Podręcznik użytkownika DS-
|
|
|
- Julian Janowski
- 8 lat temu
- Przeglądów:
Transkrypt
1 Podręcznik użytkownika DS- 820W/DS-920DW DS-820W DS-920DW Wersja C POL
2 Korzystanie z dokumentacji Dziękujemy za zakup urządzenia Brother! Przeczytanie dokumentacji pomoże w pełnym wykorzystaniu zalet urządzenia. Symbole i konwencje użyte w dokumentacji W dokumentacji zostały użyte poniższe symbole oraz konwencje. WAŻNE WAŻNE oznacza sytuację potencjalnie niebezpieczną, która jeśli nie zostanie uniknięta, może doprowadzić do szkód materialnych lub uszkodzenia urządzenia. INFORMACJA Te informacje dotyczą postępowania w różnego rodzaju sytuacjach i współpracy danej operacji z innymi funkcjami. Pogrubienie Kursywa Courier New Styl pogrubiony oznacza klawisze na panelu sterowania urządzenia lub ekranie komputera. Kursywa uwydatnia ważny punkt lub kieruje do pokrewnego tematu. Czcionką Courier New napisane są komunikaty pokazywane na wyświetlaczu LCD urządzenia. INFORMACJA Dla użytkowników modelu DSmobile 920DW: o ile nie zaznaczono inaczej, w niniejszym podręczniku wykorzystano obrazy ekranów wersji DSmobile 820W. Jeżeli posiadasz tablet z systemem operacyjnym Windows, wyborów możesz dokonywać albo stukając w ekran, albo klikając myszą. i
3 Znaki handlowe Brother oraz DSmobile są zastrzeżonymi znakami handlowymi Brother Industries, Ltd. Apple, Macintosh, Mac OS i App Store są zastrzeżonymi znakami handlowymi firmy Apple Inc. na terenie Stanów Zjednoczonych i/lub innych krajów. Windows i Windows Vista są zastrzeżonymi znakami handlowymi firmy Microsoft Corporation w Stanach Zjednoczonych i/lub innych krajach. Wi-Fi to zastrzeżony znak handlowy firmy Wi-Fi Alliance. Google Play i Android są znakami handlowymi firmy Google Inc. Nuance, logo Nuance oraz PaperPort są znakami handlowymi lub zastrzeżonymi znakami handlowymi firmy Nuance Communications, Inc. lub jej oddziałów na terenie Stanów Zjednoczonych i/lub innych krajów. Wszystkie nazwy handlowe oraz nazwy produktów spółek występujące na produktach Brother, powiązane dokumenty oraz wszelkie inne materiały są znakami towarowymi lub zastrzeżonymi znakami handlowymi odpowiednich spółek. ii
4 Spis treści 1 Informacje ogólne 1 Skaner informacje ogólne...1 Przegląd panelu sterowania...3 Elementy wyświetlane na wyświetlaczu LCD...5 Komunikaty LCD...6 Wskaźniki przycisku LED zasilania...6 Sprawdzanie wskaźnika Wi-Fi...7 Ustawianie zegara...8 Korzystanie z funkcji automatycznego wyłączania...8 Instalacja baterii...9 Ładowanie baterii...10 Formatowanie karty SD...11 Zmiana rozdzielczości skanowania (tylko model DS-920DW) Dane techniczne dokumentów 12 Akceptowalne dokumenty...12 Dokumenty nieodpowiednie...13 Dokumenty, w przypadku których zaleca się stosowanie arkusza prowadzącego Przygotowanie do skanowania 15 Umieszczanie dokumentu w skanerze...15 Wkładanie arkusza prowadzącego do skanera...16 Ważne wskazówki dotyczące arkusza prowadzącego Skanowanie za pomocą panelu sterowania 18 Skanowanie w trybie SD Skanowanie przy użyciu komputera 19 Instalowanie sterownika skanera oraz oprogramowania do skanowania...19 Dla użytkowników systemu Windows...19 Dla użytkowników komputerów Macintosh...21 Podłączanie skanera do komputera w trybie TWAIN...22 Dobieranie oprogramowania do skanowania...23 Korzystanie z aplikacji DSmobileCapture (dla systemu Windows )...24 Zmienianie ustawień skanowania w aplikacji DSmobileCapture (dla systemu Windows )...27 Ustawienia pliku...27 Ustawienia obrazu...28 Ustawienia papieru...29 Ustawienia podglądu...31 Ustawienia opcji...32 Ustawienia imprintera...33 Informacje...34 iii
5 Korzystanie z aplikacji DSmobileCapture (dla systemu Macintosh)...35 Zmienianie ustawień skanowania w aplikacji DSmobileCapture (dla systemu Macintosh)...36 Ustawienia obrazu...36 Ustawienia pliku...38 Ustawienia papieru...39 Ustawienia opcji...40 Informacje...41 Korzystanie z aplikacji Button Manager V2 (dla systemu Windows )...42 Metody skanowania...44 Przyciski skanowania na panelu przycisków aplikacji Button Manager V2 (dla systemu Windows )...45 Skanowanie do obrazu...45 Skanowanie do aplikacji...45 Skanowanie do wiadomości Skanowanie do drukarki...47 Skanowanie do folderu udostępnionego...47 Skanowanie do serwera FTP Połączenie Wi-Fi 49 Łączenie w trybie punktu dostępu (AP) Przechodzenie do zeskanowanych obrazów na karcie SD 50 Korzystanie z przeglądarki internetowej...50 Ustawianie hasła sieci Wi-Fi...50 Korzystanie z połączenia USB pomiędzy skanerem i komputerem...53 Korzystanie z aplikacji ScanHub (Android )...54 Korzystanie z aplikacji ScanHub (ios) Zmienianie ustawień za pomocą przeglądarki internetowej 55 Konfigurowanie ustawień Wi-Fi w trybie punktu dostępowego (AP)...55 Skonfiguruj ustawienia sieciowe...55 Resetowanie ustawień sieciowych Kalibracja skanera 57 Kalibrowanie za pomocą panelu sterowania...57 Kalibracja za pomocą oprogramowania (dla systemu Windows )...58 Kalibracja za pomocą oprogramowania (dla systemu Macintosh) Konserwacja skanera 63 Czyszczenie zewnętrznych części skanera...63 Czyszczenie wewnętrznych części skanera Rozwiązywanie problemów 65 Komunikaty o błędach i kody błędów...65 Rozwiązywanie problemów...67 iv
6 A Załącznik A 76 Dane techniczne...76 Ogólne...76 Skaner...77 Bateria litowo-jonowa...78 Interfejsy...78 Sieć...78 Wymagania dotyczące komputera...79 B Załącznik B 80 Kontakt z firmą Brother...80 Rejestracja produktu...80 Często zadawane pytania...80 Obsługa klienta...81 Wsparcie techniczne (dla programów PageManager i BizCard)...82 v
7 Funkcje podstawowe Przechowywanie zeskanowanych obrazów Skanuj do komputera *1 Zeskanowane obrazy można zapisywać w komputerze, jeśli skaner podłączony jest do komputera za pomocą kabla Micro USB. Aby uzyskać więcej informacji, patrz Skanowanie przy użyciu komputera na stronie 19. Skanuj na kartę pamięci SD (karta SD) Zeskanowane obrazy można przechowywać na karcie SD dołączonej do skanera. Aby uzyskać więcej informacji, patrz Skanowanie za pomocą panelu sterowania na stronie 18. *1: Ta funkcja nie jest dostępna podczas korzystania z połączenia Wi-Fi. vi
8 Uzyskiwanie dostępu do zeskanowanych obrazów na karcie SD Przeglądaj w przeglądarce Uzyskaj dostęp do zeskanowanych obrazów zapisanych na karcie SD za pomocą przeglądarki internetowej tabletu lub komputera w bezprzewodowej sieci LAN. Aby uzyskać więcej informacji, patrz Korzystanie z przeglądarki internetowej na stronie 50. Przeglądaj na urządzeniu mobilnym z systemem Android lub ios Uzyskaj dostęp do zeskanowanych obrazów na karcie SD za pomocą funkcji ScanHub. Aby uzyskać więcej informacji, patrz Korzystanie z aplikacji ScanHub (Android ) na stronie 54 lub Korzystanie z aplikacji ScanHub (ios) na stronie 54. Przeglądaj w komputerze za pomocą połączenia USB Uzyskaj dostęp i przeglądaj zeskanowane obrazy zapisane na karcie SD z komputera, kiedy jest podłączony do skanera za pomocą dołączonego do zestawu kabla Micro USB. Aby uzyskać więcej informacji, patrz Korzystanie z połączenia USB pomiędzy skanerem i komputerem na stronie 53. vii
9 1 Informacje ogólne 1 Skaner informacje ogólne 1 Przód DS-820W DS-920DW Pokrywa górna 2 Panel sterowania 3 Przycisk resetu 4 Komora baterii 5 Przełącznik Wi-Fi (ON/OFF (Włączone/Wyłączone)) INFORMACJA Gdy funkcja Wi-Fi nie jest używana, ustaw przełącznik Wi-Fi w pozycji OFF (Wyłączone). Jeśli przełącznik pozostanie w pozycji ON (Włączone), bateria szybciej się rozładuje. 6 Prowadnica dokumentów 7 Szczelina podawania 8 Lewa krawędź 9 Gniazdo karty SD 1
10 Informacje ogólne Tył DS-820W DS-920DW Gniazdo Micro USB 2 Gniazdo karty SD 3 Szczelina wysuwania papieru
11 Informacje ogólne Przegląd panelu sterowania DS-820W DS-920DW Wskaźnik Wi-Fi Wskazuje stan połączenia Wi-Fi. 2 Przycisk Menu Naciśnij, aby skonfigurować ustawienia menu. 3 Przycisk zasilania Naciśnij, aby włączyć skaner. Naciśnij i przytrzymaj, aby wyłączyć skaner. 4 Przycisk Start/OK Naciśnij, aby potwierdzić wybrany element. Naciśnij, aby przełączyć z trybu SD na tryb PC/TWAIN. (Tryb SD można wybrać tylko wtedy, gdy do gniazda karty SD w skanerze zostanie włożona karta SD. Tryb PC/TWAIN można wybrać tylko wtedy, gdy skaner podłączony jest do komputera za pomocą kabla Micro USB.). Dla Windows Naciśnij, aby rozpocząć skanowanie, korzystając z aplikacji Button Manager V2. (Wyświetlane tylko wtedy, gdy dokument znajduje się w szczelinie podawania). Aby uzyskać więcej informacji, patrz Korzystanie z aplikacji Button Manager V2 (dla systemu Windows ) na stronie
12 Informacje ogólne Dla Macintosh Naciśnij, aby rozpocząć skanowanie, korzystając z aplikacji DSmobileCapture. (Wyświetlane tylko wtedy, gdy dokument znajduje się w szczelinie podawania). Aby uzyskać więcej informacji, patrz Korzystanie z aplikacji DSmobileCapture (dla systemu Macintosh) na stronie Przycisk PDF/JPG ( ) Naciśnij, aby zmienić format pliku skanowania (PDF lub JPEG). Naciśnij, aby przewijać menu i opcje. 6 Przycisk HQ/STD (Jakość wysoka/jakość standardowa) ( ) Naciśnij, aby zmienić rozdzielczość. HQ (Jakość wysoka) odpowiada rozdzielczości 600 dpi, a STD (Jakość standardowa) rozdzielczości 300 dpi. Naciśnij, aby przewijać menu i opcje. 7 Przycisk COLOR/MONO (Kolor/Mono) ( ) Naciśnij, aby zmienić tryb skanowania (kolorowy lub monochromatyczny [czarno-biały]). Naciśnij, aby wrócić do poprzedniego ekranu. 8 Wyświetlacz ciekłokrystaliczny (LCD) Wyświetla komunikaty pomocne przy konfigurowaniu i korzystaniu ze skanera. 9 Przycisk 2 side/1 side (2 strony/1 strona) ( ) Naciśnij, aby zmienić tryb skanowania (skanowanie dwustronne lub skanowanie jednostronne). Naciśnij, aby przewijać menu i opcje. 1 4
13 Informacje ogólne Elementy wyświetlane na wyświetlaczu LCD DS-820W DS-920DW SD Pojawia się, gdy karta SD jest włożona do gniazda karty SD skanera. 2 Pozostały poziom naładowania baterii 3 Tutaj jest wyświetlane wybrane menu lub bieżący stan. Aby uzyskać informacje na temat komunikatów wyświetlanych na wyświetlaczu LCD, patrz Komunikaty LCD na stronie 6. 4 PDF/JPG Wyświetla format pliku skanowania (PDF lub JPEG). 5 HQ/STD (tylko model DS-820W) Naciśnij, aby zmienić rozdzielczość. HQ (Jakość wysoka) odpowiada rozdzielczości 600 dpi, a STD (Jakość standardowa) rozdzielczości 300 dpi. 6 COLOR/MONO Wyświetla tryb skanowania (kolorowy lub monochromatyczny [czarno-biały]). 7 2/1 (tylko model DS-920DW) Wyświetla tryb skanowania (skanowanie dwustronne lub skanowanie jednostronne). 5
14 Informacje ogólne Komunikaty LCD Komunikat Stan urządzenia Urządzenie jest podłączone do komputera w trybie TWAIN. 1 Urządzenie w trybie SD (tryb pamięci masowej). Aby uzyskać więcej informacji, patrz Skanowanie w trybie SD na stronie 18. (Tylko model DS-920DW) Urządzenie wyświetla menu umożliwiające zmianę rozdzielczości. Aby uzyskać więcej informacji, patrz Zmiana rozdzielczości skanowania (tylko model DS-920DW) na stronie 11. Urządzenie wyświetla menu formatowania karty SD. Aby uzyskać więcej informacji, patrz Formatowanie karty SD na stronie 11. Urządzenie wyświetla menu ustawiania zegara. Aby uzyskać więcej informacji, patrz Ustawianie zegara na stronie 8. Urządzenie wyświetla menu kalibracji. Aby uzyskać więcej informacji, patrz Kalibrowanie za pomocą panelu sterowania na stronie 57. Urządzenie wyświetla menu umożliwiające użycie funkcji automatycznego wyłączania zasilania. Aby uzyskać więcej informacji, patrz Korzystanie z funkcji automatycznego wyłączania na stronie 8. Urządzenie nie jest podłączone do komputera i nie ma włożonej karty SD. Wskaźniki przycisku LED zasilania Wskaźnik diodowy LED Nie świeci Świeci na zielono Stan urządzenia Urządzenie nie jest podłączone do komputera lub nie ma zainstalowanej baterii litowo-jonowej. Urządzenie jest gotowe do skanowania lub ładuje baterię. Miga na zielono Urządzenie skanuje dokument. Szybko miga na czerwono Wystąpił jakiś błąd. Pokrywa górna jest otwarta lub dokument się zaciął. 6
15 Informacje ogólne Sprawdzanie wskaźnika Wi-Fi Wskaźnik Wi-Fi Stan funkcji Wi-Fi Nie świeci Przełącznik Wi-Fi jest ustawiony w pozycji OFF (Wyłączone). 1 WiFi Świeci (na czerwono) Przełącznik Wi-Fi jest ustawiony w pozycji ON (Włączone), a skaner uruchamia połączenie Wi-Fi. Nawiązanie połączenia Wi-Fi potrwa około 40 sekund. WiFi Świeci (na niebiesko) WiFi Połączenie Wi-Fi zostało nawiązane [w trybie punktu dostępowego (AP)]. Aby uzyskać więcej informacji, patrz Łączenie w trybie punktu dostępu (AP) na stronie 49. Miga (na czerwono) Wystąpił błąd systemu. WiFi INFORMACJA Gdy funkcja Wi-Fi nie jest używana, ustaw przełącznik Wi-Fi w pozycji OFF (Wyłączone). Jeśli przełącznik pozostanie w pozycji ON (Włączone), bateria szybciej się rozładuje. 7
16 Informacje ogólne Ustawianie zegara Zanim użyjesz skanera, ustaw zegar skanera na właściwą godzinę. 1 a Włącz skaner. b Na panelu sterowania skanera naciśnij przycisk Menu. c Naciskaj przycisk lub, dopóki na wyświetlaczu LCD nie zostanie wyświetlony komunikat TME. d Naciśnij przycisk Start/OK. e Naciśnij lub, aby ustawić rok. f Naciśnij przycisk Start/OK, aby potwierdzić rok. INFORMACJA Aby wrócić do poprzedniego ekranu, naciśnij przycisk COLOR/MONO (Kolor/Mono) ( ). g Powtórz kroki 5 i 6, aby ustawić miesiąc, dzień, godzinę (w formacie 24-godzinnym) i minuty. h Po ustawieniu minut na wyświetlaczu LCD zostanie wyświetlony komunikat OK informujący o ustawieniu zegara. Korzystanie z funkcji automatycznego wyłączania Funkcja ta umożliwia automatyczne wyłączanie skanera w celu oszczędzania energii. Skaner wyłączy się automatycznie po pięciu minutach bezczynności. INFORMACJA Gdy przełącznik Wi-Fi jest ustawiony w pozycji ON (Włączone), ta funkcja jest wyłączona. a Włącz skaner. b Na panelu sterowania skanera naciśnij przycisk Menu. c Naciskaj przycisk lub, dopóki na wyświetlaczu LCD nie zostanie wyświetlony komunikat PWR. d Naciśnij przycisk Start/OK. e Wykonaj jedną z następujących czynności: Aby włączyć funkcję automatycznego wyłączania, naciśnij lub w celu wybrania YES. Aby wyłączyć funkcję automatycznego wyłączania, naciśnij lub w celu wybrania NO. f Naciśnij przycisk Start/OK. g Na wyświetlaczu LCD zostanie wyświetlony komunikat OK informujący o ustawieniu funkcji automatycznego wyłączania. 8
17 Informacje ogólne Instalacja baterii Zainstaluj dołączoną do zestawu baterię litowo-jonową na końcu skanera, zgodnie z ilustracją. 1 DS-820W DS-920DW 9
18 Informacje ogólne Ładowanie baterii a Upewnij się, że komputer jest włączony. 1 b Podłącz dołączony do zestawu kabel Micro USB do gniazda micro USB w skanerze. c Podłącz przewód do gniazda w komputerze. Ładowanie baterii rozpoczyna się automatycznie. d Przycisk Zasilania ładowania. świeci na zielono podczas ładowania baterii i gaśnie po zakończeniu INFORMACJA Aby wyłączyć skaner podczas ładowania baterii, naciśnij przycisk Zasilania. Baterię można ładować z włączonym lub wyłączonym zasilaniem, ale ładowanie włączonego skanera trwa dłużej. Podczas ładowania baterii z włączonym zasilaniem ustaw przełącznik Wi-Fi w pozycji OFF (Wyłączone). Gdy skaner jest włączony, poziom energii baterii jest wyświetlany na panelu LCD. Ikona baterii Poziom energii Pełny Połowa Niski Jeżeli skaner nie będzie używany przez dłuższy czas, ładuj baterię do pełna co najmniej raz na pół roku, aby wydłużyć jej żywotność. Jeżeli skaner nie jest używany przez dłuższy czas, wyjmij baterię ze skanera i przechowuj ją w suchym, chłodnym miejscu o stałej temperaturze. 10
19 Informacje ogólne Formatowanie karty SD Jeśli karta SD została kupiona oddzielnie, należy ją przed użyciem sformatować. 1 INFORMACJA Przed sformatowaniem karty SD upewnij się, że nie znajdują się na niej żadne ważne dane. Podczas formatowania karty SD, która była wcześniej używana w innych urządzeniach, usuwane są wszystkie znajdujące się na niej dane. a Włóż kartę SD do gniazda SD. b Włącz skaner. c Upewnij się, że na wyświetlaczu LCD pojawi się komunikat SD. d Na panelu sterowania skanera naciśnij przycisk Menu. e Naciskaj przycisk lub, dopóki na wyświetlaczu LCD nie zostanie wyświetlony komunikat FMT. f Naciśnij przycisk Start/OK. g Wykonaj jedną z następujących czynności: Aby sformatować kartę SD, naciśnij przycisk lub w celu wybrania opcji YES, a następnie naciśnij przycisk Start/OK. Ikona SD oraz komunikat FMT na wyświetlaczu LCD będą migać, a skaner rozpocznie formatowanie karty SD. Gdy na wyświetlaczu LCD pojawi się komunikat OK, formatowanie będzie zakończone. Aby anulować formatowanie, naciśnij przycisk lub w celu wybrania opcji NO, a następnie naciśnij przycisk Start/OK. Zmiana rozdzielczości skanowania (tylko model DS-920DW) INFORMACJA Dla modelu DS-820W: zmień rozdzielczość za pomocą przycisku HQ/STD (Jakość wysoka/jakość standardowa) ( ) na skanerze. a Włącz skaner. b Na panelu sterowania skanera naciśnij przycisk Menu. c Naciskaj przycisk lub, dopóki na wyświetlaczu LCD nie zostanie wyświetlony komunikat DPI. d Naciśnij przycisk Start/OK. e Naciśnij przycisk lub, aby wybrać opcję 600 (600 dpi) lub 300 (300 dpi). f Naciśnij przycisk Start/OK. g Na wyświetlaczu LCD zostanie wyświetlony komunikat OK informujący o ustawieniu rozdzielczości. 11
20 2 Dane techniczne dokumentów 2 Akceptowalne dokumenty Papier standardowy Długość Skanowanie 1-stronne 90 do 812,8 mm 2 Skanowanie 2-stronne (tylko model DS-920DW) 90 do 406,4 mm Szerokość 55 do 215,9 mm Ciężar 60 do 105 g/m 2 Aby zeskanować cieńszy dokument, należy zastosować arkusz prowadzący (patrz Wkładanie arkusza prowadzącego do skanera na stronie 16). Maksymalna liczba stron Standardowy rozmiar papieru 1 strona (1 arkusz) A mm A mm A mm A mm A mm B mm B mm B mm B mm Legal 215,9 355,6 mm Letter 215,9 279,4 mm Karty plastikowe Długość 40 do 86 mm Szerokość Rozmiar standardowy (ISO) Materiał Typ Grubość Maksymalna liczba stron 40 do 86 mm 85,6 54,0 0,76 mm Plastik (PET) Karta plastikowa, jak np. prawo jazdy lub karta ubezpieczenia Mniej niż 0,8 mm 1 strona (1 arkusz) Paragony Długość Skanowanie 1-stronne 90 do 812,8 mm Skanowanie 2-stronne (tylko model DS-920DW) 90 do 406,4 mm Szerokość Grubość Maksymalna liczba stron 55 do 215,9 mm Mniej niż 0,04 mm 1 strona (1 arkusz) 12
21 Dane techniczne dokumentów Dokumenty nieodpowiednie Dokumenty ze spinaczami lub zszywkami Dokumenty z wilgotnym atramentem Tkaniny, arkusze metaliczne, arkusze do rzutników Nośniki błyszczące lub o powierzchni lustrzanej Wytłaczane karty plastikowe Dokumenty przekraczające zalecaną grubość 2 Dokumenty, w przypadku których zaleca się stosowanie arkusza prowadzącego Podczas skanowania następujących dokumentów należy używać dołączonego arkusza prowadzącego: Dokumenty z arkuszem węglowym na stronie spodniej Dokumenty zapisane ołówkiem Dokumenty o szerokości mniejszej niż 55 mm Dokumenty o długości mniejszej niż 90 mm Dokumenty o nierównomiernej grubości np. koperty Dokumenty z dużymi pofałdowaniami lub podwinięciami Dokumenty zgięte lub uszkodzone Dokumenty z kalką Dokumenty z papierem powlekanym Zdjęcia (papier fotograficzny) Dokumenty wydrukowane na papierze perforowanym Dokumenty wydrukowane na papierze o niestandardowym kształcie (innym niż kwadratowy lub prostokątny) Dokumenty z przytwierdzonymi zdjęciami, notatkami lub naklejkami Dokumenty z papierem samokopiującym Dokumenty z papierem skoroszytowym lub innym papierem z otworami Negatywy fotograficzne Aby uzyskać więcej informacji na temat korzystania z arkusza prowadzącego podczas skanowania, patrz Wkładanie arkusza prowadzącego do skanera na stronie 16. UWAGA Aby uniknąć przecięcia skóry, nie przesuwaj dłoni ani palców wzdłuż krawędzi arkusza prowadzącego. 13
22 Dane techniczne dokumentów WAŻNE Nie wystawiaj arkusza prowadzącego na działanie bezpośrednich promieni słonecznych ani nie pozostawiaj w wysokiej temperaturze lub wilgotności, ponieważ może to spowodować zniekształcenie arkusza prowadzącego. Nie kładź na leżącym arkuszu prowadzącym dużych lub ciężkich przedmiotów. Nie zginaj ani nie ciągnij arkusza prowadzącego. W razie uszkodzenia arkusza używanie go w celu skanowania może być niemożliwe i nie należy z niego korzystać. 2 14
23 3 Przygotowanie do skanowania 3 Umieszczanie dokumentu w skanerze WAŻNE W skanerze należy umieszczać tylko jeden dokument na raz. Następną stronę wkładaj dopiero wtedy, gdy pierwsza zostanie zeskanowana w całości. Włożenie więcej niż jednej strony na raz może spowodować nieprawidłowe działanie skanera. NIE próbuj wyciągać dokumentu w trakcie jego podawania. NIE używaj papieru, który jest skręcony, pomarszczony, zgięty, rozerwany, zszyty, spięty spinaczem, sklejony lub oklejony taśmą. NIE próbuj skanować tektury ani tkaniny. 3 INFORMACJA Upewnij się, że za szczeliną wysuwania papieru jest wystarczająco dużo miejsca. Zeskanowany dokument zostanie wysunięty z tyłu skanera. Upewnij się, że dokumenty napisane piórem atramentowym lub poprawione korektorem są całkowicie suche. Niektóre karty plastikowe mogą zostać zarysowane podczas skanowania. Aby uniknąć uszkodzenia karty, zalecane jest stosowanie arkusza prowadzącego. Aby uzyskać więcej informacji, patrz Wkładanie arkusza prowadzącego do skanera na stronie 16. a Umieść dokument a stroną zadrukowaną do góry w szczelinie podawania b i dosuń lewą krawędź strony do lewej krawędzi szczeliny podawania c. Aby zeskanować kartę plastikową a, umieść kartę górną krawędzią do przodu szczeliny podawania b i dosuń lewą krawędź karty do lewej krawędzi szczeliny podawania c. Dla modelu DS-920DW: Podczas wykonywania skanowania dwustronnego włóż pierwszą stronę dokumentu stroną zadrukowaną do góry do szczeliny podawania. b Przesuń prowadnicę dokumentu d tak, aby dotknęła prawej krawędzi dokumentu. c Delikatnie wsuń dokument tak, aby jego górna krawędź dotknęła wnętrza skanera INFORMACJA Jeżeli wsuniesz dokument, podczas gdy na wyświetlaczu LCD będzie wyświetlany komunikat SD, skanowanie rozpocznie się automatycznie. 15
24 Przygotowanie do skanowania Wkładanie arkusza prowadzącego do skanera INFORMACJA Upewnij się, że dokumenty napisane piórem atramentowym lub poprawione korektorem są całkowicie suche. a Umieść skanowany dokument w lewym rogu arkusza prowadzącego i wyrównaj górną krawędź dokumentu z górną krawędzią arkusza prowadzącego. 3 b Umieść arkusz prowadzący a z dokumentem ułożonym stroną zadrukowaną do góry czarną krawędzią do przodu w szczelinie podawania b i dosuń lewą krawędź arkusza prowadzącego do lewej krawędzi szczeliny podawania c. Dla modelu DS-920DW: Podczas wykonywania skanowania dwustronnego włóż pierwszą stronę dokumentu stroną zadrukowaną do góry do szczeliny podawania. c Przesuń prowadnicę dokumentu d tak, aby dotknęła prawej krawędzi arkusza prowadzącego. d Delikatnie wsuń arkusz prowadzący tak, aby jego górna krawędź dotknęła wnętrza skanera
25 Przygotowanie do skanowania Ważne wskazówki dotyczące arkusza prowadzącego Aby uniknąć zacięć dokumentów, nie ładuj arkusza prowadzącego odwrotnie. Aby uzyskać więcej informacji, patrz Wkładanie arkusza prowadzącego do skanera na stronie 16. Aby uniknąć zacięć dokumentów, nie umieszczaj w arkuszu prowadzącym kilku małych dokumentów jednocześnie. W arkuszu prowadzącym należy umieszczać tylko jeden dokument na raz. Po arkuszu prowadzącym nie wolno pisać, ponieważ odciśnięte ślady mogłyby być widoczne na zeskanowanych dokumentach. W razie zanieczyszczenia arkusza prowadzącego przetrzyj go suchą szmatką. Nie pozostawiaj dokumentów w arkuszu prowadzącym przez dłuższy czas, ponieważ nadruk z dokumentów może przenikać na arkusz prowadzący. 3 17
26 4 Skanowanie za pomocą panelu sterowania 4 Skanowanie w trybie SD a Włóż kartę SD do gniazda SD. DS-820W DS-920DW 4 INFORMACJA W przypadku korzystania z kupionej karty SD należy ją przed użyciem sformatować. Aby sformatować kartę SD w skanerze, patrz Formatowanie karty SD na stronie 11. b Włącz skaner. c Upewnij się, że na wyświetlaczu LCD pojawi się komunikat SD. d W razie konieczności dostosuj ustawienia skanera, naciskając przyciski COLOR / MONO (Kolor/Mono), PDF/JPG i HQ/STD (Jakość wysoka/jakość standardowa) (2 side/1 side (2-stronne/1-stronne)) na panelu sterowania. e Włóż dokument. f Skaner rozpocznie skanowanie automatycznie. Dioda LED przycisku Zasilania miga na zielono, a na wyświetlaczu LCD miga komunikat SD. g Zeskanowany obraz zostaje zapisany na karcie SD. Na wszelki wypadek sprawdź wynik skanowania. INFORMACJA Aby uzyskać dostęp do zeskanowanych obrazów na karcie SD, patrz Przechodzenie do zeskanowanych obrazów na karcie SD na stronie
27 5 Skanowanie przy użyciu komputera 5 Instalowanie sterownika skanera oraz oprogramowania do skanowania Dla użytkowników systemu Windows INFORMACJA Upewnij się, że komputer jest WŁĄCZONY i zalogowany jest użytkownik z uprawnieniami administratora. NIE NALEŻY jeszcze podłączać przewodu Micro USB. Jeżeli komputer nie ma napędu DVD-ROM, dołączona płyta DVD-ROM nie zawiera sterowników do danego systemu operacyjnego, lub jeżeli chcesz pobrać instrukcje obsługi oraz narzędzia, odwiedź stronę internetową swojego modelu pod adresem 5 a Włóż płytę DVD-ROM do napędu. b Gdy zostanie wyświetlony ekran Setup, kliknij przycisk Zainstaluj sterownik skanera i wykonaj instrukcje wyświetlone na ekranie. INFORMACJA Jeśli ekran Brother nie pojawi się automatycznie, należy otworzyć opcję Mój komputer (Komputer), kliknąć dwukrotnie ikonę napędu CD-ROM, a następnie dwukrotnie kliknąć plik AutoRun.exe. Podczas instalacji sterownika skanera jednocześnie zostanie zainstalowana aplikacja DSmobileCapture (aplikacja do skanowania). Aby uzyskać więcej informacji dotyczących aplikacji DSmobileCapture, patrz Korzystanie z aplikacji DSmobileCapture (dla systemu Windows ) na stronie
28 Skanowanie przy użyciu komputera c Kliknij opcję Dodatkowe aplikacje, aby podczas konfiguracji zainstalować jedną z poniższych aplikacji. Button Manager V2: skanowanie i zapisywanie dokumentu (w określonych miejscach docelowych) PaperPort 12SE: skanowanie, edycja i zarządzanie dokumentami Presto! BizCard 6: skanowanie, edycja i zarządzanie wizytówkami 5 INFORMACJA Więcej informacji na temat aplikacji do skanowania, która będzie najodpowiedniejsza dla Ciebie, można uzyskać w części Dobieranie oprogramowania do skanowania na stronie
29 Skanowanie przy użyciu komputera Dla użytkowników komputerów Macintosh INFORMACJA Upewnij się, że komputer jest WŁĄCZONY i zalogowany jest użytkownik z uprawnieniami administratora. NIE NALEŻY jeszcze podłączać przewodu Micro USB. Jeżeli komputer nie ma napędu DVD-ROM, dołączona płyta DVD-ROM nie zawiera sterowników do danego systemu operacyjnego lub jeżeli chcesz pobrać instrukcje obsługi oraz narzędzia, odwiedź stronę internetową swojego modelu pod adresem a Włóż płytę DVD-ROM do napędu. b Kliknij dwukrotnie ikonę DVD, a następnie kliknij dwukrotnie DS-820W (DS-920DW). c Kliknij dwukrotnie Brother DS-820W (DS-920DW) i postępuj zgodnie z instrukcjami wyświetlanymi na ekranie, aby zainstalować sterownik skanera. 5 INFORMACJA Podczas instalacji sterownika skanera jednocześnie zostanie zainstalowana aplikacja DSmobileCapture (aplikacja do skanowania). Aby uzyskać więcej informacji dotyczących aplikacji DSmobileCapture, patrz Korzystanie z aplikacji DSmobileCapture (dla systemu Macintosh) na stronie 35. d Kliknij jeden z tych folderów, aby zainstalować aplikację podczas konfiguracji. Presto! PageManager 9: skanowanie, edycja i zarządzanie dokumentami Presto! BizCard 6: skanowanie, edycja i zarządzanie wizytówkami INFORMACJA Kliknięcie nazwy Presto! PageManager lub Presto! BizCard spowoduje przejście do strony internetowej NewSoft Technology Corporation. Pobierz aplikację z tej strony internetowej. Więcej informacji na temat aplikacji do skanowania, która będzie najodpowiedniejsza dla Ciebie, można uzyskać w części Dobieranie oprogramowania do skanowania na stronie
30 Skanowanie przy użyciu komputera Podłączanie skanera do komputera w trybie TWAIN Przed zeskanowaniem dokumentu za pomocą oprogramowania do skanowania, wybierz na komputerze Tryb TWAIN. a Włącz skaner. b Potwierdź, że przełącznik Wi-Fi jest ustawiony w pozycji OFF (Wyłączone). 5 c Podłącz kabel Micro USB do gniazda Micro USB w skanerze. Podłącz przewód do gniazda w komputerze. d Naciśnij przycisk Start/OK na skanerze, aby wyświetlić komunikat PC na wyświetlaczu LCD. 22
31 Skanowanie przy użyciu komputera Dobieranie oprogramowania do skanowania Po pobraniu sterowników skanera wybierz oprogramowanie do skanowania, za pomocą którego zeskanowane obrazy będą zapisywane w komputerze. Brother dołączył kilka opcji na płycie DVD-ROM; poniższa tabela pomoże dobrać odpowiednią aplikację dla danego zastosowania: Oprogramowanie Funkcja Aby uzyskać więcej informacji DSmobileCapture Skanowanie, przeglądanie i organizowanie dokumentów W przypadku systemu Windows : Patrz Korzystanie z aplikacji DSmobileCapture (dla systemu Windows ) na stronie 24. W systemie Macintosh: Patrz Korzystanie z aplikacji DSmobileCapture (dla systemu Macintosh) na stronie 35. Button Manager V2 (Tylko system Windows ) Nuance PaperPort 12SE (Tylko system Windows ) Presto! PageManager 9 (Tylko dla użytkowników komputerów Macintosh) Presto! BizCard 6 Skanowanie i zapisywanie dokumentu (w określonych miejscach docelowych) Skanowanie, skanowanie z funkcją OCR, edytowanie i zarządzanie dokumentami Skanowanie, skanowanie z funkcją OCR, edytowanie i zarządzanie dokumentami Skanowanie, edytowanie i zarządzanie wizytówkami Patrz instrukcja obsługi oprogramowania lub Korzystanie z aplikacji Button Manager V2 (dla systemu Windows ) na stronie 42. Patrz instrukcja obsługi oprogramowania. Patrz instrukcja obsługi oprogramowania. Patrz Podręcznik użytkownika programu Presto! BizCard, który zostanie pobrany na komputer podczas pobierania oprogramowania. 5 INFORMACJA Kliknięcie nazwy Presto! PageManager lub Presto! BizCard spowoduje przejście do strony internetowej NewSoft Technology Corporation. Pobierz aplikację z tej strony internetowej. 23
32 Skanowanie przy użyciu komputera Korzystanie z aplikacji DSmobileCapture (dla systemu Windows ) a Podłącz dołączony do zestawu kabel Micro USB do gniazda Micro USB w skanerze. Podłącz przewód do gniazda w komputerze. b Kliknij dwukrotnie skrót DSmobileCapture na pulpicie. c Zostanie wyświetlone okno dialogowe Wybierz model skanera. Wybierz pozycję TWAIN w opcji Typ sterownika i wybierz pozycję Brother DS-820W (DS-920DW) w opcji Model skanera, a następnie kliknij OK. 5 d Zostanie uruchomiona aplikacja DSmobileCapture. 24
33 Skanowanie przy użyciu komputera e W razie potrzeby zmień ustawienia skanowania. Więcej informacji dotyczących zmiany ustawień znajduje się w punkcie Zmienianie ustawień skanowania w aplikacji DSmobileCapture (dla systemu Windows ) na stronie 27. f Włóż dokument do skanera. g Kliknij polecenie Skanuj. Skaner rozpocznie skanowanie. 5 W oknie aplikacji DSmobileCapture pojawi się miniatura zeskanowanego obrazu, a zeskanowany obraz zostanie zapisany w katalogu podanym w kroku 5. Na wszelki wypadek sprawdź wynik skanowania. 25
34 Skanowanie przy użyciu komputera h W celu skanowania ciągłego włóż kolejny dokument do skanera, gdy wyświetlany jest ekran Oczekiwanie na następne zadanie... Po włożeniu dokumentu skanowanie rozpocznie się automatycznie. Aby zatrzymać skanowanie ciągłe, kliknij przycisk Anuluj na ekranie Oczekiwanie na następne zadanie... INFORMACJA Aby zmienić opóźnienie podczas oczekiwania na następne zadanie, patrz Ustawienia papieru na stronie 29. Aby zapisać wiele dokumentów jako jeden plik, z listy rozwijanej Format pliku wybierz opcję PDF (Wielostronicowy) lub TIFF (Wielostronicowy). 5 26
35 Skanowanie przy użyciu komputera Zmienianie ustawień skanowania w aplikacji DSmobileCapture (dla systemu Windows ) Ustawienia pliku (1) (2) (3) (4) (5) 5 (1) Konfiguracja Zmiana właściwości skanera. (2) Format pliku Zmiana formatu pliku. Wybierz żądany format z listy rozwijanej. (3) Ścieżka Podaj katalog, w którym mają zostać zapisane zeskanowane obrazy. (4) Dopasuj do strony Możesz wyświetlić i zmienić rozmiar zeskanowanego obrazu. Funkcji Dopasuj do strony nie można użyć, gdy w obszarze Format pliku została wybrana opcja PDF lub PDF (Wielostronicowy). (5) Rozmiar rzeczywisty (100%) Zeskanowany obraz można wyświetlić w formacie Rozmiar rzeczywisty (100%). Funkcji Rozmiar rzeczywisty (100%) nie można użyć, gdy w obszarze Format pliku została wybrana opcja PDF lub PDF (Wielostronicowy). 27
36 Skanowanie przy użyciu komputera Ustawienia obrazu Kliknij opcję Konfiguracja, a następnie kliknij kartę Obraz, aby wybrać typ obrazu i ustawić podstawowe opcje skanowania. INFORMACJA Ta ilustracja pochodzi z modelu DS-920DW. (3) 5 (4) (1) (5) (6) (2) (7) (8) (1) Pole wyboru obrazu Wybierz typ dokumentu, jaki chcesz skanować. (2) Dupleks (Tylko model DS-920DW) Zaznacz pole wyboru Dupleks, aby wykonać skanowanie dwustronne. (3) Jasność Dostosowuje jasność lub zaciemnienie obrazu. Zakres wynosi od -100 do Fabryczne ustawienie domyślne to 0. (4) Kontrast Reguluje zakres pomiędzy najciemniejszymi i najjaśniejszymi odcieniami obrazu. Zakres wynosi od -100 do Fabryczne ustawienie domyślne to 0. (5) Rozdzielczość Reguluje jakość skanowanego obrazu. Fabryczne ustawienie domyślne to 200 dpi. (6) Odwrócenie Odwraca jasność i kolory obrazu. (7) Profil Zapisz lub zmień ustawienia skanowania w oknie dialogowym Właściwości skanera. (8) Wartości domyślne Resetuje wszystkie wartości na tej oraz wszystkich pozostałych kartach Właściwości do oryginalnych ustawień fabrycznych. 28
37 Skanowanie przy użyciu komputera Ustawienia papieru Kliknij opcję Konfiguracja, a następnie kliknij kartę Papier, aby zdefiniować ustawienia związane z wyjściem obrazu. (1) (2) (4) 5 (3) (5) (6) (7) (1) Przycinanie Funkcja Przycinanie umożliwia wycięcie fragmentu zeskanowanego dokumentu. Automatyczne Wybierz opcję Automatyczne, aby umożliwić oprogramowaniu dostosowanie okna przycinania do rozmiaru dokumentu. Użyj tej opcji w przypadku pakietów dokumentów o mieszanych rozmiarach. Dopasowanie do transportu Wybierz polecenie Dopasowanie do transportu, aby mieć możliwość zdefiniowania obszaru lub strefy do zobrazowania. Użyj tej opcji w przypadku pakietów dokumentów o tym samym rozmiarze. 29
38 Skanowanie przy użyciu komputera (2) Obszar skanowania Wybierz rozmiar papieru z listy rozwijanej lub utwórz niestandardowy rozmiar papieru, klikając polecenie Dodaj na liście rozwijanej. W przypadku wybrania ustawienia Dopasowanie do transportu w opcji Przycinanie (1) należy zdefiniować wartości Przesunięcie X i Przesunięcie Y lub określić wartości Szerokość i Długość, aby ponownie zdefiniować obszar skanowania. Opcja Wyświetl obszar (4) na tym ekranie umożliwia wyświetlenie umiejscowienia obrazu. Przesunięcie X odległość od lewej krawędzi dokumentu do lewej krawędzi skanowanego obszaru. Przesunięcie Y odległość od górnej krawędzi dokumentu do górnej krawędzi skanowanego obszaru. Szerokość szerokość skanowanego obszaru. Długość długość skanowanego obszaru. 5 Przesuń obszar skanowania za pomocą strzałek (lub myszy); efekty możesz zobaczyć w oknie Wyświetl obszar tego ekranu. (3) Regulacja Regulacja umożliwia dodawanie określonego marginesu z lewej i prawej strony oraz u góry i dołu obrazu. Dzięki temu można zmniejszyć możliwość przycięcia narożników oraz przechylenia obrazów. Wybierz wartość od 0 do +5 mm. Efekt Regulacji nie będzie pokazany w oknie Wyświetl obszar. (4) Wyświetl obszar Wyświetla umiejscowienie obrazu podczas zmian wartości w Obszarze skanowania (2). (5) Jednostka Jednostka umożliwia zdefiniowanie preferowanego systemu miar. Z listy rozwijanej wybierz Cale, Milimetry lub Piksele. (6) Limit czasu transportu Limit czasu transportu umożliwia ustawienie czasu (w sekundach), jaki skaner będzie czekał przed rozpoczęciem automatycznego skanowania po zakończeniu pierwszego zadania skanowania. Ta funkcja jest szczególnie przydatna w przypadku, gdy wiele osobnych dokumentów musi być zeskanowanych z tymi samymi ustawieniami skanowania. Czas domyślny to 30 sekund. Wartość można wybrać z zakresu od 0 do 60 sekund. (7) Wartości domyślne Resetuje wszystkie wartości na tej oraz wszystkich pozostałych kartach Właściwości do oryginalnych ustawień fabrycznych. 30
39 Skanowanie przy użyciu komputera Ustawienia podglądu Kliknij opcję Konfiguracja, a następnie kliknij kartę Podgląd, aby wyświetlić podgląd obrazu przed ostatecznym skanowaniem w celu upewnienia się, że obszar skanowania jest ustawiony prawidłowo. 5 (1) (2) (3) (1) Okno Podgląd Po kliknięciu opcji Podgląd (3), zeskanowany obraz pojawi się w tym obszarze. Ten podgląd obrazu umożliwia zdefiniowanie obszaru skanowania. (2) Wartości domyślne Resetuje wszystkie wartości na tej oraz wszystkich pozostałych kartach Właściwości do oryginalnych ustawień fabrycznych. (3) Podgląd Kliknij, aby rozpocząć skanowanie podglądu. Zeskanowany obraz pojawi się w Oknie Podglądu (1). Należy pamiętać, że zeskanowany obraz służy jedynie jako podgląd i nie zostanie zapisany. INFORMACJA Jeżeli na ekranie karty Papier została wybrana opcja Automatyczne przycinanie, na tym ekranie nie można zobaczyć podglądu skanowanego dokumentu. 31
40 Skanowanie przy użyciu komputera Ustawienia opcji Kliknij opcję Konfiguracja, a następnie kliknij kartę Opcje, aby wybrać dodatkowe ustawienia przetwarzania obrazu lub skalibrować skaner. INFORMACJA Ta ilustracja pochodzi z modelu DS-920DW. 5 (1) (2) (3) (4) (1) Obrót drugiej strony (tylko model DS-920DW) Książka Wybierz opcję Książka, aby zachować tę samą orientację obrazu na drugiej stronie wydruku. Papier ciągły Wybierz opcję Papier ciągły, aby obrócić orientację obrazu o 180 stopni na drugiej stronie kartki. (2) Obrót Aby obrócić skanowany obraz, wybierz kąt obrotu z listy rozwijanej. (3) Kalibracja Kalibrowanie skanera. Aby uzyskać więcej informacji, patrz Kalibracja za pomocą oprogramowania (dla systemu Windows ) na stronie 58. (4) Wartości domyślne Resetuje wszystkie wartości na tej oraz wszystkich pozostałych kartach Właściwości do oryginalnych ustawień fabrycznych. 32
41 Skanowanie przy użyciu komputera Ustawienia imprintera Kliknij opcję Konfiguracja, a następnie kliknij kartę Imprinter, aby na skanowanych obrazach nadrukować znaki alfanumeryczne, datę, godzinę, liczbę dokumentów oraz tekst własny. (1) (2) (3) (4) (5) (6) 5 (7) (8) (9) (10) (11) (1) Imprinter cyfrowy Wybierz opcję Imprinter cyfrowy, aby wydrukować komunikat z przodu skanowanego obrazu. (2) Drukuj wszystko Zaznacz pole wyboru Drukuj wszystko, aby wydrukować wybrany tekst (komunikat) na wszystkich stronach dokumentu. Usuń zaznaczenie pola wyboru Drukuj wszystko, aby wydrukować tekst tylko na pierwszej stronie. (3) Niestandardowa Wpisz tekst, który chcesz wydrukować. (4) Licznik Wyświetla liczę stron dla sesji skanowania. (5) Data/godzina Wybierz z listy rozwijanej format, aby dołączyć datę i godzinę w wybranym tekście. (6) Czcionka Kliknij listę rozwijaną, aby wybrać czcionkę tekstu. niestandardowa (7) Atrybuty czcionki Wybierz atrybut czcionki z listy rozwijanej. Dostępne opcje to Normalna, Podkreślenie, Podwójna lub Pogrubienie. (8) Kierunek tekstu Wybierz kierunek tekstu z listy rozwijanej. Dostępne opcje to Normalny, Obrócony, Pionowy, Odwrócenie w pionie, O 90 stopni zgodnie z ruchem wskazówek zegara lub O 90 stopni przeciwnie do ruchu wskazówek zegara. (9) Drukuj pozycję Wybierz pozycję wybranego tekstu z listy rozwijanej. Dostępne opcje to: Góra, Środek, Dół lub Niestandardowa. W przypadku wybrania opcji Niestandardowa, wpisz wartości Przesunięcie X i Przesunięcie Y, aby określić pozycję. 33
42 Skanowanie przy użyciu komputera (10) Więcej Kliknij Więcej..., aby ustawić Rozmiar, Gęstość i Przezroczystość wybranego tekstu. (11) Wartości domyślne Resetuje wszystkie wartości na tej oraz wszystkich pozostałych kartach Właściwości do oryginalnych ustawień fabrycznych. Informacje Kliknij polecenie Konfiguracja, a następnie kliknij kartę Informacje, aby wyświetlić informacje o systemie oraz skanerze. 5 34
43 Skanowanie przy użyciu komputera Korzystanie z aplikacji DSmobileCapture (dla systemu Macintosh) a Podłącz dołączony do zestawu kabel Micro USB do gniazda Micro USB w skanerze. Podłącz przewód do gniazda w komputerze. b Kliknij dwukrotnie skrót DSmobileCapture na pulpicie. c Zostanie uruchomiona aplikacja DSmobileCapture. 5 d W razie potrzeby zmień ustawienia skanowania. Więcej informacji dotyczących zmiany ustawień znajduje się w punkcie Zmienianie ustawień skanowania w aplikacji DSmobileCapture (dla systemu Macintosh) na stronie 36. e Włóż dokument do skanera. f Kliknij polecenie Skanuj na ekranie aplikacji DSmobileCapture lub naciśnij przycisk Start/OK po ustawieniu dokumentu. Skaner rozpocznie skanowanie. Zeskanowany obraz zostanie zapisany w katalogu określonym w kroku 4. Na wszelki wypadek sprawdź wynik skanowania. 35
44 Skanowanie przy użyciu komputera Zmienianie ustawień skanowania w aplikacji DSmobileCapture (dla systemu Macintosh) Ustawienia obrazu Kliknij kartę Obraz, aby wybrać typ obrazu oraz wprowadzić kilka podstawowych ustawień skanowania. INFORMACJA Ta ilustracja pochodzi z modelu DS-920DW. 5 (3) (1) (4) (5) (6) (2) (7) (8) (9) (10) (1) Pole wyboru obrazu Wybierz typ dokumentu, jaki chcesz skanować. (2) Dupleks (Tylko model DS-920DW) Zaznacz pole wyboru Dupleks, aby wykonać skanowanie dwustronne. (3) Jasność Dostosowuje jasność lub zaciemnienie obrazu. Zakres wynosi od -100 do Fabryczne ustawienie domyślne to 0. (4) Kontrast Reguluje zakres pomiędzy najciemniejszymi i najjaśniejszymi odcieniami obrazu. Zakres wynosi od -100 do Fabryczne ustawienie domyślne to 0. (5) Rozdzielczość Reguluje jakość skanowanego obrazu. Fabryczne ustawienie domyślne to 200 dpi. (6) Odwrócenie Odwraca jasność i kolory obrazu. (7) Rozmiar strony Funkcja Rozmiar strony umożliwia przechwycenie fragmentu zeskanowanego dokumentu. Wybierz rozmiar papieru z listy podręcznej Rozmiar strony. 36
45 Skanowanie przy użyciu komputera (8) Profil Zapisz lub zmień ustawienia skanowania w oknie dialogowym Właściwości skanera. (9) Wartość domyślna Resetuje wszystkie wartości na tej oraz wszystkich pozostałych kartach Właściwości do oryginalnych ustawień fabrycznych. (10) Okno Podgląd Kliknij, aby zobaczyć podgląd obrazu przed ostatecznym skanowaniem. Ten podgląd obrazu umożliwia zdefiniowanie obszaru skanowania. Po kliknięciu opcji Podgląd rozpocznie się skanowanie do podglądu, a w Oknie Podglądu zostanie wyświetlony obraz. Należy pamiętać, że zeskanowany obraz służy jedynie jako podgląd i nie zostanie zapisany. 5 37
46 Skanowanie przy użyciu komputera Ustawienia pliku Kliknij kartę Plik, aby skonfigurować ustawienia związane z nazwą pliku oraz katalog, w którym zeskanowany obraz ma zostać zapisany. (1) (2) (3) 5 (4) (5) (6) (7) (8) (9) (1) Katalog Podaj katalog, w którym mają zostać zapisane zeskanowane obrazy. (2) Nazwa pliku Umożliwia ustawienie zasady tworzenia nazw plików zeskanowanych obrazów. (3) Cyfry Określ liczbę początkową numeru sekwencji, który stanowi element nazwy pliku. (4) Próbka Podgląd ustawionej nazwy pliku. (5) Gdy nazwy plików są takie same Zmień nazwę pliku, jeżeli dana nazwa już istnieje w katalogu wybranym na karcie Katalog. (6) Format pliku Wybierz format pliku dla skanowanego obrazu. Jeżeli zostanie wybrany format TIFF lub PDF, dostępna jest opcja Wielostr. wyjście. Opcja ta umożliwia kontynuowanie skanowania następnego dokumentu po zakończeniu skanowania pierwszego zadania skanowania. (7) Obsz. skan. Wybierz lokalizację docelową, do której ma być wysłany zeskanowany obraz. (8) Wartość domyślna Resetuje wszystkie wartości na tej oraz wszystkich pozostałych kartach Właściwości do oryginalnych ustawień fabrycznych. (9) Okno Podgląd Kliknij, aby zobaczyć podgląd obrazu przed ostatecznym skanowaniem. Ten podgląd obrazu umożliwia zdefiniowanie obszaru skanowania. Po kliknięciu opcji Podgląd rozpocznie się skanowanie do podglądu, a w Oknie Podglądu zostanie wyświetlony obraz. Należy pamiętać, że zeskanowany obraz służy jedynie jako podgląd i nie zostanie zapisany. 38
47 Skanowanie przy użyciu komputera Ustawienia papieru Kliknij kartę Papier, aby zdefiniować wartości związane z wyjściem obrazu. (2) (1) 5 (3) (4) (1) Rozmiar strony Funkcja Rozmiar strony umożliwia przechwycenie fragmentu zeskanowanego dokumentu. Wybierz rozmiar papieru z listy podręcznej Rozmiar strony, zdefiniuj wartości Przesunięcie X oraz Przesunięcie Y lub określ Szerokość i Długość, aby zdefiniować skanowany obszar. Kliknij Okno podglądu (4), aby wyświetlić podgląd umiejscowienia obrazu podczas zmieniania wartości. Przesunięcie X odległość od lewej krawędzi dokumentu do lewej krawędzi skanowanego obszaru. Przesunięcie Y odległość od górnej krawędzi dokumentu do górnej krawędzi skanowanego obszaru. Szerokość szerokość skanowanego obszaru. Długość długość skanowanego obszaru. (2) Jednostka Jednostka umożliwia zdefiniowanie preferowanego systemu miar. Z listy podręcznej wybierz Cale, Milimetry lub Piksele. (3) Wartość domyślna Resetuje wszystkie wartości na tej oraz wszystkich pozostałych kartach Właściwości do oryginalnych ustawień fabrycznych. (4) Okno Podgląd Kliknij, aby zobaczyć podgląd obrazu przed ostatecznym skanowaniem. Ten podgląd obrazu umożliwia zdefiniowanie obszaru skanowania. Po kliknięciu opcji Podgląd rozpocznie się skanowanie do podglądu, a w Oknie Podglądu zostanie wyświetlony obraz. Należy pamiętać, że zeskanowany obraz służy jedynie jako podgląd i nie zostanie zapisany. 39
48 Skanowanie przy użyciu komputera Ustawienia opcji Kliknij kartę Opcje, aby wprowadzić pewne dodatkowe ustawienia przetwarzania obrazu lub skalibrować skaner. (1) (2) (3) 5 (4) (5) Okno Podgląd >> (1) Stopień obrotu Aby obrócić skanowany obraz, z listy podręcznej wybierz kąt obrotu. (2) Odbicie lustrzane Zaznacz pole wyboru Odbicie lustrzane, aby odwrócić obraz. (3) Kalibracja Kalibrowanie skanera. Aby uzyskać więcej informacji, patrz Kalibracja za pomocą oprogramowania (dla systemu Macintosh) na stronie 61. (4) Wartość domyślna Resetuje wszystkie wartości na tej oraz wszystkich pozostałych kartach Właściwości do oryginalnych ustawień fabrycznych. (5) Okno Podgląd Kliknij, aby zobaczyć podgląd obrazu przed ostatecznym skanowaniem. Ten podgląd obrazu umożliwia zdefiniowanie obszaru skanowania. Po kliknięciu opcji Podgląd rozpocznie się skanowanie do podglądu, a w Oknie Podglądu zostanie wyświetlony obraz. Należy pamiętać, że zeskanowany obraz służy jedynie jako podgląd i nie zostanie zapisany. 40
49 Skanowanie przy użyciu komputera Informacje Kliknij kartę Informacje, aby wyświetlić informacje o systemie oraz skanerze. (1) 5 (1) Język Z listy podręcznej wybierz język, jaki ma być wyświetlany. 41
50 Skanowanie przy użyciu komputera Korzystanie z aplikacji Button Manager V2 (dla systemu Windows ) INFORMACJA Aby uzyskać bardziej szczegółowe instrukcje, zapoznaj się z Podręcznikiem użytkownika aplikacji Button Manager V2 dostępnej w menu pomocy aplikacji. Aby wyświetlić menu pomocy, kliknij prawym przyciskiem myszy ikonę Button Manager V2 na pasku zadań, a następnie kliknij opcję Pomoc. Użyj jednej z dwóch poniższych metod, aby uruchomić panel przycisków aplikacji Button Manager V2. 5 Aby wyświetlić ikonę skrótu i uruchomić panel przycisków aplikacji Button Manager V2 z paska zadań a Podłącz kabel Micro USB do gniazda Micro USB w skanerze. Podłącz kabel Micro USB do gniazda USB w komputerze. b Kliknij ikonę Button Manager V2 na pasku zadań w prawym dolnym rogu ekranu komputera. c Zostanie uruchomiony panel przycisków aplikacji Button Manager V2. 42
51 Skanowanie przy użyciu komputera Aby uruchomić panel przycisków aplikacji Button Manager V2 za pomocą menu Start systemu Windows a Kliknij przycisk Start > Wszystkie programy > Skaner Brother DS-820W (DS-920DW) > Button Manager > Button Manager V2. b Gdy zostanie wyświetlone okno dialogowe Wybierz model skanera, wybierz z listy swój model skanera, a następnie kliknij przycisk OK. c Zostanie uruchomiony panel przycisków aplikacji Button Manager V
52 Skanowanie przy użyciu komputera Metody skanowania Istnieją dwie metody skanowania za pomocą aplikacji Button Manager V2. Jeśli to konieczne, sprawdź lub zmień ustawienia skanowania przed rozpoczęciem skanowania. Aby skanować za pomocą przycisku skanowania na panelu przycisków aplikacji Button Manager V2 a Włóż dokument do skanera. b Uruchom panel przycisków aplikacji Button Manager V2. c W razie potrzeby kliknij prawym przyciskiem myszy żądany przycisk skanowania na panelu przycisków aplikacji Button Manager V2, aby zmienić ustawienia skanowania. Aby uzyskać więcej informacji, patrz Podręcznik użytkownika aplikacji Button Manager V2. 5 d Aby rozpocząć skanowanie, na panelu przycisków aplikacji Button Manager V2 kliknij przycisk skanowania, którego chcesz użyć. Skanowanie za pomocą przycisku Start na skanerze a Włóż dokument do skanera. b Uruchom panel przycisków aplikacji Button Manager V2. c W razie potrzeby kliknij prawym przyciskiem myszy żądany przycisk skanowania na panelu przycisków aplikacji Button Manager V2, aby zmienić ustawienia skanowania. Aby uzyskać więcej informacji, patrz Podręcznik użytkownika aplikacji Button Manager V2. d Zaznacz pole wyboru znajdujące się na lewo od przycisku skanowania, którego chcesz użyć. e Naciśnij przycisk Start na skanerze, aby rozpocząć skanowanie. 44
53 Skanowanie przy użyciu komputera Przyciski skanowania na panelu przycisków aplikacji Button Manager V2 (dla systemu Windows ) Skanowanie do obrazu Użyj tej opcji, aby otworzyć zeskanowany obraz w określonej aplikacji. Należy pamiętać, że aplikacja musi już być otwarta w komputerze. Aby zmienić ustawienia skanowania, kliknij prawym przyciskiem myszy przycisk Scan (patrz Podręcznik użytkownika aplikacji Button Manager V2). 5 a Włóż dokument do skanera. b Uruchom panel przycisków aplikacji Button Manager V2. c Kliknij polecenie Scan. Po zakończeniu skanowania zeskanowany obraz zostanie wstawiony do otwartej aplikacji. Na wszelki wypadek sprawdź wynik skanowania. INFORMACJA Jeżeli żadna aplikacja nie zostanie uruchomiona lub jest zminimalizowana, zeskanowany obraz zostanie zapisany we wstępnie zdefiniowanym folderze (aby uzyskać więcej informacji na temat zmieniania ścieżki folderu, patrz Podręcznik użytkownika aplikacji Button Manager V2). Jeżeli otwarte są dwie lub więcej aplikacji, zeskanowany obraz zostanie wyświetlony w aktywnej aplikacji. Skanowanie do aplikacji Użyj tej opcji, aby otworzyć zeskanowany obraz w aplikacji wybranej z listy. Aby zmienić ustawienia skanowania, kliknij prawym przyciskiem myszy przycisk Scan to App. a Włóż dokument do skanera. b Uruchom panel przycisków aplikacji Button Manager V2. c Kliknij polecenie Scan to App, aby rozpocząć skanowanie. Po zakończeniu skanowania zeskanowany obraz zostanie otwarty w aplikacji wybranej z wyświetlonej listy. Na wszelki wypadek sprawdź wynik skanowania. 45
Podręcznik użytkownika DS-620
 Podręcznik użytkownika DS-620 / DS-720D DS-620 DS-720D Wersja B POL Korzystanie z dokumentacji Dziękujemy za zakup urządzenia Brother! Przeczytanie dokumentacji pomoże w pełnym wykorzystaniu zalet urządzenia.
Podręcznik użytkownika DS-620 / DS-720D DS-620 DS-720D Wersja B POL Korzystanie z dokumentacji Dziękujemy za zakup urządzenia Brother! Przeczytanie dokumentacji pomoże w pełnym wykorzystaniu zalet urządzenia.
Przed skonfigurowaniem tego ustawienia należy skonfigurować adres IP urządzenia.
 Korzystanie z Usług internetowych podczas skanowania sieciowego (dotyczy systemu Windows Vista z dodatkiem SP2 lub nowszym oraz systemu Windows 7 i Windows 8) Protokół Usług internetowych umożliwia użytkownikom
Korzystanie z Usług internetowych podczas skanowania sieciowego (dotyczy systemu Windows Vista z dodatkiem SP2 lub nowszym oraz systemu Windows 7 i Windows 8) Protokół Usług internetowych umożliwia użytkownikom
Podręcznik użytkownika DS-620
 Podręcznik użytkownika DS-620 DS-720D DS-620 DS-720D Wersja A POL Korzystanie z dokumentacji Dziękujemy za zakup urządzenia Brother! Przeczytanie dokumentacji pomoże w pełnym wykorzystaniu zalet urządzenia.
Podręcznik użytkownika DS-620 DS-720D DS-620 DS-720D Wersja A POL Korzystanie z dokumentacji Dziękujemy za zakup urządzenia Brother! Przeczytanie dokumentacji pomoże w pełnym wykorzystaniu zalet urządzenia.
Rozpoczęcie pracy. Kalibracja nabojów drukujących bez użycia komputera
 Rozpoczęcie pracy Kalibracja nabojów drukujących bez użycia komputera Należy najpierw wykonać czynności opisane na arkuszu Instalacja, aby zakończyć instalację sprzętu. Następnie należy wykonać czynności
Rozpoczęcie pracy Kalibracja nabojów drukujących bez użycia komputera Należy najpierw wykonać czynności opisane na arkuszu Instalacja, aby zakończyć instalację sprzętu. Następnie należy wykonać czynności
Kopiowanie przy użyciu szyby skanera. 1 Umieść oryginalny dokument na szybie skanera stroną zadrukowaną skierowaną w dół, w lewym, górnym rogu.
 Skrócony opis Kopiowanie Kopiowanie Szybkie kopiowanie 3 Naciśnij przycisk na panelu operacyjnym 4 Po umieszczeniu dokumentu na szybie skanera dotknij opcji Zakończ zadanie, aby powrócić do ekranu głównego.
Skrócony opis Kopiowanie Kopiowanie Szybkie kopiowanie 3 Naciśnij przycisk na panelu operacyjnym 4 Po umieszczeniu dokumentu na szybie skanera dotknij opcji Zakończ zadanie, aby powrócić do ekranu głównego.
Przewodnik Google Cloud Print
 Przewodnik Google Cloud Print Wersja 0 POL Definicje oznaczeń W niniejszym podręczniku użytkownika zastosowano następującą konwencję oznaczeń: Informacje mówią o tym, jak należy reagować w danej sytuacji,
Przewodnik Google Cloud Print Wersja 0 POL Definicje oznaczeń W niniejszym podręczniku użytkownika zastosowano następującą konwencję oznaczeń: Informacje mówią o tym, jak należy reagować w danej sytuacji,
IRIScan Anywhere 5. Scan anywhere, go paperless! PDF. Mobile scanner & OCR software. for Windows and Mac
 IRIScan Anywhere 5 PDF Scan anywhere, go paperless! for Windows and Mac Mobile scanner & OCR software Rozpoczęcie użytkowania Niniejsza skrócona instrukcja obsługi pomaga w rozpoczęciu korzystania z urządzenia
IRIScan Anywhere 5 PDF Scan anywhere, go paperless! for Windows and Mac Mobile scanner & OCR software Rozpoczęcie użytkowania Niniejsza skrócona instrukcja obsługi pomaga w rozpoczęciu korzystania z urządzenia
SKRó CONA INSTRUKCJA OBSŁUGI
 SKRó CONA INSTRUKCJA OBSŁUGI dla systemu Windows Vista SPIS TREśCI Rozdział 1: WYMAGANIA SYSTEMOWE...1 Rozdział 2: INSTALACJA OPROGRAMOWANIA DRUKARKI W SYSTEMIE WINDOWS...2 Instalowanie oprogramowania
SKRó CONA INSTRUKCJA OBSŁUGI dla systemu Windows Vista SPIS TREśCI Rozdział 1: WYMAGANIA SYSTEMOWE...1 Rozdział 2: INSTALACJA OPROGRAMOWANIA DRUKARKI W SYSTEMIE WINDOWS...2 Instalowanie oprogramowania
Korzystanie z aplikacji P-touch Transfer Manager
 Korzystanie z aplikacji P-touch Transfer Manager Wersja 0 POL Wprowadzenie Ważna uwaga Treść niniejszego dokumentu i dane techniczne produktu mogą ulegać zmianom bez powiadomienia. Firma Brother zastrzega
Korzystanie z aplikacji P-touch Transfer Manager Wersja 0 POL Wprowadzenie Ważna uwaga Treść niniejszego dokumentu i dane techniczne produktu mogą ulegać zmianom bez powiadomienia. Firma Brother zastrzega
Przewodnik Google Cloud Print
 Przewodnik Google Cloud Print Wersja A POL Definicje oznaczeń W tym podręczniku użytkownika zastosowano następujący styl uwag: Uwagi informują o tym, jak należy reagować w danej sytuacji, lub zawierają
Przewodnik Google Cloud Print Wersja A POL Definicje oznaczeń W tym podręczniku użytkownika zastosowano następujący styl uwag: Uwagi informują o tym, jak należy reagować w danej sytuacji, lub zawierają
Przewodnik Google Cloud Print
 Przewodnik Google Cloud Print Wersja B POL Definicje oznaczeń W tym podręczniku użytkownika zastosowano następujący styl uwag: Uwagi informują o tym, jak należy reagować w danej sytuacji, lub zawierają
Przewodnik Google Cloud Print Wersja B POL Definicje oznaczeń W tym podręczniku użytkownika zastosowano następujący styl uwag: Uwagi informują o tym, jak należy reagować w danej sytuacji, lub zawierają
Eura-Tech. Instrukcja Obsługi Aplikacji Mobilnej
 Eura-Tech Instrukcja Obsługi Aplikacji Mobilnej Pobieranie aplikacji Przed rozpoczęciem ustawiania kamery IP, pobierz i zainstaluj aplikację Eura Cam. W sklepie Google Play wyszukaj aplikację EuraCam Funkcjonalność
Eura-Tech Instrukcja Obsługi Aplikacji Mobilnej Pobieranie aplikacji Przed rozpoczęciem ustawiania kamery IP, pobierz i zainstaluj aplikację Eura Cam. W sklepie Google Play wyszukaj aplikację EuraCam Funkcjonalność
2014 Electronics For Imaging. Informacje zawarte w niniejszej publikacji podlegają postanowieniom opisanym w dokumencie Uwagi prawne dotyczącym tego
 2014 Electronics For Imaging. Informacje zawarte w niniejszej publikacji podlegają postanowieniom opisanym w dokumencie Uwagi prawne dotyczącym tego produktu. 23 czerwca 2014 Spis treści 3 Spis treści...5
2014 Electronics For Imaging. Informacje zawarte w niniejszej publikacji podlegają postanowieniom opisanym w dokumencie Uwagi prawne dotyczącym tego produktu. 23 czerwca 2014 Spis treści 3 Spis treści...5
Fiery Remote Scan. Uruchamianie programu Fiery Remote Scan. Skrzynki pocztowe
 Fiery Remote Scan Program Fiery Remote Scan umożliwia zarządzanie skanowaniem na serwerze Fiery server i drukarce ze zdalnego komputera. Programu Fiery Remote Scan można użyć do wykonania następujących
Fiery Remote Scan Program Fiery Remote Scan umożliwia zarządzanie skanowaniem na serwerze Fiery server i drukarce ze zdalnego komputera. Programu Fiery Remote Scan można użyć do wykonania następujących
pozwala wydrukować kopię czarno-białą, a przycisku kopię kolorową. Kopiowanie przy użyciu szyby skanera
 Skrócony opis Kopiowanie Kopiowanie Szybkie kopiowanie 2 W przypadku ładowania dokumentu do automatycznego podajnika dokumentów należy wyregulować prowadnice papieru. 3 Naciśnięcie na panelu sterowania
Skrócony opis Kopiowanie Kopiowanie Szybkie kopiowanie 2 W przypadku ładowania dokumentu do automatycznego podajnika dokumentów należy wyregulować prowadnice papieru. 3 Naciśnięcie na panelu sterowania
Podręcznik ustawień Wi-Fi
 Podręcznik ustawień Wi-Fi Połączenie Wi-Fi z drukarką Połączenie z komputerem przez router Wi-Fi Bezpośrednie połączenie z komputerem Połączenie z urządzeniem przenośnym przez router Wi-Fi Połączenie bezpośrednie
Podręcznik ustawień Wi-Fi Połączenie Wi-Fi z drukarką Połączenie z komputerem przez router Wi-Fi Bezpośrednie połączenie z komputerem Połączenie z urządzeniem przenośnym przez router Wi-Fi Połączenie bezpośrednie
Przewodnik Google Cloud Print
 Przewodnik Google Cloud Print Wersja 0 POL Definicje oznaczeń W niniejszym podręczniku użytkownika zastosowano następujący styl uwag: Informacje dotyczą postępowania w różnego rodzaju sytuacjach oraz zależności
Przewodnik Google Cloud Print Wersja 0 POL Definicje oznaczeń W niniejszym podręczniku użytkownika zastosowano następujący styl uwag: Informacje dotyczą postępowania w różnego rodzaju sytuacjach oraz zależności
Przewodnik Google Cloud Print
 Przewodnik Google Cloud Print Wersja 0 POL Definicje oznaczeń W tym podręczniku użytkownika zastosowano następującą ikonę: Informacje dotyczą tego, jak należy reagować w danej sytuacji, lub zawierają wskazówki
Przewodnik Google Cloud Print Wersja 0 POL Definicje oznaczeń W tym podręczniku użytkownika zastosowano następującą ikonę: Informacje dotyczą tego, jak należy reagować w danej sytuacji, lub zawierają wskazówki
Przewodnik AirPrint. Wersja 0 POL
 Przewodnik AirPrint Niniejszy podręcznik użytkownika obowiązuje dla następujących modeli: DCP-J3W/J5W/J7W/J55DW/J75DW, MFC-J85DW/ J450DW/J470DW/J475DW/J650DW/J870DW/J875DW Wersja 0 POL Definicje oznaczeń
Przewodnik AirPrint Niniejszy podręcznik użytkownika obowiązuje dla następujących modeli: DCP-J3W/J5W/J7W/J55DW/J75DW, MFC-J85DW/ J450DW/J470DW/J475DW/J650DW/J870DW/J875DW Wersja 0 POL Definicje oznaczeń
Skrócona instrukcja obsługi
 Skrócona instrukcja obsługi Dziękujemy za wybranie C-Pen. C-Pen umożliwia skanowanie tekstu i cyfr do dowolnego edytora tekstu, programu pocztowego, oprogramowania biznesowego i przeglądarek internetowych.
Skrócona instrukcja obsługi Dziękujemy za wybranie C-Pen. C-Pen umożliwia skanowanie tekstu i cyfr do dowolnego edytora tekstu, programu pocztowego, oprogramowania biznesowego i przeglądarek internetowych.
urządzenie i sprawdź zawartość opakowania
 Podręcznik szybkiej obsługi Zacznij od tego DSmobile 620 DSmobile 720D Dziękujemy za wybranie produktu firmy Brother. Państwa wsparcie jest dla nas ważne i cenimy Państwa firmę. Przed użyciem urządzenia
Podręcznik szybkiej obsługi Zacznij od tego DSmobile 620 DSmobile 720D Dziękujemy za wybranie produktu firmy Brother. Państwa wsparcie jest dla nas ważne i cenimy Państwa firmę. Przed użyciem urządzenia
Przewodnik AirPrint. Niniejszy podręcznik użytkownika obowiązuje dla następujących modeli: DCP-J4120DW/MFC-J4420DW/J4620DW/ J5320DW/J5620DW/J5720DW
 Przewodnik AirPrint Niniejszy podręcznik użytkownika obowiązuje dla następujących modeli: DCP-J40DW/MFC-J440DW/J460DW/ J530DW/J560DW/J570DW Wersja 0 POL Definicje oznaczeń W niniejszym podręczniku użytkownika
Przewodnik AirPrint Niniejszy podręcznik użytkownika obowiązuje dla następujących modeli: DCP-J40DW/MFC-J440DW/J460DW/ J530DW/J560DW/J570DW Wersja 0 POL Definicje oznaczeń W niniejszym podręczniku użytkownika
Windows Vista Instrukcja instalacji
 Windows Vista Instrukcja instalacji Zanim będzie można używać maszyny, należy skonfigurować sprzęt i zainstalować sterownik. Proszę przeczytać ten podręcznik szybkiej konfiguracji oraz przewodnik instalacji
Windows Vista Instrukcja instalacji Zanim będzie można używać maszyny, należy skonfigurować sprzęt i zainstalować sterownik. Proszę przeczytać ten podręcznik szybkiej konfiguracji oraz przewodnik instalacji
Aktualizacja oprogramowania sprzętowego bezprzewodowych pilotów zdalnego sterowania WR-1/WR-R10
 Aktualizacja oprogramowania sprzętowego bezprzewodowych pilotów zdalnego sterowania WR-1/WR-R10 Dziękujemy za wybór produktu Nikon. W tej instrukcji opisano sposób aktualizacji oprogramowania sprzętowego
Aktualizacja oprogramowania sprzętowego bezprzewodowych pilotów zdalnego sterowania WR-1/WR-R10 Dziękujemy za wybór produktu Nikon. W tej instrukcji opisano sposób aktualizacji oprogramowania sprzętowego
Długopis cyfrowy Nr produktu 000884129
 INSTRUKCJA OBSŁUGI Długopis cyfrowy Nr produktu 000884129 Strona 1 z 7 Przewodnik użytkownika Niniejszy przewodnik użytkownika zawiera ogólne wskazówki w zakresie instalacji i użycia IRISnotes Express
INSTRUKCJA OBSŁUGI Długopis cyfrowy Nr produktu 000884129 Strona 1 z 7 Przewodnik użytkownika Niniejszy przewodnik użytkownika zawiera ogólne wskazówki w zakresie instalacji i użycia IRISnotes Express
Podręcznik Wi-Fi Direct
 Podręcznik Wi-Fi Direct Łatwa konfiguracja za pomocą połączenia Wi-Fi Direct Rozwiązywanie problemów Spis treści Jak korzystać z tego podręcznika... 2 Symbole użyte w tym podręczniku... 2 Zastrzeżenia...
Podręcznik Wi-Fi Direct Łatwa konfiguracja za pomocą połączenia Wi-Fi Direct Rozwiązywanie problemów Spis treści Jak korzystać z tego podręcznika... 2 Symbole użyte w tym podręczniku... 2 Zastrzeżenia...
Skaner ręczny Premium z mikrokartą SD 2GB Nr produktu
 INSTRUKCJA OBSŁUGI Skaner ręczny Premium z mikrokartą SD 2GB Nr produktu 884095 Strona 1 z 6 Instrukcja obsługi Skaner ręczny Premium z mikro kartą SD 2GB Numer produktu 884095 1. Przeznaczenie do użycia
INSTRUKCJA OBSŁUGI Skaner ręczny Premium z mikrokartą SD 2GB Nr produktu 884095 Strona 1 z 6 Instrukcja obsługi Skaner ręczny Premium z mikro kartą SD 2GB Numer produktu 884095 1. Przeznaczenie do użycia
Polski. Informacje dotyczące bezpieczeństwa. Polski
 Niniejszy podręcznik zawiera następujące sekcje: Informacje dotyczące bezpieczeństwa na str. 35. Rozwiązywanie problemów z instalacją na str. 36. Znajdowanie dalszych informacji na str. 40. Informacje
Niniejszy podręcznik zawiera następujące sekcje: Informacje dotyczące bezpieczeństwa na str. 35. Rozwiązywanie problemów z instalacją na str. 36. Znajdowanie dalszych informacji na str. 40. Informacje
Przewodnik AirPrint. Niniejszy podręcznik użytkownika obowiązuje dla następujących modeli: MFC-J6520DW/J6720DW/J6920DW.
 Przewodnik AirPrint Niniejszy podręcznik użytkownika obowiązuje dla następujących modeli: MFC-J650DW/J670DW/J690DW Wersja 0 POL Definicje oznaczeń W niniejszym podręczniku użytkownika zastosowano następującą
Przewodnik AirPrint Niniejszy podręcznik użytkownika obowiązuje dla następujących modeli: MFC-J650DW/J670DW/J690DW Wersja 0 POL Definicje oznaczeń W niniejszym podręczniku użytkownika zastosowano następującą
Aktualizacja oprogramowania sprzętowego cyfrowego aparatu fotograficznego SLR
 Aktualizacja oprogramowania sprzętowego cyfrowego aparatu fotograficznego SLR Dziękujemy za wybór produktu Nikon. W niniejszej instrukcji opisano sposób aktualizacji oprogramowania sprzętowego. Jeśli użytkownik
Aktualizacja oprogramowania sprzętowego cyfrowego aparatu fotograficznego SLR Dziękujemy za wybór produktu Nikon. W niniejszej instrukcji opisano sposób aktualizacji oprogramowania sprzętowego. Jeśli użytkownik
Aktualizacja oprogramowania sprzętowego przekaźnika bezprzewodowego WT 7
 Aktualizacja oprogramowania sprzętowego przekaźnika bezprzewodowego WT 7 Dziękujemy za wybór produktu Nikon. W tej instrukcji opisano sposób aktualizacji oprogramowania sprzętowego przekaźnika bezprzewodowego
Aktualizacja oprogramowania sprzętowego przekaźnika bezprzewodowego WT 7 Dziękujemy za wybór produktu Nikon. W tej instrukcji opisano sposób aktualizacji oprogramowania sprzętowego przekaźnika bezprzewodowego
Polski. Informacje dotyczące bezpieczeństwa. Polski
 Niniejszy podręcznik zawiera następujące sekcje: Informacje dotyczące bezpieczeństwa na str. 35. Rozwiązywanie problemów z instalacją na str. 36. Znajdowanie dalszych informacji na str. 40. Informacje
Niniejszy podręcznik zawiera następujące sekcje: Informacje dotyczące bezpieczeństwa na str. 35. Rozwiązywanie problemów z instalacją na str. 36. Znajdowanie dalszych informacji na str. 40. Informacje
Wideoboroskop AX-B250
 Wideoboroskop AX-B250 Instrukcja obsługi Przed włączeniem urządzenia proszę przeczytać instrukcję. Instrukcja zawiera ważne informacje dotyczące bezpieczeństwa. Spis treści 1. Uwagi dotyczące bezpieczeństwa...
Wideoboroskop AX-B250 Instrukcja obsługi Przed włączeniem urządzenia proszę przeczytać instrukcję. Instrukcja zawiera ważne informacje dotyczące bezpieczeństwa. Spis treści 1. Uwagi dotyczące bezpieczeństwa...
Aktualizacja oprogramowania sprzętowego bezprzewodowych pilotów zdalnego sterowania WR-R10
 Aktualizacja oprogramowania sprzętowego bezprzewodowych pilotów zdalnego sterowania WR-R10 Dziękujemy za wybór produktu Nikon. W niniejszej instrukcji opisano sposób aktualizacji oprogramowania sprzętowego
Aktualizacja oprogramowania sprzętowego bezprzewodowych pilotów zdalnego sterowania WR-R10 Dziękujemy za wybór produktu Nikon. W niniejszej instrukcji opisano sposób aktualizacji oprogramowania sprzętowego
Opcja szyby dokumentów
 Xerox WorkCentre 8/8/8/87/890 Jak zrobić kopię Strona główna usług Stan Pracy Ekran dotykowy Start Wyczyść wszystko Zatrzymaj. Załaduj dokumenty stroną przednią do góry na tacę wejściową podajnika dokumentów.
Xerox WorkCentre 8/8/8/87/890 Jak zrobić kopię Strona główna usług Stan Pracy Ekran dotykowy Start Wyczyść wszystko Zatrzymaj. Załaduj dokumenty stroną przednią do góry na tacę wejściową podajnika dokumentów.
Instalacja urządzenia
 Wstęp Do drukarki zwykle dołączona jest płyta ze sterownikami Systemy Windows mogą już posiadać sterowniki, jednak zapewniają one jedynie podstawową funkcjonalność urządzenia Do drukarki może nie być dołączony
Wstęp Do drukarki zwykle dołączona jest płyta ze sterownikami Systemy Windows mogą już posiadać sterowniki, jednak zapewniają one jedynie podstawową funkcjonalność urządzenia Do drukarki może nie być dołączony
LASERJET PRO 500 COLOR MFP. Skrócona instrukcja obsługi M570
 LASERJET PRO 500 COLOR MFP Skrócona instrukcja obsługi M570 Drukowanie z urządzenia USB 1. Włóż dysk USB do portu na przedniej części urządzenia. 2. Otworzy się menu Dysk flash USB. Dotykając przycisków
LASERJET PRO 500 COLOR MFP Skrócona instrukcja obsługi M570 Drukowanie z urządzenia USB 1. Włóż dysk USB do portu na przedniej części urządzenia. 2. Otworzy się menu Dysk flash USB. Dotykając przycisków
Przewodnik AirPrint. Niniejszy podręcznik użytkownika dotyczy następujących modeli:
 Przewodnik AirPrint Niniejszy podręcznik użytkownika dotyczy następujących modeli: HL-L340DW/L360DN/L360DW/L36DN/L365DW/ L366DW/L380DW DCP-L50DW/L540DN/L540DW/L54DW/L560DW MFC-L700DN/L700DW/L70DW/L703DW/L70DW/L740DW
Przewodnik AirPrint Niniejszy podręcznik użytkownika dotyczy następujących modeli: HL-L340DW/L360DN/L360DW/L36DN/L365DW/ L366DW/L380DW DCP-L50DW/L540DN/L540DW/L54DW/L560DW MFC-L700DN/L700DW/L70DW/L703DW/L70DW/L740DW
Przewodnik AirPrint. Wersja 0 POL
 Przewodnik AirPrint Wersja 0 POL Definicje oznaczeń W niniejszym podręczniku użytkownika zastosowano następującą ikonę: Informacja Informacje dotyczą tego, jak należy reagować w danej sytuacji, lub zawierają
Przewodnik AirPrint Wersja 0 POL Definicje oznaczeń W niniejszym podręczniku użytkownika zastosowano następującą ikonę: Informacja Informacje dotyczą tego, jak należy reagować w danej sytuacji, lub zawierają
SKRÓCONA INSTRUKCJA OBSŁUGI
 w Konwertowalny tablet SKRÓCONA INSTRUKCJA OBSŁUGI 8085 LKB001X CJB1FH002AQA Spis treści 1 Pierwsze kroki... 1 1.1 Wygląd... 1 1.2 Ładowanie tabletu i klawiatury... 3 1.3 Wkładanie kart microsd i SIM...
w Konwertowalny tablet SKRÓCONA INSTRUKCJA OBSŁUGI 8085 LKB001X CJB1FH002AQA Spis treści 1 Pierwsze kroki... 1 1.1 Wygląd... 1 1.2 Ładowanie tabletu i klawiatury... 3 1.3 Wkładanie kart microsd i SIM...
Przewodnik AirPrint. Ta Instrukcja obsługi dotyczy następujących modelów:
 Przewodnik AirPrint Ta Instrukcja obsługi dotyczy następujących modelów: HL-340CW/350CDN/350CDW/370CDW/380CDW DCP-905CDW/900CDN/900CDW MFC-930CW/940CDN/9330CDW/9340CDW Wersja A POL Definicje oznaczeń W
Przewodnik AirPrint Ta Instrukcja obsługi dotyczy następujących modelów: HL-340CW/350CDN/350CDW/370CDW/380CDW DCP-905CDW/900CDN/900CDW MFC-930CW/940CDN/9330CDW/9340CDW Wersja A POL Definicje oznaczeń W
Fiery Remote Scan. Łączenie z serwerami Fiery servers. Łączenie z serwerem Fiery server przy pierwszym użyciu
 Fiery Remote Scan Program Fiery Remote Scan umożliwia zarządzanie skanowaniem na serwerze Fiery server i drukarce ze zdalnego komputera. Programu Fiery Remote Scan można użyć do wykonania następujących
Fiery Remote Scan Program Fiery Remote Scan umożliwia zarządzanie skanowaniem na serwerze Fiery server i drukarce ze zdalnego komputera. Programu Fiery Remote Scan można użyć do wykonania następujących
Podręcznik użytkownika
 Podręcznik użytkownika AE6000 Bezprzewodowa karta sieciowa USB Mini AC580 z obsługą dwóch pasm a Zawartość Opis produktu Funkcje 1 Instalacja Instalacja 2 Konfiguracja sieci bezprzewodowej Wi-Fi Protected
Podręcznik użytkownika AE6000 Bezprzewodowa karta sieciowa USB Mini AC580 z obsługą dwóch pasm a Zawartość Opis produktu Funkcje 1 Instalacja Instalacja 2 Konfiguracja sieci bezprzewodowej Wi-Fi Protected
SP-1101W/SP-2101W Instrukcja Szybkiej Instalacji
 SP-1101W/SP-2101W Instrukcja Szybkiej Instalacji 05-2014 / v1.0 1 I. Informacje o produkcie I-1. Zawartość opakowania Przełącznik Smart Plug Instrukcja Szybkiej Instalacji CD z szybkiej instalacji I-2.
SP-1101W/SP-2101W Instrukcja Szybkiej Instalacji 05-2014 / v1.0 1 I. Informacje o produkcie I-1. Zawartość opakowania Przełącznik Smart Plug Instrukcja Szybkiej Instalacji CD z szybkiej instalacji I-2.
Uwaga: Aby uniknąć przycięcia obrazu, upewnij się, że rozmiary oryginalnego dokumentu i kopii są identyczne.
 Strona 1 z 5 Kopiowanie Szybkie kopiowanie 1 Załaduj oryginał nadrukiem do góry, krótszą krawędzią do podajnika ADF lub nadrukiem w dół na szybę skanera. Uwagi: Do automatycznego podajnika dokumentów nie
Strona 1 z 5 Kopiowanie Szybkie kopiowanie 1 Załaduj oryginał nadrukiem do góry, krótszą krawędzią do podajnika ADF lub nadrukiem w dół na szybę skanera. Uwagi: Do automatycznego podajnika dokumentów nie
Przewodnik Usług Internetowych
 Przewodnik Usług Internetowych Wersja A POL Omawiane modele Niniejszy Podręcznik Użytkownika jest przeznaczony dla następujących modeli: DCP-J4110DW, MFC-J4410DW/J4510DW/J4610DW Definicje oznaczeń W niniejszym
Przewodnik Usług Internetowych Wersja A POL Omawiane modele Niniejszy Podręcznik Użytkownika jest przeznaczony dla następujących modeli: DCP-J4110DW, MFC-J4410DW/J4510DW/J4610DW Definicje oznaczeń W niniejszym
Aktualizacja oprogramowania sprzętowego aparatu fotograficznego
 Aktualizacja oprogramowania sprzętowego aparatu fotograficznego Dziękujemy za wybór produktu Nikon. W niniejszej instrukcji opisano sposób aktualizacji oprogramowania sprzętowego. Jeśli użytkownik nie
Aktualizacja oprogramowania sprzętowego aparatu fotograficznego Dziękujemy za wybór produktu Nikon. W niniejszej instrukcji opisano sposób aktualizacji oprogramowania sprzętowego. Jeśli użytkownik nie
Rozpoczęcie użytkowania
 Rozpoczęcie użytkowania Niniejsza skrócona instrukcja obsługi pomaga w rozpoczęciu korzystania z urządzenia IRIScan TM Anywhere Wifi. Prosimy o zapoznanie się z nią przed przystąpieniem do użytkowania
Rozpoczęcie użytkowania Niniejsza skrócona instrukcja obsługi pomaga w rozpoczęciu korzystania z urządzenia IRIScan TM Anywhere Wifi. Prosimy o zapoznanie się z nią przed przystąpieniem do użytkowania
Instrukcje dotyczące systemu Windows w przypadku drukarki podłączonej lokalnie
 Strona 1 z 5 Połączenia Instrukcje dotyczące systemu Windows w przypadku drukarki podłączonej lokalnie Przed instalacją oprogramowania drukarki do systemu Windows Drukarka podłączona lokalnie to drukarka
Strona 1 z 5 Połączenia Instrukcje dotyczące systemu Windows w przypadku drukarki podłączonej lokalnie Przed instalacją oprogramowania drukarki do systemu Windows Drukarka podłączona lokalnie to drukarka
Przewodnik Usług Internetowych
 Przewodnik Usług Internetowych Wersja 0 POL Omawiane modele Niniejszy Podręcznik użytkownika dotyczy następujących modeli: DCP-J152W/J172W/J552DW/J752DW, MFC-J470DW/J475DW/J650DW/J870DW Definicje oznaczeń
Przewodnik Usług Internetowych Wersja 0 POL Omawiane modele Niniejszy Podręcznik użytkownika dotyczy następujących modeli: DCP-J152W/J172W/J552DW/J752DW, MFC-J470DW/J475DW/J650DW/J870DW Definicje oznaczeń
Przewodnik Usług Internetowych
 Przewodnik Usług Internetowych Wersja B POL Omawiane modele Niniejszy Podręcznik Użytkownika jest przeznaczony dla następujących modeli: DCP-J4110DW, MFC-J4410DW/J4510DW/J4610DW Definicje oznaczeń W niniejszym
Przewodnik Usług Internetowych Wersja B POL Omawiane modele Niniejszy Podręcznik Użytkownika jest przeznaczony dla następujących modeli: DCP-J4110DW, MFC-J4410DW/J4510DW/J4610DW Definicje oznaczeń W niniejszym
Panel sterowania. Urządzenie wielofunkcyjne Xerox AltaLink B8045/B8055/B8065/B8075/B8090
 Panel sterowania Dostępność aplikacji zależy od ustawień drukarki. Szczegółowy opis aplikacji i funkcji można znaleźć w przewodniku użytkownika. 5 9 8 7 6 0 5 6 7 8 9 0 Strona główna umożliwia powrót do
Panel sterowania Dostępność aplikacji zależy od ustawień drukarki. Szczegółowy opis aplikacji i funkcji można znaleźć w przewodniku użytkownika. 5 9 8 7 6 0 5 6 7 8 9 0 Strona główna umożliwia powrót do
Huawei E352. Bezprzewodowy modem USB INSTRUKCJA
 Huawei E352 Bezprzewodowy modem USB INSTRUKCJA 1 Dziękujemy za wybranie mobilnego modemu szerokopasmowego USB. Za pomocą modemu USB można uzyskać szybki dostęp do sieci bezprzewodowej. Niniejsza instrukcja
Huawei E352 Bezprzewodowy modem USB INSTRUKCJA 1 Dziękujemy za wybranie mobilnego modemu szerokopasmowego USB. Za pomocą modemu USB można uzyskać szybki dostęp do sieci bezprzewodowej. Niniejsza instrukcja
Aktualizacja oprogramowania sprzętowego cyfrowego aparatu fotograficznego SLR
 Aktualizacja oprogramowania sprzętowego cyfrowego aparatu fotograficznego SLR Dziękujemy za wybór produktu Nikon. W niniejszej instrukcji opisano sposób aktualizacji oprogramowania sprzętowego. Jeśli użytkownik
Aktualizacja oprogramowania sprzętowego cyfrowego aparatu fotograficznego SLR Dziękujemy za wybór produktu Nikon. W niniejszej instrukcji opisano sposób aktualizacji oprogramowania sprzętowego. Jeśli użytkownik
Opcja szyby dokumentów
 Urządzenie wielofunkcyjne Xerox WorkCentre 9/9 Jak zrobić kopię. Załaduj dokumenty stroną przednią do góry na tacę wejściową podajnika dokumentów. Wyreguluj prowadnicę, aby tylko. Naciśnij raz przycisk
Urządzenie wielofunkcyjne Xerox WorkCentre 9/9 Jak zrobić kopię. Załaduj dokumenty stroną przednią do góry na tacę wejściową podajnika dokumentów. Wyreguluj prowadnicę, aby tylko. Naciśnij raz przycisk
QL-500 QL-560 QL-570 QL-650TD QL-1050
 QL-500 QL-560 QL-570 QL-650TD QL-1050 Instrukcja instalacji oprogramowania Polski Wersja A Wprowadzenie Funkcje Aplikacja P-touch Editor Sterownik drukarki Umożliwia łatwe tworzenie różnorodnych niestandardowych
QL-500 QL-560 QL-570 QL-650TD QL-1050 Instrukcja instalacji oprogramowania Polski Wersja A Wprowadzenie Funkcje Aplikacja P-touch Editor Sterownik drukarki Umożliwia łatwe tworzenie różnorodnych niestandardowych
Przewodnik AirPrint. Wersja 0 POL
 Przewodnik irprint Wersja 0 POL Definicje oznaczeń W niniejszym podręczniku użytkownika zastosowano następującą ikonę: Informacja Informacje dotyczą tego, jak należy reagować w danej sytuacji, lub zawierają
Przewodnik irprint Wersja 0 POL Definicje oznaczeń W niniejszym podręczniku użytkownika zastosowano następującą ikonę: Informacja Informacje dotyczą tego, jak należy reagować w danej sytuacji, lub zawierają
Ważne: Przed rozpoczęciem instalowania serwera DP-G321 NALEŻY WYŁACZYĆ zasilanie drukarki.
 Do skonfigurowania urządzenia może posłużyć każda nowoczesna przeglądarka, np. Internet Explorer 6 lub Netscape Navigator 7.0. DP-G321 Bezprzewodowy, wieloportowy serwer wydruków AirPlus G 802.11g / 2.4
Do skonfigurowania urządzenia może posłużyć każda nowoczesna przeglądarka, np. Internet Explorer 6 lub Netscape Navigator 7.0. DP-G321 Bezprzewodowy, wieloportowy serwer wydruków AirPlus G 802.11g / 2.4
Zawartość zestawu DPF-151 Przewód USB Podręcznik użytkownika CD-ROM z oprogramowaniem do kompresji zdjęć
 Z uwagi na bezpieczeństwo: Niniejszy podręcznik należy przeczytać, aby zapewnić właściwe użytkowanie produktu i uniknąć niebezpieczeństwa lub szkód materialnych. Odtwarzacza należy używać we właściwy sposób,
Z uwagi na bezpieczeństwo: Niniejszy podręcznik należy przeczytać, aby zapewnić właściwe użytkowanie produktu i uniknąć niebezpieczeństwa lub szkód materialnych. Odtwarzacza należy używać we właściwy sposób,
Przewodnik Usług Internetowych
 Przewodnik Usług Internetowych Wersja 0 POL Omawiane modele Niniejszy Podręcznik Użytkownika jest przeznaczony dla następujących modeli: ADS-2500W i ADS-2600W Definicje oznaczeń W niniejszym podręczniku
Przewodnik Usług Internetowych Wersja 0 POL Omawiane modele Niniejszy Podręcznik Użytkownika jest przeznaczony dla następujących modeli: ADS-2500W i ADS-2600W Definicje oznaczeń W niniejszym podręczniku
Niniejsza skrócona instrukcja obsługi pomaga w rozpoczęciu korzystania z urządzenia IRIScan TM Mouse Executive 2.
 Niniejsza skrócona instrukcja obsługi pomaga w rozpoczęciu korzystania z urządzenia IRIScan TM Mouse Executive 2. Opisy zawarte w tym dokumencie odnoszą się do systemów operacyjnych Windows 7 oraz Mac
Niniejsza skrócona instrukcja obsługi pomaga w rozpoczęciu korzystania z urządzenia IRIScan TM Mouse Executive 2. Opisy zawarte w tym dokumencie odnoszą się do systemów operacyjnych Windows 7 oraz Mac
Dell UltraSharp UP3017 Dell Display Manager Instrukcja użytkownika
 Dell UltraSharp UP3017 Dell Display Manager Instrukcja użytkownika Model: UP3017 Model - zgodność z przepisami: UP3017t UWAGA: UWAGA oznacza ważną informację, pomocną w lepszym używaniu komputera. Copyright
Dell UltraSharp UP3017 Dell Display Manager Instrukcja użytkownika Model: UP3017 Model - zgodność z przepisami: UP3017t UWAGA: UWAGA oznacza ważną informację, pomocną w lepszym używaniu komputera. Copyright
Dysk CD (z Oprogramowaniem i Podręcznikiem użytkownika)
 Do skonfigurowania urządzenia może posłużyć każda nowoczesna przeglądarka, np. Internet Explorer 6 lub Netscape Navigator 7.0. DP-G310 Bezprzewodowy serwer wydruków AirPlus G 2,4GHz Przed rozpoczęciem
Do skonfigurowania urządzenia może posłużyć każda nowoczesna przeglądarka, np. Internet Explorer 6 lub Netscape Navigator 7.0. DP-G310 Bezprzewodowy serwer wydruków AirPlus G 2,4GHz Przed rozpoczęciem
Skaner Mustek Scan Express
 INSTRUKCJA OBSŁUGI Nr produktu 884056 Skaner Mustek Scan Express Strona 1 z 14 Instalacja sterownika skanera TWAIN. Sterownik TWAIN jest modułem skanującym dostarczonym wraz Twoim skanerem. Jest on łatwo
INSTRUKCJA OBSŁUGI Nr produktu 884056 Skaner Mustek Scan Express Strona 1 z 14 Instalacja sterownika skanera TWAIN. Sterownik TWAIN jest modułem skanującym dostarczonym wraz Twoim skanerem. Jest on łatwo
Kopiowanie. Szybkie kopiowanie. Kopiowanie przy użyciu podajnika ADF. Kopiowanie przy użyciu szyby skanera. Kopiowanie
 Strona 1 z 5 Kopiowanie Szybkie kopiowanie 1 Załaduj oryginał nadrukiem do góry, krótszą krawędzią do automatycznego podajnika dokumentów lub umieść nadrukiem w dół na szybie skanera. Uwaga: Do automatycznego
Strona 1 z 5 Kopiowanie Szybkie kopiowanie 1 Załaduj oryginał nadrukiem do góry, krótszą krawędzią do automatycznego podajnika dokumentów lub umieść nadrukiem w dół na szybie skanera. Uwaga: Do automatycznego
Połączenia. Obsługiwane systemy operacyjne. Instalowanie drukarki przy użyciu dysku CD Oprogramowanie i dokumentacja
 Strona 1 z 6 Połączenia Obsługiwane systemy operacyjne Korzystając z dysku CD z oprogramowaniem, można zainstalować oprogramowanie drukarki w następujących systemach operacyjnych: Windows 8.1 Windows Server
Strona 1 z 6 Połączenia Obsługiwane systemy operacyjne Korzystając z dysku CD z oprogramowaniem, można zainstalować oprogramowanie drukarki w następujących systemach operacyjnych: Windows 8.1 Windows Server
IRISPen Air 7. Skrócona instrukcja obsługi. (ios)
 IRISPen Air 7 Skrócona instrukcja obsługi (ios) Niniejsza skrócona instrukcja obsługi pomaga w rozpoczęciu korzystania z urządzenia IRISPen TM Air 7. Zapoznaj się z nią przed przystąpieniem do użytkowania
IRISPen Air 7 Skrócona instrukcja obsługi (ios) Niniejsza skrócona instrukcja obsługi pomaga w rozpoczęciu korzystania z urządzenia IRISPen TM Air 7. Zapoznaj się z nią przed przystąpieniem do użytkowania
Przewodnik Usług Internetowych
 Przewodnik Usług Internetowych Wersja 0 POL Omawiane modele Niniejszy Podręcznik użytkownika jest przeznaczony dla następujących modeli: ADS-2500We i ADS-2600We. Definicje oznaczeń W niniejszym podręczniku
Przewodnik Usług Internetowych Wersja 0 POL Omawiane modele Niniejszy Podręcznik użytkownika jest przeznaczony dla następujących modeli: ADS-2500We i ADS-2600We. Definicje oznaczeń W niniejszym podręczniku
Instrukcja wgrywania aktualizacji oprogramowania dla routera Edimax LT-6408n
 Instrukcja wgrywania aktualizacji oprogramowania dla routera Edimax LT-6408n Uwaga! Nowa wersja oprogramowania oznaczona numerem 1.03v jest przeznaczona tylko dla routerów mających współpracować z modemem
Instrukcja wgrywania aktualizacji oprogramowania dla routera Edimax LT-6408n Uwaga! Nowa wersja oprogramowania oznaczona numerem 1.03v jest przeznaczona tylko dla routerów mających współpracować z modemem
KROK 1. Konfiguracja Urządzenia KROK 2. Instalacja zakończona!
 DCP-130C Podręcznik szybkiej obsługi Zanim będzie można używać urządzenia, należy je skonfigurować i zainstalować sterownik. W celu uzyskania pomocy w rozpoczęciu konfiguracji urządzenia i instrukcji instalowania
DCP-130C Podręcznik szybkiej obsługi Zanim będzie można używać urządzenia, należy je skonfigurować i zainstalować sterownik. W celu uzyskania pomocy w rozpoczęciu konfiguracji urządzenia i instrukcji instalowania
Spis treści. Opis urządzenia. Pierwsze użycie
 Spis treści Opis urządzenia... 1 Pierwsze użycie... 1 Podstawowa obsługa urządzenia... 2 Opis diod LED... 2 Przygotowania do odczytu danych z urządzenia... 2 Proces instalacji... 3 Zmiana domyślnego sterownika
Spis treści Opis urządzenia... 1 Pierwsze użycie... 1 Podstawowa obsługa urządzenia... 2 Opis diod LED... 2 Przygotowania do odczytu danych z urządzenia... 2 Proces instalacji... 3 Zmiana domyślnego sterownika
INSTRUKCJA INSTALACJI DRUKARKI. (Dla Windows CP-D70DW/D707DW)
 INSTRUKCJA INSTALACJI DRUKARKI (Dla Windows CP-D70DW/D707DW) Microsoft, Windows, Windows XP, Windows Vista i Windows 7 są zastrzeżonymi znakami towarowymi Microsoft Corporation w Stanach Zjednoczonych
INSTRUKCJA INSTALACJI DRUKARKI (Dla Windows CP-D70DW/D707DW) Microsoft, Windows, Windows XP, Windows Vista i Windows 7 są zastrzeżonymi znakami towarowymi Microsoft Corporation w Stanach Zjednoczonych
Podręcznik Google. Cloud Print. Informacje o usłudze Google Cloud Print. Drukowanie przy użyciu usługi Google. Cloud Print.
 Podręcznik Google Cloud Print Informacje o usłudze Google Cloud Print Drukowanie przy użyciu usługi Google Cloud Print Appendix Spis treści Jak korzystać z tego podręcznika... 2 Symbole użyte w tym podręczniku...
Podręcznik Google Cloud Print Informacje o usłudze Google Cloud Print Drukowanie przy użyciu usługi Google Cloud Print Appendix Spis treści Jak korzystać z tego podręcznika... 2 Symbole użyte w tym podręczniku...
Obsługiwane rozmiary, typy i gramatury oraz pojemność papieru
 Strona z 5 Nośniki Drukarka obsługuje rozmiary papieru i innych nośników specjalnych wymienione poniżej. Rozmiary niestandardowe można ustawiać w granicach określonych dla ustawienia uniwersalnego. Obsługiwane
Strona z 5 Nośniki Drukarka obsługuje rozmiary papieru i innych nośników specjalnych wymienione poniżej. Rozmiary niestandardowe można ustawiać w granicach określonych dla ustawienia uniwersalnego. Obsługiwane
1 Włącz aparat. Jeśli aktualizujesz oprogramowanie sprzętowe lampy błyskowej,
 Aktualizacja oprogramowania sprzętowego zaawansowanych aparatów z wymiennymi obiektywami Nikon 1, obiektywów 1 NIKKOR oraz akcesoriów do aparatów Nikon 1 Dziękujemy za wybór produktu Nikon. W niniejszej
Aktualizacja oprogramowania sprzętowego zaawansowanych aparatów z wymiennymi obiektywami Nikon 1, obiektywów 1 NIKKOR oraz akcesoriów do aparatów Nikon 1 Dziękujemy za wybór produktu Nikon. W niniejszej
Xerox WorkCentre 3655 Drukarka wielofunkcyjna Panel sterowania
 Panel sterowania Dostępność niektórych funkcji zależy od ustawień drukarki. Więcej informacji na temat dostępnych funkcji oraz ustawień podano w Przewodniku użytkownika. 3 4 5 Ekran dotykowy Menu 6 Strona
Panel sterowania Dostępność niektórych funkcji zależy od ustawień drukarki. Więcej informacji na temat dostępnych funkcji oraz ustawień podano w Przewodniku użytkownika. 3 4 5 Ekran dotykowy Menu 6 Strona
Instrukcja konfiguracji funkcji skanowania
 Instrukcja konfiguracji funkcji skanowania WorkCentre M123/M128 WorkCentre Pro 123/128 701P42171_PL 2004. Wszystkie prawa zastrzeżone. Rozpowszechnianie bez zezwolenia przedstawionych materiałów i informacji
Instrukcja konfiguracji funkcji skanowania WorkCentre M123/M128 WorkCentre Pro 123/128 701P42171_PL 2004. Wszystkie prawa zastrzeżone. Rozpowszechnianie bez zezwolenia przedstawionych materiałów i informacji
Huawei E173 Bezprzewodowy modem USB INSTRUKCJA
 Huawei E173 Bezprzewodowy modem USB INSTRUKCJA Dziękujemy za wybranie mobilnego modemu szerokopasmowego USB. Za pomocą modemu USB można uzyskać szybki dostęp do sieci bezprzewodowej. Niniejsza instrukcja
Huawei E173 Bezprzewodowy modem USB INSTRUKCJA Dziękujemy za wybranie mobilnego modemu szerokopasmowego USB. Za pomocą modemu USB można uzyskać szybki dostęp do sieci bezprzewodowej. Niniejsza instrukcja
Instrukcje ustawień funkcji zwalniania wydruku
 Instrukcje ustawień funkcji zwalniania wydruku SPIS TREŚCI O INSTRUKCJI........................................................................................ 2 FUNKCJA ZWALNIANIA WYDRUKU......................................................................
Instrukcje ustawień funkcji zwalniania wydruku SPIS TREŚCI O INSTRUKCJI........................................................................................ 2 FUNKCJA ZWALNIANIA WYDRUKU......................................................................
Instrukcja instalacji
 Instrukcja instalacji Marzec 2016 (v. 1.1) EPR20160303_PL_3 2016 PIXEL-TECH. All rights reserved. Wszystkie prawa zastrzeżone. SPIS TREŚCI 1. Instalacja oprogramowania Event Print Server... 3 2. Uruchomienie
Instrukcja instalacji Marzec 2016 (v. 1.1) EPR20160303_PL_3 2016 PIXEL-TECH. All rights reserved. Wszystkie prawa zastrzeżone. SPIS TREŚCI 1. Instalacja oprogramowania Event Print Server... 3 2. Uruchomienie
Podręcznik użytkownika
 Podręcznik użytkownika Moduł kliencki Kodak Asset Management Software Stan i ustawienia zasobów... 1 Menu Stan zasobów... 2 Menu Ustawienia zasobów... 3 Obsługa alertów... 7 Komunikaty zarządzania zasobami...
Podręcznik użytkownika Moduł kliencki Kodak Asset Management Software Stan i ustawienia zasobów... 1 Menu Stan zasobów... 2 Menu Ustawienia zasobów... 3 Obsługa alertów... 7 Komunikaty zarządzania zasobami...
Dziękujemy za wybranie mobilnego modemu szerokopasmowego USB. Za pomocą modemu USB można uzyskać szybki dostęp do sieci bezprzewodowej.
 Dziękujemy za wybranie mobilnego modemu szerokopasmowego USB. Za pomocą modemu USB można uzyskać szybki dostęp do sieci bezprzewodowej. Niniejsza instrukcja opisuje wygląd modemu USB, a także procedury
Dziękujemy za wybranie mobilnego modemu szerokopasmowego USB. Za pomocą modemu USB można uzyskać szybki dostęp do sieci bezprzewodowej. Niniejsza instrukcja opisuje wygląd modemu USB, a także procedury
Instrukcja obsługi. 11017373 Skaner
 11017373 Skaner Instrukcja obsługi 1. Wymagania systemowe PC, laptop, desktop lub IBM w połączeniu z Pentium 166 MHz min. i aktywnym portem USB (Universal Serial Bus) Windows 2000/XP/Vista, CD-ROM, kolorowy
11017373 Skaner Instrukcja obsługi 1. Wymagania systemowe PC, laptop, desktop lub IBM w połączeniu z Pentium 166 MHz min. i aktywnym portem USB (Universal Serial Bus) Windows 2000/XP/Vista, CD-ROM, kolorowy
Oprogramowanie Capture Pro
 Oprogramowanie Capture Pro Wprowadzenie A-61640_pl Wprowadzenie do programów Kodak Capture Pro i Capture Pro Limited Edition Instalowanie oprogramowania: Kodak Capture Pro i Network Edition... 1 Instalowanie
Oprogramowanie Capture Pro Wprowadzenie A-61640_pl Wprowadzenie do programów Kodak Capture Pro i Capture Pro Limited Edition Instalowanie oprogramowania: Kodak Capture Pro i Network Edition... 1 Instalowanie
Aktualizacja oprogramowania sprzętowego aparatu fotograficznego
 Aktualizacja oprogramowania sprzętowego aparatu fotograficznego Dziękujemy za wybór produktu Nikon. W niniejszej instrukcji opisano sposób aktualizacji oprogramowania sprzętowego. Jeśli użytkownik nie
Aktualizacja oprogramowania sprzętowego aparatu fotograficznego Dziękujemy za wybór produktu Nikon. W niniejszej instrukcji opisano sposób aktualizacji oprogramowania sprzętowego. Jeśli użytkownik nie
W niniejszym skróconym opisie obsługi znajdują się informacje dotyczące rozpoczęcia pracy ze skanerem IRIScan Book 3.
 W niniejszym skróconym opisie obsługi znajdują się informacje dotyczące rozpoczęcia pracy ze skanerem IRIScan Book 3. Opisywany skaner został wyposażony w oprogramowanie Readiris Pro 12, IRIScan Direct
W niniejszym skróconym opisie obsługi znajdują się informacje dotyczące rozpoczęcia pracy ze skanerem IRIScan Book 3. Opisywany skaner został wyposażony w oprogramowanie Readiris Pro 12, IRIScan Direct
Instrukcje ustawień funkcji zwalniania wydruku
 Instrukcje ustawień funkcji zwalniania wydruku SPIS TREŚCI O INSTRUKCJI........................................................................................ 2 FUNKCJA ZWALNIANIA WYDRUKU......................................................................
Instrukcje ustawień funkcji zwalniania wydruku SPIS TREŚCI O INSTRUKCJI........................................................................................ 2 FUNKCJA ZWALNIANIA WYDRUKU......................................................................
Instrukcja inteligentnego gniazda Wi-Fi współpracującego z systemem Asystent. domowy
 Instrukcja inteligentnego gniazda Wi-Fi współpracującego z systemem Asystent domowy Instrukcja inteligentnego gniazda Wi-Fi współpracującego z systemem Asystent domowy 1 Podłącz do prądu 2 Połącz z siecią
Instrukcja inteligentnego gniazda Wi-Fi współpracującego z systemem Asystent domowy Instrukcja inteligentnego gniazda Wi-Fi współpracującego z systemem Asystent domowy 1 Podłącz do prądu 2 Połącz z siecią
AR-5316/5320 Instrukcja Obsługi Online. Start Kliknij przycisk "Start"
 AR-56/50 Instrukcja Obsługi Online Start Kliknij przycisk "Start" Wprowadzenie W niniejszej instrukcji obsługi opisano funkcje drukarki w cyfrowym urządzeniu wielofunkcyjnym AR-56/50. Aby zasięgnąć informacji
AR-56/50 Instrukcja Obsługi Online Start Kliknij przycisk "Start" Wprowadzenie W niniejszej instrukcji obsługi opisano funkcje drukarki w cyfrowym urządzeniu wielofunkcyjnym AR-56/50. Aby zasięgnąć informacji
Wygląd aparatu: POL 1
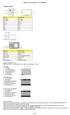 Wygląd aparatu: ENGLISH Micro USB Micro HDMI Reset Micro SD LCD UP Down Mode TRANSLATION Micro USB Micro HDMI Reset Micro SD LCD Góra Dół Tryb ENGLISH Shutter key Power key Busy indicator WIFI indicator
Wygląd aparatu: ENGLISH Micro USB Micro HDMI Reset Micro SD LCD UP Down Mode TRANSLATION Micro USB Micro HDMI Reset Micro SD LCD Góra Dół Tryb ENGLISH Shutter key Power key Busy indicator WIFI indicator
Instrukcja Uniwersalnego Sterownika Drukarki
 Instrukcja Uniwersalnego Sterownika Drukarki Brother Universal Printer Driver (BR-Script3) Brother Mono Universal Printer Driver (PCL) Brother Universal Printer Driver (Inkjet) Wersja B POL 1 Wprowadzenie
Instrukcja Uniwersalnego Sterownika Drukarki Brother Universal Printer Driver (BR-Script3) Brother Mono Universal Printer Driver (PCL) Brother Universal Printer Driver (Inkjet) Wersja B POL 1 Wprowadzenie
ROZDZIAŁ 1. PRZEGLĄD BRAMOFONU SAFE...
 Spis treści INSTRUKCJA OBSŁUGI SPIS TREŚCI ROZDZIAŁ 1. PRZEGLĄD BRAMOFONU SAFE... 2 1.3. WYMAGANIA SYSTEMU... 2 ROZDZIAŁ 2. APLIKACJA I URZĄDZENIE.... 4 2.1. DODAWANIE BRAMOFONU DO APLIKACJI... 4 2.2.
Spis treści INSTRUKCJA OBSŁUGI SPIS TREŚCI ROZDZIAŁ 1. PRZEGLĄD BRAMOFONU SAFE... 2 1.3. WYMAGANIA SYSTEMU... 2 ROZDZIAŁ 2. APLIKACJA I URZĄDZENIE.... 4 2.1. DODAWANIE BRAMOFONU DO APLIKACJI... 4 2.2.
IRISPen Air 7. Skrócona instrukcja obsługi. (Android)
 IRISPen Air 7 Skrócona instrukcja obsługi (Android) Niniejsza skrócona instrukcja obsługi pomaga w rozpoczęciu korzystania z urządzenia IRISPen Air TM 7. Zapoznaj się z nią przed przystąpieniem do użytkowania
IRISPen Air 7 Skrócona instrukcja obsługi (Android) Niniejsza skrócona instrukcja obsługi pomaga w rozpoczęciu korzystania z urządzenia IRISPen Air TM 7. Zapoznaj się z nią przed przystąpieniem do użytkowania
Przewodnik połączenia (dla aparatu COOLPIX)
 Przewodnik połączenia (dla aparatu COOLPIX) W niniejszym dokumencie została opisana procedura korzystania z aplikacji SnapBridge (wersja 2.5) w celu nawiązania połączenia bezprzewodowego pomiędzy obsługiwanym
Przewodnik połączenia (dla aparatu COOLPIX) W niniejszym dokumencie została opisana procedura korzystania z aplikacji SnapBridge (wersja 2.5) w celu nawiązania połączenia bezprzewodowego pomiędzy obsługiwanym
Krok 2 (Mac). Konfigurowanie serwera WD Sentinel (czynność jednorazowa)
 Wprowadzenie Ten dodatek do skróconej instrukcji instalacji zawiera najnowsze informacje o instalowaniu i konfigurowaniu serwera magazynującego dla małych firm WD Sentinel DX4000. Zamieszczone tu informacje
Wprowadzenie Ten dodatek do skróconej instrukcji instalacji zawiera najnowsze informacje o instalowaniu i konfigurowaniu serwera magazynującego dla małych firm WD Sentinel DX4000. Zamieszczone tu informacje
TAB9-200 XENTA 97ic 9.7 TABLET ANDROID 4.1.1 JELLY BEAN - INSTRUKCJA AKTUALIZACJI
 TAB9-200 XENTA 97ic 9.7 TABLET ANDROID 4.1.1 JELLY BEAN - INSTRUKCJA AKTUALIZACJI 1 ZANIM ZACZNIESZ: ZABEZPIECZ WAŻNE DANE Przeprowadzenie aktualizacji tabletu Yarvik do wersji Android 4.1.1 spowoduje
TAB9-200 XENTA 97ic 9.7 TABLET ANDROID 4.1.1 JELLY BEAN - INSTRUKCJA AKTUALIZACJI 1 ZANIM ZACZNIESZ: ZABEZPIECZ WAŻNE DANE Przeprowadzenie aktualizacji tabletu Yarvik do wersji Android 4.1.1 spowoduje
Podłączenie urządzenia. W trakcie konfiguracji routera należy korzystać wyłącznie z przewodowego połączenia sieciowego.
 Instalacja Podłączenie urządzenia W trakcie konfiguracji routera należy korzystać wyłącznie z przewodowego połączenia sieciowego. Należy dopilnować by nie podłączać urządzeń mokrymi rękami. Jeżeli aktualnie
Instalacja Podłączenie urządzenia W trakcie konfiguracji routera należy korzystać wyłącznie z przewodowego połączenia sieciowego. Należy dopilnować by nie podłączać urządzeń mokrymi rękami. Jeżeli aktualnie
ZyXEL AG-225H Bezprzewodowa karta sieciowa USB i wykrywacz sieci 802.11a/b/g Szybki start
 ZyXEL AG-225H Bezprzewodowa karta sieciowa USB i wykrywacz sieci 802.11a/b/g Szybki start 10/2005 Wersja 2.1 1. Tryb wykrywania sieci Wi-Fi (interfejs użytkownika) 1 1.1 Opis LCM Tryb wykrywania Wyświetlanie
ZyXEL AG-225H Bezprzewodowa karta sieciowa USB i wykrywacz sieci 802.11a/b/g Szybki start 10/2005 Wersja 2.1 1. Tryb wykrywania sieci Wi-Fi (interfejs użytkownika) 1 1.1 Opis LCM Tryb wykrywania Wyświetlanie
EM4590R1 Uniwersalny repeater Wi-Fi z funkcją WPS
 EM4590R1 Uniwersalny repeater Wi-Fi z funkcją WPS 2 POLSKI EM4590R1 - Uniwersalny repeater Wi-Fi z funkcją WPS Spis treści 1.0 Wprowadzenie... 2 1.1 Zawartość opakowania... 2 2.0 Gdzie można umieścić repeater
EM4590R1 Uniwersalny repeater Wi-Fi z funkcją WPS 2 POLSKI EM4590R1 - Uniwersalny repeater Wi-Fi z funkcją WPS Spis treści 1.0 Wprowadzenie... 2 1.1 Zawartość opakowania... 2 2.0 Gdzie można umieścić repeater
LASERJET ENTERPRISE COLOR FLOW MFP. Skrócona instrukcja obsługi M575
 LASERJET ENTERPRISE COLOR FLOW MFP Skrócona instrukcja obsługi M575 Drukowanie zapisanego zadania Aby wydrukować zadanie zapisane w pamięci urządzenia, wykonaj następującą procedurę. 1. Na ekranie głównym
LASERJET ENTERPRISE COLOR FLOW MFP Skrócona instrukcja obsługi M575 Drukowanie zapisanego zadania Aby wydrukować zadanie zapisane w pamięci urządzenia, wykonaj następującą procedurę. 1. Na ekranie głównym
