Uwagi dotyczące produktu
|
|
|
- Artur Markowski
- 5 lat temu
- Przeglądów:
Transkrypt
1 Instrukcja obsługi
2 Copyright 2015 Hewlett-Packard Development Company, L.P. Bluetooth jest znakiem towarowym należącym do jego właściciela i używanym przez firmę Hewlett-Packard Company w ramach licencji. Intel jest znakiem towarowym firmy Intel Corporation w Stanach Zjednoczonych i innych krajach. Microsoft i Windows są zastrzeżonymi w Stanach Zjednoczonych znakami towarowymi firm grupy Microsoft. Informacje zawarte w niniejszym dokumencie mogą zostać zmienione bez powiadomienia. Jedyne warunki gwarancji na produkty i usługi firmy HP są ujęte w odpowiednich informacjach o gwarancji towarzyszących tym produktom i usługom. Żadne z podanych tu informacji nie powinny być uznawane za jakiekolwiek gwarancje dodatkowe. Firma HP nie ponosi odpowiedzialności za błędy techniczne lub wydawnicze ani pominięcia, jakie mogą wystąpić w tekście. Wydanie pierwsze: styczeń 2015 Numer katalogowy dokumentu: Uwagi dotyczące produktu Niniejsza instrukcja opisuje funkcje występujące w większości modeli. Niektóre z funkcji mogą być niedostępne w danym komputerze. Nie wszystkie funkcje są dostępne we wszystkich wersjach systemu Windows. Do osiągnięcia pełnej funkcjonalności systemu Windows na tym komputerze może być konieczne zaktualizowanie i/lub oddzielny zakup sprzętu, sterowników i/lub oprogramowania. Szczegółowe informacje na ten temat można znaleźć na stronie Aby uzyskać dostęp do najnowszej instrukcji obsługi, przejdź do strony support i wybierz kraj. wybierz opcję Sterowniki i oprogramowanie, a następnie postępuj zgodnie z instrukcjami wyświetlanymi na ekranie. Warunki użytkowania oprogramowania Instalowanie, kopiowanie lub pobieranie preinstalowanego na tym komputerze oprogramowania bądź używanie go w jakikolwiek inny sposób oznacza wyrażenie zgody na objęcie zobowiązaniami wynikającymi z postanowień Umowy Licencyjnej Użytkownika Oprogramowania HP (EULA). Jeżeli użytkownik nie akceptuje warunków licencji, jedynym rozwiązaniem jest zwrócenie całego nieużywanego produktu (sprzętu i oprogramowania) do sprzedawcy w ciągu 14 dni od daty zakupu w celu odzyskania pełnej kwoty wydanej na jego zakup zgodnie z zasadami zwrotu pieniędzy. W celu uzyskania dodatkowych informacji lub zażądania zwrotu pełnej kwoty wydanej na zakup komputera należy skontaktować się ze sprzedawcą.
3 Uwagi dotyczące bezpieczeństwa OSTRZEŻENIE! Aby zmniejszyć ryzyko oparzeń lub przegrzania komputera, nie należy umieszczać go bezpośrednio na kolanach ani blokować otworów wentylacyjnych. Należy używać komputera tylko na twardej, płaskiej powierzchni. Nie należy dopuszczać, aby przepływ powietrza został zablokowany przez inną twardą powierzchnię, na przykład przez znajdującą się obok opcjonalną drukarkę, lub miękką powierzchnię, na przykład przez poduszki, koce czy ubranie. Nie należy także dopuszczać, aby pracujący zasilacz prądu przemiennego dotykał skóry lub miękkiej powierzchni, na przykład poduszek, koców czy ubrania. Komputer i zasilacz spełniają ograniczenia dotyczące temperatury powierzchni dostępnych dla użytkownika, zdefiniowane w normie International Standard for Safety of Information Technology Equipment (IEC ). PLWW iii
4 iv Uwagi dotyczące bezpieczeństwa PLWW
5 Spis treści 1 Właściwy początek... 1 Odwiedź sklep HP Apps Store... 1 Najlepsze praktyki... 1 Więcej zasobów HP Poznawanie komputera... 4 Wyświetlanie listy elementów sprzętowych... 4 Wyświetlanie listy oprogramowania... 4 Strona prawa... 5 Strona lewa... 7 Wyświetlacz... 9 Zmiana pozycji notebooka Zmiana komputera w podstawkę multimedialną Zmiana komputera w podstawkę interaktywną Zmiana komputera w tablet Góra Płytka dotykowa TouchPad Wskaźniki Głośniki Klawisze Korzystanie z klawiszy czynności Etykiety Podłączanie do sieci Podłączanie do sieci bezprzewodowej Korzystanie z elementów sterujących komunikacją bezprzewodową Przycisk komunikacji bezprzewodowej elementy sterujące systemu operacyjnego Łączenie z siecią WLAN Korzystanie z urządzeń bezprzewodowych Bluetooth Łączenie z siecią przewodową LAN (tylko wybrane modele) Udostępnianie danych i napędów oraz uzyskiwanie dostępu do oprogramowania Korzystanie z funkcji rozrywkowych Korzystanie z kamery internetowej Korzystanie z funkcji audio PLWW v
6 Podłączanie głośników Podłączanie zestawów słuchawkowych Korzystanie z wideo Podłączanie urządzeń wideo przy użyciu kabla HDMI Konfiguracja dźwięku HDMI Podłączanie cyfrowych urządzeń wyświetlających przy użyciu kabla mini DisplayPort Wykrywanie bezprzewodowych wyświetlaczy zgodnych ze standardem Miracast i nawiązywanie połączenia z nimi Oglądaj pliki multimedialne na wyświetlaczu o wysokiej rozdzielczości Nawigacja po ekranie Korzystanie z płytki dotykowej TouchPad i gestów na ekranie dotykowym Naciskanie Przewijanie dwoma palcami (tylko płytka dotykowa TouchPad) Zbliżanie/rozsuwanie palców w celu zmiany powiększenia Klikanie dwoma palcami (tylko płytka dotykowa TouchPad) Obracanie (tylko płytka dotykowa TouchPad) Przesunięcie palcem od prawej krawędzi (tylko ekran dotykowy) Przesunięcie palcem od lewej krawędzi (tylko ekran dotykowy) Przesunięcia palcem od górnej i dolnej krawędzi (tylko ekran dotykowy) Przesunięcie jednym palcem (tylko ekran dotykowy) Korzystanie z klawiatury i opcjonalnej myszy Nawigacja na ekranie za pomocą mowy (tylko wybrane modele) Zarządzanie zasilaniem Inicjowanie oraz opuszczanie stanu uśpienia i hibernacji Ręczne inicjowanie i opuszczanie trybu uśpienia Ręczne inicjowanie i opuszczanie trybu hibernacji (tylko wybrane modele) Ustawianie funkcji ochrony hasłem przy wznowieniu (opuszczanie stanu uśpienia lub hibernacji) Korzystanie z miernika energii i ustawień zasilania Praca na zasilaniu z baterii Bateria fabrycznie zaplombowana Uzyskiwanie informacji o baterii Oszczędzanie energii baterii Identyfikowanie niskich poziomów naładowania baterii Rozwiązywanie problemu niskiego poziomu naładowania baterii Rozwiązanie problemu niskiego poziomu naładowania baterii w sytuacji, gdy dostępne jest zewnętrzne źródło zasilania Rozwiązanie problemu niskiego poziomu naładowania baterii w sytuacji, gdy nie jest dostępne żadne źródło zasilania vi PLWW
7 Rozwiązanie problemu niskiego poziomu naładowania baterii w sytuacji, gdy komputer nie może wyjść ze stanu hibernacji Praca na zasilaniu sieciowym Rozwiązywanie problemów Wyłączanie komputera Konserwacja komputera Zwiększanie wydajności Korzystanie z programu Oczyszczanie dysku Aktualizowanie programów i sterowników Czyszczenie komputera Procedury czyszczenia Czyszczenie wyświetlacza Czyszczenie boków i pokrywy Czyszczenie płytki dotykowej TouchPad, klawiatury i myszy (tylko wybrane modele) Podróżowanie z komputerem lub transport sprzętu Ochrona komputera i zawartych w nim informacji Korzystanie z haseł Ustawianie haseł w systemie Windows Ustawianie haseł w narzędziu Setup Utility (BIOS) Urządzenie TPM (tylko wybrane modele) Korzystanie z oprogramowania ochrony internetowej Korzystanie z oprogramowania antywirusowego Korzystanie z oprogramowania zapory sieciowej Instalowanie aktualizacji oprogramowania Instalowanie krytycznych aktualizacji zabezpieczeń Korzystanie z usługi HP Touchpoint Manager (tylko wybrane modele) Zabezpieczanie sieci bezprzewodowej Tworzenie zapasowej kopii danych i aplikacji Korzystanie z narzędzia Setup Utility (BIOS) Uruchamianie narzędzia Setup Utility (BIOS) Aktualizacja BIOS Sprawdzanie wersji BIOS Pobieranie aktualizacji systemu BIOS Korzystanie z narzędzia HP PC Hardware Diagnostics (UEFI): Pobieranie narzędzia HP PC Hardware Diagnostics (UEFI) na urządzenie USB PLWW vii
8 11 Wykonywanie kopii zapasowych, przywracanie i odzyskiwanie danych Tworzenie kopii zapasowych i nośników do odzyskiwania danych Tworzenie nośnika HP Recovery (tylko wybrane modele) Korzystanie z narzędzi systemu Windows Przywracanie i odzyskiwanie danych Odzyskiwanie za pomocą programu HP Recovery Manager Co należy wiedzieć przed podjęciem pierwszych kroków Korzystanie z partycji HP Recovery (tylko wybrane modele) Odzyskiwanie przy użyciu nośnika HP Recovery Zmiana kolejności rozruchu komputera Usuwanie partycji HP Recovery (tylko wybrane modele) Dane techniczne Zasilanie Środowisko pracy Wyładowania elektrostatyczne Dostępność Obsługiwane technologie ułatwiające dostęp Kontakt z pomocą techniczną Indeks viii PLWW
9 1 Właściwy początek Ten komputer to zaawansowane narzędzie zaprojektowane z myślą o podniesieniu jakości pracy i rozrywki. Przeczytaj ten rozdział, aby poznać najlepsze praktyki po zakończeniu konfiguracji komputera i jego ciekawe możliwości oraz dowiedzieć się, skąd można uzyskać dodatkowe zasoby HP. Odwiedź sklep HP Apps Store Sklep z aplikacjami HP oferuje szeroki wybór popularnych gier, aplikacji rozrywkowych, muzycznych, narzędziowych i aplikacji HP, które można pobrać na ekran startowy. Asortyment sklepu jest regularnie aktualizowany i zawiera treści dla określonych regionów oraz oferty dla określonych krajów. Należy regularnie sprawdzać sklep z aplikacjami HP pod kątem nowych i aktualizowanych funkcji. WAŻNE: Aby uzyskać dostęp do sklepu z aplikacjami HP, potrzebne jest połączenie z Internetem. Aby wyświetlić i pobrać aplikację: 1. Na ekranie startowym wybierz aplikację Sklep. 2. Wybierz opcję HP picks, aby wyświetlić wszystkie dostępne aplikacje. UWAGA: Opcja HP picks jest dostępna tylko w niektórych krajach. 3. Wybierz aplikację, którą chcesz pobrać, a następnie postępuj zgodnie z instrukcjami wyświetlanymi na ekranie. Po ukończeniu pobierania aplikacja pojawi się na ekranie Wszystkie aplikacje. Najlepsze praktyki W celu najlepszego wykorzystania swojego zakupu zalecamy wykonanie następujących czynności po skonfigurowaniu i zarejestrowaniu komputera: Wykonaj kopię zapasową dysku twardego, tworząc nośnik odzyskiwania danych. Zobacz Wykonywanie kopii zapasowych, przywracanie i odzyskiwanie danych na stronie 49. Podłącz komputer do sieci przewodowej lub bezprzewodowej (jeśli jest niepodłączony). Zobacz szczegóły w rozdziale Podłączanie do sieci na stronie 17. Zapoznaj się ze sprzętem i oprogramowaniem komputera. Więcej informacji na ten temat znajduje się w rozdziałach Poznawanie komputera na stronie 4 i Korzystanie z funkcji rozrywkowych na stronie 21. Zaktualizuj lub kup oprogramowanie antywirusowe. Zobacz rozdział Korzystanie z oprogramowania antywirusowego na stronie 42. PLWW Odwiedź sklep HP Apps Store 1
10 Więcej zasobów HP Aby znaleźć szczegółowe informacje o produkcie, porady dotyczące obsługi itd., skorzystaj z tej tabeli. Źródło informacji Zawartość Instrukcje szybkiej konfiguracji Omówienie konfiguracji i funkcji komputera Pomoc i obsługa techniczna Uzyskiwanie dostępu do modułu Pomoc i obsługa techniczna. Szeroki zakres informacji na temat obsługi i rozwiązywania problemów Na ekranie startowym wpisz pomoc, a następnie w oknie wyszukiwania wybierz pozycję Pomoc i obsługa techniczna. Pomoc techniczna w Stanach Zjednoczonych: Pomoc techniczna na całym świecie: wwcontact_us.html. Obsługa na całym świecie Aby uzyskać pomoc w swoim języku, przejdź do strony wwcontact_us.html. Bezpieczeństwo i komfort pracy Aby uzyskać dostęp do tego podręcznika: 1. Na ekranie startowym wpisz support i wybierz aplikację HP Support Assistant. lub Czat online z pracownikiem technicznym HP Numery telefonów pomocy technicznej HP Lokalizacje centrum serwisowego HP Prawidłowe przygotowanie stanowiska pracy Wskazówki dotyczące prawidłowej postawy oraz nawyków pracy, które zwiększają wygodę i zmniejszają zagrożenie dla zdrowia Informacje dotyczące bezpieczeństwa elektrycznego i mechanicznego Na pulpicie systemu Windows kliknij ikonę znaku zapytania w obszarze powiadomień po prawej stronie paska zadań. 2. Wybierz opcję Mój komputer, a następnie wybierz opcję Instrukcje obsługi. lub Przejdź na stronę Uwagi dotyczące przepisów, bezpieczeństwa i środowiska Ważne informacje prawne, w tym dotyczące prawidłowej utylizacji baterii Aby uzyskać dostęp do tego dokumentu: 1. Na ekranie startowym wpisz support i wybierz aplikację HP Support Assistant. lub Na pulpicie systemu Windows kliknij ikonę znaku zapytania w obszarze powiadomień po prawej stronie paska zadań. 2. Wybierz opcję Mój komputer, a następnie wybierz opcję Instrukcje obsługi. Ograniczona gwarancja* Informacje o gwarancji dotyczące konkretnego modelu komputera Aby uzyskać dostęp do tego dokumentu: 2 Rozdział 1 Właściwy początek PLWW
11 Źródło informacji Zawartość 1. Na ekranie startowym wpisz support i wybierz aplikację HP Support Assistant. lub Na pulpicie systemu Windows kliknij ikonę znaku zapytania w obszarze powiadomień po prawej stronie paska zadań. 2. Wybierz opcję Mój komputer, a następnie wybierz opcję Gwarancja i serwis. lub Przejdź na stronę orderdocuments. *Do urządzenia jest dołączona osobna Ograniczona gwarancja HP, która dotyczy tego urządzenia. Jest ona dołączona do instrukcji obsługi i/lub dostępna na płycie CD/DVD dostarczonej z urządzeniem. W niektórych krajach/regionach Ograniczona gwarancja HP może być dostarczana w postaci papierowej. Tam, gdzie gwarancja nie jest dołączona w formie drukowanej, można zamówić wydruk na stronie lub pisząc na adres: Ameryka Północna: Hewlett-Packard, MS POD, Chinden Blvd, Boise, ID 83714, USA Europa, Środkowy Wschód, Afryka: Hewlett-Packard, POD, Via G. Di Vittorio, 9, 20063, Cernusco s/naviglio (MI), Italy Azja i Pacyfik: Hewlett-Packard, POD, P.O. Box 200, Alexandra Post Office, Singapore Podczas zamawiania papierowej kopii gwarancji należy podać numer produktu, okres gwarancji (znajdujący się na etykiecie z numerem seryjnym), nazwisko/nazwę oraz adres. WAŻNE: NIE należy zwracać produktu HP na powyższy adres. Pomoc techniczną w Stanach Zjednoczonych można uzyskać pod adresem Pomoc techniczną na całym świecie można uzyskać pod adresem PLWW Więcej zasobów HP 3
12 2 Poznawanie komputera Wyświetlanie listy elementów sprzętowych Aby wyświetlić listę elementów sprzętowych komputera: 1. Na ekranie startowym wpisz panel sterowania, a następnie wybierz pozycję Panel sterowania. lub Na pulpicie systemu Windows kliknij prawym przyciskiem myszy przycisk Start, a następnie wybierz pozycję Panel sterowania. 2. Wybierz kolejno opcje System i zabezpieczenia oraz System, a następnie kliknij opcję Menedżer urządzeń w lewej kolumnie. Zostanie wyświetlona lista wszystkich urządzeń zainstalowanych w komputerze. Aby uzyskać informacje o elementach sprzętowych systemu oraz numerze wersji systemu BIOS naciśnij klawisze fn+esc. Wyświetlanie listy oprogramowania Aby wyświetlić listę programów zainstalowanych na komputerze: Na ekranie startowym kliknij strzałkę w dół w lewym dolnym rogu ekranu. lub Na pulpicie systemu Windows kliknij prawym przyciskiem myszy przycisk Start, a następnie wybierz pozycję Programy i funkcje. 4 Rozdział 2 Poznawanie komputera PLWW
13 Strona prawa Element Opis (1) Przycisk Windows Powrót do ekranu startowego z otwartej aplikacji lub pulpitu systemu Windows. UWAGA: Ponowne naciśnięcie przycisku Windows spowoduje powrót do poprzedniego ekranu. (2) Przycisk głośności Steruje głośnością dźwięku z głośników. (3) Mini DisplayPort Umożliwia podłączenie opcjonalnego cyfrowego urządzenia wyświetlającego, takiego jak monitor o wysokiej rozdzielczości lub projektor. (4) Port HDMI Umożliwia połączenie komputera z opcjonalnym urządzeniem audio lub wideo, takim jak telewizor o wysokiej rozdzielczości, z dowolnym zgodnym urządzeniem cyfrowym lub audio albo z szybkim urządzeniem High-Definition Multimedia Interface (HDMI). (5) Porty ładowania USB 3.0 (zasilany) Umożliwiają podłączenie opcjonalnego urządzenia USB, takiego jak klawiatura, mysz, napęd zewnętrzny, drukarka, skaner lub koncentrator USB. Standardowe porty USB nie ładują wszystkich urządzeń USB lub ładują je prądem o niskim natężeniu. Niektóre urządzenia USB wymagają zasilania i podłączenia do portu zasilanego. UWAGA: Porty ładowania USB umożliwiają ładowanie niektórych modeli telefonów komórkowych i odtwarzaczy MP3 także po wyłączeniu komputera. (6) Wyjściowe gniazdo audio (słuchawkowe)/ wejściowe gniazdo audio (mikrofonowe) Umożliwia podłączenie opcjonalnych głośników stereo ze wzmacniaczem, słuchawek nausznych, dousznych, zestawu słuchawkowego lub kabla audio telewizora. Umożliwia także podłączenie opcjonalnego mikrofonu zestawu słuchawkowego. To gniazdo nie obsługuje opcjonalnych urządzeń z samym mikrofonem. PLWW Strona prawa 5
14 OSTRZEŻENIE! Aby zmniejszyć ryzyko uszkodzenia słuchu, przed założeniem słuchawek nausznych, dousznych lub zestawu słuchawkowego należy odpowiednio dostosować poziom głośności. Dodatkowe informacje na temat bezpieczeństwa można znaleźć w podręczniku Uregulowania prawne, przepisy bezpieczeństwa i wymagania środowiskowe. Aby uzyskać dostęp do tego dokumentu: Na ekranie startowym wpisz support i wybierz aplikację HP Support Assistant. lub Na pulpicie systemu Windows kliknij ikonę znaku zapytania w obszarze powiadomień po prawej stronie paska zadań. UWAGA: Gdy do gniazda słuchawek podłączone jest urządzenie, głośniki komputera są wyłączone. UWAGA: Upewnij się, że kabel urządzenia ma złącze 4- stykowe, które obsługuje zarówno wyjście audio (słuchawkowe), jak i wejście audio (mikrofonowe). 6 Rozdział 2 Poznawanie komputera PLWW
15 Strona lewa Element Opis (1) Złącze zasilania Umożliwia podłączenie zasilacza prądu przemiennego. (2) Wskaźnik zasilacza prądu przemiennego/baterii Świeci na biało: komputer jest podłączony do zewnętrznego źródła zasilania i bateria jest w pełni naładowana. Świeci na pomarańczowo: komputer jest podłączony do zewnętrznego źródła zasilania i bateria jest naładowana na poziomie od 0 do 99 procent. Powoli miga na biało: poziom naładowania baterii, która jest jedynym dostępnym źródłem zasilania, jest niski. Pozostało mniej niż 12% naładowania baterii. Szybko miga na biało: Poziom naładowania baterii, która jest jedynym dostępnym źródłem zasilania, jest krytyczny. Pozostało mniej niż 7% naładowania baterii. Nie świeci: Gdy komputer jest zasilany z baterii. (3) Otwór wentylacyjny Umożliwia przepływ powietrza chłodzącego wewnętrzne części komputera. UWAGA: Wentylator komputera jest włączany automatycznie w celu chłodzenia elementów wewnętrznych i ich ochrony przed przegrzaniem. Włączanie i wyłączanie wewnętrznego wentylatora podczas zwykłej pracy jest zjawiskiem normalnym. (4) Port ładowania USB 3.0 (zasilany) Umożliwia podłączenie opcjonalnego urządzenia USB, takiego jak klawiatura, mysz, napęd zewnętrzny, drukarka, skaner lub koncentrator USB. Standardowe porty USB nie ładują wszystkich urządzeń USB lub ładują je prądem o niskim natężeniu. Niektóre urządzenia USB wymagają zasilania i podłączenia do portu zasilanego. UWAGA: Porty ładowania USB umożliwiają ładowanie niektórych modeli telefonów komórkowych i odtwarzaczy MP3 także po wyłączeniu komputera. (5) Przycisk zasilania Gdy komputer jest wyłączony, naciśnij przycisk, aby go włączyć. Gdy komputer jest włączony, krótko naciśnij przycisk, aby uruchomić tryb uśpienia. Gdy komputer znajduje się w trybie uśpienia, krótko naciśnij przycisk, aby wyjść z tego trybu. Gdy komputer jest w trybie hibernacji, krótko naciśnij przycisk, aby wyjść z tego trybu. OSTROŻNIE: Naciśnięcie i przytrzymanie wciśniętego przycisku zasilania spowoduje utratę niezapisanych informacji. PLWW Strona lewa 7
16 Element Opis Gdy komputer nie odpowiada i nie działają standardowe procedury zamykania systemu Windows, naciśnięcie przycisku zasilania i przytrzymanie go przez co najmniej 5 sekund umożliwia wyłączenie komputera. Aby dowiedzieć się więcej o ustawieniach zasilania, należy zapoznać się z opcjami zasilania. Na ekranie startowym wpisz zasil, wybierz pozycję Ustawienia zasilania i uśpienia, a następnie z listy aplikacji wybierz pozycję Zasilanie i uśpienie. lub Na pulpicie systemu Windows kliknij prawym przyciskiem myszy przycisk Start, a następnie wybierz pozycję Opcje zasilania. (6) Wskaźnik zasilania Świeci: komputer jest włączony. Miga: komputer znajduje się w stanie uśpienia, który jest trybem oszczędzania energii. Komputer odcina zasilanie od wyświetlacza i innych elementów. Nie świeci: komputer jest wyłączony lub znajduje się w stanie hibernacji. Hibernacja to tryb oszczędzania energii, podczas którego zużywa się najmniej energii. (7) Czytnik kart pamięci Umożliwia odczytanie opcjonalnych kart pamięci służących do przechowywania, udostępniania i uzyskiwania dostępu do informacji oraz do zarządzania nimi. Aby włożyć kartę: Trzymając kartę etykietą do góry, złączami w kierunku gniazda, wsuń kartę do gniazda, a następnie wciśnij ją, aż zostanie w nim prawidłowo osadzona. Aby wyjąć kartę: Naciśnij kartę, aż wyskoczy. 8 Rozdział 2 Poznawanie komputera PLWW
17 Wyświetlacz Element Opis (1) Anteny WLAN* Wysyłają i odbierają sygnały w lokalnych sieciach bezprzewodowych (WLAN). (2) Mikrofony wewnętrzne Umożliwiają nagrywanie dźwięku. (3) Wskaźnik kamery internetowej Świeci: kamera pracuje. (4) Kamera internetowa Umożliwia nagrywanie wideo oraz robienie zdjęć. Niektóre modele oferują obsługę konferencji wideo i czatu online przy użyciu obrazu wideo przesyłanego strumieniowo. Aby używać kamery internetowej: Na ekranie startowym wpisz kamera, a następnie z listy aplikacji wybierz pozycję Kamera. (5) Przełącznik wyświetlacza wewnętrznego Wyłącza wyświetlacz i inicjuje stan uśpienia, jeśli wyświetlacz zostanie zamknięty, gdy włączone jest zasilanie. UWAGA: Wewnętrzny przełącznik wyświetlacza nie jest widoczny z zewnątrz komputera. * Anteny nie są widoczne z zewnątrz komputera. Aby zapewnić optymalną transmisję, należy pozostawić wolną przestrzeń w pobliżu anten. Informacje o normach dotyczących komunikacji bezprzewodowej można znaleźć w rozdziale Uregulowania prawne, przepisy bezpieczeństwa i wymagania środowiskowe dla danego kraju lub regionu. Aby uzyskać dostęp do tego dokumentu: Na ekranie startowym wpisz support i wybierz aplikację HP Support Assistant. lub Na pulpicie systemu Windows kliknij ikonę znaku zapytania w obszarze powiadomień po prawej stronie paska zadań. PLWW Wyświetlacz 9
18 Zmiana pozycji notebooka Komputer może działać jak klasyczny notebook, a dodatkowo wyświetlacz można obrócić tak, aby komputer przekształcił się w multimedialną lub interaktywną podstawkę, albo tablet. Zmiana komputera w podstawkę multimedialną Aby zmienić komputer w podstawkę multimedialną, podnieś wyświetlacz, a następnie obróć go do tyłu do pozycji podstawki (około 315 stopni). 10 Rozdział 2 Poznawanie komputera PLWW
19 Zmiana komputera w podstawkę interaktywną Aby zmienić komputer w podstawkę interaktywną, podnieś wyświetlacz, a następnie obróć go do tyłu do pozycji podstawki (około 315 stopni). Umieść komputer na jego krawędziach. Zmiana komputera w tablet Aby zmienić komputer w tablet, podnieś wyświetlacz, a następnie obróć go do tyłu, aż zrówna się z tylną częścią komputera (360 stopni). PLWW Wyświetlacz 11
20 Góra Płytka dotykowa TouchPad Element Opis (1) Obszar płytki dotykowej TouchPad Odczytuje gesty wykonywane palcami w celu przesuwania wskaźnika lub aktywowania elementów widocznych na ekranie. (2) Lewy przycisk płytki dotykowej TouchPad Pełni te same funkcje, co lewy przycisk myszy zewnętrznej. (3) Prawy przycisk płytki dotykowej TouchPad Pełni te same funkcje, co prawy przycisk myszy zewnętrznej. 12 Rozdział 2 Poznawanie komputera PLWW
21 Wskaźniki Element Opis (1) Wskaźnik caps lock Świeci: tryb caps lock jest włączony, co umożliwia pisanie wielkimi literami. (2) Wskaźnik wyciszenia Pomarańczowy: dźwięk w komputerze jest wyłączony. Nie świeci: dźwięk w komputerze jest włączony. Głośniki Element Opis Głośniki Odtwarzają dźwięk. PLWW Góra 13
22 Klawisze Element Opis (1) Klawisz esc Wyświetla informacje o systemie (po naciśnięciu razem z klawiszem fn). (2) Klawisz fn Wyświetla informacje o systemie (po naciśnięciu razem z klawiszem esc). (3) klawisz systemu Windows Powrót do ekranu startowego z otwartej aplikacji lub pulpitu systemu Windows. UWAGA: Ponowne naciśnięcie klawisza systemu Windows spowoduje powrót do poprzedniego ekranu. (4) Klawisze czynności Umożliwiają wykonywanie często używanych funkcji systemowych. UWAGA: Klawisz f5 włącza i wyłącza funkcję podświetlenia klawiatury Radiance. (5) Klawisz aplikacji systemu Windows Wyświetla opcje wybranego obiektu. Korzystanie z klawiszy czynności W zależności od modelu komputer może mieć funkcje klawiszy funkcyjnych opisane w tej tabeli. Naciśnięcie klawisza czynności wywołuje przypisaną mu funkcję. Symbole na klawiszach czynności wskazują przypisane do nich funkcje. Aby użyć klawisza czynności, naciśnij i przytrzymaj go. OSTROŻNIE: Podczas wprowadzania zmian w narzędziu Setup Utility (BIOS) należy zachowywać szczególną ostrożność. Błędy mogą uniemożliwić normalną pracę komputera. UWAGA: Funkcja klawiszy czynności jest włączona fabrycznie. Funkcję tę można wyłączyć w narzędziu Setup Utility (BIOS). Dodatkowe informacje na ten temat znajdują się w module Pomoc i obsługa techniczna. Po wyłączeniu funkcji klawisza czynności można mimo wszystko wykonać każdą funkcję, naciskając klawisz fn wraz z odpowiednim klawiszem czynności. 14 Rozdział 2 Poznawanie komputera PLWW
23 Ikona Opis Powoduje otwarcie modułu Pomoc i obsługa techniczna, który zawiera informacje dotyczące systemu operacyjnego Windows i komputera, odpowiedzi na pytania oraz samouczki i umożliwia dostęp do aktualizacji komputera. Moduł Pomoc i obsługa techniczna zapewnia też dostęp do zautomatyzowanych narzędzi rozwiązywania problemów oraz do pomocy technicznej. Naciśnięcie i przytrzymanie tego klawisza powoduje stopniowe zmniejszanie jasności obrazu. Naciśnięcie i przytrzymanie tego klawisza powoduje stopniowe zwiększanie jasności obrazu. Powoduje przełączenie wyświetlania obrazu między urządzeniami wyświetlającymi podłączonymi do komputera. Jeśli na przykład do komputera jest podłączony monitor, wielokrotne naciskanie tego klawisza powoduje przełączanie obrazu na ekranie pomiędzy wyświetlaczem wbudowanym a monitorem oraz trybem jednoczesnego wyświetlania obrazu na obu ekranach. Włącza i wyłącza funkcję podświetlanej klawiatury Radiance (tzw. podświetlenia klawiatury). UWAGA: W celu oszczędzania energii baterii należy wyłączyć tę funkcję. Powoduje odtwarzanie poprzedniego utworu z dysku CD audio lub poprzedniej sekcji z dysku DVD lub BD. Powoduje odtworzenie, wstrzymanie lub wznowienie odtwarzania dysku CD audio, DVD lub BD. Powoduje odtwarzanie następnego utworu z dysku CD audio lub następnej sekcji z dysku DVD lub BD. Zmniejsza stopniowo głośność dźwięku po naciśnięciu i przytrzymaniu klawisza. Zwiększa stopniowo głośność dźwięku po naciśnięciu i przytrzymaniu klawisza. Wycisza lub przywraca dźwięk głośnika. Powoduje włączenie lub wyłączenie komunikacji bezprzewodowej oraz trybu samolotowego. UWAGA: Klawisz trybu samolotowego nazywany jest również przyciskiem komunikacji bezprzewodowej. UWAGA: Aby możliwe było nawiązanie połączenia bezprzewodowego, wcześniej musi być skonfigurowana sieć bezprzewodowa. PLWW Góra 15
24 Etykiety Etykiety umieszczone na komputerze zawierają informacje, które mogą być potrzebne podczas podróży zagranicznych lub rozwiązywania problemów z systemem. WAŻNE: Poszukaj etykiet opisanych w tej sekcji w następujących miejscach: u dołu komputera lub z tyłu wyświetlacza. Etykieta serwisowa zawiera ważne informacje dotyczące identyfikacji komputera. Dział pomocy technicznej może poprosić o podanie numeru seryjnego, a także numeru produktu czy też numeru modelu. Przed skontaktowaniem się z pomocą techniczną należy je znaleźć. Etykieta serwisowa będzie przypominać jedną z przedstawionych poniżej. Należy korzystać z ilustracji, która najdokładniej odzwierciedla wygląd etykiety na posiadanym komputerze. Element (1) Numer seryjny (2) Numer produktu (3) Okres gwarancji (4) Numer modelu (tylko wybrane modele) Etykieta Certyfikatu Autentyczności Microsoft (tylko wybrane modele z systemem starszym niż Windows 8) zawiera klucz produktu systemu Windows. Klucz ten może być wymagany przy aktualizacji systemu operacyjnego lub rozwiązywaniu związanych z nim problemów. Platformy HP z preinstalowanym systemem Windows 8 lub Windows 8.x nie mają etykiety fizycznej. Zamiast tego zainstalowany jest elektronicznie cyfrowy klucz produktu. UWAGA: Cyfrowy klucz produktu jest automatycznie rozpoznawany i aktywowany przez systemy operacyjne Microsoft podczas ponownej instalacji systemu operacyjnego Windows 8 lub 8.x przy użyciu zatwierdzonych przez firmę HP metod odzyskiwania. Etykieta zgodności z przepisami zawiera informacje o zgodności komputera z przepisami. Etykiety certyfikatów urządzeń bezprzewodowych zawierają informacje o opcjonalnych urządzeniach bezprzewodowych oraz atesty krajów/regionów, w których te urządzenia zostały dopuszczone do użytku. 16 Rozdział 2 Poznawanie komputera PLWW
25 3 Podłączanie do sieci Komputer możesz zabierać ze sobą wszędzie. Jednak nawet w domu możesz odkrywać świat i uzyskiwać dostęp do informacji zamieszczonych w milionach witryn internetowych. Wystarczy mieć komputer i połączenie z siecią przewodową lub bezprzewodową. Ten rozdział zawiera przydatne informacje o komunikowaniu się ze światem. Podłączanie do sieci bezprzewodowej Komputer może być wyposażony w co najmniej jedno z następujących urządzeń bezprzewodowych: Urządzenie WLAN łączy komputer z lokalnymi sieciami bezprzewodowymi (znanymi jako sieci Wi-Fi, sieci bezprzewodowe LAN, lub WLAN) w siedzibie firmy, w domu i w miejscach publicznych takich jak lotniska, restauracje, kawiarnie, hotele czy uniwersytety. W sieci WLAN przenośne urządzenie bezprzewodowe łączy się z bezprzewodowym routerem lub punktem dostępu bezprzewodowego. Urządzenie Bluetooth tworzy bezprzewodową sieć prywatną (PAN) umożliwiającą połączenia z innymi urządzeniami z obsługą technologii Bluetooth, takimi jak komputery, telefony, drukarki, zestawy słuchawkowe, głośniki i aparaty fotograficzne. Poszczególne urządzenia sieci PAN komunikują się bezpośrednio z innymi urządzeniami. Urządzenia muszą znajdować się względnie blisko siebie; zwykle nie dalej niż 10 metrów. Więcej informacji o technologii bezprzewodowej, Internecie i połączeniach sieciowych zawierają informacje oraz łącza do witryn internetowych w module Pomoc i obsługa techniczna. Na ekranie startowym wpisz pomoc, a następnie wybierz pozycję Pomoc i obsługa techniczna. lub Na pulpicie systemu Windows kliknij ikonę znaku zapytania w obszarze powiadomień po prawej stronie paska zadań. Korzystanie z elementów sterujących komunikacją bezprzewodową Sterowanie urządzeniami bezprzewodowymi komputera umożliwiają następujące elementy: Przycisk lub klawisz komunikacji bezprzewodowej (nazywany także klawiszem trybu samolotowego, w tym rozdziale określany mianem przycisku komunikacji bezprzewodowej) Ustawienia systemu operacyjnego Przycisk komunikacji bezprzewodowej Komputer posiada przycisk komunikacji bezprzewodowej, a także co najmniej jedno urządzenie bezprzewodowe. Wszystkie urządzenia bezprzewodowe w komputerze są fabrycznie włączone. Ponieważ urządzenia bezprzewodowe są włączane fabrycznie, można je wszystkie włączać lub wyłączać jednocześnie za pomocą przycisku komunikacji bezprzewodowej. elementy sterujące systemu operacyjnego. Centrum sieci i udostępniania umożliwia skonfigurowanie połączenia lub sieci, nawiązanie połączenia z siecią, a także diagnozowanie i naprawianie problemów z siecią. Aby korzystać z elementów sterujących systemu operacyjnego: PLWW Podłączanie do sieci bezprzewodowej 17
26 1. Na ekranie startowym wpisz panel sterowania, a następnie wybierz pozycję Panel sterowania. lub Na pulpicie systemu Windows kliknij prawym przyciskiem myszy przycisk Start, a następnie wybierz pozycję Panel sterowania. 2. Wybierz opcję Sieć i Internet, a następnie Centrum sieci i udostępniania. Więcej informacji zawierają informacje w module Pomoc i obsługa techniczna. Na ekranie startowym wpisz pomoc, a następnie wybierz pozycję Pomoc i obsługa techniczna. lub Na pulpicie systemu Windows kliknij ikonę znaku zapytania w obszarze powiadomień po prawej stronie paska zadań. Łączenie z siecią WLAN UWAGA: Aby móc skonfigurować dostęp do Internetu w swoim domu, należy najpierw założyć konto u dostawcy usługi internetowych (ISP). Skontaktuj się z lokalnym dostawcą usług internetowych, aby kupić usługę dostępu do Internetu i modem. Dostawca pomoże skonfigurować modem, zainstalować kabel łączący router bezprzewodowy z modemem i przetestować usługę dostępu do Internetu. Aby połączyć się z siecią WLAN, wykonaj następujące czynności: 1. Upewnij się, że urządzenie WLAN jest włączone. Jeśli urządzenie jest wyłączone, na pulpicie systemu Windows wyświetla się ikona trybu samolotowego; naciśnij przycisk komunikacji bezprzewodowej, aby włączyć urządzenie WLAN. 2. Na ekranie startowym lub pulpicie systemu Windows wskaż prawy górny lub prawy dolny róg wyświetlacza, aby wyświetlić panele funkcji. 3. Wybierz opcję Ustawienia, a następnie kliknij ikonę stanu sieci. 4. Wybierz żądaną sieć WLAN z listy. 5. Kliknij opcję Podłącz. Jeżeli sieć WLAN jest zabezpieczona, pojawi się żądanie podania kodu zabezpieczającego. Wpisz kod, a następnie kliknij przycisk Dalej, aby nawiązać połączenie. UWAGA: Jeśli lista sieci WLAN jest pusta, komputer znajduje się poza zasięgiem routera bezprzewodowego lub punktu dostępowego. UWAGA: Jeśli sieć WLAN, z którą chcesz się połączyć, nie jest widoczna, na pulpicie systemu Windows kliknij prawym przyciskiem myszy ikonę stanu sieci, a następnie wybierz polecenie Otwórz Centrum sieci i udostępniania. Kliknij opcję Skonfiguruj nowe połączenie lub nową sieć. Zostanie wyświetlona lista opcji umożliwiająca ręczne wyszukanie sieci i połączenie z nią lub utworzenie nowego połączenia sieciowego. 6. Postępuj zgodnie z instrukcjami wyświetlanymi na ekranie, aby zakończyć nawiązywanie połączenia. Po nawiązaniu połączenia umieść kursor myszy nad ikoną stanu sieci w obszarze powiadomień po prawej stronie paska zadań, aby sprawdzić nazwę sieci i stan połączenia. UWAGA: Zasięg (odległość, na jaką przesyłane są sygnały połączenia bezprzewodowego) zależy od rodzaju sieci WLAN, producenta routera oraz zakłóceń powodowanych przez inne urządzenia elektroniczne i przeszkody takie, jak ściany i podłogi. 18 Rozdział 3 Podłączanie do sieci PLWW
27 Korzystanie z urządzeń bezprzewodowych Bluetooth Urządzenie Bluetooth umożliwia komunikację bezprzewodową o małym zasięgu, która zastępuje fizyczne połączenia przewodowe łączące zazwyczaj urządzenia elektroniczne, takie jak: Komputery (biurkowe, przenośne) Telefony (komórkowe, bezprzewodowe, smartfony) Urządzenia przetwarzania obrazu (drukarka, aparat) Urządzenia audio (słuchawki, głośniki) Mysz Zewnętrzna klawiatura numeryczna Urządzenia Bluetooth umożliwiają nawiązywanie połączeń równorzędnych (typu peer-to-peer), a tym samym konfigurację sieci osobistej (PAN) obejmującej te urządzenia Bluetooth. Informacje na temat konfigurowania i używania urządzeń Bluetooth można znaleźć w pomocy oprogramowania Bluetooth. Łączenie z siecią przewodową LAN (tylko wybrane modele) Jeśli chcesz podłączyć komputer bezpośrednio do routera w swoim domu (zamiast pracować bezprzewodowo) lub jeśli chcesz połączyć się z istniejącą siecią w swoim biurze, użyj połączenia w sieci LAN. Podłączanie do sieci LAN wymaga 8-stykowego kabla RJ-45 (sieciowy) i odpowiedniej karty Ethernet dla komputera (na przykład kabla RJ-45 do adaptera HDMI). Aby podłączyć kabel sieciowy, wykonaj następujące czynności: 1. Podłącz kabel sieciowy do karty Ethernet (1) w komputerze. 2. Podłącz drugi koniec kabla sieciowego do ściennego gniazda sieciowego (2) lub routera. UWAGA: Jeżeli kabel sieciowy jest wyposażony w układ przeciwzakłóceniowy (3), który zapobiega interferencjom z sygnałem telewizyjnym i radiowym, należy skierować koniec z tym układem w stronę komputera. PLWW Łączenie z siecią przewodową LAN (tylko wybrane modele) 19
28 Udostępnianie danych i napędów oraz uzyskiwanie dostępu do oprogramowania Gdy komputer jest w sieci, nie trzeba ograniczać się wyłącznie do informacji przechowywanych na komputerze. Komputery podłączone do sieci mogą wymieniać oprogramowanie i dane między sobą. Więcej informacji na temat udostępniania plików, folderów i napędów zawierają informacje w module Pomoc i obsługa techniczna. Na ekranie startowym wpisz pomoc, a następnie wybierz pozycję Pomoc i obsługa techniczna. lub Na pulpicie systemu Windows kliknij ikonę znaku zapytania w obszarze powiadomień po prawej stronie paska zadań. UWAGA: Jeśli dysk (na przykład DVD z filmem lub grą) jest zabezpieczony przed kopiowaniem, nie można go udostępnić. 20 Rozdział 3 Podłączanie do sieci PLWW
29 4 Korzystanie z funkcji rozrywkowych Używaj swojego komputera HP jako centrum rozrywki, aby udzielać się towarzysko dzięki kamerze internetowej, słuchać muzyki i zarządzać nią, a także pobierać i oglądać filmy. Aby Twój komputer stał się jeszcze bardziej zaawansowanym centrum rozrywki, podłącz do niego zewnętrzne urządzenia, takie jak głośniki, słuchawki, monitor, projektor, telewizor, a w wybranych modelach również urządzenia o wysokiej rozdzielczości. Korzystanie z kamery internetowej Komputer jest wyposażony w zintegrowaną kamerę internetową, która umożliwia nagrywanie wideo i robienie zdjęć. Niektóre modele mogą oferować obsługę konferencji wideo i czatu online przy użyciu obrazu wideo przesyłanego strumieniowo. Aby uruchomić kamerę internetową, na ekranie startowym wpisz kamera, a następnie z listy aplikacji wybierz pozycję Kamera. Korzystanie z funkcji audio Na zakupionym komputerze a na wybranych modelach przy użyciu zewnętrznego napędu optycznego można odtwarzać dyski CD z muzyką, pobierać muzykę i słuchać jej, strumieniowo przesyłać zawartość audio z Internetu (w tym audycje radiowe), nagrywać dźwięki lub miksować treści audio i wideo, tworząc materiały multimedialne. Aby zwiększyć przyjemność ze słuchania muzyki, podłącz zewnętrzne urządzenia audio, takie jak głośniki lub słuchawki. Podłączanie głośników Do komputera można podłączyć głośniki przewodowe, używając do tego portu USB lub gniazda słuchawkowego (wyjścia audio)/mikrofonowego (wejścia audio) w komputerze lub stacji dokowania. Aby podłączyć głośniki bezprzewodowe do komputera, postępuj zgodnie z instrukcjami producenta urządzenia. Aby podłączyć do komputera głośniki HD, zobacz rozdział Konfiguracja dźwięku HDMI na stronie 23. Przed podłączeniem głośników zmniejsz poziom głośności. Podłączanie zestawów słuchawkowych OSTRZEŻENIE! Aby zmniejszyć ryzyko uszkodzenia słuchu, przed założeniem słuchawek nausznych, dousznych lub zestawu słuchawkowego należy obniżyć poziom głośności. Więcej informacji na temat bezpieczeństwa można znaleźć w dokumencie Uregulowania prawne, przepisy bezpieczeństwa i wymagania środowiskowe. Aby uzyskać dostęp do tego dokumentu, na ekranie startowym wpisz support i wybierz aplikację HP Support Assistant. Słuchawki połączone z mikrofonem są nazywane zestawem słuchawkowym. Do wyjściowego (słuchawkowego)/wejściowego (mikrofonowego) gniazda audio w komputerze można podłączyć przewodowe zestawy słuchawkowe. Aby podłączyć bezprzewodowe zestawy słuchawkowe do komputera, postępuj zgodnie z instrukcjami producenta urządzenia. PLWW Korzystanie z kamery internetowej 21
30 Korzystanie z wideo Twój komputer to zaawansowane urządzenie wideo, które umożliwia oglądanie przesyłanego strumieniowo wideo z ulubionych witryn internetowych, a także pobieranie wideo i filmów do obejrzenia na komputerze bez konieczności uzyskiwania dostępu do sieci. Aby zwiększyć przyjemność oglądania, użyj jednego z portów wideo komputera do podłączenia zewnętrznego monitora, projektora lub telewizora. WAŻNE: Upewnij się, że urządzenie zewnętrzne jest podłączone do odpowiedniego portu komputera przy użyciu prawidłowego kabla. Postępuj zgodnie z instrukcjami producenta urządzenia. Więcej informacji na temat korzystania z funkcji wideo można znaleźć w module Pomoc i obsługa techniczna. Podłączanie urządzeń wideo przy użyciu kabla HDMI UWAGA: Do podłączenia urządzenia HDMI do komputera potrzebny jest zakupiony osobno kabel HDMI. Aby zobaczyć obraz z ekranu komputera na telewizorze lub monitorze HD, podłącz odpowiednie urządzenie zgodnie z poniższymi instrukcjami: 1. Podłącz jeden koniec kabla HDMI do portu HDMI w komputerze. 2. Podłącz drugi koniec kabla do monitora lub telewizora HD. 3. Naciskaj klawisz f4, aby przełączać obraz na ekranie komputera między 4 stanami wyświetlania obrazu: Tylko ekran komputera: wyświetl obraz tylko na ekranie komputera. Tryb powielania: wyświetla obraz jednocześnie na komputerze i urządzeniu zewnętrznym. Tryb rozszerzania: wyświetla rozszerzony obraz na komputerze i urządzeniu zewnętrznym. Tylko dodatkowy ekran: wyświetl obraz tylko na ekranie urządzenia zewnętrznego. Za każdym razem, gdy naciśniesz klawisz f4, zmieni się stan wyświetlania. UWAGA: Aby uzyskać najlepsze wyniki, szczególnie w przypadku trybu rozszerzania, zwiększ rozdzielczość ekranu urządzenia zewnętrznego zgodnie z poniższymi wskazówkami. Na ekranie startowym wpisz panel sterowania, a następnie wybierz pozycję Panel sterowania. Wybierz opcję Wygląd i personalizacja. W obszarze Ekran wybierz opcję Dopasuj rozdzielczość ekranu. 22 Rozdział 4 Korzystanie z funkcji rozrywkowych PLWW
31 Konfiguracja dźwięku HDMI HDMI to jedyny interfejs wideo obsługujący obraz i dźwięk o wysokiej rozdzielczości. Po podłączeniu telewizora z portem HDMI do komputera możesz włączyć dźwięk HDMI, wykonując następujące czynności: 1. Na pulpicie systemu Windows kliknij prawym przyciskiem myszy ikonę Głośniki w obszarze powiadomień z prawej strony paska zadań, a następnie wybierz opcję Urządzenia do odtwarzania. 2. Na karcie Odtwarzanie wybierz nazwę wyjściowego urządzenia cyfrowego. 3. Kliknij opcję Ustaw domyślne, a następnie kliknij przycisk OK. Aby przywrócić odtwarzanie strumienia audio w głośnikach komputera: 1. Na pulpicie systemu Windows kliknij prawym przyciskiem ikonę Głośniki w obszarze powiadomień z prawej strony paska zadań, a następnie kliknij opcję Urządzenia do odtwarzania. 2. Na karcie Odtwarzanie kliknij opcję Głośniki. 3. Kliknij opcję Ustaw domyślne, a następnie kliknij przycisk OK. Podłączanie cyfrowych urządzeń wyświetlających przy użyciu kabla mini DisplayPort UWAGA: Do podłączenia cyfrowego urządzenia wyświetlającego do komputera potrzebny jest zakupiony osobno kabel mini DisplayPort (mdp). Port mini DisplayPort umożliwia podłączenie opcjonalnego zewnętrznego urządzenia wyświetlającego, takiego jak wysokiej jakości monitor lub projektor. Port mini DisplayPort zapewnia wyższą wydajność niż port VGA monitora zewnętrznego i lepszą jakość obrazu dzięki komunikacji cyfrowej. 1. Podłącz jeden koniec kabla mini DisplayPort do portu mini DisplayPort w komputerze. 2. Podłącz drugi koniec kabla do cyfrowego urządzenia wyświetlającego. 3. Naciskaj klawisz f4, aby przełączać obraz na ekranie komputera między 4 stanami wyświetlania obrazu: Tylko ekran komputera: wyświetl obraz tylko na ekranie komputera. Tryb powielania: wyświetla ten sam obraz jednocześnie na komputerze i urządzeniu zewnętrznym. Tryb rozszerzania: wyświetla rozszerzony obraz na komputerze i urządzeniu zewnętrznym. Tylko dodatkowy ekran: wyświetl obraz tylko na ekranie urządzenia zewnętrznego. Za każdym razem, gdy naciśniesz klawisz f4, zmieni się stan wyświetlania. PLWW Korzystanie z wideo 23
32 UWAGA: Aby uzyskać najlepsze wyniki, szczególnie w przypadku trybu rozszerzania, zwiększ rozdzielczość ekranu urządzenia zewnętrznego zgodnie z poniższymi wskazówkami. Na ekranie startowym wpisz panel sterowania, a następnie wybierz pozycję Panel sterowania. Wybierz opcję Wygląd i personalizacja. W obszarze Ekran wybierz opcję Dopasuj rozdzielczość ekranu. Wykrywanie bezprzewodowych wyświetlaczy zgodnych ze standardem Miracast i nawiązywanie połączenia z nimi Użyj Intel WiDi, aby bezprzewodowo wyświetlać poszczególne pliki, np. zdjęcia, muzykę i filmy, lub skopiować zawartość całego ekranu swojego komputera do telewizora lub dodatkowego urządzenia wyświetlającego. Intel WiDi, rozwiązanie firmy Miracast klasy premium pozwala w łatwy i bezproblemowy sposób podłączyć dodatkowe urządzenie wyświetlające; umożliwia powielanie pełnego ekranu; poprawia szybkość, jakość i możliwości skalowania. Program Intel WiDi Media Share umożliwia łatwą pracę wielozadaniową i zapewnia narzędzia pozwalające wybierać i wyświetlać żądane pliki multimedialne na dodatkowym urządzeniu wyświetlającym. Aby uruchomić aplikację Intel WiDi Media Share z ekranu startowego, wpisz Intel WiDi Media Share i kliknij przycisk Enter. Po otwarciu tej aplikacji, kliknij opcję Naciśnij tutaj, aby wyświetlić, aby wybrać telewizor lub dodatkowe urządzenie wyświetlające, z którym komputer zostanie sparowany. Postępuj zgodnie z instrukcjami wyświetlanymi na ekranie, aby uzyskać dostęp do plików multimedialnych, które chcesz wyświetlić albo wyświetlić całą zawartość ekranu swojego komputera. Oglądaj pliki multimedialne na wyświetlaczu o wysokiej rozdzielczości Komputer został wyposażony w doskonały wyświetlacz Full HD (FHD) lub Quad High Definition (QHD), który znacznie zwiększa wrażenia wizualne w grach, podczas oglądanie filmów, a nawet przy wykonywaniu codziennych czynności przy świetle dziennym. Jeśli komputer jest wyposażony w wyświetlacz o wysokiej rozdzielczości, może zaistnieć konieczność dostosowania rozdzielczości do wymagań starszych aplikacji. Jeśli wyświetlany tekst jest zbyt mały można spróbować go powiększyć. Podczas wyświetlania stron internetowych, naciśnij ctrl +/- w celu dostosowania wielkości. WSKAZÓWKA: Jeżeli powyższe kroki nie działają, przejdź do panelu sterowania i ustaw niższą rozdzielczość wyświetlania podczas pracy ze starszym oprogramowaniem, lub kliknij prawy przycisk na pulpicie, a następnie wybierz Screen resolution (Rozdzielczość ekranu). 24 Rozdział 4 Korzystanie z funkcji rozrywkowych PLWW
33 5 Nawigacja po ekranie Aby szybko powrócić do ekranu startowego, naciśnij klawisz systemu Windows na klawiaturze lub przycisk systemu Windows po prawej stronie komputera. Po ekranie komputera można poruszać się przy użyciu następujących sposobów: Gesty dotykowe Klawiatura i opcjonalna mysz (zakupiona osobno) UWAGA: Zewnętrzną mysz USB (zakupioną osobno) można podłączyć do portów USB w komputerze. Korzystanie z płytki dotykowej TouchPad i gestów na ekranie dotykowym Płytka dotykowa TouchPad ułatwia nawigację po ekranie komputera i sterowanie wskaźnikiem myszy przy użyciu prostych gestów dotykowych. W celu nawigowania po ekranie dotykowym możesz używać lewego i prawego przycisku płytki dotykowej TouchPad w taki sam sposób, jak odpowiadających im przycisków myszy zewnętrznej. Możesz także dostosować gesty oraz obejrzeć demonstracje pokazujące sposób ich działania. Na ekranie startowym wpisz panel sterowania, wybierz pozycję Panel sterowania, a następnie kliknij opcję Sprzęt i dźwięk. W sekcji Urządzenia i drukarki kliknij pozycję Mysz. UWAGA: Gesty na płytce dotykowej TouchPad nie są obsługiwane we wszystkich aplikacjach. Naciskanie Użyj gestu naciśnięcia lub dwukrotnego naciśnięcia, aby wybrać lub otworzyć element na ekranie. Wskaż element na ekranie, a następnie naciśnij jednym palcem, aby go wybrać. Stuknij element dwukrotnie, aby go otworzyć. PLWW Korzystanie z płytki dotykowej TouchPad i gestów na ekranie dotykowym 25
34 Przewijanie dwoma palcami (tylko płytka dotykowa TouchPad) Użyj gestu przewijania dwoma palcami, aby przesunąć stronę lub obraz w górę, w dół lub na boki. Umieść lekko rozsunięte dwa palce w strefie płytki dotykowej TouchPad, a następnie przesuń je w górę, w dół, w lewo lub w prawo. Zbliżanie/rozsuwanie palców w celu zmiany powiększenia Gesty zbliżania i rozsuwania palców umożliwiają zmniejszanie lub powiększanie obrazów oraz tekstu. W celu zmniejszenia elementu umieść dwa rozsunięte palce i przysuwaj je do siebie. W celu powiększenia elementu umieść dwa złączone palce i rozsuwaj je. Klikanie dwoma palcami (tylko płytka dotykowa TouchPad) Użyj gestu kliknięcia dwoma palcami, aby otworzyć menu dla obiektu na ekranie. UWAGA: Kliknięcie dwoma palcami powoduje wykonanie tej samej funkcji, co kliknięcie prawym przyciskiem myszy. Połóż dwa palce w obszarze płytki dotykowej TouchPad i naciśnij, aby otworzyć menu opcji dla wybranego obiektu. 26 Rozdział 5 Nawigacja po ekranie PLWW
35 Obracanie (tylko płytka dotykowa TouchPad) Funkcja obracania umożliwia obracanie elementów, na przykład zdjęć. Umieść nieruchomo palec wskazujący lewej ręki na obszarze płytki dotykowej TouchPad. Przesuń prawy palec wskazujący z góry na prawo (z godziny 12 na 3). Aby obrócić w przeciwnym kierunku, przesuń palec wskazujący odwrotnie z prawej strony na górę (z godziny 3 na 12). UWAGA: Obracanie jest przeznaczone dla określonych aplikacji, w których można manipulować obiektem lub obrazem. Może nie działać we wszystkich aplikacjach. Przesunięcie palcem od prawej krawędzi (tylko ekran dotykowy) Użyj gestu przesunięcia palcem od prawej krawędzi, aby odsłonić panele funkcji, które umożliwiają wyszukiwanie, udostępnianie, uruchamianie aplikacji, dostęp do urządzeń oraz zmianę ustawień. Delikatnie przesuń palcem od prawej krawędzi do środka ekranu dotykowego, aby wyświetlić panele funkcji. PLWW Korzystanie z płytki dotykowej TouchPad i gestów na ekranie dotykowym 27
Uwagi dotyczące produktu
 Początek Copyright 2013 Hewlett-Packard Development Company, L.P. Windows jest zarejestrowanym w Stanach Zjednoczonych znakiem towarowym Microsoft Corporation. Informacje zawarte w niniejszym dokumencie
Początek Copyright 2013 Hewlett-Packard Development Company, L.P. Windows jest zarejestrowanym w Stanach Zjednoczonych znakiem towarowym Microsoft Corporation. Informacje zawarte w niniejszym dokumencie
Elementy komputera przenośnego
 Elementy komputera przenośnego Instrukcja obsługi Copyright 2006 Hewlett-Packard Development Company, L.P. Microsoft i Windows są zastrzeżonymi w Stanach Zjednoczonych znakami towarowymi firmy Microsoft
Elementy komputera przenośnego Instrukcja obsługi Copyright 2006 Hewlett-Packard Development Company, L.P. Microsoft i Windows są zastrzeżonymi w Stanach Zjednoczonych znakami towarowymi firmy Microsoft
Elementy komputera przenośnego Instrukcja obsługi
 Elementy komputera przenośnego Instrukcja obsługi Copyright 2007 Hewlett-Packard Development Company, L.P. Windows jest zastrzeżonym znakiem towarowym firmy Microsoft Corporation, zarejestrowanym w USA.
Elementy komputera przenośnego Instrukcja obsługi Copyright 2007 Hewlett-Packard Development Company, L.P. Windows jest zastrzeżonym znakiem towarowym firmy Microsoft Corporation, zarejestrowanym w USA.
Elementy komputera przenośnego Instrukcja obsługi
 Elementy komputera przenośnego Instrukcja obsługi Copyright 2007 Hewlett-Packard Development Company, L.P. Windows jest zastrzeżonym znakiem towarowym firmy Microsoft Corporation, zarejestrowanym w USA.
Elementy komputera przenośnego Instrukcja obsługi Copyright 2007 Hewlett-Packard Development Company, L.P. Windows jest zastrzeżonym znakiem towarowym firmy Microsoft Corporation, zarejestrowanym w USA.
Urządzenia zewnętrzne
 Urządzenia zewnętrzne Instrukcja obsługi Copyright 2007 Hewlett-Packard Development Company, L.P. Windows jest zastrzeżonym znakiem towarowym firmy Microsoft Corporation, zarejestrowanym w USA. Informacje
Urządzenia zewnętrzne Instrukcja obsługi Copyright 2007 Hewlett-Packard Development Company, L.P. Windows jest zastrzeżonym znakiem towarowym firmy Microsoft Corporation, zarejestrowanym w USA. Informacje
Elementy komputera przenośnego Instrukcja obsługi
 Elementy komputera przenośnego Instrukcja obsługi Copyright 2007 Hewlett-Packard Development Company, L.P. Microsoft i Windows są zastrzeżonymi w Stanach Zjednoczonych znakami towarowymi firmy Microsoft
Elementy komputera przenośnego Instrukcja obsługi Copyright 2007 Hewlett-Packard Development Company, L.P. Microsoft i Windows są zastrzeżonymi w Stanach Zjednoczonych znakami towarowymi firmy Microsoft
Uwagi dotyczące produktu
 Początek Copyright 2015 HP Development Company, L.P. Windows jest znakiem towarowym firm grupy Microsoft. Informacje zawarte w niniejszym dokumencie mogą zostać zmienione bez powiadomienia. Jedyne warunki
Początek Copyright 2015 HP Development Company, L.P. Windows jest znakiem towarowym firm grupy Microsoft. Informacje zawarte w niniejszym dokumencie mogą zostać zmienione bez powiadomienia. Jedyne warunki
Urządzenia zewnętrzne Instrukcja obsługi
 Urządzenia zewnętrzne Instrukcja obsługi Copyright 2007 Hewlett-Packard Development Company, L.P. Windows jest zastrzeżonym znakiem towarowym firmy Microsoft Corporation, zarejestrowanym w USA. Informacje
Urządzenia zewnętrzne Instrukcja obsługi Copyright 2007 Hewlett-Packard Development Company, L.P. Windows jest zastrzeżonym znakiem towarowym firmy Microsoft Corporation, zarejestrowanym w USA. Informacje
Elementy komputera przenośnego Instrukcja obsługi
 Elementy komputera przenośnego Instrukcja obsługi Copyright 2008 Hewlett-Packard Development Company, L.P. Bluetooth jest znakiem towarowym należącym do właściciela i używanym przez firmę Hewlett-Packard
Elementy komputera przenośnego Instrukcja obsługi Copyright 2008 Hewlett-Packard Development Company, L.P. Bluetooth jest znakiem towarowym należącym do właściciela i używanym przez firmę Hewlett-Packard
Urządzenia zewnętrzne
 Urządzenia zewnętrzne Instrukcja obsługi Copyright 2007 Hewlett-Packard Development Company, L.P. Windows jest zastrzeżonym znakiem towarowym firmy Microsoft Corporation, zarejestrowanym w USA. Informacje
Urządzenia zewnętrzne Instrukcja obsługi Copyright 2007 Hewlett-Packard Development Company, L.P. Windows jest zastrzeżonym znakiem towarowym firmy Microsoft Corporation, zarejestrowanym w USA. Informacje
Aktualizacje oprogramowania Podręcznik użytkownika
 Aktualizacje oprogramowania Podręcznik użytkownika Copyright 2007 Hewlett-Packard Development Company, L.P. Windows jest zastrzeżonym znakiem towarowym firmy Microsoft Corporation, zarejestrowanym w USA.
Aktualizacje oprogramowania Podręcznik użytkownika Copyright 2007 Hewlett-Packard Development Company, L.P. Windows jest zastrzeżonym znakiem towarowym firmy Microsoft Corporation, zarejestrowanym w USA.
Elementy komputera przenośnego Instrukcja obsługi
 Elementy komputera przenośnego Instrukcja obsługi Copyright 2009 Hewlett-Packard Development Company, L.P. Microsoft i Windows są zastrzeżonymi w Stanach Zjednoczonych znakami towarowymi firmy Microsoft
Elementy komputera przenośnego Instrukcja obsługi Copyright 2009 Hewlett-Packard Development Company, L.P. Microsoft i Windows są zastrzeżonymi w Stanach Zjednoczonych znakami towarowymi firmy Microsoft
Urządzenia wskazujące i klawiatura Instrukcja obsługi
 Urządzenia wskazujące i klawiatura Instrukcja obsługi Copyright 2009 Hewlett-Packard Development Company, L.P. Informacje zawarte w niniejszym dokumencie mogą zostać zmienione bez powiadomienia. Jedyne
Urządzenia wskazujące i klawiatura Instrukcja obsługi Copyright 2009 Hewlett-Packard Development Company, L.P. Informacje zawarte w niniejszym dokumencie mogą zostać zmienione bez powiadomienia. Jedyne
Płytka dotykowa TouchPad i klawiatura
 Płytka dotykowa TouchPad i klawiatura Instrukcja obsługi Copyright 2007 Hewlett-Packard Development Company, L.P. Windows jest zastrzeżonym znakiem towarowym firmy Microsoft Corporation, zarejestrowanym
Płytka dotykowa TouchPad i klawiatura Instrukcja obsługi Copyright 2007 Hewlett-Packard Development Company, L.P. Windows jest zastrzeżonym znakiem towarowym firmy Microsoft Corporation, zarejestrowanym
HP USB-C Travel Dock. Instrukcja obsługi
 HP USB-C Travel Dock Instrukcja obsługi Copyright 2016 HP Development Company, L.P. Microsoft i Windows są zastrzeżonymi znakami towarowymi lub znakami towarowymi firmy Microsoft Corporation w Stanach
HP USB-C Travel Dock Instrukcja obsługi Copyright 2016 HP Development Company, L.P. Microsoft i Windows są zastrzeżonymi znakami towarowymi lub znakami towarowymi firmy Microsoft Corporation w Stanach
Elementy komputera przenośnego Instrukcja obsługi
 Elementy komputera przenośnego Instrukcja obsługi Copyright 2007 Hewlett-Packard Development Company, L.P. Microsoft i Windows są zastrzeżonymi w Stanach Zjednoczonych znakami towarowymi firmy Microsoft
Elementy komputera przenośnego Instrukcja obsługi Copyright 2007 Hewlett-Packard Development Company, L.P. Microsoft i Windows są zastrzeżonymi w Stanach Zjednoczonych znakami towarowymi firmy Microsoft
Uwagi dotyczące produktu
 Instrukcja obsługi Copyright 2015 Hewlett-Packard Development Company, L.P. Bluetooth jest znakiem towarowym należącym do jego właściciela i używanym przez firmę Hewlett-Packard Company w ramach licencji.
Instrukcja obsługi Copyright 2015 Hewlett-Packard Development Company, L.P. Bluetooth jest znakiem towarowym należącym do jego właściciela i używanym przez firmę Hewlett-Packard Company w ramach licencji.
Urządzenia zewnętrzne
 Urządzenia zewnętrzne Instrukcja obsługi Copyright 2007 Hewlett-Packard Development Company, L.P. Windows jest zastrzeżonym znakiem towarowym firmy Microsoft Corporation, zarejestrowanym w USA. Informacje
Urządzenia zewnętrzne Instrukcja obsługi Copyright 2007 Hewlett-Packard Development Company, L.P. Windows jest zastrzeżonym znakiem towarowym firmy Microsoft Corporation, zarejestrowanym w USA. Informacje
Parowanie urządzeń Bluetooth. Instrukcja obsługi
 Parowanie urządzeń Bluetooth Instrukcja obsługi Copyright 2012, 2016 HP Development Company, L.P. Microsoft, Windows i Windows Vista są zastrzeżonymi w Stanach Zjednoczonych znakami towarowymi firmy Microsoft
Parowanie urządzeń Bluetooth Instrukcja obsługi Copyright 2012, 2016 HP Development Company, L.P. Microsoft, Windows i Windows Vista są zastrzeżonymi w Stanach Zjednoczonych znakami towarowymi firmy Microsoft
Bezprzewodowy pilot zdalnego sterowania HP (tylko wybrane modele) Instrukcja obsługi
 Bezprzewodowy pilot zdalnego sterowania HP (tylko wybrane modele) Instrukcja obsługi Copyright 2008 Hewlett-Packard Development Company, L.P. Windows i Windows Vista są znakami towarowymi lub zastrzeżonymi
Bezprzewodowy pilot zdalnego sterowania HP (tylko wybrane modele) Instrukcja obsługi Copyright 2008 Hewlett-Packard Development Company, L.P. Windows i Windows Vista są znakami towarowymi lub zastrzeżonymi
Bezprzewodowy pilot zdalnego sterowania HP (tylko wybrane modele) Instrukcja obsługi
 Bezprzewodowy pilot zdalnego sterowania HP (tylko wybrane modele) Instrukcja obsługi Copyright 2008 Hewlett-Packard Development Company, L.P. Windows i Windows Vista są znakami towarowymi lub zastrzeżonymi
Bezprzewodowy pilot zdalnego sterowania HP (tylko wybrane modele) Instrukcja obsługi Copyright 2008 Hewlett-Packard Development Company, L.P. Windows i Windows Vista są znakami towarowymi lub zastrzeżonymi
Uwagi dotyczące produktu
 Instrukcja obsługi Copyright 2015 Hewlett-Packard Development Company, L.P. AMD jest znakiem towarowym firmy Advanced Micro Devices, Inc. Bluetooth jest znakiem towarowym należącym do jego właściciela
Instrukcja obsługi Copyright 2015 Hewlett-Packard Development Company, L.P. AMD jest znakiem towarowym firmy Advanced Micro Devices, Inc. Bluetooth jest znakiem towarowym należącym do jego właściciela
Aktualizacje oprogramowania Instrukcja obsługi
 Aktualizacje oprogramowania Instrukcja obsługi Copyright 2009 Hewlett-Packard Development Company, L.P. Windows jest zastrzeżonym znakiem towarowym firmy Microsoft Corporation, zarejestrowanym w USA. Uwagi
Aktualizacje oprogramowania Instrukcja obsługi Copyright 2009 Hewlett-Packard Development Company, L.P. Windows jest zastrzeżonym znakiem towarowym firmy Microsoft Corporation, zarejestrowanym w USA. Uwagi
Elementy komputera przenośnego Instrukcja obsługi
 Elementy komputera przenośnego Instrukcja obsługi Copyright 2009 Hewlett-Packard Development Company, L.P. Microsoft i Windows są zastrzeżonymi w Stanach Zjednoczonych znakami towarowymi firmy Microsoft
Elementy komputera przenośnego Instrukcja obsługi Copyright 2009 Hewlett-Packard Development Company, L.P. Microsoft i Windows są zastrzeżonymi w Stanach Zjednoczonych znakami towarowymi firmy Microsoft
Urządzenia zewnętrzne Instrukcja obsługi
 Urządzenia zewnętrzne Instrukcja obsługi Copyright 2008 Hewlett-Packard Development Company, L.P. Informacje zawarte w niniejszym dokumencie mogą zostać zmienione bez powiadomienia. Jedyne warunki gwarancji
Urządzenia zewnętrzne Instrukcja obsługi Copyright 2008 Hewlett-Packard Development Company, L.P. Informacje zawarte w niniejszym dokumencie mogą zostać zmienione bez powiadomienia. Jedyne warunki gwarancji
Urządzenia wskazujące i klawiatura Instrukcja obsługi
 Urządzenia wskazujące i klawiatura Instrukcja obsługi Copyright 2009 Hewlett-Packard Development Company, L.P. Windows jest zastrzeżonym znakiem towarowym firmy Microsoft Corporation, zarejestrowanym w
Urządzenia wskazujące i klawiatura Instrukcja obsługi Copyright 2009 Hewlett-Packard Development Company, L.P. Windows jest zastrzeżonym znakiem towarowym firmy Microsoft Corporation, zarejestrowanym w
SKRÓCONA INSTRUKCJA OBSŁUGI
 w Konwertowalny tablet SKRÓCONA INSTRUKCJA OBSŁUGI 8085 LKB001X CJB1FH002AQA Spis treści 1 Pierwsze kroki... 1 1.1 Wygląd... 1 1.2 Ładowanie tabletu i klawiatury... 3 1.3 Wkładanie kart microsd i SIM...
w Konwertowalny tablet SKRÓCONA INSTRUKCJA OBSŁUGI 8085 LKB001X CJB1FH002AQA Spis treści 1 Pierwsze kroki... 1 1.1 Wygląd... 1 1.2 Ładowanie tabletu i klawiatury... 3 1.3 Wkładanie kart microsd i SIM...
Elementy komputera przenośnego Instrukcja obsługi
 Elementy komputera przenośnego Instrukcja obsługi Copyright 2008 Hewlett-Packard Development Company, L.P. Bluetooth jest znakiem towarowym należącym do właściciela i używanym przez firmę Hewlett-Packard
Elementy komputera przenośnego Instrukcja obsługi Copyright 2008 Hewlett-Packard Development Company, L.P. Bluetooth jest znakiem towarowym należącym do właściciela i używanym przez firmę Hewlett-Packard
Aktualizacje oprogramowania Podręcznik użytkownika
 Aktualizacje oprogramowania Podręcznik użytkownika Copyright 2008 Hewlett-Packard Development Company, L.P. Windows jest zastrzeżonym znakiem towarowym firmy Microsoft Corporation, zarejestrowanym w USA.
Aktualizacje oprogramowania Podręcznik użytkownika Copyright 2008 Hewlett-Packard Development Company, L.P. Windows jest zastrzeżonym znakiem towarowym firmy Microsoft Corporation, zarejestrowanym w USA.
Elementy komputera przenośnego Instrukcja obsługi
 y komputera przenośnego Instrukcja obsługi Copyright 2009 Hewlett-Packard Development Company, L.P. Bluetooth jest znakiem towarowym należącym do właściciela i używanym przez firmę Hewlett-Packard Company
y komputera przenośnego Instrukcja obsługi Copyright 2009 Hewlett-Packard Development Company, L.P. Bluetooth jest znakiem towarowym należącym do właściciela i używanym przez firmę Hewlett-Packard Company
Urządzenia wskazujące i klawiatura Instrukcja obsługi
 Urządzenia wskazujące i klawiatura Instrukcja obsługi Copyright 2007 Hewlett-Packard Development Company, L.P. Windows jest zastrzeżonym znakiem towarowym firmy Microsoft Corporation, zarejestrowanym w
Urządzenia wskazujące i klawiatura Instrukcja obsługi Copyright 2007 Hewlett-Packard Development Company, L.P. Windows jest zastrzeżonym znakiem towarowym firmy Microsoft Corporation, zarejestrowanym w
Uwagi dotyczące produktu
 Instrukcja obsługi Copyright 2015 Hewlett-Packard Development Company, L.P. AMD jest znakiem towarowym firmy Advanced Micro Devices, Inc. Bluetooth jest znakiem towarowym należącym do jego właściciela
Instrukcja obsługi Copyright 2015 Hewlett-Packard Development Company, L.P. AMD jest znakiem towarowym firmy Advanced Micro Devices, Inc. Bluetooth jest znakiem towarowym należącym do jego właściciela
Elementy komputera przenośnego Instrukcja obsługi
 y komputera przenośnego Instrukcja obsługi Copyright 2009 Hewlett-Packard Development Company, L.P. Bluetooth jest znakiem towarowym należącym do właściciela i używanym przez firmę Hewlett-Packard Company
y komputera przenośnego Instrukcja obsługi Copyright 2009 Hewlett-Packard Development Company, L.P. Bluetooth jest znakiem towarowym należącym do właściciela i używanym przez firmę Hewlett-Packard Company
Kopia zapasowa i odzyskiwanie
 Kopia zapasowa i odzyskiwanie Podręcznik użytkownika Copyright 2007 Hewlett-Packard Development Company, L.P. Windows jest zastrzeżonym znakiem towarowym firmy Microsoft Corporation, zarejestrowanym w
Kopia zapasowa i odzyskiwanie Podręcznik użytkownika Copyright 2007 Hewlett-Packard Development Company, L.P. Windows jest zastrzeżonym znakiem towarowym firmy Microsoft Corporation, zarejestrowanym w
Urządzenia zewnętrzne Instrukcja obsługi
 Urządzenia zewnętrzne Instrukcja obsługi Copyright 2009 Hewlett-Packard Development Company, L.P. Informacje zawarte w niniejszym dokumencie mogą zostać zmienione bez powiadomienia. Jedyne warunki gwarancji
Urządzenia zewnętrzne Instrukcja obsługi Copyright 2009 Hewlett-Packard Development Company, L.P. Informacje zawarte w niniejszym dokumencie mogą zostać zmienione bez powiadomienia. Jedyne warunki gwarancji
Uwagi dotyczące produktu
 Instrukcja obsługi Copyright 2013 Hewlett-Packard Development Company, L.P. Informacje zawarte w niniejszym dokumencie mogą zostać zmienione bez powiadomienia. Jedyne warunki gwarancji na produkty i usługi
Instrukcja obsługi Copyright 2013 Hewlett-Packard Development Company, L.P. Informacje zawarte w niniejszym dokumencie mogą zostać zmienione bez powiadomienia. Jedyne warunki gwarancji na produkty i usługi
Uwagi dotyczące produktu
 Instrukcja obsługi Copyright 2014 Hewlett-Packard Development Company, L.P. AMD jest znakiem towarowym firmy Advanced Micro Devices, Inc. Bluetooth jest znakiem towarowym należącym do jego właściciela
Instrukcja obsługi Copyright 2014 Hewlett-Packard Development Company, L.P. AMD jest znakiem towarowym firmy Advanced Micro Devices, Inc. Bluetooth jest znakiem towarowym należącym do jego właściciela
Urządzenia wskazujące i klawiatura Instrukcja obsługi
 Urządzenia wskazujące i klawiatura Instrukcja obsługi Copyright 2008 Hewlett-Packard Development Company, L.P. Windows jest zastrzeżonym znakiem towarowym firmy Microsoft Corporation, zarejestrowanym w
Urządzenia wskazujące i klawiatura Instrukcja obsługi Copyright 2008 Hewlett-Packard Development Company, L.P. Windows jest zastrzeżonym znakiem towarowym firmy Microsoft Corporation, zarejestrowanym w
Uwagi dotyczące produktu
 Instrukcja obsługi Copyright 2014 Hewlett-Packard Development Company, L.P. AMD jest znakiem towarowym firmy Advanced Micro Devices, Inc. Bluetooth jest znakiem towarowym należącym do jego właściciela
Instrukcja obsługi Copyright 2014 Hewlett-Packard Development Company, L.P. AMD jest znakiem towarowym firmy Advanced Micro Devices, Inc. Bluetooth jest znakiem towarowym należącym do jego właściciela
Płytka dotykowa TouchPad i klawiatura
 Płytka dotykowa TouchPad i klawiatura Instrukcja obsługi Copyright 2007 Hewlett-Packard Development Company, L.P. Windows jest zastrzeżonym znakiem towarowym firmy Microsoft Corporation, zarejestrowanym
Płytka dotykowa TouchPad i klawiatura Instrukcja obsługi Copyright 2007 Hewlett-Packard Development Company, L.P. Windows jest zastrzeżonym znakiem towarowym firmy Microsoft Corporation, zarejestrowanym
Wykonywanie kopii zapasowych i odtwarzanie danych Instrukcja obsługi
 Wykonywanie kopii zapasowych i odtwarzanie danych Instrukcja obsługi Copyright 2009 Hewlett-Packard Development Company, L.P. Windows jest zastrzeżonym znakiem towarowym firmy Microsoft Corporation, zarejestrowanym
Wykonywanie kopii zapasowych i odtwarzanie danych Instrukcja obsługi Copyright 2009 Hewlett-Packard Development Company, L.P. Windows jest zastrzeżonym znakiem towarowym firmy Microsoft Corporation, zarejestrowanym
Pilot zdalnego sterowania HP Mini (tylko wybrane modele) Instrukcja obsługi
 Pilot zdalnego sterowania HP Mini (tylko wybrane modele) Instrukcja obsługi Copyright 2008 Hewlett-Packard Development Company, L.P. Windows i Windows Vista są zastrzeżonymi w Stanach Zjednoczonych znakami
Pilot zdalnego sterowania HP Mini (tylko wybrane modele) Instrukcja obsługi Copyright 2008 Hewlett-Packard Development Company, L.P. Windows i Windows Vista są zastrzeżonymi w Stanach Zjednoczonych znakami
Elementy komputera przenośnego
 Elementy komputera przenośnego Instrukcja obsługi Copyright 2007 Hewlett-Packard Development Company, L.P. Windows jest zastrzeżonym znakiem towarowym firmy Microsoft Corporation, zarejestrowanym w USA.
Elementy komputera przenośnego Instrukcja obsługi Copyright 2007 Hewlett-Packard Development Company, L.P. Windows jest zastrzeżonym znakiem towarowym firmy Microsoft Corporation, zarejestrowanym w USA.
Wykonywanie kopii zapasowych i odtwarzanie danych Instrukcja obsługi
 Wykonywanie kopii zapasowych i odtwarzanie danych Instrukcja obsługi Copyright 2007-2009 Hewlett-Packard Development Company, L.P. Windows jest zastrzeżonym znakiem towarowym firmy Microsoft Corporation,
Wykonywanie kopii zapasowych i odtwarzanie danych Instrukcja obsługi Copyright 2007-2009 Hewlett-Packard Development Company, L.P. Windows jest zastrzeżonym znakiem towarowym firmy Microsoft Corporation,
Urządzenia zewnętrzne Instrukcja obsługi
 Urządzenia zewnętrzne Instrukcja obsługi Copyright 2007 Hewlett-Packard Development Company, L.P. Informacje zawarte w niniejszym dokumencie mogą zostać zmienione bez powiadomienia. Jedyne warunki gwarancji
Urządzenia zewnętrzne Instrukcja obsługi Copyright 2007 Hewlett-Packard Development Company, L.P. Informacje zawarte w niniejszym dokumencie mogą zostać zmienione bez powiadomienia. Jedyne warunki gwarancji
Urządzenia wskazujące i klawiatura Instrukcja obsługi
 Urządzenia wskazujące i klawiatura Instrukcja obsługi Copyright 2007 Hewlett-Packard Development Company, L.P. Microsoft i Windows są zastrzeżonymi znakami towarowymi firmy Microsoft Corporation. Informacje
Urządzenia wskazujące i klawiatura Instrukcja obsługi Copyright 2007 Hewlett-Packard Development Company, L.P. Microsoft i Windows są zastrzeżonymi znakami towarowymi firmy Microsoft Corporation. Informacje
Uwagi dotyczące produktu
 Instrukcja obsługi Copyright 2015 Hewlett-Packard Development Company, L.P. Bluetooth jest znakiem towarowym należącym do jego właściciela i używanym przez firmę Hewlett-Packard Company w ramach licencji.
Instrukcja obsługi Copyright 2015 Hewlett-Packard Development Company, L.P. Bluetooth jest znakiem towarowym należącym do jego właściciela i używanym przez firmę Hewlett-Packard Company w ramach licencji.
Bezprzewodowy pilot zdalnego sterowania HP (tylko wybrane modele) Instrukcja obsługi
 Bezprzewodowy pilot zdalnego sterowania HP (tylko wybrane modele) Instrukcja obsługi Copyright 2008 Hewlett-Packard Development Company, L.P. Windows i Windows Vista są zastrzeżonymi w Stanach Zjednoczonych
Bezprzewodowy pilot zdalnego sterowania HP (tylko wybrane modele) Instrukcja obsługi Copyright 2008 Hewlett-Packard Development Company, L.P. Windows i Windows Vista są zastrzeżonymi w Stanach Zjednoczonych
Płytka dotykowa TouchPad i klawiatura
 Płytka dotykowa TouchPad i klawiatura Instrukcja obsługi Copyright 2007 Hewlett-Packard Development Company, L.P. Windows jest zastrzeżonym znakiem towarowym firmy Microsoft Corporation, zarejestrowanym
Płytka dotykowa TouchPad i klawiatura Instrukcja obsługi Copyright 2007 Hewlett-Packard Development Company, L.P. Windows jest zastrzeżonym znakiem towarowym firmy Microsoft Corporation, zarejestrowanym
Elementy komputera przenośnego Instrukcja obsługi
 Elementy komputera przenośnego Instrukcja obsługi Copyright 2008 Hewlett-Packard Development Company, L.P. Microsoft i Windows są zastrzeżonymi w Stanach Zjednoczonych znakami towarowymi firmy Microsoft
Elementy komputera przenośnego Instrukcja obsługi Copyright 2008 Hewlett-Packard Development Company, L.P. Microsoft i Windows są zastrzeżonymi w Stanach Zjednoczonych znakami towarowymi firmy Microsoft
Uwagi dotyczące produktu
 Instrukcja obsługi Copyright 2015 Hewlett-Packard Development Company, L.P. Bluetooth jest znakiem towarowym należącym do jego właściciela i używanym przez firmę Hewlett-Packard Company w ramach licencji.
Instrukcja obsługi Copyright 2015 Hewlett-Packard Development Company, L.P. Bluetooth jest znakiem towarowym należącym do jego właściciela i używanym przez firmę Hewlett-Packard Company w ramach licencji.
Multimedia Instrukcja obsługi
 Multimedia Instrukcja obsługi Copyright 2007 Hewlett-Packard Development Company, L.P. Windows jest zastrzeżonym znakiem towarowym firmy Microsoft Corporation, zarejestrowanym w USA. Informacje zawarte
Multimedia Instrukcja obsługi Copyright 2007 Hewlett-Packard Development Company, L.P. Windows jest zastrzeżonym znakiem towarowym firmy Microsoft Corporation, zarejestrowanym w USA. Informacje zawarte
Kopia zapasowa i odzyskiwanie Podręcznik użytkownika
 Kopia zapasowa i odzyskiwanie Podręcznik użytkownika Copyright 2008 Hewlett-Packard Development Company, L.P. Windows i Windows Vista są znakami towarowymi lub zastrzeżonymi znakami towarowymi firmy Microsoft
Kopia zapasowa i odzyskiwanie Podręcznik użytkownika Copyright 2008 Hewlett-Packard Development Company, L.P. Windows i Windows Vista są znakami towarowymi lub zastrzeżonymi znakami towarowymi firmy Microsoft
Elementy komputera przenośnego Instrukcja obsługi
 Elementy komputera przenośnego Instrukcja obsługi Copyright 2008 Hewlett-Packard Development Company, L.P. Microsoft i Windows są zastrzeżonymi w Stanach Zjednoczonych znakami towarowymi firmy Microsoft
Elementy komputera przenośnego Instrukcja obsługi Copyright 2008 Hewlett-Packard Development Company, L.P. Microsoft i Windows są zastrzeżonymi w Stanach Zjednoczonych znakami towarowymi firmy Microsoft
Elementy komputera przenośnego Instrukcja obsługi
 Elementy komputera przenośnego Instrukcja obsługi Copyright 2007 Hewlett-Packard Development Company, L.P. Microsoft i Windows są zastrzeżonymi w Stanach Zjednoczonych znakami towarowymi firmy Microsoft
Elementy komputera przenośnego Instrukcja obsługi Copyright 2007 Hewlett-Packard Development Company, L.P. Microsoft i Windows są zastrzeżonymi w Stanach Zjednoczonych znakami towarowymi firmy Microsoft
Elementy komputera przenośnego Instrukcja obsługi
 Elementy komputera przenośnego Instrukcja obsługi Copyright 2009 Hewlett-Packard Development Company, L.P. Bluetooth jest znakiem towarowym należącym do właściciela i używanym przez firmę Hewlett-Packard
Elementy komputera przenośnego Instrukcja obsługi Copyright 2009 Hewlett-Packard Development Company, L.P. Bluetooth jest znakiem towarowym należącym do właściciela i używanym przez firmę Hewlett-Packard
Telefon głośnomówiący HP UC Speaker Phone. Instrukcja obsługi
 Telefon głośnomówiący HP UC Speaker Phone Instrukcja obsługi Copyright 2014, 2015 Hewlett-Packard Development Company, L.P. Bluetooth jest znakiem towarowym należącym do właściciela i używanym przez firmę
Telefon głośnomówiący HP UC Speaker Phone Instrukcja obsługi Copyright 2014, 2015 Hewlett-Packard Development Company, L.P. Bluetooth jest znakiem towarowym należącym do właściciela i używanym przez firmę
Elementy komputera przenośnego Instrukcja obsługi
 y komputera przenośnego Instrukcja obsługi Copyright 2007 Hewlett-Packard Development Company, L.P. Microsoft i Windows są zastrzeżonymi w Stanach Zjednoczonych znakami towarowymi firmy Microsoft Corporation.
y komputera przenośnego Instrukcja obsługi Copyright 2007 Hewlett-Packard Development Company, L.P. Microsoft i Windows są zastrzeżonymi w Stanach Zjednoczonych znakami towarowymi firmy Microsoft Corporation.
Urządzenia wskazujące i klawiatura Instrukcja obsługi
 Urządzenia wskazujące i klawiatura Instrukcja obsługi Copyright 2009 Hewlett-Packard Development Company, L.P. Windows jest zastrzeżonym znakiem towarowym firmy Microsoft Corporation, zarejestrowanym w
Urządzenia wskazujące i klawiatura Instrukcja obsługi Copyright 2009 Hewlett-Packard Development Company, L.P. Windows jest zastrzeżonym znakiem towarowym firmy Microsoft Corporation, zarejestrowanym w
Uwagi dotyczące produktu
 Instrukcja obsługi Copyright 2015 HP Development Company, L.P. Bluetooth jest znakiem towarowym należącym do jego właściciela i używanym przez firmę Hewlett-Packard Company w ramach licencji. Intel jest
Instrukcja obsługi Copyright 2015 HP Development Company, L.P. Bluetooth jest znakiem towarowym należącym do jego właściciela i używanym przez firmę Hewlett-Packard Company w ramach licencji. Intel jest
Uwagi dotyczące produktu
 Instrukcja obsługi Copyright 2014 Hewlett-Packard Development Company, L.P. Bluetooth jest znakiem towarowym należącym do jego właściciela i używanym przez firmę Hewlett-Packard Company w ramach licencji.
Instrukcja obsługi Copyright 2014 Hewlett-Packard Development Company, L.P. Bluetooth jest znakiem towarowym należącym do jego właściciela i używanym przez firmę Hewlett-Packard Company w ramach licencji.
Uwagi dotyczące produktu
 Instrukcja obsługi Copyright 2012, 2013 Hewlett-Packard Development Company, L.P. Bluetooth jest znakiem towarowym należącym do jego właściciela i używanym przez firmę Hewlett-Packard Company w ramach
Instrukcja obsługi Copyright 2012, 2013 Hewlett-Packard Development Company, L.P. Bluetooth jest znakiem towarowym należącym do jego właściciela i używanym przez firmę Hewlett-Packard Company w ramach
Uwagi dotyczące produktu
 Instrukcja obsługi Copyright 2014 Hewlett-Packard Development Company, L.P. Bluetooth jest znakiem towarowym należącym do jego właściciela i używanym przez firmę Hewlett-Packard Company w ramach licencji.
Instrukcja obsługi Copyright 2014 Hewlett-Packard Development Company, L.P. Bluetooth jest znakiem towarowym należącym do jego właściciela i używanym przez firmę Hewlett-Packard Company w ramach licencji.
Urządzenia wskazujące i klawiatura Instrukcja obsługi
 Urządzenia wskazujące i klawiatura Instrukcja obsługi Copyright 2009 Hewlett-Packard Development Company, L.P. Windows jest zastrzeżonym znakiem towarowym firmy Microsoft Corporation, zarejestrowanym w
Urządzenia wskazujące i klawiatura Instrukcja obsługi Copyright 2009 Hewlett-Packard Development Company, L.P. Windows jest zastrzeżonym znakiem towarowym firmy Microsoft Corporation, zarejestrowanym w
Urz dzenia zewn trzne
 Urz dzenia zewn trzne Numer katalogowy dokumentu: 405762-241 Maj 2006 r. W tym podręczniku opisano sposób obsługi urządzeń zewnętrznych. Spis tre ci 1 U ywanie urz dze USB Podłączanie urządzenia USB......................
Urz dzenia zewn trzne Numer katalogowy dokumentu: 405762-241 Maj 2006 r. W tym podręczniku opisano sposób obsługi urządzeń zewnętrznych. Spis tre ci 1 U ywanie urz dze USB Podłączanie urządzenia USB......................
Olive_QS_SL.book Page 1 Tuesday, September 24, :52 AM Krótka instrukcja
 Krótka instrukcja UWAGA: Funkcje mogą się różnić w zależności od modelu i kraju. Konfigurowanie tabletu 1 2 3 Po naładowaniu baterii naciśnij i przytrzymaj przycisk zasilania przez około 5 sekund, aż pojawi
Krótka instrukcja UWAGA: Funkcje mogą się różnić w zależności od modelu i kraju. Konfigurowanie tabletu 1 2 3 Po naładowaniu baterii naciśnij i przytrzymaj przycisk zasilania przez około 5 sekund, aż pojawi
Multimedia Instrukcja obsługi
 Multimedia Instrukcja obsługi Copyright 2007 Hewlett-Packard Development Company, L.P. Windows jest zastrzeżonym znakiem towarowym firmy Microsoft Corporation, zarejestrowanym w USA. Informacje zawarte
Multimedia Instrukcja obsługi Copyright 2007 Hewlett-Packard Development Company, L.P. Windows jest zastrzeżonym znakiem towarowym firmy Microsoft Corporation, zarejestrowanym w USA. Informacje zawarte
Uwagi dotyczące produktu
 Instrukcja obsługi Copyright 2014 Hewlett-Packard Development Company, L.P. AMD jest znakiem towarowym firmy Advanced Micro Devices, Inc. Bluetooth jest znakiem towarowym należącym do jego właściciela
Instrukcja obsługi Copyright 2014 Hewlett-Packard Development Company, L.P. AMD jest znakiem towarowym firmy Advanced Micro Devices, Inc. Bluetooth jest znakiem towarowym należącym do jego właściciela
Uwagi dotyczące produktu
 Instrukcja obsługi Copyright 2014 Hewlett-Packard Development Company, L.P. Bluetooth jest znakiem towarowym należącym do jego właściciela i używanym przez firmę Hewlett-Packard Company w ramach licencji.
Instrukcja obsługi Copyright 2014 Hewlett-Packard Development Company, L.P. Bluetooth jest znakiem towarowym należącym do jego właściciela i używanym przez firmę Hewlett-Packard Company w ramach licencji.
Uwagi dotyczące produktu
 Instrukcja obsługi Copyright 2015 Hewlett-Packard Development Company, L.P. AMD jest znakiem towarowym firmy Advanced Micro Devices, Inc. Bluetooth jest znakiem towarowym należącym do jego właściciela
Instrukcja obsługi Copyright 2015 Hewlett-Packard Development Company, L.P. AMD jest znakiem towarowym firmy Advanced Micro Devices, Inc. Bluetooth jest znakiem towarowym należącym do jego właściciela
MultiBoot Instrukcja obsługi
 MultiBoot Instrukcja obsługi Copyright 2009 Hewlett-Packard Development Company, L.P. Informacje zawarte w niniejszym dokumencie mogą zostać zmienione bez powiadomienia. Jedyne warunki gwarancji na produkty
MultiBoot Instrukcja obsługi Copyright 2009 Hewlett-Packard Development Company, L.P. Informacje zawarte w niniejszym dokumencie mogą zostać zmienione bez powiadomienia. Jedyne warunki gwarancji na produkty
Urządzenia wskazujące i klawiatura Instrukcja obsługi
 Urządzenia wskazujące i klawiatura Instrukcja obsługi Copyright 2008 Hewlett-Packard Development Company, L.P. Windows jest zastrzeżonym znakiem towarowym firmy Microsoft Corporation, zarejestrowanym w
Urządzenia wskazujące i klawiatura Instrukcja obsługi Copyright 2008 Hewlett-Packard Development Company, L.P. Windows jest zastrzeżonym znakiem towarowym firmy Microsoft Corporation, zarejestrowanym w
Uwagi dotyczące produktu
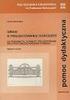 Instrukcja obsługi Copyright 2015 HP Development Company, L.P. Bluetooth jest znakiem towarowym należącym do jego właściciela i używanym przez firmę Hewlett-Packard Company w ramach licencji. Microsoft
Instrukcja obsługi Copyright 2015 HP Development Company, L.P. Bluetooth jest znakiem towarowym należącym do jego właściciela i używanym przez firmę Hewlett-Packard Company w ramach licencji. Microsoft
Uwagi dotyczące produktu
 Instrukcja obsługi Copyright 2013 Hewlett-Packard Development Company, L.P. Bluetooth jest znakiem towarowym należącym do jego właściciela i używanym przez firmę Hewlett-Packard Company w ramach licencji.
Instrukcja obsługi Copyright 2013 Hewlett-Packard Development Company, L.P. Bluetooth jest znakiem towarowym należącym do jego właściciela i używanym przez firmę Hewlett-Packard Company w ramach licencji.
Urządzenia wskazujące i klawiatura Instrukcja obsługi
 Urządzenia wskazujące i klawiatura Instrukcja obsługi Copyright 2009 Hewlett-Packard Development Company, L.P. Microsoft i Windows są zastrzeżonymi w Stanach Zjednoczonych znakami towarowymi firmy Microsoft
Urządzenia wskazujące i klawiatura Instrukcja obsługi Copyright 2009 Hewlett-Packard Development Company, L.P. Microsoft i Windows są zastrzeżonymi w Stanach Zjednoczonych znakami towarowymi firmy Microsoft
Urządzenia wskazujące i klawiatura Instrukcja obsługi
 Urządzenia wskazujące i klawiatura Instrukcja obsługi Copyright 2009 Hewlett-Packard Development Company, L.P. Windows jest zastrzeżonym znakiem towarowym firmy Microsoft Corporation, zarejestrowanym w
Urządzenia wskazujące i klawiatura Instrukcja obsługi Copyright 2009 Hewlett-Packard Development Company, L.P. Windows jest zastrzeżonym znakiem towarowym firmy Microsoft Corporation, zarejestrowanym w
Mobilny pilot zdalnego sterowania HP ScrollSmart (tylko wybrane modele) Instrukcja obsługi
 Mobilny pilot zdalnego sterowania HP ScrollSmart (tylko wybrane modele) Instrukcja obsługi Copyright 2008 Hewlett-Packard Development Company, L.P. Windows i Windows Vista są zastrzeżonymi w Stanach Zjednoczonych
Mobilny pilot zdalnego sterowania HP ScrollSmart (tylko wybrane modele) Instrukcja obsługi Copyright 2008 Hewlett-Packard Development Company, L.P. Windows i Windows Vista są zastrzeżonymi w Stanach Zjednoczonych
Elementy komputera przenośnego Instrukcja obsługi
 Elementy komputera przenośnego Instrukcja obsługi Copyright 2007 Hewlett-Packard Development Company, L.P. Microsoft i Windows są zastrzeżonymi w Stanach Zjednoczonych znakami towarowymi firmy Microsoft
Elementy komputera przenośnego Instrukcja obsługi Copyright 2007 Hewlett-Packard Development Company, L.P. Microsoft i Windows są zastrzeżonymi w Stanach Zjednoczonych znakami towarowymi firmy Microsoft
Elementy komputera przenośnego Instrukcja obsługi
 Elementy komputera przenośnego Instrukcja obsługi Copyright 2008 Hewlett-Packard Development Company, L.P. Bluetooth jest znakiem towarowym należącym do właściciela i używanym przez firmę Hewlett-Packard
Elementy komputera przenośnego Instrukcja obsługi Copyright 2008 Hewlett-Packard Development Company, L.P. Bluetooth jest znakiem towarowym należącym do właściciela i używanym przez firmę Hewlett-Packard
Uwagi dotyczące produktu
 Instrukcja obsługi Copyright 2016 HP Development Company, L.P. Bluetooth jest znakiem towarowym należącym do jego właściciela i używanym przez firmę Hewlett-Packard Company w ramach licencji. Intel, Celeron
Instrukcja obsługi Copyright 2016 HP Development Company, L.P. Bluetooth jest znakiem towarowym należącym do jego właściciela i używanym przez firmę Hewlett-Packard Company w ramach licencji. Intel, Celeron
Multimedia. Instrukcja obsługi
 Multimedia Instrukcja obsługi Copyright 2007 Hewlett-Packard Development Company, L.P. Windows jest zastrzeżonym znakiem towarowym firmy Microsoft Corporation, zarejestrowanym w USA. Informacje zawarte
Multimedia Instrukcja obsługi Copyright 2007 Hewlett-Packard Development Company, L.P. Windows jest zastrzeżonym znakiem towarowym firmy Microsoft Corporation, zarejestrowanym w USA. Informacje zawarte
Modem i sieć lokalna. Instrukcja obsługi
 Modem i sieć lokalna Instrukcja obsługi Copyright 2007 Hewlett-Packard Development Company, L.P. Informacje zawarte w niniejszym dokumencie mogą zostać zmienione bez powiadomienia. Jedyne warunki gwarancji
Modem i sieć lokalna Instrukcja obsługi Copyright 2007 Hewlett-Packard Development Company, L.P. Informacje zawarte w niniejszym dokumencie mogą zostać zmienione bez powiadomienia. Jedyne warunki gwarancji
Elementy komputera przenośnego Instrukcja obsługi
 Elementy komputera przenośnego Instrukcja obsługi Copyright 2007 Hewlett-Packard Development Company, L.P. Microsoft i Windows są zastrzeżonymi w Stanach Zjednoczonych znakami towarowymi firmy Microsoft
Elementy komputera przenośnego Instrukcja obsługi Copyright 2007 Hewlett-Packard Development Company, L.P. Microsoft i Windows są zastrzeżonymi w Stanach Zjednoczonych znakami towarowymi firmy Microsoft
Uwagi dotyczące produktu
 Instrukcja obsługi Copyright 2013 Hewlett-Packard Development Company, L.P. AMD jest znakiem towarowym firmy Advanced Micro Devices, Inc. Bluetooth jest znakiem towarowym należącym do jego właściciela
Instrukcja obsługi Copyright 2013 Hewlett-Packard Development Company, L.P. AMD jest znakiem towarowym firmy Advanced Micro Devices, Inc. Bluetooth jest znakiem towarowym należącym do jego właściciela
Kopia zapasowa i odzyskiwanie
 Kopia zapasowa i odzyskiwanie Podręcznik użytkownika Copyright 2007 Hewlett-Packard Development Company, L.P. Windows jest zastrzeżonym znakiem towarowym firmy Microsoft Corporation, zarejestrowanym w
Kopia zapasowa i odzyskiwanie Podręcznik użytkownika Copyright 2007 Hewlett-Packard Development Company, L.P. Windows jest zastrzeżonym znakiem towarowym firmy Microsoft Corporation, zarejestrowanym w
Instrukcja użytkowania. Ładowanie urządzenia
 GOCLEVER PlayTAB 01 Instrukcja użytkowania Szanowni Państwo, Dziękujemy za zakup naszego urządzenia. Mamy nadzieję, że nasz produkt multimedialny spełni Państwa oczekiwania i zapewni satysfakcję z jego
GOCLEVER PlayTAB 01 Instrukcja użytkowania Szanowni Państwo, Dziękujemy za zakup naszego urządzenia. Mamy nadzieję, że nasz produkt multimedialny spełni Państwa oczekiwania i zapewni satysfakcję z jego
Urz dzenia zewn trzne
 Urz dzenia zewn trzne Numer katalogowy dokumentu: 430221-241 Stycze 2007 r. W tym podręczniku opisano sposób obsługi urządzeń zewnętrznych. Spis tre ci 1 U ywanie urz dze USB Podłączanie urządzenia USB......................
Urz dzenia zewn trzne Numer katalogowy dokumentu: 430221-241 Stycze 2007 r. W tym podręczniku opisano sposób obsługi urządzeń zewnętrznych. Spis tre ci 1 U ywanie urz dze USB Podłączanie urządzenia USB......................
Uwagi dotyczące produktu
 Instrukcja obsługi Copyright 2014 Hewlett-Packard Development Company, L.P. AMD jest znakiem towarowym firmy Advanced Micro Devices, Inc. Bluetooth jest znakiem towarowym należącym do jego właściciela
Instrukcja obsługi Copyright 2014 Hewlett-Packard Development Company, L.P. AMD jest znakiem towarowym firmy Advanced Micro Devices, Inc. Bluetooth jest znakiem towarowym należącym do jego właściciela
Moduły pamięci. Instrukcja obsługi
 Moduły pamięci Instrukcja obsługi Copyright 2006 Hewlett-Packard Development Company, L.P. Informacje zawarte w niniejszym dokumencie mogą zostać zmienione bez powiadomienia. Jedyne warunki gwarancji na
Moduły pamięci Instrukcja obsługi Copyright 2006 Hewlett-Packard Development Company, L.P. Informacje zawarte w niniejszym dokumencie mogą zostać zmienione bez powiadomienia. Jedyne warunki gwarancji na
Modem i sieć lokalna Instrukcja obsługi
 Modem i sieć lokalna Instrukcja obsługi Copyright 2007 Hewlett-Packard Development Company, L.P. Informacje zawarte w niniejszym dokumencie mogą zostać zmienione bez powiadomienia. Jedyne warunki gwarancji
Modem i sieć lokalna Instrukcja obsługi Copyright 2007 Hewlett-Packard Development Company, L.P. Informacje zawarte w niniejszym dokumencie mogą zostać zmienione bez powiadomienia. Jedyne warunki gwarancji
Płytka dotykowa TouchPad i klawiatura
 Płytka dotykowa TouchPad i klawiatura Instrukcja obsługi Copyright 2007 Hewlett-Packard Development Company, L.P. Windows jest zastrzeżonym znakiem towarowym firmy Microsoft Corporation, zarejestrowanym
Płytka dotykowa TouchPad i klawiatura Instrukcja obsługi Copyright 2007 Hewlett-Packard Development Company, L.P. Windows jest zastrzeżonym znakiem towarowym firmy Microsoft Corporation, zarejestrowanym
Elementy komputera przenośnego
 Elementy komputera przenośnego Instrukcja obsługi Copyright 2006 Hewlett-Packard Development Company, L.P. Microsoft i Windows są zastrzeżonymi w Stanach Zjednoczonych znakami towarowymi firmy Microsoft
Elementy komputera przenośnego Instrukcja obsługi Copyright 2006 Hewlett-Packard Development Company, L.P. Microsoft i Windows są zastrzeżonymi w Stanach Zjednoczonych znakami towarowymi firmy Microsoft
Elementy komputera przenośnego
 y komputera przenośnego Instrukcja obsługi Copyright 2006 Hewlett-Packard Development Company, L.P. Microsoft i Windows są zastrzeżonymi w Stanach Zjednoczonych znakami towarowymi firmy Microsoft Corporation.
y komputera przenośnego Instrukcja obsługi Copyright 2006 Hewlett-Packard Development Company, L.P. Microsoft i Windows są zastrzeżonymi w Stanach Zjednoczonych znakami towarowymi firmy Microsoft Corporation.
Narzędzie Setup Instrukcja obsługi
 Narzędzie Setup Instrukcja obsługi Copyright 2007 Hewlett-Packard Development Company, L.P. Windows jest zastrzeżonym znakiem towarowym firmy Microsoft Corporation, zarejestrowanym w USA. Informacje zawarte
Narzędzie Setup Instrukcja obsługi Copyright 2007 Hewlett-Packard Development Company, L.P. Windows jest zastrzeżonym znakiem towarowym firmy Microsoft Corporation, zarejestrowanym w USA. Informacje zawarte
Uwagi dotyczące produktu
 Instrukcja obsługi Copyright 2014 Hewlett-Packard Development Company, L.P. Bluetooth jest znakiem towarowym należącym do jego właściciela i używanym przez firmę Hewlett-Packard Company w ramach licencji.
Instrukcja obsługi Copyright 2014 Hewlett-Packard Development Company, L.P. Bluetooth jest znakiem towarowym należącym do jego właściciela i używanym przez firmę Hewlett-Packard Company w ramach licencji.
Elementy komputera przenośnego Instrukcja obsługi
 Elementy komputera przenośnego Instrukcja obsługi Copyright 2008 Hewlett-Packard Development Company, L.P. Bluetooth jest znakiem towarowym należącym do właściciela i używanym przez firmę Hewlett-Packard
Elementy komputera przenośnego Instrukcja obsługi Copyright 2008 Hewlett-Packard Development Company, L.P. Bluetooth jest znakiem towarowym należącym do właściciela i używanym przez firmę Hewlett-Packard
Uwagi dotyczące produktu
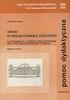 Instrukcja obsługi Copyright 2015 Hewlett-Packard Development Company, L.P. AMD i AMD Catalyst są znakami towarowymi firmy Advanced Micro Devices, Inc. Bluetooth jest znakiem towarowym należącym do swojego
Instrukcja obsługi Copyright 2015 Hewlett-Packard Development Company, L.P. AMD i AMD Catalyst są znakami towarowymi firmy Advanced Micro Devices, Inc. Bluetooth jest znakiem towarowym należącym do swojego
Uwagi dotyczące produktu
 Instrukcja obsługi Copyright 2015 Hewlett-Packard Development Company, L.P. Intel jest znakiem towarowym firmy Intel Corporation w Stanach Zjednoczonych i innych krajach/regionach i jest używany na podstawie
Instrukcja obsługi Copyright 2015 Hewlett-Packard Development Company, L.P. Intel jest znakiem towarowym firmy Intel Corporation w Stanach Zjednoczonych i innych krajach/regionach i jest używany na podstawie
Uwagi dotyczące produktu
 Instrukcja obsługi Copyright 2014 Hewlett-Packard Development Company, L.P. AMD jest znakiem towarowym firmy Advanced Micro Devices, Inc. Bluetooth jest znakiem towarowym należącym do jego właściciela
Instrukcja obsługi Copyright 2014 Hewlett-Packard Development Company, L.P. AMD jest znakiem towarowym firmy Advanced Micro Devices, Inc. Bluetooth jest znakiem towarowym należącym do jego właściciela
