Instrukcja SCHOOL MASTER (WŁAŚCICIEL/DYREKTOR SZKOŁY)
|
|
|
- Dominika Czerwińska
- 5 lat temu
- Przeglądów:
Transkrypt
1 2017 Instrukcja SCHOOL MASTER (WŁAŚCICIEL/DYREKTOR SZKOŁY)
2 Spis treści Opis ról i użytkowników... 2 REJESTRACJA NA PLATFORMIE... 4 SCHOOL MASTER... 8 NAWIGACJA PO PLATFORMIE USER ACCOUNT (KONTO UŻYTKOWNIKA) MY E-BOOKS (MOJE E-BOOKI) PROGRESS (POSTĘPY) SCHOOL (SZKOŁA) SCHOOL SETTINGS (USTAWIENIA SZKOŁY) ANNOUNCEMENTS (OGŁOSZENIA) CALENDAR EVENTS (WYDARZENIA) SCHOOLS (SZKOŁY) SCHOOL PERIODS (OKRESY NAUKI) SUBJECTS (PRZEDMIOTY) 7.LEVELS (POZIOMY) 8.CLASSES (GRUPY) CLASSROOMS (SALE LEKCYJNE) USERS (UŻYTKOWNICY) TEST LOGS (REJESTRY TESTÓW) SCORESHEETS (PROTOKOŁY) MESSAGES (WIADOMOŚCI) *LESSONS (LEKCJE) GAMIFICATION (GRYWALIZACJA) CLANS (KLANY) ASSIGN BADGES (PRZYZNANIE ODZNAKI) MISSIONS (MISJE) USER RANKING (RANKING UŻYTKOWNIKÓW)
3 Opis ról i użytkowników Na platformie Express DigiBooks jest sześć rodzajów użytkowników. Są to: Member (Indywidualny użytkownik), Student (Uczeń), School Manager (Manager/Kierownik szkoły), School Master (Dyrektor/Właściciel szkoły) i Parent (Rodzic). Użytkownicy są podzieleni na dwie grupy: Pierwsza grupa to użytkownicy indywidualni (Members) korzystający z platformy w celu samodzielnej nauki (bez nauczyciela) i mający dostęp tylko do książek, które kupili. Mogą wykonywać ćwiczenia i sprawdzać poprawność swoich odpowiedzi, ale nie mogą wejść w interakcję z innymi użytkownikami. Druga grupa ma następującą hierarchię: Student + Parent (Uczeń + Rodzic) Teacher (Nauczyciel) School Manager (Manager/Kierownik szkoły) School Master (Dyrektor/Właściciel szkoły). School Master to właściciel bądź dyrektor szkoły. Jego zadaniem jest założenie konta szkoły na platformie DigiBooks i wprowadzenie danych organizacyjnych. Może zakładać konta uczniów, nauczycieli i kierowników/managerów oraz zarządzać ogólnymi ustawieniami. 2
4 School Manager to kierownik/manager danej szkoły. Jest odpowiedzialny za szkołę bądź jej oddział, kwestie operacyjne i administracyjne. Utworzenie konta tego typu nie jest obowiązkowe są szkoły, w których właściciel i kierownik/manager to ta sama osoba. Jeśli szkoła ma oddziały, utworzenie kont kierowników ułatwia administrację. Teacher to nauczyciel zatrudniony w danej szkole. Konta nauczycieli mogą być zakładane tylko przez użytkownika o statusie School Master. Do zadań nauczyciela na platformie DigiBooks należy przydzielanie zadań uczniom, sprawdzanie ich prac i pomaganie im w rozwiązywaniu problemów, które mogą napotkać. Student to uczeń danej szkoły. Jego konto może być założone jedynie przez użytkownika o statusie School Master. Parents to rodzice bądź prawni opiekunowie ucznia. Mogą używać platformy, by śledzić na bieżąco postępy dziecka bez konieczności wizyty w szkole. 3
5 REJESTRACJA NA PLATFORMIE Wejdź na stronę Strona główna jest przedstawiona na zrzucie ekranu poniżej. U góry ekranu znajduje się rząd przycisków: About (O nas), Download Apps (Pobierz aplikacje), Contact (Kontakt), Sign Up (Rejestracja), Login (Logowanie) i Create School (Utwórz szkołę). Funkcje poszczególnych sekcji: Contact (Kontakt): Po naciśnięciu przycisku pojawi się okno kontaktu. 4
6 W odpowiednie pola wpisz swoje dane, adres i temat. Pytania lub uwagi napisz w polu Message (Wiadomość). Create School (Utwórz Szkołę): Po wybraniu tej opcji pojawi się formularz, w którym podając swoje dane, można aplikować o konto typu School Master. Prosimy o dokładne wypełnienie wszystkich wymaganych pól (oznaczone pogrubioną czcionką). Jeśli któreś z wymaganych pól nie zostanie wypełnione, pojawi się odpowiedni komunikat. U dołu strony znajduje się kod weryfikacyjny Captcha (również wymagany). Konieczne jest także zaznaczenie zgody na warunki świadczenia usługi (po zapoznaniu się z nimi). Ostatnim krokiem jest naciśnięcie przycisku Create New School (Utwórz nową szkołę). Następnie otrzymasz z potwierdzeniem zgłoszenia, a gdy zgłoszenie zostanie akceptowane powitalny z nazwą użytkownika i hasłem. 5
7 Login (Logowanie): Po naciśnięciu przycisku Login pojawi się okno, w którym po wpisaniu nazwy użytkownika i hasła (otrzymanych w mailu) można się zalogować na platformę. Wpisz swoją nazwę użytkownika (Username) lub oraz hasło i naciśnij przycisk LOGIN. Jeśli zapomniałeś hasła, naciśnij Forgot Password? (Zapomniałeś hasła?). 6
8 Po wybraniu tej opcji pojawi się okno, w którym należy podać przypisany do konta adres , na który zostanie wysłana wiadomość z hasłem. Naciśnij przycisk Recover My Password (Odzyskaj moje hasło). Po chwili otrzymasz wiadomość z hasłem. Jeśli jest to Twoje pierwsze logowanie na platformie, u dołu znajdziesz link do strony rejestracji (Click here to sign up). About Na stronie About (O nas) znajdują się zarówno informacje na temat platformy Express DigiBooks, jak i o samym Express Publishing. 7
9 Sign Up (Rejestracja) Ta funkcja służy tylko użytkownikom chcącym zarejestrować się jako Members (Użytkownicy indywidualni). Download Apps (Pobierz aplikacje) W tej sekcji możesz pobrać aplikacje Express DigiBooks kompatybilne z: Microsoft Windows Vista (i nowszymi), macos (i nowszymi), Androidem 4.4 (i nowszymi) oraz ios 8.0 (i nowszymi). SCHOOL MASTER Po zakończeniu rejestracji jako School Master wybierz w prawej górnej części ekranu opcję Login. 8
10 Podaj swoją nazwę użytkownika (Username) lub oraz hasło i naciśnij przycisk LOGIN (zaloguj). 9
11 Po udanym zalogowaniu się, pojawi się strona powitalna. Na środku ekranu zobaczysz wiadomość powitalną. Po naciśnięciu przycisku Close zostanie przedstawiony w kilku krokach proces tworzenia szkoły. Ta informacja będzie się pojawiała do momentu pomyślnego utworzenia pierwszej szkoły. W pierwszym oknie kreatora zobaczysz prośbę o zdefiniowanie okresów nauki (np. semestr letni, semestr zimowy, trymestry itd.). Możesz wskazać daty rozpoczęcia i zakończenia poszczególnych okresów oraz je nazwać. Następnie naciśnij Save (Zapisz). 10
12 Pojawi się okno potwierdzające utworzenie okresu nauki. Po naciśnięciu OK można stworzyć kolejny okres nauki. Po zakończeniu dodawania należy wybrać opcję Next. Naciśnięcie Next prowadzi do formularza tworzenia przedmiotów. Z rozwijalnej listy proponowanych przedmiotów (w tym języków obcych ) możesz wybrać te, które są nauczane w szkole. 11
13 Możesz również stworzyć własny przedmiot, jeśli nie ma go na liście. Po wybraniu opcji + Subject zobaczysz następujące okno dialogowe: Wpisz nazwę przedmiotu i naciśnij Add Subject (Dodaj przedmiot). Jeśli przykładowo z listy predefiniowanych przedmiotów wybierzesz język angielski, automatycznie pojawi się lista poziomów nauczania. Możesz dodać lub usunąć poszczególne opcje, by dopasować listę do potrzeb szkoły. 12
14 Zrzut ekranu powyżej przedstawia gotowe propozycje na platformie. Zmiana poziomów nauczania może zostać przeprowadzona w następujący sposób: Możesz usunąć poziom, klikając X obok jego nazwy. Następnie, klikając pole Type a Level (Wpisz poziom), możesz dodać swoje nazwy. Po wpisaniu nazwy naciśnij Enter. 13
15 Po zakończeniu dodawania poziomów naciśnij przycisk Save (Zapisz) u dołu ekranu (pojawi się odpowiedni komunikat), a następnie przycisk Next (Dalej). Na koniec zostaniesz poproszony o przypisanie książki do poziomu. Wybierz książkę, a następnie dopasuj do niej przedmiot oraz poziom nauczania. Po zakończeniu naciśnij Finish (Zakończ). Potem zobaczysz się następujące okno: Okno przedstawia pozostałe 4 kroki konieczne do zakończenia tworzenia szkoły. Wybierając sekcje jedna po drugiej, zostaniesz poproszony o wpisanie nauczycieli, uczniów i grup oraz przypisanie nauczycieli i uczniów do grup. 14
16 Po kliknięciu pierwszego pola zostaniesz skierowany do strony, na której możesz wpisać nauczycieli. Na powyższym zrzucie ekranu pokazano dwa sposoby na wpisanie Nauczycieli. Pierwszy to skorzystanie z formularza online, w którym można wpisywać każdego Nauczyciela z osobna. Drugi sposób to stworzenie pliku CSV. Ta metoda zostanie szczegółowo objaśniona niżej. Można z niej również skorzystać, aby wpisać Uczniów i Managerów/Kierowników. Po wypełnieniu wymaganych pól formularza, wciśnij znajdujący się u dołu strony przycisk Create (Stwórz). 15
17 Bardzo ważnym elementem przy tworzeniu na platformie kont typu Teacher (jak i innego rodzaju kont) jest wskazanie Poziomu konkretnego konta Teacher lub innego użytkownika. Pole wyboru Poziomu znajduje się u dołu strony. UWAGA! Zobaczysz przypomnienie, że użytkownika musi być prawdziwy. Jeśli został wpisany nieprawidłowo, użytkownik nigdy nie otrzyma ani wiadomości służącej do aktywacji konta, ani nazwy użytkownika i hasła. Po stworzeniu kont Teacher i potwierdzeniu przyciskiem Create (Stwórz), zobaczysz okno jak na zrzucie ekranu poniżej. W górnej części ekranu, po lewej stronie, widoczny jest komunikat potwierdzający poprawne założenie konta użytkownika, a pośrodku ekranu komunikat informujący o ukończeniu pierwszego z czterech kroków. Powtarzając proces, możesz dodawać konta kolejnych Nauczycieli. 16
18 Klikając drugie pole, w analogiczny sposób można dodać konta typu Student. Wypełnij formularz lub użyj opcji Mass Upload, by stworzyć wiele kont jednocześnie. 17
19 Po ukończeniu pierwszych dwóch kroków (stworzeniu kont Teacher i Student), zostaniesz poproszony o stworzenie Classes (Grup/Klas). Zostaniesz poproszony o stworzenie Classes (Grup/Klas), adekwatnych do tych, które funkcjonują w szkole. Zaczynając od lewej do prawej, wybierz pola jedno po drugim. Najpierw wybierz jeden z przedmiotów, które wcześniej utworzyłeś. W naszym przykładzie wybierzemy angielski. 18
20 Następnie wybierz poziom grupy. Po naciśnięciu na Select Level (Wybierz poziom), pojawi się lista rozwijalna z poziomami, które stworzyłeś dla danego przedmiotu. Następnie wybierz okres nauki (jeden spośród wcześniej utworzonych). Potem wpisz nazwę grupy. Ostatnim krokiem jest przypisanie uczniów do grup (Assign Students to the Classes). 19
21 W tym procesie dodajemy użytkowników do klas tak, by można było zadawać zadania domowe lub by nauczyciel mógł oceniać postępy grupy. Gdy wybierzesz opcję Select Students (Wybierz uczniów), pojawi się lista z wszystkimi uczniami przypisanymi do danego poziomu nauczania. Z tej listy możesz wybrać i przypisać odpowiednich uczniów do danej grupy. Po zakończeniu naciśnij przycisk Create (Stwórz). Szkoła została właśnie skonfigurowana i platforma jest gotowa do użytku. NAWIGACJA PO PLATFORMIE 1 Logo Express DigiBooks Logo / Przycisk strony głównej 2 Informacje o użytkowniku 3 Konto użytkownika menu służące do zarządzania profilem 4 My E-Books (Moje E-Booki) dostęp do e-booków. 5 Progress (Postępy) podgląd postępów uczniów 6 Assignments (Zadania) podgląd zadań zadanych uczniom 7 School menu ustawień szkoły 8 School Classes (Klasy/Grupy w szkole) lista grup istniejących w szkole wraz ze szczegółami (jak na przykład postępy) 20
22 9 Contact (Kontakt) formularz kontaktowy z zespołem wsparcia Express DigiBooks 10 Dzwonek powiadomienia z platformy 11 Zmiana języka platformy 12 Logout (Wyloguj) wylogowanie z platformy Przyciski oznaczone 3, 4, 5, 6 i 7 to główne menu zarządzania platformą. Dalej będziemy nazywać tę część Dashboard (Panelem sterowania). USER ACCOUNT (KONTO UŻYTKOWNIKA) To menu zawiera sekcje My Profile (Mój profil), My Devices (Moje urządzenia) i Browsers (Przeglądarki). Wybierając opcje My Devices lub Browsers, można sprawdzić, z jakich urządzeń i przeglądarek zalogowano się na platformę. Jednocześnie można korzystać z 4 urządzeń. Z poziomu tego menu można dodawać i usuwać urządzenia. 21
23 W menu My Profile, użytkownicy mają dostęp do informacji osobistych wprowadzonych na platformę, w tym do hasła. Informacje w polach można modyfikować. Po zakończeniu, by zapisać zmiany, należy nacisnąć przycisk Update Account (Uaktualnij konto). MY E-BOOKS (MOJE E-BOOKI) Po naciśnięciu na menu My E-Books wyświetli się następująca strona: Na zrzucie ekranu powyżej przedstawiono wygląd sekcji w sytuacji, gdy nie dodano jeszcze żadnych książek. Książki należy dodać ręcznie. Naciśnij zielony przycisk, by dodać książkę. 22
24 W oknie w polu Redeem Code (Wykorzystaj kod) wpisz kod z pierwszej strony książki, a następnie naciśnij przycisk Unlock My Book (Odblokuj moją książkę). Zobaczysz wiadomość potwierdzającą udaną aktywację książki. Od tego momentu masz dostęp do danej książki. 23
25 Pod okładką książki znajduje się przycisk Read More (Czytaj dalej). Z tego poziomu można przejrzeć szczegóły dotyczące książki, jak i skorzystać z niej online. Naciśnij na przycisk Read Online (Czytaj online), by otworzyć książkę. 24
26 Korzystając ze strzałek u góry ekranu, możesz przeglądać książkę i wybrać odpowiednie ćwiczenie. Odpowiednia sekcja pojawia się na ekranie po wybraniu jej z listy rozwijalnej. Ćwiczenia i sposoby ich rozwiązywania opisane są w osobnej instrukcji. 25
27 W dolnej części ekranu z ćwiczeniem znajduje się opcja przypisania ćwiczenia do grup. Opcja ta jest przeznaczona głównie dla nauczycieli, ale dostęp do niej jest możliwy również z poziomu konta School Master. Wybierz poziom i lekcję, do której chcesz przypisać zadanie, wyznacz termin wykonania i naciśnij przycisk Assign (Przypisz). PROGRESS (POSTĘPY) Platforma umożliwia dyrektorowi/właścicielowi szkoły śledzenie postępów uczniów. Podstrona o nazwie Progress pokazuje skuteczność procentową każdego ucznia w ćwiczeniach, które wykonywał na platformie. U góry strony znajdują się pola wyboru i filtry, które można zastosować do prezentacji wyników. Wyniki znajdują się w dolnej połowie ekranu. 26
28 Możliwe formy prezentacji wyników uczniów: Prezentacja ilości podejść do ćwiczeń o Tylko ostatnie podejście o Według daty o Wszystkie podejścia o Najlepsze lub najgorsze podejścia Prezentacja wyników ze względu na ucznia o Ze względu na poziom o Ze względu na pakiet (książkę) o Ze względu na sprawdzane umiejętności (gramatyka, rozumienie ze słuchu itp.). Przycisk Export as PDF (Eksportuj jako PDF) pozwala na eksport raportów do pliku PDF. Możliwe do wygenerowania raporty to Default Report (Raport domyślny) i Daily Report (Raport dzienny). W sposobie prezentacji wyników danego ucznia można utworzyć tylko pierwszy z nich taki raport zawiera informacje o wynikach uczniów zgodnie z użytymi filtrami. By pobrać plik należy nacisnąć przycisk Download (Pobierz). 27
29 SCHOOL (SZKOŁA) 1. SCHOOL SETTINGS (USTAWIENIA SZKOŁY) W tej zakładce znajdują się ogólne ustawienia Szkoły głównie dotyczące jej funkcjonowania, ale także odnoszące się do poszczególnych użytkowników. School Master może włączać i wyłączać znajdujące się tu funkcje. 28
30 Na granatowym pasku u góry strony znajdują się cztery zakładki: W pierwszej zakładce (School Management) znajdują się ustawienia uprawnień użytkowników. Z tego poziomu można również aktywować lekcje, rejestry testów, protokoły i komunikaty (opis opcji dalej). W drugiej zakładce (Lending Library) można włączyć opcję Lending Library (Biblioteka), jeśli szkoła taką posiada, a także skonfigurować uprawnienia nauczycieli. W trzeciej zakładce (Gamification) można włączyć opcję grywalizacji i skonfigurować uprawnienia użytkowników. 29
31 W czwartej zakładce (Security) możesz skonfigurować ustawienia bezpieczeństwa dla twojego konta. Szczegółowy opis znajduje się w osobnej instrukcji. 2. ANNOUNCEMENTS (OGŁOSZENIA) Na tej stronie możesz utworzyć ogłoszenia dla szkoły. Uczniowie zobaczą je na stronie głównej zaraz po zalogowaniu się na platformę. Naciśnij przycisk Create Announcement (Utwórz ogłoszenie). Możesz zdecydować, czy ogłoszenie dotyczy całej szkoły, czy poszczególnych grup. Ponadto można ustawić termin, w którym komunikat będzie się pojawiał i jego ważność. W polu tekstowym wpisz tekst ogłoszenia i naciśnij przycisk Create (Utwórz). 30
32 3. CALENDAR EVENTS (WYDARZENIA) Ta opcja umożliwia stworzenie w kalendarzu szkoły wydarzeń, takich jak święta lub np. ferie świąteczne. Utworzenie wydarzenia pozwala na wyłączenie lekcji na pewien czas i na wyłączenie możliwości ich tworzenia. By stworzyć wydarzenie, użyj znajdującego się z prawej strony przycisku Create (Utwórz). Na ekranie pojawi się formularz jak niżej. Pola, które należy wypełnić, to: 1 Nazwa wydarzenia. 2 Kolor, w jakim będzie prezentowane wydarzenie w kalendarzu. 3 Opis wydarzenia. 31
33 4 Typ wydarzenia zwykłe wydarzenie lub dzień wolny. 5 Powtarzanie się wydarzenia. 6 Dzień rozpoczęcia wydarzenia. 7 Czas rozpoczęcia wydarzenia. 8 Dzień zakończenia wydarzenia. 9 Czas zakończenia wydarzenia. By zakończyć, naciśnij przycisk Create (Stwórz). Po utworzeniu wydarzenia pojawi się ono w kalendarzu. 32
34 4. SCHOOLS (SZKOŁY) Jak wspomniano na początku tego poradnika, jako School Master masz możliwość utworzenia więcej niż jednego oddziału szkoły (Sub School). Po wybraniu opcji Schools pojawi się strona jak na zrzucie ekranu powyżej. Z tego poziomu można dodać kolejny oddział. Naciśnięcie przycisku Create (Stwórz) otworzy formularz. Wypełnij pola i naciśnij przycisk Create (Stwórz). Uwaga! Każdy oddział szkoły musi być skonfigurowany od nowa, poprzez utworzenie Poziomów, Lekcji, Nauczycieli, Uczniów, Grup itd. 33
35 Po zakończeniu konfiguracji nowego oddziału lista się odświeży. Na tej liście wyszczególnione są wszystkie oddziały. Niebieski przycisk umożliwia edycję danych oddziału. U góry ekranu, po lewej stronie, pojawi się lista rozwijalna, z której można przełączyć oddział. Wprowadzone zmiany będą miały wpływ tylko na konkretny oddział i nie będą dotyczyć innych oddziałów. 34
36 W związku z tym przy zarządzaniu oddziałami należy zachować ostrożność we wprowadzaniu zmian. Jeśli chcesz wprowadzić zmiany globalne, musisz edytować każdy oddział osobno. 5. SCHOOL PERIODS (OKRESY NAUKI) Na tym ekranie możesz dodać lub usunąć okresy nauki w szkole. By dodać nowy okres nauki, naciśnij przycisk Create (Stwórz) po prawej stronie. Proces jest taki sam, jak przy początkowej konfiguracji szkoły. By usunąć okres nauki, kliknij ikonę kosza obok nazwy okresu. 35
37 Zmiany w okresach nauki możesz wprowadzić, używając przycisku. 6.SUBJECTS (PRZEDMIOTY) 7.LEVELS (POZIOMY) 8.CLASSES (GRUPY) Listy przedmiotów, poziomów oraz grup funkcjonują tak samo, jak lista okresów nauki. Możesz dodać nową pozycję używając przycisku Create (Stwórz), usunąć naciskając ikonę kosza oraz edytować po wybraniu opcji edycji. Przedmiot to kurs, który wcześniej został utworzony na platformie, jak np. język angielski, język francuski, język niemiecki itd. Poziom to poziom nauczania w szkole, np. Początkujący, Poziom 1, Poziom A. Uwaga! Na podstronie Poziomów nauczania znajduje się również przycisk Book Connections (Połączenie z książką). Ta opcja pozwala na dopasowanie książki do poziomu nauczania. Bez przypisania książki do poziomu nie ma możliwości zadawania zadań i misji. 9.CLASSROOMS (SALE LEKCYJNE) W Panelu sterowania wybierz School (Szkoła), następnie Classrooms (Sale lekcyjne) i Create New Classroom (Stwórz nową salę lekcyjną). 36
38 W tym formularzu konieczne jest uzupełnienie nazwy sali lekcyjnej oraz ilości dostępnych w niej miejsc. Można również wskazać informacje dodatkowe, np. czy sala jest przystosowana dla osób ze specjalnymi potrzebami edukacyjnymi, czy znajdują się w niej komputery, klimatyzacja, projektor, głośniki lub dostęp do internetu. Zanim, klikając Create (Utwórz), zakończysz cały proces, możesz dodawać kolejne sale, korzystając ze znajdującej się u góry ekranu opcji Add New (Dodaj nową). Po kliknięciu Add New otworzy się nowy formularz. Możesz utworzyć kolejne sale lekcyjne. Po zakończeniu konfiguracji klas naciśnij przycisk Create. Na ekranie pojawi się komunikat potwierdzający utworzenie sal lekcyjnych. 37
39 10.USERS (UŻYTKOWNICY) Na tej stronie znajduje się lista użytkowników. Używając odpowiednich przycisków można edytować ich dane. Zmiany, które można wprowadzić, to np. dane kontaktowe. Można też zmienić hasło użytkownika w wypadku jego utraty lub zapomnienia. Z tego poziomu możliwe jest też utworzenie kont nowych użytkowników. U góry ekranu znajdują się cztery przyciski: Create/Assign Guardian (Dodaj/Przypisz Opiekuna), Create Teacher (Utwórz konto Nauczyciela), Create Student (Utwórz konto Ucznia), Create User (Utwórz konto użytkownika). Każdy przycisk kieruje do formularza, w którym można utworzyć konta ręcznie lub przez import pliku CSV. Ręczne dodawanie użytkowników zostało opisane wcześniej. Poniżej wyjaśnimy, jak przeprowadzić masowy import poprzez plik CSV. Przejdź do menu School (Szkoła), następnie do Users (Użytkownicy). Wybierz zakładkę Mass Upload (masowy import). W celu utworzenia pliku CSV należy skorzystać z programu Microsoft Excel. 38
40 Konieczne będzie wypełnienie pierwszych pięciu kolumn pierwszego arkusza. Każdy wiersz to jeden użytkownik. Kolumna A zawiera adres mailowy nowego użytkownika. Kolumna B zawiera imię nowego użytkownika. Kolumna C zawiera nazwisko nowego użytkownika. Kolumna D zawiera płeć użytkownika. Kolumna E zawiera rolę użytkownika (Student, Teacher, Manager) Używając pliku CSV można jednorazowo importować dużą liczbę użytkowników. By zapisać plik w formacie CSV, wybierz z menu Plik Zapisz jako, wskaż lokalizację i wpisz nazwę pliku, a następnie z listy rozwijalnej ( Zapisz jako typ ) wybierz CSV (MS-DOS). Zapisz plik. Jeśli podczas zapisywania pojawi się komunikat Skoroszyt może zawierać funkcje, które zostaną utracone po zapisaniu jako CSV (MS-DOS). Czy chcesz zachować w tym formacie?, wybierz Tak. 39
41 WAŻNE! Dla każdego Poziomu nauczania należy stworzyć osobny plik CSV. WGRYWANIE PLIKU I TWORZENIE UŻYTKOWNIKÓW Po utworzeniu i zapisaniu pliku CSV, School Master może importować go na platformę, by utworzyć użytkowników. Najpierw wybierz Poziom, dla którego tworzeni są użytkownicy. Następnie, by wgrać plik, naciśnij na Choose File (Wybierz plik). Potem wybierz z komputera plik CSV. Naciśnij Otwórz. By zakończyć proces, naciśnij przycisk Upload (Dodaj). Po poprawnym zaimportowaniu wyświetlony zostanie komunikat potwierdzający zakończenie procesu. W wypadku błędów również pojawi się odpowiedni komunikat. Platforma umożliwia także pobranie pliku CSV z danymi użytkowników. Plik zawiera adres , imię, nazwisko i hasło każdego użytkownika. Po utworzeniu kont użytkowników do każdego z nich zostanie wysłana wiadomość z ich danymi do logowania (login i hasło) oraz linkiem aktywacyjnym do konta. Użytkownik musi aktywować swoje konto, żeby z niego korzystać. CREATE/ASSIGN GUARDIAN (UTWÓRZ/PRZYPISZ OPIEKUNA) Z kontami uczniów na platformie mogą być powiązane konta ich rodziców lub opiekunów. Wybierz opcję Create/Assign Guardian (Utwórz/Przypisz Opiekuna) u góry ekranu. 40
42 Pojawi się formularz, który należy wypełnić. Najpierw wybierz ucznia, któremu chcesz przypisać opiekuna. Następnie wpisz wszystkie wymagane informacje i naciśnij Create (Utwórz). Jeśli opiekun już stworzył dla siebie konto typu Member, możesz wybrać opcję Assign Existing Parent (Przypisz istniejącego Rodzica) u góry ekranu. 11. TEST LOGS (REJESTRY TESTÓW) Test Logs to opcja dodatkowa, aktywowana w ustawieniach Szkoły. Umożliwia nauczycielom zapisywanie testów dla poszczególnych grup. Za każdym razem, gdy nauczyciel stworzy Test Log, otrzymasz powiadomienie mailowe, które także pojawi się na platformie (ikona dzwonka na ekranie głównym). 41
43 Masz uprawnienia do podglądu oraz edycji każdego Test Log. Po wprowadzeniu koniecznych zmian, możesz oznaczyć Test Log jako ukończony, używając funkcji edycji. 12. SCORESHEETS (PROTOKOŁY) Możesz użyć tej funkcji, by stworzyć protokoły ocen dla każdego ucznia w szkole. Protokoły zawierają informacje o wynikach z każdego testu, do którego przystąpił uczeń, i oceny za ćwiczenia w mówieniu. Wszystkie oceny składają się na raport dotyczący ucznia. By stworzyć Scoresheet (Protokół), najpierw należy utworzyć Scoresheet Tags (Tagi protokołów). Wciśnij przycisk Scoresheet Tags. Wybierz poziom, którego tag dotyczy, i nazwę tagu. W tym przykładzie tworzymy tagi dla klasy A i używamy tytułów książek, z których korzystamy na kursie (It s Grammar Time 1 i Right On! 1) jako tagów. 42
44 Po utworzeniu tagów, wróć do poprzedniej strony i naciśnij przycisk Create Scoresheet (Stwórz protokół). Wypełnij poniższy formularz. 1 Wybierz grupę, dla której tworzony jest protokół. 2 Wybierz nauczyciela, który uczy grupę. 3 Wybierz jeden ze stworzonych tagów. 4 Wybierz, czy tworzysz protokół dla ćwiczeń w mówieniu, czy ćwiczeń pisemnych. 5 Wpisz nazwę protokołu. Następnie naciśnij na przycisk Create (Stwórz). 43
45 Protokół wraz ze szczegółami zostanie po utworzeniu wyświetlony na ekranie. Z tego poziomu możesz dodać oceny uczniów. Naciśnij Add Grades (Dodaj oceny). Wpisz oceny uczniów i naciśnij Submit (Dodaj). Możesz edytować protokół używając 5 przycisków zaznaczonych poniżej: 44
46 1 Podgląd protokołu 3 Dodawanie ocen 5 Usunięcie protokołu 2 Edycja protokołu 4 Drukowanie protokołu Po stworzeniu wszystkich protokołów, możesz je połączyć, by stworzyć raport dla każdego ucznia. Wciśnij Create Report (Stwórz raport) Wybierz klasę, ucznia i okres nauki, dla którego generujesz raport. Jeśli zaznaczysz pole Show Gamification Report (Pokaż raport grywalizacji), w raporcie zostaną zawarte wyniki ucznia w grywalizacji. 45
47 Po naciśnięciu przycisku Create Report (Stwórz raport), pobrany zostanie raport (w formacie PDF) dla każdego ucznia. Możesz je wydrukować i rozdać uczniom. 46
48 12. MESSAGES (WIADOMOŚCI) Ta funkcja pozwala na wymianę wiadomości pomiędzy dyrektorem a nauczycielami oraz na komunikację między samymi nauczycielami. *LESSONS (LEKCJE) Jeśli chcesz, możesz aktywować funkcję Lessons (Lekcje) poprzez wybór menu School School Settings Enable Lessons. Ustaw przełącznik na ON, a następnie odśwież stronę. W menu z lewej, w sekcji School, pojawi się podsekcja Lessons, a na stronie głównej okno kalendarza. Po dodaniu lekcji będą one widoczne w kalendarzu, aby ułatwić zarządzanie szkołą. Tworzenie lekcji W panelu sterowania przejdź do sekcji School Lessons. 47
49 Pojawią się następujące pola: filtry wyszukiwania lekcji i tabela z listą lekcji. W prawym górnym rogu znajduje się przycisk Create, który trzeba nacisnąć, by przejść dalej. Pola w formularzu to: 1 Okres nauki 2 Przedmiot 3 Poziom 4 Grupa 5 Nauczyciel grupy 48
50 6 Sala lekcyjna, w której odbywają się lekcje (pole nieobowiązkowe) 7 Książka używana podczas zajęć (pole nieobowiązkowe) 8 Nazwa lekcji (w celu odróżnienia od innych) 9 Opis lekcji 10 Dzień, w którym odbywa się lekcja 11 Godzina rozpoczęcia lekcji 12 Czas trwania lekcji 13 Powtarzanie się lekcji (np. co tydzień) 14 By zakończyć, naciśnij Create (Stwórz). Jeśli nastąpią zmiany, lekcję można edytować. Przy liście lekcji znajdują się przyciski z ikonami edycji lekcji i usunięcia lekcji, jeśli już się nie odbywają. Ponadto, jeśli aktywowana została funkcja Lekcji, można wydrukować harmonogram dla każdego ucznia. W menu School Users, na liście uczniów, naciśnij ikonę kalendarza: Uwaga! Zanim wygenerujesz harmonogram, upewnij się, że zaznaczyłeś okres nauki, dla którego go tworzysz. W menu głównym znajduje się również sekcja Calendar Events (Wydarzenia). 49
51 Ta funkcjonalność umożliwia organizację wydarzenia w szkole oraz dodanie dni wolnych od nauki. Naciśnij przycisk Create (Stwórz) u góry ekranu. Na ekranie pojawi się formularz. 50
52 1 Nazwa wydarzenia 2 Opis wydarzenia 3 Rodzaj wydarzenia zwykłe wydarzenie lub dzień wolny 4 Powtarzanie się wydarzenia 5 Dzień rozpoczęcia wydarzenia 6 Czas rozpoczęcia wydarzenia 7 Dzień zakończenia wydarzenia 8 Czas zakończenia wydarzenia Naciśnij Create (Stwórz). Dni ujęte w wydarzeniach i feriach będą wykluczone przy układaniu planu i dodawaniu lekcji. 51
53 GAMIFICATION (GRYWALIZACJA) Jeśli chcesz, by w szkole korzystano z funkcjonalności grywalizacji, wykonaj następujące kroki: W panelu sterowania przejdź do sekcji School School Settings Gamification View Gamification i włącz funkcjonalność, przełączając na ON. Po aktywowaniu funkcji Gamification (Grywalizacja), w panelu sterowania pojawi się przeznaczona dla niej sekcja. 52
54 Po naciśnięciu na zakładkę, pojawi się menu: 1 Zarządzanie klanami 2 Zarządzanie odznakami 3 Postępy uczniów w grywalizacji 4 Prezentacja graficzna postępów poszczególnych drużyn 5 Łączenie klanów między poszczególnymi filiami szkoły CLANS (KLANY) Grywalizacja polega na podzieleniu uczniów na uprzednio stworzone klany. Członkami klanów mogą być uczniowie z różnych poziomów nauczania. Organizacja grup zależy od dyrektora szkoły. Klany rywalizują ze sobą wiedzą. Podstrona zarządzania klanami wygląda jak na zrzucie ekranu poniżej. 53
55 By utworzyć klany, naciśnij przycisk Create New Clan (Stwórz nowy klan). Wpisz nazwę klanu, a następnie wybierz dla niego logo. Po uzupełnieniu informacji naciśnij przycisk Create (Stwórz). 54
56 Następnie zobaczysz komunikat potwierdzający utworzenie klanu, a kreator zostanie zamknięty. W celu stworzenia innych klanów, postępuj zgodnie z instrukcją powyżej. Następnie należy przypisać uczniów do klanów. Kliknij przycisk zaznaczony poniżej. Naciśnij pole oznaczone Select Students (Wybierz uczniów). 55
57 Wybierz uczniów, których chcesz przypisać do klanu. By zakończyć, naciśnij Add (Dodaj). ASSIGN BADGES (PRZYZNANIE ODZNAKI) Na podstronie Assign Badges możesz przyznać uczniom odznaki w uznaniu ich osiągnięć. Utworzenie odznak nie jest obowiązkowe. Możesz je przyznać dowolnej osobie w dowolnym momencie. By przyznać odznakę, wykonaj następujące kroki: Wybierz odznakę z listy rozwijalnej po lewej stronie. Następnie z listy po prawej stronie wybierz ucznia, któremu chcesz przyznać odznakę. 56
58 By zakończyć proces, naciśnij przycisk Assign (Przyznaj). MISSIONS (MISJE) Jako School Master możesz zadać swoim grupom misje. Uczeń może przyjąć lub odrzucić misję. Jeśli uczeń przyjmie misję i pomyślnie ją ukończy, otrzyma gwiazdki i ELECS. Ilość zdobytych gwiazdek zależy od wyniku misji. Za wynik powyżej 70% przyznawana jest 1 gwiazdka. Za wynik powyżej 80% 2 gwiazdki. Po uzyskaniu wyniku 90% i wyższego uczeń otrzymuje 3 gwiazdki. ZADAWANIE MISJI By zadać misje uczniom, skorzystaj ze ścieżki Panel Sterowania School (Szkoła) Classes (Klasy) Edit (Edycja) Assign Mission to this Class (Przypisz misję grupie). Z listy rozwijalnej możesz wybrać jedną z dostępnych misji. Misje są zależne od książki, z której korzysta dana grupa. Naciśnij polę, a następnie wybierz jedną lub więcej misji. Po wybraniu misji naciśnij przycisk Update (Aktualizuj). 57
59 Uwaga: Jeśli na liście nie pojawiają się żadne misje, może to oznaczać, że do danego poziomu i grupy nie została jeszcze przypisana książka. By przypisać książki, w Panelu sterowania wybierz School Levels (Poziomy) Book Connections (Połączenie z książką) Add Packages To Level (Dodaj pakiet do poziomu). By wybrać przedmiot i poziom nauczania, do którego chcesz przypisać książkę, wybierz najpierw książkę z listy rozwijalnej (Select Packages Wybierz pakiet), a następnie wciśnij Add (Dodaj). USER RANKING (RANKING UŻYTKOWNIKÓW) W tej sekcji zawarty jest podgląd punktów zdobytych przez uczniów w grywalizacji oraz liczba uzyskanych gwiazdek podczas misji, które zostały im przypisane. 58
60 1 Filtry wyszukiwania, ułatwiające znalezienie ucznia. 2 Ranking uczniów w szkole według zdobytych gwiazdek. WAŻNE: Jeśli w szkole nauczane są inne języki niż angielski (na przykład francuski, włoski itd.), możesz utworzyć konta dla uczniów w grupach innych języków. Uczniowie nie będą mogli korzystać z książek na platformie. Korzystając z kroków opisanych wcześniej, możesz utworzyć lekcję (np. Francuski), a przypisując pakiet, musisz wybrać opcję No Package (Brak pakietu). W ten sposób możesz nagradzać uczniów ELECS i odznakami bez konieczności wykonywania przez nich misji. By przyznać uczniowi ELECS, wybierz w panelu sterowania sekcję School Users. Znajdź ucznia, któremu chcesz przyznać ELECS i wybierz opcję Give ELECS (Przyznaj ELECS). 59
Instrukcja MEMBER (UŻYTKOWNIK INDYWIDUALNY)
 2017 Instrukcja MEMBER (UŻYTKOWNIK INDYWIDUALNY) Spis treści OPIS RÓL I UŻYTKOWNIKÓW... 2 REJESTRACJA NA PLATFORMIE... 4 MEMBER (UŻYTKOWNIK INDYWIDUALNY)... 10 NAWIGACJA PO PLATFORMIE... 11 USER ACCOUNT
2017 Instrukcja MEMBER (UŻYTKOWNIK INDYWIDUALNY) Spis treści OPIS RÓL I UŻYTKOWNIKÓW... 2 REJESTRACJA NA PLATFORMIE... 4 MEMBER (UŻYTKOWNIK INDYWIDUALNY)... 10 NAWIGACJA PO PLATFORMIE... 11 USER ACCOUNT
Instrukcja SCHOOL MANAGER (KIEROWNIK/MANAGER SZKOŁY)
 2017 Instrukcja SCHOOL MANAGER (KIEROWNIK/MANAGER SZKOŁY) Spis treści OPIS RÓL I UŻYTKOWNIKÓW... 2 REJESTRACJA NA PLATFORMIE... 4 SCHOOL MANAGER (KIEROWNIK/MANGER SZKOŁY)... 9 NAWIGACJA PO PLATFORMIE...
2017 Instrukcja SCHOOL MANAGER (KIEROWNIK/MANAGER SZKOŁY) Spis treści OPIS RÓL I UŻYTKOWNIKÓW... 2 REJESTRACJA NA PLATFORMIE... 4 SCHOOL MANAGER (KIEROWNIK/MANGER SZKOŁY)... 9 NAWIGACJA PO PLATFORMIE...
Instrukcja TEACHER (NAUCZYCIEL)
 2017 Instrukcja TEACHER (NAUCZYCIEL) 0 Spis treści Opis ról i użytkowników... 2 REJESTRACJA NA PLATFORMIE... 4 NAUCZYCIEL... 9 NAWIGACJA PO PLATFORMIE... 10 USER ACCOUNT (KONTO UŻYTKOWNIKA)... 13 MY E-BOOKS
2017 Instrukcja TEACHER (NAUCZYCIEL) 0 Spis treści Opis ról i użytkowników... 2 REJESTRACJA NA PLATFORMIE... 4 NAUCZYCIEL... 9 NAWIGACJA PO PLATFORMIE... 10 USER ACCOUNT (KONTO UŻYTKOWNIKA)... 13 MY E-BOOKS
Instrukcja STUDENT (UCZEŃ)
 2017 Instrukcja STUDENT (UCZEŃ) 0 Spis treści OPIS RÓL I UŻYTKOWNIKÓW... 2 REJESTRACJA NA PLATFORMIE... 4 STUDENT (UCZEŃ)... 9 NAWIGACJA PO PLATFORMIE... 10 USER ACCOUNT (MENU UŻYTKOWNIKA)... 13 MY E-BOOKS
2017 Instrukcja STUDENT (UCZEŃ) 0 Spis treści OPIS RÓL I UŻYTKOWNIKÓW... 2 REJESTRACJA NA PLATFORMIE... 4 STUDENT (UCZEŃ)... 9 NAWIGACJA PO PLATFORMIE... 10 USER ACCOUNT (MENU UŻYTKOWNIKA)... 13 MY E-BOOKS
Online Workbook Przewodnik dla nauczycieli
 Online Workbook Przewodnik dla nauczycieli Ćwiczenia w Online Workbook odpowiadają tym w drukowanej wersji zeszytu ćwiczeń, ale pozwalają uczniom otrzymać natychmiastową informację zwrotną oraz zapisać
Online Workbook Przewodnik dla nauczycieli Ćwiczenia w Online Workbook odpowiadają tym w drukowanej wersji zeszytu ćwiczeń, ale pozwalają uczniom otrzymać natychmiastową informację zwrotną oraz zapisać
INSTRUKCJA OBSŁUGI PLATFORMY EDUSCIENCE Administrator/Administratorka szkoły. platforma.eduscience.pl
 INSTRUKCJA OBSŁUGI PLATFORMY EDUSCIENCE Administrator/Administratorka szkoły platforma.eduscience.pl SPIS TREŚCI 1. LOGOWANIE...3 1.1 PRZYPOMNIENIE HASŁA...3 2. STRONA GŁÓWNA...6 3. SZKOŁA...7 3.1 LISTA
INSTRUKCJA OBSŁUGI PLATFORMY EDUSCIENCE Administrator/Administratorka szkoły platforma.eduscience.pl SPIS TREŚCI 1. LOGOWANIE...3 1.1 PRZYPOMNIENIE HASŁA...3 2. STRONA GŁÓWNA...6 3. SZKOŁA...7 3.1 LISTA
Instrukcja użytkownika OPERATORA Akademickiego Systemu Archiwizacji Prac
 Instrukcja użytkownika OPERATORA Akademickiego Systemu Archiwizacji Prac Akademicki System Archiwizacji Prac (ASAP) to nowoczesne, elektroniczne archiwum prac dyplomowych zintegrowane z systemem antyplagiatowym
Instrukcja użytkownika OPERATORA Akademickiego Systemu Archiwizacji Prac Akademicki System Archiwizacji Prac (ASAP) to nowoczesne, elektroniczne archiwum prac dyplomowych zintegrowane z systemem antyplagiatowym
Przewodnik dla nauczyciela
 Przewodnik dla nauczyciela Jak założyć konto i pracować z Oxford English Online? Z przewodnikiem dla nauczyciela to proste! Strona logowania Aby rozpocząć korzystanie z OEO załóż swoje konto. W tym celu
Przewodnik dla nauczyciela Jak założyć konto i pracować z Oxford English Online? Z przewodnikiem dla nauczyciela to proste! Strona logowania Aby rozpocząć korzystanie z OEO załóż swoje konto. W tym celu
INSTRUKCJA UŻYTKOWNIKA GENERATORA WNIOSKÓW O DOFINANSOWANIE DLA WNIOSKODAWCÓW
 INSTRUKCJA UŻYTKOWNIKA GENERATORA WNIOSKÓW O DOFINANSOWANIE DLA WNIOSKODAWCÓW Historia zmian dokumentu Nr wersji Data wersji Komentarz/Uwagi/Zakres zmian 1.0 2015-11-19 Utworzenie dokumentu 1 Spis treści
INSTRUKCJA UŻYTKOWNIKA GENERATORA WNIOSKÓW O DOFINANSOWANIE DLA WNIOSKODAWCÓW Historia zmian dokumentu Nr wersji Data wersji Komentarz/Uwagi/Zakres zmian 1.0 2015-11-19 Utworzenie dokumentu 1 Spis treści
INSTRUKCJA UŻYTKOWNIKA
 INSTRUKCJA UŻYTKOWNIKA DLA DYREKTORA SZKOŁY JAK KORZYSTAĆ Z MODUŁU DYREKTORA SZKOŁY narzędzia informatycznego opracowanego w ramach projektu Czas zawodowców wielkopolskie kształcenie zawodowe Wielkopolski
INSTRUKCJA UŻYTKOWNIKA DLA DYREKTORA SZKOŁY JAK KORZYSTAĆ Z MODUŁU DYREKTORA SZKOŁY narzędzia informatycznego opracowanego w ramach projektu Czas zawodowców wielkopolskie kształcenie zawodowe Wielkopolski
Podręcznik Użytkownika aplikacji NOVO Szkoła. Profil Opiekuna
 Podręcznik Użytkownika aplikacji NOVO Szkoła Profil Opiekuna Spis treści 1 Podstawowe informacje 3 1.1 Przeglądarka internetowa........................................ 3 1.2 Logowanie i wylogowanie, sesja
Podręcznik Użytkownika aplikacji NOVO Szkoła Profil Opiekuna Spis treści 1 Podstawowe informacje 3 1.1 Przeglądarka internetowa........................................ 3 1.2 Logowanie i wylogowanie, sesja
Online Workbook. Przewodnik dla nauczycieli. Dostęp do konta nauczyciela Online Workbook. Macmillan Education
 Online Workbook Przewodnik dla nauczycieli Ćwiczenia w Online Workbook odpowiadają tym w drukowanej wersji zeszytu ćwiczeń, ale pozwalają uczniom i nauczycielom otrzymać natychmiastową informację zwrotną
Online Workbook Przewodnik dla nauczycieli Ćwiczenia w Online Workbook odpowiadają tym w drukowanej wersji zeszytu ćwiczeń, ale pozwalają uczniom i nauczycielom otrzymać natychmiastową informację zwrotną
Instrukcja użytkownika OPERATORA Akademickiego Systemu Archiwizacji Prac
 Instrukcja użytkownika OPERATORA Akademickiego Systemu Archiwizacji Prac Akademicki System Archiwizacji Prac (ASAP) to nowoczesne, elektroniczne archiwum prac dyplomowych zintegrowane z systemem antyplagiatowym
Instrukcja użytkownika OPERATORA Akademickiego Systemu Archiwizacji Prac Akademicki System Archiwizacji Prac (ASAP) to nowoczesne, elektroniczne archiwum prac dyplomowych zintegrowane z systemem antyplagiatowym
Instrukcja stosowania platformy internetowej "Szkoła praktycznej ekonomii - młodzieżowe miniprzedsiębiorstwo" - zakładka Nauczyciel
 Instrukcja stosowania platformy internetowej "Szkoła praktycznej ekonomii - młodzieżowe miniprzedsiębiorstwo" - zakładka Nauczyciel Szkoła praktycznej ekonomii młodzieżowe miniprzedsiębiorstwo Platforma
Instrukcja stosowania platformy internetowej "Szkoła praktycznej ekonomii - młodzieżowe miniprzedsiębiorstwo" - zakładka Nauczyciel Szkoła praktycznej ekonomii młodzieżowe miniprzedsiębiorstwo Platforma
INSTRUKCJA zakładania konta w Społecznoś ci CEO
 INSTRUKCJA zakładania konta w Społecznoś ci CEO KROK 1 W celu uzupełnienia formularza rejestracyjnego należy zarejestrować/zalogować się w Społeczności CEO https://spolecznosc.ceo.org.pl. Społeczność CEO
INSTRUKCJA zakładania konta w Społecznoś ci CEO KROK 1 W celu uzupełnienia formularza rejestracyjnego należy zarejestrować/zalogować się w Społeczności CEO https://spolecznosc.ceo.org.pl. Społeczność CEO
1. Doradcy Logowanie i Pulpit Mój profil Moje kwalifikacje Moi klienci Szczegóły klientów...
 Spis treści 1. Doradcy... 2 2. Logowanie i Pulpit... 9 3. Mój profil... 10 4. Moje kwalifikacje... 12 5. Moi klienci... 17 5.1. Szczegóły klientów... 18 5.2. Wyniki klientów... 20 5.3. Raporty klientów...
Spis treści 1. Doradcy... 2 2. Logowanie i Pulpit... 9 3. Mój profil... 10 4. Moje kwalifikacje... 12 5. Moi klienci... 17 5.1. Szczegóły klientów... 18 5.2. Wyniki klientów... 20 5.3. Raporty klientów...
Instrukcja użytkownika NAUCZYCIELA AKADEMICKIEGO SYSTEMU ARCHIWIZACJI PRAC
 Instrukcja użytkownika NAUCZYCIELA AKADEMICKIEGO SYSTEMU ARCHIWIZACJI PRAC 1. Logowanie do systemu ASAP Logowanie do systemu ASAP odbywa się na stronie www. asap.pwsz-ns.edu.pl W pola login i hasło znajdujące
Instrukcja użytkownika NAUCZYCIELA AKADEMICKIEGO SYSTEMU ARCHIWIZACJI PRAC 1. Logowanie do systemu ASAP Logowanie do systemu ASAP odbywa się na stronie www. asap.pwsz-ns.edu.pl W pola login i hasło znajdujące
Instrukcja użytkownika WYKŁADOWCY AKADEMICKIEGO SYSTEMU ARCHIWIZACJI PRAC
 Instrukcja użytkownika WYKŁADOWCY AKADEMICKIEGO SYSTEMU ARCHIWIZACJI PRAC 1. Logowanie do systemu ASAP Logowanie do systemu ASAP odbywa się poprzez zalogowanie się do systemu dziekanatowego (ehms). Po
Instrukcja użytkownika WYKŁADOWCY AKADEMICKIEGO SYSTEMU ARCHIWIZACJI PRAC 1. Logowanie do systemu ASAP Logowanie do systemu ASAP odbywa się poprzez zalogowanie się do systemu dziekanatowego (ehms). Po
Podręcznik użytkownika Platformy Edukacyjnej Zdobywcy Wiedzy (zdobywcywiedzy.pl)
 Podręcznik użytkownika Platformy Edukacyjnej Zdobywcy Wiedzy (zdobywcywiedzy.pl) Spis treści Wstęp... 4 Strona główna platformy... 4 Logowanie do aplikacji... 5 Logowanie poprzez formularz logowania...
Podręcznik użytkownika Platformy Edukacyjnej Zdobywcy Wiedzy (zdobywcywiedzy.pl) Spis treści Wstęp... 4 Strona główna platformy... 4 Logowanie do aplikacji... 5 Logowanie poprzez formularz logowania...
Teacher s Presentation Kit instrukcja
 Teacher s Presentation Kit instrukcja Teacher s Presentation Kit dostępny jest poprzez aplikację Macmillan Education Everywhere MEE. Aby móc z niej korzystać, niezbędny jest dostęp do Internetu. Poniżej
Teacher s Presentation Kit instrukcja Teacher s Presentation Kit dostępny jest poprzez aplikację Macmillan Education Everywhere MEE. Aby móc z niej korzystać, niezbędny jest dostęp do Internetu. Poniżej
Moduł erejestracja. Wersja 1.1 2014-07-03
 Wersja 1.1 2014-07-03 2 Spis treści 1. MODUŁ EREJESTRACJA... 3 2. UTWORZENIE KONTA... 3 2.1. ZWYKŁE TWORZENIE KONTA... 4 2.2. TWORZENIE KONTA PRZY POMOCY EPUAP... 6 2.3. TWORZENIE KONTA PRZY POMOCY PODPISU
Wersja 1.1 2014-07-03 2 Spis treści 1. MODUŁ EREJESTRACJA... 3 2. UTWORZENIE KONTA... 3 2.1. ZWYKŁE TWORZENIE KONTA... 4 2.2. TWORZENIE KONTA PRZY POMOCY EPUAP... 6 2.3. TWORZENIE KONTA PRZY POMOCY PODPISU
FedEx efaktura Instrukcja Użytkownika
 FedEx efaktura Instrukcja Użytkownika O FedEx efaktura Zyskaj kontrolę, bezpieczeństwo i dostęp do swoich faktur o każdej porze, gdziekolwiek jesteś. Z systemem FedEx efaktura oszczędzisz nie tylko czas,
FedEx efaktura Instrukcja Użytkownika O FedEx efaktura Zyskaj kontrolę, bezpieczeństwo i dostęp do swoich faktur o każdej porze, gdziekolwiek jesteś. Z systemem FedEx efaktura oszczędzisz nie tylko czas,
www.myenglishlab.pl Instrukcja dla nauczyciela
 www.myenglishlab.pl Instrukcja dla nauczyciela Podczas logowania należy wpisać nazwę użytkownika oraz hasło ustalone przy rejestracji. Jeśli konto nie zostało jeszcze zarejestrowane (nie utworzono nazwy
www.myenglishlab.pl Instrukcja dla nauczyciela Podczas logowania należy wpisać nazwę użytkownika oraz hasło ustalone przy rejestracji. Jeśli konto nie zostało jeszcze zarejestrowane (nie utworzono nazwy
Instrukcja obsługi dziennika elektronicznego dla trenerów uczestniczących. w ogólnopolskim projekcie MultiSport. Luty 2015 r.
 Instrukcja obsługi dziennika elektronicznego dla trenerów uczestniczących w ogólnopolskim projekcie MultiSport Luty 2015 r. 1 Spis treści Rejestracja konta trenerskiego i aktywacja... 3 Logowanie do serwisu...
Instrukcja obsługi dziennika elektronicznego dla trenerów uczestniczących w ogólnopolskim projekcie MultiSport Luty 2015 r. 1 Spis treści Rejestracja konta trenerskiego i aktywacja... 3 Logowanie do serwisu...
etrader Pekao Podręcznik użytkownika Strumieniowanie Excel
 etrader Pekao Podręcznik użytkownika Strumieniowanie Excel Spis treści 1. Opis okna... 3 2. Otwieranie okna... 3 3. Zawartość okna... 4 3.1. Definiowanie listy instrumentów... 4 3.2. Modyfikacja lub usunięcie
etrader Pekao Podręcznik użytkownika Strumieniowanie Excel Spis treści 1. Opis okna... 3 2. Otwieranie okna... 3 3. Zawartość okna... 4 3.1. Definiowanie listy instrumentów... 4 3.2. Modyfikacja lub usunięcie
Instrukcja Użytkownika (Nauczyciel Akademicki) Akademickiego Systemu Archiwizacji Prac
 Instrukcja Użytkownika (Nauczyciel Akademicki) Akademickiego Systemu Archiwizacji Prac Akademicki System Archiwizacji Prac (ASAP) to nowoczesne, elektroniczne archiwum prac dyplomowych zintegrowane z systemem
Instrukcja Użytkownika (Nauczyciel Akademicki) Akademickiego Systemu Archiwizacji Prac Akademicki System Archiwizacji Prac (ASAP) to nowoczesne, elektroniczne archiwum prac dyplomowych zintegrowane z systemem
Podręcznik Administratora Szkoły
 Projekt systemowy 'Fascynujący Świat Nauki i Technologii' nr POKL.09.01.02-16-001/13 jest współfinansowany przez Unię Europejską w ramach Europejskiego Funduszu Społecznego. Projekt systemowy Fascynujący
Projekt systemowy 'Fascynujący Świat Nauki i Technologii' nr POKL.09.01.02-16-001/13 jest współfinansowany przez Unię Europejską w ramach Europejskiego Funduszu Społecznego. Projekt systemowy Fascynujący
Dokumentacja Administratora portalu. aplikacji. Wirtualna szkoła
 Dokumentacja Administratora portalu aplikacji Wirtualna szkoła aktualna na dzień 20.12.2012 Wykonawca: Young Digital Planet SA 2012 Strona 2 z 15 Spis Treści Wirtualna szkoła SYSTEM ZARZĄDZANIA NAUCZANIEM...
Dokumentacja Administratora portalu aplikacji Wirtualna szkoła aktualna na dzień 20.12.2012 Wykonawca: Young Digital Planet SA 2012 Strona 2 z 15 Spis Treści Wirtualna szkoła SYSTEM ZARZĄDZANIA NAUCZANIEM...
INSTRUKCJA UŻYTKOWNIKA
 INSTRUKCJA UŻYTKOWNIKA DLA KIEROWNIKA KSZTAŁCENIA PRAKTYCZNEGO JAK KORZYSTAĆ Z MODUŁU KIEROWNIKA KSZTAŁCENIA PRAKTYCZNEGO narzędzia informatycznego opracowanego w ramach projektu Czas zawodowców wielkopolskie
INSTRUKCJA UŻYTKOWNIKA DLA KIEROWNIKA KSZTAŁCENIA PRAKTYCZNEGO JAK KORZYSTAĆ Z MODUŁU KIEROWNIKA KSZTAŁCENIA PRAKTYCZNEGO narzędzia informatycznego opracowanego w ramach projektu Czas zawodowców wielkopolskie
INSTRUKCJA UŻYTKOWNIKA
 INSTRUKCJA UŻYTKOWNIKA DLA UCZNIÓW JAK KORZYSTAĆ Z MODUŁU UCZNIA narzędzia informatycznego opracowanego w ramach projektu Czas zawodowców wielkopolskie kształcenie zawodowe Wielkopolski system doradztwa
INSTRUKCJA UŻYTKOWNIKA DLA UCZNIÓW JAK KORZYSTAĆ Z MODUŁU UCZNIA narzędzia informatycznego opracowanego w ramach projektu Czas zawodowców wielkopolskie kształcenie zawodowe Wielkopolski system doradztwa
Instrukcja dostępu do usługi Google Scholar
 Instrukcja dostępu do usługi Google Scholar UWAGA dostęp do Google Scholar wymaga posiadania konta Google. Utworzenie jednego konta Google pozwala na dostęp do wszystkich usług Google. Oznacza to, że jeśli
Instrukcja dostępu do usługi Google Scholar UWAGA dostęp do Google Scholar wymaga posiadania konta Google. Utworzenie jednego konta Google pozwala na dostęp do wszystkich usług Google. Oznacza to, że jeśli
Podręcznik użytkownika Platformy Edukacyjnej Zdobywcy Wiedzy (zdobywcywiedzy.pl)
 Podręcznik użytkownika Platformy Edukacyjnej Zdobywcy Wiedzy (zdobywcywiedzy.pl) Spis treści Wstęp... 3 1. Logowanie do aplikacji... 4 2. Konto nauczyciela... 9 Start... 9 Prace domowe... 14 Dodanie nowej
Podręcznik użytkownika Platformy Edukacyjnej Zdobywcy Wiedzy (zdobywcywiedzy.pl) Spis treści Wstęp... 3 1. Logowanie do aplikacji... 4 2. Konto nauczyciela... 9 Start... 9 Prace domowe... 14 Dodanie nowej
planer.edu.pl 1. Logowanie i zapoznanie się z aplikacją
 planer.edu.pl 1. Logowanie i zapoznanie się z aplikacją Logowanie do aplikacji odbywa się poprzez podanie adresu e-mail użytkownika oraz aktualnego hasła. Dodatkowym zabezpieczeniem jest konieczność podania
planer.edu.pl 1. Logowanie i zapoznanie się z aplikacją Logowanie do aplikacji odbywa się poprzez podanie adresu e-mail użytkownika oraz aktualnego hasła. Dodatkowym zabezpieczeniem jest konieczność podania
Przewodnik instalacji i rejestracji ASN RadioOS
 Przewodnik instalacji i rejestracji ASN RadioOS Niniejszy dokument przeprowadzi krok po kroku użytkowników oprogramowania RadioOS przez proces instalacji i rejestracji systemu. Kolejne kroki do wykonania
Przewodnik instalacji i rejestracji ASN RadioOS Niniejszy dokument przeprowadzi krok po kroku użytkowników oprogramowania RadioOS przez proces instalacji i rejestracji systemu. Kolejne kroki do wykonania
Podręcznik użytkownika
 Podręcznik użytkownika Promocja wykorzystania biogazu w regionach Europy www.biogasaccepted.eu Studienzentrum für internationale Analysen 4553 Schlierbach/ Österreich Manual - Page 1/13 Contents Contents...2
Podręcznik użytkownika Promocja wykorzystania biogazu w regionach Europy www.biogasaccepted.eu Studienzentrum für internationale Analysen 4553 Schlierbach/ Österreich Manual - Page 1/13 Contents Contents...2
INSTRUKCJA UŻYTKOWNIKA GENERATORA WNIOSKÓW O DOFINANSOWANIE DLA WNIOSKODAWCÓW
 INSTRUKCJA UŻYTKOWNIKA GENERATORA WNIOSKÓW O DOFINANSOWANIE DLA WNIOSKODAWCÓW Historia zmian dokumentu Nr wersji Data wersji Komentarz/Uwagi/Zakres zmian 1.0 2016-12-01 Utworzenie dokumentu 1 Spis treści
INSTRUKCJA UŻYTKOWNIKA GENERATORA WNIOSKÓW O DOFINANSOWANIE DLA WNIOSKODAWCÓW Historia zmian dokumentu Nr wersji Data wersji Komentarz/Uwagi/Zakres zmian 1.0 2016-12-01 Utworzenie dokumentu 1 Spis treści
INSTRUKCJA UŻYTKOWNIKA GENERATORA WNIOSKÓW O DOFINANSOWANIE DLA WNIOSKODAWCÓW
 INSTRUKCJA UŻYTKOWNIKA GENERATORA WNIOSKÓW O DOFINANSOWANIE DLA WNIOSKODAWCÓW Historia zmian dokumentu Nr wersji Data wersji Komentarz/Uwagi/Zakres zmian 1.0 2016-12-01 Utworzenie dokumentu 1 Spis treści
INSTRUKCJA UŻYTKOWNIKA GENERATORA WNIOSKÓW O DOFINANSOWANIE DLA WNIOSKODAWCÓW Historia zmian dokumentu Nr wersji Data wersji Komentarz/Uwagi/Zakres zmian 1.0 2016-12-01 Utworzenie dokumentu 1 Spis treści
ELEKTRONICZNA KSIĄŻKA ZDARZEŃ
 ELEKTRONICZNA KSIĄŻKA ZDARZEŃ Instrukcja obsługi 1. WSTĘP... 2 2. LOGOWANIE DO SYSTEMU... 2 3. STRONA GŁÓWNA... 3 4. EWIDENCJA RUCHU... 4 4.1. Dodanie osoby wchodzącej na teren obiektu... 4 4.2. Dodanie
ELEKTRONICZNA KSIĄŻKA ZDARZEŃ Instrukcja obsługi 1. WSTĘP... 2 2. LOGOWANIE DO SYSTEMU... 2 3. STRONA GŁÓWNA... 3 4. EWIDENCJA RUCHU... 4 4.1. Dodanie osoby wchodzącej na teren obiektu... 4 4.2. Dodanie
Podręcznik korzystania z platformy szkoleniowej i szkoleń elearningowych BDOT10k
 Podręcznik korzystania z platformy szkoleniowej i szkoleń elearningowych BDOT10k Realizowanych w ramach zamówienia na kompleksową organizację szkoleń w formie kursów e-learningowych z możliwością, form
Podręcznik korzystania z platformy szkoleniowej i szkoleń elearningowych BDOT10k Realizowanych w ramach zamówienia na kompleksową organizację szkoleń w formie kursów e-learningowych z możliwością, form
INSTRUKCJA OBSŁUGI Proces rejestracji i logowania
 INSTRUKCJA OBSŁUGI Proces rejestracji i logowania 1 Spis treści Omówienie funkcjonalności w panelu Beneficjenta...3 Strona główna...4 Proces rejestracji i logowania...5 Ponowne wysłanie linku aktywacyjnego...6
INSTRUKCJA OBSŁUGI Proces rejestracji i logowania 1 Spis treści Omówienie funkcjonalności w panelu Beneficjenta...3 Strona główna...4 Proces rejestracji i logowania...5 Ponowne wysłanie linku aktywacyjnego...6
Skrócona instrukcja pracy z Generatorem Wniosków
 Skrócona instrukcja pracy z Generatorem Wniosków I. OGÓLNA OBSŁUGA GENERATORA WNIOSKÓW Rozpoczynanie pracy z generatorem przez nowych użytkowników Aby skorzystać z Generatora Wniosków należy posiadać konto
Skrócona instrukcja pracy z Generatorem Wniosków I. OGÓLNA OBSŁUGA GENERATORA WNIOSKÓW Rozpoczynanie pracy z generatorem przez nowych użytkowników Aby skorzystać z Generatora Wniosków należy posiadać konto
Dodawanie klas i zakładanie kont dla uczniów, zarządzanie klasami
 Dodawanie klas i zakładanie kont dla uczniów, zarządzanie klasami Każdy nauczyciel posiadający konto na platformie LearningApps może dodać swoje klasy oraz założyć konta dla uczniów. Uczeń sam nie zakłada
Dodawanie klas i zakładanie kont dla uczniów, zarządzanie klasami Każdy nauczyciel posiadający konto na platformie LearningApps może dodać swoje klasy oraz założyć konta dla uczniów. Uczeń sam nie zakłada
INSTRUKCJA UŻYTKOWNIKA GENERATORA WNIOSKÓW O DOFINANSOWANIE DLA WNIOSKODAWCÓW
 INSTRUKCJA UŻYTKOWNIKA GENERATORA WNIOSKÓW O DOFINANSOWANIE DLA WNIOSKODAWCÓW Historia zmian dokumentu Nr wersji Data wersji Komentarz/Uwagi/Zakres zmian 1.0 2015-11-19 Utworzenie dokumentu 1.1 2016-03-31
INSTRUKCJA UŻYTKOWNIKA GENERATORA WNIOSKÓW O DOFINANSOWANIE DLA WNIOSKODAWCÓW Historia zmian dokumentu Nr wersji Data wersji Komentarz/Uwagi/Zakres zmian 1.0 2015-11-19 Utworzenie dokumentu 1.1 2016-03-31
Podręcznik Użytkownika aplikacji NOVO Szkoła. Profil Ucznia
 Podręcznik Użytkownika aplikacji NOVO Szkoła Profil Ucznia Spis treści 1 Podstawowe informacje 3 1.1 Przeglądarka internetowa........................................ 3 1.2 Logowanie i wylogowanie, sesja
Podręcznik Użytkownika aplikacji NOVO Szkoła Profil Ucznia Spis treści 1 Podstawowe informacje 3 1.1 Przeglądarka internetowa........................................ 3 1.2 Logowanie i wylogowanie, sesja
INSTRUKCJA ADMINISTRATORA KLIENTA
 INSTRUKCJA ADMINISTRATORA KLIENTA Logowanie do aplikacji... 2 Moje konto... 2 Pracownicy... 2 Grupy (podzakładka Pracownicy)... 5 Oferta dla Ciebie... 7 Kupione książki... 9 Oferta strony głównej (podzakładka
INSTRUKCJA ADMINISTRATORA KLIENTA Logowanie do aplikacji... 2 Moje konto... 2 Pracownicy... 2 Grupy (podzakładka Pracownicy)... 5 Oferta dla Ciebie... 7 Kupione książki... 9 Oferta strony głównej (podzakładka
Instrukcja obsługi Platformy nszkoła. Panel Ucznia
 Instrukcja obsługi Platformy nszkoła Panel Ucznia Spis Treści I. Rozpoczęcie pracy... 3 Pulpit... 3 Menu Start... 4 Tablica... 4 II. Mój profil... 5 Dane personalne... 5 Adres do korespondencji... 6 Dodatkowe
Instrukcja obsługi Platformy nszkoła Panel Ucznia Spis Treści I. Rozpoczęcie pracy... 3 Pulpit... 3 Menu Start... 4 Tablica... 4 II. Mój profil... 5 Dane personalne... 5 Adres do korespondencji... 6 Dodatkowe
Benutzerhandbuch, November 2009 Seite 2. Wstęp... 3. 1. Dostęp... 4. 2. Rejestracja... 5. 3. Logowanie... 7. 4. Wyszukiwanie przesyłki...
 ł ł ść ś ł ę Benutzerhandbuch, November 2009 Seite 2 Spis treści Wstęp... 3 1. Dostęp... 4 2. Rejestracja... 5 3. Logowanie... 7 4. Wyszukiwanie przesyłki... 9 5. Lista przesyłek... 12 6. Szczegóły przesyłki...
ł ł ść ś ł ę Benutzerhandbuch, November 2009 Seite 2 Spis treści Wstęp... 3 1. Dostęp... 4 2. Rejestracja... 5 3. Logowanie... 7 4. Wyszukiwanie przesyłki... 9 5. Lista przesyłek... 12 6. Szczegóły przesyłki...
Do korzystania ze strony elektronicznej rekrutacji zalecamy następujące wersje przeglądarek internetowych:
 Rejestracja- MDK Przeglądanie oferty i rejestracja kandydata Informacje ogólne Do korzystania ze strony elektronicznej rekrutacji zalecamy następujące wersje przeglądarek internetowych: Internet Explorer
Rejestracja- MDK Przeglądanie oferty i rejestracja kandydata Informacje ogólne Do korzystania ze strony elektronicznej rekrutacji zalecamy następujące wersje przeglądarek internetowych: Internet Explorer
Podręcznik Sprzedającego. Portal aukcyjny
 Podręcznik Sprzedającego Portal aukcyjny Spis treści 1. Czym jest KupTam.pl?... 3 2. Logowanie do serwisu... 3 3. Rejestracja... 4 4. Tworzenie domeny aukcyjnej... 7 5. Wybór domeny... 9 6. Obsługa portalu...
Podręcznik Sprzedającego Portal aukcyjny Spis treści 1. Czym jest KupTam.pl?... 3 2. Logowanie do serwisu... 3 3. Rejestracja... 4 4. Tworzenie domeny aukcyjnej... 7 5. Wybór domeny... 9 6. Obsługa portalu...
INSTRUKCJA Panel administracyjny
 INSTRUKCJA Panel administracyjny Konto nauczyciela Spis treści Instrukcje...2 Rejestracja w systemie:...2 Logowanie do systemu:...2 Przypomnienie hasła:...2 Przypomnienie hasła:...2 Przesłanie zgłoszenia
INSTRUKCJA Panel administracyjny Konto nauczyciela Spis treści Instrukcje...2 Rejestracja w systemie:...2 Logowanie do systemu:...2 Przypomnienie hasła:...2 Przypomnienie hasła:...2 Przesłanie zgłoszenia
SYSTEM ZARZĄDZANIA RELACJAMI Z KLIENTEM CRM7
 SYSTEM ZARZĄDZANIA RELACJAMI Z KLIENTEM CRM7 Administracja instrukcja Panel administracyjny jest dostępny z menu po lewej stronie ekranu. Użytkownicy bez uprawnień administracyjnych mają tylko możliwość
SYSTEM ZARZĄDZANIA RELACJAMI Z KLIENTEM CRM7 Administracja instrukcja Panel administracyjny jest dostępny z menu po lewej stronie ekranu. Użytkownicy bez uprawnień administracyjnych mają tylko możliwość
Do korzystania ze strony elektronicznej rekrutacji zalecamy następujące wersje przeglądarek internetowych:
 Nabór CKU Przeglądanie oferty i rejestracja kandydata Informacje ogólne Do korzystania ze strony elektronicznej rekrutacji zalecamy następujące wersje przeglądarek internetowych: Internet Explorer wersja
Nabór CKU Przeglądanie oferty i rejestracja kandydata Informacje ogólne Do korzystania ze strony elektronicznej rekrutacji zalecamy następujące wersje przeglądarek internetowych: Internet Explorer wersja
Poprawne opisanie szkoły dla dorosłych w module Administrowanie. 1. Zaloguj się do systemu jako administrator i uruchom moduł Administrowanie.
 UONET+ Dokumentowanie zajęć realizowanych w szkołach dla dorosłych System UONET+ może być wykorzystywany do dokumentowania zajęć realizowanych w szkołach dla dorosłych. Ponieważ w szkołach tych słuchacze
UONET+ Dokumentowanie zajęć realizowanych w szkołach dla dorosłych System UONET+ może być wykorzystywany do dokumentowania zajęć realizowanych w szkołach dla dorosłych. Ponieważ w szkołach tych słuchacze
Dokumentacja Użytkownika: Panel administracyjny PayBM
 Blue Media Dokumentacja Użytkownika: Panel administracyjny PayBM Dokumentacja dla Partnerów Blue Media S.A. str.1 Spis treści 1. Logowanie do panelu administracyjnego PayBM... 3 2. Lista transakcji...
Blue Media Dokumentacja Użytkownika: Panel administracyjny PayBM Dokumentacja dla Partnerów Blue Media S.A. str.1 Spis treści 1. Logowanie do panelu administracyjnego PayBM... 3 2. Lista transakcji...
Podręcznik użytkownika Platformy Edukacyjnej Zdobywcy Wiedzy (zdobywcywiedzy.pl)
 Podręcznik użytkownika Platformy Edukacyjnej Zdobywcy Wiedzy (zdobywcywiedzy.pl) 1 Spis treści Wstęp... 4 Strona główna platformy... 5 Zarejestruj się... 5 Logowanie do aplikacji... 7 Wypróbuj... 7 Kup
Podręcznik użytkownika Platformy Edukacyjnej Zdobywcy Wiedzy (zdobywcywiedzy.pl) 1 Spis treści Wstęp... 4 Strona główna platformy... 5 Zarejestruj się... 5 Logowanie do aplikacji... 7 Wypróbuj... 7 Kup
APD Instrukcja użytkownika
 1. Wstęp Archiwum Prac Dyplomowych (w skrócie: APD) jest jednym z wielu serwisów internetowych współpracujących z Uniwersyteckim Systemem Obsługi Studiów. Aplikacja ta pełni rolę katalogu i repozytorium
1. Wstęp Archiwum Prac Dyplomowych (w skrócie: APD) jest jednym z wielu serwisów internetowych współpracujących z Uniwersyteckim Systemem Obsługi Studiów. Aplikacja ta pełni rolę katalogu i repozytorium
Najważniejsze informacje dla klienta na temat Portalu Serwisowego D-Link Spis treści
 Najważniejsze informacje dla klienta na temat Portalu Serwisowego D-Link Spis treści Rozdział 1: Rejestracja i logowanie do Portalu Serwisowego... 2 Rozdział 2: Informacje ogólne... 4 Rozdział 3: Rejestracja
Najważniejsze informacje dla klienta na temat Portalu Serwisowego D-Link Spis treści Rozdział 1: Rejestracja i logowanie do Portalu Serwisowego... 2 Rozdział 2: Informacje ogólne... 4 Rozdział 3: Rejestracja
1. REJESTRACJA W INTERIM24.PL... 2 2. PANEL UŻYTKOWNIKA ZAWARTOŚĆ... 8 3. UZUPEŁNIENIE PROFILU... 9
 Strona1 Platforma Interim24.pl została stworzona w ramach projektu Interim management nowość w zarządzaniu wiekiem i firmą współfinansowanego przez Unię Europejską w ramach Europejski Funduszu Społecznego.
Strona1 Platforma Interim24.pl została stworzona w ramach projektu Interim management nowość w zarządzaniu wiekiem i firmą współfinansowanego przez Unię Europejską w ramach Europejski Funduszu Społecznego.
Instrukcja użytkownika STUDENTA AKADEMICKIEGO SYSTEMU ARCHIWIZACJI PRAC
 Instrukcja użytkownika STUDENTA AKADEMICKIEGO SYSTEMU ARCHIWIZACJI PRAC Strona 1 z 14 Akademicki System Archiwizacji Prac (ASAP) to nowoczesne, elektroniczne archiwum prac dyplomowych zintegrowane z systemem
Instrukcja użytkownika STUDENTA AKADEMICKIEGO SYSTEMU ARCHIWIZACJI PRAC Strona 1 z 14 Akademicki System Archiwizacji Prac (ASAP) to nowoczesne, elektroniczne archiwum prac dyplomowych zintegrowane z systemem
Instrukcja obsługi platformy B2B ARA Pneumatik
 Instrukcja obsługi platformy B2B ARA Pneumatik Spis treści 1. DOSTĘP DO SERWISU... 2 1.1 REJESTRACJA... 2 1.2 LOGOWANIE... 4 1.3 RESETOWANIE HASŁA... 4 2. SKŁADANIE ZAMÓWIENIA... 5 2.1 WYBÓR GRUPY PRODUKTÓW...
Instrukcja obsługi platformy B2B ARA Pneumatik Spis treści 1. DOSTĘP DO SERWISU... 2 1.1 REJESTRACJA... 2 1.2 LOGOWANIE... 4 1.3 RESETOWANIE HASŁA... 4 2. SKŁADANIE ZAMÓWIENIA... 5 2.1 WYBÓR GRUPY PRODUKTÓW...
Do korzystania ze strony elektronicznej rekrutacji zalecamy następujące wersje przeglądarek internetowych:
 Nabór CKU Przeglądanie oferty i rejestracja kandydata Informacje ogólne Do korzystania ze strony elektronicznej rekrutacji zalecamy następujące wersje przeglądarek internetowych: Internet Explorer wersja
Nabór CKU Przeglądanie oferty i rejestracja kandydata Informacje ogólne Do korzystania ze strony elektronicznej rekrutacji zalecamy następujące wersje przeglądarek internetowych: Internet Explorer wersja
Styczeń 2017 QVX. System dziekanatowy instrukcja dla. studentów. Just dream IT, we do the rest. Instrukcja do systemu dziekanatowego dla studentów.
 System dziekanatowy instrukcja dla studentów QVX Styczeń 2017 Instrukcja do systemu dziekanatowego dla studentów. Życzymy przyjemnej pracy. Zespół QVX. QVX ul. Katowicka 39/7 61-131 Poznań hepdesk@qvx.pl
System dziekanatowy instrukcja dla studentów QVX Styczeń 2017 Instrukcja do systemu dziekanatowego dla studentów. Życzymy przyjemnej pracy. Zespół QVX. QVX ul. Katowicka 39/7 61-131 Poznań hepdesk@qvx.pl
Instrukcja obsługi Uczeń. Spis Treści
 Instrukcja obsługi Uczeń Spis Treści 1. Rejestracja ucznia... 2 1.1. Rejestracja za pomocą Facebooka (preferowana)... 2 1.2. Rejestracja po przez aplikacje... 4 2. Logowanie... 4 3. Wygląd głównego Menu...
Instrukcja obsługi Uczeń Spis Treści 1. Rejestracja ucznia... 2 1.1. Rejestracja za pomocą Facebooka (preferowana)... 2 1.2. Rejestracja po przez aplikacje... 4 2. Logowanie... 4 3. Wygląd głównego Menu...
Nabór Bursy/CKU. Do korzystania ze strony elektronicznej rekrutacji zalecamy następujące wersje przeglądarek internetowych:
 Nabór Bursy/CKU Przeglądanie oferty i rejestracja kandydata Informacje ogólne Do korzystania ze strony elektronicznej rekrutacji zalecamy następujące wersje przeglądarek internetowych: Internet Explorer
Nabór Bursy/CKU Przeglądanie oferty i rejestracja kandydata Informacje ogólne Do korzystania ze strony elektronicznej rekrutacji zalecamy następujące wersje przeglądarek internetowych: Internet Explorer
Nabór Przedszkola. Jak złożyć wniosek o przyjęcie dziecka do przedszkola?
 Nabór Przedszkola Jak złożyć wniosek o przyjęcie dziecka do przedszkola? Jeśli gmina prowadzi elektroniczną rekrutację do przedszkoli z wykorzystaniem systemu Nabór Przedszkola, to rodzic może zarejestrować
Nabór Przedszkola Jak złożyć wniosek o przyjęcie dziecka do przedszkola? Jeśli gmina prowadzi elektroniczną rekrutację do przedszkoli z wykorzystaniem systemu Nabór Przedszkola, to rodzic może zarejestrować
INSTRUKCJA REJESTRACJI ORGANIZACJI W GENERATORZE WNIOSKÓW APLIKACYJNYCH SI NAWIKUS
 INSTRUKCJA REJESTRACJI ORGANIZACJI W GENERATORZE WNIOSKÓW APLIKACYJNYCH SI NAWIKUS Wersja 1.1 Pro j e k t P I N A W I K U S i n n o w a c y j n a m e t o d a m o n i t o r i n g u k o n t r a k t o w a
INSTRUKCJA REJESTRACJI ORGANIZACJI W GENERATORZE WNIOSKÓW APLIKACYJNYCH SI NAWIKUS Wersja 1.1 Pro j e k t P I N A W I K U S i n n o w a c y j n a m e t o d a m o n i t o r i n g u k o n t r a k t o w a
mcourser.pl BEZPŁATNY DZIENNIK ELEKTRONICZNY
 Spis treści Założenie szkoły na platformie 4 Import użytkowników 6 Definicja sal szkolnych 8 Wewnątrzszkolny System Oceniania 10 Definicja podstawowych typów ocen 12 Konfiguracja roku szkolnego 14 Konfiguracja
Spis treści Założenie szkoły na platformie 4 Import użytkowników 6 Definicja sal szkolnych 8 Wewnątrzszkolny System Oceniania 10 Definicja podstawowych typów ocen 12 Konfiguracja roku szkolnego 14 Konfiguracja
Nabór Przedszkola. Rekrutacja uzupełniająca rejestracja kandydata, który nie brał udziału w rekrutacji właściwej
 Nabór Przedszkola Rekrutacja uzupełniająca rejestracja kandydata, który nie brał udziału w rekrutacji właściwej Porada dla opiekuna kandydata W ramach rekrutacji uzupełniającej mogą ubiegać się o przyjęcie
Nabór Przedszkola Rekrutacja uzupełniająca rejestracja kandydata, który nie brał udziału w rekrutacji właściwej Porada dla opiekuna kandydata W ramach rekrutacji uzupełniającej mogą ubiegać się o przyjęcie
Jak zarejestrować użytkownika w bazie systemu UONET+?
 Użytkownikami systemu UONET+ są pracownicy szkoły oraz uczniowie i ich opiekunowie. Aby mogli oni logować się do witryny systemu, muszą być zarejestrowani w bazie danych, w szczególności musi być wprowadzony
Użytkownikami systemu UONET+ są pracownicy szkoły oraz uczniowie i ich opiekunowie. Aby mogli oni logować się do witryny systemu, muszą być zarejestrowani w bazie danych, w szczególności musi być wprowadzony
Instrukcja użytkownika systemu medycznego
 Instrukcja użytkownika systemu medycznego ewidencja obserwacji pielęgniarskich (PI) v.2015.07.001 22-07-2015 SPIS TREŚCI: 1. Logowanie do systemu... 3 2. Zmiana hasła... 4 3. Pacjenci - wyszukiwanie zaawansowane...
Instrukcja użytkownika systemu medycznego ewidencja obserwacji pielęgniarskich (PI) v.2015.07.001 22-07-2015 SPIS TREŚCI: 1. Logowanie do systemu... 3 2. Zmiana hasła... 4 3. Pacjenci - wyszukiwanie zaawansowane...
INSTRUKCJA UŻYTKOWNIKA
 INSTRUKCJA UŻYTKOWNIKA DLA PRCODAWCÓW JAK KORZYSTAĆ Z MODUŁU PRCODAWCY narzędzia informatycznego opracowanego w ramach projektu Czas zawodowców wielkopolskie kształcenie zawodowe Wielkopolski system doradztwa
INSTRUKCJA UŻYTKOWNIKA DLA PRCODAWCÓW JAK KORZYSTAĆ Z MODUŁU PRCODAWCY narzędzia informatycznego opracowanego w ramach projektu Czas zawodowców wielkopolskie kształcenie zawodowe Wielkopolski system doradztwa
Instrukcja Użytkownika Nauczyciel Akademicki Akademickiego Systemu Archiwizacji Prac w Uniwersytecie Papieskim Jana Pawła II w Krakowie
 Instrukcja Użytkownika Nauczyciel Akademicki Akademickiego Systemu Archiwizacji Prac w Uniwersytecie Papieskim Jana Pawła II w Krakowie V. 01. 25.03.14 Akademicki System Archiwizacji Prac (ASAP) to elektroniczne
Instrukcja Użytkownika Nauczyciel Akademicki Akademickiego Systemu Archiwizacji Prac w Uniwersytecie Papieskim Jana Pawła II w Krakowie V. 01. 25.03.14 Akademicki System Archiwizacji Prac (ASAP) to elektroniczne
Okno rejestracji. Okno logowania
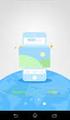 1. Rejestracja klubu - Kliknij w link Rejestracja w górnym prawym rogu strony Okno rejestracji UWAGA!!! W polu nazwa użytkownika wpisz tzw. login (np. karateolsztyn pisany bez odstępów i polskich liter),
1. Rejestracja klubu - Kliknij w link Rejestracja w górnym prawym rogu strony Okno rejestracji UWAGA!!! W polu nazwa użytkownika wpisz tzw. login (np. karateolsztyn pisany bez odstępów i polskich liter),
IIIIIIIIIIIIIIIMMIMMIII
 IIIIIIIIIIIIIIIMMIMMIII O programie Program Itelix itender Manager przeznaczony jest do zarządzania zapytaniami ofertowymi przesyłanymi za pomocą poczty elektronicznej przez firmy korzystające z systemu
IIIIIIIIIIIIIIIMMIMMIII O programie Program Itelix itender Manager przeznaczony jest do zarządzania zapytaniami ofertowymi przesyłanymi za pomocą poczty elektronicznej przez firmy korzystające z systemu
MATERIAŁY DYDAKTYCZNE. Streszczenie: Z G Łukasz Próchnicki NIP w ramach projektu nr RPMA /15
 MATERIAŁY DYDAKTYCZNE w ramach projektu nr RPMA.10.01.01-14-3849/15 Streszczenie: Administracja witryny e-learning NIP 799-174-10-88 Spis treści 1. Ustawienia strony głównej... 2 2. Jak powinna wyglądać
MATERIAŁY DYDAKTYCZNE w ramach projektu nr RPMA.10.01.01-14-3849/15 Streszczenie: Administracja witryny e-learning NIP 799-174-10-88 Spis treści 1. Ustawienia strony głównej... 2 2. Jak powinna wyglądać
UONET+ moduł Dziennik
 UONET+ moduł Dziennik Dokumentowanie zajęć realizowanych w ramach nauczania indywidualnego Przewodnik System UONET+ umożliwia dokumentowanie zajęć realizowanych w ramach nauczania indywidualnego. Uczeń
UONET+ moduł Dziennik Dokumentowanie zajęć realizowanych w ramach nauczania indywidualnego Przewodnik System UONET+ umożliwia dokumentowanie zajęć realizowanych w ramach nauczania indywidualnego. Uczeń
Spis treści REJESTRACJA NOWEGO KONTA UŻYTKOWNIKA PANEL ZMIANY HASŁA PANEL EDYCJI DANYCH UŻYTKOWNIKA EXTRANET.NET...
 Spis treści... 1 1. REJESTRACJA NOWEGO KONTA UŻYTKOWNIKA... 3 2. PANEL ZMIANY HASŁA... 5 3. PANEL EDYCJI DANYCH UŻYTKOWNIKA... 6 4. EXTRANET.NET... 8 a. ZMIANA HASŁA EXTRANET.NET... 10 5. PZPN24... 12
Spis treści... 1 1. REJESTRACJA NOWEGO KONTA UŻYTKOWNIKA... 3 2. PANEL ZMIANY HASŁA... 5 3. PANEL EDYCJI DANYCH UŻYTKOWNIKA... 6 4. EXTRANET.NET... 8 a. ZMIANA HASŁA EXTRANET.NET... 10 5. PZPN24... 12
Instrukcja obsługi dla Wnioskodawcy
 Internetowy System Wniosków Instrukcja obsługi dla Wnioskodawcy. Wstęp Instrukcja opisuje sposób działania panelu Wnioskodawcy będącego częścią Internetowego Systemu Wniosków. System dostępny jest pod
Internetowy System Wniosków Instrukcja obsługi dla Wnioskodawcy. Wstęp Instrukcja opisuje sposób działania panelu Wnioskodawcy będącego częścią Internetowego Systemu Wniosków. System dostępny jest pod
Rozpoczęcie pracy z LIBRUS Synergia
 Spis treści Spis treści... 1 Informacje wstępne... 2 Wprowadzanie danych do aplikacji... 2 1. Jednostki... 2 2. Nauczyciele... 3 3. Klasy... 3 4. Daty roku szkolnego... 3 5. Przedmioty... 3 6. Lekcje...
Spis treści Spis treści... 1 Informacje wstępne... 2 Wprowadzanie danych do aplikacji... 2 1. Jednostki... 2 2. Nauczyciele... 3 3. Klasy... 3 4. Daty roku szkolnego... 3 5. Przedmioty... 3 6. Lekcje...
Poradnik użytkownika systemu BibbyNet. Część III Raporty, export plików, pozostałe
 ` Poradnik użytkownika systemu BibbyNet Część III Raporty, export plików, pozostałe Spis treści Raporty 1. Analiza otwartych pozycji... 1 2. Raporty na żądanie... 2 3. Podgląd raportów... 4 Wczytanie pliku
` Poradnik użytkownika systemu BibbyNet Część III Raporty, export plików, pozostałe Spis treści Raporty 1. Analiza otwartych pozycji... 1 2. Raporty na żądanie... 2 3. Podgląd raportów... 4 Wczytanie pliku
INSTRUKCJA UŻYTKOWNIKA. Wielkopolski system doradztwa. edukacyjno-zawodowego
 INSTRUKCJA UŻYTKOWNIKA DLA DYREKTORA PLACÓWKI EDUKACYJNEJ JAK KORZYSTAĆ Z MODUŁU DYREKTORA narzędzia informatycznego opracowanego w ramach projektu Wielkopolski system doradztwa edukacyjno-zawodowego Poznań,
INSTRUKCJA UŻYTKOWNIKA DLA DYREKTORA PLACÓWKI EDUKACYJNEJ JAK KORZYSTAĆ Z MODUŁU DYREKTORA narzędzia informatycznego opracowanego w ramach projektu Wielkopolski system doradztwa edukacyjno-zawodowego Poznań,
Instalacja i obsługa generatora świadectw i arkuszy ocen
 Instalacja i obsługa generatora świadectw i arkuszy ocen 1. Uruchom plik setup.exe 2. Pojawi się okno instalacji programu. Program wybierze miejsce instalacji, np. C:\Users\Ewa\AppData\Roaming\Generator
Instalacja i obsługa generatora świadectw i arkuszy ocen 1. Uruchom plik setup.exe 2. Pojawi się okno instalacji programu. Program wybierze miejsce instalacji, np. C:\Users\Ewa\AppData\Roaming\Generator
CitiManager. Przewodnik dla Pracowników / Posiadaczy kart. Bank Handlowy w Warszawie S.A.
 CitiManager Przewodnik dla Pracowników / Posiadaczy kart www.citihandlowy.pl Bank Handlowy w Warszawie S.A. Spis treści Logowanie/wylogowanie z CitiManager... 3 Resetowanie zapomnianego hasła... 6 Odzyskiwanie
CitiManager Przewodnik dla Pracowników / Posiadaczy kart www.citihandlowy.pl Bank Handlowy w Warszawie S.A. Spis treści Logowanie/wylogowanie z CitiManager... 3 Resetowanie zapomnianego hasła... 6 Odzyskiwanie
Instrukcja użytkownika System Internetowej Rejestracji Pacjentów. dla Firmy: MegaMed Sp. z o.o.
 Instrukcja użytkownika System Internetowej Rejestracji Pacjentów dla Firmy: MegaMed Sp. z o.o. PIOTRKÓW TRYB. 25 sierpnia 2015 2/13 Procedura rejestracji pacjenta, krok po kroku. Krok.1 W celu uzyskania
Instrukcja użytkownika System Internetowej Rejestracji Pacjentów dla Firmy: MegaMed Sp. z o.o. PIOTRKÓW TRYB. 25 sierpnia 2015 2/13 Procedura rejestracji pacjenta, krok po kroku. Krok.1 W celu uzyskania
elektroniczna Platforma Usług Administracji Publicznej
 elektroniczna Platforma Usług Administracji Publicznej Instrukcja administratora podmiotu potwierdzającego profil zaufany wersja 7.0 SPIS TREŚCI. Ministerstwo Spraw Wewnętrznych i Administracji ul. Batorego
elektroniczna Platforma Usług Administracji Publicznej Instrukcja administratora podmiotu potwierdzającego profil zaufany wersja 7.0 SPIS TREŚCI. Ministerstwo Spraw Wewnętrznych i Administracji ul. Batorego
Instrukcja obsługi dla studenta
 Instrukcja obsługi dla studenta Akademicki System Archiwizacji Prac (ASAP) to nowoczesne, elektroniczne archiwum prac dyplomowych zintegrowane z systemem antyplagiatowym Plagiat.pl. Student korzystający
Instrukcja obsługi dla studenta Akademicki System Archiwizacji Prac (ASAP) to nowoczesne, elektroniczne archiwum prac dyplomowych zintegrowane z systemem antyplagiatowym Plagiat.pl. Student korzystający
5. Wypełniony formularz należy zatwierdzić klikając na przycisk ZATWIERDŹ.
 Pomoc Aby skorzystać z generatora wniosku o dofinansowanie wnioskodawca musi wpisać do przeglądarki internetowej adres internetowy generatora wniosku (http://pw.opolskie.pl). W kolejnym etapie wnioskodawca
Pomoc Aby skorzystać z generatora wniosku o dofinansowanie wnioskodawca musi wpisać do przeglądarki internetowej adres internetowy generatora wniosku (http://pw.opolskie.pl). W kolejnym etapie wnioskodawca
Obsługa serwisu kształcenie kwalifikacyjne w zawodzie - nowa formuła egzaminu zawodowego
 Obsługa serwisu kształcenie kwalifikacyjne w zawodzie - nowa formuła egzaminu zawodowego 1. Zgłaszanie szkół/placówek kwalifikacyjnych kursów zawodowych odbywa się za pośrednictwem formularza internetowego
Obsługa serwisu kształcenie kwalifikacyjne w zawodzie - nowa formuła egzaminu zawodowego 1. Zgłaszanie szkół/placówek kwalifikacyjnych kursów zawodowych odbywa się za pośrednictwem formularza internetowego
Platforma e-learningowa MWSLiT
 Platforma e-learningowa MWSLiT Instrukcja dla prowadzących 1. Informacje ogólne Aby korzystać z platformy e-learningowej, należy posiadać indywidualne konto, które tworzy administrator. Wszystkie niezbędne
Platforma e-learningowa MWSLiT Instrukcja dla prowadzących 1. Informacje ogólne Aby korzystać z platformy e-learningowej, należy posiadać indywidualne konto, które tworzy administrator. Wszystkie niezbędne
1. Instalacja Programu
 Instrukcja obsługi dla programu Raporcik 2005 1. Instalacja Programu Program dostarczony jest na płycie cd, którą otrzymali Państwo od naszej firmy. Aby zainstalować program Raporcik 2005 należy : Włożyć
Instrukcja obsługi dla programu Raporcik 2005 1. Instalacja Programu Program dostarczony jest na płycie cd, którą otrzymali Państwo od naszej firmy. Aby zainstalować program Raporcik 2005 należy : Włożyć
APLIKACJA SHAREPOINT
 APLIKACJA SHAREPOINT Spis treści 1. Co to jest SharePoint?... 2 2. Tworzenie nowej witryny SharePoint (obszar roboczy)... 2 3. Gdzie znaleźć utworzone witryny SharePoint?... 3 4. Personalizacja obszaru
APLIKACJA SHAREPOINT Spis treści 1. Co to jest SharePoint?... 2 2. Tworzenie nowej witryny SharePoint (obszar roboczy)... 2 3. Gdzie znaleźć utworzone witryny SharePoint?... 3 4. Personalizacja obszaru
SKRÓCONA INSTRUKCJA KORZYSTANIA Z SYTEMU CLIP WERSJA DLA NAUCZYCIELI
 SKRÓCONA INSTRUKCJA KORZYSTANIA Z SYTEMU CLIP WERSJA DLA NAUCZYCIELI Wersja 17112008EMPIK Instruktaż dla nauczycieli zawiera skrócony opis następujących czynności: Tworzenie kursu Wysyłanie zadań domowych
SKRÓCONA INSTRUKCJA KORZYSTANIA Z SYTEMU CLIP WERSJA DLA NAUCZYCIELI Wersja 17112008EMPIK Instruktaż dla nauczycieli zawiera skrócony opis następujących czynności: Tworzenie kursu Wysyłanie zadań domowych
DHL EXPRESS. 1 DHL IntraShip Przewodnik
 DHL EXPRESS 1 DHL IntraShip Przewodnik LOGOWANIE Użyj swojej nazwy użytkownika i hasła, aby zalogować się do DHL IntraShip na stronie https://www.intrashipeu.dhl.com (lub skorzystaj z lokalnego adresu
DHL EXPRESS 1 DHL IntraShip Przewodnik LOGOWANIE Użyj swojej nazwy użytkownika i hasła, aby zalogować się do DHL IntraShip na stronie https://www.intrashipeu.dhl.com (lub skorzystaj z lokalnego adresu
INSTRUKCJA OBSŁUGI PROGRAMU IRF DLA BIURA RACHUNKOWEGO Program Rachmistrz/Rewizor. Strona0
 INSTRUKCJA OBSŁUGI PROGRAMU IRF DLA BIURA RACHUNKOWEGO Program Rachmistrz/Rewizor Strona0 1. Zaloguj się na konto IRF, na adres: http://irf-system.pl 2. Hasło można zmienić, klikając w ustawienia. Strona1
INSTRUKCJA OBSŁUGI PROGRAMU IRF DLA BIURA RACHUNKOWEGO Program Rachmistrz/Rewizor Strona0 1. Zaloguj się na konto IRF, na adres: http://irf-system.pl 2. Hasło można zmienić, klikając w ustawienia. Strona1
INSTRUKCJA UŻYTKOWNIKA
 INSTRUKCJA UŻYTKOWNIKA DLA FIRM SZKOLENIOWYCH JAK KORZYSTAĆ Z MODUŁU FIRMY SZKOLENIOWEJ narzędzia informatycznego opracowanego w ramach projektu Czas zawodowców wielkopolskie kształcenie zawodowe Wielkopolski
INSTRUKCJA UŻYTKOWNIKA DLA FIRM SZKOLENIOWYCH JAK KORZYSTAĆ Z MODUŁU FIRMY SZKOLENIOWEJ narzędzia informatycznego opracowanego w ramach projektu Czas zawodowców wielkopolskie kształcenie zawodowe Wielkopolski
Platforma e-learningowa
 Dotyczy projektu nr WND-RPPD.04.01.00-20-002/11 pn. Wdrażanie elektronicznych usług dla ludności województwa podlaskiego część II, administracja samorządowa realizowanego w ramach Decyzji nr UDA- RPPD.04.01.00-20-002/11-00
Dotyczy projektu nr WND-RPPD.04.01.00-20-002/11 pn. Wdrażanie elektronicznych usług dla ludności województwa podlaskiego część II, administracja samorządowa realizowanego w ramach Decyzji nr UDA- RPPD.04.01.00-20-002/11-00
2. Kliknięcie Złóż wniosek otworzy Panel wnioskodawcy, o następującym wyglądzie
 Jak złożyć wniosek w Programie Równać Szanse 2018 Ogólnopolski Konkurs Grantowy instrukcja postępowania z Panelem wnioskodawcy Wnioski konkursowe w Programie Równać Szanse Ogólnopolski Konkurs Grantowy
Jak złożyć wniosek w Programie Równać Szanse 2018 Ogólnopolski Konkurs Grantowy instrukcja postępowania z Panelem wnioskodawcy Wnioski konkursowe w Programie Równać Szanse Ogólnopolski Konkurs Grantowy
Korzystanie z platformy Instytutu Rozwoju Edukacji
 Korzystanie z platformy Instytutu Rozwoju Edukacji Seweryn Wyszyński Spis treści 1. Logowanie do platformy... 2 2. Strona główna... 4 3. Ustawienia profilu użytkownika... 5 4. Dostęp do kursów na platformie...
Korzystanie z platformy Instytutu Rozwoju Edukacji Seweryn Wyszyński Spis treści 1. Logowanie do platformy... 2 2. Strona główna... 4 3. Ustawienia profilu użytkownika... 5 4. Dostęp do kursów na platformie...
