Jeśli otworzysz zatwierdzony uprzednio formularz musisz zatwierdzić go ponownie.
|
|
|
- Bogusław Sobczak
- 8 lat temu
- Przeglądów:
Transkrypt
1 Portal Sprawozdawczy Krótki przewodnik Wymagania techniczne co powinienem mieć zainstalowane? Logowanie do Portalu gdzie znaleźć adres Portalu Sprawozdawczego, jak uzyskać dane uwierzytelniające? Formularz elektroniczny jak uruchomić, wypełnić i zatwierdzić formularz? - jak śledzić stan formularza? - jak wydrukować formularz i notę potwierdzającą realizację obowiązku? - jak zapisać formularz na moim komputerze? Zarządzanie użytkownikami jak utworzyć dodatkowe konto użytkownika w Portalu? Poczta wewnętrzna jak wysłać i odebrać wiadomość w Portalu? Co jeszcze warto wiedzieć? interfejs aplikacji Portalu Sprawozdawczego - Portal Sprawozdawczy w wersji demonstracyjnej Pamiętaj o zasadach zatwierdzania formularza... Po zakończeniu wypełniania formularza obligatoryjnie należy go zatwierdzić (przycisk Zatwierdź formularz w górnej belce przycisków, albo przycisk dostępny u dołu ostatniej strony formularza oba przyciski pełnią tę samą funkcję). Jeśli otworzysz zatwierdzony uprzednio formularz musisz zatwierdzić go ponownie. Zatwierdzony formularz nie wymaga żadnych dodatkowych działań (zostaje automatycznie zapisany w bazie danych GUS, dodatkowo otrzymasz potwierdzenie drogą ) 1
2 1. Wymagania techniczne Aplikacja Portalu Sprawozdawczego pracuje w środowisku przeglądarki internetowej. Rekomendowane typy przeglądarek: FireFox, Google Chrome, Internet Explorer (w wersji co najmniej 7.0) Wymagania dla przeglądarki: - akceptacja tzw. ciasteczek (cookies) - włączenie obsługi JavaScript w przeglądarce internetowej (domyślnie przeglądarka ma już takie ustawienia). Dodatkowe programy: Do przeglądania wydruków formularzy (format PDF) niezbędny jest program Adobe Acrobat Reader, który można pobrać bezpłatnie ze strony producenta: ( 2. Logowanie do Portalu Adres strony Aby zalogować się do Portalu Sprawozdawczego należy w przeglądarce internetowej wpisać adres: Aby każdorazowo nie wpisywać adresu wystarczy dodać stronę do ulubionych korzystając z odpowiedniej funkcji przeglądarki internetowej (od tej pory strona Portalu Sprawozdawczego będzie dostępna liście ulubionych). Dane uwierzytelniające Na stronie logowania należy wprowadzić swoje dane uwierzytelniające ID i Hasło, otrzymane z Urzędu Statystycznego (bądź wygenerowane przez osobę zarządzającą sprawozdawczością w przedsiębiorstwie/instytucji). Dane uwierzytelniające (Loginy i Hasła) stosowane w poprzednim systemie sprawozdawczości elektronicznej GUS zostały przeniesione do Portalu Sprawozdawczego i są nadal aktualne. 3. Formularz elektroniczny Uruchomienie formularza elektronicznego Po zalogowaniu do Portalu wyświetlany jest ekran powitalny zawierający informacje o użytkowniku, jego obowiązkach sprawozdawczych oraz nieprzeczytanych wiadomościach. 2
3 Aby realizować czynności związane z przekazywaniem danych statystycznych należy przejść na ekran Sprawozdawca, poprzez wciśnięcie przycisku Sprawozdawca albo przycisku Przejdź (zob. rys poniżej): Ekran Sprawozdawca jest podzielony na 2 sekcje: Lista Jednostek Sprawozdawczych obsługiwanych przez użytkownika prezentuje wykaz jednostek, dla których zalogowany użytkownik może realizować obowiązki sprawozdawcze. Lista ta może obejmować większą liczbą jednostek, wówczas gdy podmiot ma rozbudowaną strukturę organizacyjną, tzn. posiada zarejestrowane w systemie REGON jednostki lokalne np. filie lub oddziały. Lista aktualnych obowiązków sprawozdawczych prezentuje wykaz aktualnie realizowanych badań statystycznych, w których obowiązkiem sprawozdawczym objęta jest jednostka wskazana na liście obsługiwanych przez użytkownika. Jednostka Sprawozdawcza Obowiązki sprawozdawcze tej Jednostki 3
4 Aby rozpocząć pracę z formularzem elektronicznym danego badania statystycznego należy wskazać to badanie na liście aktualnie prowadzonych badań w sekcji Lista aktualnych obowiązków sprawozdawczych (badanie to oznaczone zostanie kolorem pomarańczowym), a następnie wcisnąć wskazany na poniższym rysunku przycisk Formularz Ponieważ formularz elektroniczny otwierany jest w nowym oknie przeglądarki, należy w momencie jego pierwszego uruchomienia zezwolić na pokazywanie wyskakujących okien dla witryny Portalu ( Zawsze zezwalaj na wyskakujące okienka dla tej witryny opcja w przeglądarce Internet Explorer, Pozwól raport.stat.gov.pl otwierać okienka opcja w przeglądarce FireFox). Odblokowanie wyskakujących okienek w przeglądarce Internet Explorer Odblokowanie wyskakujących okienek w przeglądarce Firefox Efektem tych działań powinno być otwarcie w nowym oknie przeglądarki internetowej formularza elektronicznego: 4
5 Jeżeli w Portalu Sprawozdawczym nie ma jeszcze informacji o tym, że użytkownik przekazuje dane z użyciem formularza elektronicznego, wówczas w momencie otwierania formularza wyświetlone zostanie poniższe okno dialogowe, w którym wciskając przycisk OK należy potwierdzić elektroniczną formę sprawozdania w tym badaniu statystycznym. Niezależnie, dostępna jest funkcja deklarowania formy dostarczania danych (przycisk Zmiana formy sprawozdania ). W kontekście tego, że Sprawozdawca w każdym przypadku może uruchomić formularz elektroniczny (choćby aktualnie wybrany był Kanał papierowy ), informacja o formie sprawozdania ma jedynie charakter porządkujący, decyduje m.in. o formie komunikacji ze Sprawozdawcą. Praca z formularzem elektronicznym Wypełnianie formularza polega na udzielaniu odpowiedzi poprzez zaznaczenie pola wyboru, wskazanie odpowiedniej pozycji w wykazie (klasyfikacji) albo wpisaniu wartości do pól edycyjnych (zasady pracy z danym formularzem są każdorazowo opisane w pliku pomocy, przycisk Opis formularza ). Formularz jest zwykle podzielony na kilka stron, pomiędzy którymi można się przemieszczać przy użyciu przycisków nawigacyjnych, umożliwiających przejście do następnej, poprzedniej albo konkretnej strony, wybranej z listy rozwijalnej znajdującej się pomiędzy przyciskami nawigacyjnymi. Przyciski nawigacyjne (następna strona/poprzednia strona) Pole wyboru strony (lista rozwijalna) 5
6 Należy podkreślić, że formularz ze względu na zróżnicowanie tematyki zawiera zwykle więcej niż jedną stronę, stąd użytkownik powinien przeanalizować całą strukturę formularza wprowadzając dane na wszystkich stronach, które dotyczą przedmiotu jego działalności/aktywności. Mimo iż poszczególne strony mogą być wypełniane w dowolnej kolejności (to użytkownik wybiera stronę, z którą chce pracować), zaleca się wypełnianie formularza w sposób liniowy, tj. przejście kolejno przez wszystkie strony formularza (po każdej stronie wciskając przycisk Następna strona, zob. rys. powyżej). Oczywiście dopuszczalne są wszelkie inne strategie pracy z formularzem, pod warunkiem uzyskania właściwego efektu końcowego, tj. wprowadzenia danych na wszystkich stronach dotyczących danej Jednostki Sprawozdawczej. Zapis danych na stronie następuje automatycznie po przejściu na inną stronę. Można również manualnie zapisać dane z aktualnej strony przy użyciu przycisku Zapisz stronę, ale jest to zalecane w sytuacji, gdy użytkownik chce sprawdzić poprawność danych na tej stronie nie czekając na końcową procedurę weryfikacji całego formularza (wykonywaną w momencie zatwierdzania formularza) - zapisanie strony jest równoznaczne z uruchomieniem procedury kontroli poprawności danych na tej stronie, Po zakończeniu wypełniania formularza należy wcisnąć przycisk Zatwierdź formularz albo przycisk dostępny u dołu ostatniej strony formularza (oba przyciski pełnią tę samą funkcję, przy tym drugi z nich jest dostępny tylko na niektórych formularzach) - co uruchomi procedurę sprawdzenia poprawności wszystkich danych wprowadzonych na formularzu i w przypadku braku błędów bezwzględnych zapisze formularz w bazie danych systemu oraz zmieni jego status na Zatwierdzony. Po skutecznym zatwierdzeniu nie ma potrzeby wykonywania żadnych dodatkowych czynności (jak np. Wysłanie sprawozdania ), a Portal Sprawozdawczy wyśle drogą potwierdzenie przekazania sprawozdania. Kontrola poprawności danych W trakcie pracy z formularzem kontrolowana jest poprawność wprowadzanych informacji. Procedury kontrolne uruchamiane są automatycznie podczas przechodzenia pomiędzy stronami, a także wówczas, gdy użytkownik wciśnie przycisk Zapisz stronę. Błędy identyfikowane w obrębie danych formularza mogą mieć charakter: bezwzględny (oznaczenie pola => ) albo uznaniowy (oznaczenie pola => ). Błąd bezwzględny uniemożliwia zatwierdzenie formularza, natomiast uznaniowy ma charakter wyłącznie informacyjny i nie blokuje takiej możliwości. Po wskazaniu kursorem myszy ikony błędu, wyświetlany jest komunikat błędu : Dodatkowo wszystkie błędy zidentyfikowane na formularzu prezentowane są w panelu błędów wywoływanym (i ukrywanym) przyciskiem Pokaż/ukryj błędy. Kliknięcie kursorem myszy w komórce z nazwą strony danego wiersza na prezentowanej liście skutkuje automatycznym przeniesieniem na stronę, na której błąd ten zidentyfikowano, natomiast kliknięcie w komórkę Pole przenosi kursor do pola, w którym wystąpił błąd. 6
7 Kliknięcie w tym miejscu przenosi na stronę, gdzie znajduje się błąd Kliknięcie w tym miejscu przenosi na stronę, gdzie znajduje się błąd i ustawia kursor w polu z błędem W przypadku wątpliwości związanych z wypełnianiem formularza użytkownik może skorzystać z przycisku Nowa wiadomość umożliwia on wysłanie do Urzędu Statystycznego wiadomości związanej z przedmiotem badania (więcej informacji na temat w rozdziale 5 Poczta wewnętrzna ). Odpowiedzi na tę wiadomość udzieli merytorycznie odpowiedzialny pracownik Urzędu. Niezależnie, dla każdego formularza dostępne są materiały informacyjne dotyczące zasad jego wypełniania (przycisk Opis formularza ). Wydruk formularza Użytkownik ma możliwość pobrania wydruku formularza w formie pliku PDF (przycisk Wydruk na formularzu lub na ekranie Sprawozdawca w sekcji Lista aktualnych obowiązków sprawozdawczych zob. rys. poniżej, ikona ). W zależności od ustawień przeglądarki, plik PDF z wydrukiem zostanie pobrany na dysk komputera lub wyświetlony na ekranie (plik będzie zawierał formularz wraz z danymi, które zostały zapisane przed wywołaniem funkcji Wydruk). Aby wydrukować formularz wyświetlony na ekranie należy użyć opcji Print/Drukuj. Monitorowanie stanu formularza Cykl życia formularza w Portalu Sprawozdawczym opisuje układ statusów, jakie nadawane są formularzowi, w trakcie gdy przechodzi on kolejne etapy opracowania. Aktualny status jest dla każdego sprawozdania prezentowany w oknie Sprawozdawca, na Liście aktualnych obowiązków sprawozdawczych w kolumnie Status sprawozdania Każdy formularz przechodzi przez wymienione niżej stany (reprezentowane statusami o takich samych nazwach): Nierozpoczęte nie podjęto pracy z formularzem elektronicznym Wypełniane formularz jest w trakcie wypełniania 7
8 Zatwierdzone formularz został wypełniony i zatwierdzony Weryfikowane zatwierdzony przez Sprawozdawcę formularz podlega dodatkowej kontroli w Urzędzie Statystycznym o o Korygowane formularz został otwarty w celu analizy błędów zidentyfikowanych w systemie zewnętrznym [status opcjonalny] Skorygowane formularz został zmodyfikowany po jego otwarciu w stanie Korygowane [status opcjonalny] Zakończone formularz został uznany za poprawny i zaakceptowany przez Urząd Statystyczny Dzięki rozwiązaniu polegającemu na prezentowaniu aktualnego statusu formularza, Sprawozdawca ma możliwość monitorowania stanu realizacji obowiązków sprawozdawczych w odniesieniu do badań udostępnionych w Portalu Sprawozdawczy (w szczególności osoba zarządzająca sprawozdawczością ma wgląd w postęp realizacji obowiązków przez inne osoby, którym w Jednostce Sprawozdawczej powierzono wypełnianie formularzy elektronicznych). Moment, gdy sprawozdanie przechodzi w stan Zakończone oznacza zrealizowanie obowiązku sprawozdawczego (wówczas też można wydrukować notę potwierdzają ten fakt, opis poniżej). Zapis formularza na komputerze użytkownika 1 Niezależnie od tego, że dane formularza są automatycznie zapisywane w bazie danych GUS, użytkownik aplikacji Portalu ma możliwość zapisania tych danych na swoim komputerze oraz późniejszego ich importu (wkopiowania) do formularza o tej samej strukturze. Oznacza to, że użytkownik po wprowadzeniu danych i zatwierdzeniu formularza może dane te zapisać, po to by w kolejnej edycji badania (np. za miesiąc) dane te wkopiować i zmodyfikować tylko te wartości, które uległy zmianie w stosunku do poprzedniego okresu sprawozdawczego. Dane są zapisywane w formacie XML i są dla użytkownika w pełni czytelne dopiero po zaimportowaniu do struktury formularza. Aby zapisać formularz na dysku lokalnym należy użyć funkcji Eksport do XML. Import formularza zapisanego uprzednio pliku XML realizuje funkcja Import XML. Wydruk noty potwierdzającej realizację obowiązku sprawozdawczego W celu potwierdzenia realizacji obowiązku sprawozdawczego Portal Sprawozdawczy umożliwia wydrukowanie Noty potwierdzającej realizację obowiązki sprawozdawczego 1 Funkcja dostępna tylko dla niektórych formularzy statystycznych (gdy dane z poprzedniego okresu sprawozdawczego mogą być podstawą dla wprowadzenia danych dotyczących kolejnego okresu sprawozdawczego). 8
9 Możliwość taka jest dostępna od mementu, gdy sprawozdanie przejdzie w stan Zakończone. Na ekranie Sprawozdawca uaktywniony zostaje wówczas przycisk Nota, którego użycie wygeneruje plik noty w formacie PDF. Plik ten można wydrukować, albo zachować w komputerze w postaci elektronicznej. 4. Zarządzanie użytkownikami Struktura użytkowników Portalu w Jednostce Sprawozdawczej W każdej Jednostce Sprawozdawczej korzystającej ze sprawozdawczości elektronicznej jest jeden użytkownik zarządzający sprawozdawczością, powoływany automatycznie w momencie utworzenia konta tej Jednostki (konto jest tworzone po przekazaniu do Urzędu Statystycznego deklaracji udziału w sprawozdawczości elektronicznej). Użytkownik zarządzający sprawozdawczością ma dostęp wszystkich funkcji oraz zasobów Portalu dotyczących Jednostki, w której został powołany (tzn. może pracować z formularzami wszystkich badań statystycznych dotyczących Jednostki, może powoływać i usuwać dodatkowych użytkowników Portalu oraz określać zakres ich uprawnień, ma wgląd we wszystkie wiadomości wysyłane i odbierane przez użytkowników Jednostki Sprawozdawczej w ramach poczty wewnętrznej Portalu). Osoba zarządzającą sprawozdawczością może utworzyć dowolną liczbę dodatkowych kont użytkowników oraz powierzyć im pracę z formularzami wskazanych badań statystycznych (w tym również określić zakres obsługiwanych jednostek lokalnych w podmiotach o rozbudowanej strukturze organizacyjnej). 9
10 Powołanie dodatkowego użytkownika Portalu Proces powoływania użytkownika przebiega w 2 etapach: Etap 1) utworzenie konta użytkownika Aby utworzyć konto należy wybrać z menu opcję Użytkownicy, a potem wcisnąć przycisk Nowy Użytkownik. Następnie w oknie dialogowym należy wypełnić co najmniej pola obligatoryjne, oznaczone pogrubioną czcionką. Wymaganym jest, aby hasło składało się z nie mniej niż 8 znaków, przy czym można wygenerować je automatycznie, stosując przycisk umieszczony obok pola Hasło. Konto wymaga uaktywnienia poprzez zaznaczenie pola Aktywny Po zaakceptowaniu wprowadzonych informacji aplikacja wyświetli dane uwierzytelniające, tj. hasło oraz wygenerowany automatycznie unikalny identyfikator użytkownika (nie ma możliwości zmiany tego identyfikatora). Identyfikator i hasło należy zanotować lub zapamiętać (w szczególności dotyczy to hasła, którego nie można później podejrzeć w systemie można jedynie wygenerować nowe hasło). Etap 2) Przyporządkowanie użytkownika do Jednostki Sprawozdawczej oraz badań statystycznych Na ekranie Obsługiwane Jednostki Sprawozdawcze (przycisk ), w sekcji Lista Jednostek Sprawozdawczych obsługiwanych przez użytkownika, przyciskiem Przypisanie obsługi należy otworzyć okno wyboru Jednostek Sprawozdawczych (jeśli Jednostka nie ma filii lub oddziałów będzie tam tylko jedna pozycja) i wybrać Jednostkę do obsługi, poprzez wskazanie myszą pozycji na liście, a następnie zatwierdzić przyciskiem Wybierz. 10
11 W kolejnym kroku, w sekcji Lista badań obsługiwanych w Jednostce Sprawozdawczej, w ten sam sposób (przycisk Przypisanie obsługi ) należy wybrać badania statystyczne, których formularze będzie wypełniał wskazany użytkownik (aby wybrać więcej niż jedno badanie należy zaznaczać myszą odpowiednie pozycje z wciśniętym klawiszem Ctrl). Po wykonaniu tych czynności, nowoutworzony użytkownik, który zaloguje się do Portalu będzie pracował wyłącznie z badaniami, do których został przypisany i tylko w kontekście wskazanych Jednostek Sprawozdawczych (pozostałe zasoby Portalu nie będą mu udostępniane). Uwaga dla użytkowników poprzedniego systemu sprawozdawczości elektronicznej: Konta dodatkowych użytkowników sprawozdawczości elektronicznej (tzw. OSS), utworzone w poprzednim systemie przez osobę zarządzająca sprawozdawczością w Jednostce zostały przeniesione do Portalu Sprawozdawczego, wymagają jednak przeprowadzenia (jednorazowo), opisanej w tym punkcie operacji przyporządkowania do jednostki sprawozdawczej oraz badań statystycznych. 11
12 5. Wymiana wiadomości związanych ze sprawozdawczością (poczta wewnętrzna) W celu zapewnienia możliwości wymiany informacji drogą elektroniczną, Portal Sprawozdawczy udostępnia funkcjonalność pozwalającą na wysyłanie i odbieranie wiadomości bezpośrednio z poziomu Portalu (tzw. poczta wewnętrzna). Panel Wiadomości W ramach aplikacji Portalu Sprawozdawczego udostępniony został specjalny panel wymiany wiadomości, który można otworzyć z poziomu okna Sprawozdawca przyciskiem Wiadomości. Panel ten stanowi rodzaj skrzynki pocztowej, która umożliwia wysyłanie, odbieranie oraz przeglądanie wiadomości wszystkich typów (w tym archiwalnych). Na ekranie Wiadomości można przeglądać odebrane i wysłane wiadomości, jak również wysyłać nowe. Panel wiadomości Poszczególne przyciski reprezentują następujące funkcje interfejsu: Wiadomości odebrane - przejście do listy wszystkich otrzymanych wiadomości Wiadomości wysłane przejście do listy wszystkich wiadomości wysłanych Wątki wiadomości przejście do listy wiadomości pogrupowanych w wątki (wg schematu pytanie -> odpowiedź). Wątki grupują wszystkie odebrane i wysłane wiadomości, umożliwiając śledzenie wymiany wiadomości dotyczących danego problemu/zagadnienia W celu ułatwienia dostępu do funkcji wysyłania wiadomości, przyciski wyjaśnienie i konsultacja techniczna (realizujące te funkcje) są dostępne nie tylko w panelu Wiadomości, ale również w tych oknach aplikacji, gdzie potencjalnie może zaistnieć potrzeba ich użycia (oczywiście wiadomości wysłane z innych okien są później widziane w panelu Wiadomości, który gromadzi całą korespondencję przepływająca pomiędzy Sprawozdawca i Urzędem Statystycznym). Jak wysłać wiadomość? Portal umożliwia Sprawozdawcom wysyłanie wiadomości dwóch kategorii: 12
13 wyjaśnienie dla wiadomości, których treścią jest pytanie lub uwaga dotycząca przedmiotu badania konsultacja techniczna - jeśli wiadomość dotyczy sfery technicznej funkcjonowania Portalu Sprawozdawczego Rozróżnienie kategorii wiadomości ma na celu ustalenie właściwego adresata wiadomości w Urzędzie Statystycznym. Wiadomości wysłane jako wyjaśnienie zostaną dostarczone statystykowi zajmującemu się stroną merytoryczną badania, a wiadomości o charakterze konsultacji technicznej otrzyma administrator techniczny Portalu w urzędzie. a) Wiadomość kategorii Wyjaśnienie dotyczące przedmiotu badania może być wysłana: bezpośrednio z formularza elektronicznego przycisk. z ekranu Sprawozdawca - przycisk (a także z kolejnych ekranów wywoływanych przy użyciu przycisków dostępnych na ekranie Sprawozdawca ) z panelu Wiadomości Ponieważ wiadomość tej kategorii dotyczy zawsze konkretnego badania, jej wysłanie będzie możliwe po ustaleniu kontekstu badania. W przypadku wiadomości wysyłanych z ekranu Sprawozdawca lub z formularza elektronicznego, Portal automatycznie powiąże tę wiadomość z badaniem, które jest aktualnie wybrane. W sytuacji, kiedy wiadomość jest wysyłana z poziomu panelu Wiadomości (gdzie obsługiwane są wszystkie badania) użytkownik musi wybrać badanie z listy badań (pole Symbol formularza ). Nowa wiadomość kategorii Wyjaśnienie b) Wiadomość kategorii Konsultacja techniczna może zostać wysłana z poziomu panelu Wiadomości oraz z tych ekranów aplikacji, gdzie dostępny jest przycisk. Nowa wiadomość kategorii Konsultacja techniczna 13
14 Aby wysłać wiadomość należy wprowadzić odpowiednie informacje w polach Temat oraz Treść, a następnie użyć przycisku Akceptuj, co jest równoznaczne z wysłaniem wiadomości. W przypadku, gdy nadawca oczekuje przesłania odpowiedzi, powinien również zaznaczyć opcję oczekiwana odpowiedź. Wszystkie wysłane wiadomości są dostępne w Panelu Wiadomości, na Liście wiadomości wysłanych (przycisk ), Jak odczytać wiadomość? Uwaga! W przypadku wszystkich widomości przesyłanych do Sprawozdawców (w tym wszelkich powiadomień wysyłanych automatycznie) stosowane są równolegle 2 metody dostarczania wiadomości. Każda wiadomość jest dostępna w ramach interfejsu poczty wewnętrznej Portalu Sprawozdawczego, a dodatkowo jest dostarczana drogą na adres osoby zarządzającej sprawozdawczością oraz innych użytkowników powołanych w Jednostce Sprawozdawczej do obsługi danego badania. A) W ramach interfejsu poczty wewnętrznej Portalu Sprawozdawczego każda dostarczona wiadomość jest prezentowana: Na ekranie inicjalnym, bezpośrednio po zalogowaniu do Portalu: 14
15 W panelu Wiadomości, na Liście wiadomości odebranych (przycisk wytłuszczonym drukiem oznaczone są wiadomości nieprzeczytane: ), gdzie dodatkowo Aby przeczytać wiadomość należy dwukrotnie kliknąć w odpowiedni wiersz na liście wiadomości, albo wcisnąć przycisk Szczegóły. W otwartym oknie, w sekcji wiadomość zostają wówczas wyświetlone wszystkie informacje związane z tą wiadomością (nadawca, temat, treść, data oraz status wskazujący na to czy nadawca oczekuje odpowiedzi). Okno Wiadomość Wiadomość, która została przeczytana powinna zostać oznaczona przez użytkownika takim właśnie statusem (przycisk ), aplikacja nie wykona tego automatycznie. Jeśli użytkownik przewiduje powrót do wiadomości może zamknąć okno bez ustawiania jej statusu jako przeczytana, ma również możliwość wykonania operacji odwrotnej, tj. zmiany statusu wiadomości przeczytanej na nieprzeczytana (przycisk ). W celu udzielenia odpowiedzi na otrzymaną wiadomość należy użyć przycisku Odpowiedz B) Każda wiadomość kierowana do Jednostki Sprawozdawczej jest dodatkowo przesyłana drogą na adres osób realizujących obowiązki sprawozdawcze w tej Jednostce (jest to kopia wiadomości, która jest udostępniana w Portalu wg przedstawionego wyżej schematu). Zastosowanie tego rozwiązania ma na celu zwiększenie pewności, że przesłana wiadomość zostanie w krótkim odstępie czasu przeczytana (dzięki temu użytkownik ma możliwość odebrania wiadomości dotyczących sprawozdawczości nie tylko wówczas, gdy pracuje w Portalu Sprawozdawczym). Ponieważ kanał jest stosowany wyłącznie posiłkowo, nie przewidziano 15
16 możliwości odpowiedzenia na wiadomość tą drogą (jest to możliwe wyłącznie po zalogowaniu do Portalu Sprawozdawczego) Wątki wiadomości Obie kategorie wiadomości (wyjaśnienia i konsultacje techniczne) tworzą wątki, tzn. zapamiętane zostaje logiczne powiązanie pomiędzy wiadomością i odpowiedzią na nią udzieloną, co pozwala na szybkie przejrzenie całego obiegu informacji dotyczących danego problemu. Wiadomości dotyczące określonego wątku są prezentowane jako jedna pozycja (jeden wątek) na liście Wątków wiadomości w panelu Wiadomości. Dopiero po wybraniu szczegółów wątku, w nowym oknie prezentowane jest drzewo wiadomości dotyczących tego wątku. Sposób prezentacji takich wiadomości został przedstawiony na poniższym rysunku Wątek wiadomości 16
17 6. Co jeszcze warto wiedzieć? Struktura interfejsu aplikacji Aplikacja Portalu Sprawozdawczego ma 5 obszarów funkcjonalnych reprezentowanych przez opcje menu pokazane na rys. powyżej. Najważniejsze funkcje udostępniane w poszczególnych obszarach zostały omówione rozdziałach 3-5, gdzie przedstawiono zasady pracy z Portalem w układzie scenariuszy realizacji określonych działań (m.in. praca z formularzem elektronicznym, powoływanie użytkowników, korzystanie z poczty wewnętrznej). Sprawozdawca Obszar obsługi badań statystycznych, gdzie udostępniane są formularze elektroniczne oraz funkcje towarzyszące, wykorzystywane w trakcie realizacji obowiązków sprawozdawczych. Badania archiwalne Obszar, gdzie udostępniane są formularze zakończonych edycji badań, a także funkcje, które można realizować w odniesieniu do formularzy archiwalnych. Użytkownicy Obszar zarządzania użytkownikami Jednostki Sprawozdawczej (zawiera funkcje niezbędne wówczas, gdy w Jednostce obowiązki sprawozdawcze realizują inne osoby niż powoływany inicjalnie użytkownik zarządzający sprawozdawczością) Jednostki Sprawozdawcze Obszar przeznaczony do zarządzania uprawnieniami użytkowników Portalu (powołanych przez osobę zarządzającą sprawozdawczością w Jednostce), w którym dokonuje się ich przyporządkowania do jednostek sprawozdawczych oraz do badań statystycznych. Obszar szczególnie istotny dla Jednostek Sprawozdawczych o rozbudowanej strukturze organizacyjnej (mającej filie, oddziały itp. tj. jednostki lokalne ujęte w rejestrze REGON), ze względu na możliwość zarządzanie realizacją obowiązków sprawozdawczych przez poszczególne jednostki lokalne. Wiadomości Umożliwia przejście do panelu Wiadomości (omówionego wyczerpująco w rozdz. 5). UWAGA: Dla każdego ekranu aplikacji jest dostępna pomoc, która ukaże się po kliknięciu na link [Pomoc] w prawym górnym rogu ekranu. Dodatkowo dla każdego przycisku można zobaczyć jego krótki opis po ustawieniu na nim kursorem myszy. 17
18 Interfejs użytkownika praca z tabelą Interfejs Portalu Sprawozdawczego składa się z kilku komponentów graficznych służących do interakcji użytkownika z systemem. Ich zasada działania jest taka sama w obrębie całego Portalu. Podstawowym komponentem interfejsu jest tabela: Przyciski wspólne dla każdej tabeli: - umożliwia konfigurację wyglądu tabeli (kolejność kolumn, ich widoczność oraz sposób zapamiętywania poszczególnych ustawień) - odświeża zawartość tabeli (bez ponownego wczytywania strony) - wyświetla panel ustawień filtra dla tabeli, dzięki któremu można zmieniać wyświetlaną zawartość tabeli według zdefiniowanych parametrów - wyświetla okno zawierające szczegóły zaznaczonego wiersza (w zależności od kontekstu tabeli będą wyświetlane szczegóły dotyczące użytkownika, badania statystycznego itp.), ta sama funkcjonalność jest dostępna poprzez dwukrotne kliknięcie w zaznaczony wiersz. W przypadku gdy na tabelę został nałożony filtr, przy liczbie pozycji spełniających warunki filtra wyświetlana jest ikona. W prawym dolnym rogu tabeli znajdują się przyciski służące do nawigacji pomiędzy stronami tabeli (przyciski są aktywne, gdy zawartość tabeli nie mieści się na jednej stronie), jak również oznaczenie na której stronie użytkownik obecnie się znajduje. Portal Sprawozdawczy w wersji demonstracyjnej Przedstawione w dokumencie funkcje aplikacji można wypróbować w wersji demonstracyjnej Portalu Sprawozdawczego, w której użytkownik korzysta z konta przykładowej Jednostki Sprawozdawczej o nazwie Przedsiębiorstwo wielobranżowe Jan Kowalski i ma dostęp do dwóch przykładowych formularzy elektronicznych (DEMO-1 i DEMO-2). Dane do logowania w Portalu w wersji demonstracyjnej: Id: test Hasło: testtest Wszelkie działania wykonywane przy użyciu interfejsu demonstracyjnej wersji Portalu nie wywołują żadnych niepożądanych skutków, stąd można swobodnie korzystać ze wszystkich udostępnionych funkcji. 18
Adres strony Aby zalogować się do Portalu Sprawozdawczego należy w przeglądarce internetowej wpisać adres: https://raport.stat.gov.
 Portal Sprawozdawczy Krótki przewodnik v. 1 3 1 2 Spis treści 1. Wymagania techniczne... 2 2. Logowanie do Portalu... 2 3. Formularz elektroniczny... 2 3.1. Uruchomienie formularza elektronicznego... 2
Portal Sprawozdawczy Krótki przewodnik v. 1 3 1 2 Spis treści 1. Wymagania techniczne... 2 2. Logowanie do Portalu... 2 3. Formularz elektroniczny... 2 3.1. Uruchomienie formularza elektronicznego... 2
Ministerstwo Finansów
 Ministerstwo Finansów System e-deklaracje Instrukcja użytkownika Wersja 1.00 1/21 SPIS TREŚCI I. INFORMACJE OGÓLNE...3 WYMAGANIA NIEZBĘDNE DO SKŁADANIA DEKLARACJI ZA POMOCĄ INTERAKTYWNYCH FORMULARZY...3
Ministerstwo Finansów System e-deklaracje Instrukcja użytkownika Wersja 1.00 1/21 SPIS TREŚCI I. INFORMACJE OGÓLNE...3 WYMAGANIA NIEZBĘDNE DO SKŁADANIA DEKLARACJI ZA POMOCĄ INTERAKTYWNYCH FORMULARZY...3
Elektroniczny Urząd Podawczy
 Elektroniczny Urząd Podawczy Dzięki Elektronicznemu Urzędowi Podawczemu Beneficjent może wypełnić i wysłać formularz wniosku o dofinansowanie projektów w ramach Regionalnego Programu Operacyjnego Województwa
Elektroniczny Urząd Podawczy Dzięki Elektronicznemu Urzędowi Podawczemu Beneficjent może wypełnić i wysłać formularz wniosku o dofinansowanie projektów w ramach Regionalnego Programu Operacyjnego Województwa
Instrukcja użytkownika
 Instrukcja użytkownika Systemu MEWA 2.0 w ramach Regionalnego Programu Operacyjnego Województwa Mazowieckiego 2014-2020 dla wnioskodawców/beneficjentów 1. Wstęp System MEWA 2.0 jest narzędziem przeznaczonym
Instrukcja użytkownika Systemu MEWA 2.0 w ramach Regionalnego Programu Operacyjnego Województwa Mazowieckiego 2014-2020 dla wnioskodawców/beneficjentów 1. Wstęp System MEWA 2.0 jest narzędziem przeznaczonym
Podręcznik Użytkownika LSI WRPO
 Podręcznik użytkownika Lokalnego Systemu Informatycznego do obsługi Wielkopolskiego Regionalnego Programu Operacyjnego na lata 2007 2013 w zakresie wypełniania wniosków o dofinansowanie Wersja 1 Podręcznik
Podręcznik użytkownika Lokalnego Systemu Informatycznego do obsługi Wielkopolskiego Regionalnego Programu Operacyjnego na lata 2007 2013 w zakresie wypełniania wniosków o dofinansowanie Wersja 1 Podręcznik
Instrukcja wypełniania formularza Ankieta Trwałości
 Instrukcja wypełniania formularza Ankieta Trwałości 1. Logowanie Ankieta dostępna jest jako formularz w systemie SEZAM, z którego wysyłane były wnioski: aplikacyjny oraz o płatność. Należy zalogować się
Instrukcja wypełniania formularza Ankieta Trwałości 1. Logowanie Ankieta dostępna jest jako formularz w systemie SEZAM, z którego wysyłane były wnioski: aplikacyjny oraz o płatność. Należy zalogować się
Skrócona instrukcja pracy z Generatorem Wniosków
 Skrócona instrukcja pracy z Generatorem Wniosków I. OGÓLNA OBSŁUGA GENERATORA WNIOSKÓW Rozpoczynanie pracy z generatorem przez nowych użytkowników Aby skorzystać z Generatora Wniosków należy posiadać konto
Skrócona instrukcja pracy z Generatorem Wniosków I. OGÓLNA OBSŁUGA GENERATORA WNIOSKÓW Rozpoczynanie pracy z generatorem przez nowych użytkowników Aby skorzystać z Generatora Wniosków należy posiadać konto
PWI Instrukcja użytkownika
 PWI Instrukcja użytkownika Spis treści 1. Wprowadzenie... 1 2. Przebieg przykładowego procesu... 1 3. Obsługa systemu... 5 a. Panel logowania... 5 b. Filtrowanie danych... 5 c. Pola obligatoryjne... 6
PWI Instrukcja użytkownika Spis treści 1. Wprowadzenie... 1 2. Przebieg przykładowego procesu... 1 3. Obsługa systemu... 5 a. Panel logowania... 5 b. Filtrowanie danych... 5 c. Pola obligatoryjne... 6
1. Proszę wejść na stronę: poczta.home.pl i zalogować się do nowej skrzynki e-mail za pomocą otrzymanych danych.
 1. Proszę wejść na stronę: poczta.home.pl i zalogować się do nowej skrzynki e-mail za pomocą otrzymanych danych. 2. Po poprawnym zalogowaniu się, przejdziemy do nowej skrzynki. Ważną informacją jest zajętość
1. Proszę wejść na stronę: poczta.home.pl i zalogować się do nowej skrzynki e-mail za pomocą otrzymanych danych. 2. Po poprawnym zalogowaniu się, przejdziemy do nowej skrzynki. Ważną informacją jest zajętość
Instrukcja użytkownika WYKŁADOWCY AKADEMICKIEGO SYSTEMU ARCHIWIZACJI PRAC
 Instrukcja użytkownika WYKŁADOWCY AKADEMICKIEGO SYSTEMU ARCHIWIZACJI PRAC 1. Logowanie do systemu ASAP Logowanie do systemu ASAP odbywa się poprzez zalogowanie się do systemu dziekanatowego (ehms). Po
Instrukcja użytkownika WYKŁADOWCY AKADEMICKIEGO SYSTEMU ARCHIWIZACJI PRAC 1. Logowanie do systemu ASAP Logowanie do systemu ASAP odbywa się poprzez zalogowanie się do systemu dziekanatowego (ehms). Po
INSTRUKCJA UŻYTKOWNIKA GENERATORA WNIOSKÓW O DOFINANSOWANIE DLA WNIOSKODAWCÓW
 INSTRUKCJA UŻYTKOWNIKA GENERATORA WNIOSKÓW O DOFINANSOWANIE DLA WNIOSKODAWCÓW Historia zmian dokumentu Nr wersji Data wersji Komentarz/Uwagi/Zakres zmian 1.0 2015-11-19 Utworzenie dokumentu 1 Spis treści
INSTRUKCJA UŻYTKOWNIKA GENERATORA WNIOSKÓW O DOFINANSOWANIE DLA WNIOSKODAWCÓW Historia zmian dokumentu Nr wersji Data wersji Komentarz/Uwagi/Zakres zmian 1.0 2015-11-19 Utworzenie dokumentu 1 Spis treści
ELF. Instrukcja użytkownika. (System wspomagający wypełnianie wniosków elektronicznych)
 ELF Instrukcja użytkownika (System wspomagający wypełnianie wniosków elektronicznych) Agencja Rynku Rolnego 2015 ELF - Instrukcja użytkownika Strona 2 z 13 Spis Treści 1. Opis systemu 3 2. Wymagania systemowe
ELF Instrukcja użytkownika (System wspomagający wypełnianie wniosków elektronicznych) Agencja Rynku Rolnego 2015 ELF - Instrukcja użytkownika Strona 2 z 13 Spis Treści 1. Opis systemu 3 2. Wymagania systemowe
Instrukcja użytkownika
 Instrukcja użytkownika Lokalnego Systemu Informatycznym Regionalnego Programu Operacyjnego Województwa Podkarpackiego na lata 2014-2020 (LSI RPO WP 2014-2020) Status: Wersja zatwierdzona Ostatnia modyfikacja:
Instrukcja użytkownika Lokalnego Systemu Informatycznym Regionalnego Programu Operacyjnego Województwa Podkarpackiego na lata 2014-2020 (LSI RPO WP 2014-2020) Status: Wersja zatwierdzona Ostatnia modyfikacja:
System egzaminów elektronicznych Instrukcja do Portalu Egzaminacyjnego i modułu task. Spis treści
 System egzaminów elektronicznych Instrukcja do Portalu Egzaminacyjnego i modułu task Portal Egzaminacyjny Spis treści Informacje ogólne... 2 Rejestracja i logowanie... 2 Strona główna... 4 Zapisy na egzamin...
System egzaminów elektronicznych Instrukcja do Portalu Egzaminacyjnego i modułu task Portal Egzaminacyjny Spis treści Informacje ogólne... 2 Rejestracja i logowanie... 2 Strona główna... 4 Zapisy na egzamin...
Podręcznik użytkownika Wprowadzający aplikacji Wykaz2
 Podręcznik użytkownika Wprowadzający aplikacji Wykaz2 TiMSI Sp z o o ul Czapli 63, 02-781 Warszawa tel : +48 22 644 86 76, fax: +48 22 644 78 52 NIP: 951-19-39-800 Sąd Rejonowy dla mst Warszawy w Warszawie,
Podręcznik użytkownika Wprowadzający aplikacji Wykaz2 TiMSI Sp z o o ul Czapli 63, 02-781 Warszawa tel : +48 22 644 86 76, fax: +48 22 644 78 52 NIP: 951-19-39-800 Sąd Rejonowy dla mst Warszawy w Warszawie,
1. Rejestracja 2. Logowanie 3. Zgłaszanie nowego wniosku projektowego
 1. Rejestracja Dostęp do wniosku projektowego możliwy jest jedynie dla zarejestrowanych użytkowników. Aby zostać zarejestrowanym należy wypełnić formularz dostępny na stronie www.polskapomoc.gov.pl, a
1. Rejestracja Dostęp do wniosku projektowego możliwy jest jedynie dla zarejestrowanych użytkowników. Aby zostać zarejestrowanym należy wypełnić formularz dostępny na stronie www.polskapomoc.gov.pl, a
Instrukcja obsługi Zaplecza serwisu biznes.gov.pl dla Pracowników Instytucji w zakresie weryfikacji opisów procedur przygotowanych przez Zespół epk
 Instrukcja obsługi Zaplecza serwisu biznes.gov.pl dla Pracowników Instytucji w zakresie weryfikacji opisów procedur przygotowanych przez Zespół epk Spis treści: 1 WSTĘP... 3 2 DOSTĘP DO SYSTEMU... 3 3
Instrukcja obsługi Zaplecza serwisu biznes.gov.pl dla Pracowników Instytucji w zakresie weryfikacji opisów procedur przygotowanych przez Zespół epk Spis treści: 1 WSTĘP... 3 2 DOSTĘP DO SYSTEMU... 3 3
Instrukcja korzystania z Systemu Telnom - Nominacje
 Instrukcja korzystania z Systemu Telnom - Nominacje Opis panelu użytkownika Pierwsze zalogowanie w systemie Procedura resetowania hasła Składanie nominacji krok po kroku System Telnom Nominacje znajduje
Instrukcja korzystania z Systemu Telnom - Nominacje Opis panelu użytkownika Pierwsze zalogowanie w systemie Procedura resetowania hasła Składanie nominacji krok po kroku System Telnom Nominacje znajduje
PekaoBIZNES 24 Szybki START. Przewodnik dla Użytkowników z dostępem podstawowym
 PekaoBIZNES 24 Szybki START Przewodnik dla Użytkowników z dostępem podstawowym Podręcznik przygotowany na potrzeby wdrożenia systemu w zborach i obwodach Świadków Jehowy ZAWARTOŚĆ PRZEWODNIKA Niniejszy
PekaoBIZNES 24 Szybki START Przewodnik dla Użytkowników z dostępem podstawowym Podręcznik przygotowany na potrzeby wdrożenia systemu w zborach i obwodach Świadków Jehowy ZAWARTOŚĆ PRZEWODNIKA Niniejszy
Podręcznik użytkownika Publikujący aplikacji Wykaz2
 Podręcznik użytkownika Publikujący aplikacji Wykaz2 TiMSI Sp z o o ul Czapli 63, 02-781 Warszawa tel : +48 22 644 86 76, fax: +48 22 644 78 52 NIP: 951-19-39-800 Sąd Rejonowy dla mst Warszawy w Warszawie,
Podręcznik użytkownika Publikujący aplikacji Wykaz2 TiMSI Sp z o o ul Czapli 63, 02-781 Warszawa tel : +48 22 644 86 76, fax: +48 22 644 78 52 NIP: 951-19-39-800 Sąd Rejonowy dla mst Warszawy w Warszawie,
Instrukcja obsługi Zaplecza epk dla Pracowników Instytucji w zakresie zarządzania danymi szczegółowymi dotyczącymi sposobu realizacji procedury
 Instrukcja obsługi Zaplecza epk dla Pracowników Instytucji w zakresie zarządzania danymi szczegółowymi dotyczącymi sposobu realizacji procedury 1 Spis treści: 1 WSTĘP... 3 2 DOSTĘP DO SYSTEMU... 3 3 INSTYTUCJA
Instrukcja obsługi Zaplecza epk dla Pracowników Instytucji w zakresie zarządzania danymi szczegółowymi dotyczącymi sposobu realizacji procedury 1 Spis treści: 1 WSTĘP... 3 2 DOSTĘP DO SYSTEMU... 3 3 INSTYTUCJA
Instrukcja użytkownika systemu medycznego
 Instrukcja użytkownika systemu medycznego ewidencja obserwacji pielęgniarskich (PI) v.2015.07.001 22-07-2015 SPIS TREŚCI: 1. Logowanie do systemu... 3 2. Zmiana hasła... 4 3. Pacjenci - wyszukiwanie zaawansowane...
Instrukcja użytkownika systemu medycznego ewidencja obserwacji pielęgniarskich (PI) v.2015.07.001 22-07-2015 SPIS TREŚCI: 1. Logowanie do systemu... 3 2. Zmiana hasła... 4 3. Pacjenci - wyszukiwanie zaawansowane...
ERGODESIGN - Podręcznik użytkownika. Wersja 1.0 Warszawa 2010
 ERGODESIGN - Podręcznik użytkownika Wersja 1.0 Warszawa 2010 Spis treści Wstęp...3 Organizacja menu nawigacja...3 Górne menu nawigacyjne...3 Lewe menu robocze...4 Przestrzeń robocza...5 Stopka...5 Obsługa
ERGODESIGN - Podręcznik użytkownika Wersja 1.0 Warszawa 2010 Spis treści Wstęp...3 Organizacja menu nawigacja...3 Górne menu nawigacyjne...3 Lewe menu robocze...4 Przestrzeń robocza...5 Stopka...5 Obsługa
Serwis jest dostępny w internecie pod adresem www.solidnyserwis.pl. Rysunek 1: Strona startowa solidnego serwisu
 Spis treści 1. Zgłoszenia serwisowe wstęp... 2 2. Obsługa konta w solidnym serwisie... 2 Rejestracja w serwisie...3 Logowanie się do serwisu...4 Zmiana danych...5 3. Zakładanie i podgląd zgłoszenia...
Spis treści 1. Zgłoszenia serwisowe wstęp... 2 2. Obsługa konta w solidnym serwisie... 2 Rejestracja w serwisie...3 Logowanie się do serwisu...4 Zmiana danych...5 3. Zakładanie i podgląd zgłoszenia...
1. Wymagania techniczne Uruchomienie aplikacji Zasady pracy z aplikacją Interfejs aplikacji formularza elektronicznego...
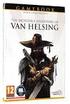 Narodowy Spis Powszechny Ludności i Mieszkań 2011 Instrukcja obsługi aplikacji formularza elektronicznego on-line Badanie pełne Spis Treści 1. Wymagania techniczne... 2 2. Uruchomienie aplikacji... 2 3.
Narodowy Spis Powszechny Ludności i Mieszkań 2011 Instrukcja obsługi aplikacji formularza elektronicznego on-line Badanie pełne Spis Treści 1. Wymagania techniczne... 2 2. Uruchomienie aplikacji... 2 3.
CitiManager. Przewodnik dla Pracowników / Posiadaczy kart. Bank Handlowy w Warszawie S.A.
 CitiManager Przewodnik dla Pracowników / Posiadaczy kart www.citihandlowy.pl Bank Handlowy w Warszawie S.A. Spis treści Logowanie/wylogowanie z CitiManager... 3 Resetowanie zapomnianego hasła... 6 Odzyskiwanie
CitiManager Przewodnik dla Pracowników / Posiadaczy kart www.citihandlowy.pl Bank Handlowy w Warszawie S.A. Spis treści Logowanie/wylogowanie z CitiManager... 3 Resetowanie zapomnianego hasła... 6 Odzyskiwanie
1. Wymagania techniczne
 Powszechny Spis Rolny 2010 Instrukcja obsługi aplikacji formularza elektronicznego on-line 1. Wymagania techniczne Aplikacja formularza elektronicznego on-line PSR 2010 pracuje w środowisku przeglądarki
Powszechny Spis Rolny 2010 Instrukcja obsługi aplikacji formularza elektronicznego on-line 1. Wymagania techniczne Aplikacja formularza elektronicznego on-line PSR 2010 pracuje w środowisku przeglądarki
Instrukcja użytkownika NAUCZYCIELA AKADEMICKIEGO SYSTEMU ARCHIWIZACJI PRAC
 Instrukcja użytkownika NAUCZYCIELA AKADEMICKIEGO SYSTEMU ARCHIWIZACJI PRAC 1. Logowanie do systemu ASAP Logowanie do systemu ASAP odbywa się na stronie www. asap.pwsz-ns.edu.pl W pola login i hasło znajdujące
Instrukcja użytkownika NAUCZYCIELA AKADEMICKIEGO SYSTEMU ARCHIWIZACJI PRAC 1. Logowanie do systemu ASAP Logowanie do systemu ASAP odbywa się na stronie www. asap.pwsz-ns.edu.pl W pola login i hasło znajdujące
Instrukcja użytkownika
 Instrukcja użytkownika Systemu MEWA 2.0 w ramach Regionalnego Programu Operacyjnego Województwa Mazowieckiego 2014-2020 dla wnioskodawców/beneficjentów 1. Wstęp System MEWA 2.0 jest narzędziem przeznaczonym
Instrukcja użytkownika Systemu MEWA 2.0 w ramach Regionalnego Programu Operacyjnego Województwa Mazowieckiego 2014-2020 dla wnioskodawców/beneficjentów 1. Wstęp System MEWA 2.0 jest narzędziem przeznaczonym
Instrukcja wczytywania i przekazywania zbiorów centralnych w Centralnej Aplikacji Statystycznej (CAS) przez użytkowników podobszaru PS
 Instrukcja wczytywania i przekazywania zbiorów centralnych w Centralnej Aplikacji Statystycznej (CAS) przez użytkowników podobszaru PS Uwaga! Opisane w niniejszej instrukcji funkcje Centralnej Aplikacji
Instrukcja wczytywania i przekazywania zbiorów centralnych w Centralnej Aplikacji Statystycznej (CAS) przez użytkowników podobszaru PS Uwaga! Opisane w niniejszej instrukcji funkcje Centralnej Aplikacji
WOJEWÓDZTWO PODKARPACKIE
 WOJEWÓDZTWO PODKARPACKIE UNIA EUROPEJSKA EUROPEJSKI FUNDUSZ ROZWOJU REGIONALNEGO Instrukcja instalacji generatora wniosku o dofinansowanie projektu ze środków EFRR w ramach I osi priorytetowej Regionalnego
WOJEWÓDZTWO PODKARPACKIE UNIA EUROPEJSKA EUROPEJSKI FUNDUSZ ROZWOJU REGIONALNEGO Instrukcja instalacji generatora wniosku o dofinansowanie projektu ze środków EFRR w ramach I osi priorytetowej Regionalnego
Dostęp do poczty przez www czyli Kerio Webmail Poradnik
 Dostęp do poczty przez www czyli Kerio Webmail Poradnik Spis treści 1. Przeglądarka internetowa 2. Logowanie do Kerio Webmail 3. Zmiana hasła 4. Specjalne właściwości i ograniczenia techniczne Webmaila
Dostęp do poczty przez www czyli Kerio Webmail Poradnik Spis treści 1. Przeglądarka internetowa 2. Logowanie do Kerio Webmail 3. Zmiana hasła 4. Specjalne właściwości i ograniczenia techniczne Webmaila
Instrukcja wczytywania i przekazywania zbiorów centralnych w Centralnej Aplikacji Statystycznej przez użytkowników podobszaru SR
 Instrukcja wczytywania i przekazywania zbiorów centralnych w Centralnej Aplikacji Statystycznej przez użytkowników podobszaru SR 1. Logowanie do aplikacji CAS Aby przejść do obsługi zbiorów centralnych
Instrukcja wczytywania i przekazywania zbiorów centralnych w Centralnej Aplikacji Statystycznej przez użytkowników podobszaru SR 1. Logowanie do aplikacji CAS Aby przejść do obsługi zbiorów centralnych
Instrukcja użytkownika STUDENTA AKADEMICKIEGO SYSTEMU ARCHIWIZACJI PRAC
 Instrukcja użytkownika STUDENTA AKADEMICKIEGO SYSTEMU ARCHIWIZACJI PRAC Strona 1 z 14 Akademicki System Archiwizacji Prac (ASAP) to nowoczesne, elektroniczne archiwum prac dyplomowych zintegrowane z systemem
Instrukcja użytkownika STUDENTA AKADEMICKIEGO SYSTEMU ARCHIWIZACJI PRAC Strona 1 z 14 Akademicki System Archiwizacji Prac (ASAP) to nowoczesne, elektroniczne archiwum prac dyplomowych zintegrowane z systemem
SUPLEMENT DO DYPLOMU
 Projekt Jednolity System Obsługi Studentów Podręcznik użytkownika aplikacji SUPLEMENT DO DYPLOMU POLITECHNIKA WROCŁAWSKA wersja 1.02 ComputerLand Wrocław, czerwiec 2005 ComputerLand Podręcznik użytkownika
Projekt Jednolity System Obsługi Studentów Podręcznik użytkownika aplikacji SUPLEMENT DO DYPLOMU POLITECHNIKA WROCŁAWSKA wersja 1.02 ComputerLand Wrocław, czerwiec 2005 ComputerLand Podręcznik użytkownika
Podręcznik Użytkownika aplikacji NOVO Szkoła. Profil Ucznia
 Podręcznik Użytkownika aplikacji NOVO Szkoła Profil Ucznia Spis treści 1 Podstawowe informacje 3 1.1 Przeglądarka internetowa........................................ 3 1.2 Logowanie i wylogowanie, sesja
Podręcznik Użytkownika aplikacji NOVO Szkoła Profil Ucznia Spis treści 1 Podstawowe informacje 3 1.1 Przeglądarka internetowa........................................ 3 1.2 Logowanie i wylogowanie, sesja
Instrukcja wczytywania i przekazywania zbiorów centralnych w Centralnej Aplikacji Statystycznej przez użytkowników podobszaru FA
 Instrukcja wczytywania i przekazywania zbiorów centralnych w Centralnej Aplikacji Statystycznej przez użytkowników podobszaru FA 1. Logowanie do aplikacji CAS Aby przejść do obsługi zbiorów centralnych
Instrukcja wczytywania i przekazywania zbiorów centralnych w Centralnej Aplikacji Statystycznej przez użytkowników podobszaru FA 1. Logowanie do aplikacji CAS Aby przejść do obsługi zbiorów centralnych
Podstawowe problemy i porady związane ze składaniem sprawozdań w formie elektronicznej
 Podstawowe problemy i porady związane ze składaniem sprawozdań w formie elektronicznej Zachęcamy Państwa do zapoznania się z przewodnikiem po sprawozdawczości elektronicznej: http://form.stat.gov.pl/formularze/przewodnik/portal_sprawozdawczy_przewodnik.pdf
Podstawowe problemy i porady związane ze składaniem sprawozdań w formie elektronicznej Zachęcamy Państwa do zapoznania się z przewodnikiem po sprawozdawczości elektronicznej: http://form.stat.gov.pl/formularze/przewodnik/portal_sprawozdawczy_przewodnik.pdf
Instrukcja składania wniosku o dofinansowanie w systemie informatycznym IP na potrzeby konkursu nr 1/1.1.2/2015
 Instrukcja składania wniosku o dofinansowanie w systemie informatycznym IP na potrzeby konkursu nr 1/1.1.2/2015 Informacje ogólne Wnioski o dofinansowanie projektu w ramach konkursu nr 1/1.1.2/2015 mogą
Instrukcja składania wniosku o dofinansowanie w systemie informatycznym IP na potrzeby konkursu nr 1/1.1.2/2015 Informacje ogólne Wnioski o dofinansowanie projektu w ramach konkursu nr 1/1.1.2/2015 mogą
Instrukcja Użytkownika (Nauczyciel Akademicki) Akademickiego Systemu Archiwizacji Prac
 Instrukcja Użytkownika (Nauczyciel Akademicki) Akademickiego Systemu Archiwizacji Prac Akademicki System Archiwizacji Prac (ASAP) to nowoczesne, elektroniczne archiwum prac dyplomowych zintegrowane z systemem
Instrukcja Użytkownika (Nauczyciel Akademicki) Akademickiego Systemu Archiwizacji Prac Akademicki System Archiwizacji Prac (ASAP) to nowoczesne, elektroniczne archiwum prac dyplomowych zintegrowane z systemem
Instrukcja. importu dokumentów. z programu Fakt do programu Płatnik. oraz. przesyłania danych do ZUS. przy pomocy programu Płatnik
 Fakt Dystrybucja, Instrukcja z dnia 06.2010 Instrukcja importu dokumentów z programu Fakt do programu Płatnik oraz przesyłania danych do ZUS przy pomocy programu Płatnik 1/22 1 Eksport danych z Programu
Fakt Dystrybucja, Instrukcja z dnia 06.2010 Instrukcja importu dokumentów z programu Fakt do programu Płatnik oraz przesyłania danych do ZUS przy pomocy programu Płatnik 1/22 1 Eksport danych z Programu
Instrukcja obsługi dla wykonawcy
 Instrukcja obsługi dla wykonawcy wymagania techniczne 1) Wymagania techniczne, jakim musi odpowiadać sprzęt komputerowych Wykonawcy, aby móc korzystać z Platformy. a) Dopuszczalne przeglądarki internetowe:
Instrukcja obsługi dla wykonawcy wymagania techniczne 1) Wymagania techniczne, jakim musi odpowiadać sprzęt komputerowych Wykonawcy, aby móc korzystać z Platformy. a) Dopuszczalne przeglądarki internetowe:
Instrukcja obsługi dla Wnioskodawcy
 Internetowy System Wniosków Instrukcja obsługi dla Wnioskodawcy. Wstęp Instrukcja opisuje sposób działania panelu Wnioskodawcy będącego częścią Internetowego Systemu Wniosków. System dostępny jest pod
Internetowy System Wniosków Instrukcja obsługi dla Wnioskodawcy. Wstęp Instrukcja opisuje sposób działania panelu Wnioskodawcy będącego częścią Internetowego Systemu Wniosków. System dostępny jest pod
Opis działania portalu Elektroniczny Generator Wniosków (styczeń 2015)
 Opis działania portalu Elektroniczny Generator Wniosków (styczeń 2015) Wymagania odnośnie przeglądarki Internet Explorer: wersja równa lub wyższa od IE9, wyłączony tryb zgodności, wyłączone blokowanie
Opis działania portalu Elektroniczny Generator Wniosków (styczeń 2015) Wymagania odnośnie przeglądarki Internet Explorer: wersja równa lub wyższa od IE9, wyłączony tryb zgodności, wyłączone blokowanie
Instrukcja importu dokumentów z programu Fakt do programu Płatnik 5.01.001
 1 Instrukcja importu dokumentów z programu Fakt do programu Płatnik 5.01.001 I. EKSPORT DANYCH Z PROGRAMU FAKT DO PŁATNIKA...2 I.1. WYSYŁANIE DEKLARACJI Z PROGRAMU FAKT....2 I.2. KATALOGI I ŚCIEŻKI DOSTĘPU....2
1 Instrukcja importu dokumentów z programu Fakt do programu Płatnik 5.01.001 I. EKSPORT DANYCH Z PROGRAMU FAKT DO PŁATNIKA...2 I.1. WYSYŁANIE DEKLARACJI Z PROGRAMU FAKT....2 I.2. KATALOGI I ŚCIEŻKI DOSTĘPU....2
LOGOWANIE DO SUBKONTA
 LOGOWANIE DO SUBKONTA Pragniemy poinformować, że w celu ułatwienia Państwu dostępu do informacji o zebranych na subkoncie środkach mają Państwo dostęp do Panelu Logowania. Aktualnie mogą się Państwo logować
LOGOWANIE DO SUBKONTA Pragniemy poinformować, że w celu ułatwienia Państwu dostępu do informacji o zebranych na subkoncie środkach mają Państwo dostęp do Panelu Logowania. Aktualnie mogą się Państwo logować
Tworzenie pliku źródłowego w aplikacji POLTAX2B.
 Tworzenie pliku źródłowego w aplikacji POLTAX2B. Po utworzeniu spis przekazów pocztowych klikamy na ikonę na dole okna, przypominającą teczkę. Następnie w oknie Export wybieramy format dokumentu o nazwie
Tworzenie pliku źródłowego w aplikacji POLTAX2B. Po utworzeniu spis przekazów pocztowych klikamy na ikonę na dole okna, przypominającą teczkę. Następnie w oknie Export wybieramy format dokumentu o nazwie
Instrukcja obsługi Systemu Statystyki w Ochronie Zdrowia (SSOZ) Użytkownik z jednostki sprawozdawczej
 Instrukcja obsługi Systemu Statystyki w Ochronie Zdrowia (SSOZ) Użytkownik z jednostki sprawozdawczej Centrum Systemów Informacyjnych Ochrony Zdrowia 2019 1 Spis treści Wstęp... 3 1. Dostęp do Systemu....
Instrukcja obsługi Systemu Statystyki w Ochronie Zdrowia (SSOZ) Użytkownik z jednostki sprawozdawczej Centrum Systemów Informacyjnych Ochrony Zdrowia 2019 1 Spis treści Wstęp... 3 1. Dostęp do Systemu....
INSTRUKCJA UŻYTKOWNIKA GENERATORA WNIOSKÓW O DOFINANSOWANIE DLA WNIOSKODAWCÓW
 INSTRUKCJA UŻYTKOWNIKA GENERATORA WNIOSKÓW O DOFINANSOWANIE DLA WNIOSKODAWCÓW Historia zmian dokumentu Nr wersji Data wersji Komentarz/Uwagi/Zakres zmian 1.0 2016-12-01 Utworzenie dokumentu 1 Spis treści
INSTRUKCJA UŻYTKOWNIKA GENERATORA WNIOSKÓW O DOFINANSOWANIE DLA WNIOSKODAWCÓW Historia zmian dokumentu Nr wersji Data wersji Komentarz/Uwagi/Zakres zmian 1.0 2016-12-01 Utworzenie dokumentu 1 Spis treści
INSTRUKCJA UŻYTKOWNIKA GENERATORA WNIOSKÓW O DOFINANSOWANIE DLA WNIOSKODAWCÓW
 INSTRUKCJA UŻYTKOWNIKA GENERATORA WNIOSKÓW O DOFINANSOWANIE DLA WNIOSKODAWCÓW Historia zmian dokumentu Nr wersji Data wersji Komentarz/Uwagi/Zakres zmian 1.0 2016-12-01 Utworzenie dokumentu 1 Spis treści
INSTRUKCJA UŻYTKOWNIKA GENERATORA WNIOSKÓW O DOFINANSOWANIE DLA WNIOSKODAWCÓW Historia zmian dokumentu Nr wersji Data wersji Komentarz/Uwagi/Zakres zmian 1.0 2016-12-01 Utworzenie dokumentu 1 Spis treści
Platforma zakupowa GRUPY TAURON
 Platforma zakupowa GRUPY TAURON Podręcznik dla oferenta Rejestracja w systemie Pierwsze logowanie do systemu Podstawowe elementy interfejsu użytkownika Strefa publiczna systemu Version 1.0 1 1. Rejestracja
Platforma zakupowa GRUPY TAURON Podręcznik dla oferenta Rejestracja w systemie Pierwsze logowanie do systemu Podstawowe elementy interfejsu użytkownika Strefa publiczna systemu Version 1.0 1 1. Rejestracja
3S TeleCloud - Aplikacje Instrukcja użytkowania usługi 3S FAX SYSTEM
 \ 3S TeleCloud - Aplikacje Instrukcja użytkowania usługi 3S FAX SYSTEM SPIS TREŚCI 1. LOGOWANIE DO APLIKACJI... 3 2. WYGLĄD OKNA... 4 3. SKRZYNKA ODBIORCZA... 5 3.1. SKRZYNKA ODBIORCZA - Objaśnienie kolumn:...
\ 3S TeleCloud - Aplikacje Instrukcja użytkowania usługi 3S FAX SYSTEM SPIS TREŚCI 1. LOGOWANIE DO APLIKACJI... 3 2. WYGLĄD OKNA... 4 3. SKRZYNKA ODBIORCZA... 5 3.1. SKRZYNKA ODBIORCZA - Objaśnienie kolumn:...
Instrukcja użytkownika aplikacji ewnioski
 Instrukcja użytkownika aplikacji ewnioski STRONA 1/24 SPIS TREŚCI 1 WSTĘP 3 2 WYBÓR FORMULARZA 4 3 WYBÓR JEDNOSTKI 6 4 WYPEŁNIENIE FORMULARZA 7 5 WYGENEROWANIE DOKUMENTU XML 8 6 WYDRUK WYPEŁNIONEGO WNIOSKU
Instrukcja użytkownika aplikacji ewnioski STRONA 1/24 SPIS TREŚCI 1 WSTĘP 3 2 WYBÓR FORMULARZA 4 3 WYBÓR JEDNOSTKI 6 4 WYPEŁNIENIE FORMULARZA 7 5 WYGENEROWANIE DOKUMENTU XML 8 6 WYDRUK WYPEŁNIONEGO WNIOSKU
PODRĘCZNIK UŻYTKOWNIKA SYSTEMU MONITOROWANIA KSZTAŁCENIA PRACOWNIKÓW MEDYCZNYCH
 PODRĘCZNIK UŻYTKOWNIKA SYSTEMU MONITOROWANIA KSZTAŁCENIA PRACOWNIKÓW MEDYCZNYCH WNIOSKI O EGZAMIN SPECJALIZACYJNY ROLA: PIELĘGNIARKA/POŁOŻNA 12.06.2018 Spis treści WPROWADZENIE... 3 1. LOGOWANIE DO SYSTEMU...
PODRĘCZNIK UŻYTKOWNIKA SYSTEMU MONITOROWANIA KSZTAŁCENIA PRACOWNIKÓW MEDYCZNYCH WNIOSKI O EGZAMIN SPECJALIZACYJNY ROLA: PIELĘGNIARKA/POŁOŻNA 12.06.2018 Spis treści WPROWADZENIE... 3 1. LOGOWANIE DO SYSTEMU...
Instrukcja obsługi aplikacji
 Formularz koniunktury w gospodarstwie rolnym AK-R Instrukcja obsługi aplikacji Spis Treści 1. Zakres i wymagania systemowe aplikacji... 2 2. Instalacja i uruchomienie aplikacji... 2 3. Zasady pracy z aplikacją...
Formularz koniunktury w gospodarstwie rolnym AK-R Instrukcja obsługi aplikacji Spis Treści 1. Zakres i wymagania systemowe aplikacji... 2 2. Instalacja i uruchomienie aplikacji... 2 3. Zasady pracy z aplikacją...
Przewodnik użytkownika (instrukcja) AutoMagicTest
 Przewodnik użytkownika (instrukcja) AutoMagicTest 0.1.21.137 1. Wprowadzenie Aplikacja AutoMagicTest to aplikacja wspierająca testerów w testowaniu i kontrolowaniu jakości stron poprzez ich analizę. Aplikacja
Przewodnik użytkownika (instrukcja) AutoMagicTest 0.1.21.137 1. Wprowadzenie Aplikacja AutoMagicTest to aplikacja wspierająca testerów w testowaniu i kontrolowaniu jakości stron poprzez ich analizę. Aplikacja
Instrukcja użytkownika
 Instrukcja użytkownika Bydgoszcz 2017 Strona: 1/12 Spis treści 1 Konfiguracja i obsługa funkcjonalności... 3-1.1 Wstęp... 3 1.2 Konfiguracja stacji klienckiej... 3 1.3 Weryfikacja istniejącego dokumentu...
Instrukcja użytkownika Bydgoszcz 2017 Strona: 1/12 Spis treści 1 Konfiguracja i obsługa funkcjonalności... 3-1.1 Wstęp... 3 1.2 Konfiguracja stacji klienckiej... 3 1.3 Weryfikacja istniejącego dokumentu...
Instrukcja użytkownika OPERATORA Akademickiego Systemu Archiwizacji Prac
 Instrukcja użytkownika OPERATORA Akademickiego Systemu Archiwizacji Prac Akademicki System Archiwizacji Prac (ASAP) to nowoczesne, elektroniczne archiwum prac dyplomowych zintegrowane z systemem antyplagiatowym
Instrukcja użytkownika OPERATORA Akademickiego Systemu Archiwizacji Prac Akademicki System Archiwizacji Prac (ASAP) to nowoczesne, elektroniczne archiwum prac dyplomowych zintegrowane z systemem antyplagiatowym
Instrukcja obsługi. Helpdesk. Styczeń 2018
 Instrukcja obsługi Helpdesk Styczeń 2018 1 Spis treści: Ogólna obsługa Helpdesk...3 1. Logowanie do systemu....3 2. Menu główne...3 2.1 Strona domowa...4 2.2 Zmiana hasła...6 3. Otwarcie zgłoszenia...6
Instrukcja obsługi Helpdesk Styczeń 2018 1 Spis treści: Ogólna obsługa Helpdesk...3 1. Logowanie do systemu....3 2. Menu główne...3 2.1 Strona domowa...4 2.2 Zmiana hasła...6 3. Otwarcie zgłoszenia...6
Instrukcja obsługi Zaplecza epk w zakresie zarządzania tłumaczeniami opisów procedur, publikacji oraz poradników przedsiębiorcy
 Instrukcja obsługi Zaplecza epk w zakresie zarządzania tłumaczeniami opisów procedur, publikacji oraz poradników przedsiębiorcy Spis treści: 1 WSTĘP... 3 2 DOSTĘP DO SYSTEMU... 3 3 OPIS OGÓLNY SEKCJI TŁUMACZENIA...
Instrukcja obsługi Zaplecza epk w zakresie zarządzania tłumaczeniami opisów procedur, publikacji oraz poradników przedsiębiorcy Spis treści: 1 WSTĘP... 3 2 DOSTĘP DO SYSTEMU... 3 3 OPIS OGÓLNY SEKCJI TŁUMACZENIA...
Elektroniczne Biuro Obsługi Interesanta wersja 2.2. Instrukcja dla Interesanta
 Elektroniczne Biuro Obsługi Interesanta wersja 2.2 Instrukcja dla Interesanta Poznań 2011 1 Spis treści 1.Dostęp do EBOI... str.3 1.1.Zakładanie konta EBOI 1.2.Logowanie do systemu EBOI 1.3. Logowanie
Elektroniczne Biuro Obsługi Interesanta wersja 2.2 Instrukcja dla Interesanta Poznań 2011 1 Spis treści 1.Dostęp do EBOI... str.3 1.1.Zakładanie konta EBOI 1.2.Logowanie do systemu EBOI 1.3. Logowanie
Instrukcja użytkownika aplikacji modernizowanego Systemu Informacji Oświatowej
 Instrukcja użytkownika aplikacji modernizowanego Systemu Informacji Oświatowej WPROWADZANIE DANYCH DO SYSTEMU INFORMACJI OŚWIATOWEJ Nauczyciel Wersja kwiecień 2013 2 Spis treści ZBIÓR DANYCH O NAUCZYCIELACH...
Instrukcja użytkownika aplikacji modernizowanego Systemu Informacji Oświatowej WPROWADZANIE DANYCH DO SYSTEMU INFORMACJI OŚWIATOWEJ Nauczyciel Wersja kwiecień 2013 2 Spis treści ZBIÓR DANYCH O NAUCZYCIELACH...
Włączanie/wyłączanie paska menu
 Włączanie/wyłączanie paska menu Po zainstalowaniu przeglądarki Internet Eksplorer oraz Firefox domyślnie górny pasek menu jest wyłączony. Czasem warto go włączyć aby mieć szybszy dostęp do narzędzi. Po
Włączanie/wyłączanie paska menu Po zainstalowaniu przeglądarki Internet Eksplorer oraz Firefox domyślnie górny pasek menu jest wyłączony. Czasem warto go włączyć aby mieć szybszy dostęp do narzędzi. Po
Sage Symfonia ERP Wystawianie nieobsługiwanych w programach e-deklaracji i załączników do e-deklaracji
 Sage Symfonia ERP Wystawianie nieobsługiwanych w programach e-deklaracji i załączników do e-deklaracji 1 Wstęp... 2 2 Lista nieobsługiwanych e-deklaracji i załączników do e-deklaracji... 2 3 Procedura
Sage Symfonia ERP Wystawianie nieobsługiwanych w programach e-deklaracji i załączników do e-deklaracji 1 Wstęp... 2 2 Lista nieobsługiwanych e-deklaracji i załączników do e-deklaracji... 2 3 Procedura
58 Zjazd Naukowy PTChem. Zgłaszanie abstraktów
 58 Zjazd Naukowy PTChem Zgłaszanie abstraktów Przewodnik użytkownika v1.3 ptchem2015.ug.edu.pl pypassion.com - to inżynieria, nie sztuka 1/11 I. WPROWADZENIE Szanowni Państwo, Przed przystąpieniem do wypełniania
58 Zjazd Naukowy PTChem Zgłaszanie abstraktów Przewodnik użytkownika v1.3 ptchem2015.ug.edu.pl pypassion.com - to inżynieria, nie sztuka 1/11 I. WPROWADZENIE Szanowni Państwo, Przed przystąpieniem do wypełniania
INSTRUKCJA UŻYTKOWNIKA SYSTEMU E-ZGŁOSZENIA
 INSTRUKCJA UŻYTKOWNIKA SYSTEMU E-ZGŁOSZENIA Wersja: 13.04.2015r. Opracował: Mariusz Tomza Józef Jaśkowiec Spis treści Rejestracja nowego użytkownika... 3 Logowanie do systemu... 5 Menu użytkownika... 6
INSTRUKCJA UŻYTKOWNIKA SYSTEMU E-ZGŁOSZENIA Wersja: 13.04.2015r. Opracował: Mariusz Tomza Józef Jaśkowiec Spis treści Rejestracja nowego użytkownika... 3 Logowanie do systemu... 5 Menu użytkownika... 6
Dodawanie stron do zakładek
 Dodawanie stron do zakładek Aby dodać adres strony do zakładek otwieramy odpowiednią stronę a następnie wybieramy ikonę Dodaj zakładkę Po wybraniu ikony otworzy się okno umożliwiające dodanie adresy strony
Dodawanie stron do zakładek Aby dodać adres strony do zakładek otwieramy odpowiednią stronę a następnie wybieramy ikonę Dodaj zakładkę Po wybraniu ikony otworzy się okno umożliwiające dodanie adresy strony
Miejskie Wodociągi i Oczyszczalnia sp. z o.o. w Grudziądzu. ibok. Internetowe Biuro Obsługi Klienta. Instrukcja obsługi
 Miejskie Wodociągi i Oczyszczalnia sp. z o.o. w Grudziądzu ibok Internetowe Biuro Obsługi Klienta Instrukcja obsługi SPIS TREŚCI 1. AUTORYZACJA UŻYTKOWNIKA W SYSTEMIE IBOK... 3 1.1 Logowanie... 3 1.2 Przywracanie
Miejskie Wodociągi i Oczyszczalnia sp. z o.o. w Grudziądzu ibok Internetowe Biuro Obsługi Klienta Instrukcja obsługi SPIS TREŚCI 1. AUTORYZACJA UŻYTKOWNIKA W SYSTEMIE IBOK... 3 1.1 Logowanie... 3 1.2 Przywracanie
Instrukcja użytkownika
 Instrukcja użytkownika Systemu MEWA 2.0 w ramach Regionalnego Programu Operacyjnego Województwa Mazowieckiego 2014-2020 dla wnioskodawców/beneficjentów 1. Wstęp System MEWA 2.0 jest narzędziem przeznaczonym
Instrukcja użytkownika Systemu MEWA 2.0 w ramach Regionalnego Programu Operacyjnego Województwa Mazowieckiego 2014-2020 dla wnioskodawców/beneficjentów 1. Wstęp System MEWA 2.0 jest narzędziem przeznaczonym
Formularz rankingowy dla doktorantów - instrukcja obsługi dla Doktoranta
 Formularz rankingowy dla doktorantów - instrukcja obsługi dla Doktoranta Informacje ogólne Aplikacja Formularz Rankingowy służy do generowania "Formularza rankingowego uczestnika II roku i wyższych lat
Formularz rankingowy dla doktorantów - instrukcja obsługi dla Doktoranta Informacje ogólne Aplikacja Formularz Rankingowy służy do generowania "Formularza rankingowego uczestnika II roku i wyższych lat
Wiadomości. Instrukcja użytkownika systemu bankowości internetowej dla firm. BOŚBank24 iboss
 BANK OCHRONY ŚRODOWISKA S.A. ul. Żelazna 32 / 00-832 Warszawa tel.: (+48 22) 850 87 35 faks: (+48 22) 850 88 91 e-mail: bos@bosbank.pl Instrukcja użytkownika systemu bankowości internetowej dla firm Wiadomości
BANK OCHRONY ŚRODOWISKA S.A. ul. Żelazna 32 / 00-832 Warszawa tel.: (+48 22) 850 87 35 faks: (+48 22) 850 88 91 e-mail: bos@bosbank.pl Instrukcja użytkownika systemu bankowości internetowej dla firm Wiadomości
elektroniczna Platforma Usług Administracji Publicznej
 elektroniczna Platforma Usług Administracji Publicznej Instrukcja użytkownika Podystem bezpieczeństwa wersja 1.2 wersja 1.0. 1. WPROWADZENIE... 3 1.1. CEL DOKUMENTU... 3 1.2. SŁOWNIK POJĘĆ... 3 1.3. SPIS
elektroniczna Platforma Usług Administracji Publicznej Instrukcja użytkownika Podystem bezpieczeństwa wersja 1.2 wersja 1.0. 1. WPROWADZENIE... 3 1.1. CEL DOKUMENTU... 3 1.2. SŁOWNIK POJĘĆ... 3 1.3. SPIS
Instrukcja uzyskania certyfikatu niekwalifikowanego w Urzędzie Miasta i Gminy Strzelin
 Instrukcja uzyskania certyfikatu niekwalifikowanego w Urzędzie Miasta i Gminy Strzelin Strzelin 2012 Certyfikat niekwalifikowany pozwala podpisywać korespondencję elektroniczną za pomocą podpisu cyfrowego
Instrukcja uzyskania certyfikatu niekwalifikowanego w Urzędzie Miasta i Gminy Strzelin Strzelin 2012 Certyfikat niekwalifikowany pozwala podpisywać korespondencję elektroniczną za pomocą podpisu cyfrowego
I. Program II. Opis głównych funkcji programu... 19
 07-12-18 Spis treści I. Program... 1 1 Panel główny... 1 2 Edycja szablonu filtrów... 3 A) Zakładka Ogólne... 4 B) Zakładka Grupy filtrów... 5 C) Zakładka Kolumny... 17 D) Zakładka Sortowanie... 18 II.
07-12-18 Spis treści I. Program... 1 1 Panel główny... 1 2 Edycja szablonu filtrów... 3 A) Zakładka Ogólne... 4 B) Zakładka Grupy filtrów... 5 C) Zakładka Kolumny... 17 D) Zakładka Sortowanie... 18 II.
Instrukcja pobierania i weryfikacji zaświadczeń elektronicznych w portalu internetowym Polskiej Izby Inżynierów Budownictwa
 Instrukcja pobierania i weryfikacji zaświadczeń elektronicznych w portalu internetowym Polskiej Izby Inżynierów Budownictwa W dokumencie opisano sposób pobierania i weryfikowania zaświadczeń elektronicznych
Instrukcja pobierania i weryfikacji zaświadczeń elektronicznych w portalu internetowym Polskiej Izby Inżynierów Budownictwa W dokumencie opisano sposób pobierania i weryfikowania zaświadczeń elektronicznych
CitiManager Krótki przewodnik dla Posiadaczy kart
 1 CitiManager Krótki przewodnik dla Posiadaczy kart Lipiec 2015 Rozwiązania skarbowe i handlowe CitiManager - Krótki przewodnik dla Posiadaczy kart Spis treści 2 Spis treści Wnioskowanie o wydanie karty
1 CitiManager Krótki przewodnik dla Posiadaczy kart Lipiec 2015 Rozwiązania skarbowe i handlowe CitiManager - Krótki przewodnik dla Posiadaczy kart Spis treści 2 Spis treści Wnioskowanie o wydanie karty
epuap Archiwizacja w Osobistym Składzie Dokumentów
 epuap Archiwizacja w Osobistym Składzie Dokumentów Projekt współfinansowany ze środków Europejskiego Funduszu Rozwoju Regionalnego w ramach Programu Operacyjnego Innowacyjna Gospodarka SPIS TREŚCI SPIS
epuap Archiwizacja w Osobistym Składzie Dokumentów Projekt współfinansowany ze środków Europejskiego Funduszu Rozwoju Regionalnego w ramach Programu Operacyjnego Innowacyjna Gospodarka SPIS TREŚCI SPIS
1. Logowanie do Systemu BCW
 1. Logowanie do Systemu BCW Do systemu BCW może zalogować się osoba posiadająca aktywną kartę studencką lub pracowniczą UPWr. System ten składa się z trzech części: serwisu internetowego, do którego ma
1. Logowanie do Systemu BCW Do systemu BCW może zalogować się osoba posiadająca aktywną kartę studencką lub pracowniczą UPWr. System ten składa się z trzech części: serwisu internetowego, do którego ma
Elektroniczny system rekrutacji do klas VII dwujęzycznych prowadzonych przez m.st. Warszawę
 Elektroniczny system rekrutacji do klas VII dwujęzycznych prowadzonych przez m.st. Warszawę Szóstoklasisto, w elektronicznym systemie pod adresem: www.podstawowe2jezyczne.edukacja.warszawa.pl możesz samodzielnie
Elektroniczny system rekrutacji do klas VII dwujęzycznych prowadzonych przez m.st. Warszawę Szóstoklasisto, w elektronicznym systemie pod adresem: www.podstawowe2jezyczne.edukacja.warszawa.pl możesz samodzielnie
Pierwsze logowanie do systemu Uczniowie Optivum NET
 System Uczniowie Optivum NET materiały dodatkowe 1 Pierwsze logowanie do systemu Uczniowie Optivum NET Ćwiczenie 1. Tworzenie hasła dostępu do systemu Uczniowie Optivum NET Jeśli Twoje dane, a w szczególności
System Uczniowie Optivum NET materiały dodatkowe 1 Pierwsze logowanie do systemu Uczniowie Optivum NET Ćwiczenie 1. Tworzenie hasła dostępu do systemu Uczniowie Optivum NET Jeśli Twoje dane, a w szczególności
Instrukcja modułu BKD - Wykonawca
 Instrukcja modułu BKD - Wykonawca 1 Autor Izabela Kaniewska Projekt Platforma zakupowa GPP Manager Wioleta Tymorek Data utworzony 2014-04-28 Data modyfikacji 2014-12-03 19:34:00 Wersja 1.0 Ilość stron
Instrukcja modułu BKD - Wykonawca 1 Autor Izabela Kaniewska Projekt Platforma zakupowa GPP Manager Wioleta Tymorek Data utworzony 2014-04-28 Data modyfikacji 2014-12-03 19:34:00 Wersja 1.0 Ilość stron
INSTRUKCJA POBIERANIA ZAŚWIADCZEŃ ELEKTRONICZNYCH
 INSTRUKCJA POBIERANIA ZAŚWIADCZEŃ ELEKTRONICZNYCH Dostęp do zaświadczeń elektronicznych jest możliwy dla czynnych członków izby, po zalogowaniu się do PORTALU PIIB znajdującego się na stronie Polskiej
INSTRUKCJA POBIERANIA ZAŚWIADCZEŃ ELEKTRONICZNYCH Dostęp do zaświadczeń elektronicznych jest możliwy dla czynnych członków izby, po zalogowaniu się do PORTALU PIIB znajdującego się na stronie Polskiej
Szkolenie jest współfinansowane ze środków Unii Europejskiej w ramach Europejskiego Funduszu Społecznego. Karolina Pizoń Mariusz Sawicki
 Obsługa systemu LSI2014EFS wspierającego proces naboru wniosków o dofinansowanie realizacji projektów w ramach Regionalnego Programu Operacyjnego Województwa Lubelskiego na lata 2014-2020 Szkolenie jest
Obsługa systemu LSI2014EFS wspierającego proces naboru wniosków o dofinansowanie realizacji projektów w ramach Regionalnego Programu Operacyjnego Województwa Lubelskiego na lata 2014-2020 Szkolenie jest
CitiManager. Przewodnik dla Pracowników / Posiadaczy kart. Bank Handlowy w Warszawie S.A.
 CitiManager Przewodnik dla Pracowników / Posiadaczy kart www.citihandlowy.pl Bank Handlowy w Warszawie S.A. Spis treści Logowanie/wylogowanie z CitiManager... 3 Resetowanie zapomnianego hasła... 6 Odzyskiwanie
CitiManager Przewodnik dla Pracowników / Posiadaczy kart www.citihandlowy.pl Bank Handlowy w Warszawie S.A. Spis treści Logowanie/wylogowanie z CitiManager... 3 Resetowanie zapomnianego hasła... 6 Odzyskiwanie
WYMAGANIA TECHNICZNE
 Plaforma Logintrade WYMAGANIA TECHNICZNE Instrukcja obsługi dla wykonawcy wersja 1.0 Ostatnia aktualizacja Imię i nazwisko Zakres wprowadzanych zmian 13.02.2019 LT ES Uporządkowanie instrukcji 1 Strona
Plaforma Logintrade WYMAGANIA TECHNICZNE Instrukcja obsługi dla wykonawcy wersja 1.0 Ostatnia aktualizacja Imię i nazwisko Zakres wprowadzanych zmian 13.02.2019 LT ES Uporządkowanie instrukcji 1 Strona
Sage Symfonia Sage Symfonia Start Wystawianie nieobsługiwanych w programach e-deklaracji i załączników do e-deklaracji
 Sage Symfonia Sage Symfonia Start Wystawianie nieobsługiwanych w programach e-deklaracji i załączników do e-deklaracji 1 Wstęp... 2 2 Lista nieobsługiwanych e-deklaracji i załączników do e-deklaracji...
Sage Symfonia Sage Symfonia Start Wystawianie nieobsługiwanych w programach e-deklaracji i załączników do e-deklaracji 1 Wstęp... 2 2 Lista nieobsługiwanych e-deklaracji i załączników do e-deklaracji...
Usługa wyciągi elektroniczne Przewodnik Użytkownika
 Usługa wyciągi elektroniczne Przewodnik Użytkownika 2012-01-30 SPIS TREŚCI 1. Wstęp... 3 2. Przesyłanie wyciągów pocztą elektroniczną... 3 3. Przeglądanie wyciągów w Repozytorium... 3 3.1. Wymagania techniczne...
Usługa wyciągi elektroniczne Przewodnik Użytkownika 2012-01-30 SPIS TREŚCI 1. Wstęp... 3 2. Przesyłanie wyciągów pocztą elektroniczną... 3 3. Przeglądanie wyciągów w Repozytorium... 3 3.1. Wymagania techniczne...
Materiał szkoleniowy:
 UNIWERSYTET MARII CURIE-SKŁODOWSKIEJ W LUBLINIE Projekt Nowoczesny model zarządzania w UMCS umowa nr UDA-POKL.04.01.01-00-036/11-00 Pl. Marii Curie-Skłodowskiej 5, 20-031 Lublin, www.nowoczesny.umcs.lublin.pl
UNIWERSYTET MARII CURIE-SKŁODOWSKIEJ W LUBLINIE Projekt Nowoczesny model zarządzania w UMCS umowa nr UDA-POKL.04.01.01-00-036/11-00 Pl. Marii Curie-Skłodowskiej 5, 20-031 Lublin, www.nowoczesny.umcs.lublin.pl
System epon Dokumentacja użytkownika
 System epon Dokumentacja użytkownika Prawa autorskie tego opracowania należą do MakoLab S.A. Dokument ten, jako całość, ani żadna jego część, nie może być reprodukowana lub rozpowszechniana w jakiejkolwiek
System epon Dokumentacja użytkownika Prawa autorskie tego opracowania należą do MakoLab S.A. Dokument ten, jako całość, ani żadna jego część, nie może być reprodukowana lub rozpowszechniana w jakiejkolwiek
Nabór Bursy/CKU. Do korzystania ze strony elektronicznej rekrutacji zalecamy następujące wersje przeglądarek internetowych:
 Nabór Bursy/CKU Przeglądanie oferty i rejestracja kandydata Informacje ogólne Do korzystania ze strony elektronicznej rekrutacji zalecamy następujące wersje przeglądarek internetowych: Internet Explorer
Nabór Bursy/CKU Przeglądanie oferty i rejestracja kandydata Informacje ogólne Do korzystania ze strony elektronicznej rekrutacji zalecamy następujące wersje przeglądarek internetowych: Internet Explorer
INSTRUKCJA. ERP OPTIMA - Obsługa w zakresie podstawowym dla hufców. Opracował: Dział wdrożeń systemów ERP. Poznań, wersja 1.
 INSTRUKCJA ERP OPTIMA - Obsługa w zakresie podstawowym dla hufców wersja 1.0 Opracował: Dział wdrożeń systemów ERP 2017 Supremo Sp. z o.o. Strona 1 z 35 Spis treści: 1. Dodawanie kontrahenta import z GUS
INSTRUKCJA ERP OPTIMA - Obsługa w zakresie podstawowym dla hufców wersja 1.0 Opracował: Dział wdrożeń systemów ERP 2017 Supremo Sp. z o.o. Strona 1 z 35 Spis treści: 1. Dodawanie kontrahenta import z GUS
Do korzystania ze strony elektronicznej rekrutacji zalecamy następujące wersje przeglądarek internetowych:
 Rejestracja- MDK Przeglądanie oferty i rejestracja kandydata Informacje ogólne Do korzystania ze strony elektronicznej rekrutacji zalecamy następujące wersje przeglądarek internetowych: Internet Explorer
Rejestracja- MDK Przeglądanie oferty i rejestracja kandydata Informacje ogólne Do korzystania ze strony elektronicznej rekrutacji zalecamy następujące wersje przeglądarek internetowych: Internet Explorer
Do korzystania ze strony elektronicznej rekrutacji zalecamy następujące wersje przeglądarek internetowych:
 Nabór CKU Przeglądanie oferty i rejestracja kandydata Informacje ogólne Do korzystania ze strony elektronicznej rekrutacji zalecamy następujące wersje przeglądarek internetowych: Internet Explorer wersja
Nabór CKU Przeglądanie oferty i rejestracja kandydata Informacje ogólne Do korzystania ze strony elektronicznej rekrutacji zalecamy następujące wersje przeglądarek internetowych: Internet Explorer wersja
Podręcznik Użytkownika aplikacji NOVO Szkoła. Profil Opiekuna
 Podręcznik Użytkownika aplikacji NOVO Szkoła Profil Opiekuna Spis treści 1 Podstawowe informacje 3 1.1 Przeglądarka internetowa........................................ 3 1.2 Logowanie i wylogowanie, sesja
Podręcznik Użytkownika aplikacji NOVO Szkoła Profil Opiekuna Spis treści 1 Podstawowe informacje 3 1.1 Przeglądarka internetowa........................................ 3 1.2 Logowanie i wylogowanie, sesja
3) Należy kliknąć w zakładkę Ogłoszenia, w wyniku czego zostanie rozwinięta następująca belka:
 Załącznik nr 10 do SIWZ SZCZEGÓŁOWA INSTRUKCJA KORZYSTANIA Z PLATFORMY DO ELEKTRONICZNEGO OBSŁUGI ZAMÓWIEŃ PUBLICZNYCH I. INFORMACJE OGÓLNE 1) Wymagania techniczne, jakim musi odpowiadać sprzęt komputerowych
Załącznik nr 10 do SIWZ SZCZEGÓŁOWA INSTRUKCJA KORZYSTANIA Z PLATFORMY DO ELEKTRONICZNEGO OBSŁUGI ZAMÓWIEŃ PUBLICZNYCH I. INFORMACJE OGÓLNE 1) Wymagania techniczne, jakim musi odpowiadać sprzęt komputerowych
Certyfikat kwalifikowany
 Certyfikat kwalifikowany Krok 3 Pobranie certyfikatu kwalifikowanego. Instrukcja uzyskania certyfikatu kwalifikowanego Krok 3 Pobranie certyfikatu kwalifikowanego Wersja 1.6 Spis treści 1. KROK 3 Pobranie
Certyfikat kwalifikowany Krok 3 Pobranie certyfikatu kwalifikowanego. Instrukcja uzyskania certyfikatu kwalifikowanego Krok 3 Pobranie certyfikatu kwalifikowanego Wersja 1.6 Spis treści 1. KROK 3 Pobranie
Jak zmienić ustawienia cookies?
 Jak zmienić ustawienia cookies? Pamiętaj, że zablokowanie ciasteczek używanych przez nas może negatywnie wpłynąć na wygodę korzystania z naszych stron, na przykład możesz nie być w stanie odwiedzić pewnych
Jak zmienić ustawienia cookies? Pamiętaj, że zablokowanie ciasteczek używanych przez nas może negatywnie wpłynąć na wygodę korzystania z naszych stron, na przykład możesz nie być w stanie odwiedzić pewnych
WEBTRUCKER INSTRUKCJA OBSŁUGI V.2.6
 WEBTRUCKER INSTRUKCJA OBSŁUGI V.2.6 WebTrucker instrukcja obsługi v. 2.5 2 Spis treści: Uruchamianie... 3 1 wprowadzenie przesyłki... 4 1.1. Dodaj przesyłkę kurierską... 4 1.2. Szablon przesyłek... 7 1.3.
WEBTRUCKER INSTRUKCJA OBSŁUGI V.2.6 WebTrucker instrukcja obsługi v. 2.5 2 Spis treści: Uruchamianie... 3 1 wprowadzenie przesyłki... 4 1.1. Dodaj przesyłkę kurierską... 4 1.2. Szablon przesyłek... 7 1.3.
E e-member - Elektroniczny System Obsługi Klientów
 E e-member - Elektroniczny System Obsługi Klientów Korporacyjnych Szybko Pole Wygodnie do Online edycji Podręcznik Pomoc użytkownika techniczna Przeglądarka internetowa Sprawdź czy korzystasz z jednej
E e-member - Elektroniczny System Obsługi Klientów Korporacyjnych Szybko Pole Wygodnie do Online edycji Podręcznik Pomoc użytkownika techniczna Przeglądarka internetowa Sprawdź czy korzystasz z jednej
