Poznanie możliwości. Spis treści. W czasie normalnych zajęć, sprawdź, co potrafi Twój telefon. Ustawienia podręczne
|
|
|
- Jerzy Nawrocki
- 5 lat temu
- Przeglądów:
Transkrypt
1 Instrukcja obsługi
2 Spis treści Poznanie możliwości Wprowadzenie Rzut oka Wkładanie karty SIM i microsd Wkładanie kart Ładowanie i włączanie zasilania Logowanie Łączenie z siecią Wi-Fi Obsługa dotykiem Większa trwałość baterii Poznaj podstawy Ekran główny Pomoc i dalsze informacje Wyszukiwanie Powiadomienia Powiadomienia aplikacji Ikony stanu Głośność Funkcja Nie przeszkadzać Ekran blokady Ustawienia podręczne Polecenia głosowe Direct Share Obraz w obrazie Personalizacja telefonu Zmiana wyglądu ekranu głównego Wybór aplikacji i widżetów Własne ustawienia dźwięków i wyglądu telefonu Odkrywanie Moto Aplikacje Telefon Wiadomości Przeglądarka Chrome Aparat Zdjęcia Gmail Duo Moto Kalendarz Więcej aplikacji Google Play Kontakty Mapy Dysk Muzyka, filmy, telewizja i Youtube Zegar Łączenie, udostępnianie i synchronizacja Łączenie z siecią Wi-Fi Łączenie bezprzewodowe Bluetooth Wymiana plików ze swoim komputerem Udostępnianie połączenia danych Drukowanie Synchronizacja z chmurą Korzystanie z karty pamięci Tryb samolotowy Sieć telefonii komórkowej Ochrona telefonu Blokada ekranu Przypinanie ekranu Tworzenie i przywracanie kopii zapasowej Szyfrowanie telefonu Prywatność Zabezpieczenia aplikacji Użycie danych Rozwiązywanie problemów z telefonem Ponowne uruchamianie lub usuwanie aplikacji Ponowne uruchamianie telefonu Sprawdzanie dostępnościaktualizacji oprogramowania Resetowanie W przypadku kradzieży telefonu Ułatwienia dostępu Tworzenie skrótu Niech Twój telefon przemówi Mówienie do telefonu Zmiana wyświetlacza telefonu Zmiana dźwięków telefonu Więcej pomocy Odnajdywanie informacji dotyczących kwestii prawnych, norm i bezpieczeństwa Serwis i naprawy Prawa autorskie i znaki towarowe Poznanie możliwości W czasie normalnych zajęć, sprawdź, co potrafi Twój telefon. Temat Szybki dostęp do funkcji: Wi-Fi, tryb samolotowy, latarka i wiele innych. Wybór nowej tapety, ustawianie dzwonków i dodawanie nowych widżetów. Robienie ostrych i wyraźnych zdjęć, filmów i materiałów wideo. Dostosowywanie telefonu do własnych potrzeb. Przeglądanie, zakupy i pobieranie aplikacji. Dbanie o bezpieczeństwo danych. Ustawianie hasła itd. Pytania i odpowiedzi. Udostępnianie połączenia z Internetem. Położenie Ustawienia podręczne Personalizacja telefonu Aparat Moto Aplikacje Ochrona telefonu Polecenia głosowe Punkt dostępu Wi-Fi Wskazówka: przeglądaj informacje w telefonie, przesuwając palcem w górę po ekranie głównym i dotykając opcji Pomoc dot. urządzenia. W sprawie często zadawanych pytań oraz w celu uzyskania innych informacji o telefonie wejdź na stronę Urządzenie to jest zgodne z odpowiednimi wytycznymi dotyczącymi oddziaływania fal radiowych na organizm człowieka (wytyczne SAR), jeśli jest używane w normalnej pozycji przy uchu lub noszone w odległości co najmniej 5 mm od powierzchni ciała. Wytyczne SAR przewidują znaczny margines bezpieczeństwa, tak aby uwzględniać wszystkich ludzi, niezależnie od wieku i stanu zdrowia. Przestroga: Przed rozpoczęciem korzystania z telefonu należy przeczytać informacje prawne. przesuń w górę > Ustawienia > System > Informacje prawne. Poznanie możliwości
3 Wprowadzenie Rzut oka Zaczynamy! Pokażemy Ci, w jaki sposób rozpocząć korzystanie z telefonu, i zaprezentujemy jego funkcje. Przedni aparat Tylny aparat Gniazda kart SIM i microsd Czujnik odcisków palców (z tyłu) Głośnik Gniazdo słuchawek Flesz Przyciski głośności Przycisk zasilania Naciśnij: wł./wył. wyświetlacz Naciśnij i przytrzymaj: wł./wył. telefon Aktywacja ekranu: naciśnij ponownie przycisk zasilania. Ponownie uruchomienie: aby ponownie uruchomić telefon, naciśnij i przytrzymaj przycisk zasilania, a następnie dotknij opcji Uruchom ponownie. Wskazówka: aby lepiej zabezpieczyć telefon, przejdź do punktu Ochrona telefonu. Przyciski głośności Przyciski głośności pozwalają ustawić: Głośność dzwonka: naciśnij klawisze, kiedy dzwoni telefon, aby wyciszyć dzwonek. Głośność dźwięku w słuchawce: naciskaj przyciski w trakcie rozmowy. Głośność odtwarzanej muzyki lub filmu: naciskaj przyciski podczas odtwarzania muzyki lub filmu. Wskazówka: dalsze informacje o sterowaniu głośnością: Głośność. Wkładanie karty SIM i microsd Aby aktywować usługę telefoniczną, konieczne może być zainstalowanie kart SIM (jednej lub dwóch). Możliwe, że zostało to już wykonane. Istnieje również możliwość korzystania z karty microsd, która jest opcjonalna i sprzedawana oddzielnie. Mikrofon Gniazdo micro USB/ładowarki Przyciski sprzętowe telefonu: po prawej stronie na górze znajdują się klawisze regulacji głośności, również po prawej, ale pośrodku, jest przycisk zasilania. Pośrodku na dole mamy port ładowania. Na górze, po prawej, jest gniazdo słuchawkowe. Na wyświetlaczu, na górze po lewej, znajduje się przełącznik kamery przedniej, a po prawej lampy błyskowej. Ikony nawigacji położone są wzdłuż dolnej krawędzi. Uwaga: Niektóre aplikacje i funkcje mogą być niedostępne w niektórych krajach. Przycisk zasilania Zastosowanie przycisku zasilania: Włączanie i wyłączanie zasilania: naciśnij i przytrzymaj przycisk zasilania, a następnie dotknij opcji Wyłącz. Jeśli telefon jest wyłączony, naciśnij i przytrzymaj przycisk zasilania, aby go włączyć. Tryb uśpienia: w celu zaoszczędzenia energii w baterii lub w celu uniknięcia przypadkowego dotknięcia włącz tryb uśpienia ekranu dotykowego, naciskając raz przycisk zasilania. Wprowadzenie
4 Wkładanie kart Twój telefon może obsługiwać dwie karty SIM. Przestroga: upewnij się, że karta SIM ma prawidłowy rozmiar. Nie wolno przycinać karty. Włóż kartę nano SIM i karty pamięci. Wsuń narzędzie SIM do otworu w tacce, aby ją wysunąć. Włóż kartę lub karty SIM pozłacanymi stykami do dołu. Włóż opcjonalną kartę microsd (sprzedawaną oddzielnie). Jedna karta SIM: SIM Nano SIM Ładowanie i włączanie zasilania Naładuj całkowicie baterię telefonu i włącz go. Postępuj zgodnie z poleceniami wyświetlanymi na ekranie, aby rozpocząć korzystanie z urządzenia. Aby skonfigurować telefony korzystające z dwóch kart SIM, postępuj zgodnie z monitami. Naładuj. Przed użyciem telefonu naładuj go za pomocą dołączonej ładowarki. Dwie karty SIM: Karta SIM 1 Karta SIM 2 Włącz zasilanie. Wsuń tackę do telefonu. Przytrzymaj przycisk zasilania, dopóki ekran nie zostanie włączony. Ilustracja przedstawia instalowanie karty SIM Po wyjęciu baterii, kartę SIM należy wsunąć do gniazda po lewej stronie, tak aby obcięty narożnik znajdował się po lewej stronie u góry. Na kartę SD przeznaczone jest gniazdo po prawej stronie. Ilustracja przedstawia procedurę wkładania baterii oraz włączania zasilania. Umieść baterię z powrotem górą w dół, a następnie delikatnie wciśnij pokrywę. Po zakończeniu ładowania telefonu, naciśnij i przytrzymaj przycisk zasilania, aż ekran się zaświeci. Logowanie Jeżeli korzystasz z poczty Gmail, posiadasz już konto Google. Jeżeli nie, możesz je utworzyć podczas konfiguracji. Zalogowanie do konta Google pozwala na dostęp, synchronizację i tworzenie kopii zapasowych Twoich danych. Można przeglądać swoje aplikacje Google, kontakty, kalendarz, zdjęcia itd. Wprowadzenie
5 Wskazówki Aby dodawać, edytować lub usuwać konta, przesuń palcem w górę > Ustawienia > Użytkownicy i konta. Aby skonfigurować konta , patrz Gmail. Aby uzyskać pomoc dotyczącą konta Google, odwiedź stronę Łączenie z siecią Wi-Fi Aby przyspieszyć połączenie z Internetem i zminimalizować transfer danych w sieci komórkowej, przesuń palcem w dół pasek stanu, a następnie dotknij przycisków > Sieć i Internet > Wi-Fi, aby włączyć sieć Wi-Fi. Aby uzyskać pełną instrukcję, patrz Łączenie z siecią Wi-Fi. Uwaga: ten telefon obsługuje aplikacje i usługi wykorzystujące duże ilości danych. Dlatego najpierw upewnij się, czy posiadasz abonament, który uwzględnia Twoje potrzeby w tym zakresie. W razie potrzeby operator udzieli szczegółowych informacji. Obsługa dotykiem Poruszanie się po telefonie: Dotknij: aby wybrać ikonę lub opcję. Dotknij i przytrzymaj: aby wyświetlić więcej opcji. Przeciągnij: przesuń elementy na ekranie głównym. Przesunięcie palcem: poruszaj się pomiędzy listami lub ekranami. Uszczypnij lub szybko dotknij dwukrotnie: powiększaj lub pomniejszaj strony internetowe, zdjęcia i mapy. Obróć: przeglądając mapy obracaj je dwoma palcami, a naciskając palcami, możesz pochylać mapy. Powrót: dotknij opcji Powrót, aby przejść do poprzedniego ekranu. Ekran główny: dotknij przycisku ekranu głównego w celu powrotu do ekranu głównego. Ostatnie: dotknij opcji Ostatnie w celu wyświetlenia ostatnio używanych aplikacji (lub kart w przeglądarce), następnie dotknij żądanej aplikacji, aby ponownie ją otworzyć. Dotknij dwukrotnie, aby szybko przełączać się między ostatnio używanymi aplikacjami. Aby usunąć aplikację z listy ostatnio używanych, przesuń ją w lewo lub w prawo ekranu albo dotknij. Aby przewinąć listę, przesuń palec w górę lub w dół. Wskazówka: Nie ma konieczności usuwania aplikacji z listy ostatnio używanych, aby telefon działał płynnie. Podzielony ekran: na liście ostatnio używanych aplikacji dotknij i przytrzymaj żądaną aplikację, następnie przeciągnij ją na górę ekranu i wyświetl dwie aplikacje równocześnie. Nie wszystkie aplikacje działają w trybie podzielonego ekranu. Aby zamknąć podzielony ekran, przeciągnij linię podziału do dolnej krawędzi ekranu. Lub dotknij i przytrzymaj. Menu: jeśli widzisz lub, możesz ich dotknąć, aby otworzyć opcje dla bieżącego ekranu. Zamykanie klawiatury: aby zamknąć klawiaturę, dotknij opcji. Większa trwałość baterii Twój telefon przetwarza ogromne ilości informacji. W zależności od tego, z czego chcesz skorzystać, może on zużywać dużo energii. Gdy telefon pozostaje w bezruchu, nie jest ładowany lub też nie jest używany przez dłuższy czas, wyłączane są niepotrzebne procesy działające w tle w celu optymalizacji czasu pracy baterii. Aby dowiedzieć się, co zużywa energię baterii, przesuń palcem w górę > Ustawienia > Bateria > SZCZEGÓŁOWE INFORMACJE NA TEMAT UŻYTKOWANIA. Aby wydłużyć okres naładowania baterii, przesuń palcem w górę > Ustawienia > Bateria > Oszczędzanie baterii i włącz tę funkcję. Wskazówka: aby szybko otworzyć opcję Ustawienia, przesuń ją w dół na pasek stanu i dotknij. Wprowadzenie
6 Wskazówki dotyczące baterii Aby zaoszczędzić jeszcze więcej energii między ładowaniami, można zredukować: Widżety, które przesyłają do ekranu głównego informacje, takie jak wiadomości czy prognoza pogody. Nieużywane konta: przesuń w górę > Ustawienia > Użytkownicy i konta. Nagrywanie i strumieniowanie materiałów wideo lub muzyki. Poznaj podstawy Ekran główny Ekran główny pojawia się po włączeniu telefonu. z tego miejsca możesz przeglądać aplikacje i wykonywać rozmaite czynności. Uwaga: Z powodu częstych aktualizacji wygląd danego telefonu może się nieco różnić od pokazanego na ilustracjach :35 KWI 3 WT Przesuń palcem w dół, aby uzyskać dostęp do powiadomień i ustawień. Aby rozpocząć wyszukiwanie, wpisz lub powiedz: OK, Google. Google Duo Moto Kalendarz Sklep Play Przesuń w górę, aby wyświetlić wszystkie swoje aplikacje. Wskazówki Otwieranie listy aplikacji: przesuń w górę w celu wyświetlenia wszystkich aplikacji. Powrót do ekranu głównego: aby z dowolnego miejsca powrócić do ekranu głównego, dotknij przycisku ekranu głównego. Poznaj podstawy
7 Panele: aby dodać panel, przeciągnij aplikację do prawej krawędzi ekranu, aż pojawi się nowy panel. W ten sposób możesz dodawać wiele paneli. Aby wyświetlić pozostałe panele skrótów i widżetów (jeżeli są dostępne), wykonaj szybki ruch palcem w lewo na ekranie głównym. Ustawienia: aby szybko zmienić typowe ustawienia, przeciągnij pasek stanu w dół. Aby otworzyć więcej opcji ustawień, dotknij. Personalizacja: aby spersonalizować ekran główny, patrz Personalizacja telefonu. Pomoc i dalsze informacje Dowiedz się więcej o swoim telefonie i uzyskaj wsparcie. Ścieżka: przesuń w górę > Pomoc dot. urządzenia Wyszukiwanie Na ekranie głównym dotknij pola wyszukiwania Google, aby wprowadzić tekst, lub dotknij w celu wyszukiwania głosem. Podczas pisania pod polem wyszukiwania będą wyświetlane propozycje: Wybierz proponowany tekst, aby rozpocząć jego wyszukiwanie. Aby wyszukać tekst wpisany w pole wyszukiwania, dotknij na klawiaturze. Wskazówka: Aby zamknąć klawiaturę, dotknij. Uwaga: aby uzyskać więcej informacji o funkcji wyszukiwania głosem, patrz Polecenia głosowe. Powiadomienia Ikony znajdujące się w górnej części ekranu po lewej stronie informują o nowych wiadomościach lub zdarzeniach. Jeżeli nie wiesz, co oznacza dana ikona, przesuń w dół pasek stanu, aby poznać szczegóły. Wskazówka: otrzymujesz za dużo powiadomień? Dotknij powiadomienia i przytrzymaj je, aby zobaczyć, z której aplikacji jest wysyłane. Następnie możesz wyłączyć te powiadomienia. Wt., 3 kwi. Wiadomości Karen Travis Powiadomienia teraz Czy możesz wpaść w sobotę? OZNACZ JAKO PRZECZYTANE Kalendarz Cotygodniowe kolegium pracownicze 10:30-11:30 17m 11:35 ODPOWIEDZ WYCZYŚĆ WSZYSTKO Wskazówka: aby szybko zmienić typowe ustawienia, przeciągnij w dół pasek stanu. Więcej informacji znajdziesz w części Ustawienia podręczne. Powiadomienia aplikacji Przesuń palcem w dół, aby wyświetlić powiadomienia. Dotknij powiadomienia, aby je otworzyć, lub wybierz jedną z opcji, na przykład ODPOWIEDZ. Wskazówka: przesuń palcem w lewo lub w prawo, aby usunąć powiadomienie. Niektóre z powiadomień wyświetlą dodatkowe opcje, kiedy zostaną przesunięte do połowy. Na aplikacji może pojawić się kropka powiadomienia. Powiadomienie lub oznaczenie aplikacji oznacza dostępność aktualizacji lub zdarzenie, takie jak nowa wiadomość lub nieodebrane połączenie. Naciśnij i przytrzymaj aplikację, aby uzyskać więcej informacji, opcji lub skrótów aplikacji. Poznaj podstawy
8 Ikony stanu Ikony w górnej części ekranu informują o stanie telefonu: Ikony stanu Moc sygnału sieci Funkcja Nie przeszkadzać / dostępna sieć Wi-Fi/ połączono / łączność Bluetooth włączona/ połączona Włączony budzik Funkcja oszczędzania danych włączona Tryb samolotowy / Pionowy/automatyczne obracanie / Ładowanie / bateria naładowana / Lokalizacja włączona/wyłączona Głośność Naciskaj boczne przyciski głośności w górę lub w dół, aby odpowiednio zwiększać lub zmniejszać głośność dzwonka (od maksymalnej głośności do wibracji urządzenia). Multimedia Dzwonek Alarm Ekran głośności. Naciskaj klawisze głośności w górę lub w dół, aby ustawić głośność urządzenia dla powiadomień, multimediów i alarmów dźwiękowych. Na ekranie głośności można zmieniać jej poziom za pomocą suwaków. Funkcja Nie przeszkadzać Dotknij, aby wyświetlić wszystkie opcje regulacji głośności. Dotknij ponownie, aby wyświetlić tylko głośność dzwonka. Ustawienie głośności dzwonka, multimediów i alarmów. Dotknij ikony, aby wyciszyć dźwięk lub ustawić wibracje. Aby wyłączyć niektóre lub wszystkie dźwięki, przesuń pasek stanu w dół, dotknij opcji Nie przeszkadzać i włącz ją. Wybierz jedną z następujących opcji: Całkowita cisza: wszystkie dźwięki i alarmy są wyłączone. Nadpisuje ustawienia dźwięków z innych aplikacji. Określ, na jak długo włączyć ten tryb, lub wybierz, by był włączony cały czas. Tylko alarmy: ustaw, jak długo mają być słyszalne tylko alarmy, lub włącz tę opcję bezterminowo. Dotknij opcji WIĘCEJ USTAWIEŃ, aby określić, które alarmy i powiadomienia o zdarzeniach mają być odbierane. Tylko priorytetowe: ustaw, jak długo mają być słyszalne tylko priorytetowe powiadomienia, lub włącz tę opcję bezterminowo. Dotknij opcji WIĘCEJ USTAWIEŃ, aby określić, które alarmy i powiadomienia o zdarzeniach mają być odbierane. Wskazówka: Aby utworzyć wyjątek dla powtarzających się połączeń zezwalający na połączenie od tej samej osoby w ciągu 15 minut, dotknij opcji WIĘCEJ USTAWIEŃ > Tylko priorytetowe > Dzwoniący powtórnie. Poznaj podstawy
9 Ekran blokady Ekran dotykowy jest włączany w razie potrzeby i wyłączany, gdy nie jest używany. WTOREK, 3. KWIETNIA Dzięki za znalezienie mojego telefonu! Dodaj wiadomość dla znalazcy telefonu, wyświetlaną na ekranie blokady. Czas blokowania ekranu: aby zmienić czas blokowania ekranu (ekran blokuje się automatycznie), przesuń w górę > Ustawienia > Wyświetlacz > Zaawansowane > Uśpienie. Ustawienia podręczne Aby uzyskać szybki dostęp do ustawień Wi-Fi, Bluetooth, Trybu samolotowego, jasności ekranu i innych, przesuń w dół pasek stanu lub ekran blokady. Aby wyświetlić jeszcze więcej ustawień, dotknij. Dotknij, aby zmienić kolejność ustawień lub dodawać i usuwać ustawienia. 100% 11:35 Ustawianie jasność ekranu. Przesuń palcem w górę, aby włączyć polecenia głosowe. Dotknij, aby odblokować ekran. Sieć Wi-Fi Bluetooth Funkcja Nie przeszkadzać Tryb lampy Automatyczne Oszczędzanie błyskowej obracanie baterii Włączanie i wyłączanie obsługi sieci Wi-Fi. Dotknij ikony, aby włączyć/wyłączyć funkcję. Przesuń palcem w górę, aby włączyć aparat. Ekran blokady, na którym w lewym dolnym rogu wyświetla się ikona sterowania, a w prawym dolnym rogu ikona aparatu. Przesuń palcem po ekranie w górę, aby wyłączyć blokadę. Wyłączenie i włączanie ekranu: aby włączyć lub wyłączyć ekran, naciśnij przycisk Zasilania. Blokada ekranu: aby usunąć blokadę ekranu, dotknij i przeciągnij w górę. Aby dodatkowo zabezpieczyć blokadę ekranu (zalecane), patrz Blokada ekranu. Powiadomienia: aby otworzyć powiadomienie, dwukrotnie dotknij je na ekranie blokady. Wskazówka: aby zapobiec pojawianiu się powiadomień na ekranie blokady, przesuń palcem w górę > Ustawienia > Aplikacje i powiadomienia > Powiadomienia > Na ekranie blokady > Nie wyświetlaj żadnych powiadomień. Informacje o właścicielu: aby dodać wiadomość do ekranu blokady, przesuń palcem w górę > Ustawienia > Lokalizacja i blokady, dotknij > Wiadomość przy blokadzie. Wt., 3 kwi. Ekran ustawień podręcznych, wyświetlający takie funkcje jak Wi-Fi, Bluetooth, Tryb samolotowy, Lokalizacja i inne. Istnieje możliwość jego dostosowania. Polecenia głosowe Google Voice Wyświetlenie wszystkich ustawień telefonu. Używaj poleceń głosowych Google, aby porozumiewać się ze swoim telefonem. Używanie głosu do nawiązania połączenia: Dotknij na ekranie głównym lub powiedz OK Google, aby sterować telefonem za pomocą poleceń głosowych. Powiedz Call, a następnie wymień nazwę kontaktu lub jego numer telefonu. Możesz także powiedzieć Send text, Go to i nazwę aplikacji lub Help. Poznaj podstawy
10 Wskazówka: jeżeli kontakt ma więcej niż jeden numer telefonu, może powiedzieć, który numer ma zostać wybrany (na przykład Call Joe Black Mobile lub Call Suzi Smith Work ). Wyszukiwanie głosowe: Dotknij na ekranie głównym lub powiedz Ok Google, aby uruchomić funkcję wyszukiwania głosowego. Uwaga: Zobacz również Asystent Google. Wprowadzanie tekstu głosem Na klawiaturze naciśnij, następnie wypowiedz treść wiadomość lub tekst do wyszukania. Głosowo możesz również wprowadzać znaki przestankowe. Asystent Google Uwaga: ta funkcja może być niedostępna w niektórych językach. Zadawaj telefonowi pytania, uzyskuj odpowiedzi i formułuj zadania za pomocą funkcji Asystent Google. Aby włączyć Asystenta Google, przesuń palcem w górę > Ustawienia > Google > Wyszukiwanie > Ustawienia > Telefon > Asystent Google. Dotknij i przytrzymaj przycisk ekranu głównego na dowolnym ekranie, następnie wypowiedz lub wpisz polecenie. Aby otworzyć Asystenta Google, można także powiedzieć Ok, Google. Direct Share Niektóre aplikacje umożliwiają bezpośrednie udostępnianie treści kontaktom, innym aplikacjom i w ramach konwersacji. W ramach aplikacji wybierz opcję udostępniania, następnie wybierz kontakt, aplikację lub wprowadź nazwę, albo numer, aby wyszukać żądany kontakt. DO Wprowadź nazwę, numer telefonu lub adres Abe Allie Utwórz łącze Anna Medina Kevin Astrid Fanning M Michael Udostępniony album K N Nathan Gmail Więc Wiadomości Dotknij kontaktu, aby udostępnić dane. Przesuń palcem w górę, aby wyświetlić więcej opcji udostępniania. Ekran bezpośredniego udostępniania Google. Dotknij kontaktu, aby udostępnić element. Przesuń palcem w górę, aby uzyskać dodatkowe opcje. Przeszukiwanie ekranu Uwaga: ta funkcja może być niedostępna w niektórych językach. Wyszukiwanie z poziomu ekranu dostarcza informacje na podstawie aplikacji, w jakiej akurat się znajdujesz. Dotknij i przytrzymaj przycisk ekranu głównego, mając otwartą aplikację. Aby włączyć/wyłączyć wyszukiwanie, przesuń palcem w górę > Ustawienia > Google > Wyszukiwanie > Ustawienia > Telefon > Używanie kontekstu ekranu. Więcej informacji o aplikacji Asystent Google można uzyskać tutaj Poznaj podstawy
11 Obraz w obrazie Jeżeli przełączysz ekran podczas oglądania filmu, prowadzenia wideorozmowy lub korzystania z nawigacji, film wyświetla się w małym okienku na ekranie, gdzie jest dalej odtwarzany. Dotknij filmu, aby powrócić do niego. Dotknij, aby go zamknąć. Personalizacja telefonu Zmiana wyglądu ekranu głównego Spersonalizuj swój ekran główny w preferowany przez siebie sposób. 29 pt. stycznia 29 11: :35 KWI 3 WT Przesuń palcem w dół, aby uzyskać dostęp do powiadomień i ustawień. 10:00 11:00 12:00 13:00 Cotygodniowe zebranie nt. projektu Rozpocznij rozmowę z Alicją Aby rozpocząć wyszukiwanie, wpisz lub powiedz: OK, Google. 14:00 Zabierz coś do przegryzienia na Google Duo Moto Kalendarz Sklep Play 15:00 16:00 17:00 Dotknij filmu, aby do niego powrócić. Przesuń w górę, aby wyświetlić wszystkie swoje aplikacje. Tryb Obraz w obrazie. Dotknij filmu, aby odtworzyć go na ekranie. Ekran główny z opcjami pozwalającymi na jego personalizację. Dotknij i przytrzymaj palec na ekranie głównym, aby dodać widżet. Dotknij aplikacji, aby ją otworzyć. Dotknij i przytrzymaj aplikację, aby ją przesunąć albo usunąć. Zmiana tapety: dotknij i przytrzymaj puste miejsce na ekranie głównym, a następnie dotknij opcji TAPETY. Dodawanie panelu do ekranu głównego: przesuń aplikację do prawej krawędzi ekranu głównego, aż pojawi się nowy panel. W ten sposób możesz dodawać wiele paneli. Dostosowywanie ustawień wyświetlacza: określ jasność, rozmiar czcionki i wygaszacz ekranu. przesuń w górę > Ustawienia > Wyświetlacz. Obrót: w przypadku wielu aplikacji ekran dotykowy zmienia orientację z pionowej na poziomą po obróceniu telefonu. Aby włączyć lub wyłączyć tę funkcję, przesuń palcem w górę > Ustawienia > Wyświetlacz > Zaawansowane > Obracanie urządzenia. Personalizacja telefonu
12 Wybór aplikacji i widżetów Dodawanie aplikacji do ekranu głównego: przesuń w górę, dotknij i przytrzymaj palcem żądaną aplikację, a następnie przeciągnij ją na jeden z paneli swojego ekranu głównego. Pobieranie nowych aplikacji: Dotknij Sklep Play. Aby uzyskać więcej informacji na temat aplikacji, patrz Zabezpieczenia aplikacji. Grupowanie nowych aplikacji: przeciągnij jedną aplikację na inną. Powtarzaj tę czynność, aby dodawać kolejne aplikacje do folderu. Aby nazwać folder, dotknij go i wprowadź nazwę pod listą aplikacji. Sprawdzanie opcji aplikacji: dotknij i przytrzymaj aplikację. Jeśli aplikacja posiada opcje szybkiego wybierania (skróty), zobaczysz ich listę. Dodawanie widżetów: Dotknij i przytrzymaj palec w pustym miejscu na ekranie głównym, dotknij opcji WIDŻETY, dotknij i przytrzymaj widżet, a następnie przeciągnij go na ekran główny. Zmiana rozmiaru widżetów: możesz zmienić wielkość widżetów dotknij i przytrzymaj widżet, aż poczujesz wibracje, wtedy zwolnij dotyk. Zmień rozmiar widżetu, przesuwając krawędzie białych okręgów. Przenoszenie lub usuwanie widżetów i aplikacji: dotknij i przytrzymaj widżet lub aplikację, a następnie przeciągnij je w inne miejsce, do innego panelu lub na ikonę Usuń. Uwaga: usunięcie ikony aplikacji z ekranu głównego nie powoduje jej odinstalowania z telefonu. Własne ustawienia dźwięków i wyglądu telefonu Możesz określić własne ustawienia dźwięków i wyglądu telefonu: Ustawianie dźwięku dzwonka i powiadomień: przesuń w górę > Ustawienia > Dźwięk. Wskazówka: ustaw dźwięk powiadomień dla poszczególnych aplikacji w ustawieniach tych aplikacji. Wibracja dla połączeń przychodzących: aby włączyć wibracje telefonu, przesuń palcem w górę > Ustawienia > Dźwięk, a następnie włącz opcję Wibracja przy połączeniach. Aby wyciszyć połączenia przychodzące, patrz Funkcja Nie przeszkadzać. Ustawianie dźwięku dzwonka dla kontaktu: przesuń w górę > Kontakty, dotknij kontaktu, a następnie dotknij menu > Ustaw dzwonek. Zmiana języka: przesuń w górę > Ustawienia > System > Języki i metody wprowadzania > Języki. Dostosowywanie rozmiaru czcionki: przesuń w górę > Ustawienia > Wyświetlacz > Zaawansowane > Rozmiar czcionki. Odkrywanie Moto Patrz Moto, aby ustawić niestandardowe funkcje, np. szybkie włączanie aparatu przez dwukrotne naciśnięcie przycisku zasilania oraz wyciszenie powiadomień i połączeń przychodzących przez odłożenie telefonu ekranem do dołu. Personalizacja telefonu
13 Aplikacje Twój telefon jest fabrycznie wyposażony w szereg znakomitych aplikacji. Aby wyszukać i dodać więcej aplikacji, dotknij opcji Sklep Play. Aby uzyskać więcej informacji na ten temat, patrz Zabezpieczenia aplikacji. Telefon Utrzymuj łączność z przyjaciółmi, wybierając kontakt, odpowiadając na nieodebrane połączenie, lub nawiązując połączenie poleceniem głosowym. Wykonywanie połączenia Ścieżka: Telefon Nawiązywanie połączenia z kontaktem: aby zadzwonić do jednego ze swoich kontaktów lub wybrać ostatnie połączenie, dotknij nazwy kontaktu. Wybieranie numeru telefonu: aby otworzyć klawiaturę numeryczną, dotknij. Wprowadź numer telefonu, a następnie dotknij w celu nawiązania połączenia. Wybieranie głosowe: aby wybrać numer głosowo, dotknij na ekranie głównym lub powiedz Ok, Google, a następnie powiedz Call <nazwa kontaktu>. Poczta głosowa: na pasku stanu sygnalizuje otrzymanie nowej wiadomości głosowej. Aby odsłuchać tę wiadomość, przesuń powiadomienie w dół i dotknij go palcem. Tworzenie widżetu kontaktu: przytrzymaj puste miejsce na ekranie głównym, dotknij opcji WIDŻETY, następnie przytrzymaj widżet Wybieranie bezpośrednie. Przeciągnij go na ekran główny, a następnie wybierz daną osobę. Dotknij widżetu, aby zadzwonić do tej osoby. Wskazówka: aby wprowadzić numer międzynarodowy (+), dotknij klawisza 0 i przytrzymaj go. Aby dodać pauzę lub przerwę po wprowadzanych cyfrach, wybierz menu. Allie Gracie Jo Abe Anna Przeszukuj kontakty Kira Lauren Marc Norm K M N Ekran i opcje, które są wyświetlane w trakcie rozmowy. Aby wyszukać kontakt i do niego zadzwonić, wprowadź jego nazwę w polu wyszukiwania, dotknij zakładki Kontakty na górze po prawej stronie lub dotknij zdjęcia kontaktu pośrodku ekranu. Dotknij klawiatury numerycznej pośrodku u dołu ekranu, aby wprowadzić numer. W czasie trwania połączenia dostępne są następujące opcje, od lewej do prawej: Głośnik, Wyciszenie, Klawiatura numeryczna, Zawieszenie połączenia, Dodaj do kontaktów. Odbieranie połączenia 11:35 Wyświetl wszystkie kontakty. Wyświetl ostatnie połączenia. Dotknij ulubionego kontaktu, aby się z nim połączyć. Dotknij Menu, aby wyświetlić opcje dla kontaktu. Wpisz numer. Odbieranie połączenia: gdy telefon jest zablokowany, przesuń w górę, aby odebrać połączenie. Kiedy telefon jest odblokowany, dotknij opcji ODBIERZ. Odrzucanie połączenia: gdy telefon jest zablokowany, przesuń w dół, aby odrzucić połączenie i przekierować je do poczty głosowej. Kiedy telefon jest odblokowany, dotknij opcji ODRZUĆ. Wskazówka: możesz również w tym celu nacisnąć przycisk zasilania. Przycisk głośności pozwala wyciszyć dzwonek. Odpowiedź za pomocą wiadomości SMS: gdy telefon jest zablokowany, przesuń palcem w górę i wybierz wiadomość, aby niezwłocznie ją wysłać. Aplikacje
14 Uwaga: gdy trzymasz telefon przy uchu, ekran dotykowy gaśnie, co pozwala uniknąć przypadkowych dotknięć. Odsunięcie telefonu od ucha powoduje ponowne zaświecenie się wyświetlacza. Nie stosuj osłon ani zabezpieczeń ekranu (nawet przezroczystych), które mogłyby zasłonić czujnik nad ekranem dotykowym. W trakcie połączenia Wyciszanie połączenia: Dotknij Wycisz na ekranie połączenia, aby wyciszyć dzwonek. Będziesz słyszeć swojego rozmówcę, ale on nie będzie słyszał Ciebie. Wielozadaniowość: w trakcie trwania połączenia, dotknij ikony ekranu głównego w celu ukrycia ekranu połączenia i wyszukania numeru telefonu, adresu lub otwarcia innych aplikacji. Aby ponownie otworzyć ekran rozmowy, wysuń w dół pasek stanu i dotknij opcji Trwa połączenie. Odbieranie drugiego połączenia: aby odebrać drugie połączenie, dotknij opcji Zawieś i odpowiedz na połączenie głosowe. Pierwsze połączenie zostanie zawieszone. Aby przełączać pomiędzy połączeniami, dotknij polecenia Przełącz. Połączenia między 3 osobami: aby dołączyć do dwóch rozmówców, odbierz drugie połączenie przychodzące przy pierwszym połączeniu ciągle aktywnym lub dotknij Dodaj połączenie, aby wybrać drugi numer. Pierwsze połączenie zostanie zawieszone. Dotknij Dołącz, aby połączyć obu rozmówców. Kończenie połączenia: Dotknij. Ulubione Wyświetl jednocześnie wszystkie ulubione kontakty. Ścieżka: Telefon > Aby dodać ulubione, dotknij, przewijaj lub skorzystaj z funkcji wyszukiwania, aby odnaleźć żądany kontakt, a następnie dotknij zdjęcia (albo litery, jeśli nie ma zdjęcia) i dotknij. Ostatnie połączenia Wyświetl połączenia (uszeregowane od najnowszego), aby nawiązać połączenie, wysłać wiadomość SMS/MMS lub zapisać numer: Ścieżka: Telefon > Aby oddzwonić, dotknij obok nazwy albo numeru dzwoniącego. Aby wysłać wiadomość SMS, zapisać numer lub skorzystać z innych opcji, dotknij zdjęcia osoby dzwoniącej. Aby usunąć daną pozycję z rejestru połączeń, dotknij nazwy lub numeru, a następnie dotknij opcji Szczegóły połączenia >. Aby wyczyścić listę, dotknij kolejno przycisku menu > Historia połączeń > Menu > Wyczyść historię połączeń. Własny numer telefonu Ścieżka: przesuń w górę > Ustawienia > System > Informacje o telefonie > Stan telefonu > Stan karty SIM > Mój numer telefonu Połączenia alarmowe Operator sieci programuje jeden lub więcej numerów alarmowych, które można wybierać w dowolnej chwili, nawet jeśli telefon jest zablokowany. W różnych krajach obowiązują różne numery alarmowe. Wstępnie zaprogramowane numery alarmowe mogą nie działać w niektórych miejscach, a niekiedy połączenie z numerem alarmowym może być niemożliwe z powodu awarii sieci, warunków atmosferycznych lub zakłóceń. 1 Dotknij Telefon (jeżeli telefon jest zablokowany, przesuń palcem w górę, aby go odblokować, a następnie dotknij opcji Połączenia alarmowe). 2 Wprowadź numer alarmowy. 3 Dotknij, aby nawiązać połączenie z numerem alarmowym. Uwaga: ten telefon może korzystać z usług opartych na lokalizacji (GPS i AGPS), ułatwiając służbom ratunkowym odszukanie użytkownika. Aby uzyskać więcej informacji, przesuwaj w górę > Ustawienia > System > Informacje prawne > Przepisy i bezpieczeństwo > Usługi lokalizacyjne. Wiadomości Bądź w kontakcie poprzez wiadomości i zdjęcia. Aby uzyskać wskazówki dotyczące używania klawiatury, patrz Korzystanie z klawiatury. Ścieżka: Wiadomości Tworzenie: Dotknij. Załączanie: w trakcie pisania wiadomości, dotknij aby załączyć zdjęcie, pliki audio, wideo lub inne. Aplikacje
15 Wysyłanie: Dotknij aby wysłać wiadomość. Odpowiadanie: otwórz rozmowę, następnie wprowadź tekst odpowiedzi w polu tekstowym w dolnej części ekranu i dotknij. Wiadomości 11:35 Zmień ustawienia. Pisanie głosowe Google, aby aktywować wprowadzanie głosowe. Wyłączenie powiadomień: jesteś w trakcie ożywionej rozmowy? Możesz wyłączyć powiadomienia. Dotknij wątku, a następnie dotknij menu > Osoby i opcje > Powiadomienia. Wybór domyślnej aplikacji do obsługi wiadomości Gracie Jo Ty: Potrzebujesz więcej smakołyków? Abe Baudo Ty: Jak dla mnie w Daniel Lester Ty: Jutro lunch? Astrid Fanning Ty: Hej, gdzie jesteś? Wyszukiwanie wiadomości. Przesuń palec w lewo lub w prawo, aby przenieść wiadomość do archiwum. Napisz nową wiadomość. Aby ustawić Wiadomości jako aplikację domyślną, przesuń palcem w górę > Ustawienia > Aplikacje i powiadomienia > Zaawansowane > Domyślne aplikacje > Aplikacja do SMS-ów i wybierz domyślną aplikację do obsługi wiadomości. Korzystanie z klawiatury W przypadku czynności pisania wiadomości lub tekstu wyszukiwania, udostępnione są opcje klawiatury. Pisanie lub gesty: wprowadzaj litery, dotykając ich po kolei. Ewentualnie spróbuj wpisać słowo, rysując ścieżkę prowadzącą przez składające się z niego litery. W trakcie pisania nad klawiaturą będą się pojawiać podpowiedzi całych słów. Dotknij danego słowa, aby je wybrać. Wprowadzanie głosowe: Dotknij na klawiaturze ekranowej, a następnie wypowiedz to, co chcesz wprowadzić. Zamykanie klawiatury: Dotknij. Ekran komunikatu pokazujący opcje zmiany i wyszukiwania w prawym górnym rogu, listę ostatnich wiadomości z informacją o kontaktach oraz w prawym dolnym rogu ikonę nowej wiadomości. Wskazówki Dodawanie kontaktu: przejdź do widoku rozmowy i przytrzymaj wiadomość, aby wyświetlić więcej opcji, np. dodanie kolejnego kontaktu. Usuwanie wątku: aby usunąć cały wątek rozmowy, dotknij go i przytrzymaj, a następnie dotknij, aby go usunąć. Widzisz inną klawiaturę? Jej układ zależy od aplikacji. Ta służy do pisania wiadomości SMS. Zapisywanie zdjęć: dotknij i przytrzymaj zdjęcie, a następnie dotknij, aby je zapisać. Aby wyświetlić zdjęcie, przesuń w górę > Zdjęcia. Wprowadzanie głosowe: dotknij pola tekstowego, a następnie dotknij na klawiaturze. Wskazówka: Jeśli nie widzisz na klawiaturze, przesuń palcem w górę > Ustawienia > System > Języki i metody wprowadzania > Klawiatura wirtualna > Ekran klawiatury. Dotknij przycisku mikrofonu w prawym górnym rogu, aby podyktować wiadomość. Aplikacje
16 Symbole i cyfry: dotknij litery i przytrzymaj ją, aby wprowadzić cyfrę, która znajduje się nad nią. Aby wprowadzić symbol, dotknij?123. Wielkie litery: Dotknij. Opcje klawiatury: aby dostosować ustawienia klawiatury, przesuń palcem w górę > Ustawienia > System > Języki i metody wprowadzania > Klawiatura wirtualna > Gboard. Wycinanie, kopiowanie i wklejanie: dotknij i przytrzymaj słowo, aby je podświetlić, a następnie dotknij WYTNIJ lub KOPIUJ. Dotknij i przytrzymaj miejsce, w którym chcesz wkleić tekst, a następnie dotknij WKLEJ. Przeglądarka Chrome Dostęp do Internetu za pomocą przeglądarki Chrome. Ścieżka: Chrome Lub na ekranie głównym dotknij pola wyszukiwania Google i wpisz lub wypowiedz to, co chcesz wyszukać. Uwaga: aby uzyskać dostęp do Internetu, telefon korzysta z sieci Wi-Fi (lub sieci komórkowej, jeśli nie jest połączony z siecią Wi-Fi). Jeśli nie możesz się połączyć, skontaktuj się z operatorem. Operator sieci może naliczać opłaty za przeglądanie Internetu lub pobieranie danych. WSZYSTKIE OBRAZY 11:35 Przeglądarka Google Chrome wyświetlająca menu opcji w prawym górnym rogu. Wyświetl opcje. Wprowadź wyszukiwaną frazę. Przejście do strony internetowej: dotknij paska adresu w górnej części ekranu i wprowadź adres. Dodawanie zakładki: Dotknij menu >. Otwieranie zakładki: otwórz pasek adresu, a następnie dotknij menu > Zakładki. Skrót do strony internetowej: aby dodać skrót do strony internetowej do swojego ekranu głównego, wejdź na żądaną stronę i dotknij menu > Dodaj do strony głównej. Aplikacje
17 Strony w wersji mobilnej: niektóre strony automatycznie wyświetlą się w wersji przeznaczonej dla urządzeń mobilnych. Jeśli chcesz zawsze mieć dostęp do pełnej wersji witryn internetowych, dotknij menu > Wersja komputerowa. Odświeżanie: Jeśli strona nie wczytuje się prawidłowo, dotknij menu >. Karty: aby otworzyć nową kartę, dotknij Menu > Nowa karta. aby przechodzić od jednej karty do drugiej, dotykaj. Usuwanie historii przeglądania: w oknie przeglądarki dotknij menu > Ustawienia > Prywatność > Usuń dane przeglądania. Następnie wybierz historię przeglądania, pamięć podręczną, pliki cookie i inne opcje. Pomoc: aby uzyskać więcej informacji o Google Chrome, dotknij menu > Pomoc i opinie lub przejdź do witryny Pobrane pliki Ostrzeżenie: aplikacje pobierane z Internetu mogą pochodzić z nieznanych źródeł. Aby chronić swój telefon i dane osobowe przed kradzieżą, pobieraj aplikacje tylko z serwisu Google Play. Pliki: dotknij łącza pobierania. Aby wyświetlić plik lub aplikację, przesuń w górę > Pliki. Zdjęcia: dotknij i przytrzymaj, a następnie dotknij Pobierz zdjęcie. Aby wyświetlić zdjęcie, dotknij Zdjęcia > Pobierz. Ustawienia przeglądarki Aby zmienić ustawienia zabezpieczeń przeglądarki, rozmiar tekstu i inne parametry, dotknij menu > Ustawienia. Bezpieczne surfowanie i wyszukiwanie Zobacz możliwości przeglądarki i funkcji wyszukiwania: Tryb incognito: aby otworzyć kartę, która nie pojawi się później w przeglądarce ani w historii wyszukiwania, dotknij menu > Nowa karta incognito. Autouzupełnianie: przeglądarka może automatycznie uzupełniać dane, takie jak nazwiska i adresy w formularzach internetowych, jeżeli były już wcześniej wprowadzane. Jeżeli Ci to nie odpowiada, dotknij menu > Ustawienia > Automatyczne wypełnianie i płatności > Automatyczne wypełnianie formularzy, a następnie dotknij przycisku, aby wyłączyć tę funkcję. Wyskakujące okna: Aby wyłączyć wyskakujące okna, dotknij menu > Ustawienia > Ustawienia witryny > Wyskakujące okna, a następnie dotknij przycisku, aby wyłączyć tę funkcję. Aparat Możesz wykonywać czyste, ostre zdjęcia za pomocą aparatu przedniego lub tylnego. Robienie zdjęć Ścieżka: Aparat Robienie zdjęć: Dotknij w celu zrobienia zdjęcia. Selfie: Dotknij na ekranie aparatu, aby włączyć przedni aparat. Powiększanie i pomniejszanie: rozsuwaj dwa palce. Aby pomniejszyć obraz, przyciągnij palce do siebie. Zdjęcia seryjne: dotknij i przytrzymaj w celu wykonania serii zdjęć. Aplikacje
18 Dotknij dowolnego miejsca, aby zmienić ostrość. aby wyświetlić więcej opcji. Ustawienia aparatu Wyceluj aparat, dotknij spustu i migawki i gotowe. Możesz także zmieniać ustawienia aparatu. Opcje te znajdziesz wzdłuż górnej krawędzi wizjera aparatu albo kamery: Opcje Tryb HDR Włącz tryb HDR (ang. High Dynamic Range), aby robić lepsze zdjęcia w trudnych warunkach oświetleniowych, np. na zewnątrz. Przełącz się na kamerę video. Zrób zdjęcie. Wyświetl ostatnie zdjęcie. Przełącz na przedni aparat. Flesz Upiększ Minutnik Tryb ręczny Wybierz ustawienie Wł., Wył. lub Auto. W przypadku przedniego aparatu także możesz włączać i wyłączać flesz. Możesz wygładzić niedoskonałości skóry i upiększać twarze na zdjęciach wykonywanych przednim aparatem. Ustaw na Auto, Ręcznie lub Wył. Ustaw samowyzwalacz na 3 lub 10 sekund. Możesz ręcznie konfigurować ustawienia aparatu. Ekran wizjera aparatu. Zrób zdjęcie, naciskając przycisk spustu migawki pośrodku na dole, a przedni aparat włącz przyciskiem w lewym dolnym rogu. Przycisk kamery wideo znajduje się w prawym dolnym rogu, natomiast menu opcji całkiem po prawej stronie. Nagrywanie filmów Ścieżka: przesuń w górę > Aparat, a następnie dotknij. Dotknij w celu rozpoczęcia nagrywania. Następnie dotknij w celu zatrzymania nagrywania. Dotknij na ekranie podczas nagrywania, aby zapisać zdjęcie. Aby uzyskać dostęp do tych opcji, dotknij menu lub na ekranie aparatu przesuń palcem w prawo: Opcje Zwolnione tempo Nagrywaj filmy w zwolnionym tempie Panorama Filmy Zdjęcie Rób zdjęcia panoramiczne. Postępuj zgodnie z wyświetlanymi wskazówkami i powoli przesuwaj aparat w poziomie. Nagraj film. Zrób zdjęcie. Aplikacje
19 Aby uzyskać dostęp do tych opcji, dotknij menu palcem w prawo, a następnie dotknij Ustawienia: Opcje lub na ekranie aparatu przesuń Zdjęcia Przeglądanie edycja i udostępnianie Ścieżka: Zdjęcia Włącz dźwięk migawki Pamięć Szybkie rejestrowanie Zapisywanie lokalizacji Rozmiar zdjęcia (tył) Dotknij w dowolnym miejscu, aby zarejestrować Siatka pomocnicza Rozmiar wideo (tył) Zrzut ekranu Włącz lub wyłącz dźwięk migawki. Wybierz miejsce przechowywania zdjęć i filmów (Telefon lub Karta pamięci). Dwukrotnie naciśnij przycisk zasilania, aby włączyć aparat. Włącz, aby oznaczać lokalizację zdjęć. Ustaw rozdzielczość zdjęć dla aparatu tylnego. Rób zdjęcia, dotykając dowolnego miejsca na ekranie. Siatka pomaga ustawić obiekty na zdjęciach. Ustaw rozdzielczość filmów. Odtwarzanie, udostępnianie lub usuwanie: dotknij miniaturki, aby otworzyć zdjęcie, a następnie dotknij w celu udostępnienia, w celu usunięcia lub menu w celu dostępu do większej liczby opcji. Wskazówka: aby wybrać kilka plików, otwórz folder, dotknij zdjęcia i przytrzymaj je, a następnie dotknij innych. Możesz też grupować zdjęcia w albumie i udostępniać całe albumy. Powiększanie i pomniejszanie: otwórz zdjęcie w galerii, następnie dwukrotnie dotknij ekranu lub rozsuwaj lub zsuwaj na ekranie dwa palce. Wskazówka: obracaj telefon na boki, aby uzyskać widok poziomy. Tapeta lub zdjęcie kontaktu: otwórz zdjęcie, a następnie dotknij menu > Użyj jako > Tapeta lub Zdjęcie kontaktu. Edycja: otwórz zdjęcie, a następnie dotknij. Pokaz slajdów: dotknij zdjęcia, a następnie dotknij menu > Pokaz slajdów. Aby zatrzymać pokaz slajdów, dotknij ekranu. Aby wyświetlić pokaz slajdów na ekranie telewizora lub innego urządzenia, patrz Łączenie, udostępnianie i synchronizacja. Wskazówka: więcej informacji o aplikacji Zdjęcia Google znajdziesz na stronie Aby wykonać zrzut ekranu telefonu, naciśnij i przytrzymaj jednocześnie przycisk zasilania i zmniejszenia głośności. Aby wyświetlić zrzut ekranu, dotknij Zdjęcia > Zrzuty ekranu. Wskazówka: patrz też Przypinanie ekranu. Aplikacje
20 Gmail Możesz wysyłać i odbierać wiadomości ze wszystkich osobistych kont (nawet jeżeli nie są to konta Gmail). Możesz zarządzać kontami w usłudze Gmail i w prosty sposób przełączać się między nimi. Ścieżka: przesuń w górę > Gmail A Podstawowe 11:35 13:51 Przeszukaj pocztę. konta serwera Microsoft Exchange, dotknij Dodaj konto > Exchange i podaj szczegółowe informacje uzyskane od swojego administratora IT. Zmiana ustawień konta: aby zmienić ustawienia aplikacji Gmail lub kont poczty , przesuń w górę > Gmail > > Ustawienia, a następnie dotknij nazwy konta. Usuwanie kont: przesuń w górę > Ustawienia > Użytkownicy i konta > Google, a następnie dotknij nazwę konta. Dotknij menu > Usuń konto. Duo Zaloguj się za pomocą konta Google, aby nawiązywać i odbierać wideorozmowy. B 10:17 08:44 Dotknij i przytrzymaj, aby wybrać kilka wiadomości, a następnie wybierz jedną z opcji u góry. Ścieżka: przesuń w górę > Duo 11:35 Przeglądaj ustawienia. H 2 grudnia 2 grudnia Przesuń palec w lewo lub w prawo, aby przenieść wiadomość do archiwum. Utwórz nową wiadomość . Przełączaj się na połączenie wideo lub głosowe. Ekran poczty z listą wiadomości dla tego konta. Aby wyszukiwać wiadomość, dotknij ikony lupy w prawym górnym rogu. Aby rozpocząć pisanie nowej wiadomości, dotknij ikony ołówka w prawym dolnym rogu. Dodawanie kont poczty Gmail: podczas pierwszego uruchomienia telefonu, prawdopodobnie skonfigurowano lub zalogowano się do istniejącego konta poczty Google, w wyniku czego telefon utworzył jedno konto w aplikacji poczty elektronicznej Gmail. Aby dodać więcej kont Google, przesuń palcem w górę > Ustawienia > Użytkownicy i konta, a następnie dotknij Dodaj konto > Google. Wskazówka: w aplikacji Gmail dotknij > Ustawienia > Dodaj konto. Dodawanie kont wszystkie konta są obsługiwane przez aplikację Gmail. Aby dodać inne swoje konta do aplikacji Gmail, przesuń w górę > Ustawienia > Użytkownicy i konta > Dodaj konto. Aby dodawać służbowe Kontakty Wybierz kontakt. Ekran Google Duo można wykorzystywać do połączeń wideo i rozmów telefonicznych. Dotknij ikony kontaktów, aby odszukać żądany kontakt, lub dotknij opcji LET S GO, aby zaprosić przyjaciół. Rozpoczynanie nowej wideorozmowy: Dotknij pozycji Kontakty, a następnie dotknij dowolnej nazwy z listy kontaktów, aby rozpocząć rozmowę wideo. Podgląd połączeń przychodzących: wyświetl obraz wideo osoby dzwoniącej, zanim odbierzesz połączenie. Aby wyłączyć tę funkcję zarówno dla osoby dzwoniącej, jak i odbierającej dotknij menu > Ustawienia > Puk, puk. Aplikacje
21 Zmiana ustawień: Dotknij menu > Ustawienia, aby zmienić ustawienia wibracji, zablokować numery i więcej. Dzwonienie do dowolnych osób: funkcja Duo działa na różnych platformach, umożliwiając łączenie się ze znajomymi, którzy posiadają aplikację Duo na urządzeniach z systemami innymi niż Android. Wskazówka: w trakcie wideorozmowy telefon automatycznie przełączy się z sieci komórkowej na sieć Wi-Fi, jeżeli jest ona dostępna. Moto Przeglądaj specjalne funkcje, które zostały opracowane tak, aby oszczędzać Twój czas i odciążać Cię w ciągu dnia. Ścieżka: Moto > FUNKCJE Akcje gestów Moto: stosuj gesty jako skróty przy obsłudze telefonu. Wyświetlacz Moto: zobacz powiadomienia na pierwszy rzut oka, także przy ustawieniach nocnych. dany telefon może nie mieć wszystkich powyższych funkcji. Witaj Anno SUGESTIE FUNKCJE Przesuń i zmniejsz ekran Zmniejsz rozmiar ekranu, aby znalazł się w zasięgu jednej ręki Dostępnych jest 18,80 GB Dużo pamięci Usuń nieużywane aplikacje Oszczędź do 11,96 MB 11:35 Dotknij, aby wyświetlić i zmienić funkcję aplikacji, np. Moto Actions. Zobacz propozycje przygotowane z myślą o Twoim telefonie. Dotknij Menu, aby usunąć kartę. Akcje gestów Moto Zwiększ możliwości swojego telefonu dzięki gestom oraz działaniom. Ścieżka: Moto > FUNKCJE > Akcje gestów Moto Szybki zrzut ekranu: zrób zrzut ekranu, używając trzech palców. Przesuń, aby zmniejszyć ekran: przesuń w stronę lewego albo prawego narożnika, aby zmniejszyć ekran i obsługiwać go jedną ręką. Podnieś, aby wyciszyć dzwonek: podnieś telefon, aby zmienić sygnał połączenia przychodzącego z dzwonka na wibracje. Odwróć, aby przejść w tryb Nie przeszkadzać: skieruj telefon ekranem do dołu, aby wyciszyć powiadomienia i połączenia. Wyświetlacz Moto Wyświetlaj powiadomienia, miej ekran włączony, kiedy na niego patrzysz i zredukuj wieczorem niebieski kolor wyświetlacza. Ścieżka: Moto > FUNKCJE > Wyświetlacz Moto Ekran nocny: redukuje ilość niebieskiego koloru na wyświetlaczu. Uważny ekran: ekran nie zostaje wygaszony ani uśpiony tak długo, jak na niego patrzysz. Wyświetlacz Moto: energooszczędne powiadomienia pojawiają się i znikają przy wyłączonym ekranie, przekazując bieżące informacje. Aby ustawić, jakie powiadomienia mają być wyświetlane, dotknij opcji Wyświetlacz Moto > Szczegółowość wyświetlanych powiadomień. Uwaga: można również skonfigurować ustawienia wyświetlanych powiadomień, przesuwając w górę > Ustawienia > Aplikacje i powiadomienia > Powiadomienia. Kalendarz Wszystkie zdarzenia w jednym miejscu. Ścieżka: Kalendarz Ikony aplikacji Moto. Aplikacje Moto służą personalizacji ustawień Twojego telefonu. Aplikacje
22 29 pt. 10:00 11:00 11:35 stycznia 29 Cotygodniowe zebranie nt. projektu Dotknij, aby odświeżyć ekran Kalendarz. Idź do dzisiejszej daty. Przejdź do innego dnia. Wyświetlanie, ukrywanie lub dodawanie kalendarzy: Dotknij w celu wyświetlenia lub ukrycia kalendarzy Twojego konta Google. Możesz korzystać z komputera, aby dodawać lub usuwać kalendarze powiązane z Twoim kontem Google pod adresem Wskazówka: dodaj widżet Kalendarz do strony głównej. Przytrzymaj palec w pustym miejscu na ekranie głównym, dotknij opcji WIDŻETY, a następnie przytrzymaj widżet Kalendarz i przeciągnij go na ekran główny. 12:00 13:00 14:00 Rozpocznij rozmowę z Alicją Zabierz coś do przegryzienia na imprezę Zmień widok kalendarza, dostosuj ustawienia, uzyskaj pomoc itp. 15:00 16:00 17:00 Dodaj nowe zdarzenie. Ekran Kalendarza Google z wydarzeniami na dzisiaj wyświetlanymi godzina po godzinie. Dotknij ikony Nowa pozycja, aby dodać nowe wydarzenie. Zmiana widoku: dotknij miesiąca w górnej części ekranu, aby wybrać datę. Możesz też dotknąć w celu wybrania opcji Harmonogram, Dzień, 3 dni, Tydzień lub Miesiąc. Dzisiejsza data: Dotknij na górze. Dodawanie wydarzeń: Dotknij > Wydarzenie > wprowadź szczegóły wydarzenia, a następnie dotknij ZAPISZ. Wskazówka: możesz też dotknąć godziny w kalendarzu, aby wprowadzić szczegóły wydarzenia. Wyświetlanie, edytowanie lub usuwanie wydarzeń: dotknij wydarzenia, aby je otworzyć, a następnie dotknij przycisku edycji. Dotknij wydarzenia i dotknij > USUŃ, aby usunąć zdarzenie. Aplikacje
23 Więcej aplikacji Google Play Kontakty 11:35 Sortuj kontakty, zmieniaj ustawienia, konta i inne opcje. Prowadzony przez firmę Google sklep Google Play pozwala wyszukiwać ulubioną muzykę, filmy, programy TV, książki, czasopisma, a także aplikacje i gry na system Android. A A Abe Alison Pobieranie aplikacji: Dotknij Sklep Play. Logowanie się lub otwieranie konta Google: odwiedź Allie Anna Medina Dotknij, aby wyświetlić dane kontaktowe, zadzwonić, wysłać wiadomość SMS/MMS itp. Pomoc Google: patrz Kontakty Łączenie informacji o kontaktach Google i z sieci społecznościowych ułatwia szybki dostęp do wszystkich osób. G L Astrid Fanning Gracie Jo Lauren Wskazówka: większość tych funkcji odnajdziesz na karcie Kontakty telefonu. Patrz Telefon. Ścieżka: przesuń w górę > Kontakty aplikacji Dodaj kontakt. Ekran Kontakty wyświetlający listę kontaktów. Pasek przewijania po prawej stronie do przewijania listy kontaktów. Dotknij ikony Nowy kontakt, aby dodać kontakt. Dodawanie kontaktu: Dotknij. Edytowanie lub usuwanie: dotknij kontaktu, a następnie dotknij lub menu > Usuń. Połączenie, wiadomość tekstowa lub dotknij kontaktu, a następnie dotknij opcji. Przeszukiwanie kontaktów: na liście Kontakty dotknij. Wskazówka: na ekranie głównym dotknij pola wyszukiwania Google i wprowadź nazwę kontaktu. Udostępnianie kontaktu: dotknij kontaktu, następnie dotknij menu > Udostępnij, aby wysłać go SMS-em, pocztą , za pośrednictwem Bluetooth lub aby zapisać go na Dysku Google. Wskazówka: dotknij kontaktu, następnie dotknij menu > Dodaj do strony głównej, aby dodać skrót do kontaktu na ekranie głównym. Więcej aplikacji
24 Synchronizacja: W telefonie przesuń w górę > Ustawienia > Użytkownicy i konta, wybierz swoje konto Google, a następnie dotknij Synchronizuj konto > Menu > Synchronizuj teraz, aby przeprowadzić synchronizację (jeśli nie była ona ostatnio przeprowadzana). Można także wyświetlić wszystkie te kontakty na stronie Dodawanie szczegółów: aby zapisać swój profil użytkownika, dotknij > Ustawienia > Twoje informacje. Ulubione Ustaw kontakty, z których korzystasz najczęściej, jako ulubione, aby mieć do nich wygodny dostęp. Aby ustawić kontakt jako ulubiony, przesuń palcem w górę > Kontakty, wybierz kontakt i dotknij. Aby wyświetlić swoje ulubione kontakty, przesuń w górę > Kontakty. Oznaczone gwiazdką kontakty pojawiają się również na liście SZYBKIEGO WYBIERANIA w aplikacji Telefon. Pobieranie kontaktów Zgromadź wszystkie kontakty w jednym miejscu. Aby dodać swoje kontakty z mediów społecznościowych, przesuń w górę > Ustawienia > Użytkownicy i konta, a następnie dotknij opcji Dodaj konto. Aby dodać kontakty , patrz Gmail. Wskazówka: w przypadku dodawania konta Exchange możesz wysyłać wiadomości do współpracowników, nawet jeżeli nie znajdują się oni na Twojej liście kontaktów. Aby importować kontakty z karty SIM (jeśli nie odbyło się to automatycznie), przesuń w górę > Kontakty > Menu > Ustawienia > Importuj > Karta SIM. Dotknij przycisku OK, aby potwierdzić. Aby zaimportować kontakty z komputera, prześlij je na swoje konto Google, dostępne pod adresem W telefonie przesuń w górę > Kontakty > Menu > > Zarządzaj kontami > Automatycznie synchronizuj dane. Swoje kontakty znajdziesz również pod adresem Aby uzyskać pomoc w zakresie przenoszenia kontaktów, wejdź na stronę Mapy Znajdź najbliższą kawiarnię lub drogę do celu, korzystając z głosowej nawigacji GPS w trybie krok po kroku dzięki serwisowi Mapy Google. Ścieżka: przesuń w górę > Mapy W pasku wyszukiwania wpisz, czego szukasz, lub dotknij w celu wyszukiwania głosem. Uwaga: ekran mapy w może wyglądać nieco inaczej. Przeszukaj Mapy Google dkrywaj restaura pobliżu Chicago 11:35 START Szukaj adresu lub lokalizacji za pomocą poleceń głosowych. Zobacz swoje miejsca, widoki map, ustawienia, pomoc itd. Wyszukaj pobliskie restauracje, bary i atrakcje. Wyświetl swoje aktualne położenie. Znajdź drogę i skorzystaj ze wskazówek nawigacji. Ekran Mapy Google Wpisz adres lub zastosuj wyszukiwanie głosowe w polu wyszukiwania w górnej części ekranu. Wyszukiwanie adresów: w polu wyszukiwania wprowadź adres lub obiekt, jakiego szukasz, np. restauracja. Dotknij elementu, aby wyświetlić więcej szczegółów, lub dotknij opcji POŁĄCZ lub WSKAZÓWKI. Więcej aplikacji
25 Wskazówki nawigacyjne: Dotknij miejsca lub adres. WSKAZÓWKI, następnie wprowadź nazwę Powiększanie i pomniejszanie: aby powiększać lub pomniejszać wyświetlany obraz, rozsuwaj lub zsuwaj dwa palce na ekranie. Obrót i pochylenie: obracaj dwoma palcami, aby obracać wyświetlaną mapę, lub przeciągaj w górę i w dół, aby ją pochylać. Udostępnianie miejsc: dotknij miejsca, dotknij adresu, a następnie dotknij menu > Udostępnij. Identyfikowanie adresu: dotknij miejsca na mapie i przytrzymaj je, aby wyświetlić najbliższy adres. Korzystanie z pomocy dotyczącej map: Dotknij > Pomoc. Aby uzyskać więcej informacji o mapach, odwiedź stronę support.google.com/maps. Dysk Przechowuj wszystkie zdjęcia, filmy, dokumenty i inne pliki bezpiecznie w jednym miejscu, dopóki nie zechcesz ich udostępnić. Usługa Dysk Google TM jest dostępna ze wszystkich Twoich urządzeń. Ścieżka: przesuń w górę > Dysk Aby utworzyć nowy plik lub folder, dotknij. Dotknij pliku, aby go otworzyć. W celu edycji dokumentu dotknij. Muzyka, filmy, telewizja i Youtube Muzyka Muzyka jest wszędzie: możesz jej słuchać bezpośrednio z Internetu lub kupić, zapisać w telefonie i odtwarzać. Słuchaj i twórz listy odtwarzania w dowolnym momencie. Wskazówka: udostępniaj utwory bezpośrednio swoim kontaktom. Dotknij menu obok utworu > Udostępnij. Patrz Direct Share. Aby dowiedzieć się więcej na temat aplikacji Muzyka Play, wejdź na stronę support.google.com/music. Uwaga: prawa autorskie. Czy ich przestrzegasz? Należy zawsze postępować zgodnie z prawem. Więcej informacji znajdziesz w rozdziale Treści chronione prawem autorskim na swoim telefonie. Radio FM Ścieżka: przesuń w górę > Radio FM Podłącz zestaw słuchawkowy, a następnie użyj strzałek, aby dostroić stacje radiowe na wyższej lub niższej częstotliwości. Uwaga: telefon jest wyposażony w odbiornik FM pozwalający na odbiór sygnału FM bez użycia danych. Telefon automatycznie dostroi się do kanałów radiowych o najsilniejszym sygnale. Filmy i programy TV Wyszukuj i wypożyczaj filmy i programy TV, aby oglądać je na telefonie, tablecie lub komputerze: Ścieżka: przesuń w górę > Filmy i TV Play Aby kupić, wypożyczyć albo obejrzeć film na komputerze, przejdź na stronę play.google.com/store/movies. YouTube Oglądaj filmy i podcasty użytkowników serwisu YouTube lub zaloguj się do konta, aby udostępnić własne filmy. Ścieżka: przesuń w górę > YouTube Ścieżka: przesuń w górę > Muzyka Play Aby przesłać swoją bibliotekę utworów muzycznych do serwisu Google Play Music z komputera, odwiedź stronę Wybierz opcję Posłuchaj teraz, aby wyświetlić rekomendacje i inne opcje. Więcej aplikacji
26 Zegar Ścieżka: przesuń w górę > Zegar Opcje Alarm Dotknij. Dotknij pozycji alarmu, aby go edytować, lub dotknij w celu dodania nowego alarmu. Wskazówka: naciśnięcie przycisku zwiększenia lub zmniejszenia głośności podczas ustawiania alarmu pozwala ustawić poziom głośności dla tego alarmu. Kiedy włączy się alarm, dotknij i przeciągnij go na ikonę w celu jego wyłączenia lub przeciągnij go na ikonę w celu odłożenia alarmu na dziesięć minut. Zegar Aby zmienić głośność alarmu, przedłużyć drzemkę lub zmienić inne ustawienia, dotknij menu > Ustawienia. W przypadku innych stref czasowych dotknij opcji Domowa strefa czasowa. Minutnik Aby otworzyć minutnik, dotknij. Stoper Aby otworzyć stoper, dotknij. Wskazówka: aby ustawić aktualną datę, godzinę, strefę czasową i format ich wyświetlania, przesuń w górę > Ustawienia > System > Data i godzina. Łączenie, udostępnianie i synchronizacja Podłączaj akcesoria, komputery, sieci i inne urządzenia. Łączenie z siecią Wi-Fi Włączanie i wyłączanie sieci Wi-Fi Ścieżka: przesuń w górę > Ustawienia > Sieć i Internet > Wi-Fi, a następnie dotknij przełącznika, aby włączyć sieć Gdy włączona jest sieć Wi-Fi, telefon będzie automatycznie nawiązywał połączenie z dostępnymi sieciami, z którymi łączył się wcześniej. Uwaga: można także włączać i wyłączać sieć Wi-Fi za pomocą opcji Ustawienia podręczne. Podłączanie do sieci Aby znaleźć sieci dostępne w zasięgu: 1 przesuń w górę > Ustawienia > Sieć i Internet > Wi-Fi. 2 Po włączeniu funkcji Wi-Fi dotknij wyszukanej sieci, aby się z nią połączyć. Po podłączeniu na pasku stanu zobaczysz ikonę. Uwaga: jeśli widzisz znak zapytania w miejscu wskaźnik stanu sieci Wi-Fi, przesuń pasek stanu w dół, dotknij sieci i wprowadzić hasło sieciowe. Punkt dostępu Wi-Fi Możesz skonfigurować telefon jako punkt dostępu Wi-Fi, aby zapewnić przenośny, wygodny dostęp do Internetu dla innych urządzeń Wi-Fi. Telefon wyłączy sieć Wi-Fi i połączy się z Internetem poprzez sieć komórkową. Korzystanie z tej funkcji może wymagać wykupienia dodatkowej usługi u operatora. Ścieżka: przesuń w górę > Ustawienia > Sieć i Internet > Hotspot i tethering, a następnie dotknij Przenośny hotspot Wi-Fi Uwaga: Kroki te mogą się różnić w zależności od sieci. 1 Dotknij opcji Konfiguracja hotspotu Wi-Fi, aby skonfigurować zabezpieczenia: Nazwa sieci: wprowadź unikalną nazwę swojego punktu dostępu. Łączenie, udostępnianie i synchronizacja
27 Zabezpieczenia: wybierz żądany rodzaj zabezpieczenia: Brak lub WPA2 PSK. W przypadku wyboru opcji WPA2 PSK wprowadź unikalne hasło (8 znaków), które będzie potrzebne innym osobom, aby uzyskać dostęp do Twojego punktu dostępu Wi-Fi. Uwaga: aby zabezpieczyć swój telefon i punkt dostępu przed niepowołanymi osobami, stanowczo zalecamy skonfigurowanie zabezpieczenia punktu dostępu (WPA2 zapewnia najwyższy poziom bezpieczeństwa), wraz z hasłem dostępu. 2 Dotknij polecenia ZAPISZ. Tryby sieci Wi-Fi Telefon obsługuje następujące tryby Wi-Fi: b, g, n. Łączenie bezprzewodowe Bluetooth Włączanie i wyłączanie funkcji Bluetooth Ścieżka: przesuń w górę > Ustawienia > Podłączone urządzenia > Bluetooth, a następnie dotknij przełącznika, aby go włączyć Po włączeniu funkcji Bluetooth telefon automatycznie nawiąże połączenie z dostępnymi urządzeniami, z którymi łączył się wcześniej. Włączenie funkcji Bluetooth pozwala również innym urządzeniom odnaleźć Twój telefon. Uwaga: możesz również włączać i wyłączać funkcję Bluetooth poprzez Ustawienia podręczne. Wskazówka: aby wydłużyć czas pracy baterii lub anulować połączenia, przesuń przełącznik trybu Bluetooth do położenia wyłączenia, jeśli go nie używasz. Podłączanie urządzeń Gdy po raz pierwszy podłączasz urządzenie Bluetooth, wykonaj poniższe czynności: 1 Upewnij się, że urządzenie, które jest parowane znajduje się w trybie wykrywalnym (szczegółowe informacje znajdują się w instrukcji dołączonej do urządzenia). 2 przesuń w górę > Ustawienia > Podłączone urządzenia > Bluetooth. 3 Przy włączonej funkcji Bluetooth dotknij wyszukanego urządzenia, aby je połączyć (jeśli to konieczne, dotknij opcji SPARUJ lub wprowadź klucz dostępu, np. 0000). Możesz też dotknąć w celu zmiany nazwy urządzenia i określenia, do czego będzie używane. Po nawiązaniu połączenia wskaźnik łącza Bluetooth pojawi się w górnej części ekranu. Aby automatycznie rozłączyć lub ponownie połączyć urządzenie, po prostu włącz je lub wyłącz. Uwaga: korzystanie z urządzenia przenośnego i akcesoriów podczas prowadzenia pojazdu może rozpraszać uwagę kierowcy i być niezgodne z prawem. Należy zawsze przestrzegać przepisów prawa i zasad bezpiecznego prowadzenia pojazdu. Transfer plików Zdjęcia i filmy: otwórz zdjęcie lub film, a następnie dotknij > Bluetooth. Kontakty: przesuń w górę > Kontakty, dotknij osoby, a następnie dotknij menu > Udostępnij > Bluetooth. Wymiana plików ze swoim komputerem Uwaga: prawa autorskie. Czy ich przestrzegasz? Należy zawsze postępować zgodnie z prawem. Więcej informacji znajdziesz w rozdziale Treści chronione prawem autorskim na telefonie. USB Aby pobrać muzykę, zdjęcia, filmy, dokumenty lub inne pliki z komputera, podłącz do niego telefon za pomocą kabla USB. Aby zmienić typ połączenia USB (jeżeli jest to wymagane), wysuń pasek stanu i dotknij opcji USB. Wskazówka: telefon należy podłączać do portu USB o dużej mocy. Uwaga: w przypadku pierwszego użycia połączenia USB komputer może wskazywać, że odbywa się instalacja sterowników. Reaguj na wyświetlane monity, aby zakończyć instalację. Może to potrwać kilka minut. System operacyjny Microsoft Windows : na swoim komputerze kliknij przycisk Start, a następnie z listy programów wybierz Eksplorator Windows. Tablet będzie widoczny jako podłączony napęd (urządzenie pamięci masowej), gdzie możesz przeciągać i upuszczać pliki, Może pojawić się również jako urządzenie MTP lub PTP, które pozwala przesyłać pliki za pomocą odtwarzacza Windows Media Player. Dodatkowe instrukcje i pliki sterowników znajdują się na stronie internetowej Łączenie, udostępnianie i synchronizacja
28 System operacyjny Apple Macintosh : skorzystaj z aplikacji Android File Transfer, dostępnej na stronie internetowej Wirtualne sieci prywatne (VPN) Sieć VPN zezwala na dostęp do plików w zabezpieczonej sieci (np. sieci w biurze z zaporą). Skontaktuj się z administratorem sieci, aby uzyskać informacje o ustawieniach VPN, wszelkich dodatkowych programach i innych wymaganiach. Aby wprowadzić ustawienia sieci VPN, przesuń palcem w górę > Ustawienia > Sieć i Internet > VPN. Dotknij, aby dodać nową sieć VPN. Wybierz typ sieci VPN i wprowadź ustawienia otrzymane od administratora sieci. Wybierz nazwę sieci VPN, do której chcesz się podłączyć. Udostępnianie połączenia danych Twój komputer może uzyskać dostęp do Internetu za pośrednictwem sieci komórkowej Twojego telefonu wystarczy użyć w tym celu przewodu USB. 1 Podłącz telefon do komputera za pomocą kabla USB. Uwaga: jeśli system operacyjny komputera jest starszy niż Microsoft Windows 7 lub Apple Macintosh OSX, może wymagać specjalnej konfiguracji. 2 W telefonie przesuń w górę > Ustawienia, i sprawdź, czy sieć Wi-Fi jest wyłączona. 3 Otwórz Ustawienia, dotknij pozycji Sieci i Internet > Hotspot i tethering, a następnie dotknij opcji Modem USB. Aby przerwać połączenie, ponownie dotknij opcji Modem USB, a następnie odłącz telefon od komputera. Drukowanie Aby drukować zdjęcia, dokumenty i inne materiały, sprawdź, czy w sklepie Google Play dostępna jest aplikacja do Twojego modelu drukarki. Następnie przesuń palcem w górę > Ustawienia > Podłączone urządzenia > Drukowanie, aby rozpocząć. Możesz przesyłać swoje zdjęcia, dokumenty i pliki do innych urządzeń z systemem Android, korzystając z chmury lub dysku Google Drive. Wystarczy pobrać aplikację Cloud Print ze sklepu Google Play. Synchronizacja z chmurą Jedno konto z dostępem w każdym miejscu i o każdej porze telefon, tablet, komputer. Synchronizacja konta Google Po zalogowaniu do jednego konta Google wszystkie urządzenia mogą pobierać te same aplikacje, filmy, książki i muzykę z serwisu Google Play. Ponadto udostępniana jest ta sama poczta Gmail, Kalendarz Google i usługi Google Mobile. Aby dodać konta Google do telefonu, przesuń palcem w górę > Ustawienia > Użytkownicy i konta > Dodaj konto > Google. Telefon i tablet Telefon z systemem Android i tablet mogą współpracować, tak aby wykorzystać zalety obydwu urządzeń: Przesyłanie plików i multimediów: kopiuj pliki na swój telefon i przesyłaj je do innych urządzeń patrz Transfer plików. Punkt dostępu: jeśli posiadasz tablet pracujący w sieci Wi-Fi, możesz przekształcić swój telefon w punkt dostępu, poprzez który Twój tablet będzie się łączył z Internetem patrz Punkt dostępu Wi-Fi. Akcesoria Bluetooth : jeśli masz klawiaturę Bluetooth lub inne akcesoria do swojego tabletu, możesz również podłączyć je do telefonu. Aby je podłączyć, patrz Łączenie bezprzewodowe Bluetooth. Korzystanie z karty pamięci Karta microsd (do kupienia osobno) może być wykorzystywana jako pamięć przenośna lub pamięć wewnętrzna: Pamięć przenośna (domyślnie): służy do przechowywania obrazów, filmów, plików audio i innych plików multimedialnych. Kartę microsd można w dowolnej chwili wyjąć i umieścić ją w innym urządzeniu. Pliki multimedialne zapisane na karcie microsd można wyświetlać w tym urządzeniu oraz je do niego kopiować. Pamięć wewnętrzna: oprócz plików medialnych można przechowywać niektóre pobrane aplikacje. Karta microsd pełni funkcję rozszerzenia wewnętrznej pamięci telefonu. Uwaga: Nie wszystkie aplikacje działają po zainstalowaniu na karcie microsd. Łączenie, udostępnianie i synchronizacja
29 Aby ustawić kartę microsd jako pamięć wewnętrzną, przesuń palcem w górę > Ustawienia > Pamięć wewnętrzna, następnie wybierz kartę microsd i dotknij menu. > Ustawienia pamięci > Sformatuj jako pamięć wewn.. Przestroga: Konfiguracja karty SD jako pamięci wewnętrznej powoduje jej sformatowanie i zaszyfrowanie w celu ochrony informacji. Aby używać jej jako pamięci przenośnej lub w innym urządzeniu, należy ją ponownie sformatować. Należy pamiętać, że formatowanie powoduje usunięcie wszystkich danych z karty microsd. Uwaga: telefon obsługuje karty pamięci microsd o pojemności do 128 GB. Aby uzyskać najlepsze rezultaty, należy używać kart microsd klasy 10 (lub wyższej). Podłączanie/odinstalowywanie karty pamięci Aby zainstalować kartę microsd, wystarczy ją włożyć do telefonu (patrz Wkładanie karty SIM i microsd). Aby odinstalować kartę microsd (np. aby wyjąć ją z telefonu), przesuń w górę > Ustawienia > Pamięć wewnętrzna. Następnie dotknij w miejscu obok nazwy karty microsd. Przestroga: nie wyjmuj karty microsd podczas korzystania z telefonu lub w trakcie zapisywania na niej plików. Tryb samolotowy Tryb samolotowy pozwala wyłączyć wszystkie połączenia bezprzewodowe, co przydaje się podczas podróży samolotem. Przesuń w dół pasek stanu i dotknij opcji Tryb samolotowy. Uwaga: po wybraniu trybu samolotowego nastąpi wyłączenie wszystkich usług bezprzewodowych. Potem możesz ponownie włączyć Wi-Fi i/lub połączenie Bluetooth, o ile zezwalają na to linie lotnicze. Inne bezprzewodowe usługi głosowe oraz przesyłania danych (takie jak połączenia i wiadomości tekstowe) w trybie samolotowym pozostaną wyłączone. Nadal możliwe będzie wykonywanie połączeń z lokalnymi numerami alarmowymi. Sieć telefonii komórkowej Ustawienia sieciowe powinny być już skonfigurowane. W razie potrzeby pomoc można uzyskać od operatora. Aby wyświetlić opcje ustawień sieciowych, przesuń w górę > Ustawienia > Sieć i Internet > Sieć komórkowa Łączenie, udostępnianie i synchronizacja
30 Ochrona telefonu Upewnij się, że Twoje dane są zabezpieczone na wypadek zgubienia lub kradzieży telefonu. Blokada ekranu Najprostszym sposobem, aby chronić swój telefon, jest zablokowanie ekranu dotykowego, gdy z niego nie korzystasz. Aby go odblokować, możesz stosować przesunięcie palcem albo wprowadzić dodatkowe zabezpieczenia, takie jak rysowany wzór, kod PIN lub hasło. Ścieżka: przesuń w górę > Ustawienia > Lokalizacja i blokady Zabezpieczenie i lokalizacja Stan zabezpieczenia Google Play Protect Aplikacje przeskanowano wczoraj o godz. 12:00 Znajdź moje urządzenie WŁ. Aktualizacje zabezpieczeń poniedziałek, 1 stycznia 2018 r. Zabezpieczenia urządzenia Blokada ekranu Wzór Ustawienia ekranu blokady Pokaż wszystkie informacje w powiadomieniach Czytnik Ustawienie 1 odcisku palca Smart Lock 11:35 Ekran zabezpieczenia, na którym widać opcje blokowania ekranu telefonu. Zarządzaj ustawieniami szyfrowania telefonu. Funkcję blokady ekranu może pełnić wzór, hasło lub inna opcja. 1 Wybierz typ blokady: Brak: wyłącz blokadę ekranu. Przesunięcie palcem: dotknij i przeciągnij w górę, aby odblokować. Wzór: narysuj wzór, aby odblokować. Kod PIN: wprowadź od 4 do 16 cyfr, aby odblokować. Hasło: wprowadź od czterech do szesnastu liter, cyfr lub symboli, aby odblokować. 2 Po ustawieniu typu blokady dotknij w celu przejścia do ustawień blokady ekranu. Aby zmienić ustawienia przechodzenia ekranu w tryb uśpienia, przesuń w górę > Ustawienia > Wyświetlacz > Zaawansowane > Uśpienie Uwaga: z zablokowanego telefonu można wykonywać połączenia alarmowe (patrz Połączenia alarmowe). Zablokowany telefon nadal będzie dzwonił, a połączenie alarmowe będzie można odebrać bez potrzeby wpisywania kodu PIN czy hasła. Odblokowanie za pomocą odcisku palca. Możesz także skorzystać z czujnika odcisków palców w telefonie. Ścieżka: przesuń w górę > Ustawienia > Lokalizacja i blokady > Odcisk palca Nie możesz odblokować? Jeżeli zapomnisz swój wzór rysunkowy, kod PIN lub hasło, możesz na innym urządzeniu wprowadzić swój adres konta Google i hasło, i odblokować swój telefon. Jeżeli nie masz w telefonie skonfigurowanego konta Google, skontaktuj się z dostawcą urządzenia, aby przywrócić ustawienia fabryczne. Ostrzeżenie: niestety, w ten sposób utracisz wszystkie dane zapisane w telefonie. Przypinanie ekranu Chcesz trzymać pod ręką ważny ekran, na przykład kartę pokładową czy kupon zakupowy? Przypnij ekran, aby móc uzyskać do niego dostęp w łatwy sposób. Aby skonfigurować przypinanie ekranu, przesuń w górę > Ustawienia > Lokalizacja i blokady > Przypinanie ekranu, a następnie dotknij przełącznika, aby go włączyć. Aby przypiąć ekran, otwórz aplikację, której ekran chcesz przypiąć, dotknij i przytrzymaj opcję Ostatnie. Dotknij. Ochrona telefonu
SKRÓCONA INSTRUKCJA OBSŁUGI
 w Konwertowalny tablet SKRÓCONA INSTRUKCJA OBSŁUGI 8085 LKB001X CJB1FH002AQA Spis treści 1 Pierwsze kroki... 1 1.1 Wygląd... 1 1.2 Ładowanie tabletu i klawiatury... 3 1.3 Wkładanie kart microsd i SIM...
w Konwertowalny tablet SKRÓCONA INSTRUKCJA OBSŁUGI 8085 LKB001X CJB1FH002AQA Spis treści 1 Pierwsze kroki... 1 1.1 Wygląd... 1 1.2 Ładowanie tabletu i klawiatury... 3 1.3 Wkładanie kart microsd i SIM...
Poznaj jego możliwości. Spis treści. W czasie normalnych zajęć, sprawdź, co potrafi Twój telefon.
 Instrukcja obsługi Spis treści Poznaj jego możliwości Wprowadzenie Rzut oka Wkładanie karty SIM i microsd Ładowanie i włączanie zasilania Logowanie Łączenie z siecią Wi-Fi Obsługa dotykiem Większa trwałość
Instrukcja obsługi Spis treści Poznaj jego możliwości Wprowadzenie Rzut oka Wkładanie karty SIM i microsd Ładowanie i włączanie zasilania Logowanie Łączenie z siecią Wi-Fi Obsługa dotykiem Większa trwałość
INSTRUKCJA OBSŁUGI www.goclever.com
 GOCLEVER TAB A73 INSTRUKCJA OBSŁUGI www.goclever.com Spis treści 1. Ekran główny... 3 1.1 Uruchomienie... 3 1.2 Okno główne... 3 1.3 Przedstawienie podstawowych przycisków oraz ikon... 3 1.4 Powiadomienia
GOCLEVER TAB A73 INSTRUKCJA OBSŁUGI www.goclever.com Spis treści 1. Ekran główny... 3 1.1 Uruchomienie... 3 1.2 Okno główne... 3 1.3 Przedstawienie podstawowych przycisków oraz ikon... 3 1.4 Powiadomienia
1 GENEZA I HISTORIA SMARTFONA ZAPOZNANIE SIĘ ZE SMARTFONEM WYBÓR OPERATORA SIECI... 37
 SPIS TREŚCI 1 GENEZA I HISTORIA SMARTFONA... 11 2 ZAPOZNANIE SIĘ ZE SMARTFONEM... 17 2.1 RODZAJE SYSTEMÓW OPERACYJNYCH... 17 2.2 PODZIAŁ WIZUALNY SMARTFONÓW... 21 2.3 PODZIAŁ NA PARAMETRY... 22 3 WYBÓR
SPIS TREŚCI 1 GENEZA I HISTORIA SMARTFONA... 11 2 ZAPOZNANIE SIĘ ZE SMARTFONEM... 17 2.1 RODZAJE SYSTEMÓW OPERACYJNYCH... 17 2.2 PODZIAŁ WIZUALNY SMARTFONÓW... 21 2.3 PODZIAŁ NA PARAMETRY... 22 3 WYBÓR
Podręcznik użytkownika
 Podręcznik użytkownika Spis treści Poznanie możliwości Wprowadzenie Rzut oka Wkładanie karty SIM i microsd Ładowanie i włączanie zasilania Logowanie Łączenie z siecią Wi-Fi Obsługa dotykiem Większa żywotność
Podręcznik użytkownika Spis treści Poznanie możliwości Wprowadzenie Rzut oka Wkładanie karty SIM i microsd Ładowanie i włączanie zasilania Logowanie Łączenie z siecią Wi-Fi Obsługa dotykiem Większa żywotność
Podręcznik użytkownika
 Podręcznik użytkownika Spis treści Poznanie możliwości Wprowadzenie Rzut oka Wkładanie karty SIM i microsd Ładowanie i włączanie zasilania Logowanie Łączenie z siecią Wi-Fi Obsługa dotykiem Większa żywotność
Podręcznik użytkownika Spis treści Poznanie możliwości Wprowadzenie Rzut oka Wkładanie karty SIM i microsd Ładowanie i włączanie zasilania Logowanie Łączenie z siecią Wi-Fi Obsługa dotykiem Większa żywotność
Eura-Tech. Instrukcja Obsługi Aplikacji Mobilnej
 Eura-Tech Instrukcja Obsługi Aplikacji Mobilnej Pobieranie aplikacji Przed rozpoczęciem ustawiania kamery IP, pobierz i zainstaluj aplikację Eura Cam. W sklepie Google Play wyszukaj aplikację EuraCam Funkcjonalność
Eura-Tech Instrukcja Obsługi Aplikacji Mobilnej Pobieranie aplikacji Przed rozpoczęciem ustawiania kamery IP, pobierz i zainstaluj aplikację Eura Cam. W sklepie Google Play wyszukaj aplikację EuraCam Funkcjonalność
TWIN PHONE MT843. Instrukcja obsługi
 TWIN PHONE MT843 Instrukcja obsługi PL Widok ogólny Przycisk OK. Latarka wł/wył (3 sek.) Głośnik słuchawki Przyciski nawigacyjne: lewo/prawo/ góra/dół Głośnik zewnętrzny Obiektyw aparatu cyfrowego Dioda
TWIN PHONE MT843 Instrukcja obsługi PL Widok ogólny Przycisk OK. Latarka wł/wył (3 sek.) Głośnik słuchawki Przyciski nawigacyjne: lewo/prawo/ góra/dół Głośnik zewnętrzny Obiektyw aparatu cyfrowego Dioda
DOUBLEPHONE. Instrukcja obsługi. Dwie komórki w jednej MT847
 DOUBLEPHONE Dwie komórki w jednej MT847 Instrukcja obsługi Widok ogólny Widok z dołu Mikrofon Głośnik słuchawki Przycisk OK. Latarka wł/wył (3 sek.) Menu/lewy przycisk funkcyjny Przyciski nawigacyjne:
DOUBLEPHONE Dwie komórki w jednej MT847 Instrukcja obsługi Widok ogólny Widok z dołu Mikrofon Głośnik słuchawki Przycisk OK. Latarka wł/wył (3 sek.) Menu/lewy przycisk funkcyjny Przyciski nawigacyjne:
Po otwarciu pudełka, proszę sprawdzić czy znajdują się w nim następujące rzeczy:
 Smart Watch Podręcznik Użytkownika Android 5.1 Po otwarciu pudełka, proszę sprawdzić czy znajdują się w nim następujące rzeczy: 1. Zegarek x 1 2. Kabel USB x 1 (Napięcie ładowania / natężenie ładowania:
Smart Watch Podręcznik Użytkownika Android 5.1 Po otwarciu pudełka, proszę sprawdzić czy znajdują się w nim następujące rzeczy: 1. Zegarek x 1 2. Kabel USB x 1 (Napięcie ładowania / natężenie ładowania:
Przygotowanie telefonu do pracy. Ładowane akumulatora. Włączanie i wyłączanie telefonu
 INSTRUKCJA OBSŁUGI Przygotowanie telefonu do pracy 1. Zdjąć pokrywę akumulatora. 2. Włożyć kartę SIM stykami do dołu. 3. Włożyć kartę pamięci stykami do dołu (opcjonalnie). 4. Włożyć akumulator. 5. Założyć
INSTRUKCJA OBSŁUGI Przygotowanie telefonu do pracy 1. Zdjąć pokrywę akumulatora. 2. Włożyć kartę SIM stykami do dołu. 3. Włożyć kartę pamięci stykami do dołu (opcjonalnie). 4. Włożyć akumulator. 5. Założyć
Przewodnik Szybki start
 Używanie usługi Office 365 na telefonie z systemem Android Przewodnik Szybki start Sprawdzanie poczty e-mail Skonfiguruj telefon z systemem Android w celu wysyłania i odbierania poczty za pomocą konta
Używanie usługi Office 365 na telefonie z systemem Android Przewodnik Szybki start Sprawdzanie poczty e-mail Skonfiguruj telefon z systemem Android w celu wysyłania i odbierania poczty za pomocą konta
1) Naciśnij i przytrzymaj przez 2 sekundy ikonę z menu głównego, następnie naciśnij Potwierdź.
 Instrukcja obsługi aplikacji do projekcji I. Uruchom/zatrzymaj projekcję Są trzy sposoby uruchamiania/zatrzymywania projekcji: 1) Naciśnij i przytrzymaj przez 2 sekundy ikonę z menu głównego, następnie
Instrukcja obsługi aplikacji do projekcji I. Uruchom/zatrzymaj projekcję Są trzy sposoby uruchamiania/zatrzymywania projekcji: 1) Naciśnij i przytrzymaj przez 2 sekundy ikonę z menu głównego, następnie
Instrukcja użytkowania. Ładowanie urządzenia
 GOCLEVER PlayTAB 01 Instrukcja użytkowania Szanowni Państwo, Dziękujemy za zakup naszego urządzenia. Mamy nadzieję, że nasz produkt multimedialny spełni Państwa oczekiwania i zapewni satysfakcję z jego
GOCLEVER PlayTAB 01 Instrukcja użytkowania Szanowni Państwo, Dziękujemy za zakup naszego urządzenia. Mamy nadzieję, że nasz produkt multimedialny spełni Państwa oczekiwania i zapewni satysfakcję z jego
Spis treści. Poznanie możliwości. W czasie normalnych zajęć, sprawdź, co potrafi Twój telefon. Ustawienia podręczne
 Instrukcja obsługi Spis treści Poznanie możliwości Wprowadzenie Rzut oka Wkładanie karty SIM i microsd Wkładanie kart Ładowanie i włączanie zasilania Logowanie Łączenie z siecią Wi-Fi Obsługa dotykiem
Instrukcja obsługi Spis treści Poznanie możliwości Wprowadzenie Rzut oka Wkładanie karty SIM i microsd Wkładanie kart Ładowanie i włączanie zasilania Logowanie Łączenie z siecią Wi-Fi Obsługa dotykiem
Poznanie możliwości. Spis treści. W czasie normalnych zajęć, sprawdź, co potrafi Twój telefon. Ustawienia podręczne
 Instrukcja obsługi Spis treści Poznanie możliwości Wprowadzenie Rzut oka Wkładanie karty SIM i microsd Ładowanie i włączanie zasilania Logowanie Łączenie z siecią Wi-Fi Obsługa dotykiem Większa trwałość
Instrukcja obsługi Spis treści Poznanie możliwości Wprowadzenie Rzut oka Wkładanie karty SIM i microsd Ładowanie i włączanie zasilania Logowanie Łączenie z siecią Wi-Fi Obsługa dotykiem Większa trwałość
Poznanie możliwości. Spis treści. W czasie normalnych zajęć, sprawdź, co potrafi Twój telefon. Ustawienia podręczne
 Instrukcja obsługi Spis treści Poznanie możliwości Wprowadzenie Rzut oka Wkładanie karty SIM i microsd Ładowanie i włączanie zasilania Logowanie Łączenie z siecią Wi-Fi Obsługa dotykiem Większa trwałość
Instrukcja obsługi Spis treści Poznanie możliwości Wprowadzenie Rzut oka Wkładanie karty SIM i microsd Ładowanie i włączanie zasilania Logowanie Łączenie z siecią Wi-Fi Obsługa dotykiem Większa trwałość
Spis treści. Poznanie możliwości. W czasie normalnych zajęć, sprawdź, co potrafi Twój telefon. Ustawienia podręczne
 Instrukcja obsługi Spis treści Poznanie możliwości Wprowadzenie Rzut oka Wkładanie kart SIM i microsd. Ładowanie i włączanie zasilania Logowanie Łączenie z siecią Wi-Fi Obsługa dotykiem Większa trwałość
Instrukcja obsługi Spis treści Poznanie możliwości Wprowadzenie Rzut oka Wkładanie kart SIM i microsd. Ładowanie i włączanie zasilania Logowanie Łączenie z siecią Wi-Fi Obsługa dotykiem Większa trwałość
Spis treści. Poznanie możliwości. W czasie normalnych zajęć, sprawdź, co potrafi Twój telefon. Ustawienia podręczne
 Instrukcja obsługi Spis treści Poznanie możliwości Wprowadzenie Rzut oka Wkładanie kart SIM i microsd. Ładowanie i włączanie zasilania Logowanie Łączenie z siecią Wi-Fi Obsługa dotykiem Większa trwałość
Instrukcja obsługi Spis treści Poznanie możliwości Wprowadzenie Rzut oka Wkładanie kart SIM i microsd. Ładowanie i włączanie zasilania Logowanie Łączenie z siecią Wi-Fi Obsługa dotykiem Większa trwałość
Podręcznik użytkownika
 Podręcznik użytkownika Spis treści Poznanie możliwości Wprowadzenie Rzut oka Wkładanie karty SIM i microsd Ładowanie i włączanie zasilania Logowanie Łączenie z siecią Wi-Fi Obsługa dotykiem Większa trwałość
Podręcznik użytkownika Spis treści Poznanie możliwości Wprowadzenie Rzut oka Wkładanie karty SIM i microsd Ładowanie i włączanie zasilania Logowanie Łączenie z siecią Wi-Fi Obsługa dotykiem Większa trwałość
Wstęp. Takie rozwiązanie wykorzystuje jedynie transfer danych więc ewentualne opłaty mogą być generowane tylko z tego tytułu.
 Wstęp Posiadając dostęp do Internetu możliwe jest komunikowanie się z innymi za pośrednictwem wielu różnych aplikacji, które posiadają więcej możliwości od powszechnych wiadomości SMS. Warunkiem jest tylko
Wstęp Posiadając dostęp do Internetu możliwe jest komunikowanie się z innymi za pośrednictwem wielu różnych aplikacji, które posiadają więcej możliwości od powszechnych wiadomości SMS. Warunkiem jest tylko
Wprowadzenie Uruchomienie Ekran główny i aplikacje Aplikacja Moto Sterowanie i ustawienia własne. Dostępność
 Wprowadzenie Uruchomienie Ekran główny i aplikacje Aplikacja Moto Sterowanie i ustawienia własne Dostępność Rozmowy telefoniczne Kontakty Wiadomości Poczta e-mail Wprowadzanie tekstu Google Apps Przeglądanie
Wprowadzenie Uruchomienie Ekran główny i aplikacje Aplikacja Moto Sterowanie i ustawienia własne Dostępność Rozmowy telefoniczne Kontakty Wiadomości Poczta e-mail Wprowadzanie tekstu Google Apps Przeglądanie
Aplikacja Moto. Wiadomości. Poczta . Lokalizacja i nawigacja. Bezpieczeństwo
 Wprowadzenie Uruchomienie Ekran główny i aplikacje Aplikacja Moto Sterowanie i ustawienia własne Dostępność Rozmowy telefoniczne Kontakty Wiadomości Poczta e-mail Nazwa Google Apps Przeglądanie Zdjęcia
Wprowadzenie Uruchomienie Ekran główny i aplikacje Aplikacja Moto Sterowanie i ustawienia własne Dostępność Rozmowy telefoniczne Kontakty Wiadomości Poczta e-mail Nazwa Google Apps Przeglądanie Zdjęcia
SMARTWATCH ZGPAX S8. Instrukcja obsługi. Online World tel: BEZPIECZEŃSTWO:
 Instrukcja obsługi SMARTWATCH ZGPAX S8 BEZPIECZEŃSTWO: Przed rozpoczęciem użytkowania przeczytaj uważnie całą instrukcję obsługi. Rysunki i zrzuty ekranu mogą się różnic w zależności od aktualnego oprogramowania.
Instrukcja obsługi SMARTWATCH ZGPAX S8 BEZPIECZEŃSTWO: Przed rozpoczęciem użytkowania przeczytaj uważnie całą instrukcję obsługi. Rysunki i zrzuty ekranu mogą się różnic w zależności od aktualnego oprogramowania.
Spis treści. PL Korzystanie z systemu Android TM Rozwiązywanie problemów
 Spis treści Zawartość opakowania... 114 Pierwsze uruchomienie... 115 Opis urządzenia... 116 Poprzez Wizard... 117 Nawiązywanie połączenia z siecią Wi-Fi... 118 Interfejs Android TM... 120 PL Korzystanie
Spis treści Zawartość opakowania... 114 Pierwsze uruchomienie... 115 Opis urządzenia... 116 Poprzez Wizard... 117 Nawiązywanie połączenia z siecią Wi-Fi... 118 Interfejs Android TM... 120 PL Korzystanie
ROZDZIAŁ 1. PRZEGLĄD APLIKACJI SAFE...
 Spis treści INSTRUKCJA OBSŁUGI SPIS TREŚCI ROZDZIAŁ 1. PRZEGLĄD APLIKACJI SAFE... 2 1.1. OPIS... 2 1.2. FUNKCJE... 2 1.3. WYMAGANIA SYSTEMU... 2 1.4. ROZPOCZĘCIE UŻYTKOWANIA... 3 1.4.1. PRACA Z BRAMOFONEM...
Spis treści INSTRUKCJA OBSŁUGI SPIS TREŚCI ROZDZIAŁ 1. PRZEGLĄD APLIKACJI SAFE... 2 1.1. OPIS... 2 1.2. FUNKCJE... 2 1.3. WYMAGANIA SYSTEMU... 2 1.4. ROZPOCZĘCIE UŻYTKOWANIA... 3 1.4.1. PRACA Z BRAMOFONEM...
instrukcja obsługi programu Neofon
 instrukcja obsługi programu Neofon spis treści 1. Pierwsze uruchomienie...2 2. Główne okno aplikacji...3 3. Panel dolny...4 4. Klawiatura numeryczna...5 5. Regulacja głośności...6 6. Książka adresowa...7
instrukcja obsługi programu Neofon spis treści 1. Pierwsze uruchomienie...2 2. Główne okno aplikacji...3 3. Panel dolny...4 4. Klawiatura numeryczna...5 5. Regulacja głośności...6 6. Książka adresowa...7
SMS-8010. SMS telefon. Umożliwia łatwe i szybkie wysyłanie wiadomości SMS...
 SMS-8010 SMS telefon Umożliwia łatwe i szybkie wysyłanie wiadomości SMS... Spis treści: 1. Główne funkcje telefonu SMS-8010?... 3 2. Instalacja... 4 3. Ustawianie daty i czasu... 4 4. Rozmowy telefoniczne...
SMS-8010 SMS telefon Umożliwia łatwe i szybkie wysyłanie wiadomości SMS... Spis treści: 1. Główne funkcje telefonu SMS-8010?... 3 2. Instalacja... 4 3. Ustawianie daty i czasu... 4 4. Rozmowy telefoniczne...
Rozdział 1. Przegląd bramofonu SAFE
 Spis treści INSTRUKCJA OBSŁUGI SPIS TREŚCI ROZDZIAŁ 1. PRZEGLĄD BRAMOFONU SAFE... 2 1.1 OPIS... 2 1.2. FUNKCJE... 2 1.3. WYMAGANIA SYSTEMOWE... 2 1.4. ROZPOCZĘCIE UŻYTKOWANIA... 3 ROZDZIAŁ2. DZIAŁANIE
Spis treści INSTRUKCJA OBSŁUGI SPIS TREŚCI ROZDZIAŁ 1. PRZEGLĄD BRAMOFONU SAFE... 2 1.1 OPIS... 2 1.2. FUNKCJE... 2 1.3. WYMAGANIA SYSTEMOWE... 2 1.4. ROZPOCZĘCIE UŻYTKOWANIA... 3 ROZDZIAŁ2. DZIAŁANIE
1 Czytnik E-Booków 2 Pokrowiec ochronny 3 Słuchawki 4 Kabel USB 5 Skrócona instrukcja 6 Karta gwarancyjna. Zmniejszanie głośności
 Zawartość opakowania 1 Czytnik E-Booków 2 Pokrowiec ochronny 3 Słuchawki 4 Kabel USB 5 Skrócona instrukcja 6 Karta gwarancyjna Przegląd urządzenia 14 1 2 3 4 12 10 11 15 5 13 16 8 6 9 17 7 1 2 3 4 5 6
Zawartość opakowania 1 Czytnik E-Booków 2 Pokrowiec ochronny 3 Słuchawki 4 Kabel USB 5 Skrócona instrukcja 6 Karta gwarancyjna Przegląd urządzenia 14 1 2 3 4 12 10 11 15 5 13 16 8 6 9 17 7 1 2 3 4 5 6
ROZDZIAŁ 1. PRZEGLĄD BRAMOFONU SAFE...
 Spis treści INSTRUKCJA OBSŁUGI SPIS TREŚCI ROZDZIAŁ 1. PRZEGLĄD BRAMOFONU SAFE... 2 1.3. WYMAGANIA SYSTEMU... 2 ROZDZIAŁ 2. APLIKACJA I URZĄDZENIE.... 4 2.1. DODAWANIE BRAMOFONU DO APLIKACJI... 4 2.2.
Spis treści INSTRUKCJA OBSŁUGI SPIS TREŚCI ROZDZIAŁ 1. PRZEGLĄD BRAMOFONU SAFE... 2 1.3. WYMAGANIA SYSTEMU... 2 ROZDZIAŁ 2. APLIKACJA I URZĄDZENIE.... 4 2.1. DODAWANIE BRAMOFONU DO APLIKACJI... 4 2.2.
Zegarek należy ładować co najmniej 2 godziny przed pierwszym użyciem.
 Instrukcja obsługi 1. Ostrzeżenie Zegarek należy ładować co najmniej 2 godziny przed pierwszym użyciem. Kod bezpieczeństwa Domyślny kod to 1122. Ten kod uniemożliwia innym osobom korzystanie z zegarka
Instrukcja obsługi 1. Ostrzeżenie Zegarek należy ładować co najmniej 2 godziny przed pierwszym użyciem. Kod bezpieczeństwa Domyślny kod to 1122. Ten kod uniemożliwia innym osobom korzystanie z zegarka
gdmss Lite Android DVR Mobile Client Instrukcja obsługi oprogramowania
 gdmss Lite Android DVR Mobile Client Instrukcja obsługi oprogramowania Tylko na telefony z systemem Android Spis treści 1 INFORMACJE OGÓLNE... 3 1.1 Wprowadzenie...3 1.2 Funkcje...3 1.3 Obsługiwane wersje
gdmss Lite Android DVR Mobile Client Instrukcja obsługi oprogramowania Tylko na telefony z systemem Android Spis treści 1 INFORMACJE OGÓLNE... 3 1.1 Wprowadzenie...3 1.2 Funkcje...3 1.3 Obsługiwane wersje
SMARTWATCH ZGPAX S99
 Instrukcja obsługi SMARTWATCH ZGPAX S99 BEZPIECZEŃSTWO: Przed rozpoczęciem użytkowania przeczytaj uważnie całą instrukcję obsługi. Rysunki i zrzuty ekranu mogą się różnic w zależności od aktualnego oprogramowania.
Instrukcja obsługi SMARTWATCH ZGPAX S99 BEZPIECZEŃSTWO: Przed rozpoczęciem użytkowania przeczytaj uważnie całą instrukcję obsługi. Rysunki i zrzuty ekranu mogą się różnic w zależności od aktualnego oprogramowania.
Uwagi dotyczące produktu
 Instrukcja obsługi Copyright 2014 Hewlett-Packard Development Company, L.P. Bluetooth jest znakiem towarowym należącym do swojego właściciela i używanym przez firmę Hewlett-Packard Company w ramach licencji.
Instrukcja obsługi Copyright 2014 Hewlett-Packard Development Company, L.P. Bluetooth jest znakiem towarowym należącym do swojego właściciela i używanym przez firmę Hewlett-Packard Company w ramach licencji.
NAZWA PRODUKTU: SMARTWATCH V8 ZEGAREK TELEFON SIM microsd PL T267
 NAZWA PRODUKTU: SMARTWATCH V8 ZEGAREK TELEFON SIM microsd PL T267 Podstawowe informacje Zegarek powinien ładować się co najmniej 2 godziny przed użyciem Kod bezpieczeństwa - kod oryginalny to 1122. Ten
NAZWA PRODUKTU: SMARTWATCH V8 ZEGAREK TELEFON SIM microsd PL T267 Podstawowe informacje Zegarek powinien ładować się co najmniej 2 godziny przed użyciem Kod bezpieczeństwa - kod oryginalny to 1122. Ten
Kleos Mobile Android
 Kleos Mobile Android Spis treści 1. Wersja mobilna... 3 2. Instalacja... 4 3. Logowanie... 5 4. Pulpit... 6 4.1 Ostatnie sprawy... 7 4.1.1 Informacje o sprawie... 10 4.1.2 Strony w sprawie i pracownicy...
Kleos Mobile Android Spis treści 1. Wersja mobilna... 3 2. Instalacja... 4 3. Logowanie... 5 4. Pulpit... 6 4.1 Ostatnie sprawy... 7 4.1.1 Informacje o sprawie... 10 4.1.2 Strony w sprawie i pracownicy...
Instrukcja QuickStart
 Instrukcja QuickStart Przyciski i łączność 1. Włącznik urządzenia: Przytrzymaj przycisk, aby włączyć urządzenie. Krótkie naciśnięcie włącza urządzenie, gdy znajduje się trybie gotowości. 2. Przyciski głośności:
Instrukcja QuickStart Przyciski i łączność 1. Włącznik urządzenia: Przytrzymaj przycisk, aby włączyć urządzenie. Krótkie naciśnięcie włącza urządzenie, gdy znajduje się trybie gotowości. 2. Przyciski głośności:
Aplikacja Moto. Poczta . Lokalizacja i nawigacja. Bezpieczeństwo
 Wprowadzenie Uruchomienie Ekran główny i aplikacje Aplikacja Moto Sterowanie i ustawienia własne Dostępność Rozmowy telefoniczne Kontakty Wiadomości Poczta e-mail Nazwa Aplikacje Google TM Przeglądanie
Wprowadzenie Uruchomienie Ekran główny i aplikacje Aplikacja Moto Sterowanie i ustawienia własne Dostępność Rozmowy telefoniczne Kontakty Wiadomości Poczta e-mail Nazwa Aplikacje Google TM Przeglądanie
WIĘCEJ NIŻ TELEFON! CZĘŚĆ PIERWSZA - WPROWADZENIE
 WIĘCEJ NIŻ TELEFON! CZĘŚĆ PIERWSZA - WPROWADZENIE SYSTEMY OPERACYJNE 4,1% 1% 0,2% Android 13,4% ios Windows Phone 81,3% BlackBerry OS Inne ERA G1 - POCZĄTEK WERSJE 1.0 Apple Pie 1.1 Banana Bread Cupcake
WIĘCEJ NIŻ TELEFON! CZĘŚĆ PIERWSZA - WPROWADZENIE SYSTEMY OPERACYJNE 4,1% 1% 0,2% Android 13,4% ios Windows Phone 81,3% BlackBerry OS Inne ERA G1 - POCZĄTEK WERSJE 1.0 Apple Pie 1.1 Banana Bread Cupcake
JVC CAM Control (dla ipada) Instrukcja Obsługi
 JVC CAM Control (dla ipada) Instrukcja Obsługi Polski Niniejsza instrukcja jest przeznaczona dla oprogramowania (dla ipada) dla Live Streaming Camera GV-LS2/GV-LS1 produkcji JVC KENWOOD. Modele kompatybilne
JVC CAM Control (dla ipada) Instrukcja Obsługi Polski Niniejsza instrukcja jest przeznaczona dla oprogramowania (dla ipada) dla Live Streaming Camera GV-LS2/GV-LS1 produkcji JVC KENWOOD. Modele kompatybilne
Skrócona instrukcja obsługi rejestratorów marki
 Skrócona instrukcja obsługi rejestratorów marki v 1.0, 22-05-2014 1 Spis treści 1. Wprowadzenie do technologii HD-CVI...3 2. Pierwsze uruchomienie...3 3. Logowanie i przegląd menu rejestratora...4 4. Ustawienia
Skrócona instrukcja obsługi rejestratorów marki v 1.0, 22-05-2014 1 Spis treści 1. Wprowadzenie do technologii HD-CVI...3 2. Pierwsze uruchomienie...3 3. Logowanie i przegląd menu rejestratora...4 4. Ustawienia
CN-GP50N. Instrukcja Obsługi. Przeglądarka obrazów Telefon (Zestaw Głośnomówiący) Polski. Przenośny System Nawigacji
 Przenośny System Nawigacji CN-GP50N Instrukcja Obsługi Przeglądarka obrazów Telefon (Zestaw Głośnomówiący) Polski Przed eksploatacją niniejszego produktu proszę przeczytać Informacje o bezpieczeństwie
Przenośny System Nawigacji CN-GP50N Instrukcja Obsługi Przeglądarka obrazów Telefon (Zestaw Głośnomówiący) Polski Przed eksploatacją niniejszego produktu proszę przeczytać Informacje o bezpieczeństwie
Przewodnik po Sklepie Windows Phone
 Przewodnik po Sklepie Windows Phone Wzbogać swój telefon o aplikacje i gry ze Sklepu Windows Phone. Aplikacje i gry możesz kupować w dwóch dogodnych miejscach: W telefonie (na ekranie startowym naciśnij
Przewodnik po Sklepie Windows Phone Wzbogać swój telefon o aplikacje i gry ze Sklepu Windows Phone. Aplikacje i gry możesz kupować w dwóch dogodnych miejscach: W telefonie (na ekranie startowym naciśnij
Motorola Phone Tools. Krótkie wprowadzenie
 Motorola Phone Tools Krótkie wprowadzenie Spis treści Minimalne wymagania... 2 Przed instalacją Motorola Phone Tools... 3 Instalowanie Motorola Phone Tools... 4 Instalacja i konfiguracja urządzenia przenośnego...
Motorola Phone Tools Krótkie wprowadzenie Spis treści Minimalne wymagania... 2 Przed instalacją Motorola Phone Tools... 3 Instalowanie Motorola Phone Tools... 4 Instalacja i konfiguracja urządzenia przenośnego...
Telefon głośnomówiący HP UC Speaker Phone. Instrukcja obsługi
 Telefon głośnomówiący HP UC Speaker Phone Instrukcja obsługi Copyright 2014, 2015 Hewlett-Packard Development Company, L.P. Bluetooth jest znakiem towarowym należącym do właściciela i używanym przez firmę
Telefon głośnomówiący HP UC Speaker Phone Instrukcja obsługi Copyright 2014, 2015 Hewlett-Packard Development Company, L.P. Bluetooth jest znakiem towarowym należącym do właściciela i używanym przez firmę
Rodzaje transmisji danych
 Budowa Smartfona Rodzaje transmisji danych Prędkość Internetu zależeć będzie od tego, w zasięgu którego rodzaju transmisji danych urządzenie się znajduje. Informacja o tym pojawia się przy ikonie zasięgu
Budowa Smartfona Rodzaje transmisji danych Prędkość Internetu zależeć będzie od tego, w zasięgu którego rodzaju transmisji danych urządzenie się znajduje. Informacja o tym pojawia się przy ikonie zasięgu
G1342 Instrukcja szybkiej instalacji
 G1342 Instrukcja szybkiej instalacji 2QM02-00005-200S Twój telefon W tej części zapoznasz się z wyposażeniem Twojego urządzenia. 5 6 3 1 12 4 2 10 7 8 9 11 Lp Pozycje Funkcje 1 Gniazdo słuchawkowe jack
G1342 Instrukcja szybkiej instalacji 2QM02-00005-200S Twój telefon W tej części zapoznasz się z wyposażeniem Twojego urządzenia. 5 6 3 1 12 4 2 10 7 8 9 11 Lp Pozycje Funkcje 1 Gniazdo słuchawkowe jack
Poczta . Lokalizacja i nawigacja. Bezpieczeństwo
 Wprowadzenie Uruchomienie Ekran główny i aplikacje Aplikacja Moto Sterowanie i ustawienia własne Dostępność Rozmowy telefoniczne Kontakty Wiadomości Poczta e-mail Nazwa Google Apps Przeglądanie Zdjęcia
Wprowadzenie Uruchomienie Ekran główny i aplikacje Aplikacja Moto Sterowanie i ustawienia własne Dostępność Rozmowy telefoniczne Kontakty Wiadomości Poczta e-mail Nazwa Google Apps Przeglądanie Zdjęcia
Kalendarz. Przewodnik Szybki start
 Kalendarz Przewodnik Szybki start Planowanie spotkania programu Lync Prowadź konwersacje twarzą w twarz i częściej komunikuj się zdalnie, zamiast ciągle podróżować dzięki spotkaniom online w programie
Kalendarz Przewodnik Szybki start Planowanie spotkania programu Lync Prowadź konwersacje twarzą w twarz i częściej komunikuj się zdalnie, zamiast ciągle podróżować dzięki spotkaniom online w programie
Konftel 55Wx Skrócona instrukcja obsługi
 POLSKI Konftel 55Wx Skrócona instrukcja obsługi Konftel 55Wx to urządzenie konferencyjne, które można połączyć z telefonem stacjonarnym, komórkowym oraz z komputerem. Wykorzystując jedyną w swoim rodzaju
POLSKI Konftel 55Wx Skrócona instrukcja obsługi Konftel 55Wx to urządzenie konferencyjne, które można połączyć z telefonem stacjonarnym, komórkowym oraz z komputerem. Wykorzystując jedyną w swoim rodzaju
Sieci społecznościowe Przeglądanie Zdjęcia i filmy. Lokalizacja i nawigacja. Bezpieczeństwo
 Moto X wybierasz temat, dostajesz co trzeba Rzut oka Start t Ekran główny i aplikacje Sterowanieii dostosowywanie Rozmowy telefoniczne Kontakty Wiadomości Poczta e-mail Pisanie Sieci społecznościowe Przeglądanie
Moto X wybierasz temat, dostajesz co trzeba Rzut oka Start t Ekran główny i aplikacje Sterowanieii dostosowywanie Rozmowy telefoniczne Kontakty Wiadomości Poczta e-mail Pisanie Sieci społecznościowe Przeglądanie
GroupWise Messenger 18 Mobile skrócona instrukcja obsługi
 GroupWise Messenger 18 Mobile skrócona instrukcja obsługi Listopad 2017 r. GroupWise Messenger Mobile skrócona instrukcja obsługi Program GroupWise Messenger jest dostępny dla obsługiwanych urządzeń przenośnych
GroupWise Messenger 18 Mobile skrócona instrukcja obsługi Listopad 2017 r. GroupWise Messenger Mobile skrócona instrukcja obsługi Program GroupWise Messenger jest dostępny dla obsługiwanych urządzeń przenośnych
bla bla Messenger podręcznik użytkownika
 bla bla Messenger podręcznik użytkownika Messenger Messenger: podręcznik użytkownika data wydania wtorek, 12. kwiecień 2016 Version 1.4.1 Copyright 2006-2016 OX Software GmbH., Niniejszy dokument stanowi
bla bla Messenger podręcznik użytkownika Messenger Messenger: podręcznik użytkownika data wydania wtorek, 12. kwiecień 2016 Version 1.4.1 Copyright 2006-2016 OX Software GmbH., Niniejszy dokument stanowi
Uwagi dotyczące produktu
 Początek Copyright 2013 Hewlett-Packard Development Company, L.P. Windows jest zarejestrowanym w Stanach Zjednoczonych znakiem towarowym Microsoft Corporation. Informacje zawarte w niniejszym dokumencie
Początek Copyright 2013 Hewlett-Packard Development Company, L.P. Windows jest zarejestrowanym w Stanach Zjednoczonych znakiem towarowym Microsoft Corporation. Informacje zawarte w niniejszym dokumencie
CTKOFFROAD. Instrukcja obsługi
 CTKOFFROAD Instrukcja obsługi 1 Informacje ogólne 1.1 Wprowadzenie Gratulujemy zakupu telefonu komórkowego CTKOFFROAD. Dla zapewnienia bezpieczeostwa oraz komfortu użytkowania zaleca się przeczytanie instrukcji
CTKOFFROAD Instrukcja obsługi 1 Informacje ogólne 1.1 Wprowadzenie Gratulujemy zakupu telefonu komórkowego CTKOFFROAD. Dla zapewnienia bezpieczeostwa oraz komfortu użytkowania zaleca się przeczytanie instrukcji
WhatsApp, czyli wszystko, to co chcieliście wiedzieć, ale baliście się zapytać. K O N R A D P O S T A W A
 WhatsApp, czyli wszystko, to co chcieliście wiedzieć, ale baliście się zapytać. K O N R A D P O S T A W A WhatsApp Aplikacja pozwalająca na komunikację głosową, wideo oraz tekstową, pomiędzy użytkownikami.
WhatsApp, czyli wszystko, to co chcieliście wiedzieć, ale baliście się zapytać. K O N R A D P O S T A W A WhatsApp Aplikacja pozwalająca na komunikację głosową, wideo oraz tekstową, pomiędzy użytkownikami.
Instrukcja obsługi Connection Manager
 Instrukcja obsługi Connection Manager Wydanie 1.0 2 Spis treści Informacje na temat aplikacji Menedżer połączeń 3 Pierwsze kroki 3 Otwieranie aplikacji Menedżer połączeń 3 Wyświetlanie statusu bieżącego
Instrukcja obsługi Connection Manager Wydanie 1.0 2 Spis treści Informacje na temat aplikacji Menedżer połączeń 3 Pierwsze kroki 3 Otwieranie aplikacji Menedżer połączeń 3 Wyświetlanie statusu bieżącego
Instrukcja obsługi Lenovo A588T
 Instrukcja obsługi Lenovo A588T Korzystanie z instrukcji obsługi Dziękujemy za zakup mobilnego urządzenia firmy Lenovo. Zastosowanie w nim wyjątkowych technologii opracowanych przez firmę Lenovo oraz przestrzeganie
Instrukcja obsługi Lenovo A588T Korzystanie z instrukcji obsługi Dziękujemy za zakup mobilnego urządzenia firmy Lenovo. Zastosowanie w nim wyjątkowych technologii opracowanych przez firmę Lenovo oraz przestrzeganie
WIĘCEJ NIŻ TELEFON! CZĘŚĆ DRUGA - MULTIMEDIA
 WIĘCEJ NIŻ TELEFON! CZĘŚĆ DRUGA - MULTIMEDIA GALERIA GALERIA 1/8 Galeria automatycznie przeszukuje telefon i grupuje wszystkie obrazy i zdjęcia jakie znajdzie. Galerię znajdziemy w menu po przyciśnięciu
WIĘCEJ NIŻ TELEFON! CZĘŚĆ DRUGA - MULTIMEDIA GALERIA GALERIA 1/8 Galeria automatycznie przeszukuje telefon i grupuje wszystkie obrazy i zdjęcia jakie znajdzie. Galerię znajdziemy w menu po przyciśnięciu
Używanie usługi Office 365 na telefonie z systemem Windows Phone
 Używanie usługi Office 365 na telefonie z systemem Windows Phone Przewodnik Szybki start Sprawdzanie poczty e-mail Skonfiguruj telefon z systemem Windows Phone w celu wysyłania i odbierania poczty za pomocą
Używanie usługi Office 365 na telefonie z systemem Windows Phone Przewodnik Szybki start Sprawdzanie poczty e-mail Skonfiguruj telefon z systemem Windows Phone w celu wysyłania i odbierania poczty za pomocą
Bezprzewodowy pilot zdalnego sterowania HP (tylko wybrane modele) Instrukcja obsługi
 Bezprzewodowy pilot zdalnego sterowania HP (tylko wybrane modele) Instrukcja obsługi Copyright 2008 Hewlett-Packard Development Company, L.P. Windows i Windows Vista są znakami towarowymi lub zastrzeżonymi
Bezprzewodowy pilot zdalnego sterowania HP (tylko wybrane modele) Instrukcja obsługi Copyright 2008 Hewlett-Packard Development Company, L.P. Windows i Windows Vista są znakami towarowymi lub zastrzeżonymi
Przewodnik połączenia (dla aparatu COOLPIX)
 Przewodnik połączenia (dla aparatu COOLPIX) W niniejszym dokumencie została opisana procedura korzystania z aplikacji SnapBridge (wersja 2.5) w celu nawiązania połączenia bezprzewodowego pomiędzy obsługiwanym
Przewodnik połączenia (dla aparatu COOLPIX) W niniejszym dokumencie została opisana procedura korzystania z aplikacji SnapBridge (wersja 2.5) w celu nawiązania połączenia bezprzewodowego pomiędzy obsługiwanym
Novell Messenger 3.0.1 Mobile Szybki start
 Novell Messenger 3.0.1 Mobile Szybki start Maj 2015 Program Novell Messenger 3.0.1 i jego nowsze wersje są dostępne dla urządzeń przenośnych z systemami ios i Android oraz urządzeń BlackBerry. Dzięki możliwości
Novell Messenger 3.0.1 Mobile Szybki start Maj 2015 Program Novell Messenger 3.0.1 i jego nowsze wersje są dostępne dla urządzeń przenośnych z systemami ios i Android oraz urządzeń BlackBerry. Dzięki możliwości
Instrukcja obsługi programu. BlazeVideo HDTV Player v6
 Instrukcja obsługi programu BlazeVideo HDTV Player v6 Spis treści 1. Opis programu...3 1.1 Wprowadzenie...3 1.2 Funkcje programu...3 1.3 Wymagania sprzętowe...4 2. Wygląd interfejsu...4 3. Obsługa programu...6
Instrukcja obsługi programu BlazeVideo HDTV Player v6 Spis treści 1. Opis programu...3 1.1 Wprowadzenie...3 1.2 Funkcje programu...3 1.3 Wymagania sprzętowe...4 2. Wygląd interfejsu...4 3. Obsługa programu...6
Przewodnik połączenia (dla aparatu COOLPIX)
 Przewodnik połączenia (dla aparatu COOLPIX) W niniejszym dokumencie została opisana procedura korzystania z aplikacji SnapBridge (wersja 2.0) w celu nawiązania połączenia bezprzewodowego pomiędzy obsługiwanym
Przewodnik połączenia (dla aparatu COOLPIX) W niniejszym dokumencie została opisana procedura korzystania z aplikacji SnapBridge (wersja 2.0) w celu nawiązania połączenia bezprzewodowego pomiędzy obsługiwanym
Witaj. Skrócona instrukcja obsługi. Podłączanie. Instalowanie. Podstawy obsługi
 Witaj Skrócona instrukcja obsługi 1 Podłączanie PL 2 3 Instalowanie Podstawy obsługi Zawartość opakowania Słuchawka Stacja bazowa Zasilacz stacji bazowej Kabel telefoniczny 2 akumulatory AAA (R03) Tylna
Witaj Skrócona instrukcja obsługi 1 Podłączanie PL 2 3 Instalowanie Podstawy obsługi Zawartość opakowania Słuchawka Stacja bazowa Zasilacz stacji bazowej Kabel telefoniczny 2 akumulatory AAA (R03) Tylna
Aplikacja Phonak RemoteControl. Instrukcja użytkowania
 Aplikacja Phonak RemoteControl Instrukcja użytkowania Wprowadzenie Aplikacja RemoteControl została opracowana przez firmę Phonak, jedną z wiodących firm zajmujących się technologią słyszenia. Aby wykorzystać
Aplikacja Phonak RemoteControl Instrukcja użytkowania Wprowadzenie Aplikacja RemoteControl została opracowana przez firmę Phonak, jedną z wiodących firm zajmujących się technologią słyszenia. Aby wykorzystać
Aktualizacja do systemu Windows 8.1 przewodnik krok po kroku
 Aktualizacja do systemu Windows 8.1 przewodnik krok po kroku Windows 8.1 instalacja i aktualizacja Zaktualizuj BIOS, aplikacje, sterowniki i uruchom usługę Windows Update Wybierz typ instalacji Zainstaluj
Aktualizacja do systemu Windows 8.1 przewodnik krok po kroku Windows 8.1 instalacja i aktualizacja Zaktualizuj BIOS, aplikacje, sterowniki i uruchom usługę Windows Update Wybierz typ instalacji Zainstaluj
Podłączanie urządzenia Moto Mod
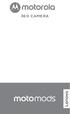 360 CAMERA Podłączanie urządzenia Moto Mod Wyrównaj obiektyw aparatu z tyłu telefonu z aparatem 360 Camera, a następnie wyrównaj boki i dolną część telefonu z urządzeniem Moto Mod, aż oba elementy zatrzasną
360 CAMERA Podłączanie urządzenia Moto Mod Wyrównaj obiektyw aparatu z tyłu telefonu z aparatem 360 Camera, a następnie wyrównaj boki i dolną część telefonu z urządzeniem Moto Mod, aż oba elementy zatrzasną
Instrukcja obsługi programu MPJ6
 Instrukcja obsługi programu MPJ6 Spis treści 1. LOGOWANIE...3 2. INTERFEJS UŻYTKOWNIKA...4 2.1. WIDOK GŁÓWNY...5 2.1.1. Ustawienia...5 2.1.2. Wybór klasy...5 2.1.3. Zegar...5 2.1.4. Timer...6 2.1.5. Tryb
Instrukcja obsługi programu MPJ6 Spis treści 1. LOGOWANIE...3 2. INTERFEJS UŻYTKOWNIKA...4 2.1. WIDOK GŁÓWNY...5 2.1.1. Ustawienia...5 2.1.2. Wybór klasy...5 2.1.3. Zegar...5 2.1.4. Timer...6 2.1.5. Tryb
Kopiowanie przy użyciu szyby skanera. 1 Umieść oryginalny dokument na szybie skanera stroną zadrukowaną skierowaną w dół, w lewym, górnym rogu.
 Skrócony opis Kopiowanie Kopiowanie Szybkie kopiowanie 3 Naciśnij przycisk na panelu operacyjnym 4 Po umieszczeniu dokumentu na szybie skanera dotknij opcji Zakończ zadanie, aby powrócić do ekranu głównego.
Skrócony opis Kopiowanie Kopiowanie Szybkie kopiowanie 3 Naciśnij przycisk na panelu operacyjnym 4 Po umieszczeniu dokumentu na szybie skanera dotknij opcji Zakończ zadanie, aby powrócić do ekranu głównego.
2017 Electronics For Imaging, Inc. Informacje zawarte w niniejszej publikacji podlegają postanowieniom opisanym w dokumencie Uwagi prawne dotyczącym
 2017 Electronics For Imaging, Inc. Informacje zawarte w niniejszej publikacji podlegają postanowieniom opisanym w dokumencie Uwagi prawne dotyczącym tego produktu. 17 kwietnia 2017 Spis treści 3 Spis treści...5
2017 Electronics For Imaging, Inc. Informacje zawarte w niniejszej publikacji podlegają postanowieniom opisanym w dokumencie Uwagi prawne dotyczącym tego produktu. 17 kwietnia 2017 Spis treści 3 Spis treści...5
Korzystanie z poczty e-mail i Internetu
 Korzystanie z poczty e-mail i Internetu Jesteś nowym użytkownikiem systemu Windows 7? Wiele elementów odpowiada funkcjom znanym z poprzednich wersji systemu Windows, możesz jednak potrzebować pomocy, aby
Korzystanie z poczty e-mail i Internetu Jesteś nowym użytkownikiem systemu Windows 7? Wiele elementów odpowiada funkcjom znanym z poprzednich wersji systemu Windows, możesz jednak potrzebować pomocy, aby
Vasco Traveler Premium 5
 Vasco Traveler Premium 5 INSTRUKCJA OBSŁUGI POLSKI Copyright 2018 Vasco Electronics LLC www.vasco-electronics.pl Spis treści 1. Obsługa urządzenia 4 1.1 Przyciski funkcyjne 5 1.2 Ładowanie baterii 6 1.3
Vasco Traveler Premium 5 INSTRUKCJA OBSŁUGI POLSKI Copyright 2018 Vasco Electronics LLC www.vasco-electronics.pl Spis treści 1. Obsługa urządzenia 4 1.1 Przyciski funkcyjne 5 1.2 Ładowanie baterii 6 1.3
JVC CAM Control (na telefony iphone) Instrukcja obsługi
 JVC CAM Control (na telefony iphone) Instrukcja obsługi Polski To jest instrukcja obsługi oprogramowania (na telefony iphone) urządzenia Live Streaming Camera GV LS2/GV LS1 wyprodukowanego przez firmę
JVC CAM Control (na telefony iphone) Instrukcja obsługi Polski To jest instrukcja obsługi oprogramowania (na telefony iphone) urządzenia Live Streaming Camera GV LS2/GV LS1 wyprodukowanego przez firmę
Sieci społecznościowe Przeglądanie Zdjęcia i filmy. Lokalizacja i nawigacja. Bezpieczeństwo
 Moto G zdjęcie Rzut oka Start t Ekran główny i aplikacje Sterowanie iwłasn własne ustawienia Rozmowy telefoniczne Kontakty Wiadomości Poczta e-mail Pisanie Sieci społecznościowe Przeglądanie Zdjęcia i
Moto G zdjęcie Rzut oka Start t Ekran główny i aplikacje Sterowanie iwłasn własne ustawienia Rozmowy telefoniczne Kontakty Wiadomości Poczta e-mail Pisanie Sieci społecznościowe Przeglądanie Zdjęcia i
PODRĘCZNIK OBSŁUGI PFF-710BLACK
 PODRĘCZNIK OBSŁUGI PFF-710BLACK www.denver-electronics.com Przed podłączeniem, obsługą lub regulacją niniejszego urządzenia prosimy o uważne zapoznanie się z całością instrukcji obsługi. POLSKI 1 2 3 4
PODRĘCZNIK OBSŁUGI PFF-710BLACK www.denver-electronics.com Przed podłączeniem, obsługą lub regulacją niniejszego urządzenia prosimy o uważne zapoznanie się z całością instrukcji obsługi. POLSKI 1 2 3 4
Zegarek może wysyłać wiadomości SMS oraz przesyłać dane. Ich koszt jest zależny od operatora karty SIM zainstalowanej w zegarku.
 Zegarek może wysyłać wiadomości SMS oraz przesyłać dane. Ich koszt jest zależny od operatora karty SIM zainstalowanej w zegarku. Do właściwego działania zegarka z lokalizacją niezbędne są: zasięg sieci
Zegarek może wysyłać wiadomości SMS oraz przesyłać dane. Ich koszt jest zależny od operatora karty SIM zainstalowanej w zegarku. Do właściwego działania zegarka z lokalizacją niezbędne są: zasięg sieci
tel.+ (48)
 Instrukcja System obsługi ilock Instrukcja systemu obsługi ilock e-mail: contact@ilocksystems.com www.ilocksystems.com tel.+ (48) 61 669 06 87 e-mail: contact@ilocksystems.com www.ilocksystems.com Wsparcie
Instrukcja System obsługi ilock Instrukcja systemu obsługi ilock e-mail: contact@ilocksystems.com www.ilocksystems.com tel.+ (48) 61 669 06 87 e-mail: contact@ilocksystems.com www.ilocksystems.com Wsparcie
Pierwsze kroki POLSKI CEL-SV3MA2G0
 Pierwsze kroki POLSKI CEL-SV3MA2G0 Zawartość zestawu Przed użyciem aparatu należy sprawdzić, czy w skład zestawu wchodzą poniższe elementy. W przypadku braku niektórych elementów należy skontaktować się
Pierwsze kroki POLSKI CEL-SV3MA2G0 Zawartość zestawu Przed użyciem aparatu należy sprawdzić, czy w skład zestawu wchodzą poniższe elementy. W przypadku braku niektórych elementów należy skontaktować się
OmniTouch 8400 Instant Communications Suite Telefon aplikacji My Instant Communicator. My Instant Communicator dla serii Alcatel-Lucent /4068
 OmniTouch 8400 Instant Communications Suite Telefon aplikacji My Instant Communicator Przewodnik informacyjny - R6.0 My Instant Communicator dla serii Alcatel-Lucent 8 4038/4068 Aplikacja My Instant Communicator
OmniTouch 8400 Instant Communications Suite Telefon aplikacji My Instant Communicator Przewodnik informacyjny - R6.0 My Instant Communicator dla serii Alcatel-Lucent 8 4038/4068 Aplikacja My Instant Communicator
APLIKACJA SHAREPOINT
 APLIKACJA SHAREPOINT Spis treści 1. Co to jest SharePoint?... 2 2. Tworzenie nowej witryny SharePoint (obszar roboczy)... 2 3. Gdzie znaleźć utworzone witryny SharePoint?... 3 4. Personalizacja obszaru
APLIKACJA SHAREPOINT Spis treści 1. Co to jest SharePoint?... 2 2. Tworzenie nowej witryny SharePoint (obszar roboczy)... 2 3. Gdzie znaleźć utworzone witryny SharePoint?... 3 4. Personalizacja obszaru
Instrukcja instalacji
 INSTRUKCJA Instalacji i obsługi usługi mobilfon w wersji dla systemu Android W zależności od modelu urządzenia kroki instalacji oraz nazwy poszczególnych elementów mogą się różnić. Strona 1 z 14 Instrukcja
INSTRUKCJA Instalacji i obsługi usługi mobilfon w wersji dla systemu Android W zależności od modelu urządzenia kroki instalacji oraz nazwy poszczególnych elementów mogą się różnić. Strona 1 z 14 Instrukcja
Skrócona instrukcja obsługi Menedżera połączeń CommPilot
 Skrócona instrukcja obsługi Menedżera połączeń CommPilot Skrócona instrukcja obsługi Menedżera połączeń CommPilot Uzyskiwanie połączenia 1. Wybierz spis telefonów. Aby wyświetlić spis telefonów, kliknij
Skrócona instrukcja obsługi Menedżera połączeń CommPilot Skrócona instrukcja obsługi Menedżera połączeń CommPilot Uzyskiwanie połączenia 1. Wybierz spis telefonów. Aby wyświetlić spis telefonów, kliknij
(v lub nowsza)
 Instrukcja użytkownika Efento Inspector (v. 3.7.1. lub nowsza) Wersja 1.2 Spis treści: 1. Wprowadzenie 3 1.1. Instalacja aplikacji 3 1.2. Obsługiwane rejestratory 3 1.3. Przygotowanie do pracy 3 1.4. Konfiguracja
Instrukcja użytkownika Efento Inspector (v. 3.7.1. lub nowsza) Wersja 1.2 Spis treści: 1. Wprowadzenie 3 1.1. Instalacja aplikacji 3 1.2. Obsługiwane rejestratory 3 1.3. Przygotowanie do pracy 3 1.4. Konfiguracja
Przewodnik Szybki start
 Przewodnik Szybki start Program Microsoft Word 2013 wygląda inaczej niż wcześniejsze wersje, dlatego przygotowaliśmy ten przewodnik, aby skrócić czas nauki jego obsługi. Pasek narzędzi Szybki dostęp Te
Przewodnik Szybki start Program Microsoft Word 2013 wygląda inaczej niż wcześniejsze wersje, dlatego przygotowaliśmy ten przewodnik, aby skrócić czas nauki jego obsługi. Pasek narzędzi Szybki dostęp Te
Uwagi dotyczące produktu
 Instrukcja obsługi Copyright 2013 Hewlett-Packard Development Company, L.P. Bluetooth jest znakiem towarowym należącym do swojego właściciela i używanym przez firmę Hewlett-Packard Company w ramach licencji.
Instrukcja obsługi Copyright 2013 Hewlett-Packard Development Company, L.P. Bluetooth jest znakiem towarowym należącym do swojego właściciela i używanym przez firmę Hewlett-Packard Company w ramach licencji.
Cyfrowa kamera EVOLVE 1500HD Touch
 Cyfrowa kamera EVOLVE 1500HD Touch Skrócona instrukcja obsługi Dziękujemy za zakup cyfrowej kamery EVOLVE 1500 HD. Pozostałe informacje i szczegółową instrukcję obsługi można znaleźć na www.evolve.com.pl
Cyfrowa kamera EVOLVE 1500HD Touch Skrócona instrukcja obsługi Dziękujemy za zakup cyfrowej kamery EVOLVE 1500 HD. Pozostałe informacje i szczegółową instrukcję obsługi można znaleźć na www.evolve.com.pl
Przewodnik po nowych opcjach. www.htc.com
 Przewodnik po nowych opcjach www.htc.com INFORMACJA DOTYCZĄCA PRAWA WŁASNOŚCI INTELEKTUALNEJ Copyright 2009 HTC Corporation. Wszelkie prawa zastrzeżone. Microsoft, Windows i Windows Mobile są zarejestrowanymi
Przewodnik po nowych opcjach www.htc.com INFORMACJA DOTYCZĄCA PRAWA WŁASNOŚCI INTELEKTUALNEJ Copyright 2009 HTC Corporation. Wszelkie prawa zastrzeżone. Microsoft, Windows i Windows Mobile są zarejestrowanymi
Instrukcja aktualizacji oprogramowania (firmware) serwera DIN2 systemu F&Home RADIO.
 Instrukcja aktualizacji oprogramowania (firmware) serwera DIN2 systemu F&Home RADIO. UWAGA! Niniejsza instrukcja opisuje aktualizację oprogramowania serwera metodą podania firmware na pendrive umieszczonym
Instrukcja aktualizacji oprogramowania (firmware) serwera DIN2 systemu F&Home RADIO. UWAGA! Niniejsza instrukcja opisuje aktualizację oprogramowania serwera metodą podania firmware na pendrive umieszczonym
Przed skonfigurowaniem tego ustawienia należy skonfigurować adres IP urządzenia.
 Korzystanie z Usług internetowych podczas skanowania sieciowego (dotyczy systemu Windows Vista z dodatkiem SP2 lub nowszym oraz systemu Windows 7 i Windows 8) Protokół Usług internetowych umożliwia użytkownikom
Korzystanie z Usług internetowych podczas skanowania sieciowego (dotyczy systemu Windows Vista z dodatkiem SP2 lub nowszym oraz systemu Windows 7 i Windows 8) Protokół Usług internetowych umożliwia użytkownikom
Lekcja 3: Organizacja plików i folderów 56
 Spis treści Lekcja 1: Wprowadzenie 1 Umiejętności do zdobycia podczas lekcji 1 Terminy kluczowe 1 Wprowadzenie do systemu Windows Vista 2 Uruchamianie komputera 2 Logowanie 3 Posługiwanie się myszą do
Spis treści Lekcja 1: Wprowadzenie 1 Umiejętności do zdobycia podczas lekcji 1 Terminy kluczowe 1 Wprowadzenie do systemu Windows Vista 2 Uruchamianie komputera 2 Logowanie 3 Posługiwanie się myszą do
programu Neofon instrukcja obsługi Spis treści
 instrukcja obsługi programu Neofon Spis treści... 2 Główne okno aplikacji... 3 Panel dolny... 4 Klawiatura numeryczna... 5 Regulacja głośności... 6 Książka adresowa... 7 Okno dodawania/edycji kontaktu...
instrukcja obsługi programu Neofon Spis treści... 2 Główne okno aplikacji... 3 Panel dolny... 4 Klawiatura numeryczna... 5 Regulacja głośności... 6 Książka adresowa... 7 Okno dodawania/edycji kontaktu...
Skróty klawiaturowe w systemie Windows 10
 Skróty klawiaturowe w systemie Windows 10 Skróty klawiaturowe to klawisze lub kombinacje klawiszy, które zapewniają alternatywny sposób na wykonanie czynności zwykle wykonywanych za pomocą myszy. Kopiowanie,
Skróty klawiaturowe w systemie Windows 10 Skróty klawiaturowe to klawisze lub kombinacje klawiszy, które zapewniają alternatywny sposób na wykonanie czynności zwykle wykonywanych za pomocą myszy. Kopiowanie,
APLIKACJA BEZPIECZNY INTERNET TOYA dla systemów Android
 APLIKACJA BEZPIECZNY INTERNET TOYA dla systemów Android Telewizja Internet Telefonia Mobilna VOD TV 3G GO Aby pobrać i zainstalować program należy zalogować się swoimi danymi autoryzacyjnymi do Portalu
APLIKACJA BEZPIECZNY INTERNET TOYA dla systemów Android Telewizja Internet Telefonia Mobilna VOD TV 3G GO Aby pobrać i zainstalować program należy zalogować się swoimi danymi autoryzacyjnymi do Portalu
Instrukcja obsługi rejestratorów XVR. wersja
 Instrukcja obsługi rejestratorów XVR wersja 10.2018 Schemat podłączenia kamery Symbol V-IN / CH1, CH2... A-OUT HD OUT VGA USB / NET / RS485 DC12V Specyfikacja BN wejścia wideo, podłączanie kamer Wyjście
Instrukcja obsługi rejestratorów XVR wersja 10.2018 Schemat podłączenia kamery Symbol V-IN / CH1, CH2... A-OUT HD OUT VGA USB / NET / RS485 DC12V Specyfikacja BN wejścia wideo, podłączanie kamer Wyjście
HP Workspace. Instrukcja obsługi
 HP Workspace Instrukcja obsługi Copyright 2016 HP Development Company, L.P. 2016 Google Inc. Wszelkie prawa zastrzeżone. Dysk Google jest znakiem towarowym firmy Google Inc. Windows jest zarejestrowanym
HP Workspace Instrukcja obsługi Copyright 2016 HP Development Company, L.P. 2016 Google Inc. Wszelkie prawa zastrzeżone. Dysk Google jest znakiem towarowym firmy Google Inc. Windows jest zarejestrowanym
APLIKACJA BEZPIECZNY INTERNET TOYA dla systemów Android
 APLIKACJA BEZPIECZNY INTERNET TOYA dla systemów Android Telewizja Internet Telefonia Mobilna VOD TV 3G GO Aby pobrać i zainstalować program należy zalogować się swoimi danymi autoryzacyjnymi do Portalu
APLIKACJA BEZPIECZNY INTERNET TOYA dla systemów Android Telewizja Internet Telefonia Mobilna VOD TV 3G GO Aby pobrać i zainstalować program należy zalogować się swoimi danymi autoryzacyjnymi do Portalu
Baza wiedzy instrukcja
 Strona 1 z 12 Baza wiedzy instrukcja 1 Korzystanie z publikacji... 2 1.1 Interaktywny spis treści... 2 1.2 Przeglądanie publikacji... 3 1.3 Przejście do wybranej strony... 3 1.4 Przeglądanie stron za pomocą
Strona 1 z 12 Baza wiedzy instrukcja 1 Korzystanie z publikacji... 2 1.1 Interaktywny spis treści... 2 1.2 Przeglądanie publikacji... 3 1.3 Przejście do wybranej strony... 3 1.4 Przeglądanie stron za pomocą
