TomTom BRIDGE Instrukcja obsługi 18.1
|
|
|
- Elżbieta Nowacka
- 5 lat temu
- Przeglądów:
Transkrypt
1 TomTom BRIDGE Instrukcja obsługi 18.1
2 Spis treści Poznaj urządzenie TomTom BRIDGE 5 Witamy... 6 Urządzenie TomTom BRIDGE 7 TomTom BRIDGE Terminal informacje... 8 Instalowanie urządzenia TomTom BRIDGE Terminal w pojeździe TomTom BRIDGE Hub informacje Instalowanie urządzenia TomTom BRIDGE Hub w pojeździe Ładowanie urządzenia TomTom BRIDGE Uruchamianie aplikacji TomTom BRIDGE Korzystanie z gestów Aplikacje dostępne w urządzeniu TomTom BRIDGE Podłączanie urządzenia TomTom BRIDGE Informacje o podłączaniu urządzenia TomTom BRIDGE do Internetu Połączenie ze smartfonem Funkcje urządzenia TomTom BRIDGE Ustawienia trybu uśpienia Gniazdo kart pamięci Przesyłanie plików do urządzenia Pasek systemu Regulacja głośności Aktualizowanie oprogramowania Przenoszenie i zmiana rozmiarów aplikacji i widżetów Wysyłanie informacji do firmy TomTom Usuwanie danych osobistych Wykonywanie zrzutu ekranu Język Urządzenie TomTom BRIDGE nie uruchamia się Dbanie o urządzenie TomTom BRIDGE Instrukcja obsługi online Jak uzyskać pomoc Aplikacja Nawigacja TomTom 38 Poznaj usługi nawigacyjne TomTom Informacje o usługach TomTom Odbiór sygnału GPS Elementy ekranu aplikacji Nawigacja TomTom Widok mapy Widok nawigacji Pasek trasy Menu skrótów Przyciski nawigacyjne Mniejsze przyciski i symbole w menu głównym Praca w tle Ruch drogowy Informacje o TomTom Traffic Wyświetlanie ruchu drogowego na mapie Wyświetlanie ruchu drogowego na trasie Zdarzenia drogowe Ostrzeżenie o zbliżaniu się do strefy korka Omijanie korków na trasie Wybór szybszej trasy
3 Asystent pasa ruchu Czasowe ograniczenia prędkości Ustawianie typu pojazdu Informacje o funkcji Mój pojazd Ustawianie typu pojazdu Planowanie trasy dla autobusu lub ciężarówki Przeglądanie ograniczeń obowiązujących na trasie Korzystanie z szybkiego wyszukiwania Informacje o wyszukiwaniu Wprowadzanie zwrotów wyszukiwania Korzystanie z wyników wyszukiwania Informacje o kodach pocztowych Informacje o kodach Mapcode Lista ikon typów UM-ów Planowanie trasy przy użyciu funkcji szybkiego wyszukiwania Planowanie trasy do adresu Planowanie trasy do centrum miasta Planowanie trasy do UM-a Planowanie trasy do UM-u przy użyciu funkcji wyszukiwania przez Internet Planowanie trasy przy użyciu przeglądarki internetowej Planowanie trasy przy użyciu mapy Planowanie trasy przy użyciu funkcji Moje miejsca Planowanie trasy przy użyciu współrzędnych Planowanie trasy przy użyciu kodu Mapcode Planowanie trasy z wyprzedzeniem Wyszukiwanie parkingu Wyszukiwanie stacji benzynowej Zmiana trasy Menu aktualnej trasy Omijanie zablokowanej drogi Omijanie części trasy Wyszukiwanie alternatywnej trasy Typy tras Omijanie cech trasy Omijanie zdarzenia drogowego lub cechy trasy za pomocą paska trasy Dodawanie postoju do trasy z poziomu menu aktualnej trasy Dodawanie postoju do trasy przy użyciu mapy Usuwanie postoju z trasy Pomijanie następnego postoju na trasie Zmienianie kolejności postojów na trasie Moje trasy Informacje o funkcji Moje trasy Informacje o plikach GPX i ITN Zapisywanie trasy Nawigowanie według zapisanej trasy Podróż do miejsca postoju na zapisanej trasie Dodawanie postoju do zapisanej trasy przy użyciu mapy Usuwanie trasy lub śladu z listy Moje trasy Nagrywanie śladu Eksportowanie śladów z aplikacji Nawigacja TomTom Importowanie tras i śladów Fotoradary Informacje o fotoradarach Ostrzeżenia o fotoradarach Zmiana sposobu pojawiania się ostrzeżeń Zgłaszanie nowego fotoradaru Potwierdzenie lub usunięcie fotoradaru Aktualizowanie pozycji fotoradarów i zagrożeń Niebezpieczne strefy Informacje o niebezpiecznych strefach i strefach zwiększonego ryzyka
4 Ostrzeżenia o niebezpiecznych strefach i strefach zwiększonego ryzyka Zmienianie sposobu pojawiania się ostrzeżeń Zgłaszanie strefy zwiększonego ryzyka Aktualizowanie lokalizacji niebezpiecznych stref i stref zwiększonego ryzyka Moje miejsca Informacje o funkcji Moje miejsca Ustawianie pozycji domu lub miejsca pracy Zmienianie pozycji domu Dodawanie pozycji z listy Moje miejsca Dodawanie pozycji do listy Moje miejsca z poziomu mapy Dodawanie pozycji do listy Moje miejsca przy użyciu funkcji wyszukiwania Usuwanie ostatniej pozycji docelowej z listy Moje miejsca Usuwanie pozycji z listy Moje miejsca Importowanie listy UM-ów Ustawienia Mój pojazd Wygląd Głosy Mapy Planowanie trasy Dźwięki i ostrzeżenia Jednostki Język Jak uzyskać pomoc Pomoc Aplikacja kamery zewnętrznej 126 Korzystanie z aplikacji kamery zewnętrznej Ustawienia kamery Korzystanie z linii pomocniczych szerokości pojazdu Aplikacja Muzyka TomTom 131 Korzystanie z aplikacji Muzyka TomTom Dodatek i prawa autorskie (TomTom BRIDGE Terminal) 133 Dodatek Informacje o prawach autorskich (TomTom BRIDGE Terminal) Dodatek i prawa autorskie (TomTom BRIDGE Hub) 142 Dodatek Informacje o prawach autorskich (TomTom BRIDGE Hub)
5 Poznaj urządzenie TomTom BRIDGE 5
6 Witamy W niniejszym podręczniku użytkownika objaśniono, jak korzystać z urządzeń TomTom BRIDGE Terminal i TomTom BRIDGE Hub, a także z zainstalowanych aplikacji TomTom. Instrukcja obsługi zawiera następujące rozdziały: Urządzenie TomTom BRIDGE Aplikacja Nawigacja TomTom Aplikacja Kamera TomTom Aplikacja Muzyka TomTom Te dwa urządzenia są całkowicie różne w tym sensie, że BRIDGE Terminal ma własny zintegrowany ekran, natomiast BRIDGE Hub wykorzystuje ekran zewnętrzny. W związku z tym wiele ustawień opisanych w tym podręczniku, np. jasność ekranu, nie dotyczy urządzenia Hub. Urządzenie BRIDGE Terminal musi być ładowane przy użyciu uchwytu dokującego, natomiast urządzenie BRIDGE Hub jest zasilane bezpośrednio z akumulatora pojazdu. Ważne: instrukcje użytkowania urządzenia TomTom BRIDGE oraz informacje o pozostałych jego ustawieniach, a także instrukcje dla innych aplikacji zainstalowanych w urządzeniu TomTom BRIDGE można znaleźć w odpowiedniej dokumentacji użytkownika. 6
7 Urządzenie TomTom BRIDGE 7
8 TomTom BRIDGE Terminal informacje 1. Przycisk zasilania (on/off). 2. Gniazdo montażowe. 3. Gniazdo kart pamięci. 4. Interfejs montażowy. 5. Gniazdo kabla USB do ładowania firmy TomTom. 6. Port blokady Kensington. 8
9 Przedstawiono tutaj przykładową opcję montażu. Pozostałe akcesoria są dostępne na stronie tomtom.com/bridge. 9
10 Instalowanie urządzenia TomTom BRIDGE Terminal w pojeździe 7. Wybierz bezpieczne miejsce na zainstalowanie urządzenia BRIDGE Terminal w samochodzie lub ciężarówce. 8. Przymocuj uchwyt dokujący do wspornika montażowego na desce rozdzielczej za pomocą 4 śrub. Uwaga: wspornik montażowy i śruby o średnicy 4 mm nie są dołączone do zestawu. 9. Podłącz kabel do ładowania do uchwytu dokującego oraz źródła zasilania w pojeździe. Wskazówka: nie zaleca się ładowania urządzenia TomTom BRIDGE przez komputer. Złącze USB uchwytu dokującego może być używane do ładowania urządzenia wyłącznie w przypadku podłączenia uchwytu dokującego do gniazdka elektrycznego. 10
11 10. Aby zamocować urządzenie, umieść je w uchwycie dokującym i upewnij się, że zablokowało się na swoim miejscu. 11. Aby zdjąć urządzenie, wyjmij urządzenie z uchwytu dokującego przez naciśnięcie przycisku na górze uchwytu dokującego. 12. Aby ładować urządzenie poza samochodem, użyj kabla USB lub opcjonalnej ładowarki TomTom dla urządzenia BRIDGE. Uwaga: do ładowania urządzenia nie wolno stosować kabli ani akcesoriów pochodzących z innych produktów TomTom, ponieważ może to spowodować uszkodzenie urządzenia BRIDGE. Można dostosować urządzenie za pomocą narzędzia dla programistów BRIDGE SDK i interfejsu API do nawigacji. Więcej informacji na ten temat można znaleźć na portalu dla programistów BRIDGE pod adresem developer.tomtom.com/bridge. 11
12 TomTom BRIDGE Hub informacje 1. Otwórz panel przedni, aby uzyskać dostęp do przednich interfejsów urządzenia BRIDGE Hub. A wskaźnik LED stanu B przycisk resetowania C złącze micro-usb do diagnostyki D gniazdo kart pamięci SD E gniazdo kart mini-sim (2FF) Uwaga: dostępne interfejsy zależą od konfiguracji sprzętu. 2. Urządzenie TomTom BRIDGE Hub jest wyposażone z tyłu w następujące interfejsy: F zewnętrzna główna antena 4G-LTE G zewnętrzna dodatkowa antena 4G-LTE H złącze 16-pinowe do zasilania/can/dźwięku/obrazu I złącze HDMI ze śrubą blokującą J złącze HSA-USB (tylko w trybie hosta) K złącze HSA-USB (OTG) L zewnętrzna antena GPS Uwaga: dostępne interfejsy zależą od konfiguracji sprzętu. Dostępna jest szeroka gama akcesoriów, w tym: 12
13 pełen zestaw kabli, np. do zewnętrznej kamery, złącza CAN, kabel zasilający do gniazda zapalniczki, Zewnętrzne anteny 4G-LTE i GPS. Aby uzyskać więcej informacji, odwiedź stronę internetową TomTom BRIDGE pod adresem tomtom.com/bridge. 13
14 Instalowanie urządzenia TomTom BRIDGE Hub w pojeździe Ważne: instalacja urządzenia TomTom BRIDGE Hub powinna zostać przeprowadzona przez profesjonalnego instalatora. 1. Przymocuj urządzenie BRIDGE Hub na płaskiej powierzchni przy użyciu śrub, pasków samoprzylepnych lub opasek zaciskowych: 2. Aby zamocować urządzenie BRIDGE Hub, wsuń jedną jego stronę w uchwyt, a następnie dociśnij drugą stronę. 14
15 3. Aby zdjąć urządzenie BRIDGE Hub, użyj płaskiego narzędzia i za jego pomocą wysuń jedną stronę urządzenia, a następnie wyjmij całe urządzenie. 4. Użyj dołączonego kabla i złącza, aby podłączyć urządzenie BRIDGE Hub do instalacji elektrycznej pojazdu. Gdy zasilanie jest włączone, wskaźnik LED stanu na przednim interfejsie informuje o stanie działania urządzenia. 5. Gdy wskaźnik LED stanu świeci światłem ciągłym na zielono, urządzenie jest gotowe. Odwiedź portal dla programistów BRIDGE, aby uzyskać więcej informacji o tym wskaźniku. 6. Podłącz wyświetlacz na jeden z poniższych sposobów: A Za pomocą złącza HDMI do obsługi obrazu i złącza USB do obsługi funkcji dotyku. B Za pomocą złącza USB i aplikacji TomTom BRIDGE Hub Viewer w podłączonym urządzeniu Android. 15
16 Aby uzyskać więcej informacji o aplikacji, odwiedź portal dla programistów TomTom BRIDGE. 16
17 Ładowanie urządzenia TomTom BRIDGE Urządzenie TomTom BRIDGE Terminal Bateria urządzenia TomTom BRIDGE Terminal jest ładowana po zainstalowaniu urządzenia w uchwycie dokującym podłączonym do zasilania lub można ją ładować za pomocą kabla USB podłączonego do gniazdka elektrycznego. Gdy poziom naładowania baterii osiągnie wartość niską lub krytyczną, wyświetli się ostrzeżenie. Gdy poziom naładowania baterii jest niski lub krytyczny, możesz utracić połączenie z Internetem. Jeśli ładunek baterii wyczerpie się, urządzenie przejdzie w tryb uśpienia. Jeśli po włączeniu urządzenia poziom naładowania baterii jest bardzo niski, na ekranie wyświetlany jest symbol baterii. Podłącz urządzenie do ładowania na kilka minut. Urządzenie uruchomi się automatycznie, gdy będzie wystarczająco naładowane. Uwaga: nie zaleca się ładowania urządzenia TomTom BRIDGE przez komputer. Napięcie wyjściowe portu USB komputera może się różnić w zależności od producenta. Urządzenie TomTom BRIDGE Hub Urządzenie TomTom BRIDGE Hub jest zasilane przez akumulator pojazdu. W zależności od ustawień określonych przez osobę przeprowadzającą konfigurację urządzenie TomTom BRIDGE Hub może być zasilane przez krótki czas po wyłączeniu zapłonu. 17
18 Uruchamianie aplikacji TomTom BRIDGE Urządzenie TomTom BRIDGE Terminal uruchamia się po umieszczeniu go w uchwycie dokującym, do którego doprowadzone jest zasilanie. Gdy urządzenie nie znajduje się w uchwycie, naciśnij przycisk zasilania (on/off) i przytrzymaj go do momentu uruchomienia urządzenia. Urządzenie TomTom BRIDGE Hub uruchamia się wraz z zapłonem. Ekran główny zostanie wyświetlony, jeśli wyświetlacz, do którego jest podłączone urządzenie, również ma zasilanie. Wyświetlony zostanie ekran główny urządzenia TomTom BRIDGE Terminal. 18
19 Uwaga: poniższy ekran główny urządzenia stanowi wyłącznie przykład. Rzeczywisty wygląd ekranu głównego może się różnić oraz mogą być zainstalowane inne aplikacje. Wygląd może różnić się w zależności od wyświetlacza podłączonego do urządzenia TomTom BRIDGE Hub. 1. Aplikacja uruchomiona w widżecie. Na przykład aplikacja Nawigacja TomTom i aplikacja kamery zewnętrznej mogą być uruchomione w widżecie na ekranie głównym. Wybierz widżet, aby otworzyć aplikację. Uwaga: widżet to aplikacja pracująca w dedykowanym panelu. Możesz wybrać widżet, aby otworzyć pełną aplikację. Wskazówka: aplikacje i widżety można przenosić i zmieniać ich rozmiary. 2. Aplikacja Muzyka uruchomiona w widżecie. 3. Przycisk powrotu. Wybierz ten przycisk, aby powrócić do uprzednio otwartego ekranu. 4. Przycisk ekranu głównego. Wybierz ten przycisk, aby powrócić do ekranu głównego urządzenia. 5. Pasek systemu. Do paska systemu możesz dodawać skróty do ulubionych aplikacji. 6. Przycisk Aktualizacja oprogramowania. Ten przycisk otwiera aplikację Aktualizacja oprogramowania. Aplikacja ta pozwala zaktualizować oprogramowanie urządzenia TomTom BRIDGE do najnowszej wersji. 7. Pasek stanu. Dotknij tego obszaru, aby wyświetlić powiadomienia z aplikacji oraz stan urządzenia. 19
20 Korzystanie z gestów Uwaga: dotyczy tylko urządzenia TomTom BRIDGE Terminal. Gesty służą do obsługi urządzenia nawigacyjnego. Z tego podręcznika użytkownika dowiesz się, jak obsługiwać TomTom BRIDGE za pomocą gestów. Poniżej przedstawiono objaśnienie każdego gestu. Podwójne dotknięcie Dwukrotnie i szybko dotknij ekran palcem. Przykład wykorzystania: przybliżanie. Przeciągnięcie Dotknij palcem ekran i przesuń nim. Przykład wykorzystania: przewijanie obrazu na ekranie. Szybkie przesunięcie Przesuń szybko czubkiem palca po ekranie. Przykład wykorzystania: przewijanie dużego obszaru na ekranie. Naciśnięcie i przytrzymanie Dotknij palcem ekran i przytrzymaj go przez ponad 0,5 sekundy. Przykład wykorzystania: wybieranie lokalizacji na mapie. Rozsuniecie i zsunięcie palców Dotknij ekranu kciukiem i palcem wskazującym. Rozsuń palce, aby przybliżyć obraz, lub zbliż je w celu oddalenia obrazu. Przykład wykorzystania: przybliżanie i oddalanie obrazu na ekranie. 20
21 Dotknięcie lub wybranie Dotknij raz ekranu palcem. Przykład wykorzystania: wybieranie elementu w menu lub otwieranie elementu. 21
22 Aplikacje dostępne w urządzeniu TomTom BRIDGE Urządzenie TomTom BRIDGE pracuje pod kontrolą systemu operacyjnego Android i ma zainstalowane różne aplikacje. Niektóre z nich to standardowe aplikacje systemu Android, takie jak przeglądarka internetowa, zegar oraz galeria. W urządzeniu zainstalowane są ponadto aplikacje TomTom, a właściciel urządzenia może instalować dodatkowe aplikacje. Uwaga: urządzenie TomTom BRIDGE może być zablokowane w sposób uniemożliwiający wprowadzanie zmian. Aby wyświetlić inne aplikacje zainstalowane w urządzeniu, przewiń ekran w prawo. Aby wyświetlić wszystkie aplikacje zainstalowane w urządzeniu, wybierz przycisk Wszystkie aplikacje. Do Paska systemu urządzenia możesz również dodać maksymalnie dwa przyciski szybkiego uruchamiania, ułatwiające dostęp do najczęściej używanych aplikacji. Informacje o ochronie prywatności dotyczące aplikacji W przypadku każdej zainstalowanej aplikacji mają zastosowanie oddzielne informacje o ochronie prywatności. Otwórz aplikację Ustawienia w systemie Android, a następnie wybierz opcję Informacje o urządzeniu TomTom. Wybierz pozycję Informacje prawne, a następnie Twoje dane. Wybierz aplikację z listy, aby dowiedzieć się więcej na temat działania aplikacji, sposobu wykorzystywania przez nią danych użytkownika i zarządzania nimi. 22
23 Podłączanie urządzenia TomTom BRIDGE Informacje o podłączaniu urządzenia TomTom BRIDGE do Internetu Urządzenie TomTom BRIDGE łączy się z Internetem, aby umożliwić korzystanie z zainstalowanych aplikacji oraz usług TomTom. Urządzenie TomTom BRIDGE łączy się z Internetem na jeden z poniższych sposobów: Za pomocą stałego połączenia, bezpośrednio z urządzenia TomTom BRIDGE. Urządzenie jest połączone przez cały czas nie musisz robić nic więcej. Korzystając z połączenia przez smartfon. Aby połączyć smartfon z urządzeniem TomTom BRIDGE, należy utworzyć sieć PAN (Personal Area Network). Uwaga: do pobierania aktualizacji oprogramowania urządzenia TomTom BRIDGE używaj połączenia Wi-Fi. Uwaga: do aktualizowania map zalecamy używanie połączenia Wi-Fi. Połączenie ze smartfonem Łączenie urządzenia TomTom BRIDGE z siecią za pomocą smartfonu oznacza, że dane są przesyłane i odbierane przez sieć komórkową. Smartfon musi być kompatybilny z urządzeniem TomTom BRIDGE oraz musi korzystać z pakietu transferu danych od operatora sieci komórkowej. Więcej informacji można znaleźć na stronie internetowej tomtom.com/connect. Ważne: łączenie urządzenia TomTom BRIDGE z siecią za pomocą smartfonu może wiązać się z naliczeniem dodatkowych opłat, szczególnie jeśli użytkownik znajduje się poza zasięgiem usług oferowanych w ramach pakietu transferu danych. Więcej informacji można uzyskać u operatora sieci komórkowej. Sieci PAN (Personal Area Network) Tylko urządzenia połączone za pośrednictwem smartfonu Telefon udostępnia swoje połączenie internetowe za pośrednictwem połączenia Bluetooth oraz funkcji PAN (Personal Area Network). W zależności od systemu operacyjnego w telefonie sieć PAN może nosić jedną z poniższych nazw: Hotspot osobisty Tethering lub Tethering przez Bluetooth Tether lub Bluetooth Tether Funkcja PAN jest już prawdopodobnie dostępna w systemie operacyjnym Twojego telefonu lub możliwe jest pobranie aplikacji umożliwiającej utworzenie sieci PAN. Uwaga: niektórzy dostawcy usług mobilnych nie zezwalają swoim użytkownikom na korzystanie z sieci PAN. Jeśli Twój telefon nie jest wyposażony w funkcję PAN, skontaktuj się ze swoim usługodawcą w celu uzyskania dalszych informacji. Jeśli masz problem z odnalezieniem odpowiednich ustawień, skorzystaj z podręcznika użytkownika telefonu. 23
24 Aby uzyskać dalszą pomoc, przejdź na stronę tomtom.com/connect. Łączenie przez Bluetooth Aby połączyć urządzenie TomTom BRIDGE ze smartfonem za pośrednictwem połączenia Bluetooth, wykonaj poniższe czynności: 1. Włącz w telefonie funkcję Tethering przez Bluetooth lub Hotspot osobisty i upewnij się, że telefon jest widoczny dla innych urządzeń. 2. Naciśnij przycisk ekranu głównego urządzenia TomTom BRIDGE. 3. Otwórz aplikację Ustawienia. 4. Włącz funkcję Bluetooth. 5. Wybierz opcję Bluetooth, a następnie WYSZUKAJ URZĄDZENIA. Urządzenie TomTom BRIDGE wyszuka telefon, który zostanie następnie wyświetlony jako dostępne urządzenie. Wskazówka: jeśli urządzenie TomTom BRIDGE nie może znaleźć telefonu, upewnij się, że jest on widoczny dla innych urządzeń Bluetooth. 6. Wybierz swój telefon z listy dostępnych urządzeń. 7. Po połączeniu urządzenia TomTom BRIDGE ze smartfonem trzeba zaznaczyć pole wyboru w profilu Bluetooth w urządzeniu TomTom BRIDGE, aby udostępnić dostęp do Internetu, jak pokazano poniżej. Urządzenie TomTom BRIDGE połączy się z usługami TomTom, korzystając z połączenia internetowego w telefonie. Usługi TomTom są teraz dostępne. Symbol Bluetooth na pasku stanu systemu Android pokazuje, że funkcja Bluetooth jest włączona. Nawiązywanie ponownego połączenia ze smartfonem Aby ponownie połączyć urządzenie TomTom BRIDGE z telefonem, nie musisz wykonywać dodatkowych czynności. Urządzenie TomTom BRIDGE zapamięta telefon i wyszuka go automatycznie, jeśli pojawi się on w zasięgu, a funkcja Tetheringu przez Bluetooth będzie włączona. Jeśli masz aktywną subskrypcję usług TomTom, usługa uruchomi się automatycznie. Na pasku stanu urządzenia TomTom BRIDGE sprawdź, czy urządzenie TomTom BRIDGE jest połączone z Internetem. 24
25 Jeśli chcesz nawiązać połączenie z użyciem innego telefonu, musisz połączyć się przez Bluetooth w tym telefonie. Wskazówka: jeśli automatyczne ponowne łączenie ze smartfonem przez Bluetooth nie działa, można nawiązać połączenie ręcznie, jak opisano to w części Łączenie przez Bluetooth. Brak możliwości uzyskania połączenia Jeśli urządzenie TomTom BRIDGE nie może się połączyć z telefonem lub połączenie z Internetem nie jest możliwe, sprawdź następujące ustawienia: Telefon jest widoczny w urządzeniu TomTom BRIDGE. W telefonie włączona jest funkcja tetheringu przez Bluetooth lub przenośny hotspot Wi-Fi. Pakiet transferu danych u operatora sieci komórkowej jest aktywny i można uzyskać połączenie z Internetem w telefonie. 25
26 Funkcje urządzenia TomTom BRIDGE Urządzenie TomTom BRIDGE pracuje pod kontrolą systemu operacyjnego Android. Firma TomTom oraz właściciel urządzenia wprowadzili w systemie operacyjnym następujące zmiany: Niektóre funkcje systemu Android zostały wyłączone przez firmę TomTom lub przez właściciela urządzenia. Dzięki temu korzystanie z urządzenia podczas prowadzenia pojazdu jest łatwiejsze i wygodniejsze. Przez firmę TomTom lub przez właściciela urządzenia zostały dodane określone funkcje i aplikacje. Ich zadaniem jest dostosowanie urządzenia w sposób odpowiedni dla celów, do których będzie ono wykorzystywane. Funkcje dodane przez firmę TomTom: Ważne: instrukcje użytkowania urządzenia TomTom BRIDGE oraz informacje o pozostałych jego ustawieniach, a także instrukcje dla innych aplikacji zainstalowanych w urządzeniu TomTom BRIDGE można znaleźć w odpowiedniej dokumentacji użytkownika. Ustawienia trybu uśpienia Uwaga: dotyczy tylko urządzenia TomTom BRIDGE Terminal. Możesz określić, kiedy urządzenie TomTom BRIDGE ma przejść w tryb uśpienia, w przypadku gdy zostanie ono wyjęte z uchwytu dokującego lub nie są w nim uruchomione żadne aplikacje. Otwórz sekcję Ekran w aplikacji Ustawienia systemu Android, aby wyświetlić następujące ustawienia: Tryb uśpienia Ustawia czas, po którym urządzenie TomTom BRIDGE przejdzie w tryb uśpienia, w przypadku gdy nie są w nim uruchomione żadne aplikacje. Nie przechodź w stan uśpienia, gdy zadokowany Urządzenie TomTom BRIDGE nie przechodzi w stan uśpienia, gdy znajduje się w uchwycie, do którego doprowadzone jest zasilanie. Przejdź automatycznie w tryb uśpienia po odłączeniu od źródła zasilania Urządzenie TomTom BRIDGE przechodzi w tryb uśpienia kiedy po odłączeniu zasilania od uchwytu dokującego lub bezpośrednio od urządzenia TomTom BRIDGE. Gniazdo kart pamięci Możesz używać karty pamięci, aby mieć dostęp do swoich prywatnych plików, np. zdjęć lub muzyki. Urządzenie TomTom Bridge Terminal Gniazdo kart pamięci znajduje się na spodzie urządzenia. 26
27 Urządzenie TomTom Bridge Hub Gniazdo kart pamięci znajduje się na spodzie urządzenia pod pokrywką, jak pokazano poniżej. Przesyłanie plików do urządzenia Można przesyłać swoje pliki, takie jak listy UM-ów, zdjęcia czy pliki muzyczne, do pamięci wewnętrznej urządzenia TomTom BRIDGE. Umożliwia to wykorzystanie aplikacji zainstalowanych w urządzeniu do przeglądania UM-ów, zdjęć lub odtwarzania muzyki. Możesz także przesyłać pliki z pamięci wewnętrznej urządzenia TomTom BRIDGE do komputera. Uwaga: nie wszystkie typy plików mogą być odtwarzane w urządzeniu. Uwaga: można przesyłać pliki z komputera z jednym z następujących systemów operacyjnych: - Windows 7 lub nowszy, - Apple OS X 10.5 lub nowszy, - niektóre systemy Linux w wersji lub nowszej. Aby przesłać pliki do urządzenia, wykonaj następujące czynności: 1. W przypadku urządzenia TomTom BRIDGE Terminal podłącz urządzenie do komputera za pomocą kabla USB, a następnie włącz urządzenie TomTom BRIDGE. Uwaga: nie można podłączyć urządzenia do komputera, korzystając z uchwytu. Uwaga: kabel USB należy podłączyć bezpośrednio do portu USB w komputerze. Nie należy korzystać z koncentratora USB lub portu USB w klawiaturze lub monitorze. W przypadku urządzenia TomTom BRIDGE Hub użyj czarnego złącza USB i kabla USB do podłączenia urządzenia do komputera. Jest to złącze K, które jest pokazane tutaj: TomTom BRIDGE Hub informacje. 2. W komputerze otwórz menedżera plików. Urządzenie TomTom BRIDGE będzie widoczne w systemie plików w komputerze pod nazwą TomTom Bridge. 3. Otwórz folder pamięci wewnętrznej w urządzeniu TomTom BRIDGE. 4. Skopiuj pliki z komputera do folderu w urządzeniu TomTom BRIDGE lub z urządzenia TomTom BRIDGE do komputera. Wskazówka: aby zawartość urządzenia była uporządkowana, skopiuj pliki do folderu o odpowiedniej nazwie. Na przykład skopiuj pliki muzyczne do folderu Muzyka. 5. Odłącz urządzenie TomTom BRIDGE od komputera. WskazówkaTomTom BRIDGE: można usunąć wszystkie pliki skopiowane do urządzenia, korzystając z opcji czyszczenia danych osobistych. 27
28 Pasek systemu Pasek systemu jest zlokalizowany u dołu ekranu. Zawiera on przyciski szybkiego uruchamiania, np. przycisk Wstecz i przycisk ekranu głównego. Do paska możesz dodać maksymalnie dwa przyciski szybkiego uruchamiania ułatwiające dostęp do najczęściej używanych aplikacji lub pozwalające na łatwy dostęp do menu opcji podstawowych w przypadku korzystania z urządzenia TomTom BRIDGE Hub. Wskazówka: niektóre aplikacje mają ustawienie pełnego ekranu, które ukrywa pasek systemowy po uruchomieniu aplikacji. Aby dodać przycisk szybkiego uruchamiania ze skrótem do aplikacji, wykonaj następujące czynności: 1. Wybierz przycisk ekranu głównego. 2. Otwórz aplikację Ustawienia. 3. W ustawieniach wybierz pozycję Pasek systemu. 4. W sekcji Przyciski szybkiego uruchamiania wybierz funkcję Przypisz aplikację. 5. Wybierz aplikację z listy, aby przypisać ją do przycisku szybkiego uruchamiania. 6. Wybierz przycisk ekranu głównego. Nowy przycisk szybkiego uruchamiania będzie widoczny na pasku systemu. Aby usunąć przycisk szybkiego uruchamiania, wykonaj następujące czynności: 1. Wybierz przycisk ekranu głównego. 2. Otwórz aplikację Ustawienia. 3. W ustawieniach wybierz pozycję Pasek systemu. 4. W sekcji Przyciski szybkiego uruchamiania przytrzymaj przycisk, który chcesz usunąć. 5. W oknie wyskakującym wybierz polecenie OK, aby usunąć przycisk szybkiego uruchamiania. 6. Wybierz przycisk ekranu głównego. Przycisk szybkiego uruchamiania nie będzie już widoczny na pasku systemu. Regulacja głośności Regulacja głośności jest częścią paska systemu. Aby zmienić głośność instrukcji głosowych oraz ostrzeżeń, wybierz i przesuń suwak regulacji głośności. Jeśli instrukcje głosowe są wyłączone, suwak będzie regulował głośność ostrzeżeń. Aktualizowanie oprogramowania Właściciel urządzenia TomTom BRIDGE będzie co jakiś czas wydawać nowe wersje oprogramowania. Wskazówka: gdy dostępna jest aktualizacja oprogramowania, na pasku powiadomień wyświetlane jest powiadomienie. Dotknij prawego dolnego rogu ekranu urządzenia, aby otworzyć obszar powiadomień. W zależności od wybranych przez właściciela urządzenia ustawień podczas konfiguracji urządzenie TomTom BRIDGE można zaktualizować na następujące sposoby: Karta pamięci SD w przypadku konfiguracji przez właściciela urządzenia włóż kartę SD i uruchom aplikację do aktualizacji oprogramowania. 28
29 Sieć komórkowa w przypadku konfiguracji przez właściciela urządzenia uruchom aplikację do aktualizacji oprogramowania i wybierz opcję aktualizacji przez sieć komórkową. Pamięć zewnętrzna w przypadku konfiguracji przez właściciela urządzenia włóż napęd USB i uruchom aplikację do aktualizacji oprogramowania. Sieć Wi-Fi wykonaj poniższe instrukcje. Aktualizowanie przez sieć Wi-Fi Jeśli masz dostęp do połączenia Wi-Fi, możesz aktualizować oprogramowanie urządzenia za pomocą aplikacji Aktualizacja oprogramowania. Po połączeniu urządzenia TomTom BRIDGE z siecią duże aktualizacje pobierają się w tle. W przypadku przerwania połączenia z siecią Wi-Fi pobieranie zostanie wstrzymane. Po zakończeniu pobierania pojawi się monit o zainstalowanie aktualizacji. Uwaga: pobieranie aktualizacji oprogramowania jest możliwe wyłącznie za pomocą połączenia Wi-Fi. Aby zaktualizować oprogramowanie urządzenia, wykonaj następujące czynności: 1. Wybierz przycisk ekranu głównego. 2. Otwórz aplikację Ustawienia. 3. W sekcji Sieci zwykłe i bezprzewodowe wybierz pozycję Wi-Fi. Wybierz sieć Wi-Fi i połącz się z nią. 4. Wybierz przycisk ekranu głównego. 5. Otwórz aplikację Aktualizacja oprogramowania. Urządzenie automatycznie pobierze i zainstaluje aktualizację oprogramowania. Uwaga: zainstalowanie aktualizacji oprogramowania może wymagać ponownego uruchomienia urządzenia. Przenoszenie i zmiana rozmiarów aplikacji i widżetów Aplikacje i widżety można umieszczać w różnych miejscach na ekranie. Jeśli na przykład często korzystasz z aplikacji Kamera zewnętrzna, możesz przenieść tę aplikację na ekran główny. Możesz zmienić rozmiar przycisku aplikacji lub widżetu, aby ułatwić sobie korzystanie z niego lub jego odnajdywanie. Uwaga: urządzenie TomTom BRIDGE może być zablokowane w sposób uniemożliwiający wprowadzanie zmian. Przenoszenie aplikacji i widżetów Aby przenieść aplikację lub widżet, wykonaj następujące czynności: 1. Wybierz i przytrzymaj aplikację lub widżet, który chcesz przenieść. Aplikacja lub widżet zmieni kolor. 29
30 Wskazówka: aby przenieść wybraną aplikację lub widżet na ekran główny, konieczne może być wcześniejsze usunięcie innych aplikacji lub widżetów z ekranu głównego w celu zwolnienia miejsca. 2. Przeciągnij aplikację lub widżet na krawędź ekranu. Na krawędzi ekranu pojawi się biała linia, która będzie oznaczać, że zostanie otwarty sąsiedni ekran. 3. Przeciągnij aplikację lub widżet dalej i upuść w pustym miejscu. Dostępne miejsca zostaną podświetlone na inny kolor podczas przeciągania na nie aplikacji lub widżetu. Wskazówka: aplikację lub widżet można przenieść wyłącznie w puste miejsce. Zmiana rozmiaru aplikacji i widżetów Aby zmienić rozmiar aplikacji lub widżetu, wykonaj następujące czynności: 30
31 Uwaga: w przypadku niektórych widżetów i aplikacji ma zastosowanie ograniczenie rozmiaru w jednym lub więcej kierunków. 1. Wybierz i przytrzymaj przez 2 sekundy aplikację lub widżet, którego rozmiar chcesz zmienić, a następnie zwolnij nacisk. Aplikacja lub widżet zmieni kolor oraz wyświetlona zostanie ikona kosza i 4 punkty umożliwiające zmianę rozmiaru elementu. 2. Wybierz i przeciągnij punkt zmiany rozmiaru, aby powiększyć lub pomniejszyć aplikację bądź widżet. Wskazówka: kształt aplikacji i widżetów jest zależny od informacji, jakie chcesz za ich pomocą wyświetlać. Można na przykład wybrać widżet kamery zewnętrznej i ustawić jego rozmiar tak, aby odpowiadał połowie wyświetlacza, co pozwoli uzyskać wyraźniejszy podgląd obrazu z kamery. Usuwanie aplikacji i widżetu Aby usunąć aplikację lub widżet z ekranu głównego lub ekranu aplikacji, wykonaj następujące czynności: 1. Wybierz i przytrzymaj przez 2 sekundy aplikację lub widżet, który chcesz usunąć, a następnie zwolnij nacisk. Aplikacja lub widżet zmieni kolor oraz wyświetlona zostanie ikona kosza i 4 punkty umożliwiające zmianę rozmiaru elementu. 2. Wybierz ikonę kosza. Aplikacja lub widżet zostaną usunięte z ekranu głównego lub ekranu aplikacji i umieszczone w obszarze Wszystkie aplikacje. Wskazówka: jeśli usuniesz aplikację lub widżet przez pomyłkę, otwórz Wszystkie aplikacje i je przywróć. Wysyłanie informacji do firmy TomTom Po pierwszym uruchomieniu urządzenia TomTom BRIDGE oraz po przywróceniu ustawień fabrycznych urządzenia TomTom BRIDGE wyświetlana jest informacja na temat sposobu wykorzystywania informacji przez firmę TomTom. Informacje te obejmują pozycję użytkownika, sposób wykorzystania usług oraz wprowadzane informacje. Informacje te wykorzystywane są w celu nieustannego doskonalenia naszych urządzeń. 31
32 Przejdź do aplikacji Twoje informacje w menu Wszystkie aplikacje, aby dowiedzieć się, w jaki sposób firma TomTom wykorzystuje Twoje informacje. Jeśli Twoim zdaniem informacje przesłane z Twojego urządzenia do firmy TomTom nie są wykorzystywane we właściwym celu, skontaktuj się z nami pod adresem tomtom.com/support. Aktualne i bardziej szczegółowe informacje można znaleźć na stronie tomtom.com/privacy. Usuwanie danych osobistych Urządzenie TomTom BRIDGE gromadzi osobiste dane, gdy korzystasz z aplikacji zainstalowanych w urządzeniu. Danymi osobistymi są również wszystkie zdjęcia i pliki muzyczne przesłane do urządzenia. Jeśli nie zamierzasz już korzystać z urządzenia, dobrze jest usunąć wszystkie osobiste dane przed zwróceniem urządzenia właścicielowi. Aby usunąć osobiste dane, wykonaj następujące czynności: Uwaga: pobieranie aktualizacji oprogramowania jest możliwe wyłącznie za pomocą połączenia Wi-Fi. 1. Jeśli korzystasz ze własnej karty pamięci, wyjmij kartę pamięci z jej gniazda. 2. Otwórz aplikację Ustawienia. 3. Wybierz opcję Resetuj. 4. Wybierz opcję Wyczyść dane osobiste. 5. Wybierz opcję Wyczyść, a następnie ponownie opcję Wyczyść. Urządzenie automatycznie się wyłączy i usunie wszystkie osobiste dane. Wykonywanie zrzutu ekranu Jeśli chcesz wykonać obraz ekranu urządzenia TomTom BRIDGE, np. w celu pokazania właścicielowi urządzenia błędu, który wystąpił, wykonaj następujące kroki: Urządzenie TomTom BRIDGE Terminal 1. Naciśnij i przytrzymaj przycisk zasilania (on/off), dopóki nie wyświetli się menu podręczne. 2. Wybierz polecenie Wykonaj zrzut ekranu z menu podręcznego. Zapisany zostanie ekran wyświetlany pod menu podręcznym. Wskazówka: otwórz aplikację Galeria w urządzeniu TomTom BRIDGE, aby wyświetlić zapisane zrzuty ekranu. 3. Podłącz urządzenie TomTom BRIDGE do komputera i prześlij zrzuty ekranu. Zrzuty ekranu znajdują się w folderze ze zdjęciami w pamięci wewnętrznej urządzenia TomTom BRIDGE. Urządzenie TomTom BRIDGE Hub 1. Dodaj przycisk menu opcji podstawowych do paska systemu. 2. Wybierz przycisk menu opcji podstawowych na pasku systemu. 3. Wybierz polecenie Wykonaj zrzut ekranu z menu podręcznego. Zapisany zostanie ekran wyświetlany pod menu podręcznym. Wskazówka: otwórz aplikację Galeria w urządzeniu TomTom BRIDGE, aby wyświetlić zapisane zrzuty ekranu. 4. Podłącz urządzenie TomTom BRIDGE do komputera i prześlij zrzuty ekranu. Zrzuty ekranu znajdują się w folderze ze zdjęciami w pamięci wewnętrznej urządzenia TomTom BRIDGE. 32
33 Język Język wykorzystywany w urządzeniu TomTom BRIDGE jest również używany dla zainstalowanych w nim aplikacji. Aby zmienić język urządzenia, wykonaj następujące czynności: 1. Wybierz przycisk ekranu głównego. 2. Otwórz aplikację Ustawienia. 3. Wybierz opcję Język i wprowadzanie, a następnie opcję Język. 4. Wybierz pożądany język, a następnie polecenie OK. Język urządzenia zostanie zmieniony. 33
34 Urządzenie TomTom BRIDGE nie uruchamia się W rzadkich przypadkach urządzenie TomTom BRIDGE może nie uruchamiać się prawidłowo lub może przestać reagować. Urządzenie TomTom Bridge Terminal Najpierw sprawdź, czy bateria została naładowana. Aby naładować baterię, podłącz urządzenie do zasilania lub umieść je w uchwycie. Do pełnego naładowania baterii potrzeba około 3 godzin. Jeśli problem nie został rozwiązany, można spróbować ponownie uruchomić urządzenie. Aby to zrobić, naciśnij i przytrzymaj przycisk zasilania do czasu, gdy urządzenie zacznie się ponownie uruchamiać. Urządzenie TomTom Bridge Hub Jeśli urządzenie się nie uruchamia, wyłącz i włącz zapłon pojazdu. Jeśli problem nie został rozwiązany, skontaktuj się z administratorem urządzenia. 34
35 Dbanie o urządzenie TomTom BRIDGE Odpowiednia dbałość o urządzenie jest bardzo ważna. Wykonaj poniższe instrukcje: Urządzenie TomTom BRIDGE Terminal Poza korzystaniem z gniazda karty SIM, w żadnym przypadku nie wolno otwierać obudowy urządzenia. Otwarcie obudowy może być niebezpieczne i unieważnia gwarancję na urządzenie. Ekran urządzenia należy wycierać lub osuszać miękką ściereczką. Nie należy używać środków czyszczących w płynie. Urządzenie TomTom BRIDGE Hub Urządzenia TomTom BRIDGE należy używać wyłącznie w temperaturach zgodnych z zalecanym zakresem temperatury roboczej. Nie należy naruszać ani uszkadzać obudowy urządzenia. Należy korzystać z zalecanych interfejsów montażowych zgodnie z instrukcją. Urządzenie należy wycierać lub osuszać miękką ściereczką. Nie należy używać środków czyszczących w płynie. Urządzenie jest odporne na kurz i kapiącą wodę (IP52), jeśli jest przechowywane, używane i zamontowane w poprawny sposób. Nie należy zanurzać go w wodzie ani używać na zewnątrz. Niezastosowanie się do tych instrukcji może mieć negatywny wpływ na działanie urządzenia i jego żywotność. 35
36 Instrukcja obsługi online Jeśli masz dostęp do połączenia Wi-Fi, możesz otworzyć w urządzeniu instrukcję obsługi urządzenia TomTom BRIDGE. Język instrukcji obsługi jest zgodny z językiem wybranym w ustawieniach urządzenia. Przycisk Instrukcja obsługi online znajduje się na ekranie głównym lub na ekranie Wszystkie aplikacje. Jeśli instrukcja obsługi nie jest dostępna w języku urządzenia, otwiera się wersja w języku angielskim. Możesz zmienić język urządzenia w sekcji Język i wprowadzanie aplikacji Ustawienia w urządzeniu TomTom BRIDGE. Ze strony tomtom.com/support możesz pobrać instrukcję obsługi w dowolnym dostępnym języku. 36
37 Jak uzyskać pomoc Aby uzyskać dalszą pomoc, odwiedź stronę tomtom.com/support. Informacje dotyczące gwarancji i prywatności znajdują się na stronie tomtom.com/legal. 37
38 Aplikacja Nawigacja TomTom 38
39 Poznaj usługi nawigacyjne TomTom Ten rozdział wyjaśnia, jak rozpocząć korzystanie z aplikacji Nawigacja TomTom. Ważne: instrukcje użytkowania urządzenia TomTom BRIDGE oraz informacje o pozostałych jego ustawieniach, a także instrukcje dla innych aplikacji zainstalowanych w urządzeniu TomTom BRIDGE można znaleźć w odpowiedniej dokumentacji użytkownika. Aplikacja nawigacyjna jest zainstalowana w urządzeniu jako osobna aplikacja lub jako widżet na ekranie głównym. Funkcjonalność widżetu jest ograniczona. Za jego pomocą możesz np. obserwować trasę i informacje dotyczące trasy, jednak nie możesz zaplanować trasy. Wybierz widżet, aby otworzyć pełną aplikację nawigacyjną i korzystać ze wszystkich jej funkcji. Aby uzyskać informacje na temat zawartości wyświetlanej na ekranie aplikacji nawigacyjnej, przejdź do: Usługi TomTom Elementy ekranu Korzystanie z gestów Menu główne 39
40 Informacje o usługach TomTom Usługi TomTom zapewniają w czasie rzeczywistym informacje dotyczące ruchu drogowego, fotoradarów oraz niebezpiecznych stref wzdłuż wybranej trasy. Aby uniknąć opóźnień i dotrzeć do celu szybciej, możesz korzystać z usług TomTom nawet na trasach, które pokonujesz każdego dnia. Aby korzystać z usług TomTom za pomocą urządzenia TomTom BRIDGE, połącz urządzenie TomTom BRIDGE z siecią. Uwaga: usługi TomTom nie są dostępne we wszystkich krajach lub regionach oraz nie wszystkie usługi są dostępne w każdym kraju lub regionie. Więcej informacji o dostępności usług w każdym regionie znajduje się na stronie internetowej tomtom.com/services. 40
41 Odbiór sygnału GPS Podczas pierwszego uruchomienia aplikacja nawigacyjna może potrzebować kilka minut na ustalenie pozycji GPS i pokazanie jej na mapie. Upewnij się, że moduł GPS urządzenia jest włączony. Wskazówka: ustawienia modułu GPS są dostępne w aplikacji Ustawienia. W przypadku obszarów, na których odbiór sygnału GPS nie jest możliwy, np. w tunelach, wyświetlana pozycja może nie być dokładna. Ważne: do momentu pobrania danych związanych z lokalizacją aplikacja nawigacyjna nie może przekazywać informacji dotyczących trasy. 41
42 Elementy ekranu aplikacji Nawigacja TomTom Widok mapy W przypadku braku zaplanowanej trasy wyświetlany jest widok mapy. Rzeczywista pozycja użytkownika wyświetli się, gdy urządzenie TomTom BRIDGE odnajdzie ją z użyciem funkcji GPS. Możesz korzystać z widoku mapy w ten sam sposób, w jaki przegląda się tradycyjną mapę papierową. Do poruszania się po niej służą gesty, natomiast przyciski powiększenia umożliwiają przybliżenie obrazu. Ważne: wszystkie informacje na mapie są interaktywne, włącznie z trasą i symbolami. Wybierz dowolny element, aby przekonać się, do czego on służy. Wskazówka: aby otworzyć menu podręczne dla elementu na mapie, np. dla trasy lub użytecznego miejsca, wybierz dany element. Aby wybrać pozycję na mapie, wybierz ją i przytrzymaj ją do czasu wyświetlenia menu podręcznego. Na mapie wyświetlana jest aktualna pozycja oraz wiele innych pozycji, takich jak pozycji z listy Moje miejsca. Jeśli jeszcze nie zaplanowano trasy, widok mapy będzie oddalony w celu przedstawienia obszaru wokół aktualnej pozycji. 42
43 Jeśli zaplanowano już trasę, zostanie ona wyświetlona na mapie. Do trasy można dodawać postoje bezpośrednio z poziomu mapy. Po rozpoczęciu jazdy wyświetla się widok nawigacji. 1. Przycisk powrotu. Ten przycisk umożliwia powrót mapy do przeglądu całej trasy. Jeśli nie zaplanowano trasy, powoduje on przesunięcie mapy i jej wyśrodkowanie na aktualnej pozycji. 2. Przycisk widoku. Przycisk przełączania widoku umożliwia zmianę widoku mapy na widok nawigacji i odwrotnie. W widoku mapy podczas jazdy obraca się mała strzałka, która wskazuje kierunek podróży w odniesieniu do północy (gdy jest skierowana do góry, wskazuje północ). 3. Przyciski powiększenia. Przyciski powiększenia służą do przybliżania i oddalania obrazu. 4. Aktualna pozycja. Ten symbol przedstawia aktualną pozycję użytkownika. Wybierz go, aby dodać pozycję do listy Moje miejsca lub wyszukać żądany element w pobliżu aktualnej pozycji. Uwaga: jeśli TomTom BRIDGE nie może ustalić pozycji użytkownika, symbol ma kolor szary. Uwaga: nie można zmienić symbolu aktualnej pozycji. 5. Wybrana pozycja. Naciśnij i przytrzymaj, aby wybrać pozycję na mapie. Wybierz przycisk podręcznego menu, aby wyświetlić opcje związane z pozycją, lub wybierz przycisk Jedź w celu zaplanowania trasy do pozycji. 6. Przycisk menu głównego. Wybierz ten przycisk, aby otworzyć menu główne. 7. Symbole mapy. Symbole na mapie przedstawiają miejsce docelowe i zapisane pozycje: Miejsce docelowe. Pozycję domu. Możesz dodać swoją pozycję domu do listy Moje miejsca. 43
44 Pozycja miejsca pracy. Możesz dodać pozycję miejsca pracy do listy Moje miejsca. Przystanek na trasie. Lokalizacja zapisana na liście Moje miejsca. Po wyszukaniu UM-ów w pobliżu miejsca docelowego i wyświetleniu wyników wyszukiwania na mapie, mniej istotne UM-y są wyświetlane jako czarne pinezki z białymi krzyżykami. Wybierz symbol na mapie, aby wyświetlić menu podręczne, a następnie wybierz przycisk menu, aby wyświetlić listę czynności, które możesz wykonać. 8. Informacje drogowe. Wybierz zdarzenie drogowe, aby wyświetlić informacje na temat opóźnienia w ruchu. 9. Twoja trasa, jeśli została zaplanowana. Wybierz trasę, aby ją skasować, zmienić jej typ, dodać postój lub zapisać zmiany. 10. Fotoradary i niebezpieczne strefy na trasie. Aby wyświetlić więcej informacji, wybierz symbol fotoradaru lub niebezpiecznej strefy. 11. Pasek trasy. Pasek trasy jest wyświetlany, jeśli zaplanowano trasę. Widok nawigacji Widok nawigacji służy do pokierowania użytkownika wzdłuż trasy do pozycji docelowej. Widok nawigacji jest wyświetlany po rozpoczęciu jazdy. Wyświetlana jest aktualna pozycja oraz szczegóły wzdłuż trasy, w tym trójwymiarowe budynki niektórych miast. Widok nawigacji jest zazwyczaj wyświetlany w trybie 3D. Aby wyświetlić mapę 2D poruszającą się zgodnie z kierunkiem podróży, zmień domyślne ustawienia 2D i 3D. 44
45 Wskazówka: w przypadku wyświetlenia widoku nawigacji 3D po zaplanowaniu trasy, użyj przycisku przełączania widoku, aby zmienić widok mapy i korzystać z interaktywnych funkcji. 1. Przycisk widoku. Przycisk przełączania widoku umożliwia zmianę widoku mapy na widok nawigacji i odwrotnie. 2. Przyciski powiększenia. Przyciski powiększenia służą do przybliżania i oddalania obrazu. Wskazówka: w przypadku większości urządzeń do przybliżania i oddalania obrazu możesz również użyć gestu rozsuwania i zsuwania palców. 3. Panel instrukcji. Ten panel zawiera następujące informacje: Kierunek następnego zakrętu. Odległość do następnego zakrętu. Nazwa następnej ulicy na trasie. Dane asystenta pasa ruchu na niektórych skrzyżowaniach. 4. Symbole trasy. Symbole wzdłuż trasy oznaczają pozycję początkową, postoje i miejsce docelowe. 5. Przycisk menu głównego. Wybierz przycisk, aby wyświetlić menu główne. 6. Panel prędkości. Ten panel zawiera następujące informacje: Ograniczenie prędkości w aktualnej pozycji. Aktualna prędkość. Jeśli przekroczysz dozwoloną prędkość o ponad 5 km/h lub 3 mile/h, panel prędkości zmieni kolor na czerwony. Jeśli przekroczysz dozwoloną prędkość o mniej niż 5 km/h lub 3 mile/h, panel prędkości zmieni kolor na pomarańczowy. Nazwa ulicy, na której się znajdujesz. Przycisk zgłaszania fotoradaru lub strefy zwiększonego ryzyka. 7. Aktualna pozycja. Ten symbol przedstawia aktualną pozycję użytkownika. Wybierz symbol lub panel prędkości, aby otworzyć menu skrótów. Uwaga: jeśli TomTom BRIDGE nie może ustalić pozycji użytkownika, symbol ma kolor szary. Uwaga: nie można zmienić symbolu aktualnej pozycji. 8. Pasek trasy. Pasek trasy jest wyświetlany, jeśli zaplanowano trasę. 45
46 Pasek trasy Pasek trasy jest wyświetlany, jeśli zaplanowano trasę. W górnej części jest wyświetlany panel informacji o przyjeździe, a pod spodem pasek z symbolami. Wskazówka: możesz także wybrać szerszy pasek trasy z dodatkowymi informacjami dotyczącymi trasy (ta funkcja nie jest dostępna we wszystkich urządzeniach i aplikacjach). Uwaga: odległość do pokonania pokazana na pasku trasy zależy od całkowitej długości trasy. Panel informacji o przyjeździe zawiera następujące informacje: Wskazówka: jeśli miejsce docelowe znajduje się w innej strefie czasowej, zobaczysz znak plus (+) lub minus (-) oraz różnicę czasową w godzinach i połówkach godzin na panelu informacji o przyjeździe. Szacowany czas przyjazdu to czas lokalny w miejscu docelowym. Szacowany czas przybycia do pozycji docelowej. Czas trwania przejazdu z aktualnej pozycji do miejsca docelowego. Przycisk parkowania znajduje się w pobliżu flagi miejsca docelowego, kiedy w pobliżu niego znajduje się parking. Jeśli na trasie zaplanowano postoje, z poziomu tego panelu można przełączać informacje o następnym postoju na dane celu podróży i odwrotnie. Z poziomu panelu informacji o przyjeździe możesz wybrać wyświetlane informacje. Status informacji drogowych jeśli TomTom BRIDGE nie odbiera żadnych informacji drogowych, poniżej panelu informacji o przyjeździe widoczny będzie symbol przedstawiający ruch drogowy z krzyżykiem. Symbole wyświetlane na pasku odnoszą się do następujących informacji: Szybsza trasa w przypadku korków na trasie. Postoje na trasie. Wskazówka: aby szybko usunąć postój, zaznacz go na pasku trasy i skorzystaj z opcji menu podręcznego. Stacje benzynowe znajdujące się wzdłuż trasy. TomTom Traffic zdarzeń. Fotoradary i niebezpieczne strefy TomTom. Postoje bezpośrednio na trasie. Możesz wybrać informacje wyświetlane podczas podróży wybraną trasą. Kolejność symboli odpowiada kolejności elementów wzdłuż trasy. Symbol odnoszący się do zdarzenia drogowego będzie przedstawiał na zmianę rodzaj zdarzenia i opóźnienie w minutach. Wybierz symbol, aby wyświetlić więcej informacji na temat postoju, zdarzenia lub fotoradaru. Jeśli symbol znajduje się nad innym symbolem, wybór symboli spowoduje powiększenie paska trasy w celu wyświetlenia każdego z symboli z osobna. Następnie można wybrać symbol. Nad symbolami jest wyświetlany łączny czas opóźnienia spowodowanego korkami, warunkami atmosferycznymi i innymi zdarzeniami na trasie wraz z informacjami dostarczanymi w ramach funkcji historii użycia dróg. Lista rodzajów zdarzeń znajduje się w rozdziale Zdarzenia drogowe. Dolna część paska trasy przedstawia obecną pozycję i pokazuje odległość do najbliższego zdarzenia na trasie. Dodatkowo po włączeniu ustawienia można także wybrać opcję wyświetlania aktualnego czasu. 46
47 Uwaga: aby zachować przejrzystość paska trasy, niektóre zdarzenia nie muszą być wyświetlane. Dotyczy to mało istotnych zdarzeń, które powodują bardzo małe opóźnienia. Na pasku trasy wyświetlane są również komunikaty dotyczące stanu urządzenia, takie jak Szukanie najszybszej trasy lub Odtwarzanie podglądu trasy. Odległości i pasek trasy Odległość do pokonania pokazana na pasku trasy zależy od całkowitej długości trasy lub pozostałej długości bieżącej trasy. W przypadku, gdy pozostała długość trasy przekracza 50 km (31 mil), widocznych jest jedynie kolejnych 50 km (31 mil). Ikona miejsca docelowego nie jest widoczna. Wskazówka: można przewijać zawartość paska trasy w celu wyświetlenia całej trasy (ta funkcja nie jest dostępna w systemie ios). W przypadku, gdy pozostała długość trasy wynosi od 10 km (6 mil) do 50 km (31 mil), wyświetlana jest całkowita odległość. Ikona miejsca docelowego jest wyświetlana przez cały czas u góry paska trasy. W przypadku, gdy pozostała długość trasy wynosi poniżej 10 km (6 mil), wyświetlana jest całkowita odległość. W miarę zbliżania się do miejsca docelowego ikona miejsca docelowego porusza się w dół w kierunku symbolu strzałki. Górna połowa paska trasy przedstawia dwukrotność odległości dolnej połowy, jak przedstawiają to następujące przykłady: Pozostała odległość równa 50 km jest na pasku trasy podzielona na 34 km (21 mil) na górze i 16 km (9 mil) na dole. Pozostała odległość równa 10 km jest na pasku trasy podzielona na 6,6 km (4 mile) na górze i 3,3 km (2 mile) na dole. Pasek trasy jest nieustannie aktualizowany w miarę pokonywania trasy. Menu skrótów Aby otworzyć menu skrótów, wybierz symbol bieżącej pozycji lub użyj panelu prędkości w widoku nawigacji. Następnie możesz wykonać jedną z poniższych czynności: Zgłoś fotoradar lub Zgłoś strefę zwiększonego ryzyka (dotyczy tylko Francji). Omijanie zablokowanej drogi Sprawdzenie bieżącej pozycji lub współrzędnych w przypadku adresu bez dostępnej nazwy ulicy. Przyciski nawigacyjne W widoku mapy lub widoku nawigacji wybierz przycisk menu głównego, aby otworzyć menu główne. Następujące przyciski nawigacyjne są dostępne w menu głównym: Szukaj Wybierz ten przycisk, aby wyszukać adres, miejsce lub Użyteczne miejsce, a następnie zaplanować trasę do tej pozycji. 47
48 Dodaj pozycję Dom / Jedź do domu Użyj tego przycisku, aby dojechać do pozycji domu. Jeśli ten przycisk nie został włączony do menu głównego, wybierz opcję Moje miejsca, aby ustawić pozycję domu. Jedź do pracy Użyj tego przycisku, aby dojechać do pozycji miejsca pracy. Jeśli ten przycisk nie został włączony do menu głównego, wybierz opcję Moje miejsca, aby ustawić pozycję miejsca pracy. Poprzedni cel Dotknij tego przycisku, aby wyświetlić listę ostatnich miejsc docelowych. Wybierz ostatnie miejsce docelowe, aby zaplanować trasę do tej pozycji. Aktualna trasa Naciśnij ten przycisk, aby wyczyścić lub zmienić zaplanowaną trasę. Moje miejsca Wybierz ten przycisk, aby wyświetlić zapisane miejsca. Moje trasy Wybierz ten przycisk, aby wyświetlić zapisane trasy. Parking Wybierz ten przycisk, aby wyszukać parkingi. 48
49 Stacja benzynowa Wybierz ten przycisk, aby wyszukać stacje benzynowe. Zgłoś fotoradar Wybierz ten przycisk, aby zgłosić fotoradar. Rozpocznij nagrywanie Wybierz ten przycisk, aby rozpocząć lub zakończyć nagrywanie śladu. Ustawienia Wybierz ten przycisk, aby otworzyć menu Ustawienia. Mniejsze przyciski i symbole w menu głównym W widoku mapy lub widoku nawigacji wybierz przycisk menu głównego, aby otworzyć menu główne. Oprócz przycisków nawigacyjnych na ekranie menu głównego są dostępne następujące przyciski: Wybierz ten przycisk, aby otworzyć menu Pomoc. Menu Pomoc zawiera prezentację i informacje dotyczące aplikacji nawigacyjnej. Wybierz ten przycisk, aby zmienić kolejność przycisków w menu głównym. Wybierz ten przycisk, aby powrócić do poprzednio wyświetlanego ekranu. Wybierz ten przycisk, aby powrócić do widoku mapy lub widoku nawigacji. Ten symbol oznacza, że urządzenie połączyło się z usługami TomTom. 49
50 Ten symbol oznacza, że urządzenie nie połączyło się z usługami TomTom. Ten przycisk oznacza, że będą odtwarzane instrukcje głosowe. Wybierz ten przycisk, aby wyłączyć instrukcje głosowe. Po wybraniu tej opcji nie będziesz słyszeć odtwarzanych instrukcji, takich jak informacje drogowe lub dźwięki ostrzeżenia. Wskazówka: możesz wybrać rodzaje instrukcji, które chcesz słyszeć. W menu Ustawienia wybierz opcję Głosy i wskaż instrukcje, które chcesz słyszeć. Ten przycisk oznacza, że nie będą odtwarzane instrukcje głosowe. Wybierz ten przycisk, aby włączyć instrukcje głosowe. Ten przycisk oznacza, że na wyświetlaczu są stosowane kolory dzienne. Wybierz ten przycisk, aby zmniejszyć jasność ekranu i wyświetlać mapę w ciemniejszych kolorach. Podczas jazdy w nocy lub przez ciemny tunel łatwiej oglądać ekran o zmniejszonej jasności, który mniej rozprasza kierowcę. Wskazówka: urządzenie automatycznie zmienia kolory z dziennych na nocne i odwrotnie, w zależności od pory dnia. Aby wyłączyć tę funkcję, w menu Ustawienia wybierz opcję Wygląd i wyłącz opcję Przełącz na kolory nocne po zmroku. Ten przycisk oznacza, że na wyświetlaczu są stosowane kolory nocne. Wybierz ten przycisk, aby zwiększyć jasność ekranu i wyświetlać mapę w jaśniejszych kolorach. Praca w tle Aplikacja nawigacyjna może pracować w tle, na przykład podczas korzystania z innej aplikacji zainstalowanej w urządzeniu TomTom BRIDGE. Jeśli aplikacja nawigacyjna pracuje w tle, a w tym czasie nadal poruszasz się po zaplanowanej trasie, wciąż będziesz otrzymywać wskazówki dotyczące trasy. 50
51 Ruch drogowy Informacje o TomTom Traffic TomTom Traffic to wyjątkowa usługa firmy TomTom, dostarczająca informacje drogowe w czasie rzeczywistym. Więcej informacji o usługach TomTom znajduje się na stronie internetowej tomtom.com/services. W połączeniu z technologią IQ Routes urządzenie TomTom Traffic pomaga zaplanować optymalną trasę do miejsca docelowego, biorąc pod uwagę najnowsze informacje drogowe i pogodowe. Aplikacja nawigacyjna regularnie otrzymuje informacje o zmieniających się warunkach na drogach. Jeśli na trasie pojawią się korki, ulewny deszcz, opady śniegu lub inne zdarzenia drogowe, aplikacja nawigacyjna zaproponuje przeplanowanie trasy, aby uniknąć opóźnienia. Ważne: podczas zbliżania się do szybszej trasy alternatywnej na pasku trasy pojawia się ostrzeżenie, a trasę alternatywną można wyświetlić w widoku nawigacji i w widoku mapy. Aby zaakceptować szybszą trasę, wystarczy skręcić w kierunku trasy alternatywnej, a urządzenie ją wybierze. Urządzenie TomTom BRIDGE korzysta ze stałego połączenia lub połączenia ze smartfonem, aby łączyć się z usługami TomTom. Ważne: jeśli korzystasz z połączenia ze smartfonem w celu nawiązywania połączenia z usługami TomTom, gdy znajdujesz się poza zasięgiem usług oferowanych w ramach pakietu transferu danych, podczas korzystania z usług TomTom mogą zostać naliczone dodatkowe opłaty za roaming. Uwaga: niektóre usługi TomTom mogą być niedostępne w aktualnej pozycji. Wyświetlanie ruchu drogowego na mapie Na mapie są wyświetlane różne zdarzenia drogowe. Jeśli kilka zdarzeń nakłada się na siebie, wyświetlane będzie to o najwyższym priorytecie na przykład zamknięty odcinek drogi ma wyższy priorytet niż roboty drogowe czy zamknięty pas. 51
52 Wskazówka: wybierz zdarzenie na mapie, aby wyświetlić bardziej szczegółowe informacje. 1. Zdarzenie drogowe, które ma wpływ na Twoją trasę w aktualnym kierunku podróży. Symbol lub wartość liczbowa na początku zdarzenia odnosi się rodzaju zdarzenia lub opóźnienia w minutach, na przykład 5 minut. Kolor zdarzenia wskazuje prędkość ruchu drogowego w odniesieniu do maksymalnej dozwolonej prędkości w danym miejscu, przy czym kolor czerwony oznacza najniższą prędkość. W przypadku korków paski są animowane, odnosząc się do szybkości ruchu drogowego, tam gdzie ma to zastosowanie. Lista rodzajów zdarzeń znajduje się w rozdziale Zdarzenia drogowe. 2. Zdarzenie drogowe na trasie, mające jednak wpływ na przeciwny kierunek podróży. 3. Zdarzenia na drogach, które nie są widoczne na aktualnym poziomie przybliżenia. Wyświetlanie ruchu drogowego na trasie Informacje na temat zdarzeń drogowych na Twojej trasie są wyświetlane na pasku trasy, na prawo od widoków mapy i nawigacji. Pasek trasy informuje podczas jazdy o opóźnieniach na trasie za pomocą symboli, które wskazują pozycję każdego ze zdarzeń drogowych. Podczas korzystania z widoku mapy możesz także wybierać symbole na mapie. Uwaga: jeśli TomTom BRIDGE nie odbiera żadnych informacji drogowych, poniżej panelu informacji o przyjeździe widoczny będzie symbol przedstawiający ruch drogowy z krzyżykiem. Uwaga: aby zachować przejrzystość paska trasy, niektóre zdarzenia nie muszą być wyświetlane. Dotyczy to mało istotnych zdarzeń, które powodują bardzo małe opóźnienia. 52
53 Aby uzyskać więcej informacji na temat zdarzenia, wybierz je na pasku trasy. Wyświetli się mapa przybliżona na zdarzenie oraz panel informacji zawierający szczegółowe informacje na temat zdarzenia drogowego. Wyświetlane są następujące informacje: Przyczyna zdarzenia drogowego na przykład wypadek, roboty drogowe, zamknięty pas lub niekorzystne warunki pogodowe. Waga zdarzenia powolny ruch drogowy, korek lub zatrzymany ruch drogowy. Czas opóźnienia. Czas trwania zdarzenia. Lista rodzajów zdarzeń znajduje się w rozdziale Zdarzenia drogowe. Wybierz przycisk powrotu, aby wrócić do widoku nawigacji. Zdarzenia drogowe Następujące symbole zdarzeń drogowych są używane do przedstawienia przyczyny korka w widoku mapy i na pasku trasy: Ruch drogowy Wypadek Niebezpieczne warunki Roboty drogowe Zamknięty pas Zamknięty odcinek drogi Deszcz Mgła Oblodzenie lub śnieg Wiatr Symbol lub wartość liczbowa na początku zdarzenia odnosi się do rodzaju zdarzenia lub opóźnienia w minutach, na przykład 4 minut. 53
54 Kolor zdarzenia wskazuje prędkość ruchu drogowego w odniesieniu do maksymalnej dozwolonej prędkości w danym miejscu, przy czym kolor czerwony oznacza najniższą prędkość. W przypadku korków paski są animowane, odnosząc się do szybkości ruchu drogowego, tam gdzie ma to zastosowanie. Szybkość ruchu drogowego wynosi od 0% do 20% dozwolonej prędkości. Szybkość ruchu drogowego wynosi od 20% do 40% dozwolonej prędkości. Szybkość ruchu drogowego wynosi od 40% do 100% dozwolonej prędkości. Ruch odbywa się normalnie. Droga zamknięta; brak ruchu drogowego. Ostrzeżenie o zbliżaniu się do strefy korka W momencie zbliżania się do strefy korka uruchamiane jest ostrzeżenie. Istnieje kilka sposobów ostrzegania: Na pasku trasy jest wyświetlany symbol ostrzeżenia. Pasek trasy jest powiększany po wjeździe w strefę korka. Odległość do początku korka jest przedstawiona na pasku trasy. Kolor drogi na pasku trasy zmienia się na pomarańczowy lub czerwony, w zależności od wielkości korka. Kolor tła paska trasy zmienia się na czerwony, jeśli tempo zbliżania się do strefy korka jest zbyt duże. Odtwarzany jest dźwięk ostrzeżenia. Aby zmienić sposób ostrzegania, należy wybrać opcję Dźwięki i ostrzeżenia w menu Ustawienia. Omijanie korków na trasie Można teraz omijać korki, które znajdują się na trasie. Uwaga: czasami najszybszą trasą nadal jest trasa prowadząca przez korek. Uwaga: istnieje możliwość, że alternatywna trasa omijająca korek nie istnieje i dlatego nie zostanie znaleziona. Omijanie korków za pomocą paska trasy 1. Na pasku trasy wybierz symbol korka, który chcesz ominąć. Korek zostanie wyświetlony na mapie. 54
55 2. Wybierz przycisk menu podręcznego. 3. Wybierz opcję Omiń w menu podręcznym. Znaleziona zostanie nowa trasa, która ominie korek. Omijanie korków za pomocą mapy 1. W widoku mapy powiększ i wybierz korek, który znajduje się na trasie. Korek oraz panel informacji zostaną wyświetlone na mapie. 2. Wybierz przycisk menu podręcznego. 3. Wybierz opcję Omiń. Znaleziona zostanie nowa trasa, która ominie korek. Wybór szybszej trasy Gdy aplikacja znajdzie szybszą trasę, zapyta, czy chcesz jej użyć. Wskazówka: aby otrzymywać monity o wybór trasy, wybierz opcję Zapytaj co wybrać w menu Planowanie trasy w obszarze Ustawienia. Jeśli szybsza trasa nie została jeszcze wybrana, pojawi się w widoku nawigacji na zielono w momencie, gdy będziesz się do niej zbliżać. Na pasku trasy zostanie wyświetlany symbol decyzji. Aby wybrać szybszą trasę, jedź trasą oznaczoną na zielono. Urządzenie automatycznie wyświetli nową trasę. Aby zignorować szybszą trasę, jedź dalej bieżącą trasą. Aby uzyskać więcej informacji na temat szybszej trasy, wybierz symbol decyzji na pasku trasy. Mapa otworzy się na pozycji, w której należy wjechać na nową trasę. Asystent pasa ruchu Uwaga: asystent pasa ruchu nie jest dostępny dla wszystkich skrzyżowań lub we wszystkich krajach. 55
56 Asystent pasa ruchu pomaga przygotować się do zjazdu z autostrady lub skrzyżowania, pokazując pas jezdni, który należy zająć. W czasie zbliżania się do zjazdu lub skrzyżowania, odpowiedni pas jezdni wyświetlany jest na ekranie i na panelu instrukcji. Wskazówka: aby zamknąć obrazy pasów jezdni, wybierz dowolne miejsce na ekranie. Aby wyłączyć obrazy pasa, wybierz przycisk Ustawienia w menu głównym, a następnie opcję Wygląd. Wyłącz ustawienie Pokaż podgląd zjazdów z autostrady. Czasowe ograniczenia prędkości Niektóre ograniczenie prędkości zmieniają się w zależności od pory dnia. Na przykład można zaobserwować, że ograniczenie prędkości w pobliżu szkół spada do 40 km/h lub 25 mil/h w godzinach 8:00 9:00 i 15:00 16:00. Tam, gdzie to możliwe, ograniczenie prędkości na panelu prędkości zmienia się, aby pokazać te zmienne ograniczenia prędkości. Niektóre ograniczenie prędkości zmieniają się w zależności od warunków panujących na drodze. Na przykład ograniczenie prędkości będzie większe, gdy jest duże natężenie ruchu lub panują złe warunki atmosferyczne. Te zmienne ograniczenia prędkości nie są wyświetlane na panelu prędkości. Prędkość wyświetlana na panelu prędkości jest maksymalną prędkością dozwoloną przy dobrych warunkach na drodze. Ważne: ograniczenie prędkości wyświetlane na panelu prędkości ma charakter jedynie informacyjny. Należy zawsze przestrzegać rzeczywistych ograniczeń prędkości na danej drodze i brać pod uwagę warunki panujące podczas jazdy. 56
57 Ustawianie typu pojazdu Informacje o funkcji Mój pojazd Ważne: planowanie trasy dostosowane do rodzaju pojazdu jest dostępne tylko wtedy, gdy zainstalowana jest mapa dla ciężarówek. W przypadku braku zainstalowanej mapy dla ciężarówek planowana jest domyślnie trasa dla samochodu. Opcja Mój pojazd pozwala wybrać typ pojazdu, jakim porusza się użytkownik tak, aby trasa zaplanowana przez urządzenie była odpowiednia dla prowadzonego pojazdu. Dla każdego typu pojazdu oprócz samochodu można określić wymiary, masę i maksymalną prędkość. Podczas planowania trasy urządzenie bierze pod uwagę ograniczenia i określone ustawienia dotyczące pojazdu. Na poniższej liście znajdują się przykłady takich ograniczeń: Trasa zaplanowana dla samochodu dostawczego może różnić się od trasy dla zwykłego samochodu. Jazda ciężarówką może być dozwolona jedynie na niektórych drogach w mieście. W przypadku trasy zaplanowanej dla dużego pojazdu, takiego jak autobus lub ciężarówka, funkcja kieruje użytkownika wzdłuż głównych dróg przy założeniu, że podróż odbywa się z niższą prędkością średnią, oraz trasami bez ostrych zakrętów. Ważne: należy zwracać uwagę na wszystkie znaki drogowe, a szczególnie te, które odnoszą się do wymiarów i masy pojazdu. Napotkanie tych znaków na trasie jest bardzo prawdopodobne, a ich ignorowanie niebezpieczne i niezgodne z prawem. Ustawianie typu pojazdu Możliwe jest skonfigurowanie typu pojazdu, jakim porusza się użytkownik, oraz dobranie ustawień tak, aby trasa zaplanowana przez urządzenie była odpowiednia dla prowadzonego pojazdu. W celu korzystania z urządzenia TomTom BRIDGE w innym pojeździe wystarczy zmienić typ pojazdu i ustawienia. Uwaga: jeśli ekran Mój pojazd został skonfigurowany i zablokowany przez administratora systemu, nie można zmienić typu i danych technicznych pojazdu. 1. W menu głównym wybierz opcję Ustawienia, a następnie Mój pojazd. Wyświetlony zostanie ekran opcji Mój pojazd. 57
58 2. W części Typ pojazdu wybierz z listy typ pojazdu. 3. Przeczytaj informacje dotyczące bezpieczeństwa, a następnie wybierz OK. 4. Na ekranie funkcji Mój pojazd wyświetlane są ustawienia wybranego typu pojazdu. Wybieraj poszczególne ustawienia i wprowadzaj poprawne wartości dla używanego typu pojazdu. Jeśli ustawienie nie będzie powodowało ograniczenia dotyczącego trasy, np. Maksymalna prędkość, wybierz wartość zero. Wskazówka: dla typu pojazdu Autobus i Ciężarówka parametry dotyczące wymiarów, masy i maksymalnej prędkości należy zdefiniować wcześniej. Dostosuj ustawienia tak, aby zgadzały się z faktycznymi danymi technicznymi pojazdu. Ważne: ustawienia, których wartości są ustawione na zero, nie będą brane pod uwagę do określenia ograniczeń podczas planowania trasy. 5. Jeśli używany pojazd to ciężarówka przewożąca materiały niebezpieczne, wybierz opcję Materiały niebezpieczne, a następnie wybierz rodzaj przewożonych materiałów niebezpiecznych. 6. Wróć do widoku mapy, aby zaplanować trasę. Trasa zostanie zaplanowana tak, aby uniknąć ograniczeń dotyczących używanego pojazdu. Można wyszukać alternatywną trasę lub zmienić typ trasy dla wszystkich typów pojazdów, biorąc pod uwagę konkretne ustawienia dotyczące pojazdu. 58
59 Planowanie trasy dla autobusu lub ciężarówki W przypadku planowania trasy dla pojazdu typu Autobus lub Ciężarówka przed obliczeniem trasy wyświetli się ekran Mój pojazd. Zweryfikuj poprawność ustawień dotyczących pojazdu i naciśnij przycisk kontynuowania. Zostanie zaplanowana trasa i rozpocznie się nawigacja do celu podróży. Po rozpoczęciu jazdy automatycznie wyświetli się widok nawigacji. Przeglądanie ograniczeń obowiązujących na trasie Jeśli wybrany typ pojazdu to Autobus lub Ciężarówka, ograniczenia dotyczące trasy są wyświetlane w widoku nawigacji podczas jazdy oraz w widoku mapy po zaplanowaniu trasy. W widoku mapy należy przybliżyć mapę, aby zobaczyć drogi z ograniczeniami. Drogi z ograniczeniami są wyświetlane w innym kolorze. Jeśli zaplanowana trasa wiedzie drogą z ograniczeniami, ta droga jest wyświetlana przerywaną linią. Ważne: należy zwracać uwagę na wszystkie znaki drogowe, a szczególnie te, które odnoszą się do wymiarów i masy pojazdu. Napotkanie tych znaków na trasie jest bardzo prawdopodobne, a ich ignorowanie niebezpieczne i niezgodne z prawem. 59
60 Korzystanie z szybkiego wyszukiwania Informacje o wyszukiwaniu TYLKO SZYBKIE WYSZUKIWANIE Funkcja wyszukiwania umożliwia odnalezienie różnych miejsc i nawigowanie do nich. Wyszukiwać można następujące elementy: Określony adres, np. Dworcowa 600, Warszawa. Adres częściowy, np. Dworcowa War. Określony typ miejsca, np. stację benzynową lub restaurację. Miejsce według nazwy, np. Starbucks. Kod pocztowy, np dla ulicy Dworcowej w Warszawie. Wskazówka: aby wyszukać określoną ulicę w Wielkiej Brytanii lub Holandii, wpisz kod pocztowy, a następnie pozostaw miejsce i wpisz numer domu. Na przykład 1017CT 35. W przypadku innych krajów kody pocztowe są oparte na obszarach. Lista pasujących miast, miejscowości i ulic będzie wyświetlana w wynikach wyszukiwania. Miasto, aby dojechać do jego centrum, np. Warszawa. UM-y (użyteczne miejsca) w pobliżu aktualnej pozycji, np. najbliższą restaurację. Kod Mapcode, np. WH6SL.TR10. Współrzędne geograficzne, np. wpisz N W Wprowadzanie zwrotów wyszukiwania Jeśli nie zaplanowano trasy, można rozpocząć wyszukiwanie przez wpisanie nazwy lub adresu na górze ekranu. Można też wybrać opcję Szukaj w menu głównym, aby rozpocząć wyszukiwanie adresów i UM-ów. Wyświetlony zostanie ekran wyszukiwania z klawiaturą, na którym dostępne będą następujące przyciski: 60
61 Wskazówka: ukryj klawiaturę urządzenia, aby wyświetlić pełny ekran wyszukiwania. 1. Przycisk powrotu Wybierz ten przycisk, aby powrócić do poprzednio wyświetlanego ekranu. 2. Pole wprowadzania wyszukiwania Wprowadź tutaj termin do wyszukania. Podczas wpisywania wyświetlane będą pasujące adresy i UM-y. Wskazówka: jeśli naciśniesz i przytrzymasz klawisz z literą na klawiaturze, uzyskasz dostęp do dodatkowych znaków, o ile są one dostępne. Na przykład naciśnij i przytrzymaj literę e, aby uzyskać dostęp do znaków 3, e, è, é, ê i ë oraz wielu innych. Wskazówka: aby edytować, wybierz już wpisane słowo, aby umieścić tam kursor. Możesz wstawiać lub usuwać znaki. 3. Typ wyszukiwania. Domyślnie jest przeszukiwana cała bieżąca mapa. Po przeprowadzeniu wyszukiwania używany jest ostatnio wybrany typ wyszukiwania. Wybierz ten przycisk, aby zmienić typ wyszukiwania na jeden z poniższych: Cała mapa Wybierz tę opcję, aby przeszukiwać całą aktualną mapę, bez ograniczania zakresu wyszukiwania. Twoja aktualna pozycja zostanie wyświetlona na środku przeszukiwanego obszaru. Wyniki zostaną posortowane według dokładności dopasowania. Blisko mnie Wybierz tę opcję, aby ustawić aktualną pozycję GPS jako centrum wyszukiwania. Wyniki zostaną posortowane według odległości. W mieście Wybierz tę opcję, aby użyć miejscowości lub miasta jako centrum wyszukiwania. Nazwę miejscowości lub miasta należy wprowadzić za pomocą klawiatury. Po wybraniu miasta z listy wyników można 61
62 4. Przycisk widoku wyszukiwać adresy lub UM-y w tym mieście. Wzdłuż trasy Po zaplanowaniu trasy możesz wybrać tę opcję, aby wyszukać wzdłuż trasy określonych pozycji, np. stacji benzynowych. Po wyświetleniu zapytania wprowadź typ pozycji, a następnie wybierz ją z kolumny po prawej stronie w celu przeprowadzenia wyszukiwania. W pobliżu miejsca docelowego Po zaplanowaniu trasy możesz wybrać tę opcję, aby wykorzystać swoją pozycję docelową jako centrum wyszukiwania. Współrzędne geograficzne Wybierz tę opcję, aby wprowadzić parę współrzędnych geograficznych. Wybierz ten przycisk, aby powrócić do widoku mapy lub widoku nawigacji. 5. Przycisk listy/mapy Wybierz ten przycisk, aby przełączać między wynikami prezentowanymi na liście lub na mapie. 6. Przycisk pokazania/ukrycia klawiatury Użyj tego przycisku, aby wyświetlić klawiaturę. Aby ukryć klawiaturę urządzenia, użyj przycisku Wstecz. Wskazówka: aby anulować wyszukiwanie, wybierz przycisk widoku mapy/nawigacji w prawym górnym rogu ekranu. Korzystanie z wyników wyszukiwania TYLKO SZYBKIE WYSZUKIWANIE Wyniki wyszukiwania są wyświetlane w dwóch kolumnach. Dopasowania adresów i miast pojawią się w lewej kolumnie, a UM-y, typy UM-ów i miejsca w prawej kolumnie. Ostatnie miejsca docelowe i zapisane miejsca są także widoczne w wynikach wyszukiwania. Wskazówka: aby wyświetlić więcej wyników, ukryj klawiaturę lub przewiń w dół listę wyników. Wskazówka: wybierając przycisk lista/mapa, można przełączać między widokiem wyników na mapie lub na liście: 62
63 Po wybraniu adresu z listy wyników wyszukiwania możesz wyświetlić go na mapie, dodać skrzyżowanie lub zaplanować trasę do tej pozycji. Aby uzyskać dokładny adres, można podać numer domu. W przypadku wyświetlenia wyniku na mapie możesz skorzystać z menu podręcznego, aby dodać pozycję do listy Moje miejsca. Jeśli zaplanowano już trasę, możesz dodać do niej tę pozycję. Uwaga: najlepsze wyniki wyszukiwania zostaną wyświetlone na mapie. Wyniki o niższym stopniu dopasowania będą się pojawiały wraz z przybliżaniem obrazu. Informacje o kodach pocztowych Podczas wyszukiwania według kodu pocztowego jego wyniki zależą od typu kodu, jaki jest używany w danym kraju. Używane są następujące typy kodów pocztowych: Kody pocztowe przekierowujące do ulicy lub jej części. Kody pocztowe przekierowujące do obszaru obejmującego np. miasto, kilka wsi lub dzielnicę w dużym mieście. Kody pocztowe ulic Tego typu kody pocztowe są używane w takich krajach, jak Holandia czy Wielka Brytania. Podczas wyszukiwania tego typu kodu pocztowego wprowadź kod, a następnie pozostaw miejsce i opcjonalnie wpisz numer domu. Na przykład 1017CT 35. Następnie urządzenie zaplanuje trasę do konkretnego domu lub budynku przy określonej ulicy. 63
64 Kody pocztowe obszarów Tego typu kody pocztowe są używane w takich krajach, jak Niemcy, Francja czy Belgia. W przypadku wyszukiwania przy użyciu kodu pocztowego obszaru jego wyniki obejmują wszystkie ulice w dzielnicy miasta, całe miasto lub wsie przypisane do tego kodu. Podczas korzystania z szybkiego wyszukiwania można zobaczyć wyniki z wielu krajów po wprowadzeniu kodu pocztowego obszaru. Uwaga: wyszukiwanie przy pomocy kodu pocztowego obszaru nie zwróci konkretnych adresów w wynikach wyszukiwania. Niemniej jednak ten typ kodu pocztowego jest bardzo przydatny do ograniczenia liczby wyników. Na przykład wyszukiwanie Neustadt w Niemczech zwraca długą listę wyników. Dodanie spacji po kodzie pocztowym obszaru zawęża wyniki do szukanego miasta Neustadt. Inny przykład: jeśli chcesz wyszukać miasto, wprowadź kod pocztowy obszaru i wybierz miasto z listy wyników. Informacje o kodach Mapcode TYLKO SZYBKIE WYSZUKIWANIE W krajach, w których drogi i domy nie mają nazw ani adresów, można w zamian użyć kodu Mapcode. Kod Mapcode reprezentuje pozycję. Każda pozycja na ziemi, łącznie z wyspami czy platformami wiertniczymi na morzu, mogą być oznaczone kodem Mapcode. Kody te są krótkie, łatwe do rozpoznania, zapamiętania i przekazania. Cechuje je precyzja do kilku metrów, co jest wystarczające dla użytku codziennego. Przejdź do mapcode.com, aby uzyskać instrukcje znajdowania kodu Mapcode dla danej pozycji. Kody Mapcode są precyzyjne i bardziej elastyczne niż adres na wizytówce. Możesz wybrać pozycję do powiązania z adresem, na przykład główne wejście lub wjazd na parking. Lista ikon typów UM-ów Usługi prawne i finansowe Sąd Bankomat Kancelaria prawna Instytucja finansowa Inne usługi prawne Usługi gastronomiczne Sklep ogólnospożywczy Fast food Restauracja Restauracja chińska 64
65 Noclegi Hotel lub motel Luksusowy hotel Kemping/pole namiotowe Tani hotel sieciowy Służby ratownicze i pomoc w nagłych przypadkach Szpital lub poliklinika Stomatolog Policja Weterynarz Lekarz Straż pożarna Usługi motoryzacyjne Parking zewnętrzny Stacja benzynowa Parking kryty Myjnia samochodowa Dealer samochodów Stacja kontroli pojazdów Wypożyczalnia samochodów Punkt(y) ładowania samochodów elektrycznych Parking wypożyczalni samochodów Naprawa samochodów Inne usługi Ambasada Usługi dla zwierząt Urząd państwowy Telekomunikacja Firma Punkt usługowy 65
66 Poczta Apteka Centrum handlowe Salon piękności Biuro informacji turystycznej Sklep Edukacja Uczelnia wyższa lub uniwersytet Szkoła Biblioteka Centrum konferencyjne Wypoczynek Kasyno Winiarnia Teatr Atrakcja turystyczna Kino Zoo Hala koncertowa Wesołe miasteczko Muzeum Centrum wystawowe Opera Centrum kulturalne Klub nocny Ośrodek rozrywkowo-wypoczynkowy Farmy dla dzieci Sport 66
67 Boisko sportowe Basen Szczyt górski Sporty wodne Plaża Korty tenisowe Park lub miejsce wypoczynku Lodowisko Port jachtowy lub marina Ośrodek sportowy Stadion Pole golfowe Religia Kościół Miejsce kultu Podróże Dworzec kolejowy Przełęcz górska Lotnisko Punkt widokowy Terminal promowy Przejście graniczne Kod pocztowy Uwaga: nie są wykorzystywane we wszystkich krajach. Dzielnica mieszkaniowa Przystanek autobusowy Centrum miasta Punkt poboru opłat Stacje ładowania pojazdów elektrycznych 67
68 Miejsce odpoczynku Parking ciężarówek 68
69 Planowanie trasy przy użyciu funkcji szybkiego wyszukiwania Planowanie trasy do adresu TYLKO SZYBKIE WYSZUKIWANIE Ważne: dla zachowania bezpieczeństwa i wyeliminowania czynników rozpraszających kierowcę podróż należy zaplanować zawsze przed jej rozpoczęciem. Aby zaplanować trasę, korzystając z funkcji wyszukiwania, wykonaj następujące czynności: 1. Wybierz przycisk menu głównego, aby otworzyć menu główne. 2. Wybierz opcję Szukaj. Wyświetli się ekran wyszukiwania z klawiaturą. 3. Korzystając z klawiatury, wprowadź nazwę miejsca, do którego chcesz zaplanować trasę. Wskazówka: jeśli naciśniesz i przytrzymasz klawisz z literą na klawiaturze, uzyskasz dostęp do dodatkowych znaków, o ile są one dostępne. Na przykład naciśnij i przytrzymaj literę e, aby uzyskać dostęp do znaków 3, e, è, é, ê i ë oraz wielu innych. Wyszukiwać można według adresu, miejscowości, miasta, kodu pocztowego lub kodu mapcode. Wskazówka: aby wyszukać określoną ulicę w Wielkiej Brytanii lub Holandii, wpisz kod pocztowy, a następnie pozostaw miejsce i wpisz numer domu. Na przykład 1017CT 35. W przypadku innych krajów kody pocztowe są oparte na obszarach. Lista pasujących miast, miejscowości i ulic będzie wyświetlana w wynikach wyszukiwania. Uwaga: funkcja wyszukiwania przeszukuje całą mapę. Jeśli chcesz zmienić sposób przeprowadzania wyszukiwania, wybierz przycisk po prawej stronie pola wyszukiwania. Możesz teraz zmienić obszar wyszukiwania, tak aby, na przykład, obejmował tylko trasę lub dane miasto. 69
70 4. Podczas wprowadzania adresu w kolumnach wyświetlane są sugestie generowane na podstawie wpisywanego tekstu. Możesz kontynuować wpisywanie lub wybrać sugestię. Wskazówka: aby wyświetlić więcej wyników, ukryj klawiaturę lub przewiń w dół listę wyników. Wskazówka: wybierając przycisk lista/mapa, można przełączać między widokiem wyników na mapie lub na liście: 5. Wybierz sugestię adresu. 6. Wprowadź numer domu, jeśli znasz ten numer, a nie został on jeszcze wprowadzony. Jeśli nie znasz numeru domu, wybierz opcję Dodaj skrzyżowanie lub Pokaż na mapie. Wskazówka: w przypadku wprowadzenia numeru domu, który nie może zostać znaleziony, numer domu zostanie wyświetlony na czerwono. Na przycisku Jedź zostanie wyświetlony najbliższy znaleziony numer domu. Można wprowadzić nowy numer domu lub wybrać opcję Jedź, aby rozpocząć podróż do najbliższego numeru domu. 70
71 7. Wybierz opcję Jedź. Zostanie zaplanowana trasa, a następnie rozpocznie się nawigacja do celu podróży. Po rozpoczęciu jazdy automatycznie wyświetli się widok nawigacji. Wskazówka: jeśli miejsce docelowe znajduje się w innej strefie czasowej, zobaczysz znak plus (+) lub minus (-) oraz różnicę czasową w godzinach i połówkach godzin na panelu informacji o przyjeździe. Szacowany czas przyjazdu to czas lokalny w miejscu docelowym. Wskazówka: do zaplanowanej już trasy można dodać postój. Wskazówka: trasę można zapisać za pomocą opcji Moje trasy. Planowanie trasy do centrum miasta TYLKO SZYBKIE WYSZUKIWANIE Ważne: dla zachowania bezpieczeństwa i wyeliminowania czynników rozpraszających kierowcę podróż należy zaplanować zawsze przed jej rozpoczęciem. Aby zaplanować trasę do centrum miasta, korzystając z funkcji wyszukiwania, wykonaj następujące czynności: 1. Wybierz przycisk menu głównego, aby otworzyć menu główne. 2. Wybierz opcję Szukaj. Wyświetli się ekran wyszukiwania z klawiaturą. 3. Korzystając z klawiatury, wprowadź nazwę miasta lub miejscowości, do której chcesz zaplanować trasę. Możesz wyszukać miejscowość, miasto lub kod pocztowy. 71
72 Wskazówka: aby wyszukać konkretne miasto, można użyć jego kodu pocztowego lub wyszukać według kraju. Na przykład procedura wyszukiwania miejscowości Essen zwróci wiele wyników. W przypadku wprowadzenia ciągu wyszukiwania Essen 2910 lub Essen Belgia, dane miasto zostanie wyświetlone na górze listy wyników. Następnie można przeprowadzić wyszukiwanie w danym mieście. Wskazówka: funkcja wyszukiwania przeszukuje całą mapę. Aby zmienić sposób wyszukiwania, wybierz przycisk typu wyszukiwania, a następnie wybierz opcję wyszukiwania. 4. Podczas wpisywania w kolumnach wyświetlane są sugestie generowane na podstawie wpisywanego tekstu. Możesz kontynuować wpisywanie lub wybrać sugestię. Wskazówka: aby wyświetlić więcej wyników, ukryj klawiaturę lub przewiń w dół listę wyników. Wskazówka: wybierając przycisk lista/mapa, można przełączać między widokiem wyników na mapie lub na liście: 5. Wybierz miasto w lewej kolumnie. Nazwa miasta jest widoczna po prawej stronie pola wprowadzania wyszukiwania, podczas gdy UM centrum miasta jest wyświetlany poniżej, w prawej kolumnie. 6. Wybierz UM centrum miasta. 72
73 Na mapie zostanie wyświetlona pozycja centrum miasta. 7. Wybierz opcję Jedź. Zostanie zaplanowana trasa, a następnie rozpocznie się nawigacja do celu podróży. Po rozpoczęciu jazdy automatycznie wyświetli się widok nawigacji. Wskazówka: jeśli miejsce docelowe znajduje się w innej strefie czasowej, zobaczysz znak plus (+) lub minus (-) oraz różnicę czasową w godzinach i połówkach godzin na panelu informacji o przyjeździe. Szacowany czas przyjazdu to czas lokalny w miejscu docelowym. Wskazówka: do zaplanowanej już trasy można dodać postój. Wskazówka: trasę można zapisać za pomocą opcji Moje trasy. Planowanie trasy do UM-a TYLKO SZYBKIE WYSZUKIWANIE Ważne: dla zachowania bezpieczeństwa i wyeliminowania czynników rozpraszających kierowcę podróż należy zaplanować zawsze przed jej rozpoczęciem. Aby zaplanować trasę do określonego UM-a (użytecznego miejsca) lub jego typu przy użyciu funkcji wyszukiwania, wykonaj następujące czynności: 1. Wybierz przycisk menu głównego, aby otworzyć menu główne. 2. Wybierz opcję Szukaj. Wyświetli się ekran wyszukiwania z klawiaturą. 3. Korzystając z klawiatury, wprowadź nazwę miejsca, do którego chcesz zaplanować trasę. 73
74 Wskazówka: jeśli naciśniesz i przytrzymasz klawisz z literą na klawiaturze, uzyskasz dostęp do dodatkowych znaków, o ile są one dostępne. Na przykład naciśnij i przytrzymaj literę e, aby uzyskać dostęp do znaków 3, e, è, é, ê i ë oraz wielu innych. Można wyszukiwać UM-y (użyteczne miejsca) danego typu, np. restauracje czy atrakcje turystyczne. Możesz również wyszukiwać konkretne UM-y, np. ƒƒ Pizzeria u Stacha. Uwaga: funkcja wyszukiwania przeszukuje całą mapę. Aby zmienić sposób wyszukiwania, wybierz przycisk typu wyszukiwania, a następnie wybierz opcję wyszukiwania. 4. Podczas wpisywania w kolumnach wyświetlane są sugestie generowane na podstawie wpisywanego tekstu. Możesz kontynuować wpisywanie lub wybrać sugestię. Wskazówka: aby wyświetlić więcej wyników, ukryj klawiaturę lub przewiń w dół listę wyników. 74
75 Wskazówka: wybierając przycisk lista/mapa, można przełączać między widokiem wyników na mapie lub na liście: 5. Wybierz typ UM-u lub konkretny UM. W przypadku wybrania typu UM-u wybierz konkretny UM. Pozycja zostanie wyświetlona na mapie. 6. Aby wyświetlić więcej informacji o UM-ach, wskaż je na mapie i użyj przycisku menu podręcznego. Wybierz opcję Więcej informacji w menu podręcznym. Umożliwi to wyświetlenie dalszych informacji dotyczących UM-a, takich jak numer telefonu, pełny adres oraz adres Aby zaplanować trasę do tego miejsca, wybierz opcję Jedź. Zostanie zaplanowana trasa, a następnie rozpocznie się nawigacja do celu podróży. Po rozpoczęciu jazdy automatycznie wyświetli się widok nawigacji. Wskazówka: jeśli miejsce docelowe znajduje się w innej strefie czasowej, zobaczysz znak plus (+) lub minus (-) oraz różnicę czasową w godzinach i połówkach godzin na panelu informacji o przyjeździe. Szacowany czas przyjazdu to czas lokalny w miejscu docelowym. Wskazówka: do zaplanowanej już trasy można dodać postój. Wskazówka: trasę można zapisać za pomocą opcji Moje trasy. Planowanie trasy do UM-u przy użyciu funkcji wyszukiwania przez Internet TYLKO SZYBKIE WYSZUKIWANIE Ważne: dla zachowania bezpieczeństwa i wyeliminowania czynników rozpraszających kierowcę podróż należy zaplanować zawsze przed jej rozpoczęciem. Uwaga: funkcja wyszukiwania przez Internet jest dostępna tylko w podłączonych urządzeniach. Aby rozpocząć korzystanie z funkcji wyszukiwania przez Internet w urządzeniu TomTom BRIDGE, należy połączyć się z usługami TomTom. Jeśli próba wyszukania UM-a nie zwróciła żądanych wyników, można wyszukiwać przez Internet za pomocą funkcji TomTom Places. Aby wyszukać UM-y za pomocą funkcji wyszukiwania przez Internet, wykonaj następujące czynności: 1. Wyszukaj UM za pomocą polecenia Szukaj w menu głównym. 75
76 Wyniki wyszukiwania są wyświetlane w dwóch kolumnach. 2. Wybierz opcję Szukaj online z TomTom Places. 3. Użyj klawiatury, aby wpisać nazwę poszukiwanego UM-a, i naciśnij przycisk Szukaj na klawiaturze. Wskazówka: jeśli naciśniesz i przytrzymasz klawisz z literą na klawiaturze, uzyskasz dostęp do dodatkowych znaków, o ile są one dostępne. Na przykład naciśnij i przytrzymaj literę e, aby uzyskać dostęp do znaków 3, e, è, é, ê i ë oraz wielu innych. Można wyszukiwać UM-y (użyteczne miejsca) danego typu, np. restauracje czy atrakcje turystyczne. Możesz również wyszukiwać konkretne UM-y, np. ƒƒ Pizzeria u Stacha. Uwaga: można wyszukiwać w pobliżu bieżącej lokalizacji, w miejscowości lub mieście, lub w pobliżu celu podróży. Jeśli chcesz zmienić sposób przeprowadzania wyszukiwania, wybierz przycisk po prawej stronie pola wyszukiwania. Wyniki wyszukiwania są wyświetlane w jednej kolumnie. Wskazówka: aby wyświetlić więcej wyników, ukryj klawiaturę lub przewiń w dół listę wyników. Wskazówka: wybierając przycisk lista/mapa, można przełączać między widokiem wyników na mapie lub na liście: 4. Wybierz jeden UM z listy. Pozycja zostanie wyświetlona na mapie. 76
77 5. Aby wyświetlić więcej informacji o UM-ach, wskaż je na mapie i użyj przycisku menu podręcznego. Wybierz opcję Więcej informacji w menu podręcznym. Umożliwi to wyświetlenie dalszych informacji dotyczących UM-a, takich jak numer telefonu, pełny adres oraz adres Aby zaplanować trasę do tego miejsca, wybierz opcję Jedź. Zostanie zaplanowana trasa, a następnie rozpocznie się nawigacja do celu podróży. Po rozpoczęciu jazdy automatycznie wyświetli się widok nawigacji. Wskazówka: jeśli miejsce docelowe znajduje się w innej strefie czasowej, zobaczysz znak plus (+) lub minus (-) oraz różnicę czasową w godzinach i połówkach godzin na panelu informacji o przyjeździe. Szacowany czas przyjazdu to czas lokalny w miejscu docelowym. Wskazówka: do zaplanowanej już trasy można dodać postój. Wskazówka: trasę można zapisać za pomocą opcji Moje trasy. Planowanie trasy przy użyciu przeglądarki internetowej Ważne: dla zachowania bezpieczeństwa i wyeliminowania czynników rozpraszających kierowcę podróż należy zaplanować zawsze przed jej rozpoczęciem. Uwaga: ta funkcja nie jest dostępna we wszystkich urządzeniach. Za pomocą przeglądarki TomTom BRIDGE można przeprowadzić wyszukiwanie w Internecie, a następnie wybrać tekst z wyników wyszukiwania, aby udostępnić go aplikacji Nawigacja TomTom. Aby zaplanować trasę przy użyciu przeglądarki internetowej, wykonaj następujące czynności: 1. Otwórz przeglądarkę internetową TomTom BRIDGE i wyszukaj miejsce lub UM. 77
78 2. Wybierz adres lub nazwę UM. 3. Wybierz przycisk SHARE, aby wyświetlić opcje udostępniania. 4. Wybierz opcję Nawigacja. 78
79 Zostanie uruchomiona aplikacja nawigacyjna i pojawi się ekran wyszukiwania z klawiaturą. U góry ekranu zostanie wyświetlony wybrany tekst, a w kolumnach zostaną przedstawione sugestie wygenerowane na podstawie wybranego tekstu. Wskazówka: aby wyświetlić więcej wyników, ukryj klawiaturę lub przewiń w dół listę wyników. Wskazówka: wybierając przycisk lista/mapa, można przełączać między widokiem wyników na mapie lub na liście: 5. Wybierz jeden z proponowanych adresów i wprowadź numer domu, jeśli go znasz i nie został jeszcze wprowadzony. 79
80 Wskazówka: w przypadku wprowadzenia numeru domu, który nie może zostać znaleziony, numer domu zostanie wyświetlony na czerwono. Na przycisku Jedź zostanie wyświetlony najbliższy znaleziony numer domu. Można wprowadzić nowy numer domu lub wybrać opcję Jedź, aby rozpocząć podróż do najbliższego numeru domu. 6. Wybierz opcję Jedź. Zostanie zaplanowana trasa, a następnie rozpocznie się nawigacja do celu podróży. Po rozpoczęciu jazdy automatycznie wyświetli się widok nawigacji. Wskazówka: jeśli miejsce docelowe znajduje się w innej strefie czasowej, zobaczysz znak plus (+) lub minus (-) oraz różnicę czasową w godzinach i połówkach godzin na panelu informacji o przyjeździe. Szacowany czas przyjazdu to czas lokalny w miejscu docelowym. Wskazówka: do zaplanowanej już trasy można dodać postój. Wskazówka: trasę można zapisać za pomocą opcji Moje trasy. Planowanie trasy przy użyciu mapy Ważne: dla zachowania bezpieczeństwa i wyeliminowania czynników rozpraszających kierowcę podróż należy zaplanować zawsze przed jej rozpoczęciem. Aby zaplanować trasę, korzystając z mapy, wykonaj następujące czynności: 1. Przesuń mapę i przybliż ją, aby zobaczyć miejsce docelowe podróży. Wskazówka: można także wybrać symbol na mapie, aby wyświetlić menu podręczne, a następnie wybrać przycisk Jedź, aby zaplanować trasę do wybranej pozycji. 2. Po odnalezieniu miejsca docelowego na mapie wybierz je, naciskając i przytrzymując ekran przez około 1 sekundę. 80
81 Wyświetli się menu podręczne z najbliższym adresem. 3. Aby zaplanować trasę do tego miejsca, wybierz opcję Jedź. Zostanie zaplanowana trasa, a następnie rozpocznie się nawigacja do celu podróży. Po rozpoczęciu jazdy automatycznie wyświetli się widok nawigacji. Wskazówka: istnieją inne sposoby wykorzystania wybranej pozycji. Można ją na przykład dodać do listy Moje miejsca, wybierając przycisk menu podręcznego. Wskazówka: jeśli miejsce docelowe znajduje się w innej strefie czasowej, zobaczysz znak plus (+) lub minus (-) oraz różnicę czasową w godzinach i połówkach godzin na panelu informacji o przyjeździe. Szacowany czas przyjazdu to czas lokalny w miejscu docelowym. Wskazówka: do zaplanowanej już trasy można dodać postój. Wskazówka: trasę można zapisać za pomocą opcji Moje trasy. Planowanie trasy przy użyciu funkcji Moje miejsca Aby nawigować do jednej z pozycji na liście Moje miejsca z aktualnej pozycji, wykonaj następujące czynności: 81
82 1. Wybierz przycisk menu głównego, aby otworzyć menu główne. 2. Wybierz opcję Moje miejsca. Otworzy się lista wszystkich Twoich miejsc. 3. Wybierz miejsce, do którego chcesz nawigować, na przykład Dom. Wybrane miejsce zostanie wyświetlone na mapie wraz z podręcznym menu. 4. Aby zaplanować trasę do tego miejsca, wybierz opcję Jedź. Zostanie zaplanowana trasa, a następnie rozpocznie się nawigacja do celu podróży. Po rozpoczęciu jazdy automatycznie wyświetli się widok nawigacji. 82
83 Wskazówka: jeśli miejsce docelowe znajduje się w innej strefie czasowej, zobaczysz znak plus (+) lub minus (-) oraz różnicę czasową w godzinach i połówkach godzin na panelu informacji o przyjeździe. Szacowany czas przyjazdu to czas lokalny w miejscu docelowym. Wskazówka: do zaplanowanej już trasy można dodać postój. Wskazówka: trasę można zapisać za pomocą opcji Moje trasy. Planowanie trasy przy użyciu współrzędnych TYLKO SZYBKIE WYSZUKIWANIE Ważne: dla zachowania bezpieczeństwa i wyeliminowania czynników rozpraszających kierowcę podróż należy zaplanować zawsze przed jej rozpoczęciem. Aby zaplanować trasę przy użyciu współrzędnych, wykonaj następujące czynności: 1. Wybierz przycisk menu głównego, aby otworzyć menu główne. 2. Wybierz opcję Szukaj. Wyświetli się ekran wyszukiwania z klawiaturą. 3. Wybierz typ przycisku wyszukiwania po prawej stronie pola wyszukiwania. 4. Wybierz opcję Współrzędne geograficzne. Wskazówka: przykładowe współrzędne wyświetlone na ekranie to Twoja aktualna szerokość i długość geograficzna. 5. Wpisz parę współrzędnych. Współrzędne można wprowadzić w dowolnej postaci: Wartości dziesiętne rozdzielane kropką, np. N W Wskazówka: w przypadku wartości dziesiętnych nie ma potrzeby korzystania z liter do oznaczania długości i szerokości geograficznej. W przypadku pozycji położonych na zachód od południka 0 oraz na południe od równika należy dodać minus (-) przed współrzędną. Stopnie, minuty i sekundy, np. N W Współrzędne w standardzie GPS, np. N W Uwaga: pasek pod współrzędnymi zmienia kolor na czerwony po wprowadzeniu współrzędnych, których urządzenie TomTom BRIDGE nie rozpoznaje. 6. Podczas wprowadzania współrzędnych wyświetlane będą sugestie generowane na podstawie wpisywanego tekstu. Możesz kontynuować wpisywanie lub wybrać sugestię. Miejscowości i drogi są wyświetlane po lewej stronie, natomiast UM po prawej. 83
84 Wskazówka: aby wyświetlić więcej wyników, ukryj klawiaturę lub przewiń w dół listę wyników. Wskazówka: wybierając przycisk lista/mapa, można przełączać między widokiem wyników na mapie lub na liście: 7. Wybierz sugestię miejsca docelowego. Pozycja zostanie wyświetlona na mapie. 8. Aby zaplanować trasę do tego miejsca, wybierz opcję Jedź. Zostanie zaplanowana trasa, a następnie rozpocznie się nawigacja do celu podróży. Po rozpoczęciu jazdy automatycznie wyświetli się widok nawigacji. Wskazówka: jeśli miejsce docelowe znajduje się w innej strefie czasowej, zobaczysz znak plus (+) lub minus (-) oraz różnicę czasową w godzinach i połówkach godzin na panelu informacji o przyjeździe. Szacowany czas przyjazdu to czas lokalny w miejscu docelowym. Wskazówka: do zaplanowanej już trasy można dodać postój. Wskazówka: trasę można zapisać za pomocą opcji Moje trasy. Planowanie trasy przy użyciu kodu Mapcode TYLKO SZYBKIE WYSZUKIWANIE Ważne: dla zachowania bezpieczeństwa i wyeliminowania czynników rozpraszających kierowcę podróż należy zaplanować zawsze przed jej rozpoczęciem. Aby zaplanować trasę, korzystając z kodu Mapcode, wykonaj następujące czynności: 1. Wybierz przycisk menu głównego, aby otworzyć menu główne. 2. Wybierz opcję Szukaj. Wyświetli się ekran wyszukiwania z klawiaturą. 3. Wpisz kod Mapcode. Możesz wpisać dowolne rodzaje kodów Mapcode: międzynarodowy, np. WH6SL.TR10, dla danego kraju, np. GBR 8MH.51, alternatywny dla danego kraju, np. GBR 28.Y6VH lub GBR LDGZ.VXR. Wskazówka: wszystkie kody Mapcode w tym przykładzie dotyczą tego samego miejsca zamku w Edynburgu w Wielkiej Brytanii. Aby uzyskać więcej informacji na temat kodu Mapcode dla danego miejsca, patrz Informacje o kodach Mapcode. 4. Po wpisaniu pełnego kodu mapy lokalizacja jest wyświetlana w kolumnie Adresy. Miejscowości i drogi są wyświetlane po lewej stronie, natomiast UM po prawej. Wskazówka: aby wyświetlić więcej wyników, ukryj klawiaturę lub przewiń w dół listę wyników. 84
85 Wskazówka: wybierając przycisk lista/mapa, można przełączać między widokiem wyników na mapie lub na liście: 5. Wybierz sugestię miejsca docelowego. 6. Aby zaplanować trasę do tego miejsca, wybierz opcję Jedź. Zostanie zaplanowana trasa, a następnie rozpocznie się nawigacja do celu podróży. Po rozpoczęciu jazdy automatycznie wyświetli się widok nawigacji. Wskazówka: jeśli miejsce docelowe znajduje się w innej strefie czasowej, zobaczysz znak plus (+) lub minus (-) oraz różnicę czasową w godzinach i połówkach godzin na panelu informacji o przyjeździe. Szacowany czas przyjazdu to czas lokalny w miejscu docelowym. Wskazówka: do zaplanowanej już trasy można dodać postój. Wskazówka: trasę można zapisać za pomocą opcji Moje trasy. Planowanie trasy z wyprzedzeniem Trasę można zaplanować z wyprzedzeniem, przed rozpoczęciem jazdy. Trasę można zapisać jako element listy Moje trasy. Aby zaplanować trasę z wyprzedzeniem, wykonaj następujące czynności: 1. Wyszukaj pozycję, której chcesz użyć jako punktu początkowego. 2. Wybierz opcję Pokaż na mapie. 3. Wybierz przycisk menu podręcznego. W menu podręcznym zostanie wyświetlona lista opcji. 4. Wybierz opcję Użyj jako punktu początkowego. 5. Wyszukaj pozycję, której chcesz użyć jako miejsca docelowego. 6. Wybierz opcję Pokaż na mapie. 7. Wybierz opcję Jedź w menu podręcznym. Twoja trasa jest planowana z użyciem wybranego punktu początkowego i docelowego. Szacowany czas podróży jest pokazany w górnej części paska trasy. Wskazówka: wszystkie postoje, UM-y i różne miejsca można ustawić jako punkty początkowe za pomocą menu podręcznego. Wskazówka: trasę można zapisać w opcji Moje trasy. 8. Aby jechać do punktu początkowego, wybierz opcję Jedź u góry ekranu. Punkt początkowy trasy zostaje przekształcony w pierwszy postój, po czym zostaje zaplanowana trasa. Nawigacja do celu podróży rozpoczyna się od aktualnej pozycji. Po rozpoczęciu jazdy automatycznie wyświetli się widok nawigacji. 85
86 Zmienianie punktu początkowego na aktualną pozycję 1. Wybierz punkt początkowy trasy w widoku mapy. 2. Wybierz przycisk menu podręcznego. W menu podręcznym zostanie wyświetlona lista opcji. 3. Wybierz opcję Usuń punkt początkowy. Trasa zostanie ponownie zaplanowana, a punktem początkowym stanie się aktualna pozycja. Oryginalny punkt początkowy zostanie usunięty z trasy. Zmienianie punktu początkowego na postój 1. Wybierz punkt początkowy trasy w widoku mapy. 2. Wybierz przycisk menu podręcznego. W menu podręcznym zostanie wyświetlona lista opcji. 3. Wybierz polecenie Zmień na postój. Trasa zostanie ponownie zaplanowana, a punkt początkowy zostanie zmieniony na postój. Wyszukiwanie parkingu Ważne: dla zachowania bezpieczeństwa i wyeliminowania czynników rozpraszających kierowcę podróż należy zaplanować zawsze przed jej rozpoczęciem. Aby znaleźć parking, wykonaj następujące czynności: 1. Wybierz przycisk menu głównego, aby otworzyć menu główne. 86
87 2. Wybierz opcję Parking. Otworzy się mapa, przedstawiająca pozycje parkingów. Jeśli zaplanowano trasę, na mapie wyświetlą się parkingi w pobliżu Twojej pozycji docelowej. Jeśli nie zaplanowano trasy, na mapie wyświetlą się parkingi w pobliżu Twojej aktualnej pozycji. Można przełączyć ekran na listę parkingów, naciskając ten przycisk: Możesz wybrać parking z listy, aby zlokalizować go na mapie. Wskazówka: możesz przewijać w dół listę wyników, korzystając z paska przewijania po prawej stronie ekranu. 87
88 Jeśli chcesz zmienić sposób przeprowadzania wyszukiwania, wybierz przycisk po prawej stronie pola wyszukiwania. Możesz teraz zmienić obszar wyszukiwania, tak aby, na przykład, wyszukać tylko w pobliżu siebie lub na całej mapie. 3. Wybierz parking na mapie lub z listy. Na mapie otworzy się menu podręczne, zawierające nazwę parkingu. 4. Wybierz opcję Jedź. Zostanie zaplanowana trasa, a następnie rozpocznie się nawigacja do celu podróży. Po rozpoczęciu jazdy automatycznie wyświetli się widok nawigacji. Wskazówka: korzystając z podręcznego menu, możesz dodać parking jako postój na swojej trasie. Wyszukiwanie stacji benzynowej Ważne: dla zachowania bezpieczeństwa i wyeliminowania czynników rozpraszających kierowcę podróż należy zaplanować zawsze przed jej rozpoczęciem. Aby znaleźć stację benzynową, wykonaj następujące czynności: 88
89 1. Wybierz przycisk menu głównego, aby otworzyć menu główne. 2. Wybierz opcję Stacja benzynowa. Otworzy się mapa, przedstawiająca pozycje stacji benzynowych. Jeśli zaplanowano trasę, na mapie wyświetlą się stacje benzynowe wzdłuż trasy. Jeśli nie zaplanowano trasy, na mapie wyświetlą się stacje benzynowe w pobliżu Twojej aktualnej pozycji. Można przełączyć ekran na listę stacji benzynowych, naciskając ten przycisk: Możesz wybrać stację benzynową z listy, aby zlokalizować ją na mapie. 89
90 Wskazówka: możesz przewijać w dół listę wyników, korzystając z paska przewijania po prawej stronie ekranu. Jeśli chcesz zmienić sposób przeprowadzania wyszukiwania, wybierz przycisk po prawej stronie pola wyszukiwania. Możesz teraz zmienić obszar wyszukiwania, tak aby, na przykład, wyszukać tylko w pobliżu siebie lub na całej mapie. 3. Wybierz stację benzynową na mapie lub z listy. 90
91 Na mapie otworzy się menu podręczne, zawierające nazwę stacji benzynowej. 4. Wybierz opcję Jedź. Zostanie zaplanowana trasa, a następnie rozpocznie się nawigacja do celu podróży. Po rozpoczęciu jazdy automatycznie wyświetli się widok nawigacji. Wskazówka: korzystając z podręcznego menu, możesz dodać stację benzynową jako postój na swojej trasie. Stacja benzynowa będąca postojem na trasie jest oznaczona niebieską ikoną. 91
92 Zmiana trasy Menu aktualnej trasy Po zaplanowaniu trasy lub śladu wybierz przycisk Aktualna trasa lub Aktualny ślad w menu głównym, aby otworzyć menu aktualnej trasy lub bieżącego śladu. W menu są dostępne następujące przyciski: Wyczyść trasę/wyczyść ślad Wybierz ten przycisk, aby wyczyścić obecnie zaplanowaną trasę lub zaplanowany ślad. Menu aktualnej trasy zostanie zamknięte i ponownie wyświetli się widok mapy. Wskazówka: można również wyczyścić trasę za pomocą przycisku na dole paska trasy. Pomiń następny postój Wybierz ten przycisk, aby pominąć następny postój na trasie. Znajdź inną trasę Ten przycisk jest widoczny w przypadku zaplanowania trasy. Użyj tego przycisku, aby wyświetlić maksymalnie trzy trasy alternatywne w widoku mapy. Omiń blokadę drogi Użyj tego przycisku, aby uniknąć nieoczekiwanej przeszkody na drodze, która blokuje drogę na trasie. Omiń część trasy Wybierz ten przycisk, aby ominąć część trasy. Omijaj drogi płatne i podobne Wybierz ten przycisk, aby ominąć niektóre cechy trasy, które dotyczą aktualnie zaplanowanej nawigacji. Obejmują one promy, drogi płatne i drogi gruntowe. Można również omijać cechy trasy za pomocą paska trasy. 92
93 Pokaż wskazówki Wybierz ten przycisk, aby zobaczyć listę instrukcji krok po kroku dla zaplanowanej trasy. Instrukcje zawierają następujące elementy: Aktualną pozycję. Nazwy ulic. Maksymalnie dwa numery dróg pokazywane w oznakowaniu dróg zawsze, gdy jest ono dostępne. Strzałka instrukcji. Opis instrukcji. Odległość różniąca dwie kolejne instrukcje. Numer zjazdu: Pełne adresy postojów na trasie. Wskazówka: zaznacz instrukcję, aby wyświetlić podgląd danej części trasy w widoku mapy. Można również wybrać panel instrukcji w widoku nawigacji, aby zobaczyć listę instrukcji krok po kroku. Dodaj postój do trasy Wybierz ten przycisk, aby dodać postój do aktualnie zaplanowanej trasy. Można również dodawać postoje bezpośrednio do trasy z poziomu mapy. Dodaj do moich tras Jeśli planujesz nową trasę, która nie została jeszcze zapisana, zobaczysz ten przycisk. Wybierz ten przycisk, aby zapisać tę trasę jako element listy Moje trasy. Zapisz zmiany trasy Jeśli dokonasz zmiany na liście Moja trasa, wyświetlony zostanie ten przycisk. Wybierz ten przycisk, aby zapisać zmiany. Zmień typ trasy Wybierz ten przycisk, aby zmienić rodzaj trasy, którego użyto podczas planowania nawigacji. Trasa zostanie przeliczona z uwzględnieniem nowego rodzaju trasy. Zmień kolejność postojów Wybierz ten przycisk, aby zobaczyć listę postojów na aktualnej trasie. Możesz wówczas zmienić kolejność postojów na trasie. 93
94 Jedź do trasy lub śladu Wybierz Jedź do trasy, aby zaplanować trasę z aktualnej pozycji do punktu początkowego trasy Moja trasa. Punkt początkowy zostanie zmieniony na postój. Wybór przycisku Jedź śladem powoduje zaplanowanie trasy z bieżącej pozycji do najbliższego punktu śladu. Jedź do punktu początkowego W menu aktualnej trasy wybierz ten przycisk, aby zaplanować trasę do punktu początkowego śladu. Punkt początkowy zostanie zmieniony na postój. Więcej informacji zawiera sekcja Nawigowanie według śladu. Udostępnij ślad Odtwórz podgląd trasy lub śladu W menu Aktualny ślad wybierz ten przycisk, aby wyeksportować bieżący ślad jako plik GPX i zapisać go na karcie pamięci w celu udostępnienia innym użytkownikom. Wybierz ten przycisk, aby wyświetlić podgląd zaplanowanej trasy lub zaplanowanego śladu. Zatrzymaj podgląd trasy lub śladu Wybierz ten przycisk, aby zatrzymać podgląd zaplanowanej trasy lub śladu. Omijanie zablokowanej drogi Możesz zmienić swoją trasę, jeśli znajduje się na niej zablokowana droga. 1. W widoku nawigacji wybierz symbol aktualnej pozycji lub panel prędkości. Wskazówka: panel prędkości wyświetla się dopiero po ruszeniu wybraną trasą. 2. Wybierz opcję Omiń blokadę drogi. Znaleziona zostanie nowa trasa, która ominie zablokowaną drogę. W zależności od sieci dróg prowadzących do obranego celu mogą zostać wyświetlone dwie alternatywne trasy. Nowa trasa zostanie wyświetlona w widoku mapy, a informacje o różnicy w czasie podróży zostaną umieszczone w dymku. Uwaga: istnieje możliwość, że alternatywna trasa omijająca zablokowaną drogę nie istnieje i dlatego nie zostanie znaleziona. 3. Wybierz nową trasę, wybierając dymek z czasem. Wskazówki nawigacyjne prowadzące Cię do celu zostaną wznowione z uwzględnieniem ominięcia zablokowanej drogi. Po rozpoczęciu jazdy automatycznie wyświetli się widok nawigacji. 94
95 Omijanie części trasy Jeśli część drogi jest zablokowana lub jeśli chcesz ominąć część trasy, możesz wybrać określoną cześć trasy, którą chcesz ominąć. 1. Wybierz przycisk menu głównego, aby otworzyć menu główne. 2. Wybierz opcję Aktualna trasa. 3. Wybierz opcję Omiń część trasy. Wyświetlony zostanie ekran z listą punktów, które składają się na aktualną trasę. 4. Zaznacz część trasy, którą chcesz ominąć. Wyświetlony zostanie na mapie podgląd wybranej części trasy. 5. Wybierz opcję Omiń. Znaleziona zostanie nowa trasa, która ominie wybraną część trasy. Nowa trasa zostanie wyświetlona w widoku mapy. Uwaga: istnieje możliwość, że alternatywna trasa omijająca wybraną część trasy nie istnieje i dlatego nie zostanie znaleziona. Wskazówki nawigacyjne prowadzące Cię do celu zostaną wznowione z uwzględnieniem ominięcia wybranej części trasy. Po rozpoczęciu jazdy automatycznie wyświetli się widok nawigacji. Wyszukiwanie alternatywnej trasy Ważne: dla zachowania bezpieczeństwa i wyeliminowania czynników rozpraszających kierowcę podróż należy zaplanować zawsze przed jej rozpoczęciem. Aby znaleźć alternatywną trasę, wykonaj następujące czynności: 1. Zaplanuj trasę w standardowy sposób. 2. Wybierz trasę w widoku mapy. 3. Wybierz przycisk menu podręcznego, aby je otworzyć. 4. Wybierz kolejno opcje Alternatywna trasa i Znajdź inną trasę. Na mapie są wyświetlane maks. trzy alternatywne trasy. Każda alternatywna trasa zawiera umieszczone w dymku informacje o różnicy w czasie podróży. Możesz także użyć przycisku km/mi, aby wyświetlić różnicę jako odległość. 95
96 Wskazówka: podczas przeliczania tras alternatywnych wykorzystywane są informacje z usługi TomTom Traffic. Trasy, których pokonanie wymaga czasu przekraczającego o ponad 50% czas wymagany do pokonania oryginalnej trasy, nie są wyświetlane. 5. Wybierz żądaną trasę przez dotknięcie dymka z czasem. Zostaną uruchomione wskazówki nawigacyjne. Po rozpoczęciu jazdy automatycznie wyświetli się widok nawigacji. Uwaga: istnieją jeszcze dwa sposoby szukania alternatywnych tras: 1. W menu głównym wybierz kolejno opcje Aktualna trasa i Znajdź inną trasę. 2. Jeśli urządzenie jest wyposażone w funkcję sterowania głosowego, wypowiedz polecenie Znajdź inną trasę. Typy tras Wybierz opcję Zmień typ trasy, aby zmienić typ trasy zaplanowanej dla aktualnego miejsca docelowego. Trasa zostanie przeliczona z uwzględnieniem nowego rodzaju trasy. Do wyboru są następujące typy tras: Ważne: jeśli wybrany typ pojazdu to Autobus lub Ciężarówka, jako typ trasy można wybrać wyłącznie ustawienie Najszybsza trasa lub Najkrótsza trasa. Najszybsza trasa najszybsza trasa do miejsca docelowego. Trasa jest nieustannie sprawdzana z uwzględnieniem warunków drogowych. Najkrótsza trasa najkrótsza trasa do miejsca docelowego. Dojechanie na miejsce może zabrać więcej czasu niż w przypadku trasy najszybszej. Najbardziej ekologiczna trasa najbardziej wydajna trasa, jeśli chodzi o zużycie paliwa. Unikaj autostrad ten typ trasy omija wszystkie drogi ekspresowe. Domyślny typ trasy można ustawić w menu Ustawienia. Omijanie cech trasy Możesz zdecydować się na ominięcie niektórych cech, które wprowadzono dla aktualnie zaplanowanej trasy. Możesz ominąć następujące cechy trasy: Drogi płatne Promy i autokuszetki Pasy dla pojazdów z pasażerami Drogi gruntowe Uwaga: pasy dla pojazdów z pasażerami (znane także pod nazwą HOV) nie występują we wszystkich krajach. Aby podróżować tymi pasami, w pojeździe musi znajdować się więcej niż jedna osoba; może być także konieczne korzystanie z paliwa przyjaznego dla środowiska. 96
97 Jeśli zdecydujesz się na ominięcie danej cechy trasy, zostanie zaplanowana nowa trasa. W menu Ustawienia w oknie Planowanie trasy możesz ustawić sposób postępowania z poszczególnymi funkcjami trasy, gdy jest planowana nowa trasa. Aby ominąć cechę na trasie, wykonaj następujące czynności. 1. Wybierz przycisk menu głównego, aby otworzyć menu główne. 2. Wybierz opcję Aktualna trasa. 3. Wybierz opcję Omijaj drogi płatne i podobne. Zostanie wyświetlony ekran z listą cech trasy, które można ominąć. Cechy występujące na Twojej trasie zostają podświetlone. 4. Wybierz cechę, którą chcesz ominąć. 5. Wybierz opcję OK. Znaleziona zostanie nowa trasa, która ominie tę cechę trasy. Nowa trasa zostanie wyświetlona w widoku mapy. Uwaga: istnieje możliwość, że alternatywna trasa omijająca wybraną cechę trasy nie istnieje i dlatego nie zostanie znaleziona. Zostaną ponownie uruchomione wskazówki nawigacyjne. Po rozpoczęciu jazdy automatycznie wyświetli się widok nawigacji. Omijanie zdarzenia drogowego lub cechy trasy za pomocą paska trasy Można omijać zdarzenia drogowe i cechy trasy. Uwaga: Alternatywna trasa omijająca wybrane zdarzenie lub określoną cechę trasy może nie istnieć. W takiej sytuacji nie zostanie znaleziona. 1. Na pasku trasy wybierz symbol cechy trasy, którą chcesz ominąć. 2. Cecha trasy zostanie wyświetlona na mapie wraz z menu podręcznym. 3. Wybierz opcję Omiń w menu podręcznym. Znaleziona zostanie nowa trasa, która ominie tę cechę trasy. Dodawanie postoju do trasy z poziomu menu aktualnej trasy 1. W menu głównym wybierz opcję Aktualna trasa. 2. Wybierz opcję Dodaj postój do trasy. Wyświetli się widok mapy. 3. Aby wybrać postój, wykonaj jedną z następujących czynności: 97
98 Przybliż mapę, a następnie naciśnij i przytrzymaj, aby wybrać pozycję. W menu podręcznym dotknij opcji Dodaj. Wybierz opcję Szukaj i wyszukaj pozycję. Po znalezieniu pozycji wybierz opcję Dodaj. Trasa zostanie ponownie wyznaczona z uwzględnieniem postoju. Dodawanie postoju do trasy przy użyciu mapy 1. Naciśnij przycisk przełączania widoku, aby wyświetlić mapę. Na mapie wyświetli się cała trasa. 2. Przybliż mapę, a następnie naciśnij i przytrzymaj, aby wybrać pozycję. 3. Wybierz przycisk menu podręcznego. 4. Wybierz opcję Użyj dla trasy. 5. Wybierz opcję Dodaj do aktualnej trasy. Trasa zostanie ponownie wyznaczona z uwzględnieniem postoju. Usuwanie postoju z trasy 1. Na pasku trasy naciśnij postój, który chcesz usunąć. Mapa zostanie przybliżona w miejscu postoju i wyświetli się menu podręczne. Wskazówka: jeśli wybierzesz nieprawidłowy postój, naciśnij przycisk powrotu, aby wrócić do mapy. 2. Wybierz pozycję Usuń ten postój. Postój zostanie usunięty, a trasa przeliczona. Pomijanie następnego postoju na trasie 1. W menu głównym wybierz opcję Aktualna trasa. 2. Wybierz opcję Pomiń następny postój. Wyświetli się widok mapy. Następny postój na trasie zostanie usunięty, a trasa zostanie przeliczona. Zmienianie kolejności postojów na trasie 1. W menu głównym wybierz opcję Aktualna trasa. 2. Wybierz polecenie Zmień kolejność postojów. Wyświetlony zostanie widok mapy z wyczyszczoną trasą. Zostanie wyświetlony punkt początkowy, miejsce przeznaczenia oraz wszystkie postoje. 3. Wybierz postoje w kolejności, w której chcesz do nich dotrzeć. Symbole zmieniają się we flagę po wybraniu każdego postoju. Ostatni wybrany postój zostanie uznany za miejsce docelowe. Trasa zostanie ponownie obliczona z użyciem postojów ze zmienioną kolejnością. 98
99 Moje trasy Informacje o funkcji Moje trasy Funkcja Moje trasy zapewnia prosty sposób zapisywania i wyszukiwania tras oraz śladów. Z funkcji Moje trasy można skorzystać w poniższych lub innych sytuacjach: Podczas pracy w przypadku, gdy praca obejmuje pokonywanie kilku tras z wieloma postojami każdego dnia. Twoje trasy mogą się zmieniać, więc musisz być elastyczny i móc zmieniać zaplanowaną trasę lub kolejność postojów. Dojazd do pracy możesz zechcieć dodać jeden lub dwa regularne postoje między domem i pracą. Twoja trasa powrotna do domu wieczorem jest odwrotnością trasy pokonywanej rano. Trasy można tworzyć i zapisywać w urządzeniu TomTom BRIDGE. Możesz również skorzystać z narzędzia, takiego jak Tyre Pro, które umożliwia tworzenie i edytowanie tras i śladów. Informacje o trasach i śladach Termin trasa obejmuje dwa rodzaje tras z jednego miejsca do drugiego: Trasy składają się z punktu początkowego i miejsca docelowego oraz ewentualnych postojów. Urządzenie oblicza preferowany typ trasy między wszystkimi tymi punktami, na przykład najszybszą lub najbardziej ekonomiczną trasę oraz korzysta z usługi Traffic. Trasę można edytować na przykład przez dodanie lub przesunięcie punktu początkowego. Trasy można importować, ale nie można ich eksportować z urządzenia. Ślady również mają punkt początkowy i miejsce docelowe, ale nie mają postojów. Trasa podąża śladem tak dokładnie, jak to możliwe, ignorując preferowany typ trasy, warunki i ruch na drodze. Możesz edytować ślady za pomocą MyDrive. Ślady można importować i eksportować z urządzenia. Wskazówka: ślady oznaczone są strzałką przerywaną! Ważne: tras i śladów nie można przechowywać na tej samej karcie pamięci, która zawiera mapy, ponieważ używa ona innego formatowania karty pamięci. Informacje o plikach GPX i ITN Pliki GPX (format GPS Exchange) Pliki GPX zawierają bardzo szczegółowe nagrania pozycji ze śladu, w tym pozycji przebiegających poza drogami publicznymi. Po zaimportowaniu pliki GPX stają się śladami trasy. Korzystanie z plików GPX Plik GPX udostępnia kilka opcji: Możesz wyświetlić plik śladu za pomocą TomTom MyDrive. Plik można wyeksportować na kartę pamięci lub bezpośrednio do komputera, a następnie otworzyć go np. w programie Google Earth. 99
100 Uwaga: podczas wyświetlania nagrania można zauważyć, że nagrane pozycje GPS nie zawsze odpowiadają drogom na mapie. Dzieje się tak z kilku powodów. Po pierwsze, urządzenie stara się minimalizować rozmiar plików, przez co dokładność danych może ulec pogorszeniu. Po drugie, urządzenie nagrywa rzeczywiste dane z chipu GPS, które stanowią dokładną reprezentację odwiedzanych miejsc, a nie obrazów wyświetlanych na ekranie. Po trzecie, oprogramowanie, w którym wyświetlane jest nagranie może korzystać z ustawionych inaczej map. Aby udostępnić plik innym osobom, należy go wyeksportować. Uwaga: ślady można importować i eksportować. Pliki ITN (własny format pliku podróży TomTom) Plik ITN zawiera mniej szczegółów niż plik GPX. Maksymalnie plik ITN może zawierać 255 pozycji, co wystarcza do dokładnego odtworzenia trasy. Po zaimportowaniu pliki ITN stają się trasami. Korzystanie z plików ITN Plik ITN umożliwia wykonywanie różnych czynności: Importowanie pliku ITN do urządzenia TomTom BRIDGE, aby móc ponownie przejechać tę samą trasę i otrzymywać instrukcje nawigacyjne. Korzystanie z TomTom MyDrive do wyświetlania pliku trasy. Zapisywanie trasy 1. Zaplanuj trasę, wykonując czynności opisane w sekcji Planowanie trasy. Wskazówka: jeśli nie widzisz zaplanowanej trasy w widoku mapy, wybierz przycisk powrotu, aby ją wyświetlić. 2. Wybierz trasę. 3. Wybierz przycisk menu podręcznego, aby je otworzyć. 4. Wybierz opcję Zarządzaj trasą, a następnie opcję Dodaj do moich tras. Nazwa trasy wyświetli się na ekranie edycji. 5. Zmień nazwę trasy, tak aby móc ją łatwo rozpoznać. 6. Zapisz trasę na liście Moje trasy. Wskazówka: możesz również zapisać trasę za pomocą przycisku Dodaj do moich tras w menu Aktualna trasa. Nawigowanie według zapisanej trasy Aby rozpocząć nawigację, korzystając z wcześniej zapisanej trasy, wykonaj następujące czynności: 100
101 1. W menu głównym wybierz opcję Moje trasy. 2. Wybierz trasę z listy. Trasa zostanie pokazana w widoku mapy. 3. Aby dojechać do początku zapisanej trasy, wybierz opcję Jedź. Punkt początkowy zapisanej trasy zostaje przekształcony w pierwszy postój, po czym zostaje zaplanowana trasa. Nawigacja do celu podróży rozpoczyna się od aktualnej pozycji. Po rozpoczęciu jazdy automatycznie wyświetli się widok nawigacji. Wskazówka: dostępne są jeszcze dwa inne sposoby nawigacji z wykorzystaniem zapisanej trasy: Wybierz punkt początkowy trasy. Po otwarciu menu podręcznego wybierz polecenie Zmień na postój. Ewentualnie wybierz opcję Jedź do trasy w menu Aktualna trasa. Podróż do miejsca postoju na zapisanej trasie Z aktualnej pozycji można nawigować do postoju na zapisanej trasie zamiast do początku zapisanej trasy. Postój stanie się wtedy początkiem trasy. Nowy punkt początkowy może znajdować się bliżej Twojej aktualnej pozycji lub wyznaczenie go pozwoli skrócić trasę. Uwaga: trasa z pierwotnego punktu początkowego do nowego punktu początkowego zostanie usunięta z trasy. Uwaga: pierwotna trasa zapisana na liście Moje trasy pozostanie niezmieniona. Jeśli chcesz zobaczyć całą trasę, wybierz trasę ponownie na liście Moje trasy. 1. W menu głównym wybierz opcję Moje trasy. 2. Wybierz trasę z listy. 101
102 Trasa zostanie pokazana w widoku mapy. 3. Wybierz postój, którego chcesz użyć jako punktu początkowego, a następnie naciśnij przycisk menu podręcznego, aby otworzyć menu. 4. Wybierz opcję Rozpocznij trasę od tego miejsca. Trasa zostanie przeliczona od nowego punktu początkowego. 5. Wybierz opcję Jedź. 102
103 Punkt początkowy trasy zostanie przekształcony w pierwszy postój, a trasa zostanie zaplanowana od aktualnej pozycji. Zostaną uruchomione wskazówki nawigacyjne. Po rozpoczęciu jazdy automatycznie wyświetli się widok nawigacji. Wskazówka: dostępne są jeszcze dwa inne sposoby nawigacji z wykorzystaniem zapisanej trasy: Wybierz punkt początkowy trasy. Po otwarciu menu podręcznego wybierz polecenie Zmień na postój. Ewentualnie wybierz opcję Jedź do trasy w menu Aktualna trasa. Dodawanie postoju do zapisanej trasy przy użyciu mapy Uwaga: możesz również nacisnąć i przytrzymać mapę, a następnie wybrać opcję Dodaj do aktualnej trasy z menu podręcznego. 1. Naciśnij przycisk przełączania widoku, aby wyświetlić mapę. Na mapie wyświetli się cała trasa. 2. Wybierz trasę. 3. Wybierz przycisk menu podręcznego, aby je otworzyć. 4. Wybierz opcję Zarządzaj postojami. 5. Wybierz opcję Dodaj postój do trasy. 6. Wybierz nowy postój na mapie. Wskazówka: jeśli znasz nazwę nowego postoju, do wybrania postoju możesz użyć opcji Szukaj zamiast mapy. 7. Użyj przycisku Dodaj postój, aby dodać tę pozycję jako postój. Trasa zostanie ponownie wyznaczona z uwzględnieniem postoju. 103
104 Wskazówka: aby zaktualizować zapisaną trasę ze zmianami na liście Moje trasy, wybierz trasę na mapie, a następnie wybierz opcję Zapisz zmiany trasy w menu podręcznym. Usuwanie trasy lub śladu z listy Moje trasy 1. W menu głównym wybierz opcję Moje trasy. 2. Wybierz opcję Edytuj listę. 3. Wybierz trasy, które chcesz usunąć. 4. Wybierz opcję Usuń. Nagrywanie śladu Podczas jazdy można nagrać ślad trasy zarówno zaplanowanej wcześniej, jak i wybranej spontanicznie. Po zakończeniu nagrania możesz wyeksportować ślad, aby móc go potem udostępnić. Możesz też wyświetlić go za pomocą TomTom MyDrive, po zalogowaniu się w aplikacji MyDrive w swoim urządzeniu. Aby nagrać ślad, wykonaj następujące czynności: 1. W menu głównym wybierz opcję Rozpocznij nagrywanie. W prawym dolnym rogu ekranu zostanie wyświetlona czerwona kropka, która na początku zamiga 3 razy, informując o rozpoczęciu nagrywania. Kropka pozostanie widoczna do zakończenia nagrywania. 2. Aby zakończyć nagrywanie, w głównym menu wybierz opcję Zatrzymaj nagrywanie. 3. Nazwij ślad lub pozostaw nazwę domyślną, która jest kombinacją daty i czasu nagrania. 4. W zależności od urządzenia wybierz opcję Dodaj lub Zakończono. 5. Ślad zostanie zapisany w Moich trasach. Uwaga: ślady można wyeksportować jako pliki GPX i zapisać je na karcie pamięci w celu ich udostępnienia innym osobom. Eksportowanie śladów z aplikacji Nawigacja TomTom Ślady można wyeksportować jako pliki GPX i zapisać w pamięci urządzenia TomTom BRIDGE. Za pomocą aplikacji eksploratora w komputerze można następnie udostępniać pliki innym osobom. Ważne: nie każde urządzenie TomTom BRIDGE jest wyposażone w aplikację eksploratora. Uwaga: aktualnie można wyeksportować tylko ślady z urządzenia TomTom BRIDGE. Aby wyeksportować ślady, wykonaj następujące czynności: 1. W menu głównym wybierz opcję Moje trasy. 2. Wybierz pozycję Udostępnij ślad. Wskazówka: opcjonalnie w widoku mapy możesz wybrać ślad, a następnie w menu podręcznym wybrać opcję Udostępnij ślad. 3. Z listy wybierz przynajmniej jedną trasę, którą chcesz wyeksportować. Wskazówka: aby zaznaczyć lub usunąć zaznaczenie wszystkich śladów do wyeksportowania, wybierz przycisk menu podręcznego. 4. Wybierz pozycję Udostępnij. Zostanie wyświetlony komunikat Eksportuję trasy, a następnie Trasy zostały zapisane. Otwórz aplikację eksploratora lub podłącz urządzenie do komputera. Pliki śladu można znaleźć w pamięci wewnętrznej urządzenia TomTom BRIDGE, w folderze Trasy. 104
105 Wskazówka: można udostępnić pliki śladów za pomocą funkcji Bluetooth, komputera lub karty pamięci. Importowanie tras i śladów Ważne: pliki tras i śladów można przesyłać wyłącznie wtedy, gdy w urządzeniu TomTom BRIDGE jest zainstalowana aplikacja eksploratora plików. Importować można następujące typy plików: pliki GPX po zaimportowaniu stają się śladami trasy, pliki ITN po zaimportowaniu stają się trasami. Wskazówka: pliki ITN to pliki podróży TomTom. Pliki GPX i ITN znalezione w Internecie można zapisać w folderze Moje miejsca, przesyłając pliki do pamięci urządzenia. Aby zaimportować trasę lub ślad, wykonaj następujące czynności: 1. Korzystając z aplikacji eksploratora plików, wybierz plik do zaimportowania. 2. Korzystając z funkcji przesyłania i udostępniania w aplikacji eksploratora, wybierz aplikację Nawigacja TomTom. 3. Aplikacja Nawigacja TomTom zaimportuje trasę lub ślad. 4. Po zaimportowaniu trasy lub śladu wybierz OK. Trasę lub ślad można znaleźć na liście Moje trasy. 105
106 Fotoradary Informacje o fotoradarach Usługa Fotoradary ostrzega o pozycjach następujących rodzajów fotoradarów: Pozycje fotoradarów stacjonarnych. Pozycje fotoradarów przenośnych. Obszary kontroli fotoradarów przenośnych. Pozycje fotoradarów średniej prędkości Strefy kontroli prędkości. Lokalizacje fotoradarów na światłach. Kamery ograniczenia ruchu. Usługa Fotoradary ostrzega również o następujących zagrożeniach bezpieczeństwa: Pozycje czarnych punktów. Korki. Urządzenie TomTom BRIDGE korzysta ze stałego połączenia lub połączenia ze smartfonem, aby łączyć się z usługami TomTom. Ważne: jeśli znajdujesz się poza zasięgiem usług oferowanych w ramach pakietu transferu danych, podczas korzystania z usług TomTom mogą zostać naliczone dodatkowe opłaty za roaming. Uwaga: usługi TomTom nie są dostępne we wszystkich krajach lub regionach oraz nie wszystkie usługi są dostępne w każdym kraju lub regionie. Więcej informacji o dostępności usług w każdym regionie znajduje się na stronie internetowej tomtom.com/services. Ostrzeżenia o fotoradarach Ostrzeżenia są uaktywniane w momencie zbliżania się do fotoradaru. Istnieje kilka sposobów ostrzegania: Na pasku trasy i trasie widocznej na mapie jest wyświetlany symbol. Na pasku trasy jest pokazywana odległość od fotoradaru. Na pasku trasy jest wyświetlane ograniczenie prędkości w lokalizacji fotoradaru. W momencie zbliżania się do fotoradaru rozlegnie się dźwięk ostrzeżenia. Gdy zbliżasz się do fotoradaru lub jedziesz w obszarze kontroli średniej prędkości, Twoja prędkość jest monitorowana. Jeśli przekroczysz dozwoloną prędkość o ponad 5 km/h lub 3 mile/h, pasek trasy zmieni kolor na czerwony. Jeśli przekroczysz dozwoloną prędkość o mniej niż 5 km/h lub 3 mile/h, pasek trasy zmieni kolor na pomarańczowy. Wskazówka: w widoku mapy lub widoku nawigacji możesz wybrać symbol fotoradaru na pasku trasy, aby zobaczyć jego typ, maksymalną dozwoloną prędkość oraz długość obszaru kontroli średniej prędkości. W widoku mapy możesz też wybrać fotoradar wyświetlany na trasie. Symbol wyświetlany na mapie Symbol wyświetlany na pasku trasy Opis Fotoradar stacjonarny ten rodzaj fotoradaru sprawdza prędkość przejeżdżających pojazdów, a jego pozycja jest stała. 106
107 Symbol wyświetlany na mapie Symbol wyświetlany na pasku trasy Opis Fotoradar przenośny ten rodzaj fotoradaru sprawdza prędkość przejeżdżających pojazdów, a jego pozycja może być co pewien czas zmieniana. Obszar kontroli radarowej ten rodzaj ostrzeżenia wskazuje miejsca, w których często są przeprowadzane kontrole radarowe. Fotoradar średniej prędkości ten rodzaj fotoradaru mierzy średnią prędkość pojazdów przejeżdżających między dwoma punktami. Użytkownik jest informowany o początku i końcu strefy kontroli średniej prędkości. Podczas jazdy w strefie kontroli średniej prędkości, zamiast aktualnej prędkości wyświetlana jest średnia prędkość. Odległość do końca obszaru jest przedstawiona na pasku trasy. Strefy kontroli prędkości te strefy mogą obejmować kilka fotoradarów. Użytkownik jest informowany o początku i końcu strefy egzekwowania ograniczeń prędkości. Podczas jazdy w strefie egzekwowania ograniczeń prędkości wyświetlana jest aktualna prędkość, a na pasku trasy wyświetlane jest ostrzeżenie wizualne. Kamera na światłach Ten rodzaj fotoradaru sprawdza, czy pojazdy nie łamią przepisów drogowych, przejeżdżając przez światła. Rozróżniane są dwa rodzaje fotoradarów na światłach te, które sprawdzają, czy kierowca nie przejechał na czerwonym świetle, oraz te, które dodatkowo sprawdzają, czy nie przekroczono prędkości. Z zakazem wjazdu ten typ ostrzeżenia dotyczy dróg z zakazem wjazdu. Czarny punkt ten typ ostrzeżenia dotyczy miejsc, gdzie miało miejsce wiele wypadków drogowych. Użytkownik jest informowany o początku i końcu czarnego punktu. Podczas jazdy w strefie czarnego punktu wyświetlana jest aktualna prędkość, a na pasku trasy wyświetlane jest ostrzeżenie wizualne. 107
108 Zmiana sposobu pojawiania się ostrzeżeń Aby zmienić sposób ostrzegania o fotoradarach, należy wybrać opcję Dźwięki i ostrzeżenia w menu Ustawienia. Teraz będzie można wybrać sposób ostrzegania o różnych typach fotoradarów i zagrożeniach bezpieczeństwa. Można wybrać opcję ostrzegania w każdym przypadku, tylko po przekroczeniu ograniczenia prędkości lub nigdy. Aby wyłączyć wszystkie ostrzeżenia, zdezaktywuj funkcję Fotoradary i zagrożenia. Zgłaszanie nowego fotoradaru Jeśli miniesz nowy fotoradar, na temat którego nie było ostrzeżenia, możesz go od razu zgłosić. Uwaga: zgłoszenie fotoradaru wymaga aktywnego połączenia transmisji danych w urządzeniu. Fotoradar można zgłosić na następujące sposoby: Uwaga: nie wszystkie funkcje są dostępne we wszystkich aplikacjach. Zgłaszanie fotoradaru przy użyciu panelu prędkości 1. Wybierz symbol fotoradaru na panelu prędkości w widoku nawigacji. Zostanie wyświetlony komunikat z podziękowaniem za zgłoszenie fotoradaru. Wskazówka: w razie popełnienia błędu podczas zgłaszania fotoradaru wybierz opcję Anuluj w komunikacie. Fotoradar zostanie automatycznie zapisany w urządzeniu i przesłany do innych użytkowników. Zgłaszanie fotoradaru przy użyciu menu skrótów 1. Wybierz symbol bieżącej pozycji lub panel prędkości w widoku nawigacji. 2. Wybierz polecenie Zgłoś fotoradar z menu podręcznego. Zostanie wyświetlony komunikat z podziękowaniem za zgłoszenie fotoradaru. Wskazówka: w razie popełnienia błędu podczas zgłaszania fotoradaru wybierz opcję Anuluj w komunikacie. Fotoradar zostanie automatycznie zapisany w urządzeniu i przesłany do innych użytkowników. Zgłaszanie fotoradaru przy użyciu menu głównego 1. Wybierz przycisk menu głównego, aby otworzyć menu główne. 108
109 2. Wybierz opcję Zgłoś fotoradar. Zostanie wyświetlony komunikat z podziękowaniem za zgłoszenie fotoradaru. Wskazówka: w razie popełnienia błędu podczas zgłaszania fotoradaru wybierz opcję Anuluj w komunikacie. Fotoradar zostanie automatycznie zapisany w urządzeniu i przesłany do innych użytkowników. Potwierdzenie lub usunięcie fotoradaru Możesz potwierdzić obecność fotoradaru przenośnego lub go usunąć, jeśli nie ma go już w danym miejscu. Tuż po minięciu fotoradaru przenośnego na pasku trasy pojawi się pytanie, czy fotoradar wciąż tam jest. Wybierz opcję Tak, jeśli fotoradar przenośny wciąż tam jest. Wybierz opcję Nie, jeśli fotoradar przenośny został usunięty. Wybór zostaje przesłany do firmy TomTom. Nasza firma zbiera raporty od wielu użytkowników i stwierdza, czy informacja o danym fotoradarze powinna zostać zachowana, czy usunięta. Aktualizowanie pozycji fotoradarów i zagrożeń Pozycje fotoradarów mogą z czasem ulegać zmianom. Nowe fotoradary mogą również pojawić się bez żadnego ostrzeżenia, a miejsca różnych zagrożeń (np. czarne punkty) również mogą ulegać zmianie. Po nawiązaniu połączenia z usługami TomTom urządzenie otrzymuje aktualizacje fotoradarów stacjonarnych i przenośnych w czasie rzeczywistym. Aby otrzymywać aktualizacje, nie trzeba wykonywać dodatkowych czynności aktualizacje są automatycznie przesyłane do aplikacji nawigacyjnej. 109
110 Niebezpieczne strefy Informacje o niebezpiecznych strefach i strefach zwiększonego ryzyka Usługa Niebezpieczne strefy ostrzega o występowaniu takich stref oraz stref zwiększonego ryzyka na trasie we Francji. Od 3 stycznia 2012 r. otrzymywanie ostrzeżeń o pozycji fotoradarów stacjonarnych i przenośnych w czasie jazdy jest we Francji nielegalne. Aby dostosować się do tej zmiany w prawie francuskim, pozycje fotoradarów nie są już zgłaszane, ale zamiast tych informacji, obszary niebezpieczne są sygnalizowane jako niebezpieczne strefy i strefy zwiększonego ryzyka. Ważne: poza granicami Francji wyświetlane są powiadomienia o fotoradarach. We Francji są wyświetlane ostrzeżenia o niebezpiecznych strefach i strefach zwiększonego ryzyka. Po przekroczeniu granicy rodzaj wyświetlanych ostrzeżeń ulegnie zmianie. Niebezpieczna strefa to strefa zdefiniowana w prawie francuskim. Strefa zwiększonego ryzyka to tymczasowa niebezpieczna strefa zgłaszana przez użytkowników. Usługa Niebezpieczne strefy ostrzega o niebezpiecznych strefach i strefach zwiększonego ryzyka w ten sam sposób. Niebezpieczne strefy i strefy zwiększonego ryzyka mogą obejmować jeden lub więcej fotoradarów lub inne zagrożenia: Konkretne pozycje nie są dostępne, a w zamian, w momencie zbliżania się do strefy, wyświetlana jest ikona niebezpiecznej strefy. Minimalna długość strefy jest zależna od rodzaju drogi i wynosi 300 m dla dróg w obszarach w przebudowie, 2000 m (2 km) dla dróg podrzędnych i 4000 m (4 km) dla dróg ekspresowych. W dowolnej pozycji na obszarze strefy może znajdować się jeden lub więcej fotoradarów. Jeśli blisko siebie znajdują się dwie strefy niebezpieczeństwa, ostrzeżenia o nich mogą mieć postać jednej dłuższej strefy. Informacje o pozycji stref są ciągle aktualizowane przez użytkowników produktów TomTom i innych, a następnie często przesyłane do aplikacji nawigacyjnej, dzięki czemu zawsze masz aktualne informacje. Użytkownicy mogą się również przyczyniać do zgłaszania nowych stref zwiększonego ryzyka. Urządzenie TomTom BRIDGE korzysta ze stałego połączenia lub połączenia ze smartfonem, aby łączyć się z usługami TomTom. Ważne: jeśli znajdujesz się poza zasięgiem usług oferowanych w ramach pakietu transferu danych, podczas korzystania z usług TomTom mogą zostać naliczone dodatkowe opłaty za roaming. Uwaga: nie można usunąć niebezpiecznej strefy ani strefy zwiększonego ryzyka. Ostrzeżenia o niebezpiecznych strefach i strefach zwiększonego ryzyka Ostrzeżenia pojawiają się 10 sekund przed wjazdem do niebezpiecznej strefy lub strefy zwiększonego ryzyka. Istnieje kilka sposobów ostrzegania: Na pasku trasy i trasie widocznej na mapie jest wyświetlany symbol. Na pasku trasy jest pokazywana odległość od początku strefy. Na pasku trasy jest wyświetlane ograniczenie prędkości w strefie. W momencie zbliżania się do początku strefy rozlegnie się dźwięk ostrzeżenia. 110
111 Gdy zbliżasz się do strefy lub jedziesz w jej obszarze, Twoja prędkość jest monitorowana. Jeśli przekroczysz dozwoloną prędkość o ponad 5 km/h lub 3 mile/h, pasek trasy zmieni kolor na czerwony. Jeśli przekroczysz dozwoloną prędkość o mniej niż 5 km/h lub 3 mile/h, pasek trasy zmieni kolor na pomarańczowy. Gdy jeździsz w strefie, odległość do jej końca jest widoczna na pasku trasy. Dźwięki ostrzeżeń są odtwarzane dla następujących rodzajów stref: Symbol wyświetlany na mapie Symbol wyświetlany na pasku trasy Opis Strefa niebezpieczeństwa ten typ ostrzeżenia jest wyświetlany tylko we Francji. Użytkownik jest informowany o początku i końcu strefy niebezpieczeństwa. Strefa zwiększonego ryzyka ten typ ostrzeżenia jest wyświetlany tylko we Francji. Użytkownik jest informowany o początku i końcu strefy zwiększonego ryzyka. Możesz zmienić sposób ostrzegania o strefach niebezpieczeństwa i strefach zwiększonego ryzyka. Zmienianie sposobu pojawiania się ostrzeżeń Aby zmienić sposób ostrzegania o niebezpiecznych strefach, wybierz opcję Dźwięki i ostrzeżenia w menu Ustawienia. Teraz będzie można wybrać sposób ostrzegania o różnych typach stref. Można wybrać opcję ostrzegania w każdym przypadku, tylko po przekroczeniu ograniczenia prędkości lub nigdy. Aby wyłączyć wszystkie ostrzeżenia, zdezaktywuj funkcję Niebezpieczne strefy i zagrożenia. Zgłaszanie strefy zwiększonego ryzyka Jeśli miniesz nową tymczasową strefę zwiększonego ryzyka, na temat której nie było ostrzeżenia, możesz ją natychmiast zgłosić. Uwaga: zgłoszenie strefy zwiększonego ryzyka wymaga aktywnego połączenia transmisji danych w smartfonie. Jeśli nowa tymczasowa strefa zwiększonego ryzyka zostanie zgłoszona bezpośrednio przed lub jej opuszczeniu, zostanie ona dodana do istniejącej strefy. Jeśli wystarczająca liczba użytkowników zgłosi nową strefę zwiększonego ryzyka, strefa ta może stać się niebezpieczną strefą i zostać udostępniona wszystkim subskrybentom. Strefę zwiększonego ryzyka można zgłosić na następujące sposoby: Uwaga: nie wszystkie funkcje są dostępne we wszystkich aplikacjach. Zgłaszanie strefy zwiększonego ryzyka przy użyciu panelu prędkości 1. Wybierz symbol strefy zwiększonego ryzyka na panelu prędkości w widoku nawigacji. Zostanie wyświetlony komunikat z podziękowaniem za zgłoszenie strefy. 111
112 Wskazówka: w razie popełnienia błędu podczas zgłaszania fotoradaru wybierz opcję Anuluj w komunikacie. Strefa zwiększonego ryzyka zostanie automatycznie zapisana w urządzeniu i przesłana do innych użytkowników. Zgłaszanie strefy zwiększonego ryzyka przy użyciu menu skrótów 1. Wybierz symbol bieżącej pozycji lub panel prędkości w widoku nawigacji. 2. Wybierz polecenie Zgłoś strefę zwiększonego ryzyka z menu podręcznego. Zostanie wyświetlony komunikat z podziękowaniem za zgłoszenie strefy zwiększonego ryzyka. Wskazówka: w razie popełnienia błędu podczas zgłaszania strefy zwiększonego ryzyka wybierz opcję Anuluj w komunikacie. Strefa zwiększonego ryzyka zostanie automatycznie zapisana w urządzeniu i przesłana do innych użytkowników. Zgłoszona strefa zwiększonego ryzyka pozostaje w urządzeniu przez trzy godziny. Zgłaszanie strefy zwiększonego ryzyka przy użyciu menu głównego 1. Wybierz przycisk menu głównego, aby otworzyć menu główne. 2. Wybierz opcję Zgłoś strefę zwiększonego ryzyka. Zostanie wyświetlony komunikat z podziękowaniem za zgłoszenie strefy zwiększonego ryzyka. Wskazówka: w razie popełnienia błędu podczas zgłaszania strefy zwiększonego ryzyka wybierz opcję Anuluj w komunikacie. Strefa zwiększonego ryzyka zostanie automatycznie zapisana w urządzeniu i przesłana do innych użytkowników. Zgłoszona strefa zwiększonego ryzyka pozostaje w urządzeniu przez trzy godziny. Aktualizowanie lokalizacji niebezpiecznych stref i stref zwiększonego ryzyka Lokalizacje niebezpiecznych stref i stref zwiększonego ryzyka mogą się często zmieniać. Nowe strefy mogą również pojawiać się bez żadnego ostrzeżenia. Po nawiązaniu połączenia z usługami TomTom urządzenie otrzymuje aktualizacje na temat wszystkich rodzajów stref w czasie rzeczywistym. Aby otrzymywać aktualizacje, nie trzeba wykonywać dodatkowych czynności aktualizacje są automatycznie przesyłane do aplikacji nawigacyjnej. 112
113 Moje miejsca Informacje o funkcji Moje miejsca Funkcja Moje miejsca to łatwy sposób na wybranie pozycji bez konieczności wyszukiwania jej za każdym razem. Lista Moje miejsca umożliwia stworzenie zbioru przydatnych, ulubionych adresów. Wskazówka: terminy ulubione i miejsca mają to samo znaczenie ulubione to miejsca, do których często jeździsz. Funkcja Moje miejsca zawiera następujące elementy: Dom pozycja domu może być adresem domowym lub często odwiedzanym miejscem. Ułatwia to nawigowanie do tej pozycji. Praca pozycja miejsca pracy może być adresem miejsca, w którym pracujesz, lub często odwiedzanym miejscem. Ułatwia to nawigowanie do tej pozycji. Ostatnie miejsca docelowe dotknij tego przycisku, aby wybrać miejsce docelowe z listy miejsc ostatnio użytych jako miejsca docelowe. Lista miejsc uwzględnia także postoje. Możesz dodać pozycję do listy Moje miejsca bezpośrednio na ekranie Moje miejsca, wybierając pozycję na mapie lub uruchamiając wyszukiwanie pozycji. Pozycja domu, pozycja miejsca pracy i miejsca, które dodano, zostaną wyświetlone na liście Moje miejsca i będą oznaczone na mapie. Ustawianie pozycji domu lub miejsca pracy Możesz ustawić pozycję domu lub pozycję miejsca pracy na następujące sposoby: Ustawianie pozycji domu i miejsca pracy za pomocą opcji Moje miejsca 1. W menu głównym wybierz opcję Moje miejsca. 2. Wybierz opcję Dodaj pozycję Dom lub Dodaj miejsce pracy. Wskazówka: aby ustawić pozycję domu, możesz również wybrać opcję Dodaj pozycję domu w menu głównym. 113
114 3. Aby wybrać pozycję domu lub pozycję miejsca pracy, wykonaj jedną z następujących czynności: Przybliż mapę w miejscu, które chcesz wybrać. Naciśnij i przytrzymaj, aby wybrać pozycję, a następnie wybierz przycisk Ustaw. Wybierz przycisk Szukaj, aby wyszukać pozycję. Wybierz pozycję, którą chcesz ustawić jako domową lub miejsce pracy, a następnie wybierz Ustaw. Ustawianie pozycji domu lub miejsca pracy z użyciem mapy 1. W widoku mapy przesuń mapę i przybliż ją, aby móc zobaczyć pozycję domu lub pozycję miejsca pracy. 2. Naciśnij i przytrzymaj, aby wybrać pozycję. Wyświetli się menu podręczne z najbliższym adresem. 1. W menu podręcznym wybierz opcję Dodaj do Moich miejsc. 2. Na pasku nazwy wpisz nazwę Dom lub Praca. Wskazówka: nazwa Dom musi się zaczynać dużą literą D, a nazwa Praca dużą literą P. 3. Zapisz pozycję. Na mapie zostanie pokazana pozycja domu lub miejsca pracy. Zmienianie pozycji domu Możesz zmienić pozycję domu na następujące sposoby: Zmienianie pozycji domu z użyciem opcji Moje miejsca 1. W menu głównym wybierz opcję Moje miejsca. 2. Wybierz opcję Dom. Pozycja domu zostanie wyświetlona na mapie wraz z podręcznym menu. 3. Wybierz opcję Edycja pozycji. 4. Aby wybrać nową pozycję domu, wykonaj jedną z następujących czynności: Przybliż mapę w miejscu, które chcesz wybrać. Naciśnij i przytrzymaj, aby wybrać pozycję, a następnie wybierz symbol pozycji domu. Wybierz przycisk Szukaj, aby wyszukać pozycję. Wybierz pozycję, którą chcesz ustawić jako domową. Wybierz opcję Ustaw pozycję domu. Zmiana pozycji domu z użyciem mapy 1. W widoku mapy przesuń mapę i przybliż ją, aby móc zobaczyć nową pozycję domu. 114
115 2. Wybierz pozycję, naciskając i przytrzymując ekran przez około jedną sekundę. Wyświetli się menu podręczne z najbliższym adresem. 1. W menu podręcznym wybierz opcję Dodaj do Moich miejsc. 2. Na pasku nazwy wpisz nazwę Home. Uwaga: nazwa Home musi zaczynać się od wielkiej litery H. 3. Wybierz opcję Dodaj. Pozycja domu zostanie zmieniona na nową. Dodawanie pozycji z listy Moje miejsca 1. W menu głównym wybierz opcję Moje miejsca. 2. Wybierz opcję Dodaj nowe miejsce. 3. Aby dodać pozycję, wykonaj jedną z następujących czynności: Przybliż mapę w miejscu, które chcesz wybrać. Naciśnij i przytrzymaj, aby wybrać pozycję, a następnie wybierz symbol dodawania pozycji. Wyszukaj pozycję. Wybierz opcję Pokaż na mapie, a następnie symbol dodawania pozycji. Nazwa pozycji wyświetli się na ekranie edycji. 4. Zmień nazwę pozycji, tak aby móc ją łatwo rozpoznać. 5. Wybierz opcję Gotowe, aby zapisać swoją pozycję na liście Moje miejsca. Dodawanie pozycji do listy Moje miejsca z poziomu mapy 1. Przesuń mapę i przybliż ją, aby zobaczyć miejsce docelowe podróży. 2. Naciśnij i przytrzymaj, aby wybrać pozycję. 3. Wybierz przycisk menu podręcznego. 4. Wybierz opcję Dodaj do Moich miejsc. 115
116 Nazwa pozycji wyświetli się na ekranie edycji. 5. Zmień nazwę pozycji, tak aby móc ją łatwo rozpoznać. 6. Wybierz opcję Gotowe, aby zapisać swoją pozycję na liście Moje miejsca. Dodana pozycja zostanie oznaczona na mapie. Dodawanie pozycji do listy Moje miejsca przy użyciu funkcji wyszukiwania 1. Wyszukaj pozycję. 2. Wybierz pozycję, a następnie opcję Pokaż na mapie. 3. Przejdź do pozycji w widoku mapy i wybierz przycisk menu podręcznego. 4. Wybierz opcję Dodaj do Moich miejsc. Nazwa pozycji wyświetli się na ekranie edycji. 5. Zmień nazwę pozycji, tak aby móc ją łatwo rozpoznać. 6. Wybierz opcję Gotowe, aby zapisać swoją pozycję na liście Moje miejsca. Usuwanie ostatniej pozycji docelowej z listy Moje miejsca 1. W menu głównym wybierz opcję Moje miejsca. 2. Wybierz opcję Ostatnie miejsca docelowe. 3. Wybierz opcję Edytuj listę. 4. Wybierz pozycje docelowe, które chcesz usunąć. 5. Wybierz opcję Usuń. Usuwanie pozycji z listy Moje miejsca 1. W menu głównym wybierz opcję Moje miejsca. 2. Wybierz opcję Edytuj listę. 3. Wybierz miejsca, które chcesz usunąć. 4. Wybierz opcję Usuń. Importowanie listy UM-ów Listy UM-ów znalezione w Internecie można zapisać w folderze Moje miejsca, korzystając z możliwości przesyłania plików do urządzenia. Listy UM-ów zawierają takie miejsca, jak pola namiotowe czy restauracje, znajdujące się w okolicy oraz umożliwiają łatwy wybór lokalizacji bez konieczności wyszukiwania ich za każdym razem. Urządzenie TomTom BRIDGE korzysta z plików z rozszerzeniem.ov2, które zawierają listy UM-ów. Aby zaimportować plik.ov2 do urządzenia TomTom BRIDGE, wykonaj następujące kroki: 1. Podłącz urządzenie TomTom BRIDGE do komputera za pomocą dołączonego do zestawu kabla USB i włącz urządzenie. Uwaga: należy korzystać WYŁĄCZNIE z kabla USB dołączonego do urządzenia. Inne kable USB mogą nie działać. Uwaga: nie można podłączyć urządzenia do komputera, korzystając z uchwytu. Uwaga: kabel USB należy podłączyć bezpośrednio do portu USB w komputerze. Nie należy korzystać z koncentratora USB lub portu USB w klawiaturze lub monitorze. 2. W komputerze otwórz menedżera plików. Urządzenie będzie widoczne w systemie plików w komputerze jako TomTom Bridge. 3. Otwórz folder pamięci wewnętrznej urządzenia, a następnie otwórz folder Locations. 116
117 4. Skopiuj pliki.ov2 z komputera do folderu Locations. Po zaimportowaniu pliku.ov2 zostanie wyświetlony komunikat: Dodano nową listę miejsc. Wskazówka: jeśli plik.ov2 jest powiązany z plikiem ikony, możesz skopiować również ten plik do folderu Locations. Pliki ikon są używane do zaznaczania lokalizacji UM-ów na mapie. 5. Wybierz opcję Moje miejsca w menu głównym. Nowa lista UM-ów będzie wyświetlana na liście Places. 6. Wybierz nową listę UM-ów. Zostanie otwarta nowa lista ze wszystkimi UM-ami. Wybierz widok mapy, aby zobaczyć UM-y na mapie. 117
118 Ustawienia Mój pojazd Ważne: planowanie trasy dostosowane do rodzaju pojazdu jest dostępne tylko wtedy, gdy zainstalowana jest mapa dla ciężarówek. W przypadku braku zainstalowanej mapy dla ciężarówek planowana jest domyślnie trasa dla samochodu. W menu głównym wybierz opcję Ustawienia, a następnie Mój pojazd. Na tym ekranie można ustawić typ i wymiary pojazdu. Podczas planowania trasy urządzenie bierze pod uwagę ograniczenia i dane techniczne pojazdu. Typ pojazdu Wybierz to ustawienie, aby wybrać typ pojazdu. Po wybraniu pojazdu wyświetlane są następujące dane dotyczące tego pojazdu: Wymiary (długość / szerokość / wysokość) Masa (brutto/na oś) Maksymalna prędkość W przypadku typów pojazdów, takich jak Samochód i Samochód dostawczy, parametry dotyczące wymiarów, masy i maksymalnej prędkości mają wartość zero. Aby zmienić ustawienie, wybierz je i wprowadź wartość właściwą dla używanego pojazdu. W ustawieniu można również wybrać wartość zero, aby ustawienie to nie było brane pod uwagę do określenia ograniczeń podczas planowania trasy. W przypadku typów pojazdów Autobus i Ciężarówka wyświetlane są zdefiniowane wcześniej wymiary, masa i maksymalna prędkość. Aby zmienić ustawienie, wybierz je i wprowadź wartość właściwą dla używanego pojazdu. Ważne: ustawienia, których wartości są ustawione na zero, nie będą brane pod uwagę do określenia ograniczeń podczas planowania trasy. Materiały niebezpieczne Jeśli używany pojazd to Ciężarówka przewożąca materiały niebezpieczne, wybierz to ustawienie, aby wybrać rodzaj przewożonych materiałów niebezpiecznych. Wygląd W menu głównym wybierz opcję Ustawienia, a następnie Wygląd. Na tym ekranie można zmienić następujące ustawienia: Ekran Wybierz opcję Ekran, aby zmienić wygląd ekranu. 118
119 Pasek trasy Wybierz opcję Pasek trasy, aby wybrać informacje, które chcesz wyświetlać na pasku trasy. Widok nawigacji Wybierz opcję Widok nawigacji, aby wybrać informacje, które chcesz wyświetlać w widoku nawigacji. Auto-zoom Wybierz opcję Auto-zoom, aby zmienić sposób wyświetlania skrzyżowania podczas prowadzenia samochodu. Automatyczne przełączanie widoku mapy Domyślnie funkcja automatycznego zmieniania widoków jest włączona. Oznacza to, że na przykład urządzenie TomTom BRIDGE będzie wyświetlać widok mapy, gdy zostanie zasugerowana alternatywna trasa, a także w przypadku wystąpienia innych okoliczności. Co więcej, urządzenie TomTom BRIDGE wyświetli widok nawigacji, gdy rozpoczniesz jazdę i zwiększysz prędkość. Zaznacz to ustawienie, jeśli chcesz wyłączyć automatyczne zmienianie widoków nawigacji i mapy. Pokaż podgląd zjazdów z autostrady Zaznacz to ustawienie, aby kontrolować podgląd na pełnym ekranie podczas zbliżania się do zjazdu z autostrady. Ekran Wybierz opcję Przełącz na kolory nocne po zmroku, aby automatycznie zmieniać kolory po zmroku. Pasek trasy Opcja Pasek trasy pozwala zmienić następujące ustawienia: Wskazówka: aby zobaczyć, gdzie znajdują się różne panele w widoku nawigacji lub mapy, patrz rozdział Elementy ekranu. Wybierz opcję Informacje o przyjeździe, aby zmienić informacje wyświetlane na panelu informacji o przyjeździe: Pokaż pozostałą odległość Wybierz to ustawienie, aby wyświetlić pozostałą odległość do przebycia. Pokaż pozostały czas Wybierz to ustawienie, aby wyświetlić pozostały czas podróży. Automatycznie przełączaj między odległością a czasem Wybierz to ustawienie, aby stale przełączać pomiędzy pozostałą odległością i pozostałym czasem. Pokaż informacje o przyjeździe dla Wybierz to ustawienie, aby wyświetlić czas przybycia do miejsca docelowego lub do miejsca następnego postoju. Wybierz opcję Informacje o trasie, aby wybrać UM-y oraz informacje o trasie, które chcesz wyświetlać na pasku trasy. Wybierz opcję Pokaż aktualny czas, aby wyświetlić aktualny czas u dołu paska trasy. Jeśli to możliwe, pokaż szeroki pasek trasy Szeroki pasek trasy nie jest domyślnie wyświetlany. Wybierz to ustawienie, aby włączyć szeroki pasek trasy w widoku nawigacji. Uwaga: szeroki pasek trasy może zostać wyświetlony wyłącznie w urządzeniach wyposażonych w odpowiednio szeroki ekran. 119
120 Gdy wyświetlany jest szeroki pasek trasy, widocznych jest więcej informacji dotyczących trasy. Widać na przykład czas i odległość do korków oraz inne informacje. Widok nawigacji W widoku nawigacji można zmienić następujące ustawienia: Pokaż nazwę aktualnej ulicy To ustawienie pozwala wyświetlać nazwę ulicy, którą jedzie pojazd. Styl widoku nawigacji Zaznacz to ustawienie, aby móc wybrać widok trójwymiarowy lub dwuwymiarowy widoku nawigacji. Zarówno w przypadku widoku nawigacji 2D, jak i 3D obraz jest przewijany w kierunku podróży. Auto-zoom Wybierz opcję Auto-zoom, aby zmienić ustawienia automatycznego zoomu w widoku nawigacji wykorzystywane podczas zbliżania się do skrętu lub skrzyżowania. Przybliżenie może ułatwić wykonanie skrętu lub pokonanie skrzyżowania. Powiększ na następnym zakręcie Wszystkie skręty i skrzyżowania na trasie są wyświetlane w maksymalnym przybliżeniu. Na podstawie typu dróg Skręty i skrzyżowania na trasie są wyświetlane w standardowym przybliżeniu dla danego rodzaju drogi. Żaden Żaden skręt ani żadne skrzyżowanie na trasie nie są wyświetlane w przybliżeniu. Głosy W menu głównym wybierz opcję Ustawienia, a następnie Głosy. Wybieranie głosu Wybierz opcję Wybierz głos, aby zmienić głos przekazujący wskazówki i inne instrukcje dotyczące trasy. 120
121 Dostępna jest szeroka gama głosów. Głosy komputerowe mogą odczytywać nazwy ulic i inne informacje bezpośrednio z mapy. Dostępne są także głosy nagrane przez aktorów. Uwaga: głosy komputerowe nie są dostępne we wszystkich językach. Jeśli potrzebujesz głosu komputerowego, a Twój język nie jest dostępny, system poprosi o wybranie z listy zainstalowanego głosu komputerowego dostępnego dla Twojego kraju. Ustawienia instrukcji Czytaj na głos czas przybycia To ustawienie pozwala na kontrolowanie odczytywania na głos informacji o czasie przybycia. Czytaj na głos instrukcje z wyprzedzeniem Na przykład po włączeniu tego ustawienia możesz usłyszeć takie instrukcje, jak Po 2 km zjedź w prawo czy Skręć w lewo. Uwaga: po wybraniu nagranego głosu będzie widoczne tylko to ustawienie, ponieważ głosy nagrane nie mogą odczytywać numerów dróg, znaków drogowych itp. Czytaj na głos numery dróg To ustawienie pozwala na kontrolowanie odczytywania na głos numerów dróg jako część wskazówek nawigacyjnych. Na przykład kiedy numery dróg są odczytywane na głos, usłyszysz Skręć w lewo na A100. Czytaj na głos informacje o znakach drogowych To ustawienie pozwala na kontrolowanie odczytywania na głos informacji o znakach jako część wskazówek nawigacyjnych. Na przykład Skręć w lewo w ulicę Dworcową 600 w kierunku Centrum. Czytaj na głos nazwy ulic To ustawienie pozwala na kontrolowanie odczytywania na głos nazw ulic jako część wskazówek nawigacyjnych. Na przykład kiedy nazwy ulic są odczytywane na głos, usłyszysz Skręć w lewo w ulicę Długą w kierunku Centrum. Czytaj na głos obcojęzyczne nazwy ulic To ustawienie pozwala na kontrolowanie odczytywania na głos zagranicznych nazw ulic jako część wskazówek nawigacyjnych, np. Skręć w prawo w Champs Élysées. Na przykład angielski głos komputerowy może odczytywać i wymawiać francuskie nazwy ulic, jednak wymowa może nie być idealna. Zaawansowane Kanał wyjściowy dźwięku Wybierz kanał, którego chcesz użyć do odtwarzania dźwięków. Mapy W menu głównym wybierz opcję Ustawienia, a następnie Mapy. Mapy są podzielone na obszary map i każdy obszar może być aktualizowany osobno. Obszary mapy można aktualizować, gdy urządzenie TomTom BRIDGE jest połączone ze siecią Wi-Fi. Jeśli administrator systemu na to zezwolił, można aktualizować obszary map, gdy urządzenie TomTom BRIDGE korzysta ze stałego połączenia lub połączenia ze smartfonem. Aktualizacja map uaktualnia TYLKO następujące dane mapy: Ograniczenia prędkości. Kierunek natężenia ruchu. Dozwolone manewry na skrzyżowaniach. 121
122 Stan zamkniętych dróg przewidzianych do ponownego otwarcia. Uwaga: mapy i obszary map są wybierane przez administratora systemu. Nie ma możliwości usuwania ani dodawania map lub obszarów. Jeśli brakuje jakiegoś obszaru mapy, skontaktuj się z administratorem systemu. Ręczne aktualizowanie obszaru mapy Jeśli dostępna jest aktualizacja dla jakiegoś obszaru mapy, obok tego obszaru wyświetlany jest przycisk Aktualizuj. Wyświetlany jest również rozmiar aktualizacji. Dotknij przycisku Aktualizuj, aby pobrać aktualizację i ją zainstalować. Po zaktualizowaniu obszaru mapy obok mapy wyświetlana jest informacja Aktualna. Aby jednocześnie zaktualizować wszystkie obszary mapy, dotknij przycisku Aktualizuj wszystko. Ważne: łącznie wszystkie aktualizacje mapy mogą obejmować duże ilości danych, których pobranie może zająć dużo czasu. Aby zapobiec naliczeniu wysokich opłat za przesyłanie danych, zalecamy pobranie aktualizacji przez połączenie Wi-Fi. Automatyczne aktualizowanie obszaru mapy Aby aktualizować obszar mapy po udostępnieniu nowej aktualizacji, dotknij przycisku Automatyczna aktualizacja. Wybierz obszary mapy, które mają być automatycznie aktualizowane. Po wydaniu aktualizacji zostaną one automatycznie pobrane i zainstalowane. Po zaktualizowaniu obszaru mapy obok mapy wyświetlana jest informacja Aktualna. Planowanie trasy W menu głównym wybierz opcję Ustawienia, a następnie Planowanie trasy. Gdy dostępna jest szybsza trasa Jeśli zostanie znaleziona szybsza trasa podczas jazdy, usługa TomTom Traffic ponownie zaplanuje trasę z wykorzystaniem informacji o szybszej trasie. Wybierz jedną z następujących opcji: Zawsze najszybsza trasa Zapytaj co wybrać będzie się pojawiać komunikat z pytaniem, czy chcesz wybrać szybszą trasę. Możesz ręcznie wybrać szybszą trasę lub wybrać tę trasę, jadąc w jej kierunku. Nie pytaj Zawsze planuj trasę tego typu Dostępne są następujące typy trasy: Najszybsza trasa trasa, której przejechanie zajmuje najmniej czasu. Najkrótsza trasa najkrótsza trasa między podanymi pozycjami. Może to nie być najszybsza trasa, zwłaszcza jeśli najkrótsza trasa przebiega przez miejscowość lub miasto. Najbardziej ekologiczna trasa najbardziej wydajna trasa, jeśli chodzi o zużycie paliwa. Unikaj autostrad ten typ trasy omija wszystkie drogi ekspresowe. Omijaj na każdej trasie Możesz wybrać opcję unikania promów i autokuszetek, pasów dla pojazdów z pasażerami, dróg płatnych i dróg gruntowych. Określ sposób, w jaki TomTom BRIDGE ma wyznaczać trasy w przypadku dostępności tych opcji przejazdu. 122
123 Pasy dla pojazdów z pasażerami (znane także pod nazwą HOV) nie występują we wszystkich krajach. Aby podróżować tymi pasami, w pojeździe musi znajdować się więcej niż jedna osoba; może być także konieczne korzystanie z paliwa przyjaznego dla środowiska. Dźwięki i ostrzeżenia W menu głównym wybierz opcję Ustawienia, a następnie Dźwięki i ostrzeżenia. Na tym ekranie można zmienić ustawienia dźwięków i ostrzeżeń. Typ ostrzeżenia Można wybrać sposób ostrzegania: Czytaj na głos Odtwarzanie odczytywanych ostrzeżeń oraz dźwięków ostrzeżeń. Dźwięki Odtwarzanie wyłącznie dźwięków ostrzeżeń. Tylko obraz Dźwięki ostrzeżeń nie są odtwarzane. Ostrzeżenia Istnieje możliwość wyboru sposobu ostrzegania o różnych typach fotoradarów, niebezpiecznych stref i zagrożeń bezpieczeństwa. Można wybrać opcję ostrzegania w każdym przypadku, tylko po przekroczeniu ograniczenia prędkości lub nigdy. Fotoradary i zagrożenia Można wyłączyć wszystkie ostrzeżenia o fotoradarach, niebezpiecznych strefach i zagrożeniach. Jeśli włączona jest opcja Fotoradary i zagrożenia, można wyłączyć ostrzeżenia o poszczególnych typach fotoradarów, niebezpiecznych stref i zagrożeń. Dodatkowe ustawienia Przed Tobą korek Ostrzeżenia o korkach na pasku trasy są oferowane w ramach usługi TomTom Traffic. Można określić, aby ostrzeżenia nigdy nie były wyświetlane lub były zawsze wyświetlane w przypadku zbyt szybkiego zbliżania się do korka. Gdy przekraczasz dozwoloną prędkość Ostrzeżenie to jest przekazywane tuż po przekroczeniu ograniczenia prędkości o ponad 5 km/h lub 3 mile/h. Gdy przekroczysz prędkość, również panel prędkości zmienia kolor na czerwony w widoku nawigacji. Czytaj na głos ostrzeżenia o ruchu drogowym Włącz funkcję Czytaj na głos ostrzeżenia o ruchu drogowym, aby usłyszeć mówione ostrzeżenia o ruchu drogowym na trasie. Jednostki W menu głównym wybierz opcję Ustawienia, a następnie Jednostki. 123
124 Na tym ekranie można zmienić następujące ustawienia: Odległość Wybierz tę opcję, aby ustawić w urządzeniu jednostki używane przez różne funkcje (np. planowanie trasy). Jeśli chcesz, aby jednostki były ustawiane zgodnie z aktualną pozycją, wybierz opcję Automatycznie. Język Język wykorzystywany w urządzeniu TomTom BRIDGE jest również używany dla zainstalowanych w nim aplikacji. Na przykład język przycisków i opcji menu w aplikacji nawigacyjnej jest taki sam, jak język wybrany w ustawieniach urządzenia. Możesz zmienić język urządzenia w sekcji Język i wprowadzanie aplikacji Ustawienia w urządzeniu TomTom BRIDGE. Jeśli zmienisz język urządzenia, głos używany do przekazywania informacji dotyczących trasy w aplikacji nawigacyjnej może nie być zgodny z nowym językiem urządzenia. Przejdź do sekcji Głosy w menu Ustawienia, aby pobrać zgodny głos. Ważne: niektóre pliki głosów mają dużą objętość, dlatego ich pobieranie może długo trwać. Aby zapobiec naliczeniu wysokich opłat za przesyłanie danych, zalecamy pobranie głosu przez połączenie Wi-Fi. 124
125 Jak uzyskać pomoc Pomoc Wybierz opcję Pomoc w menu głównym lub w menu Ustawienia. Na tym ekranie można wyświetlić następujące informacje: Informacje Jest to ekran informacyjny zawierający dane dotyczące urządzenia TomTom BRIDGE. 125
126 Aplikacja kamery zewnętrznej 126
127 Korzystanie z aplikacji kamery zewnętrznej Ten rozdział wyjaśnia, jak korzystać z aplikacji kamery zewnętrznej. Ważne: instrukcje użytkowania urządzenia TomTom BRIDGE oraz informacje o pozostałych jego ustawieniach, a także instrukcje dla innych aplikacji zainstalowanych w urządzeniu TomTom BRIDGE można znaleźć w odpowiedniej dokumentacji użytkownika. Aplikacja wyświetla na żywo obraz z zewnętrznej kamery zainstalowanej w pojeździe. Uwaga: kamera cofania włącza się zwykle automatycznie po wybraniu biegu wstecznego. Włączenie innych kamer zewnętrznych wymaga użycia odpowiedniego przełącznika na desce rozdzielczej pojazdu. Aplikacja nie będzie działać, jeśli nie otrzyma sygnału z kamery. Wybierz przycisk Kamera zewnętrzna, aby uruchomić aplikację. Obraz z kamery zostanie wyświetlony automatycznie. W przypadku niektórych urządzeń obraz z kamery jest wyświetlany w widżecie na ekranie głównym. Wybierz widżet, aby wyświetlić obraz z kamery na pełnym ekranie. 127
128 Ustawienia kamery Wybierz przycisk ustawień na ekranie kamery cofania. Uwaga: urządzenie TomTom BRIDGE może być zablokowane w sposób uniemożliwiający wprowadzanie zmian. Na tym ekranie można zmienić następujące ustawienia: Pozycja obrazu Dopasuj To ustawienie powoduje pomniejszenie obrazu w taki sposób, aby jego wysokość lub szerokość były dopasowane do rozmiaru ekranu w zależności od tego, który z tych rozmiarów jest większy. Będzie wyświetlany cały obraz, ale po dwóch jego stronach może być widoczne obramowanie. Wypełnij To ustawienie powoduje powiększenie obrazu, aby wypełniał cały ekran. Część obrazu może nie być widoczna na ekranie. Rozciągnij To ustawienie powoduje dopasowanie wysokości i szerokości obrazu do wielkości ekranu. Wyświetlany obraz może być zniekształcony. Proporcje obrazu Proporcje obrazu to stosunek szerokości ekranu do jego wysokości. Jeśli kamera automatycznie ustawia proporcje obrazu, wybierz opcję Automatycznie. Jeśli kamera nie ustawia proporcji obrazu, wybierz ustawienie, które zapewnia najlepszy rozmiar obrazu na ekranie. Pełen ekran Wybierz to ustawienie, aby wyświetlić obraz na pełnym ekranie. Pasek systemu znika automatycznie po kilku sekundach. Dotknij ekranu, aby ponownie wyświetlić pasek systemu. Odbicie lustrzane Niektóre kamery automatycznie tworzą lustrzane odbicie obrazu, aby można było użyć go jako widoku z tyłu pojazdu. Jeśli kamera nie tworzy odbicia lustrzanego, wybierz to ustawienie, aby utworzyć odbicie lustrzane obrazu. Linie pomocnicze Wybierz opcję Linie pomocnicze, aby wyświetlić linie pomocnicze na ekranie kamery. 128
129 Korzystanie z linii pomocniczych szerokości pojazdu Linie pomocnicze szerokości pojazdu informacje Linie pomocnicze pozwalają sprawdzić, czy pojazd zmieści się na miejscu parkingowym lub w innym ciasnym miejscu. Linie pomocnicze można ustawić w miejscu, w którym mieści się pojazd, a następnie używać ich do sprawdzania, czy pojazd zmieści się w innych miejscach. Ustawianie linii pomocniczych szerokości pojazdu 1. Otwórz aplikację kamery. 2. Ustaw pojazd naprzeciw miejsca, w którym się zmieści. Upewnij się, że pojazd znajduje się w jednej linii ze środkiem miejsca. 3. Włącz funkcję Linie pomocnicze w ustawieniach kamery. Linie pomocnicze zostaną wyświetlone na ekranie. 4. Dotknij i przytrzymaj linie pomocnicze aż do wyświetlenia symbolu ręki. 5. Przeciągnij narożniki ramki utworzonej przez linie pomocnicze, aby dopasować ramkę do miejsca. Przeciągnij symbol ręki, aby przesunąć całą ramkę linii pomocniczych. 6. Gdy ramka dopasuje się do miejsca, dotknij ekranu poza ramką, aby zapisać ustawienie. Wskazówka: linie pomocnicze można ukryć, wyłączając opcję Linie pomocnicze w ustawieniach kamery. Korzystanie z linii pomocniczych szerokości pojazdu 1. Otwórz aplikację kamery. 2. Włącz funkcję Linie pomocnicze w ustawieniach kamery. 3. Ustaw pojazd naprzeciw miejsca parkingowego. Użyj linii pomocniczych, aby sprawdzić, czy pojazd zmieści się na miejscu parkingowym. Jeśli linie pomocnicze mieszczą się między liniami na miejscu parkingowym, pojazd prawdopodobnie zmieści się na tym miejscu parkingowym. 129
130 Ważne: podczas cofania należy też zwracać uwagę na inne przeszkody, takie jak pojazdy znajdujące się z boku lub elementy znajdujące się u góry. 130
131 Aplikacja Muzyka TomTom 131
132 Korzystanie z aplikacji Muzyka TomTom Ten rozdział wyjaśnia, jak korzystać z aplikacji Muzyka TomTom. Ważne: instrukcje użytkowania urządzenia TomTom BRIDGE oraz informacje o pozostałych jego ustawieniach, a także instrukcje dla innych aplikacji zainstalowanych w urządzeniu TomTom BRIDGE można znaleźć w odpowiedniej dokumentacji użytkownika. Aplikacja Muzyka służy do wybierania i odtwarzania muzyki zapisanej w wewnętrznej pamięci urządzenia lub na karcie pamięci włożonej do urządzenia TomTom BRIDGE. W zależności od konfiguracji urządzenia TomTom BRIDGE, aplikacja Muzyka może zostać uruchomiona z jednego z następujących miejsc w urządzeniu TomTom BRIDGE: Widżet aplikacji Muzyka na ekranie głównym. Przycisk Muzyka na ekranie aplikacji. Aplikacja automatycznie wyszukuje muzykę w urządzeniu i na karcie pamięci. Utwory są odtwarzane w losowej kolejności. Utwór muzyczny można wybrać za pomocą przycisków wyboru następnego i poprzedniego. Wybierz przycisk odtwarzania, aby odtworzyć utwór. Jeśli jest dostępna, zostanie wyświetlona okładka albumu. Utwór muzyczny będzie odtwarzany nawet w przypadku korzystania z innych aplikacji. Poziom głośności można dostosować na pasku systemu. 132
133 Dodatek i prawa autorskie (TomTom BRIDGE Terminal) 133
134 Dodatek Ostrzeżenia i ważne uwagi dotyczące bezpieczeństwa Globalny System Pozycjonowania (GPS) i Globalny System Nawigacji Satelitarnej (GLONASS) Globalny System Pozycjonowania (GPS) i Globalny System Nawigacji Satelitarnej (GLONASS) to satelitarne systemy dostarczające informacji o pozycji i czasie na całym świecie. GPS jest obsługiwany i kontrolowany przez rząd Stanów Zjednoczonych Ameryki Północnej, który jako jedyny odpowiada za dostępność i dokładność systemu. GLONASS jest obsługiwany i kontrolowany przez rząd Rosji, który jako jedyny odpowiada za dostępność i dokładność systemu. Zmiany dostępności i dokładności działania systemów GPS i GLONASS, a także warunków środowiskowych, mogą mieć wpływ na funkcjonowanie tego urządzenia. Firma TomTom zrzeka się wszelkiej odpowiedzialności za dostępność i dokładność działania systemów GPS i GLONASS. Zalecenia dotyczące bezpieczeństwa Ważne! Przeczytaj przed przystąpieniem do korzystania z urządzenia. Konsekwencją całkowitego lub częściowego niezastosowania się do niniejszych ostrzeżeń oraz instrukcji mogą być śmierć lub poważne obrażenia. Nieprawidłowy sposób przeprowadzenia konfiguracji, użytkowania i dbałości o produkt może zwiększać ryzyko odniesienia poważnych obrażeń lub śmierci, a także uszkodzenia urządzenia. Ostrzeżenie dotyczące zachowania ostrożności Obowiązkiem kierowcy jest możliwie najlepsza ocena sytuacji oraz zachowanie bezpieczeństwa i uwagi podczas korzystania z tego urządzenia. Nie wolno z niego korzystać w sposób, który powoduje odwrócenie uwagi kierowcy podczas prowadzenia pojazdu. Podczas prowadzenia należy ograniczyć do minimum czas spoglądania na ekran urządzenia. Kierowca odpowiada za przestrzeganie przepisów, które ograniczają lub zabraniają korzystania z telefonów komórkowych bądź innych urządzeń elektronicznych, np. wymóg korzystania z zestawu głośnomówiącego podczas rozmów telefonicznych w trakcie prowadzenia pojazdu. Należy zawsze przestrzegać przepisów i znaków drogowych, a zwłaszcza tych odnoszących się do rozmiarów, masy i ładowności pojazdu. Firma TomTom nie gwarantuje bezbłędnego działania urządzenia ani dokładności informacji dotyczących proponowanych tras. Nie ponosi też odpowiedzialności za kary nałożone na użytkownika w związku z nieprzestrzeganiem obowiązujących przepisów. Informacje dotyczące pojazdów wielkogabarytowych/komercyjnych Urządzenia bez zainstalowanej mapy dla ciężarówek nie będą pokazywać tras odpowiednich dla pojazdów wielkogabarytowych i komercyjnych. Jeśli pojazdu dotyczą ograniczenia w zakresie masy, wymiarów, prędkości, trasy itp. na drogach publicznych, należy używać wyłącznie urządzenia z zainstalowaną mapą dla ciężarówek. W urządzeniu należy wprowadzić dokładne dane techniczne pojazdu. Urządzenia tego należy używać wyłącznie jako pomocy w nawigacji. Nie należy wykonywać instrukcji nawigacyjnych, które mogą narazić na niebezpieczeństwo użytkownika urządzenia lub innych użytkowników drogi. Firma TomTom nie ponosi żadnej odpowiedzialności za uszkodzenia spowodowane nieprzestrzeganiem tego zalecenia. Prawidłowy montaż Nie należy montować urządzenia w sposób, który mógłby odwracać uwagę kierowcy od drogi lub utrudniać prowadzenie pojazdu. Nie należy umieszczać urządzenia w strefie działania poduszki powietrznej lub innych funkcji bezpieczeństwa pojazdu. 134
135 Rozruszniki serca Producenci rozruszników serca zalecają zachowanie odległości wynoszącej co najmniej 15 cm (6 cali) między ręcznym urządzeniem bezprzewodowym a rozrusznikiem serca w celu uniknięcia ewentualnego zakłócenia działania rozrusznika. Zalecenia te są zgodne z wynikami niezależnych badań i zaleceniami programu Wireless Technology Research. Wskazówki dla użytkowników z wszczepionymi rozrusznikami serca: Między urządzeniem a rozrusznikiem serca powinno się ZAWSZE zachowywać odległość większą niż 15 cm (6 cali). Urządzenia nie należy nosić w kieszeni na piersi. Inne urządzenia medyczne Należy skonsultować się z lekarzem lub z producentem urządzenia medycznego, aby określić, czy działanie urządzenia bezprzewodowego może zakłócać działanie danego urządzenia medycznego. Dbałość o urządzenie Odpowiednia dbałość o urządzenie jest bardzo ważna: Poza korzystaniem z gniazda karty SIM, w żadnym przypadku nie wolno otwierać obudowy urządzenia. Otwarcie obudowy może być niebezpieczne i unieważnia gwarancję na urządzenie. Ekran urządzenia należy wycierać lub osuszać miękką ściereczką. Nie należy używać środków czyszczących w płynie. Wartość znamionowa: 5 V prądu stałego, 2,0 A Wykorzystywanie informacji przez firmę TomTom Informacje na temat wykorzystania danych osobowych można znaleźć na stronie tomtom.com/privacy. Informacje dotyczące baterii i środowiska pracy Twoje urządzenie Urządzenia nie należy rozmontowywać, zgniatać, zginać, deformować, przebijać ani przecinać. Nie używać w wilgotnym, mokrym i/lub sprzyjającym korozji otoczeniu. Nie należy kłaść, przechowywać ani pozostawiać urządzenia w pobliżu urządzeń grzewczych, w miejscach o wysokiej temperaturze otoczenia lub narażonych na bezpośrednie działanie promieni słonecznych, w kuchence mikrofalowej ani w pojemniku pod ciśnieniem. Nie należy też wystawiać urządzenia na działanie temperatur przekraczających 60 C (140 F) i niższych niż -20 C (-4 F). Należy uważać, aby nie upuścić urządzenia. Jeśli urządzenie upadnie i podejrzewasz, że zostało uszkodzone, skontaktuj się z działem obsługi klienta. Urządzenia należy używać wyłącznie z dostarczonymi wraz z nim ładowarkami, uchwytami i kablami USB. Informacje o zastępczych akcesoriach znajdują się na stronie tomtom.com. Temperatura pracy Urządzenie zachowuje pełną sprawność w zakresie temperatur od -20 C (-4 F) do 60 C (140 F). Zbyt długie wystawianie urządzenia na wyższe lub niższe temperatury może spowodować jego uszkodzenie, dlatego należy tego unikać. Długotrwałe przechowywanie: od -20 C (-4 F) do 35 C (95 F) Ważne: przed włączeniem urządzenia powinno ono poleżeć w pojeździe w typowej dla niego temperaturze użytkowania przez co najmniej 1 godzinę. Nie używaj urządzenia w temperaturze wykraczającej poza ten zakres. 135
136 Bateria urządzenia (niewymienna) Urządzenie zawiera baterię litowo-polimerową. Nie wolno modyfikować ani przerabiać baterii. Nie wolno wkładać żadnych przedmiotów do baterii. Baterii nie wolno zanurzać w wodzie ani wystawiać na działanie wody i innych płynów. Nie wolno wystawiać baterii na działanie ognia i materiałów wybuchowych ani narażać na inne zagrożenia. Nie należy zwierać baterii lub dopuszczać do kontaktu styków baterii z metalowymi przedmiotami przewodzącymi. Nie należy próbować samodzielnie wymieniać ani wyjmować baterii, chyba że instrukcja obsługi zawiera wyraźne informacje, że bateria może zostać wymieniona przez użytkownika. W przypadku urządzenia TomTom BRIDGE wymiany baterii powinien dokonywać wykwalifikowany pracownik. Akumulatory z możliwością wymiany przez użytkownika mogą być używane jedynie w urządzeniach, dla których są przeznaczone. Ostrzeżenie: jeśli bateria zostanie zastąpiona baterią nieodpowiedniego typu, może dojść do eksplozji. Jeśli wystąpi problem z baterią, należy skontaktować się z działem obsługi klienta firmy TomTom. Podany okres eksploatacji baterii to maksymalny możliwy okres eksploatacji, który zależy od profilu średniego użytkowania i może zostać osiągnięty wyłącznie w określonych warunkach atmosferycznych. Aby wydłużyć czas pracy baterii, należy przechowywać urządzenie w chłodnym, suchym miejscu i postępować zgodnie ze wskazówkami zamieszczonymi w odpowiedziach na często zadawane pytania: tomtom.com/batterytips. Ładowanie nie jest możliwe w niskiej ani wysokiej temperaturze (poniżej 0 C/32 F i powyżej 60 C/140 F). Niezastosowanie się do powyższych zaleceń może spowodować wyciek elektrolitu z baterii albo przegrzanie, wybuch lub zapalenie baterii, co grozi obrażeniami ciała i zniszczeniem mienia. Nie wolno przekłuwać, otwierać ani nie rozkładać baterii na części. W przypadku kontaktu z elektrolitem baterii należy dokładnie przemyć skażone części ciała wodą i natychmiast wezwać pomoc lekarską. Usuwanie zużytej baterii BATERIĘ NALEŻY ODDAĆ DO PUNKTU RECYKLINGU LUB ZUTYLIZOWAĆ ZGODNIE Z OBOWIĄZUJĄCYM PRAWEM I Z PRZEPISAMI LOKALNYMI. NIE NALEŻY JEJ WYRZUCAĆ RAZEM Z ODPADAMI Z GOSPODARSTWA DOMOWEGO. TO POMOŻE CHRONIĆ ŚRODOWISKO. Oznaczenie CE i tekst dyrektywy w sprawie urządzeń radiowych odnoszące się do urządzeń TomTom BRIDGE To urządzenie może być używane we wszystkich państwach członkowskich Unii Europejskiej. Maksymalna moc transmisji radiowych i pasma częstotliwości, w których działa urządzenie, są następujące: Model Komunikacja bliskiego zasięgu (NFC) Maksymalna moc transmisji radiowych Pasmo częstotli wości (Bluetooth) (MHz) Maksymalna moc transmisji radiowych (dbm) Pasmo częstotliwości (Wi-Fi) (MHz) Maksymalna moc transmisji radiowych (dbm) 136
137 (dbm) 4FI76 13,56 11, FI , , , , , , ,06 17,06 Nieużywane Nieużywane Model Pasmo częstotliwości (GPRS 900) (MHz) 4FI76 880,2 914, 8 4FI72 2 Maksymalna moc transmisji radiowych (dbm) Pasmo częstotliwości (GPRS 1800) (MHz) ,2 1784, 8 Nieużywane Maksymalna moc transmisji radiowych (dbm) Technologia WCMDA (MHz) ,4 912,6, 1922, ,6 Maksymalna moc transmisji radiowych (dbm) 24 Nieużywane Nieużywane Nieużywane Nieużywane Nieużywane Niniejszym firma TomTom oświadcza, że system nawigacyjny GPS TomTom BRIDGE będący urządzeniem radiowym jest zgodny z postanowieniami unijnej dyrektywy 2014/53/UE. Pełen tekst deklaracji zgodności (UE) jest dostępny pod następującym adresem internetowym: Wymagania w językach AT/BE/BG/CZ/DK/EE/FR/DE/IS/IE/IT/EL/ES/CY/LV/LI/LT/LU/HU/MT/NL/NO/PL/PT/RO/SI/SK/TR/ FI/SE/CH/UK/HR. Pasmo MHz służy wyłącznie do komunikacji w pomieszczeniu. Ważne: firma TomTom w pełni kontroluje wszystkie aktualizacje oprogramowania i oprogramowania sprzętowego, które mogłyby wpłynąć na zgodność urządzenia z przepisami dyrektywy 2014/53/UE. Klienci nie powinni wprowadzać w zwykłym oprogramowaniu ani w oprogramowaniu sprzętowym zmian, które mogłyby wpłynąć na zgodność urządzenia z przepisami dyrektywy 2014/53/UE. Nazwy modeli 4FI70, 4FI72 i 4FI73 odnoszą się do urządzeń, których okres użytkowania się zakończył. Pomoc techniczna i aktualizacje oprogramowania dla tych urządzeń są nadal dostępne, ale urządzenia te nie są już produkowane ani sprzedawane w Unii Europejskiej / Europejskim Obszarze Gospodarczym. Dlatego żadne z tych urządzeń nie było ponownie certyfikowane na mocy dyrektywy 2014/53/UE. Dyrektywa WEEE usuwanie odpadów elektrycznych i elektronicznych Zgodnie z dyrektywą 2012/19/UE (WEEE) w Unii Europejskiej / Europejskim Obszarze Gospodarczym na niniejszym produkcie lub jego opakowaniu znajduje się symbol pojemnika na śmieci na kółkach. Niniejszego produktu nie wolno traktować jako odpadu z gospodarstwa domowego ani usuwać jako nieposortowanego odpadu komunalnego. Niniejszy produkt można oddać do punktu zakupu lub do miejscowego, komunalnego punktu zbiórki odpadów przeznaczonych do recyklingu. 137
138 Poza Unią Europejską / Europejskim Obszarem Gospodarczym symbol pojemnika na śmieci na kółkach może mieć inne znaczenie. Więcej informacji na temat dostępnych w danym kraju możliwości recyklingu można uzyskać u odpowiednich władz lokalnych. Obowiązkiem użytkownika końcowego jest usunięcie niniejszego produktu zgodnie z lokalnymi przepisami prawa. Logo Triman Obsługiwane sieci Sprzedawane na terenie UE urządzenia z modułem GSM mogą nawiązywać połączenie z następującymi sieciami: GSM/GPRS 900/1800 WCDMA 2100/900 Zgodność z wymogami Unii Europejskiej dotyczącymi współczynnika absorpcji swoistej (SAR) NINIEJSZY MODEL URZĄDZENIA BEZPRZEWODOWEGO SPEŁNIA OFICJALNE NORMY W ZAKRESIE NARAŻENIA NA DZIAŁANIE FAL RADIOWYCH, JEŚLI JEST UŻYWANY ZGODNIE Z ZALECENIAMI PODANYMI W NINIEJSZEJ SEKCJI Ten system nawigacyjny GPS jest wyposażony w nadajnik oraz odbiornik radiowy. Urządzenie zostało zaprojektowane i wyprodukowane tak, by nie przekraczało wartości granicznych narażenia na działanie fal radiowych (RF) określonych przez Radę Unii Europejskiej. Limit absorpcji swoistej określony przez Radę Unii Europejskiej wynosi średnio 2,0 W/kg na 10 gramów tkanki ciała (4,0 W/kg na 10 gramów tkanki ciała w kończynach dłoniach, nadgarstkach, kostkach i stopach). Pomiary absorpcji swoistej są prowadzone z wykorzystaniem standardowych procedur określonych przez Radę UE. Urządzenie emituje fale z maksymalnym dopuszczalnym poziomem mocy we wszystkich badanych pasmach częstotliwości. Wartości graniczne narażenia na promieniowanie Urządzenie spełnia normy w zakresie wartości granicznych narażenia na promieniowanie w środowisku niekontrolowanym. Aby uniknąć przekroczenia wartości granicznych w zakresie narażenia na działanie fal radiowych, podczas normalnej pracy należy zachowywać odległość co najmniej 20 cm między anteną a ciałem użytkownika. Limites d'exposition Cet équipement est conforme aux limites d'exposition aux rayonnements définies pour un environnement non contrôlé. Afin d'éviter tout dépassement potentiel des limites d'exposition aux frèquences radio, tout être humain doit rester éloigné d'au moins 20cm (8 puces) de l'antenne dans le cadre d'un fonctionnement normal. Informacje o certyfikacie Aby wyświetlić informacje o certyfikacie produktu, wykonaj następujące czynności: 138
139 1. Wybierz opcję Ustawienia w menu głównym. 2. Wybierz opcję Informacje o urządzeniu TomTom. 3. Wybierz opcję Certyfikaty. Certyfikacja w RPA Model 4FI76 jest oznaczony logo ICASA, które wskazuje, że produkt jest zgodny ze wszystkimi odnośnymi certyfikacjami stosowanymi do sprzętu radiowego w Republice Południowej Afryki. Certyfikacja dla Australii Produkt został oznaczony symbolem zgodności z przepisami (RCM), potwierdzającym jego zgodność z odpowiednimi przepisami australijskimi. Ostrzeżenie dla użytkowników w Australii Użytkownik musi wyłączyć niniejsze urządzenie w obszarach zagrożonych wybuchem, takich jak stacje benzynowe, składy chemikaliów lub obszary robót z użyciem materiałów wybuchowych. Certyfikacja dla Nowej Zelandii Produkt został oznaczony kodem R-NZ potwierdzającym jego zgodność z odpowiednimi przepisami nowozelandzkimi. Kontakt z działem obsługi klienta (Australia i Nowa Zelandia) Australia: Nowa Zelandia: Kontakt z działem obsługi klienta (Azja) Malezja Singapur Tajlandia Indonezja Akcesoria dostarczane z urządzeniem Uchwyt dokujący Kabel do ładowania Zestaw mikrofonowy do urządzenia Dokumentacja 139
140 Warunki ogólne: ograniczona gwarancja i umowa licencyjna Do niniejszego produktu mają zastosowanie określone warunki ogólne, w tym warunki ograniczonej gwarancji i umowy licencyjnej użytkownika, których treść można znaleźć na stronie tomtom.com/legal. Informacje o niniejszym dokumencie Niniejszy dokument przygotowano z najwyższą starannością. Ciągły rozwój produktów może spowodować, iż niektóre informacje zawarte w tym dokumencie mogą okazać się niezupełnie aktualne. Informacje te mogą ulec zmianie bez wcześniejszego powiadomienia. Firma TomTom nie odpowiada za błędy techniczne i redakcyjne lub za braki w niniejszym dokumencie ani za jakiekolwiek szkody przypadkowe lub wtórne powstałe w wyniku korzystania z tego dokumentu i podjęcia jakichkolwiek działań w nim opisanych. Zabrania się kopiowania tego dokumentu bez wcześniejszego uzyskania pisemnej zgody firmy TomTom N.V. Numery modeli TomTom BRIDGE Terminal: 4FI76, 4FI
141 Informacje o prawach autorskich (TomTom BRIDGE Terminal) TomTom. Wszelkie prawa zastrzeżone. TomTom i logo z dwiema dłońmi są zarejestrowanymi znakami towarowymi firmy TomTom N.V. lub jednej z jej spółek zależnych. Oprogramowanie zawarte w tym produkcie obejmuje oprogramowanie chronione prawami autorskimi, wykorzystywane na zasadach powszechnej licencji publicznej. Kopia tej licencji jest dostępna w sekcji Licencja. Jego pełny kod źródłowy można uzyskać na okres trzech lat, po ostatniej dostawie tego produktu. Aby uzyskać więcej informacji, odwiedź stronę tomtom.com/gpl lub skontaktuj się z lokalnym zespołem ds. obsługi klienta TomTom za pośrednictwem strony tomtom.com/support. Na życzenie możemy wysłać użytkownikowi płytę CD z odpowiadającym kodem źródłowym. Oprogramowanie SoundClear TM Wszystkie modele obsługują następujące typy kart pamięci: Logo SD jest znakiem towarowym firmy SD-3C, LLC. Android i Google Earth Android oraz Google Earth są znakami towarowymi firmy Google LLC. Nazwa i logo Bluetooth są zastrzeżonymi znakami towarowymi należącymi do firmy Bluetooth SIG, Inc. i jakiekolwiek ich użycie przez firmę TomTom odbywa się na mocy licencji. Wszystkie pozostałe znaki towarowe i nazwy handlowe są własnością odpowiednich właścicieli. Apple Apple jest znakiem towarowym firmy Apple Inc. zarejestrowanym w Stanach Zjednoczonych i w innych krajach. Znak towarowy Linux Linux jest znakiem towarowym firmy Linus Torvalds zarejestrowanym w Stanach Zjednoczonych i innych krajach. Tyre Tyre software t Schrijverke Wi-Fi Wi-Fi jest zarejestrowanym znakiem towarowym stowarzyszenia Wi-Fi Alliance. 141
142 Dodatek i prawa autorskie (TomTom BRIDGE Hub) 142
143 Dodatek Ostrzeżenia i ważne uwagi dotyczące bezpieczeństwa Globalny System Pozycjonowania (GPS) i Globalny System Nawigacji Satelitarnej (GLONASS) Globalny System Pozycjonowania (GPS) i Globalny System Nawigacji Satelitarnej (GLONASS) to satelitarne systemy dostarczające informacji o pozycji i czasie na całym świecie. GPS jest obsługiwany i kontrolowany przez rząd Stanów Zjednoczonych Ameryki Północnej, który jako jedyny odpowiada za dostępność i dokładność systemu. GLONASS jest obsługiwany i kontrolowany przez rząd Rosji, który jako jedyny odpowiada za dostępność i dokładność systemu. Zmiany dostępności i dokładności działania systemów GPS i GLONASS, a także warunków środowiskowych, mogą mieć wpływ na funkcjonowanie tego urządzenia. Firma TomTom zrzeka się wszelkiej odpowiedzialności za dostępność i dokładność działania systemów GPS i GLONASS. Zalecenia dotyczące bezpieczeństwa Ważne! Przeczytaj przed przystąpieniem do korzystania z urządzenia. Konsekwencją całkowitego lub częściowego niezastosowania się do niniejszych ostrzeżeń oraz instrukcji mogą być śmierć lub poważne obrażenia. Nieprawidłowy sposób przeprowadzenia konfiguracji, użytkowania i dbałości o produkt może zwiększać ryzyko odniesienia poważnych obrażeń lub śmierci, a także uszkodzenia urządzenia. Ostrzeżenie dotyczące zachowania ostrożności Obowiązkiem kierowcy jest możliwie najlepsza ocena sytuacji oraz zachowanie bezpieczeństwa i uwagi podczas korzystania z tego urządzenia. Nie wolno z niego korzystać w sposób, który powoduje odwrócenie uwagi kierowcy podczas prowadzenia pojazdu. Podczas prowadzenia należy ograniczyć do minimum czas spoglądania na ekran urządzenia. Kierowca odpowiada za przestrzeganie przepisów, które ograniczają lub zabraniają korzystania z telefonów komórkowych bądź innych urządzeń elektronicznych, np. wymóg korzystania z zestawu głośnomówiącego podczas rozmów telefonicznych w trakcie prowadzenia pojazdu. Należy zawsze przestrzegać przepisów i znaków drogowych, a zwłaszcza tych odnoszących się do rozmiarów, masy i ładowności pojazdu. Firma TomTom nie gwarantuje bezbłędnego działania urządzenia ani dokładności informacji dotyczących proponowanych tras. Nie ponosi też odpowiedzialności za kary nałożone na użytkownika w związku z nieprzestrzeganiem obowiązujących przepisów. Informacje dotyczące pojazdów wielkogabarytowych/komercyjnych Urządzenia bez zainstalowanej mapy dla ciężarówek nie będą pokazywać tras odpowiednich dla pojazdów wielkogabarytowych i komercyjnych. Jeśli pojazdu dotyczą ograniczenia w zakresie masy, wymiarów, prędkości, trasy itp. na drogach publicznych, należy używać wyłącznie urządzenia z zainstalowaną mapą dla ciężarówek. W urządzeniu należy wprowadzić dokładne dane techniczne pojazdu. Urządzenia tego należy używać wyłącznie jako pomocy w nawigacji. Nie należy wykonywać instrukcji nawigacyjnych, które mogą narazić na niebezpieczeństwo użytkownika urządzenia lub innych użytkowników drogi. Firma TomTom nie ponosi żadnej odpowiedzialności za uszkodzenia spowodowane nieprzestrzeganiem tego zalecenia. 143
144 Prawidłowy montaż Nie należy montować urządzenia w sposób, który mógłby odwracać uwagę kierowcy od drogi lub utrudniać prowadzenie pojazdu. Nie należy umieszczać urządzenia w strefie działania poduszki powietrznej lub innych funkcji bezpieczeństwa pojazdu. Przed rozpoczęciem korzystania z urządzenia należy je bezpiecznie zainstalować/zamocować. Pozwala to uniknąć poluzowania i spadnięcia. Rozruszniki serca Producenci rozruszników serca zalecają zachowanie odległości wynoszącej co najmniej 15 cm (6 cali) między ręcznym urządzeniem bezprzewodowym a rozrusznikiem serca w celu uniknięcia ewentualnego zakłócenia działania rozrusznika. Zalecenia te są zgodne z wynikami niezależnych badań i zaleceniami programu Wireless Technology Research. Wskazówki dla użytkowników z wszczepionymi rozrusznikami serca: Między urządzeniem a rozrusznikiem serca powinno się ZAWSZE zachowywać odległość większą niż 15 cm (6 cali). Urządzenia nie należy nosić w kieszeni na piersi. Inne urządzenia medyczne Należy skonsultować się z lekarzem lub z producentem urządzenia medycznego, aby określić, czy działanie urządzenia bezprzewodowego może zakłócać działanie danego urządzenia medycznego. ISO7637 Impuls 1 ISO7637 to ujemne napięcie przejściowe powstałe podczas przełączania wyższego obciążenia indukcyjnego na tym samym obwodzie, co urządzenie TomTom BRIDGE. Impuls 2b symuluje napięcia przejściowe z silników prądu stałego, które po wyłączeniu zapłonu działają w charakterze generatorów. W praktyce takie impulsy występują rzadko. Urządzenie TomTom BRIDGE uruchomi się ponownie na skutek impulsu, a następnie powróci do normalnego działania. Dbałość o urządzenie Odpowiednia dbałość o urządzenie jest bardzo ważna: Urządzenia TomTom BRIDGE należy używać wyłącznie w temperaturach zgodnych z zalecanym zakresem temperatury roboczej. Nie należy naruszać ani uszkadzać obudowy urządzenia. Należy korzystać z zalecanych interfejsów montażowych zgodnie z instrukcją. Urządzenie należy wycierać lub osuszać miękką ściereczką. Nie należy używać środków czyszczących w płynie. Urządzenie jest odporne na kurz i kapiącą wodę (IP52), jeśli jest przechowywane, używane i zamontowane w poprawny sposób. Nie należy zanurzać go w wodzie ani używać na zewnątrz. Niezastosowanie się do tych instrukcji może mieć negatywny wpływ na działanie urządzenia i jego żywotność. Wartość znamionowa: 5 V prądu stałego, 2,0 A Wykorzystywanie informacji przez firmę TomTom Informacje na temat wykorzystania danych osobowych można znaleźć na stronie tomtom.com/privacy. 144
145 Informacje dotyczące środowiska pracy Twoje urządzenie Urządzenia nie należy rozmontowywać, zgniatać, zginać, deformować, przebijać ani przecinać. Nie używać w wilgotnym, mokrym i/lub sprzyjającym korozji otoczeniu. Nie należy kłaść, przechowywać ani pozostawiać urządzenia w pobliżu urządzeń grzewczych, w miejscach o wysokiej temperaturze otoczenia lub narażonych na bezpośrednie działanie promieni słonecznych, w kuchence mikrofalowej ani w pojemniku pod ciśnieniem. Nie należy też wystawiać urządzenia na działanie temperatur przekraczających 60 C (140 F) i niższych niż -20 C (-4 F). Należy uważać, aby nie upuścić urządzenia. Jeśli urządzenie upadnie i podejrzewasz, że zostało uszkodzone, skontaktuj się z działem obsługi klienta. Urządzenia należy używać wyłącznie z dostarczonymi wraz z nim ładowarkami, uchwytami i kablami USB. Informacje o zastępczych akcesoriach znajdują się na stronie tomtom.com. Temperatura pracy Urządzenie zachowuje pełną sprawność w zakresie temperatur od -20 C (-4 F) do 60 C (140 F). Zbyt długie wystawianie urządzenia na wyższe lub niższe temperatury może spowodować jego uszkodzenie, dlatego należy tego unikać. Długotrwałe przechowywanie: od -20 C (-4 F) do 35 C (95 F) Ważne: przed włączeniem urządzenia powinno ono poleżeć w pojeździe w typowej dla niego temperaturze użytkowania przez co najmniej 1 godzinę. Nie używaj urządzenia w temperaturze wykraczającej poza ten zakres. Oznaczenie CE i tekst dyrektywy w sprawie urządzeń radiowych odnoszące się do urządzeń TomTom BRIDGE Hub To urządzenie może być używane we wszystkich państwach członkowskich Unii Europejskiej. Maksymalna moc transmisji radiowych i pasma częstotliwości, w których działa urządzenie, są następujące: Model 4FIC0 0 4FIC0 / 4FIC0 1 Pasmo częstotliwości (Bluetooth) (MHz) Maksymalna moc transmisji radiowych (dbm) Pasmo częstotli wości (Wi-Fi) (MHz) , , , , , , Maksymalna moc transmisji radiowych (dbm) 18,5, 17,5, 17,5 18,5, 17,5, 17,5 Pasmo częstotliwości (GPRS 900) (MHz) Maksymalna moc transmisji radiowych (dbm) Pasmo częstotliwości (GPRS 1800) (MHz) Nieużywane Maksymalna moc transmisji radiowych (dbm) Nieużywane Nieużywane Nieużywane , ,0 145
146 Model Pasmo LTE 1 (MHz) Maksymalna moc transmisji radiowych (dbm) Pasmo LTE 3 (MHz) Maksymalna moc transmisji radiowych (dbm) Pasmo LTE 8 (MHz) Maksymalna moc transmisji radiowych (dbm) Pasmo LTE 20 (MHz) Maksymalna moc transmisji radiowych (dbm) 4FIC0 0 Nieużywane Nieużywane Nieużywane Nieużywane Nieużywane Nieużywane Nieużywane Nieużywane 4FIC0 / 4FIC , , , ,5 Niniejszym firma TomTom oświadcza, że system nawigacyjny GPS TomTom BRIDGE będący urządzeniem radiowym jest zgodny z postanowieniami unijnej dyrektywy 2014/53/UE. Pełen tekst deklaracji zgodności (UE) jest dostępny pod następującym adresem internetowym: Wymagania w językach AT/BE/BG/CZ/DK/EE/FR/DE/IS/IE/IT/EL/ES/CY/LV/LI/LT/LU/HU/MT/NL/NO/PL/PT/RO/SI/SK/TR/ FI/SE/CH/UK/HR. W przypadku pasma MHz należy korzystać z urządzenia wyłącznie w zamkniętych pomieszczeniach. Ważne: firma TomTom w pełni kontroluje wszystkie aktualizacje oprogramowania i oprogramowania sprzętowego, które mogłyby wpłynąć na zgodność urządzenia z przepisami dyrektywy 2014/53/UE. Klienci nie powinni wprowadzać w zwykłym oprogramowaniu ani w oprogramowaniu sprzętowym zmian, które mogłyby wpłynąć na zgodność urządzenia z przepisami dyrektywy 2014/53/UE. Dyrektywa WEEE usuwanie odpadów elektrycznych i elektronicznych Zgodnie z dyrektywą 2012/19/UE (WEEE) w Unii Europejskiej / Europejskim Obszarze Gospodarczym na niniejszym produkcie lub jego opakowaniu znajduje się symbol pojemnika na śmieci na kółkach. Niniejszego produktu nie wolno traktować jako odpadu z gospodarstwa domowego ani usuwać jako nieposortowanego odpadu komunalnego. Niniejszy produkt można oddać do punktu zakupu lub do miejscowego, komunalnego punktu zbiórki odpadów przeznaczonych do recyklingu. Poza Unią Europejską / Europejskim Obszarem Gospodarczym symbol pojemnika na śmieci na kółkach może mieć inne znaczenie. Więcej informacji na temat dostępnych w danym kraju możliwości recyklingu można uzyskać u odpowiednich władz lokalnych. Obowiązkiem użytkownika końcowego jest usunięcie niniejszego produktu zgodnie z lokalnymi przepisami prawa. Logo Triman 146
TomTom Bridge Przewodnik informacyjny
 TomTom Bridge Przewodnik informacyjny 14600 Spis treści Poznaj urządzenie TomTom Bridge 7 Uruchamianie aplikacji TomTom Bridge 9 Korzystanie z gestów 10 Aplikacje dostępne w urządzeniu TomTom Bridge 12
TomTom Bridge Przewodnik informacyjny 14600 Spis treści Poznaj urządzenie TomTom Bridge 7 Uruchamianie aplikacji TomTom Bridge 9 Korzystanie z gestów 10 Aplikacje dostępne w urządzeniu TomTom Bridge 12
TomTom Bridge Przewodnik informacyjny
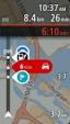 TomTom Bridge Przewodnik informacyjny 15200 Spis treści Poznaj urządzenie TomTom Bridge 5 Uruchamianie aplikacji TomTom Bridge 7 Korzystanie z gestów... 8 Aplikacje dostępne w urządzeniu TomTom Bridge...
TomTom Bridge Przewodnik informacyjny 15200 Spis treści Poznaj urządzenie TomTom Bridge 5 Uruchamianie aplikacji TomTom Bridge 7 Korzystanie z gestów... 8 Aplikacje dostępne w urządzeniu TomTom Bridge...
TomTom Bridge Przewodnik informacyjny
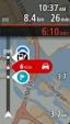 TomTom Bridge Przewodnik informacyjny 15100 Spis treści Poznaj urządzenie TomTom Bridge 7 Uruchamianie aplikacji TomTom Bridge 9 Korzystanie z gestów 11 Aplikacje dostępne w urządzeniu TomTom Bridge 12
TomTom Bridge Przewodnik informacyjny 15100 Spis treści Poznaj urządzenie TomTom Bridge 7 Uruchamianie aplikacji TomTom Bridge 9 Korzystanie z gestów 11 Aplikacje dostępne w urządzeniu TomTom Bridge 12
TomTom Bridge Przewodnik informacyjny
 TomTom Bridge Przewodnik informacyjny 15300 15400 Spis treści Poznaj urządzenie TomTom Bridge 5 Nowości 6 Nowości w tej wersji... 7 Urządzenie TomTom Bridge 9 Uruchamianie aplikacji TomTom Bridge... 10
TomTom Bridge Przewodnik informacyjny 15300 15400 Spis treści Poznaj urządzenie TomTom Bridge 5 Nowości 6 Nowości w tej wersji... 7 Urządzenie TomTom Bridge 9 Uruchamianie aplikacji TomTom Bridge... 10
TomTom Bridge Przewodnik informacyjny
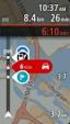 TomTom Bridge Przewodnik informacyjny 15600 Spis treści Poznaj urządzenie TomTom Bridge 5 Nowości 6 Nowości w tej wersji... 7 Urządzenie TomTom Bridge 8 Uruchamianie aplikacji TomTom Bridge... 9 Korzystanie
TomTom Bridge Przewodnik informacyjny 15600 Spis treści Poznaj urządzenie TomTom Bridge 5 Nowości 6 Nowości w tej wersji... 7 Urządzenie TomTom Bridge 8 Uruchamianie aplikacji TomTom Bridge... 9 Korzystanie
SKRÓCONA INSTRUKCJA OBSŁUGI
 w Konwertowalny tablet SKRÓCONA INSTRUKCJA OBSŁUGI 8085 LKB001X CJB1FH002AQA Spis treści 1 Pierwsze kroki... 1 1.1 Wygląd... 1 1.2 Ładowanie tabletu i klawiatury... 3 1.3 Wkładanie kart microsd i SIM...
w Konwertowalny tablet SKRÓCONA INSTRUKCJA OBSŁUGI 8085 LKB001X CJB1FH002AQA Spis treści 1 Pierwsze kroki... 1 1.1 Wygląd... 1 1.2 Ładowanie tabletu i klawiatury... 3 1.3 Wkładanie kart microsd i SIM...
TomTom Bridge Przewodnik informacyjny
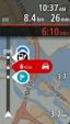 TomTom Bridge Przewodnik informacyjny 14500 Spis treści Witamy w TomTom Bridge 6 Uruchamianie urządzenia TomTom Bridge 8 Korzystanie z gestów 10 Aplikacje zainstalowane w urządzeniu TomTom Bridge 12 Łączenie
TomTom Bridge Przewodnik informacyjny 14500 Spis treści Witamy w TomTom Bridge 6 Uruchamianie urządzenia TomTom Bridge 8 Korzystanie z gestów 10 Aplikacje zainstalowane w urządzeniu TomTom Bridge 12 Łączenie
TomTom PRO 82xx Instrukcja obsługi
 TomTom PRO 82xx Instrukcja obsługi Spis treści Przeczytaj to najpierw 7 Poznaj urządzenie TomTom PRO 82xx 8 Nowości 9 Nowości w tej wersji... 9 Urządzenie TomTom PRO 82xx 10 Uruchamianie urządzenia TomTom
TomTom PRO 82xx Instrukcja obsługi Spis treści Przeczytaj to najpierw 7 Poznaj urządzenie TomTom PRO 82xx 8 Nowości 9 Nowości w tej wersji... 9 Urządzenie TomTom PRO 82xx 10 Uruchamianie urządzenia TomTom
TomTom GO Przewodnik informacyjny
 TomTom GO Przewodnik informacyjny Spis treści Poznaj usługi nawigacyjne TomTom 6 Nowości 7 Nowości w tej wersji... 7 Przygotowania 8 Montaż w samochodzie... 8 Umiejscowienie urządzenia... 8 Włączanie i
TomTom GO Przewodnik informacyjny Spis treści Poznaj usługi nawigacyjne TomTom 6 Nowości 7 Nowości w tej wersji... 7 Przygotowania 8 Montaż w samochodzie... 8 Umiejscowienie urządzenia... 8 Włączanie i
TomTom GO Mobile app Instrukcja obsługi
 TomTom GO Mobile app Instrukcja obsługi Spis treści Poznaj usługi nawigacyjne TomTom 6 Nowości 7 Nowości w tej wersji... 7 Przygotowania 9 Uruchamianie aplikacji... 9 Język... 9 Wysyłanie informacji do
TomTom GO Mobile app Instrukcja obsługi Spis treści Poznaj usługi nawigacyjne TomTom 6 Nowości 7 Nowości w tej wersji... 7 Przygotowania 9 Uruchamianie aplikacji... 9 Język... 9 Wysyłanie informacji do
TomTom VIA Instrukcja obsługi 16.2
 TomTom VIA Instrukcja obsługi 16.2 Spis treści Poznaj usługi nawigacyjne TomTom 6 Przygotowania 7 Montaż w samochodzie... 7 Umiejscowienie urządzenia... 7 Włączanie i wyłączanie urządzenia... 7 Konfiguracja...
TomTom VIA Instrukcja obsługi 16.2 Spis treści Poznaj usługi nawigacyjne TomTom 6 Przygotowania 7 Montaż w samochodzie... 7 Umiejscowienie urządzenia... 7 Włączanie i wyłączanie urządzenia... 7 Konfiguracja...
TomTom GO Przewodnik informacyjny
 TomTom GO Przewodnik informacyjny Spis treści Poznaj usługi nawigacyjne TomTom 6 Nowości 7 Nowości w tej wersji... 7 Przygotowania 9 Montaż w samochodzie... 9 Umiejscowienie urządzenia... 9 Włączanie i
TomTom GO Przewodnik informacyjny Spis treści Poznaj usługi nawigacyjne TomTom 6 Nowości 7 Nowości w tej wersji... 7 Przygotowania 9 Montaż w samochodzie... 9 Umiejscowienie urządzenia... 9 Włączanie i
TomTom BRIDGE Przewodnik informacyjny
 TomTom BRIDGE Przewodnik informacyjny Spis treści Witamy w TomTom BRIDGE 6 Uruchamianie urządzenia TomTom BRIDGE 8 Aplikacje zainstalowane w urządzeniu TomTom BRIDGE 10 Łączenie TomTom BRIDGE 11 Informacje
TomTom BRIDGE Przewodnik informacyjny Spis treści Witamy w TomTom BRIDGE 6 Uruchamianie urządzenia TomTom BRIDGE 8 Aplikacje zainstalowane w urządzeniu TomTom BRIDGE 10 Łączenie TomTom BRIDGE 11 Informacje
INSTRUKCJA OBSŁUGI www.goclever.com
 GOCLEVER TAB A73 INSTRUKCJA OBSŁUGI www.goclever.com Spis treści 1. Ekran główny... 3 1.1 Uruchomienie... 3 1.2 Okno główne... 3 1.3 Przedstawienie podstawowych przycisków oraz ikon... 3 1.4 Powiadomienia
GOCLEVER TAB A73 INSTRUKCJA OBSŁUGI www.goclever.com Spis treści 1. Ekran główny... 3 1.1 Uruchomienie... 3 1.2 Okno główne... 3 1.3 Przedstawienie podstawowych przycisków oraz ikon... 3 1.4 Powiadomienia
TomTom GO Przewodnik informacyjny
 TomTom GO Przewodnik informacyjny Spis treści Poznaj usługi nawigacyjne TomTom 5 Przygotowania 6 Montaż w samochodzie... 6 Umiejscowienie urządzenia... 6 Włączanie i wyłączanie urządzenia... 6 Konfiguracja...
TomTom GO Przewodnik informacyjny Spis treści Poznaj usługi nawigacyjne TomTom 5 Przygotowania 6 Montaż w samochodzie... 6 Umiejscowienie urządzenia... 6 Włączanie i wyłączanie urządzenia... 6 Konfiguracja...
TomTom GO PROFESSIONAL Instrukcja obsługi 17.1
 TomTom GO PROFESSIONAL Instrukcja obsługi 17.1 Spis treści Poznaj usługi nawigacyjne TomTom 7 Przygotowania 8 Montaż w samochodzie... 8 Umiejscowienie urządzenia... 8 Włączanie i wyłączanie urządzenia...
TomTom GO PROFESSIONAL Instrukcja obsługi 17.1 Spis treści Poznaj usługi nawigacyjne TomTom 7 Przygotowania 8 Montaż w samochodzie... 8 Umiejscowienie urządzenia... 8 Włączanie i wyłączanie urządzenia...
TomTom GO BASIC Instrukcja obsługi 17.6
 TomTom GO BASIC Instrukcja obsługi 17.6 Spis treści Poznaj usługi nawigacyjne TomTom 7 Funkcje 8 TomTom GO BASIC... 8 Przygotowania 9 Montaż w samochodzie... 9 Umiejscowienie urządzenia... 9 Włączanie
TomTom GO BASIC Instrukcja obsługi 17.6 Spis treści Poznaj usługi nawigacyjne TomTom 7 Funkcje 8 TomTom GO BASIC... 8 Przygotowania 9 Montaż w samochodzie... 9 Umiejscowienie urządzenia... 9 Włączanie
TomTom TRUCKER Przewodnik informacyjny
 TomTom TRUCKER Przewodnik informacyjny Spis treści Poznaj usługi nawigacyjne TomTom 6 Przygotowania 7 Montaż w samochodzie... 7 Umiejscowienie urządzenia... 7 Włączanie i wyłączanie urządzenia... 7 Uwagi
TomTom TRUCKER Przewodnik informacyjny Spis treści Poznaj usługi nawigacyjne TomTom 6 Przygotowania 7 Montaż w samochodzie... 7 Umiejscowienie urządzenia... 7 Włączanie i wyłączanie urządzenia... 7 Uwagi
TomTom VIA Instrukcja obsługi 17.1
 TomTom VIA Instrukcja obsługi 17.1 Spis treści Poznaj usługi nawigacyjne TomTom 7 Nowości 8 Nowości w tej wersji... 8 Warsztaty wideo... 8 Przygotowania 10 Montaż w samochodzie...10 Umiejscowienie urządzenia...10
TomTom VIA Instrukcja obsługi 17.1 Spis treści Poznaj usługi nawigacyjne TomTom 7 Nowości 8 Nowości w tej wersji... 8 Warsztaty wideo... 8 Przygotowania 10 Montaż w samochodzie...10 Umiejscowienie urządzenia...10
Instrukcja NAWIGACJA MEDIATEC 7 CALI
 Instrukcja NAWIGACJA MEDIATEC 7 CALI KOD PRODUKTU T107/ T108 Przed pierwszym użyciem naładuj całkowicie GPS. Zmiana języka na polski ( jeśli nie jest ustawiony fabrycznie ) W urządzeniu Na ekranie głównym
Instrukcja NAWIGACJA MEDIATEC 7 CALI KOD PRODUKTU T107/ T108 Przed pierwszym użyciem naładuj całkowicie GPS. Zmiana języka na polski ( jeśli nie jest ustawiony fabrycznie ) W urządzeniu Na ekranie głównym
TomTom Trucker Instrukcja obsługi 16.1
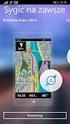 TomTom Trucker Instrukcja obsługi 16.1 Spis treści Poznaj usługi nawigacyjne TomTom 7 Nowości 8 Nowości w tej wersji... 8 Filmy o produktach TomTom... 8 Przygotowania 10 Instalacja urządzenia w pojeździe...
TomTom Trucker Instrukcja obsługi 16.1 Spis treści Poznaj usługi nawigacyjne TomTom 7 Nowości 8 Nowości w tej wersji... 8 Filmy o produktach TomTom... 8 Przygotowania 10 Instalacja urządzenia w pojeździe...
SMARTWATCH ZGPAX S99
 Instrukcja obsługi SMARTWATCH ZGPAX S99 BEZPIECZEŃSTWO: Przed rozpoczęciem użytkowania przeczytaj uważnie całą instrukcję obsługi. Rysunki i zrzuty ekranu mogą się różnic w zależności od aktualnego oprogramowania.
Instrukcja obsługi SMARTWATCH ZGPAX S99 BEZPIECZEŃSTWO: Przed rozpoczęciem użytkowania przeczytaj uważnie całą instrukcję obsługi. Rysunki i zrzuty ekranu mogą się różnic w zależności od aktualnego oprogramowania.
TomTom GO Przewodnik informacyjny
 TomTom GO Przewodnik informacyjny Spis treści Poznaj usługi nawigacyjne TomTom 6 Przygotowania 7 Montaż w samochodzie... 7 Umiejscowienie urządzenia... 7 Włączanie i wyłączanie urządzenia... 8 Uwagi dotyczące
TomTom GO Przewodnik informacyjny Spis treści Poznaj usługi nawigacyjne TomTom 6 Przygotowania 7 Montaż w samochodzie... 7 Umiejscowienie urządzenia... 7 Włączanie i wyłączanie urządzenia... 8 Uwagi dotyczące
SMARTWATCH ZGPAX S8. Instrukcja obsługi. Online World tel: BEZPIECZEŃSTWO:
 Instrukcja obsługi SMARTWATCH ZGPAX S8 BEZPIECZEŃSTWO: Przed rozpoczęciem użytkowania przeczytaj uważnie całą instrukcję obsługi. Rysunki i zrzuty ekranu mogą się różnic w zależności od aktualnego oprogramowania.
Instrukcja obsługi SMARTWATCH ZGPAX S8 BEZPIECZEŃSTWO: Przed rozpoczęciem użytkowania przeczytaj uważnie całą instrukcję obsługi. Rysunki i zrzuty ekranu mogą się różnic w zależności od aktualnego oprogramowania.
Spis treści. Opis urządzenia. Pierwsze użycie
 Spis treści Opis urządzenia... 1 Pierwsze użycie... 1 Podstawowa obsługa urządzenia... 2 Opis diod LED... 2 Przygotowania do odczytu danych z urządzenia... 2 Proces instalacji... 3 Zmiana domyślnego sterownika
Spis treści Opis urządzenia... 1 Pierwsze użycie... 1 Podstawowa obsługa urządzenia... 2 Opis diod LED... 2 Przygotowania do odczytu danych z urządzenia... 2 Proces instalacji... 3 Zmiana domyślnego sterownika
SP-1101W/SP-2101W Instrukcja Szybkiej Instalacji
 SP-1101W/SP-2101W Instrukcja Szybkiej Instalacji 05-2014 / v1.0 1 I. Informacje o produkcie I-1. Zawartość opakowania Przełącznik Smart Plug Instrukcja Szybkiej Instalacji CD z szybkiej instalacji I-2.
SP-1101W/SP-2101W Instrukcja Szybkiej Instalacji 05-2014 / v1.0 1 I. Informacje o produkcie I-1. Zawartość opakowania Przełącznik Smart Plug Instrukcja Szybkiej Instalacji CD z szybkiej instalacji I-2.
Aktualizacja do systemu Windows 8.1 przewodnik krok po kroku
 Aktualizacja do systemu Windows 8.1 przewodnik krok po kroku Windows 8.1 instalacja i aktualizacja Zaktualizuj BIOS, aplikacje, sterowniki i uruchom usługę Windows Update Wybierz typ instalacji Zainstaluj
Aktualizacja do systemu Windows 8.1 przewodnik krok po kroku Windows 8.1 instalacja i aktualizacja Zaktualizuj BIOS, aplikacje, sterowniki i uruchom usługę Windows Update Wybierz typ instalacji Zainstaluj
Przewodnik połączenia (dla aparatu COOLPIX)
 Przewodnik połączenia (dla aparatu COOLPIX) W niniejszym dokumencie została opisana procedura korzystania z aplikacji SnapBridge (wersja 2.5) w celu nawiązania połączenia bezprzewodowego pomiędzy obsługiwanym
Przewodnik połączenia (dla aparatu COOLPIX) W niniejszym dokumencie została opisana procedura korzystania z aplikacji SnapBridge (wersja 2.5) w celu nawiązania połączenia bezprzewodowego pomiędzy obsługiwanym
TomTom GO Instrukcja obsługi 16.1
 TomTom GO Instrukcja obsługi 16.1 Spis treści Poznaj usługi nawigacyjne TomTom 6 Nowości 7 Nowości w tej wersji... 7 Filmy o produktach TomTom... 7 Przygotowania 9 Montaż w samochodzie... 9 Umiejscowienie
TomTom GO Instrukcja obsługi 16.1 Spis treści Poznaj usługi nawigacyjne TomTom 6 Nowości 7 Nowości w tej wersji... 7 Filmy o produktach TomTom... 7 Przygotowania 9 Montaż w samochodzie... 9 Umiejscowienie
Vico-Marcus 4. Instrukcja aktualizacji oprogramowania 2014 Grudzień. EXTREME HD 2304 x 1296 ULTRA HIGH DYNAMIC RANGE
 Vico-Marcus 4 EXTREME HD 2304 x 1296 ULTRA HIGH DYNAMIC RANGE Instrukcja aktualizacji oprogramowania 2014 Grudzień Vico-Marcus 4 v4.7g Instrukcja aktualizacji Zmiany: 1.Poprawa wydajności LDWS oraz FCWS
Vico-Marcus 4 EXTREME HD 2304 x 1296 ULTRA HIGH DYNAMIC RANGE Instrukcja aktualizacji oprogramowania 2014 Grudzień Vico-Marcus 4 v4.7g Instrukcja aktualizacji Zmiany: 1.Poprawa wydajności LDWS oraz FCWS
Spis treści. PL Korzystanie z systemu Android TM Rozwiązywanie problemów
 Spis treści Zawartość opakowania... 114 Pierwsze uruchomienie... 115 Opis urządzenia... 116 Poprzez Wizard... 117 Nawiązywanie połączenia z siecią Wi-Fi... 118 Interfejs Android TM... 120 PL Korzystanie
Spis treści Zawartość opakowania... 114 Pierwsze uruchomienie... 115 Opis urządzenia... 116 Poprzez Wizard... 117 Nawiązywanie połączenia z siecią Wi-Fi... 118 Interfejs Android TM... 120 PL Korzystanie
TomTom GO Przewodnik informacyjny
 TomTom GO Przewodnik informacyjny Spis treści Poznaj usługi nawigacyjne TomTom 6 Nowości 7 Nowości w tej wersji... 7 Ostatnie filmy... 8 Przygotowania 10 Montaż w samochodzie... 10 Umiejscowienie urządzenia...
TomTom GO Przewodnik informacyjny Spis treści Poznaj usługi nawigacyjne TomTom 6 Nowości 7 Nowości w tej wersji... 7 Ostatnie filmy... 8 Przygotowania 10 Montaż w samochodzie... 10 Umiejscowienie urządzenia...
Vico-Marcus 5 Dual Instrukcja aktualizacji oprogramowania 2015 luty DUAL
 Vico-Marcus 5 Dual Instrukcja aktualizacji oprogramowania 2015 luty DUAL Vico-Marcus 5 Dual v5.6g Instrukcja aktualizacji Zmiany: 1. Dodano nową funkcję: tryb parkingowy. Uwaga specjalna Należy pamiętać,
Vico-Marcus 5 Dual Instrukcja aktualizacji oprogramowania 2015 luty DUAL Vico-Marcus 5 Dual v5.6g Instrukcja aktualizacji Zmiany: 1. Dodano nową funkcję: tryb parkingowy. Uwaga specjalna Należy pamiętać,
FAQ dla Eee Pad TF201
 FAQ dla Eee Pad TF201 PL6915 Zarządzanie plikami... 2 Jak uzyskać dostęp do danych zapisanych na karcie pamięci microsd, SD i w urządzeniu USB?... 2 Jak przenieść wybrany plik do innego foldera?... 2 Jak
FAQ dla Eee Pad TF201 PL6915 Zarządzanie plikami... 2 Jak uzyskać dostęp do danych zapisanych na karcie pamięci microsd, SD i w urządzeniu USB?... 2 Jak przenieść wybrany plik do innego foldera?... 2 Jak
TomTom VIA Instrukcja obsługi 17.1
 TomTom VIA Instrukcja obsługi 17.1 Spis treści Poznaj usługi nawigacyjne TomTom 7 Nowości 8 Nowości w tej wersji... 8 Warsztaty wideo... 9 Przygotowania 10 Montaż w samochodzie...10 Umiejscowienie urządzenia...10
TomTom VIA Instrukcja obsługi 17.1 Spis treści Poznaj usługi nawigacyjne TomTom 7 Nowości 8 Nowości w tej wersji... 8 Warsztaty wideo... 9 Przygotowania 10 Montaż w samochodzie...10 Umiejscowienie urządzenia...10
TomTom GO Mobile app Instrukcja obsługi
 TomTom GO Mobile app Instrukcja obsługi Spis treści Poznaj usługi nawigacyjne TomTom 5 Nowości 6 Nowości w tej wersji... 6 Przygotowania 7 Uruchamianie aplikacji... 7 Język... 8 Pobieranie mapy... 8 Wysyłanie
TomTom GO Mobile app Instrukcja obsługi Spis treści Poznaj usługi nawigacyjne TomTom 5 Nowości 6 Nowości w tej wersji... 6 Przygotowania 7 Uruchamianie aplikacji... 7 Język... 8 Pobieranie mapy... 8 Wysyłanie
Eura-Tech. Instrukcja Obsługi Aplikacji Mobilnej
 Eura-Tech Instrukcja Obsługi Aplikacji Mobilnej Pobieranie aplikacji Przed rozpoczęciem ustawiania kamery IP, pobierz i zainstaluj aplikację Eura Cam. W sklepie Google Play wyszukaj aplikację EuraCam Funkcjonalność
Eura-Tech Instrukcja Obsługi Aplikacji Mobilnej Pobieranie aplikacji Przed rozpoczęciem ustawiania kamery IP, pobierz i zainstaluj aplikację Eura Cam. W sklepie Google Play wyszukaj aplikację EuraCam Funkcjonalność
GPS NAVIGATION SYSTEM QUICK START USER MANUAL
 GPS NAVIGATION SYSTEM QUICK START USER MANUAL POLISH Rozpoczynanie pracy Gdy uruchamiasz program nawigacyjny po raz pierwszy, zostanie automatycznie uruchomiony początkowy proces konfiguracji. Wykonaj
GPS NAVIGATION SYSTEM QUICK START USER MANUAL POLISH Rozpoczynanie pracy Gdy uruchamiasz program nawigacyjny po raz pierwszy, zostanie automatycznie uruchomiony początkowy proces konfiguracji. Wykonaj
TomTom Przewodnik informacyjny
 TomTom Przewodnik informacyjny Spis treści Niebezpieczne strefy 3 Niebezpieczne strefy we Francji... 3 Ostrzeżenia o niebezpiecznych strefach... 3 Zmiana sposobu pojawiania się ostrzeżeń... 4 Przycisk
TomTom Przewodnik informacyjny Spis treści Niebezpieczne strefy 3 Niebezpieczne strefy we Francji... 3 Ostrzeżenia o niebezpiecznych strefach... 3 Zmiana sposobu pojawiania się ostrzeżeń... 4 Przycisk
TomTom GO Camper Instrukcja obsługi 17.6
 TomTom GO Camper Instrukcja obsługi 17.6 Spis treści Poznaj usługi nawigacyjne TomTom 7 Funkcje 8 Urządzenie TomTom GO Camper... 8 Włączanie użytecznych miejsc dotyczących kempingów... 9 Planowanie trasy
TomTom GO Camper Instrukcja obsługi 17.6 Spis treści Poznaj usługi nawigacyjne TomTom 7 Funkcje 8 Urządzenie TomTom GO Camper... 8 Włączanie użytecznych miejsc dotyczących kempingów... 9 Planowanie trasy
1) Naciśnij i przytrzymaj przez 2 sekundy ikonę z menu głównego, następnie naciśnij Potwierdź.
 Instrukcja obsługi aplikacji do projekcji I. Uruchom/zatrzymaj projekcję Są trzy sposoby uruchamiania/zatrzymywania projekcji: 1) Naciśnij i przytrzymaj przez 2 sekundy ikonę z menu głównego, następnie
Instrukcja obsługi aplikacji do projekcji I. Uruchom/zatrzymaj projekcję Są trzy sposoby uruchamiania/zatrzymywania projekcji: 1) Naciśnij i przytrzymaj przez 2 sekundy ikonę z menu głównego, następnie
1 Czytnik E-Booków 2 Pokrowiec ochronny 3 Słuchawki 4 Kabel USB 5 Skrócona instrukcja 6 Karta gwarancyjna. Zmniejszanie głośności
 Zawartość opakowania 1 Czytnik E-Booków 2 Pokrowiec ochronny 3 Słuchawki 4 Kabel USB 5 Skrócona instrukcja 6 Karta gwarancyjna Przegląd urządzenia 14 1 2 3 4 12 10 11 15 5 13 16 8 6 9 17 7 1 2 3 4 5 6
Zawartość opakowania 1 Czytnik E-Booków 2 Pokrowiec ochronny 3 Słuchawki 4 Kabel USB 5 Skrócona instrukcja 6 Karta gwarancyjna Przegląd urządzenia 14 1 2 3 4 12 10 11 15 5 13 16 8 6 9 17 7 1 2 3 4 5 6
FAQ dla Transformer TF201
 FAQ dla Transformer TF201 Zarządzanie plikami... 2 Jak uzyskać dostęp do danych zapisanych na karcie pamięci microsd, SD i w urządzeniu USB?... 2 Jak przenieść wybrany plik do innego foldera?... 2 Jak
FAQ dla Transformer TF201 Zarządzanie plikami... 2 Jak uzyskać dostęp do danych zapisanych na karcie pamięci microsd, SD i w urządzeniu USB?... 2 Jak przenieść wybrany plik do innego foldera?... 2 Jak
Instrukcja QuickStart
 Instrukcja QuickStart Przyciski i łączność 1. Włącznik urządzenia: Przytrzymaj przycisk, aby włączyć urządzenie. Krótkie naciśnięcie włącza urządzenie, gdy znajduje się trybie gotowości. 2. Przyciski głośności:
Instrukcja QuickStart Przyciski i łączność 1. Włącznik urządzenia: Przytrzymaj przycisk, aby włączyć urządzenie. Krótkie naciśnięcie włącza urządzenie, gdy znajduje się trybie gotowości. 2. Przyciski głośności:
Kopiowanie przy użyciu szyby skanera. 1 Umieść oryginalny dokument na szybie skanera stroną zadrukowaną skierowaną w dół, w lewym, górnym rogu.
 Skrócony opis Kopiowanie Kopiowanie Szybkie kopiowanie 3 Naciśnij przycisk na panelu operacyjnym 4 Po umieszczeniu dokumentu na szybie skanera dotknij opcji Zakończ zadanie, aby powrócić do ekranu głównego.
Skrócony opis Kopiowanie Kopiowanie Szybkie kopiowanie 3 Naciśnij przycisk na panelu operacyjnym 4 Po umieszczeniu dokumentu na szybie skanera dotknij opcji Zakończ zadanie, aby powrócić do ekranu głównego.
Router LTE B525 Skrócona instrukcja obsługi
 Router LTE B525 Skrócona instrukcja obsługi 3150****_01 1 Ogólna prezentacja urządzenia Kontrolka zasilania Kontrolka Wi-Fi /WPS Kontrolka siły sygnału Gniazdo LAN/WAN Gniazdo USB Przycisk Reset Przycisk
Router LTE B525 Skrócona instrukcja obsługi 3150****_01 1 Ogólna prezentacja urządzenia Kontrolka zasilania Kontrolka Wi-Fi /WPS Kontrolka siły sygnału Gniazdo LAN/WAN Gniazdo USB Przycisk Reset Przycisk
Zegarek należy ładować co najmniej 2 godziny przed pierwszym użyciem.
 Instrukcja obsługi 1. Ostrzeżenie Zegarek należy ładować co najmniej 2 godziny przed pierwszym użyciem. Kod bezpieczeństwa Domyślny kod to 1122. Ten kod uniemożliwia innym osobom korzystanie z zegarka
Instrukcja obsługi 1. Ostrzeżenie Zegarek należy ładować co najmniej 2 godziny przed pierwszym użyciem. Kod bezpieczeństwa Domyślny kod to 1122. Ten kod uniemożliwia innym osobom korzystanie z zegarka
Instrukcja obsługi Connection Manager
 Instrukcja obsługi Connection Manager Wydanie 1.0 2 Spis treści Informacje na temat aplikacji Menedżer połączeń 3 Pierwsze kroki 3 Otwieranie aplikacji Menedżer połączeń 3 Wyświetlanie statusu bieżącego
Instrukcja obsługi Connection Manager Wydanie 1.0 2 Spis treści Informacje na temat aplikacji Menedżer połączeń 3 Pierwsze kroki 3 Otwieranie aplikacji Menedżer połączeń 3 Wyświetlanie statusu bieżącego
G1342 Instrukcja szybkiej instalacji
 G1342 Instrukcja szybkiej instalacji 2QM02-00005-200S Twój telefon W tej części zapoznasz się z wyposażeniem Twojego urządzenia. 5 6 3 1 12 4 2 10 7 8 9 11 Lp Pozycje Funkcje 1 Gniazdo słuchawkowe jack
G1342 Instrukcja szybkiej instalacji 2QM02-00005-200S Twój telefon W tej części zapoznasz się z wyposażeniem Twojego urządzenia. 5 6 3 1 12 4 2 10 7 8 9 11 Lp Pozycje Funkcje 1 Gniazdo słuchawkowe jack
Instrukcja użytkowania. Ładowanie urządzenia
 GOCLEVER PlayTAB 01 Instrukcja użytkowania Szanowni Państwo, Dziękujemy za zakup naszego urządzenia. Mamy nadzieję, że nasz produkt multimedialny spełni Państwa oczekiwania i zapewni satysfakcję z jego
GOCLEVER PlayTAB 01 Instrukcja użytkowania Szanowni Państwo, Dziękujemy za zakup naszego urządzenia. Mamy nadzieję, że nasz produkt multimedialny spełni Państwa oczekiwania i zapewni satysfakcję z jego
Korzystanie z aplikacji P-touch Transfer Manager
 Korzystanie z aplikacji P-touch Transfer Manager Wersja 0 POL Wprowadzenie Ważna uwaga Treść niniejszego dokumentu i dane techniczne produktu mogą ulegać zmianom bez powiadomienia. Firma Brother zastrzega
Korzystanie z aplikacji P-touch Transfer Manager Wersja 0 POL Wprowadzenie Ważna uwaga Treść niniejszego dokumentu i dane techniczne produktu mogą ulegać zmianom bez powiadomienia. Firma Brother zastrzega
TomTom PRO Instrukcja obsługi 17.1
 TomTom PRO Instrukcja obsługi 17.1 Spis treści Przeczytaj to najpierw 8 Poznaj usługi nawigacyjne TomTom 9 Przygotowania 10 Montaż w samochodzie... 10 Umiejscowienie urządzenia... 10 Włączanie i wyłączanie
TomTom PRO Instrukcja obsługi 17.1 Spis treści Przeczytaj to najpierw 8 Poznaj usługi nawigacyjne TomTom 9 Przygotowania 10 Montaż w samochodzie... 10 Umiejscowienie urządzenia... 10 Włączanie i wyłączanie
Garmin fleet 590 Skrócony podręcznik użytkownika. Lipiec _0A Wydrukowano na Tajwanie
 Garmin fleet 590 Skrócony podręcznik użytkownika Lipiec 2013 190-01505-60_0A Wydrukowano na Tajwanie Subskrypcja floty Zanim będzie możliwe rozpoczęcie korzystania z funkcji zarządzania flotą w urządzeniu,
Garmin fleet 590 Skrócony podręcznik użytkownika Lipiec 2013 190-01505-60_0A Wydrukowano na Tajwanie Subskrypcja floty Zanim będzie możliwe rozpoczęcie korzystania z funkcji zarządzania flotą w urządzeniu,
ROZDZIAŁ 1. PRZEGLĄD BRAMOFONU SAFE...
 Spis treści INSTRUKCJA OBSŁUGI SPIS TREŚCI ROZDZIAŁ 1. PRZEGLĄD BRAMOFONU SAFE... 2 1.3. WYMAGANIA SYSTEMU... 2 ROZDZIAŁ 2. APLIKACJA I URZĄDZENIE.... 4 2.1. DODAWANIE BRAMOFONU DO APLIKACJI... 4 2.2.
Spis treści INSTRUKCJA OBSŁUGI SPIS TREŚCI ROZDZIAŁ 1. PRZEGLĄD BRAMOFONU SAFE... 2 1.3. WYMAGANIA SYSTEMU... 2 ROZDZIAŁ 2. APLIKACJA I URZĄDZENIE.... 4 2.1. DODAWANIE BRAMOFONU DO APLIKACJI... 4 2.2.
TomTom GO Instrukcja obsługi 16.4
 TomTom GO Instrukcja obsługi 16.4 Spis treści Nowości 7 Nowości w tej wersji... 7 Warsztaty wideo... 8 Przygotowania 9 Montaż w samochodzie... 9 Umiejscowienie urządzenia... 9 Włączanie i wyłączanie urządzenia...
TomTom GO Instrukcja obsługi 16.4 Spis treści Nowości 7 Nowości w tej wersji... 7 Warsztaty wideo... 8 Przygotowania 9 Montaż w samochodzie... 9 Umiejscowienie urządzenia... 9 Włączanie i wyłączanie urządzenia...
Skrócona instrukcja obsługi kamery Arlo Baby
 Skrócona instrukcja obsługi kamery Arlo Baby Zawartość zestawu Witamy! Dziękujemy za wybranie kamery Arlo Baby. Rozpoczęcie pracy jest bardzo łatwe. Kamera Arlo Baby Kabel zasilający USB Zasilacz USB Skrócona
Skrócona instrukcja obsługi kamery Arlo Baby Zawartość zestawu Witamy! Dziękujemy za wybranie kamery Arlo Baby. Rozpoczęcie pracy jest bardzo łatwe. Kamera Arlo Baby Kabel zasilający USB Zasilacz USB Skrócona
CN-GP50N. Instrukcja Obsługi. Przeglądarka obrazów Telefon (Zestaw Głośnomówiący) Polski. Przenośny System Nawigacji
 Przenośny System Nawigacji CN-GP50N Instrukcja Obsługi Przeglądarka obrazów Telefon (Zestaw Głośnomówiący) Polski Przed eksploatacją niniejszego produktu proszę przeczytać Informacje o bezpieczeństwie
Przenośny System Nawigacji CN-GP50N Instrukcja Obsługi Przeglądarka obrazów Telefon (Zestaw Głośnomówiący) Polski Przed eksploatacją niniejszego produktu proszę przeczytać Informacje o bezpieczeństwie
Vasco Mini 2 INSTRUKCJA OBSŁUGI POLSKI
 Vasco Mini 2 INSTRUKCJA OBSŁUGI POLSKI Copyright 2019 Vasco Electronics LLC www.vasco-electronics.pl Spis treści 1. Obsługa urządzenia 4 1.1 Przyciski funkcyjne 5 1.2 Ładowanie baterii 6 1.3 Fabryczna
Vasco Mini 2 INSTRUKCJA OBSŁUGI POLSKI Copyright 2019 Vasco Electronics LLC www.vasco-electronics.pl Spis treści 1. Obsługa urządzenia 4 1.1 Przyciski funkcyjne 5 1.2 Ładowanie baterii 6 1.3 Fabryczna
Mini odtwarzacz mp3 i radio / czarny Auvisio MPS-550.cube (PX1564) INSTRUKCJA OBSŁUGI
 Mini odtwarzacz mp3 i radio / czarny Auvisio MPS-550.cube (PX1564) INSTRUKCJA OBSŁUGI Zawartość zestawu: mini stacja MP3 kabel USB (Mini-USB do USB) kabel ze złączem 3,5 mm pasek na rękę instrukcja obsługi.
Mini odtwarzacz mp3 i radio / czarny Auvisio MPS-550.cube (PX1564) INSTRUKCJA OBSŁUGI Zawartość zestawu: mini stacja MP3 kabel USB (Mini-USB do USB) kabel ze złączem 3,5 mm pasek na rękę instrukcja obsługi.
Spis treści. Opis urządzenia. Zawartość pudełka. Pierwsze użycie
 Spis treści Opis urządzenia... 1 Zawartość pudełka... 1 Pierwsze użycie... 1 Podstawowa obsługa urządzenia... 2 Opis diod LED... 3 Odczyt danych... 3 Instalacja oprogramowania... 3 Opis programu... 5 Windows
Spis treści Opis urządzenia... 1 Zawartość pudełka... 1 Pierwsze użycie... 1 Podstawowa obsługa urządzenia... 2 Opis diod LED... 3 Odczyt danych... 3 Instalacja oprogramowania... 3 Opis programu... 5 Windows
TKSTAR GPS Instrukcja użytkownika
 TKSTAR GPS Instrukcja użytkownika 1 Parametry techniczne 2 Zawartość opakowania Urządzenie TK STAR Ładowarka 220V Instrukcja obsługi 3 Przygotowanie do instalacji karta SIM Włóż kartę SIM zgodnie z powyższą
TKSTAR GPS Instrukcja użytkownika 1 Parametry techniczne 2 Zawartość opakowania Urządzenie TK STAR Ładowarka 220V Instrukcja obsługi 3 Przygotowanie do instalacji karta SIM Włóż kartę SIM zgodnie z powyższą
Instrukcja aktualizacji oprogramowania (firmware) serwera DESKTOP 1.0 systemu F&Home RADIO.
 Instrukcja aktualizacji oprogramowania (firmware) serwera DESKTOP 1.0 systemu F&Home RADIO. 1. Upewnij się, że masz serwer w wersji DESKTOP 1.0 jak na zdjęciu powyżej z trzema portami USB na froncie. Opisana
Instrukcja aktualizacji oprogramowania (firmware) serwera DESKTOP 1.0 systemu F&Home RADIO. 1. Upewnij się, że masz serwer w wersji DESKTOP 1.0 jak na zdjęciu powyżej z trzema portami USB na froncie. Opisana
PRESTIGIO GEOVISION 150/450
 WERSJA POLSKA PRESTIGIO GEOVISION 150/450 INSTRUKCJA OBSŁUGI Prestigio GeoVision 150 Umiejscowienie klawiszy sterujących 1. Przycisk Zasilania 2. Gniazdo Kart SD 3. Panel Dotykowy 4. Przycisk Menu 5. Dioda
WERSJA POLSKA PRESTIGIO GEOVISION 150/450 INSTRUKCJA OBSŁUGI Prestigio GeoVision 150 Umiejscowienie klawiszy sterujących 1. Przycisk Zasilania 2. Gniazdo Kart SD 3. Panel Dotykowy 4. Przycisk Menu 5. Dioda
NAZWA PRODUKTU: SMARTWATCH V8 ZEGAREK TELEFON SIM microsd PL T267
 NAZWA PRODUKTU: SMARTWATCH V8 ZEGAREK TELEFON SIM microsd PL T267 Podstawowe informacje Zegarek powinien ładować się co najmniej 2 godziny przed użyciem Kod bezpieczeństwa - kod oryginalny to 1122. Ten
NAZWA PRODUKTU: SMARTWATCH V8 ZEGAREK TELEFON SIM microsd PL T267 Podstawowe informacje Zegarek powinien ładować się co najmniej 2 godziny przed użyciem Kod bezpieczeństwa - kod oryginalny to 1122. Ten
DOUBLEPHONE. Instrukcja obsługi. Dwie komórki w jednej MT847
 DOUBLEPHONE Dwie komórki w jednej MT847 Instrukcja obsługi Widok ogólny Widok z dołu Mikrofon Głośnik słuchawki Przycisk OK. Latarka wł/wył (3 sek.) Menu/lewy przycisk funkcyjny Przyciski nawigacyjne:
DOUBLEPHONE Dwie komórki w jednej MT847 Instrukcja obsługi Widok ogólny Widok z dołu Mikrofon Głośnik słuchawki Przycisk OK. Latarka wł/wył (3 sek.) Menu/lewy przycisk funkcyjny Przyciski nawigacyjne:
Pierwsze kroki POLSKI CEL-SV3MA2G0
 Pierwsze kroki POLSKI CEL-SV3MA2G0 Zawartość zestawu Przed użyciem aparatu należy sprawdzić, czy w skład zestawu wchodzą poniższe elementy. W przypadku braku niektórych elementów należy skontaktować się
Pierwsze kroki POLSKI CEL-SV3MA2G0 Zawartość zestawu Przed użyciem aparatu należy sprawdzić, czy w skład zestawu wchodzą poniższe elementy. W przypadku braku niektórych elementów należy skontaktować się
Vasco Mini INSTRUKCJA OBSŁUGI POLSKI
 Vasco Mini INSTRUKCJA OBSŁUGI POLSKI Copyright 2018 Vasco Electronics LLC www.vasco-electronics.pl Spis treści 1. Obsługa urządzenia 4 1.1 Przyciski funkcyjne 5 1.2 Ładowanie baterii 6 1.3 Fabryczna Karta
Vasco Mini INSTRUKCJA OBSŁUGI POLSKI Copyright 2018 Vasco Electronics LLC www.vasco-electronics.pl Spis treści 1. Obsługa urządzenia 4 1.1 Przyciski funkcyjne 5 1.2 Ładowanie baterii 6 1.3 Fabryczna Karta
Mobile Device Managemant Instrukcja obsługi
 Mobile Device Managemant Instrukcja obsługi Spis treści Wprowadzenie.................................................... 3 Tworzenie użytkownika z dostępem do PRO 83xx/82xx................. 4 Pobieranie
Mobile Device Managemant Instrukcja obsługi Spis treści Wprowadzenie.................................................... 3 Tworzenie użytkownika z dostępem do PRO 83xx/82xx................. 4 Pobieranie
Konftel 55Wx Skrócona instrukcja obsługi
 POLSKI Konftel 55Wx Skrócona instrukcja obsługi Konftel 55Wx to urządzenie konferencyjne, które można połączyć z telefonem stacjonarnym, komórkowym oraz z komputerem. Wykorzystując jedyną w swoim rodzaju
POLSKI Konftel 55Wx Skrócona instrukcja obsługi Konftel 55Wx to urządzenie konferencyjne, które można połączyć z telefonem stacjonarnym, komórkowym oraz z komputerem. Wykorzystując jedyną w swoim rodzaju
Calisto Telefon konferencyjny USB. Instrukcja użytkowania
 Calisto 7200 Telefon konferencyjny USB Instrukcja użytkowania Spis treści Przegląd 3 Ustanawianie połączenia z komputerem 4 Codzienne użytkowanie 5 Zasilanie 5 Głośność 5 Wyłączanie i włączanie mikrofonu
Calisto 7200 Telefon konferencyjny USB Instrukcja użytkowania Spis treści Przegląd 3 Ustanawianie połączenia z komputerem 4 Codzienne użytkowanie 5 Zasilanie 5 Głośność 5 Wyłączanie i włączanie mikrofonu
Kontroler sterownika bramy garażowej Wi-Fi do aplikacji TUYA
 Kontroler sterownika bramy garażowej Wi-Fi do aplikacji TUYA Zawartość zestawu: Podręcznik użytkownika GD-DC5 czujnik otwarcia przewód kabel micro USB taśma dwustronna 3M opaski zaciskowe uchwyt uchyty
Kontroler sterownika bramy garażowej Wi-Fi do aplikacji TUYA Zawartość zestawu: Podręcznik użytkownika GD-DC5 czujnik otwarcia przewód kabel micro USB taśma dwustronna 3M opaski zaciskowe uchwyt uchyty
1. ZAWARTOŚĆ PUDEŁKA. Ładowarka USB x 1. Instrukcja obsługi x 1. Wideorejestrator YI Mini Dash x 1. Kabel zasilający Micro USB 3,5 metra
 1. ZAWARTOŚĆ PUDEŁKA Ładowarka USB x 1 [Wejście: 12-24V, Wyjście: 5V] [Wygląd może się różnić] Instrukcja obsługi x 1 Wideorejestrator YI Mini Dash x 1 Kabel zasilający Micro USB 3,5 metra 2. ELEMENTY
1. ZAWARTOŚĆ PUDEŁKA Ładowarka USB x 1 [Wejście: 12-24V, Wyjście: 5V] [Wygląd może się różnić] Instrukcja obsługi x 1 Wideorejestrator YI Mini Dash x 1 Kabel zasilający Micro USB 3,5 metra 2. ELEMENTY
Kamera. Nr produktu
 INSTRUKCJA OBSŁUGI Kamera Nr produktu 000401987 Strona 1 z 7 Instrukcja obsługi Opis kamery 1. LCD 2,5 cala 2. Slot USB i HDMI 3. Przycisk wł./wył. ze wskaźnikiem stanu naładowania (czerwony) 4. Przycisk
INSTRUKCJA OBSŁUGI Kamera Nr produktu 000401987 Strona 1 z 7 Instrukcja obsługi Opis kamery 1. LCD 2,5 cala 2. Slot USB i HDMI 3. Przycisk wł./wył. ze wskaźnikiem stanu naładowania (czerwony) 4. Przycisk
Instrukcje ustawień funkcji zwalniania wydruku
 Instrukcje ustawień funkcji zwalniania wydruku SPIS TREŚCI O INSTRUKCJI........................................................................................ 2 FUNKCJA ZWALNIANIA WYDRUKU......................................................................
Instrukcje ustawień funkcji zwalniania wydruku SPIS TREŚCI O INSTRUKCJI........................................................................................ 2 FUNKCJA ZWALNIANIA WYDRUKU......................................................................
NAZWA PRODUKTU: Ukryta Mini Kamera IP WiFi FullHD Android ios Detekcja Ruchu S163
 NAZWA PRODUKTU: Ukryta Mini Kamera IP WiFi FullHD Android ios Detekcja Ruchu S163 Cechy produktu Wysoka jakość rejestrowanego obrazu FullHD Wbudowany moduł WiFi Obiektyw kamery wielkości główki od szpilki
NAZWA PRODUKTU: Ukryta Mini Kamera IP WiFi FullHD Android ios Detekcja Ruchu S163 Cechy produktu Wysoka jakość rejestrowanego obrazu FullHD Wbudowany moduł WiFi Obiektyw kamery wielkości główki od szpilki
Instrukcja użytkownika Dell Display Manager
 Instrukcja użytkownika Dell Display Manager Informacje ogólne Dell Display Manager to aplikacja Windows wykorzystywana do zarządzania monitorem lub grupą monitorów. Umożliwia ona ręczną regulację wyświetlanego
Instrukcja użytkownika Dell Display Manager Informacje ogólne Dell Display Manager to aplikacja Windows wykorzystywana do zarządzania monitorem lub grupą monitorów. Umożliwia ona ręczną regulację wyświetlanego
FAQ dla Eee Pad TF201
 FAQ dla Eee Pad TF201 PL6915 Zarządzanie plikami... 2 Jak uzyskać dostęp do danych zapisanych na karcie pamięci microsd, SD i w urządzeniu USB?... 2 Jak przenieść wybrany plik do innego foldera?... 2 Jak
FAQ dla Eee Pad TF201 PL6915 Zarządzanie plikami... 2 Jak uzyskać dostęp do danych zapisanych na karcie pamięci microsd, SD i w urządzeniu USB?... 2 Jak przenieść wybrany plik do innego foldera?... 2 Jak
Rozdział 1. Przegląd bramofonu SAFE
 Spis treści INSTRUKCJA OBSŁUGI SPIS TREŚCI ROZDZIAŁ 1. PRZEGLĄD BRAMOFONU SAFE... 2 1.1 OPIS... 2 1.2. FUNKCJE... 2 1.3. WYMAGANIA SYSTEMOWE... 2 1.4. ROZPOCZĘCIE UŻYTKOWANIA... 3 ROZDZIAŁ2. DZIAŁANIE
Spis treści INSTRUKCJA OBSŁUGI SPIS TREŚCI ROZDZIAŁ 1. PRZEGLĄD BRAMOFONU SAFE... 2 1.1 OPIS... 2 1.2. FUNKCJE... 2 1.3. WYMAGANIA SYSTEMOWE... 2 1.4. ROZPOCZĘCIE UŻYTKOWANIA... 3 ROZDZIAŁ2. DZIAŁANIE
JVC CAM Control (dla ipada) Instrukcja Obsługi
 JVC CAM Control (dla ipada) Instrukcja Obsługi Polski Niniejsza instrukcja jest przeznaczona dla oprogramowania (dla ipada) dla Live Streaming Camera GV-LS2/GV-LS1 produkcji JVC KENWOOD. Modele kompatybilne
JVC CAM Control (dla ipada) Instrukcja Obsługi Polski Niniejsza instrukcja jest przeznaczona dla oprogramowania (dla ipada) dla Live Streaming Camera GV-LS2/GV-LS1 produkcji JVC KENWOOD. Modele kompatybilne
Samsung Universal Print Driver Podręcznik użytkownika
 Samsung Universal Print Driver Podręcznik użytkownika wyobraź sobie możliwości Copyright 2009 Samsung Electronics Co., Ltd. Wszelkie prawa zastrzeżone. Ten podręcznik administratora dostarczono tylko w
Samsung Universal Print Driver Podręcznik użytkownika wyobraź sobie możliwości Copyright 2009 Samsung Electronics Co., Ltd. Wszelkie prawa zastrzeżone. Ten podręcznik administratora dostarczono tylko w
URZĄDZENIE DO BEZPRZEWODOWEGO STRUMIENIOWANIA MULTIMEDIÓW
 URZĄDZENIE DO BEZPRZEWODOWEGO STRUMIENIOWANIA MULTIMEDIÓW Instrukcja szybkiej instalacji DN-70310 1. Prezentacja produktu Dziękujemy za wybranie urządzenia do bezprzewodowego strumieniowania multimediów
URZĄDZENIE DO BEZPRZEWODOWEGO STRUMIENIOWANIA MULTIMEDIÓW Instrukcja szybkiej instalacji DN-70310 1. Prezentacja produktu Dziękujemy za wybranie urządzenia do bezprzewodowego strumieniowania multimediów
SYSTEM NAWIGACJI GPS PORADNIK SZYBKI START POZYCJA WYJS CIOWA URZA DZENIA POLSKI
 SYSTEM NAWIGACJI GPS PORADNIK SZYBKI START POZYCJA WYJS CIOWA URZA DZENIA POLSKI Pierwsze kroki Przy użyciu oprogramowania nawigacyjnego po raz pierwszy, automatycznie uruchomiony zostanie proces wstępnej
SYSTEM NAWIGACJI GPS PORADNIK SZYBKI START POZYCJA WYJS CIOWA URZA DZENIA POLSKI Pierwsze kroki Przy użyciu oprogramowania nawigacyjnego po raz pierwszy, automatycznie uruchomiony zostanie proces wstępnej
Skrócona instrukcja obsługi rejestratorów marki
 Skrócona instrukcja obsługi rejestratorów marki v 1.0, 22-05-2014 1 Spis treści 1. Wprowadzenie do technologii HD-CVI...3 2. Pierwsze uruchomienie...3 3. Logowanie i przegląd menu rejestratora...4 4. Ustawienia
Skrócona instrukcja obsługi rejestratorów marki v 1.0, 22-05-2014 1 Spis treści 1. Wprowadzenie do technologii HD-CVI...3 2. Pierwsze uruchomienie...3 3. Logowanie i przegląd menu rejestratora...4 4. Ustawienia
Po otwarciu pudełka, proszę sprawdzić czy znajdują się w nim następujące rzeczy:
 Smart Watch Podręcznik Użytkownika Android 5.1 Po otwarciu pudełka, proszę sprawdzić czy znajdują się w nim następujące rzeczy: 1. Zegarek x 1 2. Kabel USB x 1 (Napięcie ładowania / natężenie ładowania:
Smart Watch Podręcznik Użytkownika Android 5.1 Po otwarciu pudełka, proszę sprawdzić czy znajdują się w nim następujące rzeczy: 1. Zegarek x 1 2. Kabel USB x 1 (Napięcie ładowania / natężenie ładowania:
ANGEL GTS INSTRUKCJA UŻYTKOWNIKA DLA LOKALIZATORA ET- 20. Zawartość opakowania:
 ANGEL GTS INSTRUKCJA UŻYTKOWNIKA DLA LOKALIZATORA ET- 20 WWW.ANGELGTS.EU Zawartość opakowania: Urządzenie ET- 20 Ładowarka 220V z wyjściem USB Przewód USB Instrukcja obsługi 1 Parametry techniczne lokalizatora
ANGEL GTS INSTRUKCJA UŻYTKOWNIKA DLA LOKALIZATORA ET- 20 WWW.ANGELGTS.EU Zawartość opakowania: Urządzenie ET- 20 Ładowarka 220V z wyjściem USB Przewód USB Instrukcja obsługi 1 Parametry techniczne lokalizatora
tel.+ (48)
 Instrukcja System obsługi ilock Instrukcja systemu obsługi ilock e-mail: contact@ilocksystems.com www.ilocksystems.com tel.+ (48) 61 669 06 87 e-mail: contact@ilocksystems.com www.ilocksystems.com Wsparcie
Instrukcja System obsługi ilock Instrukcja systemu obsługi ilock e-mail: contact@ilocksystems.com www.ilocksystems.com tel.+ (48) 61 669 06 87 e-mail: contact@ilocksystems.com www.ilocksystems.com Wsparcie
Skaner do slajdów i negatywów REFLECTA IMAGEBOX LCD9, z wbudowanym wyświetlaczem
 INSTRUKCJA OBSŁUGI Skaner do slajdów i negatywów REFLECTA IMAGEBOX LCD9, z wbudowanym wyświetlaczem Nr produktu 884041 Strona 1 z 5 1. Widok z przodu 2. Widok z tyłu Wejście zasilacza Złącze USB 2.0 Złącze
INSTRUKCJA OBSŁUGI Skaner do slajdów i negatywów REFLECTA IMAGEBOX LCD9, z wbudowanym wyświetlaczem Nr produktu 884041 Strona 1 z 5 1. Widok z przodu 2. Widok z tyłu Wejście zasilacza Złącze USB 2.0 Złącze
Mini kamera Full HD (AC-1080.ir)
 Mini kamera Full HD (AC-1080.ir) Szanowny Kliencie, dziękujemy za zakup mini kamery Full HD. Mała i lekka kamera nagrywa filmy w jakości Full HD nawet w ciemności, dzięki wbudowanym diodom podczerwieni.
Mini kamera Full HD (AC-1080.ir) Szanowny Kliencie, dziękujemy za zakup mini kamery Full HD. Mała i lekka kamera nagrywa filmy w jakości Full HD nawet w ciemności, dzięki wbudowanym diodom podczerwieni.
Aktualizacja oprogramowania sprzętowego przekaźnika bezprzewodowego WT 7
 Aktualizacja oprogramowania sprzętowego przekaźnika bezprzewodowego WT 7 Dziękujemy za wybór produktu Nikon. W tej instrukcji opisano sposób aktualizacji oprogramowania sprzętowego przekaźnika bezprzewodowego
Aktualizacja oprogramowania sprzętowego przekaźnika bezprzewodowego WT 7 Dziękujemy za wybór produktu Nikon. W tej instrukcji opisano sposób aktualizacji oprogramowania sprzętowego przekaźnika bezprzewodowego
Skrócona instrukcja obsługi
 Odtwarzacz audio Philips GoGear PL SA1MXX02B SA1MXX02K SA1MXX02KN SA1MXX02W SA1MXX04B SA1MXX04K SA1MXX04KN SA1MXX04P SA1MXX04W SA1MXX04WS SA1MXX08K Skrócona instrukcja obsługi Czynności wstępne Opis głównego
Odtwarzacz audio Philips GoGear PL SA1MXX02B SA1MXX02K SA1MXX02KN SA1MXX02W SA1MXX04B SA1MXX04K SA1MXX04KN SA1MXX04P SA1MXX04W SA1MXX04WS SA1MXX08K Skrócona instrukcja obsługi Czynności wstępne Opis głównego
Synchronizator plików (SSC) - dokumentacja
 SZARP http://www.szarp.org Synchronizator plików (SSC) - dokumentacja Wersja pliku: $Id: ssc.sgml 4420 2007-09-18 11:19:02Z schylek$ > 1. Witamy w programie SSC Synchronizator plików (SZARP Sync Client,
SZARP http://www.szarp.org Synchronizator plików (SSC) - dokumentacja Wersja pliku: $Id: ssc.sgml 4420 2007-09-18 11:19:02Z schylek$ > 1. Witamy w programie SSC Synchronizator plików (SZARP Sync Client,
Instrukcje dotyczące systemu Windows w przypadku drukarki podłączonej lokalnie
 Strona 1 z 5 Połączenia Instrukcje dotyczące systemu Windows w przypadku drukarki podłączonej lokalnie Przed instalacją oprogramowania drukarki do systemu Windows Drukarka podłączona lokalnie to drukarka
Strona 1 z 5 Połączenia Instrukcje dotyczące systemu Windows w przypadku drukarki podłączonej lokalnie Przed instalacją oprogramowania drukarki do systemu Windows Drukarka podłączona lokalnie to drukarka
TomTom START Instrukcja obsługi 17,1
 TomTom START Instrukcja obsługi 17,1 Spis treści Poznaj usługi nawigacyjne TomTom 6 Nowości 7 Nowości w tej wersji... 7 Warsztaty wideo... 7 Przygotowania 9 Montaż w samochodzie... 9 Umiejscowienie urządzenia...
TomTom START Instrukcja obsługi 17,1 Spis treści Poznaj usługi nawigacyjne TomTom 6 Nowości 7 Nowości w tej wersji... 7 Warsztaty wideo... 7 Przygotowania 9 Montaż w samochodzie... 9 Umiejscowienie urządzenia...
Podstawy technologii cyfrowej i komputerów
 BESKIDZKIE TOWARZYSTWO EDUKACYJNE Podstawy technologii cyfrowej i komputerów Budowa komputerów cz. 2 systemy operacyjne mgr inż. Radosław Wylon 2010 1 Spis treści: Rozdział I 3 1. Systemy operacyjne 3
BESKIDZKIE TOWARZYSTWO EDUKACYJNE Podstawy technologii cyfrowej i komputerów Budowa komputerów cz. 2 systemy operacyjne mgr inż. Radosław Wylon 2010 1 Spis treści: Rozdział I 3 1. Systemy operacyjne 3
Poznanie komputera MyPal
 Poznanie komputera MyPal Elementy z przodu Dioda LED Power/Notification (Zasilanie/Powiadomienie) Power Notification Przycisk Launch (Uruchom) Przycisk Notes (Notatki) (nagrywanie głosu) Przycisk Contacts
Poznanie komputera MyPal Elementy z przodu Dioda LED Power/Notification (Zasilanie/Powiadomienie) Power Notification Przycisk Launch (Uruchom) Przycisk Notes (Notatki) (nagrywanie głosu) Przycisk Contacts
Mini stacja MP3 (4w1) MPS-550.cube
 Mini stacja MP3 (4w1) MPS-550.cube Szanowny Kliencie, dziękujemy za zakup mini stacji MP3 z radiem UKF, zegarem i alarmem. Prosimy o przeczytanie instrukcji i przestrzeganie podanych wskazówek i porad,
Mini stacja MP3 (4w1) MPS-550.cube Szanowny Kliencie, dziękujemy za zakup mini stacji MP3 z radiem UKF, zegarem i alarmem. Prosimy o przeczytanie instrukcji i przestrzeganie podanych wskazówek i porad,
INSTRUKCJA KAMERY WIFI P2P ZEGAR
 INSTRUKCJA KAMERY WIFI P2P ZEGAR I- Informacje podstawowe Produkt to wysokiej jakości kamera z modułem Wi-fi zintegrowana i ukryta w obudowie zegara. Umożliwia zapis video oraz zdjęć bezpośrednio na karcie
INSTRUKCJA KAMERY WIFI P2P ZEGAR I- Informacje podstawowe Produkt to wysokiej jakości kamera z modułem Wi-fi zintegrowana i ukryta w obudowie zegara. Umożliwia zapis video oraz zdjęć bezpośrednio na karcie
TomTom GO ESSENTIAL Instrukcja obsługi 18.2
 TomTom GO ESSENTIAL Instrukcja obsługi 18.2 Spis treści Poznaj usługi nawigacyjne TomTom 8 Funkcje 9 Urządzenie TomTom GO ESSENTIAL... 9 Warsztaty wideo... 10 Przygotowania 12 Montaż w samochodzie... 12
TomTom GO ESSENTIAL Instrukcja obsługi 18.2 Spis treści Poznaj usługi nawigacyjne TomTom 8 Funkcje 9 Urządzenie TomTom GO ESSENTIAL... 9 Warsztaty wideo... 10 Przygotowania 12 Montaż w samochodzie... 12
Instrukcja aktualizacji oprogramowania (firmware) serwera DESKTOP 2.0 systemu F&Home RADIO.
 Instrukcja aktualizacji oprogramowania (firmware) serwera DESKTOP 2.0 systemu F&Home RADIO. UWAGA! Niniejsza instrukcja opisuje aktualizację oprogramowania serwera metodą podmiany karty microsd, która
Instrukcja aktualizacji oprogramowania (firmware) serwera DESKTOP 2.0 systemu F&Home RADIO. UWAGA! Niniejsza instrukcja opisuje aktualizację oprogramowania serwera metodą podmiany karty microsd, która
Content Manager 2.0 podręcznik użytkownika
 Content Manager 2.0 podręcznik użytkownika W niniejszym podręczniku opisano sposób korzystania z programu Content Manager 2.0 do przeglądania, kupowania, pobierania i instalowania aktualizacji oraz dodatkowych
Content Manager 2.0 podręcznik użytkownika W niniejszym podręczniku opisano sposób korzystania z programu Content Manager 2.0 do przeglądania, kupowania, pobierania i instalowania aktualizacji oraz dodatkowych
