TomTom GO Przewodnik informacyjny
|
|
|
- Liliana Kozak
- 7 lat temu
- Przeglądów:
Transkrypt
1 TomTom GO Przewodnik informacyjny
2 Spis treści Poznaj usługi nawigacyjne TomTom 6 Przygotowania 7 Montaż w samochodzie... 7 Umiejscowienie urządzenia... 7 Włączanie i wyłączanie urządzenia... 8 Uwagi dotyczące bezpieczeństwa... 8 Konfiguracja... 8 Odbiór sygnału GPS... 8 Planowanie trasy do adresu przy użyciu funkcji wyszukiwania... 9 Planowanie trasy przy użyciu mapy Łączenie z usługami TomTom 13 Informacje o usługach TomTom Urządzenia z funkcją Stałe połączenie Urządzenia połączone za pośrednictwem smartfonu Sieci PAN (Personal Area Network) Łączenie z usługami TomTom za pośrednictwem smartfonu Nawiązywanie ponownego połączenia ze smartfonem Łączenie z usługami TomTom za pośrednictwem innego smartfonu Usuwanie telefonów Brak możliwości uzyskania połączenia Pomoc 17 Pomoc Moje urządzenie 18 Gniazdo kart pamięci Urządzenie nie uruchamia się Ładowanie urządzenia Wysyłanie informacji do firmy TomTom Jak uzyskać pomoc Dbanie o urządzenie nawigacyjne Elementy ekranu 20 Widok mapy Widok nawigacji Pasek trasy Odległości i pasek trasy Asystent pasa ruchu Czasowe ograniczenia prędkości
3 Korzystanie z gestów 27 Informacje na temat gestów Menu główne 29 Przyciski nawigacyjne Pozostałe przyciski Regulacja głośności Korzystanie z szybkiego wyszukiwania 32 Informacje o wyszukiwaniu Planowanie trasy do UM-u przy użyciu funkcji wyszukiwania Wprowadzanie zwrotów wyszukiwania Korzystanie z wyników wyszukiwania Informacje o kodach pocztowych Informacje o kodach Mapcode Lista ikon typów UM-ów Planowanie trasy 43 Planowanie trasy do adresu przy użyciu funkcji wyszukiwania Planowanie trasy do centrum miasta Planowanie trasy do UM-u przy użyciu funkcji wyszukiwania Planowanie trasy przy użyciu mapy Planowanie trasy przy użyciu funkcji Moje miejsca Planowanie trasy przy użyciu współrzędnych Planowanie trasy przy użyciu kodu Mapcode Planowanie trasy z wyprzedzeniem Wyszukiwanie parkingu Wyszukiwanie stacji benzynowej Zmienianie trasy 60 Menu aktualnej trasy Typy tras Cechy trasy Dodawanie postoju do trasy z poziomu menu aktualnej trasy Dodawanie postoju do trasy przy użyciu mapy Usuwanie postoju z trasy Zmienianie kolejności postojów na trasie Moje trasy 64 Informacje o funkcji Moje trasy Zapisywanie trasy Nawigowanie według zapisanej trasy Dodawanie postoju do zapisanej trasy przy użyciu mapy Usuwanie trasy z listy Moje trasy
4 Sterowanie głosowe (technologia Speak&Go) 67 Informacje o sterowaniu głosowym Uruchamianie funkcji sterowania głosowego Ekran sterowania głosowego Wybrane wskazówki dotyczące używania sterowania głosowego Możliwe zastosowania sterowania głosowego Wypowiadanie poleceń na różne sposoby Wprowadzanie adresu z użyciem funkcji sterowania głosowego Podróż do domu z użyciem sterowania głosowego Podróż do UM-a z użyciem sterowania głosowego Zmiana ustawienia z użyciem funkcji sterowania głosowego Ruch drogowy 73 Informacje o TomTom Traffic Informacje o RDS-TMC Pasek trasy Wyświetlanie ruchu drogowego na mapie Wyświetlanie ruchu drogowego na trasie Zdarzenia drogowe Fotoradary 78 Informacje o fotoradarach Ostrzeżenia o fotoradarach Zmiana sposobu pojawiania się ostrzeżeń Zgłaszanie nowego fotoradaru Potwierdzenie lub usunięcie fotoradaru Aktualizowanie pozycji fotoradarów i zagrożeń Niebezpieczne strefy 82 Informacje o niebezpiecznych strefach i strefach zwiększonego ryzyka Ostrzeżenia o niebezpiecznych strefach i strefach zwiększonego ryzyka Zmiana sposobu pojawiania się ostrzeżeń Zgłaszanie strefy zwiększonego ryzyka Aktualizowanie lokalizacji niebezpiecznych stref i stref zwiększonego ryzyka Moje miejsca 85 Informacje o funkcji Moje miejsca Ustawianie pozycji domu Zmienianie pozycji domu Dodawanie pozycji z listy Moje miejsca Dodawanie pozycji do listy Moje miejsca z poziomu mapy Dodawanie pozycji do listy Moje miejsca przy użyciu funkcji wyszukiwania Usuwanie ostatniej pozycji docelowej z listy Moje miejsca Usuwanie pozycji z listy Moje miejsca
5 Ustawienia 89 Wygląd Jasność Panel informacji o przyjeździe Głosy Sterowanie głosowe Mapy Planowanie trasy Dźwięki i ostrzeżenia Ostrzeżenia o fotoradarach Ostrzeżenia bezpieczeństwa Język i jednostki System Pomoc Certyfikat produktu 96 Znajdowanie informacji o certyfikacie w urządzeniu MyDrive 97 Informacje o MyDrive Informacje o MyDrive Connect Konto MyTomTom Ustawianie aplikacji MyDrive Dodatek 99 Informacje o prawach autorskich 108 5
6 Poznaj usługi nawigacyjne TomTom Niniejszy przewodnik informacyjny objaśnia wszystkie zagadnienia związane z Twoim nowym urządzeniem nawigacyjnym TomTom GO. Jeśli chcesz szybko zapoznać się z najważniejszymi informacjami, polecamy lekturę rozdziału Przygotowania. Obejmuje on instalację, włączanie i skonfigurowanie urządzenia oraz zaplanowanie pierwszej trasy. Następnie warto połączyć się z usługami TomTom, o których można przeczytać w rozdziale Łączenie z usługami TomTom. Aby uzyskać informacje na temat zawartości wyświetlanej na ekranie urządzenia, przejdź do rozdziałów: Elementy ekranu Korzystanie z gestów Menu główne Wskazówka: dostępne są również najczęściej zadawane pytania na stronie tomtom.com/support. Wybierz model produktu z listy lub wprowadź wyszukiwany zwrot. Mamy nadzieję, że lektura oraz, co ważniejsze, korzystanie z nowego urządzenia sprawi Ci wiele radości. 6
7 Przygotowania Montaż w samochodzie Użyj uchwytu dołączonego do urządzenia, aby zainstalować urządzenie TomTom GO w pojeździe. Przed zainstalowaniem urządzenia przeczytaj instrukcje dotyczące umiejscowienia urządzenia. Aby zainstalować urządzenie, wykonaj następujące czynności: 1. Podłącz znajdujący się w zestawie kabel USB do uchwytu. Jeśli uchwyt jest zintegrowany z em, podłącz kabel USB do urządzenia. Uwaga: należy korzystać WYŁĄCZNIE z kabla USB dołączonego do urządzenia. Inne przewody USB mogą nie działać. 2. Podłącz kabel USB do ładowarki samochodowej USB i wepnij całość do źródła zasilania w desce rozdzielczej. 3. Wybierz odpowiednio gładkie miejsce na przedniej lub bocznej szybie i zamocuj swoje urządzenie TomTom GO. 4. Upewnij się, że przyssawka uchwytu i przednia szyba w samochodzie są czyste i suche. 5. Mocno przyciśnij przyssawkę uchwytu do przedniej szyby. 6. Przekręć gumowy zacisk, znajdujący się blisko podstawy uchwytu, zgodnie z ruchem wskazówek zegara, dopóki zacisk nie zablokuje się. 7. Jeśli uchwyt nie jest zintegrowany z urządzeniem, umieść urządzenie w uchwycie, upewniając się, że urządzenie zatrzasnęło się na własnym miejscu. Krążki montażowe są dostępne w ramach szerokiej gamy akcesoriów dla Twojego urządzenia. Więcej informacji znajduje się na stronie tomtom.com/accessories. Umiejscowienie urządzenia Podczas montażu urządzenia nawigacyjnego zachowaj ostrożność. Urządzenie nie powinno blokować ani ograniczać w jakikolwiek sposób: Widoku na drogę. Dostępu do elementów sterujących w samochodzie. Lusterek wstecznych. Poduszek powietrznych. Urządzenie powinno być łatwo dostępne, bez wychlania się czy wyciągania daleko ręki. Urządzenie można przymocować do przedniej lub bocznej szyby samochodu albo do deski rozdzielczej za pomocą krążka montażowego. 7
8 Włączanie i wyłączanie urządzenia Włączanie urządzenia Wciśnij przycisk zasilania i poczekaj na uruchomienie urządzenia. Jeśli urządzenie było wcześniej wyłączone, wyświetli się widok mapy. Jeśli urządzenie znajdowało się wcześniej w trybie uśpienia, wyświetli się ostatnio przeglądany ekran. Przełączanie urządzenia w tryb uśpienia Aby przełączyć urządzenie w tryb uśpienia, wciśnij i zwolnij przycisk zasilania. Możesz również wcisnąć przycisk zasilania na ponad 2 sekundy, do momentu wyświetlenia przycisków Tryb uśpienia i Wyłącz. Wybierz przycisk Tryb uśpienia, aby przełączyć urządzenie w tryb uśpienia. Wskazówka: aby przełączyć urządzenie w tryb uśpienia, gdy zostanie odłączony kabel USB lub urządzenie zostanie wyjęte z uchwytu, przejdź do ustawień baterii w menu Ustawienia. Całkowite wyłączenie urządzenia Aby całkowicie wyłączyć urządzenie, wykonaj jedną z następujących czynności: Wciśnij przycisk zasilania na ponad 2 sekundy, do momentu wyświetlenia przycisków Tryb uśpienia i Wyłącz. Wybierz przycisk Wyłącz, aby wyłączyć urządzenie. Jeśli nie chcesz wyłączać urządzenia, skorzystaj z przycisku Wstecz. Wciśnij przycisk zasilania na ponad 5 sekund, do momentu wyłączenia się urządzenia. Uwagi dotyczące bezpieczeństwa Niektóre urządzenia nawigacyjne zawierają moduł GSM/GPRS, który może zakłócać pracę urządzeń elektrycznych, takich jak rozruszniki serca, aparaty słuchowe i lotnicze instrumenty pokładowe. Zakłócenia pracy tych urządzeń zagrażają zdrowiu i życiu ludzi. Jeśli urządzenie zawiera moduł GSM/GPRS, nie należy używać go w pobliżu nieekranowanych urządzeń elektrycznych lub w miejscach, gdzie zabronione jest korzystanie z telefonów komórkowych, takich jak szpitale czy samoloty. Konfiguracja Uwaga: Wybrany język będzie używany dla wszystkich komunikatów wyświetlanych na ekranie. Język można w każdej chwili zmienić w opcji Język i jednostki w menu Ustawienia. Przy pierwszym uruchomieniu urządzenia należy odpowiedzieć na kilka pytań, dotyczących konfiguracji urządzenia. Odpowiadaj na pytania, dotykając ekranu. Odbiór sygnału GPS Po pierwszym uruchomieniu Twoje urządzenie nawigacyjne TomTom GO może potrzebować kilku minut w celu określenia swojej pozycji. W przyszłości wyszukiwanie pozycji będzie znacznie szybsze. 8
9 Aby zapewnić dobry odbiór sygnału z satelitów, korzystaj z urządzenia na zewnątrz, trzymając je w pozycji pionowej. Duże obiekty, takie jak wysokie budynki, mogą w niektórych przypadkach zakłócać odbiór sygnału. Ważne: usługa QuickGPSfix zawiera informacje o pozycjach satelitów, co pomoże urządzeniu nawigacyjnemu w szybszym ustalaniu pozycji. Informacje QuickGPSfix są wysyłane na bieżąco do urządzeń z funkcją Stałe połączenie oraz do urządzeń wykorzystujących połączenie ze smartfonem, który jest połączony z usługami TomTom. Można także zaktualizować informacje QuickGPSfix z wykorzystaniem aplikacji MyDrive. Planowanie trasy do adresu przy użyciu funkcji wyszukiwania Ważne: dla zachowania bezpieczeństwa i wyeliminowania czynników rozpraszających kierowcę, podróż należy zaplanować zawsze przed jej rozpoczęciem. Aby zaplanować trasę, korzystając z funkcji wyszukiwania, wykonaj następujące czynności: 1. Wybierz przycisk menu głównego, aby otworzyć menu główne. 2. Wybierz opcję Wyszukaj. Wyświetli się ekran wyszukiwania z klawiaturą. 3. Korzystając z klawiatury, wprowadź nazwę miejsca, do którego chcesz zaplanować trasę. Wskazówka: jeśli naciśniesz i przytrzymasz klawisz z literą na klawiaturze, uzyskasz dostęp do dodatkowych znaków, o ile są one dostępne. Na przykład naciśnij i przytrzymaj literę e, aby uzyskać dostęp do znaków 3, e, è, é, ê i ë oraz wielu innych. Wyszukiwać można według adresu, miejscowości, miasta, kodu pocztowego lub kodu mapcode. 9
10 Wskazówka: aby wyszukać określoną ulicę w Wielkiej Brytanii lub Holandii, wpisz kod pocztowy, a następnie pozostaw miejsce i wpisz numer domu. Na przykład 1017CT 35. W przypadku innych krajów kody pocztowe są oparte na obszarach i zwrócą listę pasujących miast, miejscowości i ulic w wynikach wyszukiwania. Uwaga: funkcja wyszukiwania przeszukuje całą mapę. Jeśli chcesz zmienić sposób przeprowadzania wyszukiwania, wybierz przycisk po prawej stronie pola wyszukiwania. Możesz teraz zmienić obszar wyszukiwania, tak aby, na przykład, obejmował tylko trasę lub dane miasto. 4. Podczas wprowadzania adresu wyświetlane będą sugestie generowane na podstawie wpisywanego tekstu. Możesz kontynuować wpisywanie lub wybrać sugestię. Miejscowości i drogi są wyświetlane po lewej stronie, natomiast UM po prawej. Wskazówka: aby wyświetlić więcej wyników, ukryj klawiaturę lub przewiń listę wyników, przesuwając po niej palcem. Wskazówka: wybierając przycisk lista/mapa, można przełączać między widokiem wyników na mapie lub na liście: 5. Wybierz sugestię adresu. 6. Wprowadź numer domu, jeśli znasz ten numer, a nie został on jeszcze wprowadzony. 7. Wybierz opcję Jedź. 10
11 Urządzenie nawigacyjne zaplanuje trasę, a następnie rozpocznie nawigację do miejsca docelowego. Po rozpoczęciu jazdy automatycznie wyświetli się widok nawigacji. Wskazówka: jeśli miejsce docelowe znajduje się w innej strefie czasowej, zobaczysz znak plus (+) lub minus (-) oraz różnicę czasową w godzinach i połówkach godzin na panelu informacji o przyjeździe. Szacowany czas przyjazdu to czas lokalny w miejscu docelowym. Wskazówka: do zaplanowanej już trasy można dodać postój. Wskazówka: trasę można zapisać za pomocą opcji Moje trasy. Planowanie trasy przy użyciu mapy Ważne: dla zachowania bezpieczeństwa i wyeliminowania czynników rozpraszających kierowcę, podróż należy zaplanować zawsze przed jej rozpoczęciem. Aby zaplanować trasę, korzystając z mapy, wykonaj następujące czynności: 1. Przesuń mapę, aż wyświetli się miejsce docelowe podróży. Oto kilka z gestów, które umożliwiają przesuwanie mapy: Ściśnięcie aby przybliżyć, dotknij ekranu kciukiem i palcem wskazującym. Rozsuń palce, aby przybliżyć obraz, lub zbliż je w celu oddalenia obrazu. Wskazówka: gest rozsuwania i zsuwania palców nie działa we wszystkich urządzeniach. Jeśli gest rozsuwania i zsuwania palców nie działa w posiadanym urządzeniu, do przybliżania i oddalania obrazu można wykorzystać przyciski powiększenia. Dwukrotne dotknięcie aby przybliżyć, dotknij dwukrotnie danego miejsca na mapie. Przeciąganie aby przewinąć mapę, dotknij ekranu palcem i przesuń go. Szybkie przesunięcie aby przewinąć duży obszar mapy, przesuń szybko czubkiem palca po ekranie. Wskazówka: pełna lista gestów znajduje się w rozdziale Korzystanie z gestów.. 2. Po odnalezieniu miejsca docelowego na mapie wybierz je, naciskając i przytrzymując ekran przez około 1 sekundę. Wyświetli się menu podręczne z najbliższym adresem. 11
12 3. Aby zaplanować trasę do tego miejsca, wybierz przycisk Prowadź: Urządzenie nawigacyjne zaplanuje trasę, a następnie rozpocznie nawigację do miejsca docelowego. Po rozpoczęciu jazdy automatycznie wyświetli się widok nawigacji. Wskazówka: istnieją inne sposoby wykorzystania wybranej pozycji. Można ją na przykład dodać do listy Moje miejsca, wybierając przycisk menu podręcznego. Wskazówka: jeśli miejsce docelowe znajduje się w innej strefie czasowej, zobaczysz znak plus (+) lub minus (-) oraz różnicę czasową w godzinach i połówkach godzin na panelu informacji o przyjeździe. Szacowany czas przyjazdu to czas lokalny w miejscu docelowym. Wskazówka: do zaplanowanej już trasy można dodać postój. Wskazówka: trasę można zapisać za pomocą opcji Moje trasy. 12
13 Łączenie z usługami TomTom Informacje o usługach TomTom Usługi TomTom zapewniają w czasie rzeczywistym informacje dotyczące ruchu drogowego oraz fotoradarów wzdłuż wybranej trasy. Aby rozpocząć korzystanie z usług TomTom w urządzeniu GO, należy zalogować się do konta MyTomTom. Sposób połączenia urządzenia GO z usługami TomTom jest zależny od urządzenia nawigacyjnego. Urządzenie GO można połączyć, korzystając z jednego z poniższych sposobów: Za pomocą stałego połączenia, bezpośrednio z urządzenia GO. Tego typu urządzenia nawigacyjne określa się mianem stale połączonych. Korzystając z połączenia za pośrednictwem smartfonu. Tego typu urządzenia nawigacyjne określa się mianem połączonych za pośrednictwem smartfonu. Więcej informacji można znaleźć na stronie tomtom.com/connect. Uwaga: usługi TomTom nie są dostępne we wszystkich krajach lub regionach oraz nie wszystkie usługi są dostępne w każdym kraju lub regionie. Więcej informacji o dostępności usług w każdym regionie znajduje się na stronie internetowej tomtom.com/services. Urządzenia z funkcją Stałe połączenie Aby uzyskać dostęp do usług TomTom na urządzeniu TomTom GO, które jest stale podłączone, należy wykonać poniższe czynności: Uwaga: po pierwszym uruchomieniu lub zresetowaniu urządzenia GO zostanie wyświetlona opcja aktywacji usług TomTom podczas konfiguracji urządzenia GO. 1. W menu głównym wybierz opcję Traffic i Fotoradary lub Traffic i Niebezpieczne strefy. 2. Wybierz opcję Aktywuj teraz. 3. Po wyświetleniu monitu wybierz opcję Tak, aby wyrazić zgodę na wysyłanie informacji do firmy TomTom. Uwaga: wyrażenie zgodny na wysyłanie informacji do firmy TomTom jest warunkiem korzystania z usług TomTom. 4. Utwórz nowe konto MyTomTom lub zaloguj się do istniejącego konta MyTomTom. Wskazówka: jeśli posiadasz również urządzenie nawigacyjne TomTom, zalecamy otwarcie nowego konta MyTomTom dla urządzenia GO z użyciem innego adresu . Usługi TomTom są teraz dostępne. 13
14 Urządzenia połączone za pośrednictwem smartfonu Niektóre urządzenia nawigacyjne firmy TomTom korzystają z telefonu w celu łączenia się z usługami TomTom i zapewnienia w ten sposób informacji w czasie rzeczywistym, dotyczących ruchu drogowego oraz ostrzeżeń bezpieczeństwa. Posiadany telefon musi być zgodny z urządzeniem nawigacyjnym. Należy również wykupić pakiet transferu danych od operatora sieci komórkowej. Więcej informacji można uzyskać na stronie internetowej tomtom.com/connect. Korzystanie z usług TomTom wiąże się z koniecznością wysyłania i odbierania danych przez telefon komórkowy za pośrednictwem połączenia z operatorem sieci komórkowej. Ważne: korzystanie z Internetu w telefonie może wiązać się z naliczeniem dodatkowych opłat, szczególnie jeśli użytkownik znajduje się poza zasięgiem usług oferowanych w ramach pakietu transferu danych. Więcej informacji można uzyskać u operatora sieci komórkowej. Sieci PAN (Personal Area Network) Telefon udostępnia swoje połączenie internetowe za pośrednictwem połączenia Bluetooth oraz funkcji PAN (Personal Area Network). W zależności od systemu operacyjnego w telefonie sieć PAN może nosić jedną z poniższych nazw: Personal Hotspot Tethering lub Bluetooth Tethering Tether lub Bluetooth Tether Funkcja PAN jest już prawdopodobnie dostępna w systemie operacyjnym Twojego telefonu lub możliwe jest pobranie aplikacji umożliwiającej utworzenie sieci PAN. Uwaga: niektórzy dostawcy usług mobilnych nie zezwalają swoim użytkownikom na korzystanie z sieci PAN. Jeśli Twój telefon nie jest wyposażony w funkcję PAN, skontaktuj się ze swoim usługodawcą w celu uzyskania dalszych informacji. Jeśli masz problem z odnalezieniem odpowiednich ustawień, skorzystaj z podręcznika użytkownika telefonu. Aby uzyskać dalszą pomoc, przejdź na stronę tomtom.com/connect. Łączenie z usługami TomTom za pośrednictwem smartfonu Aby połączyć swoje urządzenie GO z telefonem, wykonaj poniższe czynności: 1. W menu głównym wybierz opcję Traffic i Fotoradary lub Traffic i Niebezpieczne strefy. 2. Wybierz opcję Aktywuj teraz. 3. Po wyświetleniu monitu wybierz opcję Tak, aby wyrazić zgodę na wysyłanie informacji do firmy TomTom. Uwaga: wyrażenie zgodny na wysyłanie informacji do firmy TomTom jest warunkiem korzystania z usług TomTom. 4. Postępuj zgodnie z instrukcjami wyświetlanymi na ekranie urządzenia nawigacyjnego, dotyczącymi włączenia sieci Personal Area Network w smartfonie. 5. Włącz funkcję Bluetooth w telefonie i upewnij się, że jest on widoczny dla innych urządzeń. 6. Wybierz strzałkę przejścia do następnego ekranu na ekranie urządzenia nawigacyjnego. W urządzeniu rozpocznie się wyszukiwanie telefonu. 14
15 Wskazówka: jeśli urządzenie nie może znaleźć telefonu, upewnij się, że jest on widoczny dla innych urządzeń Bluetooth. Wybierz w menu podręcznym opcję Szukaj telefonów, aby ponownie przeprowadzić wyszukiwanie telefonu. 7. Wybierz swój telefon z listy wyświetlonej na ekranie urządzenia nawigacyjnego. Urządzenie nawigacyjne połączy się z usługami TomTom za pośrednictwem połączenia internetowego w telefonie. 8. Utwórz nowe konto MyTomTom lub zaloguj się do istniejącego konta MyTomTom. Wskazówka: jeśli posiadasz również urządzenie nawigacyjne TomTom, zalecamy otwarcie nowego konta MyTomTom dla urządzenia GO z użyciem innego adresu . Usługi TomTom są teraz dostępne. Nawiązywanie ponownego połączenia ze smartfonem Aby ponownie połączyć urządzenie GO z telefonem, nie musisz wykonywać dodatkowych czynności. Urządzenie GO zapamięta telefon i wyszuka go automatycznie, jeśli pojawi się on w zasięgu, a sieć Personal Area Network (PAN) i funkcja Bluetooth będą włączone. Jeśli posiadasz aktywną subskrypcję usług TomTom, usługa uruchomi się automatycznie. Ikona Bluetooth na górze ekranu menu głównego przedstawia status połączenia Bluetooth: Brak połączenia przy użyciu funkcji Bluetooth. Trwa łączenie przy użyciu funkcji Bluetooth. Urządzenie wykonuje próbę automatycznego połączenia z telefonem. Połączono przy użyciu funkcji Bluetooth. Twoje urządzenie jest podłączone do telefonu. Jeśli chcesz nawiązać połączenie z użyciem innego telefonu, musisz w nim włączyć sieć Personal Area Network (PAN) i funkcję Bluetooth, a następnie wyszukać go w urządzeniu. Łączenie z usługami TomTom za pośrednictwem innego smartfonu 1. Postępuj zgodnie z instrukcjami wyświetlanymi na ekranie urządzenia, dotyczącymi włączenia sieci Personal Area Network w smartfonie. 2. Włącz funkcję Bluetooth w smartfonie. 3. W menu głównym wybierz opcję Traffic i Fotoradary lub Traffic i Niebezpieczne strefy. 4. Wybierz przycisk menu podręcznego, a następnie wybierz opcję Szukaj telefonów. W urządzeniu nawigacyjnym rozpocznie się wyszukiwanie smartfonu. Wskazówka: jeśli urządzenie nie może znaleźć smartfonu, upewnij się, że jest on widoczny dla innych urządzeń Bluetooth. 5. Wybierz smartfon z listy wyświetlonej na ekranie urządzenia. 15
16 Urządzenie nawigacyjne połączy się z usługami TomTom za pośrednictwem połączenia internetowego w smartfonie. 6. Zaloguj się do istniejącego konta MyTomTom. Usługi TomTom są teraz dostępne. Usuwanie telefonów 1. W menu głównym wybierz opcję Traffic i Fotoradary lub Traffic i Niebezpieczne strefy. 2. Wybierz przycisk menu podręcznego, a następnie wybierz opcję Usuń telefony. 3. Wybierz telefon, który chcesz usunąć. 4. Wybierz opcję Usuń. Telefon zostanie usunięty. Wskazówka: jeśli usuniesz wszystkie podłączone telefony, korzystanie z usług TomTom nie będzie już możliwe. Brak możliwości uzyskania połączenia Jeśli urządzenie GO nie może się połączyć z telefonem lub połączenie z Internetem nie jest możliwe, sprawdź następujące ustawienia: Telefon wyświetla się na ekranie urządzenia nawigacyjnego TomTom. Funkcja Bluetooth w telefonie jest włączona. Sieć Personal Area Network (PAN) telefonu, określana również jako Personal Hotspot, Tethering lub Bluetooth Tethering, jest włączona. Pakiet transferu danych u operatora sieci komórkowej jest aktywny i można uzyskać połączenie z Internetem w telefonie. 16
17 Pomoc Pomoc Wybierz opcję Pomoc w menu głównym lub w menu Ustawienia. Na tym ekranie można wyświetlić następujące informacje: Prezentacja Wybierz tę opcję, aby wyświetlić krótką prezentację na temat korzystania z posiadanego urządzenia nawigacyjnego. Sterowanie głosowe Uwaga: sterowanie głosowe nie jest obsługiwane przez wszystkie urządzenia oraz we wszystkich językach. Wybierz tę opcję, aby zobaczyć następujące informacje dotyczące sterowania głosowego: Jak używać sterowania głosowego Wskazówki dotyczące używania sterowania głosowego Jakie polecenia są dostępne? Informacje Patrz System. 17
18 Moje urządzenie Gniazdo kart pamięci Niektóre rodzaje urządzeń nawigacyjnych TomTom są wyposażone w gniazdo kart pamięci, które znajduje się z boku lub na dole urządzenia. Przed rozpoczęciem korzystania z gniazda kart pamięci należy sprawdzić, czy w urządzeniu nawigacyjnym jest zainstalowana najnowsza wersja aplikacji. W tym celu należy połączyć się z kontem MyDrive przy użyciu komputera. Jeśli aplikacja w urządzeniu jest aktualna, można dodać dodatkowe mapy do urządzenia, korzystając z karty pamięci. Mapy można zakupić na stronie internetowej tomtom.com. Urządzenie nie uruchamia się W sporadycznych przypadkach urządzenie nawigacyjne TomTom GO może funkcjonować niepoprawnie lub nie reagować na dotknięcie ekranu. Po pierwsze sprawdź, czy bateria została naładowana. Aby naładować baterię, podłącz urządzenie do ładowarki samochodowej. Do pełnego naładowania baterii potrzeba około 2 godzin. Jeśli problem nie został rozwiązany, można spróbować ponownie uruchomić urządzenie. Aby to zrobić, naciśnij i przytrzymaj przycisk zasilania do czasu, gdy urządzenie zacznie się ponownie uruchamiać. Ładowanie urządzenia Bateria urządzenia nawigacyjnego TomTom GO jest ładowana po podłączeniu urządzenia do ładowarki samochodowej, komputera lub ładowarki sieciowej USB. Gdy poziom naładowania baterii osiągnie wartość niską lub krytyczną, wyświetli się ostrzeżenie. Gdy poziom naładowania baterii jest niski lub krytyczny, możesz utracić połączenie z niektórymi usługami TomTom. Jeśli ładunek baterii wyczerpie się, urządzenie przejdzie w tryb uśpienia. Uwaga: należy korzystać WYŁĄCZNIE z kabla USB dołączonego do urządzenia. Inne przewody USB mogą nie działać. Wysyłanie informacji do firmy TomTom Podczas pierwszego uruchomienia urządzenia nawigacyjnego lub po jego zresetowaniu zostanie wyświetlone pytanie o pozwolenie na gromadzenie danych dotyczących sposobu wykorzystywania urządzenia nawigacyjnego. Informacje są przechowywane w urządzeniu dopóki ich nie pobierzemy. Użyjemy tych informacji anonimowo w celu ulepszenia naszych produktów i usług. Jeśli korzystasz z naszych usług, informacje o Twojej pozycji zostaną wykorzystane również do zapewnienia Tobie dostępu do usług. Możesz zmienić ustawienia przesyłania tych informacji w dowolnej chwili, wykonując następujące czynności: 18
19 1. W menu głównym wybierz opcję Ustawienia. 2. Wybierz opcję System. 3. Wybierz opcję Informacje o użytkowniku. 4. Wybierz przycisk, aby włączyć lub wyłączyć wysyłanie informacji. Uwaga: w przypadku nieudzielenia pozwolenia na przesłanie do nas tych informacji, otrzymywanie danych w ramach naszych usług nie będzie możliwe. Jest to podyktowane tym, że w celu dostarczenia użytkownikowi żądanych informacji drogowych aplikacja usługi musi przesyłać dane o pozycji urządzenia do firmy TomTom. Data końcowa subskrypcji pozostaje bez zmian, także w przypadku nieudzielenia pozwolenia na przesłanie nam tych informacji. Dodatkowe informacje Jeśli Twoim zdaniem informacje przesłane z Twojego urządzenia do firmy TomTom nie są wykorzystywane we właściwym celu, skontaktuj się z nami pod adresem tomtom.com/support. Aktualne i bardziej szczegółowe informacje można znaleźć na stronie tomtom.com/privacy. Jak uzyskać pomoc Aby uzyskać dalszą pomoc, odwiedź stronę tomtom.com/support. Informacje dotyczące gwarancji i prywatności znajdują się na stronie tomtom.com/legal. Dbanie o urządzenie nawigacyjne Odpowiednia dbałość o urządzenie jest bardzo ważna: W żadnym wypadku nie wolno otwierać obudowy urządzenia. Otwarcie obudowy może być niebezpieczne i unieważnia gwarancję na urządzenie. Ekran urządzenia należy wycierać lub osuszać miękką ściereczką. Nie należy używać środków czyszczących w płynie. 19
20 Elementy ekranu Widok mapy Widok mapy pojawia się po uruchomieniu urządzenia nawigacyjnego, gdy nie ma zaplanowanej trasy. Rzeczywista pozycja użytkownika wyświetli się, gdy urządzenie odnajdzie ją z użyciem funkcji GPS. Możesz korzystać z widoku mapy w ten sam sposób, w jaki przegląda się tradycyjną mapę papierową. Do poruszania się po niej służą gesty, natomiast przyciski powiększenia umożliwiają przybliżenie obrazu. Ważne: wszystkie informacje na mapie są interaktywne, włącznie z trasą i symbolami. Wybierz dowolny element, aby przekonać się, do czego on służy. Wskazówka: aby otworzyć menu podręczne dla elementu na mapie, np. dla trasy lub użytecznego miejsca, wybierz dany element. Aby wybrać pozycję na mapie, wybierz ją i przytrzymaj ją do czasu wyświetlenia menu podręcznego. Na mapie wyświetlana jest aktualna pozycja oraz wiele innych pozycji, takich jak pozycji z listy Moje miejsca. Jeśli jeszcze nie zaplanowano trasy, widok mapy będzie oddalony w celu przedstawienia obszaru wokół aktualnej pozycji. 20
21 Jeśli zaplanowano już trasę, zostanie ona wyświetlona na mapie. Do trasy można dodawać postoje bezpośrednio z poziomu mapy. Po rozpoczęciu jazdy wyświetla się widok nawigacji. 1. Przycisk powrotu. Ten przycisk umożliwia powrót mapy do przeglądu całej trasy. Jeśli nie zaplanowano trasy, powoduje on przesunięcie mapy i jej wyśrodkowanie na aktualnej pozycji. 2. Przycisk przełączania widoku. Przycisk przełączania widoku umożliwia zmianę widoku mapy na widok nawigacji i odwrotnie. W widoku mapy podczas jazdy obraca się mała strzałka, która wskazuje aktualny kierunek jazdy (gdy jest skierowana do góry, wskazuje północ). 3. Przyciski powiększenia. Przyciski powiększenia służą do przybliżania i oddalania obrazu. 4. Aktualna pozycja. Ten symbol przedstawia aktualną pozycję użytkownika. Wybierz go, aby dodać pozycję do listy Moje miejsca lub wyszukać żądany element w pobliżu aktualnej pozycji. Uwaga: jeśli urządzenie nie może ustalić pozycji użytkownika z użyciem technologii GPS lub innych metod, symbol ma kolor szary. 5. Wybrana pozycja. Naciśnij i przytrzymaj, aby wybrać pozycję na mapie. Wybierz przycisk podręcznego menu, aby wyświetlić opcje związane z pozycją, lub wybierz przycisk prowadzenia w celu zaplanowania trasy do pozycji. 6. Przycisk menu głównego. Wybierz ten przycisk, aby otworzyć menu główne. 7. Symbole mapy. Symbole na mapie przedstawiają miejsce docelowe i zapisane pozycje: Miejsce docelowe. 21
22 Pozycję domu. Możesz dodać swoją pozycję domu do listy Moje miejsca. Przystanek na trasie. Lokalizacja zapisana na liście Moje miejsca. Wybierz symbol na mapie, aby wyświetlić menu podręczne, a następnie wybierz przycisk menu, aby wyświetlić listę czynności, które możesz wykonać. 8. Informacje drogowe. Wybierz zdarzenie drogowe, aby wyświetlić informacje na temat opóźnienia w ruchu. 9. Twoja trasa, jeśli została zaplanowana. Wybierz trasę, aby ją skasować, zmienić jej typ, dodać postój lub zapisać zmiany. 10. Fotoradary na trasie. Wybierz fotoradar, aby wyświetlić informacje o nim. 11. Pasek trasy. Pasek trasy jest wyświetlany, jeśli zaplanowano trasę. Widok nawigacji Widok nawigacji służy do pokierowania użytkownika wzdłuż trasy do pozycji docelowej. Widok nawigacji jest widoczny po rozpoczęciu jazdy. Wyświetlana jest aktualna pozycja oraz szczegóły wzdłuż trasy, w tym trójwymiarowe budynki niektórych miast. Uwaga: budynki 3D w widoku nawigacji nie są dostępne we wszystkich urządzeniach GO. Widok nawigacji jest zazwyczaj wyświetlany w trybie 3D. Aby wyświetlić mapę 2D poruszającą się zgodnie z kierunkiem podróży, zmień domyślne ustawienia 2D i 3D. Wskazówka: w przypadku wyświetlenia widoku nawigacji 3D po zaplanowaniu trasy, użyj przycisku przełączania widoku, aby zmienić widok mapy i korzystać z interaktywnych funkcji. 22
23 Jeśli urządzenie nawigacyjne jest uruchamiane po wyłączeniu, a wcześniej zaplanowano trasę, wyświetli się widok mapy z aktualną pozycją. 1. Przycisk przełączania widoku. Przycisk przełączania widoku umożliwia zmianę widoku mapy na widok nawigacji i odwrotnie. 2. Przyciski powiększenia. Przyciski powiększenia służą do przybliżania i oddalania obrazu. Wskazówka: w przypadku niektórych urządzeń do przybliżania i oddalania obrazu możesz również użyć gestu rozsuwania i zsuwania palców. 3. Panel instrukcji. Ten panel zawiera następujące informacje: Kierunek następnego zakrętu. Odległość do następnego zakrętu. Nazwa następnej ulicy na trasie. Dane asystenta pasa ruchu na niektórych skrzyżowaniach. 4. Symbole trasy. Symbole wzdłuż trasy oznaczają pozycję początkową, postoje i miejsce docelowe. 5. Przycisk menu głównego. Wybierz przycisk, aby wyświetlić menu główne. 6. Panel prędkości. Ten panel zawiera następujące informacje: Ograniczenie prędkości w aktualnej pozycji. Aktualna prędkość. Jeśli przekroczysz dozwoloną prędkość o ponad 5 km/h lub 3 mile/h, panel prędkości zmieni kolor na czerwony. Jeśli przekroczysz dozwoloną prędkość o mniej niż 5 km/h lub 3 mile/h, panel prędkości zmieni kolor na pomarańczowy. 23
24 Nazwa ulicy, na której się znajdujesz. 7. Aktualna pozycja. Ten symbol przedstawia aktualną pozycję użytkownika. Uwaga: jeśli urządzenie nie może ustalić pozycji użytkownika z użyciem technologii GPS lub innych metod, symbol ma kolor szary. 8. Pasek trasy. Pasek trasy jest wyświetlany, jeśli zaplanowano trasę. Pasek trasy Pasek trasy jest wyświetlany, jeśli zaplanowano trasę. W górnej części jest wyświetlany panel informacji o przyjeździe, a pod spodem pasek z symbolami. Uwaga: odległość do pokonania pokazana na pasku trasy zależy od całkowitej długości trasy. Panel informacji o przyjeździe zawiera następujące informacje: Szacowany czas przybycia do pozycji docelowej. Czas trwania przejazdu z aktualnej pozycji do miejsca docelowego. Przycisk parkowania znajduje się w pobliżu flagi miejsca docelowego, kiedy w pobliżu niego znajduje się parking. Wskazówka: jeśli miejsce docelowe znajduje się w innej strefie czasowej, zobaczysz znak plus (+) lub minus (-) oraz różnicę czasową w godzinach i połówkach godzin na panelu informacji o przyjeździe. Szacowany czas przyjazdu to czas lokalny w miejscu docelowym. Jeśli na trasie zaplanowano postoje, z poziomu tego panelu można przełączać informacje o następnym postoju na dane celu podróży i odwrotnie. Z poziomu panelu informacji o przyjeździe możesz wybrać wyświetlane informacje. Symbole wyświetlane na pasku odnoszą się do następujących informacji: Dwa kolejne postoje na trasie. Stacje benzynowe znajdujące się wzdłuż trasy. Ruch drogowy TomTom. Fotoradary i niebezpieczne strefy TomTom. Kolejność symboli odpowiada kolejności elementów wzdłuż trasy. Symbol odnoszący się do zdarzenia drogowego będzie przedstawiał na zmianę rodzaj zdarzenia i opóźnienie w minutach. Wybierz symbol, aby wyświetlić więcej informacji na temat postoju, zdarzenia lub fotoradaru. Nad symbolami jest wyświetlany łączny czas opóźnienia, spowodowanego korkami i innymi zdarzeniami na trasie, wraz z informacjami dostarczanymi w ramach usługi IQ Routes. Lista rodzajów zdarzeń znajduje się w rozdziale Zdarzenia drogowe. Dolna część paska trasy przedstawia obecną pozycję i pokazuje odległość do najbliższego zdarzenia na trasie. Uwaga: aby zachować przejrzystość paska trasy, niektóre zdarzenia nie muszą być wyświetlane. Dotyczy to mało istotnych zdarzeń, które powodują bardzo małe opóźnienia. 24
25 Na pasku trasy wyświetlane są również komunikaty dotyczące stanu urządzeniago, takie jak Wyszukiwanie najszybszej trasy lub Odtwarzanie podglądu trasy. Odległości i pasek trasy Odległość do pokonania pokazana na pasku trasy zależy od całkowitej długości trasy lub pozostałej długości bieżącej trasy. W przypadku, gdy pozostała długość trasy przekracza 50 km (31 mil), widocznych jest jedynie kolejnych 50 km (31 mil). Ikona miejsca docelowego nie jest widoczna. W przypadku, gdy pozostała długość trasy wynosi od 10 km (6 mil) do 50 km (31 mil), wyświetlana jest całkowita odległość. Ikona miejsca docelowego jest wyświetlana przez cały czas u góry paska trasy. W przypadku, gdy pozostała długość trasy wynosi poniżej 10 km (6 mil), wyświetlana jest całkowita odległość. W miarę zbliżania się do miejsca docelowego ikona miejsca docelowego porusza się w dół w kierunku symbolu strzałki. Górna połowa paska trasy przedstawia dwukrotność odległości dolnej połowy, jak przedstawiają to następujące przykłady: Pozostała odległość równa 50 km jest na pasku trasy podzielona na 34 km (21 mil) na górze i 16 km (9 mil) na dole. Pozostała odległość równa 10 km jest na pasku trasy podzielona na 6,6 km (4 mile) na górze i 3,3 km (2 mile) na dole. Pasek trasy jest nieustannie aktualizowany w miarę pokonywania trasy. Asystent pasa ruchu Uwaga: Informacje dotyczące pasa ruchu nie są dostępne dla wszystkich skrzyżowań lub we wszystkich krajach. Urządzenie nawigacyjne TomTom GO pomaga przygotować się do zjazdu z autostrady lub skrzyżowania, pokazując pas jezdni, który należy zająć. W czasie zbliżania się do zjazdu lub skrzyżowania, odpowiedni pas jezdni wyświetlany jest na ekranie i na panelu instrukcji. 25
26 Wskazówka: aby zamknąć obrazy pasów jezdni, wybierz dowolne miejsce na ekranie lub naciśnij przycisk powrotu. Aby wyłączyć obrazy pasa, wybierz opcję Ustawienia z menu głównego, a następnie opcję Wygląd. Wyłącz ustawienie Pokaż podgląd zjazdów z autostrady. Czasowe ograniczenia prędkości Niektóre ograniczenie prędkości zmieniają się w zależności od pory dnia. Na przykład można zaobserwować, że ograniczenie prędkości w pobliżu szkół spada do 40 km/h lub 25 mil/h w godzinach 8:00 9:00 i 15:00 16:00. Tam, gdzie to możliwe, ograniczenie prędkości na panelu prędkości zmienia się, aby pokazać te zmienne ograniczenia prędkości. Niektóre ograniczenie prędkości zmieniają się w zależności od warunków panujących na drodze. Na przykład ograniczenie prędkości będzie większe, gdy jest duże natężenie ruchu lub panują złe warunki atmosferyczne. Te zmienne ograniczenia prędkości nie są wyświetlane na panelu prędkości. Prędkość wyświetlana na panelu prędkości jest maksymalną prędkością dozwoloną przy dobrych warunkach na drodze. Ważne: ograniczenie prędkości wyświetlane na panelu prędkości ma charakter jedynie informacyjny. Należy zawsze przestrzegać rzeczywistych ograniczeń prędkości na danej drodze i brać pod uwagę warunki panujące podczas jazdy. 26
27 Korzystanie z gestów Informacje na temat gestów Gesty służą do kontrolowania urządzenia nawigacyjnego. Niniejszy przewodnik informacyjny objaśnia, które gesty należy stosować w zależności od zaistniałej sytuacji. Poniżej zamieszczono listę wszystkich gestów, z których można korzystać. Podwójne dotknięcie Dwukrotnie i szybko dotknij ekran palcem. Przykład wykorzystania: przybliżanie obrazu mapy. Przeciągnięcie Dotknij palcem ekran i przesuń nim. Przykład wykorzystania: przewijanie obrazu mapy. Szybkie przesunięcie Przesuń szybko czubkiem palca po ekranie. Przykład wykorzystania: przewijanie dużego obszaru mapy. Naciśnij i przytrzymaj Dotknij palcem ekran i przytrzymaj go przez ponad 0,5 sekundy. Przykład wykorzystania: otwieranie menu podręcznego dla miejsca na mapie. Funkcja Pinch to zoom Dotknij ekranu kciukiem i palcem wskazującym. Rozsuń palce, aby przybliżyć obraz, lub zbliż je w celu oddalenia obrazu. Przykład wykorzystania: przybliżanie i oddalanie obrazu mapy. Wskazówka: gest rozsuwania i zsuwania palców nie działa we wszystkich urządzeniach. Jeśli gest rozsuwania i zsuwania palców nie działa w posiadanym urządzeniu, do przybliżania i oddalania obrazu można wykorzystać przyciski powiększenia. 27
28 Dotknięcie lub wybranie Dotknij raz ekranu palcem. Przykład wykorzystania: wybieranie pozycji w menu głównym. Wskazówka: aby otworzyć menu podręczne dla elementu na mapie, wybierz i przytrzymaj ten element, aż otworzy się menu. 28
29 Menu główne Przyciski nawigacyjne W widoku mapy lub widoku nawigacji wybierz przycisk menu głównego, aby otworzyć menu główne. Następujące przyciski nawigacyjne są dostępne w menu głównym: Uwaga: nie wszystkie funkcje są obsługiwane przez wszystkie urządzenia. Wyszukaj Wybierz ten przycisk, aby wyszukać adres, miejsce lub Użyteczne miejsce, a następnie zaplanować trasę do tej pozycji. Aktualna trasa Naciśnij ten przycisk, aby wyczyścić lub zmienić zaplanowaną trasę. Zgłoś fotoradar Wybierz ten przycisk, aby zgłosić fotoradar. Moje miejsca Wybierz ten przycisk, aby wyświetlić zapisane miejsca. Moje trasy Wybierz ten przycisk, aby wyświetlić zapisane trasy. 29
30 Parking Wybierz ten przycisk, aby wyszukać parkingi. Stacja benzynowa Wybierz ten przycisk, aby wyszukać stacje benzynowe. Sterowanie głosowe Dotknij tego przycisku, aby uruchomić funkcję sterowania głosowego. Wskazówka: aby uruchomić funkcję sterowania głosowego, można też wypowiedzieć frazę aktywacji. Traffic i Fotoradary Wybierz ten przycisk, aby połączyć się z usługami TomTom lub sprawdzić subskrypcję usługi Ruch drogowy TomTom, Fotoradary TomTom bądź Niebezpieczne strefy TomTom. Pozostałe przyciski W widoku mapy lub widoku nawigacji wybierz przycisk menu głównego, aby otworzyć menu główne. Oprócz przycisków nawigacyjnych na ekranie menu głównego są dostępne następujące przyciski: Wybierz ten przycisk, aby otworzyć menu Ustawienia. Wybierz ten przycisk, aby otworzyć menu Pomoc. Menu Pomoc zawiera prezentację i informacje dotyczące urządzenia GO. Wybierz ten przycisk, aby powrócić do poprzednio wyświetlanego ekranu. Wybierz ten przycisk, aby powrócić do widoku mapy lub widoku nawigacji. 30
31 Ten symbol przedstawia stan funkcji Bluetooth w przypadku korzystania ze smartfonu do nawiązania połączenia z usługami TomTom. Ten symbol przedstawia poziom naładowania baterii w urządzeniu. Ten symbol oznacza, że urządzenie połączyło się z usługami TomTom. Ten symbol oznacza, że urządzenie nie połączyło się z usługami TomTom. Wybierz ten przycisk, aby wyłączyć instrukcje głosowe. Po wybraniu tej opcji nie będziesz słyszeć odtwarzanych instrukcji, takich jak informacje drogowe lub dźwięki ostrzeżenia. Wskazówka: możesz wybrać rodzaje instrukcji, które chcesz słyszeć. W menu Ustawienia wybierz opcję Głosy i wskaż instrukcje, które chcesz słyszeć. Wybierz ten przycisk, aby włączyć instrukcje głosowe. Wybierz ten przycisk, aby zmniejszyć jasność ekranu i wyświetlać mapę w ciemniejszych kolorach. Podczas jazdy w nocy lub przez ciemny tunel łatwiej oglądać ekran o zmniejszonej jasności, który mniej rozprasza kierowcę. Wskazówka: urządzenie automatycznie zmienia kolory z dziennych na nocne i odwrotnie, w zależności od pory dnia. Aby wyłączyć tę funkcję, w menu Ustawienia wybierz opcję Wygląd i wyłącz opcję Przełącz na kolory nocne po zmroku. Wybierz ten przycisk, aby zwiększyć jasność ekranu i wyświetlać mapę w jaśniejszych kolorach. Regulacja głośności W widoku mapy lub widoku nawigacji wybierz przycisk menu głównego, aby otworzyć menu główne. Aby zmienić głośność instrukcji głosowych oraz ostrzeżeń, wybierz i przesuń suwak regulacji głośności. Jeśli instrukcje głosowe są wyłączone, suwak będzie regulował głośność ostrzeżeń. 31
32 Korzystanie z szybkiego wyszukiwania Informacje o wyszukiwaniu Funkcja wyszukiwania umożliwia odnalezienie różnych miejsc i nawigowanie do nich. Wyszukiwać można następujące elementy: Określony adres, np. Dworcowa 600, Warszawa. Adres częściowy, np. Dworcowa War. Określony typ miejsca, np. stację benzynową lub restaurację. Miejsce według nazwy, np. Starbucks. Kod pocztowy, np dla ulicy Dworcowej w Warszawie. Miasto, aby dojechać do jego centrum, np. Warszawa. UM-y (użyteczne miejsca) w pobliżu aktualnej pozycji, np. wyszukiwanie najbliższej restauracji. Kod Mapcode, np. WH6SL.TR10 Współrzędne geograficzne, np. N W Wskazówka: aby wyszukać określoną ulicę w Wielkiej Brytanii lub Holandii, wpisz kod pocztowy, a następnie pozostaw miejsce i wpisz numer domu. Na przykład 1017CT 35. W przypadku innych krajów kody pocztowe są oparte na obszarach i zwrócą listę pasujących miast, miejscowości i ulic w wynikach wyszukiwania. Planowanie trasy do UM-u przy użyciu funkcji wyszukiwania Ważne: dla zachowania bezpieczeństwa i wyeliminowania czynników rozpraszających kierowcę, podróż należy zaplanować zawsze przed jej rozpoczęciem. Aby zaplanować trasę do określonego UM-u lub jego typu przy użyciu funkcji wyszukiwania, wykonaj następujące czynności: 1. Wybierz przycisk menu głównego, aby otworzyć menu główne. 2. Wybierz opcję Wyszukaj. Wyświetli się ekran wyszukiwania z klawiaturą. 3. Korzystając z klawiatury, wprowadź nazwę miejsca, do którego chcesz zaplanować trasę. 32
33 Wskazówka: jeśli naciśniesz i przytrzymasz klawisz z literą na klawiaturze, uzyskasz dostęp do dodatkowych znaków, o ile są one dostępne. Na przykład naciśnij i przytrzymaj literę e, aby uzyskać dostęp do znaków 3, e, è, é, ê i ë oraz wielu innych. Można wyszukiwać UM-y (użyteczne miejsca) danego typu, np. restauracje czy atrakcje turystyczne. Możesz również wyszukiwać konkretne UM-y, np. ƒƒ Pizzeria u Stacha. Uwaga: funkcja wyszukiwania przeszukuje całą mapę. Jeśli chcesz zmienić sposób przeprowadzania wyszukiwania, wybierz przycisk po prawej stronie pola wyszukiwania. Możesz teraz zmienić obszar wyszukiwania, tak aby, na przykład, obejmował tylko trasę lub dane miasto. 4. Podczas wprowadzania danych wyświetlane będą sugestie generowane na podstawie wpisywanego tekstu. Możesz kontynuować wpisywanie lub wybrać sugestię. Miejscowości i drogi są wyświetlane po lewej stronie, natomiast UM po prawej. Wskazówka: aby wyświetlić więcej wyników, ukryj klawiaturę lub przewiń listę wyników, przesuwając po niej palcem. Wskazówka: wybierając przycisk lista/mapa, można przełączać między widokiem wyników na mapie lub na liście: 5. Wybierz typ UM-u lub konkretny UM. 6. W przypadku wybrania UM określonego typu wybierz żądany UM. 33
34 7. Wybierz opcję Jedź. Urządzenie nawigacyjne zaplanuje trasę, a następnie rozpocznie nawigację do miejsca docelowego. Po rozpoczęciu jazdy automatycznie wyświetli się widok nawigacji. Wskazówka: jeśli miejsce docelowe znajduje się w innej strefie czasowej, zobaczysz znak plus (+) lub minus (-) oraz różnicę czasową w godzinach i połówkach godzin na panelu informacji o przyjeździe. Szacowany czas przyjazdu to czas lokalny w miejscu docelowym. Wskazówka: do zaplanowanej już trasy można dodać postój. Wskazówka: trasę można zapisać za pomocą opcji Moje trasy. Wprowadzanie zwrotów wyszukiwania Wybierz opcję Wyszukaj w menu głównym, aby rozpocząć wyszukiwanie adresów i UM. Wyświetli się ekran wyszukiwania z klawiaturą, na którym są dostępne następujące przyciski: 1. Przycisk powrotu. Wybierz ten przycisk, aby powrócić do poprzednio wyświetlanego ekranu. 2. Pole wprowadzania wyszukiwania. Wprowadź tutaj termin do wyszukania. Podczas wpisywania wyświetlane będą pasujące adresy i UM-y. Wskazówka: jeśli naciśniesz i przytrzymasz klawisz z literą na klawiaturze, uzyskasz dostęp do dodatkowych znaków, o ile są one dostępne. Na przykład naciśnij i przytrzymaj literę e, aby uzyskać dostęp do znaków 3, e, è, é, ê i ë oraz wielu innych. Wskazówka: aby edytować, wybierz już wpisane słowo, aby umieścić tam kursor. Możesz wstawiać lub usuwać znaki. 3. Typ wyszukiwania. Domyślnie jest przeszukiwana cała bieżąca mapa. Po przeprowadzeniu wyszukiwania używany jest ostatnio wybrany typ wyszukiwania. Wybierz ten przycisk, aby zmienić typ wyszukiwania na jeden z poniższych: 34
35 4. Przycisk widoku. Cała mapa Wybierz tę opcję, aby przeszukiwać całą aktualną mapę, bez ograniczania zakresu wyszukiwania. Twoja aktualna pozycja zostanie wyświetlona na środku przeszukiwanego obszaru. Wyniki zostaną posortowane według dokładności dopasowania. Blisko mnie Wybierz tę opcję, aby ustawić aktualną pozycję GPS jako centrum wyszukiwania. Wyniki zostaną posortowane według odległości. W mieście lub miejscowości Wybierz tę opcję, aby użyć miejscowości lub miasta jako centrum wyszukiwania. Nazwę miejscowości lub miasta należy wprowadzić za pomocą klawiatury. Po wybraniu miasta z listy wyników można wyszukiwać adresy lub UM-y w tym mieście. Wzdłuż trasy Po zaplanowaniu trasy możesz wybrać tę opcję, aby wyszukać wzdłuż trasy określonych pozycji, np. stacji benzynowych. Po wyświetleniu zapytania wprowadź typ pozycji, a następnie wybierz ją z kolumny po prawej stronie w celu przeprowadzenia wyszukiwania. W pobliżu miejsca docelowego Po zaplanowaniu trasy możesz wybrać tę opcję, aby wykorzystać swoją pozycję docelową jako centrum wyszukiwania. Współrzędne geograficzne Wybierz tę opcję, aby wprowadzić parę współrzędnych geograficznych. Współrzędne można wprowadzić w dowolnej postaci: Wartości dziesiętne rozdzielane kropką, np. N W Wskazówka: w przypadku wartości dziesiętnych nie ma potrzeby korzystania z liter do oznaczania długości i szerokości geograficznej. W przypadku pozycji położonych na zachód od południka 0 oraz na południe od równika należy dodać minus (-) przed współrzędną. Stopnie, minuty i sekundy, np. N W Współrzędne w standardzie GPS, np. N W Uwaga: pasek pod współrzędnymi zmienia kolor na czerwony, jeśli wprowadzisz współrzędne, których urządzenie GO nie rozpoznaje. Wybierz ten przycisk, aby powrócić do widoku mapy lub widoku nawigacji. 5. Przycisk 123?!. Wybierz ten przycisk, aby użyć cyfr lub symboli na klawiaturze. Wybierz przycisk =\<, aby przełączać między cyframi i symbolami. Wybierz przycisk ABC, aby przejść z powrotem do zwykłej klawiatury. 35
36 6. Przycisk układu klawiatury. Wybierz ten przycisk, aby zmienić układ klawiatury na inny język. Dostępne są cztery układy klawiatur. Jeśli masz wybrany więcej niż jeden układ, wybranie przycisku układu klawiatury spowoduje otwarcie menu podręcznego umożliwiającego szybkie przełączanie między wybranymi układami klawiatury. Naciśnij i przytrzymaj ten przycisk, aby przejść bezpośrednio do listy wszystkich dostępnych układów. 7. Przycisk listy/mapy. Wybierz ten przycisk, aby przełączać między wynikami prezentowanymi na liście lub na mapie. 8. Pokaż/ukryj klawiaturę. Korzystając z tego przycisku, można wyświetlić lub ukryć klawiaturę. Wskazówka: wybierz jednokrotnie klawisz Shift, aby następna litera była wpisana jako wielka litera. Dotknij dwukrotnie klawisza Shift, aby pisać tylko wielkimi literami. Wybierz jednokrotnie klawisz Shift, aby wyłączyć tryb wpisywania wielkich liter. Wskazówka: aby anulować wyszukiwanie, wybierz przycisk widoku mapy/nawigacji w prawym górnym rogu ekranu. Korzystanie z wyników wyszukiwania Wyniki wyszukiwania są wyświetlane w dwóch kolumnach. Dopasowania adresów i miast pojawią się w lewej kolumnie, a UM-y, typy UM-ów i miejsca w prawej kolumnie. Wskazówka: aby wyświetlić więcej wyników, ukryj klawiaturę lub przewiń listę wyników, przesuwając po niej palcem. Wskazówka: wybierając przycisk lista/mapa, można przełączać między widokiem wyników na mapie lub na liście: 36
TomTom GO Przewodnik informacyjny
 TomTom GO Przewodnik informacyjny Spis treści Poznaj usługi nawigacyjne TomTom 5 Przygotowania 6 Montaż w samochodzie... 6 Umiejscowienie urządzenia... 6 Włączanie i wyłączanie urządzenia... 6 Konfiguracja...
TomTom GO Przewodnik informacyjny Spis treści Poznaj usługi nawigacyjne TomTom 5 Przygotowania 6 Montaż w samochodzie... 6 Umiejscowienie urządzenia... 6 Włączanie i wyłączanie urządzenia... 6 Konfiguracja...
TomTom GO Przewodnik informacyjny
 TomTom GO Przewodnik informacyjny Spis treści Poznaj usługi nawigacyjne TomTom 6 Nowości 7 Nowości w tej wersji... 7 Przygotowania 8 Montaż w samochodzie... 8 Umiejscowienie urządzenia... 8 Włączanie i
TomTom GO Przewodnik informacyjny Spis treści Poznaj usługi nawigacyjne TomTom 6 Nowości 7 Nowości w tej wersji... 7 Przygotowania 8 Montaż w samochodzie... 8 Umiejscowienie urządzenia... 8 Włączanie i
TomTom GO Przewodnik informacyjny
 TomTom GO Przewodnik informacyjny Spis treści Poznaj usługi nawigacyjne TomTom 6 Nowości 7 Nowości w tej wersji... 7 Przygotowania 9 Montaż w samochodzie... 9 Umiejscowienie urządzenia... 9 Włączanie i
TomTom GO Przewodnik informacyjny Spis treści Poznaj usługi nawigacyjne TomTom 6 Nowości 7 Nowości w tej wersji... 7 Przygotowania 9 Montaż w samochodzie... 9 Umiejscowienie urządzenia... 9 Włączanie i
TomTom START Przewodnik informacyjny
 TomTom START Przewodnik informacyjny Spis treści Poznaj usługi nawigacyjne TomTom 5 Nowości 6 Nowości w tej wersji... 6 Przygotowania 7 Montaż w samochodzie... 7 Umiejscowienie urządzenia... 7 Włączanie
TomTom START Przewodnik informacyjny Spis treści Poznaj usługi nawigacyjne TomTom 5 Nowości 6 Nowości w tej wersji... 6 Przygotowania 7 Montaż w samochodzie... 7 Umiejscowienie urządzenia... 7 Włączanie
TomTom TRUCKER Przewodnik informacyjny
 TomTom TRUCKER Przewodnik informacyjny Spis treści Poznaj usługi nawigacyjne TomTom 6 Przygotowania 7 Montaż w samochodzie... 7 Umiejscowienie urządzenia... 7 Włączanie i wyłączanie urządzenia... 7 Uwagi
TomTom TRUCKER Przewodnik informacyjny Spis treści Poznaj usługi nawigacyjne TomTom 6 Przygotowania 7 Montaż w samochodzie... 7 Umiejscowienie urządzenia... 7 Włączanie i wyłączanie urządzenia... 7 Uwagi
TomTom BRIDGE Przewodnik informacyjny
 TomTom BRIDGE Przewodnik informacyjny Spis treści Witamy w TomTom BRIDGE 6 Uruchamianie urządzenia TomTom BRIDGE 8 Aplikacje zainstalowane w urządzeniu TomTom BRIDGE 10 Łączenie TomTom BRIDGE 11 Informacje
TomTom BRIDGE Przewodnik informacyjny Spis treści Witamy w TomTom BRIDGE 6 Uruchamianie urządzenia TomTom BRIDGE 8 Aplikacje zainstalowane w urządzeniu TomTom BRIDGE 10 Łączenie TomTom BRIDGE 11 Informacje
TomTom VIA Instrukcja obsługi 16.2
 TomTom VIA Instrukcja obsługi 16.2 Spis treści Poznaj usługi nawigacyjne TomTom 6 Przygotowania 7 Montaż w samochodzie... 7 Umiejscowienie urządzenia... 7 Włączanie i wyłączanie urządzenia... 7 Konfiguracja...
TomTom VIA Instrukcja obsługi 16.2 Spis treści Poznaj usługi nawigacyjne TomTom 6 Przygotowania 7 Montaż w samochodzie... 7 Umiejscowienie urządzenia... 7 Włączanie i wyłączanie urządzenia... 7 Konfiguracja...
TomTom Trucker Instrukcja obsługi 16.1
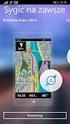 TomTom Trucker Instrukcja obsługi 16.1 Spis treści Poznaj usługi nawigacyjne TomTom 7 Nowości 8 Nowości w tej wersji... 8 Filmy o produktach TomTom... 8 Przygotowania 10 Instalacja urządzenia w pojeździe...
TomTom Trucker Instrukcja obsługi 16.1 Spis treści Poznaj usługi nawigacyjne TomTom 7 Nowości 8 Nowości w tej wersji... 8 Filmy o produktach TomTom... 8 Przygotowania 10 Instalacja urządzenia w pojeździe...
TomTom Bridge Przewodnik informacyjny
 TomTom Bridge Przewodnik informacyjny 14600 Spis treści Poznaj urządzenie TomTom Bridge 7 Uruchamianie aplikacji TomTom Bridge 9 Korzystanie z gestów 10 Aplikacje dostępne w urządzeniu TomTom Bridge 12
TomTom Bridge Przewodnik informacyjny 14600 Spis treści Poznaj urządzenie TomTom Bridge 7 Uruchamianie aplikacji TomTom Bridge 9 Korzystanie z gestów 10 Aplikacje dostępne w urządzeniu TomTom Bridge 12
TomTom Bridge Przewodnik informacyjny
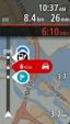 TomTom Bridge Przewodnik informacyjny 14500 Spis treści Witamy w TomTom Bridge 6 Uruchamianie urządzenia TomTom Bridge 8 Korzystanie z gestów 10 Aplikacje zainstalowane w urządzeniu TomTom Bridge 12 Łączenie
TomTom Bridge Przewodnik informacyjny 14500 Spis treści Witamy w TomTom Bridge 6 Uruchamianie urządzenia TomTom Bridge 8 Korzystanie z gestów 10 Aplikacje zainstalowane w urządzeniu TomTom Bridge 12 Łączenie
TomTom Bridge Przewodnik informacyjny
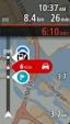 TomTom Bridge Przewodnik informacyjny 15100 Spis treści Poznaj urządzenie TomTom Bridge 7 Uruchamianie aplikacji TomTom Bridge 9 Korzystanie z gestów 11 Aplikacje dostępne w urządzeniu TomTom Bridge 12
TomTom Bridge Przewodnik informacyjny 15100 Spis treści Poznaj urządzenie TomTom Bridge 7 Uruchamianie aplikacji TomTom Bridge 9 Korzystanie z gestów 11 Aplikacje dostępne w urządzeniu TomTom Bridge 12
TomTom GO Przewodnik informacyjny
 TomTom GO Przewodnik informacyjny Spis treści Poznaj usługi nawigacyjne TomTom 6 Nowości 7 Nowości w tej wersji... 7 Ostatnie filmy... 8 Przygotowania 10 Montaż w samochodzie... 10 Umiejscowienie urządzenia...
TomTom GO Przewodnik informacyjny Spis treści Poznaj usługi nawigacyjne TomTom 6 Nowości 7 Nowości w tej wersji... 7 Ostatnie filmy... 8 Przygotowania 10 Montaż w samochodzie... 10 Umiejscowienie urządzenia...
TomTom GO Instrukcja obsługi 16.1
 TomTom GO Instrukcja obsługi 16.1 Spis treści Poznaj usługi nawigacyjne TomTom 6 Nowości 7 Nowości w tej wersji... 7 Filmy o produktach TomTom... 7 Przygotowania 9 Montaż w samochodzie... 9 Umiejscowienie
TomTom GO Instrukcja obsługi 16.1 Spis treści Poznaj usługi nawigacyjne TomTom 6 Nowości 7 Nowości w tej wersji... 7 Filmy o produktach TomTom... 7 Przygotowania 9 Montaż w samochodzie... 9 Umiejscowienie
TomTom Bridge Przewodnik informacyjny
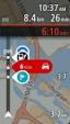 TomTom Bridge Przewodnik informacyjny 15200 Spis treści Poznaj urządzenie TomTom Bridge 5 Uruchamianie aplikacji TomTom Bridge 7 Korzystanie z gestów... 8 Aplikacje dostępne w urządzeniu TomTom Bridge...
TomTom Bridge Przewodnik informacyjny 15200 Spis treści Poznaj urządzenie TomTom Bridge 5 Uruchamianie aplikacji TomTom Bridge 7 Korzystanie z gestów... 8 Aplikacje dostępne w urządzeniu TomTom Bridge...
TomTom START Przewodnik informacyjny
 TomTom START Przewodnik informacyjny Spis treści Poznaj usługi nawigacyjne TomTom 6 Nowości 7 Nowości w tej wersji... 7 Przygotowania 8 Montaż w samochodzie... 8 Umiejscowienie urządzenia... 8 Włączanie
TomTom START Przewodnik informacyjny Spis treści Poznaj usługi nawigacyjne TomTom 6 Nowości 7 Nowości w tej wersji... 7 Przygotowania 8 Montaż w samochodzie... 8 Umiejscowienie urządzenia... 8 Włączanie
TomTom VIA Instrukcja obsługi 17.1
 TomTom VIA Instrukcja obsługi 17.1 Spis treści Poznaj usługi nawigacyjne TomTom 7 Nowości 8 Nowości w tej wersji... 8 Warsztaty wideo... 8 Przygotowania 10 Montaż w samochodzie...10 Umiejscowienie urządzenia...10
TomTom VIA Instrukcja obsługi 17.1 Spis treści Poznaj usługi nawigacyjne TomTom 7 Nowości 8 Nowości w tej wersji... 8 Warsztaty wideo... 8 Przygotowania 10 Montaż w samochodzie...10 Umiejscowienie urządzenia...10
TomTom Bridge Przewodnik informacyjny
 TomTom Bridge Przewodnik informacyjny 15300 15400 Spis treści Poznaj urządzenie TomTom Bridge 5 Nowości 6 Nowości w tej wersji... 7 Urządzenie TomTom Bridge 9 Uruchamianie aplikacji TomTom Bridge... 10
TomTom Bridge Przewodnik informacyjny 15300 15400 Spis treści Poznaj urządzenie TomTom Bridge 5 Nowości 6 Nowości w tej wersji... 7 Urządzenie TomTom Bridge 9 Uruchamianie aplikacji TomTom Bridge... 10
TomTom GO Mobile app for iphone Przewodnik informacyjny
 TomTom GO Mobile app for iphone Przewodnik informacyjny Spis treści Poznaj usługi nawigacyjne TomTom 5 Przygotowania 6 Uruchamianie aplikacji... 6 Język... 6 Pobieranie mapy... 7 Wysyłanie informacji do
TomTom GO Mobile app for iphone Przewodnik informacyjny Spis treści Poznaj usługi nawigacyjne TomTom 5 Przygotowania 6 Uruchamianie aplikacji... 6 Język... 6 Pobieranie mapy... 7 Wysyłanie informacji do
TomTom Bridge Przewodnik informacyjny
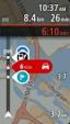 TomTom Bridge Przewodnik informacyjny 15600 Spis treści Poznaj urządzenie TomTom Bridge 5 Nowości 6 Nowości w tej wersji... 7 Urządzenie TomTom Bridge 8 Uruchamianie aplikacji TomTom Bridge... 9 Korzystanie
TomTom Bridge Przewodnik informacyjny 15600 Spis treści Poznaj urządzenie TomTom Bridge 5 Nowości 6 Nowości w tej wersji... 7 Urządzenie TomTom Bridge 8 Uruchamianie aplikacji TomTom Bridge... 9 Korzystanie
TomTom GO Mobile app Instrukcja obsługi
 TomTom GO Mobile app Instrukcja obsługi Spis treści Poznaj usługi nawigacyjne TomTom 5 Nowości 6 Nowości w tej wersji... 6 Przygotowania 7 Uruchamianie aplikacji... 7 Język... 8 Pobieranie mapy... 8 Wysyłanie
TomTom GO Mobile app Instrukcja obsługi Spis treści Poznaj usługi nawigacyjne TomTom 5 Nowości 6 Nowości w tej wersji... 6 Przygotowania 7 Uruchamianie aplikacji... 7 Język... 8 Pobieranie mapy... 8 Wysyłanie
TomTom GO PROFESSIONAL Instrukcja obsługi 17.1
 TomTom GO PROFESSIONAL Instrukcja obsługi 17.1 Spis treści Poznaj usługi nawigacyjne TomTom 7 Przygotowania 8 Montaż w samochodzie... 8 Umiejscowienie urządzenia... 8 Włączanie i wyłączanie urządzenia...
TomTom GO PROFESSIONAL Instrukcja obsługi 17.1 Spis treści Poznaj usługi nawigacyjne TomTom 7 Przygotowania 8 Montaż w samochodzie... 8 Umiejscowienie urządzenia... 8 Włączanie i wyłączanie urządzenia...
TomTom GO BASIC Instrukcja obsługi 17.6
 TomTom GO BASIC Instrukcja obsługi 17.6 Spis treści Poznaj usługi nawigacyjne TomTom 7 Funkcje 8 TomTom GO BASIC... 8 Przygotowania 9 Montaż w samochodzie... 9 Umiejscowienie urządzenia... 9 Włączanie
TomTom GO BASIC Instrukcja obsługi 17.6 Spis treści Poznaj usługi nawigacyjne TomTom 7 Funkcje 8 TomTom GO BASIC... 8 Przygotowania 9 Montaż w samochodzie... 9 Umiejscowienie urządzenia... 9 Włączanie
TomTom START Instrukcja obsługi 16.2
 TomTom START Instrukcja obsługi 16.2 Spis treści Poznaj usługi nawigacyjne TomTom 6 Przygotowania 7 Montaż w samochodzie... 7 Umiejscowienie urządzenia... 7 Włączanie i wyłączanie urządzenia... 7 Konfiguracja...
TomTom START Instrukcja obsługi 16.2 Spis treści Poznaj usługi nawigacyjne TomTom 6 Przygotowania 7 Montaż w samochodzie... 7 Umiejscowienie urządzenia... 7 Włączanie i wyłączanie urządzenia... 7 Konfiguracja...
TomTom GO Mobile app Instrukcja obsługi
 TomTom GO Mobile app Instrukcja obsługi Spis treści Poznaj usługi nawigacyjne TomTom 6 Nowości 7 Nowości w tej wersji... 7 Przygotowania 9 Uruchamianie aplikacji... 9 Język... 9 Wysyłanie informacji do
TomTom GO Mobile app Instrukcja obsługi Spis treści Poznaj usługi nawigacyjne TomTom 6 Nowości 7 Nowości w tej wersji... 7 Przygotowania 9 Uruchamianie aplikacji... 9 Język... 9 Wysyłanie informacji do
TomTom START Instrukcja obsługi 16.1
 TomTom START Instrukcja obsługi 16.1 Spis treści Poznaj usługi nawigacyjne TomTom 6 Nowości 7 Nowości w tej wersji... 7 Filmy o produktach TomTom... 7 Przygotowania 9 Montaż w samochodzie... 9 Umiejscowienie
TomTom START Instrukcja obsługi 16.1 Spis treści Poznaj usługi nawigacyjne TomTom 6 Nowości 7 Nowości w tej wersji... 7 Filmy o produktach TomTom... 7 Przygotowania 9 Montaż w samochodzie... 9 Umiejscowienie
TomTom START Instrukcja obsługi 17,1
 TomTom START Instrukcja obsługi 17,1 Spis treści Poznaj usługi nawigacyjne TomTom 6 Nowości 7 Nowości w tej wersji... 7 Warsztaty wideo... 7 Przygotowania 9 Montaż w samochodzie... 9 Umiejscowienie urządzenia...
TomTom START Instrukcja obsługi 17,1 Spis treści Poznaj usługi nawigacyjne TomTom 6 Nowości 7 Nowości w tej wersji... 7 Warsztaty wideo... 7 Przygotowania 9 Montaż w samochodzie... 9 Umiejscowienie urządzenia...
TomTom GO Instrukcja obsługi 16.4
 TomTom GO Instrukcja obsługi 16.4 Spis treści Nowości 7 Nowości w tej wersji... 7 Warsztaty wideo... 8 Przygotowania 9 Montaż w samochodzie... 9 Umiejscowienie urządzenia... 9 Włączanie i wyłączanie urządzenia...
TomTom GO Instrukcja obsługi 16.4 Spis treści Nowości 7 Nowości w tej wersji... 7 Warsztaty wideo... 8 Przygotowania 9 Montaż w samochodzie... 9 Umiejscowienie urządzenia... 9 Włączanie i wyłączanie urządzenia...
GPS NAVIGATION SYSTEM QUICK START USER MANUAL
 GPS NAVIGATION SYSTEM QUICK START USER MANUAL POLISH Rozpoczynanie pracy Gdy uruchamiasz program nawigacyjny po raz pierwszy, zostanie automatycznie uruchomiony początkowy proces konfiguracji. Wykonaj
GPS NAVIGATION SYSTEM QUICK START USER MANUAL POLISH Rozpoczynanie pracy Gdy uruchamiasz program nawigacyjny po raz pierwszy, zostanie automatycznie uruchomiony początkowy proces konfiguracji. Wykonaj
TomTom PRO Instrukcja obsługi 17.1
 TomTom PRO Instrukcja obsługi 17.1 Spis treści Przeczytaj to najpierw 8 Poznaj usługi nawigacyjne TomTom 9 Przygotowania 10 Montaż w samochodzie... 10 Umiejscowienie urządzenia... 10 Włączanie i wyłączanie
TomTom PRO Instrukcja obsługi 17.1 Spis treści Przeczytaj to najpierw 8 Poznaj usługi nawigacyjne TomTom 9 Przygotowania 10 Montaż w samochodzie... 10 Umiejscowienie urządzenia... 10 Włączanie i wyłączanie
TomTom VIA Instrukcja obsługi 17.1
 TomTom VIA Instrukcja obsługi 17.1 Spis treści Poznaj usługi nawigacyjne TomTom 7 Nowości 8 Nowości w tej wersji... 8 Warsztaty wideo... 9 Przygotowania 10 Montaż w samochodzie...10 Umiejscowienie urządzenia...10
TomTom VIA Instrukcja obsługi 17.1 Spis treści Poznaj usługi nawigacyjne TomTom 7 Nowości 8 Nowości w tej wersji... 8 Warsztaty wideo... 9 Przygotowania 10 Montaż w samochodzie...10 Umiejscowienie urządzenia...10
TomTom GO Camper Instrukcja obsługi 17.6
 TomTom GO Camper Instrukcja obsługi 17.6 Spis treści Poznaj usługi nawigacyjne TomTom 7 Funkcje 8 Urządzenie TomTom GO Camper... 8 Włączanie użytecznych miejsc dotyczących kempingów... 9 Planowanie trasy
TomTom GO Camper Instrukcja obsługi 17.6 Spis treści Poznaj usługi nawigacyjne TomTom 7 Funkcje 8 Urządzenie TomTom GO Camper... 8 Włączanie użytecznych miejsc dotyczących kempingów... 9 Planowanie trasy
TomTom BRIDGE Instrukcja obsługi 18.1
 TomTom BRIDGE Instrukcja obsługi 18.1 Spis treści Poznaj urządzenie TomTom BRIDGE 5 Witamy... 6 Urządzenie TomTom BRIDGE 7 TomTom BRIDGE Terminal informacje... 8 Instalowanie urządzenia TomTom BRIDGE Terminal
TomTom BRIDGE Instrukcja obsługi 18.1 Spis treści Poznaj urządzenie TomTom BRIDGE 5 Witamy... 6 Urządzenie TomTom BRIDGE 7 TomTom BRIDGE Terminal informacje... 8 Instalowanie urządzenia TomTom BRIDGE Terminal
TomTom Przewodnik informacyjny
 TomTom Przewodnik informacyjny Spis treści Niebezpieczne strefy 3 Niebezpieczne strefy we Francji... 3 Ostrzeżenia o niebezpiecznych strefach... 3 Zmiana sposobu pojawiania się ostrzeżeń... 4 Przycisk
TomTom Przewodnik informacyjny Spis treści Niebezpieczne strefy 3 Niebezpieczne strefy we Francji... 3 Ostrzeżenia o niebezpiecznych strefach... 3 Zmiana sposobu pojawiania się ostrzeżeń... 4 Przycisk
SYSTEM NAWIGACJI GPS PORADNIK SZYBKI START POZYCJA WYJS CIOWA URZA DZENIA POLSKI
 SYSTEM NAWIGACJI GPS PORADNIK SZYBKI START POZYCJA WYJS CIOWA URZA DZENIA POLSKI Pierwsze kroki Przy użyciu oprogramowania nawigacyjnego po raz pierwszy, automatycznie uruchomiony zostanie proces wstępnej
SYSTEM NAWIGACJI GPS PORADNIK SZYBKI START POZYCJA WYJS CIOWA URZA DZENIA POLSKI Pierwsze kroki Przy użyciu oprogramowania nawigacyjnego po raz pierwszy, automatycznie uruchomiony zostanie proces wstępnej
SKRÓCONA INSTRUKCJA OBSŁUGI
 w Konwertowalny tablet SKRÓCONA INSTRUKCJA OBSŁUGI 8085 LKB001X CJB1FH002AQA Spis treści 1 Pierwsze kroki... 1 1.1 Wygląd... 1 1.2 Ładowanie tabletu i klawiatury... 3 1.3 Wkładanie kart microsd i SIM...
w Konwertowalny tablet SKRÓCONA INSTRUKCJA OBSŁUGI 8085 LKB001X CJB1FH002AQA Spis treści 1 Pierwsze kroki... 1 1.1 Wygląd... 1 1.2 Ładowanie tabletu i klawiatury... 3 1.3 Wkładanie kart microsd i SIM...
Z-E3756 NAVIGATION SKRÓCONA INSTRUKCJA OBSŁUGI PL
 Z-E3756 NAVIGATION SKRÓCONA INSTRUKCJA OBSŁUGI PL Wstępna konfiguracja 1. Wybierz preferowany język, a następnie naciśnij, aby potwierdzić wybór. Można go później zmienić w ustawieniach regionalnych. 2.
Z-E3756 NAVIGATION SKRÓCONA INSTRUKCJA OBSŁUGI PL Wstępna konfiguracja 1. Wybierz preferowany język, a następnie naciśnij, aby potwierdzić wybór. Można go później zmienić w ustawieniach regionalnych. 2.
TomTom PRO 82xx Instrukcja obsługi
 TomTom PRO 82xx Instrukcja obsługi Spis treści Przeczytaj to najpierw 7 Poznaj urządzenie TomTom PRO 82xx 8 Nowości 9 Nowości w tej wersji... 9 Urządzenie TomTom PRO 82xx 10 Uruchamianie urządzenia TomTom
TomTom PRO 82xx Instrukcja obsługi Spis treści Przeczytaj to najpierw 7 Poznaj urządzenie TomTom PRO 82xx 8 Nowości 9 Nowości w tej wersji... 9 Urządzenie TomTom PRO 82xx 10 Uruchamianie urządzenia TomTom
TomTom PRO Instrukcja obsługi
 TomTom PRO Instrukcja obsługi Spis treści Przeczytaj to najpierw 7 Nowości 8 Poznaj usługi nawigacyjne TomTom 10 Przygotowania 11 Montaż w samochodzie... 11 Umiejscowienie urządzenia... 11 Włączanie i
TomTom PRO Instrukcja obsługi Spis treści Przeczytaj to najpierw 7 Nowości 8 Poznaj usługi nawigacyjne TomTom 10 Przygotowania 11 Montaż w samochodzie... 11 Umiejscowienie urządzenia... 11 Włączanie i
SKRÓCONA INSTRUKCJA OBSŁUGI WERSJI 1.0
 SKRÓCONA INSTRUKCJA OBSŁUGI WERSJI 1.0 1 Nawiguj Zawiera opcje związane z układaniem trasy oraz nawigacją. 1.1 Prowadź do Tworzenie trasy zaczynającej się w aktualnym położeniu podanym przez GPS. Po ułożeniu
SKRÓCONA INSTRUKCJA OBSŁUGI WERSJI 1.0 1 Nawiguj Zawiera opcje związane z układaniem trasy oraz nawigacją. 1.1 Prowadź do Tworzenie trasy zaczynającej się w aktualnym położeniu podanym przez GPS. Po ułożeniu
SPIS TREŚCI. Wprowadzenie. Instrukcje bezpieczeństwa. Ostrzeżenia. Skrócona instrukcja obsługi. System nawigacji. PL_NAVIBOX_OWNERMANUAL_v0.5.
 PL SPIS TREŚCI Wprowadzenie Instrukcje bezpieczeństwa Ostrzeżenia Skrócona instrukcja obsługi System nawigacji PL_NAVIBOX_OWNERMANUAL_v0.5.indd 1 PL_NAVIBOX_OWNERMANUAL_v0.5.indd 2 Wprowadzenie INSTRUKCJA
PL SPIS TREŚCI Wprowadzenie Instrukcje bezpieczeństwa Ostrzeżenia Skrócona instrukcja obsługi System nawigacji PL_NAVIBOX_OWNERMANUAL_v0.5.indd 1 PL_NAVIBOX_OWNERMANUAL_v0.5.indd 2 Wprowadzenie INSTRUKCJA
TomTom START Instrukcja obsługi 17.1
 TomTom START Instrukcja obsługi 17.1 Spis treści Poznaj usługi nawigacyjne TomTom 6 Nowości 7 Nowości w tej wersji... 7 Warsztaty wideo... 7 Przygotowania 9 Montaż w samochodzie... 9 Umiejscowienie urządzenia...
TomTom START Instrukcja obsługi 17.1 Spis treści Poznaj usługi nawigacyjne TomTom 6 Nowości 7 Nowości w tej wersji... 7 Warsztaty wideo... 7 Przygotowania 9 Montaż w samochodzie... 9 Umiejscowienie urządzenia...
TomTom GO ESSENTIAL Instrukcja obsługi 18.2
 TomTom GO ESSENTIAL Instrukcja obsługi 18.2 Spis treści Poznaj usługi nawigacyjne TomTom 8 Funkcje 9 Urządzenie TomTom GO ESSENTIAL... 9 Warsztaty wideo... 10 Przygotowania 12 Montaż w samochodzie... 12
TomTom GO ESSENTIAL Instrukcja obsługi 18.2 Spis treści Poznaj usługi nawigacyjne TomTom 8 Funkcje 9 Urządzenie TomTom GO ESSENTIAL... 9 Warsztaty wideo... 10 Przygotowania 12 Montaż w samochodzie... 12
TomTom Rider Przewodnik informacyjny
 TomTom Rider Przewodnik informacyjny Spis treści Poznaj usługi nawigacyjne TomTom 6 Korzystanie z urządzenia Rider 7 Montowanie na motocyklu... 7 Korzystanie z zabezpieczenia antykradzieżowego... 9 Montaż
TomTom Rider Przewodnik informacyjny Spis treści Poznaj usługi nawigacyjne TomTom 6 Korzystanie z urządzenia Rider 7 Montowanie na motocyklu... 7 Korzystanie z zabezpieczenia antykradzieżowego... 9 Montaż
Garmin fleet 590 Skrócony podręcznik użytkownika. Lipiec _0A Wydrukowano na Tajwanie
 Garmin fleet 590 Skrócony podręcznik użytkownika Lipiec 2013 190-01505-60_0A Wydrukowano na Tajwanie Subskrypcja floty Zanim będzie możliwe rozpoczęcie korzystania z funkcji zarządzania flotą w urządzeniu,
Garmin fleet 590 Skrócony podręcznik użytkownika Lipiec 2013 190-01505-60_0A Wydrukowano na Tajwanie Subskrypcja floty Zanim będzie możliwe rozpoczęcie korzystania z funkcji zarządzania flotą w urządzeniu,
TomTom Przewodnik informacyjny
 TomTom Przewodnik informacyjny Spis treści Poznaj usługi nawigacyjne TomTom 7 Zawartość opakowania 8 Zawartość opakowania... 8 Przeczytaj to najpierw 9 Umiejscowienie urządzenia... 9 Montaż w samochodzie...
TomTom Przewodnik informacyjny Spis treści Poznaj usługi nawigacyjne TomTom 7 Zawartość opakowania 8 Zawartość opakowania... 8 Przeczytaj to najpierw 9 Umiejscowienie urządzenia... 9 Montaż w samochodzie...
Eura-Tech. Instrukcja Obsługi Aplikacji Mobilnej
 Eura-Tech Instrukcja Obsługi Aplikacji Mobilnej Pobieranie aplikacji Przed rozpoczęciem ustawiania kamery IP, pobierz i zainstaluj aplikację Eura Cam. W sklepie Google Play wyszukaj aplikację EuraCam Funkcjonalność
Eura-Tech Instrukcja Obsługi Aplikacji Mobilnej Pobieranie aplikacji Przed rozpoczęciem ustawiania kamery IP, pobierz i zainstaluj aplikację Eura Cam. W sklepie Google Play wyszukaj aplikację EuraCam Funkcjonalność
Aplikacja Fidbox. wersja 3.1. dla systemów ios i Android. Wymagania dla systemu Android: Bluetooth 4 i system Android w wersji 4.
 Aplikacja Fidbox wersja 3.1 dla systemów ios i Android Wymagania dla systemu Android: Bluetooth 4 i system Android w wersji 4.1 lub nowszej Wymagania dla systemu Apple ios: Bluetooth 4 i system ios w wersji
Aplikacja Fidbox wersja 3.1 dla systemów ios i Android Wymagania dla systemu Android: Bluetooth 4 i system Android w wersji 4.1 lub nowszej Wymagania dla systemu Apple ios: Bluetooth 4 i system ios w wersji
Przewodnik informacyjny dla TomTom Start Seria 20
 Przewodnik informacyjny dla TomTom Start Seria 20 Spis treści Zawartość opakowania 6 Zawartość opakowania... 6 Przeczytaj to najpierw 7 Montaż w samochodzie... 7 Włączanie i wyłączanie urządzenia... 7
Przewodnik informacyjny dla TomTom Start Seria 20 Spis treści Zawartość opakowania 6 Zawartość opakowania... 6 Przeczytaj to najpierw 7 Montaż w samochodzie... 7 Włączanie i wyłączanie urządzenia... 7
TomTom Przewodnik informacyjny
 TomTom Przewodnik informacyjny Spis treści Zawartość opakowania 7 Zawartość opakowania... 7 Przeczytaj to najpierw 8 Umiejscowienie urządzenia... 8 Montaż w samochodzie... 8 Włączanie i wyłączanie urządzenia...
TomTom Przewodnik informacyjny Spis treści Zawartość opakowania 7 Zawartość opakowania... 7 Przeczytaj to najpierw 8 Umiejscowienie urządzenia... 8 Montaż w samochodzie... 8 Włączanie i wyłączanie urządzenia...
TomTom Przewodnik informacyjny
 TomTom Przewodnik informacyjny Spis treści Zawartość opakowania 7 Zawartość opakowania... 7 Przeczytaj to najpierw 8 Umiejscowienie urządzenia... 8 Montaż w samochodzie... 8 Włączanie i wyłączanie urządzenia...
TomTom Przewodnik informacyjny Spis treści Zawartość opakowania 7 Zawartość opakowania... 7 Przeczytaj to najpierw 8 Umiejscowienie urządzenia... 8 Montaż w samochodzie... 8 Włączanie i wyłączanie urządzenia...
Oficyna Wydawnicza UNIMEX ebook z zabezpieczeniami DRM
 Oficyna Wydawnicza UNIMEX ebook z zabezpieczeniami DRM Opis użytkowy aplikacji ebookreader Przegląd interfejsu użytkownika a. Okno książki. Wyświetla treść książki podzieloną na strony. Po prawej stronie
Oficyna Wydawnicza UNIMEX ebook z zabezpieczeniami DRM Opis użytkowy aplikacji ebookreader Przegląd interfejsu użytkownika a. Okno książki. Wyświetla treść książki podzieloną na strony. Po prawej stronie
TomTom Instrukcja obsługi
 TomTom Instrukcja obsługi Spis treści Zawartość opakowania 5 Zawartość opakowania... 5 Przeczytaj to najpierw 7 Montaż w samochodzie... 7 Włączanie i wyłączanie urządzenia... 7 Konfiguracja... 7 Odbiór
TomTom Instrukcja obsługi Spis treści Zawartość opakowania 5 Zawartość opakowania... 5 Przeczytaj to najpierw 7 Montaż w samochodzie... 7 Włączanie i wyłączanie urządzenia... 7 Konfiguracja... 7 Odbiór
TomTom GO PREMIUM Instrukcja obsługi 18.2
 TomTom GO PREMIUM Instrukcja obsługi 18.2 Spis treści Poznaj usługi nawigacyjne TomTom 8 Funkcje 10 Urządzenie TomTom GO PREMIUM... 10 Warsztaty wideo... 11 Przygotowania 13 Montaż w samochodzie... 13
TomTom GO PREMIUM Instrukcja obsługi 18.2 Spis treści Poznaj usługi nawigacyjne TomTom 8 Funkcje 10 Urządzenie TomTom GO PREMIUM... 10 Warsztaty wideo... 11 Przygotowania 13 Montaż w samochodzie... 13
TomTom Przewodnik informacyjny
 TomTom Przewodnik informacyjny Spis treści Zawartość opakowania 7 Zawartość opakowania... 7 Przeczytaj to najpierw 8 Umiejscowienie urządzenia... 8 Montaż w samochodzie... 8 Włączanie i wyłączanie urządzenia...
TomTom Przewodnik informacyjny Spis treści Zawartość opakowania 7 Zawartość opakowania... 7 Przeczytaj to najpierw 8 Umiejscowienie urządzenia... 8 Montaż w samochodzie... 8 Włączanie i wyłączanie urządzenia...
Spis treści 1. Wstęp Logowanie Główny interfejs aplikacji Ogólny opis interfejsu Poruszanie się po mapie...
 Spis treści 1. Wstęp... 2 2. Logowanie... 2 3. Główny interfejs aplikacji... 2 3.1. Ogólny opis interfejsu... 2 3.2. Poruszanie się po mapie... 3 3.3. Przełączanie widocznych warstw... 3 4. Urządzenia...
Spis treści 1. Wstęp... 2 2. Logowanie... 2 3. Główny interfejs aplikacji... 2 3.1. Ogólny opis interfejsu... 2 3.2. Poruszanie się po mapie... 3 3.3. Przełączanie widocznych warstw... 3 4. Urządzenia...
2017 Electronics For Imaging, Inc. Informacje zawarte w niniejszej publikacji podlegają postanowieniom opisanym w dokumencie Uwagi prawne dotyczącym
 2017 Electronics For Imaging, Inc. Informacje zawarte w niniejszej publikacji podlegają postanowieniom opisanym w dokumencie Uwagi prawne dotyczącym tego produktu. 17 kwietnia 2017 Spis treści 3 Spis treści...5
2017 Electronics For Imaging, Inc. Informacje zawarte w niniejszej publikacji podlegają postanowieniom opisanym w dokumencie Uwagi prawne dotyczącym tego produktu. 17 kwietnia 2017 Spis treści 3 Spis treści...5
Instrukcja obsługi Connection Manager
 Instrukcja obsługi Connection Manager Wydanie 1.0 2 Spis treści Informacje na temat aplikacji Menedżer połączeń 3 Pierwsze kroki 3 Otwieranie aplikacji Menedżer połączeń 3 Wyświetlanie statusu bieżącego
Instrukcja obsługi Connection Manager Wydanie 1.0 2 Spis treści Informacje na temat aplikacji Menedżer połączeń 3 Pierwsze kroki 3 Otwieranie aplikacji Menedżer połączeń 3 Wyświetlanie statusu bieżącego
Uzupełnienie AvMap Geosat 5 BLU / Geosat 5 GT Przenośne urządzenie do nawigacji satelitarnej. Spis treści
 Uzupełnienie AvMap Geosat 5 BLU / Geosat 5 GT Przenośne urządzenie do nawigacji satelitarnej Spis treści I. Uzupełnienie danych technicznych Geosat 5 BLU I.I Dane techniczne I.II Zawartość opakowania I.III
Uzupełnienie AvMap Geosat 5 BLU / Geosat 5 GT Przenośne urządzenie do nawigacji satelitarnej Spis treści I. Uzupełnienie danych technicznych Geosat 5 BLU I.I Dane techniczne I.II Zawartość opakowania I.III
1) Naciśnij i przytrzymaj przez 2 sekundy ikonę z menu głównego, następnie naciśnij Potwierdź.
 Instrukcja obsługi aplikacji do projekcji I. Uruchom/zatrzymaj projekcję Są trzy sposoby uruchamiania/zatrzymywania projekcji: 1) Naciśnij i przytrzymaj przez 2 sekundy ikonę z menu głównego, następnie
Instrukcja obsługi aplikacji do projekcji I. Uruchom/zatrzymaj projekcję Są trzy sposoby uruchamiania/zatrzymywania projekcji: 1) Naciśnij i przytrzymaj przez 2 sekundy ikonę z menu głównego, następnie
SP-1101W/SP-2101W Instrukcja Szybkiej Instalacji
 SP-1101W/SP-2101W Instrukcja Szybkiej Instalacji 05-2014 / v1.0 1 I. Informacje o produkcie I-1. Zawartość opakowania Przełącznik Smart Plug Instrukcja Szybkiej Instalacji CD z szybkiej instalacji I-2.
SP-1101W/SP-2101W Instrukcja Szybkiej Instalacji 05-2014 / v1.0 1 I. Informacje o produkcie I-1. Zawartość opakowania Przełącznik Smart Plug Instrukcja Szybkiej Instalacji CD z szybkiej instalacji I-2.
1. Wstęp Niniejszy dokument jest instrukcją użytkownika dla aplikacji internetowej DM TrackMan.
 Instrukcja korzystania z aplikacji TrackMan wersja WEB 1. Wstęp... 1 2. Logowanie... 1 3. Główny interfejs aplikacji... 2 3.1. Ogólny opis interfejsu... 2 3.2. Poruszanie się po mapie... 2 3.3. Przełączanie
Instrukcja korzystania z aplikacji TrackMan wersja WEB 1. Wstęp... 1 2. Logowanie... 1 3. Główny interfejs aplikacji... 2 3.1. Ogólny opis interfejsu... 2 3.2. Poruszanie się po mapie... 2 3.3. Przełączanie
Wymagania aplikacji: Android 4.1 (Jelly Bean) lub nowszy połączenie z Internetem Bluetooth GPS
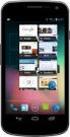 FPV Tracker to aplikacja przeznaczona do współpracy z systemem FPV Zbig & Pitlab. Aplikacja łączy się z OSD lub GroundStation poprzez Bluetooth. Aplikacja jest dostępna na smartfony oraz tablety z systemem
FPV Tracker to aplikacja przeznaczona do współpracy z systemem FPV Zbig & Pitlab. Aplikacja łączy się z OSD lub GroundStation poprzez Bluetooth. Aplikacja jest dostępna na smartfony oraz tablety z systemem
Podręcznik użytkownika
 Polski Podręcznik użytkownika Ostrzeżenie: Producent ani dystrybutor nie ponosi odpowiedzialności za niewłaściwe wykorzystywanie urządzenia, które może spowodować wypadek lub wyrządzić szkody osobom lub
Polski Podręcznik użytkownika Ostrzeżenie: Producent ani dystrybutor nie ponosi odpowiedzialności za niewłaściwe wykorzystywanie urządzenia, które może spowodować wypadek lub wyrządzić szkody osobom lub
TomTom Rider Instrukcja obsługi 16.1
 TomTom Rider Instrukcja obsługi 16.1 Spis treści Poznaj usługi nawigacyjne TomTom 7 Nowości 8 Nowości w tej wersji... 8 Filmy o produktach TomTom... 8 Korzystanie z urządzenia Rider 10 Montowanie na motocyklu...
TomTom Rider Instrukcja obsługi 16.1 Spis treści Poznaj usługi nawigacyjne TomTom 7 Nowości 8 Nowości w tej wersji... 8 Filmy o produktach TomTom... 8 Korzystanie z urządzenia Rider 10 Montowanie na motocyklu...
Fuugo dla OSX Podręcznik użytkownika
 Fuugo dla OSX Podręcznik użytkownika Poznań 2012 Instalacja Fuugo... 3 Wstępne ustawienia... 4 Wyszukiwanie kanałów... 4 Przełączanie kanałów... 5 Funkcje specjalne programu... 6 Przewodnik po programach...
Fuugo dla OSX Podręcznik użytkownika Poznań 2012 Instalacja Fuugo... 3 Wstępne ustawienia... 4 Wyszukiwanie kanałów... 4 Przełączanie kanałów... 5 Funkcje specjalne programu... 6 Przewodnik po programach...
Instrukcja użytkowania. Ładowanie urządzenia
 GOCLEVER PlayTAB 01 Instrukcja użytkowania Szanowni Państwo, Dziękujemy za zakup naszego urządzenia. Mamy nadzieję, że nasz produkt multimedialny spełni Państwa oczekiwania i zapewni satysfakcję z jego
GOCLEVER PlayTAB 01 Instrukcja użytkowania Szanowni Państwo, Dziękujemy za zakup naszego urządzenia. Mamy nadzieję, że nasz produkt multimedialny spełni Państwa oczekiwania i zapewni satysfakcję z jego
Serwis NaviExpert Biznes. Instrukcja obsługi
 Serwis NaviExpert Biznes Instrukcja obsługi Spis Treści 1. Wprowadzenie 2. Przeglądanie mapy.. 3. Wyszukiwanie punktów 4. Planowanie i optymalizacja trasy.. 5. Edycja planu trasy. 6. Przesyłanie trasy
Serwis NaviExpert Biznes Instrukcja obsługi Spis Treści 1. Wprowadzenie 2. Przeglądanie mapy.. 3. Wyszukiwanie punktów 4. Planowanie i optymalizacja trasy.. 5. Edycja planu trasy. 6. Przesyłanie trasy
Aplikacja Phonak RemoteControl. Instrukcja użytkowania
 Aplikacja Phonak RemoteControl Instrukcja użytkowania Wprowadzenie Aplikacja RemoteControl została opracowana przez firmę Phonak, jedną z wiodących firm zajmujących się technologią słyszenia. Aby wykorzystać
Aplikacja Phonak RemoteControl Instrukcja użytkowania Wprowadzenie Aplikacja RemoteControl została opracowana przez firmę Phonak, jedną z wiodących firm zajmujących się technologią słyszenia. Aby wykorzystać
Rozpoczynanie pracy 5. Uruchamianie TomTom App... 5 Aktualizowanie aplikacji TomTom App... 5 Odbiór sygnału GPS... 5. Planowanie trasy 6
 TomTom App Contents Rozpoczynanie pracy 5 Uruchamianie TomTom App... 5 Aktualizowanie aplikacji TomTom App... 5 Odbiór sygnału GPS... 5 Planowanie trasy 6 Planowanie trasy... 6 Podsumowanie trasy... 7
TomTom App Contents Rozpoczynanie pracy 5 Uruchamianie TomTom App... 5 Aktualizowanie aplikacji TomTom App... 5 Odbiór sygnału GPS... 5 Planowanie trasy 6 Planowanie trasy... 6 Podsumowanie trasy... 7
PRESTIGIO GEOVISION 150/450
 WERSJA POLSKA PRESTIGIO GEOVISION 150/450 INSTRUKCJA OBSŁUGI Prestigio GeoVision 150 Umiejscowienie klawiszy sterujących 1. Przycisk Zasilania 2. Gniazdo Kart SD 3. Panel Dotykowy 4. Przycisk Menu 5. Dioda
WERSJA POLSKA PRESTIGIO GEOVISION 150/450 INSTRUKCJA OBSŁUGI Prestigio GeoVision 150 Umiejscowienie klawiszy sterujących 1. Przycisk Zasilania 2. Gniazdo Kart SD 3. Panel Dotykowy 4. Przycisk Menu 5. Dioda
Aktualizacja do systemu Windows 8.1 przewodnik krok po kroku
 Aktualizacja do systemu Windows 8.1 przewodnik krok po kroku Windows 8.1 instalacja i aktualizacja Zaktualizuj BIOS, aplikacje, sterowniki i uruchom usługę Windows Update Wybierz typ instalacji Zainstaluj
Aktualizacja do systemu Windows 8.1 przewodnik krok po kroku Windows 8.1 instalacja i aktualizacja Zaktualizuj BIOS, aplikacje, sterowniki i uruchom usługę Windows Update Wybierz typ instalacji Zainstaluj
IRISPen Air 7. Skrócona instrukcja obsługi. (ios)
 IRISPen Air 7 Skrócona instrukcja obsługi (ios) Niniejsza skrócona instrukcja obsługi pomaga w rozpoczęciu korzystania z urządzenia IRISPen TM Air 7. Zapoznaj się z nią przed przystąpieniem do użytkowania
IRISPen Air 7 Skrócona instrukcja obsługi (ios) Niniejsza skrócona instrukcja obsługi pomaga w rozpoczęciu korzystania z urządzenia IRISPen TM Air 7. Zapoznaj się z nią przed przystąpieniem do użytkowania
SMARTWATCH ZGPAX S8. Instrukcja obsługi. Online World tel: BEZPIECZEŃSTWO:
 Instrukcja obsługi SMARTWATCH ZGPAX S8 BEZPIECZEŃSTWO: Przed rozpoczęciem użytkowania przeczytaj uważnie całą instrukcję obsługi. Rysunki i zrzuty ekranu mogą się różnic w zależności od aktualnego oprogramowania.
Instrukcja obsługi SMARTWATCH ZGPAX S8 BEZPIECZEŃSTWO: Przed rozpoczęciem użytkowania przeczytaj uważnie całą instrukcję obsługi. Rysunki i zrzuty ekranu mogą się różnic w zależności od aktualnego oprogramowania.
MODUŁ WiFi do sterowania pompą ciepła wody basenowej PCWB i PCWBi przez aplikację mobilną
 PL MODUŁ WiFi do sterowania pompą ciepła wody basenowej PCWB i PCWBi przez aplikację mobilną HEWALEX Sp. z o.o. Sp. k. +48 4 7 0 www.hewalex.pl Spis treści... 4. 5. Podstawowe informacje..... Elementy
PL MODUŁ WiFi do sterowania pompą ciepła wody basenowej PCWB i PCWBi przez aplikację mobilną HEWALEX Sp. z o.o. Sp. k. +48 4 7 0 www.hewalex.pl Spis treści... 4. 5. Podstawowe informacje..... Elementy
TomTom navigation module
 TomTom navigation module 1. Zawartość opakowania Zawartość opakowania TomTom navigation module Samochodowa stacja dokująca Kabel USB Ulotka informacyjna MyTomTom 2 2. Przeczytaj Przeczytaj Samochodowa
TomTom navigation module 1. Zawartość opakowania Zawartość opakowania TomTom navigation module Samochodowa stacja dokująca Kabel USB Ulotka informacyjna MyTomTom 2 2. Przeczytaj Przeczytaj Samochodowa
Zawartość opakowania. TomTom Via z uchwytem Easy Click. Kabel USB. Ładowarka samochodowa USB lub odbiornik RDS-TMC, zależnie od produktu
 TomTom Via 1. Zawartość opakowania Zawartość opakowania TomTom Via z uchwytem Easy Click Kabel USB Ładowarka samochodowa USB lub odbiornik RDS-TMC, zależnie od produktu Lista elementów dołączonych do produktu
TomTom Via 1. Zawartość opakowania Zawartość opakowania TomTom Via z uchwytem Easy Click Kabel USB Ładowarka samochodowa USB lub odbiornik RDS-TMC, zależnie od produktu Lista elementów dołączonych do produktu
TKSTAR GPS Instrukcja użytkownika
 TKSTAR GPS Instrukcja użytkownika 1 Parametry techniczne 2 Zawartość opakowania Urządzenie TK STAR Ładowarka 220V Instrukcja obsługi 3 Przygotowanie do instalacji karta SIM Włóż kartę SIM zgodnie z powyższą
TKSTAR GPS Instrukcja użytkownika 1 Parametry techniczne 2 Zawartość opakowania Urządzenie TK STAR Ładowarka 220V Instrukcja obsługi 3 Przygotowanie do instalacji karta SIM Włóż kartę SIM zgodnie z powyższą
Mazda Navigation System NB1
 Mazda Navigation System NB1 Spis treści Przeczytaj to najpierw 6 Włączanie i wyłączanie urządzenia... 6 Konfiguracja... 6 Odbiór sygnału GPS... 6 Urządzenie nie uruchamia się... 6 Należy dbać o urządzenie...
Mazda Navigation System NB1 Spis treści Przeczytaj to najpierw 6 Włączanie i wyłączanie urządzenia... 6 Konfiguracja... 6 Odbiór sygnału GPS... 6 Urządzenie nie uruchamia się... 6 Należy dbać o urządzenie...
SKRÓCONA INSTRUKCJA OBSŁUGI WERSJI 3.0
 SKRÓCONA INSTRUKCJA OBSŁUGI WERSJI 3.0 1 Nawiguj Zawiera opcje związane z układaniem trasy oraz nawigacją. 1.1 Prowadź do Tworzenie trasy zaczynającej się w aktualnym położeniu podanym przez GPS. Po ułożeniu
SKRÓCONA INSTRUKCJA OBSŁUGI WERSJI 3.0 1 Nawiguj Zawiera opcje związane z układaniem trasy oraz nawigacją. 1.1 Prowadź do Tworzenie trasy zaczynającej się w aktualnym położeniu podanym przez GPS. Po ułożeniu
Rozdział 1. Przegląd bramofonu SAFE
 Spis treści INSTRUKCJA OBSŁUGI SPIS TREŚCI ROZDZIAŁ 1. PRZEGLĄD BRAMOFONU SAFE... 2 1.1 OPIS... 2 1.2. FUNKCJE... 2 1.3. WYMAGANIA SYSTEMOWE... 2 1.4. ROZPOCZĘCIE UŻYTKOWANIA... 3 ROZDZIAŁ2. DZIAŁANIE
Spis treści INSTRUKCJA OBSŁUGI SPIS TREŚCI ROZDZIAŁ 1. PRZEGLĄD BRAMOFONU SAFE... 2 1.1 OPIS... 2 1.2. FUNKCJE... 2 1.3. WYMAGANIA SYSTEMOWE... 2 1.4. ROZPOCZĘCIE UŻYTKOWANIA... 3 ROZDZIAŁ2. DZIAŁANIE
Radio DAB/DAB+ Pure Siesta Mi Serie II, FM, czarne, pamięć 16 stacji
 INSTRUKCJA OBSŁUGI Radio DAB/DAB+ Pure Siesta Mi Serie II, FM, czarne, pamięć 16 stacji Nr produktu 351595 Strona 1 z 14 Instrukcje dotyczące bezpieczeństwa 1. Przechowuj radio z dala od źródeł ciepła
INSTRUKCJA OBSŁUGI Radio DAB/DAB+ Pure Siesta Mi Serie II, FM, czarne, pamięć 16 stacji Nr produktu 351595 Strona 1 z 14 Instrukcje dotyczące bezpieczeństwa 1. Przechowuj radio z dala od źródeł ciepła
EM4590R1 Uniwersalny repeater Wi-Fi z funkcją WPS
 EM4590R1 Uniwersalny repeater Wi-Fi z funkcją WPS 2 POLSKI EM4590R1 - Uniwersalny repeater Wi-Fi z funkcją WPS Spis treści 1.0 Wprowadzenie... 2 1.1 Zawartość opakowania... 2 2.0 Gdzie można umieścić repeater
EM4590R1 Uniwersalny repeater Wi-Fi z funkcją WPS 2 POLSKI EM4590R1 - Uniwersalny repeater Wi-Fi z funkcją WPS Spis treści 1.0 Wprowadzenie... 2 1.1 Zawartość opakowania... 2 2.0 Gdzie można umieścić repeater
Dakota 10 i 20 Skrócony podręcznik użytkownika
 Dakota 10 i 20 Skrócony podręcznik użytkownika Należy zapoznać się z zamieszczonym w opakowaniu produktu przewodnikiem Ważne informacje dotyczące bezpieczeństwa i produktu zawierającym ostrzeżenia i wiele
Dakota 10 i 20 Skrócony podręcznik użytkownika Należy zapoznać się z zamieszczonym w opakowaniu produktu przewodnikiem Ważne informacje dotyczące bezpieczeństwa i produktu zawierającym ostrzeżenia i wiele
TomTom Rider Przewodnik informacyjny
 TomTom Rider Przewodnik informacyjny Spis treści Poznaj usługi nawigacyjne TomTom 6 Nowości 7 Nowości w tej wersji... 7 Filmy o produktach TomTom... 8 Korzystanie z urządzenia Rider 10 Montowanie na motocyklu...
TomTom Rider Przewodnik informacyjny Spis treści Poznaj usługi nawigacyjne TomTom 6 Nowości 7 Nowości w tej wersji... 7 Filmy o produktach TomTom... 8 Korzystanie z urządzenia Rider 10 Montowanie na motocyklu...
IRISPen Air 7. Skrócona instrukcja obsługi. (Android)
 IRISPen Air 7 Skrócona instrukcja obsługi (Android) Niniejsza skrócona instrukcja obsługi pomaga w rozpoczęciu korzystania z urządzenia IRISPen Air TM 7. Zapoznaj się z nią przed przystąpieniem do użytkowania
IRISPen Air 7 Skrócona instrukcja obsługi (Android) Niniejsza skrócona instrukcja obsługi pomaga w rozpoczęciu korzystania z urządzenia IRISPen Air TM 7. Zapoznaj się z nią przed przystąpieniem do użytkowania
Zawartość opakowania. TomTom GO z uchwytem Easy Click. Kabel USB. Ładowarka samochodowa USB. Ulotka instalacyjna. Zawartość opakowania
 TomTom GO 1. Zawartość opakowania Zawartość opakowania TomTom GO z uchwytem Easy Click Kabel USB Ładowarka samochodowa USB Ulotka instalacyjna 2 2. Przeczytaj Przeczytaj Montaż urządzenia w samochodzie
TomTom GO 1. Zawartość opakowania Zawartość opakowania TomTom GO z uchwytem Easy Click Kabel USB Ładowarka samochodowa USB Ulotka instalacyjna 2 2. Przeczytaj Przeczytaj Montaż urządzenia w samochodzie
Jak korzystać z PZU GO
 Jak korzystać z PZU GO SAMOUCZEK 22 505 14 73 pzu.pl/pzugo Opłata zgodna z taryfą operatora Prosta droga do korzystania z PZU GO Przygotowaliśmy dla Ciebie krótką instrukcję, z której się dowiesz, jak
Jak korzystać z PZU GO SAMOUCZEK 22 505 14 73 pzu.pl/pzugo Opłata zgodna z taryfą operatora Prosta droga do korzystania z PZU GO Przygotowaliśmy dla Ciebie krótką instrukcję, z której się dowiesz, jak
Kontroler sterownika bramy garażowej Wi-Fi do aplikacji TUYA
 Kontroler sterownika bramy garażowej Wi-Fi do aplikacji TUYA Zawartość zestawu: Podręcznik użytkownika GD-DC5 czujnik otwarcia przewód kabel micro USB taśma dwustronna 3M opaski zaciskowe uchwyt uchyty
Kontroler sterownika bramy garażowej Wi-Fi do aplikacji TUYA Zawartość zestawu: Podręcznik użytkownika GD-DC5 czujnik otwarcia przewód kabel micro USB taśma dwustronna 3M opaski zaciskowe uchwyt uchyty
zūmo 590 Skrócony podręcznik użytkownika
 zūmo 590 Skrócony podręcznik użytkownika Marzec 2014 190-01706-60_0A Wydrukowano na Tajwanie Rozpoczęcie pracy z urządzeniem OSTRZEŻENIE Należy zapoznać się z zamieszczonym w opakowaniu produktu przewodnikiem
zūmo 590 Skrócony podręcznik użytkownika Marzec 2014 190-01706-60_0A Wydrukowano na Tajwanie Rozpoczęcie pracy z urządzeniem OSTRZEŻENIE Należy zapoznać się z zamieszczonym w opakowaniu produktu przewodnikiem
Podręcznik użytkownika
 Podręcznik użytkownika Alpine Navigation System Oprogramowanie nawigacyjne dla Alpine Navigation System Polski Marzec 2015, wersja 1.0 Spis treści 1 Ostrzeżenia i informacje dotyczące bezpieczeństwa...
Podręcznik użytkownika Alpine Navigation System Oprogramowanie nawigacyjne dla Alpine Navigation System Polski Marzec 2015, wersja 1.0 Spis treści 1 Ostrzeżenia i informacje dotyczące bezpieczeństwa...
SKRÓCONA INSTRUKCJA OBSŁUGI
 SKRÓCONA INSTRUKCJA OBSŁUGI NAVIEXPERT WERSJA 4.1 NaviExpert Instrukcja obsługi Strona 1 Opis dostępnych funkcji 1 Nawiguj Zawiera opcje związane z układaniem trasy oraz nawigacją. 1.1 Prowadź do Tworzenie
SKRÓCONA INSTRUKCJA OBSŁUGI NAVIEXPERT WERSJA 4.1 NaviExpert Instrukcja obsługi Strona 1 Opis dostępnych funkcji 1 Nawiguj Zawiera opcje związane z układaniem trasy oraz nawigacją. 1.1 Prowadź do Tworzenie
Spis treści. PL Korzystanie z systemu Android TM Rozwiązywanie problemów
 Spis treści Zawartość opakowania... 114 Pierwsze uruchomienie... 115 Opis urządzenia... 116 Poprzez Wizard... 117 Nawiązywanie połączenia z siecią Wi-Fi... 118 Interfejs Android TM... 120 PL Korzystanie
Spis treści Zawartość opakowania... 114 Pierwsze uruchomienie... 115 Opis urządzenia... 116 Poprzez Wizard... 117 Nawiązywanie połączenia z siecią Wi-Fi... 118 Interfejs Android TM... 120 PL Korzystanie
TomTom Rider Instrukcja obsługi 17.1
 TomTom Rider Instrukcja obsługi 17.1 Spis treści Poznaj usługi nawigacyjne TomTom 7 Nowości 8 Nowości w tej wersji... 8 Filmy o produktach TomTom... 9 Korzystanie z urządzenia Rider 11 Montowanie na motocyklu...
TomTom Rider Instrukcja obsługi 17.1 Spis treści Poznaj usługi nawigacyjne TomTom 7 Nowości 8 Nowości w tej wersji... 8 Filmy o produktach TomTom... 9 Korzystanie z urządzenia Rider 11 Montowanie na motocyklu...
INSTRUKCJA OBSŁUGI BLUETOOTH KEYBOARD DO TABLETÓW SAMSUNG. Opis klawiszy funkcyjnych
 Układ klawiszy Opis klawiszy funkcyjnych 1. Ekran główny 2. Zmniejsz jasność ekranu 3. Zwiększ jasność ekranu 4. Włączenie klawiatury ekranowej 5. Wyszukiwanie 6. Przeglądarka internetowa 7. Program pocztowy
Układ klawiszy Opis klawiszy funkcyjnych 1. Ekran główny 2. Zmniejsz jasność ekranu 3. Zwiększ jasność ekranu 4. Włączenie klawiatury ekranowej 5. Wyszukiwanie 6. Przeglądarka internetowa 7. Program pocztowy
Korzystanie z aplikacji P-touch Transfer Manager
 Korzystanie z aplikacji P-touch Transfer Manager Wersja 0 POL Wprowadzenie Ważna uwaga Treść niniejszego dokumentu i dane techniczne produktu mogą ulegać zmianom bez powiadomienia. Firma Brother zastrzega
Korzystanie z aplikacji P-touch Transfer Manager Wersja 0 POL Wprowadzenie Ważna uwaga Treść niniejszego dokumentu i dane techniczne produktu mogą ulegać zmianom bez powiadomienia. Firma Brother zastrzega
CN-GP50N. Instrukcja Obsługi. Przeglądarka obrazów Telefon (Zestaw Głośnomówiący) Polski. Przenośny System Nawigacji
 Przenośny System Nawigacji CN-GP50N Instrukcja Obsługi Przeglądarka obrazów Telefon (Zestaw Głośnomówiący) Polski Przed eksploatacją niniejszego produktu proszę przeczytać Informacje o bezpieczeństwie
Przenośny System Nawigacji CN-GP50N Instrukcja Obsługi Przeglądarka obrazów Telefon (Zestaw Głośnomówiący) Polski Przed eksploatacją niniejszego produktu proszę przeczytać Informacje o bezpieczeństwie
Dotknij tego przycisku, aby telefon iphone rozpoczął TomTom App.
 TomTom App 1. Rozpoczynanie pracy Rozpoczynanie pracy Dotknij tego przycisku, aby telefon iphone rozpoczął TomTom App. W przyciskach i menu w TomTom App używany jest język wybrany w ustawieniach telefonu
TomTom App 1. Rozpoczynanie pracy Rozpoczynanie pracy Dotknij tego przycisku, aby telefon iphone rozpoczął TomTom App. W przyciskach i menu w TomTom App używany jest język wybrany w ustawieniach telefonu
ERGODESIGN - Podręcznik użytkownika. Wersja 1.0 Warszawa 2010
 ERGODESIGN - Podręcznik użytkownika Wersja 1.0 Warszawa 2010 Spis treści Wstęp...3 Organizacja menu nawigacja...3 Górne menu nawigacyjne...3 Lewe menu robocze...4 Przestrzeń robocza...5 Stopka...5 Obsługa
ERGODESIGN - Podręcznik użytkownika Wersja 1.0 Warszawa 2010 Spis treści Wstęp...3 Organizacja menu nawigacja...3 Górne menu nawigacyjne...3 Lewe menu robocze...4 Przestrzeń robocza...5 Stopka...5 Obsługa
SMS-8010. SMS telefon. Umożliwia łatwe i szybkie wysyłanie wiadomości SMS...
 SMS-8010 SMS telefon Umożliwia łatwe i szybkie wysyłanie wiadomości SMS... Spis treści: 1. Główne funkcje telefonu SMS-8010?... 3 2. Instalacja... 4 3. Ustawianie daty i czasu... 4 4. Rozmowy telefoniczne...
SMS-8010 SMS telefon Umożliwia łatwe i szybkie wysyłanie wiadomości SMS... Spis treści: 1. Główne funkcje telefonu SMS-8010?... 3 2. Instalacja... 4 3. Ustawianie daty i czasu... 4 4. Rozmowy telefoniczne...
Internetowy serwis Era mail Aplikacja sieci Web
 Internetowy serwis Era mail Aplikacja sieci Web (www.login.eramail.pl) INSTRUKCJA OBSŁUGI Spis treści Internetowy serwis Era mail dostępny przez komputer z podłączeniem do Internetu (aplikacja sieci Web)
Internetowy serwis Era mail Aplikacja sieci Web (www.login.eramail.pl) INSTRUKCJA OBSŁUGI Spis treści Internetowy serwis Era mail dostępny przez komputer z podłączeniem do Internetu (aplikacja sieci Web)
