Adobe Photoshop Lightroom 2. Podrêcznik dla fotografów
|
|
|
- Bronisława Kowalik
- 8 lat temu
- Przeglądów:
Transkrypt
1 Adobe Photoshop Lightroom 2. Podrêcznik dla fotografów Autor: Martin Evening T³umaczenie: Dominika Kurek ISBN: Tytu³ orygina³u: The Adobe Photoshop Lightroom Book: The Complete Guide for Photographers Format: , stron: 624 Poznaj narzêdzie do zadañ specjalnych! Jak importowaæ do programu fotografie? Jak poddaæ je obróbce w module Develop? Jak przygotowaæ zdjêcie do druku? Adobe Photoshop Lightroom jest narzêdziem dedykowanym do przetwarzania obrazów cyfrowych, uzyskanych przy u yciu cyfrowych aparatów fotograficznych. Narzêdzie to pozwala na ³atwe zarz¹dzanie du ¹ kolekcj¹ zdjêæ, a ponadto oferuje zaawansowane mechanizmy, umo liwiaj¹ce edycjê fotografii zarówno tej surowej w formacie RAW, jak i skompresowanej do formatu JPEG. Autorzy programu Adobe Lightroom skupili siê na piêciu aspektach pracy ze zdjêciami: katalogowaniu, edytowaniu, publikowaniu, drukowaniu oraz umieszczaniu na witrynach WWW. Najnowsza wersja 2.0 oferuje kolejne mo liwoœci, takie jak obs³uga wielu monitorów, edycja fragmentu obrazu czy te wsparcie dla systemów 64-bitowych. Ksi¹ ka Adobe Photoshop Lightroom 2. Podrêcznik dla fotografów wprowadzi Ciê w tajniki tego niepowtarzalnego narzêdzia. Dowiesz siê st¹d, jak zaimportowaæ zdjêcia, skonwertowaæ je do formatu DNG oraz dobraæ s³owa kluczowe, aby lokalizowanie fotografii nie stanowi³o problemu. Zaznajomisz siê z technik¹ obróbki zdjêæ w module Develop oraz zasadami efektywnej wspó³pracy z Photoshopem. Poznasz funkcje edycji fragmentu zdjêcia, jego kadrowania oraz przygotowania do druku. Lightroom kryje w sobie wiele praktycznych narzêdzi i niezwyk³ych mo liwoœci, przydatnych w codziennej pracy fotografa, a z t¹ ksi¹ k¹ wykorzystasz je wszystkie. Instalacja Adobe Lightroom i podstawy pracy Wymagania i odpowiednia konfiguracja komputera Integracja Lightroom z Photoshopem Wykorzystanie modu³u Develop Importowanie zdjêæ Zastosowanie formatu DNG Mo liwoœci modu³u Library Proces kalibracji monitora Kadrowanie obrazu Zarz¹dzanie balansem bieli Retuszowanie fotografii Wspó³praca z modu³em Camera RAW Konwersja czarno-bia³a Wyostrzanie i uwydatnianie szczegó³ów zdjêcia Wydruk i publikacja zdjêæ Wykorzystaj potencja³ programu w swojej codziennej pracy ze zdjêciami!
2 Spis treści 1. Wprowadzenie do Adobe Photoshop Lightroom...21 Czym jest Adobe Photoshop Lightroom? Zachowanie prostoty Konstrukcja modułowa Wydajność Lightrooma Przetwarzanie w Adobe Camera Raw...24 Ustawienia kolorystyczne...25 Organizacja pracy w Lightroomie Zarządzanie biblioteką obrazów...26 Gdzie wchodzi Photoshop?...27 Integrowanie Lightrooma z Photoshopem...28 Co będzie potrzebne Instalowanie Lightrooma Ustawienia Lightrooma Ustawienia wizytówki i wyglądu Menu pomocy Wprowadzenie do interfejsu Lightrooma Jak szybko rozpocząć pracę w Lightroomie Importowanie zdjęć do Lightrooma Oglądanie zdjęć w module Library Upraszczanie interfejsu Przybliżanie Praca w module Develop Synchronizacja ustawień Develop Przeglądanie i ocenianie zdjęć Tworzenie stykówek Przeglądanie ostatecznej listy w trybie Survey Przytłumianie świateł Zapisywanie wybranych zdjęć jako kolekcji Retuszowanie fotografii w Lightroomie Edytowanie kopii w Photoshopie Tworzenie internetowej galerii zdjęć Tworzenie ostatecznego wydruku Eksportowanie gotowych zdjęć Praca z tą książką... 61
3 2. Importowanie zdjęć...63 Importowanie zdjęć z karty pamięci Importowanie zdjęć z folderu Importowanie zdjęć przez kopiowanie Organizacja zdjęć importowanych przez kopiowanie Zmiana nazwy w czasie importowania...72 Późniejsza zmiana nazw zdjęć w katalogu...73 Konwersja do DNG Aktualizowanie plików DNG Dodawanie metadanych w czasie importowania Importowanie istniejących zdjęć z folderów Importowanie zdjęć metodą przeciągnij i upuść Bridge jako interfejs dla Lightrooma Dodawanie folderów obserwowanych w Bridge u...80 Importowanie folderów do Lightrooma przez Bridge...81 Importowanie zdjęć bezpośrednio z aparatu Podłączanie aparatu do komputera...82 Oprogramowanie do obsługi zdjęć...83 Szybsze fotografowanie na uwięzi...87 Jak organizowane są zaimportowane zdjęcia Zarządzanie zdjęciami przez metadane Poruszanie się po module Library...91 Panel modułu Library Panel Navigator Panel Catalog Pasek narzędzi modułu Library Panel Folders Pasek filtrów Poznawanie modułu Library Opcje widoku Grid Nawigacja w siatce Library Praca w widoku Loupe Praca ze zdjęciami w widokach Grid i Loupe Opcje widoku Loupe Nawigacja w widoku Loupe O podglądach w Lightroomie Wybieranie domyślnych ustawień Develop Rozmiar i jakość podglądu Tworzenie podglądów w skali 1: Przybliżenia widoku Loupe Skróty w widoku Loupe Praca w widoku Survey Spis treści
4 Praca w widoku Compare Opcje wyświetlania w widoku Compare Działanie w trybie Compare krok po kroku Poruszanie się wśród zdjęć na taśmie filmowej Praca w konfiguracji z dwoma monitorami Jak najlepiej wykorzystać pracę z dwoma monitorami Doskonalenie wyboru zdjęć Ocenianie zdjęć poprzez wybór i odrzucenie Ocenianie zdjęć z użyciem gwiazdek Praca z etykietami kolorowymi Etykiety w Lightroomie i Bridge u Inne metody oznaczania Filtrowanie zdjęć w katalogu Trzy sposoby filtrowania katalogu Filtrowanie zdjęć na taśmie filmowej Filtrowanie zdjęć oznaczonych flagami Opcje filtrowania Tworzenie grup przefiltrowanych zdjęć na taśmie filmowej Filtrowanie według etykiet kolorowych Filtrowanie kopii wirtualnych i oryginałów Filtrowanie podfolderów Łączenie zdjęć w zestawy Opcje wyboru zdjęć Usuwanie i kasowanie zdjęć Zarządzanie zdjęciami w module Library Praca z metadanymi Różne rodzaje metadanych Szybkie wyszukiwanie z użyciem metadanych Panel Metadata Tryby oglądania panelu Metadata Metadane ogólne i EXIF Nazwa pliku Pliki dodatkowe Nazwa kopii Status Metadanych Wykadrowane zdjęcia Przedstawianie daty Edycja czasu wykonania zdjęcia Model i numer seryjny aparatu Dane artysty w formacie EXIF Spis treści 11
5 12 Spis treści Niestandardowe metadane Szablony metadanych Edytowanie i kasowanie szablonów metadanych Metadane IPTC Skuteczny sposób dodawania metadanych Edytowanie metadanych i zdjęcia wybrane Linki do poczty i stron internetowych Status prawa autorskiego Panele Keywording i Keyword List Trzy sposoby dodawania słów kluczowych Stosowanie istniejących słów kluczowych i zarządzanie nimi..166 Opcje autouzupełniania Usuwanie słów kluczowych Hierarchia słów kluczowych Importowanie i eksportowanie hierarchii słów kluczowych Domyślne słowa kluczowe Zestawy słów kluczowych Tworzenie własnych zestawów słów kluczowych Sugerowane słowa kluczowe Narzędzie Painter Filtrowanie i wyszukiwanie zdjęć Pasek filtrów Układ paska filtrów Filtrowanie tekstowe Zasady wyszukiwania Łączenie zasad wyszukiwania Doskonalenie wyszukiwań tekstowych Filtrowanie po atrybutach Filtrowanie po metadanych Opcje filtrowania po metadanych Kategorie filtrów metadanych Własne ustawienia filtrowania Wyszukiwanie pustych pól Wyszukiwanie bez zawartości Wyszukiwanie zaawansowane Szybkie kolekcje Kolekcje Zestawy kolekcji Inteligentne kolekcje Zapisywanie i odczytywanie metadanych Zapisywanie metadanych w pliku Śledzenie zmian metadanych Opcje odczytywania/zapisywania XMP Gdzie leży prawda?...203
6 Synchronizowanie ustawień metadanych IPTC Synchronizowanie folderów Sortowanie zdjęć Funkcje sortowania Metoda sortowania po tekście etykiety Dodatkowe porady dla zaawansowanych użytkowników Odtwarzanie plików dźwiękowych Metadane GPS i łączenie się z Google Earth Jak umieszczać metadane GPS w zdjęciu Praca z katalogami O katalogach Lightrooma Tworzenie i otwieranie katalogów Tworzenie nowego katalogu Otwieranie istniejącego katalogu Eksportowanie katalogów Eksportowanie z negatywami Eksportowanie bez negatywów Dołączanie dostępnych podglądów Importowanie katalogów Ograniczenia przy wykluczaniu negatywów Podsumowanie eksportu i importu Kopiowanie katalogu na inny komputer Eksport i import katalogu w praktyce Jak połączyć dwa katalogi w jeden Ogólne ustawienia katalogu Związki pomiędzy katalogiem a folderami Odnajdywanie połączenia pomiędzy katalogiem a folderem Dodawanie nowych folderów Foldery Lightrooma i foldery systemowe Edycja zdjęcia w module Develop Edytowanie obrazu w Lightroomie Inteligentniejsze przetwarzanie obrazu Kompatybilność z Camera Raw Inteligentniejsze retuszowanie Kroki do osiągnięcia odpowiedniego koloru Kalibrowanie monitora Wybór monitora Kalibracja i profilowanie monitora Punkt bieli i gamma Gamma 1,8 na Macintoshach Dopasowywanie balansu bieli Spis treści 13
7 14 Spis treści Kroki do pomyślnej kalibracji i profilowania Panel Quick Develop Opcje Quick Develop Opcje kolorystyczne Opcje tonów Typowa organizacja pracy w panelu Quick Develop Kadrowanie w panelu Quick Develop Synchronizacja ustawień Develop RAW czy JPEG? Interfejs modułu Develop Kadrowanie w module Develop Obracanie kadru Proporcje kadrowania Przesuwanie kadru Linie pomocnicze kadrowania Kierunek linii pomocniczych Anulowanie kadrowania Menu Tool Overlay Opcje Tool Overlay Panel Histogram Opcje panelu Basic Podstawowa procedura korekcji zdjęć Narzędzie balansu bieli Korekcje balansu bieli Twórcze dobieranie balansu bieli Ustawienia w panelu Basic i Histogram Opcja Auto Tone Vibrance i Saturation Suwak Clarity Dekompresja poziomów Zmniejszanie Clarity Korygowanie prześwietlonego zdjęcia Korygowanie niedoświetlonego zdjęcia Dopasowywanie ekspozycji Opcje Tone Curve Obszary krzywej tonalnej Łączenie korekcji Basic i Tone Curve Ustawienia punktów podziału zakresu tonów Panel HSL/Color/Grayscale Selektywne przyciemnianie kolorów Panel Detail: aberracja chromatyczna Korekcja aberracji chromatycznej Opcje Defringe Korekcja All Edges...323
8 Panel Vignettes Winiety po wykadrowaniu Panel Camera Calibration Tworzenie własnej kalibracji przez Photoshop Twórcze używanie panelu Camera Calibration Ocenianie zdjęć Porównywanie wersji przed i po Zarządzanie podglądami przed i po Narzędzia do retuszu zdjęć Narzędzie do usuwania plamek Clone lub Heal Rozmiar kółka Kliknij i przeciągnij Tylko kliknięcie Edytowanie kół plamek Chowanie kółek usuwania plamek Cofanie/kasowanie kółek usuwania plamek Synchronizacja trybu Heal Zsynchronizowane usuwanie plamek Usuwanie plamek w trybie Auto Sync Narzędzie do korekcji czerwonych oczu Ustawianie rozmiaru wskaźnika Korekcje miejscowe Początkowe opcje pędzla korekcyjnego Edytowanie pociągnięć pędzla korekcyjnego Zapisywanie ustawień efektów Maskowanie automatyczne Podglądanie obszarów pociągnięć pędzla Upiększanie ujemną wartością Clarity Ręczne kolorowanie w trybie Color Wyostrzanie i rozmywanie Narzędzie filtra połówkowego Panel History Panel Snapshots Synchronizowanie migawek Ułatwianie pracy Tworzenie kopii wirtualnych Synchronizacja ustawień Develop Lightroom i Camera Raw Oglądanie edycji z Lightrooma w Camera Raw Oglądanie edycji z Camera Raw w Lightroomie Utrzymywanie synchronizacji ustawień Lightrooma Synchronizacja Lightrooma z Camera Raw Spis treści 15
9 Kopiowanie i wklejanie ustawień Develop Kopiowanie i wklejanie ustawień w module Library Stosowanie poprzednich ustawień Develop Zapisywanie ustawień Develop w postaci szablonów Ustawienia szablonów z Auto Tone Sztuka tworzenia szablonów Develop Jak działają szablony Jak uniknąć skażenia szablonów Resetowanie ustawień Jak określić domyślne ustawienia Develop dla aparatu Sztuka czerni i bieli Konwersja czarno-biała Ustawienia trybu szarości w panelu Develop Opcje konwersji na czerń i biel Jak nie konwertować Ustawienia trybu szarości Konwersja z użyciem suwaka temperatury Konwersja automatyczna z dostosowaniem balansu bieli Ręczne ustawienia trybu szarości Wskazówka dotycząca suwaka Grayscale Efekt podczerwieni na zdjęciu czarno-białym Precyzyjne dostrajanie czarno-białych zdjęć Panel Split Toning Dzielenie tonacji na kolorowym zdjęciu Panel HSL: ustawienia odbarwiania Metoda osiągania skali szarości w HSL Wyostrzanie i redukcja szumów Wyostrzanie wejściowe na dobry początek Wyostrzanie wyjściowe Domyślne ustawienia panelu Detail Szablony ustawień wyostrzania Wyostrzanie portrety Wyostrzanie krajobrazy Przykładowe wyostrzanie obrazu Ocenianie w skali 1: Wyostrzanie z naciskiem na luminancję Suwaki efektów wyostrzania Suwak Amount Suwak Radius Spis treści
10 Opcje przytłumiania Suwak Detail Interpretowanie podglądu wyostrzania w skali szarości Suwak Masking Stosowanie ręcznych ustawień wyostrzania Redukcja szumów Wskazówki do redukcji szumów Połączenie z Photoshopem Otwieranie zdjęć w Photoshopie Opcje edycji w Photoshopie Opcje edycji w programach zewnętrznych Jak używać opcji edycji zewnętrznej Photoshop jako uzupełnienie dla Lightrooma Rozszerzona edycja w Photoshopie Otwieranie zdjęć jako inteligentnych obiektów w Photoshopie Eksportowanie z Lightrooma Szablony eksportu Miejsce eksportowania Eksportowanie do tego samego folderu Nazewnictwo i ustawienia plików Zapisywanie jako DNG plików niebędących w formacie RAW..458 Ustawienia zdjęcia Skalowanie obrazu Kiedy interpolować? Wyostrzanie wyjściowe Metadane Postprocessing Dodawanie zadań eksportu w Lightroomie Wtyczki eksportu Eksportowanie zdjęć z katalogu na płytę CD lub DVD Drukowanie Przygotowanie do druku Moduł Print Panel Image Settings Panel Layout w trybie Contact Sheet/Grid Opcje paneli Layout i Guides Siatka i komórki strony Drukowanie wielu komórek Spis treści 17
11 Panel Layout Engine Panel Image Settings Panel Rulers, Grid & Guides Panel Cells Panel Overlays Panel Overlays Jak dodać do wydruku ramkę fotograficzną Page Options Photo Info Page Setup Rozdzielczość wydruku Panel Print Job Zarządzanie kolorem w panelu Print Job Procedura drukowania w Lightroomie Ustawienia drukowania Managed by Printer (Mac) Ustawienia drukowania Managed by Printer (PC) Drukowanie Tryby drukowania Wyostrzanie wydruku Druk 16-bitowy Drukowanie do pliku JPEG Drukowanie z własnymi profilami Ustawienia drukowania z zarządzaniem przez Lightroom (Mac) Ustawienia drukowania z zarządzaniem przez Lightroom (PC) Sposób wizualizacji Zapisywanie własnych szablonów Prezentowanie swoich prac Moduł Slideshow Widok edytora slajdów w obszarze głównym Panel Layout Panel Options Panel Overlays Tworzenie własnej wizytówki Dodawanie nakładek z własnym tekstem Praca z kotwicami Panel Backdrop Jak tworzyć innowacyjne szablony pokazów slajdów Panel Titles Panel Playback Podgląd i odtwarzanie Poruszanie się wśród zdjęć z pokazu slajdów Spis treści
12 Pokazy slajdów i wybieranie zdjęć Panel Template Browser Eksportowanie pokazu slajdów Moduł Web Panel Engine Galerie HTML i Flash Galeria HTML Galeria Flash Galeria AutoViewer Galeria PostcardViewer Galeria SimpleViewer Niezależne style galerii Panel Site Info Panel Color Palette Wybieranie schematu kolorystycznego Panel Appearance Ustawienia Appearance dla galerii HTML Ustawienia Appearance dla galerii Flash Ustawienia Appearance dla galerii Airtight Identity Plate Panel Image Info Dodawanie tytułów i opisów Dostosowywanie informacji tytułu i opisu Panel Output Settings Przeglądanie galerii internetowych Eksportowanie galerii internetowej Wysyłanie galerii internetowej na serwer Panel Template Browser A Preferencje Lightrooma Preferencje ogólne Wybór katalogu Dźwięki i przypomnienia o zakończeniu Preferencje szablonów Domyślne ustawienia Develop Ustawienia powiązane z aparatem Sekcja Location Sekcja Lightroom Defaults Preferencje importowania Opcje DNG Opcje konwersji do DNG Preferencje edycji zewnętrznej Preferencje obsługi plików Spis treści 19
13 Preferencje interfejsu Znaki końca paneli Własne znaki końca paneli Rozmiar czcionki paneli Zgaszone światła Tło Preferencje taśmy filmowej Ulepszenia interfejsu B Ustawienia Lightrooma Ustawienia i szablony Lightrooma Plik preferencji Lightrooma Dostęp do zapisanych ustawień szablonów Folder katalogu Lightrooma Plik bazy danych katalogu Plik dziennika Dane podglądów Lightrooma Procedury przetwarzania miniatur Dostosowywanie zawartości Lightrooma Przestrzeń RGB Lightrooma Podglądy RGB Krzywa reakcji tonów Równoważenie krzywej tonalnej Krzywe w Lightroomie i Photoshopie O metodzie tworzenia porównań krzywych Wyniki porównania Wnioski Idealna konfiguracja komputera dla Lightrooma Pamięć RAM Karta graficzna Dyski twarde Konfiguracje dysków RAID paskowy RAID dublowany Dublowany system paskowy Po prostu parę dysków Strategie archiwizacji Oprogramowanie do archiwizacji Skorowidz Spis treści
14 8 Wyostrzanie i redukcja szumów Jak w pełni wykorzystać wyostrzanie zdjęć i redukcję szumów w panelu Detail Istnieje wiele powodów, dla których konieczne jest wyostrzanie zdjęć przed obróbką. Proces konwersji informacji świetlnych, które trafiają do elementów światłoczułych na czujnikach, i dalsze przetwarzanie danych cyfrowych skutkuje powstaniem obrazu o miększych detalach krawędzi niż normalnie pożądane. Przyczyną może być np. to, że optyka obiektywu Twojego aparatu nie jest szczególnie ostra. Dlatego też pewien stopień wyostrzenia zdjęcia po jego wykonaniu jest konieczny do stworzenia fotografii wystarczająco ostrej, aby wyglądała dobrze na ekranie, ale też nie nadmiernie wyostrzonej. Jeśli zbytnio wyostrzymy fotografię na tym etapie, może ona zawierać artefakty, które zostaną jeszcze wyeksponowane podczas dalszego przetwarzania. Wcześniejsze wyostrzanie powinno być zatem przeprowadzane wyłącznie na zdjęciach RAW, i to w umiarkowany sposób. Chodzi tu o osiągnięcie odpowiedniej równowagi pomiędzy kompensowaniem miękkości zdjęcia z pliku RAW a unikaniem problemów, które może powodować nadmierne wyostrzanie na samym wstępie. Ten rozdział podkreśla znaczenie wcześniejszego wyostrzania zdjęć cyfrowych oraz mówi o tym, jak redukować szumy na fotografiach. Wyjaśnię tu, jak działają suwaki wyostrzania w panelu Detail (szczegół), i zasugeruję, jakich ustawień używać w celu uzyskania ostrzejszych, wyraźniejszych zdjęć.
15 UWAGA Niektóre programy do przetwarzania zdjęć RAW stosują w niewidoczny sposób wyostrzanie, sprawiając wrażenie, że ich przetwarzanie tego formatu jest w jakiś sposób ostrzejsze niż w innych aplikacjach. Inne, takie jak Lightroom, nie ukrywają faktu, że stosowany jest pewien stopień wyostrzania, i dają możliwość jego zupełnego wyłączenia poprzez ustawienie suwaka Amount (ilość) na zero. Wyostrzanie wejściowe na dobry początek Zanim omówię nowe opcje wyostrzania w Lightroomie, powinienem pokrótce wyjaśnić zasadę leżącą u podstaw wyostrzania wejściowego i różnicę pomiędzy nim a wyostrzaniem wyjściowym. Filtr Unsharp Mask (Maska wyostrzająca) istnieje w Photoshopie od najwcześniejszych dni programu i nie zmienił się zbytnio od tego czasu. Wraz z dojrzewaniem Photoshopa polepszyło się nasze zrozumienie wyostrzania i tego, jak najlepiej używać opcji tej maski. Wyewoluowały różne techniki w pomysłowy sposób korzystające z filtra maski wyostrzającej dla osiągnięcia największych korzyści. Bruce Fraser, autor i guru photoshopowy, bardzo zasłużył się dla przemysłu, badając wyostrzanie w Photoshopie. Jego recepty na uzyskanie optymalnej ostrości, oparte na tym, czy wyostrzamy świeże zdjęcie to jest wejściowo czy dokonujemy tego wyjściowo, znacznie zwiększyły nasze zrozumienie tego, jak należy stosować najlepszy poziom wyostrzania na każdym kroku procesu edycji i drukowania zdjęć. Można wręcz powiedzieć, że badania i teksty Bruce a miały wpływ na ewolucję niektórych opcji wyostrzania w Lightroomie, ale o tym później. W wyostrzaniu wejściowym chodzi o odpowiednie wyostrzenie fotografii, aby naprawić wbudowany brak ostrości, który w mniejszym lub większym stopniu dotyczy większości zdjęć cyfrowych. Jeśli fotografujemy w trybie RAW, fotografie trafią do Lightrooma nieprzetworzone i będą z pewnością wymagały pewnego wyostrzenia. Jeżeli zdjęcia, które importujesz, pochodzą z aparatu cyfrowego zapisującego je w formacie JPG, oznacza to, że zostały one już wstępnie wyostrzone przez sam aparat. Opcje wyostrzania w panelu Detail (szczegół) Lightrooma przeznaczone są do użytku na oryginalnych fotografiach RAW lub innych plikach, które nie zostały jeszcze temu procesowi poddane (patrz sekcja Domyślne ustawienia panelu Detail na stronie 419). Rysunek 8.1. Panel Detail zawiera teraz okno podglądu, które można w menu kontekstowym ustawić na widok w skali 1:1 lub 2:1 Głównym celem wyostrzania wejściowego jest korygowanie braku ostrości w zdjęciu. Powinniśmy je zatem oceniać na monitorze (używając widoku w skali 1:1), a naszym celem jest to, żeby wyglądało ono dobrze i ostro na ekranie. Opcje panelu Detail (rysunek 8.1) są przeznaczone do dodawania takiej ostrości w kontrolowany sposób, tak aby wyostrzyć tylko krawędzie detali, a żeby obszary płaskich tonów zostały, na ile to możliwe, zachowane. 418 rozdział 8. Wyostrzanie i redukcja szumów
16 Wyostrzanie wyjściowe Wyostrzanie wyjściowe to coś, co wykonuje się zawsze na końcu, tuż przed zrobieniem wydruku, z użyciem opcji Print Sharpening (wyostrzanie wydruku) w panelu Print Job (zadanie drukowania) modułu Print (drukowanie). Należy jednak zauważyć, że Lightroom nie pozwala zobaczyć na ekranie jego efektów. Proces wyostrzania do wydruku jest ukryty, a jedynym sposobem jego oceny jest ocenienie wydruku. Stopień wyostrzenia wymagany na etapie przygotowań do drukowania zależy od wielu czynników, na przykład od procesu drukowania, wielkości wydruku, rozdzielczości i używanego typu papieru. Na szczęście Lightroom stosuje na etapie drukowania procedury Pixel Genius Photokit Sharpener, tak więc wszystko to obsługiwane jest automatycznie. Ale zaczynam tu wybiegać zbytnio w przyszłość ta sekcja mówi o wyostrzaniu wejściowym i o tym, co nowego i szczególnego jest w opcjach wyostrzania i redukcji szumów w Lightroomie. Domyślne ustawienia panelu Detail Lightroom nie stosuje domyślnie żadnych korekcji w panelu Detail, o ile zdjęcie nie zostanie rozpoznane jako plik RAW. Format ten zawsze wymaga pewnego stopnia wyostrzania i filtrowania szumów, natomiast na plikach JPEG zostały one częściowo zastosowane już w aparacie (patrz RAW czy JPEG? na stronie 262). Inne pikselowe rodzaje fotografii, takie jak TIFF czy PSD, również nie powinny wymagać przetwarzania w panelu Detail (chyba że pracujemy z niewyostrzonym skanowanym zdjęciem). Zasadniczo, jeśli zdjęcie pikselowe było już wyostrzane, nie chcemy jeszcze bardziej go wyostrzać, kiedy zostanie zaimportowane do Lightrooma, stąd domyślna wartość tej opcji to zero, poza zdjęciami RAW. Szablony ustawień wyostrzania Być może najprostszym sposobem jest użycie na początek jednego z dwóch nowych szablonów Sharpen (wyostrzanie) znajdujących się w panelu Presets (szablony) modułu Develop (przetwarzanie) i pokazanych na rysunku 8.2 (szablony Develop są również dostępne w module Library [biblioteka] w panelu Quick Develop [proste przetwarzanie]). Musimy tu tylko zdecydować, które z tych dwóch ustawień jest bardziej odpowiednie dla zdjęcia, które chcemy wyostrzyć. Szablony te mogą być użyteczne jako punkt startowy, kiedy uczymy się, jak stosować wyostrzanie w Lightroomie. Zacznij od wybrania jednego z nich i dopracuj ustawienia w oparciu o wiedzę uzyskaną z dalszej części tego rozdziału. Rysunek 8.2. Panel Presets w module Develop zawiera dwa szablony ustawień wyostrzania Adobe Photoshop Lightroom 2. Podręcznik dla fotografów 419
17 Wyostrzanie portrety W dalszej części tej sekcji stanie się jasne, co robią poszczególne suwaki i jakie połączenie ustawień będzie się najlepiej sprawdzało z jednymi fotografiami, a nie z innymi. Na początek przyjrzyjmy się jednak dwóm szablonom znajdującym się w podfolderze Lightroom Presets. Na rysunku 8.3 widzimy przybliżenie w skali 1:2 mojego portretu wykonanego przez Setha Resnicka, dla którego, co naturalne, wybrałem szablon Sharpen Portraits (wyostrzanie portrety). To połączenie ustawień suwaków wyostrzania jest najbardziej odpowiednie dla portretów, męskich czy żeńskich, lub dowolnych zdjęć, w których chcemy wyostrzyć istotne obszary detali, takie jak oczy i usta, ale też ochronić przed wyostrzeniem rejony gładkie (takie jak skóra). Możemy wzmocnić te ustawienia, zwiększając wartość Amount. Można też zwiększyć wartość suwaka Masking (maskowanie), jeśli tony skóry wydają nam się zbyt kanciaste wyższe ustawienie Masking pozwoli zachować obszary gładkich tonów. Rysunek 8.3. Oto przykład zastosowania szablonu Sharpen Portraits 420 rozdział 8. Wyostrzanie i redukcja szumów
18 Wyostrzanie krajobrazy Drugim szablonem do wyboru jest Sharpen Landscapes (wyostrzanie krajobrazy). To połączenie ustawień suwaków wyostrzania jest najbardziej odpowiednie dla obiektów, które zawierają dużo detali krawędzi. Kategoria ta obejmuje całkiem spory zakres tematów. Na rysunku 8.4 użyłem szablonu Sharpen Landscapes do wyostrzenia zdjęcia budynku na skalistym klifie. Zasadniczo korzystamy z tych ustawień, kiedy musimy wyostrzyć zdjęcie zawierające wiele delikatnych krawędzi. Opisane tu dwa szablony to doskonały punkt wyjścia, pozwalający osiągnąć wiele z użyciem nowych ustawień wyostrzania bez szczególnego rozumienia tego, jak działa ta opcja w Lightroomie i co robią poszczególne suwaki. Rysunek 8.4. Oto przykład zastosowania szablonu Sharpen Landscapes Adobe Photoshop Lightroom 2. Podręcznik dla fotografów 421
19 WSKAZÓWKA Opcje korekcji tonów, które pozwalają wydostać więcej informacji z cieni, są wspaniałą rzeczą, ale na skutek ich użycia Lightroom ma tendencje do podkreślania problemu szumów w cieniach. Wielu producentów aparatów jest aż nazbyt świadomych tych problemów i próbuje ukrywać je, umyślnie sprawiając, że cienie stają się ciemniejsze, co ma schować w nich wszelkie szumy. Niektóre programy do przetwarzania plików RAW stworzone przez producentów aparatów domyślnie stosują krzywą tonalną kontrastu cieni. Jeśli używamy opcji Tone Curve (krzywa tonalna) w Lightroomie, by wyciągnąć z cieni więcej informacji, musimy być świadomi, że może to wyeksponować znajdujący się tam szum. Zawsze warto zatem zbadać cienie w zbliżeniu po wykonaniu takiej korekcji i sprawdzić, czy suwakami Luminance (luminancja) i Color (kolor) nie trzeba ukryć jakichś nieczystości (patrz strony ). Przykładowe wyostrzanie obrazu Aby wyjaśnić działanie poszczególnych suwaków, przygotowałem obraz testowy zaprojektowany w taki sposób, aby pokazywał kluczowe aspekty wyostrzania w Lightroomie. Możemy do niego dotrzeć, przechodząc na stronę Lightroom-News.com i ściągając go z artykułu o wyostrzaniu w Lightroomie 1.1. Obraz na rysunku 8.5 został specjalnie zaprojektowany w taki sposób, aby pokazywał kilka kluczowych aspektów wyostrzania. Oko i otaczająca je tekstura skóry pozwalają zaobserwować efekty wyostrzania w stylu portretowym, którego celem jest poprawienie ostrości detali takich jak rzęsy (ale uniknięcie wyostrzenia tekstury skóry). Pstrokata tekstura w prawym dolnym rogu pozwala natomiast przetestować zdolność wyostrzania gładkiej tekstury, gdy chcemy podkreślić jej detale. Szczegóły o wysokim kontraście w lewej części obrazu umożliwiają sprawdzenie efektów wyostrzania na obszarach z delikatnymi detalami, a siatka linii została dodana, aby podkreślić działanie suwaków Radius (promień). Rysunek 8.5. Przykładowy obraz używany w ostatniej sekcji tego rozdziału jest dostępny pod adresem rozdział 8. Wyostrzanie i redukcja szumów
20 Ocenianie w skali 1:1 Jedynym sposobem dokonania poprawnej oceny wyostrzenia zdjęcia jest oglądanie go w skali 1:1. Kiedy przejdziemy do panelu Detail, a wybrane zdjęcie wyświetlone będzie w innej skali, pojawi się trójkąt ostrzegawczy (zakreślony na rysunku 8.6). Kliknij w niego, aby wyświetlić okno podglądu w skali 1:1, które można przewijać, klikając i przeciągając wskaźnik myszy. Jeśli klikniemy w strzałkę po prawej stronie, panel Detail rozwinie się, pokazując okno podglądu (rysunek 8.7). Możemy wtedy przewinąć widok, aby przeanalizować fotografię, lub użyć narzędzia do korekcji miejscowej panelu Detail, by najechać na zdjęcie i szybko zaznaczyć interesujące nas obszary. Wyostrzanie z naciskiem na luminancję Pierwszą rzeczą, którą należy powiedzieć o wyostrzaniu w Lightroomie, jest to, że jest ono nakładane tylko na informacje o luminancji zdjęcia. Lightroom, stosując wyostrzanie, zawsze odfiltrowuje zawartość kolorystyczną. Jest to dobre rozwiązanie, ponieważ wyostrzanie informacji dotyczących kolorów wzmacniałoby artefakty kolorystyczne. We wczesnym okresie Photoshopa użytkownicy czasami konwertowali zdjęcia RGB na tryb Lab i osobno wyostrzali kanał Luminosity (Jasność). Technika ta pozwalała wyostrzyć informacje o luminancji bez poprawiania ostrości zawartości kolorystycznej. Od wersji 3.0 Photoshopa możemy łatwiej (i mniej destrukcyjnie) wyostrzać w trybie RGB i używać trybu mieszania Luminosity (Jasność), aby ograniczać wyostrzanie tylko do informacji o luminancji. Lightroom robi coś podobnego: w czasie wyostrzania odfiltrowuje zawartość kolorystyczną. Z tego powodu użyteczne może być oglądanie zdjęcia w trybie luminancji, kiedy pracujemy z suwakiem wyostrzania; możemy to zrobić, przytrzymując klawisz Alt, kiedy przeciągamy suwak Amount w panelu Detail. Należy zauważyć, że przytrzymanie tego klawisza izoluje efekty ustawienia wszystkich pozostałych suwaków. Podglądy w skali szarości nie są jednak dostępne, jeśli oglądamy zdjęcia w skali mniejszej niż 1:1. Rysunek 8.6. Trójkąt ostrzegawczy w panelu Detail wskazuje, że zdjęcie jest oglądane w skali mniejszej niż 1:1. Kliknij w ten trójkąt, aby powiększyć fotografię do tej skali Suwaki efektów wyostrzania Zacznijmy od przyjrzenia się dwóm głównym opcjom efektu wyostrzania: Amount i Radius. Suwaki te kontrolują to, jaki stopień wyostrzenia jest stosowany i jak jest ono rozdzielane. Jak już wspominałem, możemy ściągnąć obraz z rysunku 8.5, zaimportować go do Lightrooma i powtórzyć przedstawione tu kroki. Warto zauważyć, że wszystkie te zrzuty ekranu zostały wykonane z przytrzymaniem klawisza Alt podczas przemieszczania suwaków. Rysunek 8.7. Jeśli klikniemy w strzałkę (zakreśloną), w panelu Detail pojawi się okno podglądu i narzędzie korekcji miejscowej, którego można użyć do wyznaczenia obszaru, który chcemy podejrzeć adobe PhotoshoP Lightroom 2. Podręcznik dla fotografów 423
21 Suwak Amount WSKAZÓWKA Pokazany tu podgląd w skali szarości widzimy jedynie wtedy, gdy oglądamy zdjęcie w skali 1:1 lub większej. Podgląd w panelu Detail zawiera natomiast widok w skali szarości każdorazowo, jako że zawsze jest on wyświetlony w skali 1:1 lub 2:1, niezależnie od ustawienia przybliżenia w obszarze głównym. 1. Należy zwrócić uwagę na to, że pokazane tu podglądy zostały wykonane z przytrzymanym klawiszem Alt przy przeciąganiu suwaka Amount, który zasadniczo kontroluje intensywność. Im będzie ona większa, tym bardziej wyostrzymy zdjęcie. W tej kwestii ustawienie to działa podobnie jak suwak Amount (Wartość) w filtrze Unsharp Mask (Maska wyostrzająca). Zakres suwaka Amount rozciąga się od 0 (brak wyostrzenia) do 150 (maksymalne wyostrzenie, gdzie skala staje się czerwona). Ustawienie 150 wykracza daleko poza dostępny wcześniej zakres 0 100, ale nie bez powodu. Aby przytłumić efekt, możemy używać opcji blokowania wyostrzenia (opisywane dalej). Chociaż rzadko będziemy ustawiać wyostrzenie aż na 150, ta dodatkowa rozpiętość jest dostępna, na wypadek gdyby była potrzebna. W tym przykładzie widzimy, jak wygląda obraz próbny po zastosowaniu domyślnego wyostrzenia o wartości rozdział 8. Wyostrzanie i redukcja szumów
22 Kiedy zwiększymy wartość 2. Amount wyostrzenia do 100, zobaczymy, że wszystkie detale zaczynają być bardziej wyraziste. Używany w ten sposób, suwak ten jest dość topornym narzędziem, ale to nowa możliwość modyfikowania rozłożenia wyostrzenia i filtrowania halo wokół krawędzi sprawia, że wyostrzanie w Lightroomie jest wyjątkowe. Należy tu pamiętać, aby nie przesadzać z poprawianiem ostrości. Naszym zamiarem jest znalezienie odpowiedniego stopnia wyostrzenia, który skoryguje jej brak w oryginalnym zdjęciu w formacie RAW, ale też nie pozwoli, aby w skali 1:1 widoczne były artefakty wyostrzenia. Adobe Photoshop Lightroom 2. Podręcznik dla fotografów 425
23 Suwak Radius W tym i następnym kroku ponownie przytrzymałem klawisz 1. Alt, aby wyizolować efekt, jaki na zdjęcie będzie miało ustawianie suwaka Radius. Przy jego minimalnej wartości widzimy, że ma on większy wpływ na detale wąskich krawędzi, na przykład na siatkę ogrodzenia na rysunku, a niewielki na detale miękkich krawędzi, na przykład na oku lub rzęsach. Należy również zauważyć wpływ niskiego ustawienia Radius na przecinające się linie. Pokazuje to, że obiekty o wysokiej częstotliwości detali, na przykład fotografie architektury lub krajobrazu, często skorzystają na wybraniu wartości Radius mniejszej od 1, rozdział 8. Wyostrzanie i redukcja szumów
24 Kiedy zmieniamy ustawienie suwaka 2. Radius w kierunku maksimum, możemy zauważyć, że szerokość halo zwiększa się, aż do momentu, kiedy mają one mniejszy wpływ wyostrzający na delikatne detale. Ostrość wokół siatki ogrodzenia wydaje się trochę zamazana, ale przy większej wartości bardziej zauważalne jest wyostrzenie wokół rzęs i źrenicy oka. Z tego powodu zazwyczaj dobrze jest ustawić Radius na wartość wyższą niż 1,0, kiedy chcemy wyostrzyć fotografię zawierającą dużo detali o miękkich krawędziach, na przykład portret. Adobe Photoshop Lightroom 2. Podręcznik dla fotografów 427
25 Opcje przytłumiania Kolejne dwa suwaki są opcjami przytłumiania, które modyfikują efekt wyostrzenia nadany zdjęciu przez suwaki Amount i Radius. Suwak Detail Suwak Detail sprawnie tłumi efekty halo, a zatem daje możliwość skoncentrowania wyostrzania na obszarach krawędzi. To z kolei pozwala zastosować większe wyostrzenie suwakiem Amount i dodaje ostrości krawędziom, ale bez tworzenia wokół nich zauważalnych halo. Wybranie wartości zero skutkuje największym przytłumianiem halo, a wartość 100 zupełnie ich nie tłumi. W tym kroku suwak 1. Detail ustawiony został na zero (ponownie przytrzymałem klawisz Alt, aby podejrzeć w izolacji efekt, jaki ma jego ustawianie). Kiedy znajduje się on w najniższej pozycji, prawie wszystkie halo krawędzi są przytłumione. Połączenie niskiej wartości Detail i średnio wysokiego Radius pozwala na stosowanie silnego wyostrzenia, aby podkreślić detale takie jak oczy lub rzęsy, jednocześnie przytłumiając halo w celu wygładzenia tonów skóry. 428 rozdział 8. WYostrzanie i redukcja szumów
26 Kiedy suwak 2. Detail ustawiony jest na maksimum, wszystkie efekty wyostrzania mogą zadziałać, niepowstrzymywane przez działanie, jakie miałby on w innym przypadku. Kiedy Detail ustawiony jest na 100, możemy powiedzieć, że ustawienia wyostrzania Amount i Radius przetwarzają zdjęcie z niemal takim samym skutkiem, jaki przyniosłoby zastosowanie maski wyostrzającej w Photoshopie. Adobe Photoshop Lightroom 2. Podręcznik dla fotografów 429
27 430 rozdział 8. Wyostrzanie i redukcja szumów Kiedy suwak 3. Detail ustawiony jest na wartość pośrednią pomiędzy tymi dwoma ekstremami, widzimy, jak można używać go w celu skupienia się na obszarach, które najbardziej potrzebują wyostrzenia. Jeśli sięgniemy do szablonów wyostrzania, których użyłem na początku, niższe ustawienie o wartości 20 jest odpowiednie do wyostrzania portretowego, ponieważ dobrze sprawdza się w tłumieniu jego efektów na obszarach gładkich tonów. Wyższa wartość Detail będzie w mniejszym stopniu tłumiła halo krawędzi, jest zatem bardziej odpowiednia do podkreślania delikatnych detali.
28 Interpretowanie podglądu wyostrzania w skali szarości Nadszedł odpowiedni moment, aby wyjaśnić, co właściwie pokazuje nam podgląd w skali szarości. Jak już pisałem, jeśli przytrzymamy klawisz Alt podczas przeciągania suwaka Amount, zobaczymy precyzyjny podgląd skumulowanego wpływu, jaki wszystkie suwaki wyostrzania będą miały na informacje o jasności obrazu. Kiedy jednak z przytrzymanym klawiszem Alt przeciągniemy suwaki Radius lub Detail, zobaczymy innego rodzaju podgląd, ponieważ w tym przypadku będzie to efekt wyostrzania w izolacji. Co to oznacza? Bardziej doświadczeni użytkownicy Photoshopa zrozumieją to lepiej, gdy wyjaśnię, że jest to trochę (ale nie do końca) podobne do podglądania duplikatu warstwy tła po zastosowaniu filtra górnoprzepustowego. Istnieje technika wyostrzania w Photoshopie, w której nakładamy filtr górnoprzepustowy na duplikat warstwy tła, aby wyłapać detale krawędzi, oraz ustawiamy kopię warstwy na tryb mieszania Overlay (Nakładka). Filtr górnoprzepustowy zmienia większą część zdjęcia w neutralną szarość, ale kiedy przełączamy warstwę w tryb nakładki, obszary te nie mają żadnego wpływu na wygląd fotografii, natomiast krawędzie w jaśniejszych i ciemniejszych rejonach warstwy nabierają wtedy ostrości. Podglądanie zmian Radius i Detail z klawiszem Alt daje zasadniczo efekt wzmocnienia krawędzi, tak jakby były one na osobnej warstwie wyostrzania. Podglądy te prezentują izolowany wygląd połączonych ustawień suwaków Amount, Radius i Detail. UWAGA Powinienem także zaznaczyć, że tryb podglądów z przytrzymanym klawiszem Alt dla suwaka Masking pokazuje maskę, która ogranicza ustawienia wyostrzania. Najlepszym sposobem zrozumienia tego jest wyobrażenie sobie podglądu wyostrzania jako warstwy nad zdjęciem, a podglądu maskowania jako warstwy maski zastosowanej do tej wyobrażonej warstwy wyostrzającej. Suwak Masking Ustawienie suwaka Masking daje dodatkowy poziom kontroli przytłumiania, a zainspirowany został on tekstami Bruce a Frasera o jego technikach wyostrzania w Photoshopie. Jeśli chcesz przeczytać więcej o technikach Bruce a dotyczących wyostrzania wejściowego i wyjściowego, a także o jego kreatywnych sposobach poprawiania ostrości, polecam zapoznanie się z książką Real World Image Sharpening with Adobe Photoshop CS2 wydaną przez Peachpit Press (jest aktualna również przy pracy z późniejszymi wersjami Photoshopa). Zasadnicza idea leżąca u podstaw kontroli maskowania jest taka, że możemy użyć tego suwaka, aby stworzyć opartą na zawartości zdjęcia maskę, chroniącą obszary, których nie chcemy wyostrzyć. Jeśli ustawimy suwak Masking na zero, nie jest tworzona żadna maska, czyli efekt wyostrzania nakładany jest bez maskowania. Kiedy zwiększamy wartość Masking, chronionych jest coraz więcej obszarów. Maska tworzona jest w oparciu o zawartość fotografii. Adobe Photoshop Lightroom 2. Podręcznik dla fotografów 431
29 Jej obszary z krawędziami o wysokim kontraście pozostają białe (efekt wyostrzania nie jest maskowany), natomiast bardziej płaskie rejony z gładszymi detalami tonów stają się czarne (efekt wyostrzania jest maskowany). Przetwarzanie obrazu wymagane do stworzenia maski jest dość intensywne, dlatego na starszych komputerach podgląd może się dość wolno odświeżać. Na nowoczesnym, szybkim sprzęcie nie powinniśmy jednak zauważyć prawie żadnego opóźnienia. W tym przykładzie ustawiłem suwak 1. Masking na 55 i przytrzymałem klawisz Alt, aby pokazać podgląd maski. Tu również należy pamiętać, że podglądy z klawiszem Alt działają tylko wtedy, kiedy oglądamy zdjęcie w skali 1:1 lub wyższej. Przy tym średnim ustawieniu możemy zobaczyć, że płaskie obszary zdjęcia, na przykład tony skóry wokół oka, dopiero zaczynają być chronione maską. 432 rozdział 8. Wyostrzanie i redukcja szumów
30 Kiedy zwiększamy ustawienie 2. Masking do maksimum wynoszącego 100, daje się zauważyć, że teraz chronionych jest więcej obszarów płaskich tonów, natomiast krawędzie o wysokim kontraście pozostają zachowane. W tym skrajnym ustawieniu wyostrzanie w Lightroomie nakładane jest tylko na białe obszary maski. Czarne jej części są kompletnie chronione i nie jest tam stosowane żadne poprawianie ostrości. Adobe Photoshop Lightroom 2. Podręcznik dla fotografów 433
31 Stosowanie ręcznych ustawień wyostrzania Teraz, kiedy przedstawiłem już działanie poszczególnych suwaków wyostrzania, możemy przyjrzeć się temu, jak używa się ich w praktyce do poprawiania ostrości zdjęcia. 1. W tym pierwszym kroku ustawiłem suwaki wyostrzania, tak aby nadać optymalną ostrość obszarom delikatnych detali. Zastosowałem wartość 0,7 Radius, aby dodać niewielkie halo wokół ich krawędzi (na przykład na siatce ogrodzenia), oraz Detail w wysokości 70, które ogranicza tłumienie halo. Ustawiłem Amount na 33, by detale krawędzi stały się wyraziste, a suwak Masking na 0, co oznacza, że nic nie maskuje efektu wyostrzania. 434 rozdział 8. Wyostrzanie i redukcja szumów
32 2. W drugim kroku zastosowałem suwaki wyostrzania, aby zapewnić optymalną ostrość detalom o łagodnych krawędziach wokół oka. Zastosowałem Radius o wartości 1,5, aby stworzyć szersze halo wokół rzęs, ale jednocześnie ustawiłem Detail na 20, by przytłumić halo krawędzi. W ten sposób ustawienie Radius wciąż ma wpływ na wyostrzanie, ale suwak Detail sprawnie tłumi halo krawędzi i daje gładszy efekt. Przesunąłem suwak Masking aż do 85, żeby skoncentrować wyostrzanie na tylko tych obszarach, które najbardziej go potrzebują, to jest na detalach oka i rzęs. Możemy zauważyć, że wartość Amount została ustawiona na 45. To więcej niż domyślne 25, ponieważ wyostrzanie jest częściowo tłumione przez suwaki Detail i Masking, tak więc potrzebne jest wyższe ustawienie Amount. Adobe Photoshop Lightroom 2. Podręcznik dla fotografów 435
33 WSKAZÓWKA podobnie jak przy opcjach wyostrzania, efekt redukcji szumów możemy ocenić, tylko oglądając zdjęcie w skali 1:1 lub wyższej. UWAGA redukcja szumów w Lightroomie może nie być tak spektakularna jak z użyciem programów noise ninja lub noiseware, jest jednak o wiele efektywniejsza niż w wersji 1. Redukcja szumów Jeśli fotografujemy aparatem dobrej jakości przy standardowej czułości ISO, trudno będzie zauważyć na zdjęciu jakiekolwiek szumy. Jednak nie wszystkie aparaty są takie same, a czujniki niektórych są szczególnie podatne na pokazywanie szumu, szczególnie przy zdjęciach wykonywanych z wyższym ISO. Szum na fotografii można scharakteryzować na dwa sposoby: jako szum luminancji albo kolorowy. Na bardzo zaszumionych zdjęciach widać elektroniczne ziarno przypominające delikatny kropkowany wzór. Suwak Luminance w panelu Detail pomoże wygładzić taki szum luminancji. Domyślnym ustawieniem Luminance jest 0%. Możemy podnieść tę wartość do 5 20%, ale wyjście poza 50% nie powinno być konieczne poza skrajnymi przypadkami. Ulepszenia wprowadzone od wersji 1.1 oznaczają, że Lightroom o wiele sprawniej radzi sobie teraz z redukowaniem białych kropek w cieniach. Szum kolorowy jest bardziej zauważalnym i brzydszym aspektem zaszumionego zdjęcia. Suwak Color pozwala się go w większości pozbyć. Możemy go, jeśli to konieczne, przesunąć aż do 100%, nie należy tego jednak robić przy każdym zaszumionym zdjęciu o wysokim ISO. Redukcja szumu kolorowego dokonuje się poprzez zacieranie kanałów kolorystycznych (w szczególności niebieskiego), tak więc jeśli mamy istotne informacje zawarte w niebieskim kanale, możemy w ten sposób zmiękczyć zdjęcie. Niektóre fotografie mogą wyglądać gorzej, jeśli spróbujemy usunąć cały szum wysokimi wartościami parametru Color. Na rysunku 8.8 widać, jak zbyt wysokie ustawienie tego suwaka może niekorzystnie zmiękczyć zdjęcie. Rysunek 8.8. Należy strzec się ustawienia suwaka Color za wysoko, jako że może to zamazać detale zdjęcia 436 rozdział 8. WYostrzanie i redukcja szumów
34 Rysunek 8.9. Oto przybliżenie fotografii wnętrza wykonanej z ustawieniem ISO 1600 aparatem Canon EOS 400D. Zdjęcie podzielone jest na połowy. Po lewej stronie mamy widok przed korekcjami w panelu Detail, a po prawej wersję z nałożonymi ustawieniami 50% Luminance i 100% Color. Redukcja Color usunęła prawie cały szum kolorowy, a ustawienie Luminance większość szumu luminancji. Jego wyższa wartość jeszcze bardziej wygładziłaby szum, ale mogłaby spowodować, że zdjęcie wyglądałoby bardziej miękko Wskazówki do redukcji szumów Poznaj dobrze swój aparat i sposób, w jaki czujniki reagują na różne warunki oświetlenia. Niektóre aparaty radzą sobie lepiej niż inne przy słabym świetle. Zawsze istnieje pewien kompromis pomiędzy fotografowaniem ze średnim ustawieniem ISO i dłuższym czasem naświetlania a wysokim ISO i krótszym naświetlaniem. Rozważ stosowanie statywu lub obiektywów stabilizujących obraz jako alternatywy dla fotografowania z najwyższym ustawieniem ISO. Tam gdzie szumy sprawiają problemy, zalecam używanie najpierw suwaka Color, aby usunąć szum kolorystyczny, a potem Luminance w celu usunięcia pomniejszych artefaktów szumu luminancji (rysunek 8.9). Należy zauważyć, że zwiększenie gładkości wpłynie ujemnie na ostrość. Nie trzeba jednak popadać w paranoję w kwestii szumu. Nie ma powodu próbować usunąć każdego jego kawałeczka, ponieważ proces drukowania jest bardzo tolerancyjny. WSKAZÓWKA Zamiast manipulować suwakami redukcji szumów na każdym pojedynczym zdjęciu, możemy postąpić zgodnie z zaleceniami ze stron w rozdziale 6. i zapisać ustawienia domyślne dla aparatu i parametru ISO. Pomoże to zautomatyzować proces i uniknąć potrzeby tworzenia wielu szablonów Adobe Photoshop Lightroom 2. Podręcznik dla fotografów 437
Adobe Photoshop Lightroom 3 : oficjalny podręcznik / [aut. John Evans, Katrin Straub, Torsten Buck. Gliwice, cop
 Adobe Photoshop Lightroom 3 : oficjalny podręcznik / [aut. John Evans, Katrin Straub, Torsten Buck. Gliwice, cop. 2011 Spis treści Wstęp 13 O Oficjalnym podręczniku 13 Wymagania 13 Wymagania sprzętowe
Adobe Photoshop Lightroom 3 : oficjalny podręcznik / [aut. John Evans, Katrin Straub, Torsten Buck. Gliwice, cop. 2011 Spis treści Wstęp 13 O Oficjalnym podręczniku 13 Wymagania 13 Wymagania sprzętowe
Kiedy otworzysz Lightroom po raz pierwszy, zobaczysz mniej więcej pusty ekran:
 Kiedy otworzysz Lightroom po raz pierwszy, zobaczysz mniej więcej pusty ekran: Przy tworzeniu tego raportu używałem programu Adobe Lightroom CC 2015. 2016 Sebastian Jezierski Photography. Wszelkie prawa
Kiedy otworzysz Lightroom po raz pierwszy, zobaczysz mniej więcej pusty ekran: Przy tworzeniu tego raportu używałem programu Adobe Lightroom CC 2015. 2016 Sebastian Jezierski Photography. Wszelkie prawa
Kurs Adobe Photoshop Elements 11
 Kurs Adobe Photoshop Elements 11 Gladiatorx1 Część III kursu zawiera opis interfejsu edytora zdjęć w TRYBIE SZYBKIEJ EDYCJI 2014-12- 12 Spis treści Część III- Edytor zdjęć... 2 Tryb Szybka edycja... 2
Kurs Adobe Photoshop Elements 11 Gladiatorx1 Część III kursu zawiera opis interfejsu edytora zdjęć w TRYBIE SZYBKIEJ EDYCJI 2014-12- 12 Spis treści Część III- Edytor zdjęć... 2 Tryb Szybka edycja... 2
CS5 for Photographers
 Real World ADOBE CS5 Photoshop dla fotografów for Photographers conrad chavez Przekład: Marek Włodarz APN PROMISE Warszawa 2011 v Spis treści Wprowadzenie... x Rozdział 1: Budowanie systemu dla Photoshopa...
Real World ADOBE CS5 Photoshop dla fotografów for Photographers conrad chavez Przekład: Marek Włodarz APN PROMISE Warszawa 2011 v Spis treści Wprowadzenie... x Rozdział 1: Budowanie systemu dla Photoshopa...
Tworzenie prezentacji w MS PowerPoint
 Tworzenie prezentacji w MS PowerPoint Program PowerPoint dostarczany jest w pakiecie Office i daje nam możliwość stworzenia prezentacji oraz uatrakcyjnienia materiału, który chcemy przedstawić. Prezentacje
Tworzenie prezentacji w MS PowerPoint Program PowerPoint dostarczany jest w pakiecie Office i daje nam możliwość stworzenia prezentacji oraz uatrakcyjnienia materiału, który chcemy przedstawić. Prezentacje
Grafika komputerowa. Zajęcia IX
 Grafika komputerowa Zajęcia IX Ćwiczenie 1 Usuwanie efektu czerwonych oczu Celem ćwiczenia jest usunięcie efektu czerwonych oczu u osób występujących na zdjęciu tak, aby plik wynikowy wyglądał jak wzor_1.jpg
Grafika komputerowa Zajęcia IX Ćwiczenie 1 Usuwanie efektu czerwonych oczu Celem ćwiczenia jest usunięcie efektu czerwonych oczu u osób występujących na zdjęciu tak, aby plik wynikowy wyglądał jak wzor_1.jpg
Kurs Adobe Photoshop Elements 11
 Kurs Adobe Photoshop Elements 11 Gladiatorx1 Camera RAW 2015-01- 16 Spis treści Część VI Camera RAW... 2 Format zapisu RAW... 2 Praca z camerą RAW... 2 Otwieranie plików... 2 Interfejs programu... 5 Wywoływanie
Kurs Adobe Photoshop Elements 11 Gladiatorx1 Camera RAW 2015-01- 16 Spis treści Część VI Camera RAW... 2 Format zapisu RAW... 2 Praca z camerą RAW... 2 Otwieranie plików... 2 Interfejs programu... 5 Wywoływanie
Program Capture NX 2. Informacja o nowym produkcie Data światowej premiery: 3 czerwca 2008 r. www.europe-nikon.com
 Program Capture NX 2 Informacja o nowym produkcie Data światowej premiery: 3 czerwca 2008 r. Główne cechy Program Capture NX 2 to przełomowa aktualizacja oprogramowania firmy Nikon do edycji zdjęć Capture
Program Capture NX 2 Informacja o nowym produkcie Data światowej premiery: 3 czerwca 2008 r. Główne cechy Program Capture NX 2 to przełomowa aktualizacja oprogramowania firmy Nikon do edycji zdjęć Capture
Kurs Adobe Photoshop Elements 11
 Kurs Adobe Photoshop Elements 11 Gladiatorx1 Wyostrzanie 2015-01- 15 Spis treści Wyostrzanie... 2 Maska wyostrzająca... 2 Wyostrzenie krawędzi... 7 Dopasuj ostrość... 9 Górnoprzepustowy... 12 Wykonał gladiatorx1
Kurs Adobe Photoshop Elements 11 Gladiatorx1 Wyostrzanie 2015-01- 15 Spis treści Wyostrzanie... 2 Maska wyostrzająca... 2 Wyostrzenie krawędzi... 7 Dopasuj ostrość... 9 Górnoprzepustowy... 12 Wykonał gladiatorx1
1. Pobierz i zainstaluj program w 3 krokach : 2. Wybierz produkt -> FotoAlbum (Photo Books)
 1. Pobierz i zainstaluj program w 3 krokach : 2. Wybierz produkt -> FotoAlbum (Photo Books) 3. Wybór produktu w zależności od formatu, ceny : 4. Po wyborze formatu przechodzimy do okna z wyborem szablonu.
1. Pobierz i zainstaluj program w 3 krokach : 2. Wybierz produkt -> FotoAlbum (Photo Books) 3. Wybór produktu w zależności od formatu, ceny : 4. Po wyborze formatu przechodzimy do okna z wyborem szablonu.
Adobe Photoshop Lightroom 3. Podręcznik dla fotografów
 Idź do Spis treści Przykładowy rozdział Skorowidz Katalog książek Katalog online Zamów drukowany katalog Twój koszyk Dodaj do koszyka Cennik i informacje Zamów informacje o nowościach Zamów cennik Czytelnia
Idź do Spis treści Przykładowy rozdział Skorowidz Katalog książek Katalog online Zamów drukowany katalog Twój koszyk Dodaj do koszyka Cennik i informacje Zamów informacje o nowościach Zamów cennik Czytelnia
Retusz i kolorowanie starej fotografii
 Retusz i kolorowanie starej fotografii Otwieramy starą fotografię. Powielamy warstwę tła. Klikamy na nazwie warstwy prawym przyciskiem myszki i z menu wybieramy Powiel warstwę (Duplicate Layer) lub używamy
Retusz i kolorowanie starej fotografii Otwieramy starą fotografię. Powielamy warstwę tła. Klikamy na nazwie warstwy prawym przyciskiem myszki i z menu wybieramy Powiel warstwę (Duplicate Layer) lub używamy
1. Wstęp. 2. Prześwietlenie
 walka z prześwietleniem Mała rozpiętość tonalna w jaśniejszych partiach obrazu to jedna z największych niedoskonałości fotografii cyfrowej. Jej efektem jest prześwietlenie i rozczarowanie fotografującego.
walka z prześwietleniem Mała rozpiętość tonalna w jaśniejszych partiach obrazu to jedna z największych niedoskonałości fotografii cyfrowej. Jej efektem jest prześwietlenie i rozczarowanie fotografującego.
1. Dockbar, CMS + wyszukiwarka aplikacji Dodawanie portletów Widok zawartości stron... 3
 DODAJEMY TREŚĆ DO STRONY 1. Dockbar, CMS + wyszukiwarka aplikacji... 2 2. Dodawanie portletów... 3 Widok zawartości stron... 3 Omówienie zawartości portletu (usunięcie ramki itd.)... 4 3. Ikonki wybierz
DODAJEMY TREŚĆ DO STRONY 1. Dockbar, CMS + wyszukiwarka aplikacji... 2 2. Dodawanie portletów... 3 Widok zawartości stron... 3 Omówienie zawartości portletu (usunięcie ramki itd.)... 4 3. Ikonki wybierz
Akademia im. Jana Długosza w Częstochowie. Agnieszka Mazur i Magdalena Rabenda
 Akademia im. Jana Długosza w Częstochowie Agnieszka Mazur i Magdalena Rabenda Polecenie Match Color (Dopasuj kolor) Znajdziemy je w: MENU>Image>Adjustments>Match Color (MENU>Obraz>Dopasuj>Dopasuj kolor)
Akademia im. Jana Długosza w Częstochowie Agnieszka Mazur i Magdalena Rabenda Polecenie Match Color (Dopasuj kolor) Znajdziemy je w: MENU>Image>Adjustments>Match Color (MENU>Obraz>Dopasuj>Dopasuj kolor)
Przewodnik Szybki start
 Przewodnik Szybki start Program Microsoft Word 2013 wygląda inaczej niż wcześniejsze wersje, dlatego przygotowaliśmy ten przewodnik, aby skrócić czas nauki jego obsługi. Pasek narzędzi Szybki dostęp Te
Przewodnik Szybki start Program Microsoft Word 2013 wygląda inaczej niż wcześniejsze wersje, dlatego przygotowaliśmy ten przewodnik, aby skrócić czas nauki jego obsługi. Pasek narzędzi Szybki dostęp Te
PRACA Z PLIKAMI RAW W COREL PHOTO-PAINT X5 NA PRZYKŁADOWYM ZDJĘCIU
 PRACA Z PLIKAMI RAW W COREL PHOTO-PAINT X5 NA PRZYKŁADOWYM ZDJĘCIU Nasz tutorial składa się z dwóch części. W pierwszej przedstawiłyśmy krótki opis narzędzi jaki oferuje Corel Draw Photo-Paint X5, natomiast
PRACA Z PLIKAMI RAW W COREL PHOTO-PAINT X5 NA PRZYKŁADOWYM ZDJĘCIU Nasz tutorial składa się z dwóch części. W pierwszej przedstawiłyśmy krótki opis narzędzi jaki oferuje Corel Draw Photo-Paint X5, natomiast
Obrazy High-Key W fotografiach high-key dominują jasne, delikatnie wyróżnione tony, a oświetlenie sceny jest miękkie.
 Oryginalna wersja tekstu na stronie www.minoltaphotoworld.com Zone Matching - dopasowanie stref Na atmosferę, charakter i przesłanie zdjęcia znacząco wpływa rozkład jasnych i ciemnych obszarów w kolorystyce
Oryginalna wersja tekstu na stronie www.minoltaphotoworld.com Zone Matching - dopasowanie stref Na atmosferę, charakter i przesłanie zdjęcia znacząco wpływa rozkład jasnych i ciemnych obszarów w kolorystyce
Zajęcia grafiki komputerowej 30 h
 Zajęcia grafiki komputerowej 30 h Poniższe tematy do wyboru. Właściwa tematyka zajęć zostanie ustalona z uczestnikami zajęć GRAFIKA Klonowanie i korygowanie elementów obrazu Retusz portretów usuwanie znamion,
Zajęcia grafiki komputerowej 30 h Poniższe tematy do wyboru. Właściwa tematyka zajęć zostanie ustalona z uczestnikami zajęć GRAFIKA Klonowanie i korygowanie elementów obrazu Retusz portretów usuwanie znamion,
Ten rozdział poświęcony jest wyostrzeniu wstępnemu. Wyostrzanie i redukcja szumu. Rozdział 4
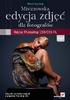 Rozdział 4 Wyostrzanie i redukcja szumu Ten rozdział poświęcony jest wyostrzeniu wstępnemu fotografii w Photoshopie oraz redukcji szumu. Poinformujemy w nim, które obrazy wymagają wyostrzania wstępnego,
Rozdział 4 Wyostrzanie i redukcja szumu Ten rozdział poświęcony jest wyostrzeniu wstępnemu fotografii w Photoshopie oraz redukcji szumu. Poinformujemy w nim, które obrazy wymagają wyostrzania wstępnego,
SYSTEMY OPERACYJNE I SIECI KOMPUTEROWE
 SYSTEMY OPERACYJNE I SIECI KOMPUTEROWE WINDOWS 1 SO i SK/WIN 006 Wydajność systemu 2 SO i SK/WIN Najprostszym sposobem na poprawienie wydajności systemu, jeżeli dysponujemy zbyt małą ilością pamięci RAM
SYSTEMY OPERACYJNE I SIECI KOMPUTEROWE WINDOWS 1 SO i SK/WIN 006 Wydajność systemu 2 SO i SK/WIN Najprostszym sposobem na poprawienie wydajności systemu, jeżeli dysponujemy zbyt małą ilością pamięci RAM
SYLABUS ECCC MOD U Ł : C S M2 GR A F I K A KO M P U T E R O W A PO Z I O M: PO D S T A W O W Y (A)
 SYLABUS ECCC MOD U Ł : C S M2 GR A F I K A KO M P U T E R O W A PO Z I O M: PO D S T A W O W Y (A) GRUPA KOMPETENCJI KOMPETENCJE OBJĘTE STANDARDEM ECCC 1. Teoria grafiki komputerowej 1.1. Podstawowe pojęcia
SYLABUS ECCC MOD U Ł : C S M2 GR A F I K A KO M P U T E R O W A PO Z I O M: PO D S T A W O W Y (A) GRUPA KOMPETENCJI KOMPETENCJE OBJĘTE STANDARDEM ECCC 1. Teoria grafiki komputerowej 1.1. Podstawowe pojęcia
Komputerowa obróbka zdjęć. Komputerowa obróbka zdjęć
 Komputerowa obróbka zdjęć. Komputerowa obróbka zdjęć. Nawet najlepsi fotograficy czasami korzystają z komputera, aby poprawić drobne niedociągnięcia na swoich zdjęciach. Obecnie retusz fotografii to czynność
Komputerowa obróbka zdjęć. Komputerowa obróbka zdjęć. Nawet najlepsi fotograficy czasami korzystają z komputera, aby poprawić drobne niedociągnięcia na swoich zdjęciach. Obecnie retusz fotografii to czynność
Kurs Adobe Photoshop Elements 11
 Kurs Adobe Photoshop Elements 11 Gladiatorx1 W IV części kursu omówiony został tryb z asystą. 2014-12- 14 Spis treści Część IV- Edytor zdjęć... 2 Z asystą... 2 Interfejs programu... 2 Przegląd podstawowych
Kurs Adobe Photoshop Elements 11 Gladiatorx1 W IV części kursu omówiony został tryb z asystą. 2014-12- 14 Spis treści Część IV- Edytor zdjęć... 2 Z asystą... 2 Interfejs programu... 2 Przegląd podstawowych
Korzystanie z efektów soczewek
 Korzystanie z efektów soczewek Witamy w programie Corel PHOTO-PAINT, wszechstronnym programie do edytowania obrazków w postaci map bitowych, który umożliwia retuszowanie istniejących już zdjęć oraz tworzenie
Korzystanie z efektów soczewek Witamy w programie Corel PHOTO-PAINT, wszechstronnym programie do edytowania obrazków w postaci map bitowych, który umożliwia retuszowanie istniejących już zdjęć oraz tworzenie
e-podręcznik dla seniora... i nie tylko.
 Pliki i foldery Czym są pliki? Plik to w komputerowej terminologii pewien zbiór danych. W zależności od TYPU pliku może to być: obraz (np. zdjęcie z imienin, rysunek) tekst (np. opowiadanie) dźwięk (np.
Pliki i foldery Czym są pliki? Plik to w komputerowej terminologii pewien zbiór danych. W zależności od TYPU pliku może to być: obraz (np. zdjęcie z imienin, rysunek) tekst (np. opowiadanie) dźwięk (np.
Po prostu Adobe Photoshop Lightroom 2
 Po prostu Adobe Photoshop Lightroom 2 Autor: Nolan Hester T³umaczenie: Irmina Lubowiecka ISBN: 978-83-246-2238-2 Tytu³ orygina³u: Adobe Photoshop Lightroom 2: Visual QuickStart Guide Format: 170x230, stron:
Po prostu Adobe Photoshop Lightroom 2 Autor: Nolan Hester T³umaczenie: Irmina Lubowiecka ISBN: 978-83-246-2238-2 Tytu³ orygina³u: Adobe Photoshop Lightroom 2: Visual QuickStart Guide Format: 170x230, stron:
Kup książkę Poleć książkę Oceń książkę. Księgarnia internetowa Lubię to!» Nasza społeczność
 Kup książkę Poleć książkę Oceń książkę Księgarnia internetowa Lubię to!» Nasza społeczność Spis treści 1.. Wprowadzenie do Adobe Photoshop Lightroom... 1 Czym jest Adobe Photoshop Lightroom?...2 Zachowanie
Kup książkę Poleć książkę Oceń książkę Księgarnia internetowa Lubię to!» Nasza społeczność Spis treści 1.. Wprowadzenie do Adobe Photoshop Lightroom... 1 Czym jest Adobe Photoshop Lightroom?...2 Zachowanie
Zasady edycji (cyfrowej) grafiki nieruchomej
 Zasady edycji (cyfrowej) grafiki nieruchomej Trudno jest w czasie wykonywania fotografii widzieć i myśleć o wszystkim! Zasady ogólne wykonywania zdjęć (od strony wygody ich późniejszej edycji): 1. maksymalna
Zasady edycji (cyfrowej) grafiki nieruchomej Trudno jest w czasie wykonywania fotografii widzieć i myśleć o wszystkim! Zasady ogólne wykonywania zdjęć (od strony wygody ich późniejszej edycji): 1. maksymalna
INSTRUKCJA PRZYGOTOWANIA PLIKÓW POD LAKIER CLEAR TONER DLA MASZYNY XEROX COLOUR 1000
 INSTRUKCJA PRZYGOTOWANIA PLIKÓW POD LAKIER CLEAR TONER DLA MASZYNY XEROX COLOUR 1000 wersja: 1.0, 2010.11.24 PRZYGOTOWANIE TWOICH PLIKÓW POD LAKIER Proste dodanie miejsca na lakier punktowy na Twoim zdjęciu
INSTRUKCJA PRZYGOTOWANIA PLIKÓW POD LAKIER CLEAR TONER DLA MASZYNY XEROX COLOUR 1000 wersja: 1.0, 2010.11.24 PRZYGOTOWANIE TWOICH PLIKÓW POD LAKIER Proste dodanie miejsca na lakier punktowy na Twoim zdjęciu
Przewodnik Szybki start
 Przewodnik Szybki start Program Microsoft Publisher 2013 wygląda inaczej niż wcześniejsze wersje, dlatego przygotowaliśmy ten przewodnik, aby skrócić czas nauki jego obsługi. Pasek narzędzi Szybki dostęp
Przewodnik Szybki start Program Microsoft Publisher 2013 wygląda inaczej niż wcześniejsze wersje, dlatego przygotowaliśmy ten przewodnik, aby skrócić czas nauki jego obsługi. Pasek narzędzi Szybki dostęp
Operacja macro. czyli jak podpisać zdjęcie i zrobić miniaturę. Tworzymy nową akcję. Anna Góra. Zmiana dpi zdjęcia na 300 piks/cal.
 Operacja macro czyli jak podpisać zdjęcie i zrobić miniaturę 29 września 2009 29 września 2009r. Tworzymy nową akcję 1. Otwieramy zdjęcie w Photoshopie. W palecie Operacje, po prawej stronie obszaru roboczego
Operacja macro czyli jak podpisać zdjęcie i zrobić miniaturę 29 września 2009 29 września 2009r. Tworzymy nową akcję 1. Otwieramy zdjęcie w Photoshopie. W palecie Operacje, po prawej stronie obszaru roboczego
Spis treści. Wstęp 7 Rozdział 1. Podstawy pracy z programem 9
 Spis treści Wstęp 7 Rozdział 1. Podstawy pracy z programem 9 Opis programu 9 Co nowego? 13 Instalacja programu 15 Uruchamianie 20 Okno programu 21 Podstawowe operacje na plikach 23 Otwieranie obrazu 23
Spis treści Wstęp 7 Rozdział 1. Podstawy pracy z programem 9 Opis programu 9 Co nowego? 13 Instalacja programu 15 Uruchamianie 20 Okno programu 21 Podstawowe operacje na plikach 23 Otwieranie obrazu 23
INSTRUKCJA OBSŁUGI OPROGRAMOWANIA VMS. Spis treści Instalacja Instrukcje użytkowania i obsługi... 3
 Spis treści INSTRUKCJA OBSŁUGI OPROGRAMOWANIA VMS Spis treści... 1 1 Instalacja... 2 2 Instrukcje użytkowania i obsługi... 3 2.1 Instrukcja konfiguracji modułu VMS MANAGMENT... 3 2.1.1 Logowanie... 3 2.1.2
Spis treści INSTRUKCJA OBSŁUGI OPROGRAMOWANIA VMS Spis treści... 1 1 Instalacja... 2 2 Instrukcje użytkowania i obsługi... 3 2.1 Instrukcja konfiguracji modułu VMS MANAGMENT... 3 2.1.1 Logowanie... 3 2.1.2
Simp-Q. Porady i wskazówki
 Simp-Q Porady i wskazówki ROZWÓJ ZESTAWÓW BEZCIENIOWYCH Pierwsza generacja Najnowsza generacja Profesjonalne studio idealne dla zawodowych fotografów. Zestawy bezcieniowe Simp-Q to rewolucyjne i kompletne
Simp-Q Porady i wskazówki ROZWÓJ ZESTAWÓW BEZCIENIOWYCH Pierwsza generacja Najnowsza generacja Profesjonalne studio idealne dla zawodowych fotografów. Zestawy bezcieniowe Simp-Q to rewolucyjne i kompletne
DODAJEMY TREŚĆ DO STRONY
 DODAJEMY TREŚĆ DO STRONY SPIS TREŚCI Pasek narzędzi i wyszukiwarka aplikacji... 2 Dodawanie portletów... 3 Widok zawartości stron... 4 Zawartość portletu... 5 Ikonki wybierz oraz dodaj zawartość stron...
DODAJEMY TREŚĆ DO STRONY SPIS TREŚCI Pasek narzędzi i wyszukiwarka aplikacji... 2 Dodawanie portletów... 3 Widok zawartości stron... 4 Zawartość portletu... 5 Ikonki wybierz oraz dodaj zawartość stron...
DesignCAD 3D Max 24.0 PL
 DesignCAD 3D Max 24.0 PL Październik 2014 DesignCAD 3D Max 24.0 PL zawiera następujące ulepszenia i poprawki: Nowe funkcje: Tryb RedSDK jest teraz dostępny w widoku 3D i jest w pełni obsługiwany przez
DesignCAD 3D Max 24.0 PL Październik 2014 DesignCAD 3D Max 24.0 PL zawiera następujące ulepszenia i poprawki: Nowe funkcje: Tryb RedSDK jest teraz dostępny w widoku 3D i jest w pełni obsługiwany przez
Podstawy Photoshopa - warstwy, zaznaczanie, zmiana kolorystyki obrazka, szybkie operacje, szparowanie
 Podstawy Photoshopa - warstwy, zaznaczanie, zmiana kolorystyki obrazka, szybkie operacje, szparowanie Ctrl+Z cofnięcie jednej operacji Panel Historia (Okno -> Historia) pozwala anulować dużą liczbę zmian
Podstawy Photoshopa - warstwy, zaznaczanie, zmiana kolorystyki obrazka, szybkie operacje, szparowanie Ctrl+Z cofnięcie jednej operacji Panel Historia (Okno -> Historia) pozwala anulować dużą liczbę zmian
Obsługa programu Adobe Photoshop Lightroom Podstawy
 Obsługa programu Adobe Photoshop Lightroom Podstawy Program Lightroom składa się z 5 modułów: 1- Library służy do zarządzania zdjęciami (ocenianie itp.) 2- Develop służy do obróbki zdjęd 3- Slideshow służy
Obsługa programu Adobe Photoshop Lightroom Podstawy Program Lightroom składa się z 5 modułów: 1- Library służy do zarządzania zdjęciami (ocenianie itp.) 2- Develop służy do obróbki zdjęd 3- Slideshow służy
ROZDZIAŁ 1: Instrukcja obsługi oprogramowania VMS
 ROZDZIAŁ 1: Instrukcja obsługi oprogramowania VMS 1. Instalacja oprogramowania: Oprogramowanie VMS składa się z dwóch częśći - VMS serwer oraz VMS klient.. Przy instalacji mozna wybrać, którą funkcję chcesz
ROZDZIAŁ 1: Instrukcja obsługi oprogramowania VMS 1. Instalacja oprogramowania: Oprogramowanie VMS składa się z dwóch częśći - VMS serwer oraz VMS klient.. Przy instalacji mozna wybrać, którą funkcję chcesz
Jak zamówić zdjęcia przez FotoSender?
 Laboratorium Fotograficzne Kodak Express FOTOS ul. Hoża 9, 16-300 Augustów tel. 087 643 24 66 www.fotos.augustow.pl fotos@fotos.augustow.pl Godz. otwarcia pn-pt 9.00 17.00 sob 9.00 13.00 Jak zamówić zdjęcia
Laboratorium Fotograficzne Kodak Express FOTOS ul. Hoża 9, 16-300 Augustów tel. 087 643 24 66 www.fotos.augustow.pl fotos@fotos.augustow.pl Godz. otwarcia pn-pt 9.00 17.00 sob 9.00 13.00 Jak zamówić zdjęcia
Skaner Mustek Scan Express
 INSTRUKCJA OBSŁUGI Nr produktu 884056 Skaner Mustek Scan Express Strona 1 z 14 Instalacja sterownika skanera TWAIN. Sterownik TWAIN jest modułem skanującym dostarczonym wraz Twoim skanerem. Jest on łatwo
INSTRUKCJA OBSŁUGI Nr produktu 884056 Skaner Mustek Scan Express Strona 1 z 14 Instalacja sterownika skanera TWAIN. Sterownik TWAIN jest modułem skanującym dostarczonym wraz Twoim skanerem. Jest on łatwo
Wstęp 7 Rozdział 1. OpenOffice.ux.pl Writer środowisko pracy 9
 Wstęp 7 Rozdział 1. OpenOffice.ux.pl Writer środowisko pracy 9 Uruchamianie edytora OpenOffice.ux.pl Writer 9 Dostosowywanie środowiska pracy 11 Menu Widok 14 Ustawienia dokumentu 16 Rozdział 2. OpenOffice
Wstęp 7 Rozdział 1. OpenOffice.ux.pl Writer środowisko pracy 9 Uruchamianie edytora OpenOffice.ux.pl Writer 9 Dostosowywanie środowiska pracy 11 Menu Widok 14 Ustawienia dokumentu 16 Rozdział 2. OpenOffice
Podręcznik użytkownika programu. Ceremonia 3.1
 Podręcznik użytkownika programu Ceremonia 3.1 1 Spis treści O programie...3 Główne okno programu...4 Edytor pieśni...7 Okno ustawień programu...8 Edycja kategorii pieśni...9 Edytor schematów slajdów...10
Podręcznik użytkownika programu Ceremonia 3.1 1 Spis treści O programie...3 Główne okno programu...4 Edytor pieśni...7 Okno ustawień programu...8 Edycja kategorii pieśni...9 Edytor schematów slajdów...10
APLIKACJA SHAREPOINT
 APLIKACJA SHAREPOINT Spis treści 1. Co to jest SharePoint?... 2 2. Tworzenie nowej witryny SharePoint (obszar roboczy)... 2 3. Gdzie znaleźć utworzone witryny SharePoint?... 3 4. Personalizacja obszaru
APLIKACJA SHAREPOINT Spis treści 1. Co to jest SharePoint?... 2 2. Tworzenie nowej witryny SharePoint (obszar roboczy)... 2 3. Gdzie znaleźć utworzone witryny SharePoint?... 3 4. Personalizacja obszaru
JAK STWORZYĆ WŁASNĄ FOTOKSIĄŻKĘ
 JAK STWORZYĆ WŁASNĄ FOTOKSIĄŻKĘ Dzięki udostępnianemu przez ProfiLab programowi, możesz stworzyć własną, niepowtarzalną FotoKsiążkę. Zachowaj swoje najpiękniejsze chwile i dziel się nimi z najbliższymi.
JAK STWORZYĆ WŁASNĄ FOTOKSIĄŻKĘ Dzięki udostępnianemu przez ProfiLab programowi, możesz stworzyć własną, niepowtarzalną FotoKsiążkę. Zachowaj swoje najpiękniejsze chwile i dziel się nimi z najbliższymi.
5.4. Efekty specjalne
 5.4. Efekty specjalne Przedstawiliśmy już sobie sporo kwestii związanych z dodawaniem, edytowaniem czy usuwaniem elementów, które możemy zamieścić w prezentacji. Ale pomyłką było by stwierdzenie, że więcej
5.4. Efekty specjalne Przedstawiliśmy już sobie sporo kwestii związanych z dodawaniem, edytowaniem czy usuwaniem elementów, które możemy zamieścić w prezentacji. Ale pomyłką było by stwierdzenie, że więcej
Podstawowe szkolenie z Photoshopa
 Podstawowe szkolenie z Photoshopa Poznanie podstawowych narzędzia z programu graficznego photoshopa zaznaczenie prostokątne, lasso, szybkie zaznaczenie fragmentu zdjęcia do dalszej edycji. Funkcja barwa/nasycenie
Podstawowe szkolenie z Photoshopa Poznanie podstawowych narzędzia z programu graficznego photoshopa zaznaczenie prostokątne, lasso, szybkie zaznaczenie fragmentu zdjęcia do dalszej edycji. Funkcja barwa/nasycenie
Jak usunąć dominantę koloru tutorial
 Jak usunąć dominantę koloru tutorial Tutorial przygotowany został w programie Adobe Photoshop w wersji CS3 ENG. W najnowszych wersjach aplikacji operacja przebiega praktycznie identycznie (min. wersja
Jak usunąć dominantę koloru tutorial Tutorial przygotowany został w programie Adobe Photoshop w wersji CS3 ENG. W najnowszych wersjach aplikacji operacja przebiega praktycznie identycznie (min. wersja
2.5 Dzielenie się wiedzą
 2.5 Dzielenie się wiedzą 2.5.1 Baza wiedzy zespołu Tworzenie bazy wiedzy w OneNote, zapoznanie się z przykładowymi bazami wiedzy, stworzenie struktury bazy wiedzy, zdefiniowanie własnych tagów, stworzenie
2.5 Dzielenie się wiedzą 2.5.1 Baza wiedzy zespołu Tworzenie bazy wiedzy w OneNote, zapoznanie się z przykładowymi bazami wiedzy, stworzenie struktury bazy wiedzy, zdefiniowanie własnych tagów, stworzenie
Co nowego w programie GM EPC
 Co nowego w programie GM EPC Nawigacja graficzna Program GM EPC następnej generacji posiada szereg nowych funkcji, dzięki którym wyszukiwanie właściwej części jest szybsze i łatwiejsze. Aby uzyskać szczegółowe
Co nowego w programie GM EPC Nawigacja graficzna Program GM EPC następnej generacji posiada szereg nowych funkcji, dzięki którym wyszukiwanie właściwej części jest szybsze i łatwiejsze. Aby uzyskać szczegółowe
Raytracer. Seminaria. Hotline. początkujący zaawansowani na miejscu
 Seminaria początkujący zaawansowani na miejscu Hotline wsparcie techniczne +420 571 894 330 zdalne sterowanie przez Team Viewer email carat@technodat.cz Zespół Spis treści Spis treści... - 2 - Informacja...
Seminaria początkujący zaawansowani na miejscu Hotline wsparcie techniczne +420 571 894 330 zdalne sterowanie przez Team Viewer email carat@technodat.cz Zespół Spis treści Spis treści... - 2 - Informacja...
Retusz twarzy - efekt Glamour
 Retusz twarzy - efekt Glamour Wykorzystany program graficzny: Adobe Photoshop 7 (eng.) Po najechaniu kursorem na zdjęcie po lewej - ukaże się wersja przed edycją. 1. Otwieramy program Photoshop. 2. Otwieramy
Retusz twarzy - efekt Glamour Wykorzystany program graficzny: Adobe Photoshop 7 (eng.) Po najechaniu kursorem na zdjęcie po lewej - ukaże się wersja przed edycją. 1. Otwieramy program Photoshop. 2. Otwieramy
Przewodnik... Tworzenie Landing Page
 Przewodnik... Tworzenie Landing Page Spis treści Kreator strony landing page Stwórz stronę Zarządzaj stronami 2 Kreator strony landing page Kreator pozwala stworzyć własną stronę internetową z unikalnym
Przewodnik... Tworzenie Landing Page Spis treści Kreator strony landing page Stwórz stronę Zarządzaj stronami 2 Kreator strony landing page Kreator pozwala stworzyć własną stronę internetową z unikalnym
Kurs Adobe Photoshop Elements 11
 Kurs Adobe Photoshop Elements 11 Gladiatorx1 Maski warstw 2015-01- 08 Spis treści Maski warstw... 2 Dodawanie masek... 3 Usuwanie masek... 4 Maski w praktyce... 6 Wykonał gladiatorx1 Strona 1 Maski warstw
Kurs Adobe Photoshop Elements 11 Gladiatorx1 Maski warstw 2015-01- 08 Spis treści Maski warstw... 2 Dodawanie masek... 3 Usuwanie masek... 4 Maski w praktyce... 6 Wykonał gladiatorx1 Strona 1 Maski warstw
I. Program II. Opis głównych funkcji programu... 19
 07-12-18 Spis treści I. Program... 1 1 Panel główny... 1 2 Edycja szablonu filtrów... 3 A) Zakładka Ogólne... 4 B) Zakładka Grupy filtrów... 5 C) Zakładka Kolumny... 17 D) Zakładka Sortowanie... 18 II.
07-12-18 Spis treści I. Program... 1 1 Panel główny... 1 2 Edycja szablonu filtrów... 3 A) Zakładka Ogólne... 4 B) Zakładka Grupy filtrów... 5 C) Zakładka Kolumny... 17 D) Zakładka Sortowanie... 18 II.
Instrukcja obsługi Rejestrator jazdy (50210)
 Instrukcja obsługi Rejestrator jazdy (50210) Opis produktu Opis baterii: Wskaźnik naładowania baterii: naładowana nieco słaba bateria słaba bateria Ładowanie baterii : 1. Podłącz rejestrator do ładowarki
Instrukcja obsługi Rejestrator jazdy (50210) Opis produktu Opis baterii: Wskaźnik naładowania baterii: naładowana nieco słaba bateria słaba bateria Ładowanie baterii : 1. Podłącz rejestrator do ładowarki
Wpisany przez Łukasz Nawrotek Poniedziałek, 04 Sierpień :00 - Zmieniony Poniedziałek, 04 Sierpień :01
 Wakacje są z pewnością okresem, w którym karty pamięci zapełniają się zdjęciami w rekordowym tempie. Po powrocie okazuje się, że nie wszystkie ujęcia są w 100% satysfakcjonujące, z pomocą przychodzą programy
Wakacje są z pewnością okresem, w którym karty pamięci zapełniają się zdjęciami w rekordowym tempie. Po powrocie okazuje się, że nie wszystkie ujęcia są w 100% satysfakcjonujące, z pomocą przychodzą programy
5.4. Tworzymy formularze
 5.4. Tworzymy formularze Zastosowanie formularzy Formularz to obiekt bazy danych, który daje możliwość tworzenia i modyfikacji danych w tabeli lub kwerendzie. Jego wielką zaletą jest umiejętność zautomatyzowania
5.4. Tworzymy formularze Zastosowanie formularzy Formularz to obiekt bazy danych, który daje możliwość tworzenia i modyfikacji danych w tabeli lub kwerendzie. Jego wielką zaletą jest umiejętność zautomatyzowania
Nowe funkcje. Wersja 2.00
 Nowe funkcje Wersja 2.00 Funkcje dodane lub zmienione w wyniku aktualizacji oprogramowania sprzętowego mogą już nie być zgodne z opisami w dokumentacji dołączonej do tego produktu. Odwiedź naszą witrynę
Nowe funkcje Wersja 2.00 Funkcje dodane lub zmienione w wyniku aktualizacji oprogramowania sprzętowego mogą już nie być zgodne z opisami w dokumentacji dołączonej do tego produktu. Odwiedź naszą witrynę
KONRAD POSTAWA FOTOGRAFIA CYFROWA, CZYLI ROBIMY ZDJĘCIA SMARTFONEM
 KONRAD POSTAWA FOTOGRAFIA CYFROWA, CZYLI ROBIMY ZDJĘCIA SMARTFONEM O czym dziś porozmawiamy? Fotografia cyfrowa podstawy Najczęściej popełniane błędy Ustawienia aparatu cyfrowego Kilka przykładowych zdjęć
KONRAD POSTAWA FOTOGRAFIA CYFROWA, CZYLI ROBIMY ZDJĘCIA SMARTFONEM O czym dziś porozmawiamy? Fotografia cyfrowa podstawy Najczęściej popełniane błędy Ustawienia aparatu cyfrowego Kilka przykładowych zdjęć
SKRó CONA INSTRUKCJA OBSŁUGI
 SKRó CONA INSTRUKCJA OBSŁUGI dla systemu Windows Vista SPIS TREśCI Rozdział 1: WYMAGANIA SYSTEMOWE...1 Rozdział 2: INSTALACJA OPROGRAMOWANIA DRUKARKI W SYSTEMIE WINDOWS...2 Instalowanie oprogramowania
SKRó CONA INSTRUKCJA OBSŁUGI dla systemu Windows Vista SPIS TREśCI Rozdział 1: WYMAGANIA SYSTEMOWE...1 Rozdział 2: INSTALACJA OPROGRAMOWANIA DRUKARKI W SYSTEMIE WINDOWS...2 Instalowanie oprogramowania
Kurs Adobe Photoshop Elements 11
 Kurs Adobe Photoshop Elements 11 Gladiatorx1 Narzędzie rekompozycja 2015-01- 04 Spis treści Narzędzie rekompozycja... 2 Opcje narzędzia... 2 Przykłady zastosowania narzędzia... 3 Wykonał gladiatorx1 Strona
Kurs Adobe Photoshop Elements 11 Gladiatorx1 Narzędzie rekompozycja 2015-01- 04 Spis treści Narzędzie rekompozycja... 2 Opcje narzędzia... 2 Przykłady zastosowania narzędzia... 3 Wykonał gladiatorx1 Strona
Zalogowanie generuje nowe menu: okno do wysyłania plików oraz dodatkowe menu Pomoc
 Jak zamieszczać i edytować artykuły na szkolnej stronie internetowej autor poradnika - KS 1. Aby dodać artykuł należy się zalogować: System pokaże nazwę zalogowanego użytkownika (lewy dół strony) Zalogowanie
Jak zamieszczać i edytować artykuły na szkolnej stronie internetowej autor poradnika - KS 1. Aby dodać artykuł należy się zalogować: System pokaże nazwę zalogowanego użytkownika (lewy dół strony) Zalogowanie
Korzystanie z aplikacji P-touch Transfer Manager
 Korzystanie z aplikacji P-touch Transfer Manager Wersja 0 POL Wprowadzenie Ważna uwaga Treść niniejszego dokumentu i dane techniczne produktu mogą ulegać zmianom bez powiadomienia. Firma Brother zastrzega
Korzystanie z aplikacji P-touch Transfer Manager Wersja 0 POL Wprowadzenie Ważna uwaga Treść niniejszego dokumentu i dane techniczne produktu mogą ulegać zmianom bez powiadomienia. Firma Brother zastrzega
1. Pobieranie i instalacja FotoSendera
 Jak zamówić zdjęcia przez FotoSender? Spis treści: 1. Pobieranie i instalacja FotoSendera 2. Logowanie 3. Opis okna programu 4. Tworzenie i wysyłanie zlecenia Krok 1: Wybór zdjęć Krok 2: Podsumowanie zlecenia
Jak zamówić zdjęcia przez FotoSender? Spis treści: 1. Pobieranie i instalacja FotoSendera 2. Logowanie 3. Opis okna programu 4. Tworzenie i wysyłanie zlecenia Krok 1: Wybór zdjęć Krok 2: Podsumowanie zlecenia
Nowe funkcje. Wersja 3.00
 Nowe funkcje Wersja 3.00 Funkcje dodane lub zmienione w wyniku aktualizacji oprogramowania sprzętowego mogą już nie być zgodne z opisami w dokumentacji dołączonej do tego produktu. Odwiedź naszą witrynę
Nowe funkcje Wersja 3.00 Funkcje dodane lub zmienione w wyniku aktualizacji oprogramowania sprzętowego mogą już nie być zgodne z opisami w dokumentacji dołączonej do tego produktu. Odwiedź naszą witrynę
Komputery I (2) Panel sterowania:
 Komputery I (2) Paweł Jamer Panel sterowania: Podstawowym miejscem z którego zarządzamy ustawieniami systemu Windows jest panel sterowania. Znaleźć tam możemy wszelkiego rodzaju narzędzia umożliwiające
Komputery I (2) Paweł Jamer Panel sterowania: Podstawowym miejscem z którego zarządzamy ustawieniami systemu Windows jest panel sterowania. Znaleźć tam możemy wszelkiego rodzaju narzędzia umożliwiające
JAK STWORZYĆ WŁASNĄ FOTOKSIĄŻKĘ
 JAK STWORZYĆ WŁASNĄ FOTOKSIĄŻKĘ Dzięki udostępnianemu przez ProfiLab Express programowi, możesz stworzyć własną, niepowtarzalną FotoKsiążkę. Zachowaj swoje najpiękniejsze chwile i dziel się nimi z najbliższymi:
JAK STWORZYĆ WŁASNĄ FOTOKSIĄŻKĘ Dzięki udostępnianemu przez ProfiLab Express programowi, możesz stworzyć własną, niepowtarzalną FotoKsiążkę. Zachowaj swoje najpiękniejsze chwile i dziel się nimi z najbliższymi:
2014 Electronics For Imaging. Informacje zawarte w niniejszej publikacji podlegają postanowieniom opisanym w dokumencie Uwagi prawne dotyczącym tego
 2014 Electronics For Imaging. Informacje zawarte w niniejszej publikacji podlegają postanowieniom opisanym w dokumencie Uwagi prawne dotyczącym tego produktu. 23 czerwca 2014 Spis treści 3 Spis treści...5
2014 Electronics For Imaging. Informacje zawarte w niniejszej publikacji podlegają postanowieniom opisanym w dokumencie Uwagi prawne dotyczącym tego produktu. 23 czerwca 2014 Spis treści 3 Spis treści...5
1. Zaczynamy! (9) 2. Edycja dokumentów (33)
 1. Zaczynamy! (9) Uruchamiamy program Word i co z tego wynika... (10) o Obszar roboczy, czyli miejsce do pracy (12) Otwieranie dokumentów w programie Word (14) o Tworzenie nowego dokumentu (14) o Otwieranie
1. Zaczynamy! (9) Uruchamiamy program Word i co z tego wynika... (10) o Obszar roboczy, czyli miejsce do pracy (12) Otwieranie dokumentów w programie Word (14) o Tworzenie nowego dokumentu (14) o Otwieranie
Podstawy technologii cyfrowej i komputerów
 BESKIDZKIE TOWARZYSTWO EDUKACYJNE Podstawy technologii cyfrowej i komputerów Budowa komputerów cz. 2 systemy operacyjne mgr inż. Radosław Wylon 2010 1 Spis treści: Rozdział I 3 1. Systemy operacyjne 3
BESKIDZKIE TOWARZYSTWO EDUKACYJNE Podstawy technologii cyfrowej i komputerów Budowa komputerów cz. 2 systemy operacyjne mgr inż. Radosław Wylon 2010 1 Spis treści: Rozdział I 3 1. Systemy operacyjne 3
Jak przygotować pliki gotowe do publikacji w sieci za pomocą DigitLabu?
 Jak przygotować pliki gotowe do publikacji w sieci za pomocą DigitLabu? Po zainstalowaniu DigitLabu na komputerze otrzymujemy pakiet programów niezbędnych do przygotowania cyfrowych wersji obiektów tekstowych.
Jak przygotować pliki gotowe do publikacji w sieci za pomocą DigitLabu? Po zainstalowaniu DigitLabu na komputerze otrzymujemy pakiet programów niezbędnych do przygotowania cyfrowych wersji obiektów tekstowych.
Zmiana kolorowego obrazu na czarno biały
 Zmiana kolorowego obrazu na czarno biały W większości aparatów cyfrowych istnieje możliwośd fotografowania w czerni i bieli. Nie polecam jednak używania tego trybu, ponieważ wtedy bezpowrotnie tracimy
Zmiana kolorowego obrazu na czarno biały W większości aparatów cyfrowych istnieje możliwośd fotografowania w czerni i bieli. Nie polecam jednak używania tego trybu, ponieważ wtedy bezpowrotnie tracimy
Operacje na gotowych projektach.
 1 Operacje na gotowych projektach. I. Informacje wstępne. -Wiele firm udostępnia swoje produkty w postaci katalogów wykonanych w środowisku projektowania AutoCad. Podstawowym rozszerzeniem projektów stworzonych
1 Operacje na gotowych projektach. I. Informacje wstępne. -Wiele firm udostępnia swoje produkty w postaci katalogów wykonanych w środowisku projektowania AutoCad. Podstawowym rozszerzeniem projektów stworzonych
Adobe InDesign CC/CC PL : oficjalny podręcznik / Kelly Kordes Anton, John Cruise. Gliwice, cop Spis treści
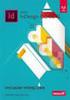 Adobe InDesign CC/CC PL : oficjalny podręcznik / Kelly Kordes Anton, John Cruise. Gliwice, cop. 2016 Spis treści WSTĘP 1 O książce 1 Wymagania 2 Instalacja programu 2 Inne źródła informacji 4 Ośrodki szkoleniowe
Adobe InDesign CC/CC PL : oficjalny podręcznik / Kelly Kordes Anton, John Cruise. Gliwice, cop. 2016 Spis treści WSTĘP 1 O książce 1 Wymagania 2 Instalacja programu 2 Inne źródła informacji 4 Ośrodki szkoleniowe
Instrukcja obsługi funkcji specjalnych szablonu C01 v.1.0
 Instrukcja obsługi funkcji specjalnych szablonu C01 v.1.0 UWAGA 1: Przed dokonaniem jakichkolwiek zmian, zalecamy skopiować wcześniej kod html modułu do pliku na lokalnym dysku. W przypadku problemów ułatwi
Instrukcja obsługi funkcji specjalnych szablonu C01 v.1.0 UWAGA 1: Przed dokonaniem jakichkolwiek zmian, zalecamy skopiować wcześniej kod html modułu do pliku na lokalnym dysku. W przypadku problemów ułatwi
Przewodnik Szybki start
 Przewodnik Szybki start Program Microsoft Access 2013 wygląda inaczej niż wcześniejsze wersje, dlatego przygotowaliśmy ten przewodnik, aby skrócić czas nauki jego obsługi. Zmienianie rozmiaru ekranu lub
Przewodnik Szybki start Program Microsoft Access 2013 wygląda inaczej niż wcześniejsze wersje, dlatego przygotowaliśmy ten przewodnik, aby skrócić czas nauki jego obsługi. Zmienianie rozmiaru ekranu lub
Ćwiczenie 12 Różdżka, szybkie zaznaczanie i zakres koloru
 Ćwiczenie 12 Różdżka, szybkie zaznaczanie i zakres koloru Różdżka 1. zaznacza wszystkie piksele o podobnym kolorze w zakresie Tolerancji ustalanej na pasku Opcji, 2. ma zastosowanie dla obszarów o dość
Ćwiczenie 12 Różdżka, szybkie zaznaczanie i zakres koloru Różdżka 1. zaznacza wszystkie piksele o podobnym kolorze w zakresie Tolerancji ustalanej na pasku Opcji, 2. ma zastosowanie dla obszarów o dość
6.4. Efekty specjalne
 6.4. Efekty specjalne Ile wart byłby porządny film bez efektów specjalnych. Przecież to właśnie one nadają charakter dla filmu i przykuwają uwagę widza. Dlaczego nie wykorzystać by tego w prezentacjach?
6.4. Efekty specjalne Ile wart byłby porządny film bez efektów specjalnych. Przecież to właśnie one nadają charakter dla filmu i przykuwają uwagę widza. Dlaczego nie wykorzystać by tego w prezentacjach?
GIMP. Ćwiczenie nr 6 efekty i filtry. Instrukcja. dla Gimnazjum 36 - Ryszard Rogacz Strona 18
 Ćwiczenie nr 6 efekty i filtry Tak, jak każdy program graficzny GIMP posiada wbudowane narzędzia umożliwiające osiągnięcie różnego rodzaju efektów. Dostępne są one w menu edytowanego rysunku [filtry].
Ćwiczenie nr 6 efekty i filtry Tak, jak każdy program graficzny GIMP posiada wbudowane narzędzia umożliwiające osiągnięcie różnego rodzaju efektów. Dostępne są one w menu edytowanego rysunku [filtry].
Adobe InDesign lab.1 Jacek Wiślicki, Paweł Kośla. Spis treści: 1 Podstawy pracy z aplikacją Układ strony... 2.
 Spis treści: 1 Podstawy pracy z aplikacją... 2 1.1 Układ strony... 2 strona 1 z 7 1 Podstawy pracy z aplikacją InDesign jest następcą starzejącego się PageMakera. Pod wieloma względami jest do niego bardzo
Spis treści: 1 Podstawy pracy z aplikacją... 2 1.1 Układ strony... 2 strona 1 z 7 1 Podstawy pracy z aplikacją InDesign jest następcą starzejącego się PageMakera. Pod wieloma względami jest do niego bardzo
UWAGA: poniższe procedury przygotowane zostały w oparciu o program HiTi PhotoDesiree 2 w wersji 2.4.11.12.
 Drukowanie zdjęć do nowych paszportów biometrycznych (format zdjęcia 35mm x 45mm) przy użyciu fotograficznych drukarek termosublimacyjnych HiTi i programu HiTi PhotoDesiree 2. UWAGA: poniższe procedury
Drukowanie zdjęć do nowych paszportów biometrycznych (format zdjęcia 35mm x 45mm) przy użyciu fotograficznych drukarek termosublimacyjnych HiTi i programu HiTi PhotoDesiree 2. UWAGA: poniższe procedury
mojszop.pl!!!!!!!!!!!!!!!!
 1. Pobierz plik na swój komputer, rozpakuj go. 2. Otwórz program Photoshop, a następnie dwukrotnie kliknij w plik akcje-xxx-pl, jeśli masz polską wersję programu Photoshop lub akcje-xxx-ang, jeżeli korzystasz
1. Pobierz plik na swój komputer, rozpakuj go. 2. Otwórz program Photoshop, a następnie dwukrotnie kliknij w plik akcje-xxx-pl, jeśli masz polską wersję programu Photoshop lub akcje-xxx-ang, jeżeli korzystasz
Pokaz slajdów na stronie internetowej
 Pokaz slajdów na stronie internetowej... 1 Podpisy pod zdjęciami... 3 Publikacja pokazu slajdów w Internecie... 4 Generator strony Uczelni... 4 Funkcje dla zaawansowanych użytkowników... 5 Zmiana kolorów
Pokaz slajdów na stronie internetowej... 1 Podpisy pod zdjęciami... 3 Publikacja pokazu slajdów w Internecie... 4 Generator strony Uczelni... 4 Funkcje dla zaawansowanych użytkowników... 5 Zmiana kolorów
HARMONOGRAM SZKOLENIA ECDL moduł S4 - edycja obrazów
 HARMONOGRAM SZKOLENIA ECDL moduł S4 - edycja obrazów Nazwa szkolenia Miejsce organizacji szkolenia ECDL moduł S4 - edycja obrazów BROst Centrum Edukacji i Technologii Komputerowej ul. Kutnowska 11 93-485
HARMONOGRAM SZKOLENIA ECDL moduł S4 - edycja obrazów Nazwa szkolenia Miejsce organizacji szkolenia ECDL moduł S4 - edycja obrazów BROst Centrum Edukacji i Technologii Komputerowej ul. Kutnowska 11 93-485
Maskowanie obrazków. Omówione zagadnienia. Aby otworzyć obrazek
 Maskowanie obrazków Witamy w programie Corel PHOTO-PAINT, wszechstronnym programie do edytowania obrazków w postaci map bitowych, który umożliwia retuszowanie istniejących już zdjęć oraz tworzenie oryginalnych
Maskowanie obrazków Witamy w programie Corel PHOTO-PAINT, wszechstronnym programie do edytowania obrazków w postaci map bitowych, który umożliwia retuszowanie istniejących już zdjęć oraz tworzenie oryginalnych
Jak rozpocząć pracę? Mapa
 Jak rozpocząć pracę? SWDE Manager jest aplikacją służącą do przeglądania graficznych i opisowych danych ewidencji gruntów i budynków zapisanych w formacie SWDE (.swd,.swg,.swde). Pracując w SWDE Managerze,
Jak rozpocząć pracę? SWDE Manager jest aplikacją służącą do przeglądania graficznych i opisowych danych ewidencji gruntów i budynków zapisanych w formacie SWDE (.swd,.swg,.swde). Pracując w SWDE Managerze,
HARMONOGRAM SZKOLENIA ECDL moduł S4 - edycja obrazów
 HARMONOGRAM SZKOLENIA ECDL moduł S4 - edycja obrazów Nazwa szkolenia Miejsce organizacji szkolenia ECDL moduł S4 - edycja obrazów BROst Centrum Edukacji i Technologii Komputerowej ul. Kutnowska 93-485
HARMONOGRAM SZKOLENIA ECDL moduł S4 - edycja obrazów Nazwa szkolenia Miejsce organizacji szkolenia ECDL moduł S4 - edycja obrazów BROst Centrum Edukacji i Technologii Komputerowej ul. Kutnowska 93-485
Ćwiczenie nr 2. Najbardziej przydatnymi narzędziami do retuszu są: stempel - kopiuje fragmenty obrazu z wybranego obszaru w inne miejsca obrazka,
 Ćwiczenie nr 2 Ćwiczenie to polega na retuszu twarzy. Ćwiczenie nie naleŝy do trudnych, ale wymaga wprawy w posługiwaniu się narzędziami oraz cierpliwości gdyŝ dobry retusz jest czasochłonny. Na początku
Ćwiczenie nr 2 Ćwiczenie to polega na retuszu twarzy. Ćwiczenie nie naleŝy do trudnych, ale wymaga wprawy w posługiwaniu się narzędziami oraz cierpliwości gdyŝ dobry retusz jest czasochłonny. Na początku
Projektowanie przy uz yciu motywo w częś c 1: informacje podśtawowe
 Projektowanie przy uz yciu motywo w częś c 1: informacje podśtawowe Motyw to skoordynowany zestaw czcionek, kolorów i efektów wizualnych. Za pomocą pojedynczego kliknięcia można zastosować jeden z kilkudziesięciu
Projektowanie przy uz yciu motywo w częś c 1: informacje podśtawowe Motyw to skoordynowany zestaw czcionek, kolorów i efektów wizualnych. Za pomocą pojedynczego kliknięcia można zastosować jeden z kilkudziesięciu
UONET+ moduł Dziennik
 UONET+ moduł Dziennik Sporządzanie ocen opisowych i diagnostycznych uczniów z wykorzystaniem schematów oceniania Przewodnik System UONET+ umożliwia sporządzanie ocen opisowych uczniów w oparciu o przygotowany
UONET+ moduł Dziennik Sporządzanie ocen opisowych i diagnostycznych uczniów z wykorzystaniem schematów oceniania Przewodnik System UONET+ umożliwia sporządzanie ocen opisowych uczniów w oparciu o przygotowany
Océ Podręcznik użytkownika
 Océ Podręcznik użytkownika Océ Client Tools Instrukcje podstawowej obsługi Copyright 2010 Océ Wszelkie prawa zastrzeżone. Żadna część tego podręcznika nie może być powielana, kopiowana, adaptowana ani
Océ Podręcznik użytkownika Océ Client Tools Instrukcje podstawowej obsługi Copyright 2010 Océ Wszelkie prawa zastrzeżone. Żadna część tego podręcznika nie może być powielana, kopiowana, adaptowana ani
Prezentacja multimedialna MS PowerPoint 2010 (podstawy)
 Prezentacja multimedialna MS PowerPoint 2010 (podstawy) Cz. 4. Animacje, przejścia, pokaz slajdów Dzięki animacjom nasza prezentacja może stać się bardziej dynamiczna, a informacje, które chcemy przekazać,
Prezentacja multimedialna MS PowerPoint 2010 (podstawy) Cz. 4. Animacje, przejścia, pokaz slajdów Dzięki animacjom nasza prezentacja może stać się bardziej dynamiczna, a informacje, które chcemy przekazać,
ECDL/ICDL Przetwarzanie tekstów Moduł B3 Sylabus - wersja 5.0
 ECDL/ICDL Przetwarzanie tekstów Moduł B3 Sylabus - wersja 5.0 Przeznaczenie sylabusa Dokument ten zawiera szczegółowy sylabus dla modułu ECDL/ICDL Przetwarzanie tekstów. Sylabus opisuje zakres wiedzy i
ECDL/ICDL Przetwarzanie tekstów Moduł B3 Sylabus - wersja 5.0 Przeznaczenie sylabusa Dokument ten zawiera szczegółowy sylabus dla modułu ECDL/ICDL Przetwarzanie tekstów. Sylabus opisuje zakres wiedzy i
narzędzie Linia. 2. W polu koloru kliknij kolor, którego chcesz użyć. 3. Aby coś narysować, przeciągnij wskaźnikiem w obszarze rysowania.
 Elementy programu Paint Aby otworzyć program Paint, należy kliknąć przycisk Start i Paint., Wszystkie programy, Akcesoria Po uruchomieniu programu Paint jest wyświetlane okno, które jest w większej części
Elementy programu Paint Aby otworzyć program Paint, należy kliknąć przycisk Start i Paint., Wszystkie programy, Akcesoria Po uruchomieniu programu Paint jest wyświetlane okno, które jest w większej części
Sylabus Moduł 2: Przetwarzanie tekstów
 Sylabus Moduł 2: Przetwarzanie tekstów Niniejsze opracowanie przeznaczone jest dla osób zamierzających zdać egzamin ECDL (European Computer Driving Licence) na poziomie podstawowym. Publikacja zawiera
Sylabus Moduł 2: Przetwarzanie tekstów Niniejsze opracowanie przeznaczone jest dla osób zamierzających zdać egzamin ECDL (European Computer Driving Licence) na poziomie podstawowym. Publikacja zawiera
Drukarki termosublimacyjne
 INK JET PHOTO IMAGING PREPRESS MEDICAL IMAGING Drukarki termosublimacyjne DS40 DS80 Instrukcja instalacji i ustawienia sterownika drukarki w systemie operacyjnym Windows 2000 i XP Wersja 3.10 Spis treści
INK JET PHOTO IMAGING PREPRESS MEDICAL IMAGING Drukarki termosublimacyjne DS40 DS80 Instrukcja instalacji i ustawienia sterownika drukarki w systemie operacyjnym Windows 2000 i XP Wersja 3.10 Spis treści
Kopiowanie, przenoszenie plików i folderów
 Kopiowanie, przenoszenie plików i folderów Pliki i foldery znajdujące się na dysku można kopiować lub przenosić zarówno w ramach jednego dysku jak i między różnymi nośnikami (np. pendrive, karta pamięci,
Kopiowanie, przenoszenie plików i folderów Pliki i foldery znajdujące się na dysku można kopiować lub przenosić zarówno w ramach jednego dysku jak i między różnymi nośnikami (np. pendrive, karta pamięci,
Przed rozpoczęciem pracy otwórz nowy plik (Ctrl +N) wykorzystując szablon acadiso.dwt
 Przed rozpoczęciem pracy otwórz nowy plik (Ctrl +N) wykorzystując szablon acadiso.dwt Zadanie: Utwórz szablon rysunkowy składający się z: - warstw - tabelki rysunkowej w postaci bloku (według wzoru poniżej)
Przed rozpoczęciem pracy otwórz nowy plik (Ctrl +N) wykorzystując szablon acadiso.dwt Zadanie: Utwórz szablon rysunkowy składający się z: - warstw - tabelki rysunkowej w postaci bloku (według wzoru poniżej)
