INSTRUKCJA OBSŁUGI PROGRAMU KSZKOŁA
|
|
|
- Daria Turek
- 7 lat temu
- Przeglądów:
Transkrypt
1 Szanowni Państwo! INSTRUKCJA OBSŁUGI PROGRAMU KSZKOŁA Dziękujemy za wybranie naszego programu. Dołożyliśmy wszelkich starań aby spełnić Państwa oczekiwania. W dalszej części pomocy dowiedzą się Państwo jak szybko rozpocząć pracę z programem oraz korzystać z jego funkcjonalności. Dodatkowe informacje znajdą Państwo na naszej stronie Uwagi na temat działania programu oraz ewentualne pytania są mile widziane, prosimy przesyłać je na adres biuro@kajware.pl 1. PIERWSZE KROKI Program KSzkoła to program pozwalający zarządzać i administrować szkołą językową. Rozbudowane moduły umożliwiają prowadzenie ewidencji uczniów i pracowników, kontrolę finansów poprzez rejestrowanie płatności i wystawianie rachunków oraz nadzorowanie poprawnego rozplanowania kursów, dzięki tworzeniu semestrów oraz planów zajęć. Okno pomocy z instrukcją, można otworzyć z poziomu programu KSzkoła, klikając w górnym menu zakładkę Pomoc a następnie Szybki start. 1.1 PRZEDMIOTY I POZIOMY Pracę z programem należy rozpocząć od dodania nazw przedmiotów, których szkoła będzie uczyć (np. "Angielski", "Niemiecki"..) oraz poziomów nauczania (np. dla przedmiotu "Angielski" może to być "Beginner", "Elementary" itp.). Okno Edycja przedmiotów i poziomów znajduje się w menu Narzędzia Przedmioty i poziomy. 1
2 W nowo otwartym oknie po lewej stronie znajduje się wykaz wszystkich przedmiotów. Po prawej stronie okna znajduje się wykaz poziomów, na których dostępny jest dany przedmiot. Do dodawania, edytowania i usuwania przedmiotów służą trzy ikony pod listą Przedmiot. Dodając lub edytując istniejący przedmiot, w nowo otwartym oknie zawsze podajemy określającą go nazwę w formie rzeczownika i przymiotnika (np. nazwa rzeczownika: Angielski, nazwa przymiotnika Angielskiego). Obie te nazwy, w zależności od kontekstu, mogą być później automatycznie drukowane na świadectwach. Do dodawania, edytowania i usuwania poziomów służą trzy ikony pod listą Poziom. Klikając ikonę + dodajemy nowy poziom do zaznaczonego na liście po lewej stronie przedmiotu. Nie można dodawać poziomów jeśli lista przedmiotów jest pusta. Dodając lub edytując istniejący poziom podajemy tylko jego nazwę. 1.2 OKRESY NAUKI I GRUPY Każdy nowy okres nauki (semestr), rozpoczynamy od dodania go do bazy. W skład nowego okresu nauki wchodzi jego nazwa (np. "2008/2009 sem zimowy") oraz data rozpoczęcia i zakończenia. Do stworzonego okresu nauki przydzielamy grupy, które będą odbywały zajęcia w trakcie jego trwania (np. w semestrze "2008/2009 sem zimowy" prowadzone będą grupy o nazwach "Grupa 1", "Grupa 2"). 2
3 Po lewej stronie okna znajduje się lista okresów nauki. Po prawej stronie, lista grup przydzielonych do wybranego okresu nauki. Do dodawania, edytowania i usuwania okresów nauki służą trzy ikony pod listą Okres nauki. Dodając lub edytując istniejący okres nauki musimy podać jego nazwę i czas trwania. Do dodawania, edytowania i usuwania grup służą trzy ikony pod listą Grupy w wybranym okresie. Klikając na plus dodajemy jedną grupę do zaznaczonego na liście okresu nauki (po lewej stronie okna). Dodając lub edytując istniejącą grupę, podajemy jej nazwę, liczbę godzin zegarowych (w całym okresie nauki, do którego przynależy grupa), sugerowaną cenę, przedmiot i poziom z listy poniżej. Po zapisaniu (kliknięciu na klawisz Zapisz) i ponownym otwarciu (klawiszem Edytuj) zaznaczonej grupy, możemy przypisać do niej plan zajęć. Grupa nie zostanie utworzona jeśli przedmiot lub jego poziom nie zostanie wybrany lub nie został wcześniej utworzony. 1.3 PLAN ZAJĘĆ Plan zajęć dodajemy tylko do już stworzonej grupy. Można to zrobić na dwa sposoby: 1. Klikając na klawisz Edytuj zaznaczoną wcześniej grupę w oknie Edycja okresów i grup, a następnie klikając na klawisz Zarządzanie planem zajęć (zobacz temat Okresy nauki i grupy). 3
4 2. Z modułu Grupy klikając na klawisz Edytuj plan zajęć zaznaczonej grupy (patrz odnośnik Grupy). Okno Plan zajęć podzielone jest na trzy części oddzielone od siebie dwoma czarnymi poziomymi liniami. Pierwsza część odpowiada za tygodniowy plan nauki. W tej części ustalamy: datę, od której ma zacząć obowiązywać nowy plan, dzień tygodnia, w którym odbywać się będą zajęcia, godzinę rozpoczęcia i końca zajęć, lektora prowadzącego zajęcia w wybranym dniu. Uwaga - nie można utworzyć nowego planu, jeśli lektor nie został jeszcze dodany do bazy. Po uzupełnieniu właściwych danych, nowy dzień zajęć pojawi się na liście Dni tygodnia. Jeśli grupa, dla której ustalamy nowy plan zajęć ma wprowadzoną wcześniej liczbę godzin większą niż "0" (patrz odnośnik Okresy nauki i grupy) - lista Plan zajęć na konkretny dzień, również zostanie uzupełniona. Dni wolne od zajęć ustalamy w części drugiej okna, klikając na klawisz Zarządzaj dniami wolnymi od zajęć. Jeśli dodamy nowe dni wolne od zajęć (np. dni świąteczne) plan zajęć zostanie poprawiony dla wszystkich grup w bazie. 4
5 W ostatniej - trzeciej części okna Plan zajęć możemy dodać lub usunąć termin zajęć z listy na dany dzień. Trzeba pamiętać o tym, że po dodaniu konkretnego terminu do tej listy, liczba planowanych godzin dla grupy będzie niezgodna (większa) od ustalonej przez nas wcześniej. Powinniśmy w tej sytuacji po dodaniu nowego terminu, usunąć z listy inny termin. Natomiast po usunięciu konkretnego terminu zajęć z listy, program sam automatycznie dodaje kolejny dzień nauki w pierwszym wolnym terminie. Gdy usuniemy konkretny dzień z listy, nie znika on zupełnie ale zeruje się czas trwania tych zajęć. 1.4 OCENY Każdemu uczniowi przypisanemu do grupy, można wystawić ocenę, która będzie drukowana na świadectwie. Okno odpowiedzialne za edycję ocen znajduje się w menu Narzędzia Oceny. Standardowe nazwy ocen są domyślnie wprowadzone. Można je jednak w każdej chwili dowolnie modyfikować. Należy pamiętać aby nowo wprowadzane nazwy były w tej samej formie gramatycznej, w jakiej chcemy, żeby później były one drukowane na świadectwie. (Przykładowy wydruk na świadectwie: "Kurs ukończony z oceną celującą" a nie "Kurs ukończony z oceną celujący"). Aby dodać nową ocenę, wpisujemy jej nazwę w polu Kurs ukończony z wynikiem, a następnie klikamy klawisz Dodaj ocenę. Zaznaczamy na liście po prawej ocenę, której nazwę zamierzamy zmienić. Następnie wprowadzamy nową nazwę oceny w polu Kurs ukończony z wynikiem i klikamy klawisz Popraw ocenę. Aby usunąć wybraną ocenę, zaznaczamy jej nazwę na liście Kurs ukończony z wynikiem i klikamy klawisz Usuń ocenę. Jeśli chcemy jednak, żeby wybrana przez nas ocena była dalej w bazie, ale nie chcemy żeby program umożliwiał jej wystawianie, należy odznaczyć pole wyboru Active. Taka sytuacja może mieć miejsce, gdy jakaś ocena była już wystawiana we wcześniejszych okresach nauki, a w nowych jest już nieaktualna. 5
6 2. PRACA Z PROGRAMEM KSZKOŁA Program KSzkoła składa się z powiązanych ze sobą następujących modułów: Każdy z nich uruchamiamy, klikając na odpowiednią ikonkę na głównym pasku zadań. Moduł Grupy odpowiedzialny jest za administrację powiązań ucznia z odpowiednią grupą. Tu przydzielamy uczniów do grup, mamy ich wykaz oraz wystawiamy ocenę końcową za kurs. Moduł Grupy odpowiada również za rozliczenia ucznia (opłata za kurs i książki). Moduł Uczniowie jest wykazem wszystkich uczniów, którzy brali lub biorą udział w zajęciach szkoły. W tym module możemy sprawdzać i edytować tylko dane adresowe uczniów. Moduł Lektorzy podobnie jak moduł Uczniowie odpowiada za administrację danymi adresowymi lektorów prowadzących zajęcia w szkole. Moduł ten odpowiada również za rozliczenia lektorów. W tym miejscu edytując dane wybranego lektora, możemy podać stawkę za godzinę jego pracy. Moduł Biblioteka administruje książkami, które szkoła posiada i których egzemplarze wypożycza uczniom lub lektorom. W tym miejscu dowiemy się również, które książki są dostępne, które wypożyczone, a których termin oddania już minął. W module Rachunki znajduje się wykaz wszystkich wystawionych rachunków. W tym miejscu można również dodawać nowe rachunki, edytować je i usuwać. Ostatni moduł - Edytor świadectw służy do projektowania wyglądu świadectw. W tym miejscu wczytujemy formaty świadectw, które będą mogły być drukowane z poziomu modułu Grupy. 2.1 GRUPY Moduł Grupy odpowiada za administrację powiązań ucznia z odpowiednią grupą. Tu przydzielamy ucznia do grupy. Edytując dane ucznia możemy w nowo otwartym oknie wystawić mu ocenę końcową, sprawdzić jego rozliczenia za uczestnictwo w kursie (grupie). Klikając przycisk Drukuj świadectwa, po wcześniejszym wczytaniu formatu w module Edytora świadectw, możemy drukować świadectwa wybranym uczniom. 6
7 Okno modułu Grupy podzielone jest na dwie części. W części administracyjnej zaczynamy od wybrania interesującego nas okresu nauki oraz grupy, z których chcemy wyświetlić uczniów. Jeśli odznaczymy pole wyboru przed napisem Grupa, na liście pod spodem zostaną wyświetleni wszyscy uczniowie, ze wszystkich grup w wybranym okresie nauki. Klikając na odpowiedni napis przy ikonach w części administracyjnej przydzielamy nowego ucznia do wybranej grupy, edytujemy lub usuwamy go z wybranej grupy. Podczas przydzielania lub edytowania zostanie otwarte nowe okno Przydziel ucznia do grupy. W tym oknie w dwóch pierwszych zakładkach uzupełniamy dane teleadresowe nowego ucznia (lub wybieramy już istniejącego ucznia z bazy). W ostatniej zakładce - Dane przydziału, ustalamy cenę za kurs (grupę), liczbę rat i cenę za kupno ewentualnych książek. Ustalamy Termin wpłaty kolejnej raty albo Termin odroczenia i wybieramy z listy w polu Ukończony z oceną ocenę końcową, którą uczeń otrzyma i która będzie drukowana na świadectwie. Istnieją trzy rodzaje statusów (kolorów) widocznych w głównym oknie modułu Grupy. 1. Jeśli Cena kursu plus Cena książek będzie mniejsza od wpisanych kwot rat i wpłaty za książki, wtedy uczeń zostanie zaznaczony na liście na kolor czerwony, a status listy w polu Wpłata zmieni się na Zaległy. 2. Jeśli suma wpłat tak jak w poprzednim statusie będzie mniejsza od sumy należności ale Termin wpłaty kolejnej raty albo Termin odroczenia będzie ustawiony na 7
8 większy od aktualnej daty, wtedy status ucznia zostanie zmieniony na żółty - Odroczony. 3. Jeśli uczeń wpłaci pełną kwotę za kurs, jego kolor zaznaczenia będzie biały na liście a status Wpłata zmieni się na Ok. W głównym oknie modułu Grupy w części górnej - administracyjnej można dodatkowo uzupełnić plan zajęć wybranej grupy wróć do tematu Plan zajęć. 2.2 UCZNIOWIE Moduł Uczniowie jest wykazem wszystkich uczniów, którzy brali lub biorą udział w zajęciach w danej szkole. W tym module możemy dodać lub sprawdzać dane teleadresowe uczniów. Do wyszukiwania uczniów służy pole Szukaj - wpisujemy w nim pierwsze litery imienia lub nazwiska interesującego nas ucznia. 2.3 LEKTORZY Moduł Lektorzy odpowiada za administrację danymi teleadresowymi lektorów. Edytując w module Lektorzy dane wybranego lektora, możemy sprawdzić jego rozliczenia za prowadzone zajęcia. Podczas dodawania lub edytowania danych lektora, zostanie otwarte nowe okno Dodaj lektora. Okno to składa się z trzech zakładek: dane podstawowe, dane teleadresowe, finanse - wykaz przeprowadzonych zajęć przez lektora i kwota jaką zarobił w wybranym miesiącu. 8
9 2.4 BIBLIOTEKA Moduł Biblioteka umożliwia ewidencję zbiorów książkowych szkoły oraz wypożyczanie egzemplarzy uczniom i lektorom. Książki w module posegregowane są według statusów: dostępne, wypożyczone i termin oddania już minął Do ewidencji książek w bazie służą trzy klawisze: dodaj nową książkę, edytuj zaznaczoną książkę, usuń zaznaczoną książkę. Jeśli ktoś wypożycza lub oddaje wcześniej wypożyczoną książkę, należy najpierw odnaleźć i zaznaczyć na liście pod spodem interesującą nas pozycję. Lista zawiera w zależności od zaznaczonej opcji widoku: 1. Widok Wszystkich książek w naszej bibliotece. 2. Widok Dostępnych książek, nie wypożyczonych - kolor biały na liście. 3. Widok Książek wypożyczonych, jako spis książek wypożyczonych wraz z terminem oddania. Jeśli termin oddania książki jeszcze nie minął, książka 9
10 zaznaczona jest na kolor żółty. Jeśli minął, na liście książka zaznaczona jest na czerwono. Po zaznaczeniu interesującej nas pozycji, klikamy na napis z ikoną Wypożycz zaznaczoną książkę. Jeśli zaznaczona książka jest dostępna (kolor biały na liście i brak terminu oddania) otworzy nam się nowe okno, służące do wypożyczenia książek. Jeśli zaznaczymy na liście książkę już wypożyczoną, otworzy się okno zwrotu lub prolongaty danego egzemplarza. W nowo otwartym oknie Wypożycz książkę ustalamy najpierw termin oddania książki. Po wpisaniu co najmniej trzech liter nazwiska w polu Szukaj ucznia lub lektora lista pod spodem zostanie uzupełniona i na niej zaznaczamy osobę wypożyczającą książkę. W przypadku prolongaty, zmianę terminu należy potwierdzić klikając na klawisz Zapisz zmieniony termin. W przypadku zwrotu klikamy tylko na klawisz Książka została oddana. 2.5 RACHUNKI Moduł Rachunki jest spisem wszystkich wystawionych przez szkołę rachunków. W tym miejscu można wystawiać nowe oraz edytować wprowadzone wcześniej rachunki. 10
11 Dodając nowy rachunek zostaje otwarte okno Dodaj / Edytuj Rachunki i generowany jest automatycznie kolejny numer rachunku w bieżącym roku. Nowy rachunek możemy wystawić na trzy różne sposoby: 1. przyporządkowany do ucznia, przydzielonego do konkretnej grupy, na jego prywatny adres 2. na firmę lub inną osobę prywatną ale przyporządkowany do ucznia, przydzielonego do konkretnej grupy 3. na firmę ale rachunek nie będzie powiązany z żadnym konkretnym uczniem. W zależności od potrzeb i wybranego rodzaju rachunków oknie Dodaj / Edytuj Rachunek należy uzupełnić różne dane. 1. Wystawiając rachunek przyporządkowany do ucznia i wystawiony na jego prywatne dane uzupełniamy: tytuł rachunku, okres nauki, grupę, wybieramy ucznia z listy po prawej stronie, cenę. 11
12 2. Wystawiając rachunek przyporządkowany do ucznia ale dane zawarte na wydruku będą inne niż jego prywatne, należy wprowadzić wszystkie te same informacje co w pierwszym przypadku i dodatkowo: zmieniamy zakładkę Rachunek wystawiony na Firmę, podajemy nową nazwę firmy (lub imię i nazwisko), adres, NIP, zaznaczamy opcję - Rachunek na firmę pojedynczego ucznia (wymaga uzupełnienia danych z poprzedniej zakładki Uczeń). 3. Wystawiając rachunek dowolny, nie związany z żadnym konkretnym uczniem (np. dla firmy która płaci za zajęcia wszystkich swoich pracowników) uzupełniamy tylko: tytuł, możemy, ale nie musimy wybrać: okres nauki i grupę, cenę, zmieniamy zakładkę Rachunek wystawioy na Firmę, podajemy nazwę firmy, adres i NIP, zaznaczamy opcję - Rachunek dowolny (np. Firma płaci za zajęcia kilku osób na raz). 2.6 EDYTOR ŚWIADECTW Edytor świadectw to moduł, w którym można zaprojektować nowe formatki świadectw do wydruku seryjnego. Tu również należy wczytać istniejącą formatkę, która następnie może być drukowana z modułu Grupy. Program KSzkoła posiada wbudowane dwa niezależne od siebie edytory, których możemy używać: 1. prosty edytor tekstowy oparty na plikach ".rtf" (ustawiony domyślnie) 2. bardziej skomplikowany edytor "html", posiadający znacznie większe możliwości projektowania. Wymagać on może jednak od użytkownika znajomości języka HTML. Edytor ten jest podzielony na dwie części: górną graficzną i dolną tekstową. Typ domyślnego edytora można zmienić w Menu Narzędzia Opcje Html. 12
13 Niezależnie od wybranego edytora, używane są te same zmienne. W formatce świadectwa podczas wydruku zmienne zostaną podmienione na odpowiadające im wartości. Wpisując np. słowo $Nazwisko, podczas wydruku seryjnego zostanie to słowo podmienione na nazwisko aktualnie drukowanego ucznia. Tabela z zmiennymi, które możemy używać znajduje się poniżej. NAZWA ZMIENNEJ $Nazwisko $Imię $Grupa $Ocena $PrzedmiotRz $PrzedmiotP $Poziom WYDRUK Nazwisko ucznia Imię ucznia Nazwa grupy Ocena końcowa Nazwa przedmiotu rzeczownik Nazwa przedmiotu przymiotnik Poziom grupy 13
PANEL KSZKOŁA WEB. Szanowni Państwo!
 PANEL KSZKOŁA WEB Szanowni Państwo! Dziękujemy za wybranie naszego panelu. Dołożyliśmy wszelkich starań aby spełnić Państwa oczekiwania. W dalszej części pomocy dowiedzą się Państwo jak szybko rozpocząć
PANEL KSZKOŁA WEB Szanowni Państwo! Dziękujemy za wybranie naszego panelu. Dołożyliśmy wszelkich starań aby spełnić Państwa oczekiwania. W dalszej części pomocy dowiedzą się Państwo jak szybko rozpocząć
ELEKTRONICZNE LISTY WPŁAT ZA AKTYWACJĘ Instrukcja
 ELEKTRONICZNE LISTY WPŁAT ZA AKTYWACJĘ Instrukcja Elektroniczne listy wpłat zostały stworzone dla poprawy efektywności przekazywania list zbiorczych z wpłatami Rodziców za aktywację kont Uczniów. Wybrane
ELEKTRONICZNE LISTY WPŁAT ZA AKTYWACJĘ Instrukcja Elektroniczne listy wpłat zostały stworzone dla poprawy efektywności przekazywania list zbiorczych z wpłatami Rodziców za aktywację kont Uczniów. Wybrane
mcourser.pl BEZPŁATNY DZIENNIK ELEKTRONICZNY
 mcourser.pl BEZPŁATNY DZIENNIK ELEKTRONICZNY Spis treści Przeprowadzanie lekcji 4 Podgląd swojego planu lekcji 4 Sprawdzanie obecności 4 Wpisywanie tematu zajęć 6 Dziennik Oceny 8 Wystawienie oceny 8 Korekta
mcourser.pl BEZPŁATNY DZIENNIK ELEKTRONICZNY Spis treści Przeprowadzanie lekcji 4 Podgląd swojego planu lekcji 4 Sprawdzanie obecności 4 Wpisywanie tematu zajęć 6 Dziennik Oceny 8 Wystawienie oceny 8 Korekta
AUTOMATYCZNE WYSYŁANIE POTWIERDZEŃ REZERWACJI I RAPORTÓW
 AUTOMATYCZNE WYSYŁANIE POTWIERDZEŃ REZERWACJI I RAPORTÓW AUTOMATYCZNE WYSYŁANIE POTWIERDZEŃ REZERWACJI 1. Aby automatycznie wysyłać potwierdzenia rezerwacji należy ustawić konto e-mail w oprogramowaniu
AUTOMATYCZNE WYSYŁANIE POTWIERDZEŃ REZERWACJI I RAPORTÓW AUTOMATYCZNE WYSYŁANIE POTWIERDZEŃ REZERWACJI 1. Aby automatycznie wysyłać potwierdzenia rezerwacji należy ustawić konto e-mail w oprogramowaniu
Rozpoczęcie pracy z LIBRUS Synergia
 Spis treści Spis treści... 1 Informacje wstępne... 2 Wprowadzanie danych do aplikacji... 2 1. Jednostki... 2 2. Nauczyciele... 3 3. Klasy... 3 4. Daty roku szkolnego... 3 5. Przedmioty... 3 6. Lekcje...
Spis treści Spis treści... 1 Informacje wstępne... 2 Wprowadzanie danych do aplikacji... 2 1. Jednostki... 2 2. Nauczyciele... 3 3. Klasy... 3 4. Daty roku szkolnego... 3 5. Przedmioty... 3 6. Lekcje...
Czynności Wychowawców
 Czynności Wychowawców Przypisanie przedmiotów klasom W kartotece Przedmioty klas należy dokonać wyboru przedmiotów dla wybranej klasy. Przypisanie przedmiotów do klas polega na: - odpowiednim wyborze jednostki
Czynności Wychowawców Przypisanie przedmiotów klasom W kartotece Przedmioty klas należy dokonać wyboru przedmiotów dla wybranej klasy. Przypisanie przedmiotów do klas polega na: - odpowiednim wyborze jednostki
INSTRUKCJA OBSŁUGI KREATORA SKŁADANIA WNIOSKÓW
 INSTRUKCJA OBSŁUGI KREATORA SKŁADANIA WNIOSKÓW Spis treści 1. Tworzenie oferty... 3 1.1. Składanie oferty pojedynczego oferenta... 3 1.2. Składanie oferty wspólnej... 6 2. Wypełnianie formularza oferty...
INSTRUKCJA OBSŁUGI KREATORA SKŁADANIA WNIOSKÓW Spis treści 1. Tworzenie oferty... 3 1.1. Składanie oferty pojedynczego oferenta... 3 1.2. Składanie oferty wspólnej... 6 2. Wypełnianie formularza oferty...
Archiwum Prac Dyplomowych
 Archiwum Prac Dyplomowych Instrukcja dla studentów Ogólna procedura przygotowania pracy do obrony w Archiwum Prac Dyplomowych 1. Student rejestruje pracę w dziekanacie tej jednostki uczelni, w której pisana
Archiwum Prac Dyplomowych Instrukcja dla studentów Ogólna procedura przygotowania pracy do obrony w Archiwum Prac Dyplomowych 1. Student rejestruje pracę w dziekanacie tej jednostki uczelni, w której pisana
Instrukcja Arkusz ZSZ
 Krok 1 logujemy się na konto i wybieramy opcję Moduły Arkusze Krok 2 klikamy Dodaj oddział Krok 3 wybieramy Odpowiednio rozporządzenie MEN klasy: 1,2(tegoroczna) z 2013roku - klasa 3(tegoroczna) z 2010roku
Krok 1 logujemy się na konto i wybieramy opcję Moduły Arkusze Krok 2 klikamy Dodaj oddział Krok 3 wybieramy Odpowiednio rozporządzenie MEN klasy: 1,2(tegoroczna) z 2013roku - klasa 3(tegoroczna) z 2010roku
Instalacja i obsługa generatora świadectw i arkuszy ocen
 Instalacja i obsługa generatora świadectw i arkuszy ocen 1. Uruchom plik setup.exe 2. Pojawi się okno instalacji programu. Program wybierze miejsce instalacji, np. C:\Users\Ewa\AppData\Roaming\Generator
Instalacja i obsługa generatora świadectw i arkuszy ocen 1. Uruchom plik setup.exe 2. Pojawi się okno instalacji programu. Program wybierze miejsce instalacji, np. C:\Users\Ewa\AppData\Roaming\Generator
Diagnoza Szkolna Pearsona. Instrukcja obsługi
 Diagnoza Szkolna Pearsona Instrukcja obsługi 1. Logowanie Aby skorzystać z systemu Diagnoza Szkolna Pearsona należy najpierw wejść na stronę diagnoza.pearson.pl i wybrać przycisk Logowanie. Następnie należy
Diagnoza Szkolna Pearsona Instrukcja obsługi 1. Logowanie Aby skorzystać z systemu Diagnoza Szkolna Pearsona należy najpierw wejść na stronę diagnoza.pearson.pl i wybrać przycisk Logowanie. Następnie należy
Dzienniki pozalekcyjne, nauczania indywidualnego, świetlicowe
 Dzienniki pozalekcyjne, nauczania indywidualnego, świetlicowe Zajęcia dodatkowe pozalekcyjne, zajęcia indywidualne, zajęcia świetlicowe i odnotowywanie wejść/wyjść uczniów do wszystkich tych zajęć niezbędne
Dzienniki pozalekcyjne, nauczania indywidualnego, świetlicowe Zajęcia dodatkowe pozalekcyjne, zajęcia indywidualne, zajęcia świetlicowe i odnotowywanie wejść/wyjść uczniów do wszystkich tych zajęć niezbędne
Wycieczki i inne wydarzenia
 Wycieczki i inne wydarzenia Wprowadzenie w interaktywnym kalendarzu wycieczek i innych wydarzeń szkolnych jest bardzo łatwe. System MobiReg pozwala dodatkowo w bardzo elastyczny sposób ustalić wpływ danego
Wycieczki i inne wydarzenia Wprowadzenie w interaktywnym kalendarzu wycieczek i innych wydarzeń szkolnych jest bardzo łatwe. System MobiReg pozwala dodatkowo w bardzo elastyczny sposób ustalić wpływ danego
Nowe funkcjonalności wersji 3.12.0
 1. Folder poczekalnia Nowe funkcjonalności wersji 3.12.0 Dostępny jest z poziomu strony głównej w zakładce Foldery 2. Wkładka adresowa Zdefiniowane wkładu 3. Lokalizacja składów chronologicznych Możliwość
1. Folder poczekalnia Nowe funkcjonalności wersji 3.12.0 Dostępny jest z poziomu strony głównej w zakładce Foldery 2. Wkładka adresowa Zdefiniowane wkładu 3. Lokalizacja składów chronologicznych Możliwość
Rejestrowanie pracownika w bazie danych przez administratora. 1. Zaloguj się do systemu UONET+ jako administrator i uruchom moduł Administrowanie.
 UONET+ Jak zdefiniować konto użytkownika systemu? Użytkownikami systemu UONET+ są pracownicy szkoły oraz uczniowie i ich opiekunowie. Aby mogli oni logować się do witryny systemu, muszą być zarejestrowani
UONET+ Jak zdefiniować konto użytkownika systemu? Użytkownikami systemu UONET+ są pracownicy szkoły oraz uczniowie i ich opiekunowie. Aby mogli oni logować się do witryny systemu, muszą być zarejestrowani
Jak zarejestrować użytkownika w bazie systemu UONET+?
 UONET+ Jak zarejestrować użytkownika w bazie systemu UONET+? Użytkownikami systemu UONET+ są pracownicy szkoły oraz uczniowie i ich opiekunowie. Aby mogli oni logować się do witryny systemu, muszą być
UONET+ Jak zarejestrować użytkownika w bazie systemu UONET+? Użytkownikami systemu UONET+ są pracownicy szkoły oraz uczniowie i ich opiekunowie. Aby mogli oni logować się do witryny systemu, muszą być
Jak szybko wystawić fakturę w LeftHand? Instalacja programu
 Jak szybko wystawić fakturę w LeftHand? Aby móc szybko wystawić fakturę VAT w programie LeftHand należy: - zainstalować program LeftHand - skonfigurować go za pomocą szybkiego wizzarda - dodać definicję
Jak szybko wystawić fakturę w LeftHand? Aby móc szybko wystawić fakturę VAT w programie LeftHand należy: - zainstalować program LeftHand - skonfigurować go za pomocą szybkiego wizzarda - dodać definicję
INSTRUKCJA OBSŁUGI KREATORA SKŁADANIA WNIOSKÓW
 INSTRUKCJA OBSŁUGI KREATORA SKŁADANIA WNIOSKÓW Witkac sp. z o.o., ul. Sienkiewicza 5a, 76-200 Słupsk, www.witkac.pl, biuro@witkac.pl, tel. 881 519 871 Wersja 3 Data Opracował/a Wprowadzone zmiany 09.05.2016
INSTRUKCJA OBSŁUGI KREATORA SKŁADANIA WNIOSKÓW Witkac sp. z o.o., ul. Sienkiewicza 5a, 76-200 Słupsk, www.witkac.pl, biuro@witkac.pl, tel. 881 519 871 Wersja 3 Data Opracował/a Wprowadzone zmiany 09.05.2016
Program. Pielęgniarki ambulatoryjnej. Pielęgniarki rodzinnej. Położnej. Copyright Ericpol Telecom sp. z o.o.
 Program dla praktyki lekarskiej Pielęgniarki ambulatoryjnej Pielęgniarki rodzinnej Położnej Copyright Ericpol Telecom sp. z o.o. 2011 Spis treści Przygotowanie funkcjonalności... 3 Przypisanie komórek...
Program dla praktyki lekarskiej Pielęgniarki ambulatoryjnej Pielęgniarki rodzinnej Położnej Copyright Ericpol Telecom sp. z o.o. 2011 Spis treści Przygotowanie funkcjonalności... 3 Przypisanie komórek...
Co należy zrobić w systemie UONET, aby rok szkolny 2014/2015 stał się rokiem bieżącym?
 Co należy zrobić w systemie UONET, aby rok szkolny 2014/2015 stał się rokiem bieżącym? Porada jest skierowana do tych użytkowników systemu UONET, którzy założyli bazę danych w roku szkolnym 2013/2014,
Co należy zrobić w systemie UONET, aby rok szkolny 2014/2015 stał się rokiem bieżącym? Porada jest skierowana do tych użytkowników systemu UONET, którzy założyli bazę danych w roku szkolnym 2013/2014,
5.2. Pierwsze kroki z bazami danych
 5.2. Pierwsze kroki z bazami danych Uruchamianie programu Podobnie jak inne programy, OO Base uruchamiamy z Menu Start, poprzez zakładkę Wszystkie programy, gdzie znajduje się folder OpenOffice.org 2.2,
5.2. Pierwsze kroki z bazami danych Uruchamianie programu Podobnie jak inne programy, OO Base uruchamiamy z Menu Start, poprzez zakładkę Wszystkie programy, gdzie znajduje się folder OpenOffice.org 2.2,
UONET+ moduł Dziennik
 UONET+ moduł Dziennik Dokumentowanie zajęć realizowanych w ramach nauczania indywidualnego Przewodnik System UONET+ umożliwia dokumentowanie zajęć realizowanych w ramach nauczania indywidualnego. Uczeń
UONET+ moduł Dziennik Dokumentowanie zajęć realizowanych w ramach nauczania indywidualnego Przewodnik System UONET+ umożliwia dokumentowanie zajęć realizowanych w ramach nauczania indywidualnego. Uczeń
Podstawowe informacje potrzebne do szybkiego uruchomienia e-sklepu
 Podstawowe informacje potrzebne do szybkiego uruchomienia e-sklepu Niniejszy mini poradnik ma na celu pomóc Państwu jak najszybciej uruchomić Wasz nowy sklep internetowy i uchronić od popełniania najczęstszych
Podstawowe informacje potrzebne do szybkiego uruchomienia e-sklepu Niniejszy mini poradnik ma na celu pomóc Państwu jak najszybciej uruchomić Wasz nowy sklep internetowy i uchronić od popełniania najczęstszych
Jak zarejestrować użytkownika w bazie systemu UONET+?
 Jak zarejestrować użytkownika w bazie systemu UONET+? Użytkownikami systemu UONET+ są pracownicy szkoły oraz uczniowie i ich opiekunowie. Aby mogli oni logować się do witryny systemu, muszą być zarejestrowani
Jak zarejestrować użytkownika w bazie systemu UONET+? Użytkownikami systemu UONET+ są pracownicy szkoły oraz uczniowie i ich opiekunowie. Aby mogli oni logować się do witryny systemu, muszą być zarejestrowani
W każdej sali najważniejszym narzędziem są prawdopodobnie Zasoby. Przyjrzyjmy się teraz temu narzędziu, któremu zmieniono poniżej nazwę na Wspólne
 Zasoby W każdej sali najważniejszym narzędziem są prawdopodobnie Zasoby. Przyjrzyjmy się teraz temu narzędziu, któremu zmieniono poniżej nazwę na Wspólne zasoby: Ikonki znajdujące się po prawej stronie
Zasoby W każdej sali najważniejszym narzędziem są prawdopodobnie Zasoby. Przyjrzyjmy się teraz temu narzędziu, któremu zmieniono poniżej nazwę na Wspólne zasoby: Ikonki znajdujące się po prawej stronie
Materiał szkoleniowy:
 UNIWERSYTET MARII CURIE-SKŁODOWSKIEJ W LUBLINIE Projekt Nowoczesny model zarządzania w UMCS umowa nr UDA-POKL.04.01.01-00-036/11-00 Pl. Marii Curie-Skłodowskiej 5, 20-031 Lublin, www.nowoczesny.umcs.lublin.pl
UNIWERSYTET MARII CURIE-SKŁODOWSKIEJ W LUBLINIE Projekt Nowoczesny model zarządzania w UMCS umowa nr UDA-POKL.04.01.01-00-036/11-00 Pl. Marii Curie-Skłodowskiej 5, 20-031 Lublin, www.nowoczesny.umcs.lublin.pl
Próbny sprawdzian szóstoklasisty z Nową Erą
 Próbny sprawdzian szóstoklasisty z Nową Erą Instrukcja pobierania arkuszy i wprowadzania wyników I. Pobieranie arkuszy Aby pobrać arkusz próbnego sprawdzianu szóstoklasisty, trzeba wcześniej utworzyć w
Próbny sprawdzian szóstoklasisty z Nową Erą Instrukcja pobierania arkuszy i wprowadzania wyników I. Pobieranie arkuszy Aby pobrać arkusz próbnego sprawdzianu szóstoklasisty, trzeba wcześniej utworzyć w
PRZYGOTOWANIE HARMONOGRAMU WEWNĘTRZNEGO EGZAMINÓW PISEMNYCH W OŚRODKU.
 PRZYGOTOWANIE HARMONOGRAMU WEWNĘTRZNEGO EGZAMINÓW PISEMNYCH W OŚRODKU. Spis treści 1. Definiowanie sal egzaminacyjnych... 2 b) Dodawanie sali... 2 c) Modyfikacja parametrów sali... 3 d) Usuwanie sali...
PRZYGOTOWANIE HARMONOGRAMU WEWNĘTRZNEGO EGZAMINÓW PISEMNYCH W OŚRODKU. Spis treści 1. Definiowanie sal egzaminacyjnych... 2 b) Dodawanie sali... 2 c) Modyfikacja parametrów sali... 3 d) Usuwanie sali...
UONET+ moduł Sekretariat. Gromadzenie danych uczniów
 UONET+ moduł Sekretariat Gromadzenie danych uczniów Przewodnik dla sekretarza szkoły W przewodniku opisano czynności, które musi wykonać sekretarz szkoły w celu wprowadzenia do systemu danych uczniów.
UONET+ moduł Sekretariat Gromadzenie danych uczniów Przewodnik dla sekretarza szkoły W przewodniku opisano czynności, które musi wykonać sekretarz szkoły w celu wprowadzenia do systemu danych uczniów.
SYSTEM ZARZĄDZANIA RELACJAMI Z KLIENTEM CRM7
 SYSTEM ZARZĄDZANIA RELACJAMI Z KLIENTEM CRM7 Administracja instrukcja Panel administracyjny jest dostępny z menu po lewej stronie ekranu. Użytkownicy bez uprawnień administracyjnych mają tylko możliwość
SYSTEM ZARZĄDZANIA RELACJAMI Z KLIENTEM CRM7 Administracja instrukcja Panel administracyjny jest dostępny z menu po lewej stronie ekranu. Użytkownicy bez uprawnień administracyjnych mają tylko możliwość
UONET+ moduł Dziennik. Jak założyć dziennik oddziału i wprowadzić do niego podstawowe dane?
 UONET+ moduł Dziennik Jak założyć dziennik oddziału i wprowadzić do niego podstawowe dane? Aby w systemie UONET+ możliwe było dokumentowanie lekcji, wychowawcy oddziałów muszą w module Dziennik założyć
UONET+ moduł Dziennik Jak założyć dziennik oddziału i wprowadzić do niego podstawowe dane? Aby w systemie UONET+ możliwe było dokumentowanie lekcji, wychowawcy oddziałów muszą w module Dziennik założyć
Szybki Start: Wymagania systemowe:
 Szybki Start: Wersja 1.5 Ostatnia aktualizacja: 10.10.2013 Wymagania systemowe: System dostępny jest poprzez przeglądarkę WWW z komputerów z systemem operacyjnym z rodziny Microsoft Windows, w wersjach
Szybki Start: Wersja 1.5 Ostatnia aktualizacja: 10.10.2013 Wymagania systemowe: System dostępny jest poprzez przeglądarkę WWW z komputerów z systemem operacyjnym z rodziny Microsoft Windows, w wersjach
 Zawartość 1. Wprowadzenie... 2 2. Logowanie... 3 3. Strona główna... 4 4. Edycja danych użytkownika... 6 5. Zmiana hasła... 7 6. Tworzenie nowego sylabusu przedmiotu... 10 6.1. Tworzenie nowego sylabusu
Zawartość 1. Wprowadzenie... 2 2. Logowanie... 3 3. Strona główna... 4 4. Edycja danych użytkownika... 6 5. Zmiana hasła... 7 6. Tworzenie nowego sylabusu przedmiotu... 10 6.1. Tworzenie nowego sylabusu
Instrukcja obsługi Platformy nszkoła. Panel Opiekuna
 Instrukcja obsługi Platformy nszkoła Panel Opiekuna Spis Treści I. Rozpoczęcie pracy... 3 Pulpit... 3 Menu Start... 4 II. Dzienniczek Ucznia... 4 Historia ucznia... 6 III. Przedmioty... 7 Plan lekcji...
Instrukcja obsługi Platformy nszkoła Panel Opiekuna Spis Treści I. Rozpoczęcie pracy... 3 Pulpit... 3 Menu Start... 4 II. Dzienniczek Ucznia... 4 Historia ucznia... 6 III. Przedmioty... 7 Plan lekcji...
Stosowanie, tworzenie i modyfikowanie stylów.
 Stosowanie, tworzenie i modyfikowanie stylów. We wstążce Narzędzia główne umieszczone są style, dzięki którym w prosty sposób możemy zmieniać tekst i hurtowo modyfikować. Klikając kwadrat ze strzałką w
Stosowanie, tworzenie i modyfikowanie stylów. We wstążce Narzędzia główne umieszczone są style, dzięki którym w prosty sposób możemy zmieniać tekst i hurtowo modyfikować. Klikając kwadrat ze strzałką w
Instrukcja obsługi Platformy nszkoła. Panel Ucznia
 Instrukcja obsługi Platformy nszkoła Panel Ucznia Spis Treści I. Rozpoczęcie pracy... 3 Pulpit... 3 Menu Start... 4 Tablica... 4 II. Mój profil... 5 Dane personalne... 5 Adres do korespondencji... 6 Dodatkowe
Instrukcja obsługi Platformy nszkoła Panel Ucznia Spis Treści I. Rozpoczęcie pracy... 3 Pulpit... 3 Menu Start... 4 Tablica... 4 II. Mój profil... 5 Dane personalne... 5 Adres do korespondencji... 6 Dodatkowe
Instalacja i obsługa aplikacji MAC Diagnoza EW
 Instalacja i obsługa aplikacji MAC Diagnoza EW Uruchom plik setup.exe Pojawi się okno instalacji programu MAC Diagnoza EW. Wybierz przycisk AKCEPTUJĘ. Następnie zainstaluj program, wybierając przycisk
Instalacja i obsługa aplikacji MAC Diagnoza EW Uruchom plik setup.exe Pojawi się okno instalacji programu MAC Diagnoza EW. Wybierz przycisk AKCEPTUJĘ. Następnie zainstaluj program, wybierając przycisk
edycja szablonu za pomocą serwisu allegro.pl
 edycja szablonu za pomocą serwisu allegro.pl 2 Do obsługi Twojego szablonu nie jest wymagane żadne dodatkowe oprogramowanie - jedyne czego potrzebujesz to aktywne konto w serwisie allegro.pl. Dokładne
edycja szablonu za pomocą serwisu allegro.pl 2 Do obsługi Twojego szablonu nie jest wymagane żadne dodatkowe oprogramowanie - jedyne czego potrzebujesz to aktywne konto w serwisie allegro.pl. Dokładne
Podręcznik użytkownika Platformy Edukacyjnej Zdobywcy Wiedzy (zdobywcywiedzy.pl)
 Podręcznik użytkownika Platformy Edukacyjnej Zdobywcy Wiedzy (zdobywcywiedzy.pl) Spis treści Wstęp... 4 Strona główna platformy... 4 Logowanie do aplikacji... 5 Logowanie poprzez formularz logowania...
Podręcznik użytkownika Platformy Edukacyjnej Zdobywcy Wiedzy (zdobywcywiedzy.pl) Spis treści Wstęp... 4 Strona główna platformy... 4 Logowanie do aplikacji... 5 Logowanie poprzez formularz logowania...
Sekretariat Optivum. Jak przygotować listę uczniów zawierającą tylko wybrane dane, np. adresy e-mail ucznia i jego opiekunów? Projektowanie listy
 Sekretariat Optivum Jak przygotować listę uczniów zawierającą tylko wybrane dane, np. adresy e-mail ucznia i jego opiekunów? Program Sekretariat Optivum ma wbudowane różne edytory, które umożliwiają przygotowywanie
Sekretariat Optivum Jak przygotować listę uczniów zawierającą tylko wybrane dane, np. adresy e-mail ucznia i jego opiekunów? Program Sekretariat Optivum ma wbudowane różne edytory, które umożliwiają przygotowywanie
UONET+ moduł Dziennik. Jak wprowadzać do dziennika informacje o zadaniach domowych?
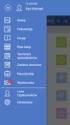 UONET+ moduł Dziennik Jak wprowadzać do dziennika informacje o zadaniach domowych? W systemie UONET+ nauczyciele mogą wprowadzać informacje o zadaniach domowych przydzielonych uczniom. Czynność tą wykonuje
UONET+ moduł Dziennik Jak wprowadzać do dziennika informacje o zadaniach domowych? W systemie UONET+ nauczyciele mogą wprowadzać informacje o zadaniach domowych przydzielonych uczniom. Czynność tą wykonuje
Dokumentowanie zajęć realizowanych w szkołach dla dorosłych
 UONET+ Dokumentowanie zajęć realizowanych w szkołach dla dorosłych Przewodnik System UONET+ może być wykorzystywany do dokumentowania zajęć realizowanych w szkołach dla dorosłych. Ponieważ w szkołach tych
UONET+ Dokumentowanie zajęć realizowanych w szkołach dla dorosłych Przewodnik System UONET+ może być wykorzystywany do dokumentowania zajęć realizowanych w szkołach dla dorosłych. Ponieważ w szkołach tych
Edytor materiału nauczania
 Edytor materiału nauczania I. Uruchomienie modułu zarządzania rozkładami planów nauczania... 2 II. Opuszczanie elektronicznej biblioteki rozkładów... 5 III. Wyszukiwanie rozkładu materiałów... 6 IV. Modyfikowanie
Edytor materiału nauczania I. Uruchomienie modułu zarządzania rozkładami planów nauczania... 2 II. Opuszczanie elektronicznej biblioteki rozkładów... 5 III. Wyszukiwanie rozkładu materiałów... 6 IV. Modyfikowanie
Kancelaria 2.19 - zmiany w programie czerwiec 2011
 1. Finanse, opcje faktur a. Wprowadzono nowe szablony numerowania faktur: nr kolejny w roku/miesiąc/rok, numer kolejny w miesiącu/miesiąc/rok oraz numer kolejny w roku/dowolny symbol/rok. b. Wprowadzono
1. Finanse, opcje faktur a. Wprowadzono nowe szablony numerowania faktur: nr kolejny w roku/miesiąc/rok, numer kolejny w miesiącu/miesiąc/rok oraz numer kolejny w roku/dowolny symbol/rok. b. Wprowadzono
UONET+ moduł Dziennik
 UONET+ moduł Dziennik Dokumentowanie lekcji w systemie UONET+ W systemie UONET+ bieżące lekcje rejestruje się i dokumentuje w module Dziennik w widoku Dziennik/ Lekcja. Dokumentowanie lekcji w tym widoku,
UONET+ moduł Dziennik Dokumentowanie lekcji w systemie UONET+ W systemie UONET+ bieżące lekcje rejestruje się i dokumentuje w module Dziennik w widoku Dziennik/ Lekcja. Dokumentowanie lekcji w tym widoku,
UONET+ moduł Dziennik. Rejestrowanie frekwencji uczniów na lekcjach w widoku Lekcja
 UONET+ moduł Dziennik Rejestrowanie frekwencji uczniów na lekcjach w widoku Lekcja W module Dziennik widok Lekcja przeznaczony jest przede wszystkim do wprowadzania zapisów związanych z bieżącą lekcją
UONET+ moduł Dziennik Rejestrowanie frekwencji uczniów na lekcjach w widoku Lekcja W module Dziennik widok Lekcja przeznaczony jest przede wszystkim do wprowadzania zapisów związanych z bieżącą lekcją
Jak zarejestrować użytkownika w bazie systemu UONET+?
 Użytkownikami systemu UONET+ są pracownicy szkoły oraz uczniowie i ich opiekunowie. Aby mogli oni logować się do witryny systemu, muszą być zarejestrowani w bazie danych, w szczególności musi być wprowadzony
Użytkownikami systemu UONET+ są pracownicy szkoły oraz uczniowie i ich opiekunowie. Aby mogli oni logować się do witryny systemu, muszą być zarejestrowani w bazie danych, w szczególności musi być wprowadzony
I. Program II. Opis głównych funkcji programu... 19
 07-12-18 Spis treści I. Program... 1 1 Panel główny... 1 2 Edycja szablonu filtrów... 3 A) Zakładka Ogólne... 4 B) Zakładka Grupy filtrów... 5 C) Zakładka Kolumny... 17 D) Zakładka Sortowanie... 18 II.
07-12-18 Spis treści I. Program... 1 1 Panel główny... 1 2 Edycja szablonu filtrów... 3 A) Zakładka Ogólne... 4 B) Zakładka Grupy filtrów... 5 C) Zakładka Kolumny... 17 D) Zakładka Sortowanie... 18 II.
Opis warunków synchronizacji UONET > YDP
 Opis warunków synchronizacji UONET > YDP aktualna na dzień 08.04.2013 Wykonawca: Young Digital Planet SA 2013 Strona 2 z 24 Spis Treści Opis warunków synchronizacji UONET > YDP... 4 KROK 1 Historia (Lata
Opis warunków synchronizacji UONET > YDP aktualna na dzień 08.04.2013 Wykonawca: Young Digital Planet SA 2013 Strona 2 z 24 Spis Treści Opis warunków synchronizacji UONET > YDP... 4 KROK 1 Historia (Lata
INSTRUKCJA OBSŁUGI BIULETYNU INFORMACJI PUBLICZNEJ
 INSTRUKCJA OBSŁUGI BIULETYNU INFORMACJI PUBLICZNEJ W celu wprowadzenia, modyfikacji lub usunięcia informacji w Biuletynie Informacji Publicznej należy wpisać w przeglądarce adres strony: http:/bip.moriw.pl/admin.php
INSTRUKCJA OBSŁUGI BIULETYNU INFORMACJI PUBLICZNEJ W celu wprowadzenia, modyfikacji lub usunięcia informacji w Biuletynie Informacji Publicznej należy wpisać w przeglądarce adres strony: http:/bip.moriw.pl/admin.php
Rejestr uczniów Optivum dla celów naboru do szkół ponadgimnazjalnych. Materiały pomocnicze
 Rejestr uczniów Optivum dla celów naboru do szkół ponadgimnazjalnych Materiały pomocnicze Spis treści Wstęp... 3 Ćwiczenie 1 Zapoznanie się z budową podstawowego okna programu... 4 Ćwiczenie 2 Pobieranie
Rejestr uczniów Optivum dla celów naboru do szkół ponadgimnazjalnych Materiały pomocnicze Spis treści Wstęp... 3 Ćwiczenie 1 Zapoznanie się z budową podstawowego okna programu... 4 Ćwiczenie 2 Pobieranie
UONET+ Dokumentowanie zajęć realizowanych w ramach kształcenia modułowego. Dodawanie modułu i jego jednostek do słownika przedmiotów
 UONET+ Dokumentowanie zajęć realizowanych w ramach kształcenia modułowego System UONET+ przystosowany jest do dokumentowania zajęć w szkołach zawodowych, w których nauczanie odbywa się w oparciu o programy
UONET+ Dokumentowanie zajęć realizowanych w ramach kształcenia modułowego System UONET+ przystosowany jest do dokumentowania zajęć w szkołach zawodowych, w których nauczanie odbywa się w oparciu o programy
INSTRUKCJA UŻYTKOWNIKA PORTALU SIDGG
 INSTRUKCJA UŻYTKOWNIKA PORTALU SIDGG dla Państwowy Instytut Geologiczny Państwowy Instytut Badawczy 1. Uruchomienie aplikacji. a. Wprowadź nazwę użytkownika w miejsce Nazwa użytkownika b. Wprowadź hasło
INSTRUKCJA UŻYTKOWNIKA PORTALU SIDGG dla Państwowy Instytut Geologiczny Państwowy Instytut Badawczy 1. Uruchomienie aplikacji. a. Wprowadź nazwę użytkownika w miejsce Nazwa użytkownika b. Wprowadź hasło
Panel dla agentów. Instrukcja obsługi dla agentów
 Panel dla agentów Instrukcja obsługi dla agentów 1 Spis treści Wstęp...3 1.Logowanie...4 1.1 Utrata hasła.....5 1.2 Panel powitalny...6 2. Zmiana hasła i ustawienia konta...7 2.1 Zmiana hasła...7 2.1 Zmiana
Panel dla agentów Instrukcja obsługi dla agentów 1 Spis treści Wstęp...3 1.Logowanie...4 1.1 Utrata hasła.....5 1.2 Panel powitalny...6 2. Zmiana hasła i ustawienia konta...7 2.1 Zmiana hasła...7 2.1 Zmiana
1. Instalacja Programu
 Instrukcja obsługi dla programu Raporcik 2005 1. Instalacja Programu Program dostarczony jest na płycie cd, którą otrzymali Państwo od naszej firmy. Aby zainstalować program Raporcik 2005 należy : Włożyć
Instrukcja obsługi dla programu Raporcik 2005 1. Instalacja Programu Program dostarczony jest na płycie cd, którą otrzymali Państwo od naszej firmy. Aby zainstalować program Raporcik 2005 należy : Włożyć
Szybki start z systemem DAPP Serwisant.
 Szybki start z systemem DAPP Serwisant. DAPP Serwisant jest systemem, stworzonym z myślą o firmach zajmującym się serwisowaniem urządzeń komputerowych i fiskalnych. Dzięki niemu moŝliwe jest ewidencjonowanie
Szybki start z systemem DAPP Serwisant. DAPP Serwisant jest systemem, stworzonym z myślą o firmach zajmującym się serwisowaniem urządzeń komputerowych i fiskalnych. Dzięki niemu moŝliwe jest ewidencjonowanie
Jak przygotować i wydrukować strony arkuszy ocen z wynikami klasyfikacji końcowej oraz świadectwa ukończenia szkoły?
 UONET+ Jak przygotować i wydrukować strony arkuszy ocen z wynikami klasyfikacji końcowej oraz świadectwa ukończenia szkoły? Przewodnik Jeśli w systemie UONET+ administrator, sekretarz szkoły oraz wychowawcy
UONET+ Jak przygotować i wydrukować strony arkuszy ocen z wynikami klasyfikacji końcowej oraz świadectwa ukończenia szkoły? Przewodnik Jeśli w systemie UONET+ administrator, sekretarz szkoły oraz wychowawcy
PIERWSZE KROKI W PROGRAMIE A D A
 PIERWSZE KROKI W PROGRAMIE A D A I. INSTALACJA PROGRAMU W celu dokonania instalacji programu należy umieścić dostarczoną płytę w napędzie CD/DVD i uruchomić znajdujący się tam plik ADA.EXE. Program automatycznie
PIERWSZE KROKI W PROGRAMIE A D A I. INSTALACJA PROGRAMU W celu dokonania instalacji programu należy umieścić dostarczoną płytę w napędzie CD/DVD i uruchomić znajdujący się tam plik ADA.EXE. Program automatycznie
OBSŁUGA PRACY DYPLOMOWEJ W APD PRZEZ STUDENTA
 Akademia im. Jana Długosza w Częstochowie Dział Rozwoju i Obsługi Dydaktyki Zespół Systemów Informatycznych Obsługi Dydaktyki OBSŁUGA PRACY DYPLOMOWEJ W APD PRZEZ STUDENTA Instrukcja przedstawia czynności
Akademia im. Jana Długosza w Częstochowie Dział Rozwoju i Obsługi Dydaktyki Zespół Systemów Informatycznych Obsługi Dydaktyki OBSŁUGA PRACY DYPLOMOWEJ W APD PRZEZ STUDENTA Instrukcja przedstawia czynności
RCP Grafiki zmiany w kontekście funkcjonowania nieobecności w grafiku pracy
 RCP Grafiki zmiany w kontekście funkcjonowania nieobecności w grafiku pracy lokalizacja: Etatomierz Grafiki RCP Grafiki Stosowane w dokumencie skróty: DW dzień wolny NB nieobecność (rozumiana jako wpis
RCP Grafiki zmiany w kontekście funkcjonowania nieobecności w grafiku pracy lokalizacja: Etatomierz Grafiki RCP Grafiki Stosowane w dokumencie skróty: DW dzień wolny NB nieobecność (rozumiana jako wpis
I. Spis treści I. Spis treści... 2 II. Kreator szablonów... 3 1. Tworzenie szablonu... 3 2. Menu... 4 a. Opis ikon... 5 3. Dodanie nowego elementu...
 Kreator szablonów I. Spis treści I. Spis treści... 2 II. Kreator szablonów... 3 1. Tworzenie szablonu... 3 2. Menu... 4 a. Opis ikon... 5 3. Dodanie nowego elementu... 7 a. Grafika... 7 b. Tekst... 7 c.
Kreator szablonów I. Spis treści I. Spis treści... 2 II. Kreator szablonów... 3 1. Tworzenie szablonu... 3 2. Menu... 4 a. Opis ikon... 5 3. Dodanie nowego elementu... 7 a. Grafika... 7 b. Tekst... 7 c.
Wprowadzenie informacji o nauczaniu indywidualnym do kartoteki ucznia
 UONET+ Dokumentowanie zajęć realizowanych w ramach nauczania indywidualnego System UONET+ umożliwia dokumentowanie zajęć realizowanych w ramach nauczania indywidualnego. Uczeń nauczany indywidualnie (na
UONET+ Dokumentowanie zajęć realizowanych w ramach nauczania indywidualnego System UONET+ umożliwia dokumentowanie zajęć realizowanych w ramach nauczania indywidualnego. Uczeń nauczany indywidualnie (na
Zadanie 10. Stosowanie dokumentu głównego do organizowania dużych projektów
 Zadanie 10. Stosowanie dokumentu głównego do organizowania dużych projektów Za pomocą edytora Word można pracować zespołowo nad jednym dużym projektem (dokumentem). Tworzy się wówczas dokument główny,
Zadanie 10. Stosowanie dokumentu głównego do organizowania dużych projektów Za pomocą edytora Word można pracować zespołowo nad jednym dużym projektem (dokumentem). Tworzy się wówczas dokument główny,
UONET+ moduł Dziennik. Praca z rozkładami materiału nauczania
 UONET+ moduł Dziennik Praca z rozkładami materiału nauczania Przewodnik System UONET+ gromadzi stosowane w szkole rozkłady materiału nauczania. Dzięki temu nauczyciele mogą korzystać z nich podczas wprowadzania
UONET+ moduł Dziennik Praca z rozkładami materiału nauczania Przewodnik System UONET+ gromadzi stosowane w szkole rozkłady materiału nauczania. Dzięki temu nauczyciele mogą korzystać z nich podczas wprowadzania
Program dla praktyki lekarskiej
 Program dla praktyki lekarskiej Pielęgniarki ambulatoryjnej Pielęgniarki rodzinnej Położnej Copyright Ericpol Telecom sp. z o.o. 2011 2 Spis treści Przygotowanie funkcjonalności...3 Przypisanie komórek...3
Program dla praktyki lekarskiej Pielęgniarki ambulatoryjnej Pielęgniarki rodzinnej Położnej Copyright Ericpol Telecom sp. z o.o. 2011 2 Spis treści Przygotowanie funkcjonalności...3 Przypisanie komórek...3
INSTRUKCJA UŻYTKOWANIA DZIENNIKA NAUCZYCIELA W PROGRAMIE SZKOLNY KLUB SPORTOWY
 INSTRUKCJA UŻYTKOWANIA DZIENNIKA NAUCZYCIELA W PROGRAMIE SZKOLNY KLUB SPORTOWY 2 Spis treści I. Rejestracja i logowanie... 4 Rejestracja... 4 Logowanie... 4 II. Panel główny użytkownika... 5 III. Moje
INSTRUKCJA UŻYTKOWANIA DZIENNIKA NAUCZYCIELA W PROGRAMIE SZKOLNY KLUB SPORTOWY 2 Spis treści I. Rejestracja i logowanie... 4 Rejestracja... 4 Logowanie... 4 II. Panel główny użytkownika... 5 III. Moje
HOTEL ONLINE - Szybki start
 HOTEL ONLINE - Szybki start Jeżeli nie wiesz co oznacza dana ikona wystarczy zatrzymać nad nią wskaźnik myszy - pojawi się podpowiedź z opisem danej funkcji. 1 Informacja o wolnych pokojach. W celu szybkiego
HOTEL ONLINE - Szybki start Jeżeli nie wiesz co oznacza dana ikona wystarczy zatrzymać nad nią wskaźnik myszy - pojawi się podpowiedź z opisem danej funkcji. 1 Informacja o wolnych pokojach. W celu szybkiego
Emapi.pl. Wyznaczanie trasy
 Emapi.pl Wyznaczanie trasy Pierwsze kroki Emapi.pl wyznaczanie trasy Wyszukiwanie adresu: Lewy panel -> zakładka Oblicz trasę Wyszukiwanie adresu: Lewy panel -> zakładka Oblicz trasę Wybór sposobu poruszania
Emapi.pl Wyznaczanie trasy Pierwsze kroki Emapi.pl wyznaczanie trasy Wyszukiwanie adresu: Lewy panel -> zakładka Oblicz trasę Wyszukiwanie adresu: Lewy panel -> zakładka Oblicz trasę Wybór sposobu poruszania
Nowa płatność Dodaj nową płatność. Wybierz: Płatności > Transakcje > Nowa płatność
 Podręcznik Użytkownika 360 Księgowość Płatności Wprowadzaj płatności bankowe oraz gotówkowe, rozliczenia netto pomiędzy dostawcami oraz odbiorcami, dodawaj nowe rachunki bankowe oraz kasy w menu Płatności.
Podręcznik Użytkownika 360 Księgowość Płatności Wprowadzaj płatności bankowe oraz gotówkowe, rozliczenia netto pomiędzy dostawcami oraz odbiorcami, dodawaj nowe rachunki bankowe oraz kasy w menu Płatności.
INSTRUKCJA EDYCJI PROFILU OSOBOWEGO W SERWISIE WWW.UMCS.PL
 INSTRUKCJA EDYCJI PROFILU OSOBOWEGO W SERWISIE WWW.UMCS.PL Lublin, 16 stycznia 2014 r. 1. Logowanie do systemu Aby rozpocząć edycję profilu osobowego wejdź na stronę główną www.umcs.pl w zakładkę Jednostki
INSTRUKCJA EDYCJI PROFILU OSOBOWEGO W SERWISIE WWW.UMCS.PL Lublin, 16 stycznia 2014 r. 1. Logowanie do systemu Aby rozpocząć edycję profilu osobowego wejdź na stronę główną www.umcs.pl w zakładkę Jednostki
Rejestracja faktury VAT. Instrukcja stanowiskowa
 Rejestracja faktury VAT Instrukcja stanowiskowa 1. Uruchomieni e formatki Faktury VAT. Po uruchomieniu aplikacji pojawi się okno startowe z prośbą o zalogowanie się. Wprowadzamy swoją nazwę użytkownika,
Rejestracja faktury VAT Instrukcja stanowiskowa 1. Uruchomieni e formatki Faktury VAT. Po uruchomieniu aplikacji pojawi się okno startowe z prośbą o zalogowanie się. Wprowadzamy swoją nazwę użytkownika,
UONET+ moduł Dziennik
 UONET+ moduł Dziennik Jak modyfikować czcionkę na świadectwach, aby poprawnie drukowały się oceny opisowe uczniów? Przygotowując w systemie UONET+ świadectwa dla uczniów klas I-III szkoły podstawowej,
UONET+ moduł Dziennik Jak modyfikować czcionkę na świadectwach, aby poprawnie drukowały się oceny opisowe uczniów? Przygotowując w systemie UONET+ świadectwa dla uczniów klas I-III szkoły podstawowej,
Jak zarejestrować użytkownika w bazie systemu UONET+?
 Jak zarejestrować użytkownika w bazie systemu UONET+? Użytkownikami systemu UONET+ są pracownicy szkoły oraz uczniowie i ich opiekunowie. Aby mogli oni logować się do witryny systemu, muszą być zarejestrowani
Jak zarejestrować użytkownika w bazie systemu UONET+? Użytkownikami systemu UONET+ są pracownicy szkoły oraz uczniowie i ich opiekunowie. Aby mogli oni logować się do witryny systemu, muszą być zarejestrowani
Jak zarejestrować użytkownika w bazie systemu UONET+?
 UONET+ Jak zarejestrować użytkownika w bazie systemu UONET+? Użytkownikami systemu UONET+ są pracownicy szkoły oraz uczniowie i ich opiekunowie. Aby mogli oni logować się do witryny systemu, muszą być
UONET+ Jak zarejestrować użytkownika w bazie systemu UONET+? Użytkownikami systemu UONET+ są pracownicy szkoły oraz uczniowie i ich opiekunowie. Aby mogli oni logować się do witryny systemu, muszą być
Podstawy tworzenia prezentacji w programie Microsoft PowerPoint 2007
 Podstawy tworzenia prezentacji w programie Microsoft PowerPoint 2007 opracowanie: mgr Monika Pskit 1. Rozpoczęcie pracy z programem Microsoft PowerPoint 2007. 2. Umieszczanie tekstów i obrazów na slajdach.
Podstawy tworzenia prezentacji w programie Microsoft PowerPoint 2007 opracowanie: mgr Monika Pskit 1. Rozpoczęcie pracy z programem Microsoft PowerPoint 2007. 2. Umieszczanie tekstów i obrazów na slajdach.
Proces uprawniania w module klubowym
 Proces uprawniania w module klubowym Użytkownik Extranet po zalogowaniu się do aplikacji klubowej wybiera moduł Zawodnicy i następnie klika opcję Wnioski o uprawnienie (patrz poniżej rysunek 1 pozycja
Proces uprawniania w module klubowym Użytkownik Extranet po zalogowaniu się do aplikacji klubowej wybiera moduł Zawodnicy i następnie klika opcję Wnioski o uprawnienie (patrz poniżej rysunek 1 pozycja
Tworzenie formularzy w Microsoft Office Word 2007
 Tworzenie formularzy w Microsoft Office Word 2007 Opublikowano: 5 kwietnia 2007 Autor: Michał Staniszewski W życiu codziennym często wypełniamy różnego rodzaju formularze, podania i coraz częściej mają
Tworzenie formularzy w Microsoft Office Word 2007 Opublikowano: 5 kwietnia 2007 Autor: Michał Staniszewski W życiu codziennym często wypełniamy różnego rodzaju formularze, podania i coraz częściej mają
Dokumentacja programu. Zoz. Uzupełnianie kodów terytorialnych w danych osobowych związanych z deklaracjami POZ. Wersja
 Dokumentacja programu Zoz Uzupełnianie kodów terytorialnych w danych osobowych związanych z deklaracjami POZ Wersja 1.40.0.0 Zielona Góra 2012-02-29 Wstęp Nowelizacja Rozporządzenia Ministra Zdrowia z
Dokumentacja programu Zoz Uzupełnianie kodów terytorialnych w danych osobowych związanych z deklaracjami POZ Wersja 1.40.0.0 Zielona Góra 2012-02-29 Wstęp Nowelizacja Rozporządzenia Ministra Zdrowia z
Dla kas Nano E w wersjach od 3.02 oraz Sento Lan E we wszystkich wersjach.
 INSTRUKCJA KONFIGURACJI USŁUGI BUSOWEJ PRZY UŻYCIU PROGRAMU NSERWIS. Dla kas Nano E w wersjach od 3.02 oraz Sento Lan E we wszystkich wersjach. Usługa busowa w kasach fiskalnych Nano E oraz Sento Lan E
INSTRUKCJA KONFIGURACJI USŁUGI BUSOWEJ PRZY UŻYCIU PROGRAMU NSERWIS. Dla kas Nano E w wersjach od 3.02 oraz Sento Lan E we wszystkich wersjach. Usługa busowa w kasach fiskalnych Nano E oraz Sento Lan E
UMOWY INSTRUKCJA STANOWISKOWA
 UMOWY INSTRUKCJA STANOWISKOWA Klawisze skrótów: F7 wywołanie zapytania (% - zastępuje wiele znaków _ - zastępuje jeden znak F8 wyszukanie według podanych kryteriów (system rozróżnia małe i wielkie litery)
UMOWY INSTRUKCJA STANOWISKOWA Klawisze skrótów: F7 wywołanie zapytania (% - zastępuje wiele znaków _ - zastępuje jeden znak F8 wyszukanie według podanych kryteriów (system rozróżnia małe i wielkie litery)
Instrukcja. Systemu Obsługi Praktyk -Moduł Student UNIWERSYTET MARII CURIE-SKŁODOWSKIEJ W LUBLINIE
 UNIWERSYTET MARII CURIE-SKŁODOWSKIEJ W LUBLINIE Centrum Kształcenia i Obsługi Studiów Biuro Spraw Studenckich Instrukcja Systemu Obsługi Praktyk -Moduł Student Aktualizacja z dnia 30.05.2016 Spis treści
UNIWERSYTET MARII CURIE-SKŁODOWSKIEJ W LUBLINIE Centrum Kształcenia i Obsługi Studiów Biuro Spraw Studenckich Instrukcja Systemu Obsługi Praktyk -Moduł Student Aktualizacja z dnia 30.05.2016 Spis treści
Dokumentacja eksploatacyjna systemu SOVAT dla użytkownika zewnętrznego (pracownik jednostki)
 Projekt: Wykonanie, dostawa i wdrożenie systemu informatycznego obsługującego konsolidację rozliczeń podatku VAT w Gminie Miejskiej Kraków (SOVAT) Dokumentacja eksploatacyjna systemu SOVAT dla użytkownika
Projekt: Wykonanie, dostawa i wdrożenie systemu informatycznego obsługującego konsolidację rozliczeń podatku VAT w Gminie Miejskiej Kraków (SOVAT) Dokumentacja eksploatacyjna systemu SOVAT dla użytkownika
1. Dockbar, CMS + wyszukiwarka aplikacji Dodawanie portletów Widok zawartości stron... 3
 DODAJEMY TREŚĆ DO STRONY 1. Dockbar, CMS + wyszukiwarka aplikacji... 2 2. Dodawanie portletów... 3 Widok zawartości stron... 3 Omówienie zawartości portletu (usunięcie ramki itd.)... 4 3. Ikonki wybierz
DODAJEMY TREŚĆ DO STRONY 1. Dockbar, CMS + wyszukiwarka aplikacji... 2 2. Dodawanie portletów... 3 Widok zawartości stron... 3 Omówienie zawartości portletu (usunięcie ramki itd.)... 4 3. Ikonki wybierz
Uczniowie, którzy nie ukończyli szkoły, nie otrzymują świadectwa. Fakt nieukończenia szkoły odnotowuje się jedynie w arkuszu ocen.
 UONET+ Jak przygotować i wydrukować strony arkuszy ocen z wynikami klasyfikacji końcowej oraz świadectwa ukończenia szkoły? Przewodnik Jeśli w systemie UONET+ administrator, sekretarz szkoły oraz wychowawcy
UONET+ Jak przygotować i wydrukować strony arkuszy ocen z wynikami klasyfikacji końcowej oraz świadectwa ukończenia szkoły? Przewodnik Jeśli w systemie UONET+ administrator, sekretarz szkoły oraz wychowawcy
Zobacz poradę: Jak przygotować i wydrukować arkusze ocen i świadectwa uczniów?
 UONET+ Jak przygotować i wydrukować strony arkuszy ocen z wynikami klasyfikacji końcowej oraz świadectwa ukończenia szkoły? Przewodnik Jeśli w systemie UONET+ administrator, sekretarz szkoły oraz wychowawcy
UONET+ Jak przygotować i wydrukować strony arkuszy ocen z wynikami klasyfikacji końcowej oraz świadectwa ukończenia szkoły? Przewodnik Jeśli w systemie UONET+ administrator, sekretarz szkoły oraz wychowawcy
Program dla praktyki lekarskiej. Instrukcja korzystania z panelu pielęgniarki szkolnej
 Program dla praktyki lekarskiej Instrukcja korzystania z panelu pielęgniarki szkolnej Rok 2011 Pielęgniarka szkolna Ekran główny Program dreryk uruchamia się w trybie pełnoekranowym w postaci panelu. Nawigacja
Program dla praktyki lekarskiej Instrukcja korzystania z panelu pielęgniarki szkolnej Rok 2011 Pielęgniarka szkolna Ekran główny Program dreryk uruchamia się w trybie pełnoekranowym w postaci panelu. Nawigacja
wstawianie zdjęć, tworzenie linków z tekstu lub zdjęcia (strona 4)
 Spis treści : 1. Dodawania zdjęć do biblioteki strony (strona 2) 2. Edycja Podstron wstawianie zdjęć, tworzenie linków z tekstu lub zdjęcia (strona 4) 3. Edycja Menu (strona 10) 4. Panel Ofert Nieruchomości
Spis treści : 1. Dodawania zdjęć do biblioteki strony (strona 2) 2. Edycja Podstron wstawianie zdjęć, tworzenie linków z tekstu lub zdjęcia (strona 4) 3. Edycja Menu (strona 10) 4. Panel Ofert Nieruchomości
PODRĘCZNIK UŻYTKOWNIKA PEŁNA KSIĘGOWOŚĆ. Płatności
 Płatności Odnotowuj płatności bankowe oraz gotówkowe, rozliczenia netto pomiędzy dostawcami oraz odbiorcami, dodawaj nowe rachunki bankowe oraz kasy w menu Płatności. Spis treści Transakcje... 2 Nowa płatność...
Płatności Odnotowuj płatności bankowe oraz gotówkowe, rozliczenia netto pomiędzy dostawcami oraz odbiorcami, dodawaj nowe rachunki bankowe oraz kasy w menu Płatności. Spis treści Transakcje... 2 Nowa płatność...
w kalendarzu pracownika po wybraniu z menu podręcznego polecenia Dziennik zdarzeń pracownika
 Dziennik zdarzeń W programie SYMFONIA KADRY I PŁACE Premium edycja zdarzeń możliwa jest w dwóch miejscach: w kalendarzu pracownika po wybraniu z menu podręcznego polecenia Dziennik zdarzeń pracownika oraz
Dziennik zdarzeń W programie SYMFONIA KADRY I PŁACE Premium edycja zdarzeń możliwa jest w dwóch miejscach: w kalendarzu pracownika po wybraniu z menu podręcznego polecenia Dziennik zdarzeń pracownika oraz
Zaznaczanie komórek. Zaznaczenie pojedynczej komórki polega na kliknięciu na niej LPM
 Zaznaczanie komórek Zaznaczenie pojedynczej komórki polega na kliknięciu na niej LPM Aby zaznaczyć blok komórek które leżą obok siebie należy trzymając wciśnięty LPM przesunąć kursor rozpoczynając od komórki
Zaznaczanie komórek Zaznaczenie pojedynczej komórki polega na kliknięciu na niej LPM Aby zaznaczyć blok komórek które leżą obok siebie należy trzymając wciśnięty LPM przesunąć kursor rozpoczynając od komórki
Makropolecenia w PowerPoint Spis treści
 Makropolecenia w PowerPoint Spis treści Co to jest makro?... 2 Tworzenie prostego makropolecenia w PowerPoint... 2 Przypisywanie makropoleceń do wstążki.... 5 Zapisywanie prezentacji z makrem.... 7 ZADANIE...
Makropolecenia w PowerPoint Spis treści Co to jest makro?... 2 Tworzenie prostego makropolecenia w PowerPoint... 2 Przypisywanie makropoleceń do wstążki.... 5 Zapisywanie prezentacji z makrem.... 7 ZADANIE...
Opis programu Profbi Delegacje 2013 Delegacje Krajowe i Zagraniczne.
 Opis programu Profbi Delegacje 2013 Delegacje Krajowe i Zagraniczne. Wszelkie prawa zastrzeżone. Strona programu: www.delegacje.info.pl Kontakt: programy@profbi.pl 1. Do czego służy program? 2. Instalacja
Opis programu Profbi Delegacje 2013 Delegacje Krajowe i Zagraniczne. Wszelkie prawa zastrzeżone. Strona programu: www.delegacje.info.pl Kontakt: programy@profbi.pl 1. Do czego służy program? 2. Instalacja
Formatowanie tekstu za pomocą zdefiniowanych stylów. Włączanie okna stylów. 1. zaznaczyć tekst, który chcemy formatować
 Style Bardzo często w edytorze podczas pisania tekstu zachodzi potrzeba wielokrotnego powtórzenia czynności związanych z formatowaniem. Aby zapobiec stałemu otwieraniu okien dialogowych i wybierania stale
Style Bardzo często w edytorze podczas pisania tekstu zachodzi potrzeba wielokrotnego powtórzenia czynności związanych z formatowaniem. Aby zapobiec stałemu otwieraniu okien dialogowych i wybierania stale
Minimalna wspierana wersja systemu Android to 2.3.3 zalecana 4.0. Ta dokumentacja została wykonana na telefonie HUAWEI ASCEND P7 z Android 4.
 Dokumentacja dla Scandroid. Minimalna wspierana wersja systemu Android to 2.3.3 zalecana 4.0. Ta dokumentacja została wykonana na telefonie HUAWEI ASCEND P7 z Android 4. Scandroid to aplikacja przeznaczona
Dokumentacja dla Scandroid. Minimalna wspierana wersja systemu Android to 2.3.3 zalecana 4.0. Ta dokumentacja została wykonana na telefonie HUAWEI ASCEND P7 z Android 4. Scandroid to aplikacja przeznaczona
2. Dostosuj listę Szybkiego Dostępu
 Windows 10 dla większości użytkowników może być na pierwszy rzut oka nieco chaotyczny. Łączy on bowiem stare rozwiązania, które od lat obecne są w Windowsie, z zupełnie nowymi, których dopiero należy się
Windows 10 dla większości użytkowników może być na pierwszy rzut oka nieco chaotyczny. Łączy on bowiem stare rozwiązania, które od lat obecne są w Windowsie, z zupełnie nowymi, których dopiero należy się
UONET+ moduł Dziennik. Praca z rozkładami materiału nauczania
 UONET+ moduł Dziennik Praca z rozkładami materiału nauczania System UONET+ gromadzi stosowane w szkole rozkłady materiału nauczania. Dzięki temu nauczyciele mogą korzystać z nich wprowadzając tematy lekcji.
UONET+ moduł Dziennik Praca z rozkładami materiału nauczania System UONET+ gromadzi stosowane w szkole rozkłady materiału nauczania. Dzięki temu nauczyciele mogą korzystać z nich wprowadzając tematy lekcji.
Archiwum Prac Dyplomowych
 Archiwum Prac Dyplomowych instrukcja dla promotorów prac Spis treści 1. Informacje wstępne... 2 1.1. Logowanie... 2 1.2. Poruszanie się po serwisie... 2 2. Archiwizacja pracy w APD zadania promotora pracy
Archiwum Prac Dyplomowych instrukcja dla promotorów prac Spis treści 1. Informacje wstępne... 2 1.1. Logowanie... 2 1.2. Poruszanie się po serwisie... 2 2. Archiwizacja pracy w APD zadania promotora pracy
