Instrukcja obsługi. HTC U Ultra
|
|
|
- Paweł Morawski
- 7 lat temu
- Przeglądów:
Transkrypt
1 Instrukcja obsługi HTC U Ultra
2 2 Spis treści Spis treści Przydatne funkcje Dual Display 11 Funkcje specjalne aplikacji Aparat 11 Wciągający dźwięk 13 Czytnik linii papilarnych 14 Pełna personalizacja 14 Boost+ 16 Android 7.0 Nougat 16 Rozpakowanie i konfiguracja HTC U Ultra omówienie 18 Taca na kartę 19 Karta nano SIM 20 Karta pamięci 23 Ładowanie akumulatora 26 Włączanie lub wyłączanie zasilania 26 Wybieranie karty nano SIM do połączeń z siecią 4G LTE 27 Zarządzanie kartami nano SIM za pomocą pozycji Obsługa dwóch sieci 27 Pierwsza konfiguracja HTC U Ultra 28 Dodawanie sieci społecznościowych, kont itd. 28 Skaner linii papilarnych 29 Pierwszy tydzień korzystania z nowego telefonu HTC Sense Home 31 Tryb uśpienia 31 Ekran blokady 32 Gesty ruchowe 32 Gesty dotykowe 34 Poznaj swoje ustawienia 38 Korzystanie z pozycji Szybki dostęp 39 Przechwytywanie ekranu telefonu 40 Tryb podróży 41 Ponowne uruchamianie telefonu HTC U Ultra (miękki reset) 41 Powiadomienia 42 Motion Launch 44 Zaznaczanie, kopiowanie i wklejanie tekstu 47 Wprowadzanie tekstu 47 Jak pisać szybciej? 48 Uzyskiwanie pomocy i rozwiązywanie problemów 50 Dodatkowy ekran Co to jest dodatkowy ekran? 51 Ustawienia dodatkowego ekranu 52 Korzystanie z dodatkowego ekranu 53
3 3 Spis treści Dodawanie aplikacji lub kontaktu 54 Aktualizacje Aktualizacje oprogramowania i aplikacji 55 Instalacja aktualizacji oprogramowania 56 Instalacja aktualizacji aplikacji 56 Instalacja aktualizacji aplikacji z Google Play 56 Układ i czcionki ekranu głównego Dodawanie lub usuwanie panelu widżetów 58 Zmiana podstawowego ekranu głównego 58 Ustawianie tapety ekranu głównego 59 Zmiana domyślnego rozmiaru czcionki 59 Widżety i skróty Pasek uruchamiania 60 Dodawanie widżetów do ekranu głównego 61 Dodawanie skrótów do ekranu głównego 61 Grupowanie aplikacji na panelu widżetów i pasku uruchamiania 62 Przenoszenie elementu ekranu głównego 63 Usuwanie elementu ekranu głównego 63 Preferencje dźwięku Zmiana dzwonka 64 Zmiana dźwięku powiadomień 64 Ustawianie domyślnej głośności 64 HTC BoomSound dla głośników 65 Dostrajanie słuchawek HTC USonic 65 Wykonywanie zdjęć i nagrywanie filmów Ekran aparatu 66 Wybieranie trybu przechwytywania 67 Wykonywanie zdjęcia 69 Ustawianie jakości i rozmiaru zdjęcia 69 Porady dotyczące wykonywania lepszych zdjęć 70 Nagrywanie filmów w trybie 3D Audio lub z dźwiękiem w wysokiej rozdzielczości 71 Autoportrety 72 Szybkie dostosowywanie wartości ekspozycji zdjęć 74 Wykonywanie serii zdjęć 74 Korzystanie z HDR 75 Wykonywanie panoramicznego selfie 75 Wykonywanie panoramicznego selfie o bardzo szerokim kadrze 77 Wykonywanie zdjęć panoramicznych 78 Zaawansowane funkcje aparatu Nagrywanie filmów w zwolnionym tempie 80 Korzystanie z Aparat Zoe 80 Nagrywanie filmu Hyperlapse 81 Wybór sceny 81
4 4 Spis treści Ręczne dostosowywanie ustawień aparatu 81 Rejestrowanie zdjęcia RAW 82 Jak w aplikacji Aparat rejestrowane są zdjęcia RAW? 82 Połączenia telefoniczne Wykonywanie połączenia za pomocą funkcji Inteligentne wybieranie 84 Wybieranie numeru wewnętrznego 85 Szybkie wybieranie 85 Nawiązywanie połączenia z numerem w wiadomości, wiadomości lub wydarzeniu z kalendarza 85 Odbieranie połączeń 86 Połączenie alarmowe 87 Co mogę zrobić podczas rozmowy? 87 Konfigurowanie połączenia konferencyjnego 88 Historia połączeń 88 Przełączanie między trybem cichym, wibracjami i trybem normalnym 89 Wybieranie numeru twojego kraju 89 Wiadomości SMS i MMS Wysyłanie wiadomości tekstowej (SMS) 91 Jak dodać podpis do wiadomości tekstowych? 92 Wysyłanie wiadomości multimedialnej (MMS) 92 Wysyłanie wiadomości grupowej 93 Przekazywanie wiadomości 93 Przenoszenie wiadomości do skrzynki chronionych 94 Blokowanie niechcianych wiadomości 94 Kopiowanie wiadomości tekstowej na kartę nano SIM 95 Usuwanie wiadomości i rozmów 95 Kontakty Twoja lista kontaktów 97 Dodawanie nowego kontaktu 98 Edytowanie informacji o kontakcie 99 Kontaktowanie się z daną osobą 100 Importowanie lub kopiowanie kontaktów 100 Łączenie informacji o kontaktach 101 Wysyłanie danych kontaktowych 102 Grupy kontaktów 102 Kontakty prywatne 103 Bateria Porady dotyczące wydłużania czasu pracy baterii 105 Korzystanie z trybu oszczędzania energii 107 Tryb ekstremalnego oszczędzania energii 107 Wyświetlanie wartości procentowej poziomu naładowania akumulatora 108 Sprawdzanie zużycia akumulatora 108 Sprawdzanie historii akumulatora 108 Optymalizacja baterii pod kątem aplikacji 109 Pamięć Zwalnianie miejsca w pamięci 110
5 5 Spis treści Typy pamięci 111 Czy karta pamięci powinna być używana jako pamięć wymienna czy wewnętrzna? 111 Konfiguracja karty pamięci jako pamięci wewnętrznej 112 Przenoszenie aplikacji i danych między pamięcią telefonu a kartą pamięci 112 Przenoszenie aplikacji na kartę pamięci lub z karty pamięci 113 Kopiowanie lub przenoszenie plików między pamięcią telefonu a kartą pamięci 114 Kopiowanie plików między telefonem HTC U Ultra a komputerem 114 Odinstalowywanie karty pamięci 115 Kopie zapasowe i resetowanie Metody wykonywania kopii zapasowych plików, danych i ustawień 116 Korzystanie z usługi Android Usługa Kopia zapasowa 117 Przywracanie z poprzedniego telefonu HTC 118 Tworzenie kopii zapasowej kontaktów i wiadomości 119 Resetowanie ustawień sieciowych 121 Resetowanie telefonu HTC U Ultra (twardy reset) 121 Transfer Sposoby przenoszenia zawartości z poprzedniego telefonu 122 Przenoszenie zawartości z telefonu Android 122 Przenoszenie zawartości telefonu iphone za pomocą usługi icloud 123 Inne sposoby uzyskiwania kontaktów i innych treści 124 Przenoszenie zdjęć, filmów i muzyki pomiędzy telefonem a komputerem 125 Instalowanie i usuwanie aplikacji Pobieranie aplikacji ze sklepu Google Play 126 Pobieranie aplikacji z Internetu 127 Odinstalowanie aplikacji 127 Zarządzanie aplikacjami Rozmieszczanie aplikacji 128 Wielozadaniowość 129 Zarządzanie uprawnieniami aplikacji 130 Ustawianie domyślnych aplikacji 131 Konfiguracja łączy aplikacji 131 Wyłączanie aplikacji 131 HTC BlinkFeed Czym jest tryb HTC BlinkFeed? 132 Włączanie lub wyłączanie HTC BlinkFeed 133 Rekomendacje restauracji 133 Sposoby dodawania zawartości w aplikacji HTC BlinkFeed 134 Dostosowywanie kanału Wyróżnione 135 Odtwarzanie klipów wideo w HTC BlinkFeed 136 Publikowanie w sieciach społecznościowych użytkownika 136 Usuwanie zawartości z aplikacji HTC BlinkFeed 136 Motywy Czym jest HTC Motywy? 137
6 6 Spis treści Pobieranie motywów lub poszczególnych elementów 137 Tworzenie własnego motywu 137 Wyszukiwanie motywów 138 Edycja motywu 138 Usuwanie motywu 139 Wybieranie układu ekranu głównego 140 Używanie naklejek jako skrótów do aplikacji 140 Kilka tapet 141 Tapeta czasowa 141 Tapeta ekranu blokady 142 Boost+ Informacje o Boost+ 143 Włączanie i wyłączanie funkcji Inteligentne zwiększanie wydajności 143 Ręczne usuwanie plików-śmieci 144 Optymalizacja aplikacji działających na pierwszym planie 145 Zarządzanie nieprawidłowym działaniem pobranych aplikacji 145 Zarządzanie aplikacjami działającymi w tle 145 Tworzenie wzoru odblokowania dla niektórych aplikacji 146 Pogoda i zegar Sprawdzanie Pogoda 147 Zmiana miasta dla zegara pogodowego 147 Włączanie usług lokalizacyjnych z poziomu zegara pogodowego 148 Korzystanie z aplikacji Zegar 148 Ręczne ustawianie daty i godziny 148 Ustawianie alarmu 148 Zdjęcia Google Co można zrobić w Zdjęcia Google 149 Oglądanie zdjęć i wideo 149 Edycja zdjęć 150 Obróbka zdjęć RAW 150 Przycinanie filmu 150 Zmiana szybkości odtwarzania filmu w zwolnionym tempie 151 Edycja filmu Hyperlapse 151 Poczta Sprawdzanie poczty 153 Wysyłanie wiadomości 154 Wyświetlanie i odpowiadanie na wiadomości 154 Zarządzanie wiadomościami 155 Wyszukiwanie wiadomości 156 Praca z pocztą Exchange ActiveSync 156 Dodawanie konta 157 Czym jest Inteligentna synchronizacja? 157 Notatki głosowe Nagrywanie plików głosowych 158 Włączanie nagrywania dźwięku w wysokiej rozdzielczości 158
7 7 Spis treści Połączenie internetowe Włączanie lub wyłączanie połączenia danych 159 Zarządzanie zużyciem danych 159 Połączenie Wi-Fi 161 Łączenie z VPN 163 Instalacja cyfrowego certyfikatu 164 Używanie telefonu HTC U Ultra jako hotspota Wi-Fi 164 Udostępnianie internetowego połączenia telefonu za pośrednictwem funkcji Tethering przez USB 165 Udostępnianie w sieci bezprzewodowej Czym jest tryb HTC Connect? 166 Używanie aplikacji HTC Connect do udostępniania multimediów 167 Przesyłanie strumieniowe muzyki do głośników AirPlay lub Apple TV 168 Przesyłanie strumieniowe muzyki do głośników zgodnych z Blackfire 168 Przesyłanie strumieniowe muzyki do głośników z obsługą inteligentnej platformy multimedialnej Qualcomm AllPlay 169 Włączanie lub wyłączanie Bluetooth 170 Podłączanie zestawu słuchawkowego Bluetooth 170 Rozłączanie pary z urządzeniem Bluetooth 171 Odbieranie plików przez Bluetooth 171 Korzystanie z funkcji NFC 172 Często używane ustawienia Tryb Nie przeszkadzać 174 Włączane lub wyłączanie usług lokalizacyjnych 176 Tryb samolotowy 176 Automatyczne obracanie ekranu 177 Ustawianie czasu do wyłączenia ekranu 177 Jasność ekranu 177 Tryb nocny 177 Regulacja rozmiaru wyświetlania 178 Dźwięki i wibracje przy dotknięciu 178 Zmiana języka wyświetlania 179 Tryb rękawiczek 179 Ustawienia zabezpieczeń Przypisywanie kodu PIN do karty nano SIM 180 Ustawianie blokady ekranu 181 Konfiguracja funkcji Blokada inteligentna 181 Wyłączanie ekranu blokady 182 Ustawienia ułatwień dostępu Funkcje ułatwień dostępu 183 Ustawienia ułatwień dostępu 184 Włączanie lub wyłączanie gestów powiększania 184 TalkBack 184 Znaki towarowe i prawa autorskie
8 8 Spis treści Indeks
9 9 Informacje o podręczniku Informacje o podręczniku Ważne lub użyteczne informacje zawarte w instrukcji oznaczono następującymi symbolami: To jest uwaga. W uwagach często znajdują się dodatkowe informacje, takie jak co się stanie, jeśli wykonasz określoną czynność lub jej nie wykonasz. Uwaga zawiera także informacje, które mogą mieć zastosowanie w określonych sytuacjach. To jest rada. Rada podaje alternatywne sposoby wykonania określonej czynności lub procedur lub informuje o przydatnych możliwościach. Podaje ważne wskazówki, co należy zrobić, aby wykonać daną czynność lub aby dana funkcja działała prawidłowo. Ten symbol oznacza informacje dotyczące środków ostrożności, czyli informacje, na które należy zwracać uwagę, aby uniknąć potencjalnych problemów. Niektóre aplikacje mogą być niedostępne w zależności od regionu lub operatora komórkowego.
10 10 Ważna uwaga dotycząca odzyskiwalnych danych Ważna uwaga dotycząca odzyskiwalnych danych Pliki i inne dane, które zostały usunięte, wyczyszczone, skasowane lub wymazane z urządzenia można odzyskać za pomocą oprogramowania do odzyskiwania danych innych firm. Nawet przywrócenie ustawień fabrycznych może nie usunąć w sposób trwały wszystkich danych z urządzenia przenośnego, w tym informacji osobistych.
11 11 Przydatne funkcje Przydatne funkcje Dual Display W tym HTC U Ultra wprowadzono dodatkowy ekran, dzięki któremu potrzebne informacje będą zawsze pod ręką. Większy ekran tego telefonu jest odpowiedni do standardowych, wykonywanych codziennie czynności, dodatkowy ekran natomiast zapewnia szybki i wygodny dostęp do najczęściej używanych elementów takich jak ulubione kontakty, skróty do aplikacji, powiadomienia o wydarzeniach itp. Informacje na temat korzystania z dodatkowego ekranu można znaleźć w części Co to jest dodatkowy ekran? na stronie 51. Funkcje specjalne aplikacji Aparat Za pomocą telefonu HTC U Ultra można wykonywać wspaniałe zdjęcia. Aplikacja Aparat ma prosty interfejs, który jest zorganizowany w sposób przyspieszający przełączanie trybów oraz zmianę ustawień. Uporządkowany i czytelny interfejs aparatu W interfejsie aparatu powiązane tryby przechwytywania takie jak tryby przechwytywania zdjęć są połączone w grupy, co umożliwia szybki wybór żądanego trybu, a ponadto tryby oraz ich ustawienia umieszczone są obok siebie, aby można było uzyskać do nich łatwy dostęp.
12 12 Przydatne funkcje Bez konieczności otwierania menu wysuwanego można łatwo przełączyć się ponownie do trybu Zdjęcie lub Wideo z innych trybów po stuknięciu ikony lub pod przyciskiem migawki. Można także stuknąć ikonę w celu szybkiego przełączenia między przednim a głównym aparatem. Patrz część Wykonywanie zdjęć i nagrywanie filmów na stronie 66. Autofocus laserowy Laserowy autofocus telefonu HTC U Ultra umożliwia szybkie rejestrowanie bardzo szczegółowych zdjęć. Dwie metody dostosowywania wartości ekspozycji Stuknij ekran, a następnie przeciągnij palcem w górę lub w dół, aby ręcznie dostosować wartość ekspozycji. Możesz też włączyć opcję Autoekspozycja w ustawieniach aparatu w celu uaktywnienia automatycznego ustawiania ekspozycji po stuknięciu ekranu. Patrz część Szybkie dostosowywanie wartości ekspozycji zdjęć na stronie 74. Obiektyw ze stabilizacją obrazu Optyczny stabilizator obrazu (OIS) redukuje rozmycie spowodowane ruchami dłoni podczas rejestrowania. W efekcie uzyskiwane są bardziej ostre i jasne zdjęcia o większej przejrzystości nawet przy słabym oświetleniu. Autoportrety Rejestruj fantastyczne selfie za pomocą aparatu z przodu. Patrz Autoportrety na stronie 72. Makijaż skorzystaj z trybu Makijaż przed wykonaniem autoportretu, aby wygładzić swoją skórę. Patrz część Wykonywanie retuszu skóry w trybie Makijaż na stronie 72.
13 13 Przydatne funkcje Natychmiastowy autoportret uśmiechnij się, a aparat błyskawicznie uwieczni Twoją twarz. Lub powiedz po prostu Uśmiech! Patrz część Automatyczne wykonywanie autoportretów na stronie 72 i Wykonywanie autoportretów za pomocą poleceń głosowych na stronie 73. Rejestruj szerokokątne selfie z rodziną lub znajomymi i panoramicznym widokiem w tle. Patrz część Wykonywanie panoramicznego selfie na stronie 75. Rejestrowanie filmów w trybie 3D Audio lub z dźwiękiem w wysokiej rozdzielczości Ten HTC U Ultra jest wyposażony w cztery bardzo czułe mikrofony wielokierunkowe, które rejestrują dźwięk pozycyjny podczas nagrywania filmów. Oznacza to możliwość nagrywania dźwięku w zakresie 360 stopni, co zapewnia efekt dźwięku przestrzennego, jak podczas rzeczywistego zdarzenia. Filmy można także nagrywać z 24-bitowym dźwiękiem w wysokiej rozdzielczości. Patrz część Nagrywanie filmów w trybie 3D Audio lub z dźwiękiem w wysokiej rozdzielczości na stronie 71. Funkcje trybu profesjonalnego Tryb Pro zapewnia kontrolę nad zdjęciami na profesjonalnym poziomie. Rejestruj zdjęcia RAW i zyskaj pełną kontrolę nad ustawieniami aparatu. Patrz część Rejestrowanie zdjęcia RAW na stronie 82 i Ręczne dostosowywanie ustawień aparatu na stronie 81. Aparat rejestruje zdjęcia RAW w formacie DNG. Plik RAW zawiera więcej informacji o obrazie, co umożliwia dalsze przetwarzanie zdjęcia w aplikacji Zdjęcia Google lub w programie graficznym na komputerze. Hyperlapse Tryb Hyperlapse umożliwia zwiększenie szybkości filmu do 12 razy, a także zmianę szybkości wybranych fragmentów nagrania. Patrz część Nagrywanie filmu Hyperlapse na stronie 81. Wciągający dźwięk Dźwięk odtwarzany w telefonie HTC U Ultra przez słuchawki to prawdziwa rozkosz dla ucha. Z telefonem można w łatwy sposób połączyć głośniki bezprzewodowe. HTC USonic Można słuchać muzyki dostosowanej do uszu użytkownika. Po podłączeniu słuchawek HTC USonic do telefonu HTC U Ultra przeskanują one uszy użytkownika w celu określenia najbardziej odpowiedniego wyjściowego poziomu dźwięku. Ten proces dostrajania rozpoczyna się niemal od razu. Słuchawki mogą także dynamicznie dostosowywać dźwięk na podstawie poziomów dźwięku w otoczeniu. Szczegółowe informacje można znaleźć w części Dostrajanie słuchawek HTC USonic na stronie 65. Słuchawki HTC USonic mogą być używane tylko z tym HTC U Ultra i innymi zgodnymi telefonami HTC obsługującymi technologię HTC USonic.
14 14 Przydatne funkcje Nagrywanie dźwięku w wysokiej rozdzielczości Włącz wysoką rozdzielczość dźwięku w pozycji Notatki głosowe, aby móc nagrywać doskonały dźwięk. Szczegółowe informacje można znaleźć w części Włączanie nagrywania dźwięku w wysokiej rozdzielczości na stronie 158. HTC Connect Wystarczy przesunąć trzema palcami w górę po ekranie, aby przesłać strumieniowo muzykę lub film z telefonu HTC U Ultra do głośników lub telewizora. Głośnością i odtwarzaniem można sterować za pomocą telefonu! Można nawet słuchać ulubionej muzyki z wielu głośników. Patrz część Czym jest tryb HTC Connect? na stronie 166. Czytnik linii papilarnych Skaner linii papilarnych w telefonie HTC U Ultra służy do szybkiego wznawiania działania i odblokowywania telefonu poprzez identyfikację linii papilarnych. Można zarejestrować maksymalnie 5 odcisków palców. Patrz część Skaner linii papilarnych na stronie 29. Pełna personalizacja Zaprojektowany z myślą o użytkowniku telefon HTC U Ultra jest pełen innowacyjnych rozwiązań, za pomocą których można dostosować go do własnego życia. Motywy Bardziej osobisty charakter telefonu HTC U Ultra można uzyskać, zmieniając jego wygląd za pomocą wykonanych zdjęć, a następnie dopasowując i łącząc z różnymi zestawami ikon, dźwięków, schematów kolorów itp.
15 15 Przydatne funkcje Więcej rodzajów tapet, takich jak Kilka tapet i tapety ekranu Aplikacje, można także znaleźć w sklepie! Aby uzyskać szczegółowe informacje, patrz część Czym jest HTC Motywy? na stronie 137. Ekran główny w stylu dowolnym Aby wynieść projektowanie ekranu głównego na wyższy poziom, wypróbuj układ W stylu dowolnym bez ograniczeń siatki i z zabawnymi naklejkami zastępującymi ikony aplikacji. HTC BlinkFeed Ulubione artykuły, wiadomości, wpisy z serwisów społecznościowych i inne pozycje można odczytywać wygodnie w jednym miejscu w telefonie. Można nawet uzyskiwać propozycje lokali gastronomicznych! Można ponadto odtwarzać wbudowane filmy bezpośrednio w HTC BlinkFeed. Patrz część Czym jest tryb HTC BlinkFeed? na stronie 132.
16 16 Przydatne funkcje Boost+ Aplikacja Boost+ optymalizuje wydajność telefonu dzięki odpowiedniemu przydzielaniu zasobów, usuwaniu plików-śmieci, zatrzymywaniu nieprawidłowego działania aplikacji lub odinstalowywaniu tych nieużywanych. Można także skonfigurować tę aplikację tak, aby zapewnić dłuższy czas pracy baterii podczas grania w ulubione gry na telefonie HTC U Ultra. Zobacz część Informacje o Boost+ na stronie 143. Android 7.0 Nougat W systemie Android 7.0 Nougat dostępne są nowe funkcje, dzięki którym obsługa aplikacji i ustawień jest jeszcze wygodniejsza. Prosta wielozadaniowość Oprócz przechodzenia między uruchomionymi aplikacjami dostępne są sposoby szybszego przełączania aplikacji za pomocą przycisku OSTATNIE APLIKACJE. Chcesz obejrzeć film podczas rozmawiania na czacie? Użyj widoku dzielonego ekranu, aby wyświetlić dwie uruchomione aplikacje obok siebie. Przejdź szybko do poprzedniej aplikacji za pomocą dwukrotnego stuknięcia. Szczegółowe informacje można znaleźć w części Wielozadaniowość na stronie 129. Ulepszone powiadomienia Możliwość sprawdzania informacji w przychodzącym powiadomieniu bez konieczności otwierania aplikacji. Po otrzymaniu nowej wiadomości można wysłać odpowiedź bezpośrednio z powiadomienia. Patrz część Panel powiadomień na stronie 43.
17 17 Przydatne funkcje Poprawione ustawienia Ogranicz ilość danych komórkowych używanych przez telefon. Po włączeniu funkcji Oszczędzanie danych aplikacje działające w tle nie będą mogły korzystać z połączenia danych, chyba że zezwolono im na dostęp do danych komórkowych. Patrz część Oszczędzanie danych na stronie 160. Włączaj i wyłączaj sieć Wi-Fi oraz inne szybkie ustawienia za pomocą paska Szybkie ustawienia. Patrz część Korzystanie z pozycji Szybki dostęp na stronie 39. Powrót do ustawień głównych nie wymaga już przechodzenia przez kolejne ekrany. Dostępne jest menu wysuwane, które można otworzyć w dowolnym momencie i które umożliwia przejście bezpośrednio do ustawień głównych. Patrz część Poznaj swoje ustawienia na stronie 38. Na górze ekranu Ustawienia wyświetlane są informacje podpowiadające, jak pełniej korzystać z telefonu. Oprócz zmiany rozmiaru czcionki można także dostosować rozmiar wyświetlanych elementów, takich jak ikony czy obrazy. Patrz część Regulacja rozmiaru wyświetlania na stronie 178.
18 18 Rozpakowanie i konfiguracja Rozpakowanie i konfiguracja HTC U Ultra omówienie Po wyjęciu telefonu HTC U Ultra z pudełka należy najpierw sprawdzić lokalizację tacy na kartę i różnych przycisków. Obsługa dwóch kart SIM zależy od modelu telefonu, regionu i kraju. 1. ZASILANIE 2. przyciski GŁOŚNOŚĆ 3. Dodatkowy ekran 4. Taca na kartę nano SIM i kartę pamięci 5. Czujnik zbliżenia 6. Przedni aparat 7. Powiadomień LED 8. Głośniki HTC BoomSound Hi-Fi 9. WSTECZ 10. EKRAN GŁÓWNY / Skaner odcisku palca 11. Złącze USB typu C 12. OSTATNIE APLIKACJE Aby korzystać z sieci 4G/LTE danego operatora w celu nawiązywania połączeń głosowych lub korzystania z usług danych, wymagany jest plan taryfowy 4G/LTE. Aby uzyskać więcej informacji, skontaktuj się z danym operatorem.
19 19 Rozpakowanie i konfiguracja W przypadku używania etui lub zabezpieczenia ekranu nie należy zakrywać ani blokować czujnika zbliżenia. Należy kupić etui lub zabezpieczenie ekranu przeznaczone dla telefonu HTC U Ultra. Aby uniknąć uszkodzenia mikrofonu, należy uważać, aby do jego otworu nie dostawały się żadne płyny ani kurz. Nie wolno demontować żadnej części telefonu. Nie wolno otwierać na siłę telefonu ani wyjmować z niego baterii. Mogłoby to doprowadzić do uszkodzenia telefonu lub jego układów elektronicznych oraz spowodować unieważnienie gwarancji. Panel tylny 1. Czujnik autofocusu laserowego 2. Lampa błyskowa z podwójną diodą LED 3. Aparat główny z OIS i PDAF OIS oznacza Optyczną stabilizację obrazu (Optical Image Stabilization). PDAF oznacza Autofocus z detekcją fazy (Phase Detection AutoFocus). Taca na kartę Podczas wkładania narzędzia do wysuwania do otworu do wysuwania tacy w celu wyjęcia tacy na kartę nie należy naciskać tacy, aby uniknąć uszkodzenia mechanizmu wysuwania znajdującego się wewnątrz gniazda.
20 20 Rozpakowanie i konfiguracja Ponadto w celu zastosowania etui ochronnego należy kupić etui przeznaczone do tego HTC U Ultra, które nie blokuje tacy. Karta nano SIM W telefonie HTC U Ultra używana jest standardowa karta nano SIM. Włożenie zmodyfikowanej karty, która jest grubsza od standardowej karty nano SIM, może spowodować uszkodzenie gniazda karty lub jej niedopasowanie. Wkładanie karty nano SIM 1. Przytrzymaj telefon wyświetlaczem do góry. 2. Włóż dostarczone z telefonem narzędzie do wysuwania tacy (lub mały zagięty spinacz) do otworu do wysuwania tacy na kartę. 3. Wciśnij jego końcówkę maksymalnie do otworu, aż taca na kartę zostanie wysunięta, a następnie wyciągnij tacę.
21 21 Rozpakowanie i konfiguracja 4. Wykonaj poniższe czynności w celu umieszczenia karty nano SIM na tacy: Model z jedną kartą SIM: Umieść kartę nano SIM, złotymi stykami skierowanymi do dołu, w uchwycie karty SIM na tacy. Wyrównaj odpowiednio ścięty róg z wycięciem w uchwycie. Umieść kartę microsd w uchwycie karty SD na tacy. Patrz część Wkładanie karty microsd na stronie 23. Model z dwoma kartami SIM: Umieść karty nano SIM, złotymi stykami skierowanymi do dołu, w uchwytach karty SIM 1 i SIM 2 na tacy. Wyrównaj odpowiednio ścięte rogi z wycięciami w uchwytach. Model z dwoma kartami SIM: Domyślnie karta SIM 1 łączy się z siecią 4G LTE/3G, a karta SIM 2 z siecią 3G/2G. Informacje na temat ustawiania preferowanej karty do połączeń z siecią 4G LTE można znaleźć w części Zarządzanie kartami nano SIM za pomocą pozycji Obsługa dwóch sieci na stronie 27. Jeden z uchwytów na tacy ma oznaczenie SIM 2 i SD. Można do niego włożyć drugą kartę nano SIM lub kartę microsd. Nie można włożyć jednocześnie dwóch tych kart.
22 22 Rozpakowanie i konfiguracja 5. Podczas ponownego wkładania tacy skieruj ją do góry, tak aby karty z niej nie wypadły. Przytrzymaj między palcami zewnętrzny uchwyt na tacy, a następnie wsuń równomiernie tacę do końca gniazda. Model z dwoma kartami SIM: 6. Naciśnij osłonę przymocowaną do tacy w celu jej dokładnego zamknięcia. Wyjmowanie karty nano SIM Przed wyjęciem karty, telefon HTC U Ultra należy wyłączyć. 1. Przytrzymaj telefon wyświetlaczem do góry. 2. Włóż narzędzie do wysuwania tacy lub mały zagięty spinacz do otworu do wysuwania tacy. 3. Wciśnij jego końcówkę maksymalnie do otworu, aż wysunie się taca na kartę. 4. Wyciągnij tacę, a następnie wyjmij kartę nano SIM. 5. Aby ponownie włożyć tacę na kartę, wyrównaj ją najpierw z gniazdem, a następnie wsuń do końca. 6. Naciśnij osłonę przymocowaną do tacy w celu jej dokładnego zamknięcia.
23 23 Rozpakowanie i konfiguracja Karta pamięci Na karcie pamięci można zapisywać zdjęcia, filmy i utwory muzyczne. Jeśli konieczne jest zwolnienie miejsca w pamięci telefonu, można także przenieść niektóre aplikacje na kartę pamięci, o ile aplikacje te obsługują taką funkcję. Karta pamięci jest opcjonalna i sprzedawana oddzielnie. Wkładanie karty microsd 1. Przytrzymaj telefon wyświetlaczem do góry. 2. Włóż dostarczone z telefonem narzędzie do wysuwania tacy (lub mały zagięty spinacz) do otworu do wysuwania tacy na kartę. 3. Wciśnij jego końcówkę maksymalnie do otworu, aż taca na kartę zostanie wysunięta, a następnie wyciągnij tacę. Model z dwoma kartami SIM: Jeden z uchwytów na tacy ma oznaczenie SIM 2 i SD. Wyjmij drugą kartę nano SIM, aby móc korzystać z karty microsd. Nie można włożyć jednocześnie dwóch tych kart.
24 24 Rozpakowanie i konfiguracja 4. Umieść kartę microsd złotymi stykami skierowanymi do dołu, a węższą stroną do wnętrza gniazda w uchwycie karty SD na tacy. 5. Podczas ponownego wkładania tacy skieruj ją do góry, tak aby karty nano SIM i microsd z niej nie wypadły. Przytrzymaj między palcami zewnętrzny uchwyt na tacy, a następnie wsuń równomiernie tacę do końca gniazda. 6. Naciśnij osłonę przymocowaną do tacy w celu jej dokładnego zamknięcia. Jeśli karta microsd wkładana jest po raz pierwszy, wyświetlony zostanie monit o jej konfigurację. Odinstalowywanie karty pamięci Jeśli zachodzi potrzeba wyjęcia karty pamięci, kiedy telefon HTC U Ultra jest włączony, należy najpierw odinstalować kartę pamięci, aby zapobiec uszkodzeniu znajdujących się na niej plików. Jeśli karta pamięci jest używana jako pamięć wewnętrzna i zostały na nią przeniesione niektóre aplikacje, uruchomienie tych aplikacji po odinstalowaniu karty nie będzie możliwe. 1. Na Ekranie głównym stuknij kolejno pozycje Ustawienia Pamięć. 2. Wykonaj jedną z następujących czynności: Jeśli karta pamięci jest widoczna w obszarze Pamięć wymienna, stuknij obok nazwy karty, a następnie stuknij pozycję Wysuń. Jeśli karta pamięci jest widoczna w obszarze Pamięć wewnętrzna, stuknij nazwę karty, a następnie stuknij kolejno pozycje Wysuń.
25 25 Rozpakowanie i konfiguracja Wyjmowanie karty microsd Kartę microsd należy przed wyjęciem najpierw odinstalować. Patrz część Odinstalowywanie karty pamięci na stronie Przytrzymaj telefon wyświetlaczem do góry. 2. Włóż dostarczone z telefonem narzędzie do wysuwania tacy (lub mały zagięty spinacz) do otworu do wysuwania tacy na kartę. 3. Wciśnij jego końcówkę do końca otworu, aż do wysunięcia tacy. 4. Wyciągnij tacę i wyjmij kartę microsd. Po wyjęciu karty microsd pamiętaj o ponownym wsunięciu pustej tacy do gniazda.
26 26 Rozpakowanie i konfiguracja Ładowanie akumulatora Przed włączeniem i rozpoczęciem korzystania z telefonu HTC U Ultra należy naładować akumulator. Jeśli bateria pozostawała rozładowana przez kilka dni, przed uruchomieniem telefonu HTC U Ultra konieczne może być jego kilkuminutowe naładowanie. Do ładowania baterii należy używać wyłącznie zasilacza i przewodu USB typu C dostarczonych z telefonem HTC U Ultra. Kiedy poziom naładowania akumulatora jest za niski pamiętaj, aby naładować telefon za pomocą zasilacza, a nie kabla USB podłączonego do komputera. 1. Podłącz małą wtyczkę przewodu USB typu C do gniazda USB typu C. 2. Podłącz drugi koniec przewodu USB typu C do zasilacza. 3. Aby rozpocząć ładowanie akumulatora, podłącz zasilacz do gniazda sieciowego. Dla zapewnienia bezpieczeństwa ładowanie akumulatora może zostać przerwane w celu uniknięcia przegrzania. Należy unikać ładowania baterii w miejscach o wysokiej temperaturze. Podczas korzystania z przeglądarki internetowej i ładowania baterii, telefon HTC U Ultra może się nagrzewać. Jest to normalne zjawisko. W celu oszczędzania energii należy po zakończeniu ładowania wyciągnąć zasilacz z gniazdka sieciowego. Włączanie lub wyłączanie zasilania Włączanie zasilania Naciśnij przycisk ZASILANIE do momentu, aż telefon HTC U Ultra zawibruje. Po pierwszym uruchomieniu telefonu HTC U Ultra należy go skonfigurować.
27 27 Rozpakowanie i konfiguracja Wyłączanie zasilania 1. Jeśli wyświetlacz jest wyłączony, naciśnij przycisk ZASILANIE, aby włączyć go ponownie. 2. Naciśnij przycisk ZASILANIE i przytrzymaj go przez kilka sekund. 3. Stuknij Wyłącz w menu opcji. Wybieranie karty nano SIM do połączeń z siecią 4G LTE Gdy do telefonu włożone są dwie karty nano SIM, tylko jedna z nich może łączyć się z szybszą siecią 4G LTE. Druga karta będzie obsługiwać połączenia z siecią 3G/2G. Możesz ustawić, która karta ma łączyć się z siecią 4G LTE. 1. Na ekranie głównym stuknij kolejno pozycje Ustawienia Obsługa dwóch sieci. 2. Stuknij pozycję Preferowana sieć danych. 3. Wybierz, która karta ma łączyć się z siecią 4G LTE. Zarządzanie kartami nano SIM za pomocą pozycji Obsługa dwóch sieci Obsługa dwóch kart SIM zależy od modelu telefonu, regionu i kraju. Na ekranie głównym stuknij kolejno pozycje Ustawienia Obsługa dwóch sieci. Możesz włączyć lub wyłączyć każde z gniazd, zmienić ich nazwy itp.
28 28 Rozpakowanie i konfiguracja Pierwsza konfiguracja HTC U Ultra Po pierwszym uruchomieniu telefonu HTC U Ultra lub po przywróceniu ustawień fabrycznych wyświetlony zostanie monit o konfigurację urządzenia. Przed wybraniem języka można włączyć aplikację TalkBack umożliwiającą nawigację z odtwarzanymi komentarzami głosowymi. Naciśnij i przytrzymaj ekran dwoma palcami, aż usłyszysz komunikat z informacją o włączeniu trybu ułatwień dostępu. Przejdź przez etapy konfiguracji w urządzeniu, aby wybrać połączenie internetowe, zalogować się do konta Google, skonfigurować funkcje ochrony urządzenia dla telefonu HTC U Ultra itd. Skorzystaj z usługi Usługa Kopia zapasowa Android, jeśli została ona użyta do utworzenia kopii zapasowej zawartości poprzedniego telefonu. Na ekranie z pytaniem o urządzenie, z którego zawartość ma zostać przywrócona, stuknij nazwę modelu poprzedniego telefonu. Stuknij w celu wybrania rodzaju danych do przywrócenia, a następnie stuknij pozycję Przywróć, aby kontynuować. W przeciwnym razie stuknij pozycję Nie przywracaj. W celu przeniesienia ze starego telefonu zawartości, takiej jak pliki multimedialne i dane, należy zapoznać się z częścią Sposoby przenoszenia zawartości z poprzedniego telefonu na stronie 122. Niektóre funkcje, które wymagają połączenia z Internetem, np. usługi związane z lokalizacją oraz autosynchronizacja kont online, mogą wiązać się z dodatkowymi opłatami. W celu uniknięcia opłat za dane, funkcje te należy wyłączyć w pozycji Ustawienia. W celu uzyskania dalszych informacji dotyczących usług lokalizacji sprawdź część Włączane lub wyłączanie usług lokalizacyjnych na stronie 176. Dodawanie sieci społecznościowych, kont itd. Możesz zsynchronizować kontakty, kalendarze oraz inne informacje z sieci społecznościowych, kont oraz usług online w telefonie HTC U Ultra. W zależności od typu konta logowanie się do kont online umożliwia synchronizację aktualizacji pomiędzy telefonem HTC U Ultra a siecią. 1. Na ekranie głównym stuknij kolejno pozycje Ustawienia Konta i synchronizacja. 2. Stuknij ikonę. 3. Stuknij typ konta, jaki chcesz dodać. 4. Aby wprowadzić informacje dotyczące konta, postępuj zgodnie z instrukcjami wyświetlanymi na ekranie. W opcji Ustawienia Konta i synchronizacja stuknij przełącznik Automatyczna synchronizacja Wł./wył., aby włączyć automatyczną synchronizację wszystkich kont. Można dodać kilka kont Google.
29 29 Rozpakowanie i konfiguracja Synchronizacja kont 1. Na ekranie głównym stuknij kolejno pozycje Ustawienia Konta i synchronizacja. 2. Stuknij przełącznik Automatyczna synchronizacja Wł./Wył., aby włączyć lub wyłączyć automatyczną synchronizację wszystkich kont. 3. W celu ręcznej synchronizacji indywidualnych kont stuknij typ konta, a następnie stuknij kolejno pozycje Synchronizuj teraz na ekranie Ustawienia konta. Na ekranie Ustawienia konta można także zmienić ustawienia synchronizacji dla danego konta. Usuwanie konta Jeśli konta nie są już używane, można usunąć je z telefonu HTC U Ultra. Usunięcie konta nie powoduje usunięcia kont i informacji zawartych w samej usłudze online. 1. Na ekranie głównym stuknij kolejno pozycje Ustawienia Konta i synchronizacja. 2. Stuknij typ konta. Jeśli użytkownik jest zalogowany do kilku kont danego typu, należy stuknąć konto do usunięcia. 3. Stuknij Usuń konto. Po usunięciu konta z telefonu HTC U Ultra niektóre dane osobiste mogą zostać zachowane w aplikacjach innych producentów. Skaner linii papilarnych Odcisk palca umożliwia szybkie wznowienie działania i odblokowanie telefonu HTC U Ultra. Można wprowadzić maksymalnie 5 odcisków palców. Podczas konfigurowania i używania skanera linii papilarnych należy stosować się do poniższych wskazówek: Palec oraz skaner linii papilarnych powinny być suche i czyste. Zeskanować należy całą opuszkę palca, łącznie z bokami i czubkiem. Podczas rejestrowania odcisku palec należy przyłożyć do skanera do momentu pojawienia się wibracji. Skaner linii papilarnych zapewnia wykrywanie w zakresie 360 w celu włączenia ekranu lub odblokowania telefonu HTC U Ultra zarejestrowany palec można przyłożyć do skanera pod dowolnym kątem.
30 30 Rozpakowanie i konfiguracja Ustawienie skanera linii papilarnych jako funkcji odblokowywania telefonu HTC U Ultra może się nie udać w przypadku zalogowania się do konta Exchange ActiveSync, które wymaga ustawienia innej metody odblokowywania ekranu (takiej jak hasło). Skontaktuj się z administratorem serwera Exchange w celu sprawdzenia, czy konto Exchange ActiveSync obsługuje skaner linii papilarnych. Dodawanie odcisku palca po raz pierwszy 1. Na Ekranie głównym stuknij pozycję, a następnie stuknij kolejno pozycje Ustawienia Skaner odcisku palca. 2. Stuknij Dodaj odcisk palca. Jeśli nie ustawiono jeszcze wzoru odblokowania ekranu, kodu PIN lub hasła, wyświetlony zostanie monit o skonfigurowanie jednego z tych elementów. Patrz część Ustawianie blokady ekranu na stronie Stuknij kolejno pozycje Rozpocznij. 4. Wybierz palec i przyłóż go do skanera do momentu pojawienia się wibracji, a następnie unieś palec. 5. Przyłóż palec do skanera kilka razy do momentu pomyślnego zarejestrowania odcisku. Najlepszy wynik można uzyskać, przykładając palec do skanera za każdym razem pod tym samym kątem. 6. Po pomyślnym zarejestrowaniu odcisku palca stuknij pozycję Gotowe. Można teraz wznawiać działanie i odblokowywać telefon HTC U Ultra za pomocą odcisku palca. Jeśli rozpoznanie palca nie powiedzie się pięć razy z rzędu, konieczne będzie wprowadzenie awaryjnego wzoru, kodu PIN lub hasła blokady ekranu. Po kolejnych 10 nieudanych próbach dane telefonu HTC U Ultra zostaną usunięte. Dodawanie, usuwanie lub edycja odcisków palców 1. Na Ekranie głównym stuknij pozycję, a następnie stuknij kolejno pozycje Ustawienia Skaner odcisku palca. 2. Wprowadź wzór, kod PIN lub hasło. 3. Wykonaj jedną z poniższych czynności: Stuknij pozycję Dodaj odcisk palca, aby dodać kolejny odcisk palca. Stuknij zarejestrowany odcisk palca, aby zmienić jego nazwę lub go usunąć. Stuknij pozycję Resetuj skaner linii papilarnych, aby usunąć wszystkie zarejestrowane odciski palców. Wybierz opcję Przywróć ekran, aby stuknięcie skanera linii papilarnych powodowało wznowienie i odblokowanie ekranu.
31 31 Pierwszy tydzień korzystania z nowego telefonu Pierwszy tydzień korzystania z nowego telefonu HTC Sense Home Po włączeniu i skonfigurowaniu telefonu HTC U Ultra po raz pierwszy wyświetlony zostanie Ekran główny. Przesuwaj palcem w prawo do momentu pojawienia się HTC BlinkFeed. Możesz dostosować HTC BlinkFeed, tak aby zapewnić wyświetlanie wpisów z sieci społecznościowych, nagłówków z ulubionych kanałów wiadomości itp. Szczegółowe informacje można znaleźć w części Czym jest tryb HTC BlinkFeed? na stronie 132. Przesuń palcem w lewo, a zobaczysz miejsce, w którym można dodawać ulubione widżety, aplikacje itp., aby zapewnić do nich szybki dostęp przez stuknięcie. Można również dodawać panele. Szczegółowe informacje można znaleźć w części Dodawanie lub usuwanie panelu widżetów na stronie 58. Możesz zmienić aplikacje na pasku uruchamiania na dole ekranu głównego. Patrz Pasek uruchamiania na stronie 60. Jeśli wyświetlany jest inny ekran lub aplikacja, naciśnij przycisk DOM, aby powrócić do ostatnio wyświetlanego Ekranu głównego. Tryb uśpienia Tryb uśpienia pozwala oszczędzać energię akumulatora przełączając telefon HTC U Ultra do stanu niskiego poboru energii w czasie, kiedy ekran jest wyłączony. Zapobiega on także przypadkowym naciśnięciom przycisków, np. gdy telefon HTC U Ultra znajduje się w torbie. Przechodzenie w Tryb uśpienia Aby wyłączyć ekran i przełączyć telefon do trybu uśpienia, naciśnij krótko przycisk ZASILANIE. Możesz również stuknąć dwukrotnie ekran blokady. HTC U Ultra przełącza się także automatycznie do trybu uśpienia, kiedy jest nieużywany przez chwilę. Użytkownik może zmienić ustawienie czasu, jaki musi upłynąć do włączenia trybu uśpienia telefonu HTC U Ultra poprzez ustawienie czasu do wygaszenia ekranu. Szczegółowe informacje można znaleźć w części Ustawianie czasu do wyłączenia ekranu na stronie 177.
32 32 Pierwszy tydzień korzystania z nowego telefonu Wychodzenie z trybu uśpienia Naciśnij przycisk ZASILANIE. Za pomocą Motion Launch można wznowić działanie telefonu, odblokować go i przejść bezpośrednio do aplikacji lub na ekran. Patrz część Motion Launch na stronie 44. Ekran blokady Przesuń palcem w górę po ekranie blokady, aby odblokować ekran.lub naciśnij i przytrzymaj czytnik linii papilarnych. Stuknij dwukrotnie powiadomienie, aby przejść bezpośrednio do powiązanej z nim aplikacji. Przesuń palcem w lewo lub w prawo po powiadomieniu, aby je usunąć. Naciśnij i przytrzymaj powiadomienie, aby je wyciszyć lub zablokować powiadomienia z powiązanej aplikacji. Stuknij pozycję Więcej ustawień, aby dostosować ustawienia powiadomień. Jeśli nie chcesz, aby treść powiadomienia była wyświetlana na ekranie blokady, przejdź kolejno do pozycji Ustawienia Dźwięk i powiadomienia Na ekranie blokady, a następnie stuknij pozycję Nie pokazuj żadnych powiadomień. Szczegółowe informacje na temat konfigurowania blokady ekranu lub blokady inteligentnej można znaleźć w części Ustawianie blokady ekranu na stronie 181. Gesty ruchowe Za pomocą gestów ruchowych można wyciszyć telefon HTC U Ultra, zmniejszyć głośność dzwonka itp. Podnieś telefon w celu automatycznego odebrania połączenia Aby automatycznie odpowiadać na połączenia przychodzące, przed przyłożeniem do ucha, podnieś telefon i spójrz na pierwszy ekran, aby sprawdzić, kto dzwoni. Funkcję tę można włączyć lub wyłączyć. Przejdź kolejno do pozycji Ustawienia Połączenia, aby zaznaczyć lub usunąć zaznaczenie opcji Automatyczne odbieranie połączeń.
33 33 Pierwszy tydzień korzystania z nowego telefonu Obróć, aby wyciszyć Gdy telefon jest ustawiony ekranem do góry i otrzymane zostanie połączenie, można wyciszyć dźwięk dzwonka poprzez obrócenie telefonu ekranem w dół. Po przejściu do pozycji Ustawienia i stuknięciu kolejno pozycji Dźwięk i powiadomienia Obróć, aby wyciszyć można wybrać jedno z poniższych ustawień telefonu: Wycisz raz Zawsze wyciszony Jednokrotne wyciszenie po obróceniu telefonu. Jeśli telefon pozostanie ustawiony ekranem w dół, będzie dzwonił w przypadku kolejnych połączeń przychodzących. Po obróceniu telefonu w celu wyciszenia połączenia, pozostanie on wyciszony podczas kolejnych połączeń przychodzących, dopóki będzie położony ekranem w dół. Podnieś telefon, aby ściszyć dźwięk dzwonka Jeśli jesteś w trakcie spotkania biznesowego lub w restauracji, podnieś telefon HTC U Ultra po otrzymaniu połączenia, aby automatycznie zmniejszyć głośność dzwonka. Funkcję tę można włączyć lub wyłączyć. Przejdź do pozycji Ustawienia, stuknij pozycję Dźwięk i powiadomienia, a następnie zaznacz lub usuń zaznaczenie opcji Wycisz dzwonek po podniesieniu. Automatyczne zwiększanie głośności dzwonka, gdy telefon znajduje się w kieszeni lub w torbie W trybie kieszonkowym telefon HTC U Ultra rozpoznaje, kiedy znajduje się w torbie lub w kieszeni i zwiększa głośność dzwonka, aby był słyszalny w hałaśliwym otoczeniu. Funkcję tę można włączyć lub wyłączyć. Przejdź do pozycji Ustawienia, stuknij pozycję Dźwięk i powiadomienia, a następnie zaznacz lub usuń zaznaczenie opcji Tryb kieszonkowy.
34 34 Pierwszy tydzień korzystania z nowego telefonu Obróć telefon HTC U Ultra, aby uzyskać lepszy widok W przypadku wielu ekranów orientacja wyświetlacza zmienia się automatycznie z widoku pionowego na poziomy po obróceniu telefonu HTC U Ultra. Przy wprowadzaniu tekstu można obrócić telefon HTC U Ultra na bok, aby wyświetlić większą klawiaturę. Gesty dotykowe Za pomocą gestów dotykowych można poruszać się po ekranie głównym, otwierać aplikacje, przewijać listy itd. Stuknięcie Aby wybrać elementy ekranowe, np. ikony aplikacji i ustawień, stuknij ekran palcem lub naciśnij przyciski ekranowe. Naciśnięcie i przytrzymanie Aby wyświetlić opcje dostępne dla określonego elementu (np. kontaktu lub łącza na stronie internetowej), naciśnij i przytrzymaj dany element.
35 35 Pierwszy tydzień korzystania z nowego telefonu Przesunięcie Przesuń szybko palcem poziomo po ekranie, aby przejść na inne panele ekranu głównego. Przesuń palcem w pionie, aby przewinąć listę, dokument itp. Przeciągnięcie Przed rozpoczęciem przeciągania przyłóż i przytrzymaj palec na ekranie. Przeciągając dany element, nie należy odrywać palca od ekranu do momentu osiągnięcia żądanej pozycji. Muśnięcie Muśnięcie ekranu jest podobne do przesunięcia, różni się tylko tym, że palec należy przesuwać szybciej i delikatniej, tak jak podczas przesuwania palcem po ekranie głównym w lewo lub w prawo, czy też po liście kontaktów lub wiadomości.
36 36 Pierwszy tydzień korzystania z nowego telefonu Naciśnięcie i muśnięcie Na ekranie głównym możesz łatwo przenieść widżet lub ikonę z jednego ekranu na drugi. Naciśnij i przytrzymaj dany widżet lub ikonę jednym palcem, a następnie innym palcem przesuń ekran do nowej lokalizacji. Przesuwanie dwóch palców W niektórych aplikacjach można rozsunąć dwa palce na ekranie, aby powiększyć wyświetlony obraz lub tekst. Zsuń dwa palce na ekranie, aby pomniejszyć obraz lub tekst.
37 37 Pierwszy tydzień korzystania z nowego telefonu Przesunięcie dwoma palcami Przesuń pasek stanu w dół dwoma palcami, aby wyświetlić panel Szybkie ustawienia. Przesunięcie trzema palcami Przesuń trzema palcami w górę po ekranie, aby za pomocą aplikacji HTC Connect przesłać strumieniowo muzykę lub film z HTC U Ultra do głośników lub telewizora. Można także udostępniać strumienie multimediów z takich aplikacji jak YouTube. Przesuń w dół, aby zakończyć połączenie z głośnikami lub telewizorem. Funkcja Gest multimedialny jest domyślnie włączona w pozycji Ustawienia, dzięki czemu gest wykonywany trzema palcami obsługuje udostępnianie multimediów.
38 38 Pierwszy tydzień korzystania z nowego telefonu Poznaj swoje ustawienia Chcesz zmienić dzwonek, skonfigurować połączenie Wi-Fi lub dodać konta? To i wiele innych rzeczy można zrobić w menu Ustawienia. 1. Otwórz pozycję Ustawienia za pomocą ekranu Aplikacje lub panelu Powiadomienia. Na ekranie głównym stuknij ikonę w celu włączenia ekranu Aplikacje, a następnie stuknij pozycję Ustawienia. Przesuń palcem w dół od górnej krawędzi ekranu, aby otworzyć panel Powiadomienia, a następnie stuknij ikonę. 2. Poniżej wymieniono niektóre podstawowe ustawienia, które można zmienić: Stuknij przełącznik Wł./wył. obok elementu, takiego jak Wi-Fi, w celu jego włączenia lub wyłączenia. Stuknij samą pozycję, aby skonfigurować jej ustawienia. Stuknij pozycję Dźwięk i powiadomienia, aby ustawić dźwięk dzwonka, wybrać profil dźwięku oraz skonfigurować ustawienia powiadomień. Stuknij polecenie Personalizacja, aby zmienić tapetę, dodać aplikacje i widżety do ekranu głównego itd. Stuknij pozycję Konta i synchronizacja, aby dodać i zalogować się na różne konta, takie jak poczty , sieci społecznościowych itd. Stuknij Zabezpieczenia, aby zabezpieczyć telefon HTC U Ultra, np. przy użyciu blokady ekranu. Stuknij element w obszarze Sugestie, aby skorzystać z nowych lub polecanych ustawień dostosowywania. 3. Możesz także przesunąć palcem ekran Ustawienia w prawo, aby wyświetlić listę ustawień głównych i szybko między nimi przechodzić. Lub stuknij w pozycji Ustawienia, aby łatwo znaleźć opcje i ustawienia.
39 39 Pierwszy tydzień korzystania z nowego telefonu Korzystanie z pozycji Szybki dostęp W panelu Szybkie ustawienia można w łatwy sposób włączyć lub wyłączyć ustawienia, takie jak Wi- Fi i Bluetooth. 1. Przesuń palcem z góry na dół wzdłuż ekranu, aby otworzyć panel Powiadomienia. Pod przyciskiem Ustawienia widocznych będzie pierwszych sześć kafelków panelu Szybkie ustawienia. 2. Aby wyświetlić wszystkie kafelki panelu Szybkie ustawienia, wykonaj jedną z poniższych czynności: Przesuń pasek stanu dwoma palcami w dół. Przesuń dwa razy palcem pasek stanu w dół. 3. Przesuń ekran w lewo lub w prawo, aby wyświetlić więcej kafelków. 4. Aby włączyć lub wyłączyć ustawienie, wystarczy stuknąć jego kafelek.
40 40 Pierwszy tydzień korzystania z nowego telefonu Dostosowywanie pozycji Szybki dostęp Możesz usuwać, zastępować lub zmieniać kolejność kafelków w panelu Szybkie ustawienia. 1. Przesuń dwoma palcami w dół od górnej krawędzi ekranu, aby otworzyć panel Szybki dostęp do ustawień. 2. Stuknij ikonę i wykonaj jedną z poniższych czynności: Naciśnij i przytrzymaj kafelek, a następnie przeciągnij go do żądanego położenia. Naciśnij i przytrzymaj kafelek, a następnie przeciągnij go w dół obszaru Przeciągnij, aby dodać kafelki, aby ukryć go na panelu Szybkie ustawienia. Przeciągnij kafelek w górę obszaru Przeciągnij, aby dodać kafelki, aby wyświetlić go na panelu Szybkie ustawienia. 3. Naciśnij przycisk. Liczba kafelków widocznych w pierwszym panelu Szybkie ustawienia jest ograniczona. Może być konieczne przesunięcie panelu Szybkie ustawienia w lewo w celu wyświetlenia kolejnych kafelków. Przechwytywanie ekranu telefonu Chcesz pochwalić się swoim wysokim wynikiem osiągniętym w grze lub napisać wpis na blogu o funkcjach telefonu HTC U Ultra? Zrobienie zdjęcia ekranu w celu jego udostępnienia jest łatwe. 1. Naciśnij i przytrzymaj jednocześnie przycisk ZASILANIE i REGULACJA GŁOŚNOŚCI W DÓŁ. 2. Otwórz panel Powiadomienia, a następnie rozsuń dwa palce na powiadomieniu Zrzut ekranu wykonany. 3. Stuknij Udostępnij.
41 41 Pierwszy tydzień korzystania z nowego telefonu Tryb podróży Podróżujesz często do miejsc w różnych strefach czasowych? Włącz Tryb podróży w menu Ustawienia, aby wyświetlić na ekranie głównym i ekranie blokady podwójny zegar, wskazujący zarówno domową, jak i aktualną strefę czasową. Należy upewnić się, że w ustawieniach telefonu włączono usługi lokalizacyjne. Należy najpierw ustawić domową strefę czasową w aplikacji Zegar. 1. Na ekranie głównym stuknij kolejno pozycje Ustawienia Data i czas. 2. Stuknij przełącznik Wł./wył. pozycji Tryb podróży, aby włączyć lub wyłączyć tryb podróży. Gdy telefon wykryje strefę czasową inną niż ustawiona jako domowa, na ekranie wyświetlony zostanie podwójny zegar dla domu i bieżącej lokalizacji. Ponowne uruchamianie telefonu HTC U Ultra (miękki reset) Jeśli telefon HTC U Ultra działa wolniej niż zazwyczaj, nie reaguje na polecenia lub jedna z aplikacji nie działa prawidłowo, spróbuj wyłączyć telefon i uruchomić go ponownie, aby sprawdzić, czy rozwiąże to problem. 1. Jeśli wyświetlacz jest wyłączony, naciśnij przycisk ZASILANIE, aby włączyć go ponownie. 2. Naciśnij i przytrzymaj przycisk ZASILANIE, a następnie stuknij polecenie Uruchom ponownie. HTC U Ultra nie odpowiada? Jeśli HTC U Ultra nie odpowiada na dotykanie ekranu lub naciskanie przycisków, możesz go mimo to ponownie uruchomić. Naciśnij i przytrzymaj przyciski ZASILANIE oraz REGULACJA GŁOŚNOŚCI W DÓŁ do momentu, aż telefon zacznie wibrować, a następnie zwolnij je. Telefon może zacząć wibrować dopiero po upływie sekund od naciśnięcia przycisków.
42 42 Pierwszy tydzień korzystania z nowego telefonu Powiadomienia Powiadomień LED Notification LED świeci się: Wybór warunków zapalania diody LED powiadomień Ciągłe zielone światło wskazuje, że telefon HTC U Ultra jest podłączony do adaptera zasilania lub do komputera oraz, że bateria jest całkowicie naładowana. Migającym zielonym światłem, kiedy w telefonie znajduje się oczekujące powiadomienie. Ciągłym pomarańczowym światłem, gdy akumulator jest ładowany. Migającym pomarańczowym światłem, gdy poziom naładowania akumulatora jest bardzo niski. Można zmienić warunki zapalania diody LED oraz aplikacje, które będą powodowały jej zapalenie po pojawieniu się nowego powiadomienia. 1. Na ekranie głównym stuknij kolejno pozycje Ustawienia Dźwięk i powiadomienia. 2. W obszarze Powiadomienia stuknij pozycję Dioda LED lampy błyskowej do powiadomień. Wybierz, czy dioda LED ma być włączana zawsze czy tylko przy wyłączonym ekranie. 3. Stuknij pozycję Zarządzaj powiadomieniami LED. Wybierz powiadomienia aplikacji, przy których dioda LED ma być zapalana. W przypadku innych aplikacji sprawdź ich ustawienia, aby dowiedzieć się, czy dostępna jest opcja zapalania diody LED.
43 43 Pierwszy tydzień korzystania z nowego telefonu Panel powiadomień Ikony powiadomień informują o nowych wiadomościach, wydarzeniach kalendarzowych, alarmach oraz trwających czynnościach, np. pobieraniu plików. Po wyświetleniu ikon powiadomień otwórz panel powiadomień, aby sprawdzić szczegóły otrzymanych powiadomień. Aby otworzyć panel powiadomień, przesuń palcem po ekranie z góry na dół. Stuknij powiadomienie, aby otworzyć odpowiednią aplikację. Aby odrzucić tylko jedno powiadomienie na liście, przeciągnij je w lewo lub w prawo. Rozsuń dwa palce na powiadomieniu, aby je rozwinąć i wyświetlić szczegóły lub sprawdzić, czy nie znajduje się w nim więcej powiadomień. Zsuń dwa palce na powiadomieniu, aby ponownie je zminimalizować. Niektóre powiadomienia umożliwiają wykonanie natychmiastowej akcji. Na przykład, stuknij pominięte powiadomienie o połączeniu, aby powrócić do połączenia lub odpowiedzieć na wiadomość tekstową. W przypadku wyświetlenia kilku powiadomień możesz przewinąć ekran listy, aby zobaczyć je wszystkie. Aby odrzucić wszystkie nietrwałe powiadomienia, stuknij ikonę Wyczyść wszystko. Naciśnij i przytrzymaj powiadomienie, aby dostosować ustawienia powiadomień danej aplikacji. Można wybrać, które powiadomienia aplikacji mają być otrzymywane. Patrz część Zarządzanie powiadomieniami aplikacji na stronie 44.
44 44 Pierwszy tydzień korzystania z nowego telefonu Zarządzanie powiadomieniami aplikacji Możesz wybrać rodzaje powiadomień aplikacji, które będą wyciszane, blokowane lub które będą priorytetowe względem ustawień trybu Nie przeszkadzać. 1. Na ekranie głównym stuknij kolejno pozycje Ustawienia Dźwięk i powiadomienia. 2. Stuknij pozycję Powiadomienia, a następnie stuknij aplikację w celu konfiguracji. Możesz także nacisnąć i przytrzymać powiadomienie w panelu Powiadomienia lub na ekranie blokady w celu wyświetlenia ustawień powiadomień, które można dostosować. 3. Stuknij przełącznik Wł./wył. obok opcji, którą chcesz przełączyć. Ustawienia powiadomień aplikacji mają zastosowanie dla powiadomień w panelu Powiadomienia i na ekranie blokady. Motion Launch Motion Launch to kombinacja gestów ruchu i gestów wykonywanych palcami. Za pomocą kombinacji prostych gestów można wznowić działanie telefonu do ekranu głównego, HTC BlinkFeed itp. Zapoznaj się z poniższymi pozycjami: Wznawianie działania do ekranu blokady na stronie 44 Wznawianie działania i odblokowywanie na stronie 45 Wznawianie działania do panelu widżetów ekranu głównego na stronie 45 Wznawianie działania do HTC BlinkFeed na stronie 46 Włączanie aparatu na stronie 47 Włączanie lub wyłączanie gestów Motion Launch 1. Na ekranie głównym stuknij kolejno pozycje Ustawienia Ekran i gesty lub Ekran, gesty i przyciski. 2. Stuknij Gesty Motion Launch. 3. Wybierz żądane gesty Motion Launch. Wznawianie działania do ekranu blokady Możesz przechodzić z trybu uśpienia do ekranu blokady bez naciskania przycisku ZASILANIE. W przypadku ustawienia blokady ekranu z uwierzytelnieniem wyświetlone zostanie polecenie wprowadzenia uwierzytelnienia w celu odblokowania telefonu HTC U Ultra.
45 45 Pierwszy tydzień korzystania z nowego telefonu 1. Podnieś telefon do orientacji pionowej. 2. Stuknij natychmiast dwukrotnie ekran. Wznawianie działania i odblokowywanie Możesz przechodzić z trybu uśpienia i odblokowywać telefon HTC U Ultra do ostatnio wyświetlanego ekranu bez naciskania przycisku ZASILANIE. W przypadku ustawienia blokady ekranu z uwierzytelnieniem wyświetlone zostanie polecenie wprowadzenia uwierzytelnienia w celu odblokowania telefonu HTC U Ultra. 1. Podnieś telefon do orientacji pionowej. 2. Od razu przesuń palcem w górę od dolnej połowy ekranu. Wznawianie działania do panelu widżetów ekranu głównego Możesz przechodzić z trybu uśpienia do panelu widżetów ekranu głównego bez naciskania przycisku ZASILANIE. W przypadku ustawienia blokady ekranu z uwierzytelnieniem wyświetlone zostanie polecenie wprowadzenia uwierzytelnienia w celu odblokowania telefonu HTC U Ultra.
46 46 Pierwszy tydzień korzystania z nowego telefonu 1. Podnieś telefon do orientacji pionowej. 2. Od razu przesuń palcem w lewo od prawej strony ekranu. Wznawianie działania do HTC BlinkFeed Możesz przechodzić z trybu uśpienia do HTC BlinkFeed bez naciskania przycisku ZASILANIE. W przypadku ustawienia blokady ekranu z uwierzytelnieniem wyświetlone zostanie polecenie wprowadzenia uwierzytelnienia w celu odblokowania telefonu HTC U Ultra. 1. Podnieś telefon do orientacji pionowej. 2. Od razu przesuń palcem w prawo od lewej strony ekranu.
47 47 Pierwszy tydzień korzystania z nowego telefonu Włączanie aparatu Można przechodzić z trybu uśpienia do aplikacji Aparat bez naciskania przycisku ZASILANIE. 1. Podnieś telefon do orientacji pionowej. 2. Od razu przesuń dwa razy palcem w dół po ekranie. W przypadku ustawienia blokady ekranu z uwierzytelnieniem, po zamknięciu aplikacji Aparat wyświetlone zostanie polecenie wprowadzenia uwierzytelnienia. Zaznaczanie, kopiowanie i wklejanie tekstu 1. Naciśnij i przytrzymaj słowo. 2. Przeciągnij kotwicę początku i końca, aby podświetlić tekst, który chcesz zaznaczyć. 3. Stuknij pozycję lub Kopiuj. 4. W polu wprowadzania tekstu (na przykład podczas tworzenia wiadomości ) naciśnij i przytrzymaj miejsce, w którym chcesz wkleić tekst. 5. Stuknij ikonę lub pozycję Wklej. Udostępnianie tekstu 1. Po zaznaczeniu tekstu stuknij ikonę lub albo pozycję Udostępnij. 2. Wybierz lokalizację udostępnienia zaznaczonego tekstu. Wprowadzanie tekstu Klawiatura jest wyświetlana po stuknięciu pola tekstowego w aplikacji. Stuknij przyciski klawiatury ekranowej, aby wprowadzać litery i cyfry, a także znaki interpunkcyjne i symbole. Stuknij, aby wprowadzić wielką literę. Stuknij dwukrotnie, aby pisać wielkimi literami. Naciśnij i przytrzymaj przyciski z szarymi znakami na górze lub na dole, aby wprowadzić liczby, symbole lub litery alfabetu narodowego. Na niektórych przyciskach znajduje się więcej niż jeden znak.
48 48 Pierwszy tydzień korzystania z nowego telefonu Stuknij ikonę, aby wyświetlić przyciski cyfr i symboli. Stuknij ikonę, aby wrócić do klawiatury głównej. Stuknij ikonę, aby wybrać z szerokiej gamy emotikonów. Stuknij ikonę, aby skorzystać z innych funkcji, opcji lub ustawień. Można zmienić rozmiar obszaru klawiatury, dostosować jej układ i wygląd, pobrać słowniki itp. Naciśnij, aby zamknąć klawiaturę ekranową. Wprowadzanie tekstu za pomocą głosu 1. Stuknij obszar do którego chcesz wprowadzić tekst. 2. Na klawiaturze ekranowej naciśnij i przytrzymaj. 3. Po wyświetleniu przycisku mikrofonu i słów Proszę mówić wypowiedz słowa, które chcesz wprowadzić. 4. Wprowadź znaki interpunkcyjne, wypowiadając ich nazwę. Na przykład: powiedz przecinek. Włączanie inteligentnych funkcji klawiatury Włącz zaawansowane funkcje klawiatury, umożliwiające szybsze wprowadzanie tekstu, takie jak kontekstowe uzupełnianie słów, automatyczna korekta itp. 1. Na ekranie głównym stuknij pozycję, a następnie znajdź i stuknij pozycję Ustawienia. 2. Stuknij kolejno pozycje Język i klawiatura. 3. Stuknij kolejno pozycje Klawiatura wirtualna TouchPal - wersja dla HTC Sense Inteligentne wprowadzanie. 4. Wybierz opcje do włączenia. Jak pisać szybciej? Klawiatura ekranowa telefonu ma wiele możliwości dostosowywania. Można zmodyfikować jej ustawienia i opcje, aby usprawnić wprowadzanie tekstu. Oto kilka wskazówek, które można wypróbować: Wyświetl klawisze numeryczne w górnym wierszu klawiatury. Przejdź do menu Ustawienia, a następnie stuknij pozycję Język i klawiatura. Stuknij kolejno pozycje Klawiatura wirtualna Touchpal - wersja dla HTC Sense Ustawienia ogólne. Wybierz pozycję Wiersz numeryczny. Włącz funkcję kontekstowego uzupełniania słów.przejdź do menu Ustawienia, a następnie stuknij pozycję Język i klawiatura. Stuknij kolejno pozycje Klawiatura wirtualna TouchPal - wersja dla HTC Sense Inteligentne wprowadzanie, a następnie zaznacz opcję Kontekstowe uzupełnianie słów. Funkcja ta zapewnia uzupełnianie następnego słowa oraz uczenie się wprowadzanych często przez użytkownika kolejnych wyrazów w celu ulepszenia ich podpowiadania.
49 49 Pierwszy tydzień korzystania z nowego telefonu Przełącz na orientację poziomą.przesuń pasek stanu w dół dwoma palcami i sprawdź, czy włączona jest funkcja Automatyczne obracanie. Otwórz żądaną aplikację, a następnie stuknij pole tekstowe, aby wyświetlić klawiaturę. Obróć telefon na bok, aby wyświetlić większą klawiaturę. Możesz następnie stuknąć kolejno pozycje Podziel. Zmień rozmiar lub położenie klawiatury. Otwórz żądaną aplikację, a następnie stuknij pole tekstowe, aby wyświetlić klawiaturę. Stuknij ikonę, a następnie pozycję Zmień rozmiar. Przeciągnij dowolną ze strzałek obramowania, aby zmienić rozmiar klawiatury. Aby przesunąć klawiaturę do góry, przeciągnij w górę środkowy przycisk.
50 50 Pierwszy tydzień korzystania z nowego telefonu Uzyskiwanie pomocy i rozwiązywanie problemów Potrzebujesz odrobiny pomocy w użytkowaniu telefonu? Przejrzyj przyjazne instrukcje i często zadawane pytania w aplikacji Pomoc, aby zapoznać się z obsługą telefonu. Po wyświetleniu kafelka Pomoc w aplikacji HTC BlinkFeed stuknij kafelek, aby zapoznać się z poradą. Na ekranie głównym stuknij pozycję, a następnie znajdź i stuknij pozycję Pomoc. Możesz następnie stuknąć pozycję Wyszukaj artykuły i filmy dotyczące pomocy i wprowadzić wyszukiwane zagadnienie. Możesz także stuknąć ikonę w celu przejrzenia poradników, często zadawanych pytań itp. Jeśli aplikacja HTC Pomoc nie została zainstalowana wstępnie na telefonie, można pobrać ją ze sklepu Google Play. Masz problemy ze sprzętem lub połączeniem? Przed zadzwonieniem do działu pomocy technicznej należy najpierw spróbować rozwiązać problem lub wykonać diagnostykę telefonu za pomocą aplikacji Pomoc. Może ona pomóc w znalezieniu przyczyny problemu oraz określeniu, czy problem nadaje się do samodzielnego rozwiązania czy wymaga kontaktu z działem pomocy technicznej. 1. Na ekranie głównym stuknij pozycję, a następnie znajdź i stuknij pozycję Pomoc. 2. Na ekranie Pomoc stuknij ikonę, a następnie pozycję Rozwiązywanie problemów lub Narzędzia diagnostyczne, aby skorzystać z kreatora rozwiązywania problemów w celu sprawdzenia podstawowych funkcji sprzętowych. 3. Możesz także stuknąć pozycję Aktualizacje oprogramowania, aby sprawdzić dostępność nowych aktualizacji oprogramowania.aktualizacje oprogramowania mogą obejmować poprawki błędów i ulepszenia funkcji.
51 51 Dodatkowy ekran Dodatkowy ekran Co to jest dodatkowy ekran? Dodatkowy ekran zapewnia szybkie i wygodne wyświetlanie istotnych informacji oraz uzyskiwanie dostępu do szybkich ustawień, takich jak Wi-Fi i Bluetooth, a także do ulubionych aplikacji i kontaktów, nawet bez korzystania z ekranu głównego. Dodatkowy ekran można obsługiwać również przy wyłączonym ekranie głównym. Za pomocą dodatkowego ekranu można: Sprawdzać aktualną godzinę, prognozę pogody i poziom naładowania baterii po podniesieniu telefonu lub dwukrotnym stuknięciu dodatkowego ekranu, gdy telefon jest w trybie uśpienia. Włączać i wyłączać funkcje telefonu, takie jak Bluetooth,Wi-Fi i latarka. Sprawdzać powiadomienia. Sprawdzać nadchodzące wydarzenie zapisane w kalendarzu. Sprawdzać prognozę pogody na dany dzień. Dodawać ulubione aplikacje, aby móc uzyskiwać do nich szybszy dostęp. Dodawać kontakty, aby móc szybciej do nich dzwonić lub pisać. Sterować odtwarzaniem muzyki. Sporządzić notatkę przypominającą o czymś ważnym.
52 52 Dodatkowy ekran Ustawienia dodatkowego ekranu Należy określić, kiedy dodatkowy ekran ma być włączany oraz które funkcje będą na nim dostępne. 1. Na ekranie głównym stuknij pozycję, a następnie znajdź i stuknij pozycję Ustawienia. 2. Stuknij Dodatkowy ekran. 3. W obszarze Ustawienia określ, kiedy dodatkowy ekran ma być włączany, stukając przełącznik Wł./wył. obok wybranej opcji. Wykonaj także poniższe czynności: Stuknij pozycję Uaktywnij, gdy ekran główny jest włączony, aby wybrać rodzaje zawartości, które mają być dostępne na dodatkowym ekranie przy włączonym ekranie głównym. Stuknij pozycję Uaktywnij, gdy ekran główny jest wyłączony, aby wybrać rodzaje zawartości, które mają być dostępne na dodatkowym ekranie przy wyłączonym ekranie głównym. Podczas wybierania elementów można zmieniać ich kolejność na dodatkowym ekranie, przeciągając je do żądanej pozycji.
53 53 Dodatkowy ekran Korzystanie z dodatkowego ekranu Za pomocą dodatkowego ekranu można sprawdzać prognozę pogody, otwierać często używane aplikacje, kontaktować się ze znajomymi, odtwarzać muzykę itp. 1. Gdy ekran główny jest wyłączony, podnieś telefon w orientacji pionowej lub stuknij dwukrotnie dodatkowy ekran, aby go włączyć. 2. Przesuń palcem w lewo lub w prawo w celu nawigacji po dodatkowym ekranie. Informacje na temat wybierania rodzajów zawartości widocznej na tym ekranie można znaleźć w części Ustawienia dodatkowego ekranu na stronie Możesz: Stuknij ikonę, aby otworzyć aplikację, skontaktować się z osobą zapisaną w kontaktach albo włączyć lub wyłączyć ustawienie telefonu. Otwórz domyślną aplikację muzyczną i steruj odtwarzaniem muzyki za pomocą przycisków odtwarzania. Odpowiedz od razu na otrzymaną wiadomość przy włączonym ekranie głównym, stukając kolejno pozycje Odpowiedz. Gdy ekran główny jest włączony, naciśnij i przytrzymaj pozycję Przypomnienie, aby sporządzić notatkę dla siebie. Gdy ekran główny jest wyłączony, można tylko wyświetlić sporządzoną notatkę.
54 54 Dodatkowy ekran Dodawanie aplikacji lub kontaktu Za pomocą dodatkowego ekranu można szybko otwierać aplikacje, a także dzwonić lub wysyłać wiadomości do znajomych. 1. Przesuń palcem w lewo lub w prawo na dodatkowym ekranie do ikony lub w celu dodania kontaktu lub aplikacji. 2. Wykonaj jedną z następujących czynności: Stuknij, a następnie wybierz z listy kontakt, który chcesz dodać. Stuknij, a następnie wybierz z listy aplikację, którą chcesz dodać. Aby usunąć aplikację lub kontakt, naciśnij i przytrzymaj wybrany element, a następnie stuknij pozycję Usuń z dodatkowego ekranu. Aby zastąpić istniejący skrót do aplikacji lub kontaktu, naciśnij i przytrzymaj skrót, a następnie wybierz żądany element z listy.
55 55 Aktualizacje Aktualizacje Aktualizacje oprogramowania i aplikacji Pobieranie i instalowanie aktualizacji oprogramowania umożliwia korzystanie z najnowszych ulepszeń wydajności i zabezpieczeń oraz poprawek błędów. Telefon HTC U Ultra może sprawdzać dostępność nowych aktualizacji i powiadamiać o nich użytkownika. Niektóre aktualizacje aplikacji są zapewniane przez firmę HTC lub operatora komórkowego, a o ich dostępności informować będą wyświetlane w telefonie powiadomienia. Aktualizacje aplikacji można także instalować z Google Play. Ze sklepu Google Play można także pobrać niektóre aplikacje HTC, które nie są instalowane fabrycznie we wszystkich telefonach. Informacje zawarte w tym podręczniku mogą nie być aktualne w przypadku dostępności nowszych wersji oprogramowania lub aktualizacji aplikacji. Sprawdzanie wersji oprogramowania systemowego Przed zainstalowaniem aktualizacji oprogramowania systemowego można najpierw sprawdzić wersję używanego w telefonie systemu Android. 1. Na ekranie głównym stuknij kolejno pozycje Ustawienia Informacje. 2. Stuknij pozycję Informacje o oprogramowaniu. Włączanie aktualizacji automatycznych Można ustawić automatyczne pobieranie i instalowanie aktualizacji aplikacji firmy HTC lub operatora sieci komórkowej. 1. Na ekranie głównym stuknij pozycję, a następnie znajdź i stuknij pozycję Ustawienia. 2. Stuknij Informacje Aktualizacje oprogramowania. 3. Aby zaoszczędzić transfer danych, można ustawić aktualizowanie wyłącznie przez sieć Wi-Fi. 4. Wybierz, czy aktualizacje systemu, aktualizacje aplikacji lub obie pozycje mają być pobierane automatycznie. Aktualizacje aplikacji są instalowane automatycznie. Zainstalowanie aktualizacji oprogramowania systemowego wymaga potwierdzenia.
56 56 Aktualizacje Ręczne sprawdzanie dostępności aktualizacji Przed sprawdzeniem dostępności aktualizacji należy włączyć dane komórkowe lub połączyć telefon HTC U Ultra z siecią Wi-Fi. 1. Na ekranie głównym stuknij pozycję, a następnie znajdź i stuknij pozycję Ustawienia. 2. Stuknij kolejno pozycje Informacje Aktualizacje oprogramowania. Telefon HTC U Ultra sprawdzi, czy dostępne są aktualizacje. Instalacja aktualizacji oprogramowania Gdy telefon HTC U Ultra jest połączony z Internetem i dostępna jest nowa aktualizacja oprogramowania, na pasku stanu wyświetlona zostanie ikona powiadomienia. 1. Otwórz panel powiadomień, a następnie stuknij powiadomienie o aktualizacji systemu. 2. Jeśli nie chcesz pobierać aktualizacji przy użyciu połączenia danych, wybierz opcję Aktualizuj tylko przez sieć Wi-Fi. 3. Stuknij Pobierz. 4. Po zakończeniu pobierania wybierz Zainstaluj teraz, a następnie stuknij OK. Po ukończeniu aktualizacji telefon HTC U Ultra zostanie uruchomiony ponownie. Instalacja aktualizacji aplikacji Po włączeniu połączenia z Internetem i gdy dostępna jest aktualizacja dla telefonu HTC lub aplikacji operatora telefonii komórkowej, na pasku stanu pojawi się ikona powiadomienia. 1. Otwórz panel powiadomień, a następnie stuknij powiadomienie o aktualizacji. Zostanie otwarty ekran Aktualizacje przedstawiający listę aktualizacji aplikacji do instalacji. 2. Stuknij daną pozycję, aby wyświetlić jej szczegóły, a następnie stuknij ikonę. 3. Po przejrzeniu aktualizacji stuknij Instaluj. W razie potrzeby zostanie wyświetlone polecenie ponownego uruchomienia telefonu HTC U Ultra. Instalacja aktualizacji aplikacji z Google Play Aktualizacje niektórych aplikacji HTC i innych firm, wprowadzające ulepszenia i poprawki błędów, są udostępniane przez Google Play. Można ręcznie aktualizować aplikacje lub ustawić automatyczne pobieranie i instalowanie aktualizacji aplikacji przez telefon po ich udostępnieniu. 1. Na Ekran główny stuknij pozycję, a następnie znajdź i stuknij pozycję Sklep Play. 2. Stuknij ikonę, aby otworzyć wysuwane menu.
57 57 Aktualizacje 3. Stuknij kolejno pozycje Moje aplikacje i gry. Wyświetlona zostanie lista aplikacji zainstalowanych na telefonie. 4. Stuknij aplikację w obszarze Aktualizacje. 5. Stuknij Aktualizuj. 6. W razie pojawienia się monitu stuknij przycisk Zaakceptuj. W Sklep Play stuknij kolejno pozycje Ustawienia Automatycznie aktualizuj aplikacje, aby wybrać sposób aktualizowania aplikacji przez Google Play.
58 58 Układ i czcionki ekranu głównego Układ i czcionki ekranu głównego Dodawanie lub usuwanie panelu widżetów Po osiągnięciu maksymalnego limitu paneli widżetów nie będzie można dodawać nowych. Panel HTC BlinkFeed jest zawsze wyświetlany jako pierwszy (jeśli nie został usunięty). Przed panelem HTC BlinkFeed nie można dodać żadnego panelu widżetów. 1. Naciśnij i przytrzymaj puste miejsce na panelu widżetów. 2. W menu podręcznym stuknij polecenie Zarządzaj stronami ekranu głównego. 3. Aby dodać nowy panel widżetów, przesuń palcem w lewo do ikony, a następnie stuknij tę ikonę. 4. Aby usunąć panel widżetów, przesuń palcem w lewo lub w prawo do danego panelu, a następnie stuknij pozycję Usuń. 5. Po zakończeniu naciśnij. Rozmieszczanie paneli widżetów Przed panelem HTC BlinkFeed nie można przenieść ani wstawić żadnego panelu widżetów. 1. W panelu HTC BlinkFeed lub w dowolnym panelu widżetów zsuń dwa palce, aby dostosować ekran główny. 2. Naciśnij i przytrzymaj miniaturę panelu widżetu, a następnie przeciągnij ją w lewo lub w prawo do żądanej pozycji. 3. Po zakończeniu rozmieszczania paneli widżetów naciśnij przycisk. Zmiana podstawowego ekranu głównego Ustaw panel HTC BlinkFeed lub panel widżetów jako podstawowy ekran główny. 1. Naciśnij i przytrzymaj puste miejsce na panelu widżetów. 2. W menu podręcznym stuknij polecenie Zarządzaj stronami ekranu głównego.
59 59 Układ i czcionki ekranu głównego 3. Przesuń palcem w lewo lub w prawo do panelu, który chcesz ustawić jako podstawowy ekran główny. 4. Stuknij opcję Ustaw jako główny. 5. Naciśnij przycisk. Naciśnięcie przycisku DOM podczas korzystania z aplikacji zapewni najpierw powrót na ostatnio używany panel. Naciśnij ponownie przycisk DOM, aby przejść na podstawowy ekran główny. Ustawianie tapety ekranu głównego Wybierz spośród dostępnych tapet lub użyj zdjęcia wykonanego aparatem. Tapetę można zmienić tylko wtedy, gdy układem ekranu głównego jest układ Klasyczny. 1. Na ekranie głównym stuknij kolejno pozycje Ustawienia Personalizacja. 2. Stuknij pozycję Zmień tapetę. 3. Określ pozycję, z której tapeta ma zostać wybrana. 4. Stuknij Zastosuj lub Ustaw tapetę. Zmiana domyślnego rozmiaru czcionki 1. Na ekranie głównym stuknij kolejno pozycje Ustawienia Personalizacja. 2. Stuknij pozycję Rozmiar czcionki, a następnie wybierz żądany rozmiar.
60 60 Widżety i skróty Widżety i skróty Pasek uruchamiania Pasek uruchamiania zapewnia błyskawiczny dostęp do często używanych aplikacji i innych skrótów. Możesz zastępować aplikacje na pasku uruchamiania innymi aplikacjami, z których często korzystasz. Pasek uruchamiania można dostosować tylko wtedy, gdy wybrany jest Układ klasyczny. W przypadku korzystania z opcji Układ w stylu dowolnym pasek uruchamiania będzie widoczny tylko na ekranie blokady. Wyświetlone ikony będą takie same, jak w przypadku opcji Układ klasyczny. 1. Naciśnij i przytrzymaj aplikację, którą chcesz zastąpić, a następnie przeciągnij ją nad ikonę. 2. Stuknij ikonę, aby przejść na ekran Aplikacje. 3. Naciśnij i przytrzymaj aplikację, a następnie przeciągnij ją do pustego miejsca na pasku uruchamiania. Możesz także pogrupować aplikacje znajdujące się na pasku uruchamiania w folderze. Patrz część Grupowanie aplikacji na panelu widżetów i pasku uruchamiania na stronie 62. Aplikacje lub inne skróty widoczne na ekranie blokady prowadzą do tych samych aplikacji lub skrótów, które znajdują się na pasku uruchamiania.
61 61 Widżety i skróty Dodawanie widżetów do ekranu głównego Widżety zapewniają szybki dostęp do ważnych informacji i zawartości multimedialnej. 1. Naciśnij i przytrzymaj puste miejsce na panelu widżetów. 2. W menu podręcznym stuknij polecenie Dodaj aplikacje i widżety. 3. Stuknij kolejno pozycje Widżety. 4. Przewiń widżety albo stuknij ikonę, aby wyszukać określony widżet. 5. Naciśnij i przytrzymaj widżet, a następnie przeciągnij na panel widżetów, do którego chcesz go dodać. Zmiana ustawień widżetów Możesz zmieniać podstawowe ustawienia niektórych widżetów. 1. Naciśnij i przytrzymaj widżet na ekranie głównym, następnie przeciągnij go do. 2. Dostosowanie ustawień widżetu. Zmiana rozmiaru widżetu Rozmiar niektórych widżetów można zmienić po dodaniu ich do ekranu głównego. 1. Naciśnij i przytrzymaj widżet na ekranie głównym, następnie puść palec. Wyświetlenie ramek oznacza, że rozmiar widżetu można zmienić. 2. Przeciągnij brzegi ramki, aby powiększyć lub zmniejszyć rozmiar widżetu. Dodawanie skrótów do ekranu głównego Umieść często używane aplikacje na dowolnym panelu widżetów na ekranie głównym. Możesz także dodać skróty do często używanych ustawień, ulubionych stron internetowych itp. 1. Naciśnij i przytrzymaj puste miejsce na panelu widżetów. 2. W menu podręcznym stuknij polecenie Dodaj aplikacje i widżety. 3. Stuknij kolejno pozycje Aplikacje lub Skróty. 4. Przewiń aplikacje lub skróty albo stuknij ikonę, aby wyszukać określony element. 5. Naciśnij i przytrzymaj aplikację lub skrót, a następnie przeciągnij na panel widżetów, do którego chcesz je dodać. Aby dodać aplikację z ekranu Aplikacje, naciśnij i przytrzymaj aplikację, a następnie przeciągnij ją na panel widżetów.
62 62 Widżety i skróty Grupowanie aplikacji na panelu widżetów i pasku uruchamiania 1. Naciśnij i przytrzymaj aplikację, następnie przeciągnij ją na inną, aby automatycznie utworzyć folder. 2. Stuknij folder, aby go otworzyć. 3. Stuknij pasek tytułu okna folderu, a następnie wprowadź nową nazwę folderu. 4. Dodaj więcej aplikacji do folderu. Stuknij ikonę, wybierz aplikacje, a następnie stuknij pozycję Gotowe. Do folderu można także dodać skróty do ustawień lub informacji. Najpierw dodaj skrót do panelu widżetów, a następnie przeciągnij go do folderu. Usuwanie elementów z folderu 1. Na pasku uruchamiania lub panelu widżetów stuknij folder, aby go otworzyć. 2. Naciśnij i przytrzymaj aplikację lub skrót w folderze, a następnie przeciągnij nad ikonę.
63 63 Widżety i skróty Przenoszenie elementu ekranu głównego Widżet, ikonę lub naklejkę można łatwo przenieść z jednego panelu widżetów na inny. 1. Naciśnij i przytrzymaj jednym palcem element ekranu głównego. 2. Innym palcem przesuń ekran w lewo lub w prawo, aby go przełączyć na inny panel widżetów. 3. Zwolnij element w żądanym miejscu. Usuwanie elementu ekranu głównego 1. Naciśnij i przytrzymaj widżet, ikonę lub naklejkę, którą chcesz usunąć, a następnie przeciągnij do ikony. 2. Gdy element stanie się czerwony, unieś palec.
64 64 Preferencje dźwięku Preferencje dźwięku Zmiana dzwonka Należy upewnić się, że dźwięk nie jest wyciszony. 1. Na ekranie głównym stuknij kolejno pozycje Ustawienia Dźwięk i powiadomienia. 2. Stuknij Dzwonek. W modelach z dwoma kartami SIM można także stuknąć pozycję Gniazdo 1 - dzwonek lub Gniazdo 2 - dzwonek. 3. Wybierz dzwonek z listy. 4. Jeśli chcesz dodać dzwonek, stuknij, a następnie wybierz lokalizację, z której dzwonek ma zostać dodany. 5. Po wybraniu dzwonka stuknij pozycję Zastosuj. Zmiana dźwięku powiadomień Należy upewnić się, że dźwięk nie jest wyciszony. 1. Na ekranie głównym stuknij kolejno pozycje Ustawienia Dźwięk i powiadomienia. 2. Stuknij pozycję Dźwięk powiadomienia, a następnie wybierz jeden z listy. 3. Po wybraniu dzwonka stuknij pozycję Zastosuj. Ustawianie domyślnej głośności 1. Na ekranie głównym stuknij kolejno pozycje Ustawienia Dźwięk i powiadomienia. 2. Stuknij Głośność. 3. Przesuń paski głośności dla każdego typu źródła dźwięku. 4. Stuknij przycisk Gotowe.
65 65 Preferencje dźwięku HTC BoomSound dla głośników Zanurz się w dźwięku przestrzennym, gdy słuchasz muzyki, oglądasz filmy i grasz w gry. 1. Na ekranie głównym stuknij pozycję, a następnie znajdź i stuknij pozycję Ustawienia. 2. Stuknij pozycję HTC BoomSound dla wbudowanych głośników w celu przełączenia między opcją Tryb kina domowego i Tryb muzyki. Funkcja HTC BoomSound dla głośników nie jest dostępna w przypadku odtwarzania dźwięku przez HDMI, Bluetooth, Miracast ani USB. Dostrajanie słuchawek HTC USonic Podczas korzystania z telefonu HTC U Ultra ze słuchawkami HTC USonic można słuchać muzyki dostosowanej do uszu użytkownika. Słuchawki przeskanują uszy w celu określenia najbardziej odpowiedniego poziomu mocy. Słuchawki HTC USonic mogą być używane tylko z tym HTC U Ultra i innymi zgodnymi telefonami HTC obsługującymi technologię HTC USonic. 1. Podłącz słuchawki HTC USonic do telefonu, a następnie włóż słuchawki do uszu. 2. Jeśli słuchawki są podłączane po raz pierwszy i wyświetlony zostanie monit o skonfigurowanie osobistego profilu dźwiękowego, stuknij pozycję Start. Lub przejdź do menu Ustawienia, a następnie stuknij pozycję HTC USonic. 3. Stuknij pozycję Rozpocznij teraz skanowanie i wykonaj instrukcje ekranowe, aby skonfigurować profil dźwiękowy. Aby włączyć lub wyłączyć dostosowany do słuchawek osobisty profil dźwiękowy, stuknij przełącznik Wł./wył. przy pozycji HTC USonic w pozycji Ustawienia. Można dodać kolejny profil dla tych samych lub innych słuchawek HTC USonic. Wystarczy stuknąć kolejno pozycje HTC USonic. HTC USonic nie jest dostępna w przypadku odtwarzania dźwięku przez HDMI, Bluetooth, Miracast czy USB. Balansowanie dźwięku otoczenia podczas korzystania ze słuchawek Podczas przebywania w głośnym lub hałaśliwym miejscu, a także po przejściu do spokojniejszej lokalizacji słuchawki HTC USonic zostaną dostosowane do poziomów dźwięku w otoczeniu na podstawie skonfigurowanego osobistego profilu dźwiękowego. Aby zapewnić wykrywanie i balansowanie dźwięku otoczenia przez słuchawki podczas słuchania muzyki lub oglądania filmu, należy przesunąć palcem w celu otwarcia panelu Powiadomienia, a następnie stuknąć powiadomienie HTC USonic.
66 66 Wykonywanie zdjęć i nagrywanie filmów Wykonywanie zdjęć i nagrywanie filmów Ekran aparatu Rejestruj znakomitej jakości zdjęcia i filmy za pomocą aparatu. Na ekranie głównym stuknij ikonę aparatu, aby otworzyć aplikację Aparat. Uaktywniony zostanie tryb Zdjęcie, będący domyślnym trybem fotografowania. Przełącz tryby lampy błyskowej. Otwórz menu wysuwane, aby wybrać tryb przechwytywania i dostosować ustawienia aparatu. Przełącz tryby HDR dla zdjęć. Przełącz między aparatem przednim i głównym. Przełącz między trybem Wideo a Zdjęcie. Zrób zdjęcie. Wyświetl ostatnio zarejestrowane zdjęcie lub nagranie wideo. Dwukrotne naciśnięcie przycisku ZASILANIE w trybie uśpienia telefonu spowoduje błyskawiczne otwarcie aplikacji Aparat. Należy upewnić się, że w pozycji Ustawienia Ekran, gesty i przyciski zaznaczona została opcja Aparat: naciśnij 2x przycisk zasilania.
67 67 Wykonywanie zdjęć i nagrywanie filmów Powiększanie Przed zarejestrowaniem standardowego zdjęcia lub filmu rozsuń dwa palce, aby powiększyć obraz lub zsuń je, aby go zmniejszyć. Możesz także dowolnie powiększać i zmniejszać obraz podczas nagrywania. Włączanie lub wyłączanie lampy błyskowej Stuknij ikonę lampy błyskowej, aby wybrać ustawienie lampy błyskowej. W trybie lub aparat automatycznie dostosowuje jasność lampy do danego zdjęcia. W trybie Zdjęcie selfie można ponadto stuknąć ikonę lampy błyskowej w celu włączenia lub wyłączenia ekranowej lampy błyskowej. Rejestrowanie za pomocą przycisków głośności W aplikacji Aparat można wybrać ustawienie dla przycisków GŁOŚNOŚĆ, które mogą pełnić funkcję przycisku zwalniania migawki lub elementów sterowania powiększaniem/zmniejszaniem. 1. Na ekranie głównym stuknij ikonę aparatu, aby otworzyć aplikację Aparat. 2. Stuknij ikonę, aby otworzyć wysuwane menu. 3. Stuknij kolejno pozycje Ustawienia Opcje przycisku głośności. 4. Wybierz sposób korzystania z przycisków głośności w aplikacji Aparat. Wybieranie trybu przechwytywania Przełącz do trybu przechwytywania, który ma być używany do rejestracji zdjęć lub filmów. W telefonie HTC U Ultra tryby przechwytywania aparatu są podzielone na kategorie, co zapewnia szybki wybór żądanego trybu. 1. Stuknij ikonę, aby otworzyć wysuwane menu. Możesz także przesunąć palcem w prawo od lewej krawędzi ekranu w orientacji poziomej lub w dół od górnej krawędzi ekranu w orientacji pionowej. 2. Przewiń menu, aby zobaczyć dostępne tryby przechwytywania. 3. Stuknij tryb przechwytywania, którego chcesz użyć.
68 68 Wykonywanie zdjęć i nagrywanie filmów 4. W celu szybkiego przełączenia między aparatem przednim i głównym stuknij ikonę na ekranie Wizjer. 5. Możesz przełączyć się szybko z powrotem do trybu Zdjęcie lub Wideo z innego trybu przechwytywania bez otwierania menu wysuwanego.stuknij znajdującą się pod głównym przyciskiem migawki ikonę, aby przełączyć się do trybu Zdjęcie lub ikonę w celu przełączenia do trybu Wideo. Ustawienia trybu przechwytywania Można zmienić ustawienia niektórych trybów przechwytywania, takich jak Zdjęcie lub Wideo. Aby zmienić ustawienia, wybierz tryb, a następnie stuknij ikonę w celu wyświetlenia i skonfigurowania dostępnych ustawień trybu. Tryb Ustawienie Opis Zdjęcie Zdjęcie selfie Pro Zdjęcie Zdjęcie selfie Pro Wideo Wideo selfie Wideo Wideo selfie Pro Zdjęcie selfie Panoramiczne selfie Przełącz ustawienia czasu, aby ustawić samowyzwalacz lub go wyłączyć. Szczegółowe informacje można znaleźć w części Wykonywanie zdjęć z samowyzwalaczem na stronie 73. Ustaw jakość i współczynnik proporcji zdjęcia. Szczegółowe informacje można znaleźć w części Ustawianie jakości i rozmiaru zdjęcia na stronie 69. Ustaw jakość wideo. Szczegółowe informacje można znaleźć w części Ustawianie rozdzielczości wideo na stronie 71. Wybierz nagrywanie filmów z dźwiękiem w wysokiej rozdzielczości lub w trybie 3D Audio. Szczegółowe informacje można znaleźć w części Nagrywanie filmów w trybie 3D Audio lub z dźwiękiem w wysokiej rozdzielczości na stronie 71. Wybierz format zdjęć RAW lub JPG. Szczegółowe informacje można znaleźć w części Rejestrowanie zdjęcia RAW na stronie 82. Włącz lub wyłącz funkcję Makijaż. Szczegółowe informacje można znaleźć w części Wykonywanie retuszu skóry w trybie Makijaż na stronie 72.
69 69 Wykonywanie zdjęć i nagrywanie filmów Wykonywanie zdjęcia 1. Na ekranie głównym stuknij ikonę aparatu, aby otworzyć aplikację Aparat. 2. Przełącz do trybu Zdjęcie, jeśli nie jest on aktywny. Szczegółowe informacje można znaleźć w części Wybieranie trybu przechwytywania na stronie Skieruj aparat na żądany obiekt. Aparat automatycznie dostosuje ostrość w miarę poruszania nim. Można także stuknąć ekran, aby ustawić ostrość na innym obiekcie. 4. Aby ręcznie ustawić wartość ekspozycji, stuknij ekran, a następnie przeciągnij palcem w górę lub w dół. Można też włączyć pozycję Autoekspozycja w celu natychmiastowego rozjaśnienia lub przyciemnienia obiektu po jednym stuknięciu. Patrz część Szybkie dostosowywanie wartości ekspozycji zdjęć na stronie Gdy będziesz gotów wykonać zdjęcie, stuknij. W ustawieniach trybu Zdjęcie stuknij pozycję Opcje aparatu, a następnie włącz funkcję Wykrywanie uśmiechu w celu automatycznego wykonywania zdjęć przez aparat po wykryciu uśmiechu. Ustawianie jakości i rozmiaru zdjęcia 1. Przełącz do trybu Zdjęcie lub Zdjęcie selfie. Możesz także wybrać tryb Pro. 2. Stuknij ikonę, aby otworzyć wysuwane menu. 3. Stuknij bieżące ustawienie na przykład w celu zmiany jakości i rozmiaru zdjęcia lub współczynnika proporcji. W trybie Panorama Selfie stosowana jest stała rozdzielczość zdjęć. W trybach Zdjęcie selfie i Panorama Selfie zdjęcia mogą być wykonywane w rozdzielczości UltraPixel, która jest najbardziej odpowiednia przy słabym oświetleniu. Szczegółowe informacje można znaleźć w części Autoportrety na stronie 72 i Wykonywanie panoramicznego selfie na stronie 75.
70 70 Wykonywanie zdjęć i nagrywanie filmów Porady dotyczące wykonywania lepszych zdjęć Aby wykonywać lepsze zdjęcia z wykorzystaniem aplikacji Aparat, należy wykorzystać podane porady. Przed wykonaniem zdjęcia lub filmu Upewnij się, że obiektyw aparatu i lampa błyskowa są czyste oraz pozbawione odcisków palców. Sprawdź także czujnik autofocusu laserowego. Przetrzyj je czystą, miękką szmatką z mikrofibry. Trzymaj telefon tak, aby palce nie zasłaniały obiektywu aparatu ani lampy błyskowej. Upewnij się także, że palce nie znajdują się blisko czujnika autofocusu laserowego. Wyraźne i ostre zdjęcia Autofocus laserowy automatycznie wybiera najlepsze ujęcie na podstawie położenia i wskazywanego kierunku. Stuknij ekran, aby ustawić ostrość i dynamicznie dostosować kontrast obrazu, co bywa wskazane w przypadku rejestrowania zdjęć makro w celu uzyskania niecentralnego efektu bokeh lub wykonywania zdjęć w ruchu. Dostosuj wartość ekspozycji, aby rozjaśnić obiekt lub przyciemnić go i uczynić bardziej intensywnym. Szczegółowe informacje można znaleźć w części Szybkie dostosowywanie wartości ekspozycji zdjęć na stronie 74. Jeśli obiekt się porusza, naciśnij i przytrzymaj obiekt w wizjerze, aby zablokować ostrość. Jeśli pewne partie zdjęcia są zacienione, a inne rozjaśnione, użyj trybu HDR do wykonania kilku zdjęć z różną ekspozycją i połączenia ich w jedno zdjęcie. Podczas używania funkcji HDR trzymaj HTC U Ultra stabilnie lub ustaw go na równej powierzchni. Szczegółowe informacje można znaleźć w części Korzystanie z HDR na stronie 75. Podczas wykonywania zdjęcia panoramicznego, aby zachować zrównoważoną ekspozycję kompozycji obrazu, należy ustawić całą scenę i ostrość na neutralnych barwach. Uważaj, aby nie przesuwać aparatu podczas rejestrowania zdjęcia, zwłaszcza przy słabym oświetleniu. Trzymaj stabilnie telefon i nie przesuwaj aparatu podczas rejestrowania zdjęć RAW w trybie Pro. Inne wskazówki W ustawieniach Aparat, stuknij Siatka, aby wspomóc kadrowanie obiektu lub poprawić kompozycję. Zarejestrowane zdjęcie można następnie poprawić w aplikacji Zdjęcia Google.
71 71 Wykonywanie zdjęć i nagrywanie filmów Nagrywanie filmów w trybie 3D Audio lub z dźwiękiem w wysokiej rozdzielczości Filmy, w tym także wideo selfie, można nagrywać z dźwiękiem w wysokiej rozdzielczości lub w trybie 3D Audio. Dźwięk w wysokiej rozdzielczości jest dostępny tylko po ustawieniu rozdzielczości wideo HD (720p) lub wyższej. Nagrywania filmu z dźwiękiem w wysokiej rozdzielczości nie można wstrzymać. 1. Na ekranie głównym stuknij ikonę aparatu, aby otworzyć aplikację Aparat. 2. Przełącz do trybu Wideo. 3. Domyślnym trybem nagrywania filmów jest 3D Audio. Na ekranie Wizjer widoczna będzie ikona. 4. Aby nagrać film z dźwiękiem w wysokiej rozdzielczości, stuknij w celu wyświetlenia menu wysuwanego, a następnie stuknij pozycję Hi-Res audio. 5. Gdy będziesz gotów rozpocząć nagrywanie, stuknij.w przypadku nagrywania w trybie 3D Audio należy uważać, aby trzymając telefon, nie zasłonić jego mikrofonów. 6. Ustawić ostrość na innym obiekcie lub obszarze, stukając odpowiedni obszar na ekranie Wizjer. Możesz także zmienić wartość ekspozycji, stukając palcem i przeciągając nim w górę lub w dół po ekranie. 7. Stuknij ikonę, aby wstrzymać nagrywanie, a następnie stuknij ikonę w celu wznowienia. 8. Aby zatrzymać nagrywanie, stuknij ikonę. Filmy nagrane z dźwiękiem w wysokiej rozdzielczości są zapisywane jako pliki w formacie MKV (Matroska video). Ustawianie rozdzielczości wideo 1. Przełącz do trybu Wideo. 2. Stuknij ikonę, aby otworzyć wysuwane menu. 3. Stuknij pozycję Jakość, aby zmienić rozdzielczość wideo.
72 72 Wykonywanie zdjęć i nagrywanie filmów Wykonywanie zdjęcia podczas nagrywania filmu VideoPic 1. Na ekranie głównym stuknij ikonę aparatu, aby otworzyć aplikację Aparat. 2. Przełącz do trybu Wideo. Szczegółowe informacje można znaleźć w części Wybieranie trybu przechwytywania na stronie Stuknij ikonę, aby rozpocząć nagrywanie. 4. Podczas nagrywania stuknij ikonę, gdy chcesz zarejestrować zdjęcie. 5. Stuknij ikonę, aby zatrzymać nagrywanie. Autoportrety Rób wspaniałe zdjęcia selfie w wybrany przez siebie sposób. Dostępny w tym HTC U Ultra tryb Zdjęcie selfie umożliwia przełączanie między standardowymi rozdzielczościami zdjęć i rozdzielczością UltraPixel. Domyślne ustawienie UltraPixel należy stosować przy słabym oświetleniu, np. podczas kolacji przy świecach. Inne standardowe rozdzielczości można wybrać w przypadku wykonywania zdjęć selfie w normalnych warunkach. Informacje na temat przełączania rozdzielczości można znaleźć w części Ustawianie jakości i rozmiaru zdjęcia na stronie 69. Wykonywanie retuszu skóry w trybie Makijaż Wykonaj retusz skóry przed zarejestrowaniem autoportretu. Tryb Makijaż umożliwia wygładzenie skóry w czasie rzeczywistym. Funkcja Makijaż jest wyłączona, gdy włączony jest automatyczny tryb HDR. 1. Na ekranie głównym stuknij ikonę aparatu, aby otworzyć aplikację Aparat. 2. Przełącz do trybu Zdjęcie selfie. Szczegółowe informacje można znaleźć w części Wybieranie trybu przechwytywania na stronie Jeśli pasek regulacji funkcji Makijaż nie jest widoczny na ekranie Wizjer, stuknij ikonę, aby otworzyć menu wysuwane, a następnie stuknij ikonę. 4. Aby zmienić poziom wygładzenia skóry, przeciągnij suwak paska regulacji. Jeśli nie chcesz wykonywać kolejnych autoportretów z funkcją Makijaż, stuknij ikonę otworzyć menu wysuwane, a następnie stuknij ikonę, aby wyłączyć funkcję Makijaż., aby Automatyczne wykonywanie autoportretów Nie ruszaj się, aby wykonać autoportret lub po prostu się uśmiechnij! Wystarczy włączyć tę funkcję w ustawieniach aparatu. 1. Na ekranie głównym stuknij ikonę aparatu, aby otworzyć aplikację Aparat. 2. Przełącz do trybu Zdjęcie selfie. Szczegółowe informacje można znaleźć w części Wybieranie trybu przechwytywania na stronie 67.
73 73 Wykonywanie zdjęć i nagrywanie filmów 3. Stuknij ikonę, aby otworzyć wysuwane menu. 4. Stuknij Ustawienia Opcje aparatu. 5. Zaznacz opcję Autoselfie, a następnie stuknij palcem poza obszarem menu wysuwanego, aby je zamknąć. 6. Ustaw się i wykadruj na ekranie wizjera. 7. Aby wykonać autoportret automatycznie, spójrz w stronę przedniego aparatu, a następnie: Nie ruszaj się, aż białe pole na ekranie wizjera zmieni kolor na zielony. Możesz też uśmiechnąć się do aparatu. Zachowaj uśmiech przez kilka sekund do momentu zarejestrowania zdjęcia. Wykonywanie autoportretów za pomocą poleceń głosowych Można łatwo rejestrować autoportrety lub wideo selfie przy użyciu prostych poleceń głosowych. Wystarczy włączyć tę funkcję w ustawieniach aparatu. Funkcja ta może nie być dostępna we wszystkich językach. 1. Na ekranie głównym stuknij ikonę aparatu, aby otworzyć aplikację Aparat. 2. Przełącz do trybu Zdjęcie selfie lub Wideo selfie. Szczegółowe informacje można znaleźć w części Wybieranie trybu przechwytywania na stronie Stuknij ikonę, aby otworzyć wysuwane menu. 4. Stuknij Ustawienia Opcje aparatu. 5. Zaznacz opcję Komendy głosowe, a następnie stuknij palcem poza obszarem menu wysuwanego, aby je zamknąć. 6. Ustaw się i wykadruj na ekranie wizjera. 7. Spójrz w stronę przedniego aparatu, a następnie: Powiedz Uśmiech, aby wykonać autoportret. Powiedz Akcja lub Start, aby nagrać siebie. Poleceń głosowych można także używać dla aparatu głównego. Przełącz do trybu Zdjęcie, a następnie wybierz opcję Komendy głosowe w ustawieniach aparatu. Wykonywanie zdjęć z samowyzwalaczem Przed zarejestrowaniem zdjęcia z samowyzwalaczem w aplikacji Aparat włączone zostanie odliczanie. Czas odliczania można ustawić. 1. Na ekranie głównym stuknij ikonę aparatu, aby otworzyć aplikację Aparat. 2. Wybierz tryb przechwytywania, którego chcesz użyć. Szczegółowe informacje można znaleźć w części Wybieranie trybu przechwytywania na stronie Stuknij ikonę, aby otworzyć wysuwane menu.
74 74 Wykonywanie zdjęć i nagrywanie filmów 4. Stuknij pozycję Wyzwalacz, aby ustawić czas odliczania. 5. Aby uaktywnić wyzwalacz, stuknij ikonę. Aparat wykona zdjęcie po odliczeniu określonego czasu. Zmiana kąta autoportretów Chcesz, aby Twoje ujęcia były rejestrowane pod kątem zgodnym z tym, jak widzisz siebie na ekranie wizjera? 1. Przełącz do trybu Zdjęcie selfie. Informacje na temat przełączania trybów przechwytywania można znaleźć w części Wybieranie trybu przechwytywania na stronie Stuknij ikonę, aby otworzyć wysuwane menu. 3. Stuknij Ustawienia Opcje aparatu. 4. Upewnij się, że wybrana została opcja Lustrzane selfie. Szybkie dostosowywanie wartości ekspozycji zdjęć Telefon HTC U Ultra umożliwia szybkie dostosowywanie poziomu ekspozycji lub jasności w czasie rzeczywistym. Włączenie pozycji Autoekspozycja zapewnia automatyczne dostosowywanie ekspozycji przez aparat po stuknięciu ciemniejszego lub prześwietlonego obszaru na ekranie Wizjer. 1. Na ekranie głównym stuknij ikonę aparatu, aby otworzyć aplikację Aparat. 2. Przełącz do trybu Zdjęcie lub Panorama. Szczegółowe informacje można znaleźć w części Wybieranie trybu przechwytywania na stronie Stuknij ikonę, aby otworzyć wysuwane menu. 4. Stuknij kolejno pozycje Ustawienia. 5. Zaznacz opcję Autoekspozycja. 6. Stuknij ciemny obszar, aby go rozjaśnić lub prześwietlony obszar, aby go przyciemnić. W celu dokładniejszego dostosowania można ręcznie ustawić wartość ekspozycji, przeciągając palcem w górę lub w dół. 7. Gdy będziesz gotów wykonać zdjęcie, stuknij. Wykonywanie serii zdjęć Czy chcesz wykonać zdjęcia poruszających się obiektów? Możesz zarejestrować każdą akcję, czy to mecz piłki nożnej z udziałem swojego dziecka, czy też wyścigi samochodowe. 1. Na ekranie głównym stuknij ikonę aparatu, aby otworzyć aplikację Aparat. 2. Przełącz do trybu Zdjęcie. Szczegółowe informacje można znaleźć w części Wybieranie trybu przechwytywania na stronie Naciśnij i przytrzymaj. Aparat wykona kolejne zdjęcia danego obiektu.
75 75 Wykonywanie zdjęć i nagrywanie filmów Korzystanie z HDR Wykonując zdjęcia portretowe na jasnym tle, można użyć funkcji HDR (skrót od High Dynamic Range; wysoki zakres dynamiki), aby zrobić wyraźne ujęcia danych obiektów. Funkcja HDR umożliwia wydobycie szczegółowej gry świateł i cieni nawet przy oświetleniu o dużym kontraście. Opcja HDR działa najlepiej, jeśli obiekt jest stabilny. Aparat wykona wiele zdjęć o różnych poziomach ekspozycji i połączy je w jedno ulepszone zdjęcie. 1. Na ekranie głównym stuknij ikonę aparatu, aby otworzyć aplikację Aparat. 2. Przełącz do trybu Zdjęcie. Szczegółowe informacje można znaleźć w części Wybieranie trybu przechwytywania na stronie Upewnij się, że wybrana została pozycja lub. Jeśli nie, stuknij ikonę, aby to zmienić. Automatyczny tryb HDR jest także dostępny w trybie Zdjęcie selfie i jest domyślnie włączony. 4. Stuknij ikonę. Wykonywanie panoramicznego selfie Dzięki trybowi Panorama Selfie można zrobić selfie z większą liczbą osób. Niektóre funkcje aparatu, takie jak powiększanie/zmniejszanie, nie są dostępne w trybie Panorama Selfie. 1. Na ekranie głównym stuknij ikonę aparatu, aby otworzyć aplikację Aparat. 2. Przełącz do trybu Panorama Selfie. Szczegółowe informacje można znaleźć w części Wybieranie trybu przechwytywania na stronie Stuknij ikonę, aby otworzyć wysuwane menu. 4. Upewnij się, że wybrana została pozycja. 5. Przytrzymaj telefon na poziomie twarzy w orientacji pionowej. 6. Aby wykonać centralne zdjęcie, stuknij.
76 76 Wykonywanie zdjęć i nagrywanie filmów 7. Trzymając stabilnie telefon, obróć go powoli w lewo lub w prawo wzdłuż osi urządzenia do momentu, aż białe pole przechwytywania przesunie się do panelu bocznego nakładki zdjęcia panoramicznego. Pole przechwytywania zmieni kolor na zielony, a zarejestrowaniu zdjęcia towarzyszyć będzie dźwięk migawki. 8. Następnie obróć powoli telefon w drugą stronę do momentu, aż białe pole przechwytywania przesunie się do przeciwnego boku nakładki zdjęcia panoramicznego. Pole przechwytywania zmieni kolor na zielony, a zarejestrowaniu zdjęcia towarzyszyć będzie dźwięk migawki. Aparat połączy kadry w jedno zdjęcie. W celu uzyskania najlepszych rezultatów należy trzymać telefon prosto i obracać go zgodnie ze ścieżką pola przechwytywania w nakładce zdjęcia panoramicznego. Należy uważać, aby nie przechylać telefonu w górę ani w dół oraz aby pole przechwytywania nie wyszło poza wyznaczoną ścieżkę.
77 77 Wykonywanie zdjęć i nagrywanie filmów Wykonywanie panoramicznego selfie o bardzo szerokim kadrze Aby móc uchwycić na zdjęciu więcej znajomych lub szerszą scenę, należy ustawić dla trybu Panorama Selfie opcję Najszersze w celu połączenia pięciu, a nie trzech zdjęć. Niektóre funkcje aparatu, takie jak powiększanie/zmniejszanie, nie są dostępne w trybie Panorama Selfie. 1. Na ekranie głównym stuknij ikonę aparatu, aby otworzyć aplikację Aparat. 2. Przełącz do trybu Panorama Selfie. Szczegółowe informacje można znaleźć w części Wybieranie trybu przechwytywania na stronie Stuknij ikonę, aby otworzyć wysuwane menu. 4. Stuknij w celu przełączenia do. 5. Przytrzymaj telefon na poziomie twarzy w orientacji pionowej. 6. Aby wykonać centralne zdjęcie, stuknij.
78 78 Wykonywanie zdjęć i nagrywanie filmów 7. Trzymając stabilnie telefon, obróć go powoli w lewo lub w prawo wzdłuż osi urządzenia do momentu, aż białe pole przechwytywania przesunie się do panelu bocznego nakładki zdjęcia panoramicznego. Pole przechwytywania zmieni kolor na zielony, a zarejestrowaniu zdjęcia towarzyszyć będzie dźwięk migawki. Po wykonaniu drugiego zdjęcia nakładka zdjęcia panoramicznego stanie się szersza. 8. Kontynuuj powolne obracanie telefonu w lewo lub w prawo do momentu wypełnienia całej nakładki zdjęcia panoramicznego kolejnymi ujęciami. W celu uzyskania najlepszych rezultatów wykonaj zdjęcia zgodnie z kolejnością wskazaną na poniższym rysunku. Aparat połączy kadry w jedno zdjęcie. Wykonywanie zdjęć panoramicznych Rejestrowanie szerszego ujęcia krajobrazów po pojedynczym przesunięciu palcem. Niektóre funkcje aparatu, takie jak powiększanie/zmniejszanie, nie są dostępne w trybie Panorama. 1. Na ekranie głównym stuknij ikonę aparatu, aby otworzyć aplikację Aparat. 2. Przełącz do trybu Panorama. Szczegółowe informacje można znaleźć w części Wybieranie trybu przechwytywania na stronie 67.
79 79 Wykonywanie zdjęć i nagrywanie filmów 3. Aby wykonać zdjęcie, stuknij ikonę. 4. Panoramowanie w lewo lub w prawo w widoku poziomym lub pionowym. Przytrzymaj stabilnie telefon HTC U Ultra, aby automatycznie wykonać zdjęcia. Możesz też stuknąć ikonę, aby w dowolnym czasie zatrzymać fotografowanie. Aparat połączy kadry w jedno zdjęcie.
80 80 Zaawansowane funkcje aparatu Zaawansowane funkcje aparatu Nagrywanie filmów w zwolnionym tempie Odtwarzaj krok po kroku szybkie akcje i dodaj filmom odrobinę dramatyzmu. W trybie tym jest nagrywany dźwięk, jednak będzie on dostępny tylko podczas odtwarzania filmu z normalną szybkością. 1. Na ekranie głównym stuknij ikonę aparatu, aby otworzyć aplikację Aparat. 2. Przełącz do trybu W zwolnionym tempie. Szczegółowe informacje można znaleźć w części Wybieranie trybu przechwytywania na stronie Stuknij ikonę, aby rozpocząć nagrywanie. 4. Aby zatrzymać nagrywanie, stuknij ikonę. Korzystanie z Aparat Zoe Uzyskaj więcej niż tylko zwykłe zdjęcie. Tryb Aparat Zoe umożliwia uwiecznianie chwil z życia w postaci zdjęcia i 3-sekundowego klipu wideo HD. Niektóre funkcje aparatu, takie jak powiększanie, nie są dostępne podczas używania trybu Aparat Zoe. 1. Na ekranie głównym stuknij ikonę aparatu, aby otworzyć aplikację Aparat. 2. Przełącz do trybu Aparat Zoe. Szczegółowe informacje można znaleźć w części Wybieranie trybu przechwytywania na stronie Po uzyskaniu gotowości do wykonania zdjęcia, stuknij ikonę. Gdy ikona zwolnienia migawki powoli zmieni kolor na czerwony, kontynuuj nieruchome trzymanie telefonu w czasie, w którym aparat zarejestruje zdjęcie i 3-sekundowy klip wideo. Podczas wykonywania zdjęć w trybie Aparat Zoe należy trzymać telefon HTC U Ultra stabilnie, aby uchwycić ruchome obiekty na statycznym tle.
81 81 Zaawansowane funkcje aparatu Nagrywanie filmu Hyperlapse Chcesz nagrać film w przyspieszonym tempie? Skorzystaj z trybu Hyperlapse w celu zwiększenia szybkości filmu do 12 razy. 1. Na ekranie głównym stuknij ikonę aparatu, aby otworzyć aplikację Aparat. 2. Przełącz do trybu Hyperlapse. Szczegółowe informacje można znaleźć w części Wybieranie trybu przechwytywania na stronie Gdy będziesz gotów rozpocząć nagrywanie, stuknij. 4. Ustaw ostrość na innym obiekcie lub obszarze, stukając odpowiedni element na ekranie Wizjer. 5. Stuknij ikonę lampy błyskowej, aby włączyć lub wyłączyć lampę. 6. Aby zatrzymać nagrywanie, stuknij ikonę. Wybór sceny Zamiast ręcznej regulacji ustawień aparatu można wybrać scenę o wstępnie zdefiniowanych ustawieniach, najlepiej pasujących do otoczenia wykonywania zdjęć. 1. Na ekranie głównym stuknij ikonę aparatu, aby otworzyć aplikację Aparat. 2. Przełącz do trybu Pro. Szczegółowe informacje można znaleźć w części Wybieranie trybu przechwytywania na stronie Stuknij, a następnie wybierz zdefiniowaną scenę. Wybierz: podczas nagrywania nocnej sceny, takiej jak widok miasta lub oświetlona ulica miasta. Aby uzyskać najlepsze wyniki, podczas wykonywania zdjęcia aparat należy trzymać nieruchomo. podczas wykonywania zdjęcia szybko poruszającego się obiektu, takiego jak uprawiające sport dziecko lub przemieszczający się samochód. podczas wykonywania zdjęć zbliżeń takiego obiektu jak kwiat lub owad. 4. Gdy będziesz gotów wykonać zdjęcie, stuknij. Informacje na temat ręcznego dostosowywania sceny w celu zapisania jako nowej sceny zdefiniowanej można znaleźć w części Ręczne dostosowywanie ustawień aparatu na stronie 81. Ręczne dostosowywanie ustawień aparatu Chcesz profesjonalnie zarządzać ustawieniami aparatu w różnych warunkach otoczenia lub oświetlenia? W trybie Pro można ręcznie dostosowywać wartości ustawień, takich jak balans bieli, ekspozycja, ISO itp. Regulacje można następnie zapisać w celu ponownego użycia. 1. Na ekranie głównym stuknij ikonę aparatu, aby otworzyć aplikację Aparat. 2. Przełącz do trybu Pro. Szczegółowe informacje można znaleźć w części Wybieranie trybu przechwytywania na stronie 67.
82 82 Zaawansowane funkcje aparatu 3. Stuknij ustawienie, a następnie przeciągnij suwak w celu regulacji. Stuknij ponownie ustawienie, aby ukryć suwak. 4. Aby zapisać regulacje jako niestandardowe ustawienie, stuknij, wybierz 1, 2 lub 3, a następnie stuknij Zapisz. Aby użyć jedno z niestandardowych ustawień, stuknij lub, a następnie wybierz w celu użycia niestandardowe ustawienie (, lub ). 5. Aby przywrócić ustawienie automatyczne, stuknij ikonę. 6. Gdy będziesz gotów wykonać zdjęcie, stuknij. Rejestrowanie zdjęcia RAW Chcesz zachować więcej szczegółów zdjęcia lub skorygować naświetlenie w procesie przetwarzania końcowego? W trybie Pro zdjęcia są rejestrowane jako pliki obrazów RAW w formacie DNG wraz ze skompresowaną wersją JPG. Pliki zdjęć RAW zajmują dużo miejsca w pamięci. Zalecane jest używanie karty pamięci jako domyślnej pamięci dla zdjęć i filmów. 1. Na ekranie głównym stuknij ikonę aparatu, aby otworzyć aplikację Aparat. 2. Przełącz do trybu Pro. Szczegółowe informacje można znaleźć w części Wybieranie trybu przechwytywania na stronie Stuknij ikonę, aby otworzyć wysuwane menu. 4. Upewnij się, że wybrana została pozycja. Jeśli nie, stuknij ikonę, aby to zmienić. Lub stuknij, aby przełączyć na w celu zapisania tylko skompresowanej wersji JPG. 5. Stuknij ikonę. Jak w aplikacji Aparat rejestrowane są zdjęcia RAW? W aplikacji Aparat zdjęcia są rejestrowane zarówno w formacie DNG RAW, jak i JPG. Digital Negative (DNG) to otwarty, bezstratny format zapisu obrazu RAW. Ponieważ plik RAW jest zwykle od 2 do 6 razy większy niż plik JPEG i nie można go wyświetlić w większości aplikacji do przeglądania zdjęć, zdjęcia są rejestrowane w formacie DNG oraz JPG. W aplikacji Zdjęcia Google
83 83 Zaawansowane funkcje aparatu wyświetlane są zdjęcia zawierające ikonę formacie DNG RAW., która oznacza, że dany plik jest także dostępny w Zdjęcia RAW nie są po zarejestrowaniu przetwarzane, dzięki czemu zachowywana jest większość danych oryginalnego obrazu takich jak zakres dynamiki co umożliwia dostosowanie naświetlenia i innych parametrów przy użyciu zaawansowanych narzędzi edycji. W celu wydrukowania lub udostępnienia zdjęcia RAW należy zapisać je po wprowadzeniu zmian jako plik JPG.
84 84 Połączenia telefoniczne Połączenia telefoniczne Wykonywanie połączenia za pomocą funkcji Inteligentne wybieranie Możesz wybrać numer bezpośrednio lub użyć opcji Inteligentne wybieranie, aby szybko wykonać połączenie. Funkcja Inteligentne wybieranie wyszukuje zapisany/zsynchronizowany kontakt lub numer w historii połączeń i wykonuje połączenie. 1. Na ekranie głównym stuknij ikonę telefonu, aby otworzyć aplikację Telefon. 2. Wprowadź numer telefonu lub kilka pierwszych liter nazwiska kontaktu, aby wyświetlić pasujące kontakty. 3. Aby wyświetlić wszystkie pasujące numery i kontakty, stuknij liczbę (np. 8 dopasowań). 4. Stuknij kontakt, z którym chcesz się połączyć. Jeśli numer telefonu posiada numer wewnętrzny, stuknij ikonę linią, a następnie wybierz numer wewnętrzny. po połączeniu się z główną 5. Stuknij przycisk połączenia, odpowiadający karcie, która ma zostać użyta. Wykonywanie połączenia za pomocą głosu Zadzwoń do kontaktu w trybie głośnomówiącym przy użyciu polecenia głosowego. 1. Na ekranie głównym stuknij ikonę telefonu, aby otworzyć aplikację Telefon. 2. Stuknij ikonę. 3. Powiedz nazwisko kontaktu, z którym chcesz się połączyć. Na przykład, powiedz Zadzwoń do [imię i nazwisko osoby w książce telefonicznej]. 4. Wykonaj instrukcje ekranowe, aby nawiązać połączenie.
85 85 Połączenia telefoniczne Wybieranie numeru wewnętrznego W celu pominięcia monitów głosowych podczas wybierania numeru wewnętrznego należy wykonać jedną z poniższych czynności: Po wybraniu numeru głównego naciśnij i przytrzymaj *. Do wybieranego numeru dodany zostanie przecinek (,). Wprowadź numer wewnętrzny, a następnie stuknij przycisk połączenia. Nawiązane zostanie połączenie z linią główną, a następnie z numerem wewnętrznym. Po wybraniu numeru głównego naciśnij i przytrzymaj #, aby dodać średnik (;). Wprowadź numer wewnętrzny po średniku, a następnie stuknij przycisk połączenia. Po nawiązaniu połączenia z linią główną stuknij pozycję Wyślij, aby wybrać numer wewnętrzny. Numery telefonów wraz z numerami wewnętrznymi można zapisywać w aplikacji Kontakty. Szybkie wybieranie Użyj opcji Szybkiego wybierania numerów, aby nawiązać połączenie jednym stuknięciem. 1. Na ekranie głównym stuknij ikonę telefonu, aby otworzyć aplikację Telefon. 2. Stuknij ikonę Szybkie wybieranie. Możesz także nacisnąć i przytrzymać nieprzypisany klawisz na klawiaturze, a następnie stuknąć opcję Tak. 3. Wybierz kontakt z listy. 4. Na ekranie Szybkie wybieranie wybierz numer telefonu, który ma być użyty i klawisz szybkiego wybierania, do którego ma być przypisany. 5. Stuknij przycisk Zapisz. Aby skorzystać z funkcji Szybkie wybieranie, naciśnij i przytrzymaj numer szybkiego wybierania do połączenia. Następnie stuknij przycisk połączenia, odpowiadający karcie, która ma zostać użyta. Nawiązywanie połączenia z numerem w wiadomości, wiadomości lub wydarzeniu z kalendarza Po otrzymaniu wiadomości tekstowej, wiadomości lub wydarzenia kalendarzowego z numerem telefonu można stuknąć numer, aby nawiązać połączenie.
86 86 Połączenia telefoniczne Odbieranie połączeń W przypadku połączenia przychodzącego wyświetlany jest ekran Połączenia przychodzącego. Głośność dzwonka telefonu HTC U Ultra będzie dostosowywana automatycznie po wybraniu opcji Wycisz dzwonek po podniesieniu i Tryb kieszonkowy w pozycji Ustawienia Dźwięk i powiadomienia. Odbieranie lub odrzucanie połączenia Wykonaj jedną z następujących czynności: Stuknij Odbierz lub Odrzuć. Jeśli ustawiona została blokada ekranu, przeciągnij w górę ikonę lub. Wyciszanie dzwonka bez odrzucania połączenia Wykonaj jedną z następujących czynności: Naciśnij przycisk REGULACJA GŁOŚNOŚCI W DÓŁ lub REGULACJA GŁOŚNOŚCI W GÓRĘ. Naciśnij przycisk ZASILANIE. Umieść telefon HTC U Ultra na płaskiej powierzchni wyświetlaczem w dół. Jeśli dla pozycji Obróć, aby wyciszyć w ustawieniach Dźwięk i powiadomienia ustawiona zostanie opcja Wycisz raz, telefon HTC U Ultra będzie dzwonił w przypadku kolejnych połączeń przychodzących. Oddzwanianie na nieodebrane połączenia W przypadku nieodebrania połączenia w pasku stanu zostanie wyświetlona ikona nieodebranego połączenia. 1. Rozsuń panel Powiadomienia, aby sprawdzić, kto dzwoni. 2. Aby oddzwonić, stuknij pozycję Oddzwoń. Jeśli masz wiele nieodebranych połączeń, stuknij powiadomienie o nieodebranym połączeniu, aby otworzyć kartę Historia połączeń.
87 87 Połączenia telefoniczne Połączenie alarmowe W niektórych regionach można wykonywać połączenia alarmowe za pomocą telefonu HTC U Ultra, nawet jeśli karta nano SIM jest zablokowana lub nie została włożona. Jeśli sygnał sieci jest niedostępny, wykonanie połączenia awaryjnego będzie niemożliwe. 1. Na ekranie głównym stuknij ikonę telefonu, aby otworzyć aplikację Telefon. 2. Wybierz numer alarmowy obowiązujący w danym regionie i stuknij pozycję Połączenia. Jeśli blokada ekranu została włączona, a nie pamiętasz hasła lub schematu odblokowania, możesz mimo to wykonywać połączenia alarmowe, stukając na ekranie pozycję Połączenia alarmowe. Co mogę zrobić podczas rozmowy? Podczas trwania połączenia możesz włączyć głośnik, zawiesić połączenie itp. Zawieszanie połączenia Stuknij kolejno pozycje Wstrzymaj, aby zawiesić połączenie. Na pasku stanu zostanie wtedy wyświetlona ikona połączenia wstrzymanego. Aby wznowić połączenie, stuknij kolejno pozycje Wznów. Przełączanie się między połączeniami Jeśli trwa rozmowa, w przypadku odebrania nowego połączenia użytkownik może przełączać się między dwoma rozmówcami. 1. Kiedy otrzymujesz kolejne połączenie, stuknij Odbierz, aby przyjąć drugie połączenie, zawieszając pierwsze. 2. Aby przełączać się pomiędzy rozmowami, na ekranie wybierz osobę, z którą chcesz rozmawiać. Włączanie i wyłączanie trybu głośnomówiącego podczas połączenia Aby zmniejszyć ryzyko uszkodzenia słuchu, nie należy trzymać telefonu HTC U Ultra bezpośrednio przy uchu, gdy włączony jest tryb głośnomówiący. Na ekranie połączenia stuknij ikonę. Na pasku stanu zostanie wyświetlona ikona trybu głośnomówiącego. Aby wyłączyć tryb głośnomówiący, stuknij ikonę.
88 88 Połączenia telefoniczne Wyciszanie mikrofonu podczas połączenia Na ekranie połączenia stuknij, aby włączyć lub wyłączyć mikrofon. Gdy mikrofon jest wyciszony, na pasku stanu wyświetlana jest ikona wyciszenia ( ). Kończenie połączenia Aby zakończyć połączenie, wykonaj jedną z następujących czynności: Na ekranie połączenia stuknij Zakończ połączenie. Rozsuń panel Powiadomienia, a następnie stuknij ikonę Zakończ. Konfigurowanie połączenia konferencyjnego Prowadzenie rozmów konferencyjnych ze znajomymi, rodziną lub współpracownikami jest łatwe. Wykonaj lub odbierz połączenie, a następnie nawiąż kolejne połączenie, które ma zostać dodane do konferencji. Należy upewnić się, że usługa połączeń konferencyjnych została uaktywniona. Pomoc uzyskasz u operatora. 1. Wykonaj połączenie do pierwszego uczestnika połączenia konferencyjnego. 2. Po połączeniu stuknij kolejno pozycje Dodaj połączenie, a następnie wybierz numer drugiego uczestnika. Połączenie z pierwszym uczestnikiem zostanie zawieszone. 3. Po połączeniu z drugim uczestnikiem stuknij ikonę. 4. Aby dodać kolejnego uczestnika, stuknij ikonę, a następnie wybierz numer kontaktu. 5. Po nawiązaniu połączenia stuknij ikonę, aby dodać tego uczestnika do połączenia konferencyjnego. Stuknij ikonę, aby uzyskać dostęp do opcji, takich jak zakończenie połączenia z uczestnikiem. 6. Aby zakończyć połączenie konferencyjne, stuknij pozycję Zakończ połączenie. Historia połączeń Wybierz opcję Historia połączeń, aby sprawdzić połączenia nieodebrane, połączenia wykonane i odebrane. 1. Na ekranie głównym stuknij ikonę telefonu, aby otworzyć aplikację Telefon. 2. Przesuń, aby wyświetlić zakładkę Historia połączeń. 3. Wykonaj jedną z następujących czynności: Stuknąć nazwę lub numer na liście, aby wykonać połączenie. Naciśnij i przytrzymaj nazwę lub numer na liście, aby wyświetlić menu opcji. Stuknij, aby wyświetlić tylko określony typ połączeń, np. Nieodebrane lub Wychodzące.
89 89 Połączenia telefoniczne Dodawanie do kontaktów nowego numeru telefonu z karty Historia połączeń 1. Na karcie Historia połączeń stuknij ikonę obok nowego numeru telefonu. 2. Wybierz, czy chcesz utworzyć nowy kontakt, czy zapisać numer do istniejącego kontaktu. Czyszczenie Historia połączeń 1. Na ekranie Historia połączeń, stuknij polecenie Usuń historię połączeń. 2. Zaznacz elementy, które chcesz usunąć lub stuknij kolejno pozycje Zaznacz wszystko. 3. Stuknij przycisk Usuń. Blokowanie osoby dzwoniącej W przypadku zablokowania numeru telefonu lub kontaktu wszystkie połączenia z tego numeru lub od tego kontaktu będą automatycznie odrzucane. Na karcie Historia połączeń naciśnij i przytrzymaj kontakt lub numer telefonu, który chcesz zablokować, a następnie stuknij polecenie Blokuj kontakt. W każdej chwili możesz usunąć rozmówcę z listy zablokowanych kontaktów. Na ekranie Historia połączeń, stuknij polecenie Zablokowane kontakty. Na karcie Wszystkie naciśnij i przytrzymaj kontakt, a następnie stuknij pozycję Odblokuj kontakty. Przełączanie między trybem cichym, wibracjami i trybem normalnym Wykonaj jedną z następujących czynności: W celu przełączenia z trybu cichego do trybu normalnego naciśnij dwa razy przycisk REGULACJA GŁOŚNOŚCI W GÓRĘ. W celu przełączenia z trybu wibracji do trybu normalnego naciśnij przycisk REGULACJA GŁOŚNOŚCI W GÓRĘ. Przejdź do pozycji Ustawienia, a następnie stuknij kolejno pozycje Dźwięk i powiadomienia Profil dźwięku. Wybieranie numeru twojego kraju W czasie zagranicznej podróży można łatwo wybierać numery znajomych lub rodziny. Międzynarodowe numery kierunkowe zostają automatycznie dodane podczas wykonywania rozmów w czasie roamingu. Jednak podczas ręcznego wprowadzania numeru telefonu należy wpisać znak (+) i kod kraju przed numerem. Korzystanie z roamingu może być związane z dodatkowymi opłatami. Przed włączeniem roamingu sprawdź ceny u operatora sieci.
90 90 Połączenia telefoniczne Zmiana domyślnego kodu kraju dla Wybierania numeru Twojego kraju 1. Na ekranie głównym stuknij ikonę, a następnie stuknij kolejno pozycje Ustawienia Połączenia. 2. Stuknij Ustawienia przy połączeniach do kraju. 3. Stuknij Ustawienia przy połączeniach do kraju. 4. Wybierz kraj, a następnie stuknij OK. Wyłączanie wybierania numeru Twojego kraju Jeśli wolisz ręcznie wprowadzać pełne numery telefonów przy połączeniach w czasie roamingu, możesz wyłączyć funkcję Wybieranie numeru twojego kraju. 1. Na ekranie głównym stuknij ikonę, a następnie stuknij kolejno pozycje Ustawienia Połączenia. 2. Usuń zaznaczenie opcji Wybieranie numeru twojego kraju. 3. Usuń zaznaczenie opcji Wybieranie numeru twojego kraju.
91 91 Wiadomości SMS i MMS Wiadomości SMS i MMS Wysyłanie wiadomości tekstowej (SMS) 1. Na ekranie głównym stuknij pozycję, a następnie znajdź i stuknij pozycję Wiadomości. 2. Stuknij ikonę. 3. W polu Do wprowadź nazwę kontaktu lub numer telefonu komórkowego. 4. Stuknij obszar Dodaj tekst, a następnie wprowadź wiadomość. 5. Stuknij ikonę lub naciśnij przycisk, aby zapisać wiadomość jako wersję roboczą. Istnieje ograniczenie liczby znaków w pojedynczej wiadomości tekstowej (wyświetlone nad ikoną ). Po przekroczeniu ograniczenia liczby znaków wiadomość tekstowa zostanie dostarczona jako jedna, lecz rozliczona jako kilka wiadomości. Wiadomość tekstowa zostanie automatycznie przekonwertowana na wiadomość multimedialną, jeżeli jako odbiorca wprowadzony zostanie adres , jeżeli załączony zostanie dowolny element lub utworzona bardzo długa wiadomość. Odpowiadanie na wiadomość 1. Na ekranie głównym stuknij pozycję, a następnie znajdź i stuknij pozycję Wiadomości. 2. Stuknij kontakt (lub numer telefonu), aby wyświetlić wymienione z danym kontaktem wiadomości. 3. Stuknij obszar Dodaj tekst, a następnie wprowadź wiadomość. 4. Stuknij ikonę. Odpowiadanie na inny numer telefonu danego kontaktu Jeśli w telefonie HTC U Ultra zapisanych jest kilka numerów telefonu danego kontaktu, można wybrać numer, na który odpowiedź ma zostać wysłana. Pamiętaj, że jeśli nie zostanie wybrany inny numer, odpowiedź zostanie wysłana na numer telefonu, z którego dany kontakt wysłał ostatnią wiadomość. 1. Po wyświetleniu wymienionych z danym kontaktem wiadomości stuknij kolejno pozycje Nr telefonu odbiorcy i wybierz numer telefonu, na który chcesz wysłać odpowiedź. 2. Stuknij obszar Dodaj tekst, a następnie wprowadź odpowiedź. 3. Stuknij ikonę.
92 92 Wiadomości SMS i MMS Wznawianie wersji roboczej wiadomości Jeśli podczas pisania nowej wiadomości tekstowej nastąpi przełączenie do innej aplikacji lub odebrane zostanie połączenie przychodzące, wiadomość zostanie automatycznie zapisana jako wersja robocza. 1. Na ekranie głównym stuknij pozycję, a następnie znajdź i stuknij pozycję Wiadomości. 2. Stuknij wiadomość roboczą, a następnie dokonaj jej edycji. Aby wyświetlić wszystkie wiadomości robocze w jednym miejscu, stuknij ikonę stuknij kolejno pozycje Filtruj Wersje robocze., a następnie 3. Stuknij ikonę. Jak dodać podpis do wiadomości tekstowych? W przypadku korzystania z aplikacji HTC Wiadomości podpis należy dodać, wykonując poniższe czynności. 1. Na ekranie głównym stuknij pozycję, a następnie znajdź i stuknij pozycję Wiadomości. 2. Stuknij kolejno pozycje Ustawienia Ogólne. 3. Zaznacz opcję Użyj podpisu, a następnie stuknij pozycję Podpis. 4. Wprowadź tekst, którego chcesz używać jako podpisu, a następnie stuknij OK. Podpis będzie uwzględniany w limicie znaków wiadomości tekstowych. Wysyłanie wiadomości multimedialnej (MMS) Przed dołączeniem i wysłaniem filmu w wysokiej rozdzielczości należy go najpierw skompresować, aby rozmiar pliku nie przekroczył limitu rozmiaru wiadomości. 1. Na ekranie głównym stuknij pozycję, a następnie znajdź i stuknij pozycję Wiadomości. 2. Stuknij ikonę. 3. W polu Do wprowadź nazwę kontaktu, numer telefonu komórkowego lub adres Stuknij obszar Dodaj tekst, a następnie wprowadź wiadomość. 5. Stuknij ikonę, a następnie wybierz rodzaj załącznika. 6. Wybierz lub wyszukaj element do załączenia. 7. Po dodaniu załącznika stuknij ikonę, aby zobaczyć opcje umożliwiające wymianę, przeglądanie lub usunięcie załącznika. 8. Stuknij ikonę lub naciśnij przycisk, aby zapisać wiadomość jako wersję roboczą.
93 93 Wiadomości SMS i MMS Wysyłanie wiadomości grupowej Funkcja wiadomości grupowych umożliwia łatwe wysłanie jednej wiadomości do wielu osób jednocześnie. Można wybrać wysłanie grupowej wiadomości SMS lub MMS. Grupowa wiadomość MMS może wiązać się z dodatkowymi opłatami za przesył danych. 1. Na ekranie głównym stuknij pozycję, a następnie znajdź i stuknij pozycję Wiadomości. 2. Stuknij ikonę. 3. Stuknij ikonę, a następnie wybierz wielu odbiorców. 4. Stuknij przycisk Gotowe. 5. Aby wysłać grupową wiadomość SMS, stuknij ikonę, a następnie zaznacz opcję Wyślij jako osobne wiadomości. Usuń zaznaczenie tej opcji, aby wysłać wiadomość MMS jako grupową. Opcja wysyłania Grupowa wiadomość SMS Wysyłanie i odbieranie Wiadomość zostanie wysłana do odbiorców jako wiadomość tekstowa, a za każdą wysłaną wiadomość pobrana zostanie opłata przez operatora komórkowego. Odpowiedzi od odbiorców są sortowane oddzielnie. Grupowa wiadomość MMS Podobnie do czatu grupowego, wysłanie grupowej wiadomości MMS umożliwia odbiorcom dołączenie do rozpoczętej przez Ciebie rozmowy. Telefon HTC U Ultra także umożliwia organizację odpowiedzi w formie wiadomości jako rozmowy w jednym wątku. W przypadku wysyłania grupowej wiadomości MMS po raz pierwszy może być wymagane wprowadzenie swojego numeru telefonu komórkowego. 6. Stuknij obszar Dodaj tekst, a następnie wprowadź tekst wiadomości. 7. Stuknij ikonę. Przekazywanie wiadomości 1. Na ekranie głównym stuknij pozycję, a następnie znajdź i stuknij pozycję Wiadomości. 2. Stuknij kontakt (lub numer telefonu), aby zobaczyć wymienione z danym kontaktem wiadomości. 3. Stuknij wiadomość, następnie stuknij Prześlij dalej.
94 94 Wiadomości SMS i MMS Przenoszenie wiadomości do skrzynki chronionych Możesz przenieść wiadomości prywatne do skrzynki chronionych. Aby odczytać te wiadomości, wymagane będzie wprowadzenie hasła. Skrzynka chronionych nie szyfruje wiadomości. Wiadomości zapisanych na karcie nano SIM nie można przenieść do skrzynki chronionych. 1. Na ekranie głównym stuknij pozycję, a następnie znajdź i stuknij pozycję Wiadomości. 2. Stuknij kontakt (lub numer telefonu), aby wyświetlić wymienione z danym kontaktem wiadomości. 3. Stuknij kolejno pozycje Przenieś do chronionych. 4. Wybierz wiadomości, a następnie stuknij pozycję Przenieś. Aby przenieść wszystkie wiadomości od danego kontaktu, na ekranie Wiadomości naciśnij i przytrzymaj dany kontakt, a następnie stuknij pozycję Przenieś do chronionych. Aby odczytać wiadomości w skrzynce chronionych, na ekranie Wiadomości stuknij kolejno pozycje Chroniona. Jeśli po raz pierwszy korzystasz ze skrzynki chronionych, ustaw hasło. Aby usunąć wiadomości lub kontakty ze skrzynki chronionych, naciśnij i przytrzymaj kontakt (lub numer telefonu) i stuknij pozycję Przenieś do ogólnych. Blokowanie niechcianych wiadomości Uporządkuj ekran Wiadomości, przenosząc wiadomości śmieci z kontaktów do pola blokowania. W przypadku zablokowania kontaktu, wiadomości tekstowe lub multimedialne od tego kontaktu będą umieszczane w polu blokowania. Otwórz aplikację Wiadomości, naciśnij i przytrzymaj kontakt (lub numer telefonu) i stuknij polecenie Blokuj kontakt. Aby zablokować wiele kontaktów, stuknij kolejno pozycje Blokuj kontakty, zaznacz kontakty, a następnie stuknij pozycję Zablokuj. Gdy te osoby będą wysyłać do ciebie wiadomości, nie będą one wyświetlane na ekranie Wiadomości, nie będziesz od nich otrzymywać powiadomień ani połączeń. Aby odczytać wiadomości w polu blokowania, na ekranie Wiadomości stuknij kolejno pozycje Zablokuj.
95 95 Wiadomości SMS i MMS Aby usunąć wiadomości lub kontakty z pola blokowania, naciśnij i przytrzymaj kontakt (lub numer telefonu) i stuknij polecenie Odblokuj. W celu zapewnienia całkowitego odrzucania przyszłych wiadomości od zablokowanych kontaktów stuknij kolejno pozycje Ustawienia Ogólne, a następnie usuń zaznaczenie opcji Zapisz zablokowaną wiadomość. Kopiowanie wiadomości tekstowej na kartę nano SIM 1. Na ekranie głównym stuknij pozycję, a następnie znajdź i stuknij pozycję Wiadomości. 2. Stuknij kontakt (lub numer telefonu), aby wyświetlić wymienione z danym kontaktem wiadomości. 3. Stuknij wiadomość, a następnie stuknij opcję Kopiuj na kartę SIM. Wyświetlona zostanie ikona karty nano SIM. 4. Stuknij wiadomość, a następnie wybierz kartę, na którą chcesz ją skopiować. Wyświetlona zostanie ikona karty nano SIM. Usuwanie wiadomości i rozmów Otwórz aplikację Wiadomości i wykonaj jedną z poniższych czynności: Aby usunąć Wiadomość Wykonaj poniższe czynności Otwórz wiadomości w wątku wymieniane z danym kontaktem, stuknij wiadomość, a następnie polecenie Usuń wiadomość. Aby usunąć wiele wiadomości w ramach jednej rozmowy, stuknij ikonę Usuń wiadomości Usuwaj według zaznaczenia, a następnie wybierz wiadomości, które chcesz usunąć. Konwersacja Naciśnij i przytrzymaj kontakt (lub numer telefonu), a następnie stuknij polecenie Usuń. Aby usunąć wiele rozmów, stuknij kolejno pozycje wybierz rozmowy, które chcesz usunąć. Usuń wątek, a następnie W ustawieniach Wiadomości stuknij opcję Ogólne Usuń stare wiadomości, aby automatycznie usuwać stare wiadomości. Zapobieganie usunięciu wiadomości Możesz zablokować wiadomość, aby zapobiec jej usunięciu podczas usuwania innych wiadomości z danej rozmowy. 1. Otwórz aplikację Wiadomości. 2. Stuknij kontakt (lub numer telefonu), aby wyświetlić wymienione z danym kontaktem wiadomości.
96 96 Wiadomości SMS i MMS 3. Stuknij wiadomość, którą chcesz zablokować. 4. Stuknij Zablokuj wiadomość w opcjach menu. Przy zablokowanych wiadomościach widoczna będzie ikona blokady.
97 97 Kontakty Kontakty Twoja lista kontaktów Aplikacja Kontakty wyświetla wszystkie kontakty z telefonu HTC U Ultra i z kont online, w których użytkownik jest zalogowany. Za pomocą aplikacji Kontakty można w łatwy sposób zarządzać komunikacją z ważnymi osobami. 1. Na ekranie głównym stuknij pozycję, a następnie znajdź i stuknij pozycję Kontakty. 2. Na liście kontaktów można: Wyświetlić swój profil i edytować swoje informacje kontaktowe. Tworzyć, edytować, wyszukiwać lub wysyłać kontakty. Stuknąć zdjęcie kontaktu, aby dowiedzieć się, jak można szybko skontaktować się z daną osobą. Zobaczyć, gdy kontakt wysłał Ci nowe wiadomości. Aby posortować kontakty według imienia lub nazwiska, stuknij kontakty według. Ustawienia Sortuj Konfiguracja profilu Zapisz swoje dane kontaktowe, aby wysyłać je łatwo do innych osób. 1. Na ekranie głównym stuknij pozycję, a następnie znajdź i stuknij pozycję Kontakty. 2. Stuknij pozycję Mój profil. 3. Stuknij polecenie Edytuj moją kartę kontaktów.
98 98 Kontakty 4. Wpisz lub edytuj swoje imię i dane kontaktowe. 5. Stuknij ikonę lub bieżące zdjęcie, aby zmienić zdjęcie kontaktu. 6. Stuknij ikonę. Filtrowanie listy kontaktów W miarę wydłużania się listy kontaktów możesz wybrać konta kontaktów, które chcesz wyświetlić. 1. Na karcie Kontakty stuknij Książka telefoniczna. 2. Wybierz konta zawierające kontakty, które chcesz wyświetlić. 3. Naciśnij przycisk. Wyszukiwanie kontaktów Wyszukuj kontakty zapisane w telefonie HTC U Ultra, firmowej książce kontaktów, jeśli masz konto Exchange ActiveSync lub w sieciach społecznościowych, w których się zalogowano. 1. Na ekranie głównym stuknij pozycję, a następnie znajdź i stuknij pozycję Kontakty. 2. Na karcie Kontakty możesz: Wyszukiwać osoby na liście kontaktów. Stuknij ikonę, a następnie wprowadź kilka pierwszych liter imienia lub nazwiska kontaktu w polu Wyszukaj kontakt. Wyszukiwać kontakty w firmowej książce kontaktów. Stuknij ikonę, wprowadź kilka pierwszych liter imienia lub nazwiska kontaktu w polu Wyszukaj kontakt, a następnie stuknij pozycję Wyszukiwanie kontaktów w firmowej książce kontaktów. Poza wyszukiwaniem kontaktu przy użyciu imienia i nazwiska do wyszukiwania można także użyć adresu kontaktu lub nazwy firmy. Na karcie Kontakty stuknij kolejno pozycje Ustawienia Przeszukaj kontakty według, a następnie wybierz kryterium wyszukiwania. Dodawanie nowego kontaktu 1. Na ekranie głównym stuknij pozycję, a następnie znajdź i stuknij pozycję Kontakty. 2. Na karcie Kontakty stuknij ikonę. 3. Stuknij pole Nazwa, a następnie wprowadź nazwę kontaktu. Stuknij ikonę, aby oddzielnie wprowadzić imię, drugie imię lub nazwisko i sufiks nazwiska kontaktu, taki jak Jr. 4. Wybierz pozycję Rodzaj kontaktu. Umożliwi to określenie, z którym kontem kontakt zostanie zsynchronizowany. 5. Wprowadź dane kontaktu w dostępnych polach. 6. Stuknij ikonę. Po stuknięciu dodanego kontaktu na liście kontaktów wyświetlone zostaną informacje o kontakcie oraz wymienione z nim wiadomości i połączenia.
99 99 Kontakty Jak dodać numer wewnętrzny do numeru kontaktu? Podczas tworzenia nowego kontaktu lub edycji szczegółów kontaktu w aplikacji Kontakty można dodać numer wewnętrzny do numeru kontaktu, aby móc pominąć monity głosowe podczas nawiązywania połączenia. 1. Po wprowadzeniu numeru linii głównej wykonaj jedną z poniższych czynności: Stuknij P, aby wprowadzić pauzę przed wybraniem numeru wewnętrznego przez telefon. Aby wydłużyć pauzę, wprowadź P kilka razy. Stuknij W, aby usłyszeć monit o potwierdzenie numeru wewnętrznego. 2. Wprowadź numer wewnętrzny. Dlaczego nowo dodane kontakty nie są widoczne w aplikacji Kontakty? Sprawdź, czy kontakt został utworzony dla określonego typu konta. W aplikacji Kontakty stuknij pozycję Książka telefoniczna, a następnie wybierz konta lub źródła, z których kontakty mają być wyświetlane. Edytowanie informacji o kontakcie Nie można edytować danych kontaktów w sieciach społecznościowych. 1. Na ekranie głównym stuknij pozycję, a następnie znajdź i stuknij pozycję Kontakty. 2. Na karcie Kontakty, naciśnij i przytrzymaj kontakt, następnie stuknij opcję Edytuj kontakt. 3. Wprowadź nowe dane. 4. Stuknij ikonę.
100 100 Kontakty Kontaktowanie się z daną osobą 1. Na ekranie głównym stuknij pozycję, a następnie znajdź i stuknij pozycję Kontakty. 2. Stuknij zdjęcie kontaktu (nie imię i nazwisko), a następnie wybierz żądany sposób komunikacji z tym kontaktem. Aby uzyskać więcej sposób komunikacji z kontaktem, stuknij ikonę pod zdjęciem kontaktu. Importowanie lub kopiowanie kontaktów Importowanie kontaktów z karty nano SIM 1. Na ekranie głównym stuknij pozycję, a następnie znajdź i stuknij pozycję Kontakty. 2. W zakładce Kontakty stuknij kolejno pozycje Zarządzaj kontaktami. 3. Stuknij kolejno pozycje Importuj/eksportuj kontakty Importuj z karty SIM. 4. Stuknij pozycję Importuj/eksportuj kontakty, a następnie wybierz, z której karty je zaimportować. 5. Po wyświetleniu monitu wybierz konto, na które kontakty mają zostać zaimportowane. 6. Wybierz kontakty, które chcesz zaimportować. 7. Stuknij przycisk Zapisz. Importowanie kontaktu z konta Exchange ActiveSync 1. Na karcie Kontakty stuknij ikonę i wprowadź nazwisko lub adres kontaktu w polu wyszukiwania. 2. Stuknij pozycję Wyszukiwanie kontaktów w firmowej książce kontaktów. 3. Stuknij nazwisko kontaktu, który chcesz skopiować do telefonu HTC U Ultra. 4. Stuknij ikonę, aby importować kontakt.
101 101 Kontakty Kopiowanie kontaktów z konta do konta Kopiowanie kontaktów z sieci społecznościowych może nie być obsługiwane. 1. W zakładce Kontakty stuknij Zarządzaj kontaktami. 2. Stuknij Kopiuj kontakty, a następnie wybierz typ kontaktu lub konto online, z którego chcesz kopiować kontakt. 3. Wybierz typ kontaktu lub konto, w którym chcesz zapisać kontakt. Łączenie informacji o kontaktach Unikaj tworzenia podwójnych wpisów scalając dane kontaktów z różnych źródeł, np. kont sieci społecznościowych w jeden kontakt. Odbieranie propozycji połączeń z kontaktem Jeśli telefon HTC U Ultra wykryje kontakty, które mogą zostać połączone, po otwarciu aplikacji Kontakty wyświetlone zostanie powiadomienie o połączeniu. 1. Na ekranie głównym stuknij pozycję, a następnie znajdź i stuknij pozycję Kontakty. 2. Na karcie Kontakty stuknij powiadomienie Sugerowane połączenie kontaktów, jeśli jest ono dostępne. Wyświetlona zostanie lista propozycji kontaktów do scalenia. 3. Stuknij ikonę obok kontaktu, który chcesz scalić. W przeciwnym razie stuknij ikonę, aby odrzucić propozycję połączenia. Jeśli nie chcesz otrzymywać propozycji połączeń z kontaktem, na karcie Kontakty stuknij Ustawienia. Usuń zaznaczenie opcji Sugeruj połączenie z kontaktem. Ręczne łączenie informacji o kontaktach 1. Na karcie Kontakty stuknij nazwisko kontaktu (nie ikonę ani zdjęcie), który chcesz połączyć. 2. Stuknij kolejno pozycje Łącze. 3. Możesz: W obszarze Sugeruj łącza połącz kontakt z kontem. W obszarze Dodaj kontakt stuknij jedną z opcji, aby połączyć z innym kontaktem. Rozdzielanie połączenia 1. Na karcie Kontakty stuknij nazwisko kontaktu (nie ikonę ani zdjęcie), z którym połączenie chcesz przerwać. 2. Stuknij kolejno pozycje Łącze. 3. W części Połączone kontakty stuknij ikonę obok konta, aby rozdzielić połączenie.
102 102 Kontakty Wysyłanie danych kontaktowych 1. Na ekranie głównym stuknij pozycję, a następnie znajdź i stuknij pozycję Kontakty. 2. Na karcie Kontakty wykonaj jedną z poniższych czynności: Aby wysłać Informację o danych kontaktowych innej osoby Twoje dane kontaktowe Wykonaj następującą czynność Naciśnij i przytrzymaj nazwę kontaktu (nie ikonę lub zdjęcie), a następnie stuknij opcję Prześlij kontakt jako vcard. Naciśnij i przytrzymaj Mój profil, a następnie stuknij Wyślij mój profil. 3. Wybierz, w jaki sposób chcesz przesłać vcard. 4. Wybierz rodzaje informacji, które mają być wysłane. 5. Stuknij pozycję Wyślij. Wysyłanie kart z wieloma kontaktami 1. Na karcie Kontakty, stuknij polecenie Wyślij kontakty. 2. Zaznacz kontakty, których dane chcesz udostępnić 3. Stuknij Wyślij. 4. Wybierz, w jaki sposób chcesz przesłać karty z kontaktami. Grupy kontaktów Pogrupuj przyjaciół, rodzinę i znajomych tak, aby szybko wysyłać wiadomość lub do każdej osoby w danej grupie. Skonfigurowana została także grupa Częste, umożliwiająca automatyczne dodawanie kontaktów, z którymi masz najczęstszy kontakt telefoniczny. Telefon HTC U Ultra jest także synchronizowany z grupami utworzonymi na koncie Google. Tworzenie grupy 1. Na ekranie głównym stuknij pozycję, a następnie znajdź i stuknij pozycję Kontakty. 2. Na karcie Grupy stuknij. 3. Wprowadź nazwę grupy, a następnie stuknij Dodaj kontakt do grupy. 4. Zaznacz kontakty, które chcesz dodać, następnie stuknij polecenie Zapisz. 5. Po utworzeniu całej grupy stuknij polecenie Zapisz.
103 103 Kontakty Wysyłanie wiadomości lub i do grupy Za każdą wysyłaną wiadomość tekstową pobierane będą opłaty. Na przykład, w przypadku wysłania wiadomości do grupy pięciu osób, pobrana zostanie opłata za pięć wiadomości. 1. Na karcie Grupy stuknij grupę, do której chcesz wysłać wiadomość lub Przejdź do karty Akcja grupowa. 3. Wybierz, czy chcesz wysłać wiadomość grupową, czy grupowy. Edycja grupy 1. Na karcie Grupy naciśnij i przytrzymaj grupę, a następnie stuknij opcję Edytuj grupę. 2. Możesz: Zmienić nazwę grupy. Możesz zmienić tylko nazwy samodzielnie utworzonych grup. Dodać więcej kontaktów do grupy. Stuknij kolejno pozycje Dodaj kontakt do grupy. Zaznaczyć kontakty, które chcesz usunąć z grupy. 3. Stuknij przycisk Zapisz. Usuwanie grup kontaktów 1. Na karcie Grupy stuknij opcję Edytuj grupy. 2. Wybrać grupy kontaktów, które chcesz usunąć. 3. Stuknij przycisk Zapisz. Kontakty prywatne Jeśli nie chcesz, aby nazwisko i zdjęcie kontaktu było wyświetlane na ekranie blokady po otrzymaniu połączenia przychodzącego, dodaj kontakt do listy kontaktów prywatnych. Dodawanie kontaktu do listy kontaktów prywatnych Do listy kontaktów prywatnych można dodawać tylko kontakty z numerem telefonu. 1. Na ekranie głównym stuknij pozycję, a następnie znajdź i stuknij pozycję Kontakty. 2. Na karcie Kontakty naciśnij i przytrzymaj kontakt, a następnie stuknij pozycję Dodaj do kontaktów prywatnych. Aby wyświetlić listę kontaktów prywatnych, na karcie Kontakty stuknij kolejno pozycje Zarządzaj kontaktami Kontakty prywatne.
104 104 Kontakty Organizowanie kontaktów prywatnych 1. Na karcie Kontakty stuknij kolejno pozycje Zarządzaj kontaktami Kontakty prywatne. 2. Aby dodać kontakty do listy kontaktów prywatnych, stuknij ikonę, zaznacz kontakty, które chcesz dodać, a następnie stuknij pozycję Zapisz. 3. Aby usunąć kontakty prywatne z listy, stuknij kolejno pozycje Usuń kontakt prywatny, zaznacz kontakty, które chcesz usunąć, a następnie stuknij pozycję Usuń.
105 105 Bateria Bateria Porady dotyczące wydłużania czasu pracy baterii Czas działania baterii pomiędzy ładowaniami zależy od sposobu użytkowania telefonu HTC U Ultra. Spróbuj zastosować się do poniższych zaleceń, aby wydłużyć czas pracy baterii. Korzystanie z funkcji zarządzania zasilaniem Włącz tryb Tryb oszczędzania energii i Tryb ekstremalnego oszczędzania energii w menu Ustawienia. Monitorowanie zużycia baterii umożliwia identyfikację procesów zużywających najwięcej energii i podjęcie odpowiednich działań. Szczegółowe informacje można znaleźć w części Sprawdzanie zużycia akumulatora na stronie 108. Zarządzaj połączeniami Wyłącz połączenia bezprzewodowe, takie jak komórkowe połączenie transmisji danych, Wi- Fi lub Bluetooth, gdy z nich nie korzystasz. Włączaj GPS tylko wtedy, gdy wymagana jest dokładna lokalizacja, np. podczas korzystania z nawigacji lub aplikacji opartych na lokalizacji. Zobacz część Włączane lub wyłączanie usług lokalizacyjnych na stronie 176. Włączaj tryb samolotowy, gdy nie potrzebujesz łączności bezprzewodowej i nie chcesz odbierać żadnych połączeń ani wiadomości. Zarządzaj wyświetlaczem Obniżenie poziomu jasności, przełączanie nieużywanego wyświetlacza w tryb uśpienia oraz korzystanie tylko z podstawowych funkcji zapewnia oszczędność energii baterii. Używaj domyślnego automatycznego ustawiania jasności lub ręcznie obniż poziom jasności. Patrz część Jasność ekranu na stronie 177. Ustaw krótszy czas wygaszania ekranu. Patrz część Ustawianie czasu do wyłączenia ekranu na stronie 177. Nie ustawiaj animowanych tapet na ekranie głównym. Efekty animacji robią wrażenie na innych osobach, ale zużywają bardzo dużo energii baterii. Zmiana tapety na zwykłe czarne tło może także odrobinę pomóc. Im mniej kolorów jest wyświetlanych, tym mniej energii baterii się zużywa. Patrz część Ustawianie tapety ekranu głównego na stronie 59.
106 106 Bateria Zarządzaj aplikacjami Optymalizacja baterii umożliwia wydłużenie czasu pracy baterii w trybie gotowości. Patrz część Optymalizacja baterii pod kątem aplikacji na stronie 109. Zainstaluj najnowsze wersje oprogramowania i aktualizacje aplikacji. Aktualizacje czasami zwiększają jednocześnie wydajność baterii. Odinstaluj lub wyłącz aplikacje, z których nigdy nie korzystasz. Wiele aplikacji uruchamia procesy i synchronizację danych w tle, nawet kiedy z nich nie korzystasz. Jeśli masz aplikacje, których już nie potrzebujesz, odinstaluj je. Jeśli dana aplikacja była zainstalowana fabrycznie i nie można jej odinstalować, wyłącz ją, aby uniemożliwić jej ciągłe działanie lub synchronizowanie danych. Zobacz część Wyłączanie aplikacji na stronie 131. Ustaw limit danych w tle i synchronizacji Dane w tle i synchronizacja mogą zużywać dużo energii baterii, jeśli w tle jest uruchomionych dużo aplikacji synchronizujących dane. Zaleca się uniemożliwienie aplikacjom zbyt częstej synchronizacji danych. Określ, dla których aplikacji można ustawić dłuższy czas synchronizacji lub synchronizuj je ręcznie. W menu Ustawienia stuknij pozycję Konta i synchronizacja i sprawdź, które typy danych są synchronizowane w Twoich kontach online. Gdy bateria zaczyna się wyczerpywać, wyłącz tymczasowo synchronizowanie niektórych danych. Jeśli masz wiele kont , zastanów się, czy nie przedłużyć czasu synchronizacji niektórych kont. W aplikacji Poczta wybierz konto, stuknij kolejno pozycje Ustawienia Synchronizacja, Wyślij i odbierz, a następnie dostosuj ustawienia w opcji Synchronizuj harmonogram. Jeśli nie podróżujesz z jednego miejsca w drugie, synchronizuj aktualizacje pogody tylko dla bieżącej lokalizacji, a nie dla wszystkich wymienionych miast. Otwórz aplikację Pogoda, a następnie stuknij ikonę, aby edytować lub usunąć niepotrzebne miasta. Zastanów się nad wyborem widżetów. Niektóre widżety nieustannie synchronizują dane. Rozważ usunięcie nieistotnych widżetów z ekranu głównego. W aplikacji Sklep Play stuknij kolejno pozycje Ustawienia, a następnie usuń zaznaczenie opcji Dodaj ikonę do ekranu głównego, aby uniknąć automatycznego dodawania skrótów aplikacji do ekranu głównego przy każdym instalowaniu nowych aplikacji. Ponadto stuknij kolejno pozycje Automatycznie aktualizuj aplikacje Nie aktualizuj automatycznie aplikacji, jeśli możesz ręcznie aktualizować aplikacje z poziomu pozycji Sklep Play. Inne wskazówki Aby zachować trochę więcej energii baterii, spróbuj zastosować poniższe wskazówki:
107 107 Bateria Ścisz dzwonek i głośność multimediów. Zminimalizuj używanie wibracji lub potwierdzeń dźwiękowych. W menu Ustawienia stuknij pozycję Dźwięk i powiadomienia i wybierz elementy, których nie potrzebujesz i które możesz wyłączyć. Sprawdź ustawienia aplikacji, ponieważ mogą zawierać dodatkowe opcje optymalizacji użycia baterii. Korzystanie z trybu oszczędzania energii Tryb oszczędzania energii pomaga wydłużyć żywotność baterii. Zmniejsza on wykorzystanie funkcji telefonu, które pobierają najwięcej energii baterii, takich jak usługi lokalizacyjne i połączenie transmisji danych. 1. Na ekranie głównym stuknij pozycję, a następnie znajdź i stuknij pozycję Ustawienia. 2. Stuknij Zasilanie. 3. Stuknij przełącznik Wł./wył. pozycji Oszczędzanie energii, aby włączyć lub wyłączyć ten tryb. Aby ustawić moment automatycznego uaktywniania tego trybu, stuknij pozycję Oszczędzanie energii, zaznacz opcję Włączaj automatycznie tryb oszczędzania energii, a następnie wybierz poziom naładowania baterii. Tryb ekstremalnego oszczędzania energii W okresach, gdy nie musisz zbyt często korzystać z telefonu, włącz Tryb bardzo wydajnego oszczędzania energii, aby wydłużyć czas pracy baterii. W trybie tym czas gotowości może trwać dłużej niż zwykle i można korzystać tylko z najbardziej podstawowych funkcji, takich jak połączenia telefoniczne, obsługa wiadomości tekstowych i poczty Na ekranie głównym stuknij pozycję, a następnie znajdź i stuknij pozycję Ustawienia. 2. Stuknij Zasilanie. 3. Stuknij przełącznik Wł./wył. pozycji Tryb bardzo wydajnego oszczędzania energii, aby włączyć lub wyłączyć ten tryb. Aby ustawić moment automatycznego uaktywniania tego trybu, stuknij pozycję Tryb ekstremalnego oszczędzania energii, zaznacz opcję Włączaj automatycznie tryb ekstremalnego oszczędzania energii, a następnie wybierz poziom naładowania baterii. W obszarze Więcej informacji stuknij pozycję Dowiedz się więcej w celu wyświetlenia szczegółowych informacji o maksymalizacji czasu pracy baterii w trybie ekstremalnego oszczędzania energii.
108 108 Bateria Wyświetlanie wartości procentowej poziomu naładowania akumulatora Wartość procentową pozostałego poziomu naładowania akumulatora można sprawdzić na pasku stanu. 1. Na ekranie głównym stuknij pozycję, a następnie znajdź i stuknij pozycję Ustawienia. 2. Stuknij Zasilanie. 3. Wybierz pozycję Pokaż poziom baterii. Sprawdzanie zużycia akumulatora Sprawdź, jak system i aplikacje korzystają z baterii i ile energii zużywają. 1. Na ekranie głównym stuknij pozycję, a następnie znajdź i stuknij pozycję Ustawienia. 2. Stuknij Zasilanie. 3. Stuknij pozycję Zużycie baterii, a następnie stuknij element, aby sprawdzić, jak zużywa on baterię. 4. Jeśli podczas przeglądania szczegółowych informacji o zużyciu baterii widoczna będzie sekcja Dostosuj wykorzystanie energii, można stuknąć opcję poniżej, aby dostosować ustawienia, które mają wpływ na zużycie baterii. Zużycie baterii przez aplikacje można także sprawdzić po przejściu do menu Ustawienia i stuknięciu pozycji Aplikacje. Stuknij aplikację, którą chcesz sprawdzić, a następnie stuknij pozycję Bateria. Jeśli opcja Bateria na ekranie Informacje o aplikacji jest wyszarzona, oznacza to, że aplikacja nie korzysta aktualnie z baterii. Sprawdzanie historii akumulatora Sprawdź, jak długo telefon HTC U Ultra był używany od ostatniego ładowania. Możesz także wyświetlić tabelę z czasem włączenia ekranu oraz czasem korzystania z połączeń, takich jak sieć komórkowa lub Wi-Fi. 1. Na ekranie głównym stuknij pozycję, a następnie znajdź i stuknij pozycję Ustawienia. 2. Stuknij Zasilanie. 3. Stuknij pozycję Historia, aby wyświetlić informacje o zużyciu baterii w czasie.
109 109 Bateria Optymalizacja baterii pod kątem aplikacji Jeśli połączenia, takie jak Wi-Fi, są aktywne, gdy telefon znajduje się w trybie uśpienia, niektóre aplikacje nadal mogą korzystać z baterii. Począwszy od systemu Android 6.0 optymalizacja baterii jest włączona domyślnie dla wszystkich aplikacji, co pomaga wydłużyć czas pracy baterii w trybie gotowości, gdy telefon nie jest używany. Zanim optymalizacja baterii zostanie uaktywniona, telefon musi pozostawać przez długi czas w stanie bezczynności. Wyłączanie optymalizacji baterii w aplikacjach Jeśli nie chcesz, aby optymalizacja baterii była włączona w określonych aplikacjach, można ją w nich wyłączyć. 1. Na ekranie głównym stuknij pozycję, a następnie znajdź i stuknij pozycję Ustawienia. 2. Stuknij Zasilanie. 3. Stuknij pozycję Optymalizacja baterii. 4. Stuknij kolejno pozycje Nie zoptymalizowana Wszystkie aplikacje, aby wyświetlić pełną listę aplikacji. 5. Aby wyłączyć optymalizację baterii w aplikacji, stuknij nazwę aplikacji, a następnie stuknij kolejno pozycje Nie optymalizuj Gotowe. Powtórz ten proces, aby wyłączyć optymalizację w innych aplikacjach. Aby przefiltrować listę i sprawdzić, dla których aplikacji optymalizacja baterii została wyłączona, stuknij kolejno pozycje Wszystkie aplikacje Nie zoptymalizowana.
110 110 Pamięć Pamięć Zwalnianie miejsca w pamięci W czasie użytkowania telefonu HTC U Ultra gromadzone są dane i po jakimś czasie jego pamięć zostaje zapełniona. Oto kilka porad dotyczących zwalniania miejsca w pamięci telefonu. Zarządzanie zdjęciami i wideo Po wykonaniu zdjęć ciągłych aparatem, zachowaj tylko najlepsze zdjęcie. Resztę zdjęć usuń, jeśli nie są potrzebne. Po dokonaniu edycji zdjęcia lub przycięciu filmu zachowywane są oryginalne pliki. Usuń oryginalne pliki lub przenieś je w dowolne miejsce, takie jak swój komputer. Podczas wysyłania filmów w wiadomościach MMS należy używać niższej rozdzielczości. Wideo o dużej rozdzielczości zajmuje więcej miejsca. Pliki zdjęć RAW zajmują dużo miejsca w pamięci. Zalecane jest używanie karty pamięci jako domyślnej pamięci dla zdjęć i filmów. Jeśli na karcie pamięci zaczyna brakować miejsca, należy rozważyć przeniesienie plików zdjęć RAW na komputer. Usuwanie nieużywanych motywów Motywy mogą szybko zapełniać pamięć, ponieważ zawierają obrazy, dźwięki i ikony. Nieużywane motywy należy usunąć. Patrz część Usuwanie motywu na stronie 139. Kopia zapasowa danych i plików Pozostawiaj w aplikacjach tylko najnowsze dane i często używane pliki. Można wykonać kopię zapasową innych danych i plików. Aby uzyskać wskazówki, sprawdź Metody wykonywania kopii zapasowych plików, danych i ustawień na stronie 116. Usuwanie lub wyłączanie aplikacji Odinstaluj pobrane aplikacje, których już nie używasz. Patrz Odinstalowanie aplikacji na stronie 127. Zainstalowane fabrycznie, nieużywane aplikacje można wyłączyć. Zobacz część Wyłączanie aplikacji na stronie 131. Przenoszenie aplikacji na kartę pamięci Pobrane i zainstalowane aplikacje innych firm można przenieść na kartę pamięci, o ile została ona skonfigurowana jako pamięć wewnętrzna. Patrz część Przenoszenie aplikacji i danych między pamięcią telefonu a kartą pamięci na stronie 112 oraz Przenoszenie aplikacji na kartę pamięci lub z karty pamięci na stronie 113.
111 111 Pamięć Typy pamięci W systemie Android 6.0 wprowadzone zostały zmiany dotyczące sposobu i lokalizacji zapisywania pobranych aplikacji i ich danych. Pamięć telefonu To jest pamięć wewnętrzna, która zawiera system Android, zainstalowane fabrycznie aplikacje, wiadomości i tekstowe, a także dane z pamięci podręcznej aplikacji. W pamięci tej można także instalować pobrane aplikacje oraz zapisywać zdjęcia, filmy i zrzuty ekranu. Karta pamięci Używaj karty pamięci jako pamięci wymiennej, aby móc zapisywać pliki multimedialne i inne oraz uzyskiwać do nich dostęp w telefonie HTC U Ultra lub dowolnym innym telefonie Android albo skonfiguruj ją jako rozszerzenie pamięci wewnętrznej. Patrz część Czy karta pamięci powinna być używana jako pamięć wymienna czy wewnętrzna? na stronie 111. Pamięć USB Można podłączyć zewnętrzne urządzenie pamięci USB, takie jak dysk flash USB lub czytnik kart SD. Do podłączenia telefonu HTC U Ultra do urządzenia pamięci masowej USB wymagany jest specjalny kabel. Czy karta pamięci powinna być używana jako pamięć wymienna czy wewnętrzna? Karty pamięci należy używać jako pamięci wymiennej, jeśli znajduje się już na niej zawartość, taka jak pliki multimedialne i inne, aby uniknąć jej utraty. W przypadku nowej karty pamięci należy określić, że ma być ona używana jako pamięć wymienna lub skonfigurować jako rozszerzenie pamięci wewnętrznej. Pamięć wymienna Korzystanie z nowej karty pamięci jako pamięci wymiennej umożliwia wkładanie i używanie karty zarówno w telefonie HTC U Ultra, jak i innych telefonach Android. Pamięć wewnętrzna Skonfigurowanie nowej karty pamięci jako pamięci wewnętrznej zapewnia większą prywatność i bezpieczeństwo użytkowania. Podczas tej procedury karta pamięci zostanie zaszyfrowana i sformatowana, tak aby mogła pełnić funkcję pamięci wewnętrznej. Dzięki temu pamięć wewnętrzna zostanie rozszerzona, ponieważ: Przechwycone zrzuty ekranu, zdjęcia, pliki multimedialne i inne będą zapisywane na karcie pamięci. Zainstalowane aplikacje innych firm i ich dane będzie można przenosić między pamięcią telefonu a kartą pamięci.
112 112 Pamięć Po skonfigurowaniu karty pamięci jako pamięci wewnętrznej będzie można używać jej wyłącznie w telefonie HTC U Ultra, za pomocą którego została sformatowana. Konfiguracja karty pamięci jako pamięci wewnętrznej Po włożeniu karty pamięci, która nie była wcześniej używana w telefonie HTC U Ultra, zostanie ona zainstalowana domyślnie jako pamięć wymienna. Jeśli karta pamięci jest nowa lub nie zawiera treści, które chcesz zachować, możesz ją sformatować w celu używania jako pamięci wewnętrznej telefonu HTC U Ultra. Patrz część Czy karta pamięci powinna być używana jako pamięć wymienna czy wewnętrzna? na stronie 111, aby poznać różnice między używaniem karty pamięci jako pamięci wymiennej a wewnętrznej. Jeśli na karcie pamięci znajdują się pliki, utwórz ich kopię zapasową przed sformatowaniem karty. 1. Na Ekranie głównym stuknij kolejno pozycje Ustawienia Pamięć. 2. W obszarze Pamięć wymienna stuknij ikonę obok nazwy karty pamięci. 3. Stuknij pozycję Formatuj jako wewnętrzną Wyczyść i formatuj Format. 4. Wykonaj instrukcje ekranowe, aby przenieść zainstalowane aplikacje i ich dane z pamięci telefonu na kartę pamięci. Aby zaprzestać używania karty pamięci jako pamięci wewnętrznej, można sformatować ją ponownie jako pamięć wymienną. Przed wykonaniem tej czynności należy najpierw przenieść wszystkie aplikacje i dane z powrotem do pamięci telefonu. Patrz część Przenoszenie aplikacji i danych między pamięcią telefonu a kartą pamięci na stronie 112. Przenoszenie aplikacji i danych między pamięcią telefonu a kartą pamięci Po skonfigurowaniu karty pamięci jako pamięci wewnętrznej można przenosić na nią zainstalowane aplikacje innych firm wraz z danymi tych aplikacji, takimi jak zdjęcia, multimedia i pobrane pliki, w celu zwolnienia miejsca w pamięci telefonu. Przed zaprzestaniem używania karty pamięci jako pamięci wewnętrznej należy pamiętać o przeniesieniu wszystkich aplikacji i danych z powrotem do pamięci telefonu. 1. Na Ekranie głównym stuknij kolejno pozycje Ustawienia Pamięć. 2. Stuknij nazwę karty pamięci, jeśli przenosisz dane aplikacji z pamięci telefonu na kartę lub stuknij pozycję Pamięć telefonu w przypadku przenoszenia danych z karty pamięci z powrotem do pamięci telefonu.
113 113 Pamięć 3. Stuknij kolejno pozycje Migruj dane. 4. Stuknij pozycję Przenieś. Migracja będzie obejmować także zrzuty ekranu. W razie zarejestrowania zdjęć lub filmów, przechwycenia zrzutów ekranu lub pobrania plików po wykonaniu migracji, zostaną one zapisane w nowej lokalizacji pamięci. Przenoszenie aplikacji na kartę pamięci lub z karty pamięci Jeśli zaczyna brakować miejsca w pamięci telefonu, można przenieść pobraną aplikację i jej dane na kartę pamięci, o ile została ona skonfigurowana jako pamięć wewnętrzna. W razie konieczności ponownego sformatowania karty pamięci należy pamiętać o przeniesieniu wszystkich aplikacji i ich danych z powrotem do pamięci telefonu. Nie można przenosić aplikacji zainstalowanych fabrycznie. Ponadto przeniesienie na kartę pamięci może się nie powieść w przypadku niektórych aplikacji innych firm, które zostały pobrane i zainstalowane w pamięci telefonu. 1. Na Ekranie głównym stuknij kolejno pozycje Ustawienia Pamięć. 2. Stuknij kolejno pozycje Pamięć telefonu Aplikacje, jeśli chcesz przenieść aplikację z pamięci telefonu na kartę pamięci. Lub stuknij nazwę karty pamięci, a następnie pozycję Aplikacje w celu przeniesienia aplikacji z karty pamięci ponownie do pamięci telefonu. 3. Stuknij aplikację, którą chcesz przenieść. 4. Stuknij pozycję Zmień, a następnie stuknij lokalizację, do której aplikacja ma zostać przeniesiona. 5. Stuknij pozycję Przenieś.
114 114 Pamięć Kopiowanie lub przenoszenie plików między pamięcią telefonu a kartą pamięci Po przejściu do pozycji Ustawienia można wyświetlić pliki z pamięci telefonu i karty pamięci oraz zarządzać nimi. Jeśli karta pamięci jest używana jako pamięć wymienna, można kopiować lub przenosić pliki między pamięcią telefonu a kartą pamięci. Pliki można także kopiować lub przenosić na zewnętrzne urządzenie pamięci USB, oraz w odwrotnym kierunku, po podłączeniu urządzenia do telefonu HTC U Ultra. 1. Na Ekranie głównym stuknij kolejno pozycje Ustawienia Pamięć. 2. Stuknij kolejno pozycje Pamięć telefonu Eksploruj lub stuknij nazwę karty pamięci. Możesz też stuknąć zewnętrzne urządzenie pamięci USB, jeśli zostało podłączone. 3. Otwórz folder zawierający pliki, które chcesz skopiować lub przenieść. 4. Aby zaznaczyć od odznaczyć pliki: Naciśnij i przytrzymaj plik, aby go zaznaczyć. Aby zaznaczyć więcej plików, stuknij poszczególne z nich. Stuknij plik, aby usunąć jego zaznaczenie. Aby zaznaczyć wszystkie pliki, naciśnij i przytrzymaj plik, a następnie stuknij kolejno pozycje Zaznacz wszystko. 5. Stuknij, a następnie stuknij pozycję Kopiuj do lub Przenieś do. 6. W otwartym menu wysuwanym wybierz typ pamięci do kopiowania lub przenoszenia, a następnie otwórz folder docelowy. 7. Stuknij kolejno pozycje Kopiuj lub Przenieś. Kopiowanie plików między telefonem HTC U Ultra a komputerem Możesz skopiować muzykę, zdjęcia i inne pliki na telefon HTC U Ultra. Zapisz i zamknij pliki przed skopiowaniem ich z komputera na telefon HTC U Ultra lub odwrotnie. Jeśli karta pamięci jest używana jako pamięć wewnętrzna, na komputerze wyświetlona zostanie tylko zawartość karty pamięci. 1. Podłącz telefon HTC U Ultra do komputera za pomocą dostarczonego kabla USB typu C. 2. Odblokuj ekran telefonu HTC U Ultra, jeśli jest zablokowany.
115 115 Pamięć 3. W oknie komunikatu z monitem o użycie połączenia USB do transferu plików stuknij opcję Tak. Jeśli komunikat ten nie zostanie wyświetlony, przesuń palcem w celu otwarcia panelu Powiadomienia, stuknij powiadomienie Użyj USB do, a następnie stuknij opcję Przesłać pliki. Następnie na ekranie komputera wyświetlone zostaną opcje przeglądania lub importowania plików. 4. Wybierz przeglądanie plików. 5. Skopiuj pliki z komputera na telefon HTC U Ultra lub odwrotnie. 6. Po skopiowaniu plików odłącz telefon HTC U Ultra od komputera. Odinstalowywanie karty pamięci Jeśli zachodzi potrzeba wyjęcia karty pamięci, kiedy telefon HTC U Ultra jest włączony, należy najpierw odinstalować kartę pamięci, aby zapobiec uszkodzeniu znajdujących się na niej plików. Jeśli karta pamięci jest używana jako pamięć wewnętrzna i zostały na nią przeniesione niektóre aplikacje, uruchomienie tych aplikacji po odinstalowaniu karty nie będzie możliwe. 1. Na Ekranie głównym stuknij kolejno pozycje Ustawienia Pamięć. 2. Wykonaj jedną z następujących czynności: Jeśli karta pamięci jest widoczna w obszarze Pamięć wymienna, stuknij obok nazwy karty, a następnie stuknij pozycję Wysuń. Jeśli karta pamięci jest widoczna w obszarze Pamięć wewnętrzna, stuknij nazwę karty, a następnie stuknij kolejno pozycje Wysuń.
116 116 Kopie zapasowe i resetowanie Kopie zapasowe i resetowanie Metody wykonywania kopii zapasowych plików, danych i ustawień Martwisz się, że możesz utracić ważną zawartość telefonu HTC U Ultra? Utwórz kopię zapasową danych telefonu HTC U Ultra przed usunięciem zawartości z pamięci, przywróceniem ustawień fabrycznych lub rozpoczęciem korzystania z nowego telefonu. Usługa Kopia zapasowa Android Za pomocą konta Google można tworzyć automatyczne kopie zapasowe danych aplikacji i ustawień, w tym haseł Wi-Fi i plików zapisywanych przez określone aplikacje. HTC Sync Manager Przy użyciu aplikacji HTC Sync Manager można importować do komputera pliki muzyczne, zdjęcia oraz filmy z telefonu HTC U Ultra. Można także synchronizować zapisane lokalnie kontakty oraz listy odtwarzania między telefonem HTC U Ultra a komputerem. Aplikacja HTC Sync Manager to dobra alternatywa, jeśli użytkownik nie chce wykonywać kopii zapasowej kont, ustawień i innych osobistych danych w chmurze. Można jej używać do wykonywania kopii zapasowych telefonu HTC U Ultra na komputerze. Inne opcje kopii zapasowej W razie potrzeby można oddzielnie tworzyć kopie zapasowe danych lub plików. Niektóre aplikacje umożliwiają tworzenie kopii zapasowych danych na karcie pamięci o ile została ona skonfigurowana jako pamięć wymienna dzięki czemu można je łatwo odzyskać po przywróceniu ustawień fabrycznych. Należy tylko pamiętać, aby podczas przywracania ustawień fabrycznych nie wyczyścić karty pamięci. W przypadku niektórych aplikacji można tworzyć kopie zapasowe danych aplikacji oraz przywracać je przy użyciu pamięci telefonu. Jeśli aplikacja jest przyczyną problemu i konieczne jest wyczyszczenie jej danych, należy najpierw utworzyć kopię zapasową danych aplikacji w pamięci telefonu.
117 117 Kopie zapasowe i resetowanie Wiadomości Kontakty Utwórz kopię zapasową wiadomości tekstowych na karcie pamięci lub w pamięci telefonu albo zapisz je jako załącznik wiadomości . Zapisz kontakty i inne dane osobiste na kontach online, dzięki czemu po zmianie telefonu na inny, wystarczy je zsynchronizować. Jeśli masz zapisane lokalnie kontakty w aplikacji Kontakty, wyeksportuj je na kartę pamięci lub do pamięci telefonu. Pliki Inne dane Podłącz telefon HTC U Ultra do komputera jako napęd dyskowy, aby ręcznie kopiować i wklejać pliki na dysk komputera. Sprawdź, czy inne aplikacje obsługują eksportowanie danych na kartę pamięci lub do pamięci telefonu. Korzystanie z usługi Android Usługa Kopia zapasowa Począwszy od systemu Android 6.0 należy korzystać z usługi Android Usługa Kopia zapasowa w celu tworzenia kopii zapasowych telefonu HTC w Dysk Google. Za pomocą tej usługi można tworzyć kopie zapasowe i przywracać następujące pozycje: Kopia zapasowa Dane aplikacji Ustawienia Zawartość i ustawienia, których kopię zapasową można wykonać W przypadku aplikacji HTC dane aplikacji obejmują kontakty zapisane na telefonie HTC U Ultra, historię połączeń, listę miast z aplikacji Zegar i Pogoda oraz konta poczty . W kopii zapasowej mogą zostać także zapisane dane aplikacji innych firm, w zależności od ustawień danego programisty. Obejmuje to dzwonki, rozmiar siatki i kolejność sortowania na ekranie Aplikacje, sieci Wi-Fi i hasła oraz niektóre ustawienia urządzenia. Po uaktywnieniu funkcji automatycznych kopii zapasowych, za pomocą usługi Usługa Kopia zapasowa Android okresowo tworzona będzie kopia zapasowa telefonu w folderze prywatnym w Dysk Google. Automatyczna kopia zapasowa jest wykonywana co 24 godziny, gdy telefon znajduje się w stanie bezczynności, jest ładowany i połączony z siecią Wi-Fi. Dane kopii zapasowych nie będą wliczane w przydział pamięci Dysk Google. Kopie zapasowe nie będą obejmować dużych plików ani plików, których wykluczenie z usługi zostało określone przez programistę aplikacji. Przywrócenie tapety z poprzedniego telefonu zależy od zgodności rozdzielczości jego ekranu z telefonem HTC U Ultra.
118 118 Kopie zapasowe i resetowanie Tworzenie kopii zapasowej zawartości telefonu HTC U Ultra Dzięki automatycznemu tworzeniu kopii zapasowych danych telefonu HTC U Ultra w Dysk Google można w dowolnym momencie przywrócić zawartość, taką jak dane aplikacji i ustawienia. 1. Na ekranie głównym stuknij kolejno pozycje Ustawienia Kopia i kasowanie danych. 2. Stuknij pozycję Wykonaj kopię zapasową danych. 3. Stuknij przełącznik Wł./wył., aby włączyć tę funkcję, a następnie stuknij ikonę. 4. Upewnij się, że włączona została funkcja Przywracanie automatyczne. Dzięki temu dane aplikacji i ustawienia zapisane za pomocą usługi Usługa Kopia zapasowa Android będą mogły zostać przywrócone po ponownym zainstalowaniu aplikacji w telefonie HTC U Ultra. Aby wybrać konto kopii zapasowych inne niż główne konto Google, stuknij pozycję Kopia zapasowa konta, a następnie wybierz inne konto Google. Można także stuknąć pozycję Dodaj konto w celu dodania nowego konta Google dla kopii zapasowych. Przywracanie z poprzedniego telefonu HTC Jeśli na poprzednim telefonie HTC używana była aplikacja Kopia zapasowa HTC, należy pobrać i zainstalować aplikację Przywracanie HTC, aby móc przywrócić kopię zapasową na telefonie HTC U Ultra. W zależności od ilości danych przywrócenie kopii zapasowej w telefonie HTC U Ultra przez połączenie danych może wiązać się z dodatkowymi opłatami za dane i może wymagać więcej czasu. Zalecane jest korzystanie z połączenia Wi-Fi. 1. Po zakończeniu konfiguracji telefonu HTC U Ultra, przesuń palcem w celu otwarcia panelu Powiadomienia, a następnie stuknij powiadomienie Przenieś lub przywróć zawartość. Jeśli powiadomienie to nie jest widoczne, przejdź do pozycji Ustawienia, a następnie stuknij pozycję Kopie bezpieczeństwa i reset. 2. Stuknij pozycję Przywróć z kopii zapasowej HTC. Jeśli aplikacja Przywracanie HTC nie jest zainstalowana na telefonie, wyświetlony zostanie monit o pobranie i zainstalowanie aplikacji Przywracanie HTC. 3. Stuknij pozycję Przywróć z kopii zapasowej HTC. 4. Zaloguj się za pomocą konta użytego do utworzenia kopii zapasowej danych poprzedniego telefonu. 5. Wybierz kopię zapasową, którą chcesz przywrócić w telefonie HTC U Ultra. 6. Po pojawieniu się monitu wybierz, czy przywrócenie kopii zapasowej ma zostać wykonane przez połączenie transmisji danych w sieci komórkowej czy przez połączenie Wi-Fi.
119 119 Kopie zapasowe i resetowanie 7. Postępuj zgodnie z instrukcjami wyświetlanymi na ekranie, aby przywrócić kopię zapasową. 8. Przesuń palcem w celu otwarcia panelu Powiadomienia i sprawdź, czy znajduje się tam powiadomienie dotyczące ukończenia przywracania kopii zapasowej. Bezpłatne aplikacje z Google Play zostaną przywrócone w tle, a postęp tego procesu można śledzić za pomocą powiadomienia na pasku stanu. Aby przywrócić płatne aplikacje, należy je pobrać i zainstalować z Google Play. Podczas instalacji, aplikacje będą widoczne na ekranie Aplikacje. Po zainstalowaniu wszystkich aplikacji, skróty na ekranie głównym i Aplikacje zostaną zreorganizowane zgodnie z kopią zapasową. Podczas przywracania aplikacji można nadal korzystać z telefonu HTC U Ultra. Tworzenie kopii zapasowej kontaktów i wiadomości Aby wykonać oddzielną kopię zapasową kontaktów i wiadomości tekstowych w telefonie HTC U Ultra, należy skorzystać z zamieszczonych poniżej wskazówek dotyczących eksportu i importu danych. Tworzenie kopii zapasowej kontaktów 1. Na ekranie głównym stuknij pozycję, a następnie znajdź i stuknij pozycję Kontakty. 2. W zakładce Kontakty stuknij kolejno pozycje Zarządzaj kontaktami. 3. Stuknij Importuj/eksportuj kontakty Eksportuj do pamięci telefonu lub Eksportuj na kartę SD. 4. Wybierz konto i rodzaj kontaktów do wyeksportowania. 5. Aby zabezpieczyć dane, stuknij Tak, a następnie ustaw hasło dla tej kopii zapasowej. Hasło należy zapamiętać. Podczas importu kontaktów będzie trzeba je wprowadzić ponownie. Jeśli hasło nie jest potrzebne, stuknij Nie. 6. Stuknij przycisk OK. Przywracanie kontaktów 1. W zakładce Kontakty stuknij Zarządzaj kontaktami. 2. Stuknij Importuj/eksportuj kontakty Importuj z pamięci telefonu lub Importuj z karty SD. 3. Jeśli skonfigurowane zostało więcej niż jedno konto, stuknij typ importowanych kontaktów. 4. Jeśli dostępnych jest więcej kopii zapasowych, wybierz kopię zapasową do importu, a następnie stuknij OK. 5. Wprowadź hasło ustawione dla tej kopii zapasowej, a następnie stuknij OK.
120 120 Kopie zapasowe i resetowanie Wykonywanie kopii zapasowej wiadomości tekstowych Ważne wiadomości tekstowe można zachować, tworząc ich kopię zapasową, aby w razie potrzeby móc przywrócić je później w aplikacji Wiadomości HTC. Kopię zapasową z aplikacji Wiadomości można zapisać w pamięci telefonu lub na włożonej karcie pamięci. Nie można wykonywać kopii zapasowej wiadomości tekstowych w zabezpieczonych oknach i wiadomości zablokowanych. Aby dołączyć takie wiadomości do kopii zapasowej, należy je najpierw przenieść do ogólnego okna wiadomości. 1. Na ekranie głównym stuknij pozycję, a następnie znajdź i stuknij pozycję Wiadomości. 2. Stuknij Wykonaj kopię zapasową wiadomości/przywróć SMS Zapisz kopię zapasową Wykonaj kopię zapasową wiadomości SMS. 3. Aby zabezpieczyć dane, ustaw hasło dla kopii zapasowej. Hasło należy zapamiętać. Podczas przywracania wiadomości będzie trzeba je wprowadzić ponownie. Jeśli hasło nie jest potrzebne, wybierz Nie chroń hasłem tej kopii zapasowej. 4. Wprowadź nazwę swojego pliku kopii i stuknij OK. Tworzenie kopii zapasowych wiadomości tekstowych za pomocą poczty Wymagana jest konfiguracja konta w aplikacji HTC Poczta. Nie można wykonywać kopii zapasowej wiadomości tekstowych w zabezpieczonych oknach i wiadomości zablokowanych. Aby dołączyć takie wiadomości do kopii zapasowej, należy je najpierw przenieść do ogólnego okna wiadomości. 1. Na ekranie głównym stuknij pozycję, a następnie znajdź i stuknij pozycję Wiadomości. 2. Stuknij Wykonaj kopię zapasową wiadomości/przywróć SMS. 3. Stuknij kolejno pozycje Utwórz kopię zapasową Wykonaj kopię zapasową wiadomości SMS przez pocztę. 4. Aby zabezpieczyć dane, ustaw hasło dla kopii zapasowej. Hasło należy zapamiętać. Podczas przywracania wiadomości będzie trzeba je wprowadzić ponownie. Jeśli hasło nie jest potrzebne, wybierz Nie chroń hasłem tej kopii zapasowej. 5. Wprowadź swój adres Utwórz wiadomość , a następnie ją wyślij. Przywracanie wiadomości tekstowych 1. Na ekranie głównym stuknij pozycję, a następnie znajdź i stuknij pozycję Wiadomości. 2. Stuknij Wykonaj kopię zapasową wiadomości/przywróć SMS Przywróć. 3. Wybierz, w jaki sposób chcesz przywrócić wiadomości, a następnie stuknij Dalej.
121 121 Kopie zapasowe i resetowanie 4. Stuknij kopię zapasową do importu. 5. Wprowadź hasło ustawione dla tej kopii zapasowej. Jeśli hasło nie zostało ustawione,wybierz Ten plik kopii zapasowej nie jest chroniony hasłem. 6. Stuknij OK. Aby przywrócić wiadomości tekstowe, których kopia zapasowa została wykonana przez , otwórz wiadomość z załącznikiem kopii zapasowej w apliakcji Poczta. Stuknij załącznik, aby najpierw go pobrać, a następnie stuknij go ponownie, aby otworzyć plik kopii zapasowej w celu zaimportowania. Wprowadź hasło ustawione dla tej kopii zapasowej lub wybierz Ten plik kopii zapasowej nie jest chroniony hasłem. Resetowanie ustawień sieciowych Ustawienia sieciowe należy zresetować w razie wystąpienia problemów z połączeniem telefonu HTC U Ultra z siecią komórkową lub Wi-Fi albo urządzeniami Bluetooth. 1. Na ekranie głównym stuknij kolejno pozycje Ustawienia Kopia i kasowanie danych. 2. Stuknij pozycję Resetowanie ustawień sieciowych. 3. Stuknij pozycję Resetowanie ustawień. 4. Stuknij pozycję Resetowanie ustawień. Resetowanie telefonu HTC U Ultra (twardy reset) W razie wystąpienia problemu z telefonem HTC U Ultra, którego nie można rozwiązać, można przywrócić ustawienia fabryczne (ten proces jest także określany mianem twardego resetu lub głównego resetu). Przywrócenie ustawień fabrycznych powoduje powrót telefonu do stanu początkowego - stanu przed pierwszym włączeniem telefonu. Przywrócenie ustawień fabrycznych spowoduje usunięcie wszystkich danych z pamięci telefonu, w tym pobranych i zainstalowanych aplikacji, kont, plików, a także danych i ustawień systemu oraz aplikacji. Przed przywróceniem ustawień fabrycznych należy utworzyć kopie zapasowe wszystkich niezbędnych danych i plików. 1. Na ekranie głównym stuknij kolejno pozycje Ustawienia Kopia i kasowanie danych. 2. Stuknij pozycję Przywracanie danych fabrycznych. Aby uniknąć usunięcia plików multimedialnych i innych danych z karty pamięci, upewnij się, że nie wybrano polecenia Wyczyść kartę SD. 3. Stuknij Resetuj telefon. 4. Stuknij przycisk OK. Przywrócenie ustawień fabrycznych może nie usunąć w sposób trwały wszystkich danych z twojego telefonu, w tym informacji osobistych.
122 122 Transfer Transfer Sposoby przenoszenia zawartości z poprzedniego telefonu W zależności od systemu operacyjnego poprzedniego telefonu należy wybrać odpowiednią metodę przenoszenia zawartości na telefon HTC U Ultra. Z telefonu Android Za pomocą poprzedniego telefonu HTC lub innego z systemem Android pobierz aplikację Narzędzie Transferu HTC i użyj jej do przeniesienia zawartości na telefon HTC U Ultra. Patrz część Przenoszenie zawartości z telefonu Android na stronie 122. Z telefonu iphone Utwórz kopię zapasową zawartości telefonu iphone w usłudze icloud, a następnie przenieś ją na telefon HTC U Ultra. Patrz część Przenoszenie zawartości telefonu iphone za pomocą usługi icloud na stronie 123. Przenoszenie zawartości z telefonu Android Za pomocą poprzedniego telefonu Android należy pobrać aplikację Narzędzie Transferu HTC i użyć jej do przeniesienia zawartości na telefon HTC U Ultra. Za pomocą aplikacji Narzędzie Transferu HTC można przenieść następujące rodzaje zawartości zapisanej lokalnie w poprzednim telefonie: kontakty, wiadomości, muzyka, zdjęcia, filmy i niektóre ustawienia. Więcej typów danych, takich jak historia połączeń, konta i ustawienia niektórych aplikacji HTC, można przenosić z telefonów HTC z HTC Sense w wersji 5.5 lub nowszej. Aby móc korzystać z narzędzia Narzędzie Transferu HTC w starym telefonie, wymagany jest system Android w wersji 2.2 lub nowszej. 1. Na ekranie głównym stuknij kolejno pozycje Ustawienia Przenieś z innego telefonu. 2. Wybierz, czy chcesz przenieść zawartość z telefonu Android firmy HTC czy też z innego telefonu Android. 3. Na ekranie Przenieś z innego telefonu stuknij pozycję Dalej. 4. Wykonaj instrukcje wyświetlane na ekranie telefonu HTC U Ultra, aby pobrać aplikację Narzędzie Transferu HTC ze sklepu Google Play na poprzedni telefon, a następnie zainstalować ją i otworzyć.
123 123 Transfer 5. Po pojawieniu się kodu PIN na ekranie poprzedniego telefonu upewnij się przed kontynuacją, że ten sam kod PIN jest także wyświetlony na ekranie telefonu HTC U Ultra. Jeśli kod PIN nie zostanie wyświetlony, stuknij pozycję Ponów próbę na ekranie poprzedniego telefonu. Jeśli kod nadal nie będzie widoczny, może to oznaczać, że poprzedni telefon nie może nawiązać połączenia z telefonem HTC U Ultra. W takim przypadku należy spróbować innej metody transferu. 6. Stuknij pozycję Potwierdź na ekranie poprzedniego telefonu. 7. W poprzednim telefonie wybierz typy zawartości do przeniesienia, stuknij pozycję Transfer, a następnie Tak. 8. Poczekaj na zakończenie transferu. 9. Stuknij pozycję Gotowe na ekranach obu telefonów. Przenoszenie zawartości telefonu iphone za pomocą usługi icloud W przypadku korzystania z konta icloud zawartość telefonu iphone można zsynchronizować z usługą icloud, a następnie przenieść zawartość, taką jak kontakty lub zdjęcia, do HTC U Ultra. 1. Na ekranie głównym stuknij kolejno pozycje Ustawienia Przenieś z innego telefonu. 2. Stuknij kolejno pozycje iphone Importuj z kopii zapasowej icloud. 3. Wykonaj instrukcje wyświetlane na ekranie, aby utworzyć kopię zapasową zawartości telefonu iphone w usłudze icloud. 4. Wprowadź adres i hasło usługi icloud, a następnie stuknij pozycję Zaloguj się. 5. Wybierz kopię zapasową iphone, którą chcesz przenieść do telefonu HTC U Ultra, a następnie stuknij pozycję Dalej. 6. Wybierz rodzaje zawartości, które chcesz przenieść, a następnie stuknij pozycję Importuj. 7. Poczekaj na zakończenie transferu, a następnie stuknij pozycję Gotowe. Można przenosić tylko niektóry szczegóły kontaktu, takie jak nazwa kontaktu, zdjęcie, adres pocztowy, adres , data urodzenia, data rocznicy oraz notatki.
124 124 Transfer Inne sposoby uzyskiwania kontaktów i innych treści Dostępne są różne sposoby indywidualnego dodawania kontaktów i innych treści do telefonu HTC U Ultra. Źródło zawartości Synchronizacja z komputerem Metoda przenoszenia Za pomocą aplikacji HTC Sync Manager można synchronizować kontakty, dokumenty, listy odtwarzania i inne dane pomiędzy telefonem HTC U Ultra a komputerem z systemem operacyjnym Windows lub OS X. Można także użyć go do transferu itunes kopii zapasowej zawierającej kontrakty, wiadomości i inne treści z iphone komputera do HTC U Ultra. Konto Google Konta w sieciach społecznościowych Microsoft Exchange ActiveSync Konto Outlook.com Kontakty telefonu Karta nano SIM Karty nano SIM Kontakty Google zostaną importowane do telefonu HTC U Ultra po zalogowaniu się do konta Google. Możesz także utworzyć więcej kontaktów Google bezpośrednio w telefonie HTC U Ultra. Zaloguj się do ulubionych sieci społecznościowych, aby zsynchronizować zapisane w nich informacje o kontaktach. Telefon HTC U Ultra synchronizuje kontakty służbowe z serwerem Microsoft Exchange ActiveSync w danym miejscu pracy. Można zsynchronizować kontakty z konta Microsoft Outlook.com. Możesz utworzyć kontakty lokalnie w telefonie HTC U Ultra, jeśli nie chcesz zapisywać ich w kontach online. Skopiuj wszystkie kontakty z karty nano SIM do pamięci telefonu HTC U Ultra. Skopiuj wszystkie kontakty z karty nano SIM do pamięci telefonu HTC U Ultra.
125 125 Transfer Przenoszenie zdjęć, filmów i muzyki pomiędzy telefonem a komputerem Poniżej przedstawiono sposoby przenoszenia plików multimedialnych z komputera lub na komputer. Podłącz telefon HTC U Ultra do komputera. Komputer rozpozna urządzenie jako przenośną pamięć USB i możliwe będzie kopiowanie plików pomiędzy urządzeniami. Patrz część Kopiowanie plików między telefonem HTC U Ultra a komputerem na stronie 114. Pobierz oprogramowanie HTC Sync Manager i używaj go na komputerze. Można skonfigurować automatyczne pobieranie muzyki, zdjęć i filmów z telefonu HTC U Ultra na komputer. Można także synchronizować listy odtwarzania na komputerze z listami w telefonie. Jeśli masz telefon iphone, możesz go podłączyć i przenieść wszystkie zdjęcia na komputer za pomocą aplikacji HTC Sync Manager. Następnie podłącz ponownie telefon HTC U Ultra i skopiuj je tutaj. Szczegółowe informacje można znaleźć w pomocy aplikacji HTC Sync Manager lub w instrukcji obsługi. Skorzystaj z usług pamięci w chmurze, aby umieścić pliki multimedialne w jednym miejscu i zarządzać nimi z dowolnej lokalizacji za pomocą komputera, telefonu HTC U Ultra oraz innych urządzeń przenośnych.
126 126 Instalowanie i usuwanie aplikacji Instalowanie i usuwanie aplikacji Pobieranie aplikacji ze sklepu Google Play Google Play to miejsce, w którym można znaleźć nowe aplikacje dla telefonu HTC U Ultra. Możesz wybierać spośród licznych darmowych i płatnych aplikacji różnego typu od usprawniających pracę po służące do rozrywki i gry. Do kupowania płatnych aplikacji lub dokonywania zakupów w aplikacjach wymagane jest konto Portfel Google. Jeśli masz już konto Google, dodaj usługę Portfel Google, logując się za pomocą istniejącej nazwy użytkownika i hasła w witrynie wallet.google.com. Nazwa aplikacji Sklep Play może się różnić w zależności od regionu. Możliwości zakupu aplikacji są różne w zależności od regionu. Znajdowanie i instalowanie aplikacji Podczas instalowania aplikacji lub korzystania z nich w telefonie HTC U Ultra wymagany może być dostęp do danych osobowych lub określonych funkcji bądź ustawień. Pobieraj i instaluj tylko aplikacje, którym ufasz. Zachowaj ostrożność w przypadku pobierania aplikacji mających dostęp do funkcji lub znacznej ilości danych zapisanych w telefonie HTC U Ultra. Ponosisz odpowiedzialność za skutki użytkowania pobranych aplikacji. 1. Na Ekran główny stuknij pozycję, a następnie znajdź i stuknij pozycję Sklep Play. 2. Przeglądaj lub wyszukaj aplikację. 3. Gdy znajdziesz odpowiednią dla siebie aplikację, stuknij ją, aby przeczytać jej opis i oceny użytkowników. 4. Aby pobrać lub kupić aplikację, stuknij pozycję Instaluj (w przypadku aplikacji bezpłatnych) lub przycisk ceny (w przypadku aplikacji płatnych). 5. Stuknij pozycję Akceptuj. Aplikacje są czasami aktualizowane o ulepszenia lub poprawki błędów. Aby automatycznie pobierać aktualizacje, po zainstalowaniu aplikacji stuknij kolejno pozycje Automatyczna aktualizacja. Aby otworzyć aplikację, przejdź na ekran Aplikacje i stuknij wybraną aplikację.
127 127 Instalowanie i usuwanie aplikacji Przywracanie aplikacji ze sklepu Google Play Udało Ci się kupić nowy telefon, zastąpić ten zgubiony lub przywrócić ustawienia fabryczne? Przywróć aplikacje, które zostały uprzednio pobrane. 1. Na Ekran główny stuknij pozycję, a następnie znajdź i stuknij pozycję Sklep Play. 2. Stuknij ikonę, aby otworzyć wysuwane menu. 3. Stuknij pozycję Moje aplikacje i gry, przesuń palcem do karty Wszystko, a następnie stuknij aplikację, którą chcesz przywrócić. 4. Zainstaluj aplikację. Aby uzyskać więcej informacji, zobacz pomoc usługi Google Play. Pobieranie aplikacji z Internetu Użytkownik może pobierać aplikacje bezpośrednio ze stron internetowych. Aplikacje pobrane ze stron internetowych mogą pochodzić z nieznanych źródeł. Aby pomóc w zabezpieczeniu telefonu HTC U Ultra i prywatnych danych, zalecamy pobieranie danych aplikacji wyłącznie z zaufanych stron internetowych. 1. Otwórz przeglądarkę internetową i przejdź do strony, z której chcesz pobrać wymaganą aplikację. 2. W razie pojawienia się monitu zmień ustawienia zabezpieczeń, aby umożliwić instalację dla Nieznane źródła. 3. W celu pobrania aplikacji postępuj zgodnie z instrukcjami wyświetlanymi na stronie. 4. Po zainstalowaniu aplikacji należy pamiętać, aby wrócić do menu Ustawienia Zabezpieczenia i usunąć zaznaczenie opcji Nieznane źródła. Odinstalowanie aplikacji Jeśli pobrana i zainstalowana wcześniej aplikacja nie jest już potrzebna, można ją łatwo odinstalować. Większości domyślnie zainstalowanych aplikacji nie można odinstalować. Na ekranie Aplikacje naciśnij i przytrzymaj aplikację, którą chcesz usunąć, a następnie przeciągnij ją do pozycji Odinstaluj. W przypadku zakupienia aplikacji w sklepie Sklep Play, w określonym czasie można ją odinstalować i uzyskać zwrot należności. Aby dowiedzieć się więcej o zasadach zwracania płatnych aplikacji, odwiedź pomoc witryny Google Play.
128 128 Zarządzanie aplikacjami Zarządzanie aplikacjami Rozmieszczanie aplikacji Na ekranie Aplikacje można zmieniać kolejność aplikacji. 1. W panelu HTC BlinkFeed lub dowolnym panelu widżetów stuknij ikonę. 2. Stuknij ikonę, a następnie wybierz sposób rozmieszczenia aplikacji, np. alfabetycznie. 3. Wybierz pozycję Własne, aby pogrupować aplikacje w foldery lub zmienić ich rozmieszczenie. Wyświetlanie lub ukrywanie aplikacji na ekranie Aplikacje 1. Na ekranie Aplikacje stuknij kolejno pozycje Pokaż/ukryj aplikacje. 2. Wybierz aplikacje, które chcesz ukryć lub usuń zaznaczenie pól wyboru w celu ponownego wyświetlenia aplikacji. 3. Stuknij przycisk Gotowe. Grupowanie aplikacji w folderze 1. Na ekranie Aplikacje stuknij Użytkownika. 2. Stuknij Zmień kolejność aplikacji. 3. Naciśnij i przytrzymaj aplikację, następnie przeciągnij ją na inną, aby automatycznie utworzyć folder. 4. Aby dodać więcej aplikacji, przeciągnij kolejne aplikacje nad folder. 5. Aby nazwać folder, otwórz go, stuknij jego pasek tytułu, a następnie wprowadź nazwę folderu. 6. Po zakończeniu stuknij. Przenoszenie aplikacji i folderów 1. Na ekranie Aplikacje stuknij Użytkownika. 2. Stuknij Zmień kolejność aplikacji.
129 129 Zarządzanie aplikacjami 3. Naciśnij i przytrzymaj aplikację lub folder, a następnie wykonaj jedną z poniższych czynności: Przeciągnij aplikację lub folder do innej pozycji na tej samej stronie. Poczekaj na przesunięcie się ikony, która zajmowała dane miejsce, a następnie zwolnij palec. Przeciągnij aplikację lub folder do ikony strzałki lub w celu przeniesienia na inną stronę. 4. Po zakończeniu stuknij. Usuwanie aplikacji z folderu 1. Na ekranie Aplikacje stuknij Użytkownika. 2. Stuknij Zmień kolejność aplikacji. 3. Stuknij folder, aby go otworzyć. 4. Naciśnij i przytrzymaj aplikację, a następnie przeciągnij ją na ekran Aplikacje. Poczekaj na przesunięcie się ikony, która zajmowała dane miejsce, a następnie zwolnij palec. 5. Po zakończeniu stuknij. Wielozadaniowość Korzystanie z dwóch aplikacji jednocześnie Niektóre aplikacje mogą nie obsługiwać tej funkcji. 1. Otwórz pierwszą aplikację, z której chcesz korzystać, a następnie naciśnij i przytrzymaj przycisk. Wyświetlony zostanie separator ekranu. 2. Wykonaj jedną z następujących czynności: Jeśli aplikacja, z której chcesz skorzystać, znajduje się na liście ostatnio używanych aplikacji, stuknij ją, aby ustawić jako drugą aktywną aplikację. Naciśnij przycisk DOM, a następnie otwórz aplikację, która ma być drugą aktywną aplikacją. Aby wyłączyć widok dzielonego ekranu, przeciągnij uchwyt separatora ekranu do krawędzi ekranu. Możesz też nacisnąć i przytrzymać przycisk.
130 130 Zarządzanie aplikacjami Przełączanie się pomiędzy ostatnio otwartymi aplikacjami W przypadku używania w telefonie różnych aplikacji można łatwo przełączać się pomiędzy tymi ostatnio otwartymi. Naciśnij przycisk, aby wyświetlić ostatnio otwarte aplikacje. Aby wrócić do aplikacji, przewiń karty w celu wyszukania aplikacji, a następnie stuknij ją. Aby usunąć aplikację, przeciągnij ją w lewo lub w prawo. Aby usunąć wszystkie aplikacje, stuknij pozycję Wyczyść wszystko. Możesz też nacisnąć dwa razy przycisk używanymi aplikacjami. w celu szybkiego przełączenia między dwoma ostatnio Zarządzanie uprawnieniami aplikacji Po pierwszym uruchomieniu aplikacji wyświetlony zostanie monit o udzielenie uprawnień dostępu do określonych danych lub funkcji, takich jak kontakty lub mikrofon. Dzięki temu użytkownik ma większa kontrolę nad tym, jakie aplikacje korzystają z autoryzowanego dostępu. W razie podejrzenia, że dana aplikacja jest złośliwym oprogramowaniem lub żąda niepotrzebnych uprawnień, należy wybrać opcję Odmów, aby chronić telefon. Po wybraniu w zaufanej aplikacji opcji Odmów korzystanie z aplikacji lub dostęp do jej wszystkich funkcji mogą być niemożliwe. W takim przypadku należy przejść do pozycji Ustawienia i zmienić uprawnienia aplikacji. 1. Na ekranie głównym stuknij pozycję, a następnie znajdź i stuknij pozycję Ustawienia. 2. Stuknij Aplikacje. 3. Stuknij aplikację, którą chcesz skonfigurować, a następnie stuknij pozycję Uprawnienia. 4. Wybierz uprawnienia, które chcesz uaktywnić.
131 131 Zarządzanie aplikacjami Ustawianie domyślnych aplikacji W menu Ustawienia można ustawić domyślne aplikacje do obsługi przeglądania sieci Web, wiadomości tekstowych itp. 1. Na ekranie głównym stuknij pozycję, a następnie znajdź i stuknij pozycję Ustawienia. 2. Stuknij Aplikacje. 3. Stuknij Konfiguruj aplikacje. 4. W obszarze Domyślnie wybierz domyślny program uruchamiający, przeglądarkę internetową, aplikację do obsługi telefonu i wiadomości tekstowych itp. Konfiguracja łączy aplikacji Jeśli dostępna jest więcej niż jedna aplikacja, którą można otworzyć po stuknięciu łącza, takiego jak udostępniony wpis z serwisu społecznościowego lub łącze do multimediów, wyświetlony zostanie monit o wybranie żądanej aplikacji. W razie pojawienia się monitu po stuknięciu łącza, należy wybrać aplikację, a następnie stuknąć pozycję Zawsze, aby ustawić ją jako domyślną. Można także przejść do menu Ustawienia, aby sprawdzić konfigurację obsługi łączy przez różne aplikacje i zmienić ją. 1. Na ekranie głównym stuknij pozycję, a następnie znajdź i stuknij pozycję Ustawienia. 2. Stuknij Aplikacje. 3. Stuknij kolejno pozycje Konfiguruj aplikacje Otwieranie linków. 4. Stuknij aplikację, którą chcesz skonfigurować, a następnie stuknij pozycję Otwórz obsługiwane łącza. 5. Wybierz opcję Otwieraj w tej aplikacji, aby aplikacja ta była otwierana po stuknięciu łącza bez wyświetlania monitu. Można także wybrać opcję wyświetlania monitu o wybór aplikacji lub nieużywania danej aplikacji do otwierania łączy. Wyłączanie aplikacji Aplikacje, nawet jeśli nie są często używane, mogą działać w tle i pobierać dane. Jeśli aplikacji nie można odinstalować, można ją wyłączyć. 1. Na ekranie głównym stuknij pozycję, a następnie znajdź i stuknij pozycję Ustawienia. 2. Stuknij Aplikacje. 3. Stuknij aplikację, a następnie stuknij pozycję Wyłącz.
132 132 HTC BlinkFeed HTC BlinkFeed Czym jest tryb HTC BlinkFeed? Czytaj najnowsze informacje z obszaru Twoich zainteresowań lub aktualizacje statusów znajomych bezpośrednio w aplikacji HTC BlinkFeed. Ustaw, które sieci społecznościowe, źródła wiadomości itd. chcesz wyświetlić. Przesuń palcem w górę lub w dół, aby przejrzeć pozycje w aplikacji HTC BlinkFeed. Stuknij kafelek, aby wyświetlić zawartość. Jeśli jest to kafelek klipu wideo, możesz obejrzeć klip na pełnym ekranie, odsłuchać dźwięk lub sterować odtwarzaniem. Podczas wyświetlania artykułu z wiadomościami przesuń palcem w lewo lub w prawo, aby zobaczyć więcej tematów. W HTC BlinkFeed można nacisnąć przycisk DOM lub, aby przewinąć do góry. Przesuń palcem w prawo w panelu HTC BlinkFeed, aby otworzyć wysuwane menu, za pomocą którego można wybrać typ kanałów lub dodać tematy niestandardowe. Po ustawieniu aplikacji HTC BlinkFeed jako ekranu głównego w panelu HTC BlinkFeed widoczny będzie widżet zegara. HTC BlinkFeed to część aplikacji HTC Sense Home. Aby uzyskać najnowsze funkcje HTC BlinkFeed, upewnij się, że pobrana została najnowsza wersja apliakcji HTC Sense Home.
133 133 HTC BlinkFeed Włączanie lub wyłączanie HTC BlinkFeed 1. Zsuń dwa palce na ekranie głównym. 2. Wykonaj jedną z następujących czynności: Aby włączyć HTC BlinkFeed, przesuń palcem w prawo miniatury do pozycji, a następnie stuknij ją. Aby wyłączyć HTC BlinkFeed, stuknij miniaturę w celu jej zaznaczenia, naciśnij i przytrzymaj miniaturę, a następnie przeciągnij ją do pozycji Usuń. Rekomendacje restauracji Nie wiesz, co zjeść? Skorzystaj z rekomendacji pobliskich restauracji w HTC BlinkFeed. Należy upewnić się, że spersonalizowana zawartość została dodana do HTC BlinkFeed. Patrz część Sposoby dodawania zawartości w aplikacji HTC BlinkFeed na stronie W panelu HTC BlinkFeed przesuń palcem w prawo, aby otworzyć wysuwane menu. 2. Stuknij i upewnij się, że zaznaczono pozycję Rekomendacje na czas posiłku. W razie pojawienia się monitu zezwól aplikacji HTC Sense Home na dostęp do informacji o lokalizacji i danych o indywidualnym sposobie użytkowania. W celu uzyskiwania rekomendacji restauracji należy każdego dnia aktywnie korzystać z HTC BlinkFeed. Rekomendacje restauracji będą wyświetlane jako kafelki w HTC BlinkFeed i mogą się także pojawiać na ekranie blokady.
134 134 HTC BlinkFeed Wyświetlanie rekomendacji restauracji Można wyświetlać zdjęcia restauracji, uzyskiwać wskazówki dojazdu itp. 1. Gdy wyświetlony zostanie kafelek z rekomendacją restauracji, stuknij go, aby uzyskać więcej informacji. 2. Możesz wykonać poniższe czynności: Stuknij kafelek ze zdjęciem lub pozycję Wyświetl zdjęcia, aby przejrzeć zdjęcia restauracji. Stuknij ikonę mapy lub adres, aby sprawdzić lokalizację i uzyskać wskazówki dojazdu do restauracji. Jeśli dostępny jest numer telefonu, stuknij go, aby zadzwonić do restauracji. Stuknij ikonę z kropkami na dole, jeśli jest dostępna, lub przesuń palcem w lewo, aby wyświetlić więcej opcji. Sposoby dodawania zawartości w aplikacji HTC BlinkFeed Spersonalizuj aplikację HTC BlinkFeed w celu wyświetlania artykułów i aktualizacji statusów z ulubionych źródeł wiadomości i aplikacji. Dodawanie źródeł do aplikacji HTC BlinkFeed Dodanie źródeł wiadomości, takich jak News Republic, zapewnia wybór spośród wielu różnych serwisów informacyjnych. 1. W panelu HTC BlinkFeed przesuń palcem w prawo, aby otworzyć wysuwane menu. 2. Stuknij, a następnie wybierz źródła, które chcesz dodać. Wybór kanałów Czytaj historie i artykuły w aplikacji HTC BlinkFeed. Aby móc wybierać kanały, należy najpierw dodać źródła wiadomości. 1. W panelu HTC BlinkFeed przesuń palcem w prawo, aby otworzyć wysuwane menu. 2. Stuknij obok pozycji News Republic kolejno. 3. Przesuń palcem po ekranie, aby przejrzeć kategorie. 4. Wybierz co najmniej jeden kanał.
135 135 HTC BlinkFeed Wyświetlanie zawartości z aplikacji i sieci społecznościowych W aplikacji HTC BlinkFeed mogą być wyświetlane wpisy znajomych w sieciach społecznościowych lub zawartość aplikacji HTC. Należy zalogować się do kont w sieciach społecznościowych, aby móc publikować aktualizacje statusu za pomocą aplikacji HTC BlinkFeed. Aby móc dodać serwis społecznościowy do aplikacji HTC BlinkFeed, należy najpierw zezwolić interfejsowi HTC Sense na dostęp do tego serwisu. 1. W panelu HTC BlinkFeed przesuń palcem w prawo, aby otworzyć wysuwane menu. 2. Stuknij ikonę, a następnie wybierz aplikacje i serwisy społecznościowe. Wyszukiwanie i dodawanie interesującego tematu Poszukujesz bardziej specyficznych tematów? Wyszukaj i wybierz interesujące tematy, aby wyświetlić je w panelu HTC BlinkFeed. 1. W panelu HTC BlinkFeed przesuń palcem w prawo, aby otworzyć wysuwane menu. 2. Stuknij obok pozycji News Republic kolejno. 3. Stuknij, a następnie stuknij pozycję Wyszukaj tematy i wprowadź słowa kluczowe dla wyszukiwanych pozycji. 4. Stuknij wynik, aby dodać go do pozycji Moje tematy w aplikacji News Republic. Dostosowywanie kanału Wyróżnione W kanale Wyróżnione wyświetlane są popularne artykuły i aktualizacje statusów z dodanych źródeł kanałów. W kanale Wyróżnione można ustawić wyświetlanie wyłącznie pozycji z ulubionych źródeł wiadomości i aplikacji. 1. W panelu HTC BlinkFeed przesuń palcem w prawo, aby otworzyć wysuwane menu. 2. Stuknij Ustawienia Wybierz wyróżnione tematy. 3. Wybierz źródła kanałów, które mają być widoczne w kanale Wyróżnione.
136 136 HTC BlinkFeed Odtwarzanie klipów wideo w HTC BlinkFeed Jeśli połączenie z siecią Wi-Fi jest nawiązane, a wiadomości lub wpisy z serwisów społecznościowych zawierają klip wideo, zostanie on automatycznie odtworzony w kafelku. Stuknij kafelek klipu wideo, aby wyświetlić go na pełnym ekranie. Stuknij tytuł kafelka klipu wideo, aby wyświetlić stronę z jego artykułem. Podczas odtwarzania klipu wideo stuknij ekran, aby wyświetlić elementy sterowania odtwarzaniem. Aby wyłączyć autoodtwarzanie lub włączyć autoodtwarzanie klipów wideo podczas korzystania z danych komórkowych, stuknij ikonę w celu otwarcia menu wysuwanego, a następnie stuknij kolejno pozycje Ustawienia Automatyczne odtwarzanie wideo. Stuknij żądaną opcję. Publikowanie w sieciach społecznościowych użytkownika Za pomocą aplikacji HTC BlinkFeed można w łatwy sposób opublikować aktualizację statusu. Należy zalogować się do kont w sieciach społecznościowych, aby móc publikować aktualizacje statusu za pomocą aplikacji HTC BlinkFeed. Aby móc dodać serwis społecznościowy do aplikacji HTC BlinkFeed, należy najpierw zezwolić interfejsowi HTC Sense na dostęp do tego serwisu. 1. W panelu HTC BlinkFeed przesuń palcem w prawo, aby otworzyć wysuwane menu. 2. Stuknij Utwórz, a następnie wybierz sieć społecznościową. 3. Utwórz aktualizację stanu i opublikuj ją w sieci społecznościowej. Usuwanie zawartości z aplikacji HTC BlinkFeed Zawartość, której nie chce się więcej widzieć w aplikacji HTC BlinkFeed, można usunąć, niezależnie od tego, czy jest to kafelek czy cały kanał. Aby usunąć kafelek, naciśnij i przytrzymaj go, a następnie stuknij pozycję Usuń. Aby usunąć źródło kanału, w wysuwanym menu, obok pozycji News Republic stuknij kolejno pozycje. Następnie stuknij dowolny kafelek z ikoną w celu usunięcia. Aby usunąć serwisy społecznościowe lub aplikacje z aplikacji HTC BlinkFeed, w wysuwanym menu stuknij ikonę. Następnie usuń zaznaczenie serwisów społecznościowych lub aplikacji, które chcesz ukryć w aplikacji HTC BlinkFeed.
137 137 Motywy Motywy Czym jest HTC Motywy? Motywy to szybki i łatwy sposób dostosowywania telefonu za pomocą elementów, takich jak tapety, dźwięki i ikony. Należy zalogować się za pomocą preferowanego konta, aby przejrzeć dostępne motywy w sklepie Motywy lub aby utworzyć własny motyw. Motywy to część aplikacji HTC Sense Home. Aby uzyskać najnowsze funkcje Motywy, upewnij się, że pobrana została najnowsza wersja apliakcji HTC Sense Home. Pobieranie motywów lub poszczególnych elementów Można wyszukiwać i pobierać gotowe motywy lub ich elementy, które ułatwią personalizację telefonu. 1. Naciśnij i przytrzymaj w pustym miejscu na ekranie głównym. 2. Stuknij pozycję Zmień motyw. 3. Jeśli korzystasz z aplikacji Motywy po raz pierwszy, stuknij pozycję Wprowadzenie, a następnie zaloguj się za pomocą preferowanego konta. 4. Stuknij Polecane. 5. Na ekranie Polecane stuknij obok każdej kategorii, aby przejrzeć polecane pozycje. 6. Stuknij miniaturę, aby wyświetlić ekran ze szczegółami. 7. Stuknij Pobierz. Jeśli nie chcesz pobierać motywu lub jego elementu od razu, możesz stuknąć ikonę dodać go do zakładek., aby Aby zastosować motyw po zakończeniu jego pobierania, stuknij pozycję Zastosuj. Jeśli wybrany motyw zawiera dźwięki, zmienione zostaną także dzwonki oraz dźwięki powiadomień i alertów. Tworzenie własnego motywu Można utworzyć i dostosować własny motyw, a następnie udostępnić innym do pobrania. 1. Naciśnij i przytrzymaj w pustym miejscu na ekranie głównym. 2. Stuknij pozycję Zmień motyw.
138 138 Motywy 3. Stuknij Zmień tapetę, aby ustawić główną tapetę motywu. 4. Wybierz obraz z telefonu lub zrób zdjęcie za pomocą aplikacji Aparat. 5. Przenieś lub powiększ obszar przycinania do żądanego fragmentu obrazu. 6. Przytnij i zapisz obraz. 7. Stuknij przycisk Dalej. 8. Przesuń palcem w górę lub w dół, aby wybrać wstępnie zdefiniowany styl motywu. 9. Możesz: Jeśli nie chcesz dalej dostosowywać motywu, stuknij pozycję Dalej. Stuknij pozycję Edycja, a następnie stuknij kategorię, którą chcesz dostosować i zmieniaj wartości ustawień do momentu uzyskania zadowalającego wyniku. Stuknij pozycję Podgląd, aby sprawdzić wygląd utworzonego motywu. 10. Stuknij pozycję Zakończ, wprowadź nazwę motywu, a następnie stuknij przycisk OK, aby zapisać motyw. Aby zastosować motyw po jego zapisaniu, należy zaznaczyć opcję Zastosuj teraz ten motyw. Wyszukiwanie motywów Pobrane, utworzone lub dodane do zakładek motywy można znaleźć w kolekcji motywów. 1. Naciśnij i przytrzymaj w pustym miejscu na ekranie głównym. 2. Stuknij pozycję Zmień motyw. 3. Stuknij Moje motywy. Edycja motywu Po zastosowaniu motywu można dopasować i połączyć elementy z innych motywów, takie jak dźwięki, ikony i tapety. Aby móc łączyć i dopasowywać motywy, należy najpierw pobrać elementy motywu ze sklepu Motywy. 1. Naciśnij i przytrzymaj w pustym miejscu na ekranie głównym. 2. Stuknij kolejno pozycje Edytuj bieżący motyw. 3. Stuknij kategorie, które chcesz zmienić. 4. Stuknij element w kategorii. Jeśli kategoria jest pusta, stuknij obok nazwy kategorii, a następnie wybierz jedną z dostępnych kolekcji. 5. Stuknij pozycję Pobierz, aby pobrać zawartość, a następnie pozycję Zastosuj, aby zastosować zmiany w bieżącym motywie.
139 139 Motywy 6. Naciskaj przycisk do momentu pojawienia się ekranu Edytuj bieżący motyw. Wprowadź dalsze zmiany, aż uzyskasz zadowalający wynik. 7. Stuknij pozycję Zapisz kopię, aby zapisać nowy motyw lub w przypadku edycji skopiowanego motywu stuknij pozycję Zapisz, aby zapisać zmiany. Usuwanie motywu Niechciany motyw można usunąć, aby nie przechowywać go dłużej w pamięci telefonu. 1. Naciśnij i przytrzymaj w pustym miejscu na ekranie głównym. 2. Stuknij pozycję Zmień motyw. 3. Stuknij Moje motywy. 4. Znajdź i stuknij element, aby go usunąć. 5. Stuknij Usuń. Jeśli element jest aktualnie zastosowany, pozostanie on w użyciu w telefonie do momentu ustawienia innego motywu.
140 140 Motywy Wybieranie układu ekranu głównego Można wybrać jeden z dwóch układów ekranu głównego. Układ Klasyczny umożliwia dodawanie do ekranu głównego tradycyjnych skrótów do aplikacji i widżetów. Konstrukcja tego układu zapewnia dopasowywanie zawartości dodawanej do ekranu głównego zgodnie z niewidoczną siatką. Układ ekranu głównego W stylu dowolnym eliminuje ograniczenia siatki oraz umożliwia rozmieszczanie ikon i widżetów w dowolnym miejscu na ekranie głównym. Można ponadto używać niestandardowych naklejek jako skrótów do aplikacji! 1. Naciśnij i przytrzymaj w pustym miejscu na ekranie głównym. 2. Stuknij pozycję Zmień układ ekranu głównego. 3. Wybierz żądany układ ekranu głównego. Używanie naklejek jako skrótów do aplikacji Zastąp zwyczajne skróty do aplikacji naklejkami, aby wtopić je w tapetę ekranu głównego. Poszczególne naklejki można połączyć z różnymi aplikacjami. 1. Przełącz do układu W stylu dowolnym.aby dowiedzieć się, jak to zrobić, zapoznaj się z częścią Wybieranie układu ekranu głównego na stronie Naciśnij i przytrzymaj w pustym miejscu na ekranie głównym. 3. W menu podręcznym stuknij polecenie Dodaj naklejki. 4. Stuknij Naklejki. 5. Przewiń naklejki, a następnie przeciągnij naklejkę na panel widżetów, do którego chcesz ją dodać.
141 141 Motywy 6. Stuknij nowo dodaną naklejkę, a następnie stuknij aplikację w celu połączenia jej z naklejką. Jeśli chcesz połączyć naklejkę z inną aplikacją, naciśnij i przytrzymaj ją na panelu widżetów, a następnie przeciągnij do pozycji Zmień łącze. 7. Aby pokazać lub ukryć nazwę powiązanej aplikacji, naciśnij i przytrzymaj naklejkę na panelu widżetów, a następnie przeciągnij do pozycji Pokaż etykietę lub Ukryj etykietę. Możesz wybrać pokazywanie lub ukrywanie etykiet wszystkich naklejek na ekranie głównym. Naciśnij i przytrzymaj puste miejsce na panelu widżetów, a następnie stuknij pozycję Pokaż/ ukryj etykiety naklejek. Kilka tapet Można podzielić zdjęcie panoramiczne na trzy części, aby móc umieścić je na trzech panelach ekranu głównego jako jedno zdjęcie. Można także ustawić trzy różne tapety dla każdego panelu widżetów. Kilka tapet można zastosować tylko wtedy, gdy układem ekranu głównego jest układ Klasyczny. Kilka tapet można ustawić tylko dla trzech panelów z widżetami. Ostatnie zdjęcie po prawej stronie zostanie zastosowane jako tapeta dla dodatkowych paneli. 1. Naciśnij i przytrzymaj w pustym miejscu na ekranie głównym. 2. Stuknij kolejno pozycje Edytuj bieżący motyw Tapeta ekranu głównego. 3. Stuknij Wiele.Wyświetlone zostaną trzy strony z miniaturami. 4. Stuknij pozycję Zmień tapetę na pierwszej stronie z miniaturami. 5. Wybierz gotową tapetę lub stuknij, aby wybrać zdjęcie. W przypadku wybrania zdjęcia panoramicznego należy przyciąć je, rozpoczynając od obszaru, który zostanie dopasowany do lewego panelu widżetów na ekranie głównym. 6. Powtórz kroki 4 i 5, aby zmienić tapetę dla drugiego i trzeciego panelu widżetów. 7. Stuknij. Tapeta czasowa Można ustawić tapetę ekranu głównego, która będzie zmieniać się automatycznie w dzień i w nocy. Tapeta Czasowa może być używana tylko wtedy, gdy układem ekranu głównego jest układ Klasyczny. 1. Naciśnij i przytrzymaj w pustym miejscu na ekranie głównym. 2. Stuknij kolejno pozycje Edytuj bieżący motyw Tapeta ekranu głównego.
142 142 Motywy 3. Stuknij Czasowa. Wyświetlone zostaną dwie strony z miniaturami. 4. Stuknij pozycję Zmień tapetę pod miniaturą Dzień, aby wybrać tapetę, która będzie wyświetlana w ciągu dnia. 5. Wybierz gotową tapetę lub stuknij, aby wybrać zdjęcie. 6. Stuknij pozycję Zmień tapetę pod miniaturą Noc, aby wybrać tapetę, która będzie wyświetlana w nocy. 7. Stuknij. Tapeta ekranu blokady Zamiast powielać tapetę z ekranu głównego, na ekranie blokady można ustawić zupełnie inną. 1. Naciśnij i przytrzymaj w pustym miejscu na ekranie głównym. 2. Stuknij kolejno pozycje Edytuj bieżący motyw Tapeta ekranu blokady. 3. Wybierz miniaturę lub stuknij, aby wybrać zdjęcie. 4. Stuknij przycisk Zastosuj lub Zapisz.
143 143 Boost+ Boost+ Informacje o Boost+ Oto kilka czynności, które można wykonać podczas korzystania z aplikacji Boost+. Monitorowanie miejsca w pamięci telefonu i jej użycia. Usuwanie z telefonu plików pamięci podręcznej, instalatorów aplikacji i plików tymczasowych. Optymalizowanie zasobów systemowych w celu wydłużenia czasu pracy baterii podczas korzystania z aplikacji i grania w ulubione gry. Zarządzanie nieprawidłowym działaniem aplikacji, zatrzymywanie działania w tle nieużywanych aplikacji, blokowanie aplikacji z poufną zawartością lub odinstalowywanie niepotrzebnych aplikacji. Włączanie i wyłączanie funkcji Inteligentne zwiększanie wydajności Funkcja Inteligentne zwiększanie wydajności umożliwia automatyczne zwalnianie miejsca w pamięci telefonu przez aplikację Boost+. 1. Na ekranie głównym stuknij ikonę, a następnie znajdź i stuknij pozycję Boost+. 2. Stuknij, a następnie zaznacz opcję Inteligentne zwiększanie wydajności lub usuń jej zaznaczenie. 3. Po pojawieniu się monitu o konfigurację uprawnień systemu dla aplikacji Boost+ stuknij kolejno pozycje Kontynuuj Boost+ 4. Stuknij przełącznik Wł./wył. pozycji Zezwól na dostęp do użycia.
144 144 Boost+ Dodawanie aplikacji do listy wyjątków funkcji Inteligentne zwiększanie wydajności Można skonfigurować aplikację Boost+ do pomijania niektórych aplikacji podczas wykonywania czynności sprawdzających funkcji Inteligentne zwiększanie wydajności. 1. Na ekranie głównym stuknij ikonę, a następnie znajdź i stuknij pozycję Boost+. 2. Stuknij pozycję Inteligentne zwiększanie wydajności. 3. Stuknij Zarządzaj pominiętymi aplikacjami. 4. Stuknij, a następnie wybierz aplikacje, które mają być pomijane. 5. Stuknij Dodaj. Ręczne usuwanie plików-śmieci Należy regularnie usuwać pliki-śmieci, które zajmują niepotrzebnie miejsce w pamięci lub spowalniają działanie telefonu. 1. Na ekranie głównym stuknij ikonę, a następnie znajdź i stuknij pozycję Boost+. 2. Stuknij pozycję Usuń śmieci. W aplikacji Boost+ wyświetlone zostaną informacje o ilości pamięci zajmowanej przez różne pliki-śmieci, takie jak pliki pamięci podręcznej, pliki reklam, pliki tymczasowe i instalatory aplikacji. 3. Zaznacz typy plików-śmieci, które chcesz usunąć lub usuń ich zaznaczenie. Możesz stuknąć ikonę obok kategorii, aby wyświetlić pliki, które ona zawiera. 4. Stuknij, aby usunąć pliki-śmieci. W ustawieniach aplikacji Boost+ można ponadto włączyć otrzymywanie powiadomień o przekroczeniu ustawionego limitu plików-śmieci lub o nieużywaniu aplikacji przez określony czas.
145 145 Boost+ Optymalizacja aplikacji działających na pierwszym planie Podczas korzystania z aplikacji uruchomionej z listy Optymalizacja aplikacji pierwszoplanowych telefon będzie automatycznie optymalizował zasoby systemowe. Umożliwi to wydłużenie czasu pracy baterii. Funkcja ta może nie być dostępna we wszystkich telefonach. 1. Na ekranie głównym stuknij ikonę, a następnie znajdź i stuknij pozycję Boost+. 2. Stuknij pozycję Optymalizacja aplikacji pierwszoplanowych. 3. Na ekranie Optymalizacja aplikacji pierwszoplanowych stuknij przełącznik Wł./wył. obok aplikacji, dla której funkcja ta ma być włączona. Zarządzanie nieprawidłowym działaniem pobranych aplikacji Aplikacja Boost+ może sprawdzać pobrane aplikacje pod kątem nieprawidłowego działania, które wpływa na wydajność telefonu. Wykryte nieprawidłowe działanie można zatrzymać. Można także odinstalować pobraną aplikację za pomocą aplikacji Boost+. Odinstalować można tylko pobrane aplikacje. 1. Na ekranie głównym stuknij ikonę, a następnie znajdź i stuknij pozycję Boost+. 2. Stuknij Zarządzaj aplikacjami. 3. Wykonaj jedną z poniższych czynności: Aby odinstalować niepotrzebne aplikacje, zaznacz co najmniej jedną z nich na karcie Aplikacje, a następnie stuknij ikonę. Przejdź na kartę Nieprawidłowe działania, aby sprawdzić, czy wykryte zostało jakiekolwiek nieprawidłowe działanie. Jeśli tak, stuknij je i wybierz czynność do wykonania. Zarządzanie aplikacjami działającymi w tle W aplikacji Boost+ można ustawić automatyczne zatrzymywanie działania w tle nieużywanych aplikacji. Zapewni to oszczędność energii baterii. 1. Na ekranie głównym stuknij ikonę, a następnie znajdź i stuknij pozycję Boost+. 2. Stuknij pozycję Optymalizacja aplikacji działających w tle.
146 146 Boost+ 3. Upewnij się, że przełącznik Wł./wył. funkcji Optymalizacja aplikacji działających w tle jest w pozycji włączenia. W aplikacji Boost+ wyświetlona zostanie lista nieużywanych aplikacji, które działają w tle. 4. Stuknij aplikację w obszarze Zatrzymuj automatycznie, aby wybrać opcję całkowitego zatrzymania działania aplikacji, zatrzymania po nieużywaniu aplikacji przez określony czas lub zezwolenia na działanie aplikacji w tle. Aby ustawić automatyczne zatrzymywanie aplikacji po upływie określonego czasu nieaktywności, stuknij kolejno pozycje Zaplanuj automatyczne zatrzymywanie, a następnie określ czas nieużywania aplikacji, po upływie którego zostanie ona automatycznie zatrzymana. Tworzenie wzoru odblokowania dla niektórych aplikacji Do zainstalowanych aplikacji o charakterze prywatnym można dodać zabezpieczenie w postaci wzoru. Zabezpieczenie tych aplikacji wzorem odblokowania, wymaganym podczas ich otwierania, zapobiegnie używaniu ich przez nieuprawnione osoby. 1. Na ekranie głównym stuknij ikonę, a następnie znajdź i stuknij pozycję Boost+. 2. Stuknij pozycję Zablokuj aplikacje. 3. Narysuj żądany wzór odblokowania. 4. Możesz zalogować się do konta Google lub odpowiedzieć na pytanie zabezpieczające. Będzie to służyć wyłącznie jako metoda uwierzytelniania umożliwiająca zresetowanie wzoru odblokowania. 5. Stuknij przełącznik Wł./wył. obok aplikacji, do której otwarcia ma być wymagany wzór odblokowania. 6. Naciśnij przycisk. Aby zmienić wzór odblokowania aplikacji, stuknij pozycję Zablokuj aplikacje, a następnie narysuj wzór odblokowania. Stuknij Zmień wzór. Stuknij pozycję Zablokuj aplikacje, aby móc używać odcisku palca do odblokowywania aplikacji. Po pojawieniu się monitu o narysowanie wzoru odblokowania stuknij, a następnie wybierz opcję Użyj odcisku palca do odblokowania.
147 147 Pogoda i zegar Pogoda i zegar Sprawdzanie Pogoda Aplikacji i widżetu Pogoda można używać do sprawdzania bieżącej pogody i prognoz pogody na następne kilka dni. Poza pogodą w aktualnym miejscu można również przeglądać prognozy pogody dla innych miast świata. 1. Na ekranie głównym stuknij ikonę, a następnie znajdź i stuknij pozycję Pogoda. Możesz sprawdzić pogodę dla różnych miast, również dla tego, w którym przebywasz. 2. Stuknij miasto, aby wyświetlić informacje o pogodzie. 3. Przesuwając palcem, przejdź na karty Za godzinę i Prognoza, aby sprawdzić prognozę pogody dla wybranej lokalizacji. 4. Aby sprawdzić prognozę pogody dla innych miast, stuknij, a następnie wybierz żądane miasto. 5. Aby dodać więcej miast, stuknij, a następnie wprowadź lokalizację. 6. Aby zmienić skalę temperatury, harmonogram aktualizacji itp., stuknij kolejno pozycje Ustawienia. Ustawienia w aplikacji Pogoda mają również wpływ na informacje o pogodzie wyświetlane w aplikacji Zegar. Zmiana miasta dla zegara pogodowego Miasto dla zegara pogodowego można zmienić bezpośrednio w widżecie. 1. W widżecie zegara pogodowego stuknij nazwę aktualnie wybranego miasta. 2. Stuknij. 3. Wprowadź nazwę miasta, które chcesz wyszukać. W miarę wpisywania na ekranie wyświetlane będą sugestie. 4. Stuknij miasto, które chcesz dodać. 5. Stuknij miasto, aby ustawić jego wyświetlanie w zegarze pogodowym. W razie pojawienia się monitu o potwierdzenie stuknij OK.
148 148 Pogoda i zegar Włączanie usług lokalizacyjnych z poziomu zegara pogodowego W razie niewłączenia usług lokalizacyjnych można zrobić to łatwo w widżecie zegara pogodowego. 1. W widżecie zegara pogodowego stuknij kolejno pozycje Włącz usługi lokalizacyjne, aby uzyskać informacje o pogodzie OK. 2. W razie pojawienia się monitu stuknij przełącznik na pasku tytułu Lokalizacja, aby włączyć usługi lokalizacyjne. Korzystanie z aplikacji Zegar Aplikacja Zegar umożliwia więcej niż tylko wyświetlanie daty i godziny. Możesz używać telefonu jako zegara światowego, aby sprawdzać datę i czas w innych miastach na świecie. Możesz także ustawiać alarmy lub odliczać czas za pomocą stopera lub minutnika. Ręczne ustawianie daty i godziny 1. Na ekranie głównym stuknij ikonę, a następnie znajdź i stuknij pozycję Zegar. 2. Na karcie Zegar światowy stuknij kolejno pozycje Ustaw datę i godzinę. 3. Usuń zaznaczenie opcji Automatyczna data i godzina i Automatyczna strefa czasowa i ustaw strefę czasową, datę i godzinę. Aby wyświetlić czas wojskowy, wybierz opcję Używaj formatu 24-godzinnego. Ustawianie alarmu Można ustawić więcej niż jeden alarm. 1. Na ekranie głównym stuknij ikonę, a następnie znajdź i stuknij pozycję Zegar. 2. Na karcie Alarmy zaznacz pole wyboru alarmu, a następnie stuknij alarm. 3. W obszarze Ustaw alarm użyj pokręteł przewijania, aby ustawić godzinę alarmu. 4. Aby ustawić alarm na wiele dni, stuknij Powtórz. 5. Stuknij przycisk Gotowe. Aby wyłączyć alarm, usuń zaznaczenie pola wyboru danego alarmu. Aby ustawić więcej niż trzy alarmy, stuknij.
149 149 Zdjęcia Google Zdjęcia Google Co można zrobić w Zdjęcia Google Oto kilka czynności, które można wykonać podczas korzystania z aplikacji Zdjęcia Google na telefonie. Wyświetl, edytuj i udostępnij zdjęcia oraz klipy wideo zarejestrowane za pomocą telefonu. Możesz także uzyskać dostęp do plików multimedialnych, których kopię zapasową utworzono uprzednio na koncie Google. Widoczna na miniaturze ikona lub oznacza, że dany plik multimedialny jest zapisany tylko na telefonie i nie wykonano jeszcze jego kopii zapasowej na koncie Google. Brak tej ikony oznacza, że kopia zapasowa zdjęcia lub filmu została już wykonana na koncie. Aby wybrać zdjęcia lub filmy, naciśnij i przytrzymaj miniaturę w celu zaznaczenia jednej pozycji. Stuknij datę, aby wybrać wszystkie przyporządkowane jej pliki multimedialne. Możesz też nacisnąć i przytrzymać pierwszą wybraną miniaturę, a następnie przeciągnąć palcem do ostatniego elementu, który chcesz zaznaczyć. Popraw zdjęcia RAW zarejestrowane za pomocą aplikacji Aparat HTC. Dodaj efekt Hyperlapse do klipów wideo. Zmień szybkość filmów w zwolnionym tempie. Aby dowiedzieć się więcej o aplikacji Zdjęcia Google, stuknij kolejno pozycje także przejść na stronę support.google.com/photos. Pomoc. Można Oglądanie zdjęć i wideo Po otwarciu aplikacji Zdjęcia Google należy w razie pojawienia się monitu zalogować się do konta Google oraz włączyć lub wyłączyć kopie zapasowe i synchronizację. 1. Na ekranie głównym dotknij, a następnie znajdź i stuknij Zdjęcia. Wyświetlone zostaną lokalne i zsynchronizowane zdjęcia oraz filmy uporządkowane według daty. Widoczna na miniaturze ikona lub oznacza, że dany plik multimedialny jest zapisany tylko na telefonie i nie wykonano jeszcze jego kopii zapasowej na koncie. 2. Aby przełączyć widok, stuknij ikonę Układ, a następnie wybierz sposób wyświetlenia plików multimedialnych.
150 150 Zdjęcia Google 3. Stuknij miniaturę, aby wyświetlić ją na pełnym ekranie. Filmy nagrane w trybie 3D Audio są oznaczone ikoną słuchawek zapewni efekt dźwięku przestrzennego.. Odtworzenie filmu przy użyciu 4. Aby wyświetlić tylko zdjęcia i filmy zapisane w pamięci telefonu i na karcie pamięci, stuknij w celu otwarcia menu wysuwanego, a następnie stuknij pozycję Foldery na urządzeniu. Edycja zdjęć 1. Na ekranie głównym dotknij, a następnie znajdź i stuknij Zdjęcia. 2. Stuknij miniaturę zdjęcia, aby wyświetlić je na pełnym ekranie. 3. Stuknij, a następnie wykonaj dowolną z poniższych czynności: Stuknij ikonę, aby dostosować jasność, kolor itp. Stuknij ikonę, aby zastosować filtr na zdjęciu. Stuknij ikonę, aby obrócić lub przyciąć zdjęcie. 4. Naciśnij i przytrzymaj zdjęcie podczas edycji, aby porównać zmiany z oryginałem. 5. Po wprowadzeniu zmian stuknij ikonę. 6. Stuknij przycisk Zapisz. Obróbka zdjęć RAW Po zarejestrowaniu zdjęcia RAW można poprawić jego kontrast i szczegóły w aplikacji Zdjęcia. 1. Na ekranie głównym dotknij, a następnie znajdź i stuknij Zdjęcia. 2. Wyszukaj i stuknij zdjęcie RAW, które chcesz poprawić. Na miniaturach zdjęć RAW znajduje się ikona. 3. Stuknij, a następnie pozycję Obróbka zdjęć RAW. 4. Stuknij ikonę w celu przełączenia między zdjęciem przed edycją i po jej ukończeniu. 5. Po zakończeniu stuknij. Przycinanie filmu 1. Na ekranie głównym dotknij, a następnie znajdź i stuknij Zdjęcia. 2. Stuknij miniaturę klipu wideo, aby wyświetlić go na pełnym ekranie. 3. Stuknij, a następnie przeciągnij suwaki przycinania do miejsca żądanego początku i końca klipu wideo. 4. Stuknij, aby wyświetlić podgląd przyciętego filmu. 5. Stuknij przycisk Zapisz. Przycięty film zostanie zapisany jako kopia. Oryginalne wideo pozostanie niezmienione.
151 151 Zdjęcia Google Zmiana szybkości odtwarzania filmu w zwolnionym tempie Można zmienić szybkość odtwarzania wybranego fragmentu filmu w zwolnionym tempie. Szybkość odtwarzania filmu można zmieniać tylko w przypadku filmów nagranych w zwolnionym tempie w aplikacji Aparat. 1. Na ekranie głównym dotknij, a następnie znajdź i stuknij Zdjęcia. 2. Wyszukaj i stuknij miniaturę filmu w zwolnionym tempie w celu wyświetlenia go na pełnym ekranie. Na miniaturach filmów w zwolnionym tempie znajduje się ikona. 3. Stuknij ekran, aby wyświetlić ekranowe elementy sterowania. 4. Wykadruj sekwencję, którą chcesz spowolnić, przesuwając lewy i prawy suwak. 5. Stuknij, aby obejrzeć rezultat. Podczas wyświetlania podglądu nadal można dostosować szybkość odtwarzania. Edycja filmu Hyperlapse Po zarejestrowaniu filmu w trybie Hyperlapse można zastosować różne szybkości do poszczególnych fragmentów nagrania. 1. Na ekranie głównym dotknij, a następnie znajdź i stuknij Zdjęcia. 2. Wyszukaj i stuknij film Hyperlapse w celu wyświetlenia go na pełnym ekranie. Na miniaturach filmów Hyperlapse znajduje się ikona. 3. Stuknij ikonę. 4. Przesuń lewy i prawy suwak, aby podzielić film na części. 5. Stuknij część, którą chcesz dostosować, a następnie stuknij punkt odpowiadający wybranej szybkości odtwarzania w celu modyfikacji wybranego fragmentu. 6. Powtórz poprzedni krok dla pozostałych fragmentów. 7. Stuknij. Edytowany film zostanie zapisany jako kopia. Oryginalne wideo pozostanie niezmienione.
152 152 Zdjęcia Google Dodawanie efektu Hyperlapse to standardowego filmu 1. Na ekranie głównym dotknij, a następnie znajdź i stuknij Zdjęcia. 2. Wyszukaj i stuknij miniaturę filmu w celu wyświetlenia go na pełnym ekranie. 3. Stuknij kolejno pozycje Edycja. 4. Stuknij Utwórz film Hyperlapse. 5. Przesuń lewy i prawy suwak, aby podzielić film na części. 6. Stuknij część, którą chcesz dostosować, a następnie stuknij punkt odpowiadający wybranej szybkości odtwarzania w celu modyfikacji wybranego fragmentu. 7. Powtórz poprzedni krok dla pozostałych fragmentów. 8. Stuknij. Edytowany film zostanie zapisany jako kopia. Oryginalne wideo pozostanie niezmienione.
153 153 Poczta Poczta Sprawdzanie poczty Aplikacja Poczta to miejsce, gdzie możesz czytać, wysyłać i organizować wiadomości z co najmniej jednego konta skonfigurowanego w telefonie. 1. Na ekranie głównym stuknij ikonę, a następnie znajdź i stuknij pozycję Poczta. Zostanie wyświetlona skrzynka odbiorcza jednego z kont Wykonaj jedną z poniższych czynności: Stuknij wiadomość , aby ją odczytać. Aby wyświetlić wiadomości w innym folderze poczty, stuknij kolejno pozycje Folder, a następnie stuknij folder, który chcesz wyświetlić. W celu przełączenia pomiędzy kontami lub oglądania wiadomości ze wszystkich kont, stuknij. Aby zmienić ustawienia konta , wybierz najpierw konto, a następnie stuknij Ustawienia. Organizowanie skrzynki odbiorczej Czy Twoja skrzynka odbiorcza zawiera pokaźną liczbę wiadomości ? Możesz porządkować swoje wiadomości w karty i szybko znajdować żądane wiadomości. 1. Przełącz się do konta , z którego chcesz korzystać. 2. W skrzynce odbiorczej stuknij Edytuj karty. 3. Wybierz zakładki, które chcesz dodać do skrzynki odbiorczej.
154 154 Poczta 4. Aby uporządkować karty, przeciągnij, a następnie przenieś kartę do nowej lokalizacji. 5. Stuknij przycisk Gotowe. 6. Przesuń palcem do dodanej karty, aby sprawdzić wiadomości . Wysyłanie wiadomości 1. Na ekranie głównym stuknij ikonę, a następnie znajdź i stuknij pozycję Poczta. 2. Przełącz się do konta , z którego chcesz korzystać. 3. Stuknij. 4. Wybierz jednego lub kilku odbiorców. Chcesz dodać więcej odbiorców kopii (DW) lub ukrytej kopii (UDW) wiadomości ? Stuknij Pokaż DW/UDW. 5. Wprowadź temat, a następnie zredaguj wiadomość. 6. Wykonaj jedną z poniższych czynności: Dodaj załącznik. Stuknij, a następnie wybierz, co chcesz załączyć. Ustaw priorytet wiadomości . Stuknij Ustaw priorytet. 7. Stuknij. Aby zapisać wiadomość jako kopię roboczą i wysłać ją później, stuknij kolejno pozycje Zapisz. Lub naciśnij przycisk. Wznawianie wersji roboczej wiadomości 1. W skrzynce odbiorczej konta stuknij Folder Wersje robocze. 2. Stuknij wybraną wiadomość. 3. Po zakończeniu edytowania wiadomości stuknij ikonę. Wyświetlanie i odpowiadanie na wiadomości 1. Na ekranie głównym stuknij ikonę, a następnie znajdź i stuknij pozycję Poczta. 2. Przełącz się do konta , z którego chcesz korzystać.
155 155 Poczta 3. W skrzynce odbiorczej konta stuknij wiadomość lub rozmowę, którą chcesz przeczytać. Jeśli chcesz przeczytać konkretną wiadomość z konwersacji , stuknij konwersację, a następnie stuknij wiadomość ., aby rozwinąć 4. Stuknij pozycję Odpowiedz lub Odpowiedz wszystkim. Stuknij, aby uzyskać więcej czynności dla danej wiadomości . Szybka odpowiedź na wiadomość Z ekranu Strona główna lub z ekranu blokady, można szybko odpowiedzieć na nową wiadomość e- mail. 1. Po odebraniu powiadomienia o nowej wiadomości , przesuń w dół panel Powiadomienia. 2. W podglądzie , stuknij Odpowiedz wszystkim. Przy kilku powiadomieniach i gdy nie widać opcji , rozszerz podgląd przesuwając dwoma palcami po powiadomieniu. 3. Utwórz odpowiedź na wiadomość i stuknij. Zarządzanie wiadomościami Aplikacja Poczta zapewnia łatwy sposób sortowania, przenoszenia lub usuwania wiadomości . Sortowanie wiadomości Personalizuj opcję sortowania wiadomości . W skrzynce odbiorczej konta stuknij Sortuj, a następnie wybierz opcje sortowania. Przenoszenie wiadomości do innego folderu 1. Przełącz się do konta , z którego chcesz korzystać. 2. Zaznacz wiadomości , które chcesz przenieść. Aby zaznaczyć wszystkie wiadomości, zaznacz najpierw jedną wiadomość , a następnie stuknij Wybierz wszystko. 3. Stuknij Przenieś do, a następnie wybierz folder.
156 156 Poczta Usuwanie wiadomości 1. Przełącz się do konta , z którego chcesz korzystać. 2. Zaznacz wiadomości , które chcesz usunąć. Aby zaznaczyć wszystkie wiadomości, zaznacz najpierw jedną wiadomość , a następnie stuknij Wybierz wszystko. 3. Stuknij przycisk Usuń. Wyszukiwanie wiadomości 1. Na ekranie głównym stuknij ikonę, a następnie znajdź i stuknij pozycję Poczta. 2. Stuknij. 3. Jeśli chcesz zawęzić zakres wyszukiwania, stuknij ikonę, zaznacz opcje wyszukiwania, a następnie stuknij przycisk OK. 4. W polu wyszukiwania wprowadź słowa, które chcesz wyszukać. 5. Stuknij wynik, aby otworzyć wiadomość . Wyszukiwanie wiadomości od kontaktu Pamiętasz nadawcę, ale nie możesz znaleźć konkretnej wiadomości od tego kontaktu? 1. Przełącz się do konta , z którego chcesz korzystać. 2. Naciśnij i przytrzymaj wiadomość od kontaktu. 3. Stuknij Pokaż wszystkie wiadomości od nadawcy. Wyświetlona zostanie lista wiadomości od tego kontaktu. Praca z pocztą Exchange ActiveSync Konto Microsoft Exchange ActiveSync umożliwia oznaczanie ważnych wiadomości lub ustawianie odpowiedzi z informacją o nieobecności bezpośrednio w telefonie. Oznaczanie wiadomości 1. Na ekranie głównym stuknij ikonę, a następnie znajdź i stuknij pozycję Poczta. 2. Przejdź do swojego konta Exchange ActiveSync. 3. Podczas przeglądania skrzynki odbiorczej stuknij ikonę flagi wyświetlaną obok wiadomości . Aby oflagować wiadomość wewnątrz konwersacji, stuknij a następnie stuknij ikonę flagi dla wiadomości ., aby rozwinąć konwersację,
157 157 Poczta Konfiguracja powiadomień o nieobecności 1. Przejdź do swojego konta Exchange ActiveSync. 2. Stuknij Poza biurem. 3. Stuknij swój bieżący status biurowy, a następnie wybierz pozycję Poza biurem. 4. Ustaw daty i godziny. 5. Wpisz treść automatycznej odpowiedzi. 6. Jeśli chcesz wysłać inną automatyczną wiadomość do odbiorców spoza danej organizacji, stuknij opcję Wyślij odpowiedzi do nadawców zewnętrznych, a następnie wprowadź w polu automatyczną odpowiedź. 7. Stuknij przycisk Zapisz. Dodawanie konta Skonfiguruj dodatkowe konta , np. kolejne konto Microsoft Exchange ActiveSync, czy też konto z internetowej usługi lub konto od dostawcy poczty . W przypadku dodawania konta Microsoft Exchange ActiveSync lub POP3/IMAP skontaktuj się z administratorem sieci lub dostawcą usług , aby uzyskać ustawienia dodatkowych kont , których możesz potrzebować. 1. Na ekranie głównym stuknij ikonę, a następnie znajdź i stuknij pozycję Poczta. 2. Stuknij Dodaj konto. 3. Wybierz spośród listy dostawców poczty typ konta . W innym razie stuknij opcję Inne (POP3/IMAP). 4. Wprowadź adres i hasło konta, a następnie stuknij opcję Dalej. Niektóre konta umożliwiają ustawienie harmonogramu synchronizacji. 5. Wprowadź nazwę konta , a następnie stuknij pozycję Zakończ konfigurację. Czym jest Inteligentna synchronizacja? Opcja Inteligentna synchronizacja automatycznie wydłuża czas synchronizacji, im dłużej aplikacja Poczta jest nieaktywna. Dla konta wybierz ustawienie Inteligentna synchronizacja, jeśli nie musisz często sprawdzać nowych wiadomości . Opcja Inteligentna synchronizacja zapewnia oszczędność energii akumulatora. Aby otrzymywać wiadomości w momencie ich przyjścia, wybierz inny harmonogram Synchronizacja w porze szczytu i Synchronizacja poza szczytem w ustawieniach konta Synchronizacja, Wyślij i odbierz.
158 158 Notatki głosowe Notatki głosowe Nagrywanie plików głosowych Użyj funkcji Notatki głosowe, aby nagrywać informacje podczas wykładów, wywiadów lub nawet, aby tworzyć swój własny dziennik audio. 1. Na ekranie głównym stuknij pozycję, a następnie znajdź i stuknij pozycję Notatki głosowe. 2. Trzymaj mikrofon blisko źródła dźwięku. 3. Stuknij, aby rozpocząć nagrywanie pliku głosowego. Notatki głosowe może działać w tle, gdy wykonujesz inne czynności w telefonie HTC U Ultra, za wyjątkiem otwierania innych aplikacji, które także wykorzystują funkcje audio. 4. Stuknij, aby zatrzymać nagrywanie. Aby odtworzyć plik głosowy, stuknij ikonę. Aby wyświetlić nagrane pliki głosowe, stuknij ikonę. Naciśnij i przytrzymaj plik głosowy, aby wyświetlić opcje udostępniania, ustawiania pliku jako dzwonka itd. Włączanie nagrywania dźwięku w wysokiej rozdzielczości Chcesz, aby Twoje nagrania miały doskonały dźwięk? Nagrywaj je z dźwiękiem w wysokiej rozdzielczości. 1. Na ekranie głównym stuknij pozycję, a następnie znajdź i stuknij pozycję Notatki głosowe. 2. Stuknij kolejno pozycje Ustawienia Format kodowania i wybierz pozycję Wysoka jakość (FLAC).
159 159 Połączenie internetowe Połączenie internetowe Włączanie lub wyłączanie połączenia danych Wyłączenie połączenia danych wydłuża żywotność baterii i pozwala uzyskać oszczędności związane z opłatami za transfer danych. Aby korzystać z sieci 4G/LTE danego operatora w celu nawiązywania połączeń głosowych lub korzystania z usług danych, wymagany jest plan taryfowy 4G/LTE. Aby uzyskać więcej informacji, skontaktuj się z danym operatorem. 1. Na ekranie głównym stuknij pozycję, a następnie znajdź i stuknij pozycję Ustawienia. 2. Stuknij przełącznik Wł./wył. funkcji Transmisja danych, aby włączyć lub wyłączyć połączenie danych. Jeśli połączenie danych nie jest włączone i nie ma połączenia z siecią Wi-Fi, nie będą otrzymywane automatycznie aktualizacje poczty i kont w sieciach społecznościowych ani inne synchronizowane dane. Zarządzanie zużyciem danych Jeśli masz do wykorzystania ograniczoną ilość danych, istotne jest, aby monitorować wszelkie czynności i aplikacje, które zazwyczaj wysyłają i odbierają dane, np. przeglądanie stron internetowych, synchronizowanie kont online oraz wysyłanie wiadomości lub udostępnianie aktualizacji statusu. Oto kilka przykładów: Strumieniowanie filmów i muzyki w sieci Gry online Pobieranie aplikacji, map i plików Odświeżanie aplikacji w celu aktualizacji informacji i wiadomości Ładowanie i tworzenie kopii zapasowych plików na koncie pamięci online Używanie telefonu HTC U Ultra jako hotspota Wi-Fi Udostępnianie komórkowego połączenia transmisji danych za pomocą funkcji tethering przez USB Aby oszczędnie używać danych, podłączaj się w miarę możliwości do sieci Wi-Fi i ustaw mniejszą częstotliwość synchronizacji kont online i poczty .
160 160 Połączenie internetowe Oszczędzanie danych Funkcja Oszczędzanie danych pomaga minimalizować koszty związane z danymi komórkowymi poprzez ograniczanie użycia danych w tle. Umożliwia także ustawienie nieprzerwanego dostępu aplikacji, takich jak aplikacja poczty , do połączenia danych i ich ignorowanie przez funkcję Oszczędzanie danych. 1. Na ekranie głównym stuknij pozycję, a następnie znajdź i stuknij pozycję Ustawienia. 2. W obszarze Sieci zwykłe i bezprzewodowe stuknij Więcej Użycie danych. 3. Stuknij pozycję Oszczędzanie danych, a następnie stuknij przełącznik Wł./wył., aby włączyć lub wyłączyć tę funkcję. 4. Stuknij pozycję Nieograniczony dostęp do danych, a następnie stuknij przełącznik Wł./wył. obok aplikacji, które mają mieć dostęp do połączenia danych nawet po włączeniu funkcji Oszczędzanie danych. Włączanie lub wyłączanie roamingu danych Nawiąż połączenie z siecią partnera operatora sieci komórkowej i korzystaj z usług transferu danych, będąc poza zasięgiem sieci tego operatora. Korzystanie z usług transmisji danych w roamingu może być drogie. Przed skorzystaniem z transmisji danych w roamingu sprawdź ceny u operatora sieci. 1. Na ekranie głównym stuknij pozycję, a następnie znajdź i stuknij pozycję Ustawienia. 2. Stuknij pozycję Transmisja danych. 3. Zaznacz lub usuń zaznaczenie opcji Dane w roamingu. Monitorowanie zużycia danych Możesz monitorować zużycie danych, aby nie przekroczyć miesięcznego limitu transferu danych. Zużycie danych mierzone w telefonie HTC U Ultra może się różnić i być mniejsze od rzeczywistego wykorzystania danych. 1. Na ekranie głównym stuknij pozycję, a następnie znajdź i stuknij pozycję Ustawienia. 2. W obszarze Sieci zwykłe i bezprzewodowe stuknij Więcej Użycie danych. Na górze widoczny będzie pasek z informacjami o wykorzystaniu danych do danego dnia, o cyklu użycia danych, a także o alercie, ostrzeżeniu i limicie w przypadku ich ustawienia. 3. Stuknij ikonę, aby wybrać gniazdo karty. 4. Po włączeniu pozycji Transmisja danych stuknij kolejno pozycje Użycie danych komórkowych. 5. Stuknij pozycję Resetuj cykl użycia danych, a następnie ustaw dzień miesiąca, w którym cykl użycia będzie resetowany. Data przypada zazwyczaj na początek miesięcznego cyklu rozliczeniowego.
161 161 Połączenie internetowe 6. Stuknij pozycję Ostrzeżenie dotyczące danych i wpisz ilość wykorzystanych danych, która generować będzie alert przed osiągnięciem miesięcznego limitu danych. Stuknij, aby zmienić jednostkę. 7. Włącz pozycję Ustaw limit danych, aby połączenie danych było wyłączane automatycznie po osiągnięciu ustawionego limitu. 8. Stuknij pozycję Limit danych i wprowadź ustawioną wartość użycia danych, która będzie powodować automatyczne wyłączenie połączenia danych. Stuknij, aby zmienić jednostkę. Sprawdzanie zużycia danych aplikacji 1. Na ekranie głównym stuknij pozycję, a następnie znajdź i stuknij pozycję Ustawienia. 2. W obszarze Sieci zwykłe i bezprzewodowe stuknij Więcej Użycie danych. 3. Stuknij ikonę, aby wybrać gniazdo karty. 4. Stuknij pozycję Użycie danych komórkowych. 5. Przeciągnij początkowy i końcowy pionowy znacznik, aby wyświetlić użycie w określonym czasie cyklu użycia. 6. Przewiń ekran w dół, aby zobaczyć listę aplikacji i informacje o ich zużyciu danych. 7. Stuknij daną aplikację, aby wyświetlić szczegóły. Połączenie Wi-Fi Aby skorzystać z sieci Wi-Fi, należy mieć dostęp do bezprzewodowego punktu dostępu lub tzw. hotspota. Dostępność i zasięg sygnału Wi-Fi zależy od liczby, infrastruktury oraz innych obiektów, przez które sygnał Wi-Fi musi przenikać (np. budynków lub ścian działowych). Włączanie lub wyłączanie Wi-Fi 1. Na ekranie głównym stuknij pozycję, a następnie znajdź i stuknij pozycję Ustawienia. 2. Stuknij przełącznik Wł./wył. sieci Wi-Fi, aby włączyć lub wyłączyć sieć Wi-Fi. 3. Stuknij pozycję Wi-Fi, aby wyświetlić listę wykrytych sieci bezprzewodowych. Aby ręcznie wyszukać sieci Wi-Fi, stuknij kolejno pozycje Skanuj. Stuknij, aby wyświetlić zapisane sieci, włączyć powiadamianie o dostępności publicznej sieci Wi-Fi oraz ustawić stan sieci Wi-Fi w trybie uśpienia.
162 162 Połączenie internetowe Łączenie z siecią Wi-Fi 1. Włącz sieć Wi-Fi i sprawdź listę wykrytych sieci Wi-Fi. Patrz część Włączanie lub wyłączanie Wi-Fi na stronie Stuknij sieć Wi-Fi, z którą chcesz się połączyć. 3. Jeżeli wybrana zostanie sieć zabezpieczona, wprowadź klucz sieciowy lub hasło. 4. Stuknij pozycję Połącz. Po nawiązaniu połączenia na pasku stanu wyświetlona zostanie ikona sieci Wi-Fi. Łączenie z siecią Wi-Fi przez WPS W przypadku korzystania z routera Wi-Fi z funkcją Wi-Fi Protected Setup (WPS) telefon HTC U Ultra można połączyć z siecią w bardzo prosty sposób. 1. Włącz sieć Wi-Fi i sprawdź listę wykrytych sieci Wi-Fi. Patrz część Włączanie lub wyłączanie Wi-Fi na stronie Stuknij kolejno pozycje WPS Push, a następnie naciśnij przycisk WPS na routerze Wi- Fi. Aby korzystać z metody wprowadzania kodu PIN przy użyciu funkcji Wi-Fi Protected Setup (WPS), stuknij kolejno pozycje Kod PIN dla WPS. Automatyczne logowanie do publicznej sieci Wi-Fi (WISPr) Można tak skonfigurować telefon HTC U Ultra, aby automatycznie logował się do publicznych sieci Wi-Fi, których regularnie używasz. Zaoszczędzi to problemów przechodzenia przez proces uwierzytelniania dostawcy sieci Wi-Fi przy każdym łączeniu się z daną siecią Wi-Fi. Wystarczy dodać dane logowania do ustawień WISPr (ang. Wireless Internet Service Provider roaming roaming dostawcy usług bezprzewodowego Internetu). Punkt dostępu sieci Wi-Fi musi obsługiwać dany portal sieciowy WISPr. Aby uzyskać szczegółowe informacje, należy skontaktować się z dostawcą sieci Wi-Fi. 1. Na ekranie głównym stuknij pozycję, a następnie znajdź i stuknij pozycję Ustawienia. 2. Jeśli połączenie Wi-Fi jest wyłączone, stuknij przełącznik Wł./wył. sieci Wi-Fi, aby ją włączyć. 3. Wybierz opcję Wi-Fi. 4. Stuknij kolejno pozycje Zaawansowane. 5. W pozycji Ustawienia WISPr wybierz pozycję Automatyczne logowanie, a następnie stuknij kolejno pozycje Ustawienia konta WISPr Dodaj nowe konto. 6. Wprowadź nazwę dostawcy usług, nazwę logowania (pełna nazwa domeny) oraz hasło.
163 163 Połączenie internetowe 7. Stuknij przycisk Zapisz. Jeśli masz dostęp do kilku publicznych sieci Wi-Fi, możesz dodać więcej kont. 8. Nawiąż połączenie z publiczną siecią Wi-Fi. Na liście Konta WISPr naciśnij i przytrzymaj żądane konto, aby je usunąć lub edytować. Łączenie z VPN Dodaj wirtualne sieci prywatne (VPN), które umożliwiają łączenie się i uzyskiwanie dostępu do zasobów w sieci lokalnej, na przykład sieci firmowej lub domowej. Przed połączeniem telefonu HTC U Ultra z siecią lokalną może zostać wyświetlone polecenie: Instalacji certyfikatów bezpieczeństwa. Wprowadzenia danych logowania. Pobrania i zainstalowania wymaganej aplikacji VPN w przypadku łączenia się z zabezpieczoną siecią firmową. Skontaktuj się z administratorem sieci, aby uzyskać szczegółowe informacje. Przed zainicjowaniem połączenia VPN należy najpierw nawiązać w telefonie HTC U Ultra połączenie Wi-Fi lub połączenie transmisji danych. Dodawanie połączenia VPN Aby móc skonfigurować połączenie VPN i korzystać z danych logowania, należy najpierw ustawić kod PIN, hasło lub wzór blokady ekranu. 1. Na ekranie głównym stuknij pozycję, a następnie znajdź i stuknij pozycję Ustawienia. 2. W obszarze Sieci zwykłe i bezprzewodowe stuknij pozycję Więcej. 3. Stuknij pozycję VPN. 4. Wprowadź ustawienia VPN i skonfiguruj je zgodnie z danymi zabezpieczeń otrzymanymi od administratora sieci. 5. Stuknij przycisk Zapisz. Łączenie z VPN 1. Na ekranie głównym stuknij pozycję, a następnie znajdź i stuknij pozycję Ustawienia. 2. W obszarze Sieci zwykłe i bezprzewodowe stuknij pozycję Więcej. 3. Stuknij pozycję VPN.
164 164 Połączenie internetowe 4. Stuknij sieć VPN, z którą chcesz nawiązać połączenie. 5. Wprowadź dane logowania, a następnie stuknij pozycję Połącz. Po uzyskaniu połączenia w obszarze powiadomień paska stanu wyświetlona zostanie ikona połączenia z siecią VPN. Aby zakończyć połączenie VPN, stuknij je, a następnie stuknij pozycję Rozłącz. Otwórz przeglądarkę internetową, aby uzyskać dostęp do takich zasobów, jak firmowa sieć intranet. Instalacja cyfrowego certyfikatu Użyj cyfrowych certyfikatów klienta i urzędu certyfikacji (UC), aby włączyć telefon HTC U Ultra w celu uzyskania dostępu do sieci VPN lub zabezpieczonych sieci Wi-Fi, a także w celu zapewnienia uwierzytelnienia na zabezpieczonych serwerach online. Certyfikat możesz uzyskać od administratora systemu lub pobrać go ze stron, które wymagają uwierzytelniania. Przed zainstalowaniem cyfrowego certyfikatu należy ustawić kod PIN lub hasło ekranu blokady. Niektóre aplikacje, np. przeglądarka lub klient poczty umożliwiają instalację certyfikatów bezpośrednio w aplikacji. Szczegółowe informacje dostępne są w pomocy aplikacji. 1. Zapisz plik z certyfikatem w folderze głównym na telefonie HTC U Ultra lub na karcie pamięci. 2. Na ekranie głównym stuknij kolejno pozycje Ustawienia Zabezpieczenia. 3. Dotknij Zainstaluj z karty SD. 4. Wyszukaj certyfikat i wybierz go. 5. Wprowadź nazwę certyfikatu i wybierz sposób jego zastosowania. 6. Stuknij przycisk OK. Używanie telefonu HTC U Ultra jako hotspota Wi-Fi Możesz udostępniać połączenie danych innym urządzeniom, używając telefonu HTC U Ultra jako hotspota Wi-Fi. Upewnij się, że włączone jest połączenie transmisji danych. Do korzystania z tej usługi wymagany jest powiązany z danym kontem zatwierdzony plan taryfowy od operatora sieci komórkowej. Urządzenia połączone z hotspotem Wi-Fi korzystają z danych w ramach wykupionego planu taryfowego. 1. Na ekranie głównym stuknij pozycję, a następnie znajdź i stuknij pozycję Ustawienia. 2. W obszarze Sieci zwykłe i bezprzewodowe stuknij Więcej.
165 165 Połączenie internetowe 3. Stuknij kolejno pozycje Udostępnianie sieci komórkowej Hotspot Wi-Fi. Po włączeniu hotspota Wi-Fi po raz pierwszy należy go skonfigurować. 4. Wprowadź nazwę hotspota lub użyj nazwy domyślnej. 5. Wprowadź hasło lub użyj hasła domyślnego. Hasło to klucz, który inne osoby muszą wprowadzić w swoich urządzeniach, aby skorzystać z HTC U Ultra jako z routera bezprzewodowego. 6. Aby jeszcze bardziej zabezpieczyć hotspot Wi-Fi, stuknij pozycję Zaawansowane. Wybierz spośród dostępnych ustawień, a następnie naciśnij przycisk. 7. Stuknij przełącznik Wł./wył. przenośnego Przenośny hotspot Wi-Fi, aby go włączyć. Telefon HTC U Ultra jest gotowy do pracy jako hotspot Wi-Fi, gdy na pasku stanu wyświetlona zostanie ikona. Aby pomóc w minimalizacji zagrożeń bezpieczeństwa, korzystaj z domyślnych ustawień zabezpieczeń oraz ustaw bezpieczne i unikatowe hasło. Udostępnianie internetowego połączenia telefonu za pośrednictwem funkcji Tethering przez USB Komputer nie ma połączenia z Internetem? Żaden problem. Skorzystaj z połączenia danych telefonu HTC U Ultra, aby połączyć się z Internetem. Aby mieć pewność, że sterowniki USB dla telefonu HTC U Ultra są aktualne, zainstaluj najnowszą wersję aplikacji HTC Sync Manager na komputerze. Możliwe, że konieczne będzie dodanie opcji Udostępnianie USB do planu taryfowego, co może wiązać się z dodatkowymi kosztami. Szczegółowe informacje uzyskasz u operatora sieci komórkowej. Upewnij się, że bezprzewodowe połączenie danych jest włączone. 1. Podłącz HTC U Ultra do komputera za pomocą dostarczonego kabla USB typu C. 2. Na ekranie głównym stuknij pozycję, a następnie znajdź i stuknij pozycję Ustawienia. 3. W obszarze Sieci zwykłe i bezprzewodowe stuknij kolejno pozycje Więcej Udostępnianie sieci komórkowej Udostępnianie USB.
166 166 Udostępnianie w sieci bezprzewodowej Udostępnianie w sieci bezprzewodowej Czym jest tryb HTC Connect? Aplikacja HTC Connect umożliwia bezprzewodowe przesyłanie strumieniowe muzyki lub filmów z telefonu do głośników lub telewizora po przesunięciu 3 palcami w górę po ekranie. Multimedia można przesyłać strumieniowo do dowolnych z poniższych urządzeń: AirPlay głośniki lub Apple TV Głośniki systemu multiroom zgodne z Blackfire Głośniki systemu multiroom z obsługą inteligentnej platformy multimedialnej Qualcomm AllPlay Głośniki i telewizory zgodne z technologią DLNA Urządzenia wyświetlające zgodne z technologią Miracast Urządzenia wyświetlające zgodne z technologią Chromecast. Głośniki Bluetooth Urządzenia oraz akcesoria elektroniki użytkowej z certyfikatem HTC i logo HTC Connect: Przed udostępnianiem niektóre urządzenia mogą wymagać sparowania. Listę obsługiwanych urządzeń i akcesoriów można znaleźć na stronie certified-devices.html. Więcej informacji o HTC Connect można znaleźć na stronie connect.htc.com/index.html.
167 167 Udostępnianie w sieci bezprzewodowej Używanie aplikacji HTC Connect do udostępniania multimediów Przed rozpoczęciem należy upewnić się, że skonfigurowano połączenie głośników, telewizora lub innego urządzenia z siecią Wi-Fi. Informacje na temat konfiguracji można znaleźć w dokumentacji dołączonej do urządzenia. 1. Otwórz i odtwórz dowolną muzykę lub inną zawartość multimedialną, którą chcesz udostępnić z telefonu. 2. Przesuń trzema palcami w górę po ekranie. 3. Wybierz urządzenie, z którym chcesz się połączyć. 4. Po nawiązaniu połączenia użyj telefonu w celu regulacji głośności, wstrzymania lub wznowienia odtwarzania itp. 5. Aby zatrzymać bezprzewodowe udostępnianie multimediów i rozłączyć urządzenie, przesuń trzema palcami w dół ekranu.
Instrukcja obsługi. HTC U Play
 Instrukcja obsługi HTC U Play 2 Spis treści Spis treści Przydatne funkcje Funkcje specjalne aplikacji Aparat 10 Wciągający dźwięk 11 Czytnik linii papilarnych 12 Boost+ 12 Pełna personalizacja 13 Android
Instrukcja obsługi HTC U Play 2 Spis treści Spis treści Przydatne funkcje Funkcje specjalne aplikacji Aparat 10 Wciągający dźwięk 11 Czytnik linii papilarnych 12 Boost+ 12 Pełna personalizacja 13 Android
SKRÓCONA INSTRUKCJA OBSŁUGI
 w Konwertowalny tablet SKRÓCONA INSTRUKCJA OBSŁUGI 8085 LKB001X CJB1FH002AQA Spis treści 1 Pierwsze kroki... 1 1.1 Wygląd... 1 1.2 Ładowanie tabletu i klawiatury... 3 1.3 Wkładanie kart microsd i SIM...
w Konwertowalny tablet SKRÓCONA INSTRUKCJA OBSŁUGI 8085 LKB001X CJB1FH002AQA Spis treści 1 Pierwsze kroki... 1 1.1 Wygląd... 1 1.2 Ładowanie tabletu i klawiatury... 3 1.3 Wkładanie kart microsd i SIM...
Instrukcja obsługi. HTC Desire 12
 Instrukcja obsługi HTC Desire 12 2 Spis treści Spis treści Przydatne funkcje Android 7 Nougat 8 Pełna personalizacja 9 Rozpakowanie i konfiguracja Przegląd telefonu HTC Desire 12 10 Wkładanie kart nano
Instrukcja obsługi HTC Desire 12 2 Spis treści Spis treści Przydatne funkcje Android 7 Nougat 8 Pełna personalizacja 9 Rozpakowanie i konfiguracja Przegląd telefonu HTC Desire 12 10 Wkładanie kart nano
Instrukcja obsługi HTC 10
 Instrukcja obsługi HTC 10 2 Spis treści Spis treści Przydatne funkcje Jakie nowości i funkcje specjalne wprowadzono w Aparat 8 Najlepsze rozwiązania HTC i Zdjęcia Google 10 Zmiany dotyczące klawiatury
Instrukcja obsługi HTC 10 2 Spis treści Spis treści Przydatne funkcje Jakie nowości i funkcje specjalne wprowadzono w Aparat 8 Najlepsze rozwiązania HTC i Zdjęcia Google 10 Zmiany dotyczące klawiatury
1 GENEZA I HISTORIA SMARTFONA ZAPOZNANIE SIĘ ZE SMARTFONEM WYBÓR OPERATORA SIECI... 37
 SPIS TREŚCI 1 GENEZA I HISTORIA SMARTFONA... 11 2 ZAPOZNANIE SIĘ ZE SMARTFONEM... 17 2.1 RODZAJE SYSTEMÓW OPERACYJNYCH... 17 2.2 PODZIAŁ WIZUALNY SMARTFONÓW... 21 2.3 PODZIAŁ NA PARAMETRY... 22 3 WYBÓR
SPIS TREŚCI 1 GENEZA I HISTORIA SMARTFONA... 11 2 ZAPOZNANIE SIĘ ZE SMARTFONEM... 17 2.1 RODZAJE SYSTEMÓW OPERACYJNYCH... 17 2.2 PODZIAŁ WIZUALNY SMARTFONÓW... 21 2.3 PODZIAŁ NA PARAMETRY... 22 3 WYBÓR
Instrukcja obsługi. HTC One A9
 Instrukcja obsługi HTC One A9 2 Spis treści Spis treści Przydatne funkcje Android 6.0 Marshmallow 8 Przetwarzanie obrazów 9 Dźwięk 10 Personalizacja 11 Czytnik linii papilarnych 12 Rozpakowanie HTC One
Instrukcja obsługi HTC One A9 2 Spis treści Spis treści Przydatne funkcje Android 6.0 Marshmallow 8 Przetwarzanie obrazów 9 Dźwięk 10 Personalizacja 11 Czytnik linii papilarnych 12 Rozpakowanie HTC One
HTC One mini 2. Instrukcja obsługi
 HTC One mini 2 Instrukcja obsługi 2 Spis treści Spis treści Rozpakowanie HTC One mini 2 9 Karta nano SIM 10 Karta pamięci 11 Ładowanie akumulatora 14 Włączanie lub wyłączanie zasilania 14 Potrzebujesz
HTC One mini 2 Instrukcja obsługi 2 Spis treści Spis treści Rozpakowanie HTC One mini 2 9 Karta nano SIM 10 Karta pamięci 11 Ładowanie akumulatora 14 Włączanie lub wyłączanie zasilania 14 Potrzebujesz
Eura-Tech. Instrukcja Obsługi Aplikacji Mobilnej
 Eura-Tech Instrukcja Obsługi Aplikacji Mobilnej Pobieranie aplikacji Przed rozpoczęciem ustawiania kamery IP, pobierz i zainstaluj aplikację Eura Cam. W sklepie Google Play wyszukaj aplikację EuraCam Funkcjonalność
Eura-Tech Instrukcja Obsługi Aplikacji Mobilnej Pobieranie aplikacji Przed rozpoczęciem ustawiania kamery IP, pobierz i zainstaluj aplikację Eura Cam. W sklepie Google Play wyszukaj aplikację EuraCam Funkcjonalność
INSTRUKCJA OBSŁUGI www.goclever.com
 GOCLEVER TAB A73 INSTRUKCJA OBSŁUGI www.goclever.com Spis treści 1. Ekran główny... 3 1.1 Uruchomienie... 3 1.2 Okno główne... 3 1.3 Przedstawienie podstawowych przycisków oraz ikon... 3 1.4 Powiadomienia
GOCLEVER TAB A73 INSTRUKCJA OBSŁUGI www.goclever.com Spis treści 1. Ekran główny... 3 1.1 Uruchomienie... 3 1.2 Okno główne... 3 1.3 Przedstawienie podstawowych przycisków oraz ikon... 3 1.4 Powiadomienia
G1342 Instrukcja szybkiej instalacji
 G1342 Instrukcja szybkiej instalacji 2QM02-00005-200S Twój telefon W tej części zapoznasz się z wyposażeniem Twojego urządzenia. 5 6 3 1 12 4 2 10 7 8 9 11 Lp Pozycje Funkcje 1 Gniazdo słuchawkowe jack
G1342 Instrukcja szybkiej instalacji 2QM02-00005-200S Twój telefon W tej części zapoznasz się z wyposażeniem Twojego urządzenia. 5 6 3 1 12 4 2 10 7 8 9 11 Lp Pozycje Funkcje 1 Gniazdo słuchawkowe jack
Przygotowanie telefonu do pracy. Ładowane akumulatora. Włączanie i wyłączanie telefonu
 INSTRUKCJA OBSŁUGI Przygotowanie telefonu do pracy 1. Zdjąć pokrywę akumulatora. 2. Włożyć kartę SIM stykami do dołu. 3. Włożyć kartę pamięci stykami do dołu (opcjonalnie). 4. Włożyć akumulator. 5. Założyć
INSTRUKCJA OBSŁUGI Przygotowanie telefonu do pracy 1. Zdjąć pokrywę akumulatora. 2. Włożyć kartę SIM stykami do dołu. 3. Włożyć kartę pamięci stykami do dołu (opcjonalnie). 4. Włożyć akumulator. 5. Założyć
Instrukcja obsługi. HTC Desire 650
 Instrukcja obsługi HTC Desire 650 2 Spis treści Spis treści Przydatne funkcje Jakie nowości i funkcje specjalne wprowadzono w Aparat 8 Najlepsze rozwiązania HTC i Zdjęcia Google 9 Zmiany dotyczące klawiatury
Instrukcja obsługi HTC Desire 650 2 Spis treści Spis treści Przydatne funkcje Jakie nowości i funkcje specjalne wprowadzono w Aparat 8 Najlepsze rozwiązania HTC i Zdjęcia Google 9 Zmiany dotyczące klawiatury
Instrukcja użytkowania. Ładowanie urządzenia
 GOCLEVER PlayTAB 01 Instrukcja użytkowania Szanowni Państwo, Dziękujemy za zakup naszego urządzenia. Mamy nadzieję, że nasz produkt multimedialny spełni Państwa oczekiwania i zapewni satysfakcję z jego
GOCLEVER PlayTAB 01 Instrukcja użytkowania Szanowni Państwo, Dziękujemy za zakup naszego urządzenia. Mamy nadzieję, że nasz produkt multimedialny spełni Państwa oczekiwania i zapewni satysfakcję z jego
Instrukcja obsługi HTC U11
 Instrukcja obsługi HTC U11 2 Spis treści Spis treści Przydatne funkcje Edge Sense 11 Funkcje specjalne aplikacji Aparat 11 Wciągający dźwięk 13 HTC Sense Companion 13 Czytnik linii papilarnych 14 Pełna
Instrukcja obsługi HTC U11 2 Spis treści Spis treści Przydatne funkcje Edge Sense 11 Funkcje specjalne aplikacji Aparat 11 Wciągający dźwięk 13 HTC Sense Companion 13 Czytnik linii papilarnych 14 Pełna
Instrukcja obsługi. HTC One M9 (Prime Camera Edition)
 Instrukcja obsługi HTC One M9 (Prime Camera Edition) 2 Spis treści Spis treści Co nowego Przetwarzanie obrazów 8 Android 6.0 Marshmallow 10 Aktualizacje aplikacji HTC 11 Rozpakowanie HTC One M9 Prime Camera
Instrukcja obsługi HTC One M9 (Prime Camera Edition) 2 Spis treści Spis treści Co nowego Przetwarzanie obrazów 8 Android 6.0 Marshmallow 10 Aktualizacje aplikacji HTC 11 Rozpakowanie HTC One M9 Prime Camera
Instrukcja obsługi. HTC Desire 825 dual sim
 Instrukcja obsługi HTC Desire 825 dual sim 2 Spis treści Spis treści Przydatne funkcje Jakie nowości i funkcje specjalne wprowadzono w Aparat 8 Najlepsze rozwiązania HTC i Zdjęcia Google 9 Zmiany dotyczące
Instrukcja obsługi HTC Desire 825 dual sim 2 Spis treści Spis treści Przydatne funkcje Jakie nowości i funkcje specjalne wprowadzono w Aparat 8 Najlepsze rozwiązania HTC i Zdjęcia Google 9 Zmiany dotyczące
HTC One (M8) Instrukcja obsługi
 HTC One (M8) Instrukcja obsługi 2 Spis treści Spis treści Co nowego Aktualizacja systemu Android Lollipop 5.0 9 Rozpakowanie HTC One 11 Gniazda z tacami na kartę 12 Karta nano SIM 13 Karta pamięci 14 Ładowanie
HTC One (M8) Instrukcja obsługi 2 Spis treści Spis treści Co nowego Aktualizacja systemu Android Lollipop 5.0 9 Rozpakowanie HTC One 11 Gniazda z tacami na kartę 12 Karta nano SIM 13 Karta pamięci 14 Ładowanie
HTC Desire 816. Instrukcja obsługi
 HTC Desire 816 Instrukcja obsługi 2 Spis treści Spis treści Rozpakowanie HTC Desire 816 9 Karta nano SIM 10 Karta pamięci 11 Ładowanie akumulatora 12 Włączanie lub wyłączanie zasilania 12 Potrzebujesz
HTC Desire 816 Instrukcja obsługi 2 Spis treści Spis treści Rozpakowanie HTC Desire 816 9 Karta nano SIM 10 Karta pamięci 11 Ładowanie akumulatora 12 Włączanie lub wyłączanie zasilania 12 Potrzebujesz
HTC Desire 510. Instrukcja obsługi
 HTC Desire 510 Instrukcja obsługi 2 Spis treści Spis treści Rozpakowanie HTC Desire 510 9 Tylna pokrywa 10 Karta micro SIM 11 Karta pamięci 12 Akumulator 13 Włączanie lub wyłączanie zasilania 14 Potrzebujesz
HTC Desire 510 Instrukcja obsługi 2 Spis treści Spis treści Rozpakowanie HTC Desire 510 9 Tylna pokrywa 10 Karta micro SIM 11 Karta pamięci 12 Akumulator 13 Włączanie lub wyłączanie zasilania 14 Potrzebujesz
Przewodnik połączenia (dla aparatu COOLPIX)
 Przewodnik połączenia (dla aparatu COOLPIX) W niniejszym dokumencie została opisana procedura korzystania z aplikacji SnapBridge (wersja 2.5) w celu nawiązania połączenia bezprzewodowego pomiędzy obsługiwanym
Przewodnik połączenia (dla aparatu COOLPIX) W niniejszym dokumencie została opisana procedura korzystania z aplikacji SnapBridge (wersja 2.5) w celu nawiązania połączenia bezprzewodowego pomiędzy obsługiwanym
Przewodnik połączenia (dla aparatu COOLPIX)
 Przewodnik połączenia (dla aparatu COOLPIX) W niniejszym dokumencie została opisana procedura korzystania z aplikacji SnapBridge (wersja 2.0) w celu nawiązania połączenia bezprzewodowego pomiędzy obsługiwanym
Przewodnik połączenia (dla aparatu COOLPIX) W niniejszym dokumencie została opisana procedura korzystania z aplikacji SnapBridge (wersja 2.0) w celu nawiązania połączenia bezprzewodowego pomiędzy obsługiwanym
HTC One (M8) Instrukcja obsługi
 HTC One (M8) Instrukcja obsługi 2 Spis treści Spis treści Rozpakowanie HTC One 9 Karta nano SIM 10 Karta pamięci 11 Ładowanie akumulatora 14 Włączanie lub wyłączanie zasilania 14 Potrzebujesz odrobiny
HTC One (M8) Instrukcja obsługi 2 Spis treści Spis treści Rozpakowanie HTC One 9 Karta nano SIM 10 Karta pamięci 11 Ładowanie akumulatora 14 Włączanie lub wyłączanie zasilania 14 Potrzebujesz odrobiny
Instrukcja obsługi. HTC Desire 630 dual sim
 Instrukcja obsługi HTC Desire 630 dual sim 2 Spis treści Spis treści Przydatne funkcje Android 6.0 Marshmallow 8 Przetwarzanie obrazów 9 Dźwięk 10 Personalizacja 10 Aktualizacje aplikacji HTC 11 Rozpakowanie
Instrukcja obsługi HTC Desire 630 dual sim 2 Spis treści Spis treści Przydatne funkcje Android 6.0 Marshmallow 8 Przetwarzanie obrazów 9 Dźwięk 10 Personalizacja 10 Aktualizacje aplikacji HTC 11 Rozpakowanie
HTC Desire 820. Instrukcja obsługi
 HTC Desire 820 Instrukcja obsługi 2 Spis treści Spis treści Przydatne funkcje Funkcje telefonu HTC Desire 820 9 Rozpakowanie HTC Desire 820 11 Karta nano SIM 12 Karta pamięci 14 Akumulator 16 Włączanie
HTC Desire 820 Instrukcja obsługi 2 Spis treści Spis treści Przydatne funkcje Funkcje telefonu HTC Desire 820 9 Rozpakowanie HTC Desire 820 11 Karta nano SIM 12 Karta pamięci 14 Akumulator 16 Włączanie
Instrukcja obsługi. HTC One (E8)
 Instrukcja obsługi HTC One (E8) 2 Spis treści Spis treści Co nowego Aktualizacja systemu Android Lollipop 5.0 9 HTC Eye Experience 10 Rozpakowanie HTC One (E8) 11 Gniazda z tacami na kartę 12 Karta nano
Instrukcja obsługi HTC One (E8) 2 Spis treści Spis treści Co nowego Aktualizacja systemu Android Lollipop 5.0 9 HTC Eye Experience 10 Rozpakowanie HTC One (E8) 11 Gniazda z tacami na kartę 12 Karta nano
1) Naciśnij i przytrzymaj przez 2 sekundy ikonę z menu głównego, następnie naciśnij Potwierdź.
 Instrukcja obsługi aplikacji do projekcji I. Uruchom/zatrzymaj projekcję Są trzy sposoby uruchamiania/zatrzymywania projekcji: 1) Naciśnij i przytrzymaj przez 2 sekundy ikonę z menu głównego, następnie
Instrukcja obsługi aplikacji do projekcji I. Uruchom/zatrzymaj projekcję Są trzy sposoby uruchamiania/zatrzymywania projekcji: 1) Naciśnij i przytrzymaj przez 2 sekundy ikonę z menu głównego, następnie
Instrukcja obsługi HTC U11+
 Instrukcja obsługi HTC U11+ 2 Spis treści Spis treści Przydatne funkcje Wygodna obsługa jedną ręką 10 Edge Sense 11 Szybki dostęp 11 Android 8.0 12 Funkcje specjalne aplikacji Aparat 14 Wciągający dźwięk
Instrukcja obsługi HTC U11+ 2 Spis treści Spis treści Przydatne funkcje Wygodna obsługa jedną ręką 10 Edge Sense 11 Szybki dostęp 11 Android 8.0 12 Funkcje specjalne aplikacji Aparat 14 Wciągający dźwięk
Instrukcja QuickStart
 Instrukcja QuickStart Przyciski i łączność 1. Włącznik urządzenia: Przytrzymaj przycisk, aby włączyć urządzenie. Krótkie naciśnięcie włącza urządzenie, gdy znajduje się trybie gotowości. 2. Przyciski głośności:
Instrukcja QuickStart Przyciski i łączność 1. Włącznik urządzenia: Przytrzymaj przycisk, aby włączyć urządzenie. Krótkie naciśnięcie włącza urządzenie, gdy znajduje się trybie gotowości. 2. Przyciski głośności:
Instrukcja obsługi. HTC One M8s
 Instrukcja obsługi HTC One M8s 2 Spis treści Spis treści Przydatne funkcje HTC Eye Experience 9 Rozpakowanie HTC One 10 Gniazda z tacami na kartę 11 Karta nano SIM 12 Karta pamięci 13 Ładowanie akumulatora
Instrukcja obsługi HTC One M8s 2 Spis treści Spis treści Przydatne funkcje HTC Eye Experience 9 Rozpakowanie HTC One 10 Gniazda z tacami na kartę 11 Karta nano SIM 12 Karta pamięci 13 Ładowanie akumulatora
IRISPen Air 7. Skrócona instrukcja obsługi. (ios)
 IRISPen Air 7 Skrócona instrukcja obsługi (ios) Niniejsza skrócona instrukcja obsługi pomaga w rozpoczęciu korzystania z urządzenia IRISPen TM Air 7. Zapoznaj się z nią przed przystąpieniem do użytkowania
IRISPen Air 7 Skrócona instrukcja obsługi (ios) Niniejsza skrócona instrukcja obsługi pomaga w rozpoczęciu korzystania z urządzenia IRISPen TM Air 7. Zapoznaj się z nią przed przystąpieniem do użytkowania
Instrukcja obsługi. HTC Desire 816
 Instrukcja obsługi HTC Desire 816 2 Spis treści Spis treści Co nowego HTC Eye Experience 9 Aktualizacja systemu Android Lollipop 5.0 9 Rozpakowanie HTC Desire 816 11 Karta nano SIM 12 Karta pamięci 13
Instrukcja obsługi HTC Desire 816 2 Spis treści Spis treści Co nowego HTC Eye Experience 9 Aktualizacja systemu Android Lollipop 5.0 9 Rozpakowanie HTC Desire 816 11 Karta nano SIM 12 Karta pamięci 13
Rodzaje transmisji danych
 Budowa Smartfona Rodzaje transmisji danych Prędkość Internetu zależeć będzie od tego, w zasięgu którego rodzaju transmisji danych urządzenie się znajduje. Informacja o tym pojawia się przy ikonie zasięgu
Budowa Smartfona Rodzaje transmisji danych Prędkość Internetu zależeć będzie od tego, w zasięgu którego rodzaju transmisji danych urządzenie się znajduje. Informacja o tym pojawia się przy ikonie zasięgu
Uwagi dotyczące produktu
 Instrukcja obsługi Copyright 2014 Hewlett-Packard Development Company, L.P. Bluetooth jest znakiem towarowym należącym do swojego właściciela i używanym przez firmę Hewlett-Packard Company w ramach licencji.
Instrukcja obsługi Copyright 2014 Hewlett-Packard Development Company, L.P. Bluetooth jest znakiem towarowym należącym do swojego właściciela i używanym przez firmę Hewlett-Packard Company w ramach licencji.
Instrukcja obsługi. HTC One M9
 Instrukcja obsługi HTC One M9 2 Spis treści Spis treści Przydatne funkcje Personalizacja 9 Przetwarzanie obrazów 10 Dźwięk 12 Rozpakowanie HTC One M9 14 Gniazda z tacami na kartę 15 Karta nano SIM 15 Karta
Instrukcja obsługi HTC One M9 2 Spis treści Spis treści Przydatne funkcje Personalizacja 9 Przetwarzanie obrazów 10 Dźwięk 12 Rozpakowanie HTC One M9 14 Gniazda z tacami na kartę 15 Karta nano SIM 15 Karta
Instrukcja obsługi. HTC U11 life
 Instrukcja obsługi HTC U11 life 2 Spis treści Spis treści Przydatne funkcje Edge Sense 9 Funkcje specjalne aplikacji Aparat 9 HTC USonic z Aktywną Redukcją Szumów 11 Czytnik linii papilarnych 11 Android
Instrukcja obsługi HTC U11 life 2 Spis treści Spis treści Przydatne funkcje Edge Sense 9 Funkcje specjalne aplikacji Aparat 9 HTC USonic z Aktywną Redukcją Szumów 11 Czytnik linii papilarnych 11 Android
Spis treści. PL Korzystanie z systemu Android TM Rozwiązywanie problemów
 Spis treści Zawartość opakowania... 114 Pierwsze uruchomienie... 115 Opis urządzenia... 116 Poprzez Wizard... 117 Nawiązywanie połączenia z siecią Wi-Fi... 118 Interfejs Android TM... 120 PL Korzystanie
Spis treści Zawartość opakowania... 114 Pierwsze uruchomienie... 115 Opis urządzenia... 116 Poprzez Wizard... 117 Nawiązywanie połączenia z siecią Wi-Fi... 118 Interfejs Android TM... 120 PL Korzystanie
Instrukcja obsługi. HTC Desire 820
 Instrukcja obsługi HTC Desire 820 2 Spis treści Spis treści Co nowego Android 6.0 Marshmallow 8 Aktualizacje aplikacji HTC 9 Rozpakowanie HTC Desire 820 10 Karta nano SIM 12 Karta pamięci 14 Akumulator
Instrukcja obsługi HTC Desire 820 2 Spis treści Spis treści Co nowego Android 6.0 Marshmallow 8 Aktualizacje aplikacji HTC 9 Rozpakowanie HTC Desire 820 10 Karta nano SIM 12 Karta pamięci 14 Akumulator
IRISPen Air 7. Skrócona instrukcja obsługi. (Android)
 IRISPen Air 7 Skrócona instrukcja obsługi (Android) Niniejsza skrócona instrukcja obsługi pomaga w rozpoczęciu korzystania z urządzenia IRISPen Air TM 7. Zapoznaj się z nią przed przystąpieniem do użytkowania
IRISPen Air 7 Skrócona instrukcja obsługi (Android) Niniejsza skrócona instrukcja obsługi pomaga w rozpoczęciu korzystania z urządzenia IRISPen Air TM 7. Zapoznaj się z nią przed przystąpieniem do użytkowania
DOUBLEPHONE. Instrukcja obsługi. Dwie komórki w jednej MT847
 DOUBLEPHONE Dwie komórki w jednej MT847 Instrukcja obsługi Widok ogólny Widok z dołu Mikrofon Głośnik słuchawki Przycisk OK. Latarka wł/wył (3 sek.) Menu/lewy przycisk funkcyjny Przyciski nawigacyjne:
DOUBLEPHONE Dwie komórki w jednej MT847 Instrukcja obsługi Widok ogólny Widok z dołu Mikrofon Głośnik słuchawki Przycisk OK. Latarka wł/wył (3 sek.) Menu/lewy przycisk funkcyjny Przyciski nawigacyjne:
Skaner do slajdów i negatywów REFLECTA IMAGEBOX LCD9, z wbudowanym wyświetlaczem
 INSTRUKCJA OBSŁUGI Skaner do slajdów i negatywów REFLECTA IMAGEBOX LCD9, z wbudowanym wyświetlaczem Nr produktu 884041 Strona 1 z 5 1. Widok z przodu 2. Widok z tyłu Wejście zasilacza Złącze USB 2.0 Złącze
INSTRUKCJA OBSŁUGI Skaner do slajdów i negatywów REFLECTA IMAGEBOX LCD9, z wbudowanym wyświetlaczem Nr produktu 884041 Strona 1 z 5 1. Widok z przodu 2. Widok z tyłu Wejście zasilacza Złącze USB 2.0 Złącze
Pierwsze kroki POLSKI CEL-SV3MA2G0
 Pierwsze kroki POLSKI CEL-SV3MA2G0 Zawartość zestawu Przed użyciem aparatu należy sprawdzić, czy w skład zestawu wchodzą poniższe elementy. W przypadku braku niektórych elementów należy skontaktować się
Pierwsze kroki POLSKI CEL-SV3MA2G0 Zawartość zestawu Przed użyciem aparatu należy sprawdzić, czy w skład zestawu wchodzą poniższe elementy. W przypadku braku niektórych elementów należy skontaktować się
Skrócona instrukcja obsługi
 Skrócona instrukcja obsługi 1. Przyciski i funkcje 1. Przedni aparat 2. Przycisk zwiększania głośności (+) 3. Przycisk zmniejszania głośności ( ) 4. Tylny aparat 5. Gniazdo słuchawek 6. Gniazdo karty SIM
Skrócona instrukcja obsługi 1. Przyciski i funkcje 1. Przedni aparat 2. Przycisk zwiększania głośności (+) 3. Przycisk zmniejszania głośności ( ) 4. Tylny aparat 5. Gniazdo słuchawek 6. Gniazdo karty SIM
Konftel 55Wx Skrócona instrukcja obsługi
 POLSKI Konftel 55Wx Skrócona instrukcja obsługi Konftel 55Wx to urządzenie konferencyjne, które można połączyć z telefonem stacjonarnym, komórkowym oraz z komputerem. Wykorzystując jedyną w swoim rodzaju
POLSKI Konftel 55Wx Skrócona instrukcja obsługi Konftel 55Wx to urządzenie konferencyjne, które można połączyć z telefonem stacjonarnym, komórkowym oraz z komputerem. Wykorzystując jedyną w swoim rodzaju
SMARTWATCH ZGPAX S99
 Instrukcja obsługi SMARTWATCH ZGPAX S99 BEZPIECZEŃSTWO: Przed rozpoczęciem użytkowania przeczytaj uważnie całą instrukcję obsługi. Rysunki i zrzuty ekranu mogą się różnic w zależności od aktualnego oprogramowania.
Instrukcja obsługi SMARTWATCH ZGPAX S99 BEZPIECZEŃSTWO: Przed rozpoczęciem użytkowania przeczytaj uważnie całą instrukcję obsługi. Rysunki i zrzuty ekranu mogą się różnic w zależności od aktualnego oprogramowania.
TWIN PHONE MT843. Instrukcja obsługi
 TWIN PHONE MT843 Instrukcja obsługi PL Widok ogólny Przycisk OK. Latarka wł/wył (3 sek.) Głośnik słuchawki Przyciski nawigacyjne: lewo/prawo/ góra/dół Głośnik zewnętrzny Obiektyw aparatu cyfrowego Dioda
TWIN PHONE MT843 Instrukcja obsługi PL Widok ogólny Przycisk OK. Latarka wł/wył (3 sek.) Głośnik słuchawki Przyciski nawigacyjne: lewo/prawo/ góra/dół Głośnik zewnętrzny Obiektyw aparatu cyfrowego Dioda
Zegarek należy ładować co najmniej 2 godziny przed pierwszym użyciem.
 Instrukcja obsługi 1. Ostrzeżenie Zegarek należy ładować co najmniej 2 godziny przed pierwszym użyciem. Kod bezpieczeństwa Domyślny kod to 1122. Ten kod uniemożliwia innym osobom korzystanie z zegarka
Instrukcja obsługi 1. Ostrzeżenie Zegarek należy ładować co najmniej 2 godziny przed pierwszym użyciem. Kod bezpieczeństwa Domyślny kod to 1122. Ten kod uniemożliwia innym osobom korzystanie z zegarka
Instrukcja obsługi Lenovo A588T
 Instrukcja obsługi Lenovo A588T Korzystanie z instrukcji obsługi Dziękujemy za zakup mobilnego urządzenia firmy Lenovo. Zastosowanie w nim wyjątkowych technologii opracowanych przez firmę Lenovo oraz przestrzeganie
Instrukcja obsługi Lenovo A588T Korzystanie z instrukcji obsługi Dziękujemy za zakup mobilnego urządzenia firmy Lenovo. Zastosowanie w nim wyjątkowych technologii opracowanych przez firmę Lenovo oraz przestrzeganie
Instrukcja obsługi www.facebook.com/denverelectronics
 Instrukcja obsługi www.facebook.com/denverelectronics Wygląd i opis funkcji 1. 6. 11. 16. Klawisz menu Wyjściowe złącze sygnału TV Soczewki Głośnik 2. 7. 12. 17. Klawisz w górę. 3 Klawisz w dół 4. Klawisz
Instrukcja obsługi www.facebook.com/denverelectronics Wygląd i opis funkcji 1. 6. 11. 16. Klawisz menu Wyjściowe złącze sygnału TV Soczewki Głośnik 2. 7. 12. 17. Klawisz w górę. 3 Klawisz w dół 4. Klawisz
Przewodnik po Sklepie Windows Phone
 Przewodnik po Sklepie Windows Phone Wzbogać swój telefon o aplikacje i gry ze Sklepu Windows Phone. Aplikacje i gry możesz kupować w dwóch dogodnych miejscach: W telefonie (na ekranie startowym naciśnij
Przewodnik po Sklepie Windows Phone Wzbogać swój telefon o aplikacje i gry ze Sklepu Windows Phone. Aplikacje i gry możesz kupować w dwóch dogodnych miejscach: W telefonie (na ekranie startowym naciśnij
FAQ dla Eee Pad TF201
 FAQ dla Eee Pad TF201 PL6915 Zarządzanie plikami... 2 Jak uzyskać dostęp do danych zapisanych na karcie pamięci microsd, SD i w urządzeniu USB?... 2 Jak przenieść wybrany plik do innego foldera?... 2 Jak
FAQ dla Eee Pad TF201 PL6915 Zarządzanie plikami... 2 Jak uzyskać dostęp do danych zapisanych na karcie pamięci microsd, SD i w urządzeniu USB?... 2 Jak przenieść wybrany plik do innego foldera?... 2 Jak
FAQ dla Transformer TF201
 FAQ dla Transformer TF201 Zarządzanie plikami... 2 Jak uzyskać dostęp do danych zapisanych na karcie pamięci microsd, SD i w urządzeniu USB?... 2 Jak przenieść wybrany plik do innego foldera?... 2 Jak
FAQ dla Transformer TF201 Zarządzanie plikami... 2 Jak uzyskać dostęp do danych zapisanych na karcie pamięci microsd, SD i w urządzeniu USB?... 2 Jak przenieść wybrany plik do innego foldera?... 2 Jak
JVC CAM Control (na telefony iphone) Instrukcja obsługi
 JVC CAM Control (na telefony iphone) Instrukcja obsługi Polski To jest instrukcja obsługi oprogramowania (na telefony iphone) urządzenia Live Streaming Camera GV LS2/GV LS1 wyprodukowanego przez firmę
JVC CAM Control (na telefony iphone) Instrukcja obsługi Polski To jest instrukcja obsługi oprogramowania (na telefony iphone) urządzenia Live Streaming Camera GV LS2/GV LS1 wyprodukowanego przez firmę
Przewodnik Szybki start
 Używanie usługi Office 365 na telefonie z systemem Android Przewodnik Szybki start Sprawdzanie poczty e-mail Skonfiguruj telefon z systemem Android w celu wysyłania i odbierania poczty za pomocą konta
Używanie usługi Office 365 na telefonie z systemem Android Przewodnik Szybki start Sprawdzanie poczty e-mail Skonfiguruj telefon z systemem Android w celu wysyłania i odbierania poczty za pomocą konta
JVC CAM Control (dla ipada) Instrukcja Obsługi
 JVC CAM Control (dla ipada) Instrukcja Obsługi Polski Niniejsza instrukcja jest przeznaczona dla oprogramowania (dla ipada) dla Live Streaming Camera GV-LS2/GV-LS1 produkcji JVC KENWOOD. Modele kompatybilne
JVC CAM Control (dla ipada) Instrukcja Obsługi Polski Niniejsza instrukcja jest przeznaczona dla oprogramowania (dla ipada) dla Live Streaming Camera GV-LS2/GV-LS1 produkcji JVC KENWOOD. Modele kompatybilne
CN-GP50N. Instrukcja Obsługi. Przeglądarka obrazów Telefon (Zestaw Głośnomówiący) Polski. Przenośny System Nawigacji
 Przenośny System Nawigacji CN-GP50N Instrukcja Obsługi Przeglądarka obrazów Telefon (Zestaw Głośnomówiący) Polski Przed eksploatacją niniejszego produktu proszę przeczytać Informacje o bezpieczeństwie
Przenośny System Nawigacji CN-GP50N Instrukcja Obsługi Przeglądarka obrazów Telefon (Zestaw Głośnomówiący) Polski Przed eksploatacją niniejszego produktu proszę przeczytać Informacje o bezpieczeństwie
Po otwarciu pudełka, proszę sprawdzić czy znajdują się w nim następujące rzeczy:
 Smart Watch Podręcznik Użytkownika Android 5.1 Po otwarciu pudełka, proszę sprawdzić czy znajdują się w nim następujące rzeczy: 1. Zegarek x 1 2. Kabel USB x 1 (Napięcie ładowania / natężenie ładowania:
Smart Watch Podręcznik Użytkownika Android 5.1 Po otwarciu pudełka, proszę sprawdzić czy znajdują się w nim następujące rzeczy: 1. Zegarek x 1 2. Kabel USB x 1 (Napięcie ładowania / natężenie ładowania:
SMARTWATCH ZGPAX S8. Instrukcja obsługi. Online World tel: BEZPIECZEŃSTWO:
 Instrukcja obsługi SMARTWATCH ZGPAX S8 BEZPIECZEŃSTWO: Przed rozpoczęciem użytkowania przeczytaj uważnie całą instrukcję obsługi. Rysunki i zrzuty ekranu mogą się różnic w zależności od aktualnego oprogramowania.
Instrukcja obsługi SMARTWATCH ZGPAX S8 BEZPIECZEŃSTWO: Przed rozpoczęciem użytkowania przeczytaj uważnie całą instrukcję obsługi. Rysunki i zrzuty ekranu mogą się różnic w zależności od aktualnego oprogramowania.
Zestaw głośnomówiący B-Speech BT-FSE PRIM
 INSTRUKCJA OBSŁUGI Zestaw głośnomówiący B-Speech BT-FSE PRIM Nr produktu 769722 Strona 1 z 6 Gratulujemy zakupu zestawu głośnomówiącego B-Speech BT-FSE PRIM. To urządzenie pozwala komunikować się bezprzewodowo
INSTRUKCJA OBSŁUGI Zestaw głośnomówiący B-Speech BT-FSE PRIM Nr produktu 769722 Strona 1 z 6 Gratulujemy zakupu zestawu głośnomówiącego B-Speech BT-FSE PRIM. To urządzenie pozwala komunikować się bezprzewodowo
1. ZAWARTOŚĆ PUDEŁKA. Ładowarka USB x 1. Instrukcja obsługi x 1. Wideorejestrator YI Mini Dash x 1. Kabel zasilający Micro USB 3,5 metra
 1. ZAWARTOŚĆ PUDEŁKA Ładowarka USB x 1 [Wejście: 12-24V, Wyjście: 5V] [Wygląd może się różnić] Instrukcja obsługi x 1 Wideorejestrator YI Mini Dash x 1 Kabel zasilający Micro USB 3,5 metra 2. ELEMENTY
1. ZAWARTOŚĆ PUDEŁKA Ładowarka USB x 1 [Wejście: 12-24V, Wyjście: 5V] [Wygląd może się różnić] Instrukcja obsługi x 1 Wideorejestrator YI Mini Dash x 1 Kabel zasilający Micro USB 3,5 metra 2. ELEMENTY
Przed rozpoczęciem używania urządzenia należy się zapoznać z Podręcznikiem z informacjami ogólnymi i dotyczącymi bezpieczeństwa firmy Lenovo.
 Przed rozpoczęciem korzystania z komputera zapoznaj się z informacjami na temat bezpieczeństwa i ważnymi wskazówkami w dołączonych instrukcjach. Uwagi Przed rozpoczęciem używania urządzenia należy się
Przed rozpoczęciem korzystania z komputera zapoznaj się z informacjami na temat bezpieczeństwa i ważnymi wskazówkami w dołączonych instrukcjach. Uwagi Przed rozpoczęciem używania urządzenia należy się
Instrukcja obsługi do kamery interwencyjnej TV-8400
 Instrukcja obsługi do kamery interwencyjnej TV-8400 1. Wprowadzenie Rejestrator TV-8400 jest kamerą interwencyjną przeznaczoną do nagrywania zdarzeń, wypadków, lub nawet całej służby funkcjonariusza. Spełnia
Instrukcja obsługi do kamery interwencyjnej TV-8400 1. Wprowadzenie Rejestrator TV-8400 jest kamerą interwencyjną przeznaczoną do nagrywania zdarzeń, wypadków, lub nawet całej służby funkcjonariusza. Spełnia
ROZDZIAŁ 1. PRZEGLĄD BRAMOFONU SAFE...
 Spis treści INSTRUKCJA OBSŁUGI SPIS TREŚCI ROZDZIAŁ 1. PRZEGLĄD BRAMOFONU SAFE... 2 1.3. WYMAGANIA SYSTEMU... 2 ROZDZIAŁ 2. APLIKACJA I URZĄDZENIE.... 4 2.1. DODAWANIE BRAMOFONU DO APLIKACJI... 4 2.2.
Spis treści INSTRUKCJA OBSŁUGI SPIS TREŚCI ROZDZIAŁ 1. PRZEGLĄD BRAMOFONU SAFE... 2 1.3. WYMAGANIA SYSTEMU... 2 ROZDZIAŁ 2. APLIKACJA I URZĄDZENIE.... 4 2.1. DODAWANIE BRAMOFONU DO APLIKACJI... 4 2.2.
PRESTIGIO GEOVISION 150/450
 WERSJA POLSKA PRESTIGIO GEOVISION 150/450 INSTRUKCJA OBSŁUGI Prestigio GeoVision 150 Umiejscowienie klawiszy sterujących 1. Przycisk Zasilania 2. Gniazdo Kart SD 3. Panel Dotykowy 4. Przycisk Menu 5. Dioda
WERSJA POLSKA PRESTIGIO GEOVISION 150/450 INSTRUKCJA OBSŁUGI Prestigio GeoVision 150 Umiejscowienie klawiszy sterujących 1. Przycisk Zasilania 2. Gniazdo Kart SD 3. Panel Dotykowy 4. Przycisk Menu 5. Dioda
HTC Desire 620. Instrukcja obsługi
 HTC Desire 620 Instrukcja obsługi 2 Spis treści Spis treści Przydatne funkcje Funkcje telefonu HTC Desire 620 9 Rozpakowanie HTC Desire 620 11 Tylna pokrywa 12 Karta micro SIM 14 Karta pamięci 15 Akumulator
HTC Desire 620 Instrukcja obsługi 2 Spis treści Spis treści Przydatne funkcje Funkcje telefonu HTC Desire 620 9 Rozpakowanie HTC Desire 620 11 Tylna pokrywa 12 Karta micro SIM 14 Karta pamięci 15 Akumulator
Pierwsze kroki POLSKI CEL-SV5BA2 G 0
 Pierwsze kroki POLSKI CEL-SV5BA2 G 0 Zawartość zestawu Przed użyciem aparatu należy sprawdzić, czy w skład zestawu wchodzą poniższe elementy. W przypadku braku niektórych elementów należy skontaktować
Pierwsze kroki POLSKI CEL-SV5BA2 G 0 Zawartość zestawu Przed użyciem aparatu należy sprawdzić, czy w skład zestawu wchodzą poniższe elementy. W przypadku braku niektórych elementów należy skontaktować
Uwagi dotyczące produktu
 Instrukcja obsługi Copyright 2013 Hewlett-Packard Development Company, L.P. Bluetooth jest znakiem towarowym należącym do swojego właściciela i używanym przez firmę Hewlett-Packard Company w ramach licencji.
Instrukcja obsługi Copyright 2013 Hewlett-Packard Development Company, L.P. Bluetooth jest znakiem towarowym należącym do swojego właściciela i używanym przez firmę Hewlett-Packard Company w ramach licencji.
2017 Electronics For Imaging, Inc. Informacje zawarte w niniejszej publikacji podlegają postanowieniom opisanym w dokumencie Uwagi prawne dotyczącym
 2017 Electronics For Imaging, Inc. Informacje zawarte w niniejszej publikacji podlegają postanowieniom opisanym w dokumencie Uwagi prawne dotyczącym tego produktu. 17 kwietnia 2017 Spis treści 3 Spis treści...5
2017 Electronics For Imaging, Inc. Informacje zawarte w niniejszej publikacji podlegają postanowieniom opisanym w dokumencie Uwagi prawne dotyczącym tego produktu. 17 kwietnia 2017 Spis treści 3 Spis treści...5
1 Czytnik E-Booków 2 Pokrowiec ochronny 3 Słuchawki 4 Kabel USB 5 Skrócona instrukcja 6 Karta gwarancyjna. Zmniejszanie głośności
 Zawartość opakowania 1 Czytnik E-Booków 2 Pokrowiec ochronny 3 Słuchawki 4 Kabel USB 5 Skrócona instrukcja 6 Karta gwarancyjna Przegląd urządzenia 14 1 2 3 4 12 10 11 15 5 13 16 8 6 9 17 7 1 2 3 4 5 6
Zawartość opakowania 1 Czytnik E-Booków 2 Pokrowiec ochronny 3 Słuchawki 4 Kabel USB 5 Skrócona instrukcja 6 Karta gwarancyjna Przegląd urządzenia 14 1 2 3 4 12 10 11 15 5 13 16 8 6 9 17 7 1 2 3 4 5 6
Welcome to the World of PlayStation Szybka instrukcja
 Welcome to the World of PlayStation Szybka instrukcja Polski PCH-2016 7025577 Pierwsze użycie systemu PlayStation Vita Naciśnij i przytrzymaj przez 5 sekund Włącz system PS Vita. Włączając system po raz
Welcome to the World of PlayStation Szybka instrukcja Polski PCH-2016 7025577 Pierwsze użycie systemu PlayStation Vita Naciśnij i przytrzymaj przez 5 sekund Włącz system PS Vita. Włączając system po raz
Instrukcja obsługi Wkładka bębenkowa mechatroniczna DIGIT CB+BX
 Instrukcja obsługi Wkładka bębenkowa mechatroniczna DIGIT CB+BX Spis treści: 1. Parametry. 1 2. Lista elementów.. 2 3. Schemat techniczny.. 2 4. Odblokowywanie. 3 5. Ustawienie pochwytu zewnętrznego..
Instrukcja obsługi Wkładka bębenkowa mechatroniczna DIGIT CB+BX Spis treści: 1. Parametry. 1 2. Lista elementów.. 2 3. Schemat techniczny.. 2 4. Odblokowywanie. 3 5. Ustawienie pochwytu zewnętrznego..
Podłączanie urządzenia Moto Mod
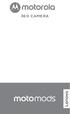 360 CAMERA Podłączanie urządzenia Moto Mod Wyrównaj obiektyw aparatu z tyłu telefonu z aparatem 360 Camera, a następnie wyrównaj boki i dolną część telefonu z urządzeniem Moto Mod, aż oba elementy zatrzasną
360 CAMERA Podłączanie urządzenia Moto Mod Wyrównaj obiektyw aparatu z tyłu telefonu z aparatem 360 Camera, a następnie wyrównaj boki i dolną część telefonu z urządzeniem Moto Mod, aż oba elementy zatrzasną
Jabra. Speak 510. Instrukcja Obsługi
 Jabra Speak 510 Instrukcja Obsługi 2015 GN Audio A/S. Wszelkie prawa zastrzeżone. Jabra jest zarejestrowanym znakiem towarowym firmy GN Audio A/S. Wszystkie pozostałe znaki towarowe użyte w niniejszym
Jabra Speak 510 Instrukcja Obsługi 2015 GN Audio A/S. Wszelkie prawa zastrzeżone. Jabra jest zarejestrowanym znakiem towarowym firmy GN Audio A/S. Wszystkie pozostałe znaki towarowe użyte w niniejszym
Instrukcja obsługi FiiO X7
 Instrukcja obsługi FiiO X7 Dziękujemy za zakup odtwarzacza wysokiej rozdzielczości FiiO X7. Aby lepiej wykorzystać to zaawansowane urządzenie, przygotowaliśmy tą instrukcję, która, jak mamy nadzieję, pozwoli
Instrukcja obsługi FiiO X7 Dziękujemy za zakup odtwarzacza wysokiej rozdzielczości FiiO X7. Aby lepiej wykorzystać to zaawansowane urządzenie, przygotowaliśmy tą instrukcję, która, jak mamy nadzieję, pozwoli
Uwagi dotyczące produktu
 Instrukcja obsługi Copyright 2014 Hewlett-Packard Development Company, L.P. Bluetooth jest znakiem towarowym należącym do swojego właściciela i używanym przez firmę Hewlett-Packard Company w ramach licencji.
Instrukcja obsługi Copyright 2014 Hewlett-Packard Development Company, L.P. Bluetooth jest znakiem towarowym należącym do swojego właściciela i używanym przez firmę Hewlett-Packard Company w ramach licencji.
Internetowy serwis Era mail Aplikacja sieci Web
 Internetowy serwis Era mail Aplikacja sieci Web (www.login.eramail.pl) INSTRUKCJA OBSŁUGI Spis treści Internetowy serwis Era mail dostępny przez komputer z podłączeniem do Internetu (aplikacja sieci Web)
Internetowy serwis Era mail Aplikacja sieci Web (www.login.eramail.pl) INSTRUKCJA OBSŁUGI Spis treści Internetowy serwis Era mail dostępny przez komputer z podłączeniem do Internetu (aplikacja sieci Web)
SP-1101W/SP-2101W Instrukcja Szybkiej Instalacji
 SP-1101W/SP-2101W Instrukcja Szybkiej Instalacji 05-2014 / v1.0 1 I. Informacje o produkcie I-1. Zawartość opakowania Przełącznik Smart Plug Instrukcja Szybkiej Instalacji CD z szybkiej instalacji I-2.
SP-1101W/SP-2101W Instrukcja Szybkiej Instalacji 05-2014 / v1.0 1 I. Informacje o produkcie I-1. Zawartość opakowania Przełącznik Smart Plug Instrukcja Szybkiej Instalacji CD z szybkiej instalacji I-2.
Wstęp. Takie rozwiązanie wykorzystuje jedynie transfer danych więc ewentualne opłaty mogą być generowane tylko z tego tytułu.
 Wstęp Posiadając dostęp do Internetu możliwe jest komunikowanie się z innymi za pośrednictwem wielu różnych aplikacji, które posiadają więcej możliwości od powszechnych wiadomości SMS. Warunkiem jest tylko
Wstęp Posiadając dostęp do Internetu możliwe jest komunikowanie się z innymi za pośrednictwem wielu różnych aplikacji, które posiadają więcej możliwości od powszechnych wiadomości SMS. Warunkiem jest tylko
Motorola Phone Tools. Krótkie wprowadzenie
 Motorola Phone Tools Krótkie wprowadzenie Spis treści Minimalne wymagania... 2 Przed instalacją Motorola Phone Tools... 3 Instalowanie Motorola Phone Tools... 4 Instalacja i konfiguracja urządzenia przenośnego...
Motorola Phone Tools Krótkie wprowadzenie Spis treści Minimalne wymagania... 2 Przed instalacją Motorola Phone Tools... 3 Instalowanie Motorola Phone Tools... 4 Instalacja i konfiguracja urządzenia przenośnego...
Kamera. Nr produktu
 INSTRUKCJA OBSŁUGI Kamera Nr produktu 000401987 Strona 1 z 7 Instrukcja obsługi Opis kamery 1. LCD 2,5 cala 2. Slot USB i HDMI 3. Przycisk wł./wył. ze wskaźnikiem stanu naładowania (czerwony) 4. Przycisk
INSTRUKCJA OBSŁUGI Kamera Nr produktu 000401987 Strona 1 z 7 Instrukcja obsługi Opis kamery 1. LCD 2,5 cala 2. Slot USB i HDMI 3. Przycisk wł./wył. ze wskaźnikiem stanu naładowania (czerwony) 4. Przycisk
HTC Desire 620G dual sim. Instrukcja obsługi
 HTC Desire 620G dual sim Instrukcja obsługi 2 Spis treści Spis treści Rozpakowanie HTC Desire 620G dual sim 8 Tylna pokrywa 9 Dwie karty micro SIM 11 Karta pamięci 12 Akumulator 13 Włączanie lub wyłączanie
HTC Desire 620G dual sim Instrukcja obsługi 2 Spis treści Spis treści Rozpakowanie HTC Desire 620G dual sim 8 Tylna pokrywa 9 Dwie karty micro SIM 11 Karta pamięci 12 Akumulator 13 Włączanie lub wyłączanie
Instrukcja obsługi Kamery IP
 Instrukcja obsługi Kamery IP NIP-20 1 Kamera nowej generacji P2P IP NIP-20 Technologia nowej generacji. Łatwa instalacja, wysokiej jakości soczewka Glass Lens umożliwiająca nadzór wideo ze smartfona, tabletu
Instrukcja obsługi Kamery IP NIP-20 1 Kamera nowej generacji P2P IP NIP-20 Technologia nowej generacji. Łatwa instalacja, wysokiej jakości soczewka Glass Lens umożliwiająca nadzór wideo ze smartfona, tabletu
Pierwsze kroki POLSKI CEL-SV7EA2 G 0
 Pierwsze kroki POLSKI CEL-SV7EA2 G 0 Zawartość zestawu Przed użyciem aparatu należy sprawdzić, czy w skład zestawu wchodzą poniższe elementy. W przypadku braku niektórych elementów należy skontaktować
Pierwsze kroki POLSKI CEL-SV7EA2 G 0 Zawartość zestawu Przed użyciem aparatu należy sprawdzić, czy w skład zestawu wchodzą poniższe elementy. W przypadku braku niektórych elementów należy skontaktować
Witaj. Skrócona instrukcja obsługi. Podłączanie. Instalowanie. Podstawy obsługi
 Witaj Skrócona instrukcja obsługi 1 Podłączanie PL 2 3 Instalowanie Podstawy obsługi Zawartość opakowania Słuchawka Stacja bazowa Zasilacz stacji bazowej Kabel telefoniczny 2 akumulatory AAA (R03) Tylna
Witaj Skrócona instrukcja obsługi 1 Podłączanie PL 2 3 Instalowanie Podstawy obsługi Zawartość opakowania Słuchawka Stacja bazowa Zasilacz stacji bazowej Kabel telefoniczny 2 akumulatory AAA (R03) Tylna
ROZDZIAŁ 1. PRZEGLĄD APLIKACJI SAFE...
 Spis treści INSTRUKCJA OBSŁUGI SPIS TREŚCI ROZDZIAŁ 1. PRZEGLĄD APLIKACJI SAFE... 2 1.1. OPIS... 2 1.2. FUNKCJE... 2 1.3. WYMAGANIA SYSTEMU... 2 1.4. ROZPOCZĘCIE UŻYTKOWANIA... 3 1.4.1. PRACA Z BRAMOFONEM...
Spis treści INSTRUKCJA OBSŁUGI SPIS TREŚCI ROZDZIAŁ 1. PRZEGLĄD APLIKACJI SAFE... 2 1.1. OPIS... 2 1.2. FUNKCJE... 2 1.3. WYMAGANIA SYSTEMU... 2 1.4. ROZPOCZĘCIE UŻYTKOWANIA... 3 1.4.1. PRACA Z BRAMOFONEM...
NAZWA PRODUKTU: Kamera IP WIFI zegarek budzik z podczerwienią S124 Cechy produktu
 NAZWA PRODUKTU: Kamera IP WIFI zegarek budzik z podczerwienią S124 Cechy produktu Wygląda i działa jak normalny zegar Nagrywanie w ukryciu Nieograniczony zasięg podglądu na żywo po podłączeniu do smartfona
NAZWA PRODUKTU: Kamera IP WIFI zegarek budzik z podczerwienią S124 Cechy produktu Wygląda i działa jak normalny zegar Nagrywanie w ukryciu Nieograniczony zasięg podglądu na żywo po podłączeniu do smartfona
HTC Desire 320. Instrukcja obsługi
 HTC Desire 320 Instrukcja obsługi 2 Spis treści Spis treści Rozpakowanie HTC Desire 320 7 Tylna pokrywa 8 Karta micro SIM 10 Karta pamięci 11 Akumulator 12 Włączanie lub wyłączanie zasilania 15 Konfigurowanie
HTC Desire 320 Instrukcja obsługi 2 Spis treści Spis treści Rozpakowanie HTC Desire 320 7 Tylna pokrywa 8 Karta micro SIM 10 Karta pamięci 11 Akumulator 12 Włączanie lub wyłączanie zasilania 15 Konfigurowanie
Uwagi dotyczące produktu
 Początek Copyright 2013 Hewlett-Packard Development Company, L.P. Windows jest zarejestrowanym w Stanach Zjednoczonych znakiem towarowym Microsoft Corporation. Informacje zawarte w niniejszym dokumencie
Początek Copyright 2013 Hewlett-Packard Development Company, L.P. Windows jest zarejestrowanym w Stanach Zjednoczonych znakiem towarowym Microsoft Corporation. Informacje zawarte w niniejszym dokumencie
Skaner do slajdów i negatywów ION Pics 2 SD, 1800 dpi, USB, czytnik kart pamięci Instrukcja obsługi
 Skaner do slajdów i negatywów ION Pics 2 SD, 1800 dpi, USB, czytnik kart pamięci Instrukcja obsługi Numer produktu: 956561 Strona 1 z 1 ZAWARTOŚĆ OPAKOWANIA Skaner PICS 2 SD Kabel USB Zasilacz na USB Uchwyt
Skaner do slajdów i negatywów ION Pics 2 SD, 1800 dpi, USB, czytnik kart pamięci Instrukcja obsługi Numer produktu: 956561 Strona 1 z 1 ZAWARTOŚĆ OPAKOWANIA Skaner PICS 2 SD Kabel USB Zasilacz na USB Uchwyt
ACTION GAINS MEMORY INSTRUKCJA OBSŁUGI
 ACTION GAINS MEMORY INSTRUKCJA OBSŁUGI AGMX1 BUDOWA URZĄDZENIA CZUJNIK ZBLIŻENIOWY SŁUCHAWKA OBIEKTYW PRZEDNIEGO APARATU POWIADOMIENIA PRZYCISKI GŁOŚNOŚCI WYŚWIETLACZ GNIAZDO SIM ZASILANIE CZYTNIK LINI
ACTION GAINS MEMORY INSTRUKCJA OBSŁUGI AGMX1 BUDOWA URZĄDZENIA CZUJNIK ZBLIŻENIOWY SŁUCHAWKA OBIEKTYW PRZEDNIEGO APARATU POWIADOMIENIA PRZYCISKI GŁOŚNOŚCI WYŚWIETLACZ GNIAZDO SIM ZASILANIE CZYTNIK LINI
Aktualizacja oprogramowania sprzętowego przekaźnika bezprzewodowego WT 7
 Aktualizacja oprogramowania sprzętowego przekaźnika bezprzewodowego WT 7 Dziękujemy za wybór produktu Nikon. W tej instrukcji opisano sposób aktualizacji oprogramowania sprzętowego przekaźnika bezprzewodowego
Aktualizacja oprogramowania sprzętowego przekaźnika bezprzewodowego WT 7 Dziękujemy za wybór produktu Nikon. W tej instrukcji opisano sposób aktualizacji oprogramowania sprzętowego przekaźnika bezprzewodowego
Poznanie komputera MyPal
 Poznanie komputera MyPal Elementy z przodu Dioda LED Power/Notification (Zasilanie/Powiadomienie) Power Notification Przycisk Launch (Uruchom) Przycisk Notes (Notatki) (nagrywanie głosu) Przycisk Contacts
Poznanie komputera MyPal Elementy z przodu Dioda LED Power/Notification (Zasilanie/Powiadomienie) Power Notification Przycisk Launch (Uruchom) Przycisk Notes (Notatki) (nagrywanie głosu) Przycisk Contacts
Twój HTC One mini Instrukcja obsługi
 Twój HTC One mini Instrukcja obsługi 2 Spis treści Spis treści Rozpakowanie HTC One mini 7 Karta microsim 8 Ładowanie akumulatora 10 Włączanie lub wyłączanie zasilania 10 Potrzebujesz odrobiny pomocy w
Twój HTC One mini Instrukcja obsługi 2 Spis treści Spis treści Rozpakowanie HTC One mini 7 Karta microsim 8 Ładowanie akumulatora 10 Włączanie lub wyłączanie zasilania 10 Potrzebujesz odrobiny pomocy w
Full HD CAR DVR PY0014
 Full HD CAR DVR PY0014 Owner s manual EN Wstęp Przed użyciem Dziękujemy za zakup naszego rejestratora samochodowego. Przed rozpoczęciem korzystania z urządzenia, prosimy o dokładne zapoznanie się z instrukcją
Full HD CAR DVR PY0014 Owner s manual EN Wstęp Przed użyciem Dziękujemy za zakup naszego rejestratora samochodowego. Przed rozpoczęciem korzystania z urządzenia, prosimy o dokładne zapoznanie się z instrukcją
FAQ dla Eee Pad TF201
 FAQ dla Eee Pad TF201 PL6915 Zarządzanie plikami... 2 Jak uzyskać dostęp do danych zapisanych na karcie pamięci microsd, SD i w urządzeniu USB?... 2 Jak przenieść wybrany plik do innego foldera?... 2 Jak
FAQ dla Eee Pad TF201 PL6915 Zarządzanie plikami... 2 Jak uzyskać dostęp do danych zapisanych na karcie pamięci microsd, SD i w urządzeniu USB?... 2 Jak przenieść wybrany plik do innego foldera?... 2 Jak
Router LTE B525 Skrócona instrukcja obsługi
 Router LTE B525 Skrócona instrukcja obsługi 3150****_01 1 Ogólna prezentacja urządzenia Kontrolka zasilania Kontrolka Wi-Fi /WPS Kontrolka siły sygnału Gniazdo LAN/WAN Gniazdo USB Przycisk Reset Przycisk
Router LTE B525 Skrócona instrukcja obsługi 3150****_01 1 Ogólna prezentacja urządzenia Kontrolka zasilania Kontrolka Wi-Fi /WPS Kontrolka siły sygnału Gniazdo LAN/WAN Gniazdo USB Przycisk Reset Przycisk
STORM EXTREME MT848. Instrukcja obsługi
 STORM EXTREME MT848 Instrukcja obsługi Widok z przodu Widok z tyłu Obiektyw aparatu cyfrowego Głośnik Przyciski nawigacyjne: lewo/prawo/góra/ dół/ok Przycisk Menu/lewy funkcyjny Połącz/ Odbierz Kontakty/
STORM EXTREME MT848 Instrukcja obsługi Widok z przodu Widok z tyłu Obiektyw aparatu cyfrowego Głośnik Przyciski nawigacyjne: lewo/prawo/góra/ dół/ok Przycisk Menu/lewy funkcyjny Połącz/ Odbierz Kontakty/
Telefon głośnomówiący HP UC Speaker Phone. Instrukcja obsługi
 Telefon głośnomówiący HP UC Speaker Phone Instrukcja obsługi Copyright 2014, 2015 Hewlett-Packard Development Company, L.P. Bluetooth jest znakiem towarowym należącym do właściciela i używanym przez firmę
Telefon głośnomówiący HP UC Speaker Phone Instrukcja obsługi Copyright 2014, 2015 Hewlett-Packard Development Company, L.P. Bluetooth jest znakiem towarowym należącym do właściciela i używanym przez firmę
Instrukcja obsługi. HTC Desire 626G dual sim
 Instrukcja obsługi HTC Desire 626G dual sim 2 Spis treści Spis treści Rozpakowanie HTC Desire 626G dual sim 8 Dwie karty nano SIM 9 Karta pamięci 11 Akumulator 12 Włączanie lub wyłączanie zasilania 13
Instrukcja obsługi HTC Desire 626G dual sim 2 Spis treści Spis treści Rozpakowanie HTC Desire 626G dual sim 8 Dwie karty nano SIM 9 Karta pamięci 11 Akumulator 12 Włączanie lub wyłączanie zasilania 13
INSTRUKCJA OBSŁUGI URZĄDZEŃ ANDROID BOX MINIX
 INSTRUKCJA OBSŁUGI URZĄDZEŃ ANDROID BOX MINIX 1 Spis treści Spis treści...2 1. Zawartość opakowania...3 2. Opis urządzenia...3 3. Funkcje...4 4. Oprogramowanie i konta...5 5. Pierwsze uruchomienie...5
INSTRUKCJA OBSŁUGI URZĄDZEŃ ANDROID BOX MINIX 1 Spis treści Spis treści...2 1. Zawartość opakowania...3 2. Opis urządzenia...3 3. Funkcje...4 4. Oprogramowanie i konta...5 5. Pierwsze uruchomienie...5
Przewodnik Google Cloud Print
 Przewodnik Google Cloud Print Wersja 0 POL Definicje oznaczeń W niniejszym podręczniku użytkownika zastosowano następującą konwencję oznaczeń: Informacje mówią o tym, jak należy reagować w danej sytuacji,
Przewodnik Google Cloud Print Wersja 0 POL Definicje oznaczeń W niniejszym podręczniku użytkownika zastosowano następującą konwencję oznaczeń: Informacje mówią o tym, jak należy reagować w danej sytuacji,
