Montowanie i uruchamianie zestawów komputerowych 312[02].Z1.03
|
|
|
- Bartosz Komorowski
- 8 lat temu
- Przeglądów:
Transkrypt
1 MINISTERSTWO EDUKACJI NARODOWEJ Jerzy Moczarski Montowanie i uruchamianie zestawów komputerowych 312[02].Z1.03 Poradnik dla ucznia Wydawca Instytut Technologii Eksploatacji Państwowy Instytut Badawczy Radom 2007
2 Recenzenci: dr inŝ. Lechosław Kozłowski mgr inŝ. Zbigniew Miszczak Opracowanie redakcyjne: mgr inŝ. Ryszard Zankowski Konsultacja: mgr Małgorzata Sienna Poradnik stanowi obudowę dydaktyczną programu jednostki modułowej 312[02].Z1.03 Montowanie i uruchamianie zestawów komputerowych, zawartego w programie nauczania dla zawodu technik teleinformatyk. Wydawca Instytut Technologii Eksploatacji Państwowy Instytut Badawczy, Radom
3 SPIS TREŚCI 1. Wprowadzenie 3 2. Wymagania wstępne 4 3. Cele kształcenia 5 4. Materiał nauczania Projektowanie i montaŝ zestawów komputerowych Materiał nauczania Pytania sprawdzające Ćwiczenia Sprawdzian postępów Uruchamianie zestawu, instalacja systemu Materiał nauczania Pytania sprawdzające Ćwiczenia Sprawdzian postępów Dołączanie i instalowanie urządzeń peryferyjnych Materiał nauczania Pytania sprawdzające Ćwiczenia Sprawdzian postępów Testowanie poprawności działania i określanie nieprawidłowości w funkcjonowaniu sprzętu komputerowego Materiał nauczania Pytania sprawdzające Ćwiczenia Sprawdzian postępów Sprawdzian osiągnięć Literatura 51 2
4 1. WPROWADZENIE Poradnik będzie Ci pomocny w przyswajaniu wiedzy o elementach składowych sprzętu komputerowego, o zasadach montowania, uruchamiania oraz eksploatowania zestawów komputerowych. W poradniku zamieszczono: wymagania wstępne czyli wykaz niezbędnych umiejętności i wiedzy, które powinieneś posiadać abyś mógł bez problemów korzystać z poradnika, cele kształcenia wykaz umiejętności, jakie ukształtujesz podczas pracy z poradnikiem, materiał nauczania wiadomości teoretyczne konieczne do opanowania treści jednostki modułowej, zestaw pytań sprawdzających abyś mógł przekonać się, czy juŝ opanowałeś treści, ćwiczenia, które pomogą Ci zweryfikować wiadomości teoretyczne oraz ukształtować umiejętności praktyczne, sprawdzian postępów, sprawdzian osiągnięć czyli przykładowy zestaw zadań testowych. Zaliczenie testu potwierdzi opanowanie przez Ciebie materiału całej jednostki modułowej, literaturę uzupełniającą materiał nauczania. 312[02].Z1 Urządzenia komputerowe 312[02].Z1.01 Uruchamianie układów i systemów mikroprocesorowych 312[02].Z1.02 Identyfikowanie podzespołów komputera i ich parametrów 312[02].Z1.03 Montowanie i uruchamianie zestawów komputerowych 312[02].Z1.04 Eksploatowanie i zabezpieczanie urządzeń komputerowych Schemat układu jednostek modułowych 3
5 2. WYMAGANIA WSTĘPNE Przystępując do realizacji programu nauczania jednostki modułowej powinieneś umieć: stosować jednostki układu SI, przeliczać jednostki, posługiwać się podstawowymi pojęciami z zakresu elektrotechniki i elektroniki, rozróŝniać podstawowe wielkości elektryczne i ich jednostki, rozróŝniać elementy układu elektrycznego, odczytywać schematy prostych układów elektrycznych i elektronicznych, charakteryzować wymagania dotyczące bezpieczeństwa pracy przy urządzeniach elektrycznych, łączyć układy elektryczne i elektroniczne zgodnie ze schematem, wyjaśniać działanie prostych układów elektronicznych na podstawie ich schematów, korzystać z róŝnych źródeł informacji, obsługiwać komputer na poziomie podstawowym, współpracować w grupie. 4
6 3. CELE KSZTAŁCENIA W wyniku realizacji programu jednostki modułowej powinieneś umieć: zaprojektować zestaw komputerowy, posłuŝyć się dokumentacją techniczną komputera i jego podzespołów, zorganizować stanowisko pracy zgodnie z wymaganiami ergonomii, skorzystać z instrukcji obsługi urządzeń komputerowych, dobrać podzespoły zestawu komputerowego, skorzystać z katalogów elementów, układów i podzespołów, zamontować podzespoły komputera, sformatować dysk twardy, uruchomić i skonfigurować zestaw komputerowy, zainstalować system operacyjny, skonfigurować środowisko pracy systemu operacyjnego, dobrać urządzenia wewnętrzne i peryferyjne komputera, zamontować stacje dysków elastycznych, dołączyć dysk twardy do zestawu komputerowego, zamontować napędy CD-R i CD-RW oraz zainstalować do nich oprogramowanie, zamontować napęd DVD oraz zainstalować do niego oprogramowanie, zamontować streamer oraz zainstalować do niego oprogramowanie, dołączyć drukarkę i skonfigurować jej środowisko pracy, dołączyć i zainstalować w systemie ploter, dołączyć skaner i skonfigurować jego środowisko pracy, dołączyć i zainstalować w systemie digitizer, przetestować poprawność funkcjonowania poszczególnych podzespołów zestawu komputerowego, przetestować poprawność działania dołączonych urządzeń wewnętrznych i peryferyjnych, ustawić BIOS, zainstalować i skonfigurować oprogramowanie uŝytkowe w komputerze, stworzyć kopię zapasową systemu, zlokalizować nieprawidłowości w działaniu zestawu komputerowego, zlokalizować nieprawidłowości w funkcjonowaniu urządzeń peryferyjnych, usunąć wykryte nieprawidłowości w działaniu zestawu komputerowego i urządzeń peryferyjnych, dobrać odpowiednie narzędzia pracy, wykonać czynności montaŝowe z zachowaniem właściwej kolejności, posłuŝyć się terminologią zawodową w języku angielskim, zastosować przepisy bezpieczeństwa i higieny pracy oraz ochrony przeciwpoŝarowej obowiązujące na stanowisku pracy. 5
7 4. MATERIAŁ NAUCZANIA 4.1. Projektowanie i montaŝ zestawów komputerowych Materiał nauczania Wydawać by się mogło, Ŝe złoŝenie komputera polega na zakupieniu odpowiednich podzespołów, umieszczeniu ich w obudowie i włączeniu komputera do gniazdka sieciowego. Nic bardziej mylnego, liczy się bowiem nie tylko zakup tego, co jest potrzebne, ale przede wszystkim odpowiednie dobranie podzespołów w taki sposób, Ŝeby otrzymać optymalnie skonfigurowany komputer. Kluczowym elementem przy składaniu komputera jest odpowiedni dobór podzespołów, bowiem istotnym problemem jest kompatybilność i współpraca ze sobą elementów pochodzących od róŝnych producentów. Aby dokonać odpowiedniej selekcji, konieczne są dziesiątki testów róŝnych konfiguracji procesorów, płyt głównych, pamięci, grafiki, itp., aby sprawdzić ich bezkonfliktową współpracę. Wybór odpowiedniej platformy sprzętowej jest sprawą bardzo waŝną, gdyŝ od niego zaleŝy szybkość i komfort pracy. Zasadnicza róŝnica pomiędzy platformami komputerów PC polega w głównej mierze na zastosowanym procesorze. Wybór procesora pociąga za sobą konieczność dobrania odpowiedniej płyty głównej, karty graficznej, pamięci RAM, a niejednokrotnie nawet obudowy i zasilacza. Jak wiesz, procesor bywa nazywany mózgiem komputera i to właśnie on odpowiada za pracę jego i oprogramowania. Od kilku lat sytuacja na rynku procesorów wygląda tak, Ŝe rynek jest zdominowany przez dwie konkurujące ze sobą firmy: Intel (Intel Corporation) i AMD (Advanced Micro Devices, Inc.). Procesory firmy Intel Najpopularniejszymi procesorami Intela do zastosowań domowych i biurowych są Intel Pentium 4 i Intel Celeron D. Pierwszy z nich jest z załoŝenia rozwiązaniem wydajniejszym, a co za tym idzie, duŝo droŝszym i przeznaczony jest dla wymagającego odbiorcy, natomiast drugi, znacznie tańszy, kierowany jest do mniej wymagającego odbiorcy domowego lub na rynek tanich rozwiązań biurowych. Procesory Intela przeznaczone są do montaŝu w podstawce oznaczonej symbolem LGA775 (rys. 1). Rys. 1. Procesor Intel Pentium 4 w wersji przeznaczonej do montaŝu w podstawce LGA775 6
8 Dostępne są równieŝ procesory w starszym standardzie zwanym Socket 478 (rys. 2). Rys. 2. Procesor Intel Celeron w wersji przeznaczonej do montaŝu w podstawce Socket 478 Konstrukcja gniazda LGA775 jest ciekawa, bo procesor nie posiada nóŝek, jak to miało miejsce w starszych modelach. W gnieździe znajdują się specjalne kontakty w postaci blaszek odpowiadających dawnym nóŝkom w procesorze. Wszystkie procesory Intela oznaczane są odpowiednimi numerami (zamiast wcześniej podawanych wartości taktowania). Seria Intel Celeron D ma numery, np.: 360, 356, 345, 340, 335, 330, 325, 320, 315 oraz wartości taktowania od 2,26 GHz do 3,46 GHz. Podobnie jest z procesorami Intel Pentium 4. Są to oznaczenia np.: 630, 640, 650, 660 procesory 64-bitowe, taktowane z częstotliwością od 3,0 GHz do 3,6 GHz, a takŝe 520, 520J, 540, 540J, 550, 550J, 560, 570J i 580 taktowane od 2,80 GHz do 4,0 GHz. Przykładowy wykaz parametrów procesorów Intela znajdziesz w tabeli 1. Tabela 1. Przykładowe zestawienie parametrów procesorów Intel [2, s. 12] Model procesora Podstawka Oznaczenie Taktowanie Taktowanie / Socket handlowe magistrali procesora Cache Intel Celeron D LGA MHz 2,40 GHz 256 KB Intel Celeron D LGA MHz 2,53 GHz 256 KB Intel Celeron D LGA MHz 2,66 GHz 256 KB Intel Celeron D LGA MHz 2,80 GHz 256 KB Intel Celeron D LGA MHz 2,93 GHz 256 KB Intel Celeron D LGA MHz 3,06 GHz 256 KB Intel Celeron D LGA MHz 3,46 GHz 512 KB Intel Pentium 4 LGA MHz 2,80 GHz 1 MB Intel Pentium 4 LGA MHz 3,00 GHz 1 MB Intel Pentium 4 LGA MHz 3,20 GHz 1 MB Intel Pentium 4 LGA MHz 3,40 GHz 1 MB Intel Pentium 4 LGA MHz 3,60 GHz 1 MB Intel Pentium 4 LGA MHz 4,00 GHz 1 MB Intel Pentium 4 EM64T LGA MHz 3,00 GHz 2 MB Intel Pentium 4 EM64T LGA MHz 3,20 GHz 2 MB Intel Pentium 4 EM64T LGA MHz 3,40 GHz 2 MB Intel Pentium 4 EM64T LGA MHz 3,60 GHz 2 MB Jak widać z powyŝszej tabeli, róŝnica między procesorami Intel Celeron D a Intel Pentium 4 dotyczy częstotliwości taktowania magistrali procesora oraz wielkości pamięci podręcznej cache. Pamiętaj, Ŝe procesory Intel Celeron D i Intel Pentium 4 wydzielają duŝe ilości ciepła, dlatego do prawidłowej pracy wymagają odpowiednio wydajnego chłodzenia. 7
9 Procesory firmy AMD Procesory AMD są dostępne w następujących niezgodnych ze sobą wersjach do montaŝu w podstawce Socket 754 (rys. 3) oraz Socket 939 (rys. 4) i w starszej wersji Socket A (rys. 5). Rys. 3. Procesor AMD Sempron w wersji dla podstawki Socket 754 Rys. 4. Procesor AMD Alhlon 64 w wersji dla podstawki Socket 939 Rys. 5. Procesor AMD Sempron w wersji dla podstawki Socket A Firma AMD, podobnie jak Intel, nie podaje faktycznej częstotliwości taktowania, lecz stosuje oznaczenia numeryczne. W tabeli 2 są zamieszczone przykładowe oznaczenia procesorów oraz ich faktyczne częstotliwości taktowania. 8
10 Tabela 2. Przykładowe zestawienie procesorów AMD [2, s. 15] Model procesora Podstawka / Socket Oznaczenie handlowe Taktowanie procesora AMD Sempron Socket A MHz AMD Sempron Socket A MHz AMD Sempron Socket A MHz AMD Sempron Socket A MHz AMD Sempron Socket MHz AMD Sempron Socket MHz AMD Sempron Socket MHz AMD Athlon 64 Socket MHz AMD Athlon 64 Socket MHz AMD Athlon 64 Socket MHz AMD Athlon 64 Socket MHz AMD Athlon 64 Socket MHz AMD Athlon 64 Socket MHz Oznaczenie handlowe stosowane przez firmę AMD stanowi odniesienie do analogicznych procesorów firmy Intel. Oznacza to, Ŝe procesor AMD Athlon pracuje z szybkością porównywalną z szybkością pracy procesora Intel Pentium 4 taktowanego z częstotliwością 3000 MHz, chociaŝ sam jest taktowany jedynie zegarem o wartości 1800 MHz. Płyta główna Płyta główna łączy wszytkie elementy (podzespoły) komputera i odpowiada za ich prawidłową pracę. Dobra płyta główna, tzw. przyszłościowa powinna być wyposaŝona (w zaleŝności od platformy sprzętowej) w: obsługę nowych typów procesorów, architekturę PCI Express, architekturę AGP, kontroler IDE 133 dla starszych urządzeń, moŝliwość podłączenia czterech urządzeń SATA, obsługę pamięci DDR2, USB2 co najmniej 4 porty, zintegrowaną kartę sieciową, zintegrowaną kartę dźwiękową z obsługą dźwięku 5.1. Opcjonalnie, np.: kontroler RAID, interfejs Bluetooth, FireWire, bezprzewodową kartę WiFi. Na rysunkach 7 i 8 przedstawiono przykładowe konstrukcje płyt głównych przeznaczonych dla procesorów firmy AMD. Rysunki 9 i 10 przedstawiają przykładowe płyty dla procesorów firmy Intel. 9
11 Rys. 6. Płyta główna dla procesora AMD z podstawką Socket 754 Na płycie głównej (ang. mainboard) znajdują się gniazda: procesora lub procesorów, pamięci RAM, PCI, AGP, PCI Express, urządzeń składujących (dyski twarde, napędy optyczne), innych urządzeń zewnętrznych (port szeregowy, port równoległy, USB, złącze klawiatury, złącze myszy). Rys. 7. Płyta główna dla procesora AMD z podstawką Socket
12 Rys. 8. Płyta główna dla procesora Intel z podstawką Socket 478 Rys. 9. Płyta główna dla procesora Intel z podstawką LGA775 NajwaŜniejszą częścią płyty jest tzw. chipset, w skład którego wchodzą dwa układy zwane mostkami: mostek północny odpowiada za wymianę danych między pamięcią a procesorem oraz steruje magistralą AGP (teraz takŝe PCI-E 1 16x), mostek południowy odpowiada za współpracę z urządzeniami wejścia/wyjścia, takimi jak, np.: dysk twardy czy karty rozszerzeń. Podstawowe układy występujące w chipsetach to: sterownik (kontroler) pamięci dynamicznych, sterownik CPU, sterownik pamięci cache, sterownik klawiatury, sterowniki magistral, przerwań i DMA. Chipsety mogą równieŝ zawierać zegar czasu rzeczywistego, układy zarządzania energią, sterowniki dysków twardych IDE, dysków elastycznych, sterownik SCSI, sterownik portów szeregowych i równoległych. Przyszłościowa konfiguracja płyty powinna zawierać elementy, które w obecnym czasie nie są jeszcze zbyt popularne, ale mogą stać się standardem w najblizszej przyszłości. Mowa tu o coraz częstszym wyposaŝaniu płyt głównych w bezprzewodowe karty sieciowe czy kontrolery Bluetooth. 11
13 W chwili obecnej obecność na płycie kontrolera IDE i SATA jest normą, ale często dodatkowo taka płyta zawiera równieŝ kontroler RAID. Zwiększa to moŝliwość podłączenia większej ilości napędów. Zaletą kontrolera RAID jest moŝliwość łączenia dysków twardych w tzw. macierze. Powoduje to zwiększenie bezpieczeństwa danych czy szybkości transmisji. Kontrolery USB2 i FireWire to rozwiązania uŝywane do łączenia urządzeń zewnętrznych z komputerem. USB2 jest uŝywane do podłączania drukarek, klawiatur, myszy, nagrywarek CD, natomiast FireWire do kamer cyfrowych czy szybkich zewnętrznych dysków twardych. AGP to port przeznaczony do instalacji karty graficznej. W chwili obecnej standardem jest AGP w trybie 8x. W nowszych płytach głównych AGP jest zastępowana magistralą PCI Express. Zintegrowana karta sieciowa, to kolejny obowiązkowy element nowoczesnej płyty. Coraz więcej komputerów pracuje w sieciach podłączonych do internetu. MoŜna oczywiście zamontować dodatkową kartę sieciową, ale powoduje to zajęcie dodatkowego gniazda PCI, a tych na współczesnych płytach jest coraz mniej. Obudowa i zasilacz Kolejnym waŝnym elementem komputera jest obudowa. W niej musimy zamontować wszystkie podzespoły, połączyć je ze sobą i zapewnić im wydajne chłodzenie. Na rynku komputerów PC dostępne są głównie obudowy typu wieŝa (ang. tower), rzadziej spotykane są obudowy typu desktop. Obudowy tower pozwalają na zamontowanie do czterech napędów 5,25, jednego napędu 3,5 (z reguły stacji FDD), oraz do czterech napędów 3,5 schowanych wewnątrz. KaŜda współczesna obudowa wykonana jest w standardzie ATX, który określa m.in. rozkład elementów w jej wnętrzu, a takŝe rodzaj zasilacza. Przy wyborze obudowy waŝne jest jej wykonanie. Szczególnie waŝna jest wentylacja wnętrza. Podczas pracy komputera wydzielają się stosunkowo duŝe ilości ciepła, którego nadmiar moŝe być przyczyną niestabilnej pracy całego zestawu, a w ostateczności moŝe doprowadzić do uszkodzenia któregoś z podzespołów. Dlatego jednym z atutów dobrej obudowy jest moŝliwość zamontowania dodatkowych wentylatorów wyciągających ciepło z jej wnętrza. KaŜda obudowa musi być wyposaŝona w zasilacz. Minimalna moc takiego zasilacza do współczesnego komputera powinna wynosić 350 watów. Dobry zasilacz powinien posiadać dodatkowe złącza np. do zasilania urządzeń SATA bez stosowania przejściówek. Chłodzenie procesora W zaleŝności od wybranego procesora naleŝy dobrać do niego odpowiednie chłodzenie. Podstawowym sposobem chłodzenia procesora jest zamontowany na nim radiator z wentylatorem. Większą wydajność chłodzenia zapewniają inne rozwiązania, np.: bloki wodne, chłodzenie ciekłym azotem, tzw. ogniwa Peltiera lub zyskujące coraz większą popularność rury cieplne. Stosowane są one w rozwiązaniach wymagających odprowadzania bardzo duŝych ilości ciepła z wnętrza obudowy. Karta graficzna Karta graficzna to kolejny kluczowy element komputera. Obecnie wszystkie dostępne na rynku karty grafiki współpracują z szyną AGP lub PCI Express. Nowe karty AGP wykonane są w standardzie 8x (1,5 V). Starsze modele AGP 2x były zasilane napięciem 3,3 V. Karty graficzne PCI Express są obecnie najnowocześniejszym rozwiązaniem, jeŝeli chodzi o największy potencjał mocy i przepustowości. Karty te mogą dodatkowo pracować w trybie SLI oczywiście jeŝeli płyta główna pozwala na jego wykorzystanie. Tryb SLI polega na moŝliwości zamontowania dwóch identycznych kart grafiki (a więc dwa gniazda PCI Express na płycie) i spięciu ich odpowiednim mostkiem połączeniowym. Skutkuje to nawet 90% wzrostem wydajności w obróbce grafiki 3D. 12
14 Pamięć operacyjna (RAM) Standardem stosowanym obecnie są moduły DDR2, do niedawna stosowane były moduły DDR. Oba rozwiązania nie są kompatybilne. RóŜnice polegają m.in. na: innym napięciu zasilania: DDR2 1,8 V, DDR 2,5 V, liczbie styków: DDR2 240, DDR 184, wycięcia w płytce pamięci umieszczone są w róŝnych miejscach, w celu zapobiegnięcia podłączenia niewłaściwych kości. Poza pamięciami DDR dostępne są na rynku starsze rodzaje pamięci oznaczone jako SDR. Rys. 10. Moduł pamięci DDR Rys. 11. Moduł pamięci DDR2 Dysk twardy (HDD) Dysk twardy jest jednym z tych elementów komputera, który jest urządzeniem mechanicznym, posiada bowiem silnik, wirujące talerze i głowice odpowiedzialne za zapis i odczyt. Nowoczesne dyski twarde współpracują z interfejsami ATA100, ATA133 lub SerialATA (SATA). Charakteryzują się wysoką szybkością wirowania talerzy (standardem jest 7200 obrotów na minutę). WaŜną sprawą przy wyborze dysku jest jego pamięć podręczna (od 2 MB do 32 MB w zaleŝności od modelu). Z punktu widzenia uŝytkownika najwaŝniejszym chyba jednak parametrem dysku twardego jest jego pojemność. Najbardziej pojemne dyski twarde osiągają obecnie 1 TB. Nagrywarki i czytniki CD/DVD Napęd CD lub DVD jest niezbędnym elementem współczesnego PC. Na rynku dostępne są stacje CD-ROM i DVD-ROM umoŝliwiające odczyt danych z płyt CD o pojemności od 650 MB do 870 MB oraz DVD od 4,7 do 9,4 GB. Pracują one z maksymalną szybkością odczytu: CD x52 (52 x 150 KB/s = 7,8 MB/s), DVD x16 (16 x 1350 KB/s = 21,6 MB/s). Dla napędów CD-RW i DVD-RW prędkości zapisu wynoszą odpowiednio: CD x52 dla płyt CD-R i x32 dla płyt CD-RW, DVD x16 dla płyt DVD-R i około x8 dla płyt DVD-RW. Dodatkowo większość nagrywarek DVD oprócz obsługi standardów DVD-R(W) i DVD+R(W), ma moŝliwość nagrywania płyt DVD w trybie dwuwarstwowym (płyty DVD Double Layer). 13
15 Karta dźwiękowa Starsze karty dźwiękowe były kartami rozszerzeń, montowanymi w gniazdach na płycie głównej, obecnie są urządzeniami zintegrowanymi z płytą główną. Wyjątek stanowią specjalistyczne karty muzyczne uŝywane do zaawansowanej obróbki dźwięku, komponowania muzyki lub współpracy z urządzeniami midi. Pozostałe elementy Napęd dyskietek (FDD) 1,44 MB to jedno z urządzeń, którego konstrukcja ma kilkanaście lat, a pomimo tego jest ono do dziś montowane w komputerach. Niewielka pojemność przy duŝej awaryjności nośnika dyskietki, wysoki koszt 1 MB a takŝe długi czas dostępu nie szkodzi temu, Ŝe napęd ten jest obecny w nowo montowanych zestawach. Alternatywą są pamięci przenośne zwane PenDrive lub FlashDrive podłączane do portów USB. Koszt 1 MB w porównaniu do dyskietki jest niewspółmiernie niski. Dostępne w sprzedaŝy Pendrive mają pojemności od 128 MB do 8 GB. Stanowisko pracy i niezbędne narzędzia Wygodne stanowisko pracy podczas montaŝu zestawu komputerowego jest sprawą waŝną. Powinno być wyposaŝone w specjalne listwy zasilające i sprzęt podtrzymujący i filtrujący napięcie, maty uziemiające oraz niezbędny zestaw narzędzi i sprzętu diagnostycznego. Przy montaŝu komputera duŝym niebezpieczeństwem są ładunki elektrostatyczne, powstające, np. przy pocieraniu o siebie części naszego ubrania. Wyładowanie elektrostatyczne, powstałe przy dotknięciu np. pamięci czy innego podzespołu, moŝe spowodować trwałe jego uszkodzenie. Do składania komputera nie potrzeba specjalnych narzędzi. Podstawą jest wkrętak krzyŝakowy, najlepiej w kilku rozmiarach, bardzo przydatne jest to, aby miał końcówkę magnetyczną. Kolejnym narzędziem jest niewielki wkrętak płaski. Poza wkrętakami uŝywa się teŝ pincety, słuŝy ona do wyciągania i zmiany układu zworek na dyskach twardych lub napędach optycznych. Przydają się równieŝ plastikowe opaski zaciskowe, uŝywane do spinania wiązek kabli wewnątrz obudowy. Do obcinania końcówek opasek uŝywamy obcąŝek. Podstawowe zasady bezpieczeństwa przy montaŝu Komputer jest urządzeniem elektrycznym, dlatego teŝ naleŝy stosować takie same środki ostroŝności, jak przy uŝytkowaniu innych urządzeń elektrycznych. NaleŜy zwrócić uwagę na najwaŝniejsze rzeczy, a mianowicie: podczas montaŝu komputera kabel zasilający jednostkę centralną musi być bezwzględnie odłączony. Zasilacz ATX, pomimo wyłączenia komputera cały czas podaje napięcie na płytę główną. W tej sytuacji łatwo o spowodowanie zwarcia, które moŝe doprowadzić do uszkodzenia elementów sprzętu, podczas pracy komputera nie wolno podłączać do niego ani odłączać nowych podzespołów, to równieŝ moŝe doprowadzić do uszkodzenia komputera, podczas montaŝu naleŝy unikać spoŝywania napojów, gdyŝ przypadkowe zalanie sprzętu doprowadzi do jego uszkodzenia. Komputer jako urządzenie elektroniczne jest bardzo czuły na wszelkie zakłócenia. Do największych zagroŝeń naleŝą róŝnego rodzaju przepięcia i zwarcia w sieci elektrycznej, spowodowane np. starą lub wadliwą instalacją elektryczną czy chociaŝby zwykłą burzą. Najprostszym sposobem zabezpieczenia sprzętu komputerowego przed uszkodzeniem spowodowanym problemami ze strony zasilania jest listwa zabezpieczająca. Jest to przedłuŝacz elektryczny z kilkoma gniazdami z bolcem uziemiającym, w którym zastosowano równieŝ elektroniczne zabezpieczenia przeciwprzepięciowe, tzw. warystory, które niwelują 14
16 skutek wzrostu napięcia w sieci ponad wartość znamionową, czułe bezpieczniki pozwalające szybko wyłączyć zasilanie w przypadku wystąpienia zwarcia, filtry likwidujące niepoŝądane zakłócenia wyŝszych częstotliwości pojawiające się w sieci zasilającej oraz wyłącznik główny pozwala wygodnie odłączyć zasilanie całego zestawu komputerowego. Znacznie lepszym sposobem na zabezpieczenie sprzętu komputerowego jest zastosowanie zasilacza awaryjnego UPS. Urządzenie to pozwala na podtrzymanie pracy komputera w przypadku całkowitego braku zasilania. Proste modele umoŝliwiają podtrzymanie pracy przez kilka minut, umoŝliwiając bezpieczne zamknięcie systemu operacyjnego, bardziej zaawansowane potrafią podtrzymać napięcie nawet kilka godzin, a takŝe za pomocą specjalnego oprogramowania, same zamknąć system operacyjny i wyłączyć komputer. MontaŜ komputera Zasady montaŝu róŝnych podzespołów są podobne, jedyne róŝnice dotyczą montaŝu procesora oraz podłączenia zasilania do płyty głównej. W przypadku montaŝu niektórych, szczególnie starszych modeli procesorów, szczególnie waŝny jest poprawny montaŝ radiatora z wentylatorem. Nieprawidłowy moŝe doprowadzić do uszkodzenia (ukruszenia) rdzenia procesora. Przy podłączaniu zasilania do płyty głównej naleŝy zwrócić uwagę na to, Ŝe niektóre nowsze modele płyt wymagają podłączenia dodatkowego zasilania zwanego ATX12. Pierwszym krokiem przy montaŝu komputera jest przygotowanie obudowy. Po zdjęciu pokrywy naleŝy usunąć plastikowe zaślepki zasłaniające puste miejsca na napędy 5,25 oraz 3,5. Następnie naleŝy wyłamać (jeŝeli występują) metalowe zaślepki w przedniej części obudowy. NaleŜy przy tym zachować szczególną ostroŝność, gdyŝ ostre często krawędzie tych blaszek mogą spowodować skaleczenie. Po usunięciu naleŝy sprawdzić, czy nie pozostały po blaszkach skrawki metalu, które naleŝy bezwzględnie usunąć. Kolejnym krokiem jest dopasowanie blaszki maskującej zewnętrzne wyjścia komunikacyjne zintegrowane z płytą główną (znajdą się one po montaŝu z tyłu obudowy). Blaszka moŝe być dostarczona razem z obudową, jednak coraz częściej jest dołączona do płyty głównej. Warto równieŝ usunąć metalowe zaślepki maskujące wyjścia na karty rozszerzeń, aby po zamontowaniu płyty głównej nie uszkodzić jej podczas ich wyłamywania. Niewykorzystane miejsca po zmontowaniu całości zaślepimy specjalnymi blaszkami maskującymi. NaleŜy tutaj podkreślić, Ŝe niektóre modele obudów mają nieco inne rozwiązania, pozwalające na tzw. szybki montaŝ, bez konieczności mocowania się z opornymi kawałkami blachy. Po wykonaniu powyŝszych czynności przystępujemy do wkręcenia kołków dystansowych, które będą mocowały płytę główną. NaleŜy tak dopasować ich rozmieszczenie, aby dokładnie podpierały płytę główną. JeŜeli zdarzy się, Ŝe któryś z otworów mocujących na płycie nie pasuje do otworu w obudowie, naleŝy zamiast kołka dystansowego metalowego uŝyć kołka plastikowego o takiej samej wysokości. Chodzi o to, Ŝeby Ŝadna część płyty nie wisiała w powietrzu, co mogłoby przy dokładaniu, np.: pamięci spowodować nadmierne odgięcie i w konsekwencji uszkodzenie. Po przygotowaniu obudowy naleŝy przygotować płytę główną. Znacznie wygodniej jest zainstalować na niej procesor, radiator z wentylatorem i moduły pamięci, zanim płytę zamontujemy w obudowie. W tym momencie naleŝy teŝ dokonać ewentualnych ustawień płyty za pomocą znajdujących się na niej mikroprzełączników lub zworek, oczywiście jeŝeli płyta główna wymaga konfiguracji sprzętowej. W innym przypadku cały proces odbywa się programowo za pomocą ustawień w BIOS-ie. Szczegółowych informacji na ten temat naleŝy szukać w dokumentacji płyty głównej. 15
17 MontaŜ procesora polega na umieszczeniu go w podstawce, po uprzednim odciągnięciu dźwigienki znajdującej się przy podstawce. Procesor naleŝy umieszczać ostroŝnie, zwracając uwagę, aby: Socket 478 Intela dopasować ścięty naroŝnik procesora i podstawki, LGA775 Intela dopasować do siebie wycięcia na procesorze i podstawce, Socket A AMD dopasować oba ścięcia naroŝników procesora do podstawki, Socket 754 oraz 939 AMD analogicznie, jak dla Socket A. Procesor naleŝy umieszczać delikatnie, nie dotykając jego nóŝek, ani styków (LGA775). Po upewnieniu się, Ŝe procesor jest umieszczony prawidłowo, moŝna opuścić dźwigienkę. Następnym etapem jest umieszczenie na górnej powierzchni procesora cienkiej warstwy pasty termoprzewodzącej i zamontowanie radiatora z wentylatorem. Czynność ta z reguły wymaga uŝycia siły, dlatego naleŝy wykonywać ją starannie, aby nie uszkodzić procesora ani elementów płyty znajdujących się w bezpośrednim sąsiedztwie podstawki. Po wykonaniu powyŝszych czynności moŝemy osadzić na płycie pamięć RAM. Aby tego dokonać, naleŝy otworzyć specjalne zatrzaski na końcach gniazda pamięci, włoŝyć pamięć (zwracając uwagę, aby wycięcia pamięci pokrywały się z wypustkami w gnieździe) i docisnąć ją tak, aby zatrzaski na końcach gniazda zaskoczyły na swoje miejsca. Przy instalacji do pracy w trybie dwukanałowym, naleŝy zainstalować jednocześnie dwie identyczne kości, sprawdzając w dokumentacji płyty głównej, w których gniazdach naleŝy je umieścić. Płyta główna jest w tym momencie gotowa do instalacji wewnątrz obudowy, umieszczamy ją więc w obudowie zwracając uwagę, aby otwory w niej pokrywały się z uprzednio wkręconymi kołkami dystansowymi. Do przykręcenia płyty naleŝy uŝyć śrub, które były dostarczone (podobnie jak kołki) z obudową. Pod śruby moŝna podłoŝyć specjalne podkładki izolujące. Przy dokręcaniu naleŝy zachować ostroŝność, by wkrętak nie zeskoczył i nie uszkodził płyty. Następnym krokiem montaŝu komputera jest instalacja dysków twardych i napędów optycznych w obudowie. Przed zamontowaniem naleŝy je skonfigurować do pracy ze sobą. Wynika to z faktu, Ŝe do kontrolera IDE moŝe być podłączone tylko dwa napędy i jedno musi pracować w trybie MASTER, drugie w trybie SLAVE. Dokonujemy tego za pomocą zworek, znajdujących się w sąsiedztwie gniazda zasilającego napędu. Na kaŝdym urządzeniu IDE znajduje się opis ustawień zworek. Napędy SATA nie wymagają Ŝadnej konfiguracji. W związku z tym, Ŝe układ urządzeń podłączonych do kontrolera IDE ma znaczenie, naleŝy pamiętać o paru zasadach: dysk twardy, na którym zainstalujemy system operacyjny powinien być podpięty do pierwszego kontrolera jako MASTER, szybkość pracy urządzeń na danym kanale kontrolera jest taka, jaką ma wolniejszy napęd. NaleŜy unikać łączenia ze sobą urządzeń o róŝnych szybkościach pracy. Przy montaŝu dysków twardych musimy przestrzegać zasady, aby dysk twardy był zamontowany zawsze w poziomie, elektroniką do dołu. Po skonfigurowaniu napędów naleŝy je umieścić w obudowie: dyski twarde w koszykach 3,5, napędy optyczne w otworach 5,25, stację dyskietek FDD w otworze 3,5 i przykręcić wkrętami. Do przykręcania stosowane są róŝne rodzaje wkrętów, musimy więc sprawdzić, czy gwint wkręta pasuje do gwintu w otworach urządzenia a takŝe, czy długość wkręta jest odpowiednia (dłuŝsza śruba moŝe uszkodzić elektronikę). Po wykonaniu wszystkich powyŝszych czynności moŝemy przystąpić do podłączenia kabli zasilających. Do zasilania płyty głównej słuŝą następujące rodzaje kabli: kable z końcówką ATX, kable z końcówką ATX12, kable z końcówką P6. 16
18 Do podłączania urządzeń IDE uŝywamy kabli z końcówką MOLEX, do urządzeń SATA z końcówką SATA. KaŜda z wtyczek zasilających ma specjalną konstrukcję, dzięki której moŝna ją podłączyć tylko w jeden sposób do gniazda. Po podłączeniu zasilania przystępujemy do podłączania kabli sygnałowych. Występują tu cztery rodzaje kabli: kabel 40-Ŝyłowy do podłączania starszych napędów optycznych i starych twardych dysków, kabel 34-Ŝyłowy do podłączenia stacji dyskietek, kabel 80-Ŝyłowy do podłączenia dysków twardych i napędów optycznych pracujących w trybach UDMA66/100/133, kabel SATA dla urządzeń SATA. Kable 40 i 80-Ŝyłowe mają z jednej strony jedną czerwoną nitkę. Przy podłączaniu kabla do napędu czerwona nitka ma być zawsze od strony zasilania. Urządzenie MASTER podpinamy na końcu kabla, SLAVE środkową wtyczką, drugi koniec kabla wpinamy do odpowiedniego gniazda na płycie głównej. Miejsce i sposób podłączenia moŝemy sprawdzić w dokumentacji płyty. Kolejnym etapem jest podpięcie kabli audio, kabli panelu przedniego obudowy, kabli zewnętrznych portów komunikacyjnych (USB, FireWire). Miejsce i sposób podłączenia są opisane równieŝ w dokumentacji płyty. Na koniec pozostaje nam instalacja karty graficznej i pozostałych kart rozszerzeń w odpowiednich gniazdach Pytania sprawdzające Odpowiadając na pytania, sprawdzisz, czy jesteś przygotowany do wykonania ćwiczeń. 1. Co to jest procesor? 2. Jakie rozróŝniamy modele procesorów? 3. Jakie są najwaŝniejsze parametry pracy procesorów? 4. Jakie są oznaczenia procesorów Intela? 5. Jakie są oznaczenia procesorów AMD? 6. Co to jest płyta główna? 7. Jakie podzespoły zamontowane są na płycie głównej? 8. Co znaczą skróty AGP, PCI, PCI Express? 9. Na czym polega tryb SLI? 10. Jakie cechy powinna posiadać obudowa komputerowa? 11. Jakie znasz sposoby chłodzenia procesora? 12. Jakie znasz rodzaje kart graficznych? 13. Co to jest pamięć RAM? 14. Jakie znasz rodzaje pamięci? 15. Co to jest dysk twardy? 16. Jakie znasz rodzaje napędów optycznych? 17. Jakie narzędzia powinny znajdować się na stanowisku montaŝowym? 18. Jakie zasady BHP obowiązują podczas pracy na stanowisku montaŝowym? 19. Jaka jest kolejność czynności przy montaŝu komputera? 17
19 Ćwiczenia Ćwiczenie 1 Rozpoznaj model procesora i na podstawie dokumentacji określ jego parametry pracy oraz rodzaj podstawki do jego montaŝu. Sposób wykonania ćwiczenia Aby wykonać ćwiczenie, powinieneś: 1) zidentyfikować oznaczenie procesora, 2) odszukać w poradniku parametry pracy dla tego procesora, 3) odszukać w poradniku rodzaj podstawki do montowania procesora, 4) zapisać wyniki pracy. WyposaŜenie stanowiska pracy: róŝne modele procesorów, papier formatu A4, pisak, literatura zgodna z punktem 6 Poradnika dla ucznia. Ćwiczenie 2 Dla wybranego procesora dobierz odpowiednią płytę główną. Sposób wykonania ćwiczenia Aby wykonać ćwiczenie, powinieneś: 1) odszukać w dokumentacji parametry pracy procesora, 2) odszukać w dokumentacji płyty głównej informację, czy płyta główna obsługuje dany typ procesora, 3) odszukać w dokumentacji informację na temat ewentualnych ustawień BIOS-u dla danego procesora, 4) zapisać wyniki pracy. WyposaŜenie stanowiska pracy: róŝne modele procesorów i płyt głównych, papier formatu A4, pisak, dokumentacje techniczne płyt głównych, literatura zgodna z punktem 6 Poradnika dla ucznia. Ćwiczenie 3 Określ rodzaje i przeznaczenie gniazd znajdujących się na płycie głównej. Sposób wykonania ćwiczenia Aby wykonać ćwiczenie, powinieneś: 1) zapoznać się z dokumentacją techniczną płyty głównej, 2) odszukać na płycie głównej gniazda opisane w dokumentacji, 3) określić przeznaczenie kaŝdego z gniazd, 4) zapisać wyniki pracy. 18
20 WyposaŜenie stanowiska pracy: róŝne modele płyt głównych wraz z dokumentacjami technicznymi, papier formatu A4, pisak, literatura zgodna z punktem 6 Poradnika dla ucznia. Ćwiczenie 4 Do wybranego zestawu płyta główna-procesor dobierz pozostałe podzespoły. Sposób wykonania ćwiczenia Aby wykonać ćwiczenie, powinieneś: 1) odszukać w dokumentacji płyty głównej informacje na temat obsługiwanych rodzajów kart graficznych, 2) odszukać w dokumentacji płyty głównej informacje na temat obsługiwanych rodzajów modułów pamięci operacyjnych, 3) odszukać w dokumentacji płyty głównej informacje na temat moŝliwości instalacji określonych rodzajów napędów dyskowych i optycznych, 4) dobrać odpowiednie podzespoły komputera. WyposaŜenie stanowiska pracy: róŝne modele płyt głównych z procesorami, dokumentacje techniczne płyt głównych, róŝne rodzaje kart graficznych, moduły pamięci RAM, dyski twarde i napędy optyczne, papier formatu A4, pisak, literatura zgodna z punktem 6 Poradnika dla ucznia. Ćwiczenie 5 Rozpoznaj typ dysku twardego. Sposób wykonania ćwiczenia Aby wykonać ćwiczenie, powinieneś: 1) zapoznać się z informacjami umieszczonymi na obudowie dysku, 2) zidentyfikować rodzaje złącz znajdujących się na dysku, 3) określić przeznaczenie kaŝdego ze złącz, 4) zapisać wyniki pracy. WyposaŜenie stanowiska pracy: róŝne modele dysków twardych, papier formatu A4, pisak, literatura zgodna z punktem 6 Poradnika dla ucznia. Ćwiczenie 6 Zmontuj jednostkę centralną komputera korzystając z dobranych uprzednio podzespołów. Sposób wykonania ćwiczenia Aby wykonać ćwiczenie, powinieneś: 1) zamontować na płycie głównej procesor z radiatorem oraz moduły pamięci, 2) zamontować płytę główną w obudowie, 19
21 3) zamontować w obudowie napędy dyskowe i optyczne, 4) dobrać odpowiednie kable połączeniowe, 5) podłączyć napędy kablami do odpowiednich gniazd na płycie głównej, 6) sprawdzić dokładność wykonania montaŝu, 7) podłączyć do zmontowanej jednostki centralnej monitor oraz klawiaturę i mysz, 8) podłączyć kabel zasilający i uruchomić komputer. WyposaŜenie stanowiska pracy: róŝne modele płyt głównych z procesorami, róŝne rodzaje kart graficznych, moduły pamięci RAM, dyski twarde i napędy optyczne, obudowy komputerowe, róŝne rodzaje kabli połączeniowych Sprawdzian postępów Czy potrafisz: Tak Nie 1) wyjaśnić pojęcie procesor? 2) opisać róŝnice w budowie procesorów? 3) wyjaśnić pojecie podstawka procesora? 4) wyjaśnić pojęcie płyta główna? 5) opisać przeznaczenie gniazd znajdujących się na płycie głównej? 6) wyjaśnić znaczenie skrótów: AGP, PCI, PCI Express? 7) opisać róŝne rodzaje chłodzenia procesora? 8) identyfikować typ modułów pamięci RAM? 9) identyfikować przeznaczenie poszczególnych kart rozszerzeń? 10) identyfikować rodzaj interfejsu napędów dyskowych? 11) wymienić kolejność postępowania przy montaŝu sprzętu? 12) wymienić podstawowe zasady BHP obowiązujące przy montaŝu? 20
22 4.2. Uruchamianie zestawu, instalacja systemu Materiał nauczania Do pierwszego, testowego uruchomienia komputera potrzebujemy podłączenia kabla zasilającego, klawiatury oraz monitora. Przy podłączeniu zewnętrznego okablowania trudno o pomyłkę, wyjątek stanowią wtyczki PS/2 klawiatury i myszy, ale zdecydowana większość płyt głównych ma gniazda oznaczone róŝnymi kolorami: klawiatura gniazdo fioletowe, mysz zielone. Kabel zasilający podłączamy w ostatniej kolejności. Nowoczesne komputery pracują w architekturze ATX, a więc z chwilą włoŝenia wtyczki kabla zasilającego do zasilacza wszystkie elementy komputera są pod napięciem. Uruchomienie jednostki centralnej następuje po naciśnięciu przycisku POWER, umieszczonego z przodu obudowy. Po kilku sekundach na monitorze powinien pojawić się obraz przedstawiający dane płyty głównej, rodzaj procesora, wielkość pamięci, itd. Przykładowy zrzut ekranu pokazuje rysunek 12. Rys. 12. Przykładowy ekran startowy W następnej kolejności powinny zostać wykryte urządzenia zamontowane w komputerze, oraz powinien zostać wyświetlony tzw. test POST, pokazujący więcej informacji o konfiguracji komputera, na koniec zostanie wyświetlona informacja o niemoŝności załadowania systemu z powodu braku plików startowych. Jest to reakcja całkowicie normalna. JeŜeli komputer uruchomił się normalnie moŝemy go wyłączyć tym samym przyciskiem (w zaleŝności od ustawien BIOS-u moŝe być wymagane przytrzymanie przycisku przez kilka sekund). Po wyłączeniu się komputera odpinamy uprzednio połączone kable, układamy i upinamy kable wewnątrz obudowy, aby zapewnić odpowiednią cyrkulację powietrza oraz zamykamy obudowę. Teraz moŝemy podłączyć monitor, klawiaturę, mysz oraz zasilanie i przystąpić do instalacji systemu operacyjnego. Dobór odpowiedniego systemu plików Współczesne systemy operacyjne obsługują róŝne systemy plików, czyli róŝne metody przechowywania plików, zarządzania plikami i informacjami o tych plikach. Systemy z rodziny MS Windows obsługują system FAT32 oraz NTFS. RóŜnica polega m.in. na wielkości obsługiwanych przez dany system dysków twardych, sposobie zabezpieczania dostępu do zasobów dyskowych, itd. System NTFS widzi dyski zapisane w systemie FAT32, odwrotnie nie jest to moŝliwe w sposób bezpośredni (istnieją specjalne programy 21
23 narzędziowe, umoŝliwiające zapis i odczyt w takiej sytuacji). System NTFS stosowany jest tam, gdzie waŝne jest lepsze zabezpieczenie kontroli dostępu do plików. Sposób instalacji systemu zaleŝny jest od jego wersji. Jednak w kaŝdej z nich przed przystąpieniem do instalowania naleŝy zastanowić się nad podziałem dysku na partycje. Partycją nazywamy wydzielony obszar dysku, który moŝe być uŝywany przez system operacyjny. Skutkuje to tym, Ŝe po podzieleniu dysku na partycje będzie on widziany przez system operacyjny jako kilka dysków tzw. logicznych. Instalacja systemu (na przykładzie MS Windows XP) Podczas uruchamiania komputera rozpoczyna się proces tzw. bootowania PC szuka wtedy na podłączonych do komputera nośnikach systemu operacyjnego i po znalezieniu uruchamia go. JeŜeli systemu nie ma na Ŝadnym z nośników, komputer oznajmia nam to informacją na ekranie: Disk boot failure. Korzystając z BIOS-u nasz komputer ustala, które nośniki i w jakiej kolejności ma przeszukiwać. PoniewaŜ instalacja systemu następuje z płyty CD, powinniśmy ustawić w BIOS-ie poszukiwanie systemu na dysku CD. Aby tego dokonać, naleŝy podczas uruchamiania komputera naciskać klawisz Delete (niektóre płyty wymagają nacisnięcia klawisza F2). Na ekranie pojawi nam się główne menu BIOS-u (rys. 13). Rys. 13. Główne okno BIOS-u typu AWARD Następnie korzystając ze strzałek na klawiaturze przechodzimy do funkcji Advanced BIOS Features i potwierdzamy klawiszem Enter. W wyniku tego otrzymamy ekran widoczny na rysunku 14. Wybieramy opcję First boot Device i naciskając kilkakrotnie klawisze Page Up lub Page Down ustawiamy w tej opcji CDROM. Dzięki temu nasz PC będzie teraz początkowo szukał systemu na dysku CD. Wracamy teraz do głównego okna BIOS-u (za pomocą ESC). Następnie za pomocą strzałek zaznaczamy Save & Exit Setup, co oznacza po polsku Zapisz i opuść program. Wciskamy klawisz Enter. Na ekranie pokazuje się opcja, czy naprawdę chcemy opuścić program wraz z zapisaniem wszystkich wprowadzonych zmian. Klikamy na literę Y Yes. Wkładamy do napędu CD płytę z systemem Windows i wciskamy Enter. 22
24 Rys. 14. Okno Advanced BIOS Features Po uruchomieniu komputera pojawi się komunikat Dowolny klawisz spowoduje rozruch z dysku CD, naciskamy wtedy dowolny klawisz. Instalator systemu rozpoczyna w tym momencie swoją pracę. Pierwszym ekranem wymagającym naszej interwencji jest ekran wyboru rodzaju instalacji (rys. 15). Rys. 15. Ekran wyboru rodzaju instalacji PoniewaŜ instalujemy system na czystym dysku, wciskamy klawisz Enter, aby rozpocząć instalację systemu. Na ekranie wyświetla się tekst umowy licencyjnej, która zawiera wszystkie prawa i ograniczenia, dotyczące korzystania z oprogramowania. Po przeczytaniu naleŝy ją zaakceptować wciskając klawisz F8. W tym momencie mamy moŝliwość podzielenia dysku na partycje (rys. 16). 23
25 Rys. 16. Ekran tworzenia partycji Widzimy napis Obszar nie podzielony na partycje i rozmiar naszego całego dysku. Wciskamy klawisz C i wpisujemy, ile ma być miejsca na naszej partycji C (dla systemu MS Windows XP zaleca się utworzenie partycji minimum 10 GB). Pojawia się ekran informujący nas o utworzeniu partycji C i pozostałym wolnym miejscu na dysku (rys. 17). Rys. 17. Ekran tworzenia partycji Ponownie wybieramy Obszar nie podzielony na partycje (reszta wolnego miejsca) i naciskamy klawisz C wpisując rozmiar następnej partycji i tak do momentu, aŝ zuŝyjemy całe dostępne miejsce. Kiedy dysk twardy mamy juŝ podzielony, podświetlamy partycję C i wciskając klawisz Enter przechodzimy do następnego kroku instalacji (rys. 18). 24
26 Rys. 18. Ekran formatowania partycji Podświetlamy jedną z opcji formatowania (wybrany wcześniej system plików) i rozpoczynamy formatowanie partycji C. Druga i następne stworzone przez nas partycje zostają na razie nie sformatowane, później sformatujemy je z poziomu systemu. Po sformatowaniu partycji startowej instalator rozpoczyna kopiowanie plików (rys. 19). Po zakończeniu następuje restart komputera. Rys. 19. Ekran instalatora kopiowanie plików Przy ponownym uruchomieniu komputera nie reagujemy na pojawienie się napisu Dowolny klawisz spowoduje rozruch z dysku CD i system jest uruchamiany juŝ z dysku C. Uruchamia się instalator z bardziej przyjaznym interfejsem (rys. 20). 25
27 Rys. 20. Ekran instalatora Instalacja zajmuje od 30 do 60 minut. Po kilku minutach od uruchomienia instalacji systemu na ekranie widzimy okno oferujące moŝliwość wyboru języka i ustawień regionalnych. Klikamy na przycisk Szczegóły (rys. 21). Rys. 21. Ekran instalatora wybór ustawień regionalnych 26
28 Po pojawieniu się następnego okienka (rys. 22) usuwamy zbędne układy klawiatury pozostawiając jedynie Polski (programisty). Rys. 22. Ekran instalatora wybór układu klawiatury W następnych oknach jesteśmy proszeni najpierw o podanie numeru seryjnego, dołączonego do naszej wersji systemu, potem nazwiska i organizacji oraz nazwy komputera i hasła administratora (rys. 23). Rys. 23. Ekran instalatora nazwa komputera i hasło administratora 27
29 W oknie z konfiguracją sieci, zaznaczamy ustawienia standardowe (rys. 24), klikamy Dalej i czekamy na restart komputera. Rys. 24. Ekran instalatora ustawienia sieciowe Po ponownym uruchomieniu komputera przywita nas krótki kreator (rys. 25). Rys. 25. Ekran instalatora początek konfiguracji końcowej W kolejnych oknach moŝemy włączyć aktualizacje automatyczne systemu oraz wpisać nazwy uŝytkowników, dla których chcemy utworzyć konta (rys. 26). Musimy utworzyć co najmniej jedno konto. 28
30 Rys. 26. Ekran instalatora zakładanie kont uŝytkowników W oknie, w którym określamy, w jaki sposób nasz komputer ma łączyć się z Internetem klikamy na Pomiń (moŝemy ustawić to później). Po restarcie i uruchomieniu systemu pojawia się ekran nowo zainstalowanego systemu (rys. 27). Rys. 27. Pierwszy ekran uruchomieniowy MS Windows XP Professional 29
31 JeŜeli prawidłowo dobraliśmy komponenty wchodzące w skład zestawu, system jest w zasadzie gotowy do pracy. Wszystkie podzespoły komputera są obsługiwane przez Windows za pomocą sterowników systemowych (programów odpowiadających za poprawną pracę danego podzespołu i pośredniczących pomiędzy nim a resztą systemu). Zazwyczaj jednak producenci podzespołów dołączają własne sterowniki, które często znacznie efektywniej obsługują te elementy. Tabela 3 zawiera przykładowe zestawienie nazw sterowników dla najpopularniejszych chipsetów płyt głównych. Tabela 3. Zestawienie nazw sterowników dla popularnych chipsetów Nazwa chipsetu Nazwa sterownika Intel Intelinf VIA VIA 4-in-1 Driver AMD AMD Chipset Drivers nvidia nforce Drivers SiS SiS AGP Driver Pytania sprawdzające Odpowiadając na pytania, sprawdzisz, czy jesteś przygotowany do wykonania ćwiczeń. 1. Co oznacza skrót ATX? 2. Co oznacza skrót POST? 3. Co to jest BIOS? 4. Jakie informacje są wyświetlane podczas uruchomienia komputera? 5. Jakie znasz systemy plików? 6. Co oznacza termin bootowanie? 7. Co to jest partycja? 8. Na czym polega formatowanie twardego dysku? 9. Na czym polega instalacja systemu? 10. Co oznacza termin sterowniki? 11. Jakie znasz najpopularniejsze sterowniki do płyt głównych? Ćwiczenia Ćwiczenie 1 Opisz konfigurację komputera z poziomu BIOS-u. Sposób wykonania ćwiczenia Aby wykonać ćwiczenie, powinieneś: 1) sprawdzić w dokumentacji moŝliwości konfiguracji ustawień BIOS-u, 2) zapoznać się z poszczególnymi ekranami BIOS-u, 3) omówić przeznaczenie wybranych opcji konfiguracyjnych, 4) zapisać wyniki pracy. WyposaŜenie stanowiska pracy: zestaw komputerowy, papier formatu A4, pisak, dokumentacja płyty głównej, literatura zgodna z punktem 6 Poradnika dla ucznia. 30
32 Ćwiczenie 2 Zinterpretuj informacje pojawiające się na ekranie podczas startu komputera i testu POST. Sposób wykonania ćwiczenia Aby wykonać ćwiczenie, powinieneś: 1) zatrzymać wyświetlanie informacji na ekranie za pomocą naciśnięcia klawisza Pause/Break, 2) zapisać wyświetlane informacje, 3) omówić znaczenie zapisanych informacji. WyposaŜenie stanowiska pracy: zestaw komputerowy, papier formatu A4, pisak, literatura zgodna z punktem 6 Poradnika dla ucznia. Ćwiczenie 3 Zaplanuj wielkości partycji dla dysku twardego. Sposób wykonania ćwiczenia Aby wykonać ćwiczenie, powinieneś: 1) wyszukać w materiałach dydaktycznych informacje o zasadach określania wielkości partycji dla poszczególnych systemów operacyjnych, 2) dobrać optymalne wartości dla danego dysku twardego, 3) zapisać wyniki pracy. WyposaŜenie stanowiska pracy: zestaw komputerowy, papier formatu A4, pisak, literatura zgodna z punktem 6 Poradnika dla ucznia. Ćwiczenie 4 Dobierz optymalny format plików dla komputera. Sposób wykonania ćwiczenia Aby wykonać ćwiczenie, powinieneś: 1) wyszukać w literaturze zasady wyboru systemu plików dla określonych zastosowań, 2) wybrać system, który będzie optymalny dla danego rozwiazania, 3) uzasadnić swój wybór, 4) zapisać wyniki pracy. WyposaŜenie stanowiska pracy: papier formatu A4, pisak, literatura zgodna z punktem 6 Poradnika dla ucznia. 31
33 Sprawdzian postępów Czy potrafisz: Tak Nie 1) wyjaśnić skrót BIOS? 2) wyjaśnić skrót POST? 3) zdefiniować pojęcie system plików? 4) zdefiniować pojęcie partycja? 5) zdefiniować pojęcie bootowanie? 6) zdefiniować pojęcie formatowanie twardego dysku? 7) wymienić etapy instalowania systemu? 8) zdefiniować pojęcie sterowniki? 9) uzasadnić konieczność instalowania sterowników dostarczanych ze sprzętem? 32
34 4.3. Dołączanie i instalowanie urządzeń peryferyjnych Materiał nauczania Drukarka Instalacja drukarki jest sprawą prostą, zaleŝy jednak od urządzenia, z którym mamy do czynienia. Inaczej instalujemy drukarki podłączane do portu równoległego LPT, a inaczej te, które podłączamy do USB. Starszym sposobem podłączania drukarki do komputera jest skorzystanie z portu LPT i kabla równoległego. Drukarka taka musi być wyposaŝona w wyjście zwane Centronics. Taką drukarkę moŝemy podłączyć od razu, razem z innymi podzespołami. Po uruchomieniu komputera otwieramy Panel Sterowania i klikamy ikonę Drukarki i faksy. W nowo otwartym oknie wybieramy opcję Dodaj drukarkę i zaczynamy instalować urządzenie (rys. 28). Rys. 28. Kreator dodawania drukarki w MS Windows 98 Rys. 29. Kreator dodawania drukarki w MS Windows XP Cała operacja odbywa się przy uŝyciu intuicyjnego kreatora i sprowadza się do odpowiedzi na kilka pytań. NajwaŜniejszym z nich jest określenie lokalizacji drukarki (w tym wypadku port LPT1). Następnie musimy wybrać z gotowej listy producenta model naszej drukarki, lub zaznaczyć opcję Z dysku i wskazać miejsce sterownika dostarczonego przez producenta sprzętu. Po zatwierdzeniu ostatniego okna rozpocznie się kopiowanie plików sterownika do systemu i drukarka zostanie zainstalowana. Po zainstalowaniu moŝemy wydrukować stronę testową w celu potwierdzenia prawidłowości instalacji. 33
35 Instalacja drukarki podłączonej za pomocą portu USB wygląda nieco inaczej. W celu zainstalowania urządzenia naleŝy je podłączyć w trakcie pracy komputera. System wykryje nowy sprzęt i albo zainstaluje drukarkę samodzielnie, albo poprosi o wskazanie lokalizacji sterowników. Niektórzy producenci drukarek zalecają jednak najpierw instalację oprogramowania z dołączonej płyty CD i podłączenie sprzętu dopiero wtedy, kiedy program instalacyjny o to poprosi. Pamiętajmy równieŝ o wydrukowaniu strony testowej. Skaner Skaner (rys. 30) jest optycznym peryferyjnym urządzeniem wejściowym, umoŝliwiającym przetworzenie statycznego obrazu rzeczywistego obiektu (np.: kartka papieru, zdjęcie) do postaci cyfrowej, w celu dalszej obróbki komputerowej. Rys. 30. Skaner płaski Bez względu na to, czy skaner ma port USB czy LPT, do prawidłowej pracy urządzenia niezbędne jest zainstalowanie odpowiednich sterowników. Zanim podłączymy skaner LPT do komputera, musimy wyłączyć zasilanie obu urządzeń, w przeciwnym wypadku próba połączenia moŝe się zakończyć uszkodzeniem portu. Następnie łączymy skaner z komputerem kablem równoległym (tzw. Ŝeńska końcówka do skanera, męska do portu LPT w komputerze). JeŜeli port równoległy LPT jest zajęty przez drukarkę, to odłączamy ją, aby podłączyć w to miejsce skaner. Większość skanerów LPT jest wyposaŝona w drugie gniazdo LPT, do którego moŝemy podłączyć drukarkę. Teraz moŝemy włączyć skaner i komputer i przystąpić do instalacji sterowników TWAIN. TWAIN jest skrótem Ŝartobliwej nazwy i brzmi mniej więcej tak: technologia bez ciekawej nazwy (Technology Without An Interesting Name), jako Ŝe dotąd nie powstał oficjalny akronim. Innymi słowy jest to wspólny sterownik uŝywany przez urządzenia cyfrografii jak aparaty cyfrowe i skanery, które są wyposaŝone w interfejsy USB i LPT. Sterownik skanera pozwala na uŝywanie urządzenia wraz z aplikacjami graficznymi kompatybilnymi ze standardem TWAIN. Programy dostarczane przez producentów róŝnych modeli skanerów mogą się bardzo róŝnić między sobą skomplikowaniem i uŝytecznością, przy czym najlepsze z nich zawierają takŝe mechanizmy zarządzające kolorami. No i w końcu róŝnią się takŝe interfejsem uŝytkownika (oknem skanowania), które umoŝliwia m.in. skanowanie kolorowe, czarno-białe i w skali szarości. WyŜej wspomniane tryby skanowania są standardem i zazwyczaj sterownik skanera umoŝliwia takŝe podgląd (preview lub prescan) obrazu w danym trybie przed skanowaniem. Dzięki podglądowi moŝemy takŝe ustalić, jaki obszar dokumentu chcemy zeskanować, co pozwala zaoszczędzić niekiedy wiele czasu. Dobrze napisane sterowniki TWAIN dobierają parametry skanowania tekstu i grafiki. 34
Jednostka centralna. Miejsca na napędy 5,25 :CD-ROM, DVD. Miejsca na napędy 3,5 : stacja dyskietek
 Ćwiczenia 1 Budowa komputera PC Komputer osobisty (Personal Komputer PC) komputer (stacjonarny lub przenośny) przeznaczony dla pojedynczego użytkownika do użytku domowego lub biurowego. W skład podstawowego
Ćwiczenia 1 Budowa komputera PC Komputer osobisty (Personal Komputer PC) komputer (stacjonarny lub przenośny) przeznaczony dla pojedynczego użytkownika do użytku domowego lub biurowego. W skład podstawowego
Montaż komputera. ITE PC v4.0 Chapter 3 2007 Cisco Systems, Inc. All rights reserved. Cisco Public
 Montaż komputera 1 Instalacja zasilacza Kroki instalacji zasilacza: 1. Umieścić zasilacz w obudowie. 2. Dopasować otwory w zasilaczu do otworów w obudowie. 3. Przykręcić zasilacz w obudowie odpowiednimi
Montaż komputera 1 Instalacja zasilacza Kroki instalacji zasilacza: 1. Umieścić zasilacz w obudowie. 2. Dopasować otwory w zasilaczu do otworów w obudowie. 3. Przykręcić zasilacz w obudowie odpowiednimi
Chipset i magistrala Chipset Mostek północny (ang. Northbridge) Mostek południowy (ang. Southbridge) -
 Chipset i magistrala Chipset - Układ ten organizuje przepływ informacji pomiędzy poszczególnymi podzespołami jednostki centralnej. Idea chipsetu narodziła się jako potrzeba zintegrowania w jednym układzie
Chipset i magistrala Chipset - Układ ten organizuje przepływ informacji pomiędzy poszczególnymi podzespołami jednostki centralnej. Idea chipsetu narodziła się jako potrzeba zintegrowania w jednym układzie
KOMPUTER. Zestawy komputerowe podstawowe wiadomości
 KOMPUTER Zestawy komputerowe podstawowe wiadomości Budowa zestawu komputerowego Monitor Jednostka centralna Klawiatura Mysz Urządzenia peryferyjne Monitor Monitor wchodzi w skład zestawu komputerowego
KOMPUTER Zestawy komputerowe podstawowe wiadomości Budowa zestawu komputerowego Monitor Jednostka centralna Klawiatura Mysz Urządzenia peryferyjne Monitor Monitor wchodzi w skład zestawu komputerowego
Instrukcja Instalacji
 Generator Wniosków Płatniczych dla Programu Operacyjnego Kapitał Ludzki Instrukcja Instalacji Aplikacja współfinansowana ze środków Unii Europejskiej w ramach Europejskiego Funduszu Społecznego Spis treści
Generator Wniosków Płatniczych dla Programu Operacyjnego Kapitał Ludzki Instrukcja Instalacji Aplikacja współfinansowana ze środków Unii Europejskiej w ramach Europejskiego Funduszu Społecznego Spis treści
Windows 10 - Jak uruchomić system w trybie
 1 (Pobrane z slow7.pl) Windows 10 - Jak uruchomić system w trybie awaryjnym? Najprostszym ze sposobów wymuszenia na systemie przejścia do trybu awaryjnego jest wybranie Start a następnie Zasilanie i z
1 (Pobrane z slow7.pl) Windows 10 - Jak uruchomić system w trybie awaryjnym? Najprostszym ze sposobów wymuszenia na systemie przejścia do trybu awaryjnego jest wybranie Start a następnie Zasilanie i z
Płyty główne rodzaje. 1. Płyta główna w formacie AT
 Płyty główne rodzaje 1. Płyta główna w formacie AT Jest formatem płyty głównej typu serwerowego będącej następstwem płyty XT o 8-bitowej architekturze. Została stworzona w celu obsługi 16-bitowej architektury
Płyty główne rodzaje 1. Płyta główna w formacie AT Jest formatem płyty głównej typu serwerowego będącej następstwem płyty XT o 8-bitowej architekturze. Została stworzona w celu obsługi 16-bitowej architektury
Generator Wniosków Płatniczych dla Programu Operacyjnego Kapitał Ludzki. Instrukcja Instalacji
 Generator Wniosków Płatniczych dla Programu Operacyjnego Kapitał Ludzki Instrukcja Instalacji Aplikacja współfinansowana ze środków Unii Europejskiej w ramach Europejskiego Funduszu Społecznego Warszawa,
Generator Wniosków Płatniczych dla Programu Operacyjnego Kapitał Ludzki Instrukcja Instalacji Aplikacja współfinansowana ze środków Unii Europejskiej w ramach Europejskiego Funduszu Społecznego Warszawa,
KOMPUTER. jaki jest, każdy widzi. Mówiąc komputer, mamy najczęściej na myśli zestaw... urządzeń podłączonych jednocześnie do jednostki centralnej.
 Budowa komputera Budowa i peryferia Mówiąc komputer, mamy najczęściej na myśli zestaw... KOMPUTER jaki jest, każdy widzi. urządzeń podłączonych jednocześnie do jednostki centralnej. Komputer - budowa i
Budowa komputera Budowa i peryferia Mówiąc komputer, mamy najczęściej na myśli zestaw... KOMPUTER jaki jest, każdy widzi. urządzeń podłączonych jednocześnie do jednostki centralnej. Komputer - budowa i
WYMAGANIA EDUKACYJNE I KRYTERIA OCENIANIA Z PRZEDMIOTU URZĄDZENIA TECHNIKI KOMPUTEROWEJ
 WYMAGANIA EDUKACYJNE I KRYTERIA OCENIANIA Z PRZEDMIOTU URZĄDZENIA TECHNIKI KOMPUTEROWEJ Klasa: Program: Wymiar: 1TIR Technikum, Technik Informatyk Program nauczania dla zawodu Technik Informatyk, 351203,
WYMAGANIA EDUKACYJNE I KRYTERIA OCENIANIA Z PRZEDMIOTU URZĄDZENIA TECHNIKI KOMPUTEROWEJ Klasa: Program: Wymiar: 1TIR Technikum, Technik Informatyk Program nauczania dla zawodu Technik Informatyk, 351203,
1. Budowa komputera schemat ogólny.
 komputer budowa 1. Budowa komputera schemat ogólny. Ogólny schemat budowy komputera - Klawiatura - Mysz - Skaner - Aparat i kamera cyfrowa - Modem - Karta sieciowa Urządzenia wejściowe Pamięć operacyjna
komputer budowa 1. Budowa komputera schemat ogólny. Ogólny schemat budowy komputera - Klawiatura - Mysz - Skaner - Aparat i kamera cyfrowa - Modem - Karta sieciowa Urządzenia wejściowe Pamięć operacyjna
Ćwiczenie Wstawianie spisu treści, indeksu alfabetycznego i indeksu ilustracji Wstaw > Indeksy i spisy > indeksy i spisy) Wskazówka:
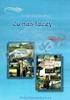 Ćwiczenie Wstawianie spisu treści, indeksu alfabetycznego i indeksu ilustracji 1. Sformatuj odpowiednio tekst pod tytułem,,wnętrze komputera : Ustaw marginesy (do lewej, do prawej, od góry, od dołu na
Ćwiczenie Wstawianie spisu treści, indeksu alfabetycznego i indeksu ilustracji 1. Sformatuj odpowiednio tekst pod tytułem,,wnętrze komputera : Ustaw marginesy (do lewej, do prawej, od góry, od dołu na
Przewodnik. NVIDIA SLI Jak samodzielnie zbudować system NVIDIA SLI
 Przewodnik NVIDIA SLI Jak samodzielnie zbudować system NVIDIA SLI NVIDIA SLI to rewolucyjna technologia, umożliwiająca jednoczesną pracę dwóch kart graficznych w jednym komputerze - oferując bezprecedensową
Przewodnik NVIDIA SLI Jak samodzielnie zbudować system NVIDIA SLI NVIDIA SLI to rewolucyjna technologia, umożliwiająca jednoczesną pracę dwóch kart graficznych w jednym komputerze - oferując bezprecedensową
Budowa Komputera część teoretyczna
 Budowa Komputera część teoretyczna Komputer PC (pesonal computer) jest to komputer przeznaczony do użytku osobistego przeznaczony do pracy w domu lub w biurach. Wyróżniamy parę typów komputerów osobistych:
Budowa Komputera część teoretyczna Komputer PC (pesonal computer) jest to komputer przeznaczony do użytku osobistego przeznaczony do pracy w domu lub w biurach. Wyróżniamy parę typów komputerów osobistych:
Montaż procesora. Gniazdo LGA 775
 Montaż procesora Intel Obecnie Intel produkuje trzy rodzaje procesorów przeznaczonych dla komputerów domowych: Celeron, Pentium i Core. Obecnie procesory firmy Intel występują w trzech wersjach: z podstawką
Montaż procesora Intel Obecnie Intel produkuje trzy rodzaje procesorów przeznaczonych dla komputerów domowych: Celeron, Pentium i Core. Obecnie procesory firmy Intel występują w trzech wersjach: z podstawką
Z parametrów procesora zamieszczonego na zdjęciu powyżej wynika, że jest on taktowany z częstotliwością a) 1,86 GHz b) 540 MHz c) 533 MHz d) 1 GHz
 Test z przedmiotu Urządzenia techniki komputerowej semestr 1 Zadanie 1 Liczba 200 zastosowana w symbolu opisującym pamięć DDR-200 oznacza a) Efektywną częstotliwość, z jaka pamięć może pracować b) Przepustowość
Test z przedmiotu Urządzenia techniki komputerowej semestr 1 Zadanie 1 Liczba 200 zastosowana w symbolu opisującym pamięć DDR-200 oznacza a) Efektywną częstotliwość, z jaka pamięć może pracować b) Przepustowość
Instrukcja krok po kroku instalacji Windows Vista w nowym komputerze
 Instrukcja krok po kroku instalacji Windows Vista w nowym komputerze Dostajemy wiele sygnałów od użytkowników portalu VISTA.PL w sprawie instalacji Windows Vista krok po kroku. W tym FAQ zajmę się przypadkiem
Instrukcja krok po kroku instalacji Windows Vista w nowym komputerze Dostajemy wiele sygnałów od użytkowników portalu VISTA.PL w sprawie instalacji Windows Vista krok po kroku. W tym FAQ zajmę się przypadkiem
Specyfikacja sprzętu komputerowego
 Załącznik nr 2 Specyfikacja sprzętu komputerowego Zestaw nr 1. 1 Procesor KONFIGURACJA OCZEKIWANA Technologia dwurdzeniowa; Taktowanie min 2,8 Ghz; Pamięć cache min 2 MB; Taktowanie wewnętrzne FSB 1066MHz;
Załącznik nr 2 Specyfikacja sprzętu komputerowego Zestaw nr 1. 1 Procesor KONFIGURACJA OCZEKIWANA Technologia dwurdzeniowa; Taktowanie min 2,8 Ghz; Pamięć cache min 2 MB; Taktowanie wewnętrzne FSB 1066MHz;
URZĄDZENIA WEJŚCIA-WYJŚCIA
 Wykład czwarty URZĄDZENIA WEJŚCIA-WYJŚCIA PLAN WYKŁADU Budowa ogólna komputerów PC Urządzenia zewnętrzne w PC Podział urządzeń zewnętrznych Obsługa przerwań Bezpośredni dostęp do pamięci Literatura 1/24
Wykład czwarty URZĄDZENIA WEJŚCIA-WYJŚCIA PLAN WYKŁADU Budowa ogólna komputerów PC Urządzenia zewnętrzne w PC Podział urządzeń zewnętrznych Obsługa przerwań Bezpośredni dostęp do pamięci Literatura 1/24
AG-220 Bezprzewodowa karta sieciowa USB 802.11a/g
 AG-220 Bezprzewodowa karta sieciowa USB 802.11a/g Skrócona instrukcja obsługi Wersja 1.00 Edycja 1 9/2006 Copyright 2006 ZyXEL Communications Corporation. Wszystkie prawa zastrzeŝone ZyXEL AG-220 informacje
AG-220 Bezprzewodowa karta sieciowa USB 802.11a/g Skrócona instrukcja obsługi Wersja 1.00 Edycja 1 9/2006 Copyright 2006 ZyXEL Communications Corporation. Wszystkie prawa zastrzeŝone ZyXEL AG-220 informacje
BIOS, tryb awaryjny, uśpienie, hibernacja
 BIOS, tryb awaryjny, uśpienie, hibernacja Wykład: BIOS, POST, bootstrap loader, logowanie, uwierzytelnianie, autoryzacja, domena, tryb awaryjny, stan uśpienia, hibernacja, wylogowanie, przełączanie użytkownika,
BIOS, tryb awaryjny, uśpienie, hibernacja Wykład: BIOS, POST, bootstrap loader, logowanie, uwierzytelnianie, autoryzacja, domena, tryb awaryjny, stan uśpienia, hibernacja, wylogowanie, przełączanie użytkownika,
Załącznik Nr 2 do SIWZ. Sprzęt komputerowy i peryferyjny
 Sprzęt komputerowy i peryferyjny Komputery stacjonarne 44 szt. Nazwa podzespołu Wymagana wartość minimalna 1 Obudowa typu desktop / tower pracująca w pozycji pionowej i poziomej, 1 zewnętrzna zatoka na
Sprzęt komputerowy i peryferyjny Komputery stacjonarne 44 szt. Nazwa podzespołu Wymagana wartość minimalna 1 Obudowa typu desktop / tower pracująca w pozycji pionowej i poziomej, 1 zewnętrzna zatoka na
Vivotek ST3402 Skrócona instrukcja uŝytkownika
 Vivotek ST3402 Skrócona instrukcja uŝytkownika Spis treści Instalacja...3 1.1 Wymagania sprzętowe... 3 1.2 Instalacja oporgramowania... 3 Pierwsze uruchomienie...9 1.1 Zabezpieczenia programu... 9 Konfiguracja
Vivotek ST3402 Skrócona instrukcja uŝytkownika Spis treści Instalacja...3 1.1 Wymagania sprzętowe... 3 1.2 Instalacja oporgramowania... 3 Pierwsze uruchomienie...9 1.1 Zabezpieczenia programu... 9 Konfiguracja
EGZAMIN POTWIERDZAJĄCY KWALIFIKACJE W ZAWODZIE Rok 2013 CZĘŚĆ PRAKTYCZNA
 Nazwa kwalifikacji: Montaż i eksploatacja komputerów osobistych oraz urządzeń peryferyjnych Oznaczenie kwalifikacji: E.12 Numer zadania: 01 Arkusz zawiera informacje prawnie chronione do momentu rozpoczęcia
Nazwa kwalifikacji: Montaż i eksploatacja komputerów osobistych oraz urządzeń peryferyjnych Oznaczenie kwalifikacji: E.12 Numer zadania: 01 Arkusz zawiera informacje prawnie chronione do momentu rozpoczęcia
KALKULACJA CENY OFERTY Sprzęt informatyczny Część I
 Lp. Przedmiot zamówienia Szczegółowy opis KALKULACJA CENY OFERTY Sprzęt informatyczny Część I, model/typ oferowanego przez Wykonawcę sprzętu/oprogramowania * Jednostka Ilość jednostek Cena jednostkowa
Lp. Przedmiot zamówienia Szczegółowy opis KALKULACJA CENY OFERTY Sprzęt informatyczny Część I, model/typ oferowanego przez Wykonawcę sprzętu/oprogramowania * Jednostka Ilość jednostek Cena jednostkowa
Materiały dodatkowe do podręcznika Urządzenia techniki komputerowej do rozdziału 5. Płyta główna i jej składniki. Test nr 5
 Materiały dodatkowe do podręcznika Urządzenia techniki komputerowej do rozdziału 5. Płyta główna i jej składniki Test nr 5 Test zawiera 63 zadania związane z treścią rozdziału 5. Jest to test zamknięty,
Materiały dodatkowe do podręcznika Urządzenia techniki komputerowej do rozdziału 5. Płyta główna i jej składniki Test nr 5 Test zawiera 63 zadania związane z treścią rozdziału 5. Jest to test zamknięty,
Spis treści. Rozdział 4. Aktywacja i aktualizacja systemu...71 Aktywacja systemu Aktualizacja systemu... 75
 Spis treści Wstęp...5 Rozdział 1. Przygotowanie komputera do instalacji systemu...7 Zmiana ustawień BIOS-u... 7 Uruchamianie komputera z płyty CD... 9 Sterownik kontrolera dyskowego... 10 Rozdział 2. Rozpoczynamy
Spis treści Wstęp...5 Rozdział 1. Przygotowanie komputera do instalacji systemu...7 Zmiana ustawień BIOS-u... 7 Uruchamianie komputera z płyty CD... 9 Sterownik kontrolera dyskowego... 10 Rozdział 2. Rozpoczynamy
INSTRUKCJA INSTALACJI DRUKARKI. (Dla Windows CP-D70DW/D707DW)
 INSTRUKCJA INSTALACJI DRUKARKI (Dla Windows CP-D70DW/D707DW) Microsoft, Windows, Windows XP, Windows Vista i Windows 7 są zastrzeżonymi znakami towarowymi Microsoft Corporation w Stanach Zjednoczonych
INSTRUKCJA INSTALACJI DRUKARKI (Dla Windows CP-D70DW/D707DW) Microsoft, Windows, Windows XP, Windows Vista i Windows 7 są zastrzeżonymi znakami towarowymi Microsoft Corporation w Stanach Zjednoczonych
Laboratorium: Instalacja, konfiguracja oraz podział na partycje drugiego dysku twardego
 11.4.5 Laboratorium: Instalacja, konfiguracja oraz podział na partycje drugiego dysku twardego Wprowadzenie Wydrukuj i wykonaj to laboratorium. W tym laboratorium, zmienisz kolejność rozruchu systemu,
11.4.5 Laboratorium: Instalacja, konfiguracja oraz podział na partycje drugiego dysku twardego Wprowadzenie Wydrukuj i wykonaj to laboratorium. W tym laboratorium, zmienisz kolejność rozruchu systemu,
ZyXEL G-302 v3. Bezprzewodowa karta sieciowa 802.11g PCI. Skrócona instrukcja obsługi
 ZyXEL G-302 v3 Bezprzewodowa karta sieciowa 802.11g PCI Skrócona instrukcja obsługi Wersja 2.0 Edycja 2 5/2006 ZyXEL G-302 v3 informacje ZyXEL G-302 v3 to bezprzewodowa karta sieciowa, przeznaczona do
ZyXEL G-302 v3 Bezprzewodowa karta sieciowa 802.11g PCI Skrócona instrukcja obsługi Wersja 2.0 Edycja 2 5/2006 ZyXEL G-302 v3 informacje ZyXEL G-302 v3 to bezprzewodowa karta sieciowa, przeznaczona do
1. Serwer rack typ 1 Liczba sztuk: 2
 1. Serwer rack typ 1 Liczba sztuk: 2 Lp. Identyfikator komponentu, inne wymagania Opis wymagań minimalnych Opis komponentu 1 Obudowa 2 Płyta główna 3 Procesor 4 Pamięć RAM 5 Gniazda PCI 6 Interfejsy sieciowe
1. Serwer rack typ 1 Liczba sztuk: 2 Lp. Identyfikator komponentu, inne wymagania Opis wymagań minimalnych Opis komponentu 1 Obudowa 2 Płyta główna 3 Procesor 4 Pamięć RAM 5 Gniazda PCI 6 Interfejsy sieciowe
PAKIET nr 7 Instytut Fizyki Doświadczalnej
 PAKIET nr 7 Instytut Fizyki Doświadczalnej LP NAZWA ASORTYMENTU Opis urządzeń technicznych minimalne wymagania ILOŚĆ Zaoferowana gwarancja ZAOFEROWANY SPRZĘT (model i/lub parametry) CENA JEDNOSTKOWA NETTO
PAKIET nr 7 Instytut Fizyki Doświadczalnej LP NAZWA ASORTYMENTU Opis urządzeń technicznych minimalne wymagania ILOŚĆ Zaoferowana gwarancja ZAOFEROWANY SPRZĘT (model i/lub parametry) CENA JEDNOSTKOWA NETTO
Instrukcja instalacji oraz konfiguracji sterowników. MaxiEcu 2.0
 Instrukcja instalacji oraz konfiguracji sterowników. MaxiEcu 2.0 Wersja instrukcji 1.0.1 1 SPIS TREŚCI 1. Sprawdzenie wersji systemu Windows... 3 2. Instalacja sterowników interfejsu diagnostycznego...
Instrukcja instalacji oraz konfiguracji sterowników. MaxiEcu 2.0 Wersja instrukcji 1.0.1 1 SPIS TREŚCI 1. Sprawdzenie wersji systemu Windows... 3 2. Instalacja sterowników interfejsu diagnostycznego...
Instrukcja obsługi przełącznika KVM ATEN CS661. Opis urządzenia. Instalacja urządzenia
 Instrukcja obsługi przełącznika KVM ATEN CS661 Opis urządzenia Przełącznik ATEN CS661 jest urządzeniem małych rozmiarów, które posiada zintegrowane 2 kable USB do podłączenia komputera lokalnego (głównego)
Instrukcja obsługi przełącznika KVM ATEN CS661 Opis urządzenia Przełącznik ATEN CS661 jest urządzeniem małych rozmiarów, które posiada zintegrowane 2 kable USB do podłączenia komputera lokalnego (głównego)
Laboratorium Instalacja systemu Windows XP
 5.0 5.2.1.7 Laboratorium Instalacja systemu Windows XP Wprowadzenie Wydrukuj i uzupełnij to laboratorium. W tym ćwiczeniu zainstalujesz system Windows XP Professional. Zalecany sprzęt Do tego ćwiczenia
5.0 5.2.1.7 Laboratorium Instalacja systemu Windows XP Wprowadzenie Wydrukuj i uzupełnij to laboratorium. W tym ćwiczeniu zainstalujesz system Windows XP Professional. Zalecany sprzęt Do tego ćwiczenia
Dotyczy: Procedury udzielenia zamówienia publicznego w trybie przetargu nieograniczonego na Sprzęt komputerowy i oprogramowanie.
 INSTYTUT FIZYKI POLSKIEJ AKADEMII NAUK PL - 02-668 WARSZAWA, AL. LOTNIKÓW 32/46 Tel. (48-22) 843 66 01 Fax. (48-22) 843 09 26 REGON: P-000326061, NIP: 525-000-92-75 DZPIE/001-V/2013 Warszawa, 17 wrzesień
INSTYTUT FIZYKI POLSKIEJ AKADEMII NAUK PL - 02-668 WARSZAWA, AL. LOTNIKÓW 32/46 Tel. (48-22) 843 66 01 Fax. (48-22) 843 09 26 REGON: P-000326061, NIP: 525-000-92-75 DZPIE/001-V/2013 Warszawa, 17 wrzesień
Systemy operacyjne I Laboratorium Część 3: Windows XP
 Uniwersytet Rzeszowski Katedra Informatyki Opracował: mgr inŝ. Przemysław Pardel v1.01 2009 Systemy operacyjne I Laboratorium Część 3: Windows XP Zagadnienia do zrealizowania (3h) 1. Ściągnięcie i instalacja
Uniwersytet Rzeszowski Katedra Informatyki Opracował: mgr inŝ. Przemysław Pardel v1.01 2009 Systemy operacyjne I Laboratorium Część 3: Windows XP Zagadnienia do zrealizowania (3h) 1. Ściągnięcie i instalacja
Bajt (Byte) - najmniejsza adresowalna jednostka informacji pamięci komputerowej, z bitów. Oznaczana jest literą B.
 Jednostki informacji Bajt (Byte) - najmniejsza adresowalna jednostka informacji pamięci komputerowej, składająca się z bitów. Oznaczana jest literą B. 1 kb = 1024 B (kb - kilobajt) 1 MB = 1024 kb (MB -
Jednostki informacji Bajt (Byte) - najmniejsza adresowalna jednostka informacji pamięci komputerowej, składająca się z bitów. Oznaczana jest literą B. 1 kb = 1024 B (kb - kilobajt) 1 MB = 1024 kb (MB -
Kopia zapasowa i odzyskiwanie Podręcznik użytkownika
 Kopia zapasowa i odzyskiwanie Podręcznik użytkownika Copyright 2008 Hewlett-Packard Development Company, L.P. Windows i Windows Vista są znakami towarowymi lub zastrzeżonymi znakami towarowymi firmy Microsoft
Kopia zapasowa i odzyskiwanie Podręcznik użytkownika Copyright 2008 Hewlett-Packard Development Company, L.P. Windows i Windows Vista są znakami towarowymi lub zastrzeżonymi znakami towarowymi firmy Microsoft
INSTRUKCJA INSTALACJI URZĄDZENIA
 INSTRUKCJA INSTALACJI URZĄDZENIA Dla urządzeń o numerach seryjnych serii A01000 i E01000 1. Wymagania FiloVox działa na komputerach z systemem operacyjnym Windows 2000, XP lub Windows 2003. Dodatkowo komputer
INSTRUKCJA INSTALACJI URZĄDZENIA Dla urządzeń o numerach seryjnych serii A01000 i E01000 1. Wymagania FiloVox działa na komputerach z systemem operacyjnym Windows 2000, XP lub Windows 2003. Dodatkowo komputer
5.4.2 Laboratorium: Instalacja systemu Windows XP
 5.4.2 Laboratorium: Instalacja systemu Windows XP Wydrukuj i uzupełnij to laboratorium. W tym ćwiczeniu zainstalujesz system Windows XP Professional. Zalecany sprzęt Do tego ćwiczenia wymagany jest następujący
5.4.2 Laboratorium: Instalacja systemu Windows XP Wydrukuj i uzupełnij to laboratorium. W tym ćwiczeniu zainstalujesz system Windows XP Professional. Zalecany sprzęt Do tego ćwiczenia wymagany jest następujący
Obudowa zewnętrznego dysku USB 2.0, 2.5" (6.35cm)
 Obudowa zewnętrznego dysku USB 2.0, 2.5" (6.35cm) Podręcznik użytkownika DA-71001 DA-71002 Przedmowa Gratulujemy zakupu naszego produktu! Przedstawimy nową koncepcję zapisu łączącą bezpieczeństwo z wygodą.
Obudowa zewnętrznego dysku USB 2.0, 2.5" (6.35cm) Podręcznik użytkownika DA-71001 DA-71002 Przedmowa Gratulujemy zakupu naszego produktu! Przedstawimy nową koncepcję zapisu łączącą bezpieczeństwo z wygodą.
MultiBoot Instrukcja obsługi
 MultiBoot Instrukcja obsługi Copyright 2009 Hewlett-Packard Development Company, L.P. Informacje zawarte w niniejszym dokumencie mogą zostać zmienione bez powiadomienia. Jedyne warunki gwarancji na produkty
MultiBoot Instrukcja obsługi Copyright 2009 Hewlett-Packard Development Company, L.P. Informacje zawarte w niniejszym dokumencie mogą zostać zmienione bez powiadomienia. Jedyne warunki gwarancji na produkty
HDD. (hard disk drive) Źródło: http://www.mskupin.pl http://h10025.www1.hp.com Urządzenia techniki komputerowej - WSiP
 HDD (hard disk drive) Źródło: http://www.mskupin.pl http://h10025.www1.hp.com Urządzenia techniki komputerowej - WSiP Dysk twardy Interfejsy: ATA (IDE, PATA) SATA (Serial-ATA) PATA W kablu IDE jest 80
HDD (hard disk drive) Źródło: http://www.mskupin.pl http://h10025.www1.hp.com Urządzenia techniki komputerowej - WSiP Dysk twardy Interfejsy: ATA (IDE, PATA) SATA (Serial-ATA) PATA W kablu IDE jest 80
PROFITEC ADVANT 3,5 HDD USB/E-SATA Enclosure
 PROFITEC ADVANT 3,5 HDD USB/E-SATA Enclosure MT5076 Instrukcja obsługi 2 Spis treści Zawartość zestawu...2 Właściwości...2 Specyfikacja...2 Wymagania systemowe...3 Instalacja dysku...3 Podłączenie obudowy...4
PROFITEC ADVANT 3,5 HDD USB/E-SATA Enclosure MT5076 Instrukcja obsługi 2 Spis treści Zawartość zestawu...2 Właściwości...2 Specyfikacja...2 Wymagania systemowe...3 Instalacja dysku...3 Podłączenie obudowy...4
Lp. Nazwa Parametry techniczne
 Załącznik do Zaproszenia Nr sprawy 1/N/2012 Opis Przedmiotu Zamówienia Przedmiotem zamówienia jest dostawa stacjonarnych zestawów komputerowych oraz komputerów przenośnych wraz z oprogramowaniem o parametrach
Załącznik do Zaproszenia Nr sprawy 1/N/2012 Opis Przedmiotu Zamówienia Przedmiotem zamówienia jest dostawa stacjonarnych zestawów komputerowych oraz komputerów przenośnych wraz z oprogramowaniem o parametrach
Rozdział 7. Drukowanie
 Rozdział 7. Drukowanie Ćwiczenia zawarte w tym rozdziale ułatwią zainstalowania w komputerze drukarki, prawidłowe jej skonfigurowanie i nadanie praw do drukowania poszczególnym uŝytkownikom. Baza sterowników
Rozdział 7. Drukowanie Ćwiczenia zawarte w tym rozdziale ułatwią zainstalowania w komputerze drukarki, prawidłowe jej skonfigurowanie i nadanie praw do drukowania poszczególnym uŝytkownikom. Baza sterowników
1. Instalacja systemu Integra 7
 1. Instalacja systemu Integra 7 Wersja instalacyjna programu Integra 7 znajduje się na płycie CD-ROM. NaleŜy ją umieścić w odpowiednim napędzie, po czym nastąpi automatyczne uruchomienie programu instalacyjnego.
1. Instalacja systemu Integra 7 Wersja instalacyjna programu Integra 7 znajduje się na płycie CD-ROM. NaleŜy ją umieścić w odpowiednim napędzie, po czym nastąpi automatyczne uruchomienie programu instalacyjnego.
FB portowa karta PCI FireWire firmy Sweex FB portowa karta PCI FireWire firmy Sweex
 FB000011 3-portowa karta PCI FireWire firmy Sweex FB000010 4-portowa karta PCI FireWire firmy Sweex Wstęp Dziękujemy za nabycie karty PCI FireWire firmy Sweex. Karta oferuje następujące korzyści: - maksymalna
FB000011 3-portowa karta PCI FireWire firmy Sweex FB000010 4-portowa karta PCI FireWire firmy Sweex Wstęp Dziękujemy za nabycie karty PCI FireWire firmy Sweex. Karta oferuje następujące korzyści: - maksymalna
Opis przedmiotu zamówienia. Dział II CZĘŚĆ 1 DVD
 1. Dysk SSD 512GB 1 sztuka Opis przedmiotu zamówienia Dział II CZĘŚĆ 1 Typ SSD Format dysku 2.5 Pojemność dysku [GB] 512 GB SATA III (6 Gb/s) Zastosowane technologie NCQ S.M.A.R.T. TRIM Szyfrowanie sprzętowe
1. Dysk SSD 512GB 1 sztuka Opis przedmiotu zamówienia Dział II CZĘŚĆ 1 Typ SSD Format dysku 2.5 Pojemność dysku [GB] 512 GB SATA III (6 Gb/s) Zastosowane technologie NCQ S.M.A.R.T. TRIM Szyfrowanie sprzętowe
SKRó CONA INSTRUKCJA OBSŁUGI
 SKRó CONA INSTRUKCJA OBSŁUGI dla systemu Windows Vista SPIS TREśCI Rozdział 1: WYMAGANIA SYSTEMOWE...1 Rozdział 2: INSTALACJA OPROGRAMOWANIA DRUKARKI W SYSTEMIE WINDOWS...2 Instalowanie oprogramowania
SKRó CONA INSTRUKCJA OBSŁUGI dla systemu Windows Vista SPIS TREśCI Rozdział 1: WYMAGANIA SYSTEMOWE...1 Rozdział 2: INSTALACJA OPROGRAMOWANIA DRUKARKI W SYSTEMIE WINDOWS...2 Instalowanie oprogramowania
DESKTOP Internal Drive. Przewodnik po instalacji
 DESKTOP Internal Drive Przewodnik po instalacji Przewodnik po instalacji Seagate Desktop 2013 Seagate Technology LLC. Wszelkie prawa zastrzeżone. Seagate, Seagate Technology, logo Wave i FreeAgent to znaki
DESKTOP Internal Drive Przewodnik po instalacji Przewodnik po instalacji Seagate Desktop 2013 Seagate Technology LLC. Wszelkie prawa zastrzeżone. Seagate, Seagate Technology, logo Wave i FreeAgent to znaki
Kabel USB 2.0 do połączenia komputerów PCLinq2 (PL-2501) podręcznik uŝytkownika
 Kabel USB 2.0 do połączenia komputerów PCLinq2 (PL-2501) podręcznik uŝytkownika Wprowadzenie Kabel USB 2.0 do połączenia komputerów PCLinq2 to znakomite rozwiązanie do szybkiego utworzenia sieci peer-to-peer
Kabel USB 2.0 do połączenia komputerów PCLinq2 (PL-2501) podręcznik uŝytkownika Wprowadzenie Kabel USB 2.0 do połączenia komputerów PCLinq2 to znakomite rozwiązanie do szybkiego utworzenia sieci peer-to-peer
Dysk CD (ze sterownikami i podręcznikiem użytkownika) Kabel USB 2.0
 Urządzenie działa z systemami operacyjnymi Windows XP, 2000, Me i 98SE. DUB-A2 Szybka karta PCI z 2 portami USB 2.0 Przed rozpoczęciem Do korzystania z urządzenia niezbędne są następujące elementy Windows
Urządzenie działa z systemami operacyjnymi Windows XP, 2000, Me i 98SE. DUB-A2 Szybka karta PCI z 2 portami USB 2.0 Przed rozpoczęciem Do korzystania z urządzenia niezbędne są następujące elementy Windows
Załącznik nr 1 Do Umowy nr z dnia. . Wymagania techniczne sieci komputerowej.
 Załącznik nr 1 Do Umowy nr z dnia.. Wymagania techniczne sieci komputerowej. 1. Sieć komputerowa spełnia następujące wymagania techniczne: a) Prędkość przesyłu danych wewnątrz sieci min. 100 Mbps b) Działanie
Załącznik nr 1 Do Umowy nr z dnia.. Wymagania techniczne sieci komputerowej. 1. Sieć komputerowa spełnia następujące wymagania techniczne: a) Prędkość przesyłu danych wewnątrz sieci min. 100 Mbps b) Działanie
Karta sieciowa, 10/100/1000Mbit Dopuszcza się możliwość stosowania kart sieciowych zintegrowanych z płyta główną 8. Nagrywarka DVD+-RW DL SATA
 CZEŚĆ I Komputer PC Procesor w architekturze x86 Częstotliwość taktowania procesora nie mniejsza niż: 2,6GHz Ilość rdzeni: 4 Technologia zapewniającą oszczędność energii lub procesor równoważny wydajnościowo
CZEŚĆ I Komputer PC Procesor w architekturze x86 Częstotliwość taktowania procesora nie mniejsza niż: 2,6GHz Ilość rdzeni: 4 Technologia zapewniającą oszczędność energii lub procesor równoważny wydajnościowo
Podstawy Techniki Komputerowej. Temat: BIOS
 Podstawy Techniki Komputerowej Temat: BIOS BIOS ( Basic Input/Output System podstawowy system wejścia-wyjścia) zapisany w pamięci stałej zestaw podstawowych procedur pośredniczących pomiędzy systemem operacyjnym
Podstawy Techniki Komputerowej Temat: BIOS BIOS ( Basic Input/Output System podstawowy system wejścia-wyjścia) zapisany w pamięci stałej zestaw podstawowych procedur pośredniczących pomiędzy systemem operacyjnym
Urządzenia Techniki. Klasa I TI 3. PŁYTA GŁÓWNA. BIOS.
 3. PŁYTA GŁÓWNA. BIOS. Płyta główna (ang. motherboard lub mainboard) - wielowarstwowa, laminowana płyta drukowana z odpowiednio przygotowanymi miedzianymi ścieżkami, na której montuje się najważniejsze
3. PŁYTA GŁÓWNA. BIOS. Płyta główna (ang. motherboard lub mainboard) - wielowarstwowa, laminowana płyta drukowana z odpowiednio przygotowanymi miedzianymi ścieżkami, na której montuje się najważniejsze
Załącznik Nr 5 do SIWZ OPIS TECHNICZNY SPRZĘTU KOMPUTEROWEGO
 Zadanie 1 Komputery stacjonarne Procesor Pamięć RAM Dysk Twardy Napęd Optyczny Płyta główna Dwurdzeniowy w architekturze x86 o częstotliwości 2,5 GHz (preferowany Intel Core 2 Duo lub inny o takiej samej
Zadanie 1 Komputery stacjonarne Procesor Pamięć RAM Dysk Twardy Napęd Optyczny Płyta główna Dwurdzeniowy w architekturze x86 o częstotliwości 2,5 GHz (preferowany Intel Core 2 Duo lub inny o takiej samej
Podstawy obsługi komputerów. Budowa komputera. Podstawowe pojęcia
 Budowa komputera Schemat funkcjonalny i podstawowe parametry Podstawowe pojęcia Pojęcia podstawowe PC personal computer (komputer osobisty) Kompatybilność to cecha systemów komputerowych, która umoŝliwia
Budowa komputera Schemat funkcjonalny i podstawowe parametry Podstawowe pojęcia Pojęcia podstawowe PC personal computer (komputer osobisty) Kompatybilność to cecha systemów komputerowych, która umoŝliwia
Załącznik nr 2 do SIWZ- po zmianie Załącznik nr 2 do umowy OPIS PRZEDMIOTU ZAMÓWIENIA Nazwa i adres Wykonawcy:.
 Załącznik nr 2 do SIWZ- po zmianie OPIS PRZEDMIOTU ZAMÓWIENIA Nazwa i adres Wykonawcy:. Sprawa nr KZ-24/2013 1 2 3 4 KF/15/2013 2szt. PSS/28/2013 1 szt. 1. ZESTAW KOMPUTEROWY STACJONARNY, SYSTEM OPERACYJNY,
Załącznik nr 2 do SIWZ- po zmianie OPIS PRZEDMIOTU ZAMÓWIENIA Nazwa i adres Wykonawcy:. Sprawa nr KZ-24/2013 1 2 3 4 KF/15/2013 2szt. PSS/28/2013 1 szt. 1. ZESTAW KOMPUTEROWY STACJONARNY, SYSTEM OPERACYJNY,
Urządzenia zewnętrzne
 Urządzenia zewnętrzne Instrukcja obsługi Copyright 2007 Hewlett-Packard Development Company, L.P. Windows jest zastrzeżonym znakiem towarowym firmy Microsoft Corporation, zarejestrowanym w USA. Informacje
Urządzenia zewnętrzne Instrukcja obsługi Copyright 2007 Hewlett-Packard Development Company, L.P. Windows jest zastrzeżonym znakiem towarowym firmy Microsoft Corporation, zarejestrowanym w USA. Informacje
PYTANIA BUDOWA KOMPUTERA kartkówki i quizy
 PYTANIA BUDOWA KOMPUTERA kartkówki i quizy OGÓLNE INFORMACJE 1. Najmniejsza jednostka pamięci przetwarzana przez komputer to: Bit Bajt Kilobajt 1 2. Jaką wartość może przyjąć jeden bit: 0 lub 1 0-12 od
PYTANIA BUDOWA KOMPUTERA kartkówki i quizy OGÓLNE INFORMACJE 1. Najmniejsza jednostka pamięci przetwarzana przez komputer to: Bit Bajt Kilobajt 1 2. Jaką wartość może przyjąć jeden bit: 0 lub 1 0-12 od
Boot Camp Podręcznik instalowania oraz konfigurowania
 Boot Camp Podręcznik instalowania oraz konfigurowania Spis treści 3 Wstęp 3 Co jest potrzebne? 4 Omówienie instalacji 4 Krok 1: Sprawdź dostępność uaktualnień 4 Krok 2: Przygotuj Maca do zainstalowania
Boot Camp Podręcznik instalowania oraz konfigurowania Spis treści 3 Wstęp 3 Co jest potrzebne? 4 Omówienie instalacji 4 Krok 1: Sprawdź dostępność uaktualnień 4 Krok 2: Przygotuj Maca do zainstalowania
USB 2.0 DVD MAKER INSTRUKCJA OBSŁUGI. Nr produktu 994505. www.conrad.pl. Strona 1 z 6
 INSTRUKCJA OBSŁUGI Nr produktu 994505 USB 2.0 DVD MAKER Strona 1 z 6 Rozdział 1: Instalacja USB 2.0 DVD MAKER 1.1. Zawartość zestawu Wyjmij USB 2.0 DVD MAKER z opakowania i sprawdź, czy wszystkie elementy
INSTRUKCJA OBSŁUGI Nr produktu 994505 USB 2.0 DVD MAKER Strona 1 z 6 Rozdział 1: Instalacja USB 2.0 DVD MAKER 1.1. Zawartość zestawu Wyjmij USB 2.0 DVD MAKER z opakowania i sprawdź, czy wszystkie elementy
Boot Camp Podręcznik instalowania oraz konfigurowania
 Boot Camp Podręcznik instalowania oraz konfigurowania Spis treści 3 Wstęp 3 Co jest potrzebne? 4 Omówienie instalacji 4 Krok 1: Sprawdź dostępność uaktualnień 4 Krok 2: Przygotuj Maca do zainstalowania
Boot Camp Podręcznik instalowania oraz konfigurowania Spis treści 3 Wstęp 3 Co jest potrzebne? 4 Omówienie instalacji 4 Krok 1: Sprawdź dostępność uaktualnień 4 Krok 2: Przygotuj Maca do zainstalowania
Opis przedmiotu zamówienia
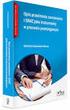 Załącznik nr 1a, znak sprawy DZ-2501/257/16 Opis przedmiotu zamówienia Oferowany sprzęt: musi być fabrycznie nowy, nie może pochodzić z wystawy (nie może być egzemplarzem po ekspozycyjnym), musi być kierowany
Załącznik nr 1a, znak sprawy DZ-2501/257/16 Opis przedmiotu zamówienia Oferowany sprzęt: musi być fabrycznie nowy, nie może pochodzić z wystawy (nie może być egzemplarzem po ekspozycyjnym), musi być kierowany
Instrukcja instalacji aplikacji Generator Wniosków Aplikacyjnych Edytor.
 Instrukcja instalacji aplikacji Generator Wniosków Aplikacyjnych Edytor. Parametry sprzętowe i systemowe wymagane do pracy Generatora Wniosków Aplikacyjnych - Edytor. Minimalne wymagania sprzętowe i systemowe
Instrukcja instalacji aplikacji Generator Wniosków Aplikacyjnych Edytor. Parametry sprzętowe i systemowe wymagane do pracy Generatora Wniosków Aplikacyjnych - Edytor. Minimalne wymagania sprzętowe i systemowe
Włóż płytę instalacyjną z systemem Windows Vista do napędu DVD ROM lub podłącz pamięć flash USB do portu USB.
 5.0 5.2.1.6 Laboratorium - Instalacja systemu Windows Vista Wprowadzenie Wydrukuj i uzupełnij to laboratorium. W tym laboratorium będziesz instalował system Windows Vista Zalecany sprzęt Do tego ćwiczenia
5.0 5.2.1.6 Laboratorium - Instalacja systemu Windows Vista Wprowadzenie Wydrukuj i uzupełnij to laboratorium. W tym laboratorium będziesz instalował system Windows Vista Zalecany sprzęt Do tego ćwiczenia
OPIS PRZEDMIOTU ZAMÓWIENIA- minimalne wymagania (zestawienie asortymentowo-ilościowe) PAKIET nr 2 CENA NAZWA ASORTYMENTU.
 OPIS PRZEDMIOTU ZAMÓWIENIA- minimalne wymagania (zestawienie asortymentowo-ilościowe) ZAŁĄCZNIK NR 2a Nr postępowania BZP.243.2.2012.KP PAKIET nr 2 CENA NAZWA ASORTYMENTU Zaoferowana ZAOFEROWANY SPRZĘT
OPIS PRZEDMIOTU ZAMÓWIENIA- minimalne wymagania (zestawienie asortymentowo-ilościowe) ZAŁĄCZNIK NR 2a Nr postępowania BZP.243.2.2012.KP PAKIET nr 2 CENA NAZWA ASORTYMENTU Zaoferowana ZAOFEROWANY SPRZĘT
SZCZEGÓŁOWY OPIS PRZEDMIOTU ZAMÓWIENIA
 Załącznik nr 1 do SIWZ Przedmiot zamówienia: Sprzedaż i dostarczenie sprzętu komputerowego dla Wydziału Geologii Uniwersytetu Warszawskiego. SZCZEGÓŁOWY OPIS PRZEDMIOTU ZAMÓWIENIA Część 1 Drukarka laserowa
Załącznik nr 1 do SIWZ Przedmiot zamówienia: Sprzedaż i dostarczenie sprzętu komputerowego dla Wydziału Geologii Uniwersytetu Warszawskiego. SZCZEGÓŁOWY OPIS PRZEDMIOTU ZAMÓWIENIA Część 1 Drukarka laserowa
Opis przedmiotu zamówienia, będący jednocześnie formularzem cenowym
 zał. nr 2 do SIWZ WITD.WAT.272.4.2011 Opis przedmiotu zamówienia, będący jednocześnie formularzem cenowym Na dostawę laptopów, komputerów stacjonarnych, oprogramowania i urządzeń wielofunkcyjnych wraz
zał. nr 2 do SIWZ WITD.WAT.272.4.2011 Opis przedmiotu zamówienia, będący jednocześnie formularzem cenowym Na dostawę laptopów, komputerów stacjonarnych, oprogramowania i urządzeń wielofunkcyjnych wraz
Procedura instalacji oprogramowania ESI[tronic] oraz konfiguracji modułów KTS 530/540/570
![Procedura instalacji oprogramowania ESI[tronic] oraz konfiguracji modułów KTS 530/540/570 Procedura instalacji oprogramowania ESI[tronic] oraz konfiguracji modułów KTS 530/540/570](/thumbs/54/33642204.jpg) Procedura instalacji oprogramowania ESI[tronic] oraz konfiguracji modułów KTS 530/540/570 Do pierwszej instalacji oprogramowania wymagane są: płyta bazowa DVD 1 2006 oraz płyta z najnowszym uaktualnieniem
Procedura instalacji oprogramowania ESI[tronic] oraz konfiguracji modułów KTS 530/540/570 Do pierwszej instalacji oprogramowania wymagane są: płyta bazowa DVD 1 2006 oraz płyta z najnowszym uaktualnieniem
Diagnostyka pamięci RAM
 Diagnostyka pamięci RAM 1 (Pobrane z slow7.pl) Uszkodzenie pamięci RAM jest jednym z najczęściej występujących problemów związanych z niestabilnym działaniem komputera. Efektem uszkodzenia kości RAM są
Diagnostyka pamięci RAM 1 (Pobrane z slow7.pl) Uszkodzenie pamięci RAM jest jednym z najczęściej występujących problemów związanych z niestabilnym działaniem komputera. Efektem uszkodzenia kości RAM są
MultiBoot. Instrukcja obsługi
 MultiBoot Instrukcja obsługi Copyright 2007 Hewlett-Packard Development Company, L.P. Informacje zawarte w niniejszym dokumencie mogą zostać zmienione bez powiadomienia. Jedyne warunki gwarancji na produkty
MultiBoot Instrukcja obsługi Copyright 2007 Hewlett-Packard Development Company, L.P. Informacje zawarte w niniejszym dokumencie mogą zostać zmienione bez powiadomienia. Jedyne warunki gwarancji na produkty
Dell Vostro 1014/1015 Arkusz informacyjny: konfiguracja i funkcje
 Informacja o ostrzeżeniach OSTRZEŻENIE: Napis OSTRZEŻENIE informuje o sytuacjach, w których występuje ryzyko uszkodzenia sprzętu, obrażeń ciała lub śmierci. Dell Vostro 1014/1015 Arkusz informacyjny: konfiguracja
Informacja o ostrzeżeniach OSTRZEŻENIE: Napis OSTRZEŻENIE informuje o sytuacjach, w których występuje ryzyko uszkodzenia sprzętu, obrażeń ciała lub śmierci. Dell Vostro 1014/1015 Arkusz informacyjny: konfiguracja
Wybrane bloki i magistrale komputerów osobistych (PC) Opracował: Grzegorz Cygan 2010 r. CEZ Stalowa Wola
 Wybrane bloki i magistrale komputerów osobistych (PC) Opracował: Grzegorz Cygan 2010 r. CEZ Stalowa Wola Ogólny schemat komputera Jak widać wszystkie bloki (CPU, RAM oraz I/O) dołączone są do wspólnych
Wybrane bloki i magistrale komputerów osobistych (PC) Opracował: Grzegorz Cygan 2010 r. CEZ Stalowa Wola Ogólny schemat komputera Jak widać wszystkie bloki (CPU, RAM oraz I/O) dołączone są do wspólnych
Projekt pn.: Zmieniając dziś, projektujesz lepsze jutro współfinansowany z Unii Europejskiej w ramach Europejskiego Funduszu Społecznego.
 Projekt pn.: Zmieniając dziś, projektujesz lepsze jutro współfinansowany z Unii Europejskiej w ramach Europejskiego Funduszu Społecznego. załącznik nr 1 P A R A M E T R Y T E C H N I C Z N E Lp. Przedmiot
Projekt pn.: Zmieniając dziś, projektujesz lepsze jutro współfinansowany z Unii Europejskiej w ramach Europejskiego Funduszu Społecznego. załącznik nr 1 P A R A M E T R Y T E C H N I C Z N E Lp. Przedmiot
Opis przedmiotu zamówienia. Dział II DVD
 1. Dysk SSD 512GB 15 sztuk Opis przedmiotu zamówienia Dział II Typ SSD Format dysku 2.5 Pojemność dysku [GB] 512 GB SATA III (6 Gb/s) Zastosowane technologie NCQ S.M.A.R.T. TRIM Szyfrowanie sprzętowe Szybkość
1. Dysk SSD 512GB 15 sztuk Opis przedmiotu zamówienia Dział II Typ SSD Format dysku 2.5 Pojemność dysku [GB] 512 GB SATA III (6 Gb/s) Zastosowane technologie NCQ S.M.A.R.T. TRIM Szyfrowanie sprzętowe Szybkość
BUDOWA KOMPUTERA. Monika Słomian
 BUDOWA KOMPUTERA Monika Słomian Kryteria oceniania O znam podstawowe elementy zestawu komputerowego O wiem, jakie elementy znajdują się wewnątrz komputera i jaka jest ich funkcja O potrafię wymienić przykładowe
BUDOWA KOMPUTERA Monika Słomian Kryteria oceniania O znam podstawowe elementy zestawu komputerowego O wiem, jakie elementy znajdują się wewnątrz komputera i jaka jest ich funkcja O potrafię wymienić przykładowe
MultiBoot Instrukcja obsługi
 MultiBoot Instrukcja obsługi Copyright 2006, 2007 Hewlett-Packard Development Company, L.P. Informacje zawarte w niniejszym dokumencie mogą zostać zmienione bez powiadomienia. Jedyne warunki gwarancji
MultiBoot Instrukcja obsługi Copyright 2006, 2007 Hewlett-Packard Development Company, L.P. Informacje zawarte w niniejszym dokumencie mogą zostać zmienione bez powiadomienia. Jedyne warunki gwarancji
PAKIET nr 12 Instytut Fizyki Teoretycznej
 L.P. NAZWA ASORTYMENTU Opis urządzeń technicznych minimalne wymagania ILOŚĆ PAKIET nr 2 Instytut Fizyki Teoretycznej Zaoferowana gwarancja ZAOFEROWANY SPRZĘT (model i/lub parametry) CENA JEDNOSTKOWA NETTO
L.P. NAZWA ASORTYMENTU Opis urządzeń technicznych minimalne wymagania ILOŚĆ PAKIET nr 2 Instytut Fizyki Teoretycznej Zaoferowana gwarancja ZAOFEROWANY SPRZĘT (model i/lub parametry) CENA JEDNOSTKOWA NETTO
Formularz cenowy Pakiet nr 2
 ... nazwa i adres wykonawcy Załącznik r 2 Formularz cenowy Pakiet nr 2 Postępowanie prowadzone w trybie przetargu nieograniczonego nr ZP-4/09 p.n. Dostawa sprzętu komputerowego Lp. Wyszczególnienie Cena
... nazwa i adres wykonawcy Załącznik r 2 Formularz cenowy Pakiet nr 2 Postępowanie prowadzone w trybie przetargu nieograniczonego nr ZP-4/09 p.n. Dostawa sprzętu komputerowego Lp. Wyszczególnienie Cena
Laboratorium - Instalacja karty bezprzewodowej w Windows 7
 5.0 6.8.2.4 Laboratorium - Instalacja karty bezprzewodowej w Windows 7 Wprowadzenie Wydrukuj i uzupełnij to laboratorium. W tym laboratorium, będziesz instalować i konfigurować bezprzewodową kartę sieciową.
5.0 6.8.2.4 Laboratorium - Instalacja karty bezprzewodowej w Windows 7 Wprowadzenie Wydrukuj i uzupełnij to laboratorium. W tym laboratorium, będziesz instalować i konfigurować bezprzewodową kartę sieciową.
Drukarki termosublimacyjne
 INK JET PHOTO IMAGING PREPRESS MEDICAL IMAGING Drukarki termosublimacyjne DS40 DS80 Instrukcja instalacji i ustawienia sterownika drukarki w systemie operacyjnym Windows 2000 i XP Wersja 3.10 Spis treści
INK JET PHOTO IMAGING PREPRESS MEDICAL IMAGING Drukarki termosublimacyjne DS40 DS80 Instrukcja instalacji i ustawienia sterownika drukarki w systemie operacyjnym Windows 2000 i XP Wersja 3.10 Spis treści
AG-320 Bezprzewodowa karta sieciowa PCI a/g
 AG-320 Bezprzewodowa karta sieciowa PCI 802.11a/g Skrócona instrukcja obsługi Wersja 1.00 Edycja 1 8/2006 Copyright 2006 ZyXEL Communications Corporation. Wszystkie prawa zastrzeŝone ZyXEL AG-320 informacje
AG-320 Bezprzewodowa karta sieciowa PCI 802.11a/g Skrócona instrukcja obsługi Wersja 1.00 Edycja 1 8/2006 Copyright 2006 ZyXEL Communications Corporation. Wszystkie prawa zastrzeŝone ZyXEL AG-320 informacje
SZCZEGÓŁOWA SPECYFIKACJA TECHNICZNA DO FORMULARZA OFERTOWEGO
 ... Wykonawca SZCZEGÓŁOWA SPECYFIKACJA TECHNICZNA DO FORMULARZA OFERTOWEGO Typ/ Procesor Płyta główna zegara Ilość pamięci cache L2 szyny danych (FSB) Liczba rdzeni Procesor z rodziny procesorów serwerowych
... Wykonawca SZCZEGÓŁOWA SPECYFIKACJA TECHNICZNA DO FORMULARZA OFERTOWEGO Typ/ Procesor Płyta główna zegara Ilość pamięci cache L2 szyny danych (FSB) Liczba rdzeni Procesor z rodziny procesorów serwerowych
SPECYFIKACJA TECHNICZNA (minimalne parametry techniczne)
 Załącznik Nr 1A SPECYFIKACJA TECHNICZNA (minimalne parametry techniczne) I. Urządzenie wielofunkcyjne 1 szt. Cechy produktu Ogólne Szybkość urządzenia, tryb cz.-b. w str./min (A4) Szybkość urządzenia,
Załącznik Nr 1A SPECYFIKACJA TECHNICZNA (minimalne parametry techniczne) I. Urządzenie wielofunkcyjne 1 szt. Cechy produktu Ogólne Szybkość urządzenia, tryb cz.-b. w str./min (A4) Szybkość urządzenia,
Magistrale i gniazda rozszerzeń
 Magistrale i gniazda rozszerzeń Adam Banasiak 11.03.2014 POWIATOWY ZESPÓŁ SZKÓŁ NR 2 IM. PIOTRA WŁOSTOWICA W TRZEBNICY Adam Banasiak Magistrale i gniazda rozszerzeń 11.03.2014 1 / 31 Magistrale ISA i PCI
Magistrale i gniazda rozszerzeń Adam Banasiak 11.03.2014 POWIATOWY ZESPÓŁ SZKÓŁ NR 2 IM. PIOTRA WŁOSTOWICA W TRZEBNICY Adam Banasiak Magistrale i gniazda rozszerzeń 11.03.2014 1 / 31 Magistrale ISA i PCI
Instrukcja instalacji aplikacji Generator Wniosków Aplikacyjnych Edytor.
 Instrukcja instalacji aplikacji Generator Wniosków Aplikacyjnych Edytor. Parametry sprzętowe i systemowe wymagane do pracy Generatora Wniosków Aplikacyjnych - Edytor. Minimalne wymagania sprzętowe i systemowe
Instrukcja instalacji aplikacji Generator Wniosków Aplikacyjnych Edytor. Parametry sprzętowe i systemowe wymagane do pracy Generatora Wniosków Aplikacyjnych - Edytor. Minimalne wymagania sprzętowe i systemowe
Uproszczona instrukcja instalacji systemu Windows na Intel Rapid Storage Technology enterprises inne nazwy : (RSTe) [Matrix]
![Uproszczona instrukcja instalacji systemu Windows na Intel Rapid Storage Technology enterprises inne nazwy : (RSTe) [Matrix] Uproszczona instrukcja instalacji systemu Windows na Intel Rapid Storage Technology enterprises inne nazwy : (RSTe) [Matrix]](/thumbs/25/5289074.jpg) Uproszczona instrukcja instalacji systemu Windows na Intel Rapid Storage Technology enterprises inne nazwy : (RSTe) [Matrix] W przykładzie użyto płyty Supermicro X10SLM-F, BIOS : R 2.0, IPMI R 1.35; 2x
Uproszczona instrukcja instalacji systemu Windows na Intel Rapid Storage Technology enterprises inne nazwy : (RSTe) [Matrix] W przykładzie użyto płyty Supermicro X10SLM-F, BIOS : R 2.0, IPMI R 1.35; 2x
Budowa komputera: Jednostka centralna. Klawiatura Urządzenia peryferyjne
 Budowa komputera: Jednostka centralna Monitor Klawiatura Urządzenia peryferyjne Płyta główna Procesor Pamięć RAM i ROM Karty rozszerzeń Obudowa Płyta główna Prostokątna płyta (serce hardwarowe komputera)
Budowa komputera: Jednostka centralna Monitor Klawiatura Urządzenia peryferyjne Płyta główna Procesor Pamięć RAM i ROM Karty rozszerzeń Obudowa Płyta główna Prostokątna płyta (serce hardwarowe komputera)
Rozdział 8. Sieci lokalne
 Rozdział 8. Sieci lokalne Ćwiczenia zawarte w tym rozdziale pozwolą na podłączenie komputera z zainstalowanym systemem Windows XP do lokalnej sieci komputerowej. Podstawowym protokołem sieciowym dla systemu
Rozdział 8. Sieci lokalne Ćwiczenia zawarte w tym rozdziale pozwolą na podłączenie komputera z zainstalowanym systemem Windows XP do lokalnej sieci komputerowej. Podstawowym protokołem sieciowym dla systemu
8. MAGISTRALE I GNIAZDA ROZSZERZEŃ. INTERFEJSY ZEWNĘTRZNE.
 8. MAGISTRALE I GNIAZDA ROZSZERZEŃ. INTERFEJSY ZEWNĘTRZNE. Magistrala (ang. bus) jest ścieżką łączącą ze sobą różne komponenty w celu wymiany informacji/danych pomiędzy nimi. Inaczej mówiąc jest to zespół
8. MAGISTRALE I GNIAZDA ROZSZERZEŃ. INTERFEJSY ZEWNĘTRZNE. Magistrala (ang. bus) jest ścieżką łączącą ze sobą różne komponenty w celu wymiany informacji/danych pomiędzy nimi. Inaczej mówiąc jest to zespół
Instrukcja instalacji
 Generator Wniosków o Płatność dla Regionalnego Programu Operacyjnego Województwa Kujawsko-Pomorskiego na lata 2007-2013 Instrukcja instalacji Aplikacja współfinansowana ze środków Europejskiego Funduszu
Generator Wniosków o Płatność dla Regionalnego Programu Operacyjnego Województwa Kujawsko-Pomorskiego na lata 2007-2013 Instrukcja instalacji Aplikacja współfinansowana ze środków Europejskiego Funduszu
Opis przedmiotu zamówienia
 Załącznik nr 1a, znak sprawy DZ-2501/189/18 Opis przedmiotu zamówienia Oferowany sprzęt: musi być fabrycznie nowy, nie może pochodzić z wystawy (nie może być egzemplarzem poekspozycyjnym), musi być kierowany
Załącznik nr 1a, znak sprawy DZ-2501/189/18 Opis przedmiotu zamówienia Oferowany sprzęt: musi być fabrycznie nowy, nie może pochodzić z wystawy (nie może być egzemplarzem poekspozycyjnym), musi być kierowany
sprawy: MZŻ/T/262/9/12 załącznik nr 2 FORMULARZ CENOWY Dostawa sprzętu komputerowego do żłobków oraz administracji MZŻ
 ......... (nazwa i siedziba oferenta) FORMULARZ CENOWY Dostawa sprzętu komputerowego do żłobków oraz administracji MZŻ 1. Zestaw komputerowy Komputer PC z monitorem LCD i systemem operacyjnym 30 kpl. Część
......... (nazwa i siedziba oferenta) FORMULARZ CENOWY Dostawa sprzętu komputerowego do żłobków oraz administracji MZŻ 1. Zestaw komputerowy Komputer PC z monitorem LCD i systemem operacyjnym 30 kpl. Część
Karta rejestracji wideo VTV Instrukcja instalacji Edycja 2004-05
 Karta rejestracji wideo VTV Instrukcja instalacji Edycja 2004-05 Spis treści Wprowadzenie ----------------------------------------------------- 1.1 Wymagania sprzętowe -----------------------------------------------------
Karta rejestracji wideo VTV Instrukcja instalacji Edycja 2004-05 Spis treści Wprowadzenie ----------------------------------------------------- 1.1 Wymagania sprzętowe -----------------------------------------------------
Nazwa kwalifikacji: Montaż i eksploatacja komputerów osobistych oraz urządzeń peryferyjnych Oznaczenie kwalifikacji: E.12 Numer zadania: 06
 Arkusz zawiera informacje prawnie chronione do momentu rozpoczęcia egzaminu Układ graficzny CKE 2016 Nazwa kwalifikacji: Montaż i eksploatacja komputerów osobistych oraz urządzeń peryferyjnych Oznaczenie
Arkusz zawiera informacje prawnie chronione do momentu rozpoczęcia egzaminu Układ graficzny CKE 2016 Nazwa kwalifikacji: Montaż i eksploatacja komputerów osobistych oraz urządzeń peryferyjnych Oznaczenie
Załącznik nr 6 do SIWZ. 1. Stacja robocza 46 szt. NAZWA PRODUCENTA: NUMER PRODUKTU (part number):
 Załącznik nr 6 do SIWZ 1. Stacja robocza 46 szt. NUMER PRODUKTU (part number): LP. Atrybut Parametr wymagany Opis parametru urządzenia 1. Procesor Min. 2-rdzeniowy, osiągający w teście PassMark CPU Mark
Załącznik nr 6 do SIWZ 1. Stacja robocza 46 szt. NUMER PRODUKTU (part number): LP. Atrybut Parametr wymagany Opis parametru urządzenia 1. Procesor Min. 2-rdzeniowy, osiągający w teście PassMark CPU Mark
