Uwagi dotyczące produktu
|
|
|
- Karolina Góra
- 7 lat temu
- Przeglądów:
Transkrypt
1 Instrukcja obsługi
2 Copyright 2014 Hewlett-Packard Development Company, L.P. Bluetooth jest znakiem towarowym należącym do jego właściciela i używanym przez firmę Hewlett-Packard Company w ramach licencji. Intel jest znakiem towarowym firmy Intel Corporation w Stanach Zjednoczonych i innych krajach. Microsoft i Windows są zastrzeżonymi w Stanach Zjednoczonych znakami towarowymi firm grupy Microsoft. Informacje zawarte w niniejszym dokumencie mogą zostać zmienione bez powiadomienia. Jedyne warunki gwarancji na produkty i usługi firmy HP są ujęte w odpowiednich informacjach o gwarancji towarzyszących tym produktom i usługom. Żadne z podanych tu informacji nie powinny być uznawane za jakiekolwiek gwarancje dodatkowe. Firma HP nie ponosi odpowiedzialności za błędy techniczne lub wydawnicze ani pominięcia, jakie mogą wystąpić w tekście. Wydanie drugie: październik 2014 Wydanie pierwsze: wrzesień 2014 Numer katalogowy dokumentu: Uwagi dotyczące produktu Niniejsza instrukcja zawiera opis funkcji występujących w większości modeli. Niektóre z funkcji mogą być niedostępne w danym tablecie. Nie wszystkie funkcje są dostępne we wszystkich wersjach systemu Windows. Do osiągnięcia pełnej funkcjonalności systemu Windows na tym tablecie może być konieczne zaktualizowanie i/lub oddzielny zakup sprzętu, sterowników i/lub oprogramowania. Szczegółowe informacje na ten temat można znaleźć na stronie Aby uzyskać dostęp do najnowszej instrukcji obsługi, przejdź do strony i wybierz kraj. Wybierz opcję Sterowniki i oprogramowanie, a następnie postępuj zgodnie z instrukcjami wyświetlanymi na ekranie. Warunki użytkowania oprogramowania Instalowanie, kopiowanie lub pobieranie preinstalowanego na tym tablecie oprogramowania bądź używanie go w jakikolwiek inny sposób oznacza zgodę na warunki wynikające z postanowień Umowy Licencyjnej Użytkownika Oprogramowania HP (EULA). Jeżeli użytkownik nie akceptuje warunków licencji, jedynym rozwiązaniem jest zwrócenie całego nieużywanego produktu (sprzętu i oprogramowania) do sprzedawcy w ciągu 14 dni od daty zakupu w celu odzyskania pełnej kwoty wydanej na jego zakup zgodnie z zasadami zwrotu pieniędzy. W celu uzyskania dodatkowych informacji lub zażądania zwrotu pełnej kwoty wydanej na zakup tabletu należy skontaktować się ze sprzedawcą.
3 Uwagi dotyczące bezpieczeństwa OSTRZEŻENIE! Aby zmniejszyć ryzyko oparzeń lub przegrzania komputera, nie należy umieszczać go bezpośrednio na kolanach ani blokować otworów wentylacyjnych. Należy używać komputera tylko na twardej, płaskiej powierzchni. Nie należy dopuszczać, aby przepływ powietrza został zablokowany przez inną twardą powierzchnię, na przykład przez znajdującą się obok opcjonalną drukarkę, lub miękką powierzchnię, na przykład przez poduszki, koce czy ubranie. Nie należy także dopuszczać, aby pracujący zasilacz prądu przemiennego dotykał skóry lub miękkiej powierzchni, na przykład poduszek, koców czy ubrania. Komputer i zasilacz spełniają ograniczenia dotyczące temperatury powierzchni dostępnych dla użytkownika, zdefiniowane w normie International Standard for Safety of Information Technology Equipment (IEC 60950). iii
4 iv Uwagi dotyczące bezpieczeństwa
5 Ustawienie konfiguracji procesora (tylko wybrane modele) WAŻNE: Wybrane modele komputerów są skonfigurowane z procesorem Intel Atom oraz systemem operacyjnym Windows. W tych modelach nie zmieniaj ustawienia konfiguracji procesora w pliku msconfig.exe z 4 lub 2 procesorów na 1 procesor. Jeśli tak zrobisz, tablet nie uruchomi się ponownie. W celu przywrócenia oryginalnych ustawień konieczne będzie przywrócenie ustawień fabrycznych. v
6 vi Ustawienie konfiguracji procesora (tylko wybrane modele)
7 Spis treści 1 Właściwy początek... 1 Więcej zasobów HP Podłączanie do sieci... 3 Podłączanie do sieci bezprzewodowej... 3 Korzystanie z elementów sterujących komunikacją bezprzewodową... 3 Łączenie z siecią WLAN... 4 Korzystanie z urządzeń bezprzewodowych Bluetooth (tylko wybrane modele) Korzystanie z funkcji rozrywkowych... 6 Korzystanie z kamery internetowej (tylko wybrane modele)... 6 Korzystanie z funkcji audio... 6 Podłączanie głośników... 6 Podłączanie słuchawek... 7 Podłączanie zestawów słuchawkowych... 7 Korzystanie z wideo... 7 Podłączanie urządzeń wideo przy użyciu kabla HDMI (tylko wybrane modele)... 7 Konfiguracja dźwięku HDMI... 8 Podłączanie cyfrowych urządzeń wyświetlających przy użyciu kabla DisplayPort (tylko wybrane modele)... 9 Łączenie z wyświetlaczami bezprzewodowymi zgodnymi ze standardem Miracast (tylko wybrane modele) Nawigacja po ekranie Korzystanie z gestów dotykowych Naciskanie Przewijanie dwoma palcami Zbliżanie/rozsuwanie palców w celu zmiany powiększenia Kliknięcie dwoma palcami Przesunięcie prawej krawędzi Przesunięcie lewej krawędzi Przesunięcie górnej i dolnej krawędzi Przesunięcie jednym palcem Zarządzanie zasilaniem Inicjowanie oraz opuszczanie stanu uśpienia i hibernacji vii
8 Ręczne inicjowanie i opuszczanie trybu uśpienia Ręczne inicjowanie i opuszczanie trybu hibernacji (tylko wybrane modele) Ustawianie funkcji ochrony hasłem przy wznowieniu (opuszczaniu stanu uśpienia lub hibernacji) Praca na zasilaniu z baterii Bateria fabrycznie zaplombowana Uzyskiwanie informacji o baterii Oszczędzanie energii baterii Praca na zasilaniu sieciowym Rozwiązywanie problemów Wyłączanie (zamykanie) tabletu Konserwacja tabletu Zwiększanie wydajności Korzystanie z programu Oczyszczanie dysku Aktualizowanie programów i sterowników Czyszczenie tabletu Procedury czyszczenia Czyszczenie wyświetlacza Czyszczenie boków i pokrywy Podróżowanie z tabletem lub transport sprzętu Ochrona tabletu i zawartych w nim informacji Korzystanie z haseł Ustawianie haseł w systemie Windows Ustawianie haseł w narzędziu Setup Utility (BIOS) Korzystanie z oprogramowania ochrony internetowej Korzystanie z oprogramowania antywirusowego Korzystanie z oprogramowania zapory sieciowej Instalowanie aktualizacji oprogramowania Instalowanie krytycznych aktualizacji zabezpieczeń Zabezpieczanie sieci bezprzewodowej Tworzenie zapasowej kopii danych i aplikacji Korzystanie z narzędzia HP PC Hardware Diagnostics (UEFI) Pobieranie narzędzia HP PC Hardware Diagnostics (UEFI) na urządzenie USB Tworzenie kopii zapasowych i odzyskiwanie danych Tworzenie kopii zapasowej danych Przeprowadzanie odzyskiwania systemu viii
9 Zmiana kolejności urządzeń rozruchowych Korzystanie z funkcji odświeżania systemu Windows lub resetowania systemu Windows Dane techniczne Zasilanie Środowisko pracy Wyładowania elektrostatyczne Indeks ix
10 x
11 1 Właściwy początek Ten tablet to zaawansowane narzędzie zaprojektowane z myślą o podniesieniu jakości pracy i rozrywki. Przeczytaj ten rozdział, aby poznać najlepsze praktyki po zakończeniu konfiguracji tabletu oraz dowiedzieć się, skąd można uzyskać dodatkowe zasoby HP. Więcej zasobów HP Aby znaleźć szczegółowe informacje o produktach, porady dotyczące obsługi itd., skorzystaj z tej tabeli. Źródło informacji Spis treści Instalacja Omówienie konfiguracji i funkcji tabletu Pomoc i obsługa techniczna Uzyskiwanie dostępu do modułu Pomoc i obsługa techniczna. Szeroki zakres informacji na temat obsługi i rozwiązywania problemów Na ekranie startowym naciśnij Pomoc techniczna na całym świecie: wwcontact_us.html. Pomoc techniczna na całym świecie Aby uzyskać pomoc w swoim języku, przejdź na stronę wwcontact_us.html. Bezpieczeństwo i komfort pracy Aby uzyskać dostęp do tego podręcznika: 1. Na ekranie startowym wybierz support i wybierz aplikację HP Support Assistant., wpisz Czat online z pracownikiem technicznym HP Numery telefonów pomocy technicznej Lokalizacje centrów serwisowych HP Prawidłowe przygotowanie stanowiska pracy Wskazówki dotyczące prawidłowej postawy oraz nawyków pracy, które zwiększają wygodę i zmniejszają zagrożenie dla zdrowia Informacje dotyczące bezpieczeństwa elektrycznego i mechanicznego lub Na pulpicie systemu Windows naciśnij ikonę znaku zapytania w obszarze powiadomień po prawej stronie paska zadań. 2. Wybierz opcję Mój komputer, a następnie wybierz opcję Instrukcje obsługi. lub Przejdź na stronę Uregulowania prawne, przepisy bezpieczeństwa i wymagania środowiskowe Ważne informacje prawne, w tym dotyczące prawidłowej utylizacji baterii Aby uzyskać dostęp do tego dokumentu: Więcej zasobów HP 1
12 Źródło informacji Spis treści 1. Na ekranie startowym naciśnij, wpisz support i wybierz aplikację HP Support Assistant. lub Na pulpicie systemu Windows naciśnij ikonę znaku zapytania w obszarze powiadomień po prawej stronie paska zadań. 2. Wybierz opcję Mój komputer, a następnie wybierz opcję Instrukcje obsługi. Ograniczona gwarancja* Informacje o gwarancji dotyczące konkretnego modelu tabletu Aby uzyskać dostęp do tego dokumentu: 1. Na ekranie startowym naciśnij, wpisz support i wybierz aplikację HP Support Assistant. lub Na pulpicie systemu Windows naciśnij ikonę znaku zapytania w obszarze powiadomień po prawej stronie paska zadań. 2. Wybierz opcję Mój komputer, a następnie wybierz opcję Gwarancja i serwis. lub Przejdź na stronę orderdocuments. Wraz z instrukcjami obsługi w tablecie i/lub na płycie CD/DVD dołączonej do urządzenia znajduje się Ograniczona gwarancja HP na ten produkt. W niektórych krajach lub regionach Ograniczona gwarancja HP może być dostarczana w postaci papierowej. Tam, gdzie gwarancja nie jest dołączona w postaci papierowej, można zamówić wydruk na stronie lub pisząc na adres: Ameryka Północna: Hewlett-Packard, MS POD, Chinden Blvd., Boise, ID 83714, USA Europa, Bliski Wschód, Afryka: Hewlett-Packard, POD, Via G. Di Vittorio, 9, 20063, Cernusco s/naviglio (MI), Italy Azja i Pacyfik: Hewlett-Packard, POD, P.O. Box 200, Alexandra Post Office, Singapore Zamawiając papierową kopię gwarancji, należy podać numer produktu, okres gwarancji (znajdujący się na etykiecie serwisowej), nazwisko lub nazwę oraz adres. WAŻNE: NIE należy zwracać produktu HP na powyższy adres. Pomoc techniczna w Stanach Zjednoczonych: Pomoc techniczna w innych krajach: wwcontact_us.html. 2 Rozdział 1 Właściwy początek
13 2 Podłączanie do sieci Tablet możesz zabierać ze sobą wszędzie. Jednak nawet w domu możesz odkrywać świat i uzyskiwać dostęp do informacji zamieszczonych w milionach witryn internetowych. Wystarczy mieć tablet i połączenie z siecią przewodową lub bezprzewodową. Ten rozdział zawiera przydatne informacje o komunikowaniu się ze światem. Podłączanie do sieci bezprzewodowej Tablet może być wyposażony w jedno lub kilka z poniższych urządzeń bezprzewodowych: Urządzenie WLAN łączy tablet z lokalnymi sieciami bezprzewodowymi (znanymi jako sieci Wi-Fi, sieci bezprzewodowe LAN lub WLAN) w siedzibie firmy, w domu i w miejscach publicznych takich jak lotniska, restauracje, kawiarnie, hotele czy uniwersytety. W sieci WLAN urządzenie łączności bezprzewodowej wbudowane w tablet łączy się z bezprzewodowym routerem lub punktem dostępu bezprzewodowego. Urządzenie Bluetooth tworzy osobistą sieć lokalną (PAN) umożliwiającą połączenia z innymi urządzeniami obsługującymi technologię Bluetooth, takimi jak tablety, telefony, drukarki, zestawy słuchawkowe, głośniki i kamery. Poszczególne urządzenia sieci PAN komunikują się bezpośrednio z innymi urządzeniami. Urządzenia muszą znajdować się względnie blisko siebie zwykle nie dalej niż 10 metrów. Więcej informacji o technologii bezprzewodowej, Internecie i połączeniach sieciowych zawiera moduł Pomoc i obsługa techniczna i zamieszczone w nim łącza do witryn internetowych. Na ekranie startowym naciśnij, wpisz pomoc, a następnie wybierz pozycję Pomoc i obsługa techniczna. lub Na pulpicie systemu Windows naciśnij ikonę znaku zapytania w obszarze powiadomień po prawej stronie paska zadań. Korzystanie z elementów sterujących komunikacją bezprzewodową Urządzeniami bezprzewodowymi w tablecie można sterować za pomocą funkcji systemu operacyjnego. Centrum sieci i udostępniania umożliwia skonfigurowanie połączenia lub sieci, nawiązanie połączenia z siecią, a także diagnozowanie i naprawianie problemów z siecią. Aby użyć ustawień systemu operacyjnego: 1. Na ekranie startowym naciśnij Panel sterowania., wpisz panel sterowania, a następnie wybierz pozycję 2. Wybierz opcję Sieć i Internet, a następnie Centrum sieci i udostępniania. Więcej informacji zawiera moduł Pomoc i obsługa techniczna. Podłączanie do sieci bezprzewodowej 3
14 Na ekranie startowym naciśnij, wpisz pomoc, a następnie wybierz pozycję Pomoc i obsługa techniczna. lub Na pulpicie systemu Windows naciśnij ikonę znaku zapytania w obszarze powiadomień po prawej stronie paska zadań. Łączenie z siecią WLAN Aby połączyć się z siecią WLAN, wykonaj następujące czynności: 1. Upewnij się, że urządzenie WLAN jest włączone. 2. Przesuń palcem od prawej krawędzi ekranu startowego lub pulpitu systemu Windows, aby wyświetlić panele funkcji. 3. Wybierz opcję Ustawienia, a następnie naciśnij ikonę stanu sieci. 4. Wybierz żądaną sieć WLAN z listy. 5. Wybierz przycisk Połącz. Jeżeli sieć WLAN jest zabezpieczona, pojawi się żądanie podania kodu zabezpieczającego. Wpisz kod, a następnie naciśnij przycisk Dalej, aby nawiązać połączenie. UWAGA: Jeśli lista sieci WLAN jest pusta, tablet znajduje się poza zasięgiem routera bezprzewodowego lub punktu dostępowego. UWAGA: Jeśli sieć WLAN, z którą chcesz się połączyć, nie jest widoczna, na pulpicie systemu Windows naciśnij i przytrzymaj ikonę stanu sieci, a następnie wybierz polecenie Otwórz Centrum sieci i udostępniania. Wybierz opcję Skonfiguruj nowe połączenie lub nową sieć. Zostanie wyświetlona lista opcji umożliwiająca ręczne wyszukanie sieci i połączenie z nią lub utworzenie nowego połączenia sieciowego. 6. Postępuj zgodnie z instrukcjami wyświetlanymi na ekranie, aby zakończyć nawiązywanie połączenia. Po nawiązaniu połączenia wybierz ikonę stanu sieci w obszarze powiadomień po prawej stronie paska zadań, aby sprawdzić nazwę sieci i stan połączenia. 4 Rozdział 2 Podłączanie do sieci
15 Korzystanie z urządzeń bezprzewodowych Bluetooth (tylko wybrane modele) Urządzenie Bluetooth umożliwia komunikację bezprzewodową o małym zasięgu, która zastępuje fizyczne połączenia przewodowe łączące zazwyczaj urządzenia elektroniczne, takie jak: Komputery (stacjonarne, przenośne, urządzenia PDA) Telefony (komórkowe, bezprzewodowe, smartfony) Urządzenia przetwarzania obrazu (drukarka, aparat) Urządzenia audio (słuchawki, głośniki) Mysz Zewnętrzna klawiatura numeryczna Urządzenia Bluetooth umożliwiają nawiązywanie połączeń równorzędnych (typu peer-to-peer), a tym samym konfigurację sieci osobistej (PAN) obejmującej te urządzenia Bluetooth. Informacje na temat konfigurowania i używania urządzeń Bluetooth można znaleźć w pomocy oprogramowania Bluetooth. Podłączanie do sieci bezprzewodowej 5
16 3 Korzystanie z funkcji rozrywkowych Używaj swojego tabletu HP jako centrum rozrywki, aby udzielać się towarzysko dzięki kamerze internetowej, słuchać muzyki i zarządzać nią, a także pobierać i oglądać filmy. Aby tablet był jeszcze lepszym centrum rozrywki, podłącz do niego urządzenia zewnętrzne, takie jak monitor, projektor lub telewizor oraz głośniki lub słuchawki. Korzystanie z kamery internetowej (tylko wybrane modele) Tablet jest wyposażony w zintegrowaną kamerę internetową, która nagrywa filmy wideo i robi zdjęcia. Niektóre modele mogą oferować obsługę konferencji wideo i czatu online przy użyciu obrazu wideo przesyłanego strumieniowo. Aby uruchomić kamerę internetową, na ekranie startowym naciśnij, wpisz kamera, a następnie z listy aplikacji wybierz pozycję Kamera. Więcej informacji na temat korzystania z kamery można uzyskać, wybierając opcję Pomoc i obsługa techniczna. Na ekranie startowym naciśnij, wpisz pomoc, a następnie wybierz pozycję Pomoc i obsługa techniczna. lub Na pulpicie systemu Windows naciśnij ikonę znaku zapytania w obszarze powiadomień po prawej stronie paska zadań. Korzystanie z funkcji audio Na zakupionym tablecie a na wybranych modelach przy użyciu zewnętrznego napędu optycznego można odtwarzać dyski CD z muzyką, pobierać muzykę i słuchać jej, strumieniowo przesyłać zawartość audio z Internetu (w tym audycje radiowe), nagrywać dźwięki lub miksować treści audio i wideo, tworząc materiały multimedialne. Aby zwiększyć przyjemność ze słuchania muzyki, podłącz zewnętrzne urządzenia audio, takie jak głośniki lub słuchawki. Podłączanie głośników Do tabletu można przyłączyć głośniki przewodowe, podłączając je do portu USB lub gniazda wyjściowego audio (słuchawkowego) w tablecie lub stacji dokującej. Aby podłączyć głośniki bezprzewodowe do tabletu, postępuj zgodnie z instrukcjami producenta urządzenia. Aby podłączyć do tabletu głośniki HD, zobacz rozdział Konfiguracja dźwięku HDMI na stronie 8. Przed podłączeniem głośników zmniejsz poziom głośności. 6 Rozdział 3 Korzystanie z funkcji rozrywkowych
17 Podłączanie słuchawek OSTRZEŻENIE! Aby zmniejszyć ryzyko uszkodzenia słuchu, przed założeniem słuchawek nausznych, dousznych lub zestawu słuchawkowego należy obniżyć poziom głośności. Więcej informacji na temat bezpieczeństwa można znaleźć w dokumencie Uregulowania prawne, przepisy bezpieczeństwa i wymagania środowiskowe. Aby uzyskać dostęp do tego dokumentu, na ekranie startowym naciśnij, wpisz support i wybierz aplikację HP Support Assistant. Do gniazda słuchawkowego lub wyjściowego gniazda audio (słuchawkowego)/wejściowego gniazda audio (mikrofonowego) w tablecie można podłączyć słuchawki przewodowe. Aby podłączyć słuchawki bezprzewodowe do tabletu, postępuj zgodnie z instrukcjami producenta urządzenia. Podłączanie zestawów słuchawkowych OSTRZEŻENIE! Słuchanie dźwięku o wysokim poziomie głośności przez dłuższy okres może prowadzić do uszkodzenia słuchu. Słuchawki połączone z mikrofonem są nazywane zestawem słuchawkowym. Do wyjściowego (słuchawkowego)/wejściowego (mikrofonowego) gniazda audio w tablecie można podłączyć przewodowe zestawy słuchawkowe. Aby podłączyć bezprzewodowy zestaw słuchawkowy do tabletu, postępuj zgodnie z instrukcjami producenta urządzenia. Korzystanie z wideo Twój tablet to zaawansowane urządzenie wideo, które umożliwia oglądanie przesyłanego strumieniowo wideo z ulubionych witryn, a także pobieranie wideo i filmów do obejrzenia na tablecie później, gdy nie będzie dostępu do sieci. Aby zwiększyć przyjemność oglądania, użyj jednego z portów wideo tabletu do podłączenia zewnętrznego monitora, projektora lub telewizora. WAŻNE: Upewnij się, że urządzenie zewnętrzne jest podłączone do odpowiedniego portu tabletu przy użyciu właściwego przewodu. Postępuj zgodnie z instrukcjami producenta urządzenia. Więcej informacji na temat korzystania z funkcji wideo można znaleźć w module Pomoc i obsługa techniczna. Podłączanie urządzeń wideo przy użyciu kabla HDMI (tylko wybrane modele) UWAGA: HDMI. Do podłączenia urządzenia HDMI do tabletu potrzebny jest zakupiony osobno kabel Aby zobaczyć obraz z ekranu tabletu na telewizorze lub monitorze HD, podłącz odpowiednie urządzenie zgodnie z poniższymi instrukcjami: 1. Podłącz jeden koniec kabla HDMI do portu HDMI znajdującego się w tablecie. Korzystanie z wideo 7
18 2. Podłącz drugi koniec kabla do monitora lub telewizora HD. 3. Naciskaj klawisz f4 na opcjonalnej klawiaturze zewnętrznej (zakupionej osobno), aby przełączać obraz na ekranie tabletu między 4 stanami wyświetlania obrazu: Tylko ekran komputera: wyświetla obraz tylko na ekranie tabletu. Tryb powielania: wyświetla obraz jednocześnie na tablecie i urządzeniu zewnętrznym. Tryb rozszerzania: wyświetla rozszerzony obraz na tablecie i urządzeniu zewnętrznym. Tylko dodatkowy ekran: wyświetla obraz tylko na ekranie urządzenia zewnętrznego. Za każdym razem, gdy naciśniesz klawisz f4, zmieni się stan wyświetlania. UWAGA: Aby uzyskać najlepsze wyniki, szczególnie w przypadku trybu rozszerzania, zwiększ rozdzielczość ekranu urządzenia zewnętrznego zgodnie z poniższymi wskazówkami. Na ekranie startowym naciśnij, wpisz panel sterowania, a następnie wybierz pozycję Panel sterowania. Wybierz opcję Wygląd i personalizacja. W obszarze Ekran wybierz opcję Dopasuj rozdzielczość ekranu. Konfiguracja dźwięku HDMI HDMI to jedyny interfejs wideo obsługujący obraz i dźwięk o wysokiej rozdzielczości. Po podłączeniu telewizora z portem HDMI do tabletu możesz włączyć dźwięk HDMI w następujący sposób: 1. Na pulpicie systemu Windows naciśnij i przytrzymaj ikonę Głośniki w obszarze powiadomień z prawej strony paska zadań, a następnie wybierz opcję Urządzenia do odtwarzania. 2. Na karcie Odtwarzanie wybierz nazwę wyjściowego urządzenia cyfrowego. 3. Naciśnij pozycję Ustaw domyślne, a następnie naciśnij przycisk OK. Aby przywrócić odtwarzanie strumienia audio w głośnikach tabletu: 1. Na pulpicie systemu Windows naciśnij i przytrzymaj ikonę Głośniki w obszarze powiadomień z prawej strony paska zadań, a następnie naciśnij opcję Urządzenia do odtwarzania. 2. Na karcie Odtwarzanie naciśnij opcję Głośniki. 3. Naciśnij pozycję Ustaw domyślne, a następnie naciśnij przycisk OK. 8 Rozdział 3 Korzystanie z funkcji rozrywkowych
19 Podłączanie cyfrowych urządzeń wyświetlających przy użyciu kabla DisplayPort (tylko wybrane modele) UWAGA: Do podłączenia cyfrowego urządzenia wyświetlającego do tabletu potrzebny jest zakupiony osobno kabel DisplayPort (DP-DP). Port DisplayPort umożliwia podłączenie opcjonalnego zewnętrznego urządzenia wyświetlającego, takiego jak wysokiej jakości monitor lub projektor. Port DisplayPort zapewnia wyższą wydajność niż port VGA monitora zewnętrznego i lepszą jakość obrazu dzięki komunikacji cyfrowej. 1. Podłącz jeden koniec kabla DisplayPort do portu DisplayPort w tablecie. 2. Podłącz drugi koniec kabla do cyfrowego urządzenia wyświetlającego. 3. Naciskaj klawisz f4 na opcjonalnej klawiaturze zewnętrznej (zakupionej osobno), aby przełączać obraz na ekranie tabletu między 4 stanami wyświetlania obrazu: Tylko ekran komputera: wyświetla obraz tylko na ekranie tabletu. Tryb powielania: wyświetla ten sam obraz jednocześnie na tablecie i urządzeniu zewnętrznym. Tryb rozszerzania: wyświetla rozszerzony obraz na tablecie i urządzeniu zewnętrznym. Tylko dodatkowy ekran: wyświetla obraz tylko na ekranie urządzenia zewnętrznego. Za każdym razem, gdy naciśniesz klawisz f4, zmieni się stan wyświetlania. UWAGA: Aby uzyskać najlepsze wyniki, szczególnie w przypadku trybu rozszerzania, zwiększ rozdzielczość ekranu urządzenia zewnętrznego zgodnie z poniższymi wskazówkami. Na ekranie startowym naciśnij, wpisz panel sterowania, a następnie wybierz pozycję Panel sterowania. Wybierz opcję Wygląd i personalizacja. W obszarze Ekran wybierz opcję Dopasuj rozdzielczość ekranu. Łączenie z wyświetlaczami bezprzewodowymi zgodnymi ze standardem Miracast (tylko wybrane modele) Aby wykryć i podłączyć bezprzewodowe wyświetlacze zgodne ze standardem Miracast, wykonaj poniższe czynności. Korzystanie z wideo 9
20 Aby uruchomić technologię Miracast: Wskaż prawy górny lub prawy dolny róg ekranu startowego lub pulpitu systemu Windows, aby wyświetlić panele funkcji, naciśnij panel Urządzenia, naciśnij funkcję Projekcja, a następnie postępuj zgodnie z instrukcjami wyświetlanymi na ekranie. lub W wybranych modelach tabletów na ekranie startowym naciśnij ikonę HP Quick Access to Miracast (Szybki dostęp HP do Miracast), a następnie postępuj zgodnie z instrukcjami wyświetlanymi na ekranie. 10 Rozdział 3 Korzystanie z funkcji rozrywkowych
21 4 Nawigacja po ekranie Aby szybko powrócić do ekranu startowego, naciśnij przycisk Windows. Po ekranie tabletu można poruszać się przy użyciu następujących sposobów: Gesty dotykowe Klawiatura zewnętrzna i opcjonalna mysz (zakupiona osobno) UWAGA: Zewnętrzną mysz USB (zakupioną osobno) można podłączyć do portu USB w tablecie. Korzystanie z gestów dotykowych Naciskanie Użyj gestu naciśnięcia lub dwukrotnego naciśnięcia, aby wybrać lub otworzyć element na ekranie. Wskaż element na ekranie, a następnie naciśnij jednym palcem na ekranie dotykowym, aby go wybrać. Naciśnij element dwukrotnie, aby go otworzyć. Przewijanie dwoma palcami Użyj gestu przewijania dwoma palcami, aby przesunąć stronę lub obraz w górę, w dół lub na boki. Umieść lekko rozsunięte dwa palce na ekranie dotykowym, a następnie przesuń je w górę, w dół, w lewo lub w prawo. Korzystanie z gestów dotykowych 11
22 Zbliżanie/rozsuwanie palców w celu zmiany powiększenia Gesty zbliżania i rozsuwania palców umożliwiają zmniejszanie lub powiększanie obrazów oraz tekstu. W celu zmniejszenia elementu umieść na ekranie dotykowym dwa rozsunięte palce i przysuwaj je do siebie. W celu powiększenia elementu umieść dwa złączone palce na ekranie dotykowym i rozsuwaj je. Kliknięcie dwoma palcami Użyj gestu kliknięcia dwoma palcami, aby otworzyć menu obiektu na ekranie. UWAGA: Kliknięcie dwoma palcami powoduje wykonanie tej samej funkcji, co kliknięcie prawym przyciskiem myszy. Połóż dwa palce na ekranie dotykowym i naciśnij, aby otworzyć menu opcji dla wybranego obiektu. Przesunięcie prawej krawędzi Użyj gestu przesunięcia palcem od prawej krawędzi, aby odsłonić panele funkcji, które umożliwiają wyszukiwanie, udostępnianie, uruchamianie aplikacji, dostęp do urządzeń oraz zmianę ustawień. Delikatnie przesuń palcem od prawej krawędzi do środka ekranu dotykowego, aby wyświetlić panele funkcji. 12 Rozdział 4 Nawigacja po ekranie
23 Przesunięcie lewej krawędzi Użyj gestu przesunięcia palcem od lewej krawędzi, aby odsłonić otwarte aplikacje i szybko uzyskać do nich dostęp. Delikatnie przesuń palcem do środka od lewej krawędzi ekranu dotykowego, aby przełączyć się między aplikacjami. Bez podnoszenia palca przesuń z powrotem w kierunku lewej krawędzi, aby wyświetlić wszystkie otwarte aplikacje. Przesunięcie górnej i dolnej krawędzi Użyj gestu przesunięcia palcem od górnej lub dolnej krawędzi, aby wyświetlić opcje poleceń umożliwiające dostosowanie otwartej aplikacji. WAŻNE: aplikacji. Gdy aplikacja jest otwarta, skutek przesunięcia palcem od górnej krawędzi zależy od Delikatnie przesuń palec od górnej lub dolnej krawędzi, aby wyświetlić opcje poleceń aplikacji. Korzystanie z gestów dotykowych 13
24 Przesunięcie jednym palcem Użyj gestu przesunięcia jednym palcem, aby przesuwać lub przewijać listy i strony oraz przenieść obiekt. Aby przewinąć zawartość ekranu, lekko przesuń jednym palcem po ekranie w wybranym kierunku. Aby przesunąć obiekt, naciśnij go i przytrzymaj, a następnie go przeciągnij. 14 Rozdział 4 Nawigacja po ekranie
25 5 Zarządzanie zasilaniem Tablet może pracować na zasilaniu z baterii albo zewnętrznym. Gdy tablet jest zasilany z baterii i nie ma dostępu do źródła prądu przemiennego, które mogłoby ją ładować, ważne jest monitorowanie poziomu naładowania baterii i oszczędzanie energii. Inicjowanie oraz opuszczanie stanu uśpienia i hibernacji System Windows korzysta z dwóch stanów oszczędzania energii: uśpienia i hibernacji. Uśpienie stan uśpienia jest inicjowany automatycznie po okresie braku aktywności. Stan pracy jest zapisywany wtedy w pamięci, co pozwala na bardzo szybkie jej wznowienie. Stan uśpienia można zainicjować także ręcznie. Aby uzyskać więcej informacji, zobacz Ręczne inicjowanie i opuszczanie trybu uśpienia na stronie 15. Tryb hibernacji jest inicjowany automatycznie, gdy bateria osiągnie krytyczny poziom naładowania. W trybie hibernacji praca jest zapisywana w pliku hibernacji, a tablet zostaje wyłączony. Stan hibernacji można zainicjować także ręcznie. Aby uzyskać więcej informacji, zobacz Ręczne inicjowanie i opuszczanie trybu hibernacji (tylko wybrane modele) na stronie 16. OSTROŻNIE: Aby zmniejszyć ryzyko obniżenia jakości dźwięku i obrazu wideo, utraty możliwości odtwarzania dźwięku lub obrazu wideo albo utraty informacji, nie należy inicjować stanu uśpienia podczas odczytu z zewnętrznej karty ani podczas zapisu na niej. UWAGA: Gdy tablet znajduje się w stanie uśpienia lub hibernacji, nie można inicjować połączeń sieciowych ani korzystać z żadnych funkcji tabletu. Ręczne inicjowanie i opuszczanie trybu uśpienia Tryb uśpienia można zainicjować w następujący sposób: Zamknij wyświetlacz. Przesuń palcem od prawej krawędzi ekranu startowego lub pulpitu systemu Windows, aby wyświetlić panele funkcji. Naciśnij Ustawienia, wybierz ikonę Zasilanie, a następnie wybierz polecenie Uśpij. Tryb uśpienia można wyłączyć w następujący sposób: Naciśnij krótko przycisk zasilania. Przez naciśnięcie i przesunięcie na ekranie dotykowym. Podczas wznawiania pracy tabletu wskaźniki zasilania włączają się, a ekran jest przywracany do poprzedniego stanu. UWAGA: Jeśli ustawiono funkcję wprowadzania hasła podczas wychodzenia ze stanu uśpienia, przed przywróceniem ekranu do poprzedniego stanu konieczne jest wpisanie hasła systemu Windows. Inicjowanie oraz opuszczanie stanu uśpienia i hibernacji 15
26 Ręczne inicjowanie i opuszczanie trybu hibernacji (tylko wybrane modele) Opcje zasilania umożliwiają włączenie hibernacji inicjowanej przez użytkownika oraz zmianę innych ustawień zasilania i limitów czasu. 1. Na ekranie startowym naciśnij Opcje zasilania., wpisz opcje zasilania, a następnie wybierz pozycję 2. W lewym okienku naciśnij opcję Wybierz działanie przycisku zasilania. 3. Wybierz opcję Zmień ustawienia, które są obecnie niedostępne. 4. W obszarze Po naciśnięciu przycisku zasilania wybierz opcję Hibernacja. 5. Wybierz opcję Zapisz zmiany. Aby zakończyć stan hibernacji: Naciśnij krótko przycisk zasilania. Podczas wznawiania pracy tabletu wskaźniki zasilania włączają się, a ekran jest przywracany do poprzedniego stanu. UWAGA: Jeśli ustawiono funkcję wprowadzania hasła podczas wychodzenia ze stanu hibernacji, przed przywróceniem ekranu do poprzedniego stanu konieczne jest wpisanie hasła systemu Windows. Ustawianie funkcji ochrony hasłem przy wznowieniu (opuszczaniu stanu uśpienia lub hibernacji) Aby ustawić funkcję wyświetlania monitu o wprowadzenie hasła przy wychodzeniu z trybu uśpienia lub hibernacji, należy wykonać następujące czynności: 1. Na ekranie startowym naciśnij Opcje zasilania. lub, wpisz opcje zasilania, a następnie wybierz pozycję 2. W lewym okienku wybierz opcję Wymagaj hasła przy wznawianiu. 3. Wybierz opcję Zmień ustawienia, które są obecnie niedostępne. 4. Wybierz opcję Wymagaj hasła (zalecane). UWAGA: Aby utworzyć hasło konta użytkownika, wybierz opcję Utwórz lub zmień hasło konta użytkownika i postępuj zgodnie z instrukcjami wyświetlanymi na ekranie. Jeśli nie chcesz tworzyć lub zmieniać hasła konta użytkownika, przejdź do kroku Wybierz opcję Zapisz zmiany. Praca na zasilaniu z baterii Niepodłączony do zewnętrznego źródła zasilania tablet z włożoną naładowaną baterią jest zasilany z baterii. Gdy tablet jest wyłączony i niepodłączony do zewnętrznego źródła zasilania, bateria w tablecie powoli się rozładowuje. Gdy poziom naładowania baterii osiągnie niską lub krytycznie niską wartość, tablet wyświetli odpowiedni komunikat. 16 Rozdział 5 Zarządzanie zasilaniem
27 Żywotność baterii tabletu może być różna w zależności od ustawień zarządzania energią, programów działających na tablecie, jasności obrazu, urządzeń zewnętrznych podłączonych do tabletu i innych czynników. Bateria fabrycznie zaplombowana W celu sprawdzenia stanu baterii i ustalenia, czy nie występuje problem z utrzymaniem jej ładunku, uruchom funkcję Sprawdzanie baterii w aplikacji HP Support Assistant. 1. Na ekranie startowym naciśnij lub, wpisz support i wybierz aplikację HP Support Assistant. Na pulpicie systemu Windows naciśnij ikonę znaku zapytania w obszarze powiadomień po prawej stronie paska zadań. 2. Wybierz opcję Bateria i wydajność. Jeśli zostanie wyświetlony komunikat informujący o konieczności wymiany baterii, skontaktuj się z pomocą techniczną. W przypadku tego produktu nie ma możliwości łatwej wymiany baterii przez użytkownika. Może to spowodować unieważnienie gwarancji. Jeśli bateria zbyt szybko się rozładowuje, należy skontaktować się z pomocą techniczną. Jeśli bateria została wyeksploatowana, nie należy jej wyrzucać wraz z odpadkami z gospodarstwa domowego. Należy przestrzegać lokalnych przepisów w zakresie utylizacji baterii. Uzyskiwanie informacji o baterii Uzyskiwanie dostępu do informacji o baterii: 1. Na ekranie startowym naciśnij lub, wpisz support i wybierz aplikację HP Support Assistant. Na pulpicie systemu Windows naciśnij ikonę znaku zapytania w obszarze powiadomień po prawej stronie paska zadań. 2. Wybierz opcję Bateria i wydajność. Oszczędzanie energii baterii Aby oszczędzić energię baterii i wydłużyć czas pracy na baterii: Zmniejsz jasność wyświetlacza. Wybierz ustawienie Oszczędzanie energii w opcjach zasilania. Wyłącz urządzenia bezprzewodowe, jeśli z nich nie korzystasz. Odłącz nieużywane urządzenia zewnętrzne, które nie są podłączone do zewnętrznego źródła zasilania, np. zewnętrzny dysk twardy podłączony do portu USB. Zatrzymaj, wyłącz lub wyjmij nieużywane zewnętrzne karty pamięci. W przypadku dłuższej przerwy w pracy zainicjuj tryb uśpienia albo wyłącz tablet. Praca na zasilaniu z baterii 17
28 Praca na zasilaniu sieciowym Informacje na temat podłączania zasilania sieciowego znajdują się w Skróconej instrukcji obsługi dostarczonej w opakowaniu z tabletem. Tablet nie korzysta z zasilania bateryjnego, gdy jest podłączony do zewnętrznego źródła zasilania za pośrednictwem zatwierdzonego zasilacza lub opcjonalnego urządzenia dokowania bądź rozszerzeń. OSTRZEŻENIE! Aby zmniejszyć prawdopodobieństwo wystąpienia problemów związanych z bezpieczeństwem, należy używać wyłącznie zasilacza prądu przemiennego dostarczonego wraz z tabletem, zamiennego zasilacza dostarczonego przez firmę HP lub zgodnego zasilacza prądu przemiennego kupionego w firmie HP. Tablet należy podłączać do zewnętrznego źródła zasilania w następujących sytuacjach: OSTRZEŻENIE! Nie należy ładować baterii tabletu podczas lotu samolotem. Podczas ładowania lub kalibrowania baterii. Podczas instalowania lub modyfikowania oprogramowania systemowego. Podczas wykonywania kopii zapasowej lub odzyskiwania danych. Po podłączeniu tabletu do zewnętrznego źródła zasilania: Rozpoczyna się ładowanie baterii. Jasność ekranu zwiększa się. Ikona miernika energii na pulpicie systemu Windows zmienia wygląd. Po odłączeniu źródła zasilania: Tablet przełącza się na zasilanie bateryjne. Jasność ekranu jest automatycznie zmniejszana w celu przedłużenia czasu pracy baterii. Ikona miernika energii na pulpicie systemu Windows zmienia wygląd. Rozwiązywanie problemów Przetestuj zasilacz prądu przemiennego, jeśli w tablecie podłączonym do zasilania AC występuje dowolny z następujących objawów: Nie można włączyć tabletu. Wskaźniki zasilania nie włączają się (dotyczy tylko wybranych modeli). Aby przetestować zasilacz prądu przemiennego: 1. Wyłącz tablet. 2. Podłącz zasilacz prądu przemiennego do tabletu, a następnie podłącz go do gniazdka sieci elektrycznej. 3. Włącz tablet. 18 Rozdział 5 Zarządzanie zasilaniem
29 Jeśli wskaźniki tabletu lub zasilania włączą się, zasilacz prądu przemiennego działa prawidłowo. Jeśli wskaźniki tabletu lub zasilania pozostają niewłączone, sprawdź połączenie zasilacza prądu przemiennego z tabletem i połączenie między zasilaczem a gniazdkiem sieci elektrycznej. Jeśli połączenia są pewne, a wskaźniki tabletu lub zasilania nadal pozostają niewłączone, zasilacz prądu przemiennego nie działa i powinien być wymieniony. Skontaktuj się z pomocą techniczną, aby dowiedzieć się, jak uzyskać zastępczy zasilacz. Wyłączanie (zamykanie) tabletu OSTROŻNIE: Wyłączenie tabletu spowoduje utratę niezapisanych danych. Przed wyłączeniem tabletu należy zapisać pracę. Polecenie Zamknij system powoduje zamknięcie wszystkich otwartych programów łącznie z systemem operacyjnym, a następnie wyłączenie wyświetlacza i tabletu. Tablet należy wyłączać w następujących przypadkach: Gdy zachodzi konieczność uzyskania dostępu do elementów we wnętrzu tabletu (dotyczy tylko wybranych modeli). Jeżeli tablet nie będzie używany ani podłączony do zasilania zewnętrznego przez dłuższy czas. Chociaż możliwe jest naciśnięcie przycisku zasilania w celu wyłączenia tabletu, zalecaną metodą jest użycie polecenia Zamknij systemu Windows. UWAGA: Jeśli tablet znajduje się w stanie uśpienia lub hibernacji, należy najpierw wyjść z tego stanu, naciskając krótko przycisk zasilania. 1. Zapisz pracę i zamknij wszystkie otwarte programy. 2. Przesuń palcem od prawej krawędzi ekranu startowego lub pulpitu systemu Windows, aby wyświetlić panele funkcji. 3. Naciśnij Ustawienia, wybierz ikonę Zasilanie, a następnie wybierz polecenie Zamknij system. Jeżeli system nie odpowiada i nie można wyłączyć tabletu przy użyciu powyższych procedur zamykania, należy skorzystać z następujących procedur awaryjnych, stosując je w poniższej kolejności: Naciśnij i przytrzymaj przycisk zasilania przez co najmniej 5 sekund. Odłącz tablet od zewnętrznego źródła zasilania. W przypadku modeli z baterią wymienianą przez użytkownika wyjmij baterię. Wyłączanie (zamykanie) tabletu 19
30 6 Konserwacja tabletu Przeprowadzanie regularnej konserwacji tabletu jest ważne, ponieważ pomaga utrzymać go w dobrym stanie. W tym rozdziale wyjaśniono sposoby korzystania z narzędzi takich jak Oczyszczanie dysku. Ponadto zawiera on instrukcje dotyczące aktualizacji programów i sterowników, czynności wykonywanych przy czyszczeniu komputera, a także wskazówki dotyczące podróżowania z komputerem bądź jego transportu. Zwiększanie wydajności Dzięki regularnej konserwacji oraz użyciu takich narzędzi, jak Oczyszczanie dysku, można poprawić wydajność komputera. Korzystanie z programu Oczyszczanie dysku Program Oczyszczanie dysku służy do przeszukiwania dysku twardego pod kątem niepotrzebnych plików, które można bezpiecznie usunąć w celu zwolnienia miejsca i zwiększenia wydajności pracy tabletu. Aby uruchomić program Oczyszczanie dysku: 1. Na ekranie startowym naciśnij, wpisz dysk, a następnie wybierz jedną z następujących opcji, aby zwolnić miejsce na tablecie. Aplikacje odinstaluj aplikacje. Media i pliki usuń media i pliki. Kosz opróżnij kosz. 2. Postępuj zgodnie z instrukcjami wyświetlanymi na ekranie. Aktualizowanie programów i sterowników HP zaleca także regularne aktualizowanie programów i sterowników. Aktualizacje mogą rozwiązać problemy i wprowadzić nowe funkcje i opcje do tabletu. Przykładowo, starsze elementy graficzne mogą nie działać dobrze z najnowszymi grami. Bez najnowszego sterownika nie można w pełni korzystać z możliwości sprzętu. Przejdź do strony aby pobrać najnowsze wersje programów i sterowników HP. Oprócz tego możesz się zarejestrować, aby otrzymywać automatyczne powiadomienia, gdy aktualizacje będą dostępne. Jeśli chcesz zaktualizować programy i sterowniki, postępuj zgodnie z tymi instrukcjami: 1. Na ekranie startowym naciśnij lub, wpisz support i wybierz aplikację HP Support Assistant. 20 Rozdział 6 Konserwacja tabletu
31 Na pulpicie systemu Windows naciśnij ikonę znaku zapytania w obszarze powiadomień po prawej stronie paska zadań. 2. Wybierz opcję Aktualizacje i optymalizacja wydajności, a następnie dotknij pozycji Sprawdź teraz dostępność aktualizacji HP. 3. Postępuj zgodnie z instrukcjami wyświetlanymi na ekranie. Czyszczenie tabletu Tablet można bezpiecznie czyścić za pomocą następujących środków: chlorku benzylodimetyloamoniowego w stężeniu maksymalnie 0,3% (na przykład w postaci jednorazowych chusteczek różnych marek), bezalkoholowego płynu do mycia szyb, roztworu wody i delikatnego mydła, suchej ściereczki czyszczącej z mikrofibry lub irchy (beztłuszczowej i antystatycznej), antystatycznych ściereczek myjących. OSTROŻNIE: Nie należy stosować silnych rozpuszczalników czyszczących, gdyż mogą one trwale uszkodzić tablet. Jeżeli nie ma pewności, czy dany środek czyszczący jest bezpieczny dla tabletu, należy sprawdzić skład produktu, aby upewnić się, że nie zawiera on substancji takich jak alkohol, aceton, chlorek amonu, chlorek metylenu czy węglowodory. Materiały włókniste, takie jak ręczniki papierowe, mogą porysować powierzchnię tabletu. W rysach mogą się z czasem gromadzić drobiny kurzu i środków czyszczących. Procedury czyszczenia Bezpieczne czyszczenie tabletu należy wykonać w sposób opisany poniżej. OSTRZEŻENIE! W celu uniknięcia porażenia elektrycznego i uszkodzenia elementów tabletu nie wolno czyścić go, gdy jest włączony: 1. Wyłącz tablet. 2. Odłącz zasilanie sieciowe. 3. Odłącz wszystkie zasilane urządzenia zewnętrzne. OSTROŻNIE: Nie należy stosować środków czyszczących bezpośrednio na powierzchnię tabletu, gdyż może to spowodować uszkodzenie jego wewnętrznych podzespołów. Rozlanie się płynu na powierzchni tabletu grozi trwałym uszkodzeniem elementów wewnętrznych. Czyszczenie wyświetlacza Delikatnie przetrzyj wyświetlacz miękką, niepozostawiającą śladów szmatką zwilżoną płynem do mycia szyb niezawierającym alkoholu. Przed zamknięciem tabletu sprawdź, czy wyświetlacz jest zupełnie suchy. Czyszczenie boków i pokrywy Do czyszczenia boków i pokrywy należy używać miękkiej szmatki z mikrofibry lub irchy, nasączonej jednym z wymienionych wcześniej środków czyszczących. Można też użyć odpowiednich chusteczek jednorazowych. Czyszczenie tabletu 21
32 UWAGA: Pokrywę tabletu należy czyścić ruchami kolistymi, aby skuteczniej usuwać kurz i zanieczyszczenia. Podróżowanie z tabletem lub transport sprzętu Jeśli musisz podróżować z tabletem lub go transportować, postępuj zgodnie z poniższymi poradami dotyczącymi zabezpieczania sprzętu. Przygotowanie tabletu do podróży lub transportu: Utwórz kopię zapasową danych na zewnętrznym dysku. Wyjmij wszystkie zewnętrzne karty multimedialne, takie jak karty pamięci. Wyłącz wszystkie urządzenia zewnętrzne, a następnie odłącz je. Wyłącz tablet. Należy zabrać ze sobą kopię zapasową danych. Kopię zapasową i tablet należy przechowywać oddzielnie. Podczas podróży samolotem należy zabrać tablet na pokład jako bagaż podręczny, a nie nadawać go wraz z resztą bagażu. OSTROŻNIE: Należy unikać umieszczania napędów w pobliżu urządzeń wytwarzających pole magnetyczne. Urządzenia zabezpieczające z polem magnetycznym to między innymi bramki na lotniskach i ręczne czujniki. Stosowane na lotniskach taśmy transportowe i inne podobne urządzenia bezpieczeństwa sprawdzające bagaż podręczny korzystają z promieni Roentgena, które są nieszkodliwe dla napędów. Jeśli planujesz używanie tabletu podczas lotu, posłuchaj informacji przekazywanych przed odlotem dotyczących tego, kiedy możesz używać sprzętu. Możliwość korzystania z tabletu podczas lotu zależy od wewnętrznych przepisów poszczególnych linii lotniczych. Jeśli zaistnieje konieczność przesłania tabletu, należy umieścić go w odpowiednim opakowaniu zabezpieczającym, opatrzonym napisem informującym o konieczności delikatnego obchodzenia się z przesyłką: OSTROŻNIE DELIKATNE. W niektórych środowiskach używanie urządzeń bezprzewodowych może podlegać ograniczeniom. Takie ograniczenia mogą obowiązywać na pokładzie samolotów, w szpitalach, w pobliżu materiałów wybuchowych i w miejscach niebezpiecznych. W razie braku pewności co do możliwości używania urządzenia bezprzewodowego w tablecie przed włączeniem tabletu należy zapytać o pozwolenie. Przy podróżach zagranicznych należy uwzględnić poniższe wskazówki: Zapoznaj się z przepisami celnymi związanymi z tabletami i obowiązującymi w każdym z krajów i regionów, przez które planujesz podróżować. Należy sprawdzić wymagania dotyczące kabla zasilającego i zasilacza w każdej z lokalizacji, w której zamierzasz korzystać z tabletu. Napięcie, częstotliwość i typy wtyczek mogą się różnić. OSTRZEŻENIE! Ze względu na ryzyko porażenia prądem, wywołania pożaru lub uszkodzenia sprzętu nie wolno zasilać tabletu za pomocą przetwornic napięcia przeznaczonych do urządzeń domowych. 22 Rozdział 6 Konserwacja tabletu
33 7 Ochrona tabletu i zawartych w nim informacji Zabezpieczenia są niezbędne w celu ochrony poufności, integralności i dostępności przetwarzanych informacji. Standardowe rozwiązania zabezpieczeń dostępne w systemie operacyjnym Windows, aplikacjach HP, narzędziu Setup Utility (BIOS) działającym poza środowiskiem systemu Windows oraz oprogramowaniu innych firm umożliwiają ochronę tabletu przed różnorodnymi zagrożeniami takimi, jak wirusy czy robaki i inne rodzaje złośliwego kodu. WAŻNE: tablecie. Niektóre z funkcji wymienionych w tym rozdziale mogą nie być dostępne w danym Korzystanie z haseł Hasło to grupa znaków wybrana do zabezpieczenia danych tabletu i transakcji internetowych. Istnieje kilka rodzajów haseł, które można ustawić. Przykładowo, przy pierwszej konfiguracji tabletu pojawia się propozycja utworzenia hasła użytkownika, które zabezpiecza tablet. Dodatkowe hasła można ustawić w systemie Windows lub w narzędziu Setup Utility (BIOS) firmy HP zainstalowanym fabrycznie na tablecie. Tego samego hasła można używać zarówno dla funkcji programu Setup Utility (BIOS), jak i dla funkcji zabezpieczeń systemu Windows. Podczas tworzenia i zapisywania haseł skorzystaj z następujących wskazówek: Aby zmniejszyć ryzyko utraty dostępu do tabletu, należy zapisać wszystkie hasła i przechowywać je w bezpiecznym miejscu z dala od tabletu. Haseł nie należy zapisywać w pliku na tablecie. Podczas tworzenia haseł należy stosować się do wymagań określonych przez program. Hasła należy zmieniać co najmniej raz na 3 miesiące. Idealne hasło jest długie, składa się z liter, znaków przestankowych, symboli i cyfr. Przed wysłaniem tabletu do naprawy należy wykonać kopię zapasową plików oraz usunąć poufne pliki z urządzenia, a także usunąć wszystkie ustawienia haseł. Aby uzyskać więcej informacji na temat haseł systemu Windows (na przykład haseł wygaszacza ekranu): Na ekranie startowym naciśnij, wpisz support i wybierz aplikację HP Support Assistant. lub Na pulpicie systemu Windows naciśnij ikonę znaku zapytania w obszarze powiadomień po prawej stronie paska zadań. Korzystanie z haseł 23
34 Ustawianie haseł w systemie Windows Hasło Hasło użytkownika Hasło administratora Funkcja Chroni dostęp do konta użytkownika systemu Windows. Zabezpiecza dostęp do zawartości tabletu na poziomie administratora. UWAGA: Hasła tego nie można użyć do uzyskania dostępu do zawartości narzędzia Setup Utility (BIOS). Ustawianie haseł w narzędziu Setup Utility (BIOS) Hasło Funkcja Hasło administratora Należy je wprowadzić przy każdym uruchomieniu narzędzia Setup Utility (BIOS). Jeśli zapomnisz hasła administratora, nie będzie możliwe uzyskanie dostępu do narzędzia Setup Utility (BIOS). Hasło uruchomieniowe Po ustawieniu hasła jego wprowadzanie jest konieczne przy każdym włączeniu lub ponownym uruchomieniu tabletu. W przypadku zapomnienia hasła uruchomieniowego nie jest możliwe włączenie tabletu ani jego ponowne uruchomienie. Aby ustawić, zmienić lub usunąć hasło administratora lub uruchomieniowe w narzędziu Setup Utility (BIOS): UWAGA: Jeśli masz tablet z odłączaną klawiaturą lub gniazdem dokowania, należy podłączyć je przed przystąpieniem do wykonywania tych czynności. 1. Wyłącz tablet. 2. Przytrzymaj przycisk Zmniejszenie głośności. 3. Trzymając przycisk Zmniejszenie głośności, naciśnij przycisk zasilania, aby włączyć tablet. Zostanie wyświetlone menu uruchamiania. 4. Wybierz pozycję Security (Zabezpieczenia) i postępuj zgodnie z instrukcjami wyświetlanymi na ekranie. Zmiany zaczną obowiązywać po ponownym uruchomieniu tabletu. Korzystanie z oprogramowania ochrony internetowej Korzystanie z tabletu w celu wysyłania i odbierania poczty oraz uzyskiwania dostępu do sieci lokalnej i Internetu naraża tablet na ataki wirusów, oprogramowania spyware i inne zagrożenia. W celu ochrony tabletu może być na nim zainstalowana wersja próbna oprogramowania zabezpieczającego, które zawiera funkcje antywirusowe oraz zapory. Aby oprogramowanie antywirusowe zapewniało skuteczną ochronę przed nowo odkrywanymi wirusami, należy je 24 Rozdział 7 Ochrona tabletu i zawartych w nim informacji
35 regularnie aktualizować. Zaleca się aktualizację wersji próbnej do wersji pełnej lub zakupienie innego wybranego oprogramowania, aby zapewnić pełną ochronę tabletu. Korzystanie z oprogramowania antywirusowego Wirusy komputerowe mogą zablokować programy, pakiety narzędziowe lub system operacyjny, a także powodować ich nieprawidłowe działanie. Oprogramowanie antywirusowe może wykryć większość wirusów, usunąć je i, w większości przypadków, naprawić spowodowane przez nie uszkodzenia. Aby oprogramowanie antywirusowe zapewniało skuteczną ochronę przed nowo odkrywanymi wirusami, należy je regularnie aktualizować. Na tablecie może być preinstalowany program antywirusowy. Zaleca się używanie wybranego programu antywirusowego, aby zapewnić pełną ochronę tabletu. Aby uzyskać więcej informacji na temat wirusów atakujących tablety, na ekranie startowym naciśnij, wpisz support, a następnie wybierz aplikację HP Support Assistant lub na pulpicie systemu Windows kliknij ikonę znaku zapytania w obszarze powiadomień z prawej strony paska zadań. Korzystanie z oprogramowania zapory sieciowej Zapory służą do zapobiegania nieautoryzowanemu dostępowi do systemu lub sieci. Funkcję zapory może pełnić program zainstalowany na tablecie i/lub w sieci bądź rozwiązanie łączące sprzęt i oprogramowanie. Dostępne są dwa rodzaje zapór sieciowych: Zapory oparte na hoście oprogramowanie chroni jedynie tablet, na którym jest zainstalowane. Zapory sieciowe instalowane między modemem DSL lub kablowym użytkownika a siecią domową i mające za zadanie ochronę wszystkich komputerów w sieci. Gdy w systemie jest zainstalowana zapora firewall, wszystkie wysyłane i otrzymywane dane są monitorowane i sprawdzane według określonych przez użytkownika kryteriów bezpieczeństwa. Wszystkie dane, które nie spełniają tych kryteriów, są blokowane. Instalowanie aktualizacji oprogramowania Oprogramowanie HP, system Windows i programy innych firm, które są zainstalowane na tablecie, należy regularnie aktualizować w celu rozwiązywania problemów z bezpieczeństwem i podnoszenia wydajności oprogramowania. Aby uzyskać więcej informacji, zobacz Aktualizowanie programów i sterowników na stronie 20. Instalowanie krytycznych aktualizacji zabezpieczeń OSTROŻNIE: Firma Microsoft wysyła alerty dotyczące aktualizacji krytycznych. Aby zabezpieczyć tablet przed próbami naruszenia zabezpieczeń i wirusami komputerowymi, należy instalować aktualizacje krytyczne firmy Microsoft natychmiast po otrzymaniu powiadomienia. Aktualizacje te można zainstalować ręcznie lub automatycznie. Aby wyświetlić lub zmienić ustawienia: Instalowanie aktualizacji oprogramowania 25
Uwagi dotyczące produktu
 Początek Copyright 2013 Hewlett-Packard Development Company, L.P. Windows jest zarejestrowanym w Stanach Zjednoczonych znakiem towarowym Microsoft Corporation. Informacje zawarte w niniejszym dokumencie
Początek Copyright 2013 Hewlett-Packard Development Company, L.P. Windows jest zarejestrowanym w Stanach Zjednoczonych znakiem towarowym Microsoft Corporation. Informacje zawarte w niniejszym dokumencie
Uwagi dotyczące produktu
 Początek Copyright 2015 HP Development Company, L.P. Windows jest znakiem towarowym firm grupy Microsoft. Informacje zawarte w niniejszym dokumencie mogą zostać zmienione bez powiadomienia. Jedyne warunki
Początek Copyright 2015 HP Development Company, L.P. Windows jest znakiem towarowym firm grupy Microsoft. Informacje zawarte w niniejszym dokumencie mogą zostać zmienione bez powiadomienia. Jedyne warunki
Aktualizacje oprogramowania Instrukcja obsługi
 Aktualizacje oprogramowania Instrukcja obsługi Copyright 2009 Hewlett-Packard Development Company, L.P. Windows jest zastrzeżonym znakiem towarowym firmy Microsoft Corporation, zarejestrowanym w USA. Uwagi
Aktualizacje oprogramowania Instrukcja obsługi Copyright 2009 Hewlett-Packard Development Company, L.P. Windows jest zastrzeżonym znakiem towarowym firmy Microsoft Corporation, zarejestrowanym w USA. Uwagi
Aktualizacje oprogramowania Podręcznik użytkownika
 Aktualizacje oprogramowania Podręcznik użytkownika Copyright 2007 Hewlett-Packard Development Company, L.P. Windows jest zastrzeżonym znakiem towarowym firmy Microsoft Corporation, zarejestrowanym w USA.
Aktualizacje oprogramowania Podręcznik użytkownika Copyright 2007 Hewlett-Packard Development Company, L.P. Windows jest zastrzeżonym znakiem towarowym firmy Microsoft Corporation, zarejestrowanym w USA.
Urządzenia zewnętrzne
 Urządzenia zewnętrzne Instrukcja obsługi Copyright 2007 Hewlett-Packard Development Company, L.P. Windows jest zastrzeżonym znakiem towarowym firmy Microsoft Corporation, zarejestrowanym w USA. Informacje
Urządzenia zewnętrzne Instrukcja obsługi Copyright 2007 Hewlett-Packard Development Company, L.P. Windows jest zastrzeżonym znakiem towarowym firmy Microsoft Corporation, zarejestrowanym w USA. Informacje
Aktualizacje oprogramowania Podręcznik użytkownika
 Aktualizacje oprogramowania Podręcznik użytkownika Copyright 2008 Hewlett-Packard Development Company, L.P. Windows jest zastrzeżonym znakiem towarowym firmy Microsoft Corporation, zarejestrowanym w USA.
Aktualizacje oprogramowania Podręcznik użytkownika Copyright 2008 Hewlett-Packard Development Company, L.P. Windows jest zastrzeżonym znakiem towarowym firmy Microsoft Corporation, zarejestrowanym w USA.
Urządzenia zewnętrzne Instrukcja obsługi
 Urządzenia zewnętrzne Instrukcja obsługi Copyright 2007 Hewlett-Packard Development Company, L.P. Windows jest zastrzeżonym znakiem towarowym firmy Microsoft Corporation, zarejestrowanym w USA. Informacje
Urządzenia zewnętrzne Instrukcja obsługi Copyright 2007 Hewlett-Packard Development Company, L.P. Windows jest zastrzeżonym znakiem towarowym firmy Microsoft Corporation, zarejestrowanym w USA. Informacje
Urządzenia zewnętrzne
 Urządzenia zewnętrzne Instrukcja obsługi Copyright 2007 Hewlett-Packard Development Company, L.P. Windows jest zastrzeżonym znakiem towarowym firmy Microsoft Corporation, zarejestrowanym w USA. Informacje
Urządzenia zewnętrzne Instrukcja obsługi Copyright 2007 Hewlett-Packard Development Company, L.P. Windows jest zastrzeżonym znakiem towarowym firmy Microsoft Corporation, zarejestrowanym w USA. Informacje
Urządzenia zewnętrzne Instrukcja obsługi
 Urządzenia zewnętrzne Instrukcja obsługi Copyright 2008 Hewlett-Packard Development Company, L.P. Informacje zawarte w niniejszym dokumencie mogą zostać zmienione bez powiadomienia. Jedyne warunki gwarancji
Urządzenia zewnętrzne Instrukcja obsługi Copyright 2008 Hewlett-Packard Development Company, L.P. Informacje zawarte w niniejszym dokumencie mogą zostać zmienione bez powiadomienia. Jedyne warunki gwarancji
Urządzenia zewnętrzne Instrukcja obsługi
 Urządzenia zewnętrzne Instrukcja obsługi Copyright 2009 Hewlett-Packard Development Company, L.P. Informacje zawarte w niniejszym dokumencie mogą zostać zmienione bez powiadomienia. Jedyne warunki gwarancji
Urządzenia zewnętrzne Instrukcja obsługi Copyright 2009 Hewlett-Packard Development Company, L.P. Informacje zawarte w niniejszym dokumencie mogą zostać zmienione bez powiadomienia. Jedyne warunki gwarancji
Olive_QS_SL.book Page 1 Tuesday, September 24, :52 AM Krótka instrukcja
 Krótka instrukcja UWAGA: Funkcje mogą się różnić w zależności od modelu i kraju. Konfigurowanie tabletu 1 2 3 Po naładowaniu baterii naciśnij i przytrzymaj przycisk zasilania przez około 5 sekund, aż pojawi
Krótka instrukcja UWAGA: Funkcje mogą się różnić w zależności od modelu i kraju. Konfigurowanie tabletu 1 2 3 Po naładowaniu baterii naciśnij i przytrzymaj przycisk zasilania przez około 5 sekund, aż pojawi
Parowanie urządzeń Bluetooth. Instrukcja obsługi
 Parowanie urządzeń Bluetooth Instrukcja obsługi Copyright 2012, 2016 HP Development Company, L.P. Microsoft, Windows i Windows Vista są zastrzeżonymi w Stanach Zjednoczonych znakami towarowymi firmy Microsoft
Parowanie urządzeń Bluetooth Instrukcja obsługi Copyright 2012, 2016 HP Development Company, L.P. Microsoft, Windows i Windows Vista są zastrzeżonymi w Stanach Zjednoczonych znakami towarowymi firmy Microsoft
Urządzenia zewnętrzne
 Urządzenia zewnętrzne Instrukcja obsługi Copyright 2007 Hewlett-Packard Development Company, L.P. Windows jest zastrzeżonym znakiem towarowym firmy Microsoft Corporation, zarejestrowanym w USA. Informacje
Urządzenia zewnętrzne Instrukcja obsługi Copyright 2007 Hewlett-Packard Development Company, L.P. Windows jest zastrzeżonym znakiem towarowym firmy Microsoft Corporation, zarejestrowanym w USA. Informacje
Uwagi dotyczące produktu
 Instrukcja obsługi Copyright 2014 Hewlett-Packard Development Company, L.P. Bluetooth jest znakiem towarowym należącym do jego właściciela i używanym przez firmę Hewlett-Packard Company w ramach licencji.
Instrukcja obsługi Copyright 2014 Hewlett-Packard Development Company, L.P. Bluetooth jest znakiem towarowym należącym do jego właściciela i używanym przez firmę Hewlett-Packard Company w ramach licencji.
Urządzenia zewnętrzne Instrukcja obsługi
 Urządzenia zewnętrzne Instrukcja obsługi Copyright 2007 Hewlett-Packard Development Company, L.P. Informacje zawarte w niniejszym dokumencie mogą zostać zmienione bez powiadomienia. Jedyne warunki gwarancji
Urządzenia zewnętrzne Instrukcja obsługi Copyright 2007 Hewlett-Packard Development Company, L.P. Informacje zawarte w niniejszym dokumencie mogą zostać zmienione bez powiadomienia. Jedyne warunki gwarancji
Aktualizacje oprogramowania Instrukcja obsługi
 Aktualizacje oprogramowania Instrukcja obsługi Copyright 2007 Hewlett-Packard Development Company, L.P. Windows jest zastrzeżonym znakiem towarowym firmy Microsoft Corporation, zarejestrowanym w USA. Informacje
Aktualizacje oprogramowania Instrukcja obsługi Copyright 2007 Hewlett-Packard Development Company, L.P. Windows jest zastrzeżonym znakiem towarowym firmy Microsoft Corporation, zarejestrowanym w USA. Informacje
Aktualizacje oprogramowania Podręcznik użytkownika
 Aktualizacje oprogramowania Podręcznik użytkownika Copyright 2009 Hewlett-Packard Development Company, L.P. Windows jest zastrzeżonym znakiem towarowym firmy Microsoft Corporation, zarejestrowanym w USA.
Aktualizacje oprogramowania Podręcznik użytkownika Copyright 2009 Hewlett-Packard Development Company, L.P. Windows jest zastrzeżonym znakiem towarowym firmy Microsoft Corporation, zarejestrowanym w USA.
SKRÓCONA INSTRUKCJA OBSŁUGI
 w Konwertowalny tablet SKRÓCONA INSTRUKCJA OBSŁUGI 8085 LKB001X CJB1FH002AQA Spis treści 1 Pierwsze kroki... 1 1.1 Wygląd... 1 1.2 Ładowanie tabletu i klawiatury... 3 1.3 Wkładanie kart microsd i SIM...
w Konwertowalny tablet SKRÓCONA INSTRUKCJA OBSŁUGI 8085 LKB001X CJB1FH002AQA Spis treści 1 Pierwsze kroki... 1 1.1 Wygląd... 1 1.2 Ładowanie tabletu i klawiatury... 3 1.3 Wkładanie kart microsd i SIM...
Aktualizacje oprogramowania Podręcznik użytkownika
 Aktualizacje oprogramowania Podręcznik użytkownika Copyright 2009 Hewlett-Packard Development Company, L.P. Windows i Windows Vista są zastrzeżonymi w Stanach Zjednoczonych znakami towarowymi firmy Microsoft
Aktualizacje oprogramowania Podręcznik użytkownika Copyright 2009 Hewlett-Packard Development Company, L.P. Windows i Windows Vista są zastrzeżonymi w Stanach Zjednoczonych znakami towarowymi firmy Microsoft
Narzędzie Setup Instrukcja obsługi
 Narzędzie Setup Instrukcja obsługi Copyright 2007 Hewlett-Packard Development Company, L.P. Windows jest zastrzeżonym znakiem towarowym firmy Microsoft Corporation, zarejestrowanym w USA. Informacje zawarte
Narzędzie Setup Instrukcja obsługi Copyright 2007 Hewlett-Packard Development Company, L.P. Windows jest zastrzeżonym znakiem towarowym firmy Microsoft Corporation, zarejestrowanym w USA. Informacje zawarte
Wykonywanie kopii zapasowych i odtwarzanie danych Instrukcja obsługi
 Wykonywanie kopii zapasowych i odtwarzanie danych Instrukcja obsługi Copyright 2007-2009 Hewlett-Packard Development Company, L.P. Windows jest zastrzeżonym znakiem towarowym firmy Microsoft Corporation,
Wykonywanie kopii zapasowych i odtwarzanie danych Instrukcja obsługi Copyright 2007-2009 Hewlett-Packard Development Company, L.P. Windows jest zastrzeżonym znakiem towarowym firmy Microsoft Corporation,
HP USB-C Travel Dock. Instrukcja obsługi
 HP USB-C Travel Dock Instrukcja obsługi Copyright 2016 HP Development Company, L.P. Microsoft i Windows są zastrzeżonymi znakami towarowymi lub znakami towarowymi firmy Microsoft Corporation w Stanach
HP USB-C Travel Dock Instrukcja obsługi Copyright 2016 HP Development Company, L.P. Microsoft i Windows są zastrzeżonymi znakami towarowymi lub znakami towarowymi firmy Microsoft Corporation w Stanach
Bezprzewodowy pilot zdalnego sterowania HP (tylko wybrane modele) Instrukcja obsługi
 Bezprzewodowy pilot zdalnego sterowania HP (tylko wybrane modele) Instrukcja obsługi Copyright 2008 Hewlett-Packard Development Company, L.P. Windows i Windows Vista są znakami towarowymi lub zastrzeżonymi
Bezprzewodowy pilot zdalnego sterowania HP (tylko wybrane modele) Instrukcja obsługi Copyright 2008 Hewlett-Packard Development Company, L.P. Windows i Windows Vista są znakami towarowymi lub zastrzeżonymi
Kopia zapasowa i odzyskiwanie
 Kopia zapasowa i odzyskiwanie Podręcznik użytkownika Copyright 2007 Hewlett-Packard Development Company, L.P. Windows jest zastrzeżonym znakiem towarowym firmy Microsoft Corporation, zarejestrowanym w
Kopia zapasowa i odzyskiwanie Podręcznik użytkownika Copyright 2007 Hewlett-Packard Development Company, L.P. Windows jest zastrzeżonym znakiem towarowym firmy Microsoft Corporation, zarejestrowanym w
Wykonywanie kopii zapasowych i odtwarzanie danych Instrukcja obsługi
 Wykonywanie kopii zapasowych i odtwarzanie danych Instrukcja obsługi Copyright 2009 Hewlett-Packard Development Company, L.P. Windows jest zastrzeżonym znakiem towarowym firmy Microsoft Corporation, zarejestrowanym
Wykonywanie kopii zapasowych i odtwarzanie danych Instrukcja obsługi Copyright 2009 Hewlett-Packard Development Company, L.P. Windows jest zastrzeżonym znakiem towarowym firmy Microsoft Corporation, zarejestrowanym
Urządzenia wskazujące i klawiatura Instrukcja obsługi
 Urządzenia wskazujące i klawiatura Instrukcja obsługi Copyright 2009 Hewlett-Packard Development Company, L.P. Informacje zawarte w niniejszym dokumencie mogą zostać zmienione bez powiadomienia. Jedyne
Urządzenia wskazujące i klawiatura Instrukcja obsługi Copyright 2009 Hewlett-Packard Development Company, L.P. Informacje zawarte w niniejszym dokumencie mogą zostać zmienione bez powiadomienia. Jedyne
Narzędzie Setup. Instrukcja obsługi
 Narzędzie Setup Instrukcja obsługi Copyright 2006 Hewlett-Packard Development Company, L.P. Bluetooth jest znakiem towarowym należącym do właściciela i używanym przez firmę Hewlett-Packard Company w ramach
Narzędzie Setup Instrukcja obsługi Copyright 2006 Hewlett-Packard Development Company, L.P. Bluetooth jest znakiem towarowym należącym do właściciela i używanym przez firmę Hewlett-Packard Company w ramach
Moduły pamięci. Instrukcja obsługi
 Moduły pamięci Instrukcja obsługi Copyright 2006 Hewlett-Packard Development Company, L.P. Informacje zawarte w niniejszym dokumencie mogą zostać zmienione bez powiadomienia. Jedyne warunki gwarancji na
Moduły pamięci Instrukcja obsługi Copyright 2006 Hewlett-Packard Development Company, L.P. Informacje zawarte w niniejszym dokumencie mogą zostać zmienione bez powiadomienia. Jedyne warunki gwarancji na
Kopia zapasowa i odzyskiwanie Podręcznik użytkownika
 Kopia zapasowa i odzyskiwanie Podręcznik użytkownika Copyright 2008 Hewlett-Packard Development Company, L.P. Windows i Windows Vista są znakami towarowymi lub zastrzeżonymi znakami towarowymi firmy Microsoft
Kopia zapasowa i odzyskiwanie Podręcznik użytkownika Copyright 2008 Hewlett-Packard Development Company, L.P. Windows i Windows Vista są znakami towarowymi lub zastrzeżonymi znakami towarowymi firmy Microsoft
Moduły pamięci. Instrukcja obsługi
 Moduły pamięci Instrukcja obsługi Copyright 2006 Hewlett-Packard Development Company, L.P. Informacje zawarte w niniejszym dokumencie mogą zostać zmienione bez powiadomienia. Jedyne warunki gwarancji na
Moduły pamięci Instrukcja obsługi Copyright 2006 Hewlett-Packard Development Company, L.P. Informacje zawarte w niniejszym dokumencie mogą zostać zmienione bez powiadomienia. Jedyne warunki gwarancji na
Moduły pamięci Instrukcja obsługi
 Moduły pamięci Instrukcja obsługi Copyright 2009 Hewlett-Packard Development Company, L.P. Informacje zawarte w niniejszym dokumencie mogą zostać zmienione bez powiadomienia. Jedyne warunki gwarancji na
Moduły pamięci Instrukcja obsługi Copyright 2009 Hewlett-Packard Development Company, L.P. Informacje zawarte w niniejszym dokumencie mogą zostać zmienione bez powiadomienia. Jedyne warunki gwarancji na
Moduły pamięci. Instrukcja obsługi
 Moduły pamięci Instrukcja obsługi Copyright 2006 Hewlett-Packard Development Company, L.P. Informacje zawarte w niniejszym dokumencie mogą zostać zmienione bez powiadomienia. Jedyne warunki gwarancji na
Moduły pamięci Instrukcja obsługi Copyright 2006 Hewlett-Packard Development Company, L.P. Informacje zawarte w niniejszym dokumencie mogą zostać zmienione bez powiadomienia. Jedyne warunki gwarancji na
MultiBoot Instrukcja obsługi
 MultiBoot Instrukcja obsługi Copyright 2009 Hewlett-Packard Development Company, L.P. Informacje zawarte w niniejszym dokumencie mogą zostać zmienione bez powiadomienia. Jedyne warunki gwarancji na produkty
MultiBoot Instrukcja obsługi Copyright 2009 Hewlett-Packard Development Company, L.P. Informacje zawarte w niniejszym dokumencie mogą zostać zmienione bez powiadomienia. Jedyne warunki gwarancji na produkty
Moduły pamięci. Instrukcja obsługi
 Moduły pamięci Instrukcja obsługi Copyright 2006 Hewlett-Packard Development Company, L.P. Informacje zawarte w niniejszym dokumencie mogą zostać zmienione bez powiadomienia. Jedyne warunki gwarancji na
Moduły pamięci Instrukcja obsługi Copyright 2006 Hewlett-Packard Development Company, L.P. Informacje zawarte w niniejszym dokumencie mogą zostać zmienione bez powiadomienia. Jedyne warunki gwarancji na
Narzędzie Setup Instrukcja obsługi
 Narzędzie Setup Instrukcja obsługi Copyright 2007, 2008 Hewlett-Packard Development Company, L.P. Windows jest zastrzeżonym znakiem towarowym firmy Microsoft Corporation, zarejestrowanym w USA. Informacje
Narzędzie Setup Instrukcja obsługi Copyright 2007, 2008 Hewlett-Packard Development Company, L.P. Windows jest zastrzeżonym znakiem towarowym firmy Microsoft Corporation, zarejestrowanym w USA. Informacje
Urz dzenia zewn trzne
 Urz dzenia zewn trzne Numer katalogowy dokumentu: 430221-241 Stycze 2007 r. W tym podręczniku opisano sposób obsługi urządzeń zewnętrznych. Spis tre ci 1 U ywanie urz dze USB Podłączanie urządzenia USB......................
Urz dzenia zewn trzne Numer katalogowy dokumentu: 430221-241 Stycze 2007 r. W tym podręczniku opisano sposób obsługi urządzeń zewnętrznych. Spis tre ci 1 U ywanie urz dze USB Podłączanie urządzenia USB......................
Narzędzie Setup. Instrukcja obsługi
 Narzędzie Setup Instrukcja obsługi Copyright 2007 Hewlett-Packard Development Company, L.P. Windows jest zastrzeżonym znakiem towarowym firmy Microsoft Corporation, zarejestrowanym w USA. Informacje zawarte
Narzędzie Setup Instrukcja obsługi Copyright 2007 Hewlett-Packard Development Company, L.P. Windows jest zastrzeżonym znakiem towarowym firmy Microsoft Corporation, zarejestrowanym w USA. Informacje zawarte
Moduły pamięci Instrukcja obsługi
 Moduły pamięci Instrukcja obsługi Copyright 2009 Hewlett-Packard Development Company, L.P. Informacje zawarte w niniejszym dokumencie mogą zostać zmienione bez powiadomienia. Jedyne warunki gwarancji na
Moduły pamięci Instrukcja obsługi Copyright 2009 Hewlett-Packard Development Company, L.P. Informacje zawarte w niniejszym dokumencie mogą zostać zmienione bez powiadomienia. Jedyne warunki gwarancji na
Bezprzewodowy pilot zdalnego sterowania HP (tylko wybrane modele) Instrukcja obsługi
 Bezprzewodowy pilot zdalnego sterowania HP (tylko wybrane modele) Instrukcja obsługi Copyright 2008 Hewlett-Packard Development Company, L.P. Windows i Windows Vista są znakami towarowymi lub zastrzeżonymi
Bezprzewodowy pilot zdalnego sterowania HP (tylko wybrane modele) Instrukcja obsługi Copyright 2008 Hewlett-Packard Development Company, L.P. Windows i Windows Vista są znakami towarowymi lub zastrzeżonymi
Urz dzenia zewn trzne
 Urz dzenia zewn trzne Numer katalogowy dokumentu: 405762-241 Maj 2006 r. W tym podręczniku opisano sposób obsługi urządzeń zewnętrznych. Spis tre ci 1 U ywanie urz dze USB Podłączanie urządzenia USB......................
Urz dzenia zewn trzne Numer katalogowy dokumentu: 405762-241 Maj 2006 r. W tym podręczniku opisano sposób obsługi urządzeń zewnętrznych. Spis tre ci 1 U ywanie urz dze USB Podłączanie urządzenia USB......................
Kopia zapasowa i odzyskiwanie
 Kopia zapasowa i odzyskiwanie Podręcznik użytkownika Copyright 2007 Hewlett-Packard Development Company, L.P. Windows jest zastrzeżonym znakiem towarowym firmy Microsoft Corporation, zarejestrowanym w
Kopia zapasowa i odzyskiwanie Podręcznik użytkownika Copyright 2007 Hewlett-Packard Development Company, L.P. Windows jest zastrzeżonym znakiem towarowym firmy Microsoft Corporation, zarejestrowanym w
Pilot zdalnego sterowania HP Mini (tylko wybrane modele) Instrukcja obsługi
 Pilot zdalnego sterowania HP Mini (tylko wybrane modele) Instrukcja obsługi Copyright 2008 Hewlett-Packard Development Company, L.P. Windows i Windows Vista są zastrzeżonymi w Stanach Zjednoczonych znakami
Pilot zdalnego sterowania HP Mini (tylko wybrane modele) Instrukcja obsługi Copyright 2008 Hewlett-Packard Development Company, L.P. Windows i Windows Vista są zastrzeżonymi w Stanach Zjednoczonych znakami
Bezprzewodowy pilot zdalnego sterowania HP (tylko wybrane modele) Instrukcja obsługi
 Bezprzewodowy pilot zdalnego sterowania HP (tylko wybrane modele) Instrukcja obsługi Copyright 2008 Hewlett-Packard Development Company, L.P. Windows i Windows Vista są zastrzeżonymi w Stanach Zjednoczonych
Bezprzewodowy pilot zdalnego sterowania HP (tylko wybrane modele) Instrukcja obsługi Copyright 2008 Hewlett-Packard Development Company, L.P. Windows i Windows Vista są zastrzeżonymi w Stanach Zjednoczonych
Computer Setup Instrukcja obsługi
 Computer Setup Instrukcja obsługi Copyright 2007 Hewlett-Packard Development Company, L.P. Windows jest zastrzeżonym znakiem towarowym firmy Microsoft Corporation, zarejestrowanym w USA. Informacje zawarte
Computer Setup Instrukcja obsługi Copyright 2007 Hewlett-Packard Development Company, L.P. Windows jest zastrzeżonym znakiem towarowym firmy Microsoft Corporation, zarejestrowanym w USA. Informacje zawarte
1) Naciśnij i przytrzymaj przez 2 sekundy ikonę z menu głównego, następnie naciśnij Potwierdź.
 Instrukcja obsługi aplikacji do projekcji I. Uruchom/zatrzymaj projekcję Są trzy sposoby uruchamiania/zatrzymywania projekcji: 1) Naciśnij i przytrzymaj przez 2 sekundy ikonę z menu głównego, następnie
Instrukcja obsługi aplikacji do projekcji I. Uruchom/zatrzymaj projekcję Są trzy sposoby uruchamiania/zatrzymywania projekcji: 1) Naciśnij i przytrzymaj przez 2 sekundy ikonę z menu głównego, następnie
Elementy komputera przenośnego Instrukcja obsługi
 Elementy komputera przenośnego Instrukcja obsługi Copyright 2007 Hewlett-Packard Development Company, L.P. Windows jest zastrzeżonym znakiem towarowym firmy Microsoft Corporation, zarejestrowanym w USA.
Elementy komputera przenośnego Instrukcja obsługi Copyright 2007 Hewlett-Packard Development Company, L.P. Windows jest zastrzeżonym znakiem towarowym firmy Microsoft Corporation, zarejestrowanym w USA.
Urządzenia zewnętrzne Instrukcja obsługi
 Urządzenia zewnętrzne Instrukcja obsługi Copyright 2008 Hewlett-Packard Development Company, L.P. Informacje zawarte w niniejszym dokumencie mogą zostać zmienione bez powiadomienia. Jedyne warunki gwarancji
Urządzenia zewnętrzne Instrukcja obsługi Copyright 2008 Hewlett-Packard Development Company, L.P. Informacje zawarte w niniejszym dokumencie mogą zostać zmienione bez powiadomienia. Jedyne warunki gwarancji
Urządzenia zewnętrzne Instrukcja obsługi
 Urządzenia zewnętrzne Instrukcja obsługi Copyright 2008 Hewlett-Packard Development Company, L.P. Informacje zawarte w niniejszym dokumencie mogą zostać zmienione bez powiadomienia. Jedyne warunki gwarancji
Urządzenia zewnętrzne Instrukcja obsługi Copyright 2008 Hewlett-Packard Development Company, L.P. Informacje zawarte w niniejszym dokumencie mogą zostać zmienione bez powiadomienia. Jedyne warunki gwarancji
HP Workspace. Instrukcja obsługi
 HP Workspace Instrukcja obsługi Copyright 2016 HP Development Company, L.P. 2016 Google Inc. Wszelkie prawa zastrzeżone. Dysk Google jest znakiem towarowym firmy Google Inc. Windows jest zarejestrowanym
HP Workspace Instrukcja obsługi Copyright 2016 HP Development Company, L.P. 2016 Google Inc. Wszelkie prawa zastrzeżone. Dysk Google jest znakiem towarowym firmy Google Inc. Windows jest zarejestrowanym
Copyright 2006 Hewlett-Packard Development Company, L.P.
 Moduły pamięci Copyright 2006 Hewlett-Packard Development Company, L.P. Informacje zawarte w niniejszym dokumencie mogą zostać zmienione bez uprzedzenia. Jedyne warunki gwarancji na produkty i usługi firmy
Moduły pamięci Copyright 2006 Hewlett-Packard Development Company, L.P. Informacje zawarte w niniejszym dokumencie mogą zostać zmienione bez uprzedzenia. Jedyne warunki gwarancji na produkty i usługi firmy
Łączność bezprzewodowa (tylko wybrane modele)
 Łączność bezprzewodowa (tylko wybrane modele) Instrukcja obsługi Copyright 2007 Hewlett-Packard Development Company, L.P. Windows jest zastrzeżonym znakiem towarowym firmy Microsoft Corporation, zarejestrowanym
Łączność bezprzewodowa (tylko wybrane modele) Instrukcja obsługi Copyright 2007 Hewlett-Packard Development Company, L.P. Windows jest zastrzeżonym znakiem towarowym firmy Microsoft Corporation, zarejestrowanym
Uwagi dotyczące produktu
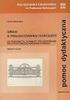 Instrukcja obsługi Copyright 2014 Hewlett-Packard Development Company, L.P. Bluetooth jest znakiem towarowym należącym do jego właściciela i używanym przez firmę Hewlett-Packard Company w ramach licencji.
Instrukcja obsługi Copyright 2014 Hewlett-Packard Development Company, L.P. Bluetooth jest znakiem towarowym należącym do jego właściciela i używanym przez firmę Hewlett-Packard Company w ramach licencji.
Telefon głośnomówiący HP UC Speaker Phone. Instrukcja obsługi
 Telefon głośnomówiący HP UC Speaker Phone Instrukcja obsługi Copyright 2014, 2015 Hewlett-Packard Development Company, L.P. Bluetooth jest znakiem towarowym należącym do właściciela i używanym przez firmę
Telefon głośnomówiący HP UC Speaker Phone Instrukcja obsługi Copyright 2014, 2015 Hewlett-Packard Development Company, L.P. Bluetooth jest znakiem towarowym należącym do właściciela i używanym przez firmę
MultiBoot Instrukcja obsługi
 MultiBoot Instrukcja obsługi Copyright 2007 Hewlett-Packard Development Company, L.P. Informacje zawarte w niniejszym dokumencie mogą zostać zmienione bez powiadomienia. Jedyne warunki gwarancji na produkty
MultiBoot Instrukcja obsługi Copyright 2007 Hewlett-Packard Development Company, L.P. Informacje zawarte w niniejszym dokumencie mogą zostać zmienione bez powiadomienia. Jedyne warunki gwarancji na produkty
Modem i sieć lokalna Instrukcja obsługi
 Modem i sieć lokalna Instrukcja obsługi Copyright 2008 Hewlett-Packard Development Company, L.P. Informacje zawarte w niniejszym dokumencie mogą zostać zmienione bez powiadomienia. Jedyne warunki gwarancji
Modem i sieć lokalna Instrukcja obsługi Copyright 2008 Hewlett-Packard Development Company, L.P. Informacje zawarte w niniejszym dokumencie mogą zostać zmienione bez powiadomienia. Jedyne warunki gwarancji
Windows Vista Instrukcja instalacji
 Windows Vista Instrukcja instalacji Zanim będzie można używać maszyny, należy skonfigurować sprzęt i zainstalować sterownik. Proszę przeczytać ten podręcznik szybkiej konfiguracji oraz przewodnik instalacji
Windows Vista Instrukcja instalacji Zanim będzie można używać maszyny, należy skonfigurować sprzęt i zainstalować sterownik. Proszę przeczytać ten podręcznik szybkiej konfiguracji oraz przewodnik instalacji
MultiBoot. Instrukcja obsługi
 MultiBoot Instrukcja obsługi Copyright 2007 Hewlett-Packard Development Company, L.P. Informacje zawarte w niniejszym dokumencie mogą zostać zmienione bez powiadomienia. Jedyne warunki gwarancji na produkty
MultiBoot Instrukcja obsługi Copyright 2007 Hewlett-Packard Development Company, L.P. Informacje zawarte w niniejszym dokumencie mogą zostać zmienione bez powiadomienia. Jedyne warunki gwarancji na produkty
Instrukcja użytkowania. Ładowanie urządzenia
 GOCLEVER PlayTAB 01 Instrukcja użytkowania Szanowni Państwo, Dziękujemy za zakup naszego urządzenia. Mamy nadzieję, że nasz produkt multimedialny spełni Państwa oczekiwania i zapewni satysfakcję z jego
GOCLEVER PlayTAB 01 Instrukcja użytkowania Szanowni Państwo, Dziękujemy za zakup naszego urządzenia. Mamy nadzieję, że nasz produkt multimedialny spełni Państwa oczekiwania i zapewni satysfakcję z jego
Mobilny pilot zdalnego sterowania HP ScrollSmart (tylko wybrane modele) Instrukcja obsługi
 Mobilny pilot zdalnego sterowania HP ScrollSmart (tylko wybrane modele) Instrukcja obsługi Copyright 2008 Hewlett-Packard Development Company, L.P. Windows i Windows Vista są zastrzeżonymi w Stanach Zjednoczonych
Mobilny pilot zdalnego sterowania HP ScrollSmart (tylko wybrane modele) Instrukcja obsługi Copyright 2008 Hewlett-Packard Development Company, L.P. Windows i Windows Vista są zastrzeżonymi w Stanach Zjednoczonych
Zarządzanie energią Instrukcja obsługi
 Zarządzanie energią Instrukcja obsługi Copyright 2008 Hewlett-Packard Development Company, L.P. Windows jest zastrzeżonym znakiem towarowym firmy Microsoft Corporation, zarejestrowanym w USA. Informacje
Zarządzanie energią Instrukcja obsługi Copyright 2008 Hewlett-Packard Development Company, L.P. Windows jest zastrzeżonym znakiem towarowym firmy Microsoft Corporation, zarejestrowanym w USA. Informacje
Urządzenia zewnętrzne Instrukcja obsługi
 Urządzenia zewnętrzne Instrukcja obsługi Copyright 2009 Hewlett-Packard Development Company, L.P. Informacje zawarte w niniejszym dokumencie mogą zostać zmienione bez powiadomienia. Jedyne warunki gwarancji
Urządzenia zewnętrzne Instrukcja obsługi Copyright 2009 Hewlett-Packard Development Company, L.P. Informacje zawarte w niniejszym dokumencie mogą zostać zmienione bez powiadomienia. Jedyne warunki gwarancji
Elementy komputera przenośnego
 Elementy komputera przenośnego Instrukcja obsługi Copyright 2006 Hewlett-Packard Development Company, L.P. Microsoft i Windows są zastrzeżonymi w Stanach Zjednoczonych znakami towarowymi firmy Microsoft
Elementy komputera przenośnego Instrukcja obsługi Copyright 2006 Hewlett-Packard Development Company, L.P. Microsoft i Windows są zastrzeżonymi w Stanach Zjednoczonych znakami towarowymi firmy Microsoft
Jak uaktualnić komputer firmy TOSHIBA z systemem Windows do systemu Windows 10
 Jak uaktualnić komputer firmy TOSHIBA z systemem Windows do systemu Windows 10 Drogi Kliencie! Niniejszy dokument zawiera informacje o tym, jak uaktualnić niektóre komputery lub tablety TOSHIBA z preinstalowanym
Jak uaktualnić komputer firmy TOSHIBA z systemem Windows do systemu Windows 10 Drogi Kliencie! Niniejszy dokument zawiera informacje o tym, jak uaktualnić niektóre komputery lub tablety TOSHIBA z preinstalowanym
MultiBoot Instrukcja obsługi
 MultiBoot Instrukcja obsługi Copyright 2006, 2007 Hewlett-Packard Development Company, L.P. Informacje zawarte w niniejszym dokumencie mogą zostać zmienione bez powiadomienia. Jedyne warunki gwarancji
MultiBoot Instrukcja obsługi Copyright 2006, 2007 Hewlett-Packard Development Company, L.P. Informacje zawarte w niniejszym dokumencie mogą zostać zmienione bez powiadomienia. Jedyne warunki gwarancji
Aktualizacja do systemu Windows 8.1 przewodnik krok po kroku
 Aktualizacja do systemu Windows 8.1 przewodnik krok po kroku Windows 8.1 instalacja i aktualizacja Zaktualizuj BIOS, aplikacje, sterowniki i uruchom usługę Windows Update Wybierz typ instalacji Zainstaluj
Aktualizacja do systemu Windows 8.1 przewodnik krok po kroku Windows 8.1 instalacja i aktualizacja Zaktualizuj BIOS, aplikacje, sterowniki i uruchom usługę Windows Update Wybierz typ instalacji Zainstaluj
Uwagi dotyczące produktu
 Instrukcja obsługi Copyright 2015 HP Development Company, L.P. Bluetooth jest znakiem towarowym należącym do jego właściciela i używanym przez firmę HP Inc. w ramach licencji. Intel i Intel Atom są znakami
Instrukcja obsługi Copyright 2015 HP Development Company, L.P. Bluetooth jest znakiem towarowym należącym do jego właściciela i używanym przez firmę HP Inc. w ramach licencji. Intel i Intel Atom są znakami
Elementy komputera przenośnego Instrukcja obsługi
 Elementy komputera przenośnego Instrukcja obsługi Copyright 2007 Hewlett-Packard Development Company, L.P. Windows jest zastrzeżonym znakiem towarowym firmy Microsoft Corporation, zarejestrowanym w USA.
Elementy komputera przenośnego Instrukcja obsługi Copyright 2007 Hewlett-Packard Development Company, L.P. Windows jest zastrzeżonym znakiem towarowym firmy Microsoft Corporation, zarejestrowanym w USA.
Napędy Instrukcja obsługi
 Napędy Instrukcja obsługi Copyright 2008 Hewlett-Packard Development Company, L.P. Windows i Windows Vista są znakami towarowymi lub zastrzeżonymi znakami towarowymi firmy Microsoft Corporation, zarejestrowanymi
Napędy Instrukcja obsługi Copyright 2008 Hewlett-Packard Development Company, L.P. Windows i Windows Vista są znakami towarowymi lub zastrzeżonymi znakami towarowymi firmy Microsoft Corporation, zarejestrowanymi
Urządzenia wskazujące i klawiatura Instrukcja obsługi
 Urządzenia wskazujące i klawiatura Instrukcja obsługi Copyright 2007 Hewlett-Packard Development Company, L.P. Windows jest zastrzeżonym znakiem towarowym firmy Microsoft Corporation, zarejestrowanym w
Urządzenia wskazujące i klawiatura Instrukcja obsługi Copyright 2007 Hewlett-Packard Development Company, L.P. Windows jest zastrzeżonym znakiem towarowym firmy Microsoft Corporation, zarejestrowanym w
INSTRUKCJA OBSŁUGI www.goclever.com
 GOCLEVER TAB A73 INSTRUKCJA OBSŁUGI www.goclever.com Spis treści 1. Ekran główny... 3 1.1 Uruchomienie... 3 1.2 Okno główne... 3 1.3 Przedstawienie podstawowych przycisków oraz ikon... 3 1.4 Powiadomienia
GOCLEVER TAB A73 INSTRUKCJA OBSŁUGI www.goclever.com Spis treści 1. Ekran główny... 3 1.1 Uruchomienie... 3 1.2 Okno główne... 3 1.3 Przedstawienie podstawowych przycisków oraz ikon... 3 1.4 Powiadomienia
Urządzenia wskazujące i klawiatura Instrukcja obsługi
 Urządzenia wskazujące i klawiatura Instrukcja obsługi Copyright 2007 Hewlett-Packard Development Company, L.P. Microsoft i Windows są zastrzeżonymi znakami towarowymi firmy Microsoft Corporation. Informacje
Urządzenia wskazujące i klawiatura Instrukcja obsługi Copyright 2007 Hewlett-Packard Development Company, L.P. Microsoft i Windows są zastrzeżonymi znakami towarowymi firmy Microsoft Corporation. Informacje
Computer Setup Instrukcja obsługi
 Computer Setup Instrukcja obsługi Copyright 2007 Hewlett-Packard Development Company, L.P. Windows jest zastrzeżonym znakiem towarowym firmy Microsoft Corporation, zarejestrowanym w USA. Informacje zawarte
Computer Setup Instrukcja obsługi Copyright 2007 Hewlett-Packard Development Company, L.P. Windows jest zastrzeżonym znakiem towarowym firmy Microsoft Corporation, zarejestrowanym w USA. Informacje zawarte
Client Management Solutions i Mobile Printing Solutions
 Client Management Solutions i Mobile Printing Solutions Instrukcja obsługi Copyright 2007 Hewlett-Packard Development Company, L.P. Windows jest zastrzeżonym znakiem towarowym firmy Microsoft Corporation,
Client Management Solutions i Mobile Printing Solutions Instrukcja obsługi Copyright 2007 Hewlett-Packard Development Company, L.P. Windows jest zastrzeżonym znakiem towarowym firmy Microsoft Corporation,
Napędy Instrukcja obsługi
 Napędy Instrukcja obsługi Copyright 2007 Hewlett-Packard Development Company, L.P. Informacje zawarte w niniejszym dokumencie mogą zostać zmienione bez powiadomienia. Jedyne warunki gwarancji na produkty
Napędy Instrukcja obsługi Copyright 2007 Hewlett-Packard Development Company, L.P. Informacje zawarte w niniejszym dokumencie mogą zostać zmienione bez powiadomienia. Jedyne warunki gwarancji na produkty
Urządzenia wskazujące i klawiatura Instrukcja obsługi
 Urządzenia wskazujące i klawiatura Instrukcja obsługi Copyright 2009 Hewlett-Packard Development Company, L.P. Windows jest zastrzeżonym znakiem towarowym firmy Microsoft Corporation, zarejestrowanym w
Urządzenia wskazujące i klawiatura Instrukcja obsługi Copyright 2009 Hewlett-Packard Development Company, L.P. Windows jest zastrzeżonym znakiem towarowym firmy Microsoft Corporation, zarejestrowanym w
Napędy Instrukcja obsługi
 Napędy Instrukcja obsługi Copyright 2008 Hewlett-Packard Development Company, L.P. Windows jest zastrzeżonym znakiem towarowym firmy Microsoft Corporation, zarejestrowanym w USA. Uwagi o produkcie Niniejszy
Napędy Instrukcja obsługi Copyright 2008 Hewlett-Packard Development Company, L.P. Windows jest zastrzeżonym znakiem towarowym firmy Microsoft Corporation, zarejestrowanym w USA. Uwagi o produkcie Niniejszy
Podręcznik użytkownika
 Podręcznik użytkownika AE6000 Bezprzewodowa karta sieciowa USB Mini AC580 z obsługą dwóch pasm a Zawartość Opis produktu Funkcje 1 Instalacja Instalacja 2 Konfiguracja sieci bezprzewodowej Wi-Fi Protected
Podręcznik użytkownika AE6000 Bezprzewodowa karta sieciowa USB Mini AC580 z obsługą dwóch pasm a Zawartość Opis produktu Funkcje 1 Instalacja Instalacja 2 Konfiguracja sieci bezprzewodowej Wi-Fi Protected
10 Zabezpieczanie komputera. 11 Czyszczenie komputera. 12 Rozwiązywanie problemów. 6 Spis treści. Zamek linki zabezpieczającej...
 10 Zabezpieczanie komputera Zamek linki zabezpieczającej....................... 75 Hasła....................................... 75 Korzystanie z hasła podstawowego/systemowego......... 76 Korzystanie z
10 Zabezpieczanie komputera Zamek linki zabezpieczającej....................... 75 Hasła....................................... 75 Korzystanie z hasła podstawowego/systemowego......... 76 Korzystanie z
Instrukcja QuickStart
 Instrukcja QuickStart Przyciski i łączność 1. Włącznik urządzenia: Przytrzymaj przycisk, aby włączyć urządzenie. Krótkie naciśnięcie włącza urządzenie, gdy znajduje się trybie gotowości. 2. Przyciski głośności:
Instrukcja QuickStart Przyciski i łączność 1. Włącznik urządzenia: Przytrzymaj przycisk, aby włączyć urządzenie. Krótkie naciśnięcie włącza urządzenie, gdy znajduje się trybie gotowości. 2. Przyciski głośności:
Płytka dotykowa TouchPad i klawiatura
 Płytka dotykowa TouchPad i klawiatura Instrukcja obsługi Copyright 2007 Hewlett-Packard Development Company, L.P. Windows jest zastrzeżonym znakiem towarowym firmy Microsoft Corporation, zarejestrowanym
Płytka dotykowa TouchPad i klawiatura Instrukcja obsługi Copyright 2007 Hewlett-Packard Development Company, L.P. Windows jest zastrzeżonym znakiem towarowym firmy Microsoft Corporation, zarejestrowanym
Modem i sieć lokalna. Instrukcja obsługi
 Modem i sieć lokalna Instrukcja obsługi Copyright 2006 Hewlett-Packard Development Company, L.P. Informacje zawarte w niniejszym dokumencie mogą zostać zmienione bez powiadomienia. Jedyne warunki gwarancji
Modem i sieć lokalna Instrukcja obsługi Copyright 2006 Hewlett-Packard Development Company, L.P. Informacje zawarte w niniejszym dokumencie mogą zostać zmienione bez powiadomienia. Jedyne warunki gwarancji
Urządzenia zewnętrzne
 Urządzenia zewnętrzne Instrukcja obsługi Copyright 2007 Hewlett-Packard Development Company, L.P. Informacje zawarte w niniejszym dokumencie mogą zostać zmienione bez powiadomienia. Jedyne warunki gwarancji
Urządzenia zewnętrzne Instrukcja obsługi Copyright 2007 Hewlett-Packard Development Company, L.P. Informacje zawarte w niniejszym dokumencie mogą zostać zmienione bez powiadomienia. Jedyne warunki gwarancji
Uwagi dotyczące produktu
 Instrukcja obsługi Copyright 2015 Hewlett-Packard Development Company, L.P. Bluetooth jest znakiem towarowym należącym do jego właściciela i używanym przez firmę Hewlett-Packard Company w ramach licencji.
Instrukcja obsługi Copyright 2015 Hewlett-Packard Development Company, L.P. Bluetooth jest znakiem towarowym należącym do jego właściciela i używanym przez firmę Hewlett-Packard Company w ramach licencji.
Modem i sieć lokalna Instrukcja obsługi
 Modem i sieć lokalna Instrukcja obsługi Copyright 2007 Hewlett-Packard Development Company, L.P. Informacje zawarte w niniejszym dokumencie mogą zostać zmienione bez powiadomienia. Jedyne warunki gwarancji
Modem i sieć lokalna Instrukcja obsługi Copyright 2007 Hewlett-Packard Development Company, L.P. Informacje zawarte w niniejszym dokumencie mogą zostać zmienione bez powiadomienia. Jedyne warunki gwarancji
MultiBoot Instrukcja obsługi
 MultiBoot Instrukcja obsługi Copyright 2008 Hewlett-Packard Development Company, L.P. Informacje zawarte w niniejszym dokumencie mogą zostać zmienione bez powiadomienia. Jedyne warunki gwarancji na produkty
MultiBoot Instrukcja obsługi Copyright 2008 Hewlett-Packard Development Company, L.P. Informacje zawarte w niniejszym dokumencie mogą zostać zmienione bez powiadomienia. Jedyne warunki gwarancji na produkty
Urządzenia zewnętrzne Instrukcja obsługi
 Urządzenia zewnętrzne Instrukcja obsługi Copyright 2009 Hewlett-Packard Development Company, L.P. Informacje zawarte w niniejszym dokumencie mogą zostać zmienione bez powiadomienia. Jedyne warunki gwarancji
Urządzenia zewnętrzne Instrukcja obsługi Copyright 2009 Hewlett-Packard Development Company, L.P. Informacje zawarte w niniejszym dokumencie mogą zostać zmienione bez powiadomienia. Jedyne warunki gwarancji
Zarządzanie energią Instrukcja obsługi
 Zarządzanie energią Instrukcja obsługi Copyright 2008 Hewlett-Packard Development Company, L.P. Windows jest zastrzeżonym znakiem towarowym firmy Microsoft Corporation, zarejestrowanym w USA. Informacje
Zarządzanie energią Instrukcja obsługi Copyright 2008 Hewlett-Packard Development Company, L.P. Windows jest zastrzeżonym znakiem towarowym firmy Microsoft Corporation, zarejestrowanym w USA. Informacje
Łączność bezprzewodowa (tylko wybrane modele)
 Łączność bezprzewodowa (tylko wybrane modele) Instrukcja obsługi Copyright 2006 Hewlett-Packard Development Company, L.P. Microsoft i Windows są zastrzeżonymi w Stanach Zjednoczonych znakami towarowymi
Łączność bezprzewodowa (tylko wybrane modele) Instrukcja obsługi Copyright 2006 Hewlett-Packard Development Company, L.P. Microsoft i Windows są zastrzeżonymi w Stanach Zjednoczonych znakami towarowymi
Elementy komputera przenośnego Instrukcja obsługi
 Elementy komputera przenośnego Instrukcja obsługi Copyright 2007 Hewlett-Packard Development Company, L.P. Microsoft i Windows są zastrzeżonymi w Stanach Zjednoczonych znakami towarowymi firmy Microsoft
Elementy komputera przenośnego Instrukcja obsługi Copyright 2007 Hewlett-Packard Development Company, L.P. Microsoft i Windows są zastrzeżonymi w Stanach Zjednoczonych znakami towarowymi firmy Microsoft
Urządzenia wskazujące i klawiatura Instrukcja obsługi
 Urządzenia wskazujące i klawiatura Instrukcja obsługi Copyright 2008 Hewlett-Packard Development Company, L.P. Windows jest zastrzeżonym znakiem towarowym firmy Microsoft Corporation, zarejestrowanym w
Urządzenia wskazujące i klawiatura Instrukcja obsługi Copyright 2008 Hewlett-Packard Development Company, L.P. Windows jest zastrzeżonym znakiem towarowym firmy Microsoft Corporation, zarejestrowanym w
Zarządzanie energią Instrukcja obsługi
 Zarządzanie energią Instrukcja obsługi Copyright 2008 Hewlett-Packard Development Company, L.P. Windows jest zastrzeżonym znakiem towarowym firmy Microsoft Corporation, zarejestrowanym w USA. Uwagi o produkcie
Zarządzanie energią Instrukcja obsługi Copyright 2008 Hewlett-Packard Development Company, L.P. Windows jest zastrzeżonym znakiem towarowym firmy Microsoft Corporation, zarejestrowanym w USA. Uwagi o produkcie
Napędy Instrukcja obsługi
 Napędy Instrukcja obsługi Copyright 2007 Hewlett-Packard Development Company, L.P. Informacje zawarte w niniejszym dokumencie mogą zostać zmienione bez powiadomienia. Jedyne warunki gwarancji na produkty
Napędy Instrukcja obsługi Copyright 2007 Hewlett-Packard Development Company, L.P. Informacje zawarte w niniejszym dokumencie mogą zostać zmienione bez powiadomienia. Jedyne warunki gwarancji na produkty
Urządzenia zewnętrzne Instrukcja obsługi
 Urządzenia zewnętrzne Instrukcja obsługi Copyright 2009 Hewlett-Packard Development Company, L.P. Informacje zawarte w niniejszym dokumencie mogą zostać zmienione bez powiadomienia. Jedyne warunki gwarancji
Urządzenia zewnętrzne Instrukcja obsługi Copyright 2009 Hewlett-Packard Development Company, L.P. Informacje zawarte w niniejszym dokumencie mogą zostać zmienione bez powiadomienia. Jedyne warunki gwarancji
Płytka dotykowa TouchPad i klawiatura
 Płytka dotykowa TouchPad i klawiatura Instrukcja obsługi Copyright 2007 Hewlett-Packard Development Company, L.P. Windows jest zastrzeżonym znakiem towarowym firmy Microsoft Corporation, zarejestrowanym
Płytka dotykowa TouchPad i klawiatura Instrukcja obsługi Copyright 2007 Hewlett-Packard Development Company, L.P. Windows jest zastrzeżonym znakiem towarowym firmy Microsoft Corporation, zarejestrowanym
Łączność bezprzewodowa (tylko wybrane modele)
 Łączność bezprzewodowa (tylko wybrane modele) Instrukcja obsługi Copyright 2006 Hewlett-Packard Development Company, L.P. Microsoft i Windows są zastrzeżonymi w Stanach Zjednoczonych znakami towarowymi
Łączność bezprzewodowa (tylko wybrane modele) Instrukcja obsługi Copyright 2006 Hewlett-Packard Development Company, L.P. Microsoft i Windows są zastrzeżonymi w Stanach Zjednoczonych znakami towarowymi
Udostępnianie urządzenia USB w sieci...3. Udostępnianie drukarki USB...5. Tworzenie kopii zapasowej komputera Mac z użyciem funkcji Time Machine...
 Funkcje dodatkowe Spis treści Udostępnianie urządzenia USB w sieci...3 Udostępnianie drukarki USB...5 Tworzenie kopii zapasowej komputera Mac z użyciem funkcji Time Machine...6 Aplikacja NETGEAR genie...8
Funkcje dodatkowe Spis treści Udostępnianie urządzenia USB w sieci...3 Udostępnianie drukarki USB...5 Tworzenie kopii zapasowej komputera Mac z użyciem funkcji Time Machine...6 Aplikacja NETGEAR genie...8
Dell P2018H Dell Display Manager Instrukcja użytkownika
 Dell P2018H Dell Display Manager Instrukcja użytkownika Model monitora: P2018H Model - zgodność z przepisami: P2018Hc UWAGA: UWAGA oznacza ważną informację, która może pomóc w lepszym wykorzystaniu komputera.
Dell P2018H Dell Display Manager Instrukcja użytkownika Model monitora: P2018H Model - zgodność z przepisami: P2018Hc UWAGA: UWAGA oznacza ważną informację, która może pomóc w lepszym wykorzystaniu komputera.
Elementy komputera przenośnego Instrukcja obsługi
 Elementy komputera przenośnego Instrukcja obsługi Copyright 2008 Hewlett-Packard Development Company, L.P. Bluetooth jest znakiem towarowym należącym do właściciela i używanym przez firmę Hewlett-Packard
Elementy komputera przenośnego Instrukcja obsługi Copyright 2008 Hewlett-Packard Development Company, L.P. Bluetooth jest znakiem towarowym należącym do właściciela i używanym przez firmę Hewlett-Packard
Modem i sieć lokalna. Instrukcja obsługi
 Modem i sieć lokalna Instrukcja obsługi Copyright 2007 Hewlett-Packard Development Company, L.P. Informacje zawarte w niniejszym dokumencie mogą zostać zmienione bez powiadomienia. Jedyne warunki gwarancji
Modem i sieć lokalna Instrukcja obsługi Copyright 2007 Hewlett-Packard Development Company, L.P. Informacje zawarte w niniejszym dokumencie mogą zostać zmienione bez powiadomienia. Jedyne warunki gwarancji
Moduły pamięci. Instrukcja obsługi
 Moduły pamięci Instrukcja obsługi Copyright 2007 Hewlett-Packard Development Company, L.P. Informacje zawarte w niniejszym dokumencie mogą zostać zmienione bez powiadomienia. Jedyne warunki gwarancji na
Moduły pamięci Instrukcja obsługi Copyright 2007 Hewlett-Packard Development Company, L.P. Informacje zawarte w niniejszym dokumencie mogą zostać zmienione bez powiadomienia. Jedyne warunki gwarancji na
