USER S MANUAL INSTRUKCJA OBSŁUGI
|
|
|
- Janina Chmiel
- 8 lat temu
- Przeglądów:
Transkrypt
1 GoClever TAB R93 USER S MANUAL INSTRUKCJA OBSŁUGI
2 Declaration of Conformity Hereby GOCLEVER Technology declares that the product complies with the essential requirements and other provisions of Directive 199/5/WE. Environmental Protection The device is subject to the WEEE Directive 2002/96/EC. The symbol next to mean that the product must be disposed of separately and should be shipped to the appropriate collector. This allows you to limit pollution and the impact on human health. Also like to inform that our company has the obligations under the Act on waste electronic equipment, including in his collection, treatment, recovery and recycling is supported by KARAT ELECTRO-RECYCLING Ltd. If you have any questions or concerns you can contact Karat call Responsibility GOCLEVER Technology Company nor any of its licensors shall not be liable for any loss of data or profits, as well as for any other consequential or indirect damages resulting from the use of equipment brand, in any case and the maximum permitted by law. GOCLEVER Technology is not responsible for any problems related to the malfunctioning of the operating system and applications operating under its control. Changes GOCLEVER Technology reserves the right to revise this document and the specifications of the device, without notice to you. These features and images may vary depending on the services offered by the operator and software version of the device. Before using Remember that the battery is not charged. Opening or attempt to disassemble the outer casing of the device will void the warranty. Google is a registered trademark, and Google Maps is a trademark of Google Inc.. in the United States and other countries. YouTube is a trademark of Google Inc.. GOCLEVER Technology Company is not liable for technical or editorial errors or for omissions contained herein is not responsible for incidental or consequential damages resulting from furnishing this material. Information is presented in such a state in which you adopt them, and are not covered by any warranty. Subject to change without notice. GOCLEVER Technology Company reserves the right to change the contents of this document without prior notice. The manual describes basic functions of the device. Security Please refer to these guidelines. Failure to comply with them may cause danger to life or health or may be illegal. For further information, please read the entire podręcznikiem.urządzenie was designed to operate from battery and mains supply with the charger. Using the device in a different way can be dangerous and will void the warranty. Charging Battery The unit should be connected only to a power source in accordance with the parameters set out in the specification. In case of doubt as to the type of power source required, consult an authorized service provider or local power company. If the product is powered from a battery or other sources, follow the instructions supplied with the product. The impact of external factors and the electromagnetic field The device is not waterproof. Make sure that it was always dry, protect from moisture. The device also must be protected against high and low temperatures, dust, sand, do not expose 2
3 it to shock, throw, as this may damage it or its components. Do not use the device in a damp and very high or low temperatures. Do not leave the device in the vehicle or in places where temperatures exceed 50 degrees Celsius. Do not use the equipment on board aircraft and in areas where it is not allowed to use equipment that may emit an electromagnetic field for example a hospital, petrol station, a warehouse of explosives violations of these rules may result in fire or explosion. Do not use the device while driving. Do not use the device near strong electromagnetic sources, such as microwave ovens, sound speakers, TV and radio. Use only original manufacturer-approved accessories, or accessories that do not contain metals. Service and Repair For repair use the authorized service and qualified staff, any attempt to repair yourself, or by unauthorized service will void the warranty. 3
4 Safety Precautions Do not subject the device to severe impact or drop it from heights. Do not use the device in extreme hot or cold, dusty or damp conditions. Do not expose it to direct sunlight. Avoid using the device near strong magnetic fields. Normal functioning of the product may be disturbed by ESD. If so, simply reset and restart the device following the instruction manual. During file transmission, please handle with care and operate in a static-free environment. Keep the device away from water and other liquids. In the event that water or other liquids enter the device, power off the product immediately and clean the device. Do not use chemicals to clean the device in order to avoid corrosion. Clean it with a dry cloth. Do not install this equipment in a confined space such as a book case or similar unit. The ventilation should not be impeded by covering the ventilation openings with items such as newspaper, table-cloths, curtains etc. No naked flame sources, such as lighted candles, should be placed on the apparatus. Attention should be drawn to environmental aspects of battery disposal. Use the apparatus in moderate climates. We are not responsible for damage or lost data caused by malfunction, misuse, modification of the device or battery replacement. Do not attempt to disassemble, repair or modify the product. This will invalidate the warranty. If the device will not be used for an extended period of time, please charge the battery at least once per month to maintain battery life. Charge the battery if: a) The battery level icon displays (An empty battery) b) The device powers off automatically when restarted. c) There is no response when pressing keys with keys unlocked and battery full. Do not interrupt the connection when the device is being formatted or transferring files. Otherwise, data may be corrupted or lost. When the device is used as a portable HD, please use only per the instructions. Otherwise, permanent data loss could occur. Please use and install data using the attachments/accessories provided and only according to the manufacturer s instruction. Please refer to the information on the bottom of the device for electrical and safety information before installing data or operating the device. To reduce the risk of fire or electric shock, do not expose this device to rain or moisture. The device should not be exposed to dripping or splashing. Never place objects filled with liquids, such as vases, on the device. There is danger of explosion if the battery is replaced incorrectly. Replace only 4
5 with the same or equivalent type. The battery (battery or batteries or battery pack) should not be exposed to excessive heat such as sunlight, fire or the like. Please follow responsible procedures for battery disposal. If the power adaptor disconnected from the device, the device will remain operable as long as the battery has sufficient charge. The power adaptor is a CLASS II apparatus with double insulation, and no external ground is provided. Safety symbol explanation: - The lightning flash with arrowhead symbol within an equilateral triangle is intended to alert the user to the presence of non-insulated dangerous voltage within the product s enclosure that may be of sufficient magnitude to constitute a risk of electric shock. - To reduce the risk of electric shock, do not remove the cover (or back) as there are no user-serviceable parts inside. Refer servicing to qualified personnel. - The exclamation point within an equilateral triangle is intended to alert the user to the presence of important operating and maintenance instructions in the literature accompanying the device. - Correct Disposal of this product. This marking indicates that this product should not be disposed of with other household waste in the EU. To prevent possible harm to the environment or human health from uncontrolled waste disposal, recycle it responsibly to promote the sustainable reuse of material resources. To dispose of your used device, please use the return and collection systems available in your area or contact the retailer where the product was purchased. They can take this product for safe environmental recycling. This equipment should be installed and operated with minimum distance 20cm between the radiator and your body. CE in which countries where the product may be used freely: Germany, UK, Italy, Spain, Belgium, Netherlands, Portugal, Greece, Ireland, Denmark, Luxembourg, Austria, Finland, Sweden, Norway and Iceland. In France, except the channel 10 through 13, law prohibits the use of other channels. 5
6 Listening Cautions This product respects the current regulations for limiting the output volume of consumer audio devices to a safe level. By listening to your device with headphones or earbuds at high volumes, you run the risk of permanent damage to your ears. Even if you get used to listening at high volumes and it seems normal to you, you still risk the possibility of damaging your hearing. Reduce the volume of your device to a reasonable level to avoid permanent hearing damage. If you hear ringing in your ears, reduce the volume or shut off your device. This device has been tested with the supplied earphones. In order to preserve your hearing, it is advised that you use only the following headphone models: the earphones supplied with your device, or any other headphones that respect the current regulations. Other types of headphones may produce higher volume levels.(at full power,the prolonged listening of the walkman can damage the ear of the use) Maximum output voltage<=150mv Do not use while operating a motorized vehicle. It may create a traffic hazard and is illegal in many areas. You should use extreme caution or temporarily discontinue use in potentially hazardous situations created by obstructed hearing. Even if your headphones or earphones are the open-air type designed to let you hear outside sounds, don t turn up the volume so high that you can t hear what s around you. Sound can be deceiving. Over time your hearing comfort level adapts to higher volumes of sound. What sounds normal can actually be loud and harmful to your hearing. Guard against this by setting the volume of your device at a safe level BEFORE your hearing adapts. To establish a safe volume level: a. Start your volume control at a low setting. b. Slowly increase the sound until you can hear it comfortably and clearly, and without distortion. Once you have established a comfortable sound level, leave it there. This manual may not reflect your actual device s operation. All information is subject to change without prior notification. Please follow your actual device s operational procedures. 6
7 Table of Content Safety Precautions... 4 Listening Cautions... 6 Feature Summary... 8 Accessories... 8 Buttons & Ports... 8 Charging Battery... 9 Transferring Files... 9 Turning On/Off Home Screen Unlocking the Screen Touch Screen & Buttons Usage Accessing Internet Reading E-Books Playing Music Playing Video Viewing Photos Exploring Files Sending/Receiving s Reading Office Document Voice Recording Camcorder/Camera HDMI Output Managing 3 rd Party Applications Managing Tasks System Settings Troubleshooting Specifications FCC Statement
8 Feature Summary Wi-Fi Connectivity With the latest Wi-Fi technology, this device can connect you to the Internet wherever you are. 9 Touch Screen Touch or slide your finger on the screen, the screen responds instantly. Third-party Application Support With the built-in Android TM OS, you can install a large number of third-party applications in this device. Built-in G-sensor The screen changes to landscape or portrait automatically when the device rotates. Entertainment You can enjoy music, movies, pictures and e-books with the Mobile Internet Tablet. Office Document Reader With the built-in OfficeSuite, you can read documents in Word, Excel, PPT etc. USB Cable Accessories Power Adaptor Buttons & Ports a. ESC: Return b. Menu: Display menu options. c. Home: Go to the Home Screen. d. SEARCH Go to Google Search home page e. Built-in Camera f. USB host g. Touch Screen h. Power long press to turn on or off the unit; short press switch between standby mode and active mode. i. VOL+/- j. Built-in Speakers k. MicroSD card Slot l. Earphone socket connects to stereo earphones. m. Built-in Microphone/ Reset pin hole n. USB Port o. HDMI jack p. DC-IN port connects to any standard electric source through the provided AC 8
9 Charging Battery The device has a built-in rechargeable battery. No extra battery installation is required. Just charge the device when it indicates low battery. To charge the battery, connect the device to any standard wall outlet via the DC-IN port using the power adaptor. It takes about 5 hours to fully charge the battery. During charging, the indicator lights up in red. When the battery is fully charged, the charge indicator should light up in golden yellow. Note: a. You are strongly recommended to charge the battery immediately when the device indicates the battery is lower than 15%! b. Be sure to use the supplied power adaptor only! c. You can operate the device even when it is being charged. But for extended battery life, it is suggested NOT to use the device when it is charging. d. It is recommended to charge the battery before you use the device for the first time. e. For maximum performance, lithium-ion batteries need to be used often. If you don t use the device often, be sure to recharge the battery at least once per month. Transferring Files Before reading or playing files, you need to transfer media files from a computer to the device. (1) Connect the device to a computer with the supplied USB cable. (2) Tap Turn on USB storage to connect the device to computer. (3) Once connected, two removable disk drives will show on your computer. One represents the internal memory of the device, and the other represents the memory card inserted into the device. Now you can copy files from or to these disk drives just as you would on your hard drive. (4) As you complete file transfer, choose Turn off USB storage to disconnect the device. (5) Remove the device from the computer safely. Note: a. You can operate the device without removing the device from computer. During operation, you can drag from the top bar downwards to check the USB connection status, and then choose USB Connected to turn on the USB connection or choose Turn off storage to disconnect. Drag downwards 9
10 b. The pre-installed applications and Android OS occupy a considerable part of capacity nearly more than 1GB, it is normal that you see huge difference between available memory space and total capacity. Turning On/Off To turn on the device, press and hold the Power button on the unit until you see the boot-up screen then release. It may take a few minutes to start up the system, please wait before you proceed. To turn off the device, press and hold the Power button until you see the option Power Off, tap on Power Off and then tap on OK. Tip: This device will sleep with the screen off if it stays inactive for a few seconds. You can briefly press the Power button to turn on the screen and wake it up. Home Screen Google Search bar Home Screen Settings Wighet Ebook Reader / Applications /Setting shortcuts WiFi connection Battery level Time Return Go to Home Screen Drag the top bar downwards to display the notification message Volume down/up Display menu options The extended Home Screen Slide your finger horizontally on the screen to go to the left or right panel of the extended Home Screen. 10
11 Customizing the Home Screen You can customize the Home Screen by adding/removing shortcuts and widgets, changing the wallpaper. To add a Home Screen item (shortcuts, widgets, folders etc.), tap on the Menu icon and then select Add. You can also hold your finger on the screen and then choose an item from the list. You can add a folder onto the Home Screen by holding your finger on the screen and then choose Folders New Folder. You can drag shortcuts or widgets to the folder. To rename the folder, a) tap to open the folder, b) hold your finger on the title bar of the opened folder until the Rename window pops up, c) input folder name. To move a Home Screen item, hold your finger onto it until it is highlighted, then drag it to the desired location, and release it. To remove a Home Screen item, hold your finger onto it until it is highlighted, drag it to the recycle bin which turns from the E-book Reader / Applications / Settings Tab, and then release your finger. To change the wallpaper, from the Home Screen, tap on the Menu icon, a list of options appears. Tap on Wallpaper and then choose a picture as the desktop wallpaper. To change the System Settings, from the Home Screen, tap on the Menu icon, and then tap on Settings. Choose a category: Wireless & Networks, Sound & Display, Date & Time, etc. For more information on the different settings, see the System Settings section. Applications Page The device has many useful applications pre-installed. You can tap the Application Tab to display them. Tip: Holding your tap on an application icon can add a shortcut to the desktop (Home Screen). Unlocking the Screen The screen will lock itself after standing by for a few seconds. You need to unlock the screen by dragging the lock icon to the arrow direction before you continue to use the device. Note: Dragging the icon to the arrow direction will mute the sound. 11
12 Touch Screen & Buttons Usage Main Touch Screen Actions In different applications, you can go back one level in the interface by tapping on the Back icon (in the top right corner of the screen). Wherever you are in the interface, you can go back directly to the Home screen by tapping on the Home icon (in the top left corner of the screen). In different applications, you can tap the Menu icon to display menu options. While playing a video or song, you can pause/resume it by tapping on the Pause / Play icon. Other Touch Screen Actions When watching a video or listening to music, you can tap on the progression bar to go directly to a different location in the video or song. You can also use your finger to drag the cursor in the progression bar to another location in the video or song. In different browsers (File, Music, Video, Photo, etc.), you can hold your finger on the screen and then drag up and down to scroll the file list up and down. In some browsers (File, Music, Video, Photo, Web etc.), you may hold your finger on an item to display options. Accessing Internet Your Internet Tablet features built-in Wi-Fi technology so that you can access the internet over Wi-Fi network. First of all, you need to configure a Wi-Fi network. For the Wi-Fi configuration procedure to work, you need to be in a Wi-Fi zone that will allow you to connect to it. Every time your Internet Tablet is in range of a network that you have already configured once, it will attempt to make a connection. Making WIFI Connection (1) In the Home screen, tap on the Settings icon. (2) Tap on the Wireless & Network. (3) Tap on the Wi-Fi setting to turn on the Wi-Fi. (4) Tap the Wi-Fi settings, your Internet Tablet will scan automatically for available WiFi networks and display them. The list of available networks shows all the wireless networks in range of your device. Note: a) The available network list is constantly refreshed automatically. b) When the Wi-Fi is enabled, your Internet Tablet will connect automatically to your configured networks 12
13 when they are in range. c) If your Internet Tablet finds a network that has never been configured, it will display a notification icon. (1) Tap on the network you want to connect to, enter the required network information (password) and then tap on Connect. Your Internet Tablet will now attempt to establish a connection to that WiFi hot spot with the network parameters you entered. If the connection is successful, the message Connected to XXX will appear under the WIFI setting. Advanced Connection To manually scan for available Wi-Fi networks, In the Wi-Fi settings screen, tap the Menu icon, and then tap Scan. If the Wi-Fi network you want to connect to does not appear in the list, scroll down the screen, then tap Add a Wi-Fi network. Enter the required information, and then tap Save. To set up IP address manually, tap the Menu icon, tap Advanced and then input all required network parameters ( Regulatory domain, IP address, etc). You can obtain these parameters from the network administrator. Launching the Web browser Tap the Applications icon to display all applications, and then tap the Browser icon to launch the Web browser. If you are already connected to a network, the Web browser will simply open and you can start browsing the Web. To access a new website, tap the Menu icon display the menu, and then select New Window to input another address. Note: Not all wireless networks offer access to the Internet. Some Wi-Fi networks only link several computers together, without any Internet connection. Using the Virtual Keyboard Tapping on any text input field can open the virtual board. With the virtual keyboard, you can enter a website address or any text required. Indications a c d b e Selecting Input Method If you have installed more than one input method in this device, you can select one by a) holding your tap in the text input filed until the Input method box appear; b) choosing Input Method and then choosing your desired text input method. to a. Caps Lock b. Backspace c. Number and Characters /Letter Keyboard Switch d. Space e. Enter/Confirm 13
14 Inputting special characters To input a special character like à, hold your finger on a to see a special character keyboard and then slide your finger to a character on the keyboard. Release your finger if you see two lines appear on the character. Using the Web Browser You can scroll the screen up and down by tapping on the page and dragging it up or down (be careful not to tap a link until you are ready!). To open a link, simply tap it. You can open several web pages at a time, view them all at once on the screen by tapping screen. and then Windows, and then tap one of them to view it in full To go back to the previous page that you browsed, tap the Back icon. To display the available menu items, tap the Menu icon. To go back directly to the Home screen, tap the Home icon. Depending on where you are in the web browser, holding down on an item will give you access to more options. To fill in a text field, tap in the field, then use the virtual keyboard to type in the required text. Web Browser Menu Items When you are viewing a page, you can tap the menu icon items. New window Bookmarks Allows you to open new windows. to display the menu Will open the Bookmarks manager. You will see three tabs: Bookmarks, Most visited, and History. Bookmarks shows you a list of bookmarks. Just tap one of them to open it in the current window. Holding down a bookmark will give you 14
15 Refresh/ Stop Windows Forward More access to several options (you will be able to edit it, rename it, delete it, etc.). You can also use the Menu icon which will allow you to bookmark the last-viewed page. Most visited and History allow you to access your Most visited sites and your visit history. In the History tab, the Menu icon allows you to clear the history. Stop will stop loading the web page, if it is currently loading. Refresh will refresh the current web page, if it has stopped loading. When you have several windows currently opened, tap Windows to display them all at once on the screen. Just tap one of the small windows to view it in full screen, or tap the Close icon in the small window to close the window. Will go to the next page that you browsed. Will give you access to other options ( Find on page, Select text, Page info, Downloads, Settings etc.). Reading E-Books Transfer E-books from Computer Before reading, you need to transfer or download e-books to the device. You can copy e-books from your computer s local drive to the device by USB connection (see the Transferring files section mentioned before). Note: Make sure your e-books are in format of PDF, EPUB, TXT, FB2, RTF or PDB supported by the device. Start Reading (1) In the Home Screen, tap the E-book Reader shortcut to enter the e-book reader mode. (2) Slide your finger left and right on the Book Shelf to select an e-book. (3) Tap an e-book to start reading immediately. 15
16 History and My Library You can tap History to view your reading history or tap My Library to enter the e-book library. History shows all of the e-books that you have read by date. My Library shows all of e-books stored in the device. Note: E-book cover will show as defaulted cover by the device if the e-book has no cover data. That s why you see some e-book covers are the same. Page Up/Down When you are reading the e-book, you can slide your finger on the screen left and right to page up or down. You can let the ebook page up and down automatically by: a) tapping the Men Menu icon to display e-book settings; b) Tap Auto Flip ; c) Selecting a flip interval time. Increase Font Size (1) When you are reading, tap the Menu icon to display e-book settings. (2) Tap Font Size to adjust the font size. (3) Tap a size that you want, and then tap OK to confirm. Jump to a Page You can directly go to a page that you have specified. (1) When you are reading, tap the Menu icon to display e-book settings. (2) Tap Go to. (3) Tap the page number input field to display the virtual keyboard. (4) Tap the numbers to input the page number. (5) Once you finish inputting the page number, tap OK to jump to the specified page. Use Bookmarks You can add, delete or load bookmarks on the page. (1) When you are reading, tap the Menu icon to display e-book settings. (2) Tap Bookmarks to display a bookmark menu. Use the menu to add, delete or display bookmarks. Show Outline of the e-book You can view the outline of the e-book and then choose your desired chapter or section to read. (1) When you are reading, tap on the Menu icon to display e-book settings. (2) Tap on TOC to display the outline of the e-book, and then tap the chapter that you want to read. 16
17 Playing Music In the Home Screen, tap the Music icon to enter the music player mode. Optionally, you can tap the Applications shortcut to display all applications and then tap the Music icon to enter the music mode. Music Library You should enter the music library once you start the music player. The Music Library shows your music files sorted by categories (Artist, Album, etc.) if your music files contain these song information tags. If some of your music files do not contain information tags, they will be classified as (Unknown) in the Music Library. When new music is copied to the device, the Music Library will be updated automatically. You can drag your finger up and down on the file list to scroll through the list. Tap a track to play a track. To return to the Home Screen, tap /. Songs Artist Album Playlist Now Playing List all music files. List music files by artist. List music files by album. List your favorite songs. Music Library Menu In the library, holding your finger on a track can display the following menu options. Play start playing the song Add to playlist add the song to playlist. Delete delete the song. Search search for information about the song. Shuffle Tracks Go to the Now Playing screen. In the library, tap the Menu icon to display options Play all, Party shuffle and Shuffle all. Play all play tracks in normal order. Party shuffle is an automatically generated playlist. It will pick songs in a random order making sure that songs do not repeat too often. Shuffle all shuffle all tracks stored in the device. Playback Screen 17
18 To pause or resume the playback, tap on the Pause / Play icon. To play the previous/next song, tap on /. You can tap on the progression bar to go directly to a different location in the song. You can also drag the cursor in the progression bar to another location in the song. Tap to adjust the volume. To preview songs on the list, tap, and then tap a song for preview. To change the repeat mode, tap. To display menu options, tap. Tapping continuously on the track title can search for information about the track on the Internet. To go back directly to the Home screen, tap on the Home icon or Return icon. Playing Menu When the track is playing, you can tap the Menu icon to display the following menu options. Library go back to the music library. Party shuffle is an automatically generated playlist. It will pick songs in a random order making sure that songs do not repeat too often. Add to playlist add the track to the playlist. Delete delete the song. Sound effects change equalizer mode. Playlist The playlist is a list of audio tracks that you have added manually. To play the playlist, (1) In the Music Library, tap the Playlist icon to display all the playlist. All songs that you have added are listed. (2) Tap a song to start playing. Playing Video In the Home Screen, tap the Video Player icon to enter the video player mode. Optionally, you can tap the Applications shortcut to display all applications and then tap the Video Player icon to enter the video mode. 18
19 Navigate through Video Files You should see the video list when you enter the video player. You can drag your finger up and down on the video list to scroll the video list up and down. Tap a video to start playing. You can go back directly to the Home screen by tapping on the Return icon or Home icon. Playback Screen a Tap on the / icon to pause/resume the video. Tap on to display the menu items. Tap on the progression bar to go directly to a different location in the video. You can also use your finger to drag the cursor in the progression bar to another location in the video. Tap on / to adjust the volume. Tap on to set a bookmark at the current spot in the video. Please note only one bookmark can be set for one video, and the new bookmark should cover the old one. To resume playing a video from the bookmark, go to the Home Screen, enter the Video Player, and tap on the bookmarked video. You should be prompted to Play from beginning and Play from bookmark. Select Play from bookmark. In default, the video plays from beginning. To remove the bookmark, tap on to display the menu, and then choose Delete Bookmark. Tap on to adjust the brightness of screen. Tap on / to play the previous or next video. Tap on to change the aspect ratio of screen. Tap on to stop playing and return the video list. Note: Some video files may not be played correctly with the device. Refer to the Technical Specifications at the end of the manual, and make sure the video resolution, encoding format or file type is supported. Video Playback Settings Tap on the icon to display the video settings. Delete BookMark and Play from beginning Delete Bookmark b d e f g h i j k c a. VOLb. Progression bar c. VOL+ d. Bookmark e. Brightness f. Previous video/rewind g. Play/Pause h. Next video / Fast forward i. View Mode j. Exit k. Video settings Delete bookmark and play from beginning. Delete the video bookmark. 19
20 Play Mode Help Return Single plays the current video and then stops after playing. Repeat One Repeat the current video. Repeat All Repeat all videos. Get instructions for playing video. Exit from the menu. Viewing Photos In the Home Screen, tap the Gallery icon to enter the photo viewer mode. Optionally, you can tap the Applications shortcut to display all applications and then tap the Gallery icon to enter the photo mode. Viewing Photo (1) Folders containing photos should be listed once you enter the Gallery. Tap a folder to open it. (2) Photos in the open folder are listed in thumbnails. You can: Slide your finger on the screen or tap to view thumbnails. Tap the Thumbnail/Group toggle button to display photo thumbnails or group photos by date. Tap to take picture into the gallery. (3) Tap a photo thumbnail to view the photo in full screen. (4) To display the previous/next picture, slide your finger on the screen horizontally. (5) To zoom in or out the picture, pinch your finger on the picture. 20
21 Using the Menu When you are viewing the picture, you can tap on the screen or the Menu icon show a floating menu. to Zoom in/out Start slideshow Display menu options Tapping Menu can display other menu options. Send picture to Delete picture friend by ( account login required) Information about the picture Set the picture as desktop background Crop a part from the picture Rotate the picture left Rotate the picture right Slide Show To start an automatic slideshow, tap on the screen to show a floating menu, and then tap the Slideshow menu on the toolbar. To stop the slideshow, tap the screen. 21
22 Exploring Files You can explore files and folders with the Explorer and Astro application. In the Home Screen, tap the Applications shortcut to display all applications and then tap the Explorer icon or ASTRO to enter the file explorer mode. Using the Explorer Navigate through Files and Folders You can drag your finger up and down to scroll the file list up and down. To open a file or folder, tap the file/folder. Tap the menu icon, you can manage the applications (see details in the Managing 3rd party Applications section). You can go back or forward one level in the interface by tapping on the Back icon or Next icon. You can go back one level in the directory by tapping on the LevelUp button. Wherever you are in the interface, you can go back directly to the Home screen by tapping on the Return icon or Home icon. Tap the Home icon to go to the root directory. Using the Toolbar You can use the toolbar to navigate through your device s internal memory/ memory card and delete or copy files. Tapping on the grey area can hide/display the toolbar. Sliding your finger on the toolbar can scroll through all tools. Home LevelUp Multi Editor Back Go to the Home Screen. Go back one level in the directory. Select more than one file. Copy, delete, move, paste or rename the file or folder. Go back one level in the interface. 22
23 Next Go forward one level in the interface. Copy/Move Files and Folders (1) In the file list, scroll up and down by sliding your finger to select the file/folder that you want to copy or move. (2) Hold the selected file/folder until a pop-up menu appears. (3) Select Copy or Move from the pop-up menu. (4) Navigate to the location where you wish to copy or move the file/folder to. (5) Select the Editor icon from the toolbar and then choose Paste. Delete Files and Folders (1) In the file list, scroll up and down the list by sliding finger to select the file/folder that you want to delete. (2) Hold the selected file/folder until a pop-up menu appears. (3) Select Delete from the pop-up menu, then select Delete to confirm or Cancel to quit. Rename Files and Folders (1) In the file list, scroll up and down the list by sliding finger to select the file/folder that you want to rename. (2) Hold the selected file/folder until a pop-up menu appears. (3) Select Rename from the pop-up menu. (4) Tap the input field to display the virtual keyboard, and then choose letters from the virtual keyboard to rename the file/folders. (5) Tap OK to confirm the new name. Select Multiple Items You can select more than one file or folder together. (1) In the top toolbar, tap the Multi icon. (2) Tap the files/folders you want to choose. The file/folder name turns red when selected. (To deselect the file/folder, tap it again.) (3) Once you finished selection, you can delete, copy or move the selected files by tapping on the Editor icon. Using the ASTRO Navigate through Files and Folders You can drag your finger up and down to scroll the file list up and down. To open a file or folder, tap the file/folder. Tap the menu icon, you can manage the applications (see details in the Managing 3rd party Applications section). You can go back or forward one level in the interface by tapping on the Back icon or Next icon. You can go back one level in the directory by tapping on the LevelUp button. 23
24 Wherever you are in the interface, you can go back directly to the Home screen by tapping on the Return icon or Home icon. Tap the Home icon to go to the root directory. Using the Toolbar You can use the toolbar to navigate through your device s internal memory/ memory card and delete or copy files. Tapping on the grey area can hide/display the toolbar. Sliding your finger on the toolbar can scroll through all tools. Home Up Multi Edit Search Back Next View Sort Prefs Network Go to the Home Screen. Go back one level in the directory. Select more than one file. Copy, delete, move, paste or rename the file or folder. Search for a specific file or folder Go back one level in the interface. Go forward one level in the interface. Display files and folders in list or icons. Sort files and folders by name, date, size or file type. Preferences for the ASTRO Enable the Wi-Fi network or Bluetooth (if available). Copy/Move Files and Folders (1) Navigate through the file/folder and locate the file/folder you want. (2) Tap the Multi icon and then tap the file(s) /folder(s) that you want. You can select multiple items by tapping. To deselect the item(s), tap the Cancel icon. (3) Select Copy or Move from the pop-up menu. (4) Navigate to the location where you wish to copy or move the file/folder to. (5) Select the Edit icon from the toolbar and then choose Paste. Delete Files and Folders (1) Navigate through the file/folder and locate the file/folder you want. (2) Tap the Multi icon and then tap the file(s) /folder(s) that you want. You can select multiple items by tapping. To deselect the item(s), tap the Cancel icon. (3) Select Delete from the pop-up menu and then select Delete to confirm. Compress Files/Folder with Zip (1) Navigate through the file/folder and locate the file/folder you want. (2) Tap the Multi icon and then tap the file(s) /folder(s) that you want. You can 24
25 select multiple items by tapping. To deselect the item(s), tap the Cancel icon. (3) Select Zip from the pop-up menu. (4) Enter a name for the zip file and then tap Create. File Options You can hold your finger on an item to display the following options: Details file information Open As open the file with another application. Edit copy, delete, move, zip the file Send send the file by ( account login required.) Set As set the file as desktop Sending/Receiving s This device has an application pre-installed. You can send or receive s from the Internet at any time with this device. Make sure you have an Internet connection before using the service. In the Home Screen, tap the Applications shortcut to display all applications and then tap the icon to launch the application. Setup Account First you need to setup an account for receiving or sending s. (1) Start up the application by tapping the application icon and you are prompted to setup an account. (2) Input your address and login password. You can set the account as default by selecting the option Send from this account by default. (3) Tap Manual Setup to set the server information. (4) Choose the server type from POP3, IMAP or Exchange for incoming s. To know what type of your server is, you can consult the service provider, network administrator or search for information in the Internet. (5) Input required information (server, port etc.). You can obtain the information from the service provider, network administrator or the Internet. (6) Choose the server type for outgoing s, and input required server information. (7) Click Next to continue. Your Internet Tablet will check the server settings. When it prompts you that Your account is set up, and is on its way, your account is set up successfully. (8) Input your name and then tap on Done to finish. Note: If you have more than one account, every time when you start up the application, you enter the default account. Manage Accounts You can setup more than one account and manage these accounts by checking 25
26 information about the account, adding another account or deleting an account. Add another Account Following these steps to add another account if you want. (1) Launch the application and then tap on the Menu icon to display the menu item. Choose Accounts to display accounts. (2) Tap on the Menu icon to display the menu item, and then choose Add account. (3) Follow the steps of setting up a Account to add an account. Delete an Account (1) When you are in the box, tap on the Menu icon to display the menu items. (2) Tap on Accounts to display all accounts. (3) Hold your tap on the account that you want to delete until a menu pop up. (4) Tap on Remove Account,and then tap on OK to confirm. Check the Account Setting (1) When you are in the box, tap on the Menu icon to display the menu items. (2) Tap on Accounts to display all accounts. (3) Hold your tap on the account that you want to check until a menu pop up. (4) Tap Account settings,and then you should see all setting information about the account. You can edit these settings as you want. View s You should enter your mailbox when you start up the application. In the mailbox, you can slide your finger up and down to scroll through the list. Tap on an to open it. Holding your tap on the can display a menu. With the menu, you can open, reply, forward or delete the . Menu Items In the list, tap on the Menu icon Refresh Compose Folders Accounts Account Settings Refresh the s. to display the menu. Compose a new . Go back to box. View all accounts. Check your account settings. Reading Office Document The device provides support to Microsoft Office document with its built-in OfficeSuite application. You can read documents in Word, Excel or PPT etc. 26
27 (1) Copy Office documents to the device by USB connection. (2) Launch the OfficeSuite application. (3) Locate an Office document by navigation. (The following illustrations show how to select a document from the internal memory.) (4) Tap the document to open it. On the opening page, you can slide your finger up and down to turn over the page. (5) You can tap the Menu icon to display menu options. With these options, you can search for specific texts or count words in the document. Record Voice Recording (1) In the Home Screen, tap on the Application Tap to reveal all applications. (2) Tap on the Sound Recorder icon to enter 27
28 the recorder mode. (3) Tap on the icon to start recording. (4) Tap on the icon to stop recording. (5) Tap to preview the recording if you want to. (6) Tap on Use this recording and then use the Audio Player to play the recording. To discard the recording, tap on Discard. (7) Tap on to go back to the Home Screen. Play Recording (1) Enter the music library by choosing Music application. (2) Tap Playlist to show My Recording list. (3) Tap My Recording to display all recording files. (4) Tap a recording to start playing. Optionally, you can locate the recording file with the explorer, and then tap it to start playing. Camcorder/Camera The device features built-in camera which allows you make video clips or take photos. Tap on the Application Tab to display applications, and then select Camcorder / Camera to enter the VCR/Photography mode. To start making video clips, Viewfinder tap on the Start/Stop button Return to start video recording. Tap on the Start/Stop button again to stop video recording or photographing. Preview VCR/Photography Mode Switch Start/Stop The video clip / photo can be previewed in the Preview Window. To play the video clip that you have made, enter the Video Player, and then tap the video. To view the photo that you have taken, enter the Photo Viewer mode, and then tap the photo. 28
29 HDMI Output The device features a HDMI interface with which you can connect the device to digital audio devices, computer monitors or digital televisions. HDMI connection can deliver high-definition audio and video quality. To use the HDMI function on digital televisions, (1) Make sure the visual device like digital television that the device connects has a HDMI interface also. (2) Turn on the digital television, and switch its mode to HDMI. (3) Connect the HDMI cable to the HDMI interface of the device and the digital television. (4) Turn on the Internet Tablet and enjoy the sharpest image quality on the wide screen of television. Managing 3 rd Party Applications Your Internet Tablet provides support to many useful third-party applications. You can purchase the applications to add more functions to your device. They are available online at the Internet or directly on your product. Pre-installed Applications The device has pre-installed applications when it was manufactured. You can see them by tapping the Applications icon. They are video player, audio player, browser, alarm clock, calculator etc. Install Applications You can install applications manually following these steps: (1) Download the installation file directly from the built-in application library (e.g. SLIDEME) or Internet. Make sure the file is in format of.apk which is supported by your Internet Tablet system. (2) Copy the installation file to your Internet Tablet by USB connection. (3) Turn on your Internet Tablet and locate the installation file with the Explorer. (4) Tap the installation file and follow the on-screen instructions to install the application. If the installation was blocked by the following message, tap Setting and then check the Unknown Source so that the installation can proceed. 29
30 (5) Once the application is installed successfully, you can find it in the application tab. Uninstall Applications (1) Tap the Settings shortcut in the Home Screen to display all system settings. (2) Select Applications. (3) Select Manage Applications. (4) Tab on the application that you want to uninstall. (5) Tab on Uninstall to uninstall the application. Note: You cannot uninstall the pre-installed applications. Some of the applications developed for Android mobile might not run properly in the Internet Tablet. Please consult the respective software developer for further information. Managing Tasks Your Internet Tablet can handle multiple tasks at the same time. For example, you can view photos while listening to music. Multitasking is helpful but inefficient if too many tasks are running. In order to save system memory and enhance system performance, you can end some tasks that you don t use at the moment. (1) Tap Advanced Task Killer (2) Tap the task that you want to application. end. (3) Tap KILL selected apps to end the task. System Settings In the Home screen, tap Settings and choose a category: Wireless & Networks, Sound & Display, Date & Time, etc. When a down arrow appears on the right of a parameter, this means that this setting includes sub-parameters. Tap it to display the list of sub-parameters. When a check box appears on the right of a parameter, tap it to enable or disable this option. 30
31 When it is possible, you can use your finger to scroll the screen up and down to reveal settings that you don t initially see. When you have finished adjusting your settings, tap the Back icon to go back to the list of settings, or tap the Home icon to go directly to the Home screen. Your settings are saved instantly. Wireless & networks Sound Display Location & Security Applications Privacy Storage Language & keyboard Date & Time Update Media Library About Device Wi-Fi tap on this line to enable or disable the Wi-Fi connection. Wi-Fi settings allows you to set up and manage your Wi-Fi networks. Silent Mode mute sound except of media and alarm. Volume volume level for notifications. Notification Ringtone Set your default notification ringtone. Audible selection enables/disables the touchscreen click sound. Screen lock sounds enable/disable sound when locking or unlocking the screen. Brightness allows you to adjust the brightness of the screen. Auto-rotate screen switch the screen orientation automatically when the device rotates. Animation enables/disables the display of animations when opening and closing applications. Screen timeout allows you to adjust the delay before the screen automatically turns off and locks itself. To turn the screen back on, press the Power button once, and press it again to unlock the screen. This screen gives you the possibility to allow certain Android applications to determine your current location. You can also define a screen unlock pattern and other security parameters. This screen allows you to manage your Android applications. You can view information about all the applications installed on your device. This setting allows you back up or restore your system settings or data. This setting allows you un-mount the SD card or check SD card and internal storage space. Set your preferred language and region, and configure text settings for faster and more accurate text input. This setting allows you set up the date, time, time zone and formats. Update the media library of your Internet Tablet manually. Display information about your Internet Tablet system. Troubleshooting Reset this device In the event that the device freezes, you can force the device to shut down by holding the Power button for 15 seconds. If the Power button does not reset your device, use the pinhole reset button, located on the back the device. 31
32 CPU Item DDR Built-in operating system Hardware Internal Memory Memory Card type Operation System Interface Connection Agreement G-sensor File Format E-Book Coding Format Photo Format Audio Video File Format Coding Format File Format Coding Format Specifications Based on Cortex-A8 Main CPU frequency:1ghz 2X256MB Android OS 2.3 Description IBM PC or compatible PC, Note-book or Macintosh with USB port 2GB, 4GB, 8GB, 16GB(optional) MicroSD card: 1GB, 2GB, 4GB (SDHC), 8GB(SDHC), 16GB(SDHC) Windows2000/XP/Vista/windows 7/Linux2.4/ MAC OS above USB2.0 High speed Micro SD card slot (compatible SDHC) 3.5mm Earphone port HDMI Interface WiFi ( b/g/n) Support 360 rotation PDF/EPUB/TXT/FB2/PDB/RTF PDF / EPUB Format:.Open. TXT / FB2/PDB/RTF Format:.Open JPEG(Baseline) :96*32pixels to 8000*8000 pixels BMP GIF (Static) PNG MP3/WAV/OGG/FLAC/APE/AAC MP3 (MPEG1/2/2.5 Audio Layer 1/2/3): 8~48KHZ/8~320Kbps,CBR and VBR WAV (MS-ADPCM, IMA-ADPCM, PCM): 8~48KHZ WAV (MS-ADPCM, IMA-ADPCM, PCM): 8~48KHZ OGG (Q1- Q10): 8~48KHZ FLAC(Compress Level 0~8): 8~48KHZ APE (Version 3.95,3.97,3.98,3.99,normal and fast) : 8~48KHZ AAC(ADIF, ATDS Header AAC-LC and AAC-HE): 8~48KHZ AVI, 3GP, MP4, RM, RMVB, FLV, MKV, MOV, VOB, DAT, WMV AVI(MPEG4,XVID,DIVX3/4/ 5/6, MS MPEG4 V3) 3GP/MP4(H.264,H.263, MPEG4,XVID,DIVX3/4/5/6, MS MPEG4 V3) RM/RMVB(Real video 8/9) 1920*1088pixels/30FPS/38.4Mbps (Max.) Audio Codec: MP2/MP3/AC3/AAC/PCM/DTS MPEG4,XVID,DIVX3/4/5/6: 1920*1088pixels/30FPS/38.4Mbps (Max.) H.264: 1920*1088pixels/30FPS/20Mbps(Max.) Audio Codec: MP2/MP3/AC3/AAC/PCM 1920*1088pixels/30FPS/38.4Mbps (Max.) 32
33 Read speed Write speed Battery Charge Time Battery Life Display SNR Frequency Response Range FLV(Sorenson Spark) MKV(H.264,MPEG4,XVID,D IVX3/4/5/6,MS MPEG4 V3) MOV(H.264, H.263,MPEG4,XVID,DIVX3/ 4/5/6, MS MPEG4 V3) MPG/DAT/VOB(MPEG1/2) Audio Codec: Cook/AAC 1920*1088pixels/30FPS/38.4Mbps (Max.) Audio Codec: MP3 Audio Codec: MP2/MP3/AC3/AAC/PCM MPEG4,XVID,DIVX3/4/5/6:1920*1088 pixels /30FPS(Max.) H.264: 1920*1088pixels/30FPS//57.2Mbps (Max.) MPEG4,XVID,DIVX3/4/5/6, MS MPEG4 V3: 1920*1088 pixels /30FPS/38.4Mbps (Max.) H.264: 1920*1088pixels/30FPS/20Mbps(Max.) Audio Codec: MP2/MP3/AC3/AAC/AMR 1920*1088pixels/30FPS/80Mbps (Max.) Audio Codec: MP2/MP MB/S (MLC flash) MB/S (MLC flash) About 5 Hours About 6 hours of music playback; About 5 hours of video playback; About 5 hours of web browsing. 9.0-inch TFT LCD, Touchpad (capacitive touch pad), 1280X800 pixels. >=80dB 20Hz 20KHz Power Supply Rechargeable lithium-ion polymer battery; AC Adapter: AC Input V~50/60Hz, DC Output 5V/2A Storage Temp. -20 ~ +65 Ambient Temp. 0 ~ +50 Operation Relative Humidity 20% ~ 90%(40 ) Storage Relative Humidity 20% ~ 93%(40 ) FCC Statement This equipment has been tested and found to comply with the limits for a Class B digital device, pursuant to Part 15 of the FCC Rules. These limits are designed to provide reasonable protection against harmful interference in a residential installation. This equipment generates, uses and can radiate radio frequency energy and, if not installed and used in accordance with the instructions, may cause harmful interference to radio communications. However, there is no guarantee that interference will not occur in a particular installation. If this equipment does cause harmful interference to radio or television reception, which can be determined by turning the equipment off and on, the user is encouraged to try to correct the interference by one or more of the following measures: 33
34 -- Reorient or relocate the receiving antenna. -- Increase the separation between the equipment and receiver. -- Connect the equipment into an outlet on a circuit different from that to which the receiver is connected. -- Consult the dealer or an experienced radio/tv technician for help. Caution: Any changes or modifications to this device not explicitly approved by manufacturer could void our authority to operate this equipment. USA: This device complies with Part 15 of the FCC Rules. Operation is subject to the following two conditions: (1) this device may not cause harmful interference, and (2) this device must accept any interference received, including interference that may cause undesired operation. Changes or modifications not expressly approved by the party responsible for compliance could void the user s authority to operate the equipment. Canada: This device complies with Industry Canada license-exempt RSS standard(s). Operation is subject to the following two conditions: (1) this device may not cause interference, and (2) this device must accept any interference, including interference that may cause undesired operation of the device. FCC RF warning statement: The device has been evaluated to meet general RF exposure requirement. The device can be used in portable exposure condition without restriction. 34
35 Deklaracja zgodności Niniejszym GOCLEVER Technology oświadcza iż produkt jest zgodny z zasadniczymi wymogami oraz pozostałymi postanowieniami Dyrektywy 199/5/WE. Ochrona środowiska Urządzenie podlega dyrektywie WEEE 2002/96/EC. Symbol obok oznacza, że produkt musi być utylizowany oddzielnie i powinien być dostarczony do odpowiedniego punktu zbierającego odpady. Pozwala to ograniczać zanieczyszczenie środowiska i pozytywnie wpływa na ludzkie zdrowie. Informujemy ponadto, iż nasza firma w zakresie obowiązków wynikających z ustawy o zużytym sprzęcie elektronicznym, w tym w zakresie jego zbierania, przetwarzania, odzysku i recyklingu jest obsługiwana przez KARAT ELEKTRO-RECYKLING Sp.z o.o. W razie jakichkolwiek pytań lub wątpliwości możecie się Państwo kontaktować z Karat pod numerem telefonu Odpowiedzialność Firma GOCLEVER Technology ani żaden z jej licencjobiorców nie ponosi odpowiedzialności za jakąkolwiek utratę danych lub zysków, jak również za żadne inne wtórne i pośrednie szkody powstały w wyniku użytkowania urządzeń marki, w żadnym wypadku i maksymalnym dopuszczalnym przez prawo zakresie. GOCLEVER Technology nie odpowiada za problemy związane z nieprawidłowym działaniem systemu operacyjnego i aplikacji działających pod jego kontrolą. Zmiany GOCLEVER Technology zastrzega sobie prawo do dokonywania zmian w niniejszym dokumencie jak i specyfikacji urządzenia, bez konieczności informowania o tym użytkownika. Opisane funkcje oraz obrazki mogą się różnić w zależności od usług oferowanych przez operatora jak i wersji oprogramowania danego urządzenia. Przed użyciem Pamiętaj, że akumulator nie jest naładowany. Otwarcie lub próba rozebrania zewnętrznej obudowy urządzenia powoduje utratę gwarancji. Google jest zastrzeżonym znakiem towarowym, a Google Maps jest znakiem handlowym firmy Google, Inc. w Stanach Zjednoczonych i innych krajach. YouTube jest znakiem towarowym firmy Google, Inc. Firma GOCLEVER Technology nie ponosi odpowiedzialności za błędy techniczne lub redakcyjne ani za pominięcia w niniejszym tekście; nie ponosi również odpowiedzialności za szkody przypadkowe lub następcze spowodowane korzystaniem z niniejszego materiału. Informacje są przedstawione w takim stanie, w jakim przyjmuje je użytkownik, i nie są objęte żadną gwarancją. Mogą ulec zmianie bez powiadomienia. Firma GOCLEVER Technology zastrzega również prawo do zmiany zawartości niniejszego dokumentu bez uprzedniego powiadomienia. W podręczniku zostały opisane tylko podstawowe funkcje urządzenia. Bezpieczeństwo Należy zapoznać się z tymi wytycznymi. Niezastosowanie się do nich może spowodować 35
36 powstanie zagrożenia życia lub zdrowia albo może być niezgodne z prawem. Aby uzyskać dalsze informacje, należy zapoznać się z całym podręcznikiem.urządzenie zostało stworzone do pracy przy zasilaniu akumulatorowym jak i podłączeniu do sieci elektrycznej za pomocą ładowarki. Korzystając z urządzenia w inny sposób może być niebezpieczne i spowoduje utratę gwarancji. Ładowanie Urządzenie należy podłączać tylko do źródeł zasilania zgodnych z parametrami określonymi w specyfikacji. W przypadku wątpliwości co do typu wymaganego źródła zasilania należy skonsultować się z autoryzowanym punktem usługowym lub lokalnym dostawcą energii elektrycznej. Jeśli produkt zasilany jest z akumulatora lub innych źródeł, należy przestrzegać instrukcji dołączonej do produktu. Oddziaływanie czynników zewnętrznych oraz pola elektromagnetycznego Urządzenie nie jest wodoodporne. Należy dopilnować, aby zawsze było suche, chronić przed wilgocią. Urządzenie należy chronić również przed wysokimi oraz niskimi temperaturami, zapyleniem, piaskiem, nie należy narażać go na wstrząsy, rzucać nim, gdyż może to spowodować jego uszkodzenie, bądź jego elementów. Nie korzystać z urządzenia w pomieszczeniach wilgotnych i w bardzo wysokich lub niskich temperaturach. Nie pozostawiaj urządzenia w pojazdach ani miejscach, w których temperatura może przekroczyć 50 stopni Celsjusza. Nie korzystaj urządzenia na pokładzie samolotu oraz w miejscach gdzie nie jest dozwolone korzystanie z urządzeń mogących emitować pole elektromagnetyczne Np. szpital, stacja benzynowa, magazyn materiałów wybuchowych; nieprzestrzeganie tych zasad może spowodować pożar lub wybuch. Nie korzystaj z urządzenia podczas prowadzenia samochodu. Nie korzystaj z urządzenia w pobliżu źródeł silnego promieniowania elektromagnetycznego, takich jak kuchenki mikrofalowe, głośniki, telewizory a nawet radia. Stosować tylko oryginalne akcesoria zalecane przez producenta albo akcesoria, które nie zawierają metali. Serwis i naprawy Do napraw korzystaj z autoryzowanego serwisu i wykwalifikowanego personelu, wszelkie próby naprawy samodzielnej, bądź też przez nieautoryzowany serwis będzie skutkować utratą gwarancji. Bezpieczeństwo Nie upuść urządzenia z dużej wysokości. Unikaj używania urządzenia w kurzu, dużej wilgoci oraz nie wystawiaj urządzenia na bezpośrednie słońce. Unikaj silnego pola elektromagnetycznego w pobliżu urządzenia. Działanie urządzenia może być zakłócone ładunkami elektrostatycznymi, w przypadku braku reakcji urządzenia użyj przycisku reset. 36
37 Unikaj kontaktu urządzenia z wodą. Jeśli urządzenie wymaga czyszczenia najpierw je wyłącz. Nie używaj silnych środków czyszczących do usuwania zabrudzeń ani ostrych przedmiotów, użyj czystej suchej ścierki. Nie zasłaniaj otworów wentylacyjnych urządzenia gdyż grozi to przegrzaniem urządzenia. Unikaj kontaktu urządzenia z ogniem, grozi wybuchem urządzenia. Utylizacja baterii powinna być wykonana zgodnie z normami odnośnie szkodliwych odpadów. Używaj urządzenia w klimacie umiarkowanym. Nie odpowiadamy za uszkodzenia i utratę danych oraz używanie niewłaściwych baterii. Nie otwieraj urządzenia, nie wykonuj napraw oraz modyfikacji, wiąże się to z utratą gwarancji. Jeśli urządzenie nie będzie długo używane pamiętaj aby co najmniej raz w miesiącu podładować baterię. Naładuj baterię gdy: a) Ikona baterii wygląda tak (pusta bateria) b) Kiedy urządzenie po restarcie automatycznie się wyłącza. c) Kiedy urządzenie nie reaguje na włącznik. Nie wyłączaj urządzenia podczas kopiowania plików może to uszkodzić pliki urządzenia. Podczas używania urządzenia jako przenośny stosuj się do poleceń na ekranie urządzenia, nie odłączaj urządzenia przed zakończeniem kopiowania plików. Aby zredukować możliwość porażenia prądem elektrycznym unikaj kontaktu urządzenia z płynami nie stawiaj na urządzeniu naczyń z wodą. Istnieje ryzyko wybuchu baterii jeśli wymieniona bateria jest innego typu niż fabryczna. Bateria nie powinna być wystawiona na działanie wysokich temperatur, światło słoneczne czy bezpośredni kontakt z ogniem Po odłączeniu ładowarki urządzenie będzie działać na baterii aż do rozładowania baterii. Zasilacz posiada podwójną izolację brak uziemienia. Symbol bezpieczeństwa: - Uwaga urządzenie posiada nie izolowane elementy płyty głównej na których występuje zagrożenie porażenia prądem. - Nie otwierać urządzenia samodzielnie, należy to zlecić serwisowi. 37
38 - Prawidłowa utylizacja tego produktu. Znak ten oznacza, że produktu nie należy wyrzucać wraz z innymi odpadami w UE. Aby uniknąć szkodliwego wpływu na środowisko i zdrowie ludzi wskutek niekontrolowanego usuwania odpadów, odpowiedzialny recykling w celu promowania ponownego użycia zasobów materialnych. Aby pozbyć się zużytych urządzeń, należy skorzystać z systemów zwrotu i zbiórki dostępnych w danym kraju lub skontaktować się ze sprzedawcą w którym produkt został zakupiony. Urządzenie powinno być używane w odległości 20cm od ciała. Ostrzeżenia Ten produkt jest zgodny z aktualnymi przepisami ograniczającymi głośność wyjściową urządzeń audio do bezpiecznego poziomu. Słuchając urządzenia ze słuchawkami przy dużej głośności, grozi trwałym uszkodzeniem słuchu. Nawet jeśli użytkownik jest przyzwyczajony do bardzo głośnej muzyki i wydaje się to normalne, nadal istnieje możliwość uszkodzenia słuchu. Zmniejszyć głośność urządzenia do rozsądnego poziomu, aby uniknąć trwałego uszkodzenia słuchu. Jeśli słyszysz dzwonienie w uszach, zmniejsz głośność lub wyłączyć urządzenie. To urządzenie zostało przetestowane z dołączonymi słuchawkami(opcja). W celu zachowania słuchu, zaleca się stosowanie wyłącznie następujących modeli słuchawek: słuchawki dołączone do urządzenia, lub inne słuchawki, że obowiązujące normy prawne. Inne typy słuchawek mogą charakteryzować się wyższym poziomem głośności. Maksymalne napięcie wyjściowe<=150mv Nie korzystaj z urządzenia podczas prowadzenia pojazdów, grozi wypadkiem. Podczas korzystania z słuchawek unikaj sytuacji kiedy nie słyszysz dźwięków otoczenia, grozi wypadkiem. W celu ustalenia bezpiecznego poziomu głośności: - Ustaw głośność na niskim poziomie. - Zwiększaj do poziomu kiedy będzie wyraźny i bez zniekształceń. Pozostaw na tym poziomie nie zwiększaj jeśli nie ma takiej potrzeby. 38
39 Spis treści Bezpieczeństwo Ostrzeżenia Podstawowe funcje Akesoria Przyciski i porty Ładowanie baterii Kopiowanie plików Włącznie/Wyłączanie Ekran główny (HOME) Odblowowanie ekranu Ekran dotykowy/ przyciski Dostęp do internetu Czytanie E-Booków Odtwarzanie muzyki Odtwarzanie filmów Przeglądanie zdjęć Przeglądanie plików Wysyłanie odbieranie poczty Czytanie dokumentów pakietu Office Nagrywanie głosu Aparat/Kamera Wyjście HDMI Zarządzanie aplikacjami Zarządzanie zadaniami Ustawienia Rozwiązywanie problemów Specyfikacja
40 Podstawowe funkcje Wi-Fi Połączenie Dzięki karcie Wi-Fi urządzenie ma dostęp do Internet gdziekolwiek jesteś. 9.0 Ekran dotykowy Dotknij ekranu urządzenia by zmienić opcje uruchamiać aplikacje. Możliwość instalacji aplikacji Wbudowany Android TM OS, pozwala instalować niezliczoną ilość aplikacji. Wbudowany G-sensor Urządzenie automatycznie zmienia orientacje ekranu poziomo lub pionowo. Rozrywka Możesz odtwarzać filmy zdjęcia pliki audio oraz czytać ebook. Dokumenty pakietu Office Wbudowana aplikacja OfficeSuite, możesz odwierać dokumenty Word, Excel, PPT etc. USB kabel Akcesoria Ładowarka Przyciski & gniazda a. ESC: Cofnij. b. Menu: Opcje okna, dodatkowe funkcje. c. Home: Wyświetl okno główne. d. Wyszukaj pasek wyszukaj Google. e. Kamera f. micro USB host g. Ekran dotykowy h. Włącznik wciśnij i przytrzymaj aby włączyć/wyłączyć, przyciśnij aby wygasić ekran. i. Regulacja głośności j. Wbudowane głośniki stereo k. czytnik kart microsd l. Wyjście audio gniazdo 3.5 mm dla słuchawek. m. Mikrofon/Reset n. USB Port o. wyjście mini HDMI p. Gniazdo ładowania gniazdo do podłączenia ładowarki. 40
41 Ładowanie baterii Urządzenie posiada wbudowaną baterię, nie jest konieczne podłączanie dodatkowej, jeśli się rozładuje po prostu ją naładuj. Aby naładować urządzenie, podłącz ładowarkę dostarczoną w zestawie. Do naładowania baterii do pełna potrzeba około 5 godzin. Podczas lądowania kontrolka baterii jest czerwona. Po naładowaniu baterii kontrolka zmienia kolor na jasny zielony. Uwaga: f. Zalecamy podłączyć ładowarkę w przypadku gdy stan baterii jest poniżej 15%! g. Używaj tylko ładowarki załączonej w zestawie! h. Możesz podczas ładowania baterii korzystać z urządzenia jednak wydłuży to czas ładowania baterii oraz obniży żywotność baterii. i. Zalecamy naładować baterię urządzenia przed pierwszym użyciem. j. Dla uzyskania optymalnej wydajności ogniw litowo-jonowych zalecanie jest częste ładowanie, unikaj przechowywania urządzenia w stanie pełnego rozładowania oraz pełnego naładowania. Kopiowanie plików Zanim będziesz mógł dotwarzać filmy i piosenki musisz je wgrać do urządzenia. (1) Podłącz urządzenie z komputerem przy pomocy kabla USB z zestawu. (2) Dotknij Włącz pamięć USB aby udostępnić pamięć urządzenia. (3) Po podłączeniu, dwa wymienne dyski twarde pojawią się na komputerze. Jeden reprezentuje wewnętrzną pamięć urządzenia, a drugi przedstawia kartę pamięci włożoną do urządzenia. Teraz można kopiować pliki z lub do tych dysków tak jak na dysku twardym. (4) Po wgraniu plików wybierz Wyłącz pamięć USB aby móc odłączyć urządzenie. (5) Możesz odłączyć urządzenie od komputera. Uwaga: a) można obsługiwać urządzenia bez odłączania urządzenia od komputera. Podczas pracy można przeciągnąć od góry do dołu bar, aby sprawdzić stan połączenia USB, a następnie wybierz "USB Connected", aby włączyć port USB lub wybierz opcję "Wyłącz nośnik" aby się rozłączyć. Pasek stanu przeciągnij na dół b) System Android OS oraz zainstalowane aplikacje zajmują cześć pamięci około 1GB jest to normalne zjawisko. Dlatego ilość dostępnego miejsca jest mniejsza niż wielkość zainstalowanej pamięci NAND. 41
42 Włączanie/Wyłączanie Włączanie urządzenia, wciśnij i przytrzymaj Włącznik do pojawienia się obrazu na ekranie następnie zwolnij przycisk. Uruchomienie systemu może trwać kilka minut, poczekaj. Wyłączanie urządzenia, wciśnij i przytrzymaj Włącznik na ekranie wyświetli się lista wybierz Wyłącz, potwierdź dotykając OK. Wskazówka: Urządzenie jeśli nie będzie używane wygasi ekran, aby przywrócić wciśnij Włącznik. Ekran Główny (HOME) Google Wyszukaj Ekran główny Ustawienia/ okno aplikacji/ E-book Skrót do Okna głównego WiFi połączenie Poziom baterii Czas Cofnij Wyświetla opcje Przeciągnij pasek powiadomień na dół aby odczytać powiadomienia Głośność Rozszerzony ekran główny Dotknij i przeciągnij palcem po ekranie aby wyświetlić poboczne pulpity, łącznie jest 5 pulpitów. Dostosowanie ekranu głównego Możesz dodawać lub usuwać skróty, widżety oraz zmienić tapetę. Aby dodać na ekranie głównym (skróty, widżety, foldery itd.), dotknij ikony opcji wybierz Dodaj. Możesz też dotknąć ekranu i przytrzymać aby 42
43 wyświetlić listę. Możesz dodać folder na ekran główny aby to zrobić wybierz Foldery Nowy Folder. Możesz zebrać skróty w tym folderze oraz widżety. Aby zmienić nazwę, a) otwórz folder, b) dotknij i przytrzymaj na pasku tyłu folderu aż pojawi się okno Zmień nazwę folderu, c) wprowadź nazwę. Aby przesunąć element na ekranie głównym dotknij i przytrzymaj ikonę którą chcesz przesunąć zostanie podświetlona, następnie ustaw ją w żądanym miejscu. Aby usunąć element z ekranu głównego dotknij i przytrzymaj ikonę i przesuń na ikonę kosza w dolnej części ekranu. Aby zmienić tapetę okna głównego wybierz, następnie Dodaj -> Tapety wybierz z dostępnych tapet lub galerii. Aby zmienić ustawienia wybierz ikonę, następnie Ustawienia. Wybierz kategorię: Sieci zwykłe i bezprzewodowe, Dźwięk, Wyświetlacz, Data i godzina, itd. Strona aplikacji Urządzenie fabrycznie ma wbudowane wiele przydatnych aplikacji. Dotknij ikony aplikacji aby je wyświetlić. Wskazówka: Dotknij i przytrzymaj na ikonie aplikacji aby dodać skrót do okna głównego. Odblokowanie ekranu Ekran automatycznie blokuje się jeśli urządzenie jest nie używane. Aby odblokować ekran przeciągnij ikonę do środka ekranu zgodnie z strzałka nad ikoną. Wskazówka: Przeciągając ikonę uruchomisz tryb wycisz. Ekran dotykowy oraz przyciski Główne przyciski ekranu głównego Aby cofnąć o jedno okno wybierz ikonę Cofnij (prawy róg ekranu). Niezelżenie od miejsc a którym jesteśmy ikona Home wyświetli zawsze okno główne (lewy górny róg ekranu). Większość aplikacji posiada dodatkowe opcje aby je wyświetlić dotknij Menu ikony 43
44 . Kiedy odtwarzasz audio w tle na pasku pojawi się ikona Pauzy / a po wybraniu Pauzy ikona Play. Pozostałe możliwości ekranu dotykowego Podczas oglądania filmów czy słuchania muzyki możesz przesunąć pasek postępu. W różnych przeglądarkach (Plików, Muzyki, Filmów, Zdjęć, itp.), dotknij i przytrzymaj na ekranie aby przesuwać listy góra dół. W niektórych przeglądarkach (Plików, Muzyki, Filmów, Zdjęć, itp.), dotknij i przytrzymaj na pliku aby wyświetlić opcje. Dostęp do Internetu Tablet posiada wbudowaną kartę Wi-Fi dzięki niej po połączeniu z dowolną siecią Wi-Fi uzyskasz dostęp do Internetu. Po pierwsze musisz skonfigurować połączenie Wi-Fi. Aby wykonać procedurę konfiguracji sieci Wi-Fi musisz być w zasiegu tego typu sieci. Raz skonfigurowane połączenie będzie działać jeśli znajdziesz się w tej samej lokalizacji. Konfiguracja połączenia Wi-Fi (1) Dotknij ikony Ustawienia. (2) Wybierz i dotknij Sieci zwykłe i bezprzewodowe. (3) Dotknij na Wi-Fi aby włączyć Wi-Fi. (4) Dotknij na Ustawienia Wi-Fi aby wyświetlić listę dostępnych sieci. Wskazówka: - Lista dostępnych sieci jest odświeżana automatycznie. - Po włączeniu Wi-Fi urządzenie automatycznie połączy się z siecią dla której została zapamiętana konfiguracja - Na pasku powiadomień zostanie wyświetlona informacja jeśli znajdziesz się w zasięgu sieci bez zabezpieczenia. (5) Dotknij na liście nazwę sieci z którą chcesz się połączyć w przypadku sieci zabezpieczonych wprowadź hasło dostępu następnie wybierz Połącz. Po prawidłowym połączeniu na pasku pojawi się ikona sieci Wi-Fi. Konfiguracja zaawansowana Aby wyszukać ręcznie dostępne sieci, W opcji Ustawienia Wi-Fi dotknij na ikonę menu, dotknij Skanuj Jeśli sieć nie jest widoczna na liście aby połączyć z tą siecią wybierz Dodaj sieć Wi-Fi wprowadź nazwę sieci SSID oraz klucz następnie wybierz Zapisz Aby ustawić adres IP ręcznie wybierz ikonę, dotknij Zaawansowane następnie Statyczny adres IP wprowadź parametry sieci. 44
45 Uruchamianie przeglądarki Dotknij ikony aplikacje aby wyświetlić wszystkie aplikacje wybierz ikonę Internet aby uruchomić przeglądarkę internetową. Jeśli masz dostęp do Internetu po włączeniu przeglądarka zacznie wyświetlać strony internetowe. Aby wyświetlić nowe okno wybierz ikonę aby wprowadzić adres strony. następnie Nowe Okno Wskazówka: Nie wszystkie sieci Wi-Fi udostępniają Internet, może się zdarzyć że to tylko sieć wymiany danych. Używanie klawiatury ekranowej Dotykając pola tekstowe automatycznie uruchomi się klawiatura ekranowa dzięki której możesz wprowadzać tekst, adresy stron. Wskazania a c d b e a Caps Lock (duże litery) b Backspace (kasuj) c zmiana klawiatury z testowej na numeryczną d Spacja e Enter/Go (zatwierdź) Metoda wprowadzania Jeśli zainstalowałeś dodatkowe klawiatury ekranowe możesz ją wybrać poprzez, dotknij i przytrzymaj w polu tekstowym do pojawienia się Edytuj tekst wybierz Metoda wprowadzania następnie z listy zainstalowanych wybierz metodę wprowadzania. Wprowadzanie znaków specjalnych Aby wprowadzić znak ą, przytrzymaj na literze a wybierz znak specjalny który ma zostać użyty. Przesuń pomarańczowy prostokąt na żądany znak. Korzystanie z przeglądarki internetowej 45
46 Wczytaną stronę możesz przsuwać przy użyciu ekranu dotykowego. Aby otworzyć link dotknij na nim. Możesz na raz przeglądać kilka stron aby je wyświetlić wybierz następnie Okna, wybierz która ma zostać wyświetlona na pełnym ekranie. Aby cofnąć do poprzedniej strony wybierz. Aby wyświetlić dostępne opcje danego okna wybierz. Aby wyświetlić okno główne wybierz.. Przytrzymując element w przeglądarce wyświetli się okno dodatkowych opcji. Aby wprowadzić tekst w polu tekstowym dotknij pola następnie wprowadź tekst przy użyciu klawiatury ekranowej. Elementy przeglądarki internetowej Po włączeniu przeglądarki wybierz Nowe okno Zakładki Odśwież Okna Dalej Więcej Otwiera nowe okna. aby wyświetlić opcje. Otwiera okno Zakładki dostępne są tam Zakładki, Popularne oraz Historia. Wybierz aby wyświetlić dodatkowe opcje okna Zakładki, Popularne oraz Historia Możesz zatrzymać ładowanie strony oraz odświeżyć wczytaną stronę. Lista wszystkich otwartych okien, możliwość zamknięcia okna oraz wyświetlenia wybranego na pełnym ekranie. Przełącza między oknami. Dostępne są tutaj opcje Dodaj zakładkę, Znajdź na stronie, Zaznacz tekst, Informacje o stronie, Pobrane, Ustawienia. Czytanie ebook Kopiowanie książek z komputera Przed przeczytaniem, należy przesłać lub pobrać e-booki do urządzenia. Można skopiować e-booki z komputera lokalnego dysku do urządzenia przez złącze USB (patrz "Kopiowanie plików" sekcji wymienionych wcześniej). Wskazówka: Upewnij się że pliki są w formacie PDF, EPUB, TXT, FB2, RTF or PDB tylko te są odtwarzane przez wbudowaną aplikację. Czytanie (1) W oknie głównym dotknij skrót czytnik ebook. (2) Przesuń po ekranie w lewo lub prawo z celu odszukania książki. (3) Dotknij wybranej otworzy się natychmiast. 46
47 History and My Library Dotknij History aby wyświetlić listę przeczytanych książek My Library aby wyświetlić listę wszystkich ebook. History wyświetla listę wszystkich przeczytanych książek po datach. My Library wyświetla listę wszystkich ebook znajdujących się w urządzeniu. Wskazówka: Dla książek nie posiadających ikony okładki ostanie wyświetlona domyślna ikona taka sama dla wszystkich bez okładek. Strona Góra/Dół Kiedy czytasz przesuń placem po ekranie w prawo lub lewo aby przewracać kolejne strony. Istnieje możliwość automatycznego przewracania stron. Dotknij aby wyświetlić menu. Wybierz Auto Flip wybierz co jaki okres czasu ma być zmiana strony dostosuj czas do swoich preferencji. Powiększenie Czcionki (1) Kiedy czytasz książke dotknij Menu ikony aby wyświetlić opcje. (2) Dotknij Font Size dostosuj rozmiar czcionki do potrzeb. (3) Aby zatwierdzić zmianę wybierz OK. Przejdź do strony Możesz wybrać stronę która ma zostać wyświetlona: (1) Kiedy czytasz książke dotknij Menu ikony aby wyświetlić opcje. (2) Dotknij Go to. (3) Wpisz numer storny. (4) Po wybraniu wybierz OK aby przejść do storny. Use Bookmarks Możesz dodawac oraz kasowac zakładki na danej stronie. 47
48 (1) Kiedy czytasz książke dotknij Menu ikony aby wyświetlić opcje. (2) Dotknij Bookmarks aby wyświetlić menu zakładek. Odtwarzenie muzyki Na Ekranie główym uruchom ikoną Muzyka aplikacje do odtwarzania muzyki. Możesz też w oknie aplikacji odszukać Muzyka Biblioteka muzyki Pliki zostaną automatycznie posortowane w zależności od wybranej zakładki Wykonwacy, Albumy, Utwory Przsuń palcem po liście aby odszukać utwór. Dotknij na wybronej piosence aby ją odtworzyć. Aby cofnąć wybierz /aby powrócić do okna głównego. Utwory Wykonawcy Albumy Playlisty Teraz odtwarzane Lista wszystkich plików. Pliki posortowane po artystach. Pliki posostowane po albumach. Playlisty stworzone przez użytkownika. Okno odtwarzanego pliku. Biblioteka Muzyki Menu Jeśli dotkniesz i przytrzymasz na pliku wyświetlą się opcje. Play odtwórz Add to playlist dodaj plik do playlisty. Delete skasuj plik. Search wyszukaj informacje o pliku. Wymieszaj Utwory W bibliotece wybierz Menu aby wyświetlić opcje Odtwórz wszystkie, Losowo tryb imprezy oraz Wszyskie losowo. Odtwórz wszystkie Odtwarza pliki po kolei. Losowo tryb imprezy z losowo wybranych plików generuje play listę, która jest nastepnie odtwarzana w celu unikniecia powtażania tych samych plików. Wszystki losowo losowo odtwarza wszystkie pliki audio. 48
49 Teraz odtwarzane Aby zatrzymać odtwarzanie wybierz / aby wznowić odtwarzanie wyierz. Aby odtworzyć następny poprzedni plik uzyj tych ikon /. Możesz przesuwać pasek postępu odtwarzanego pliku jeśli chcesz pominąć jakiś frmagment. Dotknij aby dostosować głośność. Aby wyświetlić listę dotknij. Aby zmienić tryb powtarzania wyierz. Aby wyświetlić więcej opcji wybierz. Dotkając dwa razy na pliku możesz wyszukać informacje o nim w Internecie. Dotknij ikony aby powrócić do okna głównego albo cofnij. Odtwarzanie filmów Na Ekranie główym uruchom ikoną Video aplikacje do odtwarzania filmów. Możesz też w oknie aplikacji odszukać Video Przegląd filmów Po włączeniu aplikacji powinna wyświetlić się lista filmów znajdujących się w urządzeniu Możesz przeglądać listę w górę i w dół. Dotknij na wybranym filmie aby go odtworzyć. Możesz Cofnąć albo powrócić do ekranu głównego wybierająć inonę ekranu głównego. Ekran odtwarzania a b d e f g h i j k c a. Ciszej b. Pasek postępu c. Głośniej d. Zakładki e. Jasność/Podświetlenie f. Poprzedni plik/cofnij g. Play/Pauza h. Następny plik/przesuń i. Dopasowanie do ekranu j. Wyjście k. Video ustwaienia Dotknij / pauza/odtwórz film. Dotknij aby wyświetlić opcje. Pasek postępu możesz przesuwać cofać odtwarzany film. Dotknij / aby ustawić głośność. Dotknij aby ustawić zakładkę na danej scenie. Przy ponownej próbie 49
50 odtworzenia tego samego pliku aplikacja zapyta zy odtowprzyć od zakładki czy od początku. Na jeden film jedna zakładka. Aby usunąć zakładkę dotknij aby wuświetlić menu i wybrać Usuń zakładkę. Dotknij aby ustawić jasność ekranu. Dotknij / aby odtworzyć następny lub poprzedni plik. Dotknij aby dopasować rozmiar filmu do ekranu. Dotknij aby powrócić do listy filmów. Wskazówka: Nie wszystkie pliki video mogą zostać odtworzone zaponaj się z tablą odnośnie typów kodeków i rozdzielczości obsługiwanych przez urzadzenie. Przeglądanie zdjęć Na Ekranie główym uruchom ikoną Galeria aplikacje do przeglądania zdjęć. Możesz też w oknie aplikacji odszukać Galeria. Wyświetlanie zdjęć (1) Foldery zawierające zdjęcia powinny być wymienione po uruchomieniu w Galerii. Wybierz folder, aby go otworzyć. (2) Pliki z folderu wyświetlone są jako miniatury: Przesuń palcem po ekranie lub dotknij aby przeglądać miniatury. Dotknij przełącznika aby wybrać grupy bądź mianiatury. Dotknij aby wykonać zdjęcie do Galerii. (3) Dotknij miniatury aby wyświetlić na pełnmy ekranie. (4) Przesuń palcem po ekranie poziomo aby przeglądać zdjęcia. 50
51 (5) Zbliżając i rozszerzając dwa palce może pomniejszać i powiększać zdjęcia. Korzystnie z menu Kidy wyświetlasz zdjęcie na pełnym ekranie wciśnij przycisk menu opcje. aby wyświetlić Powiększ/Pomniejsz Pokaz slajdów Wyświetla menu opcji Dotknij Menu aby wyświetlić opcje menu. Plik możesz Usuń zdjęcie wysłać poczta (musi być poczta skonfigurowana Informacje o pliku Ustaw zdjęcie jako tapetę Przytnij zdjęcie Obróć w lewo Obróć w prawo Pokaz slajdów Dotknij na ekranie Pokaz slajdów aby uruchomić autoamtyczne wyświetlanie zdjęć. 51
52 Przeglądanie plików Do przeglądanie plików są dmyślnie zainstalowane dwie aplikacje ASTRO oraz Explorer Korzystnie z Explorer Po włączeniu powinna wyświetlić się lista plików i folderów Listę możesz przesuwac góra dół. Dotknij na pliku/folderze aby otworzyć Dotknij, aby mieć dostęp do zarządzania aplikacjami. Możesz cofnąć lub przejść dlaej. Dotknij aby powrócić do poprzeniego katalogu. Dotknij aby wyjść lub aby powrócić do ekranu głównego. Dotknij ikony aby wyświetlić listę pamięci. Korzystnie z paska narzędzi Używaj paska do poruszania się po pamięciach oraz kopiowania plików. Dotknij tutaj aby ukryć pokazać pasek. Przesuń palcem po pasku aby wyświetlić wszystkie opcje. Home LevelUp Multi Editor Back Next Okno startowe aplikacji. Cofnij o jeden katalog. Możesz zaznaczyć więcej plików. Kopiuj, usuń, przenieś, wklej lub zmień nazwę pliku lub folderu. Cofnij jedno okno. Do przodu jedno okno. Kopiowanie/Przenoszenie plików oraz folderów (1) Wybierz plik z listy który chcesz kopiować lub przenieść. (2) Przytrzymaj na wybranym pliku do pojawienia się menu. (3) Wybierz Copy lub Move z menu. 52
53 (4) Wybierz lokalizacje gdzie ma zostać kopiowany/przenoszony plik (5) Wybierz ikone z paska następnie Paste. Kasowanie plików oraz folderów. (1) Wybierz plik lub katalog który chesz skasować. (2) Przytrzymaj na wybranym pliku do pojawienia się menu. (3) Wybierz Delete z okna, następnie wybierz Delete lub Cancel aby anulować. Zmiana nazwy pliku oraz folderu (1) Wybierz plik lub katalog który chcesz skosować. (2) Przytrzymaj na wybranym pliku do pojawienia się menu. (3) Wybierz Rename z menu. (4) Dotknij w polu tekstowym, pojawi się klawiatura ekranowa wprowadź nową nazwę. (5) Dotknij OK aby potwierdzić zmianę nazwy. Zasnaczanie wielu plików Możesz zaznaczyć więcej niż jeden plik folder. (1) Na pasku narzędzi,wybierz Multi ikonę. (2) Dotknij pliki i fodery które chcesz zaznaczyć. Zanaczone pliki i foldery zostaną podświetlone na czerwono. (Aby odznaczyć dotknij pliku jeszcze raz.) (3) Po wybraniu plików możesz je skasować, kopiować, wyciąć wybierając Editor ikonę. Używanie ASTRO Po uruchomieniu aplikacja wyświetla pliki i foldery Możesz przegladać listę góra dół. Aby otworzyć plik folder, dotknij go. Dotknij, aby zarządzać aplikacjami. Dotknij Back ikony cofnąć oraz Next ikony aby przejść dalej. Możesz cofnąć o jeden folder wybierając ikonę. Niezależnie gdzie jesteś możesz wyjść z aplikacji wybierz cofnij lub Home ikone aby powrócić na ekran główny. Dotknij ikony aby powrócić do domyślnego widoku programu. Korzystnie z paska narzędzi Używaj paska do poruszania się po pamięciach oraz kopiowania plików. 53
54 Dotknij tutaj aby ukryć pokazać pasek. Przesuń palcem po pasku aby wyświetlić wszystkie opcje. Home Up Multi Edit Search Back Next View Sort Prefs Network Widok domyślny aplikacji. Cofnij o jeden folder wcześniej. Zazacz kilka plików. Kopiuj, kasuj, wytnij, wklej oraz zmień nazwę pliku. Wyszukaj plik lub folder Cofnij jeden poziom interfejsu. Idź do przodu jeden poziom w interfejsie. Wyświetla pliki oraz foldery jako lista lub ikony. Sortuje pliki oraz foldery po nazwie, dacie, rozmiarze lub typie. Ustawienia ASTRO Włącza sieć Wi-Fi lub Bluetooth (jeśli dostępne). Kopiuj/Przenieś pliki foldery (1) Oszukaj plik lub forder który chcesz kopiować/przenieść. (2) Dotknij Multi ikonę następnie pliki oraz foldery, które chcesz zaznaczyć. Możesz zaznaczyć kilkanaście plików. Aby odznaczyć wybierz Cancel ikonę. (3) Wybierz Copy lub Move z menu. (4) Oszukaj lokalizacje gdzie mają zostać kopiowane/przeniesione pliki oraz foldery. (5) Wybierz Edit ikonę z paska narządzi następnie wybierz Paste. Kasowanie plików oraz folderów (1) Odszukaj pliki lub foldery które chcesz skasować. (2) Dotknij Multi ikony następnie zaznacz pliki oraz foldery które chcesz usunąć. Aby odznaczyć dotknij Cancel ikony. (3) Wybierz Delete z menu następnie potwierdź Delete aby zatwierdzić. Tworzenie archiwum zip z plików/folderów Oszukaj pliki/flodery z których ma postać archiwum Dotknij Multi ikony zanaznacz wybrane pliki/foldery. Aby odznaczyć pliki wybierz Cancel ikonę. Wybierz Zip z menu. Wprowadź nawę archiwum zip oraz wybierz Create. 54
55 File Options Przytrzymaj na dowolnym pliku aby wyświetlić menu: Details informacje na temat pliku/folderu Open As otwórz plik w innej aplikacji. Edit kopiuj, usuń, przenieś, zip archiwum Send wyślij plik pocztą (wymyga skonfigurowanego konta pocztowego) Set As ustaw tapetę Wysyłanie/Obieranie poczty Urządzenie fabrycznie posiada zainstalowaną aplikację do obsługi poczty. Możesz przesyłac oraz odbierać widomości z Internetu a każdej chwili. Upewnij się, że masz dostęp do Internetu przed konfiguracją poczty. Dotknij ikony okna wszystkich aplikacji, oszukaj na liście Poczta. Konfiguracja poczty Aby odbierać wiadomości musisz dodać konto pocztowe w aplikacji. (1) Dotknij ikony Poczta aby uruchomić klienta poczty. (2) Wprowadź adres skrzyki oraz hasło. Ustaw to konto jako domyślne wybierając opcje Domyślnie wysyłaj wiadomości z tego konta. (3) Dotknij Konfiguracja ręczna aby ustawić parametry skrzynki w przypadku problemów z trybem automatycznym. Skontaktuj się z administratorem serwera w celu ustalenia parametrów serwera. (4) Dotknij Dalej aby kontynuować. Aplikacja przetestuje serwer poczty przychodzącej oraz wychodzącej, w przypadku poprawnej konfiguracji aplikacja pobierze wiadomości. (5) Wprowadź nazwę konta oraz użytkownika następnie Zakończ. Wskazówka: Za każdym razem po uruchomieniu aplikacji będzie otwierana zawartość domyślnej skrzynki pocztowej. Zarządzanie kontami Możesz dodac wiele kont, sksowac je oraz dodac nowe. Sprawdzać informacje oraz pobierać wiadomości. Dodawanie kolejnego konta W celu dodania kolejnego konta należy. (1) Uruchom aplikacje Poczta dotknij Menu ikonę oraz wybierz Konta aby wyświetlić listę kont. (2) Dotknij Menu ikony oraz wybierz Dodaj konto. (3) Dodaj konto pocztowe, wprowadź adres oraz hasło. Kasowanie konta (1) Po uruchomieniu aplikacji Poczta wybierz Menu ikonę. 55
56 (2) Dotknij Konta aby wyświetlić wszystkie oddane konta. (3) Przytrzymaj na koncie które chcesz skasować, pojawi się okno. (4) Dotknij usuń konto,dotknij OK aby potwierdzić. Sprawdzanie ustawień konta (1) Po uruchomieniu aplikacji Poczta wybierz Menu ikonę. (2) Dotknij Konta aby wyświetlić wszystkie oddane konta. (3) Przytrzymaj na koncie które chcesz edtyować, pojawi się okno. (4) Dotknij ustawienia konta aby wyświetlić informacje na temat konta lub zmienić ustawienia. Przeglądanie wiadomości Domyślnym widokiem aplikacji Poczta jest skrzynka odbiorcza. Możesz przesuwać listę wiadomości góra/dół. Dotknij na wybrnej wiadomości aby ją otworzyć. Przytrzymaj palcem na wiadomości aby wyświetlić manu. W menu możesz Otworzyć, Usunąć, Przekaż dalej, Odpowiedx wszystkim, Odpowiedz. Menu aplikacji Poczta W skrzynce odbiorczej dotknij Menu ikonę Odśwież Utwórz Foldery Konta Ustawienia konta Odśwież wiadomości. Tworzenie wiadomości. aby wyświetlić menu. Lista folderów wysłane/odebrane/kosz. Wyświetla listę kont. Możliwość zmiany parametrów konta. Czytanie dokumentów pakietu Office Urządzenie otwiera dokumenty Microsoft Office dzięki wbudowanej aplikacji OfficeSuite. Aplikacja otwiera pliki Word, Excel or PPT etc. (1) Wgraj do urządzenia pliki poprzez kabel USB. (2) Uruchom aplikacje OfficeSuite. (3) Odszukaj pliki wgrane do urządzenia. (Na ilustracjach pokazano jak odszukać pliki nagrane na wbudowaną pamięć.) 56
57 (4) Dotknij na dokumencie aby go otowrzyć. Przesuwanie na kolejną stronę dół/góra ekranu. (5) Dotknij ikony Menu aby wyświetlić więcej opcji. Użyj opcji Find, aby wyszukać słowo w tekście. Nagrywanie Nagrywanie głosu (1) W oknie aplikacji odszukaj i uruchom Rejestrator dźwięku. (2) Dotknij aby zacząć nagrywać. (3) Dotknij aby zakończyć nagrywac. (4) Dotknij aby odsłuchać nagranie. (5) Dotknij Uzyj tego nagrania aby zapisać. Wybierz Odrzuć jeśli nie chcesz zapisać. (6) Dotknij by powrócić do okna głównego. Odtwarzanie nagrania (1) Uruchom aplikacje Muzyka (2) Dotknij Playlisty aby wyświetlić 57
58 Moje nagrania. (3) Dotknij Moje nagrania by wyświetlić wszystkie nagrane pliki. (4) Dotknij plik aby odtworzyć. Aparat/Kamera Wbudwany aparat pozwala na wykonywanie zdjęć i filmów. W oknie aplikacji odszukaj aplikację Aparat by wykonywać zdjęcia i nagryać filmy. Do nagrania filmu służy Podgląd przycisk start/stop dotknij start by rozpocząć nagrywanie. Dotknij Start/Stop przycisk ponownie aby zatrzymać nagrywanie. Zdjęcie/Film po nagraniu występuje w podglądzie. W celu odtworzenia filmu uruchom aplikacje Video odszukaj plik na liście. W celu przegladania zdjęć uruchom Galeria. Wyjście HDMI Cofnij Podgląd Kamera/Aparat przełącznik Start/Stop Urządzenie posiada interfejs HDMI, do którego można podłączyć urządzenie do cyfrowych urządzeń audio, monitorów komputerowych i telewizorów cyfrowych. Złącze HDMI może dostarczyć wysokiej rozdzielczości jakości obraz i dźwięk. Aby korzystać z HDMI należy: (1) Sprawdź czy urzadzenie do którego chcesz podłączyć tablet ma gniazdo HDMI. (2) Włącz urządzenie odbiorcze np. cyfrowy telewizor i upewnij się że moduł HDMI jest włączony. (3) Połącz urządzenie odbiorcze z tabletem. (4) Włącz tablet a obraz zostanie wyświetlony na urządzeniu odbiorczym. Zarządzanie aplikacjami Tablet współpracuje z aplikacjami stworzonymi pod system Android. Dzięki aplikacjom możesz rozszerzyć możliwości swojego urządzenia wzbogacić o nowe funkcje. 58
59 Fabrycznie zainstalowane aplikacje Urządzenie posiada fabrycznie wbudowane aplikacje dostępne w oknie aplikacji. Są to np. odtwarzacz video, muzyka, Internet, zegar, kalkulator. Instalowanie aplikacji Aby zainstalować aplikacje ręcznie należy: (1) Pobierz aplikacje korzystając z wbudowanego marketu np. SLIDEME lub pobrać z Internetu. Upwenij się że aplikacja ma formę pliku.apk. (2) Wgraj plik.apk do urządzenia przy pomocy kabla USB. (3) Włącz tablet i odszukaj wgrany plik.apk aplikacją Explorer. (4) Dotknij ikony aplikacji.apk i postępuj zgodnie z komunikatami na ekranie. Jeśli instalacja aplikacji nie jest możliwa, dotknij Ustawienia następnie Aplikacje zaznacz Nieznane źródła po tej zmianie instalacja aplikacji będzie możliwa. (5) Po instlacji aplikacji będzie ona dostępna w oknie zainstalowanych aplikacji. Odinstalowanie aplikacji (1) Dotknij Ustawienia aby wyświetlić opcje systemu. (2) Wybierz Aplikacje. (3) Wybierz Zarządzaj aplikacjami. (4) Oszukaj na liście aplikację która na zostać usunięta. (5) Dotknij na wybranej aplikacji i wybierz Odinstaluj następnie OK.. Wskazówka: Nie jest możliwe odinstalowanie fabrycznych aplikacji. Nie wszystkie aplikacje będą działały prawidłowo z urządzeniem w razie problemów skontaktuj się z programistą aplikacji. Zarządzanie zadaniami Tablet może obsługiwać wiele zadań jednocześnie. Na przykład, możesz przeglądać zdjęcia podczas słuchania muzyki. Wielozadaniowość jest pomocna, ale nieefektywna, jeśli zbyt wiele zadań jest uruchomionych. W celu zaoszczędzenia pamięci i zwiększenia wydajności systemu, można zakończyć niektóre zadania, które nie są używane w danej chwili. 59
Installation of EuroCert software for qualified electronic signature
 Installation of EuroCert software for qualified electronic signature for Microsoft Windows systems Warsaw 28.08.2019 Content 1. Downloading and running the software for the e-signature... 3 a) Installer
Installation of EuroCert software for qualified electronic signature for Microsoft Windows systems Warsaw 28.08.2019 Content 1. Downloading and running the software for the e-signature... 3 a) Installer
Presenter SNP6000. Register your product and get support at Instrukcja obsługi
 Register your product and get support at www.philips.com/welcome Presenter SNP6000 PL Instrukcja obsługi 1 a b c d e 2 3 4 Federal Communication Commission Interference Statement This equipment has been
Register your product and get support at www.philips.com/welcome Presenter SNP6000 PL Instrukcja obsługi 1 a b c d e 2 3 4 Federal Communication Commission Interference Statement This equipment has been
Instrukcja obsługi. Xperia P TV Dock DK21
 Instrukcja obsługi Xperia P TV Dock DK21 Spis treści Wprowadzenie...3 Omówienie tyłu podstawki TV Dock...3 Pierwsze kroki...4 Menedżer LiveWare...4 Uaktualnianie Menedżer LiveWare...4 Używanie podstawki
Instrukcja obsługi Xperia P TV Dock DK21 Spis treści Wprowadzenie...3 Omówienie tyłu podstawki TV Dock...3 Pierwsze kroki...4 Menedżer LiveWare...4 Uaktualnianie Menedżer LiveWare...4 Używanie podstawki
Xperia TX TV Dock DK22 Xperia T TV Dock DK23
 Instrukcja obsługi Xperia TX TV Dock DK22 Xperia T TV Dock DK23 Spis treści Wprowadzenie...3 Omówienie podstawki TV Dock...3 Pierwsze kroki...4 Smart Connect...4 Uaktualnianie Smart Connect...4 Używanie
Instrukcja obsługi Xperia TX TV Dock DK22 Xperia T TV Dock DK23 Spis treści Wprowadzenie...3 Omówienie podstawki TV Dock...3 Pierwsze kroki...4 Smart Connect...4 Uaktualnianie Smart Connect...4 Używanie
Instrukcja obsługi. MHL to HDMI Adapter IM750
 Instrukcja obsługi MHL to HDMI Adapter IM750 Spis treści Wprowadzenie...3 Omówienie podstawki MHL to HDMI Adapter...3 Pierwsze kroki...4 Smart Connect...4 Uaktualnianie Smart Connect...4 Używanie podstawki
Instrukcja obsługi MHL to HDMI Adapter IM750 Spis treści Wprowadzenie...3 Omówienie podstawki MHL to HDMI Adapter...3 Pierwsze kroki...4 Smart Connect...4 Uaktualnianie Smart Connect...4 Używanie podstawki
Camspot 4.4 Camspot 4.5
 User manual (addition) Dodatek do instrukcji obsługi Camspot 4.4 Camspot 4.5 1. WiFi configuration 2. Configuration of sending pictures to e-mail/ftp after motion detection 1. Konfiguracja WiFi 2. Konfiguracja
User manual (addition) Dodatek do instrukcji obsługi Camspot 4.4 Camspot 4.5 1. WiFi configuration 2. Configuration of sending pictures to e-mail/ftp after motion detection 1. Konfiguracja WiFi 2. Konfiguracja
KOM0774. Owner s manual EN. Car DVR Instrukcja obsługi PL
 KOM0774 Owner s manual EN Car DVR Instrukcja obsługi PL Owner s manual Instruction to keys function 1 USB Interface 2 On/Off key 3.5V power input jack 4 SD/MMC card slot 5 Speaker 6 Bracket hole 7 MIC
KOM0774 Owner s manual EN Car DVR Instrukcja obsługi PL Owner s manual Instruction to keys function 1 USB Interface 2 On/Off key 3.5V power input jack 4 SD/MMC card slot 5 Speaker 6 Bracket hole 7 MIC
High Definition Car Video Recorder Quer. Operation Manual KOM0474
 High Definition Car Video Recorder Quer Operation Manual KOM0474 EN Instruction to Keys Function 1 USB Interface 2 On/Off key 3.5V power input jack 4 SD/MMC card slot 5 Speaker 6 Bracket hole 7 MIC 8 Battery
High Definition Car Video Recorder Quer Operation Manual KOM0474 EN Instruction to Keys Function 1 USB Interface 2 On/Off key 3.5V power input jack 4 SD/MMC card slot 5 Speaker 6 Bracket hole 7 MIC 8 Battery
User s manual for icarwash
 User s manual for icarwash BKF Myjnie Bezdotykowe Sp. z o.o. Skarbimierzyce 22 72 002 Dołuje (k. Szczecina) Skarbimierzyce, 2014.11.14 Version v0.2 Table of Contents Table of Contents Settings Login Navigation
User s manual for icarwash BKF Myjnie Bezdotykowe Sp. z o.o. Skarbimierzyce 22 72 002 Dołuje (k. Szczecina) Skarbimierzyce, 2014.11.14 Version v0.2 Table of Contents Table of Contents Settings Login Navigation
USB firmware changing guide. Zmiana oprogramowania za przy użyciu połączenia USB. Changelog / Lista Zmian
 1 / 12 Content list / Spis Treści 1. Hardware and software requirements, preparing device to upgrade Wymagania sprzętowe i programowe, przygotowanie urządzenia do aktualizacji 2. Installing drivers needed
1 / 12 Content list / Spis Treści 1. Hardware and software requirements, preparing device to upgrade Wymagania sprzętowe i programowe, przygotowanie urządzenia do aktualizacji 2. Installing drivers needed
USB firmware changing guide. Zmiana oprogramowania za przy użyciu połączenia USB. Changelog / Lista Zmian
 1 / 14 Content list / Spis Treści 1. Hardware and software requirements, preparing device to upgrade Wymagania sprzętowe i programowe, przygotowanie urządzenia do aktualizacji 2. Installing drivers and
1 / 14 Content list / Spis Treści 1. Hardware and software requirements, preparing device to upgrade Wymagania sprzętowe i programowe, przygotowanie urządzenia do aktualizacji 2. Installing drivers and
Instalacja Właściwości
 Instalacja Instrukcje instalacji Windows XP / Vista / Win7 / Win8 1. Pobierz instalatora silnika makro HOST z oficjalnej strony sieci web IABYTE. 2. Uruchom instalatora i wykonaj instrukcje ekranowe. 3.
Instalacja Instrukcje instalacji Windows XP / Vista / Win7 / Win8 1. Pobierz instalatora silnika makro HOST z oficjalnej strony sieci web IABYTE. 2. Uruchom instalatora i wykonaj instrukcje ekranowe. 3.
Instrukcja konfiguracji usługi Wirtualnej Sieci Prywatnej w systemie Mac OSX
 UNIWERSYTETU BIBLIOTEKA IEGO UNIWERSYTETU IEGO Instrukcja konfiguracji usługi Wirtualnej Sieci Prywatnej w systemie Mac OSX 1. Make a new connection Open the System Preferences by going to the Apple menu
UNIWERSYTETU BIBLIOTEKA IEGO UNIWERSYTETU IEGO Instrukcja konfiguracji usługi Wirtualnej Sieci Prywatnej w systemie Mac OSX 1. Make a new connection Open the System Preferences by going to the Apple menu
Instrukcja obsługi. USB Charger UCH20
 Instrukcja obsługi USB Charger UCH20 Spis treści Wprowadzenie... 3 USB Charger informacje... 3 Używanie ładowarki USB... 4 Ładowanie urządzenia...4 Informacje prawne...5 Declaration of Conformity...6 2
Instrukcja obsługi USB Charger UCH20 Spis treści Wprowadzenie... 3 USB Charger informacje... 3 Używanie ładowarki USB... 4 Ładowanie urządzenia...4 Informacje prawne...5 Declaration of Conformity...6 2
INSTRUKCJA UŻYTKOWNIKA
 INSTRUKCJA UŻYTKOWNIKA Wierzymy, że będziemy kroczyć do przodu. Z pasją powiększamy nasze doświadczenie. Zapominamy o frustracjach, ale nie o naszym niewyczerpanym potencjale. Chcemy osiągnąć i przekroczyć
INSTRUKCJA UŻYTKOWNIKA Wierzymy, że będziemy kroczyć do przodu. Z pasją powiększamy nasze doświadczenie. Zapominamy o frustracjach, ale nie o naszym niewyczerpanym potencjale. Chcemy osiągnąć i przekroczyć
IP Camera SVR201HD. Instrukcja Obsługi User s Manual
 IP Camera SVR201HD Instrukcja Obsługi User s Manual SVR201HD PL Podłączenie urządzeń z systemem Android Instrukcja obsługi Przed ustawieniem kamery internetowej należy pobrać i zainstalować aplikację Guard.
IP Camera SVR201HD Instrukcja Obsługi User s Manual SVR201HD PL Podłączenie urządzeń z systemem Android Instrukcja obsługi Przed ustawieniem kamery internetowej należy pobrać i zainstalować aplikację Guard.
USB firmware changing guide. Zmiana oprogramowania za przy użyciu połączenia USB. Changelog / Lista Zmian
 1 / 9 Content list / Spis Treści 1. Hardware and software requirements, preparing device to upgrade Wymagania sprzętowe i programowe, przygotowanie urządzenia do aktualizacji 2. Installing drivers and
1 / 9 Content list / Spis Treści 1. Hardware and software requirements, preparing device to upgrade Wymagania sprzętowe i programowe, przygotowanie urządzenia do aktualizacji 2. Installing drivers and
Hippo Boombox MM209N CD. Instrukcja obsługi User s Manual
 Hippo Boombox Instrukcja obsługi User s Manual OPIS PRZYCISKÓW: PL ON-OFF/MODE: 1. Włącz on/off: Naciśnij przycisk, aby włączyć urządzenie. Przytrzymaj dłużej, aby wyłączyć. 2. MODE: Wybierz źródło sygnału:
Hippo Boombox Instrukcja obsługi User s Manual OPIS PRZYCISKÓW: PL ON-OFF/MODE: 1. Włącz on/off: Naciśnij przycisk, aby włączyć urządzenie. Przytrzymaj dłużej, aby wyłączyć. 2. MODE: Wybierz źródło sygnału:
POWER BANK KM0209-KM0211
 Bedienungsanleitung POWER BANK KM0209-KM0211 OWNER S MANUAL INSTRUKCJA OBSŁUGI PL EN Owner s manual SAFETY INFORMATION Before use, read this manual carefully and follow its instructions. Producer does
Bedienungsanleitung POWER BANK KM0209-KM0211 OWNER S MANUAL INSTRUKCJA OBSŁUGI PL EN Owner s manual SAFETY INFORMATION Before use, read this manual carefully and follow its instructions. Producer does
MM210. Instrukcja obsługi User s Manual
 Chilli Boombox Instrukcja obsługi User s Manual OPIS PRZYCISKÓW: PL ON-OFF/MODE: 1. Włącz on/off: Naciśnij przycisk, aby włączyć urządzenie. Przytrzymaj dłużej, aby wyłączyć. 2. MODE: Wybierz źródło sygnału:
Chilli Boombox Instrukcja obsługi User s Manual OPIS PRZYCISKÓW: PL ON-OFF/MODE: 1. Włącz on/off: Naciśnij przycisk, aby włączyć urządzenie. Przytrzymaj dłużej, aby wyłączyć. 2. MODE: Wybierz źródło sygnału:
Jazz EB207S is a slim, compact and outstanding looking SATA to USB 2.0 HDD enclosure. The case is
 1. Introduction Jazz EB207S is a slim, compact and outstanding looking SATA to USB 2.0 HDD enclosure. The case is made of aluminum and steel mesh as one of the coolest enclosures available. It s also small
1. Introduction Jazz EB207S is a slim, compact and outstanding looking SATA to USB 2.0 HDD enclosure. The case is made of aluminum and steel mesh as one of the coolest enclosures available. It s also small
Zakopane, plan miasta: Skala ok. 1: = City map (Polish Edition)
 Zakopane, plan miasta: Skala ok. 1:15 000 = City map (Polish Edition) Click here if your download doesn"t start automatically Zakopane, plan miasta: Skala ok. 1:15 000 = City map (Polish Edition) Zakopane,
Zakopane, plan miasta: Skala ok. 1:15 000 = City map (Polish Edition) Click here if your download doesn"t start automatically Zakopane, plan miasta: Skala ok. 1:15 000 = City map (Polish Edition) Zakopane,
Class B Radio Frequency. Statement Warning:
 Class B Radio Frequency Federal Communications Commission Radio Frequency Interference Statement Warning: Note: This equipment has been found to comply with the limits for a Class B digital device, pursuant
Class B Radio Frequency Federal Communications Commission Radio Frequency Interference Statement Warning: Note: This equipment has been found to comply with the limits for a Class B digital device, pursuant
Car MP3 Player MM211. Aby zapewnić prawidłową obsługę sprzętu zapoznaj się dokładnie z instrukcją i zachowaj ją na przyszłość.
 Car MP3 Player MM211 Aby zapewnić prawidłową obsługę sprzętu zapoznaj się dokładnie z instrukcją i zachowaj ją na przyszłość. To ensure proper use of this product please read this User s Manual carefully
Car MP3 Player MM211 Aby zapewnić prawidłową obsługę sprzętu zapoznaj się dokładnie z instrukcją i zachowaj ją na przyszłość. To ensure proper use of this product please read this User s Manual carefully
SLU0056. Multifunctional Wireless Stereo Headphone
 SLU0056 Multifunctional Wireless Stereo Headphone Owner s manual Instrukcja obsługi EN PL Owner s manual 1. Technical parameter Bluetooth Protocol Frequency range Effective distance FM frequency range
SLU0056 Multifunctional Wireless Stereo Headphone Owner s manual Instrukcja obsługi EN PL Owner s manual 1. Technical parameter Bluetooth Protocol Frequency range Effective distance FM frequency range
Tuber radio BT MA407. Instrukcja obsługi User s Manual
 Tuber radio BT MA407 Instrukcja obsługi User s Manual User s Manual MA407 INSTRUCTIONS...4 BASIC...4 TROUBLESHOOTING...5 DATA TRANSFERRING / CHARGING VIA USB CABLE...5 INTERFACES...5 SPECIFICATIONS...6
Tuber radio BT MA407 Instrukcja obsługi User s Manual User s Manual MA407 INSTRUCTIONS...4 BASIC...4 TROUBLESHOOTING...5 DATA TRANSFERRING / CHARGING VIA USB CABLE...5 INTERFACES...5 SPECIFICATIONS...6
SmartDock for Xperia ion Instrukcja obsługi
 SmartDock for Xperia ion Instrukcja obsługi Spis treści Wprowadzenie...3 Omówienie podstawki SmartDock...3 Ładowanie podstawki SmartDock...3 Pierwsze kroki...5 Menedżer LiveWare...5 Uaktualnianie Menedżer
SmartDock for Xperia ion Instrukcja obsługi Spis treści Wprowadzenie...3 Omówienie podstawki SmartDock...3 Ładowanie podstawki SmartDock...3 Pierwsze kroki...5 Menedżer LiveWare...5 Uaktualnianie Menedżer
Magnetic Charging Dock
 Instrukcja obsługi Magnetic Charging Dock Spis treści Wprowadzenie...3 Łatwe ładowanie...3 Korzystanie z magnetycznej podstawki ładującej...4 Korzystanie z przystawek...4 Ładowanie telefonu...4 Informacje
Instrukcja obsługi Magnetic Charging Dock Spis treści Wprowadzenie...3 Łatwe ładowanie...3 Korzystanie z magnetycznej podstawki ładującej...4 Korzystanie z przystawek...4 Ładowanie telefonu...4 Informacje
INSTRUCTION MANUAL. Strona 1
 INSTRUCTION MANUAL www.flash-butrym.pl Strona 1 LED SPOT LIGHT INSTRUCTION MANUAL Thank you for purchasing the LEDSPOT10W Spot light. It is a small and easy to carry unit that is simple to install. Features:
INSTRUCTION MANUAL www.flash-butrym.pl Strona 1 LED SPOT LIGHT INSTRUCTION MANUAL Thank you for purchasing the LEDSPOT10W Spot light. It is a small and easy to carry unit that is simple to install. Features:
Owner s manual. English
 Owner s manual English 3 Owner s manual English 4 Owner s manual English 5 Owner s manual English 6 Owner s manual English 7 Owner s manual English 8 Owner s manual English 9 Owner s manual English 10
Owner s manual English 3 Owner s manual English 4 Owner s manual English 5 Owner s manual English 6 Owner s manual English 7 Owner s manual English 8 Owner s manual English 9 Owner s manual English 10
Rev Źródło:
 KamPROG for AVR Rev. 20190119192125 Źródło: http://wiki.kamamilabs.com/index.php/kamprog_for_avr Spis treści Introdcution... 1 Features... 2 Standard equipment... 4 Installation... 5 Software... 6 AVR
KamPROG for AVR Rev. 20190119192125 Źródło: http://wiki.kamamilabs.com/index.php/kamprog_for_avr Spis treści Introdcution... 1 Features... 2 Standard equipment... 4 Installation... 5 Software... 6 AVR
WYŁĄCZNIK CZASOWY OUTDOOR TIMER
 003-582 PL WYŁĄCZNIK CZASOWY Instrukcja obsługi (Tłumaczenie oryginalnej instrukcji) Ważny! Przed użyciem uważnie przeczytaj instrukcję obsługi! Zachowaj ją na przyszłość. EN OUTDOOR TIMER Operating instructions
003-582 PL WYŁĄCZNIK CZASOWY Instrukcja obsługi (Tłumaczenie oryginalnej instrukcji) Ważny! Przed użyciem uważnie przeczytaj instrukcję obsługi! Zachowaj ją na przyszłość. EN OUTDOOR TIMER Operating instructions
Stargard Szczecinski i okolice (Polish Edition)
 Stargard Szczecinski i okolice (Polish Edition) Janusz Leszek Jurkiewicz Click here if your download doesn"t start automatically Stargard Szczecinski i okolice (Polish Edition) Janusz Leszek Jurkiewicz
Stargard Szczecinski i okolice (Polish Edition) Janusz Leszek Jurkiewicz Click here if your download doesn"t start automatically Stargard Szczecinski i okolice (Polish Edition) Janusz Leszek Jurkiewicz
BLACKLIGHT SPOT 400W F
 BLACKLIGHT SPOT 400W F2000339 USER MANUAL / INSTRUKCJA OBSŁUGI BLACKLIGHT SPOT 400W F2000339 Table of Contents 1 Introduction... 2 2 Safety information... 2 3 Product information... 2 3.1 Specification...
BLACKLIGHT SPOT 400W F2000339 USER MANUAL / INSTRUKCJA OBSŁUGI BLACKLIGHT SPOT 400W F2000339 Table of Contents 1 Introduction... 2 2 Safety information... 2 3 Product information... 2 3.1 Specification...
Instrukcja obsługi. Bezprzewodowe urządzenie wyświetlające Miracast IM10
 Instrukcja obsługi Bezprzewodowe urządzenie wyświetlające Miracast IM10 Spis treści Instrukcja obsługi bezprzewodowego urządzenia wyświetlającego Miracast...3 Konfigurowanie bezprzewodowego urządzenia
Instrukcja obsługi Bezprzewodowe urządzenie wyświetlające Miracast IM10 Spis treści Instrukcja obsługi bezprzewodowego urządzenia wyświetlającego Miracast...3 Konfigurowanie bezprzewodowego urządzenia
Zasady rejestracji i instrukcja zarządzania kontem użytkownika portalu
 Zasady rejestracji i instrukcja zarządzania kontem użytkownika portalu Rejestracja na Portalu Online Job Application jest całkowicie bezpłatna i składa się z 3 kroków: Krok 1 - Wypełnij poprawnie formularz
Zasady rejestracji i instrukcja zarządzania kontem użytkownika portalu Rejestracja na Portalu Online Job Application jest całkowicie bezpłatna i składa się z 3 kroków: Krok 1 - Wypełnij poprawnie formularz
Declaration of Conformity Hereby GOCLEVER Technology declares that the product complies with the essential requirements and other provisions of
 Declaration of Conformity Hereby GOCLEVER Technology declares that the product complies with the essential requirements and other provisions of Directive 199/5/WE. Environmental Protection The device is
Declaration of Conformity Hereby GOCLEVER Technology declares that the product complies with the essential requirements and other provisions of Directive 199/5/WE. Environmental Protection The device is
Compatible cameras for NVR-5000 series Main Stream Sub stream Support Firmware ver. 0,2-1Mbit yes yes yes n/d
 NOVUS IP CAMERAS CLASSIC CAMERAS Compatible cameras for NVR-5000 series Main Stream Sub stream Support Firmware ver. Resolution Bitrate FPS GOP Resolution Bitrate FPS GOP Audio Motion detection NVIP 5000
NOVUS IP CAMERAS CLASSIC CAMERAS Compatible cameras for NVR-5000 series Main Stream Sub stream Support Firmware ver. Resolution Bitrate FPS GOP Resolution Bitrate FPS GOP Audio Motion detection NVIP 5000
SSW1.1, HFW Fry #20, Zeno #25 Benchmark: Qtr.1. Fry #65, Zeno #67. like
 SSW1.1, HFW Fry #20, Zeno #25 Benchmark: Qtr.1 I SSW1.1, HFW Fry #65, Zeno #67 Benchmark: Qtr.1 like SSW1.2, HFW Fry #47, Zeno #59 Benchmark: Qtr.1 do SSW1.2, HFW Fry #5, Zeno #4 Benchmark: Qtr.1 to SSW1.2,
SSW1.1, HFW Fry #20, Zeno #25 Benchmark: Qtr.1 I SSW1.1, HFW Fry #65, Zeno #67 Benchmark: Qtr.1 like SSW1.2, HFW Fry #47, Zeno #59 Benchmark: Qtr.1 do SSW1.2, HFW Fry #5, Zeno #4 Benchmark: Qtr.1 to SSW1.2,
Universal Bluetooth speaker
 Universal Bluetooth speaker Owner s manual Instrukcja obsługi EN PL Safety instructions Owner s manual 1. Read this instruction manual before first use, and keep it for future reference. Producer is not
Universal Bluetooth speaker Owner s manual Instrukcja obsługi EN PL Safety instructions Owner s manual 1. Read this instruction manual before first use, and keep it for future reference. Producer is not
PL - GENESIS HX55 - INSTRUKCJA OBSŁUGI
 PL - GENESIS HX55 - INSTRUKCJA OBSŁUGI 1) INSTALACJA: Instalacja sprzętu: Znajdź wolny port USB, Podłącz słuchawki do komputera Słuchawki powinny być gotowe do pracy Instalacja oprogramowania. Umieść dołączoną
PL - GENESIS HX55 - INSTRUKCJA OBSŁUGI 1) INSTALACJA: Instalacja sprzętu: Znajdź wolny port USB, Podłącz słuchawki do komputera Słuchawki powinny być gotowe do pracy Instalacja oprogramowania. Umieść dołączoną
ARNOLD. EDUKACJA KULTURYSTY (POLSKA WERSJA JEZYKOWA) BY DOUGLAS KENT HALL
 Read Online and Download Ebook ARNOLD. EDUKACJA KULTURYSTY (POLSKA WERSJA JEZYKOWA) BY DOUGLAS KENT HALL DOWNLOAD EBOOK : ARNOLD. EDUKACJA KULTURYSTY (POLSKA WERSJA Click link bellow and free register
Read Online and Download Ebook ARNOLD. EDUKACJA KULTURYSTY (POLSKA WERSJA JEZYKOWA) BY DOUGLAS KENT HALL DOWNLOAD EBOOK : ARNOLD. EDUKACJA KULTURYSTY (POLSKA WERSJA Click link bellow and free register
LED MAGIC BALL MP3 F
 USER MANUAL / INSTRUKCJA OBSŁUGI LED MAGIC BALL MP3 F7000623 LED MAGIC BALL MP3 F7000623 Table of contents 1 Introduction... 2 2 Safety information... 2 3 Product information... 2 3.1 Specification...
USER MANUAL / INSTRUKCJA OBSŁUGI LED MAGIC BALL MP3 F7000623 LED MAGIC BALL MP3 F7000623 Table of contents 1 Introduction... 2 2 Safety information... 2 3 Product information... 2 3.1 Specification...
Tychy, plan miasta: Skala 1: (Polish Edition)
 Tychy, plan miasta: Skala 1:20 000 (Polish Edition) Poland) Przedsiebiorstwo Geodezyjno-Kartograficzne (Katowice Click here if your download doesn"t start automatically Tychy, plan miasta: Skala 1:20 000
Tychy, plan miasta: Skala 1:20 000 (Polish Edition) Poland) Przedsiebiorstwo Geodezyjno-Kartograficzne (Katowice Click here if your download doesn"t start automatically Tychy, plan miasta: Skala 1:20 000
user s manual Applications client for mobile devices NVR-5000 series NVR s
 user s manual Applications client for mobile devices NVR-5000 series NVR s Applications client for mobile devices for 5000 series NVR s - user manual ver.1.0 IMPORTANT SAFEGUARDS AND WARNINGS ATTENTION!
user s manual Applications client for mobile devices NVR-5000 series NVR s Applications client for mobile devices for 5000 series NVR s - user manual ver.1.0 IMPORTANT SAFEGUARDS AND WARNINGS ATTENTION!
LED WASHER 30x3W WHITE IP65 F
 USER MANUAL / INSTRUKCJA OBSŁUGI LED WASHER 30x3W WHITE IP65 F7200171 LED WASHER 30x3W WHITE IP65 F7200171 Table of contents 1 Introduction... 2 2 Safety information... 2 3 Product information... 2 3.1
USER MANUAL / INSTRUKCJA OBSŁUGI LED WASHER 30x3W WHITE IP65 F7200171 LED WASHER 30x3W WHITE IP65 F7200171 Table of contents 1 Introduction... 2 2 Safety information... 2 3 Product information... 2 3.1
DI-514 2.4GHz Wireless Router
 This product can be set up using any current web browser, i.e., Internet Explorer 6 or Netscape Navigator 6.2.3. DI-514 2.4GHz Wireless Router Before You Begin 1. If you purchased this router to share
This product can be set up using any current web browser, i.e., Internet Explorer 6 or Netscape Navigator 6.2.3. DI-514 2.4GHz Wireless Router Before You Begin 1. If you purchased this router to share
1. W systemie Windows przejdź do Panel sterowania> Sieć i Internet> Centrum sieci i udostępniania.
 1. W Panelu sterowania kliknij dwukrotnie Połączenia sieciowe, a następnie kliknij prawym przyciskiem myszy kartę sieci bezprzewodowej i wybierz Właściwości. Okno dialogowe Połączenie sieci bezprzewodowej
1. W Panelu sterowania kliknij dwukrotnie Połączenia sieciowe, a następnie kliknij prawym przyciskiem myszy kartę sieci bezprzewodowej i wybierz Właściwości. Okno dialogowe Połączenie sieci bezprzewodowej
NANO USB ADAPTER WIRELESS 150N
 NANO USB ADAPTER WIRELESS 150N 150 MBPS INSTRUKCJA OBSŁ UGI NI-707541 POLSKI -ZAWARTOŚĆ PAKIETU 4 -SPECYFIKACJE TECHNICZNE 4 -ZAKRES ZASTOSOWAŃ 4 -INSTALACJA SPRZĘ TU 5 -INSTALACJA OPROGRAMOWANIA 6 -OPROGRAMOWANIE
NANO USB ADAPTER WIRELESS 150N 150 MBPS INSTRUKCJA OBSŁ UGI NI-707541 POLSKI -ZAWARTOŚĆ PAKIETU 4 -SPECYFIKACJE TECHNICZNE 4 -ZAKRES ZASTOSOWAŃ 4 -INSTALACJA SPRZĘ TU 5 -INSTALACJA OPROGRAMOWANIA 6 -OPROGRAMOWANIE
SkillGuide. Podręcznik użytkownika. Polski
 SkillGuide Podręcznik użytkownika Polski SkillGuide SkillGuide to urządzenie treningowe, które na bieżąco dostarcza informacji dotyczących przeprowadzanej resuscytacji krążeniowoddechowej i przedstawia
SkillGuide Podręcznik użytkownika Polski SkillGuide SkillGuide to urządzenie treningowe, które na bieżąco dostarcza informacji dotyczących przeprowadzanej resuscytacji krążeniowoddechowej i przedstawia
Strona główna > Produkty > Systemy regulacji > System regulacji EASYLAB - LABCONTROL > Program konfiguracyjny > Typ EasyConnect.
 Typ EasyConnect FOR THE COMMISSIONING AND DIAGNOSIS OF EASYLAB COMPONENTS, FSE, AND FMS Software for the configuration and diagnosis of controllers Type TCU3, adapter modules TAM, automatic sash device
Typ EasyConnect FOR THE COMMISSIONING AND DIAGNOSIS OF EASYLAB COMPONENTS, FSE, AND FMS Software for the configuration and diagnosis of controllers Type TCU3, adapter modules TAM, automatic sash device
Rainbow Eye Bluetooth Speaker MA417 User s Manual
 Rainbow Eye Bluetooth Speaker MA417 User s Manual Opis funkcji: INSTRUKCJA OBSŁUGI Wbudowany Bluetooth 2.1 + bezprzewodowy moduł EDR Dzwięk audio przez Bluetooth, perfekcyjna jakość dzwięku oraz efekt
Rainbow Eye Bluetooth Speaker MA417 User s Manual Opis funkcji: INSTRUKCJA OBSŁUGI Wbudowany Bluetooth 2.1 + bezprzewodowy moduł EDR Dzwięk audio przez Bluetooth, perfekcyjna jakość dzwięku oraz efekt
Moduł odtwarzacza plików MP3 audio
 Gotronik PPHU Dane aktualne na dzień: 19-01-2017 09:19 Link do produktu: /modul-odtwarzacza-plikow-mp3-audio-p-2905.html Moduł odtwarzacza plików MP3 audio Cena Dostępność Numer katalogowy 35,00 zł Dostępny
Gotronik PPHU Dane aktualne na dzień: 19-01-2017 09:19 Link do produktu: /modul-odtwarzacza-plikow-mp3-audio-p-2905.html Moduł odtwarzacza plików MP3 audio Cena Dostępność Numer katalogowy 35,00 zł Dostępny
Selfie Monopod MA426. Instrukcja obsługi User s Manual
 Selfie Monopod MA426 Instrukcja obsługi User s Manual PL Selfie Monopod Przeczytaj wszystkie instrukcje przed użyciem oraz zachowaj te informacje do wykorzystania w przyszłości. Zestaw: 1x mobile phone
Selfie Monopod MA426 Instrukcja obsługi User s Manual PL Selfie Monopod Przeczytaj wszystkie instrukcje przed użyciem oraz zachowaj te informacje do wykorzystania w przyszłości. Zestaw: 1x mobile phone
USB firmware changing guide. Zmiana oprogramowania za przy użyciu połączenia USB. Changelog / Lista Zmian
 1 / 8 Content list / Spis Treści 1. Hardware and software requirements, preparing device to upgrade Wymagania sprzętowe i programowe, przygotowanie urządzenia do aktualizacji 2. Installing drivers and
1 / 8 Content list / Spis Treści 1. Hardware and software requirements, preparing device to upgrade Wymagania sprzętowe i programowe, przygotowanie urządzenia do aktualizacji 2. Installing drivers and
INSTRUKCJE JAK AKTYWOWAĆ SWOJE KONTO PAYLUTION
 INSTRUKCJE JAK AKTYWOWAĆ SWOJE KONTO PAYLUTION Kiedy otrzymana przez Ciebie z Jeunesse, karta płatnicza została zarejestrowana i aktywowana w Joffice, możesz przejść do aktywacji swojego konta płatniczego
INSTRUKCJE JAK AKTYWOWAĆ SWOJE KONTO PAYLUTION Kiedy otrzymana przez Ciebie z Jeunesse, karta płatnicza została zarejestrowana i aktywowana w Joffice, możesz przejść do aktywacji swojego konta płatniczego
PY-FM01. Patent N.O.: BLUETOOTH CAR KIT WITH FM MODULATOR
 EN Patent N.O.: 200830101862.9 BLUETOOTH CAR KIT WITH FM MODULATOR 1 FEATURES AND FUNCTIONS Bluetooth Hand-free Car Kit 1 Bluetooth A2DP wireless music transmission, hand-free car kit for dialing and conversation.
EN Patent N.O.: 200830101862.9 BLUETOOTH CAR KIT WITH FM MODULATOR 1 FEATURES AND FUNCTIONS Bluetooth Hand-free Car Kit 1 Bluetooth A2DP wireless music transmission, hand-free car kit for dialing and conversation.
Warsztat: Infoblox DNS Firewall & DNS Infoblox Threat Analytics. Czyli jak w godzinę ochronić użytkowników.
 1 2016 2013 Infoblox Inc. All Inc. Rights All Rights Reserved. Reserved. Warsztat: Infoblox DNS Firewall & DNS Infoblox Threat Analytics. Czyli jak w godzinę ochronić użytkowników. Adam Obszyński SE CEE,
1 2016 2013 Infoblox Inc. All Inc. Rights All Rights Reserved. Reserved. Warsztat: Infoblox DNS Firewall & DNS Infoblox Threat Analytics. Czyli jak w godzinę ochronić użytkowników. Adam Obszyński SE CEE,
POLITYKA PRYWATNOŚCI / PRIVACY POLICY
 POLITYKA PRYWATNOŚCI / PRIVACY POLICY TeleTrade DJ International Consulting Ltd Sierpień 2013 2011-2014 TeleTrade-DJ International Consulting Ltd. 1 Polityka Prywatności Privacy Policy Niniejsza Polityka
POLITYKA PRYWATNOŚCI / PRIVACY POLICY TeleTrade DJ International Consulting Ltd Sierpień 2013 2011-2014 TeleTrade-DJ International Consulting Ltd. 1 Polityka Prywatności Privacy Policy Niniejsza Polityka
Compatible cameras for NVR-5000 series Main Stream Sub stream Support Firmware ver. 0,2-1Mbit yes yes yes n/d
 NOVUS IP CAMERAS CLASSIC CAMERAS Compatible cameras for NVR-5000 series Main Stream Sub stream Support Firmware ver. Resolution Bitrate FPS GOP Resolution Bitrate FPS GOP Audio Motion detection NVIP 5000
NOVUS IP CAMERAS CLASSIC CAMERAS Compatible cameras for NVR-5000 series Main Stream Sub stream Support Firmware ver. Resolution Bitrate FPS GOP Resolution Bitrate FPS GOP Audio Motion detection NVIP 5000
GOCLEVER TAB R703G USER S MANUAL EN INSTRUKCJA OBSŁUGI PL
 GOCLEVER TAB R703G USER S MANUAL EN INSTRUKCJA OBSŁUGI PL 1 Declaration of Conformity Hereby GOCLEVER Technology declares that the product complies with the essential requirements and other provisions
GOCLEVER TAB R703G USER S MANUAL EN INSTRUKCJA OBSŁUGI PL 1 Declaration of Conformity Hereby GOCLEVER Technology declares that the product complies with the essential requirements and other provisions
USB 2.0 cable Tool package (Screwdriver*1+ Screw for aluminum body*3 + Screws for HDD and the PCB board*5) User s manual Carry Bag
 User s Manual Page 1 A. Package Content Brick EB208S HDD Enclosure USB 2.0 cable Tool package (Screwdriver*1+ Screw for aluminum body*3 + Screws for HDD and the PCB board*5) User s manual Carry Bag B.
User s Manual Page 1 A. Package Content Brick EB208S HDD Enclosure USB 2.0 cable Tool package (Screwdriver*1+ Screw for aluminum body*3 + Screws for HDD and the PCB board*5) User s manual Carry Bag B.
Network Services for Spatial Data in European Geo-Portals and their Compliance with ISO and OGC Standards
 INSPIRE Conference 2010 INSPIRE as a Framework for Cooperation Network Services for Spatial Data in European Geo-Portals and their Compliance with ISO and OGC Standards Elżbieta Bielecka Agnieszka Zwirowicz
INSPIRE Conference 2010 INSPIRE as a Framework for Cooperation Network Services for Spatial Data in European Geo-Portals and their Compliance with ISO and OGC Standards Elżbieta Bielecka Agnieszka Zwirowicz
Aktualizacja Oprogramowania Firmowego (Fleszowanie) Microprocessor Firmware Upgrade (Firmware downloading)
 Aktualizacja Oprogramowania Firmowego (Fleszowanie) Microprocessor Firmware Upgrade (Firmware downloading) ROGER sp.j. Gościszewo 59 82-416 Gościszewo Poland tel. 055 2720132 fax 055 2720133 www.roger.pl
Aktualizacja Oprogramowania Firmowego (Fleszowanie) Microprocessor Firmware Upgrade (Firmware downloading) ROGER sp.j. Gościszewo 59 82-416 Gościszewo Poland tel. 055 2720132 fax 055 2720133 www.roger.pl
METHOD 2 -DIAGNOSTIC OUTSIDE
 VW MOTOMETER BOSCH METHOD 1 - OBD 2 METHOD 2 -DIAGNOSTIC OUTSIDE AFTER OPERATION YOU MUST DISCONECT ACU OR REMOVE FUSE FOR RESTART ODOMETER PO ZROBIENIU LICZNIKA ZDJĄĆ KLEMĘ LUB WYJĄĆ 2 BEZPIECZNIKI OD
VW MOTOMETER BOSCH METHOD 1 - OBD 2 METHOD 2 -DIAGNOSTIC OUTSIDE AFTER OPERATION YOU MUST DISCONECT ACU OR REMOVE FUSE FOR RESTART ODOMETER PO ZROBIENIU LICZNIKA ZDJĄĆ KLEMĘ LUB WYJĄĆ 2 BEZPIECZNIKI OD
LED PAR 56 7x10 4in1 RGBW F
 USER MANUAL / INSTRUKCJA OBSŁUGI LED PAR 56 7x10 4in1 RGBW F7100311 LED PAR 56 7x10W 4in1 RGBW F7100311 Table of Contents 1 Introduction... 2 2 Safety information... 2 3 Product information... 2 3.1 Specification...
USER MANUAL / INSTRUKCJA OBSŁUGI LED PAR 56 7x10 4in1 RGBW F7100311 LED PAR 56 7x10W 4in1 RGBW F7100311 Table of Contents 1 Introduction... 2 2 Safety information... 2 3 Product information... 2 3.1 Specification...
Pomoc do programu konfiguracyjnego RFID-CS27-Reader User Guide of setup software RFID-CS27-Reader
 2017-01-24 Pomoc do programu konfiguracyjnego RFID-CS27-Reader User Guide of setup software RFID-CS27-Reader Program CS27 Reader należy uruchomić przez wybór opcji CS27 i naciśnięcie przycisku START. Programme
2017-01-24 Pomoc do programu konfiguracyjnego RFID-CS27-Reader User Guide of setup software RFID-CS27-Reader Program CS27 Reader należy uruchomić przez wybór opcji CS27 i naciśnięcie przycisku START. Programme
MaPlan Sp. z O.O. Click here if your download doesn"t start automatically
 Mierzeja Wislana, mapa turystyczna 1:50 000: Mikoszewo, Jantar, Stegna, Sztutowo, Katy Rybackie, Przebrno, Krynica Morska, Piaski, Frombork =... = Carte touristique (Polish Edition) MaPlan Sp. z O.O Click
Mierzeja Wislana, mapa turystyczna 1:50 000: Mikoszewo, Jantar, Stegna, Sztutowo, Katy Rybackie, Przebrno, Krynica Morska, Piaski, Frombork =... = Carte touristique (Polish Edition) MaPlan Sp. z O.O Click
[ROBOKIDS MANUAL] ROBOROBO
![[ROBOKIDS MANUAL] ROBOROBO [ROBOKIDS MANUAL] ROBOROBO](/thumbs/24/4313056.jpg) 1 2 When you plug in or unplug the cable, be sure to insert pressing the hook of the connection cable. If you want to input the program to your robot, you should first connect the Card reader with the
1 2 When you plug in or unplug the cable, be sure to insert pressing the hook of the connection cable. If you want to input the program to your robot, you should first connect the Card reader with the
POWER BANK. Owner s manual Instrukcja obsługi EN PL
 POWER BANK Owner s manual Instrukcja obsługi EN PL Safety instructions Owner s manual 1. Read this instruction manual before first use, and keep it for future reference. Producer is not responsible for
POWER BANK Owner s manual Instrukcja obsługi EN PL Safety instructions Owner s manual 1. Read this instruction manual before first use, and keep it for future reference. Producer is not responsible for
Instrukcja obsługi BEZPRZEWODOWE SŁUCHAWKI CYFROWE 2.4G TRACER SIN. User s manual 2.4G DIGITAL WIRELESS HEADPHONE TRACER SIN
 PL EN Instrukcja obsługi BEZPRZEWODOWE SŁUCHAWKI CYFROWE 2.4G TRACER SIN User s manual 2.4G DIGITAL WIRELESS HEADPHONE TRACER SIN SŁUCHAWKI BEZPRZEWODOWE TRACER SIN Instrukcja obsługi 1. Ważne Zagrożenie:
PL EN Instrukcja obsługi BEZPRZEWODOWE SŁUCHAWKI CYFROWE 2.4G TRACER SIN User s manual 2.4G DIGITAL WIRELESS HEADPHONE TRACER SIN SŁUCHAWKI BEZPRZEWODOWE TRACER SIN Instrukcja obsługi 1. Ważne Zagrożenie:
INTERNAL CARD READER WITH USB 2.0 MC-CR103
 s U r e a M n u a l INTERNAL CARD READER WITH USB 2.0 MC-CR103 T A B L E O F C O N T E N T S e n g l i s h 3-6 p o l s k i 7-1 1 2 www.modecom.eu INTERNAL CARD READER WITH USB 2.0 MC-CR103 Introduction
s U r e a M n u a l INTERNAL CARD READER WITH USB 2.0 MC-CR103 T A B L E O F C O N T E N T S e n g l i s h 3-6 p o l s k i 7-1 1 2 www.modecom.eu INTERNAL CARD READER WITH USB 2.0 MC-CR103 Introduction
Karpacz, plan miasta 1:10 000: Panorama Karkonoszy, mapa szlakow turystycznych (Polish Edition)
 Karpacz, plan miasta 1:10 000: Panorama Karkonoszy, mapa szlakow turystycznych (Polish Edition) J Krupski Click here if your download doesn"t start automatically Karpacz, plan miasta 1:10 000: Panorama
Karpacz, plan miasta 1:10 000: Panorama Karkonoszy, mapa szlakow turystycznych (Polish Edition) J Krupski Click here if your download doesn"t start automatically Karpacz, plan miasta 1:10 000: Panorama
Instalacja. KLAWIATURA Z MECHANIZMEM NOŻYCOWYM Instrukcja szybkiego uruchomienia
 Instalacja 1. Wymagania systemowe: Komputer PC z portem US 2. Obsługiwany system operacyjny: Windows XP / Vista/ 7/ 8 3. Włóż 6 baterii AAA do komory. Podwójne kółko na krótko rozbłyśnie na niebiesko Klawiatura
Instalacja 1. Wymagania systemowe: Komputer PC z portem US 2. Obsługiwany system operacyjny: Windows XP / Vista/ 7/ 8 3. Włóż 6 baterii AAA do komory. Podwójne kółko na krótko rozbłyśnie na niebiesko Klawiatura
Instrukcja obsługi. SmartTags
 Instrukcja obsługi SmartTags Spis treści Wprowadzenie...3 Pierwsze kroki...3 Korzystanie z tagów SmartTag...4 Informacje prawne...5 2 Wprowadzenie Co to są tagi SmartTag? Tagi SmartTag wywołują określone
Instrukcja obsługi SmartTags Spis treści Wprowadzenie...3 Pierwsze kroki...3 Korzystanie z tagów SmartTag...4 Informacje prawne...5 2 Wprowadzenie Co to są tagi SmartTag? Tagi SmartTag wywołują określone
LED PAR 18x10W RGBW 4in1 IP65 F
 LED PAR 18x10W RGBW 4in1 IP65 F7100310 USER MANUAL / INSTRUKCJA OBSŁUGI LED PAR 18x10W RGBW 4in1 IP65 F7100310 Table of contents 1 Introduction... 2 2 Safety information... 2 2.1 Specification... 2 3 Installation...
LED PAR 18x10W RGBW 4in1 IP65 F7100310 USER MANUAL / INSTRUKCJA OBSŁUGI LED PAR 18x10W RGBW 4in1 IP65 F7100310 Table of contents 1 Introduction... 2 2 Safety information... 2 2.1 Specification... 2 3 Installation...
Product Specification Name: MiNi WiFi controller
 Product Specification Name: MiNi WiFi controller Product Summarization MiNi WiFi controller is a kind of WiFi controller with small volume developed by our company. We have upgraded its appearance, the
Product Specification Name: MiNi WiFi controller Product Summarization MiNi WiFi controller is a kind of WiFi controller with small volume developed by our company. We have upgraded its appearance, the
3,5 HDD External Enclosure
 Zewnętrzna kieszeń do dysku HDD 3,5 Instrukcja obsługi 3,5 HDD External Enclosure User Manual Kieszeń do dysku 3,5 2 Kieszeń do dysku 3,5 1. Wstęp Gratulujemy nabycia dysku zewnętrznego USB 2.0/eSATA Kieszeń.
Zewnętrzna kieszeń do dysku HDD 3,5 Instrukcja obsługi 3,5 HDD External Enclosure User Manual Kieszeń do dysku 3,5 2 Kieszeń do dysku 3,5 1. Wstęp Gratulujemy nabycia dysku zewnętrznego USB 2.0/eSATA Kieszeń.
ORIGINAL USER MANUAL. Remote Control Z-Wave NC 896-GB IU/ZRH12/ /F
 WARRANTY The manufacturer guarantees correct device functioning. It also undertakes to repair or replace faulty device if damage is a result of material or structural faults. The warranty period is 2 months
WARRANTY The manufacturer guarantees correct device functioning. It also undertakes to repair or replace faulty device if damage is a result of material or structural faults. The warranty period is 2 months
TACHOGRAPH SIMULATOR DTCOSIM
 TACHOGRAPH SIMULATOR DTCOSIM Service Manual USB-KSIM interface General description The simulator is a device that is used as a replacement for tachograph in the vehicle where the tachograph is not mandatory,
TACHOGRAPH SIMULATOR DTCOSIM Service Manual USB-KSIM interface General description The simulator is a device that is used as a replacement for tachograph in the vehicle where the tachograph is not mandatory,
Katowice, plan miasta: Skala 1: = City map = Stadtplan (Polish Edition)
 Katowice, plan miasta: Skala 1:20 000 = City map = Stadtplan (Polish Edition) Polskie Przedsiebiorstwo Wydawnictw Kartograficznych im. Eugeniusza Romera Click here if your download doesn"t start automatically
Katowice, plan miasta: Skala 1:20 000 = City map = Stadtplan (Polish Edition) Polskie Przedsiebiorstwo Wydawnictw Kartograficznych im. Eugeniusza Romera Click here if your download doesn"t start automatically
Wireless ADSL2+ Router
 Wireless ADSL2+ Router ML0512 User's manual Instrukcja obsługi EN PL Owner s manual Package content one wireless ADSL2+ modem router one power adapter one RJ45 cable two RJ11 cables quick installation
Wireless ADSL2+ Router ML0512 User's manual Instrukcja obsługi EN PL Owner s manual Package content one wireless ADSL2+ modem router one power adapter one RJ45 cable two RJ11 cables quick installation
Mp3 Player MM285. Instrukcja obsługi User s Manual
 Mp3 Player MM285 Instrukcja obsługi User s Manual User s Manual MA402 User Manual... 3 Key Functions... 4 Handling TF/SD Card... 5 Handling LINE-IN... 5 Handling Bluetooth... 5 Charging... 6 Warnings...
Mp3 Player MM285 Instrukcja obsługi User s Manual User s Manual MA402 User Manual... 3 Key Functions... 4 Handling TF/SD Card... 5 Handling LINE-IN... 5 Handling Bluetooth... 5 Charging... 6 Warnings...
Informacje ogólne General information
 Telefon komórkowy Mobile phone Informacje ogólne General information Uwaga! Konstrukcja produktów i parametry techniczne mogą ulec zmianie bez wcześniejszego powiadomienia. Dotyczy to przede wszystkim
Telefon komórkowy Mobile phone Informacje ogólne General information Uwaga! Konstrukcja produktów i parametry techniczne mogą ulec zmianie bez wcześniejszego powiadomienia. Dotyczy to przede wszystkim
MS2401. Instrukcja obsługi User's manual
 Telefon komórkowy Mobile phone MS2401 Instrukcja obsługi User's manual Informacje ogólne General information Uwaga! Konstrukcja produktów i parametry techniczne mogą ulec zmianie bez wcześniejszego powiadomienia.
Telefon komórkowy Mobile phone MS2401 Instrukcja obsługi User's manual Informacje ogólne General information Uwaga! Konstrukcja produktów i parametry techniczne mogą ulec zmianie bez wcześniejszego powiadomienia.
311186J. Copyright 2004, Graco Inc. is registered to I.S. EN ISO 9001
 311186J Copyright 2004, Graco Inc. is registered to I.S. EN ISO 9001 2 3 4 5 6 7 8 9 10 11 12 13 14 15 16 17 18 19 20 21 Graco warrants all equipment referenced in this document which is manufactured by
311186J Copyright 2004, Graco Inc. is registered to I.S. EN ISO 9001 2 3 4 5 6 7 8 9 10 11 12 13 14 15 16 17 18 19 20 21 Graco warrants all equipment referenced in this document which is manufactured by
 Owner s manual EN Owner s manual EN Owner s manual EN Owner s manual EN Owner s manual EN Owner s manual EN Owner s manual EN Owner s manual EN Owner s manual EN Owner s manual EN Owner s manual EN Owner
Owner s manual EN Owner s manual EN Owner s manual EN Owner s manual EN Owner s manual EN Owner s manual EN Owner s manual EN Owner s manual EN Owner s manual EN Owner s manual EN Owner s manual EN Owner
 www.irs.gov/form990. If "Yes," complete Schedule A Schedule B, Schedule of Contributors If "Yes," complete Schedule C, Part I If "Yes," complete Schedule C, Part II If "Yes," complete Schedule C, Part
www.irs.gov/form990. If "Yes," complete Schedule A Schedule B, Schedule of Contributors If "Yes," complete Schedule C, Part I If "Yes," complete Schedule C, Part II If "Yes," complete Schedule C, Part
Owner s manual. English
 Owner s manual English English Owner s manual Owner s manual English English Owner s manual Owner s manual English English Owner s manual Owner s manual English English Owner s manual Owner s manual English
Owner s manual English English Owner s manual Owner s manual English English Owner s manual Owner s manual English English Owner s manual Owner s manual English English Owner s manual Owner s manual English
Przełączniki typu desktop seria DSP1 Desktop type switches DSP1 series
 Skrócona instrukcja obsługi QIG seria DSP1 DSP1 series E-mail: support@lanberg.pl support@lanberg.eu www.lanberg.pl www.lanberg.eu Lanberg 2015-2018 WERSJA VERSION: 2018/08 Skrócona instrukcja obsługi
Skrócona instrukcja obsługi QIG seria DSP1 DSP1 series E-mail: support@lanberg.pl support@lanberg.eu www.lanberg.pl www.lanberg.eu Lanberg 2015-2018 WERSJA VERSION: 2018/08 Skrócona instrukcja obsługi
OpenPoland.net API Documentation
 OpenPoland.net API Documentation Release 1.0 Michał Gryczka July 11, 2014 Contents 1 REST API tokens: 3 1.1 How to get a token............................................ 3 2 REST API : search for assets
OpenPoland.net API Documentation Release 1.0 Michał Gryczka July 11, 2014 Contents 1 REST API tokens: 3 1.1 How to get a token............................................ 3 2 REST API : search for assets
MODE COM PCI WIRELESS LAN ADAPTER MC-WL02 MIMO
 E R P C I U s W I R E L e r M a E S S n u L A N a l A D A P T MODE COM PCI WIRELESS LAN ADAPTER MC-WL02 MIMO PCI WIRELESS LAN ADAPTER MC-WL02 MIMO User Manual Thank you for choosing Mode Com PCI card MC-WL02
E R P C I U s W I R E L e r M a E S S n u L A N a l A D A P T MODE COM PCI WIRELESS LAN ADAPTER MC-WL02 MIMO PCI WIRELESS LAN ADAPTER MC-WL02 MIMO User Manual Thank you for choosing Mode Com PCI card MC-WL02
How to Connect a Siretta Industrial Router to a VPN Tunnel Using OpenVPN Protocol
 How to Connect a Siretta Industrial Router to a VPN Tunnel Using OpenVPN Protocol General Description An advantage of using a powerful industrial router is the ability to send and receive data securely
How to Connect a Siretta Industrial Router to a VPN Tunnel Using OpenVPN Protocol General Description An advantage of using a powerful industrial router is the ability to send and receive data securely
LED PAR 64 18x10W 4in1 CLASSIC F
 LED PAR 64 18x10W 4in1 CLASSIC F7100309 USER MANUAL / INSTRUKCJA OBSŁUGI LED PAR 64 18x10W 4in1 CLASSIC F7100309 Table of Contents 1 Introduction... 2 2 Safety information... 2 3 Product information...
LED PAR 64 18x10W 4in1 CLASSIC F7100309 USER MANUAL / INSTRUKCJA OBSŁUGI LED PAR 64 18x10W 4in1 CLASSIC F7100309 Table of Contents 1 Introduction... 2 2 Safety information... 2 3 Product information...
- Z AWA R T O Ś Ć PA K I E T U 4 -OPROGRAMOWANIE DLA ADAPTERA 7 - GWARANCJA 1 0
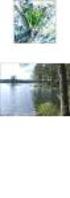 C A R D B U S A D A P T E R W I R E L E S S 3 0 0 N 3 0 0 M B P S I N S T R U K C J A O B S Ł U G I N I - 7 0 7 5 2 4 P O L S K I - Z AWA R T O Ś Ć PA K I E T U 4 - S P E C Y F I K A C J E T E C H N I
C A R D B U S A D A P T E R W I R E L E S S 3 0 0 N 3 0 0 M B P S I N S T R U K C J A O B S Ł U G I N I - 7 0 7 5 2 4 P O L S K I - Z AWA R T O Ś Ć PA K I E T U 4 - S P E C Y F I K A C J E T E C H N I
QUICK START GUIDE ENGLISH SKRÓCONA INSTRUKCJA OBSŁUGI JĘZYK POLSKI
 QUICK START GUIDE ENGLISH SKRÓCONA INSTRUKCJA OBSŁUGI JĘZYK POLSKI QUICK START GUIDE ENGLISH Thank you for purchasing the Impact 500 gaming keyboard from Turtle Beach.? IN THE BOX IMPACT 500 gaming keyboard.
QUICK START GUIDE ENGLISH SKRÓCONA INSTRUKCJA OBSŁUGI JĘZYK POLSKI QUICK START GUIDE ENGLISH Thank you for purchasing the Impact 500 gaming keyboard from Turtle Beach.? IN THE BOX IMPACT 500 gaming keyboard.
Wojewodztwo Koszalinskie: Obiekty i walory krajoznawcze (Inwentaryzacja krajoznawcza Polski) (Polish Edition)
 Wojewodztwo Koszalinskie: Obiekty i walory krajoznawcze (Inwentaryzacja krajoznawcza Polski) (Polish Edition) Robert Respondowski Click here if your download doesn"t start automatically Wojewodztwo Koszalinskie:
Wojewodztwo Koszalinskie: Obiekty i walory krajoznawcze (Inwentaryzacja krajoznawcza Polski) (Polish Edition) Robert Respondowski Click here if your download doesn"t start automatically Wojewodztwo Koszalinskie:
Blow-Up: Photographs in the Time of Tumult; Black and White Photography Festival Zakopane Warszawa 2002 / Powiekszenie: Fotografie w czasach zgielku
 Blow-Up: Photographs in the Time of Tumult; Black and White Photography Festival Zakopane Warszawa 2002 / Powiekszenie: Fotografie w czasach zgielku Juliusz and Maciej Zalewski eds. and A. D. Coleman et
Blow-Up: Photographs in the Time of Tumult; Black and White Photography Festival Zakopane Warszawa 2002 / Powiekszenie: Fotografie w czasach zgielku Juliusz and Maciej Zalewski eds. and A. D. Coleman et
OSTC GLOBAL TRADING CHALLENGE MANUAL
 OSTC GLOBAL TRADING CHALLENGE MANUAL Wrzesień 2014 www.ostc.com/game Po zarejestrowaniu się w grze OSTC Global Trading Challenge, zaakceptowaniu oraz uzyskaniu dostępu to produktów, użytkownik gry będzie
OSTC GLOBAL TRADING CHALLENGE MANUAL Wrzesień 2014 www.ostc.com/game Po zarejestrowaniu się w grze OSTC Global Trading Challenge, zaakceptowaniu oraz uzyskaniu dostępu to produktów, użytkownik gry będzie
