Instrukcja Nero Express
|
|
|
- Amalia Krajewska
- 8 lat temu
- Przeglądów:
Transkrypt
1 Instrukcja Nero Express
2 Informacje o prawach autorskich i znakach towarowych Ten dokument i zawarte w nim treści podlegają ochronie na mocy międzynarodowych przepisów dotyczących praw autorskich oraz własności intelektualnej i są własnością spółki Nero AG oraz spółek zależnych, stowarzyszonych i licencjodawców. Wszelkie prawa zastrzeżone. Dokumentu tego ani żadnych jego części nie można reprodukować, przekazywać ani przepisywać bez wyraźnej pisemnej zgody spółki Nero AG. Wszystkie nazwy handlowe oraz znaki towarowe i/lub znaki usługowe stanowią własność ich prawnych właścicieli. Wymienione znaki towarowe służą tylko i wyłącznie do celów informacyjnych. Spółka Nero AG zrzeka się w całości wszelkich roszczeń nieobjętych klauzulami praw gwarancyjnych. Firma Nero AG nie ponosi odpowiedzialności za prawidłowość informacji zawartych w dokumencie. Zawartość dostarczonego oprogramowania, a także dokumentu, może ulec zmianie bez uprzedniej informacji. Niektóre aplikacje pakietów Nero wymagają technologii opracowanych przez innych producentów. Próbne wersje niektórych z tych technologii znajdują się w niniejszym pakiecie. Aktywacja tych technologii powinna nastąpić online (opcja bezpłatna) lub przez wysłanie faksu aktywacyjnego w celu uzyskania nieograniczonego dostępu do danej wersji. Następnie Nero wyśle dane potrzebne do aktywacji technologii będących na licencji innych producentów w celu nieograniczonego dostępu do Nero 12 lub Nero 12 Platinum. Niezbędne jest więc łącze internetowe lub faks. Kopiowanie, powielanie lub rozpowszechnianie materiałów chronionych prawami autorskimi może stanowić naruszenie krajowych lub międzynarodowych przepisów dotyczących praw autorskich i podlegać zapłacie z tytułu strat lub innemu zadośćuczynieniu, o ile użytkownik nie posiada praw autorskich lub pozwolenia od właściciela praw autorskich. W przypadku braku pewności co do swoich praw należy skontaktować się z radcą prawnym. Copyright 2013 Nero AG i licencjodawcy. Wszelkie prawa zastrzeżone. Nero, Nero BackItUp, Nero Burn, Nero Burning ROM, Nero CoverDesigner, Nero Digital, Nero Express, Nero Kwik Media, Nero Kwik Backup, Nero Kwik Blu-ray, Nero Kwik Burn, Nero Kwik DVD, Nero Kwik Faces, Nero Kwik MobileSync, Nero Kwik Move it, Nero Kwik Play, Nero Kwik Photobook, Nero Kwik Places, Nero Kwik Sync, Nero Kwik Themes, Nero Kwik Tuner, Nero MediaStreaming, Nero Recode, Nero RescueAgent, Nero SmartDetect, Nero Simply Enjoy, Nero SmoothPlay, Nero StartSmart, Nero SoundTrax, Nero Surround, Nero Video, Nero Video Express, Nero WaveEditor Burn-At-Once, LayerMagic, Liquid Media, SecurDisc, logo SecurDisc, Superresolution oraz UltraBuffer są znakami towarowymi w rozumieniu prawa zwyczajowego lub zarejestrowanymi znakami towarowymi Nero AG. Gracenote, CDDB, MusicID, MediaVOCS, logo i logotyp Gracenote oraz logo Powered by Gracenote są zastrzeżonymi znakami towarowymi lub znakami towarowymi firmy Gracenote w Stanach Zjednoczonych i/lub innych krajach. Wyprodukowano zgodnie z licencją Dolby Laboratories. Dolby, Pro Logic oraz symbol podwójnego D są zastrzeżonymi znakami towarowymi firmy Dolby Laboratories, Inc. Poufne materiały niepublikowane. Copyright 2011 Dolby Laboratories. Wszelkie prawa zastrzeżone. Wyprodukowano na licencji na mocy patentów USA o numerach: 5,956,674; 5,974,380; 6,487,535 oraz innych patentów amerykańskich i światowych, wystawionych i w toku. DTS, symbol DTS oraz DTS i symbol DTS łącznie są zarejestrowanymi znakami towarowymi, a DTS Digital Surround, DTS 2.0+Digital Out oraz logo DTS są znakami towarowymi DTS, Inc. Wszelkie prawa zastrzeżone. DTS, Inc. Wszelkie prawa zastrzeżone. Adobe, Acrobat, Reader, Premiere, AIR i Flash są znakami towarowymi lub zastrzeżonymi znakami towarowymi firmy Adobe Systems, Incorporated. Apple, Apple TV, itunes, itunes Store, ipad, ipod, ipod touch, iphone, Mac oraz QuickTime są znakami towarowymi firmy Apple Inc. zastrzeżonymi w Stanach Zjednoczonych i innych krajach. AMD App Acceleration, AMD Athlon, AMD Opteron, AMD Sempron, AMD Turion, ATI Catalyst, ATI Radeon, ATI, Remote Wonder oraz TV Wonder są znakami towarowymi lub zastrzeżonymi znakami towarowymi Advanced Micro Devices, Inc. Bluetooth jest znakiem towarowym, który jest własnością firmy Bluetooth SIG, Inc. Blu-ray Disc, Blu-ray, Blu-ray 3D, BD-Live, BONUSVIEW, BDXL, AVCREC i ich loga są znakami towarowymi Blu-ray Disc Association. Check Point jest zastrzeżonym znakiem towarowym Check Point Software Technologies Ltd. FaceVACS i Cognitec są zastrzeżonymi znakami towarowymi lub znakami towarowymi Cognitec Systems GmbH. DivX i DivX Certified są zastrzeżonymi znakami towarowymi DivX, Inc. DVB jest zastrzeżonym znakiem towarowym DVB Project. 3GPP jest znakiem towarowym European Telecommunications Standards Institute (ETSI Europejski Instytut Norm Komunikacyjnych). Facebook jest zastrzeżonym znakiem towarowym firmy Facebook, Inc. Google, Android oraz YouTube są znakami towarowymi firmy Google, Inc. LightScribe jest zarejestrowanym znakiem towarowym Hewlett-Packard Development Company, L.P. Ask i Ask.com są zastrzeżonymi znakami towarowymi firmy IAC Search & Media. IEEE jest zastrzeżonym znakiem firmowym Institute of Electrical and Electronics Engineers, Inc. Intel, Intel Core, Intel Quick Sync Video, Intel XScale oraz Pentium są znakami towarowymi lub zarejestrowanymi znakami towarowymi Intel Corporation w Stanach Zjednoczonych i/lub innych krajach. Philips jest zastrzeżonym znakiem towarowym Koninklijke Philips Electronics.N.V. Linux jest zastrzeżonym znakiem towarowym Linus Torvalds. InstallShield jest zastrzeżonym znakiem firmowym Macrovision Corporation. ActiveX, ActiveSync, Aero, Authenticode, DirectX, DirectShow, Internet Explorer, Microsoft, MSN, Outlook, Windows, Windows Mail, Windows Media, Windows Media Player, Windows Mobile, Windows.NET, Windows Server, Windows Vista, Windows XP, Windows 7, Windows 8, Xbox, Xbox 360, PowerPoint, Visual C++, Silverlight, logo Silverlight, przycisk startu Windows Vista oraz logo Windows są znakami towarowymi lub zastrzeżonymi znakami towarowymi Microsoft Corporation w Stanach Zjednoczonych i innych krajach. My Space jest znakiem towarowym MySpace, Inc. NVIDIA, GeForce, ForceWare, i CUDA są zastrzeżonymi znakami firmowymi NVIDIA. Ten program zawiera oprogramowanie zaprojektowane przez OpenSSL Project do używania z zestawem narzędzi OpenSSL Toolkit. ( Open SSL jest chroniony prawami autorskimi The OpenSSL Project. Wszelkie prawa zastrzeżone. Ten program zawiera oprogramowanie kryptograficzne, które napisał Eric Young (eay@cryptsoft.com). Ten program zawiera oprogramowanie, które napisał Tim Hudson (tjh@cryptsoft.com). Oprogramowanie kryptograficzne w pakiecie Open SSL jest chronione prawami autorskimi Eric Young (eay@cryptsoft.com). Wszelkie prawa zastrzeżone. CompactFlash jest zastrzeżonym znakiem towarowym SanDisk Corporation. Sony, Memory Stick, PlayStation, i PSP są znakami towarowymi lub zastrzeżonymi znakami towarowymi Sony Corporation. AVCHD, AVCHD Lite i AVCHD Progressive są zastrzeżonymi znakami towarowymi Sony Corporation i Panasonic Corporation. HDV jest zastrzeżonym znakiem firmowym Sony Corporation i Victor Company of Japan, Limited (JVC). MP3 SURROUND, MP3PRO i ich loga są znakami firmowymi Thomson S.A. Unicode jest zastrzeżonym znakiem firmowym Unicode, Inc. Logo USB jest znakiem towarowym firmy Universal Serial Bus Implementers Corporation. UPnP jest zastrzeżonym znakiem firmowym UPnP Implementers Corporation. Vimeo jest zastrzeżonym znakiem towarowym Vimeo, LLC. Yahoo! oraz Flickr są zastrzeżonymi znakami towarowymi firmy Yahoo! Inc. Labelflash jest znakiem towarowym Yamaha Corporation. Inne produkty i marki mogą być znakami towarowymi ich właścicieli, co nie oznacza, że są one kojarzone, sponsorowane bądź wykorzystywane przez właścicieli. Nero AG zastrzega sobie prawo do zmiany specyfikacji bez powiadomienia. Wykorzystanie tego produktu podlega warunkom umowy licencyjnej uzytkownika koncowego w momencie instalacji oprogramowania. Nero AG, Im Stoeckmaedle 18, Karlsbad, Niemcy Nero Express 2
3 Spis treści Spis treści 1 Zacznij od sukcesu! O instrukcji O programie Nero Express Wersje Nero Express Praca w programie Uruchamianie programu Wymagania systemowe 8 2 Ekran Start Obszar wyboru (ekran Start) 10 3 Ekran Kompilacja 12 4 Płyta z danymi Kompilowanie płyty z danymi Kompilowanie płyty SecurDisc Zapisywanie ścieżki danych 20 5 Muzyka Kompilowanie płyt Audio CD Dostosowywanie właściwości pliku audio Zakładka Właściwości ścieżki Zakładka Indeksy, granice, podział Zakładka Filtry Kompilowanie płyty z funkcją jukebox Automatyczne rozpoznawanie muzyki Rozpoznawanie plików audio Kopiuj płyty Audio CD na twardy dysk Kopiuj płyty Audio CD na twardy dysk Zakładka Lokalizacja źródłowa Zakładka Wyjście 37 6 Wideo Kompilowanie DVD-Video Kompilacja Video Blu-ray Disc Kompilowanie płyty AVCHD 42 7 Ładowanie obrazu płyty lub zapisanego projektu 44 8 LightScribe 45 Nero Express 3
4 Spis treści 8.1 Drukowanie etykiety LightScribe Okno Właściwości wydruku LightScribe 48 9 Labelflash Okno Nagraj etykietę Drukowanie etykiet Labelflash i DiskT@ Nagraj kompilację Wybór nagrywarki Rozpoczynanie procesu nagrywania Tworzenie pliku obrazu Ekran Końcowe ustawienia nagrywania Obszar rozwijany (ustawienia nagrywania) Kopiowanie płyty Metody kopiowania Kopiowanie w locie Kopia na obrazie Kopiowanie płyty Ustawienia kopiowania Okno Kasuj płytę wielokrotnego zapisu Ekran końcowy O programie SecurDisc Viewer Uruchamianie Nero SecurDisc Viewer Kopiowanie danych na twardy dysk Kontrola integralności danych Sprawdzanie podpisu Nero MediaBrowser Opcje konfiguracji Ustawienia kompilacji Ustawienia pamięci podręcznej Ustawienia zaawansowane Ustawienia bufora dodatkowego Ustawienia LightScribe Słowniczek Indeks Kontakt 88 Nero Express 4
5 Zacznij od sukcesu! 1 Zacznij od sukcesu! 1.1 O instrukcji Niniejsza instrukcja przeznaczona jest dla wszystkich użytkowników, którzy pragną dowiedzieć się, jak korzystać z Nero Express. Bazuje na procesach i krok po kroku wyjaśnia, w jaki sposób osiągnąć konkretny cel. Aby jak najpełniej wykorzystać niniejszy dokument, zwróć uwagę na następujące konwencje: Wskazuje ostrzeżenia, warunki wstępne lub instrukcje, których należy ściśle przestrzegać. Wskazuje dodatkowe informacje lub porady. 1. Start... Liczba znajdująca się na początku linii sygnalizuje polecenie wykonania operacji. Wykonaj je w określonej kolejności. Wskazuje wynik pośredni. Wskazuje wynik. OK (zob. ) [ ] Wskazuje ustępy tekstu lub przyciski pojawiające się w interfejsie programu. Są one wyróżnione za pomocą pogrubienia. Wskazuje odniesienia do innych rozdziałów. Są to podkreślone linki w czerwonym kolorze. Wskazuje klawisze skrótów do wprowadzania poleceń. 1.2 O programie Nero Express Nero Express umożliwia korzystanie ze wszystkich funkcji i opcji programu Nero Burning ROM za pomocą uproszczonego interfejsu użytkownika. Niezależnie od tego, czy jesteś użytkownikiem początkującym czy ekspertem, program Nero Express pomaga szybko i łatwo wykonać odpowiednie operacje nagrywania. Ustawienia domyślne zapewniają automatyczne uzyskanie najlepszych rezultatów. Korzystanie z programu jest niezwykle proste: wybierz projekt nagrywania, dodaj pliki i rozpocznij nagrywanie. Korzystając z programu Nero Express zawartego w Nero 12, można zapisywać pliki audio z płyty audio CD na twardym dysku. Podczas tego procesu pliki są kodowane, tzn. konwertowane do formatu odczytywanego przez komputer. Płyty audio CD można automatycznie rozpoznać za pomocą aplikacji Gracenote. Dostęp do tzw. metadanych, Nero Express 5
6 Zacznij od sukcesu! takich jak tytuł, gatunek oraz tytuł ścieżki jest uzyskiwany z poziomu Gracenote Media Database i są one powiązane ze ścieżkami. Dzięki temu po procesie kodowania pliki audio są mają dokładne i pełne nazwy. Technologia rozpoznawania muzyki i powiązane dane dostarczane są przez Gracenote. Gracenote jest standardem branżowym w dziedzinie technologii rozpoznawania muzyki i dostarczania powiązanych treści. Abu uzyskać szczegółowe informacje, odwiedź stronę Wersje Nero Express Nero Express jest dostępny w wersjach różniących się poszczególnymi funkcjami. Pełna wersja programu Nero Express w Nero 12 lub Nero 12 Platinum udostępnia pełny zakres funkcji, włącznie z funkcjami multimedialnymi, takimi jak zapisywanie ścieżek audio i nagrywanie płyt BD-Video. Dostępne są różne wersje programu Nero Express Essentials. Oprogramowanie Essentials lub OEM może różnić się od pełnej wersji większym lub szerszym zakresem funkcji. Ograniczenia funkcji pojedynczej wersji Essentials określa kontrahent, od którego zakupiona została kopia oprogramowania. Program Nero Express Essentials dołączony do Nero 12 może, w porównaniu z pełną wersją, nie zawierać następujących funkcji: Tworzenie etykiet za pomocą LightScribe Tworzenie etykiet za pomocą Labelflash Wszystkie funkcje SecurDisc Kompilacja Audio CD Kompilacja AVCHD Kompilacja BDMV Kompilacja DVD-Video Kompilacja jukebox Nagrywanie płyt z obrazu Pomoc techniczna ISO Kopiowanie płyt Jednoczesne nagrywanie na kilku nagrywarkach Płynne przechodzenie z poprzedniej ścieżki Zapis ścieżek Rozpoznawanie tytułów muzycznych za pomocą aplikacji Gracenote Obsługa okładki albumu za pomocą aplikacji Gracenote Nero Express 6
7 Zacznij od sukcesu! Wtyczka Gracenote Do rozpoznawania plików audio i wyświetlania okładki albumu potrzeba jest wtyczka Gracenote. Wtyczkę tę możesz pobrać ze strony Wtyczka jest dołączana do pełnej wersji Nero Express w Nero 12 lub Nero 12 Platinum. Ponadto formaty kodowania i dekodowania w programie Nero Express Essentials są ograniczone. Wtyczka mp3pro została dołączona w formie wersji próbnej. Wtyczka mp3pro Aby korzystać ze wszystkich funkcji kodowania / dekodowania MP3 i mp3pro, należy pobrać wtyczkę mp3pro. Wtyczka może zostać dodana w celu Nero 12. Wtyczkę można nabyć na stronie Pełna wersja jest wyposażona w tę wtyczkę. Program Nero Express zawarty w Nero BurnExpress 2 oferuje, zasadniczo, ten sam zakres funkcji, co pełna wersja programu Nero Express zawarta w Nero 12 lub Nero 12 Platinum. Następująca funkcja nie jest dostępna: SecurDisc - Skanowanie powierzchni Kodowanie plików mp3 Pro Następujące funkcje dostępne są wyłącznie w formie wersji próbnej: Rozpoznawanie tytułów muzycznych za pomocą aplikacji Gracenote Obsługa okładki albumu za pomocą aplikacji Gracenote Aby móc na stałe korzystać z funkcji Gracenote, potrzebna jest wtyczka Gracenote. Wtyczkę tę możesz pobrać ze strony Praca w programie Głównym zadaniem Nero Express jest wybór plików i folderów oraz nagranie ich na płytę. Odbywa się to w trzech podstawowych krokach. Dla każdego kroku wyświetlany jest osobny ekran. Wybierz zadanie na ekranie startowym. Wybierz pliki do nagrania. Rozpocznij nagrywanie. Dodatkowo możesz skonfigurować opcje dla kompilowanych plików oraz opcje procesu nagrywania. Nero Express 7
8 Zacznij od sukcesu! 1.5 Uruchamianie programu Istnieje kilka sposobów na uruchomienie Nero Express, które zależą od różnorodnych czynników, jak zainstalowany produkt oraz używany system operacyjny. W systemie Windows 7 i wcześniejszych wersjach systemu Windows Nero Express możesz uruchomić w następujący sposób: Start (ikona startu) > (Wszystkie) Programy > Nero > Nero 12 > Nero Express Aplikacja powitalna Nero 12, jeżeli korzystasz z Nero 12 Aplikacja powitalna zawiera informacje o najczęstszych zastosowaniach oraz łącza do samouczków i innych interesujących stron internetowych Nero. Aby uruchomić Aplikację powitalną, kliknij ikonę Nero 12 na pulpicie (Windows 7 i wersje wcześniejsze) lub kafelek Nero 12 na ekranie wyboru aplikacji (Windows 8). W systemie Windows 8 Nero Express możesz uruchomić poprzez: kafelek Nero 12 (interfejs użytkownika Windows 8) lub ikonę pulpitu Nero 12 (pulpit), jeżeli korzystasz z Nero 12 kafelek Nero Express (interfejs użytkownika Windows 8) lub ikonę pulpitu Nero Burning ROM 12 (pulpit), jeżeli korzystasz z produktu samodzielnego Nero Burning ROM Wymagania systemowe Nero Express jest częścią produktu Nero, który został zainstalowany. Jej wymagania systemowe są takie same. Szczegółowe wymagania systemowe określone dla tego i innych produktów Nero można znaleźć w części Pomoc na naszej stronie internetowej Nero Express 8
9 Ekran Start 2 Ekran Start Wszystkie działania rozpoczyna się w głównym ekranie programu Nero Express. Kliknij odpowiednią ikonę menu, aby przejść do odpowiedniego ekranu, gdzie można przeprowadzić kompilację i pracować nad projektem. Możliwości wyboru zostały podzielone na dwa obszary: kilka formatów lub opcji jest dostępnych dla metod pojedynczej kompilacji. Aby wyświetlić obszar wyboru wraz z dodatkowymi opcjami i funkcjami, na lewym marginesie okna kliknij przycisk. Dostępne są następujące metody kompilacji: Ekran Start Dane Muzyka Wideo Obraz, projekt, kopia Druk etykiety LightScribe Umożliwia kompilację i zapis wszystkich typów plików i folderów. Umożliwia kompilację i zapis plików audio jako, na przykład, Audio CD. Umożliwia kompilację i zapis plików wideo jako, na przykład, DVD- Video. Umożliwia kopiowanie płyty źródłowej oraz ładowanie pliku obrazu lub zapisanego projektu. Wyświetla ekran Etykieta płyty. W ekranie tym możesz utworzyć lub załadować etykietę, aby wydrukować ją w nagrywarce po stronie etykiety na specjalnych płytach CD/DVD. Aby ta opcja była aktywna, musisz wybrać nagrywarkę LightScribe. Opcja dostępna wyłącznie w pełnej wersji programu Nero Express dołączonego do Nero 12. Nero Express 9
10 Ekran Start Dostępne formaty i typy płyt (np. DVD), które można nagrywać, zależą od wybranej nagrywarki. Szczegółowe informacje o obsłudze Blu-ray znajdują się pod adresem Zobacz też Ładowanie obrazu płyty lub zapisanego projektu 44 LightScribe 45 Płyta z danymi 15 Muzyka 22 Wideo Obszar wyboru (ekran Start) Dostęp do dodatkowych opcji i funkcji zawartych w rozwijanym obszarze ekranu startowego możliwy jest po kliknięciu przycisku na lewym marginesie tego okna. Obszar ten dostępny jest we wszystkich ekranach Nero Express. Dostępne są następujące ikony menu: Przełącz do Nero Burning ROM Zapisuje bieżący projekt Opcje Zapisz ścieżki audio Zapisz ścieżkę danych Zamyka program Nero Express i otwiera program Nero Burning ROM. W programie Nero Burning ROM można otwierać pliki kompilacji Nero Express, a w programie Nero Express można otwierać pliki kompilacji Nero Burning ROM. Opcja ta dostępna jest wyłącznie w rozwijanym obszarze ekranu startowego. Jeżeli zamierzasz utworzyć projekt za pomocą Nero Express, we wszystkich innych oknach wyświetli się w tym momencie opcja Zapisuje bieżący projekt. Opcja dostępna wyłącznie w Nero 12. Otwiera okno Zapisz jako, za pomocą którego możesz zapisać kompilację. Zapisane zostaną również linki i ustawienia wybranego do zapisania pliku. Otwiera okno Opcje, za pomocą którego możesz dostosować Nero Express do własnych potrzeb. Otwiera okno Kopiuj płyty Audio CD na twardy dysk, za pomocą którego możesz skopiować pliki audio z płyty na twardy dysk. Opcja dostępna wyłącznie w Nero 12. Otwiera okno Wybierz ścieżkę, za pomocą którego możesz zapisać ścieżkę płyty z danymi jako plik obrazu. Nero Express 10
11 Ekran Start Kasuj dysk Informacje o płycie Utwórz okładki i etykiety Ustawienia SecurDisc Etykieta nagrywania Nagrywarka Otwórz okno Kasuj płytę wielokrotnego zapisu, aby skasować dane z płyty wielokrotnego zapisu. Otwiera okno Informacje o płycie, aby wyświetlić informacje o włożonej płycie. Poza ścieżkami i sesjami wyświetlane jest całkowite i dostępne miejsce na płycie. Otwiera programnero CoverDesigner. Nero CoverDesigner służy do tworzenia i drukowania etykiet i broszur dla nagranych płyt. Aby zapoznać się ze wszystkimi zaleceniami dotyczącymi tworzenia profesjonalnie wyglądających okładek i etykiet, przeczytaj osobną instrukcję obsługi Nero CoverDesigner. Opcja dostępna wyłącznie w Nero 12. Określa ustawienia nagrywania płyty SecurDisc. Otwiera okno Etykieta nagrywania, w którym można utworzyć lub załadować etykietę, w celu jej wydrukowania lub bezpośredniego wydrukowania w nagrywarce na informacyjnej stronie specjalnie przeznaczonej do tego płyty. Opcja dostępna wyłącznie z nagrywarkami Labelflash. Aby ta opcja była aktywna, musisz wybrać tę nagrywarkę. Opcja dostępna wyłącznie w pełnej wersji programu Nero Express dołączonego do Nero 12. Wskazuje wybraną do zadania nagrywarkę lub nagrywarkę obrazów Nero. Zobacz też Opcje konfiguracji 77 Kopiuj płyty Audio CD na twardy dysk 35 Okno Kasuj płytę wielokrotnego zapisu 66 Nero Express 11
12 Ekran Kompilacja 3 Ekran Kompilacja Dostęp do ekranów kompilacji Nero Express można uzyskać, wybierając na ekranie startowym pożądany typ kompilacji. Na ekranach kompilacji można dodać dane do projektów i dostosować strukturę katalogów na płycie zgodnie z własnymi preferencjami. Wskaźnik pojemności, znajdujący się w dolnej części okna wskazuje, jaka część dysku jest zajęta przez dane. Zasadniczo wszystkie ekrany kompilacji mają taką samą strukturę. Ogólnie, na ekranie kompilacji dostępne są następujace opcje ustawień: Ekran kompilacji Przycisk Dodaj Przycisk Usuń Przycisk Odtwórz Przycisk Wstecz Przycisk Dalej Otwiera okno Dodaj pliki i foldery. Kliknięcie małego trójkąta pozwala na wybór plików multimedialnych za pomocą Nero MediaBrowser. Usuwa zaznaczony plik. Odtwarza wybrany plik audio lub wideo. Powrót do ekranu startowego. Przechodzi do ekranu Końcowe ustawienia nagrywania. Dla kompilacji Audio CD dostępne są dodatkowo następujące opcje ustawień: Nero Express 12
13 Ekran Kompilacja Przycisk Właściwości Normalizuj wszystkie pliki audio Bez przerw między ścieżkami Otwiera okno Właściwości ścieżki audio dla płyt audio. Włącza filtr, który dostosowuje wzajemnie wielkość plików audio, które mają być nagrane. Opcja ta jest zalecana szczególnie w przypadku plików pochodzących z różnych źródeł. Ustanawia połączenie między plikami audio bez przerw. Jeżeli odznaczono pole wyboru, między plikami istnieje dwusekundowa przerwa. Zdecydowanie zaleca się używanie trybu nagrywania disc-at-once. W przeciwnym razie brak przerw może nie być obsługiwany przez wszystkie nagrywarki lub pomiędzy ścieżkami będzie słychać krótkie kliknięcie. Dla wszystkich kompilacji DVD dostępna jest dodatkowo następująca opcja ustawień: Lista wyboru DVD9 (8,5 GB) / DVD5 (4,7 GB) Umożliwia rozwinięcie lub zwinięcie wskaźnika pojemności, zgodnie z typem płyty DVD, którą zamierzasz nagrać. Wybierz opcję DVD 9 (8,5 GB) dla dwuwarstwowej płyty DVD (DVD DL) oraz DVD 5 (4,7 GB) dla jednowarstwowej płyty DVD. Dla wszystkich kompilacji Blu-ray dostępna jest dodatkowo następująca opcja ustawienia: Lista wyboru BD QL (BDXL) (128 GB) / BD TL (BDXL) (100 GB) BD DL (50 GB) / BD (25 GB) Umożliwia rozwinięcie lub zwinięcie wskaźnika pojemności, zgodnie z typem płyty Blu-ray, którą zamierzasz nagrać: BD QL (BDXL) (128 GB) dla czterowarstwowej płyty Blu-ray, BD TL (BDXL) (100 GB) dla trójwarstwowej płyty Blu-ray, BD DL (50 GB) dla dwuwarstwowej płyty Blu-ray (BD DL) oraz BD (25 GB) dla jednowarstwowej płyty Blu-ray. Rzeczywista pojemność nośników w różnych formatach Rzeczywista pojemność nośników w formacie DVD5, DVD9, BD DL oraz BDXL jest mniejsza od pojemności określonej przez producentów płyt. Na przykład, rzeczywista pojemność płyty DVD5 4,7 GB wynosi zaledwie 4,38 GB. Jest to spowodowane przez różne systemy konwersji. Nośnik w formacie DVD5 może pomieścić bajtów ale liczba ta nie jest równa 4,7 GB określonym przez producentów płyt. Prawidłowy przelicznik na bajty nie wynosi 1000 lecz 1024: 1024 bajty = 1 kb 1024 KB * 1024 KB = 1 MB 1024 KB * 1024 KB * 1024 KB = 1 GB Nero Express 13
14 Ekran Kompilacja Płyta DVD może pomieścić bajtów: bajtów = kb = 4482 MB = 4377 GB Wskaźnik pojemności w Nero Express zawsze pokaże prawidłową liczbę bajtów, zmierzoną w MB lub GB. Szczegółowe informacje o obsłudze Blu-ray znajdują się pod adresem Zobacz też Ustawienia kompilacji 78 Nero Express 14
15 Płyta z danymi 4 Płyta z danymi 4.1 Kompilowanie płyty z danymi Za pomocą programu Nero Express można kompilować i nagrywać wszystkie rodzaje plików i folderów. Jeśli w komputerze zainstalowano nagrywarkę Blu-ray, można nagrywać płyty CD, DVD i Blu-ray z danymi. Jeśli zainstalowano nagrywarkę CD, nagrywać można wyłącznie płyty CD z danymi. Procedura w przypadku wszystkich metod kompilacji danych jest identyczna. Płyta z danymi jest szczególnie użyteczna w przypadku przechowywania plików na płycie i nagrywania kopii zapasowych. Szczegółowe informacje o obsłudze Blu-ray znajdują się pod adresem Aby nagrać płytę z danymi, wykonaj następujące czynności: 1. W ekranie startowym Nero Express kliknij ikonę menu Dane. Zostaną wyświetlone opcje płyty z danymi. 2. Wybierz żądaną opcję: CD z danymi, DVD z danymi lub Płyta Blu-ray z danymi. Zostanie wyświetlony ekran kompilacji dla płyt z danymi Zawartość płyty. 3. Jeżeli chcesz dodać pliki za pomocą przeglądarki: 1. Kliknij przycisk Dodaj. Otworzy się okno Dodaj pliki i foldery. Ekran kompilacji Zawartość płyty Nero Express 15
16 Płyta z danymi 4. Jeżeli do dodawania plików multimedialnych chcesz wykorzystać Nero MediaBrowser: 1. Kliknij trójkąt obok przycisku Dodaj i wybierz Dodaj > Plik z Nero MediaBrowser. Nero MediaBrowser otworzy się. 5. Wybierz pliki, które mają być dodane do kompilacji, a następnie kliknij przycisk Dodaj. 6. Powtórz poprzedni krok w przypadku wszystkich plików, które mają być dodane. 7. Naciśnij przycisk Zamknij. Pliki zostaną dodane do kompilacji i wyświetlone w ekranie kompilacji. 8. Kliknij przycisk Dalej. Zakończono kompilowanie płyty z danymi i teraz można nagrać utworzoną kompilację. Zobacz też Ekran Kompilacja Kompilowanie płyty SecurDisc SecurDisc to technologia, dzięki której można tworzyć płyty ze specjalnymi zabezpieczeniami. Nie wymagany jest żaden specjalny sprzęt. Płyty utworzone w programie Nero Express w technologii kompilacji SecurDisc charakteryzują się integralnością danych i możliwością rekonstrukcji. Dodatkowe funkcje SecurDisc obejmują możliwość ochrony danych (za pomocą hasła) na płytach przed nieuprawnionym dostępem, cyfrowego podpisywania płyt i konfigurowania nadmiarowości danych. Do kopiowania chronionych danych na dysk twardy i sprawdzania ich bezpieczeństwa potrzebna jest specjalna aplikacja o nazwie Nero SecurDisc Viewer. Aplikacja Nero SecurDisc Viewer jest automatycznie umieszczana na płycie SecurDisc lub można ją pobrać bezpłatnie ze strony lub Więcej informacji o technologii SecurDisc znajduje się na stronie Funkcja ta jest dostępna w ograniczonym stopniu w wersji Essentials. Wersja pełna oferuje nieograniczoną ochronę hasłem, nieograniczoną nadmiarowość danych oraz funkcję podpisu cyfrowego. W każdej chwili możesz uaktualnić wersję Essentials na stronie i zdobyć pełną wersję wyposażoną we wszystkie funkcje. Aby skompilować płytę SecurDisc, wykonaj następujące czynności: 1. W ekranie startowym Nero Express kliknij ikonę menu Dane. Zostaną wyświetlone opcje płyty z danymi. Nero Express 16
17 Płyta z danymi 2. Kliknij żądaną opcję SecurDisc. Zostanie wyświetlony ekran kompilacji dla płyt SecurDisc Zawartość płyty. 3. Jeżeli chcesz dodać pliki za pomocą przeglądarki: 1. Kliknij przycisk Dodaj > Pliki. Otworzy się okno Dodaj pliki i foldery. Kompilacja płyt DVD SecurDisc 4. Jeżeli do dodawania plików multimedialnych chcesz wykorzystać Nero MediaBrowser: 1. Kliknij trójkąt obok przycisku Dodaj i wybierz Dodaj > Plik z Nero MediaBrowser. Nero MediaBrowser otworzy się. 5. Wybierz pliki, które mają być dodane do kompilacji, a następnie kliknij przycisk Dodaj. 6. Powtórz poprzedni krok w przypadku wszystkich plików, które mają być dodane. 7. Naciśnij przycisk Zamknij. Pliki zostaną dodane do kompilacji i wyświetlone w ekranie kompilacji. 8. Jeżeli chcesz włączyć ochronę hasłem dla wszystkich plików: 1. W ekranie kompilacji, w obszarze wyboru, zaznacz pole wyboru Ochrona hasłem. Otworzy się okno SecurDisc chroń dane. Nero Express 17
18 Płyta z danymi 2. Wpisz hasło w polu wejściowym Hasło, a następnie kliknij przycisk OK. Symbol blokady informuje o ochronie wszystkich danych. W razie potrzeby podczas wpisywania i wybierania hasła kreator podaje sugestie, przedstawione w dodatkowym oknie dialogowym Porady. Podczas wpisywania hasła kreator oszacowuje poziom bezpieczeństwa, tzn. jakość tego hasła. 9. Jeżeli chcesz dodać podpis cyfrowy do płyty: 1. W ekranie kompilacji, w obszarze wyboru zaznacz przycisk wyboru Podpis cyfrowy. Otworzy się okno SecurDisc podpis cyfrowy. Nero Express 18
19 Płyta z danymi 2. Jeżeli utworzyłeś już klucz cyfrowy, kliknij przycisk Przeglądaj i wskaż klucz. 3. Jeżeli chcesz utworzyć klucz cyfrowy, kliknij przycisk Start. Otworzy się okno SecurDisc utwórz klucz cyfrowy. 4. Przeczytaj wskazówki i kliknij przycisk Dalej. Otworzy się okno SecurDisc proces tworzenia klucza. 5. Przesuwaj dowolnie kursor myszki do momentu zakończenia procesu tworzenia. Do utworzenia klucza SecurDisc Nero Express wykorzystuje dane losowe. Stan procesu tworzenia możesz śledzić na pasku postępu. Po zakończeniu procesu uaktywni się przycisk Dalej. 6. Kliknij przycisk Dalej. Otworzy się okno SecurDisc proces tworzenia klucza zakończony. 7. Wpisz nazwę pliku dla utworzonego klucza, a następnie kliknij przycisk Zakończ. Ponownie pojawi się okno dialogowe SecurDisc podpis cyfrowy, a w rozwijanym menu wyświetli się wybrany klucz. 8. Kliknij przycisk OK. Otworzy się odpowiednie okno informujące o tym, że płyta jest podpisana cyfrowo za pomocą wybranego klucza. 9. Kliknij przycisk OK. Nero Express 19
20 Płyta z danymi Możesz przekazać odbiorcom odpowiedni klucz publiczny, aby umożliwić im sprawdzenie tego podpisu. 10. Jeżeli chcesz zwiększyć szybkość nagrywania poprzez ograniczenie nadmiarowości danych bądź skonfigurować opcję nadmiarowości danych: 1. W obszarze rozwijanym ekranu zaznacz pole wyboru Nadmiarowość danych. Przyciski opcji zostaną włączone. 2. Wybierz poziom niezawodności. Jeżeli odznaczono pole wyboru Nadmiarowość danych, płyta zostanie w pełni zapisana kopiami wybranych danych i sum kontrolnych. Panel wyświetlania w ekranie kompilacji wskazuje aktualny poziom nadmiarowości. 11. Kliknij przycisk Dalej. Skompilowano płytę SecurDisc zgodnie z żądanymi ustawieniami i teraz można nagrać płytę. 4.3 Zapisywanie ścieżki danych Nero Express umożliwia zapisanie płyty z danymi jako plik obrazu. Plik obrazu można później nagrać na płytę. W efekcie powstaje kopia oryginalnej płyty z danymi. Aby zapisać płytę z danymi jako plik obrazu, wykonaj następujące czynności: 1. Włóż płytę z danymi do napędu. 2. W rozwijanym obszarze ekranu startowego kliknij przycisk Zapisz ścieżkę danych. Otworzy się okno Wybierz ścieżkę. Lista ścieżek zawiera odnalezione na płycie sesje i ścieżki danych. Z przyczyn technicznych możliwe jest zapisanie wyłącznie pierwszej ścieżki danych pierwszej sesji. Wybór ścieżki Nero Express 20
21 Płyta z danymi 3. Wybierz pierwszą ścieżkę danych. 4. Kliknij przycisk Zapisz ścieżkę. Otworzy się okno Zapisz jako. 5. Wybierz nazwę i miejsce zapisu pliku. 6. W rozwijanym menu Zapisz jako wybierz wyjściowy format pliku obrazu (ISO lub NRG). 7. Naciśnij przycisk Start. Otworzy się okno Postęp, wskazujące postęp procesu zapisywania. Po zakończeniu procesu zapisywania okno to zostanie automatycznie zamknięte. Plik obrazu z płyty z danymi został pomyślnie utworzony. Możesz teraz nagrać plik obrazu na płytę. Nero Express 21
22 Muzyka 5 Muzyka 5.1 Kompilowanie płyt Audio CD Niektóre wymienione tu funkcje są ograniczone lub niedostępne w wersji Essentials. W każdej chwili możesz uaktualnić wersję Essentials na stronie i zdobyć pełną wersję wyposażoną we wszystkie funkcje. Za pomocą Nero Express można utworzyć płytę Audio CD zawierającą pliki muzyki. Można ją odtwarzać we wszystkich standardowych odtwarzaczach CD. Aby skompilować audio CD, pliki źródłowe zawierające różne formaty audio przed nagraniem są automatycznie konwertowane do formatu audio CD. Niektóre odtwarzacze CD nie odczytują płyt CD-RW. Do nagrywania płyt Audio CD używaj CD-R. Formaty kodowania i dekodowania w programie Essentials są ograniczone. W każdej chwili możesz uaktualnić wersję Essentials na stronie i zdobyć pełną wersję wyposażoną we wszystkie funkcje. Wtyczka mp3pro Aby korzystać ze wszystkich funkcji kodowania / dekodowania MP3 i mp3pro, należy pobrać wtyczkę mp3pro. Wtyczka może zostać dodana w celu Nero 12. Wtyczkę można nabyć na stronie Pełna wersja jest wyposażona w tę wtyczkę. Aby utworzyć płytę Audio CD, wykonaj następujące czynności: 1. W ekranie startowym Nero Express kliknij ikonę menu Muzyka. Wyświetlą się metody kompilacji muzyki. 2. Kliknij przycisk Audio CD. Pojawi się ekran kompilacji płyt audio CD Moje Audio CD. Nero Express 22
23 Muzyka Ekran kompilacji Moje Audio CD 3. Jeżeli chcesz dodać pliki za pomocą przeglądarki: 1. Kliknij przycisk Dodaj > Pliki. Otworzy się okno Dodaj pliki i foldery. 4. Jeżeli do dodania plików audio chcesz wykorzystać Nero MediaBrowser: 1. Kliknij trójkąt obok przycisku Dodaj i wybierz Dodaj > Plik z Nero MediaBrowser. Nero MediaBrowser zostanie otwarty, a zakładka Muzyka będzie aktywna. 5. Wybierz plik audio, który ma zostać dodany do kompilacji, a następnie kliknij przycisk Dodaj. 6. Powtórz poprzedni krok w przypadku wszystkich plików audio, które mają być dodane. 7. Naciśnij przycisk Zamknij. Pliki audio zostaną dodane do kompilacji i wyświetlone w ekranie kompilacji. Nero Express 23
24 Muzyka 8. Dostosuj właściwości plików audio do własnych potrzeb. 9. Kliknij przycisk Dalej. Kompilowanie Audio CD przebiegło pomyślnie i kompilację można nagrać. Zobacz też Ekran Kompilacja 12 Kopiuj płyty Audio CD na twardy dysk Dostosowywanie właściwości pliku audio Możesz wyświetlać lub wprowadzać zmiany do właściwości plików audio za pomocą okna Właściwości ścieżki audio w zakładkach Właściwości ścieżki, Indeksy, granice, podziały i Filtry. Aby otworzyć okno, w ekranie kompilacji płyt Audio CD Moje Audio CD wybierz plik audio, a następnie kliknij przycisk Właściwości Zakładka Właściwości ścieżki W zakładce Właściwości ścieżki, w polu Informacje źródłowe, znajdują się podstawowe informacje dotyczące wybranego pliku. Aby otworzyć okno, zaznacz plik audio na ekranie kompilacji dla płyt Audio-CD i kliknij przycisk Właściwości. Nero Express 24
25 Muzyka W polu Właściwości dostępne są następujące pola do wprowadzania danych: Właściwości ścieżki Pole tekstowe Tytuł (CD Text) Pole tekstowe Wykonawca (CD Text) Pole tekstowe Wstrzymaj Służy do definiowania tytułu, który jest zapisywany jako CD Text. Odtwarzacze CD z obsługą danych CD Text wyświetlają tytuł wpisany w tym polu. W danych CD Text dopuszczalne są wyłącznie znaki alfabetu łacińskiego. Dane CD Text można zapisywać tylko w trybie discat-once. Służy do określania wykonawcy, który jest zapisywany jako dane CD Text. Odtwarzacze płyt CD, obsługujące funkcję CD Text, wyświetlają nazwę wykonawcy wpisaną w tym miejscu. W danych CD Text dopuszczalne są wyłącznie znaki alfabetu łacińskiego. Dane CD Text można zapisywać tylko w trybie Disc- At-Once. Wskazuje w sekundach lub ramkach długość przerwy między wybranym i poprzednim plikiem audio. Pole tekstowe International Standard Recording Code (ISRC - międzynarodowy standardowy kod nagrań) Identyfikuje tytuł płyty CD za pomocą 12-znakowego kodu cyfrowego. Kod ISRC wpisywany jest bezgłośnie do podkodu. Jeśli nie znasz kodu ISRC, nie wypełniaj tego pola wejściowego. Nero Express 25
26 Muzyka Ochrona Płynne przechodzenie z poprzedniej ścieżki Ustawia bit ochrony przed kopiowaniem odpowiedniej ścieżki na płycie Audio CD. Ponieważ większość aplikacji do nagrywania płyt CD po prostu ignoruje ten bit, ochrona przed kopiowaniem nie jest gwarantowana. Podczas kopiowania płyty Audio CD w programie Nero Express wyświetlony zostanie komunikat ostrzegawczy. Definiuje przechodzenie między wybraną ścieżką a ścieżką poprzednią. Można określić długość przejścia w sekundach lub sektorach Zakładka Indeksy, granice, podział W zakładce Indeksy, Granice, Podziały możesz ustawić lub usunąć indeksy, a także podzielić pliki audio w celu utworzenia dwóch lub więcej plików o mniejszym rozmiarze. W zakładce tej znajdują się obszary Oscyloskop i Pozycje. Zakładka Indeksy, granice, podział W polu Oscyloskop przedstawiane są graficznie pliki audio. W polu Położenia dostępne są następujące opcje konfiguracji: Listy wyboru Start/Koniec Pokazuje położenia początku i końca pliku audio na płycie CD. Nero Express 26
27 Muzyka Przycisk Nowy indeks Przycisk Edytuj Przycisk Usuń Przycisk Podział Przycisk Odtwórz Przycisk Zatrzymaj odtwarzanie Przycisk Dziel w położeniu indeksów Przycisk Powiększ Przycisk Zmniejsz Przycisk Cała ścieżka Ustawia nowe położenie indeksu w wybranym położeniu. W przypadku odtwarzacza CD jest to położenie, w którym rozpoczyna się nowy utwór, bezpośrednio do którego odtwarzacz może przeskoczyć. Jednak nie wszystkie odtwarzacze CD obsługują tę funkcję. Otwiera okno dialogowe Edytuj granicę ścieżki. Możesz wpisać dokładne położenie podziału. Usuwa wybrany indeks. Dzieli plik audio w zaznaczonym miejscu. Odtwarza plik audio począwszy od zaznaczonego miejsca. W trakcie odtwarzania widoczny jest przycisk Zatrzymaj. Przerywa odtwarzanie pliku audio. Po przerwaniu odtwarzania wyświetla się ponownie przycisk Odtwórz. Dzieli plik audio w ustawionych położeniach indeksu. Powiększa graficzne przedstawienie pliku audio. Zmniejsza graficzne przedstawienie pliku audio. Wyświetla graficzne przedstawienie całego pliku audio Zakładka Filtry Zakładka Filtry zawiera filtry, które poprawiają lub zmieniają jakość muzyki. Do przetwarzania używana jest tzw. procedura nienaruszająca, tzn. samo nagranie nie jest zmieniane, lecz ustawiane są flagi, które można usunąć w dowolnej chwili. Nie są tworzone żadne dodatkowe dane audio. Pliki audio na twardym dysku nie są modyfikowane podczas tej procedury. Nero Express 27
28 Muzyka Okno Właściwości ścieżki audio, zakładka Filtry W oknie Właściwości ścieżki audio dostępne są następujące opcje konfiguracji: Normalizuj DeClick Redukcja syczenia Zwiększ głośność Zmniejsz głośność Poszerzanie stereo Ustawia głośność pliku audio na do zadanej wartości. Ten filtr może się przydać do ustawienia jednolitej głośności plików pochodzących z różnych źródeł. Usuwa dźwięki klikania i drapania, słyszalne na przykład na starych płytach winylowych. Ogranicza lub usuwa z pliku audio syczenie. Usuwane są wszystkie częstotliwości poniżej określonego progu (poziom syczenia). Zwiększa natężenie dźwięku pliku audio od zera do pełnej głośności. Filtr ten może być przydatny do skracania plików. Zmniejsza natężenie dźwięku pliku audio od pełnej głośności do zera. Filtr ten może być przydatny do skracania plików. Zwiększa lub zmniejsza efekt stereo pliku audio. Filtr ten działa tylko w przypadku nagrania oryginalnego pliku w standardzie stereo. Nero Express 28
29 Muzyka Karaoke Echo Korektor Przycisk Testuj wybrane filtry Zmniejsza natężenie wokalu w pliku audio. Następuje to poprzez wyciszanie identycznych części utworu w obu kanałach stereo. Dodaje efekt echa do pliku audio. Otwiera korektor graficzny umożliwiający zmianę natężenia dźwięku, basów oraz intensywności w różnych zakresach częstotliwości. Odtwarza plik audio i stosuje zaznaczone filtry. Opcje konfiguracji filtrów mogą być zmieniane w trakcie odtwarzania, co umożliwia sterowanie efektem. 5.2 Kompilowanie płyty z funkcją jukebox Nero Express może służyć do tworzenia kompilacji dysków z formatami audio, których potrzebujesz (np. Nero AAC lub WMA). W przeciwieństwie do kompilacji Audio CD, które mogą być nagrywane wyłącznie na płytach CD, możesz nagrywać kompilacje różnych formatów audio na innych rodzajach dysków, pod warunkiem że w Twoim komputerze zainstalowana jest odpowiednia nagrywarka. Procedura w przypadku metod kompilacji jest identyczna. Możesz wybrać pojedynczy format lub kilka formatów audio. W przeciwieństwie do płyty z danymi płyta jukebox może wyświetlać metadane (tytuł, artysta, gatunek...) pliku audio. Nero Express nie konwertuje plików audio podczas tworzenia płyty z funkcją jukebox. Innymi słowy, przykładowo pliki MP3 nagrywane są jako pliki MP3. Większość odtwarzaczy CD nie obsługuje takich płyt. Z technicznego punktu widzenia kompilacja specjalnych formatów audio jest płytą z danymi. Nie ma różnicy pomiędzy tworzeniem płyty jukebox i tworzeniem płyty z danymi. Należy się upewnić, że na ekranie Start wybrana została odpowiednia pozycja. Zobacz też Ekran Kompilacja 12 Kompilowanie płyty z danymi Automatyczne rozpoznawanie muzyki Za pomocą usługi Gracenote MusicID program Nero Express może rozpoznać pliki muzyczne. Tak zwane metadane, takie jak artysta, tytuł i gatunek, są pobierane z bazy Gracenote Media Database i wyświetlone w programie Nero Express. Rozpoznane metadane są zapisywane w pliku muzycznym i udostępniane. Nero Express 29
30 Muzyka Możliwe jest rozpoznanie pojedynczych plików audio, a także całych, oryginalnych płyt Audio CD. Jeżeli metadane płyty Audio CD nie znajdują się jeszcze w bazie danych, można je do niej wprowadzić. Te metadane zostaną wysłane do serwisu Gracenote i dodane do bazy Gracenote Media Database. Za pomocą usługi Gracenote można rozpoznać pliki audio w dowolnej kompilacji. Jest to szczególnie przydatne, gdy pliki audio nie mają nazw lub są tylko częściowo nazwane. Metadane udostępniane przez usługę Gracenote są używane w kompilacji i zapisywane w plikach audio. W ten sposób kolekcja muzyki może być wyposażona we wszystkie prawidłowe informacje. Można automatycznie rozpoznać oryginalne płyty Audio CD w programie Nero Express za pomocą usługi Gracenote MusicID podczas następujących operacji. Kopiowanie płyty Audio CD Zapisywanie ścieżek z płyty Audio CD na twardy dysk Wtyczka Gracenote Do rozpoznawania plików audio i wyświetlania okładki albumu potrzeba jest wtyczka Gracenote. Wtyczkę tę możesz pobrać ze strony Wtyczka jest dołączana do pełnej wersji Nero Express w Nero 12 lub Nero 12 Platinum. Technologia rozpoznawania muzyki i powiązane dane dostarczane są przez Gracenote. Gracenote jest standardem branżowym w dziedzinie technologii rozpoznawania muzyki i dostarczania powiązanych treści. Abu uzyskać szczegółowe informacje, odwiedź stronę Rozpoznawanie plików audio Gracenote umożliwia rozpoznanie plików audio dodanych do kompilacji muzycznych, a także oferuje dostęp do takich metadanych, jak wykonawca czy tytuł, z poziomu Gracenote Media Database. Niektóre wymienione tu funkcje są ograniczone lub niedostępne w wersji Essentials. W każdej chwili możesz uaktualnić wersję Essentials na stronie i zdobyć pełną wersję wyposażoną we wszystkie funkcje. Wtyczka Gracenote Do rozpoznawania plików audio i wyświetlania okładki albumu potrzeba jest wtyczka Gracenote. Wtyczkę tę możesz pobrać ze strony Wtyczka jest dołączana do pełnej wersji Nero Express w Nero 12 lub Nero 12 Platinum. Nero Express 30
31 Muzyka Aby to zrobić, wykonaj następujące czynności: 1. Wybierz typ kompilacji do nagrania muzycznej płyty CD. Otworzy się ekran kompilacji. 2. Dodaj pliki audio z dysku twardego do kompilacji muzycznej. 3. Wybierz jeden lub więcej plików audio w kompilacji. 4. Prawym klawiszem myszy otwórz menu kontekstowe. 5. Wybierz pozycję Pobierz metadane. Pliki audio zostaną zanalizowane, a żądane informacje wysłane do Gracenote. Otwarte zostaje okno Edytuj metadane. Metadane uzyskane przez Gracenote ukażą się w obszarze Nowe informacje. Okno Edytuj metadane 6. W razie potrzeby edytuj metadane, np. numer ścieżki, tytuł, wykonawcę, tytuł albumu, rok i gatunek. 7. Kilknij przycisk Zastosuj. Okno Edytuj metadane zostaje zamknięte. Nero Express 31
32 Muzyka Metadane są zapisywane w pliku audio i wyświetlane w programie Nero Express. W przypadku zaznaczenia pola wyboru Dopasuj nazwy plików, nazwa pliku zapisanego na twardym dysku jest odpowiednio zmieniana (jeśli jest to technicznie możliwe). 5.4 Kopiuj płyty Audio CD na twardy dysk Za pomocą programu Nero Express można zapisywać pliki z płyt Audio CD na twardym dysku. Podczas zapisu pliki są kodowane, a więc ich format zostaje zmieniony na taki, który można odczytać w danym komputerze. Plik audio jest zazwyczaj kompresowany. Płyta Audio CD może zostać automatycznie zidentyfikowana przez program Gracenote MusicID. Dostęp do tzw. metadanych, takich jak tytuł, gatunek oraz tytuł ścieżki jest uzyskiwany z poziomu Gracenote Media Database i są one powiązane ze ścieżkami. Okładka albumu jest również wyświetlana, jeśli jest dostępna, i jest kojarzona ze ścieżkami. Dzięki temu po zakodowaniu pliki audio są odpowiednio i kompletnie nazwane. Technologia rozpoznawania muzyki i powiązane dane dostarczane są przez Gracenote. Gracenote jest standardem branżowym w dziedzinie technologii rozpoznawania muzyki i dostarczania powiązanych treści. Abu uzyskać szczegółowe informacje, odwiedź stronę Nie można zapisać plików audio z chronionych przed kopiowaniem płyt Audio CD. Formaty kodowania i dekodowania w programie Essentials są ograniczone. W każdej chwili możesz uaktualnić wersję Essentials na stronie i zdobyć pełną wersję wyposażoną we wszystkie funkcje. Wtyczka mp3pro Aby korzystać ze wszystkich funkcji kodowania / dekodowania MP3 i mp3pro, należy pobrać wtyczkę mp3pro. Wtyczka może zostać dodana w celu Nero 12. Wtyczkę można nabyć na stronie Pełna wersja jest wyposażona w tę wtyczkę. Aby zapisać pliki audio, wykonaj następujące czynności: 1. Kliknij przycisk Zapisz ścieżki audio znajdujący się w rozszerzony obszarze ekranu. Otworzy się okno Zapisz ścieżki audio na dysku twardym. 2. Włóż swoją płytę Audio CD do napędu. Płyta jest analizowana, a żądane informacje zostaną wysłane do Gracenote. Jeżeli w Gracenote Media Database zostanie odnaleziona dopasowana pozycja, wówczas takie metadane zostaną użyte i wyświetlone. Nero Express 32
33 Muzyka W przypadku znalezienia kilku pozycji lub jeśli pozycja jest niejednoznaczna, wówczas otwierane jest okno Pasujące dane i wyświetlane są metadane do sprawdzenia. 3. Wybierz metadane odpowiadające Twojej płycie Audio CD. 4. Kliknij przycisk Wyślij nowe dane, jeżeli żadne metadane nie pasują do Twojej płyty Audio CD. Otworzy się okno Edytuj metadane. Edytuj metadane Okno Edytuj metadane jest otwierane również, jeśli w bazie danych nie zostanie znaleziona pasująca pozycja, ale użytkownik chce wprowadzić i udostępnić metadane. 5. Aby edytować metadane ścieżki audio (Tytuł i Artysta), kliknij listę utworów. 6. Edytuj metadane dotyczące płyty Audio CD (Tytuł albumu, Wykonawca, Rok i Gatunek oraz Okładka albumu) po prawej stronie. 7. Kliknij przycisk Opcje zaawansowane, aby dodać informacje dodatkowe. Otwierane jest okno Informacje Gracenote MusicID pochodzące z serwisu Gracenote. Po wprowadzeniu dodatkowych informacji zamknij to okno, aby ponownie wyświetlić okno Edytuj metadane. Nero Express 33
34 Muzyka 8. Kliknij przycisk Wyślij dane. W przypadku zmiany metadanych płyty Audio CD lub wprowadzenia ich po raz pierwszy, zmiany są wysyłane do serwisu Gracenote i wprowadzane do bazy Gracenote Media Database. Okno Edytuj metadane zostanie zamknięte, a informacje zostaną przesłane do okna Zapisz ścieżki audio na dysku twardym. 9. Wybierz ścieżki, które mają być zapisane na dysku twardym. 10. Kliknij zakładkę Wyjście. Otworzy się zakładka Wyjście. 11. W rozwijanym menu Format pliku wybierz format audio docelowego pliku. Zapisz ścieżki audio na dysku twardym 12. Wybierz metodę tworzenia nazwy pliku w rozwijanym menu Metoda tworzenia nazw plików. 13. Zdefiniuj pozostałe ustawienia według preferencji. 14. Kliknij przycisk Kopiuj. Nero Express 34
35 Muzyka Rozpocznie się konwersja. W wybranym folderze tworzony jest folder z nazwą albumu. W folderze tym zostaną zapisane pliki audio nazwane odpowiednio do metody, którą wybrałeś. Metadane rozpoznane przez Gracenote zostaną zapisane w pliku audio. Pliki audio zostały zapisane Kopiuj płyty Audio CD na twardy dysk W oknie Zapisz ścieżki audio na twardym dysku zdefiniuj ustawienia plików audio, tak aby były one zapisywane na twardym dysku. Otwórz okno w w obszarze rozszerzonym w ekranie Start, klikając przycisk Zapisz ścieżki. Dostępne są następujące opcje ustawień: Kopiuj płyty Audio CD na twardy dysk - Źródło Zakładka Źródło Zakładka Wyjście Określa ustawienia źródła danych audio. Ustawia opcje konfiguracji plików wyjściowych. Nero Express 35
36 Muzyka Przycisk Kopiuj Rozpoczyna proces kopiowania lub zapisywania. Zobacz też Kompilowanie płyt Audio CD Zakładka Lokalizacja źródłowa W zakładce Lokalizacja źródłowa wyświetlane są pliki audio z płyty Audio CD. Funkcje przycisków poleceń odpowiadają dobrze znanym przyciskom sterowania w odtwarzaczach CD. Dostępne są następujące opcje ustawień: Menu rozwijane Napęd źródłowy Lista wyboru tytułów Przycisk Odśwież Przycisk Edycja Pola wejściowe Album / wykonawca / rok Lista wyboru Gatunek Pole Okładka Przycisk Załaduj okładkę Wybiera napęd, do którego włożono płytę Audio CD. Wyświetla listę utworów na płycie Audio CD. Można wybrać poszczególne utwory do kopiowania, zaznaczając odpowiednie pola wyboru. Wysyła nowe zapytanie do bazy Gracenote Media Database i uzupełnia metadane płyty Audio CD, takie jak artysta, tytuł i gatunek, jeśli w bazie istnieje pasująca pozycja. Otwiera okno Edytuj metadane. Można w nim edytować metadane płyty Audio CD wysłane przez serwis Gracenote. Można wprowadzić metadane, jeżeli w bazie Gracenote Media Database nie istnieje pozycja dla płyty Audio CD. Te metadane zostaną wysłane do serwisu Gracenote i dodane do bazy Gracenote Media Database. Wyświetla lub określa metadane albumu, wykonawcy i roku. Wyświetla lub określa gatunek. Wyświetla obraz okładki, czyli okładkę płyty Audio CD. Ładuje alternatywną okładkę z dysku twardego. Nero Express 36
Nero SecurDisc Viewer
 Nero SecurDisc Viewer Informacje o prawach autorskich i znakach towarowych Ten dokument i zawarte w nim treści podlegają ochronie na mocy międzynarodowych przepisów dotyczących praw autorskich oraz własności
Nero SecurDisc Viewer Informacje o prawach autorskich i znakach towarowych Ten dokument i zawarte w nim treści podlegają ochronie na mocy międzynarodowych przepisów dotyczących praw autorskich oraz własności
Informacje o prawach autorskich i znakach towarowych
 Informacje o prawach autorskich i znakach towarowych Ten dokument i zawarte w nim treści podlegają ochronie na mocy międzynarodowych przepisów dotyczących praw autorskich oraz własności intelektualnej
Informacje o prawach autorskich i znakach towarowych Ten dokument i zawarte w nim treści podlegają ochronie na mocy międzynarodowych przepisów dotyczących praw autorskich oraz własności intelektualnej
Instrukcja Nero ControlCenter
 Instrukcja Nero ControlCenter Informacje o prawach autorskich i znakach towarowych Ten dokument i zawarte w nim treści podlegają ochronie na mocy międzynarodowych przepisów dotyczących praw autorskich
Instrukcja Nero ControlCenter Informacje o prawach autorskich i znakach towarowych Ten dokument i zawarte w nim treści podlegają ochronie na mocy międzynarodowych przepisów dotyczących praw autorskich
Instrukcja Nero BurnRights
 Instrukcja Nero BurnRights Informacje o prawach autorskich i znakach towarowych Ten dokument i zawarte w nim treści podlegają ochronie na mocy międzynarodowych przepisów dotyczących praw autorskich oraz
Instrukcja Nero BurnRights Informacje o prawach autorskich i znakach towarowych Ten dokument i zawarte w nim treści podlegają ochronie na mocy międzynarodowych przepisów dotyczących praw autorskich oraz
Nero SecurDisc Viewer 2
 Informacje o prawach autorskich i znakach towarowych Ten dokument i zawarte w nim treści podlegają ochronie na mocy międzynarodowych przepisów dotyczących praw autorskich oraz własności intelektualnej
Informacje o prawach autorskich i znakach towarowych Ten dokument i zawarte w nim treści podlegają ochronie na mocy międzynarodowych przepisów dotyczących praw autorskich oraz własności intelektualnej
Instrukcja Nero ControlCenter
 Instrukcja Nero ControlCenter Informacje o prawach autorskich i znakach towarowych Ten dokument i zawarte w nim treści podlegają ochronie na mocy międzynarodowych przepisów dotyczących praw autorskich
Instrukcja Nero ControlCenter Informacje o prawach autorskich i znakach towarowych Ten dokument i zawarte w nim treści podlegają ochronie na mocy międzynarodowych przepisów dotyczących praw autorskich
Parowanie urządzeń Bluetooth. Instrukcja obsługi
 Parowanie urządzeń Bluetooth Instrukcja obsługi Copyright 2012 Hewlett-Packard Development Company, L.P. Microsoft, Windows i Windows Vista są zastrzeżonymi w Stanach Zjednoczonych znakami towarowymi firmy
Parowanie urządzeń Bluetooth Instrukcja obsługi Copyright 2012 Hewlett-Packard Development Company, L.P. Microsoft, Windows i Windows Vista są zastrzeżonymi w Stanach Zjednoczonych znakami towarowymi firmy
Kopia zapasowa i odzyskiwanie Podręcznik użytkownika
 Kopia zapasowa i odzyskiwanie Podręcznik użytkownika Copyright 2009 Hewlett-Packard Development Company, L.P. Windows jest zastrzeżonym znakiem towarowym firmy Microsoft Corporation, zarejestrowanym w
Kopia zapasowa i odzyskiwanie Podręcznik użytkownika Copyright 2009 Hewlett-Packard Development Company, L.P. Windows jest zastrzeżonym znakiem towarowym firmy Microsoft Corporation, zarejestrowanym w
Informacje o prawach autorskich i znakach towarowych
 Nero RescueAgent Informacje o prawach autorskich i znakach towarowych Ten dokument i zawarte w nim treści podlegają ochronie na mocy międzynarodowych przepisów dotyczących praw autorskich oraz własności
Nero RescueAgent Informacje o prawach autorskich i znakach towarowych Ten dokument i zawarte w nim treści podlegają ochronie na mocy międzynarodowych przepisów dotyczących praw autorskich oraz własności
Symfonia Produkcja Instrukcja instalacji. Wersja 2013
 Symfonia Produkcja Instrukcja instalacji Wersja 2013 Windows jest znakiem towarowym firmy Microsoft Corporation. Adobe, Acrobat, Acrobat Reader, Acrobat Distiller są zastrzeżonymi znakami towarowymi firmy
Symfonia Produkcja Instrukcja instalacji Wersja 2013 Windows jest znakiem towarowym firmy Microsoft Corporation. Adobe, Acrobat, Acrobat Reader, Acrobat Distiller są zastrzeżonymi znakami towarowymi firmy
Informacje o prawach autorskich i znakach towarowych Ten dokument i zawarte w nim treści podlegają ochronie na mocy międzynarodowych przepisów
 Informacje o prawach autorskich i znakach towarowych Ten dokument i zawarte w nim treści podlegają ochronie na mocy międzynarodowych przepisów dotyczących praw autorskich oraz własności intelektualnej
Informacje o prawach autorskich i znakach towarowych Ten dokument i zawarte w nim treści podlegają ochronie na mocy międzynarodowych przepisów dotyczących praw autorskich oraz własności intelektualnej
Przewodnik AirPrint. Ten dokument obowiązuje dla modeli atramentowych. Wersja A POL
 Przewodnik AirPrint Ten dokument obowiązuje dla modeli atramentowych. Wersja A POL Modele urządzenia Niniejszy podręcznik użytkownika obowiązuje dla następujących modeli. DCP-J40DW, MFC-J440DW/J450DW/J460DW
Przewodnik AirPrint Ten dokument obowiązuje dla modeli atramentowych. Wersja A POL Modele urządzenia Niniejszy podręcznik użytkownika obowiązuje dla następujących modeli. DCP-J40DW, MFC-J440DW/J450DW/J460DW
Konfiguracja historii plików
 Wielu producentów oprogramowania oferuje zaawansowane rozwiązania do wykonywania kopii zapasowych plików użytkownika czy to na dyskach lokalnych czy w chmurze. Warto jednak zastanowić się czy instalacja
Wielu producentów oprogramowania oferuje zaawansowane rozwiązania do wykonywania kopii zapasowych plików użytkownika czy to na dyskach lokalnych czy w chmurze. Warto jednak zastanowić się czy instalacja
INSTRUKCJA DO PROGRAMU LICZARKA 2000 v 2.56
 INSTRUKCJA DO PROGRAMU LICZARKA 2000 v 2.56 Program Liczarka 2000 służy do archiwizowania i drukowania rozliczeń z przeprowadzonych transakcji pieniężnych. INSTALACJA PROGRAMU Program instalujemy na komputerze
INSTRUKCJA DO PROGRAMU LICZARKA 2000 v 2.56 Program Liczarka 2000 służy do archiwizowania i drukowania rozliczeń z przeprowadzonych transakcji pieniężnych. INSTALACJA PROGRAMU Program instalujemy na komputerze
Nero ControlCenter 2
 Informacje o prawach autorskich i znakach towarowych Ten dokument i zawarte w nim treści podlegają ochronie na mocy międzynarodowych przepisów dotyczących praw autorskich oraz własności intelektualnej
Informacje o prawach autorskich i znakach towarowych Ten dokument i zawarte w nim treści podlegają ochronie na mocy międzynarodowych przepisów dotyczących praw autorskich oraz własności intelektualnej
Microsoft Management Console
 Microsoft Management Console Konsola zarządzania jest narzędziem pozwalającym w prosty sposób konfigurować i kontrolować pracę praktycznie wszystkich mechanizmów i usług dostępnych w sieci Microsoft. Co
Microsoft Management Console Konsola zarządzania jest narzędziem pozwalającym w prosty sposób konfigurować i kontrolować pracę praktycznie wszystkich mechanizmów i usług dostępnych w sieci Microsoft. Co
Przeniesienie lekcji SITA z płyt CD na ipoda touch
 Przeniesienie lekcji SITA z płyt CD na ipoda touch W celu przeniesienia lekcji SITA na ipoda uruchom program itunes. Nie podłączaj ipoda do komputera. Umieść pierwszą płytę CD w napędzie CD/DVD swojego
Przeniesienie lekcji SITA z płyt CD na ipoda touch W celu przeniesienia lekcji SITA na ipoda uruchom program itunes. Nie podłączaj ipoda do komputera. Umieść pierwszą płytę CD w napędzie CD/DVD swojego
Sterownik AVerMedia i instalacja tunera TV w systemie Windows Media Center
 Podręcznik użytkownika Sterownik AVerMedia i instalacja tunera TV w systemie Windows Media Center Polski ZRZECZENIE ODPOWIEDZIALNOŚCI Wszystkie zrzuty ekranowe użyte w niniejszej dokumentacji, to tylko
Podręcznik użytkownika Sterownik AVerMedia i instalacja tunera TV w systemie Windows Media Center Polski ZRZECZENIE ODPOWIEDZIALNOŚCI Wszystkie zrzuty ekranowe użyte w niniejszej dokumentacji, to tylko
Instrukcja Nero InfoTool
 Instrukcja Nero InfoTool Informacje o prawach autorskich i znakach towarowych Ten dokument i zawarte w nim treści podlegają ochronie na mocy międzynarodowych przepisów dotyczących praw autorskich oraz
Instrukcja Nero InfoTool Informacje o prawach autorskich i znakach towarowych Ten dokument i zawarte w nim treści podlegają ochronie na mocy międzynarodowych przepisów dotyczących praw autorskich oraz
K R O K P O K R O K O. Tworzenie nowego konta RocketSync... 2. Informacje o prawach autorskich i znakach towarowych... 7.
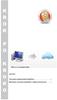 K R K P K R K Spis treści Tworzenie nowego konta RocketSync... 2 Informacje o prawach autorskich i znakach towarowych... 7 Tworzenie nowego konta RocketSync Mój magazyn online to Twoje osobiste narzędzie,
K R K P K R K Spis treści Tworzenie nowego konta RocketSync... 2 Informacje o prawach autorskich i znakach towarowych... 7 Tworzenie nowego konta RocketSync Mój magazyn online to Twoje osobiste narzędzie,
Archiwum Prac Dyplomowych
 Archiwum Prac Dyplomowych Instrukcja dla studentów Ogólna procedura przygotowania pracy do obrony w Archiwum Prac Dyplomowych 1. Student rejestruje pracę w dziekanacie tej jednostki uczelni, w której pisana
Archiwum Prac Dyplomowych Instrukcja dla studentów Ogólna procedura przygotowania pracy do obrony w Archiwum Prac Dyplomowych 1. Student rejestruje pracę w dziekanacie tej jednostki uczelni, w której pisana
I. Zakładanie nowego konta użytkownika.
 I. Zakładanie nowego konta użytkownika. 1. Należy wybrać przycisk załóż konto na stronie głównej. 2. Następnie wypełnić wszystkie pola formularza rejestracyjnego oraz zaznaczyć akceptację regulaminu w
I. Zakładanie nowego konta użytkownika. 1. Należy wybrać przycisk załóż konto na stronie głównej. 2. Następnie wypełnić wszystkie pola formularza rejestracyjnego oraz zaznaczyć akceptację regulaminu w
Nero Disc to Device 2
 Informacje o prawach autorskich i znakach towarowych Ten dokument i zawarte w nim treści podlegają ochronie na mocy międzynarodowych przepisów dotyczących praw autorskich oraz własności intelektualnej
Informacje o prawach autorskich i znakach towarowych Ten dokument i zawarte w nim treści podlegają ochronie na mocy międzynarodowych przepisów dotyczących praw autorskich oraz własności intelektualnej
PODRĘCZNIK UŻYTKOWNIKA
 PODRĘCZNIK UŻYTKOWNIKA ENGLISH NEDERLANDS DEUTSCH FRANÇAIS ESPAÑOL ITALIANO PORTUGUÊS POLSKI ČESKY MAGYAR SLOVENSKÝ SAFESCAN MC-Software OPROGRAMOWANIE DO LICZENIA PIENIĘDZY SPIS TREŚCI WPROWADZENIE I
PODRĘCZNIK UŻYTKOWNIKA ENGLISH NEDERLANDS DEUTSCH FRANÇAIS ESPAÑOL ITALIANO PORTUGUÊS POLSKI ČESKY MAGYAR SLOVENSKÝ SAFESCAN MC-Software OPROGRAMOWANIE DO LICZENIA PIENIĘDZY SPIS TREŚCI WPROWADZENIE I
SKRÓCONA INSTRUKCJA OBSŁUGI ELEKTRONICZNEGO BIURA OBSŁUGI UCZESTNIKA BADANIA BIEGŁOŚCI
 SKRÓCONA INSTRUKCJA OBSŁUGI ELEKTRONICZNEGO BIURA OBSŁUGI UCZESTNIKA BADANIA BIEGŁOŚCI 1. CO TO JEST ELEKTRONICZNE BIURO OBSŁUGI UCZESTNIKA (EBOU) Elektroniczne Biuro Obsługi Uczestnika to platforma umożliwiająca
SKRÓCONA INSTRUKCJA OBSŁUGI ELEKTRONICZNEGO BIURA OBSŁUGI UCZESTNIKA BADANIA BIEGŁOŚCI 1. CO TO JEST ELEKTRONICZNE BIURO OBSŁUGI UCZESTNIKA (EBOU) Elektroniczne Biuro Obsługi Uczestnika to platforma umożliwiająca
PS IMAGO 3.0 /// instrukcja instalacji
 PS IMAGO 3.0 /// instrukcja instalacji Instalacja PS IMAGO PS IMAGO jest rozwiązaniem zawierającym rozszerzenie funkcjonalności systemu IBM SPSS Statistics i nie działa jako produkt niezależny. Produkt
PS IMAGO 3.0 /// instrukcja instalacji Instalacja PS IMAGO PS IMAGO jest rozwiązaniem zawierającym rozszerzenie funkcjonalności systemu IBM SPSS Statistics i nie działa jako produkt niezależny. Produkt
MUltimedia internet Instrukcja Instalacji
 MUltimedia internet Instrukcja Instalacji MUltimedia internet Instrukcja Instalacji 1 2 MULTIMEDIA Internet 1. Zestaw instalacyjny 4 2. Budowa modemu ADSL 5 3. Podłączenie modemu ADSL 7 4. Konfiguracja
MUltimedia internet Instrukcja Instalacji MUltimedia internet Instrukcja Instalacji 1 2 MULTIMEDIA Internet 1. Zestaw instalacyjny 4 2. Budowa modemu ADSL 5 3. Podłączenie modemu ADSL 7 4. Konfiguracja
Instalacja Plugin. Rys. 1. Folder Plugin.
 Instalacja Plugin Co to jest Plugin? Plugin, czyli wtyczka, są to dodatkowe programy, które użytkownik instaluje w dekoderze, w zależności od swoich własnych potrzeb, czy preferencji. Programy te są dostępne
Instalacja Plugin Co to jest Plugin? Plugin, czyli wtyczka, są to dodatkowe programy, które użytkownik instaluje w dekoderze, w zależności od swoich własnych potrzeb, czy preferencji. Programy te są dostępne
PODRĘCZNIK OBSŁUGI DENVER MPG-4054 NR Odtwarzacz medialny
 PODRĘCZNIK OBSŁUGI DENVER MPG-4054 NR Odtwarzacz medialny Odtwarzacz wideo MP4 jest pełnym odtwarzaczem multimedialnym. Oznacza to, że odtwarza fotografie i e-booki tekstowe, nagrywa i odtwarza żywe audio
PODRĘCZNIK OBSŁUGI DENVER MPG-4054 NR Odtwarzacz medialny Odtwarzacz wideo MP4 jest pełnym odtwarzaczem multimedialnym. Oznacza to, że odtwarza fotografie i e-booki tekstowe, nagrywa i odtwarza żywe audio
DJCONTROL INSTINCT I DJUCED PIERWSZE KROKI
 DJCONTROL INSTINCT I DJUCED PIERWSZE KROKI INSTALACJA Włóż płytę CD-ROM. Uruchom program instalacyjny. Wykonaj instrukcje. 1 6 2 7 3 4 5 1- alans kanałów 1 2 (wyjście miksu) 2- Głośność kanału 1 (lewego)
DJCONTROL INSTINCT I DJUCED PIERWSZE KROKI INSTALACJA Włóż płytę CD-ROM. Uruchom program instalacyjny. Wykonaj instrukcje. 1 6 2 7 3 4 5 1- alans kanałów 1 2 (wyjście miksu) 2- Głośność kanału 1 (lewego)
Bezprzewodowa karta sieciowa Micro USB N150 - Podręcznik instalacji
 Bezprzewodowa karta sieciowa Micro USB N150 - Podręcznik instalacji Niniejszy przewodnik przedstawia ekspresową instalację za pomocą kreatora NETGEAR Smart Wizard i instalację samodzielnego sterownika
Bezprzewodowa karta sieciowa Micro USB N150 - Podręcznik instalacji Niniejszy przewodnik przedstawia ekspresową instalację za pomocą kreatora NETGEAR Smart Wizard i instalację samodzielnego sterownika
Informacje o prawach autorskich i znakach towarowych
 Nero BurnRights Informacje o prawach autorskich i znakach towarowych Ten dokument i zawarte w nim treści podlegają ochronie na mocy międzynarodowych przepisów dotyczących praw autorskich oraz własności
Nero BurnRights Informacje o prawach autorskich i znakach towarowych Ten dokument i zawarte w nim treści podlegają ochronie na mocy międzynarodowych przepisów dotyczących praw autorskich oraz własności
Instrukcja obsługi Norton Commander (NC) wersja 4.0. Autor: mgr inż. Tomasz Staniszewski
 Instrukcja obsługi Norton Commander (NC) wersja 4.0 Autor: mgr inż. Tomasz Staniszewski ITM Zakład Technologii Maszyn, 15.10.2001 2 1.Uruchomienie programu Aby uruchomić program Norton Commander standardowo
Instrukcja obsługi Norton Commander (NC) wersja 4.0 Autor: mgr inż. Tomasz Staniszewski ITM Zakład Technologii Maszyn, 15.10.2001 2 1.Uruchomienie programu Aby uruchomić program Norton Commander standardowo
GEO-SYSTEM Sp. z o.o. GEO-RCiWN Rejestr Cen i Wartości Nieruchomości Podręcznik dla uŝytkowników modułu wyszukiwania danych Warszawa 2007
 GEO-SYSTEM Sp. z o.o. 02-732 Warszawa, ul. Podbipięty 34 m. 7, tel./fax 847-35-80, 853-31-15 http:\\www.geo-system.com.pl e-mail:geo-system@geo-system.com.pl GEO-RCiWN Rejestr Cen i Wartości Nieruchomości
GEO-SYSTEM Sp. z o.o. 02-732 Warszawa, ul. Podbipięty 34 m. 7, tel./fax 847-35-80, 853-31-15 http:\\www.geo-system.com.pl e-mail:geo-system@geo-system.com.pl GEO-RCiWN Rejestr Cen i Wartości Nieruchomości
Skrócony podręcznik obsługi dla programu Wizualna poczta głosowa w wersji 8.5 lub nowszej
 QUICK START GUIDE Skrócony podręcznik obsługi dla programu Wizualna poczta głosowa w wersji 8.5 lub nowszej Czym jest Wizualna poczta głosowa? 2 Wizualna poczta głosowa w telefonie 2 Dostęp do Wizualna
QUICK START GUIDE Skrócony podręcznik obsługi dla programu Wizualna poczta głosowa w wersji 8.5 lub nowszej Czym jest Wizualna poczta głosowa? 2 Wizualna poczta głosowa w telefonie 2 Dostęp do Wizualna
Instrukcja programu PControl Powiadowmienia.
 1. Podłączenie zestawu GSM. Instrukcja programu PControl Powiadowmienia. Pierwszym krokiem w celu uruchomienia i poprawnej pracy aplikacji jest podłączenie zestawu GSM. Zestaw należy podłączyć zgodnie
1. Podłączenie zestawu GSM. Instrukcja programu PControl Powiadowmienia. Pierwszym krokiem w celu uruchomienia i poprawnej pracy aplikacji jest podłączenie zestawu GSM. Zestaw należy podłączyć zgodnie
Instrukcja. 1 Zamawiając kuriera. W Paczkomacie lub POK. 3 Nadając list polecony. nadawania przesyłek z Allegro: (Punkt Obsługi Klienta) 17.02.
 Instrukcja nadawania przesyłek z Allegro: 1 Zamawiając kuriera W Paczkomacie lub POK 2 (Punkt Obsługi Klienta) 3 Nadając list polecony 17.02.2016 InPost we współpracy z Allegro stworzył trzy rewolucyjne
Instrukcja nadawania przesyłek z Allegro: 1 Zamawiając kuriera W Paczkomacie lub POK 2 (Punkt Obsługi Klienta) 3 Nadając list polecony 17.02.2016 InPost we współpracy z Allegro stworzył trzy rewolucyjne
Zdalne odnawianie certyfikatów do SWI
 Zdalne odnawianie certyfikatów do SWI Instrukcja użytkownika Wersja 1.0 Strona 1 Spis treści Wstęp... 3 Dostęp do systemu... 4 Wymagania systemowe... 5 Instalacja certyfikatu użytkownika... 8 Sprawdzenie
Zdalne odnawianie certyfikatów do SWI Instrukcja użytkownika Wersja 1.0 Strona 1 Spis treści Wstęp... 3 Dostęp do systemu... 4 Wymagania systemowe... 5 Instalacja certyfikatu użytkownika... 8 Sprawdzenie
Instrukcja. Nero SecurDisc Viewer
 Instrukcja Nero SecurDisc Viewer Informacje o prawach autorskich i znakach towarowych Niniejszy dokument, jak i opisywane w nim oprogramowanie, ma status licencji i może być wykorzystywany lub reprodukowany
Instrukcja Nero SecurDisc Viewer Informacje o prawach autorskich i znakach towarowych Niniejszy dokument, jak i opisywane w nim oprogramowanie, ma status licencji i może być wykorzystywany lub reprodukowany
Wtedy wystarczy wybrać właściwego Taga z listy.
 Po wejściu na stronę pucharino.slask.pl musisz się zalogować (Nazwa użytkownika to Twój redakcyjny pseudonim, hasło sam sobie ustalisz podczas procedury rejestracji). Po zalogowaniu pojawi się kilka istotnych
Po wejściu na stronę pucharino.slask.pl musisz się zalogować (Nazwa użytkownika to Twój redakcyjny pseudonim, hasło sam sobie ustalisz podczas procedury rejestracji). Po zalogowaniu pojawi się kilka istotnych
Spis treści. Rozdział 1 ewyniki. mmedica - INSTR UKC JA UŻYTKO W NIKA
 Wersja 5.1.9 Spis treści Rozdział 1 1.1 1.1.1 1.1.2 1.2 1.3 1.4 1.5 I Konfiguracja... 1-1 OID świadczeniodawcy... 1-2 Dodanie... instytucji zewnętrznej 1-4 Dodanie... zlecenia 1-11 Pobranie... materiału
Wersja 5.1.9 Spis treści Rozdział 1 1.1 1.1.1 1.1.2 1.2 1.3 1.4 1.5 I Konfiguracja... 1-1 OID świadczeniodawcy... 1-2 Dodanie... instytucji zewnętrznej 1-4 Dodanie... zlecenia 1-11 Pobranie... materiału
Media Organizer v1.0b
 Media Organizer v1.0b Tworzenie przykładowej kompilacji 1 Niniejszy dokument przedstawia krótki opis elementów i funkcjonalności programu oraz sposób wykonania przykładowej kompilacji. Przedstawione w
Media Organizer v1.0b Tworzenie przykładowej kompilacji 1 Niniejszy dokument przedstawia krótki opis elementów i funkcjonalności programu oraz sposób wykonania przykładowej kompilacji. Przedstawione w
dbsamples.udl lub przygotowany wcześniej plik dla Excela) i OK,
 PRACA Z BAZAMI DANYCH w AutoCAD-zie AutoCAD umożliwia dostęp do zewnętrznych baz danych, utworzonych zarówno w MS ACCESS czy w MS EXCEL, jak i w dbase czy SQL Server. Połączenie następuje poprzez odwołanie
PRACA Z BAZAMI DANYCH w AutoCAD-zie AutoCAD umożliwia dostęp do zewnętrznych baz danych, utworzonych zarówno w MS ACCESS czy w MS EXCEL, jak i w dbase czy SQL Server. Połączenie następuje poprzez odwołanie
Konfiguracja programu Outlook 2007 do pracy z nowym serwerem poczty (Exchange)
 IBIB PAN, 2014-07-21 Konfiguracja programu Outlook 2007 do pracy z nowym serwerem poczty (Exchange) 1. Otwieramy Panel Sterowania, przełączamy Widok na Duże ikony (przełączanie widoków znajduje się w prawym
IBIB PAN, 2014-07-21 Konfiguracja programu Outlook 2007 do pracy z nowym serwerem poczty (Exchange) 1. Otwieramy Panel Sterowania, przełączamy Widok na Duże ikony (przełączanie widoków znajduje się w prawym
Opis obsługi systemu Ognivo2 w aplikacji Komornik SQL-VAT
 Opis obsługi systemu Ognivo2 w aplikacji Komornik SQL-VAT Spis treści Instrukcja użytkownika systemu Ognivo2... 3 Opis... 3 Konfiguracja programu... 4 Rejestracja bibliotek narzędziowych... 4 Konfiguracja
Opis obsługi systemu Ognivo2 w aplikacji Komornik SQL-VAT Spis treści Instrukcja użytkownika systemu Ognivo2... 3 Opis... 3 Konfiguracja programu... 4 Rejestracja bibliotek narzędziowych... 4 Konfiguracja
Informacje o prawach autorskich i znakach towarowych
 Nero ControlCenter Informacje o prawach autorskich i znakach towarowych Ten dokument i zawarte w nim treści podlegają ochronie na mocy międzynarodowych przepisów dotyczących praw autorskich oraz własności
Nero ControlCenter Informacje o prawach autorskich i znakach towarowych Ten dokument i zawarte w nim treści podlegają ochronie na mocy międzynarodowych przepisów dotyczących praw autorskich oraz własności
elektroniczna Platforma Usług Administracji Publicznej
 elektroniczna Platforma Usług Administracji Publicznej A Instrukcja użytkownika Instalacja usług wersja 1.1 Ministerstwo Spraw Wewnętrznych i Administracji ul. Batorego 5, 02-591 Warszawa www.epuap.gov.pl
elektroniczna Platforma Usług Administracji Publicznej A Instrukcja użytkownika Instalacja usług wersja 1.1 Ministerstwo Spraw Wewnętrznych i Administracji ul. Batorego 5, 02-591 Warszawa www.epuap.gov.pl
Konfigurator opisuje proces instalacji i konfiguracji karty sieciowej bezprzewodowej D-Link DWL-520+ w systemach /2000/XP /
 KONFIGURATOR Konfigurator opisuje proces instalacji i konfiguracji karty sieciowej bezprzewodowej D-Link DWL-520+ w systemach /2000/XP / 1. Instalowanie sterowników karty sieciowej. Podczas pierwszej instalacji
KONFIGURATOR Konfigurator opisuje proces instalacji i konfiguracji karty sieciowej bezprzewodowej D-Link DWL-520+ w systemach /2000/XP / 1. Instalowanie sterowników karty sieciowej. Podczas pierwszej instalacji
Instalacja. Zawartość. Wyszukiwarka. Instalacja... 1. Konfiguracja... 2. Uruchomienie i praca z raportem... 4. Metody wyszukiwania...
 Zawartość Instalacja... 1 Konfiguracja... 2 Uruchomienie i praca z raportem... 4 Metody wyszukiwania... 6 Prezentacja wyników... 7 Wycenianie... 9 Wstęp Narzędzie ściśle współpracujące z raportem: Moduł
Zawartość Instalacja... 1 Konfiguracja... 2 Uruchomienie i praca z raportem... 4 Metody wyszukiwania... 6 Prezentacja wyników... 7 Wycenianie... 9 Wstęp Narzędzie ściśle współpracujące z raportem: Moduł
Przewodnik Google Cloud Print
 Przewodnik Google Cloud Print Wersja 0 POL Definicje oznaczeń W tym podręczniku użytkownika zastosowano następującą ikonę: Uwagi informują o tym, jak należy reagować w danej sytuacji, lub zawierają porady
Przewodnik Google Cloud Print Wersja 0 POL Definicje oznaczeń W tym podręczniku użytkownika zastosowano następującą ikonę: Uwagi informują o tym, jak należy reagować w danej sytuacji, lub zawierają porady
Ashampoo Rescue Disc
 1 Ashampoo Rescue Disc Oprogramowanie pozwala na utworzenie nośnika odzyskiwania system na płycie CD, DVD lub nośniku USB. Ten system awaryjny jest zalecany w dwóch sytuacjach: 1. W celu przywrócenia kopii
1 Ashampoo Rescue Disc Oprogramowanie pozwala na utworzenie nośnika odzyskiwania system na płycie CD, DVD lub nośniku USB. Ten system awaryjny jest zalecany w dwóch sytuacjach: 1. W celu przywrócenia kopii
CitiDirect EB - Mobile
 CitiDirect Ewolucja Bankowości System bankowości elektronicznej dla firm Podręcznik Użytkownika CitiDirect EB - Mobile CitiService Pomoc Techniczna CitiDirect Tel. 0 801 343 978, +48 (22) 690 15 21 Poniedziałek-piątek
CitiDirect Ewolucja Bankowości System bankowości elektronicznej dla firm Podręcznik Użytkownika CitiDirect EB - Mobile CitiService Pomoc Techniczna CitiDirect Tel. 0 801 343 978, +48 (22) 690 15 21 Poniedziałek-piątek
Instrukcja obsługi aplikacji internetowej Obroty Paliw
 Instrukcja obsługi aplikacji internetowej Obroty Paliw Wersja 1.0 Agencja Rezerw Materiałowych Warszawa, Luty 2016 Spis treści Spis treści 1. Informacje ogólne dotyczące aplikacji internetowej Obroty Paliw...
Instrukcja obsługi aplikacji internetowej Obroty Paliw Wersja 1.0 Agencja Rezerw Materiałowych Warszawa, Luty 2016 Spis treści Spis treści 1. Informacje ogólne dotyczące aplikacji internetowej Obroty Paliw...
Instrukcja Nero BurnRights
 Instrukcja Nero BurnRights Informacje o prawach autorskich i znakach towarowych Informacje o prawach autorskich i znakach towarowych Niniejszy dokument, jak i opisywane w nim oprogramowanie, ma status
Instrukcja Nero BurnRights Informacje o prawach autorskich i znakach towarowych Informacje o prawach autorskich i znakach towarowych Niniejszy dokument, jak i opisywane w nim oprogramowanie, ma status
emszmal 3: Automatyczne księgowanie przelewów w menedżerze sprzedaży BaseLinker (plugin dostępny w wersji ecommerce)
 emszmal 3: Automatyczne księgowanie przelewów w menedżerze sprzedaży BaseLinker (plugin dostępny w wersji ecommerce) Zastosowanie Rozszerzenie to dedykowane jest internetowemu menedżerowi sprzedaży BaseLinker.
emszmal 3: Automatyczne księgowanie przelewów w menedżerze sprzedaży BaseLinker (plugin dostępny w wersji ecommerce) Zastosowanie Rozszerzenie to dedykowane jest internetowemu menedżerowi sprzedaży BaseLinker.
Nero Disc to Device 2
 Nero Disc to Device Informacje o prawach autorskich i znakach towarowych Ten dokument i zawarte w nim treści podlegają ochronie na mocy międzynarodowych przepisów dotyczących praw autorskich oraz własności
Nero Disc to Device Informacje o prawach autorskich i znakach towarowych Ten dokument i zawarte w nim treści podlegają ochronie na mocy międzynarodowych przepisów dotyczących praw autorskich oraz własności
WSTĘP. Delphi. DDGX210(PL) - Edycja 1 du 01/2010 1-1
 SPIS TREŚCI 1. WSTĘP 2. REJESTRACJA 2.1 Dostęp do strony...2-1 2.2 Pierwsza wizyta...2-2 3. W ZASIĘGU RĘKI 3.1 Strona główna...3-1 3.1.1 Pasek narzędzi... 3-3 3.1.2 Informacja uŝytkownika...3-3 3.1.3 Zwiastuny
SPIS TREŚCI 1. WSTĘP 2. REJESTRACJA 2.1 Dostęp do strony...2-1 2.2 Pierwsza wizyta...2-2 3. W ZASIĘGU RĘKI 3.1 Strona główna...3-1 3.1.1 Pasek narzędzi... 3-3 3.1.2 Informacja uŝytkownika...3-3 3.1.3 Zwiastuny
Pilot zdalnego sterowania HP Media (tylko wybrane modele) Instrukcja obsługi
 Pilot zdalnego sterowania HP Media (tylko wybrane modele) Instrukcja obsługi Copyright 2008 Hewlett-Packard Development Company, L.P. Windows i Windows Vista są znakami towarowymi lub zastrzeżonymi znakami
Pilot zdalnego sterowania HP Media (tylko wybrane modele) Instrukcja obsługi Copyright 2008 Hewlett-Packard Development Company, L.P. Windows i Windows Vista są znakami towarowymi lub zastrzeżonymi znakami
ARAKS FAKTURY 2016. Instalujemy program i wystawiamy fakturę krok po kroku, oraz co wyróżnia nasz program od innych. - 1
 ARAKS FAKTURY 2016 Instalujemy program i wystawiamy fakturę krok po kroku, oraz co wyróżnia nasz program od innych. - 1 Aby zainstalować program "Faktury 2016" należy uruchomić program instalacyjny faktury_2016.exe.
ARAKS FAKTURY 2016 Instalujemy program i wystawiamy fakturę krok po kroku, oraz co wyróżnia nasz program od innych. - 1 Aby zainstalować program "Faktury 2016" należy uruchomić program instalacyjny faktury_2016.exe.
Pierwsze kroki. Krok 1. Uzupełnienie danych własnej firmy
 Pierwsze kroki Krok 1. Uzupełnienie danych własnej firmy Przed rozpoczęciem pracy z programem, należy uzupełnić informacje o własnej firmie. Odbywa się to dokładnie tak samo, jak uzupełnianie informacji
Pierwsze kroki Krok 1. Uzupełnienie danych własnej firmy Przed rozpoczęciem pracy z programem, należy uzupełnić informacje o własnej firmie. Odbywa się to dokładnie tak samo, jak uzupełnianie informacji
Pracownia internetowa w każdej szkole. Opiekun pracowni internetowej SBS 2003 PING
 Instrukcja numer PING Pracownia internetowa w każdej szkole Opiekun pracowni internetowej SBS 2003 PING Poniższe rozwiązanie opisuje, jak zapisywać i odtwarzać obrazy całych dysków lub poszczególne partycje
Instrukcja numer PING Pracownia internetowa w każdej szkole Opiekun pracowni internetowej SBS 2003 PING Poniższe rozwiązanie opisuje, jak zapisywać i odtwarzać obrazy całych dysków lub poszczególne partycje
emszmal 3: Automatyczne księgowanie przelewów w sklepie internetowym Magento (plugin dostępny w wersji ecommerce)
 emszmal 3: Automatyczne księgowanie przelewów w sklepie internetowym Magento (plugin dostępny w wersji ecommerce) Zastosowanie Rozszerzenie to dedykowane jest sklepom internetowych zbudowanym w oparciu
emszmal 3: Automatyczne księgowanie przelewów w sklepie internetowym Magento (plugin dostępny w wersji ecommerce) Zastosowanie Rozszerzenie to dedykowane jest sklepom internetowych zbudowanym w oparciu
Instrukcja Nero CoverDesigner
 Instrukcja Nero CoverDesigner Informacje o prawach autorskich i znakach towarowych Ten dokument i zawarte w nim treści podlegają ochronie na mocy międzynarodowych przepisów dotyczących praw autorskich
Instrukcja Nero CoverDesigner Informacje o prawach autorskich i znakach towarowych Ten dokument i zawarte w nim treści podlegają ochronie na mocy międzynarodowych przepisów dotyczących praw autorskich
Instrukcja Nero ControlCenter
 Instrukcja Nero ControlCenter Informacje o prawach autorskich i znakach towarowych Niniejszy dokument, jak i opisywane w nim oprogramowanie, ma status licencji i może być wykorzystywany lub reprodukowany
Instrukcja Nero ControlCenter Informacje o prawach autorskich i znakach towarowych Niniejszy dokument, jak i opisywane w nim oprogramowanie, ma status licencji i może być wykorzystywany lub reprodukowany
1. Korzyści z zakupu nowej wersji... 2. 2. Poprawiono... 2. 3. Zmiany w słowniku Stawki VAT... 2. 4. Zmiana stawki VAT w kartotece Towary...
 Forte Handel 1 / 8 Nowe funkcje w module Forte Handel w wersji 2011a Spis treści: 1. Korzyści z zakupu nowej wersji... 2 2. Poprawiono... 2 Nowe funkcje w module Forte Handel w wersji 2011 Spis treści:
Forte Handel 1 / 8 Nowe funkcje w module Forte Handel w wersji 2011a Spis treści: 1. Korzyści z zakupu nowej wersji... 2 2. Poprawiono... 2 Nowe funkcje w module Forte Handel w wersji 2011 Spis treści:
PERSON Kraków 2002.11.27
 PERSON Kraków 2002.11.27 SPIS TREŚCI 1 INSTALACJA...2 2 PRACA Z PROGRAMEM...3 3. ZAKOŃCZENIE PRACY...4 1 1 Instalacja Aplikacja Person pracuje w połączeniu z czytnikiem personalizacyjnym Mifare firmy ASEC
PERSON Kraków 2002.11.27 SPIS TREŚCI 1 INSTALACJA...2 2 PRACA Z PROGRAMEM...3 3. ZAKOŃCZENIE PRACY...4 1 1 Instalacja Aplikacja Person pracuje w połączeniu z czytnikiem personalizacyjnym Mifare firmy ASEC
Kancelaris - Zmiany w wersji 2.50
 1. Listy Kancelaris - Zmiany w wersji 2.50 Zmieniono funkcję Dostosuj listę umożliwiając: o Zapamiętanie wielu widoków dla danej listy o Współdzielenie widoków między pracownikami Przykład: Kancelaria
1. Listy Kancelaris - Zmiany w wersji 2.50 Zmieniono funkcję Dostosuj listę umożliwiając: o Zapamiętanie wielu widoków dla danej listy o Współdzielenie widoków między pracownikami Przykład: Kancelaria
Nowe funkcjonalności
 Nowe funkcjonalności 1 I. Aplikacja supermakler 1. Nowe notowania Dotychczasowe notowania koszykowe, z racji ograniczonej możliwości personalizacji, zostały zastąpione nowymi tabelami z notowaniami bieżącymi.
Nowe funkcjonalności 1 I. Aplikacja supermakler 1. Nowe notowania Dotychczasowe notowania koszykowe, z racji ograniczonej możliwości personalizacji, zostały zastąpione nowymi tabelami z notowaniami bieżącymi.
STRONA GŁÓWNA SPIS TREŚCI. Zarządzanie zawartością stron... 2 Tworzenie nowej strony... 4 Zakładka... 4 Prawa kolumna... 9
 STRONA GŁÓWNA SPIS TREŚCI Zarządzanie zawartością stron... 2 Tworzenie nowej strony... 4 Zakładka... 4 Prawa kolumna... 9 1 ZARZĄDZANIE ZAWARTOŚCIĄ STRON Istnieje kilka sposobów na dodanie nowego szablonu
STRONA GŁÓWNA SPIS TREŚCI Zarządzanie zawartością stron... 2 Tworzenie nowej strony... 4 Zakładka... 4 Prawa kolumna... 9 1 ZARZĄDZANIE ZAWARTOŚCIĄ STRON Istnieje kilka sposobów na dodanie nowego szablonu
VinCent Office. Moduł Drukarki Fiskalnej
 VinCent Office Moduł Drukarki Fiskalnej Wystawienie paragonu. Dla paragonów definiujemy nowy dokument sprzedaży. Ustawiamy dla niego parametry jak podano na poniższym rysunku. W opcjach mamy możliwość
VinCent Office Moduł Drukarki Fiskalnej Wystawienie paragonu. Dla paragonów definiujemy nowy dokument sprzedaży. Ustawiamy dla niego parametry jak podano na poniższym rysunku. W opcjach mamy możliwość
Instrukcja obsługi platformy zakupowej e-osaa (klient podstawowy)
 Instrukcja obsługi platformy zakupowej e-osaa (klient podstawowy) 1. Wejście na stronę http://www.officemedia.com.pl strona główną Office Media 2. Logowanie do zakupowej części serwisu. Login i hasło należy
Instrukcja obsługi platformy zakupowej e-osaa (klient podstawowy) 1. Wejście na stronę http://www.officemedia.com.pl strona główną Office Media 2. Logowanie do zakupowej części serwisu. Login i hasło należy
Instrukcja Nero Express
 Instrukcja Nero Express Informacje o prawach autorskich i znakach towarowych Ten dokument i zawarte w nim treści podlegają ochronie na mocy międzynarodowych przepisów dotyczących praw autorskich oraz własności
Instrukcja Nero Express Informacje o prawach autorskich i znakach towarowych Ten dokument i zawarte w nim treści podlegają ochronie na mocy międzynarodowych przepisów dotyczących praw autorskich oraz własności
INSTRUKCJA Panel administracyjny
 INSTRUKCJA Panel administracyjny Konto trenera Spis treści Instrukcje...2 Opisy...3 Lista modułów głównych...3 Moduł szkoleniowy...4 Dodaj propozycję programu szkolenia...4 Modyfikuj arkusz wykładowcy...6
INSTRUKCJA Panel administracyjny Konto trenera Spis treści Instrukcje...2 Opisy...3 Lista modułów głównych...3 Moduł szkoleniowy...4 Dodaj propozycję programu szkolenia...4 Modyfikuj arkusz wykładowcy...6
INTERAKTYWNA APLIKACJA MAPOWA MIASTA RYBNIKA INSTRUKCJA OBSŁUGI
 INTERAKTYWNA APLIKACJA MAPOWA MIASTA RYBNIKA INSTRUKCJA OBSŁUGI Spis treści Budowa okna aplikacji i narzędzia podstawowe... 4 Okno aplikacji... 5 Legenda... 5 Główne okno mapy... 5 Mapa przeglądowa...
INTERAKTYWNA APLIKACJA MAPOWA MIASTA RYBNIKA INSTRUKCJA OBSŁUGI Spis treści Budowa okna aplikacji i narzędzia podstawowe... 4 Okno aplikacji... 5 Legenda... 5 Główne okno mapy... 5 Mapa przeglądowa...
Logowanie do mobilnego systemu CUI i autoryzacja kodami SMS
 Logowanie do mobilnego systemu CUI i autoryzacja kodami SMS Dostęp do strony logowania następuje poprzez naciśnięcie odpowiedniego dla rodzaju usługi linku dostępnego na stronie www.bsjaroslaw.pl.: lub
Logowanie do mobilnego systemu CUI i autoryzacja kodami SMS Dostęp do strony logowania następuje poprzez naciśnięcie odpowiedniego dla rodzaju usługi linku dostępnego na stronie www.bsjaroslaw.pl.: lub
INSTRUKCJA KORZYSTANIA Z ELEKTRONICZNEJ ŚCIEŻKI WYKAZÓW
 INSTRUKCJA KORZYSTANIA Z ELEKTRONICZNEJ ŚCIEŻKI WYKAZÓW Aby sprawnie korzystać z możliwości wysyłania wykazów z wykorzystaniem elektronicznej skrzynki podawczej należy przede wszystkim założyć sobie skrzynkę
INSTRUKCJA KORZYSTANIA Z ELEKTRONICZNEJ ŚCIEŻKI WYKAZÓW Aby sprawnie korzystać z możliwości wysyłania wykazów z wykorzystaniem elektronicznej skrzynki podawczej należy przede wszystkim założyć sobie skrzynkę
StacjaSQL.2012 /PIERWSZE URUCHOMIENIE I PODSTAWOWE USTAWIENIA/ str. 1 z 8. Copyright NORCOM 2012
 StacjaSQL.2012 /PIERWSZE URUCHOMIENIE I PODSTAWOWE USTAWIENIA/ str. 1 z 8 Kreator konfiguracji połączenia z bazą danych 1. Uruchomić system STACJA.SQL i potwierdzić propozycję utworzenia bazy danych (wg
StacjaSQL.2012 /PIERWSZE URUCHOMIENIE I PODSTAWOWE USTAWIENIA/ str. 1 z 8 Kreator konfiguracji połączenia z bazą danych 1. Uruchomić system STACJA.SQL i potwierdzić propozycję utworzenia bazy danych (wg
INSTRUKCJA WebPTB 1.0
 INSTRUKCJA WebPTB 1.0 Program WebPTB wspomaga zarządzaniem budynkami w kontekście ich bezpieczeństwa fizycznego. Zawiera zestawienie budynków wraz z ich cechami fizycznymi, które mają wpływ na bezpieczeństwo
INSTRUKCJA WebPTB 1.0 Program WebPTB wspomaga zarządzaniem budynkami w kontekście ich bezpieczeństwa fizycznego. Zawiera zestawienie budynków wraz z ich cechami fizycznymi, które mają wpływ na bezpieczeństwo
AR-M236 AR-M276 CYFROWE URZĄDZENIE WIELOFUNKCYJNE INSTRUKCJA INSTALACJI OPROGRAMOWANIA... MODEL
 !!install_ar070_pol.book ページ 004 年 月 日 月 曜 日 午 前 0 時 0 分 MODEL AR-M6 AR-M76 CYFROWE URZĄDZENIE WIELOFUNKCYJNE INSTRUKCJA INSTALACJI OPROGRAMOWANIA Str. WPROWADZENIE... i OPROGRAMOWANIE DLA SHARP AR-M0/M70...
!!install_ar070_pol.book ページ 004 年 月 日 月 曜 日 午 前 0 時 0 分 MODEL AR-M6 AR-M76 CYFROWE URZĄDZENIE WIELOFUNKCYJNE INSTRUKCJA INSTALACJI OPROGRAMOWANIA Str. WPROWADZENIE... i OPROGRAMOWANIE DLA SHARP AR-M0/M70...
Instalacja programu. Omówienie programu. Jesteś tu: Bossa.pl
 Jesteś tu: Bossa.pl Program Quotes Update to niewielkie narzędzie ułatwiające pracę inwestora. Jego celem jest szybka i łatwa aktualizacja plików lokalnych z historycznymi notowaniami spółek giełdowych
Jesteś tu: Bossa.pl Program Quotes Update to niewielkie narzędzie ułatwiające pracę inwestora. Jego celem jest szybka i łatwa aktualizacja plików lokalnych z historycznymi notowaniami spółek giełdowych
Instrukcja procesu aktywacji oraz obsługi systemu Banku Internetowego dla BS Mikołajki
 Instrukcja procesu aktywacji oraz obsługi systemu Banku Internetowego dla BS Mikołajki w oparciu o przeglądarkę Microsoft Internet Explorer System stworzony został w oparciu o aktualne narzędzia i programy
Instrukcja procesu aktywacji oraz obsługi systemu Banku Internetowego dla BS Mikołajki w oparciu o przeglądarkę Microsoft Internet Explorer System stworzony został w oparciu o aktualne narzędzia i programy
46 Korzystanie z wyświetlacza. System Microsoft Windows XP. System Microsoft Windows Vista
 Dokonując dostosowania rozdzielczości wyświetlacza można uzyskać poprawę czytelności tekstu lub wyglądu obrazów na ekranie. W miarę zwiększania rozdzielczości, elementy są wyświetlane coraz mniejsze na
Dokonując dostosowania rozdzielczości wyświetlacza można uzyskać poprawę czytelności tekstu lub wyglądu obrazów na ekranie. W miarę zwiększania rozdzielczości, elementy są wyświetlane coraz mniejsze na
Instrukcja instalacji programu Plantator oraz transferu pliku danych z/do PC kolektor danych PT-20
 BEXLAB RYSZARD MATUSZYK UL. BRZOZOWA 14 05-311 DĘBE WIELKIE TEL. KOM. 512-019-590 Instrukcja instalacji programu Plantator oraz transferu pliku danych z/do PC kolektor danych PT-20 http://bexlab.pl BEXLAB
BEXLAB RYSZARD MATUSZYK UL. BRZOZOWA 14 05-311 DĘBE WIELKIE TEL. KOM. 512-019-590 Instrukcja instalacji programu Plantator oraz transferu pliku danych z/do PC kolektor danych PT-20 http://bexlab.pl BEXLAB
Seria P-662HW-Dx. Bezprzewodowy modem ADSL2+ z routerem. Skrócona instrukcja obsługi
 Bezprzewodowy modem ADSL2+ z routerem Skrócona instrukcja obsługi Wersja 3.40 Edycja 1 3/2006 Informacje ogólne Posługując się dołączoną płytą CD lub postępując zgodnie ze wskazówkami w tej Skróconej instrukcji
Bezprzewodowy modem ADSL2+ z routerem Skrócona instrukcja obsługi Wersja 3.40 Edycja 1 3/2006 Informacje ogólne Posługując się dołączoną płytą CD lub postępując zgodnie ze wskazówkami w tej Skróconej instrukcji
Użytkowanie elektronicznego dziennika UONET PLUS.
 Użytkowanie elektronicznego dziennika UONET PLUS. Po wejściu na stronę https://uonetplus.vulcan.net.pl/bialystok i zalogowaniu się na swoje konto (przy użyciu adresu e-mail podanego wcześniej wychowawcy
Użytkowanie elektronicznego dziennika UONET PLUS. Po wejściu na stronę https://uonetplus.vulcan.net.pl/bialystok i zalogowaniu się na swoje konto (przy użyciu adresu e-mail podanego wcześniej wychowawcy
INSTRUKCJA PROGRAMU BHM SPIS TREŚCI
 INSTRUKCJA PROGRAMU BHM SPIS TREŚCI 1. Sprzedaż...... 2 1.1 Odbiorca... 2 1.1.1. Dopisywanie odbiorcy......... 2 1.1.2. Modyfikacja odbiorcy........ 2 1.1.3. Dodawanie załączników........ 3 1.1.4. Blokada
INSTRUKCJA PROGRAMU BHM SPIS TREŚCI 1. Sprzedaż...... 2 1.1 Odbiorca... 2 1.1.1. Dopisywanie odbiorcy......... 2 1.1.2. Modyfikacja odbiorcy........ 2 1.1.3. Dodawanie załączników........ 3 1.1.4. Blokada
Program Płatnik 9.01.001. Instrukcja instalacji
 Program Płatnik 9.01.001 Instrukcja instalacji Program Płatnik wersja 9.01.001 SPIS TREŚCI 1. Wymagania sprzętowe programu Płatnik............................ 3 2. Wymagania systemowe programu..................................
Program Płatnik 9.01.001 Instrukcja instalacji Program Płatnik wersja 9.01.001 SPIS TREŚCI 1. Wymagania sprzętowe programu Płatnik............................ 3 2. Wymagania systemowe programu..................................
Wdrożenie modułu płatności eservice dla systemu Virtuemart 2.0.x
 Wdrożenie modułu płatności eservice dla systemu Virtuemart 2.0.x Wersja 02 Styczeń 2016 Centrum Elektronicznych Usług Płatniczych eservice Sp. z o.o. Spis treści 1. Wstęp... 3 1.1. Przeznaczenie dokumentu...
Wdrożenie modułu płatności eservice dla systemu Virtuemart 2.0.x Wersja 02 Styczeń 2016 Centrum Elektronicznych Usług Płatniczych eservice Sp. z o.o. Spis treści 1. Wstęp... 3 1.1. Przeznaczenie dokumentu...
Miejski System Zarządzania - Katowicka Infrastruktura Informacji Przestrzennej
 Miejski System Zarządzania - Katowicka Infrastruktura Informacji Przestrzennej Geodezyjne referencyjne bazy danych: Ewidencja Gruntów i Budynków Instrukcja użytkownika Historia zmian Wersja Data Kto Opis
Miejski System Zarządzania - Katowicka Infrastruktura Informacji Przestrzennej Geodezyjne referencyjne bazy danych: Ewidencja Gruntów i Budynków Instrukcja użytkownika Historia zmian Wersja Data Kto Opis
Instrukcja Nero BurnRights
 Instrukcja Nero BurnRights Informacje o prawach autorskich i znakach towarowych Niniejszy dokument, jak i opisywane w nim oprogramowanie, ma status licencji i może być wykorzystywany lub reprodukowany
Instrukcja Nero BurnRights Informacje o prawach autorskich i znakach towarowych Niniejszy dokument, jak i opisywane w nim oprogramowanie, ma status licencji i może być wykorzystywany lub reprodukowany
Modem Thomson SpeedTouch 330
 Modem Thomson SpeedTouch 330 szybki internet Szanowni Paƒstwo, uprzejmie dzi kujemy za okazane zaufanie i wybór usługi szybki internet. JesteÊmy przekonani, e korzystanie z dost pu do internetu Netii przyniesie
Modem Thomson SpeedTouch 330 szybki internet Szanowni Paƒstwo, uprzejmie dzi kujemy za okazane zaufanie i wybór usługi szybki internet. JesteÊmy przekonani, e korzystanie z dost pu do internetu Netii przyniesie
Karta adaptacyjna GSM
 Proste zamontowanie karty adaptacyjnej GSM Karta adaptacyjna GSM Zainstalowanie karty SIM w karcie adaptacyjnej mini SIM Skrócona instrukcja obsługi Zainstalowanie karty SIM w karcie adaptacyjnej mini
Proste zamontowanie karty adaptacyjnej GSM Karta adaptacyjna GSM Zainstalowanie karty SIM w karcie adaptacyjnej mini SIM Skrócona instrukcja obsługi Zainstalowanie karty SIM w karcie adaptacyjnej mini
Instrukcja obsługi. Oprogramowanie SAS 31
 Instrukcja obsługi Oprogramowanie SS 31 Oprogramowanie SS 31 Spis treści 1. MINIMLNE WYMGNI SPRZĘTOWE I PROGRMOWE KOMPUTER PC... 3 2. INSTLCJ PROGRMU SYLCOM DL WINDOWS... 3 3. IMPORTOWNIE PLIKÓW URZĄDZEŃ...
Instrukcja obsługi Oprogramowanie SS 31 Oprogramowanie SS 31 Spis treści 1. MINIMLNE WYMGNI SPRZĘTOWE I PROGRMOWE KOMPUTER PC... 3 2. INSTLCJ PROGRMU SYLCOM DL WINDOWS... 3 3. IMPORTOWNIE PLIKÓW URZĄDZEŃ...
Instrukcja dotycząca generowania klucza dostępowego do Sidoma v8
 Szanowni Państwo! Instrukcja dotycząca generowania klucza dostępowego do Sidoma v8 Przekazujemy nową wersję systemu SidomaOnLine v8. W celu zalogowania się do systemu niezbędny jest nowy klucz dostępu,
Szanowni Państwo! Instrukcja dotycząca generowania klucza dostępowego do Sidoma v8 Przekazujemy nową wersję systemu SidomaOnLine v8. W celu zalogowania się do systemu niezbędny jest nowy klucz dostępu,
Praca na wielu bazach danych część 2. (Wersja 8.1)
 Praca na wielu bazach danych część 2 (Wersja 8.1) 1 Spis treści 1 Analizy baz danych... 3 1.1 Lista analityczna i okno szczegółów podstawowe informacje dla każdej bazy... 3 1.2 Raporty wykonywane jako
Praca na wielu bazach danych część 2 (Wersja 8.1) 1 Spis treści 1 Analizy baz danych... 3 1.1 Lista analityczna i okno szczegółów podstawowe informacje dla każdej bazy... 3 1.2 Raporty wykonywane jako
Jabra Link 850. Podręcznik użytkownika. www.jabra.com
 Jabra Link 850 Podręcznik użytkownika www.jabra.com SPIS treści 1. Prezentacja produktu...3 1.1 Jabra LINK 850...3 1.2 Akcesoria dodatkowe...4 2. PODŁĄCZENIE URZĄDZENIA Jabra LINK 850...5 2.1 PODŁĄCZENIE
Jabra Link 850 Podręcznik użytkownika www.jabra.com SPIS treści 1. Prezentacja produktu...3 1.1 Jabra LINK 850...3 1.2 Akcesoria dodatkowe...4 2. PODŁĄCZENIE URZĄDZENIA Jabra LINK 850...5 2.1 PODŁĄCZENIE
Logowanie do systemu Faktura elektroniczna
 Logowanie do systemu Faktura elektroniczna Dostęp do Systemu Faktury Elektronicznej możliwy jest poprzez kliknięcie odnośnika Moja faktura w prawym górnym rogu strony www.wist.com.pl, a następnie przycisku
Logowanie do systemu Faktura elektroniczna Dostęp do Systemu Faktury Elektronicznej możliwy jest poprzez kliknięcie odnośnika Moja faktura w prawym górnym rogu strony www.wist.com.pl, a następnie przycisku
REJESTRATOR RES800 INSTRUKCJA OBSŁUGI
 AEK Zakład Projektowy Os. Wł. Jagiełły 7/25 60-694 POZNAŃ tel/fax (061) 4256534, kom. 601 593650 www.aek.com.pl biuro@aek.com.pl REJESTRATOR RES800 INSTRUKCJA OBSŁUGI Wersja 1 Poznań 2011 REJESTRATOR RES800
AEK Zakład Projektowy Os. Wł. Jagiełły 7/25 60-694 POZNAŃ tel/fax (061) 4256534, kom. 601 593650 www.aek.com.pl biuro@aek.com.pl REJESTRATOR RES800 INSTRUKCJA OBSŁUGI Wersja 1 Poznań 2011 REJESTRATOR RES800
Centrum Informatyki "ZETO" S.A. w Białymstoku. Instrukcja użytkownika dla urzędników nadających uprawnienia i ograniczenia podmiotom w ST CEIDG
 Centrum Informatyki "ZETO" S.A. w Białymstoku Instrukcja użytkownika dla urzędników nadających uprawnienia i ograniczenia podmiotom w ST CEIDG BIAŁYSTOK, 12 WRZEŚNIA 2011 ograniczenia podmiotom w ST CEIDG
Centrum Informatyki "ZETO" S.A. w Białymstoku Instrukcja użytkownika dla urzędników nadających uprawnienia i ograniczenia podmiotom w ST CEIDG BIAŁYSTOK, 12 WRZEŚNIA 2011 ograniczenia podmiotom w ST CEIDG
Karta sieciowa WiFi Micro USB N300 (N300MA)
 Easy, Reliable & Secure 2012 On Networks All rights reserved. 240-10825-02 Instructions: If the CD does not start automatically, browse to the CD drive and double-click on autorun.exe. For Mac OS, double-click
Easy, Reliable & Secure 2012 On Networks All rights reserved. 240-10825-02 Instructions: If the CD does not start automatically, browse to the CD drive and double-click on autorun.exe. For Mac OS, double-click
