Uczniowie Optivum NET+
|
|
|
- Fabian Wróbel
- 4 lat temu
- Przeglądów:
Transkrypt
1
2 Uczniowie Optivum NET+ Moduł Zastępstwa Podręcznik dla użytkownika Wersja Wrocław, maj 2018
3 Producent: VULCAN sp. z o. o. ul. Wołowska Wrocław tel cok@vulcan.edu.pl Autor podręcznika: Magdalena Włodarczyk Aktualizacja podręcznika: Magdalena Włodarczyk Projekt okładki: Aleksandra Maj Podręcznik opisuje wersję programu o numerze VULCAN zastrzega sobie prawo do ciągłego ulepszania programu i wprowadzania do niego zmian. Podręcznik jest chroniony prawem autorskim. Copyright by VULCAN 2018 Wszelkie prawa zastrzeżone
4 Jak korzystać z podręcznika? Aby ułatwić Państwu samodzielną pracę z podręcznikiem przygotowaliśmy kilka przydatnych rozwiązań. Zachęcamy do wykorzystania ich w codziennej pracy. Jak szybko przejść do wybranego zagadnienia na podstawie spisu treści? Konstrukcja podręcznika umożliwia szybkie przejście do wybranego zagadnienia bezpośrednio ze spisu treści, bez potrzeby przeglądania go od początku. Wystarczy kliknąć tytuł rozdziału/ podrozdziału w spisie treści a przekierowanie nastąpi automatycznie. Jak szybko przejść do wybranego zagadnienia na podstawie listy zakładek? W zależności od ustawień przeglądarki, po otwarciu podręcznika po lewej stronie wyświetlają się zakładki stanowiące tytuły rozdziałów i podrozdziałów oraz zagadnień poruszanych w danym rozdziale. Aby przejść do wybranego zagadnienia należy kliknąć jego tytuł. 3
5 Jak korzystać z podręcznika? Jak korzystać z hiperłączy? Hiperłącze to zamieszczone w dokumencie elektronicznym odwołanie do innego dokumentu lub innego miejsca w danym dokumencie. Każdy z fragmentów podręcznika zawiera hiperłącza, które wyróżnione są określonym stylem, np.: Aby nastąpiło przekierowanie do tekstu właściwego należy kliknąć tytuł hiperłącza. 4
6 Spis treści Spis treści JAK KORZYSTAĆ Z PODRĘCZNIKA?... 3 Jak szybko przejść do wybranego zagadnienia na podstawie spisu treści?...3 Jak szybko przejść do wybranego zagadnienia na podstawie listy zakładek?...3 Jak korzystać z hiperłączy?...4 SPIS TREŚCI... 5 INFORMACJE PODSTAWOWE O SYSTEMIE UCZNIOWIE OPTIVUM NET Budowa systemu...7 Użytkownicy systemu i ich uprawnienia...8 Pierwsze uruchomienie systemu...9 Tworzenie hasła dostępu do systemu...9 Ustalanie nowego hasła Budowa strony startowej PODSTAWY PRACY W MODULE ZASTĘPSTWA Uruchamianie modułu Budowa okna aplikacji Wstążka Drzewo danych Panel roboczy Wyszukiwanie Szybkie zaznaczanie danych Kończenie pracy KONFIGUROWANIE PARAMETRÓW PLANOWANIA ZASTĘPSTW Zarządzanie słownikami Charakterystyka słowników Dodawanie pozycji słownikowej Charakterystyka słownika sytuacji typowych
7 Spis treści Edytowanie słownika sytuacji typowych Określanie kryteriów wyboru zastępców PLANOWANIE I EWIDENCJA ZASTĘPSTW Kolorystyka pól Dodawanie nieobecności nauczyciela Dodawanie całodziennej nieobecności nauczyciela Dodawanie nieobecności nauczyciela na wybranej lekcji Dodawanie nieobecności oddziału przez cały dzień i na wybranej lekcji Dodawanie kilkudniowej nieobecności oddziału Zaplanowanie zastępstwa dla nauczyciela Przeniesienie lekcji Odnotowywanie blokad w planie nauczyciela PRZEGLĄDANIE PLANÓW NAUCZYCIELI I ODDZIAŁÓW Przeglądanie planu tygodniowego nauczycieli Przeglądanie planów oddziałów ROZLICZANIE GODZIN PONADWYMIAROWYCH Algorytm rozliczania godzin ponadwymiarowych nauczycieli Ustalanie okresów rozliczeniowych Parametry rozliczania Dodawanie indywidualnych parametrów rozliczeniowych dla nauczyciela Edytowanie parametrów rozliczania Pobieranie nauczycieli i godzin ponadwymiarowych z planu Parametr liczenia godzin Rozliczanie godzin ponadwymiarowych ROZLICZANIE GODZIN DODATKOWYCH SPORZĄDZANIE WYDRUKÓW
8 Informacje podstawowe o systemie Uczniowie Optivum NET + Informacje podstawowe o systemie Uczniowie Optivum NET + Uczniowie Optivum NET+ to nowoczesne narzędzie wpierające bieżącą pracę szkoły. Jego najważniejszą funkcjonalnością jest elektroniczny dziennik lekcyjny, pozwalający prowadzić zgodnie z prawem pełną dokumentację przebiegu nauczania uczniów (dziennik lekcyjny z arkuszami ocen) oraz udostępniać potrzebne informację uczniom oraz rodzicom. System jest także narzędziem codziennej komunikacji całej szkolnej społeczności oraz narzędziem pracy osoby prowadzącej sekretariat uczniowski, za którego pomocą możliwe jest przede wszystkim prowadzanie księgi ewidencji uczniów oraz księgi ewidencji dzieci. Uzupełnieniem całości systemu są różnorodne funkcjonalności pomocnicze takie jak: sporządzanie raportów, przygotowywanie i rejestrowanie dokumentów czy analizowanie zgromadzonych danych. Budowa systemu System składa się z następujących modułów: Administrowanie, Sekretariat, Dziennik, Uczeń, Zastępstwa, Wiadomości. Moduł Administrowanie pozwala na konfigurację systemu, opisanie struktury i organizacji jednostki sprawozdawczej oraz ewidencję pracowników szkoły. Moduł Sekretariat przeznaczony jest dla osoby prowadzącej sekretariat uczniowski. Wspomaga jej pracę w zakresie gromadzenia danych uczniów niezbędnych do odwzorowania podstawowej dokumentacji przebiegu nauczania: ksiąg uczniów (słuchaczy), ksiąg ewidencji dzieci (młodzieży) podlegających obowiązkowi szkolnemu, rejestrów legitymacji i innych dokumentów. 7
9 Informacje podstawowe o systemie Uczniowie Optivum NET + Moduł Dziennik to elektroniczny dziennik, który nauczycielowi umożliwia dokumentowanie jego codziennej pracy dydaktycznej (wpisywanie tematów lekcji, sprawdzanie obecności, wpisywanie ocen i uwag), a wychowawcy prowadzenie dziennika oddziału. Moduł Uczeń przeznaczony jest dla uczniów i ich opiekunów i udostępnia komplet niezbędnych informacji dotyczących uzyskanych ocen, frekwencji, uwag, planu lekcji, terminów sprawdzianów, wycieczek itp. Moduł Zastępstwa przeznaczony jest dla użytkownika, który będzie zajmował się w szkole planowaniem zastępstw dla nauczycieli i oddziałów. Moduł Wiadomości umożliwia komunikację między nauczycielami, uczniami i ich opiekunami. Użytkownicy systemu i ich uprawnienia Użytkownikami systemu są pracownicy szkoły oraz uczniowie i ich opiekunowie. Uprawnienia pracowników szkoły zależą od funkcji, jaką pełnią w szkole. W systemie zdefiniowano następujące role, które dają użytkownikowi dostęp do następujących modułów: rola Administrator pełny dostęp do modułu Administrowanie, poprzez który zarządza systemem (m.in. dodaje innych użytkowników); rola Sekretarka pełny dostęp do modułu Sekretariat; rola Dyrektor dostęp w trybie odczytu do modułu Dziennik oraz do modułu Sekretariat; rola Operator księgi zastępstw- dostęp do modułu Zastępstwa. rola Nauczyciel dostęp do modułu Dziennik w zakresie wynikającym z przydziałów nauczyciela Między innymi nauczyciel mający przydzielone zajęcia w danym oddziale ma prawo do: wypełniania tematów swoich lekcji, sprawdzania obecności na swoich lekcjach, wystawiania ocen z prowadzonych przez siebie zajęć, wpisywania uwag. Nauczyciel, który nie ma przydzielonych zajęć w oddziale, może rejestrować przeprowadzane sporadycznie lekcje (zastępstwa), łącznie z wpisywaniem ocen, ale bez prawa wglądu w inne zajęcia. Dodatkowo, jeśli nauczyciel jest wychowawcą, to ma pełny dostęp do dziennika swojego oddziału, także dokonywania wpisów w zastępstwie innych nauczycieli, w tym wpisywania ocen. rola Pedagog dostęp w trybie odczytu do modułów Sekretariat oraz Dziennik (łącznie z danymi wrażliwymi) z możliwością wprowadzania danych wrażliwych w kartotece ucznia, na przykład specjalnych potrzeb; rola Kierownik świetlicy pełny dostęp do edycji informacji we wszystkich zakładkach dziennika świetlicy; rola Gość dostęp w trybie odczytu do modułu Dziennik w części Dziennik oddziału (czyli do przeglądania dziennika, poza danymi wrażliwymi). 8
10 Informacje podstawowe o systemie Uczniowie Optivum NET + Pierwsze uruchomienie systemu Zalecamy, aby po pierwszym wpisaniu adresu witryny UONET+ w przeglądarce, zapisać adres witryny w folderze np. ulubione. Skrócenie czy modyfikacja adresu spowoduje, że użytkownik zostanie niewłaściwie przekierowany i nie będzie mógł się zalogować do dziennika. Pierwsze uruchomienie systemu składa się z dwóch etapów. W pierwszym etapie tworzone jest hasło dostępu do witryny. W drugim etapie wykonuje się standardową procedurę uruchamiania systemu połączoną z logowaniem i przekierowaniem użytkownika na jego stronę startową. Tworzenie hasła dostępu do systemu Każdy użytkownik, który po raz pierwszy loguje się do systemu UONET+, musi utworzyć swoje hasło dostępu. Przed pierwszym logowaniem użytkownik musi być zarejestrowany w bazie danych systemu, a w szczególności musi być wprowadzony jego adres przez Administratora. Aby utworzyć hasło dostępu do systemu UONET+ należy: Uruchomić witrynę i na wyświetlonej stronie głównej kliknąć przycisk Zaloguj się. Na stronie logowania wprowadzić adres (ten sam, który został wprowadzony do bazy danych) i kliknąć odsyłacz Przywracanie dostępu. 9
11 Informacje podstawowe o systemie Uczniowie Optivum NET + Na stronie Przywracanie dostępu dokonać autoryzacji operacji poprzez wykonanie polecenia wyświetlonego nad zdjęciami i kliknięcia na przycisku Zweryfikuj. Jeśli polecenie nie zostało poprawnie wykonane, zestaw zdjęć zostanie zmieniony. Można również samodzielnie zmienić zestaw zdjęć, korzystając z przycisku Pobierz nowe zadanie. Następnie wprowadzić adres i kliknąć przycisk Wyślij wiadomość. Wyświetli się strona Podsumowanie operacji informująca, że na zapisany w systemie adres wysłano wiadomość, zawierającą dalsze instrukcje. Odebrać wiadomość, przeczytać ją i kliknąć odsyłacz do strony, na której możliwe będzie wprowadzenie hasła dostępu. 10
12 Informacje podstawowe o systemie Uczniowie Optivum NET + Na stronie Aktywacja konta dokonać ponownie autoryzacji operacji, wprowadzić hasło w polach Nowe hasło i Powtórz nowe hasło i kliknąć przycisk Ustaw nowe hasło. Wyświetli się strona Podsumowanie operacji zawierająca informację, że hasło zostało zmienione. Zamknąć okno przeglądarki. Po utworzeniu hasła dostępu należy ponownie uruchomić witrynę systemu i zalogować się. Wówczas nastąpi przekierowanie użytkownika na jego stronę startową, która zawiera komplet informacji kierowanych do niego. Ze strony startowej użytkownik może również uruchamiać moduły, do których ma dostęp. 11
13 Informacje podstawowe o systemie Uczniowie Optivum NET + Ustalanie nowego hasła Po 30 dniach ustalone hasło wygasa i staje się nieaktywne. Aby zalogować się do systemu należy ustalić nowe unikalne hasło: Na stronie logowania wprowadzić adres (ten sam, który został wprowadzony do bazy danych) i kliknąć odsyłacz Przywracanie dostępu. W oknie Przywracanie dostępu w polu Hasło wprowadzić stare hasło. A następnie wpisać nowe hasło w polach Nowe hasło i Powtórz i kliknąć przycisk Ustaw nowe hasło. Nowe hasło zostało ustalone. Budowa strony startowej Strona startowa użytkownika zbudowana jest z tzw. kafelków. Liczba i rodzaj kafelków wyświetlanych na stronie zależy od przypisanej użytkownikowi roli. W tabeli poniżej opisano poszczególne kafelki. Kafelek/ Zawartość Plan lekcji nauczyciela Tematy ostatnich lekcji nauczyciela Wiadomości Dni wolne Opis Plan lekcji nauczyciela na dziś i następny dzień nauki. Kliknięcie lekcji w kafelku powoduje przejście do formularza dodawania lekcji w module Dziennik. Jeśli nauczyciel pracuje w kilku jednostkach, to kafelek jest podzielony na sekcje ze względu na jednostki. Wykaz tematów lekcji zrealizowanych przez nauczyciela w ostatnich dwóch dniach nauki. Informacja o liczbie nieprzeczytanych wiadomości w module Wiadomości z możliwością bezpośredniego przejścia do tego modułu. Informacja o najbliższych dniach wolnych wynikających ze zdefiniowanego w systemie kalendarza dni wolnych Role, dla których kafelek jest wyświetlany Nauczyciel Wychowawca Dyrektor Nauczyciel Wychowawca Nauczyciel Uczeń Rodzic Wychowawca Sekretarz Dyrektor Pedagog Administrator Operator księgi zastępstw Nauczyciel Uczeń Rodzic Wychowawca Sekretarz Dyrektor Pedagog 12
14 Informacje podstawowe o systemie Uczniowie Optivum NET + Kafelek/ Zawartość Moduły Opis Przyciski do uruchamiania modułów, do których ma dostęp zalogowany użytkownik. W przypadku gdy pracownik pracuje w dwóch jednostkach sprawozdawczych na terenie tej samej jednostki samorządu terytorialnego, to uruchamiając moduł ma możliwość wybrania właściwej bazy danych. Plan lekcji ucznia Plan lekcji ucznia na dziś i następny dzień nauki Uczeń Rodzic Tematy ostatnich lekcji ucznia Wykaz tematów lekcji z ostatnich dwóch dni nauki Role, dla których kafelek jest wyświetlany Nauczyciel Uczeń Rodzic Wychowawca Sekretarz Dyrektor Pedagog Administrator Gość Operator księgi zastępstw Uczeń Rodzic Oceny ucznia Wykaz ostatnich dziesięciu ocen, które otrzymał uczeń Uczeń Rodzic Nieobecności ucznia Bieżące informacje dla wychowawcy o jego oddziale Wykaz trzech ostatnich nieobecności ucznia w roku szkolnym Informacje z dziś i poprzedniego dnia nauki dotyczące nieobecności uczniów, ocen niedostatecznych, uwag. Rodzic Wychowawca Alerty Wykaz uczniów nieobecnych dłużej niż 7 dni Dyrektor Pedagog Vinformacje Niezgodności Szczęśliwy numer w dzienniku Informacje o zmianach w programie, zapowiedziach ofert, promocjach Informacje dotyczące rozbieżności w danych dotyczących przebywania uczniów w oddziałach pomiędzy Sekretariatem a Dziennikiem. Kafelek wyświetla się, jeśli takie rozbieżności istnieją. Informacja o wylosowanym numerze z dziennika, który danego dnia jest zwolniony z odpowiedzi czy niezapowiedzianych kartkówek Administrator Dyrektor Nauczyciel Sekretarz Rodzic Uczeń Operator księgi zastępstw Dyrektor Sekretarz Wychowawca Dyrektor Nauczyciel Pedagog Rodzic Uczeń Sekretarz 13
15 Informacje podstawowe o systemie Uczniowie Optivum NET + Jeśli użytkownik ma dostęp do kilku jednostek sprawozdawczych, używając tego samego loginu, może wybrać daną jednostkę z listy rozwijalnej. Strona startowa modułu Zastępstwa: 14
16 Podstawy pracy w module Zastępstwa Podstawy pracy w module Zastępstwa Moduł Zastępstwa przeznaczony jest dla użytkownika, który będzie zajmował się w szkole planowaniem zastępstw dla nauczycieli i oddziałów. Dane nauczycieli oraz oddziałów niezbędne do tworzenia zastępstw i odnotowywania nieobecności pobierane są z dzienników oddziałów z modułu Dziennik. Planowanie zastępstw jest oparte na planie lekcji wprowadzonym do dziennika oddziału. Pełny dostęp do modułu Zastępstwa ma osoba, której administrator przypisał rolę Operator księgi zastępstw. Program umożliwia planowanie zastępstw w oparciu o plan lekcji dziennika oddziału z modułu Dziennik. Informacje o zaplanowanych zastępstwach są wyświetlane dla nauczyciela w widoku Lekcja. Uruchamianie modułu Aby uruchomić moduł Zastępstwa uruchom witrynę sytemu UONET+, zaloguj się i na stronie startowej użytkownika kliknij nazwę modułu w odpowiednim kafelku. W przypadku, gdy pracownik pracuje w kilku jednostkach sprawozdawczych na terenie tej samej jednostki samorządu terytorialnego, to uruchomienie modułu polega na kliknięciu nazwy jednostki na liści wyświetlonej pod nazwą modułu. Warunkiem koniecznym jest logowanie się do systemu UONET+ za pomocą tego samego adresu . 15
17 Podstawy pracy w module Zastępstwa Budowa okna aplikacji W oknie modułu Zastępstwa możemy wyróżnić: wstążkę(1), drzewo danych (2) oraz panel roboczy (3). Drzewo danych nie zawsze występuje w oknie aplikacji Wstążka Na wstążce znajdują się narzędzia (ikony, przyciski), za pomocą których można przełączać się pomiędzy widokami aplikacji lub wykonywać określone operacje. Narzędzia te w zostały pogrupowane tematycznie i umieszczone na czterech kartach wstążki. Przełączanie pomiędzy kartami wstążki odbywa się za pomocą kart Planowanie zastępstw, Raporty, Parametry, Pomoc. Na każdej karcie wstążki, po prawej stronie, znajdują się: przycisk Wyloguj się umożliwiający poprawne wylogowanie się z systemu oraz przycisk Start, za pomocą którego można powrócić do strony startowej zalogowanego użytkownika. Duże ikony na wstążce umożliwiają przełączanie się pomiędzy widokami modułu. Na karcie Planowanie zastępstw możliwe jest dodawanie i edytowanie zastępstw oraz nieobecności nauczycieli i oddziałów - w widoku Lekcja. Tygodniowe plany zajęć nauczycieli oraz oddziałów można przeglądać w widoku Nauczyciele oraz Oddziały. 16
18 Podstawy pracy w module Zastępstwa Na karcie Rozliczanie godzin możliwe jest obliczenie i rozliczenie liczby godzin dodatkowych i ponadwymiarowych przepracowanych przez nauczyciela. Karta Raporty umożliwia generowanie i sporządzanie ich wydruków raportów nauczycieli i rozliczeń. Karta Parametry umożliwia edytowanie słowników i typowych sytuacji opisujących powody nieobecności i zastępstw nauczycieli oraz definiowanie okresów rozliczeniowych i ustalenie parametrów rozliczania. Karta Pomoc umożliwia wyświetlenie pomocy do programu. Klikając poszczególne ikony użytkownik ma bezpośredni dostęp do innych źródeł informacji: Bazy wiedzy, Historii zmian oraz Aktualizacji. Wstążkę można ukrywać/pokazywać za pomocą przycisku ze strzałką krawędzi. znajdującego się na środku dolnej Drzewo danych Panel z drzewem danych zawsze wyświetla się po lewej stronie. Wybór gałęzi drzewa powoduje zmianę zakresu danych wyświetlanych w panelu roboczym. Drzewo można ukrywać/pokazywać za pomocą przycisku ze strzałką znajdującego się na środku prawej krawędzi panelu z drzewem. 17
19 Podstawy pracy w module Zastępstwa Panel roboczy W panelu roboczym przegląda się lub wprowadza dane. Dane te prezentowane są w postaci list lub tabel zawierających szczegółowe dane. Listy w panelu roboczym można sortować alfabetycznie rosnąco lub malejąco. Obiekty tabeli oznaczone ikoną mogą być edytowane poprzez kliknięcie tej ikony. Jeśli w prawym dolnym rogu tabeli znajduje się przycisk Zmień, to dane można modyfikować. Kliknięcie przycisku powoduje wświetlenie odpowiedniego formularza, w którym wprowadza się zmiany. Jeśli dane można usuwać, to w formularzu edycyjnym pojawia się przycisk Usuń. Jeśli do tabel można dodawać nowe elementy, to nad tabelą, po lewej stronie, znajduje się przycisk Dodaj. Kliknięcie tego przycisku powoduje wyświetlenie pustego formularza, w którym wprowadza się dane. W formularzach do wprowadzania danych pola, których wypełnienie jest wymagane, oznaczane są gwiazdką. Jeśli pole jest walidowane, to system informuje o błędnych wpisach w takich polach poprzez wyświetlenie kolorowego obramowania pola. Po wskazaniu wyróżnionego pola wyświetla się etykietka z komunikatem. 18
20 Podstawy pracy w module Zastępstwa Wyszukiwanie W celu wyszukania na liście konkretnej pozycji, można skorzystać z pola Wpisz, by wyszukać. Po wpisaniu w tym polu ciągu liter, lista jest automatycznie zawężana do tych pozycji, które zawierają podany ciąg liter. Szybkie zaznaczanie danych Aby zaznaczyć lub odznaczyć wszystkie dane należy kliknąć ikonę Odwróć zaznaczenie, Odznacz wszystkie. i wybrać odpowiednio: Zaznacz wszystkie, Kończenie pracy Aby poprawnie zakończyć pracę z modułem, należy kliknąć przycisk Wyloguj na wstążce. 19
21 Konfigurowanie parametrów Konfigurowanie parametrów planowania zastępstw W celu precyzyjnego opisania odnotowywanych zastępstw konieczna jest ścisła kategoryzacja pewnych pojęć. Są nimi np. powody nieobecności nauczycieli czy formy realizowanych zastępstw. Pozycje te pogrupowane są w tzw. słownikach i mogą być modyfikowane przez użytkownika w celu dostosowania do własnych potrzeb. Pozycje tych sowników powinny być zdefiniowane przed rozpoczęciem planowania zastępstw. Przypisanie pozycji słownikowych do konkretnych słowników pozwoli na automatyczne uzupełnianie odpowiednich pól przez system. Zarządzanie słownikami W widoku Słowniki użytkownik może zarówno dodawać, jak i edytować pozycje słownikowe. Wyjątek stanowi słownik Formy płatności, który jest słownikiem zamkniętym. Charakterystyka słowników Poniżej przedstawiamy krótką charakterystykę dostępnych słowników: Powody nieobecności - każda nieobecność nauczyciela ma jakiś powód. Od powodu nieobecności zależy sposób jej uwzględniania podczas rozliczania nadgodzin. Np. nieobecność z powodu choroby może wpłynąć na liczbę płatnych godzin ponadwymiarowych, natomiast wydelegowanie nauczyciela do udziału w konferencji metodycznej nie powoduje takich konsekwencji. Formy zastępstwa - określanie przy każdym zastępstwie jego formy umożliwia sporządzanie zestawień statystycznych. Formy płatności zastępstwo nauczyciela może być płatne lub bezpłatne. Może także odbywać się w ramach godzi w pensum. Pozycja Godzina do zliczenia pozwala oznaczać te zastępstwa, za które nie płacimy, ale z jakichś powodów chcemy odnotować ich przeprowadzenie i mieć możliwość zsumowania ich liczby. Może się to przydać w wypadku rozliczeń z nauczycielem, któremu przepadają jakieś godziny. 20
22 Konfigurowanie parametrów planowania zastępstw Skutki nieobecności - słownik ten zawiera określenia najczęściej wyświetlanych skutków zakłócenia realizacji planu lekcji. Może być uzupełniany o inne hasła, stosownie do potrzeb użytkownika. W pierwszej kolumnie zestawienia wpisujemy słowny opis skutku nieobecności, a w drugiej jego kod wykorzystywany podczas definiowania sytuacji typowych i na niektórych wydrukach. Typy płatności słownik ten zawiera opisy rodzajów płatnych godzin dodatkowych, ich kody oraz przeliczniki określające sposób płatności. Przykładowo, typowa godzina ponadwymiarowa ma przelicznik 1, ale godziny zajęć odbywających się w nocy (dotyczy np. wychowawców w internacie) i niektórych zajęć nauczania indywidualnego mogą mieć przelicznik większy niż 1. Rodzaje KB zawiera listę jednostek wraz z przypisanym im rodzajem klasyfikacji budżetowej. Dodawanie pozycji słownikowej Aby dodać pozycję słownika należy: Na wstążce kliknąć ikonę Słowniki i wybrać słownik. Kliknąć przycisk Dodaj. W wyświetlonym oknie wpisać nazwę oraz kod nowej pozycji. Kliknąć przycisk Zapisz. Nowa pozycja pojawi się na liście w słowniku. Aby edytować pozycję słownikową należy kliknąć ikonę przy danej pozycji, wprowadzić zmiany i kliknąć przycisk Zapisz. Istnieje możliwość anulowania wpisu- przycisk Anuluj i jego usunięcia-przycisk Usuń. 21
23 Konfigurowanie parametrów planowania zastępstw Charakterystyka słownika sytuacji typowych Każda z pozycji tego słownika jest związana a sytuacją występującą podczas planowania zastępstw. W takich typowych sytuacjach można zazwyczaj określić najczęściej pojawiająca się formę zastępstwa, skutek i powód nieobecności lub też formę płatności. Słownik Sytuacje typowe zawiera listę takich typowych sytuacji, które są automatycznie uzupełniane w oknie dodawania czy edycji. Są to: Forma płatności: Zwykłe zastępstwo z tą pozycją słownika wiąże się najczęściej występującą formę rozliczenia. Ustawioną wstępnie standardową formą płatności w tej sytuacji jest Płatne. Zastępstwo za ostatnią lekcję dotyczy sytuacji, gdy zastępstwo w oddziale przyjmuje nauczyciel mający ostatnią lekcję w tym samym oddziale i tego samego dnia. W takich wypadkach uczniowie są często zwalniani z ostatniej lekcji do domu, a za zastępstwo się nie płaci. Dlatego też ustawioną wstępnie standardową formą płatności w tej sytuacji jest bezpłatne. Nieobecny oddział zastępcy dotyczy sytuacji, gdy zastępstwo przyjmuje nauczyciel, który jest wolny, ponieważ oddział, z którym powinien mieć zajęcia jest nieobecny w szkole (np. wyjechał na wycieczkę). W takim wypadku za zastępstwo nie przysługuje wynagrodzenie, wobec czego ustawioną wstępnie standardową formą płatności w tej sytuacji jest Bezpłatne. Złączenie grup lub oddziałów dotyczy sytuacji, gdy opiekę nad grupą lub oddziałem nieobecnego nauczyciela, przejmuje nauczyciel, który w tym samym czasie ma zajęcia z inną grupą lub oddziałem. W takim wypadku za zastępstwo nie przysługuje wynagrodzenie, wobec czego ustawioną wstępnie standardową formą płatności w tej sytuacji jest Bezpłatne. Forma zastępstwa: Zgadza się przedmiot dotyczy sytuacji, gdy zastępstwo przyjmuje nauczyciel, który w dowolnym oddziale uczy tego samego przedmiotu, co nieobecny nauczyciel. Ustawioną wstępnie standardową formą zastępstwa w tej sytuacji jest Z nauczycielem tego samego przedmiotu. Nauczyciel zna oddział dotyczy sytuacji, gdy zastępstwo przyjmuje nauczyciel uczący jakiegokolwiek przedmiotu w oddziale, z którym odbywa się to zastępstwo. Ustawioną wstępnie standardową formą zastępstwa w tej sytuacji jest Z nauczycielem uczącym w oddziale. 22
24 Konfigurowanie parametrów planowania zastępstw Zastępstwo przypadkowe dotyczy sytuacji, gdy nauczyciel przyjmujący zastępstwo nie uczy w danym oddziale, ani też nie uczy przedmiotu nauczyciela nieobecnego. Ustawioną wstępnie standardową formą zastępstwa w tej sytuacji jest Zastępstwo przypadkowe. Powód nieobecności - z tą pozycją słownika wiąże się najczęściej występujący powód nieobecności nauczycieli. Ustawionym wstępnie standardowym powodem nieobecności jest Zwolnienie lekarskie. Skutek nieobecności: Przeniesiono lekcję dotyczy sytuacji, gdy lekcja zostaje przeniesiona na inny termin, w którym prowadzi ją nauczyciel przewidziany w planie. Standardowo z taką sytuacją związana jest występująca w słowniku skutków nieobecności opcja Przeniesiona. Przydzielono zastępstwo dotyczy wszystkich lekcji, dla których na karcie Planowanie zastępstw wskazano zastępcę. Ustawionym wstępnie standardowym skutkiem nieobecności w tej sytuacji jest Zastępstwo. Brak zastępcy na pierwszej lekcji dotyczy lekcji, które są pierwsze w planie oddziału i nie wskazano dla nich zastępcy. Ustawionym wstępnie standardowym skutkiem nieobecności w tej sytuacji jest Uczniowie przychodzą później. Brak zastępcy na ostatniej lekcji dotyczy lekcji, które są ostatnie w planie oddziału i nie wskazano dla nich zastępcy. Ustawionym wstępnie standardowym skutkiem nieobecności w tej sytuacji jest Uczniowie zwolnieni do domu. Nieobecny oddział nauczyciela dotyczy lekcji, na której zaznaczono najpierw nieobecność oddziału, a następnie nieobecność nauczyciela. Ustawionym wstępnie standardowym skutkiem nieobecności w tej sytuacji jest Bez konsekwencji (nieobecny oddział nauczyciela). Brak zastępcy na środkowej lekcji dotyczy lekcji, które nie są pierwszymi ani ostatnimi w planie oddziału i nie wskazano dla nich zastępcy. Ustawionym wstępnie standardowym skutkiem nieobecności w tej sytuacji jest Okienko dla uczniów. Łączone są grupy dotyczy lekcji, na których jako zastępcę wskazano nauczyciela uczącego w tym samym czasie inną grupę lub inny oddział. Ustawionym wstępnie standardowym skutkiem nieobecności w tej sytuacji jest Złączenie grup. Typ godziny płatnej dla zastępstw - dotyczy lekcji, którym przypisano płatne zastępstwo. Ustawionym wstępnie standardowym typem godziny płatnej dla zastępstw jest Zwykłe zastępstwo. 23
25 Konfigurowanie parametrów planowania zastępstw Edytowanie słownika sytuacji typowych Aby edytować sytuacje typowe należy: Przejść na kartę Parametry. Kliknąć ikonę Sytuacje typowe i wybrać pozycję z listy. Kliknąć ikonę przy wybranej pozycji sytuacji typowej. W oknie Edytowanie sytuacji typowej wybrać odpowiednią pozycję z listy rozwijalnej. Kliknąć przycisk Zapisz. Wybrana pozycja pojawi się na liście. Określanie kryteriów wyboru zastępców Użytkownik ma możliwość określenia domyślnego zestawu kryteriów wyboru zastępców, tzn. kryteriów, jakie muszą spełniać nauczyciele, aby pojawili się oknie wyboru zastępcy za nieobecnego nauczyciela. Zaznaczenie kilku kryteriów oznacza żądanie ich jednoczesnego spełnienia. Możliwe jest wyszukiwanie zastępcy, który spełnia jedno lub kilka z następujących kryteriów: ma przynajmniej jedną lekcję w dniu ma w danym dniu własne lekcje (chodzi o to, aby nie przydzielać zastępstw nauczycielom, którzy w danym dniu nie mają lekcji w planie), ma okienko na wskazanej lekcji ma we własnym planie lekcje przed i po tej lekcji, a lekcję, na którą potrzeba zastępcy, ma wolną, ma okienko wynikające z nieobecności oddziału nauczycielowi przepadła lekcja wskutek nieobecności oddziału w szkole, ma lekcję skrajną ze wskazanym oddziałem na wskazanej lekcji ma okienko i w tym samym dniu ze wskazanym oddziałem ma lekcję skrajną umożliwia to doraźną zamianę w planie, dzięki której 24
26 Konfigurowanie parametrów planowania zastępstw można zwolnić uczniów z ostatniej lekcji, pomimo że nieobecność nauczyciela dotyczy środkowej lekcji w planie oddziału, kończy lekcje lub zaczyna po wskazanej nauczyciel kończy swoje lekcje bezpośrednio przed lub zaczyna je bezpośrednio po wskazanej lekcji, uczy tego samego przedmiotu nauczyciel uczy tego samego przedmiotu, którego uczy nauczyciel nieobecny, uczy we wskazanym oddziale nauczyciel uczy dowolnego innego przedmiotu w danej klasie, ma nie więcej godzin niż w danym dniu ma tyle (lub mniej) lekcji, ile podano. Aby zmienić kryteria wyboru zastępców należy: Przejść na kartę Parametry do widoku Kryteria wyboru zastępców. Kliknąć przycisk Zmień. Określić kryteria wyboru zastępców i kliknąć przycisk Zapisz. Wyświetlone zostaną plany tylko tych nauczycieli, którzy na wskazanej lekcji nie mają własnych zajęć i spełniają wszystkie podane kryteria. Domyślnie należy ustawić tylko te kryteria, które są wymagane przy wyszukiwaniu większości potencjalnych zastępców. Kryteria szczegółowe powinny być wskazane w trakcie planowania zastępstw. 25
27 Planowanie i ewidencja zastępstw Planowanie i ewidencja zastępstw Moduł Zastępstwa umożliwia prowadzenie przez cały rok ewidencji realizacji zajęć wynikających z planu lekcji, tj. odnotowywanie: nieobecności nauczycieli i oddziałów w szkole wraz z informacjami o powodach i skutkach tych nieobecności, zastępców za nieobecnych nauczycieli. Kolorystyka pól Każdy kolor pola, który wyświetla się w planie nauczycieli i oddziałów ma swoje znaczenie. W poniższej tabeli pokazane są kolory z przypisanymi do nich znaczeniami, a także informacją o operacjach, które może wykonać użytkownik. Kolor pola Znaczenie Użytkownik może: Czysty plan bez modyfikacji dodać nieobecność dodać zastępstwo dodać przeniesienie Nieobecność nauczyciela edytować dane nieobecności (powód nieobecności, skutek nieobecności, uwagi), usunąć nieobecność dodać zastępstwo Nieobecność nauczyciela ze wskazanym zastępcą Zastępstwo edytować dane nieobecności (powód nieobecności, skutek nieobecności, uwagi), usunąć nieobecność Lekcja przeniesiona (źródłowa) edytować dane przeniesienia (dzień, lekcja, sala, uwagi), usunąć przeniesienie Lekcja przeniesiona (docelowa) dodać nieobecność dodać zastępstwo Nieobecny oddział dodać nieobecność Lekcja przeniesiona + zaplanowane na niej zastępstwo edytować dane zastępstwa (powód nieobecności, zastępcę, skutek nieobecności, salę, formę zastępstwa, formę płatności, typ płatności, uwagi), usunąć zastępstwo 26
28 Planowanie i ewidencja zastępstw Kolor pola Znaczenie Użytkownik może: Lekcja przeniesiona + nieobecny nauczyciel edytować dane nieobecności (powód nieobecności, skutek nieobecności, uwagi), usunąć nieobecność dodać zastępstwo Cześć oddziału z zajęć międzyoddziałowych jest nieobecna dodać nieobecność dodać zastępstwo dodać przeniesienie Nauczyciel i oddział nieobecni edytować dane nieobecności (powód nieobecności, skutek nieobecności, uwagi), usunąć nieobecność Nauczyciel i cześć oddziału z zajęć międzyoddziałowych jest nieobecna Zaplanowano zastępstwo i cześć oddziału z zajęć międzyoddziałowych jest nieobecna Złączenie grup poprzez zastępstwo na zajęciach międzyoddziałowych edytować dane nieobecności (powód nieobecności, skutek nieobecności, uwagi), usunąć nieobecność dodać zastępstwo edytować dane zastępstwa (powód nieobecności, zastępcę, skutek nieobecności, salę, formę zastępstwa, formę płatności, typ płatności, uwagi), usunąć zastępstwo Należy zwrócić uwagę na oznaczenie: zajęć prowadzonych w ramach wspomagania [wsp] zajęć świetlicowych [DŚ] zajęć pozalekcyjnych [DZ] wycieczki [w]. 27
29 Planowanie i ewidencja zastępstw Dodawanie nieobecności nauczyciela Moduł Zastępstwa umożliwia rejestrowanie całodziennych nieobecności nauczycieli, nieobecności na wybranej lekcji, a także dodawanie nieobecności oddziałów. Zmiany dotyczące odnotowywania nieobecności, zastępstw i przeniesionych lekcji na zakładce Plan nauczycieli automatycznie zostaną przeniesione na zakładkę Plan oddziałów i odwrotnie. Dodawanie całodziennej nieobecności nauczyciela Aby dodać nieobecność nauczyciela w danym dniu należy: Na karcie Planowanie zastępstw kliknąć widok Lekcje. Przejść na zakładkę Plan nauczycieli. Za pomocą przycisków i wybrać dzień. Wyszukać nauczyciela i dwukrotnie kliknąć w pole w nagłówku z jego nazwiskiem. W wyświetlonym oknie określić powód nieobecności. Zapisać zmiany. Nieobecność nauczyciela zostanie zaznaczona w planie odpowiednim kolorem. Po najechaniu kursorem na dane pole wyświetli się informacja z wpisem. 28
30 Planowanie i ewidencja zastępstw Dodawanie nieobecności nauczyciela na wybranej lekcji Aby dodać nieobecność nauczyciela na wybranej lekcji należy: Na zakładce Plan nauczycieli dwukrotnie kliknąć w pole wybranej pory lekcji. W wyświetlonym oknie zaznaczyć, że jest Nieobecność, określić powód i skutek nieobecności. 29
31 Planowanie i ewidencja zastępstw Zapisać zmianę. Nieobecność nauczyciela na lekcji zostanie zaznaczona w planie odpowiednim kolorem. Po najechaniu kursorem na dane pole wyświetli się informacja z wpisem. Aby edytować nieobecność nauczyciela na wybranej porze lekcji należy dwukrotnie kliknąć w pole z kodem nauczyciela w nagłówku, wprowadzić zmiany i kliknąć przycisk Zapisz. Istnieje możliwość anulowania wpisuprzycisk Anuluj i jego usunięcia-przycisk Usuń. 30
32 Planowanie i ewidencja zastępstw Dodawanie nieobecności oddziału przez cały dzień i na wybranej lekcji Dodawanie nieobecności oddziału odbywa się analogicznie jak w przypadku ewidencjonowania nieobecności nauczyciela. Podobnie jak nauczyciel, oddział może być nieobecny w szkole przez cały dzień jak i na wybranej lekcji. Aby zarejestrować całodniową nieobecność oddziału należy: Na karcie Planowanie zastępstw kliknąć widok Lekcje. Przejść na zakładkę Plan oddziałów. Dwukrotnie kliknąć w pole w nagłówku z nazwą oddziału. W wyświetlonym oknie uzupełnić puste pola. 31
33 Planowanie i ewidencja zastępstw Zapisać zmianę. Nieobecność oddziału zostanie zaznaczona w planie oddziału odpowiednim kolorem. Po najechaniu kursorem na dane pole wyświetli się informacja z wpisem. Aby dodać nieobecność oddziału na wybranej lekcji należy: Na zakładce Plan oddziałów dwukrotnie kliknąć w pole wybranej pory lekcji oddziału. 32
34 Planowanie i ewidencja zastępstw W wyświetlonym oknie uzupełnić puste pola. Zapisać zmiany. Nieobecność oddziału na wybranej godzinie zostanie zaznaczona w planie oddziału odpowiednim kolorem. Po najechaniu kursorem na dane pole wyświetli się informacja z wpisem. Aby edytować nieobecność oddziału na wybranej lekcji należy dwukrotnie kliknąć w pole z porą lekcji, wprowadzić zmiany i kliknąć przycisk Zapisz. Istnieje możliwość anulowania wpisu- przycisk Anuluj i jego usunięciaprzycisk Usuń. 33
35 Planowanie i ewidencja zastępstw Dodawanie kilkudniowej nieobecności oddziału Aby dodać nieobecność oddziału na kilka dni (np. 3-dniową wycieczka) należy: Na zakładce Planowanie zastępstw kliknąć widok Oddziały. W drzewie danych zaznaczyć wybrany oddział. Wskazać zakładkę Okresy nieobecności. Dodać planowaną nieobecność i kliknąć przycisk Zapisz. 34
36 Planowanie i ewidencja zastępstw Zaplanowanie zastępstwa dla nauczyciela Lekcje realizowane w ramach nauczania indywidualnego są wyróżnione kolorem. Aby dodać zastępstwo nauczycielowi należy: Na karcie Planowanie zastępstw kliknąć widok Lekcje. Przejść na zakładkę Plan nauczycieli. Dwukrotnie kliknąć pole, w które ma być wpisane zastępstwo. W wyświetlonym oknie zaznaczyć Zastępstwo. Z listy rozwijalnej wybrać powód nieobecności. Wybrać zastępcę: 35
37 Planowanie i ewidencja zastępstw Wpisać imię i nazwisko nauczyciela lub kliknąć ikonę i doprecyzować kryteria wyboru zastępców. W przypadku braku osób spełniających określone wymagania, należy je zmienić. W oknie wyświetlą się nauczyciele wybrani na podstawie kryteriów. Odpowiednia pora lekcji jest wyróżniona ramką. Pola pór lekcji nauczycieli, którzy nie mają w tym czasie zajęć są puste, nie zawierają wpisów. Aby wyświetlali się wszyscy nauczycieli należy zaznaczyć opcję Pokaż wszystkich. Dwukrotnie klikając, wybrać nauczyciela na zastępstwo. Nastąpi powrót do okna dodawania. Jeśli jest taka potrzeba, zmienić przedmiot, formę zastępstwa, formę płatności oraz typ płatności. 36
38 Planowanie i ewidencja zastępstw Kliknąć przycisk Zapisz. Pole lekcji u nieobecnego nauczyciela zmieni kolor i zostanie uzupełniony wpis, z którym można się zapoznać po najechaniu na pole kursorem. U nauczyciela zastępującego pojawia się wpis na zielonym tle, zawierający opis zdarzenia. 37
39 Planowanie i ewidencja zastępstw Powody nieobecności Formy zastępstwa, Formy płatności oraz Typy płatności pobierane są ze słowników znajdujących się na zakładce Administrowanie. Informacje wpisane w polu Uwagi będą widoczne na witrynie ucznia/ rodzica. Przeniesienie lekcji System umożliwia przenoszenie wybranej lekcji na inny, dowolnie wybrany termin. Aby przenieść lekcję należy: Na karcie Planowanie zastępstw kliknąć widok Lekcje. Przejść na zakładkę Plan nauczycieli. Dwukrotnie kliknąć w pole wybranej pory lekcji. W wyświetlonym oknie zaznaczyć Przeniesienie uzupełnić puste pola. W polu Dzień wybrać dzień, na który ma zostać przeniesiona lekcja. W polu Lekcja wybrać porę przeniesionej lekcji. Wybrać salę i wpisać uwagi. 38
40 Planowanie i ewidencja zastępstw Zapisać zmiany. Przeniesiona lekcja zostanie zaznaczona w planie nauczyciela odpowiednim kolorem. Lekcja wynikająca z planu lekcji, która została przeniesiona na inny termin podświetla się na żółto. Po najechaniu kursorem pojawia się informacja: Lekcja jest przeniesiona na Po przeniesieniu lekcja podświetla się na niebiesko. Po najechaniu kursorem pojawia się informacja: Lekcja jest przeniesiona z 39
41 Planowanie i ewidencja zastępstw Aby edytować przeniesienie lekcji należy dwukrotnie kliknąć w pole z porą lekcji, wprowadzić zmiany i kliknąć przycisk Zapisz. Istnieje możliwość anulowania wpisu- przycisk Anuluj i jego usunięcia-przycisk Usuń. Odnotowywanie blokad w planie nauczyciela Dyrektor ma możliwość zablokowania wybranego terminu w planie nauczyciela. Mimo wprowadzenia blokady nauczyciel może być wybrany na zastępcę. Wszystkie zmiany wprowadzone do planu lekcji powodują przykrycie blokad ustawionych w module Zastępstwa. Aby dodać blokadę terminu należy: Na karcie Planowanie zastępstw kliknąć widok Lekcje. Przejść na zakładkę Plan nauczycieli. Dwukrotnie kliknąć w puste pole wybranej pory lekcji i uzupełnić wymagane wpisy. 40
42 Planowanie i ewidencja zastępstw Sprawdzić czy wpis Blokada wyświetla się w planie nauczyciela. 41
43 Przeglądanie planów nauczycieli i oddziałów Przeglądanie planów nauczycieli i oddziałów Przeglądanie planu tygodniowego nauczycieli W widoku Zastępstwa/Nauczyciele nie ma możliwości edytowania planu nauczycieli. Widok ten umożliwia jedynie przeglądanie planów. Aby obejrzeć tygodniowy plan nauczyciela należy: Na karcie Planowanie zastępstw kliknąć ikonę Nauczyciele. Wybrać nauczyciela na liście. Za pomocą przycisków i wybrać tydzień, z którego plan ma się wyświetlać. Zapoznać się z planem nauczyciela. Po najechaniu kursorem na dane pole wyświetli się informacja z wpisem. 42
44 Przeglądanie planów nauczycieli i oddziałów Przeglądanie planów oddziałów W widoku Zastępstwa/Oddziały nie ma możliwości edytowania planu oddziałów. Widok ten umożliwia przeglądanie planów lekcji i planowanie kilkudniowych nieobecności oddziału. Aby obejrzeć tygodniowy plan oddziału należy: Na karcie Planowanie zastępstw kliknąć ikonę Oddziały. Wybrać oddział na liście. Za pomocą przycisków i wybrać tydzień, z którego plan ma się wyświetlać. Zapoznać się z planem oddziału. Po najechaniu kursorem na dane pole wyświetli się informacja z wpisem. 43
45 Sporządzanie wydruków Rozliczanie godzin ponadwymiarowych Do obowiązków dyrektora lub jego zastępcy należy m.in. rozliczanie tzw. stałych godzin ponadwymiarowych nauczycieli. Jeżeli nauczyciel ma w tygodniu zaplanowanych więcej godzin niż wynosi jego tygodniowa norma, to za wykonane godziny ponadwymiarowe płaci mu się dodatkowo. Algorytm rozliczania godzin ponadwymiarowych nauczycieli Zastosowany w programie algorytm rozliczania godzin ponadwymiarowych każdego nauczyciela jest następujący: 1. Dla każdego dnia okresu rozliczeniowego program wyznacza dzienną normę obowiązków wyrażoną jako część etatu przeliczeniowego: norma_godzin dzienna_norma_godzin = liczba_dni_tygodnia_pracy Dzienna norma wyliczana jest jako iloraz normy tygodniowej oraz liczby dni, w których nauczyciel ma lekcje w planie lekcji w tygodniu, do którego należy dany dzień. W typowym wypadku nauczyciela mającego plan ułożony na 5 dni w tygodniu norma ta wynosi 0,2 etatu (co jest równoważne 3,6 godziny wg pensum 18- godzinnego lub 4,4 godziny wg pensum 22-godzinnego). W przypadku godzin z dziennika świetlicy pensum zawsze wynosi Określamy normę godzin za cały okres rozliczeniowy. Do dni pracy nie wliczamy dni wolnych określonych w systemie, sobót, niedziel oraz w przypadku nauczycieli dla których określono czterodniowy tydzień pracy ich dni wolnych. norma godzin_za_okres_rozlicz = dzienna_norma_godzin x liczba_dni_pracy_w_okresie_rozlicz 3. Wyznaczamy wstępną liczbę godzin ponadwymiarowych: wstępna_liczba_godz. _ponadwym = norma_ godzin_za_okres_rozlicz wypracowana_liczba_godz 4. Określamy maksymalną liczbę godzin ponadwymiarowych przypadających na jeden dzień pracy w danym okresie rozliczeniowym: max_lg_ponadwymiarowych_na_dzień = maksymalna_liczba_godzin_ponadwymiarowych liczba_dni_tygodnia_pracy 44
46 Rozliczanie godzin ponadwymiarowych 5. Określamy maksymalną liczbę godzin ponadwymiarowych w okresie rozliczeniowym jako iloczyn maksymalnej liczby godzin ponadwymiarowych na dzień i dni okresu rozliczeniowego z pominięciem sobót, niedziel i w wypadku nauczycieli dla których określono czterodniowy tydzień pracy ich dni wolnych. 6. Określamy ostateczną liczbę godzin ponadwymiarowych jako mniejszą z liczb: maksymalna liczba godzin ponadwymiarowych w okresie rozliczeniowym oraz wstępna liczba godzin ponadwymiarowych w okresie rozliczeniowym. Ustalanie okresów rozliczeniowych Wynagrodzenie za godziny ponadwymiarowe nauczycieli obliczane jest w programie dla zdefiniowanych wcześniej przedziałów czasu zwanych okresami rozliczeniowymi. Okres rozliczeniowy przedział czasu, za który obliczane jest wynagrodzenie za godziny ponadwymiarowe. Aby dodać okres rozliczeniowy należy przejść do widoku Parametry/ Okresy rozliczeniowe, kliknąć przycisk Dodaj i wypełnić wymagane pola w formatce. Użytkownik ma możliwość wyboru sposobu rozliczania godzin. Sposób rozliczania godzin ponadwymiarowych powinien być wprowadzony zgodnie z obowiązującym regulaminem. Aby edytować wpis należy kliknąć ikonę i zmodyfikować dane. Użytkownik ma także możliwość powielenia okresów, zdefiniowanych w poprzednim roku szkolnym. W tym celu należy kliknąć przycisk Powiel okresy z poprzedniego roku. 45
47 Rozliczanie godzin ponadwymiarowych Parametry rozliczania Przygotowując rozliczenie godzin ponadwymiarowych, należy rozpocząć od ustalenia tygodniowych norm godzin poszczególnych nauczycieli we wszystkich tygodniach zajęć roku szkolnego. Najczęściej jest to identyczna dla wszystkich tygodni liczba 18. Nauczyciel realizujący zajęcia z różnych wymiarów pensum może mieć ustaloną inną wartość, zgodnie z obowiązującymi przepisami prawa. W szkołach średnich często zachodzi potrzeba ustalenia różnej tygodniowej normy godzin w różnych okresach roku szkolnego. Jest tak np. w wypadku nauczycieli prowadzących zajęcia w klasach maturalnych (kończących naukę wcześniej), a także w oddziałach odbywających kilkutygodniowe praktyki w ciągu roku szkolnego. Podstawowe pojęcia: Pensum (do wyznaczenia stawki godzinowej) - to wartość pensum nauczyciela według którego będą rozliczane godziny dodatkowe i ponadwymiarowe Tygodniowa obowiązkowa liczba godzin - to tygodniowa liczba godzin, którą nauczyciel powinien zrealizować w tygodniu w ramach etatu Maksymalna liczba godzin ponadwymiarowych to przydzielona nauczycielowi godzina zajęć dydaktycznych, wychowawczych lub opiekuńczych powyżej tygodniowego obowiązkowego wymiaru godzin zajęć dydaktycznych, wychowawczych lub opiekuńczych. Jeśli maksymalna liczba godzin ponadwymiarowych wynosi 0, nie jest brana pod uwagę w wyliczeniach oraz nie będzie uwzględniana w raportach. Średnia tygodniowa obowiązkowa liczba godzin to średnia ważona liczona dla każdego nauczyciela z wszystkich jego okresów rozliczeniowych. Dzień wolny od zajęć tuta oznacza dzień wolny dla nauczycieli, dla których ustalono czterodniowy tydzień pracy. Po ustawieniu kursora na wybranej komórce kolumny Maksymalna liczba godzin ponadwymiarowych oraz Średnia tygodniowa obowiązkowa liczby godzin wyświetli się wzór według którego została policzona dana wartość. W nawiasie wyświetlane są liczby godzin zrealizowanych w danym dniu (dane pobierane z dziennika lekcyjnego). 46
48 Rozliczanie godzin ponadwymiarowych Dodawanie indywidualnych parametrów rozliczeniowych dla nauczyciela Aby dodać parametry dla pojedynczego nauczyciela należy przejść do widoku Parametry/ Parametry rozliczania, a następnie na zakładce Parametry rozliczania kliknąć przycisk Dodaj i wypełnić pola wymagane w formatce. Tygodniowa obowiązkowa liczba godzin - to tygodniowa liczba godzin, którą nauczyciel powinien zrealizować w tygodniu w ramach etatu. W polu Nauczyciel istnieje możliwość wyboru kilku nauczycieli jednocześnie. W przypadku definiowania różnych tygodniowych norm godzin w różnych okresach roku szkolnego, należy szczególną uwagę zwrócić na wartość w kolumnie Średnia tygodniowa obowiązkowa liczba godzin. Powinna być zgodna z pensum nauczyciela. Edytowanie parametrów rozliczania Aby zmodyfikować parametry rozliczania należy kliknąć ikonę, a następnie wprowadzić zmiany. Użytkownik ma możliwość seryjnej edycji parametrów. W tym celu należy zaznaczyć wybranych nauczycieli i kliknąć przycisk Zmień seryjnie. Po wprowadzonych zmianach należy kliknąć przycisk Zapisz. Pobieranie nauczycieli i godzin ponadwymiarowych z planu Użytkownik ma możliwość pobrania nauczycieli i godzin ponadwymiarowych z pozycji planu lekcji z dziennika lekcyjnego oraz pozycji planu zajęć nauczyciela z dziennika świetlicy. Liczba godzin pobierana jest dla pierwszego pełnego tygodnia (7dni) wskazanego okresu. 47
49 Rozliczanie godzin ponadwymiarowych W tym celu należy kliknąć przycisk Pobierz nauczycieli i godziny ponadwymiarowe z planu. Godziny ponadwymiarowe z pobierane są z planu lekcji dziennika lekcyjnego oraz planu zajęć nauczyciela z dziennika świetlicy. Aby pobrać tylko liczbę godzin należy kliknąć przycisk Pobierz godziny ponadwymiarowe z planu. Godziny ponadwymiarowe z pobierane są z planu lekcji dziennika lekcyjnego oraz planu zajęć nauczyciela z dziennika świetlicy. Godziny ponadwymiarowe pobierane są wyłącznie dla nauczycieli, których nie ma na liście parametrów rozliczania. Parametr liczenia godzin Na zakładce Parametr liczenia godzin użytkownik ustala sposób liczenia maksymalnej liczby godzin ponadwymiarowych dla wszystkich lat szkolnych. W tym celu należy kliknąć przycisk Zmień i wybrać sposób liczenia: z pensum nauczyciela lub pensum przedmiotów. Parametr Liczenie maksymalnej liczby godzin ponadwymiarowych powinien być ustawiony zgodnie z obowiązującym regulaminem. Jeśli w parametrach wybrano liczenie godzin z pensum nauczyciela, to liczbę godzin każdego przedmiotu z planu należy podzielić przez tygodniową obowiązkową liczbę godzin. Podobnie w przypadku godzin z świetlicy. Jeśli w parametrach wybrano liczenie godzin z pensum przedmiotu, to liczbę godzin każdego przedmiotu z planu należy podzielić przez pensum przedmiotu. W przypadku liczby godzin z dziennika lekcyjnego pobierane jest pensum przedmiotu zdefiniowane w module Administrowanie. W przypadku godzin z dziennika świetlicy zawsze pensum wynosi
50 Rozliczanie godzin ponadwymiarowych Rozliczanie godzin ponadwymiarowych Aby rozliczyć godziny nauczyciela należy: Na karcie rozliczanie godzin kliknąć ikonę Godziny ponadwymiarowe. Wybrać w drzewie odpowiedni okres rozliczeniowy. Z listy rozwijalnej wybrać nauczyciela i kliknąć przycisk Pobierz godziny i nieobecności. Godziny są pobierane tylko dla pierwszego pełnego tygodnia okresu rozliczeniowego nauczyciela (7 dni) ze wskazanego okresu, a nie dla całego okresu. Tabela zostanie zasilona danymi z planu lekcji dziennika lekcyjnego oraz danymi z planu nauczyciela w przypadku dziennika świetlicy. Aby zmodyfikować dane w tabeli należy kliknąć przycisk Zmień. Aby dodać/usunąć nieobecność w danym dniu należy dwukrotnie kliknąć w pole z datą. Aby dodać/usunąć nieobecność we wszystkich dniach danego miesiąca (np. we wszystkie czwartki) należy dwukrotnie kliknąć w pole z nazwą dnia tygodnia. 49
51 Rozliczanie godzin dodatkowych Rozliczanie godzin dodatkowych Oprócz stałych godzin ponadwymiarowych i doraźnych zastępstw na lekcjach nauczyciele wykonują jeszcze inne zajęcia, za które płaci się dodatkowo według stawki godzinowej. Aby rozliczyć godziny dodatkowe należy przejść do widoku Rozliczanie godzin/ Godziny dodatkowe, a następnie wybrać odpowiednią zakładkę: na zakładce Zastępstwa wyświetlają się zrealizowane zastępstwa nauczycieli, a także zastępstwa w ramach nauczania indywidualnego które zostały oznaczone jako zastępstwo w dzienniku na zakładce Nauczanie indywidualne wyświetlane są lekcje z nauczania indywidualnego, które zostały przypisane do wybranego okresu. Nie wyświetlają się lekcje z nauczania indywidualnego, które zostały oznaczone jako zastępstwo w dzienniku na zakładce Godziny z dzienników zajęć innych wyświetlane są zarejestrowane lekcje z dzienników zajęć innych na zakładce Inne godziny istnieje możliwość zarejestrowania innych godzin np. lekcji, zajęć dziennikowych lub innych godzin takich jak wycieczka, które powinny zostać rozliczone na zakładce Zbiorczo użytkownik ma możliwość zbiorowej edycji danych ze wszystkich zakładek. Mechanizm rozliczania godzin dodatkowych jest jednakowy dla zastępstw, godzin z dzienników zajęć innych, nauczania indywidualnego oraz innych godzin. W przypadku godzin nieprzypisanych do okresu rozliczeniowego istnieje możliwość automatycznego przypisania danych pozycji do okresów rozliczeniowych zdefiniowanych na podstawie dat realizacji i dat okresu. Aby automatycznie przypisać pozycje należy kliknąć przycisk Przypisz do okresu na podstawie dat. W drzewie danych wyświetla się wykaz nieprzypisanych/przypisanych godzin dla danego roku w wybranym roku szkolnym. Aby rozliczyć godziny dodatkowe należy przejść na odpowiednią zakładkę w widoku Godziny dodatkowe. 50
52 Rozliczanie godzin dodatkowych Aby wyszukać odpowiedniego nauczyciela należy kliknąć przycisk Filtruj. Aby zmienić przypisany okres należy kliknąć przycisk Zmień przypisany okres. Aby zmodyfikować dane należy kliknąć przycisk Zmień i wprowadzić zmiany. Dodatkowo użytkownik ma możliwość zbiorowej edycji danych ze wszystkich zakładek. W tym celu należy przejść na zakładkę Zbiorczo. 51
53 Sporządzanie wydruków Sporządzanie wydruków Moduł Zastępstwa umożliwia sporządzanie raportów nauczycieli oraz raporty rozliczeń i ich wydruk. 1. Aby wydrukować informację o zastępstwach na wybrany dzień należy: Przejść na kartę Raporty. Kliknąć ikonę Raporty nauczycieli i wybrać z listy raport Informacje o zastępstwach. Określić początek i koniec okresu. W sekcji Inne zaznaczyć odpowiedni parametr znacznikiem. Zaznaczyć wybrane pozycje na liście. Aby zaznaczyć wszystkich nauczycieli należy kliknąć ikonę Kliknąć przycisk Pobierz PDF lub Pobierz HTML. i wybrać opcję Zaznacz wszystkie. W oknie Pobieranie przygotowanych plików kliknąć ikonę -pobierz lub - otwórz. Wydrukować raport. 2. Aby wydrukować wykaz nieobecności wybranego nauczyciela należy: Przejść na kartę Raporty. Kliknąć ikonę Raporty nauczycieli i wybrać z listy raport Zestawienie nieobecności nauczycieli. Zdefiniować początek i koniec okresu rozliczeniowego, a następnie zaznaczyć wybranych nauczycieli. 52
54 Sporządzanie wydruków Kliknąć przycisk Pobierz PDF. W oknie Pobieranie przygotowanych plików kliknąć ikonę -pobierz lub - otwórz. Wydrukować raport. 3. Aby wydrukować wykaz zastępstw wybranych nauczycieli należy: Przejść na kartę Raporty. Kliknąć ikonę Raporty nauczycieli i wybrać z listy raport Zestawienie zastępstw nauczycieli. Zdefiniować początek i koniec okresu rozliczeniowego, a następnie zaznaczyć wybranych nauczycieli. Kliknąć przycisk Pobierz PDF. W oknie Pobieranie przygotowanych plików kliknąć ikonę -pobierz lub - otwórz. Wydrukować raport. 4. Aby wydrukować wykaz nieobecności i zastępstw w oddziałach należy: Przejść na kartę Raporty. Kliknąć ikonę Raport nauczycieli i wybrać z listy raport Nieobecności i zastępstwa w oddziałach. Zdefiniować początek i koniec okresu rozliczeniowego, a następnie zaznaczyć wybranych nauczycieli. Kliknąć przycisk Pobierz PDF. 53
55 Sporządzanie wydruków W oknie Pobieranie przygotowanych plików kliknąć ikonę -pobierz lub - otwórz Wydrukować raport. 5. Aby przygotować zestawienie godzin dodatkowych należy: Przejść na kartę Raporty. Kliknąć ikonę Raporty rozliczeń i wybrać z listy raport Zestawienie godzin dodatkowych. Zaznaczyć odpowiedni okres rozliczeniowy i kliknąć przycisk Pobierz XLS. W oknie Pobieranie przygotowanych plików kliknąć ikonę -pobierz lub - otwórz. Wydrukować raport. 6. Aby przygotować zestawienie do płac należy: Przejść na kartę Raporty. Kliknąć ikonę Raporty rozliczeń i wybrać z listy raport Zestawienie godzin dla płac. Wybrać rok szkolny i zaznaczyć okres rozliczeniowy. Kliknij przycisk Pobierz XLS. W oknie Pobieranie przygotowanych plików kliknąć ikonę - pobierz. 54
Uczniowie Optivum NET+
 Uczniowie Optivum NET+ Moduł Zastępstwa Podręcznik dla użytkownika Wersja 16.04.0000 Wrocław, maj 2016 Producent: VULCAN sp. z o. o. ul. Wołowska 6 51-116 Wrocław tel. 71 757 29 29 e-mail: cok@vulcan.edu.pl
Uczniowie Optivum NET+ Moduł Zastępstwa Podręcznik dla użytkownika Wersja 16.04.0000 Wrocław, maj 2016 Producent: VULCAN sp. z o. o. ul. Wołowska 6 51-116 Wrocław tel. 71 757 29 29 e-mail: cok@vulcan.edu.pl
Uczniowie Optivum NET + Moduł Zastępstwa
 Uczniowie Optivum NET + Moduł Zastępstwa Podręcznik dla użytkownika Wersja 15.06.0000 Wrocław, wrzesień 2015 Spis treści Producent: VULCAN sp. z o. o. ul. Wołowska 6 51-116 Wrocław tel. 71 757 29 29 e-mail:
Uczniowie Optivum NET + Moduł Zastępstwa Podręcznik dla użytkownika Wersja 15.06.0000 Wrocław, wrzesień 2015 Spis treści Producent: VULCAN sp. z o. o. ul. Wołowska 6 51-116 Wrocław tel. 71 757 29 29 e-mail:
UONET+ moduł Dziennik
 UONET+ moduł Dziennik Dokumentowanie lekcji w systemie UONET+ W systemie UONET+ bieżące lekcje rejestruje się i dokumentuje w module Dziennik w widoku Dziennik/ Lekcja. Dokumentowanie lekcji w tym widoku,
UONET+ moduł Dziennik Dokumentowanie lekcji w systemie UONET+ W systemie UONET+ bieżące lekcje rejestruje się i dokumentuje w module Dziennik w widoku Dziennik/ Lekcja. Dokumentowanie lekcji w tym widoku,
UONET+ moduł Dziennik
 UONET+ moduł Dziennik Jak korzystać z tabel frekwencji dostępnych w widokach Lekcja oraz Dziennik oddziału? W systemie UONET+ frekwencję uczniów na lekcjach rejestruje się w module Dziennik, w widoku Dziennik/
UONET+ moduł Dziennik Jak korzystać z tabel frekwencji dostępnych w widokach Lekcja oraz Dziennik oddziału? W systemie UONET+ frekwencję uczniów na lekcjach rejestruje się w module Dziennik, w widoku Dziennik/
UONET+ moduł Dziennik. Dokumentowanie lekcji w systemie UONET+
 UONET+ moduł Dziennik Dokumentowanie lekcji w systemie UONET+ W systemie UONET+ bieżące lekcje rejestruje się i dokumentuje w module Dziennik w widoku Dziennik/ Lekcja. Dokumentowanie lekcji w tym widoku
UONET+ moduł Dziennik Dokumentowanie lekcji w systemie UONET+ W systemie UONET+ bieżące lekcje rejestruje się i dokumentuje w module Dziennik w widoku Dziennik/ Lekcja. Dokumentowanie lekcji w tym widoku
UONET+ moduł Dziennik
 UONET+ moduł Dziennik Jak korzystać z tabel frekwencji dostępnych w widokach Lekcja oraz Dziennik oddziału? W systemie UONET+ frekwencję uczniów na lekcjach rejestruje się w module Dziennik w widoku Lekcja
UONET+ moduł Dziennik Jak korzystać z tabel frekwencji dostępnych w widokach Lekcja oraz Dziennik oddziału? W systemie UONET+ frekwencję uczniów na lekcjach rejestruje się w module Dziennik w widoku Lekcja
UONET+ moduł Zastępstwa
 UONET+ moduł Zastępstwa Rozliczanie godzin nauczycieli Przewodnik Moduł Zastępstwa wspomaga planowanie zastępstw za nieobecnych nauczycieli oraz rozliczanie godzin nauczycieli (stałych godzin ponadwymiarowych,
UONET+ moduł Zastępstwa Rozliczanie godzin nauczycieli Przewodnik Moduł Zastępstwa wspomaga planowanie zastępstw za nieobecnych nauczycieli oraz rozliczanie godzin nauczycieli (stałych godzin ponadwymiarowych,
UONET+ moduł Dziennik. Dokumentowanie lekcji w systemie UONET+
 UONET+ moduł Dziennik Dokumentowanie lekcji w systemie UONET+ W systemie UONET+ bieżące lekcje rejestruje się i dokumentuje w module Dziennik, w widoku Dziennik/ Lekcja. Dokumentowanie lekcji w tym widoku
UONET+ moduł Dziennik Dokumentowanie lekcji w systemie UONET+ W systemie UONET+ bieżące lekcje rejestruje się i dokumentuje w module Dziennik, w widoku Dziennik/ Lekcja. Dokumentowanie lekcji w tym widoku
UONET+ - moduł Zastępstwa
 UONET+ - moduł Zastępstwa Planowanie zastępstw za nieobecnych nauczycieli Przewodnik Moduł Zastępstwa dedykowany jest dla dyrektora lub wicedyrektora i wspomaga go w: w planowaniu zastępstw za nieobecnych
UONET+ - moduł Zastępstwa Planowanie zastępstw za nieobecnych nauczycieli Przewodnik Moduł Zastępstwa dedykowany jest dla dyrektora lub wicedyrektora i wspomaga go w: w planowaniu zastępstw za nieobecnych
UONET+ moduł Dziennik. Dokumentowanie lekcji w systemie UONET+
 UONET+ moduł Dziennik Dokumentowanie lekcji w systemie UONET+ W systemie UONET+ bieżące lekcje rejestruje się i dokumentuje w module Dziennik, w widoku Dziennik/ Lekcja. Dokumentowanie lekcji w tym widoku
UONET+ moduł Dziennik Dokumentowanie lekcji w systemie UONET+ W systemie UONET+ bieżące lekcje rejestruje się i dokumentuje w module Dziennik, w widoku Dziennik/ Lekcja. Dokumentowanie lekcji w tym widoku
UONET. Jak w systemie UONET opisać oddział, do którego uczęszcza uczeń objęty nauczaniem indywidualnym? Tworzenie profili w oddziale
 UONET Jak w systemie UONET opisać oddział, do którego uczęszcza uczeń objęty nauczaniem indywidualnym? Aby w planie nauczania oddziału uwzględnić zajęcia realizowane w ramach nauczania indywidualnego,
UONET Jak w systemie UONET opisać oddział, do którego uczęszcza uczeń objęty nauczaniem indywidualnym? Aby w planie nauczania oddziału uwzględnić zajęcia realizowane w ramach nauczania indywidualnego,
Rejestrowanie lekcji, na której nauczyciel zamiast zaplanowanej lekcji realizuje inne zajęcia
 UONET+ Jak dokumentować lekcje, których nie można powiązać z konkretnym przedmiotem (np. lekcje biblioteczne, wycieczki)? W poradzie pokażemy, jak w systemie UONET+ dokumentować tzw. inne zajęcia, czyli
UONET+ Jak dokumentować lekcje, których nie można powiązać z konkretnym przedmiotem (np. lekcje biblioteczne, wycieczki)? W poradzie pokażemy, jak w systemie UONET+ dokumentować tzw. inne zajęcia, czyli
System UONET+ przystosowany jest do dokumentowania zajęć w szkołach zawodowych, w których nauczanie odbywa się w oparciu o programy modułowe.
 UONET+ Dokumentowanie zajęć realizowanych w ramach kształcenia modułowego System UONET+ przystosowany jest do dokumentowania zajęć w szkołach zawodowych, w których nauczanie odbywa się w oparciu o programy
UONET+ Dokumentowanie zajęć realizowanych w ramach kształcenia modułowego System UONET+ przystosowany jest do dokumentowania zajęć w szkołach zawodowych, w których nauczanie odbywa się w oparciu o programy
Dokumentowanie zajęć realizowanych w ramach kształcenia modułowego
 UONET+ Dokumentowanie zajęć realizowanych w ramach kształcenia modułowego Porada opisuje, jakie czynności w systemie UONET+ muszą wykonać administrator, wychowawca i nauczyciele, aby możliwe było dokumentowanie
UONET+ Dokumentowanie zajęć realizowanych w ramach kształcenia modułowego Porada opisuje, jakie czynności w systemie UONET+ muszą wykonać administrator, wychowawca i nauczyciele, aby możliwe było dokumentowanie
Uczniowie Optivum NET + Moduł Uczeń
 Uczniowie Optivum NET + Moduł Uczeń Podręcznik dla użytkownika Wersja 14.4.0.11719 Wrocław, sierpień 2014 Spis treści Spis treści INFORMACJE PODSTAWOWE O SYSTEMIE UCZNIOWIE OPTIVUM NET+... 4 Budowa systemu...5
Uczniowie Optivum NET + Moduł Uczeń Podręcznik dla użytkownika Wersja 14.4.0.11719 Wrocław, sierpień 2014 Spis treści Spis treści INFORMACJE PODSTAWOWE O SYSTEMIE UCZNIOWIE OPTIVUM NET+... 4 Budowa systemu...5
Wprowadzanie danych organizacyjnych szkoły
 W systemie Uczniowie Optivum NET bazę danych zakłada się w programie Sekretariat Optivum. W programie tym wprowadza się większość danych dotyczących organizacji szkoły: opisuje się jednostki, tworzy okresy
W systemie Uczniowie Optivum NET bazę danych zakłada się w programie Sekretariat Optivum. W programie tym wprowadza się większość danych dotyczących organizacji szkoły: opisuje się jednostki, tworzy okresy
UONET+ moduł Dziennik. Jak założyć dziennik oddziału i wprowadzić do niego podstawowe dane?
 UONET+ moduł Dziennik Jak założyć dziennik oddziału i wprowadzić do niego podstawowe dane? Aby w systemie UONET+ możliwe było dokumentowanie lekcji, wychowawcy oddziałów muszą w module Dziennik założyć
UONET+ moduł Dziennik Jak założyć dziennik oddziału i wprowadzić do niego podstawowe dane? Aby w systemie UONET+ możliwe było dokumentowanie lekcji, wychowawcy oddziałów muszą w module Dziennik założyć
Rejestrowanie pracownika w bazie danych przez administratora. 1. Zaloguj się do systemu UONET+ jako administrator i uruchom moduł Administrowanie.
 UONET+ Jak zdefiniować konto użytkownika systemu? Użytkownikami systemu UONET+ są pracownicy szkoły oraz uczniowie i ich opiekunowie. Aby mogli oni logować się do witryny systemu, muszą być zarejestrowani
UONET+ Jak zdefiniować konto użytkownika systemu? Użytkownikami systemu UONET+ są pracownicy szkoły oraz uczniowie i ich opiekunowie. Aby mogli oni logować się do witryny systemu, muszą być zarejestrowani
Rozliczanie godzin ponadwymiarowych i dodatkowo płatnych
 UONET+ opis zmian Wersja: 17.08 W wersji 17.08 udostępniono dwie nowe funkcjonalności systemu UONET+: 1. Rozliczanie godzin ponadwymiarowych i dodatkowo płatnych 2. Losowanie szczęśliwego numeru w dzienniku
UONET+ opis zmian Wersja: 17.08 W wersji 17.08 udostępniono dwie nowe funkcjonalności systemu UONET+: 1. Rozliczanie godzin ponadwymiarowych i dodatkowo płatnych 2. Losowanie szczęśliwego numeru w dzienniku
Moduł Sekretariat jako źródło informacji o uczniach
 UONET+ W jaki sposób dyrektor szkoły może wykorzystać system w swojej codziennej pracy? Dyrektor szkoły ma dostęp do modułów Sekretariat i Dziennik. Poprzez moduł Sekretariat dyrektor szkoły ma wgląd (tylko
UONET+ W jaki sposób dyrektor szkoły może wykorzystać system w swojej codziennej pracy? Dyrektor szkoły ma dostęp do modułów Sekretariat i Dziennik. Poprzez moduł Sekretariat dyrektor szkoły ma wgląd (tylko
Dokumentowanie zajęć realizowanych w grupach. także międzyoddziałowych.
 UONET+ Dokumentowanie zajęć realizowanych w grupach (także międzyoddziałowych) Przewodnik System UONET+ umożliwia w prosty sposób i intuicyjny sposób opisywanie zajęć realizowanych w grupach, także międzyoddziałowych.
UONET+ Dokumentowanie zajęć realizowanych w grupach (także międzyoddziałowych) Przewodnik System UONET+ umożliwia w prosty sposób i intuicyjny sposób opisywanie zajęć realizowanych w grupach, także międzyoddziałowych.
UONET+ Dokumentowanie zajęć realizowanych w ramach kształcenia modułowego. Dodawanie modułu i jego jednostek do słownika przedmiotów
 UONET+ Dokumentowanie zajęć realizowanych w ramach kształcenia modułowego System UONET+ przystosowany jest do dokumentowania zajęć w szkołach zawodowych, w których nauczanie odbywa się w oparciu o programy
UONET+ Dokumentowanie zajęć realizowanych w ramach kształcenia modułowego System UONET+ przystosowany jest do dokumentowania zajęć w szkołach zawodowych, w których nauczanie odbywa się w oparciu o programy
Zmiany w zakresie przypisywania wychowawców do oddziałów
 UONET+ opis zmian Wersja: 17.09 Data aktualizacji: 2017-12-21 Zmiany w zakresie przypisywania wychowawców do oddziałów W module Administrowanie, w widoku Organizacja szkoły/ Oddziały, podczas przypisywania
UONET+ opis zmian Wersja: 17.09 Data aktualizacji: 2017-12-21 Zmiany w zakresie przypisywania wychowawców do oddziałów W module Administrowanie, w widoku Organizacja szkoły/ Oddziały, podczas przypisywania
Uczniowie Optivum NET+ Moduł Wiadomości
 Uczniowie Optivum NET+ Moduł Wiadomości Podręcznik dla użytkownika Wrocław, październik 2016 Producent: VULCAN sp. z o. o. ul. Wołowska 6 51-116 Wrocław tel. 71 757 29 29 e-mail: cok@vulcan.edu.pl www.vulcan.edu.pl
Uczniowie Optivum NET+ Moduł Wiadomości Podręcznik dla użytkownika Wrocław, październik 2016 Producent: VULCAN sp. z o. o. ul. Wołowska 6 51-116 Wrocław tel. 71 757 29 29 e-mail: cok@vulcan.edu.pl www.vulcan.edu.pl
Dokumentowanie zajęć realizowanych w grupach. także międzyoddziałowych.
 UONET+ Dokumentowanie zajęć realizowanych w grupach (także międzyoddziałowych) Przewodnik System UONET+ umożliwia w prosty sposób i intuicyjny sposób opisywanie zajęć realizowanych w grupach, także międzyoddziałowych.
UONET+ Dokumentowanie zajęć realizowanych w grupach (także międzyoddziałowych) Przewodnik System UONET+ umożliwia w prosty sposób i intuicyjny sposób opisywanie zajęć realizowanych w grupach, także międzyoddziałowych.
Uczniowie Optivum NET + Moduł Uczeń
 Uczniowie Optivum NET + Moduł Uczeń Podręcznik dla użytkownika Wersja 14.07.0000 Wrocław, grudzień 2014 Spis treści Spis treści INFORMACJE PODSTAWOWE O SYSTEMIE UCZNIOWIE OPTIVUM NET+... 4 Budowa systemu...5
Uczniowie Optivum NET + Moduł Uczeń Podręcznik dla użytkownika Wersja 14.07.0000 Wrocław, grudzień 2014 Spis treści Spis treści INFORMACJE PODSTAWOWE O SYSTEMIE UCZNIOWIE OPTIVUM NET+... 4 Budowa systemu...5
UONET+ - moduł Dziennik. Wprowadzanie i modyfikowanie danych uczniów przez wychowawcę
 UONET+ - moduł Dziennik Wprowadzanie i modyfikowanie danych uczniów przez wychowawcę W systemie UONET+ ewidencję uczniów prowadzi sekretarz szkoły w module Sekretariat. Każdy uczeń dodany do ewidencji
UONET+ - moduł Dziennik Wprowadzanie i modyfikowanie danych uczniów przez wychowawcę W systemie UONET+ ewidencję uczniów prowadzi sekretarz szkoły w module Sekretariat. Każdy uczeń dodany do ewidencji
Jak zarejestrować użytkownika w bazie systemu UONET+?
 UONET+ Jak zarejestrować użytkownika w bazie systemu UONET+? Użytkownikami systemu UONET+ są pracownicy szkoły oraz uczniowie i ich opiekunowie. Aby mogli oni logować się do witryny systemu, muszą być
UONET+ Jak zarejestrować użytkownika w bazie systemu UONET+? Użytkownikami systemu UONET+ są pracownicy szkoły oraz uczniowie i ich opiekunowie. Aby mogli oni logować się do witryny systemu, muszą być
Dokumentowanie zajęć realizowanych w szkołach dla dorosłych
 UONET+ Dokumentowanie zajęć realizowanych w szkołach dla dorosłych Przewodnik System UONET+ może być wykorzystywany do dokumentowania zajęć realizowanych w szkołach dla dorosłych. Ponieważ w szkołach tych
UONET+ Dokumentowanie zajęć realizowanych w szkołach dla dorosłych Przewodnik System UONET+ może być wykorzystywany do dokumentowania zajęć realizowanych w szkołach dla dorosłych. Ponieważ w szkołach tych
UONET+ moduł Dziennik
 UONET+ moduł Dziennik Organizacja wycieczki szkolnej z wykorzystaniem systemu UONET+ System UONET+ w module Dziennik udostępnia specjalny widok, w którym gromadzi się wszystkie dane związane z wycieczkami
UONET+ moduł Dziennik Organizacja wycieczki szkolnej z wykorzystaniem systemu UONET+ System UONET+ w module Dziennik udostępnia specjalny widok, w którym gromadzi się wszystkie dane związane z wycieczkami
Opisany sposób nie dotyczy wycieczek, które należy rejestrować w widoku Dziennik/ Wycieczki.
 UONET+ Jak dokumentować lekcje, których nie można powiązać z konkretnym przedmiotem (np. lekcje biblioteczne)? W poradzie pokażemy, jak w systemie UONET+ dokumentować tzw. inne zajęcia, czyli lekcje, na
UONET+ Jak dokumentować lekcje, których nie można powiązać z konkretnym przedmiotem (np. lekcje biblioteczne)? W poradzie pokażemy, jak w systemie UONET+ dokumentować tzw. inne zajęcia, czyli lekcje, na
Zakładanie dziennika oddziału i wprowadzanie podstawowych danych
 UONET+ Prowadzenie dziennika oddziału przez wychowawcę Dzienniki oddziałów dostępne są w module Dziennik w widoku Dziennik/ Dziennik oddziału. Widok ten umożliwia przeglądanie danych oddziału (m.in. listy
UONET+ Prowadzenie dziennika oddziału przez wychowawcę Dzienniki oddziałów dostępne są w module Dziennik w widoku Dziennik/ Dziennik oddziału. Widok ten umożliwia przeglądanie danych oddziału (m.in. listy
UONET+ moduł Dziennik
 UONET+ moduł Dziennik Dokumentowanie zajęć realizowanych w ramach nauczania indywidualnego Przewodnik System UONET+ umożliwia dokumentowanie zajęć realizowanych w ramach nauczania indywidualnego. Uczeń
UONET+ moduł Dziennik Dokumentowanie zajęć realizowanych w ramach nauczania indywidualnego Przewodnik System UONET+ umożliwia dokumentowanie zajęć realizowanych w ramach nauczania indywidualnego. Uczeń
UONET+ moduł Dziennik
 UONET+ moduł Dziennik Prowadzenie dziennika oddziału przez wychowawcę Przewodnik Dzienniki oddziałów dostępne są w module Dziennik, w widoku Dziennik/ Dziennik oddziału. Widok ten umożliwia przeglądanie
UONET+ moduł Dziennik Prowadzenie dziennika oddziału przez wychowawcę Przewodnik Dzienniki oddziałów dostępne są w module Dziennik, w widoku Dziennik/ Dziennik oddziału. Widok ten umożliwia przeglądanie
Uczniowie Optivum NET + Moduł Uczeń
 Uczniowie Optivum NET + Moduł Uczeń Podręcznik dla użytkownika Wersja 3 Wrocław, kwiecień 2014 Spis treści Spis treści INFORMACJE PODSTAWOWE O SYSTEMIE UCZNIOWIE OPTIVUM NET+... 4 Budowa systemu...5 Użytkownicy
Uczniowie Optivum NET + Moduł Uczeń Podręcznik dla użytkownika Wersja 3 Wrocław, kwiecień 2014 Spis treści Spis treści INFORMACJE PODSTAWOWE O SYSTEMIE UCZNIOWIE OPTIVUM NET+... 4 Budowa systemu...5 Użytkownicy
UONET+ moduł Dziennik
 UONET+ moduł Dziennik Jak korzystać z kalendarza sprawdzianów i kartkówek? Kalendarz sprawdzianów i kartkówek dostępny jest w module Dziennik i służy do wpisywania zapowiadanych w oddziale sprawdzianów
UONET+ moduł Dziennik Jak korzystać z kalendarza sprawdzianów i kartkówek? Kalendarz sprawdzianów i kartkówek dostępny jest w module Dziennik i służy do wpisywania zapowiadanych w oddziale sprawdzianów
Praca w Panelu administracyjnym wprowadzanie i modyfikowanie danych oddziałów
 Praca w Panelu administracyjnym wprowadzanie i modyfikowanie danych oddziałów Przypisywanie wychowawców do oddziałów 1. Zaloguj się do systemu EduS@cz, przejdź do witryny UONET szkoły i uruchom Panel administracyjny.
Praca w Panelu administracyjnym wprowadzanie i modyfikowanie danych oddziałów Przypisywanie wychowawców do oddziałów 1. Zaloguj się do systemu EduS@cz, przejdź do witryny UONET szkoły i uruchom Panel administracyjny.
Poprawne opisanie szkoły dla dorosłych w module Administrowanie. 1. Zaloguj się do systemu jako administrator i uruchom moduł Administrowanie.
 UONET+ Dokumentowanie zajęć realizowanych w szkołach dla dorosłych System UONET+ może być wykorzystywany do dokumentowania zajęć realizowanych w szkołach dla dorosłych. Ponieważ w szkołach tych słuchacze
UONET+ Dokumentowanie zajęć realizowanych w szkołach dla dorosłych System UONET+ może być wykorzystywany do dokumentowania zajęć realizowanych w szkołach dla dorosłych. Ponieważ w szkołach tych słuchacze
1. Zaloguj się do systemu UONET+ jako administrator i uruchom moduł Administrowanie.
 UONET+ Co zrobić, gdy szkoła obsługiwana przez system UONET+ jest likwidowana? W poradzie opisano czynności, jakie należy wykonać w przypadku, gdy szkoła obsługiwana przez system UONET+ ulega likwidacji
UONET+ Co zrobić, gdy szkoła obsługiwana przez system UONET+ jest likwidowana? W poradzie opisano czynności, jakie należy wykonać w przypadku, gdy szkoła obsługiwana przez system UONET+ ulega likwidacji
Uczniowie Optivum NET+ Moduł Wiadomości
 Uczniowie Optivum NET+ Moduł Wiadomości Podręcznik dla użytkownika Wrocław, maj 2016 Producent: VULCAN sp. z o. o. ul. Wołowska 6 51-116 Wrocław tel. 71 757 29 29 e-mail: cok@vulcan.edu.pl www.vulcan.edu.pl
Uczniowie Optivum NET+ Moduł Wiadomości Podręcznik dla użytkownika Wrocław, maj 2016 Producent: VULCAN sp. z o. o. ul. Wołowska 6 51-116 Wrocław tel. 71 757 29 29 e-mail: cok@vulcan.edu.pl www.vulcan.edu.pl
Jak zarejestrować użytkownika w bazie systemu UONET+?
 Użytkownikami systemu UONET+ są pracownicy szkoły oraz uczniowie i ich opiekunowie. Aby mogli oni logować się do witryny systemu, muszą być zarejestrowani w bazie danych, w szczególności musi być wprowadzony
Użytkownikami systemu UONET+ są pracownicy szkoły oraz uczniowie i ich opiekunowie. Aby mogli oni logować się do witryny systemu, muszą być zarejestrowani w bazie danych, w szczególności musi być wprowadzony
UONET+ moduł Dziennik
 UONET+ moduł Dziennik Jak założyć dziennik oddziału i wprowadzić do niego podstawowe dane? Aby w systemie UONET+ możliwe było dokumentowanie lekcji, wychowawcy oddziałów muszą w module Dziennik założyć
UONET+ moduł Dziennik Jak założyć dziennik oddziału i wprowadzić do niego podstawowe dane? Aby w systemie UONET+ możliwe było dokumentowanie lekcji, wychowawcy oddziałów muszą w module Dziennik założyć
UONET+ moduł Dziennik
 UONET+ moduł Dziennik Prowadzenie dziennika oddziału przez wychowawcę Dzienniki oddziałów dostępne są w module Dziennik w widoku Dziennik/ Dziennik oddziału. Widok ten umożliwia przeglądanie danych oddziału
UONET+ moduł Dziennik Prowadzenie dziennika oddziału przez wychowawcę Dzienniki oddziałów dostępne są w module Dziennik w widoku Dziennik/ Dziennik oddziału. Widok ten umożliwia przeglądanie danych oddziału
Jak korzystać z kalendarza sprawdzianów i kartkówek?
 UONET+ Jak korzystać z kalendarza sprawdzianów i kartkówek? Kalendarz sprawdzianów i kartkówek dostępny jest w module Dziennik i służy do wpisywania zapowiadanych w oddziale sprawdzianów i kartkówek. System
UONET+ Jak korzystać z kalendarza sprawdzianów i kartkówek? Kalendarz sprawdzianów i kartkówek dostępny jest w module Dziennik i służy do wpisywania zapowiadanych w oddziale sprawdzianów i kartkówek. System
Jak zarejestrować użytkownika w bazie systemu UONET+?
 Jak zarejestrować użytkownika w bazie systemu UONET+? Użytkownikami systemu UONET+ są pracownicy szkoły oraz uczniowie i ich opiekunowie. Aby mogli oni logować się do witryny systemu, muszą być zarejestrowani
Jak zarejestrować użytkownika w bazie systemu UONET+? Użytkownikami systemu UONET+ są pracownicy szkoły oraz uczniowie i ich opiekunowie. Aby mogli oni logować się do witryny systemu, muszą być zarejestrowani
Uczniowie Optivum NET + Moduł Uczeń
 Uczniowie Optivum NET + Moduł Uczeń Podręcznik dla użytkownika Wersja 15.04.0000 Wrocław, lipiec 2015 Spis treści 2 Producent: VULCAN sp. z o. o. ul. Wołowska 6 51-116 Wrocław tel. 71 757 29 29 e-mail:
Uczniowie Optivum NET + Moduł Uczeń Podręcznik dla użytkownika Wersja 15.04.0000 Wrocław, lipiec 2015 Spis treści 2 Producent: VULCAN sp. z o. o. ul. Wołowska 6 51-116 Wrocław tel. 71 757 29 29 e-mail:
Jako lokalizację, w której będzie kontynuowana praca w przyszłym roku szkolnym, warto wybrać tę, w której zgromadzonych jest więcej danych.
 UONET+ Co zrobić, gdy w związku z reformą oświaty witryny UONET+ dwóch jednostek należy zastąpić jedną witryną UONET+? Reforma oświaty zakłada stopniowe wygaszanie gimnazjów. Od decyzji organu prowadzącego
UONET+ Co zrobić, gdy w związku z reformą oświaty witryny UONET+ dwóch jednostek należy zastąpić jedną witryną UONET+? Reforma oświaty zakłada stopniowe wygaszanie gimnazjów. Od decyzji organu prowadzącego
UONET+ moduł Sekretariat
 UONET+ moduł Sekretariat Jak przekazać ucznia objętego obowiązkiem szkolnym do innej szkoły? Aby w systemie UONET+ odnotować fakt przekazania ucznia objętego obowiązkiem szkolnym do innej szkoły, należy
UONET+ moduł Sekretariat Jak przekazać ucznia objętego obowiązkiem szkolnym do innej szkoły? Aby w systemie UONET+ odnotować fakt przekazania ucznia objętego obowiązkiem szkolnym do innej szkoły, należy
UONET+ moduł Sekretariat. Gromadzenie danych uczniów
 UONET+ moduł Sekretariat Gromadzenie danych uczniów Przewodnik dla sekretarza szkoły W przewodniku opisano czynności, które musi wykonać sekretarz szkoły w celu wprowadzenia do systemu danych uczniów.
UONET+ moduł Sekretariat Gromadzenie danych uczniów Przewodnik dla sekretarza szkoły W przewodniku opisano czynności, które musi wykonać sekretarz szkoły w celu wprowadzenia do systemu danych uczniów.
Jak zarejestrować użytkownika w bazie systemu UONET+?
 UONET+ Jak zarejestrować użytkownika w bazie systemu UONET+? Użytkownikami systemu UONET+ są pracownicy szkoły oraz uczniowie i ich opiekunowie. Aby mogli oni logować się do witryny systemu, muszą być
UONET+ Jak zarejestrować użytkownika w bazie systemu UONET+? Użytkownikami systemu UONET+ są pracownicy szkoły oraz uczniowie i ich opiekunowie. Aby mogli oni logować się do witryny systemu, muszą być
UONET+ moduł Dziennik. Praca z rozkładami materiału nauczania
 UONET+ moduł Dziennik Praca z rozkładami materiału nauczania Przewodnik System UONET+ gromadzi stosowane w szkole rozkłady materiału nauczania. Dzięki temu nauczyciele mogą korzystać z nich podczas wprowadzania
UONET+ moduł Dziennik Praca z rozkładami materiału nauczania Przewodnik System UONET+ gromadzi stosowane w szkole rozkłady materiału nauczania. Dzięki temu nauczyciele mogą korzystać z nich podczas wprowadzania
Określanie przynależności uczniów oddziału do grup związanych z uczestnictwem w wycieczce
 UONET+ Jak dokumentować lekcje oddziału w sytuacji, gdy jedna grupa uczniów przebywa na wycieczce, a druga uczęszcza do szkoły? Jeśli z powodu wycieczki uczniowie oddziału zostali podzieleni na dwie grupy,
UONET+ Jak dokumentować lekcje oddziału w sytuacji, gdy jedna grupa uczniów przebywa na wycieczce, a druga uczęszcza do szkoły? Jeśli z powodu wycieczki uczniowie oddziału zostali podzieleni na dwie grupy,
UONET+ moduł Dziennik
 UONET+ moduł Dziennik Prowadzenie dziennika oddziału przez wychowawcę Dzienniki oddziałów dostępne są w module Dziennik w widoku Dziennik/ Dziennik oddziału. Widok ten umożliwia przeglądanie danych oddziału
UONET+ moduł Dziennik Prowadzenie dziennika oddziału przez wychowawcę Dzienniki oddziałów dostępne są w module Dziennik w widoku Dziennik/ Dziennik oddziału. Widok ten umożliwia przeglądanie danych oddziału
1. Zaloguj się do witryny systemu UONET+ jako wychowawca oddziału i uruchom moduł Dziennik.
 UONET+ Jak założyć dziennik oddziału i wprowadzić do niego podstawowe dane? Aby w systemie UONET+ możliwe było dokumentowanie lekcji, wychowawcy oddziałów muszą założyć dzienniki swoich oddziałów (w module
UONET+ Jak założyć dziennik oddziału i wprowadzić do niego podstawowe dane? Aby w systemie UONET+ możliwe było dokumentowanie lekcji, wychowawcy oddziałów muszą założyć dzienniki swoich oddziałów (w module
UONET+ moduł Sekretariat
 UONET+ moduł Sekretariat Jak przenieść ucznia objętego obowiązkiem szkolnym do innej szkoły? Aby w systemie UONET+ odnotować fakt przeniesienia ucznia objętego obowiązkiem szkolnym do innej szkoły, należy
UONET+ moduł Sekretariat Jak przenieść ucznia objętego obowiązkiem szkolnym do innej szkoły? Aby w systemie UONET+ odnotować fakt przeniesienia ucznia objętego obowiązkiem szkolnym do innej szkoły, należy
Pierwsze logowanie do systemu Uczniowie Optivum NET
 System Uczniowie Optivum NET materiały dodatkowe 1 Pierwsze logowanie do systemu Uczniowie Optivum NET Ćwiczenie 1. Tworzenie hasła dostępu do systemu Uczniowie Optivum NET Jeśli Twoje dane, a w szczególności
System Uczniowie Optivum NET materiały dodatkowe 1 Pierwsze logowanie do systemu Uczniowie Optivum NET Ćwiczenie 1. Tworzenie hasła dostępu do systemu Uczniowie Optivum NET Jeśli Twoje dane, a w szczególności
UONET+ moduł Dziennik
 UONET+ moduł Dziennik Jak wprowadzać do dziennika oceny cząstkowe uczniów? W systemie UONET+ oceny cząstkowe uczniów wprowadza się w module Dziennik w widoku Lekcja, na karcie Oceny lub w widoku Dziennik
UONET+ moduł Dziennik Jak wprowadzać do dziennika oceny cząstkowe uczniów? W systemie UONET+ oceny cząstkowe uczniów wprowadza się w module Dziennik w widoku Lekcja, na karcie Oceny lub w widoku Dziennik
UONET+ moduł Dziennik. Praca z rozkładami materiału nauczania
 UONET+ moduł Dziennik Praca z rozkładami materiału nauczania System UONET+ gromadzi stosowane w szkole rozkłady materiału nauczania. Dzięki temu nauczyciele mogą korzystać z nich wprowadzając tematy lekcji.
UONET+ moduł Dziennik Praca z rozkładami materiału nauczania System UONET+ gromadzi stosowane w szkole rozkłady materiału nauczania. Dzięki temu nauczyciele mogą korzystać z nich wprowadzając tematy lekcji.
UONET+ - moduł Dziennik. Wprowadzanie i modyfikowanie danych uczniów przez wychowawcę
 UONET+ - moduł Dziennik Wprowadzanie i modyfikowanie danych uczniów przez wychowawcę Ewidencję uczniów w systemie UONET+ zaprowadza sekretarz szkoły w module Sekretariat. Każdy uczeń dodany do ewidencji
UONET+ - moduł Dziennik Wprowadzanie i modyfikowanie danych uczniów przez wychowawcę Ewidencję uczniów w systemie UONET+ zaprowadza sekretarz szkoły w module Sekretariat. Każdy uczeń dodany do ewidencji
Moduł dzienniki... 1. ustalić listę uczniów oddziału, wprowadzić listę przedmiotów i nauczycieli, określić przynależność uczniów do grup zajęciowych.
 1 Moduł dzienniki Spis treści Moduł dzienniki... 1 Zakładanie dziennika... 2 Ustalenie listy uczniów oddziału... 6 Tworzenie listy przedmiotów i nauczycieli... 12 Określenie przynależności uczniów do grup
1 Moduł dzienniki Spis treści Moduł dzienniki... 1 Zakładanie dziennika... 2 Ustalenie listy uczniów oddziału... 6 Tworzenie listy przedmiotów i nauczycieli... 12 Określenie przynależności uczniów do grup
Jak zarejestrować użytkownika w bazie systemu UONET+?
 Jak zarejestrować użytkownika w bazie systemu UONET+? Użytkownikami systemu UONET+ są pracownicy szkoły oraz uczniowie i ich opiekunowie. Aby mogli oni logować się do witryny systemu, muszą być zarejestrowani
Jak zarejestrować użytkownika w bazie systemu UONET+? Użytkownikami systemu UONET+ są pracownicy szkoły oraz uczniowie i ich opiekunowie. Aby mogli oni logować się do witryny systemu, muszą być zarejestrowani
UONET+ moduł Dziennik
 UONET+ moduł Dziennik Jak korzystać z kalendarza sprawdzianów i kartkówek? Kalendarz sprawdzianów dostępny jest w module Dziennik i służy do wpisywania zapowiadanych w oddziale sprawdzianów i kartkówek.
UONET+ moduł Dziennik Jak korzystać z kalendarza sprawdzianów i kartkówek? Kalendarz sprawdzianów dostępny jest w module Dziennik i służy do wpisywania zapowiadanych w oddziale sprawdzianów i kartkówek.
UONET+ - moduł Sekretariat
 UONET+ - moduł Sekretariat Jak ponownie przyjąć do szkoły ucznia skreślonego lub przekazanego do innej szkoły? Fakt opuszczenia szkoły przez ucznia powinien być zarejestrowany poprzez wprowadzenie odpowiednich
UONET+ - moduł Sekretariat Jak ponownie przyjąć do szkoły ucznia skreślonego lub przekazanego do innej szkoły? Fakt opuszczenia szkoły przez ucznia powinien być zarejestrowany poprzez wprowadzenie odpowiednich
Wprowadzenie informacji o nauczaniu indywidualnym do kartoteki ucznia
 UONET+ Dokumentowanie zajęć realizowanych w ramach nauczania indywidualnego System UONET+ umożliwia dokumentowanie zajęć realizowanych w ramach nauczania indywidualnego. Uczeń nauczany indywidualnie (na
UONET+ Dokumentowanie zajęć realizowanych w ramach nauczania indywidualnego System UONET+ umożliwia dokumentowanie zajęć realizowanych w ramach nauczania indywidualnego. Uczeń nauczany indywidualnie (na
Uczniowie Optivum NET+
 Uczniowie Optivum NET+ Moduł Uczeń Podręcznik dla użytkownika Wersja 16.10.0002 Wrocław, październik 2016 Producent: VULCAN sp. z o. o. ul. Wołowska 6 51-116 Wrocław tel. 71 757 29 29 e-mail: cok@vulcan.edu.pl
Uczniowie Optivum NET+ Moduł Uczeń Podręcznik dla użytkownika Wersja 16.10.0002 Wrocław, październik 2016 Producent: VULCAN sp. z o. o. ul. Wołowska 6 51-116 Wrocław tel. 71 757 29 29 e-mail: cok@vulcan.edu.pl
UONET+ - moduł Dziennik. Jak założyć dziennik oddziału przedszkolnego i wprowadzić do niego podstawowe dane?
 UONET+ - moduł Dziennik Jak założyć dziennik oddziału przedszkolnego i wprowadzić do niego podstawowe dane? Aby w systemie UONET+ możliwe było prowadzenie ewidencji obecności dzieci w przedszkolu oraz
UONET+ - moduł Dziennik Jak założyć dziennik oddziału przedszkolnego i wprowadzić do niego podstawowe dane? Aby w systemie UONET+ możliwe było prowadzenie ewidencji obecności dzieci w przedszkolu oraz
Praca w Panelu administracyjnym zarządzanie systemem UONET
 Praca w Panelu administracyjnym zarządzanie systemem UONET Budowa Panelu administracyjnego 1. Zaloguj się do systemu EduS@cz, przejdź do witryny UONET szkoły i uruchom Panel administracyjny. 2. Zapoznaj
Praca w Panelu administracyjnym zarządzanie systemem UONET Budowa Panelu administracyjnego 1. Zaloguj się do systemu EduS@cz, przejdź do witryny UONET szkoły i uruchom Panel administracyjny. 2. Zapoznaj
UONET+ moduł Dziennik. Rejestrowanie frekwencji uczniów na lekcjach w widoku Lekcja
 UONET+ moduł Dziennik Rejestrowanie frekwencji uczniów na lekcjach w widoku Lekcja W module Dziennik widok Lekcja przeznaczony jest przede wszystkim do wprowadzania zapisów związanych z bieżącą lekcją
UONET+ moduł Dziennik Rejestrowanie frekwencji uczniów na lekcjach w widoku Lekcja W module Dziennik widok Lekcja przeznaczony jest przede wszystkim do wprowadzania zapisów związanych z bieżącą lekcją
UONET+ opis zmian. Moduł Dziennik - obsługa szkolnych wycieczek. Wersja: Data aktualizacji:
 UONET+ opis zmian Wersja: 18.01 Data aktualizacji: 28.05.2018 Moduł Dziennik - obsługa szkolnych wycieczek W module Dziennik, na wstążce Dziennik dodano nowy widok Wycieczki, w którym dodaje się wycieczki
UONET+ opis zmian Wersja: 18.01 Data aktualizacji: 28.05.2018 Moduł Dziennik - obsługa szkolnych wycieczek W module Dziennik, na wstążce Dziennik dodano nowy widok Wycieczki, w którym dodaje się wycieczki
UONET+ moduł Dziennik. Jak wprowadzać do dziennika informacje o zadaniach domowych?
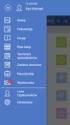 UONET+ moduł Dziennik Jak wprowadzać do dziennika informacje o zadaniach domowych? W systemie UONET+ nauczyciele mogą wprowadzać informacje o zadaniach domowych przydzielonych uczniom. Czynność tą wykonuje
UONET+ moduł Dziennik Jak wprowadzać do dziennika informacje o zadaniach domowych? W systemie UONET+ nauczyciele mogą wprowadzać informacje o zadaniach domowych przydzielonych uczniom. Czynność tą wykonuje
Co należy zrobić w systemie UONET, aby rok szkolny 2014/2015 stał się rokiem bieżącym?
 Co należy zrobić w systemie UONET, aby rok szkolny 2014/2015 stał się rokiem bieżącym? Porada jest skierowana do tych użytkowników systemu UONET, którzy założyli bazę danych w roku szkolnym 2013/2014,
Co należy zrobić w systemie UONET, aby rok szkolny 2014/2015 stał się rokiem bieżącym? Porada jest skierowana do tych użytkowników systemu UONET, którzy założyli bazę danych w roku szkolnym 2013/2014,
Uczniowie Optivum NET + Moduł Dziennik
 Uczniowie Optivum NET + Moduł Dziennik Podręcznik dla nauczyciela Wersja 14.07.0000 Wrocław, grudzień 2014 Spis treści Spis treści INFORMACJE PODSTAWOWE O SYSTEMIE UCZNIOWIE OPTIVUM NET +... 6 Budowa systemu...7
Uczniowie Optivum NET + Moduł Dziennik Podręcznik dla nauczyciela Wersja 14.07.0000 Wrocław, grudzień 2014 Spis treści Spis treści INFORMACJE PODSTAWOWE O SYSTEMIE UCZNIOWIE OPTIVUM NET +... 6 Budowa systemu...7
Uczniowie Optivum NET+
 Uczniowie Optivum NET+ Moduł Dziennik Podręcznik dla nauczyciela Wersja 17.01.0000 Wrocław, luty 2017 Producent: VULCAN sp. z o. o. ul. Wołowska 6 51-116 Wrocław tel. 71 757 29 29 e-mail: cok@vulcan.edu.pl
Uczniowie Optivum NET+ Moduł Dziennik Podręcznik dla nauczyciela Wersja 17.01.0000 Wrocław, luty 2017 Producent: VULCAN sp. z o. o. ul. Wołowska 6 51-116 Wrocław tel. 71 757 29 29 e-mail: cok@vulcan.edu.pl
UONET+ moduł Dziennik
 UONET+ moduł Dziennik Jak odnotować w dzienniku, że uczniowie zostali zwolnieni z ostatniej lekcji do domu? Jeśli uczniowie zostali zwolnieni z lekcji do domu, to aby informacja ta pojawiła się w witrynie
UONET+ moduł Dziennik Jak odnotować w dzienniku, że uczniowie zostali zwolnieni z ostatniej lekcji do domu? Jeśli uczniowie zostali zwolnieni z lekcji do domu, to aby informacja ta pojawiła się w witrynie
Jak odnotować w dzienniku, że uczniowie zostali zwolnieni z ostatniej lekcji do domu?
 UONET+ Jak odnotować w dzienniku, że uczniowie zostali zwolnieni z ostatniej lekcji do domu? W poradzie opisano, jak w systemie UONET+ wychowawca powinien zarejestrować ostatnią lekcję oddziału, z której
UONET+ Jak odnotować w dzienniku, że uczniowie zostali zwolnieni z ostatniej lekcji do domu? W poradzie opisano, jak w systemie UONET+ wychowawca powinien zarejestrować ostatnią lekcję oddziału, z której
Dokumentowanie lekcji w Module lekcyjnym
 Moduł lekcyjny to narzędzie dedykowane dla nauczycieli. Służy przede wszystkim do obsługi prowadzonej lekcji: wprowadzenia tematu lekcji, odnotowania frekwencji, wpisania ocen, uwag i komunikatów. Ponieważ
Moduł lekcyjny to narzędzie dedykowane dla nauczycieli. Służy przede wszystkim do obsługi prowadzonej lekcji: wprowadzenia tematu lekcji, odnotowania frekwencji, wpisania ocen, uwag i komunikatów. Ponieważ
UONET+ - moduł Dziennik
 UONET+ - moduł Dziennik Jak nauczyciel powinien poprawnie zarejestrować lekcję, w której uczestniczą uczniowie, którzy nie pojechali ze swoim oddziałem na wycieczkę? Jeśli w systemie zostanie zarejestrowana
UONET+ - moduł Dziennik Jak nauczyciel powinien poprawnie zarejestrować lekcję, w której uczestniczą uczniowie, którzy nie pojechali ze swoim oddziałem na wycieczkę? Jeśli w systemie zostanie zarejestrowana
Jak skreślić ucznia z listy uczniów szkoły?
 UONET+ Jak skreślić ucznia z listy uczniów szkoły? Skreślenie ucznia jest możliwe w szkołach ponadgimnazjalnych, policealnych oraz w szkołach dla dorosłych. W szkołach podstawowych oraz gimnazjach skreślenie
UONET+ Jak skreślić ucznia z listy uczniów szkoły? Skreślenie ucznia jest możliwe w szkołach ponadgimnazjalnych, policealnych oraz w szkołach dla dorosłych. W szkołach podstawowych oraz gimnazjach skreślenie
Uczniowie Optivum NET+ dla nauczycieli. Materiały dla uczestnika szkolenia NIE KOPIOWAĆ
 Uczniowie Optivum NET+ dla nauczycieli Materiały dla uczestnika szkolenia Copyright by VULCAN Wrocław, sierpień 2015 ul. Wołowska 6 51-116 Wrocław tel./faks: 71 757 29 29 cok@vulcan.edu.pl www.vulcan.edu.pl
Uczniowie Optivum NET+ dla nauczycieli Materiały dla uczestnika szkolenia Copyright by VULCAN Wrocław, sierpień 2015 ul. Wołowska 6 51-116 Wrocław tel./faks: 71 757 29 29 cok@vulcan.edu.pl www.vulcan.edu.pl
Centralny VAT VULCAN dla pracowników jednostek podległych samorządowi. Materiały dla uczestnika szkolenia NIE KOPIOWAĆ
 Centralny VAT VULCAN dla pracowników jednostek podległych samorządowi Materiały dla uczestnika szkolenia Copyright by VULCAN Wrocław, październik 2016 ul. Wołowska 6 51-116 Wrocław tel./faks: 71 757 29
Centralny VAT VULCAN dla pracowników jednostek podległych samorządowi Materiały dla uczestnika szkolenia Copyright by VULCAN Wrocław, październik 2016 ul. Wołowska 6 51-116 Wrocław tel./faks: 71 757 29
Jak dokumentować praktyki zawodowe uczniów?
 UONET+ Jak dokumentować praktyki zawodowe uczniów? System UONET+ umożliwia dokumentowanie praktyk zawodowych i zajęć praktycznych odbywanych przez uczniów. Zapisy związane z tymi zajęciami znajdują swoje
UONET+ Jak dokumentować praktyki zawodowe uczniów? System UONET+ umożliwia dokumentowanie praktyk zawodowych i zajęć praktycznych odbywanych przez uczniów. Zapisy związane z tymi zajęciami znajdują swoje
UONET+ moduł Dziennik. Ewidencja obecności dzieci w przedszkolu
 UONET+ moduł Dziennik Ewidencja obecności dzieci w przedszkolu Przewodnik Rejestrowanie obecności przedszkolaków na zajęciach odbywa się w dzienniku oddziału przedszkolnego, na stronie Ewidencja obecności
UONET+ moduł Dziennik Ewidencja obecności dzieci w przedszkolu Przewodnik Rejestrowanie obecności przedszkolaków na zajęciach odbywa się w dzienniku oddziału przedszkolnego, na stronie Ewidencja obecności
Uczniowie Optivum NET. Witryna dla rodziców/ucznia PODRĘCZNIK UŻYTKOWNIKA
 Uczniowie Optivum NET Witryna dla rodziców/ucznia PODRĘCZNIK UŻYTKOWNIKA Producent: VULCAN sp. z o. o. ul. Wołowska 6 51-116 Wrocław tel. 71 375 15 00 e-mail: vulcan@vulcan.edu.pl www.vulcan.edu.pl Nad
Uczniowie Optivum NET Witryna dla rodziców/ucznia PODRĘCZNIK UŻYTKOWNIKA Producent: VULCAN sp. z o. o. ul. Wołowska 6 51-116 Wrocław tel. 71 375 15 00 e-mail: vulcan@vulcan.edu.pl www.vulcan.edu.pl Nad
Uczniowie Optivum NET + Moduł Dziennik
 Uczniowie Optivum NET + Moduł Dziennik Podręcznik dla nauczyciela Wersja 14.6.0.13007 Wrocław, październik 2014 Spis treści Spis treści INFORMACJE PODSTAWOWE O SYSTEMIE UCZNIOWIE OPTIVUM NET +... 6 Budowa
Uczniowie Optivum NET + Moduł Dziennik Podręcznik dla nauczyciela Wersja 14.6.0.13007 Wrocław, październik 2014 Spis treści Spis treści INFORMACJE PODSTAWOWE O SYSTEMIE UCZNIOWIE OPTIVUM NET +... 6 Budowa
Uczniowie, którzy nie ukończyli szkoły, nie otrzymują świadectwa. Fakt nieukończenia szkoły odnotowuje się jedynie w arkuszu ocen.
 UONET+ Jak przygotować i wydrukować strony arkuszy ocen z wynikami klasyfikacji końcowej oraz świadectwa ukończenia szkoły? Przewodnik Jeśli w systemie UONET+ administrator, sekretarz szkoły oraz wychowawcy
UONET+ Jak przygotować i wydrukować strony arkuszy ocen z wynikami klasyfikacji końcowej oraz świadectwa ukończenia szkoły? Przewodnik Jeśli w systemie UONET+ administrator, sekretarz szkoły oraz wychowawcy
Uczniowie Optivum NET + Moduł Dziennik
 Uczniowie Optivum NET + Moduł Dziennik Podręcznik dla nauczyciela Wersja 15.07.0000 Wrocław, październik 2015 Spis treści Producent: VULCAN sp. z o. o. ul. Wołowska 6 51-116 Wrocław tel. 71 757 29 29 e-mail:
Uczniowie Optivum NET + Moduł Dziennik Podręcznik dla nauczyciela Wersja 15.07.0000 Wrocław, październik 2015 Spis treści Producent: VULCAN sp. z o. o. ul. Wołowska 6 51-116 Wrocław tel. 71 757 29 29 e-mail:
UONET+ - moduł Sekretariat
 UONET+ - moduł Sekretariat Gromadzenie danych i rejestrowanie przepływów przedszkolaków Przewodnik System UONET+ może być wykorzystywany do obsługi oddziałów przedszkolnych. Przewodnik dedykowany jest
UONET+ - moduł Sekretariat Gromadzenie danych i rejestrowanie przepływów przedszkolaków Przewodnik System UONET+ może być wykorzystywany do obsługi oddziałów przedszkolnych. Przewodnik dedykowany jest
UONET+ W jaki sposób dyrektor szkoły może wykorzystać system w swojej codziennej pracy? Przewodnik
 UONET+ W jaki sposób dyrektor szkoły może wykorzystać system w swojej codziennej pracy? Przewodnik Dyrektor szkoły ma dostęp do modułów Sekretariat i Dziennik. Poprzez moduł Sekretariat dyrektor szkoły
UONET+ W jaki sposób dyrektor szkoły może wykorzystać system w swojej codziennej pracy? Przewodnik Dyrektor szkoły ma dostęp do modułów Sekretariat i Dziennik. Poprzez moduł Sekretariat dyrektor szkoły
Jak przygotować i wydrukować strony arkuszy ocen z wynikami klasyfikacji końcowej oraz świadectwa ukończenia szkoły?
 UONET+ Jak przygotować i wydrukować strony arkuszy ocen z wynikami klasyfikacji końcowej oraz świadectwa ukończenia szkoły? Przewodnik Jeśli w systemie UONET+ administrator, sekretarz szkoły oraz wychowawcy
UONET+ Jak przygotować i wydrukować strony arkuszy ocen z wynikami klasyfikacji końcowej oraz świadectwa ukończenia szkoły? Przewodnik Jeśli w systemie UONET+ administrator, sekretarz szkoły oraz wychowawcy
Zastępstwa Optivum. Zobacz poradę: Pierwsze uruchomienie programu Zastępstwa Optivum na komputerze pełniącym rolę serwera bazy danych
 Zastępstwa Optivum Jak rozpocząć pracę z programem Zastępstwa Optivum? Przewodnik Po przeprowadzeniu procedury pierwszego uruchomienia programu Zastępstwa Optivum, zanim zaczniemy planować zastępstwa za
Zastępstwa Optivum Jak rozpocząć pracę z programem Zastępstwa Optivum? Przewodnik Po przeprowadzeniu procedury pierwszego uruchomienia programu Zastępstwa Optivum, zanim zaczniemy planować zastępstwa za
UONET+ moduł Sekretariat
 UONET+ moduł Sekretariat Co zrobić, jeśli uczeń zostanie omyłkowo przypisany do niewłaściwego oddziału? Jeśli uczeń zostanie przypisany do niewłaściwego oddziału, to należy w jego kartotece, na karcie
UONET+ moduł Sekretariat Co zrobić, jeśli uczeń zostanie omyłkowo przypisany do niewłaściwego oddziału? Jeśli uczeń zostanie przypisany do niewłaściwego oddziału, to należy w jego kartotece, na karcie
UONET+ moduł Dziennik
 UONET+ moduł Dziennik Sporządzanie ocen opisowych i diagnostycznych uczniów z wykorzystaniem schematów oceniania Przewodnik System UONET+ umożliwia sporządzanie ocen opisowych uczniów w oparciu o przygotowany
UONET+ moduł Dziennik Sporządzanie ocen opisowych i diagnostycznych uczniów z wykorzystaniem schematów oceniania Przewodnik System UONET+ umożliwia sporządzanie ocen opisowych uczniów w oparciu o przygotowany
Uczniowie Optivum NET+
 Uczniowie Optivum NET+ Moduł Dziennik Podręcznik dla nauczyciela Wersja 19.04.0000 Wrocław, maj 2019 Producent: VULCAN sp. z o. o. ul. Wołowska 6 51-116 Wrocław tel. 71 757 29 29 e-mail: cok@vulcan.edu.pl
Uczniowie Optivum NET+ Moduł Dziennik Podręcznik dla nauczyciela Wersja 19.04.0000 Wrocław, maj 2019 Producent: VULCAN sp. z o. o. ul. Wołowska 6 51-116 Wrocław tel. 71 757 29 29 e-mail: cok@vulcan.edu.pl
Uczniowie Optivum NET+
 Uczniowie Optivum NET+ Moduł Uczeń Podręcznik dla użytkownika Wersja 18.06.0000 Wrocław, listopad 2018 Producent: VULCAN sp. z o. o. ul. Wołowska 6 51-116 Wrocław tel. 71 757 29 29 e-mail: cok@vulcan.edu.pl
Uczniowie Optivum NET+ Moduł Uczeń Podręcznik dla użytkownika Wersja 18.06.0000 Wrocław, listopad 2018 Producent: VULCAN sp. z o. o. ul. Wołowska 6 51-116 Wrocław tel. 71 757 29 29 e-mail: cok@vulcan.edu.pl
UONET+ moduł Dziennik
 UONET+ moduł Dziennik Wprowadzanie planów lekcji oddziałów przez wychowawców W systemie UONET+ plany lekcji oddziałów może wprowadzić administrator w module Administrowanie lub wychowawcy oddziałów w module
UONET+ moduł Dziennik Wprowadzanie planów lekcji oddziałów przez wychowawców W systemie UONET+ plany lekcji oddziałów może wprowadzić administrator w module Administrowanie lub wychowawcy oddziałów w module
Uczniowie Optivum NET + Moduł Dziennik
 Uczniowie Optivum NET + Moduł Dziennik Podręcznik dla nauczyciela Wersja 14.4.0.11719 Wrocław, sierpień 2014 Spis treści Spis treści INFORMACJE PODSTAWOWE O SYSTEMIE UCZNIOWIE OPTIVUM NET +... 6 Budowa
Uczniowie Optivum NET + Moduł Dziennik Podręcznik dla nauczyciela Wersja 14.4.0.11719 Wrocław, sierpień 2014 Spis treści Spis treści INFORMACJE PODSTAWOWE O SYSTEMIE UCZNIOWIE OPTIVUM NET +... 6 Budowa
Pierwsze uruchomienie witryny systemu przez administratora
 UONET+ moduł Administrowanie Jak rozpocząć pracę z systemem UONET+? Przewodnik dla administratora systemu Jednostka sprawozdawcza, w której wdrażany jest system Uczniowie Optivum NET +, otrzymuje własną
UONET+ moduł Administrowanie Jak rozpocząć pracę z systemem UONET+? Przewodnik dla administratora systemu Jednostka sprawozdawcza, w której wdrażany jest system Uczniowie Optivum NET +, otrzymuje własną
Pierwsze uruchomienie witryny systemu przez administratora
 UONET+ moduł Administrowanie Jak rozpocząć pracę z systemem UONET+? Przewodnik dla administratora systemu Jednostka sprawozdawcza, w której wdrażany jest system Uczniowie Optivum NET +, otrzymuje własną
UONET+ moduł Administrowanie Jak rozpocząć pracę z systemem UONET+? Przewodnik dla administratora systemu Jednostka sprawozdawcza, w której wdrażany jest system Uczniowie Optivum NET +, otrzymuje własną
Podręcznik Użytkownika aplikacji NOVO Szkoła. Profil Opiekuna
 Podręcznik Użytkownika aplikacji NOVO Szkoła Profil Opiekuna Spis treści 1 Podstawowe informacje 3 1.1 Przeglądarka internetowa........................................ 3 1.2 Logowanie i wylogowanie, sesja
Podręcznik Użytkownika aplikacji NOVO Szkoła Profil Opiekuna Spis treści 1 Podstawowe informacje 3 1.1 Przeglądarka internetowa........................................ 3 1.2 Logowanie i wylogowanie, sesja
