Uczniowie Optivum NET + Moduł Dziennik
|
|
|
- Agnieszka Jasińska
- 8 lat temu
- Przeglądów:
Transkrypt
1
2 Uczniowie Optivum NET + Moduł Dziennik Podręcznik dla nauczyciela Wersja Wrocław, październik 2014
3 Spis treści Spis treści INFORMACJE PODSTAWOWE O SYSTEMIE UCZNIOWIE OPTIVUM NET Budowa systemu...7 Użytkownicy systemu i ich uprawnienia...7 Pierwsze uruchomienie systemu przez nauczyciela...8 Tworzenie hasła dostępu do systemu...8 Ustalanie nowego hasła Budowa strony startowej KORZYSTANIE Z MODUŁU WIADOMOŚCI Uruchamianie modułu Wiadomości Budowa okna modułu Redagowanie i wysyłanie nowych wiadomości Przeglądanie otrzymanych wiadomości Udzielanie odpowiedzi nadawcy wiadomości Przesyłanie odebranej wiadomości dalej PODSTAWY PRACY W MODULE DZIENNIK Uruchamianie modułu Budowa okna aplikacji Wstążka Drzewo danych Panel roboczy Wyszukiwanie Kończenie pracy KORZYSTANIE Z DZIENNIKA ODDZIAŁU Zakładanie dziennika przez wychowawcę Dodawanie uczniów do listy oddziału Opisywanie uczniów Przypisywanie przedmiotów do dziennika Przypisanie nauczycieli uczących w oddziale
4 Spis treści Przyporządkowanie przedmiotów nauczycielom Definiowanie grup dla uczniów Ręczne wprowadzanie planu lekcji oddziału Kopiowanie planu lekcji Opisanie cech przedmiotów przez wychowawcę Edycja listy dyżurnych w roku szkolnym Wprowadzenie dodatkowych informacji o oddziale Wprowadzanie dodatkowych informacji o uczniu Udostępnianie nauczycielom informacji nagle potrzebnych Zmiana nauczyciela w czasie roku szkolnego Przeglądanie i uzupełnianie danych w dzienniku oddziału przez wychowawcę Przeglądanie dziennika oddziału Przeglądanie kartoteki ucznia Ustalanie frekwencji przez wychowawcę Odnotowanie zwolnień i czasowych nieobecności Odnotowanie w dzienniku obecności uczniów w szkole, ale nie na lekcji Wypełnianie i drukowanie arkuszy ocen oraz świadectw Wypełnianie arkuszy ocen Ustalanie słownika odmian nazw miejscowości Przygotowanie szablonu świadectw Sporządzanie wydruków i zestawień Drukowanie kartki na wywiadówkę Przeglądanie zestawień w roli wychowawcy Przeglądanie danych dziennika oddziału przez nauczycieli Wyszukiwanie danych rodziców Dostęp nauczyciela do danych o specjalnych potrzebach edukacyjnych ucznia DOKUMENTOWANIE LEKCJI PRZEZ NAUCZYCIELA W WIDOKU LEKCJA Dokumentowanie lekcji w widoku Lekcja Utworzenie lekcji Rejestracja lekcji w grupie międzyoddziałowej Przeprowadzenie lekcji, która nie została umieszczona w planie lekcji Odnotowywanie frekwencji Pusta lista uczniów po przejściu do widoku Lekcja Sprawdzanie obecności Usuwanie ucznia ze składu lekcji Usuwanie z grupy lub dopisywanie ucznia do grupy Ocenianie Przygotowanie strony ocen Widok średniej ocen Wprowadzanie ocen cząstkowych
5 Spis treści Ocenianie na lekcji Ocenianie w domu Proponowanie ocen śródrocznych i rocznych Ocenianie końcowe Wpisywanie uczniom uwag Dodawanie sprawdzianu Wpisywanie zadań domowych Wpisywanie zastępstw Sporządzanie notatki w rejestrze obserwacji Przeprowadzenie lekcji - przykłady Przeprowadzenie lekcji przykład Przeprowadzenie lekcji przykład Przeprowadzenie lekcji przykład KORZYSTANIE Z ROZKŁADÓW MATERIAŁU Pobieranie rozkładu z Biblioteki internetowej do Biblioteki szkolnej i do Moich rozkładów Utworzenie nowego rozkładu i przypisanie go do oddziału Dodawanie nowej pozycji rozkładu materiału Dodawanie grupowe rozkładu materiału Dodawanie rozkładów materiału dla klas I-III szkoły podstawowej KORZYSTANIE Z DZIENNIKA W SYTUACJACH ZŁOŻONYCH Dokumentowanie zajęć realizowanych w ramach nauczania indywidualnego Definiowanie nauczania indywidualnego dla wybranego ucznia oddziału Rejestracja zajęć ucznia z nauczaniem indywidualnym z oddziałem/grupą Rejestracja zajęć indywidualnych Wpisanie zajęć nauczania indywidualnego do planu lekcji Dokumentowanie zajęć realizowanych w ramach kształcenia modułowego Dodawanie modułu i jego jednostek do listy przedmiotów Kojarzenie jednostek modułowych z modułem Wprowadzenie planu lekcji oddziału Dodawanie modułu i jego jednostek do listy przedmiotów w dzienniku oddziału Dokumentowanie zajęć realizowanych w ramach modułu Wystawianie cząstkowych ocen śródrocznych/rocznych przez nauczycieli Wystawianie ocen śródrocznych/ rocznych z modułu Rejestracja lekcji w ramach zajęć praktycznych Dokumentowanie praktyk zawodowych/ zajęć praktycznych Dodanie informacji o praktykach zawodowych/zajęciach praktycznych w kartotece ucznia 119 Wypełnianie arkuszy ocen z uwzględnieniem praktyk zawodowych Dokumentowanie zajęć realizowanych w oddziałach I-III szkoły podstawowej Wpisywanie przedmiotu Edukacja wczesnoszkolna do planu lekcji oddziału
6 Spis treści Dodawanie lekcji Dodawanie oddziału do lekcji Tworzenie lekcji międzyoddziałowej Odnotowywanie frekwencji Ocenianie Wpisywanie uwag Ustalanie terminu sprawdzianu Zakładanie dziennika Uzupełnianie tematów lekcji przez wychowawcę Edytowanie czasu realizacji Ocenianie postępów edukacyjnych uczniów Przygotowywanie arkuszy ocen i świadectw Dokumentowanie zajęć realizowanych w oddziałach specjalnych Ocenienie Arkusze ocen i świadectwa
7 Informacje podstawowe o systemie Uczniowie Optivum NET + Uczniowie Optivum NET+ to nowoczesne narzędzie wspierające bieżącą pracę szkoły. Jego najważniejszą funkcjonalnością jest elektroniczny dziennik lekcyjny pozwalający prowadzić zgodnie z prawem pełną dokumentację przebiegu nauczania uczniów (dziennik lekcyjny z arkuszami ocen) oraz udostępniać potrzebne informację uczniom oraz rodzicom. System jest także narzędziem codziennej komunikacji całej szkolnej społeczności oraz narzędziem pracy osoby prowadzącej sekretariat uczniowski, za którego pomocą możliwe jest przede wszystkim prowadzanie księgi ewidencji uczniów oraz księgi ewidencji dzieci. Uzupełnieniem całości systemu są różnorodne funkcjonalności pomocnicze takie np. jak sporządzanie raportów, przygotowywanie i rejestrowanie dokumentów czy analizowanie zgromadzonych danych. System udostępnia swoje zasoby uprawnionym użytkownikom poprzez Internet. Tak więc podstawowym narzędziem pracy użytkownika systemu jest komputer posiadający dostęp do Internetu, wyposażony w jedną z popularnych przeglądarek internetowych:, Google Chrome, Internet Explorer, Mozilla, Opera. Udostępniany jest wraz z usługą administrowania środowiskiem serwerowym i gwarantuje m.in.: zabezpieczenia przed atakami z zewnątrz, bezawaryjne środowisko pracy serwerów, bezpieczeństwo gromadzonych danych zgodne z wymogami ustawowymi i najwyższymi standardami systemów zintegrowanych. Zalecaną przeglądarką do korzystania z systemu Uczniowie Optivum NET+ jest Google Chrom. Zanim nauczyciel rozpocznie pracę z modułem Dziennik, na początku pracy z systemem administrator konfigurując system może zdecydować: czy nauczyciel uczący w danym oddziale może widzieć w dzienniku oceny uczniów z innych przedmiotów? czy chcemy blokować możliwość modyfikowania wpisów w dziennikach od określonej daty?
8 Informacje podstawowe o systemie Uczniowie Optivum NET + Opcja blokowania możliwości modyfikowania wpisów w dziennikach jest głównie dedykowana dla dyrektora szkoły w sytuacji, gdy zamierza przeprowadzić kontrolę dzienników. Standardowo data blokowania wpisów w dzienniku jest zdefiniowana na koniec danego roku szkolnego. czy w dziennikach w tabelach ocen mają być wyświetlane średnie ocen? Budowa systemu System składa się z następujących modułów: Administrowanie, Sekretariat, Dziennik, Uczeń, Wiadomości. Moduł Administrowanie pozwala na konfigurację systemu, opisanie struktury i organizacji jednostki sprawozdawczej oraz ewidencję pracowników szkoły. Moduł Sekretariat przeznaczony jest dla sekretarza szkoły. Wspomaga jego pracę w zakresie gromadzenia danych uczniów niezbędnych do odwzorowania podstawowej dokumentacji przebiegu nauczania: ksiąg uczniów (słuchaczy), ksiąg ewidencji dzieci (młodzieży) podlegających obowiązkowi szkolnemu, rejestrów legitymacji i innych dokumentów. Moduł Dziennik to elektroniczny dziennik, który nauczycielowi umożliwia dokumentowanie jego codziennej pracy dydaktycznej (wpisywanie tematów lekcji, sprawdzanie obecności, wpisywanie ocen i uwag), a wychowawcy prowadzenie dziennika oddziału. Moduł Wiadomości umożliwia komunikację między nauczycielami, uczniami i ich opiekunami. Nauczyciele mają dostęp do modułu Dziennik w większym lub mniejszym stopniu, w zależności od tego, czy są wychowawcami i czy uczą w danym oddziale. Pisać mogą tylko na swoich stronach w dziennikach oddziałów, w których uczą. Dodatkowo prawo do oglądania wszystkich dzienników mają użytkownicy zalogowani w roli Gość. Użytkownicy systemu i ich uprawnienia Użytkownikami systemu są pracownicy szkoły oraz uczniowie i ich opiekunowie. Uprawnienia pracowników szkoły zależą od funkcji, jaką pełnią w szkole. W systemie zdefiniowano następujące role, które dają użytkownikowi dostęp do następujących modułów: rola Administrator pełny dostęp do modułu Administrowanie, poprzez który zarządza systemem (m.in. dodaje innych użytkowników); rola Sekretarka pełny dostęp do modułu Sekretariat; 7
9 Informacje podstawowe o systemie Uczniowie Optivum NET + rola Dyrektor dostęp do modułów Dziennik oraz Sekretariat w trybie odczytu Dyrektor, aby dokonywać wpisów w dzienniku powinien mieć uprawnienia nauczyciela. rola Nauczyciel dostęp do modułu Dziennik w zakresie wynikającym z nadanych uprawnień; Nauczyciel mający przydzielone zajęcia w danym oddziale ma prawo do: wypełniania tematów swoich lekcji, sprawdzania obecności na swoich lekcjach, wystawiania ocen z prowadzonych przez siebie zajęć, wpisywania uwag. Nauczyciel, który nie ma przydzielonych zajęć w oddziale, może rejestrować w module Lekcja przeprowadzane sporadycznie lekcje (zastępstwa), łącznie z wpisywaniem ocen, ale bez prawa wglądu w inne zajęcia. Dodatkowo, jeśli nauczyciel jest wychowawcą, ma pełny dostęp do dziennika swojego oddziału, także dokonywania wpisów w zastępstwie innych nauczycieli, w tym wpisywania ocen. System pamięta autora każdego wpisu. rola Pedagog dostęp w trybie odczytu do modułów Sekretariat oraz Dzienniku (łącznie z danymi wrażliwymi) z możliwością wprowadzania danych wrażliwych; rola Gość dostęp w trybie odczytu do modułu Dziennik (czyli do przeglądania dziennika, poza danymi wrażliwymi). Pierwsze uruchomienie systemu przez nauczyciela Jednostka sprawozdawcza, w której wdrażany jest system Uczniowie Optivum NET +, otrzymuje własną witrynę z pustą bazą danych w której wprowadzone są podstawowe dane jednostki (nazwa, skrót, typ) oraz adres użytkownika, który będzie zarządzał systemem i dodawał innych użytkowników. Zalecamy, aby po pierwszym wpisaniu adresu witryny UONET+ w przeglądarce, zapisać adres witryny w folderze np. ulubione. Skrócenie czy modyfikacja adresu spowoduje, że użytkownik zostanie niewłaściwie przekierowany i nie będzie mógł się zalogować do dziennika. Pierwsze uruchomienie systemu przez administratora składa się z dwóch etapów. W pierwszym etapie tworzone jest hasło dostępu do witryny. W drugim etapie wykonuje się standardową procedurę uruchamiania systemu połączoną z logowaniem i przekierowaniem użytkownika na jego stronę startową. Tworzenie hasła dostępu do systemu Każdy użytkownik, który po raz pierwszy loguje się do systemu UONET+, musi utworzyć swoje hasło dostępu. W szczególności procedurę tą musi przeprowadzić administrator systemu podczas pierwszego uruchomienia systemu. 8
10 Informacje podstawowe o systemie Uczniowie Optivum NET + Każdy użytkownik musi być zarejestrowany w bazie danych systemu, a w szczególności musi być wprowadzony jego adres . Aby utworzyć hasło dostępu do systemu UONET+, należy: Uruchomić witrynę i na wyświetlonej stronie głównej kliknąć przycisk Zaloguj się Na stronie logowania wprowadzić adres (ten sam, który został wprowadzony do bazy danych) i kliknąć odsyłacz Przywracanie dostępu. Adres służy do uwierzytelnienia użytkowników systemu. 9
11 Informacje podstawowe o systemie Uczniowie Optivum NET + Na stronie Przywracanie dostępu dokonać autoryzacji operacji poprzez przepisanie liter z obrazka. Jeśli tekst jest nieczytelny, można wygenerować następny za pomocą ikony Zmień próbkę. Następnie wprowadzić adres i kliknąć przycisk Wyślij wiadomość. Wyświetli się strona Podsumowanie operacji informująca, że na zapisany w systemie adres wysłano wiadomość, zawierającą dalsze instrukcje. Odebrać wiadomość, przeczytać ją i kliknąć odsyłacz do strony, na której możliwe będzie wprowadzenie hasła dostępu. 10
12 Informacje podstawowe o systemie Uczniowie Optivum NET + Na stronie Aktywacja konta dokonać ponownie autoryzacji operacji, wprowadzić hasło w polach Nowe hasło i Powtórz nowe hasło i kliknąć przycisk Ustaw nowe hasło. Wyświetli się strona Podsumowanie operacji zawierająca informację, że hasło zostało zmienione. Zamknąć okno przeglądarki. Po utworzeniu hasła dostępu należy ponownie uruchomić witrynę systemu i zalogować się. Wówczas nastąpi przekierowanie użytkownika na jego stronę startową, która zawiera komplet informacji kierowanych do niego. Ze strony startowej użytkownik może również uruchamiać moduły, do których ma dostęp. Ustalanie nowego hasła Po 30 dniach ustalone hasło wygasa i staje się nieaktywne. Aby zalogować się do systemu należy ustalić nowe unikalne hasło: Na stronie logowania wprowadzić adres (ten sam, który został wprowadzony do bazy danych) i kliknąć odsyłacz Przywracanie dostępu. W oknie Przywracanie dostępu w polu Hasło wprowadzić stare hasło. A następnie wpisać nowe hasło w polach Nowe hasło i Powtórz i kliknąć przycisk Ustaw nowe hasło. Nowe hasło zostało ustalone. 11
13 Informacje podstawowe o systemie Uczniowie Optivum NET + Budowa strony startowej Strona startowa użytkownika zbudowana jest z tzw. kafelków. Liczba i rodzaj kafli wyświetlanych na stronie zależy od przypisanej użytkownikowi roli. W tabeli poniżej opisano poszczególne kafelki. Kafelek/ Zawartość Plan lekcji nauczyciela Tematy ostatnich lekcji nauczyciela Poczta Dni wolne Moduły Opis Plan lekcji nauczyciela na dziś i następny dzień nauki. Kliknięcie lekcji w kafelku powoduje przejście do formularza dodawania lekcji w module Dziennik. Jeśli nauczyciel pracuje w kilku jednostkach, to kafelek jest podzielony na sekcje ze względu na jednostki. Wykaz tematów lekcji zrealizowanych przez nauczyciela w ostatnich dwóch dniach nauki. Informacja o liczbie nieprzeczytanych wiadomości w module Poczta z możliwością bezpośredniego przejścia do tego modułu. Informacja o najbliższych dniach wolnych wynikających ze zdefiniowanego w systemie kalendarza dni wolnych Przyciski do uruchamiania modułów, do których ma dostęp zalogowany użytkownik Plan lekcji ucznia Plan lekcji ucznia na dziś i następny dzień nauki Uczeń Rodzic Tematy ostatnich lekcji ucznia Wykaz tematów lekcji z ostatnich dwóch dni nauki Role, dla których kafelek jest wyświetlany Nauczyciel Wychowawca Nauczyciel Wychowawca Nauczyciel Uczeń Rodzic Wychowawca Sekretarka Dyrektor Pedagog Administrator Nauczyciel Rodzic Wychowawca Sekretarka Dyrektor Pedagog Nauczyciel Uczeń Rodzic Wychowawca Sekretarka Dyrektor Pedagog Administrator Gość Uczeń Rodzic Oceny ucznia Wykaz ostatnich dziesięciu ocen, które otrzymał uczeń Uczeń Rodzic 12
14 Informacje podstawowe o systemie Uczniowie Optivum NET + Kafelek/ Zawartość Nieobecności ucznia Bieżące informacje dla wychowawcy o jego oddziale Opis Wykaz trzech ostatnich nieobecności ucznia w roku szkolnym Informacje z dziś i poprzedniego dnia nauki dotyczące nieobecności uczniów, ocen niedostatecznych, uwag. Role, dla których kafelek jest wyświetlany Rodzic Wychowawca Alerty Wykaz uczniów nieobecnych dłużej niż 7 dni Dyrektor Pedagog Vinformacje Informacje o zmianach w programie, zapowiedziach ofert, promocjach Administrator Dyrektor Nauczyciel Sekretarka Rodzic Uczeń 13
15 Korzystanie z modułu Wiadomości Korzystanie z modułu Wiadomości Moduł Wiadomości umożliwia komunikację między pracownikami, pracownikiem a uczniem, pracownikiem a opiekunem. Uruchamianie modułu Wiadomości Aby uruchomić moduł Wiadomości należy wejść na stronę główną systemu i zalogować się. Następnie na stronie użytkownika należy w jednym z kafelków kliknąć Napisz nową wiadomość lub Zobacz wszystkie wiadomości. Domyślnie są prezentowane wiadomości Odebrane. Budowa okna modułu W oknie modułu Wiadomości możemy wyróżnić: wstążkę, drzewo danych, sekcje Lista wiadomości, Treść wiadomości Na wstążce znajdują się ikony Wiadomości i Nowa wiadomość, za pomocą których można zapoznać się z listą wiadomości lub napisać i wysłać wiadomość. Po prawej stronie wstążki, znajdują się: przycisk Wyloguj umożliwiający poprawne wylogowanie się z systemu oraz przycisk Start, za pomocą którego można powrócić do strony startowej zalogowanego użytkownika. W folderach Odebrane, Wysłane i Usunięte znajdują się etykiety: 4 14
16 Korzystanie z modułu Wiadomości Dzisiaj, W tym tygodniu, W ubiegłym tygodniu, Dwa tygodnie temu, Trzy tygodnie temu, Starsze. W sekcji Lista wiadomości możliwe jest odpowiadanie na wiadomość, przesyłanie jej dalej i usuwanie zbędnych wiadomości. Redagowanie i wysyłanie nowych wiadomości Aby napisać i wysłać nową wiadomość, należy: Na wstążce kliknąć ikonę Nowa wiadomość. Kliknąć przycisk Dodaj/ zmień adresatów. W oknie Dodawanie adresatów w polach Wybierz jednostkę, Wybierz grupę, (Wybierz oddział) wybrać odpowiednio jednostkę oraz określić grupę adresatów (Uczniowie, Opiekunowie, Pracownicy) oraz oddział. Jeśli użytkownik ma dostęp do kilku jednostek sprawozdawczych, domyślnie będą one wpisane w polu Wybierz jednostkę. W polu Wyszukaj wpisać ciąg znaków. W obszarze poniżej pola Wyszukaj zostaną wyselekcjonowane te elementy, które zawierają wpisany ciąg znaków. Zaznaczyć adresata wiadomości i kliknąć przycisk. Aby zaznaczyć wielu adresatów należy nacisnąć klawisz Ctrl i zaznaczyć wybranych adresatów. 15
17 Korzystanie z modułu Wiadomości Wybrany adresat zostanie przeniesiony do prawej części okna. Kliknąć przycisk Zapisz. Wpisać temat oraz treść wiadomości. Kliknąć przycisk Wyślij. Wysłana wiadomość zostanie umieszczona na liście w folderze Wysłane. Przeglądanie otrzymanych wiadomości Informacja o nowej wiadomości pojawia się na stronie głównej, na jednym z kafelków. Rysunek 1. Informacje dotyczące modułu Wiadomości Wiadomości nieprzeczytane są oznaczone na liście wiadomości pogrubioną czcionką. Kliknięcie wiersza na liście wiadomości powoduje wyświetlenie jej treści, zmianę czcionki na niepogrubioną i oznaczenie jej jako przeczytanej. 16
18 Korzystanie z modułu Wiadomości Udzielanie odpowiedzi nadawcy wiadomości Aby odpowiedzieć na otrzymaną wiadomość, należy: W sekcji Lista wiadomości postawić znacznik przy wiadomości, na którą chcemy odpowiedzieć. Kliknąć przycisk Odpowiedź. Pole Do będzie już uzupełnione. W temacie będą znajdować się litery RE: i temat otrzymanej wiadomości. Pole Treść będzie zawierać tekst wiadomości, na którą udzielana jest odpowiedź. Zredagować odpowiedź. Kliknąć przycisk Wyślij. 17
19 Korzystanie z modułu Wiadomości W folderze Wysłane w sekcji Lista wiadomości można znaleźć informacje, czy konkretna wiadomość została przeczytana i przez których adresatów w tym celu należy kliknąć ikonę w kolumnie Pokaż adresatów. Przesyłanie odebranej wiadomości dalej Aby odebraną wiadomość przesłać dalej, należy: W sekcji Lista wiadomości postawić znacznik przy wiadomości, którą chcemy przesłać dalej. Kliknąć przycisk Prześlij dalej. Zostanie utworzona nowa wiadomość, w której będzie znajdował się przekopiowany tekst pierwotnej wiadomości. 18
20 Korzystanie z modułu Wiadomości Kliknąć przycisk Dodaj/ zmień adresatów. W oknie Dodawanie adresatów w polach Wybierz jednostkę, Wybierz grupę, Wybierz oddział wybrać odpowiednio jednostkę oraz określić grupę adresatów (Uczniowie, Opiekunowie, Pracownicy, Wychowawcy) oraz oddział. Zaznaczyć adresata wiadomości i kliknąć ikonę. Kliknąć przycisk Zapisz. Nad tekstem przesyłanej wiadomości wpisać tekst. Kliknąć przycisk Wyślij. 19
21 Podstawy pracy w module Dziennik Podstawy pracy w module Dziennik Moduł Dziennik w systemie UONET+ przeznaczony jest dla nauczyciela. W module Dziennik użytkownik opisuje dziennik danego oddziału, wprowadza dane uczniów, dokumentuje lekcje w module Lekcja. Nauczyciele mają dostęp do modułu Dziennik, do tzw. części Dziennik oddziału w większym lub mniejszym stopniu, w zależności od tego, czy są wychowawcami i czy uczą w danym oddziale. Wszyscy mogą oglądać wszystkie dzienniki tylko, jeśli dostaną rolę gości. Nauczyciel ma uprawnienia do pisania tylko na swoich stronach w dziennikach oddziałów, w których uczy. Uruchamianie modułu Aby uruchomić moduł Dziennik należy wejść na stronę główną systemu i zalogować się. Następnie na stronie użytkownika należy w jednym z kafelków kliknąć nazwę modułu: Dziennik. 20
22 Podstawy pracy w module Dziennik Dostęp do edycji w module Dziennik ma użytkownik posiadający rolę Nauczyciel. Użytkownicy z uprawnieniami pedagoga, dyrektora oraz gościa mają ograniczony dostęp. W przypadku, gdy pracownik jest zatrudniony w dwóch jednostkach sprawozdawczych na terenie tej samej jednostki samorządu terytorialnego, to na stronie startowej będzie miał możliwość wyboru kontekstu pracy w danej jednostce sprawozdawczej poprzez wybór odpowiedniego modułu. Warunkiem jest korzystanie przez użytkownika z tego samego adresu , wprowadzonego do bazy danych systemu. Budowa okna aplikacji W oknie modułu Dziennik możemy wyróżnić: wstążkę (1), drzewo danych (2) oraz panel roboczy (3) Wstążka Na wstążce znajdują się narzędzia (ikony, przyciski), za pomocą których można przełączać się pomiędzy widokami aplikacji lub wykonywać określone operacje. Narzędzia te w zostały pogrupowane i umieszczone na dwóch kartach wstążki. Przełączanie pomiędzy kartami wstążki odbywa się za pomocą zakładek: Dziennik, Wydruki i zestawienia, Pomoc. Na każdej karcie wstążki, po prawej stronie, znajdują się: przycisk Wyloguj umożliwiający poprawne wylogowanie się z systemu oraz przycisk Start, za pomocą którego można powrócić do strony startowej zalogowanego użytkownika. Wstążkę można ukrywać/pokazywać za pomocą przycisku ze strzałką, znajdującym się na środku dolnej lub prawej krawędzi Duże ikony na wstążce umożliwiają przełączanie się pomiędzy widokami modułu. Na karcie Dziennik dostępne są następujące widoki: Lekcja w widoku tym można przeglądać podstawowe informacje potrzebne do przeprowadzenia lekcji. 21
23 Podstawy pracy w module Dziennik Dziennik oddziału w widoku tym można przeglądać dane dotyczące informacji o wybranych oddziale. umożliwiające wybór dzienników oddziałów w kontekście wybranego roku szkolnego oraz wykonywanie operacji związanych z dziennikiem. Rozkłady materiału- w widoku tym można pobierać rozkłady materiału z biblioteki internetowej a także importować i publikować własne rozkłady. Rejestr obserwacji- w widoku tym dyrektor ma możliwość sprawnego sporządzenia notatki na temat pracy nauczycieli. Rejestr obserwacji dostępny jest wyłącznie dla dyrektora. Arkusze ocen- w widoku tym wychowawca ma możliwość wypełnienia arkuszy ocen uczniów swojego oddziału. Na karcie Wydruki i zestawienia dostępne są widoki: Wydruki- w widoku tym można drukować cały dziennik oraz jego poszczególne strony. Arkusze ocen- w widoku tym wychowawca ma możliwość wydrukowania arkuszy ocen uczniów swojego oddziału. Świadectwa- widok ten umożliwia przygotowanie szablonu świadectw dla całego oddziału i poszczególnych uczniów, umożliwia także ich wydruk. Zestawienia dyrektora- dostępne wyłącznie dla użytkownika w roli Dyrektor. W zestawieniach tych, w parametrach wyświetlają się informacje o wszystkich oddziałach w danym roku szkolnym. Zestawienia wychowawcy dostępne dla użytkownika w roli Wychowawca. W zestawieniach tych, w parametrach wyświetlają się informacje o oddziałach w danym roku szkolnym, w których jest wychowawcą. Zestawienia nauczyciela- wyłącznie dla użytkownika w roli Nauczyciel. W zestawieniach tych w parametrach wyświetlają się informacje o oddziałach w danym roku szkolnym, w których nauczyciel uczy. Karta Pomoc umożliwia wyświetlenie pomocy do programu. Klikając poszczególne ikony użytkownik ma bezpośredni dostęp do innych źródeł informacji : Bazy wiedzy, Historii zmian oraz Aktualizacji. Drzewo danych Panel z drzewem danych zawsze wyświetla się po lewej stronie. Wybór gałęzi drzewa powoduje zmianę zakresu danych wyświetlanych w panelu roboczym. 22
24 Podstawy pracy w module Dziennik W module Dziennik drzewo zawsze zawiera strukturę jednostki z węzłami poszczególnych oddziałów. Wybranie ucznia w drzewie danych powoduje wyświetlenie jego kartoteki. Wybranie gałęzi na wyższym poziomie powoduje wyświetlenie dziennika oddziału. Drzewo można ukrywać/pokazywać za pomocą przycisku ze strzałką znajdującego się na środku prawej krawędzi panelu z drzewem. Kliknięcie ikony powoduje wyświetlenie kartoteki ucznia. Jeśli do listy można dodawać nowe osoby, to nad listą znajduje się przycisk Dodaj nową osobę. Kliknięcie tego przycisku przywołuje trzyczęściowy formularz do wprowadzania danych ucznia. Po zapisaniu danych wprowadzonych do formularza wyświetla się kartoteka ucznia. Kartoteka ucznia składa się z ośmiu kart: Dane podstawowe, Rodzina, Frekwencja, Oceny, Uwagi, Grupy, Nauczanie indywidualne, Kariera, Specjalne potrzeby, Dodatkowe informacje. Domyślnie otwierana jest karta Dane podstawowe. Do przełączania się pomiędzy kartami kartoteki służy znajdujące się po lewej stronie boczne menu z zakładkami. Tabele z danymi na kartach kartoteki pogrupowane są w sekcje. Każda sekcja ma swój pasek tytułu. Na pasku tytułu, po prawej stronie znajduje się ikona, za pomocą której sekcję można zwinąć do paska tytułu. Jeśli w prawym dolnym rogu tabeli znajduje się przycisk Zmień to dane można modyfikować. Kliknięcie przycisku powoduje wświetlenie odpowiedniego formularza, w którym wprowadza się zmiany. 23
25 Podstawy pracy w module Dziennik Jeśli dane można usuwać, to w formularzu edycyjnym pojawia się przycisk Usuń. Jeśli do tabel można dodawać nowe elementy, to nad tabelą, po lewej stronie, znajduje się przycisk Dodaj. Kliknięcie tego przycisku powoduje wyświetlenie pustego formularza, w którym wprowadza się dane. Obiekty tabeli oznaczone ikoną mogą być edytowane poprzez kliknięcie tej ikony. Panel roboczy W panelu roboczym przegląda się lub wprowadza dane. Dane te czasami pogrupowane są według przeznaczenia i rozmieszczone na odrębnych kartach. Wówczas pomiędzy kartami panelu można przełączać się za pomocą widocznych u góry zakładek. Dane gromadzone na karcie mogą być podzielone na sekcje. Sekcje można zwijać do nagłówka za pomocą ikony Aby rozwinąć sekcję, należy kliknąć ikonę.,, znajdującej się na pasku tytułu sekcji, po prawej stronie. Panel roboczy może zawierać drzewo danych (wyświetla się ono zawsze po lewej stronie). Wybór gałęzi drzewa powoduje zmianę zakresu danych wyświetlanych w panelu roboczym. Drzewo można ukrywać/pokazywać za pomocą przycisku ze strzałką znajdującego się na środku prawej krawędzi drzewa. 24
26 Podstawy pracy w module Dziennik W panelu roboczym mogą pojawiać się ikony i przyciski. Ikona umożliwia wyświetlenie szczegółowych informacji o obiekcie. Ikona służy do edycji danych obiektu, przycisk Zmień umożliwia edycję tabel z danymi. Za pomocą przycisku Dodaj dodajemy nowe elementy. W oknach/formularzach do wprowadzania danych pola, których wypełnienie jest wymagane, oznaczane są gwiazdką. Jeśli pole jest walidowane, to system informuje o błędnych wpisach w takich polach poprzez wyświetlenie kolorowego obramowania pola. Po wskazaniu wyróżnionego pola wyświetla się stosowny komunikat. Wyszukiwanie W celu wyszukania na liście konkretnej pozycji, można skorzystać z pola Wpisz, by wyszukać. Po wpisaniu w tym polu ciągu liter, lista jest automatycznie zawężana do tych pozycji, które zawierają podany ciąg liter. Kończenie pracy Aby poprawnie zakończyć pracę z modułem kliknij przycisk Wyloguj na wstążce. 25
27 Korzystanie z dziennika oddziału Korzystanie z dziennika oddziału Prowadzenie dziennika należy do jednej z czynności, którą wykonuje zwykle nauczyciel - wychowawca w ciągu danego roku szkolnego. Należy pamiętać o tym, że w systemie UONET+ wychowawca oddziału: ma pełny dostęp do dziennika swojego oddziału, ma prawo dokonywania wpisów we wszystkich zakresach danych swojego oddziału, także dokonywania wpisów w zastępstwie innych nauczycieli, w tym wpisów ocen; może zmieniać frekwencję i usprawiedliwiać nieobecności, ma prawo sporządzania wszystkich wydruków odnoszących się do swojego oddziału. W celu przeglądania oraz wprowadzenia szczegółowych danych w opisie dziennika użytkownik - wychowawca będzie korzystał z karty Dziennik oddziału. Aby przeglądać i zmieniać szczegółowe dane dziennika należy kliknąć pozycję drzewa danych (węzeł) będącą odniesieniem do danego oddziału. W panelu roboczym należy korzystać z dwóch widoków: Dane dziennika, Ustawienia dziennika. Dane Dziennika w widoku tym można przeglądać zrealizowane tematy, dane o frekwencji, oceny bieżące, zaplanowane sprawdziany, oceny śródroczne oraz roczne, oceny z zachowania, wystawione uwagi oraz plan zajęć danego oddziału. Ustawienia dziennika w widoku tym można przeglądać podstawowy opis dziennika, dane uczniów, przedmiotów wraz przydzielonymi nauczycielami, zdefiniowane kryteria przydziałów, dodanych dyżurnych oraz dodatkowe informacje o uczniach. Zakładanie dziennika przez wychowawcę Zakładanie dziennika przez wychowawcę odbywa się w widoku Dziennik oddziału/dane dziennika. Aby założyć dziennik należy kliknąć przycisk Załóż dziennik. Do podstawowych czynności przy zakładaniu dziennika w systemie UONET+ należy: utworzenie opisu dziennika, 26
28 Korzystanie z dziennika oddziału sprawdzenie listy uczniów w oddziale na podstawie listy z aplikacji Sekretariat Optivum, usunięcie błędnie dodanych uczniów lub dodanie nowych do listy oddziału, dodanie przedmiotów i nauczycieli, przypisanie uczniów do grup, opisanie cech przedmiotów, wprowadzenie dodatkowych informacji np. o samorządzie klasowym. Dodawanie uczniów do listy oddziału W tym celu należy: W widoku Dane dziennika kliknąć pozycję Uczniowie a następnie polecenie Zmień listę uczniów. W oknie Edycja listy uczniów w polu Wyszukaj przywołać dane uczniów zgodnie z podaną do przykładu listą. Dodać uczniów do listy oddziału. 27
29 Korzystanie z dziennika oddziału Opisywanie uczniów W systemie UONET+ wychowawca będzie przeglądał oraz wprowadzał dane w kartotekach uczniów oddziału. W tym celu należy: Przejść do widoku Dziennik oddziału. W drzewie danych kliknąć węzeł danego oddziału np. 2a a następnie pozycję kartoteki wybranego ucznia. Zanim wychowawca będzie uzupełniał kartoteki uczniów oddziału dane podstawowe uczniów w ich kartotekach będą uzupełnione w oparciu o dane z modułu Sekretariat systemu Uczniowie Optivum NET+. W panelu roboczym na zakładce Kartoteka ucznia przejrzeć dane w widoku Dane podstawowe. 28
30 Korzystanie z dziennika oddziału Dla ucznia z nauczaniem indywidulanym warto wypełnić pole Pseudonim. Stanowi on wyróżnik wśród uczniów nauczanych w toku indywidualnym o takim samym imieniu i nazwisku. Wychowawca może dokonać edycji danych w kartotece ucznia za pomocą przycisku Zmień. Przejść do widoku Kartoteka ucznia/rodzina i dodać np. notatkę. Przejść do widoku Kartoteka ucznia/specjalne potrzeby. Za pomocą przycisku Dodaj umieścić informacje np. o aktualnym orzeczeniu z Poradni Psychologiczno-Pedagogicznej i kliknąć przycisk Zapisz. 29
31 Korzystanie z dziennika oddziału Przypisywanie przedmiotów do dziennika Przypisywania przedmiotów dokonuje się na karcie Dziennik oddziału. W celu przypisania przedmiotów należy: Przejść na kartę Dziennik oddziału. W drzewie danych kliknąć węzeł danego oddziału. W panelu roboczym w sekcji Ustawienia dziennika kliknąć pozycję Przedmioty i nauczyciele. W panelu roboczym kliknąć przycisk Zmień listę przedmiotów i nauczycieli. W oknie Edycja listy przedmiotów i nauczycieli kliknąć przycisk Zmiana przedmiotów. 30
32 Korzystanie z dziennika oddziału W oknie Zmiana przedmiotów wskazać myszką przedmiot i dodać go do listy przedmiotów nauczanych w oddziale za pomocą ikony. Przypisanie nauczycieli uczących w oddziale Przypisanie nauczycieli uczących w oddziale dokonuje się na karcie Dziennik oddziału. W celu wprowadzenia danych nauczycieli należy: Przejść na kartę Dziennik oddziału. W drzewie danych kliknąć węzeł danego oddziału. W panelu roboczym, w sekcji Ustawienia dziennika, kliknąć pozycję Przedmioty i nauczyciele. W panelu roboczym kliknąć przycisk Zmień listę przedmiotów i nauczycieli. W oknie Edycja listy przedmiotów i nauczycieli kliknąć przycisk Zmiana nauczycieli. 31
33 Korzystanie z dziennika oddziału Przyporządkowanie przedmiotów nauczycielom W celu zakończenia przyporządkowania przedmiotów nauczycielom należy: Przejść do widoku Ustawienia dziennika/przedmioty i nauczyciele. Kliknąć przycisk Zmień listę przedmiotów i nauczycieli. Za pomocą znacznika przyporządkować nauczycieli do przedmiotów. Definiowanie grup dla uczniów Zanim wychowawca przystąpi do zdefiniowania grup dla uczniów, administrator systemu, w słowniku definiuje podziały uczniów na grupy zajęciowe według różnych kryteriów. Najpierw określa się grupę, a następnie dla tego kryterium tworzy odpowiednie podziały (co najmniej dwa). Podziały w ramach kryterium należy definiować tak, aby odnosiły się do wszystkich uczniów, a nie tylko do uczniów oddziału. Dzięki temu będzie można stosować je do dowolnych zbiorów uczniów. Ważne jest, aby podziały zdefiniowane w ramach kryterium pozwalały jednoznacznie przypisać każdego ucznia do grupy zajęciowej. Podstawowe grupy zajęciowe specjalność, płeć i zajęcia indywidualne tworzone są w systemie automatycznie. W celu dodania kryteriów podziału dla uczniów wychowawca powinien: Przejść na kartę Dziennik oddziału. W drzewie danych kliknąć węzeł danego oddziału. W panelu roboczym, w sekcji Ustawienia dziennika, kliknąć pozycję Grupy. 32
34 Korzystanie z dziennika oddziału Kliknąć przycisk Zmień przynależność. Za pomocą znacznika edytować kryteria podziału dla poszczególnych uczniów. Kliknięcie znacznika powoduje usunięcie kryterium podziału i wywołuje widok Przykłady podziałów uczniów na grupy zajęciowe według innych kryteriów: kryterium Numer w dzienniku: pierwsza połowa, druga połowa, kryterium Języki: uczący się angielskiego, uczący się niemieckiego, kryterium Angielski: angielski zaawansowani, angielski początkujący. Ręczne wprowadzanie planu lekcji oddziału Plany lekcji oddziałów w systemie UONET+ traktowane są jako szablony tygodniowych rozkładów zajęć oddziałów. Plany te definiowane są na okres roku szkolnego, dzięki temu dostarczają szczegółowych informacji o każdej zaplanowanej w ciągu roku szkolnego lekcji. Na przykład z planu lekcji wiadomo, że oddział 2a na pierwszej lekcji w czwartek 20 września ma zaplanowaną matematykę z Janem Kowalskim w sali 15. Plan lekcji dla poszczególnych oddziałów w szkole jest wprowadzany przez wychowawcę ręcznie lub za pomocą operacji importu planów lekcji w sytuacji, gdy szkoła posiada aplikację Plan lekcji Optivum. Także administrator może wprowadzić plan lekcji do systemu. W widoku Plan oddziału w panelu roboczym wyświetlają się tabele z planami lekcji oddziałów na wskazany tydzień (domyślnie jest to tydzień bieżący). 33
35 Korzystanie z dziennika oddziału W planach lekcji oddziałów można umieszczać również inne zajęcia niż przedmiotowe, w których uczestniczą uczniowie (np. kółka zainteresowań, wycieczka). Dodając do planu lekcji takie zajęcia, możemy zdecydować, czy zajęcia te zastąpią lekcje wcześniej umieszczone w planie, czy też nie. Nauczyciel może też dzięki temu odnotować frekwencję na takich zajęciach. W planach lekcji wyróżniane są kolorem dni wolne opisane w kalendarzu dni wolnych. Nazwa dnia wolnego pojawia się w tabeli planu lekcji obok nazwy dnia tygodnia. W oknie Edycja planu lekcji utworzoną pozycję można kopiować na inne terminy poprzez przeciąganie. W tym samym terminie można umieścić kilka lekcji (np. dla różnych grup zajęciowych). Po opisaniu wszystkich pozycji planu lekcji w oknie Edycja planu lekcji należy zapisać zmiany, klikając przycisk Zapisz. Administrator może umieścić także w planie lekcji zajęcia inne niż są zdefiniowane w słowniku Przedmioty. Może to być np. koło matematyczne. Jeśli wybrano nauczyciela wspomagającego, to w module Dziennik w widoku Lekcja nauczyciel wspomagający będzie mógł zobaczyć lekcję przeprowadzoną przez nauczyciela wiodącego, czyli przejrzeć szczegóły lekcji, frekwencję i oceny, ale bez możliwości ich zmiany. Będzie mógł jedynie wypisać się z takiej lekcji oraz dodać uwagę. Pod wstążką znajduje się pasek narzędzi. W polu Tydzień wskazuje się tydzień roku szkolnego (domyślnie ustawiany jest bieżący tydzień). Ikona umożliwia cofniecie się o jeden tydzień, ikona - przejście do następnego tygodnia. Po wskazaniu oddziału w polu Przejdź do następuje przewinięcie zawartości panelu roboczego do tabeli planu lekcji wskazanego oddziału. Przycisk Import planów lekcji oddziałów uruchamia kreatora importu planu lekcji z programu Plan lekcji Optivum. Wprowadzając plan lekcji wychowawca zaznacza w jakim cyklu dany przedmiot ma być realizowany oraz określa końcową datę figurowania na planie lekcji. 34
36 Korzystanie z dziennika oddziału Aby w polu Tydzień ustawić wybrany termin, należy kliknąć ikonę i w kalendarzu wskazać dowolny dzień interesującego nas tygodnia. Kalendarz można przewijać korzystając ze strzałek znajdujących się w nagłówku kalendarza. Aby wprowadzić plan lekcji oddziału na wybrany tydzień roku szkolnego, należy: Na zakładce Dane dziennika kliknąć Plan lekcji. W polu Tydzień ustawić właściwy termin. W planach lekcji wyróżniane są kolorem dni wolne opisane w kalendarzu dni wolnych. Nazwa dnia wolnego pojawia się w tabeli planu lekcji obok nazwy dnia tygodnia. Kliknąć przycisk Zmień, znajdujący się pod tabelą. W oknie Edycja planu lekcji klikać ikony i wypełniać formularze Dodawanie pozycji planu lekcji. Aby w formularzu Dodawanie pozycji planu lekcji opisać pozycję planu lekcji, należy: Zaznaczyć opcję Pozycja planu lekcji. Wypełnić pola Przedmiot, Nauczyciel, Nauczyciel wspomagający, Grupa i Sala, korzystając z list wyboru. Jeśli pole Grupa pozostawimy puste, to do zajęć zostanie domyślnie przypisana grupa cały oddział. W sekcji Cykl terminu określić, czy pozycja jest jednorazowa, czy występuje co tydzień, czy co dwa tygodnie. Dla pozycji cyklicznych należy również ustawić datę końcową. Wówczas zostanie ona umieszczona w planach lekcji na kolejne tygodnie, aż do tygodnia zawierającego datę końcową. 35
37 Korzystanie z dziennika oddziału Kopiowanie planu lekcji Użytkownik nie musi za każdym razem wpisywać istniejącego planu lekcji na kolejne lata. System pozwala na kopiowanie istniejącego planu lekcji. Aby skopiować plan lekcji należy: W widoku Plan lekcji kliknąć przycisk Kopiuj istniejący plan. Wybrać daty stanowiące termin funkcjonowania kopiowanego planu. Wypełnić pole Kopiuj plan i zaznaczyć plan, który należy skopiować. Opisanie cech przedmiotów przez wychowawcę Wychowawca ustala, które przedmioty są: obowiązkowe, dodatkowe, uzupełniające, prowadzone w zakresie rozszerzonym, nauczane dwujęzycznie lub na poziomie dwujęzycznym. Oznaczenie cech przedmiotów niesie za sobą określone konsekwencje, np. powoduje, że są one widoczne w na arkuszach ocen i świadectwie lub są wyświetlane tylko w dzienniku oddziału. Na arkusz ocen brane są pod uwagę oceny z bieżącego poziomu, jeśli nie zastosowano innego oznaczenia( AO lub nie obowiązuje). 36
38 Korzystanie z dziennika oddziału Znaczenie wybranych oznaczeń: oznacza, że dany przedmiot jest wyświetlany jedynie na stronach w dzienniku oddziału i nie będzie widoczny na arkuszu ocen, np. SKS, zajęcia z wychowawcą. oznacza, że przedmiot będzie widoczny na arkuszu ocen, ale nie ma z niego wystawionej oceny w danym roku, np. muzyka w klasie II, z której ocenę końcową wystawiono w klasie I. oznacza, że z przedmiotu, na arkuszu ocen, będzie uwzględniana ocena z poprzednich lat; oznaczenie to wyświetla się tylko w przypadku oddziałów kończących dany etap edukacji. Przedmioty oznaczone jako AO2 i AO3 nie będą się pojawiały na liście ocen bieżących w dzienniku oddziału. *przy przedmiocie religia oznacza, że można ustalić tylko status obowiązkowy lub nie obowiązuje. Aby opisać cechy przedmiotów należy: W widoku Ustawienia dziennika kliknąć zakładkę Uczniowie i przedmioty. Kliknąć przycisk Zmień opis przedmiotów. W oknie Adnotacje i opis przedmiotów opisać przedmioty. 37
39 Korzystanie z dziennika oddziału Biorąc pod uwagę języki obce oraz języki nauczania mniejszości narodowych lub etnicznej albo języka regionalnego, opis cech tych przedmiotów umożliwia wygenerowanie danych do SIO w module Sekretariat. Edycja listy dyżurnych w roku szkolnym Lista dyżurnych jest generowana przez system automatycznie na cały rok szkolny. W celu dodania dyżurnych należy: W widoku Dane dziennika kliknąć pozycję Dyżurni. W panelu roboczym kliknąć przycisk Zmień ustawienia. W panelu roboczym kliknąć ikonę edycji dyżurnych i kliknąć przycisk Zapisz. a następnie wprowadzić dane w oknie edycji Analogicznie zaplanować dyżurnych dla np. danego miesiąca. 38
40 Korzystanie z dziennika oddziału Wprowadzenie dodatkowych informacji o oddziale W celu dodania dyżurnych należy: W widoku Dane dziennika kliknąć pozycję Dodatkowe informacje. W panelu roboczym kliknąć przycisk Zmień. W oknie Edycja dodatkowych informacji uzupełnić pola: Samorząd klasowy, Rada klasowa rodziców, Inne (opcjonalnie). Wprowadzanie dodatkowych informacji o uczniu Wprowadzanie dodatkowych informacji dokonuje się w widoku Kartoteka ucznia, na karcie Dodatkowe informacje. W tym celu należy: Kliknąć ikonę Dziennik oddziału. W drzewie danych kliknąć pozycję z nazwą oddziału. W drzewie danych kliknąć pozycję kartoteki wybranego ucznia a następnie zakładkę Dodatkowe informacje. W prawym panelu, w sekcji Notatki kliknąć przycisk Dodaj. 39
41 Korzystanie z dziennika oddziału Udostępnianie nauczycielom informacji nagle potrzebnych W celu udostępnienia nauczycielom informacji nagle potrzebnych wychowawca powinien wypełnić odpowiednie pole tekstowe widoku Dziennik Oddziału/Kartoteka ucznia/dodatkowe informacje/informacje dostępne dla wszystkich nauczycieli. Nauczyciele prowadzący zajęcia w danym oddziale będą mogli zapoznać się z taką informacją w module Lekcja. Zmiana nauczyciela w czasie roku szkolnego W systemie UONET +możliwa jest zmiana danych nauczyciela w czasie roku szkolnego. W celu zmiany danego nauczyciela należy: Przejść na kartę Dziennik oddziału. W drzewie danych kliknąć węzeł danego oddziału. 40
42 Korzystanie z dziennika oddziału W panelu roboczym, w sekcji Ustawienia dziennika, kliknąć pozycję Przedmioty i nauczyciele. W panelu roboczym kliknąć przycisk Zmień listę przedmiotów i nauczycieli. W oknie Edycja listy przedmiotów i nauczycieli kliknąć przycisk Zmiana nauczycieli. usunąć wybranego nauczyciela i kliknąć przy- W oknie Zmiana nauczycieli za pomocą ikony cisk Zapisz. Zakładanie dziennika przez wychowawcę odbywa się w widoku Dziennik oddziału/dane dziennika. Do podstawowych czynności przy zakładaniu dziennika w systemie UONET+ należy: utworzenie opisu dziennika, sprawdzenie listy uczniów w oddziale na podstawie listy z aplikacji Sekretariat Optivum, usunięcie błędnie dodanych uczniów lub dodanie nowych do listy oddziału, dodanie przedmiotów i nauczycieli, zdefiniowanie kryteriów podziałów dla uczniów, przypisanie uczniów do grup, wprowadzenie dodatkowych informacji np. o samorządzie klasowym. Przeglądanie i uzupełnianie danych w dzienniku oddziału przez wychowawcę W danym roku szkolnym wychowawca będzie przeglądał informacje w widoku Dziennik oddziału. W celu przeglądania informacji dotyczących wybranego oddziału należy: Na wstążce kliknąć ikonę Dziennik oddziału. 41
43 Korzystanie z dziennika oddziału W drzewie danych kliknąć pozycję z nazwą wybranego oddziału. Przeglądanie dziennika oddziału Widok Tematy Aby dodać lekcję lub zajęcia inne należy kliknąć ikonę kliknąć ikonę.. Aby edytować lekcję lub zajęcia inne należy Widok Frekwencja Wychowawca ma możliwość zmiany wpisów frekwencji na wszystkich lekcjach swojego oddziału. 42
44 Korzystanie z dziennika oddziału Wychowawca może także skreślić ucznia z listy oddziału. Aby skreślić ucznia z listy należy: W Dzienniku oddziału kliknąć Ustawienia dziennika/ Uczniowie. Kliknąć przycisk Zmień listę uczniów. W oknie Edycja listy uczniów kliknąć Nie obok nazwiska ucznia. W rozwiniętej liście zaznaczyć Tak. Skreślenie ucznia z listy spowoduje przekreślenie całego wiersza w widoku Frekwencji. Wpisy nie będą uwzględniane w podsumowaniu wpisów frekwencji w tym widoku. Przy pomocy przycisku Zmień frekwencję wychowawca ma możliwość zmodyfikować wpisy frekwencji uczniów swojego oddziału. Widok Oceny bieżące Przycisk Zmień oceny i ich opis pozwala na modyfikację wpisanych ocen. Za pomocą przycisku Zmień kolejność kolumn wychowawca może uporządkować poszczególne kolumny według dowolnej kolejności. 43
45 Korzystanie z dziennika oddziału Widok Sprawdziany. Sprawdziany wyróżnione są czarną natomiast kartkówki niebieską czcionką. Ilość sprawdzianów i kartkówek, jakie mogą odbyć się w ciągu dnia i tygodnia definiuje administrator. Jeśli liczba zaplanowanych sprawdzianów wykracza poza limit ustawiony przez administratora- pojawi się ikona. Aby dodać sprawdzian należy kliknąć ikonę nazwę i nanieść zmiany w oknie edycji.. Aby edytować wpisany sprawdzian należy kliknąć w jego Widok Zadania domowe, w którym wyświetlane są zadania domowe z wszystkich zdefiniowane dla wybranych uczniów.. Aby edytować wpisane zadanie domowe należy klik- Aby dodać zadanie domowe należy kliknąć ikonę nąć w jego nazwę i nanieść zmiany w oknie edycji. Widok Oceny śródroczne oraz roczne 44
46 Korzystanie z dziennika oddziału Oceny można zmienić klikając przycisk Zmień oceny roczne i śródroczne. Kliknięcie przycisku Pokaż oceny bieżące spowoduje wyświetlenie się bieżących ocen z dziennika wraz ze średnią. Widok Oceny zachowania Wychowawca może dowolnie edytować oceny z zachowania. W kolumnach Okres klasyfikacyjny możliwe jest wpisanie dowolnych treści. Aby zmodyfikować oceny zachowania należy kliknąć przycisk Zmień oceny. Widok Uwagi 45
47 Korzystanie z dziennika oddziału Wychowawca może przeglądać uwagi korzystając z filtra widoków w odniesieniu do wybranego miesiąca. Widoczne są wszystkie uwagi w ciągu roku- nawet po przeniesieniu do innego oddziału. Aby dodać uwagę należy kliknąć przycisk Dodaj. Widok Plan oddziału Wychowawca może zmienić plan oddziału za pomocą przycisku Zmień. Może także skopiować plan lekcji. Widok Obserwacje Widok ten umożliwia przyjrzenie się informacjom na temat wszystkich obserwacji,przeprowadzonych przez dyrektora w oddziale. Przeglądanie kartoteki ucznia Wychowawca będzie przeglądał także informacje w kartotece danego ucznia uzupełnione przez niego lub przez sekretariat szkolny. W celu przejrzenia wybranej kartoteki ucznia należy:. W drzewie danych kliknąć gałąź z nazwą oddziału. W rozwiniętym drzewie danych kliknąć odnośnik do kartoteki wybranego ucznia. 46
48 Korzystanie z dziennika oddziału W prawym panelu przyjrzeć się kartotece ucznia klikając kolejne zakładki: Widok Dane podstawowe Dane podstawowe w kartotece można zmieniać klikając przycisk Zmień. Widok Rodzina 47
49 Korzystanie z dziennika oddziału Dane na temat rodziny można zmieniać klikając przycisk Zmień. Widok Frekwencja Widok Zwolnienia i czasowe nieobecności Aby dodać zwolnienie czy odnotować czasową nieobecność należy kliknąć ikonę. Aby edytować wpisane informacje należy kliknąć ikonę. Widok Oceny 48
50 Korzystanie z dziennika oddziału Widok Uwagi Aby dodać uwagę należy kliknąć przycisk Dodaj. Widok Grupy Wychowawca może zmienić przynależność ucznia do grupy, klikając przycisk Zmień przynależność. Widok Nauczanie indywidualne Aby określić jakich przedmiotów uczeń uczy się indywidualnie należy kliknąć przycisk Zmień. 49
51 Korzystanie z dziennika oddziału Widok Kariera Aby dodać nowe informacje na temat egzaminów czy osiągnieć ucznia należy kliknąć przycisk Dodaj. Edytowanie danych jest możliwe po kliknięciu przycisku Zmień. Widok Specjalne potrzeby Aby dodać informacje na temat specjalnych potrzeb ucznia należy kliknąć przycisk Dodaj. Widok Dodatkowe informacje 50
52 Korzystanie z dziennika oddziału Aby dodać informacje należy kliknąć przycisk Dodaj. Ustalanie frekwencji przez wychowawcę Wychowawca może zmieniać wpisy innych nauczycieli, dodawać wpis w pustej kratce. Może również dokonywać wpisów w porach, dla których nie odnotowano żadnej lekcji. W celu ustalenia frekwencji należy w danym dniu: Kliknąć wybraną porę lekcji. Pojawi się okno Ustalanie frekwencji. 1. Ustalanie frekwencji-przypadek 1 Uczeń ma odnotowaną frekwencję na dwóch lekcjach, które odbyły się na tej samej porze. Zgodnie z planem lekcji oddziału powinien uczestniczyć w lekcji biologii. Wychowawca ma możliwość sprawdzenia, czy uczeń nie ma kilku wpisów na tej samej porze lekcji za pomocą zestawienia Wpisy frekwencyjne dla jednego ucznia na kilku lekcjach jednocześnie znajdującego się w grupie Kontrola w Zestawieniach wychowawcy. Aby usunąć omyłkowy wpis frekwencyjny oraz ucznia ze składu uczniów na lekcji języka angielskiego należy dwukrotnie kliknąć na wpis dotyczący języka angielskiego. 51
53 Korzystanie z dziennika oddziału 2. Ustalanie frekwencji-przypadek 2 Uczeń ma wpis na wskazanej porze lekcji, jednak nie ma go w składzie uczniów na żadnej z lekcji. Aby odnotować frekwencję ucznia na lekcji, np. biologii należy w wybranej lekcji dodać go do jej składu uczniów poprzez kliknięcie w daną komórkę. Wtedy zostanie on dołączony do składu uczniów danej lekcji z odpowiednim wpisem. Odnotowanie zwolnień i czasowych nieobecności Wychowawca ma możliwość odnotowania zwolnienia lub czasowej nieobecności ucznia w szkole i na lekcji. Powodem zwolnienia lub nieobecności może być np. pobyt w szpitalu czy kontuzja sportowa. W celu odnotowania czasowego zwolnienia należy: W widoku Dziennik oddziału/ Kartoteka ucznia / Zwolnienia i czasowe nieobecności kliknąć przycisk Dodaj. W oknie Edycja frekwencji czasowej uzupełnić wymagane pola, przede wszystkim pole Wpis frekwencji. Wybrany wpis frekwencyjny zostanie uwzględniony przy sprawdzaniu frekwencji. Nauczyciel po utworzeniu lekcji i przejściu na zakładkę Frekwencja widzi wpis?, który informuje o fakcie niesprawdzenia frekwencji. W momencie wybrania przycisku Zmień frekwencję w oknie tym pojawi się odpowiedni wpis frekwencyjny dla ucznia, któremu zdefiniowano zwolnienie lub czasową nieobecność. 52
UONET+ moduł Dziennik
 UONET+ moduł Dziennik Dokumentowanie lekcji w systemie UONET+ W systemie UONET+ bieżące lekcje rejestruje się i dokumentuje w module Dziennik w widoku Dziennik/ Lekcja. Dokumentowanie lekcji w tym widoku,
UONET+ moduł Dziennik Dokumentowanie lekcji w systemie UONET+ W systemie UONET+ bieżące lekcje rejestruje się i dokumentuje w module Dziennik w widoku Dziennik/ Lekcja. Dokumentowanie lekcji w tym widoku,
Uczniowie Optivum NET + Moduł Uczeń
 Uczniowie Optivum NET + Moduł Uczeń Podręcznik dla użytkownika Wersja 14.4.0.11719 Wrocław, sierpień 2014 Spis treści Spis treści INFORMACJE PODSTAWOWE O SYSTEMIE UCZNIOWIE OPTIVUM NET+... 4 Budowa systemu...5
Uczniowie Optivum NET + Moduł Uczeń Podręcznik dla użytkownika Wersja 14.4.0.11719 Wrocław, sierpień 2014 Spis treści Spis treści INFORMACJE PODSTAWOWE O SYSTEMIE UCZNIOWIE OPTIVUM NET+... 4 Budowa systemu...5
UONET+ moduł Dziennik. Dokumentowanie lekcji w systemie UONET+
 UONET+ moduł Dziennik Dokumentowanie lekcji w systemie UONET+ W systemie UONET+ bieżące lekcje rejestruje się i dokumentuje w module Dziennik, w widoku Dziennik/ Lekcja. Dokumentowanie lekcji w tym widoku
UONET+ moduł Dziennik Dokumentowanie lekcji w systemie UONET+ W systemie UONET+ bieżące lekcje rejestruje się i dokumentuje w module Dziennik, w widoku Dziennik/ Lekcja. Dokumentowanie lekcji w tym widoku
UONET+ moduł Dziennik. Dokumentowanie lekcji w systemie UONET+
 UONET+ moduł Dziennik Dokumentowanie lekcji w systemie UONET+ W systemie UONET+ bieżące lekcje rejestruje się i dokumentuje w module Dziennik w widoku Dziennik/ Lekcja. Dokumentowanie lekcji w tym widoku
UONET+ moduł Dziennik Dokumentowanie lekcji w systemie UONET+ W systemie UONET+ bieżące lekcje rejestruje się i dokumentuje w module Dziennik w widoku Dziennik/ Lekcja. Dokumentowanie lekcji w tym widoku
Uczniowie Optivum NET + Moduł Uczeń
 Uczniowie Optivum NET + Moduł Uczeń Podręcznik dla użytkownika Wersja 14.07.0000 Wrocław, grudzień 2014 Spis treści Spis treści INFORMACJE PODSTAWOWE O SYSTEMIE UCZNIOWIE OPTIVUM NET+... 4 Budowa systemu...5
Uczniowie Optivum NET + Moduł Uczeń Podręcznik dla użytkownika Wersja 14.07.0000 Wrocław, grudzień 2014 Spis treści Spis treści INFORMACJE PODSTAWOWE O SYSTEMIE UCZNIOWIE OPTIVUM NET+... 4 Budowa systemu...5
UONET+ moduł Dziennik. Dokumentowanie lekcji w systemie UONET+
 UONET+ moduł Dziennik Dokumentowanie lekcji w systemie UONET+ W systemie UONET+ bieżące lekcje rejestruje się i dokumentuje w module Dziennik, w widoku Dziennik/ Lekcja. Dokumentowanie lekcji w tym widoku
UONET+ moduł Dziennik Dokumentowanie lekcji w systemie UONET+ W systemie UONET+ bieżące lekcje rejestruje się i dokumentuje w module Dziennik, w widoku Dziennik/ Lekcja. Dokumentowanie lekcji w tym widoku
Uczniowie Optivum NET + Moduł Uczeń
 Uczniowie Optivum NET + Moduł Uczeń Podręcznik dla użytkownika Wersja 3 Wrocław, kwiecień 2014 Spis treści Spis treści INFORMACJE PODSTAWOWE O SYSTEMIE UCZNIOWIE OPTIVUM NET+... 4 Budowa systemu...5 Użytkownicy
Uczniowie Optivum NET + Moduł Uczeń Podręcznik dla użytkownika Wersja 3 Wrocław, kwiecień 2014 Spis treści Spis treści INFORMACJE PODSTAWOWE O SYSTEMIE UCZNIOWIE OPTIVUM NET+... 4 Budowa systemu...5 Użytkownicy
Uczniowie Optivum NET + Moduł Użytkownik
 Uczniowie Optivum NET + Moduł Użytkownik Obsługa wiadomości Podręcznik dla użytkownika Wersja 1 Wrocław, październik 2013 SPIS TREŚCI KORZYSTANIE Z MODUŁU WIADOMOŚCI... 3 Uruchamianie modułu Wiadomości...3
Uczniowie Optivum NET + Moduł Użytkownik Obsługa wiadomości Podręcznik dla użytkownika Wersja 1 Wrocław, październik 2013 SPIS TREŚCI KORZYSTANIE Z MODUŁU WIADOMOŚCI... 3 Uruchamianie modułu Wiadomości...3
Zakładanie dziennika oddziału i wprowadzanie podstawowych danych
 UONET+ Prowadzenie dziennika oddziału przez wychowawcę Dzienniki oddziałów dostępne są w module Dziennik w widoku Dziennik/ Dziennik oddziału. Widok ten umożliwia przeglądanie danych oddziału (m.in. listy
UONET+ Prowadzenie dziennika oddziału przez wychowawcę Dzienniki oddziałów dostępne są w module Dziennik w widoku Dziennik/ Dziennik oddziału. Widok ten umożliwia przeglądanie danych oddziału (m.in. listy
Uczniowie Optivum NET + Moduł Uczeń
 Uczniowie Optivum NET + Moduł Uczeń Podręcznik dla użytkownika Wersja 15.04.0000 Wrocław, lipiec 2015 Spis treści 2 Producent: VULCAN sp. z o. o. ul. Wołowska 6 51-116 Wrocław tel. 71 757 29 29 e-mail:
Uczniowie Optivum NET + Moduł Uczeń Podręcznik dla użytkownika Wersja 15.04.0000 Wrocław, lipiec 2015 Spis treści 2 Producent: VULCAN sp. z o. o. ul. Wołowska 6 51-116 Wrocław tel. 71 757 29 29 e-mail:
Uczniowie Optivum NET + Moduł Dziennik
 Uczniowie Optivum NET + Moduł Dziennik Podręcznik dla nauczyciela Wersja 14.07.0000 Wrocław, grudzień 2014 Spis treści Spis treści INFORMACJE PODSTAWOWE O SYSTEMIE UCZNIOWIE OPTIVUM NET +... 6 Budowa systemu...7
Uczniowie Optivum NET + Moduł Dziennik Podręcznik dla nauczyciela Wersja 14.07.0000 Wrocław, grudzień 2014 Spis treści Spis treści INFORMACJE PODSTAWOWE O SYSTEMIE UCZNIOWIE OPTIVUM NET +... 6 Budowa systemu...7
Moduł Sekretariat jako źródło informacji o uczniach
 UONET+ W jaki sposób dyrektor szkoły może wykorzystać system w swojej codziennej pracy? Dyrektor szkoły ma dostęp do modułów Sekretariat i Dziennik. Poprzez moduł Sekretariat dyrektor szkoły ma wgląd (tylko
UONET+ W jaki sposób dyrektor szkoły może wykorzystać system w swojej codziennej pracy? Dyrektor szkoły ma dostęp do modułów Sekretariat i Dziennik. Poprzez moduł Sekretariat dyrektor szkoły ma wgląd (tylko
Uczniowie Optivum NET + Moduł Dziennik
 Uczniowie Optivum NET + Moduł Dziennik Podręcznik dla nauczyciela Wersja 15.07.0000 Wrocław, październik 2015 Spis treści Producent: VULCAN sp. z o. o. ul. Wołowska 6 51-116 Wrocław tel. 71 757 29 29 e-mail:
Uczniowie Optivum NET + Moduł Dziennik Podręcznik dla nauczyciela Wersja 15.07.0000 Wrocław, październik 2015 Spis treści Producent: VULCAN sp. z o. o. ul. Wołowska 6 51-116 Wrocław tel. 71 757 29 29 e-mail:
Uczniowie Optivum NET + Moduł Dziennik
 Uczniowie Optivum NET + Moduł Dziennik Podręcznik dla nauczyciela Wersja 14.4.0.11719 Wrocław, sierpień 2014 Spis treści Spis treści INFORMACJE PODSTAWOWE O SYSTEMIE UCZNIOWIE OPTIVUM NET +... 6 Budowa
Uczniowie Optivum NET + Moduł Dziennik Podręcznik dla nauczyciela Wersja 14.4.0.11719 Wrocław, sierpień 2014 Spis treści Spis treści INFORMACJE PODSTAWOWE O SYSTEMIE UCZNIOWIE OPTIVUM NET +... 6 Budowa
UONET+ moduł Dziennik. Jak założyć dziennik oddziału i wprowadzić do niego podstawowe dane?
 UONET+ moduł Dziennik Jak założyć dziennik oddziału i wprowadzić do niego podstawowe dane? Aby w systemie UONET+ możliwe było dokumentowanie lekcji, wychowawcy oddziałów muszą w module Dziennik założyć
UONET+ moduł Dziennik Jak założyć dziennik oddziału i wprowadzić do niego podstawowe dane? Aby w systemie UONET+ możliwe było dokumentowanie lekcji, wychowawcy oddziałów muszą w module Dziennik założyć
UONET+ - moduł Dziennik. Wprowadzanie i modyfikowanie danych uczniów przez wychowawcę
 UONET+ - moduł Dziennik Wprowadzanie i modyfikowanie danych uczniów przez wychowawcę W systemie UONET+ ewidencję uczniów prowadzi sekretarz szkoły w module Sekretariat. Każdy uczeń dodany do ewidencji
UONET+ - moduł Dziennik Wprowadzanie i modyfikowanie danych uczniów przez wychowawcę W systemie UONET+ ewidencję uczniów prowadzi sekretarz szkoły w module Sekretariat. Każdy uczeń dodany do ewidencji
Dokumentowanie zajęć realizowanych w szkołach dla dorosłych
 UONET+ Dokumentowanie zajęć realizowanych w szkołach dla dorosłych Przewodnik System UONET+ może być wykorzystywany do dokumentowania zajęć realizowanych w szkołach dla dorosłych. Ponieważ w szkołach tych
UONET+ Dokumentowanie zajęć realizowanych w szkołach dla dorosłych Przewodnik System UONET+ może być wykorzystywany do dokumentowania zajęć realizowanych w szkołach dla dorosłych. Ponieważ w szkołach tych
UONET+ moduł Dziennik
 UONET+ moduł Dziennik Jak założyć dziennik oddziału i wprowadzić do niego podstawowe dane? Aby w systemie UONET+ możliwe było dokumentowanie lekcji, wychowawcy oddziałów muszą w module Dziennik założyć
UONET+ moduł Dziennik Jak założyć dziennik oddziału i wprowadzić do niego podstawowe dane? Aby w systemie UONET+ możliwe było dokumentowanie lekcji, wychowawcy oddziałów muszą w module Dziennik założyć
Uczniowie Optivum NET+ Moduł Wiadomości
 Uczniowie Optivum NET+ Moduł Wiadomości Podręcznik dla użytkownika Wrocław, październik 2016 Producent: VULCAN sp. z o. o. ul. Wołowska 6 51-116 Wrocław tel. 71 757 29 29 e-mail: cok@vulcan.edu.pl www.vulcan.edu.pl
Uczniowie Optivum NET+ Moduł Wiadomości Podręcznik dla użytkownika Wrocław, październik 2016 Producent: VULCAN sp. z o. o. ul. Wołowska 6 51-116 Wrocław tel. 71 757 29 29 e-mail: cok@vulcan.edu.pl www.vulcan.edu.pl
UONET+ moduł Dziennik
 UONET+ moduł Dziennik Jak korzystać z tabel frekwencji dostępnych w widokach Lekcja oraz Dziennik oddziału? W systemie UONET+ frekwencję uczniów na lekcjach rejestruje się w module Dziennik, w widoku Dziennik/
UONET+ moduł Dziennik Jak korzystać z tabel frekwencji dostępnych w widokach Lekcja oraz Dziennik oddziału? W systemie UONET+ frekwencję uczniów na lekcjach rejestruje się w module Dziennik, w widoku Dziennik/
UONET+ - moduł Dziennik. Wprowadzanie i modyfikowanie danych uczniów przez wychowawcę
 UONET+ - moduł Dziennik Wprowadzanie i modyfikowanie danych uczniów przez wychowawcę Ewidencję uczniów w systemie UONET+ zaprowadza sekretarz szkoły w module Sekretariat. Każdy uczeń dodany do ewidencji
UONET+ - moduł Dziennik Wprowadzanie i modyfikowanie danych uczniów przez wychowawcę Ewidencję uczniów w systemie UONET+ zaprowadza sekretarz szkoły w module Sekretariat. Każdy uczeń dodany do ewidencji
UONET+ moduł Dziennik
 UONET+ moduł Dziennik Dokumentowanie zajęć realizowanych w ramach nauczania indywidualnego Przewodnik System UONET+ umożliwia dokumentowanie zajęć realizowanych w ramach nauczania indywidualnego. Uczeń
UONET+ moduł Dziennik Dokumentowanie zajęć realizowanych w ramach nauczania indywidualnego Przewodnik System UONET+ umożliwia dokumentowanie zajęć realizowanych w ramach nauczania indywidualnego. Uczeń
UONET+ moduł Dziennik
 UONET+ moduł Dziennik Jak korzystać z tabel frekwencji dostępnych w widokach Lekcja oraz Dziennik oddziału? W systemie UONET+ frekwencję uczniów na lekcjach rejestruje się w module Dziennik w widoku Lekcja
UONET+ moduł Dziennik Jak korzystać z tabel frekwencji dostępnych w widokach Lekcja oraz Dziennik oddziału? W systemie UONET+ frekwencję uczniów na lekcjach rejestruje się w module Dziennik w widoku Lekcja
Moduł dzienniki... 1. ustalić listę uczniów oddziału, wprowadzić listę przedmiotów i nauczycieli, określić przynależność uczniów do grup zajęciowych.
 1 Moduł dzienniki Spis treści Moduł dzienniki... 1 Zakładanie dziennika... 2 Ustalenie listy uczniów oddziału... 6 Tworzenie listy przedmiotów i nauczycieli... 12 Określenie przynależności uczniów do grup
1 Moduł dzienniki Spis treści Moduł dzienniki... 1 Zakładanie dziennika... 2 Ustalenie listy uczniów oddziału... 6 Tworzenie listy przedmiotów i nauczycieli... 12 Określenie przynależności uczniów do grup
Uczniowie Optivum NET + Moduł Dziennik
 Uczniowie Optivum NET + Moduł Dziennik Podręcznik dla nauczyciela Wersja 3 Wrocław, październik 2013 [Wpisz tekst] Spis treści 2 Spis treści INFORMACJE PODSTAWOWE O SYSTEMIE UCZNIOWIE OPTIVUM NET +...
Uczniowie Optivum NET + Moduł Dziennik Podręcznik dla nauczyciela Wersja 3 Wrocław, październik 2013 [Wpisz tekst] Spis treści 2 Spis treści INFORMACJE PODSTAWOWE O SYSTEMIE UCZNIOWIE OPTIVUM NET +...
UONET+ moduł Sekretariat. Gromadzenie danych uczniów
 UONET+ moduł Sekretariat Gromadzenie danych uczniów Przewodnik dla sekretarza szkoły W przewodniku opisano czynności, które musi wykonać sekretarz szkoły w celu wprowadzenia do systemu danych uczniów.
UONET+ moduł Sekretariat Gromadzenie danych uczniów Przewodnik dla sekretarza szkoły W przewodniku opisano czynności, które musi wykonać sekretarz szkoły w celu wprowadzenia do systemu danych uczniów.
Uczniowie Optivum NET+ Moduł Wiadomości
 Uczniowie Optivum NET+ Moduł Wiadomości Podręcznik dla użytkownika Wrocław, maj 2016 Producent: VULCAN sp. z o. o. ul. Wołowska 6 51-116 Wrocław tel. 71 757 29 29 e-mail: cok@vulcan.edu.pl www.vulcan.edu.pl
Uczniowie Optivum NET+ Moduł Wiadomości Podręcznik dla użytkownika Wrocław, maj 2016 Producent: VULCAN sp. z o. o. ul. Wołowska 6 51-116 Wrocław tel. 71 757 29 29 e-mail: cok@vulcan.edu.pl www.vulcan.edu.pl
UONET+ moduł Dziennik
 UONET+ moduł Dziennik Prowadzenie dziennika oddziału przez wychowawcę Dzienniki oddziałów dostępne są w module Dziennik w widoku Dziennik/ Dziennik oddziału. Widok ten umożliwia przeglądanie danych oddziału
UONET+ moduł Dziennik Prowadzenie dziennika oddziału przez wychowawcę Dzienniki oddziałów dostępne są w module Dziennik w widoku Dziennik/ Dziennik oddziału. Widok ten umożliwia przeglądanie danych oddziału
System UONET+ przystosowany jest do dokumentowania zajęć w szkołach zawodowych, w których nauczanie odbywa się w oparciu o programy modułowe.
 UONET+ Dokumentowanie zajęć realizowanych w ramach kształcenia modułowego System UONET+ przystosowany jest do dokumentowania zajęć w szkołach zawodowych, w których nauczanie odbywa się w oparciu o programy
UONET+ Dokumentowanie zajęć realizowanych w ramach kształcenia modułowego System UONET+ przystosowany jest do dokumentowania zajęć w szkołach zawodowych, w których nauczanie odbywa się w oparciu o programy
Dokumentowanie zajęć realizowanych w ramach kształcenia modułowego
 UONET+ Dokumentowanie zajęć realizowanych w ramach kształcenia modułowego Porada opisuje, jakie czynności w systemie UONET+ muszą wykonać administrator, wychowawca i nauczyciele, aby możliwe było dokumentowanie
UONET+ Dokumentowanie zajęć realizowanych w ramach kształcenia modułowego Porada opisuje, jakie czynności w systemie UONET+ muszą wykonać administrator, wychowawca i nauczyciele, aby możliwe było dokumentowanie
1. Zaloguj się do witryny systemu UONET+ jako wychowawca oddziału i uruchom moduł Dziennik.
 UONET+ Jak założyć dziennik oddziału i wprowadzić do niego podstawowe dane? Aby w systemie UONET+ możliwe było dokumentowanie lekcji, wychowawcy oddziałów muszą założyć dzienniki swoich oddziałów (w module
UONET+ Jak założyć dziennik oddziału i wprowadzić do niego podstawowe dane? Aby w systemie UONET+ możliwe było dokumentowanie lekcji, wychowawcy oddziałów muszą założyć dzienniki swoich oddziałów (w module
UONET+ moduł Dziennik
 UONET+ moduł Dziennik Prowadzenie dziennika oddziału przez wychowawcę Przewodnik Dzienniki oddziałów dostępne są w module Dziennik, w widoku Dziennik/ Dziennik oddziału. Widok ten umożliwia przeglądanie
UONET+ moduł Dziennik Prowadzenie dziennika oddziału przez wychowawcę Przewodnik Dzienniki oddziałów dostępne są w module Dziennik, w widoku Dziennik/ Dziennik oddziału. Widok ten umożliwia przeglądanie
UONET+ moduł Dziennik
 UONET+ moduł Dziennik Prowadzenie dziennika oddziału przez wychowawcę Dzienniki oddziałów dostępne są w module Dziennik w widoku Dziennik/ Dziennik oddziału. Widok ten umożliwia przeglądanie danych oddziału
UONET+ moduł Dziennik Prowadzenie dziennika oddziału przez wychowawcę Dzienniki oddziałów dostępne są w module Dziennik w widoku Dziennik/ Dziennik oddziału. Widok ten umożliwia przeglądanie danych oddziału
Uczniowie Optivum NET+
 Uczniowie Optivum NET+ Moduł Uczeń Podręcznik dla użytkownika Wersja 16.10.0002 Wrocław, październik 2016 Producent: VULCAN sp. z o. o. ul. Wołowska 6 51-116 Wrocław tel. 71 757 29 29 e-mail: cok@vulcan.edu.pl
Uczniowie Optivum NET+ Moduł Uczeń Podręcznik dla użytkownika Wersja 16.10.0002 Wrocław, październik 2016 Producent: VULCAN sp. z o. o. ul. Wołowska 6 51-116 Wrocław tel. 71 757 29 29 e-mail: cok@vulcan.edu.pl
Wprowadzanie danych organizacyjnych szkoły
 W systemie Uczniowie Optivum NET bazę danych zakłada się w programie Sekretariat Optivum. W programie tym wprowadza się większość danych dotyczących organizacji szkoły: opisuje się jednostki, tworzy okresy
W systemie Uczniowie Optivum NET bazę danych zakłada się w programie Sekretariat Optivum. W programie tym wprowadza się większość danych dotyczących organizacji szkoły: opisuje się jednostki, tworzy okresy
Uczniowie Optivum NET+
 Uczniowie Optivum NET+ Moduł Dziennik Podręcznik dla nauczyciela Wersja 16.08.0000 Wrocław, sierpień 2016 Producent: VULCAN sp. z o. o. ul. Wołowska 6 51-116 Wrocław tel. 71 757 29 29 e-mail: cok@vulcan.edu.pl
Uczniowie Optivum NET+ Moduł Dziennik Podręcznik dla nauczyciela Wersja 16.08.0000 Wrocław, sierpień 2016 Producent: VULCAN sp. z o. o. ul. Wołowska 6 51-116 Wrocław tel. 71 757 29 29 e-mail: cok@vulcan.edu.pl
UONET+ moduł Dziennik
 UONET+ moduł Dziennik Jak korzystać z kalendarza sprawdzianów i kartkówek? Kalendarz sprawdzianów i kartkówek dostępny jest w module Dziennik i służy do wpisywania zapowiadanych w oddziale sprawdzianów
UONET+ moduł Dziennik Jak korzystać z kalendarza sprawdzianów i kartkówek? Kalendarz sprawdzianów i kartkówek dostępny jest w module Dziennik i służy do wpisywania zapowiadanych w oddziale sprawdzianów
Uczniowie Optivum NET + Moduł Dziennik
 Uczniowie Optivum NET + Moduł Dziennik Podręcznik dla nauczyciela Wersja 15.05.0000 Wrocław, sierpień 2015 Producent: VULCAN sp. z o. o. ul. Wołowska 6 51-116 Wrocław tel. 71 757 29 29 e-mail: cok@vulcan.edu.pl
Uczniowie Optivum NET + Moduł Dziennik Podręcznik dla nauczyciela Wersja 15.05.0000 Wrocław, sierpień 2015 Producent: VULCAN sp. z o. o. ul. Wołowska 6 51-116 Wrocław tel. 71 757 29 29 e-mail: cok@vulcan.edu.pl
Rejestrowanie pracownika w bazie danych przez administratora. 1. Zaloguj się do systemu UONET+ jako administrator i uruchom moduł Administrowanie.
 UONET+ Jak zdefiniować konto użytkownika systemu? Użytkownikami systemu UONET+ są pracownicy szkoły oraz uczniowie i ich opiekunowie. Aby mogli oni logować się do witryny systemu, muszą być zarejestrowani
UONET+ Jak zdefiniować konto użytkownika systemu? Użytkownikami systemu UONET+ są pracownicy szkoły oraz uczniowie i ich opiekunowie. Aby mogli oni logować się do witryny systemu, muszą być zarejestrowani
Uczniowie Optivum NET + Moduł Dziennik
 Uczniowie Optivum NET + Moduł Dziennik Podręcznik dla nauczyciela Wersja 15.08.0000 Wrocław, listopad 2015 Spis treści Producent: VULCAN sp. z o. o. ul. Wołowska 6 51-116 Wrocław tel. 71 757 29 29 e-mail:
Uczniowie Optivum NET + Moduł Dziennik Podręcznik dla nauczyciela Wersja 15.08.0000 Wrocław, listopad 2015 Spis treści Producent: VULCAN sp. z o. o. ul. Wołowska 6 51-116 Wrocław tel. 71 757 29 29 e-mail:
Uczniowie Optivum NET+
 Uczniowie Optivum NET+ Moduł Dziennik Podręcznik dla nauczyciela Wersja 16.10.0002 Wrocław, październik 2016 Producent: VULCAN sp. z o. o. ul. Wołowska 6 51-116 Wrocław tel. 71 757 29 29 e-mail: cok@vulcan.edu.pl
Uczniowie Optivum NET+ Moduł Dziennik Podręcznik dla nauczyciela Wersja 16.10.0002 Wrocław, październik 2016 Producent: VULCAN sp. z o. o. ul. Wołowska 6 51-116 Wrocław tel. 71 757 29 29 e-mail: cok@vulcan.edu.pl
Jak korzystać z kalendarza sprawdzianów i kartkówek?
 UONET+ Jak korzystać z kalendarza sprawdzianów i kartkówek? Kalendarz sprawdzianów i kartkówek dostępny jest w module Dziennik i służy do wpisywania zapowiadanych w oddziale sprawdzianów i kartkówek. System
UONET+ Jak korzystać z kalendarza sprawdzianów i kartkówek? Kalendarz sprawdzianów i kartkówek dostępny jest w module Dziennik i służy do wpisywania zapowiadanych w oddziale sprawdzianów i kartkówek. System
UONET. Jak w systemie UONET opisać oddział, do którego uczęszcza uczeń objęty nauczaniem indywidualnym? Tworzenie profili w oddziale
 UONET Jak w systemie UONET opisać oddział, do którego uczęszcza uczeń objęty nauczaniem indywidualnym? Aby w planie nauczania oddziału uwzględnić zajęcia realizowane w ramach nauczania indywidualnego,
UONET Jak w systemie UONET opisać oddział, do którego uczęszcza uczeń objęty nauczaniem indywidualnym? Aby w planie nauczania oddziału uwzględnić zajęcia realizowane w ramach nauczania indywidualnego,
UONET+ moduł Dziennik. Praca z rozkładami materiału nauczania
 UONET+ moduł Dziennik Praca z rozkładami materiału nauczania Przewodnik System UONET+ gromadzi stosowane w szkole rozkłady materiału nauczania. Dzięki temu nauczyciele mogą korzystać z nich podczas wprowadzania
UONET+ moduł Dziennik Praca z rozkładami materiału nauczania Przewodnik System UONET+ gromadzi stosowane w szkole rozkłady materiału nauczania. Dzięki temu nauczyciele mogą korzystać z nich podczas wprowadzania
UONET+ moduł Dziennik
 UONET+ moduł Dziennik Jak korzystać z kalendarza sprawdzianów i kartkówek? Kalendarz sprawdzianów dostępny jest w module Dziennik i służy do wpisywania zapowiadanych w oddziale sprawdzianów i kartkówek.
UONET+ moduł Dziennik Jak korzystać z kalendarza sprawdzianów i kartkówek? Kalendarz sprawdzianów dostępny jest w module Dziennik i służy do wpisywania zapowiadanych w oddziale sprawdzianów i kartkówek.
UONET+ Dokumentowanie zajęć realizowanych w ramach kształcenia modułowego. Dodawanie modułu i jego jednostek do słownika przedmiotów
 UONET+ Dokumentowanie zajęć realizowanych w ramach kształcenia modułowego System UONET+ przystosowany jest do dokumentowania zajęć w szkołach zawodowych, w których nauczanie odbywa się w oparciu o programy
UONET+ Dokumentowanie zajęć realizowanych w ramach kształcenia modułowego System UONET+ przystosowany jest do dokumentowania zajęć w szkołach zawodowych, w których nauczanie odbywa się w oparciu o programy
Uczniowie Optivum NET+
 Uczniowie Optivum NET+ Moduł Dziennik Podręcznik dla nauczyciela Wersja 17.01.0000 Wrocław, luty 2017 Producent: VULCAN sp. z o. o. ul. Wołowska 6 51-116 Wrocław tel. 71 757 29 29 e-mail: cok@vulcan.edu.pl
Uczniowie Optivum NET+ Moduł Dziennik Podręcznik dla nauczyciela Wersja 17.01.0000 Wrocław, luty 2017 Producent: VULCAN sp. z o. o. ul. Wołowska 6 51-116 Wrocław tel. 71 757 29 29 e-mail: cok@vulcan.edu.pl
Praca w Panelu administracyjnym zarządzanie systemem UONET
 Praca w Panelu administracyjnym zarządzanie systemem UONET Budowa Panelu administracyjnego 1. Zaloguj się do systemu EduS@cz, przejdź do witryny UONET szkoły i uruchom Panel administracyjny. 2. Zapoznaj
Praca w Panelu administracyjnym zarządzanie systemem UONET Budowa Panelu administracyjnego 1. Zaloguj się do systemu EduS@cz, przejdź do witryny UONET szkoły i uruchom Panel administracyjny. 2. Zapoznaj
Jak zarejestrować użytkownika w bazie systemu UONET+?
 UONET+ Jak zarejestrować użytkownika w bazie systemu UONET+? Użytkownikami systemu UONET+ są pracownicy szkoły oraz uczniowie i ich opiekunowie. Aby mogli oni logować się do witryny systemu, muszą być
UONET+ Jak zarejestrować użytkownika w bazie systemu UONET+? Użytkownikami systemu UONET+ są pracownicy szkoły oraz uczniowie i ich opiekunowie. Aby mogli oni logować się do witryny systemu, muszą być
Praca w Panelu administracyjnym wprowadzanie i modyfikowanie danych oddziałów
 Praca w Panelu administracyjnym wprowadzanie i modyfikowanie danych oddziałów Przypisywanie wychowawców do oddziałów 1. Zaloguj się do systemu EduS@cz, przejdź do witryny UONET szkoły i uruchom Panel administracyjny.
Praca w Panelu administracyjnym wprowadzanie i modyfikowanie danych oddziałów Przypisywanie wychowawców do oddziałów 1. Zaloguj się do systemu EduS@cz, przejdź do witryny UONET szkoły i uruchom Panel administracyjny.
Dokumentowanie zajęć realizowanych w grupach. także międzyoddziałowych.
 UONET+ Dokumentowanie zajęć realizowanych w grupach (także międzyoddziałowych) Przewodnik System UONET+ umożliwia w prosty sposób i intuicyjny sposób opisywanie zajęć realizowanych w grupach, także międzyoddziałowych.
UONET+ Dokumentowanie zajęć realizowanych w grupach (także międzyoddziałowych) Przewodnik System UONET+ umożliwia w prosty sposób i intuicyjny sposób opisywanie zajęć realizowanych w grupach, także międzyoddziałowych.
Wprowadzenie informacji o nauczaniu indywidualnym do kartoteki ucznia
 UONET+ Dokumentowanie zajęć realizowanych w ramach nauczania indywidualnego System UONET+ umożliwia dokumentowanie zajęć realizowanych w ramach nauczania indywidualnego. Uczeń nauczany indywidualnie (na
UONET+ Dokumentowanie zajęć realizowanych w ramach nauczania indywidualnego System UONET+ umożliwia dokumentowanie zajęć realizowanych w ramach nauczania indywidualnego. Uczeń nauczany indywidualnie (na
Dokumentowanie zajęć realizowanych w grupach. także międzyoddziałowych.
 UONET+ Dokumentowanie zajęć realizowanych w grupach (także międzyoddziałowych) Przewodnik System UONET+ umożliwia w prosty sposób i intuicyjny sposób opisywanie zajęć realizowanych w grupach, także międzyoddziałowych.
UONET+ Dokumentowanie zajęć realizowanych w grupach (także międzyoddziałowych) Przewodnik System UONET+ umożliwia w prosty sposób i intuicyjny sposób opisywanie zajęć realizowanych w grupach, także międzyoddziałowych.
UONET+ moduł Dziennik. Praca z rozkładami materiału nauczania
 UONET+ moduł Dziennik Praca z rozkładami materiału nauczania System UONET+ gromadzi stosowane w szkole rozkłady materiału nauczania. Dzięki temu nauczyciele mogą korzystać z nich wprowadzając tematy lekcji.
UONET+ moduł Dziennik Praca z rozkładami materiału nauczania System UONET+ gromadzi stosowane w szkole rozkłady materiału nauczania. Dzięki temu nauczyciele mogą korzystać z nich wprowadzając tematy lekcji.
Jak zarejestrować użytkownika w bazie systemu UONET+?
 Jak zarejestrować użytkownika w bazie systemu UONET+? Użytkownikami systemu UONET+ są pracownicy szkoły oraz uczniowie i ich opiekunowie. Aby mogli oni logować się do witryny systemu, muszą być zarejestrowani
Jak zarejestrować użytkownika w bazie systemu UONET+? Użytkownikami systemu UONET+ są pracownicy szkoły oraz uczniowie i ich opiekunowie. Aby mogli oni logować się do witryny systemu, muszą być zarejestrowani
Jak dokumentować praktyki zawodowe uczniów?
 UONET+ Jak dokumentować praktyki zawodowe uczniów? System UONET+ umożliwia dokumentowanie praktyk zawodowych i zajęć praktycznych odbywanych przez uczniów. Zapisy związane z tymi zajęciami znajdują swoje
UONET+ Jak dokumentować praktyki zawodowe uczniów? System UONET+ umożliwia dokumentowanie praktyk zawodowych i zajęć praktycznych odbywanych przez uczniów. Zapisy związane z tymi zajęciami znajdują swoje
Jak zarejestrować użytkownika w bazie systemu UONET+?
 UONET+ Jak zarejestrować użytkownika w bazie systemu UONET+? Użytkownikami systemu UONET+ są pracownicy szkoły oraz uczniowie i ich opiekunowie. Aby mogli oni logować się do witryny systemu, muszą być
UONET+ Jak zarejestrować użytkownika w bazie systemu UONET+? Użytkownikami systemu UONET+ są pracownicy szkoły oraz uczniowie i ich opiekunowie. Aby mogli oni logować się do witryny systemu, muszą być
Rejestrowanie lekcji, na której nauczyciel zamiast zaplanowanej lekcji realizuje inne zajęcia
 UONET+ Jak dokumentować lekcje, których nie można powiązać z konkretnym przedmiotem (np. lekcje biblioteczne, wycieczki)? W poradzie pokażemy, jak w systemie UONET+ dokumentować tzw. inne zajęcia, czyli
UONET+ Jak dokumentować lekcje, których nie można powiązać z konkretnym przedmiotem (np. lekcje biblioteczne, wycieczki)? W poradzie pokażemy, jak w systemie UONET+ dokumentować tzw. inne zajęcia, czyli
Jak przygotować i wydrukować strony arkuszy ocen z wynikami klasyfikacji końcowej oraz świadectwa ukończenia szkoły?
 UONET+ Jak przygotować i wydrukować strony arkuszy ocen z wynikami klasyfikacji końcowej oraz świadectwa ukończenia szkoły? Przewodnik Jeśli w systemie UONET+ administrator, sekretarz szkoły oraz wychowawcy
UONET+ Jak przygotować i wydrukować strony arkuszy ocen z wynikami klasyfikacji końcowej oraz świadectwa ukończenia szkoły? Przewodnik Jeśli w systemie UONET+ administrator, sekretarz szkoły oraz wychowawcy
Opisany sposób nie dotyczy wycieczek, które należy rejestrować w widoku Dziennik/ Wycieczki.
 UONET+ Jak dokumentować lekcje, których nie można powiązać z konkretnym przedmiotem (np. lekcje biblioteczne)? W poradzie pokażemy, jak w systemie UONET+ dokumentować tzw. inne zajęcia, czyli lekcje, na
UONET+ Jak dokumentować lekcje, których nie można powiązać z konkretnym przedmiotem (np. lekcje biblioteczne)? W poradzie pokażemy, jak w systemie UONET+ dokumentować tzw. inne zajęcia, czyli lekcje, na
Pierwsze logowanie do systemu Uczniowie Optivum NET
 System Uczniowie Optivum NET materiały dodatkowe 1 Pierwsze logowanie do systemu Uczniowie Optivum NET Ćwiczenie 1. Tworzenie hasła dostępu do systemu Uczniowie Optivum NET Jeśli Twoje dane, a w szczególności
System Uczniowie Optivum NET materiały dodatkowe 1 Pierwsze logowanie do systemu Uczniowie Optivum NET Ćwiczenie 1. Tworzenie hasła dostępu do systemu Uczniowie Optivum NET Jeśli Twoje dane, a w szczególności
Uczniowie Optivum NET+
 Uczniowie Optivum NET+ Moduł Uczeń Podręcznik dla użytkownika Wersja 18.06.0000 Wrocław, listopad 2018 Producent: VULCAN sp. z o. o. ul. Wołowska 6 51-116 Wrocław tel. 71 757 29 29 e-mail: cok@vulcan.edu.pl
Uczniowie Optivum NET+ Moduł Uczeń Podręcznik dla użytkownika Wersja 18.06.0000 Wrocław, listopad 2018 Producent: VULCAN sp. z o. o. ul. Wołowska 6 51-116 Wrocław tel. 71 757 29 29 e-mail: cok@vulcan.edu.pl
UONET+ opis zmian. Moduł Dziennik - obsługa szkolnych wycieczek. Wersja: Data aktualizacji:
 UONET+ opis zmian Wersja: 18.01 Data aktualizacji: 28.05.2018 Moduł Dziennik - obsługa szkolnych wycieczek W module Dziennik, na wstążce Dziennik dodano nowy widok Wycieczki, w którym dodaje się wycieczki
UONET+ opis zmian Wersja: 18.01 Data aktualizacji: 28.05.2018 Moduł Dziennik - obsługa szkolnych wycieczek W module Dziennik, na wstążce Dziennik dodano nowy widok Wycieczki, w którym dodaje się wycieczki
Jak zarejestrować użytkownika w bazie systemu UONET+?
 Użytkownikami systemu UONET+ są pracownicy szkoły oraz uczniowie i ich opiekunowie. Aby mogli oni logować się do witryny systemu, muszą być zarejestrowani w bazie danych, w szczególności musi być wprowadzony
Użytkownikami systemu UONET+ są pracownicy szkoły oraz uczniowie i ich opiekunowie. Aby mogli oni logować się do witryny systemu, muszą być zarejestrowani w bazie danych, w szczególności musi być wprowadzony
Dokumentowanie lekcji w Module lekcyjnym
 Moduł lekcyjny to narzędzie dedykowane dla nauczycieli. Służy przede wszystkim do obsługi prowadzonej lekcji: wprowadzenia tematu lekcji, odnotowania frekwencji, wpisania ocen, uwag i komunikatów. Ponieważ
Moduł lekcyjny to narzędzie dedykowane dla nauczycieli. Służy przede wszystkim do obsługi prowadzonej lekcji: wprowadzenia tematu lekcji, odnotowania frekwencji, wpisania ocen, uwag i komunikatów. Ponieważ
Określanie przynależności uczniów oddziału do grup związanych z uczestnictwem w wycieczce
 UONET+ Jak dokumentować lekcje oddziału w sytuacji, gdy jedna grupa uczniów przebywa na wycieczce, a druga uczęszcza do szkoły? Jeśli z powodu wycieczki uczniowie oddziału zostali podzieleni na dwie grupy,
UONET+ Jak dokumentować lekcje oddziału w sytuacji, gdy jedna grupa uczniów przebywa na wycieczce, a druga uczęszcza do szkoły? Jeśli z powodu wycieczki uczniowie oddziału zostali podzieleni na dwie grupy,
UONET+ W jaki sposób dyrektor szkoły może wykorzystać system w swojej codziennej pracy? Przewodnik
 UONET+ W jaki sposób dyrektor szkoły może wykorzystać system w swojej codziennej pracy? Przewodnik Dyrektor szkoły ma dostęp do modułów Sekretariat i Dziennik. Poprzez moduł Sekretariat dyrektor szkoły
UONET+ W jaki sposób dyrektor szkoły może wykorzystać system w swojej codziennej pracy? Przewodnik Dyrektor szkoły ma dostęp do modułów Sekretariat i Dziennik. Poprzez moduł Sekretariat dyrektor szkoły
Jako lokalizację, w której będzie kontynuowana praca w przyszłym roku szkolnym, warto wybrać tę, w której zgromadzonych jest więcej danych.
 UONET+ Co zrobić, gdy w związku z reformą oświaty witryny UONET+ dwóch jednostek należy zastąpić jedną witryną UONET+? Reforma oświaty zakłada stopniowe wygaszanie gimnazjów. Od decyzji organu prowadzącego
UONET+ Co zrobić, gdy w związku z reformą oświaty witryny UONET+ dwóch jednostek należy zastąpić jedną witryną UONET+? Reforma oświaty zakłada stopniowe wygaszanie gimnazjów. Od decyzji organu prowadzącego
Uczniowie, którzy nie ukończyli szkoły, nie otrzymują świadectwa. Fakt nieukończenia szkoły odnotowuje się jedynie w arkuszu ocen.
 UONET+ Jak przygotować i wydrukować strony arkuszy ocen z wynikami klasyfikacji końcowej oraz świadectwa ukończenia szkoły? Przewodnik Jeśli w systemie UONET+ administrator, sekretarz szkoły oraz wychowawcy
UONET+ Jak przygotować i wydrukować strony arkuszy ocen z wynikami klasyfikacji końcowej oraz świadectwa ukończenia szkoły? Przewodnik Jeśli w systemie UONET+ administrator, sekretarz szkoły oraz wychowawcy
Zobacz poradę: Jak przygotować i wydrukować arkusze ocen i świadectwa uczniów?
 UONET+ Jak przygotować i wydrukować strony arkuszy ocen z wynikami klasyfikacji końcowej oraz świadectwa ukończenia szkoły? Przewodnik Jeśli w systemie UONET+ administrator, sekretarz szkoły oraz wychowawcy
UONET+ Jak przygotować i wydrukować strony arkuszy ocen z wynikami klasyfikacji końcowej oraz świadectwa ukończenia szkoły? Przewodnik Jeśli w systemie UONET+ administrator, sekretarz szkoły oraz wychowawcy
Jak zarejestrować użytkownika w bazie systemu UONET+?
 Jak zarejestrować użytkownika w bazie systemu UONET+? Użytkownikami systemu UONET+ są pracownicy szkoły oraz uczniowie i ich opiekunowie. Aby mogli oni logować się do witryny systemu, muszą być zarejestrowani
Jak zarejestrować użytkownika w bazie systemu UONET+? Użytkownikami systemu UONET+ są pracownicy szkoły oraz uczniowie i ich opiekunowie. Aby mogli oni logować się do witryny systemu, muszą być zarejestrowani
Pierwsze uruchomienie witryny systemu przez administratora
 UONET+ moduł Administrowanie Jak rozpocząć pracę z systemem UONET+? Przewodnik dla administratora systemu Jednostka sprawozdawcza, w której wdrażany jest system Uczniowie Optivum NET +, otrzymuje własną
UONET+ moduł Administrowanie Jak rozpocząć pracę z systemem UONET+? Przewodnik dla administratora systemu Jednostka sprawozdawcza, w której wdrażany jest system Uczniowie Optivum NET +, otrzymuje własną
UONET+ W jaki sposób dyrektor szkoły może wykorzystać system w swojej codziennej pracy? Przewodnik
 UONET+ W jaki sposób dyrektor szkoły może wykorzystać system w swojej codziennej pracy? Przewodnik Dyrektor szkoły ma dostęp do modułów Sekretariat i Dziennik. Poprzez moduł Sekretariat dyrektor szkoły
UONET+ W jaki sposób dyrektor szkoły może wykorzystać system w swojej codziennej pracy? Przewodnik Dyrektor szkoły ma dostęp do modułów Sekretariat i Dziennik. Poprzez moduł Sekretariat dyrektor szkoły
UONET+ moduł Sekretariat
 UONET+ moduł Sekretariat Jak przekazać ucznia objętego obowiązkiem szkolnym do innej szkoły? Aby w systemie UONET+ odnotować fakt przekazania ucznia objętego obowiązkiem szkolnym do innej szkoły, należy
UONET+ moduł Sekretariat Jak przekazać ucznia objętego obowiązkiem szkolnym do innej szkoły? Aby w systemie UONET+ odnotować fakt przekazania ucznia objętego obowiązkiem szkolnym do innej szkoły, należy
Poprawne opisanie szkoły dla dorosłych w module Administrowanie. 1. Zaloguj się do systemu jako administrator i uruchom moduł Administrowanie.
 UONET+ Dokumentowanie zajęć realizowanych w szkołach dla dorosłych System UONET+ może być wykorzystywany do dokumentowania zajęć realizowanych w szkołach dla dorosłych. Ponieważ w szkołach tych słuchacze
UONET+ Dokumentowanie zajęć realizowanych w szkołach dla dorosłych System UONET+ może być wykorzystywany do dokumentowania zajęć realizowanych w szkołach dla dorosłych. Ponieważ w szkołach tych słuchacze
Zasady prowadzenia dziennika elektronicznego w zakresie podstawowym w Zespole Szkół Centrum Kształcenia Rolniczego w Suwałkach
 Administrator Zasady prowadzenia dziennika elektronicznego w zakresie podstawowym w Zespole Szkół Centrum Kształcenia Rolniczego w Suwałkach Wprowadzenie ustawień opisanie struktury szkoły, systemu uzupełnienie
Administrator Zasady prowadzenia dziennika elektronicznego w zakresie podstawowym w Zespole Szkół Centrum Kształcenia Rolniczego w Suwałkach Wprowadzenie ustawień opisanie struktury szkoły, systemu uzupełnienie
UONET+ moduł Dziennik. Rejestrowanie frekwencji uczniów na lekcjach w widoku Lekcja
 UONET+ moduł Dziennik Rejestrowanie frekwencji uczniów na lekcjach w widoku Lekcja W module Dziennik widok Lekcja przeznaczony jest przede wszystkim do wprowadzania zapisów związanych z bieżącą lekcją
UONET+ moduł Dziennik Rejestrowanie frekwencji uczniów na lekcjach w widoku Lekcja W module Dziennik widok Lekcja przeznaczony jest przede wszystkim do wprowadzania zapisów związanych z bieżącą lekcją
Pierwsze uruchomienie witryny systemu przez administratora
 UONET+ moduł Administrowanie Jak rozpocząć pracę z systemem UONET+? Przewodnik dla administratora systemu Jednostka sprawozdawcza, w której wdrażany jest system Uczniowie Optivum NET +, otrzymuje własną
UONET+ moduł Administrowanie Jak rozpocząć pracę z systemem UONET+? Przewodnik dla administratora systemu Jednostka sprawozdawcza, w której wdrażany jest system Uczniowie Optivum NET +, otrzymuje własną
UONET+ moduł Dziennik
 UONET+ moduł Dziennik Wprowadzanie planów lekcji oddziałów przez wychowawców W systemie UONET+ plany lekcji oddziałów może wprowadzić administrator w module Administrowanie lub wychowawcy oddziałów w module
UONET+ moduł Dziennik Wprowadzanie planów lekcji oddziałów przez wychowawców W systemie UONET+ plany lekcji oddziałów może wprowadzić administrator w module Administrowanie lub wychowawcy oddziałów w module
UONET+ moduł Sekretariat
 UONET+ moduł Sekretariat Jak przenieść ucznia objętego obowiązkiem szkolnym do innej szkoły? Aby w systemie UONET+ odnotować fakt przeniesienia ucznia objętego obowiązkiem szkolnym do innej szkoły, należy
UONET+ moduł Sekretariat Jak przenieść ucznia objętego obowiązkiem szkolnym do innej szkoły? Aby w systemie UONET+ odnotować fakt przeniesienia ucznia objętego obowiązkiem szkolnym do innej szkoły, należy
UONET+ moduł Dziennik. Jak wprowadzać do dziennika informacje o zadaniach domowych?
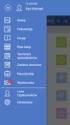 UONET+ moduł Dziennik Jak wprowadzać do dziennika informacje o zadaniach domowych? W systemie UONET+ nauczyciele mogą wprowadzać informacje o zadaniach domowych przydzielonych uczniom. Czynność tą wykonuje
UONET+ moduł Dziennik Jak wprowadzać do dziennika informacje o zadaniach domowych? W systemie UONET+ nauczyciele mogą wprowadzać informacje o zadaniach domowych przydzielonych uczniom. Czynność tą wykonuje
UONET+ moduł Dziennik
 UONET+ moduł Dziennik Sporządzanie ocen opisowych i diagnostycznych uczniów z wykorzystaniem schematów oceniania Przewodnik System UONET+ umożliwia sporządzanie ocen opisowych uczniów w oparciu o przygotowany
UONET+ moduł Dziennik Sporządzanie ocen opisowych i diagnostycznych uczniów z wykorzystaniem schematów oceniania Przewodnik System UONET+ umożliwia sporządzanie ocen opisowych uczniów w oparciu o przygotowany
Uczniowie Optivum NET + Moduł Zastępstwa
 Uczniowie Optivum NET + Moduł Zastępstwa Podręcznik dla użytkownika Wersja 15.06.0000 Wrocław, wrzesień 2015 Spis treści Producent: VULCAN sp. z o. o. ul. Wołowska 6 51-116 Wrocław tel. 71 757 29 29 e-mail:
Uczniowie Optivum NET + Moduł Zastępstwa Podręcznik dla użytkownika Wersja 15.06.0000 Wrocław, wrzesień 2015 Spis treści Producent: VULCAN sp. z o. o. ul. Wołowska 6 51-116 Wrocław tel. 71 757 29 29 e-mail:
Uczniowie Optivum NET + Moduł Dziennik
 Uczniowie Optivum NET + Moduł Dziennik Podręcznik dla nauczyciela Wersja 2 Wrocław, wrzesień 2013 1 Spis treści 2 Spis treści INFORMACJE PODSTAWOWE O SYSTEMIE UCZNIOWIE OPTIVUM NET +... 5 Budowa systemu...6
Uczniowie Optivum NET + Moduł Dziennik Podręcznik dla nauczyciela Wersja 2 Wrocław, wrzesień 2013 1 Spis treści 2 Spis treści INFORMACJE PODSTAWOWE O SYSTEMIE UCZNIOWIE OPTIVUM NET +... 5 Budowa systemu...6
Uczniowie Optivum NET+
 Uczniowie Optivum NET+ Moduł Dziennik Podręcznik dla nauczyciela Wersja 19.04.0000 Wrocław, maj 2019 Producent: VULCAN sp. z o. o. ul. Wołowska 6 51-116 Wrocław tel. 71 757 29 29 e-mail: cok@vulcan.edu.pl
Uczniowie Optivum NET+ Moduł Dziennik Podręcznik dla nauczyciela Wersja 19.04.0000 Wrocław, maj 2019 Producent: VULCAN sp. z o. o. ul. Wołowska 6 51-116 Wrocław tel. 71 757 29 29 e-mail: cok@vulcan.edu.pl
Uczniowie Optivum NET+ dla nauczycieli - wychowawców. Materiały dla uczestnika szkolenia NIE KOPIOWAĆ
 Uczniowie Optivum NET+ dla nauczycieli - wychowawców Materiały dla uczestnika szkolenia Copyright by VULCAN Wrocław, sierpień 2015 ul. Wołowska 6 51-116 Wrocław tel./faks: 71 757 29 29 cok@vulcan.edu.pl
Uczniowie Optivum NET+ dla nauczycieli - wychowawców Materiały dla uczestnika szkolenia Copyright by VULCAN Wrocław, sierpień 2015 ul. Wołowska 6 51-116 Wrocław tel./faks: 71 757 29 29 cok@vulcan.edu.pl
UONET+ moduł Dziennik
 UONET+ moduł Dziennik Jak wprowadzać do dziennika oceny cząstkowe uczniów? W systemie UONET+ oceny cząstkowe uczniów wprowadza się w module Dziennik w widoku Lekcja, na karcie Oceny lub w widoku Dziennik
UONET+ moduł Dziennik Jak wprowadzać do dziennika oceny cząstkowe uczniów? W systemie UONET+ oceny cząstkowe uczniów wprowadza się w module Dziennik w widoku Lekcja, na karcie Oceny lub w widoku Dziennik
Uczniowie Optivum NET+
 Uczniowie Optivum NET+ Moduł Zastępstwa Podręcznik dla użytkownika Wersja 16.04.0000 Wrocław, maj 2016 Producent: VULCAN sp. z o. o. ul. Wołowska 6 51-116 Wrocław tel. 71 757 29 29 e-mail: cok@vulcan.edu.pl
Uczniowie Optivum NET+ Moduł Zastępstwa Podręcznik dla użytkownika Wersja 16.04.0000 Wrocław, maj 2016 Producent: VULCAN sp. z o. o. ul. Wołowska 6 51-116 Wrocław tel. 71 757 29 29 e-mail: cok@vulcan.edu.pl
UONET+ Jak po raz pierwszy zalogować się do witryny systemu UONET+ lub odzyskać hasło dostępu? Tworzenie/odzyskiwanie hasła dostępu do witryny UONET+
 UONET+ Jak po raz pierwszy zalogować się do witryny systemu UONET+ lub odzyskać hasło dostępu? Dostęp do witryny systemu UONET+ mają tylko zarejestrowani w bazie użytkownicy. Loginem użytkownika jest jego
UONET+ Jak po raz pierwszy zalogować się do witryny systemu UONET+ lub odzyskać hasło dostępu? Dostęp do witryny systemu UONET+ mają tylko zarejestrowani w bazie użytkownicy. Loginem użytkownika jest jego
Uczniowie Optivum NET + Moduł Dziennik
 Uczniowie Optivum NET + Moduł Dziennik Podręcznik dla nauczyciela Wersja 4 Wrocław, grudzień 2013 Spis treści Spis treści INFORMACJE PODSTAWOWE O SYSTEMIE UCZNIOWIE OPTIVUM NET +... 5 Budowa systemu...6
Uczniowie Optivum NET + Moduł Dziennik Podręcznik dla nauczyciela Wersja 4 Wrocław, grudzień 2013 Spis treści Spis treści INFORMACJE PODSTAWOWE O SYSTEMIE UCZNIOWIE OPTIVUM NET +... 5 Budowa systemu...6
Jak dokumentować praktyki zawodowe uczniów?
 UONET+ Jak dokumentować praktyki zawodowe uczniów? System UONET+ umożliwia dokumentowanie praktyk zawodowych i zajęć praktycznych odbywanych przez uczniów. Zapisy związane z tymi zajęciami znajdują swoje
UONET+ Jak dokumentować praktyki zawodowe uczniów? System UONET+ umożliwia dokumentowanie praktyk zawodowych i zajęć praktycznych odbywanych przez uczniów. Zapisy związane z tymi zajęciami znajdują swoje
Jak przygotować i wydrukować arkusze ocen i świadectwa uczniów?
 UONET+ Jak przygotować i wydrukować arkusze ocen i świadectwa uczniów? Przewodnik Jeśli w systemie UONET+ administrator, sekretarz szkoły oraz wychowawcy wprowadzą wszystkie wymagane dane, to możliwe jest
UONET+ Jak przygotować i wydrukować arkusze ocen i świadectwa uczniów? Przewodnik Jeśli w systemie UONET+ administrator, sekretarz szkoły oraz wychowawcy wprowadzą wszystkie wymagane dane, to możliwe jest
Co należy zrobić w systemie UONET, aby rok szkolny 2014/2015 stał się rokiem bieżącym?
 Co należy zrobić w systemie UONET, aby rok szkolny 2014/2015 stał się rokiem bieżącym? Porada jest skierowana do tych użytkowników systemu UONET, którzy założyli bazę danych w roku szkolnym 2013/2014,
Co należy zrobić w systemie UONET, aby rok szkolny 2014/2015 stał się rokiem bieżącym? Porada jest skierowana do tych użytkowników systemu UONET, którzy założyli bazę danych w roku szkolnym 2013/2014,
UONET+ - moduł Sekretariat
 UONET+ - moduł Sekretariat Gromadzenie danych i rejestrowanie przepływów przedszkolaków Przewodnik System UONET+ może być wykorzystywany do obsługi oddziałów przedszkolnych. Przewodnik dedykowany jest
UONET+ - moduł Sekretariat Gromadzenie danych i rejestrowanie przepływów przedszkolaków Przewodnik System UONET+ może być wykorzystywany do obsługi oddziałów przedszkolnych. Przewodnik dedykowany jest
Uczniowie Optivum NET+ dla nauczycieli. Materiały dla uczestnika szkolenia NIE KOPIOWAĆ
 Uczniowie Optivum NET+ dla nauczycieli Materiały dla uczestnika szkolenia Copyright by VULCAN Wrocław, sierpień 2015 ul. Wołowska 6 51-116 Wrocław tel./faks: 71 757 29 29 cok@vulcan.edu.pl www.vulcan.edu.pl
Uczniowie Optivum NET+ dla nauczycieli Materiały dla uczestnika szkolenia Copyright by VULCAN Wrocław, sierpień 2015 ul. Wołowska 6 51-116 Wrocław tel./faks: 71 757 29 29 cok@vulcan.edu.pl www.vulcan.edu.pl
1. Zaloguj się do systemu UONET+ jako administrator i uruchom moduł Administrowanie.
 UONET+ Co zrobić, gdy szkoła obsługiwana przez system UONET+ jest likwidowana? W poradzie opisano czynności, jakie należy wykonać w przypadku, gdy szkoła obsługiwana przez system UONET+ ulega likwidacji
UONET+ Co zrobić, gdy szkoła obsługiwana przez system UONET+ jest likwidowana? W poradzie opisano czynności, jakie należy wykonać w przypadku, gdy szkoła obsługiwana przez system UONET+ ulega likwidacji
UONET+ - moduł Dziennik. Jak założyć dziennik oddziału przedszkolnego i wprowadzić do niego podstawowe dane?
 UONET+ - moduł Dziennik Jak założyć dziennik oddziału przedszkolnego i wprowadzić do niego podstawowe dane? Aby w systemie UONET+ możliwe było prowadzenie ewidencji obecności dzieci w przedszkolu oraz
UONET+ - moduł Dziennik Jak założyć dziennik oddziału przedszkolnego i wprowadzić do niego podstawowe dane? Aby w systemie UONET+ możliwe było prowadzenie ewidencji obecności dzieci w przedszkolu oraz
Aby zaimportować plan lekcji ułożony za pomocą programu Plan lekcji Optivum, wykonaj następujące czynności:
 UONET+ moduł Administrowanie Jak zaimportować do systemu plan lekcji ułożony za pomocą programu Plan lekcji Optivum? Plany lekcji oddziałów w systemie UONET+ traktowane są jako szablony tygodniowych rozkładów
UONET+ moduł Administrowanie Jak zaimportować do systemu plan lekcji ułożony za pomocą programu Plan lekcji Optivum? Plany lekcji oddziałów w systemie UONET+ traktowane są jako szablony tygodniowych rozkładów
UONET+ moduł Dziennik
 UONET+ moduł Dziennik Organizacja wycieczki szkolnej z wykorzystaniem systemu UONET+ System UONET+ w module Dziennik udostępnia specjalny widok, w którym gromadzi się wszystkie dane związane z wycieczkami
UONET+ moduł Dziennik Organizacja wycieczki szkolnej z wykorzystaniem systemu UONET+ System UONET+ w module Dziennik udostępnia specjalny widok, w którym gromadzi się wszystkie dane związane z wycieczkami
