Podręcznik użytkownika GPSMAP 278 odbiornik
|
|
|
- Rafał Stefaniak
- 8 lat temu
- Przeglądów:
Transkrypt
1 GPSMAP 278 odbiornik Podręcznik użytkownika
2 2010 Garmin Ltd. lub podmioty zależne Garmin International, Inc East 151st Street, Olathe, Kansas 66062, USA Tel. (913) lub (800) Fax (913) Garmin (Europe) Ltd. Liberty House, Hounsdown Business Park, Southampton, Hampshire, SO40 9LR, UK Tel. +44 (0) (poza UK) (wewnątrz UK) Fax +44 (0) Garmin Corporation No. 68, Jangshu 2nd Road, Sijhih, Taipei County, Taiwan Tel. 886/ Fax 886/ Wszelkie prawa zastrzeżone. Z wyjątkami podanymi poniżej, żadna część niniejszej instrukcji nie może być odtwarzana, kopiowana, przekazywana, rozpowszechniana, przegrywana lub zachowywana na jakimkolwiek nośniku informacji bez uprzedniego pisemnego pozwolenia GARMIN Corporation. Niniejszym GARMIN udziela pozwolenia na przegranie pojedynczej kopii tej instrukcji na dysk twardy lub inny elektroniczny nośnik informacji do wykorzystania dla celów własnych i na wydruk jednego egzemplarza dla potrzeb własnych, pod warunkiem że taka elektroniczna lub wydrukowana kopia będzie zawierała pełny tekst niniejszych praw autorskich i następnie, że jakiekolwiek nieautoryzowane rozpowszechnianie tej instrukcji będzie ściśle zabronione. Informacje w tym dokumencie mogą ulec zmianie bez powiadomienia. GARMIN zastrzega sobie prawo do zmiany i ulepszania swoich wyrobów oraz do zmiany treści bez zobowiązywania się do informowania o takich zmianach jakiejkolwiek osoby lub organizacji. Dodatkowe informacje na temat bieżących uaktualnień i inne dodatkowe wiadomości dotyczące użytkowania i obsługi tego i innych produktów firmy GARMIN znajdziesz odwiedzając strony internetowe GARMIN. Garmin, GPSMAP, AutoLocate, TracBack, BlueChart g2, BlueChart, City Navigator, MapSource, and See-Thru są zarejestrowanymi znakami handlowymi firmy Garmin Ltd. lub jej podwykonawców i nie mogą być one wykorzystywane bez wyraźnego zezwolenia firmy GARMIN. Polska wersja niniejszej instrukcji jest tłumaczeniem wersji angielskiej (Garmin part number , revision B) i jest dostarczona jako udogodnienie. W razie potrzeby należy odnieść się do najnowszej wersji oryginalnej instrukcji GPSMAP 278. GARMIN NIE ODPOWIADA ZA POPRAWNOŚĆ JĘZYKOWĄ NINIEJSZEJ INSTRUKCJI OBSŁUGI ORAZ NIE PONOSI ODPOWIEDZIALNOŚCI ZA WSZELKIE NIEZGODNOŚCI POWSTAŁE W TRAKCIE TŁUMACZENIA.
3 Wprowadzenie > O Instrukcji Wprowadzenie Dziękujemy za wybranie odbiornika Garmin GPSMAP 278. GPSMAP 278 wykorzystuje sprawdzoną technologię odbiorników GARMIN GPS i wszechstronne możliwości kartograficzne, dając użytkownikowi urządzenie niezrównane w nawigacji morskiej. Sprawdź, czy zawartość opakowania zgadza się z listą umieszczoną na pudełku. Jeśli tak nie jest, skontaktuj się z dealerem Garmin. O Instrukcji Aby w pełni skorzystać z Twojego nowego odbiornika GPS, zalecamy dokładne przeczytanie niniejszej instrukcji w celu zrozumienia cech użytkowych urządzenia. Dla Twojej wygody instrukcja została podzielona na kilka części: Wstęp - zawiera Spis Treści oraz informacje ogólne. Rozpoczynamy - zawiera przegląd informacji o funkcjach odbiornika, jego uruchamianiu, ustawianiu podświetlania. Zawiera również symulację pomocną w poznaniu odbiornika. Tryb Morski - zawiera informacje o nawigacji w Trybie Morskim urządzenia GPSMAP 278. Ekrany Trybu Morskiego - w części tej opisano główne ekrany Trybu Morskiego. Tryb Samochodowy - zawiera informacje o nawigacji w trybie samochodowym urządzenia GPSMAP 278. Strony Trybu Samochodowego - w części tej szczegółowo opisano ekrany i funkcje Trybu Samochodowego, dla przykładu ekrany podróży, tworzenie nowych waypointów. Menu Główne - zawiera opis Menu Głównego oraz informacje o konfigurowaniu urządzenia. Używanie Echosondy - zawiera instrukcje o tym jak używać modułu echosondy Garmin GSD 20 lub GSD 21 z Twoim urządzeniem GPSMAP 278. Dodatki - znajdziesz tu dane techniczne odbiornika, spis dostępnych akcesoriów oraz informacje o systemie. Ponadto znajdziesz tam warunki gwarancji i informacje o zasadach bezpiecznego używania odbiornika. Uwagi i Wskazówki Część instrukcji oznakowana tą ikoną i nazwą UWAGA zawiera ważne uwagi, których nieprzestrzeganie może doprowadzić do poważnego zranienia lub śmierci. Część instrukcji oznakowana tą ikoną i nazwą WSKAZÓWKA zawiera uwagi, których nieprzestrzeganie może spowodować uszkodzenie odbiornika. Podręcznik użytkownika GPSMAP 278 i
4 Wprowadzenie > Spis Treści Spis Treści Wprowadzenie...i O Instrukcji... i Konserwacja GPSMAP iv UWAGI... v WSKAZÓWKI... vi Rozpoczynamy...1 Opis Urządzenia... 1 Ładowanie Akumulatora GPSMAP Włączanie lub wyłączanie GPSMAP Regulacja Podświetlania i Siły Głosu... 3 Odbiór Sygnału Satelitów... 4 Używanie klawiatury w GPSMAP Używanie GPSMAP Korzystanie z Trybu Symulatora Tryb Morski...13 Ekrany Trybu Morskiego Nawigacja do punktu docelowego Wyszukiwanie obiektu Nawigacja Według Trasy Tworzenie i Używanie Waypointów Zarządzenie Śladami Ekrany Trybu Morskiego...42 Ekran Mapy Ekran Kompasu Ekran Autostrady Ekran Aktywnej Trasy Ekran Danych Pozycji Tryb Samochodowy...56 Ekrany Trybu Samochodowego Nawigacja Do Punktu Docelowego Edycja Trasy Ekrany Trybu Samochodowego...63 Ekran Mapy Ekran Bieżącej Trasy Komputer Podróży Menu Główne...66 Zakładki Menu Głównego Zakładka GPS Zakładka Trasa Zakładka Punkty Zakładka Ślady Zakładka DSC Zakładka Echosondy Zakładka Alarmy Zakładka Kalendarz Zakładka Astronomiczne Zakładka Komunikaty Zakładka Ekran Zakładka Dźwięk Zakładka Ustawienia ii Podręcznik użytkownika GPSMAP 278
5 Wprowadzenie > Spis Treści Ustawianie i Używanie Echosondy...90 Włączanie Echosondy na Ekranie Mapy Używanie Ekranu Echosondy Opcje Zakładki Echosonda Interpretacja Działania Echosondy Dodatek Dane Techniczne Akcesoria Opcjonalne Informacje Instalacyjne Co to jest WAAS/EGNOS/MSAS? System LORAN TD Układy Odniesienia i Formaty Pozycji Wywołania DSC Deklaracja Zgodności Komunikaty Opcje Pól Danych Warunki Licencji Oprogramowania Rejestracja Produktu Warunki Gwarancji Postanowienia FCC Podręcznik użytkownika GPSMAP 278 iii
6 Wprowadzenie > Konserwacja GPSMAP 278 Konserwacja GPSMAP 278 GPSMAP 278 wykonany jest z materiałów wysokiej jakości i nie wymaga od użytkownika innych zabiegów niż czyszczenie. Czyszczenie obudowy Odbiornik należy czyścić używając miękkiej szmatki i delikatnych detergentów, po czyszczeniu urządzenie należy wytrzeć do sucha. Nie używaj silnych detergentów i rozpuszczalników, gdyż mogą one uszkodzić plastikowe elementy. Czyszczenie ekranu Ekran urządzenia GPSMAP 278 należy czyścić używając miękkiej tkaniny, czystej, wolnej od kurzu. Jeśli zachodzi potrzeba, można użyć wody, alkoholu izopropylowego lub tkaniny do czyszczenia szkła okularu. Ciecz należy nanieść w niewielkiej ilości na tkaninę i delikatnie przetrzeć ekran urządzenia. Przechowywanie Nie przechowuj urządzenia GPSMAP 278 w miejscach długotrwale narażonych na wysokie temperatury (jak bagażnik samochodu) gdyż może to spowodować trwałe jego uszkodzenie. Ustawienia urządzenia i dane użytkownika (waypointy, trasy, ślady) przechowywane są w pamięci typu flash, dzięki czemu nie są one tracone przy braku zasilania. Mimo to, dobrą praktyką jest wykonanie kopii danych poprzez ręczne ich zanotowanie lub przesłanie do komputera (przy pomocy oprogramowania np. MapSource). Wpływ wody na urządzenie GPSMAP 278 jest wodoodporny zgodnie ze standardem IEC IPX7. Oznacza to, że może zostać zanurzony na 1m pod wodę na okres 30 minut. Zanurzenie na dłuższy czas lub większą głębokość może spowodować uszkodzenie odbiornika. Należy pamiętać, aby po kontakcie z wodą, dokładnie wytrzeć i osuszyć urządzenie zanim zostanie podłączone do ładowania. iv Podręcznik użytkownika GPSMAP 278
7 Wprowadzenie > Uwagi UWAGI Nie unikanie opisanych poniżej, potencjalnie niebezpiecznych sytuacji, może powodować wypadki lub kolizje, wynikiem których może być utrata zdrowia lub życia. W czasie instalacji urządzenia GPSMAP 278 w pojeździe umieść je w bezpiecznym miejscu, aby nie przeszkadzało w obsłudze innych urządzeń, w które wyposażony jest pojazd oraz aby nie ograniczało pola widzenia kierowcy. Nie ograniczaj pola widzenia kierowcy. Nie pozostawiaj niezabezpieczonego urządzenia na kokpicie. Nie montuj urządzenia w pobliżu poduszek powietrznych. W czasie nawigacji porównuj informacje wyświetlane przez urządzenie z innymi dostępnymi źródłami informacji, jak np.: znaki drogowe, charakterystyczne punkty, czy mapy. Dla własnego bezpieczeństwa, zawsze rozwiąż wszelkie problemy przez kontynuacją nawigacji. Kieruj pojazdem z myślą o bezpieczeństwie. W czasie jazdy nie rozpraszaj uwagi obsługą urządzenia i zachowaj pełną kontrolę nad warunkami drogowymi. Zminimalizuj czas poświęcany na przeglądanie ekranu urządzenia i korzystaj z komunikatów głosowych gdy to możliwe. Nie wprowadzaj danych, nie zmieniaj ustawień, ani nie korzystaj z funkcji wymagających zwiększonej uwagi w czasie kierowania pojazdem. Aby tego dokonać zjedź z drogi dla zwiększenia Twojego bezpieczeństwa. Urządzenie GPSMAP 278 zawiera baterię, którą można wyjmować z urządzenia oraz ładować w urządzeniu. Nieprzestrzeganie poniższych uwag może spowodować pożar lub chemiczny wyciek z baterii: Nie wyjmuj baterii z urządzenia, nie nagrzewaj powyżej 60 C, nie wkładaj jej do ognia. Zużytą baterię trzymaj z dala od dzieci. Wymieniaj tylko na baterię litowo-jonową GARMIN. Użytkowanie innej baterii może spowodować eksplozję lub pożar. Jeśli potrzeba, skontaktuj się z firmą odpowiedzialną za utylizację, aby bezpiecznie utylizować baterię. Używaj elektronicznych map w GPSMAP 278 jako udogodnienie, nie zastępują one autoryzowanych map rządowych. Oficjalne mapy morskie z notami rządowymi zawierają wszystkie niezbędne informacje wymagane podczas bezpiecznej nawigacji. OSTRZEŻENIE: Produkt, jego opakowanie i elementy, zawierają związki chemiczne uznane w stanie Kalifornia za mogące powodować poronienia, uszkodzenia płodu oraz zaburzenia płodności. Niniejsza informacja zamieszczona jest w zgodzie z postanowieniami California s Proposition 65. Jeśli masz jakiekolwiek pytania lub potrzebujesz dodatkowych informacji, odwiedź Podręcznik użytkownika GPSMAP 278 v
8 Wprowadzenie > Wskazówki WSKAZÓWKI Nie unikanie opisanych powyżej, potencjalnie niebezpiecznych sytuacji, może powodować wypadki lub kolizje, wynikiem których może być utrata zdrowia lub uszkodzenie mienia. Urządzenie GPSMAP 278 jest zaprojektowane tak, aby dostarczyć informacji o sugerowanej trasie przejazdu. W trakcie kalkulacji nie są brane pod uwagę warunki drogowe, korki, warunki pogodowe, czy inne czynniki mające wpływ na bezpieczeństwo i czas podróży. Używaj urządzenia GPSMAP 278 jako pomocy nawigacyjnej. Nie używaj go w zastosowaniach wymagających precyzyjnych pomiarów kierunku, dystansu, pozycji, czy dla celów topografii. Globalny System Pozycjonowania (GPS) jest utrzymywany przez rząd USA, który jest, jako jedyny, odpowiedzialny za pracę i dokładność systemu. System może podlegać zmianom, które mogą wpływać na dokładność i użyteczność sprzętu GPS, włączając w to odbiorniki GPS. Mimo, iż produkt jest precyzyjnym urządzeniem nawigacyjnym, jego wskazania mogą być nieprawidłowo użyte, lub zinterpretowane, a przez to stać się niebezpieczne. INFORMACJE O MAPACH: Jednym z celów firmy Garmin jest dostarczenie użytkownikowi możliwie najpełniejszej i najdokładniejszej kartografii, dostępnej w przystępnej cenie. Korzystamy z kombinacji rządowych i prywatnych źródeł danych, które podawane są w informacjach o produkcie oraz komunikatach o prawach autorskich, wyświetlanych w urządzeniu. Wszystkie źródła danych posiadają w pewnym stopniu niedokładne lub niekompletne dane. Ma to szczególne znaczenie poza obszarem USA, gdzie pełne i dokładne dane, są niedostępne, lub zaporowo drogie. vi Podręcznik użytkownika GPSMAP 278
9 Rozpoczynamy > Opis Urządzenia Rozpoczynamy Opis Urządzenia GPSMAP 278 jest kompaktowym, uniwersalnym, kolorowym chartplotter em z funkcjami nawigacji samochodowej - idealnym do nawigacji na lądzie i wodzie. Ten przenośny GPS wyposażony jest w 256-kolorowy ekran TFT zapewniający idealną czytelność przy świetle słonecznym, wbudowaną mapę bazową oraz funkcję autorutingu (automatycznego wyznaczania trasy) umożliwiającą prowadzenie zakręt po zakręcie. GPSMAP 278 posiada wbudowaną mapę Europy City Navigator NT Europe zawierającą nazwy ulic, punkty POI (włącznie z hotelami, restauracjami, stacjami paliwowymi, bankomatami itp.). Dodatkowo urządzenie umożliwia wprowadzanie własnych punktów POI, jak np. miejsca szkół, kamer bezpieczeństwa oraz informuje o zbliżaniu się do miejsca punktu POI. Gdy nie korzystasz z odbiornika, obróć antenę w Antena GPS dół. Podczas korzystania z odbiornika, antena 256-kolorowy wyświetlacz powinna być skierowania TFT z podświetlaniem do góry (jak na obrazku obok). Zobacz Dodatek na stronie 108 w celu uzyskania infomacji o zdejmowaniu anteny. Akumulator. Naciśnij zatrzask, aby wyjąć akumulator. Klawiatura z podświetlanymi przyciskami Złącze zasilania zewn. i danych (pod gumową osłoną) Złącze USB (pod gumową osłoną) Gniazdo kart pamięci Numer seryjny Podręcznik użytkownika GPSMAP 278 1
10 Rozpoczynamy> Ładowanie Akumulatora GPSMAP 278 Ładowanie Akumulatora GPSMAP 278 Przed użyciem urządzenia GPSMAP 278, należy naładować baterię. Włóż końcówkę kabla zasilacza sieciowego do urządzenia aby rozpocząć ładowanie. Możesz używać urządzenia podczas jego ładowania (proces ładowania przebiega szybciej w przypadku wyłączonego urządzenia). Aby naładować akumulator urządzenia: 1. Unieś gumową osłonę zakrywającą złącze zasilania zewnętrznego (z tyłu urządzenia). Położenie tego złącza przedstawione jest na rysunku na str Umieść końcówkę kabla w gnieździe w odbiorniku. 3. Jeśli korzystasz z zasilacza sieciowego 220V, podłącz go do gniazdka sieciowego. Jeśli korzystasz z kabla zasilającego z gniazda zapalniczki, podłącz go do instalacji 12V. Podłączając zasilanie zewnętrzne w samochodzie, zwróć uwagę, aby kabel nie przeszkadzał w prowadzeniu pojazdu. Proces ładowania rozpoczyna się zaraz po podłączeniu do źródła zasilania zewnętrznego. WSkazówka: Podczas ładowania możesz korzystać z urządzenia, jednak pozostawienie go w Trybie Ładowania przyspieszy proces ładowania. Po włączeniu GPSMAP 278, wskaźnik źródła zasilania w zakładce GPS pokazuje stan zużycia baterii ( ), tryb ładowania baterii ( ) lub tryb użycia zewnętrznego źródła zasilania ( ). Użycie Trybu Ładowania baterii Jeśli chcesz naładować baterię urządzenia, w chwili gdy nie jest ono używane, możesz przejść w tryb ładowania baterii. By przełączyć GPSMAP 278 w Tryb Ładowania baterii: 1. Podłącz GPSMAP 278 do zewnętrznego źródła zasilania. 2. Przyciśnij i przytrzymaj przycisk POWER. Urządzenie zamiast wyłączyć się, przełączy się w tryb ładowania baterii. WSKAZÓWKA: W Trybie Ładowania urządzenie cały czas pobiera prąd z instalacji zasilania zewnętrznego. Gdy jest podłączone do instalacji pojazdu lub łodzi, aby zapobiec rozładowaniu akumulatora, odłączaj kabel zasilający, gdy nie będziesz używał odbiornika przez kilka dni. Po wielokrotnym ładowaniu, akumulator litowo-jonowy traci zdolność przechowywania energii. Gdy to zaobserwujesz, skontaktuj się z przedstawicielem Garmin i zamów nowy akumulator. 2 Podręcznik użytkownika GPSMAP 278
11 Włączanie lub wyłączanie GPSMAP 278 Przed włączeniem GPSMAP 278 upewnij się, że antena jest obrócona do góry, tak jak to pokazano na stronie 1 oraz, że odbiór sygnału satelitów nie jest niczym zakłócony - czysty widok nieba, bez przeszkód mogących zakłócać odbiór sygnału satelitów. Przy pierwszym włączeniu GPSMAP 278, odbiornik GPS musi zakwizować sygnał satelitów, odebrać dane wymagane do określenia aktualnej pozycji. Aby zapewnić poprawną inicjalizację, urządzenie GPSMAP 278 jest fabrycznie ustawiony w Tryb AutoLocate (Automatycznej Lokalizacji), który pozwala odbiornikowi na zlokalizowanie się w każdym miejscu globu. Aby włączyć lub wyłączyć GPSMAP 278: 1. Naciśnij i przytrzymaj przycisk POWER. Gdy urządzenie włączy się, usłyszysz dźwięk i pojawi się ekran z ostrzeżeniem. Rozpoczynamy > Włączanie lub wyłączanie GPSMAP 278 i Regulacja Podświetlania i Siły Głosu Regulacja Podświetlania i Siły Głosu Aby poprawić widoczność obrazu na ekranie możesz ustawić poziom podświetlania. Jeżeli używasz zewenętrznego głośnika (z adapterem 12/24 Volt.) podłączonego pod GPSMAP 278, możesz regulować poziom głośności wyjścia audio. Aby zmienić poziom podświetlania lub poziom głośności: 1. Naciśnij krótko przycisk POWER. 2. Naciśnij PRZYCISK KURSORA W GÓRĘ, aby zwiększyć poziom podświetlania lub w W DÓŁ, aby zmniejszyć. Naciśnij W PRAWO, aby zwiększyć poziom głośności lub W LEWO, aby zmniejszyć. 3. Naciśnij ENTER lub Quit aby zamknąć okno regulacji Podświetlenia / Dźwięku. Przybliżony pozostały czas pracy na akumulatorze oraz wskaźnik zasilania zewnętrznego Ekran z Ostrzeżeniem 2. Przeczytaj ostrzeżenie i naciśnij Enter aby kontynuować. 3. Aby wyłączyć GPSMAP 278, naciśnij i przytrzymaj przycisk POWER. Suwak Regulacji Podświetlania Suwak Regulacji Poziomu Głośności Podręcznik użytkownika GPSMAP 278 3
12 Rozpoczynamy> Odbiór Sygnału Satelitów Odbiór Sygnału Satelitów Po włączeniu GPSMAP 278, urządzenie automatycznie zaczyna wyszukiwać satelity. Zakładka GPS pojawia się podczas wyszukiwania przez odbiornik sygnałów i uzyskiwania nowej pozycji, co powinno trwać kilka minut. Podczas wyszukiwania satelitów w zakładce GPS wyświetlany jest status Akwizycja Satelitów. WSKAZÓWKA: Podczas akwizycji satelitów na Ekranie Mapy może być podawana nieprawidłowa lokalizacja (np. w Chinach). Należy poczekać kilka minut, aby satelity zostały zlokalizowane i określona aktualna lokalizacja. W trakcie lokalizacji satelitów wyświetlane są pionowe słupki informujące o mocy odbieranego sygnału, każdy satelita posiada swój słupek z odpowiadającym mu numerem satelity. Numery satelitów znajdują się pod słupkiem mocy satelitów, każdy satelita posiada swój indywidualny numer. Numery powyżej 33 oznaczają satelity WAAS/EGNOS. Widok satelitów ukazuje na niebie pozycje każdej z satelitów, określoną podczas ostatniej lokalizacji. Zewnętrzny okrąg ilustruje horyzont, wewnętrzny okrąg to 45º ponad horyzontem, a punkt centralny prezentuje pozycję bezpośrednio nad odbiornikiem. Istnieje możliwość ustawienia widoku nieba na Track Up (obraz nieba wg. aktualnego kursu), który powoduje, że górna część ekranu nieba ustawia się wzdłuż aktualnego punktu docelowego trasy. Naciśnij przycisk Menu aby zmienić konfigurację wyświetlania ekranu nieba. Słupki siły sygnału Stan odbiornika Wyświetlanie statusu GPS Zakładka GPS umożliwia wyświetlenie wizualizacji akwizycji satelitów, statusu odbiornika oraz dokładności odbiornika. Widok nieba i słupki mocy odbieranego sygnału ilustrują, które satelity są widziane przez odbiornik oraz informują czy są one śledzone. Widok nieba Wskaźnik źródła zasilania 4 Podręcznik użytkownika GPSMAP 278
13 Proces aktywizacji satelitów mieści się w trzech etapach, zobrazowanych graficznie na słupkach: Brak siły słupków sygnału odbiornik wyszukuje sygnały satelitów Białe słupki siły sygnału odbiornik znalazł sygnały satelitów i zbiera niezbędne dane Zielone słupki siły sygnału odbiornik zebrał wymagane dane z satelity. Kiedy GPSMAP 278 zbierze dane z sygnału najlepiej widocznych satelitów, wykona następnie proces lokalizowania. Pole stanu informuje o aktualnym stanie odbiornika. Po ustaleniu pozycji urządzenie uaktualnia lokalizację, datę i czas. Stan Odbiornika Pole Stanu Odbiornika pokazuje jeden z następujących stanów odbiornika: Wyszukiwanie Satelitów odbiornik szuka satelitów. AutoLocate odbiornik szuka satelitów, dla których almanach został już ustalony, może to trwać do kilku minut. Akwizycja Satelitów odbiornik szuka satelitów i zbiera z już widocznych dane, posługuje się danymi zebranymi podczas ustalania ostatniej pozycji. Nawigacja 2D (2D GPS Location) Zostały namierzone przynajmniej trzy satelity o dobrej konfiguracji geometrycznej i obliczona została pozycja w dwóch wymiarach (szerokość Rozpoczynamy > Odbiór Sygnału Satelitów i długość). 2D Różnicowe (2D Differential) pojawi się kiedy odbierzesz poprawki różnicowe DGPS w trybie 2D, literka D pokaże się w słupkach siły sygnałów, dla których zostały odebrane poprawki. Nawigacja 3D (3D GPS Location) Zostały namierzone przynajmniej cztery satelity o dobrej konfiguracji geometrycznej i obliczona została pozycja w trzech wymiarach - szerokość, długość i wysokość. 3D Różnicowe (3D Differential) pojawi się, kiedy odbierzesz poprawki różnicowe DGPS w trybie 3D (w słupkach siły sygnałów satelitów dla których zostały odebrane poprawki pojawi się literka D). Utracony kontakt z satelitami (Lost Satellite Reception) Odbiornik utracił możliwość śledzenia satelitów i ustalenia pozycji. Najprawdopodobniej sygnał jest tłumiony przez budynki lub inne przeszkody. Odbiornik Nieużyteczny (Receiver Not Usable) Odbiornik nie może odbierać sygnału, prawdopodobnie na skutek zakłóceń lub nieprawidłowej pracy satelitów. Wyłącz urządzenie i włącz ponownie. Symulacja GPS (Simulating GPS) Odbiornik jest w trybie symulatora. GPS Wyłączony (GPS Off) Odbiornik GPS jest wyłączony. Podręcznik użytkownika GPSMAP 278 5
14 Rozpoczynamy> Odbiór Sygnału Satelitów Menu Opcji Zakładki GPS Przyciśnij dwukrotnie przycisk Menu aby otworzyć Menu Główne. Użyj Przycisków Kursora aby podświetlić zakładkę GPS. Naciśnij Menu aby wywołać Menu Opcji zakładki GPS. Uruchom/Wyłącz Symulator (Start/Stop Simulator) - włącza / wyłącza tryb symulatora. WAAS/EGNOS Włączony/Wyłączony (WAAS On / Off) - włącza/wyłącza odbieranie WAAS/EGNOS. Zobacz stronę 109 w Dodatek w celu uzyskania informacji o WAAS/EGNOS. Obraz Nieba wg Północy/Obraz Nieba wg Aktualnego Kursu (Track Up Skyview/North Up Skyview) - zmienia orientację widoku nieba na zakładce między północą ku górze (north up) a kierunkiem ruchu ku górze (track up). Nowa Wysokość (New Altitude) - umożliwia ręczne wprowadzenie aktualnej wysokości. Nowa Pozycja (New Location) - umożliwia ręczne określenie pozycji (na mapie) lub włączenie trybu AutoLocate. Wskazówki GPS W czasie gromadzenia przez odbiornik informacji, lokalizacja pokazana na mapie może nie zgadzać się z aktualną lokalizacją. Kiedy odbiornik odbierze wystarczająco dużo informacji z satelitów, na ekranie mapy pokaże się poprawna aktualna lokalizacja. Kiedy w czasie podróży zostanie pokonanych ponad 600 mil (ok. 370 km) z wyłączonym odbiornikiem, ponowne jego uruchomienie i zlokalizowanie może trawć dłużej niż normalnie. Odbiornik GPS podczas nawigacji może utracić sygnał satelitów w obrębie wysokich budynków, drzew, w tunelach i w pomieszczeniach. W takich przypadkach przydatnym będzie monitorowanie stanu odbiornika w zakładce GPS. Aby dowiedzieć się więcej o systemie GPS, odwiedź stronę: 6 Podręcznik użytkownika GPSMAP 278
15 Używanie klawiatury w GPSMAP 278. Przycisk PAGE/MODE Przycisk IN/OUT Naciśnij, aby sekwencyjnie przełączać między głównymi ekranami lub wyjść z podmenu. Naciśnij i przytrzymaj aby przełączyć miedzy Trybem Morskim i Samochodowym. Przycisk QUIT Sekwencyjnie przełącza główne ekrany w odwrotnej kolejności. Przywraca poprzednią wartość w polu wprowadzania danych. Przycisk ENTER Naciśnij aby wybrać podświetloną opcję. Naciśnij i przytrzymaj aby zaznaczyć aktualną pozycje jako waypoint. Przycisk MENU Naciśnij aby wyświetlić menu opcji dla danego ekranu Naciśnij dwukrotnie aby wywołać Menu Główne. Przycisk POWER Naciśnij i przytrzymaj aby włączyć lub wyłączyć urządzenie. Naciśnij krótko aby wyregulować podświetlanie i siłę głosu zewnętrznego głośnika. Rozpoczynamy > Używanie klawiatury w GPSMAP 278 Naciśnij aby zmienić skalę mapy tak, by mniejszy obszar był widziany bardziej szczegółowo lub większy mniej szczegółowo Przycisk KURSORA Naciskaj w górę, dół, lewo, prawo aby podświetlać wybraną opcję i wybierać dane oraz używaj aby przesuwać strzałkę na ekranie mapy. Przycisk NAV/MOB Naciśnij aby wyświetlić menu nawigacyjne. W Trybie Morskim naciśnij i przytrzymaj aby uaktywnić funkcję MOB. W Trybie Samochodowym naciśnij i przytrzymaj aby wyświetlić Ekran Następnego Zwrotu i odtworzyć komunikat głosowy dla tego zwrotu. Przycisk FIND Naciśnij aby uzyskać szybki dostęp do wyszukiwania waypointów, miast, punktów szczególnych, usług oraz innych elementów wykorzystywanych w nawigacji. Podręcznik użytkownika GPSMAP 278 7
16 Rozpoczynamy> Używanie GPSMAP 278 Używanie GPSMAP 278 Klawiatura GPSmap 278 zaprojektowana została tak, by umożliwić szybkie i wygodne wybieranie funkcji nawigacyjnych oraz wprowadzanie danych. W dalszej części instrukcji będziesz często proszony o naciśnięcie jakiegoś przycisku lub podświetlenie pola na ekranie. Gdy więc zostaniesz poproszony o naciśnięcie przycisku - naciśnij go i szybko puść. Jeśli do uruchomienia jakiejś funkcji potrzebne będzie przytrzymanie wciśniętego przycisku przez określony czas - zostaniesz o tym wyraźnie poinformowany. Gdy pole na ekranie jest zaznaczone - podświetlone jest kolorem żółtym. Wartość Domyślna (Default) ustawienia domyślne zapisane w pamięci. Możesz zmieniać ustawienia oraz przywracać fabryczne ustawienia domyślne po wybraniu Przywróć Domyślne (Restore Defaults). Pojęcia używane w dalszej części instrukcji: Podświetlanie podświetlany obszar na ekranie, który może być przesuwany Przyciskiem Kursora - W GÓRĘ/ Pole podświetlone kursorem Przyciski Graficzne DÓŁ/LEWO/PRAWO w celu zaznaczenia pola danych. Dane Kartograficzne Przesunięcie kursora do danego pola umożliwia rozpoczęcie GPSMAP 278 dostarczany jest z załadowanymi mapami City wprowadzania danych lub wybrania wartości z listy. Navigator NT Europe v 9.0. Pole Element na ekranie, umożliwiający wprowadzenie danych Opcjonalne dołączenie do urządzenia kart pamięci GARMIN z lub wybranie opcji. Aby rozpocząć wprowadzanie danych należy przesunąć kursor na pole używając Przycisku Kursora. wgranymi dodatkowymi mapami lub załadowanie ich oprogramowaniem MapSource zwiększa uniwersalność GPSMAP 278. Dodatkowo Przycisk Graficzny podświetl go używając Przycisku Kursora i naciśnij ENTER by wprowadzić dane. użyteczne będzie oprogramowanie MapSource BlueChart oraz BlueChart g2, dzięki dodatkowym mapom wyświetlanych jest wiecej informacji, nie Pasek Przewijania gdy przeglądasz listę zbyt długą do wyświetlenia na ekranie, po prawej stronie tej listy pojawia zawartych na mapach standardowo wgranych do urządzenia. się pasek przewijania. Aby przewinąć listę naciskaj Przycisk Kursora - W GÓRĘ lub W DÓŁ. Zobacz na stronę w celu sprawdzenia kompatybilnych produktów MapSource. 8 Podręcznik użytkownika GPSMAP 278 Pole
17 Rozpoczynamy > Używanie GPSMAP 278 Wybieranie Opcji i Wprowadzanie Danych Aby wprowadzać dane i wybierać opcje należy użyć Przycisku Kursora, którym podświetla się i wybiera konkretne opcje z dostępnych menu. Aby wybrać lub zatwierdzić opcje, wpisane nazwy i cyfry należy zaakceptować przyciskiem Enter, ich wyboru dokonuje się Przyciskiem Kursora. Aby zaznaczyć i aktywować opcję: 1. Będąc na dowolnym ekranie, naciśnij przycisk MENU. Pojawi się Menu Opcji z listą funkcji dostępnych dla tego ekranu. Aby opuścić menu lub powrócić do poprzedniego ustawienia: Naciśnij QUIT. Przycisk QUIT cofa przez kolejno wybierane opcje. Naciskając QUIT można powrócić aż do ekranu, z którego rozpoczynałeś. Aby zaznaczyć i aktywować przycisk graficzny: Na ekranie z przyciskami graficznymi, używając Przycisku Kursora podświetl żądany przycisk. Naciśnij ENTER. Przycisk Graficzny 2. Używając Przycisku Kursora - W GÓRĘ, DÓŁ, LEWO lub PRAWO przesuń kursor podświetlając żądaną opcję. 3. Naciśnij ENTER aby aktywować wybraną opcję. Może się pojawić kolejne okienko z dodatkowymi opcjami. Jeśli tak, wybierz żądaną opcję i ponownie naciśnij ENTER. Aby zaznaczyć aktualną pozycję jako waypoint, naciśnij i przytrzymaj przycisk ENTER dopóki nie pojawi się Ekran Nowego Waypointu. Aby wprowadzić dane w polu danych: 1. Używając Przycisku Kursora podświetl żądane pole danych i naciśnij przycisk ENTER aby aktywować pole. 2. Naciskając Przycisku Kursora - W GÓRĘ lub W DÓŁ, wybieraj litery. Naciśnij PRAWO aby przejść do następnego znaku lub LEWO aby przejść do poprzedniego. Jeśli pole ma kilka linii danych, przytrzymaj wciśnięty przycisk PRAWO aż przejdziesz do kolejnej linii. Podręcznik użytkownika GPSMAP 278 9
18 Rozpoczynamy> Używanie GPSMAP 278 Wprowadzanie Danych WSKAZÓWKA: Aby usunąć całe pole danych, przesuń kursor na pierwszy znak (pole znajdujące się najbardziej w lewo) i naciśnij Przycisk Kursora - W LEWO. 3. Naciśnij Enter. Nie wszystkie pola możesz zmieniać (np. pola daty i czasu). Gdy na ekranie znajdują się takie pola, kursor pomija je. Przywracanie Ustawień Domyślnych Możesz powrócić do domyślnych ustawień fabrycznych dla kolejnych Zakładek Menu Głównego: Ślad, Alarmy, Ekran, Dźwięk i Ustawienia. By uzyskać więcej informacji odnośnie Menu Głównego, zobacz rozdział Menu Główne począwszy od strony 66. Aby przywrócić ustawienia domyślne systemu: 1. Naciśnij dwukrotnie Menu aby wywołać Menu Główne. 2. Użyj PRZYCISKU KURSORA aby podświetlić wybraną zakładkę a następnie przyciśnij MENU aby otworzyć menu opcji. Menu Opcji zakładki Ustawienia 3. Podświetl Przywróć Domyślne i naciśnij Enter. 10 Podręcznik użytkownika GPSMAP 278
19 Rozpoczynamy > Używanie GPSMAP 278 Używanie Menu Głównego Menu Główne umożliwia dostęp do różnych funkcji związanych z zarządzeniem waypointami, systemem, nawigacją i interfejsem użytkownika oraz do ustawień systemowych. Menu Główne jest wywoływane poprzez dwukrotne naciśnięcie przycisku MENU na dowolnym ekranie. By uzyskać więcej informacji, zobacz rozdział Główne Menu na stronie 66. Standardowo zakładki Menu Głównego są wyświetlane w postaci ikon po lewej stronie ekranu. Możesz zmienić sposób wyświetlania zakładek w Menu Głównym na format tekstowy. Aby zmienić format wyświetlania Menu Głównego na format tekstowy: 1. Podświetl zakładkę Ekran i naciśnij ENTER. 2. Przejdź na prawo w ustawienia Ekranu w Menu Główne i naciśnij ENTER. 3. Zaznacz Tylko tekst i naciśnij ENTER. Menu Główne Aby wywołać i używać Menu Główne: 1. Naciśnij dwukrotnie MENU aby otworzyć Menu Główne. 2. Naciskając PRZYCISK KURSORA W GÓRĘ lub W DÓŁ podświetl zakładkę, którą chcesz zobaczyć. Zawartość zakładki pojawia się natychmiast po jej podświetleniu. Aby przejść do zakładki naciśnij PRZYCISK KURSORA W PRAWO. Następnie naciskając W GÓRĘ i W DÓŁ będziesz mógł wybierać poszczególne pola na zakładce. Podręcznik użytkownika GPSMAP
20 Rozpoczynamy> Korzystanie z Trybu Symulatora Korzystanie z Trybu Symulatora Trybu Symulatora jest pomocny, gdy chcesz poćwiczyć obsługę odbiornika w pomieszczeniu, gdzie sygnał z satelitów jest niedostępny. Wszystkie waypointy i zaplanowane trasy utworzone w Trybie Symulatora będą dostępne przy normalnym użytkowaniu. Poniższy rozdział opisuje, jak używać Trybu Symulatora oraz przedstawia podstawowe funkcje nawigacyjne. WSKAZÓWKA: Nie próbuj nawigować w trybie symulacji. Podczas pracy w trybie symulacji, moduł GPS jest wyłączony. Wszelkie słupki siły sygnałów satelitarnych to tylko symulacje i nie pokazują siły rzeczywistych sygnałów satelitarnych. Aby włączyć Tryb Symulatora: 1. Naciśnij dwukrotnie przycisk MENU aby wywołać Menu Główne. 2. Podświetl zakładkę GPS. 3. Naciśnij Menu aby otworzyć Menu Opcji Zakładki GPS. 4. Podświetl Uruchom Symulator i naciśnij Enter. Zakładka GPS WłączenieTrybu Symulatora w zakładce GPS Wprowadzanie Nowej Pozycji Używaj Menu Opcji Zakładki GPS aby wprowadzać nową pozycję od której rozpocznie się symulacja. Aby wprowadzić nową pozycje przy użyciu mapy: 1. Podświetl zakładkę GPS w Menu Głównym. 2. Naciśnij przycisk Menu aby otworzyć Menu Opcji Zakładki GPS. 3. Podświetl Nowa Pozycja i naciśnij Enter. 4. Podświetl Użyj Mapy i naciśnij Enter. 5. Użyj Przycisku Kursora aby przesunąć strzałkę w miejsce przybliżonej pozycji i naciśnij Enter. 12 Podręcznik użytkownika GPSMAP 278
21 Tryb Morski Tryb Morski > Ekrany Trybu Morskiego GPSMAP 278 dostarczany jest z załadowaną i poprawioną mapą bazową świata przedstawiającą linie brzegowe, drogi i sposób ukształtowania Ziemi. Urządzenie jest kompatybilne z morskimi mapami BlueChart g2. Ekrany Trybu Morskiego Tryb Morski posiada pięć głównych ekranów: Mapy, Kompasy, Autostrady, Aktywnej Trasy, Danych Pozycji. Dodatkowy Ekran Sonaru jest dostępny w przypadku dołączenia GSD 21 lub GSD 20. Zobacz Ustawienia i Użytkowanie Echosondy począwszy od strony 90 aby uzyskać więcej informacji. Ekran Mapy Ekran Kompasu Ekran Autostrady Ektan Aktywnej Trasy Ekran Danych Pozycji Podręcznik użytkownika GPSMAP
22 Tryb Morski > Nawigacja do punktu docelowego Nawigacja do punktu docelowego Istnieje możliwość nawigacji do punktu docelowego używając Ekranu Mapy. Podczas nawigacji widoczna jest różowa linia łącząca Twoją pozycję z punktem docelowym lub następnym zwrotem na Ekranie Mapy. Możesz używać Ekranu Mapy, Ekranu Kompasu lub Ekranu Autostrady jako pomocy nawigacyjnej. Menu Opcji Nawigacji Naciśnij przycisk NAV aby otowrzyć Menu Opcji Nawigacji. Do punktu docelowego możesz być nawigowany jedną z poniższych metod: Wybierz punkt na mapie i naciśnij przycisk Nav (strona 15). Naciśnij przycisk Nav aby nawigować nową trasą używając Menu Wyszukiwania lub poprzez zapisaną trasę bądź ślad (strona 24). Naciśnij przycisk Find by wyszukać konkretnej pozycji oraz utworzyć trasę nawigacji do tej pozycji (strona 17). Tryb Morski oraz Tryb Samochodowy są podobne. Większość opisanych tu funkcji jest również dostępna w Trybie Samochodowym. Menu Opcji Nawigacji Nawiguj do punktu (Go To Point) wybierz waypoint lub interesujący Cię punkt do którego zostaniesz nawigowany (strona 15). Nawigacja Według Trasy (Navigate Route) wybierz trasę do nawigacji (strona 24). Nawigacja Według Śladu (Navigate Track - TracBack) wybierz zapisany ślad po którym zostaniesz nawigowany (strona 38). MOB Człowiek Za Burtą (Man OverBoard) tworzy waypint MOB i nawiguje do tej pozycji (strona 16). Zatrzymaj/Kontynuuj Nawigację (Stop/Resume Navigation) zatrzymaj lub kontynuuj nawigację (strona 15). 14 Podręcznik użytkownika GPSMAP 278
23 Tryb Morski > Nawigacja do punktu docelowego Nawigacja Bezpośrednia (Go To) do podświetlonego obiektu mapy: Podświetl punt do którego ma nawigować i naciśnij Nav. Podświetl Nawiguj do punktu i naciśnij Enter. Podążaj różową linią utworzoną na Ekranie Mapy. Aby zatrzymać nawigację: Podczas Nawigacji Bezpośredniej naciśnij Nav. Podświetl Zatrzymaj Nawigację i naciśnij Enter. Podświetl Wznów Nawigację i naciśnij Enter aby kontynuować nawigację. Podręcznik użytkownika GPSMAP
24 Tryb Morski > Nawigacja do punktu docelowego Funkcja Człowiek Za Burtą (MOB) Funkcja MOB (Man OverBoard) pozwala w sytuacji niebezpiecznej na jednoczesne zaznaczenie aktualnej pozycji i uruchomienie do tego punktu nawigacji bezpośredniej. Aby uruchomić funkcję MOB: 1. Naciśnij i przytrzymaj przycisk Nav/Mob lub naciśnij dwukrotnie Nav/Mob. 2. Naciśnij Enter aby potwierdzić rozpoczęcie nawigacji do zaznaczonej pozycji MOB. Gdy funkcja MOB zostanie aktywowana, tworzony jest waypoint MOB o symbolu odpowiadającym sygnałowi człowiek za burtą wg. Międzynarodowego Kodu Sygnałowego i jednocześnie uruchomiona zostaje nawigacja bezpośrednia do tego punktu. Do nawigacji do punktu MOB możesz używać dowolnego ekranu nawigacyjnego. Punkt MOB jest zachowywany na liście waypointów i może zostać usunięty jak każdy inny waypoint. 16 Podręcznik użytkownika GPSMAP 278
25 Wyszukiwanie obiektu Za pomocą Menu Wyszukiwania możesz wyszukać adresów, punktów: żywność i napoje, usługi paliwowe, hotele, banki, bankomaty, miejscowości, sklepy, waypointy oraz inne interesujące Cię punkty (punkty POI). Aby otworzyć Menu Wyszukiwania naciśnij przycisk Find. Menu Wyszukiwania składa się z poszczególnych kategorii np. Waypointy, Miejscowości, Skrzyżowania, Zakwaterowanie, Rekreacja itp. Dodatkowe, różne kategorie pojawiają się w zależności od opcjonalnych map (BlueChart lub MapSource) dołączonych na karcie do urządzenia. Aby wyszukać obiekt i nawigować do niego: Naciśnij FIND aby otowrzyć Podświetl katogorię i naciśnij Menu Wyszukiwania. Enter. Naciśnij ENTER a następnie wpisz nazwę obiektu/punktu. Tryb Morski > Wyszukiwanie obiektu Wybierz obiekt/punkt z listy i naciśnij ENTER. Podświetl przycisk Nawiguj i naciśnij ENTER. Podążaj wzdłuż różowej linii utworzonej na Ekranie Mapy. Podręcznik użytkownika GPSMAP
26 Tryb Morski > Wyszukiwanie obiektu Wyszukiwanie Obiektu Względem Innych Pozycji Funkcja Wyszukiwania obsługuje również funkcję znajdź z (find from) umożliwiającą zmianę punktu odniesienia wyszukiwania na już znaleziony element. Na przykład, szukasz Stref Zakazanych (Restricted Areas) i w wynikach otrzymałeś rezultat Zakaz Kotwicowania (Anchoring Prohibited). Jeśli podświetlisz tą pozycję i ponownie naciśniesz FIND szukając kolejnego obiektu jako punkt odniesienia zobaczysz Z Zakaz Kotwicowania (From Anchoring Prohibited). Funkcji tej możesz użyć również aby wycentrować wyszukiwanie względem dowolnego waypointa, punktu trasy, obiektu mapy czy stacji pływów. Aby wyszukać obiekt względem innego obiektu: 1. Aby wyszukać obiekt postępuj według kroków ze strony Naciśnij przycisk Find aby otworzyć Menu Wyszukiwania. Aby wyszukać obiekt względem innej pozycji na mapie: 1. Przesuń strzałkę na wybraną lokalizację na mapie i naciśnij przycisk Find. 2. Wybierz kategorię i naciśnij przycisk Enter. 3. Wybierz kategorię i naciśnij ENTER, zostaną wyświetlone obiekty znajdujące się w otoczeniu poprzednio wybranego obiektu. 18 Podręcznik użytkownika GPSMAP 278
27 Tryb Morski > Wyszukiwanie obiektu 3. W liście rezultatów wyszukiwania podświetl wybrany obiekt i naciśnij przycisk Enter. Aby wyszukać obiekt względem innej pozycji: 1. Naciśnij przycisk Find. 2. Naciśnij MENU aby otworzyć menu opcji. 4. Naciśnij ENTER aby nawigować do wybranego obiektu. 3. Podświetl Wokół innej pozycji i naciśnij Enter. 4. Wybierz pozycję odniesienia na mapie i naciśnij Enter. Na liście wyświetlone zostaną obiekty, które są najbliższe nowej pozycji na mapie. Podręcznik użytkownika GPSMAP
28 Tryb Morski > Wyszukiwanie obiektu Ostatnio Znalezione Obiekty Na Ekranie Ostatnio Znalezione wyświetlana jest lista obiektów jakie ostatnio zostały wyszukane. 3. Naciśnij przycisk MENU aby otworzyć menu opcji. Aby pokazać ostatnio znalezione obiekty: 1. Naciśnij przycisk Find aby otworzyć Ekran Wyszukiwania. 2. Podświetl Ostatnio Znalezione i naciśnij Enter aby otworzyć listę ostatnio znalezionych obiektów. 4. Wybierz Pokaż Historię Wyszukiwania aby pokazać listę obiektów ostatnio wyszukiwanych. LUB Wybierz Pokaż Historię Nawigacji aby pokazać listę obiektów do których nawigowałeś (poprzez użycie funkcji Idź do). 5. Podświetl Usuń Punkt i naciśnij ENTER aby usunąć podświetloną pozycję z listy ostatnio znalezionych. 20 Podręcznik użytkownika GPSMAP 278
29 Tryb Morski > Wyszukiwanie obiektu Ekran Informacji Każdy obiekt na liście wyników wyszukiwania w Menu Szukaj posiada Ekran Informacji. Na ekranie tym znajdują się różne informacje na temat danego obiektu. Aby zobaczyć informacje o obiekcie: 1. Podświetl żądaną pozycję na liście wyników wyszukiwania i naciśnij Enter. Pojawi się Ekran Informacji danego obiektu. Ekran ten posiada zakładki. Zależnie od typu obiektu dostępne są dodatkowe opcje takie jak zobaczenie obiektu na mapie, przeglądanie opisów dostępnych dla map MapSource lub BlueChart, przeglądanie wykresu pływów, listy map na zainstalowanej karcie pamięci oraz przejście do kolejnej pozycji na liście wyników. Opcje Menu Wyszukiwania Aby zobaczyć dodatkowe opcje dla Menu Wyszukiwania naciśnij przycisk FIND a następnie przycisk MENU. Włącz Autouzupełnianie automatycznie uzupełnia Menu Wyszukiwania. Po wybraniu tej opcji pojawią się dwie kolejne: Wyłącz Autouzupełnianie i Przywróć Domyślne. Wokół Innej Pozycji umożliwia wybranie pozycji względem której odbywa się wyszukiwanie. Używając Przycisku Kursora przesuń kursor mapy na żądaną pozycję i naciśnij ENTER. Informacje o Mapach pokazuje informacje o mapach szczegółowych znajdujących się na karcie pamięci i umożliwia wybranie, które mapy mają być wyświetlane na Ekranie Mapy. Ekran Informacji 2. Naciśnij przycisk Page lub Quit aby wyjść z Ekranu Informacji. Możesz również podświetlać przyciski ekranowe i potwierdzać przyciskiem Enter. Podczas nawigacji dostępne są dodatkowe opcje: Wokół Zwrotu jako punkt odniesienia do wyszukiwania przyjmowany jest następny zwrot na trasie według której nawigujesz. Wokół Celu jako punkt odniesienia przyjmowany jest punkt docelowy trasy. Wokół Bieżącej Trasy obiekty wyszukiwane są względem aktywnej trasy. Podręcznik użytkownika GPSMAP
30 Tryb Morski > Nawigacja Według Trasy Nawigacja Według Trasy Możesz tworzyć i zapisać do 50 odwracalnych tras, każda do 300 punktów. Tworzenie Nowej Trasy Za pomocą zakładki Trasa możliwe jest tworzenie tras w oparciu o Waypointy z Menu wyszukiwania lub obiektów z Ekranu Mapy. Aby stworzyć trasę przy użyciu Menu Wyszukiwania: Podświetl zakładkę Trasa w Menu Głównym. Naciśnij Menu aby otworzyć menu opcji zakładki Trasa. Podświetl Nowa Trasa i naciśnij Enter. Naciśnij Enter aby wyszukać obiekty i dodać je do trasy. Podświetl OK i naciśnij ENTER aby dodać punkt do trasy. Powtarzaj krok 5 aby zdefiniować dodatkowe punkty trasy. 22 Podręcznik użytkownika GPSMAP 278
31 Tryb Morski > Nawigacja Według Trasy Aby stworzyć trasę przy użyciu mapy: Podświetl zakładkę Trasa w Menu Głównym. Naciśnij Menu aby otworzyć Menu Opcji zakładki Trasa. Podświetl Nowa Trasa i naciśnij Enter. Podświetl Edycja Na Mapie i naciśnij ENTER. Podświetl pozycję na mapie i naciśnij ENTER. Powtarzaj krok 5 aby zdefiniować dodatkowe punkty trasy. WSKAZÓWKA: Jeśli wybierzesz miejsce na mapie, które nie jest opisane na mapie lub za pomocą Waypointa, w miejscu tym zostanie utworzony nowy Waypoint. Naciśnij Enter na Ekranie Nowego Waypointa aby zapisać pozycję jako Waypoint i kontynuować dodanie tego punktu do trasy. Możesz zmieniać ustawienia tego Waypointa jak dla każdego innego Waypointa. Podręcznik użytkownika GPSMAP
32 Tryb Morski > Nawigacja Według Trasy Nawigowanie Zapisaną Trasą Używaj opcji Nawigacja Według Trasy aby wybrać nawigację według zapisanej trasy. Aby nawigować zapisaną trasą: 1. Naciśnij przycisk NaV. 2. Podświetl Nawigacja Według Trasy i naciśnij Enter. 3. Podświetl trasę z listy i naciśnij Enter. Aby nawigować nową trasą używając Menu Wyszukiwania: 1. Naciśnij przycisk Nav. 2. Podświetl Nawiguj Do Punktu i naciśnij Enter aby otworzyć. 3. Podświetl Waypointy i naciśnij Enter. 4. Wybierz Waypoint z listy i naciśnij Enter aby otworzyć Ekran Waypointu. Wybierz trasę z listy Ekran Szczegółów Waypointa 5. Podświetl Nawiguj i naciśnij Enter aby rozpocząć nawigację. 24 Podręcznik użytkownika GPSMAP 278
33 Tryb Morski > Nawigacja Według Trasy Edycja Trasy Po stworzeniu trasy używaj Ekranu Trasy aby edytować, zmieniać nazwę i wyświetlać punkty wybranej trasy. Aby zmienić nazwę wybranej trasy: 1. Naciśnij dwa razy przycisk Menu aby otworzyć menu główne. Podświetl zakładkę Trasa. 2. Użyj Przycisku Kursora aby podświetlić nazwę trasy i naciśnij Enter. 3. Będąc w Ekranie Trasy podświetl pole nazwy trasy na górze strony i naciśnij Enter. Wpisz nową nazwę tasy Aby wyświetlić punkty trasy: 1. Naciśnij dwa razy przycisk Menu aby otworzyć Menu Główne. Podświetl zakładkę Trasa. 2. Użyj Przycisku Kursora aby wybrać z listy Ekranu Trasa wybraną trasę. Podświetl nazwę trasy i i naciśnij Enter. 3. Na Ekranie Trasy podświetl wybrany punkt trasy i naciśnij Enter. 4. Na Ekranie Podglądu Punktu Trasy (Droga) przycisk Następny podświetla następny punkt trasy na Ekranie Trasa, Pokaż Mapę pokazuje wybrany punkt na Ekranie Mapy, Save zapisuje punkt jako Waypoint (potwierdzenie przyciskiem Enter. Jeśli punkt trasy jest Waypointem, możesz zmieniać jego ustawienia (zobacz Tworzenie i Użytkowanie Waypointów na stronie 28). Po powrocie do Ekranu Punktu Trasy (Droga) następny punkt trasy jest automatycznie podświetlany. Możesz wyświetlić każdy punkt trasy poprzez naciskanie przycisku Enter. Ekran Trasy 4. Wpisz nazwę trasy i naciśnij Enter. Podręcznik użytkownika GPSMAP
34 Tryb Morski > Nawigacja Według Trasy Aby dodać punkt do trasy: 1. Naciśnij dwukrotnie Menu aby wywołać Menu Główne. Podświetl zakładkę Trasa. 2. Wybierz żądaną trasę i naciśnij Enter. 3. Podświetl wybrany punkt trasy na Ekranie Trasa, przed punktem tym zostanie dodany nowy punkt trasy. 4. Naciśnij przycisk Menu. 5. Podświetl Wstaw Waypoint i naciśnij Enter. Otworzy się Menu Wyszukiwania, w którym możesz wyszukać i wybrać punkt aby dodać go do trasy. Aby edytować trasę na mapie: 1. Naciśnij dwukrotnie przycisk Menu aby otworzyć Menu Główne. Podświetl zakładkę Trasa. 2. Podświetl wybraną trasę i naciśnij Enter. Naciśnij Menu aby otworzyć menu opcji Ekranu Podglądu Trasy. 3. Podświetl Edycja Na Mapie i naciśnij Enter. 4. Użyj Przycisku Kursora aby wybrać pozycję na różowej linii trasy (linia trasy zmienia się na białą, gdy kursor znajduje się nad danym obiektem) i naciśnij Enter. 5. Użyj Przycisku Kursora aby przenieść trasę do nowego punktu i naciśnij Enter. 6. Na Ekranie Podglądu Punktu podświetl OK i naciśnij Enter aby dodać punkt do trasy. Edycja trasy na Mapie 6. Powtarzaj kroki od 4 do 6 aż dokonasz wszystkich żądanych zmian. Aby dokończyć naciśnij QUIT. 26 Podręcznik użytkownika GPSMAP 278
35 Tryb Morski > Nawigacja Według Trasy Istnieje możliwość wybrania informacji o Twojej podróży, w których urządzenie GPSMAP 278 wyświetli oszacowane dane o podróży. Aby zaplanować trasę: 1. Otwórz menu opcji Ekranu Podglądu Trasy. 2. Podświetl Planuj Trasę i naciśnij Enter. Przejście na następny Waypoint W menu opcji zakładki Trasa podświetl Ustawienia Tras i naciśnij Enter aby ustawić Zaliczanie Waypointów. Wybierz Odległość (naciśnij ENTER na polu wyboru) aby wpisać promień. Kiedy znajdziesz się w obrębie określonego promienia urządzenie GPSMAP 278 poprowadzi Cię do najlstępnego Waypointa. Po wybraniu opcji Ręcznie możesz przejść do następnego Waypointa w każdej chwili nawigacji trasą. Podczas nawigacji trasą otwórz Ekran Aktywnej Trasy. Naciśnij Menu. Podświetl Następny Waypoint i naciśnij Enter aby GPSMAP 278 zaczął nawigację do następnego punktu w Twojej trasie. Planowanie trasy 3. Wprowadź żądane dane w polach Prędkość, Zużycie Paliwa, Czas Odjazdu (godzina i data odjazdu). Naciśnij Quit aby powrócić do Ekranu Podglądu Trasy. WSKAZÓWKA: Jednostką miary zużycia paliwa są jednostki na godzinę. Zmiana ustawień jednostek miar w systemie (mile lądowe, morskie, metryczne) nie ma wpływu na podaną wielkość zużycia paliwa. Powinieneś podać wielkość zużycia paliwa w oparciu o dostępne informacje o twoim pojeździe i zapamiętać w jakich jednostkach podany jest parametr (np. galony czy litry). Podręcznik użytkownika GPSMAP
36 Tryb Morski > Tworzenie i Używanie Waypointów Tworzenie i Używanie Waypointów Garmin GPSMAP 278 może zapamiętać do 3000 alfanumerycznych waypointów z możliwością zdefiniowania przez użytkownika ikony, komentarza, wysokości, głębokości i temperatury dla danego punktu. Waypointy mogą być tworzone przy użyciu trzech podstawowych metod: Przycisk Enter umożliwia szybkie zaznaczenie aktualnej pozycji. Graficznie umożliwia zdefioniowanie nowego waypointa poprzez wskazanie kursorem pozycji. Ręczne Wprowadzanie Danych umożliwia ręczne wprowadzanie koordynat pozycji waypointa. Zaznaczanie Aktualnej Pozycji Przycisk ENTER w Garmin GPSMAP 278 umożliwia szybkie przechwycenie Twojej aktualnej pozycji i zachowanie jej jako waypoint. Aby zaznaczyć waypoint w ten sposób odbiornik musi mieć ustaloną pozycję (2D lub 3D). Aby zaznaczyć aktualną pozycję: 1. Naciśnij i przytrzymaj przycisk ENTER dopóki nie pojawi się Ekran Nowego Waypointa, a następnie zwolnij przycisk. Waypoint będzie miał automatycznie przypisaną czterocyfrową nazwę oraz domyślny symbol. Ekran Nowego Waypointu 2. Aby zapisać waypoint z domyślną nazwą i symbolem podświetl OK i naciśnij ENTER. Aby zmienić którekolwiek dane na Ekranie Nowego Waypointa, podświetl odpowiednie pole i naciśnij przycisk ENTER. Po wprowadzeniu i zatwierdzeniu zmian, podświetl OK i naciśnij ENTER. 28 Podręcznik użytkownika GPSMAP 278
37 Tryb Morski > Tworzenie i Używanie Waypointów Tworzenie waypointów na Ekranie Mapy: Waypointy mogą być również szybko tworzone na Ekranie Mapy przy pomocy kursora, który umożliwia utworzenie nowego waypointa przez wskazanie dowolnej pozycji lub obiektu na mapie. Gdy przesuniesz kursor nad obiekt mapy zobaczysz podświetlony opis tego obiektu. GPSmap 278 wykorzystuje opisy obiektów widoczne na mapie jako domyślną nazwę i symbol nowego waypointa. Aby utworzyć nowy waypoint wykorzystując Ekran Mapy: 1. Używając Przycisku Kursora przesuń kursor nad żądaną pozycję na mapie lub nad obiekt mapy. 2. Naciśnij krótko ENTER aby przechwycić pozycję kursora. Jeśli naciśniesz i przytrzymasz ENTER zaznaczysz swoją aktualną pozycję, a nie pozycję kursora mapy. Jeśli miałeś podświetlony obiekt mapy, po naciśnięciu ENTER wyświetlony zostanie jego Ekran Informacji. Używając Przycisku Kursora podświetl Zapisz (Save) i naciśnij ENTER aby utworzyć nowy waypoint. Ekran Informacji o Obiekcie Mapy 3. Pojawi się Ekran Nowego Waypointa. Aby zapisać waypoint z domyślną nazwą i symbolem podświetl OK i naciśnij ENTER. Aby zmienić którekolwiek dane na Ekranie Nowego Waypointa, podświetl odpowiednie pole i naciśnij przycisk ENTER. Po wprowadzeniu i zatwierdzeniu zmian, podświetl OK i naciśnij ENTER. Podręcznik użytkownika GPSMAP
38 Tryb Morski > Tworzenie i Używanie Waypointów Tworzenie waypointa przez wprowadzanie Koordynat Możesz ręcznie wprowadzać współrzędne pozycji (koordynaty) aby stworzyć waypoint. Metoda ta jest użyteczna przy tworzeniu waypointa o specyficznej długości i szerokości geograficznej. Aby utworzyć nowy waypoint wprowadzając koordynaty pozycji: 1. Naciśnij Enter aby utworzyć nowy waypoint. Nowy waypoint zostanie utworzony z nazwą odpowiadającą kolejnemu numerowi punktu oraz na pozycji jaką odbiornik ostatnio ustalił. 2. Na Ekranie Nowego Waypointa podświetl pole Pozycja i naciśnij Enter. Aby zmienić inne dane punktu na Ekranie Nowego Waypointa podświetl odpowiednie pole i naciśnij ENTER. Po wprowadzeniu i zatwierdzeniu zmian, podświetl OK i naciśnij ENTER. Przeglądanie i Edycja Waypointów Gdy utworzyłeś i zapisałeś waypoint, możesz modyfikować go, przeglądać, zmienić nazwę, przenieść lub usunąć korzystając z ekranów Przeglądu Waypointa oraz Edycji Waypointa. Aby wywołać Ekran Przeglądu Waypointa: Podświetl żądany waypoint na Ekranie Mapy i naciśnij Enter aby wyświetlić Ekran Przeglądu Waypointa. Jeśli waypoint umieszczony jest na obiekcie mapy, Ekran Przeglądu Waypointa będzie zawierał dodatkowe zakładki z informacjami o danym obiekcie mapy (np. dane map MapSource lub BlueChart). 3. Używając Przycisku Kursora wprowadź żądane współrzędne pozycji i naciśnij przycisk ENTER aby zakończyć. Ekran Podglądu Waypointu 30 Podręcznik użytkownika GPSMAP 278
39 Tryb Morski > Tworzenie i Używanie Waypointów Aby wywołać Ekran Edycji Waypointa: 1. Podświetl zakładkę Punkty (Points) w Menu Głównym i wybierz waypoint z listy. Aby dodać nowy waypoint na końcu trasy: 1. Otwórz Ekran Edycji Waypointa i naciśnij Menu. Zakładka Punkty 2. Naciśnij Enter aby otworzyć Ekran Edycji Waypointa. Ekran Edycji Waypointa 2. Wybierz Dodaj Do Trasy. Pojawi się Okno wyboru Trasy. WSKAZÓWKA: Jeśli waypoint jest punktem mapy, map MapSource lub BlueChart, Ekran Edycji Waypointa nie pokazuje innych informacji zawartych na dodatkowych mapach. Dodawanie Waypointa do Trasy Użyj opcji Dodaj Do Trasy (Append to Route) aby dodać wybrany waypoint na końcu trasy. Opcja ta jest dostępna tylko w przypadku, kiedy nie wykonujesz nawigacji. Kiedy nawigujesz do miejsca docelowego, dostępna jest opcja Dodaj Do Bieżącej Trasy (Append to Current Route) a waypoint jest dodawany do bieżącej trasy przed punktem przeznaczenia. 3. Podświetl żądaną trasę lub wybierz opcję Nowa Trasa i naciśnij Enter. 4. Podświetl OK i naciśnij Enter aby zapisać waypoint. Podręcznik użytkownika GPSMAP
40 Tryb Morski > Tworzenie i Używanie Waypointów Uśrednianie pozycji Waypointa Uśrednianie pozycji sprawia, że urządzenie dokonuje kilkakrotnego pomiaru pozycji dla waypointa rekalkulując dane dla większej dokładności pomiaru. WSKAZÓWKA: Aby uśrednić pozycję waypointa, odbiornik musi być zlokalizowany i odbierać sygnały satelitów. Aby uśrednić pozycję Waypointa: 1. Otwórz Ekran Edycji Waypointa i naciśnij Menu. 2. Wybierz Uśrednianie Pozycji i naciśnij Enter. Pojawi się okno Uśredniania Pozycji. Kolejne pola okna zmieniają się wraz z postępem uśredniania pozycji waypointa. Projektuj Waypoint Waypoint może zostać utworzony poprzez zaprojektowanie nowej pozycji, czyli podanie odległości i namiaru do określonej pozycji. Aby utworzyć nowy waypoint projektując jego pozycję: 1. Utwórz waypoint. Nowy waypoint zostanie utworzony z nazwą odpowiadającą kolejnemu numerowi punktu oraz na pozycji jaką odbiornik ostatnio ustalił. 2. Podświetl zakładkę Punkty w Menu Głównym i wybierz waypoint. Naciśnij ENTER. 3. Naciśnij Menu aby otworzyć menu opcji Ekranu Nowego Waypointa. 4. Podświetl Projektuj Waypoint i naciśnij Enter. 3. Naciśnij Enter aby zapisać pozycję. Menu Projektowania Pozycji 32 Podręcznik użytkownika GPSMAP 278
41 5. Aby zmienić pozycję odniesienia, względem której chcesz zaprojektować nowy waypoint, podświetl pole Z (From) i naciśnij ENTER. 6. Wybierz punkt, względem którego chcesz zaprojektować nowy waypoint. Aby uzyskać więcej informacji zobacz Wyszukiwanie Obiektu na stronie Aby zmienić odległość nowego waypointu od punktu odniesienia, podświetl pole Odległość (Distance) i naciśnij ENTER. Używając Przycisku Kursora wprowadź żądaną odległość i naciśnij ENTER. Aby zmienić namiar na nowego waypointu względem punktu odniesienia, podświetl pole Namiar (Bearing) i naciśnij ENTER. Używając Przycisku Kursora wprowadź żądany namiar i naciśnij ENTER. 8. Gdy wprowadziłeś już wszystkie wymagane dane, podświetl Zapisz (Save) i naciśnij Enter. 9. Wprowadź inne żądane zmiany w danych nowego waypointu (takie jak nazwa czy symbol), następnie podświetl OK i naciśnij ENTER. Edycja Waypointa Zakładka Punkty jest zakładką stworzoną przez użytkownika zawierającą waypointy zapisane w pamięci. Możesz zmieniać nazwę, edytować, kasować (pojedynczo oraz grupowo) i wyświetlać dane waypointów. Liczba zapisanych oraz dostępnych waypointów jest wyświetlona w dolnej części zakładki Punkty. Waypointy są posortowane alfabetycznie. Tryb Morski > Tworzenie i Używanie Waypointów Zakłada Punktów Użytkownika Aby nawigować do celu (Go To) z Zakładki Punkty: 1. Wybierz zakładkę Punkty w Menu Głównym a następnie podświetl zakładkę Użytkownik. 2. Podświetl żądany waypoint z dostępnej listy. 3. Naciśnij przycisk Nav aby otworzyć Menu Nawigacyjne. Podświetl Nawiguj <Nazwa pozycji> i naciśnij Enter. Aby edytować waypoint: 1. Otwórz Ekran Edycji Waypointa. 2. Podświetl nazwę. symbol lub inne pole waypointa, które chcesz zmienić i naciśnij Enter. 3. Używąjc Przycisku Kursora wybierz symbol lub wprowadź dane do odpowiednich pól a następnie naciśnij Enter. Podręcznik użytkownika GPSMAP
42 Tryb Morski > Tworzenie i Używanie Waypointów Pole symbolu Pole nazwy Aby stworzyć kategorię: 1. Będąc na którejkolwiek stronie waypointa lub w zakładce Punkty naciśnij Menu aby otworzyć menu opcji. 2. Wybierz Edycja Kategorii i naciśnij Enter. 3. Naciśnij Dodaj i naciśnij Enter. Ekran Edycji Waypointa Aby edytować waypoint kolejny na liście: 1. Podświetl Następny i naciśnij Enter. Pojawi się lista waypointów z podświetlonym kolejnym waypointem. 2. Naciśnij Enter aby wyedytować wybrany waypoint. Organizowanie Waypointów Możesz organizować wprowadzone waypointy w kategorie, ułatwi to zarządzenie waypointami. Dla przykładu, możesz stworzyć kategorię Wakacje, w której zapiszesz wszystkie waypointy używane w trakcie Twoich wakacji. Po wakacjach możesz usunąć wszystkie waypointy w tej kategorii. Możesz stworzyć do 15 kategorii. Wprowadzanie nowej kategorii 4. Użyj Przycisku Kursora aby wprowadzić nazwę dla kategorii. 5. Podświetl Zapisz i naciśnij Enter. Aby przypisać kategorię do waypointa: 1. Otwórz Ekran Edycji Waypoina. (Możesz również zmienić kategorię na Ekranie Nowego Waypointa) 2. Wybierz pole Kategoria i naciśnij Enter. 3. Wybierz kategorię, do której chcesz przypisać dany waypoint i naciśnij Enter. 34 Podręcznik użytkownika GPSMAP 278
43 Tryb Morski > Tworzenie i Używanie Waypointów Ekran Waypointa Wybierz kategorię, do której chcesz przypisać waypoint. Aby usunąć kategorię: 1. Będąc w otwartym oknie Kategoria Waypointów podświetl kategorię, którą chcesz usunąć i naciśnij Menu. Usuwanie Waypointów Możesz usunąć waypointy z listy waypointów w zakładce Punkty lub na stronach waypointów, użyj Przycisku Kursora aby podświetlić przycisk ekranowy Usuń i naciśnij Enter. WSKAZÓWKA: Waypoint usunięty z listy jest również trwale usuwany z pamięci odbiornika. Zaleca się robienie kopii ważnych waypointów na komputerze (przy pomocy programu Trip & Waypoint Manager) lub zanotowanie danych waypointów. Aby usunąć waypoint w zakładce Punkty - Użytkownik: 1. W zakładce Punkty użyj Przycisku Kursora aby podświetlić waypoint, który chcesz usunąć. 2. Naciśnij Menu podświetl Usuń Waypoint i naciśnij Enter. Pojawi się okno potwierdzenia usunięcia. 2. Wybierz Usuń Kategorię i naciśnij Enter. 3. Naciśnij ponownie Enter aby usunąć kategorię. 3. Naciśnij Enter aby potwierdzić. Podręcznik użytkownika GPSMAP
44 Tryb Morski > Tworzenie i Używanie Waypointów Aby usunąć waypointy według symbolu lub kategorii: 1. Będąc w zakładce Użytkownika zakładki Punkty podświetl waypoint aby go skasować i naciśnij Menu. 2. Podświetl Usuń wg Symbolu lub Usuń wg Kategorii i naciśnij Enter. 3. Podczas usuwania wg symbolu podświetl symbol waypointa, którego chcesz usunąć i naciśnij Enter. Podczas usuwania wg kategorii wybierz z listy kategorię, którą chcesz usunąć i naciśnij Enter. 4. Aby potwierdzić podświetl OK i naciśnij Enter. Wybierz Anuluj lub naciśnij Quit aby wyjść bez usuwania waypointa. Aby usunąć waypointy według odległości: 1. Będąc w zakładce użytkownika podświetl waypoint który chcesz usunąć i naciśnij Menu. 2. Podświetl Usuń wg Odległości i naciśnij Enter. 3. Podświetl Mniej Niż lub Więcej niż i wpisz odległość używając Przycisku Kursora. 4. W polu Z (From) możesz wybrać waypoint lub punkt informacyjny mapy (punkt POI). Podświetl pole Z i naciśnij Enter. W Menu Wyszukiwania wybierz pozycję i naciśnij Enter. Podświetl OK i naciśnij Enter. 5. Podświetl Usuń i naciśnij Enter aby usunąć wszystkie waypointy zawierające się w określonej pozycji. Wybierz Anuluj lub naciśnj Quit aby wyjść bez usuwania waypointa. Zakładka Ostrzegawcze (Proximity) Zakładka Ostrzegawcze (Proximity) zakładki Points (Punkty) pozwala zdefiniować okrąg alarmu dookoła pozycji zapamiętanego waypointu. Okrąg alarmu może być wykorzystany jako pomoc w unikaniu raf, skał lub stref zakazanych. Możesz utworzyć do 100 waypointów niebezpiecznych z okręgiem o maksymalnym promieniu 99,99 jednostek (mil morskich, mil lądowych lub kilometrów). Jeśli okrąg alarmu jednego punktu nachodzi na już istniejący okrąg alarmu, pojawi się komunikat Obszary niebezpieczeństwa pokrywają się (Proximity Overlaps Another Proximity Waypoint). Nawigując w obszarze zdefiniowanych punktów niebezpiecznych zwróć szczególną uwagę, gdyż alarm zostanie uruchomiony tylko raz. Jeśli wprowadzisz nakładające się okręgi alarmów, zostaniesz ostrzeżony tylko o przekroczeniu okręgu alarmu najbliższego waypointu. Aby włączyć lub wyłączyć alarm punktów ostrzegawcze: 1. Podświetl zakładkę Punkty w Menu Głównym a następnie wybierz zakładkę Ostrzegawcze (Proximity). 36 Podręcznik użytkownika GPSMAP 278
45 Tryb Morski > Tworzenie i Używanie Waypointów 2. Użyj Przycisku Kursora aby podświetlić pole poniżej opisu Alarm Punktów Ostrzegawczych i naciśnij Enter. 3. Wybierz żądane ustawienie - Zał. (ON) lub Wył. (OFF) - i naciśnij Enter. Aby dodać waypoint do listy Ostrzegawcze (Proximity): 1. Będąc na zakładce Ostrzegawcze (Proximity), używając Przycisku Kursora podświetl pustą linię na liście punktów i naciśnij ENTER. Pojawi się Menu Szukaj. 2. Wybierz żądany waypoint lub obiekt mapy. Podświetl OK i naciśnij ENTER aby wybrać dany punkt. 3. Podświetlone zostanie pole odległości. Naciśnij ENTER aby rozpocząć wprowadzanie promienia okręgu alarmu. 4. Używając Pryzcisku Kursora wprowadź żądaną wielkość odległości (do jednostki) i naciśnij ENTER. Aby usunąć jeden lub wszystkie punkty niebezpieczne z listy: 1. Przejdź na zakładkę Ostrzegawcze (Proximity) zakładki Points (Punkty). 2. Używając Przycisku Kursora podświetl żądany waypoint i naciśnij Menu. Menu Opcji Zakładki Punkty Niebezpiczene 3. Aby usunąć tylko zaznaczony punkt, podświetl opcję Usuń Punkt (Remove Point) i naciśnij przycisk ENTER. Aby usunąć wszystkie punkty z listy, wybierz opcję Usuń Wszystkie (Remove All) i naciśnij przycisk ENTER. 4. Używając Przycisku Kursora podświetl OK i naciśnij ENTER aby potwierdzić usuwanie. Podręcznik użytkownika GPSMAP
46 Tryb Morski > Zarządzenie Śladami Zarządzenie Śladami GPSMAP 278 podczas podróży rysuje na Stronie Mapy punktowo pokonywaną trasę lub rejestruje informacyjną ścieżkę (track log). Zostawiane na mapie punkty informacyjnej ścieżki zawierają czas i lokalizację dla każdego punktu. Trasa zaczyna być rejestrowana zaraz po ustaleniu pozycji urządzenia GPSMAP 278. Dla uzyskania lepszych rezultatów wyczyść zarejestrowane wcześniej ślady, w przypadku wyczerpania miejsca starsze punkty śladów są nadpisywane przez nowe punkty. Zajęcie procentowe użycia pamięci śladu aktywnego wyświetlana jest w zakładce Aktywny (Active) zakładki Ślad (Track). Po wyczyszczeniu śladu użycie pamięci śladu aktywnego wskazuje 0%. Kiedy wskazywana jest wartość 100%, najstarsze punkty trasy zastępowane są nowymi punktami (przy włączonej opcji Zawijanie (Wrap) dla Trybu Zapisu (Record Mode)). Aby uniknąć utraty punktów śladu zapisuj ślad po osiągnięciu 99% użycia pamięci aktywnego śladu. Ustawienia i zapisywanie Śladów Zanim użyjesz funkcji Nawiguj wg Śladu (Navigate Track) musisz zapisać ślad. W odbiorniku możesz przechowywać do 15 zapisanych śladów. Aby przejść do zakładki Ślad (Track): 1. Naciśnij dwukrotnie MENU aby wywołać Menu Główne. 2. Używając Przycisku Kursora podświetl zakładkę Ślad. Zakładka Aktywne zakładki Ślad Tryb Zapisu(Record Mode) Zawijanie (Wrap) - po zapełnieniu pamięci śladu aktywnego najstarsze punkty są nadpisywane przez najnowsze. Wypełnianie (Fill) - zapisuje ślad aktywny tylko do momentu zapełnienia pamięci. Wył. (Off) - ślad aktywny nie jest rejestrowany. Interwał (Interval) Odległość (Distance) - rejestruje punkty śladu co określony odcinek przebytej drogi (np. co 100m). Czas (Time) - rejestruje punkty co określony czas (np. co 10s). Rozdzielczość (Resolution) - rejestruje ślad bazując na podanej rozdzielczości. Im większa rozdzielczość (mniejsza wartość), tym więcej punktów jest używanych do tworzenia śladu. Kolor (Color) wybierz kolor śladu pokazywanego na mapie. Wartość (Value) wartość dla ustawień z pola Interwał (Interval). Zależnie od wybranego ustawienia możesz wprowadzić odległość, czas lub rozdzielczość. 38 Podręcznik użytkownika GPSMAP 278
47 Tryb Morski > Zarządzenie Śladami Aby skasować ślad aktywny: 1. Naciśnij dwukrotnie MENU aby wywołać Menu Główne. 2. Używając Przycisku Kursora podświetl Ślad, a następnie zakładkę Aktywny. Aby zapisać część śladu aktywnego: 1. Będąc w zakładce Aktywny wybierz Zapisz i naciśnij Enter. 2. Aby zapisać tylko część śladu, po pojawieniu się komunikatu, podświetl Nie i naciśnij Enter. 3. Wybierz punkt początkowy i naciśnij Enter. Kasowanie śladu aktywnego 3. Używając Przycisku Kursora podświetl przycisk Usuń (Clear) i naciśnij ENTER. 4. Wybierz punkt końcowy i naciśnij Enter. 4. Podświetl przycisk OK i naciśnij ENTER. Naciśnij QUIT aby opuścić Menu Główne. Aby zapisać cały ślad aktywny: 1. Używając Przycisku Kursora podświetl Track (Ślad), a następnie zakładkę Active (Aktywny). 2. Używając Przycisku Kursora podświetl przycisk Zapisz (Save) i naciśnij ENTER. 3. Pojawi się okienko z zapytaniem, czy zapisać cały ślad aktywny. Podświetl Tak (Yes) i naciśnij przycisk ENTER. 5. Podświetl OK i naciśnij Enter aby zapisać ślad. Podręcznik użytkownika GPSMAP
48 Tryb Morski > Zarządzenie Śladami Zapisane Ślady Zakładka Zapisane (Saved) zawiera listę wszystkich zapisanych śladów znajdujących się w pamięci odbiornika. Naciśnij MENU aby wywalać Menu Opcji tej zakładki. Aby edytować ślad: 1. Podświetl zakładkę Ślady (Track) w Menu Głównym a następnie wybierz zakładkę Zapisane (Saved). 2. Wybierz ślad, który chcesz edytować i naciśnij Enter. Pokaż na Mapie (Review on Map) - wyświetla podświetlony ślad na podkładzie mapy. TracBack - uruchamia nawigację wg. śladu. Możesz nawigować od punktu początkowego do końcowego śladu lub odwrotnie. Więcej informacji na temat funkcji TracBack znajdziesz w rozdziałach Nawigacja w Trybie Morskim / Samochodowym w części Podstawy Obsługi. Usuń Ślad (Delete Track) - usuwa podświetlony ślad z pamięci. Usuń (Delete All) - usuwa wszystkie zapisane ślady znajdujące się w pamięci odbiornika. 3. Podświetl pole Nazwa (Name) i naciśnij Enter. Użyj Przycisku Kursora aby zmienić nazwę i naciśnij Enter. 4. Wybierz wybrany kolor wyświetlania śladu na mapie. 5. Podświetl pole obok napisu Pokaż Na Mapie i naciśnij Enter aby pokazać ślad na mapie. 6. Aby rozpocząć nawigację powrotną po śladzie podświetl TracBack i naciśnij Enter. 7. Aby pokazać ślad na mapie podświetl Mapa i naciśnij Enter. Naciśnij przycisk Quit aby powrócić do zakładki Ślady. 8. Podświetl OK i naciśnij Enter aby zapisać ślad. 40 Podręcznik użytkownika GPSMAP 278
49 Nawigacja Według Śladu Możesz zapisać zostawiony ślad by użyć go do nawigacji według śladu, podczas której redukuje się ilość zwrotów w trasie do 300. Po rozpoczęciu nawigacji wg śladu zostaniesz poprowadzony do najstarszego punktu śladu. Przed rozpoczęciem nawigacji wskazanym jest usunięcie aktualnie zarejestrowanego śladu. Wymagane jest zapisanie aktywnego śladu przed rozpoczęciem nawigacji według śladu (TracBack). Aby rozpocząć Nawigację wg Śladu (TrackBack) przy użyciu przycisku Nav: 1. Naciśnij przycisk Nav, podświetl Nawigacja wg Śladu (Navigate Track) i naciśnij Enter. 2. Podświetl ślad wg którego chcesz nawigować i naciśnij Enter. Tryb Morski > Zarządzenie Śladami Wskazówki do nawigacji wg śladu (TracBack) Po rozpoczęciu nawigacji typu TracBack, GPSMAP 278 dzieli trasę na segmenty. Tworzonych jest maksymalnie 300 tymczasowych zwrotów, tak aby dopasować trasę do najbardziej znaczących miejsc i obiektów zawartych na trasie Twojego śladu. Nawigacja przeprowadzona będzie w możliwie najbliższych miejscach zostawionego śladu. Aby poprawnie wykorzystać opcję nawigacji wg śladu (TracBack), zapamiętaj poniższe wskazówki: Zawsze czyść pamięć śladu aktywnego przed dokonaniem nawigacji do punktu rozpoczęcia trasy (jak np. port lub obóz). Opcja Tryb Zapisu zakładki śladu Aktywny powinna być ustawiona na Wypełnianie lub Zawijanie. Jeśli opcja Interwał (Interval) aktywnego śladu jest ustawiona na Czas (Time), nawigacja wg śladu może nie dokładnie prowadzić po przebytej ścieżce (ustaw wartość interwału czasowego na żądaną rozdzielczość dla najlepszej wydajności). Jeśli podczas podróży odbiornik GPS zostanie wyłączony lub odbiór sygnału satelitów jest utracony, nawigacja wg śladu TracBack rysuje prostą linię łączącą punkty podróży, pomiędzy którymi wystąpiła utrata sygnału. Wybór zapisanego śladu Jeśli na trasie pojawiające się zmiany zwrotów i dystansów są skomplikowane, określona maksymalna ilość zwrotów o 3. Użyj Przycisku Kursora aby wybrać punkt do którego wartości 300 może nie wystarczyć by dokładnie odwzorować chcesz nawigować (TracBack) i naciśnij Enter. Twoją trasę. W takim przypadku odbiornik odwzorowując trasę, używa najbardziej znaczących punktów Twojej trasy. Podręcznik użytkownika GPSMAP
50 Ekrany Trybu Morskiego> Ekran Mapy Ekrany Trybu Morskiego W trybie nawigacji morskiej dostępnych jest pięć ekranów Mapy, Kompasu, Autostrady, Aktywnej Trasy i Danych Pozycji. Dodatkowy Ekran Sonaru jest dostępny po podłączeniu modułu sondy GSD 20 lub GSD 21. Ekran Mapy Po włączeniu oraz zlokalizowaniu się urządzenia GPSMAP 278 pokazywany jest Ekran Mapy. Aktualna pozycja zaznaczona jest na mapie za pomocą ikony strzałki ( ). Ekran Mapy wyświetla cyfrową mapę zawierającą wskazówki, jeziora, rzeki, linie brzegowe, miasta i autostrady. Używaj przycisków In oraz Out w celu zmieniania skali mapy. Aktualna lokalizacja Ekran Mapy Pola danych Skala mapy Menu Opcji Ekanu Mapy Naciśnij Menu aby otworzyć Menu Opcji. Włącz/Wyłącz Poprawę Czytelności (Declutter On/Off) ukrywa niechciane szczegóły mapy, takie jak autostrady, aby mapa była czytelniejsza (strona 47). Pomiar Odległości (Measure Distance) mierzy dystans między dwoma punktami mapy (strona 48). Pokaż/Ukryj Linię Aktualnego Kursu (Show/Hide Heading Line) włącza lub wyłącza linię aktualnego kursu. Ustawienia Mapy (Set Up Map) ustawia sposób wyświetlania Ekranu Mapy (strona 44). Układ Ekranu (Set Up Page Layout) umożliwia wybór układu ekranu (strona 43). Zmiana Pól Danych (Change Data Fields) umożliwia zmianę pól danych (strona 43). Informacje o Mapach (Map Information) informuje o mapach wgranych do urządzenia GPSMAP 278 (strona 44). 42 Podręcznik użytkownika GPSMAP 278
51 Ekrany Trybu Morskiego > Ekran Mapy Zmiana Układu Ekranu i Pól Danych Domyślnie pięć pól danych pokazuje się z prawej strony Ekranu Mapy. Możesz wybrać w jaki sposób wyświetlane są wyświetlane są pola danych oraz jakie informacje zawierają konkretne pola. Aby zmienić Układ Ekranu Mapy: 1. Naciśnij Menu aby otworzyć Menu Opcji. 2. Podświetl Układ Ekranu (Set Up Page Layout) i naciśnij Enter. Aby zmienić wyświetlane pola danych: 1. Naciśnij Menu aby otworzyć Menu Opcji. 2. Podświetl Zmiana Pól Danych (Change Data Fields) i naciśnij Enter. 3. Podświetl żądane pole danych, które chcesz zmienić i naciśnij Enter. 4. Naciskaj Przycisk Kursora w górę lub w dół aby podświetlić typ danych do pokazania na ekranie a następnie naciśnij Enter. 3. Wybierz żądaną opcję układu ekranu i naciśnij Enter. 5. Naciśnij przycisk Quit aby wyjść. Podręcznik użytkownika GPSMAP
52 Ekrany Trybu Morskiego> Ekran Mapy Ustawienia Ekranu Mapy Użyj opcji Ustawienia Mapy aby ustawić jak są wyświetlane detale na Ekranie Mapy. Aby zmienić opcje ustawień mapy: 1. Będąc na ekranie mapy naciśnij przycisk Menu aby otworzyć menu opcji. 2. Podświetl Ustawienia Mapy (Set Up Map) i naciśnij Enter. Ustawienia Ekranu Mapy Wyświetlanie Dodatkowych Danych Mapowych Użyj Ekranu Informacje o Mapach aby wyświetlić dane mapowe wgrane do urządzenia GPSMAP 278 oraz na kartę pamięci. Aby wyświetlić/zmienić informacje o mapach: 1. Na Ekranie Mapy naciśnij przycisk Menu. 2. Podświetl Informacje o Mapach (Map Information) i naciśnij Enter. Pojawi się ekran Rodzina Map map zapisanych na karcie pamięci i w urządzeniu oraz informacja czy są one pokazywane na Ekranie Map. Podświetlona Rodzina Mapy. Naciśnij Enter aby pokazać indywidualne mapy zawierające się w danej rodzinie map. 3. Naciskaj Przycisk Kursora w lewo lub w prawo aby podświetlać zakładki; naciskaj Przycisk Kursora w górę i w dół aby podświetlać pole, które chcesz zmienić, a następnie naciśnij Enter. 4. Naciskaj Przycisk Kursora w dół lub w górę aby podświetlić żądane ustawienie i naciśnij Enter. 5. Naciśnij przycisk page lub Quit aby wyjść. Ekran Informacji o Mapach 3. Aby zmienić ustawienia dla konkretnych rodzin mapowych podświetl ikonę kwadratu obok nazwy rodziny mapy i naciśnij Enter. W ten sposób można zaznaczyć lub odznaczyć w kolumnie Pokaż wyświetlane mapy. 4. Aby wyświetlić listę map zawierającą się w danej rodzinie podświetl nazwę rodziny i naciśnij Enter. 44 Podręcznik użytkownika GPSMAP 278
53 5. Podczas używania map wgranych na kartę pamięci, możesz wyświetlać szczegółowe informacje o konkretnych mapach. Podświetl Nazwę Mapy i naciśnij Enter. Aby wyjść z Ekranu Informacji o Mapie podświetl OK i naciśnij Enter. 6. Aby włączyć/wyłączyć pokazywanie indywidualnych map (tylko mapy załadowane na karcie pamięci) na Ekranie Mapy, podświetl ikonę kwadratu obok nazwy wymaganej mapy a następnie naciśnij Enter (zaznaczasz lub odznaczasz kwadrat w kolumnie Pokaż). LUB Naciśnij przycisk Menu i wybierz jedną z opcji - Pokaż wszystkie (Show All), Ukryj Wszystkie (Hide All) lub Pokaż Domyślne (Show Defaults) a następnie naciśnij Enter. 7. Naciśnij przycisk Quit aby wyjść z Ekranu Informacji o Mapach. Ekrany Trybu Morskiego > Ekran Mapy Orientacja Mapy W urządzeniu dostępne są trzy opcje orientacji mapy: Północ - Góra (North Up) wyświetlająca mapę północą ku górze, podobnie jak na mapach papierowych. Aktualny Kurs (Track Up) wyświetlająca mapę tak, aby kierunek ruchu odbywał się zawsze ku górze ekranu. Kurs - Góra (Course Up) wyświetlana jest tak, aby założony kurs był zawsze ku górze ekranu (np. aktywny odcinek trasy będzie wyświetlany jako pionowa linia). Aby zmienić orientację mapy naciśnij przycisk Page i otwórz Ekran Mapy. Naciśnij przycisk Menu. Wybierz Ustawienia Mapy (Set Up Map) i naciśnij Enter. Zobacz stronę 43 by uzyskać więcej informacji. Powiększanie i Pomniejszanie Mapy Ekran Mapy posiada 28 zdefiniowanych skal mapy (od 5 m do 1200 km) umożliwiających powiększanie i zmniejszanie widoku mapy. Skalę mapy można zmieniać poprzez przyciskanie przycisków In oraz Out z pokazaną informacją aktualnego rozmiaru skali w prawym, dolnym rogu ekranu. WSKAZÓWKA: Wartość skali jest reprezentowana przez odległość między dwoma słupkami skali ( ). Aby wybrać skalę mapy (powiększenie i pomniejszenie): Naciskaj przycisk Out aby pomniejszać oraz przycisk In aby powiększać mapę. GPSMAP 278 posiada wbudowaną mapę lądową świata. Urządzenie wyświetla cyfrowe dane kartograficzne tak długo, jak są one dostępne dla zmienianych skal powiększenia. Podręcznik użytkownika GPSMAP
54 Ekrany Trybu Morskiego> Ekran Mapy Pokrycie mapy jest zależne od poniższych warunków: Dane kartograficzne map są wyświetlane wtedy, gdy zapewniają one pokrycie dla wybranej skali w urządzeniu. Przy określonej skali wyświetlana może być wewnętrzna mapa bazowa lub inne mapy MapSource wgrane na kartę pamięci. Jeśli dla wybranej skali mapy zapewnione jest pokrycie wewnętrznej mapy bazowej oraz mapy z karty pamięci, wyświetlana jest mapa posiadająca największą rozdzielczość. Jeśli wybrana skala powiększenia przekroczy rozdzielczość używanej mapy, poniżej skali mapy pojawia się informacja poza skalą (overzoom). Przesuwanie Mapy Używaj strzałki aby przesuwać mapę w inne miejsce posiadające pokrycie mapy. Przesuwając strzałkę w narożnik ekranu mapy, ekran przesuwa się stale pokazując mapę. Ikona ustalonej aktualnej pozycji podczas przesuwania pozostaje w stałym miejscu i po przesunięciu widoku mapy w inne miejsce może być niewidoczna. Aby przesunąć mapę: Naciskaj w górę, w dół, w prawo, w lewo Przycisk Kursora. Przy ruchu strzałki przesuwa się widok ekranu mapy, w ten sposób możesz wyświetlić inne części używanej mapy. Dodatkowe dane mapy nie są dostępne Podświetlony obiekt mapy Podczas użycia wewnętrznych danych mapowych (takich jak dane MapSource), poniżej skali mapy pojawia się informacja Przy przesuwaniu strzałki i co za tym idzie ekranu mapy, na mapa szczegółowa (detail map). polu danych mapy pokazuje się odległość od miejsca aktualnej lokalizacji oraz koordynaty. Powiększając skalę mapy, w trybie przesuwania ekranu, strzałka pozostaje w centralnej pozycji ekranu. Po przesunięciu mapy w żądane miejsce pozostawienie strzałki w Używanie Wewnętrznych Map Szczegółowych bezruchu skutkuje obliczeniem dokładnej odległości od miejsca aktualnego zlokalizowania odbiornika oraz dokładnych koordynat w miejscu znajdowania się strzałki przesuwania. 46 Podręcznik użytkownika GPSMAP 278
55 Ekrany Trybu Morskiego > Ekran Mapy Aby ponownie wycentrować aktualną pozycję na mapie: Naciśnij przycisk Quit. Mapa zostanie przesunięta do Twojej aktualnej pozycji a odbiornik powróci do trybu standardowego wyświetlania pozycji. Możesz również użyć strzałki aby wybrać obiekt mapy i wyświetlić informacje o nim bezpośrednio z Ekrany Mapy. 3. Użyj Przycisku Kursora aby podświetlić dodatkowe zakładki zawierające informacje o obiekcie lub waypoicie 4. Wybierz żądany przycisk ekranowy i naciśnij Enter. Naciśnij przycisk Quit aby wyjść z Ekranu Informacyjnego. Aby wyświetlić informacje o obiekcie mapy: 1. Użyj Przycisku Kursora aby przesunąć strzałkę na waypoint lub inny obiekt mapy. Jeśli poszczególne obiekty są ściśle pogrupowane powiększ ekran mapy w żądanym miejscu aby zapewnić lepszą widoczność. Jeśli waypoint lub inny obiekt mapy jest zaznaczony zostaje on podświetlony a jego nazwa zostaje wyświetlona na pojawiającym się dodatkowym polu. Na polu danych pokazana jest odległość zaznaczonego obiektu od aktualnej pozycji włącznie z jego koodrynatami. 2. Naciśnij Enter aby pokazać dodatkowe informacje wybranego obiektu. Wyświetlane informacje o obiekcie zależą od typu zaznaczonego obiektu i dostępnych informacji na jego temat. Są one wyświetlane na Ekranie Waypointu lub na Ekranie Obiektu z ewentualnymi dodatkowymi zakładkami. Ekran Informacyjny Obiektu Mapy Pokazane dodatkowe dane informacje BlueChart Wyłączanie Niechcianych Szczegółów Mapy Możesz wyłączyć niechciane szczegóły pokazywane na Ekranie Mapy (włączyć poprawę czytelności) tak, by nie pokazywać niechcianych szczegółów, jak np. autostrady. Aby włączyć poprawę czytelności na Ekranie Mapy: 1. Będąc na Ekranie Mapy naciśnij przycisk Menu aby otworzyć menu opcji. 2. Podświetl Włącz Poprawę Czytelności (Declutter) i naciśnij Enter. 3. Naciśnij ponownie Enter aby przywrócić szczegóły na Ekranie Mapy. Podręcznik użytkownika GPSMAP
56 Ekrany Trybu Morskiego> Ekran Mapy Pomiar Odległości Możesz dokonać pomiaru dystansu między dwoma punktami mapy oraz ich położenia geograficznego. Aby dokonać pomiaru dystansu/położenia geograficznego między dwoma punktami: 1. Będąc na Ekranie Mapy naciśnij przycisk Menu aby otworzyć menu opcji. 2. Podświetl Pomiar Odległości (Measure Distance) i naciśnij Enter, widoczna na ekranie strzałka ustawi się na aktualnej pozycji z podpisem ENT REF poniżej strzałki. 4. Przesuń strzałkę w miejsce, do którego chcesz dokonać pomiaru odległości. W górnej części ekranu, na polu danych, zostaną wyświetlone współrzędne geograficzne zaznaczonego strzałką miejsca na mapie oraz odległość od punktu odniesienia. Ikona zaznaczenia początkowego punktu pomiarowego Końcowy punkt pomiaru ENT REF Pomiar Odległości 5. Naciśnij przycisk Quit aby zakończyć. 3. Przesuń strzałkę w miejsce punktu odniesienia, z którego chcesz rozpocząć pomiar odległości i naciśnij Enter. Ikona zaznaczenia zostanie naniesiona w żądanym miejscu, z którego rozpocznie się pomiar. 48 Podręcznik użytkownika GPSMAP 278
57 Ekran Kompasu Ekran Kompasu jest wyświetlany standardowo w Trybie Morskim i opcjonalnie w Trybie Samochodowym. Podczas aktywnej nawigacji, Ekran Kompasu prowadzi Cię do punktu docelowego pokazując dane zarówno w postaci cyfrowej, jak i graficznej, za pomocą tarczy kompasu ze wskaźnikiem namiaru. Tarcza Kompasu Strzałka Kompasu Ekran Kompasu w Trybie Morskim Wskaźnik Namiaru Pola Danych W centralnej części Ekranu Kompasu wyświetlana jest tarcza kompasu pokazująca Twój kurs względem ziemi (tylko gdy się poruszasz). Twój aktualny kurs względem ziemi wskazywany jest przez znacznik na górze tarczy. Kierunek do celu (namiar) zależny od aktualnego kursu wskazywany jest przez wskaźnik namiaru - zieloną strzałkę na środku tarczy. Różowy wskaźnik na krawędzi tarczy (wskaźnik błędu) wskazuje kierunek, jakim należy poruszać się, aby powrócić na założony kurs. (Uwaga: wskaźnik błędu dostępny jest tylko w Trybie Morskim). Tarcza kompasu, wskaźnik namiaru i wskaźnik błędu pracują niezależnie pokazując kierunek w którym się poruszasz oraz kierunek do celu. Ekrany Trybu Morskiego > Ekran Kompasu Jeśli wskaźnik namiaru skierowany jest dokładnie ku górze, to przemieszczasz się dokładnie w kierunku obranego celu. Jeśli wskaźnik namiaru skierowany jest w innym kierunku, zmień kurs tak, by ustawił się on dokładnie pionowo ku górze i kontynuuj podróż. WSKAZÓWKA: Aby kompas pokazywał prawidłowy kierunek musisz się poruszać, gdyż kierunek jest obliczany na podstawie zmian kolejnych zarejestrowanych pozycji. Włączanie Ekranu Kompasu Ekran Kompasu w trybie Morskim jest domyślnie włączony natomiast wyłączony w Trybie Samochodowym. Aby wyświetlić Ekran Kompasu w Trybie Samochodowym: 1. Podświetl zakładkę Ekran (Display) w Menu Głównym 2. Podświetl pole Ekran Kompasu (Compass Page) i naciśnij Enter. 3. Wybierz Zał. (On) i naciśnij Enter. Włączanie Ekranu Kompasu Podręcznik użytkownika GPSMAP
58 Ekrany Trybu Morskiego> Ekran Kompasu Menu Opcji Ekranu Kompasu Używaj menu opcji Ekranu Kompasu aby dostosować Ekran Kompasu. Definicje poszczególnych opcji pól danych zawarte są na stronie 120. Naciśnij Menu aby otworzyć menu opcji Ekranu Kompasu. Układ Ekranu (Set Up Page Layout) umożliwia wybór układu ekranu. Pokaż Wskaźnik Kursu/Pokaż Kompas (Show Course Pointer/ Show Compass) wyświetla Wskaźnik Kursu pokazujący, jak bardzo zboczyłeś z założonego kursu oraz jak wrócić na ten kurs. Nazywany jest również CDI (Course Deviation Indicator - Wskaźnik Zejścia z Kursu). Pokaż / Ukryj Wskaźnik Błędu (Show/Hide Bug Indicator) pokazuje / ukrywa wskaźnik błędu (różowy wskaźnik wyświetlany na krawędzi tarczy kompasu). Zmiana Pól Danych (Change Data Fields) umożliwia wybranie typów danych wyświetlanych w każdym z pól danych na ekranie. Używanie Stopera w Trybie Morskim Stoper trybu Morskiego został zaprojektowany w celu odmierzenia różnic czasowych pokonywanych odcinków rejsu. Pozwala w łatwy sposób odmierzać wzrost lub spadek czasu trasy pokonywanej jachtem. Domyślnie ustawione jest 5-minutowe odliczanie ostrzegające rozpoczynające się 4-minutowym odliczaniem przygotowawczym. Dzięki tej funkcji możliwe jest czasowe kontrolowanie pokonywanych odcinków trasy. Możesz używać urządzenia GPSMAP 278 aby dokonywać każdego z opisywanych odliczeń czasowych. Aby otworzyć Stoper w Trybie Morskim: 1. Będąc w Ekranie Kompasu naciśnij przycisk Menu. 2. Używając Przycisku Kursora podświetl Układ Ekranu (Set Up Page Layout) i naciśnij Enter. 3. Podświetl 2 Kolumny Ze Stoperem (2 Columns With Timer) i naciśnij enter. W dolnym, prawym rogu ekranu (w trybie Morskim) pojawi się Stoper. 50 Podręcznik użytkownika GPSMAP 278
59 Ekrany Trybu Morskiego > Ekran Kompasu Aby używać Stopera Trybu Morskiego: 1. Naciskaj Przycisk Kursora w dół i w górę aby wybrać wartość czasu, od którego rozpocznie się odliczanie. Domyślnie ustawiona jest wartość pięciu (5) minut. 2. Naciśnij Enter aby rozpocząć odliczanie. Używaj Przycisku Kursora podczas odliczania aby zmieniać wartość czasową aktualnego odliczania. 3. Naciśnij ponownie Enter aby zatrzymać odliczanie. Aby ustawić Stoper Trybu Morskiego: 1. Podświetl zakładkę Ustaw (Setup) w Menu Głównym a następnie wybierz Stopery (Timers). 2. Podświetl pole Stop obok napisu Morski (Marine) aby zmienić ustawienia stopera. 3. Podświetl pole czasu i naciśnij enter a następnie wprowadź nową wartość czasową. Stoper w Ekranie Kompasu Trybu Morskiego Jak wspomniano wcześniej, wartość odliczania stopera domyślnie ustawiona jest na 5 minut. Jeśli chcesz zmienić wartość czasu odliczania oraz sposób zachowania stopera, otwórz zakładkę Ustaw (Setup) a następnie Stopery (Timers). WSKAZÓWKA: Możesz ustawić maksymalną wartość odliczania stopera na 60 minut. Podręcznik użytkownika GPSMAP
60 Ekrany Trybu Morskiego> Ekran Autostrady Ekran Autostrady Ekran Autostrady jest dostępny zarówno w Trybie Morskim jak i w Trybie Samochodowym. Ekran Autostrady Gdy zostanie aktywowana nawigacja - Idź do (Go To), Wg Śladu (TracBack) czy też Wg Trasy (Route), Ekran Autostrady dostarczy cyfrowych i graficznych wskazówek pomocnych przy nawigacji do celu. Po prawej stronie Ekranu Autostrady znajdują się konfigurowalne pola danych dostarczające informacji użytecznych podczas prowadzenia nawigacji. Pasek Kompasu, wyświetlany u góry ekranu, pokazuje aktualny kurs (czerwony znacznik) oraz namiar na punkt docelowy lub zwrotny (fioletowy znacznik). Aby pozostać na założonym kursie musisz sterować tak by czerwony znacznik pokrywał się z fioletowym. Dolna część ekranu dostarcza wskazówek nawigacyjnych w postaci graficznej autostrady. Linia biegnąca środkiem autostrady reprezentuje linię założonego kursu. Aby pokazać/ukryć Ekran Autostrady: 1. Podświetl zakładkę Ekran (Display) w Menu Głównym. 2. Podświetl pole Ekran Autostrady (Highway Page) i naciśnij Enter. 3. Wybierz Wył (Off) aby ukryć lub Zał (On) aby pokazać Ekran Autostrady i naciśnij Enter. Podczas gdy zmierzasz do celu, perspektywa autostrady będzie się zmieniać obrazując postęp Twojej podróży do punktu docelowego i kierunek, w którym należy się poruszać aby utrzymać się na kursie. Jeśli nawigujesz po trasie, Ekran Autostrady pokaże kolejno wszystkie punkty na trasie połączone czarną autostradą, z białą linią po środku obrazującą obrany kurs. Wyświetlane będą również najbliższe waypointy, które nie są punktami trasy. Możesz zmienić powiększenie autostrady, aby uzyskać mniej lub bardziej szczegółowy obraz. Aby zmienić powiększenie mapy: Naciśnij In aby zwiększyć; naciśnij Out aby pomniejszyć. 52 Podręcznik użytkownika GPSMAP 278
61 Ekrany Trybu Morskiego > Ekran Autostrady Menu Opcji Ekranu Autostrady Menu Opcji Ekranu Autostrady umożliwia zdefiniowanie zawartości pól danych i wyboru waypointów oraz śladów wyświetlanych na tym ekranie. Pola danych umieszczone z prawej strony ekranu, umożliwiają użytkownikowi wyświetlenie różnego rodzaju użytecznych informacji. Naciśnij MENU aby otworzyć Menu Opcji Ekranu Autostrady. Ustawienia Autostrady Układ strony (Set Up Page Layout) umożliwia wybranie sposobu wyświetlania (ilości i rozmiaru) pól danych. Zmiana Pól Danych (Change Data Fields) umożliwia wybranie typów danych wyświetlanych w każdym z pól danych na ekranie. Ustawienia autostrady (Set Up Highway) wyświetla Menu Opcji z dwiema zakładkami: Linia (Line) i Punkt (Waypoint). Każda z nich zawiera ustawienia Zał./Wył. (On/Off) dla różnych obiektów. Podręcznik użytkownika GPSMAP
62 Ekrany Trybu Morskiego> Ekran Aktywnej Trasy Ekran Aktywnej Trasy Gdy uruchomisz nawigację wg trasy w GPSMAP 278, Ekran Aktywnej Trasy pokaże wszystkie punkty zwrotne aktywnej trasy (waypointy i obiekty mapy), wyświetli nazwę punktu, Założony Kurs (Course), Odległość (Distance) i kilka innych informacji. Aktualny punkt docelowy (punkt aktywny) jest oznaczony żółtą strzałką. Gdy nawigujesz wg trasy, lista jest automatycznie uaktualniana pokazując jako pierwszy punkt aktywny. Ekrany Aktywnej Trasy ma wiele wspólnych funkcji z Ekranem Przeglądu Trasy. Ekran Aktywnej Trasy Menu Opcji Naciśnij MENU aby otworzyć Menu Opcji Ekranu Aktywnej Trasy. Deaktywuj (Deactivate) zatrzymuje nawigację wg. trasy. Edycja na Mapie (Edit on Map) pozwala edytować trasę w sposób graficzny na Ekranie Mapy. Zobacz stronę 23. Dodaj Waypoint (Add Waypoint) wstawia waypoint przed podświetlonym na liście punktem trasy, bądź na koniec trasy (jeśli żaden punkt nie jest podświetlony). Usuń Waypoint (Remove Waypoint) usuwa wybrany punkt z trasy. Odwróć (Invert) odwraca kolejność punktów w trasie. Planowanie Trasy (Plan Route) pozwala wprowadzić informacje o planowanych parametrach podróży co umożliwia dokładniejsze obliczenie czasu przybycia. Zmiana Pół Danych (Change Data Fields) umożliwia dostosowanie pól danych wyświetlanych na Ekranie Aktywnej Trasy. 54 Podręcznik użytkownika GPSMAP 278
63 Ekran Danych Pozycji Ekran Danych Pozycji daje szybki dostęp do ważnych i przydatnych danych jakie możesz wyświetlić podczas nawigacji w Trybie Morskim. Domyślnie na ekranie tym wyświetlane są: pasek kompasu, aktualne współrzędne geograficzne, aktualna data i czas, punkt z którego płyniesz/jedziesz, oraz osiem konfigurowalnych pól danych. Pasek kompasu wyświetlany jest na górze ekranu pokazując Twój aktualny kurs (czerwony znacznik) oraz namiar na punkt docelowy (fioletowy znacznik). Aby pozostać na kursie musisz sterować tak, by wskaźnik czerwony cały czas pokrywał się z fioletowym. Ekrany Trybu Morskiego > Ekran Danych Pozycji Menu Opcji Ekranu Danych Pozycji Naciśnij MENU aby otworzyć Menu Opcji Ekranu Danych Pozycji. Zmień Typ Najbliższego (Change Nearest Type) umożliwia określenie typu obiektu używanego jako najbliższy w polu punktu, z którego płyniesz. Zeruj Podróż (Reset Trip) kasuje informacje o podróży, za wyjątkiem maksymalnej prędkości i licznika odległości (odometer). Zeruj Prędkość Maksymalną (Reset Max Speed) kasuje zarejestrowaną maksymalną prędkość. Zeruj przebytą odległość (Reset Odometer) kasuje zarejestrowaną od ostatniego kasowania całkowitą przebytą odległość. Zeruj Wszystko (Reset All) kasuje wszystkie informacje o podróży, łącznie z maksymalną prędkością i licznikiem odległości Podręcznik użytkownika GPSMAP
64 Tryb Samochodowy> Ekrany Trybu Samochodowego Tryb Samochodowy GPSMAP 278 dostarczany jest z załadowanymi mapami City Navigator NT Europe v 9.0 zawierającymi szczegółowe mapy większości zabudowanych i zurbanizowanych terenów Europy, włącznie z drogami lokalnymi, autostradami, przejazdami, przejściami, punktami informacyjnymi mapy jak restauracje, kawiarnie, przejścia graniczne, stacje paliwowe, szpitale i inne. Ekrany Trybu Samochodowego W Trybie Samochodowym zawsze dostępne są dwa główne ekrany (Mapy i Komputera Podróży). Opcjonalnie w Trybie Samochodowym możliwym jest włączenie Ekranu Autostrady oraz Ekranu Kompasu. Podczas aktywnej nawigacji, Ekran Bieżącej Trasy dostępny jest dla nawigacji zakręt po zakręcie (widoczna jest lista zwrotów na Ekranie Bieżącej Trasy). Ekran Aktywnej Trasy jest dostępny przy nawigowaniu po bezdrożu. Ekran Mapy Komputer Podróży Ekran Kompasu Ekran Autostrady Ekran Bieżącej Trasy Ekran Aktywnej Trasy 56 Podręcznik użytkownika GPSMAP 278
65 Tryb Samochodowy> Nawigacja Do Punktu Docelowego Nawigacja Do Punktu Docelowego Istnieje możliwość nawigacji do punktu docelowego używając Ekranu Mapy w Trybie Samochodowym. Podczas nawigacji widoczna jest różowa linia łącząca Twoją pozycję z punktem docelowym lub następnym zwrotem na Ekranie Mapy. Możesz używać Ekranu Mapy, Ekranu Kompasu lub Ekranu Autostrady jako pomocy nawigacyjnej. Do punktu docelowego możesz być nawigowany jedną z poniższych metod: Wybierz punkt na mapie i naciśnij przycisk NAV. Naciśnij przycisk NAV aby nawigować nową trasą używając Menu Wyszukiwania lub poprzez zapisaną trasę bądź ślad. Naciśnij przycisk FIND by wyszukać konkretnej pozycji oraz utworzyć trasę nawigacji do tej pozycji. Menu Opcji Nawiguj Naciśnij NAV aby otworzyć nawigacyjne Menu Opcji. Nawiguj do punktu (Go To Point) umożliwia wybranie waypointu lub interesującego Cię punktu do którego zostaniesz nawigowany. Nowa Trasa (New Route) umożliwia utworzenie nowej trasy (strona 59). Własne Unikanie (Custom Avoids) ustawia drogi do unikania podczas nawigacji (strona 61). Objazd (Detour) tworzy objazd podczas nawigacji (strona 62). Edycja Via (Edit Vias) dodaje punkty do trasy aby umożliwić poprowadzenie trasy przez konkretne miejsca. (strona 62). Nawigacja Według Trasy (Navigate Route) umożliwia wybór trasy do nawigacji (strona 60). Nawigacja Według Śladu (Navigate Track/TracBack) umożliwia wybór zapisanego śladu do nawigacji (strona 41). Zatrzymaj/Kontynuuj Nawigację (Stop/Resume Navigation) umożliwia zatrzymanie lub kontynuowanie nawigacji (strona 58). Podręcznik użytkownika GPSMAP
66 Tryb Samochodowy> Nawigacja Do Punktu Docelowego Nawigacja do punktu na mapie (Go To): Podświetl punkt, do którego chcesz nawigować i naciśnij Nav. Podświetl Nawiguj <nazwa punktu> i naciśnij Enter. Podążaj wzdłuż różowej linii utworzonej na Ekranie Mapy. Zatrzymywanie i Wznawianie Nawigacji Podczas nawigacji do punktu, możesz zatrzymać nawigację. Dla przykładu, jeśli odbywasz długą podróż samochodem i zechcesz zatrzymać się w celu dokonania posiłku, możesz zatrzymać nawigację a po posiłku ponownie ją kontynuować. Aby zatrzymać nawigację: Podczas nawigacji do punktu naciśnij Nav. Podświetl Zatrzymaj Nawigację i naciśnij Enter. Podświetl Wznów Nawigację i naciśnij Enter. 58 Podręcznik użytkownika GPSMAP 278
67 Tryb Samochodowy> Nawigacja Do Punktu Docelowego Aby utworzyć nową trasę: 1. Naciśnij Nav aby otworzyć Memu Nawigacji. 2. Podświetl Nowa Trasa (New Route) i naciśnij Enter. 3. W Menu Wyszukiwania podświetl Waypointy (Waypoints), i naciśnij Enter. (Możesz wybrać inna opcję aby udać się do innych punktów, jak Miejscowości lub Zjazdy). 4. Wybierz waypoint z listy i naciśnij Enter aby otworzyć Ekran Waypointu. Aby udać się do punktu docelowego używając Menu Wyszukiwania: 1. Naciśnij Find aby otworzyć Menu Wyszukiwania. 2. Używając Przycisku Kursora podświetl żądaną kategorię, jak np. Żywność i Napoje (Food & Drink) i naciśnij Enter. 3. Naciśnij ponownie Enter i używając Przycisku Kursora rozpocznij wprowadzanie liter nazwy szukanego miejsca. Wraz z wprowadzaniem kolejnych liter nazwy miejsca, poniższa lista wyszukanych punktów zostaje sortowana według wprowadzanego ciągu znaków. Po zakończeniu wprowadzania naciśnij Enter. Ekran Waypointu Aktywowanie opcji Nawiguj za pomocą Menu Wyszukiwania 5. Podświetl przycisk Nawiguj i naciśnij Enter aby rozpocząć nawigację. 4. Podświetl żądaną pozycję na liście wyszukiwania i naciśnij Enter. 5. Podświetl przycisk Nawiguj a następnie naciśnij Enter. Dodatkowe informacje o wyszukiwaniu obiektów znajdziesz w części Wyszukiwanie Obiektu na stronie 17. Podręcznik użytkownika GPSMAP
68 Tryb Samochodowy> Nawigacja Do Punktu Docelowego Nawigowanie Zapisaną Trasą Użyj Menu Nawigacyjne aby nawigować według zapisanej trasy. Jeśli chcesz, aby nawigacja zapisaną trasą odbywała się według dróg, naciśnij Menu w Ekranie Aktywnej Trasy i wybierz Według Dróg (Follow Roads). Aby nawigować zapisaną trasą w Trybie Samochodowym: 1. Naciśnij Nav aby otworzyć Menu Nawigacyjne. 2. Podświetl Nawigacja Według Trasy (Navigate Route) i naciśnij Enter. 3. Podświetl żądaną trasę, którą chcesz przeprowadzić nawigację i naciśnij Enter. 5. Podświetl Według Dróg (Follow Roads) i naciśnij Enter aby utworzyć listę zwrotów trasy. Lista ta jest widoczna na Ekranie Bieżącej Trasy. Możesz również przeprowadzić nawigację zapisaną trasą, poprzez wybór jej z zakładki Trasa w Menu Głównym. 4. Naciśnij Menu aby otworzyć Menu Opcji. 60 Podręcznik użytkownika GPSMAP 278
69 Edycja Trasy Podczas nawigacji trasą istnieje możliwość jej edycji. Do trasy możesz dodawać obszary i drogi unikane oraz stosować objazdy. Do trasy można również dodawać przystanki oraz punkty Via. Podczas nawigacji naciśnij Nav aby otworzyć Menu Nawigacyjne. Menu Nawigacyjne w Trybie Samochodowym Podczas nawigacji Według Trasy Tryb Samochodowy> Edycja Trasy Ustawienia Unikania Opcja Własne Unikanie pozwala na ustawienie unikania dla żądanych obszarów i dróg. Urządzenie użyje tych dróg tylko wówczas, gdy nie będzie żadnej alternatywnej drogi. Możesz zdefiniować opcje unikania podczas nawigacji trasą lub przed nawigacją. Zdefiniowanie Unikania: 1. Naciśnij Nav podczas nawigacji do punktu docelowego. LUB Otwórz Ekran Mapy i naciśnij Menu. 2. Wybierz Własne Unikanie (Custom Avoids) i naciśnij Enter. 3. Naciśnij Enter przy podświetlonym przycisku Dodaj Unikanie (Add Avoid). 4. Wybierz Unikana Doga (Avoid Road) lub Unikany Obszar (Avoid Area) i naciśnij Enter. 5. Użyj Przycisku Kurosra aby przesunąć strzałkę ekranową do pierwszego punktu unikanego obszaru i naciśnij Enter aby zatwierdzić ustawiony punkt. 6. Przesuń strzałkę ekranową do końcowego punktu obszaru unikanego i naciśnij Enter. Podczas rekalkulacji trasy, GPSMAP 278 unika obszarów zawartych w prostokątnym zaznaczeniu lub wybranych części dróg. 7. Po zakończeniu podświetl przycisk OK i naciśnij Enter. Podręcznik użytkownika GPSMAP
70 Tryb Samochodowy> Edycja Trasy Tworzenie Objazdu Jeśli na Twojej trasie nie jest możliwy przejazd z powodu robót drogowych lub innych przyczyn, Twoje urządzenie GPSMAP 278 może stworzyć objazd. Aby utworzyć objazd: 1. Podczas nawigacji naciśnij Nav. 2. Z Menu Nawigacyjnego wybierz Objazd (Detour). 3. Wybierz żądany dystans i naciśnij Enter. GPSMAP 278 przeliczy nową trasę do wybranego punktu docelowego w oparciu o wybrany dystans objazdu. 4. Aby zakończyć objazd, naciśnij ponownie przycisk Nav i wybierz Anuluj Objazd (Cancel Detour). Edycja Via (Via Points) Używając opcji Edycja Via (Edit Vias) możesz dodawać do trasy punkty pośrednie (tzw. via) przez które ma przebiegać trasa. Punkty via mogą być np. przystankami na stacjach benzynowych itp. Są one bardzo pomocne przy planowaniu długich podróży. Aby dodać punkty via do trasy: 1. Podczas nawigacji trasą naciśnij przycisk Nav aby otworzyć Menu Nawigacyjne. 2. Użyj Przycisku Kursora aby wybrać Edycja Via (Edit Vias), i naciśnij Enter. Pojawi się ekran Dodaj/Edutuj Via. 3. Podświetl Dodaj Punkt Via (Add Via Point) i naciśnij enter. Ekran Dodawania/Edycji punktów Via Pokazana oryginalna trasa bez punktów Via 4. Wybierz opcję Użyj Mapy (Use Map) lub Użyj Funkcji Wyszukiwania (Use Find Menu) i naciśnij Enter. 5. Jeśli wybrałeś Użyj Mapy, za pomocną Przycisku Kursora wybierz żądany obiekt na mapie i naciśnij Enter. Jeśli wybrałeś Użyj Funkcji Wyszukiwania, wybierz obiekt z Menu Wyszukiwania (tak jak to było omówione w części Wyszukiwanie Obiektów rozpoczynającym się na stronie 17). Pamiętaj, że będąc w Menu Szukaj możesz nacisnąć przycisk MENU aby wybrać opcję zmiany punktu odniesienia dla wyszukiwania. 6. Nowy punkt zostanie dodany do trasy i pojawi się na liście Ekranu Dodaj/Edytuj Via (Add/Edit Vias). Jeśli chcesz dodać kolejne punkty Via powtarzaj kroki od 3 do 4. Aby zakończyć i zastosować nową trasę podświetl przycisk Gotowe (Done) i naciśnij ENTER. 62 Podręcznik użytkownika GPSMAP 278
71 Ekrany Trybu Samochodowego > Ekran Mapy Ekrany Trybu Samochodowego W Trybie Samochodowym zawsze dostępne są dwa główne ekrany (Mapy i Komputera Podróży). Opcjonalnie w Trybie Samochodowym możliwym jest włączenie Ekranu Autostrady oraz Ekranu Kompasu. Podczas aktywnej nawigacji, Ekran Bieżącej Trasy dostępny jest dla nawigacji zakręt po zakręcie (widoczna jest lista skrętów na Ekranie Bieżącej Trasy). Ekran Aktywnej Trasy jest dostępny przy nawigowaniu po bezdrożu. W celu uzyskania informacji o ekranach i funkcjach nie poruszonych w tej części, zobacz Ekrany Trybu Morskiego. Ekran Mapy W Trybie Samochodowym domyślnie dostępne są cztery pola danych widoczne po prawej stronie ekranu. Pola te można konfigurować, tak by każde wyświetlało jedną z dostępnych opcji. Na górze ekranu wyświetlany jest status odbiornika GPS lub miejsce na trasie. Możesz dodawać pola danych do Ekranu Mapy lub włączać pełno ekranowy widok mapy. Aktualna Pozycja Ekran Mapy Pola Danych Skala Mapy Aby zmieniać skalę mapy naciskaj przyciski powiększania IN oraz pomniejszania Out. Niektóre punkty mapy będą widoczne tylko po ustawieniu określonej wartości skali mapy. Mając aktywny Ekran Mapy naciśnij Enter aby włączyć lub wyłączyć poprawię czytelności mapy. Naciśnij Menu aby otworzyć menu opcji dla Ekranu Mapy. Ukryj lub pokaż kierunki na mapie z Menu Opcji Ekranu Mapy. Używaj Przycisku Kursora aby zmierzyć odległość między dwoma punktami na mapie. Zmieniaj pola danych Ekranu Mapy, tak aby dostosować go do indywidualnych potrzeb. Podręcznik użytkownika GPSMAP
72 Ekrany Trybu Samochodowego > Ekran Bieżącej Trasy Ekran Bieżącej Trasy Gdy aktywujesz nawigację według trasy w Trybie Samochodowym, Ekran Bieżącej Trasy będzie pokazywał wszystkie zwroty na aktywnej trasie wraz z takimi danymi jak odległość do zwrotu, nazwą ulicy, przybliżonym czasem do osiągnięcia zwrotu oraz godziną jego osiągnięcia. Podczas nawigacji według trasy, lista zwrotów jest automatycznie uaktualniana pokazując najbliższy zwrot na górze listy. Ekran Zwrotu w Prawo Zapisywanie Bieżącej Trasy Korzystając z Ekranu Bieżącej Trasy możesz zapisać daną trasę. Naciśnij MENU aby wyświetlić Menu Opcji. Następnie podświetl opcję Zapisz Trasę (Save Route) i naciśnij ENTER. Trasa zostanie automatycznie zapisana pod nazwą składającą się z nazw punktów początkowego i końcowego. W tym momencie możesz zmienić nazwę trasy. Aby dokończyć proces zapisywania, podświetl OK i Ekran Bieżącej Trasy naciśnij ENTER. Możesz przeglądać całą listę przesuwając podświetlenie w górę lub w dół. Podświetlając dowolny zwrot na liście i naciskając ENTER zobaczysz Ekran Następnego Zwrotu dla wybranej pozycji. Ekrany Bieżącej Trasy i Następnego Zwrotu wyświetlają identyczne informacje, jednak w innej formie graficznej. Na Ekranie Następnego Zwrotu możesz zobaczyć schematycznie dany zwrot na mapie. 64 Podręcznik użytkownika GPSMAP 278
73 Ekrany Trybu Samochodowego > Komputer Podróży Komputer Podróży Ekran Komputera Podróży umożliwia szybki dostęp do danych o podróży zarejestrowanych podczas prowadzenia nawigacji w Trybie Samochodowym. Na tym ekranie znajdziesz takie dane jak aktualna prędkość, namiar na punkt zwrotu/docelowy oraz wiele przydatnych danych statystycznych, takich jak prędkość średnia, prędkość maksymalna, czas ruchu czy czas postoju. Menu Opcji Komputera Podróży Naciśnij Menu aby otworzyć menu opcji. Podświetl żądaną opcję i naciśnij Enter. Komputer Podróży Przed rozpoczęciem podróży zeruj liczniki Komputera Podróży. Jeśli robisz po drodze częste przystanki, nie wyłączaj odbiornika, aby cały czas miał on kontakt z satelitami. Umożliwi to dokładne zliczenie czasów podczas podróży. UWAGA: liczniki czasów postoju i podróży nie działają, gdy urządzenie nie odbiera sygnałów z satelitów, jest wyłączone lub jest w trybie symulatora. Ekran Podróży, podobnie jak Ekran Kompasu, zawiera definiowane przez użytkownika pola danych. Definicje konkretnych pól danych zawarte są na stronie 120. Zmiana Pól Danych (Set Up Page Layout) umożliwia wybranie sposobu wyświetlania oraz ilość wyświetlanych pól danych. Zmiana Najbliższego Typu (Change Nearest Type) umożliwia określenie typu obiektu używanego w najbliższym polu. Dostępne ustawienia to: Automatycznie (Automatic), Skrzyżowanie (Intersection), Miasto (City) lub Waypoint. Zeruj (Reset) Podróż (Trip), Prędkość Maksymalną (Max Speed), Przebytą Odległość (Odometer), Wszystko (All) zeruje maksymalną prędkość, przebytą odległość, wszystko prócz maksymalnej prędkości i przebytej odległości lub wszystkie dane komputera podróży. Podręcznik użytkownika GPSMAP
74 Menu Główne> Zakładki Menu Głównego Menu Główne Menu Główne umożliwia dostęp do różnych funkcji związanych z zarządzeniem waypointami, systemem, nawigacją i interfejsem użytkownika oraz do ustawień systemowych. Zakładki Menu Głównego GPS pokazuje status satelitów (strona 67). Trasa (Route) umożliwia tworzenie i zapisywanie tras (strona 67). Punkty (Points) pokazuje zapisane waypointy (strona 68). Trasa (Track) umożliwia zapisanie i edycje śladu (strona 68). DSC pokazuje listę wywołań i komunikatów (strona 69). Echosonda (Sonar) ustawienia echosondy (strona 71). Alarmy (Alarms) umożliwia ustawienie alarmów (strona 71). Menu Główne Aby wywołać i używać Menu Główne: 1. Naciśnij dwukrotnie MENU aby otworzyć Menu Główne. 2. Naciskając Przycisk Kursora w górę i dół podświetl zakładkę, którą chcesz zobaczyć. Zawartość zakładki pojawia się natychmiast po jej podświetleniu. Aby przejść do wewnętrznych zakładek naciśnij Przycisk Kursora w lewo lub w prawo a następnie w górę lub w dół aby wybrać konkretne pola. Kalendarz (Calendar) pokazuje Księżyc i Słońce oraz informacje o polowaniach i połowach dla danego dnia (strona 73). Astronomiczne (Celestial) pokazuje informacje o pływach, Słońcu i Księżycu oraz porach połowów i polowań (strona 74). Komunikaty (Message) wyświetla komunikaty systemowe (strona 78). Ekran (Display) zawiera różne ustawienia wyświetlania (strona 79). Dźwięk (Sound) ustawienia dźwięków (strona 80). Ustawienia (Setup) zawiera ustawienia systemowe (strona 81). 66 Podręcznik użytkownika GPSMAP 278
75 Zakładka GPS Zakładka GPS zapewnia wizualizację procesu lokalizowania satelitów, statusu odbiornika i dokładności. Informacja o statusie poda informacje o tym, co odbiornik robi w danym momencie. Widok nieba i słupki siły sygnału wskażą, które satelity są widoczne dla odbiornika oraz czy są one aktualnie śledzone. Siła sygnału satelitarnego jest pokazywana na wykresie słupkowym, dla każdego satelity osobno. Kiedy odbiornik nawiąże łączność z satelitami, pojawią się słupki (dla każdego widocznego satelity) z przypisanym im numerem satelity. By uzyskać więcej informacji zobacz na strony 4-6. Menu Główne > Zakładka GPS Zakładka Trasa Zakładka Trasa pokazuje wszystkie trasy zapisane w pamięci wraz z opisującymi je nazwami. Używaj zakładki Trasa aby tworzyć i zapisywać do 50 odwracalnych tras, każda może mieć do 300 punktów zwrotnych. Zobacz dział Tworzenie Nowej Trasy, zaczynający się od strony 22, by uzyskać więcej informacji. Menu Główne Zakładka Trasa Menu Główne Zakładka GPS Podręcznik użytkownika GPSMAP
76 Menu Główne> Zakładka Punkty i Zakładka Ślady Zakładka Punkty Zakładka Punkty zawiera dwie dodatkowe zakładki - Użytkownika (User) i Niebezpieczne (Proximity) pozwalające na zarządzanie dużą ilością waypointów w prosty i wygodny sposób. Aby uzyskać więcej informacji o waypointach zobacz część Tworzenie i Używanie Waypointów zaczynającą się na stronie 28. Zakładka Ślady GPSmap 278 rysuje na Ekranie Mapy elektroniczny ślad (track log) drogi, którą przebyłeś. Ślad zawiera informacje o punktach na przebytej drodze, zawierające pozycję oraz czas zarejestrowania punktu. GPSmap 278 może wykorzystać te informacje do nawigacji, używając zapisanego śladu. Zakładka Ślady podzielona jest na dwie dodatkowe zakładki: Aktywny (Active) i Zapisane (Saved). By uzyskać więcej informacji zobacz część Zarządzenie Śladami zaczynającą się na stronie 38. Menu Główne Zakładka Punkty Zakładka Użytkownika (User) Zakładka Użytkownika (User) zawiera listę wszystkich waypointów znajdujących się aktualnie w pamięci odbiornika. Na dole zakładki wyświetlana jest liczba wszystkich waypointów zachowanych oraz dostępnych. Zakładka Niebezpieczne (Proximity) Zakładka Niebezpieczne (Proximity) zakładki Points (Punkty) pozwala zdefiniować okrąg alarmu dookoła pozycji zapamiętanego waypointu. Zobacz stronę 36 by uzyskać więcej informacji. Menu Główne Zakładka Ślad Zakładka Aktywny (Active) Zakładka Aktywny umożliwia zapisanie i skasowanie (wyczyszczenie pamięci) śladu aktywnego oraz konfigurację sposobu zapisu śladu. Zakładka Zapisane (Saved) Zakładka Zapisane zawiera listę wszystkich zapisanych śladów znajdujących się w pamięci odbiornika GPSMAP Podręcznik użytkownika GPSMAP 278
77 Zakładka DSC Używaj zakładki DSC (tylko w Trybie Morskim) aby ustawiać i kontrolować Cyfrowe Wywołania Selektywne (Digital Selective Calling - DSC). DSC używa fal radiowych VHF oraz sygnału GPS do transmisji i odbioru informacji o lokalizacji. DSC jest używany do sygnalizowania SOS, awarii statku oraz raportowania pozycji. Aby uzyskać więcej informacji o DSC oraz o Morskim Numerze Identyfikacyjnym (Maritime Mobile Service Identity - MMSI) zobacz Dodatek na stronach Menu Główne > Zakładka DSC Lista Wywołań DSC Lista Wywołań zawiera 50 ostatnich wywołań. Pokazywane są na niej tylko ostatnie wywołania jakich dokonano z okrętu. Jeśli drugie wywołanie zostanie odebrane, zastępuje wywołanie pierwsze z listy. Naciśnij Menu aby posortować lub skasować kolejne wpisy. Lista Wywołań DSC Ekran DSC Zapisane Komunikaty Jeśli wywołania DSC zostają odbierane, są one automatycznie zapisywane na liście. Na górze listy znajduje się zawsze ostatnie odebrane wywołanie. Urządzenie może zapisać do 100 wywołań (po ich odebraniu) a starsze zapisy są kasowane wraz z odbieranymi nowymi wywołaniami. Podręcznik użytkownika GPSMAP
78 Menu Główne> Zakładka DSC 2. Podświetl pierwszy wpis pusty w katalogu i naciśnij Enter. LUB Naciśnij Menu, podświetl Nowy Wpis i naciśnij Enter. 3. Wpisz numer MMSI, nazwę i komentarz. 4. Po skończeniu podświetl OK i naciśnij Enter. Zapisane Komunikaty Katalog DSC Katalog DSC przypomina książkę telefoniczną i może pomieścić do 50 wpisów. Wpisz numer MMSI, nazwę i komentarz (w razie potrzeby) Podświetl OK i naciśnij ENTER aby zapisać wpis. Wpisy DSC. Naciśnij Enter aby otworzyć stronę żądanego wpisu Katalog DSC Aby dodać nowy wpis do katalogu: 1. Otwórz Katalog DSC z Menu Głównego. Wpis pusty. Naciśnij Enter aby wprowadzić wpis do katalogu. Nowy Wpis Do Katalogu Po stworzeniu Nowego Wpisu do Katalogu, nazwa tego wpisu jest przypisana do odpowiedniego numeru MMSI. Jeśli przejdziesz do zakładki Zapisane Komunikaty, nazwa tego wpisu pokazuje się pod odpowiadającym mu numerem MMSI. Innym sposobem na wprowadzenie nazwy jest wpis ze strony podglądu konkretnych wpisów lub strony Wywołań DSC. Nazwa i numer MMSI są wysyłane do innego odbiornika GPS Garmin. W przypadku innych odbiorników wysyłane są tylko numery bez ich nazwy. 70 Podręcznik użytkownika GPSMAP 278
79 Zakładka Echosondy Używaj zakładki Echosondy aby dokonać ustawień sonaru. Zobacz część Ustawianie i Użytkowanie Sonaru, zaczynającą się na stronie 90, by uzyskać informacje o opcjach ustawień sonaru. UWaga: Wymagane jest posiadanie modułu sonara GSD 20 lub 21 podłączonego do urządzenia GPSMAP 278 aby możliwym było używanie opcji echosondy. Menu Główne > Zakładka Echosondy i Zakładka Alarmy Zakładka Alarmy Używaj zakładki Alarmy aby zdefiniować ustawienia alarmów. Gdy wystąpi stan alarmowy, na ekranie pojawi się odpowiedni komunikat i urządzenie zasygnalizuje to pięciokrotnym sygnałem dźwiękowym. Menu Główne Zakładka Alarmy Aby ustawić alarm: 1. Podświetl zakładkę Alarmy w Menu Głównym. Menu Główne Zakładka Sonar 2. Wybierz pole ustawianego alarmu i naciśnij Enter. 3. Zmień ustawienie na Zał (On) i naciśnij Enter. Jeśli zachodzi potrzeba podświetl następne pole po prawej i naciśnij Enter a następnie zatwierdź wybrane ustawienie. 4. Aby zakończyć naciśnij Enter. Jeśli zaznaczysz Aktywację (Persist), wiadomość o alarmie będzie pokazywana na ekranie urządzenia włącznie z sygnałem dźwiękowym dopóki nie zatwierdzisz alarmu przyciskiem Enter. Podręcznik użytkownika GPSMAP
80 Menu Główne> Zakładka Alarmy Aby ustawić trwanie alarmu: 1. Podświetl zakładkę Alarmy w Menu Głównym. 2. Podświetl pole wyboru Aktywacja (Persist) znajdujące się przy alarmie, dla którego chcesz zmienić to ustawienie. 3. Naciśnij Enter aby zaznaczyć pole wyboru (pojawi się znak wyboru). Alarmy Nawigacyjne Następny Zwrot (Next Turn) ustawia alarm (sygnalizację) następnego zwrotu w trasie. Aby wyłączyć ten alarm wybierz Wył. (Off). Wybierz Czas (Time) aby określić czas przed osiągnięciem zwrotu, przy którym alarm uaktywni się. Wybierz Auto aby odbiornik sam określił moment uaktywnienia alarmu. Przybycie (Arrival) ustawia alarm sygnalizujący zbliżanie się do punktu docelowego. Wybierz Auto aby odbiornik sam określił moment uaktywnienia alarmu. Alarmy Systemowe Budzik (Clock) ustawia alarm bazujący na zegarze urządzenia. Wybierz Zał. (On) i wprowadź określoną godzinę o której ma się uaktywnić alarm. Aby alarm zadziałał urządzenie musi być włączone. Napięcie Zasilania Zewnętrznego (External Voltage) ustawia alarm uaktywniany, gdy poziom napięcia zasilania spadnie poniżej określonej wartości. Wybierz Zał. (On) i wprowadź żądaną wartość. DGPS ustawia alarm uaktywniany, gdy odbiornik utraci odbiór poprawek różnicowych. Dokładność (Accuracy) ustawia alarm uaktywniany, gdy dokładność ustalenia pozycji spadnie poniżej zadanej wartości. Wybierz Zał. (On) i wprowadź żądaną wartość. Poza Kursem (Off Course) ustawia alarm zejścia z założonego kursu. Wybierz Zał. (On) aby włączyć alarm i określ dopuszczalną odległość zejścia z kursu. Kotwiczny (Anchor Drag) ustawia alarm uaktywniany po przekroczeniu zadanej odległości dryfu kotwicznego. Wybierz Zał. (On) aby włączyć alarm i określ dopuszczalną odległość dryfu. 72 Podręcznik użytkownika GPSMAP 278
81 Menu Główne > Zakładka Kalendarz Alarmy Sonaru Woda Płytka (Shallow Water) ustawia alarm uaktywniany, gdy wpłyniesz na obszar o głębokości mniejszej niż zadana wartość. Wybierz Zał (On) i wprowadź żądaną wartość. Aby alarm ten działał, odbiornik musi otrzymywać dane NMEA z echosondy, z danymi o głębokości. Woda Głęboka (Deep Water) ustawia alarm uaktywniany, gdy wpłyniesz na obszar o głębokości większej niż zadana wartość. Wybierz Zał (On) i wprowadź żądaną wartość. Aby alarm ten działał, odbiornik musi otrzymywać dane NMEA z echosondy, z danymi o głębokości. Temperatura Wody (Water Temp) ustawia alarm uaktywniany, gdy temperatura wody przekroczy, spadnie poniżej lub znajdzie się w / poza określonym zakresem temperatury. Wybierz Ponad (Above) lub Poniżej (Below) i wprowadź żądaną temperaturę, lub wybierz Wewn, (Inside) lub Zewn. (Outside) i wprowadź zakres temperatur. Aby funkcja działała muszą być dostarczane dane NMEA z echosondy. Dryf (Drift) ustawia alarm uaktywniany, gdy przekroczona zostanie określona odległość dryfu. Wybierz Zał. (On) i wprowadź żądaną odległość. Ryby (Fish) ustawia alarm aktywny, gdy na sonarze zostaną zauważone ryby. Zakładka Kalendarz Używaj zakładki Kalendarz aby planować wycieczki, podglądać wschody i zachody Słońca oraz fazy Księżyca oraz informacje o połowach i polowaniach dla danej daty. Lista punktów i tras dodana dla danego dnia. Podświetl strzałkę i naciśnij ENTER aby zmienić datę. Zakładka Kalendarz - Widok wg Dni Wschód i zachód Słońca dla danego dnia i lokalizacji. Opcje Kalendarza Menu Opcji jest dostępne dla trzech zakładek kalendarza. Naciśnij Menu aby otworzyć menu opcji. Aby pokazać Słońce i Księżyc lub informacje o połowach i polowaniach, naciśnij Pokaż Słońce i Księżyc (View Sun and Moon) lub Pokaż Polowania i Połowy a następnie naciśnij Enter. Podręcznik użytkownika GPSMAP
82 Menu Główne> Zakładka Astronomiczne Aby dodać trasę lub punkt do kalendarza: 1. Podświetl zakładkę Kalendarz w Menu Głównym. W zakładce Widok wg Dni domyślnie pokazywany jest aktualny dzień. 2. Naciśnij Menu aby otworzyć Menu Opcji. Podświetl Dodaj Trasę (Add Route) lub Dodaj Punkt (Add Point) i naciśnij Enter. 3. Pojawi się okno wyboru trasy lub Menu Wyszukiwania (jeśli wybrałeś Dodaj Punkt), wybierz trasę którą chcesz dodać do kalendarza lub punkt z Menu Wyszukiwania i naciśnij Enter. Zakładka Widok wg Dni Zakładka Widok wg Dni pokazuje wschód i zachód Słońca dla aktualnej daty i lokalizacji. W zakładce tej wyświetlana jest lista tras i punktów dla danego dnia. Zakładka Widok Tygodniowy Zakładka Widok Tygodniowy dostarcza tych samych informacji co Zakładka wg Dni lecz dla całego tygodnia. Dni posiadające trasy lub punkty są podświetlone na kolor zielony. Ikony dla punktów i tras przypisane do konkretnej daty pokazywane są na dole ekranu. się za pomocą Przycisku Kursora. Dni posiadające trasy lub punkty podświetlone są na kolor zielony. Ikony dla punktów i tras przypisane do konkretnej daty pokazywane są na dole ekranu. Zakładka Astronomiczne Zakładka Astronomiczne (Celestial) w Menu Głównym daje dostęp do danych o pływach, Słońcu i Księżycu oraz o potencjalnie najlepszych porach połowów i polowań. Dane te możesz wyświetlić dla aktualnej pozycji, pozycji wskazanej na mapie lub dla pozycji wybranego waypointu. Możesz również użyć aktualną lub określić inną datę dla tych danych. Menu Główne Zakładka Astronomiczne Pokazane opcjonalne dane BlueChart. Zakładka Widok Miesięczny Zakładka Widok Miesięczny dostarcza tych samych informacji. W zakładce tej pokazany jest cały miesiąc a konkretny dzień wybiera 74 Podręcznik użytkownika GPSMAP 278
83 Zakładka Pływy (Tide) Na zakładce Pływy (Tide) wyświetlany jest wykres obrazujący wykres pływów w okresie 24-godzinnym począwszy od północy czasu lokalnego stacji. Możesz wybierać spośród różnych dat i ponad 3000 stacji. Wprowadź datę, dla której chcesz wyświetlić informacje o pływach. Wysykość Pływu Najmniejsze i największe pływy w godzinach porannych Zakładka Pływy Wybierz stację predykcji pływów, dla której chcesz wyświetlić informacje o pływach. Czas Najmniejsze i największe pływy w godzinach popołudniowych U góry ekranu pojawiają się nazwa stacji pływów, do której będziemy się odwoływać, a poniżej data. U góry wykresu wyświetlany będzie lokalny czas dla Twojej pozycji w formacie 24-godzinnym (LCL), a odpowiadający mu czas stacji pływów pokazywany będzie u dołu (STA). Ciągłe, jasne linie pionowe rozmieszczone są w 4-godzinnych odstępach, a jasne, kropkowane linie pionowe w odstępach 1 - godzinnych. Krzywa pływów pokazywana jest jako wypełniony obszar z wysokimi pływami pokazywanymi jako wyższe, a niskimi jako niższe. Linia pozioma (z polem głębokości na końcu) wskazuje aktualną wysokość pływu. Menu Główne > Zakładka Astronomiczne Aby zobaczyć wykres pływów dla innej stacji: 1. Na zakładce Pływy (Tide) podświetl pole Dla (At) i naciśnij ENTER. Pojawi się Menu Szukaj z automatycznie otworzonym wyszukiwaniem Stacji Pływów. 2. Naciśnij MENU i wybierz Wokół Aktualnej Pozycji (Near Current Location), Wokół Zwrotu (Near Current Route), Wokół Innej Pozycji (Near Other) (wskażesz tą pozycję na mapie) lub Wokół Celu (Near Destination). Lista zostanie odpowiednio zaktualizowana zależnie od wybranej opcji. 3. Wybierz z listy żądaną stację i naciśnij Enter. Informacje o Stacji Pływów zostaną wyświetlone. 4. Podświetl OK i naciśnij Enter. Ponownie zostanie wyświetlona zakładka Pływy (Tide) z wykresem dla wybranej stacji. Aby zobaczyć wykres dla innej daty: 1. Na zakładce Pływy (Tide) podświetl pole Na (On) i naciśnij ENTER. 2. Używając Przycisku Kursora wprowadź żądaną datę i naciśnij ENTER. Możesz również przeglądać informacje dla innych dni używając przycisków IN i OUT. Naciśnij i przytrzymaj IN lub OUT aby szybko zmieniać daty. 3. Gdy zakończysz naciśnij ENTER. Zostanie wyświetlony wykres pływów dla wybranej daty. Aby ponownie użyć aktualnej daty, na zakładce Pływy (Tide) naciśnij MENU, podświetl Użyj Aktualnej Daty (Use Current Date) i naciśnij ENTER. Podręcznik użytkownika GPSMAP
84 Menu Główne> Zakładka Astronomiczne Aby zobaczyć szczegóły wykresu dla innych godzin w wybranym dniu: 1. Na zakładce Pływy (Tide) gdy wyświetlany jest żądany wykres, naciśnij MENU i wybierz opcję Przesuń Kursor (Move Cursor). 2. Naciskając Przycisk Kursora w prawo lub w lewo przesuń wykres na żądaną godzinę. 3. Aby powrócić do aktualnego czasu, naciśnij MENU i wybierz Zakończ Przesuwanie Kursora (Stop Moving Cursor). Aby automatycznie uruchomić tryb kursora na wykresie: 1. Używając Przycisku Kursora podświetl pole daty i naciśnij w dół aby aktywować kursor. 2. Przesuń wykres w prawo aby zobaczyć następny dzień lub lewo aby zobaczyć poprzedni. Zakładka Słońce i Księżyc (Sun & Moon) Zakładka Słońce i Księżyc (Sun & Moon) wyświetla dane astronomiczne dla wschodu i zachodu słońca i księżyca oraz przybliżone położenie słońca i księżyca na widoku nieba i fazę księżyca. Możesz wyświetlić te dane dla dowolnej pozycji i daty. Możesz również odtworzyć animację położenia Słońca i Księżyca. Aby zobaczyć informacje o Słońcu i Księżycu dla innej daty: 1. Podświetl pole Data (Date) i naciśnij Enter. 2. Używając Przycisku Kursora wprowadź żądaną datę. Możesz również podświetlić pole Data (Date) i naciskając przyciski IN lub OUT zmieniać datę dzień po dniu. Naciśnij i przytrzymaj przycisk IN lub OUT aby szybko zmienić datę (co 2 dni). 3. Gdy zakończysz naciśnij ENTER. Wyświetlone będą dane dla wybranej daty. 4. Aby użyć ponownie aktualnej daty podświetl pole Data (Date). Naciśnij Menu, podświetl Użyj Aktualnej Daty (Use Current Date) i naciśnij Enter. Wybierz datę i lokalizację Przyciski kontrolne dla animacji nieba Zakładka Słońce i Księżyc Faza Księżyca Położenie Słońca i Księżyca na niebie 76 Podręcznik użytkownika GPSMAP 278
85 Menu Główne > Zakładka Astronomiczne Aby zobaczyć informacje o Słońcu i Księżycu dla innej pozycji: 1. Używając Przycisku Kursora podświetl pole Z (From) i naciśnij Enter. 2. Podświetl Użyj Funkcji Wyszukiwania (Use Find Menu) i naciśnij Enter. Menu Wyszukiwania automatycznie się otworzy. 3. Z Menu Wyszukiwania wybierz żądany waypoint lub obiekt mapy i naciśnij Enter. 4. Na Ekranie Informacji Waypointu/Obiektu Mapy naciśnij ENTER. Zostaną wyświetlone dane dla wskazanej lokalizacji. Aby ponownie użyć aktualnej pozycji, podświetl pole Z (From). Naciśnij ENTER, podświetl Aktualna Pozycja (Current Location) i naciśnij Enter. Zakładka Polowania i Połowy (Hunt & Fish) Zakładka Polowania i Połowy (Hunt & Fish) dostarcza danych o potencjalnie dobrych i najlepszych porach polowań i połowów w danej pozycji i określonej dacie. Aby wyświetlić informacje o Polowaniach i Połowach: 1. Używając Przycisku Kursora podświetl zakładkę Astronomiczne. 2. Użyj Przycisku Kursora aby wybrać zakładkę Polowania i Połowy (Hunt & Fish). Zakładka Polowania i Połowy Aby wyświetlić informacje o Polowaniach i Połowach dla innej daty: 1. Podświetl pole Data (Date) i naciśnij Enter. 2. Używając Przycisku Kursora wprowadź żądaną datę. Możesz również podświetlić pole Data (Date) i naciskając przyciski IN lub OUT zmieniać datę dzień po dniu. Naciśnij i przytrzymaj przycisk IN lub OUT aby szybko zmienić datę (co 2 dni). 3. Gdy zakończysz naciśnij Enter. Wyświetlone będą dane dla wybranej daty. Podręcznik użytkownika GPSMAP
86 Menu Główne> Zakładka Komunikaty Aby ponownie użyć bieżącej daty, podświetl pole Data (Date). Naciśnij MENU, podświetl opcję Użyj Aktualnej Daty (Use Current Date) i naciśnij Enter. Aby wyświetlić informacje o Polowaniach i Połowach dla innej pozycji: 1. Podświetl pole Zmiana Odniesienia (From) i naciśnij Enter. 2. Podświetl Użyj Funkcji Wyszukiwania (Use Find Menu) i naciśnij Enter. Pojawi się Menu Wyszukiwania. 3. Z Menu Szukaj wybierz żądany waypoint lub obiekt mapy i naciśnij Enter. 4. Na Ekranie Informacji Waypointu/Obiektu Mapy naciśnij ENTER. Zostaną wyświetlone dane dla wskazanej lokalizacji. Aby użyć aktualnej Pozycji: 1. Podświetl pole Zmiana Odniesienia (From) i naciśnij Enter. 2. Podświetl Aktualna Pozycja (Current Location) i naciśnij Enter. Zakładka Komunikaty Zakładka Komunikaty (Message) w Menu Głównym zawiera listę komunikatów generowanych przez system GPSmap 278. Używając Przycisku Kursora możesz przeglądać całą listę komunikatów znajdującą się na zakładce Dziennik (Log). Możesz również użyć zakładki Filtr Dziennika (Log Filter) aby wyświetlane były tylko niektóre rodzaje komunikatów. Menu Główne Zakładka Komunikaty Aby przejrzeć komunikaty: 1. Podświetl zakładkę Komunikaty (Message) w Menu Głównym. 2. Używając Przycisku Kursora podświetl żądany komunikat. 3. Naciśnij Enter aby wyświetlić szczegółowe informacje o komunikacie. 78 Podręcznik użytkownika GPSMAP 278
87 Aby wyświetlić lub ukryć komunikaty używając Filtra Dziennika: 1. Podświetl zakładkę Komunikaty (Message) w Menu Głównym. 2. Podświetl zakładkę Filtr Komunikatów (Log Filter). Domyślnie wyświetlane są wszystkie komunikaty. Menu Główne > Zakładka Ekran Zakładka Ekran Zakładka Ekran (Display) w Menu Głównym umożliwia ustawienie niektórych funkcji związanych z wyświetlaniem, jak na przykład, które ekrany mają być wyświetlane w sekwencji ekranów głównych, czy też po jakim czasie ma być wyłączane podświetlenie. Zapisane Komunikaty 3. Używając Przycisku Kursora podświetl rodzaj komunikatu który chcesz ukryć i naciśnij ENTER. 4. Podświetl komunikat i naciśnij Enter aby pokazać go ponownie. Menu Główne - Zakładka Ekran Menu Główne (Main Menu) przełącza sposób wyświetlania zakładek Menu Głównego pomiędzy ikonami z podpisem (domyślnie) a samym tekstem. Schemat Kolorów (Color Mode) ustawia wyświetlanie trybu Dziennego (Day), Nocnego (Night) lub Automatycznego (Auto). Ustawienie Auto powoduje przełączanie trybu koloru zgodnie z czasami wschodu i zachodu słońca. Czas Podświetlania (Backlight Timeout) umożliwia ustawienie ciągłej pracy podświetlania lub automatycznego wyłączenia po upływie zadanego czasu od ostatniego naciśnięcia przycisku. Jeśli Podręcznik użytkownika GPSMAP
88 Menu Główne> Zakładka Dźwięk urządzenie pracuje na zasilaniu zewnętrznym podświetlenie może być wyłączone tylko ręcznie. Auto Regulacja Podświetlania (Twilight Adjustment) umożliwia urządzeniu dostosowanie optymalnego podświetlania dla danej pory dnia. Ekran Autostrady (Highway Page) jeśli wybrane zostanie ustawienie Zał. (On) Ekran Autostrady zostanie włączony do sekwencji ekranów głównych. Ekran Kompasu (Compass Page) jeśli wybrane zostanie ustawienie Zał. (On) Ekran Kompasu zostanie włączony do sekwencji ekranów głównych. Intensywność Podświetlania (Backlight Intensity) zmniejsz lub zwiększa poziom jasności podświetlania. Naciskając Przycisk Kursora w górę zwiększasz jasność, a w dół - zmniejszasz. Zakładka Dźwięk Użyj Zakładka Dźwięk (Sound) aby dostosować dźwięki Twojego urządzenia GPSMAP 278. Menu Główne Zakładka Dźwięk Zakładka Ustawienia Zakładka Ustawienia (Setup) składa się z kilku zakładek zawierających różnego typu ustawienia umożliwiające dostosowanie GPSmap 278 do wymagań użytkownika. Zakładka System Używaj zakładki System aby ustawić tryb nawigacji, filtr prędkości, język i ustawienia zasilania zewnętrznego. 80 Podręcznik użytkownika GPSMAP 278
89 Menu Główne Zakładka Ustawienia Tryb Pracy (System Mode) ustawia tryb pracy odbiornika GPS. Normalnie (Normal) - tryb normalnej nawigacji, Oszczędzanie Baterii (Battery Saver) lub Symulator (Simulator) - tylko do ćwiczeń. Użytkowanie (Usage Mode) ustawia tryb użytkowania: Morski (Marine) lub Samochodowy (Automotive). Filtr Prędkości (Speed Filter) - umożliwia uśrednianie odczytów prędkości. Możesz wybrać Wył. (Off), Auto - uśrednianie kontrolowane automatycznie lub Zał. (On) - pozwala ustalić okres uśredniania. Język Tekstu (Text Language) - pozwala wybrać język tekstów (menu i komunikatów) systemu. EGNOS pozwala włączyć lub wyłączyć EGNOS. Menu Główne > Zakładka Ustawienia Brak Zasilania Zewnętrznego (External Power Off) określa czy urządzenie GPSMAP 278 pozostaje Włączone (Stay On) lub Wyłączone (Turn Off) kiedy zasilanie zewnętrzne nie jest dostarczane do odbiornika. Zasilanie Zewnętrzne (External Power On) określa czy urządzenie ma zostać Załączone (Turn On) czy Ładować Baterie (Charge Battery) kiedy zasilanie zewnętrzne jest dostarczane do odbiornika. Zakładka Trasy Drogowe (Routing) Używaj zakładki Trasy Drogowe aby ustawić preferencje trasy drogowej. Zakładka Trasy Drogowe Podręcznik użytkownika GPSMAP
90 Menu Główne> Zakładka Ustawienia Preferencje Trasy (Route Preference) umożliwiają wyliczenie trasy wg. kryterium: Krótki Czas (Faster Time): Czas jest głównym kryterium kalkulacji trasy. Wyznaczona w ten sposób trasa jest najszybsza, chociaż odległościowo może być dłuższa Mała Odległość (Shorter Distance): Odległość jest głównym kryterium kalkulacji trasy. Wyznaczona w ten sposób trasa jest krótsza, ale jej pokonanie może zająć więcej czasu. Bezdroża (Off Road): Linia prosta łącząca twoją aktualną pozycję i punkt docelowy. Przydatne gdy jesteś poza obszarem pokrycia map szczegółowych lub gdy podróżujesz po terenie, gdzie nie ma dróg. Pytaj o Preferencje (Ask My Preference) określa, czy przed obliczeniem trasy pojawi się pytanie o wybranie Preferencji Trasy, czy zostanie przyjęta zdefiniowana wartość. Metoda Obliczeń (Calculation Method) określa, jak urządzenie ma szukać trasy: Najszybsza Kalkulacja (Quickest Calculation): Rezultat uzyskiwany jest najszybciej ale jakość trasy może nie być najlepsza. Szybka Kalkulacja (Quick Calculation): Obliczenie trasy zajmuje więcej czasu, ale jakość jest lepsza niż przy poprzedniej opcji. Dobra Trasa (Better Route): Główny nacisk kładziony jest na optymalizację trasy. Najlepsza Trasa (Best Route): Wyznaczona trasa jest najbardziej optymalna, ale jej wyznaczenie zajmuje najwięcej czasu. Oblicz Trasę dla (Calculate Routes for) - wyznacza trasę zależnie od rodzaju pojazdu którym się poruszasz. Pozwala to na uniknięcie dróg, na których nie możesz poruszać się danym typem pojazdu. Unikaj (Avoid) - pozwala określić, jakie typy dróg lub manewry mają być unikane przy wytyczaniu trasy. Urządzenie użyje tych dróg tylko wówczas, gdy nie będzie żadnej alternatywnej drogi. Włąsne Unikanie (Custom Avoids) pozwala unikać wybranych obszarów i dróg podczas nawigacji. Zobacz stronę 61 aby uzyskać więcej informacji. Własne Preferencje Dróg (Custom Road Prefs) pozwala określić kategorie unikanej drogi: Główne (Major), Średnio (Medium) i Słabe (Minor) za pomocą odpowiadającym im suwakom. Jest to użyteczne jeśli chcesz dla przykładu unikać tylko dróg Głównej kategorii. Wybierz Zeruj (Reset) aby powrócić do domyślnych ustawień. Zakładka Przewodnik (Guidance) Używaj zakładki Przewodnik aby ustawić sposób zachowania odbiornika w czasie nawigacji. Zakładka Przewodnik 82 Podręcznik użytkownika GPSMAP 278
91 Menu Główne > Zakładka Ustawienia Rekalkulacja Przy Zejściu z Trasy (Off-Route Recalculation) - pozwala określić, czy urządzenie przed automatycznym przeliczeniem trasy, ma się zapytać o zgodę (Zapytanie). Możesz również określić, czy po przeliczeniu ma zostać wyświetlone potwierdzenie (Automatycznie z potwierdzeniem), czy nie (Automatycznie bez potwierdzenia). Możesz także wyłączyć automatyczne przeliczanie trasy (Wył.). Wyświetlanie Ekranu Następnego Zwrotu (Next Turn Pop-up) - określa sposób wywoływania Ekranu Następnego Zwrotu: Wył. - ekran nie będzie się pojawiał, Przytrzymanie Przycisku NAV - będzie się pojawiał tylko po naciśnięciu i przytrzymaniu NAV, Tylko Automatycznie lub Oba Sposoby - zarówno przez przycisk NAV jak i automatycznie. Możesz także, w polu po prawej stronie, wprowadzić wartość początkową do zliczania lub odliczania. Morski (Marine) pokazuje się na Ekranie Kompasu w Trybie Morskim. Od Północy (Since Midnight) - pokazuje, przez ile czasu od północy odbiornik był włączony. Licznik ten jest zerowany, gdy użyjesz opcji Ustawienia Domyślne Urządzenia (All Unit Defaults) z zakładki System. Zakładka Czas (Time) Zakładka Czas (Time) pozwala na ustawienie formatu wyświetlania czasu i strefy czasu. Możesz również ustawić obsługę zmiany czasu letniego/zimowego (Daylight Savings). Zakładka Stopery (Timers) Używaj zakładki Stopery aby ustawić stopery lub wyświetlić informację o tym jak długo urządzenie jest włączone. Zakładka Czas Format Czasu (Time Format) - ustawia 12- lub 24-godzinny format wyświetlania czasu. Zakładka Stopery Jeśli pokazywana jest nieaktualna data - naciśnij Menu, podświetl Użytkownika (User) pozwala uruchomić Zliczanie (Count Up) Ustaw Date (Set Date) i naciśnij Enter. Zostaniesz zapytany o bądź Odliczanie (Count Down) czasu. Możesz również wyzerować aktualną datę. Urządzenie używa tych informacji podczas ustalania wartość licznika (Zeruj - Reset) oraz wyłączyć go (Wył. - Off). pozycji satelitów, po czym automatycznie aktualizuje datę. Podręcznik użytkownika GPSMAP
92 Menu Główne> Zakładka Ustawienia Zakładka Jednostki (Units) Zakładka Jednostki (Units) pozwala na zmianę systemu jednostek miar. Zakładka Pozycja (Location) Zakładka Location (Pozycja) pozwala zdefiniować format pozycji. Więcej informacji na temat formatów pozycji i układów odniesienia znajdziesz w części Dodatki. Możesz również odwiedzić stronę internetową National Imagery and Mapping Agency pod adresem gdzie znajdziesz dodatkowe informacje o siatkach i układach odniesienia. Zakładka Jednostki Odległość i Prędkość (Distance and Speed) - pozwala ustawić jednostki Morski (Nautical - nm, kt), Mile Lądowe (Statute - mi, mh) lub Metryczne (Metric (km, kh)). Wyświetlanie Kierunków (Direction Display) - ustawia sposób wyświetlania kierunków: Kierunki Geograficzne (Cardinal Letter) - np. N, NE, SW, Stopnie Cyfrowo (Numeric Degrees) lub Mils. Mils jest jednostką miary kąta używaną w zastosowaniach militarnych. 1 stopniowi odpowiada mils ów. Temperatura (Temperature) - ustawia jednostki temperatury: Fahrenheita ( F) lub Celsiusza ( C). Wysokość (Elevation) - ustawia jednostki dla wysokości: Stopy (Feet (ft)) lub Metry (Meters (m)). Głębokość (Depth) - ustawia jednostki głębokości: Stopy (Feet - ft), Sążnie (Fathoms - fa) lub Metry (Meters - m). Zmiana Formatu Pozycji Kiedy zmieniasz Format Pozycji (Location Format), zmienia się również format map wykorzystywanych przez odbiornik. Domyślnym formatem pozycji jest długość i szerokość geograficzna w stopniach, minutach i tysięcznych minut (hddd mm.mmm ). Format ten należy zmieniać tylko w przypadku używania map o określonym innym formacie niż domyślnie ustawiony w urządzeniu. Układ Odniesienia (Map Datum) Umożliwia ręczne wybranie układu odniesienia używanego do określenia pozycji. Domyślnym ustawieniem jest WGS 84. Urządzenie automatycznie wybierze najlepszy układ odniesienia dla wybranego formatu pozycji. Układy odniesienia map są wykorzystywane do opisu pozycji geograficznych na potrzeby miernictwa, kartografii i nawigacji i nie są właściwymi mapami wbudowanymi do odbiornika. 84 Podręcznik użytkownika GPSMAP 278
93 Menu Główne > Zakładka Ustawienia Układy odniesienia powinieneś je zmieniać tylko wtedy, gdy korzystasz z mapy, która posiada inny, niż aktualnie wybrany w odbiorniku. UWAGA: Wybranie niewłaściwego układu odniesienia może spowodować znaczne błędy w określaniu pozycji. Jeżeli masz wątpliwości, korzystaj z ustawienia domyślnego. Zmiana Wskaźnika Kursów Wybór magnetycznego odchylenia północy jest wykorzystywany w obliczeniach informacji kierunkowych. Wybrać można jedno z następujących ustawień: Automatyczna (Auto Mag Var), Rzeczywista (True), Siatka (Grid) i Użytkownika (User Mag Var). Automatyczna - określa informacje kierunkowe używając północy magnetycznej. Rzeczywista podaje kierunki używając odchylenia względem rzeczywistej północy, a Siatka względem wyliczonej siatki współrzędnych. Użytkownika - pozwala określić odchylenie magnetyczne dla Twojej obecnej pozycji i podaje wskazania kierunkowe względem północy magnetycznej w oparciu o odchylenie, które wprowadzisz w polu Wariacja Magnetyczna (Megnetic Variation). UWAGA: Jeśli zostanie wybrana opcja Użytkownika, należy okresowo uaktualniać odchylenie magnetyczne, wraz ze zmianą pozycji. Jeśli korzystasz z tego ustawienia, urządzenie nie będzie automatycznie obliczało i uaktualniało odchyłki magnetycznej obecnej pozycji. Jeśli tego nie zrobisz, mogą wystąpić istotne różnice między informacjami podawanymi przez GPS, a innymi źródłami informacji nawigacyjnej jak np. kompas magnetyczny. Zakładka Powitanie (Welcome) Zakładka Powitanie (Welcome) pozwala na wprowadzenie informacji takich jak imię, nazwisko i adres właściciela urządzenia. Informacja ta będzie się pojawiać przy włączaniu odbiornika. Zakładka Powitanie Aby wprowadzić komunikat powitalny: 1. Naciskając Przycisk Kursora w górę lub w dół podświetl jedno z pól komunikatów powitalnych i naciśnij ENTER. 2. Używając Przycisku Kursora wprowadź odpowiednią informację w polu. Nie musisz wprowadzać informacji w każdym polu. Po skończeniu naciśnij ponownie ENTER. Podręcznik użytkownika GPSMAP
94 Menu Główne> Zakładka Ustawienia 3. Aby informacja była wyświetlana przy włączaniu odbiornika, zaznacz pole Pokaż Przy Starcie (Show at Power-up). Podświetl to pole i naciśnij ENTER. Aby informacja nie była pokazywana przy włączaniu odbiornika, usuń zaznaczenie z tego pola. Zakładki COM 1 i COM 2 Zakładki COM 1 i COM 2 pozwalają kontrolować formaty transmisji danych z urządzeniami zewnętrznymi takimi jak urządzenia NMEA, odbiornik DGPS, komputer lub inny GPSmap 278. COM 1 Sub Tab Protokół dla Portu Szeregowego (Serial Data Format) - określa wykorzystywany format danych: Garmin własny format transferu danych GARMIN, wykorzystywany do przesyłania danych z MapSource, wymiany punktów, tras, śladów, almanachu i danych o punktach ostrzegawczych z komputerem PC lub innym urządzeniem Garmin GPSmap 278. Gdy urządzenie jest podłączone przez port USB, format ten zostaje automatycznie wyłączony dla portu szeregowego i urządzenie przełącza się na format USB. GARMIN DGPS wykorzystywany do współpracy GPSmap 278 z odbiornikiem poprawek różnicowych Garmin DGPS. Zewnętrzna Echosonda Garmin wykorzystywana do współpracy z modułem echosondy GSD 21 lub GSD 20 z przetwornikiem. NMEA In/NMEA Out umożliwia przesyłanie danych w standardzie NMEA 0183 wersja 3.01 oraz odbieranie danych w formacje NMEA z echosond przy użyciu sentencji DPT, MTW i VHW. RTCM In pozwala na odbieranie poprawek różnicowych w standardowym formacie RTCM. RTCM In/NMEA Out pozwala na odbieranie poprawek różnicowych przy wykorzystaniu standardowego formatu 86 Podręcznik użytkownika GPSMAP 278
95 Menu Główne > Zakładka Ustawienia RTCM i wysyłanie danych w formacie NMEA 0183 wersja RTCM In/Text Out pozwala na odbieranie poprawek różnicowych w formacie RTCM i pozwala na wysyłanie prostych danych tekstowych dotyczących daty, godziny, pozycji i prędkości. Text Out umożliwia wysyłanie prostych danych tekstowych dotyczących daty, godziny, pozycji i prędkości. Prędkość przesyłu danych może być ustawiona na 1200, 2400, 4800 lub 9600 bps. Żaden wyłącza przesyłanie danych. Jeśli zostanie wybrany format Garmin DGPS lub RTCM In/NMEA Out, pojawią się dodatkowe pola do sterowania odbiornikiem poprawek różnicowych GARMIN bezpośrednio z Twojego urządzenia GPSmap 278. Możesz ustawić odbiornik tak, aby automatycznie wyszukiwał sygnał różnicowy DGPS albo wprowadzić częstotliwość stacji różnicowej i prędkość transmisji danych, a informacje te zostaną wykorzystane do dostrojenia odbiornika poprawek różnicowych. Aby urządzenie automatycznie szukało częstotliwości: 1. Ustaw urządzenie na GARMIN DGPS lub RTCM In/NMEA Out. 2. Podświetl pole DGPS (Beacon) i naciśnij Enter. 3. Podświetl Skanuj i naciśnij Enter. Podczas przeszukiwania liczby w polu Częstotliwość będą się zmieniać w 6- sekundowych odstępach w zakresie od 284 khz do 325 khz, przy prędkości transmisji 200 bps, a następnie 100 bps. Podświetl Skanuj i naciśnij Enter. Pokazany status skanowania Zakładka COM 1 z podświetlonym polem Garmin DGPS Pole statusu (Status) pokaże jedną z następujących informacji: Strojenie (Tuning) urządzenie próbuje dostroić się do określonej częstotliwości i prędkości transmisji. Skanuję (Scanning) urządzenie automatycznie przeszukuje częstotliwości i prędkości transmisji. Odbiór (Receiving) urządzenie otrzymuje sygnały DGPS i jest gotowe do pracy. Sprawdź Połączenia (Check Wiring) urządzenie nie może połączyć się z odbiornikiem DGPS. Podręcznik użytkownika GPSMAP
96 Menu Główne> Zakładka Ustawienia Aby ponownie uruchomić przeszukiwanie: 1. Naciśnij Menu. 2. Podświetl Powtórz Przeszukiwanie (Restart Scan) i naciśnij Enter. Aby ręcznie wprowadzić częstotliwość i prędkość transmisji danych: 1. Przy formacie ustawionym na Garmin DGPS lub RTCM In/ NMEA Out, skorzystaj z Przycisku Kursora aby podświetlić pole DGPS (Beacon) i naciśnij Enter. 2. Podświetl Użytkownik (User) i naciśnij Enter. 3. Podświetl Częstotliwość (Frequency) lub Prędkość Transferu (Bit Rate) i naciśnij Enter. 4. Wprowadź Częstotliwość lub Prędkość Transmisji i naciśnij Enter. Kiedy urządzenie odbiera sygnał DGPS, w polu SNR (Signal to Noise Ratio - stosunek siły sygnału względem szumów) i Odległość (Distance) pojawią się dane. Zakres SNR wynosi od 0 db do 30 db, przy czym wartość 30 db jest najkorzystniejsza. Pole odległości może pokazywać dane lub nie, w zależności od sygnału nadawanego ze stacji DGPS. Nadajniki sygnałów różnicowych DGPS są obsługiwane przez Amerykańską Straż Przybrzeżną lub podobne instytucje rządowe w innych krajach i są odpowiedzialne za ich dokładność i utrzymanie. Informacje na temat problemów dotyczących nadajników DGPS i najaktualniejszej listy częstotliwości i ich zasięgów powinieneś szukać u lokalnych jednostek straży przybrzeżnej lub podobnej instytucji lub na stronach internetowych Zaawansowane ustawienia NMEA Jeśli GPSmap 278 jest połączony z urządzeniami zewnętrznymi (np. radarem czy autopilotem) może zajść potrzeba konfiguracji wychodzących danych NMEA. Odpowiednio konfigurując wysyłane dane możesz skrócić interwał ich wysyłania. Jeśli zbyt dużo danych jest wysyłanych, okres ich odświeżania może wydłużyć się do ponad 2 sekund. GPSmap 278 umożliwia takie skonfigurowanie wysyłanych danych NMEA, by okres odświeżania nie przekraczał 2 sekund. Przy wybraniu wszystkich dostępnych danych, okres ten przekracza 2 sekundy. Aby przejść do Zaawansowanych Ustawień NMEA: 1. Podświetl zakładkę Ustawienia (Setup) Menu Głównym. 2. Wybierz zakładkę COM 1 lub COM Podświetl pole Protokół Dla Portu Szeregowego (Serial Data Format) i naciśnij Enter. 4. Wybierz NMEA In/NMEA Out i naciśnij Enter. 88 Podręcznik użytkownika GPSMAP 278
97 Menu Główne > Zakładka Ustawienia 5. Naciśnij Menu aby otworzyć menu opcji. Pojawi się ekran Zaawansowane Ustawienia NMEA (Advanced NMEA Output Setup) umożliwiający włączenie/wyłączenie przesyłania danych: statusu GPS (sentencje GSA. GSV), Waypointu/ Trasy (WPL, RTE), sentencji własnych GARMIN oraz sposobu przesyłania identyfikatorów waypointów (Waypoint ID). Możesz również zmienić precyzję przesyłania danych pozycji. Wysyłane sentencje NMEA w GPSMap278 (NMEA wersja 3.01): 6. Wybierz Zaawansowane Ustawienia NMEA (Advanced NMEA Setup) i naciśnij Enter. Zawsze wysyłane: GPRMC, GPGGA, GPGLL, GPBWC, GPVTG, GPXTE, GPRMB Sentencje opcjonalne: GPGSA, GPGSV, GPWPL, GPRTE Sentencje własne GARMIN: PGRME, PGRMZ, PGRMM Zaawansowane Ustawienia NMEA Podręcznik użytkownika GPSMAP
98 Ustawianie i Używanie Echosondy > Ustawianie i Używanie Echosondy Ustawianie i Używanie Echosondy Rozdział ten zawiera opis dodatkowych opcji Echosondy. Są one dostępne przy połączeniu urządzenia GPSMAP 278 z modułem echosondy GSD 21 lub GSD 20. Przeczytaj Instrukcję Instalacji Modułu GSD 21 lub GSD 20 aby poprawnie zainstalować moduł zewnętrzny. Po włączeniu urządzenia moduł echosondy zostaje włączony automatycznie. Uwaga: Aby używać funkcji echosondy musisz posiadać zainstalowany i podłączony moduł GSD 21 lub GSD 20. Ekran echosondy jest dodany na końcu sekwencji ekranowej stron Trybu Morskiego. Naciśnij kilkakrotnie przycisk Page lub Quit aby pokazać Ekran Echosondy. Włączanie Echosondy na Ekranie Mapy Możesz zmienić układ Ekranu Mapy tak, by pokazywał on równocześnie Ekran Echosondy. Aby używać Echosondy musisz być w Trybie Morskim. Aby pokazać Ekran Echosondy na Ekranie Mapy: 1. Będąc na Ekranie Mapy naciśnij przycisk Menu. 2. Podświetl Układ Ekranu i naciśnij Enter. 3. Podświetl Mapa z Echosondą (Map with Sonar) i naciśnij Enter. Ekran Mapy z Ekranem Echosondy Aby zmienić rozmiar Ekranu Echosondy na Ekranie Mapy: 1. Po włączeniu Ekranu Echosondy na Ekranie Mapy, tak jak to opisano powyżej, naciśnij Menu. 2. Podświetl Zmień Podział Ekranu (Size Split) i naciśnij Enter. 3. Używając Przycisku Kursora w lewo lub w prawo zmień miejsce podziału ekranu. 4. Naciśnij Enter. 5. Aby przerwać zmianę rozmiaru naciśnij Quit. Możesz również nacisnąć przycisk Menu, podświetlić Przerwij Zmianę Podziału (Stop Resizing) i potwierdzić przyciskiem Enter aby zakończyć zmianę rozmiaru i powrócić do poprzednich ustawień. 90 Podręcznik użytkownika GPSMAP 278
99 Ustawianie i Używanie Echosondy> Używanie Ekranu Echosondy Używanie Ekranu Echosondy Po podłączeniu modułu echosondy GSD 21 lub GSD 20 urządzenie GPSMAP 278 z włączonym Ekranem Echosondy może być używane jako pomoc w połowie ryb. Jeśli podłączyłeś moduł GSD 21 lub GSD 20, ale urządzenie nie wykryło przetwornika, na Ekranie Echosondy pokazywany będzie komunikat Echosonda wyłączona. Ekran Echosondy będzie pokazywany tylko w przypadku podłączenia modułu GSD 21 lub GSD 20 do komputera lub po włączeniu Trybu Symulacji. Ekran Echosondy pośrodku zawiera obraz zbiornika wodnego znajdującego się poniżej Twojej łodzi, obraz wraz z ruchem łodzi porusza się na ekranie odbiornika od strony prawej do lewej. Mijane obiekty pokazują się na ekranie w chwili znajdowania się ich pod przetwornikiem. Obiekty, które znajdują się bliżej łodzi wyświetlane są z prawej strony ekranu, natomiast obiekty oddalone od łodzi znajdują się po lewej stronie ekranu. Wzdłuż prawej strony ekranu znajduje się skala dostosowana do maksymalnej głębokości zbiornika wodnego. W lewym, górnym rogu ekranu pokazana jest wartość dostosowania skali, głębokość oraz temperatura wody. Odebrany sygnał wyświetlany jest w następujących kolorach (od sygnału najsilniejszego do najsłabszego): czerwonym, pomarańczowym, żółtym, zielonym i niebieskim. Opcja Symbole Ryb (Fish Symbols) pozwala znaleźć ryby na podstawie obserwacji odczytów echosondy, pojawiających się symboli ryb lub kombinacji tych dwóch rzeczy. Symbole Ryb pojawiają się jako zielone. Gdy echosonda pracuje w trybie dwuczęstotliwościowym Dual, symbole ryb wyświetlane są w nieco odmienny sposób. Gdy echo od ryby pochodzi z wiązki wąskiej (200kHz) symbol jest wypełniony (lub jest wąskim łukiem), zaś jeśli z wiązki szerokiej (50 khz) - symbol wyświetlany jest jako kontur (lub szeroki łuk). Wyświetlany obraz może zostać podzielony tak, by wyświetlane było powiększenie części obrazu dna, tryb bottom lock (obraz dna ze skalą głębokości od dna do lustra wody) lub kombinacja tych opcji. Możesz, na przykład, wybrać wyświetlanie w jednej części ekranu dwukrotnie powiększonego obrazu dna z dwóch stożków (Dual 2X), a w drugiej części - pełnego zakresu odbieranego sygnału z dwóch stożków (Dual). Aktualnie wybrany tryb wyświetlania pokazywany jest u dołu ekranu (przy podziale ekranu - w każdej części). Aby uzyskać więcej informacji o echosondzie przeczytaj część Interpretacja Działania Echosondy zaczynającą się na stronie 99. Ekran Echosondy Podręcznik użytkownika GPSMAP
100 Ustawianie i Używanie Echosondy > Używanie Ekranu Echosondy Używanie Menu Regulacji Menu Regulacji umożliwia bezpośredni dostęp do ustawień i funkcji najczęściej używanych przy pracy na Ekranie Echosondy. Znajduje się tam 10 głównych opcji ustawień: Zasięg (Range), Powiększenie (Zoom), Widok (View/Span), Czułość (Gain), Pozycja Obiektu (Target Level), Biała Linia (Whiteline), Częstotliwość (Frequency), Linia Głębokości (Depth Line), Redukacja Szumów (Noise Reject) oraz Przesuw (Scroll). Aktualnie wybrana opcja wyświetlana jest w górnym lewym rogu ekranu, ze strzałkami w górę i w dół przy nazwie opcji. Aby wybrać opcję Menu Regulacji na Ekranie Echosondy: Użyj poniższych sposobów aby wybrać opcję Menu Regulacji: Naciskaj Przycisk Kursora w lewo lub w prawo aby wybrać żądaną opcję a następnie naciśnij ENTER aby wywołać listę ustawień wybranej opcji. Naciśnij Menu, podświetl Menu Regulacji (Adjustments) i naciśnij Enter. Używając Przycisku Kursora podświetl żądaną opcję a następnie naciśnij Enter. Po wyborze żądanej opcji, naciskaj Przycisk Kursora w górę lub w dół aby wybrać odpowiednie ustawienie. Możesz również nacisnąć przycisk MENU i podświetlić skróty najczęściej używanych opcji aby w szybki i wygodny sposób zmienić dane ustawienia. Naciśnij Enter aby zatwierdzić nowe ustawienie (lub Quit aby anulować) i powrócić do Ekranu Echosondy. Menu Opcji Echosondy Zakres (Range) ustawia wyświetlany zakres głębokości. Urządzenie może zostać ustawione na automatyczne śledzenie dna lub zakres może zostać ustawiony ręcznie. Powiększenie (Zoom) używane do szybkiego wybrania skali powiększenia obrazu lub podzielenia ekranu. Przy ustawieniu innym niż No Zoom aktywowana jest opcja View. Przy podziale ekranu, w obu częściach wyświetlana jest częstotliwość pracy (50kHz, 200kHz lub Dual). Dostępne jest 6 ustawień opcji Skala (Zoom): Powiększenie 2x i podział (2X Split) pokazuje dwa obrazy naraz, na podzielonym ekranie. W prawej części ekranu wyświetlany jest obraz w oryginalnej skali. W lewej części ekranu wyświetlana jest część oryginalnego obrazu w skali głębokości równej 1/2 oryginalnej skali. Powiększenie 2x (2X Zoom) wyświetla na pełnym ekranie obraz powiększony 2x. Powiększenie 4x i podział (4X Split) pokazuje dwa obrazy 92 Podręcznik użytkownika GPSMAP 278
101 Ustawianie i Używanie Echosondy> Używanie Ekranu Echosondy naraz. W prawej części wyświetlany w oryginalnej skali, w lewej - w 1/4 oryginalnej skali. Powiększenie 4x (4X Zoom) wyświetla na pełnym ekranie obraz powiększony 4x. Widok od dna i podział (Btm Split) pokazuje dwa obrazy na podzielonym ekranie, po prawej stronie - w skali oryginalnej, po lewej stronie - obraz sygnału z odbić najbliższych dnu. Dno wyświetlane jest jako linia na jednym poziomie, a pozostałe echa proporcjonalnie do ich odległości od dna. Widok od dna (Btm Lock) wyświetla na pełnym ekranie obraz względem dna (początek skali jest na poziomie dna). Wskazówka: Używając przycisków IN i OUT możesz cyklicznie zmieniać poziomy powiększenia. Widok dostępne, gdy opcja Powiększenie ma wartość inną niż No Zoom. Opcje Widok i Podział używane są do zmiany zakresu widocznego obrazu. Gdy Zoom ustawione jest na 2x Split lub 4x Split, zmiana parametru View odnosi się tylko do okienka z powiększeniem (lewej części ekranu). Gdy Zoom ustawiony jest na Bottom Split lub Bottom Lock, dostępna jest opcja Span określająca maksymalną wysokość powyżej dna, do jakiej wyświetlane są dane. W trybie Zoom możesz kontrolować widok w lewej części ekranu. Czułość kontroluje czułość odbiornika echosondy. Daje to możliwość kontroli wyświetlanego obrazu. Aby zobaczyć więcej szczegółów zwiększ czułość wybierając wyższe wartości opcji Gain. Jeśli jest zbyt dużo szczegółów i obraz jest zamazany i mało czytelny, zmniejsz czułość, co poprawi czytelność obrazu. Pozycja Obiektu pozwala na ustawienie kolorów używanych przy wyświetlaniu informacji echosondy. Pasek Kolorów wyświetlany jest z prawej strony ekranu, gdy zmieniasz tą wartość. Wyższa wartość procentowa skutkuje obniżeniem progu mocy sygnału, przy którym wyświetlany jest on jako mocny. Ustawienia tej opcji nie wpływają na czułość odbiornika (opcja Gain). Biała Linia kontroluje, w jaki sposób urządzenie wyświetla informacje o typie dna (twarde lub miękkie). Gdy opcja jest wyłączona (Off), echo odbite od dna wyświetlane jest jako czerwone. Gdy opcja ustawiona jest na wartość z zakresu 1-100%, dno wyświetlane jest jako biała linia z czerwoną na granicy wody i dna. Więcej informacji na stronie 101. Częstotliwość (Frequency) pozwala wybrać częstotliwość roboczą echosondy. Częstotliwość odnosi się do częstotliwości fali dźwiękowej emitowanej i odbieranej przez przetwornik. Linia Głębokości (Depth Line) dodaje poziomą linię wyświetlaną w poprzek całego ekranu, ułatwiającą pomiar głębokości obiektów podwodnych. Głębokość wskazywana przez linię wyświetlana jest w okienku po prawej stronie linii. Naciskaj Przycisk Kursora w górę lub w dół aby ustalić pozycję linii na ekranie. Redukcja Szumu (Noise Reject) pomaga odfiltrować niepożądane zakłócenia z obrazu z echosondy. Narzędzie to może być wyłączone (Off), ustawione na Normal (automatycznie ustawia optymalną jakość obrazu) lub Podręcznik użytkownika GPSMAP
102 Ustawianie i Używanie Echosondy > Używanie Ekranu Echosondy ustawione ręcznie na wartość z zakresu 1-100%. Przesuw (Scroll) reguluje szybkość przesuwu obrazu (od lewej do prawej strony). Gdy nie poruszasz się lub obraz przesuwa się zbyt szybko, zmniejsz prędkość przesuwu lub nawet wstrzymaj obraz. Zmiana Wielkości Podziału Ekranu Echosondy Możesz wybrać sposób wyświetlania podziału ekranowego na Ekranie Echosondy. Opcja ta jest dostępna w przypadku, kiedy nie została wybrana skala Bez Powiększenia (No Zoom). Aby zmienić rozmiar podziału Ekranu Echosondy: 1. Na aktywnym Ekranie Echosondy naciśnij Menu. 2. Używając Przycisku Kursora podświetl Zmień Podział Ekranu (Size Split) i naciśnij Enter. 3. Używając Przycisku Kursora w lewo lub w prawo zmień miejsce podziału ekranu a następnie naciśnij Enter. 4. Aby przerwać zmianę rozdzielczości naciśnij Quit. Możesz również nacisnąć przycisk Menu, podświetlić Anuluj Zmianę Podziału (Stop Resizing) i potwierdzić przyciskiem Enter aby zakończyć zmianę rozmiaru i powrócić do poprzednich ustawień. Używanie Wskaźnika na Ekranie Echosondy Wskaźnik Ekranu Echosondy (pointer) o ikonie strzałki umożliwia powiązanie obiektu na ekranie echosondy z pozycją i utworzenie waypointu z danymi o głębokości. Dzięki temu będziesz mógł łatwo odnaleźć łowisko, czy inny obiekt podwodny. Gdy używasz tej opcji, obraz na Ekranie Echosondy zostaje wstrzymany. Wskaźnik nie może przemieścić się poza wyświetlany obszar. Mimo iż obraz jest wstrzymany, wskazywana jest aktualna głębokość. Obraz z echosondy będzie odświeżany po wyjściu z trybu kursora. Po wznowieniu wyświetlania będziesz mógł zaobserwować nieciągłość obrazu w miejscu zatrzymania/wznowienia wyświetlania. Aby zaznaczyć waypoint z danymi o głębokości: 1. Będąc na Ekranie Echosondy naciśnij MENU, podświetl opcję Pokaż Wskaźnik (Show Pointer) i naciśnij Enter. 2. Używając Przycisku Kursora przesuń kursor na wybrany cel, który chcesz oznaczyć jako waypoint i naciśnij Enter. Pojawi się Ekran Nowego Waypointu. 3. Aby zmienić nazwę, symbol lub głębokość, podświetl odpowiednie pole i naciśnij ENTER. Dokonaj żądanych zmian i naciśnij ENTER gdy zakończysz. 4. Gdy zakończysz, przesuń podświetlenie na przycisk ekranowy OK i naciśnij Enter. 5. Aby powrócić do normalnego trybu pracy Ekranu Echosondy, naciśnij QUIT; lub naciśnij MENU, a następnie podświetl opcję Ukryj Wskaźnik (Hide Pointer) i naciśnij Enter. 94 Podręcznik użytkownika GPSMAP 278
103 Ustawianie i Używanie Echosondy> Opcje Zakładki Echosonda Opcje Zakładki Echosonda Użyj zakładki Echosonda (Sonar) w Menu Głównym aby dokonać ustawień Ekranu Echosondy. Odczyt Głębokości (Depth Number) kontroluje efektywność aktualizacji odczytów głębokości. Szybki (Fast Update) powoduje szybszą aktualizację i zalecane jest przy środowisku generującym małe szumy, przy głębokiej wodzie (>15 m). Tryb Automatyczny jest najlepszy na wodach płytkich lub obszarach o dużych ilościach zakłóceń, powoduje wolniejszą aktualizację obrazu i najlepiej używać przy częstych zmianach głębokości w szerokim zakresie. Menu Główne Zakładka Echosonda Symbole Ryb (Fish Symbols) umożliwia określenie sposobu reprezentacji na ekranie wykrytych obiektów podwodnych oraz informacji o tle. Gdy opcja ustawiona jest na Wyłączone (Off) wyświetlane są wszystkie informacje jakie są odbierane. Gdy wybrana jest jedna z opcji symboli, wyświetlane są informacje odnoszące się do wybranej opcji. Wyświetlane symbole mogą nie zawsze odpowiadać rzeczywistości (zależne jest to od prędkości łodzi, pozycji ryby i innych warunków). Rodzaj Wody (Water Type) ponieważ fale dźwiękowe inaczej rozchodzą się w wodzie słodkiej (Fresh) i słonej (Salt) należy określić w jakiej wodzie będzie używana echosonda, aby jej odczyty były poprawne. Jeśli urządzenie nie jest w stanie odczytać dna z jakiegokolwiek powodu, zostaniesz o tym poinformowany za pomocą migających cyfr głębokości. Okno Echosondy Na Mapie (Map Split Sonar Detail) określa, co będzie pokazywane w oknie echosondy na podzielonym ekranie Mapy/Echosondy. Opcja Pełny Zasięg (Full Range) powoduje wyświetlenie powiększenia, gdy na Ekranie Echosondy opcja Zoom ustawione będzie na Powieszenie 2X i Podział, Powiększenie 4X i Podział lub Widok od Dna i Podział. Opcja Max Szczegółów (Maximum Detail), przy powyższych ustawieniach, wyświetli oryginalny obraz. Keel Offset pozwala na określenie odległości od przetwornika do kilu lub lustra wody. Wartość dodatnia spowoduje mierzenie głębokości od kilu, zaś ujemna - od lustra wody. Parametr ten ma wpływ na wyświetlane wartości odczytów głębokości. Przetwornik (Transducer) umożliwia wybór używanego Podręcznik użytkownika GPSMAP
104 Ustawianie i Używanie Echosondy > Opcje Zakładki Echosonda przetwornika. Jeśli używasz przetwornika lub czujnika prędkości, wybierz Temp, prędkość (Temp, spd.). Kalibracja Prędkości Po Wodzie Jeśli wybrałeś ustawienie Temperatura, prędkość (Temp, Spd) w ustawieniach przetwornika zakładki Echosonda będziesz musiał dokonać kalibracji prędkości po wodzie, aby wskazywana prędkość odpowiadała rzeczywistości. Zaleca się wykonanie kalibracji na wodach, na których nie występują prądy lub są one bardzo małe. Urządzenie automatycznie wykorzystuje do kalibracji dane prędkości wzgl. ziemi otrzymywane z GPS. Jeśli dane te nie są dostępne, wykorzystaj log i stoper do określenia prędkości (odległość / czas = prędkość). Kalibracja Prędkości Po Wodzie: 1. Będąc w ustawieniach Echosondy, w zakładce Ustawienia (Setup) podświetl przycisk Kalibracja Prędkości po Wodzie (Calibrate Water Speed) i naciśnij Enter. 2. Nadaj łodzi stałą prędkość. Na dole okna kalibracji będą pokazywane dwie wartości prędkości: względem ziemi (z GPS) i nieskalibrowana prędkość po wodzie. Zanotuj maksymalne prędkości, zatrzymaj łódź i naciśnij Enter. Kalibracja Prędkości Po Wodzie 3. Domyślnie, maksymalna wartość prędkości wzgl. ziemi wyświetlana jest w polu What was your top water speed?. Jeśli prędkość wzgl. ziemi jest niedostępna, przyjmowana jest maksymalna wartość prędkości po wodzie. Jeśli przyjęta prędkość jest poprawna, podświetl OK i naciśnij Enter. Jeśli chcesz dokonać własnych ustawień kalibracji naciśnij Enter po uprzednim podświetleniu pola prędkości i ponownie naciśnij Enter. Jeśli łódź nie ma wystarczającej prędkości lub sensor prędkości nie rejestruje parametru, na dole ekranu wyświetlany będzie komunikat Boat Is Not Moving Fast Enough To Calibrate (Łódź nie ma wystarczającej prędkości do kalibracji). Sprawdź, czy propeler sensora prędkości nie zablokował się lub stopniowo zwiększaj prędkość łodzi. Jeśli występuje problem z działaniem sensora prędkości lub urządzenia albo jeśli sensor prędkości nie jest zainstalowany, na dole ekranu wyświetlany będzie komunikat Water Speed Sensor Is Not Working (Sensor prędkości nie działa). Sprawdź połączenia sensora. 96 Podręcznik użytkownika GPSMAP 278
105 Ustawienia Sposobu Wyświetlania Ekranu Sonara Przy użyciu zakładki Ekran (Display) możliwe jest ustawienie sposobu wyświetlania informacji na Ekranie Echosondy. Ustawianie i Używanie Echosondy> Opcje Zakładki Echosonda Wykres Temperatury (Temperature Graph) wł./wył. wyświetlanie wykresu temp. na Ekranie Echosondy. Wykres jest zsynchronizowany z wyświetlanym odebranym sygnałem. Kolor Tła (Background Color) pozwala zmienić kolor tła obrazu na czarny, niebieski lub biały. Flasher Biały Kolor Tła Pasek Kolorów Zakładka Ekran Skala (Scale) kontroluje wyświetlanie skali głębokości, wyświetlanej w pionie po prawej stronie ekranu. Pasek Kolorów (Color Bar) wyświetla skalę kolorów wg. aktualnych ustawień opcji Pozycja Obiektu (Target Level). Flasher opcja ta aktywuje wykres mocy sygnałów odebranych z określonych głębokości. Wykres wyświetlany jest po prawej stronie. Funkcja ta jest szczególnie przydatna przy wykorzystaniu funkcji Fish Symbols. Wykres Temperatury Skala Głębokości Ekran Sonaru ze zmienionym sposobem wyświetlania Podręcznik użytkownika GPSMAP
106 Ustawianie i Używanie Echosondy > Opcje Zakładki Echosonda Wyświetlanie Temperatury Użyj zakładki Temperatura (Temperature) aby pokazać wykres temperatury wody zmieniający się w określonej skali czasu. Wykres rysowany jest od prawej do lewej strony - najświeższe odczyty znajdują się przy prawej krawędzi wykresu. Kropkowane linie w polu wykresu oznaczają interwały na osiach temperatury i czasu. Aby wyświetlić informacje o temperaturze, wybierz Temperatura (Temp) w ustawieniach przetwornika Zakładki Echosondy. uwaga: Musisz posiadać odpowiedni moduł echosondy Garmin GSD 20 lub GSD 21 aby wyświetlić informacje o temperaturze. Zakładka Temperatura Zmiana Sposobu Wyświetlania Temperatury Wykres temperatury wyświetla zmiany temperatury w oparciu o ustawienia Skali Temperatury (Temperature Scale) i Skali Czasu (Time Duration). Skala Temperatury (Temperature Scale) ustawia zakres temperatury (w stopniach) dla wyświetlanego zapisu. Opcja Auto pozwala na automatyczne dobieranie zakresu przez urządzenie. Możesz także ustawić zakresy 2, 4, 6, 8 lub 10 stopni. Skala Czasu (Time Duration) określa szybkość przesuwania wykresu; mniejsza wartość oznacza szybsze przesuwanie. Możesz wybrać wartości od 1 minuty do 2.5 godziny. Resetowanie Wykresu Temperatury Aby zresetować zakres wykresu temperatury naciśnij Menu a następnie podświetl Zeruj Automatyczną Skalę (Reset Auto Scale) i naciśnij Enter. Opcja ta jest użyteczna kiedy skala rozciągnie się na duży zakres temperatur z powodu znacznych skoków temperatury. Możesz zresetować skalę tylko w przypadku ustawionej Automatycznej opcji Skali Temperatury. Aby przywrócić ustawienia domyślne dla wykresu temperatury naciśnij Menu a następnie podświetl Przywróć Domyślne (Restore Default) i naciśnij Enter. 98 Podręcznik użytkownika GPSMAP 278
107 Interpretacja Działania Echosondy Echosonda wysyła w kierunku dna jeziora, czy rzeki, falę dźwiękową w postaci stożkowej wiązki. Jeśli wysyłany sygnał natrafi na swojej drodze na obiekt podwodny (dno czy rybę), sygnał ten jest odbijany od tego obiektu i powraca do przetwornika GSD 21 or GSD 20. Przetwornik odbiera te odbite sygnały i przesyła je dalej do obróbki i wyświetlenia. Obiekty podwodne wyświetlane są w takiej kolejności w jakiej odebrane zostały odbicia sygnału od nich: pierwsze odbicie jest pierwszym na ekranie. Ustawianie i Używanie Echosondy> Interpretacja Działania Echosondy Interpretacja Wskazań Echosondy Ważne jest, aby zrozumieć, że echosonda wysyła w kierunku dna zbiornika wodnego falę dźwiękową w postaci stożkowej wiązki. Wiązka jest więc mniejsza bliżej miejsca wysyłania jej i rozrasta się w kierunku dna zbiornika. Zobacz część Pokrycie Przetwornika aby uzyskać więcej informacji. Urządzenie nie wyświetla trójwymiarowej reprezentacji środowiska podwodnego. Wyświetlane może być wiele obiektów jednocześnie, jednak bez możliwości określenia skąd pochodzą odbicia sygnału. Możliwe jest jedynie określenie kiedy odebrane zostało odbicie (a więc znana jest głębokość). Wyświetlany obraz przypomina dwuwymiarowe zdjęcie akwarium. Na obu poniższych obrazach widoczne są obok siebie ryby i konary. Jeśli jednak spojrzymy na rzut warunków podwodnych na rys. 1, zobaczymy, że ryba i konar oddalone są od siebie o kilka stóp. Echosonda nie jest w stanie ocenić z którego miejsca pokrytego wiązką pochodzi odbicie od obiektu podwodnego, odebrane w tym samym czasie i z tej samej głębokości. Ekran Echosondy Ryba Jeśli pomiędzy przetwornikiem a dnem znajduje się tylko woda, pierwszym silnym odbiciem sygnału będzie odbicie od dna 1' bezpośrednio pod przetwornikiem. Pierwsze silne odbicie określa 10' poziom dna. Inne słabsze odbicia określają szczegółowy obraz. Sygnały najmocniejsze wyświetlane są w kolorze czerwonym, Konar Konar 20' a następnie coraz słabsze w kolorach pomarańczowym, żółtym, Widok Powierzchniowy Zbiornika zielonym i niebieskim. Obraz Ekranu Echosondy Podręcznik użytkownika GPSMAP
108 Ustawianie i Używanie Echosondy > Interpretacja Działania Echosondy Pokrycie Przetwornika Wielkość obszaru pokrywanego przez wiązkę zależy od szerokości stożka oraz głębokości wody. Wysyłane wiązki są różne, dla różnych typów przetworników. Wiązka o częstotliwości 50 khz charakteryzuje się stożkiem o szerokości 40 i zapewnia pokrycie dna o średnicy równej w przybliżeniu 2/3 głębokości wody. Szersze kąty stożka zapewniają większe pokrycie dna z mniejszą ilością szczegółów. Tak jak to pokazano na pierwszym rysunku po prawej, stożek o szerokości 40 przy głębokości 30 stóp pokrywa obszar o średnicy 20 stóp. Wiązka o częstotliwości 200 khz charakteryzuje się stożkiem o szerokości 10 i zapewnia mniejsze pokrycie dna o średnicy równej w przybliżeniu 2/10 głębokości wody z większą rozdzielczością i ilością szczegółów. Tak, jak to pokazano na drugim rysunku z prawej strony, stożek o szerokości 10 przy głębokości 30 stóp pokrywa obszar o średnicy 6 stóp Praca w trybie Dual umożliwia uzyskanie jednocześnie dużego pokrycia dna szeroką wiązką oraz szczegółowego obrazu dna (dzięki wąskiej wiązce). Średnica Pokrycia Głębokość Stożek o szerokości 40 (50 khz) Średnica Pokrycia Głębokość Stożek o szerokości 10 (200 khz) 100 Podręcznik użytkownika GPSMAP 278
109 Biała Linia (Whiteline) Moduł GSD 20 lub GSD 21 może pomóc Ci odróżnić dno twarde od miękkiego. Kiedy wiązka wysyłana z przetwornika natrafia na dno i zostaje od niego odbita, w przypadku dna twardego moc odbitej wiązki będzie większa niż w przypadku dna miękkiego. Cienka biała linia będzie reprezentować dno miękkie, a im twardsze będzie dno, tym szersza będzie linia. Normalnie (bez funkcji Białej Linii), do zobrazowania linii styku wody i dna, używana jest czerwona linia. Bez funkcji Białej Linii rozróżnienie szczegółów dna jest utrudnione, gdyż zlewają się one z obrazem linii dna. Biała Linia pomaga zaakcentować lokalizację silnych odbić, co czyni łatwiejszym określenie typu dna. Ustawianie i Używanie Echosondy> Interpretacja Działania Echosondy Termokliny (Thermoclines) Termoklinę można zdefiniować jako warstwę wody o temperaturze znacznie różniącej się od temperatury wody ponad tą warstwą. Termokliny są zwykle wyświetlane jako warstwa wody o innym, bledszym, kolorze. Jedną z unikalnych funkcji, oferowanych przez urządzenie Garmin jest technologia See-Thru technology, która pozwala urządzeniu GPSMAP 278 na jednoczesny odbiór słabych i mocnych sygnałów. Dzięki temu możliwe jest rozpoznawanie ryb w ciężkich warunkach takich jak termoliny lub ukrywających się w wodorostach. Moduły GSD 21 oraz GSD 20 wspierają technologię See-Thru. Szeroka Biała Linia-Twarde dno Termokliny Włączona Biała Linia Wyłączona Biała Linia Podręcznik użytkownika GPSMAP
110 Dodatek > Dane Techniczne Dane Techniczne Cechy Fizyczne Wymiary: Dodatek 5.7" W x 3.2" H x 1.9" D (14.5 x 8.1 x 4.8 cm) Waga: 14.0 oz (0.40 kg) Wyświetlacz: przekątna 3.75" (9.5 cm), antyodblaskowy, 256- kolorów z podświetlaniem (rozdzielczość 480 x 320) Obudowa: Obudowa z wysoce odpornego stopu plastiku, wodoszczelna zgodnie ze standardem IEC IPX7 Zakres Temperatur Pracy: 5 F to 140 F (-15 C to 60 C) Zasilanie Bateria: Akumulator Litowo-jonowy Czas Pracy Baterii: 7-15 godzin Zewnętrzne: VDC Bezpiecznik: 3AG Amp Cechy Użytkowe Odbiornik: 12 kanałów równoległych, przygotowany do odbioru poprawek różnicowych Czasy Akwizycji: ok. 15 sekund ( gorący start) ok. 45 sekund ( zimny start)) ok. 5 minut (pierwsze uruchomienie/ AutoLocate ) Aktualizacja: 1/sekunda, ciągła Dokładność GPS: 15 metrów (49 feet) RMS 95% czasu pracy DGPS (USCG): 3 5 metrów (10 16 ft), 95% czasu pracy DGPS (WAAS): < 3 metrów (10 ft) 95% czasu pracy z poprawkami różnicowymi (DGPS) Dokładność Prędkości: 0.1 węzła RMS w stanie ustalonym Dynamika: 6 g 102 Podręcznik użytkownika GPSMAP 278
111 Akcesoria Opcjonalne Oprócz akcesoriów dostarczanych standardowo, dostępne są akcesoria opcjonalne, których lista znajduje się na następnej stronie, rozszerzające funkcjonalność GPSMAP 278. Aby zamówić dodatkowe akcesoria skontaktuj się ze sprzedawcą urządzeń Garmin. UWAGA: Akcesoria Garmin zostały zaprojektowane i przetestowane do używania z produktami Garmin. Akcesoria innych producentów nie były testowane i nie posiadają akceptacji firmy Garmin do użycia z jej produktami. Używanie takich akcesoriów może spowodować uszkodzenie produktu i utratę gwarancji. W związku z powyższym Garmin nie zaleca używania akcesoriów innych producentów. Dodatek> Akcesoria Opcjonalne Kabel zasilający z gniazda zapalniczki: umożliwia zasilanie GPSMAP 278 z instalacji elektrycznej samochodu (lub łodzi) poprzez gniazdo zapalniczki. Programowalne Karty Pamięci: karty pamięci dostępne w rozmiarach 16 MB, 32 MB, 64 MB i 128 MB,512 MB, 1024 MB, 2024 MB. Umożliwiają załadowanie szczegółowych map MapSource lądowych (np. CitySelect, Metroguide) i morskich (BlueChart). Karty mogą być programowane bezpośrednio w odbiorniku po podłączeniu go do komputera lub za pomocą Programatora Kart Pamięci Garmin. Programator Kart Pamięci Garmin: umożliwia szybkie zaprogramowanie kart pamięci. Podłączany do komputera przez port USB. Anteny GA 29, GA 29F, GA 26C: zewnętrzne anteny aktywne. Pokrowiec: umożliwia przechowywania GPSmap 278 gdy nie jest Podstawa przenośna uchwytu samochodowego: umożliwia używany. Posiada kieszonki na karty pamięci. używanie odbiornika w samochodzie, nie wymaga trwałego montażu. Osłona Odbiornika: zakładana na przód urządzenia, chroni ekran przed uszkodzeniem. Kabel zasilający z gniazda zapalniczki z głośnikiem: umożliwia zasilanie z instalacji elektrycznej samochodu (lub łodzi) poprzez Oprogramowanie MapSource na płytach CD-ROM: oferuje gniazdo zapalniczki. Dzięki głośnikowi możliwe jest korzystanie z różne rodzaje map szczegółowych kompatybilnych z GPSMAP 278 głosowych wskazówek nawigacyjnych. (City Select, BlueChart, Fishing Hot Spots i Topo) Kabel do PC: Umożliwia połączenie z komputerem PC przez port Pre-Programowane Karty Pamięci: karty pamięci zawierające mapy szeregowy. Garmin BlueChart lub Fishing Hot Spots. Podręcznik użytkownika GPSMAP
112 Dodatek > Informacje Instalacyjne Informacje Instalacyjne Dział ten dostarcza informacje o tym jak podłączyć dodatkowe urządzenia do GPSMAP 278 oraz jak odłączyć antenę. Podłączanie Przewodu Zasilania/Danych Kabel zasilania/danych pozwala podłączyć GPSAMP 278 do zewnętrznego źródła zasilania prądu stałego o napięciu V i jednoczesne połączenie z urządzeniami zewnętrznymi. Poniższy rysunek przedstawia schemat takiego połączenia. Układ zabezpieczony jest bezpiecznikiem 3AG A. COM 1 Wy (niebieski) COM 2 We (zielony) Zasilanie (czerwony) COM 2 Wy (fioletowy) Dźwięk (-) (pomarańczowy) Masa (czarny) Alarm (biały) Dźwięk (+) (brązowy) COM 1 We (żółty) Masa (czarny) Alarm (biały) Dźwięk (+) (brązowy) COM 1 We (żółty) Dźwięk (-) (pomarańczowy) COM 1 Wy (niebieski) COM 2 We (zielony) Zasilanie (czerwony) COM 2 Wy (fioletowy) Gniazdo Zasilania/Danych w Odbiorniku Złącze Kabla Zasilania/Danych Czerwony: Zasilanie Czarny: Masa Niebieski: COM1 Wy. Żółty: COM1 We Przełącznik Zamknięty - On, Otwoarty- Off (-) (+) VDC RXD + Autopilot/ Urządzenie NMEA RXD - Biały/Niebieski (+) Pomarańczowy GSD 20 lub (-) 21 Biały/Brązowy 104 Podręcznik użytkownika GPSMAP 278
113 Dodatek> Informacje Instalacyjne Podłączanie GPSMAP 278 do komputera Możesz podłączać urządzenie GPSMAP 278 do komputera za pomocą dołączonego kabla USB lub za pomocą kabla PC szeregowej transmisji danych, podłączanego do portu COM. UWAGA: Przed podłączeniem urządzenia do portu USB komputera, zainstaluj pełną wersję programu MapSource Trip & Waypoint Manager na komputerze. Aby podłączyć urządzenie GPS do komputera: 1. Podłącz mniejszą końcówkę kabla USB do portu USB urządzenia, port ten znajduje się na tylniej ścianie urządzenia. 2. Używając dołączonego kabla USB, podłącz szerszą końcówkę kable to portu USB komputera, tak jak to pokazano na rysunku po lewej. Jeśli posługujesz się kablem szeregowej transmisji danych (COM), podłącz większą końcówkę do portu COM w komputerze. Port USB (pod zaślepką) Port USB w komputerze PC Port Szeregowej Komunikacji COM1 Sterowniki USB Sterowniki USB są dostarczane razem z oprogramowaniem MapSource w opakowaniu od urządzenia GPSMAP 278. Przy pierwszym podłączeniu urządzenia do portu USB komputera, możesz zostać zapytany o lokalizację sterowników na komputerze. Po wybraniu miejsca lokalizacji sterowników, zostaną one zainstalowane i zapamiętane w systemie. Po zainstalowaniu sterowników, przy każdym następnym podłączeniu urządzenia GPSMAP 278 do komputera, zostanie ono automatycznie wykryte i zainstalowane. Sterowniki USB są okresowo aktualizowane i można je pobrać ze strony Podręcznik użytkownika GPSMAP
114 Dodatek > Informacje Instalacyjne Używanie Programu ximage Za pomocą programu ximage możesz przesyłać obrazki między urządzeniem GPSMAP 278 a komputerem. Możesz również dokonywać zrzutów ekranowych każdego wyświetlanego ekranu w urządzeniu. ximage pozwala również pobrać ikony waypointów z odpowiednich urządzeń GPS, które następnie można edytować w programie graficznym i na powrót zgrać zmienione do GPSMAP 278. Program ximage dostępny jest na stronie Garmin: Przeczytaj instrukcję dostępną w pliku Help programu ximage aby poznać dokładniej ten program. Punkty użytkownika (Punkty POI - Points of Interest) Urządzenie GPSMAP 278 współpracuje z bazami punktów użytkownika (punktami POI) udostępnianymi przez innych użytkowników GPS lub firmy na stronach internetowych. Wiele baz punktów POI zawiera przykładowo informacje o fotoradarach lub okolicach szkół. Przy zbliżaniu się do punktu użytkownika, możesz zostać powiadomiony sygnałem dźwiękowym. Pobraną bazę punktów POI możesz wgrać do urządzenia za pomocą programu POI Loader. Program ten jest to pobrania pod adresem internetowym: Uwaga: Garmin nie odpowiada za konsekwencje używania baz punktów POI ogólnie dostępnych na stronach internetowych. 106 Podręcznik użytkownika GPSMAP 278
115 Dodatek> Informacje Instalacyjne Instalowanie i Usuwanie Kart Pamięci GPSMAP 278 używa opcjonalnych kart pamięci Garmin do przechowywania cyfrowych map. Karty instalowane są w gnieździe znajdującym się na spodzie odbiornika. Karty mogą być instalowane i wyjmowane w dowolnym momencie, bez konieczności wyłączania odbiornika. Możesz wgrać różne dane obsługiwane przez urządzenie, dla przykładu szczegółowe mapy MapSource. Możesz również zakupić karty wraz z pre-programowanymi mapami przeznaczonymi do odbiornika GPSMAP 278. WSKAZÓWKA: Karty pamięci nie są wodoodporne, nie należy poddawać ich długotrwałemu oddziaływaniu wilgoci lub wyładowaniom elektromagnetycznym. Karty pamięci należy przechowywać w dostarczonym przez producenta pudełku. Aby zainstalować kartę pamięci: 1. Włóż kartę w gniazdo, nalepką w stronę przodu urządzenia. 2. Delikatnie dociśnij kartę. Nie próbuj wpychać karty na siłę. Po prawidłowej instalacji uchwyt karty powinien nieco wystawać. 3. Gdy urządzenie jest włączone, usłyszysz sygnał dźwiękowy. Jeśli wkładasz zaprogramowaną kartę po raz pierwszy, urządzenie będzie przez chwilę analizować zawarte na niej dane. Gdy karta została poprawnie włożona i zaakceptowana, pojawi się ekran podsumowujący znalezione na karcie dane. Naciśnij ENTER aby potwierdzić ten komunikat. Jeśli włożyłeś kartę i wyświetlił się komunikat Nie rozpoznano formatu karty (Card format not recognized), wyjmij ją i włóż ponownie. Jeśli sytuacja się powtórzy, skontaktuj się z działem techniczny Garmin lub Twoim dealerem, w celu uzyskania pomocy. Aby wyjąć kartę pamięci: 1. Chwyć uchwyt karty. Uchwyt wyciągnie się co ułatwi wyjęcie karty. 2. Pociągnij kartę i wyjmij ją z gniazda. 3. Jeśli urządzenie jest włączone, usłyszysz sygnał dźwiękowy, potwierdzający wyjęcie karty. Podręcznik użytkownika GPSMAP
116 Dodatek > Informacje Instalacyjne Formaty Transmisji GPSmap 278 obsługuje następujące protokoły transmisji z urządzeniami zewnętrznymi: własny format GARMIN Differential GPS (DGPS), NMEA 0180, 0182, 0183 (wersje 1.5, 2.0, 2.3, 3.01), ASCII Text Output i wejście RTCM SC-104 (wersja 2.0). Aprobowane są następujące sentencje wyjściowe NMEA 0183, wer. 3.01: GPRMC, GPGGA, GPGSA, GPGSV, GPGLL, GPBOD, GPRTE i GPWPL. Aprobowane są następujące własne sentencje wyjściowe NMEA 0183, wer. 3.01: PGRME, PGRMZ i PSLIB. GPSMAP 278 posiada również wbudowaną obsługę wejściowych sentencji NMEA: BWC, DBT, DPT, MTW, VHW i XTE. Opis protokołu komunikacyjnego Garmin dostępny jest na stronie internetowej firmy Garmin ( Aby odłączyć antenę GPS: 1. Wyjmij złącze zasilania zewnętrznego z tylnej ściany urządzenia GPSMAP Przekręć antenę w pozycję przypominającą godzinę siódmą zegara wskazówkowego. Ustawienie to przemieszcza blokadę anteny w miejsce umożliwiające jej odczepienie od odbiornika. 3. Pociągnij lekko antenę, tak aby wyjąć ją z urządzenia GPSMAP 278. Zdejmowanie Anteny GPS Możesz zdjąć dołączoną antenę GPS aby podłączyć antenę zewnętrzną. Po zdjęciu anteny widoczne jest wejście typu BNC, gotowe do podłączenia anteny zewnętrznej. Informacje o podłączaniu zewnętrznej anteny znajdziesz w instrukcji obsługi dołączonej do anteny. Zdejmowanie anteny GPS 108 Podręcznik użytkownika GPSMAP 278
117 Co to jest WAAS/EGNOS/MSAS? Europejski system satelitarny, zaprojektowany przez Europejską Agencję Kosmiczną (European Geostationary Navigation Overlay System - EGNOS) jest projektem wspomagającym systemy GPS i umożliwiający zwiększenie dokładności ustalania pozycji dla użytkowników GPS znajdujących sie na terenie Europy. W Północnej Ameryce odpowiednikiem systemu EGNOS jest system WAAS. System zbudowany jest w oparciu o satelity na orbicie Ziemi oraz naziemnej sieci odniesienia znajdującej się na terenie Europy, która pozwala na monitorowanie ułożenia satelitów GPS na orbitach. Systemy SBAS używają tej samej częstotliwości do odbierania danych. Mianem tym określa się regionalne systemy oparte o satelity, mające za zadanie zwiększenie dokładności pomiaru pozycji. Operatorzy tych systemów współpracują ze sobą w celu osiągnięcia pełnej kompatybilności. Przy włączonej opcji WAAS/EGNOS w urządzeniu Garmin GPSMAP 278 na obszarach gdzie jest dostępny sygnał SBAS, jednak nie jest on wspierany stacjami naziemnymi, poprawa ustalania pozycji może nie być dostępna. W takich przypadkach dokładność ustalania pozycji mogła by ulec pogorszeniu. By rozwiązać ten problem, GARMIN udoskonalił algorytm obliczeń dokładności pozycji. Opcja WAAS/ EGNOS w urządzeniach Garmin umożliwia automatyczne przełączanie urządzenia na najbardziej korzystną metodę ustalania dokładności pozycji. Aby włączyć opcję EGNOS/WAAS, zobacz na stronę 6. Dodatek> Co to jest WAAS/EGNOS/MSAS i System LORAN TD System LORAN TD LORAN C to system radionawigacyjny obsługiwany i utrzymywany przez Amerykańską Straż Przybrzeżną w Stanach Zjednoczonych. Nazwa LORAN jest akronimem od LOng RAnge Navigation (nawigacja dalekiego zasięgu). System LORAN pokrywa całe Stany Zjednoczone i Amerykańską Przybrzeżną Strefę Łączenia się Zlewisk (U.S. Coastal Confiunce Zone). Z perspektywy marynarza, system wykorzystywany jest do nawigacji oceanicznej i przybrzeżnej. Może służyć jako system dodatkowy przy podejściu i zawijaniu do portu oraz w żegludze śródlądowej dla jednostek rekreacyjnych. Cechy LORAN TD System LORAN TD (Time Dealy - opóźnienie czasowe) ułatwia przejście z korzystania z systemu LORAN do systemu GPS. GPSmap automatycznie przeliczy współrzędne GPS na system LORAN TD dla tych, którzy mają pozycje swoich ulubionych miejsc połowu i innych punktów zapisane w trybie TD. Istnieje możliwość wyświetlania i wprowadzania punktów w systemie TD. Dokładność której można oczekiwać przy takiej transformacji wynosi około 30 metrów. Kiedy urządzenie pracuje w formacie LORAN TD, symuluje pracę odbiornika typu LORAN. Współrzędne pozycji mogą być wyświetlane w systemie TD i wszelkie funkcje nawigacyjne mogą być wykorzystywane tak jakby sygnały LORAN były rzeczywiście odbierane. Podręcznik użytkownika GPSMAP
118 Dodatek > Używanie Formatu LORAN TD Używanie Formatu LORAN TD Podczas tworzenia nowych waypointów przy wykorzystaniu współrzędnych LORAN TD należy ustawić prawidłowy numer łańcuchowy i stacje pomocnicze w polu ustawień TD (Setup TD), zanim punkt zostanie zachowany. Po zapisaniu go w pamięci odbiornika, będzie się on zawsze odwoływał do numeru łańcuchowego i stacji pomocniczych wybranych w polu ustawień TD. Jeśli wprowadzisz inny numer łańcuchowy LORAN, zmień stacje pomocnicze lub przesunięcia czasowe w polu ustawień TD, a informacja o aktywnym punkcie trasy będzie odzwierciedlała te zmiany. Ponieważ urządzenie GPSMAP 278 nie nawiguje w oparciu o sygnały LORAN, może odwoływać się do innego łańcucha GRI i/lub stacji pomocniczych i nadal nawigować do pozycji zachowanej w pamięci odbiornika. Ustawienia LORAN TD (LORAN TD Setup) zawierają pola gdzie wybrać można Numer Łańcuchowy LORAN (LORAN Chain Number), stacje główne i pomocnicze (TD Station 1 & 2) i przesunięcia czasowe TD (Offset TD 1 i Offset TD 2). Aby skonfigurować system Loran TD: 1. Podświetl zakładkę Ustawienia (Setup) w Menu Głównym a następnie zakładkę Pozycja (Location). 2. Podświetl pole Format Pozycji (Location Format) i naciśnij Enter. 3. Podświetl Loran TD i naciśnij Enter. 4. Podświetl przycisk Ustawienia (Setup), który pojawi się z prawej strony pola Format Pozycji (Location Format) i naciśnij przycisk ENTER. Ustawienia LORAN TD 5. Aby zmienić ustawienie któregokolwiek z pięciu pól, podświetl dane pole, naciśnij przycisk ENTER, wybierz lub wprowadź żądaną wartość i ponownie naciśnij Enter. 6. Gdy skończysz, podświetl przycisk Zapisz (Save) i naciśnij Enter. Jeśli przy aktywnym numerze łańcuchowym GRI, stacje pomocnicze i przesunięcia czasowe zostały zmienione od czasu utworzenia punktu, punkt będzie się teraz odwoływał do aktywnego łańcucha GRI i stacji pomocniczych, a współrzędne TD będą odpowiednio dostosowane. Pamiętaj, że GPS nie nawiguje w oparciu o sygnały LORAN i przelicza współrzędne TD na współrzędne LAT/LON - szerokość/długość geograficzna - przed zachowaniem punktu w pamięci i wykorzystaniem go do nawigacji. Dzięki temu urządzenie jest w stanie nawigować do pozycji określonej współrzędnymi TD w dowolnym miejscu na świecie. Więcej informacji znajdziesz w publikacji LORAN TD Position Format Handbook dostępnej na stronie internetowej Garmin. 110 Podręcznik użytkownika GPSMAP 278
119 Układy Odniesienia i Formaty Pozycji Układ Odniesienia jest matematycznym modelem kuli ziemskiej. Co to są Układy Odniesienia? Układ Odniesienia jest matematycznym modelem kuli ziemskiej, który przybliża kształt Ziemi i umożliwia precyzyjne wykonanie obliczenia pozycji. Układy odniesienia są fizycznie reprezentowane przez sieć punktów pomiarowych, których pozycja została dokładnie zmierzona i obliczona. Południki i równoleżniki na mapie są odniesione do konkretnego układu odniesienia. Każda mapa wykonana jest w jakimś układzie odniesienia. GPSMAP 278 posiada zdefiniowane większość z używanych układów i umożliwia określenie, który z nich ma być używany do wyliczenia pozycji. Układ odniesienia w odbiorniku GPS powinien być taki sam, jak ten, który został użyty do wykonania mapy, inaczej współrzędne pokazywane przez GPS, odniesione do mapy, nie będą prawidłowe. Dodatek> Układy Odniesienia i Formaty Pozycji Co to jest Format Pozycji? Twoja aktualna pozycja może być pokazana przez odbiornik GPS w formie współrzędnych geograficznych. Jednak na mapach używane są różne formaty współrzędnych. Odbiorniki Garmin GPS umożliwiają wybranie formatu prezentacji współrzędnych, zależnie od używanej mapy. Wszystkie odbiorniki Garmin GPS posiadają zdefiniowane większość najpopularniejszych formatów. Możesz zmieniać format pozycji w zależności od używanego systemu współrzędnych w polu Pozycja (Location) zakładki Ustawienia (Setup). UTM/UPS (Universal Transverse Mercator/ Universal Polar Stereographic) jest prostą w użyciu siatką metryczną jaka jest stosowana m.in. na mapach topograficznych USGS. Można również wybrać jedną z wielu predefiniowanych siatek, a także zdefiniować własną. Aby używać urządzenia Garmin wraz z mapami papierowymi, przeczytaj dokument Using a Garmin GPS with Paper Land Maps dostępny na stronie: /UsingaGarminGPSwithPaperLandMaps_Manual.pdf. Podręcznik użytkownika GPSMAP
120 Dodatek > Wywołania DSC Wywołania DSC Digital Selective Calling (DSC) wykorzystuje morskie radiotelefony VHF oraz technologię GPS do transmisji i odbioru informacji o pozycji. DSC używane jest w żegludze głównie w dwóch przypadkach: Distress Calls (transmisja wezwania w niebezpieczeństwie) oraz Position Reporting (raportowanie pozycji). Raportowanie pozycji (DSC Position Report) umożliwia wymianę danych o pozycji pomiędzy jednostkami i nie ma charakteru wzywania pomocy. Gdy taki raport zostanie odebrany, może zostać utworzony waypoint lub pozycja może zostać pokazana na mapie. Transmisja wezwania w niebezpieczeństwie - DSC Distress Call - umożliwia zagrożonej jednostce pływającej wysyłanie pokaźnej ilości informacji w pojedynczej transmisji cyfrowej, bez konieczności komunikacji głosowej. Gdy najbliższy odbiornik jednostki ratowniczej odbierze sygnał DSC, uaktywnia alarm i odbiera pozycję wysłaną przez zagrożoną jednostkę. Jednostka ratownicza może uruchomić nawigację do odebranej pozycji (funkcja Go To) lub przekazać wywołanie do Straży Przybrzeżnej. Gdy Straż Przybrzeżna odbierze takie wywołanie, może zidentyfikować wywołującą jednostkę (kto to jest, jaki jest typ jednostki) poprzez identyfikator przesyłany w wywołaniu. Zawsze, gdy zostanie odebrane wywołanie DSC, przekazana w wywołaniu pozycja może zostać zachowana i może zostać szybko uruchomiona do niej nawigacja Go To. Jest to szczególnie ważne w sytuacjach zagrożenia życia. Aby móc używać DSC użytkownik musi zarejestrować radiotelefon VHF w odpowiednim urzędzie (w Polsce w Urzędzie Morskim) gdzie otrzymuje numer MMSI (Maritime Mobile Service Identity). Wywołanie w niebezpieczeństwie - DSC Distress Call Przy prawidłowym podłączeniu odbiornika Garmin GPS obsługującego DSC z radiotelefonem VHF wyposażonym w wyjście DSC uzyskujesz możliwość odbioru wywołań DSC Distress Call, nadanych w zasięgu odbioru Twojej stacji. Gdy zostanie odebrane takie wywołanie, pojawi się okienko z danymi, komunikat Distress Call oraz, jeśli jest włączony, uaktywniony zostanie alarm dźwiękowy. Alarm dźwiękowy uaktywniany jest tylko po odebraniu wywołania Distress Call - odebranie raportu pozycji nie uaktywnia alarmu. Wywołanie Distress Call transmitowane jest do wszystkich użytkowników stacji DSC znajdujących się w zasięgu. Możesz wpisać nazwę wywołanego użytkownika, która będzie wyświetlana zamiast numeru MMSI podczas jego wybierania oraz po odbieraniu danego wywołania. Raportowanie pozycji - DSC Position Report Raportowanie pozycji działa podobnie jak wywołanie w niebezpieczeństwie (Distress Call). Wywołanie to jednak jest podobne do dzwonienia pod numer telefonu i nie powoduje uaktywnienia alarmu. Raportowanie Pozycji nie jest transmitowane do wszystkich użytkowników DSC. Odbieranie wywołań DSC Przy każdym odebranym wywołaniu lub raporcie pozycji, otwiera się Ekran Raportowania Pozycji DSC lub Ekran Wywołania w Niebezpieczeństwie. Ekrany zawierają identyczne pola jak Ekran Zapisanego Komunikatu DSC. 112 Podręcznik użytkownika GPSMAP 278
121 Dodatek> Wywołania DSC Każdy wpis w Liście Wywołań i w Zapisanych Komunikatach posiada odpowiadający mu Ekran Komunikatu DSC. Ekran ten jest podobny do Ekranu Raportowania Pozycji DSC oraz Ekranu Wywołania w Niebezpieczeństwie. Ekran Komunikatu DSC pozwala na wyświetlenie wpisu DSC, Usunięcie (Delete), Zapisanie (Save) go jako waypoint lub wyświetlenie go na mapie. Aby wyświetlić wywołanie lib komunikat: 1. Otwórz Listę Wywołań lub Zapisane Komunikaty w zakładce DSC. 2. Podświetl wywołanie, które chcesz wyświetlić. 3. Naciśnij Enter aby otworzyć Ekran Zapisanego Komunikatu. Lista Wywołań DSC Na zakładce Call List wyświetlane są aktualnie odebrane wywołania. Urządzenie może przechować na tej liście ostatnie wywołania od 50 różnych nadawców. Gdy wywołanie zostanie odebrane, wpis jest automatycznie uaktualniany, tak by dostępne były najświeższe dane. Szczegóły wpisów możesz zobaczyć w okienku Entry Review. Naciśnij Menu aby uzyskać dostęp do sortowania lub usuwania. Lista Wywołań DSC Zapisane Komunikaty DSC Gdy wywołanie DSC zostanie odebrane, wpis jest automatycznie umieszczany w dzienniku (logu), gdzie ostatnie wywołanie znajduje się na górze listy. Urządzenie może zapamiętać do 100 wpisów, Ekran Zapisanego Komunikatu DSC a po zapełnieniu, najnowsze wpisy zastępują najstarsze. W logu wyświetlane są informacje o typie wywołania, dacie/godzinie oraz numerze MMSI i nazwie. Naciskając MENU uzyskasz dostęp do funkcji sortowania lub usuwania wpisu/wpisów. Podręcznik użytkownika GPSMAP
122 Dodatek > Wywołania DSC Katalog DSC. Naciśnij Enter aby wyświetlić żądany wpis. Puste pole. Naciśnij Enter aby dodać wpis do katalogu. Zapisane Komunikaty DSC Odbieranie Raportu Pozycji lub Wywołania w Niebezpieczeństwie Po odebraniu Raportu Pozycji lub Wywołania w Niebezpieczeństwie możesz w szybki sposób dokonać nawigacji do żądanego miejsca. Podświetl wywołanie w Liście Wywołań lub w Zapisanych Komunikatach i naciśnij Idź do (Direct To). Pojawi się Menu Nawigacji z podświetloną górną pozycją, potwierdź przyciskiem Enter aby udać się do żądanej pozycji. Katalog DSC Katalog DSC spełnia funkcję książki telefonicznej. Urządzenie może zapamiętać do 50 kontaktów. Wpisy mogą być posortowane wg. nazwy (Name) lub identyfikatora (MMSI). Po naciśnięciu Menu masz dostęp do opcji: Nowy Wpis (New Item), Usuń Wpis (Delete Item) lub Usuń Wszystkie (Delete All). Katalog DSC Aby dodać nowy wpis do katalogu: 1. Otwórz Zakładkę DSC w Menu Głównym a następnie zakładkę Katalog. 2. Używając Przycisku Kursora podświetl pierwsze wolne miejsce katalogu a następnie naciśnij Enter. LUB Naciśnij Menu, podświetl Nowy Wpis (New Item) i naciśnij Enter. 3. Wprowadź numer MMSI, nazwę i w razie potrzeby komentarz. 4. Po skończeniu podświetl OK i naciśnij Enter. 114 Podręcznik użytkownika GPSMAP 278
123 Wprowadź numer MMSI, nazwę i komentarz w odpowiednich polach. Ekran Nowego Wpisu do Katalogu Podświetl OK i naciśnij ENTER aby zapisać wpis do katalogu. Po stworzeniu nowego wpisu do Katalogu DSC, nazwa wpisu dołączona jest to numerów MMSI. Jeśli przykładowo powrócisz do Zapisanych Komunikatów, pod numerem MMSI wyświetlana będzie odpowiednia nazwa dla danego wpisu. Wprowadzić nazwę można również za pomocą Ekranu Zapisanego Komunikatu DSC, Ekranu Raportowania pozycji lub Ekranu Wywołania w Niebezpieczeństwie. Nazwa i numer MMSI są wysyłane do innych urządzeń Garmin GPS, w przypadku urządzeń innej marki wywołany jest tylko numer MMSI. Wywołanie w Niebezpieczeństwie (DSC Distress Call) Przy prawidłowym podłączeniu odbiornika Garmin GPS obsługującego DSC z radiotelefonem VHF wyposażonym w wyjście DSC uzyskujesz możliwość odbioru wywołań DSC Distress Call, nadanych w zasięgu odbioru Twojej stacji. Gdy zostanie odebrane takie wywołanie, pojawi się okienko z danymi, komunikat Distress Call oraz, jeśli jest włączony, uaktywniony zostanie alarm dźwiękowy. Ustawienia DSC Funkcja DSC w odbiorniku Garmin GPS może zostać włączona (On) lub wyłączona (Off). Opcja ta jest przydatna dla użytkowników posiadających więcej niż jeden odbiornik GPS. Jeśli chcesz używać funkcji DSC na wybranym odbiorniku GPS możesz wyłączyć tą funkcję w pozostałych odbiornikach. Na zakładce ustawień istnieje również możliwość symulowania wywołań DSC - zarówno Distress Call jak i Position Report. Jest to przydatne do zapoznania się z działaniem funkcji przed jej użyciem w rzeczywistości. Symulacja wywołania Distress Call pozwala również sprawdzić poprawność działania alarmu. Ustawienia DSC Dodatek> Wywołania DSC Podręcznik użytkownika GPSMAP
Seria OREGON 450, 450t, 550, 550t. Skrócony podręcznik użytkownika
 Seria OREGON 450, 450t, 550, 550t Skrócony podręcznik użytkownika Ostrzeżenie Należy zapoznać się z zamieszczonym w opakowaniu produktu przewodnikiem Ważne informacje dotyczące bezpieczeństwa i produktu
Seria OREGON 450, 450t, 550, 550t Skrócony podręcznik użytkownika Ostrzeżenie Należy zapoznać się z zamieszczonym w opakowaniu produktu przewodnikiem Ważne informacje dotyczące bezpieczeństwa i produktu
Dakota 10 i 20 Skrócony podręcznik użytkownika
 Dakota 10 i 20 Skrócony podręcznik użytkownika Należy zapoznać się z zamieszczonym w opakowaniu produktu przewodnikiem Ważne informacje dotyczące bezpieczeństwa i produktu zawierającym ostrzeżenia i wiele
Dakota 10 i 20 Skrócony podręcznik użytkownika Należy zapoznać się z zamieszczonym w opakowaniu produktu przewodnikiem Ważne informacje dotyczące bezpieczeństwa i produktu zawierającym ostrzeżenia i wiele
Garmin fleet 590 Skrócony podręcznik użytkownika. Lipiec _0A Wydrukowano na Tajwanie
 Garmin fleet 590 Skrócony podręcznik użytkownika Lipiec 2013 190-01505-60_0A Wydrukowano na Tajwanie Subskrypcja floty Zanim będzie możliwe rozpoczęcie korzystania z funkcji zarządzania flotą w urządzeniu,
Garmin fleet 590 Skrócony podręcznik użytkownika Lipiec 2013 190-01505-60_0A Wydrukowano na Tajwanie Subskrypcja floty Zanim będzie możliwe rozpoczęcie korzystania z funkcji zarządzania flotą w urządzeniu,
GPS NAVIGATION SYSTEM QUICK START USER MANUAL
 GPS NAVIGATION SYSTEM QUICK START USER MANUAL POLISH Rozpoczynanie pracy Gdy uruchamiasz program nawigacyjny po raz pierwszy, zostanie automatycznie uruchomiony początkowy proces konfiguracji. Wykonaj
GPS NAVIGATION SYSTEM QUICK START USER MANUAL POLISH Rozpoczynanie pracy Gdy uruchamiasz program nawigacyjny po raz pierwszy, zostanie automatycznie uruchomiony początkowy proces konfiguracji. Wykonaj
SKRÓCONA INSTRUKCJA OBSŁUGI WERSJI 1.0
 SKRÓCONA INSTRUKCJA OBSŁUGI WERSJI 1.0 1 Nawiguj Zawiera opcje związane z układaniem trasy oraz nawigacją. 1.1 Prowadź do Tworzenie trasy zaczynającej się w aktualnym położeniu podanym przez GPS. Po ułożeniu
SKRÓCONA INSTRUKCJA OBSŁUGI WERSJI 1.0 1 Nawiguj Zawiera opcje związane z układaniem trasy oraz nawigacją. 1.1 Prowadź do Tworzenie trasy zaczynającej się w aktualnym położeniu podanym przez GPS. Po ułożeniu
Instrukcja NAWIGACJA MEDIATEC 7 CALI
 Instrukcja NAWIGACJA MEDIATEC 7 CALI KOD PRODUKTU T107/ T108 Przed pierwszym użyciem naładuj całkowicie GPS. Zmiana języka na polski ( jeśli nie jest ustawiony fabrycznie ) W urządzeniu Na ekranie głównym
Instrukcja NAWIGACJA MEDIATEC 7 CALI KOD PRODUKTU T107/ T108 Przed pierwszym użyciem naładuj całkowicie GPS. Zmiana języka na polski ( jeśli nie jest ustawiony fabrycznie ) W urządzeniu Na ekranie głównym
GPSMAP seria 78. Skrócony podręcznik użytkownika. przeznaczony dla urządzeń GPSMAP 78, GPSMAP 78s i GPSMAP 78sc
 GPSMAP seria 78 Skrócony podręcznik użytkownika przeznaczony dla urządzeń GPSMAP 78, GPSMAP 78s i GPSMAP 78sc Rozpoczęcie pracy z urządzeniem ostrzeżenie Należy zapoznać się z zamieszczonym w opakowaniu
GPSMAP seria 78 Skrócony podręcznik użytkownika przeznaczony dla urządzeń GPSMAP 78, GPSMAP 78s i GPSMAP 78sc Rozpoczęcie pracy z urządzeniem ostrzeżenie Należy zapoznać się z zamieszczonym w opakowaniu
zūmo seria 300 Skrócony podręcznik użytkownika Lipiec _0C Wydrukowano na Tajwanie
 zūmo seria 300 Skrócony podręcznik użytkownika Lipiec 2013 190-01457-59_0C Wydrukowano na Tajwanie Rozpoczęcie pracy z urządzeniem OSTRZEŻENIE Należy zapoznać się z zamieszczonym w opakowaniu produktu
zūmo seria 300 Skrócony podręcznik użytkownika Lipiec 2013 190-01457-59_0C Wydrukowano na Tajwanie Rozpoczęcie pracy z urządzeniem OSTRZEŻENIE Należy zapoznać się z zamieszczonym w opakowaniu produktu
1 Czytnik E-Booków 2 Pokrowiec ochronny 3 Słuchawki 4 Kabel USB 5 Skrócona instrukcja 6 Karta gwarancyjna. Zmniejszanie głośności
 Zawartość opakowania 1 Czytnik E-Booków 2 Pokrowiec ochronny 3 Słuchawki 4 Kabel USB 5 Skrócona instrukcja 6 Karta gwarancyjna Przegląd urządzenia 14 1 2 3 4 12 10 11 15 5 13 16 8 6 9 17 7 1 2 3 4 5 6
Zawartość opakowania 1 Czytnik E-Booków 2 Pokrowiec ochronny 3 Słuchawki 4 Kabel USB 5 Skrócona instrukcja 6 Karta gwarancyjna Przegląd urządzenia 14 1 2 3 4 12 10 11 15 5 13 16 8 6 9 17 7 1 2 3 4 5 6
Anemometr Extech AN100 Instrukcja obsługi
 Anemometr Extech AN100 Instrukcja obsługi Nr produktu: 122313 Strona 1 z 6 Wstęp Gratulujemy zakupu termoanemometru Extech AN100 CFM/CMM. Przyrząd mierzy prędkość powietrza, przepływ powietrza (objętość)
Anemometr Extech AN100 Instrukcja obsługi Nr produktu: 122313 Strona 1 z 6 Wstęp Gratulujemy zakupu termoanemometru Extech AN100 CFM/CMM. Przyrząd mierzy prędkość powietrza, przepływ powietrza (objętość)
etrex Legend H i etrex Vista H Instrukcja obsługi
 etrex Legend H i etrex Vista H Instrukcja obsługi 2012 Garmin Ltd. lub podmioty zależne. Garmin International, Inc. Garmin (Europe) Ltd. Garmin Corporation 1200 East 151st Street, Liberty House No. 68,
etrex Legend H i etrex Vista H Instrukcja obsługi 2012 Garmin Ltd. lub podmioty zależne. Garmin International, Inc. Garmin (Europe) Ltd. Garmin Corporation 1200 East 151st Street, Liberty House No. 68,
Pierwsze kroki. O programie
 Pierwsze kroki O programie LarkMap to program do nawigacji z mapą Polski, z intuicyjnym menu które ułatwia korzystanie z systemu i nie rozprasza uwagi użytkownika. Obsługa jest wyjątkowo prosta, a wyświetlanie
Pierwsze kroki O programie LarkMap to program do nawigacji z mapą Polski, z intuicyjnym menu które ułatwia korzystanie z systemu i nie rozprasza uwagi użytkownika. Obsługa jest wyjątkowo prosta, a wyświetlanie
Mini stacja MP3 (4w1) MPS-550.cube
 Mini stacja MP3 (4w1) MPS-550.cube Szanowny Kliencie, dziękujemy za zakup mini stacji MP3 z radiem UKF, zegarem i alarmem. Prosimy o przeczytanie instrukcji i przestrzeganie podanych wskazówek i porad,
Mini stacja MP3 (4w1) MPS-550.cube Szanowny Kliencie, dziękujemy za zakup mini stacji MP3 z radiem UKF, zegarem i alarmem. Prosimy o przeczytanie instrukcji i przestrzeganie podanych wskazówek i porad,
Mini odtwarzacz mp3 i radio / czarny Auvisio MPS-550.cube (PX1564) INSTRUKCJA OBSŁUGI
 Mini odtwarzacz mp3 i radio / czarny Auvisio MPS-550.cube (PX1564) INSTRUKCJA OBSŁUGI Zawartość zestawu: mini stacja MP3 kabel USB (Mini-USB do USB) kabel ze złączem 3,5 mm pasek na rękę instrukcja obsługi.
Mini odtwarzacz mp3 i radio / czarny Auvisio MPS-550.cube (PX1564) INSTRUKCJA OBSŁUGI Zawartość zestawu: mini stacja MP3 kabel USB (Mini-USB do USB) kabel ze złączem 3,5 mm pasek na rękę instrukcja obsługi.
SMARTWATCH ZGPAX S8. Instrukcja obsługi. Online World tel: BEZPIECZEŃSTWO:
 Instrukcja obsługi SMARTWATCH ZGPAX S8 BEZPIECZEŃSTWO: Przed rozpoczęciem użytkowania przeczytaj uważnie całą instrukcję obsługi. Rysunki i zrzuty ekranu mogą się różnic w zależności od aktualnego oprogramowania.
Instrukcja obsługi SMARTWATCH ZGPAX S8 BEZPIECZEŃSTWO: Przed rozpoczęciem użytkowania przeczytaj uważnie całą instrukcję obsługi. Rysunki i zrzuty ekranu mogą się różnic w zależności od aktualnego oprogramowania.
Wideoboroskop AX-B250
 Wideoboroskop AX-B250 Instrukcja obsługi Przed włączeniem urządzenia proszę przeczytać instrukcję. Instrukcja zawiera ważne informacje dotyczące bezpieczeństwa. Spis treści 1. Uwagi dotyczące bezpieczeństwa...
Wideoboroskop AX-B250 Instrukcja obsługi Przed włączeniem urządzenia proszę przeczytać instrukcję. Instrukcja zawiera ważne informacje dotyczące bezpieczeństwa. Spis treści 1. Uwagi dotyczące bezpieczeństwa...
Wyłącznik czasowy GAO EMT757
 INSTRUKCJA OBSŁUGI Wyłącznik czasowy GAO EMT757 Produkt nr 552451 Instrukcja obsługi Strona 1 z 10 Cyfrowy programator czasowy Artykuł nr: EMT757 A. Funkcje 1. Cyfrowy programator czasowy (zwany dalej
INSTRUKCJA OBSŁUGI Wyłącznik czasowy GAO EMT757 Produkt nr 552451 Instrukcja obsługi Strona 1 z 10 Cyfrowy programator czasowy Artykuł nr: EMT757 A. Funkcje 1. Cyfrowy programator czasowy (zwany dalej
GFS 10 Sensor Paliwa. szybki przewodnik
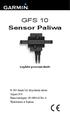 GFS 10 Sensor Paliwa szybki przewodnik 2010 Garmin Ltd. lub podmioty zależne Sierpień 2010 Numer katalogowy 190-00884-60 Rev. A Wydrukowano w Tajwanie Instalacja urządzenia GFS 10 Użyj Instrukcji Instalacji
GFS 10 Sensor Paliwa szybki przewodnik 2010 Garmin Ltd. lub podmioty zależne Sierpień 2010 Numer katalogowy 190-00884-60 Rev. A Wydrukowano w Tajwanie Instalacja urządzenia GFS 10 Użyj Instrukcji Instalacji
Uzupełnienie AvMap Geosat 5 BLU / Geosat 5 GT Przenośne urządzenie do nawigacji satelitarnej. Spis treści
 Uzupełnienie AvMap Geosat 5 BLU / Geosat 5 GT Przenośne urządzenie do nawigacji satelitarnej Spis treści I. Uzupełnienie danych technicznych Geosat 5 BLU I.I Dane techniczne I.II Zawartość opakowania I.III
Uzupełnienie AvMap Geosat 5 BLU / Geosat 5 GT Przenośne urządzenie do nawigacji satelitarnej Spis treści I. Uzupełnienie danych technicznych Geosat 5 BLU I.I Dane techniczne I.II Zawartość opakowania I.III
Komputer rowerowy z GPS GB-580P Szybki start
 Komputer rowerowy z GPS GB-580P Szybki start Co to jest GPS? GPS oznacza Globalny System Pozycjonowania. Dla określenia położenia w trzech wymiarach (3D fix) niezbędny jest odbiór sygnału z przynajmniej
Komputer rowerowy z GPS GB-580P Szybki start Co to jest GPS? GPS oznacza Globalny System Pozycjonowania. Dla określenia położenia w trzech wymiarach (3D fix) niezbędny jest odbiór sygnału z przynajmniej
Z-E3756 NAVIGATION SKRÓCONA INSTRUKCJA OBSŁUGI PL
 Z-E3756 NAVIGATION SKRÓCONA INSTRUKCJA OBSŁUGI PL Wstępna konfiguracja 1. Wybierz preferowany język, a następnie naciśnij, aby potwierdzić wybór. Można go później zmienić w ustawieniach regionalnych. 2.
Z-E3756 NAVIGATION SKRÓCONA INSTRUKCJA OBSŁUGI PL Wstępna konfiguracja 1. Wybierz preferowany język, a następnie naciśnij, aby potwierdzić wybór. Można go później zmienić w ustawieniach regionalnych. 2.
AKADEMIA MORSKA W SZCZECINIE
 AKADEMIA MORSKA W SZCZECINIE Instytut Inżynierii Ruchu Morskiego Zakład Urządzeń Nawigacyjnych Ćwiczenie nr 7 Ocena dokładności wskazań odbiornika GPS MAP 2010C systemu GPS Szczecin 2011 Temat: Ocena dokładności
AKADEMIA MORSKA W SZCZECINIE Instytut Inżynierii Ruchu Morskiego Zakład Urządzeń Nawigacyjnych Ćwiczenie nr 7 Ocena dokładności wskazań odbiornika GPS MAP 2010C systemu GPS Szczecin 2011 Temat: Ocena dokładności
Instrukcja obsługi programatora TM-PROG v
 Instrukcja obsługi programatora TM-PROG v1.01 26-09-2017 2 TM TECHNOLOGIE Programator TM-PROG Spis treści 1. Wprowadzenie... 4 2. Informacje o urządzeniu... 4 2.1 Start urządzenia... 4 2.2 Przyciski...
Instrukcja obsługi programatora TM-PROG v1.01 26-09-2017 2 TM TECHNOLOGIE Programator TM-PROG Spis treści 1. Wprowadzenie... 4 2. Informacje o urządzeniu... 4 2.1 Start urządzenia... 4 2.2 Przyciski...
Lokalizator, rejestrator GPS GT-750, 13 h, Czarny, Bluetooth, USB
 INSTRUKCJA OBSŁUGI Lokalizator, rejestrator GPS GT-750, 13 h, Czarny, Bluetooth, USB Nr produktu 000372738 Strona 1 z 5 Uwaga: Przeczytaj przed użyciem: - Globalny system pozycji (GPS) jest uzyskiwany
INSTRUKCJA OBSŁUGI Lokalizator, rejestrator GPS GT-750, 13 h, Czarny, Bluetooth, USB Nr produktu 000372738 Strona 1 z 5 Uwaga: Przeczytaj przed użyciem: - Globalny system pozycji (GPS) jest uzyskiwany
etrex 10 Skrócony podręcznik użytkownika
 etrex 10 Skrócony podręcznik użytkownika Rozpoczęcie pracy z urządzeniem Ogólne informacje o urządzeniu ostrzeżenie Należy zapoznać się z zamieszczonym w opakowaniu produktu przewodnikiem Ważne informacje
etrex 10 Skrócony podręcznik użytkownika Rozpoczęcie pracy z urządzeniem Ogólne informacje o urządzeniu ostrzeżenie Należy zapoznać się z zamieszczonym w opakowaniu produktu przewodnikiem Ważne informacje
PRESTIGIO GEOVISION 150/450
 WERSJA POLSKA PRESTIGIO GEOVISION 150/450 INSTRUKCJA OBSŁUGI Prestigio GeoVision 150 Umiejscowienie klawiszy sterujących 1. Przycisk Zasilania 2. Gniazdo Kart SD 3. Panel Dotykowy 4. Przycisk Menu 5. Dioda
WERSJA POLSKA PRESTIGIO GEOVISION 150/450 INSTRUKCJA OBSŁUGI Prestigio GeoVision 150 Umiejscowienie klawiszy sterujących 1. Przycisk Zasilania 2. Gniazdo Kart SD 3. Panel Dotykowy 4. Przycisk Menu 5. Dioda
Stoper solarny C5085 INSTRUKCJA OBSŁUGI. Nr produktu Strona 1 z 7
 INSTRUKCJA OBSŁUGI Stoper solarny C5085 Nr produktu 860746 Strona 1 z 7 1.Zastosowanie Stoper ten posiada cechy mierzenie ilości okrążeń oraz podzielone funkcje czasowe. Stoper wyświetla również datę i
INSTRUKCJA OBSŁUGI Stoper solarny C5085 Nr produktu 860746 Strona 1 z 7 1.Zastosowanie Stoper ten posiada cechy mierzenie ilości okrążeń oraz podzielone funkcje czasowe. Stoper wyświetla również datę i
Radio DAB/DAB+ Pure Siesta Mi Serie II, FM, czarne, pamięć 16 stacji
 INSTRUKCJA OBSŁUGI Radio DAB/DAB+ Pure Siesta Mi Serie II, FM, czarne, pamięć 16 stacji Nr produktu 351595 Strona 1 z 14 Instrukcje dotyczące bezpieczeństwa 1. Przechowuj radio z dala od źródeł ciepła
INSTRUKCJA OBSŁUGI Radio DAB/DAB+ Pure Siesta Mi Serie II, FM, czarne, pamięć 16 stacji Nr produktu 351595 Strona 1 z 14 Instrukcje dotyczące bezpieczeństwa 1. Przechowuj radio z dala od źródeł ciepła
Skrócona instrukcja obsługi
 Zarejestruj produkt i uzyskaj pomoc na stronie www.philips.com/welcome SE350 Skrócona instrukcja obsługi 1 Podłącz 2 Zainstaluj 3 Korzystaj Zawartość opakowania Słuchawka Stacja bazowa LUB Tylna klapka
Zarejestruj produkt i uzyskaj pomoc na stronie www.philips.com/welcome SE350 Skrócona instrukcja obsługi 1 Podłącz 2 Zainstaluj 3 Korzystaj Zawartość opakowania Słuchawka Stacja bazowa LUB Tylna klapka
Podręcznik użytkownika
 Polski Podręcznik użytkownika Ostrzeżenie: Producent ani dystrybutor nie ponosi odpowiedzialności za niewłaściwe wykorzystywanie urządzenia, które może spowodować wypadek lub wyrządzić szkody osobom lub
Polski Podręcznik użytkownika Ostrzeżenie: Producent ani dystrybutor nie ponosi odpowiedzialności za niewłaściwe wykorzystywanie urządzenia, które może spowodować wypadek lub wyrządzić szkody osobom lub
Aplikacja projektu Program wycinki drzew i krzewów dla RZGW we Wrocławiu
 Aplikacja projektu Program wycinki drzew i krzewów dla RZGW we Wrocławiu Instrukcja obsługi Aplikacja wizualizuje obszar projektu tj. Dorzecze Środkowej Odry będące w administracji Regionalnego Zarządu
Aplikacja projektu Program wycinki drzew i krzewów dla RZGW we Wrocławiu Instrukcja obsługi Aplikacja wizualizuje obszar projektu tj. Dorzecze Środkowej Odry będące w administracji Regionalnego Zarządu
Laserowy miernik odległości - AX-DL100
 Laserowy miernik odległości - AX-DL100 1. Wstęp Dziękujemy za wybór naszego produktu! Proszę uważnie przeczytać tą instrukcję obsługi, żeby zapewnić bezpieczną i efektywną pracę z urządzeniem. Zaprojektowany
Laserowy miernik odległości - AX-DL100 1. Wstęp Dziękujemy za wybór naszego produktu! Proszę uważnie przeczytać tą instrukcję obsługi, żeby zapewnić bezpieczną i efektywną pracę z urządzeniem. Zaprojektowany
ADAPTERA INTERFEJSU ODTWARZACZA D. KS-PD500 Przed użyciem adaptera
 ADAPTERA INTERFEJSU ODTWARZACZA D. KS-PD500 Przed użyciem adaptera Ostatnia aktualizacja: 1 marca 2006 1 Obsługiwane odbiorniki samochodowe JVC Adapter obsługuje następujące odbiorniki samochodowe JVC*
ADAPTERA INTERFEJSU ODTWARZACZA D. KS-PD500 Przed użyciem adaptera Ostatnia aktualizacja: 1 marca 2006 1 Obsługiwane odbiorniki samochodowe JVC Adapter obsługuje następujące odbiorniki samochodowe JVC*
CN-GP50N. Instrukcja Obsługi. Przeglądarka obrazów Telefon (Zestaw Głośnomówiący) Polski. Przenośny System Nawigacji
 Przenośny System Nawigacji CN-GP50N Instrukcja Obsługi Przeglądarka obrazów Telefon (Zestaw Głośnomówiący) Polski Przed eksploatacją niniejszego produktu proszę przeczytać Informacje o bezpieczeństwie
Przenośny System Nawigacji CN-GP50N Instrukcja Obsługi Przeglądarka obrazów Telefon (Zestaw Głośnomówiący) Polski Przed eksploatacją niniejszego produktu proszę przeczytać Informacje o bezpieczeństwie
Aktualizacja oprogramowania sprzętowego przekaźnika bezprzewodowego WT 7
 Aktualizacja oprogramowania sprzętowego przekaźnika bezprzewodowego WT 7 Dziękujemy za wybór produktu Nikon. W tej instrukcji opisano sposób aktualizacji oprogramowania sprzętowego przekaźnika bezprzewodowego
Aktualizacja oprogramowania sprzętowego przekaźnika bezprzewodowego WT 7 Dziękujemy za wybór produktu Nikon. W tej instrukcji opisano sposób aktualizacji oprogramowania sprzętowego przekaźnika bezprzewodowego
zūmo 590 Skrócony podręcznik użytkownika
 zūmo 590 Skrócony podręcznik użytkownika Marzec 2014 190-01706-60_0A Wydrukowano na Tajwanie Rozpoczęcie pracy z urządzeniem OSTRZEŻENIE Należy zapoznać się z zamieszczonym w opakowaniu produktu przewodnikiem
zūmo 590 Skrócony podręcznik użytkownika Marzec 2014 190-01706-60_0A Wydrukowano na Tajwanie Rozpoczęcie pracy z urządzeniem OSTRZEŻENIE Należy zapoznać się z zamieszczonym w opakowaniu produktu przewodnikiem
Skrócona instrukcja obsługi rejestratorów marki
 Skrócona instrukcja obsługi rejestratorów marki v 1.0, 22-05-2014 1 Spis treści 1. Wprowadzenie do technologii HD-CVI...3 2. Pierwsze uruchomienie...3 3. Logowanie i przegląd menu rejestratora...4 4. Ustawienia
Skrócona instrukcja obsługi rejestratorów marki v 1.0, 22-05-2014 1 Spis treści 1. Wprowadzenie do technologii HD-CVI...3 2. Pierwsze uruchomienie...3 3. Logowanie i przegląd menu rejestratora...4 4. Ustawienia
Skrócona instrukcja obsługi
 Zarejestruj produkt i uzyskaj pomoc na stronie www.philips.com/welcome CD250 CD255 SE250 SE255 Skrócona instrukcja obsługi 1 Podłącz 2 Zainstaluj 3 Korzystaj Zawartość opakowania Stacja bazowa LUB Słuchawka
Zarejestruj produkt i uzyskaj pomoc na stronie www.philips.com/welcome CD250 CD255 SE250 SE255 Skrócona instrukcja obsługi 1 Podłącz 2 Zainstaluj 3 Korzystaj Zawartość opakowania Stacja bazowa LUB Słuchawka
Korzystanie z aplikacji P-touch Transfer Manager
 Korzystanie z aplikacji P-touch Transfer Manager Wersja 0 POL Wprowadzenie Ważna uwaga Treść niniejszego dokumentu i dane techniczne produktu mogą ulegać zmianom bez powiadomienia. Firma Brother zastrzega
Korzystanie z aplikacji P-touch Transfer Manager Wersja 0 POL Wprowadzenie Ważna uwaga Treść niniejszego dokumentu i dane techniczne produktu mogą ulegać zmianom bez powiadomienia. Firma Brother zastrzega
Skrócona instrukcja obsługi SE888
 Skrócona instrukcja obsługi SE888 Zawartość opakowania Słuchawka * Stacja bazowa Ładowarka * Zasilacz * Przewód telefoniczny ** Skrócona Płyta CD- instrukcja obsługi ROM Gwarancja Uwaga * W pakietach zawierających
Skrócona instrukcja obsługi SE888 Zawartość opakowania Słuchawka * Stacja bazowa Ładowarka * Zasilacz * Przewód telefoniczny ** Skrócona Płyta CD- instrukcja obsługi ROM Gwarancja Uwaga * W pakietach zawierających
1 Włącz aparat. Jeśli aktualizujesz oprogramowanie sprzętowe lampy błyskowej,
 Aktualizacja oprogramowania sprzętowego zaawansowanych aparatów z wymiennymi obiektywami Nikon 1, obiektywów 1 NIKKOR oraz akcesoriów do aparatów Nikon 1 Dziękujemy za wybór produktu Nikon. W niniejszej
Aktualizacja oprogramowania sprzętowego zaawansowanych aparatów z wymiennymi obiektywami Nikon 1, obiektywów 1 NIKKOR oraz akcesoriów do aparatów Nikon 1 Dziękujemy za wybór produktu Nikon. W niniejszej
SKRÓCONA INSTRUKCJA OBSŁUGI
 w Konwertowalny tablet SKRÓCONA INSTRUKCJA OBSŁUGI 8085 LKB001X CJB1FH002AQA Spis treści 1 Pierwsze kroki... 1 1.1 Wygląd... 1 1.2 Ładowanie tabletu i klawiatury... 3 1.3 Wkładanie kart microsd i SIM...
w Konwertowalny tablet SKRÓCONA INSTRUKCJA OBSŁUGI 8085 LKB001X CJB1FH002AQA Spis treści 1 Pierwsze kroki... 1 1.1 Wygląd... 1 1.2 Ładowanie tabletu i klawiatury... 3 1.3 Wkładanie kart microsd i SIM...
Emapi na WPhone - manual
 Emapi na WPhone - manual 1. Instalacja 2. Menu główne 3. Mapa 4. Szukanie 5. Moje punkty 6. Trasowanie 7. Ustawienia 8. O programie 9. Wyłączanie 10. Kontakt www.emapi.pl 2 Instalacja Aby zainstalować
Emapi na WPhone - manual 1. Instalacja 2. Menu główne 3. Mapa 4. Szukanie 5. Moje punkty 6. Trasowanie 7. Ustawienia 8. O programie 9. Wyłączanie 10. Kontakt www.emapi.pl 2 Instalacja Aby zainstalować
SMARTWATCH ZGPAX S99
 Instrukcja obsługi SMARTWATCH ZGPAX S99 BEZPIECZEŃSTWO: Przed rozpoczęciem użytkowania przeczytaj uważnie całą instrukcję obsługi. Rysunki i zrzuty ekranu mogą się różnic w zależności od aktualnego oprogramowania.
Instrukcja obsługi SMARTWATCH ZGPAX S99 BEZPIECZEŃSTWO: Przed rozpoczęciem użytkowania przeczytaj uważnie całą instrukcję obsługi. Rysunki i zrzuty ekranu mogą się różnic w zależności od aktualnego oprogramowania.
IRISPen Air 7. Skrócona instrukcja obsługi. (Android)
 IRISPen Air 7 Skrócona instrukcja obsługi (Android) Niniejsza skrócona instrukcja obsługi pomaga w rozpoczęciu korzystania z urządzenia IRISPen Air TM 7. Zapoznaj się z nią przed przystąpieniem do użytkowania
IRISPen Air 7 Skrócona instrukcja obsługi (Android) Niniejsza skrócona instrukcja obsługi pomaga w rozpoczęciu korzystania z urządzenia IRISPen Air TM 7. Zapoznaj się z nią przed przystąpieniem do użytkowania
Oficyna Wydawnicza UNIMEX ebook z zabezpieczeniami DRM
 Oficyna Wydawnicza UNIMEX ebook z zabezpieczeniami DRM Opis użytkowy aplikacji ebookreader Przegląd interfejsu użytkownika a. Okno książki. Wyświetla treść książki podzieloną na strony. Po prawej stronie
Oficyna Wydawnicza UNIMEX ebook z zabezpieczeniami DRM Opis użytkowy aplikacji ebookreader Przegląd interfejsu użytkownika a. Okno książki. Wyświetla treść książki podzieloną na strony. Po prawej stronie
Aktualizacja oprogramowania sprzętowego bezprzewodowych pilotów zdalnego sterowania WR-1/WR-R10
 Aktualizacja oprogramowania sprzętowego bezprzewodowych pilotów zdalnego sterowania WR-1/WR-R10 Dziękujemy za wybór produktu Nikon. W tej instrukcji opisano sposób aktualizacji oprogramowania sprzętowego
Aktualizacja oprogramowania sprzętowego bezprzewodowych pilotów zdalnego sterowania WR-1/WR-R10 Dziękujemy za wybór produktu Nikon. W tej instrukcji opisano sposób aktualizacji oprogramowania sprzętowego
SKRÓCONA INSTRUKCJA OBSŁUGI WERSJI 2.0
 SKRÓCONA INSTRUKCJA OBSŁUGI WERSJI 2.0 1 Nawigacja Zawiera opcje związane z układaniem trasy oraz nawigacją. 1.1 Stąd do... Tworzenie trasy zaczynającej się w aktualnym położeniu podanym przez GPS. Po
SKRÓCONA INSTRUKCJA OBSŁUGI WERSJI 2.0 1 Nawigacja Zawiera opcje związane z układaniem trasy oraz nawigacją. 1.1 Stąd do... Tworzenie trasy zaczynającej się w aktualnym położeniu podanym przez GPS. Po
Spis treści 1. Wstęp Logowanie Główny interfejs aplikacji Ogólny opis interfejsu Poruszanie się po mapie...
 Spis treści 1. Wstęp... 2 2. Logowanie... 2 3. Główny interfejs aplikacji... 2 3.1. Ogólny opis interfejsu... 2 3.2. Poruszanie się po mapie... 3 3.3. Przełączanie widocznych warstw... 3 4. Urządzenia...
Spis treści 1. Wstęp... 2 2. Logowanie... 2 3. Główny interfejs aplikacji... 2 3.1. Ogólny opis interfejsu... 2 3.2. Poruszanie się po mapie... 3 3.3. Przełączanie widocznych warstw... 3 4. Urządzenia...
MultiBoot Instrukcja obsługi
 MultiBoot Instrukcja obsługi Copyright 2007 Hewlett-Packard Development Company, L.P. Informacje zawarte w niniejszym dokumencie mogą zostać zmienione bez powiadomienia. Jedyne warunki gwarancji na produkty
MultiBoot Instrukcja obsługi Copyright 2007 Hewlett-Packard Development Company, L.P. Informacje zawarte w niniejszym dokumencie mogą zostać zmienione bez powiadomienia. Jedyne warunki gwarancji na produkty
SYSTEM NAWIGACJI GPS PORADNIK SZYBKI START POZYCJA WYJS CIOWA URZA DZENIA POLSKI
 SYSTEM NAWIGACJI GPS PORADNIK SZYBKI START POZYCJA WYJS CIOWA URZA DZENIA POLSKI Pierwsze kroki Przy użyciu oprogramowania nawigacyjnego po raz pierwszy, automatycznie uruchomiony zostanie proces wstępnej
SYSTEM NAWIGACJI GPS PORADNIK SZYBKI START POZYCJA WYJS CIOWA URZA DZENIA POLSKI Pierwsze kroki Przy użyciu oprogramowania nawigacyjnego po raz pierwszy, automatycznie uruchomiony zostanie proces wstępnej
Poznaj swój retrace Lite
 INSTRUKCJA OBSŁUGI Poznaj swój retrace Lite 1. Długość i szerokość geograficzna 2. Poziom naładowania baterii 3. Ikona cyfrowego kompasu 4. Ikony punktów nawigacyjnych - Osobiste, Ulubione, Atrakcje, Cel
INSTRUKCJA OBSŁUGI Poznaj swój retrace Lite 1. Długość i szerokość geograficzna 2. Poziom naładowania baterii 3. Ikona cyfrowego kompasu 4. Ikony punktów nawigacyjnych - Osobiste, Ulubione, Atrakcje, Cel
TERMOMETR DWUKANAŁOWY AX Instrukcja obsługi
 TERMOMETR DWUKANAŁOWY AX-5003 Instrukcja obsługi 1.Wstęp Dziękujemy za zakup dwukanałowego miernika temperatury. Przeznacz kilka minut na przeczytanie instrukcji przed rozpoczęciem pracy, żeby jak najdokładniej
TERMOMETR DWUKANAŁOWY AX-5003 Instrukcja obsługi 1.Wstęp Dziękujemy za zakup dwukanałowego miernika temperatury. Przeznacz kilka minut na przeczytanie instrukcji przed rozpoczęciem pracy, żeby jak najdokładniej
Zestaw głośnomówiący B-Speech BT-FSE PRIM
 INSTRUKCJA OBSŁUGI Zestaw głośnomówiący B-Speech BT-FSE PRIM Nr produktu 769722 Strona 1 z 6 Gratulujemy zakupu zestawu głośnomówiącego B-Speech BT-FSE PRIM. To urządzenie pozwala komunikować się bezprzewodowo
INSTRUKCJA OBSŁUGI Zestaw głośnomówiący B-Speech BT-FSE PRIM Nr produktu 769722 Strona 1 z 6 Gratulujemy zakupu zestawu głośnomówiącego B-Speech BT-FSE PRIM. To urządzenie pozwala komunikować się bezprzewodowo
Witaj. Skrócona instrukcja obsługi. Podłączanie. Instalowanie. Podstawy obsługi
 Witaj Skrócona instrukcja obsługi 1 Podłączanie PL 2 3 Instalowanie Podstawy obsługi Zawartość opakowania Słuchawka Stacja bazowa Zasilacz stacji bazowej Kabel telefoniczny 2 akumulatory AAA (R03) Tylna
Witaj Skrócona instrukcja obsługi 1 Podłączanie PL 2 3 Instalowanie Podstawy obsługi Zawartość opakowania Słuchawka Stacja bazowa Zasilacz stacji bazowej Kabel telefoniczny 2 akumulatory AAA (R03) Tylna
Zestaw głośnomówiący Bluetooth BFX-400.pt
 Zestaw głośnomówiący Bluetooth BFX-400.pt Szanowny Kliencie, dziękujemy za zakup zestawu głośnomówiącego Bluetooth do samochodu. Prosimy o przeczytanie instrukcji i przestrzeganie podanych wskazówek i
Zestaw głośnomówiący Bluetooth BFX-400.pt Szanowny Kliencie, dziękujemy za zakup zestawu głośnomówiącego Bluetooth do samochodu. Prosimy o przeczytanie instrukcji i przestrzeganie podanych wskazówek i
1. Opis. 2. Wymagania sprzętowe:
 1. Opis Aplikacja ARSOFT-WZ2 umożliwia konfigurację, wizualizację i rejestrację danych pomiarowych urządzeń produkcji APAR wyposażonych w interfejs komunikacyjny RS232/485 oraz protokół MODBUS-RTU. Aktualny
1. Opis Aplikacja ARSOFT-WZ2 umożliwia konfigurację, wizualizację i rejestrację danych pomiarowych urządzeń produkcji APAR wyposażonych w interfejs komunikacyjny RS232/485 oraz protokół MODBUS-RTU. Aktualny
Instrukcja obsługi Zaplecza epk w zakresie zarządzania tłumaczeniami opisów procedur, publikacji oraz poradników przedsiębiorcy
 Instrukcja obsługi Zaplecza epk w zakresie zarządzania tłumaczeniami opisów procedur, publikacji oraz poradników przedsiębiorcy Spis treści: 1 WSTĘP... 3 2 DOSTĘP DO SYSTEMU... 3 3 OPIS OGÓLNY SEKCJI TŁUMACZENIA...
Instrukcja obsługi Zaplecza epk w zakresie zarządzania tłumaczeniami opisów procedur, publikacji oraz poradników przedsiębiorcy Spis treści: 1 WSTĘP... 3 2 DOSTĘP DO SYSTEMU... 3 3 OPIS OGÓLNY SEKCJI TŁUMACZENIA...
Memeo Instant Backup Podręcznik Szybkiego Startu
 Wprowadzenie Memeo Instant Backup pozwala w łatwy sposób chronić dane przed zagrożeniami cyfrowego świata. Aplikacja regularnie i automatycznie tworzy kopie zapasowe ważnych plików znajdujących się na
Wprowadzenie Memeo Instant Backup pozwala w łatwy sposób chronić dane przed zagrożeniami cyfrowego świata. Aplikacja regularnie i automatycznie tworzy kopie zapasowe ważnych plików znajdujących się na
SKRÓCONA INSTRUKCJA OBSŁUGI WERSJI 3.0
 SKRÓCONA INSTRUKCJA OBSŁUGI WERSJI 3.0 1 Nawiguj Zawiera opcje związane z układaniem trasy oraz nawigacją. 1.1 Prowadź do Tworzenie trasy zaczynającej się w aktualnym położeniu podanym przez GPS. Po ułożeniu
SKRÓCONA INSTRUKCJA OBSŁUGI WERSJI 3.0 1 Nawiguj Zawiera opcje związane z układaniem trasy oraz nawigacją. 1.1 Prowadź do Tworzenie trasy zaczynającej się w aktualnym położeniu podanym przez GPS. Po ułożeniu
etrex Skrócony podręcznik użytkownika Do użytku z modelami 20 i 30
 etrex Skrócony podręcznik użytkownika Do użytku z modelami 20 i 30 Rozpoczęcie pracy z urządzeniem Ogólne informacje o urządzeniu ostrzeżenie Należy zapoznać się z zamieszczonym w opakowaniu produktu przewodnikiem
etrex Skrócony podręcznik użytkownika Do użytku z modelami 20 i 30 Rozpoczęcie pracy z urządzeniem Ogólne informacje o urządzeniu ostrzeżenie Należy zapoznać się z zamieszczonym w opakowaniu produktu przewodnikiem
Transmiter FM DNT MusicFly Select, czytnik SD, MP3, WMA
 INSTRUKCJA OBSŁUGI Transmiter FM DNT MusicFly Select, czytnik SD, MP3, WMA Nr produktu 372223 Strona 1 z 13 OPIS URZĄDZENIA Funkcje Wykorzystanie wszystkich pasm kanałów (87.6 ~ 107.9 MHz) 6 kanałów skonfigurowanych
INSTRUKCJA OBSŁUGI Transmiter FM DNT MusicFly Select, czytnik SD, MP3, WMA Nr produktu 372223 Strona 1 z 13 OPIS URZĄDZENIA Funkcje Wykorzystanie wszystkich pasm kanałów (87.6 ~ 107.9 MHz) 6 kanałów skonfigurowanych
Zawartość zestawu DPF-151 Przewód USB Podręcznik użytkownika CD-ROM z oprogramowaniem do kompresji zdjęć
 Z uwagi na bezpieczeństwo: Niniejszy podręcznik należy przeczytać, aby zapewnić właściwe użytkowanie produktu i uniknąć niebezpieczeństwa lub szkód materialnych. Odtwarzacza należy używać we właściwy sposób,
Z uwagi na bezpieczeństwo: Niniejszy podręcznik należy przeczytać, aby zapewnić właściwe użytkowanie produktu i uniknąć niebezpieczeństwa lub szkód materialnych. Odtwarzacza należy używać we właściwy sposób,
IRISPen Air 7. Skrócona instrukcja obsługi. (ios)
 IRISPen Air 7 Skrócona instrukcja obsługi (ios) Niniejsza skrócona instrukcja obsługi pomaga w rozpoczęciu korzystania z urządzenia IRISPen TM Air 7. Zapoznaj się z nią przed przystąpieniem do użytkowania
IRISPen Air 7 Skrócona instrukcja obsługi (ios) Niniejsza skrócona instrukcja obsługi pomaga w rozpoczęciu korzystania z urządzenia IRISPen TM Air 7. Zapoznaj się z nią przed przystąpieniem do użytkowania
Budzik TFA Kat.Nr , cyfrowy, Kwarcowy, Ilość alarmów 1, srebrny, (DxSxW) 78 x 120 x 35 mm
 INSTRUKCJA OBSŁUGI Nr produktu 1307738 Budzik TFA Kat.Nr. 60.2015, cyfrowy, Kwarcowy, Ilość alarmów 1, srebrny, (DxSxW) 78 x 120 x 35 mm Strona 1 z 7 Strona 2 z 7 Dziękujemy za wybór produktu marki TFA
INSTRUKCJA OBSŁUGI Nr produktu 1307738 Budzik TFA Kat.Nr. 60.2015, cyfrowy, Kwarcowy, Ilość alarmów 1, srebrny, (DxSxW) 78 x 120 x 35 mm Strona 1 z 7 Strona 2 z 7 Dziękujemy za wybór produktu marki TFA
1. Wstęp Niniejszy dokument jest instrukcją użytkownika dla aplikacji internetowej DM TrackMan.
 Instrukcja korzystania z aplikacji TrackMan wersja WEB 1. Wstęp... 1 2. Logowanie... 1 3. Główny interfejs aplikacji... 2 3.1. Ogólny opis interfejsu... 2 3.2. Poruszanie się po mapie... 2 3.3. Przełączanie
Instrukcja korzystania z aplikacji TrackMan wersja WEB 1. Wstęp... 1 2. Logowanie... 1 3. Główny interfejs aplikacji... 2 3.1. Ogólny opis interfejsu... 2 3.2. Poruszanie się po mapie... 2 3.3. Przełączanie
PORTAL MAPOWY. 1 z , 07:41. DokuWiki. Elementy menu podstawowego. Warstwy mapy
 1 z 5 2018-10-03, 07:41 DokuWiki PORTAL MAPOWY Portal Mapowy jest jednym z modułów aplikacji WebEWID. Aplikacja internetowa pozwala na przeglądanie danych przestrzennych. Przeglądarka map umożliwia użytkownikom
1 z 5 2018-10-03, 07:41 DokuWiki PORTAL MAPOWY Portal Mapowy jest jednym z modułów aplikacji WebEWID. Aplikacja internetowa pozwala na przeglądanie danych przestrzennych. Przeglądarka map umożliwia użytkownikom
MultiBoot Instrukcja obsługi
 MultiBoot Instrukcja obsługi Copyright 2009 Hewlett-Packard Development Company, L.P. Informacje zawarte w niniejszym dokumencie mogą zostać zmienione bez powiadomienia. Jedyne warunki gwarancji na produkty
MultiBoot Instrukcja obsługi Copyright 2009 Hewlett-Packard Development Company, L.P. Informacje zawarte w niniejszym dokumencie mogą zostać zmienione bez powiadomienia. Jedyne warunki gwarancji na produkty
Aktualizacja oprogramowania sprzętowego cyfrowego aparatu fotograficznego SLR
 Aktualizacja oprogramowania sprzętowego cyfrowego aparatu fotograficznego SLR Dziękujemy za wybór produktu Nikon. W niniejszej instrukcji opisano sposób aktualizacji oprogramowania sprzętowego. Jeśli użytkownik
Aktualizacja oprogramowania sprzętowego cyfrowego aparatu fotograficznego SLR Dziękujemy za wybór produktu Nikon. W niniejszej instrukcji opisano sposób aktualizacji oprogramowania sprzętowego. Jeśli użytkownik
Aktualizacja do systemu Windows 8.1 przewodnik krok po kroku
 Aktualizacja do systemu Windows 8.1 przewodnik krok po kroku Windows 8.1 instalacja i aktualizacja Zaktualizuj BIOS, aplikacje, sterowniki i uruchom usługę Windows Update Wybierz typ instalacji Zainstaluj
Aktualizacja do systemu Windows 8.1 przewodnik krok po kroku Windows 8.1 instalacja i aktualizacja Zaktualizuj BIOS, aplikacje, sterowniki i uruchom usługę Windows Update Wybierz typ instalacji Zainstaluj
Obsługa mapy przy użyciu narzędzi nawigacji
 Obsługa mapy przy użyciu narzędzi nawigacji Narzędzia do nawigacji znajdują się w lewym górnym rogu okna mapy. Przesuń w górę, dół, w lewo, w prawo- strzałki kierunkowe pozwalają przesuwać mapę w wybranym
Obsługa mapy przy użyciu narzędzi nawigacji Narzędzia do nawigacji znajdują się w lewym górnym rogu okna mapy. Przesuń w górę, dół, w lewo, w prawo- strzałki kierunkowe pozwalają przesuwać mapę w wybranym
1722/85 I 1722/86 INSTRUKCJA UŻYTKOWNIKA. Panel MIKRA i monitory głośnomówiące CXMODO. Nr ref. 1722/85 Nr ref. 1722/86 INSTRUKCJA UŻYTKOWNIKA
 Panel MIKRA i monitory głośnomówiące CXMODO Dla domu jednorodzinnego Dla domu dwurodzinnego Nr ref. 1722/85 Nr ref. 1722/86 INSTRUKCJA UŻYTKOWNIKA MIWI URMET Sp. z o. o. ul. Pojezierska 90A 91-341 Łódź
Panel MIKRA i monitory głośnomówiące CXMODO Dla domu jednorodzinnego Dla domu dwurodzinnego Nr ref. 1722/85 Nr ref. 1722/86 INSTRUKCJA UŻYTKOWNIKA MIWI URMET Sp. z o. o. ul. Pojezierska 90A 91-341 Łódź
Urządzenia zewnętrzne
 Urządzenia zewnętrzne Instrukcja obsługi Copyright 2007 Hewlett-Packard Development Company, L.P. Windows jest zastrzeżonym znakiem towarowym firmy Microsoft Corporation, zarejestrowanym w USA. Informacje
Urządzenia zewnętrzne Instrukcja obsługi Copyright 2007 Hewlett-Packard Development Company, L.P. Windows jest zastrzeżonym znakiem towarowym firmy Microsoft Corporation, zarejestrowanym w USA. Informacje
nüvi seria 2200 skrócony podręcznik użytkownika Do użytku z następującymi modelami nüvi: 2200, 2240, 2250
 nüvi seria 2200 skrócony podręcznik użytkownika Do użytku z następującymi modelami nüvi: 2200, 2240, 2250 Rozpoczęcie pracy z urządzeniem OSTRZEŻENIE Należy zapoznać się z zamieszczonym w opakowaniu produktu
nüvi seria 2200 skrócony podręcznik użytkownika Do użytku z następującymi modelami nüvi: 2200, 2240, 2250 Rozpoczęcie pracy z urządzeniem OSTRZEŻENIE Należy zapoznać się z zamieszczonym w opakowaniu produktu
Laboratorium - Monitorowanie i zarządzanie zasobami systemu Windows 7
 5.0 5.3.3.5 Laboratorium - Monitorowanie i zarządzanie zasobami systemu Windows 7 Wprowadzenie Wydrukuj i uzupełnij to laboratorium. W tym laboratorium, będziesz korzystać z narzędzi administracyjnych
5.0 5.3.3.5 Laboratorium - Monitorowanie i zarządzanie zasobami systemu Windows 7 Wprowadzenie Wydrukuj i uzupełnij to laboratorium. W tym laboratorium, będziesz korzystać z narzędzi administracyjnych
Wygląd aparatu: POL 1
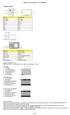 Wygląd aparatu: ENGLISH Micro USB Micro HDMI Reset Micro SD LCD UP Down Mode TRANSLATION Micro USB Micro HDMI Reset Micro SD LCD Góra Dół Tryb ENGLISH Shutter key Power key Busy indicator WIFI indicator
Wygląd aparatu: ENGLISH Micro USB Micro HDMI Reset Micro SD LCD UP Down Mode TRANSLATION Micro USB Micro HDMI Reset Micro SD LCD Góra Dół Tryb ENGLISH Shutter key Power key Busy indicator WIFI indicator
INSTRUKCJA OBSŁUGI. Przekaźnik czasowy ETM ELEKTROTECH Dzierżoniów. 1. Zastosowanie
 INSTRUKCJA OBSŁUGI 1. Zastosowanie Przekaźnik czasowy ETM jest zadajnikiem czasowym przystosowanym jest do współpracy z prostownikami galwanizerskimi. Pozwala on załączyć prostownik w stan pracy na zadany
INSTRUKCJA OBSŁUGI 1. Zastosowanie Przekaźnik czasowy ETM jest zadajnikiem czasowym przystosowanym jest do współpracy z prostownikami galwanizerskimi. Pozwala on załączyć prostownik w stan pracy na zadany
OziCE 2. (wersja 2.31 dostępna od dnia ) Pokazuje status urządzenia GPS (On/Off), zielony kolor tła oznacza że pozycja została ustalona
 OziCE 2 (wersja 2.31 dostępna od dnia 15.04.2009) Program jest płatny. Opłata jest jednorazowa autor zapewnia bezpłatne upgrady. Wersja niezarejestrowana ma dwa ograniczenia: komunikacja z GPSem jest ograniczona
OziCE 2 (wersja 2.31 dostępna od dnia 15.04.2009) Program jest płatny. Opłata jest jednorazowa autor zapewnia bezpłatne upgrady. Wersja niezarejestrowana ma dwa ograniczenia: komunikacja z GPSem jest ograniczona
Czujnik prędkości. aktywny/nieaktywny. Czujnik kadencji. aktywny/nieaktywny. Czujnik combo. aktywny/nieaktywny. Czujnik zasilania aktywny/nieaktywny
 1 WSTECZ STOP ( Naciśnij, aby powrócić do poprzedniej strony lub anulować działanie. Naciśnięcie podczas nagrywania spowoduje wstrzymanie nagrywania. Ponowne naciśnięcie spowoduje zatrzymanie nagrywania.
1 WSTECZ STOP ( Naciśnij, aby powrócić do poprzedniej strony lub anulować działanie. Naciśnięcie podczas nagrywania spowoduje wstrzymanie nagrywania. Ponowne naciśnięcie spowoduje zatrzymanie nagrywania.
INSTRUKCJA OBSŁUGI. Zestaw głośnomówiący Bluetooth Callstel BFX-400.pt (HZ2718)
 Zestaw głośnomówiący Bluetooth Callstel BFX-400.pt (HZ2718) INSTRUKCJA OBSŁUGI Zawartość zestawu: zestaw głośnomówiący kabel ładowania micro USB zasilacz USB klips instrukcja obsługi. Specyfikacja Właściwości
Zestaw głośnomówiący Bluetooth Callstel BFX-400.pt (HZ2718) INSTRUKCJA OBSŁUGI Zawartość zestawu: zestaw głośnomówiący kabel ładowania micro USB zasilacz USB klips instrukcja obsługi. Specyfikacja Właściwości
Computer Setup Instrukcja obsługi
 Computer Setup Instrukcja obsługi Copyright 2007 Hewlett-Packard Development Company, L.P. Windows jest zastrzeżonym znakiem towarowym firmy Microsoft Corporation, zarejestrowanym w USA. Informacje zawarte
Computer Setup Instrukcja obsługi Copyright 2007 Hewlett-Packard Development Company, L.P. Windows jest zastrzeżonym znakiem towarowym firmy Microsoft Corporation, zarejestrowanym w USA. Informacje zawarte
1. INSTRUKCJA OBSŁUGI WYŚWIETLACZA LCD C600E USB
 1. INSTRUKCJA OBSŁUGI WYŚWIETLACZA LCD C600E USB 1.1 WIZUALIZACJA WYŚWIETLACZA ORAZ OPIS PANELU STERUJĄCEGO 1.2 WŁĄCZENIE/WYŁĄCZENIE WYŚWIETLACZA Aby włączyć lub wyłączyć LCD należy nacisnąć i przytrzymać
1. INSTRUKCJA OBSŁUGI WYŚWIETLACZA LCD C600E USB 1.1 WIZUALIZACJA WYŚWIETLACZA ORAZ OPIS PANELU STERUJĄCEGO 1.2 WŁĄCZENIE/WYŁĄCZENIE WYŚWIETLACZA Aby włączyć lub wyłączyć LCD należy nacisnąć i przytrzymać
Zegarek BNC 007 DCF BRAUN
 Zegarek BNC 007 DCF BRAUN INSTRUKCJA OBSŁUGI Nr produktu 396331 Strona 1 z 5 Strona 2 z 5 Środki ostrożności dotyczące baterii 1. Nie używaj akumulatorów. 2. Używaj tylko alkalicznych baterii AA tego samego
Zegarek BNC 007 DCF BRAUN INSTRUKCJA OBSŁUGI Nr produktu 396331 Strona 1 z 5 Strona 2 z 5 Środki ostrożności dotyczące baterii 1. Nie używaj akumulatorów. 2. Używaj tylko alkalicznych baterii AA tego samego
TomTom Przewodnik informacyjny
 TomTom Przewodnik informacyjny Spis treści Niebezpieczne strefy 3 Niebezpieczne strefy we Francji... 3 Ostrzeżenia o niebezpiecznych strefach... 3 Zmiana sposobu pojawiania się ostrzeżeń... 4 Przycisk
TomTom Przewodnik informacyjny Spis treści Niebezpieczne strefy 3 Niebezpieczne strefy we Francji... 3 Ostrzeżenia o niebezpiecznych strefach... 3 Zmiana sposobu pojawiania się ostrzeżeń... 4 Przycisk
WinSkład / WinUcz 15.00
 WinSkład 15.00 / WinUcz 15.00 Instrukcja obsługi interfejsu użytkownika Spis treści: 1. Filtrowanie danych... 2 1.1. Nowy filtr Wg okresu - ograniczenie liczby danych... 3 1.2. Konfiguracja filtrów...
WinSkład 15.00 / WinUcz 15.00 Instrukcja obsługi interfejsu użytkownika Spis treści: 1. Filtrowanie danych... 2 1.1. Nowy filtr Wg okresu - ograniczenie liczby danych... 3 1.2. Konfiguracja filtrów...
INSTRUKCJA OBSŁUGI RNS-E. Spis treści
 JMC-03 Model: JMC-03_RNS-E TV DVB-T for CAR INSTRUKCJA OBSŁUGI RNS-E Spis treści 1 WSTĘP 2 2 URUCHOMIENIE 2 3 OBSŁUGA TV 3 Wybór i przełączanie stacji TV 3 Informacji o programach [EPG] 3 Wyszukiwanie
JMC-03 Model: JMC-03_RNS-E TV DVB-T for CAR INSTRUKCJA OBSŁUGI RNS-E Spis treści 1 WSTĘP 2 2 URUCHOMIENIE 2 3 OBSŁUGA TV 3 Wybór i przełączanie stacji TV 3 Informacji o programach [EPG] 3 Wyszukiwanie
MultiBoot. Instrukcja obsługi
 MultiBoot Instrukcja obsługi Copyright 2007 Hewlett-Packard Development Company, L.P. Informacje zawarte w niniejszym dokumencie mogą zostać zmienione bez powiadomienia. Jedyne warunki gwarancji na produkty
MultiBoot Instrukcja obsługi Copyright 2007 Hewlett-Packard Development Company, L.P. Informacje zawarte w niniejszym dokumencie mogą zostać zmienione bez powiadomienia. Jedyne warunki gwarancji na produkty
Model: JMC-03_V2.2_RNS510 TV DVB-T for CAR INSTRUKCJA OBSŁUGI RNS 510. Spis treści
 JMC-0 Model: JMC-0_V2.2_RNS10 TV DVB-T for CAR INSTRUKCJA OBSŁUGI RNS 10 Spis treści 1. WSTĘP... 2. URUCHOMIENIE.... OBSŁUGA TV... Wybór i przełączanie stacji TV... Właczanie informacji o programach [EPG]...
JMC-0 Model: JMC-0_V2.2_RNS10 TV DVB-T for CAR INSTRUKCJA OBSŁUGI RNS 10 Spis treści 1. WSTĘP... 2. URUCHOMIENIE.... OBSŁUGA TV... Wybór i przełączanie stacji TV... Właczanie informacji o programach [EPG]...
Aktualizacja oprogramowania sprzętowego bezprzewodowych pilotów zdalnego sterowania WR-R10
 Aktualizacja oprogramowania sprzętowego bezprzewodowych pilotów zdalnego sterowania WR-R10 Dziękujemy za wybór produktu Nikon. W niniejszej instrukcji opisano sposób aktualizacji oprogramowania sprzętowego
Aktualizacja oprogramowania sprzętowego bezprzewodowych pilotów zdalnego sterowania WR-R10 Dziękujemy za wybór produktu Nikon. W niniejszej instrukcji opisano sposób aktualizacji oprogramowania sprzętowego
Skaner do slajdów i negatywów REFLECTA IMAGEBOX LCD9, z wbudowanym wyświetlaczem
 INSTRUKCJA OBSŁUGI Skaner do slajdów i negatywów REFLECTA IMAGEBOX LCD9, z wbudowanym wyświetlaczem Nr produktu 884041 Strona 1 z 5 1. Widok z przodu 2. Widok z tyłu Wejście zasilacza Złącze USB 2.0 Złącze
INSTRUKCJA OBSŁUGI Skaner do slajdów i negatywów REFLECTA IMAGEBOX LCD9, z wbudowanym wyświetlaczem Nr produktu 884041 Strona 1 z 5 1. Widok z przodu 2. Widok z tyłu Wejście zasilacza Złącze USB 2.0 Złącze
Instrukcja użytkowania. Ładowanie urządzenia
 GOCLEVER PlayTAB 01 Instrukcja użytkowania Szanowni Państwo, Dziękujemy za zakup naszego urządzenia. Mamy nadzieję, że nasz produkt multimedialny spełni Państwa oczekiwania i zapewni satysfakcję z jego
GOCLEVER PlayTAB 01 Instrukcja użytkowania Szanowni Państwo, Dziękujemy za zakup naszego urządzenia. Mamy nadzieję, że nasz produkt multimedialny spełni Państwa oczekiwania i zapewni satysfakcję z jego
ecoroute HD dodatek 2010 Garmin Ltd. lub spółki zależne Luty 2010 190-01132-93 Rev. A Wydrukowano w Tajwanie
 ecoroute HD dodatek 2010 Garmin Ltd. lub spółki zależne Luty 2010 190-01132-93 Rev. A Wydrukowano w Tajwanie ecoroute HD Urządzenie ecoroute HD podłączane jest do złącza OBD II (On-Board Diagnostics) Twojego
ecoroute HD dodatek 2010 Garmin Ltd. lub spółki zależne Luty 2010 190-01132-93 Rev. A Wydrukowano w Tajwanie ecoroute HD Urządzenie ecoroute HD podłączane jest do złącza OBD II (On-Board Diagnostics) Twojego
Fuugo dla OSX Podręcznik użytkownika
 Fuugo dla OSX Podręcznik użytkownika Poznań 2012 Instalacja Fuugo... 3 Wstępne ustawienia... 4 Wyszukiwanie kanałów... 4 Przełączanie kanałów... 5 Funkcje specjalne programu... 6 Przewodnik po programach...
Fuugo dla OSX Podręcznik użytkownika Poznań 2012 Instalacja Fuugo... 3 Wstępne ustawienia... 4 Wyszukiwanie kanałów... 4 Przełączanie kanałów... 5 Funkcje specjalne programu... 6 Przewodnik po programach...
Aktualizacja oprogramowania sprzętowego aparatu fotograficznego
 Aktualizacja oprogramowania sprzętowego aparatu fotograficznego Dziękujemy za wybór produktu Nikon. W niniejszej instrukcji opisano sposób aktualizacji oprogramowania sprzętowego. Jeśli użytkownik nie
Aktualizacja oprogramowania sprzętowego aparatu fotograficznego Dziękujemy za wybór produktu Nikon. W niniejszej instrukcji opisano sposób aktualizacji oprogramowania sprzętowego. Jeśli użytkownik nie
MultiBoot Instrukcja obsługi
 MultiBoot Instrukcja obsługi Copyright 2006, 2007 Hewlett-Packard Development Company, L.P. Informacje zawarte w niniejszym dokumencie mogą zostać zmienione bez powiadomienia. Jedyne warunki gwarancji
MultiBoot Instrukcja obsługi Copyright 2006, 2007 Hewlett-Packard Development Company, L.P. Informacje zawarte w niniejszym dokumencie mogą zostać zmienione bez powiadomienia. Jedyne warunki gwarancji
Dokumentacja Systemu INSEMIK II Podręcznik użytkownika część V Badania buhaja INSEMIK II. Podręcznik użytkownika Moduł: Badania buhaja
 INSEMIK II Podręcznik użytkownika Moduł: Badania buhaja ZETO OLSZTYN Sp. z o.o. czerwiec 2009 1 1. Badania buhaja... 3 1.1. Filtr... 3 1.2. Szukaj... 6 1.3. Wydruk... 6 1.4. Karta buhaja... 8 2. Badania...
INSEMIK II Podręcznik użytkownika Moduł: Badania buhaja ZETO OLSZTYN Sp. z o.o. czerwiec 2009 1 1. Badania buhaja... 3 1.1. Filtr... 3 1.2. Szukaj... 6 1.3. Wydruk... 6 1.4. Karta buhaja... 8 2. Badania...
REJESTRACJA PROJEKTÓW
 REJESTRACJA PROJEKTÓW Klawisze skrótów: F7 wywołanie zapytania (% - zastępuje wiele znaków _ - zastępuje jeden znak F8 wyszukanie według podanych kryteriów (system rozróżnia małe i wielkie litery) F9 wywołanie
REJESTRACJA PROJEKTÓW Klawisze skrótów: F7 wywołanie zapytania (% - zastępuje wiele znaków _ - zastępuje jeden znak F8 wyszukanie według podanych kryteriów (system rozróżnia małe i wielkie litery) F9 wywołanie
Aktualizacja oprogramowania sprzętowego cyfrowego aparatu fotograficznego SLR
 Aktualizacja oprogramowania sprzętowego cyfrowego aparatu fotograficznego SLR Dziękujemy za wybór produktu Nikon. W niniejszej instrukcji opisano sposób aktualizacji oprogramowania sprzętowego. Jeśli użytkownik
Aktualizacja oprogramowania sprzętowego cyfrowego aparatu fotograficznego SLR Dziękujemy za wybór produktu Nikon. W niniejszej instrukcji opisano sposób aktualizacji oprogramowania sprzętowego. Jeśli użytkownik
Termohigrometr cyfrowy TFA
 INSTRUKCJA OBSŁUGI Nr produktu 001268315 Termohigrometr cyfrowy TFA 30.5033.02 Strona 1 z 7 Dziękujemy za zakup produktu firmy TFA 1. Przed pierwszym użyciem - Pamiętaj aby dokładnie zapoznać się z instrukcją
INSTRUKCJA OBSŁUGI Nr produktu 001268315 Termohigrometr cyfrowy TFA 30.5033.02 Strona 1 z 7 Dziękujemy za zakup produktu firmy TFA 1. Przed pierwszym użyciem - Pamiętaj aby dokładnie zapoznać się z instrukcją
Obserwacje w Agrinavia MOBILE OGÓLNE INFORMACJE
 OGÓLNE INFORMACJE Rejestrowanie GPS w terenie pozwala na określenie położenia punktów z możliwością załączenia zdjęcia w danym punkcie. Punkty zamieszczone na mapie nazywamy obserwacjami. Mogą one zostać
OGÓLNE INFORMACJE Rejestrowanie GPS w terenie pozwala na określenie położenia punktów z możliwością załączenia zdjęcia w danym punkcie. Punkty zamieszczone na mapie nazywamy obserwacjami. Mogą one zostać
