ANDROID 4.4 Instrukcja Obsługi TYLKO DLA QUALCOMM CPU SMARTPHONES
|
|
|
- Judyta Grzelak
- 5 lat temu
- Przeglądów:
Transkrypt
1 ANDROID 4.4 Instrukcja Obsługi TYLKO DLA QUALCOMM CPU SMARTPHONES
2 Instrukcja użytkownika Wersja 1.0 Dla Androida
3 Informacje o Instrukcji Użytkownika Ta Instrukcja Użytkownika została specjalnie zaprojektowana, aby pomóc naszym użytkownikom zwiększyć doświadczenie z ich produktem. Proszę przeczytać tą instrukcję dokładnie, by zagwarantować bezpieczne i właściwe użytkowanie urządzeń Goclever. Rysunki i zrzuty ekranu mogą się różnic w zależności od aktualnego produktu. Goclever zastrzega sobie prawo do dokonywania zmian w tej instrukcji lub jej wycofania w dowolnej chwili bez uprzedniego powiadomienia. Aplikacje Android, które są dostarczane wraz z urządzeniem zostały opracowane przez użytkowników systemu Android lub przez firmy zewnętrzne, nie przez Goclever. Są one dostarczane bez dodatkowych opłat chyba, że zaznaczono inaczej. Goclever nie bierze odpowiedzialności za wydajność aplikacji firm zewnętrznych. Używaj dostarczonego urządzenia wyłącznie z oryginalnymi akcesoriami Goclever. Goclever nie bierze odpowiedzialności za jakiekolwiek uszkodzenia spowodowane przez używanie akcesoriów firm zewnętrznych (ładowarek, kabli, baterii itp.). Używaj dostarczonych akcesoriów Goclever jedynie z oryginalnymi urządzeniami Goclever. Goclever nie bierze odpowiedzialności za jakiekolwiek uszkodzenia spowodowane przez niewłaściwe użycie akcesoriów Goclever (ładowarek, kabli, baterii itp.). 2
4 Spis treści Con EKRAN GŁÓWNY 5 MENU GŁÓWNE 6 PODSTAWY 7 BLOKOWANIE I ODBLOKOWANIE EKRANU 10 OSTATNIO UŻYWANE APLIKACJE 11 MENU POWIADOMIEŃ 12 SZYBKIE USTAWIENIA 13 WPROWADZANIE TEKSTU 15 IKONY STATUSU 18 WYKONYWANIE ROZMÓW TELEFONICZNYCH 19 ODBIERANIE I ODRZUCANIE POŁĄCZEŃ 20 SPIS POŁĄCZEŃ 21 OPCJE PODCZAS TRWANIA ROZMOWY 22 USTAWIENIA DŹWIĘKÓW POŁĄCZEŃ 23 ODCZYT I ZARZĄDZANIE POŁĄCZENIAMI 24 WYSYŁANIE I ODPOWIADANIE NA WIADOMOŚCI 25 ZMIANA OPCJI WIADMOŚCI 28 WIDGETY 29 KONTAKTY 30 SZYBKIE WYBIERANIE 31 POŁĄCZENIA ALARMOWE 33 UŻYWANIE KARTY PAMIĘCI JAKO DYSKU USB 33 WI-FI 34 POŁĄCZENIE DANYCH 36 GPS 37 BLUETOOTH 38 POCZTA 40 WYBIERANIE NUMERU 41 WIADOMOŚCI 43 3
5 NAZWY PUNKTÓW DOSTĘPU (APN) 44 PRZEGLADARKA INTERNETOWA 45 APARAT 47 GALERIA 50 KALENDARZ 51 ZEGAR 52 KLAKULATOR 53 MUZYKA 53 RADIO FM 54 USTAWIENIA 55 OPTYMALIZACJA WYDAJNOŚCI BATERII 60 PODRĘCZNIK BEZPIECZEŃSTWA 60 NAJCZĘŚCIEJ ZADAWANE PYTANIA 61 OSTRZEŻENIA DOTYCZĄCE BEZPIECZENSTWA I WYMAGANIA 63 KARTA GWARANCYJNA 66 4
6 Ekran główny Ekran główny - Ekran główny jest punktem wyjścia do uzyskiwania dostępu do wszystkich funkcji telefonu. Ekran główny zawiera wiele paneli, aby je wyświetlić przesuń je w prawo lub lewo. Pasek statusu wiele użytecznych informacji i powiadomień będzie tu wyświetlana, np. przypomnienia, powiadomienia Gmail, status pobierania. Aplikacje i widgety Nowe aplikacje zainstalowane w urządzeniu, automatycznie dodadzą skróty na ekranie głównym. Możesz je przesunąć lub usunąć poprzez długie przyciśniecie i przesunięcie. Aby dodać widget dotknij i przytrzymaj miejsce, na ekranie głównym, wolne od ikon. Następnie wybierz Widżety. Aby dodać interesujący Cię widget przytrzymaj go palcem. Skróty, przycisk menu głównego- Możesz dodać lub usunąć aplikacje z paska skrótów. Te ikony będą widoczne na wszystkich ekranach. Środkowy przycisk jest przyciskiem menu głównego. Zmiana tapety dotknij przycisk ustawień, po czym wybierz Tapeta. Następnie wybierz jedną z poniższych opcji: Galeria, Animowane tapety, Tapety, Zdjęcia, Tapeta wideo. Wybierz obraz, następnie wybierz Przytnij zdjęcie. Zatwierdź, klikając Zapisz. Wskazówka kiedy ustawiasz tapetę, możesz zmienić rozmiar żądanej tapety dotykając i przeciągając ramkę. 5
7 Menu główne Ekran głównego menu Twój ekran głównego menu zawiera wszystkie aplikacje, które są zainstalowane na urządzeniu. Aby przeglądać między wieloma panelami przesuń palcem w lewo lub w prawo za pomocą opuszka palca. Dotknij,aby powrócić do poprzedniego ekranu lub dotknij przycisk home aby powrócić do ekranu głównego w każdej chwili. 6
8 Podstawy Ostrożnie - gdy używasz urządzenia korzystaj tylko z końcówek palców. Dotknij- aby otworzyć aplikację naciśnij przycisk na ekranie, aby wprowadzić znak używając klawiatury ekranowej lub by wybrać element menu delikatnie go dotknij używając końcówki palca. Dotknij i trzymaj dotknij i trzymaj przez krótka chwilę, aby uzyskać dostęp do dodatkowych opcji dostępnych dla wybranego elementu. Przesuń szybko przesuń palec w pionie lub w poziomie, aby szybko przewijać dokumenty lub strony internetowe. 7
9 Naciśnij długo i przeciągnij - aby przenieść ikony aplikacji, naciśnij długo ikonę aplikacji i przeciągnij. Powiększenie- rozsuń palce na ekranie mapy, stronie internetowej lub obrazie by powiększyć. Pomniejszenie zsuń palce razem na ekranie mapy, strony internetowej lub obrazu by pomniejszyć. 8
10 Gesty ruchu- Możesz obrócić swój telefon, aby mieć lepszy widok. Dla wielu ekranów możesz automatycznie zmienić orientacje swojego ekranu, poprzez przechylenie urządzenia na bok. Podczas pisania możesz przechylić urządzenie, aby użyć większej klawiatury. Wskazówka - automatyczne obracanie ekranu można wyłączyć w obszarze powiadomień. 9
11 Blokowanie i odblokowywanie ekranu Automatyczna blokada ekranu Kiedy nie używasz telefonu zablokuj go, aby zapobiec niechcianym operacjom i oszczędzić żywotność baterii. Aby zablokować ekran, naciśnij przycisk zasilania. Aby odblokować ekran, naciśnij przycisk zasilania i przesuń ikonę kłódki do krawędzi ekranu. Kiedy Twój telefon jest zablokowany nic się nie stanie, gdy dotkniesz ekranu. Kiedy ekran jest zablokowany możesz nadal: Otrzymywać: połączenia, wiadomości tekstowe, e oraz inne powiadomienia. Odtwarzać muzykę oraz słuchać radia. Regulować głośność urządzenia. Wskazówka- możesz użyć słuchawek, aby komfortowo odbierać połączenia lub słuchać muzyki. Wzór blokady ekranu Aby chronić swoje urządzenie przed niechcianym użyciem ustaw m.in. wzór blokady ekranu, PIN lub hasło. Zostaniesz o nie poproszony, aby odblokować telefon za każdym razem, gdy zostanie włączony lub po pewnym czasie bezczynności. Aby zmienić ustawienia blokady ekranu przejdź: Blokada ekranu Przesunięcie palcem przesuń palcem, aby odblokować. Wzór- Narysuj wzór za pomocą palca, łącząc cztery lub więcej kropek. Narysuj wzór jeszcze raz, aby go potwierdzić. 10
12 PIN- Wprowadź co najmniej cztery cyfry, następnie wprowadź je ponownie w celu potwierdzenia. Hasło-Wprowadź co najmniej cztery znaki, następnie wprowadź je ponownie w celu potwierdzenia. Rozpoznanie twarzy kliknij na tą opcję i potwierdź konfiguruj, następnie kontynuuj. Zmieść twarz w wykropkowanym polu, odczekaj proces ładowania. Po potwierdzeniu uchwycenia twarzy kliknij Dalej. W tym momencie należy wybrać jeden z dwóch sposobów w jaki będziesz chciał odblokować urządzenie w razie nierozpoznania twarzy: PIN i Wzór. Aby j ustawić patrz wyżej. Uwaga czytaj uważnie wszystkie komunikaty, nie potwierdzaj nic z czym się nie zapoznałeś lub się nie zgadzasz. Ostatnio używane aplikacje Naciśnij dwukrotnie aby mieć łatwy dostęp do ostatnio używanych aplikacji. Przesuń palcem w górę lub w dół, aby przejrzeć całą listę. Aby wyczyścić listę ostatnio używanych aplikacji, przesuń palcem na wysokości danego okna w prawo lub w lewo. 11
13 Menu powiadomień Powiadomienia- Aby mieć pewność, że nie przegapiłeś żadnych informacji wiele aplikacji generuje alarmy i powiadomienia. Alarm może pojawić się na krótko w lewym górnym rogu ekranu i zniknąć, jeśli na niego nie zareagujesz lub na środku ekranu, jako dobrze widoczna ikona przypomnienia, pozostająca tam aż do czasu reakcji użytkownika. Usunięcie konkretnych powiadomień w rozwijanym menu powiadomień przesuń palcem w dół, aby rozwinąć menu powiadomień, następnie przesuń palcem w prawo lub w lewo na powiadomieniu, które chcesz usunąć. Usunięcie wszystkich powiadomień- aby szybko zamknąć wszystkie powiadomienia naciśnij przycisk 12
14 Szybkie ustawienia Szybkie ustawienia- szybkie ustawienia pozwalają wygodnie i szybko zmieniać główne funkcje urządzenia, takie jak: WIFI, GPS, Transfer danych i inne. Dostęp do szybkich ustawień- aby uzyskać dostęp do szybkich ustawień przeciągnij palcem w dół i naciśnij ikonę szybkiego menu lub opuszkami dwóch palców ściągnij w dół pasek powiadomień. Szybkie ustawienia Poprzez naciśnięcie odpowiedniej ikony możesz sprawdzić status każdego z poniższych: Jasność Dostosuj poziom jasności ekranu. Ustawienia- Przejdź do menu ustawień. WIFI- Aktywuje lub dezaktywuje funkcje WIFI. Użycie danych- wyświetla informacje na temat użycia danych przsłanych przez aplikacje Połączenie danych - Aktywuje lub dezaktywuje transfer danych. Proszę pamiętać, ze w zależności od operatora i rodzaju podpisanej umowy, ta funkcja może nie być bezpłatna. Autoobracanie włącza i wyłącza auto obracanie ekranu. 13
15 Bateria- wyświetla aktualny poziom baterii, po dotknieciu przechodzi do ekranu informacji o zużyciu energii przez funkcje i aplikacje. Tryb samolotowy- włącza lub wyłącza komunikację radiową. Bluetooth - Aktywuje lub dezaktywuje funkcje Bluetooth. Lokalizacja- Aktywuje lub dezaktywuje funkcje lokalizacyjne Profile Dźwięku przełączaj pomiędzy profilami: ogólne, na zewnątrz, wyciszony oraz spotkanie. Alarm- ustaw czas alarmu.(opcja widoczna tylko przy wcześniej ustawionym alarmie) Wyświetlacz bezprzewodowy włącz udostępnienie ekranu urządzenia na telewizorze lub monitorze komputera, jeżeli ma tą funkcję. Powracanie do panelu powiadomień z szybkich ustawień- możesz łatwo powrócić do panelu powiadomień z szybkich ustawień poprzez naciśnięcie tej ikony. 14
16 Wprowadzanie tekstu Jak wprowadzać tekst użyj klawiatury ekranowej do wprowadzania dowolnego tekstu, takiego jak numer telefonu, wiadomości tekstowych lub adresów internetowych. W zależności od używanej aplikacji i języka, którego używasz, klawiatura może poprawiać błędy ortograficzne lub przewidywać co chcesz napisać. Wskazówka- przechylenie urządzenia na bok podczas używania klawiatury ekranowej spowoduje jej automatyczne rozciągnięcie na boki ułatwiając pisanie. Pisanie- podczas pisania, każda litera pojawia się nad Twoim palcem. Litera jest wprowadzana do czasu wybrania zadanego słowa lub wciśnięcia spacji. Wielkie litery- dotknij przycisk Shift aby wprowadzić jedną wielką literę. Dotknij i naciśnij aby włączyć lub wyłączyć wprowadzanie ciągłe wielkich liter. Liczby i interpunkcja- dotknij aby wprowadzać cyfry i znaki interpunkcyjne. Skrót często używanych znaków dotknij i przytrzymaj ikonę kropki, następnie szybko wprowadź odpowiednie znaki, jak pokazano na obrazku po prawej. 15
17 Skrót emotikon- dotknij i przytrzymaj klawisz enter, następnie wybierz emotikony. Wprowadzanie tekstu głosem można również wprowadzać tekst głosem. Dotknij na klawiaturze, a następnie mów do mikrofonu. Urządzenie wyświetli to, co mówisz. Jeśli urządzenie nie rozpoznaje słow poprawnie, dotknij podkreślony tekst i wybierz inny wyraz lub frazę. Więcej języków Aby zmienić język lub dodać jezyk dla rozpoznawania mowy dotknij aktualnie wybrany język, tak jak na obrazku powyżej. 16
18 Kopiowanie i wklejanie tekstu- dotknij i przytrzymaj tekst, który został wpisany, aby przywołać menu kopiowania i wklejania. Zaznacz cały tekst- dotknij aby zaznaczyć cały tekst. Wytnij tekst- dotknij aby wyciąć zaznaczoną część tekstu. Kopiuj tekst- dotknij aby skopiować zaznaczoną część tekstu. Wklej tekst- dotknij aby wkleić tekst.(opcja dostępna, jeśli tekst znajduję się w schowku) 17
19 Ikony statusu Ikony statusu ikony pojawiają się na górze ekranu i wyświetlają ważne informacje na temat urządzenia. Rozmowa w toku Nieodebrane połączenie Nowy SMS lub MMS WIFI połączone Podłączono do sieci 4G Podłączono do sieci EDGE Podłączono do sieci HSPA + Bluetooth włączony Tryb samolotowy włączony 18
20 Tryb cichy włączony Tryb wibracji Podłączony do PC Alarm ustawiony Poziom naładowania baterii Wykryto Zestaw słuchawkowy Wykryto Zestaw słuchawkowy z mikrofonem Wykonywanie rozmów telefonicznych Połączenia telefoniczne można wykonywać z aplikacji Telefon, aplikacji Kontakty oraz innych widgetów zawierających informacje kontaktowe. Wszędzie tam, gdzie można zobaczyć numer telefonu można łatwo go dotknąć, aby nawiązać połączenie. 19
21 Aby otworzyć aplikację Telefonu dotknij ikonę telefonu na ekranie głównym lub na ekranie aplikacji. Istnieją trzy sekcje w aplikacji Telefonu: Klawiatura. Otwiera klawiaturę numeryczną. Spis połączeń. Spis połączeń wyświetla przychodzące, wychodzące i nieodebrane połączenia. Wybieranie numeru. Pozwala na ręczne wprowadzenie numeru. Aby wykonać rozmowę: wprowadź numer, następnie dotknij ikonę Telefonu pod klawiaturą. Jeśli wprowadziłeś zły numer dotknij ikonę Backspace, aby usuwać cyfry pojedynczo. Aby zakończyć trwającą rozmowę dotknij ikonę końca połączenia w dolnej części ekranu. Menu. Dotknij ikonę Menu, aby uzyskać dostęp do swoich kontaktów lub ustawień połączeń. Wskazówka - możesz wyszukiwać swoje kontakty używając paska wyszukiwania w górnej części ekranu. Odbieranie i odrzucanie połączeń Po otrzymaniu połączenia telefonicznego otworzy się ekran Nadchodącego Połączenia i wyświetli numer telefonu. Jeśli dzwoniący znajduje się w aplikacji Kontakty mogą zostać wyświetlone dodatkowe informacje. 20
22 Gdy otrzymasz połączenie przychodzące dotknij ikonę na środku ekranu i przesuń do jednej z poniższych ikon: Odbierz połączenie Wyślij do poczty głosowej Rozpocznij rozmowę z dzwoniącym. Przekieruj dzwoniącego do poczty głosowej, aby pozostawił wiadomość głosową. Wyślij widomość tekstową Otwiera szablony szybkich odpowiedzi. Dotknij jednego i wyślij natychmiastowo do dzwoniącego. Wyciszanie przychodzącego połączenia Aby wyciszyć dźwięk dzwonka przed odebraniem połączenia, naciśnij dolny przycisk regulacji głośności z boku telefonu. Spis połączeń Wszystkie przychodzące połączenia są zapisywane w aplikacji Telefon, w zakładce Spis Połączeń. Jeśli przegapisz połączenie otrzymasz powiadomienie. Spis połączeń Spis połączeń jest listą wszystkich wykonanych, przychodzących i nieodebranych. Zapewnia to wygodny sposób na ponowne wybranie numeru, oddzwonienie lub dodanie kontaktu do Kontaktów. W aplikacji Telefon Spis połączeń znajduje się w lewym dolnym rogu ekranu. Dotknij numer, aby uzyskać więcej informacji o połączeniu lub dotknij niego,aby oddzwonić na wybrany numer. ikonę telefonu obok Strzałka obok ikony połączenia wskazuje typ połączenia: Nieodebrane połączenie przychodzące Odebrane połączenie przychodzące, Połączenie wychodzące. Nieodebrane połączenie przychodzące. Odebrane połączenie przychodzące. Połączenie wychodzące. 21
23 Podczas wyświetlania szczegółów połączenia: Dotknij numer, aby zadzwonić. Dotknij, aby wysłać wiadomość tekstową. Dotknij Dotknij, aby wyświetlić szczegóły kontaktu., aby wykonać video rozmowę. Wskazówka-aby wyczyścić Spis połączeń w swoim urządzeniu dotknij Menu > Usuń. Opcje podczas trwania rozmowy Podczas trwania rozmowy możesz dotknąć poniższych ikon w dole ekranu. Pokazuje klawiaturę. Włącza lub wyłącza tryb głośnomówiący. Jeśli podłączony jest zestaw słuchawkowy Bluetooth ta funkcja pozwala wybrać pomiędzy wbudowanym głośnikiem, trybem głośnomówiącym i zestawem słuchawkowym. Ikona zmienia się, aby pokazać aktualnie wybrane wyjście. Dotknij i przytrzymaj, aby wyświetlić menu wyboru. Wycisza mikrofon. Zawiesza połączenie z rozmówcą. Dodaje rozmówcę 22
24 Ustawienia dźwięków połączeń Otwórz Ustawienia, aby zmienić ustawienia połączeń. Głośność ustaw żadana głośność telefonu (aplikacje, połączenia lub multimedia) Dzwonek: Inne ustawienia połączeń: Symbol obok Ogólne Dzwonek połączenia głosowego Przechowywanie multimediów. Wibracja i głośność zaznacz, aby urządzenie wibrowało przy połączeniu przychodzącym. Domyślny dźwięk powiadomień zmień domyślny dźwięk powiadomień. Dźwięki wybierania numeru zaznacz, aby włączyć dźwięki przy wybieraniu numeru. Dźwięk przy dotknięciu zaznacz, aby włączyć dźwięk przy dotknięciu. Dźwięk blokady ekranu - zaznacz, aby włączyć dźwięk blokady ekranu. Wibracje przy dotknięciu zaznacz, aby włączyć wibracje przy dotknięciu. 23
25 Odczyt i zarządzanie wiadomościami Otwieranie wiadomości Z ekranu głównego lub Ekranu Aplikacji dotknij ikonę Wiadomości Otworzy się okno wiadomości, gdzie można tworzyć nowe wiadomości lub otwierać trwające rozmowy. Aby przeczytać wiadomości w istniejącej rozmowie dotknij rozmowę, pojawi się lista wiadomości. Dotknij i przytrzymaj wiadomość w istniejącej rozmowie, aby wykonać jedna z akcji: Kopiuj tekst. Kopiuje tekst wiadomości. Kopiuj na kartę SIM kopiuje wiadomość do pamięci karty SIM Prześlij dalej. Prześlij wiadomość dalej do jednego z kontaktów lub innego odbiorcy. Zablokuj. Chroni wiadomość przed usunięciem, jeśli osiągnięty zostanie limit przechowywania. Pokaż szczegóły. Pokazuje informacje odnośnie wiadomości i wysyłającego. Usuń. Usuwa wiadomość z rozmowy. Usuwanie rozmów. 1. Podczas przeglądania listy rozmów, dotknij i przytrzymaj rozmowę, aby ją wybrać. 2. Dotknij ikonę Kosza, aby usunąć rozmowę. Aby usunąć wszystkie rozmowy, przejdź do głównego ekranu wiadomości i dotknij: Menu Usuń wszystkie wątki Wyszukiwanie wiadomości 1. Dotknij ikonę wyszukiwania Pole wyszukiwania Wiadomości pojawia się na górze ekranu. 2. Użyj klawiatury ekranowej, aby wprowadzić kryteria wyszukiwania. 24
26 Wysyłanie i odpowiadanie na wiadomości Na inny telefon można wysyłać wiadomości tekstowe (SMS) do 160 znaków. Jeśli limit zostanie przekroczony wiadomość zostanie dostarczona jako seria wiadomości (jeśli dostawca usług zapewnia tą funkcję) Porada Wiadomości multimedialne (MMS) mogą zawierać tekst i obrazki, nagrany głos, plik audio lub wideo. Wysyłanie wiadomości 1. W głównym ekranie wiadomości dotknij ikonę Nowej Wiadomości 2. Wprowadź nazwę lub numer telefonu w pole Do lub kliknij w ikonę Kontaktów lub dotknij kontaktów. aby dodać wszystkich członków grupy W trakcie wpisywania wyświetlane są pasujące kontakty. Możesz dotknąć sugerowanego odbiorcę lub kontynuować wprowadzanie żądanego numeru. 3. Kiedy jesteś gotowy dotknij Wpisz wiadomość i zacznij pisać. Aby wprowadzić uśmiechniętą ikonę (emotikonę) wykonaj następujące czynności: Naciśnij i przytrzymaj klawisz enter na klawiaturze ekranowej Przesuń palcem na emotikonę, puść przytrzymanie. Wybierz emotikonę z listy 25
27 Możesz wybrać z wielu dostępnych emotikon, które podzielone są na grupy tematyczne. Aby przełączać się pomiędzy grupami wybierz obrazek grupy: Wersja robocza- Podczas wpisywania wiadomości, po naciśnięciu aktualnie wpisywana wiadomość zostanie zapisana jako wersja robocza, do której można powrócić później. 4. Dotknij ikonę wysyłania wiadomości aby wysłać wiadomość SMS. Tworzenie i wysyłanie wiadomości multimedialnych. 1. W głównym ekranie wiadomości wybierz ikonę Nowej wiadomości 2. Wprowadź nazwę, numer telefonu lub adres w pole Do 3. Następnie wybierz Wpisz wiadomość i rozpocznij wpisywanie. 4. Wybierz, aby dodać temat wiadomości.(wiadomosć zostanie przekonwertowana na wiadomość multimedialną). 26
28 5. Dotknij ikonę dodawania, aby załączyć wybrany plik multimedialny. dołączyć. zrobienia wiadomości. dołączyć. Zdjęcia. Wybierz zdjęcie, które chcesz Zrób zdjęcie. Uruchamia aparat w celu zdjęcia i dołączenia go do Filmy. Wybierz film, które chcesz Nagraj film wideo. Uruchamia kamerę, w celu nakręcenia video i dołączenia go do wiadomości. Dźwięk. Wybierz plik audio, który chcesz dołączyć. Nagraj dźwięk. Otwiera ekran, gdzie można nagrać wiadomość głosową i dołączyć ją do wiadomości. do Wizytówka. Dołącz wizytówke kontaktu wysłania. Pokaz slajdów. Utwórz pokaz slajdów. Wskazówka- za pomocą przycisków na ekranie tworzenia wiadomości, można wyświetlać lub usuwać załącznik multimedialny. 6. Dotknij ikonę wysyłania wiadomości wysłać wiadomość MMS. Odpowiadanie na otrzymane wiadomości Otrzymane wiadomości są wyświetlane na ekranie wiadomości. W przeciwnym razie wyświetlone zostanie powiadomienie o nowej wiadomości oraz ikona wiadomości na ekranie. Dotknij powiadomienie o nowej wiadomości, aby otworzyć ekran wiadomości i odpowiedzieć na nią. Jeśli Automatyczne pobieranie nie jest zaznaczone w ustawieniach Wiadomości MMS, należy dotknąć Pobierz, aby wyświetlić wiadomość. Jeśli wiadomość zawiera plik multimedialny dotknij Odtwórz, aby ją wyświetlić, obejrzeć lub przesłuchać. 27
29 Zmiana opcji wiadomości SMS-y włączone- Kliknij, aby zmienić domyślną aplikacje SMS. Pamięc Usuń stare widomości- Zaznacz, aby usuwać stare wiadomości w rozmowach, gdy zostanie osiągnięty ich limit. Odznacz, aby przechowywać wszystkie wiadomości. Limit wiadomości tekstowych- Dotknij, aby ustawić liczbę przechowywanych wiadomości tekstowych w każdej rozmowie. Kiedy zostanie osiągnięty limit stare wiadomości tekstowe zostaną usunięte, jeśli została zaznaczona opcja Usuń stare wiadomości. Limit wiadomości multimedialnych- dotknij, aby ustawić liczbę przechowywanych wiadomości multimedialnych w każdej rozmowie. Kiedy zostanie osiągnięty limit stare wiadomości multimedialne zostaną usunięte, jeśli została zaznaczona opcja Usuń stare wiadomości. Wiadomości SMS Raport o dostarczeniu oddzielnie dla Sub1/Sub2 - Zaznacz, aby otrzymać raport doręczenia dla każdej wysyłanej wiadomości SMS dla konkretnej karty SIM. Szablon wiadomości- wybierz, aby edytować szablony wiadomości. Termin ważności oddzielnie dla SIM1/SIM2 Podpis SMS Wł/Wył. Podpis SMS Edytuj podpis SMS Wiadomości MMS Rapoty dostarczenia potwierdzaj dostarczenie każdej wysłanej wiadomości Autoodbieranie- Odbierz wiadomości automatycznie W roamingu Odbierz wiadomości automatycznie w roamingu. Zawsze pobieraj automatycznie Zawsze pobieraj automatycznie MMS, nawet kiedy dane są wyłączone. Termin ważności oddzielnie dla SIM1/SIM2 28
30 Ustawienia powiadomień Powiadomienia - Zaznacz, aby otrzymywać powiadomienia z karty SIM Dźwięk- wybierz dzwonek wiadomości SIM Wibracje- zaznacz, aby włączyć powiadomienie wibracjami o nowej wiadomości Wyskakujące powiadomienie pokaż wyskakujące okienko dla powiadomień push Widgety Widgety są to elementy graficzne obsługujące konkretną funkcję lub dostarczające informacje, takie jak powiadomienia, listy kontaktów, wiadomości, informacje pogodowe lub lokalne. Za ich pomocą można zmieniać ustawienia lub wybierac profile. Lista dostępnych widgetów znajduje się, po naciśnięciu i przytrzymaniu opuszkiem palca, na ekranie głównym w zakładce Widżety. Niektóre aplikacje po zainstalowaniu rozszeżają tą listę. Aby dodać wybrany widget dotknij i przytrzymaj go końcówką palca, następnie bez odrywania przesuń go w wybrane miejsce. Puść ekran, aby potwierdzić dodanie w wybranym miejscu. Jeśli chcesz przesunąć widget na inny pulpit, podczas dodawania zbliż palec do krawędzi ekranu, a zostaniesz przeniesiony na kolejny pulpit. Jeśli chcesz zmienić położenie lub usunać dodany wcześniej widget z pulpitu, przytrzymaj go końcówką palca, do momentu aż widget stanie się ruchomy, a w górnej części wyświetlacza pojawi się pole Usuń. Przeciągnij wigdet na pole Usuń, po zmianie koloru na czewony puść ekran. Niektóre widgety posiadają zmienny rozmiar. By go zmienić przytrzymaj widget końcówką palca do momentu pojawienia się napisu usuń, puść ekran bez przeciągania widgetu. Na krawędziach widgetu zostaną wyświetlone punkty, ktore mozna przeciągać w celu modyfikacji rozmiaru. Pamiętaj, że nie wszystkie widgety posiadają zmienny rozmiar. 29
31 Kontakty Kontakty są przechowywane w jednej z dwoch osiągalnych książek telefonicznych: Książka telefoniczna konta Google (zlokalizowana w telefonie, która synchronizuje się z kontem Google przy dostępnym połączeniu internetowym) lub w Książce telefonicznej w urządzeniu (zlokalizowanej w telefonie. Podczas dodawania nowego kontaktu zostanie on zapisany tylko w wybranej książce. Pokaż kontakty- Na ekranie głównym lub w głównym menu dotknij Szukanie kontaktów- dotknij ikonę Szukania i wprowadź pierwsze litery nazwy kontaktu w pasku wyszukiwania (urządzenie natychmiast wyświetli wyniki). Wybierz żądany kontakt. Zadzwoń do kontaktu- Znajdź żądany kontakt w Książce telefonicznej i dotknij w obszarze numeru aby wykonać rozmowę. Ulubione- kontakty w książce telefonicznej mogą zostać dodane do ulubionych. Wybierz kontakt i dotknij, aby dodać go do ulubionych. Dotknij ulubione., aby wyświetlić Dodawanie nowego kontaktu: 1. Na ekranie głównym dotknij 2. Wprowadź numer. 3. Naciśnij Dodaj do kontaktów. 4. Dotknij Utwórz nowy kontakt. 30
32 5. Wybierz miejsce zapisu, a następnie uzupełnij wybrane pola. 6. Dotknij Gotowe, aby zapisać. Wskazówka- Dla kontaktów zapisanych w książce telefonicznej urządzenia można dodać szczegółowe informacje, zdjęcie kontaktu itp. Grupy kontaktów- kontakty można grupować w określone grupy. Dla różnych grup można użyć różnych identyfikatorów oraz wysyłać wiadomości grupowe. Dodawanie kontaktów do grupy: W książce telefonicznej dotknij, aby wyświetlić grupy kontaktów. Dotknij, aby dodać kontakt do grupy. Wprowadź nazwę grupy, dotknij kontakt., aby dodać do grupy Importowanie / Eksportowanie kontaktów wyświetl listę kontaktów poprzez dotknięcie ikony Książki telefonicznej. Dotknij Importuj/Eksportuj, następnie wybierz miejsce przechowywania kontaktów, wybierz żądane kontakty i dotknij OK. Usuwanie kontaktów- Jeśli zaznaczone są wszystkie kontakty i zostanie naciśniety przycisk Usuń, wszystkie dane kontaktu zostaną usunięte. Jeden lub więcej kontaktów mogą zostać zaznaczone oddzielnie, następnie kliknij usuń, usuń wszystkie zaznaczone. Szybkie wybieranie Szybkie wybieranie- aby wybrać numer jednym dotknięciem użyj Szybkiego wybierania. Dla przykładu jeśli numer kontaktu zostanie przypisany do klawisza 5, można dotknąć i przytrzymać klawisz 5, aby wybrać numer. 31
33 Wskazówka - Przycisk numer 1 jest zazwyczaj zarezerwowany dla poczty głosowej. Dotknij i przytrzymaj ten przycisk, aby zadzwonić na swoją pocztę głosową i odsłuchać swoje widomości głosowe. Przypisywanie kontaktów do szybkiego wybierania 1. Na ekranie głównym dotknij,aby wyświetlić klawiaturę numeryczną. 2. Dotknij którekolwiek pole od 2 do 9 przez ok 3 sekundy, potwierdź pytanie o przypisanie numeru 3. Następnie pozycję z listy z odpowiednim numerem. 4. Dotknij wybrany kontakt ze swojej książki telefonicznej lub wpisz numer manualnie. 32
34 Połączenia alarmowe W niektórych regionach można wykonać połączenie alarmowe nawet jeśli w telefonie nie jest włożona karta SIM. Jeśli nie jesteś w pobliżu stacji bazowej, nie będziesz mieć możliwości wykonania połączenia alarmowego. Wskazówka- W większości krajów Europy numer alarmowy to 112. Używanie Karty pamięci jako dysku USB Do wysłania muzyki, obrazów lub innych plików do telefonu, można użyć kabla USB. Urządzenie multimedialne(mtp)-umożliwia przesyłanie plików multimedialnych w Windows lub przy użyciu aplikacji Android File Transfer na komputerze Mac. 1. Podłącz swój telefon do komputera za pomocą kabla USB. Na ekranie zostanie wyświetlone powiadomienie w panelu powiadomień. 2. W Menu ustawień, należy wyłączyć opcje debugowania USB, w opcjach programistycznych. 3. Użyj kabla USB, aby nawiązać połączenie z komputerem. 33
35 4. W panelu powiadomień dotknij 5. W panelu powiadomień należy wybrać tryb połącznia Urządzenie multimedialne (MTP). Umożliwia to połączenie w trybie pamięci masowej USB. Aparat (PTP)-Umożliwia przesyłanie zdjęć za pomocą oprogramowania aparatu, a także przesyłanie dowolnych plików na komputerach które nie obsługują MTP. 1. Użyj kabla USB, aby nawiązać połączenie z komputerem. Nie ma konieczności wyłączania trybu debugowania USB. Obrazy mogą być wyświetlane tylko z menu opcji aparatu. 2. Po nawiązaniu połączenia, zarejestrowane obrazy można oglądać bezpośrednio na komputerze. Installer CD- Umożliwia zainstalowanie narzedzia transferu plików WiFi Wi-Fi zapewnia bezprzewodowy dostęp do sieci w zakresie do 100 metrów. W przypadku korzystania z telefonu komórkowego do łączenia się z siecią Wi-Fi, należy podłączyć do bezprzewodowego punktu dostępu lub tzw. "hot spot". Wskazówka- dostępność sygnału Wi-Fi oraz jego zakres zależy od jego intensywność, lokalnej infrastruktury oraz innych obiektów w okolicy sygnału. Otwieranie menu Wi-Fi i podłączanie się do sieci bezprzewodowej. Naciśnij,następnie wybierz Włącz WiFi Wybierz Wi-Fi, aby tworzyć menu WiFi. Telefon automatycznie wyszuka dostępne sieci Wi-Fi. Naciśnij opcje ustawień WiFi. Wyświetlona zostanie lista sieci Wi-Fi, pokazując nazwy i ustawienia zabezpieczeń danej sieci (sieć otwarta, WEP lub WPA/WPA2 z hasłem). Gdy telefon jest podłączony do sieci bezprzewodowej, w polu statusu pokazana zostanie ikona Wi-Fi i przybliżona siła sygnału (liczba podświetlonych kresek). 34
36 Jeśli włączysz opcję powiadamiania w ustawieniach Wi-Fi, pole statusu wyświetla ikonę, kiedy zostanie znaleziona otwarta sieć bezprzewodowa. Dotknij jednej z opcji Wi-Fi do łączenia się z siecią. Po wybraniu opcji otwartej sieci, telefon automatycznie się z nią połączy. Jeśli wybierzesz WEP, WPA/WPA2 z hasłem, należy wpisać hasło, następnie połączyć się z siecią. Dotykając nazwę sieci, z którą połączone jest urządzenie spowoduje wyświetlenie nazwy sieci bezprzewodowej, statusu, prędkości połączenia, siły sygnału, informacji dotyczących bezpieczeństwa oraz adres IP. Podłączanie do innych sieci Wi-Fi 1. Na ekranie Połączenia bezprzewodowe dotknij Ustawienia Wi-Fi. Dostępne sieci Wi-Fi zostaną wyświetlone w liście sieci Wi-Fi. 2. Dotknij by wybrać inna sieć bezprzewodowa Wi-Fi, pozwoli to na połączenie się z inną siecią. Wskazówka: dodatkowo, można korzystać z Internetu przy użyciu połączenia GPRS. Użytkownik może ręcznie dokonać zmiany poprzez Ustawienia Zarządzanie kartą SIM Przesyłanie danych. Dotknij by wybrać SIM1, SIM2, Transfer danych wyłączony. 35
37 Połączenie danych Aby uzyskać połączenie z Internetem bez użycia połączenia Wi-Fi, można aktywować Połączenie danych. Koszt usługi zależy od podpisanej z operatorem umowy. Aby aktywować połączenie danych należy otworzyć menu szybkich ustawień i dotknąć Transmisja danych. Znaczenie symbolu pojawiającego się obok ikony transferu danych jest następujące: LTE=LTE 4G=4G H+ - HSPA+ 3G = 3G E = EDGE (Enhanced Data rates for GSM Evolution) G = GPRS (General Packet Radio Service) Powyższe skróty oznaczają prędkość przesyłanych danych, zostały one posortowane od największej prędkości transferu do najmniejszej. Prędkość transmisji zależy od wielu czynników, włączając to operatora. 36
38 Podstawy GPS Odbiornik GPS Podobnie jak w telefonie komórkowym, zasada działania odbiornika GPS opera się na falach radiowych. Jednak zamiast stosowania wież radiowych na ziemi komunikuje się on z satelitami umieszczonymi na orbicie Ziemi. Aktualnie na orbicie znajduje się 27 satelitów GPS- 24 aktualnie są w użyciu, a 3 pozostałe służą jako zabezpieczenie w razie awarii. Aby określić położenie telefonu odbiornik GPS musi określić: Położenie co najmniej trzech satelitów nad urządzeniem Położenie względem tych satelitów Odbiornik wykorzystuje triangulację, aby ustalić dokładne położenie. Zasadniczo rysuje trzy sfery wokoło każdego z trzech satelitów, którego może zlokalizować. Trzy sfery przecinają się w dwóch punktach jednym w kosmosie i drugim na Ziemi. Punkt na Ziemi, w którym przecinają się trzy sfery wyznacza położenie. Ostrzeżenie: Odbiornik GPS do pracy wymaga bezpośredniej linii połączenia do satelity, co oznacza że drzewa, budynki mogą uniemożliwić mu ustalenie lokalizacji. Dla najlepszych rezultatów należy używać GPS na zewnątrz. Pozycjonowanie GPS może trwać do 5 minut. Aby włączyć GPS dotknij ikonę Lokalizacji, by podświetliła się na biało, jak na rysunku. 37
39 Dodatkowo Goclever z aplikacji Sklep Play umożliwia bezpłatne pobranie aplikacji GOCLEVER Maps i korzystanie z map wybranych państw Europy w trybie offline. Aby to zrobić postępuj zgodnie z punktami: 1. Ściągnij aplikację ze sklepu Google Play i zainstaluj ją w swoim urządzeniu. 2. Wybierz język oraz jednostkę miary dystansu. 3. Jeśli urządzenie ma wbudowany modem 3G, włóż kartę SIM w slot numer 1, aby aplikacja zidentyfikowała urządzenie poprzez unikatowy numer IMEI. Jeśli urządzenie nie ma modemu 3G, aplikacja zidentyfikuje urządzenie poprzez unikatowy numer MAC. 4. Po ukazaniu się mapy przejdź do sekcji Wybierz Mapy. 5. Wybierz mapy, które chcesz zainstalować. W trakcie instalacji pojedynczej mapy możesz rozpocząć proces ściągania kolejnych map. 6. Gotowe! Możesz korzystać z aplikacji Goclever Maps offline. Bluetooth Włączanie Bluetooth lub ustawianie telefonu w trybie widoczności 1. Naciśnij 2. Włącz Bluetooth. Po uruchomieniu, pasek stanu pokaże tę ikonę. Dotknij "Szukaj urządzeń", aby rozpocząć skanowanie wszystkich urządzeń znajdujących się w zasięgu. 3. Aby zmienić nazwę urządzenia lub Czas widocznosci wybierz Menu Uwaga: Maksymalny czas wykrywania wynosi 2 minuty. 4. Urządzenie stanie się widoczne dla i innych urządzeń po dotknięciu pola z nazwą i informacją o niewidoczności. Po włączeniu widoczności pokazywany jest zegar do jej końca. Parowanie i łączenie urządzeń Bluetooth 1. Naciśnij przycisk,a następnie wybierz 38
40 2. Włącz Bluetooth, a następnie dotknij Bluetooth, aby rozpocząć skanowanie urządzeń Bluetooth będących w zasięgu i wyświetlić znalezione urządzenia na liście pod ikoną. Wskazówka: Jeśli lista nie zawiera żądanego urządzenia, należy wyszukać ponownie urządzenia i upewnić się, ze może ono zostać wykryte. 3. Wybierz nazwę urządzenia, które chcesz sparować, aby nawiązać połączenie 4. Sprawdź zgodność numerów parowania i potwierdź. Wskazówka: Zazwyczaj urządzenia Bluetooth wymagają hasła do powiązania, często używane jest "0000" jako domyślne hasło. Zamknięcie ustanowionych połączeń Bluetooth 1. Naciśnij Z listy urządzeń Bluetooth, dotknij znaczek obok nazwy urządzenia i wybierz rozłącz parę. 2. Wybierz opcję "Anuluj parowanie". 39
41 Poczta Tworzenie nowego konta Wybierz. Ustawienia Możesz włączyć lub edytować istniejące konta , a także utworzyć nowe konto . Wybierz Gmail. Dotknij w jednym z głównych paneli. Wyświetlony zostanie interfejs tworzenia konta Google. Następnie dotknij "Kolejny krok" Stwórz konto Wpisz imię, nazwisko, a następnie żądane konto . Serwery Google określają, czy nazwa może być używana, jeśli tak, to wyświetlone zostanie nowe okno służące do wprowadzenia hasła, które jest sprawdzane pod względem bezpieczeństwa. Jeśli nie spełnia ono wymogów bezpieczeństwa musisz ponownie wprowadzić hasło. Nowe konto Gmail powinno zostać utworzone i zawierać automatycznie tworzoną wiadomość testową. Wskazówka - jeśli masz już konto Gmail można je dodać do istniejącego profilu Gmail na urządzeniu. Tworzenie i wysyłanie i. W celu utworzenia wiadomości , wybierz Poczta (lub Gmail) Utwórz . Wpisz adres (odbiorcy), temat i treści wiadomości. Naciśnij przycisk MENU, aby dodać załączniki, Wysłać DW/UDW lub usunąć wiadomość. 40
42 Porada - Wiele funkcji zależy od posiadania konta Gmail, na przykład sklep Google Play. Wybieranie numeru Gdy ikona przedstawiająca siłę sygnału jest widoczna, możliwe jest nawiązywanie i odbieranie połączeń. Pasek sygnału w prawym górnym rogu pokazuje siłę sygnału sieci (maksymalna wynosi 4 kreski sygnału). Aby przypisać kartę SIM do wykonywania połącznia lub wysyłania SMS należy przejść do: Następnie przypisać odpowiednio karty. 41
43 Rozpoczynanie wybierania Aby rozpocząć wybieranie należy wybrać: lub na Ekranie głównym dotknąć Wybieranie. Wybieranie Użyj klawiatury, aby wprowadzić numer telefonu, następnie kliknij przycisk wybierania lub połączenie internetowe. Rozmowy telefoniczne w rejestrze połączeń Wszystkie numery w rejestrze połączeń można wybierać, klikając ekranu. Dotknij połączenia na liście, aby wyświetlić jego szczegóły. po prawej stronie Czujnik zbliżeniowy Czujnik zbliżeniowy automatycznie dostosuje podświetlenie, w zależności od odległości między telefonem, a ludzkim ciałem. Umieszczenie podczas rozmowy telefonu blisko ucha powoduje automatyczne wyłączenie podświetlenia, co oszczędza baterię i zapobiega przypadkowemu dotknięciu. Połączenie dwukierunkowe/telekonferencja Funkcja ta wymaga karty SIM wspierające funkcję telekonferencji. 1. Połączenie jest już aktywne 2. Kliknij Dodaj rozmówców, wykonaj kolejne połączenie. Kiedy obie strony są połączone można wyświetlić stan połączenia. 3. Wybierz Połącz rozmowy, aby połączyć dwie rozmowy w jedną. 4. Połączenia w konferencji można rozdzielić za pomocą małej strzałki rozmowy konferencyjnej 42
44 Video rozmowa Aby używać funkcji video rozmów należy upewnić się, czy zainstalowana jest karta SIM 3G. Z ekranu wybierania wprowadź cyfry, następnie naciśnij symbol,w ten sposób wykonane zostanie połączenie video. Drugim sposobem wykonywania video rozmów jest: otworzenie menu Aplikacji Kontakty, wybranie kontaktu z listy, a następnie dotknięcie i przytrzymanie numeru telefonu i wybranie Połącznie video. Wiadomości Wyślij SMS do określonego numeru telefonu 1. Naciśnij przycisk 2. Dotknij "Nowa wiadomość". 3. Na ekranie "Nowa wiadomość": a) Kliknij pole "Do, oddaj odbiorcę. b) Wprowadź treść w polu Wpisz wiadomość c) Aby wysłać wiadomość kliknij: Wyślij MMS do określonego numeru telefonu Podczas tworzenia wiadomości, jako domyślny zostanie utworzony SMS, który zostanie zmieniony na MMS po wykonywaniu następujących operacji. Możesz wysłać MMS, klikając "Wyślij", po zakończeniu edycji. 43
45 1. Podczas tworzenia wiadomości SMS dotknij 2. Wybierz załączniki, który chcesz dodać, a wtedy wiadomość zostanie automatycznie zmieniona na MMS. 3. Możesz zastępować lub usuwać dodane załączniki. 4. Po skończonej edycji dotknij pole wysyłania wiadomości Wskazówka: Jeśli chcesz wysłać MMS z wieloma stronami powinieneś dodać załącznik Pokaz slajdów Wysyłanie wiadomości do wielu numerów Wprowadź wiele numerów do pola odbiorcy, każdy numer oddzielając przecinkiem. Dotknij, aby dodać kontakty z książki telefonicznej. Zaznacz odpowiednie kontakty, a następnie potwierdź przyciskiem Nazwa punktów dostępowych (APN) Dodawanie nowego punktu dostępu- Nazwy punktów dostępu (APN) pozwalają na podłączenie telefonu do sieci danych dla usług, takich jak przeglądanie stron internetowych. Porada - przed dodaniem kolejnego połączenia danych, przygotuj nazwę punktu dostępowego oraz ustawienia od operatora telefonii komórkowej (w tym nazwę użytkownika i hasło, jeśli to konieczne) Aby ustawić APN: Następnie wybierz kartę SIM dla której chcesz ustawić APN. Wprowadź ustawienia APN lub aktywuj APN z listy. 44
46 Przeglądarka internetowa Aby uruchomić przeglądarkę internetową wybierz: 1. Na ekranie przeglądarki internetowej dotknij pole adresu WWW i wprowadź adres URL. 2. Użyj klawiatury do wprowadzenia adresu URL. Sugerowana strona pojawi się na ekranie. Możesz dotknąć ją bezpośrednio, aby na nią przejść lub kontynuować wprowadzanie adresu URL URL- tu możesz wpisać adres strony internetowej, poprzez wpisywanie lub sprawdzić adres aktywnej strony. Strona internetowa- tutaj znajdziesz rzeczywistą stronę internetową treści, gdzie można klikać aktywne obszary w celu odwiedzenia linków, pobierać materiały, odtwarzać muzykę,grać w gry i wiele innych. Wskazówka - pamiętaj, aby sprawdzić, czy masz aktywne połączenie WiFi lub czy transfer danych jest włączony, przed uzyskaniem dostępu do sieci. Obrazy WWW Dotknij i przytrzymaj obraz na stronie internetowej aby: zapisz go, zobaczyć go, ustawić go jako tapetę lub udostępnić link przyjaciołom. Linki Dotknij i przytrzymaj link na stronie internetowej aby: otworzyć go, otworzyć go w nowej karcie, zapisać link, skopiować adres URL łącza, zapisać link jako zakładkę lub wybrać tekst. 45
47 Opcje przeglądarki internetowej - naciśnij przycisk Ustawienia, aby uzyskać dostęp do ustawień przeglądarki internetowej. Strona gówna- przenosi do strony głównej Odśwież- Odświeża aktualnie otwartą stronę Dalej- Przenosi do kolejnej strony Zapisz w zakładkach- dodaj aktywna stronę internetową do zakładek. Możesz edytować opcje zakładek. Udostępnij stronę - podziel się stroną internetową przez: Bluetooth, SMS, lub inne. Znajdź na stronie- pozwala przeszukiwać stronę internetową na zawartość określonych słów i znaków. Wersja komputerowa- Zaznacz, aby próbować wyświetlać strony internetowe w wersji PC. Zapisz do czytania offline zapisuje zawartość, aby można było ją przeglądać w trybie offline. Ogólne- ogólne ustawienia przeglądarki Wyjście- Pozwala zamknąć lub zminimalizować przeglądarkę internetową Wskazówka- można zmienić stronę główną, korzystając z ustawień przeglądarki internetowej, dotykając Ogólne> Ustaw stronę główną. Wskazówka- możesz wyczyścić historię przeglądania, korzystając z ustawień przeglądarki internetowej, dotykając Prywatność i bezpieczeństwo> Wyczyść historię> OK. 46
48 Aparat Otwieranie aplikacji aparatu- w Menu głównym otwórz Aparat. Robienie zdjęć 1. Ustaw swój ekran na przedmiot. 2. Dotknij przycisku spustu na ekranie(ikona aparatu). Zdjęcia zostaną zapisane w folderze galerii aparatu, nazwane używając daty kiedy zostały zrobione. Możesz wyświetlić zdjęcia przesuwając palcem w lewo. W prawym dolnym rogu możesz uzyskać dostęp do menu ustawień aparatu takich jak: o o o o o Zmiana aparatu Włączenie lampy Ustawienia balansu bieli Opcje aparatu Ustawienia ekspozycji Aby zmienić funkcje aparatu należy wybrać menu rozwijalne na dole, obok spustu migawki i wybrać interesujący nas tryb. 47
49 Podczas nagrywania filmów video- wyświetlony zostanie czas nagrywania. Wskazówka- w obu trybach graficznych i wideo, można powiększyć, klikając dwukrotnie dotykając ekranu lub wykonując gest powiększenia. Główne opcje: Ekspozycja- ustaw żądany poziom ekspozycji Tryb sceny - Ustaw tryb pracy aparatu - scena, na przykład: Normalny, Noc, Zachód słońca, Impreza, Portret, Krajobraz, Balans bieli - wybierz balans bieli zdjęcia: Auto, żarowe, światło dzienne, światło jarzeniowe, zachmurzenie, zmierzch, cień, Opcje lampy- ustawienia opcji lampy błyskowej Zmiana aparatu- wybierz, aby zmienić aparat przód/tył Opcje zdjęć: Zapis lokalizacji- pozwala włączyć zapis lokalizacji przy robieniu zdjęcia. Rozmiar zdjęcia- dostosuj rozmiar zdjęcia. Jakość zdjęcia- dostosuj jakość zdjecia Samowyzwalacz- ustaw czas samowyzwalacza Zdjęcia ciągłe- zrób wiele zdjęć na raz. Anty migotanie- pozwala ustawić częstotliwość antymigotania Przywróć domyślne- przywraca domyślne ustawienie aparatu 48
50 Opcje video: Upływ czasu- pozwala ustawić interwał czasu nagrywania poklatkowego Jakość wideo - wybierz żądaną jakość obrazu Zapis lokalizacji- pozwala włączyć zapis lokalizacji Przywróć domyślne- przywraca domyslne ustawienie kamery Tryb Panoramy Aby wykonać Panoramę wybierz odpowiedni tryb w Aparacie, następnie ustaw urządzenie w poziomie lub pionie i podążaj w prawo lub w lewo. Urządzenie automatycznie przetworzy obraz i zapisze go w galerii. 49
51 Galeria Galeria zdjęć- w galerii zdjęć można przeglądać dostępne obrazy w różnych folderach. Pokaż zdjęcia- z ekranu obrazów dotknij album zdjęć, by wyświetlić zdjęcia. Dotknij miniaturę, aby zobaczyć zdjęcie w trybie pełnoekranowym. Możesz wybrać, aby wyświetlić małe lub duże miniatury. Aby przeglądać zdjęcia przesuwaj palcem w lewo lub prawo na zdjęciu w trybie pełnoekranowym. Możesz zaznaczyć jedno lub więcej zdjęć lub albumów w celu usunięcia, wysłania. Aby to zrobić przytrzymaj przez chwilę wybrany album palcem, po jego zaznaczeniu kolejne możesz dodawać poprzez dotknięcie. Jeśli chcesz odznaczyć wybrane zdjęcia lub albumy możesz to zrobić pojedynczo, bądź wszystkie na raz za pomocą przycisku 50
52 Kalendarz Aby uruchomić kalendarz wybierz: Możesz synchronizować kalendarz z kontem Google i ustawić, które udostępniane CI kalendarze są wyświetlane. Możesz wybrać widok głównego okna kalendarza: dzień, tydzień, miesiąc lub programy. Nowe wydarzenie 1. Naciśnij przycisk menu, Nowe wydarzenie. 2. Wprowadź nazwę w polu wydarzenia. Wskazówka: w specjalne okazje, takie jak urodziny możesz ustawić czas trwania wydarzeia na cały dzień. Jeśli wydarzenie odbywa się w określonym czasie, wybierz czas rozpoczęcia i końca czasu. 3. Wprowadź miejsce zdarzenia, opis, gości, powtórzenie, czas przypomnienia. 4. Kliknij przycisk Gotowe, aby powrócić do kalendarza. Możesz edytować wpisy kalendarza, zmieniać ich kolor wyświetlany na widoku ogólnym lub edytować dane wydarzenia. Synchronizacja kalendarzy Możesz synchronizowac wiele kalendarzy z różnych kont. Aby dodać nowy kalendarz: 1. Wybierz, następnie dotknij Ustawienia. 2. Dodaj konto z kalendarzem do synchronizacji. 3. Po pomyslnym dodaniu konta przejdź do Kalendarze do wyświetlenia 4. Wybierz te, które chcesz synchronizować. 51
53 Zegar Aby uruchomić zegar wybierz: Alarm Możesz ustawić alarm z opcjami powtarzania, aktywować lub deaktywować alarmy. Gdy zostanie osiągnięty czas alarmu zostanie wygenerowany alarm dźwiękowy lub wibracyjny. Zegar Możesz ustawić wyświetlać czas w różnych strefach czasowych. Minutnik Pozwala ustawić czas odliczania dla minutnika. Stoper Opcja stopera wraz z między czasami okrążeń. 52
54 Kalkulator Funkcja ta umożliwia wykonywanie prostych obliczeń. Dotknij klawiszy numerycznych, aby wprowadzać cyfry. Naciśnij przycisk MENU i wybierz Panel zaawansowany, aby uzyskać dostęp do zaawansowanych funkcji kalkulatora. Możesz też dotknąć ekran i przesunąć w lewo, aby przechodzić pomiędzy ekranami. Muzyka Urządzenie może odtwarzać cyfrowe pliki audio zapisane na karcie pamięci przez aplikację Muzyka Play. Możliwe jest również kupienie utworów w aplikacji. Pliki muzyczne Pliki muzyczne są klasyfikowane według następujących trzech kategorii: Gatunki, Wykonawcy, Albumy. Dotknij jednej z tych kategorii, aby wyświetlić listę wewnątrz wybranej kategorii. Możliwe jest również odtworzenie wszystkich utworów, gdy klikniemy w zakładkę Utwory. Jeśli wybierzesz Artyści zostanie wyświetlona lista wykonawców posortowana według liczb w języku angielskim. Wybierz dowolnego artystę, aby otworzyć listę wszystkich albumów i utworów. Wybierz konkretną piosenkę, aby rozpocząć odtwarzanie. Przyciski interfejsu 53
55 Po kliknięciu w przycisk menu, który znajduje się w lewym górnym rogu wysuwa się lista: Listen Now obecnie słuchane utwory Moja biblioteka wszystkie utwory Playlisty własne listy muzyczne, złożone z odpowiednich utworów wcześniej przypisanych do danej playlisty Radio FM Możesz słuchać radia FM telefonu. Radio FM wymaga kablowego zestawu słuchawkowego działającego jako antena. Po pomyślnym podłączeniu słuchawek i włączeniu aplikacji radia, można ręcznie przełączyć dźwięk na głośniki. Dotknij opcji Automatyczne wyszukiwanie, aby automatyczne przeskanować kanały FM. Wyłączenie Radia FM Funkcja nagrywania Przełączanie pomiędzy słuchawkami, a głośnikiem Wyciszenie 54
56 Przełączanie pomiędzy dostępnymi stacjami Animacja pasma radiowego Menu radia : Wł. Nagrywanie Wył. Nagrywanie Ustawienia Wsz. Stacje wyszukuje wszystkich dostępnych stacji Słuchanie radia FM w tle - dotknij klawisz powrotu lub przycisk Home, kiedy odtwarzana jest muzyka, aby przenieść aplikacje w tło. Ustawienia Niektóre ustawienia domyślne mogą być zapisane, których nie można zmieniać. Wi-Fi Dotknij, aby włączyć Wi-Fi. Wyświetlany pasek zmieni się na. Kiedy włączona jest funkcja Wi-Fi urządzenie wyszuka dostępne sieci bezprzewodowe automatycznie. Sieci bez hasła mogą zostać połączone bezpośrednio, do innych należy najpierw wprowadzić hasło. Wskazówka: Po włączeniu trybu lotu Wi-Fi zostanie automatycznie wyłączone. Bluetooth 55
57 Dotknij, aby włączyć Bluetooth. Wyświetlany pasek zmieni się na. Włącz Bluetooth, aby wyszukać widzialne urządzenia oraz ustanowić z nimi połączenie. Pozwala wyświetliać informacje o włożonych kartach SIM, a także zmienić ustawienia domyślnej karty SIM. Można również włączyć przesyłanie danych w roamingu dla wybranej karty SIM. Dane mobilne Tutaj można włączyć lub wyłączyć transmisje danych oraz wejść w ustawienia połączenia oddzielnie na dwie karty. Użycie danych W panelu Użycie danych można ustawić limit danych mobilnych, jeśli limit zostanie osiągnięty, usługa transmisji danych zostanie automatycznie wyłączona. Więcej - Tutaj możesz włączyć tryb samolotowy, skonfigurować Tethering oraz przenośny hotspot, ustawić APN, włączys Dual SIM inteligentne oraz transmisje komórkowe. Tryb offline- zaznacz, aby całkowicie wyłączyć funkcje sieciowe urządzenia. Domyślna aplikacja do SMS-ów wybierz domyślną aplikację Router - pozwala zmienić opcje przenośnego punktu odstepu. VPN ustawienia wirtualnej sieci prywatnej Sieci komórkowe- pozwala zmienić ustawienia sieci komórkowej o Połączenie danych można przełączyć pomiędzy dwoma kartami z której będzie włączone pobieranie danych o Usługa 3G włącz/wyłącz 3G o Preferowane sieci ręczne ustawienie dostępu do operatora o Punkty dostępowe - pozwala edytować punkty dostępowe dla danej karty SIM o Operatorzy sieci - pozwala wybrać operatora sieci. Wiad. Sieciowe oddzielne dla SIM1/SIM2 ustawienia dotycząc wiadomości sieciowych 56
58 Tutaj można zmienić: Głośność, dźwięk połączenia głosowego dla wybranej karty SIM, właczyć wibrację, zmienić domyślny dzwięk powiadomień oraz włączyć dzwięki wybierania numeru, dotknięcia oraz blokady ekranu. Wyświetlacz Powiadomienia na ekranie blokady włącz/wyłącz powiadomienia Jasność ekranu - dostosuj poziom jasności, niski poziom jasności pozwala wydłużyć żywotność baterii. Tapeta- Wybierz nową tapetę. Autoobracanie włącz/wyłącz Uśpienie- wybierz czas automatycznego wygaszenia ekranu. Szybkie wygaszenie pozwala wydłużyć żywotność baterii. Wygaszacz ekranu - pozwala wybrać typ wygaszacza ekranu. Rozmiar czcionki - wybierz preferowany rozmiar czcionki. Wyswietlacz bezprzewodowy - pozwala połączyć się z wyświetlaczem bezprzewodowym. Pamięć Pozwala wybrać preferowana lokalizacje instalacji nowych aplikacji. Pozwala wyświetlić użycie pamięci telefonu oraz karty pamięci. Pozwala domontować lub wyczyścić kartę pamięci. Pozwala wybrać pamięć domyślną. Bateria Tutaj możesz sprawdzić poziom naładowania baterii oraz historię użycia. Pozwala także sprawdzić na co zużywana jest energia baterii oraz jak długo urządzenie działa na zasilaniu bateryjnym. Dodatkową funkcją jest pokazanie procentu naładowania i stanu baterii na pasku powiadomień. Aplikacje Tutaj możesz sprawdzić, które aplikacje zostały pobrane, a które są aplikacjami systemowymi oraz gdzie zostały one zainstalowane (w urządzeniu lub Karta SD) 57
INSTRUKCJA OBSŁUGI www.goclever.com
 GOCLEVER TAB A73 INSTRUKCJA OBSŁUGI www.goclever.com Spis treści 1. Ekran główny... 3 1.1 Uruchomienie... 3 1.2 Okno główne... 3 1.3 Przedstawienie podstawowych przycisków oraz ikon... 3 1.4 Powiadomienia
GOCLEVER TAB A73 INSTRUKCJA OBSŁUGI www.goclever.com Spis treści 1. Ekran główny... 3 1.1 Uruchomienie... 3 1.2 Okno główne... 3 1.3 Przedstawienie podstawowych przycisków oraz ikon... 3 1.4 Powiadomienia
Eura-Tech. Instrukcja Obsługi Aplikacji Mobilnej
 Eura-Tech Instrukcja Obsługi Aplikacji Mobilnej Pobieranie aplikacji Przed rozpoczęciem ustawiania kamery IP, pobierz i zainstaluj aplikację Eura Cam. W sklepie Google Play wyszukaj aplikację EuraCam Funkcjonalność
Eura-Tech Instrukcja Obsługi Aplikacji Mobilnej Pobieranie aplikacji Przed rozpoczęciem ustawiania kamery IP, pobierz i zainstaluj aplikację Eura Cam. W sklepie Google Play wyszukaj aplikację EuraCam Funkcjonalność
SMARTWATCH ZGPAX S8. Instrukcja obsługi. Online World tel: BEZPIECZEŃSTWO:
 Instrukcja obsługi SMARTWATCH ZGPAX S8 BEZPIECZEŃSTWO: Przed rozpoczęciem użytkowania przeczytaj uważnie całą instrukcję obsługi. Rysunki i zrzuty ekranu mogą się różnic w zależności od aktualnego oprogramowania.
Instrukcja obsługi SMARTWATCH ZGPAX S8 BEZPIECZEŃSTWO: Przed rozpoczęciem użytkowania przeczytaj uważnie całą instrukcję obsługi. Rysunki i zrzuty ekranu mogą się różnic w zależności od aktualnego oprogramowania.
1 GENEZA I HISTORIA SMARTFONA ZAPOZNANIE SIĘ ZE SMARTFONEM WYBÓR OPERATORA SIECI... 37
 SPIS TREŚCI 1 GENEZA I HISTORIA SMARTFONA... 11 2 ZAPOZNANIE SIĘ ZE SMARTFONEM... 17 2.1 RODZAJE SYSTEMÓW OPERACYJNYCH... 17 2.2 PODZIAŁ WIZUALNY SMARTFONÓW... 21 2.3 PODZIAŁ NA PARAMETRY... 22 3 WYBÓR
SPIS TREŚCI 1 GENEZA I HISTORIA SMARTFONA... 11 2 ZAPOZNANIE SIĘ ZE SMARTFONEM... 17 2.1 RODZAJE SYSTEMÓW OPERACYJNYCH... 17 2.2 PODZIAŁ WIZUALNY SMARTFONÓW... 21 2.3 PODZIAŁ NA PARAMETRY... 22 3 WYBÓR
SMARTWATCH ZGPAX S99
 Instrukcja obsługi SMARTWATCH ZGPAX S99 BEZPIECZEŃSTWO: Przed rozpoczęciem użytkowania przeczytaj uważnie całą instrukcję obsługi. Rysunki i zrzuty ekranu mogą się różnic w zależności od aktualnego oprogramowania.
Instrukcja obsługi SMARTWATCH ZGPAX S99 BEZPIECZEŃSTWO: Przed rozpoczęciem użytkowania przeczytaj uważnie całą instrukcję obsługi. Rysunki i zrzuty ekranu mogą się różnic w zależności od aktualnego oprogramowania.
Przygotowanie telefonu do pracy. Ładowane akumulatora. Włączanie i wyłączanie telefonu
 INSTRUKCJA OBSŁUGI Przygotowanie telefonu do pracy 1. Zdjąć pokrywę akumulatora. 2. Włożyć kartę SIM stykami do dołu. 3. Włożyć kartę pamięci stykami do dołu (opcjonalnie). 4. Włożyć akumulator. 5. Założyć
INSTRUKCJA OBSŁUGI Przygotowanie telefonu do pracy 1. Zdjąć pokrywę akumulatora. 2. Włożyć kartę SIM stykami do dołu. 3. Włożyć kartę pamięci stykami do dołu (opcjonalnie). 4. Włożyć akumulator. 5. Założyć
TWIN PHONE MT843. Instrukcja obsługi
 TWIN PHONE MT843 Instrukcja obsługi PL Widok ogólny Przycisk OK. Latarka wł/wył (3 sek.) Głośnik słuchawki Przyciski nawigacyjne: lewo/prawo/ góra/dół Głośnik zewnętrzny Obiektyw aparatu cyfrowego Dioda
TWIN PHONE MT843 Instrukcja obsługi PL Widok ogólny Przycisk OK. Latarka wł/wył (3 sek.) Głośnik słuchawki Przyciski nawigacyjne: lewo/prawo/ góra/dół Głośnik zewnętrzny Obiektyw aparatu cyfrowego Dioda
DOUBLEPHONE. Instrukcja obsługi. Dwie komórki w jednej MT847
 DOUBLEPHONE Dwie komórki w jednej MT847 Instrukcja obsługi Widok ogólny Widok z dołu Mikrofon Głośnik słuchawki Przycisk OK. Latarka wł/wył (3 sek.) Menu/lewy przycisk funkcyjny Przyciski nawigacyjne:
DOUBLEPHONE Dwie komórki w jednej MT847 Instrukcja obsługi Widok ogólny Widok z dołu Mikrofon Głośnik słuchawki Przycisk OK. Latarka wł/wył (3 sek.) Menu/lewy przycisk funkcyjny Przyciski nawigacyjne:
Instrukcja obsługi Connection Manager
 Instrukcja obsługi Connection Manager Wydanie 1.0 2 Spis treści Informacje na temat aplikacji Menedżer połączeń 3 Pierwsze kroki 3 Otwieranie aplikacji Menedżer połączeń 3 Wyświetlanie statusu bieżącego
Instrukcja obsługi Connection Manager Wydanie 1.0 2 Spis treści Informacje na temat aplikacji Menedżer połączeń 3 Pierwsze kroki 3 Otwieranie aplikacji Menedżer połączeń 3 Wyświetlanie statusu bieżącego
SKRÓCONA INSTRUKCJA OBSŁUGI
 w Konwertowalny tablet SKRÓCONA INSTRUKCJA OBSŁUGI 8085 LKB001X CJB1FH002AQA Spis treści 1 Pierwsze kroki... 1 1.1 Wygląd... 1 1.2 Ładowanie tabletu i klawiatury... 3 1.3 Wkładanie kart microsd i SIM...
w Konwertowalny tablet SKRÓCONA INSTRUKCJA OBSŁUGI 8085 LKB001X CJB1FH002AQA Spis treści 1 Pierwsze kroki... 1 1.1 Wygląd... 1 1.2 Ładowanie tabletu i klawiatury... 3 1.3 Wkładanie kart microsd i SIM...
WIĘCEJ NIŻ TELEFON! CZĘŚĆ PIERWSZA - WPROWADZENIE
 WIĘCEJ NIŻ TELEFON! CZĘŚĆ PIERWSZA - WPROWADZENIE SYSTEMY OPERACYJNE 4,1% 1% 0,2% Android 13,4% ios Windows Phone 81,3% BlackBerry OS Inne ERA G1 - POCZĄTEK WERSJE 1.0 Apple Pie 1.1 Banana Bread Cupcake
WIĘCEJ NIŻ TELEFON! CZĘŚĆ PIERWSZA - WPROWADZENIE SYSTEMY OPERACYJNE 4,1% 1% 0,2% Android 13,4% ios Windows Phone 81,3% BlackBerry OS Inne ERA G1 - POCZĄTEK WERSJE 1.0 Apple Pie 1.1 Banana Bread Cupcake
ANDROID 4.4 Instrukcja Obsługi TYLKO DLA MEDIATEK CPU SMARTPHONES
 ANDROID 4.4 Instrukcja Obsługi TYLKO DLA MEDIATEK CPU SMARTPHONES Instrukcja użytkownika Wersja 1.0 Dla Androida 4.4.2 1 Informacje o Instrukcji Użytkownika Ta Instrukcja Użytkownika została specjalnie
ANDROID 4.4 Instrukcja Obsługi TYLKO DLA MEDIATEK CPU SMARTPHONES Instrukcja użytkownika Wersja 1.0 Dla Androida 4.4.2 1 Informacje o Instrukcji Użytkownika Ta Instrukcja Użytkownika została specjalnie
NAZWA PRODUKTU: SMARTWATCH V8 ZEGAREK TELEFON SIM microsd PL T267
 NAZWA PRODUKTU: SMARTWATCH V8 ZEGAREK TELEFON SIM microsd PL T267 Podstawowe informacje Zegarek powinien ładować się co najmniej 2 godziny przed użyciem Kod bezpieczeństwa - kod oryginalny to 1122. Ten
NAZWA PRODUKTU: SMARTWATCH V8 ZEGAREK TELEFON SIM microsd PL T267 Podstawowe informacje Zegarek powinien ładować się co najmniej 2 godziny przed użyciem Kod bezpieczeństwa - kod oryginalny to 1122. Ten
ANDROID 4.4 Instrukcja Obsługi TYLKO DLA MEDIATEK CPU LTE SMARTPHONES
 ANDROID 4.4 Instrukcja Obsługi TYLKO DLA MEDIATEK CPU LTE SMARTPHONES Instrukcja użytkownika Wersja 1.0 Dla Androida 4.4.2 1 Informacje o Instrukcji Użytkownika Ta Instrukcja Użytkownika została specjalnie
ANDROID 4.4 Instrukcja Obsługi TYLKO DLA MEDIATEK CPU LTE SMARTPHONES Instrukcja użytkownika Wersja 1.0 Dla Androida 4.4.2 1 Informacje o Instrukcji Użytkownika Ta Instrukcja Użytkownika została specjalnie
Po otwarciu pudełka, proszę sprawdzić czy znajdują się w nim następujące rzeczy:
 Smart Watch Podręcznik Użytkownika Android 5.1 Po otwarciu pudełka, proszę sprawdzić czy znajdują się w nim następujące rzeczy: 1. Zegarek x 1 2. Kabel USB x 1 (Napięcie ładowania / natężenie ładowania:
Smart Watch Podręcznik Użytkownika Android 5.1 Po otwarciu pudełka, proszę sprawdzić czy znajdują się w nim następujące rzeczy: 1. Zegarek x 1 2. Kabel USB x 1 (Napięcie ładowania / natężenie ładowania:
1) Naciśnij i przytrzymaj przez 2 sekundy ikonę z menu głównego, następnie naciśnij Potwierdź.
 Instrukcja obsługi aplikacji do projekcji I. Uruchom/zatrzymaj projekcję Są trzy sposoby uruchamiania/zatrzymywania projekcji: 1) Naciśnij i przytrzymaj przez 2 sekundy ikonę z menu głównego, następnie
Instrukcja obsługi aplikacji do projekcji I. Uruchom/zatrzymaj projekcję Są trzy sposoby uruchamiania/zatrzymywania projekcji: 1) Naciśnij i przytrzymaj przez 2 sekundy ikonę z menu głównego, następnie
DWM-157. Modem USB HSPA+ Podręcznik użytkownika
 DWM-157 Modem USB HSPA+ Podręcznik użytkownika Spis treści Podstawowe funkcje modemu D-Link DWM-157... 3 Połączenie z Internetem... 7 Wiadomości SMS... 7 Kontakty..... 9 Krótkie Kody (USSD)... 10 Opcje...
DWM-157 Modem USB HSPA+ Podręcznik użytkownika Spis treści Podstawowe funkcje modemu D-Link DWM-157... 3 Połączenie z Internetem... 7 Wiadomości SMS... 7 Kontakty..... 9 Krótkie Kody (USSD)... 10 Opcje...
ANDROID 4.2 Instrukcja Obsługi TYLKO DLA SMARTFONÓW Z PROCESOREM MTK
 ANDROID 4.2 Instrukcja Obsługi TYLKO DLA SMARTFONÓW Z PROCESOREM MTK 1 Instrukcja użytkownika Wersja 1.0 Dla Androida 4.2.1 2 Informacje o Instrukcji Użytkownika Ta Instrukcja Użytkownika została specjalnie
ANDROID 4.2 Instrukcja Obsługi TYLKO DLA SMARTFONÓW Z PROCESOREM MTK 1 Instrukcja użytkownika Wersja 1.0 Dla Androida 4.2.1 2 Informacje o Instrukcji Użytkownika Ta Instrukcja Użytkownika została specjalnie
CN-GP50N. Instrukcja Obsługi. Przeglądarka obrazów Telefon (Zestaw Głośnomówiący) Polski. Przenośny System Nawigacji
 Przenośny System Nawigacji CN-GP50N Instrukcja Obsługi Przeglądarka obrazów Telefon (Zestaw Głośnomówiący) Polski Przed eksploatacją niniejszego produktu proszę przeczytać Informacje o bezpieczeństwie
Przenośny System Nawigacji CN-GP50N Instrukcja Obsługi Przeglądarka obrazów Telefon (Zestaw Głośnomówiący) Polski Przed eksploatacją niniejszego produktu proszę przeczytać Informacje o bezpieczeństwie
(v lub nowsza)
 Instrukcja użytkownika Efento Inspector (v. 3.7.1. lub nowsza) Wersja 1.2 Spis treści: 1. Wprowadzenie 3 1.1. Instalacja aplikacji 3 1.2. Obsługiwane rejestratory 3 1.3. Przygotowanie do pracy 3 1.4. Konfiguracja
Instrukcja użytkownika Efento Inspector (v. 3.7.1. lub nowsza) Wersja 1.2 Spis treści: 1. Wprowadzenie 3 1.1. Instalacja aplikacji 3 1.2. Obsługiwane rejestratory 3 1.3. Przygotowanie do pracy 3 1.4. Konfiguracja
Motorola. Defy E365. Modele Defy E365 GLEAM GLEAM+ MOTOKRZR K1 MOTOLUXE MOTORAZR2 V8 V3 V3i V80. Wiadomości Tu i Teraz. Ustawienie.
 Motorola Modele Defy E365 GLEAM GLEAM+ MOTOKRZR K1 MOTOLUXE MOTORAZR2 V8 V3 V3i V80 Defy są widoczne w powiadomieniach (górny pasek) Można włączyć tylko 1 kanał. Aby zobaczyć wiadomości innego kanału niż
Motorola Modele Defy E365 GLEAM GLEAM+ MOTOKRZR K1 MOTOLUXE MOTORAZR2 V8 V3 V3i V80 Defy są widoczne w powiadomieniach (górny pasek) Można włączyć tylko 1 kanał. Aby zobaczyć wiadomości innego kanału niż
Rodzaje transmisji danych
 Budowa Smartfona Rodzaje transmisji danych Prędkość Internetu zależeć będzie od tego, w zasięgu którego rodzaju transmisji danych urządzenie się znajduje. Informacja o tym pojawia się przy ikonie zasięgu
Budowa Smartfona Rodzaje transmisji danych Prędkość Internetu zależeć będzie od tego, w zasięgu którego rodzaju transmisji danych urządzenie się znajduje. Informacja o tym pojawia się przy ikonie zasięgu
ANDROID 4.4 Instrukcja Obsługi TYLKO DLA BROADCOM CPU SMARTPHONES
 ANDROID 4.4 Instrukcja Obsługi TYLKO DLA BROADCOM CPU SMARTPHONES Instrukcja użytkownika Wersja 1.0 Dla Androida 4.4.2 1 Informacje o Instrukcji Użytkownika Ta Instrukcja Użytkownika została specjalnie
ANDROID 4.4 Instrukcja Obsługi TYLKO DLA BROADCOM CPU SMARTPHONES Instrukcja użytkownika Wersja 1.0 Dla Androida 4.4.2 1 Informacje o Instrukcji Użytkownika Ta Instrukcja Użytkownika została specjalnie
instrukcja obsługi programu Neofon
 instrukcja obsługi programu Neofon spis treści 1. Pierwsze uruchomienie...2 2. Główne okno aplikacji...3 3. Panel dolny...4 4. Klawiatura numeryczna...5 5. Regulacja głośności...6 6. Książka adresowa...7
instrukcja obsługi programu Neofon spis treści 1. Pierwsze uruchomienie...2 2. Główne okno aplikacji...3 3. Panel dolny...4 4. Klawiatura numeryczna...5 5. Regulacja głośności...6 6. Książka adresowa...7
Wstęp. Takie rozwiązanie wykorzystuje jedynie transfer danych więc ewentualne opłaty mogą być generowane tylko z tego tytułu.
 Wstęp Posiadając dostęp do Internetu możliwe jest komunikowanie się z innymi za pośrednictwem wielu różnych aplikacji, które posiadają więcej możliwości od powszechnych wiadomości SMS. Warunkiem jest tylko
Wstęp Posiadając dostęp do Internetu możliwe jest komunikowanie się z innymi za pośrednictwem wielu różnych aplikacji, które posiadają więcej możliwości od powszechnych wiadomości SMS. Warunkiem jest tylko
Zegarek należy ładować co najmniej 2 godziny przed pierwszym użyciem.
 Instrukcja obsługi 1. Ostrzeżenie Zegarek należy ładować co najmniej 2 godziny przed pierwszym użyciem. Kod bezpieczeństwa Domyślny kod to 1122. Ten kod uniemożliwia innym osobom korzystanie z zegarka
Instrukcja obsługi 1. Ostrzeżenie Zegarek należy ładować co najmniej 2 godziny przed pierwszym użyciem. Kod bezpieczeństwa Domyślny kod to 1122. Ten kod uniemożliwia innym osobom korzystanie z zegarka
Spis treści 1. Wstęp Logowanie Główny interfejs aplikacji Ogólny opis interfejsu Poruszanie się po mapie...
 Spis treści 1. Wstęp... 2 2. Logowanie... 2 3. Główny interfejs aplikacji... 2 3.1. Ogólny opis interfejsu... 2 3.2. Poruszanie się po mapie... 3 3.3. Przełączanie widocznych warstw... 3 4. Urządzenia...
Spis treści 1. Wstęp... 2 2. Logowanie... 2 3. Główny interfejs aplikacji... 2 3.1. Ogólny opis interfejsu... 2 3.2. Poruszanie się po mapie... 3 3.3. Przełączanie widocznych warstw... 3 4. Urządzenia...
CTKOFFROAD. Instrukcja obsługi
 CTKOFFROAD Instrukcja obsługi 1 Informacje ogólne 1.1 Wprowadzenie Gratulujemy zakupu telefonu komórkowego CTKOFFROAD. Dla zapewnienia bezpieczeostwa oraz komfortu użytkowania zaleca się przeczytanie instrukcji
CTKOFFROAD Instrukcja obsługi 1 Informacje ogólne 1.1 Wprowadzenie Gratulujemy zakupu telefonu komórkowego CTKOFFROAD. Dla zapewnienia bezpieczeostwa oraz komfortu użytkowania zaleca się przeczytanie instrukcji
Konftel 55Wx Skrócona instrukcja obsługi
 POLSKI Konftel 55Wx Skrócona instrukcja obsługi Konftel 55Wx to urządzenie konferencyjne, które można połączyć z telefonem stacjonarnym, komórkowym oraz z komputerem. Wykorzystując jedyną w swoim rodzaju
POLSKI Konftel 55Wx Skrócona instrukcja obsługi Konftel 55Wx to urządzenie konferencyjne, które można połączyć z telefonem stacjonarnym, komórkowym oraz z komputerem. Wykorzystując jedyną w swoim rodzaju
Vasco Mini 2 INSTRUKCJA OBSŁUGI POLSKI
 Vasco Mini 2 INSTRUKCJA OBSŁUGI POLSKI Copyright 2019 Vasco Electronics LLC www.vasco-electronics.pl Spis treści 1. Obsługa urządzenia 4 1.1 Przyciski funkcyjne 5 1.2 Ładowanie baterii 6 1.3 Fabryczna
Vasco Mini 2 INSTRUKCJA OBSŁUGI POLSKI Copyright 2019 Vasco Electronics LLC www.vasco-electronics.pl Spis treści 1. Obsługa urządzenia 4 1.1 Przyciski funkcyjne 5 1.2 Ładowanie baterii 6 1.3 Fabryczna
G1342 Instrukcja szybkiej instalacji
 G1342 Instrukcja szybkiej instalacji 2QM02-00005-200S Twój telefon W tej części zapoznasz się z wyposażeniem Twojego urządzenia. 5 6 3 1 12 4 2 10 7 8 9 11 Lp Pozycje Funkcje 1 Gniazdo słuchawkowe jack
G1342 Instrukcja szybkiej instalacji 2QM02-00005-200S Twój telefon W tej części zapoznasz się z wyposażeniem Twojego urządzenia. 5 6 3 1 12 4 2 10 7 8 9 11 Lp Pozycje Funkcje 1 Gniazdo słuchawkowe jack
Vasco Mini INSTRUKCJA OBSŁUGI POLSKI
 Vasco Mini INSTRUKCJA OBSŁUGI POLSKI Copyright 2018 Vasco Electronics LLC www.vasco-electronics.pl Spis treści 1. Obsługa urządzenia 4 1.1 Przyciski funkcyjne 5 1.2 Ładowanie baterii 6 1.3 Fabryczna Karta
Vasco Mini INSTRUKCJA OBSŁUGI POLSKI Copyright 2018 Vasco Electronics LLC www.vasco-electronics.pl Spis treści 1. Obsługa urządzenia 4 1.1 Przyciski funkcyjne 5 1.2 Ładowanie baterii 6 1.3 Fabryczna Karta
Instrukcja obsługi SmartWatch S28 Informacja bezpieczeństwa
 Instrukcja obsługi SmartWatch S28 Informacja bezpieczeństwa Przed użyciem, proszę dokładnie przeczytać instrukcję. Zegarek pracuje tylko z dedykowanym akumulatorem, ładowarką i akcesoriami, producent/sprzedawca
Instrukcja obsługi SmartWatch S28 Informacja bezpieczeństwa Przed użyciem, proszę dokładnie przeczytać instrukcję. Zegarek pracuje tylko z dedykowanym akumulatorem, ładowarką i akcesoriami, producent/sprzedawca
Podręcznik użytkownika programu. Ceremonia 3.1
 Podręcznik użytkownika programu Ceremonia 3.1 1 Spis treści O programie...3 Główne okno programu...4 Edytor pieśni...7 Okno ustawień programu...8 Edycja kategorii pieśni...9 Edytor schematów slajdów...10
Podręcznik użytkownika programu Ceremonia 3.1 1 Spis treści O programie...3 Główne okno programu...4 Edytor pieśni...7 Okno ustawień programu...8 Edycja kategorii pieśni...9 Edytor schematów slajdów...10
Instrukcja obsługi programu. BlazeVideo HDTV Player v6
 Instrukcja obsługi programu BlazeVideo HDTV Player v6 Spis treści 1. Opis programu...3 1.1 Wprowadzenie...3 1.2 Funkcje programu...3 1.3 Wymagania sprzętowe...4 2. Wygląd interfejsu...4 3. Obsługa programu...6
Instrukcja obsługi programu BlazeVideo HDTV Player v6 Spis treści 1. Opis programu...3 1.1 Wprowadzenie...3 1.2 Funkcje programu...3 1.3 Wymagania sprzętowe...4 2. Wygląd interfejsu...4 3. Obsługa programu...6
1. Wstęp Niniejszy dokument jest instrukcją użytkownika dla aplikacji internetowej DM TrackMan.
 Instrukcja korzystania z aplikacji TrackMan wersja WEB 1. Wstęp... 1 2. Logowanie... 1 3. Główny interfejs aplikacji... 2 3.1. Ogólny opis interfejsu... 2 3.2. Poruszanie się po mapie... 2 3.3. Przełączanie
Instrukcja korzystania z aplikacji TrackMan wersja WEB 1. Wstęp... 1 2. Logowanie... 1 3. Główny interfejs aplikacji... 2 3.1. Ogólny opis interfejsu... 2 3.2. Poruszanie się po mapie... 2 3.3. Przełączanie
Instrukcja użytkowania. Ładowanie urządzenia
 GOCLEVER PlayTAB 01 Instrukcja użytkowania Szanowni Państwo, Dziękujemy za zakup naszego urządzenia. Mamy nadzieję, że nasz produkt multimedialny spełni Państwa oczekiwania i zapewni satysfakcję z jego
GOCLEVER PlayTAB 01 Instrukcja użytkowania Szanowni Państwo, Dziękujemy za zakup naszego urządzenia. Mamy nadzieję, że nasz produkt multimedialny spełni Państwa oczekiwania i zapewni satysfakcję z jego
SMS-8010. SMS telefon. Umożliwia łatwe i szybkie wysyłanie wiadomości SMS...
 SMS-8010 SMS telefon Umożliwia łatwe i szybkie wysyłanie wiadomości SMS... Spis treści: 1. Główne funkcje telefonu SMS-8010?... 3 2. Instalacja... 4 3. Ustawianie daty i czasu... 4 4. Rozmowy telefoniczne...
SMS-8010 SMS telefon Umożliwia łatwe i szybkie wysyłanie wiadomości SMS... Spis treści: 1. Główne funkcje telefonu SMS-8010?... 3 2. Instalacja... 4 3. Ustawianie daty i czasu... 4 4. Rozmowy telefoniczne...
Witaj. Skrócona instrukcja obsługi. Podłączanie. Instalowanie. Podstawy obsługi
 Witaj Skrócona instrukcja obsługi 1 Podłączanie PL 2 3 Instalowanie Podstawy obsługi Zawartość opakowania Słuchawka Stacja bazowa Zasilacz stacji bazowej Kabel telefoniczny 2 akumulatory AAA (R03) Tylna
Witaj Skrócona instrukcja obsługi 1 Podłączanie PL 2 3 Instalowanie Podstawy obsługi Zawartość opakowania Słuchawka Stacja bazowa Zasilacz stacji bazowej Kabel telefoniczny 2 akumulatory AAA (R03) Tylna
Vasco Traveler Premium 5
 Vasco Traveler Premium 5 INSTRUKCJA OBSŁUGI POLSKI Copyright 2018 Vasco Electronics LLC www.vasco-electronics.pl Spis treści 1. Obsługa urządzenia 4 1.1 Przyciski funkcyjne 5 1.2 Ładowanie baterii 6 1.3
Vasco Traveler Premium 5 INSTRUKCJA OBSŁUGI POLSKI Copyright 2018 Vasco Electronics LLC www.vasco-electronics.pl Spis treści 1. Obsługa urządzenia 4 1.1 Przyciski funkcyjne 5 1.2 Ładowanie baterii 6 1.3
Przewodnik Szybki start
 Używanie usługi Office 365 na telefonie z systemem Android Przewodnik Szybki start Sprawdzanie poczty e-mail Skonfiguruj telefon z systemem Android w celu wysyłania i odbierania poczty za pomocą konta
Używanie usługi Office 365 na telefonie z systemem Android Przewodnik Szybki start Sprawdzanie poczty e-mail Skonfiguruj telefon z systemem Android w celu wysyłania i odbierania poczty za pomocą konta
ROZDZIAŁ 1. PRZEGLĄD BRAMOFONU SAFE...
 Spis treści INSTRUKCJA OBSŁUGI SPIS TREŚCI ROZDZIAŁ 1. PRZEGLĄD BRAMOFONU SAFE... 2 1.3. WYMAGANIA SYSTEMU... 2 ROZDZIAŁ 2. APLIKACJA I URZĄDZENIE.... 4 2.1. DODAWANIE BRAMOFONU DO APLIKACJI... 4 2.2.
Spis treści INSTRUKCJA OBSŁUGI SPIS TREŚCI ROZDZIAŁ 1. PRZEGLĄD BRAMOFONU SAFE... 2 1.3. WYMAGANIA SYSTEMU... 2 ROZDZIAŁ 2. APLIKACJA I URZĄDZENIE.... 4 2.1. DODAWANIE BRAMOFONU DO APLIKACJI... 4 2.2.
1 Czytnik E-Booków 2 Pokrowiec ochronny 3 Słuchawki 4 Kabel USB 5 Skrócona instrukcja 6 Karta gwarancyjna. Zmniejszanie głośności
 Zawartość opakowania 1 Czytnik E-Booków 2 Pokrowiec ochronny 3 Słuchawki 4 Kabel USB 5 Skrócona instrukcja 6 Karta gwarancyjna Przegląd urządzenia 14 1 2 3 4 12 10 11 15 5 13 16 8 6 9 17 7 1 2 3 4 5 6
Zawartość opakowania 1 Czytnik E-Booków 2 Pokrowiec ochronny 3 Słuchawki 4 Kabel USB 5 Skrócona instrukcja 6 Karta gwarancyjna Przegląd urządzenia 14 1 2 3 4 12 10 11 15 5 13 16 8 6 9 17 7 1 2 3 4 5 6
Instrukcja obsługi zegarka z lokalizacją dla dziecka
 Instrukcja obsługi zegarka z lokalizacją dla dziecka 01-402 Warszawa ul E. Ciołka 8/210 tel 22 5814499 www.bigshop.com.pl Str 1 Przeczytaj uważnie instrukcje przed rozpoczęciem użytkowania zegarka. Zegarek
Instrukcja obsługi zegarka z lokalizacją dla dziecka 01-402 Warszawa ul E. Ciołka 8/210 tel 22 5814499 www.bigshop.com.pl Str 1 Przeczytaj uważnie instrukcje przed rozpoczęciem użytkowania zegarka. Zegarek
Nawiązywanie połączenia z siecią Aero2
 Nawiązywanie połączenia z siecią Aero2 Copyright by GOCLEVER All Rights Reserved. Instalacja karty w urządzeniu Upewnij się, że Twoje urządzenie jest kompatybilne z usługą Aero2. Wyłącz urządzenie, a następnie
Nawiązywanie połączenia z siecią Aero2 Copyright by GOCLEVER All Rights Reserved. Instalacja karty w urządzeniu Upewnij się, że Twoje urządzenie jest kompatybilne z usługą Aero2. Wyłącz urządzenie, a następnie
Uwagi dotyczące produktu
 Instrukcja obsługi Copyright 2014 Hewlett-Packard Development Company, L.P. Bluetooth jest znakiem towarowym należącym do swojego właściciela i używanym przez firmę Hewlett-Packard Company w ramach licencji.
Instrukcja obsługi Copyright 2014 Hewlett-Packard Development Company, L.P. Bluetooth jest znakiem towarowym należącym do swojego właściciela i używanym przez firmę Hewlett-Packard Company w ramach licencji.
Przewodnik połączenia (dla aparatu COOLPIX)
 Przewodnik połączenia (dla aparatu COOLPIX) W niniejszym dokumencie została opisana procedura korzystania z aplikacji SnapBridge (wersja 2.5) w celu nawiązania połączenia bezprzewodowego pomiędzy obsługiwanym
Przewodnik połączenia (dla aparatu COOLPIX) W niniejszym dokumencie została opisana procedura korzystania z aplikacji SnapBridge (wersja 2.5) w celu nawiązania połączenia bezprzewodowego pomiędzy obsługiwanym
Dwukrotnie kliknij ikonę Orange Free znajdującą się na pulpicie. lub wybierz kolejno Start > Wszystkie programy > Orange Free > Orange Free
 ORANGE FREE v8.0 OBSŁUGA APLIKACJI I KONFIGURACJA Dwukrotnie kliknij ikonę Orange Free znajdującą się na pulpicie lub wybierz kolejno Start > Wszystkie programy > Orange Free > Orange Free Pojawi się okno
ORANGE FREE v8.0 OBSŁUGA APLIKACJI I KONFIGURACJA Dwukrotnie kliknij ikonę Orange Free znajdującą się na pulpicie lub wybierz kolejno Start > Wszystkie programy > Orange Free > Orange Free Pojawi się okno
ANDROID 4.4. Instrukcja Obsługi
 ANDROID 4.4 Instrukcja Obsługi Instrukcja użytkownika Wersja 1.2 Dla Androida 4.4.2 1 Informacje o Instrukcji Użytkownika Instrukcja Użytkownika została specjalnie zaprojektowana, aby pomóc naszym użytkownikom
ANDROID 4.4 Instrukcja Obsługi Instrukcja użytkownika Wersja 1.2 Dla Androida 4.4.2 1 Informacje o Instrukcji Użytkownika Instrukcja Użytkownika została specjalnie zaprojektowana, aby pomóc naszym użytkownikom
Motorola Phone Tools. Krótkie wprowadzenie
 Motorola Phone Tools Krótkie wprowadzenie Spis treści Minimalne wymagania... 2 Przed instalacją Motorola Phone Tools... 3 Instalowanie Motorola Phone Tools... 4 Instalacja i konfiguracja urządzenia przenośnego...
Motorola Phone Tools Krótkie wprowadzenie Spis treści Minimalne wymagania... 2 Przed instalacją Motorola Phone Tools... 3 Instalowanie Motorola Phone Tools... 4 Instalacja i konfiguracja urządzenia przenośnego...
Zegarek może wysyłać wiadomości SMS oraz przesyłać dane. Ich koszt jest zależny od operatora karty SIM zainstalowanej w zegarku.
 Zegarek może wysyłać wiadomości SMS oraz przesyłać dane. Ich koszt jest zależny od operatora karty SIM zainstalowanej w zegarku. Do właściwego działania zegarka z lokalizacją niezbędne są: zasięg sieci
Zegarek może wysyłać wiadomości SMS oraz przesyłać dane. Ich koszt jest zależny od operatora karty SIM zainstalowanej w zegarku. Do właściwego działania zegarka z lokalizacją niezbędne są: zasięg sieci
bla bla Messenger podręcznik użytkownika
 bla bla Messenger podręcznik użytkownika Messenger Messenger: podręcznik użytkownika data wydania wtorek, 12. kwiecień 2016 Version 1.4.1 Copyright 2006-2016 OX Software GmbH., Niniejszy dokument stanowi
bla bla Messenger podręcznik użytkownika Messenger Messenger: podręcznik użytkownika data wydania wtorek, 12. kwiecień 2016 Version 1.4.1 Copyright 2006-2016 OX Software GmbH., Niniejszy dokument stanowi
ANDROID 4.4. Instrukcja Obsługi
 ANDROID 4.4 Instrukcja Obsługi Instrukcja użytkownika Wersja 1.3 Dla Androida 4.4.2 1 Informacje o Instrukcji Użytkownika Instrukcja Użytkownika została specjalnie zaprojektowana, aby pomóc naszym użytkownikom
ANDROID 4.4 Instrukcja Obsługi Instrukcja użytkownika Wersja 1.3 Dla Androida 4.4.2 1 Informacje o Instrukcji Użytkownika Instrukcja Użytkownika została specjalnie zaprojektowana, aby pomóc naszym użytkownikom
Kleos Mobile Android
 Kleos Mobile Android Spis treści 1. Wersja mobilna... 3 2. Instalacja... 4 3. Logowanie... 5 4. Pulpit... 6 4.1 Ostatnie sprawy... 7 4.1.1 Informacje o sprawie... 10 4.1.2 Strony w sprawie i pracownicy...
Kleos Mobile Android Spis treści 1. Wersja mobilna... 3 2. Instalacja... 4 3. Logowanie... 5 4. Pulpit... 6 4.1 Ostatnie sprawy... 7 4.1.1 Informacje o sprawie... 10 4.1.2 Strony w sprawie i pracownicy...
Skrócona instrukcja obsługi rejestratorów marki
 Skrócona instrukcja obsługi rejestratorów marki v 1.0, 22-05-2014 1 Spis treści 1. Wprowadzenie do technologii HD-CVI...3 2. Pierwsze uruchomienie...3 3. Logowanie i przegląd menu rejestratora...4 4. Ustawienia
Skrócona instrukcja obsługi rejestratorów marki v 1.0, 22-05-2014 1 Spis treści 1. Wprowadzenie do technologii HD-CVI...3 2. Pierwsze uruchomienie...3 3. Logowanie i przegląd menu rejestratora...4 4. Ustawienia
ANDROID 4.2 Instrukcja Obsługi TYLKO DLA BROADCOM CPU SMARTPHONES
 ANDROID 4.2 Instrukcja Obsługi TYLKO DLA BROADCOM CPU SMARTPHONES Instrukcja użytkownika Wersja 1.1 Dla Androida 4.2.2 2 Informacje o Instrukcji Użytkownika Ta Instrukcja Użytkownika została specjalnie
ANDROID 4.2 Instrukcja Obsługi TYLKO DLA BROADCOM CPU SMARTPHONES Instrukcja użytkownika Wersja 1.1 Dla Androida 4.2.2 2 Informacje o Instrukcji Użytkownika Ta Instrukcja Użytkownika została specjalnie
Zestaw głośnomówiący B-Speech BT-FSE PRIM
 INSTRUKCJA OBSŁUGI Zestaw głośnomówiący B-Speech BT-FSE PRIM Nr produktu 769722 Strona 1 z 6 Gratulujemy zakupu zestawu głośnomówiącego B-Speech BT-FSE PRIM. To urządzenie pozwala komunikować się bezprzewodowo
INSTRUKCJA OBSŁUGI Zestaw głośnomówiący B-Speech BT-FSE PRIM Nr produktu 769722 Strona 1 z 6 Gratulujemy zakupu zestawu głośnomówiącego B-Speech BT-FSE PRIM. To urządzenie pozwala komunikować się bezprzewodowo
ANDROID 4.4 Instrukcja Obsługi
 ANDROID 4.4 Instrukcja Obsługi Instrukcja użytkownika Wersja 1.3 Dla Androida 4.4.2 1 Informacje o Instrukcji Użytkownika Instrukcja Użytkownika została specjalnie zaprojektowana, aby pomóc naszym użytkownikom
ANDROID 4.4 Instrukcja Obsługi Instrukcja użytkownika Wersja 1.3 Dla Androida 4.4.2 1 Informacje o Instrukcji Użytkownika Instrukcja Użytkownika została specjalnie zaprojektowana, aby pomóc naszym użytkownikom
2017 Electronics For Imaging, Inc. Informacje zawarte w niniejszej publikacji podlegają postanowieniom opisanym w dokumencie Uwagi prawne dotyczącym
 2017 Electronics For Imaging, Inc. Informacje zawarte w niniejszej publikacji podlegają postanowieniom opisanym w dokumencie Uwagi prawne dotyczącym tego produktu. 17 kwietnia 2017 Spis treści 3 Spis treści...5
2017 Electronics For Imaging, Inc. Informacje zawarte w niniejszej publikacji podlegają postanowieniom opisanym w dokumencie Uwagi prawne dotyczącym tego produktu. 17 kwietnia 2017 Spis treści 3 Spis treści...5
programu Neofon instrukcja obsługi Spis treści
 instrukcja obsługi programu Neofon Spis treści... 2 Główne okno aplikacji... 3 Panel dolny... 4 Klawiatura numeryczna... 5 Regulacja głośności... 6 Książka adresowa... 7 Okno dodawania/edycji kontaktu...
instrukcja obsługi programu Neofon Spis treści... 2 Główne okno aplikacji... 3 Panel dolny... 4 Klawiatura numeryczna... 5 Regulacja głośności... 6 Książka adresowa... 7 Okno dodawania/edycji kontaktu...
2. Specyfikacja 1 Przycisk - W górę 2 Przycisk - środek 3 Przycisk - w dół 4 Port ładowania 5 Słuchawka
 SMARTBAND Model: B3 www.e-planeta.pl 1. Lista funkcji Wyświetlacz Czasu; Wyświetlacz Daty; Poziom Naładowania Baterii; Licznik - Krokomierz; Zużycie Kalorii; Dystans - Odległość; Wykrywanie i Monitorowanie
SMARTBAND Model: B3 www.e-planeta.pl 1. Lista funkcji Wyświetlacz Czasu; Wyświetlacz Daty; Poziom Naładowania Baterii; Licznik - Krokomierz; Zużycie Kalorii; Dystans - Odległość; Wykrywanie i Monitorowanie
Instrukcja QuickStart
 Instrukcja QuickStart Przyciski i łączność 1. Włącznik urządzenia: Przytrzymaj przycisk, aby włączyć urządzenie. Krótkie naciśnięcie włącza urządzenie, gdy znajduje się trybie gotowości. 2. Przyciski głośności:
Instrukcja QuickStart Przyciski i łączność 1. Włącznik urządzenia: Przytrzymaj przycisk, aby włączyć urządzenie. Krótkie naciśnięcie włącza urządzenie, gdy znajduje się trybie gotowości. 2. Przyciski głośności:
Jak na telefonie używać śladów trasy KML/GPX
 Jak na telefonie używać śladów trasy KML/GPX informacja dla uczestników EDK, z systemem Windows Phone 10 Spis treści 1. Przygotowanie pliku ze śladem trasy i stacjami (konwersja KML > GPX)... 1 2. Pobierz
Jak na telefonie używać śladów trasy KML/GPX informacja dla uczestników EDK, z systemem Windows Phone 10 Spis treści 1. Przygotowanie pliku ze śladem trasy i stacjami (konwersja KML > GPX)... 1 2. Pobierz
gdmss Lite Android DVR Mobile Client Instrukcja obsługi oprogramowania
 gdmss Lite Android DVR Mobile Client Instrukcja obsługi oprogramowania Tylko na telefony z systemem Android Spis treści 1 INFORMACJE OGÓLNE... 3 1.1 Wprowadzenie...3 1.2 Funkcje...3 1.3 Obsługiwane wersje
gdmss Lite Android DVR Mobile Client Instrukcja obsługi oprogramowania Tylko na telefony z systemem Android Spis treści 1 INFORMACJE OGÓLNE... 3 1.1 Wprowadzenie...3 1.2 Funkcje...3 1.3 Obsługiwane wersje
Spis treści. Opis urządzenia. Pierwsze użycie
 Spis treści Opis urządzenia... 1 Pierwsze użycie... 1 Podstawowa obsługa urządzenia... 2 Opis diod LED... 2 Przygotowania do odczytu danych z urządzenia... 2 Proces instalacji... 3 Zmiana domyślnego sterownika
Spis treści Opis urządzenia... 1 Pierwsze użycie... 1 Podstawowa obsługa urządzenia... 2 Opis diod LED... 2 Przygotowania do odczytu danych z urządzenia... 2 Proces instalacji... 3 Zmiana domyślnego sterownika
Przewodnik połączenia (dla aparatu COOLPIX)
 Przewodnik połączenia (dla aparatu COOLPIX) W niniejszym dokumencie została opisana procedura korzystania z aplikacji SnapBridge (wersja 2.0) w celu nawiązania połączenia bezprzewodowego pomiędzy obsługiwanym
Przewodnik połączenia (dla aparatu COOLPIX) W niniejszym dokumencie została opisana procedura korzystania z aplikacji SnapBridge (wersja 2.0) w celu nawiązania połączenia bezprzewodowego pomiędzy obsługiwanym
Instrukcja obsługi Rejestrator jazdy (50210)
 Instrukcja obsługi Rejestrator jazdy (50210) Opis produktu Opis baterii: Wskaźnik naładowania baterii: naładowana nieco słaba bateria słaba bateria Ładowanie baterii : 1. Podłącz rejestrator do ładowarki
Instrukcja obsługi Rejestrator jazdy (50210) Opis produktu Opis baterii: Wskaźnik naładowania baterii: naładowana nieco słaba bateria słaba bateria Ładowanie baterii : 1. Podłącz rejestrator do ładowarki
Rozdział 1. Przegląd bramofonu SAFE
 Spis treści INSTRUKCJA OBSŁUGI SPIS TREŚCI ROZDZIAŁ 1. PRZEGLĄD BRAMOFONU SAFE... 2 1.1 OPIS... 2 1.2. FUNKCJE... 2 1.3. WYMAGANIA SYSTEMOWE... 2 1.4. ROZPOCZĘCIE UŻYTKOWANIA... 3 ROZDZIAŁ2. DZIAŁANIE
Spis treści INSTRUKCJA OBSŁUGI SPIS TREŚCI ROZDZIAŁ 1. PRZEGLĄD BRAMOFONU SAFE... 2 1.1 OPIS... 2 1.2. FUNKCJE... 2 1.3. WYMAGANIA SYSTEMOWE... 2 1.4. ROZPOCZĘCIE UŻYTKOWANIA... 3 ROZDZIAŁ2. DZIAŁANIE
Platforma e-learningowa
 Platforma e-learningowa skrócona instrukcja obsługi. Aby uruchomić platformę e-learningową, należy otworzyć przeglądarkę internetową, a następnie wpisać adres http://aok.learnway.eu/ - wyświetlony zostanie
Platforma e-learningowa skrócona instrukcja obsługi. Aby uruchomić platformę e-learningową, należy otworzyć przeglądarkę internetową, a następnie wpisać adres http://aok.learnway.eu/ - wyświetlony zostanie
Synchronizacja i współdzielenie plików w Internecie. Prezentacja. Instrukcja obsługi aplikacji WEB Manager plików
 Synchronizacja i współdzielenie plików w Internecie Prezentacja Instrukcja obsługi aplikacji WEB Manager plików 1 Cel instrukcji 1. Zapoznajesz się z instrukcją obsługi aplikacji internetowej File Nebula
Synchronizacja i współdzielenie plików w Internecie Prezentacja Instrukcja obsługi aplikacji WEB Manager plików 1 Cel instrukcji 1. Zapoznajesz się z instrukcją obsługi aplikacji internetowej File Nebula
Smart bracelet Instrukcja obłsugi(pl)
 Smart bracelet Instrukcja obłsugi(pl) Zegarek smart watch l12s współpracuje z większości telefonów z oprogramowaniem Android w wersji >2.3 aby móc w pełni korzystać z funkcjonalności zegarka należy używać
Smart bracelet Instrukcja obłsugi(pl) Zegarek smart watch l12s współpracuje z większości telefonów z oprogramowaniem Android w wersji >2.3 aby móc w pełni korzystać z funkcjonalności zegarka należy używać
CTKMINI. Instrukcja obsługi
 CTKMINI Instrukcja obsługi 1 Ogólne informacje 1.1 Wprowadzenie Dziękujemy za zakup telefonu CTKMINI. Dla Paostwa bezpiecznego i efektywnego korzystania z telefonu, zaleca się przeczytad poniższą instrukcje
CTKMINI Instrukcja obsługi 1 Ogólne informacje 1.1 Wprowadzenie Dziękujemy za zakup telefonu CTKMINI. Dla Paostwa bezpiecznego i efektywnego korzystania z telefonu, zaleca się przeczytad poniższą instrukcje
APLIKACJA BEZPIECZNY INTERNET TOYA dla systemów Android
 APLIKACJA BEZPIECZNY INTERNET TOYA dla systemów Android Telewizja Internet Telefonia Mobilna VOD TV 3G GO Aby pobrać i zainstalować program należy zalogować się swoimi danymi autoryzacyjnymi do Portalu
APLIKACJA BEZPIECZNY INTERNET TOYA dla systemów Android Telewizja Internet Telefonia Mobilna VOD TV 3G GO Aby pobrać i zainstalować program należy zalogować się swoimi danymi autoryzacyjnymi do Portalu
JVC CAM Control (dla ipada) Instrukcja Obsługi
 JVC CAM Control (dla ipada) Instrukcja Obsługi Polski Niniejsza instrukcja jest przeznaczona dla oprogramowania (dla ipada) dla Live Streaming Camera GV-LS2/GV-LS1 produkcji JVC KENWOOD. Modele kompatybilne
JVC CAM Control (dla ipada) Instrukcja Obsługi Polski Niniejsza instrukcja jest przeznaczona dla oprogramowania (dla ipada) dla Live Streaming Camera GV-LS2/GV-LS1 produkcji JVC KENWOOD. Modele kompatybilne
Serwis jest dostępny w internecie pod adresem www.solidnyserwis.pl. Rysunek 1: Strona startowa solidnego serwisu
 Spis treści 1. Zgłoszenia serwisowe wstęp... 2 2. Obsługa konta w solidnym serwisie... 2 Rejestracja w serwisie...3 Logowanie się do serwisu...4 Zmiana danych...5 3. Zakładanie i podgląd zgłoszenia...
Spis treści 1. Zgłoszenia serwisowe wstęp... 2 2. Obsługa konta w solidnym serwisie... 2 Rejestracja w serwisie...3 Logowanie się do serwisu...4 Zmiana danych...5 3. Zakładanie i podgląd zgłoszenia...
IRISPen Air 7. Skrócona instrukcja obsługi. (ios)
 IRISPen Air 7 Skrócona instrukcja obsługi (ios) Niniejsza skrócona instrukcja obsługi pomaga w rozpoczęciu korzystania z urządzenia IRISPen TM Air 7. Zapoznaj się z nią przed przystąpieniem do użytkowania
IRISPen Air 7 Skrócona instrukcja obsługi (ios) Niniejsza skrócona instrukcja obsługi pomaga w rozpoczęciu korzystania z urządzenia IRISPen TM Air 7. Zapoznaj się z nią przed przystąpieniem do użytkowania
ROZDZIAŁ 1. PRZEGLĄD APLIKACJI SAFE...
 Spis treści INSTRUKCJA OBSŁUGI SPIS TREŚCI ROZDZIAŁ 1. PRZEGLĄD APLIKACJI SAFE... 2 1.1. OPIS... 2 1.2. FUNKCJE... 2 1.3. WYMAGANIA SYSTEMU... 2 1.4. ROZPOCZĘCIE UŻYTKOWANIA... 3 1.4.1. PRACA Z BRAMOFONEM...
Spis treści INSTRUKCJA OBSŁUGI SPIS TREŚCI ROZDZIAŁ 1. PRZEGLĄD APLIKACJI SAFE... 2 1.1. OPIS... 2 1.2. FUNKCJE... 2 1.3. WYMAGANIA SYSTEMU... 2 1.4. ROZPOCZĘCIE UŻYTKOWANIA... 3 1.4.1. PRACA Z BRAMOFONEM...
System operacyjny Android wersja 4.2.2 Język polski
 ENDEAVOUR 800QC Skrócona instrukcja obsługi tabletu System operacyjny Android wersja 4.2.2 Język polski Dziękujemy wybranie produktu firmy Blaupunkt. Dokonali Państwo dobrego wyboru. Oczywiście będziemy
ENDEAVOUR 800QC Skrócona instrukcja obsługi tabletu System operacyjny Android wersja 4.2.2 Język polski Dziękujemy wybranie produktu firmy Blaupunkt. Dokonali Państwo dobrego wyboru. Oczywiście będziemy
1722/85 I 1722/86 INSTRUKCJA UŻYTKOWNIKA. Panel MIKRA i monitory głośnomówiące CXMODO. Nr ref. 1722/85 Nr ref. 1722/86 INSTRUKCJA UŻYTKOWNIKA
 Panel MIKRA i monitory głośnomówiące CXMODO Dla domu jednorodzinnego Dla domu dwurodzinnego Nr ref. 1722/85 Nr ref. 1722/86 INSTRUKCJA UŻYTKOWNIKA MIWI URMET Sp. z o. o. ul. Pojezierska 90A 91-341 Łódź
Panel MIKRA i monitory głośnomówiące CXMODO Dla domu jednorodzinnego Dla domu dwurodzinnego Nr ref. 1722/85 Nr ref. 1722/86 INSTRUKCJA UŻYTKOWNIKA MIWI URMET Sp. z o. o. ul. Pojezierska 90A 91-341 Łódź
tel.+ (48)
 Instrukcja System obsługi ilock Instrukcja systemu obsługi ilock e-mail: contact@ilocksystems.com www.ilocksystems.com tel.+ (48) 61 669 06 87 e-mail: contact@ilocksystems.com www.ilocksystems.com Wsparcie
Instrukcja System obsługi ilock Instrukcja systemu obsługi ilock e-mail: contact@ilocksystems.com www.ilocksystems.com tel.+ (48) 61 669 06 87 e-mail: contact@ilocksystems.com www.ilocksystems.com Wsparcie
Instrukcja instalacji i obsługi modemu ED77 pod systemem operacyjnym Windows 98 SE (wydanie drugie)
 Instrukcja instalacji i obsługi modemu ED77 pod systemem operacyjnym Windows 98 SE (wydanie drugie) UWAGA Podstawowym wymaganiem dla uruchomienia modemu ED77 jest komputer klasy PC z portem USB 1.1 Instalacja
Instrukcja instalacji i obsługi modemu ED77 pod systemem operacyjnym Windows 98 SE (wydanie drugie) UWAGA Podstawowym wymaganiem dla uruchomienia modemu ED77 jest komputer klasy PC z portem USB 1.1 Instalacja
APLIKACJA SHAREPOINT
 APLIKACJA SHAREPOINT Spis treści 1. Co to jest SharePoint?... 2 2. Tworzenie nowej witryny SharePoint (obszar roboczy)... 2 3. Gdzie znaleźć utworzone witryny SharePoint?... 3 4. Personalizacja obszaru
APLIKACJA SHAREPOINT Spis treści 1. Co to jest SharePoint?... 2 2. Tworzenie nowej witryny SharePoint (obszar roboczy)... 2 3. Gdzie znaleźć utworzone witryny SharePoint?... 3 4. Personalizacja obszaru
Tablet Archos Arnova 10d G3 10,1"(1024 x600), 4 GB, Android 4.0, 3G + Wi-Fi, mini HDMI
 INSTRUKCJA OBSŁUGI Tablet Archos Arnova 10d G3 10,1"(1024 x600), 4 GB, Android 4.0, 3G + Nr produktu 878880 Wi-Fi, mini HDMI Strona 1 z 1 http:// ROZPOCZĘCIE PRACY Z URZĄDZENIEM Przed rozpoczęciem pracy
INSTRUKCJA OBSŁUGI Tablet Archos Arnova 10d G3 10,1"(1024 x600), 4 GB, Android 4.0, 3G + Nr produktu 878880 Wi-Fi, mini HDMI Strona 1 z 1 http:// ROZPOCZĘCIE PRACY Z URZĄDZENIEM Przed rozpoczęciem pracy
Skrócona instrukcja obsługi
 Zarejestruj produkt i uzyskaj pomoc na stronie www.philips.com/welcome CD250 CD255 SE250 SE255 Skrócona instrukcja obsługi 1 Podłącz 2 Zainstaluj 3 Korzystaj Zawartość opakowania Stacja bazowa LUB Słuchawka
Zarejestruj produkt i uzyskaj pomoc na stronie www.philips.com/welcome CD250 CD255 SE250 SE255 Skrócona instrukcja obsługi 1 Podłącz 2 Zainstaluj 3 Korzystaj Zawartość opakowania Stacja bazowa LUB Słuchawka
Novell Messenger 3.0.1 Mobile Szybki start
 Novell Messenger 3.0.1 Mobile Szybki start Maj 2015 Program Novell Messenger 3.0.1 i jego nowsze wersje są dostępne dla urządzeń przenośnych z systemami ios i Android oraz urządzeń BlackBerry. Dzięki możliwości
Novell Messenger 3.0.1 Mobile Szybki start Maj 2015 Program Novell Messenger 3.0.1 i jego nowsze wersje są dostępne dla urządzeń przenośnych z systemami ios i Android oraz urządzeń BlackBerry. Dzięki możliwości
Spis treści. PL Korzystanie z systemu Android TM Rozwiązywanie problemów
 Spis treści Zawartość opakowania... 114 Pierwsze uruchomienie... 115 Opis urządzenia... 116 Poprzez Wizard... 117 Nawiązywanie połączenia z siecią Wi-Fi... 118 Interfejs Android TM... 120 PL Korzystanie
Spis treści Zawartość opakowania... 114 Pierwsze uruchomienie... 115 Opis urządzenia... 116 Poprzez Wizard... 117 Nawiązywanie połączenia z siecią Wi-Fi... 118 Interfejs Android TM... 120 PL Korzystanie
Internetowy serwis Era mail Aplikacja sieci Web
 Internetowy serwis Era mail Aplikacja sieci Web (www.login.eramail.pl) INSTRUKCJA OBSŁUGI Spis treści Internetowy serwis Era mail dostępny przez komputer z podłączeniem do Internetu (aplikacja sieci Web)
Internetowy serwis Era mail Aplikacja sieci Web (www.login.eramail.pl) INSTRUKCJA OBSŁUGI Spis treści Internetowy serwis Era mail dostępny przez komputer z podłączeniem do Internetu (aplikacja sieci Web)
Minimalna wspierana wersja systemu Android to 2.3.3 zalecana 4.0. Ta dokumentacja została wykonana na telefonie HUAWEI ASCEND P7 z Android 4.
 Dokumentacja dla Scandroid. Minimalna wspierana wersja systemu Android to 2.3.3 zalecana 4.0. Ta dokumentacja została wykonana na telefonie HUAWEI ASCEND P7 z Android 4. Scandroid to aplikacja przeznaczona
Dokumentacja dla Scandroid. Minimalna wspierana wersja systemu Android to 2.3.3 zalecana 4.0. Ta dokumentacja została wykonana na telefonie HUAWEI ASCEND P7 z Android 4. Scandroid to aplikacja przeznaczona
Instrukcja instalowania aplikacji TNS mobistat. Tablet. Help Desk
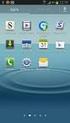 Instrukcja instalowania aplikacji TNS mobistat Tablet Help Desk badanie@mobistat.pl +48 504 129 635 Po otrzymaniu maila od panelu TNS Polska kliknij w zawarty w wiadomości link Zostaniesz przekierowany
Instrukcja instalowania aplikacji TNS mobistat Tablet Help Desk badanie@mobistat.pl +48 504 129 635 Po otrzymaniu maila od panelu TNS Polska kliknij w zawarty w wiadomości link Zostaniesz przekierowany
Instrukcja obsługi rejestratorów XVR. wersja
 Instrukcja obsługi rejestratorów XVR wersja 10.2018 Schemat podłączenia kamery Symbol V-IN / CH1, CH2... A-OUT HD OUT VGA USB / NET / RS485 DC12V Specyfikacja BN wejścia wideo, podłączanie kamer Wyjście
Instrukcja obsługi rejestratorów XVR wersja 10.2018 Schemat podłączenia kamery Symbol V-IN / CH1, CH2... A-OUT HD OUT VGA USB / NET / RS485 DC12V Specyfikacja BN wejścia wideo, podłączanie kamer Wyjście
e-podręcznik dla seniora... i nie tylko.
 Pliki i foldery Czym są pliki? Plik to w komputerowej terminologii pewien zbiór danych. W zależności od TYPU pliku może to być: obraz (np. zdjęcie z imienin, rysunek) tekst (np. opowiadanie) dźwięk (np.
Pliki i foldery Czym są pliki? Plik to w komputerowej terminologii pewien zbiór danych. W zależności od TYPU pliku może to być: obraz (np. zdjęcie z imienin, rysunek) tekst (np. opowiadanie) dźwięk (np.
Instrukcja instalowania aplikacji TNS mobistat. Smartfon Android. Help Desk helpdesk@mobistat.pl +48 504 129 635
 Instrukcja instalowania aplikacji TNS mobistat Smartfon Android Help Desk helpdesk@mobistat.pl +48 504 129 635 Kilka uwag ogólnych W razie gdy mamy wątpliwości czy któryś z elementów ścieżki badania działa
Instrukcja instalowania aplikacji TNS mobistat Smartfon Android Help Desk helpdesk@mobistat.pl +48 504 129 635 Kilka uwag ogólnych W razie gdy mamy wątpliwości czy któryś z elementów ścieżki badania działa
GroupWise Messenger 18 Mobile skrócona instrukcja obsługi
 GroupWise Messenger 18 Mobile skrócona instrukcja obsługi Listopad 2017 r. GroupWise Messenger Mobile skrócona instrukcja obsługi Program GroupWise Messenger jest dostępny dla obsługiwanych urządzeń przenośnych
GroupWise Messenger 18 Mobile skrócona instrukcja obsługi Listopad 2017 r. GroupWise Messenger Mobile skrócona instrukcja obsługi Program GroupWise Messenger jest dostępny dla obsługiwanych urządzeń przenośnych
STORM EXTREME MT848. Instrukcja obsługi
 STORM EXTREME MT848 Instrukcja obsługi Widok z przodu Widok z tyłu Obiektyw aparatu cyfrowego Głośnik Przyciski nawigacyjne: lewo/prawo/góra/ dół/ok Przycisk Menu/lewy funkcyjny Połącz/ Odbierz Kontakty/
STORM EXTREME MT848 Instrukcja obsługi Widok z przodu Widok z tyłu Obiektyw aparatu cyfrowego Głośnik Przyciski nawigacyjne: lewo/prawo/góra/ dół/ok Przycisk Menu/lewy funkcyjny Połącz/ Odbierz Kontakty/
PODRĘCZNIK UŻYTKOWNIKA. Trzecia generacja dla systemu Android / ios
 PODRĘCZNIK UŻYTKOWNIKA Trzecia generacja dla systemu Android / ios PODRĘCZNIK UŻYTKOWNIKA FLIR ONE Dzięki wyjątkowemu połączeniu obrazowania w świetle podczerwonym i widzialnym FLIR ONE pozwala obserwować
PODRĘCZNIK UŻYTKOWNIKA Trzecia generacja dla systemu Android / ios PODRĘCZNIK UŻYTKOWNIKA FLIR ONE Dzięki wyjątkowemu połączeniu obrazowania w świetle podczerwonym i widzialnym FLIR ONE pozwala obserwować
Instrukcja instalowania aplikacji TNS mobistat. Tablet. Help Desk helpdesk@mobistat.pl +48 504 129 635
 Instrukcja instalowania aplikacji TNS mobistat Tablet Help Desk helpdesk@mobistat.pl +48 504 129 635 Po otrzymaniu maila od panelu TNS Polska kliknij w zawarty w wiadomości link Zostaniesz przekierowany
Instrukcja instalowania aplikacji TNS mobistat Tablet Help Desk helpdesk@mobistat.pl +48 504 129 635 Po otrzymaniu maila od panelu TNS Polska kliknij w zawarty w wiadomości link Zostaniesz przekierowany
Cyfrowa kamera EVOLVE 1500HD Touch
 Cyfrowa kamera EVOLVE 1500HD Touch Skrócona instrukcja obsługi Dziękujemy za zakup cyfrowej kamery EVOLVE 1500 HD. Pozostałe informacje i szczegółową instrukcję obsługi można znaleźć na www.evolve.com.pl
Cyfrowa kamera EVOLVE 1500HD Touch Skrócona instrukcja obsługi Dziękujemy za zakup cyfrowej kamery EVOLVE 1500 HD. Pozostałe informacje i szczegółową instrukcję obsługi można znaleźć na www.evolve.com.pl
I. Program II. Opis głównych funkcji programu... 19
 07-12-18 Spis treści I. Program... 1 1 Panel główny... 1 2 Edycja szablonu filtrów... 3 A) Zakładka Ogólne... 4 B) Zakładka Grupy filtrów... 5 C) Zakładka Kolumny... 17 D) Zakładka Sortowanie... 18 II.
07-12-18 Spis treści I. Program... 1 1 Panel główny... 1 2 Edycja szablonu filtrów... 3 A) Zakładka Ogólne... 4 B) Zakładka Grupy filtrów... 5 C) Zakładka Kolumny... 17 D) Zakładka Sortowanie... 18 II.
Podręcznik Użytkownika aplikacji NOVO Szkoła. Profil Opiekuna
 Podręcznik Użytkownika aplikacji NOVO Szkoła Profil Opiekuna Spis treści 1 Podstawowe informacje 3 1.1 Przeglądarka internetowa........................................ 3 1.2 Logowanie i wylogowanie, sesja
Podręcznik Użytkownika aplikacji NOVO Szkoła Profil Opiekuna Spis treści 1 Podstawowe informacje 3 1.1 Przeglądarka internetowa........................................ 3 1.2 Logowanie i wylogowanie, sesja
Instrukcja obsługi programu MPJ6
 Instrukcja obsługi programu MPJ6 Spis treści 1. LOGOWANIE...3 2. INTERFEJS UŻYTKOWNIKA...4 2.1. WIDOK GŁÓWNY...5 2.1.1. Ustawienia...5 2.1.2. Wybór klasy...5 2.1.3. Zegar...5 2.1.4. Timer...6 2.1.5. Tryb
Instrukcja obsługi programu MPJ6 Spis treści 1. LOGOWANIE...3 2. INTERFEJS UŻYTKOWNIKA...4 2.1. WIDOK GŁÓWNY...5 2.1.1. Ustawienia...5 2.1.2. Wybór klasy...5 2.1.3. Zegar...5 2.1.4. Timer...6 2.1.5. Tryb
