CL7 WYŚWIETLACZ PODRĘCZNIK UŻYTKOWNIKA 6YD
|
|
|
- Piotr Białek
- 5 lat temu
- Przeglądów:
Transkrypt
1 CL7 WYŚWIETLACZ PODRĘCZNIK UŻYTKOWNIKA 6YD
2 YAMAHA Motor Co., LTD lub jej oddziały Wszelkie prawa zastrzeżone. Zgodnie z prawami autorskimi, kopiowanie niniejszego podręcznika użytkownika w całości lub częściowo bez pisemnej zgody firmy YAMAHA Motor Co., LTD jest zabronione. Firma YAMAHA Motor Co., LTD zastrzega sobie prawo do wprowadzenia zmian, ulepszeń do produktów lub ich zawartości niniejszego podręcznika użytkownika bez konieczności powiadamiania o tym jakiejkolwiek osoby lub organizacji. Yamaha, logo Yamaha, Command Link Plus oraz Helm Master są znakami towarowymi firmy YAMAHA Motor Co., LTD. Garmin, logo Garmin, BlueChart, g2 Vision, GPSMAP, FUSION, Ultrascroll oraz VIRB są znakami towarowymi firmy Garmin Ltd. lub jej oddziałów zarejestrowanymi w Stanach Zjednoczonych i innych krajach. Fantom, FUSION-Link, Garmin Helm, Garmin LakeVü, Garmin Nautix, Garmin Quickdraw, GCV, GMR, GRID, GXM, HomePort, MotionScope, Panoptix, quatix, Shadow Drive oraz SmartMode są znakami towarowymi firmy Garmin Ltd. lub jej oddziałów. Wykorzystywanie tych znaków bez wyraźnej zgody firmy Garmin jest zabronione. ipod jest znakiem towarowym firmy Apple Inc. zarejestrowanym w Stanach Zjednoczonych i innych krajach. Android jest znakiem towarowym firmy Google Inc. CZone jest znakiem towarowym firmy Power Products, LLC. FLIR jest zarejestrowanym znakiem towarowym firmy FLIR Systems, Inc. NMEA, NMEA 2000 oraz logo NMEA 2000 są zastrzeżonymi znakami towarowymi organizacji National Marine Electronics Association. microsd oraz logo microsd są znakami towarowymi firmy SD-3C, LLC. SiriusXM jest zastrzeżonym znakiem towarowym firmy SiriusXM Radio Inc. Wi Fi jest zastrzeżonym znakiem towarowym firmy Wi-Fi Alliance Corporation. Windows jest zastrzeżonym znakiem towarowym firmy Microsoft Corporation w Stanach Zjednoczonych i w innych krajach. Wszystkie pozostałe znaki towarowe i prawa autorskie stanowią własność poszczególnych jednostek.
3 Ekran danych z silnika OSTRZEŻENIE Należy zapoznać się z zamieszczonym w opakowaniu produktu przewodnikiem Ważne informacje dotyczące bezpieczeństwa i produktu zawierającym ostrzeżenia i wiele istotnych wskazówek. Ekran danych z silnika ukazuje się po włączeniu urządzenia. Ekran różni się w zależności od sieci silników i kontrolera przepustnicy. Z poziomu tego ekranu można uzyskać dostęp do ekranów danych i ekranu głównego. Aby otworzyć inny rodzaj ekranu, przesuń palcem w lewo lub w prawo albo użyj strzałek po obu stronach ekranu. À Pola danych Przytrzymaj, aby zastąpić dane. Á Bieżący czas Przytrzymaj, aby wyświetlić dane podróży. Â Naciśnij, aby skonfigurować funkcje ustawiania punktów dla przycisku joysticka (Helm Master ). Ã Informacje o poziomie w zbiorniku Przytrzymaj zbiornik, aby wyświetlić szczegółowe dane z czujników poziomu w zbiorniku. Ä Moc sygnału GPS Wybierz, aby skonfigurować limit wysokich obrotów dla punktu łowienia (Helm Master). Wybierz, aby ustawić prędkość trollingową (Command Link Plus ). Å Pola danych Przytrzymaj, aby zastąpić dane. Æ Obecnie używany bieg Ç Tachometr i kąt trymu Przytrzymaj, aby zmienić tło. È Informacje o silniku Przytrzymaj, aby zastąpić dane i zmienić wygląd wskaźnika. Ikony mocy sygnału GPS Ikony w prawym górnym rogu ekranu silnika wskazują moc sygnału GPS. Moc sygnału satelitarnego GPS Brak sygnału satelitarnego GPS Ikony stanu silnika Pomarańczowe ikony wskazują stan silnika. System bezpieczeństwa Yamaha jest włączony. Silniki działają w trybie zsynchronizowanym. Silniki się rozgrzewają. Ikony ostrzeżeń silnika Czerwone ikony wskazują na nieprawidłowości w pracy silnika. Niskie ciśnienie chłodziwa. Niskie ciśnienie oleju silnikowego. Wyłącz silnik. Sprawdź poziom oleju silnikowego i uzupełnij go w razie konieczności. NOTYFIKACJA Nie pozostawiaj włączonego silnika, jeśli wskaźnik jest włączony. W przeciwnym razie nastąpi poważne uszkodzenie silnika. Przegrzanie silnika. Natychmiast wyłącz silnik. Sprawdź wlot chłodziwa i oczyść go, jeśli jest zablokowany. NOTYFIKACJA Nie pozostawiaj włączonego silnika, jeśli wskaźnik jest włączony. W przeciwnym razie nastąpi poważne uszkodzenie silnika. Niskie napięcie akumulatora. Sprawdź akumulator i jego połączenia, dokręć luźne połączenia. Szybko wróć do portu, jeśli dokręcenie połączeń akumulatora nie zwiększyło jego napięcia. Natychmiast skontaktuj się ze sprzedawcą firmy Yamaha. UWAGA: NIE wyłączaj silnika, kiedy pojawi się to ostrzeżenie. Jeśli to zrobisz, ponowne uruchomienie silnika może być niemożliwe. Woda w paliwie. W filtrze paliwa (w separatorze paliwa) zebrała się woda. Natychmiast wyłącz silnik i sprawdź w instrukcji silnika, w jaki sposób można z niego ręcznie usunąć wodę. UWAGA: Benzyna zmieszana z wodą może uszkodzić silnik. Ostrzeżenie o nieprawidłowej pracy silnika / konserwacji silnika. Natychmiast skontaktuj się ze sprzedawcą firmy Yamaha. Ostrzeżenie o nieprawidłowej pracy silnika pojawia się także po upływie 100 godzin od ostatniej konserwacji. Powiadomienie o ostrzeżeniu dotyczącym silnika. (Helm Master) Problem dotyczący emisji spalin. Konfiguracja wskaźników Konfiguracja liczby silników 1 Na ekranie wskaźników wybierz kolejno Menu > Zeruj > Liczba silników. 2 Wybierz liczbę silników. Konfiguracja czujników poziomu w zbiorniku NOTYFIKACJA Czujniki paliwa należy podłączyć do wejścia 1, 2, 3 lub 4. W przypadku podłączenia tych czujników do wejść 5 lub 6 system zarządzania paliwem nie będzie działać poprawnie. 1 Na ekranie wskaźników wybierz kolejno Menu > Zapamiętane zbiorniki. 2 Wybierz czujnik poziomu w zbiorniku do konfiguracji. 3 Wybierz Nazwa, wpisz nazwę i wybierz Gotowe. 4 Wybierz Typ, a następnie wybierz typ czujnika. 5 Wybierz Styl, a następnie wybierz styl czujnika. 6 Wybierz Pojemność zbiornika, wpisz pojemność zbiornika, a następnie wybierz Gotowe. 7 Wybierz Kalibruj i postępuj zgodnie z instrukcjami wyświetlanymi na ekranie, aby skalibrować poziomy w zbiorniku. Jeśli nie skalibrujesz poziomów w zbiornikach, system będzie korzystał z domyślnych wartości. NOTYFIKACJA Jeśli nie możesz zlokalizować i naprawić problemu, skontaktuj się ze sprzedawcą firmy Yamaha. Ekran danych z silnika 1
4 Konfiguracja wspomagania trymu NOTYFIKACJA Przed konfiguracją wspomagania trymu należy opuścić silniki do pozycji będącej w zakresie trymowania. Funkcja wspomagania trymu nie opuści silników, dopóki nie zostanie włączony bieg. Podczas konfiguracji wspomagania trymu silniki muszą być wyłączone. Przed skorzystaniem z tych ustawień zaleca się przetestowanie łodzi na wodzie w celu określenia optymalnego dla warunków pracy ustawienia dla poszczególnych obrotów silnika. Podczas testu należy rejestrować obroty silników oraz poziom trymu. Funkcja wspomagania trymu dostępna w systemie Helm Master umożliwia automatyczne dostosowywanie kąta trymu silników w zależności od obrotów silników. Przed skorzystaniem z funkcji wspomagania trymu należy ją skonfigurować. Funkcja wspomagania trymu nie ma pozycji domyślnych. Należy wprowadzić wartości obrotów silników oraz poziom trymu dla wszystkich pięciu pozycji. Obroty silnika dla pozycji 1 ustawiana jest automatycznie na JAŁOWE. 1 Na ekranie wskaźników wybierz kolejno Menu > Wspomaganie trymu. 2 W razie potrzeby wybierz Źródło, aby wprowadzić obroty silników lub prędkość. 3 Wybierz pozycję. 4 Wybierz Ustaw obroty silnika lub Ustaw prędk., wprowadź wartość obrotów lub prędkości i wybierz Gotowe. 5 Wybierz Ustaw trym, wprowadź wartość trymu i wybierz Gotowe. Gdy wartość trymu zostanie ustawiona na 0%, obie cyfry muszą wskazywać 0. 6 Powtórz te kroki, aby wprowadzić dane trymowania dla pozostałych czterech pozycji. Zmiana wyświetlanych danych 1 Na ekranie danych przytrzymaj element, który można dostosować. 2 Wybierz typ danych. 3 Wybierz dane do wyświetlenia. Ustawienia danych z silnika Yamaha Na ekranie silnika Yamaha wybierz Menu. Podróż: Wyświetla informacje o podróży, takie jak dystans i czas trwania, a także umożliwia zresetowanie ich wartości. Przypomnienie o konserwacji: Wyświetla informacje na temat konserwacji oraz umożliwia ustawienie interwału między kolejnymi konserwacjami, a także zresetowanie czasu, który upłynął od poprzedniej konserwacji. Zapamiętane zbiorniki: Pozwala ustawić nazwy i pojemność zbiorników oraz typ płynu, a także dokonać kalibracji czujników. Wspomaganie trymu: Pozwala ustawić funkcję wspomagania trymu (Konfiguracja wspomagania trymu, strona 2). Dostępne w systemie Helm Master. Przesunięcie dla przepływu paliwa: Pozwala ustawić przesunięcie dla przepływu paliwa. Minutnik wyłączenia: Wyłącza system po upłynięciu godziny od wyłączenia silnika. Dostępne w systemie Helm Master. Ustawienie trymu zero: Umożliwia ustawienie trymu na zero, gdy wszystkie silniki są maksymalnie opuszczone. Opór sterowania: Ustawia opór koła sterowego. Opór dostosowywany jest automatycznie w zależności od obrotów silnika. Dostępne w systemie Helm Master. Zeruj: Zeruje dane silnika i bramy. Pasek menu i pasek silnika Mona korzystać z przycisków paska menu À na dole ekranu w celu otwierania różnych funkcji monitora wielofunkcyjnego, a także ustawień dla danego ekranu. Pasek menu pojawia się na krótko po otwarciu ekranu i zawsze wyświetla się na ekranie głównym. Aby go wyświetlić, przesuń palcem z dołu do góry ekranu. Kiedy ekrany silnika nie są wyświetlane, niewielki pasek silnika Á na górze ekranu zapewnia podgląd wskaźników stanu i pracy silnika. Podobnie jak pasek menu, pasek silnika pojawia się na krótko po otwarciu ekranu. Aby go wyświetlić, przesuń palcem od góry w dół ekranu. Informacje o silniku Możesz wyświetlać informacje o silniku. Możesz też wyświetlać alarmy, kody błędów i dziennik konserwacji. Wybierz kolejno Informacje > Informacje o silniku. Podróż: Wyświetla informacje o podróży, takie jak dystans i czas trwania, a także umożliwia zresetowanie ich wartości. Przypomnienie o konserwacji: Wyświetla informacje na temat konserwacji oraz umożliwia ustawienie interwału między kolejnymi konserwacjami, a także zresetowanie czasu, który upłynął od poprzedniej konserwacji. Zbiorniki: Wyświetla szczegółowe dane z czujników poziomu w zbiorniku. Trym: Wyświetla kąt trymu silników. Informacje o systemie YAMAHA: Wyświetla informacje o systemie silników. Aktywne alarmy: Wyświetla aktywne alarmy silników. Kod błędu: Wyświetla kody błędów dla aktywnych alarmów silników. Przekaż te informacje sprzedawcy firmy Yamaha. Ogólne informacje o urządzeniu À Ekran dotykowy Á klawisz zasilania  Automatyczny czujnik podświetlenia à Gniazdo karty pamięci microsd Korzystanie z ekranu dotykowego Dotknij ekranu, aby wybrać element. Przeciągnij lub przesuń palcem po ekranie, aby przesunąć lub przewinąć zawartość ekranu. Zsuń ze sobą dwa palce na ekranie, aby zmniejszyć obraz. Rozsuń dwa palce na ekranie, aby powiększyć obraz. Blokowanie i odblokowanie ekranu dotykowego Ekran dotykowy można zablokować, aby zapobiec przypadkowemu uruchomieniu funkcji przez jego dotknięcie. 2 Ogólne informacje o urządzeniu
5 1 Wybierz > Zablokuj ekran dotykowy, aby zablokować ekran. 2 Wybierz, aby odblokować ekran. Przyciski na ekranie Te przyciski na ekranie mogą być wyświetlane na niektórych ekranach i w przypadku niektórych funkcji. Niektóre przyciski są dostępne tylko na stronie kombinacji lub na układzie SmartMode, lub po podłączeniu akcesoriów, takich jak radar. Przycisk Funkcja Usuwa ikony z ekranu i powoduje wyśrodkowanie ekranu na łodzi Otwiera pełnoekranowy widok elementu Tworzy nowy punkt Tworzy trasę ze zwrotami do celu podróży Dodaje zwrot do trasy w wybranym miejscu Usuwa ostatni zwrot dodany do trasy Tworzy bezpośrednią trasę bez zwrotów do celu podróży Tworzy trasę wyznaczoną przez funkcję nawigacji automatycznej do celu podróży Rozpoczyna nawigację Kończy pracę nawigacji Zatrzymuje i rozpoczyna nadawanie sygnału radarowego Otwiera menu regulacji wzmocnienia sygnału radarowego Otwiera menu regulacji zakłócenia od wody dla radaru Otwiera menu regulacji zakłócenia od deszczu dla radaru Włącza i wyłącza ślad echa radaru Namierza cel radarowy i rozpoczyna jego śledzenie Pokazuje i konfiguruje ruchomy znacznik odległości/elektroniczną linię namiarową Otwiera menu strony lub funkcji Otwiera menu Pogoda dla strony lub funkcji Otwiera menu Radar dla strony lub funkcji Otwiera menu Nastawy dla strony lub funkcji Porady i skróty Naciśnij, aby włączyć ploter nawigacyjny. Na dowolnym ekranie naciśnij kilkakrotnie, aby przełączać poziomy jasności. Funkcja ta przydaje się, gdy poziom jasności jest tak niski, że wyświetlacz staje się nieczytelny. Wybierz Główny na dowolnym ekranie, aby powrócić do ekranu głównego. Wybierz Menu, aby otworzyć dodatkowe ustawienia tego ekranu. Wybierz Menu, aby zamknąć menu, gdy skończysz. Naciśnij, aby otworzyć dodatkowe opcje, takie jak regulację jasności czy blokowanie ekranu dotykowego. Naciśnij, a następnie wybierz kolejno Wyłącz > Wyłącz system lub przytrzymaj, aż pasek Wyłącz system zapełni się i nastąpi wyłączenie plotera nawigacyjnego. Naciśnij i wybierz Wyłącz > Uśpienie stacji, aby ustawić ploter nawigacyjny w trybie czuwania. Na ekranie głównym niektórych modeli można przesuwać w górę lub w dół przyciski kategorii po prawej stronie ekranu, aby wyświetlić dodatkowe przyciski. W niektórych modelach nie wszystkie przyciski kategorii są widoczne. Symbole strzałek na górze lub na dole wskazują, że niektóre przyciski są niewidoczne. W przypadku niektórych przycisków menu wybierz przycisk À, aby włączyć opcję. Zielone światło na opcji oznacza, że jest ona włączona Á. Jeśli są dostępne, wybierz przyciski strzałek Â, aby otworzyć menu. W przypadku niektórych przycisków po wybraniu opcji Á wyświetlane zostają przyciski strzałek Â. Uzyskiwanie dostępu do podręcznika użytkownika w ploterze nawigacyjnym 1 Wybierz kolejno Informacje > Podręcznik użytkownika. 2 Wybierz podręcznik użytkownika. 3 Wybierz Otwarty. Pobieranie podręczników użytkownika Najnowsze wersje podręczników użytkownika i ich tłumaczenia można pobrać ze strony internetowej Garmin. 1 Odwiedź stronę global.yamaha motor.com/outboards /products/manuals/accessories/gauge/index.html. 2 Pobierz podręcznik użytkownika. Centrum obsługi klienta firmy Garmin Odwiedź stronę support.garmin.com, aby zasięgnąć pomocy oraz informacji w takich zasobach, jak podręczniki, często zadawane pytania, filmy, aktualizacje oprogramowania czy obsługa klienta. Wkładanie kart pamięci Ten ploter nawigacyjny umożliwia korzystanie z opcjonalnych kart pamięci. Karty z mapami umożliwiają przeglądanie zdjęć satelitarnych i zdjęć lotniczych o wysokiej rozdzielczości przedstawiających porty, zatoki, przystanie i inne punkty szczególne. Puste karty pamięci mogą służyć do rejestrowania danych map Garmin Quickdraw Contours, danych sonarowych (po zastosowaniu zgodnego przetwornika), do przesyłania danych, takich jak punkty i trasy, do innego zgodnego plotera nawigacyjnego lub do komputera oraz do używania aplikacji ActiveCaptain. To urządzenie obsługuje karty pamięci o pojemności do 32 GB w formacie FAT32. 1 Otwórz klapkę À lub drzwiczki dostępowe z przodu plotera nawigacyjnego. Ogólne informacje o urządzeniu 3
6 2 Włóż kartę pamięci Á. 3 Dociskaj kartę, aż zaskoczy. 4 Zamknij drzwiczki. Odbieranie sygnałów z satelitów GPS Urządzenie może wymagać czystego widoku nieba w celu odebrania sygnałów z satelitów. Godzina i data są ustawiane automatycznie w oparciu o pozycję GPS. 1 Włącz urządzenie. 2 Zaczekaj, aż urządzenie zlokalizuje satelity. Odebranie sygnałów satelitarnych może zająć od 30 do 60 sekund. Gdy urządzenie zlokalizuje satelity, u góry ekranu głównego pojawi się symbol. Jeśli urządzenie utraci sygnał satelitarny, symbol zniknie, a na mapie, nad ikoną, pojawi się migający znak zapytania. Więcej informacji na temat systemu GPS można znaleźć na stronie Pomoc dotyczącą akwizycji sygnału satelitów można znaleźć w sekcji Urządzenie nie odbiera sygnałów GPS, strona 58. Wybór źródła GPS Jeśli dostępne jest więcej niż jedno źródło danych GPS, można wybrać preferowane źródło. 1 Wybierz kolejno Ustawienia > System > GPS > Źródło. 2 Wybierz źródło danych GPS. Dostosowywanie plotera nawigacyjnego Ekran główny Ekran główny plotera nawigacyjnego daje dostęp do wszystkich funkcji plotera. Ich zakres zależy od tego, jakie akcesoria podłączono do urządzenia. W tej instrukcji część opcji i funkcji może nie być omówiona. Kategorie widoczne wzdłuż prawej krawędzi ekranu zapewniają szybki dostęp do podstawowych funkcji plotera nawigacyjnego. Na przykład w kategorii Sonar znajdują się widoki i strony związane z funkcją sonaru. Często używane pozycje możesz zapisać w kategorii Ulubione. Opcje widoczne u dołu ekranu głównego, za wyjątkiem przycisku Ustawienia, są zawsze widoczne na wszystkich pozostałych ekranach. Z przyciskuustawienia można korzystać tylko na stronie głównej. Opcja Główny pozwala na powrót do strony głównej z innych ekranów. W przypadku instalacji wielu wyświetlaczy w ramach sieci morskiej firmy Garmin można je pogrupować w celu utworzenia stacji. Pogrupowanie w stacje umożliwia wspólną pracę wyświetlaczy, które w przeciwnym razie działałyby oddzielnie. Można dostosować układ stron każdego wyświetlacza, dzięki czemu każda strona może wyglądać inaczej na poszczególnych wyświetlaczach. Po zmianie układu strony na jednym wyświetlaczu, zmiany te są widoczne jedynie na tym jednym wyświetlaczu. Nazwa i symbol układu zmienione na jednym wyświetlaczu są widoczne na wszystkich wyświetlaczach należących do stacji, co pozwala zachować jednolity wygląd. Elementy SmartMode są związane z aktywnością, np. pływaniem rekreacyjnym lub dokowaniem. Wybranie przycisku SmartMode na stronie głównej umożliwia wyświetlanie na każdym wyświetlaczu należącym do stacji innych informacji. Jeśli na przykład na ekranie głównym wybrany zostanie tryb Pływanie, na jednym wyświetlaczu może być wyświetlana mapa nawigacyjna, na drugim ekran radaru. Dodawanie pozycji do Ulubionych 1 Na ekranie głównym wybierz kategorię po prawej. 2 Naciśnij i przytrzymaj przycisk po lewej stronie. Element zostanie dodany do kategorii ekranu głównego Ulubione. Dostosowywanie stron Dostosowywanie układu trybu SmartMode lub strony kombinacji Układ i dane pokazywane na stronach kombinacji i w widokach SmartMode można dostosować do własnych preferencji. W przypadku zmiany układu strony na używanym wyświetlaczu zmiany są widoczne wyłącznie na tym wyświetlaczu, za wyjątkiem nazwy i symbolu SmartMode. W przypadku zmiany nazwy SmartMode lub symbolu układu nowa nazwa i symbol są widoczne na wszystkich wyświetlaczach należących do stacji. 1 Otwórz stronę, którą chcesz dostosować. 2 Wybierz Menu. 3 Wybierz Edytuj schemat lub Edytuj kombinację. 4 Wybierz opcję: Aby zmienić nazwę, wybierz kolejno Nazwa lub Nazwa i symbol > Nazwa, wpisz nową nazwę i wybierz Gotowe. Aby zmienić symbol SmartMode, wybierz kolejno Nazwa i symbol > Symbol, a następnie wybierz nowy symbol. Aby zmienić liczbę wyświetlanych funkcji oraz układ ekranu, wybierz Układ, a następnie wybierz odpowiednią opcję. Aby zmienić funkcję części ekranu, wybierz odpowiednie okno, a potem z listy po prawej stronie wybierz funkcję. Aby zmienić sposób dzielenia ekranu, przeciągnij strzałki do nowej lokalizacji. Aby zmienić dane wyświetlane na stronie oraz dodatkowe paski danych, wybierz Nakładki, a następnie wybierz opcję. Aby przypisać zapamiętane ustawienie do elementu ekranu SmartMode, wybierz kolejno Nastawy > Uwzględnij, a następnie wybierz z listy po prawej stronie zapamiętane ustawienie. Dodawanie układu SmartMode Zależnie od potrzeb, możesz dodawać układy SmartMode. Wszelkie zmiany dokonane na jednym układzie SmartMode ekranu głównego w stacji są wyświetlane na wszystkich wyświetlaczach w stacji. 1 Na ekranie głównym wybierz kolejno SmartMode > Menu > Dodaj układ. 2 Wybierz opcję: Aby zmienić nazwę, wybierz kolejno Nazwa i symbol > Nazwa, a następnie wpisz nową nazwę i wybierz Gotowe. Aby zmienić symbol SmartMode, wybierz kolejno Nazwa i symbol > Symbol, a następnie wybierz nowy symbol. 4 Dostosowywanie plotera nawigacyjnego
7 Aby zmienić liczbę wyświetlanych funkcji oraz układ ekranu, wybierz Układ, a następnie wybierz odpowiednią opcję. Aby zmienić funkcję części ekranu, wybierz odpowiednie okno, a potem z listy po prawej stronie wybierz funkcję. Aby zmienić sposób dzielenia ekranu, przeciągnij strzałki do nowej lokalizacji. Aby zmienić dane wyświetlane na stronie oraz dodatkowe paski danych, wybierz Nakładki, a następnie wybierz opcję. Aby przypisać zapamiętane ustawienie do elementu ekranu SmartMode, wybierz kolejno Nastawy > Uwzględnij, a następnie wybierz z listy po prawej stronie zapamiętane ustawienie. Tworzenie nowej strony Kombinacje Można stworzyć własną stronę kombinacji, która będzie dostosowana do potrzeb użytkownika. 1 Wybierz Kombinacje > Menu > Dodaj kombinację. 2 Wybierz okno. 3 Wybierz funkcję dla tego okna. 4 Powtórz te czynności dla każdego okna na stronie. 5 Przeciągnij strzałki, aby zmienić rozmiar okien. 6 Przytrzymaj okno, aby zmienić kolejność. 7 Przytrzymaj pole danych, aby wybrać nowe dane. 8 Wybierz Układ, a następnie wybierz odpowiedni układ. Aby dostosować informacje wyświetlane podczas nawigacji, wybierz Nawigacja, a następnie wybierz odpowiednią opcję. Aby włączyć inne paski danych, np. elementy sterujące multimediami, wybierz Pasek górny lub Pasek dolny, a następnie wybierz odpowiednie opcje. 3 Wybierz Gotowe. Resetowanie układów stacji Istnieje możliwość przywrócenia domyślnych układów dla wszystkich stacji. Wybierz kolejno Ustawienia > System > Informacje o stacji > Resetuj stacje. Zapamiętane ustawienia Zapamiętane ustawienie to zbiór ustawień, który optymalizuje ekran lub widok. Można użyć konkretnych zapamiętanych ustawień, aby zoptymalizować grupy ustawień dla danej czynności. Na przykład niektóre ustawienia mogą być optymalne podczas połowów, a niektóre podczas pływania. Zapamiętane ustawienia są dostępne na niektórych ekranach, takich jak mapy, widoki sonaru i widoki radaru. Aby wybrać zapamiętane ustawienie dla zgodnego ekranu, wybierz Menu >, a następnie nastawę. W przypadku wprowadzenia zmian w ustawieniach lub widoku podczas korzystania z zapamiętanych ustawień można zapisać zmiany w zapamiętanym ustawieniu lub utworzyć nowe zapamiętane ustawienie na podstawie dostosowanych opcji. Zapisywanie nowego zapamiętanego ustawienia Po dostosowaniu ustawień i widoku ekranu można zapisać tę zmienioną konfigurację jako nowe zapamiętane ustawienie. 1 Na zgodnym ekranie zmień ustawienia lub widok. 2 Wybierz Menu > > Zapisz > Nowy. 3 Wpisz nazwę i wybierz Gotowe. 9 Wybierz Nazwa, wpisz nazwę strony i wybierz Gotowe. 10Wybierz Nakładki i wybierz dane, które mają być wyświetlane. 11Po wprowadzeniu zmian dotyczących strony wybierz opcję Gotowe. Usuwanie strony Kombinacje 1 Wybierz Kombinacje > Menu > Usuń kombinację. 2 Wybierz kombinację. Dostosowywanie nakładek danych Możesz dostosować informacje wyświetlane na ekranie. 1 Wybierz odpowiednią opcję w zależności od typu oglądanego ekranu: W widoku pełnoekranowym wybierz kolejno Menu > Edytuj nakładki. Na ekranie kombinacji wybierz kolejno Menu > Edytuj kombinację > Nakładki. Na ekranie SmartMode wybierz kolejno Menu > Edytuj schemat > Nakładki. PORADA: Aby szybko zmienić dane wyświetlane w oknie nakładki, naciśnij i przytrzymaj pole nakładki. 2 Wybierz element, aby dostosować dane i pasek danych: Aby zmienić dane wyświetlane w polu nakładki, zaznacz pole nakładki, wybierz nowe dane do wyświetlenia i wybierz Wróć. Aby wybrać lokalizację i układ paska nakładki danych, wybierz Dane, a następnie wybierz odpowiednią opcję. Zarządzanie zapamiętanymi ustawieniami Fabrycznie załadowane zapamiętane ustawienia można dostosować, a samodzielnie utworzone zapamiętane ustawienia można edytować. 1 Na zgodnym ekranie wybierz Menu > > Zarządzaj. 2 Wybierz zapamiętane ustawienie. 3 Wybierz opcję: Aby zmienić nazwę zapamiętanego ustawienia, wybierz Zmień nazwę, a następnie wpisz nową nazwę i wybierz Gotowe. Aby edytować zapamiętane ustawienie, wybierz Edytuj, a następnie zaktualizuj zapamiętane ustawienie. Aby usunąć zapamiętane ustawienie, wybierz Usuń. Aby przywrócić fabryczną wersję zapamiętanych ustawień wybierz Zeruj wszystko. Ustawianie typu jednostki Użytkownik może wybrać typ łodzi, aby skonfigurować ustawienia plotera nawigacyjnego i użyć funkcji dostosowanych do posiadanego typu łodzi. 1 Wybierz kolejno Ustawienia > Moja łódź > Typ jednostki. 2 Wybierz opcję. Regulowanie podświetlenia 1 Wybierz kolejno Ustawienia > System > Wyświetlanie > Podświetlenie. 2 Dostosuj podświetlenie. PORADA: Na dowolnym ekranie naciśnij kilkakrotnie, aby przełączać poziomy jasności. Funkcja ta przydaje się, gdy Dostosowywanie plotera nawigacyjnego 5
8 poziom jasności jest tak niski, że wyświetlacz staje się nieczytelny. Dostosowywanie schematu kolorów 1 Wybierz kolejno Ustawienia > System > Dźwięki i wyświetlanie > Sch. kolorów. PORADA: Aby uzyskać dostęp do ustawień kolorów, na dowolnym ekranie wybierz kolejno > Sch. kolorów. 2 Wybierz opcję. Dostosowywanie ekranu startowego Ekran startowy plotera nawigacyjnego można spersonalizować. 1 Włóż kartę pamięci zawierającą obraz, który chcesz wykorzystać. 2 Wybierz kolejno Ustawienia > System > Dźwięki i wyświetlanie > Obraz startowy > Wybierz obraz. 3 Wybierz gniazdo karty pamięci. 4 Wybierz obraz. Aby uzyskać najlepsze rezultaty, wybierz obraz w rozmiarze 50 MB lub mniejszy. 5 Wybierz Ustaw jako obr. pocz.. Aby wyświetlić ekran startowy z nowym obrazem, wyłącz i włącz ploter nawigacyjny. Automatyczne włączanie plotera nawigacyjnego Ploter nawigacyjny można skonfigurować tak, aby włączał się automatycznie po podłączeniu zasilania. W przeciwnym razie ploter będzie trzeba włączyć przez naciśnięcie przycisku. Wybierz kolejno Ustawienia > System > Autouruchamianie. UWAGA: Jeśli dla funkcji Autouruchamianie wybrano opcję Wł., a ploter nawigacyjny został wyłączony przez naciśnięcie przycisku, po czym zasilanie zostało odłączone i ponownie podłączone w ciągu mniej niż 2 minut, w celu ponownego uruchomienia plotera może okazać się konieczne naciśnięcie przycisku. Automatyczne wyłączanie systemu Można ustawić ploter nawigacyjny oraz cały system, aby automatycznie się włączał po upływie ustawionego czasu uśpienia. Można też wyłączyć system ręcznie przez naciśnięcie i przytrzymanie przycisku. 1 Wybierz kolejno Ustawienia > System > Automatyczne wyłączenie. 2 Wybierz opcję. Aplikacja ActiveCaptain PRZESTROGA Ta funkcja umożliwia użytkownikom przesyłanie informacji.firma Garmin nie gwarantuje dokładności, niezawodności, kompletności ani aktualności informacji przesyłanych przez użytkowników. Użytkownik używa i polega na informacjach przesłanych przez użytkowników na własną odpowiedzialność. Aplikacja umożliwia łatwe i szybkie przesyłanie danych użytkownika, takich jak punkty i trasy, połączenie ze społecznością Garmin Quickdraw Contours oraz aktualizację oprogramowania urządzenia. Przy użyciu aplikacji można także zaplanować podróż oraz wyświetlać i kontrolować swoje urządzenie. W przypadku sparowania aplikacja może także przesyłać powiadomienia z telefonu, takie jak połączenia i wiadomości tekstowe, na ekran plotera nawigacyjnego. Role ActiveCaptain Poziom interakcji z urządzeniem przy użyciu aplikacji ActiveCaptain zależy od Twojej roli. Funkcja Właściciel Gość Aktualizuj program Tak Tak Prześlij automatycznie pobrane lub utworzone izobaty Garmin Quickdraw Tak Powiadomienia typu push z telefonu Tak Tak Automatycznie przesyłaj dane użytkownika, takie jak punkty czy trasy Rozpocznij nawigację do określonego punktu lub określonej trasy i wysyłaj ten punkt lub trasę do urządzenia Tak Tak Tak Rozpoczynanie pracy z aplikacją ActiveCaptain UWAGA: Funkcja ActiveCaptain jest dostępna tylko w modelach wyposażonych w technologię Wi Fi. Aplikacja ActiveCaptain umożliwia podłączenie urządzenia mobilnego do urządzenia. Aplikacja zapewnia szybką i łatwą metodę interakcji z ploterem nawigacyjnym oraz wykonywania zadań, takich jak udostępnianie danych, rejestrowanie, aktualizowanie oprogramowania urządzenia i odbieranie powiadomień z urządzenia mobilnego. 1 W urządzeniu wybierz ActiveCaptain. 2 Na stronie ActiveCaptain wybierz kolejno Sieć Wi-Fi > Wi-Fi > Wł.. 3 Podaj nazwę i hasło dla tej sieci. 4 Ze sklepu z aplikacjami w urządzeniu mobilnym zainstaluj i otwórz aplikację ActiveCaptain. 5 Umieść urządzenie mobilne w odległości nie większej niż 32 m (105 stóp) od urządzenia. 6 W ustawieniach urządzenia mobilnego otwórz stronę połączeń Wi Fi i połącz się z urządzeniem Garmin, używając nazwy i hasła wprowadzonego w urządzeniu Garmin. Aktualizacja oprogramowania przy użyciu aplikacji ActiveCaptain Jeśli urządzenie jest wyposażone w technologię Wi Fi, można używać aplikacji ActiveCaptain do pobierania i instalowania najnowszych aktualizacji oprogramowania w urządzeniu. NOTYFIKACJA Aktualizacje oprogramowania mogą wymagać pobrania przez aplikację plików o dużym rozmiarze. Zastosowanie mają typowe ograniczenia transferu danych i opłaty stosowane przez dostawcę usług internetowych. Aby dowiedzieć się więcej na temat ograniczeń transferu danych i opłat, skontaktuj się z dostawcą usług internetowych. Proces instalacji może potrwać kilka minut. 1 Podłącz urządzenie mobilne do urządzenia (Rozpoczynanie pracy z aplikacją ActiveCaptain, strona 6). 2 Jeśli dostępna jest aktualizacja oprogramowania i masz dostęp do Internetu w swoim urządzeniu mobilnym, wybierz Aktualizacje oprogramowania > Pobierz. Aplikacja ActiveCaptain pobiera aktualizację na urządzenie mobilne. Po ponownym połączeniu aplikacji z urządzeniem aktualizacja jest przesyłana do urządzenia. Po ukończeniu przesyłania wyświetli się monit o instalację aktualizacji. 6 Aplikacja ActiveCaptain
9 3 Po wyświetleniu się monitu w urządzeniu wybierz opcję instalacji aktualizacji. Aby natychmiast zainstalować oprogramowanie, wybierz OK. Aby opóźnić instalację aktualizacji, wybierz Anuluj. Aby zainstalować aktualizację w wybranym momencie, wybierz ActiveCaptain > Aktualizacje oprogramowania > Instaluj teraz. Aktualizowanie map przy użyciu ActiveCaptain Aplikacji ActiveCaptain można używać do pobierania i instalowania najnowszych aktualizacji oprogramowania w urządzeniu. Aby zaoszczędzić miejsce na urządzeniu mobilnym i karcie ActiveCaptain oraz skrócić czas pobierania, zalecamy używać aplikacji ActiveCaptain do pobierania jedynie potrzebnych map. W przypadku pobierania kompletnej mapy można użyć aplikacji Garmin Express do zapisania plików na karcie pamięci. Aplikacja Garmin Express pobiera duże mapy szybciej, niż ActiveCaptain. Więcej informacji można znaleźć na stronie garmin.com/express. NOTYFIKACJA Aktualizacje map mogą wymagać pobrania przez aplikację plików o dużym rozmiarze. Zastosowanie mają typowe ograniczenia transferu danych i opłaty stosowane przez dostawcę usług internetowych. Aby dowiedzieć się więcej na temat ograniczeń transferu danych i opłat, skontaktuj się z dostawcą usług internetowych. 1 Podłącz urządzenie mobilne do urządzenia (Rozpoczynanie pracy z aplikacją ActiveCaptain, strona 6). 2 Jeśli dostępna jest aktualizacja map i masz dostęp do Internetu w swoim urządzeniu mobilnym, wybierz kolejno OneChart > Moje mapy. 3 Wybierz mapę do zaktualizowania. 4 Wybierz obszar do pobrania. 5 Wybierz Pobierz. Aplikacja ActiveCaptain pobiera aktualizację na urządzenie mobilne. Po ponownym połączeniu aplikacji z urządzeniem aktualizacja zostanie przesłana do urządzenia. Po ukończeniu przesyłania zaktualizowane mapy są dostępne do użycia. Komunikacja z urządzeniami bezprzewodowymi Plotery nawigacyjne mogą tworzyć sieć bezprzewodową, do której można podłączać urządzenia bezprzewodowe. Podłączanie urządzeń bezprzewodowych pozwala korzystać z aplikacji Garmin, na przykład ActiveCaptain. Sieć Wi Fi Konfigurowanie sieci bezprzewodowej Wi Fi Plotery nawigacyjne mogą tworzyć sieć Wi Fi, do której można podłączać urządzenia bezprzewodowe. Przy pierwszym wejściu w ustawienia sieci bezprzewodowej zostanie wyświetlony monit o skonfigurowanie sieci. 1 Wybierz kolejnoustawienia > Komunikacja > Sieć Wi-Fi > Wi-Fi > Wł. > OK. 2 W razie potrzeby wpisz nazwę sieci bezprzewodowej. 3 Wpisz hasło. Hasło to będzie potrzebne do połączenia urządzenia bezprzewodowego z siecią bezprzewodową. W haśle rozróżniane są wielkie i małe litery. Podłączanie urządzenia bezprzewodowego do plotera nawigacyjnego Przed podłączeniem urządzenia bezprzewodowego do sieci bezprzewodowej plotera nawigacyjnego, należy najpierw skonfigurować tę sieć (Konfigurowanie sieci bezprzewodowej Wi Fi, strona 7). Do plotera nawigacyjnego można podłączyć wiele urządzeń bezprzewodowych w celu udostępniania danych. 1 W urządzeniu bezprzewodowym włącz technologię Wi Fi i wyszukaj sieci bezprzewodowe. 2 Wybierz nazwę sieci bezprzewodowej, do której należy ploter nawigacyjny (Konfigurowanie sieci bezprzewodowej Wi Fi, strona 7). 3 Wpisz hasło do sieci. Zmiana kanału bezprzewodowego Można zmienić kanał bezprzewodowy w przypadku problemów z wyszukaniem lub połączeniem się z urządzeniem bądź gdy występują zakłócenia. 1 Wybierz kolejno Ustawienia > Komunikacja > Sieć Wi-Fi > Zaawansowane > Kanał. 2 Podaj nowy kanał. Nie trzeba zmieniać kanału sieci bezprzewodowej w urządzeniach podłączonych do tej sieci. Zmiana hosta Wi Fi Możesz wybrać, który ploter nawigacyjny ma służyć jako host Wi Fi. Bywa to przydatne w przypadku kłopotów z komunikacją z siecią Wi Fi. Zmiana hosta Wi Fi pozwala wybrać ploter nawigacyjny, który fizycznie znajduje się w mniejszej odległości od urządzenia przenośnego. 1 Wybierz kolejno Ustawienia > Komunikacja > Sieć Wi-Fi > Zaawansowane > Host Wi-Fi. 2 Wykonaj instrukcje wyświetlane na ekranie. Bezprzewodowy pilot zdalnego sterowania Parowanie bezprzewodowego pilota zdalnego sterowania z ploterem nawigacyjnym Aby móc używać plotera nawigacyjnego z bezprzewodowym pilotem zdalnego sterowania, trzeba sparować z sobą oba urządzenia. Jeden pilot może być połączony z wieloma ploterami w takiej sytuacji do przełączania się między ploterami służy przycisk parowania. 1 Wybierz kolejno Ustawienia > Komunikacja > Urządzenia bezprzewodowe > Bezprzewodowy pilot. 2 Wybierz Nowe połączenie. 3 Wykonaj instrukcje wyświetlane na ekranie. Włączenie i wyłączenie podświetlenia pilota Wyłączenie podświetlenia pilota znacznie wydłuża czas sprawności baterii. 1 W ploterze nawigacyjnym wybierz kolejno Ustawienia > Komunikacja > Urządzenia bezprzewodowe > Bezprzewodowy pilot > Podświetlenie. 2 Wykonaj instrukcje wyświetlane na ekranie. Odłączanie pilota od wszystkich ploterów nawigacyjnych 1 W ploterze nawigacyjnym wybierz kolejno Ustawienia > Komunikacja > Urządzenia bezprzewodowe > Bezprzewodowy pilot > Odłącz wszystkie. 2 Wykonaj instrukcje wyświetlane na ekranie. Komunikacja z urządzeniami bezprzewodowymi 7
10 Bezprzewodowy czujnik wiatru Podłączanie czujnika bezprzewodowego do plotera nawigacyjnego Dane ze zgodnego czujnika bezprzewodowego można wyświetlić na ploterze nawigacyjnym. 1 Wybierz kolejno Ustawienia > Komunikacja > Urządzenia bezprzewodowe. 2 Wybierz czujnik wiatru. 3 Wybierz Włącz. Ploter nawigacyjny rozpocznie wyszukiwanie czujnika bezprzewodowego i procedurę łączenia z nim. Aby wyświetlić dane z czujnika, dodaj je do pola lub wskaźnika danych. Regulacja orientacji czujnika wiatru Należy wyregulować to ustawienie, jeśli czujnik nie jest zwrócony w stronę przodu łodzi, równolegle do linii środkowej. UWAGA: Otwór, w którym przewód łączy się ze słupkiem, wskazuje przód czujnika. 1 Określ kąt w stopniach (w prawo, wokół masztu), pod którym czujnik jest skierowany z dala od środka przedniej części łodzi. Jeśli czujnik jest skierowany na prawą burtę, kąt powinien wynosić od 1 do 180 stopni. Jeśli czujnik jest skierowany na lewą burtę, kąt powinien wynosić od 1 do 180 stopni. 2 Wybierz kolejno Ustawienia > Komunikacja > Urządzenia bezprzewodowe. 3 Wybierz czujnik wiatru. 4 Wybierz Przesunięcie kąta wiatru. 5 Podaj kąt zanotowany w kroku 1. 6 Wybierz Gotowe. Podłączanie zegarka quatix do plotera nawigacyjnego Użytkownik może podłączyć zgodny zegarek quatix, np. model quatix 3, do zgodnego plotera nawigacyjnego w celu wyświetlenia danych z plotera w zegarku quatix. 1 Umieść zegarek quatix w zasięgu plotera nawigacyjnego (w odległości nie większej niż 3 m). 2 Z poziomu ekranu zegara urządzenia quatix wybierz kolejno START > Dane łodzi > START. UWAGA: Jeśli zegarek został już podłączony do plotera nawigacyjnego, a chcesz go podłączyć do innego plotera nawigacyjnego, wyświetl ekran Dane łodzi, przytrzymaj UP i wybierz Paruj z nowym. 3 W ploterze nawigacyjnym wybierz kolejno Ustawienia > Komunikacja > Urządzenia bezprzewodowe > Urządzenie Garmin przeznaczone do noszenia > Włącz połączenia > Nowe połączenie. Ploter nawigacyjny rozpocznie wyszukiwanie urządzenia noszonego na ciele i procedurę łączenia z nim. Po sparowaniu urządzeń następuje automatyczne ich połączenie, jeśli urządzenia są włączone i znajdują się w zasięgu. Podłączanie urządzenia Garmin Nautix do plotera nawigacyjnego Parowanie to wstępne połączenie dwóch zgodnych urządzeń bezprzewodowych. Na przykład pierwsze połączenie urządzenia Garmin Nautix ze zgodnym ploterem nawigacyjnym jest nazywane parowaniem urządzeń. Lista zgodnych urządzeń znajduje się na stronie produktu na stronie UWAGA: Urządzenie Garmin Nautix można sparować z wieloma zgodnymi urządzeniami w celu zwiększenia zasięgu w przypadku większych jednostek pływających. 1 Umieść urządzenie Garmin Nautix w zasięgu plotera nawigacyjnego (w odległości nie większej niż 3 m). Urządzenie automatycznie wyszuka wszystkie zgodne urządzenia znajdujące się jego zasięgu. 2 W razie potrzeby z menu urządzeń noszonych na ciele wybierz kolejno Polaczenia z urzadzeniami > Paruj nowe urzadzenie. 3 W ploterze nawigacyjnym wybierz kolejno Ustawienia > Komunikacja > Urządzenia bezprzewodowe > Urządzenie Garmin przeznaczone do noszenia > Włącz połączenia > Nowe połączenie. Ploter nawigacyjny rozpocznie wyszukiwanie urządzenia noszonego na ciele i procedurę łączenia z nim. Po sparowaniu urządzeń następuje automatyczne ich połączenie, jeśli urządzenia są włączone i znajdują się w zasięgu. Mapy i widoki map 3D Dostępne mapy i widoki 3D zależą od użytych danych map oraz akcesoriów. Aby uzyskać dostęp do map oraz widoków 3D mapy, wybierz Mapy. Mapa nawigacyjna: Wyświetla dane nawigacji dostępne w ramach fabrycznie załadowanych map oraz w ramach map uzupełniających, jeśli są one dostępne. Dane obejmują boje, światła, kable, sondowania głębokości, przystanie oraz stacje pływów w widoku z góry. Perspective 3D: Zapewnia widok z góry i z tyłu łodzi (odpowiednio do kursu) i stanowi wizualną pomoc w nawigacji. Ten widok przydaje się podczas nawigacji w pobliżu płycizn, raf, mostów i kanałów, a także podczas określania tras umożliwiających wpłynięcie do nieznanych portów i na kotwicowiska, a także wypłynięcie z nich. Mariner s Eye 3D: Zapewnia szczegółowy, trójwymiarowy widok z góry i z tyłu łodzi (odpowiednio do kursu) i stanowi wizualną pomoc w nawigacji. Ten widok przydaje się podczas nawigacji w pobliżu płycizn, raf, mostów i kanałów, a także podczas określania tras umożliwiających wpłynięcie do nieznanych portów i na kotwicowiska, a także wypłynięcie z nich. UWAGA: Widoki 3D mapy są dostępne w przypadku korzystania z płatnych map oraz na określonych obszarach. Fish Eye 3D: Zapewnia widok dna spod wody, przedstawiając jego dokładny obraz na podstawie informacji o mapie. Po podłączeniu przetwornika sonaru obiekty znajdujące się w toni (np. ryby) zostaną oznaczone jako czerwone, zielone i żółte obszary. Czerwony kolor oznacza największe cele, a zielony najmniejsze. Mapa wędkarska: Wyświetlanie na mapie szczegółowych izobat i sondowań głębin. Wybór powoduje usunięcie z mapy danych nawigacji oraz wyświetlenie szczegółowych danych barometrycznych i wzmocnionych izobat wykorzystywanych do celów badania dna. Ta mapa nadaje się doskonale do wędkowania głębinowego z dala od brzegu. UWAGA: Mapa wędkarska jest dostępna wraz z płatnymi mapami w niektórych obszarach. Nakładki radaru: Po podłączeniu plotera nawigacyjnego do radaru pozwalają nałożyć informacje radarowe na mapę nawigacyjną lub mapę wędkarską. Funkcja nie jest dostępna we wszystkich modelach. 8 Mapy i widoki map 3D
11 Mapa nawigacyjna i mapa wędkarska UWAGA: Mapa wędkarska jest dostępna wraz z płatnymi mapami w niektórych obszarach. Mapa nawigacyjna jest zoptymalizowana pod kątem nawigacji. Możesz planować trasę, wyświetlać informacje o mapie i używać jej jako pomocy nawigacyjnej. Aby otworzyć Mapa nawigacyjna, wybierz kolejno Mapy > Mapa nawigacyjna. Mapa wędkarska dostarcza bardziej szczegółowych informacji o rodzaju dna oraz występujących ryb na danym terenie ryb. Ta mapa nadaje się doskonale do wędkowania. Aby otworzyć Mapa wędkarska, wybierz kolejno Mapy > Mapa wędkarska. Powiększanie i pomniejszanie przy użyciu ekranu dotykowego Istnieje możliwość szybkiego powiększania i pomniejszania wielu ekranów, np. map i sonaru. Zsuń ze sobą dwa palce na ekranie, aby zmniejszyć obraz. Rozsuń dwa palce na ekranie, aby powiększyć obraz. Symbole mapy Ta tabela zawiera niektóre spośród najczęściej wyświetlanych na szczegółowych mapach symboli. Ikona Opis Boja Informacje Usługi morskie Stacja pływów Stacja prądów Dostępne zdjęcie z góry Dostępne zdjęcie w perspektywie Inne elementy wspólne dla większości map obejmują izobaty, strefy pływów, sondowania punktowe (w formie przedstawionej na oryginalnej mapie papierowej), symbole i pomoce nawigacyjne, przeszkody i okolice kabli. Pomiar dystansu na mapie 1 Wybierz pozycję na mapie. 2 Wybierz Pomiar dystansu. Na ekranie wyświetlony zostanie znacznik w miejscu aktualnej pozycji. Dystans i kierunek od znacznika znajduje się w rogu. PORADA: Aby zresetować znacznik i zmierzyć dystans od aktualnej pozycji kursora, wybierz Ustaw odniesienie. Tworzenie punktu na mapie 1 Wybierz pozycję lub obiekt na mapie. 2 Wybierz. Wyświetlanie na mapie informacji o pozycji i o obiekcie Na mapie nawigacyjnej lub mapie wędkarskiej można wyświetlać informacje o pozycji lub o obiekcie, takie jak pływy, prądy, informacje astronomiczne, notatki do mapy lub lokalne usługi. 1 Na mapie nawigacyjnej lub wędkarskiej wybierz pozycję lub obiekt. Wzdłuż górnej krawędzi mapy zostanie wyświetlona lista opcji. Wyświetlane opcje różnią się w zależności od wybranej pozycji lub obiektu. 2 W razie potrzeby wybierz. 3 Wybierz Informacja. Wyświetlanie szczegółowych informacji o pomocach nawigacyjnych Na mapie nawigacyjnej, mapie wędkarskiej, w widoku Perspective 3D lub Mariner s Eye 3D mapy można wyświetlić szczegółowe informacje o różnego rodzaju pomocach nawigacyjnych, w tym o pławach, światłach i przeszkodach. UWAGA: Mapa wędkarska jest dostępna wraz z płatnymi mapami w niektórych obszarach. UWAGA: Widoki 3D mapy są dostępne w przypadku korzystania z płatnych map oraz na określonych obszarach. 1 Na mapie lub w widoku mapy 3D wybierz pomoc nawigacyjną. 2 Wybierz nazwę pomocy nawigacyjnej. Nawigacja do punktu na mapie OSTRZEŻENIE Purpurowa linia wyświetlania na ploterze nawigacyjnym służy jedynie jako ogólna pomoc w znalezieniu odpowiedniego kanału, ale nie jest dokładnym wyznacznikiem trasy. Należy zawsze korzystać z pomocy nawigacyjnych i obserwować warunki na wodzie podczas nawigacji, aby uniknąć utknięcia na mieliźnie i innych zagrożeń, które mogą skutkować uszkodzeniem łodzi, urazami ciała lub nawet śmiercią. PRZESTROGA Funkcja nawigacji automatycznej działa w oparciu o mapy elektroniczne. Dane takich map nie gwarantują zachowania odpowiedniego dystansu od przeszkód i dna. Należy uważnie porównywać kurs z obserwacjami wzrokowymi, a także unikać lądu, płycizn i innych przeszkód, które mogą znajdować się na kursie. Podczas korzystania z funkcji wyznaczania trasy do celu, bezpośredni kurs i poprawiony kurs mogą przebiegać przez ląd lub płyciznę. Należy prowadzić obserwację wzrokową i sterować w sposób umożliwiający ominięcie lądu, płycizny lub innych niebezpiecznych obiektów. UWAGA: Mapa wędkarska jest dostępna wraz z płatnymi mapami w niektórych obszarach. UWAGA: Funkcja nawigacji automatycznej jest dostępna wraz z płatnymi mapami w niektórych obszarach. 1 Wybierz pozycję na mapie nawigacyjnej lub wędkarskiej. 2 W razie potrzeby wybierz Nawiguj do. 3 Wybierz opcję: Aby rozpocząć podróż bezpośrednio do pozycji, wybierz Nawiguj do lub. Aby utworzyć do pozycji trasę uwzględniającą zwroty, wybierz Trasa do lub. Aby skorzystać z nawigacji automatycznej, wybierz Nawigacja automatyczna lub. 4 Przejrzyj kurs wyznaczony przez karmazynową linię. UWAGA: Podczas korzystania z funkcji nawigacji automatycznej szary odcinek na dowolnej części karmazynowej linii wskazuje, że funkcja ta nie może obliczyć części linii nawigacji automatycznej. Wynika to z ustawień minimalnej bezpiecznej głębokości wody i minimalnej bezpiecznej wysokości przeszkody. Mapy i widoki map 3D 9
12 5 Podążaj wzdłuż karmazynowej linii, aby uniknąć lądu, wody płytkiej i innych przeszkód. Płatne mapy OSTRZEŻENIE Purpurowa linia wyświetlania na ploterze nawigacyjnym służy jedynie jako ogólna pomoc w znalezieniu odpowiedniego kanału, ale nie jest dokładnym wyznacznikiem trasy. Należy zawsze korzystać z pomocy nawigacyjnych i obserwować warunki na wodzie podczas nawigacji, aby uniknąć utknięcia na mieliźnie i innych zagrożeń, które mogą skutkować uszkodzeniem łodzi, urazami ciała lub nawet śmiercią. PRZESTROGA Funkcja nawigacji automatycznej działa w oparciu o mapy elektroniczne. Dane takich map nie gwarantują zachowania odpowiedniego dystansu od przeszkód i dna. Należy uważnie porównywać kurs z obserwacjami wzrokowymi, a także unikać lądu, płycizn i innych przeszkód, które mogą znajdować się na kursie. UWAGA: Niektóre modele nie obsługują wszystkich map. Opcjonalne płatne mapy, takie jak BlueChart g2 Vision, pozwalają optymalnie wykorzystać ploter nawigacyjny. Poza szczegółowymi mapami morskimi, produkty te mogą zawierać także poniższe funkcje, które są dostępne w niektórych obszarach. Mariner s Eye 3D: Zapewnia widok z góry i z tyłu łodzi oraz stanowi trójwymiarową pomoc w nawigacji. Fish Eye 3D: Zapewnia trójwymiarowy widok dna spod wody, przedstawiając na mapie jego dokładny obraz na podstawie informacji o mapie. Mapy wędkarskie: Umożliwiają wyświetlenie map ze wzmocnionymi izobatami, bez danych nawigacyjnych. Te mapy nadają się doskonale do wędkowania głębinowego z dala od brzegu. Zdjęcia satelitarne o wysokiej rozdzielczości: Zdjęcia satelitarne o wysokiej rozdzielczości przedstawiają realistyczny obraz lądu i wody na mapie nawigacyjnej (Wyszukiwanie obrazów satelitarnych na mapie nawigacyjnej, strona 10). Zdjęcia lotnicze: Wyświetlanie zdjęć lotniczych przystani i innych obiektów ważnych z punktu widzenia nawigacji, które pozwalają wyobrazić sobie otoczenie (Wyświetlanie zdjęć lotniczych punktów orientacyjnych, strona 11). Szczegółowe dane dotyczące dróg i punktów szczególnych: Wyświetlenie szczegółowych danych dotyczących dróg i punktów szczególnych (POI), w tym bardzo szczegółowych danych o drogach na wybrzeżu i punktach szczególnych takich, jak restauracje, zakwaterowanie, lokalne atrakcje. Nawigacja automatyczna: Wykorzystuje konkretne informacje o jednostce pływającej i dane mapy do określenia najlepszej ścieżki do celu. Wyświetlanie informacji o stacjach pływów Symbol na mapie oznacza stację pływów. Dla stacji pływów można wyświetlić szczegółowy wykres, który pozwoli przewidzieć poziom pływów dla różnych godzin i dni. UWAGA: Ta funkcja jest dostępna wraz z płatnymi mapami w niektórych obszarach. 1 Na mapie nawigacyjnej lub wędkarskiej wybierz stację pływów. W pobliżu symbolu zostaną wyświetlone informacje o kierunku pływu i poziomie pływu. 2 Wybierz nazwę stacji. Animowane wskaźniki pływów i prądów UWAGA: Ta funkcja jest dostępna wraz z płatnymi mapami w niektórych obszarach. Na mapie nawigacyjnej lub wędkarskiej można wyświetlać animowane wskaźniki stacji pływów i kierunku podróży. Należy także włączyć animowane ikony w ustawieniach mapy (Wyświetlanie wskaźników pływów i prądów, strona 10). Wskaźnik stacji pływów jest wyświetlany na mapie jako pionowy wykres słupkowy ze strzałką. Czerwona strzałka skierowana w dół oznacza odpływ, a niebieska strzałka skierowana w górę oznacza przypływ. Po najechaniu kursorem na wskaźnik stacji pływów powyżej wskaźnika stacji wyświetlona zostanie wysokość pływu w stacji. Wskaźniki kierunku prądu są wyświetlane na mapie w formie strzałek. Kierunek każdej ze strzałek wskazuje kierunek prądu w danej pozycji na mapie. Kolor strzałki wskazującej kierunek prądu oznacza zakres prędkości prądu w danej pozycji. Po najechaniu kursorem na wskaźnik kierunku prądu powyżej wskaźnika kierunku wyświetlona zostanie prędkość prądu dla danej pozycji. Kolor Żółty Pomarańczowy Czerwony Zakres prędkości prądu 0 do 1 węzła 1 do 2 węzłów 2 lub więcej węzłów Wyświetlanie wskaźników pływów i prądów UWAGA: Ta funkcja jest dostępna wraz z płatnymi mapami w niektórych obszarach. Na mapie nawigacyjnej i wędkarskiej można wyświetlać statyczne lub animowane wskaźniki stacji pływów lub prądów. 1 Na mapie nawigacyjnej lub wędkarskiej wybierz kolejno Menu > Warstwy > Mapa > Pływy i prądy. 2 Wybierz opcję: Aby wyświetlać na mapie animowane wskaźniki stacji pływów i animowane wskaźniki kierunku prądów, wybierz Animowane. Wybierz Suwak, aby aktywować suwak pływów i prądów, który umożliwia określenie czasu zgłaszania pływów i prądów na mapie. Wyszukiwanie obrazów satelitarnych na mapie nawigacyjnej UWAGA: Ta funkcja jest dostępna wraz z płatnymi mapami w niektórych obszarach. Można nałożyć wysokiej rozdzielczości zdjęcia satelitarne na części mapy nawigacyjnej obejmującej ląd oraz na części obejmujące ląd i morze. UWAGA: Po włączeniu wysokiej rozdzielczości zdjęcia satelitarne są dostępne tylko dla mniejszych poziomów powiększenia. Jeśli wysokiej rozdzielczości zdjęcia satelitarne nie są wyświetlane dla regionu z mapy opcjonalnej, można wybrać, aby powiększyć mapę. Można także zwiększyć stopień szczegółowości, zmieniając poziom szczegółów dla powiększania mapy. 1 Na mapie nawigacyjnej wybierz kolejno Menu > Warstwy > Zdjęcia satelitarne. 2 Wybierz opcję: Wybierz Tylko ląd, aby wyświetlić standardowe informacje dotyczące wody i zdjęcia nałożone na obszar lądu na mapie. Wybierz Fotomapa, aby wyświetlać zdjęcia akwenu i lądu z określonym poziomem przezroczystości. Wyreguluj przezroczystość zdjęcia za pomocą suwaka. Im wyższa wartość procentowa zostanie wybrana, w tym większym stopniu zdjęcia będą zakrywać obszar wody i lądu na mapie i tym lepiej będą widoczne. 10 Mapy i widoki map 3D
13 Wyświetlanie zdjęć lotniczych punktów orientacyjnych Aby było możliwe wyświetlenie na mapie nawigacyjnej zdjęć lotniczych, należy włączyć opcję Zdjęcia satelitarne w ustawieniach mapy. UWAGA: Ta funkcja jest dostępna wraz z płatnymi mapami w niektórych obszarach. Korzystając ze zdjęć lotniczych obiektów orientacyjnych, przystani i portów, można w łatwiejszy sposób określić swoje położenie i zapoznać się z układem przystani lub portu przed dotarciem na miejsce. 1 Na mapie nawigacyjnej wybierz ikonę aparatu: Aby wyświetlić zdjęcie z góry, wybierz. Aby wyświetlić zdjęcie w perspektywie, wybierz. Zdjęcie zostało wykonane z pozycji aparatu, który podczas wykonywania zdjęcia był ustawiony w kierunku wskazanym przez stożek. 2 Wybierz Zdjęcie lotnicze. System automatycznej identyfikacji System automatycznej identyfikacji (AIS) umożliwia identyfikację oraz śledzenie innych statków oraz otrzymywanie ostrzeżeń o innych jednostkach znajdujących się w pobliżu. Po podłączeniu do zewnętrznego urządzenia AIS ploter nawigacyjny może wyświetlać określone dane AIS dotyczące innych statków znajdujących się w zasięgu, które są wyposażone w transponder oraz które w aktywny sposób przesyłają informacje AIS. Informacje zgłaszane przez każdy statek obejmują numer MMSI, pozycję, prędkość GPS, kierunek GPS, czas, jaki minął od zgłoszenia przez statek ostatniej pozycji, najbliższe miejsce zbliżenia oraz czas do miejsca zbliżenia. Niektóre modele ploterów nawigacyjnych obsługują też system BFT (Blue Force Tracking). Jednostki pływające śledzone za pomocą systemu BFT (Blue Force Tracking) są oznaczone na ploterze nawigacyjnym niebiesko zielonym kolorem. Symbole celów AIS Symbol Opis Statek AIS. Statek nadający sygnał AIS. Trójkąt wskazuje kierunek, w którym porusza się statek AIS. Wybór celu. Aktywacja celu. Cel wydaje się większy na mapie. Zielona linia prowadząca do celu wskazuje kierunek celu. Numer MMSI, prędkość i kierunek statku są widoczne poniżej celu (jeśli dla funkcji wyświetlania szczegółowych informacji wybrano opcję Pokaż). W przypadku utraty sygnału AIS ze statku zostanie wyświetlony baner komunikatu. Utrata sygnału celu. Zielony symbol X oznacza utratę sygnału AIS ze statku. W takim przypadku ploter nawigacyjny wyświetla baner komunikatu z pytaniem, czy statek ma być nadal śledzony. W przypadku rezygnacji z dalszego śledzenia symbol utraconego sygnału statku zniknie z mapy lub z widoku 3D mapy. Niebezpieczny cel w zasięgu. Cel miga, włącza się alarm i zostaje wyświetlony baner komunikatu. Po potwierdzeniu alarmu zostanie wyświetlony nakreślony linią ciągłą czerwony trójkąt z prowadzącą do niego czerwoną linią, który wskazuje położenie oraz kierunek celu. Jeśli alarm kolizyjny dla strefy bezpieczeństwa został wyłączony, cel zacznie migać, alarm nie uruchomi się jednak i nie zostanie wyświetlony baner alarmu. W przypadku utraty sygnału AIS ze statku zostanie wyświetlony baner komunikatu. Symbol Opis Utrata sygnału niebezpiecznego celu. Czerwony symbol X oznacza utratę sygnału AIS ze statku. W takim przypadku ploter nawigacyjny wyświetla baner komunikatu z pytaniem, czy statek ma być nadal śledzony. W przypadku rezygnacji z dalszego śledzenia symbol utraconego sygnału niebezpiecznego celu zniknie z mapy lub z widoku 3D mapy. Położenie tego symbolu wskazuje punkt największego zbliżenia do niebezpiecznego celu. Liczby widoczne w pobliżu symbolu wskazują czas do punktu największego zbliżenia do tego celu. UWAGA: Jednostki pływające śledzone za pomocą systemu BFT (Blue Force Tracking) są oznaczone na ploterze nawigacyjnym niebiesko zielonym kolorem, niezależnie od ich statusu. Kierunek i planowany kurs aktywowanych celów AIS W przypadku, gdy aktywowany cel AIS nadaje informacje o kierunku i kursie nad dnem, kierunek celu jest widoczny na mapie w postaci linii ciągłej prowadzącej do symbolu celu AIS. Linia kierunku nie jest widoczna w widoku mapy 3D. Planowany kurs aktywowanego celu AIS jest widoczny na mapie lub w widoku mapy 3D jako linia przerywana. Długość planowanego kursu zależy od wartości ustawienia planowanego kierunku. Jeśli aktywowany cel AIS nie przesyła informacji o prędkości lub jeśli statek nie porusza się, linia planowanego kursu nie jest wyświetlana. Informacje o zmianach prędkości, kursu nad dnem oraz prędkości jego zmiany nadawane przez statek mogą wpłynąć na obliczenia pozwalające wyznaczyć linię planowanego kursu. Jeśli cel AIS nadaje informacje o kierunku, kursie nad dnem oraz prędkości jego zmiany, planowany kurs celu jest obliczany na podstawie informacji dotyczących kursu nad dnem i prędkości jego zmiany. Kierunek, w jakim następuje zwrot celu, także jest wyznaczany na podstawie informacji o prędkości zmiany kursu i jest wskazywany przez końcowy element linii kierunku. Długość elementu końcowego nie zmienia się. Jeśli cel AIS nadaje informacje o kierunku i kursie nad dnem, nie są jednak przesyłane informacje o prędkości zmiany kursu, planowany kurs celu jest obliczany na podstawie informacji dotyczących kursu nad dnem. Aktywacja celu dla statku AIS 1 W widoku mapy lub w widoku mapy 3D wybierz statek AIS. 2 Wybierz kolejno Statek AIS > Aktywuj cel. Wyświetlanie informacji o statku AIS ustawionym jako cel Istnieje możliwość wyświetlenia stanu sygnału AIS, numeru MMSI, prędkości GPS, kierunku GPS i innych zgłaszanych informacji odnoszących się do statku ustawionego jako cel. 1 W widoku mapy lub w widoku mapy 3D wybierz statek AIS. 2 Wybierz Statek AIS. Dezaktywacja celu dla statku AIS 1 W widoku mapy lub w widoku mapy 3D wybierz statek AIS. 2 Wybierz kolejno Statek AIS > Dezaktywuj. Wyświetlanie listy zagrożeń AIS i MARPA 1 Na mapie wybierz kolejno Menu > Warstwy > Inne statki > Lista > Pokaż. 2 Wybierz rodzaje zagrożeń, które mają być uwzględnione na liście. Mapy i widoki map 3D 11
14 Ustawianie alarmu kolizyjnego dla strefy bezpieczeństwa Zanim będzie możliwe ustawienie alarmu kolizyjnego, konieczne jest podłączenie zgodnego plotera nawigacyjnego do urządzenia AIS lub do radaru. Alarm kolizyjny dla strefy bezpieczeństwa jest dostępny wyłącznie w przypadku systemów AIS i MARPA. Funkcja MARPA działa w przypadku dostępności radaru. Można dostosowywać strefę bezpieczeństwa umożliwiającą uniknięcie kolizji. 1 Wybierz kolejno Ustawienia > Alarmy > Alarm kolizyjny > Wł.. Gdy w strefie bezpieczeństwa wokół statku znajdzie się obiekt ze znacznikiem MARPA lub statek z systemem AIS, wyświetlony zostanie baner komunikatu. Obiekt również zostanie oznaczony na ekranie jako niebezpieczny. Gdy alarm się wyłączy, baner komunikatu zniknie, a alarm dźwiękowy zostanie wyłączony obiekt pozostanie jednak oznaczony na ekranie jako niebezpieczny. 2 Wybierz Zasięg. 3 Określ promień dla strefy bezpieczeństwa wokół statku. 4 Wybierz Czas do. 5 Określ czas, po którym zostanie włączony alarm w przypadku stwierdzenia, że obiekt wpłynie do strefy bezpieczeństwa statku. Na przykład, aby otrzymać powiadomienie na 10 minut przed zbliżającym się przecięciem linii strefy bezpieczeństwa, wybierz dla opcji Czas do wartość 10. Spowoduje to również włączenie się alarmu na 10 minut przed wpłynięciem statku do strefy bezpieczeństwa. Sygnały wzywania pomocy AIS Wbudowane nadajniki sygnałów wzywania pomocy AIS to wbudowane urządzenia, które po aktywacji przesyłają raporty ratunkowe z informacją o pozycji. Ploter nawigacyjny może odbierać sygnały z nadajników ratunkowych SART, radiopław awaryjnych EPIRB i innych sygnałów człowiek za burtą. Nadawane sygnały wzywania pomocy różnią się od standardowych sygnałów przesyłanych przez system AIS, w związku z czym są inaczej przedstawiane w ploterze nawigacyjnym. Zamiast śledzenia sygnału wzywania pomocy pozwalającego uniknąć kolizji ma miejsce śledzenie sygnału wzywania pomocy w celu zlokalizowania statku lub osoby i umożliwienia udzielenia pomocy. Nawigacja do jednostki nadającej sygnał wzywania pomocy Po odebraniu sygnału wzywania pomocy wyświetla się alarm sygnału wzywania pomocy. Wybierz kolejno Przejrzyj > Nawiguj do, aby rozpocząć nawigację do jednostki nadającej sygnał. Symbole celów wykorzystywane w nadajniku sygnałów wzywania pomocy AIS Symbol Opis Sygnał wzywania pomocy AIS nadawany przez statek. Wybierz, aby wyświetlić więcej informacji na temat sygnału i rozpocząć nawigację. Utrata sygnału. Test sygnału. Wyświetla się, gdy na statku zostanie rozpoczęty test nadajnika sygnałów wzywania pomocy; nie informuje o rzeczywistej sytuacji awaryjnej. Utracono sygnał testowy. Włączanie alertów testowych nadajnika AIS Aby uniknąć dużej liczby symboli i alertów testowych w zatłoczonych miejscach, takich jak przystanie, można wybrać ustawienia pozwalające odbierać lub ignorować komunikaty testowe AIS. Aby przetestować funkcję odbioru sygnałów awaryjnych w urządzeniu AIS, należy włączyć ploter nawigacyjny w celu umożliwienia odbioru alertów testowych. 1 Wybierz kolejno Ustawienia > Alarmy > AIS. 2 Wybierz opcję: Aby odbierać lub ignorować sygnały testowe radiopławy awaryjnej (EPRIB), wybierz Test AIS-EPIRB. Aby odbierać lub ignorować testowe sygnały człowiek za burtą (MOB), wybierz Test AIS-MOB. Aby odbierać lub ignorować testowe sygnały ratunkowe SART, wybierz Test AIS-SART. Wyłączanie odbioru sygnału AIS Odbiór sygnału AIS jest domyślnie wyłączony. Wybierz kolejno Ustawienia > Inne statki > AIS > Wył.. Wszystkie funkcje systemu AIS dla wszystkich map i widoków mapy 3D są wyłączone. Dotyczy to również ustawiania celów AIS i ich śledzenia, alarmów kolizyjnych, które wynikają z ustawienia celów AIS i ich śledzenia, a także wyświetlania informacji o statkach AIS. Menu mapy UWAGA: Nie wszystkie ustawienia mają zastosowanie do wszystkich map. Niektóre opcje wymagają wykupienia płatnych map lub podłączenia akcesoriów, np. radaru. Na mapie wybierz Menu. Warstwy: Pozwala dostosować wygląd różnych pozycji na mapie (Warstwy mapy, strona 12). Quickdraw Contours: Umożliwia włączenie rysowania konturów dna i tworzenie etykiet na mapach wędkarskich (Garmin Quickdraw Contours mapy, strona 14). Ustawienia: Pozwala na dostosowanie ustawień mapy (Ustawienia mapy, strona 14). Edytuj nakładki: Pozwala ustawić dane wyświetlane na ekranie (Dostosowywanie nakładek danych, strona 5). Warstwy mapy Warstwy na mapach pozwalają włączać, wyłączać i dostosowywać różne funkcje map. Każde ustawienie odnosi się do używanej mapy lub widoku mapy. UWAGA: Nie wszystkie ustawienia mają zastosowanie do wszystkich map i modeli ploterów. Niektóre opcje wymagają wykupienia płatnych map lub podłączenia akcesoriów. Na mapie wybierz kolejno Menu > Warstwy. Mapa: Umożliwia wyświetlanie i ukrywanie elementów związanych z mapami (Ustawienia warstw mapy, strona 13). Moja łódź: Umożliwia wyświetlanie i ukrywanie elementów związanych z łodzią (Ustawienia warstwy Moja łódź, strona 13). Dane użytkownika: Umożliwia wyświetlanie i ukrywanie danych użytkownika, np. punktów, granic i śladów oraz otwieranie list z danymi użytkownika (Ustawienia warstwy danych użytkownika, strona 13). Inne statki: Umożliwia dostosowanie sposobu wyświetlania innych statków (Ustawienia warstwy Inne statki, strona 13). Woda: Umożliwia wyświetlanie i ukrywanie informacji o głębokości (Ustawienia warstwy wody, strona 13). Quickdraw Contours: Umożliwia wyświetlanie i ukrywanie danych Garmin Quickdraw (Garmin Quickdraw Contours ustawienia, strona 16). Ślady: Umożliwia wyświetlanie i ukrywanie śladów w widoku 3D mapy. Kręgi zasięgu: Umożliwia wyświetlanie i konfigurowanie wyglądu kręgów zasięgu w widoku 3D mapy. Kręgi zasięgu pozwalają zwizualizować odległości w niektórych widokach mapy. 12 Mapy i widoki map 3D
15 Ustawienia warstw mapy Na mapie wybierz kolejno Menu > Warstwy > Mapa. Zdjęcia satelitarne: Niektóre płatne mapy oferują zdjęcia satelitarne o wysokiej rozdzielczości, które przedstawiają realistyczny obraz lądu albo lądu i wody na mapie nawigacyjnej (Wyszukiwanie obrazów satelitarnych na mapie nawigacyjnej, strona 10). Pływy i prądy: Pozwala na wyświetlanie wskaźników stacji pływów na mapie (Wyświetlanie wskaźników pływów i prądów, strona 10), a także aktywuje suwak pływów oraz prądów, który umożliwia określenie czasu zgłaszania pływów i prądów na mapie. Pomoce nawigacyjne: Wyświetlanie pomocy nawigacyjnych na mapie. POI na lądzie: Wyświetlanie lądowych punktów szczególnych na mapie. Punkty zdjęć: Wyświetlanie ikon aparatu dla zdjęć lotniczych (Wyświetlanie zdjęć lotniczych punktów orientacyjnych, strona 11). Punkty usług: Wyświetlanie lokalizacji punktów usług morskich. Głębokość: Umożliwia dostosowywanie pozycji na warstwie głębokości (Ustawienia warstwy głębokości, strona 13). Ustawienia warstwy głębokości Na mapie wybierz kolejno Menu > Warstwy > Mapa > Głębokość. Cieniowanie głębokości: Określenie zakresu wysokości, dla których ma zostać wyświetlone cieniowanie. Cieniowanie płycizny: Zmiana cieniowania z linii brzegowej na określoną głębokość. Punkty głębokości: Włączenie sondowania punktowego oraz ustawienie niebezpiecznej głębokości. Punkty głębokości, które odpowiadają niebezpiecznym głębokościom lub są położone na mniejszej głębokości od nich zostaną oznaczone czerwonym tekstem. Obrysy łowisk: Ustawia poziom przybliżenia odpowiedni do wyświetlania szczegółowego widoku izobat i sondowań głębin oraz upraszcza i optymalizuje wyświetlanie mapy podczas wędkowania. Ustawienia warstwy Moja łódź Na mapie wybierz kolejno Menu > Warstwy > Moja łódź. Linia kierunku: Wyświetlanie i dostosowywanie linii kierunku, czyli linii na mapie prowadzącej od dziobu łodzi w kierunku podróży (Ustawianie linii kierunku i znaczników kątów, strona 24). Aktywne ślady: Wyświetla aktywny ślad na mapie i otwiera menu Opcje aktywnego śladu. Róża wiatrów: Pokazuje wizualne odwzorowanie informacji o kącie wiatru lub jego kierunku, które pochodzą z podłączonego czujnika wiatru, i konfiguruje źródło dancyh wiatru. Róża kompasowa: Wyświetla różę kompasową wokół łodzi, wskazując kierunek kompasu w odniesieniu do kierunku łodzi. Włączenie tej opcji powoduje wyłączenie opcji Róża wiatrów. Ikona pojazdu: Umożliwia ustawienie ikony przedstawiającej aktualną pozycję na mapie. Ustawienia layline Aby móc korzystać z funkcji layline, trzeba podłączyć czujnik wiatru do plotera nawigacyjnego. W trybie żeglarstwa (Ustawianie typu jednostki, strona 5) na mapie nawigacyjnej można wyświetlić layline. Linie layline mogą być szczególnie przydatne podczas wyścigów. Na mapie nawigacyjnej wybierz kolejno Menu > Warstwy > Moja łódź > Layline > Konfiguracja. Wyświetlanie: Ustawianie sposobu wyświetlania layline i jednostki na mapie oraz regulacja długości layline. Kąt żeglowania: Pozwala określić, w jaki sposób urządzenie oblicza layline. Opcja Bieżące pozwala obliczać layline na podstawie kąta wiatru mierzonego przez czujnik wiatru. Opcja Ręcznie pozwala obliczać layline na podstawie ręcznie wprowadzonego kąta nawietrznej i zawietrznej. Kąt natarcia: Umożliwia ustawienie layline na podstawie kąta natarcia. Zawietrz- - kąt: Umożliwia ustawienie layline na podstawie kąta zawietrznej. Korekta pływów: Pozwala korygować layline na podstawie pływów. Filtr layline: Filtruje dane layline na podstawie podanego czasu i interwału. Aby otrzymać płynniejszą layline poprzez odfiltrowanie drobnych zmian kursu kompasowego lub kąta wiatru rzeczywistego, wybierz wyższą wartość. Aby otrzymać layline o większej czułości na zmiany kursu kompasowego lub kąta wiatru rzeczywistego, wybierz niższą wartość. Ustawienia warstwy danych użytkownika Można wyświetlać na mapie dane użytkownika, takie jak punkty trasy, granice i ślady. Na mapie wybierz kolejno Menu > Warstwy > Dane użytkownika. Punkty: Pokazuje punkty trasy na mapie i otwiera listę punktów trasy. Granice: Pokazuje granice na mapie i otwiera listę granic. Ślady: Pokazuje ślady na mapie. Ustawienia warstwy Inne statki UWAGA: Opcje te wymagają podłączenia akcesoriów, takich jak odbiornik AIS, radar i radio VHF. Na mapie wybierz kolejno Menu > Warstwy > Inne statki. DSC: Ustawianie sposobu wyświetlania na mapie statków DSC i śladów oraz wyświetlanie listy DSC. AIS: Ustawianie sposobu wyświetlania na mapie statków AIS i śladów oraz wyświetlanie listy AIS. MARPA: Ustawianie sposobu wyświetlania na mapie statków MARPA i śladów oraz wyświetlanie listy MARPA. Szczegóły: Umożliwia wyświetlanie na mapie informacji o innych statkach. Planow. kierun.: Umożliwia określenie czasu planowanego kierunku dla statków z systemem AIS i znacznikami MARPA. Alarm kolizyjny: Ustawianie alarmu kolizyjnego dla strefy bezpieczeństwa (Ustawianie alarmu kolizyjnego dla strefy bezpieczeństwa, strona 12). Ustawienia warstwy wody Na mapie wybierz kolejno Menu > Warstwy > Woda. Cieniowanie głębokości: Określenie zakresu wysokości, dla których ma zostać wyświetlone cieniowanie. Cieniowanie płycizny: Zmiana cieniowania z linii brzegowej na określoną głębokość. Punkty głębokości: Włączenie sondowania punktowego oraz ustawienie niebezpiecznej głębokości. Punkty głębokości, które odpowiadają niebezpiecznym głębokościom lub są położone na mniejszej głębokości od nich zostaną oznaczone czerwonym tekstem. Obrysy łowisk: Ustawia poziom przybliżenia odpowiedni do wyświetlania szczegółowego widoku izobat i sondowań głębin oraz upraszcza i optymalizuje wyświetlanie mapy podczas wędkowania. Cieniowanie reliefowe: Wyświetla gradient dna z cieniowaniem. Ta funkcja jest dostępna tylko w przypadku niektórych map płatnych. Mapy i widoki map 3D 13
16 Obraz sonarowy: Obrazy sonarowe ułatwiają poznanie gęstości dna. Ta funkcja jest dostępna tylko w przypadku niektórych map płatnych. Poziom jeziora: Umożliwia ustawienie bieżącego poziomu wody w jeziorze. Ta funkcja jest dostępna tylko w przypadku niektórych map płatnych. Ustawienia warstwy Pogoda Na mapie nawigacyjnej lub wędkarskiej wybierz kolejno Menu > Warstwy > Mapa > Pogoda >. Na mapie pogody wybierz kolejno Menu > Warstwy > Mapa > Pogoda. Warstwy zaobserwowane: Umożliwia ustawienie wyświetlania zaobserwowanych elementów pogody. Zaobserwowana pogoda to aktualne warunki pogodowe widoczne w danym momencie. Warstwy prognozy: Umożliwia ustawienie wyświetlania prognozowanych elementów pogody. Tryb warstwy: Umożliwia wyświetlanie prognozowanych i zaobserwowanych informacji o pogodzie. Pętla: Umożliwia wyświetlanie pętli informacji o prognozowanej i zaobserwowanej pogodzie. Legenda: Umożliwia pokazanie legendy pogody wraz z poziomem intensywności warunków wzrastającym od lewej do prawej strony. Subskrypcja serw. pogod.: Umożliwia wyświetlanie informacji o subskrypcji prognozy pogody. Przywróć domyślne: Przywrócenie wszystkich ustawień pogody do wartości fabrycznych. Edytuj nakładki: Pozwala ustawić dane wyświetlane na ekranie (Dostosowywanie nakładek danych, strona 5). Ustawienia nakładki radaru Na mapie nawigacyjnej lub wędkarskiej wybierz kolejno Menu > Warstwy > Radar >. Na ekranie radaru wybierz Menu. Radar w tryb gotowości: Zatrzymuje przesyłanie sygnału radarowego. Wzmocnienie: Umożliwia regulację wzmocnienia (Automatyczna regulacja czułości na ekranie radaru, strona 36). Zakł. od wody: Regulacja poziomu zakłóceń od wody (Automatyczna regulacja czułości na ekranie radaru, strona 36). Opcje radaru: Otwieranie menu opcji radaru (Menu Opcje radaru, strona 37). Inne statki: Pozwala dostosować sposób wyświetlania innych statków w widoku radaru (Ustawienia warstwy Inne statki, strona 13). Ustawienia radaru: Otwiera ustawienia wyświetlacza radaru (Menu Ustawienia radaru, strona 37). Edytuj nakładki: Pozwala ustawić dane wyświetlane na ekranie (Dostosowywanie nakładek danych, strona 5). Ustawienia mapy UWAGA: Nie wszystkie ustawienia mają zastosowanie do wszystkich map i widoków 3D mapy. Niektóre ustawienia wymagają użycia zewnętrznych akcesoriów lub odpowiednich płatnych map. Na mapie wybierz kolejnomenu > Ustawienia. Orientacja: Ustawianie perspektywy na mapie. Szczegół: Dostosowanie stopnia szczegółowości mapy dla różnych stopni powiększenia. Mapa świata: Można użyć podstawowej mapy świata lub mapy z cieniowanym reliefem. Różnice są widoczne tylko w przypadku pomniejszenia w zbyt dużym stopniu, aby było możliwe wyświetlenie szczegółowej mapy. Linia startu: Umożliwia ustawienie linii startu regat. Wstaw mapę: Niewielka mapa wyśrodkowana na aktualnej pozycji użytkownika. Ustawienia widoku Fish Eye 3D UWAGA: Ta funkcja jest dostępna wraz z płatnymi mapami w niektórych obszarach. W widoku Fish Eye 3D mapy wybierz Menu. Pokaż: Ustawianie perspektywy w widoku 3D mapy. Ślady: Wyświetlanie śladów. Stożek echos.: Wyświetlanie stożka wskazującego obszar działania przetwornika. Symbole ryb: Wyświetlanie obiektów znajdujących się w toni. Obsługiwane mapy Aby zapewnić użytkownikom bezpieczne i przyjemne chwile na wodzie, urządzenia Garmin obsługują tylko oficjalne mapy przygotowane przez firmę Garmin lub zatwierdzonego producenta niezależnego. Mapy możesz kupić w Garmin. W przypadku zakupu map od sprzedawcy innego niż Garmin sprawdź sprzedawcę przed zakupem. Zachowaj szczególną ostrożność w przypadku sprzedawców internetowych. W przypadku zakupu nieobsługiwanej mapy zwróć ją sprzedawcy. Garmin Quickdraw Contours mapy OSTRZEŻENIE Funkcja Garmin Quickdraw Contours umożliwia użytkownikom tworzenie map.firma Garmin nie gwarantuje dokładności, niezawodności, kompletności ani aktualności map tworzonych przez strony trzecie. Użytkownik używa i polega na mapach stron trzecich na własną odpowiedzialność. Funkcja Garmin Quickdraw Contours pozwala na tworzenie map z wykorzystaniem izobat i etykiet głębokości dla niemal każdego akwenu. Gdy funkcja Garmin Quickdraw Contours rejestruje dane, wokół jednostki wyświetla się kolorowy okrąg. Przedstawia on obszar mapy, który jest skanowany za każdym przejściem. Zielony okrąg wskazuje, że głębokość i pozycja GPS są odpowiednie, a prędkość jest mniejsza niż 16 km/h (10 mil/h). Żółty okrąg wskazuje, że głębokość i pozycja GPS są odpowiednie, a prędkość jest w zakresie od 16 do 32 km/h (od 10 do 20 mil/h). Czerwony okrąg wskazuje, że głębokość lub pozycja GPS są nieodpowiednie, a prędkość przekracza 32 km/h (20 mil/h). Dane Garmin Quickdraw Contours można przeglądać na ekranie kombinacji widoków lub w pojedynczym widoku na mapie. 14 Garmin Quickdraw Contours mapy
17 Tworzenie mapy zbiornika wodnego za pomocą funkcji Garmin Quickdraw Contours Aby korzystać z funkcji Garmin Quickdraw Contours, na karcie pamięci musi być wolne miejsce oraz konieczne są informacje na temat głębokości z sonaru i pozycja GPS. 1 W widoku mapy wybierz kolejno Menu > Quickdraw Contours > Uruchom zapis. 2 Po zakończeniu zapisu wybierz kolejno Menu > Quickdraw Contours > Przerwij zapis. 3 Wybierz Zarządzaj > Nazwa i wprowadź nazwę mapy. Dodawanie etykiet do mapy Garmin Quickdraw Contours Do mapy Garmin Quickdraw Contours można dodawać etykiety, aby oznaczać niebezpieczne obszary lub punkty szczególne. 1 Na mapie nawigacyjnej wybierz miejsce. 2 Wybierz Dodaj etykietę Quickdraw. 3 Wpisz tekst na etykiecie i wybierz Gotowe. Społeczność Garmin Quickdraw Garmin Quickdraw to bezpłatna, publiczna, społeczność internetowa umożliwiająca udostępnianie map Garmin Quickdraw Contours innym użytkownikom. Możesz także pobierać mapy utworzone przez innych użytkowników. Jeśli urządzenie jest wyposażone w technologię Wi Fi, w celu uzyskania dostępu do społeczności Garmin Quickdraw (Kontakt ze społecznością Garmin Quickdraw za pomocą aplikacji ActiveCaptain, strona 15) można użyć aplikacji ActiveCaptain. Kontakt ze społecznością Garmin Quickdraw za pomocą aplikacji ActiveCaptain 1 W urządzeniu mobilnym otwórz aplikację ActiveCaptain i połącz się z urządzeniem (Rozpoczynanie pracy z aplikacją ActiveCaptain, strona 6). 2 W aplikacji wybierz opcję Społeczność Quickdraw. Możesz pobrać kontury od innych członków społeczności (Pobieranie map społeczności Garmin Quickdraw przy użyciu aplikacji ActiveCaptain, strona 15) i udostępnić kontury utworzone przez siebie (Udostępnianie map Garmin Quickdraw Contours społeczności Garmin Quickdraw przy użyciu aplikacji ActiveCaptain, strona 15). Pobieranie map społeczności Garmin Quickdraw przy użyciu aplikacji ActiveCaptain Możesz pobierać mapy Garmin Quickdraw Contours utworzone przez innych użytkowników i udostępnione społeczności Garmin Quickdraw. 1 Z poziomu aplikacji ActiveCaptain w swoim urządzeniu mobilnym wybierz Społeczność Quickdraw > Wyszukaj izobaty. 2 Użyj mapy i funkcji wyszukiwania, aby zlokalizować obszar do pobrania. Czerwone kropki przedstawiają mapy Garmin Quickdraw Contours, które zostały udostępnione dla tego regionu. 3 Wybierz Wybierz pobierany obszar. 4 Przeciągnij prostokąt, aby wybrać obszar do pobrania. 5 Przeciągnij wierzchołki, aby zmienić obszar pobierania. 6 Wybierz Pobierz obszar. Podczas kolejnego połączenia aplikacji ActiveCaptain z urządzeniem pobrane izobaty są przesyłane do urządzenia automatycznie. Udostępnianie map Garmin Quickdraw Contours społeczności Garmin Quickdraw przy użyciu aplikacji ActiveCaptain Możesz udostępniać utworzone przez siebie mapy Garmin Quickdraw Contours innym użytkownikom należącym do społeczności Garmin Quickdraw. Po udostępnieniu mapy izobat udostępniona zostaje wyłącznie mapa izobat. Twoje punkty nie są udostępniane. Być może, podczas konfiguracji aplikacji ActiveCaptain, została zaznaczona opcja automatycznego udostępniania izobat społeczności. Jeśli nie, wykonaj następujące czynności, aby włączyć udostępnianie. W aplikacji ActiveCaptain w urządzeniu mobilnym wybierz Społeczność Quickdraw. Po ponownym połączeniu aplikacji ActiveCaptain z urządzeniem mapy z izobatami zostaną przesłane automatycznie do społeczności. Kontakt ze społecznością Garmin Quickdraw za pomocą aplikacji Garmin Connect 1 Otwórz stronę connect.garmin.com. 2 Wybierz kolejno Rozpocznij > Quickdraw Community > Rozpocznij. 3 Utwórz konto Garmin Connect, jeśli jeszcze go nie masz. 4 Zaloguj się do konta Garmin Connect. 5 W prawym górnym rogu wybierz Morski, aby otworzyć widżet Garmin Quickdraw. PORADA: Aby móc udostępniać mapy Garmin Quickdraw Contours, w czytniku kart komputera musi się znajdować karta pamięci. Udostępnianie map Garmin Quickdraw Contours społeczności Garmin Quickdraw przy użyciu aplikacji Garmin Connect Możesz udostępniać utworzone przez siebie mapy Garmin Quickdraw Contours innym użytkownikom należącym do społeczności Garmin Quickdraw. Po udostępnieniu mapy izobat udostępniona zostaje wyłącznie mapa izobat. Twoje punkty nie są udostępniane. 1 Wyjmij kartę pamięci z plotera nawigacyjnego. 2 Włóż kartę pamięci do komputera. 3 Uzyskaj dostęp do społeczności Garmin Quickdraw (Kontakt ze społecznością Garmin Quickdraw za pomocą aplikacji Garmin Connect, strona 15). 4 Wybierz Udostępnij swoje izobaty. 5 Przejdź do karty pamięci i wybierz folder /Garmin. 6 Otwórz folder Quickdraw i wybierz plik o nazwie ContoursLog.svy. Po przesłaniu pliku ContoursLog.svy usuń go z karty pamięci, aby uniknąć problemów podczas kolejnego przesyłania. Twoje dane nie zostaną utracone. Pobieranie map społeczności Garmin Quickdraw przy użyciu aplikacji Garmin Connect Możesz pobierać mapy Garmin Quickdraw Contours utworzone przez innych użytkowników i udostępnione społeczności Garmin Quickdraw. Jeśli urządzenie nie jest wyposażone w technologię Wi Fi, dostęp do społeczności Garmin Quickdraw można uzyskać przez witrynę Garmin Connect. Jeśli urządzenie jest wyposażone w technologię Wi Fi możesz uzyskać dostęp do społeczności Garmin Quickdraw przy użyciu aplikacji ActiveCaptain (Kontakt ze społecznością Garmin Quickdraw za pomocą aplikacji ActiveCaptain, strona 15). 1 Włóż kartę pamięci do komputera. Garmin Quickdraw Contours mapy 15
18 2 Uzyskaj dostęp do społeczności Garmin Quickdraw (Kontakt ze społecznością Garmin Quickdraw za pomocą aplikacji Garmin Connect, strona 15). 3 Wybierz Wyszukaj izobaty. 4 Użyj mapy i funkcji wyszukiwania, aby zlokalizować obszar do pobrania. Czerwone kropki przedstawiają mapy Garmin Quickdraw Contours, które zostały udostępnione dla tego regionu. 5 Wybierz Wybierz obszar do pobrania. 6 Przeciągnij krawędzie zaznaczenia, aby wybrać obszar do pobrania. 7 Wybierz Rozpocznij pobieranie. 8 Zapisz plik na karcie pamięci. PORADA: Jeśli nie możesz znaleźć pliku, sprawdź folder pobierania. Wyszukiwarka mogła zapisać plik właśnie tam. 9 Wyjmij kartę pamięci z komputera. 10Włóż kartę pamięci do plotera nawigacyjnego. Ploter nawigacyjny automatycznie rozpoznaje mapy izobat. Ploter nawigacyjny może potrzebować kilku minut na załadowanie map. Garmin Quickdraw Contours ustawienia Na mapie wybierz kolejno Menu > Quickdraw Contours > Ustawienia. Wyświetlacz: Wyświetla funkcję Garmin Quickdraw Contours. Opcja Obrysy użytkownika wyświetla Twoje mapy Garmin Quickdraw Contours. Opcja Community Contours wyświetla mapy pobrane z portalu społeczności Garmin Quickdraw. Przesunięcie zapisu: Ustala dystans między głębokością sonaru a głębokością zapisu izobat. Jeśli poziom wody się zmienił od czasu ostatniego zapisu, dostosuj to ustawienie, aby głębokość zapisu była taka sama dla obu zapisów. Jeśli na przykład podczas ostatniego zapisu głębokość sonaru wynosiła 3,1 m (10,5 stopy), a dzisiejsza głębokość sonaru to 3,6 m (12 stóp), wpisz 0,5 m ( 1,5 stopy) jako wartość Przesunięcie zapisu. Przes. wyś. dan.użyt.: Ustala różnice między głębokościami izobat a etykietami głębokości na Twoich mapach izobat w celu wyrównania zmian w poziomie wody lub błędów w zapisanych mapach. Przes. dla map społ.: Ustala różnice między głębokościami izobat a etykietami głębokości na mapach izobat społeczności w celu wyrównania zmian w poziomie wody lub błędów w zapisanych mapach. Kolory pomiarów: Pozwala określić kolor wyświetlania danych Garmin Quickdraw Contours. Jeśli to ustawienie jest włączone, kolory wskazują jakość zapisu. Gdy ustawienie jest wyłączone, izobaty są wyświetlane w standardowych kolorach mapy. Zielony kolor wskazuje, że głębokość i pozycja GPS są odpowiednie, a prędkość jest mniejsza niż 16 km/h (10 mil/h). Żółty kolor wskazuje, że głębokość i pozycja GPS są odpowiednie, a prędkość jest w zakresie od 16 do 32 km/h (od 10 do 20 mil/h). Kolor czerwony okrąg wskazuje, że głębokość lub pozycja GPS są nieodpowiednie, a prędkość przekracza 32 km/h (20 mil/h). Cieniowanie głębokości: Pozwala określić minimalny i maksymalny zakres głębokości oraz ich kolory. Nawigacja z użyciem plotera nawigacyjnego OSTRZEŻENIE Purpurowa linia wyświetlania na ploterze nawigacyjnym służy jedynie jako ogólna pomoc w znalezieniu odpowiedniego kanału, ale nie jest dokładnym wyznacznikiem trasy. Należy zawsze korzystać z pomocy nawigacyjnych i obserwować warunki na wodzie podczas nawigacji, aby uniknąć utknięcia na mieliźnie i innych zagrożeń, które mogą skutkować uszkodzeniem łodzi, urazami ciała lub nawet śmiercią. PRZESTROGA Jeśli jednostka jest wyposażona w system autopilota, dedykowany wyświetlacz kontroli autopilota musi być zainstalowany przy każdym sterze, aby możliwe było wyłączenie systemu autopilota. Funkcja nawigacji automatycznej działa w oparciu o mapy elektroniczne. Dane takich map nie gwarantują zachowania odpowiedniego dystansu od przeszkód i dna. Należy uważnie porównywać kurs z obserwacjami wzrokowymi, a także unikać lądu, płycizn i innych przeszkód, które mogą znajdować się na kursie. Podczas korzystania z funkcji wyznaczania trasy do celu, bezpośredni kurs i poprawiony kurs mogą przebiegać przez ląd lub płyciznę. Należy prowadzić obserwację wzrokową i sterować w sposób umożliwiający ominięcie lądu, płycizny lub innych niebezpiecznych obiektów. UWAGA: Niektóre widoki mapy są dostępne w przypadku korzystania z płatnych map oraz na określonych obszarach. Aby rozpocząć nawigację, należy wybrać cel podróży, ustawić kurs lub utworzyć trasę, a następnie rozpocząć podróż kursem lub trasą. Można rozpocząć podróż kursem lub trasą z poziomu mapy nawigacyjnej, mapy wędkarskiej lub widoku Perspective 3D lub Mariner s Eye 3D mapy. Można ustawić kurs i podróżować nim do celu, korzystając z jednej z trzech funkcji: Nawiguj do, Trasa do lub Nawigacja automatyczna. Nawiguj do: Nawigacja bezpośrednio do celu. To standardowa opcja, aby nawigować do celu podróży. Ploter nawigacyjny wyznacza prostą linię kursu lub linię nawigacyjną do celu. Droga może prowadzić przez ląd i inne przeszkody. Trasa do: Tworzenie trasy z bieżącej pozycji do celu umożliwiającej dodawanie zwrotów wzdłuż trasy. Ta opcja zapewnia prostą linię kursu do celu podróży, jednak umożliwia dodawanie do trasy zwrotów, aby omijać ląd i inne przeszkody. Nawigacja automatyczna: Wykorzystuje konkretne informacje o jednostce pływającej i dane mapy do określenia najlepszej ścieżki do celu. Ta funkcja jest dostępna wyłącznie w przypadku korzystania ze zgodnej płatnej mapy w zgodnym ploterze nawigacyjnym. Zapewnia szczegółową ścieżkę do celu, unikając lądu oraz innych przeszkód (Nawigacja automatyczna, strona 19). W przypadku korzystania ze zgodnego autopilota Garmin podłączonego do plotera nawigacyjnego za pomocą magistrali NMEA 2000, autopilot będzie podążał trasą wyznaczoną przez funkcję nawigacji automatycznej. UWAGA: Funkcja nawigacji automatycznej jest dostępna wraz z płatnymi mapami w niektórych obszarach. 16 Nawigacja z użyciem plotera nawigacyjnego
19 Pytania dotyczące podstawowej nawigacji Pytanie Odpowiedź W jaki sposób ustawić ploter nawigacyjny tak, aby wskazywał kierunek, w którym chcę nawigować (namiar)? W jaki sposób ustawić urządzenie tak, aby prowadziło mnie wzdłuż linii prostej (w celu zmniejszenia ryzyka zejścia z trasy) do pozycji najkrótszą trasą z bieżącej pozycji? Jak ustawić urządzenie w taki sposób, aby poprowadziło mnie do pozycji, unikając przeszkód widocznych na mapie? Co zrobić, aby urządzenie sterowało moim automatycznymi pilotem? Czy urządzenie może utworzyć dla mnie ścieżkę? Jak zmienić ustawienia funkcji Auto Guidance dla łodzi? Nawiguj, korzystając z opcji Idź do (Ustawianie bezpośredniego kursu i podróż nim przy użyciu funkcji Idź do, strona 18). Utwórz jednoetapową trasę i rozpocznij podróż nią z użyciem funkcji Trasa do (Tworzenie trasy rozpoczynającej się w bieżącej pozycji oraz nawigacja nią, strona 18). Utwórz wieloetapową trasę i rozpocznij podróż nią z użyciem funkcji Trasa do (Tworzenie trasy rozpoczynającej się w bieżącej pozycji oraz nawigacja nią, strona 18). Nawiguj, korzystając z funkcji Trasa do (Tworzenie trasy rozpoczynającej się w bieżącej pozycji oraz nawigacja nią, strona 18). Jeśli posiadasz płatne mapy z obsługą funkcji Auto Guidance oraz znajdujesz się na obszarze objętym działaniem tej funkcji, rozpocznij podróż z jej użyciem (Ustawianie ścieżki funkcji Nawigacja automatyczna i podążanie nią, strona 19). Patrz Konfiguracje tras nawigacji automatycznej, strona 20. Cele Można wybierać cele, korzystając z różnych map, widoków mapy 3D oraz list. Wyszukiwanie celu według nazwy Można wyszukiwać według nazwy zapisane punkty, trasy i ślady oraz miejsca z usługami morskimi. 1 Wybierz kolejno Informacje > Usługi > Szukaj wg nazwy. 2 Wpisz przynajmniej część nazwy celu podróży. 3 W razie potrzeby wybierz Gotowe. Zostanie wyświetlonych 50 najbliższych celów, których nazwa spełnia kryteria wyszukiwania. 4 Wybierz cel podróży. Wybieranie celu z użyciem mapy nawigacyjnej Na mapie nawigacyjnej wybierz cel. Wyszukiwanie celu z usługami morskimi UWAGA: Ta funkcja jest dostępna wraz z płatnymi mapami w niektórych obszarach. Ploter nawigacyjny zawiera informacje o tysiącach celów, w których oferowane są usługi morskie. 1 Wybierz kolejno Informacje > Usługi. 2 Wybierz Usługi przybrzeżne lub Usługi śródlądowe. 3 W razie potrzeby wybierz kategorię usług morskich. Ploter nawigacyjny wyświetli listę najbliższych pozycji wraz z odległościami i namiarami. 4 Wybierz cel podróży. Można wybrać Następna strona lub Poprzednia strona, aby wyświetlić dodatkowe informacje lub aby wyświetlić pozycję na mapie. Przerywanie podróży wyznaczoną trasą Podczas podróży na mapie nawigacyjnej lub wędkarskiej wybierz opcję: Wybierz kolejno Menu > Przerwij nawigację. Podczas nawigacji z użyciem funkcji Auto Guidance wybierz kolejno Menu > Opcje nawigacji > Przerwij nawigację. Punkty Punkty są pozycjami zapisanymi przez użytkownika w urządzeniu. Punkty wskazują poprzednią i aktualną pozycję użytkownika, a także dokąd zmierza. Można dodawać szczegółowe dane dotyczące pozycji, takie jak nazwa, wysokość lub głębokość. Oznaczanie bieżącej pozycji jako punktu Na dowolnym ekranie wybierz opcję Oznacz. Tworzenie punktu w innej pozycji 1 Wybierz kolejno Informacje > Dane użytkownika > Punkty > Nowy punkt. 2 Wybierz opcję: Aby utworzyć punkt, wprowadzając współrzędne geograficzne, wybierz Podaj współrzędne i wprowadź współrzędne. Aby utworzyć punkt korzystając z mapy, wybierz Użyj mapy, zaznacz pozycję, a następnie wybierz Wybierz. Zaznaczanie pozycji SOS Można oznaczyć pozycję SOS lub MOB (człowiek za burtą). 1 Naciśnij i przytrzymaj SOS przez 1 sekundę. 2 Wybierz typ sygnału SOS. 3 W razie potrzeby wybierz OK, aby nawigować do pozycji sygnału Człowiek za burtą (MOB). Jeśli wybrana została opcja OK, ploter nawigacyjny wyznacza bezpośredni kurs z powrotem do tej pozycji. W przypadku wybrania innego typu sygnału SOS, szczegóły sygnału są przesyłane do radia VHF. Trzeba nadać sygnał za pomocą radia. Wyświetlanie listy punktów Wybierz kolejno Informacje > Dane użytkownika > Punkty. Edytowanie zapisanego punktu 1 Wybierz kolejno Informacje > Dane użytkownika > Punkty. 2 Wybierz punkt. 3 Wybierz kolejno Przejrzyj > Edytuj. 4 Wybierz opcję: Aby dodać nazwę, wybierz Nazwa, a następnie wpisz nazwę. Aby zmienić symbol, wybierz Symbol. Aby zmienić głębokość, wybierz Głębokość. Aby zmienić temperaturę wody, wybierz Temp. wody. Aby zmienić komentarz, wybierz Komentarz. Przenoszenie zapisanego punktu 1 Wybierz kolejno Informacje > Dane użytkownika > Punkty. 2 Wybierz punkt. 3 Wybierz kolejno Przejrzyj > Przesuń. 4 Wskaż nową pozycję dla punktu: Aby przesunąć punkt podczas korzystania z mapy, wybierz Użyj mapy, wybierz nową pozycję na mapie, a następnie wybierz Przenieś punkt. Aby przenieść punkt, korzystając ze współrzędnych, wybierz Podaj współrzędne, a następnie podaj nowe współrzędne. Nawigacja z użyciem plotera nawigacyjnego 17
20 Przeglądanie zapisanego punktu i podróż do niego OSTRZEŻENIE Purpurowa linia wyświetlania na ploterze nawigacyjnym służy jedynie jako ogólna pomoc w znalezieniu odpowiedniego kanału, ale nie jest dokładnym wyznacznikiem trasy. Należy zawsze korzystać z pomocy nawigacyjnych i obserwować warunki na wodzie podczas nawigacji, aby uniknąć utknięcia na mieliźnie i innych zagrożeń, które mogą skutkować uszkodzeniem łodzi, urazami ciała lub nawet śmiercią. PRZESTROGA Funkcja nawigacji automatycznej działa w oparciu o mapy elektroniczne. Dane takich map nie gwarantują zachowania odpowiedniego dystansu od przeszkód i dna. Należy uważnie porównywać kurs z obserwacjami wzrokowymi, a także unikać lądu, płycizn i innych przeszkód, które mogą znajdować się na kursie. Podczas korzystania z funkcji wyznaczania trasy do celu, bezpośredni kurs i poprawiony kurs mogą przebiegać przez ląd lub płyciznę. Należy prowadzić obserwację wzrokową i sterować w sposób umożliwiający ominięcie lądu, płycizny lub innych niebezpiecznych obiektów. UWAGA: Funkcja nawigacji automatycznej jest dostępna wraz z płatnymi mapami w niektórych obszarach. Aby móc nawigować do punktu, należy go najpierw utworzyć. 1 Wybierz kolejno Informacje > Dane użytkownika > Punkty. 2 Wybierz punkt. 3 Wybierz Nawiguj do. 4 Wybierz opcję: Aby rozpocząć podróż bezpośrednio do pozycji, wybierz opcję Nawiguj do. Aby utworzyć do pozycji trasę uwzględniającą zwroty, wybierz opcję Trasa do. Aby skorzystać z nawigacji automatycznej, wybierz Nawigacja automatyczna. 5 Przejrzyj kurs wyznaczony przez karmazynową linię. UWAGA: Podczas korzystania z funkcji nawigacji automatycznej szary odcinek na dowolnej części karmazynowej linii wskazuje, że funkcja ta nie może obliczyć części linii nawigacji automatycznej. Wynika to z ustawień minimalnej bezpiecznej głębokości wody i minimalnej bezpiecznej wysokości przeszkody. 6 Podążaj wzdłuż karmazynowej linii, aby uniknąć lądu, wody płytkiej i innych przeszkód. Usuwanie punktu lub pozycji MOB 1 Wybierz kolejno Informacje > Dane użytkownika > Punkty. 2 Wybierz punkt lub pozycję MOB. 3 Wybierz kolejno Przejrzyj > Usuń. Usuwanie wszystkich punktów Wybierz kolejno Informacje > Dane użytkownika > Usuń dane użytkownika > Punkty > Wszystko. Ustawianie bezpośredniego kursu i podróż nim przy użyciu funkcji Idź do PRZESTROGA Podczas korzystania z funkcji wyznaczania trasy do celu, bezpośredni kurs i poprawiony kurs mogą przebiegać przez ląd lub płyciznę. Należy prowadzić obserwację wzrokową i sterować w sposób umożliwiający ominięcie lądu, płycizny lub innych niebezpiecznych obiektów. Można ustawić bezpośredni kurs z aktualnej pozycji do wybranego celu. 1 Wybierz cel podróżycele, strona Wybierz kolejno Nawiguj do > Nawiguj do. Zostanie wyświetlona karmazynowa linia. W środku karmazynowej linii widoczna jest cieńsza, fioletowa linia, która reprezentuje skorygowany kurs z aktualnej pozycji do celu podróży. Skorygowany kurs ma charakter dynamiczny i przesuwa się wraz z łodzią w przypadku zejścia z kursu. 3 Podążaj wzdłuż karmazynowej linii, aby uniknąć lądu, wody płytkiej i innych przeszkód. 4 W przypadku zejścia z kursu kieruj się fioletową linią (skorygowany kurs), aby nawigować do celu podróży, lub obierz kurs oznaczony przez karmazynową linię (bezpośredni kurs). Możesz również użyć pomarańczowej strzałki kursu do steru, wskazującej proponowany promień skrętu, co umożliwia powrót do linii kursu. OSTRZEŻENIE Przed uzgodnieniem skrętu przejrzyj ścieżkę pod kątem przeszkód. Jeżeli ścieżka jest niebezpieczna, zmniejsz prędkość łodzi i wyznacz bezpieczną trasę wiodącą do purpurowej linii. Trasy Tworzenie trasy rozpoczynającej się w bieżącej pozycji oraz nawigacja nią Można utworzyć trasę na mapie nawigacyjnej lub mapie wędkarskiej i natychmiast rozpocząć podróż nią. Taka metoda nie powoduje zapisu danych dotyczących trasy ani punktu. 1 Wybierz miejsce docelowe na mapie nawigacyjnej lub wędkarskiej. 2 Wybierz kolejno Trasa do. 3 Wybierz pozycję ostatniego zwrotu przed miejscem docelowym. 4 Wybierz kolejno Dodaj zwrot. 5 W razie potrzeby powtórz, aby dodać kroki, rozpoczynając od miejsca docelowego, a kończąc na bieżącej pozycji łodzi. Ostatni dodany zwrot powinien być tym, który zostanie wykonany jako pierwszy, zaczynając od bieżącej pozycji. Zwrot powinien znajdować się najbliżej łodzi. 6 W razie potrzeby wybierz opcję Menu. 7 Wybierz kolejno Gotowe. 8 Przejrzyj kurs wyznaczony przez karmazynową linię. 9 Podążaj wzdłuż karmazynowej linii, aby uniknąć lądu, wody płytkiej i innych przeszkód. Tworzenie i zapisywanie trasy Ta procedura umożliwia zapisanie trasy oraz wszystkich należących do niej punktów. Punktem startowym może być aktualna lub inna pozycja. Do jednej trasy można dodać maksymalnie 250 punktów trasy lub zwrotów. 1 Wybierz kolejno Informacje > Dane użytkownika > Trasy i ścieżki funkcji nawigacji automatycznej > Nowy > Trasa na podstawie mapy. 2 Wybierz pozycję startową. 3 Wybierz Dodaj zwrot. 4 Wybierz na mapie pozycję następnego zwrotu. 5 Wybierz Dodaj zwrot. Ploter nawigacyjny oznaczy pozycję zwrotu jako punkt. 6 W razie potrzeby powtórz kroki 4 i 5, aby dodać więcej zwrotów. 7 Wybierz cel podróży. 18 Nawigacja z użyciem plotera nawigacyjnego
21 Wyświetlanie listy tras i ścieżek funkcji nawigacji automatycznej 1 Wybierz kolejno Informacje > Dane użytkownika > Trasy i ścieżki funkcji nawigacji automatycznej. 2 W razie potrzeby wybierz Filtruj, aby wyświetlić tylko trasy lub ścieżki nawigacji automatycznej. Edytowanie zapisanej trasy Istnieje możliwość zmiany nazwy trasy oraz zmiany zwrotów należących do trasy. 1 Wybierz kolejno Informacje > Dane użytkownika > Trasy i ścieżki funkcji nawigacji automatycznej. 2 Wybierz trasę. 3 Wybierz kolejno Przejrzyj > Edytuj trasę. 4 Wybierz opcję: Aby zmienić nazwę, wybierz Nazwa, a następnie wpisz nazwę. Aby wybrać punkt z listy zwrotów, wybierz kolejno Edytuj zwroty > Użyj listy zwrotów, a następnie wybierz punkt z listy. Aby wybrać zwrot przy użyciu mapy, wybierz kolejno Edytuj zwroty > Użyj mapy, a następnie wybierz pozycję na mapie. Przeglądanie zapisanej trasy i podróż zapisaną trasą Aby móc przeglądać listę tras oraz rozpocząć podróż jedną z nich, należy utworzyć i zapisać co najmniej jedną trasę. 1 Wybierz kolejno Informacje > Dane użytkownika > Trasy i ścieżki funkcji nawigacji automatycznej. 2 Wybierz trasę. 3 Wybierz Nawiguj do. 4 Wybierz opcję: Aby podróżować trasą od punktu startowego użytego podczas tworzenia trasy, wybierz Do przodu. Aby podróżować trasą z punktu docelowego użytego podczas tworzenia trasy, wybierz Wstecz. Zostanie wyświetlona karmazynowa linia. W środku karmazynowej linii widoczna jest cieńsza, fioletowa linia, która reprezentuje skorygowany kurs z aktualnej pozycji do celu. Skorygowany kurs ma charakter dynamiczny i przesuwa się wraz z łodzią w przypadku zejścia z kursu. 5 Przejrzyj kurs wyznaczony przez karmazynową linię. 6 Podczas każdego etapu trasy nawiguj wzdłuż karmazynowej linii, unikając lądu, wody płytkiej oraz innych przeszkód. 7 W przypadku zejścia z kursu należy kierować się fioletową linią (skorygowany kurs), aby nawigować do celu, lub obrać kurs oznaczony karmazynową linią (bezpośredni kurs). Przeglądanie zapisanej trasy i podróż równolegle do niej Aby móc przeglądać listę tras oraz rozpocząć podróż jedną z nich, należy utworzyć i zapisać co najmniej jedną trasę. 1 Wybierz kolejno Informacje > Dane użytkownika > Trasy i ścieżki funkcji nawigacji automatycznej. 2 Wybierz trasę. 3 Wybierz Nawiguj do. 4 Wybierz Przesunięcie, aby nawigować równolegle do trasy, w określonej odległości od niej. 5 Określ, w jaki sposób ma przebiegać nawigacja trasą: Aby podróżować trasą od punktu startowego użytego podczas tworzenia trasy, na lewo od oryginalnej trasy, wybierz Do przodu lewa burta. Aby podróżować trasą od punktu startowego użytego podczas tworzenia trasy, na prawo od oryginalnej trasy, wybierz Do przodu - p. burta. Aby podróżować trasą z punktu docelowego użytego podczas tworzenia trasy, na lewo od oryginalnej trasy, wybierz Wstecz - lewa burta. Aby podróżować trasą z punktu docelowego użytego podczas tworzenia trasy, na prawo od oryginalnej trasy, wybierz Wstecz - prawa burta. 6 W razie potrzeby wybierz Gotowe. Zostanie wyświetlona karmazynowa linia. W środku karmazynowej linii widoczna jest cieńsza, fioletowa linia, która reprezentuje skorygowany kurs z aktualnej pozycji do celu. Skorygowany kurs ma charakter dynamiczny i przesuwa się wraz z łodzią w przypadku zejścia z kursu. 7 Przejrzyj kurs wyznaczony przez karmazynową linię. 8 Podczas każdego etapu trasy nawiguj wzdłuż karmazynowej linii, unikając lądu, wody płytkiej oraz innych przeszkód. 9 W przypadku zejścia z kursu należy kierować się fioletową linią (skorygowany kurs), aby nawigować do celu, lub obrać kurs oznaczony karmazynową linią (bezpośredni kurs). Usuwanie zapisanej trasy 1 Wybierz kolejno Informacje > Dane użytkownika > Trasy i ścieżki funkcji nawigacji automatycznej. 2 Wybierz trasę. 3 Wybierz kolejno Przejrzyj > Usuń. Usuwanie wszystkich zapisanych tras Wybierz kolejno Informacje > Dane użytkownika > Usuń dane użytkownika > Trasy i ścieżki funkcji nawigacji automatycznej. Nawigacja automatyczna PRZESTROGA Funkcja nawigacji automatycznej działa w oparciu o mapy elektroniczne. Dane takich map nie gwarantują zachowania odpowiedniego dystansu od przeszkód i dna. Należy uważnie porównywać kurs z obserwacjami wzrokowymi, a także unikać lądu, płycizn i innych przeszkód, które mogą znajdować się na kursie. OSTRZEŻENIE Purpurowa linia wyświetlania na ploterze nawigacyjnym służy jedynie jako ogólna pomoc w znalezieniu odpowiedniego kanału, ale nie jest dokładnym wyznacznikiem trasy. Należy zawsze korzystać z pomocy nawigacyjnych i obserwować warunki na wodzie podczas nawigacji, aby uniknąć utknięcia na mieliźnie i innych zagrożeń, które mogą skutkować uszkodzeniem łodzi, urazami ciała lub nawet śmiercią. UWAGA: Funkcja nawigacji automatycznej jest dostępna wraz z płatnymi mapami w niektórych obszarach. Skorzystaj z funkcji nawigacji automatycznej, aby wyznaczyć najlepszą trasę do celu podróży. Funkcja nawigacji automatycznej wylicza proponowaną trasę, wykorzystując ploter nawigacyjny do wyszukiwania danych mapy, takich jak głębokość wody czy znane przeszkody. Trasę można dostosować w trakcie żeglugi. Ustawianie ścieżki funkcji Nawigacja automatyczna i podążanie nią 1 Wybierz cel podróży (Cele, strona 17). 2 Wybierz kolejno Nawiguj do > Nawigacja automatyczna. 3 Przejrzyj ścieżkę wyznaczoną przez karmazynową linię. 4 Wybierz Rozpocznij nawigację. Nawigacja z użyciem plotera nawigacyjnego 19
22 5 Podążaj wzdłuż karmazynowej linii, aby uniknąć lądu, wody płytkiej i innych przeszkód. UWAGA: Podczas korzystania z funkcji nawigacji automatycznej szary odcinek na dowolnej części karmazynowej linii wskazuje, że funkcja ta nie może obliczyć części linii nawigacji automatycznej. Wynika to z ustawień minimalnej bezpiecznej głębokości wody i minimalnej bezpiecznej wysokości przeszkody. Tworzenie i zapisywanie ścieżki funkcji Nawigacja automatyczna 1 Wybierz kolejno Informacje > Dane użytkownika > Trasy i ścieżki funkcji nawigacji automatycznej > Nowy > Nawigacja automatyczna. 2 Wybierz punkt startowy, a następnie wybierz Dalej. 3 Wybierz cel, a następnie wybierz Dalej. 4 Wybierz opcję: Aby wyświetlić przeszkodę i dostosować ścieżkę w jej pobliżu, wybierz Przeszkody. Aby dostosować ścieżkę, wybierz Dostosuj ścieżkę, a następnie postępuj zgodnie z instrukcjami wyświetlanymi na ekranie. Aby usunąć ścieżkę, wybierz kolejno Anuluj nawig. automatycz.. Aby zapisać ścieżkę, wybierz Gotowe. Dostosowywanie zapisanej ścieżki Nawigacja automatyczna 1 Wybierz kolejno Informacje > Dane użytkownika > Trasy i ścieżki funkcji nawigacji automatycznej. 2 Wybierz ścieżkę i wybierz kolejno Przejrzyj > Edytuj > Dostosuj ścieżkę. PORADA: Podczas nawigacji ścieżką funkcji Nawigacja automatyczna, wybierz ścieżkę na mapie nawigacyjnej i wybierz Dostosuj ścieżkę. 3 Wybierz pozycję na ścieżce. 4 Przeciągnij punkt do nowej pozycji. 5 W razie potrzeby wybierz punkt, a następnie wybierz Usuń. 6 Wybierz Gotowe. Anulowanie trwającego obliczania Nawigacja automatyczna Na mapie nawigacyjnej wybierz kolejno Menu > Anuluj. PORADA: Możesz też szybko anulować obliczanie, wybierając Wróć. Ustawianie zaplanowanego przybycia Funkcję tę można wykorzystać na trasie lub na ścieżce wyznaczonej przez funkcję Nawigacja automatyczna, aby uzyskać informacje na temat spodziewanego czasu przybycia do wybranego miejsca. Umożliwia to zaplanowanie przybycia w określone miejsce, np. na otwarcie mostu lub linię startu regat. 1 Na mapie nawigacyjnej wybierz Menu. 2 W razie potrzeby wybierz Opcje nawigacji. 3 Wybierz Zaplan. przybycie. PORADA: Można szybko otworzyć menu funkcji Zaplan. przybycie, wybierając punkt na ścieżce lub trasie. Konfiguracje tras nawigacji automatycznej PRZESTROGA Ustawienia Preferowana głębok. i Prześwit pionowy mają wpływ na to, jak ploter oblicza ścieżkę Nawigacja automatyczna. Jeśli na danym obszarze głębokość wody lub wysokość przeszkód jest nieznana, ścieżka Nawigacja automatyczna nie jest tam obliczana. Jeśli w obszarze na początku bądź na końcu ścieżki Nawigacja automatyczna głębokość wody jest mniejsza niż Preferowana głębok. lub wysokość przeszkody jest mniejsza niż ustawiony Prześwit pionowy, wtedy na tym obszarze trasa Nawigacja automatyczna może nie być obliczana (w zależności od mapy). Na mapie kurs przez takie obszary wyświetlany jest jako szara linia lub purpurowo szara linia w paski. W przypadku gdy łódź wpłynie na taki obszar, zostanie wyświetlone ostrzeżenie. UWAGA: Funkcja nawigacji automatycznej jest dostępna wraz z płatnymi mapami w niektórych obszarach. UWAGA: Nie wszystkie ustawienia mają zastosowanie do wszystkich map. Można skonfigurować parametry, z których korzysta ploter nawigacyjny do obliczania ścieżki Nawigacja automatyczna. Preferowana głębok.: W oparciu o dane głębokości wskazane na mapie ustawia minimalną głębokość wody, po której łódź może bezpiecznie przepłynąć. UWAGA: Minimalna głębokość w przypadku płatnych map (wykonanych przed 2016 r.) wynosi 0,9 m (3 stopy). W przypadku wprowadzenia bezpiecznej głębokości wynoszącej mniej niż 0,9 m (3 stopy), dla potrzeb przeliczania ścieżki wyznaczonej przez funkcję Nawigacja automatyczna wykresy będą wykorzystywać jedynie głębokości równe 0,9 m (3 stopy). Prześwit pionowy: W oparciu o dane mapy ustawia minimalną wysokość mostu lub przeszkody, pod którymi łódź może bezpiecznie przepłynąć. Dystans od brzegu: Umożliwia określenie, jak blisko linii brzegowej ma znajdować się ścieżka Nawigacja automatyczna. Ścieżka Nawigacja automatyczna może zostać przesunięta, jeśli ustawienie to zostanie zmienione podczas nawigacji. Dostępne wartości dla tego ustawienia są względne, nie bezwzględne. Aby upewnić się, że linia nawigacji automatycznej została wytyczona w odpowiedniej odległości od linii brzegowej, można ocenić położenie ścieżki Nawigacja automatyczna przy pomocy jednego lub wielu znajomych celów, które wymagają nawigacji przez wąskie drogi wodne (Regulowanie dystansu od brzegu, strona 20). Regulowanie dystansu od brzegu Ustawienie Dystans od brzegu wskazuje, jak blisko linii brzegowej ma znajdować się Nawigacja automatyczna. Nawigacja automatyczna może zostać przesunięta, jeśli ustawienie to zostanie zmienione podczas nawigacji. Dostępne wartości dla ustawienia Dystans od brzegu są względne, nie bezwzględne. Aby upewnić się, że Nawigacja automatyczna została wytyczona w odpowiedniej odległości od linii brzegowej, można ocenić położenie Nawigacja automatyczna przy pomocy jednego lub wielu znajomych celów, które wymagają nawigacji przez wąskie drogi wodne. 1 Przybij jednostką do portu lub rzuć kotwicę. 2 Wybierz kolejno Ustawienia > Preferencje > Nawigacja > Nawigacja automatyczna > Dystans od brzegu > Normalny. 3 Wybierz cel, do którego wcześniej nawigowano. 4 Wybierz kolejno Nawiguj do > Nawigacja automatyczna. 5 Oceń położenie linii nawigacji automatycznej i określ, czy linia bezpiecznie omija znane przeszkody i czy zwroty zapewniają efektywną podróż. 6 Wybierz opcję: Jeśli położenie linii nawigacji automatycznej jest zadowalające, wybierz kolejno Menu > Opcje nawigacji > Przerwij nawigację i przejdź do kroku 10. Jeśli linia nawigacji automatycznej prowadzi zbyt blisko znanych przeszkód, wybierz kolejno Ustawienia > Preferencje > Nawigacja > Nawigacja automatyczna > Dystans od brzegu > Daleko. 20 Nawigacja z użyciem plotera nawigacyjnego
23 Jeśli zwroty w linii nawigacji automatycznej są zbyt szerokie, wybierz kolejno Ustawienia > Preferencje > Nawigacja > Nawigacja automatyczna > Dystans od brzegu > Blisko. 7 Jeśli w korku 6 wybrano ustawienie Blisko lub Daleko, oceń położenie linii nawigacji automatycznej i określ, czy linia bezpiecznie omija znane przeszkody i czy zwroty zapewniają efektywną podróż. Nawigacja automatyczna utrzymuje szeroki odstęp od przeszkód na otwartych wodach, nawet jeśli w ustawieniu Dystans od brzegu wybrano wartość Blisko lub Najbliższe. W rezultacie ploter nawigacyjny może nie przenieść linii Nawigacja automatyczna, chyba że wybrany cel wymaga nawigacji przez wąskie drogi wodne. 8 Wybierz opcję: Jeśli położenie linii nawigacji automatycznej jest zadowalające, wybierz kolejno Menu > Opcje nawigacji > Przerwij nawigację i przejdź do kroku 10. Jeśli linia nawigacji automatycznej prowadzi zbyt blisko znanych przeszkód, wybierz kolejno Ustawienia > Preferencje > Nawigacja > Nawigacja automatyczna > Dystans od brzegu > Najdalej. Jeśli zwroty w linii nawigacji automatycznej są zbyt szerokie, wybierz kolejno Ustawienia > Preferencje > Nawigacja > Nawigacja automatyczna > Dystans od brzegu > Najbliższe. 9 Jeśli w kroku 8 wybrano ustawienie Najbliższe lub Najdalej, oceń położenie linii Nawigacja automatyczna i określ, czy linia bezpiecznie omija znane przeszkody i czy zwroty zapewniają efektywną podróż. Nawigacja automatyczna utrzymuje szeroki odstęp od przeszkód na otwartych wodach, nawet jeśli w ustawieniu Dystans od brzegu wybrano wartość Blisko lub Najbliższe. W rezultacie ploter nawigacyjny może nie przenieść linii Nawigacja automatyczna, chyba że wybrany cel wymaga nawigacji przez wąskie drogi wodne. 10Co najmniej jeszcze jeden raz powtórz kroki 3 9, używając za każdym razem innego celu, aż nauczysz się korzystać z ustawienia dystansu od brzegu. Ślady W ramach śladu rejestrowana jest droga pokonana łodzią. Aktualnie rejestrowany ślad określa się mianem aktywnego śladu i można go można zapisać. Ślady można wyświetlać na każdej mapie i w każdym widoku mapy 3D. Wyświetlanie śladów Na dowolnej mapie lub w widoku mapy 3D wybierz kolejno Menu > Punkty i ślady > Ślady > Wł.. Linia szlaku widoczna na mapie wskazuje ślad. Ustawianie koloru aktywnego śladu 1 Wybierz kolejno Informacje > Dane użytkownika > Ślady > Opcje aktywnego śladu > Kolor śladu. 2 Wybierz kolor śladu. Zapisywanie aktywnego śladu Aktualnie rejestrowany ślad jest nazywany aktywnym śladem. 1 Wybierz kolejno Informacje > Dane użytkownika > Ślady > Zapisz aktywny ślad. 2 Wybierz opcję: Określ czas rozpoczęcia aktywnego śladu. Wybierz Cały dziennik. 3 Wybierz Zapisz. Wyświetlenie listy zapisanych śladów Wybierz kolejno Informacje > Dane użytkownika > Ślady > Zapisane ślady. Edytowanie zapisanego śladu 1 Wybierz kolejno Informacje > Dane użytkownika > Ślady > Zapisane ślady. 2 Wybierz ślad. 3 Wybierz Edytuj ślad. 4 Wybierz opcję: Wybierz Nazwa, a następnie wpisz nową nazwę. Wybierz Kolor śladu, a następnie wybierz kolor. Zapisywanie śladu jako trasy 1 Wybierz kolejno Informacje > Dane użytkownika > Ślady > Zapisane ślady. 2 Wybierz ślad. 3 Wybierz kolejno Wybierz > Edytuj ślad > Zapisz trasę. Przeglądanie zarejestrowanego śladu i podróż zarejestrowanym śladem Aby móc przeglądać listę śladów oraz nawigować, korzystając z nich, należy zarejestrować i zapisać co najmniej jeden ślad (Ślady, strona 21). 1 Wybierz kolejno Informacje > Dane użytkownika > Ślady > Zapisane ślady. 2 Wybierz ślad. 3 Wybierz Podążaj śladem. 4 Wybierz opcję: Aby podróżować śladem od punktu startowego użytego podczas tworzenia śladu, wybierz Do przodu. Aby podróżować śladem od punktu docelowego użytego podczas tworzenia śladu, wybierz Wstecz. 5 Przejrzyj kurs oznaczony kolorową linią. 6 Podczas każdego etapu trasy nawiguj wzdłuż linii, unikając lądu, wody płytkiej oraz innych przeszkód. Usuwanie zapisanego śladu 1 Wybierz kolejno Informacje > Dane użytkownika > Ślady > Zapisane ślady. 2 Wybierz ślad. 3 Wybierz kolejno Wybierz > Usuń. Usuwanie wszystkich zapisanych śladów Wybierz kolejno Informacje > Dane użytkownika > Usuń dane użytkownika > Zapisane ślady. Odtwarzanie aktywnego śladu Aktualnie rejestrowany ślad jest nazywany aktywnym śladem. 1 Wybierz kolejno Informacje > Dane użytkownika > Ślady > Podążaj aktywnym śladem. 2 Wybierz opcję: Określ czas rozpoczęcia aktywnego śladu. Wybierz Cały dziennik. 3 Przejrzyj kurs oznaczony kolorową linią. 4 Nawiguj wzdłuż kolorowej linii, unikając lądu, wody płytkiej i innych przeszkód. Czyszczenie aktywnego śladu Wybierz kolejno Informacje > Dane użytkownika > Ślady > Wyczyść aktywny ślad. Pamięć śladów zostanie wyczyszczona. Aktywny ślad będzie w dalszym ciągu rejestrowany. Nawigacja z użyciem plotera nawigacyjnego 21
24 Zarządzanie pamięcią wykresów śladów podczas rejestrowania 1 Wybierz kolejno Informacje > Dane użytkownika > Ślady > Opcje aktywnego śladu. 2 Wybierz Tryb rejestracji. 3 Wybierz opcję: Aby rejestrować wykres śladu do czasu zapełnienia pamięci śladu, wybierz Wypełnij. Aby rejestrować wykres śladu w sposób ciągły, zastępując stare dane śladu nowymi, wybierz Zawiń. Konfiguracja interwału rejestrowania dla wykresu śladu Można określić częstotliwość, z jaką ma być rejestrowany wykres śladu. Częstsze rejestrowanie pozwala uzyskać dokładniejsze dane, powoduje jednak szybsze zapełnianie się wykresu śladu. Zaleca się zastosowanie interwału rozdzielczości w celu umożliwienia najefektywniejszego wykorzystania pamięci. 1 Wybierz kolejno Informacje > Dane użytkownika > Ślady > Opcje aktywnego śladu > Interwał > Interwał. 2 Wybierz opcję: Aby rejestrować ślad na podstawie dystansu między punktami, wybierz kolejno Dystans > Zmień, a następnie podaj dystans. Aby rejestrować ślad na podstawie interwału czasu, wybierz kolejno Czas > Zmień, a następnie podaj interwał czasu. Aby rejestrować wykres śladu na podstawie zejścia z kursu, wybierz kolejno Rozdzielczość > Zmień, a następnie przed zarejestrowaniem punktu śladu podaj maksymalny dozwolony błąd w stosunku do właściwego kursu. To jest zalecana opcja zapisu. Granice Granice pozwalają unikać wyznaczonego obszaru na terenie akwenu lub pozostawać w jego obrębie. Można ustawić alarm informujący o przekroczeniu granicy. Tworzenie granic w postaci obszarów, linii i okręgów jest możliwe z poziomu mapy. Można również przekształcać zapisane ślady lub trasy w granice. Aby utworzyć obszar granicy za pomocą punktów, utwórz trasę z użyciem punktów, a następnie dokonaj jej konwersji do granicy. Można ustawić granicę jako aktywną. Dane aktywnych granic można dodać do pól danych na mapie. Tworzenie granicy 1 Wybierz kolejno Informacje > Dane użytkownika > Granice > Nowa granica. 2 Wybierz kształt granicy. 3 Wykonaj instrukcje wyświetlane na ekranie. Konwersja trasy do granicy Przed rozpoczęciem konwersji trasy do granicy trzeba utworzyć i zapisać co najmniej jedną trasę (Tworzenie i zapisywanie trasy, strona 18). 1 Wybierz kolejno Informacje > Dane użytkownika > Trasy i ścieżki funkcji nawigacji automatycznej. 2 Wybierz trasę. 3 Wybierz kolejno Przejrzyj > Edytuj trasę > Zapisz jako granicę. Konwersja śladu do granicy Przed rozpoczęciem konwersji śladu do granicy trzeba zarejestrować i zapisać co najmniej jeden ślad (Zapisywanie aktywnego śladu, strona 21). 1 Wybierz kolejno Informacje > Dane użytkownika > Ślady > Zapisane ślady. 2 Wybierz ślad. 3 Wybierz kolejno Wybierz > Edytuj ślad > Zapisz jako granicę. Edycja granicy 1 Wybierz kolejno Informacje > Dane użytkownika > Granice. 2 Wybierz granicę 3 Wybierz kolejno Przejrzyj > Edytuj granicę. 4 Wybierz opcję: Aby edytować wygląd granicy na mapie, wybierz Opcje wyświetlania. Aby zmienić linie granicy lub jej nazwę, wybierz Edytuj granicę. Aby edytować alarm granicy, wybierz Alarm. Łączenie granicy z układem SmartMode Można połączyć granicę z układem SmartMode, aby automatycznie otwierać układ podczas wpływania w obszar granicy lub jego opuszczania. Na przykład można ustawić granicę wokół portu i automatycznie otwierać warstwę Dokowanie podczas zbliżania się do portu. 1 Wybierz kolejno Informacje > Dane użytkownika > Granice. 2 Wybierz granicę 3 Wybierz kolejno Przejrzyj > Powiąż SmartMode > SmartMode. 4 Wybierz Wpływanie i wybierz układ. 5 Wybierz Opuszcz. i wybierz układ. Ustawianie alarmu granicy Alarmy granic informują o zbliżaniu się na określoną odległość do ustawionych granic. 1 Wybierz kolejno Informacje > Dane użytkownika > Granice. 2 Wybierz granicę. 3 Wybierz kolejno Alarm > Wł.. 4 Podaj dystans. Usuwanie granicy 1 Wybierz kolejno Informacje > Dane użytkownika > Granice. 2 Wybierz granicę. 3 Wybierz kolejno Przejrzyj > Edytuj granicę > Usuń. Synchronizowanie danych użytkownika w sieci Garmin Marine Network NOTYFIKACJA Przed synchronizowaniem danych użytkownika w sieci należy wykonać kopię zapasową danych, aby zapobiec ich przypadkowej utracie. Patrz Tworzenie kopii zapasowej danych w komputerze, strona 56. Można automatycznie udostępniać punkty, ślady i trasy wszystkim zgodnym urządzeniom podłączonym do sieci Garmin Marine Network (Ethernet). UWAGA: Funkcja ta nie jest dostępna we wszystkich modelach. Wybierz kolejno Ustawienia > Preferencje > Udostępnianie danych użytkownika > Wł.. Jeśli na ploterze nawigacyjnym zostanie wprowadzona zmiana w punkcie, śladzie lub trasie, dane te będą automatycznie synchronizowane ze wszystkimi ploterami nawigacyjnymi w sieci Ethernet. 22 Nawigacja z użyciem plotera nawigacyjnego
25 Usuwanie wszystkich zapisanych punktów, tras i śladów Wybierz kolejno Informacje > Dane użytkownika > Usuń dane użytkownika > Wszystko > OK. Funkcje żeglarskie Ustawianie typu jednostki Użytkownik może wybrać typ łodzi, aby skonfigurować ustawienia plotera nawigacyjnego i użyć funkcji dostosowanych do posiadanego typu łodzi. 1 Wybierz kolejno Ustawienia > Moja łódź > Typ jednostki. 2 Wybierz opcję. Regaty Można wykorzystać urządzenie, aby zwiększyć prawdopodobieństwo, że łódź przekroczy linię startu dokładnie w momencie rozpoczęcia regat. Po zsynchronizowaniu stopera regatowego z oficjalnym stoperem odliczającym czas do rozpoczęcia regat urządzenie co minutę zapewnia powiadomienia o zbliżającym się rozpoczęciu wyścigu. Po połączeniu stopera regatowego z wirtualną linią startu urządzenie mierzy prędkość i kierunek łodzi oraz pozostały na stoperze czas. Urządzenie wykorzystuje te dane do określenia, czy łódź przekroczy linię startu przed, po, czy dokładnie w momencie rozpoczęcia wyścigu. Naprowadzanie na linię startu Żeglowanie z naprowadzaniem na linię startu to wizualna reprezentacja informacji potrzebnych do przekroczenia linii startu z największą prędkością w najlepszym momencie. Po ustawieniu szpilek prawej i lewej burty linii startu, docelowej prędkości i czasu oraz po uruchomieniu stopera regatowego, wyświetlona zostanie linia symulatora. Linia symulatora rozciąga się od bieżącej pozycji w kierunku linii startu, a layline z każdej szpilki. Punkt końcowy oraz kolor linii symulatora wskazuje, gdzie łódź będzie się znajdować po upłynięciu czasu stopera w oparciu o bieżącą prędkość łodzi. Gdy punkt końcowy znajduje się przed linią startu, linia jest biała. Oznacza to, że łódź musi zwiększyć prędkość, aby na czas dopłynąć do linii startu. Gdy punkt końcowy znajduje się za linią startu, linia jest czerwona. Oznacza to, że łódź musi zmniejszyć prędkość, aby uniknąć kary za dopłynięcie do linii startu przed upłynięciem czasu stopera. Gdy punkt końcowy znajduje się na linii startu, linia jest biała. Oznacza to, że łódź płynie z optymalną prędkością, aby dopłynąć do linii startu, gdy upłynie czas stopera. Domyślnie okno naprowadzania na linię startu oraz okno stopera regatowego wyświetlane są na ekranie Regaty. Ustawianie linii startu Okno naprowadzania na linię startu jest domyślnie dodane do ekranu Regaty. 1 Na ekranie Regaty wybierz kolejno Menu > Linia startu - wsk. nawig. > Linia startu. 2 Wybierz opcję: Aby oznaczyć znaki lewej i prawej burty linii startu podczas przepływania przez nie, wybierz Znaki sygnałów sonaru. Aby oznaczyć znaki lewej i prawej burty linii startu przez wprowadzenie ich współrzędnych geograficznych, wybierz Podaj współrzędne. Aby zamienić pozycję lewej i prawej burty po ich ustawieniu, wybierz Zamień lewą i prawą burtę Znaki. Korzystanie z naprowadzania na linię startu Korzystanie z funkcji naprowadzania na linię startu pomaga podczas regat przekroczyć linię startu z największą prędkością. 1 Oznacz linię startu (Ustawianie linii startu, strona 23). 2 Na ekranie Regaty wybierz kolejno Menu > Linia startu - wsk. nawig. > Docel. pręd. i wybierz docelową prędkość podczas przekraczania linii startu. 3 Wybierz Docelowy czas, a następnie wybierz docelowy czas przekraczania linii startu. 4 Wybierz Wróć. 5 Uruchom stoper regatowy (Uruchamianie stopera regatowego, strona 23). Uruchamianie stopera regatowego Stoper regatowy jest domyślnie dodany do ekranu Regaty. 1 Na ekranie Regaty wybierz Start. UWAGA: Dostęp do stopera regatowego możliwy jest z ekranu Żegluga SmartMode i mapy nawigacyjnej. 2 W razie potrzeby wybierz Synchr., aby zsynchronizować z oficjalnym stoperem regatowym. Zatrzymywanie stopera regatowego Na ekranie Regaty wybierz Stop. Ustawianie odległości między dziobem a anteną GPS Można wprowadzić odległość między dziobem łodzi a pozycją anteny GPS. To pomoże zapewnić, że dziób łodzi przekroczy linię startu dokładnie w momencie rozpoczęcia regat. 1 Na mapie nawigacyjnej wybierz kolejno Menu > Żegluga > Linia startu > Odległość GPS od dziobu. 2 Podaj dystans. 3 Wybierz Gotowe. Ustawienia layline Aby móc korzystać z funkcji layline, trzeba podłączyć czujnik wiatru do plotera nawigacyjnego. W trybie żeglarstwa (Ustawianie typu jednostki, strona 5) na mapie nawigacyjnej można wyświetlić layline. Linie layline mogą być szczególnie przydatne podczas wyścigów. Na mapie nawigacyjnej wybierz kolejno Menu > Warstwy > Moja łódź > Layline > Konfiguracja. Wyświetlanie: Ustawianie sposobu wyświetlania layline i jednostki na mapie oraz regulacja długości layline. Kąt żeglowania: Pozwala określić, w jaki sposób urządzenie oblicza layline. Opcja Bieżące pozwala obliczać layline na podstawie kąta wiatru mierzonego przez czujnik wiatru. Opcja Ręcznie pozwala obliczać layline na podstawie ręcznie wprowadzonego kąta nawietrznej i zawietrznej. Kąt natarcia: Umożliwia ustawienie layline na podstawie kąta natarcia. Zawietrz- - kąt: Umożliwia ustawienie layline na podstawie kąta zawietrznej. Korekta pływów: Pozwala korygować layline na podstawie pływów. Filtr layline: Filtruje dane layline na podstawie podanego czasu i interwału. Aby otrzymać płynniejszą layline poprzez odfiltrowanie drobnych zmian kursu kompasowego lub kąta wiatru rzeczywistego, wybierz wyższą wartość. Aby otrzymać layline o większej czułości na zmiany kursu kompasowego lub kąta wiatru rzeczywistego, wybierz niższą wartość. Ustawianie przesunięcia kilu Można wprowadzić wartość przesunięcia kilu w celu kompensacji odczytu głębokości, uwzględniając miejsca instalacji przetwornika. Dzięki temu można w zależności od Funkcje żeglarskie 23
26 potrzeb wyświetlać głębokość wody poniżej kilu lub rzeczywistą głębokość wody. Aby sprawdzić głębokość wody poniżej kilu lub najniższego punktu łodzi, gdy przetwornik jest zainstalowany na linii wodnej lub w innym miejscu powyżej końca kilu, odmierz odległość od miejsca instalacji przetwornika do kilu łodzi. Aby sprawdzić rzeczywistą głębokość wody, gdy przetwornik jest zainstalowany poniżej linii wodnej, odmierz odległość od dolnej części przetwornika do linii wodnej. UWAGA: Opcja ta jest dostępna tylko w przypadku posiadania aktualnych danych o głębokości. 1 Zmierz odległość: Jeśli przetwornik jest zainstalowany na linii wodnej À lub w innym miejscu powyżej końca kilu, odmierz odległość od przetwornika do kilu. Wprowadź tę wartość jako liczbę dodatnią. Jeśli przetwornik jest zainstalowany na spodzie kilu Á, aby sprawdzić rzeczywistą głębokość wody, odmierz odległość od przetwornika do linii wodnej. Wprowadź tę wartość jako liczbę ujemną. 2 Wybierz kolejno Ustawienia > Moja łódź > Głębokość i kotwiczenie > Przesuniecie kilu. 3 Wybierz, jeśli przetwornik jest zainstalowany na linii wodnej, lub wybierz, jeśli przetwornik jest zainstalowany na spodzie kilu. 4 Podaj dystans określony w kroku 1. Linia kierunku i znaczniki kątów Linia kierunku to linia rysowana na mapie prowadząca od dziobu łodzi w kierunku podróży. Znaczniki kątów oznaczają pozycje względne wobec kierunku lub kursu nad dnem, które są pomocne podczas zarzucania lub wyszukiwania punktów odniesienia. Ustawianie linii kierunku i znaczników kątów Linia kierunku to linia rysowana na mapie prowadząca od dziobu łodzi w kierunku podróży. Znaczniki kątów oznaczają pozycje względne wobec kierunku lub kursu nad dnem, które są pomocne podczas zarzucania lub wyszukiwania punktów odniesienia. Na mapie można wyświetlać linie kierunku i kursu nad dnem (KDd). KDd oznacza kierunek poruszania się. Kierunek to strona, w którą zwrócony jest dziób łodzi, gdy podłączony jest czujnik kierunku. 1 W widoku mapy wybierz kolejno Menu > Warstwy > Moja łódź > Linia kierunku. 2 Znaczniki kąta 3 W razie potrzeby wybierz Źródło i wybierz opcję: Aby automatycznie korzystać z dostępnego źródła, wybierz Auto. Aby dla KDd użyć wskazania kierunku z anteny GPS, wybierz Kierunek GPS (COG). Aby użyć danych z podłączonego czujnika kierunku, wybierz Odniesienie północne. Aby użyć danych z podłączonego czujnika kierunku i anteny GPS, wybierz KDd i kierunek. Spowoduje to wyświetlenie na mapie linii kierunku oraz linii KDd. 4 WybierzWyświetlanie, a następnie jedną z opcji: Wybierz Dystans > Dystans i podaj długość linii wyświetlanej na mapie. WybierzCzas > Czas i podaj czas potrzebny do obliczenia dystansu, jaki łódź pokona w określonym czasie, zachowując aktualną prędkość. Sonar Fishfinder Po prawidłowym podłączeniu przetwornika zgodnego plotera nawigacyjnego można używać jako echosondy wędkarskiej. Plotery nawigacyjne, które nie mają w nazwie oznaczeń xsv lub xs, wymagają modułu echosondy i przetwornika Garmin, aby wyświetlać dane sonarowe. Więcej informacji na temat tego, który przetwornik najlepiej spełnia określone potrzeby, można znaleźć na stronie Różne widoki sonaru ułatwiają wyświetlanie ryb na danym obszarze. Dostępne widoki sonaru różnią się w zależności od typu przetwornika i modułu echosondy podłączonych do plotera nawigacyjnego. Na przykład można wyświetlać pewne ekrany sonaru Panoptix tylko po podłączeniu zgodnego przetwornika Panoptix. Dostępne są cztery podstawowe style widoków sonaru: widok pełnoekranowy, widok z podzielonym ekranem, który stanowi połączenie dwóch lub większej liczby widoków, widok Podział powiększenia oraz widok Podział częstotliwości, w którym wyświetlane są dwie różne częstotliwości. Można dostosować ustawienia każdego widoku na ekranie. Na przykład podczas wyświetlania widoku Podział częstotliwości można osobno dostosować czułość dla każdej częstotliwości. W przypadku braku widoku sonaru, który spełnia potrzeby użytkownika, można stworzyć własny ekran kombinacji (Tworzenie nowej strony Kombinacje, strona 5) lub układ SmartMode (Dodawanie układu SmartMode, strona 4). Przerywanie przesyłania sygnałów sonarowych Na ekranie sonaru wybierz kolejno Menu > Transmituj. Zmiana widoku sonaru 1 Na ekranie kombinacji lub układzie SmartMode z sonarem wybierz okno do zmiany. 2 Wybierz kolejno Menu > Zmień sonar. 3 Wybierz widok sonaru. Widok sonaru Tradycyjny W zależności od podłączonych urządzeń dostępnych jest kilka widoków pełnoekranowych. W pełnoekranowym widoku sonaru Tradycyjny wyświetlany jest duży obraz odczytów sonaru z przetwornika. Na skali zasięgu widocznej po prawej stronie ekranu przedstawiona jest głębokość wykrytych obiektów, gdy ekran przewija się od prawej do lewej strony. 24 Sonar Fishfinder
27 À Á Â Informacje o głębokości Obiekty znajdujące się w toni lub ryby Dno akwenu Widok sonaru Podział częstotliwości W widoku sonaru Podział częstotliwości na jednej stronie ekranu wyświetlany jest wykres danych sonarowych wysokiej częstotliwości, a na drugiej stronie ekranu wyświetlany jest wykres danych sonarowych niskiej częstotliwości. UWAGA: Widok sonaru Podział częstotliwości wymaga użycia dwuzakresowego przetwornika. Widok sonaru Podział powiększenia W widoku sonaru Podział powiększenia na tym samym ekranie wyświetlany jest wykres odczytu sonaru i powiększony fragment tego wykresu. Widok sonaru Garmin ClearVü UWAGA: Aby odbierać sygnał sonaru Garmin ClearVü, niezbędny jest zgodny ploter nawigacyjny lub echosonda rybacka oraz zgodny przetwornik. Informacje na temat zgodnych przetworników można znaleźć na stronie /transducers. Sonar Garmin ClearVü o wysokiej częstotliwości zapewnia dokładniejszy obraz okolicy pod łodzią, zapewniając bardziej szczegółowy obraz mijanych przez łódź obiektów. Tradycyjne przetworniki emitują wiązkę stożkową. Technologia sonaru Garmin ClearVü emituje dwie wąskie wiązki podobne kształtem do wiązki kopiarki. Zapewnia to wyraźniejszy, przypominający zdjęcie obraz sytuacji pod łodzią. Widok sonaru SideVü UWAGA: Niektóre modele nie mają wbudowanej obsługi sonaru SideVü. Jeśli posiadany model urządzenia nie ma wbudowanego sonaru SideVü, niezbędny jest zgodny moduł echosondy oraz zgodny przetwornik SideVü. Jeśli posiadany model ma wbudowany sonar SideVü, niezbędny jest zgodny przetwornik SideVü. Technologia sonaru skanującego SideVü wyświetla obraz obiektów znajdujących się po bokach łodzi. Można ją wykorzystywać do wyszukiwania obiektów i ryb. À Á Â Ã Ä Å Æ Ç Lewa strona łodzi Prawa strona łodzi Przetwornik na jednostce pływającej Drzewa Stare opony Kłody Odległość od burty łodzi Odległość między statkiem a dnem SideVüTechnologia skanująca Zamiast wiązki stożkowej przetwornik SideVü wykorzystuje płaską wiązkę do skanowania wody i dna po bokach łodzi. Pomiar dystansu na ekranie sonaru Można zmierzyć dystans między dwoma punktami w widoku sonaru SideVü. 1 W widoku sonaru SideVü wybierz. 2 Wybierz pozycję na ekranie. 3 Wybierz Pomiar. Na ekranie wyświetlony zostanie znacznik w miejscu wybranej pozycji. 4 Wybierz inną pozycję. Dystans i kierunek od znacznika znajduje się w lewym górnym rogu. PORADA: Aby zresetować znacznik i zmierzyć dystans od aktualnej pozycji znacznika, wybierz Ustaw odniesienie. PanoptixWidoki sonaru UWAGA: Nie wszystkie modele obsługują przetworniki Panoptix. Aby odbierać sygnał sonaru Panoptix, niezbędny jest zgodny ploter nawigacyjny oraz zgodny przetwornik. Widoki sonaru Panoptix umożliwiają wyświetlenie w czasie rzeczywistym całego obszaru wokół łodzi. Można także obserwować przynętę pod wodą oraz ławice znajdujące się przed kadłubem lub pod nim. Widoki sonaru LiveVü umożliwiają wyświetlanie na żywo wszelkiej aktywności organizmów żywych przed kadłubem, jak i pod nim. Bardzo wysoka częstotliwość odświeżania widoku zapewnia obraz o płynności zbliżonej do obrazu z kamery. Widoki 3D sonaru RealVü zapewniają trójwymiarowy widok wszystkiego, co znajduje się przed kadłubem lub pod nim. Każde przeszukanie tej przestrzeni przez przetwornik powoduje zaktualizowanie obrazu na ekranie. Aby wyświetlić wszystkie pięć widoków sonaru Panoptix, jeden przetwornik musi zostać przypisany do widoków pod łodzią, a drugi do widoków z przodu łodzi. Aby uzyskać dostęp do widoków sonaru Panoptix, wybierz Sonar, a następnie żądany widok. Sonar Fishfinder 25
28 LiveVüWidok pod kadłubem sonaru Ten widok sonaru zapewnia dwuwymiarowy obraz obiektów znajdujących się pod kadłubem i może służyć do wyświetlenia ławic lub większych ryb. Ã Ä Å Ryby Dno Zakres Widok pod kadłubem sonaru RealVü 3D z wiązką w dół Ten widok sonaru przedstawia trójwymiarowy obraz obiektów znajdujących się pod przetwornikiem i może służyć do obserwacji obiektów znajdujących się wokół stojącej łodzi. Widok sonaru RealVü 3D z trybem archiwalnym Ten widok sonaru umożliwia uzyskanie trójwymiarowego obrazu obiektów za poruszającą się łodzią w postaci trójwymiarowego słupa wody, od dna do powierzchni. Widok ten służy do znajdowania ryb. À Á Â Ã Ä Å Historia widoku pod kadłubem w postaci przewijanego widoku sonaru Panoptix Łódź Zakres Ślady Przynęta Dno Widok przed kadłubem sonaru LiveVü Ten widok sonaru zapewnia dwuwymiarowy obraz obiektów znajdujących się przed kadłubem i może służyć do wyświetlenia ławic lub większych ryb. À Á Â Ã Ä Å Kolorowa legenda Łódź Zakres Dno Obiekt Ryby FrontVüWidok sonaru Łódź À Á Â Ã Ä Zasięg Ryby Ślady Widok sonaru Panoptix FrontVü podnosi świadomość sytuacyjną, wyświetlając podwodne przeszkody znajdujące się do 91 metrów (300 stóp) przed łodzią. Zdolność do efektywnego unikania kolizji czołowych za pomocą sonaru FrontVü zmniejsza się, gdy prędkość łodzi przekracza 8 węzłów. Aby wyświetlić widok sonaru FrontVü, należy zainstalować i podłączyć zgodny przetwornik, na przykład PS21. Może być konieczne zaktualizowanie oprogramowania przetwornika. Dno Widok 3D przed kadłubem sonaru RealVü Ten widok sonaru zapewnia trójwymiarowy obraz obiektów znajdujących się przed przetwornikiem. Można go używać w sytuacji, gdy łódź nie porusza się, w celu obserwacji dna oraz ryb zbliżających się do łodzi. Określanie typu przetwornika À Á Â 26 Kolorowa legenda Łódź Wskaźnik sygnału sonaru Przed wybraniem typu przetwornika należy sprawdzić, jakiego rodzaju przetwornik posiadasz. Ploter nawigacyjny jest zgodny z całą gamą dodatkowych przetworników, łącznie z przetwornikami Garmin ClearVü, które są dostępne na stronie W przypadku podłączenia przetwornika, który nie znajdował się w zestawie z ploterem nawigacyjnym, może być konieczne ustawienie typu przetwornika, aby sonar działał prawidłowo. Jeśli urządzenie automatycznie wykryje przetwornik, ta opcja nie zostanie wyświetlona. 1 W widoku sonaru wybierz kolejno Menu > Ustawienia sonaru > Instalacja > Typ przetwornika. Sonar Fishfinder
29 2 Wybierz opcję: Jeśli masz dwuwiązkowy przetwornik 200/77 khz, wybierz 2 wiązki (200/77 khz). Jeśli masz dwuzakresowy przetwornik 200/50 khz, wybierz 2 częstotliwości (200/50 khz). W przypadku innego typu przetwornika wybierz go z listy. Kalibracja kompasu Zanim skalibrujesz kompas, upewnij się, że przetwornik jest zainstalowany na wale w odpowiedniej odległości od silnika zaburtowego, aby uniknąć zakłóceń magnetycznych oraz że znajduje się on pod wodą. Uruchomienie wewnętrznego kompasu wymaga wykonania odpowiednio dokładnej kalibracji. UWAGA: Przetwornik należy zamontować na wale, aby móc korzystać z kompasu. Kompas nie działa, gdy przetwornik jest zamontowany na silniku. UWAGA: Funkcja kalibracji kompasu jest dostępna wyłącznie dla przetworników wyposażonych w kompas wewnętrzny, np. przetworników PS21 TR. Przed kalibracją możesz wykonać zwrot łodzią, ale pamiętaj, że wtedy podczas procesu kalibracji musisz wykonać 1,5 pełnego obrotu. 1 W odpowiednim widoku sonaru wybierz kolejno Menu > Ustawienia sonaru > Instalacja. 2 W razie potrzeby wybierz Użyj AHRS, aby włączyć czujnik układu odniesienia i kursu. 3 Wybierz Kalibruj kompas. 4 Wykonaj instrukcje wyświetlane na ekranie. Tworzenie punktu na ekranie sonaru 1 W widoku sonaru przeciągnij ekran lub wybierz. 2 Wybierz pozycję. 3 Wybierz Nowy punkt lub. 4 W razie potrzeby edytuj informacje o punkcie. Wstrzymywanie wyświetlania sonaru W widoku sonaru wybierz. Wyświetlanie historii sonaru Można przewijać informacje na wyświetlaczu sonaru, aby przeglądać archiwalne dane sonaru. UWAGA: Nie wszystkie przetworniki przechowują archiwalne dane sonaru. 1 W widoku sonaru przeciągnij ekran w prawo. 2 Wybierz Wróć, aby opuścić historię. Udostępnianie sonaru Funkcja nie jest dostępna we wszystkich modelach plotera nawigacyjnego. Istnieje możliwość wyświetlania danych sonaru ze wszystkich zgodnych źródeł w sieci Garmin Marine Network. Można wyświetlić dane sonaru ze zgodnego modułu sonaru, np. modułu sonaru GCV. Dodatkowo istnieje możliwość wyświetlania danych sonaru z innych ploterów nawigacyjnych, które mają wbudowany moduł sonaru. Każdy ploter nawigacyjny w sieci może wyświetlać dane sonaru z dowolnego zgodnego modułu sonaru i przetwornika w sieci, niezależnie od miejsca montażu ploterów nawigacyjnych i przetworników na łodzi. Na przykład z przetwornika z technologią Garmin ClearVü zamontowanego na rufie łodzi można wyświetlić dane sonaru za pomocą urządzenia CL7 zamontowanego na dziobie łodzi. Podczas udostępniania danych sonaru wartości niektórych ustawień sonaru, takich jak Zasięg czy Wzmocnienie, są synchronizowane ze wszystkimi urządzeniami w sieci. Wartości innych ustawień sonaru, takich jak ustawienia Wygląd, nie są synchronizowane i powinny być konfigurowane w poszczególnych urządzeniach. Ponadto wartości przesuwu różnych widoków standardowych i Garmin ClearVü sonaru są synchronizowane, aby podzielone widoki były bardziej spójne. UWAGA: Jednoczesne korzystanie z wielu przetworników może spowodować przesłuch, który można usunąć, regulując ustawienie sonaru Zakłócenia. Wybór źródła sonaru Funkcja nie jest dostępna we wszystkich modelach. Jeśli w danym widoku sonaru dostępne jest więcej niż jedno źródło danych sonaru, można wybrać źródło do użycia w tym widoku. Na przykład, jeśli dostępne są dwa źródła dla funkcji Garmin ClearVü, można wybrać źródło do użycia w widoku sonaru Garmin ClearVü. 1 Otwórz widok sonaru, którego źródło chcesz zmienić. 2 Wybierz kolejno Menu > Ustawienia sonaru > Źródło. 3 Wybierz źródło dla tego widoku sonaru. Zmiana nazwy źródła sonaru Można zmienić nazwę źródła sonaru, aby móc łatwo zidentyfikować to źródło. Na przykład można nadać nazwę Dziób przetwornikowi znajdującemu się na dziobie łodzi. Nazwa źródła zostanie zmieniona tylko w bieżącym widoku. Na przykład, aby zmienić nazwę źródła sonaru Garmin ClearVü, trzeba otworzyć widok sonaru Garmin ClearVü. 1 W widoku sonaru wybierz kolejno Menu > Ustawienia sonaru > Źródło > Zmień nazwy źródeł. 2 Podaj nazwę. Dostosowywanie poziomu szczegółowości Można wyregulować poziom szczegółowości i zakłóceń wyświetlanych na ekranie sonaru poprzez dostosowanie wzmocnienia w przypadku tradycyjnych przetworników lub jasności w przypadku przetworników Garmin ClearVü. Aby wyświetlać na ekranie echo o największej intensywności, można zmniejszyć wzmocnienie lub jasność, aby pozbyć się echa o mniejszej intensywności i zakłóceń. Aby wyświetlać na ekranie wszystkie informacje, można zwiększyć wzmocnienie lub jasność, aby wyświetlać więcej informacji na ekranie. Spowoduje to jednak zwiększenie zakłóceń i może utrudnić rozpoznawanie właściwego echa. 1 W widoku sonaru wybierz Menu. 2 Wybierz opcję Wzmocnienie lub Jasność. 3 Wybierz opcję: Aby ręcznie zwiększyć lub zmniejszyć wzmocnienie, wybierz Do góry lub W dół. Aby umożliwić ploterowi nawigacyjnemu automatyczną regulację wzmocnienia lub jasności, wybierz opcję automatyczną. Dostosowywanie intensywności kolorów Można dostosować intensywność kolorów i podświetlić wybrane obszary na ekranie sonaru poprzez wyregulowanie wzmocnienia kolorów w przypadku tradycyjnych przetworników lub kontrastu w przypadku przetworników Garmin ClearVü i SideVü/ClearVü. To ustawienie działa najlepiej po dostosowaniu poziomu szczegółowości informacji wyświetlanych na ekranie przy użyciu ustawień wzmocnienia lub jasności. Aby podświetlić mniejsze ławice ryb lub wyświetlić cel w bardziej intensywny sposób, można zwiększyć wzmocnienie kolorów lub kontrast. Spowoduje to utratę skutecznego rozróżniania obiektów w przypadku echa o dużej intensywności przy dnie. Aby zmniejszyć intensywność echa, można zmniejszyć wzmocnienie kolorów lub kontrast. Sonar Fishfinder 27
30 1 W widoku sonaru wybierz Menu. 2 Wybierz opcję: W widoku sonaru Garmin ClearVü lub SideVü wybierz Kontrast. W widoku sonaru Panoptix LiveVü wybierz Wzmocnienie kolorów. W innym widoku sonaru wybierz kolejno Ustawienia sonaru > Zaawansowane > Wzmocnienie kolorów. 3 Wybierz opcję: Aby ręcznie zwiększyć lub zmniejszyć intensywność kolorów, wybierz Do góry lub W dół. Aby użyć domyślnego ustawienia, wybierz opcję Domyślny. Zapisy danych sonaru Rejestrowanie danych wyświetlanych przez sonar UWAGA: Niektóre modele nie obsługują zapisu sonaru. 1 Włóż kartę pamięci do gniazda kart. 2 W widoku sonaru wybierz kolejno Menu > Ustawienia sonaru > Zapis sonaru > Zapis sonaru. 15 minut zapisu sonaru zajmuje około 200 MB na umieszczonej w urządzeniu karcie pamięci. Pojedyncze nagranie kończy się po osiągnięciu wielkości 4 GB. Można zapisywać dane sonaru do czasu zapełnienia karty pamięci. Przerywanie zapisu sonaru Aby móc przerwać zapis sonaru, trzeba go najpierw rozpocząć (Rejestrowanie danych wyświetlanych przez sonar, strona 28). W widoku sonaru wybierz kolejno Menu > Ustawienia sonaru > Zapis sonaru > Przerwij zapis. Usuwanie zapisów danych sonaru 1 Włóż kartę pamięci do gniazda kart. 2 W widoku sonaru wybierz kolejno Menu > Ustawienia sonaru > Zapisy danych sonaru > Pokaż zapisy. 3 Wybierz zapis danych. 4 Wybierz kolejno Przejrzyj > Usuń. Odtwarzanie zapisów danych sonaru Aby móc odtwarzać zapisy danych sonaru, trzeba pobrać i zainstalować aplikację HomePort oraz zapisać dane sonaru na karcie pamięci. 1 Wyjmij kartę pamięci z urządzenia. 2 Włóż kartę pamięci do czytnika kart podłączonego do komputera. 3 Otwórz aplikację HomePort. 4 Wybierz zapis sonaru z listy urządzeń. 5 Kliknij zapis sonaru w dolnym okienku prawym przyciskiem myszy. 6 Wybierz Odtwarzanie. Ustawienia sonarów tradycyjnych, Garmin ClearVü i SideVü UWAGA: Nie wszystkie opcje i ustawienia mają zastosowanie do wszystkich modeli, modułów echosondy i przetworników. UWAGA: Ustawienia te nie dotyczą przetworników Panoptix. W widoku sonaru wybierz kolejno Menu > Ustawienia sonaru. Pręd.przesuwu: Umożliwia ustawienie prędkości przesuwu ekranu sonaru od prawej do lewej stronyustawianie prędkości przesuwu, strona 28. Na wodach płytkich można wybrać mniejszą prędkości przesuwu, aby wydłużyć czas wyświetlania informacji na ekranie. Na głębszych wodach można wybrać szybszą prędkość przesuwu. Opcja automatycznej prędkości przesuwu powoduje dostosowanie prędkości przesuwu do prędkości, z jaką przemieszcza się łódź. Red. zakłóceń: Redukuje i zmniejsza ilość zakłóceń wyświetlanych na ekranie sonaruustawienia redukcji zakłóceń sonaru, strona 29. Wygląd: Pozwala wybrać opcje wyglądu ekranu sonaruustawienia wyglądu sonaru, strona 29. Alarmy: Pozwala ustawić alarmy sonarualarmy sonaru, strona 29. Zaawansowane: Pozwala skonfigurować różne ustawienia wyświetlania danych sonaru i danych źródłazaawansowane ustawienia sonaru, strona 29. Nie dotyczy widoków sonaru Garmin ClearVü lub SideVü. Instalacja: Umożliwia konfigurację przetwornikaustawienia instalacyjne przetwornika Tradycyjny, Garmin ClearVü oraz SideVü, strona 30. Ustawianie stopnia powiększenia na ekranie sonaru 1 W widoku sonaru wybierz kolejno Menu > Powiększenie. 2 Wybierz opcję: Aby powiększyć obraz danych z sonaru z głębokości dna, wybierz Blokada dna. Aby ręcznie ustawić zakres głębokości na powiększonym obszarze, wybierz Ustaw powiększenie, a następnie wybierz Pokaż w górę lub Pokaż w dół, aby ustawić zakres głębokości na powiększonym obszarze. Następnie wybierz Powiększ lub Pomniejsz, aby zwiększyć lub zmniejszyć powiększenie na powiększonym obszarze. Aby automatycznie ustawić głębokość i powiększenie, wybierz kolejno Ustaw powiększenie > Auto. Aby anulować powiększenie, wybierz Bez powiększenia. Ustawianie prędkości przesuwu Można ustawić prędkość przesuwu obrazu sonaru na ekranie. Większa prędkość przesuwu umożliwia zarejestrowanie większej liczby szczegółów, zwłaszcza w przypadku przemieszczania się lub trolingu. Mniejsza prędkość przesuwu umożliwia dłuższe wyświetlanie na ekranie informacji z sonaru. Ustawienie prędkości przesuwu w jednym widoku sonaru obowiązuje we wszystkich widokach. 1 W widoku sonaru wybierz kolejno Menu > Ustawienia sonaru > Pręd.przesuwu. 2 Wybierz opcję: Aby automatycznie dostosować prędkość przesuwu, korzystając z danych dotyczących prędkości nad dnem lub prędkości po wodzie, wybierz Auto. Ustawienie Auto wybiera wartość przesuwu odpowiadającą prędkości łodzi, aby obiekty w wodzie były wyświetlane we właściwych proporcjach i były mniej zniekształcone. W przypadku wyświetlania widoku sonaru Garmin ClearVü lub SideVü zalecane jest korzystanie z ustawienia Auto. Aby korzystać z bardzo szybkiej prędkości przesuwu, wybierz opcję Ultrascroll. Wybór opcji Ultrascroll powoduje szybkie przesuwanie nowych danych sonaru, jednak obniża jakość obrazu. W większości sytuacji opcja Szybko zapewnia dobrą równowagę pomiędzy szybko przesuwającym się obrazem a wyświetlaniem obiektów, które są mniej zniekształcone. Regulowanie zasięgu dla skali głębokości lub szerokości Można regulować zasięg dla skali głębokości w widoku tradycyjnym i widoku sonaru Garmin ClearVü, a także zasięg dla skali szerokości dla widoku sonaru SideVü. 28 Sonar Fishfinder
31 Pozwolenie urządzeniu na automatyczne regulowanie zasięgu powoduje, że dno jest wyświetlane w dolnej lub trzeciej części ekranu sonaru. Taki widok może być przydatny podczas monitorowania dna w przypadku minimalnych lub średnich zmian w ukształtowaniu terenu. Ręczna regulacja zasięgu umożliwia wyświetlanie określonego zakresu, co może być przydatne podczas monitorowania dna w przypadku dużych zmian w ukształtowaniu terenu, takich jak uskoki czy klify. Obraz dna jest wyświetlany na ekranie tak długo, jak tylko znajduje się w ustalonym zakresie. 1 W widoku sonaru wybierz kolejno Menu > Zasięg. 2 Wybierz opcję: Aby umożliwić ploterowi nawigacyjnemu automatyczną regulację zasięgu, wybierz Auto. Aby ręcznie zwiększyć lub zmniejszyć zakres, wybierz Do góry lub W dół. PORADA: Na ekranie sonaru można wybrać lub, aby ręcznie dostosować zasięg. PORADA: Gdy wyświetlanych jest wiele ekranów sonaru, opcja Wybierz pozwala określić, który ekran ma być aktywny. Ustawienia redukcji zakłóceń sonaru W widoku sonaru wybierz kolejno Menu > Ustawienia sonaru > Red. zakłóceń. Zakłócenia: Dostosowanie czułości w celu zmniejszenia efektów zakłóceń z pobliskich źródeł szumu. Aby usunąć zakłócenia z obrazu, należy użyć najniższego ustawienia zakłóceń, które powoduje uzyskanie żądanej poprawy. Najlepszym sposobem na wyeliminowanie zakłóceń jest rozwiązanie problemów z instalacją, które powodują zakłócenia. Limit kolorów: Ukrywa część palety kolorów w celu eliminacji obszarów nieznacznych zakłóceń. Dzięki zmianie ustawienia kolorów można wyeliminować wyświetlanie niepożądanych elementów na ekranie. Wygładzanie: Umożliwia wyeliminowanie zakłóceń, które nie są częścią normalnego echa sonaru, i dostosowuje wygląd odebranych odczytów, np. dna. Po ustawieniu wysokiego poziomu wygładzania na ekranie pozostanie więcej zakłóceń niż w przypadku korzystania z funkcji kontroli zakłóceń, będą one jednak mniej widoczne dzięki uśrednianiu. Wygładzanie może spowodować usunięcie plam z dna. Korzystanie z funkcji wygładzania i kontrolowania zakłóceń pozwala wyeliminować niskopoziomowe zakłócenia. Można stopniowo regulować ustawienia eliminowania zakłóceń i wygładzania, tak aby usunąć niepożądane zakłócenia z ekranu. Szum lustra: Ukrywanie zakłóceń powierzchniowych w celu zmniejszenia zakłóceń. Szersze wiązki (niższe częstotliwości) powodują wyświetlanie większej liczby obiektów, ale generują więcej zakłóceń powierzchniowych. TVG: Dostosowuje czułość w czasie, co może wpłynąć na redukcję zakłóceń. To ustawienie najlepiej sprawdza się wtedy, gdy chcesz kontrolować lub ograniczyć zakłócenia blisko lustra wody. Umożliwia także wyświetlanie obiektów znajdujących się blisko lustra wody, które w innym wypadku są ukryte lub zamaskowane przez zakłócenia powierzchniowe. Ustawienia wyglądu sonaru W widoku sonaru wybierz kolejno Menu > Ustawienia sonaru > Wygląd. Kolor: Umożliwia ustawienie schematu kolorów i wzmocnienia kolorów. Dane nakładki: Ustawianie danych wyświetlanych na ekranie sonaru. A-Scope: Wyświetla pionowy ekran wzdłuż prawej krawędzi ekranu, który natychmiast wskazuje odległość do celów wraz ze skalą. Linia głębokości: Umożliwia wyświetlenie szybko działającej linii głębokości. Krawędź: Wyróżnia najsilniejszy sygnał z dna, aby pomóc zdefiniować mocny lub słaby sygnał. Sekw. obrazów: Umożliwia szybsze przesuwanie się obrazu sonaru poprzez rysowanie więcej niż jednej kolumny danych na ekranie dla każdej kolumny danych otrzymywanych z echosondy. Jest to szczególnie pomocne w przypadku korzystania z echosondy na głębokiej wodzie, ponieważ sygnał sonaru dłużej podróżuje wtedy do dna i z powrotem do przetwornika. Ustawienie 1/1 rysuje na ekranie jedną kolumnę informacji na każde echo echosondy. Ustawienie 2/1 rysuje na ekranie dwie kolumny informacji na każde echo echosondy. Sytuacja przedstawia się analogicznie w przypadku ustawień 4/1 i 8/1. Alarmy sonaru UWAGA: Nie wszystkie opcje są dostępne we wszystkich przetwornikach. W odpowiednim widoku sonaru wybierz kolejno Menu > Ustawienia sonaru > Alarmy. Alarmy sonaru można także ustawić, wybierając kolejno Ustawienia > Alarmy > Sonar. Woda płytka: Alarm jest uruchamiany, gdy głębokość wody jest mniejsza od podanej wartości. Głębina: Alarm jest uruchamiany, gdy głębokość wody jest większa od podanej wartości. Alarm FrontVü: Alarm jest uruchamiany, gdy głębokość na przodzie łodzi jest poniżej określonej wartości, co pozwala unikać mielizn (Ustawianie alarmu głębinowego FrontVü, strona 31). Ten alarm jest dostępny wyłącznie dla przetworników Panoptix FrontVü. Temp. wody: Alarm jest uruchamiany, gdy przetwornik informuje, że temperatura jest o 1,1 C (2 F) wyższa lub niższa niż podana wartość temperatury. Izobata: Powoduje, że alarm uruchamia się, gdy przetwornik wykryje obiekt zawieszony w toni na określonej głębokości od powierzchni wody i od dna. Ryby: Ustawia alarm włączany, gdy sonar wykryje obiekt zawieszony w toni. ustawia włączenie alarmu po wykryciu ryby o dowolnych rozmiarach. ustawia włączenie alarmu tylko po wykryciu średnich lub dużych ryb. ustawia włączenie alarmu tylko po wykryciu dużych ryb. Zaawansowane ustawienia sonaru W widoku sonaru Tradycyjny wybierz kolejno Menu > Ustawienia sonaru > Zaawansowane. Optyczne: Umożliwia ustawienie zakresu głębokości, na jakiej skupia się sonar. Opcja umożliwia uzyskanie powiększenia w wyższej rozdzielczości na wybranej głębokości. Podczas korzystania z funkcji przesunięcia śledzenie dna może nie działać prawidłowo, ponieważ sonar zbiera dane z ustawionego zakresu głębokości, który może nie obejmować dna. Korzystanie z funkcji przesunięcia może mieć również wpływ na prędkość przesuwu, ponieważ dane z obszaru poza ustawionym zakresem głębokości nie są przetwarzane, co skraca czas potrzebny do odebrania i wyświetlenia danych. Można także powiększyć obraz z wybranego zakresu głębokości, co umożliwia dokładniejsze obejrzenie obiektów w wyższej rozdzielczości niż przy wykorzystaniu samej funkcji powiększenia. Sonar Fishfinder 29
32 Obszar echa: Umożliwia dostosowanie rozmiaru echa na ekranie, aby wyraźniej było na nim widać poszczególne obiekty. Gdy obiekty są trudne do dostrzeżenia À, zmiana obszaru echa może sprawić, że będą one wyraźniejsze i łatwiejsze do zobaczenia na ekranie. Wybór zbyt dużej wartości dla obszaru echa powoduje, że cele zlewają się ze sobą. Natomiast zbyt niska wartość Á powoduje, że cele mogą być małe i trudne do dostrzeżenia. Można korzystać jednocześnie z ustawień obszaru echa i szerokości filtra, aby uzyskać preferowaną rozdzielczość oraz redukcję zakłóceń. W przypadku ustawienia niskich wartości obszaru echa i szerokości filtra wyświetlacz ma najwyższą rozdzielczość, ale jest najbardziej podatny na powstawanie zakłóceń. W przypadku ustawienia wysokiej wartości obszaru echa i niskiej wartości szerokości filtra wyświetlacz ma niższą rozdzielczość, ale wyświetlanych jest więcej obiektów. W przypadku ustawienia wysokich wartości obszaru echa i szerokości filtra wyświetlacz ma najniższą rozdzielczość, ale jest najmniej podatny na powstawanie zakłóceń. Nie zaleca się ustawiania niskiej wartości obszaru echa i wysokiej wartości szerokości filtra. Ustawienia instalacyjne przetwornika Tradycyjny, Garmin ClearVü oraz SideVü W widoku sonaru Tradycyjny, Garmin ClearVü lub SideVü wybierz Menu > Ustawienia sonaru > Instalacja. Częst. trans.: Umożliwia ustawienie odstępu czasu między sygnałami sonaru. Zwiększenie częstotliwości transmisji umożliwia zwiększenie prędkości przesuwu, jednak może również spowodować powstawanie zakłóceń własnych. Zmniejszenie częstotliwości transmisji umożliwia zwiększenie odstępów między emitowanymi impulsami i może ograniczyć powstawanie zakłóceń własnych. Ta opcja ma zastosowanie wyłącznie do widoku sonaru Tradycyjny. Moc transmisji: Zmniejsza dzwonienie sygnału przetwornika blisko powierzchni. Mniejsza moc transmisji wpływa na zmniejszenie dzwonienia sygnału przetwornika, ale może także obniżyć moc sygnału echa. Ta opcja ma zastosowanie wyłącznie do widoku sonaru Tradycyjny. Szerokość filtra: Określenie krawędzi obiektu. Krótszy filtr wyraźniej określa krawędzie obiektu, może jednak powodować większe zakłócenia. Dłuższy filtr daje bardziej miękkie krawędzie obiektu i może również redukować zakłócenia. Ta opcja ma zastosowanie wyłącznie do widoku sonaru Tradycyjny. Przerzuć L/P: Zmienia orientację widoku SideVü z lewej na prawą i odwrotnie. Ta opcja ma zastosowanie wyłącznie do widoku sonaru SideVü. Ustaw jako obr. pocz.: Przywraca ustawienia sonaru do domyślnych wartości fabrycznych. Diagnost. przetwornika: Wyświetla szczegółowe informacje o przetworniku. Częstotliwości sonaru UWAGA: Dostępne częstotliwości zależą od używanego plotera nawigacyjnego, modułów echosondy i przetwornika. Regulacja częstotliwości pomaga dostosować sonar do określonych celów i aktualnej głębokości wody. Wyższe częstotliwości korzystają z węższych wiązek i przydają się przy dużych prędkościach i wzburzonym morzu. Wyższa częstotliwość oznacza lepszą wyrazistość dna i termokliny. Niższe częstotliwości korzystają z szerszych wiązek, które pozwalają dostrzec więcej obiektów, ale generują zarazem więcej zakłóceń powierzchniowych i ograniczają ciągłość echa dna przy wzburzonym morzu. Szersze wiązki generują większe łuki dla ech obiektów, dzięki czemu są idealne do lokalizowania ryb. Szersze wiązki działają również lepiej na głębokiej wodzie, ponieważ niższa częstotliwość oznacza lepszą penetrację głębin. Częstotliwości CHIRP pozwalają sprawdzić każdy impuls w różnych częstotliwościach, co daje lepsze rozróżnianie obiektów w głębinach. Technologia CHIRP może być używana do wyraźnego identyfikowania obiektów, takich jak pojedyncze ryby w ławicy oraz do różnych zastosowań na głębinach. Na ogół działa lepiej niż zastosowanie pojedynczej częstotliwości. Ponieważ niektóre ryby mogą być lepiej widoczne w przypadku użycia stałej częstotliwości, należy wziąć pod uwagę cel i warunki wodne podczas korzystania z częstotliwości CHIRP. Niektóre sonary czarnej skrzynki i przetworniki umożliwiają regulację wstępnie ustawionych częstotliwości dla każdego elementu przetwornika. Umożliwia to szybką zmianę częstotliwości przy użyciu wstępnie ustawionych wartości w przypadku zmiany warunków w wodzie lub celów poszukiwań. Przeglądanie dwóch częstotliwości jednocześnie przy wykorzystaniu widoku podziału częstotliwości pozwala zajrzeć w głębiny za pomocą echa o niższej częstotliwości, a także wyświetlić więcej szczegółów z echa o wyższej częstotliwości. Wybór częstotliwości UWAGA: W przypadku niektórych widoków sonaru i przetworników zmiana częstotliwości nie jest możliwa. Można określić, które częstotliwości będą wyświetlane na ekranie sonaru. 1 W widoku sonaru wybierz Menu > Częstotliwość. 2 Wybierz częstotliwość odpowiadającą Twoim potrzebom oraz głębokość wody. Więcej informacji na temat częstotliwości znajduje się w sekcji Częstotliwości sonaru, strona 30. Tworzenie predefiniowanej częstotliwości UWAGA: Ta opcja nie jest dostępna w przypadku niektórych przetworników. Można zapamiętać ustawienie, aby zapisać określoną częstotliwość sonaru, co umożliwia szybkie zmiany częstotliwości. 1 W widoku sonaru wybierz kolejno Menu > Częstotliwość. 2 Wybierz kolejno Zarządzaj częstotliwościami > Nowa nastawa. 3 Podaj częstotliwość. Włączanie funkcji A-Scope UWAGA: Ta funkcja jest dostępna wyłącznie w widokach sonaru Tradycyjny. A Scope to pionowy ekran sonaru widoczny wzdłuż prawej krawędzi widoku i wyświetlający to, co jest widoczne w danej chwili pod przetwornikiem. A Scope można wykorzystać do identyfikacji echa obiektów, które mogły zostać przeoczone podczas szybkiego przewijania ekranu, np. gdy łódź porusza się z dużą szybkością. Funkcja przydaje się podczas wykrywania ryb znajdujących się blisko dna. 30 Sonar Fishfinder
33 Funkcja A Scope powyżej wyświetla echa ryb À oraz echo sygnału odbitego od miękkiego dna Á. 1 W widoku sonaru wybierz kolejno Menu > Ustawienia sonaru > Wygląd > A-Scope > Wł.. 2 Określ czas utrzymywania. Można zwiększyć czas utrzymywania, aby wydłużyć czas wyświetlania echa sonaru. Ustawienia sonaru Panoptix Dostosowywanie kąta widzenia i poziomu zoomu dla urządzenia RealVü Można zmienić kąt widzenia dla widoków sonaru RealVü. Można także powiększyć lub pomniejszyć obraz widok. W widoku sonaru RealVü wybierz opcję: Aby dostosować kąt widzenia po przekątnej, wybierz. Aby dostosować kąt widzenia w poziomie, wybierz. Aby dostosować kąt widzenia w pionie, wybierz. Aby dostosować kąt widzenia, przesuń ekran w dowolnym kierunku. Aby przybliżyć, rozsuń dwa palce. Aby oddalić, zsuń dwa palce. Dostosowywanie prędkości przeszukiwania urządzenia RealVü Można zmienić prędkość, z jaką przetwornik przeszukuje obszar. Większa prędkość przeszukiwania przekłada się na mniej szczegółowy obraz, ale też na szybsze odświeżanie ekranu. Z kolei mniejsza prędkość przeszukiwania zapewnia bardziej szczegółowy obraz, lecz wolniejsze odświeżanie ekranu. UWAGA: Ta funkcja nie jest dostępna w przypadku widoku sonaru RealVü 3D z trybem archiw.. 1 W widoku sonaru RealVü wybierz kolejno Menu > Prędkość przeszukiwania. 2 Wybierz opcję. Menu sonaru LiveVü z wiązką skierowaną do przodu i FrontVü W widoku sonaru LiveVü z wiązką skierowaną do przodu lub FrontVü wybierz Menu. Wzmocnienie: Umożliwia dostosowanie poziomu szczegółowości oraz ilości zakłóceń wyświetlanych na ekranie sonaru. Aby wyświetlać na ekranie echo o największej intensywności, można zmniejszyć czułość w celu wyeliminowania echa o mniejszej intensywności i zakłóceń. Aby wyświetlać na ekranie wszystkie informacje, można zwiększyć czułość i w ten sposób wyświetlać więcej informacji na ekranie. Spowoduje to jednak zwiększenie zakłóceń i może utrudnić rozpoznawanie właściwego echa. Zakres głębokości: Umożliwia regulowanie zakresu skali głębokości. Pozwolenie urządzeniu na automatyczne regulowanie zasięgu powoduje, że dno jest wyświetlane w dolnej części ekranu sonaru. Taki widok może być przydatny podczas monitorowania dna w przypadku minimalnych lub średnich zmian w ukształtowaniu terenu. Ręczna regulacja zasięgu umożliwia wyświetlanie określonego zakresu, co może być przydatne podczas monitorowania dna w przypadku dużych zmian w ukształtowaniu terenu, takich jak uskoki czy klify. Obraz dna jest wyświetlany na ekranie tak długo, jak tylko znajduje się w ustalonym zakresie. Zasięg do przodu: Umożliwia regulowanie zakresu skali odchylenia do przodu. Umożliwia urządzeniu automatyczną regulację skali odchylenia do przodu w zależności od głębokości. Ręczna regulacja zakresu umożliwia wyświetlanie określonego zakresu. Obraz dna jest wyświetlany na ekranie tak długo, jak tylko znajduje się w ustalonym zakresie. Ręczne zmniejszenie wartości tej opcji może spowodować, że Alarm FrontVü będzie mniej skuteczny, a przez to będzie mniej czasu na podjęcie działań w przypadku wykrycia małej głębokości. Kąt transmisji: Umożliwia ustawienie punktu skupienia przetwornika na lewą lub prawą burtę. Ta opcja jest dostępna tylko dla przetworników Panoptix FrontVü z obsługą RealVü, takich jak PS30, PS31 i PS60. Transmituj: Zatrzymuje proces transmisji przetwornika. Alarm FrontVü: Alarm jest uruchamiany, gdy głębokość na przodzie łodzi jest poniżej określonej wartości (Ustawianie alarmu głębinowego FrontVü, strona 31). Funkcja ta jest dostępna wyłącznie dla przetworników Panoptix FrontVü. Ustawienia sonaru: Umożliwiają konfigurację przetwornika oraz ustawień wyglądu echa obiektów. Edytuj nakładki: Pozwala ustawić dane wyświetlane na ekranie (Dostosowywanie nakładek danych, strona 5). Ustawianie kąta transmisji danych przetwornika LiveVü i FrontVü Funkcja ta jest dostępna wyłącznie dla przetworników Panoptix LiveVü i FrontVü. Można zmienić kąt transmisji danych przetwornika, aby skierować przetwornik na żądany obszar. Na przykład można go skierować na ławicę ryb lub na mijane drzewa. 1 W widoku sonaru LiveVü lub FrontVü wybierz kolejno Menu > Kąt transmisji. 2 Wybierz opcję. Ustawianie alarmu głębinowego FrontVü OSTRZEŻENIE Alarm głębinowy FrontVü jest narzędziem służącym jedynie do orientacji w terenie i nie we wszystkich warunkach zapobiegnie utknięciu na mieliźnie. Zapewnienie bezpiecznego sterowania łodzią należy do obowiązków jej operatora. Ten alarm jest dostępny wyłącznie dla przetworników Panoptix FrontVü. Można ustawić alarm włączający się w przypadku, gdy głębokość wody spadnie poniżej określonego poziomu. Dla uzyskania najlepszych rezultatów podczas korzystania z alarmu kolizji czołowej należy ustawić przesunięcie dziobu (Ustawianie przesunięcia dziobu, strona 32). 1 W widoku sonaru FrontVü wybierz kolejno Menu > Alarm FrontVü. 2 Wybierz Wł.. 3 Określ wartość głębokości, która będzie uruchamiać alarm, a następnie wybierz Gotowe. Na ekranie FrontVü linia głębokości będzie wskazywać wartość głębokości, dla której ustawiono alarm. Linia ma kolor zielony, jeśli znajdujesz się na bezpiecznej głębokości. Linia zmienia kolor na żółty, gdy poruszasz się szybciej niż zasięg z przodu Sonar Fishfinder 31
34 pozwoli Ci zareagować (10 sekund). Kolor zmienia się na czerwony, a alarm jest uruchamiany, gdy system wykryje przeszkodę lub głębokość wody mniejszą od podanej wartości. PRZESTROGA Możliwość skutecznego ominięcia mielizny na podstawie obrazu z sonaru FrontVü staje się coraz bardziej ograniczona przy większych prędkościach przekraczających 8 węzłów. Ustawienia wyglądu LiveVü i FrontVü W widoku sonaru LiveVü lub FrontVü Panoptix wybierz kolejno Menu > Ustawienia sonaru > Wygląd. Schemat kolorów: Umożliwia ustawienie palety kolorów. Wzmocnienie kolorów: Umożliwia dostosowanie intensywności kolorów wyświetlanych na ekranie. Możesz wybrać wyższą wartość wzmocnienia kolorów, aby widzieć cele na większej wysokości w słupie wody. Wyższa wartość wzmacniania kolorów umożliwia również rozróżnianie obrazów o niskiej intensywności na większej wysokości w słupie wody, jednak powoduje to słabsze rozróżnianie obrazów dna. Można wybrać niższą wartość wzmocnienia kolorów, gdy cele znajdują się blisko dna, aby pomóc Ci rozróżniać cele i obrazy o wysokiej intensywności, takie jak piasek, kamienie i błoto. Szlaki: Pozwala określić, jak długo ślady mają być wyświetlane na ekranie. Ślady przedstawiają ruch celu. Wypełnienie dna: Zmienia kolor dna na brązowy, aby odróżnić je od echa wody. Nakładka siatki: Wyświetla siatkę linii symbolizujących zasięg. Przewijaj historię: Wyświetla historię sonaru w widoku sonaru tradycyjnego. Ustawienia wyglądu RealVü W widoku sonaru RealVü wybierz kolejno Menu > Ustawienia sonaru > Wygląd. Kolory punktów: Umożliwia ustawienie innej palety kolorów używanej do wyświetlania punktów echa sonaru. Kolory dna: Umożliwia ustawienie schematu kolorów dla dna. Styl dna: Umożliwia ustawienie stylu wyświetlania dna. Będąc na głębokiej wodzie, można użyć opcji Punkty i ręcznie ustawić płytszy zasięg. Przycisk kolorów: Wyświetla legendę głębokości, jakie reprezentują poszczególne kolory. Ustawienia instalacyjne przetwornika Panoptix W widoku sonaru Panoptix wybierz kolejno Menu > Ustawienia sonaru > Instalacja. Głębokość instalacji: Określa głębokość poniżej linii wodnej, na jakiej zamontowany jest przetwornik Panoptix. Podanie rzeczywistej głębokości, na jakiej został zamontowany przetwornik, zapewnia dokładniejsze wizualne odwzorowanie obiektów znajdujących się w wodzie. Przes. dziobu: Pozwala ustawić odległość między dziobem a widokiem z przodu łodzi, uwzględniając miejsce instalacji przetwornika Panoptix. Umożliwia to oglądanie dystansu z przodu od dziobu łodzi, a nie z miejsca instalacji przetwornika. Dotyczy to przetworników Panoptix w przypadku widoku sonaru FrontVü, LiveVü z wiązką skierowaną do przodu oraz RealVü3D z wiązką skierowaną do przodu. Szerokość wiązki: Określa szerokość wiązki przetwornika Panoptix pod łodzią. Węższe wiązki zapewniają podgląd na większą głębokość i większą odległość. Szersze wiązki pozwalają na podgląd większego obszaru. Dotyczy to przetworników Panoptix w przypadku widoku sonaru FrontVü, LiveVü z wiązką skierowaną w dół oraz LiveVü z wiązką skierowaną do przodu. Użyj AHRS: Umożliwia automatyczne wykrycie kąta montażu przetwornika Panoptix przez czujniki układu odniesienia i kursu (AHRS). Gdy opcja ta jest wyłączona, można wprowadzić określony kąt dla przetwornika za pomocą ustawienia Kąt nachylenia. Wiele przetworników zapewniających widok z przodu kadłuba jest zamontowanych pod kątem 45 stopni, podczas gdy przetworniki zapewniające widok pod kadłubem są zamontowane pod kątem 0 stopni. Odwrócony: Określa orientację widoku sonaru Panoptix w przypadku, gdy zainstalowany jest sonar zapewniający obraz obiektów znajdujących się pod kadłubem i z przewodami skierowanymi do lewej burty. Dotyczy to przetworników Panoptix w przypadku widoku sonaru LiveVü z wiązką skierowaną w dół, RealVü 3D z wiązką skierowaną w dół oraz RealVü 3D z trybem archiwalnym. Kalibruj kompas: Kalibruje wewnętrzny kompas przetwornika Panoptix (Kalibracja kompasu, strona 27). Dotyczy to przetworników Panoptix wyposażonych w kompas wewnętrzny, np. przetworników PS21 TR. Ustaw jako obr. pocz.: Przywraca ustawienia sonaru do domyślnych wartości fabrycznych. Ustawianie przesunięcia dziobu W przypadku przetworników Panoptix z widokiem przednim można wprowadzić wartość przesunięcia dziobu w celu kompensacji dystansu przedniego, uwzględniając miejsca instalacji przetwornika. Umożliwia to oglądanie dystansu z przodu od dziobu łodzi, a nie z miejsca, w którym znajduje się przetwornik. Ta funkcja dotyczy przetworników Panoptix w przypadku widoku sonaru FrontVü, LiveVü z wiązką skierowaną do przodu oraz RealVü3D z wiązką skierowaną do przodu. 1 Zmierz dystans À przebyty w poziomie od przetwornika do dziobu. 2 W odpowiednim widoku sonaru wybierz kolejno Menu > Ustawienia sonaru > Instalacja > Przes. dziobu. 3 Wpisz zmierzoną odległość i wybierz Gotowe. W odpowiednim widoku sonaru zasięg przedni zostanie przesunięty o wprowadzony dystans. Radar OSTRZEŻENIE Radar morski emituje energię mikrofalową, która potencjalnie stanowi zagrożenie dla ludzi i zwierząt. Przed rozpoczęciem przesyłania sygnałów radarowych sprawdź, czy obszar wokół 32 Radar
35 radaru jest pusty. Radar emituje wiązkę w przybliżeniu 12 powyżej i poniżej poziomej linii wychodzącej ze środka radaru. Gdy radar przesyła dane, nie należy patrzeć z małej odległości bezpośrednio na antenę oczy są najwrażliwszą częścią ciała i przez to najbardziej narażoną na energię elektromagnetyczną. Po podłączeniu zgodnego plotera nawigacyjnego do opcjonalnego radaru morskiego Garmin, takiego jak radar GMR Fantom 6 lub GMR 24 xhd, można wyświetlać bardziej szczegółowe informacje o otoczeniu. Radar emituje wąską wiązkę energii mikrofalowej, która wykonuje obrót o 360. Gdy emitowana energia napotka jakiś obiekt, część energii zostanie odbita z powrotem do radaru. Interpretacja wskazań radaru Odczytywanie i interpretowanie wyświetlacza radaru wymaga praktyki. Im częściej będziesz korzystasz z radaru, tym lepiej nauczysz się wykorzystywać wyświetlane przez niego informacje, kiedy będą Ci naprawdę potrzebne. Radar może być przydatny w wielu sytuacjach, takich jak zapobieganie kolizjom przy ograniczonej widoczności, np. gdy jest ciemno lub mgliście, podczas śledzenia warunków pogodowych, sprawdzania, co znajduje się przed Tobą oraz lokalizowania ptaków i ryb. Funkcja nakładki radaru może ułatwić interpretację informacji na wyświetlaczu radaru, ponieważ nakłada ona obrazy przekazywane z radaru na mapę. Pomoże to rozróżnić widoczny na wyświetlaczu radaru obraz lądu, mostu lub chmury deszczowej. Wyświetlanie statków AIS na nakładce radaru może również pomóc w identyfikacji elementów na wyświetlaczu radaru. Na poniższym zrzucie ekranowym nakładka radaru jest włączona. Na tym ekranie wyświetlany jest również obraz wideo. Na ekranie radaru można w prosty sposób zidentyfikować kilka elementów. À Á Ląd Statek Nakładki radaru Po podłączeniu plotera nawigacyjnego do opcjonalnego radaru morskiego Garmin można nałożyć dane z nakładki radaru na mapę nawigacyjną lub mapę wędkarską. Dane wyświetlane są na nakładce radaru na podstawie ostatnio używanego trybu radaru, a wszystkie konfiguracje ustawień zastosowane w nakładce radaru są również zastosowane w ostatnio używanym trybie radaru. Nakładki radaru i wyrównanie danych mapy W przypadku korzystania z nakładki radaru ploter nawigacyjny wyrównuje dane radaru z danymi mapy na podstawie kierunku, w jakim porusza się łódź, który domyślnie zależy od danych z podłączonego czujnika kierunku magnetycznego podłączonego do sieci NMEA 0183 lub NMEA Jeśli czujnik kierunku nie jest zainstalowany, kierunek łodzi jest ustalany na podstawie danych obserwacyjnych GPS. Dane obserwacyjne GPS wskazują kierunek, w jakim porusza się łódź, a nie kierunek, w który skierowany jest dziób łodzi. Jeśli łódź dryfuje do tyłu lub w bok z powodu prądu lub wiatru, nakładka radaru może być niezbyt dokładnie wyrównana z danymi mapy. Takiej sytuacji można uniknąć dzięki wykorzystaniu danych o kierunku łodzi z kompasu elektronicznego. Jeśli kierunek, w jakim porusza się łódź, jest obliczany na podstawie danych z czujnika kierunku magnetycznego lub pilota automatycznego, dane o kierunku mogą być błędne ze względu na nieprawidłową konfigurację, awarię mechaniczną, zakłócenia magnetyczne lub inne czynniki. Jeśli dane o kierunku są błędne, nakładka radaru może być niezbyt dokładnie wyrównana z danymi mapy. Przesyłanie sygnałów radarowych UWAGA: Jako funkcja bezpieczeństwa po rozgrzaniu radar przechodzi w tryb gotowości. Umożliwia to zweryfikowanie, czy obszar wokół radaru jest pusty, zanim zaczną być przesyłane sygnały radarowe. 1 Gdy ploter nawigacyjny jest wyłączony, podłącz radar zgodnie z instrukcjami jego instalacji. 2 Włącz ploter nawigacyjny. Radar rozgrzewa się, a odliczanie informuje o tym, kiedy radar będzie gotowy. 3 Wybierz Radar. 4 Wybierz tryb radaru. Podczas uruchamiania radaru wyświetlany jest komunikat o odliczaniu czasu. 5 Wybierz kolejno Menu > Transmisja radaru. Przerywanie przesyłania sygnałów radarowych Na ekranie radaru wybierz kolejno Menu > Radar w tryb gotowości. PORADA: Naciśnij > Radar w tryb gotowości na dowolnym ekranie, aby szybko przerwać transmisję sygnału radaru. Konfiguracja trybu cyklu przesyłu W celu oszczędzania energii można ustawić przedziały czasowe, w których radar będzie przesyłał i w których nie będzie przesyłał sygnałów (tryb gotowości). UWAGA: Funkcja nie jest dostępna w trybie dwóch radarów. 1 Na ekranie radaru wybierz kolejno Menu > Opcje radaru > Cykl przesyłu. 2 Wybierz Cykl przesyłu, aby włączyć tę opcję. 3 Wybierz Czas gotow., podaj wartość interwału pomiędzy przesyłaniem sygnałów radarowych, a następnie wybierz Gotowe. 4 Wybierz Czas transmisji, podaj czas trwania każdej transmisji sygnałów radarowych, a następnie wybierz Gotowe. Włączanie i regulowanie strefy bez transmisji radarowej Użytkownik może wskazać obszary, w obrębie których antena radarowa nie będzie przesyłać sygnałów. UWAGA: Modele radarów GMR Fantom i xhd2 obsługują dwie strefy bez transmisji radarowej. Inne modele radaru GMR obsługują jedną strefę bez transmisji radarowej. 1 Na ekranie radaru wybierz kolejno Menu > Ustawienia radaru > Instalacja > Włącz strefę bez transmisji. Strefa bez transmisji jest wyświetlana na radarze jako zacieniowany obszar. 2 Wybierz. 3 Wybierz kolejno Dostosuj strefę bez transmisji > Przenieś strefę bez transmisji. 4 Wybierz Kąt 1 i wybierz nową lokalizację pierwszego kąta. Radar 33
36 5 Wybierz Kąt 2 i wybierz nową lokalizację drugiego kąta. 6 Wybierz Gotowe. Regulacja zasięgu radaru Na ekranie radaru wybierz kolejno Menu > Opcje radaru > Włącz strefę strzeżoną. Określanie okrągłej strefy strzeżonej Zasięg sygnału radaru oznacza długość impulsu sygnału emitowanego i odbieranego przez radar. Wraz ze wzrostem zasięgu radar emituje dłuższe impulsy, aby dotrzeć do odległych obiektów. Obiekty znajdujące się bliżej, zwłaszcza deszcz i fale, również odbijają dłuższe impulsy, co może powodować występowanie zakłóceń na ekranie radaru. Wyświetlanie informacji o odległych obiektach może również zmniejszyć ilość miejsca dostępnego na ekranie radaru na wyświetlanie informacji o obiektach znajdujących się w mniejszej odległości. Wybierz, aby zmniejszyć zasięg. Wybierz, aby zwiększyć zasięg. Zanim będzie można określić granice strefy strzeżonej, konieczne jest włączenie funkcji strefy strzeżonej (Włączanie strefy strzeżonej, strona 34). Można zdefiniować okrągłą strefę strzeżoną, która całkowicie otacza łódź. 1 Na ekranie radaru wybierz kolejno Menu > Opcje radaru > Dostosuj strefę strzeżoną > Dostosuj strefę strzeżoną > Kółko. 2 Wybierz pozycję zewnętrznego koła strefy strzeżonej. 3 Wybierz pozycję wewnętrznego koła strefy strzeżonej, aby określić szerokość strefy strzeżonej. Wskazówki dotyczące wyboru zasięgu radaru Określanie częściowej strefy strzeżonej Określ, jakie informacje chcesz oglądać na ekranie radaru. Na przykład, czy potrzebne Ci informacje o pogodzie w pobliżu, celach i ruchu jednostek, czy może interesują Cię warunki pogodowe w bardziej odległych miejscach. Oceń warunki pogodowe w miejscu, w którym używany jest radar. Zwłaszcza przy niekorzystnych warunkach pogodowych sygnały radarowe o dłuższym zasięgu mogą zwiększyć zakłócenia na ekranie radaru i spowodować, że oglądanie informacji o obiektach znajdujących się bliżej będzie utrudnione. W czasie deszczu sygnały radarowe o krótszym zasięgu mogą umożliwić lepsze wyświetlanie informacji o obiektach znajdujących się w pobliżu, jeśli ustawienie zakłóceń od deszczu jest optymalnie skonfigurowane. Wybierz najkrótszy skuteczny zasięg w zależności od powodu korzystania z radaru i aktualnych warunków pogodowych. Zanim będzie można określić granice strefy strzeżonej, konieczne jest włączenie funkcji strefy strzeżonej (Włączanie strefy strzeżonej, strona 34). Można określić granice strefy strzeżonej, która nie otacza łodzi w całości. 1 Na ekranie radaru wybierz kolejno Menu > Opcje radaru > Dostosuj strefę strzeżoną > Dostosuj strefę strzeżoną > Róg 1. 2 Dotknij i przeciągnij pozycję zewnętrznego rogu À strefy strzeżonej. Radar dopplerowski MotionScope Radar GMR Fantom wykorzystuje efekt Dopplera do wykrywania i podświetlania poruszających się obiektów, co ułatwia unikanie kolizji, wyszukiwanie stad ptaków i monitorowanie pogody. Efekt Dopplera polega na zmianie częstotliwości echa radaru spowodowanej względnym ruchem obiektu. Dzięki temu możliwe jest natychmiastowe wykrywanie celów poruszających się w kierunku radaru lub oddalających się od niego. Funkcja MotionScope podświetla na wyświetlaczu radaru poruszające się obiekty, co umożliwia nawigację pomiędzy innymi łodziami lub podczas złej pogody oraz kierowanie się na łowisko, na którego powierzchni żeruje ptactwo. Poruszające się cele są oznaczane kolorami, aby umożliwić błyskawiczne odróżnianie zbliżających się celów od tych, które się od Ciebie oddalają. Na większości schematów kolorów zieleń oznacza, że obiekt się oddala, a czerwień że zbliża się w Twoim kierunku. Włączanie strefy strzeżonej Można włączyć strefę strzeżoną, która będzie aktywować alarm, gdy jakiś obiekt znajdzie się w określonej strefie wokół łodzi. UWAGA: Funkcja nie jest dostępna w trybie dwóch radarów Wybierz Róg 2. 4 Dotknij pozycji wewnętrznego rogu Á strefy strzeżonej, aby określić szerokość strefy strzeżonej. 5 Wybierz Gotowe. Wyłączanie strefy strzeżonej Można wyłączyć strefę strzeżoną. Na ekranie radaru wybierz kolejno Menu > Opcje radaru > Dostosuj strefę strzeżoną > Wyłącz strefę strzeżoną. Konfiguracja strefy strzeżonej zostaje zapisana, aby można było ją włączyć, gdy będzie potrzebna. MARPA Wbudowany w radar komputer prowadzący automatycznie nakres radarowy (MARPA) umożliwia identyfikację oraz śledzenie obiektów i jest wykorzystywany głównie w celu unikania kolizji. Aby użyć funkcji MARPA, należy przypisać znacznik MARPA do celu. System radaru zaczyna automatycznie śledzić tak oznaczony obiekt oraz dostarcza informacji dotyczących tego obiektu, w tym zasięg, namiar, prędkość, kierunek GPS, najbliższe miejsce zbliżenia oraz czas do najbliższego miejsca zbliżenia. Funkcja MARPA określa status każdego z obiektów, dla których dodano znaczniki (odbiór, utrata, śledzenie lub niebezpieczny), umożliwiając ploterowi nawigacyjnemu uruchomienie alarmu kolizyjnego w przypadku, gdy obiekt znajdzie się w strefie bezpieczeństwa. Radar
37 Symbole celów MARPA Odbieranie sygnału celu. Podczas namierzania przez radar od lokalizowanego celu rozchodzą się koncentryczne, przerywane zielone okręgi. Odebrano sygnał celu. Zielone okręgi zaznaczone linią ciągłą oznaczają pozycję celu namierzonego przez radar. Przerywana zielona linia towarzysząca okręgowi oznacza planowany kurs nad dnem lub kierunek GPS celu. Niebezpieczny cel znajduje się w zasięgu. Czerwony okrąg wokół celu miga, gdy uruchomi się alarm i wyświetli się baner komunikatu. Po potwierdzeniu alarmu zostanie wyświetlony nakreślony linią ciągłą czerwony punkt z prowadzącą do niego czerwoną linią, który wskazuje położenie i kurs nad dnem lub kierunek GPS celu. Jeśli alarm kolizyjny dla strefy bezpieczeństwa został wyłączony, cel zacznie migać, alarm nie uruchomi się jednak i nie zostanie wyświetlony baner alarmu. Utracono sygnał celu. Zielony pierścień o linii ciągłej, wewnątrz którego znajduje się symbol X, oznacza, że radar nie mógł namierzyć celu. Najbliższe miejsce zbliżenia i czas do najbliższego miejsca zbliżenia do niebezpiecznego celu. Przypisywanie znacznika MARPA do obiektu Aby można było korzystać z funkcji MARPA, należy podłączyć czujnik kierunku i odbierać aktywny sygnał GPS. Czujnik kierunku musi zwracać numer PNG NMEA 2000 (numer grupy parametrów) lub sentencję wyjściową HDM lub HDG 0183 NMEA. 1 Na ekranie radaru wybierz obiekt lub pozycję. 2 Wybierz kolejno Obierz cel > Cel MARPA. Usuwanie znacznika MARPA z obiektu 1 Na ekranie radaru wybierz cel MARPA. 2 Wybierz kolejno Cel MARPA > Usuń. Wyświetlanie informacji o obiektach ze znacznikami MARPA Można wyświetlić zasięg, namiar, prędkość i inne informacje dotyczące obiektu ze znacznikiem MARPA. 1 Na ekranie radaru wybierz obiekt. 2 Wybierz opcję Cel MARPA. Wyświetlanie listy zagrożeń AIS i MARPA Na dowolnym ekranie radaru lub na nakładce radaru można wyświetlić i dostosować sposób wyświetlania listy zagrożeń AIS i MARPA. 1 Na ekranie radaru wybierz kolejno Menu > Warstwy > Inne statki > Lista > Pokaż. 2 Wybierz rodzaje zagrożeń, które mają być uwzględnione na liście. Wyświetlanie jednostek z systemem AIS na ekranie radaru System AIS wymaga użycia zewnętrznego urządzenia AIS oraz dostępności sygnału transpondera z innych statków. Można skonfigurować sposób wyświetlania innych jednostek na ekranie radaru. Jeśli ustawienie (oprócz zasięgu wyświetlania AIS) jest skonfigurowane dla jednego trybu radaru, jest ono stosowane do każdego innego trybu radaru. Szczegóły i ustawienie planowanego kierunku skonfigurowane dla jednego trybu radaru są stosowane do każdego innego trybu radaru oraz do nakładki radaru. 1 Na ekranie radaru lub na nakładce radaru wybierz kolejno Menu > Menu Radar > Inne statki > Ustawienia wyświetlania. 2 Wybierz opcję: Aby określić odległość od bieżącej pozycji, w której mają być wykrywane statki AIS, wybierz Zasięg wyśw., a następnie określ odległość. Aby wyświetlić szczegóły dotyczące statków z systemem AIS, wybierz kolejno Szczegóły > Pokaż. Aby ustawić czas planowanego kierunku dla statków z systemem AIS, wybierz Planow. kierun., a następnie podaj czas. VRM i EBL Ruchomy znacznik odległości (VRM) i elektroniczna linia namiarowa (EBL) mierzą dystans i namiar od łodzi do żądanego obiektu. Na ekranie radaru znacznik VRM wyświetlany jest jako kółko, którego środek znajduje się w bieżącym położeniu łodzi, a linia EBL wyświetlana jest jako linia zaczynająca się w bieżącym położeniu łodzi i krzyżująca się ze znacznikiem VRM. Miejsce ich przecięcia jest celem dla VRM i EBL. Wyświetlanie VRM i EBL Na ekranie radaru wybierz kolejno Menu > Opcje radaru > Pokaż VRM/EBL. Regulowanie VRM i EBL Aby móc regulować ruchomy znacznik odległości (VRM) i elektroniczną linię namiarową (EBL), trzeba wyświetlać je na ekranie radaru (Wyświetlanie VRM i EBL, strona 35). Można dostosować średnicę znacznika VRM oraz kąt nachylenia linii EBL, co spowoduje przesunięcie miejsca przecięcia VRM i EBL. Parametry VRM i EBL skonfigurowane w jednym trybie są stosowane we wszystkich pozostałych trybach radaru. 1 Ne ekranie radaru wybierz nowe miejsce przecięcia znacznika VRM i linii EBL. 2 Wybierz Rozłącz VRM/EBL. 3 Wybierz Przerwij wskazywanie. Pomiar dystansu i namiaru do obiektu Aby móc regulować ruchomy znacznik odległości (VRM) i elektroniczną linię namiarową (EBL), trzeba wyświetlać je na ekranie radaru (Wyświetlanie VRM i EBL, strona 35). 1 Na ekranie radaru wybierz pozycję obiektu. 2 Wybierz Pomiar dystansu. Dystans i namiar do obiektu zostaną wyświetlone w lewym górnym rogu ekranu. Ślady echa Funkcja śladów echa umożliwia śledzenie ruchu jednostek pływających na ekranie radaru. W miarę poruszania się statku widoczny będzie jasny ślad À jego kilwateru. Czas wyświetlania śladu można zmienić. UWAGA: W zależności od używanego radaru ustawienie skonfigurowane do używania w jednym trybie radaru może (ale nie musi) być zastosowane w innych trybach radaru bądź w nakładce radaru. UWAGA: Funkcja nie jest dostępna w modelach radaru otwartego xhd lub kopułkowego HD/HD+. Włączanie śladów echa Na ekranie radaru wybierz kolejno Menu > Opcje radaru > Ślady echa > Wyświetlanie. Radar 35
38 Regulowanie długości śladów echa 1 Na ekranie radaru lub nakładce radaru wybierz kolejno Menu > Opcje radaru > Ślady echa > Czas. 2 Wybierz długość śladu. Usuwanie śladów echa Z ekranu radaru można usunąć ślady echa w celu zwiększenia czytelności ekranu. Na ekranie radaru wybierz Menu > Opcje radaru > Ślady echa > Wyczyść szlaki. Optymalizowanie wyświetlania radaru Można dostosować ustawienia wyświetlania radaru, aby zmniejszyć zakłócenia i poprawić dokładność. UWAGA: Można zoptymalizować wyświetlanie radaru dla każdego trybu radaru. 1 Wybierz zasięg radaru (Regulacja zasięgu radaru, strona 34). 2 Przywróć domyślną wartość dla ustawienia czułości (Automatyczna regulacja czułości na ekranie radaru, strona 36). 3 Ręcznie dostosuj ustawienie czułości (Ręczna regulacja czułości na ekranie radaru, strona 36). Czułość radaru i zakłócenia Automatyczna regulacja czułości na ekranie radaru Ustawienie automatycznej czułości dla każdego trybu radaru jest zoptymalizowane dla każdego danego trybu i może różnić się od ustawienia automatycznej czułości używanego dla innego trybu. UWAGA: W zależności od używanego radaru ustawienie czułości skonfigurowane w jednym trybie radaru może być lub nie być zastosowane w innych trybach radaru bądź w nakładce radaru. UWAGA: Nie wszystkie opcje są dostępne we wszystkich modelach radarów. 1 Na ekranie radaru lub nakładce radaru wybierz kolejno Menu > Wzmocnienie. 2 Wybierz opcję: Aby czułość była regulowana automatycznie pod kątem zmieniających się warunków, wybierz kolejno Auto - niskie lub Auto - wysokie. Aby czułość była regulowana automatycznie pod kątem wyświetlania ptaków nad powierzchnią wody, wybierz Auto - ptaki. UWAGA: Funkcja jest niedostępna w modelach radaru otwartego xhd lub kopułkowego HD/HD+. Ręczna regulacja czułości na ekranie radaru Można ręcznie dostosować czułość, aby optymalnie wykorzystać radar. UWAGA: W zależności od używanego radaru ustawienie czułości skonfigurowane w jednym trybie radaru może być lub nie być zastosowane w innych trybach radaru bądź w nakładce radaru. 1 Na ekranie radaru lub nakładce radaru wybierz kolejno Menu > Wzmocnienie. 2 Wybierz Do góry, aby zwiększyć czułość do momentu pojawienia się na ekranie radaru plamek światła. Dane na ekranie radaru są odświeżane co kilka sekund. W związku z tym efekty ręcznego ustawienia czułości mogą nie być widoczne natychmiast. Ustawienie czułości należy zmieniać powoli. 3 Wybierz W dół, aby zmniejszyć czułość do momentu zniknięcia plamek światła. 4 Jeśli łodzie, ląd lub inne cele znajdują się w zasięgu, wybierz W dół, aby zmniejszyć czułość do momentu, gdy cele zaczną migać. 5 Wybierz Do góry, aby zwiększyć czułość do momentu, gdy łodzie, ląd i inne cele będą stale świeciły na ekranie radaru. 6 W razie potrzeby zmniejsz do minimum widoczność dużych obiektów w pobliżu. 7 W razie potrzeby zmniejsz do minimum widoczność echa bocznego. Minimalizowanie zakłóceń od dużych obiektów w pobliżu Obiekty o dużych rozmiarach w pobliżu, takie jak mola, mogą powodować wyświetlanie bardzo jasnych obrazów obiektów na ekranie radaru. Taki obraz może przesłonić mniejsze obiekty znajdujące się w jego pobliżu. UWAGA: W zależności od używanego radaru ustawienie czułości skonfigurowane w jednym trybie radaru może być lub nie być zastosowane w innych trybach radaru bądź w nakładce radaru. 1 Na ekranie radaru lub nakładce radaru wybierz kolejno Menu > Wzmocnienie. 2 Wybierz W dół, aby zmniejszyć czułość do momentu, gdy mniejsze obiekty będą dobrze widoczne na ekranie radaru. Zmniejszenie czułości w celu wyeliminowania zakłóceń pochodzących od dużych obiektów w pobliżu może spowodować, że mniejsze lub odległe obiekty będą migać lub znikną z ekranu radaru. Minimalizowanie zakłóceń bocznych na ekranie radaru Zakłócenia boczne mogą się pojawić jako promienie wypływające z obiektu w postaci półkolistych wzorów. Można je wyeliminować przez zmniejszenie czułości lub zmniejszenie zasięgu radaru. UWAGA: W zależności od używanego radaru ustawienie czułości skonfigurowane w jednym trybie radaru może być lub nie być zastosowane w innych trybach radaru bądź w nakładce radaru. 1 Na ekranie radaru lub nakładce radaru wybierz kolejno Menu > Wzmocnienie. 2 Wybierz W dół, aby zmniejszyć czułość do momentu zniknięcia półkolistych, promienistych wzorów z ekranu radaru. Zmniejszenie czułości w celu wyeliminowania zakłóceń bocznych może spowodować, że mniejsze lub odległe obiekty będą migać lub znikną z ekranu radaru. Automatyczne korygowanie zakłóceń od wody na ekranie radaru Można tak skonfigurować ploter nawigacyjny, aby automatycznie dostosowywał wyświetlanie zakłóceń spowodowanych przez lekko wzburzone morze. UWAGA: W zależności od używanego radaru ustawienie zakłóceń od wody skonfigurowane do używania w jednym trybie radaru może być lub nie być zastosowane w innych trybach radaru bądź w nakładce radaru. UWAGA: Nie wszystkie opcje i ustawienia są dostępne we wszystkich modelach radarów i ploterów nawigacyjnych. 1 Na ekranie radaru lub nakładce radaru wybierz kolejno Menu > Zakł. od wody. 2 Wybierz Nastawy lub Auto. 3 Wybierz ustawienie, które odpowiada aktualnym warunkom morskim. W przypadku korzystania ze zgodnego modelu radaru ploter nawigacyjny automatycznie dostosowuje zakłócenia od wody w oparciu o warunki panujące na morzu. 36 Radar
39 Ręczne korygowanie zakłóceń od wody na ekranie radaru Można skorygować wyświetlanie zakłóceń spowodowanych przez lekko wzburzone morze. Ustawienie zakłóceń od wody wpływa bardziej na wyświetlanie pobliskich niż odległych zakłóceń i celów. Wyższe ustawienie zakłóceń od wody zmniejsza wyświetlanie zakłóceń spowodowanych przez fale w pobliżu, jednak może również zmniejszyć lub wyeliminować wyświetlanie celów w pobliżu. UWAGA: W zależności od używanego radaru ustawienie zakłóceń od wody skonfigurowane do używania w jednym trybie radaru może być lub nie być zastosowane w innych trybach radaru bądź w nakładce radaru. 1 Na ekranie radaru lub nakładce radaru wybierz kolejno Menu > Zakł. od wody. 2 Wybierz Do góry lub W dół, aby dostosować wyświetlanie zakłóceń od wody, aż do momentu, gdy inne cele będą dobrze widoczne na ekranie radaru. Zakłócenia spowodowane przez warunki panujące na morzu mogą być nadal widoczne. Korygowanie zakłóceń od deszczu na ekranie radaru Można skorygować wyświetlanie zakłóceń spowodowanych przez deszcz. Zmniejszenie zasięgu radaru może również zmniejszyć zakłócenia od deszczu (Powiększanie i pomniejszanie przy użyciu ekranu dotykowego, strona 9). Ustawienie zakłóceń od deszczu wpływa bardziej na wyświetlanie pobliskich niż odległych zakłóceń od deszczu i celów. Wyższe ustawienie zakłóceń od deszczu zmniejsza wyświetlanie zakłóceń spowodowanych przez deszcz w pobliżu, jednak może również zmniejszyć lub wyeliminować wyświetlanie bliskich celów. UWAGA: W zależności od używanego radaru ustawienie zakłóceń od deszczu, skonfigurowane do używania w jednym trybie radaru, może (ale nie musi) być zastosowane w innych trybach radaru bądź w nakładce radaru. 1 Na ekranie radaru wybierz kolejno Menu > Opcje radaru > Zakł. od desz.. 2 Wybierz Do góry lub W dół, aby zmniejszyć lub zwiększyć wyświetlanie zakłóceń od deszczu w pobliżu, aż do momentu, gdy inne cele będą dobrze widoczne na ekranie radaru. Zakłócenia spowodowane przez deszcz mogą być nadal widoczne. Zmniejszenie zakłóceń przesłuchowych na ekranie radaru Włączenie ustawienia Redukcja przesłuchu pozwala zmniejszyć występowanie zakłóceń spowodowanych przez inne radary znajdujące się w pobliżu. UWAGA: W zależności od używanego radaru ustawienie Redukcja przesłuchu skonfigurowane w jednym trybie radaru może być lub nie być zastosowane w innych trybach radaru bądź w nakładce radaru. Na ekranie radaru lub nakładce radaru wybierz kolejno Menu > Ustawienia radaru > Red. przesłuch.. Menu Opcje radaru Na ekranie radaru wybierz kolejno Menu > Opcje radaru. MotionScope : Wykorzystuje efekt Dopplera do wykrywania i podświetlania poruszających się obiektów, co ułatwia unikanie kolizji, wyszukiwanie stad ptaków i monitorowanie pogody (Radar dopplerowski MotionScope, strona 34). Ta opcja jest dostępna tylko w modelach Fantom. Wydł. imp.: Wydłuża emitowane impulsy, co pomaga skupić maksymalną ilość energii na obiekcie. Pomaga to w wykrywaniu i identyfikowaniu obiektów. Funkcja nie jest dostępna w modelach radaru otwartego xhd lub kopułkowego HD/HD+. Rozmiar obiektów: Dostosowuje rozmiar celów, dopasowując przetwarzanie kompresji pulsów. Wybierz mniejsze cele, aby uzyskać wyraźny obraz z radaru w wysokiej rozdzielczości. Wybierz większe cele, aby wyświetlać większe echo dla punktów docelowych, takich jak łodzie lub boje. Ta opcja jest dostępna tylko w modelach Fantom. Ślady echa: Umożliwia śledzenie ruchu jednostek pływających na ekranie radaru. Funkcja nie jest dostępna w modelach radaru otwartego xhd lub kopułkowego HD/HD+. Zakł. od desz.: Zmniejsza zakłócenia wywoływane przez opady deszczu (Korygowanie zakłóceń od deszczu na ekranie radaru, strona 37). Pokaż VRM/EBL: Wyświetla ruchomy znacznik odległości (VRM) i elektroniczną linię namiarową (EBL), które mierzą dystans i namiar od łodzi do żądanego obiektu (VRM i EBL, strona 35). Włącz strefę strzeżoną: Określa strefę bezpieczeństwa wokół łodzi i włącza alarm, gdy coś pojawia się w tej strefie (Włączanie strefy strzeżonej, strona 34). Cykl przesyłu: Pomaga oszczędzać energię, przesyłając sygnały radarowe w ustalonych odstępach czasu. Menu Ustawienia radaru Na ekranie radaru wybierz kolejno Menu > Ustawienia radaru. Źródło: Wybiera źródło danych radaru, gdy do sieci podłączony jest więcej niż jeden radar. Wyświetlanie mapy: Wyświetla mapę pod obrazem z radaru. Gdy jest włączone, wyświetlane jest menu Warstwy. Orientacja: Określa perspektywę, w jakiej wyświetlany jest radar. Red. przesłuch.: Zmniejsza występowanie zakłóceń spowodowanych przez inne radary znajdujące się w pobliżu. Pręd. obrot.: Określa preferowaną prędkość, z jaką obraca się radar. Opcji Duża prędkość można użyć do zwiększenia częstotliwości odświeżania. W niektórych przypadkach radar automatycznie ustawia normalną prędkość obrotów w celu zwiększenia skuteczności wykrywania, np. w przypadku wybrania dalszego zasięgu lub zastosowaniu opcji MotionScope lub Dwa zakresy. Wygląd: Umożliwia ustawienie schematu kolorów, przewidywanej prędkości i wyglądu nawigacji. Instalacja: Umożliwia skonfigurowanie radaru dla danej instalacji, np. pozwala na ustawienie przodu łodzi i pozycji zatrzymania anteny. Ustawienia wyglądu radaru Na ekranie radaru wybierz kolejno Menu > Ustawienia radaru > Wygląd. UWAGA: Ustawienia te nie dotyczą nakładki radaru. Kolor tła: Umożliwia ustawienie koloru tła. Kolor pierwszego planu: Umożliwia ustawienie schematu kolorów dla obrazów przekazywanych z radaru. Przewidywana prędkość: Przenosi aktualną pozycję na dół ekranu automatycznie wraz ze wzrostem prędkości. Podaj maksymalną prędkość, aby uzyskać najlepsze wyniki. Linia kierunku: Wyświetla na ekranie radaru przedłużenie od dziobu łodzi w kierunku podróży. Kręgi zasięgu: Wyświetla kręgi zasięgu, które ułatwiają wizualizację dystansu na ekranie radaru. Krąg namiaru: Pokazuje namiar w stosunku do kierunku lub w oparciu o odniesienie północne, co pomaga określić namiar na obiekt wyświetlany na ekranie radaru. Linie nawig.: Wyświetla linie nawigacyjne, które wskazują kurs ustawiony przy użyciu ustawienia Trasa do, Nawigacja automatyczna lub Nawiguj do. Radar 37
40 Punkty: Wyświetla punkty na ekranie radaru. Ustawienia instalacji radaru Przód łodzi: Kompensuje fizyczne położenie radaru, jeśli nie znajduje się on na osi łodzi (Przesuniecie na przedzie łodzi, strona 38). Konfiguracja anteny: Pozwala na określenie rozmiaru anteny radaru i pozycji, w której się ona zatrzymuje (Ustawianie własnej pozycji zatrzymania, strona 38). Włącz strefę bez transmisji: Pozwala na określenie obszaru, na którym radar nie przesyła sygnałów (Włączanie i regulowanie strefy bez transmisji radarowej, strona 33). Przesuniecie na przedzie łodzi Przesuniecie na przedzie łodzi kompensuje fizyczne położenie anteny radarowej na łodzi, jeśli nie znajduje się ona na osi dziób rufa. Pomiar potencjalnego przesunięcia na przedzie łodzi Przesuniecie na przedzie łodzi kompensuje fizyczne położenie anteny radarowej na łodzi, jeśli nie znajduje się ona na osi dziób rufa. 1 Korzystając z kompasu magnetycznego, wyznacz optycznie położenie nieruchomego obiektu znajdującego się w zasięgu wzroku. 2 Wyznacz położenie celu za pomocą radaru. 3 Jeśli deklinacja namiaru wynosi więcej niż +/ 1, skompensuj przesunięcie na przedzie łodzi. Ustawianie przesunięcia na przedzie łodzi Aby móc ustawić przesunięcie na przedzie łodzi, trzeba zmierzyć jego wartość potencjalną. Ustawienie przesunięcia na przedzie łodzi skonfigurowane dla jednego trybu radaru jest stosowane do wszystkich innych trybów radaru oraz do nakładki radaru. 1 Na ekranie radaru lub nakładce radaru wybierz kolejno Menu > Ustawienia radaru > Instalacja > Przód łodzi. 2 Wybierz Do góry lub W dół, aby dostosować przesunięcie. Ustawianie własnej pozycji zatrzymania Jeśli na łodzi znajduje się więcej niż jeden radar, musisz oglądać ekran radaru, którego ustawienia chcesz zmienić. Domyślnie antena jest zatrzymana prostopadle do podstawki, jeśli się nie obraca. Pozycję tę można dostosować. 1 Na ekranie radaru wybierz kolejno Menu > Ustawienia radaru > Instalacja > Konfiguracja anteny > Pozycja zatrzymania. 2 Za pomocą suwaka ustaw pozycję anteny po zatrzymaniu, a następnie wybierz opcję Wróć. Wybór innego źródła danych sonaru 1 Wybierz opcję: Na ekranie radaru lub na nakładce radaru wybierz kolejno Menu > Ustawienia radaru > Źródło. Wybierz kolejno Ustawienia > Komunikacja > Preferowane źródła > Radar. 2 Wybierz źródło danych radaru. Zmiana trybu radaru 1 Na ekranie kombinacji lub układzie SmartMode z radarem wybierz kolejno Menu > Menu Radar > Zmień radar. 2 Wybierz tryb radaru. Autopilot OSTRZEŻENIE Użytkownik jest odpowiedzialny za bezpieczne i roztropne sterowanie swoim statkiem. Autopilot jest narzędziem, które wspomaga sterowanie. Nie zwalnia ono użytkownika z obowiązku bezpiecznego sterowania swoją łodzią. Należy unikać zagrożeń nawigacyjnych i nigdy nie zostawiać steru bez nadzoru. Należy zawsze być przygotowanym do szybkiego przejęcia ręcznego sterowania łodzią. Obsługi autopilota najlepiej nauczyć się na spokojnych, bezpiecznych i otwartych wodach. Należy zachować ostrożność podczas korzystania z autopilota w pobliżu niebezpiecznych wód, to jest w pobliżu doków, palisad i innych łodzi. System autopilota w sposób ciągły dostosowuje sterowanie łodzią w celu utrzymania stałego kierunku, co jest nazywane utrzymywaniem kierunku. System umożliwia także ręczne sterowanie, korzystanie z kilku trybów funkcji automatycznego sterowania oraz korzystanie ze wzorców sterowania. Jeśli ploter nawigacyjny jest podłączony do zgodnego systemu autopilota Garmin, można go włączyć i sterować nim z poziomu plotera. Informacje na temat zgodnych systemów autopilota Garmin można znaleźć na stronie Otwieranie ekranu autopilota Aby móc otworzyć ekran autopilota, należy zainstalować i skonfigurować zgodnego autopilota Garmin. Wybierz kolejno Audio-wideo, elementy sterujące > Autopilot. Ekran autopilota À Rzeczywisty kierunek Á Obrany kierunek (utrzymywany przez autopilota) Â Rzeczywisty kierunek (w trybie gotowości) Obrany kierunek (po włączeniu) Ã Wskaźnik pozycji steru (ta funkcja jest dostępna tylko w przypadku podłączenia czujnika steru) Dostosowywanie przyrostu w sterowaniu krokowym 1 Na ekranie Autopilot wybierz kolejno Menu > Konfiguracja autopilota > Rozm. zwr. w krok.. 2 Wybierz przyrost. Ustawianie oszczędzania energią Istnieje możliwość dostosowania poziomu aktywności steru. 1 Na ekranie autopilota wybierz kolejno Menu > Konfiguracja autopilota > Konfig. trybu zasilania > Oszcz. energii. 2 Wybierz wartość procentową. Wybór wyższej wartości procentowej powoduje zmniejszenie aktywności steru i utrzymania kierunku. Im wyższa wartość procentowa, tym większe występuje zboczenie z kursu, zanim autopilot je skoryguje. PORADA: Przy lekko wzburzonym morzu i niewielkich prędkościach zwiększenie wartości procentowej funkcji Oszcz. energii zmniejsza aktywność steru. 38 Autopilot
41 Włączanie funkcji Shadow Drive Na ekranie autopilota wybierz kolejno Menu > Konfiguracja autopilota > Shadow Drive > Włączone. Pasek nakładki autopilota À Á Â Rzeczywisty kierunek Obrany kierunek (utrzymywany przez autopilota) Rzeczywisty kierunek (w trybie gotowości) Obrany kierunek (po włączeniu) Włączanie autopilota Po włączeniu autopilota funkcja ta przejmuje kontrolę nad sterem i steruje łodzią, utrzymując obrany kierunek. Na dowolnym ekranie wybierz kolejno Włącz. Obrany kierunek jest wyświetlany w środkowej części ekranu autopilota. Regulowanie kierunku przy użyciu steru UWAGA: Zanim możliwe będzie wyregulowanie kierunku przy użyciu steru, należy włączyć funkcję Shadow Drive (Włączanie funkcji Shadow Drive, strona 39). Po włączeniu autopilota steruj łodzią ręcznie. Autopilot włączy tryb Shadow Drive. Po zwolnieniu steru i ręcznym utrzymywaniu określonego kierunku przez kilka sekund autopilot wznowi utrzymywanie kierunku zgodnie z nowym ustawieniem. Regulowanie kierunku przy użyciu plotera nawigacyjnego w trybie sterowania krokowego Aby sterować łodzią przy użyciu przycisków u dołu ekranu autopilota, trzeba włączyć autopilota (Włączanie autopilota, strona 39). Wybierz <1 lub 1 >, aby wykonać jeden zwrot o 1. Wybierz <<10 lub 10 >>, aby wykonać jeden zwrot o 10. Naciśnij i przytrzymaj <1 lub 1 >, aby wykonać zwrot w kontrolowanym zakresie. Łódź będzie wykonywała zwrot do momentu zwolnienia przycisku. Naciśnij i przytrzymaj <<10 lub 10 >>, aby wykonać szereg zwrotów o 10. Wzorce sterowania OSTRZEŻENIE Użytkownik jest odpowiedzialny za bezpieczne sterowanie łodzią. Aby móc rozpocząć korzystanie z wzorca, należy upewnić się, że w wodzie nie znajdują się przeszkody. Autopilot umożliwia sterowanie łodzią według wstępnie ustawionych wzorców przeznaczonych do łowienia ryb. Dodatkowo pozwala także wykonywać inne manewry specjalne, takie jak zawracanie czy pętla Williamsona. Używanie wzorca zawracania Wzorca zawracania można używać do zawracania łodzią o 180 oraz utrzymywania nowego kierunku. 1 Na ekranie autopilota wybierz kolejno Menu > Sterowanie wg wzorca > Manewr zawracania. 2 Wybierz Włącz port lub Wł. dla p. burty. Konfiguracja i używanie wzorca ruchu po okręgu Wzorzec ruchu po okręgu można używać do sterowania łodzią w trybie ciągłego ruchu po okręgu w określonym kierunku i przez określony czas. 1 Na ekranie autopilota wybierz kolejno Menu > Sterowanie wg wzorca > Okręgi. 2 W razie potrzeby wybierz Czas i określ czas, przez jaki łódź ma poruszać się po jednym pełnym okręgu. 3 Wybierz Włącz port lub Wł. dla p. burty. Konfiguracja i używanie wzorca zygzakowania Wzorzec zygzakowania można używać do sterowania na zmianę raz na lewą, raz na prawą burtę w obranym kierunku, przez określony czas i pod określonym kątem. 1 Na ekranie autopilota wybierz kolejno Menu > Sterowanie wg wzorca > Zygzakowanie. 2 W razie potrzeby wybierz Amplituda i określ stopień. 3 W razie potrzeby wybierz Cykl i określ czas. 4 Wybierz Włącz zygzakowanie. Używanie wzorca pętli Williamsona Wzorzec pętli Williamsona można używać do wykonania łodzią manewru pętli, tak aby zakończyć manewr koło miejsca jego rozpoczęcia. Wzorzec ten przydaje się w przypadkach wypadnięcia człowieka za burtę. 1 Na ekranie autopilota wybierz kolejno Menu > Sterowanie wg wzorca > Manewr Williamsona. 2 Wybierz Włącz port lub Wł. dla p. burty. Używanie wzorca ruchu po orbicie Wzorzec ruchu po orbicie można używać do ciągłego sterowania łodzią wokół aktywnego punktu. Rozmiar okręgu określa się, wybierając dystans od aktywnego punktu po rozpoczęciu ruchu po orbicie. 1 Na ekranie autopilota wybierz kolejno Menu > Sterowanie wg wzorca > Orbita. 2 Wybierz Włącz port lub Wł. dla p. burty. Konfiguracja i używanie wzorca liścia koniczyny Wzorzec liścia koniczyny można używać do sterowania łodzią w celu wielokrotnego przepływania przez aktywny punkt. Po rozpoczęciu wzorca liścia koniczyny autopilot steruje łodzią w kierunku aktywnego punktu i rozpoczyna zakreślać koła przypominające kształtem liść koniczyny. Możesz dostosować dystans między punktem a pozycją, po przebyciu którego autopilot ma zawrócić łódź w celu ponownego przepłynięcia przez wyznaczony punkt. Domyślne ustawienie powoduje zawracanie łodzi w odległości 300 m (1000 stóp) od aktywnego punktu. 1 Na ekranie autopilota wybierz kolejno Menu > Sterowanie wg wzorca > Układ koniczyny. 2 W razie potrzeby wybierz Długość i określ dystans. 3 Wybierz Włącz port lub Wł. dla p. burty. Konfiguracja i używanie wzorca wyszukiwania Wzorzec wyszukiwania można używać do sterowania łodzią w coraz większych okręgach na zewnątrz od aktywnego punktu, czyli wykonywania ruchu po spirali. Po rozpoczęciu wzorca wyszukiwania autopilot steruje łodzią do aktywnego punktu i rozpoczyna wykonywać ruch określony przez wzorzec. Można dostosować dystans między poszczególnymi okręgami spirali. Domyślny dystans wynosi 20 m (50 stóp). 1 Na ekranie autopilota wybierz kolejno Menu > Sterowanie wg wzorca > Szukaj. 2 W razie potrzeby wybierz Odstępy wyszukiw. i określ dystans. 3 Wybierz Włącz port lub Wł. dla p. burty. Autopilot 39
CL7 WYŚWIETLACZ SKRÓCONY PODRĘCZNIK UŻYTKOWNIKA 6YD-2819U-70
 CL7 WYŚWIETLACZ SKRÓCONY PODRĘCZNIK UŻYTKOWNIKA 6YD-2819U-70 Wstęp OSTRZEŻENIE Należy zapoznać się z zamieszczonym w opakowaniu produktu przewodnikiem Ważne informacje dotyczące bezpieczeństwa i produktu
CL7 WYŚWIETLACZ SKRÓCONY PODRĘCZNIK UŻYTKOWNIKA 6YD-2819U-70 Wstęp OSTRZEŻENIE Należy zapoznać się z zamieszczonym w opakowaniu produktu przewodnikiem Ważne informacje dotyczące bezpieczeństwa i produktu
CL7 WYŚWIETLACZ SKRÓCONY PODRĘCZNIK UŻYTKOWNIKA 6YD-F819U-70
 CL7 WYŚWIETLACZ SKRÓCONY PODRĘCZNIK UŻYTKOWNIKA 6YD-F819U-70 Wstęp OSTRZEŻENIE Należy zapoznać się z zamieszczonym w opakowaniu produktu przewodnikiem Ważne informacje dotyczące bezpieczeństwa i produktu
CL7 WYŚWIETLACZ SKRÓCONY PODRĘCZNIK UŻYTKOWNIKA 6YD-F819U-70 Wstęp OSTRZEŻENIE Należy zapoznać się z zamieszczonym w opakowaniu produktu przewodnikiem Ważne informacje dotyczące bezpieczeństwa i produktu
Dakota 10 i 20 Skrócony podręcznik użytkownika
 Dakota 10 i 20 Skrócony podręcznik użytkownika Należy zapoznać się z zamieszczonym w opakowaniu produktu przewodnikiem Ważne informacje dotyczące bezpieczeństwa i produktu zawierającym ostrzeżenia i wiele
Dakota 10 i 20 Skrócony podręcznik użytkownika Należy zapoznać się z zamieszczonym w opakowaniu produktu przewodnikiem Ważne informacje dotyczące bezpieczeństwa i produktu zawierającym ostrzeżenia i wiele
Seria OREGON 450, 450t, 550, 550t. Skrócony podręcznik użytkownika
 Seria OREGON 450, 450t, 550, 550t Skrócony podręcznik użytkownika Ostrzeżenie Należy zapoznać się z zamieszczonym w opakowaniu produktu przewodnikiem Ważne informacje dotyczące bezpieczeństwa i produktu
Seria OREGON 450, 450t, 550, 550t Skrócony podręcznik użytkownika Ostrzeżenie Należy zapoznać się z zamieszczonym w opakowaniu produktu przewodnikiem Ważne informacje dotyczące bezpieczeństwa i produktu
1) Naciśnij i przytrzymaj przez 2 sekundy ikonę z menu głównego, następnie naciśnij Potwierdź.
 Instrukcja obsługi aplikacji do projekcji I. Uruchom/zatrzymaj projekcję Są trzy sposoby uruchamiania/zatrzymywania projekcji: 1) Naciśnij i przytrzymaj przez 2 sekundy ikonę z menu głównego, następnie
Instrukcja obsługi aplikacji do projekcji I. Uruchom/zatrzymaj projekcję Są trzy sposoby uruchamiania/zatrzymywania projekcji: 1) Naciśnij i przytrzymaj przez 2 sekundy ikonę z menu głównego, następnie
CL7 WYŚWIETLACZ PODRĘCZNIK UŻYTKOWNIKA 6YD-F
 CL7 WYŚWIETLACZ PODRĘCZNIK UŻYTKOWNIKA 6YD-F8199-70 2016 2017 YAMAHA Motor Co., LTD lub jej oddziały Wszelkie prawa zastrzeżone. Zgodnie z prawami autorskimi, kopiowanie niniejszego podręcznika użytkownika
CL7 WYŚWIETLACZ PODRĘCZNIK UŻYTKOWNIKA 6YD-F8199-70 2016 2017 YAMAHA Motor Co., LTD lub jej oddziały Wszelkie prawa zastrzeżone. Zgodnie z prawami autorskimi, kopiowanie niniejszego podręcznika użytkownika
GMI 20 Podręcznik użytkownika
 GMI 20 Podręcznik użytkownika Czerwiec 2015 Wydrukowano na Tajwanie 190-01609-40_0A Wszelkie prawa zastrzeżone. Zgodnie z prawami autorskimi, kopiowanie niniejszego podręcznika użytkownika w całości lub
GMI 20 Podręcznik użytkownika Czerwiec 2015 Wydrukowano na Tajwanie 190-01609-40_0A Wszelkie prawa zastrzeżone. Zgodnie z prawami autorskimi, kopiowanie niniejszego podręcznika użytkownika w całości lub
GPSMAP SERIA 8000/8500. Podręcznik użytkownika
 GPSMAP SERIA 8000/8500 Podręcznik użytkownika 2013 2017 Garmin Ltd. lub jej oddziały Wszelkie prawa zastrzeżone. Zgodnie z prawami autorskimi, kopiowanie niniejszego podręcznika użytkownika w całości lub
GPSMAP SERIA 8000/8500 Podręcznik użytkownika 2013 2017 Garmin Ltd. lub jej oddziały Wszelkie prawa zastrzeżone. Zgodnie z prawami autorskimi, kopiowanie niniejszego podręcznika użytkownika w całości lub
Przewodnik połączenia (dla aparatu COOLPIX)
 Przewodnik połączenia (dla aparatu COOLPIX) W niniejszym dokumencie została opisana procedura korzystania z aplikacji SnapBridge (wersja 2.5) w celu nawiązania połączenia bezprzewodowego pomiędzy obsługiwanym
Przewodnik połączenia (dla aparatu COOLPIX) W niniejszym dokumencie została opisana procedura korzystania z aplikacji SnapBridge (wersja 2.5) w celu nawiązania połączenia bezprzewodowego pomiędzy obsługiwanym
GPSMAP serii 500/700 i echomap serii 50/70. Podręcznik użytkownika
 GPSMAP serii 500/700 i echomap serii 50/70 Podręcznik użytkownika Marzec 2016 190-01556-40_0F Wszelkie prawa zastrzeżone. Zgodnie z prawami autorskimi, kopiowanie niniejszego podręcznika użytkownika w
GPSMAP serii 500/700 i echomap serii 50/70 Podręcznik użytkownika Marzec 2016 190-01556-40_0F Wszelkie prawa zastrzeżone. Zgodnie z prawami autorskimi, kopiowanie niniejszego podręcznika użytkownika w
zūmo 590 Skrócony podręcznik użytkownika
 zūmo 590 Skrócony podręcznik użytkownika Marzec 2014 190-01706-60_0A Wydrukowano na Tajwanie Rozpoczęcie pracy z urządzeniem OSTRZEŻENIE Należy zapoznać się z zamieszczonym w opakowaniu produktu przewodnikiem
zūmo 590 Skrócony podręcznik użytkownika Marzec 2014 190-01706-60_0A Wydrukowano na Tajwanie Rozpoczęcie pracy z urządzeniem OSTRZEŻENIE Należy zapoznać się z zamieszczonym w opakowaniu produktu przewodnikiem
JVC CAM Control (dla ipada) Instrukcja Obsługi
 JVC CAM Control (dla ipada) Instrukcja Obsługi Polski Niniejsza instrukcja jest przeznaczona dla oprogramowania (dla ipada) dla Live Streaming Camera GV-LS2/GV-LS1 produkcji JVC KENWOOD. Modele kompatybilne
JVC CAM Control (dla ipada) Instrukcja Obsługi Polski Niniejsza instrukcja jest przeznaczona dla oprogramowania (dla ipada) dla Live Streaming Camera GV-LS2/GV-LS1 produkcji JVC KENWOOD. Modele kompatybilne
SKRÓCONA INSTRUKCJA OBSŁUGI
 w Konwertowalny tablet SKRÓCONA INSTRUKCJA OBSŁUGI 8085 LKB001X CJB1FH002AQA Spis treści 1 Pierwsze kroki... 1 1.1 Wygląd... 1 1.2 Ładowanie tabletu i klawiatury... 3 1.3 Wkładanie kart microsd i SIM...
w Konwertowalny tablet SKRÓCONA INSTRUKCJA OBSŁUGI 8085 LKB001X CJB1FH002AQA Spis treści 1 Pierwsze kroki... 1 1.1 Wygląd... 1 1.2 Ładowanie tabletu i klawiatury... 3 1.3 Wkładanie kart microsd i SIM...
GPSMAP Seria 7400/7600. Podręcznik użytkownika
 GPSMAP Seria 7400/7600 Podręcznik użytkownika 2014 2017 Garmin Ltd. lub jej oddziały Wszelkie prawa zastrzeżone. Zgodnie z prawami autorskimi, kopiowanie niniejszego podręcznika użytkownika w całości lub
GPSMAP Seria 7400/7600 Podręcznik użytkownika 2014 2017 Garmin Ltd. lub jej oddziały Wszelkie prawa zastrzeżone. Zgodnie z prawami autorskimi, kopiowanie niniejszego podręcznika użytkownika w całości lub
Instrukcja obsługi lampka LivingColors Iris
 Instrukcja obsługi lampka LivingColors Iris Rozpakowywanie i instalacja Rozpoczęcie korzystania z lampki LivingColors Po rozpakowaniu lampki LivingColors nie ma potrzeby parowania z nią pilota zdalnego
Instrukcja obsługi lampka LivingColors Iris Rozpakowywanie i instalacja Rozpoczęcie korzystania z lampki LivingColors Po rozpakowaniu lampki LivingColors nie ma potrzeby parowania z nią pilota zdalnego
Eura-Tech. Instrukcja Obsługi Aplikacji Mobilnej
 Eura-Tech Instrukcja Obsługi Aplikacji Mobilnej Pobieranie aplikacji Przed rozpoczęciem ustawiania kamery IP, pobierz i zainstaluj aplikację Eura Cam. W sklepie Google Play wyszukaj aplikację EuraCam Funkcjonalność
Eura-Tech Instrukcja Obsługi Aplikacji Mobilnej Pobieranie aplikacji Przed rozpoczęciem ustawiania kamery IP, pobierz i zainstaluj aplikację Eura Cam. W sklepie Google Play wyszukaj aplikację EuraCam Funkcjonalność
GPSMAP serii 500/700 i echomap serii 50/70 Podręcznik użytkownika
 GPSMAP serii 500/700 i echomap serii 50/70 Podręcznik użytkownika Kwiecień 2013 190-01556-40_0A Wydrukowano na Tajwanie Wszelkie prawa zastrzeżone. Zgodnie z prawami autorskimi, kopiowanie niniejszego
GPSMAP serii 500/700 i echomap serii 50/70 Podręcznik użytkownika Kwiecień 2013 190-01556-40_0A Wydrukowano na Tajwanie Wszelkie prawa zastrzeżone. Zgodnie z prawami autorskimi, kopiowanie niniejszego
Garmin fleet 590 Skrócony podręcznik użytkownika. Lipiec _0A Wydrukowano na Tajwanie
 Garmin fleet 590 Skrócony podręcznik użytkownika Lipiec 2013 190-01505-60_0A Wydrukowano na Tajwanie Subskrypcja floty Zanim będzie możliwe rozpoczęcie korzystania z funkcji zarządzania flotą w urządzeniu,
Garmin fleet 590 Skrócony podręcznik użytkownika Lipiec 2013 190-01505-60_0A Wydrukowano na Tajwanie Subskrypcja floty Zanim będzie możliwe rozpoczęcie korzystania z funkcji zarządzania flotą w urządzeniu,
2017 Electronics For Imaging, Inc. Informacje zawarte w niniejszej publikacji podlegają postanowieniom opisanym w dokumencie Uwagi prawne dotyczącym
 2017 Electronics For Imaging, Inc. Informacje zawarte w niniejszej publikacji podlegają postanowieniom opisanym w dokumencie Uwagi prawne dotyczącym tego produktu. 17 kwietnia 2017 Spis treści 3 Spis treści...5
2017 Electronics For Imaging, Inc. Informacje zawarte w niniejszej publikacji podlegają postanowieniom opisanym w dokumencie Uwagi prawne dotyczącym tego produktu. 17 kwietnia 2017 Spis treści 3 Spis treści...5
GPS NAVIGATION SYSTEM QUICK START USER MANUAL
 GPS NAVIGATION SYSTEM QUICK START USER MANUAL POLISH Rozpoczynanie pracy Gdy uruchamiasz program nawigacyjny po raz pierwszy, zostanie automatycznie uruchomiony początkowy proces konfiguracji. Wykonaj
GPS NAVIGATION SYSTEM QUICK START USER MANUAL POLISH Rozpoczynanie pracy Gdy uruchamiasz program nawigacyjny po raz pierwszy, zostanie automatycznie uruchomiony początkowy proces konfiguracji. Wykonaj
echomap CHIRP seria 40/50/70/90 Podręcznik użytkownika
 echomap CHIRP seria 40/50/70/90 Podręcznik użytkownika Luty 2016 190-01951-40_0A Wszelkie prawa zastrzeżone. Zgodnie z prawami autorskimi, kopiowanie niniejszego podręcznika użytkownika w całości lub częściowo
echomap CHIRP seria 40/50/70/90 Podręcznik użytkownika Luty 2016 190-01951-40_0A Wszelkie prawa zastrzeżone. Zgodnie z prawami autorskimi, kopiowanie niniejszego podręcznika użytkownika w całości lub częściowo
GPSMAP Seria 7400/7600. Podręcznik użytkownika
 GPSMAP Seria 7400/7600 Podręcznik użytkownika Czerwiec 2016 190-01841-40_0E Wszelkie prawa zastrzeżone. Zgodnie z prawami autorskimi, kopiowanie niniejszego podręcznika użytkownika w całości lub częściowo
GPSMAP Seria 7400/7600 Podręcznik użytkownika Czerwiec 2016 190-01841-40_0E Wszelkie prawa zastrzeżone. Zgodnie z prawami autorskimi, kopiowanie niniejszego podręcznika użytkownika w całości lub częściowo
SMARTWATCH ZGPAX S99
 Instrukcja obsługi SMARTWATCH ZGPAX S99 BEZPIECZEŃSTWO: Przed rozpoczęciem użytkowania przeczytaj uważnie całą instrukcję obsługi. Rysunki i zrzuty ekranu mogą się różnic w zależności od aktualnego oprogramowania.
Instrukcja obsługi SMARTWATCH ZGPAX S99 BEZPIECZEŃSTWO: Przed rozpoczęciem użytkowania przeczytaj uważnie całą instrukcję obsługi. Rysunki i zrzuty ekranu mogą się różnic w zależności od aktualnego oprogramowania.
MODUŁ WiFi do sterowania pompą ciepła wody basenowej PCWB i PCWBi przez aplikację mobilną
 PL MODUŁ WiFi do sterowania pompą ciepła wody basenowej PCWB i PCWBi przez aplikację mobilną HEWALEX Sp. z o.o. Sp. k. +48 4 7 0 www.hewalex.pl Spis treści... 4. 5. Podstawowe informacje..... Elementy
PL MODUŁ WiFi do sterowania pompą ciepła wody basenowej PCWB i PCWBi przez aplikację mobilną HEWALEX Sp. z o.o. Sp. k. +48 4 7 0 www.hewalex.pl Spis treści... 4. 5. Podstawowe informacje..... Elementy
Przewodnik Google Cloud Print
 Przewodnik Google Cloud Print Wersja A POL Definicje oznaczeń W tym podręczniku użytkownika zastosowano następujący styl uwag: Uwagi informują o tym, jak należy reagować w danej sytuacji, lub zawierają
Przewodnik Google Cloud Print Wersja A POL Definicje oznaczeń W tym podręczniku użytkownika zastosowano następujący styl uwag: Uwagi informują o tym, jak należy reagować w danej sytuacji, lub zawierają
Aktualizacja do systemu Windows 8.1 przewodnik krok po kroku
 Aktualizacja do systemu Windows 8.1 przewodnik krok po kroku Windows 8.1 instalacja i aktualizacja Zaktualizuj BIOS, aplikacje, sterowniki i uruchom usługę Windows Update Wybierz typ instalacji Zainstaluj
Aktualizacja do systemu Windows 8.1 przewodnik krok po kroku Windows 8.1 instalacja i aktualizacja Zaktualizuj BIOS, aplikacje, sterowniki i uruchom usługę Windows Update Wybierz typ instalacji Zainstaluj
GPSMAP serii 800/1000. Podręcznik użytkownika
 GPSMAP serii 800/1000 Podręcznik użytkownika Marzec 2016 190-01658-40_0D Wszelkie prawa zastrzeżone. Zgodnie z prawami autorskimi, kopiowanie niniejszego podręcznika użytkownika w całości lub częściowo
GPSMAP serii 800/1000 Podręcznik użytkownika Marzec 2016 190-01658-40_0D Wszelkie prawa zastrzeżone. Zgodnie z prawami autorskimi, kopiowanie niniejszego podręcznika użytkownika w całości lub częściowo
zūmo seria 300 Skrócony podręcznik użytkownika Lipiec _0C Wydrukowano na Tajwanie
 zūmo seria 300 Skrócony podręcznik użytkownika Lipiec 2013 190-01457-59_0C Wydrukowano na Tajwanie Rozpoczęcie pracy z urządzeniem OSTRZEŻENIE Należy zapoznać się z zamieszczonym w opakowaniu produktu
zūmo seria 300 Skrócony podręcznik użytkownika Lipiec 2013 190-01457-59_0C Wydrukowano na Tajwanie Rozpoczęcie pracy z urządzeniem OSTRZEŻENIE Należy zapoznać się z zamieszczonym w opakowaniu produktu
Przewodnik połączenia (dla aparatu COOLPIX)
 Przewodnik połączenia (dla aparatu COOLPIX) W niniejszym dokumencie została opisana procedura korzystania z aplikacji SnapBridge (wersja 2.0) w celu nawiązania połączenia bezprzewodowego pomiędzy obsługiwanym
Przewodnik połączenia (dla aparatu COOLPIX) W niniejszym dokumencie została opisana procedura korzystania z aplikacji SnapBridge (wersja 2.0) w celu nawiązania połączenia bezprzewodowego pomiędzy obsługiwanym
echomap seria 40/50/70/90
 echomap seria 40/50/70/90 Podręcznik użytkownika Luty 2015 Wydrukowano na Tajwanie 190-01834-40_0A Wszelkie prawa zastrzeżone. Zgodnie z prawami autorskimi, kopiowanie niniejszego podręcznika użytkownika
echomap seria 40/50/70/90 Podręcznik użytkownika Luty 2015 Wydrukowano na Tajwanie 190-01834-40_0A Wszelkie prawa zastrzeżone. Zgodnie z prawami autorskimi, kopiowanie niniejszego podręcznika użytkownika
Krok 2 (Mac). Konfigurowanie serwera WD Sentinel (czynność jednorazowa)
 Wprowadzenie Ten dodatek do skróconej instrukcji instalacji zawiera najnowsze informacje o instalowaniu i konfigurowaniu serwera magazynującego dla małych firm WD Sentinel DX4000. Zamieszczone tu informacje
Wprowadzenie Ten dodatek do skróconej instrukcji instalacji zawiera najnowsze informacje o instalowaniu i konfigurowaniu serwera magazynującego dla małych firm WD Sentinel DX4000. Zamieszczone tu informacje
Korzystanie z aplikacji P-touch Transfer Manager
 Korzystanie z aplikacji P-touch Transfer Manager Wersja 0 POL Wprowadzenie Ważna uwaga Treść niniejszego dokumentu i dane techniczne produktu mogą ulegać zmianom bez powiadomienia. Firma Brother zastrzega
Korzystanie z aplikacji P-touch Transfer Manager Wersja 0 POL Wprowadzenie Ważna uwaga Treść niniejszego dokumentu i dane techniczne produktu mogą ulegać zmianom bez powiadomienia. Firma Brother zastrzega
SERIA ECHOMAP PLUS 40/60/70/90. Podręcznik użytkownika
 SERIA ECHOMAP PLUS 40/60/70/90 Podręcznik użytkownika 2017 Garmin Ltd. lub jej oddziały Wszelkie prawa zastrzeżone. Zgodnie z prawami autorskimi, kopiowanie niniejszego podręcznika użytkownika w całości
SERIA ECHOMAP PLUS 40/60/70/90 Podręcznik użytkownika 2017 Garmin Ltd. lub jej oddziały Wszelkie prawa zastrzeżone. Zgodnie z prawami autorskimi, kopiowanie niniejszego podręcznika użytkownika w całości
INSTRUKCJA OBSŁUGI www.goclever.com
 GOCLEVER TAB A73 INSTRUKCJA OBSŁUGI www.goclever.com Spis treści 1. Ekran główny... 3 1.1 Uruchomienie... 3 1.2 Okno główne... 3 1.3 Przedstawienie podstawowych przycisków oraz ikon... 3 1.4 Powiadomienia
GOCLEVER TAB A73 INSTRUKCJA OBSŁUGI www.goclever.com Spis treści 1. Ekran główny... 3 1.1 Uruchomienie... 3 1.2 Okno główne... 3 1.3 Przedstawienie podstawowych przycisków oraz ikon... 3 1.4 Powiadomienia
GPSMAP serii 800/1000. Podręcznik użytkownika
 GPSMAP serii 800/1000 Podręcznik użytkownika 2014 Garmin Ltd. lub jej oddziały Wszelkie prawa zastrzeżone. Zgodnie z prawami autorskimi, kopiowanie niniejszego podręcznika użytkownika w całości lub częściowo
GPSMAP serii 800/1000 Podręcznik użytkownika 2014 Garmin Ltd. lub jej oddziały Wszelkie prawa zastrzeżone. Zgodnie z prawami autorskimi, kopiowanie niniejszego podręcznika użytkownika w całości lub częściowo
Aplikacja Fidbox. wersja 3.1. dla systemów ios i Android. Wymagania dla systemu Android: Bluetooth 4 i system Android w wersji 4.
 Aplikacja Fidbox wersja 3.1 dla systemów ios i Android Wymagania dla systemu Android: Bluetooth 4 i system Android w wersji 4.1 lub nowszej Wymagania dla systemu Apple ios: Bluetooth 4 i system ios w wersji
Aplikacja Fidbox wersja 3.1 dla systemów ios i Android Wymagania dla systemu Android: Bluetooth 4 i system Android w wersji 4.1 lub nowszej Wymagania dla systemu Apple ios: Bluetooth 4 i system ios w wersji
GPSMAP SERIA 1000/1200. Podręcznik użytkownika
 GPSMAP SERIA 1000/1200 Podręcznik użytkownika 2016 Garmin Ltd. lub jej oddziały Wszelkie prawa zastrzeżone. Zgodnie z prawami autorskimi, kopiowanie niniejszego podręcznika użytkownika w całości lub częściowo
GPSMAP SERIA 1000/1200 Podręcznik użytkownika 2016 Garmin Ltd. lub jej oddziały Wszelkie prawa zastrzeżone. Zgodnie z prawami autorskimi, kopiowanie niniejszego podręcznika użytkownika w całości lub częściowo
CZUJNIK PRĘDKOŚCI 2 I CZUJNIK RYTMU 2. Podręcznik użytkownika
 CZUJNIK PRĘDKOŚCI 2 I CZUJNIK RYTMU 2 Podręcznik użytkownika 2019 Garmin Ltd. lub jej oddziały Wszelkie prawa zastrzeżone. Zgodnie z prawami autorskimi, kopiowanie niniejszego podręcznika użytkownika w
CZUJNIK PRĘDKOŚCI 2 I CZUJNIK RYTMU 2 Podręcznik użytkownika 2019 Garmin Ltd. lub jej oddziały Wszelkie prawa zastrzeżone. Zgodnie z prawami autorskimi, kopiowanie niniejszego podręcznika użytkownika w
TUNER DVB-T PRZEWODNIK UŻYTKOWNIKA
 TUNER DVB-T PRZEWODNIK UŻYTKOWNIKA Tuner DVB-T umożliwia odbiór cyfrowej telewizji naziemnej w standardach MPEG2- i MPEG-4. Możliwość odbioru zależna jest od warunków odległości od nadajnika, jego mocy
TUNER DVB-T PRZEWODNIK UŻYTKOWNIKA Tuner DVB-T umożliwia odbiór cyfrowej telewizji naziemnej w standardach MPEG2- i MPEG-4. Możliwość odbioru zależna jest od warunków odległości od nadajnika, jego mocy
Skrócona instrukcja obsługi rejestratorów marki
 Skrócona instrukcja obsługi rejestratorów marki v 1.0, 22-05-2014 1 Spis treści 1. Wprowadzenie do technologii HD-CVI...3 2. Pierwsze uruchomienie...3 3. Logowanie i przegląd menu rejestratora...4 4. Ustawienia
Skrócona instrukcja obsługi rejestratorów marki v 1.0, 22-05-2014 1 Spis treści 1. Wprowadzenie do technologii HD-CVI...3 2. Pierwsze uruchomienie...3 3. Logowanie i przegląd menu rejestratora...4 4. Ustawienia
WACOM MULTI-TOUCH: UŻYWANIE FUNKCJI DOTYKOWYCH W PRODUKTACH WACOM
 1 WACOM MULTI-TOUCH: UŻYWANIE FUNKCJI DOTYKOWYCH W PRODUKTACH WACOM Obsługiwane dotykowo produkty firmy Wacom zostały zaprojektowane w celu zwiększenia wydajności pracy. Obsługa dotykowa umożliwia interakcję
1 WACOM MULTI-TOUCH: UŻYWANIE FUNKCJI DOTYKOWYCH W PRODUKTACH WACOM Obsługiwane dotykowo produkty firmy Wacom zostały zaprojektowane w celu zwiększenia wydajności pracy. Obsługa dotykowa umożliwia interakcję
Przewodnik Google Cloud Print
 Przewodnik Google Cloud Print Wersja 0 POL Definicje oznaczeń W niniejszym podręczniku użytkownika zastosowano następującą konwencję oznaczeń: Informacje mówią o tym, jak należy reagować w danej sytuacji,
Przewodnik Google Cloud Print Wersja 0 POL Definicje oznaczeń W niniejszym podręczniku użytkownika zastosowano następującą konwencję oznaczeń: Informacje mówią o tym, jak należy reagować w danej sytuacji,
Do użytku z aplikacjami z funkcją skanowania / czytania kodów QR
 Aplikacja Xerox QR Code Skrócona instrukcja obsługi 702P03999 Do użytku z aplikacjami z funkcją skanowania / czytania kodów QR Aplikacji QR Code można używać w połączeniu z: aplikacjami do skanowania /
Aplikacja Xerox QR Code Skrócona instrukcja obsługi 702P03999 Do użytku z aplikacjami z funkcją skanowania / czytania kodów QR Aplikacji QR Code można używać w połączeniu z: aplikacjami do skanowania /
SP-1101W/SP-2101W Instrukcja Szybkiej Instalacji
 SP-1101W/SP-2101W Instrukcja Szybkiej Instalacji 05-2014 / v1.0 1 I. Informacje o produkcie I-1. Zawartość opakowania Przełącznik Smart Plug Instrukcja Szybkiej Instalacji CD z szybkiej instalacji I-2.
SP-1101W/SP-2101W Instrukcja Szybkiej Instalacji 05-2014 / v1.0 1 I. Informacje o produkcie I-1. Zawartość opakowania Przełącznik Smart Plug Instrukcja Szybkiej Instalacji CD z szybkiej instalacji I-2.
GFS 10 Sensor Paliwa. szybki przewodnik
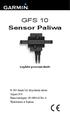 GFS 10 Sensor Paliwa szybki przewodnik 2010 Garmin Ltd. lub podmioty zależne Sierpień 2010 Numer katalogowy 190-00884-60 Rev. A Wydrukowano w Tajwanie Instalacja urządzenia GFS 10 Użyj Instrukcji Instalacji
GFS 10 Sensor Paliwa szybki przewodnik 2010 Garmin Ltd. lub podmioty zależne Sierpień 2010 Numer katalogowy 190-00884-60 Rev. A Wydrukowano w Tajwanie Instalacja urządzenia GFS 10 Użyj Instrukcji Instalacji
STRIKER PLUS 4/5/7/9. Podręcznik użytkownika
 STRIKER PLUS 4/5/7/9 Podręcznik użytkownika 2017 Garmin Ltd. lub jej oddziały Wszelkie prawa zastrzeżone. Zgodnie z prawami autorskimi, kopiowanie niniejszego podręcznika użytkownika w całości lub częściowo
STRIKER PLUS 4/5/7/9 Podręcznik użytkownika 2017 Garmin Ltd. lub jej oddziały Wszelkie prawa zastrzeżone. Zgodnie z prawami autorskimi, kopiowanie niniejszego podręcznika użytkownika w całości lub częściowo
GPSMAP serii 800/1000
 GPSMAP serii 800/1000 Podręcznik użytkownika Marzec 2015 Wydrukowano na Tajwanie 190-01658-40_0C Wszelkie prawa zastrzeżone. Zgodnie z prawami autorskimi, kopiowanie niniejszego podręcznika użytkownika
GPSMAP serii 800/1000 Podręcznik użytkownika Marzec 2015 Wydrukowano na Tajwanie 190-01658-40_0C Wszelkie prawa zastrzeżone. Zgodnie z prawami autorskimi, kopiowanie niniejszego podręcznika użytkownika
Uwagi dotyczące produktu
 Początek Copyright 2013 Hewlett-Packard Development Company, L.P. Windows jest zarejestrowanym w Stanach Zjednoczonych znakiem towarowym Microsoft Corporation. Informacje zawarte w niniejszym dokumencie
Początek Copyright 2013 Hewlett-Packard Development Company, L.P. Windows jest zarejestrowanym w Stanach Zjednoczonych znakiem towarowym Microsoft Corporation. Informacje zawarte w niniejszym dokumencie
IRISPen Air 7. Skrócona instrukcja obsługi. (ios)
 IRISPen Air 7 Skrócona instrukcja obsługi (ios) Niniejsza skrócona instrukcja obsługi pomaga w rozpoczęciu korzystania z urządzenia IRISPen TM Air 7. Zapoznaj się z nią przed przystąpieniem do użytkowania
IRISPen Air 7 Skrócona instrukcja obsługi (ios) Niniejsza skrócona instrukcja obsługi pomaga w rozpoczęciu korzystania z urządzenia IRISPen TM Air 7. Zapoznaj się z nią przed przystąpieniem do użytkowania
Podręcznik użytkownika
 Podręcznik użytkownika Moduł kliencki Kodak Asset Management Software Stan i ustawienia zasobów... 1 Menu Stan zasobów... 2 Menu Ustawienia zasobów... 3 Obsługa alertów... 7 Komunikaty zarządzania zasobami...
Podręcznik użytkownika Moduł kliencki Kodak Asset Management Software Stan i ustawienia zasobów... 1 Menu Stan zasobów... 2 Menu Ustawienia zasobów... 3 Obsługa alertów... 7 Komunikaty zarządzania zasobami...
Instrukcja aktualizacji oprogramowania (firmware) serwera DESKTOP 2.0 systemu F&Home RADIO.
 Instrukcja aktualizacji oprogramowania (firmware) serwera DESKTOP 2.0 systemu F&Home RADIO. UWAGA! Niniejsza instrukcja opisuje aktualizację oprogramowania serwera metodą podmiany karty microsd, która
Instrukcja aktualizacji oprogramowania (firmware) serwera DESKTOP 2.0 systemu F&Home RADIO. UWAGA! Niniejsza instrukcja opisuje aktualizację oprogramowania serwera metodą podmiany karty microsd, która
Instrukcja użytkowania. Ładowanie urządzenia
 GOCLEVER PlayTAB 01 Instrukcja użytkowania Szanowni Państwo, Dziękujemy za zakup naszego urządzenia. Mamy nadzieję, że nasz produkt multimedialny spełni Państwa oczekiwania i zapewni satysfakcję z jego
GOCLEVER PlayTAB 01 Instrukcja użytkowania Szanowni Państwo, Dziękujemy za zakup naszego urządzenia. Mamy nadzieję, że nasz produkt multimedialny spełni Państwa oczekiwania i zapewni satysfakcję z jego
Rozdział 1. Przegląd bramofonu SAFE
 Spis treści INSTRUKCJA OBSŁUGI SPIS TREŚCI ROZDZIAŁ 1. PRZEGLĄD BRAMOFONU SAFE... 2 1.1 OPIS... 2 1.2. FUNKCJE... 2 1.3. WYMAGANIA SYSTEMOWE... 2 1.4. ROZPOCZĘCIE UŻYTKOWANIA... 3 ROZDZIAŁ2. DZIAŁANIE
Spis treści INSTRUKCJA OBSŁUGI SPIS TREŚCI ROZDZIAŁ 1. PRZEGLĄD BRAMOFONU SAFE... 2 1.1 OPIS... 2 1.2. FUNKCJE... 2 1.3. WYMAGANIA SYSTEMOWE... 2 1.4. ROZPOCZĘCIE UŻYTKOWANIA... 3 ROZDZIAŁ2. DZIAŁANIE
1. INSTRUKCJA OBSŁUGI WYŚWIETLACZA LCD C600E USB
 1. INSTRUKCJA OBSŁUGI WYŚWIETLACZA LCD C600E USB 1.1 WIZUALIZACJA WYŚWIETLACZA ORAZ OPIS PANELU STERUJĄCEGO 1.2 WŁĄCZENIE/WYŁĄCZENIE WYŚWIETLACZA Aby włączyć lub wyłączyć LCD należy nacisnąć i przytrzymać
1. INSTRUKCJA OBSŁUGI WYŚWIETLACZA LCD C600E USB 1.1 WIZUALIZACJA WYŚWIETLACZA ORAZ OPIS PANELU STERUJĄCEGO 1.2 WŁĄCZENIE/WYŁĄCZENIE WYŚWIETLACZA Aby włączyć lub wyłączyć LCD należy nacisnąć i przytrzymać
Spis treści. PL Korzystanie z systemu Android TM Rozwiązywanie problemów
 Spis treści Zawartość opakowania... 114 Pierwsze uruchomienie... 115 Opis urządzenia... 116 Poprzez Wizard... 117 Nawiązywanie połączenia z siecią Wi-Fi... 118 Interfejs Android TM... 120 PL Korzystanie
Spis treści Zawartość opakowania... 114 Pierwsze uruchomienie... 115 Opis urządzenia... 116 Poprzez Wizard... 117 Nawiązywanie połączenia z siecią Wi-Fi... 118 Interfejs Android TM... 120 PL Korzystanie
Instrukcja aktualizacji oprogramowania (firmware) serwera DIN2 systemu F&Home RADIO.
 Instrukcja aktualizacji oprogramowania (firmware) serwera DIN2 systemu F&Home RADIO. UWAGA! Niniejsza instrukcja opisuje aktualizację oprogramowania serwera metodą podania firmware na pendrive umieszczonym
Instrukcja aktualizacji oprogramowania (firmware) serwera DIN2 systemu F&Home RADIO. UWAGA! Niniejsza instrukcja opisuje aktualizację oprogramowania serwera metodą podania firmware na pendrive umieszczonym
ROZDZIAŁ 1. PRZEGLĄD BRAMOFONU SAFE...
 Spis treści INSTRUKCJA OBSŁUGI SPIS TREŚCI ROZDZIAŁ 1. PRZEGLĄD BRAMOFONU SAFE... 2 1.3. WYMAGANIA SYSTEMU... 2 ROZDZIAŁ 2. APLIKACJA I URZĄDZENIE.... 4 2.1. DODAWANIE BRAMOFONU DO APLIKACJI... 4 2.2.
Spis treści INSTRUKCJA OBSŁUGI SPIS TREŚCI ROZDZIAŁ 1. PRZEGLĄD BRAMOFONU SAFE... 2 1.3. WYMAGANIA SYSTEMU... 2 ROZDZIAŁ 2. APLIKACJA I URZĄDZENIE.... 4 2.1. DODAWANIE BRAMOFONU DO APLIKACJI... 4 2.2.
HP Workspace. Instrukcja obsługi
 HP Workspace Instrukcja obsługi Copyright 2016 HP Development Company, L.P. 2016 Google Inc. Wszelkie prawa zastrzeżone. Dysk Google jest znakiem towarowym firmy Google Inc. Windows jest zarejestrowanym
HP Workspace Instrukcja obsługi Copyright 2016 HP Development Company, L.P. 2016 Google Inc. Wszelkie prawa zastrzeżone. Dysk Google jest znakiem towarowym firmy Google Inc. Windows jest zarejestrowanym
Bezprzewodowy pilot zdalnego sterowania HP (tylko wybrane modele) Instrukcja obsługi
 Bezprzewodowy pilot zdalnego sterowania HP (tylko wybrane modele) Instrukcja obsługi Copyright 2008 Hewlett-Packard Development Company, L.P. Windows i Windows Vista są zastrzeżonymi w Stanach Zjednoczonych
Bezprzewodowy pilot zdalnego sterowania HP (tylko wybrane modele) Instrukcja obsługi Copyright 2008 Hewlett-Packard Development Company, L.P. Windows i Windows Vista są zastrzeżonymi w Stanach Zjednoczonych
GPSMAP SERIA 7400/7600. Podręcznik użytkownika
 GPSMAP SERIA 7400/7600 Podręcznik użytkownika 2015 Garmin Ltd. lub jej oddziały Wszelkie prawa zastrzeżone. Zgodnie z prawami autorskimi, kopiowanie niniejszego podręcznika użytkownika w całości lub częściowo
GPSMAP SERIA 7400/7600 Podręcznik użytkownika 2015 Garmin Ltd. lub jej oddziały Wszelkie prawa zastrzeżone. Zgodnie z prawami autorskimi, kopiowanie niniejszego podręcznika użytkownika w całości lub częściowo
Instrukcja obsługi Connection Manager
 Instrukcja obsługi Connection Manager Wydanie 1.0 2 Spis treści Informacje na temat aplikacji Menedżer połączeń 3 Pierwsze kroki 3 Otwieranie aplikacji Menedżer połączeń 3 Wyświetlanie statusu bieżącego
Instrukcja obsługi Connection Manager Wydanie 1.0 2 Spis treści Informacje na temat aplikacji Menedżer połączeń 3 Pierwsze kroki 3 Otwieranie aplikacji Menedżer połączeń 3 Wyświetlanie statusu bieżącego
ve Wyświetlacz LCD
 . Użytkowanie Wbudowany w skuter wyświetlacz LCD pozwala kierować jazdą, sterowaniem, hamowaniem i obsługą pojazdu. Moduł elektryczny oraz elektronika skutera elektrycznego są stale wewnętrznie monitorowane.
. Użytkowanie Wbudowany w skuter wyświetlacz LCD pozwala kierować jazdą, sterowaniem, hamowaniem i obsługą pojazdu. Moduł elektryczny oraz elektronika skutera elektrycznego są stale wewnętrznie monitorowane.
Obserwacje w Agrinavia MOBILE OGÓLNE INFORMACJE
 OGÓLNE INFORMACJE Rejestrowanie GPS w terenie pozwala na określenie położenia punktów z możliwością załączenia zdjęcia w danym punkcie. Punkty zamieszczone na mapie nazywamy obserwacjami. Mogą one zostać
OGÓLNE INFORMACJE Rejestrowanie GPS w terenie pozwala na określenie położenia punktów z możliwością załączenia zdjęcia w danym punkcie. Punkty zamieszczone na mapie nazywamy obserwacjami. Mogą one zostać
SMARTWATCH ZGPAX S8. Instrukcja obsługi. Online World tel: BEZPIECZEŃSTWO:
 Instrukcja obsługi SMARTWATCH ZGPAX S8 BEZPIECZEŃSTWO: Przed rozpoczęciem użytkowania przeczytaj uważnie całą instrukcję obsługi. Rysunki i zrzuty ekranu mogą się różnic w zależności od aktualnego oprogramowania.
Instrukcja obsługi SMARTWATCH ZGPAX S8 BEZPIECZEŃSTWO: Przed rozpoczęciem użytkowania przeczytaj uważnie całą instrukcję obsługi. Rysunki i zrzuty ekranu mogą się różnic w zależności od aktualnego oprogramowania.
GPSMAP seria 8000. Podręcznik użytkownika. Czerwiec 2015 Wydrukowano na Tajwanie 190-01557-40_0F
 GPSMAP seria 8000 Podręcznik użytkownika Czerwiec 2015 Wydrukowano na Tajwanie 190-01557-40_0F Wszelkie prawa zastrzeżone. Zgodnie z prawami autorskimi, kopiowanie niniejszego podręcznika użytkownika w
GPSMAP seria 8000 Podręcznik użytkownika Czerwiec 2015 Wydrukowano na Tajwanie 190-01557-40_0F Wszelkie prawa zastrzeżone. Zgodnie z prawami autorskimi, kopiowanie niniejszego podręcznika użytkownika w
PODRĘCZNIK UŻYTKOWNIKA. Trzecia generacja dla systemu Android / ios
 PODRĘCZNIK UŻYTKOWNIKA Trzecia generacja dla systemu Android / ios PODRĘCZNIK UŻYTKOWNIKA FLIR ONE Dzięki wyjątkowemu połączeniu obrazowania w świetle podczerwonym i widzialnym FLIR ONE pozwala obserwować
PODRĘCZNIK UŻYTKOWNIKA Trzecia generacja dla systemu Android / ios PODRĘCZNIK UŻYTKOWNIKA FLIR ONE Dzięki wyjątkowemu połączeniu obrazowania w świetle podczerwonym i widzialnym FLIR ONE pozwala obserwować
Instrukcja aktualizacji oprogramowania (firmware) serwera DESKTOP 1.0 systemu F&Home RADIO.
 Instrukcja aktualizacji oprogramowania (firmware) serwera DESKTOP 1.0 systemu F&Home RADIO. 1. Upewnij się, że masz serwer w wersji DESKTOP 1.0 jak na zdjęciu powyżej z trzema portami USB na froncie. Opisana
Instrukcja aktualizacji oprogramowania (firmware) serwera DESKTOP 1.0 systemu F&Home RADIO. 1. Upewnij się, że masz serwer w wersji DESKTOP 1.0 jak na zdjęciu powyżej z trzema portami USB na froncie. Opisana
Przewodnik Google Cloud Print
 Przewodnik Google Cloud Print Wersja B POL Definicje oznaczeń W tym podręczniku użytkownika zastosowano następujący styl uwag: Uwagi informują o tym, jak należy reagować w danej sytuacji, lub zawierają
Przewodnik Google Cloud Print Wersja B POL Definicje oznaczeń W tym podręczniku użytkownika zastosowano następujący styl uwag: Uwagi informują o tym, jak należy reagować w danej sytuacji, lub zawierają
GPSMAP Seria 7400/7600
 GPSMAP Seria 7400/7600 Podręcznik użytkownika Czerwiec 2015 Wydrukowano na Tajwanie 190-01841-40_0C Wszelkie prawa zastrzeżone. Zgodnie z prawami autorskimi, kopiowanie niniejszego podręcznika użytkownika
GPSMAP Seria 7400/7600 Podręcznik użytkownika Czerwiec 2015 Wydrukowano na Tajwanie 190-01841-40_0C Wszelkie prawa zastrzeżone. Zgodnie z prawami autorskimi, kopiowanie niniejszego podręcznika użytkownika
Aplikacja projektu Program wycinki drzew i krzewów dla RZGW we Wrocławiu
 Aplikacja projektu Program wycinki drzew i krzewów dla RZGW we Wrocławiu Instrukcja obsługi Aplikacja wizualizuje obszar projektu tj. Dorzecze Środkowej Odry będące w administracji Regionalnego Zarządu
Aplikacja projektu Program wycinki drzew i krzewów dla RZGW we Wrocławiu Instrukcja obsługi Aplikacja wizualizuje obszar projektu tj. Dorzecze Środkowej Odry będące w administracji Regionalnego Zarządu
Zegarek należy ładować co najmniej 2 godziny przed pierwszym użyciem.
 Instrukcja obsługi 1. Ostrzeżenie Zegarek należy ładować co najmniej 2 godziny przed pierwszym użyciem. Kod bezpieczeństwa Domyślny kod to 1122. Ten kod uniemożliwia innym osobom korzystanie z zegarka
Instrukcja obsługi 1. Ostrzeżenie Zegarek należy ładować co najmniej 2 godziny przed pierwszym użyciem. Kod bezpieczeństwa Domyślny kod to 1122. Ten kod uniemożliwia innym osobom korzystanie z zegarka
SKRó CONA INSTRUKCJA OBSŁUGI
 SKRó CONA INSTRUKCJA OBSŁUGI dla systemu Windows Vista SPIS TREśCI Rozdział 1: WYMAGANIA SYSTEMOWE...1 Rozdział 2: INSTALACJA OPROGRAMOWANIA DRUKARKI W SYSTEMIE WINDOWS...2 Instalowanie oprogramowania
SKRó CONA INSTRUKCJA OBSŁUGI dla systemu Windows Vista SPIS TREśCI Rozdział 1: WYMAGANIA SYSTEMOWE...1 Rozdział 2: INSTALACJA OPROGRAMOWANIA DRUKARKI W SYSTEMIE WINDOWS...2 Instalowanie oprogramowania
Apple CarPlay Android Auto TM. Instrukcja uzupełniająca dla użytkownika
 Apple CarPlay Android Auto TM Instrukcja uzupełniająca dla użytkownika Jak korzystać z Apple CarPlay Co to jest Apple CarPlay? Korzystając ze swojego iphone a, dzięki Apple CarPlay możesz nawiązywać połączenia,
Apple CarPlay Android Auto TM Instrukcja uzupełniająca dla użytkownika Jak korzystać z Apple CarPlay Co to jest Apple CarPlay? Korzystając ze swojego iphone a, dzięki Apple CarPlay możesz nawiązywać połączenia,
2014 Electronics For Imaging. Informacje zawarte w niniejszej publikacji podlegają postanowieniom opisanym w dokumencie Uwagi prawne dotyczącym tego
 2014 Electronics For Imaging. Informacje zawarte w niniejszej publikacji podlegają postanowieniom opisanym w dokumencie Uwagi prawne dotyczącym tego produktu. 23 czerwca 2014 Spis treści 3 Spis treści...5
2014 Electronics For Imaging. Informacje zawarte w niniejszej publikacji podlegają postanowieniom opisanym w dokumencie Uwagi prawne dotyczącym tego produktu. 23 czerwca 2014 Spis treści 3 Spis treści...5
NAZWA PRODUKTU: SMARTWATCH V8 ZEGAREK TELEFON SIM microsd PL T267
 NAZWA PRODUKTU: SMARTWATCH V8 ZEGAREK TELEFON SIM microsd PL T267 Podstawowe informacje Zegarek powinien ładować się co najmniej 2 godziny przed użyciem Kod bezpieczeństwa - kod oryginalny to 1122. Ten
NAZWA PRODUKTU: SMARTWATCH V8 ZEGAREK TELEFON SIM microsd PL T267 Podstawowe informacje Zegarek powinien ładować się co najmniej 2 godziny przed użyciem Kod bezpieczeństwa - kod oryginalny to 1122. Ten
Jak na telefonie używać śladów trasy KML/GPX
 Jak na telefonie używać śladów trasy KML/GPX informacja dla uczestników EDK, z systemem Windows Phone 10 Spis treści 1. Przygotowanie pliku ze śladem trasy i stacjami (konwersja KML > GPX)... 1 2. Pobierz
Jak na telefonie używać śladów trasy KML/GPX informacja dla uczestników EDK, z systemem Windows Phone 10 Spis treści 1. Przygotowanie pliku ze śladem trasy i stacjami (konwersja KML > GPX)... 1 2. Pobierz
Spis treści. Opis urządzenia. Pierwsze użycie
 Spis treści Opis urządzenia... 1 Pierwsze użycie... 1 Podstawowa obsługa urządzenia... 2 Opis diod LED... 2 Przygotowania do odczytu danych z urządzenia... 2 Proces instalacji... 3 Zmiana domyślnego sterownika
Spis treści Opis urządzenia... 1 Pierwsze użycie... 1 Podstawowa obsługa urządzenia... 2 Opis diod LED... 2 Przygotowania do odczytu danych z urządzenia... 2 Proces instalacji... 3 Zmiana domyślnego sterownika
Fiery Remote Scan. Uruchamianie programu Fiery Remote Scan. Skrzynki pocztowe
 Fiery Remote Scan Program Fiery Remote Scan umożliwia zarządzanie skanowaniem na serwerze Fiery server i drukarce ze zdalnego komputera. Programu Fiery Remote Scan można użyć do wykonania następujących
Fiery Remote Scan Program Fiery Remote Scan umożliwia zarządzanie skanowaniem na serwerze Fiery server i drukarce ze zdalnego komputera. Programu Fiery Remote Scan można użyć do wykonania następujących
echomap CHIRP seria 40/50/70/90 Podręcznik użytkownika
 echomap CHIRP seria 40/50/70/90 Podręcznik użytkownika 2016 Garmin Ltd. lub jej oddziały Wszelkie prawa zastrzeżone. Zgodnie z prawami autorskimi, kopiowanie niniejszego podręcznika użytkownika w całości
echomap CHIRP seria 40/50/70/90 Podręcznik użytkownika 2016 Garmin Ltd. lub jej oddziały Wszelkie prawa zastrzeżone. Zgodnie z prawami autorskimi, kopiowanie niniejszego podręcznika użytkownika w całości
FLIR ONE TM Nr produktu
 INSTRUKCJA OBSŁUGI FLIR ONE TM Nr produktu 001281895 Strona 1 z 13 Strona 2 z 13 Prawne informacje o produkcie i bezpieczeństwie BATERIA I ŁADOWARKA ŁADOWANIE FLIR ONE Podłącz końcówkę mikro USB kabla
INSTRUKCJA OBSŁUGI FLIR ONE TM Nr produktu 001281895 Strona 1 z 13 Strona 2 z 13 Prawne informacje o produkcie i bezpieczeństwie BATERIA I ŁADOWARKA ŁADOWANIE FLIR ONE Podłącz końcówkę mikro USB kabla
INSTRUKCJA INSTALACJI Moduł i Aplikacja WIFI HYUNDAI. HYUNDAI RAC seria HRP-S
 INSTRUKCJA INSTALACJI Moduł i Aplikacja WIFI HYUNDAI HYUNDAI RAC seria HRP-S Instalacja aplikacji WiFi 1. Pobierz aplikację Easy Home AMS (dalej jako APP) Wyszukaj Easy Home AMS, aby pobrać wersję aplikacji
INSTRUKCJA INSTALACJI Moduł i Aplikacja WIFI HYUNDAI HYUNDAI RAC seria HRP-S Instalacja aplikacji WiFi 1. Pobierz aplikację Easy Home AMS (dalej jako APP) Wyszukaj Easy Home AMS, aby pobrać wersję aplikacji
Pierwsze kroki POLSKI CEL-SV3MA2G0
 Pierwsze kroki POLSKI CEL-SV3MA2G0 Zawartość zestawu Przed użyciem aparatu należy sprawdzić, czy w skład zestawu wchodzą poniższe elementy. W przypadku braku niektórych elementów należy skontaktować się
Pierwsze kroki POLSKI CEL-SV3MA2G0 Zawartość zestawu Przed użyciem aparatu należy sprawdzić, czy w skład zestawu wchodzą poniższe elementy. W przypadku braku niektórych elementów należy skontaktować się
Elektryczny czujnik dymu z wiązką podczerwieni. Informacje dodatkowe
 Elektryczny czujnik dymu z wiązką podczerwieni Informacje dodatkowe PL 1. Okablowanie wielostrefowe Gdy w jednej strefie konwencjonalnej centrali pożarowej (FCP, Fire Control Panel) jest używany więcej
Elektryczny czujnik dymu z wiązką podczerwieni Informacje dodatkowe PL 1. Okablowanie wielostrefowe Gdy w jednej strefie konwencjonalnej centrali pożarowej (FCP, Fire Control Panel) jest używany więcej
Tworzenie prezentacji w MS PowerPoint
 Tworzenie prezentacji w MS PowerPoint Program PowerPoint dostarczany jest w pakiecie Office i daje nam możliwość stworzenia prezentacji oraz uatrakcyjnienia materiału, który chcemy przedstawić. Prezentacje
Tworzenie prezentacji w MS PowerPoint Program PowerPoint dostarczany jest w pakiecie Office i daje nam możliwość stworzenia prezentacji oraz uatrakcyjnienia materiału, który chcemy przedstawić. Prezentacje
Przewodnik Szybki start
 Przewodnik Szybki start Program Microsoft Word 2013 wygląda inaczej niż wcześniejsze wersje, dlatego przygotowaliśmy ten przewodnik, aby skrócić czas nauki jego obsługi. Pasek narzędzi Szybki dostęp Te
Przewodnik Szybki start Program Microsoft Word 2013 wygląda inaczej niż wcześniejsze wersje, dlatego przygotowaliśmy ten przewodnik, aby skrócić czas nauki jego obsługi. Pasek narzędzi Szybki dostęp Te
Samsung Universal Print Driver Podręcznik użytkownika
 Samsung Universal Print Driver Podręcznik użytkownika wyobraź sobie możliwości Copyright 2009 Samsung Electronics Co., Ltd. Wszelkie prawa zastrzeżone. Ten podręcznik administratora dostarczono tylko w
Samsung Universal Print Driver Podręcznik użytkownika wyobraź sobie możliwości Copyright 2009 Samsung Electronics Co., Ltd. Wszelkie prawa zastrzeżone. Ten podręcznik administratora dostarczono tylko w
ROZDZIAŁ 1. PRZEGLĄD APLIKACJI SAFE...
 Spis treści INSTRUKCJA OBSŁUGI SPIS TREŚCI ROZDZIAŁ 1. PRZEGLĄD APLIKACJI SAFE... 2 1.1. OPIS... 2 1.2. FUNKCJE... 2 1.3. WYMAGANIA SYSTEMU... 2 1.4. ROZPOCZĘCIE UŻYTKOWANIA... 3 1.4.1. PRACA Z BRAMOFONEM...
Spis treści INSTRUKCJA OBSŁUGI SPIS TREŚCI ROZDZIAŁ 1. PRZEGLĄD APLIKACJI SAFE... 2 1.1. OPIS... 2 1.2. FUNKCJE... 2 1.3. WYMAGANIA SYSTEMU... 2 1.4. ROZPOCZĘCIE UŻYTKOWANIA... 3 1.4.1. PRACA Z BRAMOFONEM...
Instrukcja obsługi aplikacji
 Instrukcja obsługi aplikacji Dziękujemy, że wybierają Państwo produkty chronione prawami autorskimi! Przed skorzystaniem z aplikacji uważnie przeczytaj niniejszą instrukcję obsługi i zachowaj ją, by można
Instrukcja obsługi aplikacji Dziękujemy, że wybierają Państwo produkty chronione prawami autorskimi! Przed skorzystaniem z aplikacji uważnie przeczytaj niniejszą instrukcję obsługi i zachowaj ją, by można
1722/85 I 1722/86 INSTRUKCJA UŻYTKOWNIKA. Panel MIKRA i monitory głośnomówiące CXMODO. Nr ref. 1722/85 Nr ref. 1722/86 INSTRUKCJA UŻYTKOWNIKA
 Panel MIKRA i monitory głośnomówiące CXMODO Dla domu jednorodzinnego Dla domu dwurodzinnego Nr ref. 1722/85 Nr ref. 1722/86 INSTRUKCJA UŻYTKOWNIKA MIWI URMET Sp. z o. o. ul. Pojezierska 90A 91-341 Łódź
Panel MIKRA i monitory głośnomówiące CXMODO Dla domu jednorodzinnego Dla domu dwurodzinnego Nr ref. 1722/85 Nr ref. 1722/86 INSTRUKCJA UŻYTKOWNIKA MIWI URMET Sp. z o. o. ul. Pojezierska 90A 91-341 Łódź
IRISPen Air 7. Skrócona instrukcja obsługi. (Android)
 IRISPen Air 7 Skrócona instrukcja obsługi (Android) Niniejsza skrócona instrukcja obsługi pomaga w rozpoczęciu korzystania z urządzenia IRISPen Air TM 7. Zapoznaj się z nią przed przystąpieniem do użytkowania
IRISPen Air 7 Skrócona instrukcja obsługi (Android) Niniejsza skrócona instrukcja obsługi pomaga w rozpoczęciu korzystania z urządzenia IRISPen Air TM 7. Zapoznaj się z nią przed przystąpieniem do użytkowania
ANGEL GTS INSTRUKCJA UŻYTKOWNIKA DLA LOKALIZATORA ET- 20. Zawartość opakowania:
 ANGEL GTS INSTRUKCJA UŻYTKOWNIKA DLA LOKALIZATORA ET- 20 WWW.ANGELGTS.EU Zawartość opakowania: Urządzenie ET- 20 Ładowarka 220V z wyjściem USB Przewód USB Instrukcja obsługi 1 Parametry techniczne lokalizatora
ANGEL GTS INSTRUKCJA UŻYTKOWNIKA DLA LOKALIZATORA ET- 20 WWW.ANGELGTS.EU Zawartość opakowania: Urządzenie ET- 20 Ładowarka 220V z wyjściem USB Przewód USB Instrukcja obsługi 1 Parametry techniczne lokalizatora
1. ZAWARTOŚĆ PUDEŁKA. Ładowarka USB x 1. Instrukcja obsługi x 1. Wideorejestrator YI Mini Dash x 1. Kabel zasilający Micro USB 3,5 metra
 1. ZAWARTOŚĆ PUDEŁKA Ładowarka USB x 1 [Wejście: 12-24V, Wyjście: 5V] [Wygląd może się różnić] Instrukcja obsługi x 1 Wideorejestrator YI Mini Dash x 1 Kabel zasilający Micro USB 3,5 metra 2. ELEMENTY
1. ZAWARTOŚĆ PUDEŁKA Ładowarka USB x 1 [Wejście: 12-24V, Wyjście: 5V] [Wygląd może się różnić] Instrukcja obsługi x 1 Wideorejestrator YI Mini Dash x 1 Kabel zasilający Micro USB 3,5 metra 2. ELEMENTY
Podręcznik użytkownika
 Podręcznik użytkownika AE6000 Bezprzewodowa karta sieciowa USB Mini AC580 z obsługą dwóch pasm a Zawartość Opis produktu Funkcje 1 Instalacja Instalacja 2 Konfiguracja sieci bezprzewodowej Wi-Fi Protected
Podręcznik użytkownika AE6000 Bezprzewodowa karta sieciowa USB Mini AC580 z obsługą dwóch pasm a Zawartość Opis produktu Funkcje 1 Instalacja Instalacja 2 Konfiguracja sieci bezprzewodowej Wi-Fi Protected
Aktualizacje oprogramowania Instrukcja obsługi
 Aktualizacje oprogramowania Instrukcja obsługi Copyright 2009 Hewlett-Packard Development Company, L.P. Windows jest zastrzeżonym znakiem towarowym firmy Microsoft Corporation, zarejestrowanym w USA. Uwagi
Aktualizacje oprogramowania Instrukcja obsługi Copyright 2009 Hewlett-Packard Development Company, L.P. Windows jest zastrzeżonym znakiem towarowym firmy Microsoft Corporation, zarejestrowanym w USA. Uwagi
Mobilny pilot zdalnego sterowania HP ScrollSmart (tylko wybrane modele) Instrukcja obsługi
 Mobilny pilot zdalnego sterowania HP ScrollSmart (tylko wybrane modele) Instrukcja obsługi Copyright 2008 Hewlett-Packard Development Company, L.P. Windows i Windows Vista są zastrzeżonymi w Stanach Zjednoczonych
Mobilny pilot zdalnego sterowania HP ScrollSmart (tylko wybrane modele) Instrukcja obsługi Copyright 2008 Hewlett-Packard Development Company, L.P. Windows i Windows Vista są zastrzeżonymi w Stanach Zjednoczonych
FAQ dla Eee Pad TF201
 FAQ dla Eee Pad TF201 PL6915 Zarządzanie plikami... 2 Jak uzyskać dostęp do danych zapisanych na karcie pamięci microsd, SD i w urządzeniu USB?... 2 Jak przenieść wybrany plik do innego foldera?... 2 Jak
FAQ dla Eee Pad TF201 PL6915 Zarządzanie plikami... 2 Jak uzyskać dostęp do danych zapisanych na karcie pamięci microsd, SD i w urządzeniu USB?... 2 Jak przenieść wybrany plik do innego foldera?... 2 Jak
Dell UltraSharp UP3017 Dell Display Manager Instrukcja użytkownika
 Dell UltraSharp UP3017 Dell Display Manager Instrukcja użytkownika Model: UP3017 Model - zgodność z przepisami: UP3017t UWAGA: UWAGA oznacza ważną informację, pomocną w lepszym używaniu komputera. Copyright
Dell UltraSharp UP3017 Dell Display Manager Instrukcja użytkownika Model: UP3017 Model - zgodność z przepisami: UP3017t UWAGA: UWAGA oznacza ważną informację, pomocną w lepszym używaniu komputera. Copyright
Instrukcja NAWIGACJA MEDIATEC 7 CALI
 Instrukcja NAWIGACJA MEDIATEC 7 CALI KOD PRODUKTU T107/ T108 Przed pierwszym użyciem naładuj całkowicie GPS. Zmiana języka na polski ( jeśli nie jest ustawiony fabrycznie ) W urządzeniu Na ekranie głównym
Instrukcja NAWIGACJA MEDIATEC 7 CALI KOD PRODUKTU T107/ T108 Przed pierwszym użyciem naładuj całkowicie GPS. Zmiana języka na polski ( jeśli nie jest ustawiony fabrycznie ) W urządzeniu Na ekranie głównym
Windows Vista Instrukcja instalacji
 Windows Vista Instrukcja instalacji Zanim będzie można używać maszyny, należy skonfigurować sprzęt i zainstalować sterownik. Proszę przeczytać ten podręcznik szybkiej konfiguracji oraz przewodnik instalacji
Windows Vista Instrukcja instalacji Zanim będzie można używać maszyny, należy skonfigurować sprzęt i zainstalować sterownik. Proszę przeczytać ten podręcznik szybkiej konfiguracji oraz przewodnik instalacji
Instrukcja obsługi SafeIT - modułu zdalnego sterowania do sterowników kotłów CO firmy Foster v1.0
 Instrukcja obsługi SafeIT - modułu zdalnego sterowania do sterowników kotłów CO firmy Foster v1.0 Wersja z dnia: 2017-08-21 Spis treści Opis... 3 1. Zasady bezpieczeństwa... 3 Instalacja... 3 Użytkowanie...
Instrukcja obsługi SafeIT - modułu zdalnego sterowania do sterowników kotłów CO firmy Foster v1.0 Wersja z dnia: 2017-08-21 Spis treści Opis... 3 1. Zasady bezpieczeństwa... 3 Instalacja... 3 Użytkowanie...
