Instrukcja Nero ShowTime
|
|
|
- Sylwia Markowska
- 8 lat temu
- Przeglądów:
Transkrypt
1 Instrukcja Nero ShowTime
2 Informacje o prawach autorskich i znakach towarowych Informacje o prawach autorskich i znakach towarowych Niniejszy dokument, jak i opisywane w nim oprogramowanie, ma status licencji i może być wykorzystywany lub reprodukowany wyłącznie zgodnie z postanowieniami umowy licencyjnej. Treść tego dokumentu oraz powiązane oprogramowanie mogą ulec zmianie bez uprzedniego powiadomienia. Spółka Nero AG zrzeka się wszelkiej odpowiedzialności za poprawność treści tego dokumentu, a także odrzuca wszelkie roszczenia nie objęte postanowieniami umowy gwarancyjnej. Niniejszy dokument oraz cała jego zawartość są chronione prawami autorskimi i są własnością spółki Nero AG. Wszelki prawa zastrzeżone. Niniejszy dokument zawiera również materiały, który są chronione międzynarodowymi prawami autorskimi. Dokumentu tego ani żadnych jego części nie można reprodukować, przekazywać ani przepisywać bez wyraźnej pisemnej zgody spółki Nero AG. Pamiętaj, że grafiki, obrazy, filmy, tytuły utworów muzycznych lub inne materiały, które chciałbyś umieścić w swoich projektach, mogą być chronione prawem autorskim. Nieuprawnione wykorzystanie tego typu materiałów w Twoich projektach może stanowić naruszenie praw autorskich ich właścicieli. Upewnij się, że uzyskałeś wszelkie niezbędne uprawnienia od właściciela praw autorskich. Jeśli nie jesteś właścicielem praw autorskich, nie posiadasz zgody właściciela, a Twoja dzialalność nie podlega postanowieniom prawa autorskiego o dozwolonym użytku, możesz naruszać krajowe lub międzynarodowe prawa autorskie. Przepisywanie, zmiana formatu, dokonywanie zmian lub publikacja materiału chronionego prawem autorskim skutkować może roszczeniami z tytułu poniesionych szkód oraz podjęciem innych kroków prawnych przeciw Tobie. Jeśli nie jesteś pewny swoich praw, skontaktuj się z radcą prawnym. Niektóre aplikacje pakietu Nero wymagają technologii opracowanych przez innych producentów, część z nich zawarta jest w pakiecie jako wersje demonstracyjne. Aplikacje te można bezpłatnie aktywować online lub przez wysłanie faksu aktywacyjnego w celu uzyskania nieograniczonego dostępu do danej wersji. Nero przekarze wyłącznie dane niezbędne do aktywowania technologii innych firm. Aby uzyskać nieograniczony dostęp do pakietu Nero, niezbędne jest łącze internetowe lub faks. Copyright Nero AG i licencjodawcy. Wszelki prawa zastrzeżone. Nero, logo Nero, Nero Digital, Nero Essentials, Nero Express, Nero ImageDrive, Nero LiquidTV, Nero MediaHome, Nero PhotoSnap, Nero Recode, Nero RescueAgent, Nero ShowTime, Nero SecurDisc, Nero StartSmart, Nero Vision, InCD, Move it oraz UltraBuffer są znakami towarowymi lub zastrzeżonymi znakami towarowymi spółki Nero AG. Wersje Nero ShowTime z kodowaniem DTS 2.0-kanałów: Wersje Nero ShowTime z kodowaniem DTS 2.0-kanałów: Wyprodukowano na licencji objętej patentami amerykańskimi o numerach: 5, 451, 942 ; 5, 956, 674 ; 5, 974, 380 ; 5, 978, 762 ; 6, 487, 535 oraz innymi patentami amerykańskimi i międzynarodowymi wystawionymi oraz oczekującymi. DTS oraz DTS Digital Out są zastrzeżonymi znakami towarowymi, a logo i symbol DTS są znakami towarowymi firmy DTS DTS, Inc. Wszystkie prawa zastrzeżone. Wyprodukowano na licencji objętej patentami amerykańskimi o numerach: 5, 451, 942 ; 5, 956, 674 ; 5, 974, 380 ; 5, 978, 762 ; 6, 487, 535 oraz innymi patentami amerykańskimi i międzynarodowymi wystawionymi oraz oczekującymi. DTS oraz DTS Digital Surround są zastrzeżonymi znakami towarowymi, a logo i symbol DTS są znakami towarowymi firmy DTS DTS, Inc. Wszystkie prawa zastrzeżone. Gracenote jest zastrzeżonym znakiem towarowym firmy Gracenote, Inc. Logo I logotyp Gracenote oraz logo Powered by Gracenote są znakami towarowymi firmy Gracenote. Adobe, Acrobat, Acrobat Reader oraz Premiere są markami lub chronionymi nazwami handlowymi firmy Adobe Systems. AMD Athlon, AMD Opteron, AMD Sempron, AMD Turion, ATI Catalyst oraz ATI Radeon są markami lub zastrzeżonymi znakami towarowymi firmy Advanced Micro Devices. ATSC jest znakiem towarowym Advanced Television Committee. ICQ jest zastrzeżonym znakiem towarowym firmy AOL LLC. Apple, iphoto, ipod, itunes, iphone, FireWire oraz Mac są markami lub zastrzeżonymi nazwami handlowymi firmy Apple. ARM jest zastrzeżonym znakiem towarowym firmy ARM. AudibleReady jest zastrzeżonym znakiem towarowym firmy Audible. BenQ jest zastrzeżonym znakiem towarowym BenQ Corporation. Blu-ray Disc jest marką Blu-ray Disc Association. CyberLink jest zastrzeżonym znakiem towarowym CyberLink Corp. DLNA jest zastrzeżonym znakiem towarowym firmy Digital Living Network Alliance. DivX oraz DivX Certified są zastrzeżonymi znakami towarowymi firmy DivX. Nero ShowTime
3 Dolby, Pro Logic oraz symbol podwójnego D są markami lub zastrzeżonymi znakami towarowymi firmy Dolby Laboratories. DTS oraz DTS Digital Surround są markami lub zastrzeżonymi znakami towarowymi firmy DTS. DVB jest zastrzeżonym znakiem towarowym DVB Project. Freescale jest znakiem towarowym firmy Freescale Semiconductor. Google oraz YouTube są znakami towarowymi firmy Google. WinTV jest zastrzeżonym znakiem towarowym firmy Hauppauge Computer Works. Intel, Intel XScale, Pentium oraz Core są zastrzeżonymi znakami towarowymi firmy Intel. Linux jest zastrzeżonym znakiem towarowym należącym do Linusa Torvaldsa. Memorex jest zastrzeżonym znakiem towarowym firmy Memorex Products. ActiveX, ActiveSync, DirectX, DirectShow, Internet Explorer, Microsoft, HDI, MSN, Outlook, Windows, Windows Mobile, Windows NT, Windows Server, Windows Vista, Windows Media, Xbox, Xbox 360, przycisk startu Windows Vista oraz logo Windows są znakami towarowymi lub zastrzeżonymi znakami towarowymi firmy Microsoft. My Space jest znakiem towarowym firmy MySpace. NVIDIA, GeForce oraz ForceWare są markami lub zastrzeżonymi znakami towarowymi firmy NVIDIA. Nokia jest zastrzeżonym znakiem towarowym firmy Nokia. CompactFlash jet zastrzeżonym znakiem towarowym firmy SanDisk. Sony, Memory Stick, PlayStation, PLAYSTATION oraz PSP są markami lub zastrzeżonymi znakami towarowymi firmy Sony. HDV jest znakiem towarowym Sony Corporation oraz Victor Company of Japan (JVC). UPnP jest zastrzeżonym znakiem towarowym firmy UPnP Implementers. Labelflash jest zastrzeżonym znakiem towarowym firmy Yamaha. Znaki towarowe zostały zamieszczone w tym przewodniku wyłącznie w celach informacyjnych. Wszystkie nazwy handlowe i znaki towarowe stanowią własność ich prawnych właścicieli. Nero AG, Im Stoeckmaedle 13-15, D Karlsbad, Niemcy Nero ShowTime
4 Spis treści Spis treści 1 Zacznij od sukcesu! O instrukcji O programie Nero ShowTime 6 2 Uruchamianie programu 7 3 Interfejs programu Obszar wyboru 10 4 Odtwarzanie pliku multimedialnego Odtwarzanie wideo z płyty Odtwórz płytę Audio CD Odtwarzanie plików audio i wideo z twardego dysku 14 5 Odtwarzanie mediów strumieniowych Odtwarzanie strumieniowych kanałów TV Nero MediaHome Odtwarzanie mediów internetowych 17 6 Lista odtwarzania Okno Lista odtwarzania Zakładka Listy odtwarzania Zakładka Media lokalne Zakładka UPnP Zakładka Media internetowe Tworzenie listy odtwarzania Ładowanie i odtwarzanie listy odtwarzania Edycja listy odtwarzania Rozpoznawanie plików audio 27 7 Kontroluj podczas odtwarzania Pasek nawigacji Menu kontekstowe Sterowanie ustawieniami napisów zewnętrznych Okno Sterowanie ustawieniami napisów 31 8 Okno Opcje Ustawienia ogólne Ustawienia OSD Napisy zewnętrzne Klawiatura i mysz Przechwyć klatkę Konfiguracja paska nawigacji Odtwarzanie płyty Edytor zakładek Kontrola rodzicielska Zawartość interaktywna 41 Nero ShowTime IV
5 Spis treści 8.3 Wideo Tryb wideo Jakość wideo Ustawienia Nero Digital Efekty filmowe Ulepsz wideo Audio DRC Metadane Włącz ciche odtwarzanie płyty 47 9 Kombinacje klawiszy Informacje techniczne Wymagania systemowe Obsługiwane formaty Typy płyt Formaty płyt Formaty i kodeki audio Formaty nośników chronione cyfrowym zarządzaniem prawami (DRM) Formaty TV Formaty i kodeki wideo Formaty list odtwarzania Wersje programu Nero ShowTime Indeks Kontakt 55 Nero ShowTime V
6 Zacznij od sukcesu! 1 Zacznij od sukcesu! 1.1 O instrukcji Niniejsza instrukcja przeznaczona jest dla wszystkich użytkowników, którzy pragną dowiedzieć się, jak korzystać z Nero ShowTime. Bazuje na procesach i krok po kroku wyjaśnia, w jaki sposób osiągnąć konkretny cel. Aby jak najpełniej wykorzystać niniejszy dokument, zwróć uwagę na następujące konwencje: Wskazuje ostrzeżenia, warunki wstępne lub instrukcje, których należy ściśle przestrzegać. Wskazuje dodatkowe informacje lub porady. 1. Start... Liczba znajdująca się na początku linii sygnalizuje polecenie wykonania operacji. Wykonaj je w określonej kolejności. OK (zob. ) [ ] Wskazuje wynik pośredni. Wskazuje wynik. Wskazuje ustępy tekstu lub przyciski pojawiające się w interfejsie programu. Są one wyróżnione za pomocą pogrubienia. Wskazuje odniesienia do innych rozdziałów. Są to podkreślone linki w czerwonym kolorze. Wskazuje klawisze skrótów do wprowadzania poleceń. 1.2 O programie Nero ShowTime Używaj Nero ShowTime do odtwarzania wszelkich nagrań cyfrowych (filmów, programów telewizyjnych, amatorskich filmów wideo czy filmów na DVD) w doskonałej jakości obrazu i dźwięku. Możesz także używać tego programu do odtwarzania płyt Audio CD. Nero Show- Time posiada funkcję przypomnienia dla każdej wkładanej płyty, a podczas odtwarzania można utworzyć zrzut ekranu pokazywanego filmu. Okno odtwarzania można zmniejszyć lub powiększyć do trybu pełnoekranowego. Można także z łatwością tworzyć listy odtwarzania dla wybranych plików i zarządzać nimi. Nero ShowTime 6
7 Uruchamianie programu 2 Uruchamianie programu Aby uruchomić Nero ShowTime przez Nero StartSmart, wykonaj następujące czynności: 1. Kliknij ikonę StartSmart. Otworzy się okno Nero StartSmart. 2. Kliknij przycisk. Pojawi się lista aplikacji Nero. Okno Nero StartSmart 3. Z listy wyboru wybierz pozycję Nero ShowTime. 4. Otworzy się okno Nero ShowTime. Uruchomiłeś Nero ShowTime przez Nero StartSmart. Nero ShowTime 7
8 Interfejs programu 3 Interfejs programu Interfejs programu Nero ShowTime stanowi punkt wyjścia dla odtwarzania filmów i słuchania muzyki. Interfejs programu składa się z okna odtwarzania filmów i paska sterowania. Pasek ten może być wykorzystany do wyboru pliku lub filmu, który ma zostać odtworzony, otworzenia okna Opcje, dostosowania głośności, sterowania procesem odtwarzania oraz do uzyskania informacji dotyczących aktualnie odtwarzanego pliku. Interfejs programu Widok miniatur Dostępne są następujące opcje ustawień: Wyświetla plik Pomocy. [F1] Otwiera menu Opcje. [Ctrl+C] Wyświetla pasek sterowania w widoku miniatur. ten jest dostępny wyłącznie podczas odtwarzania w trybie pełnoekranowym i nie daje dostępu do wszystkich przycisków. Minimalizuje Nero ShowTime w pasku zadań. Nero ShowTime 8
9 Interfejs programu Przełącza między pełnym ekranem a widokiem normalnym. [Z] Zamyka Nero ShowTime. Wyświetla aktywną funkcję, tytuł, bieżący rozdział, czas odtwarzania i więcej. Tutaj wyświetlana jest okładka płyty Audio CD w trakcie jej odtwarzania, jeżeli w bazie danych Gracenote odnaleziony został odpo- wybrać czas odtwarzania. wiedni wpis. Podwójne kliknięcie czasu odtwarzania otwiera okno Przeskocz do. Tutaj możesz [Ctrl+G] Wycisza/zgłaśnia. [Q] Dostosowuje głośność. Nawiguje bezstopniowo (bez ograniczeń rozdziału). Przeskakuje do poprzedniego rozdziału lub poprzedniego pliku multimedialnego. [P] Określa prędkość przewijania do tyłu lub przewija do tyłu. [Alt+F] Przewija do tyłu i do przodu w obrębie ścieżki. Im dalej w danym kierunku przesunięta jest rolka, tym szybsze przewijanie. Rozpoczyna odtwarzanie. [Enter] Określa prędkość przewijania do przodu lub przewija do przodu. [F] Przeskakuje do następnego rozdziału lub następnego pliku multimedialnego. [N] Pauzuje odtwarzanie. [Spacja] Odtwarzanie jest wznawiane po ponownym kliknięciu przycisku lub. Kończy odtwarzanie i pokazuje ekran powitalny. [S] W zależności od odtwarzania otwiera wybór dostępnych list menu lub wybór ścieżki. [L] Odtwarza ścieżki z płyty Audio CD lub z bieżącej listy odtwarzania w losowej kolejności. Każdy utwór jest odtwarzany tylko raz. Wybiera płytę lub listę odtwarzania, która ma zostać odtworzona. [O] Otwiera okno Lista odtwarzania. Nero ShowTime 9
10 Interfejs programu Nero ShowTime odtwarza płyty (np. płyty DVD-Video czy Audio CD), a także pliki znajdujące się na dysku twardym. Opcje ustawień nie są włączone dla wszystkich rodzajów odtwarzania, mogą one pozostać nieaktywne; w takim przypadku nie można z nich skorzystać. Technologia rozpoznawania muzyki i powiązane dane dostarczane są przez Gracenote. Gracenote jest standardem branżowym w dziedzinie technologii rozpoznawania muzyki i dostarczania powiązanych treści. Abu uzyskać szczegółowe informacje, odwiedź stronę Obszar wyboru Obszar wyboru można otworzyć za pomocą strzałki na pasku sterowania. Obszar ten umożliwia uzyskanie dostępu do zaawansowanych opcji wyboru i ustawień. W obszarze wyboru dostępne są następujące elementy wykonawcze: Interfejs programu - obszar wyboru / Otwiera/zamyka obszar wyboru. Pozwala na natychmiastowe przejście do innego rozdziału podczas odtwarzania płyt Audio CD oraz VCD. Zmienia język. [H] Umożliwia wybór napisów. [U] Zmienia perspektywę, jeśli poszczególne sceny filmu różnią się ustawieniami kamery. [Ctrl+A] Przełącza kanały na płycie DVD karaoke. Opcja ta jest dostępna tylko pod warunkiem, że włożona jest płyta DVD karaoke. [K] Dodaje zakładkę. [M] Przeskakuje do następnej zakładki. [G] Powtarza rozdział, tytuł lub całość. [Ctrl+R] Powtarza część lub zatrzymuje powtarzanie. [R] W zależności od formatu, przycisk ten ustawia najpierw dwa znaczniki, pomiędzy którymi powtarzane są rozdziały lub tytuł. Włącza/wyłącza zoom cyfrowy. [Ctrl+D] Nero ShowTime 10
11 Interfejs programu Tworzy klatkę, czyli obraz okna bieżącego odtwarzania. [Alt+C] Klatka prze- jest wspomachowywana jest w folderze określonym w Opcjach. Funkcja ta jest dostępna tylko pod warunkiem, że wyłączone ganie sprzętowe. Nero ShowTime 11
12 Odtwarzanie pliku multimedialnego 4 Odtwarzanie pliku multimedialnego Za pomocą Nero ShowTime można odtwarzać rozmaite typy plików. Do wyboru masz następujące pliki: Plik wideo Film wideo dostępny w strukturze folderu wideo, np. na płycie DVD lub na dysku twardym Plik audio Audio CD Plik obrazu Pliki można uruchamiać z różnych lokalizacji źródłowych. Aby wybrać lokalizację źródłową, kliknij przycisk. 4.1 Odtwarzanie wideo z płyty Za pomo cą Nero ShowTime można odtwarzać pliki wideo z płyty, np. z płyty DVD Video. Szczegółowe informacje o obsłudze Blu-ray znajdują się pod adresem Aby odtworzyć pliki wideo z płyty, wykonaj następujące czynności: 1. Włóż płytę do napędu. Odtwarzanie rozpocznie się automatycznie. Jeśli odtwarzanie się nie rozpoczyna, za pomocą przycisku wybierz napęd, w którym umieszczona jest płyta Płyta zostanie odtworzona. Pasek sterowania i obszar wyboru umożliwiają sterowanie procesem odtwarzania. Jeżeli płyta DVD-Video została już odtworzona, otworzy się okno Automatycz- ne wznowienie odtwarzania płyty DVD. Tutaj można określić, czy odtwarzanie płyty DVD-Video ma być wznowione od miejsca, w którym zostało zatrzy- czy też od mane, początku. Zobacz też Tworzenie listy odtwarzania Odtwórz płytę Audio CD Nero ShowTime odtwarza płyty Audio CD. Płyty Audio CD można automatycznie rozpoznać za pomocą Gracenote MusicID podczas odtwarzania. Dostęp do metadanych (np. wykonawcy, tytułu albumu, gatunku, tytułu ścieżki) jest uzyskiwany za pomocą Gracenote Media Database, a metadane te zostają przypisane do ścieżek. Dzięki bazie danych Gracenote Al- okładkę płyty Audio bum Art można pobrać odpowiednią CD. Nero ShowTime 12
13 Aby odtworzyć płytę Audio CD, wykonaj następujące czynności: Odtwarzanie pliku multimedialnego 1. Włóż płytę Audio CD do napędu. Odtwarzanie rozpocznie się automatycznie. Jeśli odtwarzanie się nie rozpoczyna, za pomocą przycisku wybierz napęd, w którym umieszczona jest płyta. Płyta będzie poddana analizie, a żądane informacje zostaną wysłane do Gracenote. Jeśli pozycja w bazie danych Gracenote Media Database odpowiada dokładnietwojej płycie Audio CD, metadane zostaną zastosowane i wyświetlone w liście odtwarzania o- raz w obszarze informacyjnym. Jeśli odnalezionych zostanie kilka pozycji, wówczas otworzy się okno Dopasowania i wyświetlą się ewentualne metadane. 2. Wybierz metadane odpowiadające Twojej płycie Audio CD. 3. Kliknij przycisk Wyślij nowe dane, jeśli żądne metadane nie pasują do Twojej płyty Audio CD. 4. Otworzy się okno Edytuj metadane. Edytuj metadane Okno Edytuj metadane otworzy się także, jeśli w bazie danych nie zostaną odnalezione żadne dopasowane pozycje, ale chcesz wprowadzić i udostępnić metadane. 5. Jeśli to konieczne, edytuj metadane (np. tytuł, wykonawcę, tytuł albumu, rok, gatunek). 6. Aby dodać informacje, kliknij przycisk Opcje zaawansowane. Nero ShowTime 13
14 Odtwarzanie pliku multimedialnego Otworzy się okno Informacje o Gracenote MusicID pochodzące z Gracenote. Okno to musi zostać zamknięte po wprowadzeniu dodatkowych informacji, aby okno Edytuj me- i dodane do Gracenote Media Database. tadane mogło zostać ponownie wyświetlone. 7. Kliknij przycisk Wyślij dane. Zmienione lub nowe metadane dotyczące płyty Audio CD zostaną wysłane do Gracenote Okno Edytuj metadane zostanie zamknięte, a w liście odtwarzania i obszarze infor- wyświetlone zostaną informacje. macyjnym Płyta z ostanie odtworzona, a w oknie odtwarzania zostanie wyświetlona okładka płyty. Za pomocą paska kontroli i obszaru wyboru możliwe jest sterowanie procesem odtwar- zania. Technologia rozpoznawania muzyki i powiązane dane dostarczane są przez Gracenote. Gracenote jest standardem branżowym w dziedzinie technologii rozpoznawania muzyki i dostarczania powiązanych treści. Abu uzyskać szczegółowe informacje, odwiedź stronę Odtwarzanie plików audio i wideo z twardego dysku Aby odtworzyć plik audio lub wideo z twardego dysku, wykonaj następujące czynności: 1. Kliknij przycisk. Otworzy się lista wyboru źródła odtwarzania. Lista wyboru źródła odtwarzania 2. Aby odtworzyć zawartość całego folderu lub tytułu wideo (np. filmu Video-DVD skopiowanego na twardy dysk) znajdującego się w folderze: 1. Wybierz pozycję Folder. Otworzy się okno Wybierz folder. 2. Wybierz żądany folder i kliknij przycisk OK. Jeśli w folderze znajduje się tytuł wideo, zostanie odtworzony film wideo. Jeśli w folinne pliki multimedialne, zostaną one odtworzone w kolejności derze znajdują się al- fabetycznej. Za pomocą przy cisku można obejrzeć listę odtwarzania i wybierać pojedyncze pliki w trakcie odtwarzania. 3. Jeśli chcesz odtworzyć pojedynczy plik: 1. Wybierz pozycję Plik. Nero ShowTime 14
15 Otworzy się okno Otwórz. Odtwarzanie pliku multimedialnego 2. Wybierz żądany plik (plik audio, wideo lub obraz) i kliknij przycisk Otwórz. Plik zostanie odtworzony. Odtworzyłeś pliki audio lub wideo z twardego dysku. Za pomocą paska kontroli i obszaru wyboru możliwe jest sterowani e procesem odtwarzania. udostępnia wybrane pliki na liście szybkiego odtwarzania i umożliwia ich ponowne odtwarzanie. Zobacz też Okno Lista odtwarzania 19 Nero ShowTime 15
16 5 Odtwarzanie mediów strumieniowych Odtwarzanie mediów strumieniowych Nero ShowTime umożliwia odtwarzanie mediów strumieniowych. Przekaz strumieniowy oznacza nieprzerwaną transmisję danych z Internetu lub sieci przy jednoczesnym ich odtwarzaniu. Oznacza to, że nie trzeba już oczekiwać na całkowite przesłanie pliku, aby móc go odtworzyć. 5.1 Odtwarzanie strumieniowych kanałów TV Nero MediaHome Możliwe jest oglądanie telewizji za pośrednictwem Nero ShowTime, o ile serwer Nero MediaHome jest uruchomiony w sieci i umożliwia przekaz strumieniowy kanałów TV. Nero MediaHome jest serwerem, którym umożliwia klientom, np. urządzeniom do odtwarzania żądającym dostępu do usług, takich jak Nero ShowTime, odtwarzanie plików zlokalizowanych w udostępnionych folderach na serwerze. Nero MediaHome jest niezależnym produktem firmy Nero, który można nabyć przez Internet na stronie Więcej informacji dostępnych jest w instrukcji obsługi Nero MediaHome, którą można bezpłatnie pobrać ze strony Muszą być spełnione następujące wymagania: Komputer osobisty jet częścią sieci (UPnP), w której uruchomiony został serwer Nero MediaHome. Wybrano kanały do przekazu strumieniowego w Nero MediaHome (szczegółowe informacje o tej operacji oraz wymaganiach systemowych Nero MediaHome znajdują się w instrukcji Nero MediaHome). Aby oglądać telewizję za pośrednictwem Nero ShowTime, wykonaj nastepujące czynności: 1. Kliknij przycisk. Otworzy się lista odtwarzania. 2. Kliknij zakładkę UPnP. Nero ShowTime wyszukuje sieć Nero MediaHome i kanały TV tej sieci. 3. Wybierz dowolny kanał w pozycji Sieć MediaHome. 4. Aby dodać kanał do listy odtwarzania, kliknij przycisk Dodaj do istniejącej listy odtwarzania. 5. Kliknij przycisk Odtwórz. Nero ShowTime rozpoczyna odtwarzanie. Zobacz też Okno Lista odtwarzania 19 Nero ShowTime 16
17 5.2 Odtwarzanie mediów internetowych Odtwarzanie mediów strumieniowych Za pomocą Nero ShowTime można wprowadzać i odtwarzać media internetowe. Dotyczy to transmisji audio, wideo oraz obrazów, a także radia i telewizji internetowych. Transmisja to seria zamieszczonych w Internecie plików (audio, wideo lub zdjęć), którą można subskrybować za pośrednictwem kanału. Aby wprowadzić i odtworzyć media internetowe, wykonaj następujące czynności: 1. Kliknij przycisk. Otworzy się lista odtwarzania. 2. Kliknij zakładkę Media internetowe. Otworzy się okno Lista odtwarzania. 3. Kliknij zakładkę Dodaj URL, aby uzyskać dostęp do nowych mediów internetowych. Otworzy się okno Dodaj nową subskrypcję. Dodaj nową subskrypcję 4. W rozwijanym menu Kategoria wybierz żądaną kategorię subskrypcji. 5. W polu edycji Tytuł wprowadź nazwę pozycji. 6. W polu edycji URL wprowadź adres internetowy pozycji. 7. Użyj przełączników w obszarze Interwał aktualizacji, aby określić częstotliowść, z jaką do- proces subskrypcji do medium internetowego. W zakładce Media interne- towe utworzony zostanie folder, w którym zapisywane będą kanały. konywane będą aktualizacje pozycji. 8. Kliknij przycisk Subskrybuj. Zakończyłeś 9. Wybierz żądane media internetowe i kliknij Odtwarzaj. Nero ShowTime rozpocznie odtwarzanie. Nero ShowTime 17
18 Odtwarzanie mediów strumieniowych Ponieważ pliki przesyłane są w czasie rzeczywistym i nie są zapisywane lokalnie, mogą wystąpić opóźnienia czasowe. Zobacz też Okno Lista odtwarzania 19 Kanały wideo RSS My Nero 24 Nero ShowTime 18
19 Lista odtwarzania 6 Lista odtwarzania Za pomocą Nero ShowTime można tworzyć listy odtwarzania. Listy te mogą zawierać pliki multimedialne w różnych formatach. Pliki odtwarzane są w kolejności, w jakiej zostały skompilowane. Istnieje możliwość zapisania utworzonej listy odtwarzania i załadowania jej w późniejszym czasie, aby móc ją z łatwością odtworzyć ponownie lub edytować. Ponadto można ładować i odtwarzać listy utworzone za pomocą innych programów. Pliki multimedialne mogą pochodzić z twardego dysku, z sieci UPnP lub z Internetu. 6.1 Okno Lista odtwarzania Okno Lista odtwarzania stanowi punkt wyjścia dla tworzenia, ładowania i zapisywania list odtwarzania, a także dla wyboru plików, które mają być odtworzone. Okno składa się z czterech zakładek. Dostępne są następujące zakładki: Okno Lista odtwarzania Zakładka Listy odtwarzania Zakładka Media lokalne Pokazuje Twoje listy odtwarzania. Listy odtwarzania mogą być tworzone, ładowane, edytowane oraz odtwarzane. Wyświetla zawartość komputera i folderów sieciowych. Pliki multimedialne mogą zostać dodane do listy odtwarzania. Nero ShowTime 19
20 Lista odtwarzania Zakładka UPnP Zakładka Media internetowe Wyświetla pliki multimedialne znajdujące się w sieci lokalnej. Pliki multimedialne mogą być przesyłane między Twoim komputerem a innymi komputerami za pośrednictwem kompatybilnego oprogramowania (np. Nero MediaHome lub Nero MediaStreaming) lub między Twoim komputerem a urządzeniami UPnP. Umożlwia wprowadzanie i odtwarzanie mediów internetowych, takch jak telewizja internetowa czy transmisje audio. Nero MediaHome jest serwerem, którym umożliwia klientom, np. urządzeniom do odtwarzania żądającym dostępu do usług, takich jak Nero ShowTime, odtwarzanie plików zlokalizowanych w udostępnionych folderach na serwerze. Nero MediaHome jest niezależnym produktem firmy Nero, który można nabyć przez Internet na stronie Więcej informacji dostępnych jest w instrukcji obsługi Nero MediaHome, którą można bezpłatnie pobrać ze strony Zakładka Listy odtwarzania W zakładce Listy odtwarzania dostępne są dwa obszary. Obszar po lewej stronie umożliwia ogólny przegląd wszystkich list odtwarzania. W obszarze po prawej stronie znajduje się spis zawartości wybranej listy odtwarzania. Jeśli lista odtwarzania zawiera pliki muzyczne, wyświetlone zostaną informacje o wykonawcy, tytuł i czas trwania utworu. Korzystając z pozycji Pobierz metadane znajdującej się w menu kontekstowym można zidentyfikować płytę Audio CD za pomocą Gracenote MusicID i wywołać z bazy danych Gracenote metadane, takie jak wykonawca i tytuł. Nero ShowTime 20
21 Lista odtwarzania Listy odtwarzania W zakładce Listy odtwarzania dostępne są następujące opcje ustawień: Lista Nowa lista odtwarzania Otwórz Usuń Dodaj pliki Odtwórz Zapisz Wyświetla lub ukrywa ogólne informacje o liście odtwarzania. Tworzy nową listę odtwarzania, którą można zapisać pod dowolną nazwą i w której można zapisywać pliki multimedialne, które mają być odtworzone. Otwiera okno Dodaj linki do list odtwarzania. Rozwijane menu Typ pliku pokazuje wszystkie dostępne formaty listy odtwarzania. Wybierz listę odtwarzania, która ma być wyświetlana i odtwarzana w Nero ShowTime. Usuwa całą listę odtwarzania lub pojedynczą pozycję z listy. Otwiera okno Dodaj pliki do listy odtwarzania. Wybierz pliki multimedialne, które mają być dodane do wybranej listy odtwarzania. Odtwarza wybraną listę rozpoczynając od zaznaczonej pozycji. Zapisuje wybraną listę odtwarzania pod dowolną nazwą w folderze Dokumenty > Kolekcje Nero jako Listę odtwarzania M3U. Nero ShowTime 21
22 Lista odtwarzania Eksportowanie Zapisuje wybraną listę odtwarzania. W trakcie tej operacji wybrać można dowolną nazwę, folder i format listy odtwarzania. W obszarze po lewej stronie dostępne są następujące opcje ustawień: Lista szybkiego odtwarzania Media pobrane w sieci Ostatnie Wszystkie Pokazuje ostatnio odtworzone pliki. Lista szybkiego odtwarzania pokazuje tylko te pliki, które nie są przechowywane w swoich listach odtwarzania. Jeśli chcesz odtworzyć płytę Audio CD, znajdujące się na niej pliki także zostaną wyświetlone na Liście szybkiego odtwarzania. Pokazuje wszystkie pliki pobrane z Internetu. Pokazuje ostatnio odtworzone listy. Pokazuje wszystkie zapisane listy odtwarzania. Technologia rozpoznawania muzyki i powiązane dane dostarczane są przez Gracenote. Gracenote jest standardem branżowym w dziedzinie technologii rozpoznawania muzyki i dostarczania powiązanych treści. Abu uzyskać szczegółowe informacje, odwiedź stronę Zakładka Media lokalne Zakładka Media lokalne umożliwia wybór plików multimedialnych znajdujących się w Twoim komputerze lub w folderach sieciowych. Nero ShowTime 22
23 Lista odtwarzania W zakładce Media lokalne dostępne są następujące opcje ustawień: Rozwijane menu Plik multimedialny Odtwórz Dodaj do istniejącej listy odtwarzania Pole tekstowe Wyszukaj Wybiera media, które mają być wyświetlone. Istnieje możliwość filtrowania w celu wyświetlenia tylko określonego rodzaju plików - zdjęć, muzyki lub filmów, lub też wszystkich plików. Odtwarza wybrany plik. Otwiera okno Wybierz listę odtwarzania. Można dokonać wyboru listy odtwarzania, do której dodany zostanie plik. Wyszukuje nazwę wprowadzoną w polu tekstowym w wybranym folderze. Kończy wyszukiwanie i usuwa wyszukiwany termin wprowadzony w polu tekstowym Wyszukaj. Strzałka w lewo Strzałka w prawo Przechodzi o jeden folder do góry. Przechodzi o jeden folder w dół. ten jest aktywny tylko wówczas, gdy użytkownik przeszedł poprzednio o jeden folder w górę za pomocą przycisku strzałki. Aktualizuje widok Zakładka UPnP Zakładka UPnP umożliwia wybór plików multimedialnych znajdujących się w sieci UPnP, takich jak Nero MediaHome. W zakładce UPnP dostępne są następujące opcje ustawień: Rozwijane menu Plik multimedialny Odtwórz Dodaj do istniejącej listy odtwarzania Wybiera media, które mają być wyświetlone. Istnieje możliwość filtrowania w celu wyświetlenia tylko określonego rodzaju plików - zdjęć, muzyki lub filmów, lub też wszystkich plików. Odtwarza wybrany plik. Otwiera okno Wybierz listę odtwarzania. Można dokonać wyboru listy odtwarzania, do której dodany zostanie plik. Nero ShowTime 23
24 Lista odtwarzania Strzałka w lewo Strzałka w prawo Przechodzi o jeden folder do góry. Przechodzi o jeden folder w dół. ten jest aktywny tylko wówczas, gdy użytkownik przeszedł poprzednio o jeden folder w górę za pomocą przycisku strzałki. Aktualizuje widok Zakładka Media internetowe Zakładka Media internetowe umożliwia pobieranie, wprowadzanie i dodawanie mediów internetowych. W zakładce Media internetowe dostępne są następujące opcje ustawień: Rozwijane menu Plik multimedialny Odtwórz Dodaj adres URL Pobierz Wybiera media, które mają być wyświetlone. Istnieje możliwość filtrowania w celu wyświetlenia tylko określonego rodzaju plików - zdjęć, muzyki lub filmów, lub też wszystkich plików. Odtwarza wybrany plik. Otwiera okno Dodaj nową subskrypcję, w którym można wprowadzać media internetowe (telewizję, radio czy transmisje internetowe). Medium internetowe ukaże sie w zakladce Media internetowe. Pobiera wybrany plik multimedialny z Internetu i zapisuje go na twardym dysku. Możesz wybrać kilka plików multimedialnych do pobrania, ale będą one przesyłane tylko po jednym naraz. Pobrane pliki multimedialne zostaną automatycznie dodane do listy odtwarzania Pobrane media internetowe Kanały wideo RSS My Nero Jeśli aktywowałeś społeczność My Nero, za pomocą Nero ShowTime możesz także wyświetlać kanały wideo RSS My Nero i odtwarzać ich zawartość. Kilka kanałów jest domyślnie ustawionych w Nero ShowTime. Społeczność My Nero znajduje się pod adresem Tutaj zarejestrowani użytkownicy mogą zarządzać blogami, dzielić się swoimi plikami multimedialnymi z innymi oraz wiele więcej. Oprócz domyślnie ustawionych kanałów, użytkownicy My Nero mają także dostęp do pozostałych kanałów wideo poleconych im przez znajomych ze społeczności My Nero. Rekomendacje te można odnaleźć w społeczności My Nero w zakładce Rekomendacje znajomych. Nero ShowTime 24
25 Lista odtwarzania Aby mieć dostęp do kanałów znajomych w My Nero należy być zarejestrowanym w społeczności My Nero. Należy także przechowywać swoje dane dostępu w Nero Control- Center. Szczegółowe informacje znajdziesz w instrukcji Nero ControlCenter. Zobacz też Odtwarzanie mediów internetowych Tworzenie listy odtwarzania Aby utworzyć i zapisać listę odtwarzania, wykonaj następujące czynności: 1. Kliknij przycisk. Otworzy się okno Lista odtwarzania. Lista odtwarzania 2. Kliknij przycisk Nowa lista odtwarzania. Nowa lista odtwarzania zostanie utworzona w lewym obszarze w zakładce Wszystkie. 3. Wprowadź nazwę listy odtwarzania, np. Przeboje, i naciśnij klawisz Enter. 4. Kliknij przycisk Dodaj pliki. Otworzy się okno Dodaj pliki do listy odtwarzania. 5. Wybierz pliki, które mają zostać dodane do listy odtwarzania i kliknij przycisk Otwórz. Nero ShowTime 25
26 Lista odtwarzania Pliki są już dostępne na liście odtwarzania. Możesz dodać więcej plików multimedialnych do listy korzystając z zakładek Media lokalne oraz UPnP za pomocą przycisku Dodaj do istnieją cej listy odtwarzania. Aby odtworzyć listę, wystarczy teraz kliknąć przycisk Odtwarzaj. Aby zamknąć okno nie rozpoczynając odtwarzania, kliknij przycisk. Zobacz też Okno Lista odtwarzania Ładowanie i odtwarzanie listy odtwarzania 1. Aby załadować i odtworzyć zapisaną listę odtwarzania, wykonaj następujące czynności: Kliknij przycisk. Otworzy się okno Lista odtwarzania. 2. Kliknij przycisk Otwórz. Otworzy się okno Dodaj linki do listy odtwarzania. 3. Wybierz listę odtwarzania, która ma zostać załadowana i kliknij przycisk Otwórz. Lista odtwarzania jest dostępna w oknie Odtwarzanie w zakładce Listy odtwarzania. 4. Aby odtworzyć listę należy ją wybrać i kliknąć przycisk Odtwarzanie. Nero Sho wtime uruchomi się odtwarzając listę. Za pomocą przycisku można oglądać listy odtwarzania i wybierać pojedyncze pliki w trakcie odtwarzania. Zobacz też Okno Lista odtwarzania Edycja listy odtwarzania Aby edytować zapisaną listę odtwarzania, wykonaj następujące czynności: 1. Kliknij przycisk. Otworzy się okno Lista odtwarzania. 2. Wybierz żądaną listę odtwarzania. 3. Aby dodać pliki do listy odtwarzania: 1. Kliknij przycisk Dodaj pliki. Otworzy się okno Dodaj pliki do listy odtwarzania. 2. Powtórz ostatni krok dla każdego pliku, który ma zostać dodany do listy odtwarzania. 4. Aby usunąć pliki z listy odtwarzania: 1. Wybierz pliki, które chcesz usunąć: 2. Kliknij przycisk Usuń. Plik zostanie usunięty z listy odtwarzania. Nero ShowTime 26
27 Lista odtwarzania 3. Powtórz ostatni krok dla każdego pliku, który ma zostać dodany do listy odtwarzania. 5. Aby zmienić kolejność plików na liście odtwarzania: 1. Prawym klawiszem myszy otwórz menu kontekstowe. 2. Wybierz pozycję Sortuj listę. Wyświetlą się pozycje podrzędne. Tutaj można wybrać dowolne kryterium sortowa- nia. Możesz także sortować listę w sposób całkowicie losowy. 6. Aby zapisać listę odtwarzania pod nową nazwą: 1. Kliknij przycisk Eksportuj Otworzy się okno Eksportuj listę odtwarzania. 2. W polu edycji Nazwa pliku wpisz żądaną nazwę pliku. 3. W rozwijanym menu Zapisz jako wybierz format listy odtwarzania. 4. Wybierz żądany folder. Lista odtwarzania zostanie zapisana. 7. Aby zapisać zmiany dokonane w liście odtwarzania: 1. Kliknij przycisk Zapisz. Otworzy się okno Zapisz jako. 2. Wybierz nazwę pliku wybranej listy odtwarzania. 3. Kliknij przycisk Zapisz. Wybrana lista odtwarzania zostanie nadpisana. Edycja listy odtwarzania zakończyła się powodzeniem. Zobacz też Okno Lista odtwarzania Rozpoznawanie plików audio Gracenote MusicID rozpoznaje pliki audio dodane do listy odtwarzania, a także oferuje dostęp do metadanych, takich jak jak wykonawca oraz tytuł, w Gracenote Media Database. F unkcja ta jest szczególnie przydatna, gdy pliki audio nie są nazwane lub są nazwane tylko częściowo. Metadane dostarczone przez Gracenote MusicID są wyświetlane i zapisywane w plikach audio. Technologia rozpoznawania muzyki i powiązane dane dostarczane są przez Gracenote. Gracenote jest standardem branżowym w dziedzinie technologii rozpoznawania muzyki i dostarczania powiązanych treści. Abu uzyskać szczegółowe informacje, odwied ź stronę Aby to zrobić, wykonaj następujące czynności: 1. Kliknij przycisk. Otworzy się okno Lista odtwarzania. 2. Wybierz listę odtwarzania. Nero ShowTime 27
28 Lista odtwarzania 3. Wybierz jeden lub więcej plików audio z listy odtwarzania. 4. Prawym klawiszem myszy otwórz menu skrótowe. 5. Wybierz pozycję Pobierz metadane. Pliki audio zostaną zanalizowane, a żądane informacje wysłane do Gracenote. Otworzy się okno Edytuj metadane. Metadane uzyskane z Gracenote ukażą się w obszarze Nowe informacje, Okno Edytuj metadane 6. Jeśli to konieczne, edytuj metadane (np. numer ścieżki, tytuł ścieżki, wykonawca, tytuł albumu, rok, gatunek). 7. Kilknij przycisk Zastosuj. Okno Edytuj metadane zostanie zamknięte. Metadane zostaną zapisane w pliku audio i wyświetlą się w Nero ShowTime. Zobacz też Metadane 46 Nero ShowTime 28
29 Kontroluj podczas odtwarzania 7 Kontroluj podczas odtwarzania 7.1 Pasek nawigacji Podczas odtwarzania w trybie pełnoekranowym można wyświetlić pasek nawigacji przesuwając kursor myszy w górę ekranu. Oprócz wyświetlonego czasu odtwarzania dostępne są także różne ocje sterowania. To, które przyciski są wyświetlane w pasku nawigacji, uzależnione jest od ustawień w Opcjach. Dostępne są następujące opcje ustawień: Otwiera okno Opcje. [Ctrl+C] Przełącza między pełnym ekranem a widokiem normalnym. [Z] Interfejs programu - Pasek nawigacji Przeskakuje do poprzedniego rozdziału lub poprzedniego pliku multimedialnego. [P] Rozpoczyna odtwarzanie. [Enter] Przeskakuje do następnego rozdziału lub następnego pliku multimedialnego. [N] Przerywa odtwarzanie i wznawia je po drugim kliknięciu. [Spacja] Kończy odtwarzanie. [S] Tworzy klatkę, czyli obraz okna bieżącego odtwarzania. [Alt+C] Klatka przechowywana jest w folderze określonym w Opcjach (zob: Przechwyć klatkę 35). Wysuwa płytę z napędu. [J] Nawiguje bezstopniowo (bez ograniczeń rozdziału). Zobacz też Konfiguracja paska nawigacji 35 Nero ShowTime 29
30 Kontroluj podczas odtwarzania 7.2 Menu kontekstowe Do sterowania Nero ShowTime podczas odtwarzania możesz wykorzystać menu kontekstowe. Nie jest ono konfigurowalne. Funkcje poszczególnych pozycji odpowiadają przyciskom w interfejsie porgramu. Dostępne są również następujące pozycje: Pomoc Przewodnik O programie Otwiera Pomoc Nero ShowTime. Otwiera stronę z przewodnikami z której można bezpłatnie pobrać interaktywne przewodniki dla produktów Nero. Otwiera okno O programie Nero ShowTime, w którym znajdziesz informacje dotyczące m.in. numeru wersji. 7.3 Sterowanie ustawieniami napisów zewnętrznych Za pomocą Nero ShowTime można sterować ustawieniami zewnętrznych napisów filmu podczas odtwarzania. W przypadku napisów zewnętrznych informacja o napisach nie jest zawarta w filmie, ale w specjalnym formacie znajduje się w pliku zewnętrznym. Jeśli plik z napisami znajduje się w tym samym folderze co film i ma tę samą nazwę, Nero ShowTime wykrywa go automatycznie i wyświetla zgodnie z wybranym ustawieniem. Muszą być spełnione następujące wymagania: Film jest odtwarzany. Włączone jest odtwarzanie napisów zewnętrznych. Aby sterować ustawieniami napisów, wykonaj następujące czynności: 1. Aby napisy były wyświetlane z pliku zewnętrznego: 1. Wyświetl obszar wyboru. 2. Kliknij przycisk. 3. Kliknij pozycję Dostosowanie napisów zewnętrznych > Dodaj napisy do listy. Otworzy się okno przeglądarki. 4. Wybierz żądane napisy i kliknij przycisk Otwórz. Napisy zostaną dodane do listy napisów i wyświetlone wraz z filmem. 2. Jeśli napisy nie są zsynchronizowane z filmem i chciałbyś je zsynchronizować: 1. Wyświetl obszar wyboru. 2. Kliknij przycisk. 3. Kliknij pozycję Dostosowanie napisów zewnętrznych > Sterowanie napisami. Otworzy się okno Sterowanie ustawieniami napisów. 4. Wybierz przełącznik Standardowe prędkości odtwarzania filmu lub Zmień, aby dostosować prędkość wyświetlania napisów. Nero ShowTime 30
31 Kontroluj podczas odtwarzania 5. Wprowadź wartość w polu edycji Opóźnij napisy o, aby zsynchronizować napisy z filmem. 6. Kliknij przycisk OK. Zmiany zostaną zastosowane. Napisy zostały wyświetlone i czas odtwarzania został dostosowany. Zobacz też Okno Sterowanie ustawieniami napisów Okno Sterowanie ustawieniami napisów Jeśli napisy nie są zsynchroniowane z filmem, można je dostosować za pomocą Nero ShowTime w oknie Sterowanie ustawieniami napisów. Okno można otworzyć w trakcie trwania filmu w obszarze wyboru paska kontroli za pomocą przycisku > Dostosuj napisy zewnętrzne > Steruj ustawieniami napisów. Dostępne są następujące opcje ustawień: Przełącznik Bez zmian Przełącznik Normalna prędkość odtwarzania filmu Przełącznik Zmień na Pole tekstowe Opóźnij napisy o Utrzymuje prędkość wyświetlania napisów. Wybiera inną prędkość wyświetlania napisów. Stanardowe szybkości klatek rzędu (dla NTSC), (dla PAL), (dla NTSC) oraz 30 klatek na sekundę dostępne są w rozwijanym menu. Wybierz tę opcję, jeśli prędkość odtwarzania filmu jest różna od prędkości wyświetlania napisów. Zdarza się to np. wtedy, gdy film jest zakodowany w standardzie NTSC, napisy natomiast w standardzie PAL (lub na odwrót) Określa prędkość wyświetlania napisów zdefiniowaną przez użytkownika. Można określić wartość między 0 a 200 klatek na sekundę. Wybierz tę opcję, jeśli prędkość odtwarzania filmu różni się od prędkości wyświetlania napisów, a ustawienia domyślne w rozwijanym menu Normalna prędkość odtwarzania filmu nie rozwiązuja tego problemu. Określa czas synchronizacji w milisekundach. Wprowadź dodatnią wartość, aby opóźnić wyświetlanie napisów. Wprowadź wartość ujemną, aby napisy były wyświetlane wcześniej. Wybierz tę opcję, jeśli prędkość odtwarzania filmu jest taka sama jak prędkość wyświetlania napisów, ale nie są one zsynchronizowane. Zobacz też Napisy zewnętrzne 34 Nero ShowTime 31
32 Okno Opcje 8 Okno Opcje W oknie Opcje znajdują się różne opcje dopasowania wyglądu interfejsu Nero ShowTime i konfiguracji ustawień zgodnie z wymaganiami. Okno można otworzyć za pomocą przycisku. Składa się ono z drzewa nawigacji i obszaru ekranu. W zależności od pozycji wybranej w drzewie nawigacji wyświetlany jest inny obszar ekranu. Okno Opcje 8.1 Ustawienia ogólne Pozycja Ogólne udostępnia m.in. opcje konfiguracji klawiatury i myszki oraz paska nawigacji. Dostępne są następujące opcje ustawień: Pole wyboru Zawsze na wierzchu Pole wyboru Włącz porady Nero ShowTime pozostaje na pierwszym planie, nawet gdy uruchomione są inne programy. Włącza porady. Nero ShowTime 32
33 Okno Opcje Uaktywnij wszystkie wyłączone komunikaty "Nie pokazuj więcej" Ponownie uaktywnia wszystkie okna zamknięte za pomocą pola wyboru "Nie pokazuj więcej tego komunikatu" Ustawienia OSD Pozycja Ustawienie OSD zawiera opcje konfiguracji informacji wyświetlanych na ekranie. Informacje te wskazują bieżący proces w oknie odtwarzania, taki jak "Odtwarzaj" lub "Zwiększono głośność". Dostępne są następujące opcje ustawień: Opcje Okno ustawienia OSD Pole wyboru Uaktywnij Pole tekstowe Wyświetl przez Pole wyboru Wyświetl informacje dodatkowe Włącza/wyłącza informacje wyświetlane na ekranie, czyli komunikaty o procesach w oknie odtwarzania. Jeśli informacje wyświetlane na ekranie są włączone, bieżący proces jest wyświetlany w oknie odtwarzania. Określa czas wyświetlania informacji w sekundach. Włącza wyświetlanie dodatkowych informacji, dotyczących np. częstości bitów strumienia wideo oraz kodowania audio. Nero ShowTime 33
34 Okno Opcje Przełączniki Położenie OSD Ustaw czcionkę Ustaw kolor tekstu Ustaw kolor tła Określa umiejscowienie informacji wyświetlanych na ekranie w oknie odtwarzania. Określa czcionkę informacji wyświetlanych na ekranie. Określa kolor tekstu informacji wyświetlanych na ekranie. Określa kolor tła informacji wyświetlanych na ekranie Napisy zewnętrzne Pozycja Napisy zewnętrzne umożliwia włączenie napisów zewnętrznych i zdefiniowanie wyświetlania. Dostępne są następujące opcje ustawień: Pole wyboru Włącz napisy zewnętrzne i Nowa czcionka / kolor tekstu Pole wyboru Użyj cienia Pole tekstowe Piksel Włącza wyświetlanie napisów zewnętrznych. Napisy zewnętrzne dostępne są tylko wtedy, gdy odpowiedni plik zawierający takie napisy zapisany jest w tym samym katalogu, co wybrany film. Określa czcionkę i kolor napisów. Włącza cienie dookoła napisów zewnętrznych. Określa szerokość pikselową cienia Klawiatura i mysz Pozycja Ustawienie klawiatury i myszy zawiera opcje konfiguracji umożliwiające sterowanie za pomocą klawiatury i myszy. Dostępne są następujące opcje ustawień: Użyj rolki myszy przez Pole wyboru Odwróć Określa, które funkcje mają być przypisane rolce myszy podczas odtwarzania. Dostępne są pozycje Głośność, Czas oraz Poprzedni/Następny rozdział. Odwraca funkcję rolki myszy. Nero ShowTime 34
35 Okno Opcje Pole tekstowe Czas przeszukiwania Określa przedział czasowy w sekundach, w którym możliwe jest przewijanie programu do tyłu i do przodu za pomocą przycisków i Przechwyć klatkę Pozycja Przechwyć klatkę udostępnia opcje konfiguracji klatki. Klatka to zdjęcie okna odtwarzania. W polu Przechwyć do dostępne są następujące opcje ustawień: Przełącznik Schowek Przełącznik Obraz tła Przełącznik Plik Folder zrzutów ekranu Przełącznik Drukarka W zależności od konfiguracji Twojego komputera, w schowku zapisywane jest tylko jedno zdjęcie. Natychmiast zapisuje jedną klatkę jako tło pulpitu. W polu typu Combo box wybierz, jak klatka ma być wyświetlana na pulpicie. Numeruje Twoje klatki i zapisuje je w formacie BMP. Określa folder, w którym zapisywane będą obrazy. Wysyła klatkę bezpośrednio do drukarki. W polu Przechwycony format obrazu dostępne są następujące opcje ustawień: Przełącznik Rozmiar pierwotnego źródła wideo Przełącznik Bieżący rozmiar okna wideo Zapisuje klatkę w oryginalnym formacie obrazu filmu. Zapisuje klatkę w aktualnym formacie obrazu okna odtwarzania Konfiguracja paska nawigacji Pozycja Ustawienie paska nawigacji udostępnia opcje konfiguracji paska nawigacji. Wykorzystywany jest głównie ten pasek, a więc nie ma konieczności wyświetlania całego panelu sterowania podczas odtwarzania. Pasek nawigacji wyświetli się u góry ekranu w trakcie odtwarzania, jeśli przesuniesz w tym kierunku kursor myszy; udostępnia on opcje wyboru i konfiguracji pokazywanego filmu (patrz Pasek nawigacji 29). Nero ShowTime 35
36 Okno Opcje Opcje okno Ustawienie paska nawigacji Dostępne są następujące opcje ustawień: Pole wyboru Uaktywnij Przełącznik Pokazuj zawsze Przełącznik Pokazuj tylko w trybie pełnoekranowym Lista wyboru Wyłączone Lista wyboru Włączone Pokaż (wszystkie) Ukryj (wszystkie) Domyślne Włącza pasek nawigacji. Włącza pasek nawigacji dla odtwarzania w trybie pełnoekranowym i normalnym. Aktywuje pasek nawigacji dla odtwarzania wyłącznie w trybie pełnoekranowym. Wyświetla funkcje niedostępne na pasku nawigacji. Wyświetla funkcje paska nawigacji. Dodaje (wszystkie) funkcje listy wyboru Włączone. Wszystkie przyciski są wyświetlone na pasku nawigacji. Przenosi (wszystkie) funkcje z listy wyboru Włączone na listę Wyłączone. Resetuje listy wyboru Aktywne i Niekatywne do ustawień domyślnych. Najczęściej używane przyciski są wyświetlone na pasku nawigacji. Nero ShowTime 36
37 Okno Opcje 8.2 Odtwarzanie płyty Pozycja Odtwarzanie płyty udostępnia opcje konfiguracji pokazywania materiału wideo z napędu. Dostępne są następujące opcje ustawień: Opcje - Okno Odtwarzanie płyty Rozwijane menu Napęd domyślny Pole wyboru Autoodtwarzanie po uruchomieniu programu Pole wyboru Odtwarzaj automatycznie po włożeniu płyty Pole wyboru Pokaż okno dialogowe wyboru zawartości dla DVD Audio Określa napęd, z którego mają być domyślnie odtwarzane płyty. Sprawdza napędy przy uruchamianiu Nero ShowTime i rozpoczyna odtwarzanie, jeśli włożona została odpowiednia płyta. Rozpoczyna odtwarzanie po tym, jak odpowiednia płyta została włożona. Pokazuje okno umożliwiające wybór zawartości przed odtworzeniem płyty DVD-Audio. Nero ShowTime 37
38 Okno Opcje Przełącznik Odtwarzaj tytuł od początku Przełącznik Wznów odtwarzanie od ostatniej sceny Pole wyboru Monituj przed wznowieniem odtwarzania Rozpoczyna odtwarzanie od początku, jeśli ponownie zostanie włożona znana płyta. Wznawia odtwarzanie, jeśli ponownie zostanie włożona znana płyta. Przed odtworzeniem znanej płyty pyta użytkownika, czy wznowić odtwarzanie od ostatniej obejrzanej sceny czy też rozpocząć je od początku Edytor zakładek Pozycja Edytor zakladek pozwala na edycję zakładek. W polu Edytor zakładek znajduje się lista wszystkich zakladek ustawionych dotychczas pod nazwą płyty DVD. Zakładki tej płyty można wyświetlić klikając ikonę + umieszczoną przed nazwą płyty DVD. Dostępne są następujące przyciski: Przejdź do Edytuj nazwę Usuń Plik zakładki Określa miejsce w filmie, w którym dodana zostanie wybrana zakładka. Po zamknięciu okna Opcje, odtwarzanie filmu można wznowić od wybranej zakładki. Edytuje nazwę wybranej zakładki. Usuwa wybraną zakładkę. Wyświetla ścieżkę, w której przechowywany będzie plik zakładki. Ścieżkę można zmienić klikając przycisk Kontrola rodzicielska Pozycja Kontrola rodzicielska umożliwia wprowadzenie kontroli rodzicielskiej. Funkcja kontroli rodzicielskiej w Nero ShowTime pozwala chronić dzieci przed nieodpowiednimi treściami. Można także utworzyć profil użytkownika dla każdego dziecka i określić ograniczenia. Po włożeniu płyty DVD, dla której obowiązują kryteria kontroli rodzicielskiej, pojawi się okno logowania. Użytkownik o zdefiniowanym profilu może się zalogować i obejrzeć film lub też może zostać pozbawiony takiej możliwości ze względu na brak uprawnień. Dzieci nie mogą samodzielnie dokonywać zmian w swoich profilach - oglądać profile i zarządzać nimi może tylko administrator (rodzic). Aby móc utworzyć profil użytkownika lub wprowadzić kontrolę rodzicielską, musisz posiadać uprawnienia administratora w swoim komputerze. Musisz być również zalogowany jako administrator. Nero ShowTime 38
39 Okno Opcje Pole Poziom kontroli rodzicielskiej wyświetla ograniczenia obowiązujące dla aktualnie zalogowanego użytkownika. Dostępne są następujące opcje ustawień: G Poziom 2 PG PG-13 Poziom 5 R NC-17 Poziom 8 Nieograniczona Program bez ogranieczeń wiekowych. Odpowiedni dla wszystkich widzów. Odtworzone zostaną filmy do Poziomu 2. Odpowiednie dla większości widzów.. Nieodpowiednie dla dzieci poniżej 13 roku życia. Zalecana zgoda rodziców dla dzieci poniżej 13 roku życia. Odtworzone zostaną filmy do Poziomu 5. Odpowiednie dla młodzieży. Zalecana zgoda rodziców dla dzieci poniżej 18 roku życia. Nieodpowiednie dla widzów poniżej 18 roku życia. Program bezwzględnie niedozwolony dla dzieci oraz młodzieży poniżej 18 roku życia. Odtworzone zostaną filmy do Poziomu 8. Maksymalne ograniczenie wiekowe. Odtwarzane są wszystkie filmy. Dostępne są następujące przyciski: Zaloguj Zarządzanie Otwiera okno Zaloguj, w którym administrator lub użytkownik może zalogować się do systemu. Otwiera okno Zarządzanie użytkownikami, w którym można utworzyć nowe profile administratorów i użytkowników. Można także oglądać i edytować profile, np. dostosowywać poziom kontroli rodzicielskiej czy zmieniać hasło. ten jest aktywny tylko pod warunkiem, że jesteś zalogowany w systemie jako administrator. Użytkownicy nie mogą oglądać lub zmieniać profili Utwórz profil administartora Aby wprowadzić kontrolę rodzicielską, należy najpierw utworzyć profil administratora. Tylko administrator może tworzyć profile użytkowników i określać ograniczenia oglądania filmów. Aby utworzyć profil admininistratora, wykonaj następujące czynności: 1. Kliknij przycisk Administrator. Otworzy się okno Zarządzanie użytkownikami. 2. Kliknij przycisk Dodaj użytkownika. Otworzy się okno Edytuj użytkownika. Nero ShowTime 39
Instrukcja Nero BurnRights
 Instrukcja Nero BurnRights Informacje o prawach autorskich i znakach towarowych Informacje o prawach autorskich i znakach towarowych Niniejszy dokument, jak i opisywane w nim oprogramowanie, ma status
Instrukcja Nero BurnRights Informacje o prawach autorskich i znakach towarowych Informacje o prawach autorskich i znakach towarowych Niniejszy dokument, jak i opisywane w nim oprogramowanie, ma status
K R O K P O K R O K O. Tworzenie nowego konta RocketSync... 2. Informacje o prawach autorskich i znakach towarowych... 7.
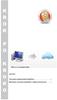 K R K P K R K Spis treści Tworzenie nowego konta RocketSync... 2 Informacje o prawach autorskich i znakach towarowych... 7 Tworzenie nowego konta RocketSync Mój magazyn online to Twoje osobiste narzędzie,
K R K P K R K Spis treści Tworzenie nowego konta RocketSync... 2 Informacje o prawach autorskich i znakach towarowych... 7 Tworzenie nowego konta RocketSync Mój magazyn online to Twoje osobiste narzędzie,
Instrukcja SecurDisc Viewer
 Instrukcja SecurDisc Viewer Informacje o prawach autorskich i znakach towarowych Informacje o prawach autorskich i znakach towarowych Niniejszy dokument, jak i opisywane w nim oprogramowanie, ma status
Instrukcja SecurDisc Viewer Informacje o prawach autorskich i znakach towarowych Informacje o prawach autorskich i znakach towarowych Niniejszy dokument, jak i opisywane w nim oprogramowanie, ma status
Instrukcja. Nero SecurDisc Viewer
 Instrukcja Nero SecurDisc Viewer Informacje o prawach autorskich i znakach towarowych Niniejszy dokument, jak i opisywane w nim oprogramowanie, ma status licencji i może być wykorzystywany lub reprodukowany
Instrukcja Nero SecurDisc Viewer Informacje o prawach autorskich i znakach towarowych Niniejszy dokument, jak i opisywane w nim oprogramowanie, ma status licencji i może być wykorzystywany lub reprodukowany
Instrukcja Nero BurnRights
 Instrukcja Nero BurnRights Informacje o prawach autorskich i znakach towarowych Informacje o prawach autorskich i znakach towarowych Niniejszy dokument, jak i opisywane w nim oprogramowanie, ma status
Instrukcja Nero BurnRights Informacje o prawach autorskich i znakach towarowych Informacje o prawach autorskich i znakach towarowych Niniejszy dokument, jak i opisywane w nim oprogramowanie, ma status
Instrukcja Nero ControlCenter
 Instrukcja Nero ControlCenter Informacje o prawach autorskich i znakach towarowych Informacje o prawach autorskich i znakach towarowych Niniejszy dokument, jak i opisywane w nim oprogramowanie, ma status
Instrukcja Nero ControlCenter Informacje o prawach autorskich i znakach towarowych Informacje o prawach autorskich i znakach towarowych Niniejszy dokument, jak i opisywane w nim oprogramowanie, ma status
Instrukcja Nero ControlCenter
 Instrukcja Nero ControlCenter Informacje o prawach autorskich i znakach towarowych Niniejszy dokument, jak i opisywane w nim oprogramowanie, ma status licencji i może być wykorzystywany lub reprodukowany
Instrukcja Nero ControlCenter Informacje o prawach autorskich i znakach towarowych Niniejszy dokument, jak i opisywane w nim oprogramowanie, ma status licencji i może być wykorzystywany lub reprodukowany
Instrukcja Nero ControlCenter
 Instrukcja Nero ControlCenter Informacje o prawach autorskich i znakach towarowych Informacje o prawach autorskich i znakach towarowych Niniejszy dokument, jak i opisywane w nim oprogramowanie, ma status
Instrukcja Nero ControlCenter Informacje o prawach autorskich i znakach towarowych Informacje o prawach autorskich i znakach towarowych Niniejszy dokument, jak i opisywane w nim oprogramowanie, ma status
Instrukcja Nero BurnRights
 Instrukcja Nero BurnRights Informacje o prawach autorskich i znakach towarowych Niniejszy dokument, jak i opisywane w nim oprogramowanie, ma status licencji i może być wykorzystywany lub reprodukowany
Instrukcja Nero BurnRights Informacje o prawach autorskich i znakach towarowych Niniejszy dokument, jak i opisywane w nim oprogramowanie, ma status licencji i może być wykorzystywany lub reprodukowany
Informacje o prawach autorskich i znakach towarowych
 Informacje o prawach autorskich i znakach towarowych Informacje o prawach autorskich i znakach towarowych Niniejszy dokument, jak i opisywane w nim oprogramowanie, ma status licencji i może być wykorzystywany
Informacje o prawach autorskich i znakach towarowych Informacje o prawach autorskich i znakach towarowych Niniejszy dokument, jak i opisywane w nim oprogramowanie, ma status licencji i może być wykorzystywany
Instrukcja Nero DriveSpeed
 Instrukcja Nero DriveSpeed Informacje o prawach autorskich i znakach towarowych Informacje o prawach autorskich i znakach towarowych Niniejszy dokument, jak i opisywane w nim oprogramowanie, ma status
Instrukcja Nero DriveSpeed Informacje o prawach autorskich i znakach towarowych Informacje o prawach autorskich i znakach towarowych Niniejszy dokument, jak i opisywane w nim oprogramowanie, ma status
Instrukcja Nero DiscCopy
 Instrukcja Nero DiscCopy Informacje o prawach autorskich i znakach towarowych Niniejszy dokument, jak i opisywane w nim oprogramowanie, ma status licencji i może być wykorzystywany lub reprodukowany wyłącznie
Instrukcja Nero DiscCopy Informacje o prawach autorskich i znakach towarowych Niniejszy dokument, jak i opisywane w nim oprogramowanie, ma status licencji i może być wykorzystywany lub reprodukowany wyłącznie
Instrukcja obsługi programu. BlazeVideo HDTV Player v6
 Instrukcja obsługi programu BlazeVideo HDTV Player v6 Spis treści 1. Opis programu...3 1.1 Wprowadzenie...3 1.2 Funkcje programu...3 1.3 Wymagania sprzętowe...4 2. Wygląd interfejsu...4 3. Obsługa programu...6
Instrukcja obsługi programu BlazeVideo HDTV Player v6 Spis treści 1. Opis programu...3 1.1 Wprowadzenie...3 1.2 Funkcje programu...3 1.3 Wymagania sprzętowe...4 2. Wygląd interfejsu...4 3. Obsługa programu...6
Rozdział 1: Wprowadzenie
 Rozdział 1: Wprowadzenie 1.1 Zawartość opakowania Odbierając urządzenie TVGo A03, proszę się upewnić, że następujące pozycje znajdują się w opakowaniu USB TV Super Mini. TVGo A03 Płyta CD ze sterownikiem
Rozdział 1: Wprowadzenie 1.1 Zawartość opakowania Odbierając urządzenie TVGo A03, proszę się upewnić, że następujące pozycje znajdują się w opakowaniu USB TV Super Mini. TVGo A03 Płyta CD ze sterownikiem
Instrukcja Nero InfoTool
 Instrukcja Nero InfoTool Informacje o prawach autorskich i znakach towarowych Niniejszy dokument, jak i opisywane w nim oprogramowanie, ma status licencji i może być wykorzystywany lub reprodukowany wyłącznie
Instrukcja Nero InfoTool Informacje o prawach autorskich i znakach towarowych Niniejszy dokument, jak i opisywane w nim oprogramowanie, ma status licencji i może być wykorzystywany lub reprodukowany wyłącznie
Divar - Archive Player. Instrukcja obsługi
 Divar - Archive Player PL Instrukcja obsługi Divar Odtwarzacz Instrukcja obsługi PL 1 Divar Digital Versatile Recorder Divar Odtwarzacz Instrukcja obsługi Spis treści Rozpoczęcie pracy........................................2
Divar - Archive Player PL Instrukcja obsługi Divar Odtwarzacz Instrukcja obsługi PL 1 Divar Digital Versatile Recorder Divar Odtwarzacz Instrukcja obsługi Spis treści Rozpoczęcie pracy........................................2
Tworzenie prezentacji w MS PowerPoint
 Tworzenie prezentacji w MS PowerPoint Program PowerPoint dostarczany jest w pakiecie Office i daje nam możliwość stworzenia prezentacji oraz uatrakcyjnienia materiału, który chcemy przedstawić. Prezentacje
Tworzenie prezentacji w MS PowerPoint Program PowerPoint dostarczany jest w pakiecie Office i daje nam możliwość stworzenia prezentacji oraz uatrakcyjnienia materiału, który chcemy przedstawić. Prezentacje
Instrukcja Nero RescueAgent
 Instrukcja Nero RescueAgent Informacje o prawach autorskich i znakach towarowych Informacje o prawach autorskich i znakach towarowych Niniejszy dokument, jak i opisywane w nim oprogramowanie, ma status
Instrukcja Nero RescueAgent Informacje o prawach autorskich i znakach towarowych Informacje o prawach autorskich i znakach towarowych Niniejszy dokument, jak i opisywane w nim oprogramowanie, ma status
Podręcznik użytkownika programu. Ceremonia 3.1
 Podręcznik użytkownika programu Ceremonia 3.1 1 Spis treści O programie...3 Główne okno programu...4 Edytor pieśni...7 Okno ustawień programu...8 Edycja kategorii pieśni...9 Edytor schematów slajdów...10
Podręcznik użytkownika programu Ceremonia 3.1 1 Spis treści O programie...3 Główne okno programu...4 Edytor pieśni...7 Okno ustawień programu...8 Edycja kategorii pieśni...9 Edytor schematów slajdów...10
Instrukcja Nero RescueAgent
 Instrukcja Nero RescueAgent Informacje o prawach autorskich i znakach towarowych Niniejszy dokument, jak i opisywane w nim oprogramowanie, ma status licencji i może być wykorzystywany lub reprodukowany
Instrukcja Nero RescueAgent Informacje o prawach autorskich i znakach towarowych Niniejszy dokument, jak i opisywane w nim oprogramowanie, ma status licencji i może być wykorzystywany lub reprodukowany
Instrukcja obsługi. Karta video USB + program DVR-USB/8F. Dane techniczne oraz treść poniższej instrukcji mogą ulec zmianie bez uprzedzenia.
 Instrukcja obsługi Karta video USB + program DVR-USB/8F Dane techniczne oraz treść poniższej instrukcji mogą ulec zmianie bez uprzedzenia. Spis treści 1. Wprowadzenie...3 1.1. Opis...3 1.2. Wymagania systemowe...5
Instrukcja obsługi Karta video USB + program DVR-USB/8F Dane techniczne oraz treść poniższej instrukcji mogą ulec zmianie bez uprzedzenia. Spis treści 1. Wprowadzenie...3 1.1. Opis...3 1.2. Wymagania systemowe...5
Rozdział 4. Multimedia
 Rozdział 4. Multimedia Ćwiczenia zawarte w tym rozdziale pozwolą na wykorzystanie ogromnych moŝliwości multimedialnych systemu Windows XP. Większość narzędzi multimedialnych w Windows XP pochodzi z systemu
Rozdział 4. Multimedia Ćwiczenia zawarte w tym rozdziale pozwolą na wykorzystanie ogromnych moŝliwości multimedialnych systemu Windows XP. Większość narzędzi multimedialnych w Windows XP pochodzi z systemu
2014 Electronics For Imaging. Informacje zawarte w niniejszej publikacji podlegają postanowieniom opisanym w dokumencie Uwagi prawne dotyczącym tego
 2014 Electronics For Imaging. Informacje zawarte w niniejszej publikacji podlegają postanowieniom opisanym w dokumencie Uwagi prawne dotyczącym tego produktu. 23 czerwca 2014 Spis treści 3 Spis treści...5
2014 Electronics For Imaging. Informacje zawarte w niniejszej publikacji podlegają postanowieniom opisanym w dokumencie Uwagi prawne dotyczącym tego produktu. 23 czerwca 2014 Spis treści 3 Spis treści...5
Instrukcja Nero Live
 Instrukcja Nero Live Informacje o prawach autorskich i znakach towarowych Informacje o prawach autorskich i znakach towarowych Niniejszy dokument, jak i opisywane w nim oprogramowanie, ma status licencji
Instrukcja Nero Live Informacje o prawach autorskich i znakach towarowych Informacje o prawach autorskich i znakach towarowych Niniejszy dokument, jak i opisywane w nim oprogramowanie, ma status licencji
Informacje o prawach autorskich i znakach towarowych
 Informacje o prawach autorskich i znakach towarowych Ten dokument i zawarte w nim treści podlegają ochronie na mocy międzynarodowych przepisów dotyczących praw autorskich oraz własności intelektualnej
Informacje o prawach autorskich i znakach towarowych Ten dokument i zawarte w nim treści podlegają ochronie na mocy międzynarodowych przepisów dotyczących praw autorskich oraz własności intelektualnej
Skróty klawiaturowe w systemie Windows 10
 Skróty klawiaturowe w systemie Windows 10 Skróty klawiaturowe to klawisze lub kombinacje klawiszy, które zapewniają alternatywny sposób na wykonanie czynności zwykle wykonywanych za pomocą myszy. Kopiowanie,
Skróty klawiaturowe w systemie Windows 10 Skróty klawiaturowe to klawisze lub kombinacje klawiszy, które zapewniają alternatywny sposób na wykonanie czynności zwykle wykonywanych za pomocą myszy. Kopiowanie,
Nero SecurDisc Viewer
 Nero SecurDisc Viewer Informacje o prawach autorskich i znakach towarowych Ten dokument i zawarte w nim treści podlegają ochronie na mocy międzynarodowych przepisów dotyczących praw autorskich oraz własności
Nero SecurDisc Viewer Informacje o prawach autorskich i znakach towarowych Ten dokument i zawarte w nim treści podlegają ochronie na mocy międzynarodowych przepisów dotyczących praw autorskich oraz własności
Eura-Tech. Instrukcja Obsługi Aplikacji Mobilnej
 Eura-Tech Instrukcja Obsługi Aplikacji Mobilnej Pobieranie aplikacji Przed rozpoczęciem ustawiania kamery IP, pobierz i zainstaluj aplikację Eura Cam. W sklepie Google Play wyszukaj aplikację EuraCam Funkcjonalność
Eura-Tech Instrukcja Obsługi Aplikacji Mobilnej Pobieranie aplikacji Przed rozpoczęciem ustawiania kamery IP, pobierz i zainstaluj aplikację Eura Cam. W sklepie Google Play wyszukaj aplikację EuraCam Funkcjonalność
Instrukcja InCD Reader
 Instrukcja InCD Reader Spis treści Spis treści 1 Zacznij od sukcesu! 3 1.1 O programie InCDReader 3 1.2 O instrukcji 3 2 Instalacja programu InCD Reader 4 3 Łączenie z dyskami SecureDisc 6 4 Skrótowe menu
Instrukcja InCD Reader Spis treści Spis treści 1 Zacznij od sukcesu! 3 1.1 O programie InCDReader 3 1.2 O instrukcji 3 2 Instalacja programu InCD Reader 4 3 Łączenie z dyskami SecureDisc 6 4 Skrótowe menu
Instrukcja Nero StartSmart
 Instrukcja Nero StartSmart Informacje o prawach autorskich i znakach towarowych Informacje o prawach autorskich i znakach towarowych Niniejszy dokument, jak i opisywane w nim oprogramowanie, ma status
Instrukcja Nero StartSmart Informacje o prawach autorskich i znakach towarowych Informacje o prawach autorskich i znakach towarowych Niniejszy dokument, jak i opisywane w nim oprogramowanie, ma status
Wstawianie filmu i odtwarzanie go automatycznie
 Wstawianie filmu (pliku wideo) w programie PowerPoint 2003 i wyświetlanie go na pełnym ekranie Ten artykuł dotyczy odtwarzania filmów (nazywanych także plikami wideo) i opisuje sposób wykonywania następujących
Wstawianie filmu (pliku wideo) w programie PowerPoint 2003 i wyświetlanie go na pełnym ekranie Ten artykuł dotyczy odtwarzania filmów (nazywanych także plikami wideo) i opisuje sposób wykonywania następujących
Instrukcja Nero BackItUp
 Instrukcja Nero BackItUp Informacje o prawach autorskich i znakach towarowych Informacje o prawach autorskich i znakach towarowych Niniejszy dokument, jak i opisywane w nim oprogramowanie, ma status licencji
Instrukcja Nero BackItUp Informacje o prawach autorskich i znakach towarowych Informacje o prawach autorskich i znakach towarowych Niniejszy dokument, jak i opisywane w nim oprogramowanie, ma status licencji
Instrukcja Nero BackItUp
 Instrukcja Nero BackItUp Informacje o prawach autorskich i znakach towarowych Informacje o prawach autorskich i znakach towarowych Niniejszy dokument, jak i opisywane w nim oprogramowanie, ma status licencji
Instrukcja Nero BackItUp Informacje o prawach autorskich i znakach towarowych Informacje o prawach autorskich i znakach towarowych Niniejszy dokument, jak i opisywane w nim oprogramowanie, ma status licencji
Baza wiedzy instrukcja
 Strona 1 z 12 Baza wiedzy instrukcja 1 Korzystanie z publikacji... 2 1.1 Interaktywny spis treści... 2 1.2 Przeglądanie publikacji... 3 1.3 Przejście do wybranej strony... 3 1.4 Przeglądanie stron za pomocą
Strona 1 z 12 Baza wiedzy instrukcja 1 Korzystanie z publikacji... 2 1.1 Interaktywny spis treści... 2 1.2 Przeglądanie publikacji... 3 1.3 Przejście do wybranej strony... 3 1.4 Przeglądanie stron za pomocą
HP Workspace. Instrukcja obsługi
 HP Workspace Instrukcja obsługi Copyright 2016 HP Development Company, L.P. 2016 Google Inc. Wszelkie prawa zastrzeżone. Dysk Google jest znakiem towarowym firmy Google Inc. Windows jest zarejestrowanym
HP Workspace Instrukcja obsługi Copyright 2016 HP Development Company, L.P. 2016 Google Inc. Wszelkie prawa zastrzeżone. Dysk Google jest znakiem towarowym firmy Google Inc. Windows jest zarejestrowanym
e-podręcznik dla seniora... i nie tylko.
 Pliki i foldery Czym są pliki? Plik to w komputerowej terminologii pewien zbiór danych. W zależności od TYPU pliku może to być: obraz (np. zdjęcie z imienin, rysunek) tekst (np. opowiadanie) dźwięk (np.
Pliki i foldery Czym są pliki? Plik to w komputerowej terminologii pewien zbiór danych. W zależności od TYPU pliku może to być: obraz (np. zdjęcie z imienin, rysunek) tekst (np. opowiadanie) dźwięk (np.
Nagrywamy podcasty program Audacity
 Pobieranie i instalacja Program Audacity jest darmowym zaawansowanym i wielościeżkowym edytorem plików dźwiękowych rozpowszechnianym na licencji GNU GPL. Jest w wersjach dla systemów typu Unix/Linux, Microsoft
Pobieranie i instalacja Program Audacity jest darmowym zaawansowanym i wielościeżkowym edytorem plików dźwiękowych rozpowszechnianym na licencji GNU GPL. Jest w wersjach dla systemów typu Unix/Linux, Microsoft
Instrukcja. Nero BackItUp
 Instrukcja Nero BackItUp Informacje o prawach autorskich i znakach towarowych Niniejszy dokument, jak i opisywane w nim oprogramowanie, ma status licencji i może być wykorzystywany lub reprodukowany wyłącznie
Instrukcja Nero BackItUp Informacje o prawach autorskich i znakach towarowych Niniejszy dokument, jak i opisywane w nim oprogramowanie, ma status licencji i może być wykorzystywany lub reprodukowany wyłącznie
Kabel Ethernet (UTP/bezpośredni, kat. 5) Pilot zdalnego sterowania z bateriami
 Urządzenie działa z systemami operacyjnymi Windows XP, 2000, Me i 98SE Przed rozpoczęciem DSM-320 Bezprzewodowy odtwarzacz multimedialny Wymagania wstępne: komputer z systemem operacyjnym Windows XP, 2000,
Urządzenie działa z systemami operacyjnymi Windows XP, 2000, Me i 98SE Przed rozpoczęciem DSM-320 Bezprzewodowy odtwarzacz multimedialny Wymagania wstępne: komputer z systemem operacyjnym Windows XP, 2000,
Archive Player Divar Series. Instrukcja obsługi
 Archive Player Divar Series pl Instrukcja obsługi Archive Player Spis treści pl 3 Spis treści 1 Wstęp 4 2 Obsługa 5 2.1 Uruchamianie programu 5 2.2 Opis okna głównego 6 2.3 Przycisk Otwórz 6 2.4 Widoki
Archive Player Divar Series pl Instrukcja obsługi Archive Player Spis treści pl 3 Spis treści 1 Wstęp 4 2 Obsługa 5 2.1 Uruchamianie programu 5 2.2 Opis okna głównego 6 2.3 Przycisk Otwórz 6 2.4 Widoki
Oficyna Wydawnicza UNIMEX ebook z zabezpieczeniami DRM
 Oficyna Wydawnicza UNIMEX ebook z zabezpieczeniami DRM Opis użytkowy aplikacji ebookreader Przegląd interfejsu użytkownika a. Okno książki. Wyświetla treść książki podzieloną na strony. Po prawej stronie
Oficyna Wydawnicza UNIMEX ebook z zabezpieczeniami DRM Opis użytkowy aplikacji ebookreader Przegląd interfejsu użytkownika a. Okno książki. Wyświetla treść książki podzieloną na strony. Po prawej stronie
Fiery Remote Scan. Uruchamianie programu Fiery Remote Scan. Skrzynki pocztowe
 Fiery Remote Scan Program Fiery Remote Scan umożliwia zarządzanie skanowaniem na serwerze Fiery server i drukarce ze zdalnego komputera. Programu Fiery Remote Scan można użyć do wykonania następujących
Fiery Remote Scan Program Fiery Remote Scan umożliwia zarządzanie skanowaniem na serwerze Fiery server i drukarce ze zdalnego komputera. Programu Fiery Remote Scan można użyć do wykonania następujących
Przewodnik Google Cloud Print
 Przewodnik Google Cloud Print Wersja A POL Definicje oznaczeń W tym podręczniku użytkownika zastosowano następujący styl uwag: Uwagi informują o tym, jak należy reagować w danej sytuacji, lub zawierają
Przewodnik Google Cloud Print Wersja A POL Definicje oznaczeń W tym podręczniku użytkownika zastosowano następujący styl uwag: Uwagi informują o tym, jak należy reagować w danej sytuacji, lub zawierają
ROZDZIAŁ 1: Instrukcja obsługi oprogramowania VMS
 ROZDZIAŁ 1: Instrukcja obsługi oprogramowania VMS 1. Instalacja oprogramowania: Oprogramowanie VMS składa się z dwóch częśći - VMS serwer oraz VMS klient.. Przy instalacji mozna wybrać, którą funkcję chcesz
ROZDZIAŁ 1: Instrukcja obsługi oprogramowania VMS 1. Instalacja oprogramowania: Oprogramowanie VMS składa się z dwóch częśći - VMS serwer oraz VMS klient.. Przy instalacji mozna wybrać, którą funkcję chcesz
INSTRUKCJA OBSŁUGI OPROGRAMOWANIA VMS. Spis treści Instalacja Instrukcje użytkowania i obsługi... 3
 Spis treści INSTRUKCJA OBSŁUGI OPROGRAMOWANIA VMS Spis treści... 1 1 Instalacja... 2 2 Instrukcje użytkowania i obsługi... 3 2.1 Instrukcja konfiguracji modułu VMS MANAGMENT... 3 2.1.1 Logowanie... 3 2.1.2
Spis treści INSTRUKCJA OBSŁUGI OPROGRAMOWANIA VMS Spis treści... 1 1 Instalacja... 2 2 Instrukcje użytkowania i obsługi... 3 2.1 Instrukcja konfiguracji modułu VMS MANAGMENT... 3 2.1.1 Logowanie... 3 2.1.2
2017 Electronics For Imaging, Inc. Informacje zawarte w niniejszej publikacji podlegają postanowieniom opisanym w dokumencie Uwagi prawne dotyczącym
 2017 Electronics For Imaging, Inc. Informacje zawarte w niniejszej publikacji podlegają postanowieniom opisanym w dokumencie Uwagi prawne dotyczącym tego produktu. 17 kwietnia 2017 Spis treści 3 Spis treści...5
2017 Electronics For Imaging, Inc. Informacje zawarte w niniejszej publikacji podlegają postanowieniom opisanym w dokumencie Uwagi prawne dotyczącym tego produktu. 17 kwietnia 2017 Spis treści 3 Spis treści...5
Dell UltraSharp UP3017 Dell Display Manager Instrukcja użytkownika
 Dell UltraSharp UP3017 Dell Display Manager Instrukcja użytkownika Model: UP3017 Model - zgodność z przepisami: UP3017t UWAGA: UWAGA oznacza ważną informację, pomocną w lepszym używaniu komputera. Copyright
Dell UltraSharp UP3017 Dell Display Manager Instrukcja użytkownika Model: UP3017 Model - zgodność z przepisami: UP3017t UWAGA: UWAGA oznacza ważną informację, pomocną w lepszym używaniu komputera. Copyright
Instrukcja Nero BackItUp
 Instrukcja Nero BackItUp Informacje o prawach autorskich i znakach towarowych Informacje o prawach autorskich i znakach towarowych Niniejszy dokument, jak i opisywane w nim oprogramowanie, ma status licencji
Instrukcja Nero BackItUp Informacje o prawach autorskich i znakach towarowych Informacje o prawach autorskich i znakach towarowych Niniejszy dokument, jak i opisywane w nim oprogramowanie, ma status licencji
Przewodnik Google Cloud Print
 Przewodnik Google Cloud Print Wersja 0 POL Definicje oznaczeń W niniejszym podręczniku użytkownika zastosowano następujący styl uwag: Informacje dotyczą postępowania w różnego rodzaju sytuacjach oraz zależności
Przewodnik Google Cloud Print Wersja 0 POL Definicje oznaczeń W niniejszym podręczniku użytkownika zastosowano następujący styl uwag: Informacje dotyczą postępowania w różnego rodzaju sytuacjach oraz zależności
Przewodnik Google Cloud Print
 Przewodnik Google Cloud Print Wersja 0 POL Definicje oznaczeń W niniejszym podręczniku użytkownika zastosowano następującą konwencję oznaczeń: Informacje mówią o tym, jak należy reagować w danej sytuacji,
Przewodnik Google Cloud Print Wersja 0 POL Definicje oznaczeń W niniejszym podręczniku użytkownika zastosowano następującą konwencję oznaczeń: Informacje mówią o tym, jak należy reagować w danej sytuacji,
Aktualizacja do systemu Windows 8.1 przewodnik krok po kroku
 Aktualizacja do systemu Windows 8.1 przewodnik krok po kroku Windows 8.1 instalacja i aktualizacja Zaktualizuj BIOS, aplikacje, sterowniki i uruchom usługę Windows Update Wybierz typ instalacji Zainstaluj
Aktualizacja do systemu Windows 8.1 przewodnik krok po kroku Windows 8.1 instalacja i aktualizacja Zaktualizuj BIOS, aplikacje, sterowniki i uruchom usługę Windows Update Wybierz typ instalacji Zainstaluj
Na komputerach z systemem Windows XP zdarzenia są rejestrowane w trzech następujących dziennikach: Dziennik aplikacji
 Podgląd zdarzeń W systemie Windows XP zdarzenie to każde istotne wystąpienie w systemie lub programie, które wymaga powiadomienia użytkownika lub dodania wpisu do dziennika. Usługa Dziennik zdarzeń rejestruje
Podgląd zdarzeń W systemie Windows XP zdarzenie to każde istotne wystąpienie w systemie lub programie, które wymaga powiadomienia użytkownika lub dodania wpisu do dziennika. Usługa Dziennik zdarzeń rejestruje
Instrukcja Nero Recode
 Instrukcja Nero Recode Informacje o prawach autorskich i znakach towarowych Niniejszy dokument, jak i opisywane w nim oprogramowanie, ma status licencji i może być wykorzystywany lub reprodukowany wyłącznie
Instrukcja Nero Recode Informacje o prawach autorskich i znakach towarowych Niniejszy dokument, jak i opisywane w nim oprogramowanie, ma status licencji i może być wykorzystywany lub reprodukowany wyłącznie
PROBLEMY TECHNICZNE. Co zrobić, gdy natrafię na problemy związane z użytkowaniem programu DYSONANS
 PROBLEMY TECHNICZNE Co zrobić, gdy natrafię na problemy związane z użytkowaniem programu DYSONANS Jeżeli stwierdziłeś występowanie błędów lub problemów podczas pracy z programem DYSONANS możesz skorzystać
PROBLEMY TECHNICZNE Co zrobić, gdy natrafię na problemy związane z użytkowaniem programu DYSONANS Jeżeli stwierdziłeś występowanie błędów lub problemów podczas pracy z programem DYSONANS możesz skorzystać
I. Program II. Opis głównych funkcji programu... 19
 07-12-18 Spis treści I. Program... 1 1 Panel główny... 1 2 Edycja szablonu filtrów... 3 A) Zakładka Ogólne... 4 B) Zakładka Grupy filtrów... 5 C) Zakładka Kolumny... 17 D) Zakładka Sortowanie... 18 II.
07-12-18 Spis treści I. Program... 1 1 Panel główny... 1 2 Edycja szablonu filtrów... 3 A) Zakładka Ogólne... 4 B) Zakładka Grupy filtrów... 5 C) Zakładka Kolumny... 17 D) Zakładka Sortowanie... 18 II.
INSTRUKCJA INSTALACJI DRUKARKI. (Dla Windows CP-D70DW/D707DW)
 INSTRUKCJA INSTALACJI DRUKARKI (Dla Windows CP-D70DW/D707DW) Microsoft, Windows, Windows XP, Windows Vista i Windows 7 są zastrzeżonymi znakami towarowymi Microsoft Corporation w Stanach Zjednoczonych
INSTRUKCJA INSTALACJI DRUKARKI (Dla Windows CP-D70DW/D707DW) Microsoft, Windows, Windows XP, Windows Vista i Windows 7 są zastrzeżonymi znakami towarowymi Microsoft Corporation w Stanach Zjednoczonych
Instrukcja obsługi programu MPJ6
 Instrukcja obsługi programu MPJ6 Spis treści 1. LOGOWANIE...3 2. INTERFEJS UŻYTKOWNIKA...4 2.1. WIDOK GŁÓWNY...5 2.1.1. Ustawienia...5 2.1.2. Wybór klasy...5 2.1.3. Zegar...5 2.1.4. Timer...6 2.1.5. Tryb
Instrukcja obsługi programu MPJ6 Spis treści 1. LOGOWANIE...3 2. INTERFEJS UŻYTKOWNIKA...4 2.1. WIDOK GŁÓWNY...5 2.1.1. Ustawienia...5 2.1.2. Wybór klasy...5 2.1.3. Zegar...5 2.1.4. Timer...6 2.1.5. Tryb
Bezprzewodowy pilot zdalnego sterowania HP (tylko wybrane modele) Instrukcja obsługi
 Bezprzewodowy pilot zdalnego sterowania HP (tylko wybrane modele) Instrukcja obsługi Copyright 2008 Hewlett-Packard Development Company, L.P. Windows i Windows Vista są zastrzeżonymi w Stanach Zjednoczonych
Bezprzewodowy pilot zdalnego sterowania HP (tylko wybrane modele) Instrukcja obsługi Copyright 2008 Hewlett-Packard Development Company, L.P. Windows i Windows Vista są zastrzeżonymi w Stanach Zjednoczonych
SKRó CONA INSTRUKCJA OBSŁUGI
 SKRó CONA INSTRUKCJA OBSŁUGI dla systemu Windows Vista SPIS TREśCI Rozdział 1: WYMAGANIA SYSTEMOWE...1 Rozdział 2: INSTALACJA OPROGRAMOWANIA DRUKARKI W SYSTEMIE WINDOWS...2 Instalowanie oprogramowania
SKRó CONA INSTRUKCJA OBSŁUGI dla systemu Windows Vista SPIS TREśCI Rozdział 1: WYMAGANIA SYSTEMOWE...1 Rozdział 2: INSTALACJA OPROGRAMOWANIA DRUKARKI W SYSTEMIE WINDOWS...2 Instalowanie oprogramowania
Przewodnik Google Cloud Print
 Przewodnik Google Cloud Print Wersja 0 POL Definicje oznaczeń W tym podręczniku użytkownika zastosowano następującą ikonę: Informacje dotyczą tego, jak należy reagować w danej sytuacji, lub zawierają wskazówki
Przewodnik Google Cloud Print Wersja 0 POL Definicje oznaczeń W tym podręczniku użytkownika zastosowano następującą ikonę: Informacje dotyczą tego, jak należy reagować w danej sytuacji, lub zawierają wskazówki
Przewodnik Google Cloud Print
 Przewodnik Google Cloud Print Wersja B POL Definicje oznaczeń W tym podręczniku użytkownika zastosowano następujący styl uwag: Uwagi informują o tym, jak należy reagować w danej sytuacji, lub zawierają
Przewodnik Google Cloud Print Wersja B POL Definicje oznaczeń W tym podręczniku użytkownika zastosowano następujący styl uwag: Uwagi informują o tym, jak należy reagować w danej sytuacji, lub zawierają
Systemy operacyjne. Zasady lokalne i konfiguracja środowiska Windows 2000
 Instytut Sterowania i Systemów Informatycznych Uniwersytet Zielonogórski Systemy operacyjne Laboratorium Zasady lokalne i konfiguracja środowiska Windows 2000 Cel ćwiczenia Celem ćwiczenia jest zapoznanie
Instytut Sterowania i Systemów Informatycznych Uniwersytet Zielonogórski Systemy operacyjne Laboratorium Zasady lokalne i konfiguracja środowiska Windows 2000 Cel ćwiczenia Celem ćwiczenia jest zapoznanie
instrukcja obsługi programu Neofon
 instrukcja obsługi programu Neofon spis treści 1. Pierwsze uruchomienie...2 2. Główne okno aplikacji...3 3. Panel dolny...4 4. Klawiatura numeryczna...5 5. Regulacja głośności...6 6. Książka adresowa...7
instrukcja obsługi programu Neofon spis treści 1. Pierwsze uruchomienie...2 2. Główne okno aplikacji...3 3. Panel dolny...4 4. Klawiatura numeryczna...5 5. Regulacja głośności...6 6. Książka adresowa...7
Expo Composer. www.doittechnology.pl 1. Garncarska 5 70-377 Szczecin tel.: +48 91 404 09 24 e-mail: info@doittechnology.pl. Dokumentacja użytkownika
 Expo Composer Dokumentacja użytkownika Wersja 1.0 www.doittechnology.pl 1 SPIS TREŚCI 1. O PROGRAMIE... 3 Wstęp... 3 Wymagania systemowe... 3 Licencjonowanie... 3 2. PIERWSZE KROKI Z Expo Composer... 4
Expo Composer Dokumentacja użytkownika Wersja 1.0 www.doittechnology.pl 1 SPIS TREŚCI 1. O PROGRAMIE... 3 Wstęp... 3 Wymagania systemowe... 3 Licencjonowanie... 3 2. PIERWSZE KROKI Z Expo Composer... 4
Przewodnik AirPrint. Niniejszy podręcznik użytkownika obowiązuje dla następujących modeli: DCP-J4120DW/MFC-J4420DW/J4620DW/ J5320DW/J5620DW/J5720DW
 Przewodnik AirPrint Niniejszy podręcznik użytkownika obowiązuje dla następujących modeli: DCP-J40DW/MFC-J440DW/J460DW/ J530DW/J560DW/J570DW Wersja 0 POL Definicje oznaczeń W niniejszym podręczniku użytkownika
Przewodnik AirPrint Niniejszy podręcznik użytkownika obowiązuje dla następujących modeli: DCP-J40DW/MFC-J440DW/J460DW/ J530DW/J560DW/J570DW Wersja 0 POL Definicje oznaczeń W niniejszym podręczniku użytkownika
Oprogramowanie zarządzające CMS Lite
 INSTRUKCJA OBSŁUGI SYSTEMY ZABEZPIECZEŃ Oprogramowanie zarządzające CMS Lite Informacje zawarte w tej instrukcji uważane są za aktualne w czasie publikacji. Informacje mogą ulec zmianie bez uprzedniego
INSTRUKCJA OBSŁUGI SYSTEMY ZABEZPIECZEŃ Oprogramowanie zarządzające CMS Lite Informacje zawarte w tej instrukcji uważane są za aktualne w czasie publikacji. Informacje mogą ulec zmianie bez uprzedniego
Nero SecurDisc Viewer 2
 Informacje o prawach autorskich i znakach towarowych Ten dokument i zawarte w nim treści podlegają ochronie na mocy międzynarodowych przepisów dotyczących praw autorskich oraz własności intelektualnej
Informacje o prawach autorskich i znakach towarowych Ten dokument i zawarte w nim treści podlegają ochronie na mocy międzynarodowych przepisów dotyczących praw autorskich oraz własności intelektualnej
Fuugo dla OSX Podręcznik użytkownika
 Fuugo dla OSX Podręcznik użytkownika Poznań 2012 Instalacja Fuugo... 3 Wstępne ustawienia... 4 Wyszukiwanie kanałów... 4 Przełączanie kanałów... 5 Funkcje specjalne programu... 6 Przewodnik po programach...
Fuugo dla OSX Podręcznik użytkownika Poznań 2012 Instalacja Fuugo... 3 Wstępne ustawienia... 4 Wyszukiwanie kanałów... 4 Przełączanie kanałów... 5 Funkcje specjalne programu... 6 Przewodnik po programach...
Temat: Organizacja skoroszytów i arkuszy
 Temat: Organizacja skoroszytów i arkuszy Podstawowe informacje o skoroszycie Excel jest najczęściej wykorzystywany do tworzenia skoroszytów. Skoroszyt jest zbiorem informacji, które są przechowywane w
Temat: Organizacja skoroszytów i arkuszy Podstawowe informacje o skoroszycie Excel jest najczęściej wykorzystywany do tworzenia skoroszytów. Skoroszyt jest zbiorem informacji, które są przechowywane w
4.10 Odtwarzanie multimediów
 Podstawy open source system SUSE Linux 4-176 4.10 Odtwarzanie multimediów 4.10.1 Mikser dźwięków Aby zmodyfikować głośność, klikamy lewym przyciskiem myszy na ikonkę głośnika w prawym dolnym rogu, na głównym
Podstawy open source system SUSE Linux 4-176 4.10 Odtwarzanie multimediów 4.10.1 Mikser dźwięków Aby zmodyfikować głośność, klikamy lewym przyciskiem myszy na ikonkę głośnika w prawym dolnym rogu, na głównym
Przewodnik Szybki start
 Używanie usługi Office 365 na telefonie z systemem Android Przewodnik Szybki start Sprawdzanie poczty e-mail Skonfiguruj telefon z systemem Android w celu wysyłania i odbierania poczty za pomocą konta
Używanie usługi Office 365 na telefonie z systemem Android Przewodnik Szybki start Sprawdzanie poczty e-mail Skonfiguruj telefon z systemem Android w celu wysyłania i odbierania poczty za pomocą konta
Podręcznik ustawień Wi-Fi
 Podręcznik ustawień Wi-Fi Połączenie Wi-Fi z drukarką Połączenie z komputerem przez router Wi-Fi Bezpośrednie połączenie z komputerem Połączenie z urządzeniem przenośnym przez router Wi-Fi Połączenie bezpośrednie
Podręcznik ustawień Wi-Fi Połączenie Wi-Fi z drukarką Połączenie z komputerem przez router Wi-Fi Bezpośrednie połączenie z komputerem Połączenie z urządzeniem przenośnym przez router Wi-Fi Połączenie bezpośrednie
Nero Disc to Device 2
 Informacje o prawach autorskich i znakach towarowych Ten dokument i zawarte w nim treści podlegają ochronie na mocy międzynarodowych przepisów dotyczących praw autorskich oraz własności intelektualnej
Informacje o prawach autorskich i znakach towarowych Ten dokument i zawarte w nim treści podlegają ochronie na mocy międzynarodowych przepisów dotyczących praw autorskich oraz własności intelektualnej
Instrukcja oprogramowania PowerVCR do obsługi tunera TV
 Instrukcja oprogramowania PowerVCR do obsługi tunera TV Podstawowe funkcje Wyłącza program PowerVCR. Minimalizuje PowerVCR. Włącza pomoc Online (wymaga połączenia z Internetem). Informacje o programie
Instrukcja oprogramowania PowerVCR do obsługi tunera TV Podstawowe funkcje Wyłącza program PowerVCR. Minimalizuje PowerVCR. Włącza pomoc Online (wymaga połączenia z Internetem). Informacje o programie
JVC CAM Control (na telefony iphone) Instrukcja obsługi
 JVC CAM Control (na telefony iphone) Instrukcja obsługi Polski To jest instrukcja obsługi oprogramowania (na telefony iphone) urządzenia Live Streaming Camera GV LS2/GV LS1 wyprodukowanego przez firmę
JVC CAM Control (na telefony iphone) Instrukcja obsługi Polski To jest instrukcja obsługi oprogramowania (na telefony iphone) urządzenia Live Streaming Camera GV LS2/GV LS1 wyprodukowanego przez firmę
Informacje o prawach autorskich i znakach towarowych Ten dokument i zawarte w nim treści podlegają ochronie na mocy międzynarodowych przepisów
 Informacje o prawach autorskich i znakach towarowych Ten dokument i zawarte w nim treści podlegają ochronie na mocy międzynarodowych przepisów dotyczących praw autorskich oraz własności intelektualnej
Informacje o prawach autorskich i znakach towarowych Ten dokument i zawarte w nim treści podlegają ochronie na mocy międzynarodowych przepisów dotyczących praw autorskich oraz własności intelektualnej
Aplikacja Novell Filr 2.0 Web Szybki start
 Aplikacja Novell Filr 2.0 Web Szybki start Luty 2016 r. Szybki start Niniejszy dokument pomaga zapoznać się z systemem Novell Filr oraz ułatwia zrozumienie najistotniejszych pojęć i zadań. Informacje o
Aplikacja Novell Filr 2.0 Web Szybki start Luty 2016 r. Szybki start Niniejszy dokument pomaga zapoznać się z systemem Novell Filr oraz ułatwia zrozumienie najistotniejszych pojęć i zadań. Informacje o
Pokaz slajdów na stronie internetowej
 Pokaz slajdów na stronie internetowej... 1 Podpisy pod zdjęciami... 3 Publikacja pokazu slajdów w Internecie... 4 Generator strony Uczelni... 4 Funkcje dla zaawansowanych użytkowników... 5 Zmiana kolorów
Pokaz slajdów na stronie internetowej... 1 Podpisy pod zdjęciami... 3 Publikacja pokazu slajdów w Internecie... 4 Generator strony Uczelni... 4 Funkcje dla zaawansowanych użytkowników... 5 Zmiana kolorów
Prezentacja multimedialna MS PowerPoint 2010 (podstawy)
 Prezentacja multimedialna MS PowerPoint 2010 (podstawy) Cz. 4. Animacje, przejścia, pokaz slajdów Dzięki animacjom nasza prezentacja może stać się bardziej dynamiczna, a informacje, które chcemy przekazać,
Prezentacja multimedialna MS PowerPoint 2010 (podstawy) Cz. 4. Animacje, przejścia, pokaz slajdów Dzięki animacjom nasza prezentacja może stać się bardziej dynamiczna, a informacje, które chcemy przekazać,
MultiBoot Instrukcja obsługi
 MultiBoot Instrukcja obsługi Copyright 2009 Hewlett-Packard Development Company, L.P. Informacje zawarte w niniejszym dokumencie mogą zostać zmienione bez powiadomienia. Jedyne warunki gwarancji na produkty
MultiBoot Instrukcja obsługi Copyright 2009 Hewlett-Packard Development Company, L.P. Informacje zawarte w niniejszym dokumencie mogą zostać zmienione bez powiadomienia. Jedyne warunki gwarancji na produkty
Korzystanie z aplikacji P-touch Transfer Manager
 Korzystanie z aplikacji P-touch Transfer Manager Wersja 0 POL Wprowadzenie Ważna uwaga Treść niniejszego dokumentu i dane techniczne produktu mogą ulegać zmianom bez powiadomienia. Firma Brother zastrzega
Korzystanie z aplikacji P-touch Transfer Manager Wersja 0 POL Wprowadzenie Ważna uwaga Treść niniejszego dokumentu i dane techniczne produktu mogą ulegać zmianom bez powiadomienia. Firma Brother zastrzega
Computer Setup Instrukcja obsługi
 Computer Setup Instrukcja obsługi Copyright 2007 Hewlett-Packard Development Company, L.P. Windows jest zastrzeżonym znakiem towarowym firmy Microsoft Corporation, zarejestrowanym w USA. Informacje zawarte
Computer Setup Instrukcja obsługi Copyright 2007 Hewlett-Packard Development Company, L.P. Windows jest zastrzeżonym znakiem towarowym firmy Microsoft Corporation, zarejestrowanym w USA. Informacje zawarte
Minimalna wspierana wersja systemu Android to 2.3.3 zalecana 4.0. Ta dokumentacja została wykonana na telefonie HUAWEI ASCEND P7 z Android 4.
 Dokumentacja dla Scandroid. Minimalna wspierana wersja systemu Android to 2.3.3 zalecana 4.0. Ta dokumentacja została wykonana na telefonie HUAWEI ASCEND P7 z Android 4. Scandroid to aplikacja przeznaczona
Dokumentacja dla Scandroid. Minimalna wspierana wersja systemu Android to 2.3.3 zalecana 4.0. Ta dokumentacja została wykonana na telefonie HUAWEI ASCEND P7 z Android 4. Scandroid to aplikacja przeznaczona
Wykonywanie kopii zapasowych i odtwarzanie danych Instrukcja obsługi
 Wykonywanie kopii zapasowych i odtwarzanie danych Instrukcja obsługi Copyright 2007-2009 Hewlett-Packard Development Company, L.P. Windows jest zastrzeżonym znakiem towarowym firmy Microsoft Corporation,
Wykonywanie kopii zapasowych i odtwarzanie danych Instrukcja obsługi Copyright 2007-2009 Hewlett-Packard Development Company, L.P. Windows jest zastrzeżonym znakiem towarowym firmy Microsoft Corporation,
Instrukcja obsługi ebook Geografia XXI wieku
 Instrukcja obsługi ebook Geografia XXI wieku 1. Minimalne wymagania sprzętowe System operacyjny: Microsoft Window XP SP3 (32 bit), XP SP2 (64 bit), Windows Vista SP1, 7, Microsoft Windows Server 2003 SP2,
Instrukcja obsługi ebook Geografia XXI wieku 1. Minimalne wymagania sprzętowe System operacyjny: Microsoft Window XP SP3 (32 bit), XP SP2 (64 bit), Windows Vista SP1, 7, Microsoft Windows Server 2003 SP2,
Memeo Instant Backup Podręcznik Szybkiego Startu
 Wprowadzenie Memeo Instant Backup pozwala w łatwy sposób chronić dane przed zagrożeniami cyfrowego świata. Aplikacja regularnie i automatycznie tworzy kopie zapasowe ważnych plików znajdujących się na
Wprowadzenie Memeo Instant Backup pozwala w łatwy sposób chronić dane przed zagrożeniami cyfrowego świata. Aplikacja regularnie i automatycznie tworzy kopie zapasowe ważnych plików znajdujących się na
Podręcznik użytkownika
 Podręcznik użytkownika Moduł kliencki Kodak Asset Management Software Stan i ustawienia zasobów... 1 Menu Stan zasobów... 2 Menu Ustawienia zasobów... 3 Obsługa alertów... 7 Komunikaty zarządzania zasobami...
Podręcznik użytkownika Moduł kliencki Kodak Asset Management Software Stan i ustawienia zasobów... 1 Menu Stan zasobów... 2 Menu Ustawienia zasobów... 3 Obsługa alertów... 7 Komunikaty zarządzania zasobami...
Instrukcja Nero StartSmart
 Instrukcja Nero StartSmart Informacje o prawach autorskich i znakach towarowych Niniejszy dokument, jak i opisywane w nim oprogramowanie, ma status licencji i może być wykorzystywany lub reprodukowany
Instrukcja Nero StartSmart Informacje o prawach autorskich i znakach towarowych Niniejszy dokument, jak i opisywane w nim oprogramowanie, ma status licencji i może być wykorzystywany lub reprodukowany
Mobilny pilot zdalnego sterowania HP ScrollSmart (tylko wybrane modele) Instrukcja obsługi
 Mobilny pilot zdalnego sterowania HP ScrollSmart (tylko wybrane modele) Instrukcja obsługi Copyright 2008 Hewlett-Packard Development Company, L.P. Windows i Windows Vista są zastrzeżonymi w Stanach Zjednoczonych
Mobilny pilot zdalnego sterowania HP ScrollSmart (tylko wybrane modele) Instrukcja obsługi Copyright 2008 Hewlett-Packard Development Company, L.P. Windows i Windows Vista są zastrzeżonymi w Stanach Zjednoczonych
MultiBoot Instrukcja obsługi
 MultiBoot Instrukcja obsługi Copyright 2008 Hewlett-Packard Development Company, L.P. Informacje zawarte w niniejszym dokumencie mogą zostać zmienione bez powiadomienia. Jedyne warunki gwarancji na produkty
MultiBoot Instrukcja obsługi Copyright 2008 Hewlett-Packard Development Company, L.P. Informacje zawarte w niniejszym dokumencie mogą zostać zmienione bez powiadomienia. Jedyne warunki gwarancji na produkty
1. Wstęp Niniejszy dokument jest instrukcją użytkownika dla aplikacji internetowej DM TrackMan.
 Instrukcja korzystania z aplikacji TrackMan wersja WEB 1. Wstęp... 1 2. Logowanie... 1 3. Główny interfejs aplikacji... 2 3.1. Ogólny opis interfejsu... 2 3.2. Poruszanie się po mapie... 2 3.3. Przełączanie
Instrukcja korzystania z aplikacji TrackMan wersja WEB 1. Wstęp... 1 2. Logowanie... 1 3. Główny interfejs aplikacji... 2 3.1. Ogólny opis interfejsu... 2 3.2. Poruszanie się po mapie... 2 3.3. Przełączanie
Pilot zdalnego sterowania HP Mini (tylko wybrane modele) Instrukcja obsługi
 Pilot zdalnego sterowania HP Mini (tylko wybrane modele) Instrukcja obsługi Copyright 2008 Hewlett-Packard Development Company, L.P. Windows i Windows Vista są zastrzeżonymi w Stanach Zjednoczonych znakami
Pilot zdalnego sterowania HP Mini (tylko wybrane modele) Instrukcja obsługi Copyright 2008 Hewlett-Packard Development Company, L.P. Windows i Windows Vista są zastrzeżonymi w Stanach Zjednoczonych znakami
Bezprzewodowy pilot zdalnego sterowania HP (tylko wybrane modele) Instrukcja obsługi
 Bezprzewodowy pilot zdalnego sterowania HP (tylko wybrane modele) Instrukcja obsługi Copyright 2008 Hewlett-Packard Development Company, L.P. Windows i Windows Vista są znakami towarowymi lub zastrzeżonymi
Bezprzewodowy pilot zdalnego sterowania HP (tylko wybrane modele) Instrukcja obsługi Copyright 2008 Hewlett-Packard Development Company, L.P. Windows i Windows Vista są znakami towarowymi lub zastrzeżonymi
Bezprzewodowy pilot zdalnego sterowania HP (tylko wybrane modele) Instrukcja obsługi
 Bezprzewodowy pilot zdalnego sterowania HP (tylko wybrane modele) Instrukcja obsługi Copyright 2008 Hewlett-Packard Development Company, L.P. Windows i Windows Vista są znakami towarowymi lub zastrzeżonymi
Bezprzewodowy pilot zdalnego sterowania HP (tylko wybrane modele) Instrukcja obsługi Copyright 2008 Hewlett-Packard Development Company, L.P. Windows i Windows Vista są znakami towarowymi lub zastrzeżonymi
JVC CAM Control (dla ipada) Instrukcja Obsługi
 JVC CAM Control (dla ipada) Instrukcja Obsługi Polski Niniejsza instrukcja jest przeznaczona dla oprogramowania (dla ipada) dla Live Streaming Camera GV-LS2/GV-LS1 produkcji JVC KENWOOD. Modele kompatybilne
JVC CAM Control (dla ipada) Instrukcja Obsługi Polski Niniejsza instrukcja jest przeznaczona dla oprogramowania (dla ipada) dla Live Streaming Camera GV-LS2/GV-LS1 produkcji JVC KENWOOD. Modele kompatybilne
Spis treści. Rozdział 3. Podstawowe operacje na plikach...49 System plików... 49 Konsola... 49 Zapisanie rezultatu do pliku... 50
 Spis treści Rozdział 1. Instalacja systemu Aurox...5 Wymagania sprzętowe... 5 Rozpoczynamy instalację... 6 Wykrywanie i instalacja urządzeń... 7 Zarządzanie partycjami... 10 Konfiguracja sieci i boot loadera...
Spis treści Rozdział 1. Instalacja systemu Aurox...5 Wymagania sprzętowe... 5 Rozpoczynamy instalację... 6 Wykrywanie i instalacja urządzeń... 7 Zarządzanie partycjami... 10 Konfiguracja sieci i boot loadera...
Instrukcja użytkownika
 Instrukcja użytkownika ul. Zawalna 1/5 51-118 Wrocław e-mail: biuro@innotechtion.pl www.innotechtion.pl Spis treści 1 Instalacja oprogramowania SMS Studio...2 2 Pierwsze uruchomienie... 4 2.1 Rejestracja...
Instrukcja użytkownika ul. Zawalna 1/5 51-118 Wrocław e-mail: biuro@innotechtion.pl www.innotechtion.pl Spis treści 1 Instalacja oprogramowania SMS Studio...2 2 Pierwsze uruchomienie... 4 2.1 Rejestracja...
JAK EDYTOWAĆ MULTIMEDIA W KREATORZE CLICK WEB?
 JAK EDYTOWAĆ MULTIMEDIA W KREATORZE CLICK WEB? W kreatorze Click Web bez trudu wzbogacisz projekt swojej strony o galerie zdjęć, pokazy slajdów, filmy, muzykę i pliki do pobrania. To elementy stron uwielbiane
JAK EDYTOWAĆ MULTIMEDIA W KREATORZE CLICK WEB? W kreatorze Click Web bez trudu wzbogacisz projekt swojej strony o galerie zdjęć, pokazy slajdów, filmy, muzykę i pliki do pobrania. To elementy stron uwielbiane
Pilot zdalnego sterowania HP Media (tylko wybrane modele) Instrukcja obsługi
 Pilot zdalnego sterowania HP Media (tylko wybrane modele) Instrukcja obsługi Copyright 2008 Hewlett-Packard Development Company, L.P. Windows i Windows Vista są zastrzeżonymi w Stanach Zjednoczonych znakami
Pilot zdalnego sterowania HP Media (tylko wybrane modele) Instrukcja obsługi Copyright 2008 Hewlett-Packard Development Company, L.P. Windows i Windows Vista są zastrzeżonymi w Stanach Zjednoczonych znakami
Nero ControlCenter 2
 Informacje o prawach autorskich i znakach towarowych Ten dokument i zawarte w nim treści podlegają ochronie na mocy międzynarodowych przepisów dotyczących praw autorskich oraz własności intelektualnej
Informacje o prawach autorskich i znakach towarowych Ten dokument i zawarte w nim treści podlegają ochronie na mocy międzynarodowych przepisów dotyczących praw autorskich oraz własności intelektualnej
