Instrukcja obsługi DealBook FX
|
|
|
- Maja Matysiak
- 8 lat temu
- Przeglądów:
Transkrypt
1 Instrukcja obsługi DealBook FX Witaj w programie DealBook FX - potężnej platformie transakcyjnej pozwalającej szybko i bezpiecznie przeprowadzać operacje na rynku Forex w czasie rzeczywistym. Za pomocą tego programu tworzysz swoje własne środowisko transakcyjne z wykresami, zaawansowanymi wskaźnikami, analizami i bieżącymi wiadomościami rynkowymi, czyli wszystkim tym, czego potrzebujesz, aby osiągnąć zysk. DealBook FX to wyjątkowe środowisko pracy pozwalające inwestorowi w sposób intuicyjny korzystać z różnorodnych rozwiązań programu i skutecznie realizować własne strategie gry. Book to angielskie słowo oznaczające książkę i tak właśnie zorganizowany jest cały program. Sam tworzysz rozdziały (okienka) tej książki i dokładasz do nich strony, które zawierają dowolnie skonfigurowane przez Ciebie komponenty. Każdy rozdział może zawierać nieograniczoną liczbę stron a każda strona wiele różnych komponentów. DealBook FX to wygodne, szybkie i bezpieczne narzędzie z wieloma unikalnymi rozwiązaniami. Uważnie przeczytaj tą instrukcję, aby w pełni docenić jego ogromne możliwości. Pierwsze kroki Pobranie programu instalacyjnego Najnowszą wersję programu możesz pobrać ze strony Upewnij się, że zapamiętałeś folder, do którego zapisujesz program instalacyjny lub po prostu zapisz program instalacyjny na pulpicie. Instalacja programu Po zapisaniu programu instalacyjnego kliknij dwa razy w ściągnięty plik. Dalsze kroki wykonuj zgodnie z instrukcją. Kiedy proces instalacji zostanie zakończony powinieneś zobaczyć ikonę programu DealBook FX na swoim pulpicie. Na koniec zrestartuj komputer. Logowanie do systemu
2 Przed próbą zalogowania upewnij się, że jesteś połączony z internetem. Kliknij dwa razy w ikonę DealBook FX na swoim pulpicie lub wybierz Menu Start / Programy / Global Forex Trading / DealBook FX. Kiedy pojawi się ikona logowania wpisz uważnie swój login i hasło oraz wybierz odpowiedni system (System Demonstracyjny, System Transakcyjny). Ustawienia ekranu DealBook FX jest zaprojektowany dla rozdzielczości 1024 X 768. Upewnij się, że masz ustawioną taką właśnie lub wyższą rozdzielczość. Aby to sprawdzić lub zmienić kliknij prawym przyciskiem myszy w wolne miejsce na pulpicie i wybierz Właściwości. Po ukazaniu się okna dialogowego kliknij w zakładkę Ustawienia. DealBook FX Przegląd możliwości Strony główne DealBook FX zawiera trzy strony główne: 1. Strona zarządzania Strona ta umożliwia profesjonalnym zarządzającym lub innym klientom obsługę kilku rachunków jednocześnie. Możliwe jest składanie zleceń tej samej wielkości lub stosowanie proporcjonalnego zaangażowania w zależności od wielkości portfela. Dodatkowo zarządzający ma możliwość uzyskania szczegółowych informacji i różnego rodzaju raportów na temat poszczególnych rachunków. 2. Strona wiadomości i komunikatów Na tej stronie dostępne są wiadomości rynkowe oraz komunikaty systemowe. Komunikaty dotyczą czasu zalogowania do systemu, potwierdzenia złożenia zlecenia (data, czas, numer zlecenia, waluta, strona transakcji, wielkość transakcji, cenę, sposób złożenia) oraz potwierdzenia jego wykonania. 3. Strona własna użytkownika DealBook FX daje możliwość utworzenia przez użytkownika ok. 250 różnego rodzaju stron, na które mogą składać się: wykresy, okno Otwarte pozycje, okno Zlecenia w toku, okno GFT Kursy wymiany i inne.
3 Ustawienia Dodawanie wykresów i okien ITX DealBook FX pozwala na dostosowanie obszarów roboczych do indywidualnych potrzeb każdego użytkownika dając mu możliwość korzystania z różnorodnych narzędzi. Zapełniasz swój obszar roboczy wykresami i/lub oknami ITX. Od Ciebie zależy jak zorganizujesz sobie miejsce pracy. Dodatkowo tworzysz wiele różnych stron na przykład dla poszczególnych par walut lub stosując różne okresy kompresji danych. Aby otworzyć nowy wykres z górnego menu wybierz Wykresy. Następnie kliknij w wybraną przez siebie parę walut. Pojawi się nowy wykres. Aby otworzyć nowe okno ITX kliknij w prawą część ikony ITX i wybierz żądaną parę walut. Pojawi się nowe okno ITX. Rozkład wykresów i okien ITX
4 Jeżeli chcesz ustawić okna wykresów i ITX obok siebie wówczas z menu Okno wybierz opcję Podziel w pionie. Natomiast, jeżeli chcesz ustawić okna wykresów i ITX jedno nad drugim, wybierz opcje Kaskada z menu Okno. Możesz również dowolnie ustawiać wielkość okna wykresu najeżdżając wskaźnikiem myszy na jego krawędź. Podwójne kliknięcie w pasek nazwy rozszerzy okno na cały ekran. Ponowne podwójne kliknięcie w tak powiększone okno spowoduje powrót do jego poprzednich rozmiarów. Możesz również przesuwać całe okno klikając w pasek nazwy i przytrzymując go. Pary walut Możesz dowolnie wybierać zawartość okna kursów rynkowych GFT Kursy Wymiany. Aby dodać lub usunąć wybrane pary walut należy w menu Opcje kliknąć w pole Wybierz symbole par walut. W oknie dialogowym, które się pojawi, posługując się strzałkami możesz dodawać lub usuwać wybrane przez siebie pary walut. Aby zachować żądane ustawienia kliknij w przycisk Zapisz. Jeżeli nie chcesz zachowywać zmian naciśnij Anuluj. Dodanie lub usunięcie pary walut spowoduje zwiększenie lub zmniejszenie ich ilości w menu wykresów oraz ITX. Wszystkie menu będą pokazywać te same wybrane przez Ciebie pary walut.
5 Tworzenia obszarów roboczych Dodawanie stron DealBook FX pozwala na dodawanie nowych stron, tak abyś mógł się swobodnie poruszać pomiędzy różnymi wykresami i oknami. Na przykład możesz zdecydować się na stworzenie nowej strony dla każdej z obserwowanych walut. Tematem strony będzie jedna z wybranych para walut. DealBook FX pozwala uzyskać dużą ilość dowolnych kombinacji. Aby dodać nową stronę kliknij prawym klawiszem w panel oddzielający grupy okien. Pojawi się okno dialogowe z dostępną opcją Dodaj stronę. Kliknij w nią lewym klawiszem myszy i wpisz tytuł dodawanej strony. W ten sam sposób możesz zmienić nazwę lub wykasować istniejącą już stronę. Po pojawieniu się okna dialogowego wybierz jedną dostępnych opcji Zmień nazwę strony lub Usuń stronę. Dodawanie rozdziałów DealBook FX był tworzony z myślą, aby praca w nim przypominała pracę z książką. Książka zawiera różne rozdziały i strony, które reprezentują specyficzne idee i koncepcje. Każdy inwestor ma swoje osobiste koncepcje rynku oraz wypracowane strategie inwestycyjne. DealBook FX pozwala na stworzenie wielu oddzielnych sekcji reprezentujących poszczególne strategie. Aby dodać nowy rozdział w głównym menu kliknij Plik a następnie Rozdziały. Pojawi się okno dialogowe. Za jego pomocą możesz zachować aktualnie otwarty rozdział wpisując jego nazwę w polu na dole okna i klikając Zapisz. Możesz również załadować zapisany wcześniej rozdział podświetlając jego nazwę w oknie dialogowym, a następnie klikając Ładuj. Ważne! Za każdym razem, kiedy dokonasz zmian w rozdziale (na przykład zmieniając jego zawartość lub wygląd wykresów) na nowo zapisz swoje ustawienia. W przeciwnym razie po ponownym załadowaniu rozdziału będziesz musiał od nowa ustawić jego zawartość.
6 Instrukcje transakcyjne Sposoby dokonywania transakcji DealBook FX oferuje kilka różnych sposobów otwierania pozycji na rynku: - transakcja w czasie rzeczywistym - RAQ zapytanie o cenę (ta metoda jest używana do negocjacji z dealerem ceny dla dużych transakcji lub na rynkach mało płynnych tzw. exotic markets) - transakcja ITX ( wymiana bezpośrednia pomiędzy zalogowanymi do systemu klientami ) - transakcje za pomocą tradycyjnych zleceń zlecenie Stop, zlecenie po cenie rynkowej, zlecenie z limitem ceny i zlecenie warunkowe Ważne! Zlecenie warunkowe w chwili składania zlecenia z limitem ceny można jednocześnie złożyć zlecenia obronne. Na przykład decydujemy się na kupno Euro w parze Euro/Dolar składając zlecenie kupi z limitem Możemy w tym samym formularzu zlecenia zaznaczyć sprzedaj, jeśli po wykonaniu zlecenia głównego cena spadnie poniżej (stop loss) lub sprzedaj jeżeli cena wzrośnie do (stop limit) Jeżeli decydujesz się na kupno lub sprzedaż w danym momencie to istnieją trzy sposoby realizacji zlecenia: 1. wykonanie zlecenia po cenie rynkowej dostępnej w danej chwili w oknie GFT Kursy Wymiany 2. RAQ - zapytanie o cenę 3. ITX transakcja z innym zalogowanym do systemu klientem Jeżeli chcesz otworzyć pozycję w momencie, gdy rynek osiągnie określony poziom cenowy możesz złożyć zlecenie stop lub zlecenie z limitem. W pewnych sytuacjach wygodne może okazać się złożenie zlecenia warunkowego. W przypadku, gdy jest to np. zlecenie z limitem ceny, DealBook FX wykona je po zadanej cenie a następnie uaktywni zlecenie obronne oraz zlecenie z limitem ceny. Kupno Sprzedaż
7 Na rynku Forex istnieje możliwość otwarcia pozycji długiej (kupno) lub krótkiej (sprzedaż). Zawsze prezentowane są dwie ceny: kupna i sprzedaży. Kupno jest ceną, po której w danym momencie możesz sprzedać wybraną walutę. Sprzedaż jest ceną, po której możesz kupić wybraną walutę. Różnica pomiędzy ceną kupna i ceną sprzedaży nazywa się widełkami cenowymi. Na wykresach może być prezentowana tylko jedna cena. Zazwyczaj jest to cena kupna. Dlatego składając zlecenie kupna należy pamiętać, że cena, po której kupujemy jest wyższa od ceny prezentowanej na wykresie o ok. 5 pipsów. Ważne! Zlecenie sprzedaży jest realizowane po cenie kupna. Zlecenie kupna jest realizowane po cenie sprzedaży. Oferty kupna / sprzedaży (GFT Kursy Wymiany) Prezentowane w oknie GFT Kursy Wymiany ceny kupna oraz sprzedaży są aktualnymi cenami transakcyjnymi. Kolumna Kupno cena, po której sprzedajesz Kolumna Sprzedaż cena, po której kupujesz. Aby złożyć zlecenie kliknij dwukrotnie w cenę kupna lub sprzedaży waluty, na której chcesz dokonać transakcji. Pojawi się Formularz zlecenia. Następnie wybierz żądaną wielkość zlecenia Ilość lotów i naciśnij klawisz Wyślij, aby złożyć zlecenie. Po złożeniu zlecenia będzie ono przez chwilę widoczne w oknie Zlecenia w toku.
8 Kiedy Twoje zlecenie zostanie zrealizowane w oknie Otwarte Pozycje pojawi się nowa pozycja. Okno Otwarte pozycje wyświetla Twój stan portfela z wyszczególnieniem numeru konta, symbolem waluty, stroną transakcji, wielkością pozycji i średnią ceną zakupu. Ważne! Jeżeli po naciśnięciu klawisza Wyślij, zlecenie nie pojawi się w oknie Zlecenia w toku lub gdy złożone zlecenie nie spowoduje zmian w oknie Otwarte pozycje sprawdź swoje połączenie internetowe. Jeżeli pojawi się problem z systemem Windows przeładuj program lub zrestartuj komputer.
9 Zapytanie o cenę (RAQ ) Ta metoda złożenia zlecenia pozwoli Ci na uzyskanie lepszej niż aktualna cena rynkowa, ceny transakcyjnej. Jeżeli widełki cenowe na walucie, na której chcesz dokonać transakcji, są duże lub gdy chcesz dokonać transakcji o wielkości przekraczającej 10 lotów (milion dolarów) możesz zapytać bezpośrednio dealera o cenę. W ten sam sposób można również złożyć zlecenie na 5 lotów (500 tysięcy dolarów). Aby złożyć zlecenie z zapytaniem o cenę kliknij prawym klawiszem myszy w cenę widoczną w oknie GFT Kursy Wymiany. Pojawi się okno dialogowe zlecenia RAQ.
10 Możesz ustawić następujące parametry zlecenia: Waluta, na której chcesz dokonać transakcji symbol Strona transakcji kupi / sprzeda Wielkość transakcji ilość lotów Po ustawieniu parametrów zlecenia kliknij przycisk Wyślij. Jeżeli zaś rezygnujesz ze złożenia zlecenia naciśnij Anuluj. Pojawi się okno kwotowania. Po określeniu ceny przez dealera będziesz miał ok sekund na potwierdzenie realizacji zlecenia lub odstąpienie od transakcji. Jeżeli minie czas na potwierdzenie ceny będzie to równoznaczne z rezygnacją z wykonania transakcji. W momencie, kiedy zaakceptujesz cenę, transakcja zostanie zrealizowana i zapisana w oknie Otwarte pozycje. System ITX (Inter Trader exchange wymiana pomiędzy inwestorami) ITX został stworzony z myślą o graczach, którzy chcą zaoferować cenę różniącą się od aktualnej ceny rynkowej innym zalogowanym w danej chwili do systemu inwestorom. Dla przykładu, jeżeli aktualne ceny dla pary USD/JPY są następujące: Kupno 110,05 oraz Sprzedaż 110,10 możesz zaoferować swoją lepszą cenę, która zawiera się wewnątrz wyznaczonych przez brokera widełek cenowych. Jeżeli chcesz zająć krótką pozycję na tej parze możesz wystawić ofertę sprzedaży z ceną 110,08. Jeżeli znajdzie się chętny na kupno po zaoferowanej przez Ciebie cenie transakcja dojdzie do skutku. Obaj inwestorzy uzyskają lepszą niż aktualnie oferowana przez brokera cenę. Istnieja dwa sposoby na dokonanie transakcji w systemie ITX: - złożenie oferty innym inwestorom - odpowiedź na ofertę złożoną przez innych inwestorów Okno ITX W systemie ITX istnieje również możliwość zawarcia transakcji z brokerem po aktualnie obowiązujących cenach. Jednokrotne naciśnięcie klawisza Kupno lub Sprzedaż spowoduje natychmiastowe zawarcie transakcji na określonych warunkach (cena, wolumen). Jest to najszybsza metoda zawarcia transakcji (jeden klik).
11 Zawieranie transakcji w systemie ITX. Składanie ofert w systemie ITX Aby złożyć ofertę w systemie ITX kliknij prawym klawiszem wewnątrz okna ITX po jego lewej lub prawej stronie w zależności od tego czy chcesz złożyć ofertę kupna czy ofertę sprzedaży. Pojawi się okno dialogowe złożenia oferty ITX. Kliknij w pole Nowe zlecenie ITX. Jeżeli składasz ofertę sprzedaży Twoje zlecenie pojawi się w prawej części okna ITX. W przypadku oferty kupna zlecenie pojawi się w lewej części okna. Twoja oferta kupna / sprzedaży jest anonimowa. Złożone przez Ciebie w systemie ITX oferty kupna / sprzedaży będą podświetlone. W każdej chwili możesz anulować swoją ofertę klikając w nią prawym klawiszem myszy i wybierając panel Anuluj. Możesz również anulować wszystkie złożone oferty klikając prawym klawiszem w wolne pole okna ITX i wybierając panel Anuluj wszystkie oferty ITX. Wszystkie dostępne w danym momencie oferty w systemie ITX są podzielone pod względem atrakcyjności cenowej. Najlepsze oferty są podświetlone na żółto następne zielone, niebieskie, czerwone i białe. Wszystkie zlecenia z tą samą ceną mają ten sam kolor.
12 Zawieranie transakcji w systemie ITX. W celu zawarcia transakcji kliknij dwukrotnie w ofertę, na którą chcesz odpowiedzieć. Wybierz żądaną wielkość transakcji (wybrana wielkość może być mniejsza lub równa wielkości oferty) i zatwierdź zlecenie klikając przycisk Wyślij. Po wykonaniu zlecenia pojawi się nowa pozycja w oknie otwartych pozycji. Zabezpieczanie i zamykanie otwartych pozycji. Zabezpieczanie pozycji W oknie Otwarte pozycje możesz sprawdzić parametry wszystkich otwartych pozycji, ich wielkość i średnią cenę. Składając zlecenie obronne faktycznie składasz jednocześnie dwa zlecenia: zlecenie stop (stop loss -chroniące przed stratą) oraz zlecenie z limitem ceny (stop limit - realizujące zysk z otwartej pozycji na wyznaczonym przez Ciebie poziomie). Aby zabezpieczyć otwartą pozycję kliknij w nią prawym klawiszem myszy. Pojawi się okno dialogowe nowego zlecenia. Możesz w nim ustalić wielkość zlecenia oraz poziomy po osiągnięciu, których zlecenie zostanie zrealizowane. Po ustawieniu wszystkich parametrów zlecenia kliknij przycisk Wyślij. Po wysłaniu zlecenia w oknie Zlecenia w toku powinny pojawić się dwie nowe pozycje. W oknie Otwarte pozycje możesz sprawdzić parametry wszystkich otwartych pozycji, ich wielkość i średnią cenę. Składając zlecenie obronne faktycznie składasz jednocześnie dwa zlecenia: zlecenie stop (stop loss -chroniące przed stratą) oraz zlecenie z limitem ceny (stop limit - realizujące zysk z otwartej pozycji na wyznaczonym przez Ciebie poziomie). Aby zabezpieczyć otwartą pozycję kliknij w nią prawym klawiszem myszy. Pojawi się okno dialogowe nowego zlecenia. Możesz w nim ustalić wielkość zlecenia oraz poziomy po osiągnięciu, których zlecenie zostanie zrealizowane. Po ustawieniu wszystkich parametrów zlecenia kliknij przycisk Wyślij). Po wysłaniu zlecenia w oknie Zlecenia w toku powinny pojawić się dwie nowe pozycje. Ważne! Kiedy najedziesz wskaźnikiem myszy na wybrane zlecenie w oknie Zlecenia w toku lub na wybraną pozycję w oknie Otwarte Pozycje pojawi się żółte pole, z którego możesz odczytać wszystkie parametry zlecenia lub informacje dotyczące otwartej pozycji.
13 Zamykanie pozycji Jeżeli zdecydujesz się zamknąć otwartą pozycję ręcznie możesz to zrobić w bardzo prosty sposób klikając prawym klawiszem myszy na wybraną pozycję w oknie Otwarte Pozycje. W oknie dialogowym, które się pojawi wybierz opcję Zamknij po cenie rynkowej. Po wybraniu tej opcji zostanie zrealizowane zlecenie zamykające w całości Twoją pozycję, a Twój rachunek zostanie natychmiast zaktualizowany. Ważne! Innym sposobem zamknięcia pozycji jest złożenie zlecenia odwrotnego do zajmowanej pozycji o tej samej wielkości. Aby zamknąć krótką pozycję na jenie wielkości 1 lota możesz: - kupić jednego lota Usd/Jpy używając do tego GFT Kursy Wymiany - kupić jednego lota Usd/Jpy składając zapytanie o cenę (RAQ) - kupić jednego lota Usd/Jpy odpowiadając na ofertę złożoną przez innego gracza w systemie ITX Nie zapomnij anulować zleceń obronnych, jeżeli zdecydowałeś się na ręczne zamknięcie pozycji!
14 Składanie zleceń Aby złożyć zlecenie kliknij prawym klawiszem myszy w ofertę Kupno (otworzysz pozycję krótką) lub ofertę Sprzedaż (otworzysz pozycję długą). Pojawi się formularz zlecenia. Możesz edytować następujące parametry: 1. W polu Symbol wybierasz parę walut, na której chcesz złożyć zlecenie 2. W polu Typ możesz określić rodzaj zlecenia. Dostępne są następujące typy zleceń: - zlecenie po cenie rynkowej (Market Order) - zlecenie z limitem ceny (Limit Order) - zlecenie obronne stop (Stop Order) - zlecenie warunkowe (OCO Order Cancel Order Zlecenie anuluje zlecenie) 3. W polu Kupni / Sprzeda określasz kierunek transakcji 4. W polu Ilość lotów określasz wielkość transakcji 5. Zaznaczając pola Stop i/lub Limit musisz określić ceny, po których mają być zrealizowane zlecenia obronne 6. Zaznaczając pole OCO (Order Cancel Order - Zlecenie anuluje zlecenie) sprawiasz, że w sytuacji, gdy pozycja zostanie otwarta (po wykonaniu zlecenia głównego) a następnie zrealizowane zostanie jedno ze zleceń obronnych (Stop Loss lub Stop Limit) drugie zlecenie obronne będzie natychmiast anulowane. 7. Jeżeli w polu Ważne do zaznaczysz opcję ważne do anulowania zlecenie będzie ważne do momentu gdy je anulujesz. Zaznaczenie opcji Ważne do zamkniecia np. w Nowym Jorku spowoduje, że zlecenie zostanie anulowane w momencie zakończenia handlu w Nowy Jorku. Jeżeli określiłeś już swoje warunki zlecenia to naciśnij przycisk Wyślij, aby je przekazać do realizacji. Możesz przerwać składanie zlecenia naciskając przycisk Anuluj. Twoje zlecenie zostanie wyświetlone w oknie Zlecenia w toku.
15 Status zlecenia W oknie Zlecenia w toku jedną z pozycji jest Status zlecenia. Możliwe są trzy opcje: 1. Zlecenie w toku zlecenie w trakcie realizacji. Zostanie wykonane po osiągnięciu przez rynek określonego poziomu cenowego. 2. Zlecenie warunkowe zaznaczone na szaro zlecenia warunkowe (Stop Loss, Stop Limit). Ich status zostanie zmieniony na Zlecenie w toku w chwili realizacji zlecenia głównego. 3. Zlecenie Wykonywane jeżeli wykonujesz transakcję za pomocą GFT Kursy Wymiany zaakceptowane zlecenie pojawia się najpierw jako zlecenie wykonywane w oknie Zlecenia w toku a po jego realizacji zmienia się zawartość okna Otwarte Pozycje. Anulowanie zlecenia Aby wykonać anulatę zlecenia należy kliknąć prawym klawiszem myszy w odpowiednią pozycję w oknie Zlecenia w toku i wybrać opcję Anuluj. W przypadku zleceń warunkowych anulowanie zlecenia głównego spowoduje, że zostaną również anulowane zlecenia warunkowe. Anulowane zlecenie zniknie z okna Zlecenia w toku. Edytowanie zleceń Jeżeli chcesz wprowadzić zmiany w złożonym wcześniej zleceniu kliknij w odpowiednią pozycję w oknie Zlecenia w toku i w oknie dialogowym, które się pojawi wybierz opcję Edytuj zlecenie. Możesz zmienić cenę i wielkość zlecenia. Po dokonaniu zmian kliknij OK. Sprawdź w oknie Zlecenia w toku czy zmiany zostały zarejestrowane. Ważne! Przed zatwierdzeniem edytowanego zlecenia pamiętaj, aby sprawdzić, czy wprowadzane zmiany są zgodne z Twoimi zamierzeniami. Na bardzo szybkim rynku łatwo o pomyłkę!
16 Moduł wykresów Platforma DealBook FX oferuje darmowy moduł służący prezentacji wykresów. Wykresy są zbudowane na podstawie cen kupna i prezentowane są w czasie rzeczywistym. Dane mogą być prezentowane za pomocą wykresów: 1. Liniowych 2. Słupkowych 3. Świecowych Możesz używać różnej kompresji danych na wykresach, np: 1. wykres tikowy 2. wykres godzinowy 3. dzienny 4. tygodniowy Wykresy mogą być prezentowane na różnego rodzaju siatkach. Istnieje możliwość wykorzystania wielu, ogromnie przydatnych narzędzi graficznych, na przykład: 1. linie trendu (Trend Lines) 2. zniesienia Fibonacciego (Fibonacci Retracement) 3. wachlarz Ganna (Gann Fan) itp. Praca z danymi Wskaźniki techniczne Moduł wykresów platformy DealBook FX oferuje szeroki wachlarz najpopularniejszych wskaźników technicznych. Aby dodać wskaźnik kliknij ikonę Ustawienia wskaźników. Pojawi się okno konfiguracji wskaźnika. Kliknij przycisk Dodaj a następnie dokonaj wyboru z listy dostępnych wskaźników. Naciśnij przycisk OK. W oknie wykresu pojawi się wybrany przez Ciebie indykator. W każdej chwili możesz edytować dane wejściowe oraz wygląd wskaźnika, jego kolor, grubość linii itp.
17 Rysowanie i kasowanie linii oraz narzędzi graficznych Moduł wykresów platformy DealBook FX dostarcza pełny zestaw najbardziej popularnych narzędzi graficznych. Aby wykreślić na wykresie nową linię kliknij w ikonę Linia znajdującą się po lewej stronie okna wykresu. Następnie kliknij i przytrzymaj wskaźnik myszy w punkcie startowym linii i przeciągnij ją do punktu końcowego. Na wykresie pojawi się linia. Klikając w wybrany obiekt graficzny np. linię możesz edytować jej kolor, grubość jak również wydłużyć ją w prawo lub w lewo. Najeżdżając wskaźnikiem myszy na wybrany obiekt graficzny możesz w żółtym polu odczytać jego parametry. Aby wykasować wykreśloną wcześniej linię lub inne narzędzie graficzne wystarczy kliknąć w wybrany obiekt i nacisnąć klawisz wykasuj (Delete) na klawiaturze. Odczytywanie danych z wykresu Aby odczytać dane z wykresu najedź wskaźnikiem myszy na wybrany obiekt (np. świecę). Obok wskaźnika myszy pojawi się żółte pole, z którego możesz odczytać następujące dane: 1. datę 2. czas 3. poziomy: - otwarcia (Open) - maksimum (High) - minimum (Low) - zamknięcia (Close) Opcje wykresów Układ graficzny wykresów Aby zmienić układ graficzny wykresu kliknij w ikonę Ustawienia wykresów, znajdującą się w górnym menu okna wykresu. Pojawi się okno dialogowe ustawień. Przy jego pomocy możesz zmieniać kolory tła, siatki, czcionek oraz zmieniać kolory samego wykresu.
18 Tworzenie historycznych wykresów Moduł wykresów platformy DealBook FX daje możliwość prezentacji na wykresie historycznych notowań. Aby ustawić zakres danych historycznych kliknij ikonę Historia znajdującą się w górnej części okna wykresu. Ustaw żądany zakres danych i kliknij przycisk ok. Alarmy cenowe Jeżeli chcesz zostać poinformowany o osiągnięciu przez rynek określonego poziomu cenowego naciśnij ikonę Alarm w menu narzędzia. Następnie kliknij w okno wykresu. Pojawi się okno dialogowe ustawień alarmu. Będziesz w nim mógł określić poziom cenowy po osiągnięciu, którego alarm się uaktywni. Na wykresie pojawi się linia alarmu. Możesz wybrać jedną z dwóch metod powiadamiania: 1. em 2. SMS em Po ustawieniu parametrów naciśnij przycisk OK. W każdej chwili możesz edytować ustawienia klikając w linię alarmu. Wiadomości rynkowe, Informacje systemowe, Chat Kliknij w panel Wiadomości / Komunikaty, aby otworzyć okno informacji. Wiadomości rynkowe Aby wyświetlić w prawym oknie tekst wiadomości najedź wskaźnikiem myszy na wybrany tytuł w prawej części okna. Możesz również posługiwać się klawiszami Następna wiadomość lub Poprzednia wiadomość. Tak wyświetloną wiadomość możesz zachować na dysku lub wydrukować. Wiadomości systemowe Ukazujące się w dolnej części okna informacje na temat Twojej aktywności w systemie (daty i czasu zalogowania, złożonych zleceniach, potwierdzeniach wykonania transakcji, ustawionych alarmach etc.)
19 Historia konta i szczegółowy raport o wykonanych transakcjach DealBook FX zapewnia możliwość kontrolowania stanu rachunku w czasie rzeczywistym. W każdej chwili możesz sprawdzić historię swojej aktywności transakcyjnej. Aby wygenerować raport Historia konta, szczegółowy Raport o transakcjach lub raport Historia sesji naciśnij ikonę Wyciągi znajdującą się w górnym menu. Przed wygenerowaniem wyciągu będziesz musiał określić jego zakres czasowy. Zawartość poszczególnych raportów: 1. Historia rachunku zawiera listę zmian wartości rachunku klienta za dany okres, pogrupowaną według dni 2. Raport o transakcjach zawiera szczegółowe informacje o poszczególnych transakcjach klienta 3. Historię sesji zawiera historię wszystkich sesji transakcyjnych za dany okres Raporty prezentowane są w formacie HTML za wyjątkiem raportu Historii rachunku. Każdy raport może zostać zachowany w postaci pliku lub wydrukowany.
20 Kalkulator Kalkulator pozwala na określenie wartości jednego pipsa w dolarach przy zadanej parze walut i konkretnej cenie. Ważne! Jeżeli dolar występuje na drugiej pozycji w parze wartość pipsa zawsze równa jest 10 $. Aby uruchomić kalkulator kliknij w ikonę znajdującą się w górnym menu. Wybierz parę walut, dla której chcesz obliczyć wartość pipsa i kliknij ikonę Oblicz. Pozostałe opcje Czcionka W każdym z elementów platformy możesz dostosować wygląd czcionki do własnych potrzeb. Aby zmienić wygląd czcionki kliknij prawym klawiszem myszy wewnątrz panelu, który chcesz modyfikować i wybierz Czcionki. Wybierz właściwe ustawienie i kliknij OK. Dźwięk W każdej chwili możesz zmienić domyślne ustawienie dźwięków na swoje własne. DealBook FX używa domyślnie dźwięków systemu Windows. Aby zobaczyć ustawienia dźwięków wybierz Opcje / Właściwości, a następnie kliknij w zakładkę Dźwięki.
DIF Freedom WEB (CFD) Komputer, Tablet oraz Telefon Szybki Start
 DIF Freedom WEB (CFD) Komputer, Tablet oraz Telefon Szybki Start Szybkie wprowadzenie do obsługi platform DIF Freedom WEB, CFD. Page 1 of 17 Czym jest platforma DIF Freedom WEB Szybka i Prosta Zaprojektowana,
DIF Freedom WEB (CFD) Komputer, Tablet oraz Telefon Szybki Start Szybkie wprowadzenie do obsługi platform DIF Freedom WEB, CFD. Page 1 of 17 Czym jest platforma DIF Freedom WEB Szybka i Prosta Zaprojektowana,
ROZPOCZĘCIE PRACY Z PLATFORMĄ INFRONT
 ROZPOCZĘCIE PRACY Z PLATFORMĄ INFRONT Pierwszym krokiem jest uzyskanie dostępu do danych rynkowych w celu pobrania aktualnych notowań spółek. Możesz to zrobić wybierając opcję Preferencje z menu Narzędzia.
ROZPOCZĘCIE PRACY Z PLATFORMĄ INFRONT Pierwszym krokiem jest uzyskanie dostępu do danych rynkowych w celu pobrania aktualnych notowań spółek. Możesz to zrobić wybierając opcję Preferencje z menu Narzędzia.
ONE WORLD BROKER WEB (FOREX) Komputer, Tablet oraz Telefon Szybki Start
 ONE WORLD BROKER WEB (FOREX) Komputer, Tablet oraz Telefon Szybki Start Page 1 of 17 Czym jest platforma ONE WORLD BROKER WEB Szybka i Prosta Zaprojektowana, aby być szybka i prosta jak to tylko możliwe,
ONE WORLD BROKER WEB (FOREX) Komputer, Tablet oraz Telefon Szybki Start Page 1 of 17 Czym jest platforma ONE WORLD BROKER WEB Szybka i Prosta Zaprojektowana, aby być szybka i prosta jak to tylko możliwe,
Instrukcja użytkownika mforex WEB
 Instrukcja użytkownika mforex WEB Kontakt: e-mail: info@mforex.pl infolinia: 22 697 4774 www.mforex.pl 1 Spis treści 1. Informacje ogólne... 3 2. Uruchamianie platformy... 3 3. Interfejs użytkownika...
Instrukcja użytkownika mforex WEB Kontakt: e-mail: info@mforex.pl infolinia: 22 697 4774 www.mforex.pl 1 Spis treści 1. Informacje ogólne... 3 2. Uruchamianie platformy... 3 3. Interfejs użytkownika...
Spis treści. Wstęp. Pierwsze logowanie. Wygląd platformy po zalogowaniu. Składnianie zleceń. Widok nowego zlecenia na wykresie oraz w zakładce handel
 Instrukcja obsługi Spis treści Wstęp 3 Pierwsze logowanie 4 Wygląd platformy po zalogowaniu 5 Składnianie zleceń 6 Widok nowego zlecenia na wykresie oraz w zakładce handel 7 Zamykanie i modyfikacja zlecenia
Instrukcja obsługi Spis treści Wstęp 3 Pierwsze logowanie 4 Wygląd platformy po zalogowaniu 5 Składnianie zleceń 6 Widok nowego zlecenia na wykresie oraz w zakładce handel 7 Zamykanie i modyfikacja zlecenia
Spis treści. Wstęp 3. Logowanie 4. Ekran główny 5. Dodawanie instrumentów i wykresów 6. Składanie zleceń w panelu One Click 7. Zlecenia oczekujące 8
 Instrukcja obsługi Spis treści Wstęp 3 Logowanie 4 Ekran główny 5 Dodawanie instrumentów i wykresów 6 Składanie zleceń w panelu One Click 7 Zlecenia oczekujące 8 Zarządzanie pozycją 9,10 Historia transakcji
Instrukcja obsługi Spis treści Wstęp 3 Logowanie 4 Ekran główny 5 Dodawanie instrumentów i wykresów 6 Składanie zleceń w panelu One Click 7 Zlecenia oczekujące 8 Zarządzanie pozycją 9,10 Historia transakcji
Instrukcja użytkownika
 Instrukcja użytkownika Spis treści 1. Instalacja platformy... 2 2. Logowanie do rachunku demo... 3 3. Logowanie do rachunku rzeczywistego... 5 4. Informacje o rachunku... 6 dibre.pl 1 1. Instalacja platformy
Instrukcja użytkownika Spis treści 1. Instalacja platformy... 2 2. Logowanie do rachunku demo... 3 3. Logowanie do rachunku rzeczywistego... 5 4. Informacje o rachunku... 6 dibre.pl 1 1. Instalacja platformy
Krok 2 Systemy transakcyjne
 Krok 2 Systemy transakcyjne XTB-Trader Po zalogowaniu na rachunku konkursowym uzyskujemy pełną funkcjonalność platformy transakcyjnej. Przy pierwszym logowaniu ekran platformy wygląda jak na rysunku powyżej.
Krok 2 Systemy transakcyjne XTB-Trader Po zalogowaniu na rachunku konkursowym uzyskujemy pełną funkcjonalność platformy transakcyjnej. Przy pierwszym logowaniu ekran platformy wygląda jak na rysunku powyżej.
Instrukcja użytkownika Platformy BRE WebTrader
 Instrukcja użytkownika Platformy BRE WebTrader Spis treści 1. Informacje ogólne... 3 2. Uruchamianie platformy... 3 3. Interfejs użytkownika... 4 3.1. Nagłówek okna platformy... 5 3.2 Menu wyboru instrumentu...
Instrukcja użytkownika Platformy BRE WebTrader Spis treści 1. Informacje ogólne... 3 2. Uruchamianie platformy... 3 3. Interfejs użytkownika... 4 3.1. Nagłówek okna platformy... 5 3.2 Menu wyboru instrumentu...
Pierwsze kroki w mforex Trader Instrukcja
 Pierwsze kroki w mforex Trader Instrukcja mforex@mbank.pl 22 697 4774 mforex.pl Spis treści 1. Instalacja platformy... 3 2. Logowanie do rachunku demo... 3 3. Logowanie do rachunku rzeczywistego... 5 4.
Pierwsze kroki w mforex Trader Instrukcja mforex@mbank.pl 22 697 4774 mforex.pl Spis treści 1. Instalacja platformy... 3 2. Logowanie do rachunku demo... 3 3. Logowanie do rachunku rzeczywistego... 5 4.
INSTRUKCJA OTWARCIA RACHUNKU ALIOR TRADER DLA KLIENTÓW ALIOR BANKU
 INSTRUKCJA OTWARCIA RACHUNKU ALIOR TRADER DLA KLIENTÓW ALIOR BANKU 1. PODPISANIE UMOWY Klienci Alior Banku mają możliwość otwarcia rachunku Alior Trader przez System Bankowości Internetowej. Aby to zrobić,
INSTRUKCJA OTWARCIA RACHUNKU ALIOR TRADER DLA KLIENTÓW ALIOR BANKU 1. PODPISANIE UMOWY Klienci Alior Banku mają możliwość otwarcia rachunku Alior Trader przez System Bankowości Internetowej. Aby to zrobić,
HANDEL OPCJAMI W PLATFORMIE DEALBOOK 360
 Otwórz konto opcyjne w GFT lub dodaj możliwość inwestowania w opcje do istniejącego konta forex lub CFD, dzięki czemu będziesz mógł monitorować rynek 24 godziny na dobę, 5 dni w tygodniu. Nowy panel opcyjny
Otwórz konto opcyjne w GFT lub dodaj możliwość inwestowania w opcje do istniejącego konta forex lub CFD, dzięki czemu będziesz mógł monitorować rynek 24 godziny na dobę, 5 dni w tygodniu. Nowy panel opcyjny
SUPERMAKLER FX INSTRUKCJA OBSŁUGI TERMINALA TRANSAKCYJNEGO
 SUPERMAKLER FX INSTRUKCJA OBSŁUGI TERMINALA TRANSAKCYJNEGO 1. Menu główne... 2 1.1 Logo... 2 1.2 Dane rachunku... 2 1.3 Filtry... 2 1.4 Menu... 2 1.5 Ustawienia... 3 1.6 Pomoc... 6 1.7 Wyloguj... 6 2.
SUPERMAKLER FX INSTRUKCJA OBSŁUGI TERMINALA TRANSAKCYJNEGO 1. Menu główne... 2 1.1 Logo... 2 1.2 Dane rachunku... 2 1.3 Filtry... 2 1.4 Menu... 2 1.5 Ustawienia... 3 1.6 Pomoc... 6 1.7 Wyloguj... 6 2.
PekaoBIZNES 24 Szybki START. Przewodnik dla Użytkowników z dostępem podstawowym
 PekaoBIZNES 24 Szybki START Przewodnik dla Użytkowników z dostępem podstawowym Podręcznik przygotowany na potrzeby wdrożenia systemu w zborach i obwodach Świadków Jehowy ZAWARTOŚĆ PRZEWODNIKA Niniejszy
PekaoBIZNES 24 Szybki START Przewodnik dla Użytkowników z dostępem podstawowym Podręcznik przygotowany na potrzeby wdrożenia systemu w zborach i obwodach Świadków Jehowy ZAWARTOŚĆ PRZEWODNIKA Niniejszy
INSTRUKCJA OTWARCIA RACHUNKU ALIOR TRADER PRZEZ INTERNET
 INSTRUKCJA OTWARCIA RACHUNKU ALIOR TRADER PRZEZ INTERNET OTWARCIE RACHUNKU ROR PRZEZ INTERNET Aby otworzyć rachunek ROR przez Internet należy, uruchomić portal Alior Banku i przejść do sekcji Klienci Indywidualni/Konta
INSTRUKCJA OTWARCIA RACHUNKU ALIOR TRADER PRZEZ INTERNET OTWARCIE RACHUNKU ROR PRZEZ INTERNET Aby otworzyć rachunek ROR przez Internet należy, uruchomić portal Alior Banku i przejść do sekcji Klienci Indywidualni/Konta
Spis treści. Wstęp 3. Logowanie 4. Ekran kalendarza 5. Ustawienia 6. Dodawanie akcji 7. Parametry zleceń 8. Zlecenia warunkowe, modyfikacja zleceń 9
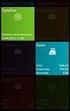 Instrukcja obsługi Spis treści Wstęp 3 Logowanie 4 Ekran kalendarza 5 Ustawienia 6 Dodawanie akcji 7 Parametry zleceń 8 Zlecenia warunkowe, modyfikacja zleceń 9 Obsługa kalendarza 10 HFT Robotero to ultraszybki
Instrukcja obsługi Spis treści Wstęp 3 Logowanie 4 Ekran kalendarza 5 Ustawienia 6 Dodawanie akcji 7 Parametry zleceń 8 Zlecenia warunkowe, modyfikacja zleceń 9 Obsługa kalendarza 10 HFT Robotero to ultraszybki
KROK 4 OTWIERANIE POZYCJI
 KROK 4 OTWIERANIE POZYCJI Istotą inwestowania za pomocą kontraktów różnic kursowych (KRK, CFD) jest zarabianie na różnicy pomiędzy kursem z momentu rozpoczęcia transakcji, a kursem z chwili jej zakończenia.
KROK 4 OTWIERANIE POZYCJI Istotą inwestowania za pomocą kontraktów różnic kursowych (KRK, CFD) jest zarabianie na różnicy pomiędzy kursem z momentu rozpoczęcia transakcji, a kursem z chwili jej zakończenia.
PRZEWODNIK PO ETRADER ROZDZIAŁ XII. ALERTY SPIS TREŚCI
 PRZEWODNIK PO ETRADER ROZDZIAŁ XII. ALERTY SPIS TREŚCI 1. OPIS OKNA 3 2. OTWIERANIE OKNA 3 3. ZAWARTOŚĆ OKNA 4 3.1. WIDOK AKTYWNE ALERTY 4 3.2. WIDOK HISTORIA NOWO WYGENEROWANYCH ALERTÓW 4 3.3. DEFINIOWANIE
PRZEWODNIK PO ETRADER ROZDZIAŁ XII. ALERTY SPIS TREŚCI 1. OPIS OKNA 3 2. OTWIERANIE OKNA 3 3. ZAWARTOŚĆ OKNA 4 3.1. WIDOK AKTYWNE ALERTY 4 3.2. WIDOK HISTORIA NOWO WYGENEROWANYCH ALERTÓW 4 3.3. DEFINIOWANIE
Spis treści 1. Wstęp Logowanie Główny interfejs aplikacji Ogólny opis interfejsu Poruszanie się po mapie...
 Spis treści 1. Wstęp... 2 2. Logowanie... 2 3. Główny interfejs aplikacji... 2 3.1. Ogólny opis interfejsu... 2 3.2. Poruszanie się po mapie... 3 3.3. Przełączanie widocznych warstw... 3 4. Urządzenia...
Spis treści 1. Wstęp... 2 2. Logowanie... 2 3. Główny interfejs aplikacji... 2 3.1. Ogólny opis interfejsu... 2 3.2. Poruszanie się po mapie... 3 3.3. Przełączanie widocznych warstw... 3 4. Urządzenia...
Instrukcja użytkownika Smart Orders
 Instrukcja użytkownika Smart Orders Autorski dodatek do platformy mforex Trader Kontakt: e-mail: kontakt@mforex.pl infolinia: 22 697 4774 www.mforex.pl 1 Spis treści 1. Informacje ogólne... 3 2. Uruchamianie
Instrukcja użytkownika Smart Orders Autorski dodatek do platformy mforex Trader Kontakt: e-mail: kontakt@mforex.pl infolinia: 22 697 4774 www.mforex.pl 1 Spis treści 1. Informacje ogólne... 3 2. Uruchamianie
DIF Freedom WEB (AKCJE) Komputer stacjonarny, Tablet oraz Telefon Szybki strart
 DIF Freedom WEB (AKCJE) Komputer stacjonarny, Tablet oraz Telefon Szybki strart Page 1 of 18 Czym jest DIF Freedom WEB Szybko i Prosto Zaprojektowana, aby być szybką, łatwą w obsłudze, nowa platform DIF
DIF Freedom WEB (AKCJE) Komputer stacjonarny, Tablet oraz Telefon Szybki strart Page 1 of 18 Czym jest DIF Freedom WEB Szybko i Prosto Zaprojektowana, aby być szybką, łatwą w obsłudze, nowa platform DIF
Jedną z ciekawych funkcjonalności NOLa jest możliwość dokonywania analizy technicznej na wykresach, które mogą być otwierane z poziomu okna notowań:
 Wykresy w NOLu Jedną z ciekawych funkcjonalności NOLa jest możliwość dokonywania analizy technicznej na wykresach, które mogą być otwierane z poziomu okna notowań: Po naciśnięciu F2 otwiera się nowe okno,
Wykresy w NOLu Jedną z ciekawych funkcjonalności NOLa jest możliwość dokonywania analizy technicznej na wykresach, które mogą być otwierane z poziomu okna notowań: Po naciśnięciu F2 otwiera się nowe okno,
Oficyna Wydawnicza UNIMEX ebook z zabezpieczeniami DRM
 Oficyna Wydawnicza UNIMEX ebook z zabezpieczeniami DRM Opis użytkowy aplikacji ebookreader Przegląd interfejsu użytkownika a. Okno książki. Wyświetla treść książki podzieloną na strony. Po prawej stronie
Oficyna Wydawnicza UNIMEX ebook z zabezpieczeniami DRM Opis użytkowy aplikacji ebookreader Przegląd interfejsu użytkownika a. Okno książki. Wyświetla treść książki podzieloną na strony. Po prawej stronie
Pasek menu. Kategoria zakładki umożliwia dodawanie zakładek notowań i edytowanie sposobu ich wyświetlania.
 Pierwsze kroki Główne okno Notowań Online składa się z: paska menu, obszaru daty i godziny wraz ze statusem połączenia aplikacji z siecią, paska narzędzi, okna notowań wraz z zakładkami do aktualnej grupy
Pierwsze kroki Główne okno Notowań Online składa się z: paska menu, obszaru daty i godziny wraz ze statusem połączenia aplikacji z siecią, paska narzędzi, okna notowań wraz z zakładkami do aktualnej grupy
PRZEWODNIK PO SERWISIE BRe BROKERS Rozdział 6
 PRZEWODNIK PO SERWISIE BRe BROKERS Rozdział 6 Notowania BRE Statica 3 instalacja programu, funkcje dedykowane. Notowania BRE Statica 3 to wszechstronna, łatwa w obsłudze aplikacja, przeznaczona dla osób
PRZEWODNIK PO SERWISIE BRe BROKERS Rozdział 6 Notowania BRE Statica 3 instalacja programu, funkcje dedykowane. Notowania BRE Statica 3 to wszechstronna, łatwa w obsłudze aplikacja, przeznaczona dla osób
1. Wstęp Niniejszy dokument jest instrukcją użytkownika dla aplikacji internetowej DM TrackMan.
 Instrukcja korzystania z aplikacji TrackMan wersja WEB 1. Wstęp... 1 2. Logowanie... 1 3. Główny interfejs aplikacji... 2 3.1. Ogólny opis interfejsu... 2 3.2. Poruszanie się po mapie... 2 3.3. Przełączanie
Instrukcja korzystania z aplikacji TrackMan wersja WEB 1. Wstęp... 1 2. Logowanie... 1 3. Główny interfejs aplikacji... 2 3.1. Ogólny opis interfejsu... 2 3.2. Poruszanie się po mapie... 2 3.3. Przełączanie
Przed zapoznaniem się z poniższą instrukcję, zalecamy zapoznanie się z instrukcją Ustawienie platformy.
 ZAWIERANIE TRANSAKCJI Przed zapoznaniem się z poniższą instrukcję, zalecamy zapoznanie się z instrukcją Ustawienie platformy. Spis treści 1. Włączenie możliwości dokonywanie transakcji, str. 2 2. Moduły
ZAWIERANIE TRANSAKCJI Przed zapoznaniem się z poniższą instrukcję, zalecamy zapoznanie się z instrukcją Ustawienie platformy. Spis treści 1. Włączenie możliwości dokonywanie transakcji, str. 2 2. Moduły
SIDOMA WEB TWÓJ NOWY WYGODNY SPOSÓB NA INWESTYCJE
 SIDOMA WEB TWÓJ NOWY WYGODNY SPOSÓB NA INWESTYCJE Sidoma Web 2017-08-08 1 Sidoma Web Twój nowy sposób na inwestycje Zapraszamy do poznania nowych funkcjonalności systemu Sidoma Web. Sidoma Web jest rewolucyjnym
SIDOMA WEB TWÓJ NOWY WYGODNY SPOSÓB NA INWESTYCJE Sidoma Web 2017-08-08 1 Sidoma Web Twój nowy sposób na inwestycje Zapraszamy do poznania nowych funkcjonalności systemu Sidoma Web. Sidoma Web jest rewolucyjnym
Skaner Mustek Scan Express
 INSTRUKCJA OBSŁUGI Nr produktu 884056 Skaner Mustek Scan Express Strona 1 z 14 Instalacja sterownika skanera TWAIN. Sterownik TWAIN jest modułem skanującym dostarczonym wraz Twoim skanerem. Jest on łatwo
INSTRUKCJA OBSŁUGI Nr produktu 884056 Skaner Mustek Scan Express Strona 1 z 14 Instalacja sterownika skanera TWAIN. Sterownik TWAIN jest modułem skanującym dostarczonym wraz Twoim skanerem. Jest on łatwo
PODRĘCZNIK UŻYTKOWNIKA
 ELEKTRONICZNA PLATFORMA WALUTOWA FX PL@NET PODRĘCZNIK UŻYTKOWNIKA FX PL@NET 801 321 123 WWW.BGZBNPPARIBAS.PL 1. NOWA FUNKCJONALNOŚĆ W SYSTEMIE BIZNES PL@NET W systemie BiznesPl@net została udostępniona
ELEKTRONICZNA PLATFORMA WALUTOWA FX PL@NET PODRĘCZNIK UŻYTKOWNIKA FX PL@NET 801 321 123 WWW.BGZBNPPARIBAS.PL 1. NOWA FUNKCJONALNOŚĆ W SYSTEMIE BIZNES PL@NET W systemie BiznesPl@net została udostępniona
Instrukcja użytkownika Platforma Walutowa
 Instrukcja użytkownika Platforma Walutowa Radomsko, Sierpień 2018 r. 1. Wstęp Platforma Walutowa ESBANK jest aplikacją internetową służącą do przeprowadzania transakcji walutowych. Do prawidłowego działania
Instrukcja użytkownika Platforma Walutowa Radomsko, Sierpień 2018 r. 1. Wstęp Platforma Walutowa ESBANK jest aplikacją internetową służącą do przeprowadzania transakcji walutowych. Do prawidłowego działania
etrader Pekao Podręcznik użytkownika Strumieniowanie Excel
 etrader Pekao Podręcznik użytkownika Strumieniowanie Excel Spis treści 1. Opis okna... 3 2. Otwieranie okna... 3 3. Zawartość okna... 4 3.1. Definiowanie listy instrumentów... 4 3.2. Modyfikacja lub usunięcie
etrader Pekao Podręcznik użytkownika Strumieniowanie Excel Spis treści 1. Opis okna... 3 2. Otwieranie okna... 3 3. Zawartość okna... 4 3.1. Definiowanie listy instrumentów... 4 3.2. Modyfikacja lub usunięcie
Spis treści: Uzyskiwanie dostępu do konta GWAZY 3. Sekcje platformy 4. Informacje o platformie 5. Lista obserwowanych 5.
 Spis treści: Uzyskiwanie dostępu do konta GWAZY 3 Sekcje platformy 4 Informacje o platformie 5 Lista obserwowanych 5 Obszar handlu 6 Metoda Classic 7 Otwarte inwestycje 9 Wiadomości 10 Sprawozdania 11
Spis treści: Uzyskiwanie dostępu do konta GWAZY 3 Sekcje platformy 4 Informacje o platformie 5 Lista obserwowanych 5 Obszar handlu 6 Metoda Classic 7 Otwarte inwestycje 9 Wiadomości 10 Sprawozdania 11
Synchronizator plików (SSC) - dokumentacja
 SZARP http://www.szarp.org Synchronizator plików (SSC) - dokumentacja Wersja pliku: $Id: ssc.sgml 4420 2007-09-18 11:19:02Z schylek$ > 1. Witamy w programie SSC Synchronizator plików (SZARP Sync Client,
SZARP http://www.szarp.org Synchronizator plików (SSC) - dokumentacja Wersja pliku: $Id: ssc.sgml 4420 2007-09-18 11:19:02Z schylek$ > 1. Witamy w programie SSC Synchronizator plików (SZARP Sync Client,
Podręcznik do platformy MT4 web access
 Podręcznik do platformy MT4 web access Wstęp 1. Wstęp MT4 web access jest internetową platformą transakcyjną, która oferuje zaawansowane narzędzia do analizy wykresów oraz dane finansowe w czasie rzeczywistym.
Podręcznik do platformy MT4 web access Wstęp 1. Wstęp MT4 web access jest internetową platformą transakcyjną, która oferuje zaawansowane narzędzia do analizy wykresów oraz dane finansowe w czasie rzeczywistym.
W prawym górnym rogu widoczna jest nazwa zalogowanego użytkownika.
 1 Wstęp ekantor jest aplikacją internetową służącą do przeprowadzania transakcji walutowych. Do prawidłowego działania potrzebna jest aktualna przeglądarka internetowa w najnowszej wersji. Minimalna rozdzielczość
1 Wstęp ekantor jest aplikacją internetową służącą do przeprowadzania transakcji walutowych. Do prawidłowego działania potrzebna jest aktualna przeglądarka internetowa w najnowszej wersji. Minimalna rozdzielczość
unikupon.pl Unikupon PC Instrukcja obsługi
 unikupon.pl Unikupon PC Instrukcja obsługi Spis treści 1. Uruchamianie programu...3 1.1 Logowanie...3 2. Korzystanie z menu programu...4 3. Doładowanie online...5 4. Sprzedaż kuponu...6 5. Zamówienia...8
unikupon.pl Unikupon PC Instrukcja obsługi Spis treści 1. Uruchamianie programu...3 1.1 Logowanie...3 2. Korzystanie z menu programu...4 3. Doładowanie online...5 4. Sprzedaż kuponu...6 5. Zamówienia...8
Laboratorium - Narzędzie linii uruchamiania w systemie Windows Vista
 5.0 5.3.7.5 Laboratorium - Narzędzie linii uruchamiania w systemie Windows Vista Wprowadzenie Wydrukuj i uzupełnij to laboratorium. W tym laboratorium, będziesz korzystać z narzędzi linii komend Windows,
5.0 5.3.7.5 Laboratorium - Narzędzie linii uruchamiania w systemie Windows Vista Wprowadzenie Wydrukuj i uzupełnij to laboratorium. W tym laboratorium, będziesz korzystać z narzędzi linii komend Windows,
Tworzenie prezentacji w MS PowerPoint
 Tworzenie prezentacji w MS PowerPoint Program PowerPoint dostarczany jest w pakiecie Office i daje nam możliwość stworzenia prezentacji oraz uatrakcyjnienia materiału, który chcemy przedstawić. Prezentacje
Tworzenie prezentacji w MS PowerPoint Program PowerPoint dostarczany jest w pakiecie Office i daje nam możliwość stworzenia prezentacji oraz uatrakcyjnienia materiału, który chcemy przedstawić. Prezentacje
Expo Composer. www.doittechnology.pl 1. Garncarska 5 70-377 Szczecin tel.: +48 91 404 09 24 e-mail: info@doittechnology.pl. Dokumentacja użytkownika
 Expo Composer Dokumentacja użytkownika Wersja 1.0 www.doittechnology.pl 1 SPIS TREŚCI 1. O PROGRAMIE... 3 Wstęp... 3 Wymagania systemowe... 3 Licencjonowanie... 3 2. PIERWSZE KROKI Z Expo Composer... 4
Expo Composer Dokumentacja użytkownika Wersja 1.0 www.doittechnology.pl 1 SPIS TREŚCI 1. O PROGRAMIE... 3 Wstęp... 3 Wymagania systemowe... 3 Licencjonowanie... 3 2. PIERWSZE KROKI Z Expo Composer... 4
1 Nowa funkcjonalność w Systemie
 1 Nowa funkcjonalność w Systemie BiznesPl@net W systemie BiznesPl@net udostępniliśmy nową funkcjonalność: elektroniczną platformę walutową FX Pl@net (zakładka o nazwie FX Pl@net). Pozwala ona na realizację
1 Nowa funkcjonalność w Systemie BiznesPl@net W systemie BiznesPl@net udostępniliśmy nową funkcjonalność: elektroniczną platformę walutową FX Pl@net (zakładka o nazwie FX Pl@net). Pozwala ona na realizację
Temat: Organizacja skoroszytów i arkuszy
 Temat: Organizacja skoroszytów i arkuszy Podstawowe informacje o skoroszycie Excel jest najczęściej wykorzystywany do tworzenia skoroszytów. Skoroszyt jest zbiorem informacji, które są przechowywane w
Temat: Organizacja skoroszytów i arkuszy Podstawowe informacje o skoroszycie Excel jest najczęściej wykorzystywany do tworzenia skoroszytów. Skoroszyt jest zbiorem informacji, które są przechowywane w
Podręczna pomoc Microsoft Power Point 2007
 Podręczna pomoc Microsoft Power Point 2007 Animacja (przejście) slajdu... 2 Wybór przejścia slajdu... 2 Ustawienie dźwięku dla przejścia... 3 Ustawienie szybkości przejścia slajdu... 4 Sposób przełączenia
Podręczna pomoc Microsoft Power Point 2007 Animacja (przejście) slajdu... 2 Wybór przejścia slajdu... 2 Ustawienie dźwięku dla przejścia... 3 Ustawienie szybkości przejścia slajdu... 4 Sposób przełączenia
Laboratorium - Monitorowanie i zarządzanie zasobami systemu Windows 7
 5.0 5.3.3.5 Laboratorium - Monitorowanie i zarządzanie zasobami systemu Windows 7 Wprowadzenie Wydrukuj i uzupełnij to laboratorium. W tym laboratorium, będziesz korzystać z narzędzi administracyjnych
5.0 5.3.3.5 Laboratorium - Monitorowanie i zarządzanie zasobami systemu Windows 7 Wprowadzenie Wydrukuj i uzupełnij to laboratorium. W tym laboratorium, będziesz korzystać z narzędzi administracyjnych
Spis treści Szybki start... 4 Podstawowe informacje opis okien... 6 Tworzenie, zapisywanie oraz otwieranie pliku... 23
 Spis treści Szybki start... 4 Podstawowe informacje opis okien... 6 Plik... 7 Okna... 8 Aktywny scenariusz... 9 Oblicz scenariusz... 10 Lista zmiennych... 11 Wartości zmiennych... 12 Lista scenariuszy/lista
Spis treści Szybki start... 4 Podstawowe informacje opis okien... 6 Plik... 7 Okna... 8 Aktywny scenariusz... 9 Oblicz scenariusz... 10 Lista zmiennych... 11 Wartości zmiennych... 12 Lista scenariuszy/lista
Laboratorium - Monitorowanie i zarządzanie zasobami systemu Windows XP
 5.0 5.3.3.7 Laboratorium - Monitorowanie i zarządzanie zasobami systemu Windows XP Wprowadzenie Wydrukuj i uzupełnij to laboratorium. W tym laboratorium, będziesz korzystać z narzędzi administracyjnych
5.0 5.3.3.7 Laboratorium - Monitorowanie i zarządzanie zasobami systemu Windows XP Wprowadzenie Wydrukuj i uzupełnij to laboratorium. W tym laboratorium, będziesz korzystać z narzędzi administracyjnych
Instalacja i obsługa aplikacji MAC Diagnoza EP w celu wykonania Diagnozy rozszerzonej
 Instalacja i obsługa aplikacji MAC Diagnoza EP w celu wykonania Diagnozy rozszerzonej Uruchom plik setup.exe Pojawi się okno instalacji programu MAC Diagnoza EP. Wybierz przycisk AKCEPTUJĘ. Następnie zainstaluj
Instalacja i obsługa aplikacji MAC Diagnoza EP w celu wykonania Diagnozy rozszerzonej Uruchom plik setup.exe Pojawi się okno instalacji programu MAC Diagnoza EP. Wybierz przycisk AKCEPTUJĘ. Następnie zainstaluj
Poradnik Inwestora część 3. Podstawy inwestowania na rynku Forex, rynku towarowym oraz kontraktach indeksowych
 Poradnik Inwestora część 3 Podstawy inwestowania na rynku Forex, rynku towarowym oraz kontraktach Rodzaje zleceń 1/ Egzekucja Natychmiastowa oznacza złożenie zlecenia po cenie rynkowej, po aktualnych cenach
Poradnik Inwestora część 3 Podstawy inwestowania na rynku Forex, rynku towarowym oraz kontraktach Rodzaje zleceń 1/ Egzekucja Natychmiastowa oznacza złożenie zlecenia po cenie rynkowej, po aktualnych cenach
Przewodnik po Notowaniach Statica mdm 4
 Przewodnik po Notowaniach Statica mdm 4 Notowania Statica mdm 4 to nowa wszechstronna, łatwa w obsłudze aplikacja, przeznaczona dla osób inwestujących na rynkach finansowych. Jej główną funkcją jest wyświetlanie
Przewodnik po Notowaniach Statica mdm 4 Notowania Statica mdm 4 to nowa wszechstronna, łatwa w obsłudze aplikacja, przeznaczona dla osób inwestujących na rynkach finansowych. Jej główną funkcją jest wyświetlanie
Laboratorium - Zabezpieczanie kont, danych i komputera w systemie Windows 7
 5.0 10.2.1.7 Laboratorium - Zabezpieczanie kont, danych i komputera w systemie Windows 7 Wydrukuj i uzupełnij to laboratorium. W tym laboratorium, będziesz badać, jak zabezpieczyć konta, dane i komputer
5.0 10.2.1.7 Laboratorium - Zabezpieczanie kont, danych i komputera w systemie Windows 7 Wydrukuj i uzupełnij to laboratorium. W tym laboratorium, będziesz badać, jak zabezpieczyć konta, dane i komputer
Włączanie/wyłączanie paska menu
 Włączanie/wyłączanie paska menu Po zainstalowaniu przeglądarki Internet Eksplorer oraz Firefox domyślnie górny pasek menu jest wyłączony. Czasem warto go włączyć aby mieć szybszy dostęp do narzędzi. Po
Włączanie/wyłączanie paska menu Po zainstalowaniu przeglądarki Internet Eksplorer oraz Firefox domyślnie górny pasek menu jest wyłączony. Czasem warto go włączyć aby mieć szybszy dostęp do narzędzi. Po
Laboratorium - Zabezpieczanie kont, danych i komputera w systemie Windows XP
 5.0 10.2.1.9 Laboratorium - Zabezpieczanie kont, danych i komputera w systemie Windows XP Wydrukuj i uzupełnij to laboratorium. W tym laboratorium, będziesz badać, jak zabezpieczyć konta, dane i komputer
5.0 10.2.1.9 Laboratorium - Zabezpieczanie kont, danych i komputera w systemie Windows XP Wydrukuj i uzupełnij to laboratorium. W tym laboratorium, będziesz badać, jak zabezpieczyć konta, dane i komputer
Krok 4: Zamykamy pozycję
 Krok 4: Zamykamy pozycję Skoro już wiemy, w jakim celu będziemy dokonywać zakupu (zajęcie długiej pozycji) lub sprzedaży (zajęcie krótkiej pozycji), powinniśmy wiedzieć, w jaki sposób zakończyć naszą transakcję.
Krok 4: Zamykamy pozycję Skoro już wiemy, w jakim celu będziemy dokonywać zakupu (zajęcie długiej pozycji) lub sprzedaży (zajęcie krótkiej pozycji), powinniśmy wiedzieć, w jaki sposób zakończyć naszą transakcję.
INSTRUKCJA OBSŁUGI V-TERMU LYONESS.
 INSTRUKCJA OBSŁUGI V-TERMU LYONESS Uruchomienie programu V-Term Lyoness jest interfejsem bazującym na stronie internetowej, który można uruchomić bezpośrednio w przeglądarce internetowej, bez potrzeby
INSTRUKCJA OBSŁUGI V-TERMU LYONESS Uruchomienie programu V-Term Lyoness jest interfejsem bazującym na stronie internetowej, który można uruchomić bezpośrednio w przeglądarce internetowej, bez potrzeby
Alior Trader Web instrukcja użytkownika
 Biuro Maklerskie Alior Trader Web instrukcja użytkownika 1/28 Spis Treści 1. Wstęp... 3 2. Logowanie do platformy... 4 3. Menu Główne... 5 3.1. Okno aplikacji... 5 3.2. Pasek narzędzi... 6 3.3. Ustawienia
Biuro Maklerskie Alior Trader Web instrukcja użytkownika 1/28 Spis Treści 1. Wstęp... 3 2. Logowanie do platformy... 4 3. Menu Główne... 5 3.1. Okno aplikacji... 5 3.2. Pasek narzędzi... 6 3.3. Ustawienia
Laboratorium - Zabezpieczanie kont, danych i komputera w systemie Windows Vista
 5.0 10.2.1.8 Laboratorium - Zabezpieczanie kont, danych i komputera w systemie Windows Vista Wydrukuj i uzupełnij to laboratorium. W tym laboratorium, będziesz badać, jak zabezpieczyć konta, dane i komputer
5.0 10.2.1.8 Laboratorium - Zabezpieczanie kont, danych i komputera w systemie Windows Vista Wydrukuj i uzupełnij to laboratorium. W tym laboratorium, będziesz badać, jak zabezpieczyć konta, dane i komputer
Laboratorium - Narzędzia linii uruchamiania w systemie Windows 7
 5.0 5.3.7.4 Laboratorium - Narzędzia linii uruchamiania w systemie Windows 7 Wprowadzenie Wydrukuj i uzupełnij to laboratorium. W tym laboratorium, będziesz korzystać z narzędzi linii komend Windows, aby
5.0 5.3.7.4 Laboratorium - Narzędzia linii uruchamiania w systemie Windows 7 Wprowadzenie Wydrukuj i uzupełnij to laboratorium. W tym laboratorium, będziesz korzystać z narzędzi linii komend Windows, aby
mforex WEB Instrukcja obsługi
 mforex WEB Instrukcja obsługi mforex@mbank.pl 22 697 4774 mforex.pl Spis treści 1. Informacje wstępne... 3 2. Uruchamianie platformy... 4 3. Interfejs użytkownika... 5 3.1 Nagłówek okna platformy... 5
mforex WEB Instrukcja obsługi mforex@mbank.pl 22 697 4774 mforex.pl Spis treści 1. Informacje wstępne... 3 2. Uruchamianie platformy... 4 3. Interfejs użytkownika... 5 3.1 Nagłówek okna platformy... 5
Instrukcja użytkownika Platformy Walutowej
 Instrukcja użytkownika Platformy Walutowej Metryka dokumentu Wersja Data Zmiany 1.0 2017-03-27 Wersja inicjalna dokumentu 1.1 2017-03-28 Opisanie logowania dwuetapowego, drobne poprawki językowe 1.2 2018-06-18
Instrukcja użytkownika Platformy Walutowej Metryka dokumentu Wersja Data Zmiany 1.0 2017-03-27 Wersja inicjalna dokumentu 1.1 2017-03-28 Opisanie logowania dwuetapowego, drobne poprawki językowe 1.2 2018-06-18
Football Team Monitor opis funkcji
 Football Team Monitor opis funkcji Spis treści STRONA 1. Instalacja programu Football Team Monitor. 2-6 2. Proces logowania do Football Team Monitor 7 3. Moduły: 3.1 System.8 3.1.1 Funkcje okna SYSTEM
Football Team Monitor opis funkcji Spis treści STRONA 1. Instalacja programu Football Team Monitor. 2-6 2. Proces logowania do Football Team Monitor 7 3. Moduły: 3.1 System.8 3.1.1 Funkcje okna SYSTEM
Forex PitCalculator INSTRUKCJA UŻYTKOWNIKA
 Forex PitCalculator Forex PitCalculator jest aplikacją służącą do obliczania podatku należnego z tytułu osiągniętych na rynku walutowym zysków. Jest to pierwsze tego typu oprogramowanie na polskim rynku.
Forex PitCalculator Forex PitCalculator jest aplikacją służącą do obliczania podatku należnego z tytułu osiągniętych na rynku walutowym zysków. Jest to pierwsze tego typu oprogramowanie na polskim rynku.
Skrócona instrukcja funkcji logowania
 Skrócona instrukcja funkcji logowania Logowanie 1. Wpisz swój identyfikator nie używając spacji, podkreśleń ani nawiasów. Aby przejść do pola tekstowego Hasło, wciśnij klawisz tabulatora lub kliknij wewnątrz
Skrócona instrukcja funkcji logowania Logowanie 1. Wpisz swój identyfikator nie używając spacji, podkreśleń ani nawiasów. Aby przejść do pola tekstowego Hasło, wciśnij klawisz tabulatora lub kliknij wewnątrz
Nowe notowania epromak Professional
 Nowe notowania epromak Professional Poniższa instrukcja obsługi zawiera: 1. Pobranie pliku instalacyjnego... 1 2. Proces Instalacji... 3 3. Uruchomienie notowań... 5 4. Dodatkowe funkcjonalności... 7 1.
Nowe notowania epromak Professional Poniższa instrukcja obsługi zawiera: 1. Pobranie pliku instalacyjnego... 1 2. Proces Instalacji... 3 3. Uruchomienie notowań... 5 4. Dodatkowe funkcjonalności... 7 1.
Laboratorium - Monitorowanie i zarządzanie zasobami systemu Windows Vista
 5.0 5.3.3.6 Laboratorium - Monitorowanie i zarządzanie zasobami systemu Windows Vista Wprowadzenie Wydrukuj i uzupełnij to laboratorium. W tym laboratorium, będziesz korzystać z narzędzi administracyjnych
5.0 5.3.3.6 Laboratorium - Monitorowanie i zarządzanie zasobami systemu Windows Vista Wprowadzenie Wydrukuj i uzupełnij to laboratorium. W tym laboratorium, będziesz korzystać z narzędzi administracyjnych
1. Instalacja Programu
 Instrukcja obsługi dla programu Raporcik 2005 1. Instalacja Programu Program dostarczony jest na płycie cd, którą otrzymali Państwo od naszej firmy. Aby zainstalować program Raporcik 2005 należy : Włożyć
Instrukcja obsługi dla programu Raporcik 2005 1. Instalacja Programu Program dostarczony jest na płycie cd, którą otrzymali Państwo od naszej firmy. Aby zainstalować program Raporcik 2005 należy : Włożyć
Podstawy inwestowania na rynku Forex, rynku towarowym oraz kontraktów CFD
 Podstawy inwestowania na rynku Forex, rynku towarowym oraz Poradnik Inwestora Numer 3 Admiral Markets Sp. z o.o. ul. Aleje Jerozolimskie 133 lok.34 02-304 Warszawa e-mail: Info@admiralmarkets.pl Tel. +48
Podstawy inwestowania na rynku Forex, rynku towarowym oraz Poradnik Inwestora Numer 3 Admiral Markets Sp. z o.o. ul. Aleje Jerozolimskie 133 lok.34 02-304 Warszawa e-mail: Info@admiralmarkets.pl Tel. +48
Instrukcja obsługi Platformy Wymiany Walut
 Instrukcja obsługi Platformy Wymiany Walut 1 1. Ochrona danych osobowych. Informacje uzyskane od Klienta w związku z wykonywaniem czynności na zlecenie Klienta są przedmiotem ochrony danych osobowych.
Instrukcja obsługi Platformy Wymiany Walut 1 1. Ochrona danych osobowych. Informacje uzyskane od Klienta w związku z wykonywaniem czynności na zlecenie Klienta są przedmiotem ochrony danych osobowych.
Platforma e-learningowa
 Platforma e-learningowa skrócona instrukcja obsługi. Aby uruchomić platformę e-learningową, należy otworzyć przeglądarkę internetową, a następnie wpisać adres http://aok.learnway.eu/ - wyświetlony zostanie
Platforma e-learningowa skrócona instrukcja obsługi. Aby uruchomić platformę e-learningową, należy otworzyć przeglądarkę internetową, a następnie wpisać adres http://aok.learnway.eu/ - wyświetlony zostanie
Instrukcja obsługi notowań koszykowych w M@klerPlus
 Instrukcja obsługi notowań koszykowych w M@klerPlus 1 Spis treści: 1. Wymagania systemowe.. 3 2. Tworzenie koszyka notowań.. 10 3. Modyfikowanie koszyka notowań. 11 4. Uruchamianie tabeli notowań.. 12
Instrukcja obsługi notowań koszykowych w M@klerPlus 1 Spis treści: 1. Wymagania systemowe.. 3 2. Tworzenie koszyka notowań.. 10 3. Modyfikowanie koszyka notowań. 11 4. Uruchamianie tabeli notowań.. 12
Elektroniczny Urząd Podawczy
 Elektroniczny Urząd Podawczy Dzięki Elektronicznemu Urzędowi Podawczemu Beneficjent może wypełnić i wysłać formularz wniosku o dofinansowanie projektów w ramach Regionalnego Programu Operacyjnego Województwa
Elektroniczny Urząd Podawczy Dzięki Elektronicznemu Urzędowi Podawczemu Beneficjent może wypełnić i wysłać formularz wniosku o dofinansowanie projektów w ramach Regionalnego Programu Operacyjnego Województwa
I. Program II. Opis głównych funkcji programu... 19
 07-12-18 Spis treści I. Program... 1 1 Panel główny... 1 2 Edycja szablonu filtrów... 3 A) Zakładka Ogólne... 4 B) Zakładka Grupy filtrów... 5 C) Zakładka Kolumny... 17 D) Zakładka Sortowanie... 18 II.
07-12-18 Spis treści I. Program... 1 1 Panel główny... 1 2 Edycja szablonu filtrów... 3 A) Zakładka Ogólne... 4 B) Zakładka Grupy filtrów... 5 C) Zakładka Kolumny... 17 D) Zakładka Sortowanie... 18 II.
5.2. Pierwsze kroki z bazami danych
 5.2. Pierwsze kroki z bazami danych Uruchamianie programu Podobnie jak inne programy, OO Base uruchamiamy z Menu Start, poprzez zakładkę Wszystkie programy, gdzie znajduje się folder OpenOffice.org 2.2,
5.2. Pierwsze kroki z bazami danych Uruchamianie programu Podobnie jak inne programy, OO Base uruchamiamy z Menu Start, poprzez zakładkę Wszystkie programy, gdzie znajduje się folder OpenOffice.org 2.2,
Instalacja i obsługa aplikacji MAC Diagnoza EW
 Instalacja i obsługa aplikacji MAC Diagnoza EW Uruchom plik setup.exe Pojawi się okno instalacji programu MAC Diagnoza EW. Wybierz przycisk AKCEPTUJĘ. Następnie zainstaluj program, wybierając przycisk
Instalacja i obsługa aplikacji MAC Diagnoza EW Uruchom plik setup.exe Pojawi się okno instalacji programu MAC Diagnoza EW. Wybierz przycisk AKCEPTUJĘ. Następnie zainstaluj program, wybierając przycisk
Alior Trader 2. Podręcznik użytkownika. Copyrights Alior Bank
 Alior Trader 2 Podręcznik użytkownika Copyrights Alior Bank SPIS TREŚCI I. RODZAJE ORAZ SKŁADANIE, ZAMYKANIE I MODYFIKACJA ZLECEŃ 1. Rodzaje zleceń 2. Sposoby składania zleceń na platformie Alior Trader
Alior Trader 2 Podręcznik użytkownika Copyrights Alior Bank SPIS TREŚCI I. RODZAJE ORAZ SKŁADANIE, ZAMYKANIE I MODYFIKACJA ZLECEŃ 1. Rodzaje zleceń 2. Sposoby składania zleceń na platformie Alior Trader
Platforma e-learningowa
 Dotyczy projektu nr WND-RPPD.04.01.00-20-002/11 pn. Wdrażanie elektronicznych usług dla ludności województwa podlaskiego część II, administracja samorządowa realizowanego w ramach Decyzji nr UDA- RPPD.04.01.00-20-002/11-00
Dotyczy projektu nr WND-RPPD.04.01.00-20-002/11 pn. Wdrażanie elektronicznych usług dla ludności województwa podlaskiego część II, administracja samorządowa realizowanego w ramach Decyzji nr UDA- RPPD.04.01.00-20-002/11-00
Nagrywamy podcasty program Audacity
 Pobieranie i instalacja Program Audacity jest darmowym zaawansowanym i wielościeżkowym edytorem plików dźwiękowych rozpowszechnianym na licencji GNU GPL. Jest w wersjach dla systemów typu Unix/Linux, Microsoft
Pobieranie i instalacja Program Audacity jest darmowym zaawansowanym i wielościeżkowym edytorem plików dźwiękowych rozpowszechnianym na licencji GNU GPL. Jest w wersjach dla systemów typu Unix/Linux, Microsoft
Platforma szkoleniowa krok po kroku. Poradnik Kursanta
 - 1 - Platforma szkoleniowa krok po kroku Poradnik Kursanta PORA - 2 - Jeśli masz problemy z uruchomieniem Platformy szkoleniowej warto sprawdzić poprawność poniższych konfiguracji: - 3 - SPRZĘT Procesor
- 1 - Platforma szkoleniowa krok po kroku Poradnik Kursanta PORA - 2 - Jeśli masz problemy z uruchomieniem Platformy szkoleniowej warto sprawdzić poprawność poniższych konfiguracji: - 3 - SPRZĘT Procesor
Szkolenie dla nauczycieli SP10 w DG Operacje na plikach i folderach, obsługa edytora tekstu ABC. komputera dla nauczyciela. Materiały pomocnicze
 ABC komputera dla nauczyciela Materiały pomocnicze 1. Czego się nauczysz? Uruchamianie i zamykanie systemu: jak zalogować się do systemu po uruchomieniu komputera, jak tymczasowo zablokować komputer w
ABC komputera dla nauczyciela Materiały pomocnicze 1. Czego się nauczysz? Uruchamianie i zamykanie systemu: jak zalogować się do systemu po uruchomieniu komputera, jak tymczasowo zablokować komputer w
Serwis jest dostępny w internecie pod adresem www.solidnyserwis.pl. Rysunek 1: Strona startowa solidnego serwisu
 Spis treści 1. Zgłoszenia serwisowe wstęp... 2 2. Obsługa konta w solidnym serwisie... 2 Rejestracja w serwisie...3 Logowanie się do serwisu...4 Zmiana danych...5 3. Zakładanie i podgląd zgłoszenia...
Spis treści 1. Zgłoszenia serwisowe wstęp... 2 2. Obsługa konta w solidnym serwisie... 2 Rejestracja w serwisie...3 Logowanie się do serwisu...4 Zmiana danych...5 3. Zakładanie i podgląd zgłoszenia...
Praca z wynikami w ALOORA
 AGROLAB GROUP 02-2018 1 / 15 Spis treści Rozdział 1: praca z dwoma widokami wyników... 3 Wyniki według zlecenia... 3 Wyniki według próbki... 3 Modyfikowanie widoków... 3 Wybieranie określonych zleceń lub
AGROLAB GROUP 02-2018 1 / 15 Spis treści Rozdział 1: praca z dwoma widokami wyników... 3 Wyniki według zlecenia... 3 Wyniki według próbki... 3 Modyfikowanie widoków... 3 Wybieranie określonych zleceń lub
Podręcznik użytkownika programu. Ceremonia 3.1
 Podręcznik użytkownika programu Ceremonia 3.1 1 Spis treści O programie...3 Główne okno programu...4 Edytor pieśni...7 Okno ustawień programu...8 Edycja kategorii pieśni...9 Edytor schematów slajdów...10
Podręcznik użytkownika programu Ceremonia 3.1 1 Spis treści O programie...3 Główne okno programu...4 Edytor pieśni...7 Okno ustawień programu...8 Edycja kategorii pieśni...9 Edytor schematów slajdów...10
System Wsparcia Organizacji Zakupów w GRUPIE TAURON - Podręcznik Oferenta
 System Wsparcia Organizacji Zakupów w GRUPIE TAURON - Podręcznik Oferenta (c) 2012 Otwarty Rynek Elektroniczny S.A. 1 TAURON Polska Energia SA Marketplanet 1. Spis treści 1. SPIS TREŚCI... 2 2. WSTĘP...
System Wsparcia Organizacji Zakupów w GRUPIE TAURON - Podręcznik Oferenta (c) 2012 Otwarty Rynek Elektroniczny S.A. 1 TAURON Polska Energia SA Marketplanet 1. Spis treści 1. SPIS TREŚCI... 2 2. WSTĘP...
Instrukcja obsługi NM Mobile na iphone
 Instrukcja obsługi NM Mobile na iphone www.noblemarkets.pl I. LOGOWANIE... 3 1. Logowanie... 3 2. Zapisywanie hasła... 3 3. Zapisywanie danych rachunku... 3 4. Otwarcie rachunku demo... 4 II. GŁÓWNE ZAKŁADKI...
Instrukcja obsługi NM Mobile na iphone www.noblemarkets.pl I. LOGOWANIE... 3 1. Logowanie... 3 2. Zapisywanie hasła... 3 3. Zapisywanie danych rachunku... 3 4. Otwarcie rachunku demo... 4 II. GŁÓWNE ZAKŁADKI...
Składanie zleceń z NOLa. Klient może złożyć zlecenie nie tylko z poziomu r-brokera, ale również z poziomu aplikacji Notowania OnLine (NOL).
 Składanie zleceń z NOLa Klient może złożyć zlecenie nie tylko z poziomu r-brokera, ale również z poziomu aplikacji Notowania OnLine (NOL). Aby aktywować zlecenia w NOLu kliknij Właściwości > Ustawienia
Składanie zleceń z NOLa Klient może złożyć zlecenie nie tylko z poziomu r-brokera, ale również z poziomu aplikacji Notowania OnLine (NOL). Aby aktywować zlecenia w NOLu kliknij Właściwości > Ustawienia
etrader Pekao Podręcznik użytkownika Ustawienia
 etrader Pekao Podręcznik użytkownika Ustawienia Spis treści 1. Opis Ustawienia... 3 2. Zakres usług... 3 2.1. Pakiety notowań... 4 2.2. Informacja o obrotach... 5 3. Profil użytkownika... 5 3.1. Podstawowe
etrader Pekao Podręcznik użytkownika Ustawienia Spis treści 1. Opis Ustawienia... 3 2. Zakres usług... 3 2.1. Pakiety notowań... 4 2.2. Informacja o obrotach... 5 3. Profil użytkownika... 5 3.1. Podstawowe
INSTRUKCJA TWORZENIA I PRZESYŁANIA RAPORTU UWAGA! RAPORTY MOGĄ TWORZYĆ TYLKO UCZNIOWIE
 INSTRUKCJA TWORZENIA I PRZESYŁANIA RAPORTU UWAGA! RAPORTY MOGĄ TWORZYĆ TYLKO UCZNIOWIE Krok 1. Wejdź na stronę www.czasnazdrowie.fundacjabos.pl i zaloguj się (musisz podać login i hasło wybrane podczas
INSTRUKCJA TWORZENIA I PRZESYŁANIA RAPORTU UWAGA! RAPORTY MOGĄ TWORZYĆ TYLKO UCZNIOWIE Krok 1. Wejdź na stronę www.czasnazdrowie.fundacjabos.pl i zaloguj się (musisz podać login i hasło wybrane podczas
Laboratorium - Udostępnianie folderu, tworzenie grupy domowej i mapowanie dysku sieciowego w Windows 7
 5.0 6.8.4.7 Laboratorium - Udostępnianie folderu, tworzenie grupy domowej i mapowanie dysku sieciowego w Windows 7 Wprowadzenie Wydrukuj i uzupełnij to laboratorium. W tym laboratorium utworzysz i udostępnisz
5.0 6.8.4.7 Laboratorium - Udostępnianie folderu, tworzenie grupy domowej i mapowanie dysku sieciowego w Windows 7 Wprowadzenie Wydrukuj i uzupełnij to laboratorium. W tym laboratorium utworzysz i udostępnisz
Instrukcja obsługi Platformy nszkoła. Panel Ucznia
 Instrukcja obsługi Platformy nszkoła Panel Ucznia Spis Treści I. Rozpoczęcie pracy... 3 Pulpit... 3 Menu Start... 4 Tablica... 4 II. Mój profil... 5 Dane personalne... 5 Adres do korespondencji... 6 Dodatkowe
Instrukcja obsługi Platformy nszkoła Panel Ucznia Spis Treści I. Rozpoczęcie pracy... 3 Pulpit... 3 Menu Start... 4 Tablica... 4 II. Mój profil... 5 Dane personalne... 5 Adres do korespondencji... 6 Dodatkowe
PRZEWODNIK PO ETRADER PEKAO ROZDZIAŁ XIX. USTAWIENIA SPIS TREŚCI
 PRZEWODNIK PO ETRADER PEKAO ROZDZIAŁ XIX. USTAWIENIA SPIS TREŚCI 1. OPIS USTAWIENIA 3 2. ZAKRES USŁUG 3 2.1. PAKIETY NOTOWAŃ 4 2.2. INFORMACJA O OBROTACH 5 3. PROFIL UŻYTKOWNIKA 6 3.1. PODSTAWOWE DANE
PRZEWODNIK PO ETRADER PEKAO ROZDZIAŁ XIX. USTAWIENIA SPIS TREŚCI 1. OPIS USTAWIENIA 3 2. ZAKRES USŁUG 3 2.1. PAKIETY NOTOWAŃ 4 2.2. INFORMACJA O OBROTACH 5 3. PROFIL UŻYTKOWNIKA 6 3.1. PODSTAWOWE DANE
Biuro Maklerskie. Alior Trader. Podręcznik użytkownika część II Zarządzanie zleceniami i pozycjami 1/23
 Biuro Maklerskie Alior Trader Podręcznik użytkownika część II Zarządzanie zleceniami i pozycjami 1/23 I. Spis Treści I. RODZAJE ORAZ SKŁADANIE, ZAMYKANIE I MODYFIKACJA ZLECEŃ... 3 1. Rodzaje zleceń...
Biuro Maklerskie Alior Trader Podręcznik użytkownika część II Zarządzanie zleceniami i pozycjami 1/23 I. Spis Treści I. RODZAJE ORAZ SKŁADANIE, ZAMYKANIE I MODYFIKACJA ZLECEŃ... 3 1. Rodzaje zleceń...
Biuro Maklerskie. Alior Trader Mobile. Podręcznik użytkownika System ios 1/20
 Biuro Maklerskie Alior Trader Mobile Podręcznik użytkownika System ios 1/20 1. Spis Treści 1. WSTĘP... 3 2. Instalacja Platformy Alior Trader Mobile... 4 3. Logowanie do Platformy... 5 3.1 Rachunek Rzeczywisty...
Biuro Maklerskie Alior Trader Mobile Podręcznik użytkownika System ios 1/20 1. Spis Treści 1. WSTĘP... 3 2. Instalacja Platformy Alior Trader Mobile... 4 3. Logowanie do Platformy... 5 3.1 Rachunek Rzeczywisty...
Laboratorium - Zdalny pulpit i zdalna Pomoc w systemie Windows XP
 5.0 5.3.5.4 Laboratorium - Zdalny pulpit i zdalna Pomoc w systemie Windows XP Wprowadzenie Wydrukuj i uzupełnij to laboratorium. W tym laboratorium, będzie można zdalnie połączyć się z komputerem, sprawdź
5.0 5.3.5.4 Laboratorium - Zdalny pulpit i zdalna Pomoc w systemie Windows XP Wprowadzenie Wydrukuj i uzupełnij to laboratorium. W tym laboratorium, będzie można zdalnie połączyć się z komputerem, sprawdź
PODRĘCZNIK UŻYTKOWNIKA PEŁNA KSIĘGOWOŚĆ. Płatności
 Płatności Odnotowuj płatności bankowe oraz gotówkowe, rozliczenia netto pomiędzy dostawcami oraz odbiorcami, dodawaj nowe rachunki bankowe oraz kasy w menu Płatności. Spis treści Transakcje... 2 Nowa płatność...
Płatności Odnotowuj płatności bankowe oraz gotówkowe, rozliczenia netto pomiędzy dostawcami oraz odbiorcami, dodawaj nowe rachunki bankowe oraz kasy w menu Płatności. Spis treści Transakcje... 2 Nowa płatność...
Panel zlecenia standardowego, to najprostszy sposób złożenia zlecenia kupna/sprzedaży wybranego instrumentu finansowego.
 ZLECENIE STANDARDOWE Panel zlecenia standardowego, to najprostszy sposób złożenia zlecenia kupna/sprzedaży wybranego instrumentu finansowego. Aby kupić/sprzedać wybrany instrument, należy jedynie wpisać
ZLECENIE STANDARDOWE Panel zlecenia standardowego, to najprostszy sposób złożenia zlecenia kupna/sprzedaży wybranego instrumentu finansowego. Aby kupić/sprzedać wybrany instrument, należy jedynie wpisać
Panel dla agentów. Instrukcja obsługi dla agentów
 Panel dla agentów Instrukcja obsługi dla agentów 1 Spis treści Wstęp...3 1.Logowanie...4 1.1 Utrata hasła.....5 1.2 Panel powitalny...6 2. Zmiana hasła i ustawienia konta...7 2.1 Zmiana hasła...7 2.1 Zmiana
Panel dla agentów Instrukcja obsługi dla agentów 1 Spis treści Wstęp...3 1.Logowanie...4 1.1 Utrata hasła.....5 1.2 Panel powitalny...6 2. Zmiana hasła i ustawienia konta...7 2.1 Zmiana hasła...7 2.1 Zmiana
NOL3. Zarządzanie zleceniami. 1. Transakcyjne funkcjonalności aplikacji NOL3. Biuro Maklerskie Zlecenia
 NOL3 Zarządzanie zleceniami Biuro Maklerskie 1. Transakcyjne funkcjonalności aplikacji NOL3 NOL3 umożliwia składanie zleceń bezpośrednio z aplikacji bez konieczności przechodzenia do bankowości internetowej.
NOL3 Zarządzanie zleceniami Biuro Maklerskie 1. Transakcyjne funkcjonalności aplikacji NOL3 NOL3 umożliwia składanie zleceń bezpośrednio z aplikacji bez konieczności przechodzenia do bankowości internetowej.
Exeria. WSTĘP LOGOWANIE EXERIA.COM PROGRAM EXERIA WAŻNA UWAGA NA KONIEC ROZDZIAŁ PIERWSZY ROZDZIAŁ DRUGI ROZDZIAŁ TRZECI ROZDZIAŁ CZWARTY
 Exeria. ROZDZIAŁ PIERWSZY WSTĘP ROZDZIAŁ DRUGI LOGOWANIE ROZDZIAŁ TRZECI EXERIA.COM ROZDZIAŁ CZWARTY PROGRAM EXERIA ROZDZIAŁ PIĄTY WAŻNA UWAGA NA KONIEC ROZDZIAŁ PIERWSZY / WSTĘP ROZDZIAŁ PIERWSZY WSTĘP
Exeria. ROZDZIAŁ PIERWSZY WSTĘP ROZDZIAŁ DRUGI LOGOWANIE ROZDZIAŁ TRZECI EXERIA.COM ROZDZIAŁ CZWARTY PROGRAM EXERIA ROZDZIAŁ PIĄTY WAŻNA UWAGA NA KONIEC ROZDZIAŁ PIERWSZY / WSTĘP ROZDZIAŁ PIERWSZY WSTĘP
