Podręcznik użytkownika
|
|
|
- Teresa Góra
- 8 lat temu
- Przeglądów:
Transkrypt
1 Podręcznik użytkownika
2
3 i Spis treści Wprowadzenie 3 Program McAfee SecurityCenter...5 Funkcje programu SecurityCenter...6 Korzystanie z programu SecurityCenter...7 Aktualizowanie oprogramowania SecurityCenter...13 Naprawianie lub ignorowanie problemów dotyczących ochrony...17 Praca z alertami...23 Przeglądanie zdarzeń...29 McAfee VirusScan...31 Funkcje programu VirusScan...33 Włączanie ochrony przed wirusami w czasie rzeczywistym...34 Uruchamianie dodatkowej ochrony...37 Konfigurowanie ochrony przed wirusami...41 Skanowanie komputera...59 Wykonywanie operacji na wynikach skanowania...63 McAfee Personal Firewall...67 Funkcje programu Personal Firewall...68 Uruchamianie programu Firewall...71 Praca z alertami...73 Zarządzanie alertami informacyjnymi...77 Konfigurowanie ochrony programu Firewall...79 Zarządzanie programami i uprawnieniami...93 Zarządzanie usługami systemowymi Zarządzanie połączeniami z komputerem Rejestrowanie, monitorowanie i analiza Informacje o bezpieczeństwie internetowym McAfee QuickClean Funkcje programu QuickClean Oczyszczanie komputera Defragmentowanie komputera Planowanie zadania Program McAfee Shredder Funkcje programu Shredder Niszczenie plików, folderów i zawartości dysków Program McAfee Network Manager Funkcje programu Network Manager Ikony programu Network Manager Konfigurowanie zarządzanej sieci Zdalne zarządzanie siecią Program McAfee EasyNetwork Funkcje programu EasyNetwork Konfigurowanie programu EasyNetwork Udostępnianie i wysyłanie plików Udostępnianie drukarek...185
4 ii Spis treści Opis Słownik 188 Informacje o firmie McAfee 203 Copyright Licencja Biuro obsługi klienta i pomoc techniczna Korzystanie z narzędzia McAfee Virtual Technician Pomoc techniczna i produkty do pobrania Indeks 215
5 3 R OZDZIAŁ 1 Wprowadzenie Program McAfee VirusScan Plus zapewnia profilaktyczną ochronę komputera w celu zapobiegania szkodliwym atakom, umożliwiając chronienie wartościowych danych, jak również bezstresowe przeglądanie i przeszukiwanie sieci Web oraz pobieranie plików z Internetu. Oceny bezpieczeństwa witryn sieci Web udostępniane przez program McAfee SiteAdvisor ułatwiają unikanie niebezpiecznych witryn. Ta usługa chroni też przed wielokierunkowymi atakami dzięki połączeniu zapory oraz technologii chroniących przed wirusami i oprogramowaniem szpiegującym. Usługa zabezpieczeń nieustannie dostarcza najnowsze oprogramowanie, aby ochrona była zawsze aktualna. Teraz można łatwo dodawać zabezpieczenia dla wielu komputerów w domu i zarządzać nimi. Ponadto poprawiona wydajność umożliwia ochronę, nie przeszkadzając użytkownikowi. W tym rozdziale Program McAfee SecurityCenter...5 McAfee VirusScan...31 McAfee Personal Firewall...67 McAfee QuickClean Program McAfee Shredder Program McAfee Network Manager Program McAfee EasyNetwork Opis Informacje o firmie McAfee Biuro obsługi klienta i pomoc techniczna...205
6
7 5 R OZDZIAŁ 2 Program McAfee SecurityCenter Program McAfee SecurityCenter umożliwia monitorowanie stanu zabezpieczeń komputera, przedstawia na bieżąco informacje o tym, czy usługi ochrony przed wirusami, oprogramowaniem szpiegującym, ochrona poczty oraz zapora są aktualne, a także podejmuje odpowiednie działania w celu zabezpieczenia przez powstaniem potencjalnych luk w zabezpieczeniach. Zawiera narzędzia i elementy nawigacyjne potrzebne do koordynowania wszystkich obszarów ochrony komputera i zarządzania nimi. Przed rozpoczęciem konfigurowania mechanizmów ochrony komputera i zarządzania nimi należy zapoznać się z interfejsem oprogramowania SecurityCenter i przeanalizować różnice między stanami ochrony, jej rodzajami oraz usługami. Następnie należy zaktualizować program SecurityCenter w celu uzyskania z firmy McAfee najnowszej wersji mechanizmów ochronnych. Po zakończeniu wstępnych zadań konfiguracyjnych można używać programu SecurityCenter do monitorowania stanu ochrony komputera. Jeśli ten pakiet wykryje problem dotyczący ochrony, ostrzega użytkownika, aby ten mógł go wyeliminować lub zignorować (w zależności od stopnia zagrożenia). Można również przeglądać w dzienniku zdarzenia programu SecurityCenter, takie jak zmiany w konfiguracji skanowania w poszukiwaniu wirusów. Uwaga: Program SecurityCenter zgłasza krytyczne i niekrytyczne problemy dotyczące ochrony natychmiast po ich wykryciu. Jeśli potrzebna jest pomoc w diagnozowaniu problemów dotyczących ochrony, można uruchomić narzędzie McAfee Virtual Technician. W tym rozdziale Funkcje programu SecurityCenter...6 Korzystanie z programu SecurityCenter...7 Aktualizowanie oprogramowania SecurityCenter...13 Naprawianie lub ignorowanie problemów dotyczących ochrony...17 Praca z alertami...23 Przeglądanie zdarzeń...29
8 6 McAfee VirusScan Plus Funkcje programu SecurityCenter Program SecurityCenter jest wyposażony w następujące funkcje: Uproszczone informacje o stanie ochrony Łatwe przeglądanie informacji o stanie ochrony komputera, sprawdzanie dostępności aktualizacji i usuwanie potencjalnych problemów związanych z ochroną. Zautomatyzowane aktualizacje i uaktualnienia Automatyczne pobieranie i instalowanie aktualizacji zarejestrowanych programów. Gdy tylko zostaje udostępniona nowa wersja zarejestrowanego programu firmy McAfee, użytkownik w okresie subskrypcji otrzymuje ją bezpłatnie w sposób automatyczny, co zapewnia ciągłą skuteczną ochronę przed najnowszymi zagrożeniami. Wyświetlanie na bieżąco alertów Alerty zabezpieczeń powiadamiają o epidemiach wirusowych i zagrożeniach bezpieczeństwa oraz umożliwiają usunięcie, zneutralizowanie zagrożenia i uzyskanie dodatkowych informacji na jego temat.
9 7 R OZDZIAŁ 3 Korzystanie z programu SecurityCenter Przed rozpoczęciem korzystania z programu SecurityCenter należy zapoznać się ze wszystkimi składnikami i obszarami konfiguracji, które służą do zarządzania stanem ochrony komputera. Aby uzyskać więcej informacji na temat terminologii użytej na tej ilustracji, zobacz część Jak działa stan ochrony (strona 8) i część Jak działają kategorie ochrony (strona 9). Następnie można przejrzeć informacje na temat konta McAfee i sprawdzić ważność subskrypcji. W tym rozdziale Jak działa stan ochrony...8 Jak działają kategorie ochrony...9 Jak działają usługi ochrony...10 Zarządzanie kontem McAfee...11
10 8 McAfee VirusScan Plus Jak działa stan ochrony Informacje o stanie ochrony komputera są widoczne w obszarze stanu ochrony w okienku Początek programu SecurityCenter. W tym miejscu można się dowiedzieć, czy komputer jest całkowicie chroniony przed najnowszymi zagrożeniami bezpieczeństwa i czy na jego stan mogą mieć wpływ zewnętrzne ataki, inne programy zabezpieczające oraz programy, które korzystają z sieci Internet. Stanowi ochrony komputera mogą odpowiadać kolory: czerwony, żółty lub zielony. Stan ochrony Czerwony Żółty Zielony Opis Komputer nie jest chroniony. Obszar stanu ochrony w okienku Początek programu SecurityCenter jest czerwony, co oznacza, że komputer nie jest chroniony. Program SecurityCenter zgłasza co najmniej jeden problem z zabezpieczeniami o znaczeniu krytycznym. W celu uzyskania pełnej ochrony należy wyeliminować wszystkie problemy z zabezpieczeniami o znaczeniu krytycznym należące do wszystkich kategorii ochrony (stan kategorii problemu jest wyświetlany jako Wymagane jest podjęcie działania, również w kolorze czerwonym). Aby uzyskać więcej informacji na temat sposobu rozwiązywania problemów z ochroną, zobacz część Naprawianie problemów dotyczących ochrony (strona 18). Komputer jest częściowo chroniony. Obszar stanu ochrony w okienku Początek programu SecurityCenter jest żółty, co oznacza, że komputer nie jest chroniony. Program SecurityCenter zgłasza co najmniej jeden problem z zabezpieczeniami o znaczeniu mniejszym niż krytyczne. W celu uzyskania pełnej ochrony należy wyeliminować lub zignorować niekrytyczne problemy z zabezpieczeniami należące do wszystkich kategorii ochrony. Aby uzyskać więcej informacji na temat sposobu rozwiązywania lub ignorowania problemów z zabezpieczeniami, zobacz część Naprawianie lub ignorowanie problemów dotyczących ochrony (strona 17). Komputer jest w pełni chroniony. Obszar stanu ochrony w okienku Początek programu SecurityCenter jest zielony, co oznacza, że komputer jest chroniony. Program SecurityCenter nie zgłasza żadnego problemu z zabezpieczeniami o znaczeniu krytycznym lub mniejszym. Poszczególne kategorie ochrony zawierają listy usług, które chronią komputer.
11 Rozdział 3 Wprowadzenie 9 Jak działają kategorie ochrony Usługi ochrony oprogramowania SecurityCenter dzielą się na cztery kategorie: Komputer i pliki, Internet i sieć, Poczta i wiadomości błyskawiczne oraz Funkcje ochrony rodzicielskiej. Te kategorie ułatwiają przeglądanie i konfigurowanie usług związanych z zabezpieczeniami, które chronią komputer. Po kliknięciu nazwy kategorii można skonfigurować należące do niej usługi związane z zabezpieczeniami oraz wyświetlić informacje o problemach wykrytych przez te usługi. Jeśli stan ochrony komputera jest czerwony lub żółty, co najmniej w jednej kategorii jest wyświetlany komunikat Wymagane jest podjęcie działania lub Uwaga, co wskazuje na wykrycie problemu w danej kategorii przez program SecurityCenter. Aby uzyskać więcej informacji na temat stanu ochrony, zobacz część Jak działa stan ochrony (strona 8). Kategoria ochrony Komputer i pliki Internet i sieć Poczta i wiadomości błyskawiczne Funkcje ochrony rodzicielskiej Opis Kategoria Komputer i pliki umożliwia skonfigurowanie następujących usług ochrony: Ochrona przed wirusami Ochrona przed programami potencjalnie niepożądanymi Monitory systemu Ochrona systemu Windows Kategoria Internet i sieć umożliwia skonfigurowanie następujących usług ochrony: Ochrona przy użyciu zapory Ochrona tożsamości Kategoria Poczta i wiadomości błyskawiczne umożliwia skonfigurowanie następujących usług ochrony: Ochrona poczty Ochrona przed spamem Kategoria Funkcje ochrony rodzicielskiej umożliwia skonfigurowanie następujących usług ochrony: Blokowanie zawartości
12 10 McAfee VirusScan Plus Jak działają usługi ochrony Usługi ochrony są podstawowymi składnikami programu SecurityCenter. Są one konfigurowane przez użytkownika w celu zapewnienia ochrony komputera. Usługi ochrony odpowiadają bezpośrednio programom firmy McAfee. Na przykład po zainstalowaniu programu VirusScan stają się dostępne następujące usługi: Ochrona przed wirusami, Ochrona przed programami potencjalnie niepożądanymi, Monitory systemu oraz Ochrona systemu Windows. Aby uzyskać szczegółowe informacje na temat tych konkretnych usług ochrony, zobacz Pomoc oprogramowania VirusScan. Domyślnie wszystkie usługi ochrony związane z programem są włączone po jego zainstalowaniu, można jednak każdą z nich wyłączyć w dowolnym momencie. Na przykład po zainstalowaniu programu Privacy Service są włączane usługi Blokowanie zawartości oraz Ochrona tożsamości. Jeśli użytkownik nie zamierza używać usługi Blokowanie zawartości, może wyłączyć ją całkowicie. Można również tymczasowo wyłączyć usługę ochrony, wykonując zadania konfiguracyjne lub konserwacyjne.
13 Rozdział 3 Wprowadzenie 11 Zarządzanie kontem McAfee Kontem McAfee można łatwo zarządzać za pomocą programu SecurityCenter, uzyskując dostęp do informacji o koncie i przeglądając je oraz sprawdzając bieżący stan subskrypcji. Uwaga: Jeśli programy firmy McAfee zostały zainstalowane z dysku CD, należy zarejestrować je w witrynie sieci Web firmy McAfee, aby umożliwić skonfigurowanie lub zaktualizowanie konta McAfee. Tylko wtedy użytkownik jest upoważniony do otrzymywania regularnych automatycznych aktualizacji programu. Zarządzanie kontem McAfee Dostęp do informacji o koncie McAfee (Moje konto) można łatwo uzyskać za pomocą programu SecurityCenter. 1 W obszarze Typowe zadania kliknij opcję Moje konto. 2 Zaloguj się na koncie McAfee. Weryfikowanie subskrypcji Weryfikacja subskrypcji ma na celu upewnienie się, że jej okres nie minął. Kliknij prawym przyciskiem myszy ikonę programu SecurityCenter znajdującą się w obszarze powiadomień, z boku po prawej stronie paska zadań, następnie kliknij polecenie Weryfikuj subskrypcję.
14
15 13 R OZDZIAŁ 4 Aktualizowanie oprogramowania SecurityCenter Program SecurityCenter zapewnia najnowszą wersję zarejestrowanych programów firmy McAfee poprzez sprawdzanie ich dostępności i instalowanie aktualizacji w trybie online co cztery godziny. W zależności od zainstalowanych i zarejestrowanych programów aktualizacje online mogą obejmować najnowsze definicje wirusów oraz uaktualnienia dotyczące działalności hakerów, spamu, programów szpiegujących oraz ochrony prywatności. Sprawdzenie dostępności aktualizacji jest możliwe w dowolnym momencie w trakcie domyślnego okresu czterogodzinnego. Gdy program SecurityCenter sprawdza dostępność aktualizacji, użytkownik może kontynuować wykonywanie innych zadań. Sposób, w jaki program SecurityCenter sprawdza i instaluje aktualizacje, można zmienić, ale nie jest to zalecane. Na przykład można skonfigurować program SecurityCenter tak, aby aktualizacje były pobierane, ale nie instalowane, bądź aby użytkownik był powiadamiany przed pobraniem lub zainstalowaniem aktualizacji. Można również wyłączyć automatyczne aktualizowanie. Uwaga: Jeśli programy firmy McAfee zostały zainstalowane z dysku CD, regularne, automatyczne aktualizacje tych programów nie będą dostępne do momentu zarejestrowania ich na witrynie sieci Web firmy McAfee. W tym rozdziale Sprawdzanie dostępności aktualizacji...13 Konfigurowanie automatycznych aktualizacji...14 Wyłączanie automatycznych aktualizacji...14 Sprawdzanie dostępności aktualizacji Domyślnie program SecurityCenter automatycznie sprawdza dostępność aktualizacji co cztery godziny, gdy komputer jest podłączony do sieci Internet. Użytkownik może jednak sprawdzić dostępność aktualizacji w dowolnym momencie. Po wyłączeniu automatycznych aktualizacji należy regularnie sprawdzać dostępność aktualizacji. W okienku Początek programu SecurityCenter kliknij przycisk Aktualizuj. Wskazówka: Dostępność aktualizacji można sprawdzać bez konieczności uruchamiania programu SecurityCenter, klikając prawym przyciskiem myszy ikonę programu SecurityCenter znajdującą się w obszarze powiadomień, z boku po prawej stronie paska zadań, a następnie klikając polecenie Aktualizacje.
16 14 McAfee VirusScan Plus Konfigurowanie automatycznych aktualizacji Gdy komputer jest podłączony do Internetu, program SecurityCenter domyślnie co cztery godziny automatycznie sprawdza, czy są dostępne aktualizacje, i instaluje je. Aby zmienić ten domyślny sposób działania, można skonfigurować program SecurityCenter do automatycznego pobierania aktualizacji i powiadamiania użytkownika, gdy aktualizacje są gotowe do zainstalowania, lub do powiadamiania przed pobraniem aktualizacji. Uwaga: W celu sygnalizowania gotowości aktualizacji do pobrania lub zainstalowania program SecurityCenter używa alertów. Z poziomu alertów można pobrać aktualizacje, zainstalować je lub odroczyć. W przypadku aktualizowania programów z poziomu alertu może się pojawić monit o zweryfikowanie subskrypcji przed pobraniem i zainstalowaniem aktualizacji. Aby uzyskać więcej informacji, zobacz Praca z alertami (strona 23). 1 Otwórz okienko Konfiguracja programu SecurityCenter. Jak to zrobić? 1. W obszarze Typowe zadania kliknij opcję Strona główna. 2. W prawym okienku w obszarze SecurityCenter informacje kliknij polecenie Konfiguruj. 2 W okienku Konfiguracja programu SecurityCenter w obszarze Opcja automatycznych aktualizacji jest wyłączona kliknij przycisk Włączone, a następnie kliknij przycisk Zaawansowane. 3 Kliknij jeden z poniższych przycisków: Instaluj aktualizacje automatycznie i powiadamiaj mnie, gdy usługi zostaną zaktualizowane (zalecane) Pobieraj aktualizacje automatycznie i powiadamiaj mnie, gdy są gotowe do zainstalowania Powiadamiaj przed pobieraniem aktualizacji 4 Kliknij przycisk OK. Wyłączanie automatycznych aktualizacji Wyłączywszy automatyczne aktualizacje, użytkownik sam odpowiada za regularne sprawdzanie dostępności aktualizacji w przeciwnym razie komputer nie będzie mieć najnowszych zabezpieczeń. Aby uzyskać informacje na temat ręcznego sprawdzania dostępności aktualizacji, zobacz Sprawdzanie aktualizacji (strona 13). 1 Otwórz okienko Konfiguracja programu SecurityCenter. Jak to zrobić?
17 Rozdział 4 Wprowadzenie W obszarze Typowe zadania kliknij opcję Strona główna. 2. W prawym okienku w obszarze SecurityCenter informacje kliknij polecenie Konfiguruj. 2 W okienku Konfiguracja programu SecurityCenter w obszarze Opcja automatycznych aktualizacji jest włączona kliknij przycisk Wyłączone. Wskazówka: Automatyczne aktualizacje włącza się przez kliknięcie przycisku Włączone bądź wyczyszczenie pola wyboru Wyłącz aktualizacje automatyczne i zezwól na ręczne sprawdzanie aktualizacji w okienku Opcje aktualizacji.
18
19 17 R OZDZIAŁ 5 Naprawianie lub ignorowanie problemów dotyczących ochrony Program SecurityCenter zgłasza krytyczne i niekrytyczne problemy dotyczące ochrony natychmiast po ich wykryciu. Krytyczne problemy dotyczące ochrony wymagają niezwłocznego działania i powodują obniżenie stanu ochrony (kolor jest zmieniany na czerwony). Niekrytyczne problemy dotyczące ochrony nie wymagają niezwłocznego działania i nie muszą, choć mogą, skutkować obniżeniem stanu ochrony (zależy to od typu problemu). Aby osiągnąć zielony stan ochrony, należy naprawić wszystkie problemy krytyczne oraz naprawić lub zignorować wszystkie problemy niekrytyczne. Jeśli potrzebna jest pomoc w diagnozowaniu problemów dotyczących ochrony, można uruchomić narzędzie McAfee Virtual Technician. Aby uzyskać więcej informacji na temat narzędzia McAfee Virtual Technician, zobacz Pomoc tego narzędzia. W tym rozdziale Naprawianie problemów dotyczących ochrony...18 Ignorowanie problemów dotyczących ochrony...20
20 18 McAfee VirusScan Plus Naprawianie problemów dotyczących ochrony Większość problemów dotyczących zabezpieczeń jest naprawiana automatycznie, ale niektóre problemy wymagają interwencji użytkownika. Na przykład, jeśli ochrona przy użyciu zapory jest wyłączona, program SecurityCenter może ją włączyć automatycznie, lecz jeśli nie jest zainstalowana, trzeba ją zainstalować samodzielnie. W poniższej tabeli opisano kilka innych działań podejmowanych w przypadku ręcznego naprawiania problemów dotyczących ochrony: Problem Pełne skanowanie systemu nie zostało wykonane w przeciągu ostatnich 30 dni. Pliki sygnatur wykrywania (DAT) są nieaktualne. Program nie jest zainstalowany. Brakuje pewnych składników programu. Program nie jest zarejestrowany i nie może uzyskać pełnej ochrony. Ważność programu wygasła. Action (Akcja) Ręczne przeskanowanie komputera. Aby uzyskać więcej informacji, zobacz Pomoc narzędzia VirusScan. Ręczna aktualizacja zabezpieczeń. Aby uzyskać więcej informacji, zobacz Pomoc narzędzia VirusScan. Instalacja programu z witryny sieci Web firmy McAfee lub dysku CD. Ponowna instalacja programu z witryny sieci Web firmy McAfee lub dysku CD. Rejestracja programu w witrynie sieci Web firmy McAfee. Sprawdzenie stanu swojego konta w witrynie sieci Web firmy McAfee. Uwaga: Często jeden problem dotyczący ochrony jest związany z więcej niż jedną kategorią ochrony. W takim przypadku naprawienie problemu w jednej kategorii powoduje usunięcie go z pozostałych kategorii. Automatyczne naprawianie problemów dotyczących ochrony Program SecurityCenter automatycznie naprawia większość problemów dotyczących ochrony. Zmiany konfiguracji wprowadzane przez program SecurityCenter podczas automatycznego naprawiania problemów dotyczących ochrony nie są rejestrowane w dzienniku zdarzeń. Aby uzyskać więcej informacji na temat zdarzeń, zobacz Przeglądanie zdarzeń (strona 29). 1 W obszarze Typowe zadania kliknij opcję Strona główna. 2 W okienku Strona główna programu SecurityCenter w obszarze stanu ochrony kliknij przycisk Napraw.
21 Rozdział 5 Wprowadzenie 19 Ręczne naprawianie problemów dotyczących ochrony Jeśli jakieś problemy występują nadal mimo prób ich automatycznego naprawienia, można je naprawić ręcznie. 1 W obszarze Typowe zadania kliknij opcję Strona główna. 2 W okienku Strona główna programu SecurityCenter kliknij kategorię ochrony, której dotyczy problem zgłaszany przez program SecurityCenter. 3 Kliknij łącze znajdujące się po opisie problemu.
22 20 McAfee VirusScan Plus Ignorowanie problemów dotyczących ochrony Problem niekrytyczny wykryty przez program SecurityCenter można naprawić lub zignorować. Inne problemy niekrytyczne (np. brak zainstalowanego oprogramowania antyspamowego lub produktu Privacy Service) są ignorowane automatycznie. Zignorowane problemy nie są wyświetlane w obszarze informacji danej kategorii ochrony w okienku Strona główna programu SecurityCenter, chyba że stan ochrony komputera jest zielony. Jeśli użytkownik zdecyduje, że zignorowany problem jednak powinien być wyświetlany w obszarze informacji danej kategorii ochrony, gdy stan ochrony komputera nie jest zielony, może włączyć jego wyświetlanie. Ignorowanie problemu dotyczącego ochrony Jeśli użytkownik nie chce naprawić problemu niekrytycznego wykrytego przez program SecurityCenter, może go zignorować. Zignorowanie spowoduje usunięcie problemu z obszaru informacji danej kategorii ochrony w oknie programu SecurityCenter. 1 W obszarze Typowe zadania kliknij opcję Strona główna. 2 W okienku Strona główna programu SecurityCenter kliknij kategorię ochrony, której dotyczy zgłoszony problem. 3 Kliknij łącze Ignoruj znajdujące się obok tego problemu dotyczącego ochrony. Wyświetlanie lub ukrywanie zignorowanych problemów Zignorowany problem dotyczący ochrony można wyświetlać lub ukrywać, w zależności od stopnia zagrożenia. 1 Otwórz okienko Opcje alertów. Jak to zrobić? 1. W obszarze Typowe zadania kliknij opcję Strona główna. 2. W prawym okienku w obszarze SecurityCenter informacje kliknij polecenie Konfiguruj. 3. W obszarze Alerty kliknij przycisk Zaawansowane. 2 W okienku Konfiguracja programu SecurityCenter kliknij opcję Zignorowane problemy. 3 W okienku Zignorowane problemy wykonaj następujące czynności: Aby ignorować problem, zaznacz jego pole wyboru. Aby problem był zgłaszany w obszarze informacji danej kategorii ochrony, wyczyść jego pole wyboru.
23 Rozdział 5 Wprowadzenie 21 4 Kliknij przycisk OK. Wskazówka: Problem można zignorować także przez kliknięcie łącza Ignoruj znajdującego się obok zgłoszonego problemu w obszarze informacji danej kategorii ochrony.
24
25 23 R OZDZIAŁ 6 Praca z alertami Alerty to małe wyskakujące okna dialogowe wyświetlane w prawym dolnym rogu ekranu, gdy wystąpią określone zdarzenia programu SecurityCenter. Alert udostępnia szczegółowe informacje o zdarzeniu, a także zalecenia i opcje dotyczące rozwiązywania problemów, które mogą być związane z danym zdarzeniem. Niektóre alerty zawierają też łącza do dodatkowych informacji o zdarzeniu. Łącza te umożliwiają otwarcie ogólnoświatowej witryny sieci Web firmy McAfee lub wysłanie informacji do firmy McAfee w celu uzyskania rozwiązania problemu. Dostępne są trzy typy alertów: czerwony, żółty i zielony. Typ alertu Czerwony Żółty Zielony Opis Czerwony alert to krytyczne powiadomienie, które wymaga reakcji użytkownika. Czerwone alerty występują, gdy program SecurityCenter nie może określić, jak automatycznie rozwiązać dany problem dotyczący ochrony. Żółty alert to niekrytyczne powiadomienie, które zazwyczaj wymaga odpowiedzi ze strony użytkownika. Zielony alert to niekrytyczne powiadomienie, które nie wymaga reakcji użytkownika. Zielone alerty udostępniają podstawowe informacje o zdarzeniu. Ponieważ alerty są tak istotne dla monitorowania stanu ochrony i zarządzania nim, nie można ich wyłączyć. Można jednak określić, czy alerty informacyjne pewnych typów mają być wyświetlane, a także skonfigurować niektóre opcje alertów (na przykład, czy program SecurityCenter ma odtwarzać dźwięk, wyświetlając alert, lub czy podczas uruchamiania systemu ma być wyświetlany ekran powitalny programu firmy McAfee). W tym rozdziale Wyświetlanie i ukrywanie alertów informacyjnych...24 Konfigurowanie opcji alertów...26
26 24 McAfee VirusScan Plus Wyświetlanie i ukrywanie alertów informacyjnych Alerty informacyjne powiadamiają o wystąpieniu zdarzeń, które nie powodują zagrożenia bezpieczeństwa komputera. Na przykład, jeśli została skonfigurowana ochrona przy użyciu zapory, alert informacyjny jest domyślnie wyświetlany za każdym razem, gdy jakiś program na komputerze uzyska dostęp do Internetu. Jeśli alert informacyjny pewnego typu nie ma być wyświetlany, można go ukryć. Jeśli żadne alerty informacyjne nie mają być wyświetlane, można ukryć je wszystkie. Można też ukryć wszystkie alerty informacyjne na czas korzystania z gier w trybie pełnoekranowym. Gdy użytkownik zakończy grę i zamknie tryb pełnoekranowy, program SecurityCenter ponownie zacznie wyświetlać alerty informacyjne. Jeśli jakiś alert informacyjny zostanie ukryty przez pomyłkę, w każdej chwili można ponownie włączyć jego wyświetlanie. Domyślnie program SecurityCenter wyświetla wszystkie alerty informacyjne. Wyświetlanie lub ukrywanie alertów informacyjnych Program SecurityCenter można skonfigurować tak, aby wyświetlał niektóre alerty informacyjne, a ukrywał inne, lub aby ukrywał wszystkie alerty informacyjne. 1 Otwórz okienko Opcje alertów. Jak to zrobić? 1. W obszarze Typowe zadania kliknij opcję Strona główna. 2. W prawym okienku w obszarze SecurityCenter informacje kliknij polecenie Konfiguruj. 3. W obszarze Alerty kliknij przycisk Zaawansowane. 2 W okienku Konfiguracja programu SecurityCenter kliknij opcję Alerty informacyjne. 3 W okienku Alerty informacyjne wykonaj następujące czynności: Aby alert informacyjny był wyświetlany, wyczyść odpowiadające mu pole wyboru. Aby ukryć alert informacyjny, zaznacz odpowiadające mu pole wyboru. Aby ukryć wszystkie alerty informacyjne, zaznacz pole wyboru Nie pokazuj alertów informacyjnych. 4 Kliknij przycisk OK. Wskazówka: Alert informacyjny można ukryć także przez zaznaczenie pola wyboru Nie wyświetlaj tego alertu ponownie w samym oknie alertu. Aby później ponownie włączyć wyświetlanie tego alertu informacyjnego, należy wyczyścić odpowiednie pole wyboru w okienku Alerty informacyjne.
27 Rozdział 6 Wprowadzenie 25 Wyświetlanie lub ukrywanie alertów informacyjnych na czas korzystania z gier Alerty informacyjne można ukryć na czas korzystania z gier w trybie pełnoekranowym na komputerze. Gdy użytkownik zakończy grę i zamknie tryb pełnoekranowy, program SecurityCenter ponownie zacznie wyświetlać alerty informacyjne. 1 Otwórz okienko Opcje alertów. Jak to zrobić? 1. W obszarze Typowe zadania kliknij opcję Strona główna. 2. W prawym okienku w obszarze SecurityCenter informacje kliknij polecenie Konfiguruj. 3. W obszarze Alerty kliknij przycisk Zaawansowane. 2 W okienku Opcje alertów zaznacz lub wyczyść pole wyboru Pokaż alerty informacyjne, gdy zostanie wykryty tryb gier. 3 Kliknij przycisk OK.
28 26 McAfee VirusScan Plus Konfigurowanie opcji alertów Wygląd i częstotliwość alertów są konfigurowane przez program SecurityCenter; można jednak zmieniać niektóre podstawowe opcje alertów. Na przykład można włączyć odtwarzanie dźwięku wraz z alertem lub wyłączyć wyświetlanie ekranu powitalnego alertu podczas uruchamiania systemu Windows. Można też ukryć alerty powiadamiające o epidemiach wirusowych i innych zagrożeniach bezpieczeństwa społeczności online. Włączanie odtwarzania dźwięku podczas wyświetlania alertów Jeśli wyświetleniu alertu ma towarzyszyć sygnał dźwiękowy, można skonfigurować program SecurityCenter do odtwarzania dźwięku w przypadku każdego alertu. 1 Otwórz okienko Opcje alertów. Jak to zrobić? 1. W obszarze Typowe zadania kliknij opcję Strona główna. 2. W prawym okienku w obszarze SecurityCenter informacje kliknij polecenie Konfiguruj. 3. W obszarze Alerty kliknij przycisk Zaawansowane. 2 W okienku Opcje alertów w obszarze Dźwięk zaznacz pole wyboru Odtwórz dźwięk przy wystąpieniu alertu. Ukrywanie ekranu powitalnego podczas uruchamiania Domyślnie podczas uruchamiania systemu Windows jest przez krótką chwilę wyświetlany ekran powitalny programu firmy McAfee, powiadamiając użytkownika, że komputer jest chroniony przez program SecurityCenter. Ekran ten można jednak ukryć, jeśli się nie chce, by był wyświetlany. 1 Otwórz okienko Opcje alertów. Jak to zrobić? 1. W obszarze Typowe zadania kliknij opcję Strona główna. 2. W prawym okienku w obszarze SecurityCenter informacje kliknij polecenie Konfiguruj. 3. W obszarze Alerty kliknij przycisk Zaawansowane. 2 W okienku Opcje alertów w obszarze Ekran powitalny wyczyść pole wyboru Pokazuj ekran powitalny firmy McAfee przy uruchamianiu systemu Windows. Wskazówka: W każdej chwili można ponownie włączyć wyświetlanie ekranu powitalnego, zaznaczając pole wyboru Pokazuj ekran powitalny firmy McAfee przy uruchamianiu systemu Windows.
29 Rozdział 6 Wprowadzenie 27 Ukrywanie alertów o epidemiach wirusowych Alerty powiadamiające o epidemiach wirusowych i innych zagrożeniach bezpieczeństwa społeczności online można ukryć. 1 Otwórz okienko Opcje alertów. Jak to zrobić? 1. W obszarze Typowe zadania kliknij opcję Strona główna. 2. W prawym okienku w obszarze SecurityCenter informacje kliknij polecenie Konfiguruj. 3. W obszarze Alerty kliknij przycisk Zaawansowane. 2 W okienku Opcje alertów wyczyść pole wyboru Powiadom, gdy pojawi się wirus lub zagrożenie bezpieczeństwa. Wskazówka: W każdej chwili można ponownie włączyć wyświetlanie alertów o epidemiach wirusowych, zaznaczając pole wyboru Powiadom, gdy pojawi się wirus lub zagrożenie bezpieczeństwa.
30
31 29 R OZDZIAŁ 7 Przeglądanie zdarzeń Zdarzenie jest akcją lub zmianą konfiguracji, która ma miejsce w ramach kategorii ochrony i jest związana z usługami ochrony. W przypadku różnych usług ochrony są rejestrowane różnego typu zdarzenia. Na przykład program SecurityCenter rejestruje zdarzenie, jeśli usługa ochrony zostanie włączona lub wyłączona, funkcja ochrony przed wirusami rejestruje zdarzenie za każdym razem, gdy wirus zostanie wykryty i usunięty, a funkcja ochrony przy użyciu zapory rejestruje zdarzenie za każdym razem, gdy zostanie zablokowana próba ustanowienia połączenia internetowego. Aby uzyskać więcej informacji na temat kategorii ochrony, zobacz Jak działają kategorie ochrony (strona 9). Zdarzenia można przeglądać w celu rozwiązywania problemów z konfiguracją i przeglądania operacji wykonywanych przez innych użytkowników. Wielu rodziców monitoruje zachowania swoich dzieci w Internecie właśnie za pomocą dziennika zdarzeń. Jeśli chce się sprawdzić tylko ostatnie 30 zdarzeń, można wyświetlić tylko ostatnie zdarzenia. Jeśli chce się sprawdzić pełną listę wszystkich zdarzeń, można wyświetlić wszystkie zdarzenia. Dla potrzeb wyświetlenia wszystkich zdarzeń program SecurityCenter uruchamia dziennik zdarzeń posortowany według kategorii ochrony, w których dane zdarzenia miały miejsce. W tym rozdziale Wyświetlanie ostatnich zdarzeń...29 Wyświetlanie wszystkich zdarzeń...30 Wyświetlanie ostatnich zdarzeń Jeśli chce się sprawdzić tylko ostatnie 30 zdarzeń, można wyświetlić tylko ostatnie zdarzenia. W obszarze Typowe zadania kliknij opcję Przeglądaj ostatnie zdarzenia.
32 30 McAfee VirusScan Plus Wyświetlanie wszystkich zdarzeń Jeśli chce się sprawdzić pełną listę wszystkich zdarzeń, można wyświetlić wszystkie zdarzenia. 1 W obszarze Typowe zadania kliknij opcję Przeglądaj ostatnie zdarzenia. 2 W okienku Ostatnie zdarzenia kliknij opcję Wyświetl dziennik. 3 W lewym okienku okna dziennika zdarzeń kliknij typ zdarzeń, które chcesz przejrzeć.
33 31 R OZDZIAŁ 8 McAfee VirusScan Zaawansowane usługi wykrywania i ochrony udostępniane przez program VirusScan bronią użytkownika i jego komputer przed najnowszymi zagrożeniami bezpieczeństwa, takimi jak wirusy, konie trojańskie, śledzące pliki cookie, oprogramowanie szpiegujące, oprogramowanie reklamowe i inne potencjalnie niepożądane programy. Ochrona wykracza poza pliki i foldery znajdujące się na komputerze, eliminując zagrożenia z różnych punktów wejścia poczty , wiadomości błyskawicznych i sieci Web. Dzięki programowi VirusScan ochrona komputera działa natychmiastowo i stale (nie są wymagane żadne uciążliwe czynności administracyjne). Gdy użytkownik pracuje, korzysta z gier, przegląda sieć Web i sprawdza pocztę , program ten działa w tle, monitorując, skanując i wykrywając potencjalne zagrożenia w czasie rzeczywistym. Okresowo, według harmonogramu, jest wykonywane wszechstronne skanowanie w celu sprawdzenia komputera przy użyciu bardziej zaawansowanego zestawu opcji. Sposób działania programu VirusScan w tym zakresie można dostosowywać, lecz jeśli użytkownik nie skorzysta z tej możliwości, komputer i tak będzie chroniony. Podczas normalnego użytkowania komputera mogą się do niego dostać wirusy, robaki i inne potencjalne źródła zagrożenia. Gdy tak się stanie, program VirusScan powiadamia użytkownika o zagrożeniu, ale zwykle sam sobie radzi z problemem, czyszcząc i poddając kwarantannie zainfekowane elementy, zanim dojdzie do uszkodzenia systemu. Czasami mogą być konieczne dodatkowe działania. W takich przypadkach program VirusScan pozostawia użytkownikowi decyzję, co robić (ponownie wykonać skanowanie po następnym uruchomieniu komputera, zachować wykryty element czy usunąć go). Uwaga: Program SecurityCenter zgłasza krytyczne i niekrytyczne problemy dotyczące ochrony natychmiast po ich wykryciu. Jeśli potrzebna jest pomoc w diagnozowaniu problemów dotyczących ochrony, można uruchomić narzędzie McAfee Virtual Technician.
34 32 McAfee VirusScan Plus W tym rozdziale Funkcje programu VirusScan...33 Włączanie ochrony przed wirusami w czasie rzeczywistym...34 Uruchamianie dodatkowej ochrony...37 Konfigurowanie ochrony przed wirusami...41 Skanowanie komputera...59 Wykonywanie operacji na wynikach skanowania...63
35 Rozdział 8 Wprowadzenie 33 Funkcje programu VirusScan Program VirusScan jest wyposażony w następujące funkcje. Wszechstronna ochrona przed wirusami Zaawansowane usługi wykrywania i ochrony udostępniane przez program VirusScan bronią użytkownika i jego komputer przed najnowszymi zagrożeniami bezpieczeństwa, takimi jak wirusy, konie trojańskie, śledzące pliki cookie, oprogramowanie szpiegujące, oprogramowanie reklamowe i inne potencjalnie niepożądane programy. Ochrona wykracza poza pliki i foldery znajdujące się na komputerze, eliminując zagrożenia z różnych punktów wejścia poczty , wiadomości błyskawicznych i sieci Web. Nie są wymagane żadne uciążliwe czynności administracyjne. Opcje skanowania z rozpoznawaniem zasobów Jeśli skanowanie przebiega powoli, można wyłączyć opcję używania minimalnych zasobów komputera, pamiętając jednak, że wówczas ochrona przed wirusami będzie miała priorytet przed innymi zadaniami. Program VirusScan umożliwia dostosowywanie opcji skanowania w czasie rzeczywistym i skanowania ręcznego, lecz jeśli użytkownik nie skorzysta z tej możliwości, komputer i tak będzie chroniony. Automatyczne naprawy Jeśli podczas skanowania w czasie rzeczywistym lub skanowania ręcznego aplikacja VirusScan wykryje zagrożenie bezpieczeństwa, próbuje automatycznie je usunąć w sposób odpowiedni dla rodzaju zagrożenia. Dzięki temu większość zagrożeń może być wykrywana i neutralizowana bez udziału użytkownika. Czasami program VirusScan może nie być w stanie zneutralizować zagrożenia. W takich przypadkach program VirusScan pozostawia użytkownikowi decyzję, co robić (ponownie wykonać skanowanie po następnym uruchomieniu komputera, zachować wykryty element czy usunąć go). Wstrzymywanie zadań w trybie pełnoekranowym Podczas oglądanie filmów i korzystania z gier lub podczas wykonywania innych czynności, które zajmują cały ekran komputera, program VirusScan wstrzymuje pewną liczbę zadań, w tym aktualizacje automatyczne i skanowanie ręczne.
36 34 McAfee VirusScan Plus Włączanie ochrony przed wirusami w czasie rzeczywistym Program VirusScan zapewnia dwa rodzaje ochrony przed wirusami: w czasie rzeczywistym i ręczną. Ochrona przed wirusami w czasie rzeczywistym stale monitoruje komputer pod kątem działalności wirusów, skanując pliki za każdym razem, gdy użytkownik lub jego komputer próbuje uzyskać do nich dostęp. Ręczna ochrona przed wirusami pozwala na skanowanie plików na żądanie. Aby mieć pewność, że komputer jest chroniony przed najnowszymi zagrożeniami bezpieczeństwa, należy pozostawić włączoną ochronę przed wirusami w czasie rzeczywistym i skonfigurować harmonogram regularnego, bardziej wszechstronnego skanowania ręcznego. Domyślnie raz w tygodniu uruchamiane jest w programie VirusScan skanowanie zaplanowane. Aby uzyskać więcej informacji na temat skanowania w czasie rzeczywistym i ręcznego, zobacz Skanowanie komputera (strona 59). Czasami może być konieczne tymczasowe zatrzymanie skanowania w czasie rzeczywistym (na przykład po to, by zmienić jakieś opcje skanowania lub rozwiązać problem dotyczący wydajności). Jeśli ochrona przed wirusami w czasie rzeczywistym jest wyłączona, komputer nie jest chroniony i w programie SecurityCenter jest sygnalizowany czerwony stan ochrony. Aby uzyskać więcej informacji na temat stanu ochrony, zobacz Jak działa stan ochrony w Pomocy programu SecurityCenter. Włączanie ochrony przed wirusami w czasie rzeczywistym Domyślnie ochrona przed wirusami w czasie rzeczywistym jest włączona i chroni komputer przed wirusami, końmi trojańskimi i innymi zagrożeniami bezpieczeństwa. Jeśli ochrona przed wirusami w czasie rzeczywistym zostanie wyłączona, trzeba ją włączyć z powrotem, aby komputer był chroniony. 1 Otwórz okienko konfiguracji Komputer i pliki. Jak to zrobić? 1. W okienku po lewej stronie kliknij opcję Menu zaawansowane. 2. Kliknij przycisk Konfiguruj. 3. W okienku konfiguracji kliknij opcję Komputer i pliki. 2 W polu Ochrona przed wirusami kliknij opcję Włączona.
37 Rozdział 8 Wprowadzenie 35 Zatrzymywanie ochrony przed wirusami w czasie rzeczywistym Ochronę przed wirusami w czasie rzeczywistym można tymczasowo wyłączyć, a następnie określić, kiedy ma zostać wznowiona. Ochrona może zostać wznowiona automatycznie po 15, 30, 45 lub 60 minutach, gdy komputer zostanie uruchomiony ponownie lub nigdy. 1 Otwórz okienko konfiguracji Komputer i pliki. Jak to zrobić? 1. W okienku po lewej stronie kliknij opcję Menu zaawansowane. 2. Kliknij przycisk Konfiguruj. 3. W okienku konfiguracji kliknij opcję Komputer i pliki. 2 W polu Ochrona przed wirusami kliknij opcję Wyłączona. 3 W oknie dialogowym wybierz, kiedy skanowanie w czasie rzeczywistym ma zostać wznowione. 4 Kliknij przycisk OK.
38
39 37 R OZDZIAŁ 9 Uruchamianie dodatkowej ochrony Oprócz ochrony przed wirusami w czasie rzeczywistym program VirusScan zapewnia zaawansowaną ochronę przed skryptami, oprogramowaniem szpiegującym, potencjalnie szkodliwymi wiadomościami oraz załącznikami przesyłanymi przez komunikatory internetowe. Funkcje skanowania skryptów, oprogramowania szpiegującego, wiadomości i wiadomości błyskawicznych są domyślnie włączone i zapewniają ochronę komputera. Ochrona przez skanowanie skryptów Ochrona przez skanowanie skryptów wykrywa potencjalnie szkodliwe skrypty i uniemożliwia ich wykonywanie na komputerze. Funkcja monitoruje komputer w poszukiwaniu podejrzanej aktywności skryptów, takiej jak tworzenie, kopiowanie i usuwanie plików czy otwieranie rejestru systemu Windows, a następnie ostrzega użytkownika przed mogącym wystąpić uszkodzeniem. Ochrona przed oprogramowaniem szpiegującym Ochrona przed oprogramowaniem szpiegującym wykrywa oprogramowanie szpiegujące, reklamowe i inne potencjalnie niepożądane programy. Oprogramowanie szpiegujące to potajemnie zainstalowane na komputerze programy, które monitorują zachowanie użytkownika, zbierają informacje osobiste, a nawet ograniczają kontrolę nad komputerem poprzez instalowanie dodatkowego oprogramowania czy przekierowanie żądań przeglądarki. Ochrona poczty Ochrona poczty wykrywa podejrzaną aktywność w wysyłanych i odbieranych wiadomościach oraz załącznikach. Ochrona wiadomości błyskawicznych Ochrona wiadomości błyskawicznych wykrywa potencjalnie niebezpieczne zagrożenia w odbieranych załącznikach przesyłanych przez komunikatory. Funkcja blokuje także programy wiadomości błyskawicznych przed udostępnianiem informacji osobistych. W tym rozdziale Uruchamianie ochrony przez skanowanie skryptów...38 Uruchamianie ochrony przed oprogramowaniem szpiegującym...38 Uruchamianie ochrony poczty Uruchamianie ochrony wiadomości błyskawicznych...39
40 38 McAfee VirusScan Plus Uruchamianie ochrony przez skanowanie skryptów Włączenie ochrony przez skanowanie skryptów umożliwia wykrywanie potencjalnie szkodliwych skryptów i uniemożliwia ich wykonywanie na komputerze. Ochrona przez skanowanie skryptów ostrzega użytkownika, gdy skrypt próbuje utworzyć, skopiować lub usunąć pliki na komputerze bądź wprowadzić zmiany w rejestrze systemu Windows. 1 Otwórz okienko konfiguracji Komputer i pliki. Jak to zrobić? 1. W okienku po lewej stronie kliknij opcję Menu zaawansowane. 2. Kliknij przycisk Konfiguruj. 3. W okienku konfiguracji kliknij opcję Komputer i pliki. 2 W polu Ochrona przez skanowanie skryptów kliknij opcję Włączona. Uwaga: Ochronę przez skanowanie skryptów można wyłączyć w dowolnym momencie, jednak spowoduje to, że komputer będzie narażony na działanie szkodliwych skryptów. Uruchamianie ochrony przed oprogramowaniem szpiegującym Włączenie ochrony przed oprogramowaniem szpiegującym umożliwia wykrywanie i usuwanie programów szpiegujących i reklamowych oraz innych potencjalnie niepożądanych programów, które gromadzą i wysyłają dane bez wiedzy i zgody użytkowników. 1 Otwórz okienko konfiguracji Komputer i pliki. Jak to zrobić? 1. W okienku po lewej stronie kliknij opcję Menu zaawansowane. 2. Kliknij przycisk Konfiguruj. 3. W okienku konfiguracji kliknij opcję Komputer i pliki. 2 W polu Ochrona przez skanowanie skryptów kliknij opcję Włączona. Uwaga: Ochronę przed oprogramowaniem szpiegującym można wyłączyć w dowolnym momencie, jednak spowoduje to, że komputer będzie narażony na działanie potencjalnie niepożądanych programów.
41 Rozdział 9 Wprowadzenie 39 Uruchamianie ochrony poczty Włączenie ochrony poczty umożliwia wykrywanie robaków, a także potencjalnych zagrożeń w wychodzących (SMTP) i przychodzących (POP3) wiadomościach oraz załącznikach. 1 Otwórz okienko konfiguracji Poczta i wiadomości błyskawiczne. Jak to zrobić? 1. W okienku po lewej stronie kliknij opcję Menu zaawansowane. 2. Kliknij przycisk Konfiguruj. 3. W okienku konfiguracji kliknij opcję Poczta i wiadomości błyskawiczne. 2 W polu Ochrona poczty kliknij opcję Włączona. Uwaga: Ochronę poczty można wyłączyć w dowolnym momencie, jednak spowoduje to, że komputer będzie narażony na działanie zagrożeń w wiadomościach . Uruchamianie ochrony wiadomości błyskawicznych Włączenie ochrony wiadomości błyskawicznych umożliwia wykrywanie zagrożeń bezpieczeństwa w wychodzących i przychodzących załącznikach przesyłanych przez komunikatory internetowe. 1 Otwórz okienko konfiguracji Poczta i wiadomości błyskawiczne. Jak to zrobić? 1. W okienku po lewej stronie kliknij opcję Menu zaawansowane. 2. Kliknij przycisk Konfiguruj. 3. W okienku konfiguracji kliknij opcję Poczta i wiadomości błyskawiczne. 2 Pod polu Ochrona wiadomości błyskawicznych kliknij opcję Włączona. Uwaga: Ochronę wiadomości błyskawicznych można wyłączyć w dowolnym momencie, jednak spowoduje to, że komputer będzie narażony na działanie szkodliwych załączników przesyłanych przez komunikatory internetowe.
42
43 41 R OZDZIAŁ 10 Konfigurowanie ochrony przed wirusami Program VirusScan zapewnia dwa rodzaje ochrony przed wirusami: skanowanie w czasie rzeczywistym i ręczne. Funkcja ochrony przed wirusami w czasie rzeczywistym skanuje pliki za każdym razem, gdy użytkownik lub system próbują uzyskać do nich dostęp. Ręczna ochrona przed wirusami pozwala na skanowanie plików na żądanie. Dla każdego rodzaju ochrony można ustawić różne opcje. Na przykład, ponieważ ochrona w czasie rzeczywistym ciągle monitoruje komputer, to można wybrać dla niej pewien podstawowy zestaw opcji skanowania, zachowując bardziej szeroki zestaw opcji skanowania dla ochrony ręcznej, uruchamianej na żądanie. W tym rozdziale Ustawianie opcji skanowania w czasie rzeczywistym...42 Ustawianie opcji skanowania ręcznego...44 Korzystanie z opcji aplikacji SystemGuard...48 Używanie list zaufanych...55
44 42 McAfee VirusScan Plus Ustawianie opcji skanowania w czasie rzeczywistym Po uruchomieniu ochrony przed wirusami w czasie rzeczywistym program VirusScan używa domyślnego zestawu opcji, które użytkownik może zmienić stosownie do swoich potrzeb. Aby zmienić opcje skanowania w czasie rzeczywistym, należy podjąć decyzję dotyczącą tego, co będzie sprawdzane przez program VirusScan podczas skanowania oraz określić lokalizacje i typy skanowanych plików. Na przykład można określić, czy program VirusScan ma szukać nieznanych wirusów lub plików cookie, których witryny sieci Web mogą używać do śledzenia zachowania użytkownika, lub czy ma skanować dyski sieciowe zmapowane na komputerze czy tylko dyski lokalne. Można także określić, jakie typy plików mają być skanowane (wszystkie pliki czy tylko pliki programów i dokumentów, w których wykrywanych jest najwięcej wirusów). Zmieniając opcje skanowania w czasie rzeczywistym, należy także określić, czy ma zostać włączona funkcja ochrony bufora przed przepełnieniem. Bufor to części pamięci używana przez komputer do tymczasowego przechowywania danych. Przepełnienia buforów mogą występować, gdy ilość informacji przechowywanych w buforze przez podejrzane programy lub procesy przekracza pojemność buforu. W przypadku wystąpienia takiego przepełnienia, komputer staje się bardziej narażony na ataki na zabezpieczenia. Ustawianie opcji skanowania w czasie rzeczywistym Opcje skanowania w czasie rzeczywistym ustawia się, aby dostosować to, czego program VirusScan będzie szukał podczas skanowania w czasie rzeczywistym, oraz określić lokalizacje i typy skanowanych plików. Opcje obejmują skanowanie nieznanych wirusów i śledzenie plików cookie, a także ochronę przed przepełnieniem bufora. Można też skonfigurować skanowanie w czasie rzeczywistym tak, aby były sprawdzane dyski sieciowe zmapowane na komputerze. 1 Otwórz okienko Skanowanie w czasie rzeczywistym. Jak to zrobić?
45 Rozdział 10 Wprowadzenie W obszarze Typowe zadania kliknij opcję Strona główna. 2. W okienku Początek programu SecurityCenter kliknij opcję Komputer i pliki. 3. W obszarze informacji kategorii Komputer i pliki kliknij opcję Konfiguruj. 4. Upewnij się, że w okienku konfiguracji Komputer i pliki jest włączona ochrona przed wirusami, a następnie kliknij przycisk Zaawansowane. 2 Określ opcje skanowania w czasie rzeczywistym, a następnie kliknij przycisk OK. Aby... Wykrywać nieznane wirusy i nowe warianty znanych wirusów Wykrywać pliki cookie Wykrywać wirusy i inne potencjalne zagrożenia na dyskach sieciowych Chronić komputer przed przepełnieniem bufora Określić typy plików, które będą skanowane Wykonaj następujące czynności: Zaznacz pole wyboru Skanuj w poszukiwaniu nieznanych wirusów przy użyciu heurystyk. Zaznacz pole wyboru Skanuj i usuwaj śledzące pliki cookie. Zaznacz pole wyboru Skanuj dyski sieciowe. Zaznacz pole wyboru Włącz ochronę przed przepełnieniem buforu. Zaznacz opcję Wszystkie pliki (zalecane) lub Tylko pliki programów i dokumenty.
46 44 McAfee VirusScan Plus Ustawianie opcji skanowania ręcznego Ręczna ochrona przed wirusami pozwala na skanowanie plików na żądanie. Po uruchomieniu skanowania ręcznego program VirusScan sprawdza komputer w poszukiwaniu wirusów i innych potencjalnie szkodliwych elementów przy użyciu szerszego zestawu opcji skanowania. Aby zmienić opcje skanowania ręcznego, należy podjąć decyzję dotyczącą tego, co będzie sprawdzane przez program VirusScan podczas skanowania. Na przykład można określić, czy program VirusScan ma szukać nieznanych wirusów, potencjalnie niepożądanych programów (takich jak oprogramowanie szpiegujące i reklamowe), programów typu stealth (takich jak rootkit, które mogą przyznawać nieupoważniony dostęp do komputera) oraz plików cookie (których witryny sieci Web mogą używać do śledzenia zachowania użytkownika). Należy także zdecydować o tym, jakie typu plików mają być sprawdzane. Na przykład można określić, czy program VirusScan ma sprawdzać wszystkie pliki czy tylko pliki programów i dokumentów (w których wykrywanych jest najwięcej wirusów). Oprócz tego można określić, czy mają być skanowane pliki archiwów (np. pliki ZIP). Domyślnie program VirusScan po uruchomieniu skanowania ręcznego sprawdza wszystkie dyski i foldery w komputerze, jednak domyślne lokalizacje można zmienić, dostosowując je do własnych potrzeb. Na przykład można skanować tylko krytyczne pliki systemowe, elementy znajdujące się na pulpicie lub w folderze Program Files. Jeśli użytkownik nie chce być odpowiedzialny za samodzielne uruchamianie skanowania ręcznego, może skonfigurować uruchamianie skanowania według harmonogramu. Zaplanowane skanowania zawsze sprawdzają cały komputer, używając domyślnych opcji skanowania. Domyślnie raz w tygodniu uruchamiane jest w programie VirusScan skanowanie zaplanowane. Jeśli szybkość skanowania będzie mała, można rozważyć wyłączenie opcji używania minimalnych zasobów komputera, jednak należy pamiętać, że zadanie ochrony przed wirusami będzie miało wyższy priorytet niż inne zadania wykonywane na komputerze. Uwaga: Podczas oglądanie filmów i korzystania z gier lub podczas wykonywania innych czynności, które zajmują cały ekran komputera, program VirusScan wstrzymuje pewną liczbę zadań, w tym aktualizacje automatyczne i skanowanie ręczne. Ustawianie opcji skanowania ręcznego Opcje skanowania ręcznego ustawia się, aby dostosować to, czego program VirusScan będzie szukał podczas skanowania ręcznego, oraz określić lokalizacje i typy skanowanych plików. Opcje obejmują skanowanie nieznanych wirusów, plików archiwów, oprogramowania szpiegującego i potencjalnie niepożądanych programów, śledzenie plików cookie oraz programów typu rootkit i stealth. 1 Otwórz okienko Skanowanie ręczne. Jak to zrobić?
Podręcznik użytkownika
 Podręcznik użytkownika i Spis treści McAfee Internet Security 3 Program McAfee SecurityCenter...5 Funkcje programu SecurityCenter...6 Korzystanie z programu SecurityCenter...7 Aktualizowanie oprogramowania
Podręcznik użytkownika i Spis treści McAfee Internet Security 3 Program McAfee SecurityCenter...5 Funkcje programu SecurityCenter...6 Korzystanie z programu SecurityCenter...7 Aktualizowanie oprogramowania
Podręcznik użytkownika
 Podręcznik użytkownika i Spis treści Wprowadzenie 3 Program McAfee SecurityCenter...5 Funkcje programu SecurityCenter...6 Korzystanie z programu SecurityCenter...7 Naprawianie lub ignorowanie problemów
Podręcznik użytkownika i Spis treści Wprowadzenie 3 Program McAfee SecurityCenter...5 Funkcje programu SecurityCenter...6 Korzystanie z programu SecurityCenter...7 Naprawianie lub ignorowanie problemów
Podręcznik użytkownika
 Podręcznik użytkownika i Spis treści McAfee Total Protection 3 Program McAfee SecurityCenter...5 Funkcje programu SecurityCenter...6 Korzystanie z programu SecurityCenter...7 Naprawianie lub ignorowanie
Podręcznik użytkownika i Spis treści McAfee Total Protection 3 Program McAfee SecurityCenter...5 Funkcje programu SecurityCenter...6 Korzystanie z programu SecurityCenter...7 Naprawianie lub ignorowanie
Podręcznik użytkownika
 Podręcznik użytkownika i Spis treści Wprowadzenie 5 McAfee SecurityCenter 7 Funkcje...8 Korzystanie z programu SecurityCenter...9 Nagłówek...9 Lewa kolumna...9 Okienko główne...10 Jak działają ikony programu
Podręcznik użytkownika i Spis treści Wprowadzenie 5 McAfee SecurityCenter 7 Funkcje...8 Korzystanie z programu SecurityCenter...9 Nagłówek...9 Lewa kolumna...9 Okienko główne...10 Jak działają ikony programu
Podręcznik użytkownika
 Podręcznik użytkownika i Spis treści McAfee Total Protection 7 McAfee SecurityCenter 9 Funkcje...10 Korzystanie z programu SecurityCenter...11 Nagłówek...11 Lewa kolumna...11 Okienko główne...12 Jak działają
Podręcznik użytkownika i Spis treści McAfee Total Protection 7 McAfee SecurityCenter 9 Funkcje...10 Korzystanie z programu SecurityCenter...11 Nagłówek...11 Lewa kolumna...11 Okienko główne...12 Jak działają
Podręcznik użytkownika
 Podręcznik użytkownika i Spis treści McAfee Wireless Protection 5 McAfee SecurityCenter 7 Funkcje...8 Korzystanie z programu SecurityCenter...9 Nagłówek...9 Lewa kolumna...9 Okienko główne...10 Jak działają
Podręcznik użytkownika i Spis treści McAfee Wireless Protection 5 McAfee SecurityCenter 7 Funkcje...8 Korzystanie z programu SecurityCenter...9 Nagłówek...9 Lewa kolumna...9 Okienko główne...10 Jak działają
Podręcznik użytkownika
 Podręcznik użytkownika Podrecznik użytkownika programu Norton AntiVirus Oprogramowanie opisane w niniejszym podręczniku jest dostarczane w ramach umowy licencyjnej i może być używane jedynie zgodnie z
Podręcznik użytkownika Podrecznik użytkownika programu Norton AntiVirus Oprogramowanie opisane w niniejszym podręczniku jest dostarczane w ramach umowy licencyjnej i może być używane jedynie zgodnie z
F-Secure Anti-Virus for Mac 2015
 F-Secure Anti-Virus for Mac 2015 2 Spis treści F-Secure Anti-Virus for Mac 2015 Spis treści Rozdział 1: Rozpoczynanie pracy...3 1.1 Zarządzaj subskrypcją...4 1.2 Jak upewnić się, że komputer jest chroniony...4
F-Secure Anti-Virus for Mac 2015 2 Spis treści F-Secure Anti-Virus for Mac 2015 Spis treści Rozdział 1: Rozpoczynanie pracy...3 1.1 Zarządzaj subskrypcją...4 1.2 Jak upewnić się, że komputer jest chroniony...4
Podręcznik użytkownika
 Podręcznik użytkownika Moduł kliencki Kodak Asset Management Software Stan i ustawienia zasobów... 1 Menu Stan zasobów... 2 Menu Ustawienia zasobów... 3 Obsługa alertów... 7 Komunikaty zarządzania zasobami...
Podręcznik użytkownika Moduł kliencki Kodak Asset Management Software Stan i ustawienia zasobów... 1 Menu Stan zasobów... 2 Menu Ustawienia zasobów... 3 Obsługa alertów... 7 Komunikaty zarządzania zasobami...
Rozdział 1: Rozpoczynanie pracy...3
 F-Secure Anti-Virus for Mac 2014 Spis treści 2 Spis treści Rozdział 1: Rozpoczynanie pracy...3 1.1 Co zrobić po instalacji...4 1.1.1 Zarządzaj subskrypcją...4 1.1.2 Otwieranie produktu...4 1.2 Jak upewnić
F-Secure Anti-Virus for Mac 2014 Spis treści 2 Spis treści Rozdział 1: Rozpoczynanie pracy...3 1.1 Co zrobić po instalacji...4 1.1.1 Zarządzaj subskrypcją...4 1.1.2 Otwieranie produktu...4 1.2 Jak upewnić
ESET NOD32 Antivirus 4 dla systemu Linux Desktop. Przewodnik Szybki start
 ESET NOD32 Antivirus 4 dla systemu Linux Desktop Przewodnik Szybki start Program ESET NOD32 Antivirus 4 stanowi zaawansowane technologicznie rozwiązanie zapewniające ochronę przed szkodliwym kodem. Oparty
ESET NOD32 Antivirus 4 dla systemu Linux Desktop Przewodnik Szybki start Program ESET NOD32 Antivirus 4 stanowi zaawansowane technologicznie rozwiązanie zapewniające ochronę przed szkodliwym kodem. Oparty
Microsoft Windows 7 / Vista / XP / 2000 / Home Server / NT4 (SP6) Przewodnik Szybki start
 Microsoft Windows 7 / Vista / XP / 2000 / Home Server / NT4 (SP6) Przewodnik Szybki start Program ESET NOD32 Antivirus stanowi zaawansowane technologicznie rozwiązanie zapewniające ochronę przed złośliwym
Microsoft Windows 7 / Vista / XP / 2000 / Home Server / NT4 (SP6) Przewodnik Szybki start Program ESET NOD32 Antivirus stanowi zaawansowane technologicznie rozwiązanie zapewniające ochronę przed złośliwym
dla systemu Mac Przewodnik Szybki start
 dla systemu Mac Przewodnik Szybki start Program ESET Cybersecurity stanowi zaawansowane technologicznie rozwiązanie zapewniające ochronę przed szkodliwym kodem. Oparty na technologii skanowania ThreatSense,
dla systemu Mac Przewodnik Szybki start Program ESET Cybersecurity stanowi zaawansowane technologicznie rozwiązanie zapewniające ochronę przed szkodliwym kodem. Oparty na technologii skanowania ThreatSense,
Spis treści... 2... 4... 7... 8... 10
 Spis treści... 2... 4... 7... 8... 10 Czasem, aby zainstalować najnowszą wersję programu Bitdefender należy odinstalować jego poprzednią wersję. Instalacja najnowszej wersji jest zawsze wskazana nowsze
Spis treści... 2... 4... 7... 8... 10 Czasem, aby zainstalować najnowszą wersję programu Bitdefender należy odinstalować jego poprzednią wersję. Instalacja najnowszej wersji jest zawsze wskazana nowsze
F-Secure Mobile Security for S60
 F-Secure Mobile Security for S60 1. Instalowanie i aktywowanie Poprzednia wersja Instalowanie Odinstalowanie poprzedniej wersji programu F-Secure Mobile Anti-Virus nie jest konieczne. Po zainstalowaniu
F-Secure Mobile Security for S60 1. Instalowanie i aktywowanie Poprzednia wersja Instalowanie Odinstalowanie poprzedniej wersji programu F-Secure Mobile Anti-Virus nie jest konieczne. Po zainstalowaniu
Windows Defender Centrum akcji
 Windows Defender Usługa Windows Defender stanowi pierwszą linię obrony przed programami szpiegującymi i innym niepożądanym oprogramowaniem. W systemie Windows 7 jest on łatwiejszy w obsłudze, oferuje prostsze
Windows Defender Usługa Windows Defender stanowi pierwszą linię obrony przed programami szpiegującymi i innym niepożądanym oprogramowaniem. W systemie Windows 7 jest on łatwiejszy w obsłudze, oferuje prostsze
Windows W celu dostępu do i konfiguracji firewall idź do Panelu sterowania -> System i zabezpieczenia -> Zapora systemu Windows.
 Bezpieczeństwo Systemów Informatycznych Firewall (Zapora systemu) Firewall (zapora systemu) jest ważnym elementem bezpieczeństwa współczesnych systemów komputerowych. Jego główną rolą jest kontrola ruchu
Bezpieczeństwo Systemów Informatycznych Firewall (Zapora systemu) Firewall (zapora systemu) jest ważnym elementem bezpieczeństwa współczesnych systemów komputerowych. Jego główną rolą jest kontrola ruchu
dla systemu MAC Przewodnik Szybki start Kliknij tutaj, aby pobrać najnowszą wersję tego dokumentu
 dla systemu MAC Przewodnik Szybki start Kliknij tutaj, aby pobrać najnowszą wersję tego dokumentu ESET Cyber Security Pro zapewnia doskonałą ochronę komputera przed złośliwym kodem. Wykorzystuj ąc aparat
dla systemu MAC Przewodnik Szybki start Kliknij tutaj, aby pobrać najnowszą wersję tego dokumentu ESET Cyber Security Pro zapewnia doskonałą ochronę komputera przed złośliwym kodem. Wykorzystuj ąc aparat
Microsoft Windows 7 / Vista / XP / 2000 / Home Server. Przewodnik Szybki start
 Microsoft Windows 7 / Vista / XP / 2000 / Home Server Przewodnik Szybki start Program ESET Smart Security stanowi zaawansowane technologicznie rozwiązanie zapewniające ochronę przed złośliwym kodem. Program
Microsoft Windows 7 / Vista / XP / 2000 / Home Server Przewodnik Szybki start Program ESET Smart Security stanowi zaawansowane technologicznie rozwiązanie zapewniające ochronę przed złośliwym kodem. Program
Instrukcje dotyczące systemu Windows w przypadku drukarki podłączonej lokalnie
 Strona 1 z 5 Połączenia Instrukcje dotyczące systemu Windows w przypadku drukarki podłączonej lokalnie Przed instalacją oprogramowania drukarki do systemu Windows Drukarka podłączona lokalnie to drukarka
Strona 1 z 5 Połączenia Instrukcje dotyczące systemu Windows w przypadku drukarki podłączonej lokalnie Przed instalacją oprogramowania drukarki do systemu Windows Drukarka podłączona lokalnie to drukarka
Memeo Instant Backup Podręcznik Szybkiego Startu
 Wprowadzenie Memeo Instant Backup pozwala w łatwy sposób chronić dane przed zagrożeniami cyfrowego świata. Aplikacja regularnie i automatycznie tworzy kopie zapasowe ważnych plików znajdujących się na
Wprowadzenie Memeo Instant Backup pozwala w łatwy sposób chronić dane przed zagrożeniami cyfrowego świata. Aplikacja regularnie i automatycznie tworzy kopie zapasowe ważnych plików znajdujących się na
ESET NOD32 ANTIVIRUS 7
 ESET NOD32 ANTIVIRUS 7 Microsoft Windows 8 / 7 / Vista / XP / Home Server 2003 / Home Server 2011 Przewodnik Szybki start Kliknij tutaj, aby pobrać najnowszą wersję tego dokumentu Program ESET NOD32 Antivirus
ESET NOD32 ANTIVIRUS 7 Microsoft Windows 8 / 7 / Vista / XP / Home Server 2003 / Home Server 2011 Przewodnik Szybki start Kliknij tutaj, aby pobrać najnowszą wersję tego dokumentu Program ESET NOD32 Antivirus
Oprogramowanie McAfee PC Protection Plus skrócona instrukcja obsługi
 Chroni komputer i wspomnienia użytkownika Program McAfee PC Protection Plus unieszkodliwia wirusy, uniemożliwia działania hakerów, a także pozwala tworzyć kopie zapasowe i przywracać materiały wideo, muzyczne
Chroni komputer i wspomnienia użytkownika Program McAfee PC Protection Plus unieszkodliwia wirusy, uniemożliwia działania hakerów, a także pozwala tworzyć kopie zapasowe i przywracać materiały wideo, muzyczne
Oprogramowanie McAfee Internet Security Suite skrócona instrukcja obsługi
 Poczuj radość z bezpiecznego korzystania z Internetu Oprogramowanie McAfee Internet Security Suite chroni komputer oraz tożsamość użytkownika i pozwala na bezpieczne korzystanie z Internetu. Zawiera także
Poczuj radość z bezpiecznego korzystania z Internetu Oprogramowanie McAfee Internet Security Suite chroni komputer oraz tożsamość użytkownika i pozwala na bezpieczne korzystanie z Internetu. Zawiera także
Przewodnik instalacji i rozpoczynania pracy. Dla DataPage+ 2013
 Przewodnik instalacji i rozpoczynania pracy Dla DataPage+ 2013 Ostatnia aktualizacja: 25 lipca 2013 Spis treści Instalowanie wymaganych wstępnie komponentów... 1 Przegląd... 1 Krok 1: Uruchamianie Setup.exe
Przewodnik instalacji i rozpoczynania pracy Dla DataPage+ 2013 Ostatnia aktualizacja: 25 lipca 2013 Spis treści Instalowanie wymaganych wstępnie komponentów... 1 Przegląd... 1 Krok 1: Uruchamianie Setup.exe
INSTALACJA I WSTĘPNA KONFIGURACJA PROGRAMU ANTYWIRUSOWEGO NOD32. Zespół Systemów Sieciowych
 INSTALACJA I WSTĘPNA KONFIGURACJA PROGRAMU ANTYWIRUSOWEGO NOD32 Spis treści 1. Pobieranie programu antywirusowego NOD32 firmy ESET 3 2. Instalacja programu antywirusowego NOD32 6 3. Wstępna konfiguracja
INSTALACJA I WSTĘPNA KONFIGURACJA PROGRAMU ANTYWIRUSOWEGO NOD32 Spis treści 1. Pobieranie programu antywirusowego NOD32 firmy ESET 3 2. Instalacja programu antywirusowego NOD32 6 3. Wstępna konfiguracja
INSTRUKCJA INSTALACJI OPROGRAMOWANIA MICROSOFT LYNC 2010 ATTENDEE ORAZ KORZYTANIA Z WYKŁADÓW SYNCHRONICZNYCH
 INSTRUKCJA INSTALACJI OPROGRAMOWANIA MICROSOFT LYNC 2010 ATTENDEE ORAZ KORZYTANIA Z WYKŁADÓW SYNCHRONICZNYCH Wstęp Warunkiem uczestnictwa w wykładzie zdalnym jest zainstalowanie na komputerze ucznia uczestnika
INSTRUKCJA INSTALACJI OPROGRAMOWANIA MICROSOFT LYNC 2010 ATTENDEE ORAZ KORZYTANIA Z WYKŁADÓW SYNCHRONICZNYCH Wstęp Warunkiem uczestnictwa w wykładzie zdalnym jest zainstalowanie na komputerze ucznia uczestnika
Content Manager 2.0 podręcznik użytkownika
 Content Manager 2.0 podręcznik użytkownika W niniejszym podręczniku opisano sposób korzystania z programu Content Manager 2.0 do przeglądania, kupowania, pobierania i instalowania aktualizacji oraz dodatkowych
Content Manager 2.0 podręcznik użytkownika W niniejszym podręczniku opisano sposób korzystania z programu Content Manager 2.0 do przeglądania, kupowania, pobierania i instalowania aktualizacji oraz dodatkowych
ESET SMART SECURITY 8
 ESET SMART SECURITY 8 Microsoft Windows 8.1 / 8 / 7 / Vista / XP / Home Server 2003 / Home Server 2011 Przewodnik Szybki start Kliknij tutaj, aby pobrać najnowszą wersję tego dokumentu ESET Smart Security
ESET SMART SECURITY 8 Microsoft Windows 8.1 / 8 / 7 / Vista / XP / Home Server 2003 / Home Server 2011 Przewodnik Szybki start Kliknij tutaj, aby pobrać najnowszą wersję tego dokumentu ESET Smart Security
McAfee Total Protection skrócona instrukcja obsługi
 Zapewnia spokój całej rodzinie Pakiet McAfee Total Protection to najbardziej kompleksowe rozwiązanie zabezpieczające, typu 10 w 1, które zapewnia ochronę komputera i użytkowników korzystających z Internetu.
Zapewnia spokój całej rodzinie Pakiet McAfee Total Protection to najbardziej kompleksowe rozwiązanie zabezpieczające, typu 10 w 1, które zapewnia ochronę komputera i użytkowników korzystających z Internetu.
Content Manager 2 podręcznik użytkownika
 Content Manager 2 podręcznik użytkownika W niniejszym podręczniku opisano sposób korzystania z programu Content Manager 2 do przeglądania, kupowania, pobierania i instalowania aktualizacji oraz dodatkowych
Content Manager 2 podręcznik użytkownika W niniejszym podręczniku opisano sposób korzystania z programu Content Manager 2 do przeglądania, kupowania, pobierania i instalowania aktualizacji oraz dodatkowych
Oprogramowanie McAfee Wireless Protection skrócona instrukcja obsługi
 Blokuje ataki hakerów na sieć bezprzewodową Program McAfee Wireless Protection blokuje ataki hakerów na sieć bezprzewodową. Istnieje możliwość skonfigurowania programu Wireless Protection i uzyskiwania
Blokuje ataki hakerów na sieć bezprzewodową Program McAfee Wireless Protection blokuje ataki hakerów na sieć bezprzewodową. Istnieje możliwość skonfigurowania programu Wireless Protection i uzyskiwania
Podręcznik Użytkownika aplikacji iplus manager CDMA
 Podręcznik Użytkownika aplikacji iplus manager CDMA iplus CDMA wita w świecie internetu! iplus CDMA to nowy wymiar internetu w Plusie. Połączenie zalet internetu mobilnego i stacjonarnego. Łącz się z siecią
Podręcznik Użytkownika aplikacji iplus manager CDMA iplus CDMA wita w świecie internetu! iplus CDMA to nowy wymiar internetu w Plusie. Połączenie zalet internetu mobilnego i stacjonarnego. Łącz się z siecią
ESET NOD32 ANTIVIRUS 10
 ESET NOD32 ANTIVIRUS 10 Microsoft Windows 10 / 8.1 / 8 / 7 / Vista Przewodnik Szybki start Kliknij tutaj, aby pobrać najnowszą wersję tego dokumentu Program ESET NOD32 Antivirus stanowi zaawansowane technologicznie
ESET NOD32 ANTIVIRUS 10 Microsoft Windows 10 / 8.1 / 8 / 7 / Vista Przewodnik Szybki start Kliknij tutaj, aby pobrać najnowszą wersję tego dokumentu Program ESET NOD32 Antivirus stanowi zaawansowane technologicznie
Instrukcje dotyczące systemu Windows w przypadku drukarki podłączonej lokalnie
 Strona 1 z 6 Połączenia Instrukcje dotyczące systemu Windows w przypadku drukarki podłączonej lokalnie Uwaga: Przy instalowaniu drukarki podłączonej lokalnie, jeśli dysk CD-ROM Oprogramowanie i dokumentacja
Strona 1 z 6 Połączenia Instrukcje dotyczące systemu Windows w przypadku drukarki podłączonej lokalnie Uwaga: Przy instalowaniu drukarki podłączonej lokalnie, jeśli dysk CD-ROM Oprogramowanie i dokumentacja
DLA KOMPUTERÓW MAC. Przewodnik Szybki start. Kliknij tutaj, aby pobrać najnowszą wersję tego dokumentu
 DLA KOMPUTERÓW MAC Przewodnik Szybki start Kliknij tutaj, aby pobrać najnowszą wersję tego dokumentu ESET Cyber Security zapewnia doskonałą ochronę komputera przed złośliwym kodem. Wykorzystując aparat
DLA KOMPUTERÓW MAC Przewodnik Szybki start Kliknij tutaj, aby pobrać najnowszą wersję tego dokumentu ESET Cyber Security zapewnia doskonałą ochronę komputera przed złośliwym kodem. Wykorzystując aparat
Laboratorium - Monitorowanie i zarządzanie zasobami systemu Windows XP
 5.0 5.3.3.7 Laboratorium - Monitorowanie i zarządzanie zasobami systemu Windows XP Wprowadzenie Wydrukuj i uzupełnij to laboratorium. W tym laboratorium, będziesz korzystać z narzędzi administracyjnych
5.0 5.3.3.7 Laboratorium - Monitorowanie i zarządzanie zasobami systemu Windows XP Wprowadzenie Wydrukuj i uzupełnij to laboratorium. W tym laboratorium, będziesz korzystać z narzędzi administracyjnych
Jak używać funkcji prostego udostępniania plików do udostępniania plików w systemie Windows XP
 Jak używać funkcji prostego udostępniania plików do udostępniania plików w systemie Windows XP System Windows XP umożliwia udostępnianie plików i dokumentów innym użytkownikom komputera oraz innym użytkownikom
Jak używać funkcji prostego udostępniania plików do udostępniania plików w systemie Windows XP System Windows XP umożliwia udostępnianie plików i dokumentów innym użytkownikom komputera oraz innym użytkownikom
Znak sprawy: KZp
 Załącznik nr 2 do SIWZ OPIS PRZEDMIOTU ZAMÓWIENIA Przedmiotem zamówienia jest przedłużenie aktualizacji i wsparcia technicznego dla systemu antywirusowego - 195 licencji. Lp. Parametr Nazwa 1 aktualizowanego
Załącznik nr 2 do SIWZ OPIS PRZEDMIOTU ZAMÓWIENIA Przedmiotem zamówienia jest przedłużenie aktualizacji i wsparcia technicznego dla systemu antywirusowego - 195 licencji. Lp. Parametr Nazwa 1 aktualizowanego
HP Designjet Partner Link. Instrukcje
 HP Designjet Partner Link Instrukcje 2013 Hewlett-Packard Development Company, L.P. Informacje prawne Informacje zawarte w niniejszym dokumencie mogą ulec zmianie bez uprzedzenia. Jedyna gwarancja, jakiej
HP Designjet Partner Link Instrukcje 2013 Hewlett-Packard Development Company, L.P. Informacje prawne Informacje zawarte w niniejszym dokumencie mogą ulec zmianie bez uprzedzenia. Jedyna gwarancja, jakiej
Podręcznik instalacji Command WorkStation 5.6 z aplikacjami Fiery Extended Applications 4.2
 Podręcznik instalacji Command WorkStation 5.6 z aplikacjami Fiery Extended Applications 4.2 Pakiet Fiery Extended Applications Package (FEA) w wersji 4.2 zawiera aplikacje Fiery służące do wykonywania
Podręcznik instalacji Command WorkStation 5.6 z aplikacjami Fiery Extended Applications 4.2 Pakiet Fiery Extended Applications Package (FEA) w wersji 4.2 zawiera aplikacje Fiery służące do wykonywania
ESET SMART SECURITY 7
 ESET SMART SECURITY 7 Microsoft Windows 8.1 / 8 / 7 / Vista / XP / Home Server 2003 / Home Server 2011 Przewodnik Szybki start Kliknij tutaj, aby pobrać najnowszą wersję tego dokumentu Program ESET Smart
ESET SMART SECURITY 7 Microsoft Windows 8.1 / 8 / 7 / Vista / XP / Home Server 2003 / Home Server 2011 Przewodnik Szybki start Kliknij tutaj, aby pobrać najnowszą wersję tego dokumentu Program ESET Smart
Samsung Universal Print Driver Podręcznik użytkownika
 Samsung Universal Print Driver Podręcznik użytkownika wyobraź sobie możliwości Copyright 2009 Samsung Electronics Co., Ltd. Wszelkie prawa zastrzeżone. Ten podręcznik administratora dostarczono tylko w
Samsung Universal Print Driver Podręcznik użytkownika wyobraź sobie możliwości Copyright 2009 Samsung Electronics Co., Ltd. Wszelkie prawa zastrzeżone. Ten podręcznik administratora dostarczono tylko w
Laboratorium - Monitorowanie i zarządzanie zasobami systemu Windows 7
 5.0 5.3.3.5 Laboratorium - Monitorowanie i zarządzanie zasobami systemu Windows 7 Wprowadzenie Wydrukuj i uzupełnij to laboratorium. W tym laboratorium, będziesz korzystać z narzędzi administracyjnych
5.0 5.3.3.5 Laboratorium - Monitorowanie i zarządzanie zasobami systemu Windows 7 Wprowadzenie Wydrukuj i uzupełnij to laboratorium. W tym laboratorium, będziesz korzystać z narzędzi administracyjnych
INSTRUKCJA STANOWISKOWA
 INSTRUKCJA STANOWISKOWA Instrukcja opisuje proces przygotowania środowiska użytkownika do obsługi systemu Siebel. 16.12.2009 1. Przygotowanie środowiska użytkownika do obsługi systemu Siebel. ZANIM ZACZNIESZ
INSTRUKCJA STANOWISKOWA Instrukcja opisuje proces przygotowania środowiska użytkownika do obsługi systemu Siebel. 16.12.2009 1. Przygotowanie środowiska użytkownika do obsługi systemu Siebel. ZANIM ZACZNIESZ
Uruchomienie aplikacji Plan lekcji w przeglądarce Internet Explorer
 Uruchomienie aplikacji Plan lekcji w przeglądarce Internet Explorer Aplikacja Plan lekcji wykonana jest w technologii ClickOnce. Przeglądarki internetowe na ogół domyślnie blokują uruchamianie aplikacji
Uruchomienie aplikacji Plan lekcji w przeglądarce Internet Explorer Aplikacja Plan lekcji wykonana jest w technologii ClickOnce. Przeglądarki internetowe na ogół domyślnie blokują uruchamianie aplikacji
Aktualizacja modemu LTE Speed 1000
 Aktualizacja modemu LTE Speed 1000 1. Wstęp zasady działania Modem LTE Speed 1000 jest wyposażony w funkcję automatycznej aktualizacji oprogramowania zarówno urządzenia (firmware), jak i aplikacji manager
Aktualizacja modemu LTE Speed 1000 1. Wstęp zasady działania Modem LTE Speed 1000 jest wyposażony w funkcję automatycznej aktualizacji oprogramowania zarówno urządzenia (firmware), jak i aplikacji manager
Korzystanie z poczty e-mail i Internetu
 Korzystanie z poczty e-mail i Internetu Jesteś nowym użytkownikiem systemu Windows 7? Wiele elementów odpowiada funkcjom znanym z poprzednich wersji systemu Windows, możesz jednak potrzebować pomocy, aby
Korzystanie z poczty e-mail i Internetu Jesteś nowym użytkownikiem systemu Windows 7? Wiele elementów odpowiada funkcjom znanym z poprzednich wersji systemu Windows, możesz jednak potrzebować pomocy, aby
APLIKACJA BEZPIECZNY INTERNET TOYA dla systemów Android
 APLIKACJA BEZPIECZNY INTERNET TOYA dla systemów Android Telewizja Internet Telefonia Mobilna VOD TV 3G GO Aby pobrać i zainstalować program należy zalogować się swoimi danymi autoryzacyjnymi do Portalu
APLIKACJA BEZPIECZNY INTERNET TOYA dla systemów Android Telewizja Internet Telefonia Mobilna VOD TV 3G GO Aby pobrać i zainstalować program należy zalogować się swoimi danymi autoryzacyjnymi do Portalu
Synchronizator plików (SSC) - dokumentacja
 SZARP http://www.szarp.org Synchronizator plików (SSC) - dokumentacja Wersja pliku: $Id: ssc.sgml 4420 2007-09-18 11:19:02Z schylek$ > 1. Witamy w programie SSC Synchronizator plików (SZARP Sync Client,
SZARP http://www.szarp.org Synchronizator plików (SSC) - dokumentacja Wersja pliku: $Id: ssc.sgml 4420 2007-09-18 11:19:02Z schylek$ > 1. Witamy w programie SSC Synchronizator plików (SZARP Sync Client,
Przewodnik instalacji i rozpoczynania pracy. dla DataPage+ 2012
 Przewodnik instalacji i rozpoczynania pracy dla DataPage+ 2012 Pomoc aktualizowano ostatnio: 29 sierpnia 2012 Spis treści Instalowanie wymaganych wstępnie komponentów... 1 Przegląd... 1 Krok 1: Uruchamianie
Przewodnik instalacji i rozpoczynania pracy dla DataPage+ 2012 Pomoc aktualizowano ostatnio: 29 sierpnia 2012 Spis treści Instalowanie wymaganych wstępnie komponentów... 1 Przegląd... 1 Krok 1: Uruchamianie
2014 Electronics For Imaging. Informacje zawarte w niniejszej publikacji podlegają postanowieniom opisanym w dokumencie Uwagi prawne dotyczącym tego
 2014 Electronics For Imaging. Informacje zawarte w niniejszej publikacji podlegają postanowieniom opisanym w dokumencie Uwagi prawne dotyczącym tego produktu. 23 czerwca 2014 Spis treści 3 Spis treści...5
2014 Electronics For Imaging. Informacje zawarte w niniejszej publikacji podlegają postanowieniom opisanym w dokumencie Uwagi prawne dotyczącym tego produktu. 23 czerwca 2014 Spis treści 3 Spis treści...5
bla bla Guard podręcznik użytkownika
 bla bla Guard podręcznik użytkownika Guard Guard: podręcznik użytkownika data wydania środa, 03. wrzesień 2014 Version 1.0 Copyright 2006-2014 OPEN-XCHANGE Inc., Niniejszy dokument stanowi własność intelektualną
bla bla Guard podręcznik użytkownika Guard Guard: podręcznik użytkownika data wydania środa, 03. wrzesień 2014 Version 1.0 Copyright 2006-2014 OPEN-XCHANGE Inc., Niniejszy dokument stanowi własność intelektualną
ESET INTERNET SECURITY 10
 ESET INTERNET SECURITY 10 Microsoft Windows 10 / 8.1 / 8 / 7 / Vista Przewodnik Szybki start Kliknij tutaj, aby pobrać najnowszą wersję tego dokumentu ESET Internet Security to kompleksowe oprogramowanie
ESET INTERNET SECURITY 10 Microsoft Windows 10 / 8.1 / 8 / 7 / Vista Przewodnik Szybki start Kliknij tutaj, aby pobrać najnowszą wersję tego dokumentu ESET Internet Security to kompleksowe oprogramowanie
Laboratorium - Podgląd informacji kart sieciowych bezprzewodowych i przewodowych
 Laboratorium - Podgląd informacji kart sieciowych bezprzewodowych i przewodowych Cele Część 1: Identyfikacja i praca z kartą sieciową komputera Część 2: Identyfikacja i użycie ikon sieci w obszarze powiadomień
Laboratorium - Podgląd informacji kart sieciowych bezprzewodowych i przewodowych Cele Część 1: Identyfikacja i praca z kartą sieciową komputera Część 2: Identyfikacja i użycie ikon sieci w obszarze powiadomień
Sposoby zwiększania efektywności systemu Windows
 Grzegorz Trześniewski kl 1Tia 26.05.08r. Sposoby zwiększania efektywności systemu Windows Prof. Artur Rudnicki Uruchamiianiie ii zamykaniie Należy monitorować oprogramowanie ładowane podczas uruchamiania
Grzegorz Trześniewski kl 1Tia 26.05.08r. Sposoby zwiększania efektywności systemu Windows Prof. Artur Rudnicki Uruchamiianiie ii zamykaniie Należy monitorować oprogramowanie ładowane podczas uruchamiania
INSTRUKCJA KONFIGURACJI KLIENTA POCZTOWEGO
 INSTRUKCJA KONFIGURACJI KLIENTA POCZTOWEGO UWAGA!!! Wskazówki dotyczą wybranych klientów pocztowych Zespół Systemów Sieciowych Spis treści 1. Konfiguracja klienta pocztowego Outlook Express 3 2. Konfiguracja
INSTRUKCJA KONFIGURACJI KLIENTA POCZTOWEGO UWAGA!!! Wskazówki dotyczą wybranych klientów pocztowych Zespół Systemów Sieciowych Spis treści 1. Konfiguracja klienta pocztowego Outlook Express 3 2. Konfiguracja
Połączenia. Instalowanie drukarki lokalnie (Windows) Co to jest drukowanie lokalne?
 Strona 1 z 6 Połączenia Instalowanie drukarki lokalnie (Windows) Uwaga: Jeśli dysk CD Oprogramowanie i dokumentacja nie obejmuje obsługi danego systemu operacyjnego, należy skorzystać z Kreatora dodawania
Strona 1 z 6 Połączenia Instalowanie drukarki lokalnie (Windows) Uwaga: Jeśli dysk CD Oprogramowanie i dokumentacja nie obejmuje obsługi danego systemu operacyjnego, należy skorzystać z Kreatora dodawania
PRZEWODNIK SZYBKI START
 PRZEWODNIK SZYBKI START Microsoft Windows 10 / 8.1 / 8 / 7 / Vista / Home Server 2011 Kliknij tutaj, aby pobrać najnowszą wersję tego dokumentu Program ESET NOD32 Antivirus stanowi zaawansowane technologicznie
PRZEWODNIK SZYBKI START Microsoft Windows 10 / 8.1 / 8 / 7 / Vista / Home Server 2011 Kliknij tutaj, aby pobrać najnowszą wersję tego dokumentu Program ESET NOD32 Antivirus stanowi zaawansowane technologicznie
ESET NOD32 ANTIVIRUS 6
 ESET NOD32 ANTIVIRUS 6 Microsoft Windows 8 / 7 / Vista / XP / Home Server Przewodnik Szybki start Kliknij tutaj, aby pobrać najnowszą wersję tego dokumentu Program ESET NOD32 Antivirus stanowi zaawansowane
ESET NOD32 ANTIVIRUS 6 Microsoft Windows 8 / 7 / Vista / XP / Home Server Przewodnik Szybki start Kliknij tutaj, aby pobrać najnowszą wersję tego dokumentu Program ESET NOD32 Antivirus stanowi zaawansowane
Aby uruchomić Multibooka, należy podłączyć nośnik USB do gniazda USB w komputerze, na którym program ma być używany.
 Uruchamianie Multibooka. Aby uruchomić Multibooka, należy podłączyć nośnik USB do gniazda USB w komputerze, na którym program ma być używany. 1. Uruchomienie Multibooka Po podłączeniu nośnika i wykryciu
Uruchamianie Multibooka. Aby uruchomić Multibooka, należy podłączyć nośnik USB do gniazda USB w komputerze, na którym program ma być używany. 1. Uruchomienie Multibooka Po podłączeniu nośnika i wykryciu
Przewodnik użytkownika
 Mobilna Ochrona INEA Przewodnik użytkownika infolinia: 61 222 22 22 inea.pl facebook.pl/inea SPIS TREŚCI 1 Pobieranie Mobilnej Ochrony INEA 3 1 Instalowanie Mobilnej Ochrony INEA 3 2 Konfiguracja Mobilnej
Mobilna Ochrona INEA Przewodnik użytkownika infolinia: 61 222 22 22 inea.pl facebook.pl/inea SPIS TREŚCI 1 Pobieranie Mobilnej Ochrony INEA 3 1 Instalowanie Mobilnej Ochrony INEA 3 2 Konfiguracja Mobilnej
PRZEWODNIK SZYBKI START
 PRZEWODNIK SZYBKI START Microsoft Windows 10 / 8.1 / 8 / 7 / Vista / Home Server 2011 Kliknij tutaj, aby pobrać najnowszą wersję tego dokumentu ESET INTERNET SECURITY TO KOMPLEKSOWE OPROGRAMOWANIE ZAPEWNIAJĄCE
PRZEWODNIK SZYBKI START Microsoft Windows 10 / 8.1 / 8 / 7 / Vista / Home Server 2011 Kliknij tutaj, aby pobrać najnowszą wersję tego dokumentu ESET INTERNET SECURITY TO KOMPLEKSOWE OPROGRAMOWANIE ZAPEWNIAJĄCE
Krótką instrukcję instalacji można znaleźć na końcu podręcznika.
 Podręcznik użytkownika Krótką instrukcję instalacji można znaleźć na końcu podręcznika. Chronimy więcej użytkowników przed większą liczbą zagrożeń pochodzących z sieci niż jakakolwiek inna firma na świecie.
Podręcznik użytkownika Krótką instrukcję instalacji można znaleźć na końcu podręcznika. Chronimy więcej użytkowników przed większą liczbą zagrożeń pochodzących z sieci niż jakakolwiek inna firma na świecie.
Wykonywanie kopii zapasowych i odtwarzanie danych Instrukcja obsługi
 Wykonywanie kopii zapasowych i odtwarzanie danych Instrukcja obsługi Copyright 2007-2009 Hewlett-Packard Development Company, L.P. Windows jest zastrzeżonym znakiem towarowym firmy Microsoft Corporation,
Wykonywanie kopii zapasowych i odtwarzanie danych Instrukcja obsługi Copyright 2007-2009 Hewlett-Packard Development Company, L.P. Windows jest zastrzeżonym znakiem towarowym firmy Microsoft Corporation,
DEZINSTALACJA INNYCH PROGRAMÓW
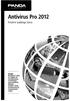 DEZINSTALACJA INNYCH PROGRAMÓW Uwaga! Jeżeli na komputerze zainstalowano oprogramowanie antywirusowe, należy przeprowadzić jego pełną dezinstalację przed rozpoczęciem instalacji Panda Antivirus Pro 2012.
DEZINSTALACJA INNYCH PROGRAMÓW Uwaga! Jeżeli na komputerze zainstalowano oprogramowanie antywirusowe, należy przeprowadzić jego pełną dezinstalację przed rozpoczęciem instalacji Panda Antivirus Pro 2012.
PRZEWODNIK SZYBKI START
 PRZEWODNIK SZYBKI START Microsoft Windows 10 / 8.1 / 8 / 7 / Vista / Home Server 2011 Kliknij tutaj, aby pobrać najnowszą wersję tego dokumentu ESET Internet Security to kompleksowe oprogramowanie zapewniające
PRZEWODNIK SZYBKI START Microsoft Windows 10 / 8.1 / 8 / 7 / Vista / Home Server 2011 Kliknij tutaj, aby pobrać najnowszą wersję tego dokumentu ESET Internet Security to kompleksowe oprogramowanie zapewniające
Polityka cookies w serwisie internetowym
 Polityka cookies w serwisie internetowym www.bacca.pl Bacca dokłada wszelkich starań, aby Serwis był wygodny w użyciu. Dla poprawy wygody korzystania z Serwisu korzystamy z plików cookie. Za pomocą technologii
Polityka cookies w serwisie internetowym www.bacca.pl Bacca dokłada wszelkich starań, aby Serwis był wygodny w użyciu. Dla poprawy wygody korzystania z Serwisu korzystamy z plików cookie. Za pomocą technologii
Fiery Remote Scan. Uruchamianie programu Fiery Remote Scan. Skrzynki pocztowe
 Fiery Remote Scan Program Fiery Remote Scan umożliwia zarządzanie skanowaniem na serwerze Fiery server i drukarce ze zdalnego komputera. Programu Fiery Remote Scan można użyć do wykonania następujących
Fiery Remote Scan Program Fiery Remote Scan umożliwia zarządzanie skanowaniem na serwerze Fiery server i drukarce ze zdalnego komputera. Programu Fiery Remote Scan można użyć do wykonania następujących
PORADNIK KORZYSTANIA Z SERWERA FTP ftp.architekturaibiznes.com.pl
 PORADNIK KORZYSTANIA Z SERWERA FTP ftp.architekturaibiznes.com.pl Do połączenia z serwerem A&B w celu załadowania lub pobrania materiałów można wykorzystać dowolny program typu "klient FTP". Jeżeli nie
PORADNIK KORZYSTANIA Z SERWERA FTP ftp.architekturaibiznes.com.pl Do połączenia z serwerem A&B w celu załadowania lub pobrania materiałów można wykorzystać dowolny program typu "klient FTP". Jeżeli nie
PRZEWODNIK SZYBKI START
 PRZEWODNIK SZYBKI START Microsoft Windows 10 / 8.1 / 8 / 7 / Vista / Home Server 2011 Kliknij tutaj, aby pobrać najnowszą wersję tego dokumentu PROGRAM ESET NOD32 ANTIVIRUS STANOWI ZAAWANSOWANE TECHNOLOGICZNIE
PRZEWODNIK SZYBKI START Microsoft Windows 10 / 8.1 / 8 / 7 / Vista / Home Server 2011 Kliknij tutaj, aby pobrać najnowszą wersję tego dokumentu PROGRAM ESET NOD32 ANTIVIRUS STANOWI ZAAWANSOWANE TECHNOLOGICZNIE
Połączenia. Obsługiwane systemy operacyjne. Instalowanie drukarki przy użyciu dysku CD Oprogramowanie i dokumentacja
 Strona 1 z 6 Połączenia Obsługiwane systemy operacyjne Korzystając z dysku CD z oprogramowaniem, można zainstalować oprogramowanie drukarki w następujących systemach operacyjnych: Windows 8.1 Windows Server
Strona 1 z 6 Połączenia Obsługiwane systemy operacyjne Korzystając z dysku CD z oprogramowaniem, można zainstalować oprogramowanie drukarki w następujących systemach operacyjnych: Windows 8.1 Windows Server
Instrukcja instalacji programu STATISTICA
 Instrukcja instalacji programu STATISTICA UWAGA: Program STATISTICA wymaga zarejestrowania licencji, które należy przeprowadzić on-line. Dlatego też przed rozpoczęciem instalacji należy upewnić się, że
Instrukcja instalacji programu STATISTICA UWAGA: Program STATISTICA wymaga zarejestrowania licencji, które należy przeprowadzić on-line. Dlatego też przed rozpoczęciem instalacji należy upewnić się, że
Tytuł: Projekt realizacji prac prowadzących do zlokalizowania i usunięcia usterek systemu komputerowego.
 Tytuł: Projekt realizacji prac prowadzących do zlokalizowania i usunięcia usterek systemu komputerowego. Założenia: 1. Komputer ma być naprawiony i skonfigurowany w firmie AGD bez zdejmowania obudowy jednostki
Tytuł: Projekt realizacji prac prowadzących do zlokalizowania i usunięcia usterek systemu komputerowego. Założenia: 1. Komputer ma być naprawiony i skonfigurowany w firmie AGD bez zdejmowania obudowy jednostki
Minimalna wspierana wersja systemu Android to 2.3.3 zalecana 4.0. Ta dokumentacja została wykonana na telefonie HUAWEI ASCEND P7 z Android 4.
 Dokumentacja dla Scandroid. Minimalna wspierana wersja systemu Android to 2.3.3 zalecana 4.0. Ta dokumentacja została wykonana na telefonie HUAWEI ASCEND P7 z Android 4. Scandroid to aplikacja przeznaczona
Dokumentacja dla Scandroid. Minimalna wspierana wersja systemu Android to 2.3.3 zalecana 4.0. Ta dokumentacja została wykonana na telefonie HUAWEI ASCEND P7 z Android 4. Scandroid to aplikacja przeznaczona
Podręcznik użytkownika
 Podręcznik użytkownika Podrecznik użytkownika programu Norton AntiVirus Oprogramowanie opisane w niniejszym podręczniku jest dostarczane w ramach umowy licencyjnej i może być używane jedynie zgodnie z
Podręcznik użytkownika Podrecznik użytkownika programu Norton AntiVirus Oprogramowanie opisane w niniejszym podręczniku jest dostarczane w ramach umowy licencyjnej i może być używane jedynie zgodnie z
Instrukcja obsługi Routera WiFi opracowana przez EVE tech Sp. z o. o. Sp. k.
 Bezprzewodowy Router WiFi zainstalowany w samochodzie umożliwia podłączenie do sieci WiFi do 10 urządzeń (np. laptop, tablet, smartfon) i korzystanie z dostępu do internetu. Aby korzytać z internetu nie
Bezprzewodowy Router WiFi zainstalowany w samochodzie umożliwia podłączenie do sieci WiFi do 10 urządzeń (np. laptop, tablet, smartfon) i korzystanie z dostępu do internetu. Aby korzytać z internetu nie
KONFIGURACJA PRZEGLĄDAREK. Poniższa konfiguracja dedykowana jest dla Bankowości Internetowej SGB
 KONFIGURACJA PRZEGLĄDAREK Poniższa konfiguracja dedykowana jest dla Bankowości Internetowej SGB Spis treści Konfiguracja przeglądarki Internet Explorer 8.0... 2 Konfiguracja przeglądarki Internet Explorer
KONFIGURACJA PRZEGLĄDAREK Poniższa konfiguracja dedykowana jest dla Bankowości Internetowej SGB Spis treści Konfiguracja przeglądarki Internet Explorer 8.0... 2 Konfiguracja przeglądarki Internet Explorer
Instrukcja konfiguracji połączenia PPPoE w Windows XP
 Instrukcja konfiguracji połączenia PPPoE w Windows XP Dział techniczny Inter-Reh 1. Klikamy na przycisk Start i z rozwiniętego menu wybieramy Panel sterowania 2. Otworzy się okno Panel sterowania, w oknie
Instrukcja konfiguracji połączenia PPPoE w Windows XP Dział techniczny Inter-Reh 1. Klikamy na przycisk Start i z rozwiniętego menu wybieramy Panel sterowania 2. Otworzy się okno Panel sterowania, w oknie
Instrukcja wgrywania aktualizacji oprogramowania dla routera Edimax LT-6408n
 Instrukcja wgrywania aktualizacji oprogramowania dla routera Edimax LT-6408n Uwaga! Nowa wersja oprogramowania oznaczona numerem 1.03v jest przeznaczona tylko dla routerów mających współpracować z modemem
Instrukcja wgrywania aktualizacji oprogramowania dla routera Edimax LT-6408n Uwaga! Nowa wersja oprogramowania oznaczona numerem 1.03v jest przeznaczona tylko dla routerów mających współpracować z modemem
Projektowanie bezpieczeństwa sieci i serwerów
 Projektowanie bezpieczeństwa sieci i serwerów Konfiguracja zabezpieczeń stacji roboczej 1. Strefy bezpieczeństwa przeglądarki Internet Explorer. W programie Internet Explorer można skonfigurować ustawienia
Projektowanie bezpieczeństwa sieci i serwerów Konfiguracja zabezpieczeń stacji roboczej 1. Strefy bezpieczeństwa przeglądarki Internet Explorer. W programie Internet Explorer można skonfigurować ustawienia
SKRÓCONA INSTRUKCJA INSTALACJI MODEMU I KONFIGURACJA POŁĄCZENIA Z INTERNETEM NA WINDOWS 8 DLA AnyDATA ADU-520L
 SKRÓCONA INSTRUKCJA INSTALACJI MODEMU I KONFIGURACJA POŁĄCZENIA Z INTERNETEM NA WINDOWS 8 DLA AnyDATA ADU-520L Przed rozpoczęciem instalacji przygotuj wszystkie niezbędne elementy wymagane do poprawnej
SKRÓCONA INSTRUKCJA INSTALACJI MODEMU I KONFIGURACJA POŁĄCZENIA Z INTERNETEM NA WINDOWS 8 DLA AnyDATA ADU-520L Przed rozpoczęciem instalacji przygotuj wszystkie niezbędne elementy wymagane do poprawnej
Laboratorium - Konfigurowanie zapory sieciowej systemu Windows 7
 5.0 10.3.1.8 Laboratorium - Konfigurowanie zapory sieciowej systemu Windows 7 Wydrukuj i uzupełnij to laboratorium. W tym laboratorium zapoznasz się z zaporą systemu Windows 7 oraz będziesz konfigurował
5.0 10.3.1.8 Laboratorium - Konfigurowanie zapory sieciowej systemu Windows 7 Wydrukuj i uzupełnij to laboratorium. W tym laboratorium zapoznasz się z zaporą systemu Windows 7 oraz będziesz konfigurował
Aktualizacja do systemu Windows 8.1 przewodnik krok po kroku
 Aktualizacja do systemu Windows 8.1 przewodnik krok po kroku Windows 8.1 instalacja i aktualizacja Zaktualizuj BIOS, aplikacje, sterowniki i uruchom usługę Windows Update Wybierz typ instalacji Zainstaluj
Aktualizacja do systemu Windows 8.1 przewodnik krok po kroku Windows 8.1 instalacja i aktualizacja Zaktualizuj BIOS, aplikacje, sterowniki i uruchom usługę Windows Update Wybierz typ instalacji Zainstaluj
Rozdział 6 - Z kim się kontaktować - 199 - Spis treści. Wszelkie prawa zastrzeżone WiedzaTech sp. z o.o. 2012. Kopiowanie bez zezwolenia zabronione.
 Rozdział 6 - Z kim się kontaktować - 199 - Spis treści - 200 - Rozdział 6 - Z kim się kontaktować Spis treści Rozdział 1: Podstawy bezpiecznego użytkowania komputera... - 3 - Dlaczego należy aktualizować
Rozdział 6 - Z kim się kontaktować - 199 - Spis treści - 200 - Rozdział 6 - Z kim się kontaktować Spis treści Rozdział 1: Podstawy bezpiecznego użytkowania komputera... - 3 - Dlaczego należy aktualizować
Eura-Tech. Instrukcja Obsługi Aplikacji Mobilnej
 Eura-Tech Instrukcja Obsługi Aplikacji Mobilnej Pobieranie aplikacji Przed rozpoczęciem ustawiania kamery IP, pobierz i zainstaluj aplikację Eura Cam. W sklepie Google Play wyszukaj aplikację EuraCam Funkcjonalność
Eura-Tech Instrukcja Obsługi Aplikacji Mobilnej Pobieranie aplikacji Przed rozpoczęciem ustawiania kamery IP, pobierz i zainstaluj aplikację Eura Cam. W sklepie Google Play wyszukaj aplikację EuraCam Funkcjonalność
Państwowa Wyższa Szkoła Zawodowa w Gorzowie Wlkp. Laboratorium architektury komputerów
 Państwowa Wyższa Szkoła Zawodowa w Gorzowie Wlkp. Laboratorium architektury komputerów Nr i temat ćwiczenia Nr albumu Grupa Rok S 6. Konfiguracja komputera Data wykonania ćwiczenia N Data oddania sprawozdania
Państwowa Wyższa Szkoła Zawodowa w Gorzowie Wlkp. Laboratorium architektury komputerów Nr i temat ćwiczenia Nr albumu Grupa Rok S 6. Konfiguracja komputera Data wykonania ćwiczenia N Data oddania sprawozdania
Norton Internet Security
 Norton Internet Security Norton Internet Security Ten dysk CD zawiera program Norton Internet Security przeznaczony do ochrony prywatności i danych użytkownika podczas korzystania z Internetu. Na dysku
Norton Internet Security Norton Internet Security Ten dysk CD zawiera program Norton Internet Security przeznaczony do ochrony prywatności i danych użytkownika podczas korzystania z Internetu. Na dysku
Rozdział 2. Konfiguracja środowiska pracy uŝytkownika
 Rozdział 2. Konfiguracja środowiska pracy uŝytkownika Ćwiczenia zawarte w tym rozdziale pozwolą na dostosowanie pulpitu i menu Start do indywidualnych potrzeb uŝytkownika. Środowisko graficzne systemu
Rozdział 2. Konfiguracja środowiska pracy uŝytkownika Ćwiczenia zawarte w tym rozdziale pozwolą na dostosowanie pulpitu i menu Start do indywidualnych potrzeb uŝytkownika. Środowisko graficzne systemu
Laboratorium - Monitorowanie i zarządzanie zasobami systemu Windows Vista
 5.0 5.3.3.6 Laboratorium - Monitorowanie i zarządzanie zasobami systemu Windows Vista Wprowadzenie Wydrukuj i uzupełnij to laboratorium. W tym laboratorium, będziesz korzystać z narzędzi administracyjnych
5.0 5.3.3.6 Laboratorium - Monitorowanie i zarządzanie zasobami systemu Windows Vista Wprowadzenie Wydrukuj i uzupełnij to laboratorium. W tym laboratorium, będziesz korzystać z narzędzi administracyjnych
Poniżej znajduje się instrukcja konfiguracji najpopularniejszych programów do obsługi poczty.
 Uwagi ogólne System pocztowy NetMail wspiera protokoły pocztowe IMAP oraz SMTP (protokół POP3 został wyłączony). Umożliwia to współpracę z programami pocztowymi takimi jak Outlook Express, Mozilla Thunderbird
Uwagi ogólne System pocztowy NetMail wspiera protokoły pocztowe IMAP oraz SMTP (protokół POP3 został wyłączony). Umożliwia to współpracę z programami pocztowymi takimi jak Outlook Express, Mozilla Thunderbird
Przygotowanie środowiska Java do prawidłowej obsługi podpisu elektronicznego w epuap
 Przygotowanie środowiska Java do prawidłowej obsługi podpisu elektronicznego w epuap Platforma epuap współpracuje z Internet Exploratorem oraz Mozilla Firefox. Doświadczenie użytkowników wskazuje, że najlepiej
Przygotowanie środowiska Java do prawidłowej obsługi podpisu elektronicznego w epuap Platforma epuap współpracuje z Internet Exploratorem oraz Mozilla Firefox. Doświadczenie użytkowników wskazuje, że najlepiej
INSTRUKCJA INSTALACJI DRUKARKI. (Dla Windows CP-D70DW/D707DW)
 INSTRUKCJA INSTALACJI DRUKARKI (Dla Windows CP-D70DW/D707DW) Microsoft, Windows, Windows XP, Windows Vista i Windows 7 są zastrzeżonymi znakami towarowymi Microsoft Corporation w Stanach Zjednoczonych
INSTRUKCJA INSTALACJI DRUKARKI (Dla Windows CP-D70DW/D707DW) Microsoft, Windows, Windows XP, Windows Vista i Windows 7 są zastrzeżonymi znakami towarowymi Microsoft Corporation w Stanach Zjednoczonych
Instrukcja konfigurowania sieci WiFi w Akademii Leona Koźmińskiego dla telefonów komórkowych z systemem Windows Mobile
 Instrukcja konfigurowania sieci WiFi w Akademii Leona Koźmińskiego dla telefonów komórkowych z systemem Windows Mobile Niniejsza instrukcja została przygotowana na telefonie z systemem operacyjnym Windows
Instrukcja konfigurowania sieci WiFi w Akademii Leona Koźmińskiego dla telefonów komórkowych z systemem Windows Mobile Niniejsza instrukcja została przygotowana na telefonie z systemem operacyjnym Windows
APLIKACJA BEZPIECZNY INTERNET TOYA dla systemów Android
 APLIKACJA BEZPIECZNY INTERNET TOYA dla systemów Android Telewizja Internet Telefonia Mobilna VOD TV 3G GO Aby pobrać i zainstalować program należy zalogować się swoimi danymi autoryzacyjnymi do Portalu
APLIKACJA BEZPIECZNY INTERNET TOYA dla systemów Android Telewizja Internet Telefonia Mobilna VOD TV 3G GO Aby pobrać i zainstalować program należy zalogować się swoimi danymi autoryzacyjnymi do Portalu
Laboratorium A: Zarządzanie drukowaniem/klucz do odpowiedzi
 Laboratorium A: Zarządzanie drukowaniem/klucz do odpowiedzi Ćwiczenie 1 Tworzenie pul drukowania Zadanie 1 W trakcie tego ćwiczenia zainstalujesz drukarki i utworzysz pulę drukowania.! Połączenie z serwerem
Laboratorium A: Zarządzanie drukowaniem/klucz do odpowiedzi Ćwiczenie 1 Tworzenie pul drukowania Zadanie 1 W trakcie tego ćwiczenia zainstalujesz drukarki i utworzysz pulę drukowania.! Połączenie z serwerem
Instrukcja instalacji oprogramowania Flow!Works na komputerze z systemem Windows 7
 Instrukcja instalacji oprogramowania Flow!Works na komputerze z systemem Windows 7 W celu zainstalowania oprogramowania należy: 1. Wyłączyć kontrolę konta użytkownika: Uwaga! Pominięcie tego kroku spowoduje
Instrukcja instalacji oprogramowania Flow!Works na komputerze z systemem Windows 7 W celu zainstalowania oprogramowania należy: 1. Wyłączyć kontrolę konta użytkownika: Uwaga! Pominięcie tego kroku spowoduje
Krótką instrukcję instalacji można znaleźć na końcu podręcznika.
 Podręcznik użytkownika Krótką instrukcję instalacji można znaleźć na końcu podręcznika. Chronimy więcej użytkowników przed większą liczbą zagrożeń pochodzących z sieci niż jakakolwiek inna firma na świecie.
Podręcznik użytkownika Krótką instrukcję instalacji można znaleźć na końcu podręcznika. Chronimy więcej użytkowników przed większą liczbą zagrożeń pochodzących z sieci niż jakakolwiek inna firma na świecie.
Korzystanie z edytora zasad grupy do zarządzania zasadami komputera lokalnego w systemie Windows XP
 Korzystanie z edytora zasad grupy do zarządzania zasadami komputera lokalnego w systemie Windows XP W tym opracowaniu opisano, jak korzystać z edytora zasad grupy do zmiany ustawień zasad lokalnych dla
Korzystanie z edytora zasad grupy do zarządzania zasadami komputera lokalnego w systemie Windows XP W tym opracowaniu opisano, jak korzystać z edytora zasad grupy do zmiany ustawień zasad lokalnych dla
9.1.2. Ustawienia personalne
 9.1.2. Ustawienia personalne 9.1. Konfigurowanie systemu Windows Systemy z rodziny Windows umożliwiają tzw. personalizację ustawień interfejsu graficznego poprzez dostosowanie wyglądu pulpitu, menu Start
9.1.2. Ustawienia personalne 9.1. Konfigurowanie systemu Windows Systemy z rodziny Windows umożliwiają tzw. personalizację ustawień interfejsu graficznego poprzez dostosowanie wyglądu pulpitu, menu Start
