Warszawski e-podręcznik seniora
|
|
|
- Patrycja Pawlik
- 8 lat temu
- Przeglądów:
Transkrypt
1 Warszawski e-podręcznik seniora i S k POLSKO-JAPOŃSKA 3 F u n d a c j a A m ic u s akademia technik > ^. r i a le j KOnPUTEROUYCH
2 ASOS Rządowy Program na rzecz Aktywności Społecznej Osób Starszych na lata Ministerstwo Pracy i Polityki Społecznej ISBN Korekta: Jolanta Dec Projekt okładki: Urząd m.st. Warszawy Skład, łam anie i druk: Wydawnictwo Nowy Świat Warszawa, 2014 r.
3 Warszawski e-podręcznik seniora AuTOR: Anna Koniarek opinia naukowa: prof. nzw. dr hab. inż. Krzysztof Lewenstein a u to rz y RodzIAŁu XV: mgr inż. Michail Mokkas, mgr inż. Kamil Pawlak (pjwstk)
4
5 Szanowni Państwo, z radością i satysfakcją przekazuję w Państwa ręce pierwszy warszawski e-podręcznik Seniora. Publikacja stanowi efekt wspólnych działań miasta stołecznego Warszawy, Fundacji Amicus oraz Polsko-Japońskiej Wyższej Szkoły Technik Komputerowych. Miasto Stołeczne Warszawa, w ramach kolejnej edycji projektu esenior, czyli Warszawa Przyjazna W iekowi2.0, podejm uje szereg działań związanych z przeciwdziałaniem wykluczeniu cyfrowemu starszych mieszkańców. Minimalizowanie tego niepożądanego w skutkach zjawiska to jeden z najważniejszych celów Programu. Realizacja projektu stała się możliwa dzięki przyjęciu przez Radę m.st. Warszawy, w grudniu 2013 roku, Programu Warszawa Przyjazna Seniorom na lata Rozwój i tem po wprowadzania nowoczesnych, innowacyjnych rozwiązań technologicznych powoduje często wykluczenie cyfrowe osób starszych. Skutkiem tego stanu rzeczy jest po głęb ia jąca się izolacja społeczna. Dlatego istotnym jest upowszechnianie wiedzy związanej z obsługą urządzeń zaawansowanych technologicznie. Nasz cel to umożliwienie seniorom nabycia i utrwalenia takich praktycznych umiejętności, jak obsługa komputera i korzystanie z Internetu (np. poprzez edukację on-line), obsługa urządzeń elektronicznych (np. aparat cyfrowy, telefon, bankomat itd.). W ramach Programu utworzyliśmy również miejsca z bezpłatnym dostępem do Internetu. Warszawski e-podręcznik seniora jest pierwszym krokiem w kierunku stworzenia jednolitego programu nauczania osób starszych z zakresu Internetu i nowych technologii. Mam nadzieję, że w niedalekiej przyszłości stanie się on stałym elementem zarówno projektów realizowanych przez miasto, jaki i warszawskie Uniwersytety Trzeciego Wieku, których działalność wspieramy od lat. Pozostając z szacunkiem, życzę Państwu inspirującej lektury i ow ocnej nauki! FREZYDENT MIASTA HBŁK3K WO WYSUWY łfmirą
6 W arszaw a r. Opinia na temat manuskryptu podręcznika obsługi komputera dia seniorów Przedstawiona do zaopiniowania wersja podręcznika obsługi komputera dla osób w zaawansowanym wieku wydaje się być interesującą pozycją, z pewnością zasługującą na opublikowanie. Pomimo znacznego nasycenia rynku różnego rodzaju poradnikami, przewodnikami, czy książkami o zbliżonym charakterze, powyższa pozycja może okazać się wartościowa ze względu z jednej strony na bardzo interesujący dobór treści jak i dość łatwy sposób przekazu. Język publikacji jest prosty, nie wymaga szczególnego przygotowania co zwłaszcza dla głównych adresatów - pokolenia seniorów ma kapitalne znaczenie. Na podstawie lektury można łatwo sobie wyobrazić, że książka równie dobrze może być wykorzystywana przez stawiających pierwsze kroki w kontaktach z komputerem uczniów. Krzysztof Lewenstein Politechnika Warszawska
7 Spis treści Rozdział I PODSTAWOWE ELEMENTY ZESTAWU KOMPUTEROWEGO / 9 Rozdział II JAK URUCHOMIĆ KOMPUTER? PODSTAWOWE ELEMENTY SYSTEMU WINDOWS / 18 Rozdział III JAK PISAĆ? ZAPOZNANIE Z EDYTOREM TEKSTU MICROSOFT WORD / 28 Rozdział IV WIELKOŚCI PLIKÓW / 39 Rozdział V PENDRIVE - URZĄDZENIE DO PRZENOSZENIA PLIKÓW MIĘDZY KOMPUTERAMI / 40 Rozdział VI KOPIOWANIE ZDJĘĆ Z APARATU FOTOGRAFICZNEGO DO KOMPUTERA / 42 Rozdział VII INTERNET W PIGUŁCE / 45 Rozdział VIII INTERNET JAKO ŹRÓDŁO INFORMACJI / 50 Rozdział IX JAK WYSYŁAĆ WIADOMOŚCI PRZEZ INTERNET? PODSTAWY POCZTY ELEKTRONICZNEJ / 59 Rozdział X JAK WYSZUKIWAĆ POŁĄCZENIA KOMUNIKACYJNE W INTERNECIE? / 77 Rozdział XI WIADOMOŚCI Z KRAJU I ZE ŚWIATA W INTERNECIE - WIĘCEJ I SZYBCIEJ! / 86 7
8 Rozdział XII ROZRYWKA W INTERNECIE / 89 Rozdział XIII FACEBOOK. SERWIS SPOŁECZNOŚCIOWY W PIGUŁCE / 94 Rozdział XIV JAK DBAĆ O SWOJE BEZPIECZEŃSTWO W INTERNECIE? / 100 Rozdział XV INSTRUKCJA DO PLATFORMY EDUKACYJNEJ / WARSZAWSKI E-PODRĘCZNIK SENIORA
9 Rozdział I PODSTAWOWE ELEMENTY ZESTAWU KOMPUTEROWEGO 1. RÓŻNICE W BUDOWIE MIĘDZY KOMPUTEREM STACJONARNYM A KOMPUTEREM PRZENOŚNYM Z czego składa się komputer stacjonarny? KOMPUTER STACJONARNY 1 - Komputer 2 - Monitor 3 - Głośniki 4 - Klawiatura 5 - Myszka Rys. 1. Elementy zestawu kom puterow ego 1. KOMPUTER, czyli JEDNOSTKA CENTRALNA. W obudow ie tego urządzenia zamontowane sq sprzęty, które gromadzą Twoje dane, a także umożliwiają wykonywanie na nich operacji. Dzięki nim również widzisz obraz, który pokazuje się na monitorze. Włącznik komputera, którego symbol wygląda w ten sposób ^ znajduje się na frontowej ścianie urządzenia. Znajdziesz tam także czytnik płyt CD/DVD. 2. MONITOR - ekran, na którym wyświetlany jest obraz z komputera. ROZDZIAŁ I. PODSTAWOWE ELEMENTY ZESTAWU KOMPUTEROWEGO 9
10 3. GŁOŚNIKI - odpowiadają za dźwięki, często mają specjalne regulatory głośności, które są wbudowane w obudowę. UWAGA! Głośniki nie muszą stanowić integralnej części komputera. M ogą być w budow ane lub zupełnie nieobecne. 4. KLAWIATURA - w jej obudowę wm ontowane sq klawisze z literami, cyframi i symbolami. Klawiatura pozwala na pisanie tekstu, a odpowiednia kombinacja klawiszy wywołuje konkretne działania komputera. 5. MYSZ - poprzez korzystanie z myszy wydajesz polecenia komputerowi i sterujesz tym, co się dzieje na ekranie. Z czego składa się komputer przenośny? Rys. 2. Elementy kom putera przenośnego Komputer przenośny zawdzięcza swoją nazwę wbudowanej baterii, która po naładowaniu pozwala na korzystanie z urządzenia przez jakiś czas w dowolnym miejscu, bez konieczności podłączenia do gniazdka elektrycznego. Do określenia komputera przenośnego można zamiennie używać słów: laptop lub notebook (czyt. notbuk). 1. EKRAN - to nic innego jak monitor, który wyświetla obraz z komputera. 2. KLAWIATURA - jest wbudowana w obudowę urządzenia, jednak jej układ i zasady działania nie odbiegają od klawiatury w komputerze stacjonarnym. 10 WARSZAWSKI E-PODRĘCZNIK SENIORA
11 3. TOUCHPAD (czyt. taczpad) - jest odpowiednikiem myszy i służy wydawaniu poleceń oraz poruszaniu się po ekranie komputera. 4. KOMPUTER, czyli JEDNOSTKA CENTRALNA. W komputerze przenośnym wszystkie urządzenia integrujące i przechowujące dane (podzespoły) umieszczone są w obudowie. Znajdują się tam także wejścia USB, do których możesz np. podłączyć drukarkę lub aparat fotograficzny, czytnik płyt i kart pamięci. 2. ZAPOZNANIE Z KLAWIATURĄ Klawiatura - urządzenie, które pozwala na wpisywanie tekstu. Możesz także za jej pośrednictwem w yd aw ać komputerowi niektóre polecenia. Klawiatura podzielona jest na wiele m ałych przycisków, które nazywamy KLAWI SZAMI. Są na nich nadrukowane litery, cyfry oraz nazwy własne klawiszy. Aby użyć danego klawisza, wystarczy go krótko przycisnąć palcem. Zastosowanie poszczególnych klawiszy poznasz szczegółowo w rozdziale poświęconym tworzeniu tekstów (rozdział III), natomiast z pomocnymi kombinacjami klawiszy zapoznasz się w rozdziale II. Rys. 3. Klawiatura ROZDZIAŁ I. PODSTAWOWE ELEMENTY ZESTAWU KOMPUTEROWEGO 11
12 3. MYSZKA I TOUCHPAD Mysz - jest to urządzenie wskazujące, które umożliwi Ci poruszanie się po ekranie poprzez przesuwanie myszy po płaskiej powierzchni. Oprócz poruszania się po ekranie, mysz służy także, a może przede wszystkim do w ydaw ania poleceń komputerowi. Rys.4. Myszka kom puterow a Poruszanie myszą Poruszanie się po ekranie za pom o cą myszki może w ydaw ać się na początku trudne, jednak zobaczysz, że w miarę ćwiczeń nabierzesz w tym wprawy i precyzji. Powierzchnia, po której będzie poruszać się mysz, powinna być gładka i czysta (można użyć specjalnej podkładki pod mysz). Ujmij mysz pełną dłonią - palec wskazujący niech znajduje się na lewym przycisku, a kciuk na boku urządzenia. Przesuwaj delikatnie mysz w prawo, lewo, dół lub w górę, w zależności od tego, gdzie ma się znaleźć wskaźnik. Mysz potrzebuje napraw dę niewiele przestrzeni, jeśli jednak przesuniesz ją do krawędzi biurka, po prostu podnieś ją i umieść bliżej. Wskaźniki myszy Te obrazki to wskaźniki, zwane też KURSORAMI. W zależności od tego, co wskazują, m ogą się zmieniać - czasami zobaczysz strzałkę (np. na ekranie po włączeniu komputera), czasami dłoń (np. podczas korzystania z Internetu), a czasami pionową kreskę (np. podczas pisania tekstów w edytorze czyli specjalnym programie, który działa podobnie do maszyny do pisania). Kursor przesuwasz po ekranie przy pom ocy myszy. 12 WARSZAWSKI E-PODRĘCZNIK SENIORA
13 M Gdy zamiast powyższych obrazków wskaźników ujrzysz kręcące się koło lub klepsydrę, oznacza to, że komputer przetwarza dane i, by nie spowalniać jeszcze bardziej jego pracy, należy poczekać, aż obrazki z powrotem się zmienią. Wskazywanie Aby wskazać dany element na ekranie, należy przesunąć mysz w taki sposób, że kursor znajdzie się na tym elemencie. Po nakierowaniu wskaźnika na dany element, wyświetlą się informacje o tym, co zawiera. Gdy kursor znajduje się na danym elemencie, możesz dokonać na nim różnych operacji przy użyciu praw ego i lewego przycisku myszy. Za chwilę dowiesz się, do czego służy każdy z nich. Klikanie Krótkie przyciśnięcie palcem prawego lub lewego przycisku myszy, nazywa się kliknięciem. Dopiero kliknięcie na element, na który wcześniej wskazałeś myszką, spowoduje reakcję komputera. Prawy i lewy przycisk LEWY przycisk - jest to przycisk główny i używa się go do większości działań w komputerze. Klikając jednokrotnie lewym przyciskiem, możesz zaznaczyć obrazki (obiekty) lub otworzyć daną zawartość w Internecie. Dwukrotne kliknięcie stosuje się najczęściej w celu otworzenia danego obrazka na ekranie. Aby kliknąć dwukrotnie lub jednokrotnie element, wskaż go na ekranie poruszają c myszką, a następnie kliknij. Dwukrotne klikanie w dany element (by otworzyć dany obrazek) musi być szybkie. Jeśli kliknięcia nie nastąpią bardzo szybko po sobie, komputer może zinterpretować je jako dw a oddzielne kliknięcia i nie otworzy programu. Wówczas możesz pow tórzyć klikanie lub użyć klawiatury. ROZDZIAŁ I. PODSTAWOWE ELEMENTY ZESTAWU KOMPUTEROWEGO 13
14 Zamiast dwukrotnego kliknięcia, możesz kliknąć jeden raz lewy przycisk, a następnie nacisnąć na klawiaturze klawisz Enter. PRAWY przycisk - jest przyciskiem pomocniczym. Gdy kursor znajduje się na wybranym obszarze, po kliknięciu prawym przyciskiem myszy wyświetli się lista możliwości, np. usuwanie, kopiowanie, wycinanie pliku itd. ROLKA - służy do przewijania treści, która widoczna jest na ekranie. Czasami treść nie mieści się na ekranie, wówczas kręcąc kołem rolki w dół zobaczysz ukrytą zawartość. Rys. 5 Palec na rolce myszki Touchpad Touchpad (czyt. taczpad) to urządzenie w laptopie, które zastępuje mysz i służy do poruszania się po ekranie. Kierowanie kursora na element na ekranie odbywa się tu poprzez przesuwanie palcem po płytce w dowolnym kierunku. Używanie paska przewijania (odpowiednika rolki w laptopie) jest analogiczne do używania rolki w myszy. Gdy palec znajduje się w polu paska, należy przesunąć go w górę lub dół, by pokazać zawartość, która się nie mieści. Również prawy i lewy przycisk touchpada w większości przypadków, choć nie zawsze, działają na tej samej zasadzie jak w myszy. 14 WARSZAWSKI E-PODRĘCZNIK SENIORA
15 Uwaga! Touchpady różnią się wyglądem. Niektóre nie mają wyraźnej linii oddzielającej lewy i prawy przycisk. Wówczas przyjmuje się prawą stronę płytki za prawy przycisk, a lewą za lewy. Rys. 6. Przykład to u ch p a d a bez wyraźnej linii oddzie la ją cej przyciski 4. ZAPOZNANIE Z ZASILACZEM Zasilacz jest urządzeniem, które pozwala na przepływ energii z gniazdka elektrycznego do Twojego przenośnego komputera, a więc ładuje sprzęt. Dzięki niemu możliwe jest korzystanie z komputera bez przerwy. Jeżeli chcesz zadbać o swój sprzęt, zalecana jest następująca kolejność podłączania zasilacza do gniazdka: Przy włączaniu laptopa: podłącz kabel najpierw do gniazdka elektrycznego, następnie do laptopa. Podczas wyłączania laptopa: wyjmij kabel z laptopa, a następnie wyciągnij kabel zasilacza z gniazdka. Taka kolejność działań chroni Cię przed niespodziewanymi przepływami napięcia, które mogą uszkodzić Twój sprzęt. Nie musisz się jednak martwić, gdy zdarzy Ci się podłączyć zasilacz w innej kolejności. Nieprawidłowe przepływy napięcia zdarzają się rzadko. Rys. 7. Zasilacz d o komputera ROZDZIAŁ I. PODSTAWOWE ELEMENTY ZESTAWU KOMPUTEROWEGO 15
16 5. ZAPOZNANIE Z GNIAZDAMI Poniżej możesz się zapoznać z najpopularniejszymi gniazdami, czyli otworami, do których wkładam y kabel, by podłączyć konkretny sprzęt do komputera. Nie każdy komputer ma wszystkie gniazda. Pamiętaj również, że wejścia w różnych komputerach mogą znajdować się w innych miejscach (np. wejście w jednym laptopie może być z lewej strony obudowy, w drugim z tyłu itd.) Aby podłączyć dany sprzęt musisz włożyć końcówkę kabla do otworu w komputerze. 1. Wejście na słuchawki i mikrofon Słuchawki i mikrofon są pomocne, gdy masz ochotę posłuchać muzyki w sposób, który nie przeszkadzałby innym oraz do rozmów przez Internet za po m ocą popularnych komunikatorów jak np. Skype. 2. Wejście USB (czyt. Uesbe) Gniazdo USB służy do podłączenia różnych urządzeń do komputera, m.in. kamery, telefonu komórkowego, pendrive'a (czyt. pendrajwa). Po podłączeniu danego sprzętu za pom ocą tego wejścia, możesz skopiować na komputer swoje zdjęcia, filmy, dokumenty. Zazwyczaj komputer ma kilka wejść USB, by można było podłączyć kilka urządzeń. 3. Wejście HDMI (czyt. Hade-emi) Podłączając kabel HDMI z laptopa do ekranu (np. telewizora, który ma to wejście), obraz z laptopa staje się widoczny na drugim urządzeniu. Jest to pomocne, gdy chcesz obejrzeć film lub zdjęcia z rodziną na dużym ekranie. 16 WARSZAWSKI E-PODRĘCZNIK SENIORA
17 4. Wejście płyty CD Płyta CD jest krążkiem, który zawiera dane takie jak filmy, zdjęcia, dokum enty. Pusta płyta natomiast jest gotowa do zapisu w jej pamięci różnych rzeczy. Aby wysunąć kasetę na płytę CD, naciśnij mały guzik, który znajduje się po którejś z bocznych ścian laptopa. ROZDZIAŁ I. PODSTAWOWE ELEMENTY ZESTAWU KOMPUTEROWEGO 17
18 Rozdział II JAK URUCHOMIĆ KOMPUTER? PODSTAWOWE ELEMENTY SYSTEMU WINDOWS 1. JAK WŁĄCZYĆ KOMPUTER? Aby w łączyć komputer stacjonarny lub przenośny, należy o d szukać i nacisnąć uniwersalny symbol ON/OFF, który występuje również w wielu sprzętach gospodarstwa dom ow ego jak np. piloty tv, piekarniki itd. Sygnałem, że komputer zaczął działać są m igające diody, szum wentylatora lub sam obraz, który w kilka sekund pojawi się na ekranie. Rys. 8. Symbol ON/OFF 2. JAK SIĘ ZALOGOWAĆ? URUCHAMIANIE SYSTEMU WINDOWS System - potocznie systemem można określić całość oprogramowania, jakie jest wgrane do komputera. Dzięki systemowi komputer nie jest tylko zbiorem metalowych i plastikowych części, a umożliwia zarządzanie komputerem i korzystanie z je go wielu możliwości. Najpopularniejsze systemy: Windows - np. Windows 98, Windows 2000, Windows XP, Windows Vista, Windows 7, Windows 8. Mac - system firmy Apple. Wersje tego systemu noszą nazwy dużych kotów, np. Gepard, Puma, Pantera, Lampart, Lew. Linux - np. Ubuntu, Gnome, Debian Mandive. 18 WARSZAWSKI E-PODRĘCZNIK SENIORA
19 Rys. 9. Logo systemu Windows Rys.10. Logo firmy A pple A Lmux Rys.11. Logo systemu Linux. Po naciśnięciu palcem przycisku ON/OFF W, na ekranie pojawi się obraz. Komputer może poprosić Cię o zalogowanie, jeżeli takie są jego wewnętrzne ustawienia. Zalogowanie jest wejściem do komputera. Aby się zalogować postępuj wg umieszczonych w punktach poniżej wskazówek: 1. Wskaż myszką na obrazek z nazwą użytkownika 2. Kliknij w obrazek lewym przyciskiem, a logowanie nastąpi automatycznie. MlCtMOft* ' * Windows Aby rozpocząć, kliknij swoją nazwę użytkownika Rys.12. Logowanie do kom putera niew ym agające wpisywania hasła (Windows XP) Komputer może również poprosić Cię o wpisanie hasła. W takim przypadku również najpierw wskaż myszką na obrazek z nazwą użytkownika i kliknij na niego. Pojawi się biała ramka. Następnie wskaż myszką na białą ramkę i ponownie kliknij lewym przyciskiem. Teraz wpisz swoje hasło i zatwierdź je przyciskając klawisz Enter na klawiaturze lub najeżdżając i klikając w strzałkę obok. ROZDZIAŁ II. JAK URUCHOMIĆ KOMPUTER? 19
20 Rys.13. Logowanie do kom putera w ym a g a ją cego wpisania hasła (Windows 7) Po zalogowaniu możesz zacząć korzystać z możliwości swojego komputera. W tym rozdziale poznasz wiele nowych elementów i pojęć dotyczących tego, co zawiera w sobie system. 3. CZYM JEST PULPIT I DO CZEGO SŁUŻY? Pulpit to obraz, jaki widzisz na ekranie po tym, jak się zalogujesz. Na Pulpicie widoczne są różne obrazki, zwane IKONAMI. Każda z nich odpowiada za coś innego, a ich rozmieszczenie jest różne dla każdego komputera. Pulpit jest dla Ciebie ce n trum dowodzenia, gdyż to z niego będziesz wchodził (poprzez kliknięcie) w konkretne elementy, by pisać dokumenty, korzystać z Internetu, kalkulatora, oglądać zdjęcia itp. 20 WARSZAWSKI E-PODRĘCZNIK SENIORA
21 Rys. 14. W ygląd i elem enty Pulpitu dla systemu Windows 7 Pulpit składa się z wielu elementów, jednak ten podręcznik skupia się na nauce tych, których znajomość jest niezbędna do korzystania z komputera. IKONY - są to symbole graficzne programów i dokumentów. Tak jak firma ma swoje logo, tak program ma swój symbol. Klikając dwukrotnie lewym przyciskiem daną ikonę, sprawisz, że program się włączy. UWAGA! Dwukrotne kliknięcie jest właściwe tylko dla Pulpitu i eksploratorów plików (czyli programów do przeglądania plików). W innych wypadkach kliknij ikonę raz. *.% i W ilii) l l f i - n.f H.'- t i l ( -. n l - " Rys.15. Przykłady ikon w systemie Windows ROZDZIAŁ II. JAK URUCHOMIĆ KOMPUTER? 21
22 MENU START - klikając w ikonkę Menu Startowego dostaniesz się do przydatnych narzędzi (np. kalkulatora), różnych programów, dokum entów itp. Po kliknięciu wyświetli się lista dostępnych elementów, w które możesz wejść poprzez wskazanie myszką i kliknięcie. Menu Start umożliwia także wyłączenie komputera. Internet Explorer Mozilla Firefox W j Microsoft Word 2010 a PLAY ONLINE Mozilla Firefox Ijjj Microsoft PowerPoint 2010 Adobe Reader 9 Kalkulator M avast! Free Antivirus Acrobat.com Asus X52J - 02 Dokumenty Obrazy Muzyka Komputer Panel sterowania Urządzenia i drukarki Programy domyślne Pomoc i obsługa techniczna Microsoft Excel 2010 ^. Internet Manager Wszystkie program; Ikona MENU START Rys.16. Przykładowy układ M enu Start w Windows 7 1. WSZYSTKIE PROGRAMY - po kliknięciu w ten napis ukaże się lista programów zainstalowanych na komputerze. PROGRAMY - programem jest każde narzędzie, które pozwala na korzystanie z komputera. Na przykład Microsoft Word jest programem służącym do pisania tekstów. Każdy program ma swoją ikonę, czyli obrazek pełniący funkcję logo. 2. Zamknij - kliknij, by zamknąć system. 22 WARSZAWSKI E-PODRĘCZNIK SENIORA
23 PASEK ZADAŃ - dolna część Pulpitu, gdzie widnieje d a ta i godzina raz ikony funkcji, dzięki którym, możesz połączyć się bezprzewodowo z Internetem oraz regulow a ć głośność komputera. i. a s 10:53 a T 3 \ * 4>) ~ w Rys. 17. Fragment paska za da ń w systemie Windows 4. CZYM SĄ PLIKI I FOLDERY? JAK JE STWORZYĆ? PLIK - jest to obiekt o właściwościach, takich jak rozmiar, typ, wielkość itd. Plikiem może być np. dokument tekstowy, film. Przykłady najbardziejpopularnych ikon plików: FOLDER - można przyrównać foldery w komputerze do teczki, gdyż pozwalają one up orzą dko w a ć dokum enty i włożyć je w jedno miejsce. Ikona folderu przypomina żółtą teczkę, aktówkę. plik video plik dźwiękowy programu Winamp plik graficzny - obraz, zdjęcie Rys. 18. Ikona folderu dokument tekstowy 1. Tworzenie nowego folderu Aby posegregować treści w komputerze (np. włożyć zdjęcia z wakacji w jedno miejsce, dokumenty związane z pracą w drugie itd.) możesz przenieść je do odpowiednich folderów. ROZDZIAŁ II. JAK URUCHOMIĆ KOMPUTER? 23
24 Foldery możesz tworzyć w wielu miejscach w komputerze, teraz przykładowo stworzysz go na Pulpicie. Kliknij prawym przyciskiem myszy w dowolne puste miejsce na Pulpicie. Wyświetli się lista możliwych operacji. 2. Z listy wybierz Nowy, po wskazaniu na ten napis pojawi się dostępna lista możliwości. 3. Odszukaj napis Folder i wskaż go myszką. Komputery są bardzo czułe i czasami lista może zniknąć w wyniku m ało precyzyjnego wskazania lub wcześniejszego kliknięcia. Wówczas powtórz operację z pkt 2 i 3 jeszcze raz. Gdy uda Ci się wskazać napis Folder, kliknij na niego lewym przyciskiem myszy. 24 WARSZAWSKI E-PODRĘCZNIK SENIORA
25 4. Tak w ygląda nowoutworzony folder. Jego nazwa jest podświetlona na niebiesko, co oznacza gotowość do zmiany nazwy. 5. Zmień nazwę folderu. Aby to zrobić po prostu zacznij pisać na klawiaturze swoją nazwę. Niebieskie podświetlenie zniknie, a zamiast tego pojawią się litery, które wpisałeś. 6. Aby ostatecznie zakończyć tworzenie nowego folderu, przyciśnij na klawiaturze ENTER. Twój nowy folder powstał i jest gotow y do przeniesienia do niego d a nych! 2. Jak przenieść lub skopiować wybrane obiekty do folderu? Przenoszenie plików to najprościej m ówiąc zabieranie z jednego miejsca i w kładanie w drugie. Możesz także skopiować, a następnie wkleić pliki, czyli sprawić, że zostaną one w miejscu, w którym się znajdują i jednocześnie zostaną włożone w inne. Kopiowanie możemy zatem porów nać do robienia odbitek. PRZENOSZENIE PLIKÓW 1. Wskaż kursorem na obrazek (ikonę) pliku, który chcesz przenieść. 2. Wciśnij lewy przycisk i nie puszczając go przenieś na ikonę lokalizacji, gdzie ma on się znajdować. Zobaczysz, że ikona pliku, który chcesz przenieść podąża za Twoim kursorem. 3. Gdy ikony pokryją się - puść lewy przycisk, a Twój plik zostanie przeniesiony do tej lokalizacji. KOPIOWANIE PLIKÓW 1. Wskaż kursorem na obrazek (ikonę) pliku, który chcesz skopiować. 2. Wciśnij prawy przycisk i na liście możliwości kliknij Kopiuj. 3. Kliknij dwukrotnie w ikonę folderu, do którego chcesz skopiować plik. 4. Gdy folder się otworzy, kliknij w obrębie jego pola prawy przycisk i z listy wybierz Wklej. ROZDZIAŁ II. JAK URUCHOMIĆ KOMPUTER? 25
26 5. JAK USUNĄĆ NIEPOTRZEBNE PLIKI? Każdy komputer wyposażony jest w element o nazwie KOSZ. Zazwyczaj znajduje się on na Pulpicie. W koszu umieszczasz pliki, które uznasz za niepotrzebne. Porządkujesz w ten sposób swoją kom puterową przestrzeń oraz po opróżnieniu kosza możesz odzyskać trochę pam ięci komputera, która była zajmowana przez wyrzucony plik. Usuwanie pliku Rys. 18. Ikona Kosza 1. Wskaż myszą ikonę pliku, który chcesz usunąć, a następnie kliknij na nią prawym przyciskiem myszy. 2. Zobaczysz listę możliwych operacji, z której wybierz usuń. Wskaż napis usuń i zatwierdź go, klikając lewym przyciskiem. 3. Na koniec zobaczysz ramkę. Klikając Tak ostatecznie potwierdzisz usunięcie pliku. Rys. 19. Ramka, która ukazuje się przed ostatecznym umieszczeniem pliku w koszu Opróżnianie kosza Kosz jest tymczasową przechowalnią dla plików, które się w nim znalazły. Aby pozbyć się ich na stałe z komputera, kliknij na ikonę kosza prawym przyciskiem myszy, a następnie z listy wybierz i kliknij polecenie Opróżnij kosz. W ten sposób pliki znajdujące się w koszu zostaną usunięte na stałe, a Twój komputer zyska trochę pamięci. 26 WARSZAWSKI E-PODRĘCZNIK SENIORA
27 6. JAK WYŁĄCZYĆ KOMPUTER? Chociaż istnieje kilka sposobów na wyłączenie komputera, zazwyczaj odbywa się ono w edług schematu podanego poniżej: 1. Zamknij wszystkie otwarte okna kliknięciem w krzyżyk w ich prawym, górnym rogu. 2. Kliknij na ikonę Menu Start w lewym dolnym rogu. 3. Odszukaj napisu Zamknij i kliknij go. 4. Następnie poczekaj chwilę, aż komputer się wyłączy i jego ekran zrobi się czarny. Pamiętaj, że sposób wyłączania Twojego komputera może się różnić od podanego powyżej. Dzieje się tak, gdy masz np. zainstalowany inny system. ROZDZIAŁ II. JAK URUCHOMIĆ KOMPUTER? 27
28 Rozdział III JAK PISAĆ? ZAPOZNANIE Z EDYTOREM TEKSTU MICROSOFT WORD Aby pisać lub redagow ać teksty korzysta się z program ów do edycji. Najpopularniejszym programem tego typu jest Microsoft Word (czyt. Majkrosoft Łord), w ch o dzący w skład pakietu Microsoft Office (czyt. Majkrosoft ofis). Jest to program p ła t ny, bardzo często komputery są w niego już wyposażone. Jeśli nie widzisz u siebie tego programu możesz go zakupić lub skorzystać z darmowych programów takich jak O peno ffice (czyt. Ołpen ofis), czy edytor Google. Program O peno ffice pobierzesz bezpośrednio ze strony producenta. Szata graficzna i symbole używane do oznaczeń czcionki w tych programach są do siebie bardzo podobne, dlatego nie będziesz miał problemów z ich obsługą, gdy nauczysz się korzystać z Microsoft Word. Opanowanie płynnego pisania ma duże znaczenie, gdyż znacząco ułatwi Ci korzystanie z Internetu! Rys. 20. Ikona program u Microsoft Word Rys. 21. Ikona program u O peno ffice 1. JAK WŁĄCZYĆ PROGRAM? Aby włączyć program, odszukaj w swoim komputerze jego ikonę i kliknij na nią dwukrotnie. Program powinien się autom atycznie uruchomić. Po uruchomieniu zobaczysz okno dokumentu, składające się z narzędzi, jakimi możesz dysponować, i białego pola, czyli Twojej karty. 28 WARSZAWSKI E-PODRĘCZNIK SENIORA
29 2. JAK WYGLĄDA OKNO DOKUMENTU? Rys. 22. Dokument w program ie Microsoft Word W starszych i nowszych wersjach szata graficzna może się nieco różnić, ale podstaw ow e operacje wykonujem y w taki sam sposób Pasek przewijania Pasek przewijania, zwany również potocznie suwakiem, to narzędzie, które pozwala na oglądanie zawartości okna, która nie mieści się A * na ekranie. Pasek przewijania zwykle znajduje się po prawej stronie ekranu i wskazuje aktualną pozycję strony. Na jego końcach znajdują się strzałki. Paskami można się posługiwać na kilka sposobów. 1. Kliknij na jedną ze strzałek - zawartość okna przewinie się wtedy, ukazując treści ukryte na górze lub dole. 2. Wskaż kursorem na ruchomy suwak, wciśnij lewy przycisk myszy i nie puszczając go, przesuń suwak w górę lub dół. B A - strzałka przewijania w górę B - strzałka przewijania w dół C -suw ak przewijania ROZDZIAŁ III. JAK PISAĆ? 29
30 Pasek przewijania jest bardzo ważny! Będziesz z niego często korzystał podczas przeglądania stron internetowych, dlatego warto opanować poruszanie się po stronie przy jego pomocy. Jeżeli nawigacja przy pom ocy suwaka sprawia Ci trudność, możesz użyć rolki w myszce. Kliknij w dowolne miejsce na polu dokumentu i przewijaj rolkę w górę lub dół, w zależności od tego, gdzie chcesz się znaleźć. Pasek narzędzi zakładki C ía \ J A A t r - *. a / Narzędzia główne Wstawianie Układ strony Odwołania Korespondencja Recenzja Widok Rys. 23. (Microsoft Word 2007) Pasek narzędzi Pasek narzędzi, czyli zbiór poleceń, które będziesz m ógł wykorzystać do pracy nad tekstem. Podzielony jest na kilka działów, które nazywamy zakładkami. Aby przejść z jednej zakładki na drugą (np. z Narzędzia główne na Układ strony) wystarczy kliknąć lewym przyciskiem myszy na zakładkę, w której chcesz się znaleźć. Poniżej znajdziesz om ówienie najbardziej potrzebnych narzędzi do podstawowej pracy. I Ta ikona, którą w niektórych wersjach programu zastępuje napis Plik znajduje się zawsze w lewym górnym rogu programu. Po kliknięciu na nią pojawi się lista działań, jakie możesz zrobić ze stworzonym przez siebie plikiem. Te możliwości to: zapisanie dokumentu, drukowanie, otworzenie nowego dokumentu, zapisanie na płycie itd. Po wybraniu wariantu, np. zapisania, wskaż go myszką i kliknij lewym przyciskiem. Narzędzia główne Narzędzia główne to zakładka, która jak sama nazwa wskazuje jest wyposażona w najważniejsze możliwości modyfikacji Twojego tekstu. Przyjrzyjmy się najważniejszym z nich z bliska: 30 WARSZAWSKI E-PODRĘCZNIK SENIORA
31 Po kliknięciu tych małych trójkątów wyświetli się lista, dzięki której będziesz mógł dokonać zmian w zakresie właściwości czcionki, czyli np. zmienić rozmiar pisanych liter, kolor czy wygląd. / J \ ić y Cambria (Nagłówki) ł. 14 i 1 - ^ I I A* a " a ' dg B I U ^ àbc X, x 2 A a " - A - Czcionka Century G othic A a ' j Czcionki motywu Century G othic (Nagłówki) T C entury G o th ic (Tekst podstawowy) 1 Niedawno używane czcionki 0 Palatino Linotype (y «.'U 0 Times New Roman 0 SodptM S Sio d 0 Candara 1 Tu kliknij, by zmienić w ygląd pisanych liter. Po kliknięciu ujrzysz listę czcionek, jakimi dysponuje Twój program. By w ybrać je d ną z nich, wskaż ją za pom ocą myszki i kliknij lewym przyciskiem myszy. Po kliknięciu, wpisywany tekst będzie miał w ygląd d a nej czcionki. Rys. 24. Fragment listy dostępnych czcionek w program ie Microsoft Word ROZDZIAŁ III. JAK PISAĆ? 31
32 Kliknij, by zmienić rozmiar pisanych liter. 2. Po kliknięciu, zobaczysz listę z liczbami, które są wielkościami czcionki. Im większa liczba, tym większe będą pisane litery. Aby wybrać rozmiar, wskaż go za pom ocą myszki, a następnie kliknij lewym przyciskiem myszy. i Al ^ B Z U Kliknij, by tekst, który piszesz był podkreślon.. Kliknij, by tekst, który piszesz był pogrubiony. Kliknij, by tekst, który piszesz był pisany kursywą, czyli pochylony. A 1.Kliknij, by zmienić kolor pisanego tekstu. 2. Po kliknięciu lewym przyciskiem myszy, ukaże się paleta kolorów, których możesz użyć do pisania swojego tekstu. Wskaż myszką kolor, który wybrałeś, kliknij lewym przyciskiem myszy, a wpisywane litery będą miały wybrany kolor. 1 Automatycznie Kolory motywu i l m += i l l i l Kolory standardowe Więcej kolorów... 3 Gradient Kliknij, by określić wyrównanie pisanego tekstu. Tekst może być wyrównany do lewej lub prawej strony, może mieć budow ę wierszową (wyśrodkowanie przydatne przy tworzeniu strony tytułowej) lub wyjustowany. 32 WARSZAWSKI E-PODRĘCZNIK SENIORA
33 3. JAK ROZPOCZĄĆ PISANIE TEKSTU? Po otworzeniu programu ujrzysz białe pole. Jest to Twoja kartka. Na polu pojawi się m igająca pionowa kreska. Ta kreska to kursor, który wskazuje, gdzie będzie w pisywany tekst. Na początku kursor zawsze znajduje się na górze strony. W miarę pisania będziesz mógł go przenieść. Aby to zrobić wystarczy wskazać myszką w miejsce, gdzie chcesz pisać lub korygować tekst, a następnie kliknąć lewym przyciskiem myszy. Kursor przeniesie się w wybrane miejsce. N w r 1 O 1-1 ««Slion*. & 1 WytŁry. 0 2 S 100% r Rys. 25. Pionowa kreska wskazująca miejsce w pisyw ania tekstu (Microsoft O ffice 2010) 4. KLAWIATURA W PIGUŁCE Tekst stworzysz przy pom ocy klawiatury. Na klawiaturze znajdują się klawisze, które pozwolą Ci na pewne operacje. Już czas, żebyś się z nimi zapoznał. O SHIFT CTRL ROZDZIAŁ III. JAK PISAĆ? 33
Kopiowanie, przenoszenie plików i folderów
 Kopiowanie, przenoszenie plików i folderów Pliki i foldery znajdujące się na dysku można kopiować lub przenosić zarówno w ramach jednego dysku jak i między różnymi nośnikami (np. pendrive, karta pamięci,
Kopiowanie, przenoszenie plików i folderów Pliki i foldery znajdujące się na dysku można kopiować lub przenosić zarówno w ramach jednego dysku jak i między różnymi nośnikami (np. pendrive, karta pamięci,
CZĘŚĆ A PIERWSZE KROKI Z KOMPUTEREM
 CZĘŚĆ A PIERWSZE KROKI Z KOMPUTEREM 1.1. PODSTAWOWE INFORMACJE PC to skrót od nazwy Komputer Osobisty (z ang. personal computer). Elementy komputera można podzielić na dwie ogólne kategorie: sprzęt - fizyczne
CZĘŚĆ A PIERWSZE KROKI Z KOMPUTEREM 1.1. PODSTAWOWE INFORMACJE PC to skrót od nazwy Komputer Osobisty (z ang. personal computer). Elementy komputera można podzielić na dwie ogólne kategorie: sprzęt - fizyczne
Dlaczego stosujemy edytory tekstu?
 Edytor tekstu Edytor tekstu program komputerowy służący do tworzenia, edycji i formatowania dokumentów tekstowych za pomocą komputera. Dlaczego stosujemy edytory tekstu? możemy poprawiać tekst możemy uzupełniać
Edytor tekstu Edytor tekstu program komputerowy służący do tworzenia, edycji i formatowania dokumentów tekstowych za pomocą komputera. Dlaczego stosujemy edytory tekstu? możemy poprawiać tekst możemy uzupełniać
Informatyka Arkusz kalkulacyjny Excel 2010 dla WINDOWS cz. 1
 Wyższa Szkoła Ekologii i Zarządzania Informatyka Arkusz kalkulacyjny 2010 dla WINDOWS cz. 1 Slajd 1 Slajd 2 Ogólne informacje Arkusz kalkulacyjny podstawowe narzędzie pracy menadżera Arkusz kalkulacyjny
Wyższa Szkoła Ekologii i Zarządzania Informatyka Arkusz kalkulacyjny 2010 dla WINDOWS cz. 1 Slajd 1 Slajd 2 Ogólne informacje Arkusz kalkulacyjny podstawowe narzędzie pracy menadżera Arkusz kalkulacyjny
Informatyka Arkusz kalkulacyjny Excel 2010 dla WINDOWS cz. 1
 Wyższa Szkoła Ekologii i Zarządzania Informatyka Arkusz kalkulacyjny Excel 2010 dla WINDOWS cz. 1 Slajd 1 Excel Slajd 2 Ogólne informacje Arkusz kalkulacyjny podstawowe narzędzie pracy menadżera Arkusz
Wyższa Szkoła Ekologii i Zarządzania Informatyka Arkusz kalkulacyjny Excel 2010 dla WINDOWS cz. 1 Slajd 1 Excel Slajd 2 Ogólne informacje Arkusz kalkulacyjny podstawowe narzędzie pracy menadżera Arkusz
ABC komputera i Internetu
 ABC komputera i Internetu Spotkanie Agenda spotkania: o sobie wstęp obsługa komputera podstawy korzystania z Internetu Pamiętaj, jeśli czegoś nie rozumiesz, pytaj od razu. Do czego potrzebny jest nam Internet?
ABC komputera i Internetu Spotkanie Agenda spotkania: o sobie wstęp obsługa komputera podstawy korzystania z Internetu Pamiętaj, jeśli czegoś nie rozumiesz, pytaj od razu. Do czego potrzebny jest nam Internet?
Moduł 1 Pliki i foldery
 Moduł 1 Pliki i foldery Plik to jakiś zbiór danych. Plikiem może być np. dokument tekstowy, zdjęcie (obraz), utwór muzyczny (dźwięk) lub film (wideo). Natomiast folder (inaczej zwany katalogiem) służy
Moduł 1 Pliki i foldery Plik to jakiś zbiór danych. Plikiem może być np. dokument tekstowy, zdjęcie (obraz), utwór muzyczny (dźwięk) lub film (wideo). Natomiast folder (inaczej zwany katalogiem) służy
Platforma szkoleniowa krok po kroku. Poradnik Kursanta
 - 1 - Platforma szkoleniowa krok po kroku Poradnik Kursanta PORA - 2 - Jeśli masz problemy z uruchomieniem Platformy szkoleniowej warto sprawdzić poprawność poniższych konfiguracji: - 3 - SPRZĘT Procesor
- 1 - Platforma szkoleniowa krok po kroku Poradnik Kursanta PORA - 2 - Jeśli masz problemy z uruchomieniem Platformy szkoleniowej warto sprawdzić poprawność poniższych konfiguracji: - 3 - SPRZĘT Procesor
 Windows XP - lekcja 3 Praca z plikami i folderami Ćwiczenia zawarte w tym rozdziale pozwolą na tworzenie, usuwanie i zarządzanie plikami oraz folderami znajdującymi się na dysku twardym. Jedną z nowości
Windows XP - lekcja 3 Praca z plikami i folderami Ćwiczenia zawarte w tym rozdziale pozwolą na tworzenie, usuwanie i zarządzanie plikami oraz folderami znajdującymi się na dysku twardym. Jedną z nowości
Klawiatura. Klawisze specjalne. Klawisze specjalne. klawisze funkcyjne. Klawisze. klawisze numeryczne. sterowania kursorem. klawisze alfanumeryczne
 Klawiatura Klawisze specjalne klawisze funkcyjne Klawisze specjalne klawisze alfanumeryczne Klawisze sterowania kursorem klawisze numeryczne Klawisze specjalne Klawisze specjalne Klawiatura Spacja służy
Klawiatura Klawisze specjalne klawisze funkcyjne Klawisze specjalne klawisze alfanumeryczne Klawisze sterowania kursorem klawisze numeryczne Klawisze specjalne Klawisze specjalne Klawiatura Spacja służy
Dokument zawiera podstawowe informacje o użytkowaniu komputera oraz korzystaniu z Internetu.
 Klub Seniora - Podstawy obsługi komputera oraz korzystania z Internetu Str. 1 Dokument zawiera podstawowe informacje o użytkowaniu komputera oraz korzystaniu z Internetu. Część 3 Opis programu MS Office
Klub Seniora - Podstawy obsługi komputera oraz korzystania z Internetu Str. 1 Dokument zawiera podstawowe informacje o użytkowaniu komputera oraz korzystaniu z Internetu. Część 3 Opis programu MS Office
Szkolenie dla nauczycieli SP10 w DG Operacje na plikach i folderach, obsługa edytora tekstu ABC. komputera dla nauczyciela. Materiały pomocnicze
 ABC komputera dla nauczyciela Materiały pomocnicze 1. Czego się nauczysz? Uruchamianie i zamykanie systemu: jak zalogować się do systemu po uruchomieniu komputera, jak tymczasowo zablokować komputer w
ABC komputera dla nauczyciela Materiały pomocnicze 1. Czego się nauczysz? Uruchamianie i zamykanie systemu: jak zalogować się do systemu po uruchomieniu komputera, jak tymczasowo zablokować komputer w
e-podręcznik dla seniora... i nie tylko.
 Pliki i foldery Czym są pliki? Plik to w komputerowej terminologii pewien zbiór danych. W zależności od TYPU pliku może to być: obraz (np. zdjęcie z imienin, rysunek) tekst (np. opowiadanie) dźwięk (np.
Pliki i foldery Czym są pliki? Plik to w komputerowej terminologii pewien zbiór danych. W zależności od TYPU pliku może to być: obraz (np. zdjęcie z imienin, rysunek) tekst (np. opowiadanie) dźwięk (np.
Włączanie/wyłączanie paska menu
 Włączanie/wyłączanie paska menu Po zainstalowaniu przeglądarki Internet Eksplorer oraz Firefox domyślnie górny pasek menu jest wyłączony. Czasem warto go włączyć aby mieć szybszy dostęp do narzędzi. Po
Włączanie/wyłączanie paska menu Po zainstalowaniu przeglądarki Internet Eksplorer oraz Firefox domyślnie górny pasek menu jest wyłączony. Czasem warto go włączyć aby mieć szybszy dostęp do narzędzi. Po
Platforma szkoleniowa krok po kroku
 Platforma szkoleniowa krok po kroku Jeśli masz problemy z uruchomieniem Platformy szkoleniowej warto sprawdzić poprawność poniższych konfiguracji: Minimalne wymagania sprzętowe SPRZĘT Procesor min. 233
Platforma szkoleniowa krok po kroku Jeśli masz problemy z uruchomieniem Platformy szkoleniowej warto sprawdzić poprawność poniższych konfiguracji: Minimalne wymagania sprzętowe SPRZĘT Procesor min. 233
WINDOWS 7. Kontakt do organizatora: Fundacja Aktywny Senior tel. 501 436 730, 605 257 600 mail: m.ferenc@sektor3.wroclaw.pl www.as.sektor3.wroclaw.
 WINDOWS 7 WINDOWS 7 Windows pierwsze kroki Włączamy i wyłączamy komputer naciskając na obudowie przycisk. Należy go nacisnąć, a nie przytrzymać! Czasem komputer skonfigurowany jest tak, że aby go wyłączyć
WINDOWS 7 WINDOWS 7 Windows pierwsze kroki Włączamy i wyłączamy komputer naciskając na obudowie przycisk. Należy go nacisnąć, a nie przytrzymać! Czasem komputer skonfigurowany jest tak, że aby go wyłączyć
INSTRUKCJA UŻYTKOWNIKA. Spis treści. I. Wprowadzenie... 2. II. Tworzenie nowej karty pracy... 3. a. Obiekty... 4. b. Nauka pisania...
 INSTRUKCJA UŻYTKOWNIKA Spis treści I. Wprowadzenie... 2 II. Tworzenie nowej karty pracy... 3 a. Obiekty... 4 b. Nauka pisania... 5 c. Piktogramy komunikacyjne... 5 d. Warstwy... 5 e. Zapis... 6 III. Galeria...
INSTRUKCJA UŻYTKOWNIKA Spis treści I. Wprowadzenie... 2 II. Tworzenie nowej karty pracy... 3 a. Obiekty... 4 b. Nauka pisania... 5 c. Piktogramy komunikacyjne... 5 d. Warstwy... 5 e. Zapis... 6 III. Galeria...
Temat: Organizacja skoroszytów i arkuszy
 Temat: Organizacja skoroszytów i arkuszy Podstawowe informacje o skoroszycie Excel jest najczęściej wykorzystywany do tworzenia skoroszytów. Skoroszyt jest zbiorem informacji, które są przechowywane w
Temat: Organizacja skoroszytów i arkuszy Podstawowe informacje o skoroszycie Excel jest najczęściej wykorzystywany do tworzenia skoroszytów. Skoroszyt jest zbiorem informacji, które są przechowywane w
Dostęp do poczty za pomocą przeglądarki internetowej
 Dostęp do poczty za pomocą przeglądarki internetowej Wstęp Dostęp do poczty za pomocą przeglądarki internetowej zarówno przed zmianą systemu poczty, jak i po niej, odbywa się poprzez stronę http://mail.kozminski.edu.pl.
Dostęp do poczty za pomocą przeglądarki internetowej Wstęp Dostęp do poczty za pomocą przeglądarki internetowej zarówno przed zmianą systemu poczty, jak i po niej, odbywa się poprzez stronę http://mail.kozminski.edu.pl.
Baza wiedzy instrukcja
 Strona 1 z 12 Baza wiedzy instrukcja 1 Korzystanie z publikacji... 2 1.1 Interaktywny spis treści... 2 1.2 Przeglądanie publikacji... 3 1.3 Przejście do wybranej strony... 3 1.4 Przeglądanie stron za pomocą
Strona 1 z 12 Baza wiedzy instrukcja 1 Korzystanie z publikacji... 2 1.1 Interaktywny spis treści... 2 1.2 Przeglądanie publikacji... 3 1.3 Przejście do wybranej strony... 3 1.4 Przeglądanie stron za pomocą
Rozdział II. Praca z systemem operacyjnym
 Rozdział II Praca z systemem operacyjnym 55 Rozdział III - System operacyjny i jego hierarchia 2.2. System operacyjny i jego życie Jak już wiesz, wyróżniamy wiele odmian systemów operacyjnych, które różnią
Rozdział II Praca z systemem operacyjnym 55 Rozdział III - System operacyjny i jego hierarchia 2.2. System operacyjny i jego życie Jak już wiesz, wyróżniamy wiele odmian systemów operacyjnych, które różnią
Oficyna Wydawnicza UNIMEX ebook z zabezpieczeniami DRM
 Oficyna Wydawnicza UNIMEX ebook z zabezpieczeniami DRM Opis użytkowy aplikacji ebookreader Przegląd interfejsu użytkownika a. Okno książki. Wyświetla treść książki podzieloną na strony. Po prawej stronie
Oficyna Wydawnicza UNIMEX ebook z zabezpieczeniami DRM Opis użytkowy aplikacji ebookreader Przegląd interfejsu użytkownika a. Okno książki. Wyświetla treść książki podzieloną na strony. Po prawej stronie
Edytor tekstu OpenOffice Writer Podstawy
 Edytor tekstu OpenOffice Writer Podstawy OpenOffice to darmowy zaawansowany pakiet biurowy, w skład którego wchodzą następujące programy: edytor tekstu Writer, arkusz kalkulacyjny Calc, program do tworzenia
Edytor tekstu OpenOffice Writer Podstawy OpenOffice to darmowy zaawansowany pakiet biurowy, w skład którego wchodzą następujące programy: edytor tekstu Writer, arkusz kalkulacyjny Calc, program do tworzenia
Jak przygotować pokaz album w Logomocji
 Logomocja zawiera szereg ułatwień pozwalających na dość proste przygotowanie albumu multimedialnego. Najpierw należy zgromadzić potrzebne materiały, najlepiej w jednym folderze. Ustalamy wygląd strony
Logomocja zawiera szereg ułatwień pozwalających na dość proste przygotowanie albumu multimedialnego. Najpierw należy zgromadzić potrzebne materiały, najlepiej w jednym folderze. Ustalamy wygląd strony
Tworzenie prezentacji w MS PowerPoint
 Tworzenie prezentacji w MS PowerPoint Program PowerPoint dostarczany jest w pakiecie Office i daje nam możliwość stworzenia prezentacji oraz uatrakcyjnienia materiału, który chcemy przedstawić. Prezentacje
Tworzenie prezentacji w MS PowerPoint Program PowerPoint dostarczany jest w pakiecie Office i daje nam możliwość stworzenia prezentacji oraz uatrakcyjnienia materiału, który chcemy przedstawić. Prezentacje
Kopiowanie zdjęć z aparatu cyfrowego do komputera. Na samych początku przygotujmy miejsce na dysku komputera.
 Kopiowanie zdjęć z aparatu cyfrowego do komputera. Na samych początku przygotujmy miejsce na dysku komputera. W tym celu kliknijmy Start (aby rozpocząć pracę) [to ta ikonka z logiem okienka, zupełnie takim
Kopiowanie zdjęć z aparatu cyfrowego do komputera. Na samych początku przygotujmy miejsce na dysku komputera. W tym celu kliknijmy Start (aby rozpocząć pracę) [to ta ikonka z logiem okienka, zupełnie takim
Podstawy technologii cyfrowej i komputerów
 BESKIDZKIE TOWARZYSTWO EDUKACYJNE Podstawy technologii cyfrowej i komputerów Budowa komputerów cz. 2 systemy operacyjne mgr inż. Radosław Wylon 2010 1 Spis treści: Rozdział I 3 1. Systemy operacyjne 3
BESKIDZKIE TOWARZYSTWO EDUKACYJNE Podstawy technologii cyfrowej i komputerów Budowa komputerów cz. 2 systemy operacyjne mgr inż. Radosław Wylon 2010 1 Spis treści: Rozdział I 3 1. Systemy operacyjne 3
Instrukcja obsługi ebook Geografia XXI wieku
 Instrukcja obsługi ebook Geografia XXI wieku 1. Minimalne wymagania sprzętowe System operacyjny: Microsoft Window XP SP3 (32 bit), XP SP2 (64 bit), Windows Vista SP1, 7, Microsoft Windows Server 2003 SP2,
Instrukcja obsługi ebook Geografia XXI wieku 1. Minimalne wymagania sprzętowe System operacyjny: Microsoft Window XP SP3 (32 bit), XP SP2 (64 bit), Windows Vista SP1, 7, Microsoft Windows Server 2003 SP2,
Podstawy pracy z edytorem tekstu. na przykładzie Open Office
 Podstawy pracy z edytorem tekstu na przykładzie Open Office inż. Krzysztof Głaz krzysztof.glaz@gmail.com http://krzysztofglaz.eu.org Wprowadzenie Dokument ten został napisany jako pomoc dla osób, które
Podstawy pracy z edytorem tekstu na przykładzie Open Office inż. Krzysztof Głaz krzysztof.glaz@gmail.com http://krzysztofglaz.eu.org Wprowadzenie Dokument ten został napisany jako pomoc dla osób, które
Spotkanie. Agenda spotkania: o sobie wstęp jak założyć Skype podstawy korzystania ze Skype. Pamiętaj, jeśli czegoś nie rozumiesz, pytaj od razu.
 ABC Skype a Spotkanie Agenda spotkania: o sobie wstęp jak założyć Skype podstawy korzystania ze Skype Pamiętaj, jeśli czegoś nie rozumiesz, pytaj od razu. Czym jest komunikator Skype? Jakie funkcje ma
ABC Skype a Spotkanie Agenda spotkania: o sobie wstęp jak założyć Skype podstawy korzystania ze Skype Pamiętaj, jeśli czegoś nie rozumiesz, pytaj od razu. Czym jest komunikator Skype? Jakie funkcje ma
DOKUMENTY I GRAFIKI. Zarządzanie zawartością Tworzenie folderu Dodawanie dokumentu / grafiki Wersje plików... 7
 DOKUMENTY I GRAFIKI SPIS TREŚCI Zarządzanie zawartością... 2 Tworzenie folderu... 3 Dodawanie dokumentu / grafiki... 4 Wersje plików... 7 Zmiana uprawnień w plikach... 9 Link do dokumentów i dodawanie
DOKUMENTY I GRAFIKI SPIS TREŚCI Zarządzanie zawartością... 2 Tworzenie folderu... 3 Dodawanie dokumentu / grafiki... 4 Wersje plików... 7 Zmiana uprawnień w plikach... 9 Link do dokumentów i dodawanie
W każdej sali najważniejszym narzędziem są prawdopodobnie Zasoby. Przyjrzyjmy się teraz temu narzędziu, któremu zmieniono poniżej nazwę na Wspólne
 Zasoby W każdej sali najważniejszym narzędziem są prawdopodobnie Zasoby. Przyjrzyjmy się teraz temu narzędziu, któremu zmieniono poniżej nazwę na Wspólne zasoby: Ikonki znajdujące się po prawej stronie
Zasoby W każdej sali najważniejszym narzędziem są prawdopodobnie Zasoby. Przyjrzyjmy się teraz temu narzędziu, któremu zmieniono poniżej nazwę na Wspólne zasoby: Ikonki znajdujące się po prawej stronie
WINDOWS XP PRO WINDOWS XP PRO
 WINDOWS XP PRO 1 WINDOWS XP PRO PLIK jest to ciąg informacji (bajtów) zapisany na nośniku zewnętrznym (dysku) pod określoną nazwą. Nazwa pliku może składać się z maksymalnie 256 znaków. W Windows XP plik
WINDOWS XP PRO 1 WINDOWS XP PRO PLIK jest to ciąg informacji (bajtów) zapisany na nośniku zewnętrznym (dysku) pod określoną nazwą. Nazwa pliku może składać się z maksymalnie 256 znaków. W Windows XP plik
Podstawy systemu operacyjnego Windows 7 i bezpieczne korzystanie z sieci Internet
 Projekt OKNO NA ŚWIAT - PRZECIWDZIAŁANIE WYKLUCZENIU CYFROWEMU W MIEŚCIE Podstawy systemu operacyjnego Windows 7 i bezpieczne korzystanie z sieci Internet Zadania do wykonania Ćwiczenie 1. Zarządzanie
Projekt OKNO NA ŚWIAT - PRZECIWDZIAŁANIE WYKLUCZENIU CYFROWEMU W MIEŚCIE Podstawy systemu operacyjnego Windows 7 i bezpieczne korzystanie z sieci Internet Zadania do wykonania Ćwiczenie 1. Zarządzanie
Instrukcja obsługi Platformy nszkoła. Panel Ucznia
 Instrukcja obsługi Platformy nszkoła Panel Ucznia Spis Treści I. Rozpoczęcie pracy... 3 Pulpit... 3 Menu Start... 4 Tablica... 4 II. Mój profil... 5 Dane personalne... 5 Adres do korespondencji... 6 Dodatkowe
Instrukcja obsługi Platformy nszkoła Panel Ucznia Spis Treści I. Rozpoczęcie pracy... 3 Pulpit... 3 Menu Start... 4 Tablica... 4 II. Mój profil... 5 Dane personalne... 5 Adres do korespondencji... 6 Dodatkowe
SKRÓCONA INSTRUKCJA OBSŁUGI
 w Konwertowalny tablet SKRÓCONA INSTRUKCJA OBSŁUGI 8085 LKB001X CJB1FH002AQA Spis treści 1 Pierwsze kroki... 1 1.1 Wygląd... 1 1.2 Ładowanie tabletu i klawiatury... 3 1.3 Wkładanie kart microsd i SIM...
w Konwertowalny tablet SKRÓCONA INSTRUKCJA OBSŁUGI 8085 LKB001X CJB1FH002AQA Spis treści 1 Pierwsze kroki... 1 1.1 Wygląd... 1 1.2 Ładowanie tabletu i klawiatury... 3 1.3 Wkładanie kart microsd i SIM...
e-podręcznik dla seniora... i nie tylko.
 Ekran logowania systemu Windows 7, w którym utworzono dwa konta użytkowników. Na ekranie logowania, każde konto użytkownika ma swoją nazwę i przypisany do niego obrazek. Wygląd obrazka oraz jego nazwę
Ekran logowania systemu Windows 7, w którym utworzono dwa konta użytkowników. Na ekranie logowania, każde konto użytkownika ma swoją nazwę i przypisany do niego obrazek. Wygląd obrazka oraz jego nazwę
Główne elementy zestawu komputerowego
 Główne elementy zestawu komputerowego Monitor umożliwia oglądanie efektów pracy w programach komputerowych Mysz komputerowa umożliwia wykonywanie różnych operacji w programach komputerowych Klawiatura
Główne elementy zestawu komputerowego Monitor umożliwia oglądanie efektów pracy w programach komputerowych Mysz komputerowa umożliwia wykonywanie różnych operacji w programach komputerowych Klawiatura
Wirtualna tablica. Padlet: https://pl.padlet.com/ Padlet nazywany jest wirtualną tablicą, ścianą lub kartką strony internetowej.
 Wirtualna tablica Padlet: https://pl.padlet.com/ Padlet nazywany jest wirtualną tablicą, ścianą lub kartką strony internetowej. To proste w obsłudze narzędzie może służyć jako tablica informacyjna lub
Wirtualna tablica Padlet: https://pl.padlet.com/ Padlet nazywany jest wirtualną tablicą, ścianą lub kartką strony internetowej. To proste w obsłudze narzędzie może służyć jako tablica informacyjna lub
APLIKACJA SHAREPOINT
 APLIKACJA SHAREPOINT Spis treści 1. Co to jest SharePoint?... 2 2. Tworzenie nowej witryny SharePoint (obszar roboczy)... 2 3. Gdzie znaleźć utworzone witryny SharePoint?... 3 4. Personalizacja obszaru
APLIKACJA SHAREPOINT Spis treści 1. Co to jest SharePoint?... 2 2. Tworzenie nowej witryny SharePoint (obszar roboczy)... 2 3. Gdzie znaleźć utworzone witryny SharePoint?... 3 4. Personalizacja obszaru
PRZEWODNIK PO PLATFORMIE SZKOLENIOWEJ
 PRZEWODNIK PO PLATFORMIE SZKOLENIOWEJ I Logowanie i korzystanie z platformy Aby zalogować się do platformy należy: 1. Wejść na stronę internetową: http://elearning.profesja.bialystok.pl/ - adres pełnej
PRZEWODNIK PO PLATFORMIE SZKOLENIOWEJ I Logowanie i korzystanie z platformy Aby zalogować się do platformy należy: 1. Wejść na stronę internetową: http://elearning.profesja.bialystok.pl/ - adres pełnej
Nagrywamy podcasty program Audacity
 Pobieranie i instalacja Program Audacity jest darmowym zaawansowanym i wielościeżkowym edytorem plików dźwiękowych rozpowszechnianym na licencji GNU GPL. Jest w wersjach dla systemów typu Unix/Linux, Microsoft
Pobieranie i instalacja Program Audacity jest darmowym zaawansowanym i wielościeżkowym edytorem plików dźwiękowych rozpowszechnianym na licencji GNU GPL. Jest w wersjach dla systemów typu Unix/Linux, Microsoft
Dodawanie stron do zakładek
 Dodawanie stron do zakładek Aby dodać adres strony do zakładek otwieramy odpowiednią stronę a następnie wybieramy ikonę Dodaj zakładkę Po wybraniu ikony otworzy się okno umożliwiające dodanie adresy strony
Dodawanie stron do zakładek Aby dodać adres strony do zakładek otwieramy odpowiednią stronę a następnie wybieramy ikonę Dodaj zakładkę Po wybraniu ikony otworzy się okno umożliwiające dodanie adresy strony
Informatyka Edytor tekstów Word 2010 dla WINDOWS cz.1
 Wyższa Szkoła Ekologii i Zarządzania Informatyka Edytor tekstów Word 2010 dla WINDOWS cz.1 Slajd 1 Uruchomienie edytora Word dla Windows otwarcie menu START wybranie grupy Programy, grupy Microsoft Office,
Wyższa Szkoła Ekologii i Zarządzania Informatyka Edytor tekstów Word 2010 dla WINDOWS cz.1 Slajd 1 Uruchomienie edytora Word dla Windows otwarcie menu START wybranie grupy Programy, grupy Microsoft Office,
e-wsparcie Barbara Muszko Aktualizacja Twojej witryny internetowej tak prosta, jak obsługa Worda
 e-wsparcie Barbara Muszko Aktualizacja Twojej witryny internetowej tak prosta, jak obsługa Worda Logowanie do panelu administracyjnego Aby móc zarządzać stroną, należy zalogować się do panelu administracyjnego.
e-wsparcie Barbara Muszko Aktualizacja Twojej witryny internetowej tak prosta, jak obsługa Worda Logowanie do panelu administracyjnego Aby móc zarządzać stroną, należy zalogować się do panelu administracyjnego.
Pokaz slajdów na stronie internetowej
 Pokaz slajdów na stronie internetowej... 1 Podpisy pod zdjęciami... 3 Publikacja pokazu slajdów w Internecie... 4 Generator strony Uczelni... 4 Funkcje dla zaawansowanych użytkowników... 5 Zmiana kolorów
Pokaz slajdów na stronie internetowej... 1 Podpisy pod zdjęciami... 3 Publikacja pokazu slajdów w Internecie... 4 Generator strony Uczelni... 4 Funkcje dla zaawansowanych użytkowników... 5 Zmiana kolorów
Skróty klawiaturowe w systemie Windows 10
 Skróty klawiaturowe w systemie Windows 10 Skróty klawiaturowe to klawisze lub kombinacje klawiszy, które zapewniają alternatywny sposób na wykonanie czynności zwykle wykonywanych za pomocą myszy. Kopiowanie,
Skróty klawiaturowe w systemie Windows 10 Skróty klawiaturowe to klawisze lub kombinacje klawiszy, które zapewniają alternatywny sposób na wykonanie czynności zwykle wykonywanych za pomocą myszy. Kopiowanie,
Podstawowe czynnos ci w programie Word
 Podstawowe czynnos ci w programie Word Program Word to zaawansowana aplikacja umożliwiająca edytowanie tekstu i stosowanie różnych układów, jednak aby w pełni wykorzystać jej możliwości, należy najpierw
Podstawowe czynnos ci w programie Word Program Word to zaawansowana aplikacja umożliwiająca edytowanie tekstu i stosowanie różnych układów, jednak aby w pełni wykorzystać jej możliwości, należy najpierw
WOJEWÓDZKI KONKURS INFORMATYCZNY DLA UCZNIÓW SZKÓŁ PODSTAWOWYCH ETAP SZKOLNY BIAŁYSTOK, 17 LISTOPADA 2015
 WOJEWÓDZKI KONKURS INFORMATYCZNY DLA UCZNIÓW SZKÓŁ PODSTAWOWYCH ETAP SZKOLNY BIAŁYSTOK, 17 LISTOPADA 2015 INSTRUKCJA DLA UCZESTNIKA KONKURSU: 1. Sprawdź, czy test zawiera 10 stron. Ewentualny brak stron
WOJEWÓDZKI KONKURS INFORMATYCZNY DLA UCZNIÓW SZKÓŁ PODSTAWOWYCH ETAP SZKOLNY BIAŁYSTOK, 17 LISTOPADA 2015 INSTRUKCJA DLA UCZESTNIKA KONKURSU: 1. Sprawdź, czy test zawiera 10 stron. Ewentualny brak stron
Polityka cookies w serwisie internetowym
 Polityka cookies w serwisie internetowym www.bacca.pl Bacca dokłada wszelkich starań, aby Serwis był wygodny w użyciu. Dla poprawy wygody korzystania z Serwisu korzystamy z plików cookie. Za pomocą technologii
Polityka cookies w serwisie internetowym www.bacca.pl Bacca dokłada wszelkich starań, aby Serwis był wygodny w użyciu. Dla poprawy wygody korzystania z Serwisu korzystamy z plików cookie. Za pomocą technologii
edycja szablonu za pomocą serwisu allegro.pl
 edycja szablonu za pomocą serwisu allegro.pl 2 Do obsługi Twojego szablonu nie jest wymagane żadne dodatkowe oprogramowanie - jedyne czego potrzebujesz to aktywne konto w serwisie allegro.pl. Dokładne
edycja szablonu za pomocą serwisu allegro.pl 2 Do obsługi Twojego szablonu nie jest wymagane żadne dodatkowe oprogramowanie - jedyne czego potrzebujesz to aktywne konto w serwisie allegro.pl. Dokładne
Synchronizacja i współdzielenie plików w Internecie. Prezentacja. Instrukcja obsługi aplikacji WEB Manager plików
 Synchronizacja i współdzielenie plików w Internecie Prezentacja Instrukcja obsługi aplikacji WEB Manager plików 1 Cel instrukcji 1. Zapoznajesz się z instrukcją obsługi aplikacji internetowej File Nebula
Synchronizacja i współdzielenie plików w Internecie Prezentacja Instrukcja obsługi aplikacji WEB Manager plików 1 Cel instrukcji 1. Zapoznajesz się z instrukcją obsługi aplikacji internetowej File Nebula
Zagadnienia: Ścieżki do informacji - wpisywanej po znaku ukośnika / Nazwy dokumentu (w szczególności strony www, czyli strony internetowej).
 Rozdział 2: Zagadnienia: Internet 1. Wykorzystanie zasobów Internetu do zdobywania informacji oraz komunikatorów sieciowych 2. Podstawowe zasady wyszukiwania potrzebnych informacji i danych z sieci Internet.
Rozdział 2: Zagadnienia: Internet 1. Wykorzystanie zasobów Internetu do zdobywania informacji oraz komunikatorów sieciowych 2. Podstawowe zasady wyszukiwania potrzebnych informacji i danych z sieci Internet.
Podręcznik użytkownika programu. Ceremonia 3.1
 Podręcznik użytkownika programu Ceremonia 3.1 1 Spis treści O programie...3 Główne okno programu...4 Edytor pieśni...7 Okno ustawień programu...8 Edycja kategorii pieśni...9 Edytor schematów slajdów...10
Podręcznik użytkownika programu Ceremonia 3.1 1 Spis treści O programie...3 Główne okno programu...4 Edytor pieśni...7 Okno ustawień programu...8 Edycja kategorii pieśni...9 Edytor schematów slajdów...10
Przewodnik Szybki start
 Przewodnik Szybki start Program Microsoft Word 2013 wygląda inaczej niż wcześniejsze wersje, dlatego przygotowaliśmy ten przewodnik, aby skrócić czas nauki jego obsługi. Pasek narzędzi Szybki dostęp Te
Przewodnik Szybki start Program Microsoft Word 2013 wygląda inaczej niż wcześniejsze wersje, dlatego przygotowaliśmy ten przewodnik, aby skrócić czas nauki jego obsługi. Pasek narzędzi Szybki dostęp Te
edycja szablonu za pomocą programu NVU
 edycja szablonu za pomocą programu NVU 2 Edycja szablonu za pomocą dodatkowego oprogramowania daje nam znacznie więcej możliwości. Zarówno posiada wiele dodatkowych opcji formatowania tekstu jak również
edycja szablonu za pomocą programu NVU 2 Edycja szablonu za pomocą dodatkowego oprogramowania daje nam znacznie więcej możliwości. Zarówno posiada wiele dodatkowych opcji formatowania tekstu jak również
Dodawanie stron do zakładek
 Dodawanie stron do zakładek Aby dodać adres strony do zakładek otwieramy odpowiednią stronę a następnie wybieramy ikonę Dodaj zakładkę Po wybraniu ikony otworzy się okno umożliwiające dodanie adresy strony
Dodawanie stron do zakładek Aby dodać adres strony do zakładek otwieramy odpowiednią stronę a następnie wybieramy ikonę Dodaj zakładkę Po wybraniu ikony otworzy się okno umożliwiające dodanie adresy strony
Stawiamy pierwsze kroki
 Stawiamy pierwsze kroki 3.1. Stawiamy pierwsze kroki Edytory tekstu to najbardziej popularna odmiana programów służących do wprowadzania i zmieniania (czyli edytowania) tekstów. Zalicza się je do programów
Stawiamy pierwsze kroki 3.1. Stawiamy pierwsze kroki Edytory tekstu to najbardziej popularna odmiana programów służących do wprowadzania i zmieniania (czyli edytowania) tekstów. Zalicza się je do programów
Zajęcia komputerowe klasy I-III- wymagania
 Zajęcia komputerowe klasy I-III- wymagania L.P miesiąc Klasa I Klasa II Klasa III 1. wrzesień Uczeń Uczeń Uczeń Zna regulaminpracowni komputerowej i stosuje się do niego; Wymienia 4 elementyzestawukomputerowego;
Zajęcia komputerowe klasy I-III- wymagania L.P miesiąc Klasa I Klasa II Klasa III 1. wrzesień Uczeń Uczeń Uczeń Zna regulaminpracowni komputerowej i stosuje się do niego; Wymienia 4 elementyzestawukomputerowego;
OKNO NA ŚWIAT - PRZECIWDZIAŁANIE WYKLUCZENIU CYFROWEMU W MIEŚCIE BRZEZINY
 Projekt OKNO NA ŚWIAT - PRZECIWDZIAŁANIE WYKLUCZENIU CYFROWEMU W MIEŚCIE BRZEZINY współfinansowany przez Unię Europejską ze środków Europejskiego Funduszu Rozwoju Regionalnego w ramach Programu Operacyjnego
Projekt OKNO NA ŚWIAT - PRZECIWDZIAŁANIE WYKLUCZENIU CYFROWEMU W MIEŚCIE BRZEZINY współfinansowany przez Unię Europejską ze środków Europejskiego Funduszu Rozwoju Regionalnego w ramach Programu Operacyjnego
2. Dostosuj listę Szybkiego Dostępu
 Windows 10 dla większości użytkowników może być na pierwszy rzut oka nieco chaotyczny. Łączy on bowiem stare rozwiązania, które od lat obecne są w Windowsie, z zupełnie nowymi, których dopiero należy się
Windows 10 dla większości użytkowników może być na pierwszy rzut oka nieco chaotyczny. Łączy on bowiem stare rozwiązania, które od lat obecne są w Windowsie, z zupełnie nowymi, których dopiero należy się
Przewodnik... Tworzenie Landing Page
 Przewodnik... Tworzenie Landing Page Spis treści Kreator strony landing page Stwórz stronę Zarządzaj stronami 2 Kreator strony landing page Kreator pozwala stworzyć własną stronę internetową z unikalnym
Przewodnik... Tworzenie Landing Page Spis treści Kreator strony landing page Stwórz stronę Zarządzaj stronami 2 Kreator strony landing page Kreator pozwala stworzyć własną stronę internetową z unikalnym
Instrukcja NAWIGACJA MEDIATEC 7 CALI
 Instrukcja NAWIGACJA MEDIATEC 7 CALI KOD PRODUKTU T107/ T108 Przed pierwszym użyciem naładuj całkowicie GPS. Zmiana języka na polski ( jeśli nie jest ustawiony fabrycznie ) W urządzeniu Na ekranie głównym
Instrukcja NAWIGACJA MEDIATEC 7 CALI KOD PRODUKTU T107/ T108 Przed pierwszym użyciem naładuj całkowicie GPS. Zmiana języka na polski ( jeśli nie jest ustawiony fabrycznie ) W urządzeniu Na ekranie głównym
Problemy techniczne. Jak umieszczać pliki na serwerze FTP?
 Problemy techniczne Jak umieszczać pliki na serwerze FTP? Użytkownicy programów firmy VULCAN, korzystający z porad serwisu oprogramowania, proszeni są czasami o udostępnienie różnych plików. Pliki te można
Problemy techniczne Jak umieszczać pliki na serwerze FTP? Użytkownicy programów firmy VULCAN, korzystający z porad serwisu oprogramowania, proszeni są czasami o udostępnienie różnych plików. Pliki te można
netster instrukcja obsługi
 Spis treści netster instrukcja obsługi Informacje wstępne...2 Logowanie do systemu...2 Widok po zalogowaniu...2 Menu systemu...3 Zarządzanie treścią...3 Treść...5 Przenieś...6 Dodaj podstronę...6 Newsy...7
Spis treści netster instrukcja obsługi Informacje wstępne...2 Logowanie do systemu...2 Widok po zalogowaniu...2 Menu systemu...3 Zarządzanie treścią...3 Treść...5 Przenieś...6 Dodaj podstronę...6 Newsy...7
Padlet wirtualna tablica lub papier w Internecie
 Padlet wirtualna tablica lub papier w Internecie Umiejętność gromadzenia, a potem przetwarzania, wykorzystania i zastosowania informacji w celu rozwiązania jakiegoś problemu, jest uważana za jedną z kluczowych,
Padlet wirtualna tablica lub papier w Internecie Umiejętność gromadzenia, a potem przetwarzania, wykorzystania i zastosowania informacji w celu rozwiązania jakiegoś problemu, jest uważana za jedną z kluczowych,
uczyć się bez zagłębiania się w formalnym otoczeniu,
 CZĘŚĆ 3 - INTERNET 3.1 WSTĘP Internet jest globalnym zbiorem połączonych ze sobą komputerów, które przesyłają informacje między sobą za pośrednictwem szybkich połączeń sieciowych oraz linii telefonicznych.
CZĘŚĆ 3 - INTERNET 3.1 WSTĘP Internet jest globalnym zbiorem połączonych ze sobą komputerów, które przesyłają informacje między sobą za pośrednictwem szybkich połączeń sieciowych oraz linii telefonicznych.
Nagrywanie płyt CD i DVD
 Nagrywanie płyt CD i DVD Pobieranie i instalacja programu CDBurnerXP 1. Wejdź na stronę http://cdburnerxp.se/ 2. Kliknij w zielony przycisk CDBurnerXP Free Download 3. Wybierz Zapisz plik [Mozilla Firefox]
Nagrywanie płyt CD i DVD Pobieranie i instalacja programu CDBurnerXP 1. Wejdź na stronę http://cdburnerxp.se/ 2. Kliknij w zielony przycisk CDBurnerXP Free Download 3. Wybierz Zapisz plik [Mozilla Firefox]
Jak prowadzić rozmowy wideo i głosowe z bliskimi osobami na przykładzie komunikatora Skype
 MAREK EKSPERT Z AASA Jak prowadzić rozmowy wideo i głosowe z bliskimi osobami na przykładzie komunikatora Skype Skype służy do komunikowania się przy pomocy Inter. Dzięki niemu można prowadzić bezpłatne
MAREK EKSPERT Z AASA Jak prowadzić rozmowy wideo i głosowe z bliskimi osobami na przykładzie komunikatora Skype Skype służy do komunikowania się przy pomocy Inter. Dzięki niemu można prowadzić bezpłatne
I Tworzenie prezentacji za pomocą szablonu w programie Power-Point. 1. Wybieramy z górnego menu polecenie Nowy a następnie Utwórz z szablonu
 I Tworzenie prezentacji za pomocą szablonu w programie Power-Point 1. Wybieramy z górnego menu polecenie Nowy a następnie Utwórz z szablonu 2. Po wybraniu szablonu ukaŝe się nam ekran jak poniŝej 3. Następnie
I Tworzenie prezentacji za pomocą szablonu w programie Power-Point 1. Wybieramy z górnego menu polecenie Nowy a następnie Utwórz z szablonu 2. Po wybraniu szablonu ukaŝe się nam ekran jak poniŝej 3. Następnie
Dokument zawiera podstawowe informacje o użytkowaniu komputera oraz korzystaniu z Internetu.
 Klub Seniora - Podstawy obsługi komputera oraz korzystania z Internetu Str. 1 Dokument zawiera podstawowe informacje o użytkowaniu komputera oraz korzystaniu z Internetu. Część 6 Opis: Jak poruszać się
Klub Seniora - Podstawy obsługi komputera oraz korzystania z Internetu Str. 1 Dokument zawiera podstawowe informacje o użytkowaniu komputera oraz korzystaniu z Internetu. Część 6 Opis: Jak poruszać się
Arkusz kalkulacyjny MS Excel 2010 PL.
 Arkusz kalkulacyjny MS Excel 2010 PL. Microsoft Excel to aplikacja, która jest powszechnie używana w firmach i instytucjach, a także przez użytkowników domowych. Jej główne zastosowanie to dokonywanie
Arkusz kalkulacyjny MS Excel 2010 PL. Microsoft Excel to aplikacja, która jest powszechnie używana w firmach i instytucjach, a także przez użytkowników domowych. Jej główne zastosowanie to dokonywanie
Informatyka Edytor tekstów Word 2010 dla WINDOWS cz.1
 Wyższa Szkoła Ekologii i Zarządzania Informatyka Edytor tekstów Word 2010 dla WINDOWS cz.1 Uruchomienie edytora Word dla Windows otwarcie menu START wybranie grupy Programy, grupy Microsoft Office, a następnie
Wyższa Szkoła Ekologii i Zarządzania Informatyka Edytor tekstów Word 2010 dla WINDOWS cz.1 Uruchomienie edytora Word dla Windows otwarcie menu START wybranie grupy Programy, grupy Microsoft Office, a następnie
Muzyka w komputerze (i inne drobiazgi)
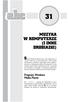 ystem Windows złożony jest z tylu programów, że czasami trudno się w nich zorientować; wiele posiada mechanizmy, znakomicie ułatwiające pracę użytkownikowi (np. obsługiwanie plików muzycznych). W tym rozdziale
ystem Windows złożony jest z tylu programów, że czasami trudno się w nich zorientować; wiele posiada mechanizmy, znakomicie ułatwiające pracę użytkownikowi (np. obsługiwanie plików muzycznych). W tym rozdziale
Formularz pierwszej oceny w służbie cywilnej
 Narzędzie informatyczne wspomagające dokonywanie pierwszej oceny w służbie cywilnej przygotowane w ramach projektu pn. Strategia zarządzania zasobami ludzkimi w służbie cywilnej współfinansowanego przez
Narzędzie informatyczne wspomagające dokonywanie pierwszej oceny w służbie cywilnej przygotowane w ramach projektu pn. Strategia zarządzania zasobami ludzkimi w służbie cywilnej współfinansowanego przez
Rozdział 4. Multimedia
 Rozdział 4. Multimedia Ćwiczenia zawarte w tym rozdziale pozwolą na wykorzystanie ogromnych moŝliwości multimedialnych systemu Windows XP. Większość narzędzi multimedialnych w Windows XP pochodzi z systemu
Rozdział 4. Multimedia Ćwiczenia zawarte w tym rozdziale pozwolą na wykorzystanie ogromnych moŝliwości multimedialnych systemu Windows XP. Większość narzędzi multimedialnych w Windows XP pochodzi z systemu
Komputery I (2) Panel sterowania:
 Komputery I (2) Paweł Jamer Panel sterowania: Podstawowym miejscem z którego zarządzamy ustawieniami systemu Windows jest panel sterowania. Znaleźć tam możemy wszelkiego rodzaju narzędzia umożliwiające
Komputery I (2) Paweł Jamer Panel sterowania: Podstawowym miejscem z którego zarządzamy ustawieniami systemu Windows jest panel sterowania. Znaleźć tam możemy wszelkiego rodzaju narzędzia umożliwiające
Podręcznik uczestnika zajęć IT
 Podręcznik uczestnika zajęć IT Budowa komputera Jednostka centralna Monitor Klawiatura Mysz Włącznie komputera Aby uruchomić komputer należy namierzyć na jego obudownie przycisk uruchamiania. Najczęściej
Podręcznik uczestnika zajęć IT Budowa komputera Jednostka centralna Monitor Klawiatura Mysz Włącznie komputera Aby uruchomić komputer należy namierzyć na jego obudownie przycisk uruchamiania. Najczęściej
Obsługa komputera. Paweł Kruk
 Obsługa komputera Paweł Kruk 1. Pisanie 2. Zarządzanie plikami 3. Obsługa poczty e-mail 4. Internet 5. Podstawowe funkcje w Windows 1. Pisanie Do pisania słuŝy program Word: Klikamy na niego (ikonę) myszką
Obsługa komputera Paweł Kruk 1. Pisanie 2. Zarządzanie plikami 3. Obsługa poczty e-mail 4. Internet 5. Podstawowe funkcje w Windows 1. Pisanie Do pisania słuŝy program Word: Klikamy na niego (ikonę) myszką
PORADNIK KORZYSTANIA Z SERWERA FTP ftp.architekturaibiznes.com.pl
 PORADNIK KORZYSTANIA Z SERWERA FTP ftp.architekturaibiznes.com.pl Do połączenia z serwerem A&B w celu załadowania lub pobrania materiałów można wykorzystać dowolny program typu "klient FTP". Jeżeli nie
PORADNIK KORZYSTANIA Z SERWERA FTP ftp.architekturaibiznes.com.pl Do połączenia z serwerem A&B w celu załadowania lub pobrania materiałów można wykorzystać dowolny program typu "klient FTP". Jeżeli nie
Serwis PTF Dodanie informacji bieżącej w podserwisie oddziału
 Serwis PTF Dodanie informacji bieżącej w podserwisie oddziału Spis treści 1 Logowanie do panelu redagowania treści 1 2 Uwagi dotyczące panelu administratora 1 3 Dodanie nowej informacji bieżącej 2 4 Redagowanie
Serwis PTF Dodanie informacji bieżącej w podserwisie oddziału Spis treści 1 Logowanie do panelu redagowania treści 1 2 Uwagi dotyczące panelu administratora 1 3 Dodanie nowej informacji bieżącej 2 4 Redagowanie
Ćwiczenie 1: Pierwsze kroki
 Ćwiczenie 1: Pierwsze kroki z programem AutoCAD 2010 1 Przeznaczone dla: nowych użytkowników programu AutoCAD Wymagania wstępne: brak Czas wymagany do wykonania: 15 minut W tym ćwiczeniu Lekcje zawarte
Ćwiczenie 1: Pierwsze kroki z programem AutoCAD 2010 1 Przeznaczone dla: nowych użytkowników programu AutoCAD Wymagania wstępne: brak Czas wymagany do wykonania: 15 minut W tym ćwiczeniu Lekcje zawarte
Edytor tekstu MS Word 2010 PL. Edytor tekstu to program komputerowy umożliwiający wprowadzenie lub edycję tekstu.
 Edytor tekstu MS Word 2010 PL. Edytor tekstu to program komputerowy umożliwiający wprowadzenie lub edycję tekstu. SP 8 Lubin Zdjęcie: www.softonet.pl Otwieranie programu MS Word. Program MS Word można
Edytor tekstu MS Word 2010 PL. Edytor tekstu to program komputerowy umożliwiający wprowadzenie lub edycję tekstu. SP 8 Lubin Zdjęcie: www.softonet.pl Otwieranie programu MS Word. Program MS Word można
Prezentacja multimedialna MS PowerPoint 2010 (podstawy)
 Prezentacja multimedialna MS PowerPoint 2010 (podstawy) Cz. 1. Tworzenie slajdów MS PowerPoint 2010 to najnowsza wersja popularnego programu do tworzenia prezentacji multimedialnych. Wygląd programu w
Prezentacja multimedialna MS PowerPoint 2010 (podstawy) Cz. 1. Tworzenie slajdów MS PowerPoint 2010 to najnowsza wersja popularnego programu do tworzenia prezentacji multimedialnych. Wygląd programu w
INSTRUKCJA EDYCJI PROFILU OSOBOWEGO W SERWISIE WWW.UMCS.PL
 INSTRUKCJA EDYCJI PROFILU OSOBOWEGO W SERWISIE WWW.UMCS.PL Lublin, 16 stycznia 2014 r. 1. Logowanie do systemu Aby rozpocząć edycję profilu osobowego wejdź na stronę główną www.umcs.pl w zakładkę Jednostki
INSTRUKCJA EDYCJI PROFILU OSOBOWEGO W SERWISIE WWW.UMCS.PL Lublin, 16 stycznia 2014 r. 1. Logowanie do systemu Aby rozpocząć edycję profilu osobowego wejdź na stronę główną www.umcs.pl w zakładkę Jednostki
Praca z tekstem: WORD Listy numerowane, wstawianie grafiki do pliku
 Praca z tekstem: WORD Listy numerowane, wstawianie grafiki do pliku W swoim folderze utwórz folder o nazwie 29_10_2009, wszystkie dzisiejsze zadania wykonuj w tym folderze. Na dzisiejszych zajęciach nauczymy
Praca z tekstem: WORD Listy numerowane, wstawianie grafiki do pliku W swoim folderze utwórz folder o nazwie 29_10_2009, wszystkie dzisiejsze zadania wykonuj w tym folderze. Na dzisiejszych zajęciach nauczymy
instrukcja obsługi programu Neofon
 instrukcja obsługi programu Neofon spis treści 1. Pierwsze uruchomienie...2 2. Główne okno aplikacji...3 3. Panel dolny...4 4. Klawiatura numeryczna...5 5. Regulacja głośności...6 6. Książka adresowa...7
instrukcja obsługi programu Neofon spis treści 1. Pierwsze uruchomienie...2 2. Główne okno aplikacji...3 3. Panel dolny...4 4. Klawiatura numeryczna...5 5. Regulacja głośności...6 6. Książka adresowa...7
Instrukcja instalacji oraz konfiguracji sterowników. MaxiEcu 2.0
 Instrukcja instalacji oraz konfiguracji sterowników. MaxiEcu 2.0 Wersja instrukcji 1.0.1 1 SPIS TREŚCI 1. Sprawdzenie wersji systemu Windows... 3 2. Instalacja sterowników interfejsu diagnostycznego...
Instrukcja instalacji oraz konfiguracji sterowników. MaxiEcu 2.0 Wersja instrukcji 1.0.1 1 SPIS TREŚCI 1. Sprawdzenie wersji systemu Windows... 3 2. Instalacja sterowników interfejsu diagnostycznego...
Poradnik obsługi systemu zarządzania treścią (CMS) Concrete5. Moduły i bloki
 Poradnik obsługi systemu zarządzania treścią (CMS) Concrete5 Moduły i bloki 1 Spis treści 1. Dodawanie bloków... 3 2. Treść i Dodaj odstęp... 3 3. Galeria obrazów Amiant... 5 4. Lista stron... 8 5. Aktualności...
Poradnik obsługi systemu zarządzania treścią (CMS) Concrete5 Moduły i bloki 1 Spis treści 1. Dodawanie bloków... 3 2. Treść i Dodaj odstęp... 3 3. Galeria obrazów Amiant... 5 4. Lista stron... 8 5. Aktualności...
Jak posługiwać się edytorem treści
 Jak posługiwać się edytorem treści Edytor CKE jest bardzo prostym narzędziem pomagającym osobom niezaznajomionym z językiem HTML w tworzeniu interaktywnych treści stron internetowych. Razem z praktyka
Jak posługiwać się edytorem treści Edytor CKE jest bardzo prostym narzędziem pomagającym osobom niezaznajomionym z językiem HTML w tworzeniu interaktywnych treści stron internetowych. Razem z praktyka
Lekcja 4. 3CD 3. Rysunek 1.18. Okno programu Word. 3 Jak prawidłowo zakończyć pracę z programem? Omów jeden ze sposobów.
 3 Jak prawidłowo zakończyć pracę z programem? Omów jeden ze sposobów. 4 Uruchom grę Saper lub inną wskazaną przez nauczyciela i prawidłowo zakończ z nią pracę. Poćwicz sposoby uruchamiania i zamykania
3 Jak prawidłowo zakończyć pracę z programem? Omów jeden ze sposobów. 4 Uruchom grę Saper lub inną wskazaną przez nauczyciela i prawidłowo zakończ z nią pracę. Poćwicz sposoby uruchamiania i zamykania
PORADNIK Zasady i zalecenia pracy z plikami oraz tekstem na stronach nowego portalu SGH (na platformie SharePoint)
 PORADNIK Zasady i zalecenia pracy z plikami oraz tekstem na stronach nowego portalu SGH (na platformie SharePoint) wersja 2.0. (6 listopada 2015 r.) Przygotowanie: Dział Informacji i Komunikacji, Dział
PORADNIK Zasady i zalecenia pracy z plikami oraz tekstem na stronach nowego portalu SGH (na platformie SharePoint) wersja 2.0. (6 listopada 2015 r.) Przygotowanie: Dział Informacji i Komunikacji, Dział
Instrukcja obsługi funkcji specjalnych szablonu C01 v.1.0
 Instrukcja obsługi funkcji specjalnych szablonu C01 v.1.0 UWAGA 1: Przed dokonaniem jakichkolwiek zmian, zalecamy skopiować wcześniej kod html modułu do pliku na lokalnym dysku. W przypadku problemów ułatwi
Instrukcja obsługi funkcji specjalnych szablonu C01 v.1.0 UWAGA 1: Przed dokonaniem jakichkolwiek zmian, zalecamy skopiować wcześniej kod html modułu do pliku na lokalnym dysku. W przypadku problemów ułatwi
Wstęp 5 Rozdział 1. Instalacja systemu 13. Rozdział 2. Logowanie i wylogowywanie 21 Rozdział 3. Pulpit i foldery 25. Rozdział 4.
 Wstęp 5 Rozdział 1. Instalacja systemu 13 Uruchamianie Ubuntu 14 Rozdział 2. Logowanie i wylogowywanie 21 Rozdział 3. Pulpit i foldery 25 Uruchamianie aplikacji 25 Skróty do programów 28 Preferowane aplikacje
Wstęp 5 Rozdział 1. Instalacja systemu 13 Uruchamianie Ubuntu 14 Rozdział 2. Logowanie i wylogowywanie 21 Rozdział 3. Pulpit i foldery 25 Uruchamianie aplikacji 25 Skróty do programów 28 Preferowane aplikacje
darmowe zdjęcia - allegro.pl
 darmowe zdjęcia - allegro.pl 1 Darmowe zdjęcia w Twoich aukcjach allegro? Tak to możliwe. Wielu sprzedających robi to od dawna i wbrew pozorom jest to bardzo proste. Serwis allegro oczywiście umożliwia
darmowe zdjęcia - allegro.pl 1 Darmowe zdjęcia w Twoich aukcjach allegro? Tak to możliwe. Wielu sprzedających robi to od dawna i wbrew pozorom jest to bardzo proste. Serwis allegro oczywiście umożliwia
Konfiguracja szablonu i wystawienie pierwszej aukcji allegro
 Konfiguracja szablonu i wystawienie pierwszej aukcji allegro Metod na wystawienie aukcji na allegro jest co najmniej 2. W pierwszej przechodzimy do zakładki MOJA SPRZEDAŻ, w USTAWIENIACH SPRZEDAŻY odnajdujemy
Konfiguracja szablonu i wystawienie pierwszej aukcji allegro Metod na wystawienie aukcji na allegro jest co najmniej 2. W pierwszej przechodzimy do zakładki MOJA SPRZEDAŻ, w USTAWIENIACH SPRZEDAŻY odnajdujemy
Jak stworzyć własny blog w kreatorze Click Web?
 Jak stworzyć własny blog w kreatorze Click Web? Zdobycie zaufania internautów to największe wyzwanie biznesu w Sieci. Dlatego musisz wykorzystać każdą okazję, aby przekonać użytkowników do Twojego profesjonalizmu
Jak stworzyć własny blog w kreatorze Click Web? Zdobycie zaufania internautów to największe wyzwanie biznesu w Sieci. Dlatego musisz wykorzystać każdą okazję, aby przekonać użytkowników do Twojego profesjonalizmu
Instrukcja redaktora strony
 Warszawa 14.02.2011 Instrukcja redaktora strony http://przedszkole198.edu.pl wersja: 1.1 1. Zasady ogólne 1.1. Elementy formularza do wprowadzania treści Wyróżniamy następujące elementy do wprowadzania
Warszawa 14.02.2011 Instrukcja redaktora strony http://przedszkole198.edu.pl wersja: 1.1 1. Zasady ogólne 1.1. Elementy formularza do wprowadzania treści Wyróżniamy następujące elementy do wprowadzania
INSTRUKCJA OBSŁUGI PROGRAMU FOTOLASER
 INSTRUKCJA OBSŁUGI PROGRAMU FOTOLASER Okno startowe programu W jednym zamówieniu można wysłać do 1000 zdjęć Wybierz odpowiednią opcję : Przelew ( tylko poczta) Wybieramy w momencie kiedy zdjęcia mają być
INSTRUKCJA OBSŁUGI PROGRAMU FOTOLASER Okno startowe programu W jednym zamówieniu można wysłać do 1000 zdjęć Wybierz odpowiednią opcję : Przelew ( tylko poczta) Wybieramy w momencie kiedy zdjęcia mają być
