Korzystanie z programu Windows Media Player
|
|
|
- Konrad Kubiak
- 8 lat temu
- Przeglądów:
Transkrypt
1 Rozdzia³ 17 Odtwarzanie p³yt audio 505 Nowa funkcja! Kopiowanie œcie ek audio z p³yty CD na twardy dysk 509 Nowa funkcja! Zarz¹dzanie Bibliotek¹ multimediów 515 Nowa funkcja! Wypalanie w³asnych p³yt CD 524 Nowa funkcja! Kopiowanie do przenoœnych odtwarzaczy 527 Odbieranie stacji radiowych 527 Nowa funkcja! Ogl¹danie filmów DVD 531 Korzystanie z programu Windows Media Player Czêœæ IV: Multimedia cyfrowe Rozdzia³ 17: Korzystanie z programu Windows Media Player W tym rozdziale przyjrzymy siê szczegó³om korzystania z Windows Media Playera do odtwarzania p³yt audio i innych œcie ek dÿwiêkowych, plików wideo, filmów DVD i multimediów pobieranych bezpoœrednio z Internetu. Zbadamy dzia³anie Tunera radiowego, pozwalaj¹cego odbieraæ stacje radiowe z ca³ego œwiata, oraz Biblioteki multimediów, narzêdzia s³u ¹cego do porz¹dkowania plików audio i wideo i list zaprogramowanych stacji (czyli ulubionych stacji radiowych, do których bêdziesz chcia³ mieæ szybki dostêp). Odtwarzanie p³yt audio Odtwarzanie p³yty audio z wykorzystaniem Media Playera jest bardzo podobne do odtwarzania jej w ka dym innym odtwarzaczu CD: wystarczy w³o yæ p³ytê do napêdu, zamkn¹æ go i ju mo na cieszyæ siê muzyk¹. Jest podobne, a nie identyczne ze wzglêdu na ustawienia Autoodtwarzania twojego napêdu CD (lub DVD). Jak to opisano w rozdziale 16, mo esz skonfigurowaæ sposób, w jaki twój napêd reaguje na umieszczenie w nim ró nych p³yt. Jeœli ustawi³eœ system, by reagowa³ na p³ytê audio uruchomieniem Media Playera, program ten zostaje uruchomiony mniej wiêcej w momencie umieszczenia p³yty w napêdzie (pod warunkiem, e nie jest zajêty czymœ innym).
2 506 Czêœæ IV: Multimedia cyfrowe Wiêcej informacji na temat ustawiania opcji Autoodtwarzania mo na znaleÿæ w podrozdziale Zmiana zachowania Autoodtwarzania dla napêdu CD lub DVD na stronie 487. Jeœli Windows Media Player nie jest aplikacj¹ Autoodtwarzania dla p³yt kompaktowych, po w³o eniu p³yty nale y uruchomiæ Media Playera i klikn¹æ przycisk Odtwarzanie. Program zacznie odtwarzaæ aktualn¹ listê, która mo e, ale nie musi zawieraæ utwory z w³o onej w³aœnie p³yty. (Wiêcej informacji na temat list odtwarzania znajdziesz w podrozdziale Praca z listami odtwarzania na stronie 519). Jeœli Media Player zacznie odtwarzaæ coœ innego ni zawartoœæ p³yty, kliknij przycisk Zatrzymaj, a nastêpnie: 1. Otwórz Listê odtwarzania, klikaj¹c przycisk w prawym górnym rogu okna wizualizacji, który jest widoczny na rysunku Rysunek Lista odtwarzania jest zawsze widoczna w pe³nym trybie Media Playera. 2. Wska p³ytê CD (powinna byæ na górze listy). 3. Kliknij przycisk Odtwarzanie. Mo esz te nacisn¹æ klawisze [Ctrl+P] lub klikn¹æ polecenie Odtwórz/Wstrzymaj w menu Odtwarzanie. Przyciski do obs³ugi odtwarzania w Media Playerze, pokazane na rysunku 17-1, wygl¹daj¹ i dzia³aj¹ podobnie jak znane ze zwyk³ych odtwarzaczy CD i magnetowidów. Kiedy Windows Media Player odtwarza plik, przycisk Odtwórz zmienia siê w przycisk Wstrzymaj. Przycisk Wycisz dzia³a jak prze³¹cznik pierwsze klikniêcie powoduje nastanie ciszy, nastêpne podjêcie odtwarzania muzyki. Przyciski Nastêpny i Poprzedni powoduj¹ przeskoczenie o jeden element listy w przód lub w ty³. Suwak Szukaj mo na przesuwaæ, aby odtworzyæ inny fragment pliku ni aktualnie odtwarzany. Jeœli wiêc chcesz pos³uchaæ utworu od pocz¹tku, przesuwasz suwak do koñca w lewo.
3 Rozdzia³ 17: Korzystanie z programu Windows Media Player 507 Odtwarzaj/Pauza Stop Poprzedni Nastêpny Wycisz Wyszukiwanie G³oœnoœæ Rysunek Przyciski w Windows Media Playerze przypominaj¹ te ze zwyk³ych odtwarzaczy CD. ROZWI¹ZYWANIE PROBLEMÓW Windows Media Player przerywa odtwarzanie utworów Jeœli w odtwarzanych utworach pojawiaj¹ siê przerwy, mo esz prze³¹czyæ napêd CD w analogowy tryb pracy. Kliknij Narzêdzia, Opcje, a nastêpnie na karcie Urz¹dzenia wska napêd CD i kliknij W³aœciwoœci. W obszarze Odtwarzanie zaznacz opcjê Analogowe. Jeœli to nie rozwi¹ e problemu, prze³¹cz z siê z powrotem na odtwarzanie Cyfrowe i w³¹cz opcjê U yj korekcji b³êdów. Windows Media Player odtwarza utwory z listy odtwarzania w kolejnoœci, w jakiej s¹ one tam u³o one, chyba e w³¹czysz kolejnoœæ losow¹ lub powtarzanie (lub obie te funkcje naraz). Jeœli w³¹czysz kolejnoœæ losow¹ (klikaj¹c przycisk W³¹cz kolejnoœæ losow¹, naciskaj¹c klawisze [Ctrl+H] lub wybieraj¹c polecenie Losowo Tryb odtwarzania losowego z menu Odtwarzanie), Media Player odtworzy utwory z listy w przypadkowej kolejnoœci. Jeœli uruchomisz funkcjê powtarzania, naciskaj¹c klawisze [Ctrl+T] lub klikaj¹c polecenie Powtórz w menu Odtwarzanie, Media Player powtórzy odtwarzanie listy po zakoñczeniu ostatniego utworu. Windows Media Player u ywa innej przypadkowej kolejnoœci po ka dym uruchomieniu, wiêc bêdzie ona inna po ka dym w³o eniu p³yty CD. Jeœli jednak przes³uchasz p³ytê wielokrotnie w ci¹gu jednej sesji, kolejnoœæ bêdzie taka sama przy ka dym odtworzeniu. Aby zmieniæ kolejnoœæ jeszcze raz, nale y wy³¹czyæ i ponownie w³¹czyæ funkcjê odtwarzania losowego. Podczas odtwarzania p³yty CD najlepiej jest, gdy na ekranie widaæ okno Teraz odtwarzane (pojawiaj¹ce siê po klikniêciu przycisku Teraz odtwarzane w pasku zadañ Media Playera lub po klikniêciu polecenia Teraz odtwarzane w menu Widok, Pasek narzêdzi). Mo esz tam ogl¹daæ wizualizacje, zobaczyæ jakie pliki znajduj¹ siê na aktualnej liœcie odtwarzania, czytaæ informacje o aktualnym albumie itp. Lista odtwarzania Jeœli lista odtwarzania nie jest wyœwietlona przy prawej krawêdzi okna Teraz odtwarzane, nale y klikn¹æ przycisk Wyœwietl listê odtwarzania w oknie Teraz odtwarzane, lub menu Widok, Narzêdzia odtwarzania, Poka listê odtwarzania. Jeœli lista jest wyœwietlona, mo esz w³¹czyæ inny utwór, dwukrotnie klikaj¹c jego tytu³.
4 508 Czêœæ IV: Multimedia cyfrowe ROZWI¹ZYWANIE PROBLEMÓW Komputer zwalnia podczas odtwarzania p³yt CD Wizualizacje mog¹ mieæ zauwa alny wp³yw na dzia³anie niektórych starszych systemów. Jeœli twoje programy dzia³aj¹ wolniej podczas odtwarzania p³yt CD, kliknij menu Widok, Narzêdzia odtwarzania. Jeœli zaznaczona jest opcja Poka wizualizacjê, kliknij to polecenie, aby wy³¹czyæ wizualizacje. Nowa funkcja! Przegl¹danie informacji o utworach i grafiki z ok³adek p³yt Jeœli twój komputer jest pod³¹czony do Internetu, Windows Media Player mo e przegl¹daæ bazê danych All Music Group (AMG) w poszukiwaniu informacji o aktualnie odtwarzanej p³ycie. Aby zobaczyæ, co program znalaz³, kliknij Widok, Narzêdzia odtwarzania, Informacje o noœniku. Ok³adka p³yty, któr¹ widaæ w oknie, to ³¹cze internetowe. Po jego klikniêciu przejdziesz do strony WidowsMedia.com: Music: Buy Now, gdzie mo esz dokonaæ zakupu p³yty. ROZWI¹ZYWANIE PROBLEMÓW Windows Media Player nie pokazuje informacji o multimediach Jeœli pomimo uruchomienia funkcji Informacje o noœniku Media Player nie wyœwietla tytu³ów utworów i innych informacji, mo e pomóc wysuniêcie p³yty z napêdu i jej ponowne w³o enie. Komputer musi byæ pod³¹czony do Internetu, aby informacja mog³a byæ pobrana. Ok³adki p³yt po pobraniu z Internetu s¹ przechowywane w komputerze. Jeœli wiêc odtworzysz p³ytê póÿniej, to mimo braku aktywnego po³¹czenia bêdziesz móg³ wyœwietliæ ok³adkê w obszarze wizualizacji okna Teraz odtwarzane. Aby to zrobiæ, kliknij Widok, Wizualizacje, Album plików multimedialnych. Tutaj te obraz ok³adki jest ³¹czem do AMG. Rysunek 17-3 pokazuje okno Teraz odtwarzane z ok³adk¹ p³yty wyœwietlon¹ w obszarze wizualizacji. Rysunek Windows Media Player mo e wyœwietlaæ w obszarze wizualizacji pobrane z Internetu ok³adki p³yt, nawet po roz³¹czeniu.
5 Rozdzia³ 17: Korzystanie z programu Windows Media Player 509 Nowa funkcja! Korzystanie z korektora graficznego i efektów SRS WOW Windows Media Player posiada wbudowany dziesiêciopasmowy korektor graficzny z wieloma zapisanymi zestawami ustawieñ. Aby ustawiæ równowagê tonaln¹ w ró - nych zakresach czêstotliwoœci odtwarzanego dÿwiêku, nale y przejœæ do okna Teraz odtwarzane (jeœli jeszcze tam nie wszed³eœ). Nastêpnie nale y klikn¹æ Widok, Narzêdzia odtwarzania, Korektor graficzny. Jeœli suwaki korektora s¹ zaciemnione, nale y w³¹czyæ korektor, klikaj¹c przycisk Wy³. Rysunek 17-4 pokazuje korektor graficzny. Przyciski zmieniaj¹ce sposób dzia³ania suwaków korektora Wybór zapisanego ustawienia korektora Rysunek Korektor graficzny Windows Media Playera ma wiele zapisanych ustawieñ dla ró nych gatunków muzyki. Aby skorzystaæ z jednego z zapisanych ustawieñ, nale y klikn¹æ przycisk Wybierz ustawienie wstêpne, który pokazano na rysunku 17-4, a nastêpnie wybraæ jeden z zestawów dostêpnych na liœcie. Aby ustawiæ korektor wed³ug w³asnych upodobañ, nale y przeci¹gn¹æ jeden lub wiêcej z suwaków w górê lub w dó³. Przy przeci¹ganiu jednego suwaka inne mog¹ siê poruszaæ razem z nim, w zale noœci od wybranego trybu pracy suwaków. Przyciski wyboru trybu znajduj¹ siê z lewej strony korektora. Aby móc przesuwaæ ka dy suwak niezale nie od innych, nale y w³¹czyæ górny przycisk. W celu zmiany roz³o enia natê enia dÿwiêku miêdzy kana³ami nale y przeci¹gn¹æ suwak Balans. Jeœli twój sprzêt graj¹cy potrafi oddaæ efekty SRS WOW, mo esz je kontrolowaæ z poziomu Media Playera. Aby dowiedzieæ siê wiêcej na temat tych efektów, potrafi¹cych symulowaæ dÿwiêk przestrzenny przy u yciu dwóch kana³ów, kliknij przycisk Efekty SRS WOW. Zostanie otwarta strona internetowa SRS Labs. Aby móc kontrolowaæ efekty, nale y klikn¹æ Widok, Narzêdzia odtwarzania, Efekty SRS WOW. Jeœli przyciski nie s¹ dostêpne i widaæ przycisk Wy³., nale y go klikn¹æ, aby uruchomiæ efekty. Jeœli Efekty SRS WOW s¹ w³¹czone, mo esz wskazaæ typ g³oœników, jakich u ywasz (Zwyk³e g³oœniki, Du e g³oœniki, S³uchawki), ustawiaæ poziom PrawdzBas i poziom Efekt WOW. Nowa funkcja! Kopiowanie œcie ek audio z p³yty CD na twardy dysk Windows Media Player pozwala kopiowaæ œcie ki audio z p³yt CD na dysk twardy, co umo liwia póÿniejsze s³uchanie muzyki, tworzenie w³asnych kompozycji p³yt CD lub przegrywanie utworów do przenoœnego odtwarzacza. Aby skopiowaæ p³ytê audio na dysk twardy, najpierw upewnij siê, e wybra³eœ odpowiedni format plików i sposób tworzenia nazw plików ze skopiowanymi utworami. (Szczegó³owe informacje na ten temat mo na znaleÿæ w podrozdziale Konfigurowanie Windows Media
6 510 Czêœæ IV: Multimedia cyfrowe Playera do kopiowania muzyki z CD na stronie 491). Nastêpnie w³ó p³ytê do napêdu i wybierz polecenie Kopiuj z dysku CD w pasku zadañ Media Playera. Program mo e zacz¹æ odtwarzaæ p³ytê, ale to nie stanowi problemu: Media Player potrafi jednoczeœnie odtwarzaæ i kopiowaæ. Jeœli komputer jest pod³¹czony do Internetu, po klikniêciu Kopiuj z dysku CD Media Player skontaktuje siê z AMG w celu ustalenia tytu³u p³yty i tytu³ów utworów i gatunku muzyki, jaki reprezentuje p³yta. Rysunek 17-5 pokazuje przyk³adowy wygl¹d Media Playera po odnalezieniu tych informacji. Kliknij tu, by zaznaczyæ lub wyczyœciæ wszystkie pola wyboru albo kliknij poszczególne œcie ki. Kliknij tu, by rozpocz¹æ kopiowanie œcie ek na dysk twardy. Rysunek Jeœli twoja p³yta nale y do tytu³ów opisanych w AMG, na ekranie pojawi siê tytu³ p³yty i tytu³y utworów. Na pocz¹tku wszystkie pola wyboru przy tytu³ach utworów bêd¹ zaznaczone. Aby skopiowaæ tylko wybrane utwory, nale y wyczyœciæ pola wyboru przy tytu³ach utworów, których nie chcesz kopiowaæ. Aby zaznaczyæ lub wyczyœciæ wszystkie pola wyboru tytu³ów jednoczeœnie, kliknij pole wyboru na górze kolumny. Po skopiowaniu p³yta staje siê list¹ odtwarzania w Bibliotece multimediów. Jeœli chcesz odtwarzaæ utwory w okreœlonej, niestandardowej kolejnoœci, mo esz tê kolejnoœæ ustawiæ w³aœnie teraz, przeci¹gaj¹c tytu³y utworów w górê i w dó³ na liœcie kopiowania. Mo esz to te zrobiæ póÿniej, wybieraj¹c album z Biblioteki multimediów. Wiêcej informacji na temat list odtwarzania znajduje siê w podrozdziale Praca z listami odtwarzania na stronie 517.
7 Rozdzia³ 17: Korzystanie z programu Windows Media Player 511 Gdy wszystko w oknie Kopiuj z dysku CD jest ju ustawione, tak jak sobie tego yczysz, mo esz klikn¹æ przycisk Kopiuj utwór muzyczny, aby rozpocz¹æ proces kopiowania. Jeœli jest to pierwsza kopia, któr¹ tworzysz, mo esz zobaczyæ poni sz¹ wiadomoœæ: Jeœli chcesz wzi¹æ na siebie odpowiedzialnoœæ za skopiowane œcie ki, kliknij pole wyboru Nie chroñ zawartoœci. W innym przypadku pozostaw pole nie zaznaczone. Wiêcej informacji na temat ochrony praw do zawartoœci plików znajdziesz w podrozdziale Ochrona cyfrowych praw autorskich na stronie 488. Podczas kopiowania œcie ek okno kopiowania wyœwietla informacje o postêpie tego procesu. Media Player mo e w tym czasie wykonywaæ inne czynnoœci odtwarzaæ program stacji radiowej, odtwarzaæ kopiowan¹ w³aœnie p³ytê lub robiæ coœ jeszcze innego. Jeœli posiadasz dwa napêdy CD, mo esz nawet s³uchaæ jednej p³yty podczas kopiowania drugiej. (Wyboru p³yty do odtwarzania dokonuje siê w menu Odtwarzanie). Edycja informacji o œcie kach przed kopiowaniem Jeœli AMG rozpozna twoj¹ p³ytê, ale nie posiada wszystkich wymaganych przez ciebie tytu³ów, mo esz klikn¹æ przycisk Pobierz nazwy w oknie Kopiuj z dysku CD. Informacje AMG zostan¹ wyœwietlone w okienku na dole okna kopiowania. (Okienko to mo na powiêkszyæ, przeci¹gaj¹c poziom¹ liniê podzia³u pod list¹ œcie ek do skopiowania). Aby zmieniæ któr¹kolwiek z tych informacji, nale y klikn¹æ przycisk Edycja. Zostanie wyœwietlone okno edycji, podobne do tego z rysunku Pól na górze okienka edycji mo na u ywaæ do edycji nazwiska wykonawcy, tytu³u albumu lub gatunku muzyki. Pola poni ej mo na wykorzystaæ do edycji informacji o poszczególnych œcie kach. Tekst na górze okna edycji informuje, e twoje wpisy mog¹ zostaæ wys³ane do AMG w celu uzupe³nienia ich bazy danych. Nie jest jasne, czy transmisja danych z komputera do AMG odbywa siê automatycznie ani czy b³êdy w bazie danych AMG mog¹ byæ poprawiane przez u ytkowników. Najwa niejsze jest to, e dokonuj¹c wpisów, poprawiasz w³asn¹ bibliotekê multimediów. Zrobienie tego przed rozpoczêciem procesu kopiowania zapewni poprawnoœæ informacji wyœwietlanych w Eksploratorze Windows.
8 512 Czêœæ IV: Multimedia cyfrowe Rysunek Jeœli nie zgadzasz siê z informacj¹ o albumie przekazan¹ przez AMG, w tym oknie mo esz zmieniæ wpisy. WSKAZÓWKA Zwracaj uwagê na gatunek muzyki i nazwiska wykonawców AMG czêsto skraca nawy gatunków muzycznych w sposób, który nie jest w³aœciwy dla Windows Media Playera. Jeœli ciê to dra ni jeœli na przyk³ad wolisz widzieæ country zamiast CTRY, zmieñ wpis dotycz¹cy gatunku muzyki przed kopiowaniem. Gatunki staj¹ siê póÿniej listami odtwarzania. Powstaje oddzielna lista dla gatunku Rock, oddzielna dla Jazz itd. Dobrze wiêc przyj¹æ okreœlony sposób nazywania gatunków i trzymaæ siê go. Nazwiska wykonawców równie staj¹ siê listami odtwarzania. AMG zazwyczaj nie posiada informacji dotycz¹cych wykonawców dla p³yt bêd¹cych sk³adankami. Jeœli odpowiednie zestawianie list odtwarzania jest dla ciebie wa ne, zadbaj o wpisanie tych nazwisk przed kopiowaniem. Co zrobiæ, jeœli AMG nie zna twojej p³yty CD? Jeœli witryna AMG nie rozpoznaje twojej p³yty lub jeœli nie masz ³¹cza z Internetem do pobrania informacji na jej temat, Windows Media Player proponuje nazwê Nieznany album (z dopisan¹ aktualn¹ dat¹ i godzin¹). Œcie ki bêd¹ nazywane w kolejnoœci wystêpowania na p³ycie (Œcie ka 1, Œcie ka 2 itd.)., wykonawca zostanie opisany jako Nieznany wykonawca, a gatunek muzyki jako Nieznane. W takiej sytuacji masz trzy wyjœcia: Nie przejmowaæ siê tym i kopiowaæ. Kopiowaæ, a martwiæ siê póÿniej. Poprawiæ wpisy przed kopiowaniem. Jeœli zaakceptujesz wpisane automatycznie nazwy, muzyka bêdzie brzmieæ tak samo, ale trudno bêdzie j¹ odnaleÿæ, czy to w Bibliotece multimediów, czy w Eksploratorze Windows. Jeœli skopiujesz wszystko teraz, planuj¹c poprawienie wpisów w przysz³oœci, bêdziesz móg³ poprawiæ bibliotekê. Ale w Eksploratorze folder i pliki bêd¹ d ungl¹ Nieznanych, a poprawienie wpisów w Bibliotece multimediów nie spo-
9 Rozdzia³ 17: Korzystanie z programu Windows Media Player 513 woduje poprawienia nazw w Eksploratorze. Wraz z powiêkszaniem siê Biblioteki sprawy zaczn¹ siê coraz bardziej komplikowaæ. Aby unikn¹æ póÿniejszego ba³aganu, nale y poprawiæ wpisy teraz przed klikniêciem przycisku Kopiuj utwór muzyczny. Aby tego dokonaæ: 1. W oknie Kopiuj z dysku CD kliknij przycisk Pobierz nazwy. W dolnym okienku AMG poinformuje ciê o gotowoœci do przeszukania bazy danych. 2. Kliknij przycisk Dalej. AMG wyœwietli pole tekstowe i poprosi o wpisanie nazwiska lub nazwisk wykonawców utworów na twojej p³ycie. 3. Wpisz nazwiska i kliknij Dalej. 4. Jeœli zostaniesz poproszony o wskazanie wykonawcy na liœcie, wybierz pozycjê i kliknij Dalej. Jeœli odpowiedni wykonawca nie zostanie wyœwietlony lub jeœli zostanie wyœwietlony komunikat Brak na liœcie, kliknij Nie znaleziono i przejdÿ do punktu Jeœli wyœwietlona zostanie lista p³yt do wyboru, wybierz w³aœciwy album i kliknij Dalej. Jeœli naszej p³yty nie ma na liœcie lub nie pojawia siê adna p³yta, kliknij Nie znaleziono i przejdÿ do punktu 7. Jeœli wybierzesz album wielop³ytowy, zostaniesz poproszony o wskazanie odpowiedniej p³yty albumu. 6. Jeœli pojawi¹ siê informacje o œcie kach, popraw je w razie potrzeby, a potem kliknij Zakoñcz i przejdÿ do punktu 8. Jeœli nie ma informacji o œcie kach, kliknij Nie znaleziono. 7. Jeœli w którymkolwiek momencie klikn¹³eœ Nie znaleziono, pojawi siê formularz podobny do poni szego, zawieraj¹cy tyle informacji, ile uda³o siê uzyskaæ ze strony WWW. Wpisz brakuj¹ce informacje i kliknij Zakoñcz.
10 514 Czêœæ IV: Multimedia cyfrowe 8. Uzyskane i podane przez ciebie informacje pojawiaj¹ siê w oknie kopiowania. Wybierz œcie ki i rozpoczynij kopiowanie. Ca³a ta procedura zak³ada posiadanie aktywnego ³¹cza z Internetem. Jeœli go nie masz, nie bêdziesz w stanie pobraæ informacji z AMG ani dostaæ siê do formularza pozwalaj¹cego podaæ informacje. Mo esz za to i powinieneœ wpisaæ potrzebne informacje w oknie kopiowania Media Playera. Klikniêcie prawym przyciskiem pierwszej pozycji z listy i wybranie polecenia Edycja z wyœwietlonego menu spowoduje przejœcie w tryb edycji. Mo esz teraz przechodziæ z kolumny do kolumny, korzystaj¹c z klawisza [Tab], [Shift+Tab] i poruszaæ siê miêdzy wierszami przy u yciu klawiszy strza³ek w górê i w dó³. Zamiast tego mo esz zmieniæ wpis w ca³ej kolumnie lub w kilku wybranych wierszach jednoczeœnie: 1. Wska wiersze, które chcesz zmieniaæ (lub naciœnij [Ctrl+A], by zaznaczyæ wszystkie wiersze). 2. Kliknij prawym przyciskiem myszy w dowolnym miejscu i wska polecenie Edycja zaznaczonych elementów. 3. Skorzystaj z klawisza [Tab], aby przejœæ do odpowiedniej kolumny. 4. Wpisz potrzebne informacje i naciœnij [Enter]. Mo esz skorzystaæ z tej procedury, by zmieniæ wpisy w kolumnie Gatunek dla ca³ego albumu naraz lub przy wpisywaniu nazwiska wykonawcy, jeœli na ca³ej p³ycie jest tylko jeden wykonawca. Niestety, nie mo na zmieniæ tytu³u albumu w oknie kopiowania Media Playera. Jeœli wiêc AMG nie rozpozna twej p³yty, a nie mo esz siê chwilowo po³¹czyæ z Internetem, najlepiej poczekaj, a ³¹cze zostanie przywrócone. Nastêpnie kliknij Pobierz nazwy i skorzystaj z formularza AMG.
11 Rozdzia³ 17: Korzystanie z programu Windows Media Player 515 DLA EKSPERTÓW Lista p³yt CD rozpoznawanych przez AMG zawiera oko³o tytu³ów i wci¹ siê powiêksza. Serwis ten posiada jednak niewiele informacji dotycz¹cych p³yt z muzyk¹ powa n¹. Jeœli kopiujesz kolekcjê muzyki powa nej na dysk, najlepiej u yæ innego odtwarzacza, który korzysta z innej bazy danych o p³ytach, zwanej CDDB. W tej bazie znajduje siê ca³e mnóstwo informacji o p³ytach z muzyk¹ powa n¹, a po uzyskaniu informacji t¹ drog¹ mo esz zaimportowaæ je do Biblioteki multimediów Media Playera. Nowa funkcja! Zarz¹dzanie Bibliotek¹ multimediów Biblioteka multimediów Media Playera pozwala zgromadziæ wszystkie pliki multimedialne na jednej liœcie, któr¹ ³atwo przeszukiwaæ i reorganizowaæ. Spokrewnione elementy Biblioteki s¹ uk³adane w listy odtwarzania, a poza tym mo esz tworzyæ w³asne listy z ulubionych utworów. Jak widaæ na rysunku 17-7, Biblioteka multimediów Media Playera korzysta z dwóch okienek przy wyœwietlaniu zbioru multimediów. Lewe okienko to widok ogólny, a prawe pokazuje szczegó³owe w³aœciwoœci elementu tego widoku. Rysunek Tak Windows Media Player organizuje multimedia dostêpne w twoim komputerze. Dodawanie elementów do Biblioteki multimediów Po skopiowaniu kilku p³yt CD na dysk twardy, ich zawartoœæ staje siê czêœci¹ Biblioteki multimediów. Windows Media Player tworzy wpisy do biblioteki, korzystaj¹c z tytu³ów p³yt, nazwisk wykonawców i gatunków muzycznych. Dodawanie œcie ek przez kopiowanie p³yt to jednak tylko jeden z wielu sposobów rozszerzania Biblioteki. Korzystanie z wyszukiwania przy dodawaniu elementów Bardzo efektywnym sposobem zape³nienia Biblioteki jest sprawienie, by Windows Media Player przeszuka³ wszystkie dyski w poszukiwaniu plików multimedialnych.
12 516 Czêœæ IV: Multimedia cyfrowe Aby tego dokonaæ, nale y klikn¹æ Narzêdzia, Szukaj plików multimedialnych lub nacisn¹æ F3. Klikniêcie przycisku Zaawansowane spowoduje wyœwietlenie pe³nego okna dialogowego, które pokazano na rysunku Rysunek Windows Media Player mo e zape³niæ Bibliotekê multimediów, przeszukuj¹c dyski. Domyœlnie program przeszukuje wszystkie lokalne dyski twarde, ignoruj¹c pliki audio mniejsze ni 100 KB i pliki wideo mniejsze ni 500 KB oraz pomijaj¹c foldery systemowe. Te filtry powoduj¹ pominiêcie dÿwiêków wykorzystywanych przez system (na przyk³ad melodyjek towarzysz¹cych logowaniu), a wpisanie na listê tych elementów, do których chcia³byœ mieæ póÿniej dostêp. UWAGA Jeœli na dysku masz wiêcej ni jedn¹ wersjê systemu Windows, fabrycznie za³o one filtry nie odsiej¹ dÿwiêków u ywanych przez inny system ni dzia³aj¹cy obecnie. DŸwiêkom nic siê nie stanie po dodaniu ich do list odtwarzania, ale pewnie i tak bêdziesz je potem z nich usuwaæ. Jeœli masz zainstalowane aplikacje bogate w multimedia, takie jak Microsoft Encarta, powinieneœ uwa aæ z przeprowadzaniem operacji przeszukiwania wszystkich dysków, gdy twoja biblioteka mo e siê zape³niæ dziwnie nazwanymi plikami, z których nie bêdziesz mia³ adnego po ytku. Aby ograniczyæ obszar przeszukiwania do konkretnego dysku, wybierz go z listy Przeszukaj. Aby skupiæ siê na konkretnym folderze i jego podfolderach, kliknij przycisk Przegl¹daj. W wyœwietlonym oknie Przegl¹danie w poszukiwaniu folderu mo esz wskazywaæ foldery lokalne i sieciowe. Dodawanie elementów w czasie odtwarzania Przy pobieraniu multimediów z Internetu masz mo liwoœæ automatycznego dodawania takich elementów do Biblioteki. Jeœli ka dy odtwarzany plik ma zaj¹æ miejsce w Bibliotece, nale y klikn¹æ Narzêdzia, Opcje, a nastêpnie kartê Odtwarzacz, na której nale y zaznaczyæ pole Dodaj odtwarzane pliki do Biblioteki multimediów. W innym wypadku pole to powinno zostaæ puste. Dodawanie konkretnych plików lub adresów internetowych Jeœli nie dodasz elementu automatycznie przy jego pierwszym odtwarzaniu, mo esz przeci¹gn¹æ jego ikonê z Eksploratora Windows (lub z pulpitu) i upuœciæ j¹ w prawym okienku Media Playera. Spowoduje to dodanie elementu do Biblioteki. Innym sposobem jest klikniêcie menu Plik, Dodaj do Biblioteki multimediów. Wyœwietlone w ten sposób podmenu pozwala dodaæ plik, adres internetowy lub obecnie odtwarzan¹ œcie kê.
13 Rozdzia³ 17: Korzystanie z programu Windows Media Player 517 Wyszukiwanie elementów w Bibliotece multimediów Wraz z rozrastaniem siê Biblioteki znalezienie ulubionych utworów mo e stawaæ siê coraz trudniejsze. Pomocne mo e siê okazaæ polecenie Wyszukaj. UWAGA Polecenie Wyszukaj, które s³u y do przeszukiwania Biblioteki, mo e ³atwo zostaæ pomylone z poleceniem Narzêdzia, Wyszukaj pliki multimedialne, które s³u y do przeszukiwania dysków komputera pod k¹tem plików multimedialnych. Aby przeszukaæ Bibliotekê, najpierw nale y klikn¹æ przycisk Biblioteka multimediów na pasku zadañ Media Playera, a nastêpnie przycisk Wyszukaj w pasku przycisków ponad oknem Biblioteki. W oknie Przeszukiwanie Biblioteki multimediów nale y podaæ s³owa, których chcesz szukaæ oraz zaznaczyæ kategorie, które maj¹ zostaæ przeszukane, a nastêpnie klikn¹æ przycisk Wyszukaj. Praca z listami odtwarzania Lista odtwarzania to zbiór elementów multimedialnych, które Media Player ma odtworzyæ razem po kolei lub w kolejnoœci losowej. Ka dy z elementów wymienionych na najni szym poziomie w lewym oknie Biblioteki multimediów to lista odtwarzania na przyk³ad wpis Pearl Jam, widoczny na rysunku 17-9 w kategorii Wykonawca, to lista odtwarzania zawieraj¹ca utwory z dwóch albumów: VS i Ten. Jeœli chcia³byœ pos³uchaæ tylko jednego z albumów Pearl Jam, to musisz wiedzieæ, e ka dy z nich jest dostêpny równie jako lista odtwarzania w kategorii Album. W podobny sposób s¹ utworzone listy odtwarzania dla poszczególnych gatunków muzyki. S¹ one umieszczone w kategorii Gatunek. Zawartoœæ zaznaczonej listy odtwarzania Lista odtwarzania Rysunek Ka dy element z najni szego poziomu lewego okna Biblioteki multimediów to lista odtwarzania.
14 518 Czêœæ IV: Multimedia cyfrowe Tworzenie w³asnej listy odtwarzania Mo esz uk³adaæ w³asne listy odtwarzania, np. sk³adaj¹ce siê z twoich ulubionych utworów, porównuj¹ce ró ne wykonania tego samego utworu lub spe³niaj¹ce inne przyjête przez ciebie kryteria. Wykonaj nastêpuj¹ce czynnoœci: 1. Kliknij Nowa lista odtwarzania na górze okna Biblioteki multimediów. 2. Wpisz nazwê nowej listy odtwarzania w oknie Nowa lista odtwarzania. Kliknij OK. 3. Aby dodaæ œcie kê do w³asnej listy odtwarzania, wybierz œcie kê w prawym oknie Biblioteki multimediów, przeci¹gnij j¹ i upuœæ na nazwie nowej listy w lewym oknie. Mo esz te klikn¹æ œcie kê w prawym oknie prawym przyciskiem myszy i wskazaæ polecenie Dodaj do listy odtwarzania... W tym przypadku zostanie wyœwietlone okno Listy odtwarzania, a w nim mo esz wybraæ listê odtwarzania, na której œcie ka ma siê znaleÿæ. (W tym oknie równie mo na utworzyæ now¹ listê odtwarzania, klikaj¹c przycisk Nowa). Rysunek pokazuje niestandardow¹ listê odtwarzania, która ma s³u yæ porównaniu Preludiów Chopina w wykonaniu ró nych pianistów. Zawiera ona œcie ki z ró - nych albumów. Œcie ki tego albumu s¹ po³¹czone z odpowiednimi œcie kami z innym wykonaniem utworów. Rysunek Jednym z zastosowañ list odtwarzania mo e byæ porównywanie tej samej muzyki granej przez ró nych wykonawców. Edycja w³asnej listy odtwarzania W odró nieniu od list stworzonych automatycznie przez Media Playera, na listach utworzonych przez siebie mo esz zmieniaæ kolejnoœæ, w jakiej œcie ki s¹ ustawione. Najprostszym sposobem zmiany u³o enia œcie ek jest otwarcie listy odtwarzania w Bibliotece multimediów i przeci¹ganie œcie ek mysz¹ w górê i w dó³. Mo esz to zrobiæ równie w oknie Teraz odtwarzane, jeœli lista odtwarzania jest wyœwietlona.
15 Rozdzia³ 17: Korzystanie z programu Windows Media Player 519 Aby zmieniæ uk³ad œcie ek na liœcie odtwarzania za pomoc¹ poleceñ menu, kliknij prawym przyciskiem myszy element, który ma zmieniæ miejsce, a nastêpnie z wyœwietlonego menu wybierz polecenie Przenieœ w górê lub Przenieœ w dó³. WSKAZÓWKA Tymczasowa zmiana porz¹dku odtwarzania Mo esz zmieniæ kolejnoœæ odtwarzania ka dej listy, utworzonej automatycznie lub w³asnorêcznie, porz¹dkuj¹c utwory wed³ug ró nych kolumn. Chcesz, by œcie ki zosta³y odtworzone w kolejnoœci alfabetycznej? Wybierasz album w lewym okienku Biblioteki i klikasz nag³ówek kolumny Tytu³ w prawym oknie. Kolejne klikniêcie tego nag³ówka odwróci kolejnoœæ u³o enia utworów (z od A do Z w od Z do A ). Tego samego sposobu mo esz u yæ, by odtworzyæ krótsze utwory z listy przed d³u szymi (lub odwrotnie) lub w kolejnoœci liczby odtworzeñ. W odró nieniu od zmian wprowadzonych w niestandardowych listach z u yciem poleceñ Przenieœ w górê i Przenieœ w dó³, zmiany kolejnoœci sortowania s¹ tymczasowe przy nastêpnym uruchomieniu Media Playera wszystko wróci do stanu pocz¹tkowego. Aby usun¹æ element z w³asnej listy odtwarzania, kliknij go prawym przyciskiem myszy i wska polecenie Usuñ z listy odtwarzania (uwa aj¹c, by nie wskazaæ Usuñ z biblioteki multimediów chyba e w³aœnie tego chcesz dokonaæ). WSKAZÓWKA Trwa³a zmiana porz¹dku odtwarzania Jedynym sposobem zmiany kolejnoœci odtwarzania listy utworzonej automatycznie jest skopiowanie jej do nowej listy odtwarzania. Mo e to byæ konieczne, jeœli na przyk³ad skopiowa³eœ p³ytê CD na dysk i chcesz odtwarzaæ jej utwory w niestandardowej kolejnoœci, której nie mo na osi¹gn¹æ przez klikanie nag³ówków kolumn. Aby móc zawsze odtwarzaæ utwory z tej p³yty w takim niestandardowym porz¹dku, wykonaj nastêpuj¹ce czynnoœci: 1. Wska album (lub wykonawcê) w lewym oknie Biblioteki. 2. Kliknij gdziekolwiek w prawym oknie i naciœnij klawisze [Ctrl+A], aby zaznaczyæ wszystkie œcie ki. 3. Kliknij zaznaczone œcie ki prawym przyciskiem myszy i wska polecenie Dodaj do listy odtwarzania. 4. Kliknij przycisk Nowa i wpisz nazwê nowej listy odtwarzania. 5. Wska now¹ listê w lewym okienku Biblioteki i u³ó œcie ki wed³ug uznania. Twoja niestandardowa lista bêdzie zawiera³a te same œcie ki, co utworzona automatycznie przez Media Playera, ale zawsze bêdzie mo na zmieniæ kolejnoœæ odtwarzania utworów na niej zawartych. Eksportowanie i importowanie list odtwarzania Listê odtwarzania mo esz zapisaæ w pliku, wskazuj¹c listê w lewym okienku Biblioteki i wybieraj¹c polecenia Plik, Eksportuj listê odtwarzania do pliku... Powoduje to powstanie pliku z rozszerzeniem.asx. Zapisan¹ listê mo esz odtworzyæ, klikaj¹c w Eksploratorze Windows plik.asx (pod warunkiem, e multimedia z listy wci¹ s¹ zapisane w komputerze). Plik.asx zawiera tekstowy opis listy odtwarzania, który mo na obejrzeæ w Notatniku lub innym edytorze tekstu. (Aby otworzyæ plik.asx, nale y go klikn¹æ w Eksploratorze Windows prawym przyciskiem myszy, wybraæ polecenie Otwórz za pomoc¹... i wskazaæ Notatnik). Jak pokazuje rysunek 17-11, plik taki korzysta ze znaczników XML do opisania tytu³u, gatunku, wykonawcy i innych parametrów ka dej œcie ki z listy. W ka dym bloku <Entry> linia zaczynaj¹ca siê od <Param Name = "SourceURL" podaje po³o enie i nazwê wejœciowego pliku multimedialnego. Jeœli taka œcie ka bêdzie wa na równie na innym komputerze, mo na na nim skorzystaæ z tego samego pliku
16 520 Czêœæ IV: Multimedia cyfrowe.asx. Jeœli na przyk³ad skopiowa³eœ p³ytê CD na wiêcej ni jeden komputer i na obu tych maszynach istnieje taka sama struktura katalogów, twoja wyeksportowana lista odtwarzania bêdzie dzia³a³a na obu komputerach. Jeœli na jednym z komputerów nie zgadzaj¹ siê œcie ki dostêpu do katalogów z plikami multimedialnymi, mo esz poprawiæ wpisy w liniach z atrybutem SourceURL. Rysunek Plik.asx u ywa znaczników XML do opisania elementów listy odtwarzania. Windows Media Player potrafi równie importowaæ listy odtwarzania w ró nych formatach, równie tych utworzonych przez inne programy. Kliknij Plik, Importuj listê odtwarzania do Biblioteki multimediów. W oknie Otwieranie, które siê pojawi, nale- y skorzystaæ z listy Pliki typu, aby podaæ typ pliku, jaki chcesz importowaæ, a nastêpnie wskazaæ konkretny plik. Edycja dodatkowych informacji w Bibliotece multimediów Informacje w prawym okienku Biblioteki s¹ uszeregowane wed³ug kategorii, z których piêæ pierwszych (Tytu³, Wykonawca, Album, Kompozytor i Gatunek) mo esz zmieniaæ (reszta jest tylko do odczytu). Wszystko, co jest wyœwietlone w tych piêciu kolumnach, mo esz zmieniaæ, klikaj¹c wpis prawym przyciskiem myszy i wybieraj¹c polecenie Edycja z menu podrêcznego. Podczas edycji wpisów mo esz przechodziæ z jednej kolumny do drugiej, naciskaj¹c klawisz [Tab] lub kombinacjê [Shift+Tab], oraz poruszaæ siê miêdzy wierszami, korzystaj¹c z klawiszy strza³ek w górê i w dó³. Jeœli taki sam wpis ma siê pojawiæ w ca³ej kolumnie, nale y najpierw zaznaczyæ wszystkie wiersze (klikn¹æ pierwsz¹ pozycjê, przytrzymaæ [Shift] i klikn¹æ ostatni¹ pozycjê), a nastêpnie klikn¹æ kolumnê prawym przyciskiem myszy i wybraæ polecenie Edycja zaznaczonych elementów. Przejœcie do odpowiedniej kolumny uzyskuje siê przez naciskanie klawisza [Tab] lub [Shift+Tab]. Po zmianie wpisu na ¹dany na-
17 Rozdzia³ 17: Korzystanie z programu Windows Media Player 521 le y nacisn¹æ [Enter], co spowoduje umieszczenie takiego samego wpisu w ca³ej kolumnie. Wszystkie dane, które mo esz zmieniaæ w prawym okienku Biblioteki, to informacje dodatkowe. Przy ich edycji zmieniasz wartoœci znaczników XML zwi¹zanych z dan¹ kolumn¹, a nie nazwy plików. Aby zmieniæ nazwy plików, trzeba pos³u yæ siê Eksploratorem Windows. Dodawanie tekstów do utworów Wœród dodatkowych informacji o utworze mo e znaleÿæ siê równie jego tekst, który mo esz wyœwietliæ podczas odtwarzania utworu. Zacznij od klikniêcia utworu w Bibliotece multimediów prawym przyciskiem myszy w oknie Biblioteki. Wybierz W³aœciwoœci i kliknij kartê Teksty. Mo esz teraz wpisywaæ lub zmieniaæ tekst, co pokazano na rysunku Rysunek Karta Teksty okna W³aœciwoœci s³u y do edycji tekstu utworu. Aby wyœwietliæ tekst utworu w oknie Teraz odtwarzane podczas jego odtwarzania, nale y klikn¹æ Widok, Narzêdzia odtwarzania, Teksty. Jak pokazuje rysunek 17-13, Windows Media Player wyœrodkowuje wyœwietlany tekst.
18 522 Czêœæ IV: Multimedia cyfrowe Rysunek W oknie Teraz odtwarzane mo esz wyœwietliæ tekst utworu. Praca z Bibliotek¹ multimediów w Eksploratorze Windows Biblioteka multimediów i Eksplorator Windows s¹ ze sob¹ œciœle powi¹zane, wiêc mo esz manipulowaæ bibliotek¹ na ró ne sposoby. Jeœli zmienisz nazwê lub po³o enie pliku multimedialnego w Eksploratorze Windows, Media Player bêdzie w stanie poradziæ sobie z t¹ zmian¹. Nie trzeba bêdzie odbudowywaæ Biblioteki multimediów. Jeœli usuniesz plik korzystaj¹c z Eksploratora, pozostanie on w Bibliotece. Jeœli jednak spróbujesz go odtworzyæ, Media Player wyœwietli jego nazwê na czerwono i przejdzie do nastêpnej pozycji na liœcie. Po klikniêciu prawym przyciskiem nazwy wyœwietlonej na czerwono i wybraniu polecenia Szczegó³y B³êdu zostanie wyœwietlone takie okno: Jeœli brakuj¹cy element listy wci¹ istnieje gdzieœ w komputerze (oprócz Kosza), a Media Player myli siê co do faktu jego skasowania, kliknij Przegl¹daj i pomó Playerowi go znaleÿæ. Jeœli plik zosta³ usuniêty i chcesz skasowaæ jego wpis z Biblioteki multimediów, zaznacz pole Usuñ plik z Biblioteki multimediów i kliknij OK. Domyœlnie Windows Media Player przechowuje skopiowane œcie ki CD w katalogu Moja muzyka, który jest podfolderem katalogu Moje dokumenty. Jak pokazuje rysunek 17-14, Windows Media Player zape³nia katalog Moja muzyka nazwiskami wyko-
19 Rozdzia³ 17: Korzystanie z programu Windows Media Player 523 nawców i nazwami zespo³ów, zapisuj¹c w nich foldery z albumami zawieraj¹ce pliki œcie ek. Eksplorator Windows u ywa ok³adek p³yt przy wyœwietlaniu katalogów wykonawców w trybie Miniatur; na ikonie folderu mo e byæ wyœwietlone do czterech zdjêæ jednoczeœnie (na rysunku folder Paula Simona wyœwietla dwie ok³adki, poniewa zawiera dwie p³yty Live Rhymin' i Still Crazy After All These Years). WSKAZÓWKA Wykorzystaj w³asn¹ grafikê Aby wykorzystaæ jakikolwiek obraz jako ok³adkê p³yty, nale y go skopiowaæ do katalogu tej p³yty z nazw¹ Folder.jpg. Na ka dym poziomie struktury katalogów lewe okienko Eksploratora Windows podsuwa skróty do przydatnych zadañ. Mo esz odtworzyæ wybrany folder (ze wszystkimi elementami zawartymi w jego podfolderach), klikaj¹c go, a nastênie Odtwórz zaznaczone, lub ca³y folder Moja muzyka, klikaj¹c Odtwórz wszystko. W obu tych przypadkach Eksplorator przekazuje listê elementów do odtworzenia Media Playerowi, który buduje tymczasow¹ listê odtwarzania i zaczyna j¹ odtwarzaæ. Rysunek Eksplorator Windows korzysta z widoku Miniatury, by wyœwietliæ ok³adki p³yt. Po klikniêciu skrótu Zakupy muzyki w trybie online, Eksplorator Windows przenosi ciê do WindowsMedia.com, gdzie mo esz zrobiæ to, o czym mówi skrót. Po wybraniu folderu i klikniêciu Kopiuj wszystkie elementy na dysk CD audio Eksplorator wysy³a wybrane elementy do Media Playera, który buduje listê odtwarzania i przygotowuje siê do wypalenia p³yty CD. Wiêcej informacji na ten temat znajdziesz w podrozdziale Wypalanie w³asnych p³yt CD na stronie 524.
20 524 Czêœæ IV: Multimedia cyfrowe Usuwanie elementów z Biblioteki multimediów Przy usuwaniu elementu z Biblioteki multimediów przez klikniêcie go prawym przyciskiem w prawym okienku i wybranie polecenia Usuñ z biblioteki, Windows Media Player przenosi element do sekcji biblioteki, zwanej Elementy usuniête. Jeœli zmienisz zdanie na temat losów elementu, przejdÿ do Elementów usuniêtych, wybierz Wszystkie usuniête utwory multimedialne, kliknij element prawym przyciskiem myszy w prawym okienku i wska polecenie Przywróæ z menu podrêcznego. Jeœli chcesz ostatecznie usun¹æ plik z biblioteki, kliknij go prawym przyciskiem myszy w okienku Wszystkie usuniête utwory multimedialne i wybierz Usuñ z biblioteki. Zostanie wtedy wyœwietlone takie okno: Kliknij Tak, a element zostaje usuniêty z naszej Biblioteki multimediów. Jeœli przedtem zaznaczysz pole Usuñ muzykê i wideo z twardego dysku, Windows Media Player usunie równie plik elementu z dysku. Aby usun¹æ niestandardow¹ listê odtwarzania, kliknij jej nazwê prawym przyciskiem myszy w kategorii Moje listy odtwarzania w lewym okienku Biblioteki multimediów. Nastêpnie wska polecenie Usuñ z wyœwietlonego menu. Windows Media Player przesunie listê do kategorii Elementy usuniête. Wybierz listê w tej kategorii, naciœnij [Tab], by przejœæ do prawego okienka, naciœnij [Ctrl+A], aby zaznaczyæ wszystkie elementy, kliknij prawym przyciskiem myszy i wska polecenie Usuñ z biblioteki. Bez pytania o potwierdzenie, Media Player przeniesie elementy do kategorii Wszystkie usuniête utwory multimedialne. WSKAZÓWKA Aby wyczyœciæ folder Wszystkie usuniête utwory multimedialne za jednym zamachem, wska któryœ element w prawym okienku, naciœnij [Ctrl+A], kliknij prawym przyciskiem myszy, a nastêpnie wska polecenie Usuñ z biblioteki i potwierdÿ swój wybór. Nowa funkcja! Wypalanie w³asnych p³yt CD Jeœli posiadasz nagrywarkê CD-R/CD-RW, Windows Media Player mo e j¹ wykorzystaæ do nagrywania twoich ulubionych multimediów na p³yty CD. Nie musisz przy tym u ywaæ Eksploratora Windows ani adnego obcego programu do obs³ugi nagrywarki, chocia nie jest to niemo liwe. Jeœli elementy, które chcesz wypaliæ, ju tworz¹ listê odtwarzania twoj¹ w³asn¹ albo utworzon¹ automatycznie przez Media Playera zaznacz listê w Bibliotece multimediów. Nastêpnie kliknij Kopiuj na... na pasku zadañ Media Playera. Okno bêdzie wtedy wygl¹da³o podobnie do tego z rysunku
21 Rozdzia³ 17: Korzystanie z programu Windows Media Player 525 Rysunek Lewe okienko pokazuje œcie ki, które maj¹ byæ skopiowane, i czas ich odtwarzania; prawe okienko pokazuje aktualn¹ zawartoœæ p³yty CD i iloœæ pozosta³ego czasu odtwarzania. Twoj¹ listê odtwarzania widaæ w lewym okienku, z polami wyboru przy ka dej œcie - ce. Windows Media Player od razu zaznacza wszystkie pola, zak³adaj¹c, e wszystkie œcie ki maj¹ byæ nagrane. Prawe okienko pokazuje aktualn¹ zawartoœæ p³yty CD, jeœli jakaœ istnieje. Lista na górze prawego okienka pokazuje napêd, do którego Media Player proponuje kopiowaæ pliki. Jeœli masz kilka napêdów i chcesz kopiowaæ do innego ni ten wyœwietlony, mo esz go wybraæ z tej listy. Jeœli masz pod³¹czony przenoœny odtwarzacz, równie bêdzie on figurowa³ na liœcie. Zwróæ uwagê na wartoœci czasu odtwarzania wybranej listy, wyœwietlane na dole lewego okna, i czasu dostêpnego na p³ycie CD, na dole prawego. Jeœli czas odtwarzania przekracza czas dostêpny na p³ycie, niektóre ze œcie ek bêd¹ oznaczone jako Nie pasuje, jak widaæ na rysunku Nale y pamiêtaæ, e jeœli Media Player natrafi na œcie kê, która jest za d³uga, by siê zmieœciæ na p³ycie, bêdzie przeszukiwa³ listê do momentu znalezienia œcie ki, która siê zmieœci. Pozwala to zape³niæ ca³¹ p³ytê, ale mo e zak³óciæ kolejnoœæ, której siê spodziewasz. Jeœli nie chcesz kopiowaæ adnych œcie ek po tym, jak któraœ siê nie zmieœci, bêdziesz musia³ wyczyœciæ ich pola wyboru. Mo esz te wyczyœciæ wszystkie pola wyboru, klikaj¹c pole umieszczone na górze lewego okienka (obok napisu Tytu³), a nastêpnie zaznaczaæ œcie ki do momentu natrafienia na tak¹, która siê nie zmieœci. Jeœli zmienisz zdanie co do kopiowania wybranej listy odtwarzania lub jeœli wybra³eœ niew³aœciw¹ listê, kliknij Biblioteka multimediów w pasku zadañ Media Playera. Wybierz w³aœciw¹ listê i kliknij Kopiuj na... Wybrana lista zast¹pi niew³aœciw¹ w lewym okienku. Jeœli elementy, które chcesz skopiowaæ, nie s¹ zgrupowane w liœcie odtwarzania, kliknij po kolei ka dy element i wybierz z menu polecenie Kopiuj na dysk Audio CD. (Nawet jeœli kopiujesz na przenoœny odtwarzacz, a nie p³ytê CD). W tym przypadku Windows Media Player dodaje ka dy element z osobna do specjalnej listy odtwarzania, zwanej Wyœlij do listy odtwarzania. Lista ta ró ni siê od innych tym, e po ka dym
22 526 Czêœæ IV: Multimedia cyfrowe wybraniu polecenia Kopiuj na dysk Audio CD wskazany element jest dodawany do listy Wyœlij do listy odtwarzania, zamiast zastêpowaæ elementy, które by³y tam wczeœniej. Aby usun¹æ element z tej listy, nale y klikn¹æ jej nazwê w lewym okienku Biblioteki multimediów (znajduje siê ona w kategorii Moje listy odtwarzania), a nastêpnie klikaæ elementy prawym przyciskiem myszy w prawym okienku i wskazywaæ polecenie Usuñ z listy odtwarzania. Mo na te klikaæ elementy prawym przyciskiem myszy w lewym okienku okna Kopiuj na... i wybieraæ polecenie Usuñ z listy odtwarzania. Rysunek Kolumna Stan wskazuje œcie ki, które nie zmieszcz¹ siê na p³ycie. Gdy jesteœ gotowy do kopiowania, kliknij przycisk Kopiuj utwór muzyczny w oknie Kopiuj na... Proces wypalania p³yty trochê trwa. Windows Media Player najpierw sprawdza, czy licencja ka dego pliku (jeœli taka istnieje) pozwala na jego kopiowanie. Nastêpnie przetwarza ka dy plik po kolei w tymczasowy plik dÿwiêkowy.wav. Takie pliki nie s¹ skompresowane, wiêc czasem mog¹ potrzebowaæ a 1 GB miejsca na dysku. Domyœlnie Windows Media Player wykorzystuje ten dysk, na którym zainstalowano Windows XP. Jeœli nie masz na nim doœæ miejsca, wybierz Narzêdzia, Opcje i kliknij kartê Urz¹dzenia. Wska nagrywarkê i kliknij W³aœciwoœci. Na karcie Nagrywanie okna W³aœciwoœci: Audio CD, widocznej na rysunku 17-17, wska inny dysk. Wreszcie, po sprawdzeniu i skonwertowaniu wszystkich plików, Windows Media Player zaczyna kopiowaæ pliki na p³ytê CD. Postêpy mo esz œledziæ, obserwuj¹c kolumnê Stan w oknie Kopiuj na... Mo esz te przejœæ do innego okna Media Playera i odtwarzaæ inne pliki. Domyœlne ustawienia ka ¹ Media Playerowi otworzyæ napêd po skoñczeniu kopiowania. Jeœli nie chcesz, aby to siê dzia³o, przejdÿ do karty Nagrywanie swojej nagrywarki i wyczyœæ pole wyboru Automatycznie wysuñ dysk CD po ukoñczeniu zapisywania.
23 Rozdzia³ 17: Korzystanie z programu Windows Media Player 527 Rysunek Karta Nagrywanie okna w³aœciwoœci nagrywarki pozwala wybraæ dysk, na który zostan¹ nagrane pliki tymczasowe podczas nagrywania p³yty CD. ROZWI¹ZYWANIE PROBLEMÓW Na p³ycie pojawiaj¹ siê przerwy miêdzy œcie kami, których nie by³o w Windows Media Playerze Obecna wersja Windows Media Playera wstawia miêdzy œcie kami na wypalanej p³ycie dwusekundowe przerwy. Nie ma mo liwoœci ich wyeliminowania. Œcie ki, które normalnie mia³y byæ odtwarzane bez przerwy, na wypalonej p³ycie bêd¹ przedzielone dwiema sekundami ciszy. Aby tego unikn¹æ, nale y skorzystaæ z innego oprogramowania do wypalania p³yt CD. Nowa funkcja! Kopiowanie do przenoœnych odtwarzaczy Procedura kopiowania muzyki do przenoœnego odtwarzacza wygl¹da identycznie jak wypalanie na p³ycie CD. Po wyœwietleniu okna kopiowania upewnij siê, e z listy na górze prawego okienka wybrane jest twoje przenoœne urz¹dzenie. Jeœli tak nie jest, rozwiñ listê i wybierz odpowiedni¹ pozycjê. Wiêcej informacji na ten temat znajduje siê w poprzednim podrozdziale. Odbieranie stacji radiowych Tuner radiowy Windows Media Playera pozwala odnajdywaæ stacje radiowe z ca³ego œwiata nadaj¹ce muzykê, wiadomoœci sportowe i prognozy pogody przez Internet. Niektóre z nich nadaj¹ równie sygna³ radiowy, inne s¹ obecne tylko w Internecie. Aby uruchomiæ tuner radiowy, kliknij Tuner radiowy na pasku zadañ Media Playera. ¹czy siê on z WindowsMedia.com i pokazuje obraz widoczny na rysunku Lewa strona ekranu jest podzielona na trzy rozwijalne sekcje, oznaczone jako Wyró - nione stacje, Moje stacje i Niedawno odtwarzane stacje. Pierwsza z nich to krótki zestaw wyboru wydawców, który ma za zadanie zapoznanie ciê z Tunerem. Po odnalezieniu stacji, mo esz j¹ dodaæ do sekcji Moje stacje. Aby powróciæ do stacji, której
24 528 Czêœæ IV: Multimedia cyfrowe ostatnio s³ucha³eœ, nie dodaj¹c do kategorii Moje stacje, wska j¹ w sekcji Niedawno odtwarzane stacje. Rysunek Lista Wyró nione stacje to zbiór dziesiêciu stacji z muzyk¹ i wiadomoœciami. Aby odtwarzaæ program stacji z listy Wyró nione stacje, kliknij zielon¹ strza³kê z lewej strony jej nazwy. Mo esz te klikn¹æ sam¹ nazwê, aby uzyskaæ nieco informacji na temat stacji. Wyœwietlone zostaj¹ wtedy trzy nowe skróty: jeden pozwala dodaæ stacjê do listy Moje stacje (jeœli jeszcze jej tam nie ma), drugi odwiedziæ stronê internetow¹ stacji, a trzeci pos³uchaæ jej programu. Aby zobaczyæ wiêcej ni 10 wybranych stacji, mo esz klikn¹æ jeden ze skrótów oznaczaj¹cych rodzaj programu po prawej stronie ekranu, na przyk³ad Country, Top 40 czy Jazz i Blues. Ma³y zestaw rodzajów to jednak nie wszystko, co Tuner ma do zaoferowania. Po klikniêciu przycisku ZnajdŸ wiêcej stacji i otwarciu listy Przegl¹daj wed³ug gatunków na wyœwietlonej stronie zobaczysz obszern¹ listê dostêpnych kategorii, pokazan¹ na rysunku Pod list¹ Przegl¹daj wed³ug gatunków znajduj¹ siê dwa dodatkowe pola, zakryte na rysunku przez rozwiniêt¹ listê. Pierwszego, oznaczonego Wyszukaj, mo esz u yæ do polowania na stacje radiowe wed³ug s³ów kluczowych na przyk³ad nazwiska redaktora prowadz¹cego audycje. Jeœli chcesz znajdowaæ stacje ze swojego miasta, przydatne oka e siê pole Kod pocztowy (tylko USA) pod warunkiem, e mieszkasz w USA. Nie zapomnij te o skrócie U yj wyszukiwania zaawansowanego poni - ej dwóch podstawowych pól. Klikniêcie tego skrótu otwiera okno Szukanie zaawansowane, w którym mo na otwieraæ listy stacji posortowane wed³ug rodzaju, jêzyka, pañstwa, prêdkoœci nadawania, czêstotliwoœci, s³ów kluczowych, znaku wywo³awczego itp.
25 Rozdzia³ 17: Korzystanie z programu Windows Media Player 529 Rysunek Mo esz przeszukiwaæ listê stacji radiowych z ca³ego œwiata, korzystaj¹c z tego obszernego zbioru kategorii. Korzystanie z zaprogramowanych stacji Po dodaniu stacji do listy Moje stacje jest ona widoczna tak e w Bibliotece multimediów, w kategorii Zaprogramowane stacje radiowe, jak pokazano na rysunku Mo na wiêc ³atwo prze³¹czaæ siê miêdzy ulubionymi œcie kami plików multimedialnych i ulubionymi stacjami radiowymi bez przechodzenia do tunera. Rysunek Stacje dodane do listy Moje stacje dostêpne s¹ równie w Bibliotece multimediów w kategorii Zaprogramowane stacje radiowe.
26 530 Czêœæ IV: Multimedia cyfrowe DLA EKSPERTÓW Kategoria Zaprogramowane stacje radiowe zawiera równie listê Wyró nione stacje. Niestety, nie mo na jej usun¹æ z Biblioteki. Mo na usuwaæ stacje dodane w³asnorêcznie, ale tylko przez usuniêcie ich z listy Moje stacje w Tunerze radiowym. (Klikniêcie nazwy stacji powoduje wyœwietlenie polecenia Usuñ z Moich stacji). Znajdowanie stacji radiowych w przegl¹darce internetowej Wyszukiwarka stacji radiowych Windows Media Playera nie jest oczywiœcie jedynym sposobem znajdowania stacji radiowych w Internecie. Mo na do tego wykorzystaæ równie przegl¹darkê internetow¹. Po znalezieniu stacji nadaj¹cych sygna³ w formacie Windows Media mo esz dodaæ j¹ do biblioteki Windows Media Playera przez wskazanie polecenia Plik, Dodaj do biblioteki multimediów, Dodaj obecnie odtwarzan¹ œcie kê podczas odtwarzania programu wybranej stacji radiowej. Stacja zostanie dodana do listy Wszystko audio w Bibliotece multimediów. Wiele internetowych stacji radiowych nadaje sygna³ w formacie RealAudio zamiast Windows Media. Windows Media Player nie obs³uguje formatu RealAudio, wiêc tych stacji nie bêdziesz móg³ dodaæ do Biblioteki. Niektóre stacje daj¹ wybór miêdzy Real- Audio i Windows Media. Jeœli chcesz odtwarzaæ program takiej stacji w Windows Media Playerze, musisz wskazaæ odpowiedni format. Zagadnienia prywatnoœci zwi¹zane z mediami odtwarzanymi przez Internet Gdy odtwarzasz program przez Internet stacjê radiow¹, prezentacjê wideo czy cokolwiek innego Windows Media Player wysy³a twój adres IP i identyfikator. Identyfikator ten to GUID (liczba sk³adaj¹ca siê z wielu cyfr, niepowtarzalna dla adnego systemu Windows XP na œwiecie). Pozwala to serwerowi na monitorowanie po³¹czenia z twoim komputerem. Zgodnie z Oœwiadczeniem dotycz¹cym prywatnoœci wydanym przez Microsoft (menu Pomoc, Oœwiadczenie dotycz¹ce prywatnoœci w Media Playerze), odczytywanie tego identyfikatora pozwala serwerowi na wprowadzanie poprawek maj¹cych na celu zwiêkszenie jakoœci przekazu i ostrzeganie przed niewidocznym wydarzeniami zachodz¹cymi podczas odbierania danych przez Internet. Oœwiadczenie podkreœla, e identyfikator nie zawiera informacji mog¹cych pomóc w ustaleniu danych osobowych. Jeœli jednak nie odpowiada ci taki uk³ad, mo esz zakazaæ Media Playerowi wysy³ania identyfikatora. Aby to zrobiæ, kliknij Narzêdzia, Opcje. Na karcie Odtwarzacz nale y wyczyœciæ pole wyboru Zezwalaj witrynom internetowym na identyfikowanie tego odtwarzacza. Wy³¹czenie identyfikatora w aden sposób nie ogranicza zdolnoœci odbierania sygna³ów nadawanych przez Internet. Istnieje mo liwoœæ pogorszenia jakoœci odbioru. Jeœli tak siê stanie, nale y ponownie w³¹czyæ wysy³anie identyfikatora i sprawdziæ, czy nast¹pi³a poprawa.
27 Rozdzia³ 17: Korzystanie z programu Windows Media Player 531 Nowa funkcja! Ogl¹danie filmów DVD Do odtwarzania filmów DVD w Windows Media Playerze potrzeba zainstalowanego napêdu DVD i oprogramowania dekodera. Jeœli twój komputer zosta³ zakupiony z zainstalowanym napêdem DVD i systemem Windows XP, mo esz za³o yæ, e odtwarzanie filmów w Media Playerze jest mo liwe. Jeœli zainstalowa³eœ Windows XP na starszym komputerze, mo esz byæ zmuszony do pobrania dekodera przez Internet i zainstalowania go. Jeœli tak siê sprawy maj¹, przy pierwszym w³o eniu p³yty DVD do napêdu Windows Media Player wyœwietli komunikat b³êdu i skrót do rozwi¹zywania problemów z DVD. Po klikniêciu tego skrótu mo esz znaleÿæ listê dostêpnych dekoderów. Kiedy ca³e wymagane oprogramowanie znajdzie siê ju na miejscu, odtwarzanie filmów DVD w Media Playerze jest równie ³atwe, co odtwarzanie p³yt CD. Jeœli Windows Media Player jest aplikacj¹ Autoodtwarzania dla napêdu DVD, bêdzie siê automatycznie uruchamia³ i zaczyna³ odtwarzaæ film. Jeœli nie jest, nale y uruchomiæ Windows Media Playera w³asnorêcznie, a nastêpnie wskazaæ polecenie Odtwórz, DVD lub Audio CD. W wyœwietlonym podmenu nale y wskazaæ napêd DVD. Podczas odtwarzania filmu jego rozdzia³y s¹ wyœwietlane w sekcji Lista odtwarzania okna Teraz odtwarzane. Lista ta pozwala na nawigacjê w filmie. Mo esz przeskoczyæ do okreœlonego rozdzia³u klikaj¹c go podwójnie w oknie Teraz odtwarzane. Przejœcie do w³asnego menu p³yty osi¹ga siê przez klikniêcie przycisku Menu blisko lewego dolnego rogu okna. Regulatory DVD Po wskazaniu polecenia Widok, Narzêdzia odtwarzania, Regulatory DVD urz¹dzenia obs³ugi widoczne na rysunku s¹ wyœwietlane na dole okna Teraz odtwarzane. Mo na siê nimi pos³ugiwaæ, aby wyœwietlaæ film klatka po klatce, przewijaæ do przodu i do ty³u czy dokonywaæ poprawek w prêdkoœci odtwarzania. Przewijanie do ty³u Zmiana kierunku i prêdkoœci odtwarzania Przejœcie do nastêpnej klatki Rysunek Regulatory DVD pozwalaj¹ przewijaæ do przodu i do ty³u i ustawiaæ prêdkoœæ odtwarzania. Korzystanie z napisów i innych funkcji Przewijanie do przodu Odtwarzanie Aby wykorzystaæ inne funkcje oferowane przez p³ytê DVD, nale y klikn¹æ Widok, Funkcje DVD. Rysunek pokazuje wygl¹d menu dla pewnego filmu. Przy innej p³ycie menu mo e zawieraæ inny zestaw poleceñ.
Po³¹czenie iphone'a/ipad a do Smart Multishare USB
 INSTRUKCJA OBSLUGI Po³¹czenie iphone'a/ipad a do Smart Multishare USB Smart Multishare USB jest produktem, który pozwala Ci bezprzewodowo transmitowaæ elementy takie jak zdjêcia, filmy video, muzykê i
INSTRUKCJA OBSLUGI Po³¹czenie iphone'a/ipad a do Smart Multishare USB Smart Multishare USB jest produktem, który pozwala Ci bezprzewodowo transmitowaæ elementy takie jak zdjêcia, filmy video, muzykê i
ABONENCKA CENTRALA TELEFONICZNA SIGMA. Instalacja sterownika USB
 ABONENCKA CENTRALA TELEFONICZNA SIGMA Instalacja sterownika USB 1 SIGMA PLATAN Sp. z o.o. 81-855 SOPOT, ul. Platanowa 2 tel. (0-58) 555-88-00, fax (0-58) 555-88-01 www.platan.pl e-mail: platan@platan.pl
ABONENCKA CENTRALA TELEFONICZNA SIGMA Instalacja sterownika USB 1 SIGMA PLATAN Sp. z o.o. 81-855 SOPOT, ul. Platanowa 2 tel. (0-58) 555-88-00, fax (0-58) 555-88-01 www.platan.pl e-mail: platan@platan.pl
ZA CZNIK C: FUNKCJE KLAWISZY I SPOSOBY WPROWADZANIA PARAMETRÓW
 ZA CZNIKI ZA CZNIK C: FUNKCJE KLAWISZY I SPOSOBY WPROWADZANIA PARAMETRÓW Pola, do których wprowadzamy dane, mog¹ byæ: znakowe, numeryczne, typu daty oraz typu memo (pola tekstowe). Istniej¹ ró nice w wykorzystaniu
ZA CZNIKI ZA CZNIK C: FUNKCJE KLAWISZY I SPOSOBY WPROWADZANIA PARAMETRÓW Pola, do których wprowadzamy dane, mog¹ byæ: znakowe, numeryczne, typu daty oraz typu memo (pola tekstowe). Istniej¹ ró nice w wykorzystaniu
Przeniesienie lekcji SITA z płyt CD na ipoda touch
 Przeniesienie lekcji SITA z płyt CD na ipoda touch W celu przeniesienia lekcji SITA na ipoda uruchom program itunes. Nie podłączaj ipoda do komputera. Umieść pierwszą płytę CD w napędzie CD/DVD swojego
Przeniesienie lekcji SITA z płyt CD na ipoda touch W celu przeniesienia lekcji SITA na ipoda uruchom program itunes. Nie podłączaj ipoda do komputera. Umieść pierwszą płytę CD w napędzie CD/DVD swojego
Rozdział 4. Rozpoczynanie, zawieszanie i kończenie pracy z systemem (33)
 Windows XP PL. Podstawy obsługi systemu. Autor: Piotr Czarny Wstęp (7) Rozdział 1. Komputer? Ależ to proste! (11) BIOS, hardware, software (11) System operacyjny (13) o Zadania systemu operacyjnego (13)
Windows XP PL. Podstawy obsługi systemu. Autor: Piotr Czarny Wstęp (7) Rozdział 1. Komputer? Ależ to proste! (11) BIOS, hardware, software (11) System operacyjny (13) o Zadania systemu operacyjnego (13)
BEZPRZEWODOWA MYSZ OPTYCZNA FLAT PRO INSTRUKCJA OBS UGI
 BEZPRZEWODOWA MYSZ OPTYCZNA FLAT PRO INSTRUKCJA OBS UGI WSTÊP Szanowni Pañstwo! Gratulujemy zakupu profesjonalnej myszy bezprzewodowej marki IBOX. W myszy u yto nowoczesnej technologii radiowej. W przeciwieñstwie
BEZPRZEWODOWA MYSZ OPTYCZNA FLAT PRO INSTRUKCJA OBS UGI WSTÊP Szanowni Pañstwo! Gratulujemy zakupu profesjonalnej myszy bezprzewodowej marki IBOX. W myszy u yto nowoczesnej technologii radiowej. W przeciwieñstwie
Modem ADSL2. Z portem USB i Ethernet. Szybki start ADSL2MUE(EU/LA) ZawartoϾ zestawu. Modem ADSL2
 ivision of isco Systems, Inc. Zawartoœæ zestawu Modem SL2 Zasilacz sieciowy Kabel US thernetowy kabel sieciowy (Kat 5) Kabel telefoniczny RJ-11 Instrukcja obs³ugi i sterowniki na -Rom Instrukcja Szybki
ivision of isco Systems, Inc. Zawartoœæ zestawu Modem SL2 Zasilacz sieciowy Kabel US thernetowy kabel sieciowy (Kat 5) Kabel telefoniczny RJ-11 Instrukcja obs³ugi i sterowniki na -Rom Instrukcja Szybki
INSTRUKCJA DO PROGRAMU LICZARKA 2000 v 2.56
 INSTRUKCJA DO PROGRAMU LICZARKA 2000 v 2.56 Program Liczarka 2000 służy do archiwizowania i drukowania rozliczeń z przeprowadzonych transakcji pieniężnych. INSTALACJA PROGRAMU Program instalujemy na komputerze
INSTRUKCJA DO PROGRAMU LICZARKA 2000 v 2.56 Program Liczarka 2000 służy do archiwizowania i drukowania rozliczeń z przeprowadzonych transakcji pieniężnych. INSTALACJA PROGRAMU Program instalujemy na komputerze
GEO-SYSTEM Sp. z o.o. GEO-RCiWN Rejestr Cen i Wartości Nieruchomości Podręcznik dla uŝytkowników modułu wyszukiwania danych Warszawa 2007
 GEO-SYSTEM Sp. z o.o. 02-732 Warszawa, ul. Podbipięty 34 m. 7, tel./fax 847-35-80, 853-31-15 http:\\www.geo-system.com.pl e-mail:geo-system@geo-system.com.pl GEO-RCiWN Rejestr Cen i Wartości Nieruchomości
GEO-SYSTEM Sp. z o.o. 02-732 Warszawa, ul. Podbipięty 34 m. 7, tel./fax 847-35-80, 853-31-15 http:\\www.geo-system.com.pl e-mail:geo-system@geo-system.com.pl GEO-RCiWN Rejestr Cen i Wartości Nieruchomości
BEZPRZEWODOWA ZESTAW OPTYCZNY PHANTOM INSTRUKCJA OBS UGI
 BEZPRZEWODOWA ZESTAW OPTYCZNY PHANTOM INSTRUKCJA OBS UGI WSTÊP Szanowni Pañstwo! Gratulujemy zakupu profesjonalnego zestawu bezprzewodowego marki IBOX. W zestawie zastosowano nowoczesn¹ technologie radiow¹.
BEZPRZEWODOWA ZESTAW OPTYCZNY PHANTOM INSTRUKCJA OBS UGI WSTÊP Szanowni Pañstwo! Gratulujemy zakupu profesjonalnego zestawu bezprzewodowego marki IBOX. W zestawie zastosowano nowoczesn¹ technologie radiow¹.
STRUKTURA MENU STRUKTURA MENU
 ZA CZNIKI STRUKTURA MENU Po wywo³aniu systemu SM-BOSS (poprzez napisanie BOSS i wciœniêcie klawisza Enter) na ekranie zobaczymy g³ówne menu systemu. Standardowo sk³ada siê ono z pozycji, które pozwalaj¹
ZA CZNIKI STRUKTURA MENU Po wywo³aniu systemu SM-BOSS (poprzez napisanie BOSS i wciœniêcie klawisza Enter) na ekranie zobaczymy g³ówne menu systemu. Standardowo sk³ada siê ono z pozycji, które pozwalaj¹
Pracownia internetowa w ka dej szkole (edycja 2004/2005)
 Instrukcja numer SPD3/15_04/Z3 Pracownia internetowa w ka dej szkole (edycja 2004/2005) Opiekun pracowni internetowej cz. 3 Komunikatory internetowe - MS Messenger (PD3) Do czego s u y MSN Messenger? Wi
Instrukcja numer SPD3/15_04/Z3 Pracownia internetowa w ka dej szkole (edycja 2004/2005) Opiekun pracowni internetowej cz. 3 Komunikatory internetowe - MS Messenger (PD3) Do czego s u y MSN Messenger? Wi
Rozdział 4. Multimedia
 Rozdział 4. Multimedia Ćwiczenia zawarte w tym rozdziale pozwolą na wykorzystanie ogromnych moŝliwości multimedialnych systemu Windows XP. Większość narzędzi multimedialnych w Windows XP pochodzi z systemu
Rozdział 4. Multimedia Ćwiczenia zawarte w tym rozdziale pozwolą na wykorzystanie ogromnych moŝliwości multimedialnych systemu Windows XP. Większość narzędzi multimedialnych w Windows XP pochodzi z systemu
Kabel do transmisji danych CA-42 krótka instrukcja instalacji
 Kabel do transmisji danych CA-42 krótka instrukcja instalacji 9234594 Wydanie 2 Nokia, Nokia Connecting People i Pop-Port s± zarejestrowanymi znakami towarowymi firmy Nokia Corporation. Copyright 2005
Kabel do transmisji danych CA-42 krótka instrukcja instalacji 9234594 Wydanie 2 Nokia, Nokia Connecting People i Pop-Port s± zarejestrowanymi znakami towarowymi firmy Nokia Corporation. Copyright 2005
NOTA TECHNICZNA INTERFEJSY DIAGNOSTYCZNE
 NOTA TECHNICZNA INTERFEJSY DIAGNOSTYCZNE 1. INTERFEJS DIAGNOSTYCZNY AE171 2. INTERFEJS DIAGNOSTYCZNY AE171U 3. INTERFEJS DIAGNOSTYCZNY AE171U/AMP 4. INTERFEJS DIAGNOSTYCZNY AE171WI-FI 5. ADAPTER AEKF001AD
NOTA TECHNICZNA INTERFEJSY DIAGNOSTYCZNE 1. INTERFEJS DIAGNOSTYCZNY AE171 2. INTERFEJS DIAGNOSTYCZNY AE171U 3. INTERFEJS DIAGNOSTYCZNY AE171U/AMP 4. INTERFEJS DIAGNOSTYCZNY AE171WI-FI 5. ADAPTER AEKF001AD
Microsoft Management Console
 Microsoft Management Console Konsola zarządzania jest narzędziem pozwalającym w prosty sposób konfigurować i kontrolować pracę praktycznie wszystkich mechanizmów i usług dostępnych w sieci Microsoft. Co
Microsoft Management Console Konsola zarządzania jest narzędziem pozwalającym w prosty sposób konfigurować i kontrolować pracę praktycznie wszystkich mechanizmów i usług dostępnych w sieci Microsoft. Co
Pracownia internetowa w szkole podstawowej (edycja 2004)
 Instrukcja numer SPD1/02_01/Z Pracownia internetowa w szkole podstawowej (edycja 2004) Opiekun pracowni internetowej cz. 1 (PD1) Dost p do zasobów sieciowych serwera i stacji - Zadania Zadanie 1 Modyfikacja
Instrukcja numer SPD1/02_01/Z Pracownia internetowa w szkole podstawowej (edycja 2004) Opiekun pracowni internetowej cz. 1 (PD1) Dost p do zasobów sieciowych serwera i stacji - Zadania Zadanie 1 Modyfikacja
Zdalne odnawianie certyfikatów do SWI
 Zdalne odnawianie certyfikatów do SWI Instrukcja użytkownika Wersja 1.0 Strona 1 Spis treści Wstęp... 3 Dostęp do systemu... 4 Wymagania systemowe... 5 Instalacja certyfikatu użytkownika... 8 Sprawdzenie
Zdalne odnawianie certyfikatów do SWI Instrukcja użytkownika Wersja 1.0 Strona 1 Spis treści Wstęp... 3 Dostęp do systemu... 4 Wymagania systemowe... 5 Instalacja certyfikatu użytkownika... 8 Sprawdzenie
Witamy. Szybki start. philips. Pod³¹cz. Zainstaluj. U ywaj
 Witamy Szybki start 1 2 3 Pod³¹cz Zainstaluj U ywaj philips + Zawartoœæ opakowania Baza CD640 ALBO - Connect Install Enjoy S³uchawka CD640/CD645 Baza CD645 Zasilacz bazy Welcome Quick start guide 3 1 2
Witamy Szybki start 1 2 3 Pod³¹cz Zainstaluj U ywaj philips + Zawartoœæ opakowania Baza CD640 ALBO - Connect Install Enjoy S³uchawka CD640/CD645 Baza CD645 Zasilacz bazy Welcome Quick start guide 3 1 2
Konfigurator opisuje proces instalacji i konfiguracji karty sieciowej bezprzewodowej D-Link DWL-520+ w systemach /2000/XP /
 KONFIGURATOR Konfigurator opisuje proces instalacji i konfiguracji karty sieciowej bezprzewodowej D-Link DWL-520+ w systemach /2000/XP / 1. Instalowanie sterowników karty sieciowej. Podczas pierwszej instalacji
KONFIGURATOR Konfigurator opisuje proces instalacji i konfiguracji karty sieciowej bezprzewodowej D-Link DWL-520+ w systemach /2000/XP / 1. Instalowanie sterowników karty sieciowej. Podczas pierwszej instalacji
Instalacja sterowników do urz¹dzeñ wielkoformatowych zainstalowanych w firmie Centrum Ksero STUDIO K2 s.c w Pile
 Instalacja sterowników do urz¹dzeñ wielkoformatowych zainstalowanych w firmie Centrum Ksero STUDIO K2 s.c w Pile sterowniki znajduj¹ siê na stronie www.centrumksero.pl w zak³adce DO POBRANIA/STEROWNIKI
Instalacja sterowników do urz¹dzeñ wielkoformatowych zainstalowanych w firmie Centrum Ksero STUDIO K2 s.c w Pile sterowniki znajduj¹ siê na stronie www.centrumksero.pl w zak³adce DO POBRANIA/STEROWNIKI
Zarz¹dzanie plikami. Czêœæ III. Rozdzia³ 11 Eksplorator Windows dla ekspertów... 341. Rozdzia³ 12. Rozdzia³ 13 Zabezpieczanie plików i folderów...
 Czêœæ III Zarz¹dzanie plikami Rozdzia³ 11 Eksplorator Windows dla ekspertów........... 341 Rozdzia³ 12 Zarz¹dzanie plikami i ich wyszukiwanie......... 375 Rozdzia³ 13 Zabezpieczanie plików i folderów..............
Czêœæ III Zarz¹dzanie plikami Rozdzia³ 11 Eksplorator Windows dla ekspertów........... 341 Rozdzia³ 12 Zarz¹dzanie plikami i ich wyszukiwanie......... 375 Rozdzia³ 13 Zabezpieczanie plików i folderów..............
Instrukcja obsługi platformy zakupowej e-osaa (klient podstawowy)
 Instrukcja obsługi platformy zakupowej e-osaa (klient podstawowy) 1. Wejście na stronę http://www.officemedia.com.pl strona główną Office Media 2. Logowanie do zakupowej części serwisu. Login i hasło należy
Instrukcja obsługi platformy zakupowej e-osaa (klient podstawowy) 1. Wejście na stronę http://www.officemedia.com.pl strona główną Office Media 2. Logowanie do zakupowej części serwisu. Login i hasło należy
Dostosowywanie Windows XP
 Czêœæ II Dostosowywanie Windows XP Rozdzia³ 8 Dostosowywanie wygl¹du Windows XP............ 219 Rozdzia³ 9 Opcje zamykania systemu i zarz¹dzania energi¹........ 271 Rozdzia³ 10 Automatyzacja Windows XP............
Czêœæ II Dostosowywanie Windows XP Rozdzia³ 8 Dostosowywanie wygl¹du Windows XP............ 219 Rozdzia³ 9 Opcje zamykania systemu i zarz¹dzania energi¹........ 271 Rozdzia³ 10 Automatyzacja Windows XP............
Instrukcja obsługi Norton Commander (NC) wersja 4.0. Autor: mgr inż. Tomasz Staniszewski
 Instrukcja obsługi Norton Commander (NC) wersja 4.0 Autor: mgr inż. Tomasz Staniszewski ITM Zakład Technologii Maszyn, 15.10.2001 2 1.Uruchomienie programu Aby uruchomić program Norton Commander standardowo
Instrukcja obsługi Norton Commander (NC) wersja 4.0 Autor: mgr inż. Tomasz Staniszewski ITM Zakład Technologii Maszyn, 15.10.2001 2 1.Uruchomienie programu Aby uruchomić program Norton Commander standardowo
Instrukcja obs³ugi panelu dealera
 Instrukcja obs³ugi panelu dealera strona 2: logowanie strona 3: edycja profilu strona 5: dodawanie filmów strona 6: dostêpne pojazdy strona 8: pojazdy demonstracyjne Kraków, 2011 proszê wpisaæ login i
Instrukcja obs³ugi panelu dealera strona 2: logowanie strona 3: edycja profilu strona 5: dodawanie filmów strona 6: dostêpne pojazdy strona 8: pojazdy demonstracyjne Kraków, 2011 proszê wpisaæ login i
Instrukcja obs³ugi optoizolowanego konwertera MCU-01 USB - RS232/485. Wersja 0.2
 Instrukcja obs³ugi optoizolowanego konwertera MCU-01 USB - S232/485 Wersja 0.2 41-250 CzeladŸ ul. Wojkowicka 21 tel.: +48 (32) 763-77-77 Fax.: 763-75 - 94 www.mikster.com mikster@mikster.com (13.10.2009r.)
Instrukcja obs³ugi optoizolowanego konwertera MCU-01 USB - S232/485 Wersja 0.2 41-250 CzeladŸ ul. Wojkowicka 21 tel.: +48 (32) 763-77-77 Fax.: 763-75 - 94 www.mikster.com mikster@mikster.com (13.10.2009r.)
WINDOWS XP PRO WINDOWS XP PRO
 WINDOWS XP PRO 1 WINDOWS XP PRO PLIK jest to ciąg informacji (bajtów) zapisany na nośniku zewnętrznym (dysku) pod określoną nazwą. Nazwa pliku może składać się z maksymalnie 256 znaków. W Windows XP plik
WINDOWS XP PRO 1 WINDOWS XP PRO PLIK jest to ciąg informacji (bajtów) zapisany na nośniku zewnętrznym (dysku) pod określoną nazwą. Nazwa pliku może składać się z maksymalnie 256 znaków. W Windows XP plik
Konfiguracja historii plików
 Wielu producentów oprogramowania oferuje zaawansowane rozwiązania do wykonywania kopii zapasowych plików użytkownika czy to na dyskach lokalnych czy w chmurze. Warto jednak zastanowić się czy instalacja
Wielu producentów oprogramowania oferuje zaawansowane rozwiązania do wykonywania kopii zapasowych plików użytkownika czy to na dyskach lokalnych czy w chmurze. Warto jednak zastanowić się czy instalacja
I. Zakładanie nowego konta użytkownika.
 I. Zakładanie nowego konta użytkownika. 1. Należy wybrać przycisk załóż konto na stronie głównej. 2. Następnie wypełnić wszystkie pola formularza rejestracyjnego oraz zaznaczyć akceptację regulaminu w
I. Zakładanie nowego konta użytkownika. 1. Należy wybrać przycisk załóż konto na stronie głównej. 2. Następnie wypełnić wszystkie pola formularza rejestracyjnego oraz zaznaczyć akceptację regulaminu w
 Windows XP - lekcja 3 Praca z plikami i folderami Ćwiczenia zawarte w tym rozdziale pozwolą na tworzenie, usuwanie i zarządzanie plikami oraz folderami znajdującymi się na dysku twardym. Jedną z nowości
Windows XP - lekcja 3 Praca z plikami i folderami Ćwiczenia zawarte w tym rozdziale pozwolą na tworzenie, usuwanie i zarządzanie plikami oraz folderami znajdującymi się na dysku twardym. Jedną z nowości
Archiwum Prac Dyplomowych
 Archiwum Prac Dyplomowych Instrukcja dla studentów Ogólna procedura przygotowania pracy do obrony w Archiwum Prac Dyplomowych 1. Student rejestruje pracę w dziekanacie tej jednostki uczelni, w której pisana
Archiwum Prac Dyplomowych Instrukcja dla studentów Ogólna procedura przygotowania pracy do obrony w Archiwum Prac Dyplomowych 1. Student rejestruje pracę w dziekanacie tej jednostki uczelni, w której pisana
2. Dostosuj listę Szybkiego Dostępu
 Windows 10 dla większości użytkowników może być na pierwszy rzut oka nieco chaotyczny. Łączy on bowiem stare rozwiązania, które od lat obecne są w Windowsie, z zupełnie nowymi, których dopiero należy się
Windows 10 dla większości użytkowników może być na pierwszy rzut oka nieco chaotyczny. Łączy on bowiem stare rozwiązania, które od lat obecne są w Windowsie, z zupełnie nowymi, których dopiero należy się
Temat: Kopiowanie katalogów (folderów) i plików pomiędzy oknami
 Temat: Kopiowanie katalogów (folderów) i plików pomiędzy oknami Jeśli chcemy skopiować dany plik lub katalog należy kliknąć na ikonę Mój komputer (2 razy), a następnie zaznaczony obiekt np. z dysku C:\
Temat: Kopiowanie katalogów (folderów) i plików pomiędzy oknami Jeśli chcemy skopiować dany plik lub katalog należy kliknąć na ikonę Mój komputer (2 razy), a następnie zaznaczony obiekt np. z dysku C:\
Pracownia internetowa w każdej szkole. Opiekun pracowni internetowej SBS 2003 PING
 Instrukcja numer PING Pracownia internetowa w każdej szkole Opiekun pracowni internetowej SBS 2003 PING Poniższe rozwiązanie opisuje, jak zapisywać i odtwarzać obrazy całych dysków lub poszczególne partycje
Instrukcja numer PING Pracownia internetowa w każdej szkole Opiekun pracowni internetowej SBS 2003 PING Poniższe rozwiązanie opisuje, jak zapisywać i odtwarzać obrazy całych dysków lub poszczególne partycje
AMPS Sterownik temperatur Instrukcja obs³ugi
 AMPS Sterownik temperatur Instrukcja obs³ugi Pod³¹czyæ sterownik do pr¹du. Instalacja powinna byæ przeprowadzona przez wykwalifikowany personel i tylko zgodnie z instrukcj¹. AMPS nie ponosi odpowiedzialnoœci
AMPS Sterownik temperatur Instrukcja obs³ugi Pod³¹czyæ sterownik do pr¹du. Instalacja powinna byæ przeprowadzona przez wykwalifikowany personel i tylko zgodnie z instrukcj¹. AMPS nie ponosi odpowiedzialnoœci
PRZETWORNIK PROGRAMOWALNY NAPIÊCIA I PR DU STA EGO TYPU P20H
 PRZETWORNIK PROGRAMOWALNY NAPIÊCIA I PR DU STA EGO TYPU P20H Instrukcja konfiguracji przetwornika P20H za pomoc¹ programu LPCon 1 2 Spis treœci 1. Konfiguracja przetwornika za pomoc¹ programu LPCon...
PRZETWORNIK PROGRAMOWALNY NAPIÊCIA I PR DU STA EGO TYPU P20H Instrukcja konfiguracji przetwornika P20H za pomoc¹ programu LPCon 1 2 Spis treœci 1. Konfiguracja przetwornika za pomoc¹ programu LPCon...
Instrukcja aktywacji oprogramowania
 Instrukcja aktywacji oprogramowania Minimalne wymagania systemowe System operacyjny Windows XP/Vista/7 Pentium 4 2,2 GHz CPU 512 MB RAM Karta graficzna 128 MB RAM QuickTime Player wersja 6 lub póÿniejsza
Instrukcja aktywacji oprogramowania Minimalne wymagania systemowe System operacyjny Windows XP/Vista/7 Pentium 4 2,2 GHz CPU 512 MB RAM Karta graficzna 128 MB RAM QuickTime Player wersja 6 lub póÿniejsza
PowerPoint 2007 PL. Pierwsza pomoc
 . Pierwsza pomoc Autor: Roland Zimek ISBN: 978-83-246-2085-2 Format: A5, stron: 112 PowerPoint 2007 PL. Pierwsza pomoc Informacje podstawowe planowanie, tworzenie i zapisywanie prezentacji Elementy prezentacji
. Pierwsza pomoc Autor: Roland Zimek ISBN: 978-83-246-2085-2 Format: A5, stron: 112 PowerPoint 2007 PL. Pierwsza pomoc Informacje podstawowe planowanie, tworzenie i zapisywanie prezentacji Elementy prezentacji
Szanowny Kliencie, dziêkujemy za zaufanie jakim obdarzy³eœ nasz¹ firmê wybieraj¹c to urz¹dzenie.
 Szanowny Kliencie, dziêkujemy za zaufanie jakim obdarzy³eœ nasz¹ firmê wybieraj¹c to urz¹dzenie. Transmisja radiowa umo liwia wiêksz¹ dowolnoœæ przy instalowaniu i u ytkowaniu urz¹dzeñ. Protokó³ X2D jest
Szanowny Kliencie, dziêkujemy za zaufanie jakim obdarzy³eœ nasz¹ firmê wybieraj¹c to urz¹dzenie. Transmisja radiowa umo liwia wiêksz¹ dowolnoœæ przy instalowaniu i u ytkowaniu urz¹dzeñ. Protokó³ X2D jest
PODRĘCZNIK OBSŁUGI DENVER MPG-4054 NR Odtwarzacz medialny
 PODRĘCZNIK OBSŁUGI DENVER MPG-4054 NR Odtwarzacz medialny Odtwarzacz wideo MP4 jest pełnym odtwarzaczem multimedialnym. Oznacza to, że odtwarza fotografie i e-booki tekstowe, nagrywa i odtwarza żywe audio
PODRĘCZNIK OBSŁUGI DENVER MPG-4054 NR Odtwarzacz medialny Odtwarzacz wideo MP4 jest pełnym odtwarzaczem multimedialnym. Oznacza to, że odtwarza fotografie i e-booki tekstowe, nagrywa i odtwarza żywe audio
Wskazówki monta owe. Pod aczenie elektryczne. OXIMO RTS pasuje do standardowych uchwytów monta owych stosowanych do serii LT 50
 nap d do rolet z wbudowanym odbiornikiem radiowym, uk ad rozpoznawania przeszkody z wy cznikiem przeci eniowym programowana pozycja komfortowa Wskazówki monta owe OXIMO RTS pasuje do standardowych uchwytów
nap d do rolet z wbudowanym odbiornikiem radiowym, uk ad rozpoznawania przeszkody z wy cznikiem przeci eniowym programowana pozycja komfortowa Wskazówki monta owe OXIMO RTS pasuje do standardowych uchwytów
Opis obsługi systemu Ognivo2 w aplikacji Komornik SQL-VAT
 Opis obsługi systemu Ognivo2 w aplikacji Komornik SQL-VAT Spis treści Instrukcja użytkownika systemu Ognivo2... 3 Opis... 3 Konfiguracja programu... 4 Rejestracja bibliotek narzędziowych... 4 Konfiguracja
Opis obsługi systemu Ognivo2 w aplikacji Komornik SQL-VAT Spis treści Instrukcja użytkownika systemu Ognivo2... 3 Opis... 3 Konfiguracja programu... 4 Rejestracja bibliotek narzędziowych... 4 Konfiguracja
Przegl¹danie informacji o systemie
 Dodatek D Odnajdywanie podstawowych informacji o twoim komputerze 1145 Odnajdywanie informacji w Centrum pomocy i obs³ugi technicznej 1047 Uzyskiwanie szczegó³owych informacji za pomoc¹ specjalnych narzêdzi
Dodatek D Odnajdywanie podstawowych informacji o twoim komputerze 1145 Odnajdywanie informacji w Centrum pomocy i obs³ugi technicznej 1047 Uzyskiwanie szczegó³owych informacji za pomoc¹ specjalnych narzêdzi
RDUCH NAJLEPSZE NA RYNKU OPROGRAMOWANIE DO WYŒWIETLANIA PIEŒNI
 NAJLEPSZE NA RYNKU OPROGRAMOWANIE DO WYŒWIETLANIA PIEŒNI Kupuj¹c oprogramowanie bezp³atnie wysy³amy projekt samodzielnego wykonania systemu multimedialnego: >> Dobór sprzêtu, umiejscowienie w koœciele,
NAJLEPSZE NA RYNKU OPROGRAMOWANIE DO WYŒWIETLANIA PIEŒNI Kupuj¹c oprogramowanie bezp³atnie wysy³amy projekt samodzielnego wykonania systemu multimedialnego: >> Dobór sprzêtu, umiejscowienie w koœciele,
Temat 17. Prezentacje multimedialne
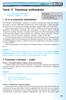 TEMAT 17 Temat 17. Prezentacje multimedialne 1. Co to s¹ prezentacje multimedialne? 2. Prezentacja o Internecie projekt 1. Co to s¹ prezentacje multimedialne? Prezentacja multimedialna wykonana za pomoc¹
TEMAT 17 Temat 17. Prezentacje multimedialne 1. Co to s¹ prezentacje multimedialne? 2. Prezentacja o Internecie projekt 1. Co to s¹ prezentacje multimedialne? Prezentacja multimedialna wykonana za pomoc¹
Systemy mikroprocesorowe - projekt
 Politechnika Wrocławska Systemy mikroprocesorowe - projekt Modbus master (Linux, Qt) Prowadzący: dr inż. Marek Wnuk Opracował: Artur Papuda Elektronika, ARR IV rok 1. Wstępne założenia projektu Moje zadanie
Politechnika Wrocławska Systemy mikroprocesorowe - projekt Modbus master (Linux, Qt) Prowadzący: dr inż. Marek Wnuk Opracował: Artur Papuda Elektronika, ARR IV rok 1. Wstępne założenia projektu Moje zadanie
INSTRUKCJA KORZYSTANIA Z ELEKTRONICZNEJ ŚCIEŻKI WYKAZÓW
 INSTRUKCJA KORZYSTANIA Z ELEKTRONICZNEJ ŚCIEŻKI WYKAZÓW Aby sprawnie korzystać z możliwości wysyłania wykazów z wykorzystaniem elektronicznej skrzynki podawczej należy przede wszystkim założyć sobie skrzynkę
INSTRUKCJA KORZYSTANIA Z ELEKTRONICZNEJ ŚCIEŻKI WYKAZÓW Aby sprawnie korzystać z możliwości wysyłania wykazów z wykorzystaniem elektronicznej skrzynki podawczej należy przede wszystkim założyć sobie skrzynkę
DJCONTROL INSTINCT I DJUCED PIERWSZE KROKI
 DJCONTROL INSTINCT I DJUCED PIERWSZE KROKI INSTALACJA Włóż płytę CD-ROM. Uruchom program instalacyjny. Wykonaj instrukcje. 1 6 2 7 3 4 5 1- alans kanałów 1 2 (wyjście miksu) 2- Głośność kanału 1 (lewego)
DJCONTROL INSTINCT I DJUCED PIERWSZE KROKI INSTALACJA Włóż płytę CD-ROM. Uruchom program instalacyjny. Wykonaj instrukcje. 1 6 2 7 3 4 5 1- alans kanałów 1 2 (wyjście miksu) 2- Głośność kanału 1 (lewego)
SPIS TREŒCI Dalsze instrukcje dotycz¹ce u ycia aplikacji Xenic-SMU U ycie aplikacji Xenic-SMU Muzyka, Video, Dokumenty
 INSTRUKCJA OBSLUGI SPIS TREŒCI Opis urz¹dzenia...3 Zanim zaczniesz.4 Instalacja aplikacji Xenic-SMU....5 Po³¹czenie Smarfona/Tabletu do Smart Multishare USB.. 6-7 Tworzenie listy odtwarzania (Playlist).
INSTRUKCJA OBSLUGI SPIS TREŒCI Opis urz¹dzenia...3 Zanim zaczniesz.4 Instalacja aplikacji Xenic-SMU....5 Po³¹czenie Smarfona/Tabletu do Smart Multishare USB.. 6-7 Tworzenie listy odtwarzania (Playlist).
Moduł 1 Pliki i foldery
 Moduł 1 Pliki i foldery Plik to jakiś zbiór danych. Plikiem może być np. dokument tekstowy, zdjęcie (obraz), utwór muzyczny (dźwięk) lub film (wideo). Natomiast folder (inaczej zwany katalogiem) służy
Moduł 1 Pliki i foldery Plik to jakiś zbiór danych. Plikiem może być np. dokument tekstowy, zdjęcie (obraz), utwór muzyczny (dźwięk) lub film (wideo). Natomiast folder (inaczej zwany katalogiem) służy
Instrukcja obsługi panelu operacyjnego XV100 w SZR-MAX-1SX
 Instrukcja obsługi panelu operacyjnego XV100 w SZR-MAX-1SX 1. Pierwsze uruchomienie... 3 2. Ekran podstawowy widok diagramu... 4 3. Menu... 5 - Historia... 5 - Ustawienia... 6 - Ustawienia / Nastawa czasów...
Instrukcja obsługi panelu operacyjnego XV100 w SZR-MAX-1SX 1. Pierwsze uruchomienie... 3 2. Ekran podstawowy widok diagramu... 4 3. Menu... 5 - Historia... 5 - Ustawienia... 6 - Ustawienia / Nastawa czasów...
REJESTRATOR RES800 INSTRUKCJA OBSŁUGI
 AEK Zakład Projektowy Os. Wł. Jagiełły 7/25 60-694 POZNAŃ tel/fax (061) 4256534, kom. 601 593650 www.aek.com.pl biuro@aek.com.pl REJESTRATOR RES800 INSTRUKCJA OBSŁUGI Wersja 1 Poznań 2011 REJESTRATOR RES800
AEK Zakład Projektowy Os. Wł. Jagiełły 7/25 60-694 POZNAŃ tel/fax (061) 4256534, kom. 601 593650 www.aek.com.pl biuro@aek.com.pl REJESTRATOR RES800 INSTRUKCJA OBSŁUGI Wersja 1 Poznań 2011 REJESTRATOR RES800
Szkolenie dla nauczycieli SP10 w DG Operacje na plikach i folderach, obsługa edytora tekstu ABC. komputera dla nauczyciela. Materiały pomocnicze
 ABC komputera dla nauczyciela Materiały pomocnicze 1. Czego się nauczysz? Uruchamianie i zamykanie systemu: jak zalogować się do systemu po uruchomieniu komputera, jak tymczasowo zablokować komputer w
ABC komputera dla nauczyciela Materiały pomocnicze 1. Czego się nauczysz? Uruchamianie i zamykanie systemu: jak zalogować się do systemu po uruchomieniu komputera, jak tymczasowo zablokować komputer w
PILOT ZDALNEGO STEROWANIA INSTRUKCJA OBS UGI
 PILOT ZDALNEGO STEROWANIA INSTRUKCJA OBS UGI Przeczytaj przed u yciem i zachowaj Przyciski pilota zdalnego sterowania Nadajnik sygna³u Skieruj pilot t¹ stron¹ w kierunku odbiornika sygna³u na jednostce
PILOT ZDALNEGO STEROWANIA INSTRUKCJA OBS UGI Przeczytaj przed u yciem i zachowaj Przyciski pilota zdalnego sterowania Nadajnik sygna³u Skieruj pilot t¹ stron¹ w kierunku odbiornika sygna³u na jednostce
Media Organizer v1.0b
 Media Organizer v1.0b Tworzenie przykładowej kompilacji 1 Niniejszy dokument przedstawia krótki opis elementów i funkcjonalności programu oraz sposób wykonania przykładowej kompilacji. Przedstawione w
Media Organizer v1.0b Tworzenie przykładowej kompilacji 1 Niniejszy dokument przedstawia krótki opis elementów i funkcjonalności programu oraz sposób wykonania przykładowej kompilacji. Przedstawione w
System Informatyczny CELAB. Przygotowanie programu do pracy - Ewidencja Czasu Pracy
 Instrukcja obsługi programu 2.11. Przygotowanie programu do pracy - ECP Architektura inter/intranetowa System Informatyczny CELAB Przygotowanie programu do pracy - Ewidencja Czasu Pracy Spis treści 1.
Instrukcja obsługi programu 2.11. Przygotowanie programu do pracy - ECP Architektura inter/intranetowa System Informatyczny CELAB Przygotowanie programu do pracy - Ewidencja Czasu Pracy Spis treści 1.
Pomoc g³osowa i mowa
 Pomoc g³osowa i mowa 2007 Nokia. Wszelkie prawa zastrze one. Nokia, Nokia Connecting People i Nseries s± znakami towarowymi lub zarejestrowanymi znakami towarowymi firmy Nokia Corporation. Inne nazwy produktów
Pomoc g³osowa i mowa 2007 Nokia. Wszelkie prawa zastrze one. Nokia, Nokia Connecting People i Nseries s± znakami towarowymi lub zarejestrowanymi znakami towarowymi firmy Nokia Corporation. Inne nazwy produktów
e-podręcznik dla seniora... i nie tylko.
 Pliki i foldery Czym są pliki? Plik to w komputerowej terminologii pewien zbiór danych. W zależności od TYPU pliku może to być: obraz (np. zdjęcie z imienin, rysunek) tekst (np. opowiadanie) dźwięk (np.
Pliki i foldery Czym są pliki? Plik to w komputerowej terminologii pewien zbiór danych. W zależności od TYPU pliku może to być: obraz (np. zdjęcie z imienin, rysunek) tekst (np. opowiadanie) dźwięk (np.
INTERAKTYWNA APLIKACJA MAPOWA MIASTA RYBNIKA INSTRUKCJA OBSŁUGI
 INTERAKTYWNA APLIKACJA MAPOWA MIASTA RYBNIKA INSTRUKCJA OBSŁUGI Spis treści Budowa okna aplikacji i narzędzia podstawowe... 4 Okno aplikacji... 5 Legenda... 5 Główne okno mapy... 5 Mapa przeglądowa...
INTERAKTYWNA APLIKACJA MAPOWA MIASTA RYBNIKA INSTRUKCJA OBSŁUGI Spis treści Budowa okna aplikacji i narzędzia podstawowe... 4 Okno aplikacji... 5 Legenda... 5 Główne okno mapy... 5 Mapa przeglądowa...
Windows Vista PL. Pierwsza pomoc
 . Pierwsza pomoc Autor: Adam Józefiok ISBN: 978-83-246-2086-9 Format: A5, stron: 112 Z czym to siê je pulpit, paski zadañ, menu Start Dzia³ania podstawowe obs³uga plików, folderów, programów Dostêp do
. Pierwsza pomoc Autor: Adam Józefiok ISBN: 978-83-246-2086-9 Format: A5, stron: 112 Z czym to siê je pulpit, paski zadañ, menu Start Dzia³ania podstawowe obs³uga plików, folderów, programów Dostêp do
a) Tworzymy podcast w programie Audacity
 a) Tworzymy podcast w programie Audacity Pierwszą czynnością, jaką wykonujemy jest ściągnięcie oprogramowania ze strony www.audacity.pl. Po ściągnięciu pliku, należy go zainstalować na komputerze pamiętając
a) Tworzymy podcast w programie Audacity Pierwszą czynnością, jaką wykonujemy jest ściągnięcie oprogramowania ze strony www.audacity.pl. Po ściągnięciu pliku, należy go zainstalować na komputerze pamiętając
Symfonia Produkcja Instrukcja instalacji. Wersja 2013
 Symfonia Produkcja Instrukcja instalacji Wersja 2013 Windows jest znakiem towarowym firmy Microsoft Corporation. Adobe, Acrobat, Acrobat Reader, Acrobat Distiller są zastrzeżonymi znakami towarowymi firmy
Symfonia Produkcja Instrukcja instalacji Wersja 2013 Windows jest znakiem towarowym firmy Microsoft Corporation. Adobe, Acrobat, Acrobat Reader, Acrobat Distiller są zastrzeżonymi znakami towarowymi firmy
PROCEDURA ROZWIĄZYWANIA PROBLEMÓW Z SYSTEMEM SD-NAVI (wersja 1.00)
 1 Spis treści ZaŜalenie klienta Diagnostyka Omówienie i opis wyprowadzeń Rozdział 2 Ogólny problem funkcjonalny Rozdział 3 Urządzenie nie działa lub nie uruchamia się (czarny ekran): Rozdział 3-1 Przycisk
1 Spis treści ZaŜalenie klienta Diagnostyka Omówienie i opis wyprowadzeń Rozdział 2 Ogólny problem funkcjonalny Rozdział 3 Urządzenie nie działa lub nie uruchamia się (czarny ekran): Rozdział 3-1 Przycisk
Instalacja. Zawartość. Wyszukiwarka. Instalacja... 1. Konfiguracja... 2. Uruchomienie i praca z raportem... 4. Metody wyszukiwania...
 Zawartość Instalacja... 1 Konfiguracja... 2 Uruchomienie i praca z raportem... 4 Metody wyszukiwania... 6 Prezentacja wyników... 7 Wycenianie... 9 Wstęp Narzędzie ściśle współpracujące z raportem: Moduł
Zawartość Instalacja... 1 Konfiguracja... 2 Uruchomienie i praca z raportem... 4 Metody wyszukiwania... 6 Prezentacja wyników... 7 Wycenianie... 9 Wstęp Narzędzie ściśle współpracujące z raportem: Moduł
PODRĘCZNIK UŻYTKOWNIKA
 PODRĘCZNIK UŻYTKOWNIKA ENGLISH NEDERLANDS DEUTSCH FRANÇAIS ESPAÑOL ITALIANO PORTUGUÊS POLSKI ČESKY MAGYAR SLOVENSKÝ SAFESCAN MC-Software OPROGRAMOWANIE DO LICZENIA PIENIĘDZY SPIS TREŚCI WPROWADZENIE I
PODRĘCZNIK UŻYTKOWNIKA ENGLISH NEDERLANDS DEUTSCH FRANÇAIS ESPAÑOL ITALIANO PORTUGUÊS POLSKI ČESKY MAGYAR SLOVENSKÝ SAFESCAN MC-Software OPROGRAMOWANIE DO LICZENIA PIENIĘDZY SPIS TREŚCI WPROWADZENIE I
Nagrywamy podcasty program Audacity
 Pobieranie i instalacja Program Audacity jest darmowym zaawansowanym i wielościeżkowym edytorem plików dźwiękowych rozpowszechnianym na licencji GNU GPL. Jest w wersjach dla systemów typu Unix/Linux, Microsoft
Pobieranie i instalacja Program Audacity jest darmowym zaawansowanym i wielościeżkowym edytorem plików dźwiękowych rozpowszechnianym na licencji GNU GPL. Jest w wersjach dla systemów typu Unix/Linux, Microsoft
Steelmate - System wspomagaj¹cy parkowanie z oœmioma czujnikami
 Steelmate - System wspomagaj¹cy parkowanie z oœmioma czujnikami Cechy: Kolorowy i intuicyjny wyœwietlacz LCD Czujnik wysokiej jakoœci Inteligentne rozpoznawanie przeszkód Przedni i tylni system wykrywania
Steelmate - System wspomagaj¹cy parkowanie z oœmioma czujnikami Cechy: Kolorowy i intuicyjny wyœwietlacz LCD Czujnik wysokiej jakoœci Inteligentne rozpoznawanie przeszkód Przedni i tylni system wykrywania
Pliki i foldery offline
 Rozdzia³ 15 Konfigurowanie systemu do u ywania plików trybu offline 466 Praca w trybie offline 470 Pliki i foldery offline Opcje buforowania na serwerze 470 W jaki sposób Windows synchronizuje pliki 473
Rozdzia³ 15 Konfigurowanie systemu do u ywania plików trybu offline 466 Praca w trybie offline 470 Pliki i foldery offline Opcje buforowania na serwerze 470 W jaki sposób Windows synchronizuje pliki 473
Instrukcja wprowadzania ocen do systemu USOSweb
 Instrukcja wprowadzania ocen do systemu USOSweb Uwaga! Niniejsza instrukcja nie stanowi pe nego opisu wszystkich funkcji systemu USOSweb. Zawiera ona jedynie informacje niezb dne do pomy lnego wprowadzania
Instrukcja wprowadzania ocen do systemu USOSweb Uwaga! Niniejsza instrukcja nie stanowi pe nego opisu wszystkich funkcji systemu USOSweb. Zawiera ona jedynie informacje niezb dne do pomy lnego wprowadzania
dbsamples.udl lub przygotowany wcześniej plik dla Excela) i OK,
 PRACA Z BAZAMI DANYCH w AutoCAD-zie AutoCAD umożliwia dostęp do zewnętrznych baz danych, utworzonych zarówno w MS ACCESS czy w MS EXCEL, jak i w dbase czy SQL Server. Połączenie następuje poprzez odwołanie
PRACA Z BAZAMI DANYCH w AutoCAD-zie AutoCAD umożliwia dostęp do zewnętrznych baz danych, utworzonych zarówno w MS ACCESS czy w MS EXCEL, jak i w dbase czy SQL Server. Połączenie następuje poprzez odwołanie
Kopiowanie, przenoszenie plików i folderów
 Kopiowanie, przenoszenie plików i folderów Pliki i foldery znajdujące się na dysku można kopiować lub przenosić zarówno w ramach jednego dysku jak i między różnymi nośnikami (np. pendrive, karta pamięci,
Kopiowanie, przenoszenie plików i folderów Pliki i foldery znajdujące się na dysku można kopiować lub przenosić zarówno w ramach jednego dysku jak i między różnymi nośnikami (np. pendrive, karta pamięci,
Użytkowanie elektronicznego dziennika UONET PLUS.
 Użytkowanie elektronicznego dziennika UONET PLUS. Po wejściu na stronę https://uonetplus.vulcan.net.pl/bialystok i zalogowaniu się na swoje konto (przy użyciu adresu e-mail podanego wcześniej wychowawcy
Użytkowanie elektronicznego dziennika UONET PLUS. Po wejściu na stronę https://uonetplus.vulcan.net.pl/bialystok i zalogowaniu się na swoje konto (przy użyciu adresu e-mail podanego wcześniej wychowawcy
FAHER. Instrukcje. To jest proste...
 UWAGA! Monta napêdów powinien byæ dokonywany przez osoby wykwalifikowane! Podczas instalacji nale y bezwzglêdnie przestrzegaæ aktualnych przepisów prawa budowlanego oraz wszystkich norm bezpieczeñstwa
UWAGA! Monta napêdów powinien byæ dokonywany przez osoby wykwalifikowane! Podczas instalacji nale y bezwzglêdnie przestrzegaæ aktualnych przepisów prawa budowlanego oraz wszystkich norm bezpieczeñstwa
CELAB. System Informatyczny. Punkt przyjęć krok po kroku LTC 1
 Instrukcja obsługi programu 2.03.a Punkt przyjęć krok po kroku Architektura inter/intranetowa Aktualizowano w dniu: 2007-10-08 System Informatyczny CELAB Punkt przyjęć krok po kroku 1 Po poprawnym zalogowaniu
Instrukcja obsługi programu 2.03.a Punkt przyjęć krok po kroku Architektura inter/intranetowa Aktualizowano w dniu: 2007-10-08 System Informatyczny CELAB Punkt przyjęć krok po kroku 1 Po poprawnym zalogowaniu
Instrukcja Jak złożyć dokument elektroniczny
 Instrukcja Jak złożyć dokument elektroniczny Wersja1.0 Spis treści: 1. Wybór formularza 3 2. Wybór jednostki ARR 3 3. Wypełnianie formularza 3 4. Załączniki 4 5. Generowanie dokumentu xml 4 6. Podpisanie
Instrukcja Jak złożyć dokument elektroniczny Wersja1.0 Spis treści: 1. Wybór formularza 3 2. Wybór jednostki ARR 3 3. Wypełnianie formularza 3 4. Załączniki 4 5. Generowanie dokumentu xml 4 6. Podpisanie
Instrukcja pod czenia komputera z systemem Microsoft Windows XP do sieci PWSZ-FREE-WIFI
 Instrukcja pod czenia komputera z systemem Microsoft Windows XP do sieci PWSZ-FREE-WIFI I. REJESTRACJA 1. W pierwszej kolejno ci nale y sprawdzi, czy punkt dost powy PWSZ-FREE-WIFI-REJESTRACJA jest dost
Instrukcja pod czenia komputera z systemem Microsoft Windows XP do sieci PWSZ-FREE-WIFI I. REJESTRACJA 1. W pierwszej kolejno ci nale y sprawdzi, czy punkt dost powy PWSZ-FREE-WIFI-REJESTRACJA jest dost
Instrukcja programu PControl Powiadowmienia.
 1. Podłączenie zestawu GSM. Instrukcja programu PControl Powiadowmienia. Pierwszym krokiem w celu uruchomienia i poprawnej pracy aplikacji jest podłączenie zestawu GSM. Zestaw należy podłączyć zgodnie
1. Podłączenie zestawu GSM. Instrukcja programu PControl Powiadowmienia. Pierwszym krokiem w celu uruchomienia i poprawnej pracy aplikacji jest podłączenie zestawu GSM. Zestaw należy podłączyć zgodnie
SKRÓCONA INSTRUKCJA OBSŁUGI ELEKTRONICZNEGO BIURA OBSŁUGI UCZESTNIKA BADANIA BIEGŁOŚCI
 SKRÓCONA INSTRUKCJA OBSŁUGI ELEKTRONICZNEGO BIURA OBSŁUGI UCZESTNIKA BADANIA BIEGŁOŚCI 1. CO TO JEST ELEKTRONICZNE BIURO OBSŁUGI UCZESTNIKA (EBOU) Elektroniczne Biuro Obsługi Uczestnika to platforma umożliwiająca
SKRÓCONA INSTRUKCJA OBSŁUGI ELEKTRONICZNEGO BIURA OBSŁUGI UCZESTNIKA BADANIA BIEGŁOŚCI 1. CO TO JEST ELEKTRONICZNE BIURO OBSŁUGI UCZESTNIKA (EBOU) Elektroniczne Biuro Obsługi Uczestnika to platforma umożliwiająca
Instrukcja instalacji oprogramowania TSG wer. 5.0 z dost pem do danych poprzez sie Internet.
 Instrukcja instalacji oprogramowania TSG wer. 5.0 z dost pem do danych poprzez sie Internet. 1. Pobieramy najnowsz wersj oprogramowania z lokalizacji 2. ftp://ftp.cait.com.pl/public/tmp/tsg_500_full.exe
Instrukcja instalacji oprogramowania TSG wer. 5.0 z dost pem do danych poprzez sie Internet. 1. Pobieramy najnowsz wersj oprogramowania z lokalizacji 2. ftp://ftp.cait.com.pl/public/tmp/tsg_500_full.exe
Home Media Server. Instalowanie aplikacji Home Media Server na komputerze. Zarz±dzanie plikami multimedialnymi. Home Media Server
 2007 Nokia. Wszelkie prawa zastrze one. Nokia, Nokia Connecting People, Nseries i N95 s± znakami towarowymi lub zarejestrowanymi znakami towarowymi firmy Nokia Corporation. Inne nazwy produktów i firm
2007 Nokia. Wszelkie prawa zastrze one. Nokia, Nokia Connecting People, Nseries i N95 s± znakami towarowymi lub zarejestrowanymi znakami towarowymi firmy Nokia Corporation. Inne nazwy produktów i firm
SYSTEM CYFROWEJ REJESTRACJI PRZEBIEGU ROZPRAW SĄDOWYCH W SĄDACH POWSZECHNYCH INSTRUKCJA UŻYTKOWNIKA PROGRAMU RECOURT PLAYER
 SYSTEM CYFROWEJ REJESTRACJI PRZEBIEGU ROZPRAW SĄDOWYCH W SĄDACH POWSZECHNYCH INSTRUKCJA UŻYTKOWNIKA PROGRAMU RECOURT PLAYER Identyfikator: Rodzaj dokumentu: Instrukcja użytkownika programu Recourt Player
SYSTEM CYFROWEJ REJESTRACJI PRZEBIEGU ROZPRAW SĄDOWYCH W SĄDACH POWSZECHNYCH INSTRUKCJA UŻYTKOWNIKA PROGRAMU RECOURT PLAYER Identyfikator: Rodzaj dokumentu: Instrukcja użytkownika programu Recourt Player
Temat: Organizacja skoroszytów i arkuszy
 Temat: Organizacja skoroszytów i arkuszy Podstawowe informacje o skoroszycie Excel jest najczęściej wykorzystywany do tworzenia skoroszytów. Skoroszyt jest zbiorem informacji, które są przechowywane w
Temat: Organizacja skoroszytów i arkuszy Podstawowe informacje o skoroszycie Excel jest najczęściej wykorzystywany do tworzenia skoroszytów. Skoroszyt jest zbiorem informacji, które są przechowywane w
Kancelaris - Zmiany w wersji 2.50
 1. Listy Kancelaris - Zmiany w wersji 2.50 Zmieniono funkcję Dostosuj listę umożliwiając: o Zapamiętanie wielu widoków dla danej listy o Współdzielenie widoków między pracownikami Przykład: Kancelaria
1. Listy Kancelaris - Zmiany w wersji 2.50 Zmieniono funkcję Dostosuj listę umożliwiając: o Zapamiętanie wielu widoków dla danej listy o Współdzielenie widoków między pracownikami Przykład: Kancelaria
PERSON Kraków 2002.11.27
 PERSON Kraków 2002.11.27 SPIS TREŚCI 1 INSTALACJA...2 2 PRACA Z PROGRAMEM...3 3. ZAKOŃCZENIE PRACY...4 1 1 Instalacja Aplikacja Person pracuje w połączeniu z czytnikiem personalizacyjnym Mifare firmy ASEC
PERSON Kraków 2002.11.27 SPIS TREŚCI 1 INSTALACJA...2 2 PRACA Z PROGRAMEM...3 3. ZAKOŃCZENIE PRACY...4 1 1 Instalacja Aplikacja Person pracuje w połączeniu z czytnikiem personalizacyjnym Mifare firmy ASEC
STRONA GŁÓWNA SPIS TREŚCI. Zarządzanie zawartością stron... 2 Tworzenie nowej strony... 4 Zakładka... 4 Prawa kolumna... 9
 STRONA GŁÓWNA SPIS TREŚCI Zarządzanie zawartością stron... 2 Tworzenie nowej strony... 4 Zakładka... 4 Prawa kolumna... 9 1 ZARZĄDZANIE ZAWARTOŚCIĄ STRON Istnieje kilka sposobów na dodanie nowego szablonu
STRONA GŁÓWNA SPIS TREŚCI Zarządzanie zawartością stron... 2 Tworzenie nowej strony... 4 Zakładka... 4 Prawa kolumna... 9 1 ZARZĄDZANIE ZAWARTOŚCIĄ STRON Istnieje kilka sposobów na dodanie nowego szablonu
Udostępnianie online 2.0 Nokia N76-1
 Udostępnianie online 2.0 Nokia N76-1 BRAK GWARANCJI Dostarczone wraz z urz±dzeniem aplikacje autorstwa osób trzecich mog³y zostaæ opracowane przez osoby lub firmy niepowi±zane z firm± Nokia i mog± byæ
Udostępnianie online 2.0 Nokia N76-1 BRAK GWARANCJI Dostarczone wraz z urz±dzeniem aplikacje autorstwa osób trzecich mog³y zostaæ opracowane przez osoby lub firmy niepowi±zane z firm± Nokia i mog± byæ
Zintegrowane Systemy Zarządzania Biblioteką SOWA1 i SOWA2 SKONTRUM
 Zintegrowane Systemy Zarządzania Biblioteką SOWA1 i SOWA2 SKONTRUM PROGRAM INWENTARYZACJI Poznań 2011 Spis treści 1. WSTĘP...4 2. SPIS INWENTARZA (EWIDENCJA)...5 3. STAŁE UBYTKI...7 4. INTERPRETACJA ZAŁĄCZNIKÓW
Zintegrowane Systemy Zarządzania Biblioteką SOWA1 i SOWA2 SKONTRUM PROGRAM INWENTARYZACJI Poznań 2011 Spis treści 1. WSTĘP...4 2. SPIS INWENTARZA (EWIDENCJA)...5 3. STAŁE UBYTKI...7 4. INTERPRETACJA ZAŁĄCZNIKÓW
Adapter USB do CB32. MDH-SYSTEM ul. Bajkowa 5, Lublin tel./fax.81-444-62-85 lub kom.693-865-235 e mail: info@mdh-system.pl
 MDH System Strona 1 MDH-SYSTEM ul. Bajkowa 5, Lublin tel./fax.81-444-62-85 lub kom.693-865-235 e mail: info@mdh-system.pl Adapter USB do CB32 Produkt z kategorii: Elmes Cena: 42.00 zł z VAT (34.15 zł netto)
MDH System Strona 1 MDH-SYSTEM ul. Bajkowa 5, Lublin tel./fax.81-444-62-85 lub kom.693-865-235 e mail: info@mdh-system.pl Adapter USB do CB32 Produkt z kategorii: Elmes Cena: 42.00 zł z VAT (34.15 zł netto)
Wymiana du ych plików instrukcja dla klientów Grontmij Polska Sp z o. o.
 Wymiana du ych plików instrukcja dla klientów Grontmij Polska Sp z o. o. Ostateczna. Grontmij Polska Pozna, 12.10.12 Autoryzacja Title : Wymiana du ych plików instrukcja dla klientów Grontmij Polska Sp.
Wymiana du ych plików instrukcja dla klientów Grontmij Polska Sp z o. o. Ostateczna. Grontmij Polska Pozna, 12.10.12 Autoryzacja Title : Wymiana du ych plików instrukcja dla klientów Grontmij Polska Sp.
Instrukcja użytkowania DRIVER. Programator z przewodem sterowniczym. DRIVER 610 lub 620-1 lub 2 strefy DRIVER
 Instrukcja użytkowania DRIVER Programator z przewodem sterowniczym 6050425 6050426 DRIVER 610 lub 620-1 lub 2 strefy DRIVER Opis Urządzenie pozwala na programowanie temperatury komfortowej oraz ekonomicznej
Instrukcja użytkowania DRIVER Programator z przewodem sterowniczym 6050425 6050426 DRIVER 610 lub 620-1 lub 2 strefy DRIVER Opis Urządzenie pozwala na programowanie temperatury komfortowej oraz ekonomicznej
9243071 Wydanie 1 PL. Nokia i Nokia Connecting People s± zarejestrowanymi znakami towarowymi firmy Nokia Corporation
 9243071 Wydanie 1 PL Nokia i Nokia Connecting People s± zarejestrowanymi znakami towarowymi firmy Nokia Corporation Nokia 9300i Dostosowywanie urz±dzenia do swoich potrzeb Nokia 9300i Dostosowywanie urz±dzenia
9243071 Wydanie 1 PL Nokia i Nokia Connecting People s± zarejestrowanymi znakami towarowymi firmy Nokia Corporation Nokia 9300i Dostosowywanie urz±dzenia do swoich potrzeb Nokia 9300i Dostosowywanie urz±dzenia
System zarządzania bazą danych (SZBD) Proces przechodzenia od świata rzeczywistego do jego informacyjnej reprezentacji w komputerze nazywać będziemy
 System zarządzania bazą danych (SZBD) Proces przechodzenia od świata rzeczywistego do jego informacyjnej reprezentacji w komputerze nazywać będziemy modelowaniem, a pewien dobrze zdefiniowany sposób jego
System zarządzania bazą danych (SZBD) Proces przechodzenia od świata rzeczywistego do jego informacyjnej reprezentacji w komputerze nazywać będziemy modelowaniem, a pewien dobrze zdefiniowany sposób jego
elektroniczna Platforma Usług Administracji Publicznej
 elektroniczna Platforma Usług Administracji Publicznej A Instrukcja użytkownika Instalacja usług wersja 1.1 Ministerstwo Spraw Wewnętrznych i Administracji ul. Batorego 5, 02-591 Warszawa www.epuap.gov.pl
elektroniczna Platforma Usług Administracji Publicznej A Instrukcja użytkownika Instalacja usług wersja 1.1 Ministerstwo Spraw Wewnętrznych i Administracji ul. Batorego 5, 02-591 Warszawa www.epuap.gov.pl
Arkusz kalkulacyjny w klasie. Dodatek INTEL NAUCZANIE KU PRZYSZ OŒCI
 Arkusz kalkulacyjny w klasie Dodatek 11 wspierane przez Microsoft 2002 Intel Corporation. All rights reserved. Arkusz kalkulacyjny w klasie Dodatek 11.1 Zadanie 1 Ocena wartoœci arkusza kalkulacyjnego
Arkusz kalkulacyjny w klasie Dodatek 11 wspierane przez Microsoft 2002 Intel Corporation. All rights reserved. Arkusz kalkulacyjny w klasie Dodatek 11.1 Zadanie 1 Ocena wartoœci arkusza kalkulacyjnego
Menu Plik w Edytorze symboli i Edytorze widoku aparatów
 Menu Plik w Edytorze symboli i Edytorze widoku aparatów Informacje ogólne Symbol jest przedstawieniem graficznym aparatu na schemacie. Oto przykład przekaźnika: Widok aparatu jest przedstawieniem graficznym
Menu Plik w Edytorze symboli i Edytorze widoku aparatów Informacje ogólne Symbol jest przedstawieniem graficznym aparatu na schemacie. Oto przykład przekaźnika: Widok aparatu jest przedstawieniem graficznym
Techniki zaznaczania plików i folderów
 Techniki zaznaczania plików i folderów Aby wykonać określone operacje na plikach lub folderach (np. kopiowanie, usuwanie, zmiana nazwy itp.) należy je najpierw wybrać (zaznaczyć) nazwa i ikona pliku lub
Techniki zaznaczania plików i folderów Aby wykonać określone operacje na plikach lub folderach (np. kopiowanie, usuwanie, zmiana nazwy itp.) należy je najpierw wybrać (zaznaczyć) nazwa i ikona pliku lub
Nowe funkcjonalności
 Nowe funkcjonalności 1 I. Aplikacja supermakler 1. Nowe notowania Dotychczasowe notowania koszykowe, z racji ograniczonej możliwości personalizacji, zostały zastąpione nowymi tabelami z notowaniami bieżącymi.
Nowe funkcjonalności 1 I. Aplikacja supermakler 1. Nowe notowania Dotychczasowe notowania koszykowe, z racji ograniczonej możliwości personalizacji, zostały zastąpione nowymi tabelami z notowaniami bieżącymi.
VinCent Administrator
 VinCent Administrator Moduł Zarządzania podatnikami Krótka instrukcja obsługi ver. 1.01 Zielona Góra, grudzień 2005 1. Przeznaczenie programu Program VinCent Administrator przeznaczony jest dla administratorów
VinCent Administrator Moduł Zarządzania podatnikami Krótka instrukcja obsługi ver. 1.01 Zielona Góra, grudzień 2005 1. Przeznaczenie programu Program VinCent Administrator przeznaczony jest dla administratorów
