Połączenia...14 Nawiązywanie i odbieranie połączeń...14 Więcej funkcji połączeń...16
|
|
|
- Janina Kozłowska
- 8 lat temu
- Przeglądów:
Transkrypt
1 Spis treści Dodatkowa pomoc...4 Czynności przygotowawcze...5 Przygotowanie telefonu do pracy...5 Pomoc...6 Widok telefonu...7 Przegląd menu*...8 Nawigacja...9 Ładowanie baterii...12 Pamięć...12 Korzystanie z innych sieci...12 Ikony stanu...13 Połączenia...14 Nawiązywanie i odbieranie połączeń...14 Więcej funkcji połączeń...16 Wprowadzanie tekstu...18 Pismo ręczne...18 Korzystanie z klawiatur...19 Kontakty...23 Przesyłanie wiadomości...24 Przed użyciem wiadomości...24 Omówienie wiadomości...24 Wiadomości SMS i MMS...24 E mail...25 Przeglądanie wiadomości...26 Więcej na temat Wiadomości...26 Multimedia...29 Pasek widoku i pasek dotykowy...29 Aktualizowanie bibliotek multimediów...29 Tryb zaznaczania...30 Zdjęcie...30 Muzyka...36 Wideo...39 Kamera...41 Korzystanie z kamery...41 Ikony i ustawienia kamery...42 Podgląd automatyczny...47 Usługi lokalizacji...49 Korzystanie z GPS
2 Skróty...49 Dane GPS...50 Żądania podania lokalizacji...50 Ustawienia ustalania pozycji...50 Google Maps...51 Internet...52 Zakładki...52 Strony historii...52 Więcej funkcji przeglądarki...52 Kanały internetowe...53 Organizator...54 Menedżer plików...54 Moje aplikacje...55 Zegar...55 Kalendarz...56 Google...56 Notatki...57 Konwerter...57 Kalkulator...57 Adobe PDF...57 Quickoffice...58 Wyszukiwanie...58 RoadSync...58 Rozrywka...60 Aplikacja PlayNow...60 Radio...60 Aplikacja TrackID...61 Dyktafon...61 Czat...61 Przenoszenie i porządkowanie zawartości...62 Korzystanie z przewodu USB...62 wysyłanie zawartości do innego telefonu...63 Aktualizowanie telefonu...65 Aktualizowanie telefonu przy użyciu oprogramowania Sony Ericsson PC Suite...65 Łączność...66 Wi Fi...66 Punkty dostępu...66 Synchronizacja...67 Ustawienia...68 Ustawienia osobiste...68 Ustawienia telefonu
3 Menedżer aplikacji...76 Rozwiązywanie problemów...77 Problemy z uruchamianiem...77 Problemy z blokowaniem...77 Lampka wskaźnika...77 Problemy z łącznością...78 Pamięć pełna...79 Problemy z połączeniem z komputerem lub innym urządzeniem...79 Różne...79 Informacje prawne...81 Indeks
4 Dodatkowa pomoc Pełna dokumentacja dla użytkownika telefonu obejmuje następujące pozycje: Instrukcja obsługi (dostarczona wraz z telefonem) przegląd telefonu oraz informacje potrzebne, aby zacząć z niego korzystać. Teksty Pomocy Pomoc w telefonie dotycząca większości aplikacji. Rozszerzona Instrukcja obsługi (niniejszy dokument) aktualna instrukcja obsługi ze szczegółowymi instrukcjami i dodatkowymi informacjami na temat funkcji dostępnych w telefonie. Dokument ten jest dostępny pod adresem Przed pierwszym użyciem telefonu komórkowego należy zapoznać się z Ważnymi informacjami. 4
5 Czynności przygotowawcze Przygotowanie telefonu do pracy Przed rozpoczęciem korzystania z telefonu należy włożyć kartę SIM (Subscriber Identity Module) i baterię. Jak włożyć kartę SIM 1 Zdejmij pokrywę baterii. 2 Wysuń uchwyt karty SIM. 3 Włóż kartę SIM do gniazda złotymi stykami do dołu. 4 Wsuń uchwyt z powrotem. Jak włożyć baterię 1 Włóż baterię etykietką do góry oraz tak, aby styki były skierowane do siebie. 2 Załóż pokrywę baterii na miejsce. Włączanie telefonu Jak włączyć telefon 5
6 1 Naciśnij i przytrzymaj. 2 Wprowadź kod PIN karty SIM, jeśli jest wymagany, i wybierz OK. 3 Po pierwszym włączeniu telefonu postępuj zgodnie z instrukcjami, aby użyć kreatora konfiguracji w celu wprowadzenia podstawowych ustawień i uzyskania wskazówek. PIN Do uaktywnienia usług i funkcji w telefonie może być potrzebny kod PIN (Personal Identification Number). Kod PIN otrzymuje się od operatora sieci. Każda cyfra kodu PIN jest wyświetlana jako znak *, chyba że kod rozpoczyna się tymi samymi cyframi co numer alarmowy, na przykład 112 lub 911. Numer alarmowy można zobaczyć i połączyć się z nim bez wprowadzania kodu PIN. Jeśli trzy razy z rzędu zostanie wprowadzony niepoprawny kod PIN, nastąpi zablokowanie karty SIM. Zobacz Blokada karty SIM na stronie 75. Karta SIM Karta SIM (Subscriber Identity Module), którą otrzymuje się od operatora sieci, zawiera informacje na temat abonamentu. Przed włożeniem lub wyjęciem karty SIM należy zawsze wyłączyć telefon i odłączyć ładowarkę. Przed wyjęciem karty SIM z telefonu można zapisać na niej kontakty. Zobacz Jak skopiować kontakty pomiędzy kartą pamięci a kartą SIM na stronie 23. Pomoc Pomoc można znaleźć w większości aplikacji w menu Organizator. Pomoc jest także dostępna z poziomu danej aplikacji po wybraniu Opcje. Jak uzyskać dostęp do ogólnej Pomocy w telefonie Wybierz Menu > Organizator > Pomoc. Jak wyświetlić Pomoc w aplikacji Wybierz Opcje > Pomoc. 6
7 Widok telefonu 1 Klawisz włączania/wyłączania 2 Głośnik 3 Wskaźnik ładowania/wiadomości 4 Czujnik zbliżeniowy 5 Głośnik słuchawki 6 Kamera do połączeń wideo 7 Czujnik jasności 8 Klawisz blokady klawiatury 9 Ekran 10 Złącze ładowarki, zestawu głośnomówiącego i przewodu USB 11 Pokrywa karty pamięci 12 Klawisz łączenia 13 Klawisz menu głównego 14 Klawisz kończenia Kamera główna 16 Ksenonowa lampa błyskowa 17 Klawisze głośności i cyfrowego powiększenia 18 Lampa LED/lampa wspomagająca funkcję automatycznej ostrości 19 Wskaźnik nagrywania wideo 20 Czujnik jasności kamery 21 Klawisz widoku kamery 22 Klawisz trybu kamery 23 Osłona obiektywu aparatu 24 Klawisz kamery 25 Uchwyt na pasek
8 Przegląd menu* Wiadomości Internet Kamera Multimedia Zdjęcia Muzyka Wideo Kontakty PlayNow Rozrywka Radio TrackID Czatuj Nagraj dźwięk Usługi lokalizacyjne Google Maps Lokalizacja Wisepilot Kalendarz Połączenia** Organizator Menedżer plików Moje aplikacje Zegar RoadSync Google Wyszukaj Notatki Konwerter Kalkulator Adobe PDF Quickoffice Pomoc Ustawienia Osobiste Profile Tematy Tryb gotowości Telefon Data i godzina Język Wyświetlacz Pob. ustawienia Ustaw. czujnika Polec. dotykowe Akcesoria Ustaw. aplikacji Zarządzanie tel. Mndżr aplikacji Zainstal. aplik. Pliki instalacyjne Ustaw. instalacji Łączenie Zadzwoń Szybkie wybier. Poczta głosowa Przekier.połączeń Zakaz połączeń Łączność Sieć Wi-Fi Bluetooth USB Sieci docelowe Menedżer poł. Przesył. danych Dyski zdalne Udostępn. wideo Ust. administr. * Dostępność i działanie niektórych menu zależy od operatora, sieci i rodzaju abonamentu. ** Do poruszania się po kartach w podmenu można użyć funkcji dotykowych. Aby uzyskać więcej informacji, zobacz Nawigacja na stronie 9. 8
9 Nawigacja Po menu można poruszać się palcami lub rysikiem. Dotknij lub dotknij dwukrotnie elementu, aby go wybrać lub otworzyć. Można także przełączać działające aplikacje. Menu główne Do różnych menu można uzyskać dostęp z Menu. Dotknij menu, aby je otworzyć. Można wyświetlać menu w formacie listy lub tabeli, tworzyć własne foldery lub przenosić zawartość między folderami. Jak uzyskać dostęp do menu głównego Naciśnij klawisz menu głównego. Jak zmienić widok menu głównego 1 Wybierz Menu > Opcje > Zmień widok Menu. 2 Wybierz jedną z opcji. Automatyczna blokada klawiatury i blokada ekranu Ekran i klawisze mogą zostać zablokowane automatycznie po okresie bezczynności. Jak zmienić ustawienia automatycznej blokady klawiatury i blokady ekranu 1 Wybierz Menu > Ustawienia > Telefon > Zarządzanie tel. > Aut. blok. klaw.. 2 Wybierz jedną z opcji. Jak zablokować lub odblokować telefon ręcznie Przesuń klawisz blokady klawiatury. Wielozadaniowość Telefon umożliwia wyświetlanie i przełączanie wszystkich działających aplikacji. Jak wyświetlić działające aplikacje 1 Naciśnij i przytrzymaj klawisz menu głównego. 2 Aby przełączyć na działającą aplikację, dotknij jej. Aplikacje działające w tle podczas korzystania z innych funkcji zwiększają zapotrzebowanie na energię baterii i skracają jej żywotność. 9
10 Jak zakończyć działanie funkcji W większości przypadków wybierz Opcje > Wyjdź. Jak usuwać elementy W większości aplikacji, aby usunąć elementy, takie jak pliki, foldery, wiadomości lub pliki multimedialne, wybierz element, a następnie wybierz Opcje > Usuń. Tryb gotowości Po włączeniu telefonu i wpisaniu kodu PIN pojawia się nazwa operatora sieci. Jest to tak zwany tryb gotowości. Telefon jest teraz gotowy do użytku. Jak powrócić do widoku tryb gotowości Naciśnij i przytrzymaj klawisz menu głównego, a następnie wybierz. Aby zakończyć działanie bieżącej aplikacji i powróć do trybu gotowości, naciśnij. Domyślny temat trybu gotowości Domyślny temat trybu gotowości udostępnia pięć różnych widoków: Widok Ulubione Widok Zakładki Widok trybu gotowości Widok Zdjęcia* Widok Skróty * Ikona widoku Zdjęcia zmienia się w zależności od ostatnio zrobionego zdjęcia. Tych pięć widoków jest dostępnych tylko w przypadku domyślnego tematu trybu gotowości. Widok trybu gotowości Po włączeniu telefonu wyświetlany jest widok trybu gotowości. U dołu wyświetlacza można uzyskać dostęp do odtwarzacza multimedialnego trybu gotowości oraz paska dotykowego. Odtwarzacz muzyczny w trybie gotowości włącza się, gdy odtwarzasz muzykę w menu Multimedia. Pasek dotykowy zapewnia szybki dostęp do czterech aplikacji: Wpis numeru Nawiąż połączenia. Multimedia Przejdź do menu Multimedia. Wiadomości Wyślij i odbierz wiadomości Wyszukaj Wyszukaj w telefonie Widok Ulubione Widok Ulubione daje szybki dostęp do ulubionych witryn internetowych. W przypadku każdego kontaktu w widoku Ulubione można nawiązać połączenie, wysłać wiadomość lub wyświetlić szczegółowe informacje kontaktowe w aplikacji Kontakty. Jak dodać kontakt to Ulubionych 1 Dotknij. 2 Dotknij i wybierz kontakty, które chcesz dodać. 10
11 Jak usunąć kontakt z Ulubionych 1 Dotknij. 2 Dotknij. 3 Dotknij kontaktu, który chcesz usunąć, a następnie wybierz Tak. 4 Aby usunąć więcej kontaktów, powtórz krok 3. Jak nawiązać połączenie z ulubionym kontaktem 1 Dotknij. 2 Dotknij kontaktu i wybierz Zadzwoń. Jak wysłać wiadomość do ulubionego kontaktu 1 Dotknij. 2 Dotknij kontaktu i wybierz Wiadom.. Jak wyświetlić szczegóły o ulubionym kontakcie w Kontaktach 1 Dotknij. 2 Dotknij kontaktu i wybierz Wyświetl w kontaktach. Widok Zakładki Widok Zakładki daje szybki dostęp do ulubionych witryn internetowych. Zakładki można dodawać i usuwać. Do przeglądania witryn internetowych potrzebne są poprawne ustawienia internetowe. Aby uzyskać informacje o kosztach, skontaktuj się z usługodawcą. Jak dodać zakładkę 1 Dotknij. 2 Dotknij i wybierz zakładkę, którą chcesz dodać. 3 Aby dodać więcej zakładek, powtórz krok 2. Jak usunąć zakładkę 1 Dotknij. 2 Dotknij. 3 Dotknij zakładki, którą chcesz usunąć, a następnie wybierz Tak. 4 Aby usunąć więcej zakładek, powtórz krok 3. Widok Zdjęcia Widok Zdjęcia zapewnia szybki dostęp do 200 ostatnio zrobionych zdjęć. Ostatnio zrobione zdjęcie jest wyświetlane pośrodku ekranu. Wszystkie zdjęcia są zmniejszane, a następnie przycinane do rozmiaru 360x360 pikseli. Każde zdjęcie w tym widoku można ustawić jako tapetę, wysłać jako wiadomość MMS lub wyświetlić w widoku Multimedia. Jak ustawić zdjęcie jako tapetę 1 Dotknij. 2 Dotknij zdjęcia i wybierz Ustaw jako tapetę. Jak wysłać zdjęcie 1 Dotknij. 2 Dotknij zdjęcia i wybierz Wyślij jako. 3 Wybierz metodę wysyłania. Jak wyświetlić pełnowymiarowe zdjęcie w aplikacji Multimedia 1 Dotknij. 2 Dotknij zdjęcia i wybierz Wyświetl w multimediach. 11
12 Widok Skróty Widok Skróty przedstawia listę skrótów do różnych aplikacji i zakładek. Pokazywane skróty można dostosować do własnych potrzeb. Jak zmienić ustawienia skrótów 1 Dotknij. 2 Dotknij. 3 Wybierz skrót i dotknij Opcje > Zmień. 4 Kiedy wyświetli się Rodzaj skrótu:, wybierz Aplikacja lub Zakładka. 5 Dotknij dwukrotnie elementu. 6 Aby zapisać ustawienia, wybierz Wstecz. Ładowanie baterii W nowo kupionym telefonie bateria jest naładowana częściowo. Pamięć Zawartość można zapisywać na karcie pamięci, w pamięci telefonu i na karcie SIM. Pliki zdjęć i muzyczne są zapisywane na karcie pamięci, jeżeli karta pamięci jest włożona. W przeciwnym razie lub jeśli karta pamięci jest zapełniona, pliki zdjęć i muzyczne są zapisywane w pamięci telefonu. Wiadomości i kontakty są domyślnie zapisywane w pamięci telefonu, ale można je zapisywać na karcie SIM. Jak wyświetlić ilość dostępnej pamięci Wybierz Menu > Organizator > Menedżer plików. Karta pamięci Karta pamięci może być do nabycia osobno. Telefon obsługuje karty pamięci oferujące więcej miejsca na dane w telefonie. Karty pamięci można używać także z innymi kompatybilnymi urządzeniami. Zawartość można przenosić między kartą pamięci a pamięcią telefonu. Jak włożyć i wyjąć kartę pamięci 1 Otwórz pokrywę karty pamięci. 2 Włóż kartę pamięci do gniazda, złotymi stykami do dołu. 3 Aby wyjąć kartę pamięci, naciśnij, a następnie wybierz Usuń kartę pamięci i naciśnij krawędź karty pamięci, aby ją zwolnić i wyjąć. Korzystanie z innych sieci Nawiązywanie i odbieranie połączeń, przesyłanie wiadomości i danych na przykład w ramach usług internetowych poza siecią macierzystą (w roamingu) może się wiązać z dodatkowymi kosztami. Więcej informacji można uzyskać u operatora. 12
13 Ikony stanu Ikony stanu wyświetlają się u góry ekranu. Ikon stanu można dotknąć, aby wyświetlić więcej informacji lub zmienić ustawienia. Bateria w pełni naładowana Moc sygnału sieci komórkowej Wiadomości w skrzynce nadawczej Sieć GSM dostępna Połączenie nieodebrane Zestaw głośnomówiący jest podłączony Połączenie przekierowane Odebrana wiadomość SMS Odebrano nowe wiadomości e mail Podłączono słuchawki Podłączono odbiornik GPS Alarm jest włączony Nawiązano połączenie Bluetooth Blokada klawiszy włączona Trwa przesyłanie danych przez USB Trwa synchronizowanie danych Tryb samolotowy włączony Połączono z bezpieczną siecią Wi Fi Połączono z siecią Wi Fi Sieć 3G dostępna Sieć HSDPA dostępna Sieć EGPRS dostępna 13
14 Połączenia Nawiązywanie i odbieranie połączeń Telefon musi być włączony i znajdować się w zasięgu sieci. Ekran dotykowy wyłącza się automatycznie podczas połączeń, kiedy umieszczasz telefon przy uchu. Jak nawiązać połączenie 1 Wybierz, aby otworzyć aplikację Zadzwoń i wprowadź numer telefonu (w razie potrzeby z podaniem międzynarodowego kodu kraju i numeru kierunkowego). 2 Naciśnij. Numery można wybierać z kontaktów oraz z list połączeń. Jak zakończyć połączenie Naciśnij. Jak nawiązać połączenie międzynarodowe 1 Wybierz, i dotknij *+ dwukrotnie, aby uzyskać znak +. 2 Wprowadź kod kraju, numer kierunkowy (bez początkowego zera) i numer telefonu. 3 Naciśnij. Jak ustawić automatyczne wybieranie ponownie Wybierz Menu > Ustawienia > Łączenie > Zadzwoń > Autom. ponowne wybier. > Wł.. Jak odebrać połączenie Naciśnij. Jak odrzucić połączenie Naciśnij. Jak zmienić głośność słuchawki podczas połączenia Naciśnij klawisz głośności w górę lub w dół. Jak wyłączyć mikrofon podczas rozmowy 1 Aby wyciszyć mikrofon, dotknij Wycisz. 2 Aby uaktywnić ponownie mikrofon, dotknij Wył. wycisz.. Jak włączyć głośnik w trakcie rozmowy Dotknij. Podczas korzystania z głośnika nie należy trzymać telefonu przy uchu. Może to spowodować uszkodzenie słuchu. Jak sprawdzić nieodebrane połączenia Naciśnij, aby otworzyć listę połączeń. Sieci Telefon automatycznie przełącza się między sieciami GSM i 3G (UMTS) w zależności od ich dostępności. Niektórzy operatorzy umożliwiają ręczne przełączanie sieci. Jak przełączać sieci ręcznie 1 Wybierz Menu > Ustawienia > Łączność > Sieć > Tryb sieci. 2 Wybierz jedną z opcji. 14
15 Połączenia alarmowe Telefon obsługuje międzynarodowe numery alarmowe, np. 112 i 911. Tych numerów można zazwyczaj używać do nawiązywania połączeń alarmowych w dowolnym kraju, z włożoną kartą SIM lub bez niej, jeżeli telefon znajduje się w zasięgu sieci. W niektórych krajach mogą być używane inne numery alarmowe. Z tego względu operator sieci może zapisać na karcie SIM dodatkowe, lokalne numery alarmowe. Jak nawiązać połączenie alarmowe Wybierz, wprowadź numer 112 (międzynarodowy numer alarmowy) i naciśnij. Połączenia wideo Wrażeniami możesz dzielić się z rodziną i znajomymi na bieżąco oraz zapisywać je i prezentować później. Rozmówcę widać na ekranie. Rozmówca widzi obraz wideo rejestrowany przez Twoją kamerę. Przed nawiązaniem połączeń wideo Aby móc nawiązać połączenie wideo, obie strony muszą mieć abonament telefoniczny na połączenia 3G (UMTS). Jak nawiązać połączenie wideo 1 Wybierz i wprowadź numer telefonu (w razie potrzeby z podaniem międzynarodowego kodu kraju i numeru kierunkowego). 2 Wybierz Poł. wideo. Jak odebrać połączenie wideo Naciśnij. Jak zakończyć połączenie wideo Naciśnij. Jak użyć powiększenia podczas wychodzącego połączenia wideo Wybierz Opcje > Powiększ. Jak wyświetlić opcje połączenia wideo Podczas połączenia wideo wybierz Opcje. Lista połączeń Na temat niedawnych połączeń można wyświetlić wskazówki i informacje. Jak nawiązać połączenie z numerem z listy połączeń 1 Naciśnij i wybierz kartę. 2 Wybierz nazwisko lub numer i naciśnij. Szybkie wybieranie Funkcja szybkiego wybierania umożliwia wybór ośmiu kontaktów, z którymi można szybko nawiązać połączenie w trybie gotowości. Każdemu kontaktowi szybkiego wybierania trzeba przypisać numer od 2 do 9. Jak przypisać numery szybkiego wybierania do kontaktów 1 Wybierz Menu > Ustawienia > Łączenie > Szybkie wybieranie. 2 Wybierz na klawiaturze numer od 2 do 9, a następnie wybierz Opcje > Przypisz. 3 Wybierz kontakt. Jak szybko wybrać przypisany numer Wybierz, wprowadź numer szybkiego wybierania i naciśnij. 15
16 Więcej funkcji połączeń Poczta głosowa Jeśli abonament obejmuje usługę poczty głosowej, w sytuacjach, gdy użytkownik nie może odebrać połączenia, rozmówcy mogą zostawić wiadomość głosową. Jak wprowadzić numer poczty głosowej 1 Wybierz Menu > Ustawienia > Łączenie > Zadzw. na pocztę głos. > Poczta głosowa. 2 Wprowadź numer i wybierz OK. Jak wywołać usługę poczty głosowej Wybierz. Dotknij i przytrzymaj 1. Przekierowywanie połączeń Połączenia można przekierowywać na inny numer, na przykład numer poczty głosowej. Gdy używa się funkcji Ogranicz połączenia, niektóre opcje przekierowania są niedostępne. Jak przekierowywać połączenia 1 Wybierz Menu > Ustawienia > Łączenie > Przekier.połączeń. 2 Wybierz typ połączenia i jedną z opcji przekierowania. 3 Wybierz Uaktywnij. 4 Wprowadź numer, na który mają być przekierowywane połączenia, i wybierz OK. Więcej niż jedno połączenie Telefon może obsługiwać więcej niż jedno połączenie naraz. Na przykład można zawiesić aktywne połączenie i nawiązać lub odebrać drugie. Można również przełączać się między dwoma połączeniami. Bez zakończenia jednego z dwóch pierwszych połączeń nie można odebrać trzeciego połączenia. Połączenia oczekujące Kiedy jest aktywna funkcja połączeń oczekujących, drugie połączenie przychodzące jest sygnalizowane dźwiękiem. Jak uaktywnić usługę połączeń oczekujących Wybierz Menu > Ustawienia > Łączenie > Zadzwoń > Połączenie oczekujące > Uaktywnij. Jak nawiązać drugie połączenie 1 Podczas połączenia wybierz Zadzwoń. Spowoduje to zawieszenie aktywnego połączenia. 2 Wprowadź numer, z którym chcesz się połączyć, i naciśnij. Jak odebrać drugie połączenie Podczas połączenia naciśnij, kiedy usłyszysz sygnał drugiego połączenia. Spowoduje to zawieszenie aktywnego połączenia. Jak odrzucić drugie połączenie Podczas połączenia wybierz Odrzuć i kontynuuj połączenie aktywne. Jak zakończyć aktywne połączenie i odebrać drugie połączenie Podczas połączenia wybierz Zakończ poł. akt., a następnie wybierz Odbierz. Obsługa dwóch połączeń głosowych Telefon może obsługiwać jednocześnie połączenia aktywne i zawieszone. 16
17 Jak przełączyć dwa połączenia Podczas połączenia naciśnij. Jak zakończyć aktywne połączenie i powrócić do połączenia zawieszonego Naciśnij, a następnie. Połączenia konferencyjne Funkcja połączeń konferencyjnych umożliwia prowadzenie wspólnych rozmów z innymi osobami. Jak nawiązać połączenie konferencyjne 1 Połącz się z pierwszym uczestnikiem. 2 Wybierz Zadzwoń, wprowadź numer następnego uczestnika, do którego chcesz zadzwonić, i naciśnij. 3 Po odebraniu nowego połączenia wybierz. 4 Powtórz krok 2, aby dodać kolejnych uczestników. 5 Po odebraniu połączenia wybierz, aby dodać nowego uczestnika do połączenia konferencyjnego. Jak rozłączyć uczestnika 1 Wybierz. 2 Wybierz uczestnika, a następnie wybierz. Jak odbyć rozmowę prywatną z jednym uczestnikiem 1 Podczas połączenia wybierz, aby wyświetlić wszystkich uczestników. 2 Wybierz uczestnika, z którym chcesz przeprowadzić prywatną rozmowę, a następnie wybierz. Jak powrócić do połączenia konferencyjnego Wybierz. Zastrzeganie połączeń Połączenia wychodzące i przychodzące można ograniczać. Potrzebne jest hasło otrzymane od usługodawcy. Jeśli połączenia przychodzące są przekierowywane, nie można używać niektórych opcji ograniczania połączeń. Jak ograniczać połączenia 1 Wybierz Menu > Ustawienia > Łączenie > Zakaz połączeń. 2 Wybierz jedną z opcji. 3 Wybierz Uaktywnij. 4 Wprowadź hasło i wybierz OK. Czas i koszt połączeń Podczas połączenia telefon wyświetla czas rozmowy. Można także sprawdzić czas trwania ostatniego połączenia, połączeń wychodzących oraz czas łączny wszystkich połączeń. Jak pokazać czas trwania połączenia Wybierz Menu > Połączenia > Czas połączeń. 17
18 Wprowadzanie tekstu Litery, cyfry i znaki specjalne można wprowadzać za pomocą klawiatury ekranowej, klawiatury alfanumerycznej lub funkcji rozpoznawania pisma odręcznego. Te metody edycji można przełączać. Jak wprowadzić tekst 1 Dotknij dowolnego pola wprowadzania tekstu. Na przykład wybierz Menu > Wiadomości > Nowa wiadomość i dotknij obszaru ekranu pod polem Do pole. 2 Otworzy się okno wprowadzania tekstu. Dotknij oraz wybierz jedną z opcji: Miniklawiatura QWERTY Klawiatura w trybie pionowym. Pełnoekr. kl. QWERTY Klawiatura w trybie poziomym. Klaw. alfanumeryczna klawiatura tradycyjna. Pismo ręczne rozpoznawanie pisma ręcznego. 3 Wprowadź tekst koniuszkami palców lub rysikiem. Pismo ręczne Zamknij Dotknij, aby zaakceptować tekst w oknie wprowadzania i zamknąć widok klawiatury ekranowej 2 Opcje dotknij, aby wyświetlić opcje pisma ręcznego 3 Dokuj Przeciągnij i upuść, aby przenieść okno pisania ręcznego na ekranie 4 Obszar pisania ręcznego 5 Tryb liter Dotknij, aby przełączyć na tryb wprowadzania liter 6 Tryb numeryczny Dotknij, aby przełączyć na tryb wprowadzania cyfr 7 Symbol Dotknij, aby otworzyć tabelę symboli 8 Opcje wpisywania Dotknij, aby zmienić metodę edycji: Miniklawiatura QWERTY, Pełnoekr. kl. QWERTY lub Klaw. alfanumeryczna Jak otworzyć okno pisma ręcznego 1 Dotknij dowolnego pola wprowadzania tekstu. Na przykład wybierz Menu > Wiadomości > Nowa wiadomość i dotknij obszaru ekranu pod polem Do pole. 2 Otworzy się okno wprowadzania tekstu. Dotknij, a następnie wybierz Pismo ręczne. Jak usunąć tekst Narysuj krótką linię w lewo. 18
19 Jak wstawić spację Narysuj krótką linię w prawo. Korzystanie z klawiatur W celu włączenia klawiatury ekranowej możesz dotknąć pola wprowadzania tekstu. W telefonie można przełączać różne typy klawiatur: Miniklawiatura QWERTY Klawiatura w trybie pionowym. Pełnoekr. kl. QWERTY Klawiatura w trybie poziomym. Klaw. alfanumeryczna tradycyjna klawiatura do znaków alfanumerycznych Klawiatura alfanumeryczna Zamknij Dotknij, aby zaakceptować tekst w oknie wprowadzania i zamknąć widok klawiatury ekranowej 2 Opcje Dotknij, aby otworzyć menu opcji wprowadzania i zmienić na przykład Język pisanego tekstu lub wyświetlić Pomoc 3 Wskaźnik wprowadzania tekstu Dotknij, aby otworzyć okno podręczne, w którym można włączać i wyłączać tryby słownikowej metody edycji, zmieniać wielkość liter oraz przełączać tryby liter i cyfr 4 Metody edycji Dotknij, aby zmienić metodę edycji: Miniklawiatura QWERTY, Pełnoekr. kl. QWERTY lub Pismo ręczne 5 W lewo Dotknij, aby przenieść kursor w lewo 6 W prawo Dotknij, aby przenieść kursor w prawo 7 Backspace Dotknij, aby usunąć literę na lewo od kursora 8 Symbol Dotknij, aby otworzyć tabelę symboli 9 Spacja Dotknij, aby wprowadzić spację lub 0 10 Shift Dotknij, aby zmienić wielkość liter, włączyć lub wyłączyć tryb przewidywania tekstu oraz przełączyć tryb alfabetyczny i numeryczny. Jak włączyć klawiaturę alfanumeryczną 1 Dotknij dowolnego pola wprowadzania tekstu. Na przykład wybierz Menu > Wiadomości > Nowa wiadomość i dotknij obszaru ekranu pod polem Do pole. 2 Pojawi się okno wprowadzania tekstu. Dotknij, a następnie wybierz Klaw. alfanumeryczna. 19
20 Jak korzystać z predykcyjnego wprowadzania tekstu 1 Jeżeli nie wyświetla się na wskaźniku wprowadzania tekstu, dotknij, a następnie wybierz Włącz przewidyw. tekstu. 2 Każdy klawisz naciska się tylko raz, nawet jeśli potrzebna litera nie jest pierwszą literą na klawiszu. Aby napisać na przykład słowo Jane, dotknij 5, aby uzyskać J, 2, aby uzyskać a, 6, aby uzyskać n, i 3, aby uzyskać e. Wprowadź cały wyraz, zanim spojrzysz na propozycje. 3 Aby wyświetlić więcej propozycji, dotknij podkreślonego wyrazu. Wybierz słowo. 4 Aby dodać spację, dotknij 0. 5 Aby dodać symbole i znaki przestankowe, dotknij *+. Jak wprowadzać tekst metodą kolejnych naciśnięć 1 Jeżeli wyświetla się na wskaźniku wprowadzania tekstu, dotknij, a następnie wybierz Przewidywanie tekstu > Wył., aby zmienić na metodę kolejnych naciśnięć. 2 Naciskaj klawisze 2 9, aż pojawi się żądana litera. 3 Aby dodać spację, dotknij 0. 4 Aby dodać znaki przestankowe lub symbole, dotknij *+. Podczas używania metody edycji tekstu można wprowadzać cyfry, dotykając i przytrzymując klawisze numeryczne. Aby wprowadzać znaki przestankowe, możesz także dotknąć wielokrotnie 1, aż wyświetli się żądany znak przestankowy. Jak dodać wyrazy do wbudowanego słownika 1 Wprowadzając tekst za pomocą metody predykcyjnego wprowadzania tekstu, dotknij, a następnie wybierz Przewidywanie tekstu > Dodaj słowo. 2 Napisz wyraz metodą kolejnych naciśnięć i wybierz OK. 1 Klawiatura Mini QWERTY Zamknij Dotknij, aby zaakceptować tekst w oknie wprowadzania i zamknąć widok klawiatury 2 Opcje Dotknij, aby otworzyć menu opcji wprowadzania i zmienić na przykład Język pisanego tekstu lub wyświetlić Pomoc 3 Dokuj Dotknij i przytrzymaj, aby przenieść okno wprowadzania na ekranie 4 Backspace Dotknij, aby usunąć literę na lewo od kursora 5 Shift i Caps Lock Dotknij, aby zmienić wielkość znaków 6 ABC Dotknij, aby wyświetlić litery alfabetu i najczęściej używane symbole 7 Tryb numeryczny Dotknij, aby wyświetlić cyfry i najczęściej używane symbole 8 Litera akcentowana Dotknij, aby wyświetlić zakresy liter akcentowanych 9 Spacja Dotknij, aby wprowadzić spację 20
21 10 Powrót karetki Dotknij, aby wprowadzić powrót karetki 11 Opcje wpisywania Dotknij, aby zmienić metodę edycji: Pełnoekr. kl. QWERTY, Klaw. alfanumeryczna lub Pismo ręczne Pełnoekranowa klawiatura QWERTY Zamknij Dotknij, aby zaakceptować tekst w oknie wprowadzania i zamknąć widok klawiatury 2 Opcje Dotknij, aby otworzyć menu opcji wprowadzania i zmienić na przykład Język pisanego tekstu lub wyświetlić Pomoc 3 Backspace Dotknij, aby usunąć literę na lewo od kursora 4 W lewo Dotknij, aby przenieść kursor w lewo 5 W prawo Dotknij, aby przenieść kursor w prawo 6 Shift i Caps Lock Dotknij, aby zmienić wielkość znaków 7 ABC Dotknij, aby wyświetlić litery alfabetu i najczęściej używane symbole 8 Tryb numeryczny Dotknij, aby wyświetlić cyfry i najczęściej używane symbole 9 Litera akcentowana Dotknij, aby wyświetlić zakresy liter akcentowanych 10 Spacja Dotknij, aby wprowadzić spację 11 Powrót karetki Dotknij, aby wprowadzić powrót karetki 12 Opcje wpisywania Dotknij, aby zmienić metodę edycji: Miniklawiatura QWERTY, Klaw. alfanumeryczna lub Pismo ręczne Jak włączyć klawiaturę QWERTY 1 Dotknij dowolnego pola wprowadzania tekstu. Na przykład wybierz Menu > Wiadomości > Nowa wiadomość i dotknij obszaru ekranu pod polem Do pole. 2 Otworzy się okno wprowadzania tekstu. Dotknij oraz wybierz jedną z opcji: Pełnoekr. kl. QWERTY Klawiatura w trybie poziomym. Miniklawiatura QWERTY Klawiatura w trybie pionowym. Jak zmienić język wpisywania Wybierz Opcje > Język pisanego tekstu. Kiedy okno wprowadzania tekstu jest otwarte, możesz także dotknąć Język pisanego tekstu., a następnie wybrać 21
22 Jak skopiować i wkleić tekst 1 Dotknij, aby umieścić kursor na początku tekstu, który chcesz wybrać do kopiowania. Następnie przeciągnij palcem lub rysikiem do końca tekstu. 2 Aby skopiować wybrany tekst, dotknij i wybierz Kopiuj. 3 Aby wkleić tekst w tym samym polu tekstowym, przenieś kursor w miejsce, w którym chcesz wstawić tekst, dotknij, a następnie wybierz Wklej. Aby wkleić tekst w innym polu tekstowym, przejdź do tego pola tekstowego, przenieś kursor w miejsce, w którym chcesz wstawić tekst, i wybierz Opcje > Wklej. 22
23 Kontakty Nazwiska i numery oraz informacje osobiste można zapisywać w menu Kontakty. Informacje można zapisywać w pamięci telefonu lub na karcie SIM. Kontakty można synchronizować za pomocą oprogramowania Sony Ericsson PC Suite. Jak otworzyć Kontakty Wybierz Menu > Kontakty. Jak dodać nowy kontakt 1 Wybierz Menu > Kontakty. 2 Dotknij. 3 Dodaj informacje o kontakcie. Aby zamknąć okno wprowadzania tekstu, dotknij. 4 Wybierz Gotowe. Jak edytować kontakty 1 Wybierz Menu > Kontakty. 2 Dotknij dwukrotnie kontaktu, a następnie wybierz Opcje > Edytuj. Jak ustawić kontakty domyślne Wybierz Menu > Kontakty > Opcje > Ustawienia > Kontakty wyświetlane. Jak skopiować kontakty pomiędzy kartą pamięci a kartą SIM 1 Wybierz Menu > Kontakty. 2 Wybierz kontakt, a następnie wybierz Opcje > Zaznacz/Usuń zaznacz. > Zaznacz. 3 Aby zaznaczyć więcej niż jeden kontakt, powtórz krok 2. 4 Wybierz Opcje > Kopiuj. 5 Wybierz jedną z opcji. Kiedy pamięcią źródłową kontaktów jest Pamięć telefonu, a pamięcią docelową jest Pamięć SIM, na karcie SIM zostanie zapisana tylko nazwa kontaktu i numer telefonu. Jak znaleźć kontakt Wprowadź pierwsze litery nazwy kontaktu w polu wyszukiwania. Jak nawiązać połączenie z kontaktem 1 Wybierz Menu > Kontakty. 2 Wybierz kontakt i naciśnij. Jak nawiązać połączenie wideo z kontaktem 1 Wybierz Menu > Kontakty. 2 Wybierz kontakt, a następnie wybierz Opcje > Poł. wideo. Jak wysyłać wiadomości do kontaktu 1 Wybierz Menu > Kontakty. 2 Wybierz kontakt i dotknij. 3 Aby otworzyć okno wprowadzania tekstu, dotknij treści wiadomości. 4 Wprowadź tekst. Aby zamknąć okno wprowadzania tekstu, dotknij. 5 Aby wysłać wiadomość, dotknij. 23
24 Przesyłanie wiadomości Przed użyciem wiadomości Zanim będzie można wysyłać i odbierać wiadomości inne niż SMS, należy skonfigurować niezbędne konta. Możesz użyć kreatorów połączenia internetowego i poczty e mail udostępnionych w telefonie, aby pobrać ustawienia, lub skonfigurować konta ręcznie. Omówienie wiadomości W aplikacji Wiadomości wyświetlane są następujące ikony: Nowa wiadomość Utwórz nową wiadomość Skrz. odbiorcza Skrz. pocztowa Wysł. Wersje rob. Skrz. nadawcza Tutaj są zapisywane odebrane wiadomości (oprócz wiadomości e mail i wiadomości sieciowych) Umożliwia nawiązywanie połączenia ze zdalną skrzynką pocztową i odbieranie nowych wiadomości e mail lub wyświetlanie w trybie offline już odebranych wiadomości. Zawiera ostatnio wysłane wiadomości (z wyjątkiem wysłanych przez połączenie Bluetooth). Możesz zmienić liczbę wiadomości, jaka ma być zapisywana w tym folderze. Zawiera niewysłane wiadomości robocze Wiadomości oczekujące na wysłanie są tu zapisywane tymczasowo, na przykład gdy urządzenie jest poza zasięgiem sieci Potwier. dostarcz. Możesz zażądać od usługodawcy raportów doręczenia wysłanych wiadomości SMS i MMS. Dostępność tej usługi zależy od sieci Moje foldery Uporządkuj wiadomości w folderach Wiadomości SMS i MMS Wiadomości mogą zawierać tekst, zdjęcia, efekty dźwiękowe, nagrania wideo i prezentacje. Ponadto można tworzyć szablony i używać ich do tworzenia wiadomości. Podczas wysyłania wiadomości telefon automatycznie wybiera najlepszą metodę (wiadomość SMS lub MMS). Jeżeli nie możesz wysyłać lub odbierać wiadomości MMS, zobacz Nie mogę korzystać z usług internetowych na stronie 78. Jak utworzyć i wysłać wiadomość 1 Wybierz Menu > Wiadomości > Nowa wiadomość. 2 Dotknij pola Do, a następnie wybierz nazwę kontaktu z listy Kontakty. 3 Dotknij OK. 4 Dotknij pola tekstowego i wprowadź tekst. 5 Wybierz Opcje > Dodaj zawartość i dodaj obrazek, nagranie wideo lub dźwięk. 6 Aby wysłać wiadomość, wybierz. Kiedy ręcznie wprowadzasz numery telefonów wielu odbiorców, użyj średnika do ich oddzielenia. Jak odpowiedzieć na odebraną wiadomość Wybierz Opcje > Odpowiedz. Jak usunąć przeczytaną wiadomość 1 Wybierz przeczytaną wiadomość. 2 Wybierz. 3 Aby usunąć wiadomość, wybierz Tak. 24
25 Jak zapisać szczegóły kontaktowe nadawcy 1 Wybierz Menu > Wiadomości > Skrz. odbiorcza. 2 Dotknij wiadomości od nadawcy. 3 Wybierz Opcje > Zapisz w Kontaktach > Utwórz nowy. 4 Wprowadź numer telefonu, nazwisko lub adres e mail nadawcy. 5 Wybierz Gotowe. E mail Przed użyciem wiadomości e mail Aby można było korzystać z poczty e mail, w telefonie muszą być poprawnie skonfigurowane ustawienia poczty e mail i punkt dostępu do Internetu. Należy utworzyć konto e mail. Postępuj zgodnie z instrukcjami usługodawców zapewniających dostęp do Internetu i zdalnej skrzynki odbiorczej. Jeżeli w telefonie nie ma ustawień, zobacz Ustawienia wiadomości e mail na stronie 73. Wysyłanie wiadomości e mail Wiadomości e mail można tworzyć z każdego konta e mail. Jak utworzyć i wysłać nową wiadomość e mail 1 Wybierz Menu > Wiadomości. 2 Wybierz Opcje > Utwórz wiadomość > . 3 Wybierz odbiorców z Kontaktów i dotknij pola Do, DW lub UDW. 4 Wprowadź temat wiadomości e mail w polu Temat. 5 Aby załączyć pliki do wiadomości e mail, wybierz Dodaj z paska narzędzi. Wybierz typ załącznika. Ze względu na ochronę praw autorskich kopiowanie, modyfikacja, lub przesyłanie niektórych zdjęć, utworów muzycznych i innych materiałów mogą być niemożliwe. 6 Aby wyświetlić załączniki, dotknij. 7 Napisz wiadomość. 8 Aby skorzystać z szablonu lub uprzednio napisanej notatki, wybierz Dodaj z paska narzędzi oraz żądany szablon lub notatkę. 9 Aby wysłać wiadomość, wybierz Wyślij. Odbieranie wiadomości e mail Wiadomości e mail są pobierane z serwera e mail za pośrednictwem Internetu lub w biurze. Pocztę e mail można pobierać ręcznie lub ustawić pory sprawdzania nowych wiadomości przez telefon. Jak pobrać wiadomości e mail offline 1 Wybierz Menu > Wiadomości, a następnie wybierz skrzynkę pocztową. 2 Aby nawiązać połączenie ze zdalną skrzynką pocztową, wybierz Opcje > Połącz. Jak pobierać wiadomości e mail automatycznie 1 Wybierz Menu > Wiadomości. 2 Wybierz Opcje > Ustawienia > > Skrzynki pocztowe. 3 Dotknij konta e mail. 4 Wybierz Pobieranie automat.. Jak usunąć wiadomość e mail z telefonu 1 Wybierz Menu > Wiadomości, a następnie wybierz skrzynkę pocztową. 2 Wybierz wiadomość e mail. 3 Wybierz Opcje > Usuń > Tylko telefon. Wiadomości e mail pozostają w zdalnej skrzynce pocztowej. Telefon odzwierciedla nagłówki wiadomości e mail w zdalnej skrzynce pocztowej. Dlatego po usunięciu treści wiadomości e mail jej nagłówek nadal pozostaje w telefonie. Aby usunąć 25
26 także nagłówek, możesz połączyć się z serwerem podczas usuwania wiadomości z telefonu i ze zdalnej skrzynki pocztowej. Jeżeli nie ma połączenia z serwerem, nagłówek zostanie usunięty po nawiązaniu połączenia między telefonem a zdalną skrzynką pocztową w celu aktualizacji stanu. Jak usunąć wiadomość e mail z telefonu i ze zdalnej skrzynki pocztowej 1 Wybierz Menu > Wiadomości, a następnie wybierz skrzynkę pocztową. 2 Wybierz wiadomość e mail. 3 Wybierz Opcje > Usuń > Telefonu i serwera. Jak rozłączyć się ze zdalną skrzynką pocztową Aby zakończyć połączenie transmisji danych ze zdalną skrzynką pocztową, wybierz Opcje > Rozłącz. Jak przekazać wiadomość e mail 1 Wybierz Menu > Wiadomości, a następnie wybierz skrzynkę pocztową. 2 Wybierz wiadomość e mail, którą chcesz przekazać. 3 Wybierz Opcje > Przekaż. Przeglądanie wiadomości Można wybrać opcję nieodbierania dużych wiadomości lub odbierania samych nagłówków. Jak pobrać nagłówki 1 Wybierz Menu > Wiadomości. 2 Wybierz Opcje > Ustawienia > > Skrzynki pocztowe. 3 Dotknij konta e mail. 4 Wybierz Pob. ustawienia > Pobieranie . 5 Wybierz Tylko nagłówki. Więcej na temat Wiadomości Wiadomości sieciowe Funkcja Wiadomości sieciowe umożliwia otrzymywanie od usługodawcy wiadomości o różnej tematyce (np. o stanie pogody lub warunkach na drogach). Aby uzyskać dodatkowe informacje, należy skontaktować się z usługodawcą. Otrzymywanie wiadomości sieciowych nie jest możliwe w sieciach UMTS. Aktywne połączenie transmisji danych może uniemożliwić odbiór wiadomości sieciowych. Jak wyświetlić wiadomość sieciową 1 Wybierz Menu > Wiadomości > Opcje > Wiadom. sieciowe. 2 Wybierz wiadomość, aby ją wyświetlić. Polecenia obsługi Aby wprowadzać i wysyłać do usługodawcy żądania usług, na przykład polecenia aktywacji usług sieciowych, można używać poleceń obsługi. Polecenia obsługi są także nazywane poleceniami USSD. Jak edytować polecenia obsługi 1 Wybierz Menu > Wiadomości. 2 Wybierz Opcje > Wiadomość sieciowa. Wysłane 20 ostatnio wysłanych wiadomości jest automatycznie zapisywanych w folderze Wysłane. 26
27 Jak zmienić liczbę zapisywanych automatycznie wysłanych wiadomości 1 Wybierz Menu > Wiadomości. 2 Wybierz Opcje > Ustawienia > Inne. 3 Wprowadź liczbę wiadomości, jak ma być automatycznie zapisywana. Wersje robocze Wiadomości utworzone, ale jeszcze niewysłane, można wyświetlać, edytować i wysyłać z folderu Wersje rob.. Jak wyświetlić wiadomość 1 Wybierz Menu > Wiadomości > Wersje rob.. 2 Wybierz wiadomość. Jak wysłać wiadomość 1 Wybierz Menu > Wiadomości > Wersje rob.. 2 Wybierz wiadomość. 3 Dotknij pola Do, a następnie wybierz nazwę kontaktu z listy Kontakty. 4 Dotknij OK. 5 Aby wysłać wiadomość, wybierz. Potwierdzenia dostarczenia Śledzenie wysłanych wiadomości SMS i MMS umożliwiają Potwier. dostarcz.. Potwierdzenia dostarczenia są niedostępne w przypadku wiadomości SMS i MMS wysyłanych na adresy e mail. Jak odbierać raporty doręczeń wiadomości SMS 1 Wybierz Menu > Wiadomości. 2 Wybierz Opcje > Ustawienia > Wiadomość SMS > Odbierz raport > Tak. Jak odbierać raporty doręczeń wiadomości MMS 1 Wybierz Menu > Wiadomości. 2 Wybierz Opcje > Ustawienia > Wiadomość MMS > Odbierz raport > Doręczenie i odczyt lub Doręczenie. Moje foldery Można wyświetlać wiadomości zapisane we własnych folderach lub używać szablonów wiadomości zapisanych w Moje foldery. Jak utworzyć nowy folder 1 Wybierz Menu > Wiadomości > Moje foldery. 2 Wybierz Opcje > Nowy folder. 3 Wprowadź nazwę folderu. 4 Dotknij OK. Szablony Jak wyświetlić szablon 1 Wybierz Menu > Wiadomości > Moje foldery > Szablony. 2 Wybierz szablon. Jak wysłać szablon wiadomości 1 Wybierz Menu > Wiadomości > Moje foldery > Szablony. 2 Dotknij szablonu, a następnie wybierz Opcje > Wyślij. 27
28 Jak utworzyć szablon 1 Wybierz Menu > Wiadomości > Moje foldery > Szablony. 2 Wybierz Opcje > Nowy szablon. 3 Wprowadź tekst. 4 Aby zapisać szablon, wybierz Gotowe. 28
29 Multimedia Za pomocą aplikacji Multimedia można zarządzać wszystkimi plikami multimedialnymi, takimi jak zdjęcia, utwory muzyczne, inne utwory dźwiękowe i nagrania wideo. Można także zarządzać zdjęciami w albumach w Internecie. Główne funkcje tej aplikacji to: Zdjęcia Wyświetl, edytuj, wyślij lub opublikuj w blogu swoje zdjęcia i nagrania wideo. Muzyka Podziel na kategorie i odtwórz pliki muzyczne lub inne utwory dźwiękowe. Wideo Odtwórz nagrania wideo i zarządzaj nimi. Po włączeniu automatycznego obracania ekranu można automatycznie zmieniać widok pionowy i poziomy. Zobacz Ustawienia czujnika na stronie 70. Pasek widoku i pasek dotykowy Można używać paska widoku i paska dotykowego do przechodzenia po różnych widokach i zarządzania plikami multimedialnymi. Pasek widoku Pasek wyświetlany u góry ekranu (w widoku pionowym) po wybraniu aplikacji w menu Multimedia. Za pomocą tego paska można przejść do widoku odtwarzania lub różnych widoków list w tej samej aplikacji albo powrócić do menu głównego Multimedia. Pasek dotykowy Pasek u dołu ekranu (w widoku pionowym), za pomocą którego można na przykład zaznaczać i edytować pliki multimedialne oraz nimi zarządzać, a także wracać do poprzedniego poziomu. Aby wyświetlić więcej opcji, dotknij. Aby uzyskać wskazówki dotyczące ikon na paskach, dotknij i przytrzymaj daną ikonę. Jak otworzyć Multimedia Wybierz Menu > Multimedia. Dotknij na pasku stanu u dołu ekranu. Jeżeli nie używasz tematu domyślnego, być może trzeba otwierać Multimedia inaczej. Jak wyjść z aplikacji Multimedia Naciśnij, aby przejść do trybu gotowości. Jeżeli jesteś w menu głównym Multimedia, dotknij na pasku dotykowym. Jeżeli zminimalizujesz Multimedia podczas odtwarzania pliku dźwiękowego, plik będzie nadal odtwarzany. Odtwarzaczem multimedialnym można sterować w trybie gotowości, jeżeli używa się tematu domyślnego. Jak nawigować w folderze Multimedia Aby przejść na następny poziom, dotknij ikony lub tytułu. Aby powrócić do poprzedniego poziomu, dotknij na pasku dotykowym. Aby przejść do widoku odtwarzania, dotknij na pasku widoku. Aby powrócić do menu głównego Multimedia, dotknij na pasku widoku. Jeżeli w widoku listy lub tabeli nie są wyświetlane wszystkie elementy, przesuń w górę lub w dół, aby wyświetlić ich więcej. Jak przejść do widoku odtwarzania Dotknij u góry ekranu. Jak wyświetlić więcej poleceń na pasku dotykowym Dotknij na pasku dotykowym. Aktualizowanie bibliotek multimediów Biblioteki multimediów są aktualizowane automatycznie, kiedy: 29
30 używasz aplikacji Multimedia po raz pierwszy. kończysz przesyłanie pliku multimedialnego do telefonu za pomocą przewodu USB. wkładasz kartę pamięci do telefonu. wybierasz nieprawidłowy plik. Jak zaktualizować biblioteki multimediów ręcznie Dotknij na pasku dotykowym. Tryb zaznaczania Pliki można zaznaczać i zarządzać nimi zbiorczo. Jak zaznaczać pliki multimedialne 1 W widoku listy lub tabeli plików dotknij na pasku dotykowym. 2 Dotknij plików, aby wyróżnić je jako zaznaczone. 3 Aby wyjść z trybu zaznaczania, dotknij. Zdjęcie Za pomocą funkcji Zdjęcia można w telefonie wyświetlać i wysyłać zdjęcia oraz nimi zarządzać. Można także edytować i porządkować zdjęcia zapisane w internetowych albumach ze zdjęciami. Dostępne są następujące opcje wyświetlania: Ostatnie zdjęcie ostatnio zrobione zdjęcia lub nagrania wideo zapisane w telefonie lub na karcie pamięci. Ostatnio zrobione zdjęcie lub nagranie wideo jest pokazywane jako pierwszy element. Album kamery zdjęcia i nagrania wideo zrobione kamerą, przedstawiane chronologicznie według miesięcy. Tagi zdjęć zdjęcia, które zostały otagowane. Albumy internetowe zdjęcia i nagrania wideo w albumach online. Do używania tej funkcji potrzebne są poprawne ustawienia internetowe. Zdjęcia Obrazki zapisane fabrycznie i pobrane, bez informacji EXIF, nie zrobione kamerą. Pasek widoku zdjęć W menu Zdjęcia u góry ekranu wyświetla się pasek widoku. Powróć do menu głównego Multimedia Przejdź do Album kamery. Przejdź do Tagi zdjęć. Przejdź do Albumy internetowe. Przejdź do widoku odtwarzania Jak wyświetlić zdjęcie na pełnym ekranie 1 Wybierz Menu > Multimedia > Zdjęcia. 2 Wybierz opcję wyświetlania i dotknij miniatury, aby wyświetlić zdjęcie. 3 Aby wyświetlić poprzednie lub następne zdjęcie, przesuń w lewo lub w prawo. Ostatnie zdjęcie W aplikacji Ostatnie zdjęcie można wyświetlać wszystkie zdjęcia i nagrania wideo zrobione kamerą w kolejności chronologicznej, począwszy od najnowszych. Przesuń od prawej do lewej, aby przejrzeć pozostałe zdjęcia i nagrania wideo. Przesuń od lewej do prawej, aby powrócić. 30
31 Jak wyświetlić ostatnie zdjęcia Wybierz Menu > Multimedia > Zdjęcia > Ostatnie zdjęcie. Album kamery Album kamery umożliwia znajdowanie wszystkich zdjęć i nagrań wideo zrobionych kamerą. Wszystkie pliki są podzielone chronologicznie według miesięcy. Wybierz miesiąc, aby zobaczyć miniatury, i dotknij miniatury zdjęcia lub nagrania wideo, aby ją wyświetlić. Kiedy wyświetlasz zdjęcia lub nagrania wideo według miesięcy lub w widoku miniatur, możesz zaznaczyć kilka elementów i zarządzać nimi zbiorczo. Tagi zdjęć Zdjęciami można łatwo zarządzać, tworząc do nich tagi. W aplikacji Tagi zdjęć można wyświetlać wszystkie zdjęcia z tagami. Można także dowolnie edytować tagi. Tagować można tylko zdjęcia z informacjami EXIF. Jeżeli nie masz żadnych zdjęć z tagami, aplikacja Tagi zdjęć jest pusta. Jak wyświetlić zdjęcia według tagów 1 Wybierz Menu > Multimedia > Zdjęcia > Tagi zdjęć. 2 Wybierz tag i dotknij miniatury. Jak utworzyć tag 1 Podczas wyświetlania zdjęcia dotknij >. 2 Dotknij, wprowadź nową nazwę i wybierz OK. 3 Wybierz ikonę tagu. 4 Wybierz utworzony tag, aby dodać go do zdjęcia. Jak otagować zdjęcie 1 W widoku odtwarzania lub w trybie zaznaczania dotknij >. 2 Wybierz tag. Jak usunąć tag ze zdjęcia 1 Podczas wyświetlania otagowanego zdjęcia dotknij >. 2 Dotknij z prawej strony tagu, który chcesz usunąć. Jak edytować tag 1 Wybierz Menu > Multimedia > Zdjęcia > Tagi zdjęć. 2 Wybierz tag i dotknij. 3 Edytuj nazwę tagu, a następnie wybierz OK. 4 Wybierz ikonę tagu. Jak usunąć tag 1 Wybierz Menu > Multimedia > Zdjęcia > Tagi zdjęć. 2 Wybierz tag, dotknij i potwierdź. Albumy internetowe W menu Albumy internetowe możesz zarządzać zdjęciami i nagraniami wideo w albumach tworzonych w Internecie. Możesz także dodawać komentarze do własnych materiałów i czytać komentarze innych osób. Wybierz Wyświetl pokaz, aby dowiedzieć się więcej o podstawowych funkcjach, jakie udostępniają Albumy internetowe. Do używania tej funkcji potrzebne są poprawne ustawienia internetowe. Aby uzyskać więcej informacji o możliwych opłatach, skontaktuj się z operatorem sieci. 31
32 Jak wyświetlić zdjęcie w albumach internetowych 1 Wybierz Menu > Multimedia > Zdjęcia > Albumy internetowe. 2 Wybierz usługę, a następnie dotknij. 3 Jeżeli używasz usługi po raz pierwszy, wprowadź nazwę użytkownika i hasło, a następnie wybierz Zaloguj się. 4 Wybierz album i dotknij, aby zaktualizować. 5 Wybierz miniaturę. Dotknij strzałki, aby pobrać zdjęcie i wyświetlić je w większych rozmiarach. Jak wyszukać nowe usługi albumów internetowych 1 Wybierz Menu > Multimedia > Zdjęcia > Albumy internetowe. 2 Wybierz Nowa usługa. Jak wyświetlić komentarze do zdjęcia 1 Podczas wyświetlania zdjęcia w albumie zdjęć online dotknij >. 2 Aby zaktualizować komentarze, dotknij. Jak dodać komentarze do zdjęcia 1 Podczas wyświetlania zdjęcia w albumie zdjęć online dotknij >. 2 Dotknij. 3 Wprowadź komentarze i wybierz Wyślij. Jak wyświetlić szczegóły zdjęcia online Podczas wyświetlania zdjęcia w albumie zdjęć online dotknij >. Jak zmienić szczegóły zdjęcia online 1 Podczas wyświetlania zdjęcia w albumie zdjęć online dotknij >. 2 Zmień nazwę pliku lub opis w odpowiednich polach. Jak wysłać łącza do zdjęcia 1 Wybierz Menu > Multimedia > Zdjęcia > Albumy internetowe. 2 Wybierz usługę, a następnie wybierz album. 3 Dotknij na pasku dotykowym. 4 Dotknij zdjęcia, które chcesz wybrać. 5 Dotknij. Zobacz Przesyłanie wiadomości na stronie 24. Podczas wyświetlania zdjęcia w albumie zdjęć online możesz także wysłać komuś łącze do tego zdjęcia, dotykając na pasku dotykowym. Jak usunąć zdjęcia z albumu zdjęć online 1 Podczas wyświetlania miniatur zdjęć w albumie dotknij na pasku dotykowym. 2 Dotknij, aby wybrać zdjęcia, które chcesz usunąć. 3 Dotknij i potwierdź. Podczas wyświetlania zdjęcia w albumie zdjęć online możesz także je usunąć, dotykając na pasku dotykowym. Jak zmienić szczegóły albumu internetowego 1 Wybierz Menu > Multimedia > Zdjęcia > Albumy internetowe, a następnie wybierz album. 2 Dotknij. 3 Zmień w odpowiednich polach tytuł albumu, opis lub ustawienia widoczności. Jak wysłać łącza do albumu 1 Wybierz Menu > Multimedia > Zdjęcia > Albumy internetowe. 2 Wybierz usługę. 3 Dotknij na pasku dotykowym. 4 Dotknij, aby wybrać albumy zdjęć. 5 Dotknij. 32
33 Jak wylogować się z albumów internetowych 1 Wybierz Menu > Multimedia > Zdjęcia > Albumy internetowe. 2 Dotknij na pasku dotykowym. 3 Dotknij, aby wybrać usługę, z której chcesz się wylogować. 4 Dotknij i potwierdź. Zdjęcia W menu Zdjęcia wszystkie zdjęcia bez informacji EXIF są wyświetlane jako miniatury w kolejności chronologicznej. Dotknij miniatury, aby wyświetlić obrazek. Podczas wyświetlania miniatur zdjęć można zaznaczyć kilka elementów i zarządzać nimi zbiorczo. Wyświetlanie obrazków i zdjęć Podczas wyświetlania obrazków i zdjęć w widoku odtwarzania można: dotknąć ekranu, aby pokazać lub ukryć pasek dotykowy oraz inne informacje. U góry ekranu wyświetlany jest czas utworzenia wyświetlanego pliku. przesunąć w lewo lub w prawo, aby wyświetlić poprzedni lub następny plik zdjęcia lub obrazka. zarządzać plikami zdjęć i obrazków za pomocą paska dotykowego. Aby uzyskać wskazówki, możesz dotknąć i przytrzymać każdej ikony na pasku dotykowym. Zarządzanie zdjęciami w widoku odtwarzania Zdjęciami można zarządzać na różne sposoby. Można na przykład edytować zdjęcia, oznaczać je tagami lub ich używać, a także przesyłać je do innych urządzeń. Zdjęcia można także wyświetlać jako pokaz slajdów. Podczas wyświetlania zdjęcia można znaleźć na pasku dotykowym następujące ikony: Wyjdź z widoku odtwarzania i powróć do poprzedniego poziomu Usuń bieżące zdjęcie Wyślij bieżące zdjęcie Wyświetl więcej poleceń Informacje o zdjęciu Powiększ zdjęcie Wydrukuj zdjęcie Edytuj zdjęcie Ustaw zdjęcie jako obrazek kontaktu Ustaw zdjęcie jako tapetę Ustaw zdjęcie jako obrazek przy połączeniu Otaguj zdjęcie Wyświetl zdjęcia jako pokaz slajdów Jak wyświetlić informacje o zdjęciu Podczas wyświetlania zdjęcia dotknij >. Jak wydrukować zdjęcie Podczas wyświetlania zdjęcia dotknij >. 33
34 Jak powiększyć zdjęcie 1 Podczas wyświetlania zdjęcia dotknij >. 2 Dotknięcie przybliża, a dotknięcie oddala obiekt. Edytowanie zdjęć Wyświetlane zdjęcie można edytować na kilka sposobów. Można na przykład zmienić kontrast lub jasność zdjęcia. Do zdjęcia można także dodawać elementy, takie jak tekst lub obrazki. Jak edytować zdjęcie 1 Podczas wyświetlania zdjęcia dotknij >. 2 Wybierz Opcje, a następnie wybierz element. 3 Aby anulować wszystkie zmiany i powrócić do widoku głównego, wybierz Opcje > Anuluj zmiany. Ze względu na ochronę praw autorskich kopiowanie, modyfikacja lub przesyłanie niektórych obrazków i innej zawartości mogą być niemożliwe. Jak cofnąć ostatnią czynność edycyjną W widoku edycji wybierz Opcje > Cofnij. Jak zapisać zdjęcie po edycji W widoku edycji wybierz Opcje > Zapisz. Jak dostosować jasność zdjęcia 1 Podczas wyświetlania zdjęcia dotknij >. 2 Wybierz Opcje > Dodaj efekt. 3 Dotknij i przeciągnij suwak, aby dostosować jasność. 4 Wybierz OK, aby potwierdzić. Jak dostosować kontrast zdjęcia 1 Podczas wyświetlania zdjęcia dotknij >. 2 Wybierz Opcje > Dodaj efekt. 3 Dotknij i przeciągnij suwak, aby dostosować kontrast. 4 Wybierz OK, aby potwierdzić. Jak dostosować ostrość zdjęcia 1 Podczas wyświetlania zdjęcia dotknij >. 2 Wybierz Opcje > Dodaj efekt. 3 Dotknij i przeciągnij suwak, aby dostosować ostrość. 4 Wybierz OK, aby potwierdzić. Jak zmienić rozmiar zdjęcia 1 Podczas wyświetlania zdjęcia dotknij >. 2 Wybierz Opcje > Dodaj efekt. 3 Dotknij i zmniejsz rozmiar zdjęcia. 4 Wybierz OK, aby potwierdzić. Jak przyciąć zdjęcie 1 Podczas wyświetlania zdjęcia dotknij >. 2 Wybierz Opcje > Dodaj efekt. 3 Dotknij, a następnie wybierz jedną z dwóch opcji: Ręczn. Umożliwia ustawienie kształtu, rozmiaru i pozycji obszaru przycinania. Tapeta Wymiary obszaru, który chcesz przyciąć, są dostosowane do kształtu tapety. 4 Przeciągnij, aby ustawić kształt i rozmiar obszaru przycinania. 5 Przeciągnij w obszarze przycinania, aby przeciągnąć ramkę przycinania po zdjęciu. 6 Wybierz Przytnij. 34
Vivaz Rozszerzona instrukcja obsługi
 Vivaz Rozszerzona instrukcja obsługi Spis treści Dodatkowa pomoc...5 Czynności przygotowawcze...6 Przygotowanie telefonu do pracy...6 Pomoc w telefonie...8 Widok telefonu...9 Przegląd menu*...10 Nawigacja...11
Vivaz Rozszerzona instrukcja obsługi Spis treści Dodatkowa pomoc...5 Czynności przygotowawcze...6 Przygotowanie telefonu do pracy...6 Pomoc w telefonie...8 Widok telefonu...9 Przegląd menu*...10 Nawigacja...11
U5i. Rozszerzona instrukcja obsługi
 U5i Rozszerzona instrukcja obsługi Spis treści Dodatkowa pomoc...5 Czynności przygotowawcze...6 Przygotowanie telefonu do pracy...6 Pomoc w telefonie...8 Widok telefonu...9 Przegląd menu*...10 Nawigacja...11
U5i Rozszerzona instrukcja obsługi Spis treści Dodatkowa pomoc...5 Czynności przygotowawcze...6 Przygotowanie telefonu do pracy...6 Pomoc w telefonie...8 Widok telefonu...9 Przegląd menu*...10 Nawigacja...11
Instrukcja obsługi Connection Manager
 Instrukcja obsługi Connection Manager Wydanie 1.0 2 Spis treści Informacje na temat aplikacji Menedżer połączeń 3 Pierwsze kroki 3 Otwieranie aplikacji Menedżer połączeń 3 Wyświetlanie statusu bieżącego
Instrukcja obsługi Connection Manager Wydanie 1.0 2 Spis treści Informacje na temat aplikacji Menedżer połączeń 3 Pierwsze kroki 3 Otwieranie aplikacji Menedżer połączeń 3 Wyświetlanie statusu bieżącego
Przewodnik Szybki start
 Używanie usługi Office 365 na telefonie z systemem Android Przewodnik Szybki start Sprawdzanie poczty e-mail Skonfiguruj telefon z systemem Android w celu wysyłania i odbierania poczty za pomocą konta
Używanie usługi Office 365 na telefonie z systemem Android Przewodnik Szybki start Sprawdzanie poczty e-mail Skonfiguruj telefon z systemem Android w celu wysyłania i odbierania poczty za pomocą konta
TWIN PHONE MT843. Instrukcja obsługi
 TWIN PHONE MT843 Instrukcja obsługi PL Widok ogólny Przycisk OK. Latarka wł/wył (3 sek.) Głośnik słuchawki Przyciski nawigacyjne: lewo/prawo/ góra/dół Głośnik zewnętrzny Obiektyw aparatu cyfrowego Dioda
TWIN PHONE MT843 Instrukcja obsługi PL Widok ogólny Przycisk OK. Latarka wł/wył (3 sek.) Głośnik słuchawki Przyciski nawigacyjne: lewo/prawo/ góra/dół Głośnik zewnętrzny Obiektyw aparatu cyfrowego Dioda
SMS-8010. SMS telefon. Umożliwia łatwe i szybkie wysyłanie wiadomości SMS...
 SMS-8010 SMS telefon Umożliwia łatwe i szybkie wysyłanie wiadomości SMS... Spis treści: 1. Główne funkcje telefonu SMS-8010?... 3 2. Instalacja... 4 3. Ustawianie daty i czasu... 4 4. Rozmowy telefoniczne...
SMS-8010 SMS telefon Umożliwia łatwe i szybkie wysyłanie wiadomości SMS... Spis treści: 1. Główne funkcje telefonu SMS-8010?... 3 2. Instalacja... 4 3. Ustawianie daty i czasu... 4 4. Rozmowy telefoniczne...
DOUBLEPHONE. Instrukcja obsługi. Dwie komórki w jednej MT847
 DOUBLEPHONE Dwie komórki w jednej MT847 Instrukcja obsługi Widok ogólny Widok z dołu Mikrofon Głośnik słuchawki Przycisk OK. Latarka wł/wył (3 sek.) Menu/lewy przycisk funkcyjny Przyciski nawigacyjne:
DOUBLEPHONE Dwie komórki w jednej MT847 Instrukcja obsługi Widok ogólny Widok z dołu Mikrofon Głośnik słuchawki Przycisk OK. Latarka wł/wył (3 sek.) Menu/lewy przycisk funkcyjny Przyciski nawigacyjne:
INSTRUKCJA OBSŁUGI www.goclever.com
 GOCLEVER TAB A73 INSTRUKCJA OBSŁUGI www.goclever.com Spis treści 1. Ekran główny... 3 1.1 Uruchomienie... 3 1.2 Okno główne... 3 1.3 Przedstawienie podstawowych przycisków oraz ikon... 3 1.4 Powiadomienia
GOCLEVER TAB A73 INSTRUKCJA OBSŁUGI www.goclever.com Spis treści 1. Ekran główny... 3 1.1 Uruchomienie... 3 1.2 Okno główne... 3 1.3 Przedstawienie podstawowych przycisków oraz ikon... 3 1.4 Powiadomienia
Przygotowanie telefonu do pracy. Ładowane akumulatora. Włączanie i wyłączanie telefonu
 INSTRUKCJA OBSŁUGI Przygotowanie telefonu do pracy 1. Zdjąć pokrywę akumulatora. 2. Włożyć kartę SIM stykami do dołu. 3. Włożyć kartę pamięci stykami do dołu (opcjonalnie). 4. Włożyć akumulator. 5. Założyć
INSTRUKCJA OBSŁUGI Przygotowanie telefonu do pracy 1. Zdjąć pokrywę akumulatora. 2. Włożyć kartę SIM stykami do dołu. 3. Włożyć kartę pamięci stykami do dołu (opcjonalnie). 4. Włożyć akumulator. 5. Założyć
SKRÓCONA INSTRUKCJA OBSŁUGI
 w Konwertowalny tablet SKRÓCONA INSTRUKCJA OBSŁUGI 8085 LKB001X CJB1FH002AQA Spis treści 1 Pierwsze kroki... 1 1.1 Wygląd... 1 1.2 Ładowanie tabletu i klawiatury... 3 1.3 Wkładanie kart microsd i SIM...
w Konwertowalny tablet SKRÓCONA INSTRUKCJA OBSŁUGI 8085 LKB001X CJB1FH002AQA Spis treści 1 Pierwsze kroki... 1 1.1 Wygląd... 1 1.2 Ładowanie tabletu i klawiatury... 3 1.3 Wkładanie kart microsd i SIM...
instrukcja obsługi programu Neofon
 instrukcja obsługi programu Neofon spis treści 1. Pierwsze uruchomienie...2 2. Główne okno aplikacji...3 3. Panel dolny...4 4. Klawiatura numeryczna...5 5. Regulacja głośności...6 6. Książka adresowa...7
instrukcja obsługi programu Neofon spis treści 1. Pierwsze uruchomienie...2 2. Główne okno aplikacji...3 3. Panel dolny...4 4. Klawiatura numeryczna...5 5. Regulacja głośności...6 6. Książka adresowa...7
1 GENEZA I HISTORIA SMARTFONA ZAPOZNANIE SIĘ ZE SMARTFONEM WYBÓR OPERATORA SIECI... 37
 SPIS TREŚCI 1 GENEZA I HISTORIA SMARTFONA... 11 2 ZAPOZNANIE SIĘ ZE SMARTFONEM... 17 2.1 RODZAJE SYSTEMÓW OPERACYJNYCH... 17 2.2 PODZIAŁ WIZUALNY SMARTFONÓW... 21 2.3 PODZIAŁ NA PARAMETRY... 22 3 WYBÓR
SPIS TREŚCI 1 GENEZA I HISTORIA SMARTFONA... 11 2 ZAPOZNANIE SIĘ ZE SMARTFONEM... 17 2.1 RODZAJE SYSTEMÓW OPERACYJNYCH... 17 2.2 PODZIAŁ WIZUALNY SMARTFONÓW... 21 2.3 PODZIAŁ NA PARAMETRY... 22 3 WYBÓR
GroupWise WebAccess Basic Interface
 GroupWise WebAccess Basic Interface szybki start 8 Novell GroupWise WebAccess Basic Interface SZYBKI START www.novell.com Korzystanie z programu GroupWise WebAccess Basic Interface Po zainstalowaniu przez
GroupWise WebAccess Basic Interface szybki start 8 Novell GroupWise WebAccess Basic Interface SZYBKI START www.novell.com Korzystanie z programu GroupWise WebAccess Basic Interface Po zainstalowaniu przez
DWM-157. Modem USB HSPA+ Podręcznik użytkownika
 DWM-157 Modem USB HSPA+ Podręcznik użytkownika Spis treści Podstawowe funkcje modemu D-Link DWM-157... 3 Połączenie z Internetem... 7 Wiadomości SMS... 7 Kontakty..... 9 Krótkie Kody (USSD)... 10 Opcje...
DWM-157 Modem USB HSPA+ Podręcznik użytkownika Spis treści Podstawowe funkcje modemu D-Link DWM-157... 3 Połączenie z Internetem... 7 Wiadomości SMS... 7 Kontakty..... 9 Krótkie Kody (USSD)... 10 Opcje...
Nowy Skrzynka odbiorcza Szyfrowanie Wysłane Robocze Szablony Ustawienia Wiadomości sieciowe Poczta głosowa Ogólna
 ZAWARTOŚĆ ZESTAWU - Telefon, - Bateria, - Ładowarka, - Słuchawki, - Instrukcja obsługi, -Karta gwarancyjna. Dodatkowe akcesoria są dostępne u przedstawicieli sieci GSM. Przedmioty dostarczone wraz z telefonem
ZAWARTOŚĆ ZESTAWU - Telefon, - Bateria, - Ładowarka, - Słuchawki, - Instrukcja obsługi, -Karta gwarancyjna. Dodatkowe akcesoria są dostępne u przedstawicieli sieci GSM. Przedmioty dostarczone wraz z telefonem
WIĘCEJ NIŻ TELEFON! CZĘŚĆ PIERWSZA - WPROWADZENIE
 WIĘCEJ NIŻ TELEFON! CZĘŚĆ PIERWSZA - WPROWADZENIE SYSTEMY OPERACYJNE 4,1% 1% 0,2% Android 13,4% ios Windows Phone 81,3% BlackBerry OS Inne ERA G1 - POCZĄTEK WERSJE 1.0 Apple Pie 1.1 Banana Bread Cupcake
WIĘCEJ NIŻ TELEFON! CZĘŚĆ PIERWSZA - WPROWADZENIE SYSTEMY OPERACYJNE 4,1% 1% 0,2% Android 13,4% ios Windows Phone 81,3% BlackBerry OS Inne ERA G1 - POCZĄTEK WERSJE 1.0 Apple Pie 1.1 Banana Bread Cupcake
2008 Nokia. Wszelkie prawa zastrzeżone. Nokia, Nokia Connecting People i Nseries są znakami towarowymi lub zarejestrowanymi znakami towarowymi firmy
 Czat Wydanie 1 2008 Nokia. Wszelkie prawa zastrzeżone. Nokia, Nokia Connecting People i Nseries są znakami towarowymi lub zarejestrowanymi znakami towarowymi firmy Nokia Corporation. Sygnał dźwiękowy o
Czat Wydanie 1 2008 Nokia. Wszelkie prawa zastrzeżone. Nokia, Nokia Connecting People i Nseries są znakami towarowymi lub zarejestrowanymi znakami towarowymi firmy Nokia Corporation. Sygnał dźwiękowy o
STORM EXTREME MT848. Instrukcja obsługi
 STORM EXTREME MT848 Instrukcja obsługi Widok z przodu Widok z tyłu Obiektyw aparatu cyfrowego Głośnik Przyciski nawigacyjne: lewo/prawo/góra/ dół/ok Przycisk Menu/lewy funkcyjny Połącz/ Odbierz Kontakty/
STORM EXTREME MT848 Instrukcja obsługi Widok z przodu Widok z tyłu Obiektyw aparatu cyfrowego Głośnik Przyciski nawigacyjne: lewo/prawo/góra/ dół/ok Przycisk Menu/lewy funkcyjny Połącz/ Odbierz Kontakty/
Instrukcja użytkowania. Ładowanie urządzenia
 GOCLEVER PlayTAB 01 Instrukcja użytkowania Szanowni Państwo, Dziękujemy za zakup naszego urządzenia. Mamy nadzieję, że nasz produkt multimedialny spełni Państwa oczekiwania i zapewni satysfakcję z jego
GOCLEVER PlayTAB 01 Instrukcja użytkowania Szanowni Państwo, Dziękujemy za zakup naszego urządzenia. Mamy nadzieję, że nasz produkt multimedialny spełni Państwa oczekiwania i zapewni satysfakcję z jego
SMARTWATCH ZGPAX S8. Instrukcja obsługi. Online World tel: BEZPIECZEŃSTWO:
 Instrukcja obsługi SMARTWATCH ZGPAX S8 BEZPIECZEŃSTWO: Przed rozpoczęciem użytkowania przeczytaj uważnie całą instrukcję obsługi. Rysunki i zrzuty ekranu mogą się różnic w zależności od aktualnego oprogramowania.
Instrukcja obsługi SMARTWATCH ZGPAX S8 BEZPIECZEŃSTWO: Przed rozpoczęciem użytkowania przeczytaj uważnie całą instrukcję obsługi. Rysunki i zrzuty ekranu mogą się różnic w zależności od aktualnego oprogramowania.
Podręcznik użytkownika programu. Ceremonia 3.1
 Podręcznik użytkownika programu Ceremonia 3.1 1 Spis treści O programie...3 Główne okno programu...4 Edytor pieśni...7 Okno ustawień programu...8 Edycja kategorii pieśni...9 Edytor schematów slajdów...10
Podręcznik użytkownika programu Ceremonia 3.1 1 Spis treści O programie...3 Główne okno programu...4 Edytor pieśni...7 Okno ustawień programu...8 Edycja kategorii pieśni...9 Edytor schematów slajdów...10
Eura-Tech. Instrukcja Obsługi Aplikacji Mobilnej
 Eura-Tech Instrukcja Obsługi Aplikacji Mobilnej Pobieranie aplikacji Przed rozpoczęciem ustawiania kamery IP, pobierz i zainstaluj aplikację Eura Cam. W sklepie Google Play wyszukaj aplikację EuraCam Funkcjonalność
Eura-Tech Instrukcja Obsługi Aplikacji Mobilnej Pobieranie aplikacji Przed rozpoczęciem ustawiania kamery IP, pobierz i zainstaluj aplikację Eura Cam. W sklepie Google Play wyszukaj aplikację EuraCam Funkcjonalność
pozwala wydrukować kopię czarno-białą, a przycisku kopię kolorową. Kopiowanie przy użyciu szyby skanera
 Skrócony opis Kopiowanie Kopiowanie Szybkie kopiowanie 2 W przypadku ładowania dokumentu do automatycznego podajnika dokumentów należy wyregulować prowadnice papieru. 3 Naciśnięcie na panelu sterowania
Skrócony opis Kopiowanie Kopiowanie Szybkie kopiowanie 2 W przypadku ładowania dokumentu do automatycznego podajnika dokumentów należy wyregulować prowadnice papieru. 3 Naciśnięcie na panelu sterowania
CTKOFFROAD. Instrukcja obsługi
 CTKOFFROAD Instrukcja obsługi 1 Informacje ogólne 1.1 Wprowadzenie Gratulujemy zakupu telefonu komórkowego CTKOFFROAD. Dla zapewnienia bezpieczeostwa oraz komfortu użytkowania zaleca się przeczytanie instrukcji
CTKOFFROAD Instrukcja obsługi 1 Informacje ogólne 1.1 Wprowadzenie Gratulujemy zakupu telefonu komórkowego CTKOFFROAD. Dla zapewnienia bezpieczeostwa oraz komfortu użytkowania zaleca się przeczytanie instrukcji
Sony Ericsson Spiro Rozszerzona instrukcja obsługi
 Sony Ericsson Spiro Rozszerzona instrukcja obsługi Spis treści Więcej możliwości. Poznaj je...5 Czynności wstępne...6 Karta SIM...6 PIN...6 Włączanie telefonu...7 Tryb gotowości...7 Karta pamięci...8 Przegląd
Sony Ericsson Spiro Rozszerzona instrukcja obsługi Spis treści Więcej możliwości. Poznaj je...5 Czynności wstępne...6 Karta SIM...6 PIN...6 Włączanie telefonu...7 Tryb gotowości...7 Karta pamięci...8 Przegląd
Połączenia...14 Nawiązywanie i odbieranie połączeń...14 Kontakty...15 Szybkie wybieranie...18 Więcej funkcji połączeń...18
 Spis treści Czynności przygotowawcze...4 Przygotowanie telefonu do pracy...4 Włączanie telefonu...5 Pomoc...5 Ładowanie baterii...6 Widok telefonu...7 Ikony na ekranie...8 Przegląd menu...9 Nawigacja...10
Spis treści Czynności przygotowawcze...4 Przygotowanie telefonu do pracy...4 Włączanie telefonu...5 Pomoc...5 Ładowanie baterii...6 Widok telefonu...7 Ikony na ekranie...8 Przegląd menu...9 Nawigacja...10
Konftel 55Wx Skrócona instrukcja obsługi
 POLSKI Konftel 55Wx Skrócona instrukcja obsługi Konftel 55Wx to urządzenie konferencyjne, które można połączyć z telefonem stacjonarnym, komórkowym oraz z komputerem. Wykorzystując jedyną w swoim rodzaju
POLSKI Konftel 55Wx Skrócona instrukcja obsługi Konftel 55Wx to urządzenie konferencyjne, które można połączyć z telefonem stacjonarnym, komórkowym oraz z komputerem. Wykorzystując jedyną w swoim rodzaju
Używanie usługi Office 365 na telefonie z systemem Windows Phone
 Używanie usługi Office 365 na telefonie z systemem Windows Phone Przewodnik Szybki start Sprawdzanie poczty e-mail Skonfiguruj telefon z systemem Windows Phone w celu wysyłania i odbierania poczty za pomocą
Używanie usługi Office 365 na telefonie z systemem Windows Phone Przewodnik Szybki start Sprawdzanie poczty e-mail Skonfiguruj telefon z systemem Windows Phone w celu wysyłania i odbierania poczty za pomocą
SMARTWATCH ZGPAX S99
 Instrukcja obsługi SMARTWATCH ZGPAX S99 BEZPIECZEŃSTWO: Przed rozpoczęciem użytkowania przeczytaj uważnie całą instrukcję obsługi. Rysunki i zrzuty ekranu mogą się różnic w zależności od aktualnego oprogramowania.
Instrukcja obsługi SMARTWATCH ZGPAX S99 BEZPIECZEŃSTWO: Przed rozpoczęciem użytkowania przeczytaj uważnie całą instrukcję obsługi. Rysunki i zrzuty ekranu mogą się różnic w zależności od aktualnego oprogramowania.
Zegarek należy ładować co najmniej 2 godziny przed pierwszym użyciem.
 Instrukcja obsługi 1. Ostrzeżenie Zegarek należy ładować co najmniej 2 godziny przed pierwszym użyciem. Kod bezpieczeństwa Domyślny kod to 1122. Ten kod uniemożliwia innym osobom korzystanie z zegarka
Instrukcja obsługi 1. Ostrzeżenie Zegarek należy ładować co najmniej 2 godziny przed pierwszym użyciem. Kod bezpieczeństwa Domyślny kod to 1122. Ten kod uniemożliwia innym osobom korzystanie z zegarka
Zawartość zestawu DPF-151 Przewód USB Podręcznik użytkownika CD-ROM z oprogramowaniem do kompresji zdjęć
 Z uwagi na bezpieczeństwo: Niniejszy podręcznik należy przeczytać, aby zapewnić właściwe użytkowanie produktu i uniknąć niebezpieczeństwa lub szkód materialnych. Odtwarzacza należy używać we właściwy sposób,
Z uwagi na bezpieczeństwo: Niniejszy podręcznik należy przeczytać, aby zapewnić właściwe użytkowanie produktu i uniknąć niebezpieczeństwa lub szkód materialnych. Odtwarzacza należy używać we właściwy sposób,
Instrukcja obsługi Lenovo A588T
 Instrukcja obsługi Lenovo A588T Korzystanie z instrukcji obsługi Dziękujemy za zakup mobilnego urządzenia firmy Lenovo. Zastosowanie w nim wyjątkowych technologii opracowanych przez firmę Lenovo oraz przestrzeganie
Instrukcja obsługi Lenovo A588T Korzystanie z instrukcji obsługi Dziękujemy za zakup mobilnego urządzenia firmy Lenovo. Zastosowanie w nim wyjątkowych technologii opracowanych przez firmę Lenovo oraz przestrzeganie
Program GroupWise WebAccess interfejs podstawowy
 Program GroupWise WebAccess interfejs podstawowy 21 listopada 2011 Novell Skrócona instrukcja obsługi Po zainstalowaniu przez administratora systemu oprogramowania GroupWise 2012 WebAccess można korzystać
Program GroupWise WebAccess interfejs podstawowy 21 listopada 2011 Novell Skrócona instrukcja obsługi Po zainstalowaniu przez administratora systemu oprogramowania GroupWise 2012 WebAccess można korzystać
CTKMINI. Instrukcja obsługi
 CTKMINI Instrukcja obsługi 1 Ogólne informacje 1.1 Wprowadzenie Dziękujemy za zakup telefonu CTKMINI. Dla Paostwa bezpiecznego i efektywnego korzystania z telefonu, zaleca się przeczytad poniższą instrukcje
CTKMINI Instrukcja obsługi 1 Ogólne informacje 1.1 Wprowadzenie Dziękujemy za zakup telefonu CTKMINI. Dla Paostwa bezpiecznego i efektywnego korzystania z telefonu, zaleca się przeczytad poniższą instrukcje
Motorola Phone Tools. Krótkie wprowadzenie
 Motorola Phone Tools Krótkie wprowadzenie Spis treści Minimalne wymagania... 2 Przed instalacją Motorola Phone Tools... 3 Instalowanie Motorola Phone Tools... 4 Instalacja i konfiguracja urządzenia przenośnego...
Motorola Phone Tools Krótkie wprowadzenie Spis treści Minimalne wymagania... 2 Przed instalacją Motorola Phone Tools... 3 Instalowanie Motorola Phone Tools... 4 Instalacja i konfiguracja urządzenia przenośnego...
CN-GP50N. Instrukcja Obsługi. Przeglądarka obrazów Telefon (Zestaw Głośnomówiący) Polski. Przenośny System Nawigacji
 Przenośny System Nawigacji CN-GP50N Instrukcja Obsługi Przeglądarka obrazów Telefon (Zestaw Głośnomówiący) Polski Przed eksploatacją niniejszego produktu proszę przeczytać Informacje o bezpieczeństwie
Przenośny System Nawigacji CN-GP50N Instrukcja Obsługi Przeglądarka obrazów Telefon (Zestaw Głośnomówiący) Polski Przed eksploatacją niniejszego produktu proszę przeczytać Informacje o bezpieczeństwie
Vasco Mini 2 INSTRUKCJA OBSŁUGI POLSKI
 Vasco Mini 2 INSTRUKCJA OBSŁUGI POLSKI Copyright 2019 Vasco Electronics LLC www.vasco-electronics.pl Spis treści 1. Obsługa urządzenia 4 1.1 Przyciski funkcyjne 5 1.2 Ładowanie baterii 6 1.3 Fabryczna
Vasco Mini 2 INSTRUKCJA OBSŁUGI POLSKI Copyright 2019 Vasco Electronics LLC www.vasco-electronics.pl Spis treści 1. Obsługa urządzenia 4 1.1 Przyciski funkcyjne 5 1.2 Ładowanie baterii 6 1.3 Fabryczna
Po otwarciu pudełka, proszę sprawdzić czy znajdują się w nim następujące rzeczy:
 Smart Watch Podręcznik Użytkownika Android 5.1 Po otwarciu pudełka, proszę sprawdzić czy znajdują się w nim następujące rzeczy: 1. Zegarek x 1 2. Kabel USB x 1 (Napięcie ładowania / natężenie ładowania:
Smart Watch Podręcznik Użytkownika Android 5.1 Po otwarciu pudełka, proszę sprawdzić czy znajdują się w nim następujące rzeczy: 1. Zegarek x 1 2. Kabel USB x 1 (Napięcie ładowania / natężenie ładowania:
Skróty klawiaturowe w systemie Windows 10
 Skróty klawiaturowe w systemie Windows 10 Skróty klawiaturowe to klawisze lub kombinacje klawiszy, które zapewniają alternatywny sposób na wykonanie czynności zwykle wykonywanych za pomocą myszy. Kopiowanie,
Skróty klawiaturowe w systemie Windows 10 Skróty klawiaturowe to klawisze lub kombinacje klawiszy, które zapewniają alternatywny sposób na wykonanie czynności zwykle wykonywanych za pomocą myszy. Kopiowanie,
Outlook Express - konfigurowanie i korzystanie.
 Outlook Express - konfigurowanie i korzystanie. Po udanej konfiguracji połączenia internetowego możemy rozpocząć konfigurację konta pocztowego. Po pierwsze, skoro od teraz będziemy często uruchamiać program
Outlook Express - konfigurowanie i korzystanie. Po udanej konfiguracji połączenia internetowego możemy rozpocząć konfigurację konta pocztowego. Po pierwsze, skoro od teraz będziemy często uruchamiać program
Instrukcja QuickStart
 Instrukcja QuickStart Przyciski i łączność 1. Włącznik urządzenia: Przytrzymaj przycisk, aby włączyć urządzenie. Krótkie naciśnięcie włącza urządzenie, gdy znajduje się trybie gotowości. 2. Przyciski głośności:
Instrukcja QuickStart Przyciski i łączność 1. Włącznik urządzenia: Przytrzymaj przycisk, aby włączyć urządzenie. Krótkie naciśnięcie włącza urządzenie, gdy znajduje się trybie gotowości. 2. Przyciski głośności:
Udostępnianie online 3.1. Wydanie 1
 Udostępnianie online 3.1 Wydanie 1 2008 Nokia. Wszelkie prawa zastrzeżone. Nokia, Nokia Connecting People i Nseries są znakami towarowymi lub zarejestrowanymi znakami towarowymi firmy Nokia Corporation.
Udostępnianie online 3.1 Wydanie 1 2008 Nokia. Wszelkie prawa zastrzeżone. Nokia, Nokia Connecting People i Nseries są znakami towarowymi lub zarejestrowanymi znakami towarowymi firmy Nokia Corporation.
1 Czytnik E-Booków 2 Pokrowiec ochronny 3 Słuchawki 4 Kabel USB 5 Skrócona instrukcja 6 Karta gwarancyjna. Zmniejszanie głośności
 Zawartość opakowania 1 Czytnik E-Booków 2 Pokrowiec ochronny 3 Słuchawki 4 Kabel USB 5 Skrócona instrukcja 6 Karta gwarancyjna Przegląd urządzenia 14 1 2 3 4 12 10 11 15 5 13 16 8 6 9 17 7 1 2 3 4 5 6
Zawartość opakowania 1 Czytnik E-Booków 2 Pokrowiec ochronny 3 Słuchawki 4 Kabel USB 5 Skrócona instrukcja 6 Karta gwarancyjna Przegląd urządzenia 14 1 2 3 4 12 10 11 15 5 13 16 8 6 9 17 7 1 2 3 4 5 6
Spis treści. PL Korzystanie z systemu Android TM Rozwiązywanie problemów
 Spis treści Zawartość opakowania... 114 Pierwsze uruchomienie... 115 Opis urządzenia... 116 Poprzez Wizard... 117 Nawiązywanie połączenia z siecią Wi-Fi... 118 Interfejs Android TM... 120 PL Korzystanie
Spis treści Zawartość opakowania... 114 Pierwsze uruchomienie... 115 Opis urządzenia... 116 Poprzez Wizard... 117 Nawiązywanie połączenia z siecią Wi-Fi... 118 Interfejs Android TM... 120 PL Korzystanie
e-podręcznik dla seniora... i nie tylko.
 Pliki i foldery Czym są pliki? Plik to w komputerowej terminologii pewien zbiór danych. W zależności od TYPU pliku może to być: obraz (np. zdjęcie z imienin, rysunek) tekst (np. opowiadanie) dźwięk (np.
Pliki i foldery Czym są pliki? Plik to w komputerowej terminologii pewien zbiór danych. W zależności od TYPU pliku może to być: obraz (np. zdjęcie z imienin, rysunek) tekst (np. opowiadanie) dźwięk (np.
Internetowy serwis Era mail Aplikacja sieci Web
 Internetowy serwis Era mail Aplikacja sieci Web (www.login.eramail.pl) INSTRUKCJA OBSŁUGI Spis treści Internetowy serwis Era mail dostępny przez komputer z podłączeniem do Internetu (aplikacja sieci Web)
Internetowy serwis Era mail Aplikacja sieci Web (www.login.eramail.pl) INSTRUKCJA OBSŁUGI Spis treści Internetowy serwis Era mail dostępny przez komputer z podłączeniem do Internetu (aplikacja sieci Web)
2017 Electronics For Imaging, Inc. Informacje zawarte w niniejszej publikacji podlegają postanowieniom opisanym w dokumencie Uwagi prawne dotyczącym
 2017 Electronics For Imaging, Inc. Informacje zawarte w niniejszej publikacji podlegają postanowieniom opisanym w dokumencie Uwagi prawne dotyczącym tego produktu. 17 kwietnia 2017 Spis treści 3 Spis treści...5
2017 Electronics For Imaging, Inc. Informacje zawarte w niniejszej publikacji podlegają postanowieniom opisanym w dokumencie Uwagi prawne dotyczącym tego produktu. 17 kwietnia 2017 Spis treści 3 Spis treści...5
G1342 Instrukcja szybkiej instalacji
 G1342 Instrukcja szybkiej instalacji 2QM02-00005-200S Twój telefon W tej części zapoznasz się z wyposażeniem Twojego urządzenia. 5 6 3 1 12 4 2 10 7 8 9 11 Lp Pozycje Funkcje 1 Gniazdo słuchawkowe jack
G1342 Instrukcja szybkiej instalacji 2QM02-00005-200S Twój telefon W tej części zapoznasz się z wyposażeniem Twojego urządzenia. 5 6 3 1 12 4 2 10 7 8 9 11 Lp Pozycje Funkcje 1 Gniazdo słuchawkowe jack
Witaj. Skrócona instrukcja obsługi. Podłączanie. Instalowanie. Podstawy obsługi
 Witaj Skrócona instrukcja obsługi 1 Podłączanie PL 2 3 Instalowanie Podstawy obsługi Zawartość opakowania Słuchawka Stacja bazowa Zasilacz stacji bazowej Kabel telefoniczny 2 akumulatory AAA (R03) Tylna
Witaj Skrócona instrukcja obsługi 1 Podłączanie PL 2 3 Instalowanie Podstawy obsługi Zawartość opakowania Słuchawka Stacja bazowa Zasilacz stacji bazowej Kabel telefoniczny 2 akumulatory AAA (R03) Tylna
Kleos Mobile Android
 Kleos Mobile Android Spis treści 1. Wersja mobilna... 3 2. Instalacja... 4 3. Logowanie... 5 4. Pulpit... 6 4.1 Ostatnie sprawy... 7 4.1.1 Informacje o sprawie... 10 4.1.2 Strony w sprawie i pracownicy...
Kleos Mobile Android Spis treści 1. Wersja mobilna... 3 2. Instalacja... 4 3. Logowanie... 5 4. Pulpit... 6 4.1 Ostatnie sprawy... 7 4.1.1 Informacje o sprawie... 10 4.1.2 Strony w sprawie i pracownicy...
CZĘŚĆ A PIERWSZE KROKI Z KOMPUTEREM
 CZĘŚĆ A PIERWSZE KROKI Z KOMPUTEREM 1.1. PODSTAWOWE INFORMACJE PC to skrót od nazwy Komputer Osobisty (z ang. personal computer). Elementy komputera można podzielić na dwie ogólne kategorie: sprzęt - fizyczne
CZĘŚĆ A PIERWSZE KROKI Z KOMPUTEREM 1.1. PODSTAWOWE INFORMACJE PC to skrót od nazwy Komputer Osobisty (z ang. personal computer). Elementy komputera można podzielić na dwie ogólne kategorie: sprzęt - fizyczne
OmniTouch 8400 Instant Communications Suite Integracja z programem Microsoft Outlook
 OmniTouch 8400 Instant Communications Suite Przewodnik informacyjny R6.1 Alcatel-Lucent OmniTouch 8400 Instant Communications Suite zapewnia wiele usług po skojarzeniu z aplikacją Microsoft Outlook. Integracja
OmniTouch 8400 Instant Communications Suite Przewodnik informacyjny R6.1 Alcatel-Lucent OmniTouch 8400 Instant Communications Suite zapewnia wiele usług po skojarzeniu z aplikacją Microsoft Outlook. Integracja
Instrukcja obsługi programu MPJ6
 Instrukcja obsługi programu MPJ6 Spis treści 1. LOGOWANIE...3 2. INTERFEJS UŻYTKOWNIKA...4 2.1. WIDOK GŁÓWNY...5 2.1.1. Ustawienia...5 2.1.2. Wybór klasy...5 2.1.3. Zegar...5 2.1.4. Timer...6 2.1.5. Tryb
Instrukcja obsługi programu MPJ6 Spis treści 1. LOGOWANIE...3 2. INTERFEJS UŻYTKOWNIKA...4 2.1. WIDOK GŁÓWNY...5 2.1.1. Ustawienia...5 2.1.2. Wybór klasy...5 2.1.3. Zegar...5 2.1.4. Timer...6 2.1.5. Tryb
Rodzaje transmisji danych
 Budowa Smartfona Rodzaje transmisji danych Prędkość Internetu zależeć będzie od tego, w zasięgu którego rodzaju transmisji danych urządzenie się znajduje. Informacja o tym pojawia się przy ikonie zasięgu
Budowa Smartfona Rodzaje transmisji danych Prędkość Internetu zależeć będzie od tego, w zasięgu którego rodzaju transmisji danych urządzenie się znajduje. Informacja o tym pojawia się przy ikonie zasięgu
gdmss Lite Android DVR Mobile Client Instrukcja obsługi oprogramowania
 gdmss Lite Android DVR Mobile Client Instrukcja obsługi oprogramowania Tylko na telefony z systemem Android Spis treści 1 INFORMACJE OGÓLNE... 3 1.1 Wprowadzenie...3 1.2 Funkcje...3 1.3 Obsługiwane wersje
gdmss Lite Android DVR Mobile Client Instrukcja obsługi oprogramowania Tylko na telefony z systemem Android Spis treści 1 INFORMACJE OGÓLNE... 3 1.1 Wprowadzenie...3 1.2 Funkcje...3 1.3 Obsługiwane wersje
ROZDZIAŁ 1. PRZEGLĄD BRAMOFONU SAFE...
 Spis treści INSTRUKCJA OBSŁUGI SPIS TREŚCI ROZDZIAŁ 1. PRZEGLĄD BRAMOFONU SAFE... 2 1.3. WYMAGANIA SYSTEMU... 2 ROZDZIAŁ 2. APLIKACJA I URZĄDZENIE.... 4 2.1. DODAWANIE BRAMOFONU DO APLIKACJI... 4 2.2.
Spis treści INSTRUKCJA OBSŁUGI SPIS TREŚCI ROZDZIAŁ 1. PRZEGLĄD BRAMOFONU SAFE... 2 1.3. WYMAGANIA SYSTEMU... 2 ROZDZIAŁ 2. APLIKACJA I URZĄDZENIE.... 4 2.1. DODAWANIE BRAMOFONU DO APLIKACJI... 4 2.2.
Podręcznik użytkownika Nokia C5 03
 Podręcznik użytkownika Nokia C5 03 Wydanie 2.3 2 Spis treści Spis treści Bezpieczeństwo 5 Wyjmowanie baterii 5 Pierwsze kroki 6 Wkładanie karty SIM i baterii 6 Wkładanie karty pamięci 8 Wyjmowanie karty
Podręcznik użytkownika Nokia C5 03 Wydanie 2.3 2 Spis treści Spis treści Bezpieczeństwo 5 Wyjmowanie baterii 5 Pierwsze kroki 6 Wkładanie karty SIM i baterii 6 Wkładanie karty pamięci 8 Wyjmowanie karty
NAZWA PRODUKTU: SMARTWATCH V8 ZEGAREK TELEFON SIM microsd PL T267
 NAZWA PRODUKTU: SMARTWATCH V8 ZEGAREK TELEFON SIM microsd PL T267 Podstawowe informacje Zegarek powinien ładować się co najmniej 2 godziny przed użyciem Kod bezpieczeństwa - kod oryginalny to 1122. Ten
NAZWA PRODUKTU: SMARTWATCH V8 ZEGAREK TELEFON SIM microsd PL T267 Podstawowe informacje Zegarek powinien ładować się co najmniej 2 godziny przed użyciem Kod bezpieczeństwa - kod oryginalny to 1122. Ten
Instrukcja obsługi Nokia C5-06
 Instrukcja obsługi Nokia C5-06 Wydanie 1.0 2 Spis treści Spis treści Bezpieczeństwo 5 Pierwsze kroki 6 Klawisze i części 6 Wkładanie karty SIM i baterii 7 Wkładanie karty pamięci 9 Wyjmowanie karty pamięci
Instrukcja obsługi Nokia C5-06 Wydanie 1.0 2 Spis treści Spis treści Bezpieczeństwo 5 Pierwsze kroki 6 Klawisze i części 6 Wkładanie karty SIM i baterii 7 Wkładanie karty pamięci 9 Wyjmowanie karty pamięci
Kopiowanie przy użyciu szyby skanera. 1 Umieść oryginalny dokument na szybie skanera stroną zadrukowaną skierowaną w dół, w lewym, górnym rogu.
 Skrócony opis Kopiowanie Kopiowanie Szybkie kopiowanie 3 Naciśnij przycisk na panelu operacyjnym 4 Po umieszczeniu dokumentu na szybie skanera dotknij opcji Zakończ zadanie, aby powrócić do ekranu głównego.
Skrócony opis Kopiowanie Kopiowanie Szybkie kopiowanie 3 Naciśnij przycisk na panelu operacyjnym 4 Po umieszczeniu dokumentu na szybie skanera dotknij opcji Zakończ zadanie, aby powrócić do ekranu głównego.
Rozdział 1. Przegląd bramofonu SAFE
 Spis treści INSTRUKCJA OBSŁUGI SPIS TREŚCI ROZDZIAŁ 1. PRZEGLĄD BRAMOFONU SAFE... 2 1.1 OPIS... 2 1.2. FUNKCJE... 2 1.3. WYMAGANIA SYSTEMOWE... 2 1.4. ROZPOCZĘCIE UŻYTKOWANIA... 3 ROZDZIAŁ2. DZIAŁANIE
Spis treści INSTRUKCJA OBSŁUGI SPIS TREŚCI ROZDZIAŁ 1. PRZEGLĄD BRAMOFONU SAFE... 2 1.1 OPIS... 2 1.2. FUNKCJE... 2 1.3. WYMAGANIA SYSTEMOWE... 2 1.4. ROZPOCZĘCIE UŻYTKOWANIA... 3 ROZDZIAŁ2. DZIAŁANIE
bla bla Messenger podręcznik użytkownika
 bla bla Messenger podręcznik użytkownika Messenger Messenger: podręcznik użytkownika data wydania wtorek, 12. kwiecień 2016 Version 1.4.1 Copyright 2006-2016 OX Software GmbH., Niniejszy dokument stanowi
bla bla Messenger podręcznik użytkownika Messenger Messenger: podręcznik użytkownika data wydania wtorek, 12. kwiecień 2016 Version 1.4.1 Copyright 2006-2016 OX Software GmbH., Niniejszy dokument stanowi
Połączenia...15 Nawiązywanie i odbieranie połączeń...15 Kontakty...17 Szybkie wybieranie...19 Więcej funkcji połączeń...20
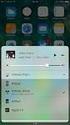 Spis treści Czynności przygotowawcze...4 Widok telefonu...5 Włączanie telefonu...6 Pomoc...7 Ładowanie baterii...7 Maksymalizacja wydajności baterii...7 Ikony na ekranie...9 Przegląd menu...10 Nawigacja...11
Spis treści Czynności przygotowawcze...4 Widok telefonu...5 Włączanie telefonu...6 Pomoc...7 Ładowanie baterii...7 Maksymalizacja wydajności baterii...7 Ikony na ekranie...9 Przegląd menu...10 Nawigacja...11
Vasco Mini INSTRUKCJA OBSŁUGI POLSKI
 Vasco Mini INSTRUKCJA OBSŁUGI POLSKI Copyright 2018 Vasco Electronics LLC www.vasco-electronics.pl Spis treści 1. Obsługa urządzenia 4 1.1 Przyciski funkcyjne 5 1.2 Ładowanie baterii 6 1.3 Fabryczna Karta
Vasco Mini INSTRUKCJA OBSŁUGI POLSKI Copyright 2018 Vasco Electronics LLC www.vasco-electronics.pl Spis treści 1. Obsługa urządzenia 4 1.1 Przyciski funkcyjne 5 1.2 Ładowanie baterii 6 1.3 Fabryczna Karta
Skrócona instrukcja obsługi programu Cisco ViewMail for Microsoft Outlook (wersja 8.5 i nowsze)
 Skrócona instrukcja obsługi Skrócona instrukcja obsługi programu Cisco ViewMail for Microsoft Outlook (wersja 8. i nowsze) Program Cisco ViewMail for Microsoft Outlook (wersja 8. i nowsze) Informacje o
Skrócona instrukcja obsługi Skrócona instrukcja obsługi programu Cisco ViewMail for Microsoft Outlook (wersja 8. i nowsze) Program Cisco ViewMail for Microsoft Outlook (wersja 8. i nowsze) Informacje o
Instrukcja obsługi wersja skrócona Aparat telefoniczny GSM Mescomp MT-195 SOS Nestor
 Instrukcja obsługi wersja skrócona Aparat telefoniczny GSM Mescomp MT-195 SOS Nestor Dziękujemy za zakup produktu naszej marki. Życzymy przyjemnego użytkowania. Przed pierwszym użyciem urządzenia prosimy
Instrukcja obsługi wersja skrócona Aparat telefoniczny GSM Mescomp MT-195 SOS Nestor Dziękujemy za zakup produktu naszej marki. Życzymy przyjemnego użytkowania. Przed pierwszym użyciem urządzenia prosimy
programu Neofon instrukcja obsługi Spis treści
 instrukcja obsługi programu Neofon Spis treści... 2 Główne okno aplikacji... 3 Panel dolny... 4 Klawiatura numeryczna... 5 Regulacja głośności... 6 Książka adresowa... 7 Okno dodawania/edycji kontaktu...
instrukcja obsługi programu Neofon Spis treści... 2 Główne okno aplikacji... 3 Panel dolny... 4 Klawiatura numeryczna... 5 Regulacja głośności... 6 Książka adresowa... 7 Okno dodawania/edycji kontaktu...
IRISPen Air 7. Skrócona instrukcja obsługi. (ios)
 IRISPen Air 7 Skrócona instrukcja obsługi (ios) Niniejsza skrócona instrukcja obsługi pomaga w rozpoczęciu korzystania z urządzenia IRISPen TM Air 7. Zapoznaj się z nią przed przystąpieniem do użytkowania
IRISPen Air 7 Skrócona instrukcja obsługi (ios) Niniejsza skrócona instrukcja obsługi pomaga w rozpoczęciu korzystania z urządzenia IRISPen TM Air 7. Zapoznaj się z nią przed przystąpieniem do użytkowania
Instrukcja obsługi MANTA TEL2202
 Instrukcja obsługi MANTA TEL2202 - 1 - Opis elementów 1. Lampa LED 2. Port USB 3. Lewy przycisk ekranowy: 1)W trybie czuwania, naciśnij ten przycisk, aby wejść do menu głównego. 2)W trybie blokady telefonu,
Instrukcja obsługi MANTA TEL2202 - 1 - Opis elementów 1. Lampa LED 2. Port USB 3. Lewy przycisk ekranowy: 1)W trybie czuwania, naciśnij ten przycisk, aby wejść do menu głównego. 2)W trybie blokady telefonu,
Pierwsze kroki POLSKI CEL-SV3MA2G0
 Pierwsze kroki POLSKI CEL-SV3MA2G0 Zawartość zestawu Przed użyciem aparatu należy sprawdzić, czy w skład zestawu wchodzą poniższe elementy. W przypadku braku niektórych elementów należy skontaktować się
Pierwsze kroki POLSKI CEL-SV3MA2G0 Zawartość zestawu Przed użyciem aparatu należy sprawdzić, czy w skład zestawu wchodzą poniższe elementy. W przypadku braku niektórych elementów należy skontaktować się
Instrukcja obsługi Nokia C5 03
 Instrukcja obsługi Nokia C5 03 Wydanie 2.2 2 Spis treści Spis treści Bezpieczeństwo 5 Wyjmowanie baterii 5 Pierwsze kroki 6 Wkładanie karty SIM i baterii 6 Wkładanie karty pamięci 8 Wyjmowanie karty pamięci
Instrukcja obsługi Nokia C5 03 Wydanie 2.2 2 Spis treści Spis treści Bezpieczeństwo 5 Wyjmowanie baterii 5 Pierwsze kroki 6 Wkładanie karty SIM i baterii 6 Wkładanie karty pamięci 8 Wyjmowanie karty pamięci
Przewodnik po nowych opcjach. www.htc.com
 Przewodnik po nowych opcjach www.htc.com INFORMACJA DOTYCZĄCA PRAWA WŁASNOŚCI INTELEKTUALNEJ Copyright 2009 HTC Corporation. Wszelkie prawa zastrzeżone. Microsoft, Windows i Windows Mobile są zarejestrowanymi
Przewodnik po nowych opcjach www.htc.com INFORMACJA DOTYCZĄCA PRAWA WŁASNOŚCI INTELEKTUALNEJ Copyright 2009 HTC Corporation. Wszelkie prawa zastrzeżone. Microsoft, Windows i Windows Mobile są zarejestrowanymi
Przewodnik połączenia (dla aparatu COOLPIX)
 Przewodnik połączenia (dla aparatu COOLPIX) W niniejszym dokumencie została opisana procedura korzystania z aplikacji SnapBridge (wersja 2.5) w celu nawiązania połączenia bezprzewodowego pomiędzy obsługiwanym
Przewodnik połączenia (dla aparatu COOLPIX) W niniejszym dokumencie została opisana procedura korzystania z aplikacji SnapBridge (wersja 2.5) w celu nawiązania połączenia bezprzewodowego pomiędzy obsługiwanym
bla bla Messenger podręcznik użytkownika
 bla bla Messenger podręcznik użytkownika Messenger Messenger: podręcznik użytkownika data wydania czwartek, 17. wrzesień 2015 Version 1.4.0 Copyright 2006-2015 OPEN-XCHANGE Inc., Niniejszy dokument stanowi
bla bla Messenger podręcznik użytkownika Messenger Messenger: podręcznik użytkownika data wydania czwartek, 17. wrzesień 2015 Version 1.4.0 Copyright 2006-2015 OPEN-XCHANGE Inc., Niniejszy dokument stanowi
Zestaw głośnomówiący B-Speech BT-FSE PRIM
 INSTRUKCJA OBSŁUGI Zestaw głośnomówiący B-Speech BT-FSE PRIM Nr produktu 769722 Strona 1 z 6 Gratulujemy zakupu zestawu głośnomówiącego B-Speech BT-FSE PRIM. To urządzenie pozwala komunikować się bezprzewodowo
INSTRUKCJA OBSŁUGI Zestaw głośnomówiący B-Speech BT-FSE PRIM Nr produktu 769722 Strona 1 z 6 Gratulujemy zakupu zestawu głośnomówiącego B-Speech BT-FSE PRIM. To urządzenie pozwala komunikować się bezprzewodowo
Temat: Organizacja skoroszytów i arkuszy
 Temat: Organizacja skoroszytów i arkuszy Podstawowe informacje o skoroszycie Excel jest najczęściej wykorzystywany do tworzenia skoroszytów. Skoroszyt jest zbiorem informacji, które są przechowywane w
Temat: Organizacja skoroszytów i arkuszy Podstawowe informacje o skoroszycie Excel jest najczęściej wykorzystywany do tworzenia skoroszytów. Skoroszyt jest zbiorem informacji, które są przechowywane w
Wstęp. Takie rozwiązanie wykorzystuje jedynie transfer danych więc ewentualne opłaty mogą być generowane tylko z tego tytułu.
 Wstęp Posiadając dostęp do Internetu możliwe jest komunikowanie się z innymi za pośrednictwem wielu różnych aplikacji, które posiadają więcej możliwości od powszechnych wiadomości SMS. Warunkiem jest tylko
Wstęp Posiadając dostęp do Internetu możliwe jest komunikowanie się z innymi za pośrednictwem wielu różnych aplikacji, które posiadają więcej możliwości od powszechnych wiadomości SMS. Warunkiem jest tylko
Przewodnik połączenia (dla aparatu COOLPIX)
 Przewodnik połączenia (dla aparatu COOLPIX) W niniejszym dokumencie została opisana procedura korzystania z aplikacji SnapBridge (wersja 2.0) w celu nawiązania połączenia bezprzewodowego pomiędzy obsługiwanym
Przewodnik połączenia (dla aparatu COOLPIX) W niniejszym dokumencie została opisana procedura korzystania z aplikacji SnapBridge (wersja 2.0) w celu nawiązania połączenia bezprzewodowego pomiędzy obsługiwanym
Zadanie 9. Projektowanie stron dokumentu
 Zadanie 9. Projektowanie stron dokumentu Przygotowany dokument można: wydrukować i oprawić, zapisać jako strona sieci Web i opublikować w Internecie przekonwertować na format PDF i udostępnić w postaci
Zadanie 9. Projektowanie stron dokumentu Przygotowany dokument można: wydrukować i oprawić, zapisać jako strona sieci Web i opublikować w Internecie przekonwertować na format PDF i udostępnić w postaci
ROZDZIAŁ 1. PRZEGLĄD APLIKACJI SAFE...
 Spis treści INSTRUKCJA OBSŁUGI SPIS TREŚCI ROZDZIAŁ 1. PRZEGLĄD APLIKACJI SAFE... 2 1.1. OPIS... 2 1.2. FUNKCJE... 2 1.3. WYMAGANIA SYSTEMU... 2 1.4. ROZPOCZĘCIE UŻYTKOWANIA... 3 1.4.1. PRACA Z BRAMOFONEM...
Spis treści INSTRUKCJA OBSŁUGI SPIS TREŚCI ROZDZIAŁ 1. PRZEGLĄD APLIKACJI SAFE... 2 1.1. OPIS... 2 1.2. FUNKCJE... 2 1.3. WYMAGANIA SYSTEMU... 2 1.4. ROZPOCZĘCIE UŻYTKOWANIA... 3 1.4.1. PRACA Z BRAMOFONEM...
GroupWise Messenger 18 Mobile skrócona instrukcja obsługi
 GroupWise Messenger 18 Mobile skrócona instrukcja obsługi Listopad 2017 r. GroupWise Messenger Mobile skrócona instrukcja obsługi Program GroupWise Messenger jest dostępny dla obsługiwanych urządzeń przenośnych
GroupWise Messenger 18 Mobile skrócona instrukcja obsługi Listopad 2017 r. GroupWise Messenger Mobile skrócona instrukcja obsługi Program GroupWise Messenger jest dostępny dla obsługiwanych urządzeń przenośnych
Skrócona instrukcja obsługi rejestratorów marki
 Skrócona instrukcja obsługi rejestratorów marki v 1.0, 22-05-2014 1 Spis treści 1. Wprowadzenie do technologii HD-CVI...3 2. Pierwsze uruchomienie...3 3. Logowanie i przegląd menu rejestratora...4 4. Ustawienia
Skrócona instrukcja obsługi rejestratorów marki v 1.0, 22-05-2014 1 Spis treści 1. Wprowadzenie do technologii HD-CVI...3 2. Pierwsze uruchomienie...3 3. Logowanie i przegląd menu rejestratora...4 4. Ustawienia
Instrukcja obsługi SmartWatch S28 Informacja bezpieczeństwa
 Instrukcja obsługi SmartWatch S28 Informacja bezpieczeństwa Przed użyciem, proszę dokładnie przeczytać instrukcję. Zegarek pracuje tylko z dedykowanym akumulatorem, ładowarką i akcesoriami, producent/sprzedawca
Instrukcja obsługi SmartWatch S28 Informacja bezpieczeństwa Przed użyciem, proszę dokładnie przeczytać instrukcję. Zegarek pracuje tylko z dedykowanym akumulatorem, ładowarką i akcesoriami, producent/sprzedawca
INSTRUKCJA OBSŁUGI OPROGRAMOWANIA VMS. Spis treści Instalacja Instrukcje użytkowania i obsługi... 3
 Spis treści INSTRUKCJA OBSŁUGI OPROGRAMOWANIA VMS Spis treści... 1 1 Instalacja... 2 2 Instrukcje użytkowania i obsługi... 3 2.1 Instrukcja konfiguracji modułu VMS MANAGMENT... 3 2.1.1 Logowanie... 3 2.1.2
Spis treści INSTRUKCJA OBSŁUGI OPROGRAMOWANIA VMS Spis treści... 1 1 Instalacja... 2 2 Instrukcje użytkowania i obsługi... 3 2.1 Instrukcja konfiguracji modułu VMS MANAGMENT... 3 2.1.1 Logowanie... 3 2.1.2
INSTRUKCJA UŻYTKOWNIKA. Spis treści. I. Wprowadzenie... 2. II. Tworzenie nowej karty pracy... 3. a. Obiekty... 4. b. Nauka pisania...
 INSTRUKCJA UŻYTKOWNIKA Spis treści I. Wprowadzenie... 2 II. Tworzenie nowej karty pracy... 3 a. Obiekty... 4 b. Nauka pisania... 5 c. Piktogramy komunikacyjne... 5 d. Warstwy... 5 e. Zapis... 6 III. Galeria...
INSTRUKCJA UŻYTKOWNIKA Spis treści I. Wprowadzenie... 2 II. Tworzenie nowej karty pracy... 3 a. Obiekty... 4 b. Nauka pisania... 5 c. Piktogramy komunikacyjne... 5 d. Warstwy... 5 e. Zapis... 6 III. Galeria...
JVC CAM Control. Podręcznik użytkownika. for Android. Polski LYT2562-010A 0812YMHYH-OT
 JVC CAM Control for Android Podręcznik użytkownika Polski LYT2562-010A 0812YMHYH-OT Obsługa JVC CAM Control Steruj kamerą za pomocą smartfona lub tabletu z systemem Android. Aplikacja dla tabletów Android
JVC CAM Control for Android Podręcznik użytkownika Polski LYT2562-010A 0812YMHYH-OT Obsługa JVC CAM Control Steruj kamerą za pomocą smartfona lub tabletu z systemem Android. Aplikacja dla tabletów Android
IRISPen Air 7. Skrócona instrukcja obsługi. (Android)
 IRISPen Air 7 Skrócona instrukcja obsługi (Android) Niniejsza skrócona instrukcja obsługi pomaga w rozpoczęciu korzystania z urządzenia IRISPen Air TM 7. Zapoznaj się z nią przed przystąpieniem do użytkowania
IRISPen Air 7 Skrócona instrukcja obsługi (Android) Niniejsza skrócona instrukcja obsługi pomaga w rozpoczęciu korzystania z urządzenia IRISPen Air TM 7. Zapoznaj się z nią przed przystąpieniem do użytkowania
Połączenia...16 Odbieranie połączeń...16 Nawiązywanie i odbieranie połączeń...17 Kontakty...19 Szybkie wybieranie...21 Więcej funkcji połączeń...
 Spis treści Czynności przygotowawcze...4 Instrukcje odnoszące się do funkcji dotykowych...4 Widok telefonu...5 Włączanie telefonu...6 Pomoc...7 Ładowanie baterii...7 Maksymalizacja wydajności baterii...7
Spis treści Czynności przygotowawcze...4 Instrukcje odnoszące się do funkcji dotykowych...4 Widok telefonu...5 Włączanie telefonu...6 Pomoc...7 Ładowanie baterii...7 Maksymalizacja wydajności baterii...7
bla bla Komunikator podręcznik użytkownika
 bla bla Komunikator podręcznik użytkownika Komunikator Komunikator: podręcznik użytkownika data wydania poniedziałek, 16. luty 2015 Version 1.0.0 Copyright 2006-2015 OPEN-XCHANGE Inc., Niniejszy dokument
bla bla Komunikator podręcznik użytkownika Komunikator Komunikator: podręcznik użytkownika data wydania poniedziałek, 16. luty 2015 Version 1.0.0 Copyright 2006-2015 OPEN-XCHANGE Inc., Niniejszy dokument
Używanie usługi Office 365 na telefonie iphone lub tablecie ipad
 Używanie usługi Office 365 na telefonie iphone lub tablecie ipad Przewodnik Szybki start Sprawdzanie poczty e-mail Skonfiguruj telefon iphone lub tablet ipad w celu wysyłania i odbierania poczty za pomocą
Używanie usługi Office 365 na telefonie iphone lub tablecie ipad Przewodnik Szybki start Sprawdzanie poczty e-mail Skonfiguruj telefon iphone lub tablet ipad w celu wysyłania i odbierania poczty za pomocą
Motorola. Defy E365. Modele Defy E365 GLEAM GLEAM+ MOTOKRZR K1 MOTOLUXE MOTORAZR2 V8 V3 V3i V80. Wiadomości Tu i Teraz. Ustawienie.
 Motorola Modele Defy E365 GLEAM GLEAM+ MOTOKRZR K1 MOTOLUXE MOTORAZR2 V8 V3 V3i V80 Defy są widoczne w powiadomieniach (górny pasek) Można włączyć tylko 1 kanał. Aby zobaczyć wiadomości innego kanału niż
Motorola Modele Defy E365 GLEAM GLEAM+ MOTOKRZR K1 MOTOLUXE MOTORAZR2 V8 V3 V3i V80 Defy są widoczne w powiadomieniach (górny pasek) Można włączyć tylko 1 kanał. Aby zobaczyć wiadomości innego kanału niż
OmniTouch 8400 Instant Communications Suite Telefon aplikacji My Instant Communicator. My Instant Communicator dla serii Alcatel-Lucent /4068
 OmniTouch 8400 Instant Communications Suite Telefon aplikacji My Instant Communicator Przewodnik informacyjny - R6.0 My Instant Communicator dla serii Alcatel-Lucent 8 4038/4068 Aplikacja My Instant Communicator
OmniTouch 8400 Instant Communications Suite Telefon aplikacji My Instant Communicator Przewodnik informacyjny - R6.0 My Instant Communicator dla serii Alcatel-Lucent 8 4038/4068 Aplikacja My Instant Communicator
1) Naciśnij i przytrzymaj przez 2 sekundy ikonę z menu głównego, następnie naciśnij Potwierdź.
 Instrukcja obsługi aplikacji do projekcji I. Uruchom/zatrzymaj projekcję Są trzy sposoby uruchamiania/zatrzymywania projekcji: 1) Naciśnij i przytrzymaj przez 2 sekundy ikonę z menu głównego, następnie
Instrukcja obsługi aplikacji do projekcji I. Uruchom/zatrzymaj projekcję Są trzy sposoby uruchamiania/zatrzymywania projekcji: 1) Naciśnij i przytrzymaj przez 2 sekundy ikonę z menu głównego, następnie
Instrukcja redaktora strony
 Warszawa 14.02.2011 Instrukcja redaktora strony http://przedszkole198.edu.pl wersja: 1.1 1. Zasady ogólne 1.1. Elementy formularza do wprowadzania treści Wyróżniamy następujące elementy do wprowadzania
Warszawa 14.02.2011 Instrukcja redaktora strony http://przedszkole198.edu.pl wersja: 1.1 1. Zasady ogólne 1.1. Elementy formularza do wprowadzania treści Wyróżniamy następujące elementy do wprowadzania
INSTRUKCJA OBSŁUGI. Zestaw głośnomówiący Bluetooth Callstel BFX-400.pt (HZ2718)
 Zestaw głośnomówiący Bluetooth Callstel BFX-400.pt (HZ2718) INSTRUKCJA OBSŁUGI Zawartość zestawu: zestaw głośnomówiący kabel ładowania micro USB zasilacz USB klips instrukcja obsługi. Specyfikacja Właściwości
Zestaw głośnomówiący Bluetooth Callstel BFX-400.pt (HZ2718) INSTRUKCJA OBSŁUGI Zawartość zestawu: zestaw głośnomówiący kabel ładowania micro USB zasilacz USB klips instrukcja obsługi. Specyfikacja Właściwości
INSTRUKCJE WIKAMP Dotyczy wersji systemu z dnia
 INSTRUKCJE WIKAMP Dotyczy wersji systemu z dnia 22.04.2016 Spis treści: Jak zmienić hasło?... 1 Jak zmodyfikować profil użytkownika?... 5 Jak zmienić hasło? 1 S t r o n a Hasło umożliwia zalogowanie się
INSTRUKCJE WIKAMP Dotyczy wersji systemu z dnia 22.04.2016 Spis treści: Jak zmienić hasło?... 1 Jak zmodyfikować profil użytkownika?... 5 Jak zmienić hasło? 1 S t r o n a Hasło umożliwia zalogowanie się
Instrukcja obsługi programu. BlazeVideo HDTV Player v6
 Instrukcja obsługi programu BlazeVideo HDTV Player v6 Spis treści 1. Opis programu...3 1.1 Wprowadzenie...3 1.2 Funkcje programu...3 1.3 Wymagania sprzętowe...4 2. Wygląd interfejsu...4 3. Obsługa programu...6
Instrukcja obsługi programu BlazeVideo HDTV Player v6 Spis treści 1. Opis programu...3 1.1 Wprowadzenie...3 1.2 Funkcje programu...3 1.3 Wymagania sprzętowe...4 2. Wygląd interfejsu...4 3. Obsługa programu...6
Novell Messenger 3.0.1 Mobile Szybki start
 Novell Messenger 3.0.1 Mobile Szybki start Maj 2015 Program Novell Messenger 3.0.1 i jego nowsze wersje są dostępne dla urządzeń przenośnych z systemami ios i Android oraz urządzeń BlackBerry. Dzięki możliwości
Novell Messenger 3.0.1 Mobile Szybki start Maj 2015 Program Novell Messenger 3.0.1 i jego nowsze wersje są dostępne dla urządzeń przenośnych z systemami ios i Android oraz urządzeń BlackBerry. Dzięki możliwości
Zalogowanie generuje nowe menu: okno do wysyłania plików oraz dodatkowe menu Pomoc
 Jak zamieszczać i edytować artykuły na szkolnej stronie internetowej autor poradnika - KS 1. Aby dodać artykuł należy się zalogować: System pokaże nazwę zalogowanego użytkownika (lewy dół strony) Zalogowanie
Jak zamieszczać i edytować artykuły na szkolnej stronie internetowej autor poradnika - KS 1. Aby dodać artykuł należy się zalogować: System pokaże nazwę zalogowanego użytkownika (lewy dół strony) Zalogowanie
Uzupełnienie AvMap Geosat 5 BLU / Geosat 5 GT Przenośne urządzenie do nawigacji satelitarnej. Spis treści
 Uzupełnienie AvMap Geosat 5 BLU / Geosat 5 GT Przenośne urządzenie do nawigacji satelitarnej Spis treści I. Uzupełnienie danych technicznych Geosat 5 BLU I.I Dane techniczne I.II Zawartość opakowania I.III
Uzupełnienie AvMap Geosat 5 BLU / Geosat 5 GT Przenośne urządzenie do nawigacji satelitarnej Spis treści I. Uzupełnienie danych technicznych Geosat 5 BLU I.I Dane techniczne I.II Zawartość opakowania I.III
