Adobe InDesign CS5/CS5 PL. Oficjalny podręcznik
|
|
|
- Zbigniew Włodzimierz Bednarczyk
- 8 lat temu
- Przeglądów:
Transkrypt
1
2 Idź do Spis treści Przykładowy rozdział Katalog książek Katalog online Zamów drukowany katalog Twój koszyk Dodaj do koszyka Cennik i informacje Zamów informacje o nowościach Zamów cennik Czytelnia Fragmenty książek online Kontakt Adobe InDesign CS5/CS5 PL. Oficjalny podręcznik Autor: Adobe Creative Team Tłumaczenie: Joanna Pasek ISBN: Tytuł oryginału: Adobe InDesign CS5 Classroom in a Book Format: B5, stron: 464 Sprawdź, co nowego kryje wersja CS5! Jak przygotować stanowisko pracy? Jak wykorzystać wiedzę z typografii do tworzenia dokumentów? Jak przygotować dokument do druku? InDesign to narzędzie, które zdobyło popularność wśród amatorów i uznanie zawodowców. Wersja CS5 udowadnia, że nie ma lepszego oprogramowania do profesjonalnego składu tekstu. Dopracowany w najdrobniejszych szczegółach, wzbogacony o nowe funkcje oraz pozwalający na łatwiejsze i wydajniejsze wykonywanie typowych zadań taki jest właśnie nowy InDesign! Niniejsza książka została napisana przez specjalistów z firmy Adobe. Zawarta w niej wiedza pochodzi z pierwszej ręki i jest najwyższej jakości. Lektura kolejnych rozdziałów pozwoli Ci dostosować InDesign do swoich potrzeb, zrozumieć zalety i zasady korzystania z mechanizmu stylów oraz zaznajomić się z regułami typografii. Znajdziesz tu wiedzę na temat publikacji dokumentów, obsługi kolorów oraz tworzenia spisów treści i indeksów. Autorzy szczegółowo opisują nowe funkcje, które pojawiły się w wersji CS5, a wśród nich śledzenie zmian tekstu, automatyczne generowanie podpisów na podstawie metadanych oraz możliwość stosowania zróżnicowanych rozmiarów stron w ramach jednego dokumentu. Podręcznik ten pozwoli Ci błyskawicznie opanować Adobe InDesign w zakresie umożliwiającym przygotowanie atrakcyjnych i profesjonalnych dokumentów. Przestrzeń robocza możliwości jej dostosowywania Wykorzystanie mechanizmu stylów Praca z wielostronicowymi dokumentami Wykorzystanie ramek tekstowych, tworzenie ramek graficznych Osadzanie elementów graficznych Obróbka tekstów Kolory i zarządzanie ich profilami Dane tabelaryczne Publikacja dokumentów Wydruk dokumentów Najlepszy podręcznik do nauki Adobe InDesign CS5! Helion SA ul. Kościuszki 1c Gliwice tel helion@helion.pl Helion
3 spis treści Wstęp O książce Wymagania Instalacja programu Inne źródła informacji Certyfikaty Adobe Sprawdzanie dostępności aktualizacji InfOrmACje O przestrzeni roboczej Zaczynamy Rzut oka na przestrzeń roboczą Obsługa paneli Konfigurowanie przestrzeni roboczej Zmiana powiększenia dokumentu Przeglądanie zawartości dokumentu Obsługa menu kontekstowych Zasoby i informacje dotyczące programu InDesign KrótKI Kurs ADObe InDesIgn Zaczynamy Przeglądanie przykładowego dokumentu Weryfikacja dokumentu w trakcie pracy Wyświetlanie linii pomocniczych Dodawanie tekstu Style Obiekty graficzne Obiekty Style obiektów Propozycje samodzielnych ćwiczeń KOnfIgurOWAnIe I edytowanie WIeLOstrOnICOWegO DOKumentu Zaczynamy Tworzenie i zapisywanie niestandardowych ustawień dokumentu Tworzenie nowego dokumentu SPIS TREŚCI
4 Przełączanie pomiędzy otwartymi dokumentami InDesign Strony wzorcowe Stosowanie wzorca do stron dokumentu Wyodrębnianie sekcji w celu zmiany numeracji stron Dodawanie stron Układanie i kasowanie stron Umieszczanie tekstu i grafiki na stronach publikacji Zastępowanie elementów stron wzorcowych na zwykłych stronach dokumentu Zmiana rozmiaru strony Wyświetlanie ostatecznej postaci zaprojektowanych stron Propozycje samodzielnych ćwiczeń ObIeKty Zaczynamy Warstwy Tworzenie i edytowanie ramek tekstowych Tworzenie i edytowanie ramek graficznych Dodawanie podpisów do ramek w oparciu o metadane obrazu Zmienianie kształtu ramki Oblewanie grafiki tekstem Modyfikowanie kształtu ramek Przekształcanie i wyrównywanie obiektów Zaznaczanie i modyfikacja zgrupowanych obiektów Na koniec Propozycje samodzielnych ćwiczeń przepływanie tekstu Zaczynamy Przelewanie tekstu do istniejącej ramki Ręczne sterowanie przepływem tekstu Tworzenie nowych ramek tekstowych przy przelewaniu tekstu Automatyczne wlewanie tekstu Automatyczne tworzenie połączonych ramek tekstowych Dodawanie informacji o dalszym ciągu artykułu Propozycje samodzielnych ćwiczeń AdobE IndESIgn CS5/CS5 PL. oficjalny PodRęCznIk 5
5 6 edycja tekstu Zaczynamy Wyszukiwanie i zmiana brakującej czcionki Tworzenie i wprowadzanie tekstu Wyszukiwanie i zamienianie tekstu i formatowania Sprawdzanie pisowni Edycja tekstu przez przeciąganie i upuszczanie Edytor wątków Śledzenie zmian Propozycje samodzielnych ćwiczeń typografia Zaczynamy Zmiana odstępów pionowych Zmiana kroju i stylu czcionki Dopracowanie tekstu w łamach Zmiana wyrównania akapitu Tworzenie inicjału Dopasowywanie odstępów między literami i wyrazami Konfigurowanie tabulatorów Dodawanie linii ponad akapitem Propozycje samodzielnych ćwiczeń ObsługA KOLOróW Zaczynamy Określanie wymagań druku Tworzenie i używanie barw Gradienty Tworzenie tinty Tworzenie kolorów dodatkowych Przypisywanie kolorów do tekstu i obiektów Zaawansowane techniki tworzenia i posługiwania się gradientami Propozycje samodzielnych ćwiczeń SPIS TREŚCI
6 9 style Zaczynamy Tworzenie i stosowanie stylów akapitowych Tworzenie i stosowanie stylów znakowych Zagnieżdżanie stylów znakowych w stylach akapitowych Tworzenie i stosowanie stylów obiektowych Tworzenie i stosowanie stylów tabel i komórek Globalne aktualizowanie stylów Wczytywanie stylów z innego dokumentu Propozycje samodzielnych ćwiczeń ImpOrtOWAnIe I edytowanie grafiki Zaczynamy Dodawanie elementów graficznych z innych programów Porównanie grafiki wektorowej i rastrowej ricky records 325 Hollywood Blvd. ollywood, CA rickyrecords.com addie mose Zarządzanie łączami Aktualizacja zmienionych obrazów Zmiana jakości wyświetlania Zastosowanie ścieżek odcinania Zastosowanie kanałów alfa Umieszczanie w dokumencie plików utworzonych w innych programach Adobe Zarządzanie obiektami za pomocą bibliotek Importowanie grafiki za pośrednictwem aplikacji Adobe Bridge Propozycje samodzielnych ćwiczeń tworzenie tabel Zaczynamy Konwertowanie tekstu do postaci tabeli Formatowanie tabeli Tworzenie nagłówka Dodawanie elementów graficznych do tabel Tworzenie i stosowanie stylów tabel i komórek Propozycje samodzielnych ćwiczeń AdobE IndESIgn CS5/CS5 PL. oficjalny PodRęCznIk 7
7 12 przezroczystość Zaczynamy Importowanie i kolorowanie czarno-białych obrazów Ustawienia przezroczystości Zmiana przezroczystości ilustracji EPS Efekty przezroczystości Importowanie i edycja przezroczystych obrazów programu Illustrator Zmiana ustawień przezroczystości tekstu Efekty specjalne Propozycje samodzielnych ćwiczeń DruKOWAnIe I eksportowanie Zaczynamy Weryfikowanie dokumentów Tworzenie pakietów Tworzenie plików PDF do weryfikacji Podgląd rozbarwień Podgląd przezroczystości Analizowanie wyglądu strony Drukowanie dokumentu na drukarce laserowej lub atramentowej Korzystanie z menedżera farb Propozycje samodzielnych ćwiczeń projektowanie publikacji InterAKtyWnyCH Zaczynamy Przygotowywanie dokumentu do opublikowania w internecie Tworzenie przycisków, przejść pomiędzy stronami i hiperłączy Eksportowanie dokumentu w formacie Flash Player (SWF) Eksportowanie dokumentu w formacie Adobe PDF Przystosowywanie do umieszczenia w internecie publikacji pierwotnie przeznaczonej do druku Zaawansowana interaktywność, animacja i obrazy wideo Propozycje samodzielnych ćwiczeń SPIS TREŚCI
8 2 Opening and Closing the Welcome Screen To open the Welcome screen, you don t need to relaunch InDesign simply choose Help > Welcome Screen. The Welcome screen closes automatically if you open a file from it, and you can click its close button any time you need to get it out of the way. CHAPTER ONE When you first launch InDesign, the Welcome screen displays (Figure 1). If you re new to InDesign, you can use features of this screen to orient yourself to your new software. If you re ready to launch into a project, however, you can open new and existing files from this screen. The Welcome screen also provides quick access to InDesign and Adobe resources such as user groups and plug-ins. Figure 1 The InDesign Welcome screen provides helpful links and shortcuts. To open existing InDesign files, use the options in the Open a Recent Item area in the upper-left corner of the Welcome screen. opened. To open one of these documents, click it. opens the Open a File dialog box to the last location from which InDesign opened a file (see #12 for more information). Getting Started with InDesign 15 ObsługA DługICH DOKumentóW #1: The Welcome Screen Opening Existing Files File List: The Open a Recent Item area lists the last nine documents you Open Button: To open any InDesign file, click the Open button. This Zaczynamy Tworzenie nowej księgi Tworzenie stopki Tworzenie przypisu dolnego Tworzenie odsyłacza Synchronizowanie księgi Tworzenie spisu treści Tworzenie skorowidza księgi Propozycje samodzielnych ćwiczeń Dodatek ZArZąDZAnIe KOLOrem Dlaczego warto korzystać z zarządzania kolorem Synchronizacja ustawień koloru w Adobe Bridge Wybór ustawień koloru w programie InDesign Wyświetlanie obrazów w pełnej rozdzielczości Sprawdzanie kolorów na monitorze Skorowidz AdobE IndESIgn CS5/CS5 PL. oficjalny PodRęCznIk 9
9 14 Projektowanie publikacji interaktywnych Tematyka lekcji W tej lekcji omówione zostaną następujące zagadnienia: Tworzenie prostych dokumentów przeznaczonych do opublikowania w internecie. Dodawanie przycisków, przejść pomiędzy stronami i hiperłączy. Eksportowanie dokumentów w formacie Flash Player (SWF). Eksportowanie dokumentów w formacie Adobe PDF. Przystosowywanie do publikowania w internecie dokumentów pierwotnie przeznaczonych do druku. Tworzenie złożonych dokumentów przeznaczonych do opublikowania w internecie. Dodawanie elementów interaktywnych, dźwięku i materiałów filmowych. Wykonanie ćwiczeń opisanych w tej lekcji powinno zająć około 90 minut. 382
10 The final masthead is custom-drawn and has a spontaneous, brushstroke feel that contrasts with the other elements of the magazine. Final Masthead 4 Dokumenty zaprojektowane w programie InDesign CS5 można publikować w internecie wystarczy wyeksportować je do formatu Flash CS5 Professional (FLA), Flash Player (SWF) lub Adobe PDF (Interactive). Zaawansowane interaktywne dokumenty mogą zawierać filmy, dźwięk, przyciski, wielostanowe oraz animowane obiekty, efektowne przejścia pomiędzy stronami i hiperłącza. 383
11 Zaczynamy Uwaga: Jeśli nie skopiowałeś dotychczas materiałów niezbędnych do wykonania tej lekcji z płyty CD dołączonej do książki Adobe InDesign CS5/ CS5 PL. Oficjalny podręcznik na dysk twardy komputera, zrób to jeszcze przed przystąpieniem do dalszej pracy. Więcej informacji na ten temat znajdziesz na stronie 2, w części zatytułowanej Kopiowanie materiałów dołączonych do książki. W tej lekcji będziesz pracować nad dwoma dokumentami złożonymi z różnych elementów takich jak logo, paleta barw oraz czcionki zaprojektowanymi na użytek fikcyjnego magazynu. Tym razem jednak nie będziesz przygotowywać dokumentów do druku, tak jak to miało miejsce w poprzednich lekcjach. Zamiast tego zajmiesz się wykonaniem od podstaw dokumentu przeznaczonego do publikacji online. Później przejdziesz do niemal ukończonej wersji tego samego dokumentu i wzbogacisz go o przyciski, hiperłącza oraz animowane przejścia pomiędzy stronami. Następnie wyeksportujesz całość do formatu SWF oraz Adobe PDF, tak by przygotować projekt do dystrybucji w postaci elektronicznej z zachowaniem interaktywności. Otworzysz również tradycyjną, przystosowaną do druku wersję tego elektronicznego dokumentu i wyeksportujesz zaprojektowany układ w formacie SWF, w efekcie uzyskasz plik, który można otworzyć i wyświetlić w przeglądarce sieciowej. Na koniec dodasz obiekty wielostanowe (zmieniające się pod wpływem działań użytkownika), animację i materiały filmowe do innego elektronicznego dokumentu, zapoznając się przy tym z nowymi możliwościami programu InDesign CS5. 1 Aby mieć pewność, że wszystkie ustawienia i działanie programu InDesign CS5 będą zgodne z informacjami podanymi w trakcie tej lekcji, należy przenieść plik InDesign Defaults do innego foldera według wskazówek podanych na stronie 3, w części zatytułowanej Zapisywanie i odtwarzanie pliku InDesign Defaults. 2 Uruchom program Adobe InDesign CS5. Aby upewnić się, że układ paneli i poleceń w menu programu będzie odpowiadał układowi pokazanemu na rysunkach w tej lekcji, wybierz kolejno polecenia Window/Workspace/[Advanced] (Okno/Obszar roboczy/[zaawansowany]) i Window/Workspace/Reset Advanced (Okno/Obszar roboczy/wyzeruj Zaawansowany). 3 W celu zapoznania się z ukończonym dokumentem otwórz plik o nazwie 14_End. indd, znajdujący się w folderze Lesson_14, skopiowanym wraz z folderem Lessons do foldera InDesignCIB znajdującego się na dysku twardym komputera. CHECK MAGAZINE ELEMENTS checkmagazine.com 384 LeKCJA 14 Projektowanie publikacji interaktywnych
12 Przygotowywanie dokumentu do opublikowania w internecie Publikacje internetowe pod wieloma względami różnią się od drukowanych, nic zatem dziwnego, że ustawienia, które należy skonfigurować podczas przygotowywania tego typu materiałów, są zupełnie inne niż ustawienia wybierane w przypadku publikacji przeznaczonych do druku. Na przykład format strony dokumentu przeznaczonego do wyświetlania w internecie jest uzależniony od wielkości monitora, podczas gdy w przypadku publikacji drukowanych stosuje się najczęściej typowe formaty arkuszy. Różnice dotyczą także przestrzeni kolorów: podczas gdy dokumenty przeznaczone do druku projektowane są w przestrzeni CMYK, naturalnym środowiskiem publikacji elektronicznych jest przestrzeń RGB. Tworzenie nowego dokumentu przeznaczonego do opublikowania w internecie W programie InDesign CS5 przy tworzeniu nowych dokumentów możesz wybrać, czy chcesz utworzyć dokument przeznaczony do druku, czy też do dystrybucji elektronicznej. 1 Wybierz polecenie File/New/Document (Plik/Nowy/Dokument). 2 W oknie dialogowym New Document (Nowy dokument) wybierz opcję Web (Internet) z listy Intent (Metoda konwersji). Zwróć uwagę, że jednostki miary automatycznie zmieniły się z punktów na piksele. 3 Skonfiguruj następujące ustawienia: W polu Number of Pages (Liczba stron) wpisz 5. Wybierz opcję z listy Page Size (Rozmiar strony). W polu Number (Liczba) w sekcji Columns (Łamy) wpisz 3. 4 Kliknij przycisk OK. Uwaga: Gdy wybierzesz opcję tworzenia dokumentu sieciowego (Web, w polskiej wersji programu Internet) to przestrzeń kolorów wykorzystywana przy obliczaniu przezroczystości jest automatycznie zmieniana na przestrzeń Document RGB (Dokument RGB). Przestrzenie kolorów dostępne są po wybraniu polecenia Edit/Transparency Blend Space (Edycja/ Przestrzeń mieszania przezroczystości.) Dokumenty przeznaczone do druku domyślnie wykorzystują przestrzeń Document CMYK (Dokument CMYK) dla efektów przezroczystości, lecz w przypadku dokumentów publikowanych w internecie odpowiednim rozwiązaniem jest użycie przestrzeni RGB. Adobe InDesign CS5/CS5 PL. Oficjalny podręcznik 385
13 5 Wybierz polecenie File/Save As (Plik/Zapisz jako), nadaj zapisywanemu plikowi nazwę 14_DesignElements1.indd, znajdź folder Lesson_14 i kliknij przycisk Save (Zapisz). Dalsze ćwiczenia wykonasz w oparciu o niemal ukończoną wersję tego dokumentu. Zmiana przestrzeni roboczej na interaktywną Ponieważ wiele zadań wykonywanych w ramach tej lekcji ma związek z tworzeniem i edycją interaktywnych obiektów, animacji oraz materiałów filmowych, dobrym pomysłem będzie przełączyć się z przestrzeni roboczej Advanced (Zaawansowany) na przestrzeń roboczą Interactive (Interaktywny). Dzięki temu zestaw paneli często stosowanych przy pracy nad dokumentami przeznaczonymi do druku, wyświetlany w przestrzeni Advanced (Zaawansowany), zostanie zastąpiony panelami przeznaczonymi do pracy nad dokumentami publikowanymi w internecie. W razie potrzeby możesz wyświetlać i ukrywać pojedyncze panele, korzystając z poleceń w menu Window (Okno). 1 Aby zmienić przestrzeń roboczą, wybierz polecenie Window/Workspace/Interactive (Okno/Obszar roboczy/interaktywny). 2 Wybierz polecenie Window/Workspace/Reset Interactive (Okno/Obszar roboczy/ Wyzeruj Interaktywny). Tworzenie przycisków, przejść pomiędzy stronami i hiperłączy Gdy dokument przeznaczony do umieszczenia w internecie jest już utworzony i skonfigurowany we właściwy sposób, różnice pomiędzy projektowaniem publikacji elektronicznej a przygotowywaniem materiału do druku ulegają zatarciu: formatowanie tekstu, redagowanie i edytowanie tekstu, rozmieszczanie elementów graficznych, dodawanie i usuwanie stron w obydwu przypadkach przebiegają bardzo podobnie. Z różnymi sposobami wykonywania tych zadań zapoznałeś się w ramach poprzednich lekcji, tę poświęcimy więc tworzeniu elementów charakterystycznych dla publikacji przeznaczonych do dystrybucji elektronicznej przycisków, hiperłączy i animowanych przejść pomiędzy stronami. Tworzenie przycisków do nawigacji Przyciski służące do nawigowania w obrębie dokumentu elektronicznego ułatwiają dostęp do zawartych w nim informacji. Na każdej stronie elektronicznej publikacji powinny znajdować się przyciski służące do wyświetlania innych stron. Umieszczenie takich przycisków na stronie wzorcowej gwarantuje, że będą one widoczne i będą działać w ten sam sposób na każdej stronie dokumentu. Kolejne ćwiczenie będzie polegało na przekształceniu dwóch obiektów graficznych w przyciski służące do wyświetlania kolejnej i poprzedniej strony gotowego dokumentu w formacie SWF lub Adobe PDF. 386 LeKCJA 14 Projektowanie publikacji interaktywnych
14 1 Wybierz polecenie File/Open (Plik/Otwórz). Znajdź i otwórz dokument o nazwie 14_DesignElements2.indd znajdujący się w folderze Lesson_14, który skopiowałeś wraz z całym folderem Lessons do foldera InDesignCIB na dysk twardy komputera. 2 Wybierz polecenie File/Save As (Plik/Zapisz jako), nadaj zapisywanemu plikowi nazwę 14_DesignElementsFinal.indd i umieść go w folderze Lesson_14. Kliknij przycisk Save (Zapisz). Zapisanie dokumentu pod inną nazwą umożliwia późniejsze powtórne wykorzystanie pliku źródłowego. 3 Wybierz polecenie Window/Pages (Okno/Strony), aby wyświetlić panel Pages (Strony). Dwukrotnie kliknij ikony kolejnych stron dokumentu, aby zapoznać się z ich zawartością. Zauważ, że w dolnej części każdej strony znajdują się dwa czerwone trójkąty. Przekształcisz je w przyciski nawigacyjne umożliwiające przejście do poprzedniej/ następnej strony. Ponieważ obiekty te znajdują się na stronie wzorcowej, aby poddać je edycji, musisz najpierw wyświetlić stronę wzorcową. 4 Dwukrotnie kliknij ikonę strony wzorcowej A-Master, aby otworzyć wzorzec w oknie dokumentu. 5 Włącz narzędzie Selection (Zaznaczanie) ( ) i kliknij czerwony trójkąt skierowany w lewo, znajdujący się na samym dole otwartej strony. Aby ułatwić sobie pracę, powiększ najpierw widok tych obiektów, wciskając klawisz Z to przełączy Cię tymczasowo na narzędzie Zoom (Lupka) ( ) i rysując ramkę wokół pary trójkątnych strzałek. (Obiekty te narysowano przy użyciu narzędzia Polygon (Wielokąt)). 6 Wybierz polecenie Object/Interactive/Convert to Button (Obiekt/Interaktywne/ Konwertuj na przycisk), aby przekształcić zaznaczony obiekt w przycisk i wyświetlić panel Buttons (Przyciski). 7 Wpisz Previous Page w polu Name (Nazwa) w panelu Buttons (Przyciski), aby nadać przyciskowi identyfikującą go nazwę. Upewnij się, że z listy Event (Zdarzenie) wybrana została opcja On Release (Efekt zwolnienia przycisku). Oznacza ona, że edytowany przycisk zadziała w chwili, gdy (po wyeksportowaniu całości w formacie Flash lub Adobe PDF) użytkownik kliknie go i zwolni przycisk myszy. Po nazwaniu przycisku i zdefiniowaniu wyzwalającego go zdarzenia trzeba jeszcze zadecydować o tym, co się stanie w momencie, gdy zdarzenie to nastąpi. 8 Kliknij przycisk Add New Action for Selected Event (Dodaj nową operację do zaznaczonego zdarzenia) ( ) i wybierz opcję Go To Previous Page (Przejdź do poprzedniej strony) z menu, które się wówczas pojawi. Gotowe przycisk jest skonfigurowany w taki sposób, że gdy osoba oglądająca wyeksportowany plik SWF kliknie go, na ekranie wyświetli się poprzednia strona dokumentu. Adobe InDesign CS5/CS5 PL. Oficjalny podręcznik 387
15 Teraz należy powtórzyć opisaną procedurę dla drugiego przycisku, który będzie służył do wyświetlania kolejnych stron dokumentu. 9 Włącz narzędzie Selection (Zaznaczanie) ( ) i kliknij trójkątną, czerwoną strzałkę skierowaną w prawą stronę, a następnie wybierz polecenie Object/Interactive/ Convert to Button (Obiekt/Interaktywne/Konwertuj na przycisk). 10 Wpisz Next Page w polu Name (Nazwa) w panelu Buttons (Przyciski), kliknij przycisk Add New Action for Selected Event (Dodaj nową operację do zaznaczonego zdarzenia) ( ) i wybierz opcję Go To Next Page (Przejdź do następnej strony). 11 Zamknij panel Buttons (Przyciski) i wybierz polecenie File/Save (Plik/Zapisz), aby zapisać wprowadzone zmiany. Z działaniem przycisków będziesz mógł zapoznać się w dalszej części lekcji, po zapisaniu publikacji w formatach Flash oraz Adobe PDF i otwarciu jej w odpowiednim programie. Dodawanie animowanych przejść pomiędzy stronami W programie InDesign CS5 można dodawać animowane przejścia wyświetlane podczas przeglądania stron przez użytkownika w publikacjach zapisanych w formacie SWF i PDF. W Adobe InDesign można wyświetlić podgląd tych animacji oraz poeksperymentować z różnymi szybkościami i kierunkami przejścia. Wśród kilkunastu dostępnych animacji znajdziesz takie jak Page Turn (SWF Only), w wersji polskiej: Obrót strony (tylko pliki SWF), Wipe (Wycieraczka), Dissolve (Rozpuszczenie) czy Split (Rozdzielenie). Gdy odbiorca dokumentu kliknie jeden z przycisków służących do zmieniania stron, odtworzy się wybrana animacja, po jej zakończeniu zaś na ekranie pojawi się kolejna lub poprzednia strona publikacji. 388 LeKCJA 14 Projektowanie publikacji interaktywnych
16 1 Dwukrotnie kliknij pierwszą stronę dokumentu w panelu Pages (Strony), aby wyświetlić ją w oknie dokumentu. Jeśli okaże się to konieczne, wybierz polecenie View/Fit Page in Window (Widok/Zmieść stronę w oknie), aby wyświetlić całą stronę na ekranie. 2 Wybierz polecenie Window/Interactive/Page Transitions (Okno/Interaktywne/ Przejścia stron), aby wyświetlić panel Page Transitions (Przejścia stron). 3 Wybierz opcję Dissolve (Rozpuszczenie) z listy Transition (Przejście) w panelu Page Transitions (Przejścia stron). Pozostaw domyślną opcję Medium (Średnio) wybraną z listy Speed (Prędkość). Jeśli umieścisz kursor myszy ponad prostokątnym podglądem w panelu Page Transitions (Przejścia stron), w podglądzie tym wyświetli się przykład wybranej animacji. 4 Wybierz polecenie Apply To All Spreads (Zastosuj do wszystkich stron widzących) z menu panelu Page Transitions (Przejścia stron), aby zastosować wybrany efekt do wszystkich pięciu stron w edytowanym dokumencie. 5 Zamknij panel Page Transitions (Przejścia stron), a następnie wybierz polecenie File/ Save (Plik/Zapisz), aby zapisać wszystkie wprowadzone zmiany. Podobnie jak to miało miejsce w przypadku przycisków, które dodano wcześniej, wybrane przejścia pomiędzy stronami nie będą odtwarzane, dopóki publikacja nie zostanie zapisana w formacie Flash lub Adobe PDF. Tworzenie hiperłączy W dokumencie można tworzyć hiperłącza, które umożliwiają błyskawiczne przejście do wybranego przez projektanta fragmentu dokumentu opublikowanego w formacie Flash lub Adobe PDF. Hiperłącza mogą ponadto prowadzić do innych dokumentów lub do dowolnej strony internetowej. W kolejnym ćwiczeniu dowiesz się, w jaki sposób utworzyć hiperłącze, które umożliwi odbiorcy dokumentu wyświetlenie strony internetowej. W celu utworzenia hiperłącza należy najpierw określić miejsce, do którego ma ono prowadzić, a następnie powiązać je z wybraną ramką tekstową lub graficzną. W tym ćwiczeniu hiperłącze zostanie powiązane z pewną ramką tekstową. 1 Dwukrotnie kliknij ikonę strony wzorcowej A-Master w panelu Pages (Strony), aby wyświetlić ją w oknie dokumentu. Adobe InDesign CS5/CS5 PL. Oficjalny podręcznik 389
17 2 Wybierz polecenie Window/Interactive/Hyperlinks (Okno/Interaktywne/Hiperłącza), aby wyświetlić panel Hyperlinks (Hiperłącza). 3 Wybierz polecenie New Hyperlink Destination (Miejsce docelowe nowego hiperłącza) z panelu Hyperlinks (Hiperłącza). Skonfiguruj następujące ustawienia w oknie dialogowym New Hyperlink Destination (Nowe miejsce docelowe hiperłącza): Z listy Type (Typ) wybierz opcję URL. W polu Name (Nazwa) wpisz checkmagazine online. W polu URL wpisz 4 Kliknij przycisk OK, aby zamknąć omawiane okno dialogowe, a następnie włącz narzędzie Type (Tekst) ( ) i zaznacz tekst checkmagazine.com znajdujący się w stopce, w prawym dolnym rogu edytowanej strony. W celu zaznaczenia całego napisu możesz trzykrotnie go kliknąć lub po prostu przeciągnąć ponad nim kursorem z wciśniętym lewym przyciskiem myszy. W razie potrzeby powiększ podgląd tego fragmentu strony przy użyciu narzędzia Zoom (Lupka) ( ). 5 Wybierz polecenie New Hyperlink (Nowe hiperłącze) z menu panelu Hyperlinks (Hiperłącza). 6 Skonfiguruj następujące ustawienia w oknie dialogowym New Hyperlink (Nowe hiperłącze): Z listy Link To (Połącz z) wybierz opcję Shared Destination (Udostępnione miejsce docelowe). Z listy Document (Dokument) wybierz opcję 14_DesignElementsFinal.indd. Z listy Name (Nazwa) wybierz opcję checkmagazine online. Docelowy adres URL wyświetlony niżej to Z listy Type (Typ) w sekcji Appearance (Wygląd) wybierz opcję Invisible Rectangle (Prostokąt niewidoczny). 390 LeKCJA 14 Projektowanie publikacji interaktywnych
18 7 Kliknij przycisk OK, aby zapisać nowe hiperłącze i zamknąć omawiane okno dialogowe. 8 Zamknij panel Hyperlinks (Hiperłącza). 9 W panelu Pages (Strony) kliknij dwukrotnie ikonę strony 1 i wybierz polecenie View/Fit Page In Window (Widok/Zmieść stronę w oknie). 10 Wybierz polecenie File/Save (Plik/Zapisz), aby zapisać wprowadzone zmiany. Podobnie jak w przypadku przycisków nawigacji i animowanych przejść pomiędzy stronami, które utworzyłeś wcześniej, zdefiniowane przed chwilą hiperłącze nie będzie działać, dopóki cały dokument nie będzie zapisany w formacie Flash lub Adobe PDF. Eksportowanie dokumentu w formacie Flash Player (SWF) Po zakończeniu tworzenia przycisków, wybraniu jednego ze sposobów animacji przejścia pomiędzy stronami oraz dodaniu hiperłącza możesz zapisać publikację w formacie SWF. Gdy wyeksportujesz ją i otworzysz w przeglądarce internetowej, będziesz mógł się zapoznać z działaniem przycisków nawigacji i łącza; zobaczysz też, jak wygląda wybrana animacja w całej okazałości. Podobny test należy przeprowadzić przed każdym opublikowaniem dowolnego interaktywnego dokumentu na stronie internetowej. 1 Wybierz polecenie File/Export (Plik/Eksportuj). 2 Na ekranie wyświetli się okno dialogowe Export (Eksportuj). Wybierz opcję Flash Player (SWF) z listy Save As Type (Zapisz jako typ) w systemie Windows lub z listy Format w systemie Mac OS. Nadaj zapisywanemu plikowi nazwę 14_ DesignElementsFinal.swf, umieść go w folderze Lesson_14 i kliknij przycisk Save (Zapisz). 3 Przejrzyj ustawienia w oknie dialogowym Export SWF (Eksportuj plik SWF), lecz nie zmieniaj ich. Adobe InDesign CS5/CS5 PL. Oficjalny podręcznik 391
19 Uwaga: Do oglądania plików SWF potrzebna jest przeglądarka z zainstalowanym plug- -inem Adobe Flash Player, który można bezpłatnie pobrać ze strony internetowej firmy Adobe (www. adobe.com). Domyślnie w sekcji General (Ogólne) okna dialogowego Export SWF (Eksportuj plik SWF) zaznaczona jest opcja Generate HTML (Generuj plik HTML). Umożliwia ona utworzenie przy eksporcie bazowego pliku HTML, który można otworzyć w przeglądarce. Uwaga: Hiperłącze umieszczone na dole strony ( będzie działać prawidłowo, gdy plik SWF znajdzie się na serwerze. Najprostszy sposób, by przetestować hiperłącze w dokumencie InDesign, który ma zostać opublikowany jako plik SWF, to wyświetlić stronę dokumentu z hiperłączem w panelu Preview (Podgląd) (aby go wyświetlić, wybierz polecenie Window/Interactive/ Preview, w polskiej wersji programu: Okno/Interaktywne/ Podgląd) i tam kliknąć hiperłącze. 4 Kliknij przycisk OK, aby zamknąć okno dialogowe Export SWF (Eksportuj plik SWF) i wyeksportować plik SWF wraz z dokumentem HTML. Dokument HTML o nazwie 14_DesignElementsFinal.html automatycznie otworzy się w domyślnej przeglądarce internetowej. Jest w nim osadzony odnośnik do pliku SWF, który został utworzony wraz ze wspomnianym dokumentem po kliknięciu przycisku OK w oknie dialogowym Export SWF (Eksportuj plik SWF). 5 W przeglądarce kliknij kolejno przyciski nawigacji utworzone w jednym z poprzednim ćwiczeń, aby przekonać się, w jaki sposób następuje zmiana stron w dokumencie. (W razie potrzeby przewiń dokument w przeglądarce, korzystając z suwaków, tak by wyświetlić przyciski). Przy zmianie stron wyświetlane jest animowane przejście, które wprowadziłeś wcześniej. Wśród ustawień dostępnych w oknie eksportu pliku SWF znajduje się opcja Include Interactive Page Curl (Dołącz interaktywne zawinięcie strony). Domyślnie jest ona włączona. Dzięki niej możliwy jest również inny sposób przeglądania stron wyeksportowanego dokumentu. 6 Przesuń kursor myszy ponad prawy lub lewy dolny narożnik strony publikacji. Zwróć uwagę na zawinięty róg strony, który się wówczas pojawi. Kliknięcie tego rogu po lewej stronie publikacji spowoduje wyświetlenie jej poprzedniej strony, zaś kliknięcie rogu po prawej następnej. (Animowany narożnik nie jest wyświetlany w lewym dolnym rogu pierwszej i w prawym dolnym rogu ostatniej strony dokumentu). 392 LeKCJA 14 Projektowanie publikacji interaktywnych
20 7 Po zapoznaniu się z funkcjonowaniem dokumentu zamknij okno przeglądarki i powróć do programu Adobe InDesign CS5. Eksportowanie dokumentu w formacie Adobe PDF Podobnie jak w przypadku plików SWF, dokumenty Adobe PDF (Interactive) eksportowane przy użyciu programu Adobe InDesign CS5 mogą zawierać przyciski, animowane przejścia pomiędzy stronami, hiperłącza, filmy i dźwięk. W kolejnym zadaniu zapiszesz dokument w formacie Adobe PDF (Interactive) (Adobe PDF (Interaktywny)), otworzysz go w programie Adobe Reader lub Adobe Acrobat Professional i zapoznasz się z działaniem zaprojektowanych przycisków i łączy oraz wyglądem animowanych przejść między stronami. 1 Wybierz polecenie File/Export (Plik/Eksportuj). 2 Na ekranie wyświetli się okno dialogowe Export (Eksportuj). Wybierz opcję Adobe PDF (Interactive) z listy Save As Type (Zapisz jako typ) w systemie Windows lub z listy Format w systemie Mac OS, nadaj zapisywanemu plikowi nazwę 14_DesignElementsFinal.pdf, umieść go w folderze Lesson_14 i kliknij przycisk Save (Zapisz). 3 W oknie dialogowym Export To Interactive PDF (Eksportuj do interaktywnego pliku PDF) pozostaw niezmienione domyślne ustawienia i kliknij OK. Adobe InDesign CS5/CS5 PL. Oficjalny podręcznik 393
21 Uwaga: Jeśli nie masz programu Adobe Reader, możesz pobrać go za darmo ze strony firmy Adobe, pod adresem adobe.com. Dokumenty PDF są automatycznie otwierane w programie Adobe Acrobat Pro lub Adobe Reader, jeśli tylko któryś z tych programów jest zainstalowany. W Mac OS w przypadku braku zainstalowanego programu Adobe Reader lub Adobe Acrobat Professional dokumenty PDF są automatycznie otwierane w systemowym podglądzie dokumentów. 4 Wypróbuj interaktywne elementy w dokumencie Adobe PDF: Przejrzyj kolejne strony dokumentu przy użyciu przycisków nawigacji utworzonych w poprzednich ćwiczeniach w tej lekcji. Kliknij łącze tekstowe znajdujące się w prawym dolnym rogu dokumentu, aby wyświetlić powiązaną z nim stronę internetową w przeglądarce. W celu wyświetlenia animacji stron wybierz polecenie View/Full Screen Mode (Widok/Tryb pełnego ekranu) w programie Adobe Reader lub Adobe Acrobat Professional. 5 Po zapoznaniu się z interaktywnymi elementami dokumentu powróć do programu Adobe InDesign CS5 i wybierz polecenie File/Save (Plik/Zapisz), aby zapisać wszystkie wprowadzone zmiany. 6 Wybierz polecenie File/Close (Plik/Zamknij), aby zamknąć edytowany dokument. 394 LeKCJA 14 Projektowanie publikacji interaktywnych
22 Przystosowywanie do umieszczenia w internecie publikacji pierwotnie przeznaczonej do druku W programie InDesign można nie tylko tworzyć od podstaw publikacje elektroniczne, ale i przystosowywać zwykłe dokumenty, przeznaczone do druku, do potrzeb dystrybucji w postaci cyfrowej. Przekonasz się o tym w kolejnym ćwiczeniu, które składa się z dwóch prostych etapów. W pierwszym zapoznasz się z drukowaną wersją dokumentu, nad którym pracowałeś wcześniej, w drugim zaś wyeksportujesz ten sam dokument, uzupełniony o przyciski, animacje i hiperłącza, w postaci umożliwiającej opublikowanie go w internecie. 1 Wybierz polecenie File/Open (Plik/Otwórz). Znajdź i wczytaj przykładowy dokument o nazwie 14_DesignElementsPrint.indd, znajdujący się w folderze Lesson_14. 2 Przejrzyj dokument i jego strony wzorcowe przy użyciu panelu Pages (Strony). Podczas przeglądania dokumentu przekonasz się, że jest on bardzo podobny do publikacji elektronicznej, nad którą pracowałeś w poprzednich ćwiczeniach. Nic dziwnego jest to pewien wariant tego samego projektu przeznaczonego do wydrukowania (w formacie 8,5 11 cali), a co za tym idzie, zawiera on ten sam tekst i elementy graficzne, co wersja przygotowana do dystrybucji elektronicznej. Ze względu na to, że wariant ten został opracowany na potrzeby druku, nie zawiera on obiektów interaktywnych charakterystycznych dla publikacji elektronicznej, takich jak przyciski, animacje stron czy łącza. Należałoby go uzupełnić o nie, ale ponieważ proces ten wymagałby czynności bardzo podobnych do tych, które wykonywałeś w poprzednich ćwiczeniach, proponujemy otwarcie gotowego dokumentu, który będzie zawierał wszystkie niezbędne dodatki. 3 Wybierz polecenie File/Close (Plik/Zamknij), aby zamknąć dokument 14_DesignElementsPrint.indd. 4 Wybierz polecenie File/Open (Plik/Otwórz). Znajdź i otwórz przykładowy dokument 14_DesignElementsPrint2.indd znajdujący się w folderze Lesson_14. 5 Przejrzyj dokument i jego strony wzorcowe przy użyciu panelu Pages (Strony). Od poprzedniego dokumentu przeznaczonego do druku różni się on jedynie dodanymi przyciskami, animacjami i hiperłączami. Adobe InDesign CS5/CS5 PL. Oficjalny podręcznik 395
23 6 Wybierz polecenie File/Export (Plik/Eksportuj). 7 Na ekranie wyświetli się okno dialogowe Export (Eksportuj). Wybierz opcję Flash Player (SWF) z listy Save As Type (Zapisz jako typ) w systemie Windows lub z listy Format w systemie Mac OS. Nadaj zapisywanemu plikowi nazwę 14_ DesignElementsPrint2.swf, umieść go w folderze Lesson_14 i kliknij przycisk Save (Zapisz). 8 Pozostaw wszystkie ustawienia w oknie dialogowym Export SWF (Eksportuj SWF) bez zmian i kliknij przycisk OK. Wyeksportowany dokument 14_DesignElementsPrint2.html automatycznie otworzy się w domyślnej przeglądarce internetowej. 9 Wybierz polecenie File/Close (Plik/Zamknij), aby zamknąć dokument 14_ DesignElementsPrint2.indd. Zaawansowana interaktywność, animacja i obrazy wideo Uwaga: Obiekty wielostanowe, które są tu omawiane, mogą być eksportowane tylko do formatu Flash Player (SWF). Format Adobe PDF (Interactive) nie potrafi ich zinterpretować. W poprzedniej wersji programu, InDesign CS4, wprowadzono możliwość tworzenia zaawansowanych interaktywnych dokumentów i prezentacji, eksportowanych w formatach SWF lub PDF. InDesign CS5 wyposażony jest w nowe narzędzia, które pozwalają wyposażać pliki przeznaczone dla internetu w jeszcze bardziej złożone zachowania interaktywne oraz animacje. W tej części lekcji uzupełnisz dokument o obiekty wielostanowe i animowane, po czym wyeksportujesz złożony multimedialny projekt do formatu SWF. Tworzenie obiektu wielostanowego Panel Object States (Stany obiektów), nowość w InDesign CS5, pozwala zaprojektować zmienny wygląd obiektu w zależności od działań użytkownika. Jeśli masz na przykład kilka fotografii zrobionych w krótkich odstępach czasu, możesz te obrazy wykorzystać 396 LeKCJA 14 Projektowanie publikacji interaktywnych
24 przy tworzeniu obiektu wielostanowego. Mógłbyś potem umieścić w pliku SWF przycisk, po którego naciśnięciu wyświetlałyby się kolejne fotografie. W poniższym ćwiczeniu zajmiesz się utworzeniem takiego obiektu oraz przycisku, który posłuży do wyświetlania jego elementów składowych. 1 Wybierz polecenie File/Open (Plik/Otwórz). Znajdź i wczytaj przykładowy dokument o nazwie Mood_Board_Start.indd, znajdujący się w podfolderze Interactive_Mood_Board w folderze Lesson_14. 2 Wybierz polecenie File/Save As (Plik/Zapisz jako) i zapisz plik w folderze Lesson_14/ Interactive_Mood_Board pod nazwą Mood_Board_Final.indd. 3 W celu zapoznania się z ukończonym dokumentem otwórz plik o nazwie Mood_ Board_End.indd z tego samego foldera. Może pozostać otwarty jako odniesienie. Gdy będziesz gotów kontynuować ćwiczenie, wybierz polecenie Window/Mood_ Board_Final.indd (Okno/Mood_Board_Final.indd). 4 Wybierz polecenie Layout/Next Page (Następna strona), by przełączyć się na stronę 2. 5 Wciśnij i przytrzymaj klawisz Shift i narzędziem Selection (Zaznaczanie) ( ) kliknij kolejno wszystkie wersje logo, jakie znajdują się na stronie 2. Wykorzystasz je przy budowie obiektu wielostanowego. 6 Wybierz polecenie Window/Object & Layout /Align (Okno/Obiekt i układ/ Wyrównaj), by wyświetlić panel Align (Wyrównaj). Następnie kliknij przycisk Align Horizontal Centers (Wyrównaj środki w poziomie) oraz Align Vertical Centers (Wyrównaj środki w pionie), by wyrównać zaznaczone obiekty względem środka. Ponieważ powoduje to nałożenie obiektów jeden na drugi, widoczny jest tylko jeden z nich, znajdujący się na wierzchu. 7 Zamknij panel Align (Wyrównaj). Adobe InDesign CS5/CS5 PL. Oficjalny podręcznik 397
25 8 W panelu Control (Sterowanie) sprawdź, czy na diagramie wskazującym położenie punktu odniesienia ( ) zaznaczony (czarny) jest środkowy kwadracik. Jeżeli centralny kwadracik jest pusty, kliknij go. 9 Mając nadal zaznaczone naraz wszystkie wersje logo, wciśnij S, by przełączyć się na narzędzie Scale (Skalowanie). Wciśnij klawisz Shift i przeciągnij dowolny z czterech narożnych uchwytów na zewnątrz, ku krawędzi strony. Zwolnij klawisz myszy, dopiero gdy prawa i lewa krawędź ramki tekstowej przylgnie do najbliższej pionowej linii pomocniczej. 10 Kliknij ikonę panelu Object States (Stany obiektów) lub wybierz polecenie Window/ Interactive/Object States (Okno/Interaktywne/Stany obiektów), by go wyświetlić. Kliknij przycisk Convert Selection To Multi-State Object (Przekształć zaznaczenie na obiekt wielostanowy) w dolnej części panelu. 398 LeKCJA 14 Projektowanie publikacji interaktywnych
26 11 W polu Object Name (Nazwa obiektu) w górnej części panelu wpisz Logo Studies, po czym naciśnij Enter lub Return. Każda z wersji logo, jaka była zaznaczona, pojawia się w panelu na liście stanów obiektu. 12 Zamknij panel Object States (Stany obiektów) i wybierz polecenie File/Save (Plik/ Zapisz). Tworzenie przycisków do sterowania obiektem wielostanowym Teraz, gdy utworzyłeś już obiekt wielostanowy, utworzysz jeszcze dodatkowo parę przycisków, które użytkownik będzie mógł klikać w wyświetlanym dokumencie SWF w celu przełączania się pomiędzy wersjami logo. 1 Wybierz polecenie Window/Layers (Okno/Warstwy). W panelu Layers (Warstwy) rozwiń warstwę o nazwie Buttons i włącz wyświetlanie obiektu o nazwie Next Logo oraz Previous Logo, klikając puste kwadraciki położone najdalej na lewo od obu pozycji. Ponieważ obiekty te zostały już utworzone, to wystarczy przypisać do nich odpowiednie akcje. Adobe InDesign CS5/CS5 PL. Oficjalny podręcznik 399
27 2 Użyj narzędzia Selection (Zaznaczanie) ( ), by zaznaczyć wskazującą w prawo trójkątną strzałkę położoną na prawo od spiętrzonych jedna na drugiej ramek z logo. Następnie otwórz panel Buttons (Przyciski), klikając jego ikonę lub wybierając polecenie Window/Interactive/Buttons (Okno/Interaktywne/Przyciski). (Jeśli zajrzysz do panelu Layers (Warstwy), przekonasz się, że aktualnie zaznaczony obiekt nosi nazwę Next Logo). 3 Zauważ, że nazwa zaznaczonego obiektu zostaje automatycznie wyświetlona w polu Name (Nazwa) panelu Buttons (Przyciski). Sprawdź, czy na liście Event (Zdarzenie) wybrana jest opcja On Release (Efekt zwolnienia przycisku). Wybór tego zdarzenia oznacza, że w wyeksportowanym pliku SWF przycisk zadziała w chwili, gdy użytkownik kliknie go i zwolni przycisk myszy. Teraz musisz ustalić, jaka akcja ma zostać wykonana po kliknięciu przycisku. 4 Kliknij przycisk Add New Action for Selected Event (Dodaj nową operację do zaznaczonego zdarzenia) ( ) i wybierz opcję Go To Next State (Przejdź do następnego stanu) z menu, które się wówczas pojawi. Przycisk jest teraz skonfigurowany w taki sposób, że gdy kliknie go osoba oglądająca wyeksportowany plik SWF, na ekranie wyświetli się następna wersja logo kolejny stan interaktywnego obiektu. 400 LeKCJA 14 Projektowanie publikacji interaktywnych
28 Musisz jeszcze powtórzyć powyższą procedurę dla drugiego przycisku służącego do cofania do poprzedniego stanu (powrotu do wcześniejszego logo). 5 Użyj narzędzia Selection (Zaznaczanie) ( ), by zaznaczyć wskazującą w lewo trójkątną strzałkę (obiekt o nazwie Previous Logo). 6 W panelu Buttons (Przyciski) kliknij przycisk Add New Action for Selected Event (Dodaj nową operację do zaznaczonego zdarzenia) ( ) i wybierz z menu opcję Go To Previous State (Przejdź do poprzedniego stanu). 7 Aby zobaczyć oba przyciski w działaniu, kliknij ikonę Preview Spread (Podgląd nadlewki) ( ) w dolnym lewym narożniku panelu Buttons (Przyciski). Powoduje to otworzenie panelu Preview (Podgląd). 8 W panelu Preview (Podgląd) kliknij kilkukrotnie trójkątne przyciski Next Logo i Previous Logo i przyjrzyj się, jak zmienia się wyświetlane na ekranie logo. Wszystkie jego wersje są składnikami obiektu wielostanowego, który wcześniej utworzyłeś. Wskazówka: Aby powiększyć podgląd strony dokumentu, należy zwiększyć rozmiar panelu Preview (Podgląd), wyciągając ten panel na środek ekranu i przeciągając jego prawy dolny narożnik. 9 Zamknij panel Preview (Podgląd) i wybierz polecenie File/Save (Plik/Zapisz), by zapisać zmiany w pliku. Będziesz mógł sprawdzić działanie utworzonych przycisków w dalszej części lekcji, oglądając dokument SWF uzyskany w wyniku wyeksportowania tego pliku. AdobE IndESIgn CS5/CS5 PL. oficjalny PodRęCznIk 401
29 Uwaga: Animacje utworzone w programie InDesign są zachowywane tylko przy eksporcie do formatu Flash Player (SWF). Format Adobe PDF (Interactive) nie potrafi ich zinterpretować. Tworzenie animacji W programie InDesign CS5 łatwo jest wzbogacać interaktywne dokumenty o animacje. Zajmiesz się teraz animowaniem innego zestawu ramek zawierających logo stworzysz w ten sposób drugą prezentację o odmiennym charakterze. 1 Wybierz polecenie Layout/Next Page (Układ/Następna strona), by wyświetlić stronę 3. Zauważ, że w dolnym prawym narożniku pięciu ramek graficznych zawierających logo znajduje się ikona animacji ( ). Obecność tych ikon wskazuje, że te obiekty są już animowane. Twoim zadaniem będzie dodać animację do szóstej, ostatniej ramki. 2 Narzędziem Selection (Zaznaczanie) ( ) zaznacz ramkę z logo znajdującą się po lewej stronie u góry. 3 Kliknij ikonę panelu Animation (Animacja) lub wybierz polecenie Window/ Interacive/Animation (Okno/Interaktywne/Animacja), by wyświetlić ten panel. Potem wybierz opcję Fly In From Left (Przylot z lewej strony) z rozwijanej listy Preset (Ustawienie). Kiedy poruszysz kursor w obszarze okna podglądu w górnej części panelu, zostanie wyświetlony podgląd wybranych ustawień ruchu. 4 Aby obejrzeć tę stronę dokumentu na podglądzie, kliknij ikonę Preview Spread (Podgląd nadlewki) ( ) w dolnym lewym narożniku panelu. Spowoduje to otworzenie panelu Preview (Podgląd). Wszystkie logo po kolei zjawiają się na stronie; jako ostatnie pojawia się to, które przed chwilą skonfigurowałeś. Aby ponownie odtworzyć animację, kliknij przycisk Play Preview (Odtwórz podgląd) ( ) w dolnym prawym narożniku panelu Preview (Podgląd). 5 Zamknij panel Preview (Podgląd). Zmiana rozkładu czasowego animacji Animowane logo przybywają na stronę kolejno, bo w taki właśnie sposób przypisano im animację po kolei, do jednego obiektu na raz. Teraz jednak zmodyfikujesz animację tak, by wszystkie obiekty pojawiły się na stronie jednocześnie. 402 LeKCJA 14 Projektowanie publikacji interaktywnych
Adobe InDesign CC/CC PL : oficjalny podręcznik / Kelly Kordes Anton, John Cruise. Gliwice, cop Spis treści
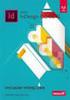 Adobe InDesign CC/CC PL : oficjalny podręcznik / Kelly Kordes Anton, John Cruise. Gliwice, cop. 2016 Spis treści WSTĘP 1 O książce 1 Wymagania 2 Instalacja programu 2 Inne źródła informacji 4 Ośrodki szkoleniowe
Adobe InDesign CC/CC PL : oficjalny podręcznik / Kelly Kordes Anton, John Cruise. Gliwice, cop. 2016 Spis treści WSTĘP 1 O książce 1 Wymagania 2 Instalacja programu 2 Inne źródła informacji 4 Ośrodki szkoleniowe
Zadanie 9. Projektowanie stron dokumentu
 Zadanie 9. Projektowanie stron dokumentu Przygotowany dokument można: wydrukować i oprawić, zapisać jako strona sieci Web i opublikować w Internecie przekonwertować na format PDF i udostępnić w postaci
Zadanie 9. Projektowanie stron dokumentu Przygotowany dokument można: wydrukować i oprawić, zapisać jako strona sieci Web i opublikować w Internecie przekonwertować na format PDF i udostępnić w postaci
Zadanie 11. Przygotowanie publikacji do wydrukowania
 Zadanie 11. Przygotowanie publikacji do wydrukowania Edytor Word może służyć również do składania do druku nawet obszernych publikacji. Skorzystamy z tych możliwości i opracowany dokument przygotujemy
Zadanie 11. Przygotowanie publikacji do wydrukowania Edytor Word może służyć również do składania do druku nawet obszernych publikacji. Skorzystamy z tych możliwości i opracowany dokument przygotujemy
Zadanie 1. Stosowanie stylów
 Zadanie 1. Stosowanie stylów Styl to zestaw elementów formatowania określających wygląd: tekstu atrybuty czcionki (tzw. styl znaku), akapitów np. wyrównanie tekstu, odstępy między wierszami, wcięcia, a
Zadanie 1. Stosowanie stylów Styl to zestaw elementów formatowania określających wygląd: tekstu atrybuty czcionki (tzw. styl znaku), akapitów np. wyrównanie tekstu, odstępy między wierszami, wcięcia, a
Adobe InDesign lab.1 Jacek Wiślicki, Paweł Kośla. Spis treści: 1 Podstawy pracy z aplikacją Układ strony... 2.
 Spis treści: 1 Podstawy pracy z aplikacją... 2 1.1 Układ strony... 2 strona 1 z 7 1 Podstawy pracy z aplikacją InDesign jest następcą starzejącego się PageMakera. Pod wieloma względami jest do niego bardzo
Spis treści: 1 Podstawy pracy z aplikacją... 2 1.1 Układ strony... 2 strona 1 z 7 1 Podstawy pracy z aplikacją InDesign jest następcą starzejącego się PageMakera. Pod wieloma względami jest do niego bardzo
Włączanie/wyłączanie paska menu
 Włączanie/wyłączanie paska menu Po zainstalowaniu przeglądarki Internet Eksplorer oraz Firefox domyślnie górny pasek menu jest wyłączony. Czasem warto go włączyć aby mieć szybszy dostęp do narzędzi. Po
Włączanie/wyłączanie paska menu Po zainstalowaniu przeglądarki Internet Eksplorer oraz Firefox domyślnie górny pasek menu jest wyłączony. Czasem warto go włączyć aby mieć szybszy dostęp do narzędzi. Po
Wstęp 5 Rozdział 1. Instalacja systemu 13. Rozdział 2. Logowanie i wylogowywanie 21 Rozdział 3. Pulpit i foldery 25. Rozdział 4.
 Wstęp 5 Rozdział 1. Instalacja systemu 13 Uruchamianie Ubuntu 14 Rozdział 2. Logowanie i wylogowywanie 21 Rozdział 3. Pulpit i foldery 25 Uruchamianie aplikacji 25 Skróty do programów 28 Preferowane aplikacje
Wstęp 5 Rozdział 1. Instalacja systemu 13 Uruchamianie Ubuntu 14 Rozdział 2. Logowanie i wylogowywanie 21 Rozdział 3. Pulpit i foldery 25 Uruchamianie aplikacji 25 Skróty do programów 28 Preferowane aplikacje
Laboratorium - Monitorowanie i zarządzanie zasobami systemu Windows 7
 5.0 5.3.3.5 Laboratorium - Monitorowanie i zarządzanie zasobami systemu Windows 7 Wprowadzenie Wydrukuj i uzupełnij to laboratorium. W tym laboratorium, będziesz korzystać z narzędzi administracyjnych
5.0 5.3.3.5 Laboratorium - Monitorowanie i zarządzanie zasobami systemu Windows 7 Wprowadzenie Wydrukuj i uzupełnij to laboratorium. W tym laboratorium, będziesz korzystać z narzędzi administracyjnych
Przewodnik Szybki start
 Przewodnik Szybki start Program Microsoft Word 2013 wygląda inaczej niż wcześniejsze wersje, dlatego przygotowaliśmy ten przewodnik, aby skrócić czas nauki jego obsługi. Pasek narzędzi Szybki dostęp Te
Przewodnik Szybki start Program Microsoft Word 2013 wygląda inaczej niż wcześniejsze wersje, dlatego przygotowaliśmy ten przewodnik, aby skrócić czas nauki jego obsługi. Pasek narzędzi Szybki dostęp Te
Dodawanie stron do zakładek
 Dodawanie stron do zakładek Aby dodać adres strony do zakładek otwieramy odpowiednią stronę a następnie wybieramy ikonę Dodaj zakładkę Po wybraniu ikony otworzy się okno umożliwiające dodanie adresy strony
Dodawanie stron do zakładek Aby dodać adres strony do zakładek otwieramy odpowiednią stronę a następnie wybieramy ikonę Dodaj zakładkę Po wybraniu ikony otworzy się okno umożliwiające dodanie adresy strony
Dodawanie grafiki i obiektów
 Dodawanie grafiki i obiektów Word nie jest edytorem obiektów graficznych, ale oferuje kilka opcji, dzięki którym można dokonywać niewielkich zmian w rysunku. W Wordzie możesz zmieniać rozmiar obiektu graficznego,
Dodawanie grafiki i obiektów Word nie jest edytorem obiektów graficznych, ale oferuje kilka opcji, dzięki którym można dokonywać niewielkich zmian w rysunku. W Wordzie możesz zmieniać rozmiar obiektu graficznego,
TWORZENIE DANYCH DO DRUKU W PROGRAMIE MICROSOFT POWERPOINT 2013
 TWORZENIE DANYCH DO DRUKU W PROGRAMIE MICROSOFT POWERPOINT 2013 Niniejsza instrukcja nie daje gwarancji utworzenia prawidłowych danych do druku. Jest to raczej wskazówka pomocnicza. Jeśli nie masz doświadczenia
TWORZENIE DANYCH DO DRUKU W PROGRAMIE MICROSOFT POWERPOINT 2013 Niniejsza instrukcja nie daje gwarancji utworzenia prawidłowych danych do druku. Jest to raczej wskazówka pomocnicza. Jeśli nie masz doświadczenia
Tworzenie prezentacji w MS PowerPoint
 Tworzenie prezentacji w MS PowerPoint Program PowerPoint dostarczany jest w pakiecie Office i daje nam możliwość stworzenia prezentacji oraz uatrakcyjnienia materiału, który chcemy przedstawić. Prezentacje
Tworzenie prezentacji w MS PowerPoint Program PowerPoint dostarczany jest w pakiecie Office i daje nam możliwość stworzenia prezentacji oraz uatrakcyjnienia materiału, który chcemy przedstawić. Prezentacje
Dodawanie stron do zakładek
 Dodawanie stron do zakładek Aby dodać adres strony do zakładek otwieramy odpowiednią stronę a następnie wybieramy ikonę Dodaj zakładkę Po wybraniu ikony otworzy się okno umożliwiające dodanie adresy strony
Dodawanie stron do zakładek Aby dodać adres strony do zakładek otwieramy odpowiednią stronę a następnie wybieramy ikonę Dodaj zakładkę Po wybraniu ikony otworzy się okno umożliwiające dodanie adresy strony
 Windows XP - lekcja 3 Praca z plikami i folderami Ćwiczenia zawarte w tym rozdziale pozwolą na tworzenie, usuwanie i zarządzanie plikami oraz folderami znajdującymi się na dysku twardym. Jedną z nowości
Windows XP - lekcja 3 Praca z plikami i folderami Ćwiczenia zawarte w tym rozdziale pozwolą na tworzenie, usuwanie i zarządzanie plikami oraz folderami znajdującymi się na dysku twardym. Jedną z nowości
Rozdział 2. Konfiguracja środowiska pracy uŝytkownika
 Rozdział 2. Konfiguracja środowiska pracy uŝytkownika Ćwiczenia zawarte w tym rozdziale pozwolą na dostosowanie pulpitu i menu Start do indywidualnych potrzeb uŝytkownika. Środowisko graficzne systemu
Rozdział 2. Konfiguracja środowiska pracy uŝytkownika Ćwiczenia zawarte w tym rozdziale pozwolą na dostosowanie pulpitu i menu Start do indywidualnych potrzeb uŝytkownika. Środowisko graficzne systemu
Szkolenie dla nauczycieli SP10 w DG Operacje na plikach i folderach, obsługa edytora tekstu ABC. komputera dla nauczyciela. Materiały pomocnicze
 ABC komputera dla nauczyciela Materiały pomocnicze 1. Czego się nauczysz? Uruchamianie i zamykanie systemu: jak zalogować się do systemu po uruchomieniu komputera, jak tymczasowo zablokować komputer w
ABC komputera dla nauczyciela Materiały pomocnicze 1. Czego się nauczysz? Uruchamianie i zamykanie systemu: jak zalogować się do systemu po uruchomieniu komputera, jak tymczasowo zablokować komputer w
Laboratorium - Monitorowanie i zarządzanie zasobami systemu Windows Vista
 5.0 5.3.3.6 Laboratorium - Monitorowanie i zarządzanie zasobami systemu Windows Vista Wprowadzenie Wydrukuj i uzupełnij to laboratorium. W tym laboratorium, będziesz korzystać z narzędzi administracyjnych
5.0 5.3.3.6 Laboratorium - Monitorowanie i zarządzanie zasobami systemu Windows Vista Wprowadzenie Wydrukuj i uzupełnij to laboratorium. W tym laboratorium, będziesz korzystać z narzędzi administracyjnych
I Tworzenie prezentacji za pomocą szablonu w programie Power-Point. 1. Wybieramy z górnego menu polecenie Nowy a następnie Utwórz z szablonu
 I Tworzenie prezentacji za pomocą szablonu w programie Power-Point 1. Wybieramy z górnego menu polecenie Nowy a następnie Utwórz z szablonu 2. Po wybraniu szablonu ukaŝe się nam ekran jak poniŝej 3. Następnie
I Tworzenie prezentacji za pomocą szablonu w programie Power-Point 1. Wybieramy z górnego menu polecenie Nowy a następnie Utwórz z szablonu 2. Po wybraniu szablonu ukaŝe się nam ekran jak poniŝej 3. Następnie
Nagrywamy podcasty program Audacity
 Pobieranie i instalacja Program Audacity jest darmowym zaawansowanym i wielościeżkowym edytorem plików dźwiękowych rozpowszechnianym na licencji GNU GPL. Jest w wersjach dla systemów typu Unix/Linux, Microsoft
Pobieranie i instalacja Program Audacity jest darmowym zaawansowanym i wielościeżkowym edytorem plików dźwiękowych rozpowszechnianym na licencji GNU GPL. Jest w wersjach dla systemów typu Unix/Linux, Microsoft
Temat: Organizacja skoroszytów i arkuszy
 Temat: Organizacja skoroszytów i arkuszy Podstawowe informacje o skoroszycie Excel jest najczęściej wykorzystywany do tworzenia skoroszytów. Skoroszyt jest zbiorem informacji, które są przechowywane w
Temat: Organizacja skoroszytów i arkuszy Podstawowe informacje o skoroszycie Excel jest najczęściej wykorzystywany do tworzenia skoroszytów. Skoroszyt jest zbiorem informacji, które są przechowywane w
Kopiowanie, przenoszenie plików i folderów
 Kopiowanie, przenoszenie plików i folderów Pliki i foldery znajdujące się na dysku można kopiować lub przenosić zarówno w ramach jednego dysku jak i między różnymi nośnikami (np. pendrive, karta pamięci,
Kopiowanie, przenoszenie plików i folderów Pliki i foldery znajdujące się na dysku można kopiować lub przenosić zarówno w ramach jednego dysku jak i między różnymi nośnikami (np. pendrive, karta pamięci,
Jak rozpocząć pracę? Mapa
 Jak rozpocząć pracę? SWDE Manager jest aplikacją służącą do przeglądania graficznych i opisowych danych ewidencji gruntów i budynków zapisanych w formacie SWDE (.swd,.swg,.swde). Pracując w SWDE Managerze,
Jak rozpocząć pracę? SWDE Manager jest aplikacją służącą do przeglądania graficznych i opisowych danych ewidencji gruntów i budynków zapisanych w formacie SWDE (.swd,.swg,.swde). Pracując w SWDE Managerze,
I. Program II. Opis głównych funkcji programu... 19
 07-12-18 Spis treści I. Program... 1 1 Panel główny... 1 2 Edycja szablonu filtrów... 3 A) Zakładka Ogólne... 4 B) Zakładka Grupy filtrów... 5 C) Zakładka Kolumny... 17 D) Zakładka Sortowanie... 18 II.
07-12-18 Spis treści I. Program... 1 1 Panel główny... 1 2 Edycja szablonu filtrów... 3 A) Zakładka Ogólne... 4 B) Zakładka Grupy filtrów... 5 C) Zakładka Kolumny... 17 D) Zakładka Sortowanie... 18 II.
Zadanie 10. Stosowanie dokumentu głównego do organizowania dużych projektów
 Zadanie 10. Stosowanie dokumentu głównego do organizowania dużych projektów Za pomocą edytora Word można pracować zespołowo nad jednym dużym projektem (dokumentem). Tworzy się wówczas dokument główny,
Zadanie 10. Stosowanie dokumentu głównego do organizowania dużych projektów Za pomocą edytora Word można pracować zespołowo nad jednym dużym projektem (dokumentem). Tworzy się wówczas dokument główny,
uczyć się bez zagłębiania się w formalnym otoczeniu,
 CZĘŚĆ 3 - INTERNET 3.1 WSTĘP Internet jest globalnym zbiorem połączonych ze sobą komputerów, które przesyłają informacje między sobą za pośrednictwem szybkich połączeń sieciowych oraz linii telefonicznych.
CZĘŚĆ 3 - INTERNET 3.1 WSTĘP Internet jest globalnym zbiorem połączonych ze sobą komputerów, które przesyłają informacje między sobą za pośrednictwem szybkich połączeń sieciowych oraz linii telefonicznych.
Przed rozpoczęciem pracy otwórz nowy plik (Ctrl +N) wykorzystując szablon acadiso.dwt
 Przed rozpoczęciem pracy otwórz nowy plik (Ctrl +N) wykorzystując szablon acadiso.dwt Zadanie: Utwórz szablon rysunkowy składający się z: - warstw - tabelki rysunkowej w postaci bloku (według wzoru poniżej)
Przed rozpoczęciem pracy otwórz nowy plik (Ctrl +N) wykorzystując szablon acadiso.dwt Zadanie: Utwórz szablon rysunkowy składający się z: - warstw - tabelki rysunkowej w postaci bloku (według wzoru poniżej)
Rozdział 4. Multimedia
 Rozdział 4. Multimedia Ćwiczenia zawarte w tym rozdziale pozwolą na wykorzystanie ogromnych moŝliwości multimedialnych systemu Windows XP. Większość narzędzi multimedialnych w Windows XP pochodzi z systemu
Rozdział 4. Multimedia Ćwiczenia zawarte w tym rozdziale pozwolą na wykorzystanie ogromnych moŝliwości multimedialnych systemu Windows XP. Większość narzędzi multimedialnych w Windows XP pochodzi z systemu
Tworzenie prezentacji multimedialnej Microsoft PowerPoint
 Tworzenie prezentacji multimedialnej Microsoft PowerPoint Zapoznaj się z fragmentem książki: prezentacja-ktora-robi-wrazenie-projekty-z-klasa-robin-williams.pdf 1. Zaplanowanie prezentacji ustalenie informacji,
Tworzenie prezentacji multimedialnej Microsoft PowerPoint Zapoznaj się z fragmentem książki: prezentacja-ktora-robi-wrazenie-projekty-z-klasa-robin-williams.pdf 1. Zaplanowanie prezentacji ustalenie informacji,
Instrukcja obsługi ebook Geografia XXI wieku
 Instrukcja obsługi ebook Geografia XXI wieku 1. Minimalne wymagania sprzętowe System operacyjny: Microsoft Window XP SP3 (32 bit), XP SP2 (64 bit), Windows Vista SP1, 7, Microsoft Windows Server 2003 SP2,
Instrukcja obsługi ebook Geografia XXI wieku 1. Minimalne wymagania sprzętowe System operacyjny: Microsoft Window XP SP3 (32 bit), XP SP2 (64 bit), Windows Vista SP1, 7, Microsoft Windows Server 2003 SP2,
Laboratorium - Monitorowanie i zarządzanie zasobami systemu Windows XP
 5.0 5.3.3.7 Laboratorium - Monitorowanie i zarządzanie zasobami systemu Windows XP Wprowadzenie Wydrukuj i uzupełnij to laboratorium. W tym laboratorium, będziesz korzystać z narzędzi administracyjnych
5.0 5.3.3.7 Laboratorium - Monitorowanie i zarządzanie zasobami systemu Windows XP Wprowadzenie Wydrukuj i uzupełnij to laboratorium. W tym laboratorium, będziesz korzystać z narzędzi administracyjnych
Maskowanie i selekcja
 Maskowanie i selekcja Maska prostokątna Grafika bitmapowa - Corel PHOTO-PAINT Pozwala definiować prostokątne obszary edytowalne. Kiedy chcemy wykonać operacje nie na całym obrazku, lecz na jego części,
Maskowanie i selekcja Maska prostokątna Grafika bitmapowa - Corel PHOTO-PAINT Pozwala definiować prostokątne obszary edytowalne. Kiedy chcemy wykonać operacje nie na całym obrazku, lecz na jego części,
Projektowanie przy uz yciu motywo w częś c 1: informacje podśtawowe
 Projektowanie przy uz yciu motywo w częś c 1: informacje podśtawowe Motyw to skoordynowany zestaw czcionek, kolorów i efektów wizualnych. Za pomocą pojedynczego kliknięcia można zastosować jeden z kilkudziesięciu
Projektowanie przy uz yciu motywo w częś c 1: informacje podśtawowe Motyw to skoordynowany zestaw czcionek, kolorów i efektów wizualnych. Za pomocą pojedynczego kliknięcia można zastosować jeden z kilkudziesięciu
Księgarnia internetowa Lubię to!» Nasza społeczność
 Kup książkę Poleć książkę Oceń książkę Księgarnia internetowa Lubię to!» Nasza społeczność Spis treści Rozdział 1. Zastosowanie komputera w życiu codziennym... 5 Rozdział 2. Elementy zestawu komputerowego...13
Kup książkę Poleć książkę Oceń książkę Księgarnia internetowa Lubię to!» Nasza społeczność Spis treści Rozdział 1. Zastosowanie komputera w życiu codziennym... 5 Rozdział 2. Elementy zestawu komputerowego...13
1. Przypisy, indeks i spisy.
 1. Przypisy, indeks i spisy. (Wstaw Odwołanie Przypis dolny - ) (Wstaw Odwołanie Indeks i spisy - ) Przypisy dolne i końcowe w drukowanych dokumentach umożliwiają umieszczanie w dokumencie objaśnień, komentarzy
1. Przypisy, indeks i spisy. (Wstaw Odwołanie Przypis dolny - ) (Wstaw Odwołanie Indeks i spisy - ) Przypisy dolne i końcowe w drukowanych dokumentach umożliwiają umieszczanie w dokumencie objaśnień, komentarzy
MS Word 2010. Długi dokument. Praca z długim dokumentem. Kinga Sorkowska 2011-12-30
 MS Word 2010 Długi dokument Praca z długim dokumentem Kinga Sorkowska 2011-12-30 Dodawanie strony tytułowej 1 W programie Microsoft Word udostępniono wygodną galerię wstępnie zdefiniowanych stron tytułowych.
MS Word 2010 Długi dokument Praca z długim dokumentem Kinga Sorkowska 2011-12-30 Dodawanie strony tytułowej 1 W programie Microsoft Word udostępniono wygodną galerię wstępnie zdefiniowanych stron tytułowych.
Przewodnik Szybki start
 Przewodnik Szybki start Program Microsoft Visio 2013 wygląda inaczej niż wcześniejsze wersje, dlatego przygotowaliśmy ten przewodnik, aby skrócić czas nauki jego obsługi. Zaktualizowane szablony Szablony
Przewodnik Szybki start Program Microsoft Visio 2013 wygląda inaczej niż wcześniejsze wersje, dlatego przygotowaliśmy ten przewodnik, aby skrócić czas nauki jego obsługi. Zaktualizowane szablony Szablony
Przewodnik Szybki start
 Przewodnik Szybki start Program Microsoft Publisher 2013 wygląda inaczej niż wcześniejsze wersje, dlatego przygotowaliśmy ten przewodnik, aby skrócić czas nauki jego obsługi. Pasek narzędzi Szybki dostęp
Przewodnik Szybki start Program Microsoft Publisher 2013 wygląda inaczej niż wcześniejsze wersje, dlatego przygotowaliśmy ten przewodnik, aby skrócić czas nauki jego obsługi. Pasek narzędzi Szybki dostęp
Laboratorium - Narzędzie linii uruchamiania w systemie Windows Vista
 5.0 5.3.7.5 Laboratorium - Narzędzie linii uruchamiania w systemie Windows Vista Wprowadzenie Wydrukuj i uzupełnij to laboratorium. W tym laboratorium, będziesz korzystać z narzędzi linii komend Windows,
5.0 5.3.7.5 Laboratorium - Narzędzie linii uruchamiania w systemie Windows Vista Wprowadzenie Wydrukuj i uzupełnij to laboratorium. W tym laboratorium, będziesz korzystać z narzędzi linii komend Windows,
OPERACJE NA PLIKACH I FOLDERACH
 OPERACJE NA PLIKACH I FOLDERACH Czym są pliki i foldery? krótkie przypomnienie Wszelkie operacje można przedstawić w postaci cyfrowej. Do tego celu wykorzystywane są bity - ciągi zer i jedynek. Zapisany
OPERACJE NA PLIKACH I FOLDERACH Czym są pliki i foldery? krótkie przypomnienie Wszelkie operacje można przedstawić w postaci cyfrowej. Do tego celu wykorzystywane są bity - ciągi zer i jedynek. Zapisany
Ćwiczenie 5 Animacja tekstu
 Animacja tekstu W tym ćwiczeniu stworzymy animowany napis, np. KURS FLASHA. Pobierz przykład (http://jsekulska.kis.p.lodz.pl/studia.htm). Krok 1 Tworzenie tekstu Otwórz nowy plik i ustal rozmiar stołu
Animacja tekstu W tym ćwiczeniu stworzymy animowany napis, np. KURS FLASHA. Pobierz przykład (http://jsekulska.kis.p.lodz.pl/studia.htm). Krok 1 Tworzenie tekstu Otwórz nowy plik i ustal rozmiar stołu
Edytor tekstu OpenOffice Writer Podstawy
 Edytor tekstu OpenOffice Writer Podstawy OpenOffice to darmowy zaawansowany pakiet biurowy, w skład którego wchodzą następujące programy: edytor tekstu Writer, arkusz kalkulacyjny Calc, program do tworzenia
Edytor tekstu OpenOffice Writer Podstawy OpenOffice to darmowy zaawansowany pakiet biurowy, w skład którego wchodzą następujące programy: edytor tekstu Writer, arkusz kalkulacyjny Calc, program do tworzenia
Przewodnik... Tworzenie Landing Page
 Przewodnik... Tworzenie Landing Page Spis treści Kreator strony landing page Stwórz stronę Zarządzaj stronami 2 Kreator strony landing page Kreator pozwala stworzyć własną stronę internetową z unikalnym
Przewodnik... Tworzenie Landing Page Spis treści Kreator strony landing page Stwórz stronę Zarządzaj stronami 2 Kreator strony landing page Kreator pozwala stworzyć własną stronę internetową z unikalnym
Przewodnik... Tworzenie ankiet
 Przewodnik... Tworzenie ankiet W tym przewodniku dowiesz się jak Dowiesz się, w jaki sposób zadawać pytania tak często, jak potrzebujesz i uzyskiwać informacje pomocne w ulepszeniu Twoich produktów i kampanii
Przewodnik... Tworzenie ankiet W tym przewodniku dowiesz się jak Dowiesz się, w jaki sposób zadawać pytania tak często, jak potrzebujesz i uzyskiwać informacje pomocne w ulepszeniu Twoich produktów i kampanii
NAGŁÓWKI, STOPKI, PODZIAŁY WIERSZA I STRONY, WCIĘCIA
 NAGŁÓWKI, STOPKI, PODZIAŁY WIERSZA I STRONY, WCIĘCIA Ćwiczenie 1: Ściągnij plik z tekstem ze strony www. Zaznacz tekst i ustaw go w stylu Bez odstępów. Sformatuj tekst: wyjustowany czcionka Times New Roman
NAGŁÓWKI, STOPKI, PODZIAŁY WIERSZA I STRONY, WCIĘCIA Ćwiczenie 1: Ściągnij plik z tekstem ze strony www. Zaznacz tekst i ustaw go w stylu Bez odstępów. Sformatuj tekst: wyjustowany czcionka Times New Roman
I. Spis treści I. Spis treści... 2 II. Kreator szablonów... 3 1. Tworzenie szablonu... 3 2. Menu... 4 a. Opis ikon... 5 3. Dodanie nowego elementu...
 Kreator szablonów I. Spis treści I. Spis treści... 2 II. Kreator szablonów... 3 1. Tworzenie szablonu... 3 2. Menu... 4 a. Opis ikon... 5 3. Dodanie nowego elementu... 7 a. Grafika... 7 b. Tekst... 7 c.
Kreator szablonów I. Spis treści I. Spis treści... 2 II. Kreator szablonów... 3 1. Tworzenie szablonu... 3 2. Menu... 4 a. Opis ikon... 5 3. Dodanie nowego elementu... 7 a. Grafika... 7 b. Tekst... 7 c.
Adobe InDesign lab. 2 Jacek Wiślicki, Paweł Kośla. Spis treści: 1 Dokument wielostronicowy Książka Eksport do PDF... 7.
 Spis treści: 1 Dokument wielostronicowy... 2 1.1 Książka... 2 1.2 Eksport do PDF... 7 strona 1 z 7 1 Dokument wielostronicowy Poniższa instrukcja zawiera przykład procedury projektowania dokumentów wielostronicowych
Spis treści: 1 Dokument wielostronicowy... 2 1.1 Książka... 2 1.2 Eksport do PDF... 7 strona 1 z 7 1 Dokument wielostronicowy Poniższa instrukcja zawiera przykład procedury projektowania dokumentów wielostronicowych
Ćwiczenie 1: Pierwsze kroki
 Ćwiczenie 1: Pierwsze kroki z programem AutoCAD 2010 1 Przeznaczone dla: nowych użytkowników programu AutoCAD Wymagania wstępne: brak Czas wymagany do wykonania: 15 minut W tym ćwiczeniu Lekcje zawarte
Ćwiczenie 1: Pierwsze kroki z programem AutoCAD 2010 1 Przeznaczone dla: nowych użytkowników programu AutoCAD Wymagania wstępne: brak Czas wymagany do wykonania: 15 minut W tym ćwiczeniu Lekcje zawarte
Jak posługiwać się edytorem treści
 Jak posługiwać się edytorem treści Edytor CKE jest bardzo prostym narzędziem pomagającym osobom niezaznajomionym z językiem HTML w tworzeniu interaktywnych treści stron internetowych. Razem z praktyka
Jak posługiwać się edytorem treści Edytor CKE jest bardzo prostym narzędziem pomagającym osobom niezaznajomionym z językiem HTML w tworzeniu interaktywnych treści stron internetowych. Razem z praktyka
SYSTEM CYFROWEJ REJESTRACJI PRZEBIEGU ROZPRAW SĄDOWYCH W SĄDACH POWSZECHNYCH INSTRUKCJA UŻYTKOWNIKA PROGRAMU RECOURT PLAYER
 SYSTEM CYFROWEJ REJESTRACJI PRZEBIEGU ROZPRAW SĄDOWYCH W SĄDACH POWSZECHNYCH INSTRUKCJA UŻYTKOWNIKA PROGRAMU RECOURT PLAYER Identyfikator: Rodzaj dokumentu: Instrukcja użytkownika programu Recourt Player
SYSTEM CYFROWEJ REJESTRACJI PRZEBIEGU ROZPRAW SĄDOWYCH W SĄDACH POWSZECHNYCH INSTRUKCJA UŻYTKOWNIKA PROGRAMU RECOURT PLAYER Identyfikator: Rodzaj dokumentu: Instrukcja użytkownika programu Recourt Player
KATEGORIA OBSZAR WIEDZY
 Moduł 3 - Przetwarzanie tekstów - od kandydata wymaga się zaprezentowania umiejętności wykorzystywania programu do edycji tekstu. Kandydat powinien wykonać zadania o charakterze podstawowym związane z
Moduł 3 - Przetwarzanie tekstów - od kandydata wymaga się zaprezentowania umiejętności wykorzystywania programu do edycji tekstu. Kandydat powinien wykonać zadania o charakterze podstawowym związane z
1.3. Tworzenie obiektów 3D. Rysunek 1.2. Dostępne opcje podręcznego menu dla zaznaczonego obiektu
 1. Edytor grafiki Draw 1.1. Okno programu Draw W bezpłatnym pakiecie OpenOffice zawarty jest program graficzny Draw (rysunek 1.1), wyposażony w liczne narzędzia do obróbki obiektów. Program możesz uruchomić,
1. Edytor grafiki Draw 1.1. Okno programu Draw W bezpłatnym pakiecie OpenOffice zawarty jest program graficzny Draw (rysunek 1.1), wyposażony w liczne narzędzia do obróbki obiektów. Program możesz uruchomić,
Podstawowe czynnos ci w programie Word
 Podstawowe czynnos ci w programie Word Program Word to zaawansowana aplikacja umożliwiająca edytowanie tekstu i stosowanie różnych układów, jednak aby w pełni wykorzystać jej możliwości, należy najpierw
Podstawowe czynnos ci w programie Word Program Word to zaawansowana aplikacja umożliwiająca edytowanie tekstu i stosowanie różnych układów, jednak aby w pełni wykorzystać jej możliwości, należy najpierw
1. Umieść kursor w miejscu, w którym ma być wprowadzony ozdobny napis. 2. Na karcie Wstawianie w grupie Tekst kliknij przycisk WordArt.
 Grafika w dokumencie Wprowadzanie ozdobnych napisów WordArt Do tworzenia efektownych, ozdobnych napisów służy obiekt WordArt. Aby wstawić do dokumentu obiekt WordArt: 1. Umieść kursor w miejscu, w którym
Grafika w dokumencie Wprowadzanie ozdobnych napisów WordArt Do tworzenia efektownych, ozdobnych napisów służy obiekt WordArt. Aby wstawić do dokumentu obiekt WordArt: 1. Umieść kursor w miejscu, w którym
Praca z widokami i nawigacja w pokazie
 Poniższe ćwiczenie ma na celu zapoznanie z ogólnymi zasadami pracy w środowisku MS PowerPoint oraz najczęściej wykorzystywanymi mechanizmami służącymi do dodawania i edycji slajdów. Należy pobrać ze wskazanej
Poniższe ćwiczenie ma na celu zapoznanie z ogólnymi zasadami pracy w środowisku MS PowerPoint oraz najczęściej wykorzystywanymi mechanizmami służącymi do dodawania i edycji slajdów. Należy pobrać ze wskazanej
etrader Pekao Podręcznik użytkownika Strumieniowanie Excel
 etrader Pekao Podręcznik użytkownika Strumieniowanie Excel Spis treści 1. Opis okna... 3 2. Otwieranie okna... 3 3. Zawartość okna... 4 3.1. Definiowanie listy instrumentów... 4 3.2. Modyfikacja lub usunięcie
etrader Pekao Podręcznik użytkownika Strumieniowanie Excel Spis treści 1. Opis okna... 3 2. Otwieranie okna... 3 3. Zawartość okna... 4 3.1. Definiowanie listy instrumentów... 4 3.2. Modyfikacja lub usunięcie
Laboratorium - Udostępnianie folderu, tworzenie grupy domowej i mapowanie dysku sieciowego w Windows 7
 5.0 6.8.4.7 Laboratorium - Udostępnianie folderu, tworzenie grupy domowej i mapowanie dysku sieciowego w Windows 7 Wprowadzenie Wydrukuj i uzupełnij to laboratorium. W tym laboratorium utworzysz i udostępnisz
5.0 6.8.4.7 Laboratorium - Udostępnianie folderu, tworzenie grupy domowej i mapowanie dysku sieciowego w Windows 7 Wprowadzenie Wydrukuj i uzupełnij to laboratorium. W tym laboratorium utworzysz i udostępnisz
Laboratorium - Narzędzia linii uruchamiania w systemie Windows 7
 5.0 5.3.7.4 Laboratorium - Narzędzia linii uruchamiania w systemie Windows 7 Wprowadzenie Wydrukuj i uzupełnij to laboratorium. W tym laboratorium, będziesz korzystać z narzędzi linii komend Windows, aby
5.0 5.3.7.4 Laboratorium - Narzędzia linii uruchamiania w systemie Windows 7 Wprowadzenie Wydrukuj i uzupełnij to laboratorium. W tym laboratorium, będziesz korzystać z narzędzi linii komend Windows, aby
DOKUMENTY I GRAFIKI. Zarządzanie zawartością Tworzenie folderu Dodawanie dokumentu / grafiki Wersje plików... 7
 DOKUMENTY I GRAFIKI SPIS TREŚCI Zarządzanie zawartością... 2 Tworzenie folderu... 3 Dodawanie dokumentu / grafiki... 4 Wersje plików... 7 Zmiana uprawnień w plikach... 9 Link do dokumentów i dodawanie
DOKUMENTY I GRAFIKI SPIS TREŚCI Zarządzanie zawartością... 2 Tworzenie folderu... 3 Dodawanie dokumentu / grafiki... 4 Wersje plików... 7 Zmiana uprawnień w plikach... 9 Link do dokumentów i dodawanie
Dlaczego stosujemy edytory tekstu?
 Edytor tekstu Edytor tekstu program komputerowy służący do tworzenia, edycji i formatowania dokumentów tekstowych za pomocą komputera. Dlaczego stosujemy edytory tekstu? możemy poprawiać tekst możemy uzupełniać
Edytor tekstu Edytor tekstu program komputerowy służący do tworzenia, edycji i formatowania dokumentów tekstowych za pomocą komputera. Dlaczego stosujemy edytory tekstu? możemy poprawiać tekst możemy uzupełniać
INSTRUKCJA UŻYTKOWNIKA. Spis treści. I. Wprowadzenie... 2. II. Tworzenie nowej karty pracy... 3. a. Obiekty... 4. b. Nauka pisania...
 INSTRUKCJA UŻYTKOWNIKA Spis treści I. Wprowadzenie... 2 II. Tworzenie nowej karty pracy... 3 a. Obiekty... 4 b. Nauka pisania... 5 c. Piktogramy komunikacyjne... 5 d. Warstwy... 5 e. Zapis... 6 III. Galeria...
INSTRUKCJA UŻYTKOWNIKA Spis treści I. Wprowadzenie... 2 II. Tworzenie nowej karty pracy... 3 a. Obiekty... 4 b. Nauka pisania... 5 c. Piktogramy komunikacyjne... 5 d. Warstwy... 5 e. Zapis... 6 III. Galeria...
Przeglądanie, drukowanie i eksportowanie raportów.
 Przeglądanie, drukowanie i eksportowanie raportów. Wstążka: Podgląd listy raportów wraz z menu kontekstowym: Podgląd aktualnego raportu wraz z menu kontekstowym: Przeglądanie bieżącego raportu. Zmiana
Przeglądanie, drukowanie i eksportowanie raportów. Wstążka: Podgląd listy raportów wraz z menu kontekstowym: Podgląd aktualnego raportu wraz z menu kontekstowym: Przeglądanie bieżącego raportu. Zmiana
Formatowanie tekstu przy uz yciu stylo w
 Formatowanie tekstu przy uz yciu stylo w Czy stosowanie wciąż tego samego formatowania albo zmienianie koloru, rozmiaru lub rodzaju czcionki w celu wyróżnienia tekstu należy do często wykonywanych czynności?
Formatowanie tekstu przy uz yciu stylo w Czy stosowanie wciąż tego samego formatowania albo zmienianie koloru, rozmiaru lub rodzaju czcionki w celu wyróżnienia tekstu należy do często wykonywanych czynności?
Zadanie 8. Dołączanie obiektów
 Zadanie 8. Dołączanie obiektów Edytor Word umożliwia dołączanie do dokumentów różnych obiektów. Mogą to być gotowe obiekty graficzne z galerii klipów, równania, obrazy ze skanera lub aparatu cyfrowego.
Zadanie 8. Dołączanie obiektów Edytor Word umożliwia dołączanie do dokumentów różnych obiektów. Mogą to być gotowe obiekty graficzne z galerii klipów, równania, obrazy ze skanera lub aparatu cyfrowego.
Divar - Archive Player. Instrukcja obsługi
 Divar - Archive Player PL Instrukcja obsługi Divar Odtwarzacz Instrukcja obsługi PL 1 Divar Digital Versatile Recorder Divar Odtwarzacz Instrukcja obsługi Spis treści Rozpoczęcie pracy........................................2
Divar - Archive Player PL Instrukcja obsługi Divar Odtwarzacz Instrukcja obsługi PL 1 Divar Digital Versatile Recorder Divar Odtwarzacz Instrukcja obsługi Spis treści Rozpoczęcie pracy........................................2
Spis treści. Rozdział 2. Graficzna oprawa witryny...z... 19 Stosowanie motywu...s...s.. 19
 Spis treści Wstęp...z... 5 Rozdział 1. Nowa witryna sieci Web...z... 7 Tworzenie szkieletu witryny...s... 7 Ustawienia witryny...s...s... 8 Hierarchia witryny...s...s... 10 Nazwy i tytuły stron...s...s..
Spis treści Wstęp...z... 5 Rozdział 1. Nowa witryna sieci Web...z... 7 Tworzenie szkieletu witryny...s... 7 Ustawienia witryny...s...s... 8 Hierarchia witryny...s...s... 10 Nazwy i tytuły stron...s...s..
IIIIIIIIIIIIIIIMMIMMIII
 IIIIIIIIIIIIIIIMMIMMIII O programie Program Itelix itender Manager przeznaczony jest do zarządzania zapytaniami ofertowymi przesyłanymi za pomocą poczty elektronicznej przez firmy korzystające z systemu
IIIIIIIIIIIIIIIMMIMMIII O programie Program Itelix itender Manager przeznaczony jest do zarządzania zapytaniami ofertowymi przesyłanymi za pomocą poczty elektronicznej przez firmy korzystające z systemu
Ćwiczenie 6 Animacja trójwymiarowa
 Animacja trójwymiarowa Wstęp Jedną z nowości Flasha CS4 i wyższych wersji jest tworzenie animacji 3D. Są do tego przeznaczone narzędzia Obrót 3D (W) i Translacja 3D (G). Narzędzia te działają na klipach
Animacja trójwymiarowa Wstęp Jedną z nowości Flasha CS4 i wyższych wersji jest tworzenie animacji 3D. Są do tego przeznaczone narzędzia Obrót 3D (W) i Translacja 3D (G). Narzędzia te działają na klipach
Ćwiczenie 1 Automatyczna animacja ruchu
 Automatyczna animacja ruchu Celem ćwiczenia jest poznanie procesu tworzenia automatycznej animacji ruchu, która jest podstawą większości projektów we Flashu. Ze względu na swoją wszechstronność omawiana
Automatyczna animacja ruchu Celem ćwiczenia jest poznanie procesu tworzenia automatycznej animacji ruchu, która jest podstawą większości projektów we Flashu. Ze względu na swoją wszechstronność omawiana
e-podręcznik dla seniora... i nie tylko.
 Pliki i foldery Czym są pliki? Plik to w komputerowej terminologii pewien zbiór danych. W zależności od TYPU pliku może to być: obraz (np. zdjęcie z imienin, rysunek) tekst (np. opowiadanie) dźwięk (np.
Pliki i foldery Czym są pliki? Plik to w komputerowej terminologii pewien zbiór danych. W zależności od TYPU pliku może to być: obraz (np. zdjęcie z imienin, rysunek) tekst (np. opowiadanie) dźwięk (np.
5. Wyświetli nam się spis treści oraz lista rozdziałów. Aby wejść w podgląd podręcznika, należy wybrać interesujący nas rozdział oraz kliknąć w napis
 Jak pracować z TPK? 1. Aby rozpocząć pracę z Teacher s Presentation Kit, należy wejść na stronę www.macmillaneducationeverywhere.com i zalogować się na swoje konto. 2. Po zalogowaniu wyświetlone zostaną
Jak pracować z TPK? 1. Aby rozpocząć pracę z Teacher s Presentation Kit, należy wejść na stronę www.macmillaneducationeverywhere.com i zalogować się na swoje konto. 2. Po zalogowaniu wyświetlone zostaną
Compas 2026 Vision Instrukcja obsługi do wersji 1.07
 Compas 2026 Vision Instrukcja obsługi do wersji 1.07 1 2 Spis treści Integracja...5 1.Compas 2026 Lan...5 Logowanie...7 Użytkownicy...8 Raporty...10 Tworzenie wizualizacji Widoki...12 1.Zarządzanie widokami...12
Compas 2026 Vision Instrukcja obsługi do wersji 1.07 1 2 Spis treści Integracja...5 1.Compas 2026 Lan...5 Logowanie...7 Użytkownicy...8 Raporty...10 Tworzenie wizualizacji Widoki...12 1.Zarządzanie widokami...12
Prezentacja multimedialna MS PowerPoint 2010 (podstawy)
 Prezentacja multimedialna MS PowerPoint 2010 (podstawy) Cz. 4. Animacje, przejścia, pokaz slajdów Dzięki animacjom nasza prezentacja może stać się bardziej dynamiczna, a informacje, które chcemy przekazać,
Prezentacja multimedialna MS PowerPoint 2010 (podstawy) Cz. 4. Animacje, przejścia, pokaz slajdów Dzięki animacjom nasza prezentacja może stać się bardziej dynamiczna, a informacje, które chcemy przekazać,
Baner internetowy w standardzie GIF - metoda tworzenia tandemem aplikacji Illustrator - ImageReady.
 Baner internetowy w standardzie GIF - metoda tworzenia tandemem aplikacji Illustrator - ImageReady. Konspekt jest przeznaczony zasadniczo dla studentów II roku studiów zaocznych i studentów dziennych lat
Baner internetowy w standardzie GIF - metoda tworzenia tandemem aplikacji Illustrator - ImageReady. Konspekt jest przeznaczony zasadniczo dla studentów II roku studiów zaocznych i studentów dziennych lat
ECDL/ICDL Przetwarzanie tekstów Moduł B3 Sylabus - wersja 5.0
 ECDL/ICDL Przetwarzanie tekstów Moduł B3 Sylabus - wersja 5.0 Przeznaczenie sylabusa Dokument ten zawiera szczegółowy sylabus dla modułu ECDL/ICDL Przetwarzanie tekstów. Sylabus opisuje zakres wiedzy i
ECDL/ICDL Przetwarzanie tekstów Moduł B3 Sylabus - wersja 5.0 Przeznaczenie sylabusa Dokument ten zawiera szczegółowy sylabus dla modułu ECDL/ICDL Przetwarzanie tekstów. Sylabus opisuje zakres wiedzy i
WSKAZÓWKA: Kliknij znak + obok folderu w galerii, aby go rozwinąć i sprawdzić jego zawartość.
 Aktywne narzędzia lekcyjne (Lesson Activity Toolkit) Aktywne narzędzia lekcyjne Aktywne narzędzia lekcyjne to zbiór zdjęć, narzędzi, szablonów, gier i ćwiczeń interaktywnych, które możemy dostosować do
Aktywne narzędzia lekcyjne (Lesson Activity Toolkit) Aktywne narzędzia lekcyjne Aktywne narzędzia lekcyjne to zbiór zdjęć, narzędzi, szablonów, gier i ćwiczeń interaktywnych, które możemy dostosować do
Ćwiczenie 4: Edycja obiektów
 Ćwiczenie 4: Edycja obiektów Aplikacja ArcMap nadaje się do edycji danych równie dobrze jak do opracowywania map. W tym ćwiczeniu rozbudujesz drogę prowadzacą do lotniska łącząc jej przedłużenie z istniejącymi
Ćwiczenie 4: Edycja obiektów Aplikacja ArcMap nadaje się do edycji danych równie dobrze jak do opracowywania map. W tym ćwiczeniu rozbudujesz drogę prowadzacą do lotniska łącząc jej przedłużenie z istniejącymi
Pokaz slajdów na stronie internetowej
 Pokaz slajdów na stronie internetowej... 1 Podpisy pod zdjęciami... 3 Publikacja pokazu slajdów w Internecie... 4 Generator strony Uczelni... 4 Funkcje dla zaawansowanych użytkowników... 5 Zmiana kolorów
Pokaz slajdów na stronie internetowej... 1 Podpisy pod zdjęciami... 3 Publikacja pokazu slajdów w Internecie... 4 Generator strony Uczelni... 4 Funkcje dla zaawansowanych użytkowników... 5 Zmiana kolorów
Podstawy tworzenia prezentacji w programie Microsoft PowerPoint 2007
 Podstawy tworzenia prezentacji w programie Microsoft PowerPoint 2007 opracowanie: mgr Monika Pskit 1. Rozpoczęcie pracy z programem Microsoft PowerPoint 2007. 2. Umieszczanie tekstów i obrazów na slajdach.
Podstawy tworzenia prezentacji w programie Microsoft PowerPoint 2007 opracowanie: mgr Monika Pskit 1. Rozpoczęcie pracy z programem Microsoft PowerPoint 2007. 2. Umieszczanie tekstów i obrazów na slajdach.
BAZA_1 Temat: Tworzenie i modyfikowanie formularzy.
 BAZA_1 Temat: Tworzenie i modyfikowanie formularzy. Do wprowadzania danych do tabel słuŝą formularze. Dlatego zanim przystąpimy do wypełniania danymi nowo utworzonych tabel, najpierw przygotujemy odpowiednie
BAZA_1 Temat: Tworzenie i modyfikowanie formularzy. Do wprowadzania danych do tabel słuŝą formularze. Dlatego zanim przystąpimy do wypełniania danymi nowo utworzonych tabel, najpierw przygotujemy odpowiednie
Instrukcja obsługi systemu zarządzania treścią w MDK
 Instrukcja obsługi systemu zarządzania treścią w MDK 1 1. Logowanie Przed rozpoczęciem jakichkolwiek działań musimy zalogować się do systemu. Aby zalogować się na stronie można kliknąć lub skopiować link:
Instrukcja obsługi systemu zarządzania treścią w MDK 1 1. Logowanie Przed rozpoczęciem jakichkolwiek działań musimy zalogować się do systemu. Aby zalogować się na stronie można kliknąć lub skopiować link:
Zasady tworzenia podstron
 Zasady tworzenia podstron Jeśli tworzysz rozbudowaną witrynę internetową z wieloma podstronami, za chwilę dowiesz się, jak dodawać nowe podstrony w kreatorze Click Web, czym kierować się przy projektowaniu
Zasady tworzenia podstron Jeśli tworzysz rozbudowaną witrynę internetową z wieloma podstronami, za chwilę dowiesz się, jak dodawać nowe podstrony w kreatorze Click Web, czym kierować się przy projektowaniu
Kolory elementów. Kolory elementów
 Wszystkie elementy na schematach i planach szaf są wyświetlane w kolorach. Kolory te są zawarte w samych elementach, ale w razie potrzeby można je zmienić za pomocą opcji opisanych poniżej, przy czym dotyczy
Wszystkie elementy na schematach i planach szaf są wyświetlane w kolorach. Kolory te są zawarte w samych elementach, ale w razie potrzeby można je zmienić za pomocą opcji opisanych poniżej, przy czym dotyczy
Podstawy systemu operacyjnego Windows 7 i bezpieczne korzystanie z sieci Internet
 Projekt OKNO NA ŚWIAT - PRZECIWDZIAŁANIE WYKLUCZENIU CYFROWEMU W MIEŚCIE Podstawy systemu operacyjnego Windows 7 i bezpieczne korzystanie z sieci Internet Zadania do wykonania Ćwiczenie 1. Zarządzanie
Projekt OKNO NA ŚWIAT - PRZECIWDZIAŁANIE WYKLUCZENIU CYFROWEMU W MIEŚCIE Podstawy systemu operacyjnego Windows 7 i bezpieczne korzystanie z sieci Internet Zadania do wykonania Ćwiczenie 1. Zarządzanie
Océ Podręcznik użytkownika
 Océ Podręcznik użytkownika Océ Client Tools Instrukcje podstawowej obsługi Copyright 2010 Océ Wszelkie prawa zastrzeżone. Żadna część tego podręcznika nie może być powielana, kopiowana, adaptowana ani
Océ Podręcznik użytkownika Océ Client Tools Instrukcje podstawowej obsługi Copyright 2010 Océ Wszelkie prawa zastrzeżone. Żadna część tego podręcznika nie może być powielana, kopiowana, adaptowana ani
Instalowanie VHOPE i plików biblioteki VHOPE
 Instalowanie VHOPE i plików biblioteki VHOPE Krok 1. Zainstaluj aplikację VHOPE Przed rozpoczęciem korzystania z materiałów prezentacyjnych znajdujących się na tym dysku USB należy zainstalować na komputerze
Instalowanie VHOPE i plików biblioteki VHOPE Krok 1. Zainstaluj aplikację VHOPE Przed rozpoczęciem korzystania z materiałów prezentacyjnych znajdujących się na tym dysku USB należy zainstalować na komputerze
Klawiatura. Klawisze specjalne. Klawisze specjalne. klawisze funkcyjne. Klawisze. klawisze numeryczne. sterowania kursorem. klawisze alfanumeryczne
 Klawiatura Klawisze specjalne klawisze funkcyjne Klawisze specjalne klawisze alfanumeryczne Klawisze sterowania kursorem klawisze numeryczne Klawisze specjalne Klawisze specjalne Klawiatura Spacja służy
Klawiatura Klawisze specjalne klawisze funkcyjne Klawisze specjalne klawisze alfanumeryczne Klawisze sterowania kursorem klawisze numeryczne Klawisze specjalne Klawisze specjalne Klawiatura Spacja służy
7. Podstawy zarządzania szablonami
 7 7. Podstawy zarządzania szablonami Większość istotnych ustawień konfiguracyjnych jest przechowywana w pliku projektu. Wszystkie takie ustawienia będą zapamiętane także w szablonie. Jeżeli wykonuje się
7 7. Podstawy zarządzania szablonami Większość istotnych ustawień konfiguracyjnych jest przechowywana w pliku projektu. Wszystkie takie ustawienia będą zapamiętane także w szablonie. Jeżeli wykonuje się
Instrukcje dotyczące systemu Windows w przypadku drukarki podłączonej lokalnie
 Strona 1 z 6 Połączenia Instrukcje dotyczące systemu Windows w przypadku drukarki podłączonej lokalnie Uwaga: Przy instalowaniu drukarki podłączonej lokalnie, jeśli dysk CD-ROM Oprogramowanie i dokumentacja
Strona 1 z 6 Połączenia Instrukcje dotyczące systemu Windows w przypadku drukarki podłączonej lokalnie Uwaga: Przy instalowaniu drukarki podłączonej lokalnie, jeśli dysk CD-ROM Oprogramowanie i dokumentacja
NAGŁÓWKI, STOPKI, PODZIAŁY WIERSZA I STRONY, WCIĘCIA
 NAGŁÓWKI, STOPKI, PODZIAŁY WIERSZA I STRONY, WCIĘCIA Ćwiczenie 1: Ściągnij plik z tekstem ze strony www. Zaznacz tekst i ustaw go w stylu Bez odstępów. Sformatuj tekst: wyjustowany czcionka Times New Roman
NAGŁÓWKI, STOPKI, PODZIAŁY WIERSZA I STRONY, WCIĘCIA Ćwiczenie 1: Ściągnij plik z tekstem ze strony www. Zaznacz tekst i ustaw go w stylu Bez odstępów. Sformatuj tekst: wyjustowany czcionka Times New Roman
Operacje na gotowych projektach.
 1 Operacje na gotowych projektach. I. Informacje wstępne. -Wiele firm udostępnia swoje produkty w postaci katalogów wykonanych w środowisku projektowania AutoCad. Podstawowym rozszerzeniem projektów stworzonych
1 Operacje na gotowych projektach. I. Informacje wstępne. -Wiele firm udostępnia swoje produkty w postaci katalogów wykonanych w środowisku projektowania AutoCad. Podstawowym rozszerzeniem projektów stworzonych
Sylabus Moduł 2: Przetwarzanie tekstów
 Sylabus Moduł 2: Przetwarzanie tekstów Niniejsze opracowanie przeznaczone jest dla osób zamierzających zdać egzamin ECDL (European Computer Driving Licence) na poziomie podstawowym. Publikacja zawiera
Sylabus Moduł 2: Przetwarzanie tekstów Niniejsze opracowanie przeznaczone jest dla osób zamierzających zdać egzamin ECDL (European Computer Driving Licence) na poziomie podstawowym. Publikacja zawiera
7.9. Ochrona danych Ochrona i zabezpieczenie arkusza. Pole wyboru
 Pole wyboru Pole wyboru może zostać wykorzystane wtedy, gdy istnieją dwie alternatywne opcje. Umożliwia wybranie jednej z wzajemnie wykluczających się opcji przez zaznaczenie lub usunięcie zaznaczenia
Pole wyboru Pole wyboru może zostać wykorzystane wtedy, gdy istnieją dwie alternatywne opcje. Umożliwia wybranie jednej z wzajemnie wykluczających się opcji przez zaznaczenie lub usunięcie zaznaczenia
Instrukcje dotyczące systemu Windows w przypadku drukarki podłączonej lokalnie
 Strona 1 z 5 Połączenia Instrukcje dotyczące systemu Windows w przypadku drukarki podłączonej lokalnie Przed instalacją oprogramowania drukarki do systemu Windows Drukarka podłączona lokalnie to drukarka
Strona 1 z 5 Połączenia Instrukcje dotyczące systemu Windows w przypadku drukarki podłączonej lokalnie Przed instalacją oprogramowania drukarki do systemu Windows Drukarka podłączona lokalnie to drukarka
Przewodnik po obszarze roboczym
 Przewodnik po obszarze roboczym Witamy w programie CorelDRAW, wszechstronnym programie do tworzenia rysunków wektorowych i projektów graficznych przeznaczonym dla profesjonalnych grafików. Projekty tworzone
Przewodnik po obszarze roboczym Witamy w programie CorelDRAW, wszechstronnym programie do tworzenia rysunków wektorowych i projektów graficznych przeznaczonym dla profesjonalnych grafików. Projekty tworzone
Wstęp 7 Rozdział 1. OpenOffice.ux.pl Writer środowisko pracy 9
 Wstęp 7 Rozdział 1. OpenOffice.ux.pl Writer środowisko pracy 9 Uruchamianie edytora OpenOffice.ux.pl Writer 9 Dostosowywanie środowiska pracy 11 Menu Widok 14 Ustawienia dokumentu 16 Rozdział 2. OpenOffice
Wstęp 7 Rozdział 1. OpenOffice.ux.pl Writer środowisko pracy 9 Uruchamianie edytora OpenOffice.ux.pl Writer 9 Dostosowywanie środowiska pracy 11 Menu Widok 14 Ustawienia dokumentu 16 Rozdział 2. OpenOffice
UNIWERSYTET RZESZOWSKI KATEDRA INFORMATYKI
 UNIWERSYTET RZESZOWSKI KATEDRA INFORMATYKI LABORATORIUM TECHNOLOGIA SYSTEMÓW INFORMATYCZNYCH W BIOTECHNOLOGII Aplikacja bazodanowa: Cz. II Rzeszów, 2010 Strona 1 z 11 APLIKACJA BAZODANOWA MICROSOFT ACCESS
UNIWERSYTET RZESZOWSKI KATEDRA INFORMATYKI LABORATORIUM TECHNOLOGIA SYSTEMÓW INFORMATYCZNYCH W BIOTECHNOLOGII Aplikacja bazodanowa: Cz. II Rzeszów, 2010 Strona 1 z 11 APLIKACJA BAZODANOWA MICROSOFT ACCESS
Przewodnik Szybki start
 Przewodnik Szybki start Program Microsoft Access 2013 wygląda inaczej niż wcześniejsze wersje, dlatego przygotowaliśmy ten przewodnik, aby skrócić czas nauki jego obsługi. Zmienianie rozmiaru ekranu lub
Przewodnik Szybki start Program Microsoft Access 2013 wygląda inaczej niż wcześniejsze wersje, dlatego przygotowaliśmy ten przewodnik, aby skrócić czas nauki jego obsługi. Zmienianie rozmiaru ekranu lub
Spis treści 1. Wstęp Logowanie Główny interfejs aplikacji Ogólny opis interfejsu Poruszanie się po mapie...
 Spis treści 1. Wstęp... 2 2. Logowanie... 2 3. Główny interfejs aplikacji... 2 3.1. Ogólny opis interfejsu... 2 3.2. Poruszanie się po mapie... 3 3.3. Przełączanie widocznych warstw... 3 4. Urządzenia...
Spis treści 1. Wstęp... 2 2. Logowanie... 2 3. Główny interfejs aplikacji... 2 3.1. Ogólny opis interfejsu... 2 3.2. Poruszanie się po mapie... 3 3.3. Przełączanie widocznych warstw... 3 4. Urządzenia...
