Sage Symfonia Kadry i Płace
|
|
|
- Patryk Baranowski
- 8 lat temu
- Przeglądów:
Transkrypt
1 Sage Symfonia Kadry i Płace Podręcznik użytkownika Wersja 2015.c
2 Producent: Sage sp. z o.o. tel Windows jest znakiem towarowym firmy Microsoft Corporation. Microsoft SQL Server jest znakiem towarowym firmy Microsoft Corporation. Adobe, Acrobat, Acrobat Reader są zastrzeżonymi znakami towarowymi firmy Adobe Systems Inc. Sage Symfonia jest zastrzeżonym znakiem towarowym firmy Sage sp. z o.o. Opracowanie i skład: Sage sp. z o.o. Warszawa kwiecień 2015 Copyright Sage sp. z o.o. Wszelkie prawa zastrzeżone. Powielanie w jakiejkolwiek formie całości lub fragmentów dokumentu bez pisemnej zgody firmy Sage sp. z o.o. jest zabronione.
3 Spis treści Wstęp 1 Dokumentacja programu... 1 Korzystanie z podręczników elektronicznych... 1 Korzystanie z pomocy kontekstowej... 2 Pomoc techniczna... 2 Zastrzeżenia... 2 Aktualne informacje... 2 Filozofia programu 3 Wstęp... 3 Obliczanie wynagrodzenia pracownika... 4 Modyfikowanie systemu wynagrodzeń... 4 Rozliczanie wynagrodzeń... 7 Dane kadrowe pracownika... 8 Informacje o danych osobowych pracowników Planowanie czasu pracy Rejestrowanie zdarzeń Wstawianie zdarzeń Raporty Podsumowanie Rozpoczęcie pracy z programem 15 Aktywacja programu Charakterystyka okien w programie Sage Symfonia Kadry i Płace Etykiety ikon Korzystanie z menu podręcznego Wprowadzanie wartości liczbowych - korzystanie z kalkulatora podręcznego Wprowadzanie daty - korzystanie z kalendarzyka podręcznego Zapisywanie danych Wstępne ustawienia parametrów pracy programu Parametry dla drukarek Drukarki graficzne Drukarki tekstowe Katalogi domyślne Inne ustawienia programu Firma 26 Zakładanie nowej firmy Raport Uaktualnienie dla płatnika nieuprawnionego do wypłaty świadczeń z ubezpieczenia chorobowego Uzupełnianie danych firmy Parametry globalne firmy Dane kadrowe firmy Zmiana terminu przesyłania deklaracji ZUS... 30
4 Podręcznik użytkownika Sage Symfonia Kadry i Płace II Pracownik 32 Dodawanie okresu płacowego Zatrudnianie nowego pracownika Wprowadzanie danych personalnych pracowników Zdarzenie Przyjęcie do pracy na czas nieokreślony Zdarzenie Umowa o pracę Zdarzenie Wstępne szkolenie BHP Zdarzenie Uaktywnienie bilansów okresowych Zdarzenie Przyjęcie do pracy na czas nieokreślony stawka godzinowa Zdarzenie Przyjęcie do pracy na czas nieokreślony dniówka Zdarzenia występujące w trakcie trwania umowy o pracę Nadgodziny Choroba pracownika Urlopy związane z rodzicielstwem Wniosek o urlop Rejestracja urlopu związanego z rodzicielstwem Dodatkowy urlop macierzyński łączony z pracą Skrócenie lub rezygnacja z urlopów w pełnym wymiarze Przykład Urlopy w pełnym wymiarze Przykład Rezygnacja z urlopów w pełnym wymiarze Przykład Wydłużenie urlopu o urlop rodzicielski Zwolnienia z opłat dla pracodawcy Urlop wypoczynkowy Urlop wypoczynkowy godzinowy Nagrody i premie Prowizja Używanie samochodu służbowego do celów prywatnych Rejestracja rozpoczęcia korzystania z samochodu Rejestracja liczby dni, w których pracownik korzystał z samochodu Rejestracja kwoty potrącenia za używanie samochodu służbowego do celów prywatnych Rozliczanie w okresach Rejestracja zakończenia korzystania z samochodu Aneks do umowy o pracę Rozwiązanie umowy o pracę, stosunku pracy oraz ekwiwalent za urlop Lista płac Lista płac - raport Naliczanie i zamykanie okresów płacowych Eksport do programu Płatnik Pracownicy 90 Struktura zatrudnienia Organizacja struktury zatrudnienia Struktura w oknie Pracownicy Zakładanie katalogów Umieszczanie pracowników w katalogach Używanie techniki przeciągnij i upuść Usuwanie pracownika z grupy Kasowanie katalogów Organizacja struktury zatrudnienia w oknie Wzorce Definiowanie wzorców Przypisanie pracownika do wzorca Grupowe przyporządkowanie pracowników do wzorca Wyszukiwanie pracowników Definiowanie kryteriów wyszukiwania Definiowanie elementów kadrowo-płacowych Formuły elementów Klasyfikacja elementów Dodawanie elementów do systemu wynagrodzeń wzorca Definiowanie zestawów danych kadrowych Wprowadzanie globalnych wartości danych kadrowych
5 Podręcznik użytkownika Sage Symfonia Kadry i Płace III Zbiorcze wprowadzanie danych kadrowych Zbiorcza zmiana wartości Transakcje Przykład Kolumny Opcji i Selekcji Zbiorcza edycja zdarzeń Definiowanie zdarzeń Definiowanie akcji Klasy zdarzeń Modyfikowanie zdarzeń Urlopy Zbiorcza edycja zdarzeń dla grupy pracowników Dzień wolny za święto w dodatkowy dzień wolny od pracy Modyfikacja danych kadrowych pracowników Edycja danych kadrowych obowiązujących w zamkniętych okresach płacowych Organizacja czasu pracy 132 Organizacja i zarządzanie czasem pracy Obiekty kalendarzowe Inicjalizowanie kalendarza pracownika predefiniowanym wzorcem czasu pracy Inicjalizowanie kalendarza pracownika nowym wzorcem czasu pracy Zbiorcza inicjalizacja kalendarzy dla grupy pracowników Transakcje 143 Czas trwania transakcji Przedmiot transakcji Przepływ zasobów Umowy cywilnoprawne Umowa zlecenie Umowa zlecenia z wynagrodzeniem godzinowym Dobrowolne ubezpieczenie chorobowe Rozliczanie zasiłków Pożyczka Rozliczenia potrąceń Alimenty Potrącenie z tytułem wykonawczym Rozliczanie transakcji Zdarzeniem w kalendarzu Automatyczne Ręczne Zbiorcze Kwota wolna od potrąceń Zamykanie transakcji cyklicznych Dziennik zdarzeń 160 Filtrowanie zdarzeń przy pomocy kalendarzy Filtrowanie zdarzeń przy pomocy kryteriów wyszukiwania Operacje na zdarzeniach Wstawianie zdarzeń Edycja istniejących zdarzeń Usuwanie zdarzeń Zbiorcza edycja zdarzeń Realizowanie zdarzeń Zbiorcza realizacja zdarzeń Serie zdarzeń Wyszukiwanie serii zdarzeń Definiowanie serii zdarzeń Edycja istniejących serii zdarzeń Usuwanie serii zdarzeń Wygenerowane dane Zbiorcza edycja wygenerowanych danych Kalendarz
6 Podręcznik użytkownika Sage Symfonia Kadry i Płace IV Bilanse 169 Praca z bilansami okresowymi Bilans urlopowy Podstawy do urlopu Bilans chorób pracownika Rozliczanie zasiłków i urlopów przy użyciu bilansów Rozliczenie urlopu Rozliczenie zasiłku Definiowanie bilansów Rejestrowanie zużytych zasobów Uaktywnianie bilansu Rozliczanie wynagrodzeń 183 Dodawanie podstawowego okresu płacowego Lista płac w nowym okresie płacowym Rozliczanie w nowym okresie płacowym Rozliczanie grup pracowniczych Okresy pomocnicze Rozliczanie umów cywilnoprawnych Szablony rozliczania kadrowego i zestawy wzorców Zestawy wzorców Definiowanie zestawów wzorców Zestawy raportów Szablony list płac Zestawy elementów płacowych Pracownicy z wynagrodzeniem niższym niż minimalne Zakładanie kolejnych okresów Ustalanie domyślnego okresu płacowego Naliczanie okresu Zamykanie otwartego okresu płacowego Otwieranie zamkniętego okresu płacowego Usuwanie okresu płacowego Listy płac 199 Wstęp Praca z listami płac Tworzenie nowej listy płac Tworzenie nowej listy płac na podstawie wcześniej utworzonej listy Uzupełnianie i modyfikacja listy płac Dołączanie pracowników i wynagrodzeń w oknie Edycja listy płac Udogodnienia w pracy z listami płac Personalizacja wyświetlania listy płac Naliczanie i zamykanie listy płac Zamykanie i otwieranie miesiąca na drzewku list płac Typy list płac przykłady Automatyczna lista płac Archiwalna lista płac Krótka (np. premiowa) lista płac dla kilku pracowników Kilka list płac na podstawie jednego okresu płacowego Tygodniowe listy płac Listy płac a okresy płacowe Powiązanie list płac z okresami Wynagrodzenia dla pracowników na listach płac i w okresach płacowych Zależność między miesiącem podatkowym, listami płac i okresami płacowymi Zamykanie list płac, okresów i miesiąca Operacje na miesiącu Księgowanie wynagrodzeń 213 Określanie zasad współpracy z programem Sage Symfonia Finanse i Księgowość Integracja z programem Finanse i Księgowość
7 Podręcznik użytkownika Sage Symfonia Kadry i Płace V Instalacja Mechanizmu integracji Schematy księgowań Podgląd księgowań pracownika, grupy pracowników Grupowanie zapisów Kopiowanie księgowań Księgowania dla firmy Parametry księgowań Definiowanie parametrów księgowań Przykłady księgowań Księgowanie kwoty brutto w rozbiciu na pracowników Księgowanie elementów wielowartościowych, wykorzystanie elementów kadrowych zgrupowanych Tworzenie polecenia księgowania Według okresów Według list płac Eksport do FK Uzgodnienie numerów pracowników ID w FK Przelewy 232 Schematy przelewów Dodawanie i edycja schematów przelewów Dodawanie i edycja definicji przelewów Dodawanie elementów kadrowo płacowych Parametry przelewów Definiowanie parametrów przelewów Parametry Parametry Zapytanie Podgląd przelewów Generowanie przelewów Przypadki nie wygenerowania przelewu Rozbijanie przelewanych kwot Przykład Przykład Przykład Opis działania raportu Przelewy Obsługa przelewów elektronicznych Konfiguracja współpracy Tworzenie przelewów elektronicznych Podgląd utworzonych przelewów elektronicznych Synchronizacja e-przelewów Raporty i zestawienia 251 Pracownicy Ustalanie zawartości i kolejności elementów w zestawach do raportów Wzorce Firma Raport Uaktualnienie dla płatnika nieuprawnionego do wypłaty świadczeń z ubezpieczenia chorobowego Raport Statystyka firmy Raporty dla zdarzeń Przygotowanie e-deklaracji Edycja wartości dla deklaracji Współpraca aplikacji z programem Sage Symfonia e-deklaracje Miejsce zapisywania i eksport e-deklaracji Zarządzanie e-deklaracjami Odświeżanie listy e-deklaracji Sprawdzanie poprawności e-deklaracji Usuwanie deklaracji Podpisywanie e-deklaracji Podpisywanie deklaracji przy pomocy certyfikatu z Magazynu Certyfikatów Podpisywanie deklaracji za pomocą pliku z certyfikatem
8 Podręcznik użytkownika Sage Symfonia Kadry i Płace VI Podpisywanie deklaracji przy pomocy certyfikatu z czytnika kart Wysyłanie e-deklaracji do Urzędu Skarbowego Pobranie potwierdzenia przyjęcia e-deklaracji Okno informacji o stanie e-deklaracji Grupowe wykonywanie operacji Definiowanie i modyfikowanie raportów Organizacja zabezpieczania danych 285 Zapewnienie poprawnego zasilania Zapewnienie higieny pracy komputera Zabezpieczenie antywirusowe Organizacja wykonywania kopii bezpieczeństwa Powody tworzenia kopii bezpieczeństwa Wykonawca kopii bezpieczeństwa Nośnik kopii bezpieczeństwa Częstotliwość wykonywania kopii bezpieczeństwa Przechowywanie kopii bezpieczeństwa Archiwizacja i odtwarzanie danych Wykonywanie kopii bezpieczeństwa Odtwarzanie danych z kopii bezpieczeństwa Ustalanie częstotliwości wykonywania kopii bezpieczeństwa Obsługa baz danych w programie Określenie użytkowników i ich uprawnień Lista użytkowników Uprawnienia użytkownika Prawa użytkowników do katalogu Wymiana danych 297 Eksport danych kadrowych do XML Import danych kadrowych w formacie XML Eksport danych płacowych w formacie XML Eksport i import zdarzeń Eksportowanie danych do plików tekstowych
9 Podręcznik użytkownika Sage Symfonia Kadry i Płace 1 Wstęp Sage Symfonia to kompleksowy produkt wspomagający zarządzanie obszarem finansowo-księgowym, kadrowo-płacowym oraz sprzedażowym w firmach o dowolnym profilu działalności, w których rozliczenia opierają się o pełną księgowość. Moduły Sage Symfonia umożliwiają obsługę wielu firm i równoczesną pracę wielu użytkowników w sieci. Stosowana jest wymiana informacji pomiędzy modułami poprzez mechanizm integracji baz danych oraz eksport i import z wykorzystaniem plików tekstowych. Opcje dodatkowe: e-box pakiet funkcjonalności gwarantujący bezpieczeństwo prawne w obszarze operacji elektronicznych. Jego zawartość stanowią elementy związane z obsługą e-dokumentów, e-deklaracji, e-faktur oraz e-przelewów, Raporty graficzne pakiet funkcjonalności, który za pomocą tabel przestawnych, pozwala na tworzenie dowolnych zestawień oraz wizualizację wybranych danych w modułach Handel oraz Finanse i Księgowość, Środki Trwałe moduł wspierający kompleksową obsługę środków trwałych, dodatkowo pozwalający na zaplanowanie i rejestrowanie zdarzeń dotyczących ich eksploatacji, Analizy Finansowe moduł umożliwiający tworzenie różnorakich analiz na podstawie danych z modułu Finanse i Księgowość, stanowią rozszerzenie funkcjonalności produktu. Sage Symfonia współpracuje z serwisem internetowym przez co umożliwia szybką i prostą wymianę dokumentów elektronicznych. Ułatwia bezpieczny obrót fakturami elektronicznymi z wieloma kontrahentami jednocześnie, zgodnie z aktualnymi przepisami prawa, bez konieczności posiadania podpisu kwalifikowanego. Tą automatyczną wymianę e-faktur z serwisem umożliwia moduł Sage Symfonia e-dokumenty dostępny w ramach pakietu funkcjonalności e-box. Dokumentacja programu W skład dokumentacji programu wchodzi podręcznik elektroniczny w formacie PDF inne dokumenty pomocnicze w tym formacie, oraz pliki pomocy kontekstowej. Korzystanie z podręczników elektronicznych Podręcznik w postaci elektronicznej zawiera pełną wiedzę o programie. Podręczniki elektroniczne są tworzone w formacie PDF. Oprócz tego do programu mogą być dołączane inne dokumenty w tym formacie lub w formatach tekstowych, opisujące wybrane zagadnienia i wprowadzane w programie zmiany.
10 Podręcznik użytkownika Sage Symfonia Kadry i Płace 2 Do korzystania z dokumentów w formacie PDF niezbędne jest zainstalowanie w systemie przeglądarki Acrobat Reader. Jej najnowsza, bezpłatna wersja jest dostępna do pobrania na stronie producenta (link do strony producenta w języku polskim: Korzystanie z pomocy kontekstowej Program posiada typową dla większości programów Windows dodatkową instrukcję obsługi nazywaną pomocą kontekstową. Wywoływana jest przez naciśnięcie klawisza F1. Pomoc przypomina trochę suflera, który podpowiada potrzebną akurat kwestię. Użyciu klawiszy Shift+F1, powoduje zmianę kształtu kursora na. Kliknięcie takim kursorem na dowolnym elemencie okna programu otwiera pomoc kontekstową w miejscu dotyczącym tego elementu. W programach Sage Symfonia została dodatkowo zastosowana pomoc kontekstowa opisująca dostarczone z programem raporty i język, w którym zostały napisane. Pomoc ta jest dostępna w oknach związanych z tworzeniem i wykonywaniem raportów po wybraniu klawiszy Ctrl+F1. Pomoc techniczna Jeżeli wystąpią trudności związane z programem należy skorzystać z pomocy technicznej dostępnej dla użytkowników programów Sage. Preferowana jest następująca kolejność korzystania z kolejnych elementów pomocy technicznej. Wykorzystać informacje z pliku pomocy kontekstowej otwieranego klawiszem F1. Skorzystać z informacji zawartych w podręczniku użytkownika. Jest on otwierany poleceniem Podręcznik użytkownika z menu Pomoc programu. Przeczytać plik zawierający najnowsze informacje, jego wersję elektroniczną otwiera polecenie Aktualności z menu Pomoc programu. Zgłosić problem wykorzystując polecenie Zgłoszenie problemu z menu Pomoc programu i postępując zgodnie z ukazującymi się kolejnymi wskazówkami. Skontaktować się z Działem Wsparcia Technicznego Produktu Sage. Możliwości uzyskiwania pomocy w tej formie zależą od zakresu wykupionego wraz z systemem pakietu usług wsparcia technicznego. Aktualny sposób kontaktu jest opisany na naszej stronie w Internecie. Zastrzeżenia Przytaczane w dokumentacji przykłady wprowadzania danych należy traktować, jako ilustrację działania programu, a rzeczywiste dane własnej firmy wprowadzać zgodnie z posiadaną wiedzą w zakresie zasad prowadzenia rachunkowości i prawa podatkowego. Wszystkie użyte nazwy własne nie dotyczą istniejących firm i osób, ale zostały wymyślone na potrzeby przykładów. Autorzy zakładają znajomość przez użytkownika podstawowych zasad obsługi programów w środowisku Windows oraz w stosowanej przez jego firmę sieci komputerowej. Dokumentacja została opracowana i opublikowana zgodnie ze stanem programu w momencie publikacji. Program i dokumentacja mogą podlegać modyfikacji bez dodatkowego powiadamiania użytkowników. Sage sp. z o.o. nie ponosi odpowiedzialności za błędy użytkownika, wynikające z nieznajomości powyższych zasad. Aktualne informacje System jest stale i na bieżąco aktualizowany. Opis wszystkich nowości i zmian w programie, które nie zostały ujęte w niniejszym podręczniku można znaleźć w specjalnym pliku dołączanym w momencie instalacji programu. Aktualne informacje znajdują się również na naszej stronie w Internecie.
11 Podręcznik użytkownika Sage Symfonia Kadry i Płace 3 Filozofia programu Wstęp W tym rozdziale przekażemy Państwu podstawowe informacje niezbędne do zrozumienia zasad działania programu Kadry i Płace. Mamy nadzieję, że będą one dobrym punktem wyjścia do szybkiego i skutecznego przyswojenia sobie zagadnień opisanych szczegółowo w dalszej części książki. Wierzymy również, że informacje tu zawarte okażą się przydatne w codziennej pracy z programem i sprawią, że będzie ona bardziej wydajna oraz efektywna. Zanim przeanalizujemy, w jaki sposób program Kadry i Płace usprawnia pracę przedsiębiorstwa, powinniśmy odpowiedzieć na pytanie, czego od tego rodzaju narzędzia oczekuje użytkownik. Przede wszystkim, dobry program kadrowo-płacowy powinien umożliwiać prostą i intuicyjną pracę, przy jednoczesnym zachowaniu maksymalnej elastyczności kształtowania systemu wynagrodzeń pracownika. Prostotę i wygodę użytkowania najłatwiej osiągnąć projektując program w taki sposób, by jak najwierniej odwzorowywał rzeczywiste procesy kadrowo-płacowe zachodzące w firmie. Praca z programem powinna ograniczać się do wpisywania danych dotyczących pracownika, rejestrowania zdarzeń, takich jak choroba i urlop, oraz drukowania list płac, przelewów i innych raportów. Pozostałe czynności, szczególnie te uciążliwe i podatne na błędy człowieka, na przykład naliczanie płac, powinny być wykonywane automatycznie. Tworząc program Kadry i Płace dążyliśmy do tego ideału. Mówiąc o elastyczności programu kadrowo-płacowego mamy na myśli możliwość jego dostosowania do standardów przyjętych w danym przedsiębiorstwie. Kodeks pracy dopuszcza dość dużą swobodę w kształtowaniu systemu wynagrodzeń, dzięki czemu każdy zakład pracy i każda instytucja mogą stworzyć taki system, który będzie odpowiedni do ich specyficznych wymagań. Dobry program kadrowo-płacowy powinien umożliwiać definiowanie dowolnego systemu wynagrodzeń, zgodnego z obowiązującym prawem. Powinien również wspierać łatwe modyfikowanie istniejącego systemu w odpowiedzi na zmiany w prawie dokonywane przez ustawodawcę. Struktura systemu wynagrodzeń może się też okresowo zmieniać z powodu występowania pewnych zdarzeń, na przykład nieobecności pracownika z powodu choroby. W tym ostatnim przypadku program Kadry i Płace wszelkie potrzebne modyfikacje wykonuje automatycznie. Oprócz ogólnych postulatów dotyczących wygody pracy oraz elastyczności programu kadrowo-płacowego, można wymienić szereg wymagań dotyczących funkcjonalności takiego systemu. Podstawowymi funkcjami programu kadrowo-płacowego są: 1. Obliczanie wynagrodzenia pracownika na podstawie obowiązującego systemu wynagrodzeń oraz przebiegu jego zatrudnienia w wybranym okresie rozliczeniowym. 2. Zarządzanie systemem wynagrodzeń pracownika, w tym projektowanie tego systemu zgodnie ze standardami obowiązującymi w przedsiębiorstwie oraz w zgodzie z kodeksem pracy i innymi aktami prawa. 3. Przechowywanie danych kadrowych pracownika, zawierających informacje o nim samym oraz o historii jego zatrudnienia od chwili przyjęcia do pracy aż do momentu rozwiązania umowy o pracę. 4. Planowanie czasu pracy osoby zatrudnionej oraz rejestrowanie jej rzeczywistego czasu pracy, w celu wykrycia spóźnień oraz nadgodzin. 5. Rejestrowanie zdarzeń, takich jak choroba czy urlop, będących istotnymi elementami historii zatrudnienia, których wystąpienie wpływa na strukturę systemu wynagrodzeń pracownika. 6. Raportowanie, czyli sporządzanie dokumentów, takich jak: listy płac, przelewy, druki dla ZUS oraz urzędu skarbowego i inne.
12 Podręcznik użytkownika Sage Symfonia Kadry i Płace 4 Program Kadry i Płace z powodzeniem realizuje powyższe zadania. Usprawniając pracę działu kadrowopłacowego w przedsiębiorstwie pozwala osiągnąć znaczne oszczędności czasu i kosztów. W dalszej części rozdziału opiszemy podstawowe elementy programu oraz metody ich wykorzystania, w celu zmaksymalizowania efektywności i wydajności pracy. Obliczanie wynagrodzenia pracownika Wartość wynagrodzenia zależy od struktury systemu wynagrodzeń pracownika oraz od przebiegu jego zatrudnienia w danym okresie rozliczeniowym najczęściej jest to jeden miesiąc. Podczas naliczania wynagrodzenia trzeba uwzględnić wiele składników, takich jak: kwota brutto wynagrodzenia, wynagrodzenie za godziny nocne, wynagrodzenie za nadgodziny, itp. W programie Kadry i Płace poszczególne składniki są definiowane przy pomocy elementów płacowych. Z każdym elementem związana jest formuła, obliczająca jego wartość. Dane potrzebne do obliczeń, formuły czerpią ze swoich parametrów, którymi mogą być inne elementy płacowe, elementy kadrowe oraz zdarzenia. Dwa ostatnie typy danych zostaną opisane nieco dalej. Rys. 1 Okno Pracownik zakładka Płace/Wynagrodzenie. System wynagrodzeń pracownika tworzą wszystkie składniki użyte do naliczenia jego wynagrodzenia w danym okresie rozliczeniowym. Każdy pracownik ma swój podstawowy system wynagrodzeń, którego struktura wynika z warunków ustalonych w umowie o pracę, takich jak zajmowane stanowisko czy rodzaj wykonywanej pracy. W poszczególnych okresach rozliczeniowych, system wynagrodzeń może być uzupełniany o dodatkowe składniki wynikające z przebiegu zatrudnienia. Na przykład, jeżeli pracownik był chory, to w jego systemie wynagrodzeń należy uwzględnić składniki dotyczące rozliczenia wynagrodzenia za okres choroby/zasiłku chorobowego. Modyfikowanie systemu wynagrodzeń Użytkownik programu może samodzielnie modyfikować strukturę systemu wynagrodzeń oraz poszczególne jego składniki. Jest to przydatne szczególnie podczas konstruowania nietypowych systemów wynagrodzeń. W przypadkach typowych warto wykorzystać mechanizmy opisane poniżej. W związku z tym, że system wynagrodzeń jest dynamiczny i zmienia się w czasie przebiegu zatrudnienia, w programie Kadry i Płace można tworzyć własne elementy płacowe lub skorzystać z ponad tysiąca elementów predefiniowanych. Dla łatwiejszej obsługi złożonych systemów wynagrodzeń istnieją mechanizmy umożliwiające ich automatyczną modyfikację za pomocą wzorców pracowników.
13 Podręcznik użytkownika Sage Symfonia Kadry i Płace 5 Wzorzec pracownika służy do grupowania zasobów i definiowania cech, które można przypisać pracownikowi. Każdy wzorzec zawiera swój własny system wynagrodzeń, zestaw danych kadrowych oraz kalendarz. Przyporządkowanie pracownika do wzorca powoduje, że pracownik ten nabywa wszystkie cechy zdefiniowane we wzorcu i dziedziczy wszystkie jego zasoby, między innymi system wynagrodzeń. Przykładowo, osoba zatrudniona na umowę o pracę jest przyporządkowana do wzorca Pracownik etatowy, dzięki czemu ma ona taki sam system wynagrodzeń, jaki zdefiniowano w tym wzorcu. Rys. 2 Okno Pracownik zakładka Płace zestaw elementów kadrowo-płacowych pracownika przyporządkowanego do wzorca Pracownik etatowy. Widoczne elementy są odziedziczone z systemu wynagrodzeń wzorca. Warto zapamiętać, że pracownik może być przyporządkowany do wielu wzorców jednocześnie. W ten sposób jego system wynagrodzeń będzie zbudowany z wielu podsystemów pochodzących z różnych wzorców. Przyporządkowując pracownika do wzorca, użytkownik deklaruje okres, w którym ma obowiązywać ta relacja. Dziedziczenie zasobów z wzorca jest ograniczone tylko do tego przedziału czasu. Na przykład, podczas choroby pracownik jest przyporządkowany do dwóch wzorców: Pracownik etatowy oraz Rozliczenie zasiłku chorobowego i Potrącenie wynagrodzenia za zasiłki. Czas trwania przyporządkowania do tego drugiego wzorca jest równy okresowi podanemu w zwolnieniu lekarskim. Dzięki temu system wynagrodzeń pracownika zostanie tymczasowo uzupełniony o składniki potrzebne do obliczenia wynagrodzenia za chorobę.
14 Podręcznik użytkownika Sage Symfonia Kadry i Płace 6 Rys. 3 Okno Pracownik zakładka Wzorce Z powyższego opisu jasno wynika, że chcąc w spójny i logiczny sposób zmodyfikować system wynagrodzeń pracownika, wystarczy przyporządkować go do odpowiedniego wzorca (lub odłączyć od niego). Wprawdzie użytkownicy mogą to robić samodzielnie, jednak taki sposób pracy nie jest zalecany. Przyporządkowywanie pracownika do wzorców jest zautomatyzowane ma miejsce podczas rejestrowania w programie zdarzeń, takich jak choroba czy urlop. Posługiwanie się zdarzeniami jest prostsze i bardziej intuicyjne. Ponadto, takie podejście umożliwia wprowadzanie elastycznych rozwiązań organizacyjnych w przedsiębiorstwach korzystających z programu Kadry i Płace. Przykładowo, w firmie mogą istnieć dwa oddzielne działy: kadrowy i płacowy. Użytkownicy zatrudnieni w dziale kadrowym, wstawiając zdarzenia, mogą bezpiecznie modyfikować strukturę systemów wynagrodzeń poszczególnych pracowników. Jednocześnie, dzięki ograniczeniu niektórych praw dostępu, nie mają oni wglądu w wynagrodzenia obliczane na podstawie tych systemów. W opisywanym przypadku, rozliczanie wynagrodzeń będzie zarezerwowane dla osób zatrudnionych w dziale płacowym. Więcej o zdarzeniach dowiecie się Państwo w dalszej części rozdziału. W programie znajduje się ponad sto wzorców kadrowo-płacowych obsługujących typowe systemy wynagrodzeń.
15 Podręcznik użytkownika Sage Symfonia Kadry i Płace 7 Rozliczanie wynagrodzeń Pod koniec każdego okresu rozliczeniowego przygotowywane są listy płac, polecenia przelewu i inne dokumenty związane z pensjami pracowników. W programie Kadry i Płace odpowiednikami okresów rozliczeniowych są tworzone przez użytkowników okresy płacowe. Rys. 4 Okno Okresy Program Kadry i Płace umożliwia tworzenie wielu nakładających się na siebie okresów płacowych, z których każdy służy do rozliczenia różnych, logicznie spójnych części systemu wynagrodzeń pracownika. Zwykle tworzy się jeden okres podstawowy, w którym rozliczana jest pensja zasadnicza. Dodatkowo można utworzyć kilka okresów pomocniczych, w których rozlicza się, na przykład, umowy cywilnoprawne. Okresy płacowe są dość luźno powiązane z kalendarzem. Na przykład, miesiąc rozliczeniowy nie musi się pokrywać z odpowiednim miesiącem kalendarzowym. Okresy płacowe można zdefiniować w taki sposób, by kończyły się na przykład na dwa dni przed końcem miesiąca. Dzięki temu możliwe będzie wcześniejsze naliczenie wynagrodzeń i ich przelanie na konta pracowników. Część funkcji dostępnych dotychczas tylko dla okresów płacowych posiadają listy płac, jednocześnie funkcje te rozszerzając. Listy płac tworzone są na podstawie wynagrodzeń pracowników w okresach płacowych. Rys. 5 Okno Listy płac
16 Podręcznik użytkownika Sage Symfonia Kadry i Płace 8 Lista płac w programie Kadry i Płace stanowi odzwierciedlenie faktycznego modelu pracy w działach płacowych gdzie każda lista płac ma swój numer, datę wypłaty i inne cechy oraz określona grupę i rodzaje wynagrodzeń. Grupuje ona wynagrodzenia pracowników z jednego miesiąca podatkowego, natomiast może obejmować wynagrodzenia z wielu okresów płacowych, w celu ich prezentacji lub dokumentacji. Listy płac mogą być tworzone dla jednego lub wielu pracowników, naliczane i drukowane zawsze, gdy zachodzi taka potrzeba. Gotowe listy płac są zapisywane i przechowywane przez program. Użytkownik może tworzyć historyczne listy płac na podstawie zamkniętych okresów płacowych, przeglądać istniejące listy oraz drukować wstecznie dowolne listy płac. Wynagrodzenie pracownika z jednego okresu płacowego może znajdować się tylko na jednej liście płac. Na liście musi istnieć zgodność podatkowa listy i wynagrodzeń z okresów - zgodności tej automatycznie pilnuje program. Zarówno listy płac, jak i okresy, posiadają mechanizmy naliczania zamykania i otwierania. Listy płac jako funkcjonalność szersza i oparta na okresach płacowych mogą samodzielnie obsługiwać całą funkcjonalność dostępną wcześniej wyłącznie dla okresów. Dla większości typowych zastosowań można posługiwać się tylko funkcjonalnością list płac, zamiast korzystania z dotychczasowej funkcjonalności okresów. Dane kadrowe pracownika Ważnym zadaniem każdego programu kadrowo-płacowego jest przechowywanie danych pracownika, takich jak imię, nazwisko, adres czy też numer konta. W programie Kadry i Płace dane tego typu definiuje się przy pomocy elementów kadrowych. Wartość elementu kadrowego obowiązuje w przedziale czasu, jawnie zadeklarowanym przez użytkownika przy pomocy dwóch dat początkowej oraz końcowej. Każdy element kadrowy może mieć wiele wartości o różnych okresach obowiązywania. Przykładowo, gdy pracownik zmieni nazwisko, można łatwo zmodyfikować dane programu tak, by uwzględniały ten fakt. Wystarczy ograniczyć okres obowiązywania starej wartości poprzez wpisanie odpowiedniej daty końcowej, następnie dodać nową wartość, zainicjalizować okres jej obowiązywania i wpisać do niej zmienione nazwisko. Sytuację tę pokazano na poniższym rysunku. Rys. 6 Okno Pracownik zakładka Dane kadrowe zestaw Pracownik W związku z tym, że wartości kadrowe mają jawnie podane okresy obowiązywania, możliwe jest uzyskanie informacji o tym, jaką wartość w konkretnym dniu miał określony element kadrowy. W przypadku elementów płacowych, takich jak kwota brutto wynagrodzenia czy naliczona zaliczka na podatek, tego typu informacja jest niedostępna. Ich wartości nie są związane z okresami kalendarzowymi, lecz z listami płac naliczanymi w kolejnych okresach rozliczeniowych. Inną cechą, która odróżnia dane kadrowe od płacowych, jest sposób ich wprowadzania do programu. Wartości elementów kadrowych są zazwyczaj wpisywane przez użytkownika, natomiast wartości płacowe są obliczane przy pomocy formuł. Dopuszczalne są wyjątki od tej reguły, których celem jest zwiększenie elastyczności programu. Możliwe jest, na przykład, automatyczne inicjalizowanie danych kadrowych przy pomocy wartości obliczonych przez formuły.
17 Podręcznik użytkownika Sage Symfonia Kadry i Płace 9 Istnieją różne rodzaje elementów kadrowych. Elementy proste służą do przechowywania pojedynczych danych kadrowych. Składają się one z trzech pól dwóch dat służących do zadeklarowania okresu obowiązywania oraz jednego pola przechowującego właściwą wartość kadrową. Elementy zgrupowane mają bardziej złożoną strukturę. Składają się z wielu atrybutów przechowujących wartości proste. Dobrym przykładem elementu kadrowego zgrupowanego jest dowolna umowa o pracę. Nie ma sensu traktowanie każdego jej składnika jako oddzielnej danej kadrowej. Chcemy, by taka umowa stanowiła jedną wielką daną kadrową, grupującą wszystkie atrybuty i mającą swój własny okres obowiązywania. Rys. 7 Okno Pracownik zakładka Dane kadrowe zestaw Umowa o pracę. W poprzedniej sekcji wspomnieliśmy, że wartości kadrowe mogą być przechowywane we wzorcach pracowników. Po przyporządkowaniu do wzorca, pracownik dziedziczy zawarte w nim wartości kadrowe. Dodatkowo, możliwe jest przesłonięcie wartości wziętej ze wzorca przez wartość indywidualną, wpisaną bezpośrednio do danych pracownika. Opisywany mechanizm służy m.in. do ustalania standardowych parametrów wykorzystywanych podczas naliczania wynagrodzenia, takich jak progi podatkowe albo miesięczne koszty uzyskania. Program Kadry i Płace może automatycznie generować niektóre dane kadrowe, w określonych przez użytkownika momentach. Mechanizm ten znacząco zwiększa bezpieczeństwo, wygodę oraz efektywność pracy. Dostępne są dwa rodzaje generowanych elementów: bilanse okresowe oraz transakcje. Bilanse okresowe służą do przechowywania wartości pomocniczych, które są wykorzystywane do przyspieszenia pracy programu oraz automatyzacji często wykonywanych czynności. Poszczególne składniki nowo wygenerowanego bilansu są inicjalizowane wartościami obliczonymi przy pomocy odpowiednich formuł, dzięki czemu nie muszą być edytowane przez użytkownika. Dobrym przykładem zastosowania bilansów jest kontrolowanie wykorzystania przysługującego pracownikowi urlopu. Na początku każdego roku kalendarzowego jest generowany bilans, zawierający informacje o przysługującym pracownikowi wymiarze urlopu urlopów uwzględnieniem zaległych urlopów z lat ubiegłych. Każde wystąpienie zdarzenia Urlop powoduje skonsumowanie odpowiedniej ilości zasobów (dni) dostępnych w ostatnio wygenerowanym bilansie. Po ich wyczerpaniu, wszelkie próby przyznania nienależnego urlopu powodują ostrzeżenie. Transakcje służą do rozliczania umów cywilnoprawnych, pożyczek udzielonych pracownikowi, alimentów potrącanych z jego pensji, itp. Typowa transakcja składa się ze wstawionego przez użytkownika rozpoczęcia oraz pewnej liczby automatycznie wygenerowanych rozliczeń. W rozpoczęciu transakcji deklaruje się jej początkową wartość (kwotę do rozliczenia) oraz domyślną kwotę pojedynczego rozliczenia. Uaktywnienie transakcji ma miejsce w chwili dodania jej rozpoczęcia do danych kadrowych pracownika. Od tego momentu, w odstępach zdefiniowanych przez użytkownika, będą automatycznie generowane rozliczenia. Zatwierdzenie każdego rozliczenia powoduje zmniejszenie bieżącej wartości transakcji o kwotę rozliczenia. Program na bieżąco kontroluje stan wszystkich rozliczeń i informuje o ewentualnych zaległościach. Transakcja wygasa po wyczerpaniu rozliczanej kwoty. W przypadku umowy cywilnoprawnej, kwota początkowa jest równa war-
18 Podręcznik użytkownika Sage Symfonia Kadry i Płace 10 tości całej umowy, natomiast domyślna kwota rozliczenia jest równa racie wypłacanej pracownikowi w ustalonych odstępach czasu, najczęściej co miesiąc. Specyficznym rodzajem transakcji są alimenty. W tym przypadku nie podaje się kwoty początkowej, a jedynie odnawianą co miesiąc kwotę rozliczenia. Transakcje tego typu nazywamy nieskończonymi, gdyż ich rozliczenia są generowane przez czas nieokreślony, aż do momentu ręcznego zatrzymania przez użytkownika. Informacje o danych osobowych pracowników W związku z ustawą w sprawie dokumentacji przetwarzania danych osobowych oraz warunków technicznych i organizacyjnych, jakim powinny odpowiadać urządzenia techniczne i systemy informatyczne służące do przetwarzania danych osobowych, w programie Kadry i Płace zostały przygotowane specjalne raporty: Informacje o danych osobowych pracowników - prezentuje informacje o następujących danych osobowych: nazwisko, imię, data urodzenia, miejsce urodzenia, NIP, PESEL, kto i kiedy wprowadził powyższe dane, kto i kiedy ostatnio modyfikował dane. Dane te pobierane są z następujących elementów kadrowych: dane osobowe, urodzony, nip, pesel. Informacje o dostępie do danych osobowych - prezentuje informacje o dostępie do danych osobowych pracowników z zadanego okresu czasu. Przez informacje te rozumie się następujące czynności: wykonanie raportu, skopiowanie do schowka z listy pracowników, eksport w formacie XML wartości zestawu kadrowego pracownika. Dane kadrowe pracowników prezentuje informacje o wartościach elementów kadrowych na podstawie predefiniowanych zestawów danych. Prezentacja danych możliwa jest w układzie podstawowym uwzględniającym zmiany wartości, oraz układzie informacje prezentującym ostatnie wartości we wskazanym zakresie dat. Planowanie czasu pracy Jednym z podstawowych narzędzi w programie Kadry i Płace jest kalendarz. Zawiera on harmonogram pracy oraz zdarzenia, takie jak urlop czy choroba. Informacje te są wykorzystywane podczas naliczania wynagrodzenia. Na przykład, suma godzin przepracowanych w miesiącu jest potrzebna do obliczenia pensji, gdy umowa o pracę zakłada stosowanie stawki godzinowej. Podobnie, znając liczbę dni przepracowanych w ostatnich trzech miesiącach, można wyznaczyć średnią urlopową oraz ekwiwalent za dzień urlopu. W programie Kadry i Płace, do planowania harmonogramu pracy używa się schematów czasu pracy. Najprostszymi schematami są wzorce dni, zawierające informacje o godzinach rozpoczęcia pracy, jej rodzajach oraz czasie trwania. Przy pomocy kilku wzorców dni można konstruować bardziej złożone schematy, na przykład wzorzec tygodniowy, składający się z wzorców pięciu kolejnych dni roboczych, wolnej soboty oraz niedzieli. Jak widać, istniejące schematy czasu pracy pełnią rolę klocków, z których buduje się nowe schematy, mające coraz bardziej złożoną strukturę. W ten sposób można łatwo definiować nawet najbardziej skomplikowane harmonogramy pracy.
19 Podręcznik użytkownika Sage Symfonia Kadry i Płace 11 Rys. 8 Okno Wzorce czasu pracy - Tydzień 40 godzinny schematy czasu pracy. Po zdefiniowaniu harmonogramu pracy, należy go nanieść na kalendarz wybranego pracownika. W tym celu wystarczy otworzyć kalendarz, wskazać odpowiedni schemat czasu pracy oraz zadeklarować okres, w którym ma on obowiązywać. Program automatycznie przyporządkuje poszczególne wzorce dni do odpowiednich dni w kalendarzu. Jeżeli użyty schemat czasu pracy jest krótszy od zadeklarowanego okresu obowiązywania, to schemat ten zostanie powielony w taki sposób, by pokryć cały okres. Możliwa jest też wielokrotna inicjalizacja jakiegoś okresu lub jego części różnymi schematami czasu pracy. Dzięki temu można łatwo wprowadzać do kalendarza informacje o niespodziewanych i krótkotrwałych zmianach w harmonogramie pracy. Jeżeli jakiś dzień został zainicjalizowany przez kilka różnych wzorców, należy rozstrzygnąć, który z nich obowiązuje. Preferowane są wzorce dni o wyższym priorytecie oraz te, które później pojawiły się w kalendarzu. Rys. 9 Okno Pracownik zakładka Kalendarz kalendarz pracownika etatowego zainicjalizowany wzorcem czasu System czterobrygadowy - Brygada A. Zarządzanie kalendarzem każdego pracownika z osobna może być bardzo uciążliwe, szczególnie wtedy, gdy firma zatrudnia wiele osób. Do usprawnienia pracy można wykorzystać poznane już wzorce pracowników. Zauważmy, że różne grupy pracowników mogą mieć różne harmonogramy pracy. Zazwyczaj jednak, wszystkie osoby należące do jednej grupy mają taki sam, standardowy rozkład zajęć, który można zdefiniować w pewnym wzorcu pracownika. Zamiast inicjalizować kalendarze pracowników należących do wybranej grupy, wystarczy przyporządkować ich do odpowiedniego wzorca, z którego odziedziczą wszystkie zasoby, łącznie z kalendarzem. Na przykład, jeżeli pracownicy fizyczni pracują w systemie czterobrygadowym, moż-
20 Podręcznik użytkownika Sage Symfonia Kadry i Płace 12 na stworzyć cztery odrębne wzorce, których kalendarze zostały zainicjalizowane schematami czasu pracy, odpowiadającymi poszczególnym zmianom. Teraz wystarczy przyporządkować wszystkie brygady do odpowiednich wzorców. Rejestrowanie zdarzeń Harmonogram pracy jest planem, obowiązującym wszystkich pracowników. W praktyce może się jednak zdarzyć, że pewien pracownik jest z jakiegoś powodu nieobecny, spóźnia się albo pracuje w godzinach nadliczbowych. W programie Kadry i Płace, takie nietypowe sytuacje są rejestrowane i prezentowane w postaci zdarzeń. Użytkownik może je wstawiać do kalendarza pracownika samodzielnie, ale mogą też one być generowane automatycznie, przez serie zdarzeń. Zdarzenia wstawione do kalendarza tworzą historię przebiegu zatrudnienia pracownika. Istnieją zdarzenia wskazujące na moment przyjęcia do pracy wybranego kandydata, oraz takie, które pozwalają rozwiązać z pracownikiem stosunek pracy. Zdarzenia przechowują informacje o wszystkich nieobecnościach pracownika oraz o nadgodzinach, które przepracował. Z punktu widzenia osoby odpowiedzialnej za naliczanie wynagrodzeń, zdarzenia spełniają jeszcze dwie dodatkowe funkcje. Po pierwsze, modyfikują system wynagrodzeń pracownika, automatycznie przyporządkowując go do określonych wzorców. Po drugie, są źródłem danych potrzebnych do wykonania obliczeń. Rys. 10 Okno Pracownik zakładka Kalendarz ze zdarzeniem urlop. Stosowanie zdarzeń znacząco upraszcza pracę z programem. Z każdym zdarzeniem jest związana lista akcji. Tworzą one logicznie spójny zestaw operacji, które powinny być wykonane w przypadku wystąpienia danego zdarzenia. Realizując akcje, użytkownik jest prowadzony za rękę nie musi zastanawiać się, do jakich wzorców przyporządkować pracownika, jak zmodyfikować jego system wynagrodzeń i które dane uzupełnić. Wszystkie wymagane czynności zostaną wykonane przez odpowiednie akcje. Dzięki takiemu podejściu, z programem Kadry i Płace mogą bezpiecznie i efektywnie pracować osoby, które nie mają jeszcze zbyt dużego doświadczenia. Bardziej zaawansowani użytkownicy z pewnością docenią fakt, że mają pełną kontrolę nad tym, które akcje zostaną wykonane. Można zrealizować wszystkie na raz lub wybrać tylko niektóre z nich. Flaga przy akcji w kolumnie Akcje aktywne oznacza akcje, jakie zostaną wykonane podczas realizacji zdarzenia.
21 Podręcznik użytkownika Sage Symfonia Kadry i Płace 13 Rys. 11 Okno Edycja zdarzenia w kalendarzu pracownika zakładka Akcje lista akcji wykonywanych po zrealizowaniu zdarzenia Przyjęcie do pracy na czas określony. Większość akcji jest realizowana na polecenie użytkownika. Istnieją również takie, które są wykonywane automatycznie, w chwili wstawienia zdarzenia do kalendarza. Spośród nich, najważniejszą rolę odgrywają akcje, których realizacja powoduje przyporządkowanie pracownika do określonego wzorca na czas trwania zdarzenia. Akcje tego typu pozwoliły znacząco zautomatyzować pracę z programem Kadry i Płace. Jak wiemy, pracownik przyporządkowany do wzorca dziedziczy zdefiniowane w nim składniki wynagrodzeń. Wystarczy zatem wstawić zdarzenie zawierające odpowiednie akcje, aby, stosownie do sytuacji, zmodyfikować strukturę systemu wynagrodzeń pracownika. Co więcej, przesunięcie lub zmiana okresu obowiązywania takiego zdarzenia powoduje automatyczną zmianę okresu przyporządkowania pracownika do wzorca. Dzięki temu, struktura systemu wynagrodzeń pracownika zawsze odpowiada jego aktualnej sytuacji. Opisany mechanizm sprawia, że rejestrowanie zdarzeń, w szczególności chorób i urlopów, jest bardzo łatwe. Czasami użytkownik chce, by zdarzenia były generowane automatycznie, w ściśle określonych momentach. Efekt ten można osiągnąć definiując i uaktywniając serię zdarzeń. Definicja serii zawiera informacje o zdarzeniu, sposobie jego generowania oraz okresie, w którym ma być aktywna. Serie zdarzeń mogą być samodzielnymi bytami lub stanowić integralną część różnych mechanizmów automatyzujących pracę. Na przykład, wykorzystuje się je do generowania rozliczeń transakcji, o których była już mowa w punkcie dotyczącym danych kadrowych. Z każdą transakcją związane jest zdarzenie rozpoczynające oraz seria generująca zdarzenia rozliczające. Zdarzenie rozpoczynające transakcję, na przykład udzielenie pracownikowi pożyczki, zawiera listę akcji, których realizacja spowoduje dodanie nowej transakcji do danych kadrowych pracownika oraz uaktywni jej rozliczanie. Analogicznie, każde zdarzenie rozliczające zawiera listę akcji, których realizacja spowoduje dodanie do danych kadrowych nowego rozliczenia i zatwierdzenia go. W przypadku pożyczki, będzie to spłata kolejnej raty.
22 Podręcznik użytkownika Sage Symfonia Kadry i Płace 14 Wstawianie zdarzeń Zdarzenia można wstawiać na kilka sposobów zależnie od preferencji użytkownika. Najprostszy z nich to wybór zdarzenia z przycisków Nieobecności, Wynagrodzenia, Stosunek pracy znajdujących się na dole okna Pracownicy. W tym przypadku podpowiadana jest aktualna data, jako dzień wystąpienia zdarzenia. Te same przyciski znajdziemy również na zakładce Kalendarz w oknie Pracownik, w tym jednak przypadku data będzie uzupełniana zaznaczonym w kalendarzu dniem lub okresem. W ten sposób można szybko wstawiać najczęściej występujące zdarzenia. Program Kadry i Płace zawiera jednak więcej zdarzeń ponad te dostępne z przycisków, aby je wykorzystać należy w oknie Pracownik na zakładce Kalendarz po zaznaczeniu daty prawym przyciskiem myszy wybrać polecenie Dodaj zdarzenie a otworzy się okno, w jakim możliwy będzie wybór z wszystkich zdefiniowanych w programie zdarzeń. Gdy w oknie Pracownicy mamy zaznaczonego więcej niż jednego pracownika możliwe jest zbiorcze wstawianie zdarzeń, więcej o tym można znaleźć w rozdziale Pracownicy, Planowanie urlopów. Raporty Wszystkie czynności związane z zatrudnianiem i wynagradzaniem pracowników muszą być dokumentowane. W programie Kadry i Płace do tego celu służą raporty. Wydruki poszczególnych dokumentów powstają w wyniku wykonania poleceń zawartych w definicjach raportów. Polecenia te są napisane w specjalnym języku zwanym Ambasic. Posługując się tym językiem, każdy użytkownik może napisać swój własny raport albo zmodyfikować raporty predefiniowane, dostarczane wraz z programem. Wszystkie podstawowe raporty związane z działalnością gospodarczą zostały dołączone do programu. Można je podzielić na kilka grup: raporty dotyczące pracowników, raporty podsumowujące ze wzorców, raporty dla urzędów, raporty sprawozdawcze dla firmy i inne. W sumie jest ich kilkaset. Są to, między innymi: PIT- 11, PIT-2, PIT-40, PIT-4R, PIT-8AR, PIT-8C, DRA, ZUA, ZWUA, RCA, RSA, RZA, ZZA, a także raport Informacja do sprawozdania GUS. Podsumowanie W powyższym rozdziale naszkicowaliśmy ogólny obraz programu Kadry i Płace. Staraliśmy się zaprezentować jego najważniejsze możliwości oraz zasugerować taki sposób pracy, który pozwoli skorzystać ze wszystkich jego zalet, zapewni jak największą wydajność i wygodę. W dalszej części książki znajdziecie Państwo więcej szczegółowych informacji dotyczących programu. Zostały one podzielone na jednostki tematyczne, które opisują różne procesy biznesowe zachodzące w dziale kadrowo-płacowym przedsiębiorstwa. Uporządkowaliśmy je tak, by ułatwić odnajdywanie informacji o sposobach postępowania zarówno w typowych, jak i nietypowych sytuacjach. Mamy nadzieję, że podręcznik ten ułatwi Państwu szybką naukę oraz okaże się przydatnym źródłem wiedzy, umożliwiającej kompleksową realizację zadań, za które w każdej firmie odpowiada dział kadrowo-płacowy. Na zakończenie chcielibyśmy jeszcze raz zaznaczyć, że program Kadry i Płace dostarczany jest z predefiniowanymi zdarzeniami, schematami czasu pracy, wzorcami pracowników, systemami wynagrodzeń i ich składnikami, a także raportami. Dzięki temu możliwa jest wygodna i wydajna praca już od momentu zainstalowania programu. Oczywiście, istnieje też możliwość dostosowania go do specyfiki firmy. Dzięki ogromnej elastyczności naszego produktu, takie wdrożenie jest przeprowadzane szybko i skutecznie. Życzymy Państwu przyjemnej pracy.
23 Podręcznik użytkownika Sage Symfonia Kadry i Płace 15 Rozpoczęcie pracy z programem Przystępując do pracy z programem należy wykonać następujące czynności: 1. Uruchomić system operacyjny Windows. 2. Uruchomić program Kadry i Płace. W celu rozpoczęcia pracy z programem należy go uruchomić w sposób typowy dla wykorzystywanej wersji. Spowoduje to rozpoczęcie procesu uru- Windows, np. dwukrotnie kliknąć na pulpicie ikonę programu chamiania programu. Rys. 12 Okno Otwieranie firmy. Jeżeli w programie nie została założona żadna firma, otwarte zostanie okno programu bez firmy. W pozostałych przypadkach pojawi się okno dialogu Otwieranie firmy, umożliwiające uzyskanie dostępu do danych założonej poprzednio firmy. Na rozwijanej liście Firma należy wybrać firmę, do której chcemy się zalogować a następnie podać użytkownika i hasło. Kliknięciem w przycisk Otwórz rozpoczniemy pracę ze wskazaną firmą. W górnym pasku okna tzw. pasku tytułu ukaże się napis: Sage Symfonia Kadry i Płace Nazwa Firmy. Otwieranie firmy to czynność, którą trzeba wykonać, aby rozpocząć pracę z firmą uzyskując dostęp do jej danych. W momencie otwierania należy podać nazwę użytkownika i hasło dostępu. Hasło dostępu jest to określony dla użytkownika tajny tekst o długości od kilku do kilkunastu znaków, który służy do zabezpieczania danych firmy przed niepowołanym dostępem. Program sprawdza hasło, umożliwiając dalszą pracę tylko po podaniu właściwego hasła. Wybór użytkownika i zidentyfikowanie go przez program na podstawie hasła jest niezbędne ze względu na zasadę zabezpieczania danych. Wprowadzone hasło decyduje również o uprawnieniach użytkownika w programie. Jeżeli klikniemy w przycisk Anuluj, to okno Otwieranie firmy zostanie zamknięte i w pasku tytułu pojawi się napis: Sage Symfonia Kadry i Płace. Oznacza to, że program pracuje w trybie bez firmy. Program daje możliwość wyboru poleceń różnymi sposobami, podobnymi jakie są zazwyczaj dostępne w środowisku Windows: z menu programu,
24 Podręcznik użytkownika Sage Symfonia Kadry i Płace 16 z paska narzędziowego ikon. Pasek narzędziowy zawiera ikony (przyciski), którymi dla różnych grup operacji możemy otwierać odpowiednie okna dialogowe: kliknięciem w ikonę (myszą), CTRL + numer ikony (klawiaturą). Po uruchomieniu programu w trybie bez firmy na ekranie widoczny jest pasek narzędziowy; Przyciski na pasku narzędziowym służą do: Nowa [Ctrl+1] zakładania nowej firmy; Otwórz [Ctrl+2] otwierania istniejącej firmy; Usuń [Ctrl+3] usuwania firmy; Dołącz [Ctrl+4] dołączenia istniejącej firmy, której nie ma na liście wyboru; Kopia [Ctrl+5] wykonanie kopii bezpieczeństwa firmy; Odtwórz [Ctrl+6] odtwarzania danych z kopii bezpieczeństwa firmy; Pomoc [F1] wywoływania ekranu pomocy. Aktywacja programu Przed rozpoczęciem korzystania z programu należy przeprowadzić jego rejestrację, a po otrzymaniu kodu aktywującego, aktywację. Niezarejestrowana kopia programu jest aktywna tylko przez określony czas, umożliwiający zapoznanie się jej działaniem. Szczegółowy opis rejestracji i aktywacji programu jest opisany w dokumentach elektronicznych zapisywanych na dysku podczas instalacji. Procedura przeprowadzania aktywacji programu jest szczegółowo opisana w pliku Aktywacja.pdf, który znajduje się w katalogu Dokumentacja. Charakterystyka okien w programie Sage Symfonia Kadry i Płace Okna w programie Kadry i Płace mają różnorodną postać. Najczęściej są podzielone na dwie części. W jednej znajduje się lista obiektów lub katalogów, w drugiej szczegółowy opis zawartości wskazanego obiektu lub katalogu z części pierwszej. Jeżeli otwarte okno wygląda inaczej niż w opisie, przyczyną może być przesunięcie linii podziału do krawędzi okna. Widoczna jest wtedy tylko jedna część okna W celu przywrócenia poprawnego układu okna należy maksymalnie powiększyć okno, analogicznie jak w systemie Windows, a następnie kursorem myszy znaleźć linię podziałową przylegającą do prawej krawędzi okna. Jeżeli kursor zmieni się w znak, należy wcisnąć lewy klawisz myszy i trzymając go przesunąć mysz na środek okna.
25 Podręcznik użytkownika Sage Symfonia Kadry i Płace 17 Rys. 13 Przykładowe okno z katalogami i listą elementów. Wskazać obiekt, (katalog lub pozycję katalogu) oznacza, że należy naprowadzić wskaźnik myszy na pozycję i kliknąć jeden raz lewym przyciskiem myszy. W niektórych oknach dane są ułożone w strukturę katalogową tworzącą drzewko. Katalogi oznaczone strzałką posiadają podkatalogi. Kliknięciem w strzałkę możemy rozwijać i zwijać gałąź drzewka. Okna posiadają wiele różnorodnych elementów, takich jak np.: paski ikon, pola wyboru (najczęściej umieszczane w górnych częściach okna), zakładki nad oknem, zakładki pod oknem i inne elementy umożliwiające wybór odpowiedniej opcji. Funkcje i polecenia programu można uruchomić przy pomocy kliknięcia lewym przyciskiem myszy w ikony reprezentujące przyciski poleceń. Inną metodą jest kliknięcie w element okna prawym klawiszem myszy i wybranie polecenia z menu podręcznego. Można również zastosować skróty klawiszowe na klawiaturze komputera. Skróty klawiszowe pozwalają, zwłaszcza zaawansowanym użytkownikom, na przyspieszenie wykonywania większości operacji. W dalszej części podręcznika będziemy podawać skrót klawiszowy przy oznaczeniu operacji. Rys. 14 Okno zawierające zakładki.
26 Podręcznik użytkownika Sage Symfonia Kadry i Płace 18 Rys. 15 Okno wyboru raportu. Innym rodzajem okien są okna dialogowe, gdzie przy pomocy zaznaczania wyboru opcji, zaznaczania pól wybory, wpisy w pola dat, godzin lub wyboru z listy poleceń i ustawień można określić warunki pracy programu. W programie często jedną czynność można wykonać na wiele sposobów. W tej książce nie będziemy opisywać wszystkich, podamy sposób najłatwiejszy lub polecany przez twórców programu. Etykiety ikon Jeżeli naprowadzimy wskaźnik myszy na ikonę i chwilkę poczekamy nie zmieniając pozycji kursora, to przy wskaźniku myszy ukaże się etykieta z krótkim opisem czynności wykonywanej przez tę ikonę oraz skrót klawiszowy do wykonania operacji z klawiatury. W tej książce opis będzie umieszczony za ikoną. Korzystanie z menu podręcznego Menu podręczne otwiera się po kliknięciu prawym przyciskiem myszy na wybranym obiekcie, grupie obiektów lub elemencie okna (najpierw należy wskazać kursorem myszy dany obiekt, grupę obiektów lub element okna, a następnie kliknąć prawym przyciskiem myszy). Można użyć skrótu Shift+F10.Otworzy się wtedy okno menu podręcznego z poleceniami dotyczącymi wskazanego obiektu. Dla różnych obiektów lub elementów okna zawartość otwieranego menu podręcznego będzie różna.
27 Podręcznik użytkownika Sage Symfonia Kadry i Płace 19 Rys. 16 Przykładowe menu podręczne. Korzystanie z menu podręcznego bardzo ułatwia pracę w programie. Wprowadzanie wartości liczbowych - korzystanie z kalkulatora podręcznego Najprostszym sposobem wprowadzania wartości liczbowych do odpowiedniego pola jest wpisywanie ich bezpośrednio z klawiatury. Można również skorzystać z kalkulatora, wywołując go na jeden z dwóch sposobów: dwukrotnym kliknięciem w pole, po wskazaniu pola, wywołując menu podręczne i wybierając polecenie Kalkulator. Pojawi się kalkulatorek widoczny na rysunku poniżej: Rys. 17 Kalkulator. Wartość liczbową możemy wprowadzać klikając myszą w odpowiednie cyfry lub z klawiatury numerycznej (umieszczonej w prawej części klawiatury), pod warunkiem, że jest zapalona kontrolka klawisza "Num Lock". Na kalkulatorze można również wykonywać proste działania matematyczne, a ich wynik wprowadzać w wybrane pole. Wprowadzanie daty - korzystanie z kalendarzyka podręcznego W całym programie, daty należy wprowadzać w określonym formacie: Rok-miesiąc-dzień. Oto kilka prostych sposobów wprowadzania daty. Kliknięciem w pole umieszczamy w nim kursor i wpisujemy datę. Bieżącą datę możemy wprowadzić naciskając trzykrotnie klawisz spacji (Spacebar). Dwukrotnym kliknięciem w pole wywołujemy kalendarzyk podręczny widoczny na rysunku poniżej. Następnie przy pomocy przycisków lub wybieramy odpowiedni miesiąc i kliknięciem wskazujemy potrzebny dzień otwartego miesiąca.
28 Podręcznik użytkownika Sage Symfonia Kadry i Płace 20 Zapisywanie danych Rys. 18 Kalendarz przykładowy inny wygląd. Po wprowadzeniu lub edycji danych należy pamiętać o ich zapisaniu. W każdym oknie znajdują się dwa znaczki, z których jeden służy do zapisywania danych, a drugi do rezygnacji ze zmian wprowadzonych w danym oknie: [Shift+Enter] zapisuje wprowadzone dane. [Alt+Enter] anuluje zmiany. Wstępne ustawienia parametrów pracy programu Aby program działał prawidłowo, trzeba w nim zadeklarować odpowiednie ustawienia. W tym celu górnego paska narzędziowego należy wybrać przycisk Ustawienia. Po pojawieniu się okna Ustawienia można określić warunki pracy programu. Parametry dla drukarek Jednym z podstawowych zadań programu Kadry i Płace jest generowanie raportów, powstających w oparciu o dane kadrowo-płacowe pracowników firmy. Sporządzanie tych raportów, czy to dla firmy, wzorców czy dla pracowników, odbywa się po wybraniu ikony których znajduje się ta ikona. Wykonaj raport. Raporty można wykonać tylko z okien, w Przy wykonywaniu raportów automatycznie włączony jest jako domyślny podgląd wydruku. Najpierw odbywa się tzw. wydruk na ekran, a następnie można jeszcze raz wybrać polecenie drukowania i skierować raport na drukarkę. W programie możemy sporządzać wydruki w dwóch trybach, w zależności od podłączonej do komputera drukarki: graficznym lub tekstowym. Jeżeli do komputera nie jest podłączona żadna drukarka, to mimo to w systemie Windows musimy mieć zainstalowane odpowiednie sterowniki drukarek: atramentową lub laserową do podglądu wydruku graficznego oraz igłową do podglądu wydruku typu tekstowego, ponieważ tylko wtedy możemy prawidłowo ustawić parametry wydruków. Bez tych ustawień nie jest możliwe sporządzanie raportów. W przypadku wersji sieciowej programu, parametry drukarek dla każdej stacji roboczej są niezależne od pozostałych. Zapewnia to prawidłowość ustawień bez względu na wersję Windows, zainstalowaną na każdej ze stacji roboczych (Windows 95/98 lub Windows NT/2000). Okno do ustawienia parametrów wydruku otwieramy wybierając z paska narzędziowego przycisk Ustawienia. W lewej części okna należy kliknięciem w znak rozwinąć katalog jak na rysunku poniżej:
29 Podręcznik użytkownika Sage Symfonia Kadry i Płace 21 Drukarki graficzne Dla drukarki atramentowej lub laserowej należy wybrać katalog. Wtedy z prawej strony ukaże się okno z parametrami wydruku, które trzeba ustawić na przykład tak, jak na rysunku poniżej: Rys. 19 Ustawienia drukarki graficznej i stylów pisma. W rozwijamy listę Drukarka i wybieramy drukarkę, na której będą wykonywane raporty w trybie graficznym. Nazwę dla raportu można każdorazowo definiować wybierając przycisk wprowadzić np. nagłówek i określić dla niego parametry kroju czcionki: [Nowy krój pisma], następnie Wys. rozmiar czcionki (odpowiednikiem wstawionej wielkości 35 jest rozmiar czcionki 12 w systemie Windows). G pogrubienie, K kursywa, S skreślenie, P podkreślenie. Zdefiniowane style pisma mogą być identyfikowane w definiowanych raportach przez nadaną im nazwę symboliczną. Dla poprawnej współpracy programu z drukarkami laserowymi należy w ustawieniach sterownika drukarki laserowej zaznaczyć: jakość grafiki: wysoka; tryb graficzny: raster; tryb tekstowy: True Type jako grafika. W zależności od konkretnego sterownika, niektóre z tych parametrów mogą nie istnieć lub mieć inne nazwy. Drukarki tekstowe Dla drukarki igłowej należy wybrać katalog. Z prawej strony ukaże się okno z parametrami wydruku, które trzeba ustawić na przykład tak, jak na rysunku poniżej:
30 Podręcznik użytkownika Sage Symfonia Kadry i Płace 22 Rys. 20 Ustawienia drukarki tekstowej i stylów pisma. Po rozwinięciu listy Drukarka, wybieramy z opuszczanego pola listy sterownik drukarki (spośród zainstalowanych w systemie), która będzie używana do drukowania raportów z programu Kadry i Płace. Należy wybrać jeden ze sterowników drukarki: właściwy sterownik dla faktycznie zainstalowanej drukarki (np. Epson FX 1050, Star LC 10), sterownik o nazwie typowy tylko tekst (generic / text only). Użycie sterownika właściwego dla danej drukarki jest prostsze, ale może stwarzać problemy przy druku polskich liter. Wynika to z faktu, że sterowniki dokonują wewnętrznej zmiany kodów liter z zakresu , a właśnie w tym zakresie znajdują się kody polskich liter. Z tego powodu wybrane w ustawieniach Kody polskich liter mogą nie przynieść spodziewanego efektu. W takim przypadku należy wybrać opcję bez polskich liter lub zastosować sterownik typowy tylko tekst. Użycie sterownika typowy tylko tekst wymaga dodatkowej pracy przy jego konfiguracji oraz pewnego doświadczenia i wiedzy fachowej. Ustawienia Wybranie tego przycisku spowoduje otwarcie okna ustawień sterownika drukarki, gdzie należy wybrać rozmiar papieru (taki, jaki faktycznie jest włożony do drukarki) oraz inne ustawienia drukarki (np. jakość wydruku). Wszystkie raporty będą dopasowywać się do ustalonego rozmiaru strony. Poniżej zaprezentujemy kilka dodatkowych uwag. Po wybraniu ustawień drukarki, w polu Czcionki należy wpisać właściwe kody sterujące, zmieniające szerokość i atrybuty pisma. Właściwe kody sterujące można odnaleźć w instrukcji obsługi drukarki. Jeśli kody te nie zostaną wpisane, dostępny będzie tylko jeden krój pisma Roman 10cpi. Należy zwrócić uwagę na to, aby dla kodu 17cpi wpisać kod odpowiadający dokładnie tej szerokości (część drukarek posiada również font 20cpi i wybranie tylko kodu druk skondensowany może powodować złe formatowanie wydruku). Na zakładce Opcje urządzenia należy wypełnić właściwe kody rozszerzonego zestawu znaków. Można tu wpisać bezpośrednio właściwe kody polskich liter, odpowiadające sposobowi ich kodowania w posiadanej drukarce wówczas w programie trzeba wybrać kody polskich liter jako Windows, lub wpisać tu takie same kody dla drukarki, jak dla Windows, dla wszystkich polskich znaków (np. dla 185 = ą należy wpisać z klawiatury kod Alt 0185). Dzięki temu właściwe przekodowanie polskich znaków będzie można wybrać w opcji definiowania drukarek domyślnych. Jeśli wydruki sporządzane są na papierze szerokim o długości 12 cali (nie ma go w standardowym zestawie), należy wybrać dla drukarek domyślnych rozmiar strony użytkownika, a po wybraniu przycisku OK wpisać właściwy rozmiar strony (np. 14 x 12 cali).
31 Podręcznik użytkownika Sage Symfonia Kadry i Płace 23 W przypadku, gdy wybrany rozmiar strony jest niewystarczający dla sporządzenia raportu (ze względu na ilość danych umieszczanych w jednym wierszu raportu), program dla części wydruków tekstowych, przy zmianie papieru z szerokiego (15 cali) na wąski (8 1/2 cala), automatycznie zmniejszy ilość informacji prezentowanych na wydruku. Marginesy W tych polach można określić sposób formatowania strony wydruku, czyli umieszczenie wydruku na stronie. Zmieniając wartości w tym polu można łatwo formatować strony wydruku np. zmniejszyć marginesy drukarki, jeżeli tekst jest obcięty. Należy sprawdzić poprawność ustawienia marginesów, dokonując próbnego wydruku dowolnego raportu wykonanego w programie i w razie potrzeby poprawić ustawienia. Kody polskich liter W tym polu należy wskazać sposób kodowania polskich liter dla drukarki igłowej. Do wyboru są: Bez polskich liter, IBM Latin 2, Mazovia, Windows, DHN, PN ISO Latin. Dla drukarek tekstowych dostępna jest możliwość dokładnego wyspecyfikowania sposobu wydruku polskich znaków. Wybranie przycisku Kody drukarki, spowoduje otwarcie dodatkowego okna, w którym można dokonać wyboru pomiędzy standardowym mechanizmem wydruków lub bezpośrednim sterowaniem za pomocą kodów sterujących, oraz dokonać dodatkowej konfiguracji drukarki. Rys. 21 Okno ustawień kodów sterujących drukarki. Driver WIN jest to opcja domyślna. Wybranie tej opcji włącza standardowy mechanizm wydruków tekstowych, zapewniając pełną zgodność z zainstalowanym dla drukarki sterownikiem. ESC/P włącza bezpośrednie sterowanie drukarką i przyjmuje dla drukarki standard kodów sterujących ESC/P. Pola edycyjne kodów sterujących są wypełnione wartościami odpowiadającymi temu standardowi oraz są zablokowane do edycji. Możliwe jest wpisanie tylko dwóch dodatkowych kodów sterujących odpowiadających możliwym dodatkowym krojom pisma, których można używać ponad standardowe 5,10,12 oraz 17 cpi. IBM włącza bezpośrednie sterowanie drukarką i przyjmuje dla drukarki standard kodów sterujących IBM. Pola edycyjne kodów sterujących są wypełnione wartościami odpowiadającymi temu standardowi oraz są zablokowane do edycji. Możliwe jest wpisanie tylko dwóch dodatkowych kodów sterujących odpowiadających możliwym dodatkowym krojom pisma, których można używać ponad standardowe 5,10,12 oraz 17 cpi. Inne włącza bezpośrednie sterowanie drukarką i umożliwia podanie dowolnych niestandardowych kodów sterują-
32 Podręcznik użytkownika Sage Symfonia Kadry i Płace 24 cych dla drukarki. Aby wprowadzić własne kody sterujące należy skorzystać z instrukcji obsługi drukarki i odnaleźć odpowiednie kody sterujące dla odpowiednich operacji drukarki. Wprowadzając kody sterujące należy mieć na uwadze to, że często nie wystarczy włączenie jednej opcji (np. szerokości 10cpi), ale także należy wyłączyć inne ustawienia (np. zagęszczenie lub podwójną szerokość). Dla prawidłowego funkcjonowania wydruków zalecane jest stosowanie dedykowanego sterownika dla danej drukarki. Ustawienia dotyczące rozmiaru papieru podane w opcjach drukarki są akceptowane przez nowy mechanizm wydruku. Dla uzyskania maksymalnej szybkości wydruku należy wybrać opcję jakości wydruku. Kopia robocza (draft). W wydrukach tekstowych nie ma możliwości operowania orientacją papieru, tzn. na drukarce z wąskim wałkiem nie można sporządzić wydruku w orientacji poziomej (landscape) zmieniając opcje drukarki. Oczywiście, na drukarkach z szerokim wałkiem można włożyć kartkę A4 w poprzek i wówczas zmiana orientacji w ustawieniach przyniesie pożądany efekt. Wydruki tekstowe przeznaczone są wyłącznie dla drukarek igłowych (wierszowych). Zastosowanie ich do drukarek laserowych lub atramentowych (które nie akceptują kodów sterujących zwykłych drukarek) może spowodować wydruk pustych stron lub przypadkowych fragmentów tekstu. Podobnie jak dla drukarek graficznych, krój pisma wskazuje się na dialogu wyboru krojów pisma. Dialog ten wyświetli tylko te czcionki, które są zainstalowane fabrycznie w drukarce igłowej. Wysokość liter dla czcionek jest podawana automatycznie i nie należy jej zmieniać. Dalsze postępowanie jak takie samo, jak w przypadku raportów graficznych. Kroje pisma dla raportu tekstowego należy ustalać tylko i wyłącznie dla drukarek igłowych. Program ma wbudowany mechanizm przekodowywania polskich znaków. Zmiana sposobu kodowania nie wymaga żadnych modyfikacji w zdefiniowanych poprzednio raportach. W takiej sytuacji polskie litery nie są widoczne na ekranie, ale są poprawnie drukowane. Wynika to z cechy systemu Windows, w którym czcionki drukowane są zastępowane na ekranie przez najbliższe czcionki ekranowe, posiadające inne kodowanie polskich znaków. Katalogi domyślne Program wykorzystuje dla niektórych operacji domyślne katalogi, które należy ustawić przed rozpoczęciem pracy w przeciwnym razie, w trakcie pierwszego wykonania akcji wykorzystującej taki katalog pojawi się okna dialogowe wymagające określenia miejsca zapisu. Uruchamianie raportów bez zdefiniowanych katalogów domyślnych może spowodować ich niepoprawne wykonanie. Domyślne ścieżki zapisywanych plików definiowane są w Ustawieniach programu w grupie opcji Komunikacja.
33 Podręcznik użytkownika Sage Symfonia Kadry i Płace 25 Rys. 22 Ustawienia domyślne ścieżki do zapisywanych plików. Katalog domyślny wyników - wskazuje katalog, w którym zapisywane będą wyniki raportów. Katalog domyślny szablonów - wskazuje katalog, w którym znajdują się szablony raportów. Katalog domyślny plików PDF - wskazuje katalog, w którym zapisywane będą pliki PDF. Katalog domyślny plików ZUS - wskazuje katalog, w którym zapisywane będą pliki deklaracji ZUS. Katalog plików e-deklaracji - wskazuje katalog współpracy z programem e-deklaracje, w którym zapisywane są e-deklaracje. Możliwość określenia lokalizacji dla tworzonych plików z danymi poprawia ich bezpieczeństwo, oraz umożliwia dostosowanie programu do aktualnego użytkownika. Należy pamiętać o nadaniu użytkownikom odpowiednich praw do katalogów. Inne ustawienia programu Dalsze informacje związane z ustawieniami programu Kadry i Płace zostaną omówione w kolejnych rozdziałach podręcznika, zgodnie z ich konkretnym wykorzystaniem. Kontakt z firmą Sage sp. z o.o. oraz uaktualnienia do programu Kadry i Płace W trakcie pracy z programem może pojawić się konieczność skontaktowania się z firmą Sage sp. z o.o. Po kliknięciu ikony katalogu Sage sp. z o.o. w oknie Ustawienia w prawej części okna pojawia się wizytówka firmy z adresem i telefonami producenta programu. Na wizytówce jest także interaktywny adres strony WWW firmy oraz strony, na której można dowiedzieć się o uaktualnieniach do programu. Jeżeli jesteś podłączony do Internetu, możesz po kliknięciu w adres internetowy odpowiedniej strony połączyć się z tą stroną, a także pobrać najnowsze uaktualnienia.
34 Podręcznik użytkownika Sage Symfonia Kadry i Płace 26 Firma Zakładanie nowej firmy Po wybraniu przycisku Nowa [Ctrl+1] na pasku narzędziowym programu otworzy się okno Zakładanie nowej firmy. Rys. 23 Okno Zakładanie nowej firmy. Do utworzenia firmy konieczne jest wpisanie: Skrótu, Nazwy pełnej, Nazwy skróconej oraz NIP-u. Jeżeli firma nie ma jeszcze numeru NIP, można wpisać REGON. Późniejsza zmiana REGONU na NIP będzie jednak związana z ponowną aktywacją programu. Przy wpisywaniu Nazwy pełnej i NIP-u należy zwrócić szczególną uwagę na poprawność wpisu, gdyż po utworzeniu firmy tych danych nie można już samodzielnie zmienić. Ich zamiana wiąże się z ponowną aktywacją programu. Po wypełnieniu pól formularza należy wybrać przycisk Utwórz. Do nowo utworzonej firmy dodany jest użytkownik Admin, mający prawa administratora. Domyślnie hasło tego użytkownika jest puste. Po utworzeniu firmy w oknie dialogowym Otwieranie firmy należy wybrać polecenie Otwórz. Raport Uaktualnienie dla płatnika nieuprawnionego do wypłaty świadczeń z ubezpieczenia chorobowego Program automatycznie wyświetli komunikat z prośbą o potwierdzenie polecenia wykonania raportu. Rys. 24 Prośba o potwierdzenie wykonania raportu.
35 Podręcznik użytkownika Sage Symfonia Kadry i Płace 27 Jeżeli firma zatrudnia mniej niż 20 pracowników, w związku z czym nie jest uprawniona do wypłaty świadczeń z ubezpieczenia chorobowego, to należy wybrać przycisk Nie. W przeciwnym razie należy wybrać Tak. Uzupełnianie danych firmy Rys. 25 Okno Firma zakładka Dane firmy. Na zakładce Dane firmy znajdują się informacje o firmie, wpisane w momencie jej zakładania. W celu uzupełnienia tych informacji należy wybrać z menu podręcznego polecenie Edycja, co spowoduje wyświetlenie okna Wprowadzanie zestawu kadrowego. W tym oknie można uzupełniać i modyfikować dane firmy. Dane firmy można również przeglądać i modyfikować na zakładce Dane kadrowe, po wybraniu zestawu Dane firmy. Rys. 26 Okno Firma zakładka Dane kadrowe - zestaw Dane firmy.
36 Podręcznik użytkownika Sage Symfonia Kadry i Płace 28 Parametry globalne firmy Dane kadrowe firmy W programie Kadry i Płace większość wartości zarówno dla firmy, wzorców, jak i pracowników to wartości kadrowe, które możemy zmieniać na zakładkach Dane kadrowe w oknach Firma, Wzorzec, Pracownik. Jak pamiętamy z rozdziału Filozofia programu, wartości elementów kadrowych pobierane są w zależności od okresów ich obowiązywania. Na przełomie roku kalendarzowego zmieniają się, zgodnie z odpowiednimi przepisami, wartości niektórych kwot ustawowych. Przykładowo, jeżeli zmieniły się przepisy dotyczące progów podatkowych, to z dniem zmiany tych przepisów należy zmienić również ich wartości w programie Kadry i Płace, tak aby wynagrodzenia pracowników naliczały się zgodnie ze znowelizowanymi przepisami. Jeżeli progi podatkowe nie zmieniły się, to należy przedłużyć ich okres obowiązywania na następny rok. Aby to zrobić, należy wybrać przycisk Firma, a następnie w oknie Firma zakładkę Dane kadrowe. Po ukazaniu się zakładki z danymi kadrowymi dla firmy należy wybrać zestaw kadrowy Parametry podatkowe (ustawowe) z katalogu Podatki. Rys. 27 Okno Firma wybór zestawu kadrowego dla zmiany wartości progów podatkowych. Następnie należy sprawdzić wartości progów i ewentualnie skorygować je tak, aby od dnia wprowadzenia nowych przepisów były z nimi zgodne.
37 Podręcznik użytkownika Sage Symfonia Kadry i Płace 29 Rys. 28 Okno Firma zakładka Dane kadrowe zestaw Parametry podatkowe (ustawowe). Jeżeli na przykład zmieniły się wartości progów podatkowych od dnia , to trzeba wskazać nazwę (Ctrl+L) lub z menu podręcznego wybrać polecenie Do- progi podatkowe i kliknąć przycisk polecenia daj daną. W pole daty Ważne od... wpisujemy (lub wybieramy przy pomocy podręcznego kalendarza) datę zmiany przepisów, np W pole daty Ważne do... wpisujemy datę, do kiedy dany przepis będzie funkcjonował, np (jeżeli nie znamy daty końcowej, pole pozostawiamy puste, uzupełnimy je w momencie ponownej zmiany przepisów). Uzupełniamy również pole Data wprowadzenia (domyślnie w tym polu pojawia się data systemowa). Następnie uzupełniamy pola Podstawa i stawka podatku[%] zgodnie z nowymi przepisami. Jeżeli występuje więcej progów, należy dodać nową wartość do progów podatkowych (klikamy prawym klawiszem myszy, np. w polu daty Od, i wybieramy z menu podręcznego polecenie Dodaj wartość lub używamy przycisku polecenia (Ctrl+W)). Następnie wpisujemy wartości dla następnego progu i zapisujemy wprowadzone modyfikacje. Od daty Ważne od... do daty Ważne do... program będzie przy wyliczeniach kadrowo-płacowych pobierał nowe wartości progów podatkowych. Zmiany wartości elementów globalnych dla firmy należy również dokonać, gdy regulamin firmy ustala inne wartości niż stanowią przepisy, o ile te wartości nie są z przepisami sprzeczne. Np. wg przepisów wartość % wynagrodzenia za chorobę nie może być mniejsza niż 80%, ale regulamin firmy może ją ustalać w granicach 80% - 100%. W takim przypadku wartość elementu należy zmienić, tak aby program mógł poprawnie wyliczać wynagrodzenia pracowników. Przykładowo w firmie ETNA % wynagrodzenia za chorobę został w regulaminie ustalony na 90%. Aby zmienić standardową wartość należy wybrać zestaw kadrowy Parametry ZUS (ustawowe).
38 Podręcznik użytkownika Sage Symfonia Kadry i Płace 30 Rys. 29 Okno Firma - dostosowywanie wartości % wynagrodzenia za chorobę do obowiązującego regulaminu firmy. Po wybraniu zestawu należy wskazać element % wynagrodzenia za chorobę, a następnie dodać nową wartość (używamy przycisku polecenia (Ctrl+W) lub klikamy prawym klawiszem myszy i wybieramy z menu podręcznego polecenie Nowa wartość. W pole daty Ważne od... wpisujemy (lub wybieramy przy pomocy podręcznego kalendarza) datę zmiany regulaminu. W pole daty Ważne do... wpisujemy datę, do kiedy dany przepis będzie funkcjonował (jeżeli nie znamy daty końcowej, pole pozostawiamy puste, uzupełnimy je w momencie ponownej zmiany przepisów). Uzupełniamy również pole Data wprowadzenia (domyślnie w tym polu pojawia się data systemowa). Następnie zmieniamy wartość pola % wynagrodzenia za chorobę z 80% na 90% (klikamy w pole i wpisujemy zamiast 80 liczbę 90). W ten sposób możemy dopasować wszystkie globalne wartości elementów kadrowo-płacowych do zmian w przepisach prawnych oraz w regulaminie firmy. Zmiana terminu przesyłania deklaracji ZUS Niektóre parametry globalne nie są przechowywane w danych kadrowych, ale bezpośrednio w parametrach płacowych w systemie wynagrodzeń (są to sytuacje incydentalne). Można je ustawić w domyślnym systemie wynagrodzeń i wtedy te dane będą kopiowane do każdego tworzonego okresu. Przykładem jest termin przesyłania danych deklaracji ZUS. Aby zmienić termin przesyłania deklaracji ZUS należy kliknąć przycisk Firma, a następnie w oknie Firma zakładkę System/Wartości domyślne. Po ukazaniu się okna z wartościami dla firmy trzeba sprawdzić i skorygować je tak, aby były zgodne z obowiązującymi przepisami. Np. jeżeli zmieniły się terminy składania deklaracji ZUS, to wybrać odpowiedni termin z rozwijanej listy przy polu Termin przesyłania deklaracji ZUS.
39 Podręcznik użytkownika Sage Symfonia Kadry i Płace 31 Rys. 30 Okno Firma zakładka Wartości domyślne - zmiana globalnego terminu przesyłania deklaracji ZUS. Po zapisaniu zmian termin stanie się globalny dla firmy.
40 Podręcznik użytkownika Sage Symfonia Kadry i Płace 32 Pracownik Niniejszy rozdział stanowi zbiór podstawowych wiadomości dotyczących wprowadzania danych kadrowopłacowych pracownika do programu Kadry i Płace. Czytając go dowiesz się jak: założyć okres płacowy zatrudnić pracownika na umowę o pracę z wynagrodzeniem zasadniczym, stawką godzinową i dniówką wprowadzić do programu nadgodziny wprowadzić spóźnienie wprowadzić chorobę wprowadzić urlop wypoczynkowy i urlop macierzyński sporządzić aneks do umowy o pracę wyrejestrować pracownika oraz naliczyć ekwiwalent urlopowy sporządzić listę płac zamknąć okres płacowy wydrukować listę płac i inne raporty związane z pracownikiem. Poniższe instrukcje przedstawiają mechanizm, który należy stosować wprowadzając wszystkie zdarzenia do systemu kadrowo-płacowego pracowników. Informacje zawarte w rozdziale możemy podzielić na podstawowe i bardziej zaawansowane, pisane kursywą. Czytanie ich nie jest konieczne, jeśli chcemy zapoznać się wyłącznie z wiedzą podstawową. Wiadomości szczególnie istotne przedstawiane są w ramkach. Dodawanie okresu płacowego Zanim wprowadzimy dane pracownika do programu, powinniśmy założyć okres płacowy. Dla umów o pracę będzie to okres płacowy podstawowy, natomiast dla umów cywilnoprawnych i wszelkich wynagrodzeń dodatkowych (nagrody, premie) zaleca się wprowadzanie osobnych okresów. Okres rozliczeniowy w programie Kadry i Płace stanowi jeden miesiąc. W jednym miesiącu można wprowadzić wiele okresów. Przykładowo, w grudniu możemy założyć okres podstawowy dla umów o pracę, jak również dodatkowy okres dla umów cywilnoprawnych oraz dodatkowy okres dla prowizji. Aby dodać okres płacowy należy kliknąć myszą na przycisk Okresy [Ctrl+4].
41 Podręcznik użytkownika Sage Symfonia Kadry i Płace 33 Rys. 31 Okno Okresy bez dodanych okresów płacowych. Na pasku narzędziowym w oknie Okresy klikamy ikonę Dodaj [Ctrl+szary plus]. Rys. 32 Okno Nowy okres zakładka Lista płac. W oknie Nowy okres na domyślnej zakładce Lista płac należy wpisać nazwę dodawanego okresu, określić rodzaj listy płac oraz wpisać miesiąc i rok, w którym lista płac zostanie rozliczona. Definiując okres płacowy powinniśmy również określić, kiedy nastąpi rozliczenie podatku dochodowego i składek ZUS za ten okres płacowy. Najczęściej dla okresu podstawowego daty rozliczeń wynagrodzenia pracownika pokrywają się z rozliczeniami z ZUS i podatku dochodowego. Jeżeli wprowadzamy kolejny okres płacowy w tym samym miesiącu, w oknie Nowy okres należy ręcznie zmienić daty, ponieważ program automatycznie podpowiada datę z kolejnego miesiąca.
42 Podręcznik użytkownika Sage Symfonia Kadry i Płace 34 W programie można pracować jednocześnie w wielu okresach płacowych. Posiadanie wielu otwartych okresów pozwala na zaplanowanie wynagrodzeń w firmie w dowolnym przedziale czasu. Należy jednak pamiętać o systematycznym zamykaniu okresów wraz z naliczaniem wynagrodzeń za bieżący miesiąc. W definiowanym okresie płacowym należy zadeklarować okres rozliczania kadrowego. Służy do tego zakładka Rozliczanie. Rys. 33 Okno Nowy okresy określanie okresu rozliczania kadrowego. W polach Okres dla danych kadrowych od - do należy wpisać okres, z którego będą pobierane wartości elementów kadrowych dla wzorców i pracowników, o ile są one uwzględnione w systemie kadrowopłacowym. Domyślnie w polach pojawiają się daty określające miesiąc bazowy tworzonego okresu płacowego. Najczęściej dla tworzonego okresu podstawowego daty te będą się pokrywać z datami kalendarzowymi dla wybranego miesiąca. Jeżeli pracownik w zadeklarowanym przedziale czasu był przypisany do dowolnego wzorca choćby przez jeden dzień, zostanie uwzględnione to automatycznie w danym okresie płacowym. Spowoduje to uzupełnienie systemu wynagrodzeń pracownika o elementy zawarte w tym wzorcu. Zostaną one uwzględnione podczas naliczania pensji. W razie potrzeby, opisany powyżej mechanizm można ręcznie zablokować dla poszczególnych wzorców, co jest przydatne podczas tworzenia pomocniczych okresów płacowych. Sposób rozliczenia wzorców w konkretnym okresie płacowym zmieniamy w oknie wzorca, na zakładce System. Użycie przycisku Zapisz spowoduje zatwierdzenie danych definiowanego okresu. Jeżeli jest to pierwszy okres nowego roku, pojawi się okno z komunikatem o konieczności sprawdzenia globalnych wartości dla firmy, gdyż w nowym roku mogły one ulec zmianie.
43 Podręcznik użytkownika Sage Symfonia Kadry i Płace 35 Rys. 34 Okno Okresy Zatrudnianie nowego pracownika Aby zatrudnić nowego pracownika w programie Kadry i Płace należy: Wprowadzić do programu jego dane personalne. Wstawić do kalendarza pracownika zdarzenie Przyjęcie do pracy... i je zrealizować. Wypełnić pojawiające się automatycznie formularze i zatwierdzić wpisane dane. Zrealizować zdarzenia wstawione automatycznie do kalendarza. Wykonać automatycznie generowane raporty. Wprowadzanie danych personalnych pracowników Aby wprowadzić dane pracowników, wybieramy na pasku narzędziowym programu przycisk Pracownicy [CTRL+1]. Otwarte zostanie okno Pracownicy. W prawej części okna klikamy ikonę Dodaj [CTRL+szary plus]. Otwarte zostanie okno Pracownik Nowy pracownik, w którym uzupełniamy dane osobowe.
44 Podręcznik użytkownika Sage Symfonia Kadry i Płace 36 Rys. 35 Okno Pracownik Nowy pracownik. Nie istnieje konieczność uzupełniania wszystkich danych pracownika od razu. Jeżeli zamierzamy wprowadzić je później, wystarczy wpisać imię i nazwisko pracownika. Po wybraniu przycisku Zapisz wyświetlone zostanie okno pracownika ze wszystkimi zakładkami: Rys. 36 Okno Pracownik zakładka Pracownik. Po zapisaniu pracownika, w tym oknie dostępny jest przycisk Stosunek Pracy, dzięki któremu możemy określić warunki zatrudnienia. Pracownika zatrudnić można również później, wstawiając odpowiednie zdarzenie do kalendarza. Późniejsze wpisanie lub poprawienie danych możliwe jest po wybraniu przycisku Edycja w prawym dolnym rogu okna. Otwarte zostanie wtedy okno Wprowadzanie zestawu kadrowego, w którym wpisujemy pozostałe dane. Dane można również uzupełnić na zakładce Dane kadrowe w zestawie Dane osobowe pracownika\ Pracownik (patrz rozdz. Wprowadzanie danych personalnych pracowników).
45 Podręcznik użytkownika Sage Symfonia Kadry i Płace 37 Zdarzenie Przyjęcie do pracy na czas nieokreślony Po wpisaniu podstawowych danych pracownika, przechodzimy na zakładkę Kalendarz. Na początku pracy z firmą kalendarz pracownika nie jest zainicjalizowany. Nie ma wprowadzonych w nim dni wolnych od pracy, nie można też zobaczyć dziennego harmonogramu pracy. Kalendarz zostanie zainicjalizowany automatycznie w momencie zatrudnienia pracownika lub po ręcznej inicjalizacji wybranym wzorcem czasu pracy. Kursorem myszy zaznaczamy dzień, w którym chcemy zatrudnić pracownika a następnie naciskamy przycisk Stosunek Pracy i z menu Stosunek pracy wybieramy pozycję Wynagrodzenie zasadnicze. Rys. 37 Okno Pracownik - zakładka Kalendarz dodawanie zdarzenia. Otwarte zostanie okno Przyjęcie do pracy Wynagrodzenie zasadnicze. Rozwijamy listę Zdarzenie i jakiej wybieramy interesujący nas rodzaj zatrudnienia. Rys. 38 Okno Edycja zdarzenia w kalendarzu dodawanie zdarzenia. Po wstawieniu zdarzenia zatwierdzamy dane używając przycisku Zatwierdź [Alt + R]. Użycie tego przycisku spowoduje nie tylko zapisanie danych, ale również zrealizowanie wszystkich akcji związanych ze zdarzeniem Przyjęcie do pracy na czas nieokreślony.
46 Podręcznik użytkownika Sage Symfonia Kadry i Płace 38 Akcje są to czynności związane z danym zdarzeniem, które zostaną automatycznie wykonane przez program po zatwierdzeniu zdarzenia. Jeżeli chcemy zobaczyć, które akcje zostaną wykonane lub zmienić istniejące ustawienia,zapisujemy dane, a następnie przechodzimy na zakładkę Akcje. Rys. 39 Okno Edycja wystąpienia zdarzenia ustalanie akcji do wykonania. Akcje, które mają zostać zrealizowane, zaznaczone są chorągiewkami. Użytkownik może je modyfikować. Jeżeli chcemy zaznaczyć lub odznaczyć akcję, wybieramy ją, po czym klikamy przy akcji, z lewej strony, w polu pod chorągiewką. Np. jeżeli chcemy zmienić sposób wypłaty wynagrodzenia dla pracownika z wypłaty przelewem na wypłatę gotówkową, to odznaczamy akcję klikając na chorągiewkę Przypisanie do wzorca płatność przelewem, a zaznaczamy akcję Przypisanie do wzorca płatność gotówką. W dolnej części okna znajdują się pola: Ukryj akcje warunkowe (są to akcje wykonywane, jeżeli spełniony jest określony warunek) oraz Ukryj akcje nieaktywne (są to akcje nie oznaczone chorągiewką nie wykonywane). Ich zaznaczenie powoduje ukrycie części akcji. Należy pamiętać, że aby dokonać modyfikacji akcji nieaktywnych lub warunkowych, należy je wcześniej wyświetlić poprzez odznaczenie odpowiedniego pola. Kliknięcie ikony w prawym dolnym rogu okna powoduje zniknięcie pól Ukryj akcje warunkowe oraz Ukryj akcje nieaktywne. Można je przywołać ponownie poprzez wybranie z menu podręcznego polecenia Pokaż ustawienia. Po kliknięciu przycisku polecenia Zatwierdź [Alt+R] zostaną automatycznie wykonane wszystkie akcje zaznaczone symbolem. W przypadku zdarzenia Przyjęcie do pracy na czas nieokreślony po wybraniu przycisku Zatwierdź zostaną zrealizowane następujące akcje: Pracownik zostanie przypisany do wzorca Pracownik etatowy. Dzięki temu, między innymi, zostanie automatycznie zainicjalizowany kalendarz pracownika, odziedziczony z wzorca Pracownik etatowy. Następnie pracownik zostanie automatycznie przypisany do wzorców: Współpracownik, Wynagrodzenie zasadnicze oraz w zależności od ustawionej chorągiewki: Płatność przelewem lub Płatność gotówką. Automatycznie otworzy się okno Edycja elementu kadrowego. W oknie Edycja elementu kadrowego należy wpisać informacje związane z zatrudnieniem pracownika. Informacje można wpisywać na dwa sposoby: uzupełniając pola znajdujące się w podświetlonej linijce w górnej części okna. Nazwy pól znajdują się nad linijką. Nazwy widoczne są tylko częściowo aby zobaczyć całą nazwę, należy najechać kursorem myszki na pole.
47 Podręcznik użytkownika Sage Symfonia Kadry i Płace 39 wpisując dane do formularza w dolnej części okna Obojętnie, który sposób wybierzemy, dane pojawią się w obu miejscach. Taki wygląd okna podyktowany jest wygodą użytkownika, który może wybrać, jaki sposób wpisywania danych jest dla niego wygodniejszy. Rys. 40 Okno Edycja elementu kadrowego Przyjęcie do pracy na czas nieokreślony. Okno to, podobnie jak inne okna w programie, można powiększyć lub zmniejszyć przy użyciu myszy. Rozmiar okna zostanie zapamiętany. Te dane, które są wielokrotnie wykorzystywane (np. nazwa stanowiska, miejsce wykonywanej pracy) są umieszczane w Słowniku. Dzięki temu nie musimy wpisywać ich na nowo. Aby wykorzystać daną ze słownika, należy rozwinąć listę i wybrać daną. Aby wprowadzić nazwę do Słownika, rozwijamy listę i klikamy przycisk Edycja. Otwarte zostanie okno Słownik. Rys. 41 Okno Słownik Tu wybieramy przycisk Dodaj i w wyświetlonej linijce wpisujemy daną, po czym klikamy na przycisk Zapisz. Jeżeli chcemy daną wykorzystać od razu, klikamy przycisk Użyj. Po uzupełnieniu wszystkich interesujących nas pól w oknie Edycja elementu kadrowego (nie jest konieczne uzupełnianie wszystkich danych) klikamy na przycisk Zapisz. Okno zostanie automatycznie zamknięte i wyświetlone zostanie okno ustawień kwestionariusza osobowego. Wybrane ustawienia zatwierdzamy przyciskiem Wykonaj. Wyświetlony kwestionariusz w programie Kardy i Płace możemy wydrukować, klikając na
48 Podręcznik użytkownika Sage Symfonia Kadry i Płace 40 przycisk lub zapisać w formacie PDF klikając przycisk. Aby zamknąć kwestionariusz wybieramy przycisk. Po zamknięciu okna kwestionariusza osobowego otworzy się automatycznie okno Kalendarz pracownika, gdzie oprócz wstawionego wcześniej zdarzenia Przyjęcie do pracy na czas nieokreślony, widoczne są zdarzenia, które zostały automatycznie wstawione przez zatwierdzenie przez nas akcji: Umowa o pracę Uaktywnienie bilansów okresowych Wstępne szkolenie BHP Rys. 42 Okno Kalendarz pracownika zdarzenia wstawione automatycznie przez zatwierdzenie akcji. Zdarzenie Przyjęcie do pracy na czas nieokreślony jest już zrealizowane. Należy zrealizować (uaktywnić) pozostałe zdarzenia. Możemy to zrobić po dostarczeniu przez pracownika wypełnionego kwestionariusza osobowego i druku do zgłoszenia ZUS. Zdarzenia realizuje się poprzez wskazanie ich na zakładce Kalendarz i wybranie z menu podręcznego opcji Realizuj zdarzenie lub w oknie Dziennik zdarzeń gdzie po wskazaniu wybieramy z menu podręcznego opcję Realizuj, Zdarzenie Umowa o pracę W celu realizacji zdarzenia Umowa o pracę, które program automatycznie wstawił do kalendarza, zaznaczamy zdarzenie myszką, a następnie z menu podręcznego wybieramy polecenie Realizuj zdarzenie. Na zakładce Akcje okna edycji zdarzenia można wybrać niestandardowy zestaw wykonywanych Akcji w trakcie realizacji zdarzenia. Aby edytować zdarzenie w kalendarzu należy z menu podręcznego wybrać plecenie Edycja zdarzenia. Realizacja zdarzenia Umowa o pracę uruchamia kolejny ciąg akcji: Automatycznie otworzy się okno Wprowadzenie zestawu kadrowego Pracownik;
49 Podręcznik użytkownika Sage Symfonia Kadry i Płace 41 W oknie zaleca się uzupełnienie danych osobowych przyjmowanego pracownika, jeżeli nie zostały wpisane podczas dodawania pracownika. Jeżeli przy elemencie kadrowym nie ma dodanej wartości, trzeba podświetlić go, poprzez kliknięcie myszką, a następnie wybrać przycisk Dodaj Daną pola do uzupełnienia. [CTRL+L]. Pojawi się linijka zawierająca Dane pracownika można uzupełnić też w późniejszym czasie, na zakładce Dane kadrowe, po wybraniu zestawu Pracownik. Automatycznie otworzy się okno Wprowadzenie zestawu kadrowego przebieg zatrudnienia; Rys. 43 Okno Wprowadzenie zestawu kadrowego Przebieg zatrudnienia. Daty obowiązywania od - do oznaczają czas obowiązywania danej wartości, np. w okresie od - do pracownik był w dziale X, a następnie w okresie od - do w dziale Y. Wyjątkiem są daty obowiązywania elementów: Okresy zatrudnienia i przerw u poprzednich pracodawców oraz Ukończone szkoły. Dla tych elementów daty obowiązywania od - do oznaczają faktyczne daty zatrudnienia oraz daty rozpoczęcia i zakończenia nauki. Bez ich uzupełnienia program nie będzie umiał poprawnie ustalić uprawnień stażowych pracownika. Aby uzupełnić pole, należy podświetlić je poprzez kliknięcie myszką, a następnie wybrać przycisk Dodaj daną [CTRL+L]. Pojawi się linijka zawierająca pola do uzupełnienia. Jeśli chcemy wprowadzić kolejne dane dotyczące danego pola wybieramy przycisk Dodaj wartość [CTRL+W]. Automatycznie otworzy się okno Wprowadzenie zestawu kadrowego Wykształcenie;
50 Podręcznik użytkownika Sage Symfonia Kadry i Płace 42 Rys. 44 Okno Wprowadzenie zestawu kadrowego Wykształcenie. Aby uzupełnić pole, należy podświetlić je poprzez kliknięcie myszką, a następnie wybrać przycisk Dodaj daną [CTRL+L]. Pojawi się linijka zawierająca pola do uzupełnienia. Jeśli chcemy wprowadzić kolejne dane dotyczące danego pola wybieramy przycisk Dodaj wartość [CTRL+W]. Automatyczne otworzy się okno Wprowadzenie zestawu kadrowego Rodzina; Rys. 45 Okno Wprowadzenie zestawu kadrowego Rodzina. Aby uzupełnić pole, należy podświetlić je poprzez kliknięcie myszką, a następnie wybrać przycisk Dodaj daną [CTRL+L]. Pojawi się linijka zawierająca pola do uzupełnienia. Jeśli chcemy wprowadzić kolejne dane dotyczące danego pola, ponownie wybieramy przycisk Dodaj daną [CTRL+L]. Automatyczne otworzy się okno Wprowadzenie zestawu kadrowego zgłoszenie ZUA;
51 Podręcznik użytkownika Sage Symfonia Kadry i Płace 43 Rys. 46 Okno Wprowadzenie zestawu kadrowego Zgłoszenie ZUA. Automatyczne otworzy się okno Wprowadzenie zestawu kadrowego Warunki zatrudnienia Rys. 47 Okno Wprowadzenie zestawu kadrowego Warunki zatrudnienia Automatycznie otworzy się okno Edycja elementu kadrowego Podpisanie umowy o pracę.
52 Podręcznik użytkownika Sage Symfonia Kadry i Płace 44 Rys. 48 Okno Edycja elementu kadrowego Podpisanie umowy o pracę. wykona się raport Umowa o pracę; Przed wykonaniem raportu pojawi się dialog Umowa o pracę, gdzie można ustawić parametry dla raportu. Rys. 49 Ustawienia raportu Umowa o pracę. Klikając myszką w polach wyboru zaznaczamy elementy, które mają pojawić się w raporcie. Możemy również wybrać, czy raport ma być wyświetlany w programie Kadry i Płace, czy w programie MS Word. Wyświetlanie w MS Word pozwala na dopisanie dodatkowych akapitów w raporcie, własne sformatowanie dokumentu oraz przygotowanie własnego formularza umowy o pracę. Wybranie przycisku Wykonaj spowoduje wyświetlenie formularza Umowa o pracę.
53 Podręcznik użytkownika Sage Symfonia Kadry i Płace 45 Zdarzenie Wstępne szkolenie BHP W celu realizacji zdarzenia Wstępne szkolenie BHP, które program automatycznie wstawił do kalendarza, zaznaczamy zdarzenie myszką, a następnie z menu podręcznego wybieramy polecenie Realizuj zdarzenie. Otwarte zostanie okno Wprowadzanie zestawu kadrowego Szkolenie BHP. Rys. 50 Okno Wprowadzanie zestawu kadrowego Szkolenie BHP Jeżeli nie zamierzamy wprowadzać dodatkowych danych dotyczących szkolenia, należy wybrać przycisk Zapisz, jeżeli natomiast chcemy podać dodatkowe informacje, wybieramy przycisk Dodaj daną [CTRL+L] i je wprowadzamy. Po zapisaniu danych zostanie wyświetlone okno Karta szkolenia wstępnego BHP, w którym możemy ustalić parametry wydruku. Wybranie przycisku Wykonaj powoduje wyświetlenie bez druko- karty. Kartę można wydrukować wybierając przycisk Drukuj lub zamknąć okno przyciskiem wania. Zdarzenie Uaktywnienie bilansów okresowych Zdarzenie Uaktywnienie bilansów okresowych, wstawione automatycznie do kalendarza pracownika przy realizacji zdarzenia Przyjęcie do pracy, składa się z dwóch akcji: Bilans urlopów pracownika oraz Bilans chorób pracownika. Realizacja zdarzenia otwiera okno edycji elementu kadrowego Bilans urlopowy pełny. Bilans urlopowy określa wymiar urlopu pracownika oraz pozwala na kontrolowanie przekroczenia wymiaru urlopu w ciągu roku. Elementy typu bilans okresowy wyliczają wartości na postawie innych danych wprowadzonych do programu. W część pustych pól można wstawić wartości dotyczące urlopów, obowiązujące w danym dniu. Większość pól jest uzupełniana automatycznie (np. na podstawie uzupełnionych wcześniej informacji o przebiegu zatrudnienia i wykształceniu pracownika program wyliczy automatycznie wartości stażu do prawa do urlopu i stażu do wymiaru urlopu oraz na tej podstawie wymiar urlopu przysługujący).
54 Podręcznik użytkownika Sage Symfonia Kadry i Płace 46 Rys. 51 Okno Edycja elementu kadrowego Bilans urlopowy pełny wprowadzanie danych początkowych. Ponieważ element kadrowy Bilans urlopowy pełny jest elementem zgrupowanym, w którego skład wchodzi wiele wartości, to wygodnie jest edytować je w układzie pionowym. Aby można było edytować wszystkie elementy w takim układzie, należy powiększyć część okna przeznaczoną do tego typu edycji. Możemy to zrobić przy pomocy przycisku. Pole edycji można również zmniejszyć lub ukryć przy pomocy przycisku. Jeżeli nie uzupełniono informacji o przebiegu zatrudnienia i wykształceniu pracownika, wtedy w pole staż do prawa do urlopu należy wpisać dotychczasowy całkowity staż pracy pracownika czyli okres zatrudnienia, który upoważnia do urlopu. W pole staż do wymiaru urlopu należy wpisać dotychczasowy staż pracy pracownika, który pozwoli określić liczbę dni urlopu przysługującego i zależy od wykształcenia oraz stażu pracy. Z reguły jest on dłuższy niż staż do prawa do urlopu. Pola te mogą być edytowane w dwóch formatach, w zależności od ustawień w oknie Element zakładka Atrybuty. Rys. 52 Okno Element zakładka Atrybuty. Prezentacja elementu typu Lata, miesiące, dni.
55 Podręcznik użytkownika Sage Symfonia Kadry i Płace 47 Jeżeli zaznaczymy pole bez daty końcowej, to w oknie edycji pokażą się pola daty, gdzie można wpisać staż od daty rozpoczęcia okresu zatrudnienia do daty poprzedzającej dzień wpisu (zatrudnienia w firmie). Jest to dobre rozwiązanie w przypadku nieprzerwanej ciągłości zatrudnienia. Jeżeli w zatrudnieniu pracownika występują przerwy i nie ma ciągłości pracy, wygodniejsze jest wybranie trybu Liczba lat, miesięcy, dni - Data końcowa. W takim przypadku możemy zsumować okresy zatrudnienia, a następnie wpisać liczbę lat, miesięcy i dni pracy (oddzielone spacją, np ) oraz datę poprzedzającą dzień zatrudnienia pracownika. Po wpisaniu odpowiednich wartości stażu program automatycznie wyliczy przysługujący pracownikowi wymiar urlopu. Może się zdarzyć, że pracownik zmieniając pracę przechodzi do innej firmy (np. za porozumieniem stron), przenosząc swój zaległy urlop do nowego zakładu pracy lub przy rozpoczęciu pracy z programem Kadry i Płace, gdy uzupełniamy bilans urlopowy pracowników zatrudnionych w firmie od dłuższego czasu. W takich przypadkach należy uzupełnić dane odpowiednio w polach: urlop zaległy R-1 (urlop zaległy z poprzedniego roku), urlop zaległy R-2 (urlop zaległy sprzed 2 lat) i urlop zaległy R-3 (urlop zaległy sprzed 3 lat). Ręczna modyfikacja danych, które normalnie są automatycznie wyliczane przez program, powoduje zaznaczenie modyfikowanego pola flagą lub zieloną ramką, w zależności od ustawień w oknie Wyświetlanie. To oznaczenie wprowadzono, aby użytkownik mógł wiedzieć, że dokonano ingerencji w dane wyliczane. Nowe wartości bilansu program generuje automatycznie 1 stycznia każdego roku i w sytuacji zmiany wymiaru urlopu. W przypadku pierwszej pracy pracownika, Bilans urlopowy pełny generowany jest po każdym miesiącu pracy w pierwszym roku zatrudnienia, a następnie każdego 1 stycznia. Mechanizm ten funkcjonuje przez cały okres zatrudnienia, aż do rozwiązania umowy o pracę. W przypadku sytuacji, w której wymiar urlopu pracownika zmienia się w ciągu roku (np. osiągnięcie przez pracownika dziesięciu lat stażu), nowa wartość bilansu generowana jest automatycznie. Wstawienie zdarzenia Urlop z wyprzedzeniem może również spowodować wygenerowanie nowej wartości bilansu. Bilans urlopowy zlicza automatycznie występujące zdarzenia Urlop, Urlop na żądanie, Urlop okolicznościowy, Opieka nad dzieckiem. Można je obejrzeć w oknie Dane kadrowe, rozwijając drzewko Urlopy, Zasiłki / Urlopy. Jeżeli wartości wyliczone przez program w bilansie nie odpowiadają użytkownikowi, to większość z nich można zmienić ręcznie. Spowoduje to zaznaczenie modyfikowanego pola flagą lub zieloną ramką. W celu usunięcia poprawek należy użyć funkcji Anuluj zmiany z menu podręcznego. Zapisanie danych wprowadzonych do bilansu urlopowego otwiera okno z danymi Bilansu chorób pracownika, gdzie możemy wpisać początkowe dane do obliczania wynagrodzenia pracownika za okres choroby. Rys. 53 Okno Edycja elementu kadrowego Bilans chorób pracownika wprowadzanie danych początkowych. Próg finansowania zasiłku chorobowego pracownika przez pracodawcę wynosi 33 dni (dla pracowników powyżej 50 roku życia 14 dni). Wartość ta powinna pojawić się w momencie zatrudnienia pracownika w da-
56 Podręcznik użytkownika Sage Symfonia Kadry i Płace 48 nym roku. Również pola Pozostało dni opieki nad chorym członkiem rodziny i chorym dzieckiem ustawią się standardowo odpowiednio na wartości: 14 i 60, zgodnie z ustawą. W bilansie należy uzupełnić wartości bilansu chorób na dany dzień, czyli dzień przyjęcia do pracy: łączną liczbę dni choroby od początku roku, dni choroby płatne przez zakład pracy, dni zasiłku chorobowego, wykorzystane dni opieki nad chorym członkiem rodziny oraz wykorzystane dni opieki nad dzieckiem. Bilans chorób pracownika generowany jest podobnie, jak Bilans urlopowy pełny. Wprowadzamy go ręcznie tylko w momencie zatrudniania pracownika, potem jest on modyfikowany automatycznie 1 stycznia lub po zakończeniu choroby ciągłej na przełomie roku. Bilans chorobowy automatycznie zlicza zdarzenia: choroba, opieka nad chorym członkiem rodziny i opieka nad chorym dzieckiem. Podobnie, jak w przypadku Bilansu urlopowego, wartości bilansu chorób można obejrzeć na zakładce Dane kadrowe pracownika rozwijając drzewko: Urlopy, Zasiłki Choroby. Uzupełnienie i zapisanie wprowadzonych danych pozwoli nam na zautomatyzowanie dalszych wyliczeń związanych z wynagrodzeniami za okres choroby i urlopu pracownika (wstawienie zdarzenia Urlop lub Choroba i określenie jej warunków pozwoli programowi na automatyczne wyliczenie wynagrodzenia pracownika w tym okresie). Jeżeli pracownik jest zatrudniony w firmie, a jego dane są wprowadzane ręcznie (tj. za pomocą przyporządkowania do wzorców, a nie zdarzenia Przyjęcie do pracy...), to należy koniecznie wstawić do jego kalendarza zdarzenie Uaktywnienie bilansów okresowych, a następnie zrealizować je i uzupełnić dane w bilansach, podobnie jak dla nowo przyjmowanego pracownika. Realizując ciąg opisanych zdarzeń przyjęliśmy pracownika do pracy oraz wprowadziliśmy wszystkie dane potrzebne do obliczenia wynagrodzenia zasadniczego. Ponownie wybieramy przycisk Pracownicy [CTRL+1], a następnie nazwisko pracownika. W oknie Pracownik otwieramy zakładkę Płace/Wynagrodzenie. W tym oknie powinny pojawić się składniki wynagrodzenia pracownika oraz wyliczona pensja. Rys. 54 Okno Pracownik zakładka Płace/Wynagrodzenie. Na zakładce Płace/Wynagrodzenie sprawdzamy zawartość listy płac oraz prawidłowość wyliczonych kwot.
57 Podręcznik użytkownika Sage Symfonia Kadry i Płace 49 W oknie może pojawić się pole % składki na ubezpieczenie wypadkowe #Brak wartości. Aby ustalić wartość składki, należy wybrać przycisk Firma na pasku narzędziowym programu. Pojawi się okno Firma, w którym przechodzimy na zakładkę Dane kadrowe. W polu Zestaw (w górnej części okna) otwieramy katalog ZUS i wybieramy Parametry ZUS ustawowe. Następnie szukamy grupy pól % składki na ubezpieczenie wypadkowe i stajemy kursorem myszy na ostatnim polu. Po podświetleniu go wybieramy z menu podręcznego polecenie Dodaj wartość. Rys. 55 Okno Firma zakładka Dane kadrowe, menu podręczne Pojawi się domyślna wartość 1,62, którą możemy zmienić. Data zakończenia obowiązywania składki musi być podana. Klikamy Zapisz i wracamy do okna Pracownik, zakładka Płace/Wynagrodzenie. W oknie wybieramy przycisk błędem zniknie. Odczytaj [F5]. Pole % składki na ubezpieczenie wypadkowe z Zdarzenie Przyjęcie do pracy na czas nieokreślony stawka godzinowa W przypadku, gdy podstawą wynagrodzenia pracownika jest stawka za godzinę, postępujemy podobnie, jak podczas zatrudniania pracownika z wynagrodzeniem zasadniczym. Wybieramy przycisk Pracownicy. Otwarte zostanie okno Pracownicy, gdzie w prawej części okna dodajemy nowego pracownika lub wybieramy interesującego nas pracownika z listy. Po otwarciu okna Pracownik na zakładkę Kalendarz i wybieramy dzień w jakim zostanie wstawione zdarzenie a następnie naciskamy przycisk Stosunek Pracy i z menu Przyjęcie do pracy wybieramy pozycję Stawka godzinowa.. Otwarte zostanie okno Przyjęcie do pracy Stawka godzinowa. W polu Zdarzenie rozwijamy listę z której wybieramy zdarzenie, np. Przyjęcie do pracy na czas nieokreślony - Stawka godzinowa.
58 Podręcznik użytkownika Sage Symfonia Kadry i Płace 50 Rys. 56 Okno Edycja zdarzenia w kalendarzu wybór zdarzenia Wybranie przycisku Zatwierdź spowoduje zrealizowanie akcji związanych ze zdarzeniem i otwarcie okna Edycja elementu kadrowego Przyjęcie do pracy na czas nieokreślony stawka godzinowa. W oknie należy uzupełnić pola: stosunek pracy wybierz z rozwijanej listy rodzaj stosunku pracy kwota wynagrodzenia za godzinę wpisz kwotę wynagrodzenia pozostałe pola nie są obligatoryjne, ale zalecane jest ich uzupełnienie Po kliknięciu przycisku Zapisz wydrukowany zostanie kwestionariusz osobowy pracownika. W kalendarzu pracownika pojawią się automatycznie wstawione zdarzenia: Przyjęcie do pracy na czas nieokreślony stawka godzinowa Umowa o pracę stawka godzinowa Uaktywnienie bilansów okresowych Wstępne szkolenie BHP Następnie należy zrealizować powyższe zdarzenia. Przyjęcie do pracy na czas nieokreślony stawka godzinowa jest już zrealizowane. Klikamy więc na kolejne: Umowa o pracę stawka godzinowa i wybieramy z menu podręcznego polecenie Realizuj zdarzenie. Dalej postępujemy analogicznie, jak w powyżej opisanym przypadku zatrudniania pracownika na czas nieokreślony. Wygodniejszym sposobem realizowania zdarzeń jest realizowanie ich z okna Dziennik zdarzeń. W oknie tym istnieje możliwość zbiorczej realizacji zdarzeń. Patrz rozdział: Dziennik zdarzeń. Na zakładce Płace/Wynagrodzenie możemy zobaczyć, jak wygląda wynagrodzenie pracownika. W oknie istnieje możliwość ręcznej zmiany stawki wynagrodzenia. Należy zawsze pamiętać o wybraniu odpowiedniego okresu w polu Okresy w górnej części okna. Zdarzenie Przyjęcie do pracy na czas nieokreślony dniówka Mechanizm zatrudniania pracownika z wynagrodzeniem za dzień jest taki sam, jak w przypadku wynagrodzenia zasadniczego i stawki godzinowej, opisanych powyżej.
59 Podręcznik użytkownika Sage Symfonia Kadry i Płace 51 Zdarzenia występujące w trakcie trwania umowy o pracę. W programie Kadry i Płace wszystkie operacje związane z zatrudnieniem pracownika (np. choroba, urlop, zmiana warunków umowy o pracę) są rejestrowane i prezentowane w postaci zdarzeń. Użytkownik może je wstawiać do kalendarza pracownika samodzielnie. Nadgodziny Aby program uwzględnił w wynagrodzeniu przepracowane nadgodziny, należy wstawić zdarzenie Nadgodziny do kalendarza pracownika. W tym celu wybieramy przycisk Pracownicy. Otwarte zostanie okno Pracownicy, gdzie w prawej części okna wybieramy interesującego nas pracownika i otwieramy okno Pracownik. Następnie przechodzimy na zakładkę Kalendarz i wskazujemy dzień w jakim wystąpiły nadgodziny. Naciskamy przycisk Wynagrodzenia i wybieramy opcję Nadgodziny. W otworzonym oknie w polu Zdarzenie rozwijamy listę wyboru zdarzeń i wybieramy zdarzenie Nadgodziny. Rys. 57 Okno Edycja zdarzenia zdarzenie Nadgodziny. W polu Wystąpienie w dniu możemy skorygować datę wystąpienia tego zdarzenia. W polu Czas wystąpienia od godziny do godziny wpisujemy zakres, w którym pracownik pracował w nadgodzinach. Po przejściu na zakładkę Akcje widzimy, że pracownik w wyniku realizacji zdarzenia Nadgodziny zostanie w wybranym dniu przyporządkowany do wzorca Nadgodziny.
60 Podręcznik użytkownika Sage Symfonia Kadry i Płace 52 Rys. 58 Okno Edycja zdarzenia - zdarzenie Nadgodziny zakładka Akcje. Po zatwierdzeniu operacji przyciskiem Zatwierdź, zdarzenie pojawi się w kalendarzu pracownika. Rys. 59 Okno Kalendarz - zdarzenie Nadgodziny. Po przejściu na zakładkę Płace/Wynagrodzenie sprawdzamy, jak zmieniło się wynagrodzenie pracownika.
61 Podręcznik użytkownika Sage Symfonia Kadry i Płace 53 Rys. 60 Okno Pracownik zakładka Płace/Wynagrodzenie - wynagrodzenie pracownika po realizacji zdarzenia Nadgodziny. W podobny sposób możemy wstawić i zrealizować zdarzenia typu Spóźnienie. Choroba pracownika Aby wprowadzić zdarzenie Choroba do kalendarza pracownika należy kliknąć przycisk Pracownicy na pasku narzędziowym programu, a następnie w oknie Pracownicy wybrać pracownika w prawej części okna. Po otwarciu okna pracownika przechodzimy na zakładkę Kalendarz. Czas trwania choroby należy odwzorować w kalendarzu przez przeciągnięcie kursorem przy wciśniętym lewym przycisku myszy po dniach, które mają być zaznaczone jako choroba. Okres od dnia rozpoczęcia choroby do dnia jej zakończenia zostanie zaznaczony w kalendarzu kolorem granatowym. Następnie naciskamy przycisk Nieobecności i wybieramy z menu Rejestracja nieobecności Choroba. W otwartym oknie w polu Zdarzenie rozwijamy listę z jakiej wybieramy zdarzenie Choroba.
62 Podręcznik użytkownika Sage Symfonia Kadry i Płace 54 Rys. 61 Okno Edycja zdarzenia wstawianie zdarzenia Choroba do kalendarza pracownika. Jeżeli okres zwolnienia lekarskiego jest inny, niż wcześniej wskazany, należy zmienić daty wystąpienia zdarzenia w polu Wystąpienie trwające od dnia... do dnia. Realizacja zdarzenia Choroba uruchamia ciąg akcji, widocznych na zakładce Akcje. Po kliknięciu przycisku Zatwierdź zostaną wykonane wszystkie akcje związane z wystąpieniem zdarzenia Choroba. W przypadku konieczności wstawienia większej ilości zdarzeń do kalendarza pracownika, możemy posłużyć się szybszą metodą. W tym celu na zakładce Kalendarz z menu podręcznego wybieramy polecenie Wyświetlanie. Otwarte zostanie okno Wyświetlanie danych kalendarzowych. W oknie zaznaczamy pole: Szybkie wstawianie zdarzeń. Następnie wystarczy wybrać w kalendarzu pozycję Dodaj zdarzenie. Otwarte zostanie okno Wstawianie zdarzeń w kalendarzu, gdzie zaznaczamy zdarzenie Choroba, a następnie je zatwierdzamy. Zdarzenie pojawia się w kalendarzu pracownika, natomiast okno Wstawianie zdarzeń w kalendarzu pozostanie otwarte. Realizacja zdarzenia Choroba zainicjuje Bilans chorób pracownika jeśli nie został on utworzony wcześniej. Jego prawidłowe uzupełnienie umożliwia automatyczne wyliczenie wynagrodzenia pracownika za okres choroby z uwzględnieniem aktualnych przepisów o zasiłku chorobowym. Dla pracowników zatrudnionych na umowę o pracę w dniu zatrudnienia wstawiane jest zdarzenie Uaktywnienie bilansów okresowych inicjujące między innymi Bilans chorób pracownika. Po zrealizowaniu akcji przyciskiem Zatwierdź pojawi się okno Edycja elementu kadrowego, przedstawiające podstawy do chorobowego, gdzie można sprawdzić i ewentualnie ręcznie uzupełnić podstawy do naliczania zasiłku chorobowego pracownika. W zależności od liczby miesięcy uwzględnionych do obliczania średniej chorobowej, program wstawi tyle wartości kadrowych, z ilu miesięcy obliczana jest średnia (standardowo 12 miesięcy). Atrybut Data podstawy chorobowego określa miesiąc, z którego pobierane są podstawy. Daty obowiązywania od do określają okres, w którym wartości te wchodzą do średniej chorobowej. W przypadku, gdy pracownik nie przepracował jeszcze dwunastu miesięcy, dane zostaną utworzone za odpowiednio krótszy okres. Jeśli rozpoczynamy pracę z programem, dane dotyczące pracowników wcześniej zatrudnionych możemy uzupełnić, wstawiając ręcznie nowe wartości (Dodaj daną) i wypełniając ich atrybuty. Jeżeli wartości wyliczone przez system nie odpowiadają rzeczywistości, można je poprawić ręcznie. Dane te, obowiązujące przez 12 miesięcy, będą ponownie wykorzystane przy rozliczaniu kolejnych chorób lub dni opieki.
63 Podręcznik użytkownika Sage Symfonia Kadry i Płace 55 Rys. 62 Okno Edycja elementu kadrowego Podstawy do chorobowego. Po wybraniu przycisku Zapisz program otwiera kolejne okno Edycja elementu kadrowego, przedstawiające rozliczenie zasiłku. W oknie należy określić warunki związane z rozliczeniem wynagrodzenia pracownika za okres choroby: uprawnienia pracownika do pobierania zasiłku, oznaczenie kodu choroby (nieobowiązkowe) tytuł zasiłku (określa % wynagrodzenia za okres choroby oraz okres, za jaki jest wypłacany zasiłek), Większość atrybutów uzupełniana jest automatycznie. Użytkownik może zmienić wartości pól, np. w przypadku, gdy podstawa za dzień zasiłku jest niepoprawna, należy ją zmienić. Pozostałe atrybuty zostaną policzone przez program automatycznie. Rys. 63 Okno Edycja elementu kadrowego - Rozliczenie zasiłku. Dokładne uzupełnienie danych kadrowych jest warunkiem prawidłowego wyliczenia wynagrodzenia za chorobę, kwoty zasiłku, wypełnienia deklaracji ZUS RSA i karty zasiłkowej (w oknie Edycja elementu kadrowego - Rozliczenie zasiłku). Następnie domyślnie wykonywaną akcją jest raport Zestawienie rozliczenia zasiłków tworzący zestawienie według jakich podstaw została ustalona stawka za dzień choroby. Okno ustawień raportu podzielone jest na trzy zakładki. Zakładka Pracownicy przedstawia listę pracowników z typami i datami wystąpienia zdarzeń. Zakres czasowy uwzględnionych zdarzeń możemy definiować
64 Podręcznik użytkownika Sage Symfonia Kadry i Płace 56 ustawiając odpowiednio daty od do w polach powyżej listy. Aby zaktualizować zawartość listy zgodnie z ustawionymi datami należy wybrać przycisk Zastosuj. Rys. 64 Okno ustawień raportu Zestawienie rozliczenia zasiłków zakładka Pracownicy. Kolejna zakładka Ustawienia Rozliczenie umożliwia wybór elementów, które pojawią się na raporcie w tabeli Rozliczenie zasiłku. Zakładka Ustawienia Podstawy umożliwia wybór elementów, które pojawią się na raporcie w tabeli Podstawy do chorobowego. Poniżej listy znajduje się pole Eksport do MS Excel, którego zaznaczenie powoduje otworzenie wyników raportu w programie MS Excel. Zaznaczenie pola wyboru Pomijaj symbol waluty spowoduje ukrycie symbolu waluty przy wartościach pieniężnych. Więcej informacji na temat raportu można znaleźć w dokumencie otwierającym się po wybraniu przycisku Pomoc w oknie raportu. Po wykonaniu Zestawienia rozliczenia zasiłków zdarzenie Choroba zostanie wstawione do kalendarza pracownika. Na zakładce Płace/Wynagrodzenie widoczna jest zmiana wynagrodzenia pracownika ze względu na chorobę.
65 Podręcznik użytkownika Sage Symfonia Kadry i Płace 57 Rys. 65 Okno Pracownik zakładka Płace/Wynagrodzenie wynagrodzenie pracownika z uwzględnieniem wynagrodzenia za chorobę. Program zarejestruje dane związane z chorobą pracownika i automatycznie wprowadzi je do bilansu chorób pracownika. Urlopy związane z rodzicielstwem Ta grupa zdarzeń służy rejestracji urlopów związanych z wychowywaniem dziecka, oraz rozliczaniu zasiłku macierzyńskiego. W celu rozliczenia zasiłku macierzyńskiego i ojcowskiego należy utworzyć pomocniczy okres płacowy wykorzystujący rodzaj listy płac: Zasiłki macierzyńskie. Tworzenie okresów płacowych opisano na początku tego rozdziału oraz w rozdziale Rozliczanie wynagrodzeń. Wniosek o urlop Rejestracja urlopów związanych z rodzicielstwem powinna być poprzedzona wstawieniem w kalendarzu pracownika zdarzenia rejestrującego złożenie przez pracownika wniosku o dany urlop związany z rodzicielstwem. Typu złożonego wniosku wskazuje, jaka wysokość podstawy wymiaru zasiłku ma zostać zastosowana dla poszczególnych urlopów. Aby zarejestrować wniosek o urlop związany z rodzicielstwem należy na kalendarzu pracownika wskazać dzień złożenia wniosku a następnie z menu dostępnego pod przyciskiem Nieobecności wybrać polecenie Rejestracja nieobecności urlop rodzicielski. W otwartym oknie w polu Zdarzenie rozwijamy listę i wybieramy Wniosek o urlop związany z rodzicielstwem.
66 Podręcznik użytkownika Sage Symfonia Kadry i Płace 58 Rys. 66 Okno Edycja zdarzenia wybór zdarzenia Wniosek o urlop związany z rodzicielstwem. Zdarzenie realizujemy przyciskiem Zatwierdź. Rys. 67 Okno Edycja elementu kadrowego element Wniosek związany z rodzicielstwem. W otwartym oknie Edycja elementu kadrowego wyświetlony jest element kadrowy Wniosek związany z rodzicielstwem. Należy tu uzupełnić typ składanego wniosku, oraz czas rozpoczęcia i zakończenia urlopu. Po zapisaniu wprowadzonych zmian otworzy się okno ustawień wydruku wniosku. Aby uzupełnić wniosek wartościami dla pracownika należy zaznaczyć pole Wypełnij wartości i uzupełnić dane poniżej pola Tytuł raportu. Rejestracja poszczególnych typów wniosków skutkuje zastosowaniem dla urlopów związanych z rodzicielstwem następujących stawek podstawy wymiaru wynagrodzenia:
67 Podręcznik użytkownika Sage Symfonia Kadry i Płace 59 Typ wniosku związany z rodzicielstwem Dodatkowy urlop macierzyński Dodatkowy urlop macierzyński łączony z pracą Dodatkowy urlop na warunkach urlopu macierzyńskiego Dodatkowy urlop na warunkach urlopu macierzyńskiego łączony z pracą Kontynuacja urlopów w pełnym wymiarze skrócenie przez drugiego rodzica Urlop macierzyński przed porodem Urlop rodzicielski Urlop rodzicielski łączony z pracą Urlop w pełnym wymiarze Zastosowanie wniosku Dla pracownika zgłaszającego wniosek o dodatkowy urlop macierzyński jeśli nie został złożony wniosek o urlop w pełnym wymiarze. Podstawa wymiaru zasiłku dla zdarzenia Dodatkowy urlop macierzyński wynosi 100%. Dla pracownika zgłaszającego wniosek o dodatkowy urlop macierzyński łączony z pracą. Podstawa wymiaru zasiłku dla zdarzenia Dodatkowy urlop macierzyński łączony z pracą wynosi 100%. Dla pracownika zgłaszającego wniosek o urlop dodatkowy w związku z przysposobieniem dziecka. Postawa wymiaru zasiłku dla zdarzenia Dodatkowy urlop na warunkach urlopu macierzyńskiego wynosi 100% Dla pracownika zgłaszającego wniosek o dodatkowy urlop macierzyński łączony z pracą. Podstawa wymiaru zasiłku dla zdarzenia Dodatkowy urlop na warunkach urlopu macierzyńskiego łączony z pracą wynosi 100%. Dla pracownika kontynuującego urlop za drugiego rodzica np. dla ojca wykorzystującego urlop rodzicielski za matkę, która wróciła do pracy a zgłaszała wniosek o urlop w pełnym wymiarze. Podstawa wymiaru zasiłku dla zdarzeń: Urlop macierzyński, Dodatkowy urlop macierzyński, Dodatkowy urlop macierzyński łączony z pracą, Urlop na warunkach urlopu macierzyńskiego, Dodatkowy urlop na warunkach urlopu macierzyńskiego, Urlop rodzicielski, Urlop rodzicielski łączony z pracą wynosi 80%. Dla matki wykorzystującej urlop macierzyński przed porodem. Podstawa wymiaru zasiłku dla zdarzenia Urlop macierzyński wyniesie 100%. Dla pracownika wykorzystującego urlop rodzicielski po wykorzystaniu urlopu macierzyńskiego i dodatkowego macierzyńskiego, w trakcie którego pobierał zasiłek wysokości 100%. Podstawa wymiaru zasiłku dla zdarzeń Urlop macierzyński, Urlop na warunkach urlopu macierzyńskiego, Dodatkowy urlop na warunkach urlopu macierzyńskiego wyniesie 100%, natomiast dla zdarzenia Urlop rodzicielski wyniesie 60%. Dla pracownika wykorzystującego urlop rodzicielski łączony z pracą po wykorzystaniu urlopu macierzyńskiego i dodatkowego macierzyńskiego, w trakcie którego pobierał zasiłek wysokości 100%. Podstawa wymiaru zasiłku dla zdarzeń Urlop macierzyński, Dodatkowy urlop macierzyński wyniesie 100% natomiast dla zdarzenia Urlop rodzicielski wyniesie 60% Zgłoszenie wniosku o urlop w pełnym wymiarze czyli rocznego urlopu obejmującego urlop macierzyński, dodatkowy urlop macierzyński oraz urlop rodzicielski. Podstawa wymiaru zasiłku dla zdarzeń Urlop macierzyński, Dodatkowy urlop macierzyński, Urlop na warunkach urlopu macierzyńskiego, Dodatkowy urlop na warunkach urlopu macierzyńskiego, Urlop rodzicielski wyniesie 80%.
68 Podręcznik użytkownika Sage Symfonia Kadry i Płace 60 Typy wniosków Rezygnacja z urlopów w pełnym wymiarze oraz Skrócenie urlopów w pełnym wymiarze kontynuacja przez drugiego rodzica wykorzystywane są, gdy wstawiane jest zdarzenie Skrócenie lub rezygnacja z urlopów w pełnym wymiarze. Zdarzenia urlopów związanych z rodzicielstwem w przypadku, gdy nie został zarejestrowany żaden wniosek obsługiwane są tak, jak by pracownik nie pobierał urlopu rodzicielskiego. To znaczy podstawa wymiaru zasiłku urlopów macierzyńskich i dodatkowych wynosi 100% a urlopów rodzicielskich 0%. Rejestracja urlopu związanego z rodzicielstwem Urlopy tego typu wprowadzamy przez wstawienie w kalendarzu pracownika zdarzenia np.: Urlop macierzyński, Dodatkowy urlop macierzyński lub Urlop ojcowski. W tym celu w kalendarzu pracownika zaznaczamy myszką dzień rozpoczęcia urlopu macierzyńskiego. (Zaznaczanie wszystkich dni urlopu w kalendarzu przy pomocy myszy, jak w przypadku choroby, mogło by być w tym przypadku kłopotliwe). Następnie naciskamy przycisk Nieobecności i wybieramy opcję Rejestracja nieobecności urlop rodzicielski. W otworzonym oknie w polu Zdarzenie rozwijamy listę i wybieramy odpowiedni rodzaj urlopu. Rys. 68 Okno Edycja zdarzenia wybór zdarzenia Urlop macierzyński. W polu Wystąpienie trwające od dnia... jako data początku urlopu macierzyńskiego pojawia się data wstawienia zdarzenia (można ją oczywiście zmienić). W polu do dnia... możemy wpisać datę końcową trwania urlopu macierzyńskiego lub wybrać przycisk, dzięki czemu podpowiedziana zostanie długość urlopu macierzyńskiego dla pierwszego porodu. Wybranie przycisku spowoduje, że w polu do dnia pojawia się data zakończenia urlopu, natomiast przycisku, że pole do dnia zamieni się w pole przez, przedstawiające liczbę dni trwania urlopu. Klikając powyższe przyciski można przełączać się pomiędzy tymi wartościami.
69 Podręcznik użytkownika Sage Symfonia Kadry i Płace 61 Rys. 69 Okno Edycja zdarzenia Urlop macierzyński ustalanie długości trwania urlopu macierzyńskiego. Domyślną długość urlopu macierzyńskiego możemy zawsze zmienić na inną, wpisując odpowiednią datę końcową lub liczbę dni. Wymiary urlopu macierzyńskiego podane są w polu Opis zdarzenia. Wybranie przycisku Zatwierdź otwiera okno Edycja zdarzenia - Podstawy do chorobowego (patrz opis Choroba pracownika), a wybranie przycisku Zapisz, okno Edycja zdarzenia Rozliczenie zasiłku związanego z rodzicielstwem. W razie potrzeby należy uzupełnić informacje dotyczące zasiłku macierzyńskiego. Wybranie przycisku Zapisz w tym oknie powoduje powrót do okno kalendarza z wprowadzonym zdarzeniem Urlop macierzyński. Jednocześnie zrealizowane zostały akcje przypisania pracownika do wzorców Zasiłek macierzyński oraz Potrącenie wynagrodzenia za zasiłki. Urlopy tego typu rozliczane są podobnie, jak choroba. Najpierw wyznaczane są podstawy wynagrodzenia do średniej do zasiłku, a następnie zasiłek jest rozliczany. Program utworzy tyle wartości rozliczenia zasiłku, w ilu miesiącach występuje zdarzenie. Program automatycznie uwzględni zasiłek macierzyński w wynagrodzeniach pracownika, co jest widoczne na zakładce Płace/Wynagrodzenie. Dodatkowy urlop macierzyński łączony z pracą W sytuacji, gdy dodatkowy urlop macierzyński jest łączony z pracą w kalendarzu pracownika wskazujemy dzień rozpoczęcia urlopu. Następnie naciskamy przycisk Nieobecności i wybieramy opcję Rejestracja nieobecności urlop rodzicielski. W otworzonym oknie w polu Zdarzenie rozwijamy listę i wybieramy Dodatkowy urlop macierzyński łączony z pracą.
70 Podręcznik użytkownika Sage Symfonia Kadry i Płace 62 Rys. 70 Okno Edycja zdarzenia wstawianie zdarzenia Dodatkowy urlop macierzyński łączony z pracą do kalendarza pracownika. Analogicznie jak dla zdarzenia Urlop macierzyński w polu Wystąpienie trwające od dnia... jako data początku dodatkowego urlopu macierzyńskiego pojawia się data wstawienia zdarzenia (można ją oczywiście zmienić). W polu do dnia... możemy wpisać datę końcową trwania urlopu lub wybrać przycisk, dzięki czemu podpowiedziana zostanie długość dodatkowego urlopu macierzyńskiego dla pierwszego porodu. Wybranie przycisku spowoduje, że w polu do dnia pojawia się data zakończenia urlopu, natomiast przycisku, że pole do dnia zamieni się w pole przez, przedstawiające liczbę dni trwania urlopu. Klikając powyższe przyciski można przełączać się pomiędzy tymi wartościami. Długość urlopu macierzyńskiego możemy zmienić na inną, wpisując odpowiednią datę końcową lub liczbę dni. Po zatwierdzeniu zdarzenia pojawi się okno Wybór wzorca pracownika, w którym z rozwijanego menu należy wybrać dostępne wymiary zatrudnienia: 1/2 etatu 1/4 etatu 1/8 etatu 3/8 etatu Wybranie przycisku Zapisz otwiera okno Edycja zdarzenia - Podstawy do chorobowego (patrz opis Choroba pracownika), a po wybraniu przycisku Zapisz, okno Edycja zdarzenia Rozliczenia zasiłku związanego z rodzicielstwem. W razie potrzeby należy uzupełnić informacje dotyczące zasiłku macierzyńskiego. Wybranie przycisku Zapisz w tym oknie powoduje powrót do okno kalendarza z wprowadzonym zdarzeniem Dodatkowy urlop macierzyński łączony z pracą. Jednocześnie zrealizowane zostały akcje przypisania pracownika do wzorców Zasiłek macierzyński, Potrącenie wynagrodzenia za zasiłki oraz do wzorca określającego, w jakim wymiarze etatu odbywa się praca podczas urlopu. Program automatycznie uwzględni zasiłek macierzyński w wynagrodzeniach pracownika, co jest widoczne na zakładce Płace/Wynagrodzenie. Choroba w trakcie dodatkowego urlopu macierzyńskiego łączonego z pracą Rejestracja choroby pracownika łączącego urlop macierzyński z pracą wykonywana jest przez wstawienie w kalendarzu pracownika zdarzenia choroby. Zmniejszony wymiar etatu, wyliczony zostanie tylko, gdy rejestrowana choroba pracownika wypada w dniach, w których wprowadzony został wcześniej Dodatkowy urlop macierzyński łączony z pracą lub Dodatkowy urlop na warunkach urlopu macierzyńskiego łączony z pracą.
71 Podręcznik użytkownika Sage Symfonia Kadry i Płace 63 Skrócenie lub rezygnacja z urlopów w pełnym wymiarze Wnioski w sprawie rezygnacji z urlopów związanych z rodzicielstwem rejestrowane są przez zdarzenie Skrócenie lub rezygnacja z urlopu związanego z rodzicielstwem. W trakcie realizacji zdarzenia należy uzupełnić element kadrowy Wniosek związany z rodzicielstwem podając jako datę rozpoczęcia i zakończenia okres w którym pracownik rezygnuje z urlopu, oraz wybrać typ wniosku: Rezygnacja z urlopów w pełnym wymiarze w przypadku rezygnacji z urlopu rodzicielskiego lub dodatkowego urlopu macierzyńskiego. Program naliczy przysługujące wyrównanie zasiłku macierzyńskiego za okres wykorzystanego okresu urlopu macierzyńskiego i dodatkowego urlopu macierzyńskiego jeśli: o o wcześniej dla rodzica został złożony wniosek o urlop w pełnym wymiarze, zdarzenie nie jest realizowane w okresie urlopu rodzicielskiego. Wyrównanie zostanie naliczone za zamknięte okresy i wymaga utworzenia okresu pomocniczego rodzaju Wyrównanie zasiłków macierzyńskich. Skrócenie urlopu w pełnym wymiarze kontynuacja przez drugiego rodzica w przypadku skrócenia urlopu dodatkowego lub rodzicielskiego i kontynuacji przez drugiego rodzica. Wstawienie i zrealizowanie zdarzenia Skrócenie lub rezygnacja z urlopu związanego z rodzicielstwem dla typu Rezygnacja z urlopów w pełnym wymiarze bezpośrednio po wniosku o urlopy w pełnym wymiarze spowoduje automatyczne przeliczenie atrybutu % zasiłku we wszystkich otwartych okresach. Uaktywnienie akcji Wniosek w sprawie rezygnacji z urlopów w pełnym wymiarze umożliwia przygotowanie wydruku wniosku. Aby uzupełnić wniosek wartościami dla pracownika należy zaznaczyć pole Wypełnij wartości i uzupełnić dane poniżej pola Tytuł raportu. Przykład Urlopy w pełnym wymiarze Pracownikowi udającemu się na urlop roczny czyli urlop obejmujący urlop macierzyński, dodatkowy macierzyński oraz urlop rodzicielski należy przed rejestracją urlopów wstawić do kalendarza wniosek o urlopy w pełnym wymiarze. 1. Złożenie wniosku o urlopy w pełnym wymiarze: a. Wybierz dzień w kalendarzu pracownika, w którym powinien być złożony wniosek i wstaw zdarzenie Wniosek o urlop związany z rodzicielstwem. b. W atrybucie typ wniosku związany z rodzicielstwem ustaw Urlopy w pełnym wymiarze. c. Uzupełnij datę rozpoczęcia i zakończenia urlopu w pełnym wymiarze tzn. od rozpoczęcia urlopu macierzyńskiego do zakończenia urlopu rodzicielskiego. d. Zatwierdź zmiany przyciskiem Zapisz. 2. Następnie należy zrealizować zdarzenia rejestrujące urlopy związane z rodzicielstwem (np. urlop macierzyński, dodatkowy urlop macierzyński, urlop rodzicielski). Wysokość zasiłku w określonym we wniosku okresie wyniesie 80% podstawy wymiaru dla rejestrowanych w kalendarzu zdarzeń: urlopu macierzyńskiego dodatkowego macierzyńskiego urlopu na warunkach urlopu macierzyńskiego dodatkowego urlopu na warunkach urlopu macierzyńskiego urlopu rodzicielskiego
72 Podręcznik użytkownika Sage Symfonia Kadry i Płace 64 Przykład Rezygnacja z urlopów w pełnym wymiarze Rezygnacja z urlopów w pełnym wymiarze może nastąpić, gdy zarejestrowany został dla pracownika wniosek o urlopy w pełnym wymiarze. Jeśli pracownikowi przysługuje wyrównanie zasiłku macierzyńskiego należy przed rejestracją rezygnacji z urlopów w pełnym wymiarze utworzyć okres pomocniczy z szablonem typu Wyrównanie zasiłków macierzyńskich. 1. Rejestracja wniosku o rezygnację z urlopów w pełnym wymiarze: a. Wybierz dzień w kalendarzu pracownika, w którym powinien być złożony wniosek i wstaw zdarzenie Skrócenie lub rezygnacja z urlopu związanego z rodzicielstwem. b. W atrybucie typ wniosku związany z rodzicielstwem ustaw Rezygnacja z urlopów w pełnym wymiarze. c. Uzupełnij datę rozpoczęcia i zakończenia czasu urlopu, z którego pracownik rezygnuje. d. Zatwierdź zmiany przyciskiem Zapisz. Jeśli zdarzenie Skrócenie lub rezygnacja z urlopu związanego z rodzicielstwem nie jest realizowane w okresie urlopu rodzicielskiego, wtedy pracownikowi zostanie automatycznie naliczone wyrównanie zasiłku macierzyńskiego za okres wykorzystanego urlopu macierzyńskiego i dodatkowego urlopu macierzyńskiego w zamkniętych okresach. Przykład Wydłużenie urlopu o urlop rodzicielski W sytuacji, gdy pracownik przebywał na: urlopie macierzyńskim dodatkowym macierzyńskim urlopie na warunkach urlopu macierzyńskiego dodatkowym urlopie na warunkach urlopu macierzyńskiego bez rejestracji wniosku o Urlopy w pełnym wymiarze (przysługiwał zasiłek wysokości 100% podstawy wymiaru), wtedy aby prawidłowo rozliczyć urlop rodzicielski należy wprowadzić wniosek o urlop rodzicielski. 1. Rejestracja wniosku o urlop rodzicielski: a. Wybierz dzień w kalendarzu pracownika, w którym powinien być złożony wniosek i wstaw zdarzenie Wniosek o urlop związany z rodzicielstwem. b. W atrybucie typ wniosku związany z rodzicielstwem ustaw Urlop rodzicielski. c. Uzupełnij datę rozpoczęcia i zakończenia urlopu rodzicielskiego. d. Zatwierdź zmiany przyciskiem Zapisz. 2. Następnie zrealizuj zdarzenie Urlop rodzicielski. Dla zdarzenia Urlop rodzicielski wysokość zasiłku macierzyńskiego wyniesie 60% podstawy wymiaru w okresie podanym we wniosku. Zwolnienia z opłat dla pracodawcy Wobec pracowników, którzy powrócili do pracy po urlopie macierzyńskim, dodatkowym urlopie macierzyńskim lub urlopie wychowawczym nie wcześniej niż z dniem 1 stycznia 2009 roku pracodawcy przysługuje zwolnienie z obowiązku opłacania składek na Fundusz Pracy i Fundusz Gwarantowanych Świadczeń Pracowniczych w okresie 36 miesięcy począwszy od pierwszego miesiąca po powrocie z urlopu macierzyńskiego.
73 Podręcznik użytkownika Sage Symfonia Kadry i Płace 65 Program Kadry i Płace uwzględnia wystąpienie takich okoliczności i nalicza te składki jako płacone przez budżet państwa w okresach gdy pracownik jest przypisany do wzorca Zerowe składki FP i FGŚP. Aby przypisać pracownika do tego wzorca należy po powrocie z urlopu macierzyńskiego na zakładce Kalendarz nacisnąć przycisk Nieobecności, następnie wybrać Inne Nieobecności, w otwartym oknie z rozwijanego menu Zdarzenie wybieramy Powrót do pracy po długiej nieobecności i realizujemy je przyciskiem Zatwierdź. Możliwe jest też samodzielne dodanie i edycja okresu obowiązywania przypisania do wzorca Zerowe składki FP i FGŚP na zakładce pracownika Wzorce. Przykład Należy pamiętać o samodzielnym pilnowaniu długości okresu rozliczania przysługujących 36 miesięcy i w przypadku braku ciągłości jego wykorzystania wprowadzić poprawki w okresach przypisania pracownika do wzorca Zerowe składki FP i FGŚP. Pracownica powróciła do pracy po wykorzystaniu urlopu macierzyńskiego przysługującego jej do 18 stycznia 2009 r. Następnie pracodawca udzielił tej pracownicy urlopu wychowawczego na okres od 1 marca 2009 r. do 15 sierpnia 2009 r., a od 1 grudnia 2009 r. do 30 czerwca 2010 r. dalszą część tego urlopu. W tym przypadku przysługujący okres zwolnienia z opłacania składek przysługuje w następujących terminach: 1 miesiąc (od do ) 3 miesiące (od do ) 32 miesiące (od do ) W module Kadry i Płace realizuje się to poprzez przypisanie wzorca Zerowe składki FP i FGŚP do pracownika. W oknie Pracownik na zakładce Wzorce wybieramy z katalogu 03 Ulga podatkowa, koszty uzyskania, progi podatkowe wzorzec Zerowe składki FP i FGŚP i przeciągamy go na lewą stronę okna. A następnie korygujemy daty w kolumnach Od, Do aby odpowiadały okresom w których zwolnienie z opłat jest wykorzystywane. Realizacja tego przykładu jest widoczna na poniższym rysunku. Rys. 71 Okno Pracownik przypisanie do wzorca Zerowe składki FP i FGŚP. Należy pamiętać, aby samodzielnie pilnować długości okresów zwolnienia z opłacania składek przez odpowiednie przypisanie pracowników do wzorca Zerowe składki FP i FGŚP. Jeśli nie widać przypisanych wzorców może być konieczna korekta zakresu wyświetlanych dat. W polach Stan od, do należy zdefiniować przedział czasu dla jakiego wyświetlone są wzorce.
74 Podręcznik użytkownika Sage Symfonia Kadry i Płace 66 Urlop wypoczynkowy Aby wprowadzić zdarzenie Urlop wypoczynkowy postępujemy podobnie, jak w przypadku zdarzenia Choroba lub Urlop macierzyński. Zaznaczamy myszką w kalendarzu pracownika dzień rozpoczęcia urlopu lub cały urlop (przeciągamy kursorem przy wciśniętym prawym przycisku myszy wszystkie dni urlopu). Następnie naciskamy przycisk Nieobecności i wybieramy opcję Rejestracja nieobecności Urlop. W otwartym oknie w polu Zdarzenie rozwijamy listę i wybieramy zdarzenie Urlop wypoczynkowy. Rys. 72 Okno Edycja zdarzenia zdarzenie Urlop wypoczynkowy Czas trwania zdarzenia możemy określić na dwa sposoby: jeżeli ikona w oknie wygląda tak:, to określamy datę początkową i datę końcową trwania zdarzenia. Rys. 73 Okno Edycja zdarzenia wstawianie zdarzenia Urlop wypoczynkowy do kalendarza pracownika od dnia do dnia. jeśli po kliknięciu ikony pojawia się ikona, w oknie możemy określić liczbą dni trwania zdarzenia. Przypomnienie o wystąpieniu zdarzenia domyślnie wynosi 7 dni, możemy je dowolnie zmienić.
75 Podręcznik użytkownika Sage Symfonia Kadry i Płace 67 W przypadku, gdy zdarzenie Urlop wypoczynkowy wstawiane jest z wyprzedzeniem, nie należy realizować go od razu. Program sam przypomni o konieczności realizacji takiego zdarzenia, zgodnie z podaną datą urlopu. Jeżeli zdarzenie Urlop wypoczynkowy przekroczy przysługujący wymiar urlopu, program wyświetli odpowiedni komunikat z prośbą o potwierdzenie lub zaniechanie operacji. Wybranie przycisku Zatwierdź spowoduje zapisanie zdarzenia, jego realizację i zamknięcia okna. Następnie pojawia się okno Edycja elementu kadrowego Podstawy do urlopu, w którym widoczne są dane konieczne do wyliczenia urlopu pracownika. Dane te można modyfikować ręcznie. Po wybraniu przycisku Zapisz otwarte zostanie okno Edycja elementu kadrowego Rozliczenie urlopu, gdzie znajdują się informacje dotyczące rozliczenia urlopu. Pole określające liczbę godzin urlopu wypełniane jest automatycznie, jednak użytkownik może modyfikować jego wartość. Zdarzenie to jest widoczne w kalendarzu pracownika. Rys. 74 Okno kalendarza pracownika wystąpienie zdarzenia Urlop wypoczynkowy. Po zapisaniu danych na zakładce Płace/Wynagrodzenie możemy sprawdzić, jak program rozliczył urlop wypoczynkowy pracownika.
76 Podręcznik użytkownika Sage Symfonia Kadry i Płace 68 Rys. 75 Okno Płace/Wynagrodzenie rozliczenie wynagrodzenia z uwzględnieniem urlopu wypoczynkowego. W przypadku, gdy zdarzenia dotyczą więcej niż jednego pracownika, najwygodniejszym sposobem ich wprowadzania jest wprowadzanie zbiorcze. Patrz rozdział: Pracownicy, Zbiorcze wprowadzanie danych kadrowych. Urlop wypoczynkowy godzinowy Program umożliwia również rejestrację i rozliczanie urlopu w wymiarze godzinowym. Do tego celu służy zdarzenie Urlop wypoczynkowy godzinowy. Aby je wprowadzić zaznaczamy myszką w kalendarzu pracownika dzień wystąpienia urlopu. Następnie naciskamy przycisk Nieobecności i wybieramy opcję Rejestracja nieobecności Urlop. w otwartym oknie w polu Zdarzenie rozwijamy listę i wybieramy zdarzenie Urlop wypoczynkowy godzinowy. Rys. 76 Okno Edycja zdarzenia zdarzenie Urlop wypoczynkowy godzinowy
77 Podręcznik użytkownika Sage Symfonia Kadry i Płace 69 Czas trwania zdarzenia określany jest na konkretny dzień. Jeśli przy godzinie widoczna jest ikona oznacza to, że występuje ona w dniu kolejnym względem daty wystąpienia zdarzenia(np. na przełomie doby). Przypomnienie o wystąpieniu zdarzenia domyślnie wynosi 7 dni, możemy je dowolnie zmienić. W przypadku, gdy zdarzenie Urlop wypoczynkowy godzinowy wstawiane jest z wyprzedzeniem, nie należy realizować go od razu. Program sam przypomni o konieczności realizacji takiego zdarzenia, zgodnie z podaną datą urlopu. Jeżeli zdarzenie Urlop wypoczynkowy godzinowy przekroczy przysługujący wymiar urlopu, program wyświetli odpowiedni komunikat z prośbą o potwierdzenie lub zaniechanie operacji. Wybranie przycisku Zatwierdź spowoduje zapisanie zdarzenia, jego realizację i zamknięcia okna. Następnie pojawia się okno Edycja elementu kadrowego Podstawy do urlopu, w którym widoczne są dane konieczne do wyliczenia urlopu pracownika. Dane te można modyfikować ręcznie. Po wybraniu przycisku Zapisz otwarte zostanie okno Edycja elementu kadrowego Rozliczenie urlopu, gdzie znajdują się informacje dotyczące rozliczenia urlopu. Pole określające liczbę godzin urlopu wypełniane jest automatycznie, jednak użytkownik może modyfikować jego wartość. Zdarzenie to jest widoczne w kalendarzu pracownika. Rys. 77 Okno kalendarza pracownika wystąpienie zdarzenia Urlop wypoczynkowy godzinowy. Po zapisaniu danych na zakładce Płace/Wynagrodzenie możemy sprawdzić, jak program rozliczył urlop wypoczynkowy pracownika.
78 Podręcznik użytkownika Sage Symfonia Kadry i Płace 70 Rys. 78 Okno Płace/Wynagrodzenie rozliczenie wynagrodzenia z uwzględnieniem urlopu wypoczynkowego. Nagrody i premie W programie przygotowano zdarzenia związane z dodatkowymi wynagrodzeniami. Są to, miedzy innymi, Nagroda, Nagroda jubileuszowa, Premia I oraz Premia uznaniowa. Zdarzenia te wprowadzamy do programu tak, jak opisane powyżej: choroba, urlop macierzyński czy urlop wypoczynkowy. W oknie Pracownik na zakładce Kalendarz naciskamy przycisk Wynagrodzenie wybieramy opcję Dodatkowe wynagrodzenie. W otwartym oknie, w polu Zdarzenie wybieramy pozycję np. Nagroda jubileuszowa. Rys. 79 Wprowadzanie zdarzenia Nagroda jubileuszowa
79 Podręcznik użytkownika Sage Symfonia Kadry i Płace 71 Następnie zapisujemy i realizujemy zdarzenie wybierając przycisk Zatwierdź. Spowoduje to wyświetlenie okna Edycja elementu kadrowego Kwota nagrody jubileuszowej, gdzie należy wpisać kwotę nagrody. Rys. 80 Okno Edycja elementu kadrowego Kwota nagrody jubileuszowej. Nagroda zostanie wstawiona do kalendarza pracownika. Po przejściu na zakładkę Płace/Wynagrodzenie możemy zobaczyć, jak zmieniło się wynagrodzenie pracownika. Rys. 81 Okno Pracownik zakładka Płace/Wynagrodzenie. Podobnie możemy postąpić przy przyznawaniu pracownikom innych nagród i premii przyznawanych jednorazowo.
80 Podręcznik użytkownika Sage Symfonia Kadry i Płace 72 Prowizja Jeżeli w skład wynagrodzenia pracownika wchodzi prowizja, to musimy uwzględnić ją w systemie jego wynagrodzeń. Klikając na przycisk Pracownicy otwieramy okno Pracownicy i w prawej części okna wybieramy interesującego nas pracownika. W oknie Pracownik przechodzimy na zakładkę Kalendarz, naciskamy przycisk Wynagrodzenie, wybieramy opcję Dodatkowe wynagrodzenie. W otwartym oknie, w polu Zdarzenie rozwijamy listę i wybieramy pozycję np. Prowizja I. Po zatwierdzeniu operacji przyciskiem Zatwierdź, otwarte zostanie okno Edycja elementu kadrowego, gdzie należy wpisać procent prowizji. Jeżeli procent prowizji jest stały, możemy ustawić jego wartość na zakładce Dane kadrowe, wybierając zestaw: Wynagrodzenia/Składniki/Prowizje. Wybranie przycisku Zapisz powoduje wstawienie zdarzenie do kalendarza pracownika. Konieczne jest określenie kwoty podstawy prowizji. W tym celu przechodzimy na zakładkę Płace/Wynagrodzenie, gdzie w polu kwota podstawy prowizji wpisujemy odpowiednią kwotę. Używanie samochodu służbowego do celów prywatnych Na podstawie ewidencji użytkowania przez pracownika samochodu do celów prywatnych, program wylicza przychód pracownika z tego tytułu. Dane dla wyliczenia ryczałtu rejestrowane są w zestawie kadrowym Wynagrodzenia \ Rozliczenia \ Ryczałt za używanie samochodu do celów prywatnych. Rejestracja rozpoczęcia korzystania z samochodu Aby zarejestrować fakt przydzielenia samochodu użytkowanego do celów prywatnych w kalendarzu pracownika wstaw zdarzenie 5 Rozliczenia \ 03 Ryczałt za używanie samochodu służbowego do celów prywatnych \ Rozpoczęcie używania samochodu służbowego do celów prywatnych. Realizacja zdarzenia otworzy okno edycji elementu kadrowego Używanie samochodu do celów prywatnych, w którym należy podać: Pojemność silnika i numer rejestracyjny użytkowanego samochodu. Sposób ustalania liczby dni, w których samochód był użytkowany: o o Cały miesiąc program wyliczy faktyczną liczbę dni użytkowania samochodu w danym miesiącu na podstawie okresu, w którym pracownik jest przypisany do wzorca Ryczałt za używanie samochodu służbowego do celów prywatnych. Przypisanie/odłączenie wzorca wykonywane jest zdarzeniami: Rozpoczęcie używania samochodu służbowego do celów prywatnych oraz Zakończenie używania samochodu służbowego do celów prywatnych. Wartości uzupełnione w elemencie liczba dni używania samochodu do celów prywatnych nie będą brane pod uwagę. Wyliczona liczba dni nie jest pomniejszana o zarejestrowane w kalendarzu nieobecności. Deklarowana liczba dni w miesiącu należy podać liczbę dni. Brak wartości w okresie rozliczeniowym traktowany będzie jak 0 dni. Rejestracja liczby dni, w których pracownik korzystał z samochodu W przypadku, gdy sposób ustalania liczby dni, w których samochód był użytkowany ustawiono pracownikowi, jako Deklarowana liczba dni w miesiącu w dzienniku zdarzeń pracownika zostanie utworzona seria zdarzeń Rejestracja liczby dni używania samochodu służbowego do celów prywatnych. Podczas automatycznego generowania zdarzeń, każdego miesiąca począwszy od rozpoczęcia używania samochodu, w kalendarzu pracownika wstawione zostanie zdarzenie Rejestracja liczby dni używania samochodu służbowego do celów prywatnych. Realizacja zdarzenia otwiera okno edycji elementu liczba dni używania samochodu do celów prywatnych, w którym należy podać deklarowaną liczbę dni, w których pracownik korzystał z samochodu do celów prywatnych.
81 Podręcznik użytkownika Sage Symfonia Kadry i Płace 73 Gdy sposób ustalania liczby dni ustawiony jest, jako Cały miesiąc wtedy program przyjmuje, że są to wszystkie dni w miesiącu, w których pracownik jest przypisany do wzorca Ryczałt za używanie samochodu służbowego prywatnie. Rejestracja kwoty potrącenia za używanie samochodu służbowego do celów prywatnych Pomniejszenie wysokości ryczałtu samochodowego o kwotę dodatkowego rozliczenia między pracownikiem a pracodawcą za użytkowanie samochodu służbowego do celów prywatnych wykonywane jest przez wstawienie w kalendarzu pracownika zdarzenia 5 Rozliczenia \ 03 Ryczałt za używanie samochodu służbowego do celów prywatnych \ Rejestracja kwoty potrącenia za używanie samochodu służbowego do celów prywatnych. Rejestracja zdarzenia otwiera okno edycji elementu kadrowego kwota potrącenia za używanie samochodu do celów prywatnych. Należy wprowadzić kwotę pomniejszającą wysokość ryczałtu. Rozliczanie w okresach Ryczałt za użytkowanie samochodu służbowego do celów prywatnych można rozliczać w okresie podstawowym. Jeśli ryczałt rozliczany jest w okresie pomocniczym Ryczałt samochodowym naliczenia wykażą wartości ujemne. W takiej sytuacji wyświetlany jest komunikat: Rys. 82 Komunikat informujący o ujemnych wartościach. Oznacza on, że okres pomocniczy Ryczałt samochodowy powinien być w kolejności wypłat bezpośrednio przed okresem, w którym zostaną rozliczone wartości ujemne. Oba okresy powinny być rozliczane w tym samym miesiącu. Aby naliczenia rozliczyć z wynagrodzeniem pracownika, należy dołączyć pracownika do wzorca Kwota netto na minus rozliczenie w następnym okresie. Rozliczenie przeniesione zostanie do kolejnego okresu w tym samym miesiącu. Rejestracja zakończenia korzystania z samochodu Aby zarejestrować zakończenie użytkowania samochodu do celów prywatnych wstaw w kalendarzu pracownika zdarzenie 5 Rozliczenia \ 03 Ryczałt za używanie samochodu służbowego do celów prywatnych \ Zakończenie używania samochodu służbowego do celów prywatnych. Aneks do umowy o pracę Aby wprowadzić aneks do umowy o pracę postępujemy podobnie, jak przy wprowadzaniu umowy o pracę. W kalendarzu pracownika wybieramy z menu polecenie Dodaj zdarzenie. Następnie w oknie Edycja zdarzenia w kalendarzu z katalogu Stosunek pracy/ Umowy o pracę wybieramy zdarzenie Aneks do umowy o pracę.
82 Podręcznik użytkownika Sage Symfonia Kadry i Płace 74 Rys. 83 Okno Edycja zdarzenia zdarzenie Aneks do umowy o pracę. W oknie Edycja zdarzenia w polu Wystąpienie w dniu możemy zmienić datę wprowadzenia aneksu do umowy o pracę. Wybierając przycisk Zatwierdź zapisujemy i realizujemy zdarzenie. W oknie Edycja elementu kadrowego po uzupełnieniu informacji dotyczących aneksu wybieramy przycisk Zapisz. Rys. 84 Okno Edycja elementu kadrowego realizacja zdarzenia Aneks do umowy o pracę Zdarzenie zostało zrealizowane. Wyświetlone zostanie okno ustawień raportu Aneks do umowy o pracę, gdzie można ustalić datę, jaka ma widnieć w aneksie, tytuł oraz wybrać, czy aneks ma być prezentowany w programie Kadry i Płace, czy w programie MS Office. Użytkownik może stworzyć własny szablon Aneksu w programie MS Word.
83 Podręcznik użytkownika Sage Symfonia Kadry i Płace 75 Rys. 85 Ustawienia raportu Aneks do umowy o pracę. Po zatwierdzeniu przyciskiem polecenia Wykonaj, pojawi się druk Aneksu do umowy o pracę. Jeżeli w aneksie zmieniono stawkę wynagrodzenia pracownika, to na zakładce Płace/Wynagrodzenie możemy sprawdzić, jak zmieniło się jego wynagrodzenie. W przypadku zmiany kwoty wynagrodzenia zasadniczego w trakcie miesiąca, składnik Wynagrodzenie zasadnicze zostanie obliczony, jako średnia ważona dni roboczych z wartości kwot wynagrodzenia zasadniczego. Rozwiązanie umowy o pracę, stosunku pracy oraz ekwiwalent za urlop Aby rozwiązać stosunek pracy z pracownikiem postępujemy tak, jak w przypadku zdarzenia Aneks do umowy o pracę. W oknie Pracownik na zakładce Kalendarz naciskamy przycisk Stosunek Pracy i wybieramy opcję Rozwiązanie stosunku pracy. W otwartym oknie z pola Zdarzenie wybieramy jedno ze zdarzeń. Wszystkie zdarzenia zawarte w tym podkatalogu realizujemy w analogiczny sposób. Przykładowo wybieramy zdarzenie Rozwiązanie umowy o pracę za porozumieniem stron. Zapisujemy i realizujemy zdarzenie przyciskiem Zatwierdź.
84 Podręcznik użytkownika Sage Symfonia Kadry i Płace 76 Rys. 86 Okno Edycja zdarzenia zdarzenie Rozwiązanie umowy o pracę za porozumieniem stron. Zapisanie wprowadzonych danych powoduje automatyczne otwarcie okna Edycja elementu kadrowego Rozwiązanie umowy o pracę, gdzie należy uzupełnić dane związane z rozwiązaniem umowy. Rys. 87 Zakładka Edycja elementu kadrowego Wypełnienie danych dot. rozwiązania umowy o pracę. Po zapisaniu danych otwarte zostanie okno Edycja elementu kadrowego Wypłata ekwiwalentu za urlop, gdzie należy wybrać TAK lub NIE, w zależności od tego, czy ekwiwalent ma być wypłacany.
85 Podręcznik użytkownika Sage Symfonia Kadry i Płace 77 Rys. 88 Okno Edycja elementu kadrowego Wypłata ekwiwalentu za urlop. Po zapisaniu danych otworzy się okno konfiguracji Raportu porozumienie o rozwiązaniu Umowy o pracę, wybrane ustawienia zatwierdzamy przyciskiem Wykonaj aby utworzyć podgląd wydruku raportu. Wydruk porozumienia dostępny jest pod przyciskiem w oknie podglądu. Rys. 89 Raport Porozumienie. Do kalendarza pracownika zostaną wstawione zdarzenia: Rozwiązanie umowy o pracę, Ekwiwalent za urlop oraz Rozwiązanie stosunku pracy. Aby zrealizować zdarzenie Ekwiwalent za urlop, klikamy na zdarzenie w kalendarzu myszką i z menu podręcznego wybieramy polecenie Realizuj zdarzenie. Przy realizacji zdarzenia otworzy się okno Edycja elementu kadrowego Podstawy do urlopu i ekwiwalentu, gdzie można uzupełnić lub zmodyfikować dane związane w ekwiwalentem za urlop.
86 Podręcznik użytkownika Sage Symfonia Kadry i Płace 78 Rys. 90 Okno Edycja elementu kadrowego podstawy do urlopu i ekwiwalentu. Po zapisaniu danych otwarte zostanie okno Edycja elementu kadrowego Rozliczenie ekwiwalentu za niewykorzystane godziny urlopu, gdzie można uzupełnić lub zmodyfikować podane dane potrzebne do naliczenia ekwiwalentu za urlop. Rys. 91 Okno Edycja elementu kadrowego rozliczenie ekwiwalentu za niewykorzystane godziny urlopu. Następnie należy zrealizować zdarzenie Rozwiązanie stosunku pracy. W tym celu klikamy na zdarzenie w kalendarzu myszką i z menu podręcznego wybieramy polecenie Realizuj zdarzenie. Otwarte zostanie okno z widokiem na zestaw kadrowy Wyrejestrowanie ZWUA. Należy tu wprowadzić daty wyrejestrowania pracownika z poszczególnych ubezpieczeń oraz podać przyczynę wyrejestrowania.
87 Podręcznik użytkownika Sage Symfonia Kadry i Płace 79 Rys. 92 Zakładka Wprowadzenie zestawu kadrowego wyrejestrowanie z ubezpieczeń. Po zapisaniu ustawień wyrejestrowania z ubezpieczeń wyświetlony zostanie komunikatu z ostrzeżeniem: Rys. 93 Komunikat przy realizacji zdarzenia Rozwiązanie umowy o pracę. Kliknięcie przycisku Tak spowoduje odłączenie pracownika od wszystkich wzorców, usunięcie zdarzeń oczekujących, zakończenie wszystkich transakcji (z transakcjami będzie można się zapoznać w rozdziale Transakcje) oraz ograniczenie czasu obowiązywania wartości kadrowych do daty zakończenia stosunku pracy. Po wybraniu przycisku Tak otwarte zostanie okno Świadectwo pracy, w którym możemy ustalić parametry wydruku świadectwa pracy.
88 Podręcznik użytkownika Sage Symfonia Kadry i Płace 80 Rys. 94 Okno Świadectwo pracy - określenie parametrów wydruku. Po zatwierdzeniu przyciskiem Wykonaj pojawi się druk Świadectwo pracy. Pracownik przestaje być zatrudniony w firmie. Lista płac Lista płac może być sporządzana dla pojedynczego pracownika lub grupy pracowników na podstawie jednego lub wielu okresów płacowych. Poniższy opis dotyczy listy sporządzanej dla pracownika lub pracowników na podstawie jednego okresu, tworzonego automatycznie. Lista ta naliczana i zamykana jest pod koniec miesiąca. Szczegółowy opis oraz przykłady list płac znajdują się w rozdziale Listy płac. Rys. 95 Okno Listy płac Aby sporządzić listę płac dla pracownika lub grupy pracowników, w oknie Listy płac wybieramy przycisk Dodaj i przechodzimy do okna Nowa lista płac.
89 Podręcznik użytkownika Sage Symfonia Kadry i Płace 81 Rys. 96 Okno Nowa lista płac - zakładka Właściwości Uzupełniamy dane na zakładce Właściwości, po czym na zakładce Zestawy ustawiamy elementy naliczane na liście. Rys. 97 Okno Nowa lista płac - zakładka Zestawy Następnie na zakładce Tworzenie dodajemy szablon okresu płacowego (lub okresów płacowych), które będą rozliczane na danej liście należy zaznaczyć pole automatyczne tworzenie okresów i dodawanie pracowników do listy.
90 Podręcznik użytkownika Sage Symfonia Kadry i Płace 82 Rys. 98 Okno Nowa lista płac - zakładka Tworzenie Zapisujemy dane w oknie Nowa lista płac. Przy zapisie należy zatwierdzić dodanie pracowników z wynagrodzeniami do listy płac. Następnie przechodzimy do okna Edycji listy płac. Rys. 99 Okno Edycja listy płac Jeżeli chcemy sporządzić listę dla jednego pracownika, klikamy myszą na jego nazwisku i z menu podręcznego wybieramy hasło Pracownik, a następnie z rozwijanego strzałką podmenu polecenie Nalicz listę płac dla pracownika. Jeżeli zamierzamy naliczyć listę dla kilku pracowników powtarzamy operację dla każdego z nich. W przypadku, gdy chcemy naliczyć listę płac dla wszystkich pracowników, klikamy przycisk Nalicz lub z menu podręcznego wybieramy hasło Lista płac, a następnie strzałką rozwijamy podmenu i klikamy polecenie Nalicz listę płac. Po naliczeniu listy płac dla jednego, kilku lub wszystkich pracowników na liście płac pojawią się wynagrodzenia. Jeżeli nie zamykamy listy płac od razu po naliczeniu, to pod koniec miesiąca wchodzimy do okna Edycji listy płac i klikając przycisk lub z menu podręcznego wybieramy opcję Automatyczne wyszukania wynagrodzeń w celu uzupełnienia wynagrodzeń na liście, które pojawiły się w trakcie miesiąca i były związane z wstawianiem zdarzeń przypisywaniem do wzorców, itp. Następnie zamykamy listę płac przez kliknięcie przycisku (Zamknij) i wybranie z wyświetlonego pod przyciskiem menu polecenia Zamknij listę płac dla pracownika jeżeli sporządzamy listę dla jednego lub kilku pracowników (w przypadku kilku pracowników powtarzamy kolejno operację dla każdego z nich) lub wybieramy polecenie Zamknij listę płac jeżeli lista sporządzana jest dla wszystkich pracowników. Następnie drukujemy raport Lista płac.
91 Podręcznik użytkownika Sage Symfonia Kadry i Płace 83 Lista płac - raport Aby wydrukować listę płac dla pracownika, należy kliknąć ikonę Pracownicy na pasku narzędziowym programu. W oknie Pracownicy zaznaczamy pracownika lub pracowników, dla których chcemy wykonać raport. Lista płac jest zazwyczaj tworzona dla grupy pracowników: zaznaczonych, z danego katalogu lub wszystkich. Następnie z menu podręcznego wybieramy polecenie Wykonaj raport. Otwarte zostanie okno Raporty. Rys. 100 Okno Raporty wybór raportu Lista płac. Z Katalogu raportów wybieramy raport Lista płac. W prawej części okna zaznaczamy pole Wykonaj raport dla: bieżącego, Rodzaj wydruku: podgląd wydruku (jeżeli chcesz podejrzeć wydruk raportu na monitorze) lub wydruk (jeżeli chcesz przesłać raport na drukarkę), a następnie klikamy przycisk Wykonaj. Raport wykonywany jako podgląd można również skierować na drukarkę. Otwarte zostanie okno Lista płac, prezentujące parametry wydruku listy płac.
92 Podręcznik użytkownika Sage Symfonia Kadry i Płace 84 Rys. 101 Okno Lista płac ustawienia raportu dla pracowników. W oknie Lista płac wybieramy, który zestaw składników ma znaleźć się na liście. Następnie wpisujemy tytuł wykonywanego raportu. Możemy określić również inne opcje dla wykonywanego raportu, zaznaczając pola: Mniej parametrów przycisk umożliwiający zmniejszenie liczby parametrów wyświetlanych na oknie dialogowym. Wybranie tego przycisku spowoduje zmianę wyglądu okna dialogowego i zmianę nazwy przycisku na Więcej parametrów. Ponowne wybranie przycisku spowoduje wyświetlenie okna dialogowego ze wszystkimi parametrami. W stanie okna ze zmniejszoną ilością parametrów, do wykonania dialogu wykorzystywane są parametry ustawione uprzednio lub ustawione przy poprzednim wykonaniu raportu. Okresy od... do... definiują zakres czasu, dla którego mają być pobierane wartości. Domyślnie jest to okres jednego miesiąca. Data wypłaty określa datę wypłaty, wartość ta wykazywana jest w stopce wydruku listy płac. Umożliwia określenie okresu lub rodzaj grupowania, dla jakich mają być wyliczane wartości. W liście wyboru okresów na ostatniej pozycji znajduje się wpis wybrane okresy. Dla ustawionej wartości Wybrane okresy w tej liście, w dalszym ciągu działania raportu zostanie udostępnione okno do wyboru okresów dla wyliczeń. Funkcjonalność ta umożliwia wybranie jednego lub więcej okresów z miesiąca. Wykaz okresów w wybranym powyżej przedziale czasu, pozwala wybrać które z nich mają zostać uwzględnione w raporcie. Zestaw składników umożliwia określenie zestawu elementów wykorzystanego do wydruku raportu. Tytuł raportu zawiera nazwę raportu umieszczaną na wydruku w nagłówku raportu. Nazwa ustawiana domyślnie powiązana jest nazwą zestawu elementów i nazwą danej Listy płac. Lista sklejana umożliwia określenie formy raportu, jako listy sklejanej. W liście sklejanej wartości elementów wypisywane są w jednym osobnym wierszu tabeli dla każdego pracownika. Ponieważ wiersz ten może być szerszy niż szerokość strony, lista drukowana jest w sposób umożliwiający jej późniejsze sklejenie. Podsumowanie na każdej stronie zaznaczone pole wyboru spowoduje, że na każdej stronie wydruku raportu w stopce pojawi się tabela z podsumowaniem wartości. Na pierwszej stronie w stopce znajdować
93 Podręcznik użytkownika Sage Symfonia Kadry i Płace 85 będą się tabele: Suma strony i Razem. Na stronie drugiej i kolejnych w stopce znajdować się będzie dodatkowo tabela Suma z przeniesienia. Podpisy pod listą zaznaczone pole spowoduje dodanie tabeli z miejscami na podpisy osób zatwierdzających Listę płac. Przycisk Ustawienia otwiera okno konfiguracji podpisów pod listą. Możliwe jest zdefiniowanie do 6 podpisów. Podpis pracownika jeżeli pole jest zaznaczone do tabeli z wartościami pracownika zostaje dodana jedna kolumna na podpis. Drukuj wypełnienia zaznaczone pole Drukuj wypełnienia spowoduje wypełnienie kolorem szarym tabel nagłówkowych. Drukuj pierwsze Nazwisko zaznaczenie pola spowoduje umieszczenie nazwiska przed imieniem na wydruku listy płac. Drukuj numery kolumn zaznaczenie pola spowoduje umieszczenie numerów, odpowiednio w nagłówkach i w odpowiadających im polach. Drukuj nazwy okresów w stopce wydruku zostaną podane nazwy wykorzystanych okresów. Sortuj po IdFK umożliwia prezentację pracowników zgodną z wartością IdFK funkcja ta jest wykorzystywana przy współpracy z programem Finanse i Księgowość. Pomijaj symbol waluty zaznaczenie pola spowoduje nie wykazywanie symbolu waluty na wydruku. Pomijaj zera na wydrukach zaznaczenie pola spowoduje nie wykazywanie wartości równych zero lub pustych na wydruku. Podsumowanie po miesiącach umożliwia prezentację podsumowań po miesiącach dla raportu wykonywanego dla więcej niż jednego miesiąca. Tylko podsumowania jeżeli jest wprowadzona nazwa elementu grupującego pole to umożliwia wybór czy prezentować tylko podsumowania dla grup pracowników bez wartości dla poszczególnych pracowników. Grupuj według umożliwia określenie elementu, według którego odbędzie się grupowanie pracowników. Po wybraniu przycisku z znakiem otwarte zostanie okno do wyboru elementów. Po wybraniu elementu zostanie on wyświetlony w polu tekstowym. Pole to nie jest edytowalne, wartość w nim zmieniana jest jedynie za pomocą przycisku i okna z wyborem elementów. W trakcie wykonywania raportu zostanie rozpoznany typ elementu i typ wartości, którą element przechowuje. Jeżeli wartość nie jest typu słownikowego pojawi się dodatkowy monit czy ma zostać wykorzystana do grupowania pracowników. Jeżeli wartość jest typu słownikowego wyświetlone zostanie okno dialogowe z wartościami słownika. Na oknie tym można dodatkowo zdecydować, które grupy pracowników mają być prezentowane. Pierwsza wartość z okresu przy grupowaniu jeżeli jest wprowadzona nazwa elementu grupującego umożliwia on określenie czy jako wartość dla pracownika ma być przyjęta pierwsza wartość elementu. Jeżeli pole nie jest zaznaczone uwzględniana jest ostatnia wartość. Wykazuj pracowników bez wynagrodzeń w okresie gdy to pole jest zaznaczone na listach uwzględnieni zostaną też pracownicy nie posiadający wynagrodzeń w danym okresie. Przy grupowaniu pobieraj wartości kadrowo definiuje rodzaj grupowania w przypadku wystąpienia dwóch wartości kadrowych w jednym okresie. Gdy zaznaczone pobierana jest wcześniejsza wartość. Układ wydruku Pionowy / Poziomy umożliwia określenie orientacji stron wydruku raportu. Eksport do MS Excel raport zostanie wykonany do programu MS Excel. Nie przeliczaj systemów wynagrodzeń zaznaczenie pola spowoduje pobranie danych z bazy wartości jeżeli są już wyliczone, jeżeli wartości wymagają naliczenia i nie były uprzednio zapisane do bazy wówczas będą zerowe. Raport ten można wykonać też dla list płac, wówczas zamiast okresów wybieramy listy płac które chcemy uwzględnić w raporcie.
94 Podręcznik użytkownika Sage Symfonia Kadry i Płace 86 Rys. 102 Skrócona lista płac pracownika W taki sam sposób możemy wydrukować jedną listę płac dla grupy pracowników zatrudnionych w firmie. W takim przypadku należy zaznaczyć pracowników w oknie Pracownicy. W oknie Raport zostanie zaznaczone pole Wykonaj raport dla: zaznaczonych. Naliczanie i zamykanie okresów płacowych Jeżeli chcemy zamknąć okres płacowy, klikamy ikonę Zamknij w oknie Okresy. Rys. 103 Okno Okresy. W trakcie zamykania okresu program nalicza wynagrodzenia wszystkich pracowników i sygnalizuje wszystkie brakujące wartości wynagrodzeń. Należy je uzupełnić, w przeciwnym razie okres nie zostanie zamknięty. Nie istnieje również możliwość zamknięcia okresu w wypadku, gdy w Dzienniku zdarzeń znajdują się niezrealizowane zdarzenia. (Patrz rozdział: Dziennik zdarzeń).
95 Podręcznik użytkownika Sage Symfonia Kadry i Płace 87 Rys. 104 Okno Naliczanie okresu W przypadku wystąpienia niezrealizowanych zdarzeń należy zaznaczyć pracownika, kliknąć przycisk Idź do.., a następnie uzupełnić brakujące dane w oknie Pracownik. Po uzupełnieniu wszystkich danych i ponownym poleceniu zamknięcia okresu powinno się pojawić okno z informacją, że wszystkie wynagrodzenia zostały naliczone poprawnie. Następnie program zamknie okres płacowy, co symbolizuje ikona zamkniętej książeczki przy okresie. Po prawidłowym naliczeniu i zamknięciu okresu płacowego można wykonać raporty związane z tym okresem płacowym, np. listę płac. Program Kadry i Płace umożliwia wykonanie różnego rodzaju zestawień i raportów. Poszczególne raporty można wykonać z różnych okien programu, jak również jako wynik realizacji wybranych zdarzeń. Część raportów związanych ze zdarzeniami pokażemy w rozdziale Raporty i zestawienia. Najistotniejsze raporty i zestawienia, dotyczące danych pracowników i ich wynagrodzeń oraz związanym z tym rozliczaniem z urzędami skarbowymi i ZUS-em, są wykonywane w oknie Wzorce lub Pracownicy. Natomiast raporty dla firmy wykonujemy z okna Firma na zakładce System/Statystyki. Duża liczba operacji i obliczeń, jakie program musi wykonać w celu wygenerowania zestawień i raportów, zwłaszcza dla dużych baz danych, wymaga czasem długiego oczekiwania. Aby przyspieszyć ten proces wprowadzono mechanizm wcześniejszego wyliczania wartości, które nie są standardowo obliczane, a przewidujemy, że będą używane i drukowane w raportach. Mogą to być np. elementy umieszczone na standardowo drukowanej liście płac pracownika. Przesunięcie momentu wyliczania tych elementów na proces naliczania lub zamykania okresu dla pracownika pozwoli uniknąć problemu związanego z czasem ich sporządzania w sytuacji, gdy szybko potrzebne są gotowe zestawienia. Problematyka ta została opisana w rozdziale Rozliczanie wynagrodzeń. Aby sprawdzić, czy program jest ustawiony prawidłowo, a systemy wynagrodzeń firmy, wzorców i pracowników zostały zbudowane właściwie oraz czy wszystkie wartości wynagrodzeń prawidłowo się naliczają, warto wykonać raporty Lista płac, PIT-4 oraz DRA wraz z załącznikami.
96 Podręcznik użytkownika Sage Symfonia Kadry i Płace 88 Eksport do programu Płatnik Aby przeprowadzić eksport danych płacowych do programu Płatnik warto na dysku twardym założyć nowy katalog, np. o nazwie ZUS, który będzie służył do pośredniczenia pomiędzy programem Sage Symfonia Kadry i Płace a programem Płatnik. Po założeniu katalogu, otwieramy okno Pracownicy (eksport przeprowadzamy z tego okna) i klikamy ikonę Wykonaj raport. Następnie wybieramy raport: Deklaracje ZUS eksport zbiorczy, oraz określamy grupy, dla których raport ma zostać wykonany. Wybór zatwierdzamy przyciskiem Wykonaj. Rys. 105 Okno Raporty katalog ZUS. W oknie Deklaracje ZUS eksport zbiorczy należy wskazać, które deklaracje chcemy wykonać. Możemy wybrać poszczególne deklaracje w miesiącu z prawej strony okna lub wszystkie deklaracje danego typu wybierając je na liście z lewej strony okna. Na górze okna znajdują się miesiące i lata umożliwiające wybór miesiąca, dla którego tworzone będą deklaracje. Daty obowiązywania i wypełnienia deklaracji są edytowalne.
97 Podręcznik użytkownika Sage Symfonia Kadry i Płace 89 Rys. 106 Okno Deklaracje ZUS eksport zbiorczy Przy eksporcie pierwszego dokumentu ustawiamy ścieżkę dostępu do katalogu ZUS, która zostanie zapamiętana i będzie nam się domyślnie podpowiadać przy przenoszeniu następnych deklaracji. W tym celu należy wybrać przycisk Zapisz w katalogu. Program podpowiada domyślną ścieżkę. Istnieje możliwość zmiany ścieżki dostępu. Rys. 107 Ścieżka dostępu do katalogu. Po zakończeniu eksportu powinno pojawić się okno z informacją, które eksporty zostały przeprowadzone pomyślnie. Przy eksporcie zbiorczym należy w oknie Pracownicy zaznaczyć grupę pracowników (np. wszystkich) i postępować analogicznie, jak przy eksporcie deklaracji dla jednego pracownika, zaznaczając w prawej części okna Raporty pole Wykonaj raport dla: grupy. W celu zaimportowania plików XML do programu Płatnik należy w nim wybrać właściwego płatnika i dokonać importu dokumentów.
98 Podręcznik użytkownika Sage Symfonia Kadry i Płace 90 Pracownicy Struktura zatrudnienia W każdej firmie tworzona jest pewna struktura zatrudnienia. Przystępując do wprowadzania danych pracowników warto taką strukturę odwzorować w programie Kadry i Płace. Ułatwi to późniejsze odszukanie pracowników, grupową i indywidualną zmianę ich systemów wynagrodzeń, modyfikację wartości wynagrodzeń, grupową edycję zdarzeń, jak również wykonywanie raportów i przesyłanie danych płacowych do zaksięgowania. Przypuśćmy, że zakładana przez nas firma ma rozbudowaną strukturę, o zróżnicowanych formach zatrudnienia, czasu pracy i wynagradzania pracowników. Firma składa się z działów: Administracji, Marketingu i Sprzedaży. W skład działu administracyjnego wchodzą pracownicy Zarządu, Księgowości, Biura oraz Ochrony, natomiast w skład działu Sprzedaży handlowcy i pracownicy sprzedający usługi. Organizacja struktury zatrudnienia W programie Kadry i Płace pracowników można grupować na kilka sposobów, według różnych kryteriów. Istnieją trzy podstawowe możliwości grupowania pracowników: według struktury katalogów, na podstawie przypisania do wzorców w okresie od do (najczęściej w sposób automatyczny, przez zdarzenia), jako wynikowa struktura przypisania pracowników do wzorców w poszczególnych okresach płacowych (co wynika z ustawień okresu oraz przypisania do wzorców). Struktura katalogów i przypisanie do nich pracowników ma charakter statyczny. Oznacza to, że historia przynależności do grup nie jest zapamiętywana przez program. Ponadto pracownicy nie dziedziczą z grup. Przypisanie do wzorca w okresie od do ma strukturę dynamiczną, czyli może się zmieniać w czasie i historia zmian jest przechowywana. Ponadto pracownicy dziedziczą (przyjmują cechy) z wzorców, inicjalizację kalendarzy, systemy wynagrodzeń, wartości danych kadrowych. Przypisania do wzorców nie tylko grupują pracowników, ale również, przede wszystkim, upraszczają i przyspieszają wprowadzenie informacji o pracownikach. Niektóre informacje wystarczy wprowadzić we wzorcu (wspólne cechy wielu pracowników, np. harmonogram pracy, system wynagrodzeń, stawki, itp.) a pracownicy automatycznie je dziedziczą. Strukturę zatrudnienia firmy warto zbudować równocześnie w dwóch płaszczyznach: w oparciu o katalogi pracowników oraz o wzorce kadrowo-płacowe. W pierwszym przypadku umożliwia to szybkie wyszukiwanie pracowników należących do różnych grup np. (pracownicy etatowi, zatrudnieni na umowę cywilnoprawną itp.), w drugim ułatwia zarządzanie systemami kadrowo-płacowymi pracowników należących do wybranego wzorca (np. tworzenie różnych kalendarzy, elementy kadrowo-płacowe wspólne dla pracowników przyporządkowanych do wzorca) oraz wykonywanie dokładnych i aktualnych raportów (podsumowanie z wzorców). Odwzorowanie struktury firmy we wzorcach pozwala również na śledzenie historii pracownika w firmie. Pozwala to precyzyjne określenie, w jakim dziale był zatrudniony wybrany pracownik i jakich okresach czasu tam pracował. Struktura w oknie Pracownicy Aby wprowadzić dane pracowników w firmie, wybieramy z paska narzędziowego programu przycisk Pracownicy.
99 Podręcznik użytkownika Sage Symfonia Kadry i Płace 91 Otwarte zostanie okno Pracownicy składające się z dwóch części: jeżeli w lewej części okno jest otwarte na zakładce dolnej Katalogi, to możemy utworzyć strukturę katalogową zatrudnienia w firmie, w prawej części będą widoczni pracownicy przypisani do wskazanego katalogu jeżeli w firmie nie mamy jeszcze zatrudnionych żadnych pracowników, to okno z prawej strony będzie puste. Rys. 108 Okno Pracownicy - brak struktury katalogów i wprowadzonych pracowników. Zakładanie katalogów Strukturę firmy można budować w oparciu o katalogi utożsamiane z działami firmy. Do każdego katalogu można utworzyć podkatalogi. Przy zakładaniu podkatalogów należy wskazać katalog bezpośrednio nadrzędny, a następnie wykorzystać jedną z dwóch możliwości: wybrać ikonę [Dodaj podkatalog], z menu podręcznego wybrać opcję Nowy. Katalogi dla ułatwienia możemy nazwać tak, jak działy w naszej firmie. Grupowanie pracowników najczęściej zależy od struktury firmy. Możemy tworzyć odrębne działy dla każdej jednostki organizacyjnej, a w jej ramach tworzyć mniejsze jednostki. Kryterium tworzenia katalogów nie musi być ściśle związane ze strukturą organizacyjną firmy, np. wygodnie jest utworzyć katalog Pracownicy dojeżdżający, w którym będą znajdować się wszyscy pracownicy spoza miejscowości, w której znajduje się zakład pracy. Budowa takiej struktury nie stanowi żadnego problemu, gdyż jeden pracownik może być przypisany do kilku katalogów jednocześnie. Wszyscy pracownicy zatrudnieni w danej firmie będą widoczni, gdy zostanie wskazany Katalog pracowników (nadrzędny dla wszystkich utworzonych podkatalogów). W przykładowej firmie utworzymy strukturę katalogową zatrudnienia. Kliknięciem w ikonę Dodaj podkatalog otwieramy okno Nowy katalog. W puste pole wpisujemy nazwę Administracja i przyciskiem Utwórz zatwierdzamy. Rys. 109 Okno Nowy katalog tworzenie podkatalogu Administracja. Ponownie wskazujemy katalog pracowników i analogicznie zakładamy katalogi Marketing i Sprzedaż oraz Umowy cywilnoprawne i Zwolnieni.
100 Podręcznik użytkownika Sage Symfonia Kadry i Płace 92 Wskazujemy katalog Administracja i ponownie wybieramy ikonę [Dodaj podkatalog], wpisujemy nazwę podkatalogu Księgowość i przyciskiem Utwórz zatwierdzamy. W analogiczny sposób zakładamy w katalogu Administracja kolejne podkatalogi: Biuro, Ochrona, Zarząd. Podobnie w katalogu Sprzedaż tworzymy podkatalogi Handlowcy oraz Usługi. Istnieje możliwość ograniczenia dostępu użytkowników do poszczególnych katalogów pracowników. Więcej informacji na ten temat znajduje się w rozdziale Prawa użytkowników do katalogów. Rys. 110 Okno Pracownicy po utworzeniu katalogów i podkatalogów odwzorowujących strukturę działów. Umieszczanie pracowników w katalogach Aby umieścić pracownika w grupie lub wielu grupach, należy w oknie Pracownicy odszukać wybranego pracownika i zaznaczyć go na liście za pomocą myszy. Jeżeli pracownik ma być przeniesiony, należy użyć metody przeciągnij i upuść. W katalogu pojawiają się tylko informacja o przypisaniu pracownika, a nie jego dane. Używanie techniki przeciągnij i upuść Aby przenosić lub kopiować obiekty na ekranie można użyć metody przeciągnij i upuść. Po naciśnięciu i przytrzymaniu przycisku myszy na wybranym obiekcie należy przenieść go w nowe położenie. W trakcie przeciągania można przytrzymywać klawisz Shift, aby skopiować obiekt. Usuwanie pracownika z grupy Aby usunąć pracownika z katalogu, należy w oknie Pracownicy odszukać wybranego pracownika, wskazać go na liście i kliknąć. Można również posłużyć się do tego celu menu podręcznym, w którym są dostępne dwa polecenia: Usuń z grupy powoduje usunięcie wskazanego pracownika z grupy. Nie oznacza to, że pracownik będzie usunięty bezpowrotnie. Można go nadal odszukać na liście wszystkich pracowników po ustawieniu się na korzeniu drzewka lub wybraniu kryterium wyszukiwania Wszyscy; Usuń powoduje całkowite usunięcie wskazanego pracownika z bazy danych, w tym przypadku program prosi o potwierdzenie polecenia.
101 Podręcznik użytkownika Sage Symfonia Kadry i Płace 93 Kasowanie katalogów W przypadku zmiany struktury organizacyjnej firmy może wystąpić potrzeba usunięcia zbędnych katalogów. Należy wskazać dany katalog i zastosować jedną z dwóch metod usuwania: wybrać ikonę [Usuń podkatalog], z menu podręcznego wybrać polecenie Usuń. Przykładowo zbędny okazał się katalog Pracownicy dojeżdżający, więc możemy go skasować. Skasować można tylko taki katalog, który nie zawiera żadnych podkatalogów. Organizacja struktury zatrudnienia w oknie Wzorce Stworzona wcześniej struktura firmy w oknie Pracownicy pozwalała nam na wyszukiwanie pracowników należących do poszczególnych działów, ale nie dawała możliwości ustalania cech charakterystycznych dla poszczególnych grup, takich jak dni i godziny pracy, szczególne składniki wynagrodzenia i inne. Dla pracowników należących do danego wzorca można również wykonywać raport Podsumowanie z wzorców, drukując np. listę płac dla pracowników przyporządkowanych w oknie wzorca do działów firmy. Tworząc własne wzorce dla działów możemy w oknie Wzorce odtworzyć strukturę firmy, zbudowaną w oknie Pracownicy, ale z zainicjalizowanym kalendarzem charakterystycznym dla wszystkich pracowników należących do wzorca działu, a różnego od kalendarza wzorca Pracownik etatowy. Możliwe jest w nim ustalenie specyficznych godzin pracy, uwzględnienie pracy wielozmianowej oraz określenie innych czynników związanych z czasem pracy, np. pracy w dni świąteczne. Dla nowych wzorców możemy ustalić także dodatkowe elementy wynagrodzenia charakterystyczne dla poszczególnych grup pracowniczych, takie jak premie, prowizje, akordy lub formy indywidualnego ubezpieczenia. Wzorzec nie musi mieć zdefiniowanych żadnych cech, ale służyć wyłącznie do uporządkowania (grupowania) pracowników. Aby stworzyć strukturę firmy w oknie Wzorce, klikamy przycisk Wzorce, a następnie w obszarze Katalogi w lewej części okna ikonę [Ctrl+szary plus]. Dodajemy nowy katalog np. #00 Struktura organizacyjna. Nazwę firmy poprzedzamy znakiem kratki (hash) i zerami tak, aby katalog powstał na początku listy.
102 Podręcznik użytkownika Sage Symfonia Kadry i Płace 94 Rys. 111 Okno Wzorce. Nie trzeba trzymać się określonego standardu nazewnictwa katalogów, ale należy pamiętać, że są one wyświetlane w porządku alfabetycznym. Definiowanie wzorców Załóżmy, że w dziale administracji firmy są zatrudnieni pracownicy księgowości, sekretariatu, marketingu, oraz pracownicy zarządu. Poszczególne grupy mogą mieć inne składniki wynagrodzenia oraz różne godziny pracy. Może istnieć potrzeba wydrukowania oddzielnych list wynagrodzeń dla poszczególnych grup pracowników działu. W związku z tym należy zdefiniować oddzielne wzorce dla każdej z grup w dziale. Aby zdefiniować wzorce dla pracowników administracyjnych należy po utworzeniu głównej struktury w oknie Wzorce wybrać katalog #00 Struktura organizacyjna i w prawej części okna kliknąć przycisk Nowy wzorzec. W oknie Wzorzec na zakładce Wzorzec w obszarze Przyp. pracowników wpisujemy nazwę Administracja - Księgowość i zaznaczamy wszystkie pola opcji poza polem Nie odłączaj od pracownika po rozwiązaniu umowy o pracę. Zatwierdzamy wprowadzone zmiany. Jeśli w obszarze Przyp. Pracowników struktura katalogów nie jest taka sama jak w obszarze Katalogi odśwież ją przyciskiem F5.
103 Podręcznik użytkownika Sage Symfonia Kadry i Płace 95 Rys. 112 Okno Wzorce nowy wzorzec Administracja - Księgowość. Analogicznie postępujemy dla innych grup pracowników, tworząc wzorce Administracja Biuro, Administracja Ochrona, Marketing, Sprzedaż Handlowcy, Sprzedaż Usługi i Zarząd. Przypisanie pracownika do wzorca Przypisanie pracownika do wzorca powoduje, że w określonym okresie czasu od do pracownik dziedziczy z wzorca ustawienia kalendarzy, system wynagrodzeń oraz wartości danych kadrowych. Incydentalnie można modyfikować system wynagrodzeń pracownika z pominięciem przypisania do odpowiedniego wzorca. Jest to metoda, którą można wykorzystać w bardzo specyficznych przypadkach, kiedy nieuzasadnione jest tworzenie wzorca, do którego można przypisać pracownika. W programie Kadry i Płace przypisanie pracownika do wzorca można wykonać na dwa sposoby: 1. Poprzez wstawienie zdarzenia zawierającego akcje przypisania do wzorców do kalendarza pracownika (np. zdarzenie Przyjęcie do pracy). Ta metoda jest zalecana podczas pracy z programem. Przedstawiliśmy ją wcześniej, opisując zatrudnianie nowego pracownika. 1. Poprzez przypisanie pracowników (metodą grupową lub indywidualną) do wzorców kadrowopłacowych w pewnym przedziale czasu (np. od dnia zatrudnienia, do dnia końca przyporządkowania). Ta metoda powinna być stosowana w przypadku, gdy nie dysponujemy odpowiednimi zdarzeniami. Pierwszy z wymienionych sposobów jest dużo prostszy. Program prowadzi użytkownika za rękę i nie ma konieczności wpisywania dat przypisania pracownika do wzorca. Daty wynikają z definicji akcji przypisującej do wzorca.
104 Podręcznik użytkownika Sage Symfonia Kadry i Płace 96 Grupowe przyporządkowanie pracowników do wzorca W oknie Wzorzec Administracja - Księgowość (patrz wyżej), wybieramy zakładkę Pracownicy i otwieramy utworzony wcześniej katalog Administracja, podkatalog Księgowość, po czym przenosimy za pomocą myszy pracowników zatrudnionych w dziale księgowości na lewą stronę okna. Jeżeli chcemy przenieść wszystkich pracowników jednocześnie, przeciągamy cały katalog Księgowość. Przy przyporządkowywaniu pracowników z różnych działów lepiej jest przejść na zakładkę Lista i trzymając wciśnięty przycisk Ctrl, na klawiaturze komputera zaznaczyć wybranych pracowników, a następnie przenieść ich na lewą stronę okna. W pole Od przy nazwisku pracownika wpisujemy datę, od kiedy pracownik ma być przyporządkowany do wybranego wzorca. Jeżeli znamy okres, w jakim pracownik ma być przyporządkowany do wzorca, wówczas możemy wpisać również datę Do. Niewypełniona data od oznacza przypisanie od początku. Niewypełniona data do oznacza przypisanie do końca. Wiele przypisań do wzorców ma charakter na zawsze a data zakończenia może być wpisana w przyszłości podczas realizacji jakiejś akcji lub ręcznie, gdy to przypisanie ma się zakończyć. Rys. 113 Okno Wzorzec Administracja - Księgowość przypisywanie pracowników do wzorca. Pamiętamy, że wszyscy pracownicy administracji otrzymują premię regulaminową, można więc ustalić dla nich element premia regulaminowa w systemie wzorca. Jeżeli chcemy dodać do systemu wzorca element płacowy Premia regulaminowa, należy wybrać zakładkę System/Składniki wynagrodzeń, a następnie w polu wyboru okresu zaznaczyć Domyślny system wynagrodzeń. Po wybraniu okresu domyślnego należy odszukać i wybrać element Premia regulaminowa z katalogu elementów kadrowo-płacowych w prawej części okna, po czym przeciągnąć go przy pomocy myszy na lewą stronę, dodając tym samym do systemu wynagrodzeń wzorca.
105 Podręcznik użytkownika Sage Symfonia Kadry i Płace 97 Rys. 114 Okno Wzorzec Administracja - Księgowość dodawanie elementu płacowego do Domyślnego systemu wynagrodzeń wzorca. W ten sposób wszyscy pracownicy należący do wzorca Administracja - Księgowość mają w swoich systemach wynagrodzeń element kadrowo-płacowy Premia regulaminowa. Nie jest konieczne, aby system płacowy wzorca zawierał jakiekolwiek elementy systemu wynagrodzeń. Pomimo to, tak zdefiniowane wzorce mogą być bardzo użyteczne. Podobnie możemy postąpić dodając odpowiednie elementy kadrowo-płacowe do innych wzorców, które zdefiniowaliśmy. Może się zdarzyć, że program nie dysponuje odpowiednim elementem kadrowo-płacowym. W takim przypadku należy zdefiniować własny element. Przykładowo rozważmy sytuację, gdy w trzecim roku działalności nasza firma zaczęła przynosić znaczące zyski. Członkowie zarządu firmy postanowili przyznać sobie jednorazową, roczną premię od osiągniętych zysków. Nie wiemy, czy ta sytuacja powtórzy się w roku następnym. W takim przypadku możemy zdefiniować nowy element kadrowo-płacowy, będący składnikiem wynagrodzenia, potem wstawić do systemu kadrowo-płacowego wzorca Zarząd, a następnie uzyskaną kwotę rozliczyć w wybranym okresie płacowym. Wyszukiwanie pracowników Program Kadry i Płace umożliwia zaawansowane wyszukiwanie i filtrowanie pracowników według danych zgromadzonych w programie. W lewej dolnej części okna Pracownicy dostępne jest szeroko konfigurowalne wyszukiwanie. Rys. 115 Fragment okna Pracownicy zakładka Wyszukiwanie. W nagłówku zakładki Wyszukiwanie znajduje się definiowalny zakres dat ograniczający wyniki wyszukiwania do wskazanego okresu. Standardowo dostępny jest tylko filtr pokazujący wszystkich pracowników, aby stworzyć własne kryteria wyszukiwania należy nacisnąć przycisk Dodaj wprowadzić warunki wyszukiwania. a następnie w otwartym oknie Kryterium wyszukiwania
106 Podręcznik użytkownika Sage Symfonia Kadry i Płace 98 Rys. 116 Okno Kryterium wyszukiwania przykładowa Definicja. Po zapisaniu kryterium wyszukiwania możemy je zastosować przyciskiem Wykonaj. Spowoduje to wyszukanie pracowników spełniających wybrane kryterium w aktualnej grupie pracowników. Aktywne kryterium wyszukiwania jest oznaczone ikoną. W celu zakończenia wyszukiwania i pokazania całej listy pracowników z aktualnej grupy należy wybrać i wykonać predefiniowane kryterium Wszyscy. Wyszukiwanie według zadanego kryterium będzie aktywne do czasu wybrania predefiniowanego kryterium Wszyscy. Definiowanie kryteriów wyszukiwania Dodając Warunki kryteriów przyciskiem Dodaj należy w polu Element za pomocą przycisku wybrać elementy kadrowo-płacowe według jakich chcemy wyszukiwać. Dodatkowo każdemu elementowi powinien zostać zdefiniowany warunek logiczny jaki ma spełniać. Dla wartości liczbowych są to warunki typu mniejszy, równy, większy, natomiast dla wartości słownikowych możemy rozpoczyna się, zawiera, nie zawiera. Dodatkowo w kolumnie A każdy element otrzymuje unikatowy indeks, według jakiego w polu Funkcja można tworzyć zależności logiczne między elementami. Definiowane jest to prostym wyrażeniem matematycznym gdzie operatory oznaczają odpowiednio: + lub * i! negacja Nawiasy służą do ustalania kolejności działań. Przykładowe wyrażenia: A*B*C wszystkie warunki muszą być spełnione A+B A lub B musi być spełniony (A+B)*C A i C lub B i C muszą być spełnione!a*b A nie może być spełniony, B musi być spełniony aby w trak- W kolumnie Pytanie przed wykonaniem możliwe jest oznaczenie danego kryterium znakiem cie wykonywania wyszukiwania program poprosił o podanie wartości. Żółta flaga jest możliwa do ustawienia dla elementów z wartością słownikową. Ustawienie tej flagi spowoduje pobranie atrybutu elementu słownika zamiast podstawowej wartości elementu słownika. Definiowanie elementów kadrowo-płacowych Każdy element systemu kadrowo-płacowego posiada swoją definicję, czyli zestaw informacji określających nazwę, opis, typ oraz właściwości elementu. Istnienie definicji elementu warunkuje możliwość umieszczenia danego elementu w dowolnym systemie kadrowo-płacowym, sama definicja zaś precyzyjnie określa funkcję, jaką element pełni po umieszczeniu go w konkretnym systemie.
107 Podręcznik użytkownika Sage Symfonia Kadry i Płace 99 Dla zdefiniowania elementu Premia od zysku czyli składnika wynagrodzenia Zarządu firmy musimy najpierw zdefiniować dla niego odpowiednie argumenty: element kadrowy Roczny zysk firmy służący do wprowadzenia informacji o wartości zysku firmy w poprzednim roku kalendarzowym oraz element kadrowy - procent premii od zysku określający procent premii od zysku jaki otrzyma kolejny członek Zarządu firmy. Aby zdefiniować nowy element kadrowo-płacowy należy kliknąć przycisk Kartoteki i z menu wybrać Elementy. Rys. 117 Okno Elementy kadrowo-płacowe zakładka Katalogi lista elementów. Analogicznie jak poprzednio, tworzymy katalog, np. Własne, gdzie będą przechowywane elementy własne. Definiując nowe elementy systemu kadrowo-płacowego, warto stworzyć wcześniej nowy katalog, w którym te elementy zostaną umieszczone. Można w ten sposób uprościć proces wyszukiwania potrzebnych elementów. Po otworzeniu katalogu klikamy przycisk Dodaj znajdujący się na pasku narzędziowym nad listą elementów. W oknie Element w polu Nazwa wpisujemy nazwę nowego elementu, jednoznacznie identyfikujący dany element i jego funkcje w programie. W polu Opis wprowadzamy szczegółową informację dotyczącą tworzonego elementu. Ponieważ definiowany element będzie należał do typu elementów kadrowych, zaznaczamy pole opcji Element kadrowy. Typ elementu decyduje o podstawowej funkcji elementu w systemach wynagrodzeń. Element kadrowy to element systemu kadrowo-płacowego przechowujący dane kadrowe wraz z ich historią. Definiując element wybieramy jego typ: liczba rzeczywista, ułamek zwykły, data, napis, element słownika, element typu lata, miesiące, dni. W tym przypadku, jako typ elementu wybieramy liczbę rzeczywistą.
108 Podręcznik użytkownika Sage Symfonia Kadry i Płace 100 Rys. 118 Okno Element zakładka Składnik wybór typu dla Rocznego zysku firmy. Po zapisaniu wprowadzonych zamian przyciskiem Zapisz, przechodzimy na zakładkę Atrybuty. Atrybuty pozwalają precyzyjnie określić różne właściwości elementu. Zestaw atrybutów zależy od wybranego w poprzednim oknie typu elementu. Zaznaczamy atrybut Wartość pieniężna. Wybieramy również atrybut Tylko globalna, co oznacza, że dla tego elementu nie można wprowadzać wartości dla poszczególnych pracowników, a jedynie globalne dla firmy. Zapisujemy zmiany i zamykamy okno elementu. Pierwszy argument został zdefiniowany. Rys. 119 Okno Element Roczny zysk firmy - zakładka Atrybuty ustalanie wartości atrybutów elementu. Ponownie klikamy przycisk Dodaj, znajdujący się na pasku narzędziowym nad listą elementów i definiujemy drugi argument.
109 Podręcznik użytkownika Sage Symfonia Kadry i Płace 101 Rys. 120 Okno Element zakładka Składnik wybór typu dla % premii od zysku. Na zakładce Atrybuty ustalamy jego atrybuty wybierając wartość jako ogólnodostępną, co oznacza, że można wprowadzać wartości dla firmy, wzorców lub indywidualnie pracownikom. Ponownie zapisujemy zmiany i zamykamy okno elementu. W ten sposób zdefiniowaliśmy drugi argument. Rys. 121 Okno Element % premii od zysku - zakładka Atrybuty ustalanie wartości atrybutów elementu. Teraz możemy przejść do zdefiniowania głównego elementu. Ponownie klikamy przycisk Dodaj. Wprowadzamy element Premia od zysku firmy.
110 Podręcznik użytkownika Sage Symfonia Kadry i Płace 102 Rys. 122 Okno Element zakładka Składnik wybór typu dla Premia od zysku firmy. Ustalamy typ elementu, jako składnik wynagrodzenia, element tego typu decyduje bezpośrednio o wysokości przychodu pracownika. Składnik może być używany przy budowaniu systemów wynagrodzeń pracowników i wzorców kadrowo-płacowych. Wartość składnika jest wyliczana z innych elementów za pomocą formuły obliczającej. Nie zapisujemy zmian i przechodzimy do zakładki Atrybuty. Na zakładce Atrybuty zaznaczamy pola wartość pieniężna oraz wybieramy opcję nie dołączaj argumentów. Nie zapisujemy danych. Rys. 123 Okno Element Premia od zysku firmy - zakładka Atrybuty ustalanie wartości atrybutów elementu.
111 Podręcznik użytkownika Sage Symfonia Kadry i Płace 103 W formule obliczeniowej definiowanego elementu używamy innych elementów jako części składowych formuły (argumentów), połączonych odpowiednią operacją. Kiedy ten element jest wykorzystywany w systemie wynagrodzeń, program automatycznie dodaje do systemu, oprócz zdefiniowanego elementu również jego argumenty. Po zaznaczeniu atrybutu nie dołączaj argumentów na zakładce Wartości znajdzie się jedynie element wynikowy. Pomimo zaznaczenia tego atrybutu argument może jednak zostać pokazany, jeśli: argument ma wartość niepoprawną (np. #UJEMNA ) lub argument jest parametrem i nie ma określonej wartości dla pracownika, wzorca lub globalnie. W dole okna widoczny jest panel Sposób postępowania z wartością ujemną. Możliwe jest zaznaczenie dwóch opcji: informacja o błędzie i zwraca wartość = 0. W omawianym przykładzie, w przypadku nie osiągnięcia przez firmę zysku, kwota wyliczonej premii będzie miała znak ujemny. Wobec tego właściwym będzie zaznaczenie opcji zwraca wartość = 0, co oznacza brak premii dla członka Zarządu.
112 Podręcznik użytkownika Sage Symfonia Kadry i Płace 104 Formuły elementów Nie zapisując danych przechodzimy na zakładkę Formuła, gdzie zostaną określone argumenty brane do obliczeń oraz formuła obliczająca wartość definiowanego elementu. Dla naszego elementu argumentami będą: Roczny zysk firmy i % premii od zysku a formułą Procent z. Aby wybrać odpowiednią formułę należy kliknąć przycisk. Rys. 124 Okno Formuły wybór formuły obliczającej wartość elementu. W oknie Formuły wybieramy z zakładki Katalog lub Lista formułę Procent z, a następnie klikamy polecenie Wybierz. Rys. 125 Okno Element Premia od zysku firmy - okno Formuła po wybraniu formuły Procent z. Teraz należy określić elementy będące parametrami dla formuły. Zaznaczamy pole elementu będącego podstawą do obliczeń (kolumna Argument), a następnie klikamy przycisk. W oknie Wybierz element kadrowo-płacowy po odszukaniu wcześniej zdefiniowanego elementu Roczny zysk firmy, zaznaczamy go i klikamy przycisk Wybierz, a następnie Zamknij.
113 Podręcznik użytkownika Sage Symfonia Kadry i Płace 105 Rys. 126 Okno Wybierz element kadrowo-płacowy wybór elementu Roczny zysk firmy. Analogicznie postępujemy dla drugiego argumentu formuły, ale w tym przypadku wybieramy element % premii od zysku. Rys. 127 Okno Wybierz element kadrowo-płacowy wybór elementu % premii od zysku. Rys. 128 Okno Element Premia od zysku firmy - zakładka Formuła po określeniu argumentów formuły. Zapisujemy zmiany.
114 Podręcznik użytkownika Sage Symfonia Kadry i Płace 106 Klasyfikacja elementów. Po zapisaniu zmian przechodzimy do zakładki Klasyfikacje, gdzie ustalamy, do jakich klas będzie się zaliczał definiowany element. Dołączenie elementu do klasy ułatwia jego wykorzystanie do naliczania systemów wynagrodzeń. Klasy służą do grupowania elementów. Wszystkie elementy zawarte w danej klasie mogą być użyte jako parametry formuły do obliczania wartości innego elementu. W programie Kadry i Płace wartości elementów są obliczane przy pomocy formuł. Każda formuła oblicza wartość na podstawie swoich parametrów. Lista tych parametrów może się składać z wielu elementów. Specyfikowanie ich jawnie ma zasadniczą wadę, po zdefiniowaniu nowego elementu, który ma być używany przez istniejące formuły, użytkownik musi go dodać do parametrów każdej z tych formuł. Jeżeli o tym zapomni, to podczas naliczania systemów wynagrodzeń nowy element nie zostanie uwzględniony. W tym kontekście o wiele lepszym rozwiązaniem jest zastosowanie klasy elementów, jako parametru formuły. Po zdefiniowaniu odpowiedniego elementu wystarczy przyporządkować go do odpowiedniej klasy, dzięki czemu zostanie on automatycznie uwzględniony podczas obliczania wartości formuł, których parametrem jest ta klasa. Element może jednocześnie należeć do wielu klas. Na zakładce Klasyfikacje klikamy przycisk Nowy element (Ctrl+szary plus), a następnie w oknie Wybór klasy elementu dodajemy definiowaną klasę do elementu za pomocą polecenia Dodaj. Następnie zamykamy okno wybierając Zamknij. Rys. 129 Okno Wybór klasy elementu. Aby element Premia od zysku firmy znalazł się w systemach wynagrodzeń należy dodać go do klas przedstawionych na poniższym rysunku (w sposób przedstawiony powyżej).
115 Podręcznik użytkownika Sage Symfonia Kadry i Płace 107 Rys. 130 Okno Element Premia od zysku firmy - zakładka Klasyfikacji ustalanie, do jakich klasyfikacji powinien wejść definiowany element, aby wszedł do systemów wynagrodzeń. Dodawanie elementów do systemu wynagrodzeń wzorca Aby premię zdefiniowaną dla pracowników przypisanych do wzorca Zarząd można było rozliczyć finansowo w wybranym okresie płacowym, należy otworzyć okno tego wzorca na zakładce System/Składniki wynagrodzeń. W polu Okres wybieramy okres płacowy, w którym chcemy naszą premię rozliczyć. Rys. 131 Zakładka systemu wynagrodzeń wzorca przed dodaniem elementu. W lewej części okna odszukujemy z kategorii lub katalogu zdefiniowany wcześniej element Premia od zysku firmy i przeciągamy go na lewą stronę okna. Nasz element powinien pojawić się jako składnik wynagrodzenia na drzewku systemu wynagrodzeń.
116 Podręcznik użytkownika Sage Symfonia Kadry i Płace 108 Rys. 132 Zakładka systemu wynagrodzeń wzorca po dodaniu elementu. Gdyby omawiany element był składnikiem wynagrodzenia występującym co miesiąc, należałoby go dodać do systemu wynagrodzeń wzorca w okresie domyślnym. Podczas tworzenia okresów płacowych system jest kopiowany do nowo utworzonego okresu z okresu domyślnego. Definiowanie zestawów danych kadrowych Następnym krokiem jest określenie wartości zdefiniowanych elementów dla poszczególnych pracowników należących do wzorca Zarząd. Aby odszukać element Premia od zysku firmy na zakładce Dane kadrowe, należy zdefiniować nowy zestaw kadrowy. Po wybraniu przycisku Kartoteki, otwieramy Zestawy elementów/zestawy danych kadrowych, klikamy przycisk i z menu wybieramy polecenie Nowy katalog, któremu nadajemy nazwę np. Etna. W tym katalogu będziemy przechowywać zestawy zdefiniowane dla naszej firmy. Po pojawieniu się nowego katalogu otwieramy go i ponownie klikamy przycisk polecenie Nowy zestaw kadrowy. Nadajemy mu nazwę, np. Wynagrodzenia., tym razem wybierając Po wybraniu zdefiniowanego właśnie zestawu w lewej części okna, przechodzimy do prawej części i klikamy przycisk Dodaj w celu określenia elementów, które wejdą do zestawu. W oknie Dodawanie elementów kadrowo-płacowych zaznaczamy elementy % premii od zysku oraz Roczny zysk firmy, za każdym razem klikając przycisk Dodaj.
117 Podręcznik użytkownika Sage Symfonia Kadry i Płace 109 Rys. 133 Okno Dodawanie elementów kadrowo-płacowych wstawianie elementów do zestawu danych kadrowych. W oknie Zestawy elementów w zestawie danych kadrowych Wynagrodzenia pojawią się dodane elementy kadrowo-płacowe. Rys. 134 Okno Zestawy elementów zawartość definiowanego zestawu Wynagrodzenia. Wprowadzanie globalnych wartości danych kadrowych Zysk firmy w roku 2004 wyniósł PLN. Ponieważ wartość tego elementu jest daną dla całej firmy, należy wprowadzić ją na zakładce Dane kadrowe w oknie Firma. Po kliknięciu na pasku narzędziowym programu przycisku Firma zostanie otwarte okno Firma. Przechodzimy na zakładkę Dane kadrowe. W polu Zestaw wybieramy zestaw Etna/ Wynagrodzenia.
118 Podręcznik użytkownika Sage Symfonia Kadry i Płace 110 Rys. 135 Okno Firma Zakładka Dane kadrowe, zestaw Wynagrodzenia. Następnie zaznaczamy element Roczny zysk firmy. Klikamy przycisk i w puste pole wpisujemy kwotę , a następnie zapisujemy wprowadzone dane. Należy pamiętać o wprowadzeniu odpowiednich dat obowiązywania wartości danej. Rys. 136 Okno Firma Zakładka Dane kadrowe, zestaw Wynagrodzenia po wprowadzeniu danych. Daty od do określają okres, w jakim obowiązuje wprowadzona wartość, a nie, w jakim została wprowadzona. Dlatego zysk z roku 2004 wprowadzono z datami , ponieważ w takim okresie zostanie rozliczona premia od zysku i ewentualnie inne składniki zależne od rocznego zysku firmy. Po zapisaniu danych zamykamy okno firmy.
119 Podręcznik użytkownika Sage Symfonia Kadry i Płace 111 Zbiorcze wprowadzanie danych kadrowych. W celu grupowego wprowadzenia danych kadrowych należy w oknie Pracownicy zaznaczyć grupę pracowników, których dane mają ulec zmianie bądź modyfikacji i z menu podręcznego dostępnego pod prawym klawiszem myszy wybrać polecenie Operacje zbiorcze/zbiorcze wprowadzanie danych kadrowych. Otwarte zostanie okno Zbiorcze wprowadzanie danych kadrowych dla grupy pracowników. W górnej części znajduje się pasek narzędziowy. Poniżej paska narzędziowego znajdują się elementy kadrowe wybranego zestawu danych kadrowych dla wybranej wcześniej grupy pracowników. Dane wybranego zestawu wyświetlane są po naciśnięciu klawisza F5 lub kliknięciu przycisku. Rys. 137 Zbiorcze wprowadzanie danych kadrowych Po wybraniu zestawu kadrowego oraz elementu kadrowego w górnej części okna, element kadrowy zostaje wyświetlony w układzie pionowym przy drzewku wybranej grupy pracowników na aktywnej zakładce edycyjnej. Aktualny element ustawia się na aktywnej zakładce w górnej części okna. W celu obejrzenia pozostałych elementów wybranego zestawu kadrowego należy przejść na kolejne zakładki za pomocą myszki lub klawiszy: ALT-P (poprzedni element), ALT-N (następny element). Do przechodzenia między zakładkami służą również strzałki. Lista pracowników ma postać drzewka. Jeżeli zwiniemy drzewko, to lista pracowników będzie nadal widoczna. Dla każdego pracownika widoczny jest fragment drzewka dotyczący wybranego elementu kadrowego. Dane i wartości danych kadrowych są prezentowane wraz z datami obowiązywania. W przypadku elementów mających wiele danych i wiele wartości, są one przedstawiane w postaci drzewka z odpowiednią ilością poziomów danych i wartości. Dodanie danej lub wartości następuje poprzez wybranie przycisków (Dodaj daną) i (Dodaj wartość).po wybraniu przycisku Dodaj daną (za pomocą lewego klawisza myszy) pojawia się menu, z którego możemy wybrać, w jaki sposób chcemy dodać daną lub wartość. Może ona zostać dodana Określonemu pracownikowi, Zaznaczonym pracownikom lub też Wszystkim pracownikom. Po wybraniu przycisku Dodaj wartość w analogiczny sposób, pojawią się trzy opcje menu: Danej, Zaznaczonym, Wszystkim. Dodawanie wartości dla zaznaczonych danych wykonuje się dla elementów mogących mieć wiele wartości w ciągu dnia. Dodawanie wartości z możliwością zaznaczenia tylko pracowników wykonuje się dla elementów, gdzie dozwolona jest tylko jedna wartość. Zbiorcza zmiana wartości Wybranie opcji Zbiorcza zmiana wartości z menu podręcznego zmienia w danej kolumnie wszystkie wartości dla bieżącego elementu kadrowego (lub atrybutu) w danym zakresie dat. Jeśli zmieniana jest wartość atrybutu elementu typu transakcja, to wartości rozliczenia transakcji w danej kolumnie lub transakcji innego typu nie są zmieniane, jeśli w tej kolumnie jest inny atrybut.
120 Podręcznik użytkownika Sage Symfonia Kadry i Płace 112 Zmiana wartości elementu kadrowego w tym samym zestawie kadrowym nie powoduje konieczności zapisywania danych. Przejście do następnego zestawu kadrowego powoduje wyświetlenie komunikatu o konieczności zapisu danych (można tego dokonać za pomocą ikony Zapisz w górnej części okna), jeśli dane mają zostać zachowane. Transakcje W przypadku danej kadrowej typu Transakcja okno Zbiorczego wprowadzania danych kadrowych zmienia swój wygląd. Zmienia się funkcja niektórych przycisków: (Dodaj transakcję) i (Dodaj rozliczenie transakcji), natomiast menu kontekstowe wywoływane przez lewy przycisk myszy na tych przyciskach nie zmienia się. Rys. 138 Zbiorcze wprowadzanie danych - Transakcje W przypadku Transakcji prezentowane są dane samej transakcji oraz jej rozliczeń. Dla Transakcji istnieje możliwość edycji i realizacji zdarzenia z menu kontekstowego dostępnego po kliknięciu lewym klawiszem myszy na ikonę w kolumnie Opcje. Możliwa jest również zbiorcza realizacja zdarzeń: realizacja zdarzenia takiego samego typu jak aktualne zdarzenie, dla wszystkich pracowników, z poziomu głównego menu kontekstowego, gdy kursor myszy jest na wartości danego typu. W przypadku Transakcji nie istnieje możliwość zmiany daty zakończenia transakcji w oknie Zbiorcze wprowadzanie danych. Przykład Podczas wstawiania nowej wartości elementu typu Transakcja np.: Umowa zlecenia w oknie danych kadrowych, automatycznie w kalendarzu pracownika wstawiane jest zdarzenie: Umowa zlecenia. Analogicznie, po wstawieniu rozliczenia transakcji, w kalendarzu automatycznie pojawi się zdarzenie: Rozliczenie umowy zlecenia. W celu szybkiego rozliczenia umów zlecenia dla wybranej grupy pracowników można wykorzystać okno zbiorczego wprowadzania danych kadrowych. W oknie wybieramy odpowiedni zestaw Umowy/Umowy zlecenia, następnie w zestawie tym należy wybrać element Umowy zlecenia. Dla wybranej grupy pracowników wystarczy dodać nową transakcję, następnie przy pomocy Zbiorczej zmiany wartości uzupełnić wartości kwot transakcji. Automatycznie do kalendarzy pracowników zostaną dodane zdarzenia Umowa zlecenia, w celu realizacji zdarzeń wystarczy z menu podręcznego wybranego na aktywnej wartości transakcji wybrać polecenie: Zbiorcza realizacja zdarzeń Umowa zlecenia.
121 Podręcznik użytkownika Sage Symfonia Kadry i Płace 113 Rys. 139 Zbiorcze wprowadzanie danych Zbiorcza realizacja zdarzeń. Kolumny Opcji i Selekcji. W kolumnie "Selekcja" możemy wybrać określonych pracowników bądź dane. W tym celu z menu podręcznego dostępnego pod prawym klawiszem myszy wybieramy następujące opcje: Zaznacz wszystkich - wybranie opcji powoduje zaznaczenie wszystkich pracowników Odznacz wszystkich - wybranie opcji powoduje odznaczenie wszystkich pracowników Inwersja - wybranie opcji powoduje zaznaczenie wszystkich pracowników poza wybranym W kolumnie "Opcje" w zależności od elementu pojawiają się następujące opcje: zapis danych dla jednego pracownika lub ich anulowanie. Kliknięcie znacznika prawym klawiszem myszy powoduje wyświetlenie menu z opcjami: Zapisz i Anuluj, menu podręczne dla Transakcji. Po wybraniu menu prawym klawiszem myszy w tym polu możemy wybrać opcje: Zamknij transakcję - wybranie opcji powoduje zamknięcie danej transakcji Edytuj zdarzenie - wybranie opcji powoduje edycję zdarzenia w kalendarzu pracownika Realizuj zdarzenie - wybranie opcji powoduje realizację zdarzenia i wykonanie raportu. Zbiorcza edycja zdarzeń Dla łatwiejszego wprowadzania zdarzeń dla wielu pracowników możemy wykorzystać okno Zbiorczej edycji zdarzeń dla grupy pracowników. Jest ono dostępne z menu podręcznego listy pracowników, jako polecenie Operacje zbiorcze\zbiorcza edycja zdarzeń.
122 Podręcznik użytkownika Sage Symfonia Kadry i Płace 114 Okno to prezentuje równolegle kalendarze pracowników i umożliwia pracę ze zdarzeniami tak jak to ma miejsce na zakładce pracownika Kalendarz. Rys. 140 Okno zbiorczej edycji zdarzeń Na pasku narzędziowym na górze okna znajduje się przycisk lub przełączający zawartość rozwijanej listy, między widokiem Drzewka zdarzeń a widokiem Drzewka klas zdarzeń. Lista ta umożliwia ograniczenie wyświetlanych na kalendarzach danych do wybranego zdarzenia lub klasy zdarzeń. Menu kontekstowe kalendarza umożliwia szybkie przejście do okna pracownika, jego dziennika. Jeśli w danym dniu jest więcej niż jedno zdarzenie wyświetlana jest ikona wielu zdarzeń. Podwójne kliknięcie myszą na tek ikonie wyświetla dymek pełną listą zdarzeń w danym dniu. Wszystkie wyświetlane zdarzenia mają dostępne menu kontekstowe umożliwiające wywołanie wszystkich podstawowych operacji na zdarzeniu (edycja, usunięcie, realizacja). Menu kontekstowe kalendarza umożliwia szybkie przejście do okna pracownika, jego dziennika zdarzeń. Zdarzenia w tym oknie można wstawiać na dwa sposoby: tradycyjny i szybki. Przełączenie miedzy nimi znajduje się w menu kontekstowym pod opcją Parametry/Szybkie wstawianie zdarzeń. Praca w trybie szybkim charakteryzuje się uproszczonym oknem wstawiania zdarzeń, które nie jest zamykane po wstawieniu i realizacji zdarzenia, oraz bezpośrednim przenoszeniem zaznaczonych na kalendarzu okresów do definicji zdarzenia. Tryb ten umożliwia również edycję czasu trwania zdarzeń bezpośrednio na kalendarzu, przytrzymując klawisz SHIFT można przesuwać zdarzenia przeciągając je na kalendarzu myszą, natomiast przytrzymanie klawisza CTRL umożliwia przesunięcie daty rozpoczęcia/zakończenia zdarzenia. Aby wstawić zdarzenie wielu pracownikom jednocześnie należy wskazać dzień w nagłówku tabeli a następnie kliknąć przycisk Dodaj zdarzenie grupie pracowników, rozwija on menu zawierające polecenia: Zaznaczonym wstawia zdarzenie pracownikom zaznaczonym w kolumnie Selekcji (druga kolumna od lewej). Dla jej nagłówka dostępne jest menu kontekstowe umożliwiające zaznaczenie, odznaczenie wszystkich pracowników, oraz inwersję zaznaczenia. Wszystkim wstawia zdarzenie wszystkim pracownikom znajdującym się na oknie edycji zbiorczej. Wstawianie zdarzeń w ten sposób obsługiwane jest przez okno tradycyjnego wstawiania zdarzeń, nawet, gdy Szybkie wstawianie zdarzeń jest włączone. Definiowanie zdarzeń Jak już wcześniej wspominaliśmy, najefektywniejszą metodą zarządzania zarówno strukturą firmy, jak i danymi pracowników, jest wstawianie zdarzeń do kalendarza. Realizując zdarzenia związane z zatrudnianiem pracownika przypisaliśmy go do różnych wzorców, ale nie umieściliśmy w zdefiniowanej przez nas strukturze organizacyjnej. Dopiero po zdefiniowaniu struktury firmy we wzorcach mogliśmy przypisać go do wzorca działu. Wygodniej byłoby, przyjmując pracownika, przypisać go od razu do odpowiedniego działu. Najlepiej będzie zdefiniować nowe zdarzenie Przypisanie do działu, a następnie zmodyfikować grupę zdarzeń typu Przyjęcie do pracy.
123 Podręcznik użytkownika Sage Symfonia Kadry i Płace 115 Aby zdefiniować nowe zdarzenie należy kliknąć przycisk Kartoteki i z menu wybrać polecenie Zdarzenia i akcje. Zdefiniowane akcje warto przechowywać we własnym katalogu. Przy zakładaniu podkatalogów należy w prawej części okna wskazać katalog bezpośrednio nadrzędny, a następnie wykorzystać jedną z dwóch możliwości: wybrać ikonę [Dodaj podkatalog], z menu podręcznego wybrać opcję Nowy. Przykładowo nazwijmy nowy katalog Własne. Następnie otwieramy stworzony katalog i klikamy przycisk Nowy w prawej części okna. Rys. 141 Okno Definicja zdarzenia zakładka Zdarzenie. Na zakładce Zdarzenie wpisujemy nawę definiowanego zdarzenia i jego opis oraz wybieramy typ zdarzenia, w tym przypadku jest to zdarzenie zwykłe. Następnie określamy sposób, w jaki sposób będzie prezentowane w kalendarzu: Skrót i Ikona. W tym przypadku program nie musi przypominać nam o zbliżającym się wystąpieniu zdarzenia. Zapisujemy wprowadzone dane klikając ikonę Zapisz. Przechodzimy do zakładki Atrybuty, gdzie określamy, jakiego rodzaju jest definiowane zdarzenie. Rys. 142 Okno Definicja zdarzenia zakładka Atrybuty.
124 Podręcznik użytkownika Sage Symfonia Kadry i Płace 116 W tym przypadku jest to zdarzenie tylko dla pracowników. Ponieważ pracownik działu nie musi mieć zainicjalizowanego kalendarza, usuwamy zaznaczenie pola można wstawić tylko do tych dni w kalendarzu, które są zainicjalizowane. Ponownie zapisujemy wprowadzone dane i przechodzimy na zakładkę Akcje. Definiowanie akcji Na zakładce Akcje klikamy ikonę Nowa akcja. W oknie Definicja akcji zdefiniujemy akcje, które zostaną wykonane po zrealizowaniu zdarzenia Przypisanie do działów. Rolą akcji jest wykonanie w programie pewnych czynności za użytkownika. Odpowiedzią na wystąpienie zdarzenia może być pojedyncza akcja (np. komunikat o wystąpieniu zdarzenia) lub kilka różnego rodzaju akcji wykonanych jednocześnie bądź w zadeklarowanych odstępach czasowych. Rys. 143 Okno Definicja akcji Zakładka Akcja. Na zakładce Akcja nadajemy nazwę i po kliknięciu przycisku zależności od wyboru opcji w oknie Atrybuty: wstawienie kolejnego zdarzenia do kalendarza, wstawienie serii zdarzeń, przypisanie pracownika do wzorca kadrowego, odłączenie pracownika od wzorca kadrowego, wypełnienie elementu kadrowego, uaktywnienie bilansu okresowego, unieważnienie wartości elementu kadrowego, wypełnienie zestawu danych kadrowych, rozpoczęcie transakcji, rozliczenie transakcji, rozwiązanie stosunku pracy, wykonanie raportu, wyświetlenie komunikatu (z informacją, ostrzeżeniem lub o błędzie). wybieramy rodzaj akcji. Do wyboru mamy w W naszym przypadku wybieramy akcję Przypisanie do wzorca kadrowego i przechodzimy do zakładki Operacje. Okno to będzie różne dla wybranych wcześniej akcji. Dla przypisania do wzorca będzie wyglądał tak, jak na rysunku.
125 Podręcznik użytkownika Sage Symfonia Kadry i Płace 117 W tym oknie klikamy ikonę. Rys. 144 Okno Definicja akcji Zakładka Operacje. Rys. 145 Okno Przypisanie do wzorca. Wzo- W oknie dialogowym określamy czas trwania akcji jako nieokreślony, a następnie klikamy ikonę rzec.
126 Podręcznik użytkownika Sage Symfonia Kadry i Płace 118 Rys. 146 Okno Wybierz wzorzec. W oknie Wybierz wzorzec z katalogu 000 Struktura organizacyjna podkatalogu Administracja- Księgowość lub z listy wzorców wybieramy Administracja - Księgowość. W oknie Przypisanie do wzorca klikamy przycisk Zapisz. Następnie zapisujemy dane w oknie Definicja akcji. Analogicznie postępujemy dodając do definicji zdarzenia Przypisanie do działu następne akcje przypisujące pracowników do innych działów. Rys. 147 Okno definicji zdarzenia po zdefiniowaniu akcji przypisania do wzorca Księgowość. Po zdefiniowaniu wszystkich akcji usuwamy flagi przy wszystkich akcjach. Będziemy je wstawiać dopiero przy realizacji zdarzenia w trakcie zatrudniania pracownika.
127 Podręcznik użytkownika Sage Symfonia Kadry i Płace 119 Zapisujemy dane. Klasy zdarzeń Rys. 148 Zdefiniowane wszystkie akcje dla zdarzenia Przypisanie do działu. Po zapisaniu zmian przechodzimy do zakładki Klasy, gdzie ustalimy, do jakich klas będzie się zaliczało definiowane zdarzenie. Dołączenie elementu do klasy ułatwia jego wyszukiwanie i wykorzystanie w trakcie pracy z programem. Klasy zdarzeń określają sposób grupowania zdarzeń ze względu na ich właściwości. Na zakładce Klasy klikamy przycisk Nowy element (Ctrl+szary plus), a następnie w oknie Wybór klasy zdarzeń dodajemy definiowaną klasę do zdarzenia, a następnie zamykamy okno poleceniem Zamknij. Rys. 149 Okno Wybór klasy zdarzeń.
128 Podręcznik użytkownika Sage Symfonia Kadry i Płace 120 Rys. 150 Okno Definicja zdarzenia Przypisanie do działu - Zakładka Klasy ustalanie, do jakich klas powinno wejść definiowane zdarzenie. Po kliknięciu ikony Zapisz, zapisaniu wprowadzonych danych i zamknięciu okna definicji zdarzenia można już to zdarzenie wykorzystywać. Rys. 151 Okno Definicje zdarzeń nowo utworzone zdarzenie w katalogu własnym. Jeżeli wiemy, do jakiej klasy zalicza się dane zdarzenie, to łatwo jest je później odszukać, przeszukując definicje zdarzeń według klas.
129 Podręcznik użytkownika Sage Symfonia Kadry i Płace 121 Rys. 152 Okno Definicje zdarzeń zakładka Klasy. Zdefiniowane zdarzenie możemy użyć do przeniesienia pracownika z jednego działu do drugiego. Aby przenieść pracownika z działu Księgowość do działu Biuro należy wstawić do kalendarza pracownika zdarzenie Przypisanie do działu, zaznaczyć do jakiego działu chcemy przyjąć pracownika, a następnie je zrealizować. Rys. 153 Okno Edycja zdarzenia w kalendarzu wstawianie zdarzenia do kalendarza pracownika. W oknie Edycja zdarzenia w kalendarzu na zakładce Akcje należy zaznaczyć flagą chcemy przypisać pracownika. dział, do którego
130 Podręcznik użytkownika Sage Symfonia Kadry i Płace 122 Rys. 154 Zakładka Akcje wybór akcji do realizacji. Po zrealizowaniu zdarzenia na zakładce Wzorce można sprawdzić czy pracownik został przypisany do wzorca. Rys. 155 Okno Pracownika zakładka Wzorce zmiana okresów przyporządkowania pracownika do wzorców. Od tego momentu pracownik jest przypisany do wzorca działu Administracja - Biuro. Modyfikowanie zdarzeń Zdefiniowane zdarzenie można również wykorzystać, jako element procesu zatrudniania pracownika. W takim przypadku należy kliknąć przycisk Kartoteki i z menu wybrać polecenie Zdarzenia i akcje. W oknie Definicje zdarzeń wybieramy zakładkę Katalogi, zaznaczamy z lewej strony Katalog zdarzeń. W prawym oknie zaznaczamy np. zdarzenie Przyjęcie na czas nieokreślony i wybieramy przycisk Edytuj w prawej części okna.
131 Podręcznik użytkownika Sage Symfonia Kadry i Płace 123 Rys. 156 Okno Definicje zdarzeń zakładka Klasy. Rys. 157 Okno Definicja akcji zakładka Zdarzenie. Przechodzimy na zakładkę Akcje. Następnie klikamy ikonę. W oknie Definicja akcji wpisujemy nazwę akcji: Przypisanie do działu i wybieramy rodzaj akcji Wstawienie zdarzenia do kalendarza. Następnie przechodzimy na zakładkę Operacje. Tam klikamy przycisk Wstawienie zdarzenia do kalendarza.
132 Podręcznik użytkownika Sage Symfonia Kadry i Płace 124 Rys. 158 Wybór zdarzenia Przypisanie do działu. W oknie Wstawienie wystąpienia zdarzenia klikamy i z drzewka zdarzeń wybieramy zdarzenie Etna/Przypisanie do działu. Po zapisaniu danych nowa akcja pojawi się w definicji zdarzenia Przyjęcie do pracy na czas nieokreślony. Rys. 159 Okno definicji zdarzenia Przyjęcie do pracy na czas nieokreślony po dodaniu nowej akcji Podobnie należy postąpić z innymi zdarzeniami typu przyjęcie do pracy. W trakcie przyjęcia nowego pracownik (szczegółowy opis znajduje się w rozdziale Pracownik) pojawi się w kalendarzu dodatkowe zdarzenie do realizacji.
133 Podręcznik użytkownika Sage Symfonia Kadry i Płace 125 Rys. 160 Kalendarz zatrudnianego pracownika. Tygodniowy widok kalendarza. Przed realizacją należy wybrać odpowiedni dział na zakładce Akcje, a następnie zrealizować zdarzenie. Pracownik zostanie przypisany do odpowiedniego wzorca działu. Rys. 161 Przyporządkowania pracownika do wzorców po zatrudnieniu.
134 Podręcznik użytkownika Sage Symfonia Kadry i Płace 126 Urlopy Zbiorcza edycja zdarzeń dla grupy pracowników W rozdziale Pracownik przedstawiliśmy, jak wprowadzić do programu urlop dla pojedynczego pracownika. Do optymalnego ustawienia planu urlopów dla wielu pracowników możemy wykorzystać mechanizm Zbiorczej edycji zdarzeń, który pomaga przeglądać, planować i modyfikować zdarzenia dla grupy. Zbiorczą edycję zdarzeń możemy wykonać dla dowolnych pracowników wybranych z listy w oknie Pracownicy, dla grupy pracowników należących do katalogu lub należących do wzorca. Okno zbiorczej edycji zdarzeń można wywołać przy pomocy menu podręcznego zarówno z okna Wzorce kadrowo-płacowe, jak i z okna Pracownicy. Po wybraniu grupy pracowników, dla której planuje się urlop wypoczynkowy, należy wybrać z menu podręcznego polecenie Operacje zbiorcze/zbiorcza edycja zdarzeń (okno Pracownicy) lub Operacje zbiorcze/zbiorcza edycja zdarzeń (okno Wzorce kadrowo-płacowe zakładka Przyp. Pracowników lub zakładka Pracownicy). Można również po zaznaczeniu pracowników nacisnąć przycisk Nieobecności i wybrać z menu Rejestracja nieobecności Urlop. Otworzy się wtedy okno Zbiorcza edycja zdarzeń oraz okno szybkiego wstawiania zdarzeń, w jakim możemy wybrać rodzaj wstawianego urlopu. Rys. 162 Okno Pracownicy zbiorcza edycja zdarzeń dla działu Administracja. W oknie Zbiorcza edycja zdarzeń dla grupy pracowników należy wstawić dla każdego z wybranych pracowników zdarzenia typu Urlop, zgodnie z ustalonym planem urlopów. Zaznaczamy kursorem myszy okres, w którym dany pracownik ma być na urlopie wypoczynkowym, a następnie wybieramy polecenie Dodaj zdarzenie z menu pomocniczego. W polu Zdarzenie wybieramy z katalogu Nieobecności/Urlopy zdarzenie Urlop wypoczynkowy. Jeśli chcemy szybko wprowadzić zdarzenie, możemy wybrać z menu podręcznego pozycję Parametry/ Szybkie wstawianie zdarzeń. Pojawi się okno Wstawianie zdarzeń w kalendarzu, w którym wstawiamy zdarzenie dla pracownika.
135 Podręcznik użytkownika Sage Symfonia Kadry i Płace 127 Rys. 163 Okno Zbiorcza edycja zdarzeń dla grupy pracowników dodawanie zdarzenia. Po wybraniu przycisku Zatwierdź okno Wstawianie zdarzeń w kalendarzu pozostanie otwarte. Jeżeli chcemy wprowadzić zdarzenie (w tym wypadku urlop) następnemu pracownikowi, zaznaczamy wybrane dni kursorem myszy. Spowoduje to automatyczne przeniesienie informacji o czasie trwania zdarzenia do otwartego okna Wstawianie zdarzeń w kalendarzu. Może się zdarzyć, że przy realizacji zdarzenia dla pracownika pojawi się komunikat: Rys. 164 Komunikat o przekroczeniu limitu zasobów pracownik już nie ma urlopu. Jeżeli klikniemy Tak to, pomimo przekroczonego limitu zasobów, urlop wypoczynkowy zostanie pracownikowi udzielony. Wstawiane w ten sposób zdarzenia bieżące mogą być natychmiast realizowane. W przypadku, gdy urlop jest zdarzeniem planowanym, nie powinien on być realizowany w momencie wpisania, ponieważ program może nie posiadać informacji niezbędnych do policzenia wynagrodzenia za urlop. Zdarzenia wstawione z wyprzedzeniem oczekują w kalendarzu aż do momentu ich wystąpienia. Z niewielkim wyprzedzeniem ich status zmieni się z oczekujących na aktywne. Widoczne jest to w dzienniku zdarzeń. W takim wypadku pojawia się również przypomnienie o zbliżającym się urlopie pracownika. Należy pamiętać, że realizacja zdarzenia zazwyczaj powoduje wiele skutków w systemie kadrowo płacowym pracownika. Z tego względu jedynie urlop rzeczywiście wykorzystany powinien być zrealizowany. Po zatwierdzeniu danych urlop pracownika pojawi się w oknie Zbiorcza edycja zdarzeń dla grupy pracowników. Analogicznie należy postąpić dla innych pracowników wybranej grupy. Program automatycznie uwzględni w wyliczeniach wynagrodzeń dni wolne od pracy występujące w trakcie trwania urlopu pracowników.
136 Podręcznik użytkownika Sage Symfonia Kadry i Płace 128 Rys. 165 Rozplanowanie letniego urlopu pracowników W oknie widoczna jest lista wybranych pracowników i ich indywidualne kalendarze z wprowadzonymi do kalendarzy zdarzeniami Urlop wypoczynkowy. Za pomocą narzędzi zgrupowanych na pasku można przeglądać, filtrować i zarządzać zdarzeniami w wybranym okresie czasu. Oprócz tradycyjnej edycji w oknie, możliwe jest również zmienianie dat zdarzeń metodą przeciągnij i upuść. Przy wciśniętym przycisku Shift można przesuwać zdarzenia bez zmiany jego długości, natomiast gdy mamy wciśnięty przycisk Ctrl możemy przesuwać datę rozpoczęcia lub zakończenia zdarzenia. Po każdorazowej takiej operacji pojawia się okno Edycja zdarzenia w kalendarzu, w jakim wymagane jest zatwierdzenie lub anulowanie wprowadzanych zmian. Jeżeli w polu Zdarzenie wpisane jest: Wszystkie, to wstawione zdarzenia zaznaczone są ikoną. Ikona ta symbolizuje ogół zdarzeń dotyczących pracownika, których wystąpienie będzie miało miejsce danego dnia. Aby zobaczyć, jakie to zdarzenia, należy na danym dniu kliknąć 2 razy lewym klawiszem myszy. Pojawi się lista zdarzeń, które występują w danym dniu. Istnieje możliwość przeglądania wystąpienia konkretnego rodzaju zdarzeń (np. choroby) dla wszystkich pracowników w wybranym okresie czasu. W tym celu w polu Zdarzenie należy wybrać to zdarzenie, którego wystąpienie chcemy obejrzeć w kalendarzach pracowników. W kalendarzu pojawią się wszystkie wystąpienia wybranego zdarzenia w danym okresie. Korzystając z pola daty oraz strzałek można zmieniać okres do przeglądania zdarzeń. Z okna grupowego wprowadzania zdarzeń można też wykonać kilka raportów dotyczących zdarzeń. Służy do tego przycisk lub skrót klawiszowy Ctrl+P. Dzień wolny za święto w dodatkowy dzień wolny od pracy Aby odpowiednio zarejestrować w programie dodatkowy dzień wolny za święto występujące w innym dniu niż niedziela, należy zainicjować w Kalendarzu dzień, w jakim następuje odbiór czasu wolnego, specjalnie do tego przeznaczonym wzorcem dnia Zamiana za święto. Odbiór dnia wolnego za święto można też obsłużyć inicjalizując kalendarz pracownika samodzielnie ułożonym harmonogramem pracy uwzględniającym normatywny czas pracy w danym okresie rozliczeniowym. W przypadku zatrudnienia lub zwolnienia pracownika w środku miesiąca ważne jest, aby inicjalizacja dnia wzorcem Zamiana za święto pochodziła z kalendarza wzorca lub firmy. Więcej o inicjalizacji kalendarzy można przeczytać w rozdziale Organizacja czasu pracy.
137 Podręcznik użytkownika Sage Symfonia Kadry i Płace 129 Modyfikacja danych kadrowych pracowników Ważnym zadaniem programu Kadry i Płace jest przechowywanie danych pracownika, takich jak: imię, nazwisko, adres czy też numer konta. Są one zdefiniowane przy pomocy elementów kadrowych. Istnieją różne rodzaje elementów kadrowych. Elementy proste służą do przechowywania pojedynczych danych kadrowych. Składają się one z trzech pól dwóch dat służących do zadeklarowania okresu obowiązywania oraz jednego pola przechowującego właściwą wartość kadrową. Elementy zgrupowane mają bardziej złożoną strukturę. Składają się z wielu atrybutów przechowujących wartości proste. Wartość elementu kadrowego obowiązuje w przedziale czasu, jawnie zadeklarowanym przez użytkownika przy pomocy dwóch dat początkowej oraz końcowej. Każdy element kadrowy może mieć wiele wartości o różnych okresach obowiązywania. Przykładowo, gdy pracownik ukończył kurs prawa jazdy o wyższej kategorii, można łatwo zmodyfikować dane programu tak, by uwzględniały ten fakt. Wystarczy ograniczyć okres obowiązywania starej wartości poprzez wpisanie odpowiedniej daty końcowej, następnie dodać nową wartość, wypełnić okres jej obowiązywania i wpisać do niej kategorię prawa jazdy. Aby obejrzeć lub zmodyfikować zestaw danych kadrowych pracownika, należy w oknie pracownika wybrać listek zakładki Dane kadrowe. Po pojawieniu się okna Dane kadrowe należy kliknąć przycisk na pasku narzędziowym, a następnie wybrać z listy predefiniowany lub zdefiniowany wcześniej zestaw kadrowy, który ma być przeglądany lub modyfikowany. Przykładowo pracownik ukończył technikum zawodowe i jednocześnie uzyskał prawo jazdy, a także opanował drugi język obcy. W związku z tym należy zmodyfikować kilka elementów zestawu kadrowego Wykształcenie. Wybieramy więc zestaw Wykształcenie. W oknie pojawią się pola z nazwami elementów wybranego zestawu. Może to być jedno pole dla pojedynczego elementu kadrowego lub wiele pól dla elementu kadrowego zgrupowanego. Jeżeli elementy były wcześniej wypełnione, to pod nazwami elementów pojawią się pola danych i pola wartości, które można edytować i poprawiać (np. skorygować błędy lub wpisać brakujące wartości). Jeśli natomiast elementom nie przypisano wcześniej wartości, to należy dodać daną poleceniem Dodaj daną z menu podręcznego lub kliknąć przycisk. Jeżeli wartości elementów kadrowych zmieniły się w ostatnim okresie, należy wybrać z menu podręcznego polecenie Dodaj wartość lub kliknąć przycisk. Po pojawieniu się pustych pól można wpisać odpowiednie wartości. Jeżeli wpisane wartości elementu nie są właściwe, można je usunąć używając polecenia Usuń wartości z menu podręcznego lub klikając przycisk. Rys. 166 Dodawanie wartości dla elementu kadrowego Ukończone szkoły.
138 Podręcznik użytkownika Sage Symfonia Kadry i Płace 130 Niektóre elementy kadrowe mogą mieć wiele wartości jednocześnie. Aby przypisać im następne wartości należy użyć polecenia Dodaj daną z menu podręcznego (to polecenie pojawia się w menu podręcznym tylko dla tego typu elementów) lub kliknąć przycisk. Przykładem mogą być Języki obce w zestawie Wykształcenie. Pracownik może znać jednocześnie wiele języków, ale w danym momencie jeden język w mowie tylko na jednym poziomie. Jeżeli dodana dana nie jest właściwa, to podobnie jak poprzednio, możemy ją usunąć wybierając polecenie Usuń daną z menu podręcznego. Po modyfikacji danych kadrowych pracownika zestaw Wykształcenie może wyglądać tak: Rys. 167 Zestaw elementów kadrowych Wykształcenie po modyfikacji. Jeżeli w wyniku podniesienia poziomu wykształcenia pracownik otrzymał podwyżkę to należy sporządzić Aneks do umowy o pracę, który już opisywaliśmy. W wyniku realizacji tego zdarzenia automatycznie uzupełnimy dane kadrowe związane z zestawem Umowa o pracę. Edycja danych kadrowych obowiązujących w zamkniętych okresach płacowych Zamknięcie okresu płacowego pozwala na edycję jedynie tych elementów, które nie wpływają na wynagrodzenie pracownika. Niektóre elementy można wstawiać i modyfikować w zamkniętych okresach płacowych, musza być one jednak specjalnie zdefiniowane (atrybut elementu dodawanie wartości w zamkniętym okresie). W ten sposób można wstawić bilanse urlopowe i chorobowe oraz rozliczenia urlopów i chorób. Jeżeli wartość została zmieniona w zamkniętym okresie, to fakt ten nie spowoduje zmiany wynagrodzenia, chyba że okres zostanie otwarty. Aby użytkownik mógł edytować dane kadrowe obowiązujące w zamkniętych okresach płacowych, musi mu zostać nadane uprawnienie Rozszerzone funkcje edycji danych kadrowych w katalogu Użytkownicy w oknie Ustawienia. Samo nadanie uprawnienia nie wystarczy, by system pozwolił edytować dane w zamkniętych okresach. Dodatkowo użytkownik na zakładce Dane kadrowe musi przy pomocy menu podręcznego włączyć tryb pracy Edycja danych w zamkniętych okresach. Bieżący tryb pracy pokazywany jest na zakładce przy pomocy ikony. Domyślnie ołówek zakończony jest czerwonym krzyżykiem, co oznacza tryb pracy nie pozwalający na edycję danych w zamkniętych okresach. Po najechaniu myszką na ikonę pojawia się tekst odpowiedni do bieżącego trybu. Dodatkowe zasady dotyczące edycji danych w zamkniętych okresach:
139 Podręcznik użytkownika Sage Symfonia Kadry i Płace 131 Edytować można dowolne pola danych kadrowych w zamkniętych okresach, poza datami i wartościami w transakcjach (np. kwota rachunku za umowę zlecenie). Program nie zapamiętuje trybu edycji wybranego przez użytkownika przy kolejnym wejściu do programu edycja w ostatnio wybranym trybie nie zostanie otwarta. Jeśli na zakładce wynagrodzeń pracownika na kwotę danego składnika składa się kilka elementów (np. kilka umów zleceń w danym okresie) możemy w miejscu wyświetlania tej wartości rozwinąć dodatkową listę atrybutów tych elementów. Lista ta zawiera zawsze aktualne wartości atrybutów, co oznacza, że przy zmianie któregoś z nich w zamkniętym okresie suma atrybutów nie będzie równa nie ulegającej zmianie wartości składnika. W przypadku, gdy w danym okresie suma potrąceń przewyższa sumę składników do kwoty brutto, do podstaw do składek ZUS, lub do obliczania podatku mogą pojawić się na w wynagrodzeniu pracownika wartości #UJEMNA. W tej sytuacji należy przypisać pracownika do wzorca Rozliczanie potrąceń z poprzedniego okresu z datą wskazującą na kolejny okres.
140 Podręcznik użytkownika Sage Symfonia Kadry i Płace 132 Organizacja czasu pracy Jednym z podstawowych narzędzi w programie Kadry i Płace są kalendarze, które pełnią trzy ważne zadania: umożliwiają prawidłową organizację i zarządzanie czasem pracy osób zatrudnionych, tj. ustalanie godzin pracy, planowanie i ewidencjonowanie dyżurów, godzin nadliczbowych, delegacji itp.; pozwalają na śledzenie przebiegu zatrudnienia pracowników poprzez rejestrowanie zdarzeń takich jak urlopy, zwolnienia lekarskie, spóźnienia itp.; pozwalają także zautomatyzować pracę modułu płacowego, gdyż systemy wynagrodzeń mogą być modyfikowane automatycznie z poziomu kalendarza. Każda firma, wzorzec kadrowo - płacowy i każdy pracownik posiada własny kalendarz. Istotną cechą kalendarzy w programie Kadry i Płace jest to, iż tworzą one strukturę hierarchiczną, która umożliwia dziedziczenie i przesłanianie informacji. Obiektem podstawowym jest Kalendarz firmy, w którym przechowywane są dane wspólne dla wszystkich pracowników firmy, tzn. informacje o świętach, wolnych sobotach i innych dniach wolnych od pracy. Informacje z kalendarza firmy są dziedziczone przez Kalendarze wzorców i pracowników. Dane z kalendarzy wzorców są z kolei dziedziczone przez kalendarze pracowników, którzy w danym okresie są przypisani do tych wzorców. Warto zapamiętać, ze informacje zawarte w danym kalendarzu mogą przesłonić informacje odziedziczone z kalendarzy nadrzędnych. Np. dni wolne zadeklarowane w kalendarzu firmy mogą być przesłonięte przez dane zawarte w kalendarzach pracowników zatrudnionych w ruchu ciągłym. Z każdym dniem w kalendarzu związany jest zestaw danych nazywany wzorcem dnia. Zawiera on m.in. informacje o rodzaju dnia, godzinach pracy, rodzajach pracy wykonywanych w tych godzinach. Wzorzec dnia jest przypisywany do danego dnia w kalendarzu podczas inicjalizacji kalendarza. Szczegółowe informacje na ten temat można znaleźć w punkcie Obiekty kalendarzowe. Innym rodzajem danych przechowywanych w kalendarzu są zdarzenia. Służą one do rejestrowania informacji o przebiegu zatrudnienia pracownika (mechanizm wprowadzania i realizacji zdarzeń pokazaliśmy przy zatrudnianiu pracowników, będziemy się nim również posługiwać przy większości operacji w programie Kadry i Płace). Przykładowymi zdarzeniami są "Urlop wypoczynkowy", "Choroba", "Spóźnienie" itp. Wstawianie zdarzeń do kalendarza może spowodować automatyczną modyfikację systemu wynagrodzeń pracownika, np. wstawienie do kalendarza zdarzenia "Choroba" spowoduje równoczesne dodanie do systemu wynagrodzeń m.in. elementu Wynagrodzenie za chorobę rozliczone w bieżącym okresie. Informacje zawarte w kalendarzach mogą być w zależności od potrzeb prezentowane w trzech stopniach szczegółowości: na widoku dziennym, tygodniowym i miesięcznym. Organizacja i zarządzanie czasem pracy W wielu firmach harmonogramy dzienne, tygodniowe, a nawet miesięczne pracowników etatowych zatrudnionych na umowę o pracę mogą się od siebie znacznie różnić. Różnice te wynikają z organizacji pracy firmy. W przykładowej firmie jest kilka grup pracowników, które różnią się między innymi harmonogramami pracy zadeklarowanymi w ich kalendarzach. Pracownicy administracji i dyrekcji wykorzystują zdefiniowany w programie wzorzec Pracownik etatowy. Pracownicy działu sprzedaży usług mają kalendarz, który różni się od wzorca pracownika etatowego godzinami pracy. Jeszcze bardziej różnią się harmonogramy pracowników ochrony oraz obsługi hotelowej. W pierwszym przypadku jest to system czterobrygadowy, w drugim natomiast dwuzmianowy dla kuchni i restauracji oraz czterobrygadowy dla recepcji. W dalszej części podręcznika
141 Podręcznik użytkownika Sage Symfonia Kadry i Płace 133 postaramy się pokazać na przykładach jak zdefiniować harmonogramy czasu pracy poszczególnych działów firmy. Obiekty kalendarzowe W celu poprawnej ewidencji czasu pracy osoby zatrudnionej w firmie, należy przyporządkować poszczególnym dniom w jej kalendarzu odpowiednie wzorce dni. Robi się to podczas inicjalizacji kalendarza. Przed rozpoczęciem inicjalizacji kalendarza wzorcami dni, należy zdefiniować odpowiednie Obiekty kalendarzowe. Terminu tego używa się jako ogólnej nazwy dla następujących typów danych: rodzaje pracy rodzaje dni wzorce dni wzorce czasu pracy Podstawowymi obiektami są wzorce dni, które przechowują istotne dane opisujące poszczególne dni w kalendarzach pracownika, wzorca oraz firmy. Do definiowania wzorców dni służą rodzaje pracy oraz rodzaje dni. Każdy wzorzec dnia musi mieć przyporządkowany rodzaj dnia, z którym są związane informacje używane podczas prezentacji dnia w kalendarzu, np. kolor tła i kolor czcionki. Z każdym wzorcem dnia związana jest również lista opisująca godziny pracy oraz rodzaje pracy wykonywane w tych godzinach. Dane te mogą być potrzebne np. do obliczania wynagrodzenia za pracę według stawek godzinowych lub za godziny nadliczbowe. Należy zauważyć, że w dłuższych okresach wzorce dni w kalendarzu typowego pracownika powtarzają się w regularny sposób. Przykładowo, tydzień pracy może składać się z pięciu kolejnych dni roboczych, wolnej soboty oraz niedzieli. Cały plan pracy osoby zatrudnionej może się natomiast składać z następujących po sobie, identycznych tygodni, zdefiniowanych jak wyżej. Wzorce czasu pracy zostały wprowadzone w celu ułatwienia inicjalizowania kalendarzy powtarzającymi się w regularny sposób sekwencjami wzorców dni. Najprostsze wzorce czasu pracy składają się z listy zawierającej kilka wzorców dni. Można też tworzyć bardziej złożone wzorce czasu pracy, które składają się ze zdefiniowanych wcześniej, prostszych wzorców czasu pracy. Przykładowo, kalendarz pracownika może być zainicjalizowany wzorcem czasu pracy Tydzień, który składa się z pięciu kolejnych wzorców dni Dzień roboczy, po których następują wzorce dni Wolna sobota oraz Niedziela. Jednym wzorcem czasu pracy można zainicjalizować wiele okresów mających dowolną długość i znajdujących się w różnych kalendarzach. Zmodyfikowanie definicji wzorca użytego w kalendarzu spowoduje automatyczną zmianę struktury tego kalendarza od dnia inicjalizacji. Aby uzyskać dostęp do obiektów kalendarzowych, należy kliknąć ikonę Kartoteki. Wybranie polecenia Obiekty kalendarzowe z listy menu spowoduje otwarcie okna Obiekty kalendarzowe. Inicjalizowanie kalendarza pracownika predefiniowanym wzorcem czasu pracy Pracownicy ochrony oraz recepcji hotelu w firmie Etna pracują w trybie czterozmianowym. Ten wzorzec czasu pracy został predefiniowany przez twórców programu, więc można go od razu wykorzystać. Najprościej będzie zdefiniować w panelu Wzorce kadrowo płacowe cztery nowe wzorce pracowników: Brygada A, Brygada B, Brygada C i Brygada D, których kalendarze zainicjalizujemy wzorcami czasu pracy zdefiniowanymi dla poszczególnych brygad systemu czterobrygadowego. Następnie przypiszemy do tych wzorców poszczególnych pracowników z ochrony i recepcji. Aby stworzyć nowy wzorzec kadrowo-płacowy pracownika postępujemy analogicznie, jak w przypadku definiowania wzorca działu Księgowość firmy Etna. Nadajemy mu nazwę: Brygada A. Następnie klikając listek zakładki Kalendarz, przechodzimy do kalendarza wzorca. Możemy się przekonać, że nowo definiowany Inicja- wzorzec nie ma jeszcze zainicjalizowanego kalendarza, aby go zainicjalizować klikamy przycisk cja kalendarza. W oknie Inicjacja kalendarza wzorcem czasu pracy klikamy przycisk System czterobrygadowy wybieramy wzorzec Brygada A. i z drzewka Wzorce czasu pracy
142 Podręcznik użytkownika Sage Symfonia Kadry i Płace 134 Rys. 168 Okno Inicjalizacja kalendarza wzorcem czasu pracy wybór wzorca czasu pracy. W polu Pierwszy dzień wzorca skojarz z wybieramy z listy Poniedziałek. Zaznaczamy również pole opcji Minimalny priorytet zadeklarowany w definicjach dni tworzących wzorzec, tak aby później, w razie potrzeby, można było w prosty sposób przesłonić inicjalizacją kalendarza odziedziczonego z wzorców pracownika Brygada A, B, C, D. Wystarczy, że inicjalizacje kalendarzy pracowników będą miały wyższy priorytet, niż inicjalizacje odziedziczone z kalendarza wzorca pracownika. Podczas inicjalizowania kalendarza warto pamiętać o wyborze odpowiedniego przedziału czasu, który ma być zainicjalizowany. Okres ten deklarujemy przy pomocy dwóch dat: początkowej i końcowej. Data końcowa powinna pozostać w tym przypadku pusta, co oznacza, że inicjalizowany okres będzie ograniczony tylko przez datę początkową. W efekcie tych działań otrzymamy kalendarze wzorców pokrywające cały dwudziestoczterogodzinny czas pracy ochrony i recepcji. Każdy pracownik przyporządkowany do tych wzorców ma zagwarantowany ustawowo czas pracy.
143 Podręcznik użytkownika Sage Symfonia Kadry i Płace 135
144 Podręcznik użytkownika Sage Symfonia Kadry i Płace 136 Rys. 169 Kalendarze wzorców Brygada A, Brygada B, Brygada C i Brygada D. Teraz wystarczy przypisać poszczególnych pracowników działów Ochrona i Recepcja do zdefiniowanych wzorców kadrowo-płacowych. Aby to zrobić klikamy zakładkę Pracownicy w oknie wzorca brygady. Następnie otwieramy katalogi Ochrona oraz Recepcja i przenosimy z prawej części okna pracowników, którzy mają pracować w tej brygadzie. W pola daty wpisujemy okres, w jakim ma obowiązywać przyporządkowanie kadrowe do wzorca.
145 Podręcznik użytkownika Sage Symfonia Kadry i Płace 137 Rys. 170 Okno Wzorzec - Brygada D przyporządkowywanie pracowników do wzorca. Po wykonaniu powyższych operacji i zapisaniu danych, możemy przejść na do okna pracownika, aby zobaczyć, czy operacja przebiegła prawidłowo. W tym celu zaznaczamy nazwisko pracownika w oknie wzorca i z menu podręcznego wybieramy polecenie Edycja. W praktyce przypisanie pracowników do wzorców Brygada A, B, C, D powinno się odbywać automatycznie, w chwili zatrudniania tych pracowników. W tym celu warto zdefiniować zdarzenia typu Przyjęcie do pracy Brygada A, Przyjęcie do pracy Brygada B, Przyjęcie do pracy Brygada C, Przyjęcie do pracy Brygada D. Oprócz standardowych akcji, takich jak w predefiniowanym zdarzeniu Przyjęcie do pracy, nowe definicje powinny zawierać dodatkowo akcje powodującą przyporządkowanie pracownika do odpowiedniego wzorca Brygada A, Brygada B, Brygada C lub Brygada D. Inicjalizacje kalendarzy wzorców Brygada A, Brygada B, Brygada C lub Brygada D powinny mieć wyższy priorytet niż inicjalizacja kalendarza we wzorcu Pracownik etatowy. Na zakładce Wzorce możemy zobaczyć, że pracownik został przyporządkowany do wzorca Brygada D od dnia wpisanego w pole daty.
146 Podręcznik użytkownika Sage Symfonia Kadry i Płace 138 Rys. 171 Okno pracownika przyporządkowania kadrowe do wzorca. Po przejściu do panelu kalendarza pracownika, stwierdzimy, że odziedziczył również kalendarz wzorca. Rys. 172 Panel kalendarza pracownika kalendarz odziedziczony z wzorca Brygada D. W analogiczny sposób przypisujemy pracowników ochrony i recepcji do wzorców Brygada A, Brygada B i Brygada C. Inicjalizowanie kalendarza pracownika nowym wzorcem czasu pracy Wszyscy etatowi pracownicy działu handlowego mają wspólny harmonogram pracy różniący się od wzorca Pracownik etatowy godzinami pracy. Tworzymy, zatem nowy wzorzec czasu pracy dla pracowników tego działu i zainicjalizować nim kalendarz wcześniej stworzonego wzorca Handlowiec. Aby zdefiniować nowy wzorzec czasu pracy dla działu handlowego, należy wybrać przycisk Kartoteki, polecenie Obiekty kalendarzowe.
147 Podręcznik użytkownika Sage Symfonia Kadry i Płace 139 Wzorce czasu pracy handlowców różnią się od harmonogramu pracownika etatowego jedynie rozkładem godzin w definicji dnia roboczego, wystarczy więc zdefiniować tylko dodatkowy wzorzec dnia. Aby to zrobić, należy w oknie Obiekty kalendarzowe otworzyć katalog Wzorce dni i kliknąć ikonę Dodaj (Ctrl+szary plus) w prawej części okna. W oknie Wzorzec dnia wypełniamy pole Nazwa np. Dzień roboczy handlowca i pole Opis - Dzień roboczy handlowca z działu sprzedaży usług 8 godzin. W polu Rodzaj dnia wybieramy z listy Roboczy. Klikamy ikonę, co powoduje dodanie nowej pozycji do harmonogramu dnia. Po rozwinięciu listy wybieramy Domyślny rodzaj pracy (o ile nie chcemy definiować specyficznego rodzaju pracy dla handlowców), a potem wpisujemy godziny rozpoczęcia, np i zakończenia dnia pracy, np Rys. 173 Okno Wzorzec dnia definiowanie wzorca dnia pracy handlowca. Warto jeszcze zmienić priorytet dla inicjalizacji. Możemy wpisać w pole Priorytet np.1001, co umożliwi przysłonięcie kalendarza pracownika etatowego. Wprowadzane dane zatwierdzamy, a okno zamykamy. Teraz możemy zmodyfikować wzorzec czasu pracy handlowca tak, aby pasował do harmonogramu pracy działu sprzedaży. W tym celu w oknie Obiekty kalendarzowe otwieramy katalog Wzorca czasu pracy i zaznaczamy podkatalog Wzorce tygodniowe (w lewej części okna). Rys. 174 Okno Obiekty kalendarzowe - dodawanie nowego wzorca czasu pracy.
148 Podręcznik użytkownika Sage Symfonia Kadry i Płace 140 Nowy wzorzec czasu pracy tworzymy klikając przycisk Dodaj w prawej części okna. W oknie Wzorzec czasu pracy w polu Nazwa wpisujemy nazwę wzorca, w pole Opis jego cechy charakterystyczne, a następnie na drzewku Schematów czasu pracy w prawej części okna odnajdujemy zdefiniowany wcześniej Dzień roboczy handlowca. Przy pomocy myszy przenosimy pięciokrotnie ten wzorzec dnia na lewą stronę okna. Analogicznie odnajdujemy i przenosimy Wolną sobotę i Niedzielę. Wprowadzone dane zapisujemy a okno zamykamy. Rys. 175 Okno Wzorzec czasu pracy zdefiniowano Tydzień handlowca. Teraz pozostaje tylko zainicjalizować kalendarz wzorca Handlowiec zdefiniowanym wzorcem czasu pracy Tydzień handlowca. Na pasku narzędziowym programu wybieramy przycisk Wzorce, w oknie Wzorce odszukujemy wzorzec Handlowiec i otwieramy go. Klikamy zakładkę Kalendarz, a następnie z menu podręcznego wybieramy polecenie Inicjalizacja kalendarza. W oknie Inicjalizacja kalendarza wzorcem czasu pracy w polach Od do ustalamy okres obowiązywania inicjalizacji. W polu Wzorzec czasu pracy po kliknięciu ikony wybieramy z drzewka schematów czasu pracy Tydzień handlowca, a następnie inicjalizujemy Poniedziałkiem. Zatwierdzamy wprowadzone dane i zamykamy okno.
149 Podręcznik użytkownika Sage Symfonia Kadry i Płace 141 Rys. 176 Okno Inicjalizacja kalendarza wzorcem czasu pracy. Teraz możemy obejrzeć, jak zmienił się kalendarz pracownika przypisanego do wzorca Handlowiec. Dni pracy nie zmieniły się w stosunku do kalendarza wzorca Pracownik etatowy, ale w widoku dziennym możemy stwierdzić, że zmienił się harmonogram dzienny. Pracownicy działu Sprzedaży usług pracują w godzinach , tak, jak zakładaliśmy. Rys. 177 Widok dzienny kalendarza pracownika przypisanego do wzorca Handlowiec. Prawidłowe ustalenie harmonogramu zajęć pracowników ma duże znaczenie, gdyż od tego zależy naliczanie nadgodzin, określanie, czy praca jest wykonywana w dni świąteczne oraz jak naliczane są dodatki za pracę w godzinach nocnych. Zbiorcza inicjalizacja kalendarzy dla grupy pracowników W przypadku konieczności zainicjalizowania kalendarzy dla więcej niż jednego pracownika, polecana metodą jest Zbiorcza inicjalizacja kalendarzy. Możliwa jest ona z okna Pracownicy, po wybraniu z menu podręcznego polecenia Operacje zbiorcze/zbiorcza inicjalizacja kalendarzy oraz z okna Wzorce, po wybraniu polecenia Zbiorcza inicjalizacja kalendarzy.
150 Podręcznik użytkownika Sage Symfonia Kadry i Płace 142 Okno to prezentuje równolegle kalendarze pracowników i umożliwia inicjalizację podobnie tak, jak to ma miejsce na zakładce pracownika Kalendarz. Menu kontekstowe kalendarza umożliwia szybkie przejście do okna zaznaczonego pracownika. Inicjalizacje w tym oknie można wykonywać na dwa sposoby: normalny i szybki. Przełączenie miedzy nimi znajduje się w menu kontekstowym pod opcją Parametry/Szybka inicjalizacja. Szybka inicjalizacja różni się tym od normalnej, że okno Inicjalizacji kalendarza wzorcem czasu pracy nie jest zamykane po kliknięciu przycisku Zapisz, a zaznaczane okresy na kalendarzu są automatycznie uzupełniane w polach okna. Dzięki temu można sprawnie zaznaczać i inicjalizować kalendarze kolejnym pracownikom, przy czynnościach powtarzalnych. Inicjalizacja serią okresów jest dostępna wyłącznie dla pracy w trybie normalnym. Okno Inicjalizacji kalendarza wzorcem czasu pracy nie służy jej do edycji. W celu edycji należy wskazać zainicjowany dzień i wybrać z menu podręcznego Edycja inicjalizacji kalendarza lub kliknąć przycisk. Aby zainicjować kalendarze wielu pracownikom jednocześnie należy wskazać dzień w nagłówku tabeli a następnie kliknąć przycisk Grupowa inicjalizacja kalendarzy, rozwija on menu zawierające polecenia: Zaznaczonym inicjuje kalendarze pracownikom zaznaczonym w kolumnie Selekcji (druga kolumna od lewej). Dla jej nagłówka dostępne jest menu kontekstowe umożliwiające zaznaczenie, odznaczenie wszystkich pracowników, oraz inwersję zaznaczenia. Wszystkim inicjuje kalendarze wszystkim pracownikom znajdującym się na oknie edycji zbiorczej. Inicjalizacja wykonywana w ten sposób obsługiwana jest przez okno w trybie normalnym nawet, gdy Szybkie inicjalizacja jest włączona. Zbiorcza inicjalizacja otwiera okno Inicjalizacji kalendarza wzorcem czasu pracy zawsze w trybie pracy normalnej. Oprócz normalnej edycji inicjalizacji dostępnej z przycisku lub menu możliwe jest przesuwanie całych inicjalizacji za pomocą myszy i wciśniętego klawisza SHIFT, lub zmiany pierwszego lub ostatniego dnia inicjalizacji z przyciskiem CTRL. Taka operacja spowoduje otwarcie uzupełnionego datami okna Edycja inicjalizacji kalendarza w celu potwierdzenia zmian. Inicjalizacje czasu pracy można przesuwać tylko w ramach kalendarza danego pracownika.
151 Podręcznik użytkownika Sage Symfonia Kadry i Płace 143 Transakcje W programie Kadry i Płace transakcje służą do obsługi cyklicznych świadczeń na rzecz pracownika oraz cyklicznych potrąceń z jego poborów. Transakcje są rodzajem umów zawieranych pomiędzy firmą a pracownikiem, dotyczących dysponowania środkami pieniężnymi lub rzeczowymi i rozliczanych w określonym przedziale czasu. Przykładem transakcji jest udzielenie pracownikowi pożyczki, którą musi spłacać w ustalonych ratach, potrącanych z jego pensji. Transakcjami są również umowy cywilnoprawne, np. Umowa zlecenie. W tym przypadku rozliczenie transakcji polega na wypłacaniu pracownikowi co pewien czas wynagrodzenia, aż do chwili, gdy suma takich wypłat będzie równa kwocie umowy. Wspólną cechą wszystkich transakcji jest wspomniana cykliczność rozliczeń. W programie Kadry i Płace rozliczenia są generowane automatycznie, jako seria zdarzeń zadeklarowana w definicji transakcji. Realizacja takich zdarzeń powoduje częściowe rozliczenie transakcji. Oczywiście, możliwe jest również ręczne dodawanie rozliczeń. Można to zrobić na dwa sposoby: dodać odpowiednie zdarzenie rozliczające w Dzienniku zdarzeń lub na zakładce Kalendarz w oknie pracownika; dodać rozliczenie do transakcji na zakładce Dane kadrowe w oknie pracownika. Wszystkie transakcje można podzielić na kilka grup, posługując się różnymi kryteriami, które prezentujemy poniżej. Czas trwania transakcji Czas trwania transakcji może być ograniczony lub nieograniczony. Przykładem transakcji rozliczanej przez pewien ograniczony, z góry ustalony przedział czasu, jest spłata pożyczki. Z nieograniczonym czasem trwania transakcji mamy do czynienia wtedy, gdy rozliczenia są generowane w nieskończoność, aż do momentu ręcznego zatrzymania tego procesu przez użytkownika. Przykładem takiej transakcji jest potrącanie alimentów. Przedmiot transakcji Transakcje można podzielić na kwotowe i rzeczowe. Rozliczenie transakcji kwotowej polega na wypłacie lub potrąceniu ustalonej sumy pieniędzy. Przykładem transakcji rzeczowej jest wydawanie pracownikowi co pewien czas odzieży roboczej. Przepływ zasobów Rozliczenie transakcji może być związane ze świadczeniem na rzecz pracownika, np. wypłatą części wynagrodzenia w ramach umowy cywilnoprawnej. Możliwa jest też sytuacja odwrotna, kiedy pewna kwota jest potrącana z pensji pracownika. Dzieje się tak m.in. w przypadku spłaty pożyczki oraz potrącania alimentów. Poniżej przedstawiamy kilka szczegółowych przykładów transakcji. Umowy cywilnoprawne Poza umową o pracę najczęściej zawieranymi umowami pomiędzy pracodawcą a pracownikiem są umowy cywilnoprawne: umowa zlecenie i umowa o dzieło.
152 Podręcznik użytkownika Sage Symfonia Kadry i Płace 144 Umowa zlecenie Aby zawrzeć z pracownikiem umowę zlecenia z ubezpieczeniami postępujemy analogicznie, jak przy zawieraniu umowy o pracę. Na zakładce Kalendarz w oknie pracownika wybieramy z menu podręcznego pozycję Dodaj zdarzenie. Następnie w oknie Edycja zdarzenia w kalendarzu wybieramy zdarzenie Umowa zlecenia (Zdarzenie/Stosunek pracy/umowy cywilnoprawne). Po uzupełnieniu pól na zakładce Atrybuty, przechodzimy do zakładki Akcje i realizujemy zdarzenie. Rys. 178 Akcje związane z realizacją zdarzenia Umowa zlecenia. Akcje, które zostaną wykonane podczas realizacji zdarzenia, są oznaczone przy pomocy flagi akcje mogą być łatwo uaktywnione wystarczy ustawić odpowiadające im flagi.. Pozostałe Realizacja zdarzenia Umowa zlecenia powoduje otwarcie okna Edycji elementu kadrowego (zgrupowanego) Umowa zlecenia, gdzie należy wprowadzić dane dla przygotowywanej umowy. Przy uzupełnianiu danych umowy należy pamiętać o podaniu daty jej rozpoczęcia i zakończenia. Rys. 179 Uzupełnianie danych dla elementu kadrowego Umowa zlecenia. Następnie otwiera się okno z parametrami raportu Umowa zlecenia. Tu należy określić elementy, które pojawią się na wydruku umowy. Umowę można wyeksportować do dokumentu MS Word.
153 Podręcznik użytkownika Sage Symfonia Kadry i Płace 145 Rys. 180 Określanie parametrów dla raportu Umowa zlecenia. Po określeniu parametrów dla raportu klikamy przycisk Wykonaj. Ponieważ pracownik może mieć przygotowywanych jednocześnie wiele umów zlecenia, należy w oknie Wybierz umowę, po rozwinięciu listy wybrać tą umowę, która ma być drukowana. Rys. 181 Wybieranie umowy do wydruku. Po wybraniu umowy klikamy przycisk OK. W oknie podglądu wydruku możemy sprawdzić, jak będzie wyglądał tekst umowy, a następnie możemy kliknięciem przycisku skierować ją na drukarkę.
154 Podręcznik użytkownika Sage Symfonia Kadry i Płace 146 Rys. 182 Wydrukowana Umowa zlecenia. Jeśli osoba, z którą zawieramy umowę nie ma uzupełnionych danych w zestawie kadrowym Zgłoszenie ZUA/ZZA wyświetlone zostanie zapytanie Czy wypełnić deklarację zgłoszeniową ZUS dla tej umowy? Zgadzając się będziemy mogli uzupełnić wymagane informacje. W wyniku realizacji zdarzenia Umowa zlecenia w kalendarzu pracownika zostanie uaktywniona transakcja rozliczająca opisywaną umowę. Co pewien czas transakcja będzie generowała zdarzenie Rozliczenie umowy zlecenia. Domyślnie zdarzenia będą generowane co miesiąc aż do rozliczenia wartości umowy, a pojawią się w kalendarzu pracownika oraz w dzienniku zdarzeń na siedem dni przed końcem miesiąca (jeśli jest to dzień wolny od pracy, to zdarzenie zostanie wstawione w dniu roboczym poprzedzającym ten dzień). Sposób generowania zdarzeń rozliczających jest określony w definicji transakcji. Systematycznie realizując te zdarzenia będziemy mogli rozliczyć zawartą umowę. Wygenerowane zdarzenie rozliczające można obejrzeć w Kalendarzu pracownika lub w Dzienniku zdarzeń. Siedem dni jest terminem przykładowym. Może być on zmieniony w definicji zdarzenia na inną liczbę. Aby obejrzeć zdarzenie dotyczące pracownika w dzienniku zdarzeń, należy wybrać przycisk Zdarzenia na pasku narzędziowym. W oknie Dziennik zdarzeń w prawej stronie okna dziennika zdarzeń należy wybrać na drzewku hierarchii kalendarzy przy katalogu Pracownicy. Następnie w analogiczny sposób otwieramy katalog, w którym znajduje się pracownik. W otwartym katalogu należy odszukać i zaznaczyć pracownika, którego zdarzenia mają być wyświetlone. W prawej części okna pojawią się zdarzenia dotyczące wybranego pracownika. Podobnie jak w kalendarzu, w dzienniku zdarzeń można również realizować zdarzenia. W takim przypadku należy zaznaczyć zdarzenie, a następnie z menu podręcznego wybrać polecenie Realizuj. Realizacja zdarzenia Rozliczenie umowy zlecenia powoduje wykonanie następujących akcji:
155 Podręcznik użytkownika Sage Symfonia Kadry i Płace 147 Rys. 183 Akcje związane z realizacją zdarzenia Rozliczenie umowy zlecenia. Podczas realizacji opisywanego zdarzenia otworzy się okno Edycji elementu kadrowego (zgrupowanego) Umowa zlecenia, gdzie należy ustalić dane dla rozliczenia umowy. Rys. 184 Ustalanie danych rozliczających umowę. Kwota rozliczenia nie musi być dokładnie taka, jaka została podana w umowie, gdzie wprowadzono wartość domyślną. Umowę zlecenia możemy rozliczać w zależności od przekazywanych efektów pracy. Po wpisaniu odpowiednich wartości i zapisaniu danych otworzy się okno Okres, gdzie można wybrać parametry dla wydruku rachunku do rozliczenia za dany okres pracy. Po ustaleniu parametrów dla rachunku należy kliknąć przycisk OK. Wyświetli się druk rachunku.
156 Podręcznik użytkownika Sage Symfonia Kadry i Płace 148 Rys. 185 Rachunek do rozliczenia umowy zlecenia z ubezpieczeniami. Dane dotyczące umowy zlecenia możemy obejrzeć w oknie pracownika na zakładce Dane kadrowe po wybraniu zestawu Umowy zlecenia.
157 Podręcznik użytkownika Sage Symfonia Kadry i Płace 149 Rys. 186 Okno Pracownik zakładka Dane kadrowe element kadrowy zgrupowany Umowa zlecenia. Podobnie można przeglądać oraz modyfikować (w otwartym okresie płacowym) dane związane z rozliczeniami umowy. Możemy np. zmodyfikować domyślną lub wpisaną w trakcie edycji wartość rozliczenia elementu kadrowego. Transakcje i ich rozliczenia mogą być dodawane na zakładce Dane kadrowe. Odpowiadające im zdarzenia zostaną automatycznie wstawione do kalendarza pracownika. Rys. 187 Okno Pracownik zakładka Dane kadrowe element kadrowy zgrupowany Rozliczenie umowy zlecenia. Umowa zlecenia z wynagrodzeniem godzinowym Aby zawrzeć z pracownikiem umowę rozliczaną na podstawie czasu pracy należy wybrać z Kalendarza pracownika przycisk Stosunek pracy/zawarcie umowy cywilnoprawnej a następnie z rozwijanego menu wybrać zdarzenie Umowa zlecenia (bez określonej kwoty) nacisnąć przycisk Zatwierdź. Otworzy się okno
158 Podręcznik użytkownika Sage Symfonia Kadry i Płace 150 edycji elementu kadrowego Umowa zlecenie, w którym uzupełniamy dane umowy ustawiając między innymi rodzaj wynagrodzenia na Stawka godzinowa oraz ustalamy wysokość wynagrodzenia za godzinę pracy. Rys. 188 Okno Edycja elementu kadrowego umowa zlecenie z wynagrodzeniem godzinowym. Następnie analogicznie jak dla umowy zlecenia można przejrzeć i wydrukować umowę. Jeśli osoba z którą zawieramy umowę nie posiada uzupełnionych danych zgłoszeniowych do ubezpieczeń pojawi się zapytanie Czy wypełnić deklarację zgłoszeniową ZUS dla tej umowy? Po akceptacji otworzy się okno z zestawem kadrowym Zgłoszenie ZUA/ZZA umożliwiający wprowadzenie wymaganych informacji. Aby rozliczyć wystawioną umowę wstawiamy do Kalendarza pracownika zdarzenie Rozliczenie umowy zlecenia dostępne z pod przycisku Stosunek pracy/rozliczenie umowy cywilnoprawnej, wybierając w rozwijanym menu Transakcje umowę jaką chcemy rozliczyć. Po naciśnięciu przycisku Zatwierdź otworzy się okno Edycja elementu kadrowego gdzie należy uzupełnić daną Liczba godzin pracy, pozostałe wartości zostaną uzupełnione automatycznie. Rys. 189 Okno Edycja elementu kadrowego umowa zlecenie z wynagrodzeniem godzinowym. Po zapisaniu danych dotyczących ewidencji czasu pracy otworzy się okno Edycji elementu kadrowego (zgrupowanego) Umowa zlecenia, gdzie należy ustalić dane dla rozliczenia umowy. Dalszy przebieg procesu jest analogiczny jak dla umowy zlecenia. Dobrowolne ubezpieczenie chorobowe Pracownik z którym zawarto umowę zlecenia może dobrowolnie podlegać ubezpieczeniu chorobowemu. W przypadku, gdy wystąpi choroba pracodawca zgłaszający do ubezpieczenia chorobowego więcej niż 20 pracowników zobowiązany jest wypłacić zasiłek chorobowy.
159 Podręcznik użytkownika Sage Symfonia Kadry i Płace 151 Aby prawidłowo obsłużyć taką sytuację pracownik powinien zostać zgłoszony do ubezpieczeń, wykonuje się to przez wstawienie do kalendarza pracownika zdarzenia Zgłoszenie ZUS ZUA/ZZA. Pozwala ono uzupełnić informacje dotyczące ubezpieczenia pracownika są to m.in.: Zgłoszenie do ubezpieczeń określa do jakich ubezpieczeń pracownik zostanie zgłoszony, Tytuł ubezpieczenia określa kod tytułu ubezpieczenia, Obowiązkowe ub.społeczne i zdrowotne określa, które ubezpieczenia są dla pracownika obowiązkowe, Dobrowolne ub.społeczne i zdrowotne określa, którym ubezpieczeniom pracownik podlega dobrowolnie. Rys. 190 Okno Wprowadzanie zestawu kadrowego - Zgłoszenie ZUA/ZZA. Zdarzenie to utworzy również plik zgłoszenia dla programu Płatnik. Wyrejestrowanie pracownika z ubezpieczeń wykonuje się przez zrealizowanie zdarzenia Wyrejestrowanie ZUS ZWUA. Rozliczanie zasiłków Choroby rejestrujemy w kalendarzu wstawiając zdarzenie Choroba, tak jak dla pracowników zatrudnionych na umowę o pracę. Więcej informacji o wstawianiu zdarzenia można znaleźć w rozdziale Choroba pracownika. Dla rozliczenia zasiłków chorobowych przy umowach cywilnoprawnych konieczne jest utworzenie dodatkowego okresu typu Umowy cywilnoprawne zasiłki. Zdarzenie Choroba realizowane dla pracownika nieposiadającego umowy o pracę przypisze go do wzorca Rozliczenie zasiłku chorobowego UCP. Po zatwierdzeniu zdarzenia otwarte zostanie okno Edycja elementu kadrowego przedstawiające Podstawy do chorobowego, którego atrybuty wynagrodzenie z UCP (ub.chor.) oraz wynagrodzenie z UCP (ub.wyp.) rejestrują podlegające ubezpieczeniom kwoty umów cywilnoprawnych rozliczone w poszczególnych miesiącach. Podstawy do chorobowego widoczne na zakładce Dane Kadrowe w zestawie Choroby będą miały dwie wartości. Pierwsza wartość obowiązuje w trakcie trwania umowy zlecenia. Okres obowiązywania wartości jest uzależniony od daty zakończenia umowy.
160 Podręcznik użytkownika Sage Symfonia Kadry i Płace 152 Dla prawidłowego wyliczenia podstaw do zasiłku musi być znany okres obowiązywania umów, dlatego konieczne jest określanie ich daty zakończenia. Program nie sprawdza poprawności wstawionej daty zakończenia obowiązywania umowy. Po zapisaniu okna z podstawami do chorobowego wyświetlone zostanie okno Edycja elementu kadrowego z elementem Rozliczenie zasiłku. Podstawa za dzień zwolnienia z tytułu umów cywilnoprawnych prezentowana jest w atrybucie (UCP) podstawa za dzień. 8 Rys. 191 Okno Edycja elementu kadrowego - Rozliczenie zasiłku. Po zapisaniu okna z rozliczeniem zasiłku wykonywany jest raport Zestawienie rozliczenia zasiłków. Na zakładkach Ustawienia Rozliczanie oraz Ustawienia Podstawy okna raportu można wybrać, które atrybuty elementów Rozliczenie zasiłku i Podstawy do chorobowego zostaną wyszczególnione na zestawieniu. W przypadku, gdy pracownik pobiera zasiłek przez cały miesiąc należy ręcznie przypisać go do wzorca określającego sposób rozliczenia, czyli Płatność gotówką (um. cywilnoprawne) lub Płatność przelewem (um. cywilnoprawne). Realizacja zdarzenia Choroba zainicjuje Bilans chorób pracownika jeśli nie został on utworzony wcześniej. Pracownikowi, który ma tylko umowę cywilnoprawna można wstawić i zrealizować pozostałe zdarzenia rozliczające zasiłki: Pobyt w szpitalu, Choroba zawodowa, Wypadek przy pracy, Opieka nad chorym członkiem rodziny, Opieka nad dzieckiem, Urlop macierzyński, Urlop ojcowski, Zasiłek macierzyński w trakcie urlopu wychowawczego, Dodatkowy urlop macierzyński, Urlop na warunkach urlopu macierzyńskiego, Dodatkowy urlop na warunkach urlopu macierzyńskiego. W przypadku, gdy nie zostały zrealizowane żadne rozliczenia umowy zlecenia pozwalające wyliczyć podstawę zasiłku wtedy element (UCP)podstawa za dzień zostanie wyliczony w oparciu o kwotę przychodu
161 Podręcznik użytkownika Sage Symfonia Kadry i Płace 153 określoną w umowie zlecenia. Informacja o takim wyliczeniu prezentowana jest przy realizacji zdarzenia Choroba. Rys. 192 Komunikat o wyliczeniu podstawy wymiaru zasiłku w oparciu o kwotę przychodów określonych w umowach cywilnoprawnych za okres. Wartość zasiłku chorobowego naliczonego tylko od umów cywilnoprawnych wykazywana jest na deklaracji PIT-8C (nie jest wykazywana na deklaracji PIT-11). Pożyczka Pożyczka to rodzaj transakcji o ustalonej kwocie comiesięcznego rozliczenia, generowanej do momentu wyczerpania kwoty udzielonej pożyczki. Fakt udzielenia pracownikowi pożyczki rejestrowany jest przy pomocy zdarzenia Pożyczka. Zdarzenie to realizuje się analogicznie, jak Umowa zlecenie. W kalendarzu pracownika wybieramy z menu podręcznego polecenie Dodaj zdarzenie. W polu Zdarzenie z katalogu Rozliczenia/Pożyczki wybieramy zdarzenie Pożyczka. Rys. 193 Wstawienie do kalendarza pracownika wystąpienia zdarzenia Pożyczka. Realizacja tego zdarzenia otwiera okno Edycja elementu kadrowego Pożyczka dane transakcji, gdzie należy wpisać kwotę pożyczki oraz domyślną wartość rozliczenia. W wyniku realizacji zdarzenia Pożyczka w kalendarzu pracownika zostanie uaktywniona transakcja rozliczająca pożyczkę. Co pewien czas transakcja będzie generowała zdarzenie Rozliczenie pożyczki. Domyślnie zdarzenia będą generowane, co miesiąc, do momentu rozliczenia wartości pożyczki, a pojawią się w kalendarzu pracownika oraz w dzienniku zdarzeń na siedem dni przed końcem miesiąca (jeśli jest to dzień wolny od pracy, to zdarzenie zostanie wstawione w dniu roboczym poprzedzającym ten dzień). Sposób generowania zdarzeń rozliczających jest określony w definicji transakcji. Systematycznie realizując zdarzenia będziemy mogli rozliczyć pożyczkę. Wygenerowane zdarzenie rozliczające można obejrzeć w Kalendarzu pracownika lub w Dzienniku zdarzeń. Rozliczenia potrąceń Kolejnym rodzajem transakcji są różnego rodzaju potrącenia od wynagrodzenia pracownika. Odbywają się one cyklicznie przez nieokreślony okres czasu, lub do rozliczenia potrącanej kwoty. Moduł pilnuje aby wysokość potrąconego wynagrodzenia nie była większa niż dozwolona przepisami Kodeksu Pracy.
162 Podręcznik użytkownika Sage Symfonia Kadry i Płace 154 Alimenty W przypadku alimentów kwota do rozliczenia jest cyklicznie odnawialna, a czas trwania transakcji nieograniczony. W celu wprowadzenia zdarzenia Rejestracja potrącenia alimentów wybieramy z menu podręcznego w kalendarzu polecenie Dodaj zdarzenie. W polu Zdarzenie rozwijamy drzewo dostępnych zdarzeń. W katalogu Rozliczenia/Rozliczenie potrąceń od netto/alimenty wybieramy zdarzenie Rejestracja potrącenia alimentów. Realizacja tego zdarzenia otwiera okno Edycja elementu kadrowego - Alimenty dane transakcji, gdzie musimy wpisać kwotę rozliczenia oraz inne dane związane z decyzją o obciążeniu alimentami oraz dane osoby, której należy przekazać należną kwotę. Rys. 194 Alimenty dane transakcji. Po uaktywnieniu transakcji Alimenty w kalendarzu pracownika będzie generowana seria zdarzeń Rejestracja potrącenia alimentów. Domyślnie zdarzenia będą generowane, co jeden miesiąc, a pojawią się w kalendarzu pracownika oraz w dzienniku zdarzeń na siedem dni przed końcem miesiąca. Ponieważ alimenty są transakcją odnawialną o nieograniczonym czasie trwania, rozliczenia będą się pojawiać aż do ręcznego zakończenia transakcji przez upoważnionego użytkownika (np. na pisemną decyzję sądu lub po rozwiązaniu stosunku pracy). Transakcję zamyka się w Kalendarzu pracownika lub na zakładce Dane kadrowe, poprzez wybranie z menu podręcznego polecenia: Zakończ transakcję. Realizacja zdarzenia Rejestracja potrącenia alimentów powoduje otwarcie okna edycji elementu kadrowego Alimenty, gdzie należy sprawdzić i ewentualnie uzupełnić dane potrącenia.
163 Podręcznik użytkownika Sage Symfonia Kadry i Płace 155 Rys. 195 Ustalanie wartości potrąceń alimentów. Po zapisaniu danych program automatycznie potrąci alimenty z pensji pracownika w danym okresie płacowym. Na zakładce Płace/Wynagrodzenie w oknie pracownika możemy zobaczyć, jak wygląda rozliczenie wynagrodzenia po potrąceniu alimentów. Rys. 196 Wynagrodzenie po potrąceniu alimentów. Miesięczne potrącenia alimentów możemy również obejrzeć na zakładce Płace/Lista płac. Potrącenie z tytułem wykonawczym Przy potrąceniach tego typu kwota jest rozliczana częściowo co miesiąc aż do całkowitej spłaty z uwzględnieniem maksymalnej wysokości jaką można potrącić pensji pracownika. W celu wprowadzenia zdarzenia Potrącenie z tytułem wykonawczym wybieramy z menu podręcznego w kalendarzu polecenie Dodaj zdarzenie. W polu Zdarzenie rozwijamy drzewo dostępnych zdarzeń. W kata-
164 Podręcznik użytkownika Sage Symfonia Kadry i Płace 156 logu Rozliczenia/Rozliczenie potrąceń od netto/potrącenie z tytułem wykonawczym wybieramy zdarzenie Rejestracja potrącenia z tytułem wykonawczym. Realizacja tego zdarzenia otwiera okno Edycja elementu kadrowego - Potrącenie z tytułem wykonawczym dane transakcji, gdzie musimy wpisać kwotę rozliczenia oraz inne dane związane z decyzją o obciążeniu pracownika oraz dane osoby, której zostanie przekazana należna kwota. Rys. 197 Potrącenie z tytułem wykonawczym dane transakcji. Po uaktywnieniu transakcji Rejestracja potrącenia z tytułem wykonawczym w kalendarzu pracownika będzie generowana seria zdarzeń Rozliczenie potrącenia z tytułem wykonawczym. Domyślnie zdarzenia będą generowane co jeden miesiąc. Rozliczenia będą się pojawiać do całkowitej spłaty lub ręcznego zakończenia transakcji przez upoważnionego użytkownika (np. po rozwiązaniu stosunku pracy). Transakcję zamyka się w Kalendarzu pracownika lub na zakładce Dane kadrowe, poprzez wybranie z menu podręcznego polecenia: Zakończ transakcję. Realizacja zdarzenia Rozliczenie potrącenia z tytułem wykonawczym powoduje otwarcie okna edycja elementu kadrowego - Potrącenie z tytułem wykonawczym, gdzie należy sprawdzić i ewentualnie uzupełnić dane potrącenia. Rys. 198 Ustalanie wartości potrąceń z tytułem wykonawczym.
165 Podręcznik użytkownika Sage Symfonia Kadry i Płace 157 Po zapisaniu danych program automatycznie dokona potrącenia z pensji pracownika w danym okresie płacowym. Na zakładce Płace/Wynagrodzenie w oknie pracownika możemy zobaczyć, jak wygląda rozliczenie wynagrodzenia po potrąceniu z tytułem wykonawczym. Rys. 199 Wynagrodzenie po potrąceniu z tytułem wykonawczym. Miesięczne potrącenia z tytułem wykonawczym możemy również obejrzeć na zakładce Płace/Lista płac wybierając okres i typ wyświetlanej listy płac. Rozliczanie transakcji Wszystkie transakcje posiadają odpowiednie zdarzenie, realizujące ich rozliczenie. Mogą być one wstawiane automatycznie lub ręcznie, o czym była już mowa na początku rozdziału Transakcje. Zdarzeniem w kalendarzu Rozliczenie transakcji może być wstawione, jako zdarzenie w kalendarzu pracownika, wtedy w oknie edycji zdarzenia w rozwijanym polu Transakcje należy wskazać, której transakcji dane rozliczenie dotyczy.
166 Podręcznik użytkownika Sage Symfonia Kadry i Płace 158 Automatyczne Rys. 200 Okno Edycja zdarzenia rozliczenie transakcji. Drugim sposobem jest utworzenie automatyczne rozliczeń wykonywane w trakcie Aktualizacji wystąpień zdarzeń i bilansów dostępnego z okna dziennika zdarzeń. Utworzone rozliczenia będą miały status zdarzeń oczekujących, więc należy następnie je zrealizować. Ręczne Trzecim sposobem rozliczenia transakcji jest ręczne dodanie rozliczenia na zakładce Dane kadrowe okna Pracownicy za pomocą przycisku Dodaj Rozliczenie Transakcji [CTRL+W]. W takiej sytuacji zostanie otwarte okno, w którym należy podać datę rozliczenia transakcji. Zbiorcze Rys. 201 Okno Dodaj Rozliczenie Transakcji. Rozliczenia transakcji można również realizować zbiorczo, opcja te dostępna jest z menu podręcznego dla listy zdarzeń w oknie Dziennika zdarzeń lub Dziennika zdarzeń pracownika. Otwiera ona okno Grupowej realizacji zdarzeń, w którym należy wybrać rodzaj Zdarzenia, które chcemy zatwierdzić a następnie kliknąć przycisk Zatwierdź. Wszystkie zaznaczone zdarzenia tego typu zostaną zrealizowane, a w oknie Grupowej realizacji zdarzeń zostanie wyświetlone podsumowanie wykonanych akcji, Rys. 202 Okno Grupowa realizacja zdarzeń. Rozliczenia realizowane są dla transakcji ustawionych w trakcie ich definiowana, w przypadku, gdy transakcja nie została wcześniej podana pojawi się ukaże się okno realizacji pojedynczej akcji rozliczenia transakcji, w którym na początku wybiera się transakcję dla danego rozliczenia. Kwota wolna od potrąceń Pracownikom można określić kwoty wolne od potrąceń dla poszczególnych rodzajów wynagrodzenia. Element Indywidualna kwota wolna od potrąceń określa wysokość kwoty wynagrodzenia, jaka musi pozostać pracownikowi przy ustaleniu wysokości potrąceń. Kwota potrącenia ustalana jest z zgodnie z zasadami, w tym przypadku element Z umów cywilnoprawnych potrącaj zgodnie z ustawiony jest na Kodeks pracy łącznie dla wszystkich wynagrodzeń. Oznacza to, że dla tytułu wykonawczego jest to 50% kwoty wynagrodzenia. Mechanizmy wbudowane w program sprawdzają, czy pracownikowi pozostaje odpowiednia kwota, wskazana w elemencie Indywidualna kwota wolna od potrąceń.
167 Podręcznik użytkownika Sage Symfonia Kadry i Płace 159 Rys. 203 Element Indywidualna kwota wolna od potrąceń. Zamykanie transakcji cyklicznych Wszystkie aktywne transakcje mające charakter cykliczny w module Kadry i Płace mają puste daty określające termin ich zakończenia. Edycja tych dat jest zablokowana, ponieważ są one uzupełniane aktualną datą w trakcie zamykania transakcji. Opcja zamknięcia transakcji (Zamknij transakcje dla danych kadrowych; Zakończ transakcje dla zdarzeń) dostępna jest z menu podręcznego dla poszczególnych transakcji i ich rozliczeń na zakładce Dane kadrowe okna Pracownik oraz dla zdarzeń w Kalendarzu lub Dzienniku zdarzeń. Zamknięcie transakcji blokuje możliwość edycji jej elementów, oraz kończy automatyczne generowanie rozliczeń. Opcja ponownego otwarcia dostępna jest wyłącznie z zakładki Dane kadrowe.
168 Podręcznik użytkownika Sage Symfonia Kadry i Płace 160 Dziennik zdarzeń W programie Kadry i Płace edycja zdarzeń możliwa jest w dwóch miejscach: w kalendarzu pracownika po wybraniu z menu podręcznego polecenia Dziennik zdarzeń pracownika oraz w Dzienniku zdarzeń, otwieranym przy pomocy przycisku Zdarzenia z paska narzędziowym programu. Jak już wiemy, w kalendarzu pracownika dostępne są tylko podstawowe operacje na zdarzeniach: ich dodawanie, modyfikacja oraz usuwanie. Operacje te można również wykonywać w Dzienniku zdarzeń, który dodatkowo zapewnia zaawansowane mechanizmy wyszukiwania, według zdefiniowanych przez użytkownika kryteriów. Można w nim również edytować serie zdarzeń oraz przeglądać komunikaty związane z wystąpieniami niektórych zdarzeń. Dzięki temu Dziennik zdarzeń stanowi wygodne narzędzie zarządzania zdarzeniami. Okno Dziennika zdarzeń składa się z dwóch części. Po prawej stronie widoczne są zakładki: Zdarzenia, Serie, Komunikaty oraz Wygenerowane dane. Zawartość każdej listy zależy od aktualnie zastosowanych filtrów i kryteriów wyszukiwania, które dostępne są w lewej części okna. Istnieją dwa rodzaje takich filtrów, dostępne na oddzielnych zakładkach: Kalendarze oraz Kryteria. W dalszej części rozdziału skoncentrujemy się na opisie pracy ze zdarzeniami zakładamy zatem, że cały czas aktywna jest zakładka ze zdarzeniami. Filtrowanie zdarzeń przy pomocy kalendarzy Po wybraniu zakładki Kalendarze, w lewej części okna wyświetlone zostanie drzewko zawierające kalendarze firmy, pracowników oraz wzorców pracowników. Rys. 204 Okno Dziennik zdarzeń status Niezrealizowane. Wskazanie dowolnego kalendarza powoduje, że na liście w prawej części okna widoczne będą tylko te zdarzenia, które zostały wstawione do tego kalendarza. Jeżeli wybierzemy katalog Hierarchia kalendarzy, wówczas na liście widoczne będą wszystkie zdarzenia, niezależnie od tego, do którego kalendarza zostały wstawione. Zdarzenia można również przeszukiwać pod kątem ich statusu, wybierając z listy Status odpowiednią pozycję: Wszystkie, Oczekujące, Aktywne, Zrealizowane lub Niezrealizowane.
169 Podręcznik użytkownika Sage Symfonia Kadry i Płace 161 Zdarzeniami oczekującymi są te, które nie zostały jeszcze zrealizowane, wstawiono je do kalendarza z wyprzedzeniem i data ich wystąpienia jeszcze nie nadeszła. Zdarzeniami aktywnymi są te, które nie zostały jeszcze zrealizowane a data dzisiejsza mieści się w okresie ich obowiązywania. Zdarzeniami niezrealizowanymi są te, które nie zostały jeszcze zrealizowane i data ich ustania (data końcowa) już minęła. Zdarzeniami zrealizowanymi są te, które nie zawierają niezrealizowanych akcji. Czas obowiązywania zdarzenia nie jest, w tym przypadku, brany pod uwagę. Dodatkowo, listę widocznych zdarzeń można ograniczyć podając przedział czasu, który nas interesuje. W polach Od... Do... należy wpisać odpowiednie daty. Brak daty (puste pole) oznacza w tym przypadku rezygnację z zastosowania ograniczenia. Na przykład, jeżeli wpiszemy datę początkową lecz pominiemy datę końcową, wówczas zostaną wyświetlone wszystkie zdarzenia występujące od Przykład W trakcie pracy może się zdarzyć, że program nie pozwala zamknąć okresu płacowego. Częstą tego przyczyną są niezrealizowane zdarzenia wstawione do któregoś z kalendarzy. W takim przypadku Dziennik zdarzeń jest niezastąpiony, gdyż za jego pomocą możemy w prosty sposób odszukać interesujące nas zdarzenia, a następnie zrealizować je lub usunąć. Załóżmy, że nie możemy zamknąć okresu grudzień 2002 podstawowy, gdyż w kalendarzach są niezrealizowane zdarzenia. Otwieramy Dziennik zdarzeń, wybieramy zakładkę Kalendarze i wskazujemy katalog Hierarchia kalendarzy. Po prawej stronie okna z listy Status wybieramy pozycję Niezrealizowane. Następnie w polu Od wpisujemy datę a w polu Do datę W tym momencie w Dzienniku zdarzeń pojawią się wszystkie niezrealizowane zdarzenia z grudnia 2002 roku. W podobny sposób należy wyszukać zdarzenia aktywne - opóźnione, które mogą występować na przełomie okresów. Filtrowanie zdarzeń przy pomocy kryteriów wyszukiwania Dla ułatwienia wyszukiwania zdarzeń spełniających zadane warunki, można posłużyć się kryteriami wyszukiwania. Są to definiowane przez użytkownika filtry, będące zbiorem warunków, które muszą być spełnione przez zdarzenia wyświetlane na liście w prawej części okna Dziennik zdarzeń. Wybranie określonego kryterium powoduje ograniczenie listy zdarzeń wyświetlanych do pozycji spełniających wszystkie warunki zadeklarowane w kryterium. Rys. 205 Okno Dziennik zdarzeń ustawione kryterium Choroby w 2012 Kryteria wyszukiwania zdarzeń są definiowane w Dzienniku zdarzeń na zakładce Kryteria. W celu dodania nowego kryterium należy wybrać przycisk Nowe kryterium.
170 Podręcznik użytkownika Sage Symfonia Kadry i Płace 162 Rys. 206 Definicja kryterium Choroby w Definicję kryterium należy rozpocząć od wpisania jego unikalnej nazwy oraz okresu, w którym będą wyszukiwane zdarzenia. Następnie można uaktywnić poszczególne składniki definiowanego kryterium. W tym celu wystarczy zmodyfikować interesujące nas pola. Aktywne składniki kryterium są oznaczone w kolumnie. Nieoznaczone kryteria nie będą uwzględniane podczas filtrowania zdarzeń. Dla nazwy i opisu zdarzenia można określić warunek przeszukiwania. Po rozwinięciu listy można wybrać warunek: równe, większe od, mniejsze od, różne od, większe równe, mniejsze równe, zawierające. W następnym polu należy wpisać wzorzec, tj. nazwę lub jej fragment. Niektóre składowe nie muszą być w pełni zdefiniowane w chwili tworzenia nowego kryterium wyszukiwania zdarzeń. Brakujące składowe uaktywniane są przy pomocy flagi w kolumnie oznaczonej znakiem zapytania. Gdy użytkownik zechce zastosować takie niekompletne kryterium, wówczas zostanie poproszony o uzupełnienie pól oznaczonych jako brakujące. Przykład Bezpośrednio po otwarciu firmy okresowo mogą pojawiać się następujące komunikaty: Rys. 207 Komunikat o pojawieniu się nowych zdarzeń. Program informuje w ten sposób, że wykrył lub uaktualnił określoną liczbę zdarzeń i proponuje nam otwarcie Dziennika zdarzeń w celu ich przejrzenia i zadecydowania, czy należy je zrealizować. Warto sprawdzić, jakie nowe zdarzenia pojawiły się w programie, gdyż realizacja wielu z nich wpływa na systemy wynagrodzeń pracowników. Kliknięcie przycisku Tak otwiera okno Dziennika zdarzeń, w którym aktywne jest kryterium wyszukiwania Nowe zdarzenia. Dzięki temu, w prawej części okna widoczne są tylko nowe zdarzenia. Operacje na zdarzeniach Wszystkie operacje na zdarzeniach będą się odbywały na zakładce Zdarzenia.
171 Podręcznik użytkownika Sage Symfonia Kadry i Płace 163 Wstawianie zdarzeń Wstawianie nowych zdarzeń jest możliwe po wskazaniu odpowiedniego kalendarza na drzewku w lewej części Dziennika zdarzeń. Gdy wybierzemy już kalendarz, na pasku narzędziowym nad listą zdarzeń wciskamy przycisk Dodaj [Ctrl+szary plus], co powoduje otwarcie okna dialogowego Edycja zdarzenia. Teraz należy określić, jakie zdarzenie chcemy wstawić do kalendarza. Robimy to wybierając odpowiednią pozycje z listy Zdarzenia. Następnie określamy parametry wybranego zdarzenia np. czas jego trwania. Rys. 208 Określanie czasu trwania zdarzenia Choroba. Po zapisaniu danych można przejść na zakładkę Akcje i zrealizować niektóre z nich. Należy przy tym zwrócić uwagę na fakt, że realizowane będą tylko akcje aktywne, tzn. te, które mają ustawioną flagę (widoczną na poniższym rysunku). Rys. 209 Realizowanie akcji dla zdarzenia Choroba. W celu przyspieszenia pracy, podczas wstawiania nowych zdarzeń można posłużyć się przyciskiem Zatwierdź. Jego wciśnięcie powoduje zapisanie danych, realizację aktywnych akcji i zamknięcie okna Edycja zdarzenia. Edycja istniejących zdarzeń Może się czasem zdarzyć, że musimy dokonać modyfikacji wstawionego wcześniej zdarzenia, np. przesunąć lub zmienić czas trwania urlopu pracownika. W tym celu trzeba znaleźć i zaznaczyć na liście zdarzeń te,
172 Podręcznik użytkownika Sage Symfonia Kadry i Płace 164 które chcemy edytować. Następnie wybieramy przycisk Edytuj, co powoduje otwarcie okna Edycja zdarzenia i załadowanie wybranego zdarzenia. Teraz można zmienić jego parametry oraz zrealizować niektóre akcje. Usuwanie zdarzeń Usuwanie zdarzeń nie wymaga wskazania kalendarza, do którego je wstawiono. Wystarczy znaleźć i zaznaczyć odpowiednie zdarzenie na liście w prawej części okna Dziennik zdarzeń. Oczywiście, wskazując kalendarz szybciej znajdziemy zdarzenie, które chcemy skasować. Można też posłużyć się kryteriami wyszukiwania dostępnymi na zakładce Kryteria po lewej stronie Dziennika zdarzeń. Kliknięcie przycisku Usuń na pasku narzędziowym spowoduje, że wskazane wystąpienie zdarzenia zostanie usunięte. Zauważmy, że można skasować wiele zdarzeń na raz. W tym celu wystarczy zaznaczyć wszystkie zdarzenia, które chcemy usunąć, jednocześnie. Zbiorcza edycja zdarzeń Dla wygodniejszego wprowadzania i edycji zdarzeń z menu kontekstowego dla listy pracowników można wybrać Operacje zbiorcze/zbiorcza edycja zdarzeń. Oprócz normalnej edycji analogicznie do okna Kalendarza pracownika, możliwa jest tu zmiana dat inicjalizacji metodą przeciągnij i upuść. Przy wciśniętym przycisku Shift można przesuwać zdarzenia bez zmiany jego długości, natomiast gdy mamy wciśnięty przycisk Ctrl możemy przesuwać datę rozpoczęcia lub zakończenia zdarzenia. Realizowanie zdarzeń W Dzienniku zdarzeń, podobnie jak w kalendarzu, możemy realizować zdarzenia. Na liście należy wskazać jedno zdarzenie lub więcej, a następnie z menu podręcznego wybrać polecenie Realizuj. Wszystkie zaznaczone zdarzenia będą realizowane w kolejności ich wystąpień, tj. według dat początkowych. Możliwe jest też realizowanie pojedynczych akcji. W tym celu należy zaznaczyć wybrane zdarzenie i otworzyć okno dialogowe Edycja zdarzenia. Na zakładce Akcje znajduje się lista akcji związanych ze zdarzeniem. Można je zrealizować klikając w przycisk Zatwierdź na pasku narzędziowym lub wybierając polecenie z menu podręcznego. Zbiorcza realizacja zdarzeń W przypadku konieczności realizacji większej ilości zdarzeń dla grupy pracowników, zalecaną metodą jest zbiorcza realizacja zdarzeń. Aby zrealizować zbiorczo zdarzenia, zaznaczamy myszą interesujące nas zdarzenia niezrealizowane (N) lub oczekujące (O), po czym z menu podręcznego wybieramy polecenie Zbiorcza realizacja. Otwarte zostanie okno Grupowa realizacja zdarzeń. Rys. 210 Grupowa realizacja zdarzeń wybieramy zdarzenie do realizacji W polu Zdarzenie wybieramy zdarzenie do realizacji, po czym klikamy przycisk Zatwierdź. Otwarte zostanie okno Zbiorcza realizacja akcji.
173 Podręcznik użytkownika Sage Symfonia Kadry i Płace 165 Rys. 211 Zbiorcza realizacja akcji realizacja elementów składowych zdarzenia W oknie widoczni są pracownicy, których dotyczy wybrane wcześniej zdarzenie. W polu Element lub na zakładce w górnej części okna wybieramy akcję do realizacji i klikamy przycisk Zapisz. Spowoduje to zrealizowanie wybranej akcji dla wszystkich pracowników w oknie. Jeżeli zamierzamy zrealizować akcję jedynie dla wybranych pracowników, wystarczy kliknąć na symbol obok nazwiska. Zdarzenie zostanie zrealizowana dla wybranego pracownika. W zależności od rodzaju akcji, są one realizowane w różny sposób. Akcje typu Wypełnienie elementu kadrowego realizowane są w oknie Zbiorczego wprowadzania danych kadrowych. Akcje typu Wypełnienie zestawu elementów kadrowych realizowane są w oknie Zbiorczego wprowadzania danych kadrowych. Dla tego typu akcji z menu Element należy wybrać kolejne elementy zestawu i uzupełnić dla nich wartości przed zapisaniem zmian. Zrealizowane zdarzenia wyświetlone zostaną w oknie Grupowa realizacja zdarzeń oznaczone jako zrealizowane. Serie zdarzeń Rys. 212 Grupowa realizacja zdarzeń zdarzenia zrealizowane W pracy działu kadrowo - płacowego mamy często do czynienia ze zdarzeniami powtarzającymi się cyklicznie. Przykładem mogą być podwyżki wynagrodzenia. W wielu instytucjach, zwłaszcza sfery budżetowej, co pewien czas (związany z okresem zatrudnienia pracownika) następuje zmiana kwoty wynagrodzenia. Oznacza to cykliczne wystąpienia zdarzenia Aneks do umowy o pracę. Program Kadry i Płace umożliwia automatyczne generowanie zdarzeń w określonych odstępach czasu. Jest to możliwe dzięki zastosowaniu mechanizmu serii zdarzeń. Każda seria definiuje pewien schemat, zgodnie z którym zdarzenia są wstawiane do wybranego kalendarza. Uaktywnienie serii sprawia, że użytkownik nie musi pamiętać o konieczności wstawiania kolejnych wystąpień danego zdarzenia program wstawi je automatycznie w odpowiednim momencie,.
174 Podręcznik użytkownika Sage Symfonia Kadry i Płace 166 Zarządzanie seriami zdarzeń możliwe jest w Dzienniku zdarzeń na zakładce Serie w prawej części okna. Wszystkie opisane dalej czynności dotyczą tej właśnie zakładki. Wyszukiwanie serii zdarzeń W odróżnieniu od zwykłych zdarzeń, dla serii zdarzeń nie można zdefiniować kryteriów wyszukiwania zakładka Kryteria jest nieaktywna. Wyszukiwanie serii można przyspieszyć wskazując odpowiedni kalendarz. Spowoduje to, że na liście będą widoczne tylko te serie, które uaktywniono w wybranym kalendarzu. Dodatkowo, możliwe jest ograniczenie przedziału czasu, z którego wczytane zostaną aktywne serie. Definiowanie serii zdarzeń Rys. 213 Serie zdarzeń dla firmy. Przed zdefiniowaniem nowej serii należy wskazać kalendarz, w którym zamierzamy ją uaktywnić. Odpowiedni kalendarz znajdziemy na drzewku, w lewej części Dziennika zdarzeń. Z paska narzędziowego nad listą serii zdarzeń (prawa część okna) należy wybrać przycisk Nowa seria. Spowoduje to otworzenie okna dialogowego Seria zdarzeń. Definiowanie serii rozpoczynamy na zakładce Serie. Najpierw należy wybrać zdarzenie, które ma być generowane. Następnie definiujemy schemat czasowy, zgodnie z którym ma się odbywać proces generowania zdarzeń. Rys. 214 Zakładka Seria - Definiowanie parametrów dla serii zdarzeń Aneks do umowy o prace. Na zakładce Zdarzenia w serii można podać dodatkowe informacje dotyczące generowanych zdarzeń oraz określić sposób ich wstawiania do kalendarza, np. korektę daty wystąpienia zdarzenia. Zaznaczenie flagi Generuj przyszłe wystąpienia zdarzeń... spowoduje, że wszystkie zdarzenia zostaną wygenerowane natychmiast po uaktywnieniu serii (zapisaniu danych). W tym wypadku konieczne jest określenie daty końcowej serii.
175 Podręcznik użytkownika Sage Symfonia Kadry i Płace 167 Edycja istniejących serii zdarzeń W celu dokonania zmian w serii zdarzeń należy ją znaleźć na liście, zaznaczyć, a następnie otworzyć okno edycji klikając w przycisk Edytuj na pasku narzędziowym. Po dokonaniu odpowiednich zmian należy zapisać dane i zamknąć okno. Rys. 215 Zakładka Zdarzenia w serii - korekta daty wystąpienia zdarzenia. Usuwanie serii zdarzeń Usuwanie serii zdarzeń odbywa się analogicznie, jak usuwanie zdarzeń. Najpierw należy wskazać serię, którą chcemy usunąć, a następnie kliknąć przycisk Usuń na pasku narzędziowym. Wybrana seria zdarzeń zniknie z listy związanej z wybranym kalendarzem. Wygenerowane dane Na zakładce Wygenerowane dane okna Dziennik zdarzeń można prześledzić dane wygenerowane przez procedurę automatycznego generowania zdarzeń, bilansów oraz rozliczeń. Automatycznie okno prezentuje dane z bieżącego dnia, ale możliwe jest wybranie przedziału czasu wpisując daty w pola Od, Do lub wybierając z podręcznego menu domyślny zakres dat. Wyświetlane na liście dane są oznaczane flagami: (Biała flaga) Dana kadrowa: Aktywna - oznacza to, że dana bilansu, tak jak została utworzona przez program, to znajduje się w historii bilansów pracownika, (Żółta flaga) Dana kadrowa: Zmienione daty obowiązywania - oznacza to, że użytkownik zmienił datę początkową tego bilansu, (Niebieska flaga) Dana kadrowa: Po usunięciu lub edycji rekordu - oznacza, że użytkownik edytował lub usunął daną, (Czerwona flaga) Dana kadrowa: Usunięta - oznacza, że takiej danej już nie ma w bilansach i została usunięta z bazy, a element historii nie może odnaleźć bilansu. Flagi niebieska i czerwona to dane nieaktywne (nie istnieją już jako bilanse) i są widoczne dopiero po wyborze opcji Wszystkie dane w menu kontekstowym Wyświetlania. Dane nieaktywne są po to, aby można było ocenić, czy program wygenerował potrzebne bilanse tyle, że potem zostały one usunięte. Wybranie z menu kontekstowego Zbiorcze wprowadzanie danych otwiera okno, w którym możliwe jest podejrzenie i edycja danych dla zaznaczonych pozycji listy.
176 Podręcznik użytkownika Sage Symfonia Kadry i Płace 168 Zbiorcza edycja wygenerowanych danych Dopełnieniem funkcji tego okna jest możliwość Zbiorczej edycji wyświetlonych danych kadrowych dostępna z menu kontekstowego dla zaznaczonych elementów listy. Ma ono funkcjonalność identyczną co okno Zbiorczej edycji danych kadrowych. W oknie edycji zbiorczej dane, które zostały zaznaczone przy otwieraniu okna są opatrzone na samym początku linii symbolem czerwonego znacznika. Jeśli okno otwierane jest dla jednego rodzaju elementów to są one automatycznie podpowiadane, w przypadku, gdy jest ich wiele należy po otwarciu wybrać odpowiedni element, aby móc edytować jego atrybuty. Kalendarz Z okna Dziennik zdarzeń w każdym momencie możemy przenieść się do kalendarza wybranego pracownika. Wystarczy wskazać pracownika na drzewku hierarchii kalendarzy lub zaznaczyć dowolne zdarzenie związane z tym pracownikiem, a następnie wybrać polecenie Kalendarz z menu podręcznego.
177 Podręcznik użytkownika Sage Symfonia Kadry i Płace 169 Bilanse Bilanse są danymi kadrowymi zgrupowanymi, generowanymi automatycznie w określonych odstępach czasu. Atrybuty w bilansie są automatycznie inicjalizowane przy pomocy mechanizmu wyliczania wartości kadrowych obowiązujących w określonym dniu. Bilanse zostały wprowadzone w celu: automatyzacji skomplikowanych procesów kadrowych, np. obliczaniu stażów, wymiaru urlopu, itp., przyspieszeniu obliczania formuł dzięki wykorzystaniu danych pomocniczych przechowywanych w bilansach, udostępnieniu użytkownikom wglądu w istotne dane wykorzystywane podczas obliczania formuł, np. podstawy do zasiłków. Wprowadzenie bilansów umożliwiło automatyzację skomplikowanych procesów kadrowych. Przykładem może być coroczne obliczanie wymiaru urlopu przysługującego pracownikowi oraz śledzenie, w jakim stopniu wykorzystał on przyznany mu limit zasobów. Dzięki bilansom zarządzanie urlopami stało się całkowicie zautomatyzowane, a użytkownicy zostali zwolnieni z konieczności prowadzenia papierowej dokumentacji przechowującej dane o urlopach. Program kontroluje udzielanie urlopów i ostrzega użytkownika, jeśli próbuje on przyznać pracownikowi urlop nadmiarowy. Ponadto, użytkownicy zyskali dostęp do istotnych danych kadrowych związanych z urlopami. Przykładami bilansów są elementy kadrowe zgrupowane: Bilans urlopowy pełny, Bilans chorób pracownika, Podstawy do urlopu, Podstawy do chorobowego, Rozliczenie urlopu, Rozliczenie zasiłku. Praca z bilansami okresowymi Prawidłowa praca z programem wymaga uzupełnienia pracownikom początkowych wartości bilansów okresowych: Bilansu urlopowego oraz Bilansu chorób pracownika. Podczas zatrudniania pracownika (realizacji zdarzenia Przyjęcie do pracy) program automatycznie wstawia do kalendarza pracownika zdarzenie Uaktywnienie bilansów okresowych. Realizacja tego zdarzenia pozwala na wypełnienie bilansów. W przypadku pracowników już pracujących należy wstawić im do kalendarzy, a następnie zrealizować zdarzenie Uaktywnienie bilansów okresowych (w celu grupowego wstawienia zdarzenia w oknie Zbiorcza edycja zdarzeń w wybranym dniu wstawiamy zdarzenie za pomocą ikony Dodaj zdarzenie grupie pracowników lub wykorzystując polecenie Dodaj zdarzenie do wszystkich kalendarzy z menu kontekstowego) lub bezpośrednio w oknie Pracownika dodać wartości do elementów kadrowych zgrupowanych Bilans urlopowy pełny oraz Bilans chorób pracownika (elementy te znajdują się na zakładce Dane kadrowe odpowiednio w zestawie Wynagrodzenia/Rozliczenia/Urlopy oraz Wynagrodzenia/ Rozliczenia/Choroby). Jeśli wartości bilansu Bilans urlopowy pełny oraz Bilans chorób pracownika nie zostaną wstawione, program nie pozwoli na wstawienie pracownikom urlopu ani zasiłku. Zdarzenia Choroba, Urlop wypoczynkowy, Opieka nad chorym członkiem rodziny lub dzieckiem czy Zasiłek macierzyński rozliczane są w całości w danych kadrowych (przy użyciu bilansów okresowych). Bilanse rozliczające te zdarzenia wyliczają zarówno wynagrodzenie za czas nieobecności, jak i potrącenie wynagrodzenia. Ponieważ wstawienie kolejnego zdarzenia może wpłynąć na wartości rozliczeń wcześniej wstawionych zdarzeń, należy przed zamknięciem okresu (lub wydrukowaniem listy płac) wykonać raport
178 Podręcznik użytkownika Sage Symfonia Kadry i Płace 170 Aktualizacja Rozliczenie urlopu/zasiłku (dla wszystkich pracowników przebywających na urlopie lub zasiłku). Bilans urlopowy Element Bilans urlopowy pełny jest bilansem okresowym, zawierającym wyliczane atrybuty, które przechowują informację o tym, jaki wymiar urlopu przysługuje pracownikowi w danym roku oraz ile dni urlopu pozostało mu z lat poprzednich (symbol R-1 oznacza rok wstecz, R-2 dwa lata wstecz, R-3 trzy lata wstecz). Program sam oblicza ilość dni urlopu do wykorzystania oraz liczbę dni urlopu już wykorzystaną w danym roku kalendarzowym. Bilans okresowy Podstawy do urlopu jest generowany w wyniku realizacji zdarzenia Urlop wypoczynkowy lub Urlop wypoczynkowy na żądanie. Prezentuje wartości niezbędne do wyliczenia podstawy wynagrodzenia urlopowego z poprzednich okresów. Przykład Jeśli po wygenerowaniu wartości bilansów Podstawy do chorobowego lub Podstawy do urlopu zostanie zmieniony system wynagrodzeń (np.: przez wstawienie zdarzenia) w poprzednich okresach, nie powoduje to automatycznej aktualizacji wyliczonych wartości bilansów. W celu uwzględnienia takich zmian należy dla wybranej wartości bilansu z menu podręcznego wybrać polecenie Przelicz komórkę. Przykładowy sposób uzupełnienia Bilansu urlopowego dla pracownika zatrudnionego 1 marca 2009, którego staż pracy u poprzednich pracodawców wynosi 2 lata i 6 miesięcy, natomiast staż do urlopu wynosi 6 lat i 6 miesięcy (4 lata za szkołę średnią oraz 2 lata i 6 miesięcy za pracę u poprzednich pracodawców). Pracownik przebywał na urlopie od 10 do 12 marca oraz w dniu 14 kwietnia na urlopie na żądanie: Nazwa atrybutu Opis Wartość Ważne od: Data obowiązywania bilansu urlopowego Obliczanie staży: Wartość słownikowa pozwalająca określić, czy dana wartość bilansu ma być wyliczana na podstawie historii przebiegu zatrudnienia, czy też na podstawie poprzedniej wartości bilansu. Jeśli użytkownik nie uzupełnia informacji dotyczących historii zatrudnienia pracowników oraz wykształcenia, należy ustawić wartość Na podstawie poprzedniego bilansu. Domyślnie ustawiona jest wartość Na podstawie ewidencji zatrudnienia i ukończonych szkół w celu prawidłowej konwersji wartości dla istniejących firm. Jeśli bilans nie ma żadnej wartości (w przypadku nowych firm oraz nowych pracowników) program niezależnie od wartości tego atrybutu zawsze liczy staż na podstawie okresów zatrudnienia. W celu zbiorczej zmiany wartości atrybutu obliczanie staży zaleca się skorzystanie z okna Zbiorczej edycji danych kadrowych wywoływanego m.in. z okna Pracownicy z menu kontekstowego. W oknie zbiorczej edycji należy wybrać element Bilans urlopowy pełny i przy pomocy opcji Zbiorcza zmiana wartości wywołanej dla atrybutu obliczanie staży wybrać wartość: Na podstawie ewidencji zatrudnienia i ukończonych szkół. Na podstawie ewidencji zatrudnienia i ukończonych szkół staż do prawa do urlopu Pole typu LMD (lata, miesiące, dni) określające prawo do urlopu (w dużym uproszczeniu jest to dotychczasowy staż pracy), pole wyliczane automatycznie na podstawie danych kadrowych pracownika (tj. stażu w bieżącym zakładzie pracy wyliczonym na podstawie elementu Umowa o pracę oraz stażu u poprzednich pracodawców określonego w elemencie Okresy zatrudnienia i przerw u poprzednich pracodawców). Data końcowa powinna być o 1 dzień wcześniejsza niż data obowiązywania bilansu
179 Podręcznik użytkownika Sage Symfonia Kadry i Płace 171 staż do wymiaru urlopu data rozpoczęcia pracy po przerwie wymiar urlopu przysługujący wymiar urlopu pracownika tymczasowego dodatkowy wymiaru urlopu urlop zaległy R-3 Pole typu LMD określające lata do stażu do wymiaru urlopu (zgodnie z Kodeksem pracy), pole wyliczane automatycznie na podstawie danych kadrowych pracownika (bieżący staż pracy oraz wartości elementów Ukończone szkoły oraz Okresy zatrudnienia i przerw u poprzednich pracodawców). Pole w jakim można wpisać datę w przypadku wznowienia pracy po przerwie.(domyślnie niewypełnione) Wymiar urlopu przysługujący pracownikowi w danym roku na podstawie wyliczonego stażu do wymiaru urlopu (pole wyliczane automatycznie na podstawie powyższych danych). Wymiar urlopu przysługujący pracownikowi zatrudnionemu tymczasowo. 2 dni urlopu za każdy miesiąc pozostawania w dyspozycji pracodawcy. Atrybut pozwalający na rejestrację dodatkowego wymiaru urlopu, np.: urlop dla pracowników niepełnosprawnych = 10 dni w roku Liczba dni urlopu niewykorzystanego sprzed trzech lat (pole wyliczane przez program automatycznie, wartość należy uzupełnić, gdy bilans urlopowy wstawiany jest po raz pierwszy pracownikowi już zatrudnionemu) (wymiar w roku 20, proporcjonalnie za czas przepracowany) urlop zaległy R-2 Liczba dni urlopu niewykorzystanego sprzed dwóch lat (pole wyliczane przez program automatycznie, wartość należy uzupełnić, gdy bilans urlopowy wstawiany jest po raz pierwszy pracownikowi już zatrudnionemu). 0 urlop zaległy R-1 wymiar urlopu zaległego urlop do wykorzystania w roku urlop do wykorzystania w roku w godzinach przysługuje na żądanie przysługuje dni opieki Liczba dni urlopu niewykorzystanego w poprzednim roku (pole wyliczane przez program automatycznie, wartość należy uzupełnić, gdy bilans urlopowy wstawiany jest po raz pierwszy pracownikowi już zatrudnionemu). Suma atrybutów urlop zaległy R-1, R-2, R-3. Liczba dni urlopu do wykorzystania w danym roku łącznie (suma pól z sześciu poprzednich komórek). 17 Liczba godzin urlopu do wykorzystania w danym roku łącznie (wartość poprzedniej komórki * 8h). Jeśli dzienny wymiar czasu pracy pracownika nie wynosi 8h (np. równa się 7h bo pracownik niepełnosprawny II st.) wtedy należy w programie od wersji 3.40 uzupełnić wartość parametru Dobowa norma czasu pracy określającego dobowy wymiar czasu pracownika Liczba dni urlopu na żądanie przysługująca pracownikowi w roku (wartość pobierana automatycznie z globalnych danych kadrowych, ale nie większa niż wartość pola urlop do wykorzystania w roku). Można zmienić ręcznie, gdy np. pracownik wykorzystał Urlop na żądanie u poprzedniego pracodawcy Liczba dni opieki nad dzieckiem (2 dni w roku) - wartość pobierana automatycznie z globalnych danych kadrowych
180 Podręcznik użytkownika Sage Symfonia Kadry i Płace 172 zarejestrowane dni urlopu korekta urlopu wykorzystano urlopu Wykorzystano urlopu bezpłatnego zarejestrowane na żądanie korekta na żądanie wykorzystano na żądanie wykorzystano łącznie urlopu wykorzystano łącznie godzin urlopu... Zarejestrowane dni urlopu planowanego, okolicznościowego, opieki, korekta, wykorzystane... dni urlopu do ekwiwalentu pozostało urlopu pozostało godzin urlopu pozostało na żądanie pozostało opieki wykorzystano łącznie urlopu zaległego element pobiera rzeczywistą liczbę dni urlopu zarejestrowaną w kalendarzu w przeliczeniu na dobowy wymiar czasu pracy pracownika (standardowo 8h); tzn. jeśli pracownik pracuje po 10h dziennie i ma 3 dni urlopu program wyliczy: (10h*3dni)/8h = 3,75. wartość wpisywana ręcznie, pozwalająca zarejestrować korektę urlopu wprowadzoną przez użytkownika, np. z powodu nie zarejestrowania informacji o urlopie w kalendarzu, bądź gdy rozpoczęto pracę z programem w trakcie roku i historia zatrudnienia nie jest rejestrowana w kalendarzu, wartość ta może być ujemna Liczba dni urlopu wykorzystanych w danym roku (suma dwóch poprzednich atrybutów) Liczba dni urlopu bezpłatnego wykorzystanego przez pracownika.(wyliczane automatycznie na podstawie zdarzeń Kalendarza) 0 element rejestruje rzeczywistą liczbę dni urlopu na żądanie zarejestrowaną w kalendarzu, jest nieedycyjny wartość wpisywana przez użytkownika, analogicznie jak korekta urlopu Liczba dni urlopu na żądanie wykorzystanych w danym roku z kalendarza (suma dwóch poprzednich atrybutów) Liczba dni urlopu wykorzystanych łącznie w danym roku (suma wartości z pól: wykorzystano urlopu oraz wykorzystano na żądanie) Liczba godzin urlopu wykorzystanych łącznie w danym roku (wartość poprzedniej komórki * dobowy wymiar czasu pracy pracownika (standardowo 8h)) Analogicznie jak urlop i urlop na żądanie wyliczona liczba dni urlopu do ekwiwalentu (program wylicza tę wartość przepisując wartość atrybutu pozostało urlopu, gdy do systemu wynagrodzeń wstawiane jest zdarzenie Ekwiwalent za urlop) Liczba dni urlopu jakie pozostały pracownikowi do wykorzystania Liczba godzin urlopu jakie pozostały pracownikowi do wykorzystania (wartość poprzedniej komórki * dobowy wymiar czasu pracy pracownika (standardowo 8h)) Liczba niewykorzystanych dni urlopu na żądanie Liczba niewykorzystanych dni opieki Liczba wykorzystanych dni urlopu zaległego
181 Podręcznik użytkownika Sage Symfonia Kadry i Płace 173 Dla Bilansu urlopowego nie ma ścisłych wymagań, co do daty obowiązywania od, ponieważ program rozlicza urlopy w okresach rocznych (standardowo jest to, podobnie jak w przypadku bilansu chorób, data początku roku, np lub data rozpoczęcia pracy z programem np ). Data wstawiana jest tylko dla pierwszego bilansu, dla kolejnych wartości program wstawia ją automatycznie. Pola Bilansu urlopowego wyliczane są automatycznie. Gdy bilans wstawiany jest po raz pierwszy, konieczne jest uzupełnienie danych kadrowych dotyczących poprzednich okresów zatrudnienia oraz ukończonych szkół w celu wyliczenia wartości w polach Staż do prawa do urlopu oraz Staż do wymiaru urlopu. Program nalicza urlop w wysokości proporcjonalnej do czasu przepracowanego w roku. Informację o czasie pracy pobiera z elementu Umowa o pracę (wartości pól: pobrane z dat od do). Program automatycznie uwzględnia informację o nabyciu prawa do pierwszego urlopu wypoczynkowego (w zależności od wartości zapisanej w polu staż do prawa do urlopu program nie nalicza wymiaru urlopu, uwzględnia urlop w pełnym wymiarze lub w połowie wymiaru, zgodnie z rozporządzeniem MPiPS). Program przyjmuje, że urlop wykorzystywany jest w kolejności od najstarszego urlopu zaległego do urlopu bieżącego. Jeśli pracownik rozpoczyna rok z 30 dniami niewykorzystanego urlopu sprzed trzech lat (urlop zaległy R-3), następnie w ciągu roku wykorzystuje łącznie 26 dni urlopu, wtedy pozostałe 4 dni urlopu sprzed 3 lat przepadają. W przypadku niewykorzystania, urlop zaległy sprzed roku i dwóch lat przepisywany jest odpowiednio do pól urlop zaległy R-3 oraz urlop zaległy R-2. Podstawy do urlopu Element Podstawy do urlopu jest bilansem okresowym przechowującym informację o kwotach służących do wyliczenia podstawy za okres urlopu. Podczas realizacji akcji zdarzenia Urlop wypoczynkowy lub Urlop wypoczynkowy na żądanie, program dodaje brakujące podstawy. Jeśli podstawy są już wstawione, nie są one ponownie dodawane. Wartości pól bilansu wyliczane są automatycznie. W razie konieczności można modyfikować dane ręcznie, przy czym wartości poprawione przez Użytkownika traktowane są jak wartości wyliczane przez program i uwzględniane w późniejszych wyliczeniach. Sposób wyliczania uzależniony jest od elementu Rozliczenie urlopu wg okresu. Gdy ustawiona jest wartość Kadrowy atrybuty średnia do urlopu, liczba godzin przepracowanych i liczba dni przepracowanych będą wyliczane na podstawie miesiąca kadrowego. Natomiast, gdy element Rozliczenie urlopu wg okresu nie jest ustawiony lub ma inną wartość niż Kadrowy, atrybut średnia do urlopu zostanie wyliczony na podstawie miesiąca podatkowego, a atrybuty liczba godzin przepracowanych i liczba dni przepracowanych będzie wyliczona, jako średnia ważona po okresach bazowych (kadrowych) z liczby dni/godzin z wagą wartości składników wynagrodzenia pobieranych do wyliczenia atrybutu średnia do urlopu. W przypadku braku wartości składników potrzebnych do wyliczenia atrybutu średnia od urlopu zostanie wykorzystany miesiąc, w którym wystąpiła wartość elementu naliczeń wynagrodzenie zasadnicze (ogółem). Przykład Pracownik przebywa na urlopie od 10 do 13 sierpnia Podczas realizacji zdarzenia, program generuje 3 wartości bilansu Podstawy do urlopu odpowiadające podstawom za poprzednie 3 miesiące tj. maj 2009, czerwiec 2009 oraz lipiec Poniżej przykładowa wartość bilansu za maj 2009: Nazwa atrybutu Opis Wartość Ważne od data obowiązywania od Ważne do data obowiązywania do data podstawy urlopu pierwszy dzień miesiąca podstawy urlopu 1 maj
182 Podręcznik użytkownika Sage Symfonia Kadry i Płace 174 średnia do urlopu wartość elementu podstawa średniej urlopowej pobierana z systemu wynagrodzeń (w tym przypadku z okres maj 2004), tzn. suma składników wypłaconych w maju 2004 elementów wchodzących do klasy 09 Wchodzi do podstawy naliczania wynagrodzenia urlopowego jako element zmienny 520,00 liczba dni przepracowanych liczba godzin przepracowanych liczba nadgodzin w miesiącu wchodzi do średniej do urlopu opis wyliczenia liczby godzin przepracowanych l. dni do wyliczenia podstawy zmiennej za wynagr. dniówkowe l. godz. do wyliczenia podstawy zmiennej za wynagrodz. godz. łączna liczba dni przepracowanych wg kalendarza w miesiącu (maju) łączna liczba godzin przepracowanych wg kalendarza w miesiącu (maju) Liczba godzin zdarzenia Nadgodziny wstawionych do kalendarza w opisywanym miesiącu (w maju) informacja czy dana podstawa ma być uwzględniana przy wyliczaniu średniej urlopowej (domyślnie Tak, jeśli wartość w polu liczba godzin przepracowanych jest różna od 0) Atrybut informujący jakie wartości zostały wykorzystane do obliczenia podstawy do urlopu dla wynagrodzenia zasadniczego Atrybut informujący jakie wartości zostały wykorzystane do obliczenia podstawy do urlopu dla wynagrodzenia dniówkowego Atrybut informujący jakie wartości zostały wykorzystane do obliczenia podstawy do urlopu dla wynagrodzenia godzinowego Tak Miesiąc: 5 Godz.: 160 Daty obowiązywania wskazują okres ważności danej podstawy np.: podstawa za maj 2009 obowiązuje przez trzy miesiące od czerwca do sierpnia 2009, ponieważ w opisywanej firmie urlop wyliczany jest na podstawie średniej z 3 miesięcy (wartość elementu kadrowego Liczba miesięcy do średniej urlopowej wynosi 3). Bilans chorób pracownika Element Bilans chorób pracownika jest bilansem okresowym, zawierającym wyliczane atrybuty, które przechowują informację o wykorzystanych zasobach limitów dotyczących chorób, zasiłku opiekuńczego i zasiłku macierzyńskiego. Wszystkie wartości bilansu wyliczane są automatycznie po ustawieniu daty obowiązywania od oraz aktualizowane po każdym wstawieniu zdarzenia. W przypadku pracowników już zatrudnionych w zakładzie pracy w momencie rozpoczęcia pracy z programem, można odpowiednie informacje uzupełnić ręcznie. Warunkiem poprawnego uwzględnienia danych jest właściwe ustawienie daty początkowej bilansu okresowego. Dla Bilansu chorób pracownika powinna to być data początku roku, np (wyjątkiem jest sytuacja, gdy pracownik przebywa na zasiłku na przełomie roku, sytuację tę program obsługuje w sposób automatyczny). Przykład Pracownik (mający mniej niż 50 lat) w roku 2009 przebywa na zwolnieniu z tytułu choroby w dniach od 12 do 29 kwietnia 2009, 7 do 26 czerwca 2009 oraz w dniach od 24 do 31 sierpnia na zwolnieniu z tytułu opieki nad chorym dzieckiem. Bilans chorób pracownika będzie miał postać: Nazwa atrybutu Opis Wartość Ważne od: Data obowiązywania od (data początku roku z wyjątkiem opisanym powyżej) Ważne do: Data obowiązywania do
183 Podręcznik użytkownika Sage Symfonia Kadry i Płace 175 próg wynagrodzenia chorobowego zarejestrowano dni choroby korekta choroby łączna liczba dni choroby dni choroby płatne przez zakład dni zasiłku chorobowego liczba dni choroby ciągłej niewprowadzona do kalendarza... zarejestrowano, korekta, wykorzystano dni opieki nad chorym członkiem rodziny... zarejestrowano, korekta, wykorzystano dni opieki nad dzieckiem wykorzystano dni opieki łącznie pozostało dni opieki nad chorym członkiem rodziny pozostało dni opieki nad dzieckiem... zarejestrowano, korekta, dni zasiłku chorobowego z ub. wypadkowego Liczba dni w roku, które uprawniają do wynagrodzenia za chorobę finansowaną przez pracodawcę (wartość elementu kadrowego Próg dni wynagrodzenia chorobowego) rzeczywista liczba dni choroby zarejestrowana w kalendarzu, element wyszarzony, nieedycyjny wartość wpisywana, pozwalająca zarejestrować chorobę niewprowadzoną do kalendarza gdy np. rozpoczęto pracę z programem w trakcie roku i historia zatrudnienia nie jest rejestrowana w kalendarzu, wartość może być ujemna łączna liczba dni choroby (suma 2 poprzednich atrybutów) 38 Łączna liczba dni choroby finansowanej przez pracodawcę (przez zakład) pobierana z bilansu Rozliczenie zasiłku w okresie określonym przez daty obowiązywania od-do Łączna liczba dni zasiłku chorobowego finansowanego przez ZUS (łączna wartość tych atrybutów finansowane przez zakład bilansu Rozliczenie zasiłku które mają wartość Nie ), pobierana z bilansu Rozliczenie zasiłku w okresie określonym przez daty obowiązywania od-do wartość wprowadzana ręcznie w celu ewidencji dni choroby ciągłej niezarejestrowanej w kalendarzu pracownika, gdy np. rozpoczęto pracę z programem w trakcie roku i historia zatrudnienia nie jest rejestrowana w kalendarzu Analogicznie jak dni choroby, rejestracja z kalendarza, korekta ręczna i suma Analogicznie jak dni choroby, rejestracja z kalendarza, korekta ręczna i suma wykorzystano dni opieki łącznie suma łącznej liczby dni opieki nad dzieckiem i chorym członkiem rodziny Limit pozostałych dni opieki nad chorym członkiem rodziny (różnica wartości ustawowej określonej przez wartość elementu kadrowego: Wymiar opieki nad chorym członkiem rodziny oraz wartości wykorzystano dni opieki nad chorym członkiem rodziny) Limit pozostałych dni opieki nad dzieckiem (różnica wartości ustawowej określonej przez wartość elementu kadrowego: Wymiar opieki nad dzieckiem oraz wartości wykorzystano dni opieki nad dzieckiem) Analogicznie jak dni choroby, rejestracja z kalendarza, korekta ręczna i suma
184 Podręcznik użytkownika Sage Symfonia Kadry i Płace 176 dni zasiłku chorobowego z ub. wypadkowego Łączna liczba dni zasiłku chorobowego z ub. wypadkowego (suma 2 poprzednich atrybutów). 0 Rozliczanie zasiłków i urlopów przy użyciu bilansów. Rozliczenie urlopu Element Rozliczenie urlopu jest bilansem okresowym zawierającym kompletną informację dotyczącą rozliczenia danego zdarzenia: Urlop wypoczynkowy lub Urlop wypoczynkowy na żądanie. W przypadku, gdy zdarzenie obejmuje okres przełomu dwóch miesięcy, rozliczenie rozbijane jest na dwie kolejne wartości bilansu Rozliczenie urlopu obejmujące odpowiednie okresy w tych miesiącach. Przykład Pracownik przebywa na urlopie od 10 do 13 sierpnia Program generuje wartość Rozliczenie urlopu godzinowego: Nazwa atrybutu Opis Wartość Ważne od: Data rozpoczęcia urlopu Ważne do: liczba godzin urlopu stała za godzinę podstawa zmiennej liczba przepracowanych godzin z okresu podstaw średnia za godzinę stawka za godzinę urlopu Data końca urlopu lub data końca miesiąca, jeśli urlop przypada na przełomie dwóch miesięcy. Łączna liczba godzin urlopu z kalendarza Suma z bieżącego miesiąca (sierpnia) wszystkich składników wchodzących do klasy: 08 Wchodzi do podstawy naliczania Suma podstaw wynagrodzenia zmiennego do urlopu: średniej urlopowej pobranej z wartości bilansu Podstawy do urlopu (tzn. suma wartości atrybutu średnia do urlopu standardowo z 3 poprzednich miesięcy) wynagrodzenia godzinowego z 3 poprzednich miesięcy obliczonego wg bieżącej stawki za godzinę wynagrodzenia dniówkowego z 3 poprzednich miesięcy wg bieżącej dniówki Łączna liczba przepracowanych godzin pobrana z wartości bilansu Podstawy do urlopu (tzn. suma wartości atrybutu liczba godzin przepracowanych standardowo z 3 poprzednich miesięcy) Liczba ta uwzględnia również liczbę nadgodzin (określoną w atrybucie liczba nadgodzin w miesiącu) w zależności od wartości parametru uwzgl. nadgodzin w liczbie przepr. godzin do wyn. urlopowego Iloraz wartości pól 3 i 4 tzn. pola podstawa zmiennej i pola liczba przepracowanych godzin z okresu podstaw Jeśli wartość parametru Obliczanie podstawy dla urlopów kontynuowanych jest ustawiona na: ta sama podstawa dla urlopu kontynuowanego, to dla urlopu kontynuowanego program pobierze tę sama podstawę (z poprzedniego rozliczenia) Łączna stawka za godzinę urlopu = suma pól 2 i 5 tzn. pola stała za godzinę oraz średnia za godzinę ,90 0,00 512, ,90
185 Podręcznik użytkownika Sage Symfonia Kadry i Płace 177 wynagrodzenie za urlop godzinowy rozliczaj w bieżącym miesiącu potrącenie wynagrodzenia za urlop godzinowy Łączne wynagrodzenie za urlop = iloczyn pól 1 i 6 tzn. pola liczba godzin urlopu oraz stawka za godzinę urlopu TAK/NIE Jeśli urlop wstawiany jest do otwartego okresu program domyślnie rozliczy urlop w bieżącym miesiącu, czyli ustawi TAK. Jeśli urlop wstawiany jest do zamkniętego okresu wtedy ustawiana jest wartość NIE i rozliczenie przesuwane jest do kolejnego okresu. Jeśli Użytkownik chce przesunąć rozliczenie może ręcznie zmienić wartość Iloczyn pól 1 i 2 tzn. pola liczba godzin urlopu oraz stała za godzinę Jeżeli pole 8 (tzn. rozliczaj w bieżącym miesiącu) ma wartość NIE, potrącenie wyliczane jest jako: iloczyn pól 1 i 2 jeśli pracownik jest wynagradzany w oparciu o dniówkę jako iloczyn stawki godzinowej za dniówkę (wynagrodzenie dniówkowe w poprzednim miesiącu podzielone przez liczbę godzin roboczych) i liczby godzin urlopu jeśli pracownik jest wynagradzany w oparciu o stawkę godzinową jako iloczyn stawki godzinowej i liczby godzin urlopu 285,60 TAK 285,60 Rozliczenie zasiłku Element Rozliczenie zasiłku jest bilansem okresowym zawierającym kompletną informację dotyczącą rozliczenia danego zdarzenia: Choroba, Choroba zawodowa, Wypadek przy pracy, Urlop macierzyński, Opieka nad dzieckiem, Opieka nad chorym członkiem rodziny. W przypadku, gdy zdarzenie obejmuje okres przełomu dwóch miesięcy lub zmienia się któryś z parametrów, np. procent zasiłku w elemencie Rozliczenie zasiłku zmienia się z 80% na 100%, rozliczenie rozbijane jest na dwie (lub więcej) kolejne wartości bilansu Rozliczenie zasiłku obejmujące odpowiednie okresy. Przykład Pracownik zatrudniony na umowie o pracę (wynagrodzenie zasadnicze 3000 zł), mający mniej niż 50 lat, przebywa na zwolnieniu z tytułu choroby w dniach od 12 do 29 kwietnia Rozliczenie zasiłku pracownika będzie miało postać: Nazwa atrybutu Opis Wartość ważne od: Data obowiązywania od (data początku roku z wyjątkiem opisanym powyżej) ważne do: Data obowiązywania do uprawniony do zasiłku oznaczenie kodu choroby tytuł zasiłku Tak/Nie Program automatycznie przyjmuje, że pracownik jest uprawniony do zasiłku. (Puste pole oznacza domyślną wartość Tak ). Wartość wpisywana ręcznie. Kod choroby wg oznaczeń ZUS (np.: A, B, C, D...) do ZUS RSA. Tytuł zasiłku wg słownika, np.: choroba zwykła, wypadek w drodze do/z pracy, pobyt w szpitalu, choroba w ciąży, zasiłki macierzyński i opiekuńczy (domyślnie dla zdarzenia choroba jest to wartość choroba zwykła ). Tak choroba zwykła
186 Podręcznik użytkownika Sage Symfonia Kadry i Płace 178 % zasiłku % zasiłku wg tytułu zasiłku, dla choroby zwykłej 80% (jeśli choroba w ciąży 100%; w przypadku pobytu w szpitalu jeżeli zasiłek finansowany przez ZUS - 70%, jeśli przez pracodawcę 80%, itd.). 80 wymiar czasu pracy podczas urlopu macierzyńskiego Ułamek zwykły określający wymiar czasu pracy w przypadku łączenia pracy z urlopem macierzyńskim. liczba dni zasiłku Łączna liczba dni zasiłku. 18 wypłacić za dni finansowane przez zakład rozliczaj w bieżącym miesiącu (UP) podstawa za dzień (UCP) podstawa za dzień podstawa za dzień zwolnienia stawka za dzień zwolnienia liczba dni opóźnienia w dostarczeniu zwolnienia lekarskiego potrącenie za nieterminowe zwolnienie kwota brutto zasiłku potrącenie wynagrodzenia za zasiłek kod RSA kwota netto zasiłku Łączna liczba dni zasiłku, za które przysługuje wynagrodzenie. Uzależniona od ustawień atrybutu oznaczenie kodu choroby Tak/Nie Program automatycznie ustawia wartość Tak jeśli choroba finansowana jest przez pracodawcę (pierwsze 33 dni choroby w roku 2009) lub Nie jeśli finansowana jest przez ZUS. Tak/Nie Program automatycznie ustawia wartość Tak jeśli zdarzenie wstawiane jest do bieżącego miesiąca, jeśli do zamkniętego okresu wtedy ustawia wartość Nie. Wartość podstawy za jeden dzień zwolnienia wyliczona na podstawie wynagrodzenia z tytułu umowy o prace. Wartość podstawy za dzień zwolnienia wyliczona na podstawie wynagrodzenia z tytułu umowy cywilnoprawnej. Suma atrybutów (UP) podstawa za dzień i (UCP) podstawa za dzień. Program oblicza stawkę za dzień zwolnienia mnożąc podstawę za dzień przez % zasiłku. Wartość uzależniona jest od atrybutu finansowane przez zakład oraz od elementu Firma uprawniona do wypłaty zasiłków ZUS. Ręcznie uzupełniana liczba dni opóźnienia w dostarczeniu zwolnienia lekarskiego. Wyliczana kwota potrącenia za nieterminowe dostarczenie zwolnienia lekarskiego. Program wylicza wynagrodzenie za zasiłek mnożąc stawkę za dzień zwolnienia przez liczbę płatnych dni zasiłku (wypłacić za dni). Kwota potrącenia za zasiłek wyliczona jako iloraz podstawy potrącenia pobranej z systemu wynagrodzeń oraz liczby dni w miesiącu wg ZUS przemnożony przez liczbę dni zasiłku. Program automatycznie ustawia kod RSA w zależności od tytułu zasiłku oraz wartości pola finansowane przez zakład. Kwota brutto zasiłku pomniejszona o zaliczkę na podatek Tak Tak 86, ,29 69, , niezd. do pracy finans. pracodawc 1018,8 przypis podatku Wyliczony podatek od kwoty brutto zasiłku. 223,74
187 Podręcznik użytkownika Sage Symfonia Kadry i Płace 179 potrącona zaliczka na podatek Wyliczony podatek od kwoty brutto zasiłku. 223,74 wynagrodzenie/przychód za wynagrodzenie/przychód przeciętne Okres na podstawie, którego została wyliczona podstawa do zasiłku. Przeciętne wynagrodzenie w okresie służące do wliczenia podstawy do zasiłku dni ciągłego zasiłku Wyliczenie liczby dni ciągłego pobierania zasiłku. 18 dni zasiłku od początku roku Liczba dni zasiłku wykorzystanych od początku roku. 18 typ zdarzenia Atrybut dodawany na potrzeby algorytmów programu, modyfikacja ręczna nie jest zalecana. 2588,7 data wyliczenia podstawy Miesiąc, w którym została wyliczona podstawa zasiłku Program pobiera odpowiednie podstawy za dzień z elementu: Podstawy do chorobowego (atrybut: podstawa razem). Suma podstaw w pełnej wartości dzielona jest przez liczbę podstaw, standardowo 6 (tych podstaw, które obowiązują w okresie, w którym wystąpiła choroba i wchodzą do średniej chorobowej). Jeśli w ciągu trzech ostatnich miesięcy w kalendarzu pracownika znajduje się dany zasiłek, wtedy program pobiera już wyliczoną podstawę z bilansu Podstawy do chorobowego. Definiowanie bilansów Bilanse są elementami kadrowymi zgrupowanymi, które definiuje się w: Kartoteki/Elementy. Na zakładce Atrybuty należy ustawić flagę Bilans okresowy. W tym momencie w miejscu zakładki Klasy pojawia się nowa zakładka Bilans, na której określa się częstotliwość wstawiania bilansu (seria może być dzienna, tygodniowa, miesięczna, roczna lub interwałowa, ewentualnie określona za pomocą formuły przy użyciu elementu kadrowego wyliczanego), Na zakładce Bilans można również wybrać znacznik: Generowana wartość będzie dodawana do nowego elementu, który oznacza, że kolejne wartości bilansu będą dodawane do niego jako nowe dane, a nie nowe wartości (identycznie jak przy użyciu opcji Dodaj daną z menu podręcznego). Jeśli kolejne wartości dodawane są jako nowe dane, wtedy ich okresy obowiązywania mogą się pokrywać. Przykładem takiego bilansu może być element Podstawy do chorobowego (Elementy kadrowe zgrupowane). Rys. 216 Element podstawy do chorobowego. Jeśli wybrano znacznik: Generowana wartość będzie dodawana do nowego elementu, istnieje możliwość określenia domyślnego czasu trwania zdarzenia (za pomocą wskazania długości okresu lub za pomocą for-
188 Podręcznik użytkownika Sage Symfonia Kadry i Płace 180 muły przy użyciu elementu kadrowego wyliczanego). Jeżeli flaga ta zostanie ustawiona, wówczas konieczne będzie podanie domyślnej długości okresu obowiązywania nowego bilansu. Długość okresu specyfikowana jest przy pomocy lat, miesięcy, dni lub według daty. Jeżeli nie zaznaczono znacznika: Generowana wartość będzie dodawana do nowego elementu, wtedy kolejne wartości bilansu są dodawane do niego jako nowe wartości, których okresy obowiązywania nie mogą się pokrywać. Taki bilans okresowy może mieć wartości modyfikowane na skutek np. wstawiania kolejnych zdarzeń. Przykładem tego rodzaju bilansu jest element Bilans urlopowy pełny. Warto zwrócić uwagę na nietypową funkcjonalność, dostępną w przypadku obliczania dat kolejnych wystąpień bilansu przy pomocy kadrowej wartości wyliczanej. Formuła z nią związana wyznacza datę następnego wystąpienia bilansu oraz, opcjonalnie, dodatkowe przesunięcie względem tej daty. Takie przesunięcie jest konieczne w przypadku niektórych bilansów, np. bilansu chorobowego. Standardowo jest on tworzony na początku roku. Jeżeli jednak na przełomie roku pracownik jest chory i jednocześnie objęty zasiłkiem płaconym przez ZUS, wówczas bilans należy przesunąć do pierwszego dnia po zakończeniu choroby. Program umożliwia całkowicie zautomatyzowaną obsługę takiej sytuacji. W bilansie istotna jest kolejność atrybutów, gdyż zaimplementowano mechanizm ich automatycznego przeliczania. Przeliczane są wszystkie atrybuty występujące po atrybucie, który został w jakikolwiek sposób zmodyfikowany przez użytkownika lub jakiś proces biznesowy. Rejestrowanie zużytych zasobów Zdarzenia mogą być traktowane jako pewien zasób, którego zużycie jest rejestrowane przez odpowiedni bilans. Wstawienie takiego zdarzenia do kalendarza powoduje zwiększenie zużycia zasobów o wartość równą długości zdarzenia. Bilans rejestrujący czas trwania zdarzenia określamy w oknie Zdarzenia i akcje/definicja zdarzenia na zakładce Zasoby. Należy wskazać odpowiedni element kadrowy zgrupowany typu bilans okresowy, a następnie wybrać dwa atrybuty tego elementu, które będą wykorzystywane przez opisywany mechanizm. Atrybut Zużyte zasoby przechowuje liczbę dni w danym okresie, w których występuje definiowane zdarzenie oraz, ewentualnie, inne zdarzenia rozliczane przez ten sam bilans. Atrybut Dostępne zasoby jest elementem kadrowym wyliczanym, określa on ilość dostępnych zasobów. Wartość tego elementu jest porównywana z długością wstawianego zdarzenia. Jeżeli rozmiar zdarzenia (liczba dni zdarzenia) przekracza ilość dostępnych zasobów, program podejmuje odpowiednią akcję, np. ostrzega użytkownika o zaistniałej sytuacji. Wartości opisanych atrybutów bilansu są zarządzane przez program całkowicie automatycznie.
189 Podręcznik użytkownika Sage Symfonia Kadry i Płace 181 Uaktywnianie bilansu Rys. 217 Definicja zdarzenia Urlop wypoczynkowy, zakładka Zasoby. Generowanie bilansu może być uaktywnione na kilka sposobów. Użytkownik może to zrobić ręcznie wystarczy, że wstawi nowy bilans do danych kadrowych pracownika. Dodanie i uaktywnienie bilansu może być również wynikiem wstawienia zdarzenia, które jest rozliczane przez ten bilans. Sytuacja taka ma miejsce wtedy, gdy w chwili wstawienia zdarzenia nie istnieje jeszcze żadna wartość bilansu. Ostatnim sposobem dodawania i uaktywniania bilansów jest realizacja akcji typu Uaktywnienie bilansu. W definicji akcji typu Uaktywnienie bilansu określamy sposób wyznaczania daty początkowej bilansu oraz ograniczenia nakładane na okres, w którym mają być generowane wartości bilansu. Długość okresu specyfikowana jest przy pomocy lat, miesięcy, dni lub według daty. Rys. 218 Definicja akcji - Uaktywnienie bilansu urlopowego, zakładka Operacje. Ustawienie flagi Bilans rozliczający zdarzenie spowoduje, że bilans będzie aktywny począwszy od daty jego uaktywnienia do końca trwania zdarzenia. W tej sytuacji data początkowa bilansu jest zazwyczaj równa dacie początkowej zdarzenia. Można też ustawić komplementarną flagę Zakończ generowanie bilansu w dniu wystąpienia zdarzenia. W tym wypadku sekwencja wygenerowanych wartości bilansu utworzy prefiks poprzedzający zdarzenie. Jeżeli nie ustawimy żadnej z powyższych flag, bilans będzie generowany dopóty, dopóki użytkownik nie zablokuje go ręcznie. Jeżeli chcemy, by w chwili realizacji akcji pojawiło się okno, w którym można poprawić wartości atrybutów bilansu, musimy ustawić flagę Edytuj wygenerowane bilanse.
190 Podręcznik użytkownika Sage Symfonia Kadry i Płace 182 Na zakładce Dane kadrowe w oknie pracownika można ręcznie zablokować generowanie wybranego bilansu. W tym celu należy wskazać interesujący nas bilans i z menu kontekstowego wybrać polecenie Zamknij bilans okresowy. Bilans jest też blokowany, jeśli ustawimy datę końcową obowiązywania jego ostatniej wartości.
191 Podręcznik użytkownika Sage Symfonia Kadry i Płace 183 Rozliczanie wynagrodzeń W każdej firmie praca rozliczana jest za okresy wynikające z regulaminu. Pod koniec każdego okresu rozliczeniowego przygotowywane są listy płac, polecenia przelewu i inne dokumenty związane z wynagrodzeniami pracowników. W programie Kadry i Płace odpowiednikami okresów rozliczeniowych są tworzone przez użytkowników okresy płacowe. Przed wydrukowaniem listy płac, wysłaniem raportów i sprawozdań należy wykonać operację zamknięcia okresu. Polega ona na obliczeniu, a następnie zatwierdzeniu wartości wszystkich elementów płacowych zawartych w systemach wynagrodzeń poszczególnych pracowników. Obliczane są też globalne wartości elementów systemu wynagrodzeń firmy. Zatwierdzone wartości są zapisywane na stałe w bazie danych. Można je ponownie przeliczyć dopiero po ewentualnym otwarciu okresu płacowego. W praktyce, wynagrodzenie wynikające ze zwykłych umów o pracę jest rozliczane oddzielnie od wynagrodzenia z umów cywilnoprawnych. W wielu firmach wynagrodzenia pracowników fizycznych i umysłowych są rozliczne i wypłacane w różnych terminach. Niektóre składniki wynagrodzenia pracowników mają czasem różne terminy wypłaty, rozliczenia z urzędami skarbowymi i ZUS-em. Program Kadry i Płace umożliwia tworzenie wielu nakładających się na siebie okresów płacowych, z których każdy służy do rozliczenia różnych części systemu wynagrodzeń pracownika. Zwykle tworzy się jeden okres podstawowy, w którym rozliczana jest pensja zasadnicza. W uzasadnionych przypadkach można utworzyć więcej niż jeden okres podstawowy dla okresu płacowego. Dodatkowo możliwe jest utworzenie kilka okresów pomocniczych, w których rozlicza się, na przykład, umowy cywilnoprawne. W programie można pracować jednocześnie z wieloma okresami podstawowymi i pomocniczymi. Posiadanie wielu otwartych okresów pozwala na zaplanowanie wynagrodzeń w firmie w dowolnym przedziale czasu. Należy jednak pamiętać, aby systematyczne zamykać okresy wraz z naliczaniem wynagrodzeń za bieżący miesiąc, gdyż przyspiesza to pracę programu. Należy zwrócić uwagę na fakt, że okresy płacowe są dość luźno powiązane z kalendarzem. Na przykład, miesiąc rozliczeniowy nie musi się pokrywać z odpowiednim miesiącem kalendarzowym. Okresy płacowe można zdefiniować w taki sposób, by kończyły się na dwa dni przed końcem miesiąca. Dzięki temu możliwe będzie wcześniejsze naliczenie wynagrodzeń i przelanie ich na konta pracowników. W tym rozdziale chcielibyśmy pokazać na przykładach, w jaki sposób utworzyć okresy, tak, aby rozliczyć najbardziej typowe sytuacje występujące w działalności większości firm. Dostęp do okna okresów płacowych umożliwia przycisk Okresy na pasku narzędziowym programu. Można również wybrać opcję Okresy z polecenia Funkcje w menu głównym programu lub nacisnąć klawisze Ctrl+4.
192 Podręcznik użytkownika Sage Symfonia Kadry i Płace 184 Rys. 219 Okno Okresy - dodawanie okresu płacowego. Dodawanie podstawowego okresu płacowego Przykład 1 Są firmy, zwłaszcza małe, których system wynagradzania jest tak prosty, że wystarcza utworzenie tylko jednej, podstawowej listy płac (okresu płacowego) w miesiącu. Lista taka służy do rozliczania wszystkich składników wynagrodzeń. W tym przykładzie pokażemy, jak utworzyć taką listę płac (okres płacowy). Na pasku narzędziowym w oknie Okresy wybieramy przycisk Dodaj. Lista płac w nowym okresie płacowym W oknie Nowy okres na domyślnej zakładce Lista płac należy wpisać nazwę dodawanego okresu, określić rodzaj listy płac oraz wpisać miesiąc i rok, w którym lista płac zostanie rozliczona. Rys. 220 Okno Nowy okres Lista płac Definiując okres płacowy należy również określić, kiedy nastąpi rozliczenie podatku dochodowego i ZUS za ten okres płacowy. Najczęściej dla okresu podstawowego daty rozliczeń wynagrodzenia pracownika pokrywają się z rozliczeniami z ZUS i podatku dochodowego.
193 Podręcznik użytkownika Sage Symfonia Kadry i Płace 185 Rodzaj listy płac określa szablon listy płac definiowany w oknie Okresy/Definicje list płac/szablony list płac. Okres podstawowy (podstawowa lista płac) oznaczony jest na liście flagą, okresy pomocnicze (pomocnicze listy płac) nie są oznaczone. Standardowo zdefiniowano okres podstawowy jako Zwykła lista płac. Rys. 221 Okno Nowy okres rodzaj listy płac. Dane widoczne w oknie Nowy okres/lista płac można również wprowadzić w oknie Nowa lista płac (Właściwości listy płac) /zakładka Właściwości, dostępnym z okna Listy płac. W oknie Nowa lista płac (Właściwości listy płac) możliwe jest również automatyczne założenie nowego okresu płacowego i podpięcie go pod listę płac. Nowy okres pojawi się na liście okresów w oknie Okresy, nie będzie możliwe jednak wprowadzanie zmian w oknie Nowy okres/lista płac, jeżeli okres ten został wcześniej podpięty pod listę płac. Szczegółowy opis znajduje się w rozdziale Listy płac. Rozliczanie w nowym okresie płacowym W definiowanym okresie płacowym należy zadeklarować okres rozliczania kadrowego. Służy do tego zakładka Rozliczanie.
194 Podręcznik użytkownika Sage Symfonia Kadry i Płace 186 Rys. 222 Okno Nowy okres określanie okresu rozliczania kadrowego. W polach Okres dla danych kadrowych od - do należy wpisać okres, z którego będą pobierane wartości elementów kadrowych dla wzorców i pracowników, o ile są one uwzględnione w systemie kadrowopłacowym. Domyślnie w polach pojawiają się daty określające miesiąc bazowy tworzonego okresu płacowego. Najczęściej dla tworzonego okresu podstawowego daty te będą się pokrywać z datami kalendarzowymi dla wybranego miesiąca. Jeżeli pracownik w zadeklarowanym przedziale czasu był przypisany do dowolnego wzorca choćby przez jeden dzień, zostanie uwzględnione to automatycznie w danym okresie płacowym. Spowoduje to uzupełnienie systemu wynagrodzeń pracownika o elementy zawarte w tym wzorcu. Zostaną one uwzględnione podczas naliczania pensji. W razie potrzeby, opisany powyżej mechanizm można ręcznie zablokować dla poszczególnych wzorców, co jest przydatne podczas tworzenia pomocniczych okresów płacowych, które opiszemy nieco później. Sposób rozliczenia wzorców w konkretnym okresie płacowym zmieniamy w oknie wzorca, na zakładce Rozliczanie. Użycie przycisku Zapisz spowoduje zatwierdzenie danych definiowanego okresu. Jeżeli jest to pierwszy okres nowego roku, pojawi się okno z komunikatem o konieczności sprawdzenia globalnych wartości dla firmy, gdyż w nowym roku mogły one ulec zmianie. Rys. 223 Przypomnienie o potrzebie sprawdzenia wartości danych w nowym roku. Po kliknięciu przycisku Tak program wyświetla komunikat z prośbą o potwierdzenie chęci utworzenia nowego okresu. Rys. 224 Prośba o potwierdzenie chęci utworzenia nowego okresu. Po potwierdzeniu zostanie utworzony nowy okres płacowy podstawowy styczeń 2005, który pojawi się w oknie Okresy.
195 Podręcznik użytkownika Sage Symfonia Kadry i Płace 187 Rys. 225 Okno Okresy zakładka Podział na lata po dodaniu okresów. Na zakładce Kolejność wypłat możemy ustalić, w jakiej kolejności będą wypłacane wynagrodzenia. Należy pamiętać, że utworzone okresy są zamykane w kolejności wypłat, a nie ze względu na miesiąc podatkowy. Dzięki temu pewne wartości (np. maksymalna podstawa wymiaru składki ZUS) naliczane są z okresu płacowego na okres, a nie z miesiąca na miesiąc. W związku z tym przekroczenie podstawy wymiaru składki ZUS będzie widoczne już przy następnej wypłacie - i w tym okresie płacowym przestaną się naliczać odpowiednie elementy składki ZUS. Rozliczanie grup pracowniczych W niektórych przypadkach istnieje potrzeba stworzenia dwóch podstawowych okresów płacowych, np. rozliczanie wynagrodzeń: etatowych pracowników fizycznych i etatowych pracowników umysłowych. Obydwie grupy mają identyczny system wynagrodzeń, ale inny termin wypłat oraz różny okres rozliczania kadrowego, a zatem będą rozliczane w dwóch okresach płacowych danego miesiąca. Jeżeli wypłata dla pracowników umysłowych przypada na ostatni dzień miesiąca, a okres rozliczenia to miesiąc kalendarzowy, to postępujemy analogicznie, jak w przykładzie pierwszym. Jedyna różnica polega na tym, że na zakładce Lista płac zaznaczamy pole Rozliczaj wyłącznie pracowników przypisanych do grupy/działu i klikamy ikonę. Rys. 226 Wybieranie wzorca.
196 Podręcznik użytkownika Sage Symfonia Kadry i Płace 188 W oknie Wybierz wzorzec zaznaczamy wzorzec Pracownik etatowy i klikamy Wybierz. W przypadku, gdy nie ma odpowiedniego wzorca, należy go zdefiniować. O definiowaniu wzorców można przeczytać w rozdziale Pracownicy punkt Definiowanie wzorców. Rys. 227 Ustawienia rozliczania okresu dla pracowników umysłowych. Następnie za zakładce Rozliczanie wpisujemy zakres dat od - do, z którego pobierane będą wartości elementów kadrowych dla wybranych pracowników. Rys. 228 Ustawienia rozliczania okresu dla pracowników umysłowych. W nowo utworzonym okresie będą rozliczani wyłącznie pracownicy przypisani do wzorca Pracownik etatowy. Jeżeli pracownicy pobierają wynagrodzenie po każdym przepracowanym tygodniu, to nic nie stoi na przeszkodzie, aby zdefiniować dla nich kilka podstawowych okresów płacowych w miesiącu kalendarzowym. Wynagrodzenia tych pracowników będą rozliczane w cyklu tygodniowym, natomiast podatek i składki ZUS w cyklu miesięcznym. Okresy pomocnicze Okres pomocniczy tworzymy wtedy, gdy chcemy rozliczać pewne składniki wynagrodzeń pracowników na dodatkowych listach płac lub gdy ten sam element ma różne wartości w danym okresie płacowym. Przykładem mogą być różne tytuły ubezpieczenia w przypadku, gdy umowy cywilnoprawne z ZUS podpisywane są z własnymi pracownikami firmy.
197 Podręcznik użytkownika Sage Symfonia Kadry i Płace 189 Składniki wynagrodzeń rozliczane w okresach pomocniczych pochodzą z wybranych wzorców pracowników. Podczas definiowania okresu pomocniczego należy wskazać zestaw takich wzorców. Robimy to na zakładce Rozliczanie, w polu, które uaktywni się po ustawieniu flagi Okres pomocniczy. Niektóre wzorce w zestawie mają ustawioną czerwoną flagę, która oznacza, że jeżeli w przedziale czasu zadeklarowanym w polach od - do pracownik zostanie przyporządkowany do któregokolwiek z nich, wówczas automatycznie uaktywni się mechanizm rozliczania w okresie pomocniczym. Pozostałe wzorce w zestawie nie uaktywniają rozliczeń mimo to, zawarte w nich składniki płacowe zostaną uwzględnione podczas rozliczania wynagrodzenia w okresie pomocniczym. Poniżej prezentujemy kilka szczegółowych przykładów zastosowania okresów pomocniczych. Rozliczanie umów cywilnoprawnych Umowy cywilnoprawne pracowników etatowych zatrudnionych w tej samej firmie należy rozliczać w okresie płacowym różnym od okresu podstawowego, w którym rozliczamy wynagrodzenie zasadnicze. Wynika to z faktu, że obydwa rodzaje umów mają różne tytuły ubezpieczenia. Tworząc nowy okres płacowy dla rozliczenia umów cywilnoprawnych nadajemy mu odpowiednią nazwę, a następnie na zakładkach Lista płac i Rozliczanie wpisujemy odpowiednie wartości, analogicznie jak do okresów podstawowych. Rys. 229 Zakładka Rozliczanie tworzenie okresu pomocniczego. Po kliknięciu przycisku polecenia Zapisz zdefiniowany okres pomocniczy pojawi się na drzewku w oknie Okresy.
198 Podręcznik użytkownika Sage Symfonia Kadry i Płace 190 Rys. 230 Okno Okresy po dodaniu okresu pomocniczego. Jeżeli chcielibyśmy rozliczyć w oddzielnych okresach umowy cywilnoprawne dla pracowników fizycznych i umysłowych, należy utworzyć dwa okresy pomocnicze w analogiczny sposób, jak to robiliśmy w punkcie Rozliczanie grup pracowniczych tego rozdziału. Szablony rozliczania kadrowego i zestawy wzorców Tworzenie pomocniczych okresów płacowych można znacznie usprawnić stosując szablony rozliczania kadrowego. W oknie Nowy okres, na zakładce Rozliczanie, wybranie odpowiedniego szablonu spowoduje, że zadeklarowane w nim wartości domyślne zostaną użyte do automatycznego wypełnienia pozostałych pól. Zarówno szablony rozliczania kadrowego, jak i używane przez nie zestawy wzorców, można zdefiniować w oknie Okresy. Zestawy wzorców Zestawy wzorców pracowników widoczne są w oknie Okresy, zakładka Definicje list płac, gdzie należy wybrać katalog Zestawy wzorców. Rozwinie się drzewko zawierające dostępne zestawy. Jeżeli wybierzemy dowolny zestaw wzorców, jego zawartość pojawi się w prawej części okna.
199 Podręcznik użytkownika Sage Symfonia Kadry i Płace 191 Rys. 231 Okno Okresy Definicje list płac zastaw wzorców Nagrody. Jak już wiemy, zestawy wzorców pracowników służą do definiowania pomocniczych okresów płacowych, w których rozliczane są dodatkowe listy płac. Przykładowo, mogą to być rozliczenia umów cywilnoprawnych albo premii wypłacanej w innym terminie, niż wynagrodzenie zasadnicze. Wraz z programem dostarczane są predefiniowane zestawy wzorców pracowników, używane do definiowania często spotykanych okresów płacowych. Załóżmy, że pomocniczy okres płacowy został zdefiniowany przy pomocy pewnego zestawu wzorców np. Nagrody. System wynagrodzeń pracowników rozliczanych w tym okresie będzie zawierał tylko i wyłącznie składniki płacowe wzięte ze wzorców widocznych w zestawie Nagrody. Proszę zwrócić uwagę na czerwone i niebieskie flagi, ustawione przy niektórych wzorcach pracowników. Sterują one procesem rozliczania w okresie pomocniczym. Czerwona flaga oznacza wzorzec pracownika uaktywniający rozliczanie kadrowe. Wszyscy pracownicy przyporządkowani do takiego wzorca w pewnym przedziale czasu, zostaną rozliczeni w odpowiednim okresie pomocniczym. Pozostali pracownicy nie zostaną uwzględnieni na dodatkowej liście płac. Niebieska flaga oznacza wzorzec pracownika pomijany w innych podokresach. Składniki wynagrodzeń z takiego wzorca będą widoczne tylko i wyłącznie na dodatkowej liście płac, rozliczanej w rozważanym okresie pomocniczym. Po wybraniu innego okresu płacowego, składniki wynagrodzeń z tego wzorca nie będą widoczne. Definiowanie zestawów wzorców Może się okazać, że zestawy wzorców dostarczone z programem są niewystarczające do zdefiniowania nietypowych okresów pomocniczych. Należy wówczas utworzyć własne zestawy. W celu dodania nowego zestawu trzeba wskazać podkatalog Zestawy wzorców i z menu podręcznego wybrać polecenie Nowy lub kliknąć przycisk Nowy katalog, widoczny na pasku narzędziowym. Otworzy się okno Nowy zestaw wzorców, gdzie należy wpisać nazwę tworzonego zestawu. Rys. 232 Okno Nowy zestaw wzorców.
200 Podręcznik użytkownika Sage Symfonia Kadry i Płace 192 Po kliknięciu przycisku Utwórz na drzewku pojawi się nowy zestaw wzorców. Teraz można do niego dodać potrzebne wzorce pracowników. W tym celu należy kliknąć przycisk Nowy, widoczny w pasku narzędziowym po prawej stronie. Spowoduje to otwarcie okna Wybierz wzorzec, w którym można znaleźć potrzebny wzorzec i dodać go do zestawu. Zestawy raportów Zestawy raportów tworzone są w oknie Okresy, zakładka Definicje list płac, katalog Zestawy raportów. Zestawy raportów są zbiorami raportów, które zostają automatycznie wykonane przed lub po zamknięciu (naliczeniu) okresu. Jeśli dany zestaw raportów jest charakterystyczny dla danej listy płac, można go ustawić już w definicji szablonu okresu (listy płac). Rys. 233 Okno Okresy Definicje list płac - Zestawy raportów - Zestaw raportów przed Rys. 234 Okno Okresy Definicje list płac - Zestawy raportów Zestaw raportów po
201 Podręcznik użytkownika Sage Symfonia Kadry i Płace 193 Szablony list płac Szablony widoczne są w oknie Okresy, zakładka Definicje list płac, katalog Szablony list płac. Rozwinie się drzewko zawierające dostępne szablony. Jeżeli wybierzemy dowolny szablon okresu, jego definicja pojawi się w prawej części okna. Rys. 235 Okno Okresy - Definicje list płac - Szablony list płac szablon Umowy cywilnoprawne. Poniżej przedstawiamy znaczenie poszczególnych wartości w szablonie rozliczenia kadrowego. Rozliczaj kadrowo w... miesiącu W tym polu deklarujemy domyślny okres rozliczania kadrowego. Do wyboru mamy: bieżący miesiąc, poprzedni miesiąc oraz poprzednie miesiące. W tym ostatnim przypadku pojawi się dodatkowe pole, w którym można wpisać liczbę poprzednich okresów branych do rozliczenia. Daty dla wzorców rozliczanych w okresie podatkowym lub ZUS zostaną pobrane z ustawień okresu W tym polu deklarujemy, z jakich okresów mają być pobrane daty: z podstawowej czy z pomocniczej listy płac (czyli z okresu podstawowego czy pomocniczego). Rozliczanie kadrowe zostanie uaktywnione we wzorcach pracowników... Z listy można wybrać zestaw wzorców pracowników uaktywniających rozliczanie kadrowe w okresie pomocniczym. Wszyscy pracownicy rozliczani w takim okresie będą mieli systemy wynagrodzeń wzięte z wzorców zawartych w rozważanym zestawie. Grupa pracowników uwzględnianych w rozliczeniach Pola zawarte w tej ramce pozwalają zadeklarować, która grupa pracowników ma być rozliczana w pomocniczym okresie płacowym. Pracownicy ci, w rozważanym okresie, będą mieli niepuste systemy wynagrodzeń (wzięte z odpowiednich wzorców). Pozostali pracownicy będą mieli puste systemy wynagrodzeń. Po ustawieniu flagi Rozliczaj wyłącznie pracowników przypisanych do wzorca uaktywnia się przycisk Wybierz wzorzec pracowników, którego kliknięcie powoduje otwarcie okna Wybierz wzorzec. Wzorzec pracownika wskazany w tym oknie zostanie przepisany do szablonu okresu. W okresie pomocniczym zdefiniowanym przy pomocy takiego szablonu, rozliczani będą tylko pracownicy przyporządkowani do wybranego wzorca. Szablony zestawów W polu tym można wskazać zbiór zestawów, zawierających dodatkowe elementy, które mają być naliczane podczas zamykania okresu płacowego. Wartości tych elementów będą wykorzystywane do generowania raportów, co powinno przyspieszyć ten proces. Więcej szczegółów na ten temat podamy w następnym punkcie.
202 Podręcznik użytkownika Sage Symfonia Kadry i Płace 194 W polu tym istnieje również możliwość wybrania zestawów raportów: Raportów przed i Raportów po. Pozwalają one na określenie grup raportów, które mają być automatycznie wykonywane przed i po zamknięciu okresu. Zestaw raportów musi wcześniej zostać zdefiniowany w oknie Okresy/Definicje list płac/zestawy raportów. Pole Raporty przed wyszukaniem Zdarzeń pozwala wybrać raporty, które mają być wykonywane przed wyszukaniem zdarzeń. Należy pamiętać, że szablony list płac zawierają wartości domyślne, używane do inicjalizacji pól na zakładce Rozliczanie, w oknie Nowy okres. Oznacza to, że definicję konkretnego okresu można dowolnie zmieniać, nawet jeśli podczas jego tworzenia zastosowano szablon okresu. Przykładowo, użytkownik może najpierw zainicjalizować okres przy pomocy wybranego szablonu, a następnie zmodyfikować ten okres tak, by spełniał nietypowe wymagania. Zestawy elementów płacowych Podczas zamykania okresów płacowych nalicza się i zapamiętuje wartości elementów zawartych w systemach wynagrodzeń pracowników. Wartości te są później wykorzystywane do szybkiego generowania raportów. Niestety, nie wszystkie wartości potrzebne w raportach są zawarte w systemach wynagrodzeń. Te, których brakuje muszą być obliczone w trakcie sporządzania raportu, co zwykle pochłania dużo czasu. Proces ten można przyspieszyć. Wystarczy, że w definicji okresu płacowego wskażemy zestawy dodatkowych elementów, których wartości mają być naliczone i zapamiętane podczas zamykania okresu. Każdy taki zestaw powinien zawierać elementy często wykorzystywane w raportach i jednocześnie nie występujące w systemach wynagrodzeń pracowników. Zestawy dodatkowych elementów deklaruje się w oknie Nowy okres, na zakładce Zestawy. Można je dodawać pojedynczo lub skopiować ze zbioru zestawów, który wybieramy w polu Szablon zestawu elementów. Zestawy pochodzące z takiego predefiniowanego zbioru są oznaczone niebieską flagą. Domyślny zbiór zestawów elementów można wskazać w szablonie okresu płacowego w polu Szablon zestawu elementów. Jeśli podczas definiowania okresu płacowego wybierzemy odpowiedni szablon, zawarte w nim dane o zestawach elementów zostaną skopiowane do definicji okresu. Rys. 236 Okno Nowy okres zakładka Zestawy W głównym obszarze okna wyświetlane są zestawy elementów naliczanych dodatkowo dla każdego pracownika rozliczanego w danym okresie płacowym. Zestaw elementów można dodać do listy klikając przycisk Dodaj w prawej części okna lub wybierając polecenie Nowy z menu podręcznego. Otworzy się wówczas okno Wybór zestawu elementów, w którym można wskazać odpowiedni zestaw.
203 Podręcznik użytkownika Sage Symfonia Kadry i Płace 195 Rys. 237 Okno Wybór zestawu elementów. Po znalezieniu zestawu należy go zaznaczyć, a następnie kliknąć przycisk Dodaj. Jeżeli w oknie Wybór zestawu elementów nie ma odpowiedniego zestawu, należy go zdefiniować. Tworzenie zestawów elementów Zestawy elementów definiujemy w oknie Kartoteki, Zestawy elementów, w katalogu Pracownik definicje. Szczegółowy opis sposobu ich tworzenia znajduje się w Rozdziale Raporty i Zestawienia. Poniżej przedstawimy sposób grupowania zestawów elementów w zbiory mające unikalne nazwy. Każdy taki zbiór zestawów może być użyty w szablonie okresu płacowego, w polu Szablon zestawu elementów. Zbiór zestawów można również wskazać bezpośrednio podczas tworzenia nowego okresu płacowego w oknie Nowy okres, na zakładce Zestawy, w polu Szablon zestawu elementów. Zbiory zestawów definiujemy w oknie Okresy, zakładka Definicje list płac, katalog Zestawy elementów. Wbrew swej nazwie, katalog ten zawiera zbiory zestawów same zestawy, jak już wspomnieliśmy, znajdują się w katalogu Kartoteki/Zestawy elementów/pracownik definicje. Rys. 238 Okno Kartoteki - Zestawy elementów zbiór zestawów Umowy cywilnoprawne. Dodanie nowego zbioru zestawów wymaga wykonania następujących czynności. Należy otworzyć katalog Okresy i stanąć na podkatalogu Zestawy elementów, a następnie kliknąć ikonę Dodaj podkatalog. Otworzy się okno Nowy katalog, w którym należy wpisać nazwę zbioru zestawów. Po utworzeniu nowego zbioru zestawów, w prawej części okna wyświetli się lista zestawów. Do niej dodajemy nowe zestawy. W tym celu należy kliknąć przycisk Dodaj znajdującą się w pasku narzędziowym lub wybrać polecenie Nowy z menu podręcznego. Otworzy się okno Wybór zestawu elementów, w którym należy wskazać odpowiednie zestawy i dodać je do definiowanego zbioru.
204 Podręcznik użytkownika Sage Symfonia Kadry i Płace 196 Dodatkowo jest możliwość na podzakładkach Raporty przed, Raporty po, Raporty przed wyszukaniem Zdarzeń określić grupy raportów, które mają być automatycznie wykonywane przed zamknięciem okresu, po zamknięciu okresu oraz przed wyszukaniem zdarzeń. Rys. 239 Okno Okresy zakładka Definicje list płac, definiowanie zestawu raportów. Możemy dla każdego raportu określić czy ma być on wykonywany przed/po: naliczaniu pracowników zamykaniu pracowników zamykaniu okresu zawsze (czyli wszystkie powyższe możliwości) oraz określić czy program ma przed wykonaniem raportu generować komunikat z zapytaniem: Czy chcesz wykonać raport...? oznaczając go w kolumnie flagą jeśli zapytanie ma się pojawić. Definicji grup zestawów raportów można dokonać w oknie Okresy/Definicje list płac/raporty analogicznie, jak zestawy elementów. Wybranie opcji Dodaj nowy okres, gdy aktywny jest (zaznaczony) któryś z istniejących okresów powoduje automatyczne skopiowanie z tego okresu nazwy okresu oraz rodzaju listy płac (czyli wszystkich ustawień na pierwszej zakładce: Lista płac). Gdy nie wybrano żadnego istniejącego okresu (aktywny jest rok lub nagłówek: Okresy) wtedy, jako nazwa podpowiada się: podstawowy, jako rodzaj listy płac: Zwykła (lista płac podstawowa). Jeśli w danym miesiącu rozliczeniowym występuje więcej niż jedna lista płac, lista raportów nie powinna zawierać deklaracji zbiorczych typu PIT lub raporty do ZUS, ponieważ deklaracje te powinno się wykonywać po zamknięciu wszystkich list płac w miesiącu. Pracownicy z wynagrodzeniem niższym niż minimalne Wykonując raport Pracownicy z wynagrodzeniem niższym niż minimalne można utworzyć zestawienie informacji o pracownikach z wynagrodzeniem niższym niż ustawowe minimum. Raport przedstawia kwoty wyrównania dla pracowników oraz podstawy ich wyliczenia. Wyrównanie wynagrodzenia należy wprowadzić ręcznie.
205 Podręcznik użytkownika Sage Symfonia Kadry i Płace 197 Zakładanie kolejnych okresów W większości przypadków okresy płacowe powtarzają się cyklicznie. Warto więc pamiętać, że ustawienia dla nowo zakładanego okresu są uzupełniane podstawowymi parametrami okresu aktualnie wybranego na liście. Ustalanie domyślnego okresu płacowego W oknach pracowników, wzorców oraz firmy program pokazuje dane dotyczące jednego z istniejących okresów płacowych, wybranego jako okres aktywny, nazywany również okresem domyślnym Aby ustalić domyślny okres, należy go zaznaczyć, a następnie kliknąć Ustaw jako domyślny. Od tej chwili wskazany okres stanie się okresem aktywnym (będzie wyróżniony pogrubioną czcionką na drzewku okresów) i podczas dalszej pracy program będzie domyślnie pokazywał dane dotyczące tego okresu. Naliczanie okresu W trakcie pracy, program automatycznie aktualizuje i pokazuje wartości płacowe wszystkich pracowników. Dla obliczenia tych wartości niezbędne jest naliczenie okresu płacowego. W celu naliczenia okresu, należy otworzyć okno Okresy i zaznaczyć w nim ten, który ma być naliczony. Następnie należy kliknąć przycisk Nalicz okres widoczny na pasku narzędziowym lub z menu podręcznego wybrać polecenie Nalicz okres. Program rozpocznie proces naliczania, informując użytkownika o jego przebiegu. W przypadku braku danych potrzebnych do pełnego i poprawnego naliczenia wartości płacowych niektórych pracowników, program poinformuje o tym. Zamykanie otwartego okresu płacowego Zamknięcie okresu płacowego należy wykonać przed wykonaniem raportu Lista płac oraz wydrukiem wszystkich niezbędnych dokumentów. Warunkiem zamknięcia okresu jest wykonanie poprawnego naliczenia okresu aktualizowane są wówczas wynagrodzenia wszystkich pracowników. Obliczane są też wartości sumaryczne dla firmy. Po zamknięciu okresu płacowego nie można już modyfikować związanych z nim danych. Aby dokonać modyfikacji musimy zamknięty okres ponownie otworzyć. Moment zamknięcia okresu zależy wyłącznie od użytkownika i nie jest to czynność automatyczna. Zamknięcie okresu może być wykonane tylko przez osobę do tego uprawnioną (patrz Uprawnienia użytkownika). W celu zamknięcia okresu, należy otworzyć okno Okresy i zaznaczyć w nim ten, który ma być zamykany. Następnie kliknąć przycisk Zamknij okres widoczny na pasku narzędziowym lub z menu podręcznego wybrać polecenie Zamknij okres. Rys. 240 Okno dialogowe Informacja o wykonanych operacjach, gdy wartości płacowe nie zostały naliczone prawidłowo dla wszystkich pracowników.
206 Podręcznik użytkownika Sage Symfonia Kadry i Płace 198 Na liście widać czy pracownicy zostali naliczeni poprawnie, w przypadku wystąpienia problemów w środkowej kolumnie program podaje przyczyny, dla których wykonanie tej operacji nie było możliwe. Jeżeli dane niektórych pracowników (wyróżnionych czerwonym znaczkiem) wymagają uzupełnienia, proponowane jest wejście do okna, w którym można to zrobić. W tym celu wystarczy dwukrotnie kliknąć na danej pozycji, aby otworzyło się okno, w którym można uzupełnić lub poprawić dane. Jeżeli operacja naliczania przebiegnie poprawnie dla wszystkich pracowników okres zostanie zamknięty. Otwarty okres można zamknąć tylko wtedy, gdy zamknięte są wszystkie okresy poprzedzające go. Kolejność okresów jest wyznaczone w oknie Okresy, na zakładce Kolejność wypłat. Otwieranie zamkniętego okresu płacowego Otwieranie zamkniętych okresów płacowych może być konieczne, jeżeli zajdzie konieczność poprawienia lub uzupełnienia zawartych w nich danych. Okresy można wielokrotnie otwierać i zamykać. Nie jest jednak zalecane otwieranie i modyfikacja danych w tych okresach, które zostały już całkowicie rozliczone, a raporty wysłane do urzędów skarbowych i ZUS. W celu otwarcia okresu, należy otworzyć okno Okresy i zaznaczyć w nim ten, który ma być otwarty. Następnie kliknąć przycisk Otwórz okres widoczny na pasku narzędziowym lub z menu podręcznego wybrać polecenie Otwórz okres. Gdy otwiera się zamknięty okres płacowy, otwarte zostaną również wszystkie okresy następujące po nim. Kolejność okresów jest wyznaczone w oknie Okresy, na zakładce Kolejność wypłat. Powyższa reguła wynika z zasady, że zamknięte okresy muszą tworzyć spójny przedział czasu, tj. nie można mieć w zakresie jednego roku podatkowego na przemian zamkniętych i otwartych okresów. Na przykład, jeśli zamknięte były miesiące Styczeń, Luty i Marzec, a otworzy się Styczeń, to otwarte zostaną również Luty i Marzec. Po dokonaniu modyfikacji można z powrotem zamknąć kolejno Styczeń, Luty i Marzec, powracając w ten sposób do stanu wyjściowego. Usuwanie okresu płacowego W celu usunięcia okresu, należy otworzyć okno Okresy i zaznaczyć w nim ten, który ma być usunięty. Następnie kliknąć przycisk Usuń widoczny na pasku narzędziowym lub z menu podręcznego wybrać polecenie Usuń. Jeżeli zaznaczonym katalogiem jest rok, program usunie wszystkie okresy płacowe w tym roku. W trakcie usuwania okresów wszystkie dane płacowe w tych okresach są bezpowrotnie tracone. W związku z tym, przed każdą operacją usuwania powinno się stworzyć kopię bezpieczeństwa danych traktowaną, jako archiwum.
207 Podręcznik użytkownika Sage Symfonia Kadry i Płace 199 Listy płac Wstęp Listy płac w programie Kadry i Płace są sposobem ewidencjonowania wynagrodzeń z jednego lub kilku okresów płacowych, w celu prezentacji lub dokumentacji danych związanych z wynagrodzeniami. Lista płac może być utworzona dla jednego lub wielu pracowników, mogą na niej figurować wynagrodzenia o różnych kodach tytułu ubezpieczenia, może być naliczana nawet co kilka dni i drukowana zawsze, gdy zachodzi taka potrzeba. Gotowa lista płac jest zapisywana i przechowywana przez program. Użytkownik może tworzyć historyczne listy płac na podstawie zamkniętych okresów płacowych, przeglądać istniejące listy oraz drukować wstecznie dowolne listy płac. Tworzenie listy płac obejmuje dwa etapy: pierwszy stanowi utworzenie samej listy płac i ustalenie, co ma być na niej naliczane; drugi sporządzenie listy pracowników wraz z ich wynagrodzeniami na tej liście płac. Oba etapy mogą być całkowicie zautomatyzowane lub wykonywane ręcznie przez samego użytkownika, można też połączyć sposób automatyczny z ręcznym. Praca z listami płac W celu rozpoczęcia pracy z listami płac, wybieramy przycisk Listy płac na pasku narzędziowym programu. Otwarte zostanie okno Listy płac, prezentujące z lewej strony listy płac w postaci drzewka, zaś z prawej - listę list płac, w zależności od gałęzi drzewka wybranej w lewej części okna. Okno Listy płac służy do zakładania, naliczania, zamykania i przeglądania zawartości list płac. Rys. 241 Okno Listy płac Aby rozpocząć pracę z listami płac, w lewej części okna w polu Pokazuj lata od do należy wybrać zakres dat, w jakim chcemy tworzyć lub przeglądać listy płac.
208 Podręcznik użytkownika Sage Symfonia Kadry i Płace 200 Tworzenie nowej listy płac Aby utworzyć nową listę płac, wybieramy przycisk Listy płac na pasku narzędziowym programu. Otwarte zostanie okno Listy płac. Na pasku narzędziowym w oknie Listy płac klikamy ikonę Dodaj [Ctrl+szary plus]. Otwarte zostanie okno Nowa lista płac. Rys. 242 Okno Nowa lista płac - zakładka Właściwości W oknie Nowa lista płac na domyślnej zakładce Właściwości należy wpisać nazwę tworzonej listy płac oraz jej numer, a następnie uzupełnić pola: Miesiąc listy i Data wypłaty. W polu Data wypłaty miesiąc jest aktualizowany na podstawie wcześniejszego wpisu w polu Miesiąc listy. Dwukrotne kliknięcie myszą w polu Data wypłaty uaktywnia kalendarz podręczny, z którego możemy sami wybrać datę. Jeżeli miesiąc wypłaty jest tożsamy z miesiącem rozliczenia podatkowego oraz rozliczenia ZUS, to uzupełniamy datę w polu Miesiąc wypłaty (kliknięcie myszą aktualizuje pole na podstawie wprowadzonych wcześniej danych), nie zaznaczając pola Pokaż parametry w dolnej części okna. Jeżeli miesiąc wypłaty nie jest tożsamy z miesiącem rozliczenia podatkowego oraz rozliczenia ZUS, należy zaznaczyć pole Pokaż parametry, co spowoduje ukrycie pola Miesiąc wypłaty i wyświetlenie pól w sekcji Parametry: Okres rozliczania danych kadrowych i wzorców od, Rozliczenie podatku dochodowego, Rozliczenie ZUS. Po uzupełnieniu dat w tych polach zatwierdzamy dane przyciskiem Zapisz. Następnie przechodzimy na zakładkę Zestawy, gdzie wybieramy zestaw elementów, który ma się znaleźć na wydruku listy płac oraz elementy, które mają zostać naliczone na liście płac.
209 Podręcznik użytkownika Sage Symfonia Kadry i Płace 201 Rys. 243 Okno Nowa lista płac - zakładka Zestawy Konieczne jest wybranie elementów naliczanych na liście płac. W tym celu możemy wybrać przycisk Dodaj i wybrać elementy w oknie Dodawanie elementów kadrowo-płacowych lub przeciągnąć elementy myszką z prawej części okna do lewej. Jeżeli chcemy wybrać tylko niektóre elementy naliczane, klikamy obok elementu (w lewej części okna). Wybrane przez nas elementy zaznaczone zostaną niebieską flaga. Jeżeli nie wybierzemy elementów w polu Domyślny zestaw elementów do wydruku (górna część okna), to na wydruku listy płac pojawią się domyślnie wybrane elementy naliczane. Zatwierdzamy dane przyciskiem Zapisz. Następnie przechodzimy na zakładkę Tworzenie, gdzie należy wybrać sposób tworzenia listy płac. Rys. 244 Okno Nowa lista płac - zakładka Tworzenie Domyślnie zaznaczone jest pole automatyczne tworzenie okresów i dodawanie pracowników do listy, co oznacza, że po podpięciu przez użytkownika okresów płacowych nastąpi automatyczne wczytanie pracowników i ich wynagrodzeń z tych okresów do listy płac. Po każdym zapisaniu zmian w oknie Nowa lista płac (i tożsamym z nim oknie Właściwości listy płac opisanym w dalszej części rozdziału) program sprawdzi, czy w okresach podpiętych do listy płac nie pojawili się pracownicy z nowymi wynagrodzeniami, które należy dodać do listy płac. Jeżeli program znajdzie pracowników z nowymi wynagrodzeniami, zada pytanie, czy dodać je do listy płac. Użytkownik sam decyduje, czy dodać pracowników i wynagrodzenia do listy. Taki sposób tworzenia listy płac jest wystarczający do normalnej pracy z programem, pod warunkiem, że nie jest konieczne wprowadzanie zmian w okresach płacowych.
210 Podręcznik użytkownika Sage Symfonia Kadry i Płace 202 Możliwe jest utworzenie listy płac dla pracowników przypisanych do konkretnego wzorca. W tym celu należy zaznaczyć pole twórz okresy dla pracowników przypisanych wyłącznie do grupy/działu a następnie wybrać z listy odpowiedni wzorzec. Listę płac możemy również tworzyć ręcznie. Zaznaczenie pola ręczne tworzenie i modyfikowanie listy na zakładce Tworzenie powoduje, że użytkownik może sam dołączać pracowników i wynagrodzenia do listy płac. Mechanizm ręcznego tworzenia listy płac umożliwia całkowitą kontrolę nad jej tworzeniem. Mechanizmy tworzenia listy płac mogą być włączone jednocześnie i wykorzystywane naprzemiennie. Po wybraniu sposobu tworzenia listy należy do niej podpiąć okres płacowy. Można to zrobić na dwa sposoby: Pierwszy sposób polega na podpięciu istniejącego okresu płacowego, utworzonego w oknie okresów (lub przez inną listę, jeżeli tworzymy kolejną już listę płac). W tym celu należy wybrać przycisk a następnie kliknąć na wyświetlający się pod przyciskiem podpis: Dołączanie istniejących okresów do listy. Spowoduje to otwarcie okna Dołączanie okresu do listy płac, w którym możemy wybrać okres do podpięcia. Okres ten musi być zgodny z okresem podatkowym listy płac (ustala się go w oknie Nowa lista płac/zakładka Właściwości/sekcja Parametry). W przeciwnym razie program nie uaktywni przycisku Wykonaj, uniemożliwiając tym samym podpięcie okresu. Rys. 245 Okno Dołączanie okresu do listy płac Odłączenie podpiętego w ten sposób okresu płacowego możliwe jest na zakładce Tworzenie poprzez zaznaczenie okresu myszą i wybranie przycisku (Usuń). Drugi sposób polega na utworzeniu nowego okresu na podstawie szablonu list płac, poprzez wybranie na zakładce Tworzenie przycisku (Dodaj). Rys. 246 Okno Nowa lista płac - zakładka Tworzenie. Dołączanie okresu płacowego przyciskiem Dodaj. Nowy okres zostanie utworzony w oknie Okresy i podpięty pod tworzoną listę płac w sposób automatyczny po wybraniu na zakładce przycisku Zapisz. Należy pamiętać o zaznaczeniu pola automatyczne tworzenie okresów i dodawanie pracowników do listy.
211 Podręcznik użytkownika Sage Symfonia Kadry i Płace 203 Po utworzeniu nowego okresu, program wyświetli komunikat o wykrytych w tym okresie pracownikach i ich wynagrodzeniach oraz zapyta, czy dodać ich do tworzonej listy płac. Rys. 247 Komunikat o wykryciu pracowników w okresie dołączanym do listy płac Wybranie TAK spowoduje podpięcie okresu płacowego pod nową listę płac i pojawienie się pracowników i ich wynagrodzeń na liście płac. Rys. 248 Okno Nowa lista płac - zakładka Tworzenie. Podpięcie okresu do listy płac. Usunięcie podpiętego w ten sposób okresu płacowego możliwe jest wyłącznie w oknie Okresy. Jeden okres płacowy może być podpięty pod wiele list płac, ale wynagrodzenie z jednego okresu dla danego pracownika może tylko raz znaleźć się na jakiejkolwiek liście płac. Jeżeli chcemy, aby na liście płac pojawili się jedynie wybrani pracownicy, na przykład z jednego działu firmy, możemy utworzyć pustą listę płac i dołączyć tych pracowników i ich wynagrodzenia później, w oknie Edycja listy płac. W tym celu nie należy na zakładce Tworzenie podpinać do listy płac żadnego okresu płacowego. Szczegółowy opis tworzenia takiej listy znajduje się w dalszej części rozdziału, w podrozdziale: Typy list płac przykłady Tworzenie nowej listy płac na podstawie wcześniej utworzonej listy Kolejne listy płac możemy tworzyć na podstawie utworzonych wcześniej list. W tym celu w oknie Listy płac klikamy na listę, na podstawie, której chcemy utworzyć nową listę płac (w prawej lub lewej części okna), po czym wybieramy przycisk Dodaj. Wskazana lista jest traktowana, jako lista wzorcowa na podstawie, której uzupełniana jest część ustawień nowej listy. Na zakładce Właściwości należy ręcznie zmienić numer nowej listy, ponieważ jest on kopiowany z wcześniejszej listy płac. W polach Miesiąc listy i Data wypłaty automatycznie pojawi się data kolejnego miesiąca, pod warunkiem, że na poprzedniej liście nie zostały zmienione dane w polach sekcji Parametry. Jeżeli dane w polach sekcji Parametry były wcześniej zmieniane, to w polu Data wypłaty konieczne jest wybranie daty z kalendarza podręcznego. Jednorazowe wprowadzenie dat w polach sekcji Parametry powoduje, że przy każdym kolejnym otwarciu okna Nowa lista płac sekcja ta będzie wyświetlana. W takim wypadku w polach sekcji Parametry automatycznie pojawią się daty kolejnego miesiąca w stosunku do miesiąca listy, na podstawie, której tworzona jest bieżąca lista. Dane na zakładce Zestawy zostaną również przeniesione z wcześniejszej listy płac. Jeżeli chcemy wybrać tylko niektóre elementy naliczane przeniesione z wcześniejszej listy, klikamy obok elementu (w lewej części
212 Podręcznik użytkownika Sage Symfonia Kadry i Płace 204 okna). Wybrane przez nas elementy zaznaczone zostaną niebieską flagą. Jeżeli chcemy wprowadzić na zakładce zupełnie nowe dane, należy kliknąć przycisk Anuluj, co spowoduje wyczyszczenie okna. Na zakładkę Tworzenie zostaną przeniesione z istniejącej listy płac dane dotyczące szablonów list płac. Również w tym wypadku w celu usunięcia przeniesionych danych należy wybrać przycisk Anuluj. Uzupełnianie i modyfikacja listy płac. Do przeglądania, uzupełniania i modyfikacji listy płac służy okno Edycja listy płac. Oprócz funkcji dostępnych również w głównym oknie Listy płac, okno Edycja listy płac dostarcza mechanizmy pozwalające na wykonywanie dodatkowych operacji ułatwiających pracę z listami płac. W oknie widoczna jest lista pracowników wraz z wynagrodzeniami, które zostały dołączone uprzednio w oknie Nowa lista płac (Właściwości listy płac)/ zakładka Tworzenie. Rys. 249 Okno Edycja listy płac - lista pracowników z wynagrodzeniami w formie drzewka Okno może być puste, jeżeli pracownicy i ich wynagrodzenia nie zostali dołączeni przez podpięcie okresu w oknie Nowa lista płac. W takim wypadku w oknie Edycja listy płac możemy dołączyć do listy pracowników, z wynagrodzeniami lub bez wynagrodzeń. Dołączanie pracowników i wynagrodzeń w oknie Edycja listy płac Aby dołączyć pracowników do listy płac, należy kliknąć przycisk (Dodaj), a następnie wybrać pracowników lub wynagrodzenia w oknie Dodawanie pracowników/wynagrodzeń do listy płac. Rys. 250 Okno Dodawanie pracowników do listy płac.
213 Podręcznik użytkownika Sage Symfonia Kadry i Płace 205 Aby uzyskać pełen dostęp do funkcji w tym oknie, należy zaznaczyć pole ręczne tworzenie i modyfikowanie listy w oknie Nowa lista płac (Właściwości listy płac)/ zakładka Tworzenie. Jeżeli chcemy dodać do listy pracowników z wynagrodzeniami, to przed otwarciem okna Dodawanie pracowników/wynagrodzeń do listy płac należy w oknie Okresy wybrać domyślny okres płacowy, z którego będziemy dodawać wynagrodzenia do listy płac. Miesiąc podatkowy domyślnego okresu płacowego musi być zgodny z okresem podatkowym listy płac. Jeżeli domyślny okres nie będzie zgodny z okresem podatkowym listy płac, to do listy dodane zostaną jedynie nazwiska pracowników, bez wynagrodzeń. Dołączanie pracowników i wynagrodzeń do listy płac możliwe jest również bezpośrednio z głównego okna Pracownicy, przy użyciu metody "przeciągnij i upuść". W oknie Pracownicy (CTRL+1) należy w górnej części okna po prawej stronie wybrać z rozwijanej listy okres płacowy, z którego wynagrodzenia mają znaleźć się na liście płac. Następnie w oknie Pracownicy zaznaczamy myszą lub/i klawiaturą grupę pracowników i przeciągamy ich do okna Edycja listy płac. Również w tym wypadku musi istnieć zgodność miesiąca podatkowego okresu płacowego z miesiącem podatkowym listy płac. W przeciwnym razie do listy płac dodane zostaną tylko nazwiska pracowników, bez wynagrodzeń. Udogodnienia w pracy z listami płac Jak już wspomniano, w oknie Edycja listy płac dostępne są mechanizmy usprawniające pracę z listami płac. Część z nich dotyczy operacji wykonywanych dla wszystkich pracowników na liście, niektóre zaś wybranego pracownika. Operacje związane z całą listą płac dostępne z przycisku (Operacje) lub z menu podręcznego dostępnego pod prawym przyciskiem myszy dla listy pracowników w grupie Lista płac i są to: Automatyczne wyszukiwanie wynagrodzeń dla okresów listy opcja ta umożliwia przeszukiwanie wynagrodzeń pracowników w okresach połączonych z listą płac. Polecenie Dla wszystkich pracowników spowoduje wyszukanie wynagrodzeń dla wszystkich pracowników. Polecenie Dla pracowników z listy spowoduje wyszukanie wynagrodzeń tylko dla pracowników dołączonych do danej listy płac. Jeżeli w systemach wynagrodzeń zostaną odnalezione nowe wynagrodzenia, program zapyta, czy dodać je do bieżącej listy płac. Automatyczne wyszukiwanie wynagrodzeń dla Miesiąca opcja ta umożliwia przeszukanie wynagrodzeń pracowników w okresach zgodnych podatkowo z miesiącem listy płac. Polecenie Dla wszystkich pracowników spowoduje wyszukanie wynagrodzeń dla wszystkich pracowników. Polecenie Dla pracowników z listy spowoduje wyszukanie wynagrodzeń tylko dla pracowników dołączonych do danej listy płac. Jeżeli w systemach wynagrodzeń zostaną odnalezione nowe wynagrodzenia, program zapyta, czy dodać je do bieżącej listy płac. Kopiowanie pracowników z innej listy płac polecenie otwiera okno Uzupełnianie listy płac, gdzie możemy wybrać listę płac, z której zamierzamy skopiować nazwiska pracowników do bieżącej listy. Wybranie przycisku Wykonaj powoduje skopiowanie pracowników na bieżącą listę płac. Przenoszenie wynagrodzeń z innej listy płac polecenie otwiera okno Uzupełnienie listy płac, w którym możemy wybrać listę płac, z której zamierzamy przenieść wynagrodzenia pracowników do bieżącej listy. Wybranie przycisku Wykonaj powoduje usunięcie wynagrodzeń na starej liście i pojawienie się ich na nowej. Usuwanie pracowników bez wynagrodzeń polecenie usuwa z listy płac pracowników bez wynagrodzeń. Operacje te dotyczą naliczania, zamykania i otwierania listy płac pracownika. Możliwe jest również przejście z okna Edycja listy płac bezpośrednio do okna danego pracownika. Aby zrealizować którąś z wymienionych operacji, należy kliknąć na nazwisku pracownika w oknie Edycja listy płac, a następnie otworzyć menu podręczne i rozwinąć strzałką podmenu obok hasła Pracownik.
214 Podręcznik użytkownika Sage Symfonia Kadry i Płace 206 Personalizacja wyświetlania listy płac Użytkownicy programu mogą wykorzystywać dane prezentowane na liście płac do różnych celów. Z tego względu w programie umożliwiono zróżnicowanie wyświetlania zawartości listy płac i dostosowanie jej wyglądu do indywidualnych potrzeb użytkownika. Domyślnie wyświetlane elementy dla wszystkich użytkowników We właściwościach poszczególnych listy płac na zakładce Zestawy możliwe jest oznaczenie niebieską flagą elementów, które chcemy, aby były wyświetlane w oknie edycji danej listy płac. Listy płac tworzone na podstawie innej listy dziedziczą to ustawienie. Jeśli nie jest zaznaczony żaden element, wtedy wyświetlana będzie domyślna ilość elementów w takiej kolejności, w jakiej znajdują się na liście. Prostym sposobem na wyświetlenie wszystkich elementów listy na oknie Edycja listy płac jest odznaczenie wszystkich flag przy elementach, oraz ustawienie Domyślnej ilości wyświetlanych elementów tak, aby na pewno wyświetlone zostały wszystkie elementy. Domyślnie wyświetlane elementy dla wszystkich list płac Każdy użytkownik może ustawić swój własny zestaw elementów, które będą wyświetlane domyślnie dla każdej listy płac, służy do tego opcja Wyświetlanie dostępna z menu kontekstowego dla okna Edycja list płac. Opcja ta otwiera okno Wyświetlanie wszystkich list płac, w którym możemy wybrać sposób prezentacji listy płac. Lista płaska prezentuje szczegółowe systemy wynagrodzeń pracowników, ale znacznie zwalnia pracę programu. Forma drzewka udostępnia mechanizmy rozwijania i zwijania szczegółowych systemów wynagrodzeń pracowników. Jeżeli szczegółowa prezentacja danych nie jest konieczna, to zaleca się pracę w trybie drzewka ze względu na szybszą pracę programu. Rys. 251 Okno Wyświetlanie wszystkich list płac. Włączenie Wyświetlanie wynagrodzeń dla Okresów włącza również Wyłącz automatyczne obliczanie wynagrodzeń. Wyłączenie tej drugiej opcji, przy włączeniu pierwszej nie jest zalecane i może spowodować wolniejsze wyświetlanie listy płac. W oknie Wyświetlanie wszystkich list płac można również ustalić, jakie elementy kadrowe i jakie elementy listy płac mają być wyświetlone na liście płac. Możliwe jest wybranie maksymalnie pięciu elementów kadrowych i dziesięciu elementów list płac. Mechanizm ten pozwala na ustawienie różnych elementów z różnych list. Przy wyświetlaniu listy program sprawdza, czy na danej liście znajduje się akurat taki element. Jeśli tak, zostaje wyświetlona kolumna z tym elementem. Dzięki temu mechanizmowi wyświetlane zostają tylko elementy, które są naliczane na danej liście. Domyślnie wyświetlane elementy dla wybranej listy płac
215 Podręcznik użytkownika Sage Symfonia Kadry i Płace 207 Użytkownik może również określić, które elementy będzie oglądał na poszczególnych listach wybierając z menu podręcznego okna Edycja listy płac opcje Lista płac\wyświetlanie elementów kadrowych lub Lista płac\wyświetlanie elementów listy płac. Tak jak przy ustawieniu wyświetlania dla wszystkich list możliwe jest wybranie pięciu elementów kadrowych i dziesięciu elementów list płac. Ustawienie to nie przenosi się w trakcie tworzenia nowej listy na podstawie obecnej. Elementy ustawione za pomocą opcji personalizacji wyświetlania list płac zostaną wyświetlone w pierwszej kolejności. Naliczanie i zamykanie listy płac Po sporządzeniu listy płac, pod koniec miesiąca lub innego okresu rozliczeniowego, należy ją naliczyć, a następnie zamknąć. Aby naliczyć listę płac, w oknie Listy płac zaznaczamy ją przy pomocy myszy i wybieramy przycisk Nalicz. Jeżeli chcemy naliczyć listą płac tylko niektórym pracownikom, w oknie Edycja listy płac zaznaczamy nazwisko pracownika za pomocą myszy, otwieramy menu podręczne i po rozwinięciu strzałki przy haśle Pracownik wybieramy polecenie Nalicz listę płac dla pracownika. Po naliczeniu listy płac nie jest możliwa zmiana jej numeru i daty. Aby zamknąć listę płac, wybieramy przycisk Zamknij w oknie Listy płac lub Edycja listy płac. Zamkniętą listę płac otwieramy wybierając przycisk Otwórz w tych samych oknach. Jeżeli istnieje potrzeba zamknięcia lub otwarcia listy płac tylko dla wybranych pracowników, postępujemy analogicznie, jak przy naliczaniu listy, wybierając z menu odpowiednio polecenia: Zamknij listę płac dla pracownika oraz Otwórz listę płac dla pracownika. Zamykanie i otwieranie miesiąca na drzewku list płac W oknie Listy płac istnieje możliwość zamknięcia lub otwarcia miesiąca podatkowego lub miesiąca podatkowego i okresów płacowych jednocześnie. Aby zamknąć miesiąc, należy zaznaczyć go na drzewku list płac w lewej części okna, a następnie z menu podręcznego wybrać polecenie Zamknij miesiąc. Przed wykonaniem operacji program prosi użytkownika o jej potwierdzenie. Zamknięcie miesiąca oznacza zamknięcie wszystkich okresów płacowych podatkowo zgodnych z danym miesiącem oraz wszystkich wcześniejszych okresów według kolejności, a także zamknięcie samego miesiąca, jeżeli wszystkie listy płac w tym miesiącu są zamknięte. Zamknięcie miesiąca uniemożliwia edycję okresów płacowych oraz list płac w zamkniętym miesiącu podatkowym. Aby otworzyć miesiąc, należy zaznaczyć go na drzewku list płac w lewej części okna, a następnie z menu podręcznego wybrać polecenie Otwórz miesiąc. Przed wykonaniem operacji program wyświetla komunikat z pytaniem, czy otworzyć ma tylko miesiąc podatkowy, czy miesiąc podatkowy i okresy płacowe. Otwarcie samego miesiąca umożliwia dodawanie nowych list płac w tym miesiącu oraz pracę na okresach, pod warunkiem, że następne okresy nie są zamknięte. Otwarcie miesiąca oraz wszystkich okresów z miesiąca podatkowego (oraz wszystkich kolejno po nich, w razie potrzeby) umożliwia operacje na okresach płacowych, np. dodawanie nowych okresów w danym miesiącu podatkowym. Typy list płac przykłady Automatyczna lista płac Automatyczna lista płac jest to zwykła miesięczna lista płac, która tworzona jest na podstawie jednego lub większej liczby okresów, naliczana i zamykana pod koniec miesiąca. Firma pracuje bez wykonywania specjalnych ustawień na okresach płacowych przy każdorazowym tworzeniu okresu. Tworzenie automatycznej listy płac: Tworzymy nową listę płac. Na zakładce Zestawy ustawiamy elementy naliczane na liście.
216 Podręcznik użytkownika Sage Symfonia Kadry i Płace 208 Na zakładce Tworzenie dodajemy szablon okresu płacowego (lub okresów płacowych), które będą rozliczane na danej liście należy zaznaczyć pole automatyczne tworzenie okresów i dodawanie pracowników do listy. Zapisujemy dane w oknie Nowa lista płac (Właściwości listy płac) przy zapisie należy zatwierdzić dodanie pracowników z wynagrodzeniami do listy płac. Naliczamy listę płac na liście płac pojawią się wynagrodzenia. Pracujemy z programem przez cały miesiąc. Pod koniec miesiąca wchodzimy do okna Edycji listy płac i wybieramy opcję Automatyczne wyszukania wynagrodzeń w celu uzupełnienia wynagrodzeń na liście, które pojawiły się w trakcie miesiąca i były związane z wstawianiem zdarzeń przypisywaniem do wzorców, itp. Zamykamy listę płac. Drukujemy raport Lista płac. Po zakończeniu wszelkich czynności płacowych w danym miesiącu zamykamy miesiąc na drzewku list płac (zamkną się wtedy wszystkie pozostałe nie zamknięte okresy płacowe dla tego miesiąca). Archiwalna lista płac Archiwalna lista płac może służyć jako dokument. Jest to lista płac utworzona na podstawie danych z poprzednich miesięcy, dla których okresy płacowe zostały utworzone np. poprzednią wersją programu. Na okresach płacowych zamkniętych poprzednimi wersjami można tworzyć listy płac. Nie zmienia to wynagrodzeń w okresach płacowych zostają one zamknięte. Na drzewku list płac miesiąc pozostaje otwarty i dopóki go nie zamkniemy, zawsze można utworzyć w nim nową listę płac na podstawie istniejących już wcześniej wynagrodzeń. Tworzenie archiwalnej listy płac: Tworzymy nową listę płac. Na zakładce Zestawy ustawiamy elementy, jakie chcemy mieć naliczone do celów wykonania dokumentacji z poprzednich miesięcy Na zakładce Tworzenie klikamy przycisk i wybieramy Dołączanie istniejących okresów do listy, po czym dołączamy potrzebne okresy (jeden, więcej lub wszystkie z danego miesiąca podatkowego). Zaznaczamy pole automatyczne tworzenie okresów i dodawanie pracowników do listy. Zapisujemy dane w oknie Nowa lista płac (Właściwości listy płac) przy zapisie należy zatwierdzić dodanie pracowników z wynagrodzeniami do listy Zamykamy listę płac dla tak utworzonej listy płac zostaną naliczone wybrane elementy bez dokonywania zmian w naliczonych wcześniej okresach płacowych. Tak sporządzoną archiwalną listę płac możemy wydrukować wybierając raport Lista płac. Krótka (np. premiowa) lista płac dla kilku pracowników W tym przykładzie lista zostanie utworzona na podstawie istniejących już okresów płacowych i będzie wypłatą premii dla pracowników z określonej grupy. Tworzenie krótkiej listy płac dla kilku pracowników: Okres płacowy premie zakładamy standardowo, w oknie Okresy lub na zakładce Tworzenie okna Nowa lista płac. Należy utworzyć nową listę płac. Na zakładce Zestawy ustawiamy elementy, które będą potrzebne do wydruku listy płac. Na zakładce Tworzenie wybieramy znacznik ręczne tworzenie i modyfikowanie listy. Zapisujemy dane w oknie Nowa lista płac (Właściwości listy płac). Otwieramy okno Edycja listy płac (puste). Dodajemy pracowników z wynagrodzeniami (mechanizmami ręcznymi), którzy mają się znaleźć na tej liście. Przykładowo, otwieramy okno pracowników, wybieramy okres premie dla danego miesiąca i przeciągamy pracowników, którym mamy wypłacić premie. Zapisujemy listę płac.
217 Podręcznik użytkownika Sage Symfonia Kadry i Płace 209 Naliczamy i zamykamy listę płac. Naliczenie i zamknięcie listy płac zamknie tylko tych pracowników w okresie premie, którzy znaleźli się na tej liście. Kilka list płac na podstawie jednego okresu płacowego Pod koniec miesiąca wypłacane są wynagrodzenia na kilku listach płac, w zależności od przynależności pracownika do określonego działu lub grupy. W takim przypadku można utworzyć kilka list płac (ręcznie lub automatycznie) na podstawie wynagrodzeń w jednym okresie płacowym. Każdy pracownik będzie znajdował się tylko na jednej liście płac. Tworzenie kilku list płac na podstawie jednego okresu płacowego Tworzymy okres płacowy wg standardowego sposobu tworzenia okresów płacowych, w oknie Okresy. Tworzymy nową listę płac. Na zakładce Tworzenie przy pomocy przycisku podpinamy pod listę okres płacowy. Zaznaczamy pole ręczne tworzenie i modyfikowanie listy. Zapisujemy listę. Następnie tworzymy drugą listę płac z okresem podatkowym zgodnym z pierwszą listą. Podpinamy pod nią ten sam okres płacowy, co pod pierwszą listę. Zaznaczamy pole ręczne tworzenie i modyfikowanie listy. Zapisujemy listę. Dodajemy ręcznie do pierwszej listy płac pracowników z wynagrodzeniami z określonej grupy pracowników (np. przypisanych do określonego katalogu), poprzez otwarcie okna pracowników z wybranym okresem płacowym. Dodajemy ręcznie do drugiej listy płac pracowników z wynagrodzeniami z innej grupy pracowników (np. przypisanych do innego katalogu) poprzez okno pracowników, z tym samych okresem płacowym, co poprzednio. Jeden pracownik z wynagrodzeniem z jednego okresu płacowego znajdzie się tylko na jednej liście płac, nawet przy ręcznym przypisaniu pracownika do kilku list. Naliczamy listy płac. W trakcie miesiąca możemy ponownie dodawać pracowników z odpowiednich grup do list płac. Pod koniec miesiąca (lub innego okresu czasu) zamykamy listy płac. Zamknięcie jednej listy płac nie zamyka pracowników znajdujących się na innych listach płac. Po zamknięciu list płac możemy zamknąć miesiąc (zamkną się wtedy wszystkie pozostałe nie zamknięte okresy płacowe dla tego miesiąca). Drukujemy raport Lista płac na wydruku znajdą się pracownicy i wynagrodzenia, które znajdują się na tej liście płac. Tygodniowe listy płac Może się zdarzyć, że wynagrodzenia w firmie są wypłacane pod koniec każdego tygodnia i wtedy także tworzona jest lista płac. Przykładowo, wypłacane mogą być wynagrodzenia z prac zleconych lub ewidencjonowanych na podstawie rozliczeń godzinowych lub tematycznych, ewidencjonowanych w bazie w ten sposób, że można przypisać je do różnych okresów płacowych (tak, jak w systemie wynagrodzeń dostarczanym z programem rozliczane są umowy cywilnoprawne). Aby w ciągu miesiąca pracownikowi można było kilkakrotnie wypłacić wynagrodzenie z tego samego tytułu, trzeba utworzyć kilka okresów płacowych, w których będą rozliczane wynagrodzenia. Okresy mogą być tworzone ręcznie lub automatycznie przez listy płac. Tworzenie tygodniowych list płac Na początku tygodnia należy utworzyć listę płac z odpowiednim szablonem wynagrodzenia (jeśli są tworzone oddzielne szablony dla każdego wynagrodzenia). Można też utworzyć odpowiedni okres z wynagrodzeniami w oknie okresów płacowych i podpiąć go pod utworzoną listę. Na zakładce Tworzenie zaznaczamy pole automatyczne tworzenie okresów i dodawanie pracowników do listy. W ciągu tygodnia wstawiamy rozliczenia tychże wynagrodzeń (np. umów) i podpinamy je pod okres płacowy utworzony przez listę płac dla tego tygodnia.
218 Podręcznik użytkownika Sage Symfonia Kadry i Płace 210 Pod koniec tygodnia w oknie Edycja listy płac należy uruchomić opcję Automatyczne wyszukanie wynagrodzeń (przycisk ). Na liście pojawią się wynagrodzenia wynikające z rozliczeń umów wprowadzonych dla okresu płacowego podpiętego pod tę listę. Następnie należy naliczyć i zamknąć listę płac. Zamknięta lista płac zamknie wynagrodzenia dla tego tygodnia. Pod koniec miesiąca należy zamknąć wszystkie inne listy płac wypłacane miesięcznie. Po zamknięciu list płac można zamknąć miesiąc (zamkną się wtedy wszystkie pozostałe nie zamknięte okresy płacowe dla tego miesiąca). Listy płac a okresy płacowe Lista płac tworzona jest na podstawie wynagrodzeń pracowników w okresach płacowych. Grupuje ona wynagrodzenia pracowników z jednego miesiąca podatkowego, natomiast może obejmować wynagrodzenia z wielu okresów płacowych. Wynagrodzenie pracownika z jednego okresu płacowego może znajdować się tylko na jednej liście płac. Na liście musi istnieć zgodność podatkowa listy i wynagrodzeń z okresów - zgodności tej automatycznie pilnuje program. Listy płac wyposażone są w część funkcjonalności okresów płacowych, jednocześnie ją rozszerzając. Listy płac, jako funkcjonalność szersza i oparta na okresach płacowych mogą samodzielnie obsługiwać całą funkcjonalność dostępną wcześniej wyłącznie dla okresów. Dla większości typowych zastosowań można posługiwać się tylko funkcjonalnością list płac, zamiast korzystania z dotychczasowej funkcjonalności okresów. Powiązanie list płac z okresami W związku z tym, że lista płac musi być powiązana z przynajmniej jednym okresem płacowym istnieje możliwość automatycznego zakładania okresów w trakcie tworzenia listy płac, jak też dołączania okresów istniejących, zgodnych podatkowo z listą. Jeden okres płacowy może być podpięty pod wiele list płac, jak też jedna lista płac może grupować dane z kilku okresów (zgodnych podatkowo). Tym samym wynagrodzenia dla różnych pracowników z jednego okresu płacowego można rozdzielić pomiędzy wiele list płac, jak też zgrupować wynagrodzenia rozliczane w różnych okresach (np. pomocniczych). Wynagrodzenia dla pracowników na listach płac i w okresach płacowych Wynagrodzenia dla pracowników na listach płac są naliczane na podstawie wynagrodzeń w okresach. Pracownik posiada wynagrodzenia w okresach i wynagrodzenia na liście płac. Naliczenia dla całej listy płac tworzone są na podstawie wynagrodzeń pracowników z listy płac. Lista płac w trakcie zamykania pracowników potrafi jednocześnie zamknąć tych pracowników w okresach płacowych. W związku z tym nie ma konieczności oddzielnego zamykania okresów płacowych. W oknie Edycji listy płac można zobaczyć zarówno wynagrodzenia dla pracownika na liście płac, jak również wynagrodzenia w okresach płacowych, z których została naliczona pozycja listy płac. Naliczenia wynagrodzeń dla okresów może odbywać się w sposób niezależny zarówno z okna Okresy, jak i Pracownicy. Naliczona lub zamknięta lista płac uwzględnia naliczenia dla okresów, jakie były aktualne podczas naliczania i zamykania tej listy. Zależność między miesiącem podatkowym, listami płac i okresami płacowymi Miesiąc na drzewku w oknie Listy płac jest to miesiąc grupujący listy i okresy płacowe w jednym miesiącu podatkowym. W miesiącu możemy utworzyć listy płac, do których podpięte są okresy.
219 Podręcznik użytkownika Sage Symfonia Kadry i Płace 211 Miesiąc może być otwarty lub zamknięty. Rys. 252 Okno Listy płac miesiąc podatkowy Luty Przy otwartych: miesiącu i okresach płacowych można pracować na listach płac oraz wynagrodzeniach dla pracowników. Przy otwartym miesiącu, a zamkniętych okresach, można pracować tylko na listach płac, nie modyfikując wynagrodzeń w okresach. Może to być przydatne zwłaszcza wtedy, gdy musimy utworzyć listy płac dla okresów już wcześniej zamkniętych. Jeśli listy płac nie były dotychczas tworzone, to w dowolnym momencie przy otwartym miesiącu można wstecznie utworzyć i naliczyć listy płac. Nie zmienia to wynagrodzeń w zamkniętych już okresach. Zamykanie list płac, okresów i miesiąca Hierarchia zamykania dla list płac jest następująca: najpierw powinny zostać zamknięte listy płac, a na końcu powinno nastąpić zamknięcie miesiąca. Zamknięcie listy płac zamyka wynagrodzenia dla pracowników w okresach znajdujących się na liście płac, jak również zamyka pracowników na liście płac oraz samą listę płac. Okresy płacowe zostają otwarte. Zamknięcie miesiąca zamyka okresy płacowe oraz sam miesiąc. Operacje na miesiącu Zamykanie miesiąca Wybranie polecenia Zamknij miesiąc z menu podręcznego na drzewku w oknie Listy płac powoduje zamknięcie wszystkich okresów płacowych (podatkowo zgodnych) w danym miesiącu oraz dodatkowo zamyka sam miesiąc. Zamknięcie miesiąca jest możliwe, jeśli zamknięte są w nim już wszystkie listy płac. Zamykanie list płac jest niezależne od zamykania okresów płacowych: możliwe jest zamknięcie listy płac a potem zmiana wynagrodzeń w okresach, które obejmowała zamknięta lista, a następnie zamknięcie okresów płacowych (np. z okna Okresy). Otwieranie miesiąca Wybranie polecenia Otwórz miesiąc w z menu podręcznego na drzewku w oknie Listy płac powoduje otwarcie miesiąca lub otwarcie miesiąca oraz okresów płacowych, w zależności od wybranej przez użytkownika opcji. Jeśli jednak zamknięty jest już okres płacowy późniejszy od danego miesiąca podatkowego, to możliwe tylko jest otwarcie samego miesiąca. Zapobiega to przypadkowemu otwarciu okresów np. w poprzednim roku, podczas gdy zamknięte są już okresy do połowy następnego roku. Otwieranie okresów płacowych w miesiącu
220 Podręcznik użytkownika Sage Symfonia Kadry i Płace 212 Okresy płacowe można otworzyć, jeśli sam miesiąc jest już otwarty i nie jest zamknięty żaden późniejszy okres. Otwarcie okresów nie otwiera pracowników w okresach. Po otwarciu okresów można np. dodać pracownikom wynagrodzenia w tych okresach.
221 Podręcznik użytkownika Sage Symfonia Kadry i Płace 213 Księgowanie wynagrodzeń System Kadry i Płace umożliwia tworzenie dokumentów PK (polecenie księgowania), zgodnych z wymogami programu Finanse i Księgowość. Dokument PK składa się z informacji nagłówkowych oraz z listy pozycji dokumentu. Każda pozycja składa się z dwóch lub więcej zapisów księgowych tworzących elementarną bilansującą się grupę. Jeśli pozycja składa się z więcej niż dwóch zapisów, wówczas po jednej ze stron (Wn lub Ma) występuje dokładnie jeden zapis, a po stronie przeciwnej pozostałe (jeśli tak jest ustawione grupowanie). Elementarny zapis może być wykonany na jedno konto po jednej stronie. W praktyce systemu wynagrodzeń istnieje potrzeba księgowania różnych składników lub ich części na różne konta księgowe. Program Kadry i Płace został wyposażony w bogaty zestaw narzędzi służących do automatycznego tworzenia dokumentów PK na podstawie informacji zgromadzonych w bazie danych programu. Poprawnie skonfigurowane księgowania umożliwiają bezobsługową pracę chyba, że wystąpią nowe zewnętrzne wymagania (np. zmiana planu kont firmy). Użytkownik systemu, który konfiguruje schematy księgowań, musi mieć nadane w programie prawo Definiowanie księgowań. Określanie zasad współpracy z programem Sage Symfonia Finanse i Księgowość Program Kadry i Płace współpracuje z programem Finanse i Księgowość, w którym można zadekretować wynagrodzenia pracowników. Aby transfer danych przebiegał prawidłowo, w oknie Ustawienia należy wybrać, z jaką wersją programu Finanse i Księgowość będzie współpracował program Kadry i Płace. Po wskazaniu katalogu Współpraca z FK, w prawej części okna pojawi panel Współpraca z FK. Należy wybrać wersję programu księgowego, którą mamy zainstalowaną w firmie oraz dla wymiany danych przez pliki tekstowe katalog, gdzie będą przechowywane pliki wymiany. Opis ustawień dla synchronizacji znajduje się w dokumentacji obiektu integracji. Skrót FK oznacza program Finanse i Księgowość.
222 Podręcznik użytkownika Sage Symfonia Kadry i Płace 214 Rys. 253 Okno Ustawienia współpraca z programem Finanse i Księgowość. W trakcie eksportu danych do zaksięgowania program będzie pobierał opis pozycji w poleceniu księgowania i eksporcie do FK z nazwy elementu płacowego lub z opisu schematu księgowania. Eksport danych z programu do programu FK może odbywać się: przez pliki tekstowe, bezpośrednio przez obiekt integracji. Istnieje możliwość określenia symbolu typu dokumentu odpowiadającemu Poleceniu Księgowania w programie Finanse i Księgowość. W celu ustawienia domyślnej definicji typu dokumentu należy w polu Nazwa definicji dokumentu w FK ustawić domyślny symbol typu dokumentu. Symbol ten musi być zgodny z symbolem w programie Finanse i Księgowość. Integracja z programem Finanse i Księgowość Zainstalowanie Modułu integracji odrębnie instalowanego, bezpłatnego produktu udostępnia następujące, dodatkowe możliwości wymiany danych: przesyłanie dokumentów bezpośrednio do bufora programu FK synchronizację kartotek pracowników i urzędów z programem FK w wersji 4.0 lub późniejszej. Ponieważ przesyłanie danych odbywa się bez udziału programu FK, uzgodnienia muszą być dokonane i umieszczone po stronie danych programu kadrowo-płacowego. Dlatego też, zanim rozpocznie się proces przesyłania danych, należy odpowiednio skonfigurować integrację oraz dokonać odpowiednich uzgodnień w programie Kadry i Płace. Instalacja Mechanizmu integracji Integracja jest to obiekt rejestrujący się w systemie Windows, do którego program kadrowo-płacowy przesyła dane. Obiekt sprawdza poprawność otrzymanych danych, otwiera bazę FK i umieszcza dane w buforze FK. Dlatego też mechanizm integracji musi być zainstalowany na każdym stanowisku, z którego będą wysyłane dane do FK. Schematy księgowań W systemie Kadry i Płace sposób księgowania różnych składników określany jest za pomocą schematów księgowań, czyli zapisanych w umownej formie sposobów księgowania. Każdy schemat księgowania ma swoją nazwę i krótki identyfikator. Składa się z listy pozycji schematu. W pozycji schematu możemy określić:
223 Podręcznik użytkownika Sage Symfonia Kadry i Płace 215 numer konta Wn, numer konta Ma, znacznik księgowania podstawowego/równoległego, opis strony Wn, opis strony Ma, sposób grupowania zapisów powstałych za pomocą tego schematu po stronie Wn lub Ma, sposób pobrania kwoty (cała kwota, część kwoty, stała wartość). Okno definiowania schematów księgowań wywołuje się z menu Kartoteki, wybierając polecenie Schematy księgowań. Należy pamiętać, że użytkownik nie może definiować i modyfikować schematów księgowań, dopóki nie zostanie mu dane do tego prawo przez użytkownika mającego status administratora. Patrz rozdział Organizacja zabezpieczenia danych punkt Uprawnienia użytkownika. Rys. 254 Okno Schematy księgowań. W górnym panelu w prawej części okna widoczna jest ikonka Edycja parametrów, otwierająca okno Edycji parametrów księgowań. Więcej na temat parametrów księgowań Użytkownik może znaleźć w rozdziale Parametry księgowań w dalszej części podręcznika. W lewej części okna na zakładce Księgowania znajduje się przycisk Nowy schemat, otwierający okno Edycja schematu księgowania. W oknie tym należy wprowadzić Skrót i Nazwę oraz sumę rozbicia księgowania podstawowego i równoległego. Suma rozbicia księgowania to wartość bazowa, względem której program wyznacza resztę, gdy kwota rozksięgowywana jest na poszczególne konta wg określonych wartości (np.: kwota brutto księgowana jest zawsze w następujący sposób: część kwoty na konto XXX, reszta kwoty na konto ZZZ. Szczegółowy opis zastosowań znajduje się w przykładach. Rys. 255 Okno Edycja schematu księgowania.
224 Podręcznik użytkownika Sage Symfonia Kadry i Płace 216 W prawej części okna znajduje się lista pozycji danego schematu księgowania. Nową pozycję dodajemy za pomocą przycisku Dodaj. Dane pozycji wprowadza się w oknie pokazanym na rysunku poniżej. Można dodać wiele pozycji schematu. Oznacza to, że wybrana kwota zostanie zaksięgowana na kilka kont jednocześnie. Okno definiowania pozycji schematu księgowania wygląda następująco: Znaczenie poszczególnych pól jest następujące: Rys. 256 Okno Edycji pozycji schematu księgowania. Księgowanie równoległe ustawienie tego znacznika oznacza, że pozycja dotyczy księgowania równoległego. Automatyczne ustawienie znacznika umożliwia automatyczne księgowanie w przypadku, gdy w programie FK konta kosztowe są księgowane automatycznie. Kwota podanie wartości powoduje, że zaksięgowana zostanie kwota będąca wynikiem mnożenia tej wartości przez wartość pola Mnożnik. Pozostawienie 0 oznacza, że zaksięgowana zostanie kwota elementu systemu wynagrodzeń, do którego podpięty jest ten schemat księgowania przemnożona przez wartość pola Mnożnik. Mnożnik jest to liczba, przez którą mnożona jest kwota do księgowania. Mnożnik może być liczbą całkowitą, ułamkiem bądź parametrem. Ważony (Mnożnik ważony) jest to funkcja, która oblicza proporcje w stosunku do sumy wszystkich wartości ze wskazanego elementu. Przy korzystaniu z mnożnika ważonego, parametr wskazujący na element powinien mieć zaznaczoną opcję Wielowartościowy Konto Wn numer konta Winien. Konto Ma numer konta Ma. Grupowanie po stronie określa sposób grupowania zapisów na dokumencie PK. Opis Wn określa komentarz do strony Winien. Opis Ma określa komentarz do strony Ma. Termin związany jest z księgowaniem wynagrodzeń metodą kasową. W każdej pozycji schematu księgowania możliwe jest określenie terminu, czyli daty księgowania w sensie podatkowym, co odpowiada w programie okresowi sprawozdawczemu. Aby ustawić termin, należy w polu Termin wskazać odpowiednia datę. W celu automatyzacji pracy z programem w polu tym można wpisać: o o wartość (datę w formacie RRRR-MM-DD); parametr odwołujący się np. do wartości elementu kadrowego typu data (poprzedzony znakiem specjalnym #);
225 Podręcznik użytkownika Sage Symfonia Kadry i Płace 217 o predefiniowaną funkcję, poprzedzoną znakiem specjalnym #; o Brak wprowadzonej daty oznaczać będzie, że dla danej pozycji mają być zawsze generowane zapisy. Poniższa lista przedstawia dostępne funkcje, których można użyć, jako parametru wyliczanego w polu Termin: #BaseDate(n) funkcja zwraca datę zawierającą miesiąc i rok bazowy okresu, n określa przesunięcie daty w miesiącach #ZUSDate(n) funkcja zwraca datę zawierającą miesiąc i rok ZUS okresu, n określa przesunięcie daty w miesiącach #TaxDate(n) funkcja zwraca datę zawierającą miesiąc i rok podatkowy okresu, n określa przesunięcie daty w miesiącach Podstawowe operacje matematyczne w polach pozycji schematu księgowania dostępne są za pomocą następujących funkcji: #Sum(wartość1, wartość2 ) - funkcja sumuje podane wartości Sum=wartość1+wartość2+wartość3 itd. #Mul(wartość1, wartość2 ) - funkcja mnoży podane wartości Mul=wartość1*wartość2*wartość3 itd. #Div(wartość1, wartość2 ) - funkcja dzieli podane wartości, Div=(wartość1/wartość2)/wartość3 itd. W celu zastosowania jednej z powyższych funkcji np. ustawienia przesunięcia daty księgowania dokumentu o jeden miesiąc w polu Termin należy użyć funkcji #BaseDate(1). Księgowana może być wartość dowolnego elementu systemu wynagrodzeń, która jest liczbą. Definiowanie księgowań przebiega dwuetapowo. W pierwszym etapie określamy, które elementy mają być księgowane oraz według jakich schematów. Do elementu można przypisać wiele schematów księgowania. Inaczej mówiąc, określamy, że element może być księgowany na jeden z kilku sposobów. W drugim etapie definiowania księgowań wybieramy konkretne schematy dla określonych wzorców i/lub pracowników w określonym okresie płacowym na zakładce Księgowanie w oknie Firma. Rys. 257 Okno Firma zakładka Księgowanie. W lewej części okna wyświetlony jest wzorzec Firma oraz wszystkie wzorce, do których systemu wynagrodzeń zostały dołączone jakiekolwiek elementy księgowane. Dopóki żaden element nie zostanie zdefiniowany jako księgowany, lista wzorców jest pusta. Z menu podręcznego, poleceniem Pokaż wszystkie wzorce,
226 Podręcznik użytkownika Sage Symfonia Kadry i Płace 218 można uaktywnić tryb pracy, w którym widoczne są wszystkie wzorce. W prawej części okna wyświetlane są wszystkie elementy księgowane dla firmy lub wybranego wzorca. Z menu podręcznego można wybrać, poleceniem Pokaż wszystkie elementy, wyświetlanie wszystkich elementów. Dla elementów księgowanych można przypisać dostępne schematy księgowań oraz ustawić schemat księgowań dla określonego okresu płacowego. Podobnie można ustawiać księgowania dla wybranego wzorca w oknie wzorca lub dla wybranego pracownika w oknie pracownika. Zalecane jest ustawianie schematów księgowań dla wzorców. Pracownicy przypisani do wzorca w danym okresie płacowym odziedziczą z niego ustawienia księgowań. W oknie pracownika na zakładce Księgowanie, księgowania odziedziczone z wzorca oznaczone są symbolem dwóch główek przy schemacie księgowania elementu. Podgląd księgowań pracownika, grupy pracowników W oknach pracownika i firmy, na zakładce Księgowanie dostępne jest polecenie Podgląd księgowań. Dla wybranego okresu rozliczeniowego tworzony jest dokument polecenia księgowania. W dokumencie tym możemy zobaczyć, w jaki sposób rozksięgowane są składniki wynagrodzeń dla pracownika, wzorca lub firmy. Po ustawieniu pozycji w schematach księgowań, otrzymujemy listę zawierającą bilansujące się zapisy. Każdy kolejny zapis ma swoją treść, kwotę i numer konta po obydwu stronach Wn i Ma. Mogą one być umieszczane w tej samej pozycji lub tworzyć kolejne pozycje w dokumencie PK w zależności od ustawienia grupowania po wybranej stronie konta Wn lub Ma. Rys. 258 Okno Podgląd księgowań. Podgląd księgowań dla wybranych pracowników można wykonać w oknie Pracownicy lub Wzorce z menu podręcznego. Grupowanie zapisów Tworząc schematy księgowań można określić sposób sumowania po stronie Wn lub Ma zapisów, które powstały przy pomocy danego schematu. Mechanizm ten służy do porządkowania zapisów na dokumencie. Jak już wiemy, dokument PK składa się z pozycji, które zawierają bilansujące się zapisy. Przez odpowiednie ustawienie sumowania w schemacie możemy spowodować, że księgowania na wybrane konta po stronie Wn lub Ma nie będą wyszczególniane na oddzielnych pozycjach dokumentu PK. Zamiast tego do dokumentu zostanie dodana jedna pozycja, zawierająca sumę wszystkich zapisów na to konto po stronie Wn lub Ma. Jeżeli ustawimy sumowanie po stronie Wn, wtedy zapisy o identycznym koncie Wn będą sumowane po stronie Wn. Jeśli ustawimy sumowanie po stronie Ma, wtedy zapisy o identycznym koncie Ma będą sumowane po stronie Ma. Przy ustawieniu sumowania po obu stronach kolejne księgowania będą sumowane do pozycji o identycznym koncie Wn, a jeśli takiego nie ma jeszcze w dokumencie, wtedy o identycznym koncie Ma. Jeśli nie wybierzemy żadnego sumowania, wtedy wszystkie zapisy będą tworzyć oddzielne pozycje w dokumencie.
227 Podręcznik użytkownika Sage Symfonia Kadry i Płace 219 Kopiowanie księgowań Podczas tworzenia nowego okresu płacowego ustawienia schematów księgowań są kopiowane do tworzonego okresu z okresu źródłowego. Najczęściej raz ustawione schematy księgowań będą się powtarzać co miesiąc aż do ewentualnej zmiany planu kont w firmie. W programie Kadry i Płace zalecane jest, aby nowe okresy płacowe były tworzone na podstawie domyślnego systemu wynagrodzeń z zastosowaniem szablonów okresów. W związku z tym najlepiej jest ustawić księgowania dla domyślnego systemu wynagrodzeń (można go wybrać z listy okresów płacowych). Po takim przygotowaniu systemu schematy księgowań będą się pojawiać automatycznie po utworzeniu nowego okresu płacowego. Przewidziano też funkcję kopiowania ustawień schematów księgowań dla firmy, wzorców lub pracowników z innego okresu płacowego lub usuwania tych ustawień dla firmy, wzorców lub pracowników (na przykład w celu ustawienia schematów księgowań od nowa). Funkcje kopiowania i usuwania ustawień schematów księgowań wywołuje się z menu podręcznego na zakładce Księgowanie w oknie firmy, wzorca lub pracownika. Rys. 259 Okno Wzorzec Pracownik etatowy zakładka Księgowanie. Księgowania dla firmy Rys. 260 Okno Kopiowanie księgowań. W programie Kadry i Płace można ustawić schematy księgowań dla elementów ogólnie dostępnych lub indywidualnych i wtedy księgowane będą wartości tych elementów dla poszczególnych pracowników. Można też ustawić schematy księgowań dla elementów globalnych (dla Firmy) i wtedy księgowane będą wartości zbiorcze dla firmy. Parametry księgowań W firmach, w których istnieje potrzeba analitycznego księgowania składników wynagrodzeń (na przykład precyzyjne księgowanie kosztów), stosowanie schematów księgowań ze stałymi numerami kont byłoby bardzo uciążliwe. Wymagałoby to zdefiniowania przynajmniej tylu schematów księgowań, na ile różnych kont
228 Podręcznik użytkownika Sage Symfonia Kadry i Płace 220 musimy księgować elementy wynagrodzeń. Ponadto trzeba byłoby przypisywać właściwe schematy pojedynczym pracownikom lub grupom pracowników niezależnie w każdym okresie płacowym. Rozwiązaniem tego problemu jest stosowanie w schematach księgowań parametrów. Parametry księgowań pozwalają na wykorzystanie danych płacowych i kadrowych do utworzenia pozycji schematów księgowań (dynamiczne budowanie pozycji). W oknie definicji schematu księgowań można używać parametrów w następujących polach: suma rozbicia księgowania podstawowego, suma rozbicia księgowania równoległego. W pozycji schematu księgowań można używać parametrów w następujących polach: numer konta Wn, numer konta Ma, opis strony Wn, opis strony Ma, mnożnik kwoty. Podczas tworzenia zapisów księgowych w miejsce poszczególnych parametrów podstawiane są odpowiadające im wartości. Definiowanie parametrów księgowań Program Kadry i Płace udostępnia dwa rodzaje parametrów, rozróżniane przez prefiks: # - Parametry - przetwarzane są bez udziału użytkownika w momencie generowania księgowań. Przykładowe pola obsługiwane przez ten typ parametrów: Mnożnik, Konto - Parametry Zapytanie muszą zostać wpisane lub wybrane z podpowiedzi przez użytkownika na końcu procesu generowania księgowań. Parametry Zapytanie są globalne dla wszystkich księgowań generowanych wspólnie. Wartości podpowiedzi pobierane są z wartości kadrowych firmy. Przykładowym polem obsługiwanym przez ten typ parametrów jest Konto (np. konto dla rejestrowania kwot z tytułu terminowej wpłaty podatku dochodowego). Odwołanie do parametru w schemacie księgowania uzyskujemy przez napisanie jego nazwy poprzedzonej znakiem # Jeżeli wartość parametru będzie zawierać w sobie tekst poprzedzony znakiem # program potraktuje to jak odwołanie do innego parametru o podanej nazwie. W ten sposób można tworzyć makrodefinicje. Na przykład tekst #par1-#par2 oznacza: weź wartość parametru par1, następnie znak (minus), a następnie wartość parametru par2. Gdyby wartość parametru par1 była następująca #par3-#par4 oznacza to, że tekst #par1-#par2 jest tożsamy tekstowi #par3-#par4-#par2. W programie występują też parametry predefiniowane. Obecnie są to: P identyfikator pracownika w FK, G identyfikator grupy pracowników w FK (określony tylko wtedy, gdy dokument PK tworzony jest dla jednej grupy pracowników), U identyfikator urzędu skarbowego pracownika w FK. Parametry księgowań tworzy się w oknie Ustawienia wybierając Parametry księgowań z katalogu Współpraca z FK. Możemy dodawać parametry typu: wartość tekstowa, Rys. 261 Parametr typu wartość tekstowa. wartość elementu pobierana z systemu wynagrodzeń w okresie płacowym, czyli z zakładki wynagrodzeń pracownika),
229 Podręcznik użytkownika Sage Symfonia Kadry i Płace 221 Rys. 262 Wartość elementu pobierana z systemu wynagrodzeń. wartość elementu kadrowego, czyli z zakładki dane kadrowe. Rys. 263 Wartość elementu kadrowego. Dla elementów typu słownikowego można zdecydować, że pobierana będzie wartość atrybutu dodatkowego zamiast wartości słownikowej, przez zaznaczenie opcji Atrybut słownika. Należy zwrócić uwagę, że parametry sięgające do wartości danych kadrowych mogą to robić na dwa sposoby: przy zaznaczonej opcji Wartość kadrowa pobierają wartość z danych kadrowych bez względu na to, czy ta dana występuje w systemie wynagrodzeń pracownika, gdy opcja Wartość kadrowa nie jest zaznaczona pobierają taką wartość elementu kadrowego, jaka jest prezentowana w wynagrodzeniach. W pierwszym przypadku modyfikacja danych kadrowych po zamknięciu okresu płacowego może wpłynąć na wartość parametru. W menu podręcznym można też wskazać opcję Wielowartościowy. Zaznaczenie tej opcji powoduje pobranie poszczególnych wartości z elementu posiadającego ich wiele (kilka wartości obowiązujących w danym okresie czasu) oraz obliczenie proporcji w stosunku do sumy wszystkich wartości, jeśli zaznaczono opcję mnożnik ważony. Przykłady księgowań Księgowanie kwoty brutto w rozbiciu na pracowników Przykład Poniższy rysunek przedstawia pozycję schematu księgowania Wynagrodzenie brutto na konto 405 po stronie Wn oraz na konto 230-NumerPracownika po stronie Ma.
230 Podręcznik użytkownika Sage Symfonia Kadry i Płace 222 Rys. 264 Okno Edycja pozycji schematu księgowania Wynagrodzenie brutto. Księgowanie elementów wielowartościowych, wykorzystanie elementów kadrowych zgrupowanych W przypadku, gdy księgowany jest element kadrowy i ma on kilka wartości w okresie płacowym, wtedy dla każdego wystąpienia wartości tworzony jest niezależny zapis do dokumentu PK. Szczególnie ciekawa sytuacja występuje w przypadku elementów kadrowych zgrupowanych. Jeżeli do atrybutu elementu kadrowego zgrupowanego przypięty jest schemat księgowania i parametry tego schematu odwołują się do innych atrybutów tego samego elementu, wtedy dla każdego wystąpienia wartości elementu jako parametry pobrane zostaną atrybuty z tego samego wystąpienia danej. Przykład 1 Omówimy teraz przykładowo księgowanie rozliczenia umów zlecenia bez ubezpieczeń. 1. Zakładamy, że umowy zlecenia będą księgowane na konta o numerze Wn 502-dzial-projekt oraz Ma 230-1, gdzie dział konto kosztowe działu (syntetyka oraz analityki), projekt analityka projektu. Tworzymy schemat księgowań z jedną pozycją z ustawieniami: o Kwota - 0 o Mnożnik - 1 o Wn #n_dzl-#n_proj o Ma #P o Grupowanie po stronie Ma o Opis Wn - Umowy #nazw_dz - #nazw_proj o Opis Ma - Koszty um. cyw-praw.
231 Podręcznik użytkownika Sage Symfonia Kadry i Płace 223 Rys. 265 Okno Edycja pozycji schematu księgowania 2. Otwieramy kartotekę Słowniki i tworzymy słownik Konta kosztowe projektów z dodatkowym atrybutem typu napis. W tym słowniku będziemy przechowywać nazwę projektu oraz numer konta analityki. 3. Tworzymy słownik Konta kosztowe działów z dodatkowym atrybutem typu napis. W tym słowniku będziemy przechowywać nazwy działów oraz informacje o numerach ich kont kosztowych. 4. Otwieramy kartotekę Elementy i tworzymy atrybut elementu kadrowego o nazwie Konto kosztowe projektu typu element słownika. Na zakładce Atrybuty wybieramy słownik Konta kosztowe projektów. 5. Tworzymy atrybut elementu kadrowego o nazwie Konto kosztowe działu typu element słownika. Na zakładce Atrybuty wybieramy słownik Konta kosztowe działów. 6. Dodajemy do rozliczenia umowy (element Rozliczenie umowy zlecenia) utworzone wcześniej atrybuty Konto kosztowe projektu oraz Konto kosztowe działu typu element słownika. 7. Na zakładce Księgowanie elementu Rozliczenie umowy zlecenia dodajemy utworzony wcześniej schemat księgowania. 8. Tworzymy parametry księgowań: o o o o nazw_dz wartość elementu (element Rozliczenie umowy zlecenia, atrybut Konto kosztowe działu), wartość kadrowa, nazw_proj wartość elementu (element Rozliczenie umowy zlecenia, atrybut Konto kosztowe projektu), wartość kadrowa, n_dz wartość elementu (element Rozliczenie umowy zlecenia, atrybut Konto kosztowe działu), wartość kadrowa, atrybut słownika, n_proj wartość elementu (element Rozliczenie umowy zlecenia, atrybut Konto kosztowe projektu), wartość kadrowa, atrybut słownika, Rys. 266 Ustawienia parametrów księgowań. 9. W okresie płacowym, w którym rozliczane są umowy zlecenia, podłączamy schemat księgowania do wzorca kadrowego Umowa zlecenia. Najwygodniej robi się to na zakładce Księgowania w oknie firmy.
232 Podręcznik użytkownika Sage Symfonia Kadry i Płace Dla poszczególnych rozliczeń umów zlecenia należy uzupełnić wartość atrybutów Konto kosztowe działu oraz Konto kosztowe projektu. 11. Na podglądzie księgowań zobaczymy rozbicie umów zlecenia z dokładnością do działu i projektu. Rys. 267 Okno podglądu księgowań. W podobny sposób można stworzyć schematy księgowań dla innych rodzajów umów cywilnoprawnych. Słowniki działów i projektów, dane kadrowe oraz parametry mogą być ponownie wykorzystane. Przykład 2 Kolejny przykład obrazuje, jak rozksięgować wynagrodzenia ze względu na czas pracy nad projektami. Tworzymy nowy słownik o nazwie Projekty posiadający atrybut typu napis o nazwie Konto projektu. Rys. 268 Okno Dodawanie słownika. Do utworzonego słownika wprowadzamy nazwy projektów, a w kolumnie atrybutów Konto projektu podajemy numery kont analitycznych na których będą księgowane poszczególne projekty. W kartotece Elementów tworzymy Atrybut elementu kadrowego zgrupowanego typu liczba rzeczywista o nazwie: Projekt czas pracy. Następnie tworzymy Atrybut elementu kadrowego zgrupowanego typu element słownika o nazwie: Projekt nazwa i dołączamy do niego utworzony wcześniej słownik Projekty. Tworzymy element kadrowy zgrupowany Rozbicie czasu pracy na projekty, do którego na zakładce Dołączanie dodajemy utworzone wcześniej atrybuty: Projekt czas pracy oraz Projekt nazwa. Element ten powinien na zakładce Atrybuty mieć zaznaczone pole dopuszczalne wiele wartości dziennie. W kartotece Zestawy elementów tworzymy nowy zestaw danych kadrowych o nazwie Raportowanie na projekty. I dodajemy do niego element Rozbicie czasu pracy na projekty. Dodajemy parametr księgowań czas_projektu będący wartością kadrową elementu Rozbicie czasu pracy na projekty, wybieramy atrybut Projekt czas pracy. I oznaczamy go jako Wielowartościowy.
233 Podręcznik użytkownika Sage Symfonia Kadry i Płace 225 Rys. 269 Okno Edycja parametrów, ustawienie właściwości parametru. Dodajemy parametr księgowań nazwa_projektu będący wartością kadrową elementu Rozbicie czasu pracy na projekty, wybieramy atrybut Projekt nazwa. I oznaczamy go jako Wielowartościowy. Dodajemy parametr księgowań konto_projektu będący wartością kadrową elementu Rozbicie czasu pracy na projekty, wybieramy atrybut atrybutu Projekt czas pracy. I oznaczamy go jako Wielowartościowy oraz Atrybut słownika. W kartotece Schematy księgowań dodajemy schemat o nazwie BRUTTO-NP. Dodajemy pozycję schematu księgowania. Zaznaczamy pole Księgowanie równoległe. Jako mnożnik podajemy parametr #czas_projektu. Zaznaczamy pole Ważony. Podajemy konta Wn: #konto_projektu, Ma: 490. Zaznaczamy pole Grupowanie po stronie: Ma. Jako opis Wn wpisujemy Projekt - #nazwa_projektu. Jako opis Ma wpisujemy koszty razem. Rys. 270 Ustawienia w oknie Edycja pozycji schematu księgowania, ustawienie właściwości parametru. Otwieramy do edycji element kadrowy kwota brutto (bez uwzgl. Zasiłków) i na zakładce Księgowanie dodajemy schemat księgowania BRUTTO-NP. Na zakładce Dane kadrowe w oknie Pracownik uzupełniamy w zestawie kadrowym Raportowanie na projekty informacje o projektach w których pracownik brał udział. Podajemy czas pracy oraz wskazujemy projekt. Oraz podajemy w jakim przedziale czasu dane wartości obowiązują.
234 Podręcznik użytkownika Sage Symfonia Kadry i Płace 226 Rys. 271 Okno Pracownik, przykładowe uzupełnione dane. W oknie Pracownik na zakładce Księgowanie wybieramy schemat księgowania BRUTTO-NP dla elementu kwota brutto (bez uwzgl. zasiłków). Rys. 272 Zakładka Księgowanie w oknie pracownika przypisanie schematu księgowania Brutto do elementu Kwota brutto (bez uwzgl. zasiłków). Efekt utworzonego księgowania można podejrzeć po kliknięciu przycisku.
235 Podręcznik użytkownika Sage Symfonia Kadry i Płace 227 Rys. 273 Okno Podgląd księgowań księgowanie na projekty. Przykład 3 Kolejny przykład obrazuje, jak rozksięgować wynagrodzenia w określonych kwotach oraz jak zaksięgować pozostałą resztę. Przypuśćmy, że w danej firmie wynagrodzenie brutto księgowane jest na dwa konta, na pierwsze konto zawsze księgowania jest określona wartość, np. wartość zaliczki (1000zł), a na drugie reszta. W tej sytuacji należy skorzystać z Sumy rozbicia księgowania. W celu prawidłowego obsłużenia powyższej sytuacji należy utworzyć parametr księgowania brutto jako wartość elementu Kwota brutto (bez uwzgl. zasiłków). Po zdefiniowaniu parametru można przystąpić do definicji schematu księgowań BRUTTO-rozbicie (wynagrodzenie brutto bez zasiłków). Tworzymy schemat księgowania BRUTTO-rozbicie. W definicji schematu wpisujemy skrót oraz nazwę. Jako sumę rozbicia księgowania równoległego wpisujemy #brutto. Pierwsza pozycja schematu księgowania BRUTTO-rozbicie opisuje księgowanie podstawowe (proste księgowanie na konta po stronie Wn, oraz po stronie Ma). Druga i trzecia pozycja opisuje księgowanie równoległe na dwa konta konto zaliczek (gdzie księgowana jest zawsze wartość 1000zł) oraz konto, gdzie księgowana jest reszta obliczona jako różnica kwoty brutto oraz 1000 zł. W pozycji księgowania równoległego dla zaliczek wypełniamy pola odpowiednimi wartościami: wybieramy znacznik: Księgowanie równoległe oraz znacznik: Mnożnik ważony. W polu Mnożnik wpisujemy tekst 1000, w polu Konto Wn wpisujemy odpowiednie konto zaliczek, w polu Konto Ma wpisujemy odpowiednie konto kosztowe, np Uwaga, zamiast stałej kwoty w wartości 1000 zł można posłużyć się parametrem sięgającym do wartości elementu kadrowego (wtedy wartość zaliczki dla każdego pracownika może być inna). W pozycji księgowania równoległego dla reszt wypełniamy pola odpowiednimi wartościami: wybieramy znacznik: Księgowanie równoległe oraz znacznik: Mnożnik ważony. W polu Mnożnik wpisujemy 0, w polu Konto Wn wpisujemy odpowiednie konto reszty, w polu Konto Ma wpisujemy odpowiednie konto kosztowe, np. 450.
236 Podręcznik użytkownika Sage Symfonia Kadry i Płace 228 Rys. 274 Edycja pozycji schematu księgowania Przypinamy tak zdefiniowany schemat księgowania do elementu płacowego Kwota brutto (bez uwzgl. zasiłków). W wyniku przypięcia tak zdefiniowanego schematu księgowania do elementu Kwota brutto (bez uwzgl. zasiłków) otrzymamy automatyczne rozbicie kwoty brutto na dwa konta na pierwsze wartości 1000 zł, na drugie reszty. Rys. 275 Podgląd księgowań Tworzenie polecenia księgowania Po wykonaniu niezbędnych ustawień (definicja schematów księgowania, przypisanie schematów do elementów kadrowych, ustawienia księgowania elementów i schematów dla firmy lub pracowników) można wykonać raport Polecenie księgowania. Umożliwia on wydruk oraz eksport danych o wynagrodzeniach do programu Finanse i Księgowość. Raport można wykonać z okna Pracownicy (dla wybranych pracowników), oraz z okna Listy płac. W zależności od miejsca wykonania umożliwia on wybór okresów lub list płac, dla których utworzone zostanie polecenie księgowania. Według okresów W celu przygotowania wydruku polecenia księgowania według okresów, należy otworzyć okno Pracownicy i zaznaczyć pracownika bądź grupę pracowników, których dane mają być przesłane do księgowania. Po wybraniu z menu kontekstowego polecenia: Wykonaj raport... lub kliknięciu przycisku, pojawi się okno, w którym zaznaczamy raport Polecenie księgowania i klikamy przycisk Wykonaj. W oknie dialogowym raportu należy wybrać, czy raport ma być wykonany dla wybranych pracowników, czy dla firmy. Należy także wybrać, które okresy zostaną uwzględnione.
237 Podręcznik użytkownika Sage Symfonia Kadry i Płace 229 Rys. 276 Okno Polecenie księgowania według okresów. Opis ustawień dla synchronizacji znajduje się w dokumentacji obiektu integracji. Według list płac Wydruk polecenia księgowania dla poszczególnych list płac wykonujemy z okna Listy płac. Po zaznaczeniu listy płac wybieramy z menu kontekstowego polecenie Wykonaj raport... lub klikamy przycisk, pojawi się okno, w którym zaznaczamy raport Polecenie księgowania. W oknie dialogowym raportu należy wybrać, czy raport ma być wykonany dla pracowników znajdujących się na wybranych listach, czy dla firmy. Należy także wybrać, które listy płac zostaną uwzględnione. Rys. 277 Okno Polecenie księgowania według listy płac.
238 Podręcznik użytkownika Sage Symfonia Kadry i Płace 230 Eksport do FK Wykonanie raportu Polecenie księgowania z zaznaczonym polem Eksport do FK spowoduje wysłanie danych do programu Finanse i Księgowość zgodnie z ustawieniami współpracy. Wymiana danych zgodna z formatem FK 2.0 lub 3.0/4.0 oznacza, że zostaną utworzone pliki które później należy zaimportować w programie Finanse i Księgowość. Eksport wykonujemy wybierając z menu Firma polecenie Eksport do FK (wywołujące raport Polecenie księgowania) a następnie w oknie ustawień raportu zaznaczamy pole Eksport do FK. Polecenie Eksport do FK wywołuje raport Polecenie księgowania z wyborem okresów. Aby eksportować dane według list płac należy wywołać ten raport z okna Listy płac i zaznaczyć pole Eksport do FK. Po ustawieniu pozostałych parametrów raportu klikamy przycisk OK. Rys. 278 Dialog Współpraca z FK. W oknie dialogowym trzeba wpisać nazwę stanowiska w programie Kadry i Płace, które będzie używane przy współpracy z programem Finanse i Księgowość. Jeżeli firma pracuje na kilku stanowiskach, to nazwa każdego musi być unikalna. Domyślnie program proponuje AMKP1, ale można wpisać dowolną nazwę własną. Po wpisaniu nazwy stanowiska i jej zaakceptowaniu przyciskiem OK pojawia się okno dialogowe Eksport do FK. Rys. 279 Dialog Eksport do FK. Program poda, z którą wersją programu Finanse i Księgowość będą zgodne eksportowane pliki i poprosi o przygotowanie dyskietki lub wybranie nazwy katalogu, w którym będą zapisane dane. W otwartym oknie dialogu należy określić lub zaakceptować podpowiadaną przez program ścieżkę dostępu, a następnie dokonać eksportu, wybierając przycisk OK. Utworzone zbiory należy wczytać do programu Finanse i Księgowość przy pomocy procedury System - Import specjalny. Import z FK wykonywany jest przy wymianie przez plik. Przy integracji z FK nie istnieje potrzeba importu z FK. Opis ustawień dla współpracy w trybie synchronizacji z FK znajduje się w dokumentacji obiektu integracji. Uzgodnienie numerów pracowników ID w FK Wypełniając zestaw Pracownik na zakładce dane kadrowe w programie Kadry i Płace, nie należy wpisywać w polu ID w FK jego numeru konta analitycznego w programie Finanse i Księgowość, ten numer będzie uzgodniony z programem FK przy najbliższym imporcie.
239 Podręcznik użytkownika Sage Symfonia Kadry i Płace 231 Podczas eksportu danych płacowych z programu Kadry i Płace jest eksportowana również kartoteka pracowników. W programie Finanse i Księgowość wyeksportowani pracownicy trafiają do kartoteki FK, gdzie są im nadawane numery identyfikacyjne numery kont analitycznych. Numery identyfikacyjne zostaną nadane tylko tym pracownikom, którzy wcześniej ich nie mieli. Podczas importu danych program Finanse i Księgowość zapisuje w katalogu danych zwrotnych numer ID w FK pracownika. Należy go zwrotnie zaimportować do programu Kadry i Płace, aby nastąpiło uzgodnienie numeru identyfikacyjnego w obu programach. Podczas importu program uwzględni tylko te numery identyfikacyjne, które zostały nadane pracownikom po raz pierwszy. Aby wczytać do programu Kadry i Płace numery ID pracowników w FK, należy z menu Firma wybrać polecenie Import z FK. Po pojawieniu się okna dialogowego Import z FK, program prosi o przygotowanie nośnika danych, na którym program Finanse i Księgowość zapisał dane dla Kadry i Płace lub wybranie nazwy katalogu, w którym znajdują się zapisane dane. W otwartym oknie dialogu należy określić lub zaakceptować podpowiadaną przez program ścieżkę dostępu, a następnie dokonać importu, wybierając przycisk OK. Rys. 280 Dialog Import z FK. Po wczytaniu danych, numery identyfikacyjne pracowników uzgodnione z programem Finanse i Księgowość, pojawią się w zestawie Pracownik na zakładce dane kadrowe programu Kadry i Płace w polu ID w FK.
240 Podręcznik użytkownika Sage Symfonia Kadry i Płace 232 Przelewy Schematy przelewów Program Kadry i Płace zastosowaniu uniwersalnych schematów przelewów, umożliwia tworzenie przelewów na różne konta pracownika z podziałem kwoty przelewu w dowolnie określonej proporcji. Program umożliwia również podział kwoty na kilka przelewów ze względu na termin realizacji. Program Kadry i Płace został wyposażony w bogaty zestaw narzędzi służących do automatycznego tworzenia przelewów na podstawie informacji zgromadzonych w bazie danych programu. Poprawnie skonfigurowane schematy przelewów umożliwiają bezobsługową pracę, chyba że wystąpią nowe zewnętrzne wymagania. Schematy przelewów definiuje się w oknie Schematy przelewów dostępnym z menu Kartoteki. Rys. 281 Schematy przelewów zakładka Przelewy. Okno składa się z dwóch części. Po lewej stronie okna znajduje się lista schematów przelewów. Prawa część zbudowana jest z dwóch zakładek: Przelewy oraz Elementy. Zakładka Przelewy zawiera listę przypisanych do schematu przelewu definicji przelewów, natomiast zakładka Elementy zawiera listę przypisanych do schematu przelewu elementów kadrowo-płacowych. Rys. 282 Schematy przelewów zakładka Elementy.
241 Podręcznik użytkownika Sage Symfonia Kadry i Płace 233 Dodawanie i edycja schematów przelewów W celu dodania nowego schematu przelewu należy kliknąć przycisk (Dodaj) lub wybrać tę opcję z menu podręcznego. Następnie pojawi się formatka Schemat przelewu, widoczna na poniższym obrazku. Można na niej zarówno dodawać, jak i edytować schematy przelewów. Schemat przelewu składa się z następujących pól: Rys. 283 Dodawanie i edycja schematów przelewów. Skrót - skrót nazwy schematu przelewu do 15 znaków. Suma rozbicia tekst do 100 znaków; wartość, względem której nastąpi wyznaczenie reszty z przelewanej kwoty. Pole to jest dziedziczone przez wszystkie definicje przelewów z danego schematu, zastosowanie mają tu parametry (nie należy stosować parametrów Zapytanie). Mnożnik ważony - znacznik określający sposób rozbijania przelewanych sum. Opis do 100 znaków. Każdy schemat przelewu musi posiadać unikalny skrót nazwy. Dodawanie i edycja definicji przelewów Dodawanie i edycja definicji przelewów odbywa się w prawej części okna Schematy przelewów. Po kliknięciu przycisku Dodaj lub po wybraniu tej opcji z menu podręcznego pojawi się formatka Definicja przelewu, widoczna poniżej. Rys. 284 Dodawanie i edycja definicji przelewów. Definiowanie przelewu należy zacząć od pierwszego pola formatki o nazwie Typ przelewu, pozwalającego wybrać jeden z trzech dostępnych typów przelewu: Bank przelew uniwersalny US przelew do Urzędu Skarbowego. ZUS przelew ZUS
242 Podręcznik użytkownika Sage Symfonia Kadry i Płace 234 Od wyboru tego pola zależą pozostałe pola i ich układ. Większość pól przelewu mimo innych nazw ma swoje odpowiedniki na wszystkich przelewach, np. nr rachunku odbiorcy. Poniższa tabela przedstawia listę pól na blankietach przelewów uniwersalnym, US i ZUS. W pierwszej kolumnie podana jest maksymalna ilość kratek przewidziana na blankiecie na dane pole: Liczba kratek Uniwersalny US ZUS 27 Nazwa odbiorcy Nazwa i adres organu podatkowego 27 Nazwa odbiorcy cd. Nazwa i adres organu podatkowego cd. 34 Nr. Rachunku odbiorcy Nr. Rachunku bankowego organu podatkowego 19 Nr. Rachunku ZUS 1 Wpłata/przelew Wpłata/przelew Wpłata/przelew 3 Waluta 12 Kwota Kwota Kwota 27 Numer rachunku zleceniodawcy/kwota słownie Numer rachunku zobowiązanego/kwota słownie Nr. Rachunku zleceniodawcy/kwota słownie 27 Nazwa zleceniodawcy Nazwa adres zobowiązanego Nazwa skrócona nazwisko płatnika 27 Nazwa zleceniodawcy cd 27 Tytułem 27 Tytułem cd. Nazwa i adres zobowiązanego cd. Nazwa skrócona nazwisko płatnika cd. 14 NIP lub identyfikator uzupełniający 10 NIP płatnika 1 Typ identyfikatora Typ identyfikatora uzupełniającego 7 Okres 6 Symbol formularza Deklaracja 21 Identyfikacja zobowiązania 14 Identyfikator uzupełniający 1 Typ wpłaty 2 Nr.deklaracji 10 Data Data Data Na formatce definicji przelewu dostępne są wszystkie wymienione pola oprócz ostatniego Data, które określa datę wykonania przelewu. Zamiast tego definicja przelewu zawiera pole Termin realizacji określające datę, do kiedy przelew powinien zostać zrealizowany. Specjalną właściwość ma pole Kwota. Jeśli pole to będzie puste, wartość kwoty przelewu zostanie pobrana z systemu wynagrodzeń z elementu, do którego przypisany jest schemat danego przelewu. Adresy pracowników na przelewach realizowanych z opcją Eksport adresów pracowników są zamieszczane tylko dla definicji przelewu z zaznaczoną opcją Dla pracownika. Zaznaczenie pola Grupowanie wg konta spowoduje pogrupowanie przelewów według nr rachunku odbiorcy, pod warunkiem, że termin realizacji będzie ten sam.
243 Podręcznik użytkownika Sage Symfonia Kadry i Płace 235 Wszystkie pola poza typem przelewu i znacznikiem grupowania, są polami tekstowymi pozwalającymi na wpisanie tekstu o maksymalnej długości 100 znaków. Jeśli w danym polu ma być umieszczony parametr, należy go poprzedzić odpowiednim prefiksem # dla parametru dla zapytania. Parametry można łączyć ze zwykłym tekstem. Nazwy parametrów mogą oddzielać prefiksy, znak - oraz spacja. Dodawanie elementów kadrowo płacowych Dodawanie elementów kadrowo płacowych odbywa się na zakładce Elementy w prawej stronie okna Schematy przelewów. Kliknięcie przycisku Dodaj lub wybranie tego polecenia z menu podręcznego powoduje pokazanie się okienka z katalogiem elementów, widocznym poniżej. W oknie tym należy wybrać odpowiedni element np.: element przelew lub przelew (całość) w kategorii Obciążenia. Rys. 285 Dodawanie elementów. Dany element kadrowo-płacowy może zostać przypisany do jednego schematu przelewu, w przeciwnym razie kwota przelewana byłaby klika razy. Parametry przelewów Parametry przelewów mają za zadanie uprościć schematy przelewów, ograniczając liczbę definiowanych przelewów do kilku uniwersalnych schematów. Dzięki temu system przelewów może być bardziej elastyczny, mieć zwartą i przejrzysta budowę. Wszystkie pola tekstowe schematów przelewów i ich definicji mają możliwość wprowadzenia parametru zamiast konkretnej wartości. Wartością takiego pola będzie wartość parametru pobrana lub wyliczona dla danego pracownika w konkretnym okresie płacowym w momencie generowania przelewu. Program Kadry i Płace udostępnia dwa rodzaje parametrów, rozróżniane przez prefiks: # - Parametry - przetwarzane są bez udziału użytkownika w momencie generowania przelewów. Przykładowe pola obsługiwane przez ten typ parametrów: Nazwa odbiorcy, Rachunek odbiorcy - Parametry Zapytanie muszą zostać wpisane lub wybrane z podpowiedzi przez użytkownika na końcu procesu generowania przelewów. Parametry Zapytanie są globalne dla wszystkich przelewów generowanych wspólnie. Wartości podpowiedzi pobierane są z wartości kadrowych firmy. Przykładowe pola obsługiwane przez ten typ parametrów: Wpłata/przelew, Rachunek zleceniodawcy, gdy dopiero w momencie wykonania przelewu wiemy, z którego konta firmy mają nastąpić przelewy. Parametry przelewów definiuje się w oknie Ustawienia/Przelewy/Parametry przelewów. Widok okna z przykładowymi definicjami parametrów pokazany jest poniżej:
244 Podręcznik użytkownika Sage Symfonia Kadry i Płace 236 Rys. 286 Okno Ustawienia Parametry przelewów. Parametry składają się z nazwy, po której są identyfikowane oraz definicji. Parametr może być albo parametrem w postaci tekstowej albo pobierać wartość podanego w definicji elementu kadrowo - płacowego. Definiowanie parametrów przelewów. Parametry Parametry przelewów tworzy się w oknie Ustawienia wybierając Przelewy - Parametry przelewów. Składają się one z nazwy, po której są identyfikowane oraz definicji. Domniemanym rodzajem tworzonego parametru jest parametr. Możemy dodawać parametry typu: wartość tekstowa w miejsce parametru podstawiany jest tekst z definicji Rys. 287 Parametr typu wartość tekstowa. wartość elementu pobierana z systemu wynagrodzeń w okresie płacowym (czyli z zakładki wynagrodzeń pracownika), Rys. 288 Wartość elementu pobierana z systemu wynagrodzeń. wartość elementu kadrowego, czyli wartość elementu kadrowego pobierana z zakładki dane kadrowe. Rys. 289 Wartość elementu kadrowego.
245 Podręcznik użytkownika Sage Symfonia Kadry i Płace 237 Rodzaj parametru ustawia się w menu podręcznym danego parametru w polach wyboru Wartość tekstowa lub Wartość elementu. Oprócz tego można zaznaczyć, że wartość ma być pobierana bezpośrednio z danych kadrowych a nie z systemu wynagrodzeń przez wybór znacznika Wartość kadrowa. Rys. 290 Menu kontekstowe w oknie Ustawienia Parametry przelewów. Należy zwrócić uwagę, że parametry sięgające do wartości danych kadrowych mogą to robić na dwa sposoby: przy zaznaczonej opcji Wartość kadrowa pobierają wartość z danych kadrowych bez względu na to, czy ta dana występuje w systemie wynagrodzeń pracownika, gdy opcja Wartość kadrowa nie jest zaznaczona pobierają taką wartość elementu kadrowego, jaka jest prezentowana na zakładce Wynagrodzenia w oknie pracownika, chyba że w systemie wynagrodzeń nie ma danego elementu, wtedy wartość pobierana jest z danych kadrowych. W pierwszym przypadku modyfikacja danych kadrowych po zamknięciu okresu płacowego może wpłynąć na wartość parametru. Odwołanie do parametru w schemacie przelewu uzyskujemy przez napisanie jego nazwy poprzedzonej znakiem #. Jeżeli wartość parametru będzie zawierać w sobie tekst poprzedzony znakiem # program potraktuje to jak odwołanie do innego parametru o podanej nazwie. W ten sposób można tworzyć makrodefinicje. Na przykład tekst #par1-#par2 oznacza: weź wartość parametru par1, następnie znak (minus), a następnie wartość parametru par2. Gdyby wartość parametru par1 była następująca #par3-#par4 oznacza to, że tekst #par1-#par2 jest tożsamy tekstowi #par3-#par4-#par2. W przypadku elementów kadrowych mogących posiadać wiele wartości dziennie, np. elementu konto bankowe, dostępne jest dodatkowe pole w definicji parametru, pozwalające podać numer wartości. Numer 0 oznacza, że program ma się starać wybrać jedną z wartości w definicji elementu (np. pierwsza wartość w miesiącu ). Numery od 1 wzwyż oznaczają kolejne wartości elementu kadrowego. W przypadku, gdy wartość o podanym numerze nie istnieje, parametr zwróci pusty ciąg znaków. Jest to przydatne na przykład przy pobieraniu numerów konta bankowego pracownika. Parametry Zapytanie W menu podręcznym dla danego parametru dostępny jest znacznik Zapytanie, który jeśli jest ustawiony, oznacza, że dany parametr jest Zapytaniem. Definicją każdego parametru Zapytanie jest pytanie o wartość danego parametru, które ukaże się w chwili pobierania jego wartości od użytkownika (w chwili wykonania raportu Przelewy lub po wybraniu Podglądu przelewów). Dodatkowo można określić element kadrowy, z którego mają zostać pobrane wartości jako podpowiedzi do parametru (np. dostępne konta firmy). To czy parametr ma podpowiedź, ustala się w menu podręcznym znacznikami Bez podpowiedzi i Podpowiedź.
246 Podręcznik użytkownika Sage Symfonia Kadry i Płace 238 Rys. 291 Menu kontekstowe w oknie Ustawienia Parametry przelewów. Widok okna przedstawiającego definicję parametru Zapytanie przedstawia poniższy rysunek: Rys. 292 Parametry Zapytanie W wyniku wykonania raportu Przelewy lub po wybraniu opcji Podgląd przelewów pojawi się okno Rys. 293 Okno Podaj wartości parametrów. W oknie tym użytkownik może wpisać wartości ręcznie lub wybrać jedną z podpowiedzi umieszczonych w opuszczanej liście wyboru. Zapytań nie należy stosować w polach mających znaczenie przy obliczaniu kwoty przelewu tj. Kwota, Mnożnik, Suma rozbicia. Wartość tych pól jest wymagana w momencie generowania przelewu. Przelew w kwocie zero złotych zostanie usunięty. Podgląd przelewów Podgląd przelewów dostępny jest z menu podręcznego w oknie Pracownicy, dla zaznaczonych pracowników. Wybranie tego polecenia spowoduje wygenerowanie przelewów dla wybranych pracowników w okresie płacowym ustawionym w nagłówku okna pracowników.
247 Podręcznik użytkownika Sage Symfonia Kadry i Płace 239 Rys. 294 Podgląd przelewów.
248 Podręcznik użytkownika Sage Symfonia Kadry i Płace 240 Generowanie przelewów Przelewy można wygenerować na dwa sposoby: otwierając okno podglądu przelewów wykonując raport W celu wygenerowania przelewu w oknie podglądu przelewów należy wybrać w menu kontekstowym opcję Podgląd przelewów. Aby wykonać raport, należy kliknąć na ikonę Raporty, a następnie wybrać odpowiedni raport z listy raportów. Sposób wykonywania raportów w programie Kadry i Płace opisany jest w rozdziale Pracownik. W obydwu przypadkach na koniec generowania przelewów pokazuje się okienko z listą występujących w przelewach Zapytań. W tym momencie użytkownik ma możliwość wpisania lub wybrania z podpowiedzi właściwych wartości parametrów. Następnie ukazuje się okienko z listą wygenerowanych przelewów, gdzie użytkownik ma możliwość akceptacji bądź selekcji przelewów do dalszego przetwarzania (przykładowy widok okna pokazany jest poniżej). Przyciśnięcie przycisku Anuluj spowoduje przerwanie procesu generowania przelewów. Następnie w przypadku wybrania polecenia podglądu pokaże się okno z podglądem przelewów. W przypadku wybrania raportu może to być podgląd wydruku, wydruk lub eksport do pliku. Rys. 295 Wybór instancji przelewów Przypadki nie wygenerowania przelewu Dany przelew nie zostanie wygenerowana w przypadku, gdy: Kwota nie będzie liczbą Kwota będzie miała wartość zero Numer rachunku odbiorcy będzie pusty mechanizm ten jest przydatny przy rozbijaniu przelewów na kilka kont, przy pomocy jednego schematu przelewu dla kilku pracowników. Numer rachunku odbiorcy w kolejnych przelewach należy określić przy pomocy parametru, pobierającego wartość elementu Konto bankowe, z podaniem kolejnych numerów wartości. Przelew zostanie wykonany na tyle kont bankowych ile pracownik będzie miał wpisanych w danych kadrowych.
249 Podręcznik użytkownika Sage Symfonia Kadry i Płace 241 Rozbijanie przelewanych kwot Program umożliwia rozbijanie przelewanych kwot na trzy sposoby. W każdym z nich przelewana kwota wyliczana jest jako iloczyn wartości pobranej do danego przelewu (z wartości elementu kadrowo - płacowego lub parametru, np. elementu do wypłaty przelewem ) i odpowiedniego mnożnika. Możliwe sposoby wyliczenia mnożnika pozycji przelewu: Przykład 1 Mnożnik z definicji przelewu Mnożnik ważony, wyliczony jako ułamek mnożnika z danego przelewu i sumy mnożników ze wszystkich pozycji w danym schemacie przelewu - w schemacie musi być zaznaczone pole Mnożnik ważony. Mnożnik ważony, wyliczony jako ułamek mnożnika z danego przelewu i sumy rozbicia podanej w schemacie przelewu. W schemacie takim jedna z pozycji (lub kilka) powinna mieć mnożnik 0 (lub pusty), a mnożniki pozostałych pozycji być częściami sumy rozbicia. Wartość dla pozycji o zerowym mnożniku będzie wyliczona jako reszta z odjęcia kwot przelewów o mnożnikach niezerowych z danego schematu od przelewanej kwoty. Przykładem pierwszego sposobu rozbijania kwot jest sytuacja, gdy wynagrodzenie pracownika rozbijane jest na kilka kont za pomocą jawnie podanego parametru liczbowego. Na przykład, gdy kwota ma być rozbita na dwa konta, należy w definicji przelewu jako Mnożnik podać liczbę 0,5. Przykład 2 Przykładem drugiego sposobu rozbijania kwot może być następująca sytuacja: Pracownik pracuje w firmie budowlanej, zwykle na kilku budowach. Chce, by jego wynagrodzenie, w zależności od tego, na której budowie pracował, przelewane było na inne konto. Przykładowo, w listopadzie 2004 przepracował 23 dni. Pierwsze dwa tygodnie (9 dni) przepracował na budowie I, trzeci tydzień (14-18 listopada) na budowie II (5 dni), a czwarty i piąty na budowie III (9 dni). Pieniądze zarobione na budowie I przelewane są do banku B1, na drugiej do banku B2, a na trzeciej do banku B3. W tej sytuacji należy skorzystać z mnożnika ważonego. W oknie Elementy kadrowo-płacowe (dostępnym po wybraniu przycisku Kartoteki/Elementy) w katalogu Własne definiujemy trzy nowe Atrybyty elementu kadrowego zgrupowanego typu liczba rzeczywista. Elementy nazywamy Bank 1, Bank 2 oraz Bank 3. W oknie Elementy kadrowo-płacowe w katalogu Własne definiujemy element kadrowy zgrupowany Rozbicie kwoty przelewu na konta w różnych bankach, a następnie na zakładce Dołączanie dodajemy atrybuty dla tego elementu: Bank 1, Bank 2, Bank 3. Rys. 296 Okno Elementy kadrowo-płacowe W kartotece Zestawy elementów w katalogu Zestawy danych kadrowych\wynagrodzenia dodajemy nowy zestaw kadrowy Przelewy. W tym zestawie dodajemy element Rozbicie kwoty przelewu na konta w różnych bankach.
250 Podręcznik użytkownika Sage Symfonia Kadry i Płace 242 Uzupełniamy dane dla pracowników. Jeżeli opisywana sytuacja dotyczy grupy pracowników, to w oknie Pracownik z menu podręcznego wybieramy opcję Zbiorcze wprowadzanie danych kadrowych. W polu daty na pasku narzędziowym wprowadzamy interesujący nas przedział dat (w tym wypadku od do ) i uzupełniamy wartości elementu Rozbicie kwoty przelewu na konta w różnych bankach dla poszczególnych pracowników (liczbę przepracowanych godzin, warunkujących kwotę wpływającą na dane konto). Rys. 297 Okno Zbiorcze wprowadzanie danych kadrowych Należy również pamiętać o zdefiniowaniu trzech różnych kont bankowych pracowników na zakładce Dane kadrowe w zestawie Pracownik. W oknie Parametry przelewów (dostępnym po wybraniu przycisku Ustawienia Przelewy), definiujemy parametry B1, B2, B3, które pobierają wartość atrybutów odpowiednio: Bank 1, Bank 2, Bank 3 elementu kadrowego zgrupowanego Rozbicie kwoty przelewu na konta w różnych bankach. Parametry te są wartościami kadrowymi, dlatego w menu podręcznym należy wybrać opcję Wartość kadrowa. Następnie definiujemy odpowiednie parametry przelewów - konta pracownika konto_p1, konto_p2, konto_p3. Parametry te są również wartościami kadrowymi, pobierającymi wartość atrybutu nr konta elementu kadrowego zgrupowanego Konto bankowe. W celu wskazania, które konto odpowiada kolejnym parametrom należy wypełnić pole numer wartości elementu odpowiednio wartościami 1, 2, 3. Rys. 298 Okno Parametry przelewów
251 Podręcznik użytkownika Sage Symfonia Kadry i Płace 243 W lewej części okna Schematy przelewów definiujemy schemat przelewu Rozbicie z zaznaczoną opcją Mnożnik ważony. Do utworzonego schematu dodajemy w prawej części okna trzy definicje przelewów dla trzech różnych kont. Rys. 299 Okno Definicja przelewu Rys. 300 Okno Schematy przelewów zakładka Przelewy Na zakładce Elementy w prawej części okna Schematy przelewów przypinamy do zdefiniowanego schematu przelewu element Przelew (całość). Rys. 301 Okno Schematy przelewów zakładka Elementy Program, dzięki zaznaczonemu znacznikowi Mnożnik ważony, sam wylicza, jaką część wypłaty przelać na poszczególne konta pracownika dzieląc kwotę pensji pracownika (wartość przelewu) przez iloraz sumy przepracowanych na danej budowie dni w danym tygodniu oraz liczby wszystkich przepracowanych dni.
252 Podręcznik użytkownika Sage Symfonia Kadry i Płace 244 W celu wykonania przelewu należy wykonać raport Przelewy. Można też w oknie Pracownik z menu podręcznego wybrać opcję Podgląd przelewów. Rys. 302 Okno Podgląd przelewów Po wybraniu podglądu pojawi się okno Wybór instancji przelewów, pozwalające na weryfikację przelewów oraz akceptację lub anulowanie poszczególnych pozycji. Wybranie przycisku Zastosuj powoduje przejście do Podgląd przelewów. W oknie tym możemy zobaczyć, w jaki sposób program rozbił sumę wypłaty na poszczególne konta pracownika. Przykład 3 Przykładem drugiego sposobu rozbicia kwot może być następująca sytuacja. Pracownik otrzymuje wynagrodzenie zasadnicze, premie, nagrody oraz czasami inne przychody. Chce, żeby wynagrodzenie zasadnicze, premie oraz nagrody przelewane były na trzy różne konta, a wszelkie inne dochody, np. prowizje, na czwarte konto (wszystkie konta mogą być w tym samym banku). W takim przypadku w schemacie przelewu należy ustawić znacznik Mnożnik ważony, oraz podać sumę rozbicia jako parametr pobierający kwotę całość przychodu pracownika. Mnożnikiem pierwszej definicji przelewu będzie parametr pobierający kwotę wynagrodzenia, drugiej kwotę wszystkich premii, trzeciej kwotę nagród, a czwartej 0 (resztę). W systemie wynagrodzeń pracownika w okresie listopad 2004 znajdują się elementy: Wynagrodzenie zasadnicze, Premia I, Nagroda, Prowizja I. W oknie Parametry przelewów definiujemy parametry pobierające wartość kont pracownika: konto_p1, konto_p2, konto_p3, konto_p4. Następnie definiujemy parametry: wyn_zas (wynagrodzenie zasadnicze), premie (premie), nagrody (nagrody) oraz brutto (suma rozbicia, czyli przychód pracownika reprezentowany przez element kwota brutto (z uwzględnieniem zasiłków)). Parametry te pobierają wartości składników wynagrodzeń z systemu wynagrodzeń pracownika.
253 Podręcznik użytkownika Sage Symfonia Kadry i Płace 245 Rys. 303 Okno Parametry przelewów Po zdefiniowaniu powyższych parametrów można przystąpić do definicji schematu przelewu. W oknie Schematy przelewów dodajemy nowy schemat przelewu. W polu Suma rozbicia wpisujemy #brutto oraz zaznaczamy znacznik Mnożnik ważony. Rys. 304 Okno Schemat przelewu Rozbicie kwoty Następnie w prawej części okna definiujemy cztery pozycje Schematu przelewu opisujące przelewy na cztery konta. Należy pamiętać o uprzednim zdefiniowaniu czterech różnych kont bankowych dla danego pracownika na zakładce Dane kadrowe w zestawie Pracownik. Rys. 305 Okno Definicja przelewu Wynagrodzenie zasadnicze
254 Podręcznik użytkownika Sage Symfonia Kadry i Płace 246 W przypadku pozycji schematu przelewu dla innych wynagrodzeń wartość mnożnika musi wynosić 0 (reszta). Rys. 306 Okno Definicja przelewu Inne wynagrodzenia Następnie przypinamy tak zdefiniowany schemat przelewu do elementu na zakładce Elementy w prawej części okna Schematy przelewów przez dodanie elementu Przelew (całość). Rys. 307 Okno Schematy przelewów, zakładka Elementy Rys. 308 Okno Schematy przelewów zakładka Przelewy Program, dzięki zaznaczonemu znacznikowi Mnożnik ważony, sam wylicza, jaką część wypłaty przelać na poszczególne konta pracownika W celu wykonania przelewu należy wykonać raport Przelewy. Można też w oknie Pracownik z menu podręcznego wybrać opcję Podgląd przelewów.
255 Podręcznik użytkownika Sage Symfonia Kadry i Płace 247 Okno Wybór instancji przelewów pozwala na weryfikację przelewów oraz akceptację lub anulowanie poszczególnych pozycji. Wybranie przycisku Zastosuj powoduje przejście do Podgląd przelewów. W oknie tym możemy zobaczyć, w jaki sposób program rozbił sumę wypłaty na poszczególne konta pracownika. Opis działania raportu Przelewy Raport Przelewy przeznaczony jest do utworzenia wydruków lub nadruków dla zdefiniowanych schematów przelewów, lub utworzenia przelewów elektronicznych dla programu Sage Symfonia e-dokumenty. Raport można wywołać dla wybranych pracowników, dla listy płac lub dla firmy. Głównym oknem dialogowym raportu jest okno: Rys. 309 Okno raportu Przelewy Okno Przelewy pozwala na określenie parametrów raportu: Domyślny okres wyświetla na liście tylko okres domyślny Wybrane okresy od do określa przedział czasu z którego wyświetlane są okresy na liście poniżej, Wszystkie okresy z danego miesiąca (bazowego, ZUS, pod. doch.) wybiera z jakiego rodzaju miesiące będą wyświetlane okresy na poniższej liście, Lista okresów wyświetla listę okresów na podstawie ustawionych wyżej parametrów, lista umożliwia wybór które okresy zostaną uwzględnione w raporcie, Data przelewu oznacza datę wykonania przelewu, Dla pracowników gdy zaznaczone zostaną wykonane przelewy wynagrodzeń dla pracowników, Dla US zostaną wykonane przelewy rozliczeń z Urzędem Skarbowym, Dla ZUS zostaną wykonane przelewy rozliczeń z ZUS, opcja jest niedostępna gdy wybrany jest inny rodzaj przelewu, Utwórz e-przelew zaznaczenie opcji spowoduje przygotowanie przelewów elektronicznych dla programu Sage Symfonia e-dokumenty, Eksport adresów pracowników na przelewach elektronicznych dla pracowników zostaną umieszczone ich adresy. Adresy pracowników będą zamieszczane tylko dla definicji przelewów z zaznaczoną opcją Dla pracownika. Tymczasowy adres zamieszkania na przelewach elektronicznych dla pracowników zostaną umieszczone adresy tymczasowe jeśli zostały uzupełnione.
256 Podręcznik użytkownika Sage Symfonia Kadry i Płace 248 Dwa odcinki przelewu na wydruku utworzone zostaną dwa odcinki przelewu(domyślne tworzone są 4), Wybierz przelewy w trakcie wykonywania raportu możliwy będzie wybór przelewów do zrealizowania, Nie przeliczaj systemu wynagrodzeń raport zostanie wykonany bez wcześniejszego przeliczenia danych systemu wynagrodzeń, Termin realizacji po zaznaczeniu wyświetla pola pozwalające określić konkretną datę, lub okres w którym przelew powinien zostać zrealizowany. Ustawienia wydruku przycisk otwiera okno umożliwiające określenie szczegółów wydruku. Zatwierdzenie ustawień przez wybranie przycisku OK spowoduje wygenerowanie przelewów na podstawie określonych parametrów. Jeżeli istnieją wartości przelewów będące parametrami zapytanie, wyświetlone zostanie dodatkowe okno Podaj wartości parametrów. Wybranie przycisku Anuluj spowoduje przerwanie wykonywania raportu. Wybranie przycisku Ustawienia wydruku spowoduje wywołanie dodatkowego okna Wydruk. Rys. 310 Okno raportu Przelewy - wydruk Okno Wydruk umożliwia określenie szablonów wydruku dla danego rodzaju przelewu. Po wybraniu przycisku właściwego dla przelewu uzyskujemy możliwość edytowania istniejących szablonów lub dodawania nowych. Aktywne są tylko kontrolki dotyczące przelewów wybranych w oknie Parametry. Operacje związane z edycją i tworzeniem szablonów wykonywane są przy użyciu standardowego interfejsu operacji na szablonach wykorzystywanego w programie. Dostępne są po trzy predefiniowane zestawy szablonów dla każdego rodzaju przelewu: Szablon Oryginalny przeznaczony do przelewów na formularzach o standardowych rozmiarach dostarczanych wraz z programem; Szablon Oryginalny96 przeznaczony do przelewów na formularzach dostarczanych wraz z programem wydrukowanych w skali 96:100. Szablony te stanowią rozwiązanie problemu dużych marginesów ustawionych w większości drukarek atramentowych. Jeżeli wydruk uzyskany przy wykorzystaniu szablonu Oryginalny nie mieści się w polu wydruku drukarki zalecany jest szablon Oryginalny96; Szablon Nadruk przeznaczony do przelewów w postaci nadruków na standardowe formularze przelewów. W oknie Wydruk istnieje też możliwość określenia rodzaju wydruku przez zaznaczenie odpowiedniej opcji: Pełen wydruk przygotowany zostanie raport w postaci wydruku formularza i wartości Nadruk przygotowany zostanie raport w postaci wydruku wartości Formularz przygotowany zostanie raport w postaci wydruku formularza Parametry wszystkich trzech wydruków są zgodne z wybranym szablonem dla danego typu przelewu. Przy długich ciągach znaków wykazywanych na raporcie (np. długich numerach rachunków bankowych) możliwe jest wypisanie wartości bez uwzględniania kratek na formularzach przelewów. Funkcja ta jest realizowana przez zaznaczenie pola Zagęszczaj przy długich wartościach. W przypadku zagęszczania numerów rachunków bankowych pierwsze dziesięć znaków nie podlega zagęszczaniu.
257 Podręcznik użytkownika Sage Symfonia Kadry i Płace 249 W programie zdefiniowano predefiniowane schematy przelewów wykorzystujące predefiniowane parametry w definicjach. Przelewy te domyślnie ustawiono dla elementów: przelew(całość), przelew, przelew z tytułu umów cywilnoprawnych. Obsługa przelewów elektronicznych Program Kadry i Płace współpracując z programem e-dokumenty może być wykorzystywany do tworzenia przelewów elektronicznych. Konfiguracja współpracy Aby rozpocząć pracę z programem e-dokumenty należy powiązać konta użytkowników uprawnionych do tworzenia przelewów z kontami użytkowników w wybranej firmie w programie e-dokumenty. Rys. 311 Okno Ustawienia ustawienia współpracy z programem e-dokumenty. Po zapisaniu ustawień za pomocą przycisku Test połączenia należy sprawdzić czy komunikacja między programami jest ustawiona prawidłowo. Ze względu bezpieczeństwa i efektywności pracy zalecane jest przypisanie odpowiadających sobie kont użytkowników, oraz nadanie im uprawnień do wykorzystywanych przez nich funkcji programu. Tworzenie przelewów elektronicznych Polecenie przelewu elektronicznego tworzymy wykonując raport Przelewy z zaznaczoną opcją Utwórz e- Przelew. Adresy pracowników na przelewach elektronicznych realizowanych z opcją Eksport adresów pracowników są zamieszczane tylko dla definicji przelewu z zaznaczoną opcją Dla pracownika. Tak wygenerowane polecenie przelewu wysyłane jest do programu e-dokumenty, gdzie należy je zaakceptować i wysłać. Czynności te można wykonać również z kartoteki e-przelewy w programie Kadry i Płace. Pracownicy posiadający przelewy w wybranym okresie oznaczani są ikoną na liście pracowników. Jeśli na oknie Pracownicy kolumna informująca o przelewach nie jest widoczna należy sprawdzić Parametry wyświetlania dla listy pracowników. Więcej informacji o raporcie znajduje się w rozdziale Opis działania raportu Przelewy.
258 Podręcznik użytkownika Sage Symfonia Kadry i Płace 250 Podgląd utworzonych przelewów elektronicznych W programie Kadry i Płace można podejrzeć utworzone wcześniej przelewy elektroniczne. Podgląd przelewów zwykłych (dla pracowników) otwierany jest poleceniem Podgląd e-przelewów z menu podręcznego dla listy pracowników w oknie Pracownicy. Na liście widoczne będę wyłącznie przelewy wykonane dla zaznaczonych pracowników w wybranym okresie. na zakładce Sys- Podgląd przelewów dla Urzędu Skarbowego i ZUS można otworzyć klikając przycisk tem\wartości domyślne okna Firma. Przeglądanie wszystkich przelewów elektronicznych utworzonych w programie Kadry i Płace jest możliwe w kartotece e-przelewy. Okna te pozwalają wykonywać dla przelewów te same akcje co ich odpowiedniki w programie e-dokumenty są to m.in. akceptowanie, odrzucanie i wysyłanie przelewów elektronicznych. Więcej informacji o funkcjonalności okien podglądu przelewów znajduje się w podręczniku do programu e-dokumenty. Synchronizacja e-przelewów Polecenie Aktualizuj status e-przelewów dostępne z menu podręcznego dla listy pracowników okna Pracownicy, wykonuje aktualizację informacji o zleconych przelewach do programu e-dokumenty. Automatyczna synchronizacja jest wykonywana tylko po utworzeniu nowego przelewu elektronicznego.
259 Podręcznik użytkownika Sage Symfonia Kadry i Płace 251 Raporty i zestawienia Do najistotniejszych zadań programu Kadry i Płace należy dokumentowanie wszystkich czynności związanych z zatrudnianiem i wynagradzaniem pracowników. Do tego celu służą raporty. Do naszego programu zostały dołączone wszystkie podstawowe raporty związane z działalnością kadrowo-płacową. Można je podzielić na kilka grup: raporty dla pracowników, raporty dotyczące wzorców, raporty sprawozdawcze dla firmy, raporty dotyczące zdarzeń i kalendarza. Największą grupę stanowią raporty dla pracowników. Można tu wyróżnić: listy płac, przelewy, raporty kadrowe - część z tych raportów ma możliwość wykonania przy użyciu programu MS Word i MS Excel np.: Umowa o pracę, Umowa zlecenia, Umowa o dzieło, Zaświadczenie o zarobkach, Zaświadczenie o zatrudnieniu, Świadectwo pracy - opis tego raportu znajduje się w dokumentacji programu, Karta ewidencji czasu pracy, Zestawienie urlopów. Jest również szereg raportów wykonywanych przy użyciu programu Kadry i Płace, np.: Skierowanie na badania lekarskie, Zaświadczenie o ukończeniu szkolenia BHP, Podanie o urlop czy Kwestionariusz osobowy, zestawienia płacowe Karta wynagrodzeń pracownika, Zestawienie wypłaconych zasiłków, raporty do urzędów (np. PIT-2, PIT-11, PIT-40, PIT-4R, PIT-8AR, PIT-8C, DRA, ZUA, ZWUA, RCA, RSA, RZA, ZZA, a także raport Informacja do sprawozdania GUS raporty księgowe. Pracownicy Raporty dla pracowników wykonujemy z okna Pracownicy lub okna Wzorce, na zakładkach Przyporządkowanie pracowników i Pracownicy. Dużą grupę stanowią raporty, które zostały włączone jako akcje wykonujące się automatycznie w wyniku wystąpienia zdarzeń. Część z nich przedstawiliśmy w poprzednich rozdziałach podręcznika. Aby wykonać raport dla pracownika lub wybranej grupy pracowników, wybierz przycisk Wzorce, w oknie Wzorce przejdź na zakładkę Przyporządkowanie pracowników, a następnie w lewej części okna wybierz z katalogu odpowiedni wzorzec.
260 Podręcznik użytkownika Sage Symfonia Kadry i Płace 252 Rys. 312 Okno Wzorzec lista pracowników przypisanych do wzorca (Współ)Pracownik W prawej części okna pojawi się lista wszystkich pracowników przypisanych do wzorca. Następnie kliknij ikonę drukarki [Ctrl+P]. W takim przypadku wykonamy raport dla wszystkich pracowników przypisanych do wybranego wzorca. Można również na liście z prawej strony okna zaznaczyć jednego lub większą grupę pracowników i dla nich tylko wykonać wybrany raport. Rys. 313 Okno Raporty wybór raportu Lista płac i określanie warunków tworzenia raportu. Po odszukaniu na drzewku raportów lub na liście i wskazaniu raportu, który ma być wykonany np. Lista płac, trzeba zaznaczyć odpowiednio pola: Pole Wykonaj raport dla określa, które obiekty należy uwzględnić w wydruku; dokonujemy wyboru spośród wartości dla: grupy, zaznaczonych, bieżącego; Pole Rodzaj wydruku określa, czy wydruk skierować bezpośrednio na drukarkę, czy udostępnić podgląd wydruku na ekranie monitora. W przypadku wydruku dotyczącego pracowników pojawia się dodatkowo pole: Wybierz pracowników. Określamy tutaj, czy wydruk powinien dotyczyć pracowników etatowych czy zleceniobiorców (możemy zaznaczyć te pola razem, jeżeli raport ma być wykonany wspólnie dla pracowników obu grup lub nie zaznaczać ich, jeśli raport ma być wykonany dla wszystkich pracowników).
261 Podręcznik użytkownika Sage Symfonia Kadry i Płace 253 Kliknięcie polecenia Wykonaj rozpocznie wykonanie raportu. W zależności od raportu program może tu zapytać o dodatkowe parametry, takie jak przedział czasu, dla którego ma być sporządzony wydruk, zestaw składników wydruku, typ raportu, format wydruku oraz dodatkowe elementy, które mogą się znaleźć w raporcie (pola do podpisów, podsumowanie na każdej stronie, itp.). W przypadku raportu Lista płac potrzebne są dodatkowe informacje, które należy uzupełnić w następnym oknie. Rys. 314 Okno do określenia szczegółowych parametrów wykonania raportu. W oknie raportu Lista płac ustalamy: Okres miesiąc kalendarzowy, dla którego ma być wykonana lista, Data wypłaty dzień, w którym będzie wypłata wynagrodzenia; wybrany z listy okres płacowy, który ma być uwzględniony na liście, Zestaw składników czyli jaki zestaw elementów kadrowo-płacowych ma się znaleźć na liście (o ustalaniu elementów w zestawach można przeczytać w następnym punkcie tego rozdziału), Tytuł raportu w tym polu możemy wpisać własną nazwę raportu. W polach poniżej określamy sposób prezentacji i wydruku. Na końcu można wybrać program, w którym będzie drukowany raport. Raport może być wydrukowany w programie Kadry i Płace, ale może być również przygotowany w programie MS Excel.
262 Podręcznik użytkownika Sage Symfonia Kadry i Płace 254 Rys. 315 Przykładowy wydruk listy płac dla pracowników. Tak samo postępujemy przy drukowaniu kart wynagrodzeń pracowników. Jeżeli chcielibyśmy sporządzić listę płac i karty wynagrodzeń dla wszystkich pracowników firmy, to można do tego celu użyć wzorca Współ(pracownik). Ustalanie zawartości i kolejności elementów w zestawach do raportów Nie zawsze predefiniowany zestaw elementów na listach płac i kartach wynagrodzeń, a także kolejność tych elementów w raportach odpowiada potrzebom firmy. W takim przypadku można zdefiniować własny zestaw
263 Podręcznik użytkownika Sage Symfonia Kadry i Płace 255 elementów oraz ustalić własną kolejność na liście. Przykładowo podamy, jak to zrobić dla zestawu Lista płac, dla innych zestawów należy postępować analogicznie. Aby zmodyfikować listę płac, należy wybrać z Kartoteki/Zestawy elementów/listy płac zestaw Lista płac skrócona. W prawej części okna pojawi się lista elementów wchodzących w skład zestawu. Aby ustalić właściwą kolejność elementów na liście, należy w prawej części okna wybrać element, zaznaczyć go, a następnie przytrzymując przyciśnięty lewy klawisz myszy przeciągnąć go na właściwe miejsce. Czynność należy powtarzać aż do uzyskania właściwej kolejności elementów na liście. Bardzo istotne jest prawidłowe ustawienie elementów w zestawie, gdyż od tego zależy, jakie kolumny i w jakiej kolejności będzie zawierać dana lista płac i jak będzie ona wyglądała po wydrukowaniu. Rys. 316 Okno Zestawy elementów predefiniowany zestaw elementów Lista płac skrócona. Aby dodać nowy element do zestawu należy, po wybraniu zestawu kliknąć przycisk Nowy. W oknie Dodawanie elementów kadrowo-płacowych należy wybrać element spośród dostępnych w programie. Za pomocą zakładek można przełączać się pomiędzy oknem prezentującym elementy zgrupowane w katalogach, a oknem grupującym elementy kadrowo-płacowe w kategorie. Rys. 317 Dodawanie elementów do zestawu. Aby dodać nowy element do zestawu, należy wybrać go z listy lub z drzewka katalogów, zaznaczyć, a następnie kliknąć polecenie Dodaj. Ponawiając procedurę dodajemy kolejne elementy. Po ustaleniu zawartości zestawu trzeba zatwierdzić wybór przyciskiem polecenia Zamknij. Po zakończeniu operacji wybrane elementy powinny pojawić się w prawej części okna Zestawy elementów. W programie mamy możliwość użycia w dowolnym zestawieniu (np.: Lista płac i Karta pracownika) nie tylko wartości elementów płacowych, ale też wybranych elementów kadrowych. Umożliwia to przygotowanie dowolnego zestawienia zawierającego np.: PESEL, NIP, adres czy informacje o kasie chorych pracownika.
264 Podręcznik użytkownika Sage Symfonia Kadry i Płace 256 W celu dodania do wybranego zestawienia elementu kadrowego (np.: do zestawu Lista płac skrócona elementu PESEL ) należy dodać do zestawu element kadrowy PESEL, a następnie z menu podręcznego wybrać opcję Pobieraj wartość z danych kadrowych. Przy definiowaniu zestawów można określić, jak ma być obliczana wartość danego elementu, gdy do jednej pozycji raportu wchodzą wartości z kilku okresów płacowych. W celu określenia sposobu obliczania tej wartości posługujemy się menu podręcznym prawy klawisz myszy, polecenie Grupowanie wartości z poszczególnych okresów. Na liście możemy wybrać sposób obliczania wartości: Rys. 318 Menu wyboru sposobu prezentowania wartości elementy w zestawie. O tym, jak wartość danego elementu jest obliczana, informuje ikona przy elemencie: brak grupowania, wartości z poszczególnych okresów płacowych będą sumowane, obliczona zostanie średnia arytmetyczna wartości, obliczona zostanie średnia arytmetyczna wartości niezerowych, pobrana zostanie wartość z pierwszego okresu według kolejności ich uporządkowania, pobrana zostanie wartość z pierwszego okresu, w którym jest ona niezerowa według kolejności ich uporządkowania, pobrana zostanie wartość z ostatniego okresu według kolejności ich uporządkowania, pobrana zostanie wartość z ostatniego okresu, w którym jest ona niezerowa według kolejności ich uporządkowania, pobrana zostanie wartość minimalna z poszczególnych okresów płacowych, pobrana zostanie wartość minimalna ale niezerowa z poszczególnych okresów płacowych, pobrana zostanie wartość maksymalna z poszczególnych okresów płacowych. Zbędny element można zawsze usunąć z listy zaznaczając go, a następnie wybierając przycisk Usuń. Użytkownik może tworzyć własne zestawy elementów. Wystarczy w katalogu z zestawami elementów, np. Listy płac wybrać przycisk Dodaj podkatalog na pasku narzędzi nad drzewkiem albo użyć menu podręcznego prawy klawisz myszy na wysokości katalogu, polecenie Nowy. Na ekranie pojawi się okno dialogowe pozwalające na wpisanie nazwy nowo tworzonego zestawu.
265 Podręcznik użytkownika Sage Symfonia Kadry i Płace 257 Rys. 319 Okno dialogowe Nowy katalog tworzenie nowego zestawu elementów listy płac. Następnie należy wpisać nazwę tworzonej listy płac i kliknąć Utwórz. Na drzewku informacji w katalogu Listy płac pojawi się nazwa utworzonej listy. Należy zaznaczyć nazwę nowego zestawu i w prawej części okna przypisać odpowiednie elementy kadrowo-płacowe. Można również skopiować zawartość dowolnego zestawu za pomocą polecenia menu pomocniczego Skopiuj z... Po wybraniu poleceniu otwiera się okno Wybierz definicję źródłową. Rys. 320 Wybór listy płac, z której będą kopiowane elementy. W tym oknie należy zaznaczyć typ zestawu do skopiowania oraz wybrać z listy lub z drzewka katalogów konkretny zastaw, którego elementy mają być skopiowane. Posługując się menu pomocniczym można również usunąć wszystkie elementy wybranego zestawu, wystarczy zaznaczyć dany zestaw, a następnie kliknąć prawym przyciskiem myszy i wybrać polecenie Wyczyść zestaw. Użytkownik ma możliwość zmiany nazwy istniejącej karty wynagrodzeń korzystając z menu podręcznego polecenie Zmień nazwę. Utworzone zestawy w przeciwieństwie do zestawów dostarczonych z programem można usunąć, zaznaczając je i wybierając Usuń podkatalog na pasku narzędzi nad drzewkiem, albo korzystając z menu podręcznego polecenie Usuń. Użytkownik ma możliwość zmiany nazwy istniejącej listy płac przy wykorzystaniu menu podręcznego polecenie Zmień nazwę. Ustalenie, jakie informacje będzie zawierać dany rodzaj zestawienia, ma swoje odzwierciedlenie w oknie pracownika na zakładce Płace/Lista płac oraz przy wykonywaniu raportów Lista płac. To, jakie kolumny będzie zawierać lista pokazana na zakładce okna pracownika, określa się w oknie Kartoteki/Zestawy elementów/pracownik-definicje/listy płac. Predefiniowane zestawy list płac i kart wynagrodzeń mogą być modyfikowane automatycznie przy okazji instalowania aktualizacji programu. Dlatego należy raczej tworzyć własne zestawy niż modyfikować te, które zostały dostarczone z programem. Wzorce W programie istnieją raporty dotyczące pracowników, wykonywane dla wzorców z okna Wzorce. Przykładem takich raportów jest Sprawozdanie GUS Z-03 i Z-06 oraz Podsumowanie z wzorców.
266 Podręcznik użytkownika Sage Symfonia Kadry i Płace 258 Przykładowo, jeżeli chcemy wydrukować listę podsumowującą wynagrodzenia dla poszczególnych działów firmy, możemy do tego celu użyć raportu Podsumowanie z wzorców. Ten raport wykonujemy w oknie Wzorce na zakładce Katalogi. W prawej części okna wybieramy z listy wzorce, dla których chcemy zrobić podsumowanie. Po wybraniu wzorców klikamy ikonę. Rys. 321 Wybór raportu. W oknie Raporty wybieramy z katalogu lub listy raport Podsumowanie z wzorców, ustawiamy odpowiednio pole Rodzaj wydruku na podgląd lub wydruk i klikamy Wykonaj. Rys. 322 Ustawianie okresu do podsumowania, wybór okresów płacowych oraz zestawu składników. Istnieje możliwość wykonania raportów dla dowolnie wybranych okresów z danego miesiąca. W celu przygotowania takiego raportu należy w oknie dialogowym Okresy na liście okresów wskazać opcję Wybrane okresy. Ten mechanizm dotyczy również raportów Lista płac, Zestawienie wypłaconych zasiłków, Podsumowanie listy płac. W kolejnym oknie dialogowym należy wybrać z listy okresów te, które mają być uwzględnione na zestawieniu.
267 Podręcznik użytkownika Sage Symfonia Kadry i Płace 259 Po dodaniu okresów można wydrukować raport. Rys. 323 Wybór okresów do podsumowania. Firma Rys. 324 Podgląd wydruku raportu Podsumowanie z wzorców. Raporty wykonywane dla firmy możemy podzielić na dwie główne grupy: Statystki dotyczące firmy są one wykonywane z okna Firma na zakładce System/Statystyki. Zbiorcze raporty dla firmy dotyczące pracowników np. PIT-4, PIT-8A, ZUS DRA czy przelewy do ZUS lub US. Te raporty wykonujemy z okna Pracownicy lub Wzorce (na zakładkach Przyporządkowanie pracowników lub Pracownicy). W celu prawidłowego wykonania raportów dla firmy, niezbędne jest zamknięcie wszystkich okresów płacowych w danym miesiącu.
268 Podręcznik użytkownika Sage Symfonia Kadry i Płace 260 Raport Uaktualnienie dla płatnika nieuprawnionego do wypłaty świadczeń z ubezpieczenia chorobowego Raport ten wykonywany jest automatycznie w trakcie tworzenia firmy, jednakże w trakcie działalności firmy mogą się zmienić warunki jej funkcjonowania. W takim przypadku można ponownie wykonać raport. Aby go wykonać, należy kliknąć przycisk Kartoteki i z listy wybrać polecenie Raporty. Rys. 325 Okno Raporty wykonanie raportu Uakt. dla płatnik. nieuprawn. do wypł. z ub. chor. W lewej części okna Raporty trzeba otworzyć katalog Specjalne, a następnie w prawej części okna odszukać i wybrać raport Uakt. dla płatnik. nieuprawn. do wypł. z ub. chor. Po zaznaczeniu raportu trzeba kliknąć ikonę na pasku narzędziowym. W oknie dialogowym kliknąć przycisk TAK lub NIE w zależności od uprawnień do wypłaty zasiłków. Raport Statystyka firmy Rys. 326 Prośba o potwierdzenie wykonania raportu. Raport Statystyka firmy prezentuje wartości zbiorczych naliczeń dla firmy od początku roku. Możemy go wykonać w oknie Firma (po wybraniu przycisku Firma na pasku narzędziowym programu). Po otwarciu okna Firma przechodzimy na zakładkę Statystyki. W polu Typ po rozwinięciu listy wybieramy np. zestaw Statystyka podstawowa.
269 Podręcznik użytkownika Sage Symfonia Kadry i Płace 261 Rys. 327 Okno Firma statystyka podstawowa firmy. W oknie Statystyka wybieramy przycisk Wykonaj raport. Rys. 328 Okno Raporty wybór raportu i rodzaju wydruku. W oknie Raporty trzeba odszukać i wskazać raport Statystyka firmy, a następnie kliknąć Wykonaj. Można zaznaczyć pole opcji podgląd wydruku, tak aby można było zobaczyć, jak wygląda raport przed wydrukowaniem.
270 Podręcznik użytkownika Sage Symfonia Kadry i Płace 262 Rys. 329 Okno Zestaw tu należy określić parametry dla wydruku raportu. W oknie Zestaw należy wybrać raport jaki chcemy wykonać, określić rok dla jakiego chcemy wykonać ten raport, a także sposób prezentacji danych: Bez grupowania prezentowane będą dane dla wszystkich, zdefiniowanych w programie, okresów płacowych (z danego roku), Wg miesiąca bazowego prezentowane będą dane pogrupowane względem miesiąca bazowego, Wg miesiąca naliczeniowego ZUS prezentowane będą dane pogrupowane względem miesiąca naliczenia składki ZUS, Wg miesiąca naliczeniowego podatku dochodowego prezentowane będą dane pogrupowane względem miesiąca naliczania podatku dochodowego. W polach wyboru można zaznaczyć pola określające w jaki sposób mają być prezentowane dane na wydruku raportu. Zaznaczenie pola Eksport do MS Excel pozwala wyeksportować dane z raportu do arkusza kalkulacyjnego. Później w arkuszu można dokonać korekt, formatowania. Można również dodać opisy i na podstawie danych z raportu utworzyć wykresy. Polecenie OK rozpoczyna wykonywanie raportu. Rys. 330 Przykładowy raport zestawienia Statystyka podstawowa dla firmy.
271 Podręcznik użytkownika Sage Symfonia Kadry i Płace 263 W analogiczny sposób wykonywane jest Zestawienie ZUS IRB, w ustawieniach raportu z listy Zestaw należy wybrać Zestawienie ZUS IRB. Jeżeli ktoś chce zdefiniować własny zestaw statystyki dla firmy, to powinien postępować analogicznie, jak przy ustalaniu zestawów elementów do wykonywania raportów dla pracowników (np. Lista płac). W tym przypadku należy jednak wybrać katalog Firma - definicje podkatalog Statystyki. Raporty dla zdarzeń W programie przygotowano także raporty dotyczące zdarzeń, które wystąpiły w trakcie zatrudnienia pracowników: Lista zdarzeń, Wystąpienia zdarzeń, Dziennik zdarzeń. Raporty te wywołujemy z okna Zbiorcza edycja zdarzeń dla grupy pracowników. Okno to wywołujemy z menu podręcznego po wybraniu polecenia Zbiorcza edycja zdarzeń dla wybranej grupy pracowników w oknie Wzorce lub Pracownicy. Rys. 331 Okno Zbiorcza edycja zdarzeń dla grupy pracowników. W oknie Grupowe wprowadzanie zdarzeń trzeba wybrać okres, dla którego chcemy wykonać raport i kliknąć ikonę. Rys. 332 Okno Raporty. W oknie raporty na zakładce Raporty trzeba zaznaczyć np. raport Wystąpienia zdarzeń, zaznaczyć wybrane opcje, a następnie kliknąć polecenie Wykonaj.
272 Podręcznik użytkownika Sage Symfonia Kadry i Płace 264 Rys. 333 Okno Wystąpienie zdarzeń. W oknie Wystąpienie zdarzeń można wybrać grupę zdarzeń, która ma być przedstawiona w raporcie, określić okres, z którego mają być przedstawione zdarzenia, a także określić układ prezentacji. Można również zaznaczyć pole Eksport do Excela. Wówczas, po zatwierdzeniu przyciskiem OK,. otrzymamy raport podobny do przedstawionego na rysunku poniżej. Przygotowanie e-deklaracji Rys. 334 Raport Wystąpienia zdarzeń. Program Kadry i Płace umożliwia tworzenie plików deklaracji PIT-11, PIT-40, PIT-8AR, PIT-8C, PIT-4R do przesyłania drogą elektroniczną. Generowany jest plik XML, jaki za pomocą programu e-deklaracje można przesłać do Urzędu Skarbowego. Przygotowanie plików e-deklaracji polega na wykonaniu odpowiednich raportów PIT z zaznaczoną opcją e- Deklaracja. Aby pole to było aktywne należy najpierw zaznaczyć Grupuj strony wydruku lub w przypadku PIT-11 Grupuj strony dla pracownika. Pole to pozostaje nieaktywne jeśli użytkownik nie ma nadanego prawa Dostęp do e-deklaracji. Rys. 335 Fragment okna Parametry wydruku dla raportu PIT-11. Zaznaczenie opcji Wydruk na formularzu powoduje przy wykonaniu raportu wyświetlenie wypełnionego formularza PIT, jaki można wydrukować. Wykonując raport z zaznaczonym polem e-deklaracja zostanie on zapisany w formie pliku XML w katalogu zdefiniowanym w ustawieniach programu Kadry i Płace w opcji Domyślne ścieżki do zapisywanych plików w polu Katalog plików e-deklaracji. Tak przygotowane pliki XML gotowe są do wykorzystania przez program e-deklaracje w celu przesłania ich do Urzędu Skarbowego. Jeśli w systemie obecny jest program Sage Symfonia e-deklaracje, oraz użytkownik posiada uprawnienia do generowania e-deklaracji wtedy zostaną one przesłane bezpośrednio do programu Sage Symfonia e-deklaracje. Patrz rozdział: Współpraca aplikacji z programem Sage Symfonia e-deklaracje.
273 Podręcznik użytkownika Sage Symfonia Kadry i Płace 265 Edycja wartości dla deklaracji W programie istnieje możliwość modyfikacji danych przed przygotowaniem deklaracji. W tym celu należy otworzyć okno Pracownik na zakładce Płace\Miesiące-lata. Wprowadzanie/edycja danych dla deklaracji: 1. Wybieramy aktualny Zestaw podatkowy. Rys. 336 Zakładka Płace\Miesiące-lata edycja wartości. 2. Zmieniamy lub wprowadzamy wartości dla poszczególnych miesięcy lub roku podatkowego. Kolumny prezentują poszczególne elementy zawierające wartości dla odpowiednich pozycji deklaracji PIT. 3. Przyciskiem Zapisz zatwierdzamy wprowadzone zmiany. Pola zmienione przez użytkownika oznaczane są na czerwono i nie będą aktualizowane podczas naliczania pracowników. Aby przywrócić wyliczoną w programie wartość należy z menu podręcznego wybrać polecenie Anuluj zmiany. Współpraca aplikacji z programem Sage Symfonia e-deklaracje Porgram e-deklaracje umożliwia składanie deklaracji podatkowych drogą elektroniczną każdemu podatnikowi i płatnikowi. Musi on posiadać bezpieczny podpis elektroniczny oraz zgłosić do urzędu skarbowego zamiar składania deklaracji w tej formie. Certyfikat kwalifikowany jest niezbędny, aby w bezpieczny i pewny sposób przesłać deklarację do urzędu skarbowego. Zastosowanie podpisu elektronicznego uniemożliwia podmianę całości lub części dokumentu i daje pewność tożsamości nadawcy. Program Kadry i Płace umożliwia integrację z programem e-deklaracje, który służy do wysyłania deklaracji podatkowych w formie elektronicznej bezpośrednio do platformy e-deklaracje Ministerstwa Finansów. Proces składania deklaracji elektronicznych przebiega w pełni automatycznie. Potwierdzenie złożenia deklaracji jest przesyłane natychmiast po wysłaniu deklaracji. Dzięki temu dostęp online do urzędów elektronicznych jest ograniczony jedynie godzinami działania bramki.
274 Podręcznik użytkownika Sage Symfonia Kadry i Płace 266 Opis zintegrowanej współpracy dotyczy programu e-deklaracje lub nowszej. Elektroniczne archiwum wysłanych deklaracji, przechowywanych wraz z Urzędowym Potwierdzeniem Odbioru, umożliwia proste i szybkie wyszukanie odpowiedniego dokumentu. Możliwość filtrowania dokumentów znacznie usprawnia operacje na e-deklaracjach. Ułatwia także dokonywanie analiz stanu sporządzonych i wysłanych dokumentów. Eliminuje możliwość powstawania błędów podczas wypełniania dokumentów urzędowych. Wysoki poziom bezpieczeństwa dokumentów przesyłanych za pośrednictwem aplikacji oraz zachowanie poufności przesłanych informacji zapewnia system szyfrowania danych. Integracja aplikacji z programem e-deklaracje to najdogodniejszy sposób wysyłania deklaracji podatkowych, wygenerowanych w postaci plików XML bezpośrednio z programu. Wymaga to wdrożenia i zapewnienia odpowiednich praw użytkownikom z tego korzystającym. Konieczne jest zastosowania kwalifikowanego podpisu elektronicznego. W celu wysłania przygotowanej e-deklaracji należy ją (plik XML o określonej strukturze dla deklaracji elektronicznych składanych w Urzędach Skarbowych) umieścić w katalogu docelowym, tam gdzie deklaracje generowane w aplikacjach będą dostępne dla osoby, która ma uprawnienia do ich podpisywania i wysyłania. Przy pełnej integracji wykonywane jest to automatycznie. Miejsce zapisywania i eksport e-deklaracji Przy instalowaniu programu e-deklaracje wstępnie określono miejsce przechowywania plików XML deklaracji jako katalog z dokumentami w profilu użytkownika w podkatalogu..\sage\e-deklaracje. Wysłane deklaracje z podpisem, potwierdzeniem wysłania i otrzymania oraz plik potwierdzenia UPO przechowywane są w podkatalogu..\sage\e-deklaracje\bramka. Z uwagi na brak automatycznego systemu archiwizacji e- Deklaracji należy pamiętać o zabezpieczeniu plików na niezależnym nośniku zgodnie z zasadami zabezpieczania danych. Użytkownik może określić własne miejsce przechowywania wybierając z menu Narzędzia w oknie głównym programu e-deklaracje polecenie Ustawienia lub wybierając przycisk. Rys. 337 Okno główne programu e-deklaracje - wybór ustawień. W oknie Ustawienia określamy tylko główny katalog (root), w którym zostaną zapisane wszystkie e-deklaracje dla danej instalacji. Nie jest konieczne oddzielne podawanie katalogu dla plików wymiany z bramką; program będzie zapisywał je w podkatalogu Bramka utworzonym w katalogu, w którym znajduje się odpowiadająca im e-deklaracja.
275 Podręcznik użytkownika Sage Symfonia Kadry i Płace 267 Rys. 338 Okno Ustawienia programu e-deklaracje z domyślnymi ścieżkami zapisu e-deklaracji. Dla efektywniejszego zarządzania dokumentami, e-deklaracje nie są zapisywane bezpośrednio w podanym przez użytkownika katalogu, lecz w utworzonych przez program e-deklaracje podkatalogach. Dwupoziomowa struktura podkatalogów jest tworzona z parametrów podawanych przez program Kadry i Płace podczas tworzenia nowej e-deklaracji. Poziom pierwszy to skrót nazwy firmy, a drugi to kod programu np.: Firma_demo\KD. Aby integracja przebiegała prawidłowo, należy również w programie Kadry i Płace określić ścieżkę dla zapisu deklaracji. Aby zdefiniować ścieżkę dostępu, należy nacisnąć przycisk Ustawienia programu Kadry i Płace, a następnie na drzewku wybrać Komunikacja\Domyślne ścieżki do zapisywanych plików. Rys. 339 Okno Ustawienia Domyślne ścieżki do zapisywanych plików. Wybieramy przycisk i w otwartym oknie wskazujemy katalog, w jakim będą zapisywane e-deklaracje.
276 Podręcznik użytkownika Sage Symfonia Kadry i Płace 268 Następnie należy wybrać przycisk OK. oraz zatwierdzić zmiany w ustawieniach przyciskiem Zapisz. Wybrane e-deklaracje zostaną zapisane w plikach w formacie wymaganym przez program e-deklaracje, w utworzonych automatycznie katalogach. Po zainstalowaniu programu e-deklaracje na tej samej stacji roboczej, na której zainstalowany jest program Kadry i Płace, aplikacje integrują się. Kadry i Płace używają metod programu e-deklaracje do obsługi e- Deklaracji. Gdy program e-deklaracje nie został zainstalowany na danej końcówce aplikacje działają tak jak dotychczas, czyli generują e-deklaracje i zapisują je w miejscu wskazanym przez użytkownika i pod podaną (lub zasugerowaną przez aplikację) nazwą. Dalsza obsługa e-deklaracji odbywa się na końcówce, gdzie zainstalowany jest program e-deklaracje. Nowe e-deklaracje zapisywane są przez program e-deklaracje. To ten program nadaje ostateczną nazwę pliku (na podstawie parametrów) oraz zapisuje plik w miejscu określonym przez aplikację (w razie potrzeby tworzy to miejsce katalog). Program e-deklaracje sprawdza również poprawność i niepowielanie się e- deklaracji. Po zapisaniu, program zwraca nazwę pliku którą aplikacje zapisują na swojej liście deklaracji wygenerowanych w programie, aby móc odwołać się do e-deklaracji. Rozwiązanie pozwala na powiązanie danych deklaracji papierowej i e-deklaracji. Program e-deklaracje jest aktywowany na końcówkę. Dla wersji DEMO program ma przez 60 dni pełną funkcjonalność, ale deklaracje są wysyłane na bramkę testową. Po upływie tego czasu program pozwala tylko zapisać e-deklarację oraz dodać miejsce zapisu e-deklaracji. Wersja pełna ale nieaktywowana działa z pełną funkcjonalnością i współpracuje z produkcyjną bramką przez 60 dni. Potem działa tak jak przeterminowana wersja demo. Po aktywacji pełna funkcjonalność powraca. Taki sposób działania pozwala na zakup licencji tylko dla stanowisk, na których e-deklaracje będą obrabiane i jednocześnie na integrację innych stanowisk tylko w zakresie generowania nowych e-deklaracji. Jeżeli program e-deklaracje jest zainstalowany (w pełnej wersji) na tej samej końcówce, a po 60 dniach aktywowany, to z poziomu aplikacji Kadry i Płace za pomocą okna Lista e-deklaracji można wykonać wszystkie operacje związane z e-deklaracjami wygenerowanymi przez ten program. Aby otworzyć okno Lista e-deklaracji należy w programie Kadry i Płace nacisnąć przycisk Kartoteki a następnie wybrać z menu e-deklaracje. Po prawidłowo przeprowadzonym imporcie w oknie powinna pojawić się lista wyeksportowanych deklaracji. Rys. 340 Okno Lista e-deklaracji. W poszczególnych kolumnach są wyświetlane dane identyfikujące deklarację: Nazwa deklaracji nazwa identyfikująca deklaracje w programie. Przed nazwą będą się pojawiać ikonki opisujące stan deklaracji: Deklaracja jest niepoprawna. Opis błędów znajduje się w oknie informacji o e-deklaracji w polu tekstowym Status. Deklaracje jest poprawna. Deklaracja jest podpisana. Deklaracja jest wysłana. Deklaracja została potwierdzona. Zbiór dla jakiej grupy firm została wygenerowana deklaracja.
277 Podręcznik użytkownika Sage Symfonia Kadry i Płace 269 Moduł z jakiego modułu lub programu deklaracja została wygenerowana Rodzaj w tej kolumnie pojawia się identyfikator rodzaju deklaracji. Za okres data za jaki okres nastąpiło rozlicznie. Cel określa cel wygenerowania deklaracji: czy jest to złożenie deklaracji czy też korekta. Nazwa płatnika/podatnika identyfikuje płatnika lub podatnika, w którego imieniu jest składana deklaracja. NIP numer NIP podatnika lub płatnika. Podpisana znak OK. w tej kolumnie informuje, że deklaracja została prawidłowo podpisana. Wysłana znak OK. w tej kolumnie informuje, że deklaracja została prawidłowo wysłana. Kiedy wysłana data wysłania deklaracji. Potwierdzona znak OK. w tej kolumnie informuje, że deklaracja została prawidłowo potwierdzona. Status w tej kolumnie pojawia się informacja o obecnym statusie e-deklaracji w procesie przesyłania. Klikając w nagłówek kolumny można sortować deklaracje na liście, co ułatwia ich grupowanie w celu wykonywania dalszych operacji. Zarządzanie e-deklaracjami Odświeżanie listy e-deklaracji Aby być pewnym, że wszystkie deklaracje, na których będą wykonywane operacje znajdują się na liście w oknie Lista e-deklaracji należy odświeżyć listę deklaracji używając przycisku. Sprawdzanie poprawności e-deklaracji Przed podpisaniem i wysłaniem deklaracji warto sprawdzić jej poprawność i zgodność ze schemą poprzez zaznaczenie na liście odpowiedniej e-deklaracji i użycie przycisku [Ctrl+K] lub wybrać polecenie Sprawdź z menu podręcznego. Program sprawdzi poprawność, i jeżeli jest wszystko w porządku to przed deklaracją pojawi się ikona i można ją podpisać i wysłać. Jeżeli e-deklaracja jest niepoprawna, to pojawi się przed nią ikona, i deklarację należy poprawić. Wybierając Szczegóły deklaracji [CTRL+Enter] na zakładce Ogólne w polu Status można sprawdzić dlaczego danej deklaracji nie można podpisać. Usuwanie deklaracji Rys. 341 Okno Lista e-deklaracji deklaracje poprawne i niepoprawne. W przypadku, gdy deklaracja zawiera błędy lub jest niezgodna ze schematem, można ją usunąć, a następnie wygenerować poprawną. Aby usunąć deklarację należy w oknie Lista e-deklaracji zaznaczyć ją na liście, a następnie użyć przycisku [Ctrl+D] lub wybrać polecenie Usuń z menu podręcznego. Nie można usunąć e-deklaracji, która została podpisana, wysłana i potwierdzona. W takim przypadku należy wygenerować deklaracje w formie korekty, sprawdzić jej poprawność, podpisać, wysłać i potwierdzić. Podpisywanie e-deklaracji Po pojawieniu się na liście wybranej deklaracji należy ją zaznaczyć i kliknąć przycisk polecenie Podpisz z menu podręcznego. Otworzy się okno Wybór certyfikatu. [Ctrl+S] lub wybrać
278 Podręcznik użytkownika Sage Symfonia Kadry i Płace 270 Rys. 342 Okno Wybór certyfikatu zakładka Magazyn Certyfikatów. W tym oknie można określić sposób uwierzytelnienia wysyłanej e-deklaracji. Do wyboru są trzy metody uwierzytelnienia: poprzez pobranie certyfikatu z Magazynu Certyfikatów, wskazanie pliku zawierającego certyfikat i import certyfikatu z czytnika. Podpisywanie deklaracji przy pomocy certyfikatu z Magazynu Certyfikatów Aby użyć certyfikatu uwierzytelniającego znajdującego się w magazynie certyfikatów należy określić jego lokalizację. Jeżeli magazyn certyfikatów znajduje się w obszarze publicznym lokalnego komputera, należy wybrać z listy Lokalny komputer, jeżeli zaś znajduje się w obszarze prywatnym zalogowanej osoby - trzeba wybrać lokalizację Użytkownika. W polu Magazyn należy wybrać typ magazynu w którym są przechowywane certyfikaty. W polu Certyfikat trzeba wybrać certyfikat, który będzie uwierzytelniał przesyłane deklaracje elektroniczne. Rys. 343 Okno Wybór certyfikatu zakładka Magazyn Certyfikatów z wybranym certyfikatem do podpisu. Przepisy prawa wymagają, aby osoba podpisująca obejrzała i zaakceptowała podpisywany dokument. Kliknięcie przycisku Dalej otworzy okno z podglądem dokumentu.
279 Podręcznik użytkownika Sage Symfonia Kadry i Płace 271 Rys. 344 Podgląd e-deklaracji przed podpisaniem. Aby podpisać deklaracje należy użyć przycisku Podpisz. Możemy zrezygnować z podpisania e-deklaracji klikając przycisk Anuluj. W zależności od posiadanego oprogramowania systemowego do zarządzania certyfikatami, mogą się pojawić różne okna logowania do certyfikatu. Przykładowo: Rys. 345 Okno logowania do certyfikatu przy pomocy oprogramowania pro centrum CardManager.
280 Podręcznik użytkownika Sage Symfonia Kadry i Płace 272 Rys. 346 Okno logowania do certyfikatu przy pomocy oprogramowania CryptoCard Suite. W obu przypadkach mechanizm jest podobny: należy wprowadzić PIN i kliknąć OK. Po pozytywnej autoryzacji w oknie e-deklaracje w kolumnie Podpisana pojawi się sygnatura OK, a w kolumnie Status pojawi się słowo Podpisana. Podpisywanie deklaracji za pomocą pliku z certyfikatem Aby użyć certyfikatu zawartego w pliku należy wybrać zakładkę Plik, a następnie wpisać w polu Wskaż plik zawierający certyfikat ścieżkę dostępu do tego pliku. Można również kliknąć przycisk Przeglądaj i w oknie Otwieranie wyszukać plik certyfikatu. Plik może zawierać hasło zabezpieczające dostęp do certyfikatu. W takim przypadku należy wpisać je w pole Hasło. Po wpisaniu hasła należy kliknąć przycisk Dalej. Rys. 347 Okno Wybór certyfikatu zakładka Plik. Podpisywanie deklaracji przy pomocy certyfikatu z czytnika kart Jeżeli mamy certyfikat zapisany na karcie elektronicznej, należy wybrać trzecią metodę. Do prawidłowego przeprowadzenia tego procesu w systemie musi być zainstalowany czytnik kart chipowych. Proces instalacji czytnika trzeba przeprowadzić zgodnie z zaleceniami producenta. Jeżeli czytnik został prawidłowo zainstalowany, wkładamy do niego kartę z zapisanym certyfikatem i wybieramy w oknie Wybór certyfikatu zakładkę Czytnik.
281 Podręcznik użytkownika Sage Symfonia Kadry i Płace 273 Rys. 348 Okno Wybór certyfikatu zakładka Czytnik. Po kliknięciu przycisku Importuj z czytnika pojawi się okno Wybierz token. Rys. 349 Okno Wybierz token. W tym oknie można wybrać token, czyli urządzenie elektroniczne służące do uwierzytelnienia e-deklaracji. Jeżeli panel Tokeny, pomimo włożenia karty pozostaje puste, należy ponownie włożyć kartę, a następnie kliknąć przycisk Odśwież. Zaznaczenie pola wyboru Pokaż tylko czytniki zawierające karty powoduje wyświetlenie tylko tych czytników, które mają prawidłowo włożone i odczytane karty. Po wybraniu tokenu, z którego ma być pobrany certyfikat, klikamy przycisk OK.
282 Podręcznik użytkownika Sage Symfonia Kadry i Płace 274 Rys. 350 Okno Wybierz certyfikat. W tokenie może być zapisanych kilka certyfikatów, które zostaną wyświetlone w formie listy. Należy wybrać właściwy certyfikat, a następnie zatwierdzić wybór przyciskiem OK. Rys. 351 Okno Wprowadź PIN do karty. W oknie Wprowadź PIN do karty dla bezpieczeństwa autoryzuje się dostęp do tokenu numerem kodu PIN. Po wprowadzeniu numeru PIN, zaakceptowaniu operacji przyciskiem OK i pozytywnej autoryzacji w oknie Lista e-deklaracji w kolumnie Podpisana, pojawi się sygnatura OK., a przy deklaracji pojawi się ikonka. Wysyłanie e-deklaracji do Urzędu Skarbowego Aby wysłać podpisaną deklarację do Urzędu Skarbowego, należy zaznaczyć ją w oknie Lista e-deklaracji w kolumnie Nazwa deklaracji, a następnie kliknąć przycisk [Ctrl+W] lub wybrać polecenie Wyślij z menu podręcznego. Jeżeli proces wysyłania deklaracji przebiegł prawidłowo, to w kolumnie Wysłana powinno pojawić się OK, a w kolumnie Kiedy wysłana data i godzina wysłania, zaś przy deklaracji pojawi się ikonka. Może się zdarzyć, że przed wysłaniem deklaracji lub pobraniem UPO system poprosi użytkownika o autoryzację do serwera Proxy.
283 Podręcznik użytkownika Sage Symfonia Kadry i Płace 275 Rys. 352 Okno autoryzacji do serwera Proxy. W takim przypadku należy się autoryzować w systemie, wpisując swój login i hasło domenowe. W wyniku przesłania dokumentu do systemu, osoba wysyłająca otrzymuje zwrotnie numer referencyjny dokumentu (identyfikator), numer statusu i opis statusu. Wszystkie te informacje można obejrzeć w oknie e- Deklaracji. Pobranie potwierdzenia przyjęcia e-deklaracji Aby uzyskać potwierdzenie przyjęcia deklaracji przez Urząd Skarbowy, należy zaznaczyć ją w oknie Lista e- Deklaracji w kolumnie Nazwa deklaracji, a następnie kliknąć przycisk Potwierdź z menu podręcznego. [CTRL+A] lub wybrać polecenie W wyniku potwierdzenia przyjęcia deklaracji do systemu, osoba wysyłająca otrzymuje potwierdzenie z numerem statusu i opisem statusu oraz dokument UPO w formacie XML z potwierdzeniem przyjęcia. Przy deklaracji pojawi się ikonka Okno informacji o stanie e-deklaracji, a w kolumnie Status informacja Potwierdzona. Okno informacji o e-deklaracji pozwala przeprowadzić wszystkie opisane wcześniej operacje związane z przesyłaniem deklaracji elektronicznej, a dodatkowo umożliwia obejrzenie szczegółowych informacji związanych z wybraną e-deklaracją i jej stanem w danym momencie. Okno pojawia się w programie Kadry i Płace po eksporcie e-deklaracji i zapisaniu jej w systemie e- Deklaracje. Dostęp do okna można uzyskać z dwóch lokalizacji w programie Kadry i Płace: zaznaczając Pokazuj przygotowaną deklarację w oknie Parametry wydruku (okno informacji zostanie wyświetlone po wygenerowaniu deklaracji), lub z okna Lista e-deklaracji po dwukrotnym kliknięciu kursorem myszy na wybranej deklaracji. W oknie deklaracji, podobnie jak w oknie Lista e-deklaracji, można wykonać wszystkie operacje związane z wybraną deklaracją: sprawdzić jej poprawność, usunąć, podpisać i wysłać deklaracje oraz otrzymać potwierdzenie przesłania.
284 Podręcznik użytkownika Sage Symfonia Kadry i Płace 276 Rys. 353 Okno informacji o e-deklaracji panel Ogólne po wygenerowaniu e-deklaracji. W panelu Ogólne można zobaczyć nazwę deklaracji, z jaką firmą lub grupą firm jest związana oraz z jakiego modułu lub programu została wygenerowana. Tu także możemy ustalić, jaki jest obecny status e-deklaracji. Rys. 354 Okno informacji o e-deklaracji panel Szczegóły. W panelu Szczegóły można uzyskać więcej informacji związanych z deklaracją: typ deklaracji, okres za jaki została wystawiona, cel złożenia oraz szczegółowe dane podatnika/płatnika.
285 Podręcznik użytkownika Sage Symfonia Kadry i Płace 277 Rys. 355 Okno informacji o e-deklaracji panel Deklaracja XML. W panelu Deklaracja XML można przejrzeć zawartość pliku XML deklaracji. Rys. 356 Okno informacji o e-deklaracji panel Deklaracja XML. W panelu Deklaracja (podgląd) dostępny jest podgląd deklaracji na formularzu. Po skutecznym podpisaniu e-deklaracji w panelu Ogólne pole wyboru Deklaracja podpisana zostaje automatycznie zaznaczone i pojawiają się szczegółowe informacje dotyczące podpisu elektronicznego, którym podpisano deklarację. Po kliknięciu przycisku Pokaż certyfikat można obejrzeć szczegółowe dane dotyczące certyfikatu tego podpisu elektronicznego. W polu Status pojawi się informacja Deklaracja podpisana. Po wysłaniu e-deklaracji pole Deklaracja wysłana zostaje automatycznie zaznaczone. Pojawia się również informacja Urzędowego Potwierdzenia Odbioru z potwierdzeniem daty wysłania i numerem referencyjnym dla przesłanej deklaracji. W polu Status pojawia się informacja Deklaracja wysłana.
286 Podręcznik użytkownika Sage Symfonia Kadry i Płace 278 Po wykonaniu operacji pobrania potwierdzenia, pole Deklaracja potwierdzona zostaje automatycznie zaznaczone, pojawi się również w polu Data wpłynięcia dzień i godzina, kiedy deklaracja wpłynęła do urzędu. W polu Status pojawia się numer statusu z odpowiednim komentarzem. Rys. 357 Okno informacji o e-deklaracji panel Ogólne po potwierdzeniu e-deklaracji. Aktualnie zwracane są następujące statusy: Niepoprawny komunikat SOAP Proszę o ponowne przesłanie dokumentu Proszę o ponowne przesłanie żądania UPO Przetwarzanie dokumentu zakończone poprawnie Brak dokumentu Dokument w trakcie przetwarzania Dokument wstępnie przetworzony Dokument w trakcie weryfikacji podpisu Przetwarzanie dokumentu zakończone błędem Dokument niezgodny ze schematem xsd Dokument wystawiony przez nieupoważniony podmiot Dokument z niepoprawnym podpisem Dokument z niepoprawnym certyfikatem Dokument z odwołanym certyfikatem Dokument z certyfikatem z nieobsługiwanym dostawcą Dokument z certyfikatem z nieprawidłową ścieżką Dokument zawiera błędy uniemożliwiające jego przetworzenie Dokument zawiera niewłaściwą ilość i/lub rodzaj elementów Złożony dokument (zeznanie) bez podpisu nie może być korektą W systemie jest już złożony dokument (zeznanie) z takim numerem NIP
287 Podręcznik użytkownika Sage Symfonia Kadry i Płace Weryfikacja negatywna - niezgodność danych informacyjnych Dokument z certyfikatem bez wymaganych atrybutów Weryfikacja negatywna - błąd danych identyfikacyjnych. Po otrzymaniu komunikatu o statusie 200 Przetwarzanie dokumentu zakończone poprawnie system zwraca UPO w formacie XML o rozszerzeniu.upo opatrzony numerem referencyjnym i sygnaturą. Rys. 358 Okno informacji o e-deklaracji panel UPO XML po potwierdzeniu e-deklaracji i zwrocie UPO. Na zakładce UPO - Urzędowe Poświadczenie Odbioru widoczne są dane: nazwa podmiotu, któremu doręczono e-deklaracje oraz informacje o dokumencie. W panelu Identyfikator podatkowy podmiotu występującego jako drugi na dokumencie będzie widoczny numer NIP lub PESEL, w zależności od tego, jakim numerem ewidencyjnym identyfikuje się płatnik/podatnik na deklaracji. Dane widoczne na zakładce Urzędowego Poświadczenia Odbioru są pobierane przy aktywnym dostępie do Internetu.
288 Podręcznik użytkownika Sage Symfonia Kadry i Płace 280 Rys. 359 Okno informacji o e-deklaracji panel UPO. Urzędowe Poświadczenie Odbioru można wydrukować klikając prawym przyciskiem myszy na w oknie otwartego UPO i wybierając z menu podręcznego polecenie Drukuj. Grupowe wykonywanie operacji Program e-deklaracje pozwala na grupowe wykonywanie operacji podpisywania, wysyłania i potwierdzania deklaracji. Jeżeli chcemy wykonać operację na grupie deklaracji, należy zaznaczyć wybrane deklaracje na liście, a następnie wybrać jedną z wymienionych powyżej operacji (Podpisz, Wyślij, Potwierdź). Realizacja wybranej operacji dla grupy deklaracji będzie przebiegała podobnie do opisanego wcześniej procesu dla pojedynczej operacji. Każdorazowo przed podpisaniem dokumentu będzie się pojawiał jego podgląd. Dla ułatwienia pracy z dużą liczbą deklaracji przygotowano zestaw filtrów. Pozwala on na sprawne zarządzanie grupami e-deklaracji. Aby zastosować zestaw filtrów należy w oknie Lista e-deklaracji kliknąć ikonkę.
289 Podręcznik użytkownika Sage Symfonia Kadry i Płace 281 Rys. 360 Okno Filtr e-deklaracji filtrowanie deklaracji pod zadanymi warunkami. W oknie Filtr e-deklaracji można zdefiniować warunki, dla jakich w oknie Lista e-deklaracji pojawią się lub mają się nie pojawić deklaracje. Zbiór deklaracji W tym polu można odczytać grupę firm, której deklaracje pojawią się w oknie Lista e-deklaracji. Jest to również nazwa katalogu, gdzie znajduje się folder z e-deklaracjami. Moduł To pole przedstawia skrót nazwy będący identyfikatorem modułu lub programu, z którego będą wybierane deklaracje, które mają pojawić się na liście. Jest to jednocześnie nazwa folderu z e-deklaracjami. NIP podatnika W tym polu można wpisać NIP podatnika/płatnika, dla którego były generowane deklaracje, a które chcemy zobaczyć na liście. Typ deklaracji W tym polu można określić typ deklaracji, jakie chcemy zobaczyć na liście (np. PIT-11). Cel złożenia Tu można określić cel złożenia deklaracji: złożenie informacji lub korekta informacji. Rok W tym polu można wpisać lub wybrać z listy rok, z którym związane mają być deklaracje na liście. Kwartał W tym polu wyboru można zaznaczyć kwartał, z którym mają być związane deklaracje. Miesiące W tym polu wyboru można zaznaczyć miesiąc, z którym mają być związane deklaracje. Wszystkie Wybór tego przycisku powoduje wybór pełnego zakresu czasowego (zaznaczenie wszystkich pól), Wyczyść Wybór tego przycisku powoduje wyczyszczenie wszystkich pół i ułatwia wybór konkretnego przedziału czasowego, z jakim związane są deklaracji, które mają pojawić się na liście.
290 Podręcznik użytkownika Sage Symfonia Kadry i Płace 282 Status deklaracji Te pola pozwalają wyświetlić na liście deklaracje o określonym statusie w trakcie procesu przesyłania e- Deklaracji: poprawne, podpisane, wysłane, potwierdzone. Jest to pole trójstanowe: Taki wygląd pola znaczy, że będą wyświetlane wszystkie deklaracje o danym statusie, niezależnie od ich stanu. Taki wygląd pola znaczy, że będą wyświetlane tylko deklaracje, które mają ten status. Taki wygląd pola znaczy, że nie będą wyświetlane deklaracje o danym statusie. Definiowanie i modyfikowanie raportów Wydruki poszczególnych dokumentów powstają w wyniku wykonania poleceń zawartych w definicjach raportów. Polecenia te są napisane w specjalnym języku, zwanym Ambasic. Posługując się tym językiem, każdy użytkownik może napisać swój własny raport albo zmodyfikować raporty predefiniowane, dostarczane wraz z programem. Opis poleceń języka raportów znajduje się w pliku pomocy. Aby wywołać ten plik należy kliknąć polecenie Pomoc i z listy wybrać polecenie Język raportów. Dostęp do katalogu raportów umożliwia kliknięcie ikony Kartoteki na głównym pasku narzędziowym programu i wybranie z listy polecenia Raporty. Można też wybrać polecenie Raporty z menu głównego programu Funkcje Kartoteki. Po wykonaniu tych operacji pojawia się okno Raporty. Rys. 361 Okno Raporty. Okno to prezentuje katalogi raportów oraz pozwala zarządzać katalogami i definicjami raportów. W lewej części okna znajduje się drzewko prezentujące strukturę katalogu raportów, w prawej części - lista prezentująca wszystkie raporty znajdujące się we wskazanym na drzewku katalogu. Linię podziału między oknami można przesuwać, co powoduje odpowiednią zmianę wielkości obydwu części okna. W prawej części okna raportów znajduje się lista prezentująca wszystkie definicje raportów, znajdujące się we wskazanym na drzewku katalogu. Podwójne kliknięcie raportu otwiera okno definicji raportu w Języku Raportów. Każda definicja raportu opisana jest na liście polem Nazwa i ikoną reprezentującą typ raportu. Raporty dotyczące pracowników. Dla pracownika można wykonać raport w oknie Pracownicy lub w oknie Pracownik zakładka Płace/Lista płac. Dla grupy pracowników w oknie Pracownicy można wykonać raport wybierając katalog, w którym znajdują się pracownicy lub zaznaczając pracowników na liście. Można również wykonać raporty dla pracownika lub grupy pracowników w oknie Wzorce wybierając zakładki Przyporządkowanie pracowników i Pracownicy.
291 Podręcznik użytkownika Sage Symfonia Kadry i Płace 283 Raport dotyczący wzorców kadrowo-płacowych. Raporty takie można wykonać tylko dla wzorców kadrowopłacowych w oknie Wzorce. Raport dotyczący firmy. Raporty takie można wykonać tylko dla firmy (w oknie Firma lub w oknie Pracownicy). Raport dotyczący elementów systemów wynagrodzeń. Raporty takie można wykonać tylko dla elementu systemów wynagrodzeń lub grupy elementów w oknie Elementy. Raport dotyczący urzędów skarbowych. Raporty takie można wykonać tylko dla urzędu skarbowego lub grupy urzędów w oknie Urzędy skarbowe. Raport specjalny lub systemowy. Raporty takie służą do celów specjalnych, niekoniecznie związanych z wykonaniem rzeczywistego raportu. Raport dotyczący zdarzeń. Raporty takie można wykonać tylko dla grupy pracowników w oknie Grupowe wprowadzanie zdarzeń. Okno to wywołujemy z menu podręcznego po wybraniu polecenia Zbiorcza edycja zdarzeń dla wybranej grupy pracowników w oknie Wzorce lub Pracownicy. Nagłówek znajdujący się nad listą definicji raportów zawiera nazwy pól poniższej listy. Nazwy te są jednocześnie przyciskami. Kliknięcie takiego przycisku powoduje posortowanie listy według wskazanego pola. Jest to wygodny sposób szybkiej zmiany porządkowania listy przy wyszukiwaniu konkretnych informacji. Okno Raporty służy przede wszystkim do zarządzania raportami. Raporty dotyczące firmy wykonuje się z okna Firma. Raporty związane z pracownikami wykonuje się z okna Pracownicy i Wzorce. Raporty dotyczące wzorców wykonuje się z okna Wzorce. W oknie Raporty należy wykonywać tylko raporty Specjalne i Systemowe. Zdarza się, że predefiniowane raporty nie spełniają wszystkich wymagań, jakie stawia firma. W takim przypadku zaawansowany użytkownik programu może zmodyfikować istniejący lub utworzyć własny raport. Aby utworzyć nowy raport, należy W oknie Raporty kliknąć przycisk Dodaj (klawisz skrótu Ctrl+szary plus). Na ekranie pojawi się okno nowego raportu. Rys. 362 Okno Raport - ustawienie typu raportu. W oknie raportu należy nadać mu tytuł i wybrać jego typ. W polu edycji można, posługując się poleceniami języka raportów, zdefiniować nowy raport. Po zdefiniowaniu należy raport zapisać. Podwójne kliknięcie raportu otwiera okno definicji raportu w Języku Raportów. Opis poleceń języka raportów znajduje się w pliku pomocy. Aby wywołać ten plik należy kliknąć polecenie Pomoc i z listy wybrać polecenie Język raportów.
292 Podręcznik użytkownika Sage Symfonia Kadry i Płace 284 Nie należy modyfikować raportów dostarczanych z programem. W celu wykonania zmian w raporcie należy go skopiować, zmienić nazwę i dopiero wtedy zmodyfikować. Własne raporty należy archiwizować we własnym zakresie, gdyż nie są zapisywane w kopii bezpieczeństwa.
293 Podręcznik użytkownika Sage Symfonia Kadry i Płace 285 Organizacja zabezpieczania danych Każda firma powinna dbać o bezpieczeństwo danych kadrowo-płacowych, jak również o zabezpieczenie danych dotyczących zatrudnianych pracowników (obliguje do tego ustawa o ochronie danych osobowych). W celu zapewnienia bezpieczeństwa danych, należy przeprowadzić kilka przedsięwzięć organizacyjnych i technicznych, pozwalających zminimalizować skutki ewentualnych awarii sprzętu i błędów użytkowników. Omówione poniżej działania mogą być wykonywane w dowolnym zakresie, w zależności od oceny przez firmę kosztów odtworzenia utraconych danych i zaufania do posiadanego sprzętu oraz wykorzystujących go użytkowników. Dla osób doświadczonych w posługiwaniu się komputerem będą to sprawy oczywiste, ale pozostałym powinny pomóc w ochronie swoich danych. Przedstawione propozycje będą przydatne dla firm wykorzystujących program na pojedynczym stanowisku. Firmy wykorzystujące sieć komputerową zazwyczaj zatrudniają osobę posiadającą wystarczającą wiedzę dla samodzielnego zorganizowania odpowiedniego poziomu bezpieczeństwa danych w firmie. Powtórne wprowadzenie utraconych informacji jest zazwyczaj bardziej pracochłonne od pierwotnego, a niektóre dane są niemożliwe do odtworzenia. Należy rozpocząć od wyznaczenia osoby bezpośrednio odpowiedzialnej za organizację i wykonanie zabezpieczania danych. W standardowo zorganizowanej firmie obowiązek zapewnienia prawidłowego zabezpieczenia danych powinien spoczywać na administratorze programu. W miarę możliwości powinna to być osoba posiadająca większe od innych doświadczenie w posługiwaniu się komputerem. Program ochrony danych możemy podzielić na następujące etapy: zapewnienie poprawnego zasilania; zapewnienie higieny pracy komputera; zabezpieczenie antywirusowe; regularne wykonywanie kopii bezpieczeństwa. Zapewnienie poprawnego zasilania Komputer jest zasilany z krajowej sieci energetycznej i w związku z tym narażony jest na skutki zmian parametrów prądu w tej sieci. Stopień ryzyka zależy od stanu i obciążenia sieci w rejonie działalności firmy. Zagrożeniem dla integralności danych może być: nagły zanik zasilania; impulsowy wzrost napięcia. Standardowym zabezpieczeniem komputera przed tymi zagrożeniami jest wyposażenie go w zasilacz awaryjny (UPS), pozwalający podtrzymać zasilanie do chwili zapisania danych i zamknięcia systemu oraz w filtr sieciowy, eliminujący zakłócenia w sieci. Urządzenia te są powszechnie dostępne, a dostawca komputera powinien pomóc w prawidłowym ich połączeniu z komputerem.
294 Podręcznik użytkownika Sage Symfonia Kadry i Płace 286 Zapewnienie higieny pracy komputera Pod pojęciem higieny pracy komputera należy rozumieć regularne prowadzenie czynności zapewniających wykrywanie i naprawianie nieprawidłowości w działaniu komputera oraz zachowanie minimum porządku w otoczeniu komputera. Podstawowymi działaniami w zakresie higieny komputera są: skanowanie dysku; defragmentacja dysku; tworzenie kopii archiwalnych zawartości dysku; posiadanie aktualnych awaryjnych dyskietek startowych; zachowanie czystości, w tym niepalenie papierosów w pomieszczeniu z komputerami. Są to szeroko opisane w literaturze czynności możliwe do wykonania przy pomocy dostępnych na rynku programów narzędziowych. Przypominamy o potrzebie ich stosowania w celu zapewnienia poprawnego wykorzystywania oprogramowania. Zabezpieczenie antywirusowe Wirusy komputerowe są złośliwymi programami utrudniającym pracę lub, w skrajnych przypadkach, niszczącymi zapisane dane. Ich twórcy nie domagają się opłat, a swoje programy starają się ukryć przed użytkownikami komputerów. Jeżeli dotychczas żaden wirus nie uruchomił się na Twoim komputerze, to jeszcze nie dowód, że go nie ma. Może dotychczas nie wystąpiły warunki do jego uruchomienia. W celu zabezpieczenia się przed tym niebezpieczeństwem należy przestrzegać następujących zasad: regularnie sprawdzać zawartość dysków komputera przy pomocy dobrego, aktualizowanego przynajmniej raz w miesiącu, programu antywirusowego; sprawdzać programem antywirusowym każdy nośnik danych (np. dyskietkę) przed próbą jego odczytu; nie korzystać z programów nieznanego pochodzenia; w miarę możliwości wykorzystywać komputer i nośniki danych archiwalnych jedynie do prowadzenia ewidencji w programach Sage Symfonia. Problematyka zabezpieczenia antywirusowego jest dokładnie opisywana w literaturze, a dobre programy antywirusowe są dostępne na rynku. Organizacja wykonywania kopii bezpieczeństwa Program Kadry i Płace zawiera wbudowany mechanizm, umożliwiający wykonywanie kopii bezpieczeństwa danych. Wykonanie kopii bezpieczeństwa stanowi jeden z poziomów zabezpieczenia danych i polega na zapisaniu kopii danych firmy na innym nośniku niż dysk roboczy. Tak wykonana kopia bezpieczeństwa zawiera tylko informacje o danych rejestrowanych w programie Kadry i Płace. Prawidłowo zorganizowany proces wykonywania kopii bezpieczeństwa powinien wyróżniać się dwiema głównymi cechami: regularnym cyklem tworzenia kolejnych kopii; fizyczną odrębnością nośników, na których wykonywane są kopie. Jeżeli program Kadry i Płace jest wykorzystywany wraz z programem e-dokumenty, należy zaplanować jednoczesne wykonywanie kopii bezpieczeństwa. Zapewni to spójność baz danych programów po odtworzeniu. Powody tworzenia kopii bezpieczeństwa Powodem wykonywania kopii bezpieczeństwa danych jest możliwość fizycznej awarii oraz powstanie błędów w strukturze zapisanych danych. Jeżeli nastąpi uszkodzenie dysku, najprawdopodobniej niedostępne będą dane ze wszystkich fragmentów jego powierzchni. Działają wprawdzie firmy zajmujące się odzyskiwaniem danych, ale nigdy nie ma pewności, że będzie to możliwe w Twoim przypadku. Natomiast koszt takiej usługi
295 Podręcznik użytkownika Sage Symfonia Kadry i Płace 287 jest z pewnością wyższy niż cena dodatkowych nośników przeznaczonych na wykonywanie kopii bezpieczeństwa. Dlatego za kopię bezpieczeństwa będziemy uważać tylko tę, która została wykonana na innym nośniku. Wykonawca kopii bezpieczeństwa Jednym z organizacyjnych warunków pewności działania systemu tworzenia kopii bezpieczeństwa jest wyznaczenie osoby odpowiedzialnej za ich terminowe i poprawne wykonanie. Ze względu na powiązanie tej czynności z innymi związanymi z bezpieczeństwem danych, wskazane jest, aby był to administrator serwera, administrator programu Kadry i Płace lub programów Sage Symfonia. Nośnik kopii bezpieczeństwa Aktualny stan technologii pozwala na wybór różnych nośników przeznaczonych do archiwizacji danych w Sage Symfonia. Istnieje wiele bardziej niezawodnych nośników danych, takich jak dodatkowe dyski twarde, montowane w wyjmowanej kieszeni, lub dyski magnetooptyczne. Wybór należy do użytkownika i zależy od oceny ważności danych i posiadanych środków finansowych. Z punktu widzenia zastosowanej w Sage Symfonia metody archiwizacji ważne jest tylko to, aby zastosowany napęd był obsługiwany przez system operacyjny. Częstotliwość wykonywania kopii bezpieczeństwa Zalecanym rozwiązaniem jest posiadanie kilku kompletów nośników danych używanych cyklicznie, zawierających kolejne kopie bezpieczeństwa. Oznacza to, że kolejna kopia tworzona jest na nośniku zawierającym najstarszą wersję archiwum. Dobrym rozwiązaniem jest również zachowywanie w bezpiecznym miejscu nośnika z kopią sporządzoną np. na koniec każdego miesiąca, kwartału lub roku. Częstotliwość wykonywania kopii bezpieczeństwa może być różna, zależnie od indywidualnej oceny problemów bezpieczeństwa w firmie. Czynnikami, które powinny być brane pod uwagę, są: zaufanie do jakości posiadanego sprzętu komputerowego i umiejętności jego użytkowników; ilość i ważność zgromadzonych danych; zdolność firmy do odtworzenia danych. Program Kadry i Płace może przypominać o potrzebie zachowania danych przed zakończeniem pracy z firmą. Domyślnie ustawione jest wyświetlanie odpowiedniego komunikatu, jeśli od ostatniej archiwizacji minęły 2 dni lub więcej. Przechowywanie kopii bezpieczeństwa Kopie bezpieczeństwa danych powinny być przechowywane w sposób i w miejscu maksymalnie zmniejszającymi możliwość równoczesnego zniszczenia lub kradzieży komputera z danymi i kopii bezpieczeństwa. Przyzwoitym minimum jest inne pomieszczenie i sejf przystosowany do przechowywania nośników danych (odporny na ogień i ekranujący przed wpływem pól magnetycznych). Dla firm posiadających oddziały w różnych miejscach może to być przesyłanie kopii do innego oddziału. Archiwizacja i odtwarzanie danych Program Kadry i Płace posiada wbudowany mechanizm wspomagający zabezpieczenie danych przez regularne wykonywanie kopii bezpieczeństwa oraz odtwarzanie z tych kopii baz danych zawierających wprowadzone informacje. Kopia bezpieczeństwa może być wykonana w dowolnym czasie, określonym zasadami funkcjonowania firmy. W celu przypomnienia o tym terminie, program wyświetla dialog o potrzebie wykonania kopii bezpieczeństwa, jeżeli od ostatniej archiwizacji upłynęła określona w ustawieniach programu liczba dni. Procesy archiwizacji i odtwarzania danych firmy prowadzone są w oknie programu Kadry i Płace bez firmy. Jeżeli polecenie uruchamiające taki proces zostanie wybrane przy otwartych danych firmy, to w pierwszej kolejności program zamyka bazy danych firmy, a później rozpoczyna wywołany proces. Po zakończeniu wykonywania kopii bezpieczeństwa lub jej odtwarzania, program zaproponuje otworzenie firmy, której dane były ostatnio wykorzystywane.
296 Podręcznik użytkownika Sage Symfonia Kadry i Płace 288 W czasie wykonywania i odtwarzania kopii bezpieczeństwa dane firmy nie powinny być wykorzystywane przez innych użytkowników. Wykonywanie kopii bezpieczeństwa Rozpoczęcie procesu archiwizacji danych następuje po wybraniu polecenia Kopia bezpieczeństwa z menu Firma lub przycisku polecenia Kopia na pasku narzędziowym w oknie programu bez firmy. Zostanie wtedy otwarte okno Kopia bezpieczeństwa: zachowanie danych. Rys. 363 Okno Kopia bezpieczeństwa: zachowanie danych. Okno to otwiera się również po potwierdzeniu zamiaru wykonania archiwizacji podczas kończenia pracy z firmą. Z opuszczanego pola listy Firma należy wybrać firmę, której dane będą archiwizowane. W polu Plik archiwum należy wpisać nazwę pliku kopii bezpieczeństwa wraz ze ścieżką dostępu. Jeżeli nie chcemy wpisywać położenia archiwum, należy wybrać przycisk polecenia Przeglądaj... i w otwartym oknie dialogu Plik archiwum wskazać odpowiednie parametry ścieżki dostępu. W celu zabezpieczenia danych z archiwum przed dostępem osób nieuprawnionych należy wpisać w polach Hasło i Potwierdzenie ciąg znaków, stanowiących hasło zabezpieczające dane. Hasło nie musi być wspólne z tym, którego używa się do zabezpieczenia dostępu do danych w programie, a nawet - ze względów bezpieczeństwa - powinno być inne. Odtworzenie zarchiwizowanych danych bez znajomości hasła jest niemożliwe. Przycisk Domyślny katalog umożliwia ustawienie domyślnego katalogu zapisu kopii zapasowych. Początkowo tym katalogiem jest Moje Dokumenty dla każdego użytkownika oddzielnie. Opcja zmiany katalogu domyślnego jest dostępna przy zachowaniu danych i odtwarzaniu danych. Po wskazaniu pliku archiwum i wybraniu przycisku Wykonaj program otwiera okno dialogu Tworzenie kopii bezpieczeństwa i sporządza kopię. Odtwarzanie danych z kopii bezpieczeństwa Rozpoczęcie procesu odtwarzania danych z kopii bezpieczeństwa następuje po wybraniu polecenia Odtwarzanie danych... z menu Firma lub przycisku polecenia Odtwórz na pasku narzędziowym w oknie programu bez firmy. Zostanie wtedy otwarte okno Kopia bezpieczeństwa: odtworzenie danych.
297 Podręcznik użytkownika Sage Symfonia Kadry i Płace 289 Rys. 364 Okno Kopia bezpieczeństwa: odtworzenie danych. W polu Plik archiwum należy wpisać nazwę pliku kopii bezpieczeństwa wraz ze ścieżką dostępu. Jeżeli nie chcemy wpisywać położenia archiwum, należy wybrać przycisk polecenia Przeglądaj... i w otwartym oknie dialogu Plik archiwum wybrać ścieżkę dostępu. Jeśli kopia bezpieczeństwa jest chroniona hasłem przed dostępem osób nieuprawnionych, to w polu Hasło należy wpisać hasło dostępu. Zaznaczenie pola wyboru Katalog firmy spowoduje odtworzenie danych w zapamiętanym przez program katalogu, w którym znajdowały się bazy w momencie tworzenia kopii bezpieczeństwa. Ta ścieżka dostępu jest zapisana w pliku archiwum. Jeżeli chcemy, aby dane były odtworzone w innym katalogu, to należy usunąć to zaznaczenie w pole Katalog wpisać katalog, w którym mają być odtworzone dane firmy. Jeżeli nie chcemy wpisywać położenia katalogu firmy, należy wybrać uaktywniony przycisk polecenia Przeglądaj... i w otwartym oknie dialogu Wskaż katalog firmy wskazać odpowiednie parametry ścieżki dostępu. Po wskazaniu pliku archiwum i katalogu firmy oraz wybraniu przycisku Wykonaj, program ostrzega o możliwości utraty danych i proponuje weryfikację archiwum na dyskietce, a następnie otwiera okno dialogu Odtwarzanie danych, a następnie kopiuje dane z archiwum do wskazanego katalogu. Operacja odtworzenia danych nie powinna być przerywana. Po przerwaniu procesu w trakcie odtwarzania wszystkie dane mogą być niepoprawne i nie wolno z takimi danymi pracować. W przypadku niepowodzenia należy powtórzyć operację odtwarzania danych. Odtworzenie danych z kopii bezpieczeństwa powoduje odtworzenie wszystkich danych firmy. Oznacza to utratę wszystkich informacji wprowadzonych po sporządzeniu aktualnie odtwarzanej kopii bezpieczeństwa Ustalanie częstotliwości wykonywania kopii bezpieczeństwa Program Kadry i Płace może przypominać o potrzebie zachowania danych przed zakończeniem pracy z firmą. Domyślnie ustawione jest wyświetlanie odpowiedniego komunikatu, jeśli od ostatniej archiwizacji minęły dwa lub więcej dni. W celu zmiany tych ustawień należy otworzyć okno Ustawienia (przyciskiem Ustawienia na pasku narzędziowym lub poleceniem Ustawienia z menu Funkcje), a następnie wybrać z drzewka ustawień Systemowe/Kopia bezpieczeństwa. W prawej części okna pojawi się zakładka Kopia bezpieczeństwa.
298 Podręcznik użytkownika Sage Symfonia Kadry i Płace 290 Rys. 365 Okno Ustawienia - Kopia bezpieczeństwa. Przy pomocy wyboru opcji Nie przypominaj o potrzebie wykonania kopii bezpieczeństwa można wyłączyć mechanizm przypominania o potrzebie wykonywania kopii bezpieczeństwa, nie jest to jednak zalecane. Wybierając opcję Przypomnij po...dniach od ostatniej kopii bezpieczeństwa można określić jak często program ma przypominać użytkownikowi o potrzebie wykonania kopii bezpieczeństwa. Po wybraniu odpowiedniej opcji należy zapisać wprowadzone zmiany przyciskiem Zapisz. Obsługa baz danych w programie Informacje wprowadzane w czasie wykorzystywania programu zapisywane są w plikach o specjalnej organizacji, zwanych bazami danych. Więcej informacji na temat ich organizacji w programach Sage Symfonia znajdziesz w pliku pomocy Języka raportów. Obsługa zapisu i wykorzystywania informacji z baz danych jest prowadzona przy pomocy specjalnego programu zwanego motorem bazy danych. W Sage Symfonia jest to program firmy BTRIEVE TECHNOLO- GIES, INC. Informacja ta jest istotna dla użytkowników ze względu na możliwość wystąpienia nieoczekiwanych trudności w działaniu programu w następujących sytuacjach: wystąpienie nieprawidłowości w obsłudze baz danych. Powoduje to pojawienie się okna z komunikatem o nieprawidłowości w obsłudze. W przypadku niepewności co do treści komunikatu należy wybrać przycisk polecenia Pomoc i postępować zgodnie z opisem. Ze wszystkimi komunikatami można się zapoznać w pliku pomocy programu Kadry i Płace; po zakończeniu wszystkich programów Symfonii pozostaje aktywny program Microkernel Database Engine. Przed ponownym uruchomieniem któregokolwiek z programów należy zamknąć tę aplikację (wybrać polecenie Exit z menu Microkernel lub Alt+F4). Na pytanie (zadane w języku angielskim) o potwierdzenie należy odpowiedzieć twierdząco Yes. Nie należy wykonywać tej operacji, gdy którykolwiek z programów Symfonii jest uruchomiony, gdyż spowoduje to zamknięcie baz danych wszystkich programów. Określenie użytkowników i ich uprawnień Program umożliwia różnicowanie uprawnień przez określenie użytkowników i zdefiniowanie zakresu ich dostępu do danych. Przed wykonaniem tej czynności niezbędne jest powiązanie zadań osób, które będą pracować w programie, z dostępnymi poziomami uprawnień. Ułatwi to właściwe korzystanie z programu.
299 Podręcznik użytkownika Sage Symfonia Kadry i Płace 291 Lista użytkowników Program umożliwia pracę tylko tym osobom, które wcześniej zostały wpisane na listę jako użytkownicy programu. Aby uniemożliwić niepowołany dostęp do danych firmy, każdy użytkownik powinien zabezpieczyć swoje uprawnienia indywidualnym hasłem dostępu, podawanym w momencie rozpoczynania pracy z firmą. Dostęp do listy użytkowników umożliwia wybranie przycisku Ustawienia na pasku narzędziowym programu lub polecenia Ustawienia z menu Funkcje. W oknie Ustawienia należy wybrać z drzewka ustawień ikonę Systemowe/Użytkownicy. W prawej części okna pojawi się lista użytkowników. Rys. 366 Okno Ustawienia z listą użytkowników. Lista z lewej strony okna prezentuje wszystkich użytkowników, którzy mogą pracować na bazach firmy. Każdy użytkownik ujęty na liście opisany jest polami: Identyfikator, Imię i nazwisko, Prawa. Nad listą znajdują się trzy przyciski poleceń. Za ich pomocą można zarządzać prawami użytkowników. Po wybraniu przycisku Nowy użytkownik lub Edytuj - dla wybranego z listy użytkownika pojawia się okno Użytkownik, gdzie można wpisać lub uzupełnić dane użytkownika oraz określić jego ogólne uprawnienia. Wprowadzać i modyfikować dane użytkownika oraz jego uprawnienia może tylko administrator. Rys. 367 Okno z danymi i ogólnymi uprawnieniami użytkownika. W pole Nazwa użytkownika należy wpisać skrót identyfikujący użytkownika w programie. Następnie w pola Imię i Nazwisko trzeba wpisać imię i nazwisko użytkownika. W pole Hasło definiowany użytkownik powinien wpisać swoje hasło, jednoznacznie identyfikujące go w programie. W polu Potwierdź hasło definiowany użytkownik powinien powtórnie wpisać swoje hasło (musi dokładnie zgadzać się z hasłem wprowadzonym w poprzednim polu). Program porównuje zawartość pól Hasło oraz Potwierdź hasło i ostrzega, jeżeli są różne.
300 Podręcznik użytkownika Sage Symfonia Kadry i Płace 292 Przy wpisywaniu hasła program odróżnia małe i wielkie litery. Wpisanie hasła nie jest konieczne, ale brak hasła oznaczać będzie możliwość operowania na danych firmy przez inne osoby pod nazwą zdefiniowanego użytkownika. Aby nadać odpowiednie prawa w systemie należy z opuszczanego pola listy Prawa w systemie wybrać odpowiednie, ogólne uprawnienia dla użytkownika. Można również zdefiniować użytkownikowi indywidualne prawa w systemie, w takim przypadku należy kliknąć przycisk i w oknie Prawa użytkownika zaznaczy odpowiednie pola. Zaznaczenie pola wyboru Konto zablokowane powoduje zablokowanie wybranej osobie prawa dostępu do danych firmy. Tego pola wyboru nie ma w oknie przy wprowadzaniu nowego użytkownika. Pole zaznaczamy gdy np. chcemy czasowo zablokować danej osobie dostęp do danych firmy lub gdy dana osoba w firmie już nie pracuje. Zaznaczenie w oknie Użytkownik pola wyboru Uprawnienia administratora nadaje definiowanemu użytkownikowi uprawnienia administratora w programie. Administrator posiada w systemie uprawnienia umożliwiające zarządzanie zasobami firmy, w tym usuwanie danych firmy, dostęp do ustawień, dodawanie użytkowników, a także nadawanie im praw. Dla prawidłowego zabezpieczenia danych firmy należy w pierwszej kolejności zabezpieczyć hasłem logowanie się w programie administratora. Uprawnienia użytkownika Ze względu na tajność niektórych danych, dostęp do informacji w programie jest kontrolowany. Użytkownik może mieć precyzyjnie określony zestaw uprawnień, które definiuje się w oknie Prawa użytkownika zaznaczając poszczególne pola wyboru. Okno to otwiera się w dialogu Użytkownik (w oknie Ustawienia/Użytkownicy), wybierając Uprawnienia specjalne w polu menu Prawa w systemie. Prawa użytkownika podzielone są na trzy grupy: Uprawnienia płacowe, Uprawnienia kadrowe i Uprawnienia ogólne. W programie predefiniowano pięć zestawów uprawnień użytkownika: Brak praw - użytkownik traktowany jest jako nieaktywny, może zobaczyć jedynie strukturę zatrudnienia w firmie i zawartość katalogów w oknie Pracownicy. Wgląd w dane podstawowe - użytkownik może przeglądać personalia i notatki o pracownikach. Rys. 368 Okno Prawa użytkownika wgląd w podstawowe dane.
301 Podręcznik użytkownika Sage Symfonia Kadry i Płace 293 Wgląd we wszystkie dane - użytkownik ma możliwość wglądu w dane płacowe i personalne. Może przeglądać przyporządkowanie płacowe wzorców oraz wykonywać zdefiniowane w programie raporty. Rys. 369 Okno Prawa użytkownika wgląd we wszystkie dane. Modyfikowanie danych - poza omówionymi wcześniej uprawnieniami użytkownik ma prawo zmieniać dane płacowe i przyporządkowanie płacowe do wzorców. Rys. 370 Okno Prawa użytkownika modyfikacja danych. Zarządzanie wynagrodzeniami - użytkownik ma wszystkie prawa w programie, z wyjątkiem nadawania uprawnień użytkownikom i usuwania firmy (uprawnienia administratora).
302 Podręcznik użytkownika Sage Symfonia Kadry i Płace 294 Rys. 371 Okno Prawa użytkownika zarządzanie wynagrodzeniami. Czasami niektóre opcje lub funkcje mogą być niedostępne. Jeżeli w czasie wykorzystywania programu użytkownik będzie chciał wykonać czynność, do której nie jest uprawniony, pojawi się komunikat informujący o tym fakcie. Prawa użytkowników do katalogu Rys. 372 Komunikat o braku uprawnień. Zabezpieczać dane przed przeglądaniem czy zmianami dokonywanymi przez nieuprawnionych użytkowników możemy również poprzez indywidualne ustalenie prawa dostępu do każdego katalogu. Aby zdefiniować prawa dostępu do katalogu należy kliknąć na ikonę katalogu prawym klawiszem myszy i z menu podręcznego wybrać polecenie Właściwości. Spowoduje to wyświetlenie okna dialogowego: Rys. 373 Dialog Właściwości katalogu Administracja. W polu Nazwa katalogu można zmienić nazwę wybranego katalogu. Nie dotyczy to katalogów głównych.
303 Podręcznik użytkownika Sage Symfonia Kadry i Płace 295 Prawa do katalogów pracowników uwzględniane są również przy dostępie do list płac, oznacza to, że jeśli np. nie mamy prawa podglądu danego pracownika, nie będziemy mogli też oglądać list płac, na których się on znajduje. Aby określić prawa użytkownika do katalogu, należy kliknąć przycisk. Po pojawieniu się okna Wybierz użytkownika możemy wybrać i dodać użytkownika. W tym oknie dialogowym pojawiają się wszyscy użytkownicy zdefiniowani w oknie Ustawienia. Po wybraniu i zaznaczeniu użytkownika, dla którego mają być zdefiniowane specjalne prawa dostępu do katalogu, należy kliknąć w przycisk Dodaj. Rys. 374 Dialog Wybierz użytkownika. Dane użytkownika pojawiają się w oknie Właściwości katalogu. Następnie w polu Domyślne prawa użytkownika trzeba zaznaczyć użytkownika, dla którego określamy prawa. Po rozwinięciu listy można wybrać prawa dostępu do katalogu. Rys. 375 Dialog Właściwości katalogu Administracja nadawanie prawa do katalogu. Do wyboru są: Zakaz dostępu, Odczyt, Odczyt podkatalogów, Zapis, Zmiany, Pełna kontrola,
304 Podręcznik użytkownika Sage Symfonia Kadry i Płace 296 Prawa specjalne (do których należą: Odczyt podkatalogów, Odczyt katalogu, Dodawanie i usuwanie z katalogu, Trwałe usuwanie obiektów, Tworzenie nowych obiektów, Przeglądanie obiektów, Modyfikowanie obiektów, Zarządzanie katalogiem, Prawo nadawania praw). Zakres uprawnień wybiera się klikając odpowiednią pozycję na liście, natomiast w przypadku Praw specjalnych należy zaznaczyć pola w dodatkowym oknie dialogowym Prawa do katalogu. Rys. 376 Dialog Prawa do katalogu. Przy nadawaniu uprawnień należy pamiętać, że elementy należące do dowolnej grupy są dostępne również po kliknięciu korzenia drzewka. Dlatego ograniczając komuś dostęp do jednej z grup, należy zrobić takie samo ograniczenie odnośnie do korzenia. Każdy użytkownik ma domyślnie (tzn. dopóki nie zmieni się tego w oknie Właściwości katalogu) pełne prawa do katalogu.
System Zarządzania Forte moduł Rozliczenia Pracownicze
 System Zarządzania Forte moduł Rozliczenia Pracownicze Podręcznik użytkownika Wersja 2010 Windows jest znakiem towarowym firmy Microsoft Corporation. Microsoft SQL Server jest znakiem towarowym firmy Microsoft
System Zarządzania Forte moduł Rozliczenia Pracownicze Podręcznik użytkownika Wersja 2010 Windows jest znakiem towarowym firmy Microsoft Corporation. Microsoft SQL Server jest znakiem towarowym firmy Microsoft
Sage Symfonia 2.0. Kadry i Płace. Podręcznik użytkownika. Wersja 2016.5
 Sage Symfonia 2.0 Kadry i Płace Podręcznik użytkownika Wersja 2016.5 Producent: Sage sp. z o.o. tel. 22 455 56 00 www.sage.com.pl Windows jest znakiem towarowym firmy Microsoft Corporation. Pervasive jest
Sage Symfonia 2.0 Kadry i Płace Podręcznik użytkownika Wersja 2016.5 Producent: Sage sp. z o.o. tel. 22 455 56 00 www.sage.com.pl Windows jest znakiem towarowym firmy Microsoft Corporation. Pervasive jest
Symfonia Kadry i Płace
 Symfonia Kadry i Płace Podręcznik użytkownika Wersja 2014.a Windows jest znakiem towarowym firmy Microsoft Corporation. Adobe, Acrobat, Acrobat Reader, Acrobat Distiller są zastrzeżonymi znakami towarowymi
Symfonia Kadry i Płace Podręcznik użytkownika Wersja 2014.a Windows jest znakiem towarowym firmy Microsoft Corporation. Adobe, Acrobat, Acrobat Reader, Acrobat Distiller są zastrzeżonymi znakami towarowymi
Forte Rozliczenia Pracownicze
 Forte Rozliczenia Pracownicze Podręcznik użytkownika Wersja 2014 Windows jest znakiem towarowym firmy Microsoft Corporation. Microsoft SQL Server jest znakiem towarowym firmy Microsoft Corporation. Adobe,
Forte Rozliczenia Pracownicze Podręcznik użytkownika Wersja 2014 Windows jest znakiem towarowym firmy Microsoft Corporation. Microsoft SQL Server jest znakiem towarowym firmy Microsoft Corporation. Adobe,
Symfonia Kadry i Płace
 Symfonia Kadry i Płace Podręcznik użytkownika Wersja 2011 Windows jest znakiem towarowym firmy Microsoft Corporation. Adobe, Acrobat, Acrobat Reader, Acrobat Distiller są zastrzeżonymi znakami towarowymi
Symfonia Kadry i Płace Podręcznik użytkownika Wersja 2011 Windows jest znakiem towarowym firmy Microsoft Corporation. Adobe, Acrobat, Acrobat Reader, Acrobat Distiller są zastrzeżonymi znakami towarowymi
Sage Symfonia Kadry i Płace Opis zmian
 Sage Symfonia Kadry i Płace Opis zmian Wersja 2016 2 Ustawienie szerokości kolumn danych kadrowych 2 Rozszerzenie funkcjonalności rozliczeń umów cywilnoprawnych 2 Okna importu i eksportu z FK 3 Edycja
Sage Symfonia Kadry i Płace Opis zmian Wersja 2016 2 Ustawienie szerokości kolumn danych kadrowych 2 Rozszerzenie funkcjonalności rozliczeń umów cywilnoprawnych 2 Okna importu i eksportu z FK 3 Edycja
Najpierw należy sprawdzić parametry rozliczenia urlopu - zakładka -Firma
 Urlop wypoczynkowy Najpierw należy sprawdzić parametry rozliczenia urlopu - zakładka -Firma Rozliczenie urlopu wg okresu- kadrowym Obliczanie podstawy do urlopu- podstawa wyliczana do każdego urlopu Czy
Urlop wypoczynkowy Najpierw należy sprawdzić parametry rozliczenia urlopu - zakładka -Firma Rozliczenie urlopu wg okresu- kadrowym Obliczanie podstawy do urlopu- podstawa wyliczana do każdego urlopu Czy
Kadry i płace ADD-ON MICROSOFT DYNAMICS NAV. Kadry i płace
 Kadry i płace ADD-ON MICROSOFT DYNAMICS NAV Kadry i płace Moduł stanowi rozszerzenie funkcjonalności systemu Microsoft Dynamics NAV w zakresie zarządzania działem kadrowo-płacowym przedsiębiorstwa. Gromadzone
Kadry i płace ADD-ON MICROSOFT DYNAMICS NAV Kadry i płace Moduł stanowi rozszerzenie funkcjonalności systemu Microsoft Dynamics NAV w zakresie zarządzania działem kadrowo-płacowym przedsiębiorstwa. Gromadzone
System Zarządzania Forte moduł Kadry i Płace
 System Zarządzania Forte moduł Kadry i Płace Podręcznik użytkownika Wersja 2010 Windows jest znakiem towarowym firmy Microsoft Corporation. Microsoft SQL Server jest znakiem towarowym firmy Microsoft Corporation.
System Zarządzania Forte moduł Kadry i Płace Podręcznik użytkownika Wersja 2010 Windows jest znakiem towarowym firmy Microsoft Corporation. Microsoft SQL Server jest znakiem towarowym firmy Microsoft Corporation.
Symfonia Kadry i Płace
 Symfonia Kadry i Płace Podręcznik użytkownika Wersja 2010.1 Windows jest znakiem towarowym firmy Microsoft Corporation. Adobe, Acrobat, Acrobat Reader, Acrobat Distiller są zastrzeżonymi znakami towarowymi
Symfonia Kadry i Płace Podręcznik użytkownika Wersja 2010.1 Windows jest znakiem towarowym firmy Microsoft Corporation. Adobe, Acrobat, Acrobat Reader, Acrobat Distiller są zastrzeżonymi znakami towarowymi
System Zarządzania Forte moduł Zaliczki Pracownicze
 System Zarządzania Forte moduł Zaliczki Pracownicze Podręcznik użytkownika Wersja 2010 Windows jest znakiem towarowym firmy Microsoft Corporation. Microsoft SQL Server jest znakiem towarowym firmy Microsoft
System Zarządzania Forte moduł Zaliczki Pracownicze Podręcznik użytkownika Wersja 2010 Windows jest znakiem towarowym firmy Microsoft Corporation. Microsoft SQL Server jest znakiem towarowym firmy Microsoft
Forte Kadry i Płace. Podręcznik użytkownika. Wersja 2014.a
 Forte Kadry i Płace Podręcznik użytkownika Wersja 2014.a Windows jest znakiem towarowym firmy Microsoft Corporation. Microsoft SQL Server jest znakiem towarowym firmy Microsoft Corporation. Adobe, Acrobat,
Forte Kadry i Płace Podręcznik użytkownika Wersja 2014.a Windows jest znakiem towarowym firmy Microsoft Corporation. Microsoft SQL Server jest znakiem towarowym firmy Microsoft Corporation. Adobe, Acrobat,
Spis treści. Integracja programu LeftHand Kadry i Płace z programami LeftHand Pełna Księgowość i LeftHand Mała Firma
 Integracja programu LeftHand Kadry i Płace z programami LeftHand Pełna Księgowość i LeftHand Mała Firma Spis treści 1) Konfiguracja programu LeftHand Kadry i Płace...2 a) Konfiguracja numerów kont księgowych
Integracja programu LeftHand Kadry i Płace z programami LeftHand Pełna Księgowość i LeftHand Mała Firma Spis treści 1) Konfiguracja programu LeftHand Kadry i Płace...2 a) Konfiguracja numerów kont księgowych
w kalendarzu pracownika po wybraniu z menu podręcznego polecenia Dziennik zdarzeń pracownika
 Dziennik zdarzeń W programie SYMFONIA KADRY I PŁACE Premium edycja zdarzeń możliwa jest w dwóch miejscach: w kalendarzu pracownika po wybraniu z menu podręcznego polecenia Dziennik zdarzeń pracownika oraz
Dziennik zdarzeń W programie SYMFONIA KADRY I PŁACE Premium edycja zdarzeń możliwa jest w dwóch miejscach: w kalendarzu pracownika po wybraniu z menu podręcznego polecenia Dziennik zdarzeń pracownika oraz
Forte eraporty HR. Podręcznik użytkownika. Wersja 2014
 Forte eraporty HR Podręcznik użytkownika Wersja 2014 Windows jest znakiem towarowym firmy Microsoft Corporation. Microsoft SQL Server jest znakiem towarowym firmy Microsoft Corporation. Adobe, Acrobat,
Forte eraporty HR Podręcznik użytkownika Wersja 2014 Windows jest znakiem towarowym firmy Microsoft Corporation. Microsoft SQL Server jest znakiem towarowym firmy Microsoft Corporation. Adobe, Acrobat,
Nowe funkcje w module Symfonia Kadry i Płace w wersji 2010
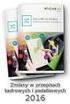 Symfonia Kadry I Płace 1 / 9 Nowe funkcje w module Symfonia Kadry i Płace w wersji 2010 Zerowe składki na Fundusz Pracy i FGŚP Zerowe składki na Fundusz Pracy i FGŚP za pracowników, którzy osiągnęli wiek
Symfonia Kadry I Płace 1 / 9 Nowe funkcje w module Symfonia Kadry i Płace w wersji 2010 Zerowe składki na Fundusz Pracy i FGŚP Zerowe składki na Fundusz Pracy i FGŚP za pracowników, którzy osiągnęli wiek
602,70 zł brutto. Cena:
 Kadry, Płace i ZUS PRO to nowoczesny system wspomagający pracę działów kadr i rachuby płac w firmach o dowolnej wielkości, bez względu na rodzaj wynagradzania, czy czas pracy. Ułatwia prowadzenie ewidencji
Kadry, Płace i ZUS PRO to nowoczesny system wspomagający pracę działów kadr i rachuby płac w firmach o dowolnej wielkości, bez względu na rodzaj wynagradzania, czy czas pracy. Ułatwia prowadzenie ewidencji
System Zarządzania Forte moduł Delegacje Krajowe
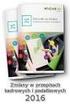 System Zarządzania Forte moduł Delegacje Krajowe Podręcznik użytkownika Wersja 2010 Windows jest znakiem towarowym firmy Microsoft Corporation. Microsoft SQL Server jest znakiem towarowym firmy Microsoft
System Zarządzania Forte moduł Delegacje Krajowe Podręcznik użytkownika Wersja 2010 Windows jest znakiem towarowym firmy Microsoft Corporation. Microsoft SQL Server jest znakiem towarowym firmy Microsoft
Powielanie w jakiejkolwiek formie całości lub fragmentów podręcznika bez pisemnej zgody firmy Sage Symfonia Sp. z.o.o. jest zabronione.
 Kadry i Płace Premium Podręcznik użytkownika Wersja 2009 Powielanie w jakiejkolwiek formie całości lub fragmentów podręcznika bez pisemnej zgody firmy Sage Symfonia Sp. z.o.o. jest zabronione. Copyright
Kadry i Płace Premium Podręcznik użytkownika Wersja 2009 Powielanie w jakiejkolwiek formie całości lub fragmentów podręcznika bez pisemnej zgody firmy Sage Symfonia Sp. z.o.o. jest zabronione. Copyright
Nowe funkcje w module Symfonia Kadry i Płace w wersji 2010
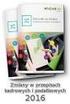 Symfonia Kadry I Płace 1 / 9 Nowe funkcje w module Symfonia Kadry i Płace w wersji 2010 Konwersję firmy do kolejnej wersji w programie Symfonia Kadry i Płace należy przeprowadzać po zamknięciu wszystkich
Symfonia Kadry I Płace 1 / 9 Nowe funkcje w module Symfonia Kadry i Płace w wersji 2010 Konwersję firmy do kolejnej wersji w programie Symfonia Kadry i Płace należy przeprowadzać po zamknięciu wszystkich
pakiet KADRY I PŁACE
 Dr inż. HALINA CHŁODNICKA SAGE SYMFONIA pakiet KADRY I PŁACE LABORATORIUM Rzeszów 2014 Spis treści 1. Zakładanie nowej firmy 2. Definiowanie słowników i sprawdzanie parametrów 3. Wprowadzenie wzorców czasu
Dr inż. HALINA CHŁODNICKA SAGE SYMFONIA pakiet KADRY I PŁACE LABORATORIUM Rzeszów 2014 Spis treści 1. Zakładanie nowej firmy 2. Definiowanie słowników i sprawdzanie parametrów 3. Wprowadzenie wzorców czasu
Nowe funkcje w programie Symfonia Kadry i Płace w wersji 2012
 Symfonia Kadry i Płace 1 / 8 Nowe funkcje w programie Symfonia Kadry i Płace w wersji 2012 Spis treści: Zmiany w wersji 2012 2 Paczka Parametry i zmiany na rok 2012 2 Paczka SOD współpracująca z aplikacją
Symfonia Kadry i Płace 1 / 8 Nowe funkcje w programie Symfonia Kadry i Płace w wersji 2012 Spis treści: Zmiany w wersji 2012 2 Paczka Parametry i zmiany na rok 2012 2 Paczka SOD współpracująca z aplikacją
Moduł jest w pełni zintegrowany z najnowszą wersją programu Płatnik, przez co zapewnia wszystkie rozliczenia z ZUS.
 Płace i Kadry Moduł Comarch OPT!MA Płace i Kadry to rozwiązanie zawsze zgodny z przepisami kadrowo-płacowymi. Daje szerokie możliwości swobodnego definiowania składników wynagrodzenia oraz uzależnienia
Płace i Kadry Moduł Comarch OPT!MA Płace i Kadry to rozwiązanie zawsze zgodny z przepisami kadrowo-płacowymi. Daje szerokie możliwości swobodnego definiowania składników wynagrodzenia oraz uzależnienia
Symfonia Mała Księgowość
 Symfonia Mała Księgowość Zakładanie nowej firmy Wersja 2014 Windows jest znakiem towarowym firmy Microsoft Corporation. Adobe, Acrobat, Acrobat Reader, Acrobat Distiller są zastrzeżonymi znakami towarowymi
Symfonia Mała Księgowość Zakładanie nowej firmy Wersja 2014 Windows jest znakiem towarowym firmy Microsoft Corporation. Adobe, Acrobat, Acrobat Reader, Acrobat Distiller są zastrzeżonymi znakami towarowymi
PODRĘCZNIK UŻYTKOWNIKA
 PODRĘCZNIK UŻYTKOWNIKA Kadry i Płace premium dla WINDOWS Wersja 2006 Powielanie w jakiejkolwiek formie całości lub fragmentów podręcznika bez pisemnej zgody firmy Sage Symfonia Sp. z.o.o. jest zabronione.
PODRĘCZNIK UŻYTKOWNIKA Kadry i Płace premium dla WINDOWS Wersja 2006 Powielanie w jakiejkolwiek formie całości lub fragmentów podręcznika bez pisemnej zgody firmy Sage Symfonia Sp. z.o.o. jest zabronione.
Forte Delegacje Krajowe
 Forte Delegacje Krajowe Podręcznik użytkownika Wersja 2014 Windows jest znakiem towarowym firmy Microsoft Corporation. Microsoft SQL Server jest znakiem towarowym firmy Microsoft Corporation. Adobe, Acrobat,
Forte Delegacje Krajowe Podręcznik użytkownika Wersja 2014 Windows jest znakiem towarowym firmy Microsoft Corporation. Microsoft SQL Server jest znakiem towarowym firmy Microsoft Corporation. Adobe, Acrobat,
System Zarządzania Forte moduł Help Desk IT
 System Zarządzania Forte moduł Help Desk IT Podręcznik użytkownika Wersja 2010 Windows jest znakiem towarowym firmy Microsoft Corporation. Microsoft SQL Server jest znakiem towarowym firmy Microsoft Corporation.
System Zarządzania Forte moduł Help Desk IT Podręcznik użytkownika Wersja 2010 Windows jest znakiem towarowym firmy Microsoft Corporation. Microsoft SQL Server jest znakiem towarowym firmy Microsoft Corporation.
PODRĘCZNIK UŻYTKOWNIKA
 PODRĘCZNIK UŻYTKOWNIKA Kadry i Płace premium dla WINDOWS Wersja 3.30 Powielanie w jakiejkolwiek formie całości lub fragmentów podręcznika bez pisemnej zgody firmy MATRIX.PL SA jest zabronione. Copyright
PODRĘCZNIK UŻYTKOWNIKA Kadry i Płace premium dla WINDOWS Wersja 3.30 Powielanie w jakiejkolwiek formie całości lub fragmentów podręcznika bez pisemnej zgody firmy MATRIX.PL SA jest zabronione. Copyright
Sage Symfonia Finanse i Księgowość
 Sage Symfonia Finanse i Księgowość Zakładanie nowej firmy Wersja 2015.b Producent: Sage sp. z o.o. tel. 22 455 56 00 www.sage.com.pl Windows jest znakiem towarowym firmy Microsoft Corporation. Microsoft
Sage Symfonia Finanse i Księgowość Zakładanie nowej firmy Wersja 2015.b Producent: Sage sp. z o.o. tel. 22 455 56 00 www.sage.com.pl Windows jest znakiem towarowym firmy Microsoft Corporation. Microsoft
ipersonel innowacyjny system kadrowo-płacowy rozwiązania dla biznesu
 innowacyjny system kadrowo-płacowy rozwiązania dla biznesu ipersonel Pakiet oprogramowania ipersonel stworzyliśmy korzystając z najnowszych technologii, pozwalających w bezpieczny sposób przetwarzać dane
innowacyjny system kadrowo-płacowy rozwiązania dla biznesu ipersonel Pakiet oprogramowania ipersonel stworzyliśmy korzystając z najnowszych technologii, pozwalających w bezpieczny sposób przetwarzać dane
Nowe funkcje w module Forte Kadry i Płace w wersji 2010
 Nowe funkcje w module Forte Kadry i Płace w wersji 2010 1 / 10 Nowe funkcje w module Forte Kadry i Płace w wersji 2010 UWAGA! Jest to wersja bez migracji z wersji Kadr i Płac Premium. Klienci, którzy chcą
Nowe funkcje w module Forte Kadry i Płace w wersji 2010 1 / 10 Nowe funkcje w module Forte Kadry i Płace w wersji 2010 UWAGA! Jest to wersja bez migracji z wersji Kadr i Płac Premium. Klienci, którzy chcą
Symfonia Finanse i Księgowość
 Symfonia Finanse i Księgowość Zakładanie nowej firmy Wersja 2013 Windows jest znakiem towarowym firmy Microsoft Corporation. Adobe, Acrobat, Acrobat Reader, Acrobat Distiller są zastrzeżonymi znakami towarowymi
Symfonia Finanse i Księgowość Zakładanie nowej firmy Wersja 2013 Windows jest znakiem towarowym firmy Microsoft Corporation. Adobe, Acrobat, Acrobat Reader, Acrobat Distiller są zastrzeżonymi znakami towarowymi
Sage Symfonia Kadry i Płace Opis zmian
 Sage Symfonia Kadry i Płace Opis zmian Wersja 2016.a 2 Opieka nad dzieckiem w godzinach 2 Uwagi do konwersji 4 Definicje zdarzeń 5 Definicje akcji 5 Kalendarz firmy na rok 2016 5 Wartości danych kadrowych
Sage Symfonia Kadry i Płace Opis zmian Wersja 2016.a 2 Opieka nad dzieckiem w godzinach 2 Uwagi do konwersji 4 Definicje zdarzeń 5 Definicje akcji 5 Kalendarz firmy na rok 2016 5 Wartości danych kadrowych
AKTYN PŁACE-KADRY PRO (rozszerzony pakiet funkcjonalny)
 AKTYN PŁACE-KADRY PRO (rozszerzony pakiet funkcjonalny) Aktyn Płace-Kadry Pro jest oparty na programie płacowo-kadrowym Aktyn i rozszerzony o funkcje kadrowe przeznaczone dla średnich i większych firm.
AKTYN PŁACE-KADRY PRO (rozszerzony pakiet funkcjonalny) Aktyn Płace-Kadry Pro jest oparty na programie płacowo-kadrowym Aktyn i rozszerzony o funkcje kadrowe przeznaczone dla średnich i większych firm.
Advantec Software I.T.C. sp. z o.o. Kompleksowa Obsługa Informatyczna PŁACE
 PŁACE System Płace przeznaczony jest do wspomagania pracy działów rachuby, kontroli zarobków. UmoŜliwia wspomaganie zarządzania gospodarką płacową poprzez zabezpieczenie bezpośredniego dostępu do danych
PŁACE System Płace przeznaczony jest do wspomagania pracy działów rachuby, kontroli zarobków. UmoŜliwia wspomaganie zarządzania gospodarką płacową poprzez zabezpieczenie bezpośredniego dostępu do danych
Kadry i Płace OPROGRAMOWANIE DLA FIRM
 OPROGRAMOWANIE DLA FIRM Kadry i Płace To kompletny i zintegrowany system usprawniający codzienną pracę pracowników odpowiedzialnych za kadry i rachubę płac w firmach prywatnych, państwowych, spółdzielniach,
OPROGRAMOWANIE DLA FIRM Kadry i Płace To kompletny i zintegrowany system usprawniający codzienną pracę pracowników odpowiedzialnych za kadry i rachubę płac w firmach prywatnych, państwowych, spółdzielniach,
Nowe funkcje w module Forte Kadry i Płace w wersji
 Forte Kadry i Płace 1 / 17 Nowe funkcje w module Forte Kadry i Płace w wersji 2010.2 Spis treści : Korzyści z nowej wersji 2 Wyrównania i Korekty 2 1. Nowe prawa. 2 2. Proces Wyrówania i Korekty. 3 Definiowanie
Forte Kadry i Płace 1 / 17 Nowe funkcje w module Forte Kadry i Płace w wersji 2010.2 Spis treści : Korzyści z nowej wersji 2 Wyrównania i Korekty 2 1. Nowe prawa. 2 2. Proces Wyrówania i Korekty. 3 Definiowanie
Obsługa kadrowo-płacowa w programie Comarch ERP Optima
 Obsługa kadrowo-płacowa w programie Comarch ERP Optima Tematy szkoleń: Ewidencja i rozliczanie pracowników w module Comarch ERP Optima Płace i Kadry 2 Współpraca programu Comarch ERP Optima z innym aplikacjami
Obsługa kadrowo-płacowa w programie Comarch ERP Optima Tematy szkoleń: Ewidencja i rozliczanie pracowników w module Comarch ERP Optima Płace i Kadry 2 Współpraca programu Comarch ERP Optima z innym aplikacjami
Funkcjonalność jest zgrupowana w następujących obszarach:
 Human Resources Funkcjonalność jest zgrupowana w następujących obszarach: Płace i Kadry System ocen pracowników/pulpit pracownika Informacje pracownicze Podzielnik Karty pracy RCP (Rejestracja Czasu Pracy)
Human Resources Funkcjonalność jest zgrupowana w następujących obszarach: Płace i Kadry System ocen pracowników/pulpit pracownika Informacje pracownicze Podzielnik Karty pracy RCP (Rejestracja Czasu Pracy)
Wzorce tygodniowe kartoteki obiekty kalendarzowe wzorce czasu pracy wzorce tygodniowe
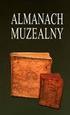 Wzorce tygodniowe Po wprowadzeniu wzorca dla dnia roboczego pracy, można ustalić wzorce tygodniowe, czyli określić wygląd tygodnia pracy - jakie będą go tworzyły dni robocze, dni wolne np. soboty, niedziele,
Wzorce tygodniowe Po wprowadzeniu wzorca dla dnia roboczego pracy, można ustalić wzorce tygodniowe, czyli określić wygląd tygodnia pracy - jakie będą go tworzyły dni robocze, dni wolne np. soboty, niedziele,
Nowości w systemie Streamsoft Prestiż wprowadzone w wersji 309
 Nowości w systemie Streamsoft Prestiż wprowadzone w wersji 309 CRM 1. W systemie wprowadzono funkcjonalność umożliwiającą synchronizację zadań z modułu CRM do i z kalendarza Google. Aby system synchronizował
Nowości w systemie Streamsoft Prestiż wprowadzone w wersji 309 CRM 1. W systemie wprowadzono funkcjonalność umożliwiającą synchronizację zadań z modułu CRM do i z kalendarza Google. Aby system synchronizował
WF-FaKiR BUDŻET to aplikacja wspomagająca zarządzanie finansami w jednostkach budżetowych
 WF-FaKiR BUDŻET to aplikacja wspomagająca zarządzanie finansami w jednostkach budżetowych System księgowy charakteryzuje się prostotą obsługi, szybkością i niezawodnością działania Podstawą dla zastosowanych
WF-FaKiR BUDŻET to aplikacja wspomagająca zarządzanie finansami w jednostkach budżetowych System księgowy charakteryzuje się prostotą obsługi, szybkością i niezawodnością działania Podstawą dla zastosowanych
Sage Symfonia Kadry i Płace
 Sage Symfonia Kadry i Płace Instalacja programu Wersja 2015.c Producent: Sage sp. z o.o. tel. 22 455 56 00 www.sage.com.pl Windows jest znakiem towarowym firmy Microsoft Corporation. Microsoft SQL Server
Sage Symfonia Kadry i Płace Instalacja programu Wersja 2015.c Producent: Sage sp. z o.o. tel. 22 455 56 00 www.sage.com.pl Windows jest znakiem towarowym firmy Microsoft Corporation. Microsoft SQL Server
1. Harmonogram. Data realizacji. Godziny realizacji zajęć od-do
 Harmonogram 1. Harmonogram Data realizacji Godziny realizacji zajęć od-do Temat zajęć Wykładowca Miejsce realizacji zajęć/nazwa instytucji (miejscowość, ulica, nr lokalu, nr sali) 2017-03-06 08:00-08:45
Harmonogram 1. Harmonogram Data realizacji Godziny realizacji zajęć od-do Temat zajęć Wykładowca Miejsce realizacji zajęć/nazwa instytucji (miejscowość, ulica, nr lokalu, nr sali) 2017-03-06 08:00-08:45
Sage Symfonia 2.0 Kadry i Płace - zmiany w wersji 2017.a. Aktualizacja wzoru deklaracji PIT-2 Druk deklaracji zaktualizowano do wzoru PIT-2(5).
 Sage Symfonia 2.0 Kadry i Płace - zmiany w wersji 2017.a Aktualizacja wzoru deklaracji PIT-2 Druk deklaracji zaktualizowano do wzoru PIT-2(5). Zestawy PIT na rok 2017 W związku z brakiem publikacji przez
Sage Symfonia 2.0 Kadry i Płace - zmiany w wersji 2017.a Aktualizacja wzoru deklaracji PIT-2 Druk deklaracji zaktualizowano do wzoru PIT-2(5). Zestawy PIT na rok 2017 W związku z brakiem publikacji przez
Symfonia Płace. Podręcznik użytkownika. Wersja 2011
 Symfonia Płace Podręcznik użytkownika Wersja 2011 Windows jest znakiem towarowym firmy Microsoft Corporation. Adobe, Acrobat, Acrobat Reader, Acrobat Distiller są zastrzeżonymi znakami towarowymi firmy
Symfonia Płace Podręcznik użytkownika Wersja 2011 Windows jest znakiem towarowym firmy Microsoft Corporation. Adobe, Acrobat, Acrobat Reader, Acrobat Distiller są zastrzeżonymi znakami towarowymi firmy
Nowe funkcje w programie SYMFONIA Handel Premium w wersji 2009
 SYMFONIA Handel Premium Strona 1 z 7 Nowe funkcje w programie SYMFONIA Handel Premium w wersji 2009 Dodatkowa ochrona dostępu do przeglądania cen zakupu towarów Duża grupa użytkowników programu zgłaszała
SYMFONIA Handel Premium Strona 1 z 7 Nowe funkcje w programie SYMFONIA Handel Premium w wersji 2009 Dodatkowa ochrona dostępu do przeglądania cen zakupu towarów Duża grupa użytkowników programu zgłaszała
Nowe funkcje w programie SYMFONIA Handel Premium w wersji 2009.c
 SYMFONIA Handel Premium Strona 1 Nowe funkcje w programie SYMFONIA Handel Premium w wersji 2009.c Zmiany związane z nowelizacją Ustawy o VAT Z dniem 1 grudnia 2008r. weszła w życie nowelizacja ustawy o
SYMFONIA Handel Premium Strona 1 Nowe funkcje w programie SYMFONIA Handel Premium w wersji 2009.c Zmiany związane z nowelizacją Ustawy o VAT Z dniem 1 grudnia 2008r. weszła w życie nowelizacja ustawy o
Nowe funkcje w module Forte Kadry i Płace w wersji 2010.2.a
 Forte Kadry i Płace 1 / 23 Nowe funkcje w module Forte Kadry i Płace w wersji 2010.2.a UWAGA: Od wersji 2010.2 informacje o pracowniku są ustalane na podstawie wzorca i istnieniu systemu wynagrodzeń w
Forte Kadry i Płace 1 / 23 Nowe funkcje w module Forte Kadry i Płace w wersji 2010.2.a UWAGA: Od wersji 2010.2 informacje o pracowniku są ustalane na podstawie wzorca i istnieniu systemu wynagrodzeń w
OPIS FUNKCJONALNY. e-pracownik Light ERP. dla Systemu Symfonia ERP Kadry I Płace. Opracował(a): Sebastian Stachowiak
 OPIS FUNKCJONALNY e-pracownik Light ERP dla Systemu Symfonia ERP Kadry I Płace Opracował(a): Sebastian Stachowiak Funkcjonalność Intranet Light ERP (e-pracownik) Symfonia ERP Kadry i Płace Główne cechy
OPIS FUNKCJONALNY e-pracownik Light ERP dla Systemu Symfonia ERP Kadry I Płace Opracował(a): Sebastian Stachowiak Funkcjonalność Intranet Light ERP (e-pracownik) Symfonia ERP Kadry i Płace Główne cechy
Symfonia Start Mała Księgowość
 Symfonia Start Mała Księgowość Zakładanie nowej firmy Wersja 2011 Windows jest znakiem towarowym firmy Microsoft Corporation. Adobe, Acrobat, Acrobat Reader, Acrobat Distiller są zastrzeżonymi znakami
Symfonia Start Mała Księgowość Zakładanie nowej firmy Wersja 2011 Windows jest znakiem towarowym firmy Microsoft Corporation. Adobe, Acrobat, Acrobat Reader, Acrobat Distiller są zastrzeżonymi znakami
Import danych z programu Płatnik
 Import danych z programu Płatnik (aktualizacja 17 lutego 2014) Abstrakt W poradniku opisano import danych zgłoszeniowych, oraz rozliczeniowych z programu Płatnik ZUS. Import danych zgłoszeniowych pozwala
Import danych z programu Płatnik (aktualizacja 17 lutego 2014) Abstrakt W poradniku opisano import danych zgłoszeniowych, oraz rozliczeniowych z programu Płatnik ZUS. Import danych zgłoszeniowych pozwala
System Symfonia e-dokumenty
 System Symfonia e-dokumenty Konfiguracja Symfonia e-dokumenty Wersja 2012.1 Konfiguracja Symfonia e-dokumenty 2012.1 Instalacja Symfonia e-dokumenty 2012.1 Należy pamiętać, że na danym systemie operacyjnym
System Symfonia e-dokumenty Konfiguracja Symfonia e-dokumenty Wersja 2012.1 Konfiguracja Symfonia e-dokumenty 2012.1 Instalacja Symfonia e-dokumenty 2012.1 Należy pamiętać, że na danym systemie operacyjnym
Symfonia Start Mała Księgowość
 Symfonia Start Mała Księgowość Zakładanie nowej firmy Wersja 2014 Zakładanie nowej firmy Pierwszym krokiem po zainstalowaniu programu powinno być utworzenie nowej firmy. W celu rozpoczęcia tworzenia nowej
Symfonia Start Mała Księgowość Zakładanie nowej firmy Wersja 2014 Zakładanie nowej firmy Pierwszym krokiem po zainstalowaniu programu powinno być utworzenie nowej firmy. W celu rozpoczęcia tworzenia nowej
I FORMULARZE HONORARIA
 I FORMULARZE HONORARIA Moduł Honoraria, wykonany w technologii Microsoft Business Solutions Axapta, przeznaczony jest do rozliczania płac i zarządzania kadrą pracowników firmy. Moduł jest w pełni zintegrowany
I FORMULARZE HONORARIA Moduł Honoraria, wykonany w technologii Microsoft Business Solutions Axapta, przeznaczony jest do rozliczania płac i zarządzania kadrą pracowników firmy. Moduł jest w pełni zintegrowany
Krok 2: Dane osobowe pracownika
 Krok 2: Dane osobowe pracownika W tym ćwiczeniu Krok 1: Struktura organizacyjna (działy) Krok 2: Dane osobowe pracownika Krok 3: Kartoteki kadrowe W tym kroku: Wprowadzimy dane zatrudnianego właśnie pracownika
Krok 2: Dane osobowe pracownika W tym ćwiczeniu Krok 1: Struktura organizacyjna (działy) Krok 2: Dane osobowe pracownika Krok 3: Kartoteki kadrowe W tym kroku: Wprowadzimy dane zatrudnianego właśnie pracownika
Symfonia Mała Księgowość 2013 Specyfikacja zmian
 Symfonia Mała Księgowość 2013 Specyfikacja zmian Odświeżony interfejs użytkownika 2 Rozwój wizerunkowy programu obejmuje odświeżenie interfejsu użytkownika. Wymieniona została ikona desktopowa programu,
Symfonia Mała Księgowość 2013 Specyfikacja zmian Odświeżony interfejs użytkownika 2 Rozwój wizerunkowy programu obejmuje odświeżenie interfejsu użytkownika. Wymieniona została ikona desktopowa programu,
Kadry i Płace Forte Podręcznik użytkownika
 Kadry i Płace Forte Podręcznik użytkownika Wersja 2007 Powielanie w jakiejkolwiek formie całości lub fragmentów podręcznika bez pisemnej zgody firmy Sage Symfonia Sp. z o.o. jest zabronione. Copyright
Kadry i Płace Forte Podręcznik użytkownika Wersja 2007 Powielanie w jakiejkolwiek formie całości lub fragmentów podręcznika bez pisemnej zgody firmy Sage Symfonia Sp. z o.o. jest zabronione. Copyright
Dokumentacja użytkownika systemu komputerowego Ergo Umowy Zlecenia. Wersja 20.0.0. www.ergo.pl
 Dokumentacja użytkownika systemu komputerowego Ergo Umowy Zlecenia Wersja 20.0.0 www.ergo.pl Spis treści Wstęp... 5 Wymagania sprzętowe... 6 Ustawianie opcji... 7 Wprowadzenie listy pracowników... 8 Umowa
Dokumentacja użytkownika systemu komputerowego Ergo Umowy Zlecenia Wersja 20.0.0 www.ergo.pl Spis treści Wstęp... 5 Wymagania sprzętowe... 6 Ustawianie opcji... 7 Wprowadzenie listy pracowników... 8 Umowa
Ulotka. Zmiany w wersji 2016.1.1. Comarch ERP e-pracownik 1 Zmiany w wersji 2016.1.1
 Ulotka Zmiany w wersji 2016.1.1 Comarch ERP e-pracownik 1 Zmiany w wersji 2016.1.1 Spis treści 1 INSTALACJA SYSTEMU... 3 1.1 WSPÓŁPRACA Z PRZEGLĄDARKAMI... 3 1.2 WSPÓŁPRACA Z URZĄDZENIAMI MOBILNYMI...
Ulotka Zmiany w wersji 2016.1.1 Comarch ERP e-pracownik 1 Zmiany w wersji 2016.1.1 Spis treści 1 INSTALACJA SYSTEMU... 3 1.1 WSPÓŁPRACA Z PRZEGLĄDARKAMI... 3 1.2 WSPÓŁPRACA Z URZĄDZENIAMI MOBILNYMI...
Sage Symfonia Start Mała Księgowość Zakładanie nowej firmy
 Sage Symfonia Start Mała Księgowość Zakładanie nowej firmy Pierwszym krokiem po zainstalowaniu programu powinno być utworzenie nowej firmy. W tym celu należy wybrać polecenie Nowa firma z menu Firma lub
Sage Symfonia Start Mała Księgowość Zakładanie nowej firmy Pierwszym krokiem po zainstalowaniu programu powinno być utworzenie nowej firmy. W tym celu należy wybrać polecenie Nowa firma z menu Firma lub
Obsługa kadrowo-płacowa w programie Comarch ERP Optima
 Obsługa kadrowo-płacowa w programie Comarch ERP Optima Tematy szkoleń Ewidencja i rozliczanie pracowników w module Comarch ERP Optima Płace i Kadry 2 Współpraca programu Comarch ERP Optima z innymi aplikacjami
Obsługa kadrowo-płacowa w programie Comarch ERP Optima Tematy szkoleń Ewidencja i rozliczanie pracowników w module Comarch ERP Optima Płace i Kadry 2 Współpraca programu Comarch ERP Optima z innymi aplikacjami
Sage Symfonia Kadry i Płace
 Sage Symfonia Kadry i Płace Podręcznik użytkownika Wersja 2016.e Producent: Sage sp. z o.o. tel. 22 455 56 00 www.sage.com.pl Windows jest znakiem towarowym firmy Microsoft Corporation. Pervasive jest
Sage Symfonia Kadry i Płace Podręcznik użytkownika Wersja 2016.e Producent: Sage sp. z o.o. tel. 22 455 56 00 www.sage.com.pl Windows jest znakiem towarowym firmy Microsoft Corporation. Pervasive jest
Sage Symfonia Kadry i Płace
 Sage Symfonia Kadry i Płace Podręcznik użytkownika Wersja 2016.e Producent: Sage sp. z o.o. tel. 22 455 56 00 www.sage.com.pl Windows jest znakiem towarowym firmy Microsoft Corporation. Pervasive jest
Sage Symfonia Kadry i Płace Podręcznik użytkownika Wersja 2016.e Producent: Sage sp. z o.o. tel. 22 455 56 00 www.sage.com.pl Windows jest znakiem towarowym firmy Microsoft Corporation. Pervasive jest
AgemaHR RAZEM DO CELU... AgemaHR
 AgemaHR Stworzyliśmy zaawansowaną technologię dla nowoczesnego wspierania firm w realizacji działań związanych z zarządzaniem potencjałem ludzkim. Dzielimy się wiedzą z zakresu zarządzania zasobami ludzkimi
AgemaHR Stworzyliśmy zaawansowaną technologię dla nowoczesnego wspierania firm w realizacji działań związanych z zarządzaniem potencjałem ludzkim. Dzielimy się wiedzą z zakresu zarządzania zasobami ludzkimi
Nowe funkcje w programie SYMFONIA Mała Księgowość Premium w wersji 2009
 SYMFONIA Mała Księgowość Premium Strona 1 z 8 Nowe funkcje w programie SYMFONIA Mała Księgowość Premium w wersji 2009 Obsługa wynagrodzeń i składek ZUS właścicieli oraz rozrachunki z urzędami Odpowiadając
SYMFONIA Mała Księgowość Premium Strona 1 z 8 Nowe funkcje w programie SYMFONIA Mała Księgowość Premium w wersji 2009 Obsługa wynagrodzeń i składek ZUS właścicieli oraz rozrachunki z urzędami Odpowiadając
Wstęp. Zastrzeżenia. System Symfonia. Symfonia Środki Trwałe 3.0 - podręcznik użytkownika
 Wstęp Zastrzeżenia System Symfonia Program ŚRODKI TRWAŁE jest jednym z programów Zintegrowanego Systemu Komputerowego SYMFONIA, kompleksowo wspomagającego zarządzanie małymi i średnimi firmami. Program
Wstęp Zastrzeżenia System Symfonia Program ŚRODKI TRWAŁE jest jednym z programów Zintegrowanego Systemu Komputerowego SYMFONIA, kompleksowo wspomagającego zarządzanie małymi i średnimi firmami. Program
Sage Symfonia e-dokumenty. Instalacja programu
 Sage Symfonia e-dokumenty Instalacja programu Wersja 2015 Producent: Sage sp. z o.o. tel. 22 455 56 00 www.sage.com.pl Windows jest znakiem towarowym firmy Microsoft Corporation. Microsoft SQL Server jest
Sage Symfonia e-dokumenty Instalacja programu Wersja 2015 Producent: Sage sp. z o.o. tel. 22 455 56 00 www.sage.com.pl Windows jest znakiem towarowym firmy Microsoft Corporation. Microsoft SQL Server jest
System imed24 Instrukcja Moduł Analizy i raporty
 System imed24 Instrukcja Moduł Analizy i raporty Instrukcja obowiązująca do wersji 1.8.0 Spis treści 1. Moduł Analizy i Raporty... 3 1.1. Okno główne modułu Analizy i raporty... 3 1.1.1. Lista szablonów
System imed24 Instrukcja Moduł Analizy i raporty Instrukcja obowiązująca do wersji 1.8.0 Spis treści 1. Moduł Analizy i Raporty... 3 1.1. Okno główne modułu Analizy i raporty... 3 1.1.1. Lista szablonów
Symfonia e-dokumenty 2013 Specyfikacja zmian
 Symfonia e-dokumenty 2013 Specyfikacja zmian Obsługa przelewów elektronicznych 2 Wprowadzona w programie funkcjonalność obsługi e-przelewów umożliwia współpracę z bankami w zakresie zlecania elektronicznych
Symfonia e-dokumenty 2013 Specyfikacja zmian Obsługa przelewów elektronicznych 2 Wprowadzona w programie funkcjonalność obsługi e-przelewów umożliwia współpracę z bankami w zakresie zlecania elektronicznych
Symfonia Mała Księgowość 2013.1 Opis zmian
 Symfonia Mała Księgowość 2013.1 Opis zmian Wersja 2013.1 Zmiany parametrów w oknie Zapis 3 W oknie Zapis rejestrowane są dodatkowe parametry zapewniające prowadzenie ewidencji zgodnie ze zmienionymi przepisami.
Symfonia Mała Księgowość 2013.1 Opis zmian Wersja 2013.1 Zmiany parametrów w oknie Zapis 3 W oknie Zapis rejestrowane są dodatkowe parametry zapewniające prowadzenie ewidencji zgodnie ze zmienionymi przepisami.
AKTYN PŁACE-KADRY PRO
 AKTYN PŁACE-KADRY PRO Program Pro jest nowoczesną aplikacją przeznaczoną do rachuby płac oraz do prowadzenia ewidencji kadrowej w przedsiębiorstwach i instytucjach. Przejrzystość programu zapewnia zastosowanie
AKTYN PŁACE-KADRY PRO Program Pro jest nowoczesną aplikacją przeznaczoną do rachuby płac oraz do prowadzenia ewidencji kadrowej w przedsiębiorstwach i instytucjach. Przejrzystość programu zapewnia zastosowanie
Symfonia Start Handel
 Symfonia Start Handel Obsługa zmian w VAT Wersja 2011 Windows jest znakiem towarowym firmy Microsoft Corporation. Adobe, Acrobat, Acrobat Reader, Acrobat Distiller są zastrzeżonymi znakami towarowymi firmy
Symfonia Start Handel Obsługa zmian w VAT Wersja 2011 Windows jest znakiem towarowym firmy Microsoft Corporation. Adobe, Acrobat, Acrobat Reader, Acrobat Distiller są zastrzeżonymi znakami towarowymi firmy
ROZLICZENIA MIĘDZYOKRESOWE KOSZTÓW
 ROZLICZENIA MIĘDZYOKRESOWE KOSZTÓW PODRĘCZNIK UŻYTKOWNIKA Finanse i Księgowość forte dla WINDOWS Powielanie w jakiejkolwiek formie całości lub fragmentów podręcznika bez pisemnej zgody firmy MATRIX.PL
ROZLICZENIA MIĘDZYOKRESOWE KOSZTÓW PODRĘCZNIK UŻYTKOWNIKA Finanse i Księgowość forte dla WINDOWS Powielanie w jakiejkolwiek formie całości lub fragmentów podręcznika bez pisemnej zgody firmy MATRIX.PL
Nowości w systemie Streamsoft Prestiż wprowadzone w wersji 314
 Nowości w systemie Streamsoft Prestiż wprowadzone w wersji 314 Zarządzanie Produkcją 3.0 1. W webowym panelu meldunkowym umożliwiono wydruk raportu po meldowaniu. Konfiguracja nowej funkcjonalności znajduje
Nowości w systemie Streamsoft Prestiż wprowadzone w wersji 314 Zarządzanie Produkcją 3.0 1. W webowym panelu meldunkowym umożliwiono wydruk raportu po meldowaniu. Konfiguracja nowej funkcjonalności znajduje
Obsługa kadrowo-płacowa w programie Comarch ERP Optima
 Obsługa kadrowo-płacowa w programie Comarch ERP Optima Tematy szkoleń: Ewidencja i rozliczanie pracowników w module Comarch ERP Optima Płace i Kadry 2 Współpraca programu Comarch ERP Optima z innym aplikacjami
Obsługa kadrowo-płacowa w programie Comarch ERP Optima Tematy szkoleń: Ewidencja i rozliczanie pracowników w module Comarch ERP Optima Płace i Kadry 2 Współpraca programu Comarch ERP Optima z innym aplikacjami
Nowe funkcje w module Forte Kadry i Płace
 Nowe funkcje w module Forte Kadry i Płace 1 / 12 Nowe funkcje w module Forte Kadry i Płace Informacja o migracji danych z programu Symfonia Kadry i Płace Migracja danych do aktualnej wersji KDF 2010.b
Nowe funkcje w module Forte Kadry i Płace 1 / 12 Nowe funkcje w module Forte Kadry i Płace Informacja o migracji danych z programu Symfonia Kadry i Płace Migracja danych do aktualnej wersji KDF 2010.b
etrader Pekao Podręcznik użytkownika Strumieniowanie Excel
 etrader Pekao Podręcznik użytkownika Strumieniowanie Excel Spis treści 1. Opis okna... 3 2. Otwieranie okna... 3 3. Zawartość okna... 4 3.1. Definiowanie listy instrumentów... 4 3.2. Modyfikacja lub usunięcie
etrader Pekao Podręcznik użytkownika Strumieniowanie Excel Spis treści 1. Opis okna... 3 2. Otwieranie okna... 3 3. Zawartość okna... 4 3.1. Definiowanie listy instrumentów... 4 3.2. Modyfikacja lub usunięcie
Symfonia Faktura. Instalacja programu. Wersja 2013
 Symfonia Faktura Instalacja programu Wersja 2013 Windows jest znakiem towarowym firmy Microsoft Corporation. Adobe, Acrobat, Acrobat Reader, Acrobat Distiller są zastrzeżonymi znakami towarowymi firmy
Symfonia Faktura Instalacja programu Wersja 2013 Windows jest znakiem towarowym firmy Microsoft Corporation. Adobe, Acrobat, Acrobat Reader, Acrobat Distiller są zastrzeżonymi znakami towarowymi firmy
Kadry i Płace aktualizacja SODiR Obsługa dofinansowań i refundacji PFRON
 Kadry i Płace aktualizacja SODiR Obsługa dofinansowań i refundacji PFRON 1 Wstęp... 2 2 Rozpoczęcie pracy... 2 2.1 ZESTAW DANE FIRMY... 2 2.2 ZESTAW PFRON (FIRMA)... 2 2.3 ZESTAW PFRON (PRACOWNIK)... 3
Kadry i Płace aktualizacja SODiR Obsługa dofinansowań i refundacji PFRON 1 Wstęp... 2 2 Rozpoczęcie pracy... 2 2.1 ZESTAW DANE FIRMY... 2 2.2 ZESTAW PFRON (FIRMA)... 2 2.3 ZESTAW PFRON (PRACOWNIK)... 3
Kadry Optivum, Płace Optivum
 Kadry Optivum, Płace Optivum Jak rejestrować i rozliczać czas pracy na podstawie grafików? Programy Kadry Optivum oraz Płace Optivum umożliwiają rejestrowanie i rozliczanie czasu pracy za pomocą grafików
Kadry Optivum, Płace Optivum Jak rejestrować i rozliczać czas pracy na podstawie grafików? Programy Kadry Optivum oraz Płace Optivum umożliwiają rejestrowanie i rozliczanie czasu pracy za pomocą grafików
Symfonia Płace. Podręcznik użytkownika. Wersja 2012
 Symfonia Płace Podręcznik użytkownika Wersja 2012 Windows jest znakiem towarowym firmy Microsoft Corporation. Adobe, Acrobat, Acrobat Reader, Acrobat Distiller są zastrzeżonymi znakami towarowymi firmy
Symfonia Płace Podręcznik użytkownika Wersja 2012 Windows jest znakiem towarowym firmy Microsoft Corporation. Adobe, Acrobat, Acrobat Reader, Acrobat Distiller są zastrzeżonymi znakami towarowymi firmy
SYMFONIA Kadry i Płace Forte wersja 2008. Nowości w wersji 2008
 SYMFONIA Kadry i Płace Forte wersja 2008 Nowości w wersji 2008 1. Zastosowano słowniki z jednolitej bazy Symfonia.Common w miejsce dotychczasowych słowników w programie. Okienka do definiowania słowników
SYMFONIA Kadry i Płace Forte wersja 2008 Nowości w wersji 2008 1. Zastosowano słowniki z jednolitej bazy Symfonia.Common w miejsce dotychczasowych słowników w programie. Okienka do definiowania słowników
Symfonia Produkcja. Kreator raportów. Wersja 2013
 Symfonia Produkcja Kreator raportów Wersja 2013 Windows jest znakiem towarowym firmy Microsoft Corporation. Adobe, Acrobat, Acrobat Reader, Acrobat Distiller są zastrzeżonymi znakami towarowymi firmy Adobe
Symfonia Produkcja Kreator raportów Wersja 2013 Windows jest znakiem towarowym firmy Microsoft Corporation. Adobe, Acrobat, Acrobat Reader, Acrobat Distiller są zastrzeżonymi znakami towarowymi firmy Adobe
Nowe funkcje w module Forte Kadry i Płace w wersji 2012
 Forte Kadry i Płace 1 / 13 Nowe funkcje w module Forte Kadry i Płace w wersji 2012 Raport Podsumowanie wynagrodzeń 3 Został przygotowany nowy raport Podsumowanie wynagrodzeń, umożliwiający wydruk zestawienia
Forte Kadry i Płace 1 / 13 Nowe funkcje w module Forte Kadry i Płace w wersji 2012 Raport Podsumowanie wynagrodzeń 3 Został przygotowany nowy raport Podsumowanie wynagrodzeń, umożliwiający wydruk zestawienia
RAPORTY. Spis treści. Raporty Płacowo Kadrowe
 RAPORTY Spis treści Raporty Płacowo Kadrowe 1. Aktualne zatrudnienie... 4 2. Aneks Uwowy o Prace... 5 3. Dane osobowe... 6 4. Dane osobowe filtr poprawności dat... 7 5. Dane pracownika... 8 6. Dane rodzina...
RAPORTY Spis treści Raporty Płacowo Kadrowe 1. Aktualne zatrudnienie... 4 2. Aneks Uwowy o Prace... 5 3. Dane osobowe... 6 4. Dane osobowe filtr poprawności dat... 7 5. Dane pracownika... 8 6. Dane rodzina...
Temat: Organizacja skoroszytów i arkuszy
 Temat: Organizacja skoroszytów i arkuszy Podstawowe informacje o skoroszycie Excel jest najczęściej wykorzystywany do tworzenia skoroszytów. Skoroszyt jest zbiorem informacji, które są przechowywane w
Temat: Organizacja skoroszytów i arkuszy Podstawowe informacje o skoroszycie Excel jest najczęściej wykorzystywany do tworzenia skoroszytów. Skoroszyt jest zbiorem informacji, które są przechowywane w
Wstęp 7 Rozdział 1. OpenOffice.ux.pl Writer środowisko pracy 9
 Wstęp 7 Rozdział 1. OpenOffice.ux.pl Writer środowisko pracy 9 Uruchamianie edytora OpenOffice.ux.pl Writer 9 Dostosowywanie środowiska pracy 11 Menu Widok 14 Ustawienia dokumentu 16 Rozdział 2. OpenOffice
Wstęp 7 Rozdział 1. OpenOffice.ux.pl Writer środowisko pracy 9 Uruchamianie edytora OpenOffice.ux.pl Writer 9 Dostosowywanie środowiska pracy 11 Menu Widok 14 Ustawienia dokumentu 16 Rozdział 2. OpenOffice
Rejestracja faktury VAT. Instrukcja stanowiskowa
 Rejestracja faktury VAT Instrukcja stanowiskowa 1. Uruchomieni e formatki Faktury VAT. Po uruchomieniu aplikacji pojawi się okno startowe z prośbą o zalogowanie się. Wprowadzamy swoją nazwę użytkownika,
Rejestracja faktury VAT Instrukcja stanowiskowa 1. Uruchomieni e formatki Faktury VAT. Po uruchomieniu aplikacji pojawi się okno startowe z prośbą o zalogowanie się. Wprowadzamy swoją nazwę użytkownika,
Symfonia Handel. Obsługa zmian w VAT. Wersja 2011.1
 Symfonia Handel Obsługa zmian w VAT Wersja 2011.1 Windows jest znakiem towarowym firmy Microsoft Corporation. Adobe, Acrobat, Acrobat Reader, Acrobat Distiller są zastrzeżonymi znakami towarowymi firmy
Symfonia Handel Obsługa zmian w VAT Wersja 2011.1 Windows jest znakiem towarowym firmy Microsoft Corporation. Adobe, Acrobat, Acrobat Reader, Acrobat Distiller są zastrzeżonymi znakami towarowymi firmy
Symfonia Start Faktura i Kasa
 Symfonia Start Faktura i Kasa Instalacja programu Wersja 2014 Instalacja programu Instalacja programu możliwa jest z zakupionej płyty instalacyjnej lub z wykorzystaniem plików pobranych ze strony Sage.
Symfonia Start Faktura i Kasa Instalacja programu Wersja 2014 Instalacja programu Instalacja programu możliwa jest z zakupionej płyty instalacyjnej lub z wykorzystaniem plików pobranych ze strony Sage.
Tytuły Wykonawcze. Opis systemu tworzenia dokumentacji TW-1
 Tytuły Wykonawcze Opis systemu tworzenia dokumentacji TW-1 Program pozwala na tworzenie tytułów wykonawczych według Rozporządzenia Ministra Finansów z dnia 16 maja 2014 r. 1.Główne cechy systemu -ewidencja
Tytuły Wykonawcze Opis systemu tworzenia dokumentacji TW-1 Program pozwala na tworzenie tytułów wykonawczych według Rozporządzenia Ministra Finansów z dnia 16 maja 2014 r. 1.Główne cechy systemu -ewidencja
Nowe funkcje w module Forte Kadry i Płace
 Forte Kadry i Płace 1 / 15 Nowe funkcje w module Forte Kadry i Płace Forte Kadry i Płace zmiany w wersji 2012.a 4 Oznaczanie pracowników z nieaktualnymi danymi 4 Gdy tryb naliczania danych płacowych jest
Forte Kadry i Płace 1 / 15 Nowe funkcje w module Forte Kadry i Płace Forte Kadry i Płace zmiany w wersji 2012.a 4 Oznaczanie pracowników z nieaktualnymi danymi 4 Gdy tryb naliczania danych płacowych jest
Symfonia Finanse i Księgowość
 Symfonia Finanse i Księgowość Obsługa zmian w VAT Wersja 2011.1 Windows jest znakiem towarowym firmy Microsoft Corporation. Adobe, Acrobat, Acrobat Reader, Acrobat Distiller są zastrzeżonymi znakami towarowymi
Symfonia Finanse i Księgowość Obsługa zmian w VAT Wersja 2011.1 Windows jest znakiem towarowym firmy Microsoft Corporation. Adobe, Acrobat, Acrobat Reader, Acrobat Distiller są zastrzeżonymi znakami towarowymi
Podstawowe możliwości programu Spectro Market Faktura 2011.2
 Podstawowe możliwości programu Spectro Market Faktura 2011.2 Obsługa faktur VAT sprzedaży, zaliczki, marży. Obsługa faktur korygujących. Tworzenie not. Tworzenie pokwitowań. Budowane i obsługa kartotek:
Podstawowe możliwości programu Spectro Market Faktura 2011.2 Obsługa faktur VAT sprzedaży, zaliczki, marży. Obsługa faktur korygujących. Tworzenie not. Tworzenie pokwitowań. Budowane i obsługa kartotek:
(aktualizacja 17 październik 2012)
 Konfigurowanie typowych składników wynagrodzenia - premia miesięczna, premia uznaniowa, dodatek funkcyjny, dodatek stażowy, wynagrodzenie godzinowe, ekwiwalent za pranie (aktualizacja 17 październik 2012)
Konfigurowanie typowych składników wynagrodzenia - premia miesięczna, premia uznaniowa, dodatek funkcyjny, dodatek stażowy, wynagrodzenie godzinowe, ekwiwalent za pranie (aktualizacja 17 październik 2012)
Sage Symfonia e-dokumenty. Zakładanie nowej firmy
 Sage Symfonia e-dokumenty Zakładanie nowej firmy Wersja 2015 Producent: Sage sp. z o.o. tel. 22 455 56 00 www.sage.com.pl Windows jest znakiem towarowym firmy Microsoft Corporation. Microsoft SQL Server
Sage Symfonia e-dokumenty Zakładanie nowej firmy Wersja 2015 Producent: Sage sp. z o.o. tel. 22 455 56 00 www.sage.com.pl Windows jest znakiem towarowym firmy Microsoft Corporation. Microsoft SQL Server
Sage Migrator 2019.b Migracja do wersji Sage Kadry i Płace 2019.a
 Sage Migrator 2019.b Migracja do wersji Sage Kadry i Płace 2019.a 1.0 Informacje ogólne 2 2.0 Pliki instalacyjne 2 3.0 Weryfikacja bazy przed migracją 3 4.0 Instalacja Sage Migrator 3 5.0 Migracja krok
Sage Migrator 2019.b Migracja do wersji Sage Kadry i Płace 2019.a 1.0 Informacje ogólne 2 2.0 Pliki instalacyjne 2 3.0 Weryfikacja bazy przed migracją 3 4.0 Instalacja Sage Migrator 3 5.0 Migracja krok
Kancelaria 2.26 zmiany w programie czerwiec 2014
 Aktualizacja musi odbyć się przy zamkniętych programach na wszystkich końcówkach. Przed zainstalowaniem nowej wersji programu należy wykonać kopię zapasową bazy danych oraz całego folderu, w którym znajduje
Aktualizacja musi odbyć się przy zamkniętych programach na wszystkich końcówkach. Przed zainstalowaniem nowej wersji programu należy wykonać kopię zapasową bazy danych oraz całego folderu, w którym znajduje
