Opis systemu obsługi finansów wydziału Akanet
|
|
|
- Ksawery Nawrocki
- 8 lat temu
- Przeglądów:
Transkrypt
1 Przeznaczenie. System Akanet przeznaczony jest do ewidencji wydatków wydziału wyŝszej uczelni, w badaniach statutowych, własnych, programach rządowych, dydaktyce, kosztach wydziałowych i innych rodzajach kosztów, sporządzania kalkulacji wstępnych i wynikowych oraz prowadzenia list płac. MoŜe z niego korzystać jednocześnie wielu uŝytkowników. System jest udostępniany przez Internet lub moŝe być zainstalowany w wewnętrznej sieci. Instalacja systemu Akanet. Aplikacja Akanet do pracy wykorzystuje bezpłatny serwer aplikacji web Apache Tomcat, który naleŝy zainstalować przed instalacją Akanet. Pakiet instalacyjny moŝna pobrać ze strony projektu Po zainstalowaniu Tomcata naleŝy w pliku konfiguracyjnym ustawić wartości Initial memory pool na 128 MB, Maximum memory pool na 256 MB. Do przechowywania danych system uŝywa bezpłatnego serwera baz danych Postgresql, który jest do pobrania ze strony: Konieczne jest teŝ zainstalowanie na serwerze maszyny wirtualnej Java, do pobrania ze strony Pliki znajdujące się na płycie instalacyjnej Akanet naleŝy skopiować do katalogu webapps Tomcata i ustawić prawidłowe parametry w plikach konfiguracyjnych. Wymagania sprzętowe stacji roboczej. Komputer z dyskiem twardym i 1GB RAM. Szybkość pracy zaleŝna jest od szybkości procesora komputera. Zalecane jest uŝywanie komputerów z procesorami nowszej generacji. Wymagania programowe stacji roboczej. Zainstalowana przeglądarka internetowa. Do wyświetlania moŝna uŝyć dowolnej przeglądarki internetowej. Zaleca się Mozilla Firefox 3.x ze względu na szybkość i bezpieczeństwo, Internet Explorer 7.x lub Operę 9.x. Ta ostatnia jest polecana ze względu na łatwość zmiany rozmiaru wielkości ekranu klawiszami +, - i dopasowanie go do rozdzielczości monitora. Ochrona danych. Dostęp do aplikacji mają stacje robocze o zdefiniowanych adresach IP a połączenia są szyfrowane. Przy rozpoczęciu uŝytkowania aplikacji naleŝy podać login i hasło uŝytkownika. Hasło musi składać się z minimum 8 znaków i zawierać 2 cyfry i 2 duŝe litery. Kopia danych jest wykonywana co 2 godziny i przechowywana przez trzy dni robocze, kopia dzienna jest przechowywana przez 14 dni roboczych. Współpraca systemu Akanet z przeglądarkami. Przeglądarki internetowe posiadają funkcje umoŝliwiające zmianę wyglądu okna począwszy od zmiany kroju czcionki, skórek, kolorów strony, sposobu wyświetlania obrazków. Za pomocą tych narzędzi uŝytkownik moŝe dopasować wygląd ekranu do swoich upodobań. Zasady uŝywania są opisane w pomocy przeglądarki oraz w dodatkach i rozszerzeniach do przeglądarek. Strona 1
2 System Akanet współpracuje prawidłowo ze wszystkimi przeglądarkami pod względem merytorycznym pobieranie danych, wykonywanie działań matematycznych i logicznych, filtrowanie, sortowanie danych, wydruki. Sposób prezentacji danych na ekranie moŝe być róŝny dla róŝnych przeglądarek. ZaleŜy to od uŝytej przeglądarki i ustawień zastosowanych przez uŝytkownika. Np. uŝycie klawisza F11 powoduje zamknięcie/otwarcie menu przeglądarki i umoŝliwienie uzyskania większego/mniejszego obszaru ekranu na wyświetlanie danych. UśYTKOWANIE PROGRAMU W celu zalogowania się do systemu naleŝy wpisać odpowiedni adres w pasku adresów przeglądarki. Po przejściu na wpisany adres otwiera się strona logowania do systemu, gdzie wpisuje się ustalony login i hasło uŝytkownika. Przy wpisywaniu hasła istotna jest wielkość liter. Hasło musi się składać z co najmniej 8 znaków i zawierać co najmniej dwie cyfry i dwie duŝe litery. UMOWY lista umów Dodawanie umowy i tworzenie kalkulacji wstępnej. Po zalogowaniu do systemu uŝytkownik domyślnie widoczną ma listę umów. Umowę dodaje się naciskając klawisz Dodaj umowę. Dodawanie i wypełnianie pola firma opisane jest w punkcie FIRMY. Po naciśnięciu strzałki obok pola firma, pojawia się podgląd listy firm, z której moŝna wybrać firmę. Pole opis wypełnia się w przypadku, gdy umowa nie jest zawierana z firmą, tylko koszty dotyczą np. kosztów wydziałowych. Wymagalne pola w formularzu dodawania umowy: firma lub opis, zamawiający, typ, konto. W przypadku próby zapisu formularza bez wypełnionych powyŝszych pól pojawia się odpowiedni komunikat. NaleŜy wówczas wrócić do formularza i uzupełnić go odpowiednimi wpisami. W pole Vat odliczany wpisuje się wartość współczynnika np. Vatu odliczanego w przypadku kosztów wydziałowych. W jednostce pole nr umowy jest nieedytowalne. Po sprawdzeniu prawidłowości wypełnienia danych umowy i kalkulacji biuro nadaje numer umowie. Po nadaniu numeru umowie biuro blokuje moŝliwość edycji danych kalkulacji i od tego momentu moŝna wprowadzać koszty. Blokada (hash) jest widoczna na liście umów. Kalkulację moŝna zmienić po jej odblokowaniu przez biuro. Przy odblokowanej kalkulacji dodawanie kosztów w jwdnostce jest niemoŝliwe. Przy zapisie formularza Dane umowy jest porównywana wartość pól kwota zlecenia z kwotą kalkulacji. W przypadku, gdy kwoty te są róŝne, formularz nie zostaje zapisany. Zaznaczenie pola międzynarodowa powoduje, Ŝe na formularzu Dodaj koszt pojawia się pole Euro. Wpisywane tam wartości dla poszczególnych kosztów są sumowane i wyświetlane w kalkulacji bieŝącej. Dla umów międzynarodowych moŝna wydrukować kalkulację w Euro. Na wydruku Strona 2
3 kalkulacji w euro w arkuszu kalkulacyjnym Excel, wpisując w pole Kurs EUR odpowiednie wartości, moŝna przeliczać kalkulację w złotych. Pole zaliczki słuŝy do notowania dat i kwot wpływu zaliczek. Wyświetlana jest ich suma. Pole grupa tematyczna naleŝy wybrać wartość z listy. PRACOWNICY lista pracowników Dodawanie pracownika moŝna wykonać z listy pracowników lub przy wprowadzaniu umowy, kosztu, płacy. Dodawanie pracownika nieistniejącego w bazie do swojej jednostki: NaleŜy znać następujące dane pracownika: pesel, nazwisko, imię, data urodzenia, płeć. Wypełnienie tych pól jest wymagalne. Przy wprowadzaniu danych sprawdzana jest poprawność wpisania numeru pesel. Dodawanie pracownika istniejącego w bazie do swojej jednostki: NaleŜy znać pesel pracownika, którego chce się dodać. Po wpisaniu numeru w pole pesel pojawiają się pozostałe dane osobowe. NaleŜy nacisnąć klawisz Dodaj do jednostki a następnie Zapisz. Wtedy pracownik zostanie przypisany do jednostki, z której jego dane są edytowane. Na liście pracowników w kolumnie jed wyświetlone są numery jednostek, do których pracownik jest przypisany. Edytować dane pracownika moŝna po naciśnięciu klawisza Edycja. W biurze edytować moŝna dane pracownika tylko przypisanych do biura. W innych przypadkach pojawia się komunikat Nie masz uprawnień. Wyświetlać moŝna listę wszystkich pracowników. NaleŜy prawidłowo wypełniać pola w formularzu. Dane są pobierane do wydruków umów i rachunków z pracownikiem. FIRMY lista firm Dodawanie firmy z poziomu listy firm: NaleŜy uŝyć klawisz Dodaj firmę i wypełnić kolejno pola formularza a następnie Zapisz. Dodawanie firmy z formularza Dodawanie umowy, Dodawanie kosztu: W pole firma naleŝy wpisać numer NIP. Jeśli po wpisaniu NIP w polu nie pojawi się nazwa firmy oznacza to, Ŝe na liście firm nie ma firmy o takim NIP. NaleŜy uŝyć wtedy umieszczonego po prawej klawisza Dodaj. Wtedy na formularzu Dodawanie firmy w polu NIP pojawia się uprzednio wpisany NIP, kolejne dane trzeba uzupełnić. Wymagane pola na formularzu firmy to NIP, nazwa firmy, miasto. Po wypełnieniu formularza Dodawanie firmy powraca się do formularza Dodawanie umowy lub Dodawanie kosztu. Dane firmy moŝna poprawić uŝywając klawisza Edytuj. NiemoŜliwe jest wpisanie wielokrotne firmy o tym samym NIP. Przy wpisaniu w pole NIP numeru, który juŝ istnieje w bazie, wyświetlany jest komunikat. NIP wprowadzany jest bez kresek i odstępów między znakami. Strona 3
4 KOSZTY lista kosztów do umowy W celu dopisywania kosztów do umowy lub ich przeglądania naleŝy wybrać klawisz Koszty z prawego menu na liście umów. Formularz kosztu jest róŝny w zaleŝności od rodzaju umowy. Nagłówek formularza Dodawanie kosztu zawiera pola, w których wpisuje się dane z dokumentu. Wypełnienie pola FZ zaznacza wpis jako fundusz zastrzeŝony (środki zarezerwowane) i kwota jest podświetlana na Ŝółto na liście kosztów. Środki zarezerwowane traktowane są w kosztach jako wydatki faktycznie popełnione. Pola firma, nazwisko, ZP/DZP, płatność są polami wyboru. Sposób wybierania firmy i nazwiska przy dodawaniu kosztu opisany jest w punktach dotyczących FIRM i PRACOWNIKÓW. Przy umowach międzynarodowych w formularzu kosztu pojawia się pole Euro. Wpisywane tu wartości w Euro dla poszczególnych kosztów są sumowane i wyświetlane w kalkulacji bieŝącej. Dodawanie kosztu w umowach gdzie Vat nie jest odliczany. Dla tych umów tabela pozycji zawiera kolumny: rodzaj kosztu, kwota w koszty, licznik. Aby dopisać pozycję kosztu naleŝy wybrać odpowiedni rodzaj kosztu, wpisać kwotę w koszty, wybrać licznik i nacisnąć klawisz Dodaj znajdujący się w wierszu przy dodawanej pozycji. Po wpisaniu wszystkich pozycji kosztu naleŝy zapisać formularz przyciskiem Zapisz i odświeŝ lub Zapisz i wróć. Dla zapisania kosztu zerowego jest wymagane dopisanie pozycji o zerowej kwocie w koszty. Dodawanie kosztu w umowach gdzie Vat jest odliczany współczynnikiem. Dla tych umów tabela pozycji zawiera kolumny: rodzaj kosztu, netto, kwota Vat, brutto, Vat odl. %, Vat odliczany (kwota), Vat koszt, kwota w koszty, licznik. Aby dopisać pozycję kosztu, naleŝy wybrać odpowiedni rodzaj kosztu, wpisać kwotę netto pozycji z faktury, kwotę Vat z faktury i licznik. W pozostałych kolumnach wyliczane są odpowiednie wartości. Pozycję zapisuje się przez naciśniecie klawisza Dodaj znajdującego się w wierszu przy dodawanej pozycji. Uwaga. Przy zmianie w umowie współczynnika Vatu odliczanego z zero na większy od zera kwoty w rekordach przepisane są do kolumny kwota brutto kosztu (nieznana jest kwota netto ani Vat dokumentu). Kwoty te nie są wtedy wyświetlane na liście kosztów do umowy. NaleŜy wyedytować te rekordy i uzupełnić wpisy w kolumnach kwota netto i kwota Vat. Pozostałe kolumny zostaną przeliczone. W przypadku zmiany w umowie współczynnika Vat odliczanego większego od zera na inny większy od zera, kwoty Vat odliczanego przeliczane są we wszystkich kosztach. W przypadku zmiany w umowie współczynnika Vat odliczanego większego od zera na zero kwoty w kosztach są przeliczane a dane o kwotach netto i Vat dokumentów są zapamiętywane i przywracane w przypadku przywrócenia współczynnika. Strona 4
5 UŜytkownik moŝe w kolumnie Vat odl.% w formularzu kosztu wpisać swoją wartość. Po zmianie współczynnika Vat odl. % w umowie i przeliczeniu kosztów takie wpisy (zmienione indywidualnie) nie są brane po uwagę i zachowują poprzednią wartość. Pozycję moŝna usunąć klawiszem Usuń znajdującym się w wierszu przy pozycji przeznaczonej do usunięcia. Program rejestruje i wyświetla, kto i kiedy dokonał ostatni zmiany zapisu w formularzu kosztu. Program automatycznie nadaje kaŝdemu wpisowi unikalny numer kolejny (pozycję). Niewykorzystane (anulowane) w ciągu dnia numery pozycji przechodzą na dzień następny. Wypełnienie pola hash przez biuro uniemoŝliwia dokonywanie zmian w formularzu kosztu. Rekord otrzymuje status tylko do odczytu. Z pozycji jednostki nie jest moŝliwe usunięcie ani zmiana wpisanej kwoty w polu Kwota zamówienia. Pod listą kosztów do umowy wyświetlana jest tabela z aktualnym stanem wydatków dla poszczególnych rodzajów kosztów i wyświetlane oraz suma środków zastrzeŝonych. PŁACE dodawanie i edycja umów (o dzieło i zlecenia) z pracownikiem i innych wynagrodzeń: Lista umów Płace z prawego menu Dodawanie umowy z pracownikiem klawisz Dodaj umowę z pracownikiem. Formularz ten wykorzystywany jest do sporządzania umowy i aneksu do umowy z pracownikiem. W polu nazwisko wpisuje się nazwisko szukanego pracownika. W przypadku jego braku naleŝy je dopisać zgodnie z opisem w punkcie PRACOWNICY. Pole Działalność na formularzu: jeśli jest wypełnione to na wydrukach umieszczony jest wpis z tego pola, jeśli nie jest wypełnione to drukowany jest numer umowy (kalkulacji). Pole Typ prac np. naukowo-badawcze. Kwotą aneksu jest kwota powiększona lub pomniejszona o róŝnicę między umową a aneksem. W przypadku wypełnienia pola poz. rej. n-b (pozycja rejestru płac naukowo-badawczych) nadawany jest kolejny numer rejestru. Rejestr moŝna zobaczyć po uŝyciu klawisza pokaŝ Rejestr. Rejestr moŝna wyeksportować do Excela zawęŝając eksport do wybranych pozycji. Na liście umów z pracownikiem w kolumnie saldo wyświetlana jest kwota, jaka pozostała jeszcze do wypłaty z danej umowy. RACHUNKI DO UMÓW Z PRACOWNIKIEM Przejście do listy rachunków do umowy z pracownikiem następuje po naciśnięciu klawisza Rachunki na liście umów z pracownikiem. Dodawanie rachunku następuje przy uŝyciu klawisza Dodaj rachunek. Pole nr listy jest wymagalne. W polu etap naleŝy wybrać częściowy lub końcowy. W polu typ listy naleŝy wybrać odpowiedni rodzaj wynagrodzenia Strona 5
6 a w polu kwota rachunku wpisać kwotę netto rachunku. Po przejściu do następnego pola zostaną naliczone pochodne. W polu za jest skopiowana treść umowy z pracownikiem. MoŜna zapisać na tym samym formularzu wynagrodzenie powyŝej pułapu, w którym występuje obniŝona stawka ZUS. Tę kwotę wpisuje się w polu honorarium pow. Na wydruku rachunku kwoty pól z honorarium pow. i innych wynagrodzeń są sumowane. W polu suma ZUS jest wyświetlona kwota pochodnych. Po naciśnięciu klawisza Zapisz i wróć dostępny jest klawisz Wydruk pokaŝ. Opis wydruków jest w punkcie WYDRUKI. Wypełnienie pola hash przez biuro uniemoŝliwia dokonywanie zmian w formularzu rachunku. Rekord otrzymuje status tylko do odczytu. OGÓŁEM CHRONOLOGICZNIE Funkcja dostępna w jednostce. Wyświetla chronologicznie koszty z wszystkich umów. PRZEKSIĘGOWANIA Funkcja dostępna w biurze. Pozwala na przenoszenie zapisów pomiędzy umowami. Po wejściu w przeksięgowania naleŝy w polu nr umowy wybrać umowę, do której się chce przeksięgować pozycję. W przypadku dokumentów z wieloma pozycjami przeksięgowana zostaje tylko jedna pozycja dokumentu. NiemoŜliwe jest przeksięgowanie dokumentów przypisanych do umów o róŝnym współczynniku Vatu odliczanego. SORTOWANIE I FILTROWANIE REKORDÓW NA LISTACH KaŜdą listę moŝna sortować po kliknięciu w jej nagłówek. Strzałka, która się pojawia przy nazwie kolumny, wskazuje porządek sortowania. Filtrować tabele moŝna po wpisaniu kryterium filtrowania w okienko nad nagłówkiem kolumny i naciśnięciu klawisza Filtruj. MoŜna szukać dokładnego ciągu lub wyników, które zawierają szukany ciąg, uŝywając znaku %. Np. wpisując wartość i szukanie po numerze umowy otrzymamy jeden wynik: Wpisując %34% otrzymamy w wyniku numery umów, które zawierają podany ciąg, czyli np. 2345, itp. Wpisując %77 otrzymamy wszystkie kończące się na 77 a wpisując np. KW% otrzymamy KW1, KW2... KW10. MoŜna stosować kryteria dla wielu kolumn jednocześnie. Zostaną wyświetlone dane spełniające wszystkie kryteria. Funkcje filtrowania i sortowania działają tak samo na wszystkich listach. Przy filtrowaniu kwot jako separatora odzielającego miejsca dziesiętne naleŝy uŝyć przecinka. Na filtrowanie nie ma wpływu uŝycie separatora tysięcy. Format daty to dd.mm.rrrr. W tych przypadkach równieŝ moŝna uŝywać klawisza % i wyświetlić np. tylko dane z konkretnego miesiąca % wyświetla dane z lutego. Filtrowanie i sortowanie jest pamiętane do momentu usunięcia go klawiszem Wszystkie. Wtedy zostają wyświetlane wszystkie rekordy. Strona 6
7 WYDRUK DANYCH KaŜdą listę ekranową moŝna wydrukować przez uŝycie klawisza Wydrukuj stronę. Wydruk uwzględnia wszystkie filtrowania i sortowania listy. Klawisz Wydruk gotówki w górnym menu dostępny z kaŝdej listy rozliczenie przelewów, gotówek, delegacji. Za pomocą tej funkcji moŝna drukować i eksportować do Excela dane przefiltrowane według róŝnych kryteriów: licznika, nazwiska, daty rachunku, sposobu płatności, numeru konta, pozycji. Wydruk kalkulacji i wkładek materiałowych Lista umów Dane Wydruk kalkulacji Dostępne wydruki (arkusze Excela): 1.Wkładka skrócona 2.Wkładka pełna 3.Kalkulacja wstępna 4.Kalkulacja wynikowa 5.Saldo kalkulacji 6.Kalkulacja wstępna w Euro (dla umów międzynarodowych) 7.Kalkulacja wynikowa w Euro (dla umów międzynarodowych) Wydruk umów i rachunków z pracownikiem Lista umów Płace Rachunki Edycja Wydruk (pokaŝ). Dostępne wydruki w postaci plików rtf: Umowa zlecenie (3 rodzaje) Umowa o dzieło (3 rodzaje) Oświadczenie Vat Rachunek do umowy Oświadczenie o prawach autorskich Oświadczenie zał.3 Oświadczenie do PIT-8C Oświadczenie do celów podatkowych Aneks do umowy z pracownikiem Wydruki są realizowane w formacie rtf. Po otwarciu pliku w Wordzie, moŝna dokonać w nim zmian i wydrukować swoje zmiany. Następny plik pojawi się w wersji niezmienionej. EKSPORT DANYCH Funkcja umoŝliwia przenoszenie danych do arkusza kalkulacyjnego Excel, gdzie moŝna je dowolnie obrabiać. Dostępne są moŝliwości: Eksport kalkulacji wstępnych Eksport kalkulacji wynikowych Eksport kosztów bieŝących (zestawienie pojedynczych kosztów dla wszystkich umów) Eksport zamówień publicznych KOMUNIKATY Funkcja dostępna w biurze. UmoŜliwia umieszczenie krótkiego komunikatu widocznego natychmiast w jednostkach. Strona 7
8 INNE FUNKCJE KaŜdy ostatnio edytowany rekord jest podświetlany na liście Ŝółtym kolorem. KaŜdą tabelę moŝna przewijać do przodu lub do tyłu klawiszami Pierwsza, Poprzednia, Następna, Ostatnia (strona). MoŜna wybrać konkretny numer strony do wyświetlenia. MoŜna zdefiniować ilość wyświetlanych rekordów na stronie: 18, 50, 100. Ponadto wyświetlana jest ilość znalezionych rekordów według zadanego kryterium. Ułatwieniem jest moŝliwość kopiowania i wklejania zaznaczonego tekstu np. przy powielaniu tej samej daty czy NIP lub innego tekstu przez zaznaczenie tekstu do kopiowania i uŝycie klawiszy Ctrl-C (kopiuj) i Ctrl-V (wklej) zarówno w obrębie programu Akanet jak i do innych i z innych. Jest teŝ moŝliwość sporządzania wydruków z poziomu przeglądarki internetowej wydruk aktualnie dostępnej strony. W tym celu naleŝy wybrać w menu przeglądarki: plik -> drukuj, ustawić odpowiednio parametry wydruku. Okresowo lub przypadku stwierdzenia nieprawidłowego działania programu naleŝy wyczyścić historię przeglądania w przeglądarce. W Firefox: Narzędzia -> Wyczyść prywatne dane -> zaznaczyć: historię przeglądanych stron, pamięć podręczną, ciasteczka, sesje uwierzytelnione a następnie "Wyczyść prywatne dane". W Operze: Narzędzia -> Wyczyść prywatne dane -> Szczegóły -> zaznaczyć wszystko oprócz "wyczyść wszystkie hasła kont pocztowych" i "wyczyść hasła menadŝera haseł" a następnie "Usuń". Następnie nacisnąć klawisz F5 i zalogować się ponownie. W celu uzyskania prawidłowych wydruków naleŝy w przeglądarce ustawić wielkość i krój czcionki w Firefox wybrać: Narzędzia opcje treść czcionki i kolory - wybrać rozmiar 10 lub mniejszy. Instrukcja obsługi systemu jest do pobrania ze strony logowania. Instrukcja jest tworzona w sposób przyrostowy. Zmiany umieszczane są na końcu z podaniem daty wprowadzenia. Wersja obecna (początkowa) jest z dn. 10 grudnia Kontakt: akanet@akanet.pl Strona 8
KaŜdy z formularzy naleŝy podpiąć do usługi. Nazwa usługi moŝe pokrywać się z nazwą formularza, nie jest to jednak konieczne.
 Dodawanie i poprawa wzorców formularza i wydruku moŝliwa jest przez osoby mające nadane odpowiednie uprawnienia w module Amin (Bazy/ Wzorce formularzy i Bazy/ Wzorce wydruków). Wzorce formularzy i wydruków
Dodawanie i poprawa wzorców formularza i wydruku moŝliwa jest przez osoby mające nadane odpowiednie uprawnienia w module Amin (Bazy/ Wzorce formularzy i Bazy/ Wzorce wydruków). Wzorce formularzy i wydruków
System KIKUM dla Biura Księgowości i Kontrasygnaty
 Biuro Informatyki Wydział Rozwoju Systemów Teleinformatycznych System KIKUM dla Biura Księgowości i Kontrasygnaty Instrukcja uŝytkownika Moduły: Przelewy Wprowadzanie przelewów 20% udziału naleŝnego gminie
Biuro Informatyki Wydział Rozwoju Systemów Teleinformatycznych System KIKUM dla Biura Księgowości i Kontrasygnaty Instrukcja uŝytkownika Moduły: Przelewy Wprowadzanie przelewów 20% udziału naleŝnego gminie
Rejestracja faktury VAT. Instrukcja stanowiskowa
 Rejestracja faktury VAT Instrukcja stanowiskowa 1. Uruchomieni e formatki Faktury VAT. Po uruchomieniu aplikacji pojawi się okno startowe z prośbą o zalogowanie się. Wprowadzamy swoją nazwę użytkownika,
Rejestracja faktury VAT Instrukcja stanowiskowa 1. Uruchomieni e formatki Faktury VAT. Po uruchomieniu aplikacji pojawi się okno startowe z prośbą o zalogowanie się. Wprowadzamy swoją nazwę użytkownika,
Biblioteki publiczne
 Instrukcja pracy w programie do gromadzenia danych statystycznych w ramach projektu Analiza Funkcjonowania Bibliotek Biblioteki publiczne Spis treści 1. Użytkownicy i uprawnienia 1 2. Logowanie/rejestracja
Instrukcja pracy w programie do gromadzenia danych statystycznych w ramach projektu Analiza Funkcjonowania Bibliotek Biblioteki publiczne Spis treści 1. Użytkownicy i uprawnienia 1 2. Logowanie/rejestracja
Dostęp do poczty przez www czyli Kerio Webmail Poradnik
 Dostęp do poczty przez www czyli Kerio Webmail Poradnik Spis treści 1. Przeglądarka internetowa 2. Logowanie do Kerio Webmail 3. Zmiana hasła 4. Specjalne właściwości i ograniczenia techniczne Webmaila
Dostęp do poczty przez www czyli Kerio Webmail Poradnik Spis treści 1. Przeglądarka internetowa 2. Logowanie do Kerio Webmail 3. Zmiana hasła 4. Specjalne właściwości i ograniczenia techniczne Webmaila
ELEKTRONICZNA KSIĄŻKA ZDARZEŃ
 ELEKTRONICZNA KSIĄŻKA ZDARZEŃ Instrukcja obsługi 1. WSTĘP... 2 2. LOGOWANIE DO SYSTEMU... 2 3. STRONA GŁÓWNA... 3 4. EWIDENCJA RUCHU... 4 4.1. Dodanie osoby wchodzącej na teren obiektu... 4 4.2. Dodanie
ELEKTRONICZNA KSIĄŻKA ZDARZEŃ Instrukcja obsługi 1. WSTĘP... 2 2. LOGOWANIE DO SYSTEMU... 2 3. STRONA GŁÓWNA... 3 4. EWIDENCJA RUCHU... 4 4.1. Dodanie osoby wchodzącej na teren obiektu... 4 4.2. Dodanie
Instrukcja zarządzania kontami i prawami
 Instrukcja zarządzania kontami i prawami uŝytkowników w systemie express V. 6 1 SPIS TREŚCI 1. Logowanie do systemu.... 3 2. Administracja kontami uŝytkowników.... 4 3. Dodawanie grup uŝytkowników....
Instrukcja zarządzania kontami i prawami uŝytkowników w systemie express V. 6 1 SPIS TREŚCI 1. Logowanie do systemu.... 3 2. Administracja kontami uŝytkowników.... 4 3. Dodawanie grup uŝytkowników....
Biblioteki publiczne
 Instrukcja pracy w programie do gromadzenia danych statystycznych w ramach projektu Analiza Funkcjonowania Bibliotek Biblioteki publiczne Spis treści 1. Użytkownicy i uprawnienia 1 2. Logowanie/rejestracja
Instrukcja pracy w programie do gromadzenia danych statystycznych w ramach projektu Analiza Funkcjonowania Bibliotek Biblioteki publiczne Spis treści 1. Użytkownicy i uprawnienia 1 2. Logowanie/rejestracja
INSTRUKCJA OBSŁUGI SYSTEMU e-bok (Elektroniczne Biuro Obsługi Klienta) MIESZKAŃCÓW Spółdzielni Mieszkaniowej Gołębiów II w Radomiu
 INSTRUKCJA OBSŁUGI SYSTEMU e-bok (Elektroniczne Biuro Obsługi Klienta) MIESZKAŃCÓW Spółdzielni Mieszkaniowej Gołębiów II w Radomiu 1) Podczas bieŝącego uŝytkowania serwisu e-bok naleŝy pamiętać Ŝe dane
INSTRUKCJA OBSŁUGI SYSTEMU e-bok (Elektroniczne Biuro Obsługi Klienta) MIESZKAŃCÓW Spółdzielni Mieszkaniowej Gołębiów II w Radomiu 1) Podczas bieŝącego uŝytkowania serwisu e-bok naleŝy pamiętać Ŝe dane
Elektroniczny Urząd Podawczy
 Elektroniczny Urząd Podawczy Dzięki Elektronicznemu Urzędowi Podawczemu Beneficjent może wypełnić i wysłać formularz wniosku o dofinansowanie projektów w ramach Regionalnego Programu Operacyjnego Województwa
Elektroniczny Urząd Podawczy Dzięki Elektronicznemu Urzędowi Podawczemu Beneficjent może wypełnić i wysłać formularz wniosku o dofinansowanie projektów w ramach Regionalnego Programu Operacyjnego Województwa
SERTUM moduł Oferty. Spis treści
 SERTUM moduł Oferty Spis treści 1 Jak stworzyć nową ofertę?... 2 2 Jak przekazać dodatkowe informacje dla hurtowni, umoŝliwiające poprawną realizację zamówienia?.. 6 3 Jak automatycznie przekazywać zamówienia
SERTUM moduł Oferty Spis treści 1 Jak stworzyć nową ofertę?... 2 2 Jak przekazać dodatkowe informacje dla hurtowni, umoŝliwiające poprawną realizację zamówienia?.. 6 3 Jak automatycznie przekazywać zamówienia
Obsługa serwisu kształcenie kwalifikacyjne w zawodzie - nowa formuła egzaminu zawodowego
 Obsługa serwisu kształcenie kwalifikacyjne w zawodzie - nowa formuła egzaminu zawodowego 1. Zgłaszanie szkół/placówek kwalifikacyjnych kursów zawodowych odbywa się za pośrednictwem formularza internetowego
Obsługa serwisu kształcenie kwalifikacyjne w zawodzie - nowa formuła egzaminu zawodowego 1. Zgłaszanie szkół/placówek kwalifikacyjnych kursów zawodowych odbywa się za pośrednictwem formularza internetowego
I. Program II. Opis głównych funkcji programu... 19
 07-12-18 Spis treści I. Program... 1 1 Panel główny... 1 2 Edycja szablonu filtrów... 3 A) Zakładka Ogólne... 4 B) Zakładka Grupy filtrów... 5 C) Zakładka Kolumny... 17 D) Zakładka Sortowanie... 18 II.
07-12-18 Spis treści I. Program... 1 1 Panel główny... 1 2 Edycja szablonu filtrów... 3 A) Zakładka Ogólne... 4 B) Zakładka Grupy filtrów... 5 C) Zakładka Kolumny... 17 D) Zakładka Sortowanie... 18 II.
WyŜsza Szkoła Zarządzania Ochroną Pracy MS EXCEL CZ.2
 - 1 - MS EXCEL CZ.2 FUNKCJE Program Excel zawiera ok. 200 funkcji, będących predefiniowanymi formułami, słuŝącymi do wykonywania określonych obliczeń. KaŜda funkcja składa się z nazwy funkcji, która określa
- 1 - MS EXCEL CZ.2 FUNKCJE Program Excel zawiera ok. 200 funkcji, będących predefiniowanymi formułami, słuŝącymi do wykonywania określonych obliczeń. KaŜda funkcja składa się z nazwy funkcji, która określa
Aby pobrać program FotoSender naleŝy na stronę www.fotokoda.pl lub www.kodakwgalerii.astral.pl i kliknąć na link Program do wysyłki zdjęć Internetem.
 FotoSender 1. Pobranie i instalacja programu Aby pobrać program FotoSender naleŝy na stronę www.fotokoda.pl lub www.kodakwgalerii.astral.pl i kliknąć na link Program do wysyłki zdjęć Internetem. Rozpocznie
FotoSender 1. Pobranie i instalacja programu Aby pobrać program FotoSender naleŝy na stronę www.fotokoda.pl lub www.kodakwgalerii.astral.pl i kliknąć na link Program do wysyłki zdjęć Internetem. Rozpocznie
MenadŜer haseł Instrukcja uŝytkownika
 MenadŜer haseł Instrukcja uŝytkownika Spis treści 1. Uruchamianie programu.... 3 2. Minimalne wymagania systemu... 3 3. Środowisko pracy... 3 4. Opis programu MenadŜer haseł... 3 4.1 Logowanie... 4 4.2
MenadŜer haseł Instrukcja uŝytkownika Spis treści 1. Uruchamianie programu.... 3 2. Minimalne wymagania systemu... 3 3. Środowisko pracy... 3 4. Opis programu MenadŜer haseł... 3 4.1 Logowanie... 4 4.2
Skrócona instrukcja pracy z Generatorem Wniosków
 Skrócona instrukcja pracy z Generatorem Wniosków I. OGÓLNA OBSŁUGA GENERATORA WNIOSKÓW Rozpoczynanie pracy z generatorem przez nowych użytkowników Aby skorzystać z Generatora Wniosków należy posiadać konto
Skrócona instrukcja pracy z Generatorem Wniosków I. OGÓLNA OBSŁUGA GENERATORA WNIOSKÓW Rozpoczynanie pracy z generatorem przez nowych użytkowników Aby skorzystać z Generatora Wniosków należy posiadać konto
INSTRUKCJA UŻYTKOWNIKA GENERATORA WNIOSKÓW O DOFINANSOWANIE DLA WNIOSKODAWCÓW
 INSTRUKCJA UŻYTKOWNIKA GENERATORA WNIOSKÓW O DOFINANSOWANIE DLA WNIOSKODAWCÓW Historia zmian dokumentu Nr wersji Data wersji Komentarz/Uwagi/Zakres zmian 1.0 2015-11-19 Utworzenie dokumentu 1 Spis treści
INSTRUKCJA UŻYTKOWNIKA GENERATORA WNIOSKÓW O DOFINANSOWANIE DLA WNIOSKODAWCÓW Historia zmian dokumentu Nr wersji Data wersji Komentarz/Uwagi/Zakres zmian 1.0 2015-11-19 Utworzenie dokumentu 1 Spis treści
WPROWADZANIE ZLECEŃ POPRZEZ STRONĘ WWW.KACZMARSKI.PL INSTRUKCJA UŻYTKOWNIKA
 WPROWADZANIE ZLECEŃ POPRZEZ STRONĘ WWW.KACZMARSKI.PL INSTRUKCJA UŻYTKOWNIKA WSTĘP... 2 1 UWARUNKOWANIA TECHNICZNE... 2 2 UWARUNKOWANIA FORMALNE... 2 3 LOGOWANIE DO SERWISU... 2 4 WIDOK STRONY GŁÓWNEJ...
WPROWADZANIE ZLECEŃ POPRZEZ STRONĘ WWW.KACZMARSKI.PL INSTRUKCJA UŻYTKOWNIKA WSTĘP... 2 1 UWARUNKOWANIA TECHNICZNE... 2 2 UWARUNKOWANIA FORMALNE... 2 3 LOGOWANIE DO SERWISU... 2 4 WIDOK STRONY GŁÓWNEJ...
Instrukcja uŝytkownika Krajowego Systemu Informatycznego SIMIK 07-13
 Instrukcja uŝytkownika Krajowego Systemu Informatycznego SIMIK 07-13 Kontrole WPR/RYBY Stan na dzień 09.07.2012 r. 1 SPIS TREŚĆI: Kontrole WPR/RYBY... 3 1. Wyszukiwanie umów... 4 2. Wyszukiwanie wniosków
Instrukcja uŝytkownika Krajowego Systemu Informatycznego SIMIK 07-13 Kontrole WPR/RYBY Stan na dzień 09.07.2012 r. 1 SPIS TREŚĆI: Kontrole WPR/RYBY... 3 1. Wyszukiwanie umów... 4 2. Wyszukiwanie wniosków
coffee Instrukcja do systemu Warszawa, wrzesień 2008
 Instrukcja do systemu coffee Warszawa, wrzesień 2008 Instytut Studiów Programistycznych 1 Spis treści 1. Uruchamianie systemu...3 Logowanie do systemu coffee...3 Logowanie do systemu coffee...3 2. Rejestracja
Instrukcja do systemu coffee Warszawa, wrzesień 2008 Instytut Studiów Programistycznych 1 Spis treści 1. Uruchamianie systemu...3 Logowanie do systemu coffee...3 Logowanie do systemu coffee...3 2. Rejestracja
Instrukcja obsługi portalu MojeHR moduł pracownika
 Spis treści:. Strona startowa MojeHR 2 2. 3 3. Okno rejestracji pracownika 4 4. Konto pracownika 9 5. Znajdź ofertę 0 6. Edycja informacji 7. Zmiana hasła 8. Edycja zdjęcia 2 9. Zobacz swoje CV 2 0. Edycja
Spis treści:. Strona startowa MojeHR 2 2. 3 3. Okno rejestracji pracownika 4 4. Konto pracownika 9 5. Znajdź ofertę 0 6. Edycja informacji 7. Zmiana hasła 8. Edycja zdjęcia 2 9. Zobacz swoje CV 2 0. Edycja
Procedura uzyskania certyfikatu kwalifikowanego. Krok 3. Pobieranie certyfikatu kwalifikowanego wersja 1.8
 Procedura uzyskania certyfikatu kwalifikowanego Krok 3 Pobieranie certyfikatu kwalifikowanego wersja 1.8 Spis treści 1. WYMAGANIA... 3 2. PROCES WGRYWANIA CERTYFIKATU KWALIFIKOWANEGO NA KARTĘ... 3 2.1.
Procedura uzyskania certyfikatu kwalifikowanego Krok 3 Pobieranie certyfikatu kwalifikowanego wersja 1.8 Spis treści 1. WYMAGANIA... 3 2. PROCES WGRYWANIA CERTYFIKATU KWALIFIKOWANEGO NA KARTĘ... 3 2.1.
PekaoBIZNES 24 Szybki START. Przewodnik dla Użytkowników z dostępem podstawowym
 PekaoBIZNES 24 Szybki START Przewodnik dla Użytkowników z dostępem podstawowym Podręcznik przygotowany na potrzeby wdrożenia systemu w zborach i obwodach Świadków Jehowy ZAWARTOŚĆ PRZEWODNIKA Niniejszy
PekaoBIZNES 24 Szybki START Przewodnik dla Użytkowników z dostępem podstawowym Podręcznik przygotowany na potrzeby wdrożenia systemu w zborach i obwodach Świadków Jehowy ZAWARTOŚĆ PRZEWODNIKA Niniejszy
KASK by CTI. Instrukcja
 KASK by CTI Instrukcja Spis treści 1. Opis programu... 3 2. Pierwsze uruchomienie... 4 3. Okno główne programu... 5 4. Konfiguracja atrybutów... 6 5. Nadawanie wartości atrybutom... 7 6. Wybór firmy z
KASK by CTI Instrukcja Spis treści 1. Opis programu... 3 2. Pierwsze uruchomienie... 4 3. Okno główne programu... 5 4. Konfiguracja atrybutów... 6 5. Nadawanie wartości atrybutom... 7 6. Wybór firmy z
Wypełnianie protokołów w USOSweb. Instrukcja dla osób prowadzących zajęcia dydaktyczne.
 Wypełnianie protokołów w USOSweb. Instrukcja dla osób prowadzących zajęcia dydaktyczne. I. Uruchamianie serwisu i logowanie. Po uruchomieniu przeglądarki należy wpisać adres aplikacji www.usosweb.uni.opole.pl
Wypełnianie protokołów w USOSweb. Instrukcja dla osób prowadzących zajęcia dydaktyczne. I. Uruchamianie serwisu i logowanie. Po uruchomieniu przeglądarki należy wpisać adres aplikacji www.usosweb.uni.opole.pl
jako integralna część Regionalnego Systemu Informacji Przestrzennej (RSIP)
 OGÓLNE ZASADY WYPEŁNIANIA FORMULARZA etpp 1 WPROWADZENIE Elektroniczny formularz etpp utworzony został w ramach projektu Ogólnodostępna Platforma Informacji Tereny Poprzemysłowe (OPI-TPP) i stanowić będzie
OGÓLNE ZASADY WYPEŁNIANIA FORMULARZA etpp 1 WPROWADZENIE Elektroniczny formularz etpp utworzony został w ramach projektu Ogólnodostępna Platforma Informacji Tereny Poprzemysłowe (OPI-TPP) i stanowić będzie
Polsko-Niemiecka Współpraca MłodzieŜy Podręcznik uŝytkownika Oprogramowania do opracowywania wniosków PNWM
 Strona 1 / 10 1.1 Wniosek zbiorczy Moduł Wniosek zbiorczy pomoŝe Państwu zestawić pojedyncze wnioski, by je złoŝyć w PNWM celem otrzymania wstępnej decyzji finansowej wzgl. później do rozliczenia. Proszę
Strona 1 / 10 1.1 Wniosek zbiorczy Moduł Wniosek zbiorczy pomoŝe Państwu zestawić pojedyncze wnioski, by je złoŝyć w PNWM celem otrzymania wstępnej decyzji finansowej wzgl. później do rozliczenia. Proszę
Wysyłka dokumentacji serwisowej z Sekafi3 SQL do producentów.
 Wysyłka dokumentacji serwisowej z Sekafi3 SQL do producentów. Możliwość wysyłki dokumentacji serwisowej do producentów poprzez API możliwa jest od wersji 3.0.48.6 (Aby sprawdzić wersję swojego oprogramowania
Wysyłka dokumentacji serwisowej z Sekafi3 SQL do producentów. Możliwość wysyłki dokumentacji serwisowej do producentów poprzez API możliwa jest od wersji 3.0.48.6 (Aby sprawdzić wersję swojego oprogramowania
Ulotka. Zmiany w wersji 2016.1.1. Comarch ERP e-pracownik 1 Zmiany w wersji 2016.1.1
 Ulotka Zmiany w wersji 2016.1.1 Comarch ERP e-pracownik 1 Zmiany w wersji 2016.1.1 Spis treści 1 INSTALACJA SYSTEMU... 3 1.1 WSPÓŁPRACA Z PRZEGLĄDARKAMI... 3 1.2 WSPÓŁPRACA Z URZĄDZENIAMI MOBILNYMI...
Ulotka Zmiany w wersji 2016.1.1 Comarch ERP e-pracownik 1 Zmiany w wersji 2016.1.1 Spis treści 1 INSTALACJA SYSTEMU... 3 1.1 WSPÓŁPRACA Z PRZEGLĄDARKAMI... 3 1.2 WSPÓŁPRACA Z URZĄDZENIAMI MOBILNYMI...
Procedura uzyskania certyfikatu kwalifikowanego. Krok 3. Pobieranie certyfikatu kwalifikowanego wersja 1.5
 Procedura uzyskania certyfikatu kwalifikowanego Krok 3 Pobieranie certyfikatu kwalifikowanego wersja 1.5 Spis treści 1. WYMAGANIA...3 2. PROCES WGRYWANIA CERTYFIKATU KWALIFIKOWANEGO NA KARTĘ...3 2.1. AUTOMATYCZNA
Procedura uzyskania certyfikatu kwalifikowanego Krok 3 Pobieranie certyfikatu kwalifikowanego wersja 1.5 Spis treści 1. WYMAGANIA...3 2. PROCES WGRYWANIA CERTYFIKATU KWALIFIKOWANEGO NA KARTĘ...3 2.1. AUTOMATYCZNA
Certyfikat niekwalifikowany zaufany Certum Silver. Instrukcja dla uŝytkowników Windows Vista. wersja 1.1 UNIZETO TECHNOLOGIES SA
 Certyfikat niekwalifikowany zaufany Certum Silver Instrukcja dla uŝytkowników Windows Vista wersja 1.1 Spis treści 1. POBRANIE CERTYFIKATU SILVER... 3 2. IMPORTOWANIE CERTYFIKATU DO PROGRAMU POCZTA SYSTEMU
Certyfikat niekwalifikowany zaufany Certum Silver Instrukcja dla uŝytkowników Windows Vista wersja 1.1 Spis treści 1. POBRANIE CERTYFIKATU SILVER... 3 2. IMPORTOWANIE CERTYFIKATU DO PROGRAMU POCZTA SYSTEMU
Podstawowe informacje o obsłudze pliku z uprawnieniami licencja.txt
 Podstawowe informacje o obsłudze pliku z uprawnieniami licencja.txt W artykule znajdują się odpowiedzi na najczęściej zadawane pytania związane z plikiem licencja.txt : 1. Jak zapisać plik licencja.txt
Podstawowe informacje o obsłudze pliku z uprawnieniami licencja.txt W artykule znajdują się odpowiedzi na najczęściej zadawane pytania związane z plikiem licencja.txt : 1. Jak zapisać plik licencja.txt
WEBTRUCKER INSTRUKCJA OBSŁUGI V.2.6
 WEBTRUCKER INSTRUKCJA OBSŁUGI V.2.6 WebTrucker instrukcja obsługi v. 2.5 2 Spis treści: Uruchamianie... 3 1 wprowadzenie przesyłki... 4 1.1. Dodaj przesyłkę kurierską... 4 1.2. Szablon przesyłek... 7 1.3.
WEBTRUCKER INSTRUKCJA OBSŁUGI V.2.6 WebTrucker instrukcja obsługi v. 2.5 2 Spis treści: Uruchamianie... 3 1 wprowadzenie przesyłki... 4 1.1. Dodaj przesyłkę kurierską... 4 1.2. Szablon przesyłek... 7 1.3.
Współpraca Integry z programami zewnętrznymi
 Współpraca Integry z programami zewnętrznymi Uwaga! Do współpracy Integry z programami zewnętrznymi potrzebne są dodatkowe pliki. MoŜna je pobrać z sekcji Download -> Pozostałe po zalogowaniu do Strefy
Współpraca Integry z programami zewnętrznymi Uwaga! Do współpracy Integry z programami zewnętrznymi potrzebne są dodatkowe pliki. MoŜna je pobrać z sekcji Download -> Pozostałe po zalogowaniu do Strefy
Miejskie Przedsiębiorstwo Energetyki Cieplnej Sp. z o.o. we Włocławku. Internetowe Biuro Obsługi Klienta. Instrukcja obsługi
 Miejskie Przedsiębiorstwo Energetyki Cieplnej Sp. z o.o. we Włocławku e-bok Internetowe Biuro Obsługi Klienta Instrukcja obsługi SPIS TREŚCI 1. Jak zostać użytkownikiem systemu e-bok 3 2. Logowanie do
Miejskie Przedsiębiorstwo Energetyki Cieplnej Sp. z o.o. we Włocławku e-bok Internetowe Biuro Obsługi Klienta Instrukcja obsługi SPIS TREŚCI 1. Jak zostać użytkownikiem systemu e-bok 3 2. Logowanie do
Instrukcja logowania i realizacji podstawowych transakcji w systemie bankowości internetowej dla klientów biznesowych BusinessPro.
 Instrukcja logowania i realizacji podstawowych transakcji w systemie bankowości internetowej dla klientów biznesowych BusinessPro aktualizacja: 8 listopada 2017 r. Spis treści: 1. Logowanie do bankowości
Instrukcja logowania i realizacji podstawowych transakcji w systemie bankowości internetowej dla klientów biznesowych BusinessPro aktualizacja: 8 listopada 2017 r. Spis treści: 1. Logowanie do bankowości
Instrukcja użytkownika systemu medycznego
 Instrukcja użytkownika systemu medycznego ewidencja obserwacji pielęgniarskich (PI) v.2015.07.001 22-07-2015 SPIS TREŚCI: 1. Logowanie do systemu... 3 2. Zmiana hasła... 4 3. Pacjenci - wyszukiwanie zaawansowane...
Instrukcja użytkownika systemu medycznego ewidencja obserwacji pielęgniarskich (PI) v.2015.07.001 22-07-2015 SPIS TREŚCI: 1. Logowanie do systemu... 3 2. Zmiana hasła... 4 3. Pacjenci - wyszukiwanie zaawansowane...
aktualny stan rozrachunków u dostawcy dokumenty wykorzystujące limit kredytowy ( informacja o dokumentach wykorzystujących limit kredytowy )
 TERMINAL TERMINAL jest programem umoŝliwiającym klientom zdalny dostęp do magazynu dostawcy, podgląd na jego ofertę, wystawianie i potwierdzanie zamówienia, analizę własnych płatności i wystawionych wcześniej
TERMINAL TERMINAL jest programem umoŝliwiającym klientom zdalny dostęp do magazynu dostawcy, podgląd na jego ofertę, wystawianie i potwierdzanie zamówienia, analizę własnych płatności i wystawionych wcześniej
Miejskie Wodociągi i Oczyszczalnia sp. z o.o. w Grudziądzu. ibok. Internetowe Biuro Obsługi Klienta. Instrukcja obsługi
 Miejskie Wodociągi i Oczyszczalnia sp. z o.o. w Grudziądzu ibok Internetowe Biuro Obsługi Klienta Instrukcja obsługi SPIS TREŚCI 1. AUTORYZACJA UŻYTKOWNIKA W SYSTEMIE IBOK... 3 1.1 Logowanie... 3 1.2 Przywracanie
Miejskie Wodociągi i Oczyszczalnia sp. z o.o. w Grudziądzu ibok Internetowe Biuro Obsługi Klienta Instrukcja obsługi SPIS TREŚCI 1. AUTORYZACJA UŻYTKOWNIKA W SYSTEMIE IBOK... 3 1.1 Logowanie... 3 1.2 Przywracanie
Instrukcja użytkownika ARSoft-WZ3
 02-699 Warszawa, ul. Kłobucka 8 pawilon 119 tel. 0-22 853-48-56, 853-49-30, 607-98-95 fax 0-22 607-99-50 email: info@apar.pl www.apar.pl Instrukcja użytkownika ARSoft-WZ3 wersja 1.5 1. Opis Aplikacja ARSOFT-WZ3
02-699 Warszawa, ul. Kłobucka 8 pawilon 119 tel. 0-22 853-48-56, 853-49-30, 607-98-95 fax 0-22 607-99-50 email: info@apar.pl www.apar.pl Instrukcja użytkownika ARSoft-WZ3 wersja 1.5 1. Opis Aplikacja ARSOFT-WZ3
Do korzystania ze strony elektronicznej rekrutacji zalecamy następujące wersje przeglądarek internetowych:
 Nabór CKU Przeglądanie oferty i rejestracja kandydata Informacje ogólne Do korzystania ze strony elektronicznej rekrutacji zalecamy następujące wersje przeglądarek internetowych: Internet Explorer wersja
Nabór CKU Przeglądanie oferty i rejestracja kandydata Informacje ogólne Do korzystania ze strony elektronicznej rekrutacji zalecamy następujące wersje przeglądarek internetowych: Internet Explorer wersja
REJESTR PRAW KIEROWANIA
 PORADNIK UŻYTKOWNIKA APLIKACJI Urząd Transportu Kolejowego 2014 str. 1 Rejestr praw kierowania pojazdem kolejowym Sporządzanie i przedkładanie do Urzędu Transportu Kolejowego oraz systematyczne aktualizowanie
PORADNIK UŻYTKOWNIKA APLIKACJI Urząd Transportu Kolejowego 2014 str. 1 Rejestr praw kierowania pojazdem kolejowym Sporządzanie i przedkładanie do Urzędu Transportu Kolejowego oraz systematyczne aktualizowanie
I. Interfejs użytkownika.
 Ćwiczenia z użytkowania systemu MFG/PRO 1 I. Interfejs użytkownika. MFG/PRO w wersji eb2 umożliwia wybór użytkownikowi jednego z trzech dostępnych interfejsów graficznych: a) tekstowego (wybór z menu:
Ćwiczenia z użytkowania systemu MFG/PRO 1 I. Interfejs użytkownika. MFG/PRO w wersji eb2 umożliwia wybór użytkownikowi jednego z trzech dostępnych interfejsów graficznych: a) tekstowego (wybór z menu:
Program do wagi samochodowej
 Program do wagi samochodowej (wersja 4.8, opis skrócony) www.programywagowe.pl biuro@programywagowe.pl +48 607 285 394 Opis programu Program do wagi samochodowej słuŝy do wyświetlania, opisu, archiwizacji
Program do wagi samochodowej (wersja 4.8, opis skrócony) www.programywagowe.pl biuro@programywagowe.pl +48 607 285 394 Opis programu Program do wagi samochodowej słuŝy do wyświetlania, opisu, archiwizacji
1. GRAFICZNY INTERFEJS U
 Spis treści 1. GRAFICZNY INTERFEJS UśYTKOWNIKA...3 1.1. OBSŁUGA PROGRAMU...3 1.2. EKRAN PO URUCHOMIENIU PROGRAMU...5 1.3. OPIS MENU PROGRAMU...5 1.3.1. Menu Plik...5 1.3.2. Menu Przegląd...6 1.3.3. Menu
Spis treści 1. GRAFICZNY INTERFEJS UśYTKOWNIKA...3 1.1. OBSŁUGA PROGRAMU...3 1.2. EKRAN PO URUCHOMIENIU PROGRAMU...5 1.3. OPIS MENU PROGRAMU...5 1.3.1. Menu Plik...5 1.3.2. Menu Przegląd...6 1.3.3. Menu
Moduł Delegacje Instrukcja
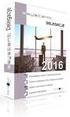 Moduł Delegacje Instrukcja Zalogowany UŜytkownik modułu Delegacje ma dostępne następujące formularze: 1. Rejestracja delegacji UŜytkownik w celu wypełnienia nowego polecenia wyjazdu słuŝbowego uŝywa opcji
Moduł Delegacje Instrukcja Zalogowany UŜytkownik modułu Delegacje ma dostępne następujące formularze: 1. Rejestracja delegacji UŜytkownik w celu wypełnienia nowego polecenia wyjazdu słuŝbowego uŝywa opcji
Podręcznik Użytkownika LSI WRPO
 Podręcznik użytkownika Lokalnego Systemu Informatycznego do obsługi Wielkopolskiego Regionalnego Programu Operacyjnego na lata 2007 2013 w zakresie wypełniania wniosków o dofinansowanie Wersja 1 Podręcznik
Podręcznik użytkownika Lokalnego Systemu Informatycznego do obsługi Wielkopolskiego Regionalnego Programu Operacyjnego na lata 2007 2013 w zakresie wypełniania wniosków o dofinansowanie Wersja 1 Podręcznik
APLIKACJA E-IMPULS DO OBSŁUGI PRACOWNICZEGO PROGRAMU EMERYTALNEGO W BANKU SPÓŁDZIELCZYM. Maj 2017
 APLIKACJA E-IMPULS DO OBSŁUGI PRACOWNICZEGO PROGRAMU EMERYTALNEGO W BANKU SPÓŁDZIELCZYM Maj 2017 E - IMPULS 1) Aplikacja E-Impuls służy do obsługi Pracowniczych Programów Emerytalnych przez Zakłady Pracy;
APLIKACJA E-IMPULS DO OBSŁUGI PRACOWNICZEGO PROGRAMU EMERYTALNEGO W BANKU SPÓŁDZIELCZYM Maj 2017 E - IMPULS 1) Aplikacja E-Impuls służy do obsługi Pracowniczych Programów Emerytalnych przez Zakłady Pracy;
INSTRUKCJA UŻYTKOWNIKA GENERATORA WNIOSKÓW O DOFINANSOWANIE DLA WNIOSKODAWCÓW
 INSTRUKCJA UŻYTKOWNIKA GENERATORA WNIOSKÓW O DOFINANSOWANIE DLA WNIOSKODAWCÓW Historia zmian dokumentu Nr wersji Data wersji Komentarz/Uwagi/Zakres zmian 1.0 2016-12-01 Utworzenie dokumentu 1 Spis treści
INSTRUKCJA UŻYTKOWNIKA GENERATORA WNIOSKÓW O DOFINANSOWANIE DLA WNIOSKODAWCÓW Historia zmian dokumentu Nr wersji Data wersji Komentarz/Uwagi/Zakres zmian 1.0 2016-12-01 Utworzenie dokumentu 1 Spis treści
INSTRUKCJA UŻYTKOWNIKA GENERATORA WNIOSKÓW O DOFINANSOWANIE DLA WNIOSKODAWCÓW
 INSTRUKCJA UŻYTKOWNIKA GENERATORA WNIOSKÓW O DOFINANSOWANIE DLA WNIOSKODAWCÓW Historia zmian dokumentu Nr wersji Data wersji Komentarz/Uwagi/Zakres zmian 1.0 2016-12-01 Utworzenie dokumentu 1 Spis treści
INSTRUKCJA UŻYTKOWNIKA GENERATORA WNIOSKÓW O DOFINANSOWANIE DLA WNIOSKODAWCÓW Historia zmian dokumentu Nr wersji Data wersji Komentarz/Uwagi/Zakres zmian 1.0 2016-12-01 Utworzenie dokumentu 1 Spis treści
Ewidencja Opłat za Korzystanie ze Środowiska
 Ewidencja Opłat za Korzystanie ze Środowiska Instrukcja obsługi 1 Spis treści 1. Logowanie do systemu 2. Ustawienia 2.1.Ustawienia firmy 2.2.Instalacje a) Zarządzanie instalacjami b) Pozwolenia c) Urządzenia/Procesy
Ewidencja Opłat za Korzystanie ze Środowiska Instrukcja obsługi 1 Spis treści 1. Logowanie do systemu 2. Ustawienia 2.1.Ustawienia firmy 2.2.Instalacje a) Zarządzanie instalacjami b) Pozwolenia c) Urządzenia/Procesy
Biblioteki publiczne
 Instrukcja pracy w programie do gromadzenia danych statystycznych w ramach projektu Analiza Funkcjonowania Bibliotek Biblioteki publiczne Spis treści 1. Użytkownicy i uprawnienia... 1 2. Logowanie/rejestracja
Instrukcja pracy w programie do gromadzenia danych statystycznych w ramach projektu Analiza Funkcjonowania Bibliotek Biblioteki publiczne Spis treści 1. Użytkownicy i uprawnienia... 1 2. Logowanie/rejestracja
Instrukcja obsługi programu ODGiK-NET 1.5
 ODGiK Warszawa Instrukcja obsługi programu ODGiK-NET 1.5 Instrukcja przeznaczona do rozpowszechniania tylko przez ODGiK w Warszawie (c) Jacek Derwisz 2002 INFORMACJA Zwracamy uwagę na dokładne wypełnienie
ODGiK Warszawa Instrukcja obsługi programu ODGiK-NET 1.5 Instrukcja przeznaczona do rozpowszechniania tylko przez ODGiK w Warszawie (c) Jacek Derwisz 2002 INFORMACJA Zwracamy uwagę na dokładne wypełnienie
Instrukcja użytkownika systemu medycznego w wersji mobilnej. meopieka
 Instrukcja użytkownika systemu medycznego w wersji mobilnej meopieka 17-04-2018 INFUSIO sp. z o. o. tel. 052 50 65 730 strona 2 z 23 Spis treści: 1. Logowanie do systemu... 4 2. Ekran główny... 6 3. Pacjenci-
Instrukcja użytkownika systemu medycznego w wersji mobilnej meopieka 17-04-2018 INFUSIO sp. z o. o. tel. 052 50 65 730 strona 2 z 23 Spis treści: 1. Logowanie do systemu... 4 2. Ekran główny... 6 3. Pacjenci-
PODRĘCZNIK UŻYTKOWNIKA PRACOWNIK SPZOZ
 PODRĘCZNIK UŻYTKOWNIKA PRACOWNIK SPZOZ -1- SPIS TREŚCI: 1. Logowanie...3 1.1 Logowanie do programu... 3 1.2 Wylogowanie z programu... 3 2. Sprawozdanie...3 2.1. Sprawozdania... 3 2.2 Sprawozdanie wyszukiwanie...
PODRĘCZNIK UŻYTKOWNIKA PRACOWNIK SPZOZ -1- SPIS TREŚCI: 1. Logowanie...3 1.1 Logowanie do programu... 3 1.2 Wylogowanie z programu... 3 2. Sprawozdanie...3 2.1. Sprawozdania... 3 2.2 Sprawozdanie wyszukiwanie...
1. Instalacja Programu
 Instrukcja obsługi dla programu Raporcik 2005 1. Instalacja Programu Program dostarczony jest na płycie cd, którą otrzymali Państwo od naszej firmy. Aby zainstalować program Raporcik 2005 należy : Włożyć
Instrukcja obsługi dla programu Raporcik 2005 1. Instalacja Programu Program dostarczony jest na płycie cd, którą otrzymali Państwo od naszej firmy. Aby zainstalować program Raporcik 2005 należy : Włożyć
Mazowiecki Elektroniczny Wniosek Aplikacyjny
 Mazowiecki Elektroniczny Wniosek Aplikacyjny Generator Offline Instrukcja użytkownika Problemy z aplikacją można zgłaszad pod adresem: zgloszenie@mazowia.eu SPIS TREŚCI Zawartość 1 Instalacja Generatora
Mazowiecki Elektroniczny Wniosek Aplikacyjny Generator Offline Instrukcja użytkownika Problemy z aplikacją można zgłaszad pod adresem: zgloszenie@mazowia.eu SPIS TREŚCI Zawartość 1 Instalacja Generatora
MS Excel 2007 Kurs zaawansowany Obsługa baz danych. prowadzi: Dr inż. Tomasz Bartuś. Kraków: 2008 04 25
 MS Excel 2007 Kurs zaawansowany Obsługa baz danych prowadzi: Dr inż. Tomasz Bartuś Kraków: 2008 04 25 Bazy danych Microsoft Excel 2007 udostępnia szereg funkcji i mechanizmów obsługi baz danych (zwanych
MS Excel 2007 Kurs zaawansowany Obsługa baz danych prowadzi: Dr inż. Tomasz Bartuś Kraków: 2008 04 25 Bazy danych Microsoft Excel 2007 udostępnia szereg funkcji i mechanizmów obsługi baz danych (zwanych
Do korzystania ze strony elektronicznej rekrutacji zalecamy następujące wersje przeglądarek internetowych:
 Nabór CKU Przeglądanie oferty i rejestracja kandydata Informacje ogólne Do korzystania ze strony elektronicznej rekrutacji zalecamy następujące wersje przeglądarek internetowych: Internet Explorer wersja
Nabór CKU Przeglądanie oferty i rejestracja kandydata Informacje ogólne Do korzystania ze strony elektronicznej rekrutacji zalecamy następujące wersje przeglądarek internetowych: Internet Explorer wersja
Przypominacz Instrukcja uŝytkownika
 Przypominacz Instrukcja uŝytkownika Spis treści 1. Uruchamianie programu.... 3 2. Minimalne wymagania systemu... 3 3. Środowisko pracy... 3 4. Opis programu Przypominacz... 3 4.1 Ikona w zasobniku systemowym...
Przypominacz Instrukcja uŝytkownika Spis treści 1. Uruchamianie programu.... 3 2. Minimalne wymagania systemu... 3 3. Środowisko pracy... 3 4. Opis programu Przypominacz... 3 4.1 Ikona w zasobniku systemowym...
INSTRUKCJA OBSŁUGI SERWISU INTERNETOWEGO DLA KLIENTÓW. Open Life Towarzystwo Ubezpieczeń Życie S.A.
 INSTRUKCJA OBSŁUGI SERWISU INTERNETOWEGO DLA KLIENTÓW Open Life Towarzystwo Ubezpieczeń Życie S.A. Po wybraniu przycisku Zatwierdź pojawia się informacja o dacie i godzinie złożenia dyspozycji oraz możliwość
INSTRUKCJA OBSŁUGI SERWISU INTERNETOWEGO DLA KLIENTÓW Open Life Towarzystwo Ubezpieczeń Życie S.A. Po wybraniu przycisku Zatwierdź pojawia się informacja o dacie i godzinie złożenia dyspozycji oraz możliwość
Jak szybko wystawić fakturę w LeftHand? Instalacja programu
 Jak szybko wystawić fakturę w LeftHand? Aby móc szybko wystawić fakturę VAT w programie LeftHand należy: - zainstalować program LeftHand - skonfigurować go za pomocą szybkiego wizzarda - dodać definicję
Jak szybko wystawić fakturę w LeftHand? Aby móc szybko wystawić fakturę VAT w programie LeftHand należy: - zainstalować program LeftHand - skonfigurować go za pomocą szybkiego wizzarda - dodać definicję
Dokumentacja programu Rejestr Informacji o Środowisku www.rios.pl
 Dokumentacja programu Rejestr Informacji o Środowisku www.rios.pl Trol InterMedia 2006 Dokumentacja programu Rejestr Informacji o Środowisku 1 Spis treści 1. PRZEZNACZENIE OPROGRAMOWANIA... 3 1.1. O autorze
Dokumentacja programu Rejestr Informacji o Środowisku www.rios.pl Trol InterMedia 2006 Dokumentacja programu Rejestr Informacji o Środowisku 1 Spis treści 1. PRZEZNACZENIE OPROGRAMOWANIA... 3 1.1. O autorze
Instrukcja dla Kandydatów na staż w Projekcie SIMS
 Instrukcja dla Kandydatów na staż w Projekcie SIMS Narodowe Centrum Badań i Rozwoju ul. Nowogrodzka 47a 00-695 Warszawa Warszawa, 28 czerwca 2013 r. Spis treści Rejestracja na staż instrukcja dla Kandydatów...2
Instrukcja dla Kandydatów na staż w Projekcie SIMS Narodowe Centrum Badań i Rozwoju ul. Nowogrodzka 47a 00-695 Warszawa Warszawa, 28 czerwca 2013 r. Spis treści Rejestracja na staż instrukcja dla Kandydatów...2
9.5 Rozliczanie zaopatrzenia w przedmioty ortopedyczne i środki pomocnicze
 Po zakończeniu prac z listą raportów zwrotnych naleŝy kliknąć w przycisk opcji Powrót do listy raportów. Opcja ta spowoduje przywrócenie głównego okna obszaru Sprawozdawczość. 9.5 Rozliczanie zaopatrzenia
Po zakończeniu prac z listą raportów zwrotnych naleŝy kliknąć w przycisk opcji Powrót do listy raportów. Opcja ta spowoduje przywrócenie głównego okna obszaru Sprawozdawczość. 9.5 Rozliczanie zaopatrzenia
Styczeń 2017 QVX. System dziekanatowy instrukcja dla. studentów. Just dream IT, we do the rest. Instrukcja do systemu dziekanatowego dla studentów.
 System dziekanatowy instrukcja dla studentów QVX Styczeń 2017 Instrukcja do systemu dziekanatowego dla studentów. Życzymy przyjemnej pracy. Zespół QVX. QVX ul. Katowicka 39/7 61-131 Poznań hepdesk@qvx.pl
System dziekanatowy instrukcja dla studentów QVX Styczeń 2017 Instrukcja do systemu dziekanatowego dla studentów. Życzymy przyjemnej pracy. Zespół QVX. QVX ul. Katowicka 39/7 61-131 Poznań hepdesk@qvx.pl
Instrukcja obsługi panelu Klienta
 Instrukcja obsługi panelu Klienta Spis treści I. Logowanie 2 II. Menu aplikacji 2 III. Strefa kierowcy 3 1. ZGŁOŚ SZKODĘ 3 1.1. Określenie rodzaju zdarzenia 3 1.2. Dodawanie uszkodzonych elementów 3 1.3.
Instrukcja obsługi panelu Klienta Spis treści I. Logowanie 2 II. Menu aplikacji 2 III. Strefa kierowcy 3 1. ZGŁOŚ SZKODĘ 3 1.1. Określenie rodzaju zdarzenia 3 1.2. Dodawanie uszkodzonych elementów 3 1.3.
Finanse VULCAN. Jak wprowadzić fakturę sprzedaży?
 Finanse VULCAN Jak wprowadzić fakturę sprzedaży? Wprowadzanie nowej faktury sprzedaży 1. Zaloguj się do Platformy VULCAN jako księgowy i uruchom aplikację Finanse VULCAN. 2. Na wstążce przejdź do widoku
Finanse VULCAN Jak wprowadzić fakturę sprzedaży? Wprowadzanie nowej faktury sprzedaży 1. Zaloguj się do Platformy VULCAN jako księgowy i uruchom aplikację Finanse VULCAN. 2. Na wstążce przejdź do widoku
OPCJE PROGRAMU Widoczne u góry na szarym pasku.
 POMOC DO PROGRAMU PRZEGLĄD OFERT PRYWATNYCH Program OPCJE PROGRAMU Widoczne u góry na szarym pasku. Utwórz kopię zapasową zapisuje i archiwizuje komentarze oraz oznaczenia ofert. Przywróć bazę z kopii
POMOC DO PROGRAMU PRZEGLĄD OFERT PRYWATNYCH Program OPCJE PROGRAMU Widoczne u góry na szarym pasku. Utwórz kopię zapasową zapisuje i archiwizuje komentarze oraz oznaczenia ofert. Przywróć bazę z kopii
efaktura Kärcher Instrukcja użytkownika
 Pion Informatyzacji i Transakcji Elektronicznych efaktura Kärcher Wersja dokumentu 1.11 Warszawa, luty 2010r. SPIS TREŚCI 1 WPROWADZENIE... 3 2 ROZPOCZĘCIE PRACY Z SYSTEMEM... 3 3 PROCES LOGOWANIA I WYLOGOWANIA
Pion Informatyzacji i Transakcji Elektronicznych efaktura Kärcher Wersja dokumentu 1.11 Warszawa, luty 2010r. SPIS TREŚCI 1 WPROWADZENIE... 3 2 ROZPOCZĘCIE PRACY Z SYSTEMEM... 3 3 PROCES LOGOWANIA I WYLOGOWANIA
Instrukcja obsługi zamówień
 Instrukcja obsługi zamówień Spis treści:. Proces realizacji zamówienia tworzonego bezpośrednio w str.. Proces realizacji zamówienia stworzonego w programie aptecznym i wysłanego Internetem do. str. 8.
Instrukcja obsługi zamówień Spis treści:. Proces realizacji zamówienia tworzonego bezpośrednio w str.. Proces realizacji zamówienia stworzonego w programie aptecznym i wysłanego Internetem do. str. 8.
1. Logowanie do systemu
 1 Spis treści 1. Logowanie do systemu 2. Ustawienia 2.1. Ustawienia firmy 2.2. Instalacje a) Zarządzanie instalacjami b) Pozwolenia c) Urządzenia/Procesy d) Odbiorniki ścieków e) Ujęcia wód f) Gminy 2.3.
1 Spis treści 1. Logowanie do systemu 2. Ustawienia 2.1. Ustawienia firmy 2.2. Instalacje a) Zarządzanie instalacjami b) Pozwolenia c) Urządzenia/Procesy d) Odbiorniki ścieków e) Ujęcia wód f) Gminy 2.3.
Zamienniki towarów 1/5. Program Handel Premium
 1/5 Zamienniki towarów Program Handel Premium Wersja 2010 programu Wersja modułu 1.0 Cena (netto) Tel. Licencja 1 firma Wersja demo Tak Opis modułu Raport umoŝliwia przypisanie wybranym towarom zamienników,
1/5 Zamienniki towarów Program Handel Premium Wersja 2010 programu Wersja modułu 1.0 Cena (netto) Tel. Licencja 1 firma Wersja demo Tak Opis modułu Raport umoŝliwia przypisanie wybranym towarom zamienników,
GEO-SYSTEM Sp. z o.o. GEO-RCiWN Rejestr Cen i Wartości Nieruchomości Podręcznik dla administratora systemu Warszawa 2007
 GEO-SYSTEM Sp. z o.o. 02-732 Warszawa, ul. Podbipięty 34 m. 7, tel./fax 847-35-80, 853-31-15 http:\\www.geo-system.com.pl e-mail:geo-system@geo-system.com.pl GEO-RCiWN Rejestr Cen i Wartości Nieruchomości
GEO-SYSTEM Sp. z o.o. 02-732 Warszawa, ul. Podbipięty 34 m. 7, tel./fax 847-35-80, 853-31-15 http:\\www.geo-system.com.pl e-mail:geo-system@geo-system.com.pl GEO-RCiWN Rejestr Cen i Wartości Nieruchomości
Instrukcja importu przesyłek. z Menedżera Sprzedaży do aplikacji Webklient
 Instrukcja importu przesyłek z Menedżera Sprzedaży do aplikacji Webklient Instrukcja importu przesyłek z Menedżera Sprzedaży do aplikacji Webklient Wersja 1.0 Warszawa, Luty 2015 Strona 2 z 7 Instrukcja
Instrukcja importu przesyłek z Menedżera Sprzedaży do aplikacji Webklient Instrukcja importu przesyłek z Menedżera Sprzedaży do aplikacji Webklient Wersja 1.0 Warszawa, Luty 2015 Strona 2 z 7 Instrukcja
Prezentacja systemu do obsługi klienta (platforma B2B) Adres sklepu:
 Prezentacja systemu do obsługi klienta (platforma B2B) Adres sklepu: www.sklep.biuroklub.pl Strona główna 1. Logowanie: klikamy w Zaloguj się i wpisujemy login i hasło 1b. Logowanie : resetowanie hasła
Prezentacja systemu do obsługi klienta (platforma B2B) Adres sklepu: www.sklep.biuroklub.pl Strona główna 1. Logowanie: klikamy w Zaloguj się i wpisujemy login i hasło 1b. Logowanie : resetowanie hasła
Podręcznik Użytkownika aplikacji NOVO Szkoła. Profil Ucznia
 Podręcznik Użytkownika aplikacji NOVO Szkoła Profil Ucznia Spis treści 1 Podstawowe informacje 3 1.1 Przeglądarka internetowa........................................ 3 1.2 Logowanie i wylogowanie, sesja
Podręcznik Użytkownika aplikacji NOVO Szkoła Profil Ucznia Spis treści 1 Podstawowe informacje 3 1.1 Przeglądarka internetowa........................................ 3 1.2 Logowanie i wylogowanie, sesja
Do korzystania ze strony elektronicznej rekrutacji zalecamy następujące wersje przeglądarek internetowych:
 Rejestracja- MDK Przeglądanie oferty i rejestracja kandydata Informacje ogólne Do korzystania ze strony elektronicznej rekrutacji zalecamy następujące wersje przeglądarek internetowych: Internet Explorer
Rejestracja- MDK Przeglądanie oferty i rejestracja kandydata Informacje ogólne Do korzystania ze strony elektronicznej rekrutacji zalecamy następujące wersje przeglądarek internetowych: Internet Explorer
Wystawianie faktur sprzedażowych w programie Lefthand SM Eksport danych Tworzenie kopii zapasowej danych
 Wystawianie faktur sprzedażowych w programie Lefthand SM Eksport danych Tworzenie kopii zapasowej danych Opracowanie: phm. Małgorzata Bieniek 1 1) Aby wystawić fakturę sprzedażową: Klikamy kolejno SPRZEDAŻ
Wystawianie faktur sprzedażowych w programie Lefthand SM Eksport danych Tworzenie kopii zapasowej danych Opracowanie: phm. Małgorzata Bieniek 1 1) Aby wystawić fakturę sprzedażową: Klikamy kolejno SPRZEDAŻ
Okno logowania. Okno aplikacji. 1. Logowanie i rejestracja
 1. Logowanie i rejestracja Aby wysłać zlecenie do laboratorium fotograficznego musisz mieć załoŝone konto. Jest to niezbędne do weryfikacji twojej osoby i daje pewność, Ŝe osoby nieupowaŝnione nie będą
1. Logowanie i rejestracja Aby wysłać zlecenie do laboratorium fotograficznego musisz mieć załoŝone konto. Jest to niezbędne do weryfikacji twojej osoby i daje pewność, Ŝe osoby nieupowaŝnione nie będą
Instrukcja wypełniania i rejestrowania wniosków on-line do wszystkich Akcji programu MłodzieŜ w działaniu
 Instrukcja wypełniania i rejestrowania wniosków on-line do wszystkich Akcji programu MłodzieŜ w działaniu Termin składania wniosków do 1 września 2010 roku Etap I. Instalacja/sprawdzenie ustawień przeglądarki
Instrukcja wypełniania i rejestrowania wniosków on-line do wszystkich Akcji programu MłodzieŜ w działaniu Termin składania wniosków do 1 września 2010 roku Etap I. Instalacja/sprawdzenie ustawień przeglądarki
Instrukcja obsługi. Generatora CSV
 Instrukcja obsługi Generatora CSV Spis treści: 1. Wstęp 2. Praca z programem Generator CSV 2.1. Rozpoczęcie pracy 2.2. Sprawdzanie docelowego pliku CSV 2.3 Korekta błędów w docelowym pliku CSV 2.3.1. Odnajdywanie
Instrukcja obsługi Generatora CSV Spis treści: 1. Wstęp 2. Praca z programem Generator CSV 2.1. Rozpoczęcie pracy 2.2. Sprawdzanie docelowego pliku CSV 2.3 Korekta błędów w docelowym pliku CSV 2.3.1. Odnajdywanie
Paczki przelewów w ING BankOnLine
 Paczki przelewów w ING BankOnLine Aby rozpocząć proces tworzenia paczki w usłudze ING BankOnLine naleŝy wybrać opcję Przelewy => Przelewy (1) => Paczki przelewów (2). Funkcjonalność paczek przelewów umoŝliwia
Paczki przelewów w ING BankOnLine Aby rozpocząć proces tworzenia paczki w usłudze ING BankOnLine naleŝy wybrać opcję Przelewy => Przelewy (1) => Paczki przelewów (2). Funkcjonalność paczek przelewów umoŝliwia
Diagnoza Szkolna Pearsona. Instrukcja obsługi
 Diagnoza Szkolna Pearsona Instrukcja obsługi 1. Logowanie Aby skorzystać z systemu Diagnoza Szkolna Pearsona należy najpierw wejść na stronę diagnoza.pearson.pl i wybrać przycisk Logowanie. Następnie należy
Diagnoza Szkolna Pearsona Instrukcja obsługi 1. Logowanie Aby skorzystać z systemu Diagnoza Szkolna Pearsona należy najpierw wejść na stronę diagnoza.pearson.pl i wybrać przycisk Logowanie. Następnie należy
Formularz MS Word. 1. Projektowanie formularza. 2. Formularze do wypełniania w programie Word
 Formularz MS Word Formularz to dokument o określonej strukturze, zawierający puste pola do wypełnienia, czyli pola formularza, w których wprowadza się informacje. Uzyskane informacje moŝna następnie zebrać
Formularz MS Word Formularz to dokument o określonej strukturze, zawierający puste pola do wypełnienia, czyli pola formularza, w których wprowadza się informacje. Uzyskane informacje moŝna następnie zebrać
Platforma szkoleniowa krok po kroku. Poradnik Kursanta
 - 1 - Platforma szkoleniowa krok po kroku Poradnik Kursanta PORA - 2 - Jeśli masz problemy z uruchomieniem Platformy szkoleniowej warto sprawdzić poprawność poniższych konfiguracji: - 3 - SPRZĘT Procesor
- 1 - Platforma szkoleniowa krok po kroku Poradnik Kursanta PORA - 2 - Jeśli masz problemy z uruchomieniem Platformy szkoleniowej warto sprawdzić poprawność poniższych konfiguracji: - 3 - SPRZĘT Procesor
INSTRUKCJE WIKAMP Dotyczy wersji systemu z dnia
 INSTRUKCJE WIKAMP Dotyczy wersji systemu z dnia 22.04.2016 Spis treści: Jak zmienić hasło?... 1 Jak zmodyfikować profil użytkownika?... 5 Jak zmienić hasło? 1 S t r o n a Hasło umożliwia zalogowanie się
INSTRUKCJE WIKAMP Dotyczy wersji systemu z dnia 22.04.2016 Spis treści: Jak zmienić hasło?... 1 Jak zmodyfikować profil użytkownika?... 5 Jak zmienić hasło? 1 S t r o n a Hasło umożliwia zalogowanie się
Instrukcja obsługi panelu dla realizatorów programu Zdrowy Kraków
 Instrukcja obsługi panelu dla realizatorów programu Zdrowy Kraków www.krakow.zdrowemiasto.com 1 Logowanie: W celu otrzymania dostępu do formularzy naleŝy zalogować się do portalu (www.krakow.zdrowemiasto.com).
Instrukcja obsługi panelu dla realizatorów programu Zdrowy Kraków www.krakow.zdrowemiasto.com 1 Logowanie: W celu otrzymania dostępu do formularzy naleŝy zalogować się do portalu (www.krakow.zdrowemiasto.com).
INSTRUKCJA OBSŁUGI PROGRAMU
 INSTRUKCJA OBSŁUGI PROGRAMU wersja 1.0 Uwagi ogólne: Aplikacja była testowana i działa poprawnie na przeglądarkach: Chrome Desktop 16+ Firefox Desktop 15+ Safari Desktop 5+ Opera Desktop 10+ Internet Explorer
INSTRUKCJA OBSŁUGI PROGRAMU wersja 1.0 Uwagi ogólne: Aplikacja była testowana i działa poprawnie na przeglądarkach: Chrome Desktop 16+ Firefox Desktop 15+ Safari Desktop 5+ Opera Desktop 10+ Internet Explorer
Ulotka v.2012.2.2. System Comarch OPT!MA v. 2012.2.2. Comarch SA 31-864 Kraków, Al. Jana Pawła II 41g tel. (12) 681 43 00, fax (12) 687 71 00
 System Comarch OPT!MA v. 2012.2.2 Ulotka v.2012.2.2 Comarch SA 31-864 Kraków, Al. Jana Pawła II 41g tel. (12) 681 43 00, fax (12) 687 71 00 Dział Wsparcia Klienta i Partnera: tel. (12) 681 43 00 www.comarch.pl/erp
System Comarch OPT!MA v. 2012.2.2 Ulotka v.2012.2.2 Comarch SA 31-864 Kraków, Al. Jana Pawła II 41g tel. (12) 681 43 00, fax (12) 687 71 00 Dział Wsparcia Klienta i Partnera: tel. (12) 681 43 00 www.comarch.pl/erp
Opis zmian wersji 5.5 programu KOLFK
 Opis zmian wersji 5.5 programu KOLFK 1. W niżej wymienionych raportach została zmieniona zasada działania filtra: wg grupy kontrahentów Umożliwiono wykonanie raportów po wybraniu grupy kontrahentów na
Opis zmian wersji 5.5 programu KOLFK 1. W niżej wymienionych raportach została zmieniona zasada działania filtra: wg grupy kontrahentów Umożliwiono wykonanie raportów po wybraniu grupy kontrahentów na
Zestawienia osobowe - kreator
 Strona 1 z 13 Zestawienia osobowe - kreator Dostęp do niego jest możliwy poprzez wybranie z menu głównego opcji Konfiguracja Kreatory zestawień osobowych lub - z okna zarządzania kartoteką osobową - wybierając
Strona 1 z 13 Zestawienia osobowe - kreator Dostęp do niego jest możliwy poprzez wybranie z menu głównego opcji Konfiguracja Kreatory zestawień osobowych lub - z okna zarządzania kartoteką osobową - wybierając
Jak się zalogować do Pocztowy24 Biznes
 Jak się zalogować do Pocztowy24 Biznes Wejdź na stronę Banku Pocztowego www.pocztowy.pl. W prawym górnym rogu, na czerwonej belce znajdziesz przycisk Zaloguj się, wybierz go, a następnie wybierz przycisk
Jak się zalogować do Pocztowy24 Biznes Wejdź na stronę Banku Pocztowego www.pocztowy.pl. W prawym górnym rogu, na czerwonej belce znajdziesz przycisk Zaloguj się, wybierz go, a następnie wybierz przycisk
Instrukcja użytkownika Systemu Elektronicznej Faktury
 Instrukcja użytkownika Systemu Elektronicznej Faktury Aby zalogować się do Systemu Elektronicznej Faktury, wejdź na stronę internetową www.upc.pl/ebok W pola formularza wpisz swój Numer Identyfikacyjny
Instrukcja użytkownika Systemu Elektronicznej Faktury Aby zalogować się do Systemu Elektronicznej Faktury, wejdź na stronę internetową www.upc.pl/ebok W pola formularza wpisz swój Numer Identyfikacyjny
Instrukcja korzystania z systemu poczty NetMail 3.52. (wersja skrócona)
 Instrukcja korzystania z systemu poczty NetMail 3.52 (wersja skrócona) System pocztowy NetMail umożliwia użytkownikom dostęp do skrzynki pocztowej (bez konieczności logowania się z użyciem klienta sieci
Instrukcja korzystania z systemu poczty NetMail 3.52 (wersja skrócona) System pocztowy NetMail umożliwia użytkownikom dostęp do skrzynki pocztowej (bez konieczności logowania się z użyciem klienta sieci
Instrukcja uŝytkowania
 Widget Herbata Saga to narzędzie, które pozwoli Ci lepiej zorganizować i zaplanować swoje codzienne obowiązki i dzięki temu zaoszczędzić czas dla wspólnych chwil z rodziną. W celu poprawnego korzystania
Widget Herbata Saga to narzędzie, które pozwoli Ci lepiej zorganizować i zaplanować swoje codzienne obowiązki i dzięki temu zaoszczędzić czas dla wspólnych chwil z rodziną. W celu poprawnego korzystania
e-bok Internetowe Biuro Obsługi Klienta
 Zakład Wodociągów i Kanalizacji Sp. z o.o. e-bok Internetowe Biuro Obsługi Klienta Instrukcja obsługi SPIS TREŚCI 1. Jak zostać użytkownikiem systemu e-bok..... 2 2. Logowanie do systemu e-bok.. 5 3. Korzystanie
Zakład Wodociągów i Kanalizacji Sp. z o.o. e-bok Internetowe Biuro Obsługi Klienta Instrukcja obsługi SPIS TREŚCI 1. Jak zostać użytkownikiem systemu e-bok..... 2 2. Logowanie do systemu e-bok.. 5 3. Korzystanie
