Biuro Maklerskie. Alior Trader. Podręcznik użytkownika część III Narzędzia wspomagające analizę 1/55
|
|
|
- Juliusz Dominik Brzozowski
- 8 lat temu
- Przeglądów:
Transkrypt
1 Biuro Maklerskie Alior Trader Podręcznik użytkownika część III Narzędzia wspomagające analizę 1/55
2 I. Spis Treści I. NARZĘDZIA OBROTU Wykres Interwał Typ ceny Typ wykresu Zakres danych Zbliżanie i oddalanie wykresu Ustawienia wykresu Nakładanie na siebie wykresów różnych instrumentów Łączenie okien wykresów Tryb pełnoekranowy Złóż zlecenie Obserwowane instrumenty Tabela FX Arkusz zleceń Saldo pozycji Ekspozycja walutowa Otwarte pozycje Zlecenia bieżące Blotter Zlecenia koszykowe Matrix Rejestr zdarzeń Monitor powiadomień News II. NARZĘDZIA Alarmy Dane historyczne Wygasanie CFD Specyfikacja III. WSKAŹNIKI I NARZĘDZIA DO RYSOWANIA Wskaźniki Komentarze Symbole Linie Kształty Fibonacci IV. POMOC Strona startowa Pokaż log Otwórz folder Alior Trader Wyszukaj aktualizacje O programie /55
3 I. NARZĘDZIA OBROTU 1. Wykres Platforma Alior Trader daje inwestorowi bardzo duże możliwości w zakresie dostosowania wykresu do własnych preferencji. Większość ustawień dotyczących wykresu trader znajdzie w menu platformy w zakładce Narzędzia Obrotu-->Wykres. Pojawi się nowy wykres zgodnie z ustawieniami domyślnymi, które zostały określone przez tradera w panelu Ustawienia -->Funkcjonalności--> Wykres. Poniżej przedstawimy wszystkie najważniejsze zagadnienia związane z konfiguracją i użytkowaniem wykresów. 3/55
4 1.1. Interwał NARZĘDZIA OBROTU Na platformie Alior Trader domyślnie dostępne są następujące interwały czasowe: Tick po ticku, Minutowy, 5 Minutowy, 15 Minutowy, 30 Minutowy, Godzinowy, 4 Godzinny, Dzienny, Miesięczny, Roczny Zakres. Dodatkowo, można wybrać następujące, niestandardowe interwały czasowe: 33, 55, 99, 133, 233, 325, 555, 1000 ticków. Platforma daje także inwestorowi możliwość definiowania własnych interwałów czasowych. Można zdefiniować np.: 2,5-godzinny interwał, 7-minutowy interwał,7-sekundowy interwał czy 4-tickowy interwał czasowy. Aby stworzyć własny interwał czasowy wybieramy menu z dostępnymi interwałami czasowymi, a następnie przycisk Własne, tak jak na poniższym przykładzie. 4/55
5 Pojawi się okno Własny interwał, w którym można zdefiniować odpowiedni przedział czasowy. Poniższa ilustracja przedstawia tworzenie własnego, 3-minutowego interwału Typ ceny Na platformie Alior Trader dostępnych jest pięć typów ceny: Po ofertach Bid, Po ofertach Ask, Średnia Bid/Ask, Bid/Ask Max/Min, Po transakcjach. Domyślnym typem ceny na platformie jest typ Po ofertach Bid. Należy pamiętać, że wykres rysowany po ofertach Bid będzie się nieznacznie różnił od wykresu rysowanego po ofertach Ask. Handlując na wykresach godzinowych, czy dziennych różnice te nie mają większego znaczenia, jednak na wykresach krótkoterminowych (M1, M5) zawsze należy uwzględnić zarówno jedną, jak i drugą cenę przy zawieraniu transakcji otwierającej i zamykającej zlecenie. Aby zmienić typ ceny należy najechać na pasek główny wykresu i wybrać Źródło. Dostępne typy rysowania ceny na wykresie to: Po ofertach Bid platforma wyświetla bieżącą wartość ceny po ofercie Bid, Po ofertach Ask platforma wyświetla bieżąca wartość ceny po ofercie Ask, Średnia Bid/Ask platforma wyświetla uśrednioną cenę Bid i Ask, Bid/Ask Max/Min platforma wyświetla uśrednioną cenę z cen Bid i Ask oraz Max/Min, Po transakcjach jest to średnia cena ważona wolumenem (VWAP). 5/55
6 1.3. Typ wykresu Platforma Alior Trader daje inwestorowi dostęp do szerokiej gamy typów wykresów. Dostępnych jest jedenaście typów wykresów: Świecowy, Słupkowy, Warstwowy, Linia, Kropkowy, Kropkowo-Liniowy, Forest, Line Break, Renko, Kagi, Punktowo-symboliczny. Aby wybrać typ wykresu należy najechać na pasek główny wykresu i wybrać Typ: Wykres Liniowy: Wykres Słupkowy: 6/55
7 Wykres Świecowy: Wykres Warstwowy: 7/55
8 Wykres Kropkowy: Wykres Kropkowo-liniowy: 8/55
9 Wykres Forest: Wykres Line break: 9/55
10 Wykres Renko: Wykres Kagi: 10/55
11 Wykres Punktowo-symboliczny 1.4. Zakres danych Ilość dostępnych danych na wykresie ustalana jest za pomocą opcji zakresu znajdującej się na głównym pasku wykresu. Domyślny zakres danych dla odpowiedniego interwału czasowego ustalany jest przez tradera w głównych ustawieniach. Jednakże inwestor może dokonać zmiany tej wartości za pomocą w/w opcji. Wystarczy wybrać żądany zakres, który ma być widoczny na wykresie. Potrzebne dane zostaną pobrane z serwera platformy. Inwestor w ustawieniach platformy może zmienić wartości na odpowiadającą jego preferencjom. W tym celu należy wejść do menu platformy i wybrać Środowisko --> Ustawienia --> Funkcjonalności --> Wykres --> Domyślna wartość dla okresu. W opcjach tych należy wpisać, ile słupków danych ma być pobrane w momencie uruchamiania platformy bądź w momencie otwierania nowego wykresu. Parametr Domyślna wartość dla okresu omówiony został w części /55
12 1.5. Zbliżanie i oddalanie wykresu. NARZĘDZIA OBROTU Wykresy platformy Alior Trader można przesuwać, przybliżać, oddalać, zmniejszać, zwiększać, a także wyśrodkowywać. Do przeglądania danych historycznych dostępnych na wykresie służy suwak znajdujący się w dolnej części wykresu. Chwytając suwak lewym przyciskiem myszy i przesuwając go w lewo bądź w prawo inwestor ma możliwość przeglądania danych historycznych wykresu danego instrumentu. 12/55
13 Klikając dwukrotnie lewym przyciskiem myszy na suwaku możemy maksymalnie rozszerzyć zakres danych widocznych na platformie. Ta sama czynność powoduje powrót suwaka do poprzedniego rozmiaru. Inwestor po przejrzeniu historii danego instrumentu, może od razu przenieść się do początku wykresu (najświeższych danych). Poniższa ilustracja przedstawia, w jaki sposób pojedynczym kliknięciem wrócić do początku wykresu. 13/55
14 Chwytając za lewą krawędź suwaka i przesuwając ją w lewo lub prawo inwestor może przybliżać i oddalać słupki widoczne na wykresie. Chwytając lewym przyciskiem myszki za wartości cenowe z prawej strony wykresu i przesuwając je w górę lub w dół inwestor może zmniejszać lub zwiększać wykres. 14/55
15 1.6. Ustawienia wykresu Zaczniemy od dostosowywania paska narzędzi wykresu. Należy w tym celu najechać na pasek, kliknąć prawym przyciskiem myszy i wybrać opcję Dostosuj. 15/55
16 Pojawi się następujący panel, którym można rozpocząć dodawanie i usuwanie dostępnych opcji do paska narzędzi: NARZĘDZIA OBROTU Dodamy do paska przyciski zmian interwałów czasowych. Wybieramy Ustaw interwał oraz dodajemy opcję do paska klikając na niebieską strzałkę. W kolejnym etapie, w prawej części panelu, należy ustawić pożądany interwał czasowy. Alior Trader przypisze w ten sposób 15-minutowy interwał czasowy dla przycisku, który się pojawi na pasku narzędzi wykresu. 16/55
17 Z tego poziomu możemy także ustawić miejsce przycisku na pasku, przytrzymując lewy przyciski myszy na wybranej opcji i przeciągając ją w wybrane miejsce w relacji do już ustawionych przycisków. Analogicznie należy postępować z resztą dostępnych opcji, by w pełni skonfigurować pasek narzędzi do własnych potrzeb. 17/55
18 W obszarze wykresu dostępne są również inne ustawienia pozwalające na optymalny dobór parametrów i jeszcze lepszą kontrolę wszystkich aspektów handlu przez każdego inwestora. Aby wybrać panel ustawień należy kliknąć prawym przyciskiem myszy na obszarze wykresu i wybrać Ustawienia z menu kontekstowego. Pojawi się następujący panel podzielony na cztery główne części: Dane Styl Danych Skala Transakcje 18/55
19 Dane dotyczą właściwości pojawiających na wykresie kwotowań. Mamy tu możliwość konfigurowania stylu wykresu, typu ceny, interwałów czasowych, przesunięcia wykresu oraz możliwość określenia właściwości danych historycznych. Wszystkie powyższe opcje są sprzężone z głównymi ustawieniami platformy Alior Trader, tu jednak dotyczą konkretnego wykresu. W ustawieniach danych bardzo pomocne może być zapisanie lub wczytanie nowego szablonu. Gdy inwestor naniesie na wykres odpowiednie ustawienia kolorów, czy wskaźników analizy technicznej, wystarczy, że taki szablon zostanie zapisany do pliku, aby zapamiętać wszystkie ustawienia. Ponadto przez otwarcie szablonu z pliku, można wczytać zapisane wcześniej ustawienia oszczędzając czas na każdorazową konfigurację graficzną panelu wykresu. Kolejną częścią konfiguracji wykresu to Styl danych, w którym trader ma możliwość definiowania kolorów, właściwości kursora, siatki wykresu oraz pojawiającego się wolumenu instrumentu. Skala to zbiór opcji, w którym inwestor określa m.in. przedziały cen wykresu oraz osi czasu. Istnieje również możliwość wybrania automatycznego dostosowania do pobranych danych lub ręcznego (manualnego) dopasowania osi cenowej. Można także dopasować skalę cenową według wartości wskaźnika, oczekującego zlecenia (które znajduje się poza obszarem obecnych cen instrumentu) oraz po cenach krańcowych (maksymalnych oraz minimalnych) z zaciągniętego szeregu cenowego. Trader może dostosować osi do własnych potrzeb odznaczając opcję Manualna: 19/55
20 Kolejnym przydatnym narzędziem jest funkcja: Skala względna, która pokazuje zmiany procentowe cen instrumentu względem zadanego punktu odniesienia np. ceny z początku dnia. Jeśli trader wybierze Bieżący dzień jako punkt odniesienia, wykres może wyglądać następująco: 20/55
21 Ostatnia część ustawień wykresu, Transakcje, dotyczy pokazania na wykresie znaczników transakcji i zleceń na danym instrumencie. Zawiera ona podgrupy Pozycje, Zlecenia, Transakcje, Informacje, Zamknięte pozycje, w których trader może ustalić kolor oraz styl poszczególnych warstw transakcji. Przy zaznaczeniu opcji Włącz, na wykresie widoczna będzie warstwa dokonanych transakcji: Otwarte pozycje - pokazuje miejsca na wykresie, określające początek transakcji oraz poziomy cenowe otwartych pozycji, Zlecenia - pokazuje miejsca na wykresie, które dotyczą oczekujących zleceń na danym instrumencie, Dokonane transakcje - pokazuje strzałki na wykresie, które dotyczą zawartych na danym instrumencie transakcji, Zamknięte pozycje - pokazuje miejsca na wykresie, które dotyczą zamkniętych pozycji na danym instrumencie Nakładanie na siebie wykresów różnych instrumentów Mając już otwarty wykres instrumentu możemy nałożyć na niego wykresy innych instrumentów, tak by były one widocznej jednocześnie w jednym oknie. W tym celu klikamy na ikonę znajdującą się w lewym górnym rogu okna wykresu, tuż obok aktywnego pola z wyborem instrumentu: 21/55
22 Po kliknięciu na ikonę pojawi się okno wyboru instrumentów: Dla potrzeb przykładu wybierzemy instrument GBP/USD. Po kliknięciu lewym przyciskiem myszy, instrument GBP/USD zostanie dodany do wykresu pierwotnego instrumentu EUR/USD i będzie on na nim widoczny jako półprzezroczysty. Poniżej przedstawiamy ilustrację dwóch instrumentów widocznych w oknie jednego wykresu. 22/55
23 Trader może oczywiście w każdej chwili zmienić instrument, który ma się pokazać na wykresie: 1.8. Łączenie okien wykresów Platforma Alior Trader umożliwia łączenie okien wykresów, co może być przydatne z punktu widzenia handlu na kilku różnych interwałach czasowych jednocześnie. Jeżeli inwestor połączy ze sobą dwa okna wykresów, zmiana instrumentu w jednym z nich automatycznie spowoduje zmianę w drugim. Ułatwia to nawigację i pomaga uniknąć pomyłek, gdy mamy otwartych wiele okien jednocześnie. Aby połączyć dwa okna wykresów, należy kliknąć na przycisk znajdujący się powyżej paska głównego ustawień wykresu i wybrać odpowiedni kolor połączenia. 23/55
24 Analogicznie postępujemy z drugim oknem wykresu, które chcemy połączyć. Jeśli dla obu paneli ustawiony będzie ten sam kolor, panele będą ze sobą połączone. Zmiana instrumentu na jednym z nich spowoduje zmianę instrumentu na drugim. W dowolnym momencie możemy rozłączyć poszczególne okna wykresu wybierając z listy opcję Rozłącz. Platforma daje również możliwość jednoczesnego połączenia więcej niż dwóch okien Tryb pełnoekranowy Kolejnym bardzo przydatnym narzędziem wykorzystywanym przy aktywnym handlu na kilku wykresach jednocześnie jest opcja trybu pełnoekranowego. Pozwala ona na prezentację danego wykresu na całym ekranie bez potrzeby rozszerzania danego okna. Opcja ta jest nieoceniona, gdy używamy dwóch i więcej wykresów na jednym ekranie. Włączanie i wyłączanie trybu pełnoekranowego przedstawiają ilustracje poniżej. 24/55
25 2. Złóż zlecenie Inwestor może otworzyć panel do składania zleceń klikając odpowiednią ikonę w menu narzędzia obrotu: Podstawowy panel Złóż Zlecenie przedstawiony jest na ilustracji poniżej. Może on jednak podlegać kilku modyfikacjom w kwestii prezentacji większej ilości danych. 25/55
26 Aby rozszerzyć funkcjonalność panelu, należy kliknąć prawym przyciskiem myszy w jego obszarze, następnie wybrać Widok i w menu kontekstowym zaznaczyć interesujące nas informacje: Opcje dostępne w menu Widok to: Kwotowanie pokazuje cenę kupna, sprzedaży oraz spread, Depozyt pokazuje depozyt wymagany do otwarcia pozycji (depozyt wstępny i depozyt utrzymania są równe w przypadku wszystkich instrumentów na platformie), Swapy pokazuje wartość punktów SWAP dla pozycji długiej i krótkiej, Kalkulator ryzyka dodaje do panelu zleceń narzędzie pozwalające zarządzać ryzykiem otwieranych pozycji przez automatyczne dostosowanie wolumenu pozycji do wysokości środków na rachunku, Przyciski S/K lub K/S alternatywne przyciski do składania zleceń kupna i sprzedaży w różnej kombinacji, Przycisk złóż zlecenie wyświetla podłużny przycisk do składania zleceń, Ustaw domyślne zapisuje wybrane przez inwestora ustawienia jako domyślne, Przywróć ustawienia fabryczne przywraca standardowy widok panelu zleceń. Jeśli zaznaczymy wszystkie opcje związane z kosztami i zmienimy opcje przycisków do składania zleceń panel Złóż zlecenie może wyglądać następująco: 26/55
27 Dokładne omówienie rodzajów zleceń i transakcyjności m.in. z użyciem panelu Złóż zlecenie zostanie dokonane w siódmym rozdziale niniejszego podręcznika. 3. Obserwowane instrumenty W panelu Obserwowane instrumenty inwestor może stworzyć listę instrumentów, które ma zamiar obserwować. W panelu tym przedstawiane są wszystkie niezbędne informacje dotyczące obserwowanych instrumentów. Z jego poziomu trader ma także możliwość składania zleceń. W celu otwarcia panelu Obserwowane instrumenty w menu platformy wybieramy Narzędzia Obrotu-- >Obserwowane instrumenty. Aby dodać nowy instrument do panelu Obserwowane instrumenty należy kliknąć na pustym polu panelu. Po pojawieniu się kolejnego wiersza możemy wprowadzić nazwę nowego instrumentu. 27/55
28 Panel Obserwowane instrumenty możemy wyświetlać w formie listy, tablicy oraz szczegółów danego instrumentu. Panel ten w momencie uruchomienia wyświetlany jest domyślnie w formie listy. Poniżej przedstawiamy ilustracje panelu wyświetlanego w formie tablicy. Panel wyświetlany w formie tablicy przekształcony może być w panel Tabela FX, który zostanie przedstawiony w dalszej części rozdziału. Następna ilustracja przedstawia panel Obserwowane instrumenty wyświetlany w formie szczegółów danego instrumentu: 28/55
29 Kategorie wyświetlane w szczegółach instrumentu mogą być w każdej chwili modyfikowane przez inwestora. Aby dodać nową kategorię lub zmodyfikować istniejącą, należy kliknąć lewym przyciskiem myszy w obrębie okna Obserwowane Instrumenty, a następnie wybrać Ustawienia. Pomocny może być także domyślny skrót klawiszowy: SHIFT + s. Wybór i zatwierdzanie ustawień prezentowanych informacji odbywa się analogicznie, jak przy innych oknach platformy Alior Trader. Inwestor ma również możliwość zdefiniowania własnych list obserwowanych instrumentów. W tym celu należy kliknąć prawym przyciskiem myszy w polu Obserwowane instrumenty i wybrać z menu kontekstowego listę instrumentów tak, jak na poniższej ilustracji. 29/55
30 Po kliknięciu na Listy instrumentów pojawi się Manager list instrumentów. Za jego pomocą trader może modyfikować skład list instrumentów lub dodać zupełnie nową listę. Oprócz klasycznego widoku obserwowanych instrumentów lista może być wyświetlana w pasku tickera. Ustawienie listy przedstawia poniższa ilustracja. Po wyborze zdefiniowanej wcześniej listy ticker będzie pokazywał tylko te instrumenty, które wybrał inwestor. 30/55
31 4. Tabela FX NARZĘDZIA OBROTU Panel Tabela FX podobnie jak panel Obserwowane instrumenty służy inwestorowi za spis obserwowanych instrumentów. Dzięki panelowi Tabela FX inwestor może szybko otwierać nowe pozycje i otwierać wykresy poszczególnych instrumentów. Aby otworzyć panel w menu platformy wybieramy Narzędzia Obrotu-->Tabela FX. Ustawienia poszczególnych komórek instrumentów zostały wyjaśnione w rozdziale 5.2 Ustawienia środowiskowe / Funkcjonalności. 5. Arkusz zleceń Za pomocą narzędzia Arkusz zleceń trader może sprawdzić głębokość rynku dla danego instrumentu. W panelu Arkusz zleceń widoczna jest księga zleceń, czyli informacje o wolumenie bid oraz ask dla danego poziomu ceny instrumentu. Inwestor dowiaduje się zatem na jakim poziomie cenowym danego instrumentu ustawione są zlecenia kupna lub sprzedaży z określoną wartością wolumenu. Daje to możliwość ustawienia zleceń typu Stop lub Limit, które platforma z dużym prawdopodobieństwem zrealizuje bez poślizgu cenowego, gdy na danym poziomie cenowym występuje zlecenie przeciwstawne o wolumenie pozwalającym na dokonanie transakcji. Aby wywołać to narzędzie w menu platformy wybieramy Narzędzia obrotu-->arkusz zleceń. 31/55
32 Oprócz standardowego widoku arkusza zleceń dostępny jest również widok w formie drabiny. Aby zmienić widok należy kliknąć przycisk Standardowy w prawym górnym rogu okna i wybrać Drabinę. Możliwa jest także personalizacja informacji prezentowanych nad drabiną arkusza zleceń: Okno personalizacji elementów widocznych w arkuszu zleceń przedstawione jest na ilustracji poniżej. Aby dodać dodatkowe elementy należy zaznaczyć parametr na liście a następnie przenieść go do wolnej komórki w tabeli. Aby usunąć element należy kliknąć i przenieść element z tabeli na listę. Po zatwierdzeniu zmian nowe informacje pojawią się nad drabiną arkusza zleceń. Po dokonaniu personalizacji inwestor może przystąpić do handlu. Arkusz zleceń nie tylko pełni rolę informacyjną, ale również daje możliwość bezpośredniego składania zleceń. Panel daje możliwość wyboru instrumentu oraz rachunku, z którego będzie wykonana transakcja. 32/55
33 6. Saldo pozycji NARZĘDZIA OBROTU Panel Saldo pozycji przedstawia w przystępnej formie wszystkie informacje dotyczące otwartych pozycji. Aby otworzyć panel Saldo pozycji z menu platformy wybieramy Narzędzia Obrotu-->Saldo pozycji. Podobnie jak w innych narzędziach platformy Alior Trader inwestor ma możliwość indywidualnego dopasowania wyświetlanych danych do własnych preferencji. Aby włączyć lub wyłączyć dodatkowe kolumny z informacjami należy kliknąć prawym przyciskiem myszy na nagłówku tabeli i wybrać z listy odpowiednie kategorie danych. 7. Ekspozycja walutowa Panel Ekspozycja walutowa pokazuje jaką ilość danego instrumentu inwestor posiada w otwartych pozycjach. Aby otworzyć panel Ekspozycja walutowa w menu platformy wybieramy Narzędzia Obrotu-->Ekspozycja walutowa. 8. Otwarte pozycje Do wyświetlania i obsługi otwartych pozycji na platformie Alior Trader służy panel Otwarte pozycje. W panelu tym inwestor znajdzie szereg informacji dotyczących pozycji, które wyświetlane są w poszczególnych kolumnach. W panelu tym mogą znaleźć się następujące kolumny: Instrument, Rachunek, Ilość, Otwarto po, Data wygaśnięcia, Numer pozycji, Strona, Data otwarcia, Ekspozycja 1, Ekspozycja 2, Obecna cena, SL, TP, Amount Exp 1/cl, Amount Exp2/cl, Profit Exp2, Niezrealizowany Z/S, Swapy, Ekspozycja, Prowizja, Typ instrumentu, ID pozycji, Login, Opis instrumentu, Depozyt, Z/S ticki, Z/S netto. Wszystkie otwarte pozycje na platformie Alior Trader mogą być sortowane w/g wskazanych parametrów. 33/55
34 Z poziomu panelu Otwarte pozycje oprócz samego podglądu i sortowania otwartych pozycji inwestor może również bardzo szybko zamykać lub odwracać pozycje. W tym celu należy kliknąć prawym przyciskiem myszy w obrębie okna, a następnie wybrać widok paska narzędzi tak jak przedstawia to poniższa ilustracja. Po wybraniu paska narzędzi pojawią się dodatkowe przyciski wspomagające handel. Inwestor może także dodać lub wyłączyć widoczność niektórych przycisków klikając prawym przyciskiem myszy powyżej listy otwartych pozycji. W pasku narzędzi inwestor może ustawić: Zamknij wszystkie zamyka wszystkie otwarte pozycje CLX ALL zamyka wszystkie otwarte pozycje i aktywne zlecenia Odwróć wszystkie Zamyka wszystkie otwarte pozycje i zawiera transakcje przeciwne na każdej z nich po cenie market Zamknij stratne zamyka wszystkie stratne pozycje Zamknij zyskowne zamyka wszystkie zyskowne pozycje Zamknij zamyka jedną zaznaczona pozycję Zamknij zaznaczone zamyka wszystkie zaznaczone pozycje (aby zaznaczyć wiele pozycji przytrzymaj klawisz Ctrl i kliknij na pozycjach, które chcesz zaznaczyć) Odwróć odwraca wybraną pozycję Odwróć zaznaczone odwraca wszystkie zaznaczone pozycje CLX zamyka wszystkie pozycje i zlecenia oczekujące dla wybranego instrumentu/pary walutowej 34/55
35 9. Zlecenia bieżące NARZĘDZIA OBROTU Panel Zlecenia bieżące służy do wyświetlania zleceń, które zostały złożone, jednak jeszcze nie zostały zrealizowane czyli zleceń Stop, Limit, OCO i Trailing Stop otwierające. W panelu tym trader znajdzie szereg informacji dotyczących zleceń, które wyświetlane są w poszczególnych kolumnach. W panelu tym mogą znaleźć się następujące kolumny: Instrument, Strona, Data, Czas, Typ, Ilość, Cena, Cena Stop, Bieżąca cena, Ważność, Zrealizowano, Pozostało, ID Zlecenia, Rachunek, SL, TP, OCO, Typ instrumentu, Login, Opis instrumentu. 10. Blotter Blotter jest pomocniczym narzędziem, dzięki któremu inwestor ma możliwość wywołania w jednym oknie trzech ważnych paneli Otwarte pozycje, Zlecenia bieżące i Rejestr zdarzeń. Inwestor korzystając z Blottera może zaoszczędzić czas potrzebny na dokowanie poszczególnych paneli. 35/55
36 11. Zlecenia koszykowe NARZĘDZIA OBROTU Narzędzie Zlecenia koszykowe pozwala na stworzenie koszyka zleceń, które mogą zostać zrealizowane pojedynczo, grupowo lub wszystkie jednocześnie. W celu uruchomienia narzędzia Zlecenia koszykowe wybieramy Narzędzia Obrotu --> Zlecenia koszykowe. Uruchomiony zostanie pusty panel, na którym klikając na puste pole możemy dodawać kolejne zlecenia dla danego instrumentu. Każde z dodanych zleceń możemy zrealizować pojedynczo. W tym celu należy kliknąć na przycisk Złóż znajdujący się na końcu każdego zlecenia. Aby zlecenia zostały wykonane w konkretnych grupach, bądź wszystkie jednocześnie, należy wybrać zlecenia, które chcemy realizować i kliknąć na przycisk Złóż zaznaczone zlecenia. 36/55
37 12. Matrix NARZĘDZIA OBROTU Matrix jest nowoczesnym narzędziem przeznaczonym dla inwestorów składających dużą ilość zleceń oraz dla inwestorów stosujących tzw. strategie skalpujące. W narzędziu tym podobnie jak w panelu Arkusz zleceń widoczna jest księga zleceń, czyli informacje o wolumenie bid oraz ask dla danego poziomu ceny. Jednakże w odróżnieniu od Arkusza zleceń, Matrix został zoptymalizowany pod kątem strategii skalpujących, aby ułatwić stosowanie tego typu strategii, poprzez zawieranie transakcji za pomocą jednego kliknięcia. Matrix uruchamiamy wybierając z menu platformy Narzędzia Obrotu--> Matrix. 37/55
38 Wszystkie akcje, których może dokonać inwestor za pomocą narzędzia Matrix zostały zoptymalizowane pod kątem szybkości składania transakcji. Składanie, zamykanie oraz odwracanie zleceń i pozycji może odbywać się jednym kliknięciem myszy. Ponadto platforma wyświetla informację o zysku/stracie na bieżących pozycjach wraz z łącznym wynikiem od zalogowania, co pozwala na stałą kontrolę kosztów i ryzyka tradera. Aby szybko złożyć zlecenie oczekujące na danym poziomie cenowym wystarczy kliknąć prawym (kup lub sprzedaj z ceną limit) lub lewym (kup lub sprzedaj z ceną stop) przyciskiem myszy po odpowiedniej stronie drabiny tak jak pokazano to na poniższej ilustracji. Do składania zleceń z natychmiastowym wykonaniem po cenie rynkowej służą przyciski Kup/Sprzedaj po Rynku znajdujące z prawej strony panelu Matrix. 38/55
39 13. Rejestr zdarzeń NARZĘDZIA OBROTU Panel Rejestr zdarzeń służy do wyświetlania wszystkich zdarzeń związanych z otwarciem i zamknięciem pozycji oraz złożeniem zleceń. Aby uruchomić panel Rejestr zdarzeń należy z menu wybrać Narzędzia obrotu-->rejestr zdarzeń. Po uruchomieniu panelu inwestor może wybrać zakres czasowy danych, które rejestr ma prezentować. Panel Rejestr zdarzeń może być również otwarty przez ikonę Blotter w tym wypadku będzie od razu zadokowany z panelami Otwarte pozycje i Zlecenia bieżące. 14. Monitor powiadomień Panel Monitor powiadomień służy do wyświetlania wszystkich powiadomień, które zostały aktywowane na platformie. Aby uruchomić panel Monitor powiadomień należy z menu wybrać Narzędzia obrotu-->monitor powiadomień. Następnie po wyborze zakresu danych, których monitor ma dotyczyć, wyświetlone zostaną wszystkie powiadomienia, które ukazały się na platformie, w wybranym okresie. Panel Monitor powiadomień zawiera także kryteria, według których możemy wyszukać interesujące nas powiadomienia. Aby je wyświetlić, kliknij Pokaż kryteria, co spowoduje wyświetlenie dodatkowej listy kryteriów. 39/55
40 15. News NARZĘDZIA OBROTU W panelu News inwestor znajdzie wszystkie wiadomości wysłane do niego przez Biuro Maklerskie Alior Banku. Mogą one dotyczyć kwestii związanych z platformą i handlem. Trader ma również możliwość wyszukiwania konkretnej treści wiadomości poprzez ustawienie dodatkowych kryteriów. 40/55
41 NARZĘDZIA II. NARZĘDZIA 1. Alarmy Alarmy to funkcjonalność platformy Alior Trader, która jest doskonałym narzędziem pomocniczym. Korzystając z tej funkcjonalności trader nie musi cały czas śledzić rynku. Tworząc plan dla swojej strategii, inwestor może ustawić warunki po spełnieniu, których aktywuje się alarm. Poniżej przedstawimy przykład tworzenia alarmu krok po kroku. Aby utworzyć alarm na platformie Alior Trader w menu platformy wybieramy Narzędzia--> Alarmy. Wyświetlone zostanie okno Manager alarmów. Następnie klikamy na Utworzyć alarm. W oknie Manager alarmów pojawi się zakładka z nowym alarmem Nowy alarm nr 1. Klikając na Dodaj kolejny alarm trader może utworzyć więcej alarmów, dla których przypisze określone warunki aktywacji. Ponadto istnieje możliwość zmiany nazwy danego alarmu wystarczy kliknąć na nazwie ( Nowy alarm 1 ) i zmienić ją na inną. Nowo utworzonemu alarmowi przypiszemy warunki i czynności, które ma wykonać. W tym celu klikamy ikonę niebieskiego flamastra: 41/55
42 NARZĘDZIA Rozwinięte zostanie okno, w którym sprecyzujemy warunki po zaistnieniu, których platforma podejmie określone przez nas czynności. W oknie warunków wybieramy instrument, którego ma dotyczyć alarm, następnie cenę Bid lub Ask, warunek oraz cenę, po wystąpieniu której alarm zostanie aktywowany. Dla potrzeb naszego przykładu, wybieramy instrument EUR/USD, cenę Bid, warunek większy oraz cenę 1, Co oznacza, że jeżeli cena rynkowa Bid instrumentu EUR/USD będzie większa od 1,27000, zostanie wykonana określona czynność. Czynność, jaką przypiszemy naszemu alarmowi, to wykonanie zlecenia Sprzedaj typu market oraz wyświetlenie wiadomości. Aby wpisać treść wiadomości postępujemy jak na poniższej ilustracji. Wyświetlone zostanie okno Wiadomość Ustawienia. W oknie Wiadomość wpisujemy treść informacji, jaka ma zostać wyświetlona, na przykład Wyznaczony poziom został osiągnięty. Następnie zaznaczamy opcje Włącz aby uruchomić czynność dla danego alarmu. 42/55
43 NARZĘDZIA Zatwierdzamy czynność klikając przycisk OK. Następnie ustawiamy kolejną czynność dla alarmu, która złoży zlecenie Sprzedaj typu market, w momencie gdy alarm zostanie aktywowany. W tym celu klikamy Połącz czynności z alarmem i z rozwijanego menu wybieramy Złóż zlecenie. Wyświetlone zostanie okno Złóż zlecenie Ustawienia, w którym klikamy na przycisk Zlecenie. 43/55
44 NARZĘDZIA Kliknięcie przycisku Zlecenie spowoduje wyświetlenie okna Złóż zlecenie, w której wybieramy przycisk Sprzedaj zlecenia typu Market. Po kliknięciu przycisku Sprzedaj zlecenie zostanie przypisane do czynności, którą potwierdzamy klikając przycisk OK. Wszystkie opisane wyżej kroki spowodowały, iż utworzyliśmy alarm z dwoma przypisanymi czynnościami. Na koniec klikamy ikonę strzałki znajdującą się w prawym dolnym rogu okna Edycja alarmu i zatwierdzamy utworzenie alarmu klikając przycisk OK. Stworzyliśmy alarm, który zostanie wywołany, gdy cena rynkowa instrumentu EUR/USD będzie większa od poziomu 1, W momencie uruchomienia alarmu wyświetlona zostanie wiadomość oraz zostanie złożone zlecenie Sprzedaj typu market. 2. Dane historyczne Jest to narzędzie do importu danych historycznych z innych źródeł. 3. Wygasanie CFD Kliknięcie ikony Wygasanie CFD wywołuje okno przeglądarki z przekierowaniem do serwisu internetowego Alior Banku strona z informacją o wygasających kontraktach CFD. 4. Specyfikacja Kliknięcie ikony Specyfikacja wywołuje plik pdf z aktualną Specyfikacją instrumentów finansowych. W Specyfikacji inwestor znajdzie wiele przydatnych informacji dotyczących m.in. instrumentów dostępnych na platformie, godzin handlu, czy kosztów otwarcia i utrzymania pozycji. 44/55
45 WSKAŹNIKI I NARZĘDZIA DO RYSOWANIA III. WSKAŹNIKI I NARZĘDZIA DO RYSOWANIA Rozdział ten wprowadzi czytelnika w bogaty świat narzędzi używanych do analizy technicznej. Platforma Alior Trader posiada bardzo szeroki wachlarz narzędzi wspomagających inwestora w podejmowaniu decyzji inwestycyjnych m.in. wskaźniki, narzędzia Fibonacciego, czy narzędzia do rysowania. W dalszej części rozdziału zostały one przedstawione w sposób bardziej szczegółowy. 1. Wskaźniki Platforma Alior Trader posiada 40 wbudowanych wskaźników. Mogą one być stosowane w różnych kombinacjach, kolorach i skali, tak aby inwestor mógł dobrać idealny zestaw narzędzi do swojej strategii inwestycyjnej. Wszystkie wskaźniki podzielone są według typu przeznaczenia na podgrupy: Band, Index, MovingAvarage, Oscillator. Aby umieści wskaźnik na wykresie należy kliknąć na przycisku Dodaj--> Wskaźnik znajdującym się z lewej strony wykresu, tak jak to przedstawiono na poniższej ilustracji. 45/55
Alior Trader 2. Podręcznik użytkownika. Copyrights Alior Bank
 Alior Trader 2 Podręcznik użytkownika Copyrights Alior Bank SPIS TREŚCI I. NARZĘDZIA OBROTU 1. Wykres 1) Interwał 2) Typ ceny 3) Typ wykresu 4) Zakres danych 5) Zbliżanie i oddalanie wykresu 6) Ustawienia
Alior Trader 2 Podręcznik użytkownika Copyrights Alior Bank SPIS TREŚCI I. NARZĘDZIA OBROTU 1. Wykres 1) Interwał 2) Typ ceny 3) Typ wykresu 4) Zakres danych 5) Zbliżanie i oddalanie wykresu 6) Ustawienia
Alior Trader 2. Narzędzia. Biuro Maklerskie
 Alior Trader 2 Narzędzia Biuro Maklerskie SPIS TREŚCI I. NARZĘDZIA OBROTU... 2 1. Wykres... 2 1) Interwał... 3 2) Typ ceny... 4 3) Typ wykresu... 5 4) Zakres danych... 11 5) Zbliżanie i oddalanie wykresu....
Alior Trader 2 Narzędzia Biuro Maklerskie SPIS TREŚCI I. NARZĘDZIA OBROTU... 2 1. Wykres... 2 1) Interwał... 3 2) Typ ceny... 4 3) Typ wykresu... 5 4) Zakres danych... 11 5) Zbliżanie i oddalanie wykresu....
Instrukcja użytkownika mforex WEB
 Instrukcja użytkownika mforex WEB Kontakt: e-mail: info@mforex.pl infolinia: 22 697 4774 www.mforex.pl 1 Spis treści 1. Informacje ogólne... 3 2. Uruchamianie platformy... 3 3. Interfejs użytkownika...
Instrukcja użytkownika mforex WEB Kontakt: e-mail: info@mforex.pl infolinia: 22 697 4774 www.mforex.pl 1 Spis treści 1. Informacje ogólne... 3 2. Uruchamianie platformy... 3 3. Interfejs użytkownika...
Instrukcja użytkownika Smart Orders
 Instrukcja użytkownika Smart Orders Autorski dodatek do platformy mforex Trader Kontakt: e-mail: kontakt@mforex.pl infolinia: 22 697 4774 www.mforex.pl 1 Spis treści 1. Informacje ogólne... 3 2. Uruchamianie
Instrukcja użytkownika Smart Orders Autorski dodatek do platformy mforex Trader Kontakt: e-mail: kontakt@mforex.pl infolinia: 22 697 4774 www.mforex.pl 1 Spis treści 1. Informacje ogólne... 3 2. Uruchamianie
Biuro Maklerskie. Alior Trader. Podręcznik użytkownika część II Zarządzanie zleceniami i pozycjami 1/23
 Biuro Maklerskie Alior Trader Podręcznik użytkownika część II Zarządzanie zleceniami i pozycjami 1/23 I. Spis Treści I. RODZAJE ORAZ SKŁADANIE, ZAMYKANIE I MODYFIKACJA ZLECEŃ... 3 1. Rodzaje zleceń...
Biuro Maklerskie Alior Trader Podręcznik użytkownika część II Zarządzanie zleceniami i pozycjami 1/23 I. Spis Treści I. RODZAJE ORAZ SKŁADANIE, ZAMYKANIE I MODYFIKACJA ZLECEŃ... 3 1. Rodzaje zleceń...
I. RODZAJE ORAZ SKŁADANIE, ZAMYKANIE I MODYFIKACJA ZLECEŃ... 2
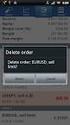 Biuro Maklerskie Alior Trader 2 Zarządzanie zleceniami i pozycjami SPIS TREŚCI I. RODZAJE ORAZ SKŁADANIE, ZAMYKANIE I MODYFIKACJA ZLECEŃ... 2 1. Rodzaje zleceń... 2 1) Zlecenie typu market... 2 2) Zlecenie
Biuro Maklerskie Alior Trader 2 Zarządzanie zleceniami i pozycjami SPIS TREŚCI I. RODZAJE ORAZ SKŁADANIE, ZAMYKANIE I MODYFIKACJA ZLECEŃ... 2 1. Rodzaje zleceń... 2 1) Zlecenie typu market... 2 2) Zlecenie
Alior Trader 2. Podręcznik użytkownika. Copyrights Alior Bank
 Alior Trader 2 Podręcznik użytkownika Copyrights Alior Bank SPIS TREŚCI I. RODZAJE ORAZ SKŁADANIE, ZAMYKANIE I MODYFIKACJA ZLECEŃ 1. Rodzaje zleceń 2. Sposoby składania zleceń na platformie Alior Trader
Alior Trader 2 Podręcznik użytkownika Copyrights Alior Bank SPIS TREŚCI I. RODZAJE ORAZ SKŁADANIE, ZAMYKANIE I MODYFIKACJA ZLECEŃ 1. Rodzaje zleceń 2. Sposoby składania zleceń na platformie Alior Trader
Instrukcja użytkownika Platformy BRE WebTrader
 Instrukcja użytkownika Platformy BRE WebTrader Spis treści 1. Informacje ogólne... 3 2. Uruchamianie platformy... 3 3. Interfejs użytkownika... 4 3.1. Nagłówek okna platformy... 5 3.2 Menu wyboru instrumentu...
Instrukcja użytkownika Platformy BRE WebTrader Spis treści 1. Informacje ogólne... 3 2. Uruchamianie platformy... 3 3. Interfejs użytkownika... 4 3.1. Nagłówek okna platformy... 5 3.2 Menu wyboru instrumentu...
mforex WEB Instrukcja obsługi
 mforex WEB Instrukcja obsługi mforex@mbank.pl 22 697 4774 mforex.pl Spis treści 1. Informacje wstępne... 3 2. Uruchamianie platformy... 4 3. Interfejs użytkownika... 5 3.1 Nagłówek okna platformy... 5
mforex WEB Instrukcja obsługi mforex@mbank.pl 22 697 4774 mforex.pl Spis treści 1. Informacje wstępne... 3 2. Uruchamianie platformy... 4 3. Interfejs użytkownika... 5 3.1 Nagłówek okna platformy... 5
Alior Trader Web instrukcja użytkownika
 Biuro Maklerskie Alior Trader Web instrukcja użytkownika 1/28 Spis Treści 1. Wstęp... 3 2. Logowanie do platformy... 4 3. Menu Główne... 5 3.1. Okno aplikacji... 5 3.2. Pasek narzędzi... 6 3.3. Ustawienia
Biuro Maklerskie Alior Trader Web instrukcja użytkownika 1/28 Spis Treści 1. Wstęp... 3 2. Logowanie do platformy... 4 3. Menu Główne... 5 3.1. Okno aplikacji... 5 3.2. Pasek narzędzi... 6 3.3. Ustawienia
Spis treści. Wstęp. Pierwsze logowanie. Wygląd platformy po zalogowaniu. Składnianie zleceń. Widok nowego zlecenia na wykresie oraz w zakładce handel
 Instrukcja obsługi Spis treści Wstęp 3 Pierwsze logowanie 4 Wygląd platformy po zalogowaniu 5 Składnianie zleceń 6 Widok nowego zlecenia na wykresie oraz w zakładce handel 7 Zamykanie i modyfikacja zlecenia
Instrukcja obsługi Spis treści Wstęp 3 Pierwsze logowanie 4 Wygląd platformy po zalogowaniu 5 Składnianie zleceń 6 Widok nowego zlecenia na wykresie oraz w zakładce handel 7 Zamykanie i modyfikacja zlecenia
PRZEWODNIK PO ETRADER ROZDZIAŁ XII. ALERTY SPIS TREŚCI
 PRZEWODNIK PO ETRADER ROZDZIAŁ XII. ALERTY SPIS TREŚCI 1. OPIS OKNA 3 2. OTWIERANIE OKNA 3 3. ZAWARTOŚĆ OKNA 4 3.1. WIDOK AKTYWNE ALERTY 4 3.2. WIDOK HISTORIA NOWO WYGENEROWANYCH ALERTÓW 4 3.3. DEFINIOWANIE
PRZEWODNIK PO ETRADER ROZDZIAŁ XII. ALERTY SPIS TREŚCI 1. OPIS OKNA 3 2. OTWIERANIE OKNA 3 3. ZAWARTOŚĆ OKNA 4 3.1. WIDOK AKTYWNE ALERTY 4 3.2. WIDOK HISTORIA NOWO WYGENEROWANYCH ALERTÓW 4 3.3. DEFINIOWANIE
Spis treści. Wstęp 3. Logowanie 4. Ekran główny 5. Dodawanie instrumentów i wykresów 6. Składanie zleceń w panelu One Click 7. Zlecenia oczekujące 8
 Instrukcja obsługi Spis treści Wstęp 3 Logowanie 4 Ekran główny 5 Dodawanie instrumentów i wykresów 6 Składanie zleceń w panelu One Click 7 Zlecenia oczekujące 8 Zarządzanie pozycją 9,10 Historia transakcji
Instrukcja obsługi Spis treści Wstęp 3 Logowanie 4 Ekran główny 5 Dodawanie instrumentów i wykresów 6 Składanie zleceń w panelu One Click 7 Zlecenia oczekujące 8 Zarządzanie pozycją 9,10 Historia transakcji
Instrukcja użytkownika
 Instrukcja użytkownika Spis treści 1. Instalacja platformy... 2 2. Logowanie do rachunku demo... 3 3. Logowanie do rachunku rzeczywistego... 5 4. Informacje o rachunku... 6 dibre.pl 1 1. Instalacja platformy
Instrukcja użytkownika Spis treści 1. Instalacja platformy... 2 2. Logowanie do rachunku demo... 3 3. Logowanie do rachunku rzeczywistego... 5 4. Informacje o rachunku... 6 dibre.pl 1 1. Instalacja platformy
Pasek menu. Kategoria zakładki umożliwia dodawanie zakładek notowań i edytowanie sposobu ich wyświetlania.
 Pierwsze kroki Główne okno Notowań Online składa się z: paska menu, obszaru daty i godziny wraz ze statusem połączenia aplikacji z siecią, paska narzędzi, okna notowań wraz z zakładkami do aktualnej grupy
Pierwsze kroki Główne okno Notowań Online składa się z: paska menu, obszaru daty i godziny wraz ze statusem połączenia aplikacji z siecią, paska narzędzi, okna notowań wraz z zakładkami do aktualnej grupy
NOL3. Zarządzanie zleceniami. 1. Transakcyjne funkcjonalności aplikacji NOL3. Biuro Maklerskie Zlecenia
 NOL3 Zarządzanie zleceniami Biuro Maklerskie 1. Transakcyjne funkcjonalności aplikacji NOL3 NOL3 umożliwia składanie zleceń bezpośrednio z aplikacji bez konieczności przechodzenia do bankowości internetowej.
NOL3 Zarządzanie zleceniami Biuro Maklerskie 1. Transakcyjne funkcjonalności aplikacji NOL3 NOL3 umożliwia składanie zleceń bezpośrednio z aplikacji bez konieczności przechodzenia do bankowości internetowej.
Pierwsze kroki w mforex Trader Instrukcja
 Pierwsze kroki w mforex Trader Instrukcja mforex@mbank.pl 22 697 4774 mforex.pl Spis treści 1. Instalacja platformy... 3 2. Logowanie do rachunku demo... 3 3. Logowanie do rachunku rzeczywistego... 5 4.
Pierwsze kroki w mforex Trader Instrukcja mforex@mbank.pl 22 697 4774 mforex.pl Spis treści 1. Instalacja platformy... 3 2. Logowanie do rachunku demo... 3 3. Logowanie do rachunku rzeczywistego... 5 4.
Biuro Maklerskie. Alior Trader Mobile. Podręcznik użytkownika System Android 1/26
 Biuro Maklerskie Alior Trader Mobile Podręcznik użytkownika System Android 1/26 1. Spis Treści 1. WSTĘP... 3 2. Instalacja Platformy Alior Trader Mobile... 4 3. Logowanie do Platformy... 6 3.1 Rachunek
Biuro Maklerskie Alior Trader Mobile Podręcznik użytkownika System Android 1/26 1. Spis Treści 1. WSTĘP... 3 2. Instalacja Platformy Alior Trader Mobile... 4 3. Logowanie do Platformy... 6 3.1 Rachunek
Biuro Maklerskie. Alior Trader Mobile. Podręcznik użytkownika System ios 1/20
 Biuro Maklerskie Alior Trader Mobile Podręcznik użytkownika System ios 1/20 1. Spis Treści 1. WSTĘP... 3 2. Instalacja Platformy Alior Trader Mobile... 4 3. Logowanie do Platformy... 5 3.1 Rachunek Rzeczywisty...
Biuro Maklerskie Alior Trader Mobile Podręcznik użytkownika System ios 1/20 1. Spis Treści 1. WSTĘP... 3 2. Instalacja Platformy Alior Trader Mobile... 4 3. Logowanie do Platformy... 5 3.1 Rachunek Rzeczywisty...
Aplikacja projektu Program wycinki drzew i krzewów dla RZGW we Wrocławiu
 Aplikacja projektu Program wycinki drzew i krzewów dla RZGW we Wrocławiu Instrukcja obsługi Aplikacja wizualizuje obszar projektu tj. Dorzecze Środkowej Odry będące w administracji Regionalnego Zarządu
Aplikacja projektu Program wycinki drzew i krzewów dla RZGW we Wrocławiu Instrukcja obsługi Aplikacja wizualizuje obszar projektu tj. Dorzecze Środkowej Odry będące w administracji Regionalnego Zarządu
I. Program II. Opis głównych funkcji programu... 19
 07-12-18 Spis treści I. Program... 1 1 Panel główny... 1 2 Edycja szablonu filtrów... 3 A) Zakładka Ogólne... 4 B) Zakładka Grupy filtrów... 5 C) Zakładka Kolumny... 17 D) Zakładka Sortowanie... 18 II.
07-12-18 Spis treści I. Program... 1 1 Panel główny... 1 2 Edycja szablonu filtrów... 3 A) Zakładka Ogólne... 4 B) Zakładka Grupy filtrów... 5 C) Zakładka Kolumny... 17 D) Zakładka Sortowanie... 18 II.
ROZPOCZĘCIE PRACY Z PLATFORMĄ INFRONT
 ROZPOCZĘCIE PRACY Z PLATFORMĄ INFRONT Pierwszym krokiem jest uzyskanie dostępu do danych rynkowych w celu pobrania aktualnych notowań spółek. Możesz to zrobić wybierając opcję Preferencje z menu Narzędzia.
ROZPOCZĘCIE PRACY Z PLATFORMĄ INFRONT Pierwszym krokiem jest uzyskanie dostępu do danych rynkowych w celu pobrania aktualnych notowań spółek. Możesz to zrobić wybierając opcję Preferencje z menu Narzędzia.
Składanie zleceń z NOLa. Klient może złożyć zlecenie nie tylko z poziomu r-brokera, ale również z poziomu aplikacji Notowania OnLine (NOL).
 Składanie zleceń z NOLa Klient może złożyć zlecenie nie tylko z poziomu r-brokera, ale również z poziomu aplikacji Notowania OnLine (NOL). Aby aktywować zlecenia w NOLu kliknij Właściwości > Ustawienia
Składanie zleceń z NOLa Klient może złożyć zlecenie nie tylko z poziomu r-brokera, ale również z poziomu aplikacji Notowania OnLine (NOL). Aby aktywować zlecenia w NOLu kliknij Właściwości > Ustawienia
SUPERMAKLER FX INSTRUKCJA OBSŁUGI TERMINALA TRANSAKCYJNEGO
 SUPERMAKLER FX INSTRUKCJA OBSŁUGI TERMINALA TRANSAKCYJNEGO 1. Menu główne... 2 1.1 Logo... 2 1.2 Dane rachunku... 2 1.3 Filtry... 2 1.4 Menu... 2 1.5 Ustawienia... 3 1.6 Pomoc... 6 1.7 Wyloguj... 6 2.
SUPERMAKLER FX INSTRUKCJA OBSŁUGI TERMINALA TRANSAKCYJNEGO 1. Menu główne... 2 1.1 Logo... 2 1.2 Dane rachunku... 2 1.3 Filtry... 2 1.4 Menu... 2 1.5 Ustawienia... 3 1.6 Pomoc... 6 1.7 Wyloguj... 6 2.
Kolory elementów. Kolory elementów
 Wszystkie elementy na schematach i planach szaf są wyświetlane w kolorach. Kolory te są zawarte w samych elementach, ale w razie potrzeby można je zmienić za pomocą opcji opisanych poniżej, przy czym dotyczy
Wszystkie elementy na schematach i planach szaf są wyświetlane w kolorach. Kolory te są zawarte w samych elementach, ale w razie potrzeby można je zmienić za pomocą opcji opisanych poniżej, przy czym dotyczy
Obsługa mapy przy użyciu narzędzi nawigacji
 Obsługa mapy przy użyciu narzędzi nawigacji Narzędzia do nawigacji znajdują się w lewym górnym rogu okna mapy. Przesuń w górę, dół, w lewo, w prawo- strzałki kierunkowe pozwalają przesuwać mapę w wybranym
Obsługa mapy przy użyciu narzędzi nawigacji Narzędzia do nawigacji znajdują się w lewym górnym rogu okna mapy. Przesuń w górę, dół, w lewo, w prawo- strzałki kierunkowe pozwalają przesuwać mapę w wybranym
Poradnik Inwestora część 3. Podstawy inwestowania na rynku Forex, rynku towarowym oraz kontraktach indeksowych
 Poradnik Inwestora część 3 Podstawy inwestowania na rynku Forex, rynku towarowym oraz kontraktach Rodzaje zleceń 1/ Egzekucja Natychmiastowa oznacza złożenie zlecenia po cenie rynkowej, po aktualnych cenach
Poradnik Inwestora część 3 Podstawy inwestowania na rynku Forex, rynku towarowym oraz kontraktach Rodzaje zleceń 1/ Egzekucja Natychmiastowa oznacza złożenie zlecenia po cenie rynkowej, po aktualnych cenach
etrader Pekao Podręcznik użytkownika Strumieniowanie Excel
 etrader Pekao Podręcznik użytkownika Strumieniowanie Excel Spis treści 1. Opis okna... 3 2. Otwieranie okna... 3 3. Zawartość okna... 4 3.1. Definiowanie listy instrumentów... 4 3.2. Modyfikacja lub usunięcie
etrader Pekao Podręcznik użytkownika Strumieniowanie Excel Spis treści 1. Opis okna... 3 2. Otwieranie okna... 3 3. Zawartość okna... 4 3.1. Definiowanie listy instrumentów... 4 3.2. Modyfikacja lub usunięcie
Tworzenie prezentacji w MS PowerPoint
 Tworzenie prezentacji w MS PowerPoint Program PowerPoint dostarczany jest w pakiecie Office i daje nam możliwość stworzenia prezentacji oraz uatrakcyjnienia materiału, który chcemy przedstawić. Prezentacje
Tworzenie prezentacji w MS PowerPoint Program PowerPoint dostarczany jest w pakiecie Office i daje nam możliwość stworzenia prezentacji oraz uatrakcyjnienia materiału, który chcemy przedstawić. Prezentacje
Oficyna Wydawnicza UNIMEX ebook z zabezpieczeniami DRM
 Oficyna Wydawnicza UNIMEX ebook z zabezpieczeniami DRM Opis użytkowy aplikacji ebookreader Przegląd interfejsu użytkownika a. Okno książki. Wyświetla treść książki podzieloną na strony. Po prawej stronie
Oficyna Wydawnicza UNIMEX ebook z zabezpieczeniami DRM Opis użytkowy aplikacji ebookreader Przegląd interfejsu użytkownika a. Okno książki. Wyświetla treść książki podzieloną na strony. Po prawej stronie
Instrukcja obsługi NM Mobile na iphone
 Instrukcja obsługi NM Mobile na iphone www.noblemarkets.pl I. LOGOWANIE... 3 1. Logowanie... 3 2. Zapisywanie hasła... 3 3. Zapisywanie danych rachunku... 3 4. Otwarcie rachunku demo... 4 II. GŁÓWNE ZAKŁADKI...
Instrukcja obsługi NM Mobile na iphone www.noblemarkets.pl I. LOGOWANIE... 3 1. Logowanie... 3 2. Zapisywanie hasła... 3 3. Zapisywanie danych rachunku... 3 4. Otwarcie rachunku demo... 4 II. GŁÓWNE ZAKŁADKI...
etrader Pekao Podręcznik użytkownika Portfel inwestycyjny
 etrader Pekao Podręcznik użytkownika Portfel inwestycyjny Spis treści 1. Okno Portfel... 3 1.1. Poziomy pasek zarządzania... 3 1.1.1. Lista rachunków... 4 1.1.2. Filtry... 4 1.1.3. Lista walut... 4 1.2.
etrader Pekao Podręcznik użytkownika Portfel inwestycyjny Spis treści 1. Okno Portfel... 3 1.1. Poziomy pasek zarządzania... 3 1.1.1. Lista rachunków... 4 1.1.2. Filtry... 4 1.1.3. Lista walut... 4 1.2.
1 Nowa funkcjonalność w Systemie
 1 Nowa funkcjonalność w Systemie BiznesPl@net W systemie BiznesPl@net udostępniliśmy nową funkcjonalność: elektroniczną platformę walutową FX Pl@net (zakładka o nazwie FX Pl@net). Pozwala ona na realizację
1 Nowa funkcjonalność w Systemie BiznesPl@net W systemie BiznesPl@net udostępniliśmy nową funkcjonalność: elektroniczną platformę walutową FX Pl@net (zakładka o nazwie FX Pl@net). Pozwala ona na realizację
Instrukcja Noble Markets Webtrader MT4
 1 Instrukcja Noble Markets Webtrader MT4 SPIS TREŚCI I. Opis ogólny systemu transakcyjnego NM Webtrader MT4 II. III. IV. Logowanie do NM Webtrader MT4 Pierwszy rzut oka na platformę Otwarcie nowego zlecenia
1 Instrukcja Noble Markets Webtrader MT4 SPIS TREŚCI I. Opis ogólny systemu transakcyjnego NM Webtrader MT4 II. III. IV. Logowanie do NM Webtrader MT4 Pierwszy rzut oka na platformę Otwarcie nowego zlecenia
Instrukcja wprowadzania graficznych harmonogramów pracy w SZOI Wg stanu na 21.06.2010 r.
 Instrukcja wprowadzania graficznych harmonogramów pracy w SZOI Wg stanu na 21.06.2010 r. W systemie SZOI została wprowadzona nowa funkcjonalność umożliwiająca tworzenie graficznych harmonogramów pracy.
Instrukcja wprowadzania graficznych harmonogramów pracy w SZOI Wg stanu na 21.06.2010 r. W systemie SZOI została wprowadzona nowa funkcjonalność umożliwiająca tworzenie graficznych harmonogramów pracy.
ONE WORLD BROKER WEB (FOREX) Komputer, Tablet oraz Telefon Szybki Start
 ONE WORLD BROKER WEB (FOREX) Komputer, Tablet oraz Telefon Szybki Start Page 1 of 17 Czym jest platforma ONE WORLD BROKER WEB Szybka i Prosta Zaprojektowana, aby być szybka i prosta jak to tylko możliwe,
ONE WORLD BROKER WEB (FOREX) Komputer, Tablet oraz Telefon Szybki Start Page 1 of 17 Czym jest platforma ONE WORLD BROKER WEB Szybka i Prosta Zaprojektowana, aby być szybka i prosta jak to tylko możliwe,
Celem ćwiczenia jest zapoznanie się z podstawowymi funkcjami i pojęciami związanymi ze środowiskiem AutoCAD 2012 w polskiej wersji językowej.
 W przygotowaniu ćwiczeń wykorzystano m.in. następujące materiały: 1. Program AutoCAD 2012. 2. Graf J.: AutoCAD 14PL Ćwiczenia. Mikom 1998. 3. Kłosowski P., Grabowska A.: Obsługa programu AutoCAD 14 i 2000.
W przygotowaniu ćwiczeń wykorzystano m.in. następujące materiały: 1. Program AutoCAD 2012. 2. Graf J.: AutoCAD 14PL Ćwiczenia. Mikom 1998. 3. Kłosowski P., Grabowska A.: Obsługa programu AutoCAD 14 i 2000.
Przed zapoznaniem się z poniższą instrukcję, zalecamy zapoznanie się z instrukcją Ustawienie platformy.
 ZAWIERANIE TRANSAKCJI Przed zapoznaniem się z poniższą instrukcję, zalecamy zapoznanie się z instrukcją Ustawienie platformy. Spis treści 1. Włączenie możliwości dokonywanie transakcji, str. 2 2. Moduły
ZAWIERANIE TRANSAKCJI Przed zapoznaniem się z poniższą instrukcję, zalecamy zapoznanie się z instrukcją Ustawienie platformy. Spis treści 1. Włączenie możliwości dokonywanie transakcji, str. 2 2. Moduły
PODRĘCZNIK UŻYTKOWNIKA
 ELEKTRONICZNA PLATFORMA WALUTOWA FX PL@NET PODRĘCZNIK UŻYTKOWNIKA FX PL@NET 801 321 123 WWW.BGZBNPPARIBAS.PL 1. NOWA FUNKCJONALNOŚĆ W SYSTEMIE BIZNES PL@NET W systemie BiznesPl@net została udostępniona
ELEKTRONICZNA PLATFORMA WALUTOWA FX PL@NET PODRĘCZNIK UŻYTKOWNIKA FX PL@NET 801 321 123 WWW.BGZBNPPARIBAS.PL 1. NOWA FUNKCJONALNOŚĆ W SYSTEMIE BIZNES PL@NET W systemie BiznesPl@net została udostępniona
System transakcyjny Noble Markets
 System transakcyjny Noble Markets Platforma transakcyjna Noble Markets to nowoczesne narzędzie inwestycyjne stworzone na potrzeby najbardziej wymagających i aktywnych inwestorów. Poza dostępem do pełnego
System transakcyjny Noble Markets Platforma transakcyjna Noble Markets to nowoczesne narzędzie inwestycyjne stworzone na potrzeby najbardziej wymagających i aktywnych inwestorów. Poza dostępem do pełnego
Temat: Organizacja skoroszytów i arkuszy
 Temat: Organizacja skoroszytów i arkuszy Podstawowe informacje o skoroszycie Excel jest najczęściej wykorzystywany do tworzenia skoroszytów. Skoroszyt jest zbiorem informacji, które są przechowywane w
Temat: Organizacja skoroszytów i arkuszy Podstawowe informacje o skoroszycie Excel jest najczęściej wykorzystywany do tworzenia skoroszytów. Skoroszyt jest zbiorem informacji, które są przechowywane w
etrader Pekao Podręcznik użytkownika Informacje rynkowe
 etrader Pekao Podręcznik użytkownika Informacje rynkowe Spis treści 1. Opis okna... 3 2. Otwieranie okna... 3 3. Zawartość okna... 3 3.1. Lista instrumentów oraz filtry... 3 3.2. Lista kategorii... 4 3.3.
etrader Pekao Podręcznik użytkownika Informacje rynkowe Spis treści 1. Opis okna... 3 2. Otwieranie okna... 3 3. Zawartość okna... 3 3.1. Lista instrumentów oraz filtry... 3 3.2. Lista kategorii... 4 3.3.
Jedną z ciekawych funkcjonalności NOLa jest możliwość dokonywania analizy technicznej na wykresach, które mogą być otwierane z poziomu okna notowań:
 Wykresy w NOLu Jedną z ciekawych funkcjonalności NOLa jest możliwość dokonywania analizy technicznej na wykresach, które mogą być otwierane z poziomu okna notowań: Po naciśnięciu F2 otwiera się nowe okno,
Wykresy w NOLu Jedną z ciekawych funkcjonalności NOLa jest możliwość dokonywania analizy technicznej na wykresach, które mogą być otwierane z poziomu okna notowań: Po naciśnięciu F2 otwiera się nowe okno,
INSTRUKCJA UŻYTKOWNIKA PORTALU SIDGG
 INSTRUKCJA UŻYTKOWNIKA PORTALU SIDGG dla Państwowy Instytut Geologiczny Państwowy Instytut Badawczy 1. Uruchomienie aplikacji. a. Wprowadź nazwę użytkownika w miejsce Nazwa użytkownika b. Wprowadź hasło
INSTRUKCJA UŻYTKOWNIKA PORTALU SIDGG dla Państwowy Instytut Geologiczny Państwowy Instytut Badawczy 1. Uruchomienie aplikacji. a. Wprowadź nazwę użytkownika w miejsce Nazwa użytkownika b. Wprowadź hasło
Notowania Mobilne wersja Java dotykowa. Instrukcja obsługi programu
 Notowania Mobilne wersja Java dotykowa Instrukcja obsługi programu Notowania Mobilne to aplikacja, która pozwala na dostęp do notowań giełdowych w czasie rzeczywistym z każdego miejsca na świecie, gdzie
Notowania Mobilne wersja Java dotykowa Instrukcja obsługi programu Notowania Mobilne to aplikacja, która pozwala na dostęp do notowań giełdowych w czasie rzeczywistym z każdego miejsca na świecie, gdzie
Ćwiczenia nr 4. Arkusz kalkulacyjny i programy do obliczeń statystycznych
 Ćwiczenia nr 4 Arkusz kalkulacyjny i programy do obliczeń statystycznych Arkusz kalkulacyjny składa się z komórek powstałych z przecięcia wierszy, oznaczających zwykle przypadki, z kolumnami, oznaczającymi
Ćwiczenia nr 4 Arkusz kalkulacyjny i programy do obliczeń statystycznych Arkusz kalkulacyjny składa się z komórek powstałych z przecięcia wierszy, oznaczających zwykle przypadki, z kolumnami, oznaczającymi
1. Opis okna podstawowego programu TPrezenter.
 OPIS PROGRAMU TPREZENTER. Program TPrezenter przeznaczony jest do pełnej graficznej prezentacji danych bieżących lub archiwalnych dla systemów serii AL154. Umożliwia wygodną i dokładną analizę na monitorze
OPIS PROGRAMU TPREZENTER. Program TPrezenter przeznaczony jest do pełnej graficznej prezentacji danych bieżących lub archiwalnych dla systemów serii AL154. Umożliwia wygodną i dokładną analizę na monitorze
ERGODESIGN - Podręcznik użytkownika. Wersja 1.0 Warszawa 2010
 ERGODESIGN - Podręcznik użytkownika Wersja 1.0 Warszawa 2010 Spis treści Wstęp...3 Organizacja menu nawigacja...3 Górne menu nawigacyjne...3 Lewe menu robocze...4 Przestrzeń robocza...5 Stopka...5 Obsługa
ERGODESIGN - Podręcznik użytkownika Wersja 1.0 Warszawa 2010 Spis treści Wstęp...3 Organizacja menu nawigacja...3 Górne menu nawigacyjne...3 Lewe menu robocze...4 Przestrzeń robocza...5 Stopka...5 Obsługa
DIF Freedom WEB (CFD) Komputer, Tablet oraz Telefon Szybki Start
 DIF Freedom WEB (CFD) Komputer, Tablet oraz Telefon Szybki Start Szybkie wprowadzenie do obsługi platform DIF Freedom WEB, CFD. Page 1 of 17 Czym jest platforma DIF Freedom WEB Szybka i Prosta Zaprojektowana,
DIF Freedom WEB (CFD) Komputer, Tablet oraz Telefon Szybki Start Szybkie wprowadzenie do obsługi platform DIF Freedom WEB, CFD. Page 1 of 17 Czym jest platforma DIF Freedom WEB Szybka i Prosta Zaprojektowana,
Nieskonfigurowana, pusta konsola MMC
 Konsola MMC Aby maksymalnie, jak to tylko możliwe, ułatwić administrowanie systemem operacyjnym oraz aplikacjami i usługami w systemie Windows XP, wszystkie niezbędne czynności administracyjne można wykonać
Konsola MMC Aby maksymalnie, jak to tylko możliwe, ułatwić administrowanie systemem operacyjnym oraz aplikacjami i usługami w systemie Windows XP, wszystkie niezbędne czynności administracyjne można wykonać
Podstawy inwestowania na rynku Forex, rynku towarowym oraz kontraktów CFD
 Podstawy inwestowania na rynku Forex, rynku towarowym oraz Poradnik Inwestora Numer 3 Admiral Markets Sp. z o.o. ul. Aleje Jerozolimskie 133 lok.34 02-304 Warszawa e-mail: Info@admiralmarkets.pl Tel. +48
Podstawy inwestowania na rynku Forex, rynku towarowym oraz Poradnik Inwestora Numer 3 Admiral Markets Sp. z o.o. ul. Aleje Jerozolimskie 133 lok.34 02-304 Warszawa e-mail: Info@admiralmarkets.pl Tel. +48
ZALETY APLIKACJI Inwestor mobile
 ZALETY APLIKACJI Inwestor mobile POZNAJ SERWIS Inwestor mobile Menu Inwestor mobile obejmuje opcje: Stuknięciem składaj zlecenia Stuknięcie w wybrany instrument w notowaniach przygotowuje formatkę zlecenia
ZALETY APLIKACJI Inwestor mobile POZNAJ SERWIS Inwestor mobile Menu Inwestor mobile obejmuje opcje: Stuknięciem składaj zlecenia Stuknięcie w wybrany instrument w notowaniach przygotowuje formatkę zlecenia
PRZEWODNIK PO ETRADER PEKAO ROZDZIAŁ XVI. INFORMACJE RYNKOWE SPIS TREŚCI
 PRZEWODNIK PO ETRADER PEKAO ROZDZIAŁ XVI. INFORMACJE RYNKOWE SPIS TREŚCI 1. OPIS OKNA 3 2. OTWIERANIE OKNA 3 3. ZAWARTOŚĆ OKNA 3 3.1. LISTA INSTRUMENTÓW ORAZ FILTRY 3 3.2. LISTA KATEGORII 4 3.3. LISTA
PRZEWODNIK PO ETRADER PEKAO ROZDZIAŁ XVI. INFORMACJE RYNKOWE SPIS TREŚCI 1. OPIS OKNA 3 2. OTWIERANIE OKNA 3 3. ZAWARTOŚĆ OKNA 3 3.1. LISTA INSTRUMENTÓW ORAZ FILTRY 3 3.2. LISTA KATEGORII 4 3.3. LISTA
Krok 2 Systemy transakcyjne
 Krok 2 Systemy transakcyjne XTB-Trader Po zalogowaniu na rachunku konkursowym uzyskujemy pełną funkcjonalność platformy transakcyjnej. Przy pierwszym logowaniu ekran platformy wygląda jak na rysunku powyżej.
Krok 2 Systemy transakcyjne XTB-Trader Po zalogowaniu na rachunku konkursowym uzyskujemy pełną funkcjonalność platformy transakcyjnej. Przy pierwszym logowaniu ekran platformy wygląda jak na rysunku powyżej.
Spis treści Szybki start... 4 Podstawowe informacje opis okien... 6 Tworzenie, zapisywanie oraz otwieranie pliku... 23
 Spis treści Szybki start... 4 Podstawowe informacje opis okien... 6 Plik... 7 Okna... 8 Aktywny scenariusz... 9 Oblicz scenariusz... 10 Lista zmiennych... 11 Wartości zmiennych... 12 Lista scenariuszy/lista
Spis treści Szybki start... 4 Podstawowe informacje opis okien... 6 Plik... 7 Okna... 8 Aktywny scenariusz... 9 Oblicz scenariusz... 10 Lista zmiennych... 11 Wartości zmiennych... 12 Lista scenariuszy/lista
DIF Freedom WEB (AKCJE) Komputer stacjonarny, Tablet oraz Telefon Szybki strart
 DIF Freedom WEB (AKCJE) Komputer stacjonarny, Tablet oraz Telefon Szybki strart Page 1 of 18 Czym jest DIF Freedom WEB Szybko i Prosto Zaprojektowana, aby być szybką, łatwą w obsłudze, nowa platform DIF
DIF Freedom WEB (AKCJE) Komputer stacjonarny, Tablet oraz Telefon Szybki strart Page 1 of 18 Czym jest DIF Freedom WEB Szybko i Prosto Zaprojektowana, aby być szybką, łatwą w obsłudze, nowa platform DIF
1. Dockbar, CMS + wyszukiwarka aplikacji Dodawanie portletów Widok zawartości stron... 3
 DODAJEMY TREŚĆ DO STRONY 1. Dockbar, CMS + wyszukiwarka aplikacji... 2 2. Dodawanie portletów... 3 Widok zawartości stron... 3 Omówienie zawartości portletu (usunięcie ramki itd.)... 4 3. Ikonki wybierz
DODAJEMY TREŚĆ DO STRONY 1. Dockbar, CMS + wyszukiwarka aplikacji... 2 2. Dodawanie portletów... 3 Widok zawartości stron... 3 Omówienie zawartości portletu (usunięcie ramki itd.)... 4 3. Ikonki wybierz
Przeglądanie, drukowanie i eksportowanie raportów.
 Przeglądanie, drukowanie i eksportowanie raportów. Wstążka: Podgląd listy raportów wraz z menu kontekstowym: Podgląd aktualnego raportu wraz z menu kontekstowym: Przeglądanie bieżącego raportu. Zmiana
Przeglądanie, drukowanie i eksportowanie raportów. Wstążka: Podgląd listy raportów wraz z menu kontekstowym: Podgląd aktualnego raportu wraz z menu kontekstowym: Przeglądanie bieżącego raportu. Zmiana
Notowania Mobilne wersja BlackBerry. Instrukcja obsługi programu
 Notowania Mobilne wersja BlackBerry Instrukcja obsługi programu Notowania Mobilne to aplikacja, która pozwala na dostęp do notowań giełdowych w czasie rzeczywistym z każdego miejsca na świecie, gdzie tylko
Notowania Mobilne wersja BlackBerry Instrukcja obsługi programu Notowania Mobilne to aplikacja, która pozwala na dostęp do notowań giełdowych w czasie rzeczywistym z każdego miejsca na świecie, gdzie tylko
etrader Pekao Podręcznik użytkownika Ustawienia
 etrader Pekao Podręcznik użytkownika Ustawienia Spis treści 1. Opis Ustawienia... 3 2. Zakres usług... 3 2.1. Pakiety notowań... 4 2.2. Informacja o obrotach... 5 3. Profil użytkownika... 5 3.1. Podstawowe
etrader Pekao Podręcznik użytkownika Ustawienia Spis treści 1. Opis Ustawienia... 3 2. Zakres usług... 3 2.1. Pakiety notowań... 4 2.2. Informacja o obrotach... 5 3. Profil użytkownika... 5 3.1. Podstawowe
Jak rozpocząć pracę? Mapa
 Jak rozpocząć pracę? SWDE Manager jest aplikacją służącą do przeglądania graficznych i opisowych danych ewidencji gruntów i budynków zapisanych w formacie SWDE (.swd,.swg,.swde). Pracując w SWDE Managerze,
Jak rozpocząć pracę? SWDE Manager jest aplikacją służącą do przeglądania graficznych i opisowych danych ewidencji gruntów i budynków zapisanych w formacie SWDE (.swd,.swg,.swde). Pracując w SWDE Managerze,
Podręcznik do platformy xtab
 Podręcznik do platformy xtab Wstęp 1. Wstęp XTB oferuje bezpłatne oprogramowanie do zainstalowania na tabletach, co daje możliwość pełnej kontroli nad rachunkiem niezależnie od miejsca, w którym się znajdujemy.
Podręcznik do platformy xtab Wstęp 1. Wstęp XTB oferuje bezpłatne oprogramowanie do zainstalowania na tabletach, co daje możliwość pełnej kontroli nad rachunkiem niezależnie od miejsca, w którym się znajdujemy.
INSTRUKCJA APLIKACJI META TRADER 4 W SYSTEMIE APPLE IOS SPIS TREŚCI
 INSTRUKCJA APLIKACJI META TRADER 4 W SYSTEMIE APPLE IOS SPIS TREŚCI 1. Instalacja... 2 1.1 Pobranie aplikacji... 2 1.2 Logowanie do systemu... 3 2. Nawigacja... 4 2.1 Menu dolne... 4 2.1.1 Notowania...4
INSTRUKCJA APLIKACJI META TRADER 4 W SYSTEMIE APPLE IOS SPIS TREŚCI 1. Instalacja... 2 1.1 Pobranie aplikacji... 2 1.2 Logowanie do systemu... 3 2. Nawigacja... 4 2.1 Menu dolne... 4 2.1.1 Notowania...4
1 Raporty - wstęp. 1. Wstążka. 2. Podgląd listy raportów wraz z menu kontekstowym:
 1 Raporty - wstęp Wstążka Podgląd listy raportów wraz z menu kontekstowym: Podgląd aktualnego raportu wraz z menu kontekstowym: 4. Przeglądanie bieżącego raportu. 4.1 Zmiana strony. 4.2 Przejście na dowolną
1 Raporty - wstęp Wstążka Podgląd listy raportów wraz z menu kontekstowym: Podgląd aktualnego raportu wraz z menu kontekstowym: 4. Przeglądanie bieżącego raportu. 4.1 Zmiana strony. 4.2 Przejście na dowolną
Notowania Mobilne wersja Java
 Notowania Mobilne wersja Java Instrukcja obsługi programu Notowania Mobilne to aplikacja, która pozwala na dostęp do notowań giełdowych w czasie rzeczywistym z każdego miejsca na świecie, gdzie tylko możliwe
Notowania Mobilne wersja Java Instrukcja obsługi programu Notowania Mobilne to aplikacja, która pozwala na dostęp do notowań giełdowych w czasie rzeczywistym z każdego miejsca na świecie, gdzie tylko możliwe
POMOC / INSTRUKCJA OBSŁUGI
 POMOC / INSTRUKCJA OBSŁUGI 1. Powiększanie mapy 2. Plakat 3. Schemat lekcji 4. Broszura informacyjna 5. Instrukcja obsługi Pasek narzędzi i menu wyboru Zmiana skali mapy Mini mapa - podgląd na położenie
POMOC / INSTRUKCJA OBSŁUGI 1. Powiększanie mapy 2. Plakat 3. Schemat lekcji 4. Broszura informacyjna 5. Instrukcja obsługi Pasek narzędzi i menu wyboru Zmiana skali mapy Mini mapa - podgląd na położenie
SYSTEM ZARZĄDZANIA RELACJAMI Z KLIENTEM CRM7
 SYSTEM ZARZĄDZANIA RELACJAMI Z KLIENTEM CRM7 Administracja instrukcja Panel administracyjny jest dostępny z menu po lewej stronie ekranu. Użytkownicy bez uprawnień administracyjnych mają tylko możliwość
SYSTEM ZARZĄDZANIA RELACJAMI Z KLIENTEM CRM7 Administracja instrukcja Panel administracyjny jest dostępny z menu po lewej stronie ekranu. Użytkownicy bez uprawnień administracyjnych mają tylko możliwość
Jak przygotować pokaz album w Logomocji
 Logomocja zawiera szereg ułatwień pozwalających na dość proste przygotowanie albumu multimedialnego. Najpierw należy zgromadzić potrzebne materiały, najlepiej w jednym folderze. Ustalamy wygląd strony
Logomocja zawiera szereg ułatwień pozwalających na dość proste przygotowanie albumu multimedialnego. Najpierw należy zgromadzić potrzebne materiały, najlepiej w jednym folderze. Ustalamy wygląd strony
INSTRUKCJA OBSŁUGI SYSTEM ZARZĄDZANIA TREŚCIĄ
 INSTRUKCJA OBSŁUGI SYSTEM ZARZĄDZANIA TREŚCIĄ Spis treści: 1 Logowanie do panelu administracyjnego 2 Dodawanie obiektów na stronie 2.1 Wybór podstrony 2.2 Wybór obiektu 2.2.1 Dodawanie obiektów tekstowych
INSTRUKCJA OBSŁUGI SYSTEM ZARZĄDZANIA TREŚCIĄ Spis treści: 1 Logowanie do panelu administracyjnego 2 Dodawanie obiektów na stronie 2.1 Wybór podstrony 2.2 Wybór obiektu 2.2.1 Dodawanie obiektów tekstowych
Wstęp 7 Rozdział 1. OpenOffice.ux.pl Writer środowisko pracy 9
 Wstęp 7 Rozdział 1. OpenOffice.ux.pl Writer środowisko pracy 9 Uruchamianie edytora OpenOffice.ux.pl Writer 9 Dostosowywanie środowiska pracy 11 Menu Widok 14 Ustawienia dokumentu 16 Rozdział 2. OpenOffice
Wstęp 7 Rozdział 1. OpenOffice.ux.pl Writer środowisko pracy 9 Uruchamianie edytora OpenOffice.ux.pl Writer 9 Dostosowywanie środowiska pracy 11 Menu Widok 14 Ustawienia dokumentu 16 Rozdział 2. OpenOffice
KROK 2 - SYSTEMY TRANSAKCYJNE
 KROK 2 - SYSTEMY TRANSAKCYJNE xstation 3.0 Główną konkursową platformą transakcyjną jest xstation 3.0 xstation 3.0 jest internetową platformą transakcyjną, która oferuje zaawansowane narzędzia do analiz
KROK 2 - SYSTEMY TRANSAKCYJNE xstation 3.0 Główną konkursową platformą transakcyjną jest xstation 3.0 xstation 3.0 jest internetową platformą transakcyjną, która oferuje zaawansowane narzędzia do analiz
narzędzie Linia. 2. W polu koloru kliknij kolor, którego chcesz użyć. 3. Aby coś narysować, przeciągnij wskaźnikiem w obszarze rysowania.
 Elementy programu Paint Aby otworzyć program Paint, należy kliknąć przycisk Start i Paint., Wszystkie programy, Akcesoria Po uruchomieniu programu Paint jest wyświetlane okno, które jest w większej części
Elementy programu Paint Aby otworzyć program Paint, należy kliknąć przycisk Start i Paint., Wszystkie programy, Akcesoria Po uruchomieniu programu Paint jest wyświetlane okno, które jest w większej części
PRZEWODNIK PO ETRADER PEKAO ROZDZIAŁ XIX. USTAWIENIA SPIS TREŚCI
 PRZEWODNIK PO ETRADER PEKAO ROZDZIAŁ XIX. USTAWIENIA SPIS TREŚCI 1. OPIS USTAWIENIA 3 2. ZAKRES USŁUG 3 2.1. PAKIETY NOTOWAŃ 4 2.2. INFORMACJA O OBROTACH 5 3. PROFIL UŻYTKOWNIKA 6 3.1. PODSTAWOWE DANE
PRZEWODNIK PO ETRADER PEKAO ROZDZIAŁ XIX. USTAWIENIA SPIS TREŚCI 1. OPIS USTAWIENIA 3 2. ZAKRES USŁUG 3 2.1. PAKIETY NOTOWAŃ 4 2.2. INFORMACJA O OBROTACH 5 3. PROFIL UŻYTKOWNIKA 6 3.1. PODSTAWOWE DANE
Laboratorium - Monitorowanie i zarządzanie zasobami systemu Windows 7
 5.0 5.3.3.5 Laboratorium - Monitorowanie i zarządzanie zasobami systemu Windows 7 Wprowadzenie Wydrukuj i uzupełnij to laboratorium. W tym laboratorium, będziesz korzystać z narzędzi administracyjnych
5.0 5.3.3.5 Laboratorium - Monitorowanie i zarządzanie zasobami systemu Windows 7 Wprowadzenie Wydrukuj i uzupełnij to laboratorium. W tym laboratorium, będziesz korzystać z narzędzi administracyjnych
Tworzenie nowego rysunku Bezpośrednio po uruchomieniu programu zostanie otwarte okno kreatora Nowego Rysunku.
 1 Spis treści Ćwiczenie 1...3 Tworzenie nowego rysunku...3 Ustawienia Siatki i Skoku...4 Tworzenie rysunku płaskiego...5 Tworzenie modeli 3D...6 Zmiana Układu Współrzędnych...7 Tworzenie rysunku płaskiego...8
1 Spis treści Ćwiczenie 1...3 Tworzenie nowego rysunku...3 Ustawienia Siatki i Skoku...4 Tworzenie rysunku płaskiego...5 Tworzenie modeli 3D...6 Zmiana Układu Współrzędnych...7 Tworzenie rysunku płaskiego...8
Spis treści 1. Wstęp Logowanie Główny interfejs aplikacji Ogólny opis interfejsu Poruszanie się po mapie...
 Spis treści 1. Wstęp... 2 2. Logowanie... 2 3. Główny interfejs aplikacji... 2 3.1. Ogólny opis interfejsu... 2 3.2. Poruszanie się po mapie... 3 3.3. Przełączanie widocznych warstw... 3 4. Urządzenia...
Spis treści 1. Wstęp... 2 2. Logowanie... 2 3. Główny interfejs aplikacji... 2 3.1. Ogólny opis interfejsu... 2 3.2. Poruszanie się po mapie... 3 3.3. Przełączanie widocznych warstw... 3 4. Urządzenia...
Pulpit Inwestora. Podręcznik użytkownika. Spis treści
 Pulpit Inwestora Podręcznik użytkownika Spis treści 1. Wstęp 2. Uruchomienie i personalizacja aplikacji 3. Obserwacja notowań i statystyka sesji 4. Składanie zleceń 5. Portfel 6. Stan rachunku 1. Wstęp
Pulpit Inwestora Podręcznik użytkownika Spis treści 1. Wstęp 2. Uruchomienie i personalizacja aplikacji 3. Obserwacja notowań i statystyka sesji 4. Składanie zleceń 5. Portfel 6. Stan rachunku 1. Wstęp
WinSkład / WinUcz 15.00
 WinSkład 15.00 / WinUcz 15.00 Instrukcja obsługi interfejsu użytkownika Spis treści: 1. Filtrowanie danych... 2 1.1. Nowy filtr Wg okresu - ograniczenie liczby danych... 3 1.2. Konfiguracja filtrów...
WinSkład 15.00 / WinUcz 15.00 Instrukcja obsługi interfejsu użytkownika Spis treści: 1. Filtrowanie danych... 2 1.1. Nowy filtr Wg okresu - ograniczenie liczby danych... 3 1.2. Konfiguracja filtrów...
Web Client. LMAX rekomenduje używanie przeglądarki internetowej Chrome lub Firefox do handlu na platformie transakcyjnej LMAX Exchange.
 Web Client Internetowa technologia handlu LMAX Exchange oferuje klientom: Bezpośredni dostęp do rynku instrumentów finansowych FX i CFDs. Niskie opóźnienie w anonimowy handlowym (ponad 90% z transakcji
Web Client Internetowa technologia handlu LMAX Exchange oferuje klientom: Bezpośredni dostęp do rynku instrumentów finansowych FX i CFDs. Niskie opóźnienie w anonimowy handlowym (ponad 90% z transakcji
1. Wprowadzenie. 1.1 Uruchamianie AutoCAD-a 14. 1.2 Ustawienia wprowadzające. Auto CAD 14 1-1. Aby uruchomić AutoCada 14 kliknij ikonę
 Auto CAD 14 1-1 1. Wprowadzenie. 1.1 Uruchamianie AutoCAD-a 14 Aby uruchomić AutoCada 14 kliknij ikonę AutoCAD-a 14 można uruchomić również z menu Start Start Programy Autodesk Mechanical 3 AutoCAD R14
Auto CAD 14 1-1 1. Wprowadzenie. 1.1 Uruchamianie AutoCAD-a 14 Aby uruchomić AutoCada 14 kliknij ikonę AutoCAD-a 14 można uruchomić również z menu Start Start Programy Autodesk Mechanical 3 AutoCAD R14
Politechnika Gdańska Wydział Elektrotechniki i Automatyki Katedra Inżynierii Systemów Sterowania KOMPUTEROWE SYSTEMY STEROWANIA (KSS)
 Politechnika Gdańska Wydział Elektrotechniki i Automatyki Katedra Inżynierii Systemów Sterowania KOMPUTEROWE SYSTEMY STEROWANIA (KSS) Temat: Platforma Systemowa Wonderware cz. 2 przemysłowa baza danych,
Politechnika Gdańska Wydział Elektrotechniki i Automatyki Katedra Inżynierii Systemów Sterowania KOMPUTEROWE SYSTEMY STEROWANIA (KSS) Temat: Platforma Systemowa Wonderware cz. 2 przemysłowa baza danych,
Mercedes-Benz WebParts
 Mercedes-Benz WebParts Informator dla Klientów Mercedes-Benz WebParts, został gruntownie przebudowany, ten materiał zawiera krótki przegląd podstawowych funkcjonalności dla wersji 4.0 Ekran startowy Po
Mercedes-Benz WebParts Informator dla Klientów Mercedes-Benz WebParts, został gruntownie przebudowany, ten materiał zawiera krótki przegląd podstawowych funkcjonalności dla wersji 4.0 Ekran startowy Po
I. Spis treści I. Spis treści... 2 II. Kreator szablonów... 3 1. Tworzenie szablonu... 3 2. Menu... 4 a. Opis ikon... 5 3. Dodanie nowego elementu...
 Kreator szablonów I. Spis treści I. Spis treści... 2 II. Kreator szablonów... 3 1. Tworzenie szablonu... 3 2. Menu... 4 a. Opis ikon... 5 3. Dodanie nowego elementu... 7 a. Grafika... 7 b. Tekst... 7 c.
Kreator szablonów I. Spis treści I. Spis treści... 2 II. Kreator szablonów... 3 1. Tworzenie szablonu... 3 2. Menu... 4 a. Opis ikon... 5 3. Dodanie nowego elementu... 7 a. Grafika... 7 b. Tekst... 7 c.
PORTAL MAPOWY. 1 z , 07:41. DokuWiki. Elementy menu podstawowego. Warstwy mapy
 1 z 5 2018-10-03, 07:41 DokuWiki PORTAL MAPOWY Portal Mapowy jest jednym z modułów aplikacji WebEWID. Aplikacja internetowa pozwala na przeglądanie danych przestrzennych. Przeglądarka map umożliwia użytkownikom
1 z 5 2018-10-03, 07:41 DokuWiki PORTAL MAPOWY Portal Mapowy jest jednym z modułów aplikacji WebEWID. Aplikacja internetowa pozwala na przeglądanie danych przestrzennych. Przeglądarka map umożliwia użytkownikom
SZCZEGÓŁOWY OPIS NOWOŚCI W SDIG UDOSTĘPNIONYCH W LIPCU 2012
 SZCZEGÓŁOWY OPIS NOWOŚCI W SDIG UDOSTĘPNIONYCH W LIPCU 2012 HISTORIA SESJI W menu Nowe okno dodano nową opcję Historia sesji, która umożliwia przeglądanie danych historycznych sesji giełdowych. Domyślnie,
SZCZEGÓŁOWY OPIS NOWOŚCI W SDIG UDOSTĘPNIONYCH W LIPCU 2012 HISTORIA SESJI W menu Nowe okno dodano nową opcję Historia sesji, która umożliwia przeglądanie danych historycznych sesji giełdowych. Domyślnie,
1. Umieść kursor w miejscu, w którym ma być wprowadzony ozdobny napis. 2. Na karcie Wstawianie w grupie Tekst kliknij przycisk WordArt.
 Grafika w dokumencie Wprowadzanie ozdobnych napisów WordArt Do tworzenia efektownych, ozdobnych napisów służy obiekt WordArt. Aby wstawić do dokumentu obiekt WordArt: 1. Umieść kursor w miejscu, w którym
Grafika w dokumencie Wprowadzanie ozdobnych napisów WordArt Do tworzenia efektownych, ozdobnych napisów służy obiekt WordArt. Aby wstawić do dokumentu obiekt WordArt: 1. Umieść kursor w miejscu, w którym
inwasico.ico inwasico.ico inwasico.ico Instrukcja InwasApplication
 inwasico.ico inwasico.ico inwasico.ico Instrukcja InwasApplication InwasApplication - Instrukcja Spis treści Konfiguracja... 3 Repozytoria... 3 Dodawanie nowego repozytorium... 4 Import dokumentów... 5
inwasico.ico inwasico.ico inwasico.ico Instrukcja InwasApplication InwasApplication - Instrukcja Spis treści Konfiguracja... 3 Repozytoria... 3 Dodawanie nowego repozytorium... 4 Import dokumentów... 5
Podręcznik do platformy MT4 web access
 Podręcznik do platformy MT4 web access Wstęp 1. Wstęp MT4 web access jest internetową platformą transakcyjną, która oferuje zaawansowane narzędzia do analizy wykresów oraz dane finansowe w czasie rzeczywistym.
Podręcznik do platformy MT4 web access Wstęp 1. Wstęp MT4 web access jest internetową platformą transakcyjną, która oferuje zaawansowane narzędzia do analizy wykresów oraz dane finansowe w czasie rzeczywistym.
Włączanie/wyłączanie paska menu
 Włączanie/wyłączanie paska menu Po zainstalowaniu przeglądarki Internet Eksplorer oraz Firefox domyślnie górny pasek menu jest wyłączony. Czasem warto go włączyć aby mieć szybszy dostęp do narzędzi. Po
Włączanie/wyłączanie paska menu Po zainstalowaniu przeglądarki Internet Eksplorer oraz Firefox domyślnie górny pasek menu jest wyłączony. Czasem warto go włączyć aby mieć szybszy dostęp do narzędzi. Po
Zadanie Wstaw wykres i dokonaj jego edycji dla poniższych danych. 8a 3,54 8b 5,25 8c 4,21 8d 4,85
 Zadanie Wstaw wykres i dokonaj jego edycji dla poniższych danych Klasa Średnia 8a 3,54 8b 5,25 8c 4,21 8d 4,85 Do wstawienia wykresu w edytorze tekstu nie potrzebujemy mieć wykonanej tabeli jest ona tylko
Zadanie Wstaw wykres i dokonaj jego edycji dla poniższych danych Klasa Średnia 8a 3,54 8b 5,25 8c 4,21 8d 4,85 Do wstawienia wykresu w edytorze tekstu nie potrzebujemy mieć wykonanej tabeli jest ona tylko
Opis Experta Na Andrzeja by MMD
 Opis Experta Na Andrzeja by MMD W lewym górnym rogu oprócz czasu, podany jest aktualny kierunek transakcji oraz wartość jej ostatniego wolumenu 1 Punkt 1 jest to czas otwarcia pierwszej pozycji. Daty nie
Opis Experta Na Andrzeja by MMD W lewym górnym rogu oprócz czasu, podany jest aktualny kierunek transakcji oraz wartość jej ostatniego wolumenu 1 Punkt 1 jest to czas otwarcia pierwszej pozycji. Daty nie
Spis treści. Wstęp 3. Logowanie 4. Ekran kalendarza 5. Ustawienia 6. Dodawanie akcji 7. Parametry zleceń 8. Zlecenia warunkowe, modyfikacja zleceń 9
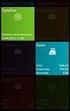 Instrukcja obsługi Spis treści Wstęp 3 Logowanie 4 Ekran kalendarza 5 Ustawienia 6 Dodawanie akcji 7 Parametry zleceń 8 Zlecenia warunkowe, modyfikacja zleceń 9 Obsługa kalendarza 10 HFT Robotero to ultraszybki
Instrukcja obsługi Spis treści Wstęp 3 Logowanie 4 Ekran kalendarza 5 Ustawienia 6 Dodawanie akcji 7 Parametry zleceń 8 Zlecenia warunkowe, modyfikacja zleceń 9 Obsługa kalendarza 10 HFT Robotero to ultraszybki
etrader Pekao Podręcznik użytkownika Zlecenia bieżące
 etrader Pekao Podręcznik użytkownika Zlecenia bieżące Spis treści 1. Zlecenia bieżące... 3 1.1. Zarządzenie zleceniami bieżącymi... 3 2. Składanie zleceń... 4 3. Szczegóły zleceń... 5 4. Modyfikacja zlecenia...
etrader Pekao Podręcznik użytkownika Zlecenia bieżące Spis treści 1. Zlecenia bieżące... 3 1.1. Zarządzenie zleceniami bieżącymi... 3 2. Składanie zleceń... 4 3. Szczegóły zleceń... 5 4. Modyfikacja zlecenia...
Supermakler - wersja tabletowa. Unikalne rozwiązania. Warszawa, czerwiec 2015
 Warszawa, czerwiec 2015 Formatka szybkich zleceń dotykowe składanie zleceń Aby złożyć zlecenie dotykowo należy wybrać zakładkę Pulpit i dotknąć nazwę wybranej spółki w ekranie notowań Wybranie waloru spowoduje
Warszawa, czerwiec 2015 Formatka szybkich zleceń dotykowe składanie zleceń Aby złożyć zlecenie dotykowo należy wybrać zakładkę Pulpit i dotknąć nazwę wybranej spółki w ekranie notowań Wybranie waloru spowoduje
dokumentacja Edytor Bazy Zmiennych Edytor Bazy Zmiennych Podręcznik użytkownika
 asix 4 Edytor Bazy Zmiennych Podręcznik użytkownika asix 4 dokumentacja Edytor Bazy Zmiennych ASKOM i asix to zastrzeżone znaki firmy ASKOM Sp. z o. o., Gliwice. Inne występujące w tekście znaki firmowe
asix 4 Edytor Bazy Zmiennych Podręcznik użytkownika asix 4 dokumentacja Edytor Bazy Zmiennych ASKOM i asix to zastrzeżone znaki firmy ASKOM Sp. z o. o., Gliwice. Inne występujące w tekście znaki firmowe
MODUŁ OFERTOWANIE INSTRUKCJA OBSŁUGI
 MODUŁ OFERTOWANIE INSTRUKCJA OBSŁUGI 1 1. MOŻLIWOŚCI Moduł Ofertowanie jest przeznaczony do programu Symfonia Handel Forte. Jego zadaniem jest wspomaganie działania pracowników firmy w przygotowywaniu
MODUŁ OFERTOWANIE INSTRUKCJA OBSŁUGI 1 1. MOŻLIWOŚCI Moduł Ofertowanie jest przeznaczony do programu Symfonia Handel Forte. Jego zadaniem jest wspomaganie działania pracowników firmy w przygotowywaniu
URLOPY BY CTI. Instrukcja obsługi
 URLOPY BY CTI Instrukcja obsługi 1. Wstęp.... 3 2. Uruchomienie programu.... 4 3. Rozpoczęcie pracy w programie.... 6 4. Widok kalendarza.... 8 5. Widok pracowników.... 10 6.Tabela z danymi... 11 1. Wstęp.
URLOPY BY CTI Instrukcja obsługi 1. Wstęp.... 3 2. Uruchomienie programu.... 4 3. Rozpoczęcie pracy w programie.... 6 4. Widok kalendarza.... 8 5. Widok pracowników.... 10 6.Tabela z danymi... 11 1. Wstęp.
Nowe funkcje CONDICO Trade 4.0
 Nowe funkcje CONDICO Trade 4.0 Czerwiec, 2010 Copyright 2008, The NASDAQ OMX Group, Inc. All rights reserved. Streszczenie Ekran rynku Listy instrumentów Zlecenia własne Transakcje własne Transakcje pozasesyjne
Nowe funkcje CONDICO Trade 4.0 Czerwiec, 2010 Copyright 2008, The NASDAQ OMX Group, Inc. All rights reserved. Streszczenie Ekran rynku Listy instrumentów Zlecenia własne Transakcje własne Transakcje pozasesyjne
Sekretne menu Start. Przycisk pulpitu
 Nieco mniej znane rozwiązania. {reklama-artykul} Systemy Windows od zawsze posiadały ukryte i mniej oczywiste funkcje. Nie inaczej jest w przypadku Windows 10, który kontynuuje ten trend. Poniżej wymieniamy
Nieco mniej znane rozwiązania. {reklama-artykul} Systemy Windows od zawsze posiadały ukryte i mniej oczywiste funkcje. Nie inaczej jest w przypadku Windows 10, który kontynuuje ten trend. Poniżej wymieniamy
