BANK Poradnik dla użytkowników systemu płacowo kadrowego miniekspert
|
|
|
- Łukasz Baranowski
- 8 lat temu
- Przeglądów:
Transkrypt
1 Poradnik dla użytkowników systemu płacowo kadrowego miniekspert
2 (C) Zakład Techniki Komputerowej SOFT EKSPERT VI 2
3 Spis treści 1. Wprowadzenie Rozpoczęcie i zakończenie pracy programu Rozpoczęcie pracy Zakończenie pracy Przygotowanie programu do pracy Wypełnienie listy banków Przypisanie pracownikom numerów kont bankowych Wprowadzenie danych przedsiębiorstw Ustalenie wartości parametrów programu Określenie parametrów przelewu Drukowanie poleceń przelewu Przelewy na konta osobiste pracowników Przelewy indywidualne Przelewy zbiorowe Przelewy na konta urzędów skarbowych Przelewy indywidualne Przelewy zbiorowe Inne przelewy Drukowanie zestawień do banków Zestawienia indywidualne Zestawienia zbiorowe Raporty Eksport danych Indeks VI 3
4 VI 4
5 1. Wprowadzenie 1. Wprowadzenie Podręcznik stanowi dokumentację użytkową programu BANK służącego do druko wania poleceń przelewów na konta bankowe. Podstawowe funkcje programu: drukowanie poleceń przelewów wynagrodzeń pracowników na ich kon ta osobiste, drukowanie poleceń przelewów zaliczek na podatek dochodowy od wynagrodzeń z umów zleceń (umów o dzieło) do urzędów skarbo wych, eksport danych do banków na dyskietce (dotyczy wybranych banków), drukowanie zestawień kwot przelanych do banków oraz dowolnych raportów. Zasady obsługi systemu, komunikowanie się programu z użytkownikiem, posługi wanie się klawiszami funkcyjnymi oraz korzystanie z opcji i funkcji dostępnych w ca łym systemie opisano w części MINI EKSPERT. Producent zastrzega sobie możliwość wprowadzania zmian do oprogra mowania bez uwzględniania ich w dokumentacji. VI 5
6 2. Rozpoczęcie i zakończenie pracy programu 2.1. Rozpoczęcie pracy Po włączeniu komputera i uzyskaniu na monitorze informacji o gotowości do pracy należy wejść do katalogu, w którym został zainstalowany system MINI EKSPERT (wykorzystując zlecenia systemu operacyjnego MS DOS należy wpisać przykładowe zlecenie: CD C:\EKSPERT Enter) i uruchomić go wpisując zlecenie: EKSPERT oraz potwierdzając je naciśnięciem klawisza Enter (zlecenia mogą być wpisywane małymi lub wielkimi literami). Ścieżka do katalogu C:\EKSPERT jest przykładowa. Należy ją zastąpić właściwą ścieżką do katalogu, w którym został zainstalowany system MINI EKSPERT. Po wywołaniu systemu wyświetlana jest tzw. plansza główna. Program BANK można uruchomić z planszy głównej przez wpisanie litery B lub podświetlenie pozycji BANK i naciśnięcie klawisza Enter. Zostaje wtedy wyświe tlona tabela miesięcy. Wybrany w tym miejscu miesiąc (roku wskazanego w nagłów ku) jest podpowiadany podczas drukowania przelewów. Zmiana roku jest możliwa po naciśnięciu klawisza Esc. Po wprowadzeniu identyfikatora operatora oraz właściwego hasła (wpisywane hasło nie jest widoczne na ekranie) można rozpocząć pracę. Podjęcie pracy z programem przez innego operatora jest możliwe po uruchomieniu opcji Narzędzia / Operator i podaniu jego identyfikatora oraz hasła. VI 6
7 2. Rozpoczęcie i zakończenie pracy 2.2. Zakończenie pracy Jedynym poprawnym sposobem zakończenia pracy programu BANK jest uruchomie nie opcji Narzędzia / Koniec, a następnie uruchomienie kolejnego modułu systemu albo wybranie W powrót do systemu operacyjnego. Po wybraniu opcji Narzędzia / Koniec zakończenie pracy systemu następuje również po naciśnięciu klawisza Esc. Wyłączenie zasilania komputera przed zakończeniem pracy systemu (na przykład po chwilowym przejściu do systemu operacyjnego MS DOS za pomocą kombinacji klawiszy Alt+Esc) może spowodować uszkodze nie plików i utratę danych. Przejście do systemu operacyjnego MS DOS wywołuje na ekranie znak zachęty (ang. prompt) poprzedzony napisem Soft Ekspert Swap. Powrót do programu BANK nastąpi po wydaniu ko mendy EXIT Enter. VI 7
8 3. Przygotowanie programu do pracy Przed przystąpieniem do eksploatacji programu użytkownik powinien zapoznać się z częściami podręcznika MINI EKSPERT i MASTER, a następnie z częścią BANK. Przed rozpoczęciem użytkowania programu należy wprowadzić dane banków, do któ rych będą drukowane przelewy, oraz dane przedsiębiorstw będących dłużnikami (je śli nie zostały one wprowadzone w module DEKLARACJE). Należy także uzupełnić dane pracowników (przeniesione automatycznie z modułu PŁACE lub KADRY) o nu mery ich kont bankowych. Ponadto należy ustalić wartości parametrów programu Wypełnienie listy banków Wypełniona przez użytkownika lista banków powinna zawierać nazwy banków i nu mery związanych z nmi kont. Wprowadzając dane przedsiębiorstw, urzędów skarbo wych czy numery kont osobistych pracowników będzie można posłużyć się tą listą, przenosząc z niej żądaną pozycję do wypełnianego pola. W polach [Nazwa banku] i [Numer rachunku] wypełnianych podczas wprowadzania danych przedsiębiorstw, osób fizycznych będących płatnikami podatku dochodowe go czy urzędów skarbowych należy wprowadzić dane dotyczące głównych kont ban kowych. Naciśnięcie w tych polach klawisza F2 powoduje wyświetlenie pomocni czego wykazu banków, który użytkownik może wypełnić zgodnie ze swoimi potrze bami (dane z wykazu pomocniczego nie są przenoszone do pola głównego po naci śnięciu klawisza Enter). Naciśnięcie klawisza F2 podczas wyświetlania wykazu pomocniczego banków powoduje wyświetlenie listy banków wypełnionej w sposób podany poniżej. Wprowadzenie banku na listę jest możliwe po uruchomieniu opcji Edycja / Banków. Należy wtedy wpisać jego nazwę oraz unikalny skrót, dane teleadresowe oraz numer konta związanego z tym bankiem. Konto banku można wprowadzać w kilku członach, oddzielając je kreskami. Zapisanie wprowadzonych informacji następuje po naciśnięciu klawiszy Ctrl+W, rezygnacja z zapisu klawisza Esc. VI 8
9 3. Przygotowanie programu do pracy Kolejny bank można wprowadzić na listę po naciśnięciu klawisza Ins. Z wypełnionego wykazu banków będzie można skorzystać także w module DEKLA RACJE podczas wprowadzania danych płatników. Funcje dostępne po uruchomieniu opcji Edycja / Banków: Enter Ins Del przejście w tryb edycji danych możliwość wprowadzania zmian do wypełnionych uprzednio pól. Ctrl+F5 wprowadzenie (odczytanie) dodatkowych informacji tekstowych dotyczących wybranego banku. wprowadzenie kolejnego banku na listę. usunięcie banku z listy. Jest to operacja nieodwracalna! Usunięcie banku nie jest możliwe, jeśli pracownicy mają przypisane w nim konto. Esc / Ctrl+W zakończenie działania opcji i zapisanie wprowadzonych zmian Przypisanie pracownikom numerów kont bankowych Każdemu pracownikowi można przypisać trzy różne konta (np. jedno na kwotę wy nagrodzenia, inne na kwotę alimentów, itp.). Aby można było przypisać pracowni kom drugie lub trzecie konto, należy je uprzednio zainstalować w opcji Narzędzia / Instalacja kont, odpowiadając [Tak] na pytanie wyświetlane po uruchomieniu opcji (program przeprowadza wtedy automatyczne porządkowanie danych). Po zainstalo waniu konta należy wskazać daną płacową, która będzie przelewana na to konto (patrz rozdział 3.5). Przypisanie pracownikom numerów kont bankowych następuje po uruchomieniu opcji Edycja / Kont. Zostaje wtedy wyświetlona lista pracowników wprowadzonych do systemu MINI EKSPERT (w module KADRY lub PŁACE). Wybranie pracownika naciśnięciem klawisza Enter powoduje wyświetlenie jego danych adresowych i umożliwia wprowadzenie skrótu banku, w którym pracownik ma konto, oraz nume ru jego konta osobistego. VI 9
10 Naciśnięcie klawisza F2 w polu [Skrót banku] powoduje wyświetlenie listy banków (patrz rozdział 3.1.). Można z niej wybrać odpowiedni bank (lub przed wybraniem banku dodać do wykazu nową pozycję). Po wybraniu banku z listy należy wprowa dzić numer konta osobistego pracownika w tym banku. Trzecia, czwarta i piąta część konta mogą być w tym miejscu wypełnione podpowiedzią programu zgodną z warto ścią odpowiednich parametrów (ustalaną po uruchomieniu opcji Parametry / Pro gramu). Funcje dostępne po uruchomieniu opcji Edycja / Kont i wybraniu pracownika: F2 w polu [Skrót banku] wyświetlenie listy banków. Ctrl+R w polu [Skrót banku] Esc Ctrl+W usunięcie przypisania banku pracownikowi. zakończenie działania opcji bez zapisania zmian. zakończenie działania opcji i zapisanie wprowadzonych zmian Wprowadzenie danych przedsiębiorstw Dane przedsiębiorstw i podległych im zakładów użytkownik wprowadza zwykle w mo dule DEKLARACJE. W module BANK po uruchomieniu opcji Edycja / Przedsiębiorstw można zmienić ich dane, można także wprowadzić do systemu nowe przedsiębior stwo. Zasady obsługi opcji są takie same, jak opcji Ewidencja / Płatników / Przed siębiorstwo modułu DEKLARACJE opisanej w części DEKLARACJE w rozdziale Użytkownik, który dokonał połączenia systemów MINI EKSPERT i FIRMA (patrz część MASTER rozdział 9), na liście przedsiębiorstw zobaczy także te, które wprowadził w systemie FIRMA. W takim przypadku wprowadzenie nowego przedsiębiorstwa w programie BANK spowoduje, że będzie ono również dostępne w trakcie eksploata cji systemu FIRMA. VI 10
11 3. Przygotowanie programu do pracy 3.4. Ustalenie wartości parametrów programu Wartości parametrów programu należy ustalić po uruchomieniu opcji Parametry / Programu. Poniżej podano ich znaczenie. Podpowiedź trzeciej (...czwartej,...piątej) części konta: w kolejnych polach można wpisać trzeci (czwarty i piąty) człon konta, który będzie podpowiadany podczas wprowadzania / zmiany numeru konta pracownika. Czy drukować zerowe wartości: [Tak] [Nie] informacje o pracowniku lub banku będą drukowane także wte dy, gdy przelew opiewa na kwotę zerową. dane pracowników oraz banków zostaną pominięte, jeśli prze lewane kwoty będą zerowe. Format drukowania kwoty na przelewie: wybrana wartość parametru określa, w jaki sposób kwoty będą drukowane na poleceniach przelewach: [?? zł?? gr] np. 456 zł 23 gr [??.??] np [??,??] np. 456,23 Tytuł przelewu: wpisana tutaj treść będzie drukowana na przelewach banko wych w polu [Tytułem]. Podpowiadaną treść przelewu wyna grodzenia za można zmienić na dowolną inną. Wpisanie sło wa za na końcu tekstu spowoduje wydrukowanie na przele wie miesiąca, którego on dotyczy. Tytuł przelewu (urz. skarbowy): wpisana tutaj treść będzie drukowana na przelewach do urzę dów skarbowych w polu [Tytułem]. Podpowiadaną treść prze lewu zaliczki na podatek dochodowy za można zmienić na do VI 11
12 wolną inną. Wpisanie słowa za na końcu tekstu spowoduje wydrukowanie na przelewie miesiąca, za który odprowadzana jest zaliczka. Wydruk zestawień według: [Konta pracownika] [Numeru pracownika] wybrana wartość parametru określa sposób uporządkowania pracowników na wydrukach zestawień indywidualnych. Bank dla eksportu: [PKO bp]. [BPH S.A.]. [BSK S.A.]. należy wybrać bank, do którego dane będą przenoszone na dyskietce, spośród: Skrót nazwy przedsiębiorstwa dla eksportu: jeżeli bank, do którego dane są eksportowane, nadaje przed siębiorstwu skrót, należy go wpisać w tym polu. Sposób wydruku konta na przelewach zbiorowych: [Pierwszy człon] na wydruku zbiorowym zostanie wydrukowany tylko pierwszy człon konta banku. [W całości] na wydruku zbiorowym zostanie wydrukowany cały numer kon ta (jeśli podczas wprowadzania danych banku numer konta wpi sano w postaci kilku członów oddzielonych kreskami). VI 12
13 3. Przygotowanie programu do pracy 3.5. Określenie parametrów przelewu Każdy pracownik powinien mieć przypisany urząd skarbowy, na konto którego będą odprowadzane zaliczki na podatek dochodowy od wynagrodzeń. Przypisanie pra cownikowi urzędu skarbowego odbywa się w module DEKLARACJE (patrz część DEKLARCJE rozdział 3.3.). Do każdego urzędu skarbowego można przelewać kilka danych płacowych, na różne lub te same konta bankowe. Po uruchomieniu opcji Parametry / Przelewu zostaje wyświetlona tabela zawierają ce niżej wymienione kolumny: [Konto] zawartość tej kolumny jest jedynie informacyjna (nie można jej zmienić). Wyświetlony tutaj symbol konta nie jest nigdzie dru kowany. Trzy pierwsze pozycje: [1], [2], [3] oznaczają konta pracow nika. Trzy ostatnie: [urz sk 1], [urz sk 2], [urz sk 3] konta urzędów skarbowych. Każdemu urzędowi skarbowemu można przypisać sześć ban ków wraz z kontami: bank wprowadzony jako główny oraz pięć banków wprowadzonych na wykaz pomocniczy (patrz rozdział 3.1.). W omawianej tabeli trzeba jedynie wypełnić omówioną niżej kolumnę [Numer banku urzędu skarbowego]. [Dana z PŁAC] w tej kolumnie użytkownik przypisuje daną płacową zawierają cą kwotę przelewu na poszczególne konta. Po naciśnięciu kla wisza Enter należy wybrać klasę danych płacowych, a na stępnie wskazać odpowiednią daną i nacisnąć klawisz En ter. Anulowanie wskazania danej następuje po naciśnięciu kla wisza Del. Wartość przypisanej w tym miejscu danej płacowej, która będzie drukowana na przelewie, jest odczyty wana przez program z archiwum za wybrany mie siąc (jeśli za ten miesiąc wykonano obliczenia pła cowe). VI 13
14 [Numer banku urzędu skarbowego] kolumnę można wypełnić tylko dla pozycji tabeli dotyczących urzędów skarbowych. Należy w nią wprowadzić numery ban ków (i kont) urzędu skarbowego, zgodnie z kolejnością ich występowania na liście banków przypisanych do urzędu skar bowego. Wprowadzenie cyfry [0] oznacza, że po uaktywnieniu tego konta przelew do urzędu skarbowego właściwego dla pracownika nastąpi do banku przypisanego do tego urzędu jako bank głów ny. Wprowadzenie cyfr [1]... [5] spowoduje, że przelew nastąpi do banku wybranego z wykazu pomocniczego banków (patrz rozdział 3.1.). [Czy aktywne?] określenie [TAK] wskazuje, która dana płacowa (przyporząd kowana do którego konta) będzie drukowana na przelewie. Jednocześnie aktywne może być tylko jedno konto pracownika oraz tylko jedno dla urzędów skarbowych. Dlatego niezbędne jest wskazanie aktywnego konta w obu grupach. Domyślnie aktywne jest konto [1] dla kont podstawowych oraz konto [urz sk 1] dla urzędów skarbowych. Naciśnięcie klawisza Enter pozwala wskazać aktywne konto lub anulować to wskazanie. Zapisanie wprowadzonych parametrów przelewu następuje po naciśnięciu klawiszy Ctrl+W. Rezygnacja z zapisania jest możliwa po naciśnięciu klawisza Esc. VI 14
15 4. Drukowanie poleceń przelewu 4. Drukowanie poleceń przelewu Wybranie pracowników, dla których mają zostać wydrukowane polecenia przelewu, odbywa się za pomocą narzędzi małego generatora (patrz część MINI EKSPERT rozdział 10.). Wskazanie pracowników następuje po uruchomieniu jego opcji Zakres i / lub Oznacz. Należy pamiętać, że szukanie pracownika przez wpisanie jego numeru wymaga wprowadzania spacji poprzedzających pierwszą cyfrę numeru (numer zaj muje 5 znaków). Przykładowo odnalezienie pracownika o numerze 44 wymaga wprowadzenia znaków _ 44, gdzie znak _ oznacza naciśnięcie klawisza spa cji. Wykorzystanie opcji małego generatora Selekcja umożliwia wybranie do druko wania przelewów pracowników spełniających zadane warunki selekcyjne. Dla drukowania przelewów mają znaczenie uniwersalne parametry drukowania opi sane w części MINI EKSPERT w rozdziale 8.2. W programie BANK można je zmienić po uruchomieniu opcji Parametry / Wydruku / Uniwersalne Przelewy na konta osobiste pracowników Przelewy wynagrodzenia na konta bankowe pracowników można drukować indywi dualnie dla każdego z nich, można także drukować przelewy zbiorowe do banków, w których pewna grupa pracowników ma konta osobiste Przelewy indywidualne Wydruki przelewów indywidualnych (dla poszczególnych pracowników) realizuje opcja Wydruki / Przelewów / Banki pracownika / Indywidualne. Po jej uruchomieniu na leży wpisać datę wypełnienia polecenia przelewu (podpowiadana jest data systemo wa komputera), a następnie wybrać miesiąc, za który dana płacowa (wybrana w opcji Parametry / Przelewu) zostanie umieszczona na wydruku. Podpowiadany jest miesiąc wybrany podczas uruchamiania programu. VI 15
16 Po wybraniu miesiąca zostaje wyświetlony wykaz banków zakładu (jeśli dla zakładu wprowadzono więcej niż jeden bank). Należy w nim wskazać bank (i konto), z które go nastąpi przelew. Naciśnięcie klawisza Enter powoduje uruchomienie małego generatora. Za pomocą jego opcji Selekcja, Zakres lub Oznacz należy wybrać żąda nych pracowników. Sposób uporządkowania listy pracowników wyświetlanej w opcjach Zakres i Oznacz można ustalić wybierając w opcji Porządek kolejność według [Banku i numeru pra cownika] lub [Numeru pracownika]. Uruchomienie opcji małego generatora Wykonaj spowoduje wydrukowanie pole ceń przelewu kolejno dla wszystkich wybranych pracowników Przelewy zbiorowe Zbiorowe przelewy do banków można wydrukować po uruchomieniu opcji Wydruki / Przelewów / Banki pracownika / Zbiorowe. Przygotowanie przelewów zbiorowych realizuje się w taki sam sposób, jak przelewów indywidualnych. Po uruchomieniu opcji małego generatora Zakres lub Oznacz zostaje wyświetlona lista pracowników uporządkowanych według [Banku i numeru pracownika]. Użyt kownik może wybrać pracowników, których kwoty przelewów zostaną uwzględnione na przelewie zbiorowym. Dla każdego wybranego banku wydrukowany zostanie jeden zbiorowy przelew na kwotę będącą sumą kwot przelewanych dla pracowników mających konto w tym banku. W tym przypadku przydatne jest sporządzenie zestawień indywidualnych (patrz rozdział 5.1.). VI 16
17 4. Drukowanie poleceń przelewu 4.2. Przelewy na konta urzędów skarbowych Przelewy zaliczek na podatek dochodowy od wynagrodzeń (lub innych, wybranych danych płacowych) na konta bankowe urzędów skarbowych można drukować indy widualnie dla każdego z pracowników, można także drukować przelewy zbiorowe do urzędów skarbowych właściwych dla wielu pracowników Przelewy indywidualne Wydruki przelewów indywidualnych dla urzędów skarbowych realizuje opcja Wydru ki / Przelewów / Urzędy skarbowe / Indywidualne. Po jej uruchomieniu należy wpi sać datę wypełnienia polecenia przelewu (podpowiadana jest data systemowa kom putera), a następnie wybrać miesiąc, za który dana płacowa (wybrana w opcji Para metry / Przelewu) zostanie umieszczona na wydruku. Podpowiadany jest miesiąc wybrany podczas uruchamiania programu. Po wybraniu miesiąca zostaje wyświetlony wykaz banków zakładu (jeśli dla zakładu wprowadzono więcej niż jeden bank). Należy z niego wybrać bank (i konto), z które go nastąpi przelew. Naciśnięcie klawisza Enter powoduje uruchomienie małego generatora. Za po mocą jego opcji Selekcja, Zakres lub Oznacz należy wybrać żądanych pracowników. Sposób uporządkowania listy pracowników wyświetlanej w opcjach Zakres i Oznacz można ustalić wybierając w opcji Porządek kolejność według [Numeru urzędu skar bowego i numeru pracownika] lub [Numeru pracownika]. Uruchomienie opcji małego generatora Wykonaj spowoduje wydrukowanie pole ceń przelewu kolejno dla urzędów skarbowych właściwych wszystkim wybranym pracownikom. VI 17
18 Przelewy zbiorowe Zbiorowe przelewy do na konta bankowe urzędów skarbowych można wydrukować po uruchomieniu opcji Wydruki / Przelewów / Urzędy skarbowe / Zbiorowe. Przy gotowanie przelewów zbiorowych realizuje się w taki sam sposób, jak przelewów indywidualnych. Sposób uporządkowania listy pracowników wyświetlanej w opcjach Zakres i Oznacz małego generatora można ustalić wybierając w opcji Porządek kolejność według [Numeru urzędu skarbowego i numeru pracownika] lub [Numeru pracownika]. Dla każdego wybranego urzędu skarbowego wydrukowany zostanie jeden zbiorowy przelew na kwotę będącą sumą przelewanych zaliczek pracowników mających przy pisany ten urząd. W takim przypadku przydatne jest sporządzenie zestawień indywi dualnych (patrz rozdział 5.1.) Inne przelewy Dowolne polecenie przelewu bankowego (np. przelew kwoty wynikającej z deklaracji ZUS czy przelew zaliczek na podatek dochodowy z umów o pracę do urzędu skarbo wego właściwego dla pracowdawcy) może zostać wydrukowany w opcji Wydruki / Przelewów / Innych. Po jej uruchomieniu zostaje wyświetlona lista banków wprowa dzonych dla zakładu (jeżeli wprowadzono więcej niż jeden bank). Wybranie banku z listy spowoduje wprowadzenie odpowiedniej podpowiedzi w wypełnianych w dalszej kolejności polach [Bank dłużnika] i [Numer rachunku dłużnika]. Po zaakceptowaniu banku (jeżeli dla zakładu wprowadzono tylko jeden bank po uruchomieniu opcji) należy wprowadzić wszystkie dane dotyczące przelewu: [Nazwa dłużnika] podpowiadany jest skrót i nazwa zakładu wybranego w opcji Edycja / Przedsiębiorstw. [Bank dłużnika], [Numer rachunku dłużnika] w miejsce podpowiedzi programu można wprowadzić dowol ną nazwę banku i numer rachunku. VI 18
19 4. Drukowanie poleceń przelewu [Nazwa wierzyciela] [Bank wierzyciela] naciśnięcie w tym polu klawisza F2 powoduje wyświetlenie wykazu banków, z którego można wybrać odpowiednią pozy cję. [Numer rachunku wierzyciela]. [Kwota przelewu]. [Data] [Tytuł] należy wprowadzić datę wystawienia polecenia przelewu (pod powiadana jest data systemowa komputera). tytuł przelewu. Rezygnacja z wprowadzania danych następuje po naciśnięciu klawisza Esc. Po wprowadzeniu wymienionych danych naciśnięcie klawiszy Ctrl+W umożliwia wy drukowanie polecenia przelewu. VI 19
20 5. Drukowanie zestawień do banków Program BANK umożliwa wydrukowanie zestawień kwot przelanych na konta banko we. Wydruki są przygotowane osobno dla każdego banku, jako zestawienia indywi dualne (w których dla każdego pracownika wykazana jest przelewana kwota) lub zbiorowe (zawierające jedynie sumaryczną kwotę przelewaną do danego banku i liczbę pracowników) Zestawienia indywidualne Zestawienie kwot przelewanych na konta bankowe poszczególnych pracowników można wydrukować w opcji Wydruki / Zestawień / Indywidualnych. Po jej urucho mieniu należy wybrać miesiąc, dla którego będzie tworzone zestawienie. Za pomocą narzędzi uruchomionego wtedy małego generatora można wybrać pracowników, których dane mają znaleźć się na zestawieniu. Po uruchomieniu opcji małego generatora Zakres lub Oznacz zostaje wyświetlona lista pracowników. Jej sposób uporządkowania można określić w opcji małego generatora Porządek wybierając porządek według: [Banku i konta pracownika]. [Banku i numeru pracownika]. [Numeru pracownika]. Wydruk zestawienia indywidualnego zawiera następujące kolumny: [Liczba porządkowa] (w ramach banku). [Numer pracownika]. [Imię, nazwisko]. [Numer konta]. [Kwota przelewu]. VI 20
21 5. Drukowanie zestawień do banków Pod każdą grupą pracowników mających konta w tym samym banku drukowana jest suma kwot przelewów do tego banku. Kolejność pracowników na wydruku zestawie nia (w ramach banku) zależy od wartości parametru Wydruk zestawień według (Pa rametry / Programu) Zestawienia zbiorowe Zestawienia zbiorowe, zawierające sumaryczną kwotę przelewaną do danego banku, można wydrukować w opcji Wydruki / Zestawień / Zbiorowych. Po jej uruchomieniu należy wybrać miesiąc, dla którego będzie tworzone zestawienie. Za pomocą narzę dzi uruchomionego wtedy małego generatora można wybrać banki, dla których przygotowywane jest zestawienie. Po uruchomieniu opcji małego generatora Zakres lub Oznacz zostaje wyświetlona lista pracowników. Jej uporządkowanie może być takie samo, jak w przypadku dru kowania zestawień indywidualnych. Wydruk zestawienia zbiorowego zawiera dla każdego banku następujące kolum ny: [Nazwa banku]. [Liczba pracowników]. [Sumaryczna kwota przelewów]. VI 21
22 6. Raporty Dowolny raport zawierający dane banków i pracowników mających w nich konta osobiste można sporządzić w opcji Wydruki / Raporty. Po jej uruchomieniu należy wybrać miesiąc, z którego wybrana do przelewu dana płacowa zostanie umieszczona na raporcie. Wybranie miesiąca powoduje uruchomienie generatora wydruków. Za pomocą jego opcji Zakres, Oznacz i Selekcja można wybrać banki i pracowników, którzy znajdą się na raporcie. Opcja generatora Kolumny pozwala na wybranie rubryk, króre zosta ną zamieszczone na wydruku raportu (szczegółowy opis generatora wydruków po dano w części MINI EKSPERT w rozdziale 11). Standardowy wydruk raportu zawiera następujące kolumny: [Nazwa banku], [Nazwisko pracownika], [Imię pracownika], [Konto], [Kwota przelewu]. Do wydruku można dołączyć kolejne kolumny, np.: [Numer pracownika], [Nazwa słownika podziału pracowników] (patrz część MINI EKSPERT rozdział 6.3.). VI 22
23 7. Eksport danych 7. Eksport danych Dane o kwotach przelewanych na konta bankowe można także zapisać w postaci pliku tekstowego i przekazać do banku na dyskietce lub innym nośniku danych (jeśli tylko bank przyjmuje dane w takiej postaci). Zapisanie danych do pliku tekstowego w formacie akceptowanym przez bank jest realizowane w opcji Eksport / Eksport danych. Po jej uruchomieniu należy wybrać miesiąc, za który dane będą zapisywane do pliku. Wybranie miesiąca powoduje uru chomienie małego generatora (patrz część MINI EKSPERT rozdział 10.). Jego narzędziami można wybrać żądany bank. Po uruchomieniu opcji małego generatora Wykonaj należy wybrać miejsce, do którego plik zostanie zapisany. Może to być bieżąca kartoteka na dysku twardym (tzn. katalog, w którym zainstalowano system MINI EKSPERT) lub wybrana stacja dysków elastycznych. W zależności od ustalonej wartości parametru Bank dla eksportu (Parametry / Pro gramu) zostaje utworzony plik o odpowiedniej strukturze, nazwie i rozszerzeniu. Dla banku PKO bp tworzony jest (zgodnie z wymogami tego banku) plik w postaci SOBMMDD.PKO, gdzie MM oznacza miesiąc wybrany po uruchomieniu opcji, a DD dzień wypłaty zgodny z datą systemową komputera. Plik przygotowywany dla banku BPH.S.A ma postać SKRÓT.TXT, gdzie SKRÓT oznacza tekst wpisany jako wartość parametru Skrót nazwy przedsiębiorstwa dla eksportu. Plik dla Banku Śląskiego (BSK S.A.) ma nazwę EKSPORT.TXT VI 23
24 VI 24
25 Indeks Indeks Bank dla eksportu 12, 23 Czy drukować zerowe wartości 11 Dowolne polecenie przelewu bankowego 18 Drukowanie poleceń przelewu dla urzędów skarbowych indywidualne 17 zbiorowe 18 na konta osobiste pracowników 15 indywidualne (dla poszczególnych pracowników) 15 zbiorowe 16 Drukowanie zestawień do banków 20 Edycja / Banków 8 Kont 9 Przedsiębiorstw 10, 18 Eksport / Eksport danych 23 Eksport danych do banku na dyskietce 23 Format drukowania kwoty na przelewie 11 Główne konta bankowe 8 Narzędzia / Instalacja kont 9 Koniec 7 Operator 6 Numer konta osobistego pracownika 9 VI 25
26 Określenie parametrów przelewu 13 Parametry / Programu 10, 11, 21 Przelewu 13, 17 Wydruku / Uniwersalne 15 Podpowiedź trzeciej (...czwartej,...piątej) częśc 11 Pomocniczy wykaz banków 8 Przelewy na konta urzędów skarbowych 17 Przelewy zaliczek na podatek dochodowy 17 Przygotowanie programu do pracy 8 Przypisanie danej płacowej do polecenia przelewu 13 Przypisanie pracownikom numerów kont bankowych 9 Przypisanie pracownikowi urzędu skarbowego 13 Raporty 22 Rozpoczęcie pracy 6 Skrót nazwy przedsiębiorstwa dla eksportu 12, 23 Soft Ekspert Swap 7 Sposób wydruku konta na przelewach zbiorowych 12 Swap 7 Tytuł przelewu do banku 11 Tytuł przelewu do urzędu skarbowego 11 Ustalenie wartości parametrów programu 11 Usunięcie banku z listy 9 Usunięcie przypisania banku pracownikowi 10 VI 26
27 Wprowadzenie banku na listę 8 Wprowadzenie danych przedsiębiorstw 10 Wskazanie danej płacowej do drukowania na przelewi 14 Wydruk zestawień według 12, 21 Wydruki / Przelewów / Banki pracownika / Indywidualne 15 Banki pracownika / Zbiorowe 16 Innych 18 Urzędy skarbowe / Indywidual 17 Urzędy skarbowe / Zbiorowe 18 Raporty 22 Zestawień / Indywidualnych 20 Zbiorowych 21 Wypełnienie listy banków 8 Zakończenie pracy 7 Zestawienia indywidualne 18, 20 Zestawienia zbiorowe 21 VI 27
KARTA Poradnik dla użytkowników systemu płacowo kadrowego EKSPERT
 Poradnik dla użytkowników systemu płacowo kadrowego EKSPERT VIII 1 (C) Zakład Techniki Komputerowej SOFT EKSPERT VIII 2 Spis treści 1. Wprowadzenie.... 5 2. Rozpoczęcie i zakończenie pracy programu....
Poradnik dla użytkowników systemu płacowo kadrowego EKSPERT VIII 1 (C) Zakład Techniki Komputerowej SOFT EKSPERT VIII 2 Spis treści 1. Wprowadzenie.... 5 2. Rozpoczęcie i zakończenie pracy programu....
MODUŁ POMOST PRZEWODNIK UŻYTKOWNIKA (WERSJA DLA SYSTEMU EKSPERT) 1. WSTĘP... 2 2. PRZYGOTOWANIE DO PRACY... 2
 MODUŁ POMOST PRZEWODNIK UŻYTKOWNIKA (WERSJA DLA SYSTEMU EKSPERT) 1. WSTĘP... 2 2. PRZYGOTOWANIE DO PRACY... 2 3. OPIS FUNKCJI... 2 3.1. EWIDENCJA / PŁATNIKÓW... 2 3.2. EWIDENCJA / POPRZ. DANYCH UBEZP...
MODUŁ POMOST PRZEWODNIK UŻYTKOWNIKA (WERSJA DLA SYSTEMU EKSPERT) 1. WSTĘP... 2 2. PRZYGOTOWANIE DO PRACY... 2 3. OPIS FUNKCJI... 2 3.1. EWIDENCJA / PŁATNIKÓW... 2 3.2. EWIDENCJA / POPRZ. DANYCH UBEZP...
UMOWY ZLECENIA. Poradnik dla użytkowników systemu płacowo-kadrowego EKSPERT 1/21
 UMOWY ZLECENIA Poradnik dla użytkowników systemu płacowo-kadrowego EKSPERT 1/21 1. Wprowadzenie... 3 2. Ogólne zasady eksploatacji programu...4 3. Rozpoczęcie i zakończenie pracy programu... 4 3.1. Rozpoczęcie
UMOWY ZLECENIA Poradnik dla użytkowników systemu płacowo-kadrowego EKSPERT 1/21 1. Wprowadzenie... 3 2. Ogólne zasady eksploatacji programu...4 3. Rozpoczęcie i zakończenie pracy programu... 4 3.1. Rozpoczęcie
Rejestracja faktury VAT. Instrukcja stanowiskowa
 Rejestracja faktury VAT Instrukcja stanowiskowa 1. Uruchomieni e formatki Faktury VAT. Po uruchomieniu aplikacji pojawi się okno startowe z prośbą o zalogowanie się. Wprowadzamy swoją nazwę użytkownika,
Rejestracja faktury VAT Instrukcja stanowiskowa 1. Uruchomieni e formatki Faktury VAT. Po uruchomieniu aplikacji pojawi się okno startowe z prośbą o zalogowanie się. Wprowadzamy swoją nazwę użytkownika,
Moduł do importu wyciągów bankowych ver 1.3
 Moduł do importu wyciągów bankowych ver 1.3 Program służy do rozliczania rozrachunków oraz zamówień na podstawie wyciągu przelewów z banku. Uruchamia się go przez zaznaczenie dowolnego rozrachunku i wybranie
Moduł do importu wyciągów bankowych ver 1.3 Program służy do rozliczania rozrachunków oraz zamówień na podstawie wyciągu przelewów z banku. Uruchamia się go przez zaznaczenie dowolnego rozrachunku i wybranie
SYSTEM EKSPERT WERSJA 19.07
 SYSTEM EKSPERT WERSJA 19.07 Przesyłamy kolejną wersję systemu kadrowo-płacowego EKSPERT oznaczoną numerem 19.07. Opisane poniżej zmiany były częściowo wprowadzone poprzez uzupełnienia na naszej stronie
SYSTEM EKSPERT WERSJA 19.07 Przesyłamy kolejną wersję systemu kadrowo-płacowego EKSPERT oznaczoną numerem 19.07. Opisane poniżej zmiany były częściowo wprowadzone poprzez uzupełnienia na naszej stronie
Doładowania telefonów
 Doładowania telefonów 1. Nowe doładowanie W celu zdefiniowania nowego przelewu na doładowanie telefonu pre-paid należy: Z menu systemu wybrać opcję Doładowania telefonów -> Nowe doładowanie Lub W oknie
Doładowania telefonów 1. Nowe doładowanie W celu zdefiniowania nowego przelewu na doładowanie telefonu pre-paid należy: Z menu systemu wybrać opcję Doładowania telefonów -> Nowe doładowanie Lub W oknie
INSTRUKCJA. ERP OPTIMA - Obsługa w zakresie podstawowym dla hufców. Opracował: Dział wdrożeń systemów ERP. Poznań, wersja 1.
 INSTRUKCJA ERP OPTIMA - Obsługa w zakresie podstawowym dla hufców wersja 1.0 Opracował: Dział wdrożeń systemów ERP 2017 Supremo Sp. z o.o. Strona 1 z 35 Spis treści: 1. Dodawanie kontrahenta import z GUS
INSTRUKCJA ERP OPTIMA - Obsługa w zakresie podstawowym dla hufców wersja 1.0 Opracował: Dział wdrożeń systemów ERP 2017 Supremo Sp. z o.o. Strona 1 z 35 Spis treści: 1. Dodawanie kontrahenta import z GUS
PODRĘCZNIK UŻYTKOWNIKA SYSTEMU MaxeBiznes MODUŁ KANCELARIA-Elektroniczny obieg faktury
 PODRĘCZNIK UŻYTKOWNIKA SYSTEMU MaxeBiznes MODUŁ KANCELARIA-Elektroniczny obieg faktury 1.1. Uruchomienie aplikacji Aplikacja uruchamiana jest przez uruchomienie skrótu umieszczonego na pulpicie ekranu
PODRĘCZNIK UŻYTKOWNIKA SYSTEMU MaxeBiznes MODUŁ KANCELARIA-Elektroniczny obieg faktury 1.1. Uruchomienie aplikacji Aplikacja uruchamiana jest przez uruchomienie skrótu umieszczonego na pulpicie ekranu
ARKUSZ Poradnik dla użytkowników systemu płacowo kadrowego EKSPERT
 Poradnik dla użytkowników systemu płacowo kadrowego EKSPERT IX 1 (C) Zakład Techniki Komputerowej SOFT EKSPERT IX 2 Spis treści 1. Wprowadzenie.... 5 2. Ogólne zasady eksploatacji programu.... 6 3. Rozpoczęcie
Poradnik dla użytkowników systemu płacowo kadrowego EKSPERT IX 1 (C) Zakład Techniki Komputerowej SOFT EKSPERT IX 2 Spis treści 1. Wprowadzenie.... 5 2. Ogólne zasady eksploatacji programu.... 6 3. Rozpoczęcie
Rejestrowanie i rozliczanie umów cywilnoprawnych
 Rejestrowanie i rozliczanie umów cywilnoprawnych (aktualizacja 13 czerwca 2013) Abstrakt W poradniku opisano rejestrowanie, oraz rozliczanie umów cywilnoprawnych: zlecenia, o dzieło, o dzieło z przeniesieniem
Rejestrowanie i rozliczanie umów cywilnoprawnych (aktualizacja 13 czerwca 2013) Abstrakt W poradniku opisano rejestrowanie, oraz rozliczanie umów cywilnoprawnych: zlecenia, o dzieło, o dzieło z przeniesieniem
Dokumentacja użytkownika systemu komputerowego Ergo Umowy Zlecenia. Wersja 20.0.0. www.ergo.pl
 Dokumentacja użytkownika systemu komputerowego Ergo Umowy Zlecenia Wersja 20.0.0 www.ergo.pl Spis treści Wstęp... 5 Wymagania sprzętowe... 6 Ustawianie opcji... 7 Wprowadzenie listy pracowników... 8 Umowa
Dokumentacja użytkownika systemu komputerowego Ergo Umowy Zlecenia Wersja 20.0.0 www.ergo.pl Spis treści Wstęp... 5 Wymagania sprzętowe... 6 Ustawianie opcji... 7 Wprowadzenie listy pracowników... 8 Umowa
CRM. moduł zarządzania relacjami z klientami. Poradnik dla użytkowników systemu FIRMA 1/1
 CRM moduł zarządzania relacjami z klientami Poradnik dla użytkowników systemu FIRMA 1/1 1. Wprowadzenie CRM Zarządzanie relacjami z klientami to nowy produkt firmy SOFT EKSPERT. Prosty, intuicyjny i czytelny
CRM moduł zarządzania relacjami z klientami Poradnik dla użytkowników systemu FIRMA 1/1 1. Wprowadzenie CRM Zarządzanie relacjami z klientami to nowy produkt firmy SOFT EKSPERT. Prosty, intuicyjny i czytelny
ELEKTRONICZNA KSIĄŻKA ZDARZEŃ
 ELEKTRONICZNA KSIĄŻKA ZDARZEŃ Instrukcja obsługi 1. WSTĘP... 2 2. LOGOWANIE DO SYSTEMU... 2 3. STRONA GŁÓWNA... 3 4. EWIDENCJA RUCHU... 4 4.1. Dodanie osoby wchodzącej na teren obiektu... 4 4.2. Dodanie
ELEKTRONICZNA KSIĄŻKA ZDARZEŃ Instrukcja obsługi 1. WSTĘP... 2 2. LOGOWANIE DO SYSTEMU... 2 3. STRONA GŁÓWNA... 3 4. EWIDENCJA RUCHU... 4 4.1. Dodanie osoby wchodzącej na teren obiektu... 4 4.2. Dodanie
I. Interfejs użytkownika.
 Ćwiczenia z użytkowania systemu MFG/PRO 1 I. Interfejs użytkownika. MFG/PRO w wersji eb2 umożliwia wybór użytkownikowi jednego z trzech dostępnych interfejsów graficznych: a) tekstowego (wybór z menu:
Ćwiczenia z użytkowania systemu MFG/PRO 1 I. Interfejs użytkownika. MFG/PRO w wersji eb2 umożliwia wybór użytkownikowi jednego z trzech dostępnych interfejsów graficznych: a) tekstowego (wybór z menu:
Księgowanie i eksport wynagrodzeń do systemu WF-FaKir
 Księgowanie i eksport wynagrodzeń do systemu WF-FaKir (aktualizacja 9 września 2017) Abstrakt W poradniku opisano możliwości programu w zakresie przygotowania i eksportu danych księgowych do systemu finansowo-księgowego
Księgowanie i eksport wynagrodzeń do systemu WF-FaKir (aktualizacja 9 września 2017) Abstrakt W poradniku opisano możliwości programu w zakresie przygotowania i eksportu danych księgowych do systemu finansowo-księgowego
Informatyzacja Przedsiębiorstw
 Informatyzacja Przedsiębiorstw Symfonia Moduł Kadry i Płace lab5 Strona 1 Plan zajęć 1 Otwarcie okresu płacowego... 3 2 Dostosowanie ustawień modułu do eksportu wynagrodzeń... 3 3 Określenie sposobu księgowania
Informatyzacja Przedsiębiorstw Symfonia Moduł Kadry i Płace lab5 Strona 1 Plan zajęć 1 Otwarcie okresu płacowego... 3 2 Dostosowanie ustawień modułu do eksportu wynagrodzeń... 3 3 Określenie sposobu księgowania
Zintegrowany System Zarządzania Przedsiębiorstwem FIRMA SYSTEM FIRMA WERSJA 27.01
 SYSTEM FIRMA WERSJA 27.01 Przesyłamy kolejną wersję systemu finansowo-księgowego FIRMA oznaczoną numerem 27.01. Opisane poniżej zmiany były częściowo wprowadzone poprzez uzupełnienia na naszej stronie
SYSTEM FIRMA WERSJA 27.01 Przesyłamy kolejną wersję systemu finansowo-księgowego FIRMA oznaczoną numerem 27.01. Opisane poniżej zmiany były częściowo wprowadzone poprzez uzupełnienia na naszej stronie
Generator dokumentów
 Generator dokumentów (aktualizacja 23 kwietnia 2017) Abstrakt W poradniku opisano możliwości programu w zakresie tworzenia i wykorzystywania w programie własnych dokumentów przygotowywanych w programach
Generator dokumentów (aktualizacja 23 kwietnia 2017) Abstrakt W poradniku opisano możliwości programu w zakresie tworzenia i wykorzystywania w programie własnych dokumentów przygotowywanych w programach
Rozrachunki Optivum. Jak korzystać z funkcji płatności masowe?
 Rozrachunki Optivum Jak korzystać z funkcji płatności masowe? Program Rozrachunki Optivum umożliwia import wyciągów bankowych w formie elektronicznej. Import jest możliwy w jednym z poniższych formatów:
Rozrachunki Optivum Jak korzystać z funkcji płatności masowe? Program Rozrachunki Optivum umożliwia import wyciągów bankowych w formie elektronicznej. Import jest możliwy w jednym z poniższych formatów:
Dokumentacja programu. Zoz. Uzupełnianie kodów terytorialnych w danych osobowych związanych z deklaracjami POZ. Wersja
 Dokumentacja programu Zoz Uzupełnianie kodów terytorialnych w danych osobowych związanych z deklaracjami POZ Wersja 1.40.0.0 Zielona Góra 2012-02-29 Wstęp Nowelizacja Rozporządzenia Ministra Zdrowia z
Dokumentacja programu Zoz Uzupełnianie kodów terytorialnych w danych osobowych związanych z deklaracjami POZ Wersja 1.40.0.0 Zielona Góra 2012-02-29 Wstęp Nowelizacja Rozporządzenia Ministra Zdrowia z
Jakie nowości i udogodnienia niesie za sobą przejście do Sidoma 8, część z tych różnic znajdziecie Państwo w tabeli poniżej.
 Instrukcja generowania klucza dostępowego do SidomaOnLine 8 Szanowni Państwo! Przekazujemy nową wersję systemu SidomaOnLine 8. W celu zalogowania się do systemu niezbędny jest nowy klucz dostępu, a niniejsza
Instrukcja generowania klucza dostępowego do SidomaOnLine 8 Szanowni Państwo! Przekazujemy nową wersję systemu SidomaOnLine 8. W celu zalogowania się do systemu niezbędny jest nowy klucz dostępu, a niniejsza
WPROWADZANIE ZLECEŃ POPRZEZ STRONĘ WWW.KACZMARSKI.PL INSTRUKCJA UŻYTKOWNIKA
 WPROWADZANIE ZLECEŃ POPRZEZ STRONĘ WWW.KACZMARSKI.PL INSTRUKCJA UŻYTKOWNIKA WSTĘP... 2 1 UWARUNKOWANIA TECHNICZNE... 2 2 UWARUNKOWANIA FORMALNE... 2 3 LOGOWANIE DO SERWISU... 2 4 WIDOK STRONY GŁÓWNEJ...
WPROWADZANIE ZLECEŃ POPRZEZ STRONĘ WWW.KACZMARSKI.PL INSTRUKCJA UŻYTKOWNIKA WSTĘP... 2 1 UWARUNKOWANIA TECHNICZNE... 2 2 UWARUNKOWANIA FORMALNE... 2 3 LOGOWANIE DO SERWISU... 2 4 WIDOK STRONY GŁÓWNEJ...
MultiCash zlecenia podatkowe
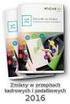 MultiCash zlecenia podatkowe Zmiany obowiązujące od dnia 1.02.2005 r. wersja 1.0 1. Zmiany w zasadach dokonywania płatności podatkowych w systemie MultiCash Uprzejmie informujemy, że od 1 lutego 2005r.
MultiCash zlecenia podatkowe Zmiany obowiązujące od dnia 1.02.2005 r. wersja 1.0 1. Zmiany w zasadach dokonywania płatności podatkowych w systemie MultiCash Uprzejmie informujemy, że od 1 lutego 2005r.
Przewodnik dla Klienta
 Załącznik Do Umowy UBE Wolin 2013 r. Przewodnik dla Klienta Internetowa Obsługa Rachunku (Instrukcja użytkownika) https://www.bswolin.pl Wolin 2013 rok 1 SPIS TREŚCI: Informacje ogólne...3 Konfiguracja...3
Załącznik Do Umowy UBE Wolin 2013 r. Przewodnik dla Klienta Internetowa Obsługa Rachunku (Instrukcja użytkownika) https://www.bswolin.pl Wolin 2013 rok 1 SPIS TREŚCI: Informacje ogólne...3 Konfiguracja...3
DEKLARACJE. Poradnik dla użytkowników systemu płacowo kadrowego miniekspert
 Poradnik dla użytkowników systemu płacowo kadrowego miniekspert (C) Zakład Techniki Komputerowej SOFT EKSPERT IV 2 Spis treści 1. Wprowadzenie.... 5 2. Rozpoczęcie i zakończenie pracy programu....6 2.1.
Poradnik dla użytkowników systemu płacowo kadrowego miniekspert (C) Zakład Techniki Komputerowej SOFT EKSPERT IV 2 Spis treści 1. Wprowadzenie.... 5 2. Rozpoczęcie i zakończenie pracy programu....6 2.1.
MultiBoot Instrukcja obsługi
 MultiBoot Instrukcja obsługi Copyright 2007 Hewlett-Packard Development Company, L.P. Informacje zawarte w niniejszym dokumencie mogą zostać zmienione bez powiadomienia. Jedyne warunki gwarancji na produkty
MultiBoot Instrukcja obsługi Copyright 2007 Hewlett-Packard Development Company, L.P. Informacje zawarte w niniejszym dokumencie mogą zostać zmienione bez powiadomienia. Jedyne warunki gwarancji na produkty
PekaoBIZNES 24 Szybki START. Przewodnik dla Użytkowników z dostępem podstawowym
 PekaoBIZNES 24 Szybki START Przewodnik dla Użytkowników z dostępem podstawowym Podręcznik przygotowany na potrzeby wdrożenia systemu w zborach i obwodach Świadków Jehowy ZAWARTOŚĆ PRZEWODNIKA Niniejszy
PekaoBIZNES 24 Szybki START Przewodnik dla Użytkowników z dostępem podstawowym Podręcznik przygotowany na potrzeby wdrożenia systemu w zborach i obwodach Świadków Jehowy ZAWARTOŚĆ PRZEWODNIKA Niniejszy
Moduł Faktury służy do wystawiania faktur VAT bezpośrednio z programu KolFK.
 Moduł Faktury służy do wystawiania faktur VAT bezpośrednio z programu KolFK. Moduł uruchamiamy z menu: Faktury Menu: Ewidencja faktur wywołuje formatkę główna modułu fakturowania. Rys 1. Ewidencja faktur
Moduł Faktury służy do wystawiania faktur VAT bezpośrednio z programu KolFK. Moduł uruchamiamy z menu: Faktury Menu: Ewidencja faktur wywołuje formatkę główna modułu fakturowania. Rys 1. Ewidencja faktur
epuap Archiwizacja w Osobistym Składzie Dokumentów
 epuap Archiwizacja w Osobistym Składzie Dokumentów Projekt współfinansowany ze środków Europejskiego Funduszu Rozwoju Regionalnego w ramach Programu Operacyjnego Innowacyjna Gospodarka SPIS TREŚCI SPIS
epuap Archiwizacja w Osobistym Składzie Dokumentów Projekt współfinansowany ze środków Europejskiego Funduszu Rozwoju Regionalnego w ramach Programu Operacyjnego Innowacyjna Gospodarka SPIS TREŚCI SPIS
KaŜdy z formularzy naleŝy podpiąć do usługi. Nazwa usługi moŝe pokrywać się z nazwą formularza, nie jest to jednak konieczne.
 Dodawanie i poprawa wzorców formularza i wydruku moŝliwa jest przez osoby mające nadane odpowiednie uprawnienia w module Amin (Bazy/ Wzorce formularzy i Bazy/ Wzorce wydruków). Wzorce formularzy i wydruków
Dodawanie i poprawa wzorców formularza i wydruku moŝliwa jest przez osoby mające nadane odpowiednie uprawnienia w module Amin (Bazy/ Wzorce formularzy i Bazy/ Wzorce wydruków). Wzorce formularzy i wydruków
Płace VULCAN. W poradzie przedstawiono, jak w aplikacji Płace VULCAN przygotować wypłatę wynagrodzeń nauczycieli z tytułu umów o pracę.
 Płace VULCAN Jak przygotować listę płac? W poradzie przedstawiono, jak w aplikacji Płace VULCAN przygotować wypłatę wynagrodzeń nauczycieli z tytułu umów o pracę. Przygotowanie listy płac 1. Zaloguj się
Płace VULCAN Jak przygotować listę płac? W poradzie przedstawiono, jak w aplikacji Płace VULCAN przygotować wypłatę wynagrodzeń nauczycieli z tytułu umów o pracę. Przygotowanie listy płac 1. Zaloguj się
System Bankowości Internetowej ABS 24 - AUTORYZACJA za pośrednictwem kodów SMS -
 System Bankowości Internetowej ABS 24 - AUTORYZACJA za pośrednictwem kodów SMS - Zakres usług świadczonych w ramach Systemu Bankowości Internetowej ABS 24 I Informacje o rachunku 1. Podstawowe informacje
System Bankowości Internetowej ABS 24 - AUTORYZACJA za pośrednictwem kodów SMS - Zakres usług świadczonych w ramach Systemu Bankowości Internetowej ABS 24 I Informacje o rachunku 1. Podstawowe informacje
Autoryzacja zleceń kodem SMS. Dodatek do instrukcji głównej
 Płońsk 2019 Spis treści Spis treści Oznaczenia...3...4 1.1. Pierwsze logowanie...4 1.2. Logowanie do systemu...6 1.3. Reset hasła dostępu...7 1.4. Zmiana hasła dostępu...7 2. Autoryzacja kodem SMS...9
Płońsk 2019 Spis treści Spis treści Oznaczenia...3...4 1.1. Pierwsze logowanie...4 1.2. Logowanie do systemu...6 1.3. Reset hasła dostępu...7 1.4. Zmiana hasła dostępu...7 2. Autoryzacja kodem SMS...9
ZLECENIA STAŁE. Instrukcja Użytkownika systemu bankowości internetowej dla firm. BOŚBank24 iboss
 BANK OCHRONY ŚRODOWISKA S.A. ul. Żelazna 32 / 00-832 Warszawa tel.: (+48 22) 850 87 35 faks: (+48 22) 850 88 91 e-mail: bos@bosbank.pl Instrukcja Użytkownika systemu bankowości internetowej dla firm ZLECENIA
BANK OCHRONY ŚRODOWISKA S.A. ul. Żelazna 32 / 00-832 Warszawa tel.: (+48 22) 850 87 35 faks: (+48 22) 850 88 91 e-mail: bos@bosbank.pl Instrukcja Użytkownika systemu bankowości internetowej dla firm ZLECENIA
Instrukcja dotycząca generowania klucza dostępowego do Sidoma v8
 Szanowni Państwo! Instrukcja dotycząca generowania klucza dostępowego do Sidoma v8 Przekazujemy nową wersję systemu SidomaOnLine v8. W celu zalogowania się do systemu niezbędny jest nowy klucz dostępu
Szanowni Państwo! Instrukcja dotycząca generowania klucza dostępowego do Sidoma v8 Przekazujemy nową wersję systemu SidomaOnLine v8. W celu zalogowania się do systemu niezbędny jest nowy klucz dostępu
Instrukcja programu mam wersja 1.02.
 Strona programu: http://www.mietla.dobr.pl Proszowice, 17.02.2011r. Instrukcja programu mam wersja 1.02. Spis treści: 1. Wstęp. 2. Rejestracja -> 04 Wyszukanie właściciela rachunku bankowego. 3. Wymiar
Strona programu: http://www.mietla.dobr.pl Proszowice, 17.02.2011r. Instrukcja programu mam wersja 1.02. Spis treści: 1. Wstęp. 2. Rejestracja -> 04 Wyszukanie właściciela rachunku bankowego. 3. Wymiar
Księgowanie i eksport wynagrodzeń do systemu FK
 Księgowanie i eksport wynagrodzeń do systemu FK (aktualizacja 28 września 2012) Abstrakt W poradniku opisano przygotowywanie, oraz eksport poleceń księgowania do zewnętrznych programów finansowo-księgowych.
Księgowanie i eksport wynagrodzeń do systemu FK (aktualizacja 28 września 2012) Abstrakt W poradniku opisano przygotowywanie, oraz eksport poleceń księgowania do zewnętrznych programów finansowo-księgowych.
Paczki przelewów w ING BankOnLine
 Paczki przelewów w ING BankOnLine Aby rozpocząć proces tworzenia paczki w usłudze ING BankOnLine naleŝy wybrać opcję Przelewy => Przelewy (1) => Paczki przelewów (2). Funkcjonalność paczek przelewów umoŝliwia
Paczki przelewów w ING BankOnLine Aby rozpocząć proces tworzenia paczki w usłudze ING BankOnLine naleŝy wybrać opcję Przelewy => Przelewy (1) => Paczki przelewów (2). Funkcjonalność paczek przelewów umoŝliwia
MultiBoot. Instrukcja obsługi
 MultiBoot Instrukcja obsługi Copyright 2007 Hewlett-Packard Development Company, L.P. Informacje zawarte w niniejszym dokumencie mogą zostać zmienione bez powiadomienia. Jedyne warunki gwarancji na produkty
MultiBoot Instrukcja obsługi Copyright 2007 Hewlett-Packard Development Company, L.P. Informacje zawarte w niniejszym dokumencie mogą zostać zmienione bez powiadomienia. Jedyne warunki gwarancji na produkty
Nowości w systemie Streamsoft Prestiż wprowadzone w wersji 314
 Nowości w systemie Streamsoft Prestiż wprowadzone w wersji 314 Zarządzanie Produkcją 3.0 1. W webowym panelu meldunkowym umożliwiono wydruk raportu po meldowaniu. Konfiguracja nowej funkcjonalności znajduje
Nowości w systemie Streamsoft Prestiż wprowadzone w wersji 314 Zarządzanie Produkcją 3.0 1. W webowym panelu meldunkowym umożliwiono wydruk raportu po meldowaniu. Konfiguracja nowej funkcjonalności znajduje
Informatyzacja Przedsiębiorstw
 Informatyzacja Przedsiębiorstw Symfonia Moduł Kadry i Płace lab5 Izabela Szczęch Informatyzacja Przedsiębiorstw Strona 1 Plan zajęć 1 Otwarcie okresu płacowego... 3 2 Dostosowanie ustawień modułu do eksportu
Informatyzacja Przedsiębiorstw Symfonia Moduł Kadry i Płace lab5 Izabela Szczęch Informatyzacja Przedsiębiorstw Strona 1 Plan zajęć 1 Otwarcie okresu płacowego... 3 2 Dostosowanie ustawień modułu do eksportu
KOMPUTEROWY SYSTEM WSPOMAGANIA OBSŁUGI JEDNOSTEK SŁUŻBY ZDROWIA KS-SOMED
 KOMPUTEROWY SYSTEM WSPOMAGANIA OBSŁUGI JEDNOSTEK SŁUŻBY ZDROWIA KS-SOMED Podręcznik użytkownika Katowice 2010 Producent programu: KAMSOFT S.A. ul. 1 Maja 133 40-235 Katowice Telefon: (0-32) 209-07-05 Fax:
KOMPUTEROWY SYSTEM WSPOMAGANIA OBSŁUGI JEDNOSTEK SŁUŻBY ZDROWIA KS-SOMED Podręcznik użytkownika Katowice 2010 Producent programu: KAMSOFT S.A. ul. 1 Maja 133 40-235 Katowice Telefon: (0-32) 209-07-05 Fax:
Serwis. Zarządzanie dokumentami i jakością (ISOFT) Instrukcja obsługi v.2.3.0
 Serwis. Zarządzanie dokumentami i jakością (ISOFT) Instrukcja obsługi v.2.3.0 Spis treści. Spis treści.... 1 1. Wstęp... 2 2. Przyjęcie na stan magazynu... 3 3. Wydanie do klienta (z magazynu)... 8 4.
Serwis. Zarządzanie dokumentami i jakością (ISOFT) Instrukcja obsługi v.2.3.0 Spis treści. Spis treści.... 1 1. Wstęp... 2 2. Przyjęcie na stan magazynu... 3 3. Wydanie do klienta (z magazynu)... 8 4.
Szkolenie dla nauczycieli SP10 w DG Operacje na plikach i folderach, obsługa edytora tekstu ABC. komputera dla nauczyciela. Materiały pomocnicze
 ABC komputera dla nauczyciela Materiały pomocnicze 1. Czego się nauczysz? Uruchamianie i zamykanie systemu: jak zalogować się do systemu po uruchomieniu komputera, jak tymczasowo zablokować komputer w
ABC komputera dla nauczyciela Materiały pomocnicze 1. Czego się nauczysz? Uruchamianie i zamykanie systemu: jak zalogować się do systemu po uruchomieniu komputera, jak tymczasowo zablokować komputer w
System PŁACE. Tworzenie dokumentów PIT i przesyłanie ich do systemu e-deklaracje. Autor : Piotr Zielonka tel
 System FOKUS PŁACE Tworzenie dokumentów PIT i przesyłanie ich do systemu e-deklaracje Autor : Piotr Zielonka tel. 601 99-73-79 pomoc@zielonka.info.pl Piotrków Tryb., grudzień 2016r. Zasady ogólne Dokumenty
System FOKUS PŁACE Tworzenie dokumentów PIT i przesyłanie ich do systemu e-deklaracje Autor : Piotr Zielonka tel. 601 99-73-79 pomoc@zielonka.info.pl Piotrków Tryb., grudzień 2016r. Zasady ogólne Dokumenty
Moduł Płace obszar ZFŚS Zeszyt Ćwiczeń
 Egeria Materiały Szkoleniowe Moduł Płace obszar ZFŚS Zeszyt Ćwiczeń Copyright 2014 COMARCH POLSKA S.A. Wszelkie prawa zastrzeżone. Nieautoryzowane rozpowszechnianie całości lub fragmentu niniejszej publikacji
Egeria Materiały Szkoleniowe Moduł Płace obszar ZFŚS Zeszyt Ćwiczeń Copyright 2014 COMARCH POLSKA S.A. Wszelkie prawa zastrzeżone. Nieautoryzowane rozpowszechnianie całości lub fragmentu niniejszej publikacji
WOJEWÓDZTWO PODKARPACKIE
 WOJEWÓDZTWO PODKARPACKIE UNIA EUROPEJSKA EUROPEJSKI FUNDUSZ ROZWOJU REGIONALNEGO Instrukcja instalacji generatora wniosku o dofinansowanie projektu ze środków EFRR w ramach I osi priorytetowej Regionalnego
WOJEWÓDZTWO PODKARPACKIE UNIA EUROPEJSKA EUROPEJSKI FUNDUSZ ROZWOJU REGIONALNEGO Instrukcja instalacji generatora wniosku o dofinansowanie projektu ze środków EFRR w ramach I osi priorytetowej Regionalnego
Instrukcja logowania i realizacji podstawowych transakcji w systemie bankowości internetowej dla klientów biznesowych BusinessPro.
 Instrukcja logowania i realizacji podstawowych transakcji w systemie bankowości internetowej dla klientów biznesowych BusinessPro aktualizacja: 12 czerwca 2017 r. Spis treści: 1. Pierwsze logowanie do
Instrukcja logowania i realizacji podstawowych transakcji w systemie bankowości internetowej dla klientów biznesowych BusinessPro aktualizacja: 12 czerwca 2017 r. Spis treści: 1. Pierwsze logowanie do
System Informatyczny CELAB. Pożywkarnia
 Instrukcja obsługi programu 2.14. Pożywkarnia Architektura inter/intranetowa Aktualizowano w dniu: 2007-09-25 System Informatyczny CELAB Pożywkarnia Spis treści 1. Uruchomienie programu...2 2. Wygląd okna
Instrukcja obsługi programu 2.14. Pożywkarnia Architektura inter/intranetowa Aktualizowano w dniu: 2007-09-25 System Informatyczny CELAB Pożywkarnia Spis treści 1. Uruchomienie programu...2 2. Wygląd okna
INSTRUKCJA UŻYTKOWNIKA GENERATORA WNIOSKÓW O DOFINANSOWANIE DLA WNIOSKODAWCÓW
 INSTRUKCJA UŻYTKOWNIKA GENERATORA WNIOSKÓW O DOFINANSOWANIE DLA WNIOSKODAWCÓW Historia zmian dokumentu Nr wersji Data wersji Komentarz/Uwagi/Zakres zmian 1.0 2015-11-19 Utworzenie dokumentu 1 Spis treści
INSTRUKCJA UŻYTKOWNIKA GENERATORA WNIOSKÓW O DOFINANSOWANIE DLA WNIOSKODAWCÓW Historia zmian dokumentu Nr wersji Data wersji Komentarz/Uwagi/Zakres zmian 1.0 2015-11-19 Utworzenie dokumentu 1 Spis treści
Opis zmian wersji 5.5 programu KOLFK
 Opis zmian wersji 5.5 programu KOLFK 1. W niżej wymienionych raportach została zmieniona zasada działania filtra: wg grupy kontrahentów Umożliwiono wykonanie raportów po wybraniu grupy kontrahentów na
Opis zmian wersji 5.5 programu KOLFK 1. W niżej wymienionych raportach została zmieniona zasada działania filtra: wg grupy kontrahentów Umożliwiono wykonanie raportów po wybraniu grupy kontrahentów na
Instrukcja obsługi programu PIT. wersja 10.xx
 Instrukcja obsługi programu PIT dla użytkowników KSP wersja 10.xx Katowice 2005 1. Instalacja Użytkownik programu KSP nie powinien mieć problemów z jego manualna obsługą. Należy czytać informacje umieszczone
Instrukcja obsługi programu PIT dla użytkowników KSP wersja 10.xx Katowice 2005 1. Instalacja Użytkownik programu KSP nie powinien mieć problemów z jego manualna obsługą. Należy czytać informacje umieszczone
Instrukcja importu dokumentów z programu Fakt do programu Płatnik 5.01.001
 1 Instrukcja importu dokumentów z programu Fakt do programu Płatnik 5.01.001 I. EKSPORT DANYCH Z PROGRAMU FAKT DO PŁATNIKA...2 I.1. WYSYŁANIE DEKLARACJI Z PROGRAMU FAKT....2 I.2. KATALOGI I ŚCIEŻKI DOSTĘPU....2
1 Instrukcja importu dokumentów z programu Fakt do programu Płatnik 5.01.001 I. EKSPORT DANYCH Z PROGRAMU FAKT DO PŁATNIKA...2 I.1. WYSYŁANIE DEKLARACJI Z PROGRAMU FAKT....2 I.2. KATALOGI I ŚCIEŻKI DOSTĘPU....2
Mechanizm Podzielonej Płatności w Bankowości Elektronicznej
 Mechanizm Podzielonej Płatności w Bankowości Elektronicznej Spis treści 1. Wstęp... 2 2. Internet Banking... 2 2.1 Rachunki VAT... 2 2.2 Wyciąg z rachunku VAT... 4 2.3 Przelew VAT (MPP)... 5 2.4 Wzorzec
Mechanizm Podzielonej Płatności w Bankowości Elektronicznej Spis treści 1. Wstęp... 2 2. Internet Banking... 2 2.1 Rachunki VAT... 2 2.2 Wyciąg z rachunku VAT... 4 2.3 Przelew VAT (MPP)... 5 2.4 Wzorzec
Importy wyciągów bankowych krok po kroku
 Importy wyciągów bankowych krok po kroku (wersja 1.0) Soneta Sp z o.o. ul. Wadowicka 8a, wejście B 31-415 Kraków tel./fax +48 (12) 261 36 41 http://www.enova.pl e-mail: ksiegowosc@enova.pl 1 Spis treści:
Importy wyciągów bankowych krok po kroku (wersja 1.0) Soneta Sp z o.o. ul. Wadowicka 8a, wejście B 31-415 Kraków tel./fax +48 (12) 261 36 41 http://www.enova.pl e-mail: ksiegowosc@enova.pl 1 Spis treści:
Instrukcja użytkownika esowk Realizacja wniosku kredytowego Kredyt gotówkowy
 Instrukcja użytkownika esowk Realizacja wniosku kredytowego Kredyt gotówkowy wersja 2.15 data: 2013-06-27 W celu wprowadzenia nowego wniosku o kredyt gotówkowy należy wybrać: Menu główne/nowy wniosek/kredyt
Instrukcja użytkownika esowk Realizacja wniosku kredytowego Kredyt gotówkowy wersja 2.15 data: 2013-06-27 W celu wprowadzenia nowego wniosku o kredyt gotówkowy należy wybrać: Menu główne/nowy wniosek/kredyt
Księgowość Optivum. Usunięcie znaczników z wyżej wymienionych pól umożliwia dokonanie indywidualnego wyboru elementów
 Księgowość Optivum Jak wykonać zestawienie Rb-27S? Aby przygotować zestawienie Rb-27S, wykonaj następujące czynności: 1. Z menu Zestawienia wybierz pozycję Budżetowe. 2. W oknie Zestawienie budżetowe na
Księgowość Optivum Jak wykonać zestawienie Rb-27S? Aby przygotować zestawienie Rb-27S, wykonaj następujące czynności: 1. Z menu Zestawienia wybierz pozycję Budżetowe. 2. W oknie Zestawienie budżetowe na
PRZEWODNIK DLA KLIENTA
 PRZEWODNIK DLA KLIENTA Spis treści 1. Wstęp... 3 2. Instalacja oprogramowania Java... 3 2.1. Instalacja w systemie operacyjnym... 3 2.2. Pierwsze uruchomienie aplikacji... 4 3. Logowanie do systemu I-Bank,
PRZEWODNIK DLA KLIENTA Spis treści 1. Wstęp... 3 2. Instalacja oprogramowania Java... 3 2.1. Instalacja w systemie operacyjnym... 3 2.2. Pierwsze uruchomienie aplikacji... 4 3. Logowanie do systemu I-Bank,
REJESTR PRAW KIEROWANIA
 PORADNIK UŻYTKOWNIKA APLIKACJI Urząd Transportu Kolejowego 2014 str. 1 Rejestr praw kierowania pojazdem kolejowym Sporządzanie i przedkładanie do Urzędu Transportu Kolejowego oraz systematyczne aktualizowanie
PORADNIK UŻYTKOWNIKA APLIKACJI Urząd Transportu Kolejowego 2014 str. 1 Rejestr praw kierowania pojazdem kolejowym Sporządzanie i przedkładanie do Urzędu Transportu Kolejowego oraz systematyczne aktualizowanie
Instrukcja logowania i realizacji podstawowych transakcji w systemie bankowości internetowej dla klientów biznesowych BusinessPro.
 Instrukcja logowania i realizacji podstawowych transakcji w systemie bankowości internetowej dla klientów biznesowych BusinessPro aktualizacja: 8 listopada 2017 r. Spis treści: 1. Logowanie do bankowości
Instrukcja logowania i realizacji podstawowych transakcji w systemie bankowości internetowej dla klientów biznesowych BusinessPro aktualizacja: 8 listopada 2017 r. Spis treści: 1. Logowanie do bankowości
(aktualizacja 30 kwietnia 2018)
 Weryfikacja użytkownika, lista i prawa użytkowników (aktualizacja 30 kwietnia 2018) Abstrakt W poradniku opisano możliwości programu w zakresie zabezpieczania dostępu do programu hasłem, tworzenia listy
Weryfikacja użytkownika, lista i prawa użytkowników (aktualizacja 30 kwietnia 2018) Abstrakt W poradniku opisano możliwości programu w zakresie zabezpieczania dostępu do programu hasłem, tworzenia listy
Czym jest ING BankOnLine? Zamówienie i aktywacja. Logowanie i korzystanie
 Czym jest ING BankOnLine? ING BankOnLine to bezpłatny dostęp do konta osobistego, firmowego lub oszczędnościowego, przez Internet. Dla kogo: Jest przeznaczony zarówno dla klientów indywidualnych, jak i
Czym jest ING BankOnLine? ING BankOnLine to bezpłatny dostęp do konta osobistego, firmowego lub oszczędnościowego, przez Internet. Dla kogo: Jest przeznaczony zarówno dla klientów indywidualnych, jak i
Płace VULCAN. W poradzie przedstawiono, jak w aplikacji Płace VULCAN przygotować wypłatę wynagrodzeń nauczycieli z tytułu umów o pracę.
 Płace VULCAN Jak przygotować listę płac? W poradzie przedstawiono, jak w aplikacji Płace VULCAN przygotować wypłatę wynagrodzeń nauczycieli z tytułu umów o pracę. Przygotowanie listy płac 1. Zaloguj się
Płace VULCAN Jak przygotować listę płac? W poradzie przedstawiono, jak w aplikacji Płace VULCAN przygotować wypłatę wynagrodzeń nauczycieli z tytułu umów o pracę. Przygotowanie listy płac 1. Zaloguj się
Pracownia internetowa w każdej szkole (edycja jesień 2005)
 Instrukcja numer SPD1/04_03/Z1 Pracownia internetowa w każdej szkole (edycja jesień 2005) Opiekun pracowni internetowej cz. 1 (PD1) Przygotowanie własnego obrazu systemu operacyjnego dla stacji roboczych
Instrukcja numer SPD1/04_03/Z1 Pracownia internetowa w każdej szkole (edycja jesień 2005) Opiekun pracowni internetowej cz. 1 (PD1) Przygotowanie własnego obrazu systemu operacyjnego dla stacji roboczych
Elektroniczny system rekrutacji do klas VII dwujęzycznych prowadzonych przez m.st. Warszawę
 Elektroniczny system rekrutacji do klas VII dwujęzycznych prowadzonych przez m.st. Warszawę Szóstoklasisto, w elektronicznym systemie pod adresem: www.podstawowe2jezyczne.edukacja.warszawa.pl możesz samodzielnie
Elektroniczny system rekrutacji do klas VII dwujęzycznych prowadzonych przez m.st. Warszawę Szóstoklasisto, w elektronicznym systemie pod adresem: www.podstawowe2jezyczne.edukacja.warszawa.pl możesz samodzielnie
Umowy handlowe. Hipermarket, NET Spółka z o.o.
 Umowy handlowe Hipermarket, NET Spółka z o.o. 1 Spis treści I. Wstęp II. 1. Konfigurator typów.................................................... 3 Opis 2. Katalog umów.......................................................
Umowy handlowe Hipermarket, NET Spółka z o.o. 1 Spis treści I. Wstęp II. 1. Konfigurator typów.................................................... 3 Opis 2. Katalog umów.......................................................
System KIKUM dla Biura Księgowości i Kontrasygnaty
 Biuro Informatyki Wydział Rozwoju Systemów Teleinformatycznych System KIKUM dla Biura Księgowości i Kontrasygnaty Instrukcja uŝytkownika Moduły: Przelewy Wprowadzanie przelewów 20% udziału naleŝnego gminie
Biuro Informatyki Wydział Rozwoju Systemów Teleinformatycznych System KIKUM dla Biura Księgowości i Kontrasygnaty Instrukcja uŝytkownika Moduły: Przelewy Wprowadzanie przelewów 20% udziału naleŝnego gminie
PODRĘCZNIK UŻYTKOWNIKA PRACOWNIK SPZOZ
 PODRĘCZNIK UŻYTKOWNIKA PRACOWNIK SPZOZ -1- SPIS TREŚCI: 1. Logowanie...3 1.1 Logowanie do programu... 3 1.2 Wylogowanie z programu... 3 2. Sprawozdanie...3 2.1. Sprawozdania... 3 2.2 Sprawozdanie wyszukiwanie...
PODRĘCZNIK UŻYTKOWNIKA PRACOWNIK SPZOZ -1- SPIS TREŚCI: 1. Logowanie...3 1.1 Logowanie do programu... 3 1.2 Wylogowanie z programu... 3 2. Sprawozdanie...3 2.1. Sprawozdania... 3 2.2 Sprawozdanie wyszukiwanie...
Nowe funkcje w programie Symfonia Handel w wersji 2013
 Symfonia Handel 1 / 5 Nowe funkcje w programie Symfonia Handel w wersji 2013 Spis treści: Obsługa przelewów elektronicznych 2 Nowe operacje grupowe 2 Zmiany w oknie rozrachunku 3 Zmiany w oknie kontrahenta
Symfonia Handel 1 / 5 Nowe funkcje w programie Symfonia Handel w wersji 2013 Spis treści: Obsługa przelewów elektronicznych 2 Nowe operacje grupowe 2 Zmiany w oknie rozrachunku 3 Zmiany w oknie kontrahenta
Rozrachunki z kontrahentami
 Rozrachunki z kontrahentami 1. Wstęp W systemie hipermarket dostępny jest moduł rozrachunków z kontrahentami. Do rozrachunków z kontrahentami dodawane są następujące dokumenty występujące w systemie hipermarket:
Rozrachunki z kontrahentami 1. Wstęp W systemie hipermarket dostępny jest moduł rozrachunków z kontrahentami. Do rozrachunków z kontrahentami dodawane są następujące dokumenty występujące w systemie hipermarket:
instrukcja użytkownika terminala ARGOX PA-20 SYSTEMY AUTOMATYCZNEJ IDENTYFIKACJI
 instrukcja użytkownika terminala ARGOX PA-20 SYSTEMY AUTOMATYCZNEJ IDENTYFIKACJI SPIS TREŚCI 04 Opis opcji terminala 05 SKANOWANIE 06 Skanowanie kod 07 Skanowanie kod ilość 08 Skanowanie kod ilość cena
instrukcja użytkownika terminala ARGOX PA-20 SYSTEMY AUTOMATYCZNEJ IDENTYFIKACJI SPIS TREŚCI 04 Opis opcji terminala 05 SKANOWANIE 06 Skanowanie kod 07 Skanowanie kod ilość 08 Skanowanie kod ilość cena
INSTRUKCJA OBSŁUGI PROGRAMU PRZEDSZKOLE (CZ.1)
 INSTRUKCJA OBSŁUGI PROGRAMU PRZEDSZKOLE (CZ.1) Uruchomienie programu Po uruchomieniu programu wyświetlane jest okno logowania, w którym wprowadza się nazwę użytkownika (opis w dalszej części instrukcji)
INSTRUKCJA OBSŁUGI PROGRAMU PRZEDSZKOLE (CZ.1) Uruchomienie programu Po uruchomieniu programu wyświetlane jest okno logowania, w którym wprowadza się nazwę użytkownika (opis w dalszej części instrukcji)
Biuletyn techniczny. Eksport i import przelewów za pomocą usługi sieciowej
 Biuletyn techniczny Data ostatniej aktualizacji: 05.02.2014 Spis treści 1 INFORMACJE OGÓLNE... 3 2 EKSPORT ZA POMOCĄ USŁUGI SIECIOWEJ... 4 3 IMPORT ZA POMOCĄ USŁUGI SIECIOWEJ... 7 4 EKSPORT I IMPORT PRZELEWÓW
Biuletyn techniczny Data ostatniej aktualizacji: 05.02.2014 Spis treści 1 INFORMACJE OGÓLNE... 3 2 EKSPORT ZA POMOCĄ USŁUGI SIECIOWEJ... 4 3 IMPORT ZA POMOCĄ USŁUGI SIECIOWEJ... 7 4 EKSPORT I IMPORT PRZELEWÓW
Import danych z programu Płatnik
 Import danych z programu Płatnik (aktualizacja 17 lutego 2014) Abstrakt W poradniku opisano import danych zgłoszeniowych, oraz rozliczeniowych z programu Płatnik ZUS. Import danych zgłoszeniowych pozwala
Import danych z programu Płatnik (aktualizacja 17 lutego 2014) Abstrakt W poradniku opisano import danych zgłoszeniowych, oraz rozliczeniowych z programu Płatnik ZUS. Import danych zgłoszeniowych pozwala
WERSJA 13.10. Dodanie możliwości wyboru wszystkich pozycji ze słowników podziału przy pomocy klawisza F3 w zakresie pracowników, opcja Wybrani.
 SYSTEM miniekspert WERSJA 13.10 Najistotniejsze zmiany dotyczą modułu Zasiłki (osobna pozycja dla chorobowego ZUS z tytułu wypadku) oraz modułu Pomost (przesył nowych kodów ZUS zgodnie z rozporządzeniem
SYSTEM miniekspert WERSJA 13.10 Najistotniejsze zmiany dotyczą modułu Zasiłki (osobna pozycja dla chorobowego ZUS z tytułu wypadku) oraz modułu Pomost (przesył nowych kodów ZUS zgodnie z rozporządzeniem
Zmiany w programie VinCent 1.28
 Zmiany w programie VinCent 1.28 Finanse i księgowość Kartoteka klienta Na kartotece klienta znajdują się dwa nowe pola: -ILN- dodano na indywidualne zamówienie klienta. Można je wykorzystać do zapisania
Zmiany w programie VinCent 1.28 Finanse i księgowość Kartoteka klienta Na kartotece klienta znajdują się dwa nowe pola: -ILN- dodano na indywidualne zamówienie klienta. Można je wykorzystać do zapisania
System obsługi wag suwnicowych
 System obsługi wag suwnicowych Wersja 2.0-2008- Schenck Process Polska Sp. z o.o. 01-378 Warszawa, ul. Połczyńska 10 Tel. (022) 6654011, fax: (022) 6654027 schenck@schenckprocess.pl http://www.schenckprocess.pl
System obsługi wag suwnicowych Wersja 2.0-2008- Schenck Process Polska Sp. z o.o. 01-378 Warszawa, ul. Połczyńska 10 Tel. (022) 6654011, fax: (022) 6654027 schenck@schenckprocess.pl http://www.schenckprocess.pl
Symfonia e-dokumenty 2013 Specyfikacja zmian
 Symfonia e-dokumenty 2013 Specyfikacja zmian Obsługa przelewów elektronicznych 2 Wprowadzona w programie funkcjonalność obsługi e-przelewów umożliwia współpracę z bankami w zakresie zlecania elektronicznych
Symfonia e-dokumenty 2013 Specyfikacja zmian Obsługa przelewów elektronicznych 2 Wprowadzona w programie funkcjonalność obsługi e-przelewów umożliwia współpracę z bankami w zakresie zlecania elektronicznych
DEKLARACJE. Poradnik dla użytkowników systemu płacowo kadrowego EKSPERT
 Poradnik dla użytkowników systemu płacowo kadrowego EKSPERT IV 1 (C) Zakład Techniki Komputerowej SOFT EKSPERT IV 2 Spis treści 1. Wprowadzenie.... 5 2. Rozpoczęcie i zakończenie pracy programu.... 6 2.1.
Poradnik dla użytkowników systemu płacowo kadrowego EKSPERT IV 1 (C) Zakład Techniki Komputerowej SOFT EKSPERT IV 2 Spis treści 1. Wprowadzenie.... 5 2. Rozpoczęcie i zakończenie pracy programu.... 6 2.1.
Nowości w systemie Streamsoft Prestiż wprowadzone w wersji 309
 Nowości w systemie Streamsoft Prestiż wprowadzone w wersji 309 CRM 1. W systemie wprowadzono funkcjonalność umożliwiającą synchronizację zadań z modułu CRM do i z kalendarza Google. Aby system synchronizował
Nowości w systemie Streamsoft Prestiż wprowadzone w wersji 309 CRM 1. W systemie wprowadzono funkcjonalność umożliwiającą synchronizację zadań z modułu CRM do i z kalendarza Google. Aby system synchronizował
Za pomocą niniejszej instrukcji baza programu MAK zostanie przygotowania do eksportu na METALIB.
 Za pomocą niniejszej instrukcji baza programu MAK zostanie przygotowania do eksportu na METALIB. Przed przystąpieniem do modyfikacji należy koniecznie wykonać kopię zapasową bazy, by w razie nieprzewidzianych
Za pomocą niniejszej instrukcji baza programu MAK zostanie przygotowania do eksportu na METALIB. Przed przystąpieniem do modyfikacji należy koniecznie wykonać kopię zapasową bazy, by w razie nieprzewidzianych
MultiBoot Instrukcja obsługi
 MultiBoot Instrukcja obsługi Copyright 2006, 2007 Hewlett-Packard Development Company, L.P. Informacje zawarte w niniejszym dokumencie mogą zostać zmienione bez powiadomienia. Jedyne warunki gwarancji
MultiBoot Instrukcja obsługi Copyright 2006, 2007 Hewlett-Packard Development Company, L.P. Informacje zawarte w niniejszym dokumencie mogą zostać zmienione bez powiadomienia. Jedyne warunki gwarancji
Zobacz po kolei podstawowe kroki, które należy wykonać, aby poprawnie zamknąć miesiąc obrachunkowy.
 Zamknięcie miesiąca. Zobacz po kolei podstawowe kroki, które należy wykonać, aby poprawnie zamknąć miesiąc obrachunkowy. WPROWADZENIE Zamknięcie miesiąca to procedura, która pozwala na ustalenie wielkości
Zamknięcie miesiąca. Zobacz po kolei podstawowe kroki, które należy wykonać, aby poprawnie zamknąć miesiąc obrachunkowy. WPROWADZENIE Zamknięcie miesiąca to procedura, która pozwala na ustalenie wielkości
Poradnik dla użytkowników systemu płacowo kadrowego EKSPERT
 Poradnik dla użytkowników systemu płacowo kadrowego EKSPERT V 1 (C) Zakład Techniki Komputerowej SOFT EKSPERT V 2 Spis treści 1. Wprowadzenie.... 5 2. Program ZASIłKI a przepisy.... 5 3. Ogólne zasady
Poradnik dla użytkowników systemu płacowo kadrowego EKSPERT V 1 (C) Zakład Techniki Komputerowej SOFT EKSPERT V 2 Spis treści 1. Wprowadzenie.... 5 2. Program ZASIłKI a przepisy.... 5 3. Ogólne zasady
Najpierw należy sprawdzić parametry rozliczenia urlopu - zakładka -Firma
 Urlop wypoczynkowy Najpierw należy sprawdzić parametry rozliczenia urlopu - zakładka -Firma Rozliczenie urlopu wg okresu- kadrowym Obliczanie podstawy do urlopu- podstawa wyliczana do każdego urlopu Czy
Urlop wypoczynkowy Najpierw należy sprawdzić parametry rozliczenia urlopu - zakładka -Firma Rozliczenie urlopu wg okresu- kadrowym Obliczanie podstawy do urlopu- podstawa wyliczana do każdego urlopu Czy
Dokumentacja Systemu INSEMIK II Podręcznik użytkownika część V Badania buhaja INSEMIK II. Podręcznik użytkownika Moduł: Badania buhaja
 INSEMIK II Podręcznik użytkownika Moduł: Badania buhaja ZETO OLSZTYN Sp. z o.o. czerwiec 2009 1 1. Badania buhaja... 3 1.1. Filtr... 3 1.2. Szukaj... 6 1.3. Wydruk... 6 1.4. Karta buhaja... 8 2. Badania...
INSEMIK II Podręcznik użytkownika Moduł: Badania buhaja ZETO OLSZTYN Sp. z o.o. czerwiec 2009 1 1. Badania buhaja... 3 1.1. Filtr... 3 1.2. Szukaj... 6 1.3. Wydruk... 6 1.4. Karta buhaja... 8 2. Badania...
SPIS TREŚCI... 1 INFORMACJE OGÓLNE... 2 DEFINIOWANIE OPISÓW NA GWARANCJACH... 3 PARAMETRY GWARANCJI W REJESTRZE TOWARÓW... 8
 strona 1/13 Gwarancje Spis treści SPIS TREŚCI... 1 INFORMACJE OGÓLNE... 2 DEFINIOWANIE OPISÓW NA GWARANCJACH... 3 PARAMETRY GWARANCJI W REJESTRZE TOWARÓW... 8 USTAWIENIE PARAMETRÓW WYDRUKÓW GWARANCJI...
strona 1/13 Gwarancje Spis treści SPIS TREŚCI... 1 INFORMACJE OGÓLNE... 2 DEFINIOWANIE OPISÓW NA GWARANCJACH... 3 PARAMETRY GWARANCJI W REJESTRZE TOWARÓW... 8 USTAWIENIE PARAMETRÓW WYDRUKÓW GWARANCJI...
Program EWIDENCJA ODZIEŻY ROBOCZEJ INSTRUKCJA UŻYTKOWNIKA Przejdź do strony producenta programu
 Program EWIDENCJA ODZIEŻY ROBOCZEJ INSTRUKCJA UŻYTKOWNIKA Przejdź do strony producenta programu http://www.jarsoft.poznan.pl/ 1. STRUKTURA PROGRAMU Program EWIDENCJA ODZIEŻY ROBOCZEJ jest aplikacją pracującą
Program EWIDENCJA ODZIEŻY ROBOCZEJ INSTRUKCJA UŻYTKOWNIKA Przejdź do strony producenta programu http://www.jarsoft.poznan.pl/ 1. STRUKTURA PROGRAMU Program EWIDENCJA ODZIEŻY ROBOCZEJ jest aplikacją pracującą
Zamienniki towarów 1/5. Program Handel Premium
 1/5 Zamienniki towarów Program Handel Premium Wersja 2010 programu Wersja modułu 1.0 Cena (netto) Tel. Licencja 1 firma Wersja demo Tak Opis modułu Raport umoŝliwia przypisanie wybranym towarom zamienników,
1/5 Zamienniki towarów Program Handel Premium Wersja 2010 programu Wersja modułu 1.0 Cena (netto) Tel. Licencja 1 firma Wersja demo Tak Opis modułu Raport umoŝliwia przypisanie wybranym towarom zamienników,
Wersja 22.0 Księgi Podatkowej
 Wersja 22.0 Księgi Podatkowej 1. Instalacja programu u Użytkowników KP2011 Użytkownicy programu KP2011 otrzymują płytę CD na dany rok. W celu zainstalowania programu należy: włożyć do napędu dyskietkę
Wersja 22.0 Księgi Podatkowej 1. Instalacja programu u Użytkowników KP2011 Użytkownicy programu KP2011 otrzymują płytę CD na dany rok. W celu zainstalowania programu należy: włożyć do napędu dyskietkę
Wykaz stali z projektu.
 Wykaz stali z projektu. Program służy do wykonywania wykazu stali z wielu rysunków. Może być również wykorzystywany do sprawdzania poprawności opisu stali na wykonywanym rysunku. Aby korzystać z programu
Wykaz stali z projektu. Program służy do wykonywania wykazu stali z wielu rysunków. Może być również wykorzystywany do sprawdzania poprawności opisu stali na wykonywanym rysunku. Aby korzystać z programu
Instrukcja. importu dokumentów. z programu Fakt do programu Płatnik. oraz. przesyłania danych do ZUS. przy pomocy programu Płatnik
 Fakt Dystrybucja, Instrukcja z dnia 06.2010 Instrukcja importu dokumentów z programu Fakt do programu Płatnik oraz przesyłania danych do ZUS przy pomocy programu Płatnik 1/22 1 Eksport danych z Programu
Fakt Dystrybucja, Instrukcja z dnia 06.2010 Instrukcja importu dokumentów z programu Fakt do programu Płatnik oraz przesyłania danych do ZUS przy pomocy programu Płatnik 1/22 1 Eksport danych z Programu
Środki Trwałe v.2.2. Producent: GRAF Serwis Roman Sznajder 43-450 Ustroń ul. Złocieni 4/1 tel. 32 4449333, 609 09 99 55 e-mail: graf-serwis@wp.
 Środki Trwałe v.2.2 Producent: GRAF Serwis Roman Sznajder 43-450 Ustroń ul. Złocieni 4/1 tel. 32 4449333, 609 09 99 55 e-mail: graf-serwis@wp.pl Spis treści 2 SPIS TREŚCI 1. Wstęp 1.1. Nawigacja w programie
Środki Trwałe v.2.2 Producent: GRAF Serwis Roman Sznajder 43-450 Ustroń ul. Złocieni 4/1 tel. 32 4449333, 609 09 99 55 e-mail: graf-serwis@wp.pl Spis treści 2 SPIS TREŚCI 1. Wstęp 1.1. Nawigacja w programie
Wnioski i dyspozycje elektroniczne. Instrukcja użytkownika systemu bankowości internetowej dla firm. BOŚBank24 iboss
 BANK OCHRONY ŚRODOWISKA S.A. ul. Żelazna 32 / 00-832 Warszawa tel.: (+48 22) 850 87 35 faks: (+48 22) 850 88 91 e-mail: bos@bosbank.pl Instrukcja użytkownika systemu bankowości internetowej dla firm Wnioski
BANK OCHRONY ŚRODOWISKA S.A. ul. Żelazna 32 / 00-832 Warszawa tel.: (+48 22) 850 87 35 faks: (+48 22) 850 88 91 e-mail: bos@bosbank.pl Instrukcja użytkownika systemu bankowości internetowej dla firm Wnioski
Zmiany w programie VinCent Office v.1.09
 Zmiany w programie VinCent Office v.1.09 1. Zmiany ogólne dotyczące modułów FK i GM. a) Zmiana sposobu wyświetlania danych w tabelach Do wersji 1.08 dane prezentowane w tabelach miały zdefiniowane określone
Zmiany w programie VinCent Office v.1.09 1. Zmiany ogólne dotyczące modułów FK i GM. a) Zmiana sposobu wyświetlania danych w tabelach Do wersji 1.08 dane prezentowane w tabelach miały zdefiniowane określone
Wersja 21.1 Księgi Podatkowej
 Wersja 21.1 Księgi Podatkowej 1. Nowości 1.1 Zmiany w deklaracjach VAT-7, VAT-7K oraz VAT-7D Rozporządzenie Ministra Finansów z dnia 22 grudnia 2010 r zmieniające rozporządzenie w sprawie wzorów deklaracji
Wersja 21.1 Księgi Podatkowej 1. Nowości 1.1 Zmiany w deklaracjach VAT-7, VAT-7K oraz VAT-7D Rozporządzenie Ministra Finansów z dnia 22 grudnia 2010 r zmieniające rozporządzenie w sprawie wzorów deklaracji
Instrukcja dla użytkownika korzystającego z Usługi Moje faktury
 Instrukcja dla użytkownika korzystającego z Usługi Moje faktury Usługa Moje faktury to nowoczesny sposób płatności za faktury/rachunki poprzez system bankowości internetowej ING BankOnLine. Możesz zastąpić
Instrukcja dla użytkownika korzystającego z Usługi Moje faktury Usługa Moje faktury to nowoczesny sposób płatności za faktury/rachunki poprzez system bankowości internetowej ING BankOnLine. Możesz zastąpić
Poradnik dla użytkowników systemu płacowo kadrowego miniekspert
 Poradnik dla użytkowników systemu płacowo kadrowego miniekspert (C) Zakład Techniki Komputerowej SOFT EKSPERT V 2 Spis treści 1. Wprowadzenie.... 5 2. Program ZASIłKI a przepisy....5 3. Ogólne zasady eksploatacji
Poradnik dla użytkowników systemu płacowo kadrowego miniekspert (C) Zakład Techniki Komputerowej SOFT EKSPERT V 2 Spis treści 1. Wprowadzenie.... 5 2. Program ZASIłKI a przepisy....5 3. Ogólne zasady eksploatacji
