Najbardziej aktualna wersja instrukcji znajduje się na stronie w dziale WSPARCIE / DO POBRANIA.
|
|
|
- Bronisława Magdalena Jarosz
- 8 lat temu
- Przeglądów:
Transkrypt
1
2 Prawa autorskie Dziękujemy za zakup urządzenia. Przed rozpoczęciem użytkowania urządzenia, zapoznaj się z niniejszą instrukcją. Trzymaj instrukcję w dogodnym miejscu, by w razie potrzeby z niej korzystać. wersja 1.1 Najbardziej aktualna wersja instrukcji znajduje się na stronie w dziale WSPARCIE / DO POBRANIA. Produkt oraz informacje zawarte w niniejszym przewodniku mogą ulec zmianie bez uprzedzenia. Niniejszy przewodnik lub jakakolwiek jego część nie mogą być reprodukowane lub rozpowszechniane w jakiejkolwiek formie bez wcześniejszej pisemnej zgody. Copyright 2015, NavRoad All rights reserved
3 Spis treści Prawa autorskie... 2 Wprowadzenie Korzystanie z instrukcji obsługi... 5 Opakowanie i akcesoria... 6 Bateria... 7 Wskaźnik stanu baterii... 7 Ładowanie baterii... 7 Elementy urządzenia... 8 Blokowanie ekranu dotykowego Ręczna blokada Odblokowywanie Ekran startowy Rozszerzony ekran startowy Obsługa urządzenia Obsługa ekranu dotykowego Skróty Dodawanie skrótu do aplikacji Usuwanie skrótów Widżety Foldery Usuwanie ikony z folderu Tapeta Aplikacje Wybrane Aplikacje Oprogramowanie MapFactor NAVIGATOR FREE Oprogramowanie DailyRoads Voyager Menedżer zadań Panel powiadomień Panel funkcyjny Wprowadzanie tekstu Wirtualna klawiatura QWERTY Wprowadzanie tekstu Wpisywanie małych i wielkich liter Wpisywanie symboli i cyfr... 35
4 Wysyłanie i odbieranie wiadomości Konfiguracja kont pocztowych Internet Nawigowanie w sieci Przyciski Dotykanie i przeciąganie Wprowadzanie tekstu Powiększanie Wybieranie elementów na stronie Wprowadzanie adresu strony Kopiowanie pól lub tekstu Kopiowanie linku Używanie zakładek Tworzenie zakładek Zakładki i historia przeglądania Menu przeglądarki Wyszukiwarka Google Muzyka Odtwarzacz muzyki Obrazy i filmy Wideo Galeria Oglądanie filmów Przeglądanie zdjęć Aparat Połączenia Wi-Fi Ręczne połączenie z siecią Modem 3G Przesyłanie plików przez USB Ustawienia Informacje dotyczące bezpieczeństwa Dane techniczne
5 Wprowadzenie - 1 Korzystanie z instrukcji obsługi Niniejsza instrukcja dostarcza informacji jak korzystać z urządzenia. Znajdziesz w niej ważne informacje, metody uruchamiania różnych funkcji i inne. Definicje są następujące: Uwagi: prezentują alternatywne opcje bieżącej funkcji, menu lub podmenu. Wskazówki: dostarczają informacji o metodach wykorzystania danej funkcji. Ważne: wyjaśniają działanie bieżącej funkcji, mogące mieć wpływ na wydajność. Ostrzeżenia: dostarczają ważnych informacji zapobiegających utracie danych lub funkcjonalności oraz zapobiegających uszkodzeniu urządzenia.
6 Opakowanie i akcesoria Urządzenie NavRoad MOVIO Ładowarka sieciowa 3. Kabel USB 4. Ładowarka samochodowa 5. Uchwyt na szybę 6. Ramię uchwytu
7 Bateria Urządzenie wyposażone jest w standardową baterię litowo-jonową. Do urządzenia dołączono ładowarkę. Ostrzeżenie! Używaj wyłącznie ładowarek zaakceptowanych przez producenta urządzenia. Zaakceptowane ładowarki pozwalają na wydłużenie czasu pracy baterii. Zastosowanie innych akcesoriów może spowodować utratę gwarancji a także uszkodzenie urządzenia. Wskaźnik stanu baterii Wskaźnik stanu baterii na pasku powiadomień pokazuje stan jego naładowania. Gdy poziom naładowania baterii spada do 15%, urządzenie wyświetla komunikat informujący o konieczności naładowania. Kontynuowanie pracy bez naładowania baterii spowoduje wyłączenie urządzenia. Ładowanie baterii Urządzenie dostarczane jest z ładowarką stacjonarną oraz samochodową. Uwaga: Urządzenie dostarczane jest z baterią częściowo naładowaną. Przed pierwszym użyciem należy całkowicie naładować baterię. Po pierwszym naładowaniu, można korzystać z urządzenia także podczas ładowania.
8 Elementy urządzenia Widok z przodu 1. Przednia kamera 1
9 Widok z boku 1. Przycisk POWER 2. Gniazdo słuchawkowe 3. Gniazdo microusb 4. Gniazdo ładowania 5. Przyciski regulacji głośności
10 Widok z tyłu 1. Tylna kamera 2. Głośnik 3. Czytnik kart microsd 4. Przycisk RESET
11 Blokowanie ekranu dotykowego Domyślnie urządzenie blokuje się automatycznie po upłynięciu określonego czasu lub można je zablokować ręcznie. Urządzenie można odblokować korzystając z jednego z domyślnych ekranów lub dla zwiększenia bezpieczeństwa użyć osobistego wzoru, PINu lub hasła. Więcej informacji znajduje się w opisie Ustawianie blokady ekranu. Uwaga: Jeśli nie określono inaczej, niniejsza instrukcja dotyczy odblokowanego urządzenia. Ręczna blokada Naciśnij przycisk włącznika. Odblokowywanie 1. Naciśnij przycisk włącznika. 2. Naciśnij i przesuń ikonę kłódki na ekranie.
12 Ekran startowy Ekran startowy jest ekranem, od którego rozpoczyna się korzystanie z urządzenia. 1. Przejście do pulpitu Androida. 2. Przejście do wybranej nawigacji GPS przy pierwszym użyciu program poprosi o podlinkowanie wybranej aplikacji.
13 Pulpit Android Pasek funkcyjny: Pokazuje przycisk POWRÓT, przycisk ekranu startowego (DOMEK), przycisk menedżera zadań. 2. Pasek powiadomień: Pokazuje zegar, stan naładowania baterii, status połączenia Wi-Fi oraz Bluetooth, powiadomienia. 3. Wyszukiwarka Google 4. Dostęp do zainstalowanych aplikacji
14 Rozszerzony ekran startowy Możesz dostosować ekran startowy aby umieścić na nim wybraną tapetę. 1. Naciśnij i przytrzymaj ekran aby wywołać okno wyboru tapety. 2. Usuwanie elementów z ekranu startowego: naciśnij i przytrzymaj ikonę, a następnie przeciągnij ją do ikony krzyżyka u góry ekranu. Obsługa urządzenia Użyj klawiszy funkcyjnych i ekranu dotykowego aby obsługiwać urządzenie. Klawisz wstecz: naciśnij POWRÓT aby wrócić do poprzedniego ekranu lub opcji. Klawisz ekran startowy: Naciśnij przycisk DOMEK aby wyświetlić ekran startowy Klawisz MENEDŻER ZADAŃ: naciśnij klawisz Klawisz ZMNIEJSZANIA POZIOMU GŁOŚNOŚCI: Naciśnij by zmniejszyć poziom głośności. Klawisz ZMNIEJSZANIA POZIOMU GŁOŚNOŚCI: Naciśnij by zwiększyć poziom głośności.
15 Obsługa ekranu dotykowego Dotknięcie Dotykaj obiekty aby je wybrać lub uruchomić. Na przykład: - Dotknij klawiaturę ekranową aby wprowadzać znaki lub tekst. - Dotknij element menu aby go wybrać. - Dotknij ikonę aplikacji aby ją uruchomić. Dotknięcie i przytrzymanie Aktywowanie obiektów na ekranie. Na przykład: - Dotknij i przytrzymaj widżet na ekranie startowym aby go przesunąć - Dotknij i przytrzymaj ekran start aby wywołać menu kontekstowe. Przeciąganie Przeciąganie palcem po ekranie pionowo lub poziomo. Na przykład: - Odblokowywanie ekranu - Przewijanie ekranów startowych lub pozycji menu Szczypanie Użyj dwóch palców, np. palca wskazującego i kciuka wykonując gest szczypania lub gest rozsuwania palców. Na przykład: - Wykonaj gest szczypania rozsuwając palce w Galerii aby powiększyć obraz.
16 Skróty Używaj skrótów dla szybszego dostępu do aplikacji lub funkcji. Dodawanie skrótu do aplikacji 1. Przejdź do menu aplikacji 2. Naciśnij i przytrzymaj ikonę wybranej aplikacji, a następnie przeciągnij ją na wybrany (jeden z trzech) ekran startowy. Usuwanie skrótów Naciśnij i przytrzymaj wybraną ikonę skrótu aż pojawi się ikona krzyżyka u góry ekranu, następnie przeciągnij ikonę skrótu do ikony krzyżyka.
17 Widżety Widżety, które można umieścić na ekranach startowych, oferują np. szybki dostęp do najczęściej używanych zakładek, zdjęć, statusów kontaktów, informacji, prognozy pogody, multimediów itp. Aby umieścić dany widżet na ekranie startowym, przytrzymaj i przeciągnij jego ikonę na wybrany ekran startowy.
18 Foldery Umieść foldery na ekranie startowym, aby organizować razem ikony. 1. Naciśnij i przytrzymaj ikonę, którą chcesz zgrupować z inną we wspólnym folderze. 2. Przeciągnij jedna ikonę na drugą. 3. Dotknij pasek nazwy folderu, aby nadać mu własną nazwę.
19 Usuwanie ikony z folderu 1. Naciśnij i przytrzymaj wybraną ikonę folderu, aby go otworzyć. 2. Naciśnij i przytrzymaj wybraną ikonę, a następnie przesuń ją poza obręb folderu. Tapeta Wybierz obrazek, który będzie tapetą ekranu startowego. Możesz skorzystać z zainstalowanych tapet, lub wybrać własny. 1. Naciśnij i przytrzymaj ekran aby wywołać okno wyboru tapety. 2. Wybierz źródło obrazów: - Animowane tapety: Wybierz z zainstalowanych interaktywnych animowanych tapet. Naciśnij wybraną tapetę aby zobaczyć jej podgląd, a następnie naciśnij przycisk Ustaw tapetę. - Galeria: Dostęp do galerii aby wybrać obraz z karty pamięci lub pamięci urządzenia. Naciśnij obraz aby go zaznaczyć, a następnie narzędziem do przycinania zmień wielkość obrazu jeśli to potrzebne. Naciśnij OK aby zapamiętać wybrany obraz jako tapetę. - Tapety: Wybierz spośród zainstalowanych tapet. Naciśnij wybraną tapetę, a następnie przycisk Ustaw tapetę.
20 Aplikacje Na ekranie aplikacji zgromadzone są ikony wszystkich aplikacji zainstalowanych w urządzeniu. Aplikacje, które pobierasz i instalujesz z Google Play także są umieszczane na ekranie aplikacji. Aby uzyskać szybki dostęp do wybranej aplikacji możesz utworzyć do niej skrót na ekranie startowym. 1. Na ekranie startowym, dotknij przycisk Aplikacje. 2. Dotknij ikonę wybranej aplikacji aby ją uruchomić. Wybrane Aplikacje Aparat: Możliwość robienia zdjęć lub nagrywania filmów wbudowanymi kamerami. File Manager: Zarządzanie folderami i plikami w urządzeniu. Galeria: Przeglądanie i zarządzanie zdjęciami przechowywanymi w urządzeniu lub na karcie pamięci. Gmail: Obsługa skrzynek pocztowych w usłudze Google. Internet: Przeglądarka internetowa. Domyślnie, skrót do przeglądarki umieszczony jest na ekranie startowym jako pierwszy.
21 Kalendarz: Możliwość zapisywania zdarzeń/zadań wraz z opcją przypominania. Kalkulator: Możliwość wykonywania prostych obliczeń arytmetycznych. Muzyka: Odtwarzanie plików muzycznych przechowywanych w urządzeniu lub na karcie pamięci. Pobrane: Dostęp do pobranych plików. Poczta: Obsługa skrzynek pocztowych. Rejestrator dźwięku: Dyktafon. Sklep Play: Przeglądanie, pobieranie i instalowanie aplikacji dla systemu Android. Wideo: Odtwarzanie filmów. Zegar: Możliwość ustawienia wielu powiadomień budzika/alarmów.
22 Oprogramowanie MapFactor NAVIGATOR FREE Każde urządzenie dostarczane jest z preinstalowanym oprogramowaniem nawigacyjnym MapFactor NAVIGATOR FREE oferowanym w wielu wersjach językowych. Po pierwszym uruchomieniu programu zostaniemy zapytani z jakich map chcemy korzystać do wyboru mamy bezpłatne mapy oparte o materiał kartograficzny dostarczony przez OpenStreetMap lub dodatkowo płatne mapy oparte o materiał firmy TomTom. Mapy darmowe tworzą na bieżąco rzesze wolontariuszy na całym świecie. Jeżeli zauważysz błąd w mapach koniecznie zgłoś ten fakt na stronie a zgłoszenie zostanie uwzględnione w kolejnych aktualizacjach. W celu skorzystania z map bez dodatkowych opłat wybieramy NAVIGATOR FREE.
23 Następnie otrzymamy możliwość wyboru języka oraz systemu jednostek które będą używane w programie. Gdy wszystkie ustawienia będą poprawne wybieramy Start Navigator.
24 Po zaakceptowaniu informacji dotyczącej licencji map (Open Database) uzyskujemy dostęp do głównego menu aplikacji. Urządzenie jest fabrycznie dostarczane z wszystkimi dostępnymi głosami nawigacji, bazą fotoradarów oraz mapą Polski. Mapy innych krajów można pobrać samodzielnie wybierając menu Zarządzanie mapami.
25 W menu głównym możemy odnaleźć interesujący nas punkt na mapie za pomocą opcji Szukaj, zaplanować trasę w szczegółach wybierając menu Trasa, wybrać cel z menu Ulubione czy uzyskać dostęp do ustawień programu. Opcja Nawiguj By szybko wprowadzić cel podróży użyjemy opcji Nawiguj
26 Na wyświetlonym ekranie, za pomocą górnej belki, możemy wybrać cel trasy podając adres, wybrać adres z map Google, wybrać go z listy punktów POI czy też podać konkretne współrzędne geograficzne. Sekcja wprowadzania adresu podzielona jest na etapy najpierw wprowadzamy kraj docelowy, następnie miejscowość i finalnie ulicę oraz numer domu. Po wprowadzeniu danych punktu pojawia się ekran podsumowujący wprowadzone dane.
27 Możemy tutaj zadecydować czy wprowadzony punkt jest początkiem trasy, jej punktem pośrednim czy też końcem. Wprowadzony punkt możemy dodać do ulubionych lub zobaczyć go na mapie. Jeżeli punkt jest miejscem do którego chcemy rozpocząć nawigację dokładnie w tej chwili klikamy przycisk Nawiguj co rozpocznie wyznaczanie trasy od miejsca w którym się aktualnie znajdujemy.
28 Menu ustawień daje użytkownikowi dostęp do personalizacji niemal każdego elementu oprogramowania. Zmiany te powinny być dokonywane świadomie przez użytkowników świadomych ich konsekwencji.
29 Oprogramowanie DailyRoads Voyager Każde urządzenie dostarczane jest z preinstalowanym bezpłatnym oprogramowaniem do rejestrowania trasy DailyRoads Voyager oferowanym również w języku polskim. Po uruchomieniu programu mamy dostęp do kilku opcji.
30 Wideo Za pomocą tego przycisku możemy włączyć i wyłączyć nagrywanie materiału wizyjnego. Klikając w logotyp mikrofonu w prawym górnym rogu przycisku możemy włączyć lub wyłączyć rejestrowanie dźwięku. Zdjęcia Za pomocą tego przycisku możemy zapisywać fotografie. Pliki Umożliwia przeglądanie nagranych materiałów. domyślne Umożliwia zmianę trybu kamery w jakim rejestrowany będzie obraz. Program może pracować w tle, zatem można używać go symultanicznie z oprogramowaniem nawigacyjnym. Sterowanie zapisem odbywa się wówczas za pomocą oferowanego przez program przełącznika znajdującego się domyślnie w centralnej pozycji ekranu. Przycisk plików ). daje dostęp do Ustawień programu, gdzie można m.in. zmienić ścieżkę zapisu dla nagrań (pozycja Folder
31 Menedżer zadań Menedżer zadań wyświetla listę uruchomionych w danej chwili aplikacji. Aby powrócić do wybranej aplikacji, należy wybrać ją na liście. Aby zakończyć działanie aplikacji, wystarczy przesunąć odpowiadającą jej miniaturkę w górę lub w dół poza obręb listy, jak pokazano powyżej.
32 Panel powiadomień Panel powiadomień informuje o aktywnych połączeniach, przychodzących wiadomościach, postępie pobierania plików i innych. Przeciągając w dół lewy górny róg ekranu możesz go rozwinąć. Aby usunąć powiadomienie, przesuń je w prawo lub w lewo usuwając z panelu, jak pokazano powyżej.
33 Panel funkcyjny Panel funkcyjny ułatwia dostęp do często używanych opcji regulacji jasności ekranu, ustawień, sieci bezprzewodowych, blokady orientacji ekranu, baterii, Bluetooth czy wyświetlaczy bezprzewodowych. Przeciągając w dół prawy górny róg ekranu możesz go rozwinąć.
34 Wprowadzanie tekstu -2 Wirtualna klawiatura QWERTY Urządzenie używa wirtualnej klawiatury QWERTY do wpisywania tekstu. Dostęp do klawiatury uzyskuje się przez dotknięcie pól służących do wpisywania tekstu. Wirtualna klawiatura QWERTY wyświetlana jest w dole ekranu. Domyślnie, po obróceniu urządzenia, położenie klawiatury zmienia się tak, aby zawsze wyświetlana była w dole ekranu. Wprowadzanie tekstu Wpisuj znaki dotykając żądane klawisze palcem lub używaj rozpoznawania mowy Google. Gdy wpisujesz znaki, predykcyjne dopasowanie tekstu sugeruje podpowiedzi słów.
35 Wpisywanie małych i wielkich liter Domyślnie wpisywane są małe litery (abc). Wielkie litery można wpisywać po naciśnięciu przycisku Wpisywanie symboli i cyfr Aby wpisać cyfrę, naciśnij, a następnie żądaną cyfrę. Aby wpisywać symbole, naciśnij,a następnie żądany klawisz. Wysyłanie i odbieranie wiadomości - 3 Konfiguracja kont pocztowych 1. Z aplikacji wybierz Poczta. 2. Wprowadź dane konta, a następnie postępuj zgodnie ze wskazówkami na ekranie. Dostępne opcje zależą od dostawcy usługi. Uwaga: Aby zmienić ustawienia konta, wybierz je z listy. Postępuj podobnie w aplikacji Gmail, jeżeli korzystasz z usługi pocztowej Google.
36 Internet - 4 Urządzenie wyposażone jest w przeglądarkę internetową Na ekranie startowym naciśnij przycisk Internet. Wskazówka: Skrót do przeglądarki umieszczony jest jako pierwszy na ekranie startowym Nawigowanie w sieci Przyciski - Naciśnij, aby przejść do zakładek i historii przeglądania. Dotykanie i przeciąganie - Dotknij ekran i przeciągaj po nim palcem aby przewijać strony na ekranie. Wprowadzanie tekstu - Dotknij pole tekstowe, aby wyświetlić wirtualną klawiaturę. Powiększanie - Dotknij ekran dwukrotnie, aby powiększyć/pomniejszyć widok strony. Do powiększania widoku strony możesz także użyc gestu szczypania rozsuwając palce. Wskazówka: Dla wygody przeglądania stron, możesz przekręcić urządzenie w pozycję poziomą.
37 Wybieranie elementów na stronie Podczas przeglądania stron, użyj gestów i menu: - Dotknij obiekt aby go wybrać. - Dotknij link aby go wybrać. - Naciśnij i przytrzymaj link, aby wyświetlić menu opcji: Otwórz: Otwiera stronę w bieżącym oknie. Otwórz w nowej karcie: Otwiera stronę na nowej karcie przeglądarki. Zapisz link: Zapisuje link w historii pobierania. Kopiuj adres URL linku: Zapisuje adres linku do schowka. Zaznacz tekst: Zaznacza wybrany tekst. Wprowadzanie adresu strony Uzyskaj szybki dostęp do strony internetowej podając jej adres. 1. Na ekranie startowym wybierz Internet. 2. Dotknij pasek adresu w górnej części ekranu i wpisz adres strony za pomocą klawiatury. Wskazówka: Jeżeli pasek adresu nie jest widoczny, dotknij zakładkę wybranej karty przeglądarki. 3. Podczas wpisywania tekstu pojawiają się podpowiedzi. Kontynuuj wpisywanie lub wybierz jedną z podpowiedzi aby zakończyć wpisywanie adresu.
38 4. Naciśnij OK aby załadować wybraną stronę. Kopiowanie pól lub tekstu Skopiuj informacje ze strony do schowka, w celu późniejszego wykorzystania. 1. Na stronie naciśnij i przytrzymaj wybrany tekst, następnie z kontekstowego menu wybierz Kopiuj 2. Aby wkleić skopiowany tekst, przejdź do żądanego pola (lub innej aplikacji), naciśnij i przytrzymaj, a następnie wybierz Wklej. Kopiowanie linku 1. Na stronie naciśnij i przytrzymaj wybrany link, następnie z kontekstowego menu wybierz Kopiuj adres URL linku 2. Aby wkleić skopiowany link, przejdź do żądanego pola (lub innej aplikacji), naciśnij i przytrzymaj, a następnie wybierz Wklej. Używanie zakładek Podczas przeglądania stron, zapisz zakładkę do strony, aby w przyszłości mieć do niej szybki dostęp. Tworzenie zakładek 1. Na ekranie startowym wybierz Internet. 2. Na wybranej stronie naciśnij przycisk Zakładki. 3. Naciśnij Dodaj. 4. W kontekstowym menu Dodaj zakładkę, potwierdź nazwę i adres strony, następnie naciśnij OK aby zapisać zakładkę. Zakładki i historia przeglądania Przechodzenie do strony zapisanej w zakładkach, lub powrót do ostatnio przeglądanych stron. W oknie Zakładki dostępne są następujące opcje:
39 - Dotknij zakładkę, aby przejść do wybranej strony. - Dotknij i przytrzymaj zakładkę: Otwórz: Otwarcie wybranej strony Otwórz w nowej karcie: Otwarcie wybranej strony w nowej karcie przeglądarki. Edytuj zakładkę: Zmiana informacji w zakładce. Dodaj skrót do strony głównej: Utworzenie skrótu do wybranej strony na ekranie startowym. Udostępnij link: Przesłanie linku za pomocą . Kopiuj adres URL linku: Skopiowanie adresu linku do schowka. Usuń zakładkę: Usunięcie zakładki. Ustaw jako stronę główną: Przyporządkowanie wybranej strony jako strony głównej przeglądarki. Menu przeglądarki Podczas przeglądania strony, naciśnij przycisk MENU, aby uzyskać dostęp do opcji: - Odśwież: Ponowne załadowanie bieżącej strony. - Wstecz: Powrót do poprzedniej strony. - Dalej: Przejście do następnej strony. - Nowa karta: Otwarcie nowej karty przegladarki. - Nowa karta incognito: Otwarcie nowej karty przeglądarki w trybie przeglądania prywatnego. - Udostępnij stronę: Przesłanie adresu strony mailem itp.
40 - Znajdź na stronie: Wyszukiwanie. - Wersja komputerowa: Wyświetlanie strony jak w pełnej wersji przeglądarki. - Never sleep when browsing: Wyłączenie usypiania urządzenia podczas korzystania z przeglądarki. - Zapisz do czytania offline: Zapisanie wybranej strony do przeglądania, gdy nie będzie dostępu do internetu. Informacje o stronie: Wyświetlanie informacji o stronie. Ustawienia: Dostęp do ustawień przeglądarki. Wyszukiwarka Google Przeszukuj internet i swoje urządzenie, korzystając z wyszukiwarki Google. Muzyka - 5 Wskazówka: Dotknij ikonę Google w górnej części ekranu, a następnie wpisz szukaną frazę. Możesz także użyć wyszukiwania głosowego dotykając ikonę mikrofonu. Odtwarzacz muzyki Odtwarzacz muzyki odtwarza pliki przechowywane w pamięci urządzenia lub na karcie pamięci 1. Z aplikacji wybierz Muzyka 2. Odtwarzacz muzyki przeszukuje pamięć wewnętrzną urządzenia i wyświetla utwory pogrupowane według wykonawców,
41 albumów, utworów, list odtwarzania (playlisty) lub teraz odtwarzanych. 3. Dotknij wybrany utwór lub listę odtwarzania, aby rozpocząć odtwarzanie. 4. Podczas odtwarzania, dostępne są następujące funkcje: Widok okładki albumu. Lista utworów. Włączenie losowej kolejności odtwarzania. Włączenie powtarzania bieżącego utworu lub wszystkich utworów. Wyszukiwarka utworów. Opcje dodatkowe. Wykonawca: Informacje o wykonawcy. Album: Nazwa albumu. Utwór: Nazwa utworu.
42 Sterowanie odtwarzaniem: Dotknij aby przejść do następnego utworu. Dotknij i przytrzymaj, aby przewijać szybko w przód odtwarzany utwór. Dotknij aby przejść do poprzedniego utworu. Dotknij i przytrzymaj, aby przewijać szybko wstecz odtwarzany utwór. Dotknij aby wstrzymać odtwarzanie. Dotknij aby wznowić odtwarzanie. Dodawanie utworów do list odtwarzania 1. Z aplikacji wybierz Muzyka, a następnie zakładkę Utwory. 2. Dotknij i przytrzymaj wybrany utwór, aby uzyskac dostęp do następujących funkcji: Odtwórz: Odtworzenie wybranego utworu. Dodaj do playlisty: Dodanie utworu do bieżącej listy odtwarzania lub utworzenie nowej. Usuń: Usunięcie wybranego utworu. Szukaj: Wyszukiwanie utworu w internecie lub w urządzeniu.
43 Obrazy i filmy - 6 Wideo Urządzenie wyposażone jest w 6-calowy ekran IPS o rozdzielczości 960 x 540. Możesz oglądać i zarządzać filmami przechowywanymi na karcie pamięci. 1. Na ekranie startowym wybierz Video 2. Odtwarzacz wyszuka filmy we wszystkich nośnikach. 3. Wybierz z listy film do odtworzenia. Sterowanie odtwarzaniem: Dotknij w celu zapisania zakładki, aby móc wznowić odtwarzanie od wybranego miejsca. - Użyj przycisku, aby dostosować jasność ekranu. - Przycisk, pozwala na odtworzenie poprzedniego filmu z listy. - Przyciski oraz odpowiednio uruchamiają i wstrzymują odtwarzanie filmu. - Przycisk, pozwala na odtworzenie następnego filmu z listy.
44 - Przyciskiem, można zmieniać tryb wyświetlania filmu. - Odtwarzanie filmu w okienku na ekranie. Możliwe jest wówczas wykonywanie innych czynności na urządzeniu. Okienko to można przesuwać na ekranie, a także zmieniać jego rozmiar gestem szczypania. Aby zamknąć okienko, należy dotknąć i przytrzymać okienko, by pojawił się krzyżyk służący do zamykania. - Powrót do listy filmów. - Zaawansowane ustawienia odtwarzania. Galeria 6-calowy ekran Twojego urządzenia pozwala na wyświetlanie zdjęć i filmów o dużej rozdzielczości. Oglądanie filmów 1. Na ekranie startowym wybierz Video 2. Wybierz kategorię, a następnie film do odtworzenia. Przeglądanie zdjęć 1. Na ekranie startowym wybierz Aplikacje Galeria. 2. Wybierz kategorię, a nastepnie dotknij zdjęcie, które chcesz obejrzeć.
45 Aparat Używaj przedniej lub tylnej kamery do robienia zdjęć lub nagrywania wideo Na ekranie startowym wybierz Aparat Ważne! Nie fotografuj ludzi bez ich zgody. Nie rób zdjęć w miejscach, gdzie jest to niedozwolone. Nie rób zdjęć w miejscach, gdzie mógłbyś zakłócać prywatność innych osób. Robienie zdjęć 1. Na ekranie startowym wybierz Aparat. 2. Używając wyświetlacza jako wizjera, wykadruj zdjęcie. 3. Aby zrobić zdjęcie, naciśnij przycisk migawki. 4. Po zrobieniu zdjęcia, możesz nacisnąć podgląd zdjęcia, aby je zobaczyć. Nagrywanie filmów Używaj kamery wbudowanej w urządzenie do nagrywania filmów. Na ekranie startowym wybierz Aparat, a następnie przesuń przełącznik trybu pracy. Ważne! Nie filmuj ludzi bez ich zgody. Nie nagrywaj filmów w miejscach, gdzie jest to niedozwolone. Nie filmuj w miejscach, gdzie mógłbyś zakłócać prywatność innych osób.
46 Nagrywanie filmów 1. Na ekranie startowym wybierz Aparat, następnie użyj przełącznika trybu pracy 2. Używając wyświetlacza jako wizjera, wykadruj widok. 3. Aby rozpocząć/zatrzymać nagrywanie, użyj przycisku Start/Stop. 4. Po zakończeniu nagrywania, dotknij przycisk podglądu, aby obejrzeć nagrany film Połączenia - 7 Urządzenie ma możliwość łączenia się z internetem i innymi urządzeniami za pomocą WiFi. Wi-Fi Wi-Fi umożliwia bezprzewodowy dostęp do lokalnych sieci. Możesz użyc połączenia WiFi do: - Połączenia z internetem aby przeglądać strony lub wysyłać i odbierać wiadomości . - Połączenia się z siecią w firmie lub w domu. Połączenie Wi-Fi wymaga dostępu do istniejącego bezprzewodowego routera. Urządzenie obsługuje protokół b/g/n. 1. Na ekranie startowym wybierz Ustawienia Sieci zwykłe i bezprzewodowe 2. Dotknij Wi-Fi aby włączyć WiFi. Urządzenie automatycznie wyszukuje dostępne sieci bezprzewodowe. 3. Kiedy wyszukiwanie sieci zostanie zakończone, na liście wybierz sieć, z która chcesz sie połączyć. Jeżeli sieć nie jest zabezpieczona, połączenie nastąpi automatycznie. W przypadku sieci zabezpieczonej, podaj hasło dostępu.
47 Ręczne połączenie z siecią 1. Wybierz Ustawienia Sieci zwykłe i bezprzewodowe 2. Wybierz Wi-Fi aby włączyć WiFi. 3. Wybierz Dodaj sieć Wi-Fi, następnie wprowadź informacje o sieci: - Identyfikator SSID sieci: Podaj nazwę punktu dostępowego. - Zabezpieczenia: Wybierz typ zabezpieczeń używany przez sieć. - Hasło: Jeśli punkt dostępowy używa zabezpieczeń, podaj hasło do sieci. W zależności od protokołu zabezpieczeń moga być potrzebne dodatkowe informacje. 4. Dotknij Zapisz aby zapamiętać ustawienia. Modem 3G Urządzenie MOVIO 2 współpracuje z większością dostępnych na rynku modemów 3G USB. Modem 3G umożliwia bezprzewodowy dostęp do internetu Połączenie za pomocą zewnętrznego modemu 3G USB wymaga posiadania karty SIM umożliwiającej transmisję danych jednego z operatorów oraz wystarczająco silnego poziomu sygnału 3G. Aby połączenie z siecią 3G było możliwe konieczna jest właściwa konfiguracja punktu dostępowego APN operatora.
48 Dotknij ikony Ustawienia W menu wybierz Więcej - Sieci komórkowe Następnie wybierz Punkty dostępowe. /Uwaga! W przypadku korzystania z karty SIM Aero2 konieczne jest zaznaczenie opcji Dane w roamingu./ Jeżeli karta SIM jest zalogowana do sieci, a punkty APN operatora zdefiniowane, zostaną one wyświetlone (jak poniżej). Wybierz właściwy APN.
49 Jeżeli punkt APN nie jest zdefiniowany, należy dodać go ręcznie rozwijając podmenu w prawym górnym rogu ekranu i wybierając opcję Nowy APN. Wpisz w odpowiednie pola, wymagane przez operatora parametry punktu dostępowego. Zwykle konieczne jest uzupełnienie pól: Nazwa, APN, MCC, MNC. Często również Nazwa użytkownika oraz Hasło. Szczegółowe informacje dotyczące ustawień swojej karty SIM, znajdziesz na stronie operatora. Następnie zapisz ustawienia poprzez dotknięcie ikony wstecz.
50 Przesyłanie plików przez USB Po podłączeniu urządzenia do komputera, pamięć urządzenia oraz karta pamięci będą widoczne jako dodatkowe dyski. 1. Podłącz urządzenie do komputera za pomocą kabla USB. 2. Na ekranie powitalnym połączenia wybierz Włącz nośnik USB. 3. Po zakończeniu kopiowania plików, wybierz Wyłącz nośnik USB i odłącz urządzenie od komputera.
51 Ustawienia - 8 Sieci zwykłe i bezprzewodowe Zarządzanie połączeniami sieciowymi swojego urządzenia poprzez WiFi, Bluetooth oraz Ethernet (wymaga odpowiedniego opcjonalnego akcesorium). W ustawieniach tych znajdują się także informacje o ilości danych wysłanych i otrzymanych przez poszczególne aplikacje. Dodatkowo, można tu zdefiniować ustawienia VPN oraz ustanowić przenośny punkt dostępu poprzez WiFi. Dźwięk Ustalenie głośności odtwarzania dla różnych aplikacji, a także dźwięków systemowych. Wyświetlacz Regulacja jasności ekranu, wybór tapety ekranu, ustalanie czasu wygaszacza ekranu, a także rozmiaru czcionki. HDMI Zarządzanie ustawieniami wyświetlania na ekranie (telewizor, monitor) podłączonym poprzez złącze HDMI. Zrzuty ekranowe Zarządzanie ustawieniami zrzutów ekranowych. Pamięć Informacja o wykorzystaniu pamięci urządzenia, pamięci flash, a także na podłączonych nośnikach (karta pamięci, pendrive)
52 Bateria Informacje o stanie baterii i jej użyciu. Aplikacje Możesz pobierać i instalować aplikacje z Google Play lub tworzyć je korzystając z Android SDK i instalować je na Twoim urządzeniu. Ostrzeżenie!: Ponieważ na urządzeniu można instalować oprogramowanie z nieznanych źródeł, korzystasz z tych programów na własną odpowiedzialność. W ustawieniach aplikacji dostępna jest lista zainstalowanych aplikacji. Po wybraniu danej aplikacji na liście, możliwe jest usunięcie wszystkich danych aplikacji oraz odinstalowanie jej. Usługi lokalizacyjne Zezwolenie na określanie położenia urządzenia na podstawie lokalizacji punktu dostępowego sieci WiFi lub sieci komórkowej, a także zezwolenie Google na użycie danych o lokalizacji w celu spersonalizowania wyników wyszukiwania w Google i innych usług. Zabezpieczenia - Określanie sposobu zabezpieczania urządzenia przed niepowołanym dostępem. Możliwe opcje: brak, przesunięcie palcem, Face Unlock, wzór, kod PIN oraz hasło. - Informacje o właścicielu: Możliwość wpisania informacji, która będzie wyświetlana na ekranie blokady. Nieznane źródła: Zezwolenie na instalowanie aplikacji nie pochodzących z Google Play.
53 Ostrzeżenie!: Ponieważ na urządzeniu można instalować oprogramowanie z nieznanych źródeł, korzystasz z tych programów na własną odpowiedzialność. Język, klawiatura, głos Wybór języka interfejsu urządzenia, ustawienia sprawdzania pisowni oraz definiowanie metod wprowadzania tekstu, a także ustawienia wyszukiwania głosowego oraz przetwarzania tekstu na mowę. Kopia i kasowanie danych Możliwość zapisywanie na serwerach Google kopii zapasowej danych aplikacji, haseł sieci WiFi i innych ustawień, możliwość przywrócenia z kopii zapasowej ustawień i danych aplikacji po ponownej instalacji, a także wymazywanie danych z urządzenia. KONTA Zarządzanie kontami pocztowymi itp. Data i czas Zarządzanie sposobem ustawiania oraz wyświetlania daty i godziny. Ułatwienia dostępu Przydatne funkcje ułatwiające korzystanie z urządzenia osobom niedowidzącym i niedosłyszącym. Opcje programistyczne Zaawansowane funkcje dla osób tworzących aplikacje dla systemu Android. Informacje o tablecie Informacje o urządzeniu, w szczególności adres sieciowy IP oraz adres MAC karty WiFi
54 Informacje dotyczące bezpieczeństwa Urządzenie może być naprawiane wyłącznie przez wykwalifikowanych pracowników serwisu. Samodzielne naprawianie urządzenia może być niebezpieczne i może spowodować utratę gwarancji. - Nie przechowuj ani nie przenoś żadnych palnych płynów, gazów lub materiałów wybuchowych razem z urządzeniem lub jego akcesoriami. - Wyłącz sieć bezprzewodową w urządzeniu przed wejściem do samolotu.
55 Dane techniczne - 10 Procesor Ekran Dual-Core AllWinner A23, 2 x 1,5 GHz 7 dotykowy, 5-punktowy Rozdzielczość 1024 x 600 System operacyjny Pamięć RAM Pamięć wbudowana Flash Kamera tył / przód Sieć bezprzewodowa Czujniki GPS Bateria Obsługa kart pamięci Wymiary / waga Złącza Android KitKat 1 GB DDR3 8 GB 2 MPix / 0,3 MPix WiFi b/g/n Akcelerometr Wbudowany, 48 kanałów Li-Ion 2200 mah microsd/sdhc do 32GB 191,5 x 115,5 x 12.6 mm / 327 g microusb host/otg, gniazdo słuchawkowe 3,5 mm
56
57 Copyrights Thank you for purchasing this model. Before using this device, read the following instructions. Keep the manual within reach of your hand, as it is necessary to refer to it when using your device. version 1.1 The most up to date version of this manual is at in SUPPORT / DOWNLOAD section. The product and the information contained in this guide are subject to change without notice. This guide or any part of it may not be reproduced or distributed in any form without prior written permission. Copyright 2015, NavRoad All rights reserved
58 Table of contents Copyrights Introduction Using the manual Box and accessories Battery Battery indicator Battery charging Device elements Manual lock Unlocking Home screen Extended home screen Operating the device Using the touch screen Shortcuts Adding a shortcut to an app Removing shortcuts Widgets Folders Removing icons from a folder Wallpaper Apps Selected apps MapFactor NAVIGATOR FREE software DailyRoads Voyager software Task manager Notification panel Function panel Entering text Virtual QWERTY keyboard Entering text Entering lowercase and uppercase letters Entering symbols and numbers Sending and receiving messages
59 Setting up accounts Internet Navigating in the web Buttons Touching and dragging Entering text Zooming in Selecting elements on page Entering site address Copying fields and text Copying link Using bookmarks Creating bookmarks Bookmarks and browsing history Browser menu Google search Music Music player Images and movies Video Gallery inch screen of your device allows you to view your photos and videos with high resolution Watching movies Viewing photos Camera Connections Wi-Fi Manual network connecting G modem Settings Safety information Tech specifications
60 Introduction - 1 Using the manual In this manual, you ll find text that is set apart from the rest. These are intended to point out important information. The definitions for this methods are as follows: Notes: Presents alternative options for the current feature, menu, or sub-menu. Tips: Provides quick or innovative methods, or useful shortcuts. Important: Points out important information about the current feature that could affect performance. Warning: Brings to your attention important information to prevent loss of data or functionality, or even prevent damage to your device.
61 Box and accessories NavRoad MOVIO 2 device 2. AC Adapter 3. USB cable 4. Car charger 5. Holder 6. Windshield mount
62 Battery Device is equipped with standard lithium-ion battery. Set contains AC Adapter. Warning! Use only approved chargers. Approved chargers increase battery life and battery operation time. Usage of other chargers may cause damage and/or warranty void. Battery indicator Battery status indicator on the status bar shows battery level charge. Battery charging Device is provided with AC charger and car charger. Note: Device is delivered with battery partially charged. At first run it s recommended to fully charge the battery. After first charge you can use the device during charging. When battery level drops to 15%, the message about recharging appears. Continuing operation without charging the battery causes the device switch off
63 Device elements Front side view 1. Front camera 1
64 Side view 1. POWER button 2. Headphone connector 3. MicroUSB slot 4. Charging slot 5. Volume up/volume down buttons
65 Back side view 1. Rear camera 2. Speaker 3. microsd reader 4. RESET button
66 Locking the touch screen By default, the device locks automatically after a specified time, or you can lock it manually. The device can be unlocked using one of the default lockscreens or, to increase security, by using pattern, PIN or password. For more information, see "Setting up lockscreen". Note: Unless otherwise specified, this manual covers the unlocked device. Manual lock Press the power button. Unlocking 1. Press the power button. 2. Press and slide the padlock icon on the screen.
67 Home screen Home screen is a screen from which we are starting using the device. 1. Go to Android desktop. 2. Go to selected GPS software at first run program asks for link to the selected application.
68 Android desktop Function bar: Shows the BACK button, home screen button (HOME) and task manager button. 2. Notification bar: Shows clock, battery status, Wi-Fi and Bluetooth network connection status, notifications. 3. Google search 4. Access to installed apps.
69 Extended home screen You can customize the home screen by placing the wallpaper you like. 1. Tap and hold the screen to go into wallpaper select window. 2. Removing objects from home screen: press and hold the icon, then drag it on the cross icon at the top of the sceen. Operating the device Use the function buttons and the touch screen to operate the device. Back button: press BACK to return to the previous screen or option. Home screen button: Press HOME to show the home screen. TASK MANAGER button: press the button to choose a task. VOLUME DOWN BUTTON: Press the button to decrease volume level. VOLUME UP BUTTON: Press the button to increase volume level.
70 Using the touch screen Tap Tap the objects to select or run them. For example: - Tap the keyboard to enter digits or text. - Tap the menu element to select it. - Tap the app icon to run it. Tap and hold Activating objects on the screen. For example: - Tap and hold the widget on the home screen to move it. - Tap and hold the home screen to show the contextual menu. Dragging Dragging by a finger on the screen vertically and horizontally. For example: - Unlocking the screen. - Scrolling home screens or menu positions. Pinching Use two fingers, for example forefinger nad thumb making the pinch close or pinch open gestures. For example: - Make the pinch open gesture in Gallery to zoom in the picture. - Make the pinch close gesture in Gallery to zoom out the picture.
71 Shortcuts Use shortcuts for faster access to apps or features. Adding a shortcut to an app 1. Go into the app menu. 2. Tap and hold selected app s icon, then drag it on selected (one of three) home screen. Removing shortcuts Tap and hold selected shortcut icon until a cross icon appears at the top of the screen, then drag shortcut icon to the cross icon.
72 Widgets Widgets, that can be placed on the home screen, offer, for example: quick access to frequently used bookmarks, photos, statuses of contacts, information, weather, multimedia, etc. To place a widget on the home screen, hold down and drag its icon to the desired startup screen.
73 Folders Place folders on the home screen to organize icons together. 1. Tap and hold the icon you want to group with another in a common folder. 2. Drag one icon to another. 3. Tap the folder name bar to give it its own name.
74 Removing icons from a folder 1. Tap selected folder icon to open it. 2. Tap and hold selected icon, then move it beyond the folder. Wallpaper Select a picture that will be the wallpaper screen. You can use the preinstalled wallpaper, or choose your own. 1. Tap and hold the screen to go into wallpaper select window. 2. Select images source: - Live Wallpapers: Choose from preinstalled interactive animated wallpapers. Tap on the desired wallpaper to see a preview, and then press Set Wallpaper. - Gallery: Access to the gallery to select a picture from a memory card or internal storage. Tap image to select it, and then change image size using the crop tool if necessary. Tap OK to save the selected image as wallpaper. - Wallpapers: Select from preinstalled wallpapers. Tap the selected wallpaper and then the Set wallpaper button.
75 Apps Icons of all the apps installed on your device are stored on the apps screen. Apps you download and install from the Google Play are also placed on the apps screen. For quick access to an application, you can create a shortcut to it on the home screen. 1. On the home screen tap the Apps button 2. Tap icon of the selected app to run it. Selected apps Camera: Gives possibility of taking pictures or video recording with built-in cameras. File manager: Manage folders and files in the device. Gallery: View and manage photos stored on your device or memory card. Gmail: Use of Google accounts. Internet: Internet browser. By default, a shortcut to the browser is placed on the home screen as the first.
76 Calendar: Ability to save events / tasks with reminders option. Calculator: Ability to perform simple arithmetic calculations. Music: Playing music files stored on your device or memory card. Downloads: Access to downloaded files. Access to mailboxes. Sound recorder: Recording sound using built-in microphone. Play Store: Browsing, downloading and installing apps for Android operating system. Video: Playing movies. Clock: Ability to set multiple alarm clock notifications / alarms.
77 MapFactor NAVIGATOR FREE software Each unit comes with preinstalled MapFactor NAVIGATOR FREE navigation software offered in various language versions. After running application for the first time you will be asked for map type you want to use - we can choose a free map based on cartographic material supplied by OpenStreetMap or maps based on TomTom s company material which needs extra charge.. Free maps are provided by mapfactor company using OpenStreetMap source the maps are made in real-time by volunteers from all over the world. If you find any mistake in map material please report this fact on and your report will be taken into consideration in the future updates. In order to use maps with no additional charge select "NAVIGATOR FREE".
78 Next we have ability to choose language and unit system that program will use. If all settings are correct choose Start Navigator.
79 After accepting information about map license (Open Database) we gain access to application main menu. Device is factory provided with all available navigation sounds, speedcams database and map of Poland. Maps of other countries can be downloaded by choosing Manage maps menu.
80 In main menu we can find point in which we are interested using the Search option, plan the route in details using the Route menu, select target from Favorites menu or gain access to program settings. Navigate option To quick enter the destination point use the Navigate option.
81 In the displayed screen, using the top bar, we can select destination point by entering address, choose from Google Maps, choose from POIs or enter the specific coordinates. Entering address section is divided into three steps in first is entering the target country, next one is entering the city and finally street and house number. After entering target point informations the summary screen appears.
82 Here we can decide if entered point is departure, waypoint or destination. Entered point we can also add to favorites (My places) or view it on the map. If entered point is place where we want to go right now touch the Navigate button which will start route calculation from current location.
83 Settings menu gives you access to personalize nearly every software part. Those changes should be made by experienced users conscious of consequences.
84 DailyRoads Voyager software Each unit comes with preinstalled free of charge DailyRoads Voyager DVR software offered in polish language too. After starting the program, you have access to several options.
85 Video - With this button you can enable and disable recording of the video. By clicking on the microphone logo in the upper right corner of the button you can enable or disable audio recording. Photo - With this button you can save photos. Files Gives you access to recorded content. default Allows you to change mode in which camera records the image. The software can run in the background, so you can use it simultaneously with the navigation software. Recording control is fulfilled with a switch offered by the program, which is placed in the center of the screen by default. The option). button gives you access to program settings where you can i.e. change saving path for recordings ( File storage
86 Task manager Task Manager displays a list of currently running applications. To return to the current application, select it from the list. To close the application, simply move its thumbnail up or down beyond the list, as shown above.
87 Notification panel Notification panel informs about active connections, incoming messages, progress of file downloading. You can expand it by swiping down the top left corner of the screen. To remove a notification, move it to the right or to the left, as shown above.
88 Function panel Function panel gives access to frequently used options: screen brightness adjustment, settings, wireless networks, screen orientation lock, battery, Bluetooth or wireless displays. You can expand it by swiping down the top right corner of the screen.
89 Entering text -2 Virtual QWERTY keyboard Device uses a virtual QWERTY keyboard for text input. Access to the keyboard is achieved by touching the fields used for entering text. A virtual QWERTY keyboard is displayed on the bottom of the screen. By default, when you rotate the device, the position of layout changes, so that the keyboard will always be displayed at the bottom of the screen. Entering text Type characters by tapping the keys with your fingers or use Google's speech recognition. As you enter characters, predictive text matching suggests hints.
90 Entering lowercase and uppercase letters By default, lower case letters are entered (abc). Capital letters can be entered by tapping the Entering symbols and numbers To enter number, tap button and then tap desired number. button. To enter symbols, tap button and then tap desired button. Sending and receiving messages - 3 Setting up accounts 1. Select Mail from the apps list. 2. Enter your account information, and then follow the instructions on the screen. Available options depend on the service provider. Note: To change your account settings, select it from the list. Follow the same in Gmail app if you use Google mail service.
91 Internet - 4 The device is equipped with a web browser. Tap the Internet button on the home screen. Tip: Shortcut to the browser is placed on the home screen as first. Navigating in the web Buttons - Tap to enter bookmarks and browsing history. Touching and dragging - Touch the screen and drag your finger to scroll the page on the screen. Entering text - Tap the text field to display the virtual keyboard. Zooming in - Tap the screen twice to zoom in / zoom out the page. To zoom in, you can use the pinch gesture, by sliding fingers open. Tip: For better browsing comfort, you can rotate the device into horizontal position.
92 Selecting elements on page During browsing the web, use gestures and menu: - Tap object to select it. - Tap link to select it. - Tap and hold link to show options menu. Open: Opens site in current window Open in new tab: Opens site in new tab of browser. Save link: Saves link in download history. Copy link URL: Saves link address to clipboard. Select text: Selects text. Entering site address Get quick access to the website by entering its address. 1. Select Internet on the home screen. 2. Tap the address bar at the top of the screen and enter the address using keyboard. Tip: If the address bar is not visible, tap the desired browser s tab. 3. When you enter text, hints appear. Continue typing or choose one of the hints to finish entering the address. 4. Press OK to load the selected website.
93 Copying fields and text Copy the information from website to the clipboard for later use. 1. Press and hold the selected text on the page, and then select Copy, from the contextual menu. 2. To paste the copied text, go to the desired field (or another application), tap and hold, then select Paste. Copying link 1. Press and hold the selected link on the page, then select Copy link URL from the context menu. 2. To paste the copied link, go to the desired field (or another application), tap and hold, then select Paste. Using bookmarks During browsing, save a bookmark to a page, to have a quick access to it in the future. Creating bookmarks 1. Choose Internet on the home screen. 2. Select Bookmarks on selected site. 3. Tap Add. 4. In the contextual menu, Add bookmark, confirm the name and address of the page, then tap OK to save the bookmark. Bookmarks and browsing history Going to page saved in bookmarks or return to the last viewed page. Bookmarks window provides the following options: - Tap the bookmark to go to a specific page.
94 - Tap and hold bookmark: Open: Opens selected page. Open in new tab: Opens selected page in new browser s tab. Edit bookmark: Changes information in bookmark. Add shortcut to home: Creates shortcut to selected page on home screen. Share link: Sends link by . Copy link URL: Saves link address to clipboard. Delete bookmark: Deletes bookmark. Set as homepage: Sets selected page as a homepage. Browser menu During website browsing, tap MENU to have an acces to following options: - Refresh: Reloads current page. - Backward: Moves back to previous site. - Forward: Moves forward to the next site. - New tab: Opens new browser s tab. - New incognito tab: Opens new browser s tab in incognito mode. - Share page: Sends site address by etc. - Find on page: Searches phrase on a page.
95 - Request desktop site: Displays desktop version of the site. - Never sleep when browsing: Turns off sleep mode during web browsing. - Save for offline reading: Saves selected site for browsing when no internet connection will be available. Page info : Displays page info. Settings: Gives an access to browser s settings. Google search Search the internet and your device using the Google search engine. Music - 5 Tip: Tap the Google icon in the top left corner of the screen, then enter a search phraze. You can also use voice search by tapping the microphone icon. Music player The music player plays files stored in the device memory or on a memory card 1. From apps select Music 2. Music player searches the internal memory of the device and displays tracks grouped by artist, album, track name, playlists and currently playd. 3. Tap selected track or playlist to play.
96 4. During playback, the following functions are available: View of the album cover. Playlist. Turn on songs shuffling. Turn on repeating of current song or all songs. Search tracks. Additional options. Artist: Artist info. Album: Album name. Song: Song title.
INSTRUKCJA OBSŁUGI www.goclever.com
 GOCLEVER TAB A73 INSTRUKCJA OBSŁUGI www.goclever.com Spis treści 1. Ekran główny... 3 1.1 Uruchomienie... 3 1.2 Okno główne... 3 1.3 Przedstawienie podstawowych przycisków oraz ikon... 3 1.4 Powiadomienia
GOCLEVER TAB A73 INSTRUKCJA OBSŁUGI www.goclever.com Spis treści 1. Ekran główny... 3 1.1 Uruchomienie... 3 1.2 Okno główne... 3 1.3 Przedstawienie podstawowych przycisków oraz ikon... 3 1.4 Powiadomienia
Prawa autorskie. www.navroad.pl. Dziękujemy za zakup urządzenia.
 Prawa autorskie www.navroad.pl Dziękujemy za zakup urządzenia. Przed rozpoczęciem użytkowania urządzenia, zapoznaj się z niniejszą instrukcją. Trzymaj instrukcję w dogodnym miejscu, by w razie potrzeby
Prawa autorskie www.navroad.pl Dziękujemy za zakup urządzenia. Przed rozpoczęciem użytkowania urządzenia, zapoznaj się z niniejszą instrukcją. Trzymaj instrukcję w dogodnym miejscu, by w razie potrzeby
Camspot 4.4 Camspot 4.5
 User manual (addition) Dodatek do instrukcji obsługi Camspot 4.4 Camspot 4.5 1. WiFi configuration 2. Configuration of sending pictures to e-mail/ftp after motion detection 1. Konfiguracja WiFi 2. Konfiguracja
User manual (addition) Dodatek do instrukcji obsługi Camspot 4.4 Camspot 4.5 1. WiFi configuration 2. Configuration of sending pictures to e-mail/ftp after motion detection 1. Konfiguracja WiFi 2. Konfiguracja
FAQ dla Transformer TF201
 FAQ dla Transformer TF201 Zarządzanie plikami... 2 Jak uzyskać dostęp do danych zapisanych na karcie pamięci microsd, SD i w urządzeniu USB?... 2 Jak przenieść wybrany plik do innego foldera?... 2 Jak
FAQ dla Transformer TF201 Zarządzanie plikami... 2 Jak uzyskać dostęp do danych zapisanych na karcie pamięci microsd, SD i w urządzeniu USB?... 2 Jak przenieść wybrany plik do innego foldera?... 2 Jak
Spis treści. PL Korzystanie z systemu Android TM Rozwiązywanie problemów
 Spis treści Zawartość opakowania... 114 Pierwsze uruchomienie... 115 Opis urządzenia... 116 Poprzez Wizard... 117 Nawiązywanie połączenia z siecią Wi-Fi... 118 Interfejs Android TM... 120 PL Korzystanie
Spis treści Zawartość opakowania... 114 Pierwsze uruchomienie... 115 Opis urządzenia... 116 Poprzez Wizard... 117 Nawiązywanie połączenia z siecią Wi-Fi... 118 Interfejs Android TM... 120 PL Korzystanie
NAZWA PRODUKTU: KAMERA WiFi IP MONITORING HD W ŻARÓWCE 360 STOPNI S152
 NAZWA PRODUKTU: KAMERA WiFi IP MONITORING HD W ŻARÓWCE 360 STOPNI S152 Cechy produktu Kamera internetowa w żarówce WiFi. Łatwość w obsłudze Niepozorny wygląd Podgląd obrazu na żywo przez Internet z dowolnego
NAZWA PRODUKTU: KAMERA WiFi IP MONITORING HD W ŻARÓWCE 360 STOPNI S152 Cechy produktu Kamera internetowa w żarówce WiFi. Łatwość w obsłudze Niepozorny wygląd Podgląd obrazu na żywo przez Internet z dowolnego
ENGAGE HQ. Instrukcja obsługi. Multimedia Fun Center MT7002
 ENGAGE HQ Multimedia Fun Center MT7002 Instrukcja obsługi PL Wprowadzenie...2 Połączenia...3 Pilot...3 Włączanie...4 Funkcje menu...5 Settings (ustawienia systemu)...5 Language setting (ustawienia języka...5
ENGAGE HQ Multimedia Fun Center MT7002 Instrukcja obsługi PL Wprowadzenie...2 Połączenia...3 Pilot...3 Włączanie...4 Funkcje menu...5 Settings (ustawienia systemu)...5 Language setting (ustawienia języka...5
FAQ dla Eee Pad TF201
 FAQ dla Eee Pad TF201 PL6915 Zarządzanie plikami... 2 Jak uzyskać dostęp do danych zapisanych na karcie pamięci microsd, SD i w urządzeniu USB?... 2 Jak przenieść wybrany plik do innego foldera?... 2 Jak
FAQ dla Eee Pad TF201 PL6915 Zarządzanie plikami... 2 Jak uzyskać dostęp do danych zapisanych na karcie pamięci microsd, SD i w urządzeniu USB?... 2 Jak przenieść wybrany plik do innego foldera?... 2 Jak
Eura-Tech. Instrukcja Obsługi Aplikacji Mobilnej
 Eura-Tech Instrukcja Obsługi Aplikacji Mobilnej Pobieranie aplikacji Przed rozpoczęciem ustawiania kamery IP, pobierz i zainstaluj aplikację Eura Cam. W sklepie Google Play wyszukaj aplikację EuraCam Funkcjonalność
Eura-Tech Instrukcja Obsługi Aplikacji Mobilnej Pobieranie aplikacji Przed rozpoczęciem ustawiania kamery IP, pobierz i zainstaluj aplikację Eura Cam. W sklepie Google Play wyszukaj aplikację EuraCam Funkcjonalność
Najbardziej aktualna wersja instrukcji znajduje się na stronie www.navroad.com w dziale WSPARCIE / DO POBRANIA.
 Prawa autorskie www.navroad.com Dziękujemy za zakup urządzenia. Przed rozpoczęciem użytkowania urządzenia, zapoznaj się z niniejszą instrukcją. Trzymaj instrukcję w dogodnym miejscu, by w razie potrzeby
Prawa autorskie www.navroad.com Dziękujemy za zakup urządzenia. Przed rozpoczęciem użytkowania urządzenia, zapoznaj się z niniejszą instrukcją. Trzymaj instrukcję w dogodnym miejscu, by w razie potrzeby
TREND 250 H.264 DVR Central Management System
 TREND 250 H.264 DVR Central Management System Spis treści Spis treści... 1 1. Wprowadzenie... 2 2. Instalacja pakietu CMS/NVMS...3 3. Zarządzanie urządzeniami... 9 4. Podgląd obrazu z wielu rejestratorów...15
TREND 250 H.264 DVR Central Management System Spis treści Spis treści... 1 1. Wprowadzenie... 2 2. Instalacja pakietu CMS/NVMS...3 3. Zarządzanie urządzeniami... 9 4. Podgląd obrazu z wielu rejestratorów...15
SKRÓCONA INSTRUKCJA OBSŁUGI
 w Konwertowalny tablet SKRÓCONA INSTRUKCJA OBSŁUGI 8085 LKB001X CJB1FH002AQA Spis treści 1 Pierwsze kroki... 1 1.1 Wygląd... 1 1.2 Ładowanie tabletu i klawiatury... 3 1.3 Wkładanie kart microsd i SIM...
w Konwertowalny tablet SKRÓCONA INSTRUKCJA OBSŁUGI 8085 LKB001X CJB1FH002AQA Spis treści 1 Pierwsze kroki... 1 1.1 Wygląd... 1 1.2 Ładowanie tabletu i klawiatury... 3 1.3 Wkładanie kart microsd i SIM...
Instrukcja NAWIGACJA MEDIATEC 7 CALI
 Instrukcja NAWIGACJA MEDIATEC 7 CALI KOD PRODUKTU T107/ T108 Przed pierwszym użyciem naładuj całkowicie GPS. Zmiana języka na polski ( jeśli nie jest ustawiony fabrycznie ) W urządzeniu Na ekranie głównym
Instrukcja NAWIGACJA MEDIATEC 7 CALI KOD PRODUKTU T107/ T108 Przed pierwszym użyciem naładuj całkowicie GPS. Zmiana języka na polski ( jeśli nie jest ustawiony fabrycznie ) W urządzeniu Na ekranie głównym
USB firmware changing guide. Zmiana oprogramowania za przy użyciu połączenia USB. Changelog / Lista Zmian
 1 / 9 Content list / Spis Treści 1. Hardware and software requirements, preparing device to upgrade Wymagania sprzętowe i programowe, przygotowanie urządzenia do aktualizacji 2. Installing drivers and
1 / 9 Content list / Spis Treści 1. Hardware and software requirements, preparing device to upgrade Wymagania sprzętowe i programowe, przygotowanie urządzenia do aktualizacji 2. Installing drivers and
Prawa autorskie. www.navroad.com. Dziękujemy za zakup urządzenia.
 Prawa autorskie www.navroad.com Dziękujemy za zakup urządzenia. Przed rozpoczęciem użytkowania urządzenia, zapoznaj się z niniejszą instrukcją. Trzymaj instrukcję w dogodnym miejscu, by w razie potrzeby
Prawa autorskie www.navroad.com Dziękujemy za zakup urządzenia. Przed rozpoczęciem użytkowania urządzenia, zapoznaj się z niniejszą instrukcją. Trzymaj instrukcję w dogodnym miejscu, by w razie potrzeby
Prawa autorskie. www.navroad.com. Dziękujemy za zakup urządzenia.
 CZEŚĆ! Prawa autorskie www.navroad.com Dziękujemy za zakup urządzenia. Przed rozpoczęciem użytkowania urządzenia, zapoznaj się z niniejszą instrukcją. Trzymaj instrukcję w dogodnym miejscu, by w razie
CZEŚĆ! Prawa autorskie www.navroad.com Dziękujemy za zakup urządzenia. Przed rozpoczęciem użytkowania urządzenia, zapoznaj się z niniejszą instrukcją. Trzymaj instrukcję w dogodnym miejscu, by w razie
Prawa autorskie. Dziękujemy za zakup urządzenia.
 Prawa autorskie www.navroad.com Dziękujemy za zakup urządzenia. Przed rozpoczęciem użytkowania urządzenia, zapoznaj się z niniejszą instrukcją. Trzymaj instrukcję w dogodnym miejscu, by w razie potrzeby
Prawa autorskie www.navroad.com Dziękujemy za zakup urządzenia. Przed rozpoczęciem użytkowania urządzenia, zapoznaj się z niniejszą instrukcją. Trzymaj instrukcję w dogodnym miejscu, by w razie potrzeby
Prawa autorskie. Dziękujemy za zakup urządzenia.
 Prawa autorskie www.navroad.com Dziękujemy za zakup urządzenia. Przed rozpoczęciem użytkowania urządzenia, zapoznaj się z niniejszą instrukcją. Trzymaj instrukcję w dogodnym miejscu, by w razie potrzeby
Prawa autorskie www.navroad.com Dziękujemy za zakup urządzenia. Przed rozpoczęciem użytkowania urządzenia, zapoznaj się z niniejszą instrukcją. Trzymaj instrukcję w dogodnym miejscu, by w razie potrzeby
Instrukcja QuickStart
 Instrukcja QuickStart Przyciski i łączność 1. Włącznik urządzenia: Przytrzymaj przycisk, aby włączyć urządzenie. Krótkie naciśnięcie włącza urządzenie, gdy znajduje się trybie gotowości. 2. Przyciski głośności:
Instrukcja QuickStart Przyciski i łączność 1. Włącznik urządzenia: Przytrzymaj przycisk, aby włączyć urządzenie. Krótkie naciśnięcie włącza urządzenie, gdy znajduje się trybie gotowości. 2. Przyciski głośności:
Najbardziej aktualna wersja instrukcji znajduje się na stronie www.navroad.com w dziale WSPARCIE / DO POBRANIA.
 Prawa autorskie www.navroad.com Dziękujemy za zakup urządzenia. Przed rozpoczęciem użytkowania urządzenia, zapoznaj się z niniejszą instrukcją. Trzymaj instrukcję w dogodnym miejscu, by w razie potrzeby
Prawa autorskie www.navroad.com Dziękujemy za zakup urządzenia. Przed rozpoczęciem użytkowania urządzenia, zapoznaj się z niniejszą instrukcją. Trzymaj instrukcję w dogodnym miejscu, by w razie potrzeby
Prawa autorskie. Dziękujemy za zakup urządzenia.
 Prawa autorskie www.navroad.com Dziękujemy za zakup urządzenia. Przed rozpoczęciem użytkowania urządzenia, zapoznaj się z niniejszą instrukcją. Trzymaj instrukcję w dogodnym miejscu, by w razie potrzeby
Prawa autorskie www.navroad.com Dziękujemy za zakup urządzenia. Przed rozpoczęciem użytkowania urządzenia, zapoznaj się z niniejszą instrukcją. Trzymaj instrukcję w dogodnym miejscu, by w razie potrzeby
SMARTWATCH ZGPAX S8. Instrukcja obsługi. Online World tel: BEZPIECZEŃSTWO:
 Instrukcja obsługi SMARTWATCH ZGPAX S8 BEZPIECZEŃSTWO: Przed rozpoczęciem użytkowania przeczytaj uważnie całą instrukcję obsługi. Rysunki i zrzuty ekranu mogą się różnic w zależności od aktualnego oprogramowania.
Instrukcja obsługi SMARTWATCH ZGPAX S8 BEZPIECZEŃSTWO: Przed rozpoczęciem użytkowania przeczytaj uważnie całą instrukcję obsługi. Rysunki i zrzuty ekranu mogą się różnic w zależności od aktualnego oprogramowania.
Mamy nadzieję, że nowy tablet Yarvik GoTab będzie cieszył Cię przez długi czas!
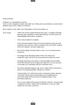 Drogi użytkowniku, Dziękujemy za zakup produktu naszej firmy. Aby móc szybko i wygodnie użytkować nowy tablet Yarvik GoTab, prosimy przed pierwszym uruchomieniem dokładnie zapoznaj się z niniejszymi instrukcjami.
Drogi użytkowniku, Dziękujemy za zakup produktu naszej firmy. Aby móc szybko i wygodnie użytkować nowy tablet Yarvik GoTab, prosimy przed pierwszym uruchomieniem dokładnie zapoznaj się z niniejszymi instrukcjami.
Smart Watch GV-08. Instrukcja obsługi
 Smart Watch GV-08 Instrukcja obsługi 1 1. Bezpieczeństwo Przed pierwszym użyciem zalecane jest naładowanie zegarka min. 2h W niektórych przypadkach aby zmienić określone ustawienia, wymagane jest wpisanie
Smart Watch GV-08 Instrukcja obsługi 1 1. Bezpieczeństwo Przed pierwszym użyciem zalecane jest naładowanie zegarka min. 2h W niektórych przypadkach aby zmienić określone ustawienia, wymagane jest wpisanie
Najaktualniejsza wersja instrukcji znajduje się na stronie w dziale Wsparcie Do pobrania.
 1 CZEŚĆ! 2 Prawa autorskie www.navroad.com Dziękujemy za zakup urządzenia. Przed rozpoczęciem użytkowania urządzenia, zapoznaj się z niniejszą instrukcją. Trzymaj instrukcję w dogodnym miejscu, by w razie
1 CZEŚĆ! 2 Prawa autorskie www.navroad.com Dziękujemy za zakup urządzenia. Przed rozpoczęciem użytkowania urządzenia, zapoznaj się z niniejszą instrukcją. Trzymaj instrukcję w dogodnym miejscu, by w razie
System operacyjny Android wersja 4.2.2 Język polski
 ENDEAVOUR 800QC Skrócona instrukcja obsługi tabletu System operacyjny Android wersja 4.2.2 Język polski Dziękujemy wybranie produktu firmy Blaupunkt. Dokonali Państwo dobrego wyboru. Oczywiście będziemy
ENDEAVOUR 800QC Skrócona instrukcja obsługi tabletu System operacyjny Android wersja 4.2.2 Język polski Dziękujemy wybranie produktu firmy Blaupunkt. Dokonali Państwo dobrego wyboru. Oczywiście będziemy
Vasco Dictionary Słownik elektroniczny Collins
 Vasco Dictionary Słownik elektroniczny Collins INSTRUKCJA OBSŁUGI POLSKI Copyright Vasco Electronics LLC www.vasco-electronics.com SPIS TREŚCI 1. Urządzenie 4 2. Ładowanie baterii 5 3. Karta pamięci 5
Vasco Dictionary Słownik elektroniczny Collins INSTRUKCJA OBSŁUGI POLSKI Copyright Vasco Electronics LLC www.vasco-electronics.com SPIS TREŚCI 1. Urządzenie 4 2. Ładowanie baterii 5 3. Karta pamięci 5
1 GENEZA I HISTORIA SMARTFONA ZAPOZNANIE SIĘ ZE SMARTFONEM WYBÓR OPERATORA SIECI... 37
 SPIS TREŚCI 1 GENEZA I HISTORIA SMARTFONA... 11 2 ZAPOZNANIE SIĘ ZE SMARTFONEM... 17 2.1 RODZAJE SYSTEMÓW OPERACYJNYCH... 17 2.2 PODZIAŁ WIZUALNY SMARTFONÓW... 21 2.3 PODZIAŁ NA PARAMETRY... 22 3 WYBÓR
SPIS TREŚCI 1 GENEZA I HISTORIA SMARTFONA... 11 2 ZAPOZNANIE SIĘ ZE SMARTFONEM... 17 2.1 RODZAJE SYSTEMÓW OPERACYJNYCH... 17 2.2 PODZIAŁ WIZUALNY SMARTFONÓW... 21 2.3 PODZIAŁ NA PARAMETRY... 22 3 WYBÓR
Mobile Client Software. ivms 4500. Instrukcja obsługi
 Mobile Client Software ivms 4500 Instrukcja obsługi (V1.0 PL) Tłumaczenie: Dipol 2010 Instrukcja obsługi ivms4500 1 Dziękujemy za zakup urządzenia firmy Hikvision. Prosimy o zapoznanie się z niniejszym
Mobile Client Software ivms 4500 Instrukcja obsługi (V1.0 PL) Tłumaczenie: Dipol 2010 Instrukcja obsługi ivms4500 1 Dziękujemy za zakup urządzenia firmy Hikvision. Prosimy o zapoznanie się z niniejszym
Ford SYNC z AppLink UZUPEŁNIENIE
 UZUPEŁNIENIE Zanim zaczniesz korzystać z systemu Ford SYNC z AppLink Parowanie smartfonu z samochodem Aby móc skorzystać z systemu, należy w pierwszej kolejności sparować telefon z pojazdem. Czynności,
UZUPEŁNIENIE Zanim zaczniesz korzystać z systemu Ford SYNC z AppLink Parowanie smartfonu z samochodem Aby móc skorzystać z systemu, należy w pierwszej kolejności sparować telefon z pojazdem. Czynności,
Przygotowanie telefonu do pracy. Ładowane akumulatora. Włączanie i wyłączanie telefonu
 INSTRUKCJA OBSŁUGI Przygotowanie telefonu do pracy 1. Zdjąć pokrywę akumulatora. 2. Włożyć kartę SIM stykami do dołu. 3. Włożyć kartę pamięci stykami do dołu (opcjonalnie). 4. Włożyć akumulator. 5. Założyć
INSTRUKCJA OBSŁUGI Przygotowanie telefonu do pracy 1. Zdjąć pokrywę akumulatora. 2. Włożyć kartę SIM stykami do dołu. 3. Włożyć kartę pamięci stykami do dołu (opcjonalnie). 4. Włożyć akumulator. 5. Założyć
FAQ dla Eee Pad TF201
 FAQ dla Eee Pad TF201 PL6915 Zarządzanie plikami... 2 Jak uzyskać dostęp do danych zapisanych na karcie pamięci microsd, SD i w urządzeniu USB?... 2 Jak przenieść wybrany plik do innego foldera?... 2 Jak
FAQ dla Eee Pad TF201 PL6915 Zarządzanie plikami... 2 Jak uzyskać dostęp do danych zapisanych na karcie pamięci microsd, SD i w urządzeniu USB?... 2 Jak przenieść wybrany plik do innego foldera?... 2 Jak
Point of View P741 - Android 4.0 Tablet PC
 Point of View P741 - Android 4.0 Tablet PC Polski Spis treści Zastrzeżenie... 2 Zawartość opakowania... 2 1.0 Product basics... 3 1.1 Buttons and connections... 3 1.2 Uruchomienie i wyłączenie tabletu...
Point of View P741 - Android 4.0 Tablet PC Polski Spis treści Zastrzeżenie... 2 Zawartość opakowania... 2 1.0 Product basics... 3 1.1 Buttons and connections... 3 1.2 Uruchomienie i wyłączenie tabletu...
5. Wyświetli nam się spis treści oraz lista rozdziałów. Aby wejść w podgląd podręcznika, należy wybrać interesujący nas rozdział oraz kliknąć w napis
 Jak pracować z TPK? 1. Aby rozpocząć pracę z Teacher s Presentation Kit, należy wejść na stronę www.macmillaneducationeverywhere.com i zalogować się na swoje konto. 2. Po zalogowaniu wyświetlone zostaną
Jak pracować z TPK? 1. Aby rozpocząć pracę z Teacher s Presentation Kit, należy wejść na stronę www.macmillaneducationeverywhere.com i zalogować się na swoje konto. 2. Po zalogowaniu wyświetlone zostaną
Funkcje. Krótki opis urządzenia. Przeglądaj sieci Web. Odwiedzaj swoje ulubione strony internetowe.
 1 Funkcje Krótki opis urządzenia Przeglądaj sieci Web. Odwiedzaj swoje ulubione strony internetowe. Sprawdź swój e-mail. Bądź w kontakcie z przyjaciółmi i rodziną. Oglądaj filmy z YouTube. Znajdź najbardziej
1 Funkcje Krótki opis urządzenia Przeglądaj sieci Web. Odwiedzaj swoje ulubione strony internetowe. Sprawdź swój e-mail. Bądź w kontakcie z przyjaciółmi i rodziną. Oglądaj filmy z YouTube. Znajdź najbardziej
Laboratorium - Podgląd informacji kart sieciowych bezprzewodowych i przewodowych
 Laboratorium - Podgląd informacji kart sieciowych bezprzewodowych i przewodowych Cele Część 1: Identyfikacja i praca z kartą sieciową komputera Część 2: Identyfikacja i użycie ikon sieci w obszarze powiadomień
Laboratorium - Podgląd informacji kart sieciowych bezprzewodowych i przewodowych Cele Część 1: Identyfikacja i praca z kartą sieciową komputera Część 2: Identyfikacja i użycie ikon sieci w obszarze powiadomień
MASTER-MID GPS. Instrukcja obsługi. Mobility, Versatility, Flexibility MT7000
 MASTER-MID GPS Mobility, Versatility, Flexibility MT7000 Instrukcja obsługi PL Wprowadzenie... 2 Zawartość opakowania... 2 Schemat urządzenia... 2 Przyciski... 3 Włączanie/Wyłączanie... 3 Tryb Suspend...
MASTER-MID GPS Mobility, Versatility, Flexibility MT7000 Instrukcja obsługi PL Wprowadzenie... 2 Zawartość opakowania... 2 Schemat urządzenia... 2 Przyciski... 3 Włączanie/Wyłączanie... 3 Tryb Suspend...
MP4 FY535D. Włączanie: Przesuń przełacznik ON/OFF na pozycję ON i przytrzymaj przycisk > aby właczyć. Aby wyłączyć przesuń przełacznik na pozycję OFF
 MP4 FY535D Cechy urządzenia: 3,0" wysokiej przejżystości ekran TFT, rozdzielczość 480x240 TFT Odtwarzanie video: Wsparcie formatów video: RM, RMVB, 3GP, MP4, AVI, WMV, MOV, FLV, MPG, MPEG, DAT itp Odtwarzanie
MP4 FY535D Cechy urządzenia: 3,0" wysokiej przejżystości ekran TFT, rozdzielczość 480x240 TFT Odtwarzanie video: Wsparcie formatów video: RM, RMVB, 3GP, MP4, AVI, WMV, MOV, FLV, MPG, MPEG, DAT itp Odtwarzanie
gdmss Lite Android DVR Mobile Client Instrukcja obsługi oprogramowania
 gdmss Lite Android DVR Mobile Client Instrukcja obsługi oprogramowania Tylko na telefony z systemem Android Spis treści 1 INFORMACJE OGÓLNE... 3 1.1 Wprowadzenie...3 1.2 Funkcje...3 1.3 Obsługiwane wersje
gdmss Lite Android DVR Mobile Client Instrukcja obsługi oprogramowania Tylko na telefony z systemem Android Spis treści 1 INFORMACJE OGÓLNE... 3 1.1 Wprowadzenie...3 1.2 Funkcje...3 1.3 Obsługiwane wersje
Instrukcja obsługi Kamery IP
 Instrukcja obsługi Kamery IP NIP-20 1 Kamera nowej generacji P2P IP NIP-20 Technologia nowej generacji. Łatwa instalacja, wysokiej jakości soczewka Glass Lens umożliwiająca nadzór wideo ze smartfona, tabletu
Instrukcja obsługi Kamery IP NIP-20 1 Kamera nowej generacji P2P IP NIP-20 Technologia nowej generacji. Łatwa instalacja, wysokiej jakości soczewka Glass Lens umożliwiająca nadzór wideo ze smartfona, tabletu
Poradnik użytkownika pomoc techniczna
 Poradnik użytkownika pomoc techniczna Poradnik dotyczy komputerów z zainstalowanym systemem Windows 1 Spis treści I. POSTĘPOWANIE W PRZYPADKU PROBLEMÓW Z URUCHOMIENIEM APLIKACJI SUPERMAKLER... 3 1. JAVA
Poradnik użytkownika pomoc techniczna Poradnik dotyczy komputerów z zainstalowanym systemem Windows 1 Spis treści I. POSTĘPOWANIE W PRZYPADKU PROBLEMÓW Z URUCHOMIENIEM APLIKACJI SUPERMAKLER... 3 1. JAVA
Vasco Mini 2 INSTRUKCJA OBSŁUGI POLSKI
 Vasco Mini 2 INSTRUKCJA OBSŁUGI POLSKI Copyright 2019 Vasco Electronics LLC www.vasco-electronics.pl Spis treści 1. Obsługa urządzenia 4 1.1 Przyciski funkcyjne 5 1.2 Ładowanie baterii 6 1.3 Fabryczna
Vasco Mini 2 INSTRUKCJA OBSŁUGI POLSKI Copyright 2019 Vasco Electronics LLC www.vasco-electronics.pl Spis treści 1. Obsługa urządzenia 4 1.1 Przyciski funkcyjne 5 1.2 Ładowanie baterii 6 1.3 Fabryczna
Skrócona instrukcja obsługi rejestratorów marki
 Skrócona instrukcja obsługi rejestratorów marki v 1.0, 22-05-2014 1 Spis treści 1. Wprowadzenie do technologii HD-CVI...3 2. Pierwsze uruchomienie...3 3. Logowanie i przegląd menu rejestratora...4 4. Ustawienia
Skrócona instrukcja obsługi rejestratorów marki v 1.0, 22-05-2014 1 Spis treści 1. Wprowadzenie do technologii HD-CVI...3 2. Pierwsze uruchomienie...3 3. Logowanie i przegląd menu rejestratora...4 4. Ustawienia
USB firmware changing guide. Zmiana oprogramowania za przy użyciu połączenia USB. Changelog / Lista Zmian
 1 / 12 Content list / Spis Treści 1. Hardware and software requirements, preparing device to upgrade Wymagania sprzętowe i programowe, przygotowanie urządzenia do aktualizacji 2. Installing drivers needed
1 / 12 Content list / Spis Treści 1. Hardware and software requirements, preparing device to upgrade Wymagania sprzętowe i programowe, przygotowanie urządzenia do aktualizacji 2. Installing drivers needed
INSTRUKCJA OBSŁUGI URZĄDZEŃ ANDROID BOX MINIX
 INSTRUKCJA OBSŁUGI URZĄDZEŃ ANDROID BOX MINIX 1 Spis treści Spis treści...2 1. Zawartość opakowania...3 2. Opis urządzenia...3 3. Funkcje...4 4. Oprogramowanie i konta...5 5. Pierwsze uruchomienie...5
INSTRUKCJA OBSŁUGI URZĄDZEŃ ANDROID BOX MINIX 1 Spis treści Spis treści...2 1. Zawartość opakowania...3 2. Opis urządzenia...3 3. Funkcje...4 4. Oprogramowanie i konta...5 5. Pierwsze uruchomienie...5
Przewodnik Google Cloud Print
 Przewodnik Google Cloud Print Wersja 0 POL Definicje oznaczeń W tym podręczniku użytkownika zastosowano następującą ikonę: Informacje dotyczą tego, jak należy reagować w danej sytuacji, lub zawierają wskazówki
Przewodnik Google Cloud Print Wersja 0 POL Definicje oznaczeń W tym podręczniku użytkownika zastosowano następującą ikonę: Informacje dotyczą tego, jak należy reagować w danej sytuacji, lub zawierają wskazówki
Platforma szkoleniowa krok po kroku. Poradnik Kursanta
 - 1 - Platforma szkoleniowa krok po kroku Poradnik Kursanta PORA - 2 - Jeśli masz problemy z uruchomieniem Platformy szkoleniowej warto sprawdzić poprawność poniższych konfiguracji: - 3 - SPRZĘT Procesor
- 1 - Platforma szkoleniowa krok po kroku Poradnik Kursanta PORA - 2 - Jeśli masz problemy z uruchomieniem Platformy szkoleniowej warto sprawdzić poprawność poniższych konfiguracji: - 3 - SPRZĘT Procesor
Prawa autorskie. www.navroad.pl. wersja 1.1. www.navroad.pl w dziale DO POBRANIA. zmianie bez uprzedzenia. Copyright 2012, NavRoad All rights reserved
 1 Prawa autorskie www.navroad.pl wersja 1.1 www.navroad.pl w dziale DO POBRANIA. zmianie bez uprzedzenia. Copyright 2012, NavRoad All rights reserved 2 Prawa autorskie... 2... 3 Wprowadzenie - 1... 5 Korzystani...
1 Prawa autorskie www.navroad.pl wersja 1.1 www.navroad.pl w dziale DO POBRANIA. zmianie bez uprzedzenia. Copyright 2012, NavRoad All rights reserved 2 Prawa autorskie... 2... 3 Wprowadzenie - 1... 5 Korzystani...
1 Czytnik E-Booków 2 Pokrowiec ochronny 3 Słuchawki 4 Kabel USB 5 Skrócona instrukcja 6 Karta gwarancyjna. Zmniejszanie głośności
 Zawartość opakowania 1 Czytnik E-Booków 2 Pokrowiec ochronny 3 Słuchawki 4 Kabel USB 5 Skrócona instrukcja 6 Karta gwarancyjna Przegląd urządzenia 14 1 2 3 4 12 10 11 15 5 13 16 8 6 9 17 7 1 2 3 4 5 6
Zawartość opakowania 1 Czytnik E-Booków 2 Pokrowiec ochronny 3 Słuchawki 4 Kabel USB 5 Skrócona instrukcja 6 Karta gwarancyjna Przegląd urządzenia 14 1 2 3 4 12 10 11 15 5 13 16 8 6 9 17 7 1 2 3 4 5 6
Instrukcja instalacji i obsługi oprogramowania OPTIVA VIEWER
 Instrukcja instalacji i obsługi oprogramowania OPTIVA VIEWER Volta Sp. z o.o., ul. Jutrzenki 94, 02-230 Warszawa v. 1.0 tel. 22 572 90 20, fax. 22 572 90 30, www.volta.com.pl, volta@volta.com.pl Spis treści:
Instrukcja instalacji i obsługi oprogramowania OPTIVA VIEWER Volta Sp. z o.o., ul. Jutrzenki 94, 02-230 Warszawa v. 1.0 tel. 22 572 90 20, fax. 22 572 90 30, www.volta.com.pl, volta@volta.com.pl Spis treści:
Instrukcja obsługi. Zewnętrzny panel wideodomofonowy IP. Konfiguracja i obsługa aplikacji DMSS Plus. V_2.1
 Instrukcja obsługi Zewnętrzny panel wideodomofonowy IP. Konfiguracja i obsługa aplikacji DMSS Plus. V_2.1 Uwagi: Niniejsza instrukcja została sporządzona wyłącznie w celach informacyjnych. Producent zastrzega
Instrukcja obsługi Zewnętrzny panel wideodomofonowy IP. Konfiguracja i obsługa aplikacji DMSS Plus. V_2.1 Uwagi: Niniejsza instrukcja została sporządzona wyłącznie w celach informacyjnych. Producent zastrzega
Point of View Mobii 721 - Android 4.2 Tablet PC. Podstawowe informacje... 2 Zastrzeżenie... 2 Zawartość opakowania... 2
 Point of View Mobii 721 - Android 4.2 Tablet PC Polski Spis treści Podstawowe informacje... 2 Zastrzeżenie... 2 Zawartość opakowania... 2 1.0 Podstawowe informacje... 3 1.1 Przyciski i połączenia... 3
Point of View Mobii 721 - Android 4.2 Tablet PC Polski Spis treści Podstawowe informacje... 2 Zastrzeżenie... 2 Zawartość opakowania... 2 1.0 Podstawowe informacje... 3 1.1 Przyciski i połączenia... 3
Instrukcja instalacji i obsługi oprogramowania OPTIVA Mobile Viewer 2
 Instrukcja instalacji i obsługi oprogramowania OPTIVA Mobile Viewer 2 Volta Sp. z o.o., ul. Jutrzenki 94, 02-230 Warszawa v. 1.2 tel. 22 572 90 20, fax. 22 572 90 30, www.volta.com.pl, volta@volta.com.pl
Instrukcja instalacji i obsługi oprogramowania OPTIVA Mobile Viewer 2 Volta Sp. z o.o., ul. Jutrzenki 94, 02-230 Warszawa v. 1.2 tel. 22 572 90 20, fax. 22 572 90 30, www.volta.com.pl, volta@volta.com.pl
SMARTWATCH ZGPAX S99
 Instrukcja obsługi SMARTWATCH ZGPAX S99 BEZPIECZEŃSTWO: Przed rozpoczęciem użytkowania przeczytaj uważnie całą instrukcję obsługi. Rysunki i zrzuty ekranu mogą się różnic w zależności od aktualnego oprogramowania.
Instrukcja obsługi SMARTWATCH ZGPAX S99 BEZPIECZEŃSTWO: Przed rozpoczęciem użytkowania przeczytaj uważnie całą instrukcję obsługi. Rysunki i zrzuty ekranu mogą się różnic w zależności od aktualnego oprogramowania.
Tuber radio BT MA407. Instrukcja obsługi User s Manual
 Tuber radio BT MA407 Instrukcja obsługi User s Manual User s Manual MA407 INSTRUCTIONS...4 BASIC...4 TROUBLESHOOTING...5 DATA TRANSFERRING / CHARGING VIA USB CABLE...5 INTERFACES...5 SPECIFICATIONS...6
Tuber radio BT MA407 Instrukcja obsługi User s Manual User s Manual MA407 INSTRUCTIONS...4 BASIC...4 TROUBLESHOOTING...5 DATA TRANSFERRING / CHARGING VIA USB CABLE...5 INTERFACES...5 SPECIFICATIONS...6
Uwagi dotyczące produktu
 Instrukcja obsługi Copyright 2014 Hewlett-Packard Development Company, L.P. Bluetooth jest znakiem towarowym należącym do swojego właściciela i używanym przez firmę Hewlett-Packard Company w ramach licencji.
Instrukcja obsługi Copyright 2014 Hewlett-Packard Development Company, L.P. Bluetooth jest znakiem towarowym należącym do swojego właściciela i używanym przez firmę Hewlett-Packard Company w ramach licencji.
JVC CAM Control (na telefony iphone) Instrukcja obsługi
 JVC CAM Control (na telefony iphone) Instrukcja obsługi Polski To jest instrukcja obsługi oprogramowania (na telefony iphone) urządzenia Live Streaming Camera GV LS2/GV LS1 wyprodukowanego przez firmę
JVC CAM Control (na telefony iphone) Instrukcja obsługi Polski To jest instrukcja obsługi oprogramowania (na telefony iphone) urządzenia Live Streaming Camera GV LS2/GV LS1 wyprodukowanego przez firmę
Po otwarciu pudełka, proszę sprawdzić czy znajdują się w nim następujące rzeczy:
 Smart Watch Podręcznik Użytkownika Android 5.1 Po otwarciu pudełka, proszę sprawdzić czy znajdują się w nim następujące rzeczy: 1. Zegarek x 1 2. Kabel USB x 1 (Napięcie ładowania / natężenie ładowania:
Smart Watch Podręcznik Użytkownika Android 5.1 Po otwarciu pudełka, proszę sprawdzić czy znajdują się w nim następujące rzeczy: 1. Zegarek x 1 2. Kabel USB x 1 (Napięcie ładowania / natężenie ładowania:
PIXMA MG5500. series. Przewodnik konfiguracji
 PIXMA MG5500 series Przewodnik konfiguracji CANON INC. 2013 Przewodnik konfiguracji Ten podręcznik zawiera informacje dotyczące konfiguracji połączenia sieciowego dla drukarki. Połączenie sieciowe Połączenie
PIXMA MG5500 series Przewodnik konfiguracji CANON INC. 2013 Przewodnik konfiguracji Ten podręcznik zawiera informacje dotyczące konfiguracji połączenia sieciowego dla drukarki. Połączenie sieciowe Połączenie
Zamek Elektroniczny ENTR Instrukcja obsługi
 Zamek Elektroniczny ENTR Instrukcja obsługi 2 7 8 9 Klucz imbusowy 2mm 9 Klucz imbusowy 3mm 2 3 5 4 Naciśnij zaznaczony przycisk aby dodać zamek do aplikacji Kliknij przycisk SCAN
Zamek Elektroniczny ENTR Instrukcja obsługi 2 7 8 9 Klucz imbusowy 2mm 9 Klucz imbusowy 3mm 2 3 5 4 Naciśnij zaznaczony przycisk aby dodać zamek do aplikacji Kliknij przycisk SCAN
JVC CAM Control (dla ipada) Instrukcja Obsługi
 JVC CAM Control (dla ipada) Instrukcja Obsługi Polski Niniejsza instrukcja jest przeznaczona dla oprogramowania (dla ipada) dla Live Streaming Camera GV-LS2/GV-LS1 produkcji JVC KENWOOD. Modele kompatybilne
JVC CAM Control (dla ipada) Instrukcja Obsługi Polski Niniejsza instrukcja jest przeznaczona dla oprogramowania (dla ipada) dla Live Streaming Camera GV-LS2/GV-LS1 produkcji JVC KENWOOD. Modele kompatybilne
Skrócona instrukcja obsługi
 Skrócona instrukcja obsługi 1. Przyciski i funkcje 1. Przedni aparat 2. Przycisk zwiększania głośności (+) 3. Przycisk zmniejszania głośności ( ) 4. Tylny aparat 5. Gniazdo słuchawek 6. Gniazdo karty SIM
Skrócona instrukcja obsługi 1. Przyciski i funkcje 1. Przedni aparat 2. Przycisk zwiększania głośności (+) 3. Przycisk zmniejszania głośności ( ) 4. Tylny aparat 5. Gniazdo słuchawek 6. Gniazdo karty SIM
Instrukcje do aplikacji Kamera Micro WLAN HD. Nr zamówienia
 Instrukcje do aplikacji Kamera Micro WLAN HD Nr zamówienia 1677715 Spis treści Strona 1. Połączenia...3 a) Podłączanie kamery do telefonu...3 b) Dodawanie kamery do aplikacji...3 c) Dodawanie kolejnej
Instrukcje do aplikacji Kamera Micro WLAN HD Nr zamówienia 1677715 Spis treści Strona 1. Połączenia...3 a) Podłączanie kamery do telefonu...3 b) Dodawanie kamery do aplikacji...3 c) Dodawanie kolejnej
Vasco Mini INSTRUKCJA OBSŁUGI POLSKI
 Vasco Mini INSTRUKCJA OBSŁUGI POLSKI Copyright 2018 Vasco Electronics LLC www.vasco-electronics.pl Spis treści 1. Obsługa urządzenia 4 1.1 Przyciski funkcyjne 5 1.2 Ładowanie baterii 6 1.3 Fabryczna Karta
Vasco Mini INSTRUKCJA OBSŁUGI POLSKI Copyright 2018 Vasco Electronics LLC www.vasco-electronics.pl Spis treści 1. Obsługa urządzenia 4 1.1 Przyciski funkcyjne 5 1.2 Ładowanie baterii 6 1.3 Fabryczna Karta
Jak na telefonie używać śladów trasy KML/GPX
 Jak na telefonie używać śladów trasy KML/GPX informacja dla uczestników EDK, z systemem Windows Phone 10 Spis treści 1. Przygotowanie pliku ze śladem trasy i stacjami (konwersja KML > GPX)... 1 2. Pobierz
Jak na telefonie używać śladów trasy KML/GPX informacja dla uczestników EDK, z systemem Windows Phone 10 Spis treści 1. Przygotowanie pliku ze śladem trasy i stacjami (konwersja KML > GPX)... 1 2. Pobierz
Instrukcja obsługi rejestratorów XVR. wersja
 Instrukcja obsługi rejestratorów XVR wersja 10.2018 Schemat podłączenia kamery Symbol V-IN / CH1, CH2... A-OUT HD OUT VGA USB / NET / RS485 DC12V Specyfikacja BN wejścia wideo, podłączanie kamer Wyjście
Instrukcja obsługi rejestratorów XVR wersja 10.2018 Schemat podłączenia kamery Symbol V-IN / CH1, CH2... A-OUT HD OUT VGA USB / NET / RS485 DC12V Specyfikacja BN wejścia wideo, podłączanie kamer Wyjście
Laboratorium - Konfiguracja routera bezprzewodowego w Windows 7
 5.0 6.8.3.8 Laboratorium - Konfiguracja routera bezprzewodowego w Windows 7 Wprowadzenie Wydrukuj i uzupełnij to laboratorium. W tym laboratorium, będziesz konfigurował i testował ustawienia bezprzewodowego
5.0 6.8.3.8 Laboratorium - Konfiguracja routera bezprzewodowego w Windows 7 Wprowadzenie Wydrukuj i uzupełnij to laboratorium. W tym laboratorium, będziesz konfigurował i testował ustawienia bezprzewodowego
Installation of EuroCert software for qualified electronic signature
 Installation of EuroCert software for qualified electronic signature for Microsoft Windows systems Warsaw 28.08.2019 Content 1. Downloading and running the software for the e-signature... 3 a) Installer
Installation of EuroCert software for qualified electronic signature for Microsoft Windows systems Warsaw 28.08.2019 Content 1. Downloading and running the software for the e-signature... 3 a) Installer
Point of View ProTab 26 XL - Android 4.1 Tablet PC. Podstawowe informacje... 2 Zastrzeżenie... 2 Zawartość opakowania... 2
 Point of View ProTab 26 XL - Android 4.1 Tablet PC Polski Spis treści Podstawowe informacje... 2 Zastrzeżenie... 2 Zawartość opakowania... 2 1.0 Podstawowe informacje... 3 1.1 Przyciski i połączenia...
Point of View ProTab 26 XL - Android 4.1 Tablet PC Polski Spis treści Podstawowe informacje... 2 Zastrzeżenie... 2 Zawartość opakowania... 2 1.0 Podstawowe informacje... 3 1.1 Przyciski i połączenia...
Instrukcja obsługi rejestratorów XVR. Zapoznaj się przed użyciem
 Instrukcja obsługi rejestratorów XVR Zapoznaj się przed użyciem Schemat podłączenia kamery Symbol V-IN / CH1, CH2... A-OUT HD OUT VGA USB / NET / RS485 DC12V Specyfikacja BNC - wejścia wideo, podłączanie
Instrukcja obsługi rejestratorów XVR Zapoznaj się przed użyciem Schemat podłączenia kamery Symbol V-IN / CH1, CH2... A-OUT HD OUT VGA USB / NET / RS485 DC12V Specyfikacja BNC - wejścia wideo, podłączanie
Rodzaje transmisji danych
 Budowa Smartfona Rodzaje transmisji danych Prędkość Internetu zależeć będzie od tego, w zasięgu którego rodzaju transmisji danych urządzenie się znajduje. Informacja o tym pojawia się przy ikonie zasięgu
Budowa Smartfona Rodzaje transmisji danych Prędkość Internetu zależeć będzie od tego, w zasięgu którego rodzaju transmisji danych urządzenie się znajduje. Informacja o tym pojawia się przy ikonie zasięgu
Pomoc do programu konfiguracyjnego RFID-CS27-Reader User Guide of setup software RFID-CS27-Reader
 2017-01-24 Pomoc do programu konfiguracyjnego RFID-CS27-Reader User Guide of setup software RFID-CS27-Reader Program CS27 Reader należy uruchomić przez wybór opcji CS27 i naciśnięcie przycisku START. Programme
2017-01-24 Pomoc do programu konfiguracyjnego RFID-CS27-Reader User Guide of setup software RFID-CS27-Reader Program CS27 Reader należy uruchomić przez wybór opcji CS27 i naciśnięcie przycisku START. Programme
Konfiguracja połączenia VPN w systemie Windows 7 z serwerem rozgrywki wieloosobowej gry Medal Of Honor: Wojna na Pacyfiku: Pacyfik.
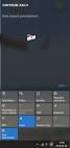 Windows 7 Konfiguracja połączenia VPN w systemie Windows 7 z serwerem rozgrywki wieloosobowej gry Medal Of Honor: Wojna na Pacyfiku: Pacyfik.net... 1 Configuration of VPN connection in Window 7 system
Windows 7 Konfiguracja połączenia VPN w systemie Windows 7 z serwerem rozgrywki wieloosobowej gry Medal Of Honor: Wojna na Pacyfiku: Pacyfik.net... 1 Configuration of VPN connection in Window 7 system
Jak uaktualnić komputer firmy TOSHIBA z systemem Windows do systemu Windows 10
 Jak uaktualnić komputer firmy TOSHIBA z systemem Windows do systemu Windows 10 Drogi Kliencie! Niniejszy dokument zawiera informacje o tym, jak uaktualnić niektóre komputery lub tablety TOSHIBA z preinstalowanym
Jak uaktualnić komputer firmy TOSHIBA z systemem Windows do systemu Windows 10 Drogi Kliencie! Niniejszy dokument zawiera informacje o tym, jak uaktualnić niektóre komputery lub tablety TOSHIBA z preinstalowanym
Funkcje. Krótki opis urządzenia. Przeglądaj sieci Web. Odwiedzaj swoje ulubione strony internetowe.
 TABLET AM 842 1 Funkcje Krótki opis urządzenia Przeglądaj sieci Web. Odwiedzaj swoje ulubione strony internetowe. Sprawdź swój e-mail. Bądź w kontakcie z przyjaciółmi i rodziną. Oglądaj filmy z YouTube.
TABLET AM 842 1 Funkcje Krótki opis urządzenia Przeglądaj sieci Web. Odwiedzaj swoje ulubione strony internetowe. Sprawdź swój e-mail. Bądź w kontakcie z przyjaciółmi i rodziną. Oglądaj filmy z YouTube.
Przewodnik Google Cloud Print
 Przewodnik Google Cloud Print Wersja A POL Definicje oznaczeń W tym podręczniku użytkownika zastosowano następujący styl uwag: Uwagi informują o tym, jak należy reagować w danej sytuacji, lub zawierają
Przewodnik Google Cloud Print Wersja A POL Definicje oznaczeń W tym podręczniku użytkownika zastosowano następujący styl uwag: Uwagi informują o tym, jak należy reagować w danej sytuacji, lub zawierają
INSTRUKCJA SZYBKIEJ INSTALACJI
 INSTRUKCJA SZYBKIEJ INSTALACJI PL9917_W1500Q_SW_QSG_V2.indd 1 2015/3/25 11:53:57 PL9917_W1500Q_SW_QSG_V2.indd 2 2015/3/25 11:53:57 Włączanie Wciśnij i przytrzymaj przez trzy (3) sekundy. Instalowanie aplikacji
INSTRUKCJA SZYBKIEJ INSTALACJI PL9917_W1500Q_SW_QSG_V2.indd 1 2015/3/25 11:53:57 PL9917_W1500Q_SW_QSG_V2.indd 2 2015/3/25 11:53:57 Włączanie Wciśnij i przytrzymaj przez trzy (3) sekundy. Instalowanie aplikacji
Baza wiedzy instrukcja
 Strona 1 z 12 Baza wiedzy instrukcja 1 Korzystanie z publikacji... 2 1.1 Interaktywny spis treści... 2 1.2 Przeglądanie publikacji... 3 1.3 Przejście do wybranej strony... 3 1.4 Przeglądanie stron za pomocą
Strona 1 z 12 Baza wiedzy instrukcja 1 Korzystanie z publikacji... 2 1.1 Interaktywny spis treści... 2 1.2 Przeglądanie publikacji... 3 1.3 Przejście do wybranej strony... 3 1.4 Przeglądanie stron za pomocą
ROZDZIAŁ 1. PRZEGLĄD BRAMOFONU SAFE...
 Spis treści INSTRUKCJA OBSŁUGI SPIS TREŚCI ROZDZIAŁ 1. PRZEGLĄD BRAMOFONU SAFE... 2 1.3. WYMAGANIA SYSTEMU... 2 ROZDZIAŁ 2. APLIKACJA I URZĄDZENIE.... 4 2.1. DODAWANIE BRAMOFONU DO APLIKACJI... 4 2.2.
Spis treści INSTRUKCJA OBSŁUGI SPIS TREŚCI ROZDZIAŁ 1. PRZEGLĄD BRAMOFONU SAFE... 2 1.3. WYMAGANIA SYSTEMU... 2 ROZDZIAŁ 2. APLIKACJA I URZĄDZENIE.... 4 2.1. DODAWANIE BRAMOFONU DO APLIKACJI... 4 2.2.
Zegarek należy ładować co najmniej 2 godziny przed pierwszym użyciem.
 Instrukcja obsługi 1. Ostrzeżenie Zegarek należy ładować co najmniej 2 godziny przed pierwszym użyciem. Kod bezpieczeństwa Domyślny kod to 1122. Ten kod uniemożliwia innym osobom korzystanie z zegarka
Instrukcja obsługi 1. Ostrzeżenie Zegarek należy ładować co najmniej 2 godziny przed pierwszym użyciem. Kod bezpieczeństwa Domyślny kod to 1122. Ten kod uniemożliwia innym osobom korzystanie z zegarka
1. Zawartość opakowania. 2. Budowa urządzenia. Instrukcja szybkiego uruchomienia Prestigio MultiPad PMP5080B
 1. Zawartość opakowania 1. 2. Zasilacz AC 3. Futerał 4. Kabel USB 5. 6. Karta gwarancyjna 7. Informacje prawne i dotyczące bezpieczeństwa 2. Budowa urządzenia 1 2 9 3 4 5 6 7 8 10 11 12 13 14 PL - 1 1
1. Zawartość opakowania 1. 2. Zasilacz AC 3. Futerał 4. Kabel USB 5. 6. Karta gwarancyjna 7. Informacje prawne i dotyczące bezpieczeństwa 2. Budowa urządzenia 1 2 9 3 4 5 6 7 8 10 11 12 13 14 PL - 1 1
Obrazek 1: Interfejs DT. DT Help File v1.3
 Interfejs DT Ta sekcja umożliwia minimalizowanie i/lub zamykanie interfejsu DT, zapewnia dostęp do funkcji wyszukiwania oraz paska informującego o wolnej/zajętej przestrzeni. Ta sekcja umożliwia wybór
Interfejs DT Ta sekcja umożliwia minimalizowanie i/lub zamykanie interfejsu DT, zapewnia dostęp do funkcji wyszukiwania oraz paska informującego o wolnej/zajętej przestrzeni. Ta sekcja umożliwia wybór
APLIKACJA SHAREPOINT
 APLIKACJA SHAREPOINT Spis treści 1. Co to jest SharePoint?... 2 2. Tworzenie nowej witryny SharePoint (obszar roboczy)... 2 3. Gdzie znaleźć utworzone witryny SharePoint?... 3 4. Personalizacja obszaru
APLIKACJA SHAREPOINT Spis treści 1. Co to jest SharePoint?... 2 2. Tworzenie nowej witryny SharePoint (obszar roboczy)... 2 3. Gdzie znaleźć utworzone witryny SharePoint?... 3 4. Personalizacja obszaru
TP-LINK 8960 Quick Install
 TP-LINK 8960 Quick Install (na przykładzie Neostrady) Podłączenie urządzenia Konfiguracja połączenia xdsl Włącz swoją przeglądarkę internetową i w polu adresowym wpisz http://192.168.1.1/ i naciśnij klawisz
TP-LINK 8960 Quick Install (na przykładzie Neostrady) Podłączenie urządzenia Konfiguracja połączenia xdsl Włącz swoją przeglądarkę internetową i w polu adresowym wpisz http://192.168.1.1/ i naciśnij klawisz
Dla przykładu, w instrukcji tej wykorzystano model TL-WA701ND.
 Instalacja Podłączenie urządzenia Dla przykładu, w instrukcji tej wykorzystano model TL-WA701ND. Nadaj komputerowi statyczny adres IP: 192.168.1.100. W razie problemów przejdź do punktu T3 sekcji Rozwiązywanie
Instalacja Podłączenie urządzenia Dla przykładu, w instrukcji tej wykorzystano model TL-WA701ND. Nadaj komputerowi statyczny adres IP: 192.168.1.100. W razie problemów przejdź do punktu T3 sekcji Rozwiązywanie
Laboratorium - Instalacja Virtual PC
 5.0 5.4.1.4 Laboratorium - Instalacja Virtual PC Wprowadzenie Wydrukuj i uzupełnij to laboratorium. W tym laboratorium zainstalujesz i skonfigurujesz Tryb XP w Windows 7. Następnie uruchomisz podstawowe
5.0 5.4.1.4 Laboratorium - Instalacja Virtual PC Wprowadzenie Wydrukuj i uzupełnij to laboratorium. W tym laboratorium zainstalujesz i skonfigurujesz Tryb XP w Windows 7. Następnie uruchomisz podstawowe
Przewodnik po Sklepie Windows Phone
 Przewodnik po Sklepie Windows Phone Wzbogać swój telefon o aplikacje i gry ze Sklepu Windows Phone. Aplikacje i gry możesz kupować w dwóch dogodnych miejscach: W telefonie (na ekranie startowym naciśnij
Przewodnik po Sklepie Windows Phone Wzbogać swój telefon o aplikacje i gry ze Sklepu Windows Phone. Aplikacje i gry możesz kupować w dwóch dogodnych miejscach: W telefonie (na ekranie startowym naciśnij
pomocą programu WinRar.
 1. Pobieramy oprogramowanie dla kamery ze strony. Z menu produkty wybieramy swój model kamery. Następnie na podstronie produktu wybieramy zakładkę [POMOC] - klikamy symbol szarej strzałki aby rozpocząć
1. Pobieramy oprogramowanie dla kamery ze strony. Z menu produkty wybieramy swój model kamery. Następnie na podstronie produktu wybieramy zakładkę [POMOC] - klikamy symbol szarej strzałki aby rozpocząć
Tablet Graficzny Star 03 Windows 1 O, 8, 7 i Mac 10.8 lub nowszy
 J;. 6 4 X?-?EN Tablet Graficzny Star 03 Windows 1 O, 8, 7 i Mac 10.8 lub nowszy = i L i _J www.xp-pen.com Zawartość 1.Informacje ogólne Ogólne Obszar roboczy 2. Pióro Ogólne Zmiana wkładu pióra 3. Instalacja
J;. 6 4 X?-?EN Tablet Graficzny Star 03 Windows 1 O, 8, 7 i Mac 10.8 lub nowszy = i L i _J www.xp-pen.com Zawartość 1.Informacje ogólne Ogólne Obszar roboczy 2. Pióro Ogólne Zmiana wkładu pióra 3. Instalacja
Laboratorium - Funkcje urządzeń mobilnych - Android oraz ios
 5.0 8.2.4.3 Laboratorium - Funkcje urządzeń mobilnych - Android oraz ios Wprowadzenie Wydrukuj i uzupełnij to laboratorium. W tym laboratorium, będziesz ustawiał automatyczny obrót, jasność, włączał i
5.0 8.2.4.3 Laboratorium - Funkcje urządzeń mobilnych - Android oraz ios Wprowadzenie Wydrukuj i uzupełnij to laboratorium. W tym laboratorium, będziesz ustawiał automatyczny obrót, jasność, włączał i
Ramka cyfrowa RENKFORCE 17,8 cm (7") Instrukcja obsługi Nr produktu: 954826
 Ramka cyfrowa RENKFORCE 17,8 cm (7") Instrukcja obsługi Nr produktu: 954826 Strona 1 z 5 1. Charakterystyka wyświetlanie cyfrowych obrazów (JPEG) wejście na kartę pamięci SD/MMC/MS złącze USB (na nośnik
Ramka cyfrowa RENKFORCE 17,8 cm (7") Instrukcja obsługi Nr produktu: 954826 Strona 1 z 5 1. Charakterystyka wyświetlanie cyfrowych obrazów (JPEG) wejście na kartę pamięci SD/MMC/MS złącze USB (na nośnik
Tablet Archos Arnova 10d G3 10,1"(1024 x600), 4 GB, Android 4.0, 3G + Wi-Fi, mini HDMI
 INSTRUKCJA OBSŁUGI Tablet Archos Arnova 10d G3 10,1"(1024 x600), 4 GB, Android 4.0, 3G + Nr produktu 878880 Wi-Fi, mini HDMI Strona 1 z 1 http:// ROZPOCZĘCIE PRACY Z URZĄDZENIEM Przed rozpoczęciem pracy
INSTRUKCJA OBSŁUGI Tablet Archos Arnova 10d G3 10,1"(1024 x600), 4 GB, Android 4.0, 3G + Nr produktu 878880 Wi-Fi, mini HDMI Strona 1 z 1 http:// ROZPOCZĘCIE PRACY Z URZĄDZENIEM Przed rozpoczęciem pracy
Podłączenie urządzenia
 Podłączenie urządzenia W trakcie konfiguracji punktu dostępowego należy korzystać wyłącznie z przewodowego połączenia sieciowego. Wyłącz wszystkie urządzenia sieciowe (komputer, injector i punkt dostępowy).
Podłączenie urządzenia W trakcie konfiguracji punktu dostępowego należy korzystać wyłącznie z przewodowego połączenia sieciowego. Wyłącz wszystkie urządzenia sieciowe (komputer, injector i punkt dostępowy).
NETBOOK 7'' INSTRUKCJA OBSŁUGI
 NETBOOK 7'' INSTRUKCJA OBSŁUGI ZAWARTOSĆ OPAKOWANIA 1. ZAWARTOŚĆ OPAKOWANIA: NETBOOK ŁADOWARKA SIECIOWA * INSTRUKCJA OBSŁUGI * W zestawie znajduje się ładowarka sieciowa z polską wtyczką lub odpowiednią
NETBOOK 7'' INSTRUKCJA OBSŁUGI ZAWARTOSĆ OPAKOWANIA 1. ZAWARTOŚĆ OPAKOWANIA: NETBOOK ŁADOWARKA SIECIOWA * INSTRUKCJA OBSŁUGI * W zestawie znajduje się ładowarka sieciowa z polską wtyczką lub odpowiednią
NAZWA PRODUKTU: Ukryta Mini Kamera IP WiFi FullHD Android ios Detekcja Ruchu S163
 NAZWA PRODUKTU: Ukryta Mini Kamera IP WiFi FullHD Android ios Detekcja Ruchu S163 Cechy produktu Wysoka jakość rejestrowanego obrazu FullHD Wbudowany moduł WiFi Obiektyw kamery wielkości główki od szpilki
NAZWA PRODUKTU: Ukryta Mini Kamera IP WiFi FullHD Android ios Detekcja Ruchu S163 Cechy produktu Wysoka jakość rejestrowanego obrazu FullHD Wbudowany moduł WiFi Obiektyw kamery wielkości główki od szpilki
Zasilanie ednet.power
 Zasilanie ednet.power Instrukcja szybkiej instalacji 84290 84291 84292 84290 Zestaw startowy zasilania ednet.power (1 moduł główny sieci Wi-Fi + 1 inteligentna wtyczka do zastosowań w pomieszczeniach)
Zasilanie ednet.power Instrukcja szybkiej instalacji 84290 84291 84292 84290 Zestaw startowy zasilania ednet.power (1 moduł główny sieci Wi-Fi + 1 inteligentna wtyczka do zastosowań w pomieszczeniach)
IIIIIIIIIIIIIIIMMIMMIII
 IIIIIIIIIIIIIIIMMIMMIII O programie Program Itelix itender Manager przeznaczony jest do zarządzania zapytaniami ofertowymi przesyłanymi za pomocą poczty elektronicznej przez firmy korzystające z systemu
IIIIIIIIIIIIIIIMMIMMIII O programie Program Itelix itender Manager przeznaczony jest do zarządzania zapytaniami ofertowymi przesyłanymi za pomocą poczty elektronicznej przez firmy korzystające z systemu
Vasco Traveler Premium 5
 Vasco Traveler Premium 5 INSTRUKCJA OBSŁUGI POLSKI Copyright 2018 Vasco Electronics LLC www.vasco-electronics.pl Spis treści 1. Obsługa urządzenia 4 1.1 Przyciski funkcyjne 5 1.2 Ładowanie baterii 6 1.3
Vasco Traveler Premium 5 INSTRUKCJA OBSŁUGI POLSKI Copyright 2018 Vasco Electronics LLC www.vasco-electronics.pl Spis treści 1. Obsługa urządzenia 4 1.1 Przyciski funkcyjne 5 1.2 Ładowanie baterii 6 1.3
user s manual Applications client for mobile devices NVR-5000 series NVR s
 user s manual Applications client for mobile devices NVR-5000 series NVR s Applications client for mobile devices for 5000 series NVR s - user manual ver.1.0 IMPORTANT SAFEGUARDS AND WARNINGS ATTENTION!
user s manual Applications client for mobile devices NVR-5000 series NVR s Applications client for mobile devices for 5000 series NVR s - user manual ver.1.0 IMPORTANT SAFEGUARDS AND WARNINGS ATTENTION!
Krótkie wprowadzenie. Przegląd (patrz obrazek na zewnętrznej karcie) Konfiguracja. Polski. Wkładanie akumulatora
 Pl_JB Zen Xtra.fm Page 1 Wednesday, September 17, 2003 3:38 PM Krótkie wprowadzenie Przegląd (patrz obrazek na zewnętrznej karcie) 1. Przycisk zasilania 2. Przycisk przejścia wstecz 3. Przycisk głośności
Pl_JB Zen Xtra.fm Page 1 Wednesday, September 17, 2003 3:38 PM Krótkie wprowadzenie Przegląd (patrz obrazek na zewnętrznej karcie) 1. Przycisk zasilania 2. Przycisk przejścia wstecz 3. Przycisk głośności
