Systemy Sage Analizy Finansowe
|
|
|
- Włodzimierz Gajda
- 8 lat temu
- Przeglądów:
Transkrypt
1 Systemy Sage Analizy Finansowe Podręcznik Użytkownika Wersja 2010
2 Windows jest znakiem towarowym firmy Microsoft Corporation. Microsoft SQL Server jest znakiem towarowym firmy Microsoft Corporation. Adobe, Acrobat, Acrobat Reader, Acrobat Distiller są zastrzeżonymi znakami towarowymi firmy Adobe Systems Inc. System Zarządzania Forte jest zastrzeżonym znakiem towarowym firmy Sage sp. z o.o. Opracowanie i skład: Sage sp. z o.o. Warszawa styczeń 2010 Symbol dokumentu MXAFV2010P0001 Copyright Sage sp. z o.o. Wszelkie prawa zastrzeżone. All Rights Reserved. Powielanie w jakiejkolwiek formie całości lub fragmentów podręcznika bez pisemnej zgody firmy Sage sp. z o.o. jest zabronione.
3 Spis treści Spis treści I Wstęp 0-1 Dokumentacja produktu Korzystanie z podręczników elektronicznych Korzystanie z pomocy kontekstowej Pomoc techniczna Zastrzeżenia Aktualne informacje Filozofia modułu 1-1 Przeznaczenie programu Współpraca z modułem Finanse i Księgowość Eksport danych z Finansów i Księgowości Wyeksportowane dane do analizy Integracja z Finansami i Księgowością firmy Sage Dane o rozrachunkach pobierane za pomocą integracji Odłączanie i włączanie dodatku Analizy Finansowe Szybkie włączanie dodatku Analizy Finansowe Okno powitalne programu Rejestracja i aktywacja Ochrona danych Stosowanie hasła Użytkownika Archiwizacja danych Klawisze skrótu programu Wybrane narzędzia Excel Działanie funkcji JEŻELI Formatowanie warunkowe Grupowanie Blokowanie wierszy i kolumn Nazwy w arkuszu Nadawanie nazw Stosowanie nazw Poprawianie ustawień strony w arkuszu Kopiowanie i przesyłanie arkuszy Przesyłanie do innych Użytkowników Kopiowanie w inne miejsce Polecenia menu Analizy Finansowe 2-1 Dołączanie i wybór firmy Okno Otwórz Okno Przeglądanie w poszukiwaniu folderu Wczytywanie i odświeżanie danych Wprowadzanie kont do arkusza Polecenie Plan kont
4 II Podręcznik użytkownika Analizy Finansowe Obsługa struktur drzewiastych Polecenie Wstaw konto Wprowadzanie pozycji Bilansu oraz RZiS do arkusza Wprowadzanie parametrów do przeliczenia arkusza Parametry do przeliczenia arkusza - lata obrachunkowe Wynik użycia polecenia Parametry dla lat obrachunkowych Parametry do przeliczenia arkusza - lata kalendarzowe Wynik użycia polecenia Parametry dla lat kalendarzowych Wypełnienie kwotami podanych kont Wypełnienie kwotami podanych pozycji Wprowadzanie danych o rozrachunkach do arkusza Polecenie Rozrachunki Wynik użycia polecenia Rozrachunki Wprowadzanie parametrów dla rozrachunków Parametry dla rozrachunków Wynik użycia polecenia Parametry dla rozrachunków Informacje dodatkowe Kreatory funkcji Kreator funkcji Konto Kreator funkcji ZestRej Kreator funkcji ZestRej Kreator funkcji PozBrw Kreator funkcji Rozr Funkcje zdefiniowane w programie 3-1 Dostęp do funkcji Funkcje zwracające informacje księgowe Funkcja BrwOpis Funkcja Konto Funkcja LiczbaOkr Funkcja PozBrw Funkcja ZestRej Funkcja ZestRej Funkcja Rozr Funkcje przekształcające zmienne Funkcja AToI Funkcja IToA Funkcja IToV Funkcja MC Funkcja Okres Funkcja OpisWsk Funkcja V Funkcja VToI Funkcja Złote Sposoby wykorzystywania programu 4-1 Arkusze dostarczone z programem Bezpośrednie używanie funkcji w formułach arkusza Narzędzia ułatwiające konfigurowanie arkuszy Wprowadzanie parametrów z okien kont oraz pozycji bilansu i RZiS Wprowadzanie parametrów do przeliczeń w arkuszach Grupowe wprowadzanie danych Obliczenia dla okresów obrachunkowych i kalendarzowych Reguły przeliczenia z okresów obrachunkowych na kalendarzowe Konta bilansowe i pozabilansowe Konta wynikowe Konto wyniku finansowego (860) Bilans Rachunek Zysków i Strat MXAFV2010P0001
5 Spis treści III Interpretacje wskaźników finansowych Tworzenie własnego arkusza 5-1 Przygotowanie arkusza z danymi o sprzedaży Wprowadzenie numerów kont Wpisywanie ręczne Polecenie Wstaw konto Polecenie Plan kont Wprowadzenie opisu konta Wprowadzenie opisu miesięcy roku i kwot sprzedaży Wpisywanie ręczne Wklejanie funkcji do komórki Kreator funkcji programu Analizy Finansowe Zbiorcze wypełnianie kwot dla wybranych kont Utworzenie wykresu z danych arkusza Osadzanie wykresu w dokumencie Worda
6
7 Wstęp Aplikacja Analizy Finansowe jest uzupełnieniem Systemów Forte oraz Symfonii, kompleksowo wspomagających zarządzanie małymi i średnimi firmami. Program Analizy Finansowe wspomaga pracę analityka finansowego, umożliwiając przeprowadzenie dodatkowych analiz różnorodnie agregowanych danych, zaewidencjonowanych w aplikacji Finanse i Księgowość. Pod względem technicznym Analizy Finansowe są dodatkiem do arkusza kalkulacyjnego MSExcel, wymagają posiadania przez Użytkownika wersji Excel zawartej w pakiecie Office97 lub nowszej. Dokumentacja produktu W skład dokumentacji produktu wchodzi pomoc kontekstowa i podręcznik elektroniczny w formacie.pdf. Korzystanie z podręczników elektronicznych Podręcznik w postaci elektronicznej zawiera pełną wiedzę o module. Podręczniki elektroniczne są tworzone w formacie.pdf. Oprócz tego do modułuu mogą być dołączane inne dokumenty w tym formacie lub w formatach tekstowych, opisujące wybrane zagadnienia i wprowadzane w module zmiany. Do korzystywania z dokumentów w formacie.pdf niezbędne jest zainstalowanie w systemie przeglądarki Acrobat Reader. Jej najnowsza, bezpłatna wersja jest dostępna do pobrania na stronie producenta (link do strony producenta w języku polskim: Korzystanie z pomocy kontekstowej Moduł posiada typową dla większości aplikacji Windows dodatkową instrukcję obsługi nazywaną pomocą kontekstową. Wywoływana jest przez naciśnięcie klawisza F1. Pomoc przypomina trochę suflera, który podpowiada potrzebną akurat kwestię. Użyciu klawiszy Shift+F1, powoduje zmianę kształtu kursora na. Kliknięcie takim kursorem na dowolnym elemencie okna programu otwiera pomoc kontekstową w miejscu dotyczącym tego elementu. W modułach Systemu Forte została dodatkowo zastosowana pomoc kontekstowa opisująca dostarczone z modułem raporty i język, w którym zostały napisane. Pomoc ta jest dostępna w oknach związanych z tworzeniem i wykonywaniem raportów po wybraniu klawiszy Ctrl+F1.
8 0 2 Podręcznik użytkownika Analizy Finansowe Pomoc techniczna Jeżeli wystąpią trudności związane z modułem należy skorzystać z pomocy technicznej dostępnej dla Użytkowników programów Sage. Preferowana jest następująca kolejność korzystania z kolejnych elementów pomocy technicznej. Zastrzeżenia Wykorzystać informacje z pliku pomocy kontekstowej otwieranego klawiszem F1. Skorzystać z informacji zawartych w podręczniku Użytkownika. Jest on otwierany poleceniem Podręcznik Użytkownika z menu Pomoc modułu. Przeczytać plik zawierający najnowsze informacje, jego wersję elektroniczną otwiera polecenie Aktualności z menu Pomoc modułu. Zgłosić problem wykorzystując polecenie Zgłoszenie problemu z menu Pomoc modułu i postępując zgodnie z ukazującymi się kolejnymi wskazówkami. Skontaktować się z Działem Wsparcia Technicznego Produktu Sage. Możliwości uzyskiwania pomocy w tej formie zależą od zakresu wykupionego wraz z systemem pakietu usług wsparcia technicznego. Aktualny sposób kontaktu jest opisany na naszej stronie w Internecie. Przytaczane w dokumentacji przykłady wprowadzania danych należy traktować jako ilustrację działania modułu, a rzeczywiste dane własnej firmy wprowadzać zgodnie z posiadaną wiedzą w zakresie zasad prowadzenia rachunkowości i prawa podatkowego. Wszystkie użyte nazwy własne nie dotyczą istniejących firm i osób, ale zostały wymyślone na potrzeby przykładów. Autorzy zakładają znajomość przez Użytkownika podstawowych zasad obsługi programów w środowisku Windows oraz w stosowanej przez jego firmę sieci komputerowej. Dokumentacja została opracowana i opublikowana zgodnie ze stanem modułu w momencie publikacji. Moduł i dokumentacja mogą podlegać modyfikacji bez dodatkowego powiadamiania Użytkowników. Sage sp. z o.o. nie ponosi odpowiedzialności za błędy Użytkownika, wynikające z nieznajomości powyższych zasad. Aktualne informacje System jest stale i na bieżąco aktualizowany. Opis wszystkich nowości i zmian w module, które nie zostały ujęte w niniejszym podręczniku można znaleźć w specjalnym pliku dołączanym w momencie instalacji modułu. Aktualne informacje znajdują się również na naszej stronie w Internecie. MXAFV2010P0001
9 Filozofia modułu W tym rozdziale prezentujemy opis podstawowych możliwości programu, zasad obsługi oraz sposobów wykorzystania. Ich znajomość i zrozumienie ułatwi poznanie programu i pozwoli na pełne wykorzystanie jego możliwości. Przeznaczenie programu Analizy Finansowe są narzędziem ułatwiającym wykorzystanie danych zarejestrowanych w programie finansowo księgowym, do prowadzenia analiz z zastosowaniem mechanizmów dostępnych w arkuszu kalkulacyjnym Excel. Program Analizy Finansowe został zaprojektowany jako narzędzie umożliwiające wszechstronną analizę danych o działalności firmy. Podstawą do analizy są dane zaewidencjonowane w aplikacji Finanse i Księgowość. Nie wyklucza to oczywiście pracy z danymi z innych programów finansowo-księgowych, pod warunkiem odpowiedniego ich sformatowania. Dostępne są dwie metody przesyłania danych z aplikacji finansowo-księgowej w konkretnym dniu: poprzez eksport plików tekstowych, z wykorzystaniem obiektu integracji. Wszystkie analizy wykonywane są na danych wyeksportowanych poprzez pliki tekstowe lub wczytanych przy pomocy obiektu integracji z programu finansowo-księgowego w konkretnym dniu. Taka konstrukcja umożliwia wykorzystywanie programu Analizy Finansowe w oderwaniu od firmowego programu finansowo księgowego (również z wykorzystaniem komputera przenośnego). Dane przetworzone w programie Analizy Finansowe mogą posłużyć do przygotowywania prezentacji stanu na określony dzień i różnych wariantów przyszłego rozwoju. Do ich przygotowania można w pełni wykorzystywać możliwości prezentacyjne pakietu Microsoft Office. Dzięki możliwościom modułu Integracji program Analizy Finansowe dostarcza informacji dotyczących rozrachunków, ułatwiając tym samym analizę sytuacji finansowej firmy, w celu podjęcia strategicznych decyzji na podstawie danych o należnościach i zobowiązaniach. Program Analizy Finansowe ułatwia również bieżące działania analityka finansowego w firmie. Umożliwiając sprawne tworzenie różnych zestawień niezbędnych do oceny stanu firmy oraz sprawozdań na potrzeby urzędów, pozwala równocześnie na zmianę danych wejściowych bez ingerencji w rzeczywiste dane zapisane w programie finansowo księgowym. Mechanizmy rozszerzające możliwości arkusza Excel pozwalają na analizę wyników działalności firmy po zastosowaniu różnych wariantów zmian w jej działalności. Zarówno program Analizy Finansowe, jak i pozostałe aplikacje oferowane przez Sage sp. z o.o. są na bieżąco dostosowywane do warunków rynkowych. W module Finanse i Księgowość istnieje możliwość ewidencjonowania m.in. dostaw towarów oraz świadczenia usług poza terytorium kraju. Wobec po-
10 1 2 Podręcznik użytkownika Analizy Finansowe wyższego, dane z rejestrów VAT przesyłane do programu Analiz Finansowe umożliwiają przeprowadzenie pełnej analizy transakcji dokonanych zarówno w kraju jak i za granicą. Wykorzystując możliwości programu można zarówno przygotować zestawienia wymagane przez bank w celu udzielenia kredytu, jak też przeanalizować, jaki wpływ na wyniki firmy będzie miało zatrudnienie dodatkowego pracownika. Dostarczone z programem wstępnie zdefiniowane arkusze są jedynie ilustracją wykorzystania możliwości programu i w kolejnych wersjach będą się pojawiać następne, pozwalające zaspokoić potrzeby różnych Użytkowników. Jednak już obecnie analityk wykorzystujący w swej codziennej pracy możliwości arkusza Excel uzyskuje znaczne ich rozszerzenie. Widoczne jest to zwłaszcza w obszarze źródeł danych do analiz finansowych. Zamiast wprowadzania ręcznego są one pobierane automatycznie z pliku Amaf.mdb, do którego zostały wprowadzone z plików wyeksportowanych lub przy pomocy integracji z modułem finansowo-księgowym. Natomiast zakres i profile pobranych danych zależne są wyłącznie od potrzeb i pomysłowości Użytkownika. Sposób działania Analiz Finansowych i możliwości rozwoju dodatkowych narzędzi związanych z arkuszem Excel oraz pakietem Office stawiają go w gronie najbardziej elastycznych i rozwojowych pomocników analityka finansowego. Współpraca z modułem Finanse i Księgowość Podstawowa współpraca między programem Analizy Finansowe oraz modułem Finanse i Księgowość polega na wykonaniu w module finansowo-księgowym eksportu danych do plików stanowiących podstawę do analizy, a następnie wczytaniu tych plików do programu Analizy Finansowe. Ilość i kolejność przesyłania danych dotyczących poszczególnych lat obrachunkowych nie ma znaczenia. Osoba wykonująca analizę powinna posiadać nadane w programie Finanse i Księgowość uprawnienia do tworzenia raportów. Po zmianie danych w programie finansowo-księgowym (np. zaksięgowaniu lub wprowadzeniu nowych dokumentów) należy powtórnie wyeksportować dane oraz odświeżyć je (wczytać powtórnie) w programie Analizy Finansowe. Dzięki rozszerzonej funkcjonalności między programem Analizy Finansowe oraz programem Finanse i Księgowość możliwe stało się przesyłanie i aktualizowanie danych poprzez obiekt integracji. Wykorzystując powyższy mechanizm mamy możliwość pobierania, oprócz danych podstawowych (dostępnych poprzez eksport), pełnych danych dotyczących rozrachunków. Po zmianie danych w programie finansowo księgowym (np. po zaksięgowaniu lub wprowadzeniu nowych dokumentów) należy zaktualizować dane (odświeżyć je) w programie Analizy Finansowe. Eksport danych z Finansów i Księgowości W celu uzyskania bieżących informacji z programu Symfonia Finanse i Księgowość należy wyeksportować dane do analizy. Dane kolejnych lat obrachunkowych zdefiniowanych w programie Finanse i Księgowość wysyła się oddzielnie. Aby wysłać dane konkretnego roku należy najpierw wybrać ten rok poleceniem Wybór roku z menu Rok, a następnie wybierając polecenie Raporty z menu Funkcje lub przycisk Raporty z paska narzędziowego programu, po czym wskazując w oknie Raporty grupę Własne, wykonać raport Dane do Analiz Finansowych. Raport Dane do Analiz Finansowych uruchomiamy wskazując go i klikając na jego nazwie. Po uruchomieniu raportu pojawia się dialog, w którym można określić dodatkowe parametry eksportu danych. Dane wysyłane w różnych sesjach lub dla różnych lat obrachunkowych mogą mieć różne ustawienia. MXAFV2010P0001
11 Filozofia modułu 1 3 Rys. 1-1 Okno dialogowe raportu Dane do Analiz Finansowych. Data wysłania W tym miejscu widoczna jest aktualna data, która zostanie zapisana w wyeksportowanych danych, jako data wykonania eksportu. Uwzględnij zapisy w buforze Zaznaczenie tego pola wyboru powoduje, że w eksportowanych danych zostaną uwzględnione również kwoty z pozycji jeszcze niezaksięgowanych (znajdujących się w buforze). Dotyczy to wszystkich przesyłanych danych, tzn. kwot na kontach, rejestrów VAT oraz bilansu i rachunku zysków i strat. W przypadku sporządzania zestawień z rejestrów VAT z uwzględnieniem zapisów w buforze, nie są przekazywane informacje o rejestrach z dokumentów, które znajdują się jeszcze w buforze, ale ich rejestry zostały zakwalifikowane do innego (następnego) roku obrachunkowego (takie rejestry są pomijane). Jeśli to ograniczenie jest dla Użytkownika krytyczne, wówczas należy przesyłać dane dopiero po zaksięgowaniu tych dokumentów, z wyłączeniem pola wyboru Uwzględnij dokumenty z bufora. Obroty kont Wybranie opcji z tej grupy umożliwia określenie szczegółowości danych, które mają zostać przesłane do programu Symfonia Analizy Finansowe. Jeśli do sporządzenia analiz wystarczą tylko informacje z kont syntetycznych, wybranie opcji Konta syntetyczne przyspieszy zarówno proces eksportu, jak i wczytywania danych oraz wykonywanie analiz. Do bardziej szczegółowej analizy należy wybrać Konta analityczne. Kartoteka kontrahentów z FK jest widoczna w programie Analizy Finansowe jako rozwinięcie dla poszczególnych kontrahentów po aktualizacji danych poprzez obiekt integracji, ale dane o obrotach każdego z kontrahentów są już dostępne po wpisaniu do odpowiedniego pola pełnego numeru jego konta. Bilans Z tej rozwijanej listy można wybrać układ bilansu, który będzie eksportowany, jeżeli w firmie został zdefiniowany więcej niż jeden. RZiS Z tej rozwijanej listy można wybrać układ rachunku zysków i strat, który będzie eksportowany, jeżeli w firmie został zdefiniowany więcej niż jeden układ. Dolicz do RZiS kwoty wyksięgowane na konto 860 Zaznaczenie tego pola wyboru powoduje uwzględnienie w eksportowanych danych przeksięgowań końca roku na wynik finansowy, dokonanych dla zamkniętych lat. Dane zestawienia rejestrów (aktualizacji) Od okresu i Do okresu
12 1 4 Podręcznik użytkownika Analizy Finansowe Z tych rozwijanych list należy wybrać zakres okresów rozliczeniowych roku, których dane powinny zostać wyeksportowane. Dane z zestawienia rejestrów VAT są przesyłane zawsze dla podanego przedziału okresów. Dzięki temu rozwiązaniu można eksportować tylko dane z tych miesięcy, o których wiemy, że uległy zmianie od ostatniej aktualizacji. Skraca to czas eksportu i wczytywania danych. Pierwszy eksport powinien być wykonany z zaznaczeniem wszystkich okresów, a kolejne eksporty z wyborem tylko tych okresów, których dane zostały zmienione. Jeśli programy Analizy Finansowe i Finanse i Księgowość zainstalowane są na różnych komputerach, to należy dla Użytkownika analizującego dane udostępnić w sieci odpowiedni katalog na dysku. Gdy komputery nie są połączone siecią, należy skopiować do odpowiednich katalogów na dysku komputera z zainstalowanym programem Analizy Finansowe, grupy plików zawierających wyeksportowane dane kolejnych lat. Program potwierdzi wykonanie eksportu okienkiem informującym o wykonaniu polecenia. Rys. 1-2 Potwierdzenie przesłania danych. W przypadku przeprowadzania eksportu danych z modułu Forte Finanse i Księgowość postepowanie jest podobne. Aby wysłać dane konkretnego roku, należy najpierw wybrać ten rok poleceniem Wybór roku z menu Rok, a następnie wybierając z menu Projekty a z niego wybrać i wykonać raport Dane do Analiz Finansowych VBA. Okno dialogowe tego raportu ma takie same pola jak okno raportu w programie Symfonia FK i należy je analogicznie wypełnić. Jeśli Użytkownik modułu Forte Finanse i Księgowość korzysta z włączonego desktopu na pulpicie, to może przeprowadzić eksport za pomocą programu uruchamianego ikoną o nazwie Dane do Analiz Finansowych VBA. Wyeksportowane dane do analizy Wyeksportowane dane są zapisywane jako grupa plików w katalogu roku, którego dotyczył eksport. Po wysłaniu danych z kilku lat, dane każdego roku są przechowywane w katalogu odpowiedniego roku i mogą być w dowolnym momencie wczytane do modułu Analizy Finansowe. W wyniku wykonania raportu Dane do Analiz finansowych utworzone zostają pliki: BILRW.TXT, DANEREJ.TXT, DEFREJ.TXT, FIRMINFO.TXT, INFORMACJE.TXT INFPODS.TXT KONTA_EX.TXT, PLANKONT.TXT, SCHEMA.INI. SLOWNIKI.TXT, Pliki te zawierają następujące dane dla wybranego roku obrachunkowego firmy: Układ planu kont wraz z pozycjami słowników i kartotek Wybrany układ bilansu oraz Rachunku Zysków i Strat Informacje o nazwie firmy i wskaźniku proporcji odliczenia VAT od zakupów związanych ze sprzedażą mieszaną Kwoty na kontach Kwoty w rejestrach VAT Kwoty z pozycji wybranego układu bilansu oraz RZiS MXAFV2010P0001
13 Filozofia modułu 1 5 Dane przeznaczone do analizy wczytywane są następnie przez program Analizy Finansowe z plików tekstowych do pliku bazy danych. W celu prawidłowego wczytania, dla każdego roku obrachunkowego musi istnieć komplet plików z danymi. Raport Dane do Analiz finansowych dostępny w programie Finanse i Księgowość zapewnia poprawny format plików z danymi. W przypadku wykorzystywania programu finansowo księgowego innego producenta należy skontaktować się z firmą Sage w celu określenia możliwości dostarczenia odpowiedniego narzędzia przygotowującego pliki z danymi. Integracja z Finansami i Księgowością firmy Sage Przesyłanie danych przy pomocy obiektu integracji polega na bezpośrednim dostępie programu Analizy Finansowe do zbioru danych Finanse i Księgowość. W odróżnieniu od eksportu danych, proces integracji nie wymaga bezpośredniego dostępu do programu finansowo-księgowego. Moduł Integracji pobiera informacje bezpośrednio z katalogu danych firmy programu Symfonia Finanse i Księgowość lub z bazy danych Microsoft SQL Server modułu Forte Finanse i Księgowość bez konieczności eksportowania ich z wymienionych aplikacji. Dzięki takiemu rozwiązaniu Użytkownik pracujący na Analizach Finansowych nie musi mieć bezpośredniego dostępu do Finansów i Księgowości a jedynie do jego baz danych. Dane o rozrachunkach pobierane za pomocą integracji Proces importu danych za pomocą modułu integracji odbywa się z pominięciem plików tekstowych, następuje bezpośrednio do bazy danych aplikacji Analizy Finansowe. W wyniku wczytania danych za pomocą integracji baza danych programu zostanie napełniona zarówno danymi, które możemy uzyskać przy pomocy raportu Dane do Analiz Finansowych (opisane w rozdziale Wyeksportowane dane do analizy), jak i danymi o rozrachunkach. Podczas wczytywania danych pobierane są również informacje o kontrahentach takie jak: numer kontrahenta (Id), Skrót oraz NIP. W wyniku procesu mogą być pobrane następujące informacje ze źródła danych programu finansowoksięgowego: Należności wszystkie z możliwością wyodrębnienia: - nierozliczone przeterminowane - nierozliczone terminowe - nierozliczone wszystkie - rozliczone - suma wszystkich Zobowiązania wszystkie z możliwością wyodrębnienia: - nierozliczone przeterminowane - nierozliczone terminowe - nierozliczone wszystkie - rozliczone - suma wszystkich Stan (rozliczone, nierozliczone lub wszystkie) Kwota Termin płatności Ilość dni po terminie Waluta Data dokumentu Nr ewidencyjny Nr dokumentu Znaczniki dla transakcji Nr konta
14 1 6 Podręcznik użytkownika Analizy Finansowe Dane kontrahenta: - Nazwa - Skrót - Numer - NIP Dla składników transakcji (dokumentów rozliczających rozrachunek) nazwa strony Wn/Ma Pobierana jest również informacja o rozliczeniach dotyczących poszczególnych należności/zobowiązań. Czyli dostępny jest nie tylko stan należności/zobowiązań dla danego kontrahenta, ale również informacja o dokumentach rozliczających należność/zobowiązanie. Dzięki temu istnieje możliwość wykonywania kompletnych analiz dotyczących płatności od kontrahentów, jak i wobec kontrahentów, a co za tym idzie podejmowanie decyzji o ustalaniu terminów płatności, wyodrębnianiu najlepszych kontrahentów oraz tych, którzy płacą z dużym opóźnieniem (więcej w rozdziale Wczytywanie i odświeżanie danych). W module Finanse i Księgowość podczas wprowadzania danych do rejestrów VAT umożliwiono dodatkowe oznaczanie poszczególnych rejestrów: Aby uelastycznić wyróżnianie transakcji wewnątrzunijnych na potrzeby VAT, podczas wprowadzania dokumentów Użytkownik może oznaczyć znacznikiem UE, te pozycje z rejestru VAT, które są transakcjami unijnymi. Aby móc oznaczyć w rejestrach VAT pozycje, które stanowią sprzedaż usług poza terytorium kraju, wprowadzono możliwość oznaczania rejestrów znacznikiem Usługa. W związku z powyższym w danych przesyłanych z modułu Finanse i Księgowość przesyłana jest również informacja o znacznikach UE i Usługa nadanych rejestrom VAT. Odłączanie i włączanie dodatku Analizy Finansowe Program Analizy Finansowe jest pod względem rozwiązania technicznego dodatkiem do arkusza kalkulacyjnego Excel. Po zainstalowaniu dodatek ten nie jest aktywny, lecz należy go samodzielnie włączyć. Aby włączyć dodatek Analizy Finansowe, należy wybrać w menu Narzędzia polecenie Dodatki otwierające okno Dodatki. Na liście Dostępne dodatki odnaleźć pozycję Analizy Finansowe, wstawić znacznik do pola wyboru przy tej pozycji i zatwierdzić zmianę przyciskiem OK. Rys. 1-3 Okno Dodatki. Po uruchomieniu pojawia się okno dialogu informacyjnego Analizy Finansowe i pojawia się menu Analizy Finansowe. Rys. 1-4 Fragment okna Excel z aktywnym programem Analizy Finansowe. MXAFV2010P0001
15 Filozofia modułu 1 7 Jeśli uruchomiony dodatek Analizy Finansowe będzie utrudniać wykorzystywanie Excel do innych celów można go wyłączyć. W tym celu należy w tym samym oknie Dodatki usunąć znacznik z pola wyboru przy pozycji Analizy Finansowe i zatwierdzić zmianę przyciskiem OK. Operacja odłączenia dodatku Analizy Finansowe nie powoduje utraty plików programu ani plików z danymi, natomiast zmniejsza wykorzystanie pamięci operacyjnej podczas wykorzystywania programu Excel do innych celów. Ma to szczególnie znaczenie, jeżeli programy są zainstalowane na komputerze o niezbyt rozbudowanych możliwościach. Szybkie włączanie dodatku Analizy Finansowe Zamiast procedury włączania dodatku Analizy Finansowe w sposób opisany powyżej, można go szybko uruchomić do wykorzystania. W tym celu należy dwukrotnie kliknąć w oknie eksplorera Windows na nazwie pliku Analizy finansowe.xla lub wybrać w menu Sage utworzony w czasie instalacji skrót Analizy Finansowe. Uruchomiony zostanie program Excel, a następnie otwarte zostanie okno ostrzegające, że w otwieranym pliku znajdują się makra. Rys. 1-5 Okno z ostrzeżeniem o makrach. Okno pojawia się tylko wtedy, gdy w otwieranym pliku zawarte są makra. Użytkownik musi zdecydować, czy zgadza się na ich włączenie. Powiedz mi więcej Ten przycisk polecenia powoduje otwarcie pomocy kontekstowej programu Excel na stronie opisującej problemy wirusów w makrach. Zawsze pytaj przed otwarciem skoroszytów zawierających makra Jeżeli to pole wyboru jest zaznaczone, to zawsze podczas otwierania plików zawierających makra otwierane jest opisywane aktualnie okno. Jeżeli zostanie usunięty znacznik z tego pola wyboru, Excel będzie otwierał pliki nie ostrzegając, że zawierają makra. Przywrócenie tej funkcji jest możliwe po zaznaczeniu pola wyboru Ochrona przed wirusami makr w panelu Ogólne w oknie opcji programu Excel. Dostęp do tego okna można uzyskać po wybraniu polecenia Opcje z menu Narzędzia. Wyłącz makra Ten przycisk polecenia powoduje otwarcie pliku z zablokowaną możliwością uruchamiania makr. Można natomiast edytować i sprawdzać makra. Włącz makra Ten przycisk polecenia powoduje otwarcie pliku wraz z możliwością uruchamiania zawartych w nim makr. Należy go stosować w przypadku, gdy znana jest zawartość makr lub masz zaufanie do ich twórcy. Podczas uruchamiania dodatku Analizy finansowe.xla należy wybrać przycisk polecenia Włącz makra. Nie otwieraj Wybranie tego przycisku polecenia powoduje uruchomienie Excel bez otwierania wskazanego pliku.
16 1 8 Podręcznik użytkownika Analizy Finansowe Nie należy stosować metody szybkiego włączania w sytuacji, gdy dodatek Analizy Finansowe jest już dołączony, ponieważ powoduje to próbę jego dwukrotnego uruchomienia i nieprawidłowe działanie. Okno powitalne programu Okno to pojawia się podczas pierwszego uruchamiania programu oraz po wybraniu polecenia Pomoc a następnie O programie. Zawiera podstawowe informacje o tej kopii programu Analizy Finansowe. Rys. 1-6 Okno powitalne programu. OK Wybranie tego przycisku powoduje zamknięcie okna. Pokaż okno powitalne po każdym uruchomieniu Excel Zaznaczenie tego pola wyboru powoduje, że okno będzie się pojawiać po każdym uruchomieniu Excel z uaktywnionym dodatkiem Analizy finansowe. Domyślnie po zainstalowaniu programu pole to jest zaznaczone. Pole jest niedostępne (nie można go wyłączyć) do czasu zarejestrowania programu. Po zainstalowaniu programu w dolnej części tego okna znajduje się pole przypominające o konieczności zarejestrowania programu. Pole to przestaje być widoczne po zarejestrowaniu programu. Niezarejestrowana kopia programu jest aktywna tylko przez określony czas umożliwiający zapoznanie się z jej działaniem. W celu uzyskania możliwości dalszego wykorzystywania programu należy dokonać jego rejestracji. Rejestracja i aktywacja Szczegółowe informacje na te tematy znajdują się w dokumencie Aktywacja i rejestracja.pdf. MXAFV2010P0001
17 Filozofia modułu 1 9 Ochrona danych Program zapewnia poufność danych przechowywanych w bazie oraz umieszczanych na arkuszach. Ochrona jest wielopoziomowa: 1. Informacje przechowywane w bazie danych programu są zabezpieczone przed dostępem spoza programu Analizy Finansowe, w sposób uniemożliwiający ich przeglądanie bądź modyfikowanie z wykorzystaniem innych programów. To zabezpieczenie jest zawsze aktywne i nie może być wyłączone. 2. Dostęp do danych może być chroniony przy pomocy klucza sprzętowego. 3. Dostęp do danych zawartych w programie Analizy Finansowe może być chroniony hasłem Użytkownika. Stosowanie hasła Użytkownika W celu wprowadzenia tego poziomu ochrony należy wybrać polecenie Zmień hasło z menu Analizy Finansowe. Otwarte zostanie okno Wprowadź hasło ochrony danych. Rys. 1-7 Okno Wprowadź hasło ochrony danych. W pola Nowe hasło i Potwierdź hasło należy wprowadzić hasło Użytkownika. Podczas wpisywania hasła w polach pojawiają się gwiazdki (*) zamiast liter i cyfr, dzięki czemu osoby postronne nie widzą wprowadzanego hasła. Wprowadzane hasło podawane jest dwukrotnie w celu uniknięcia pomyłek (literówek). Tylko wówczas, gdy w obu polach wpisane zostało identyczne hasło, program je zaakceptuje. W celu usunięcia hasła ochrony, należy po otwarciu tego okna wybrać przycisk OK bez wpisywania nowego hasła, pozostawiając obydwa pola puste. Hasło to chroni dostęp do funkcji programu Analizy Finansowe. Po otwarciu jakiegokolwiek okna programu lub użycia funkcji na arkuszu, pojawia się okno Podaj hasło ochrony danych, w którym należy wpisać hasło. Jeśli prawidłowe hasło nie zostanie podane, wówczas program nie będzie pokazywał żadnych danych z aplikacji Finanse i Księgowość (pusty plan kont, funkcje zwracają zera itp.). Nie ogranicza to natomiast w żaden sposób funkcjonalności programu Excel. Archiwizacja danych Rys. 1-8 Okno Podaj hasło ochrony danych. Aplikacja Analizy Finansowe nie proponuje żadnych specjalnych metod archiwizacji danych. Jeżeli zachodzi konieczność archiwizacji plików wykorzystywanych w programie Analizy Finansowe, należy stosować standardowe narzędzia dostępne w systemie operacyjnym.
18 1 10 Podręcznik użytkownika Analizy Finansowe Klawisze skrótu programu W celu umożliwienia szerszego wykorzystania klawiatury do pracy w programie, zdefiniowana została pewna ilość klawiszy skrótów. Klawisz skrótu to skojarzenie klawisza lub kombinacji klawiszy z wybraną akcją programu. Skojarzenie to jest unikalne w strukturze menu programu. W tym podręczniku opiszemy jedynie klawisze skrótów dla struktur drzewiastych w programie np. dla planu kont. Przy przeglądaniu struktur drzewiastych, np. drzewka planu kont, możesz wykorzystywać następujące klawisze: Aby: Przesunąć wskaźnik pozycji w dół Przesunąć wskaźnik pozycji w górę Rozwinąć wskazaną gałąź drzewka Rozwinąć wskazany poziom drzewka Rozwinąć wskazany poziom drzewka Zwinąć wskazany poziom drzewka Zwinąć wskazany poziom drzewka Wciśnij klawisz(e): (klawisz strzałki w dół) lub PgDn (klawisz strzałki w górę) lub PgUp (gwiazdka z klawiatury numerycznej) (klawisz strzałki w prawo) (plus z klawiatury numerycznej) - (minus z klawiatury numerycznej) (klawisz strzałki w lewo) Wybrane narzędzia Excel Program Excel udostępnia wiele narzędzi ułatwiających przetwarzanie danych liczbowych i ich prezentację. Przypomnimy teraz działanie niektórych z nich, najszerzej zastosowanych w arkuszach dostarczanych wraz z programem Analizy Finansowe. Działanie funkcji JEŻELI Funkcja JEŻELI jest jedną z funkcji logicznych dostępnych standardowo w programie Excel. Funkcja ma składnię: JEŻELI ( warunek; wartość_jeśli_prawdziwy; wartość_jeśli_fałszywy ) Jako pierwszy argument podawane jest wyrażenie logiczne, którego wynik po sprawdzeniu daje wartość logiczną PRAWDA lub FAŁSZ. Wynik PRAWDA spowoduje wyświetlenie w komórce, do której zastosowano funkcję, drugiego z argumentów, wynik FAŁSZ - trzeciego. Pokażemy na rysunku poniżej przykład zastosowania tej funkcji. Rys. 1-9 Zastosowanie funkcji JEŻELI. W pierwszej kolumnie uwidoczniona została składnia polecenia zastosowana w następnych kolumnach odpowiedniego wiersza arkusza. Funkcja uzależnia wyświetlane w komórkach wartości od zawartości piątego wiersza w kolumnie. Zastosowanie jako drugiego lub trzeciego argumentu (do wyświetlenia) konstrukcji (podwójny cudzysłów) powoduje, że komórka pozostaje pusta. Formatowanie warunkowe Formatowanie warunkowe jest mechanizmem ułatwiającym wyróżnienie wyglądu (formatowanie) komórki w zależności od jej zawartości. Pokażemy to rozwijając przykład zastosowania funkcji JEŻELI omówiony wyżej. Do komórek w drugim i trzecim wierszu arkusza zastosujemy formatowanie warun- MXAFV2010P0001
19 Filozofia modułu 1 11 kowe. Po zaznaczeniu formatowanej komórki wybieramy polecenie Formatowanie warunkowe z menu Format, co spowoduje otwarcie okna dialogu Formatowanie warunkowe. Rys Dialog Formatowanie warunkowe. W górnym wierszu pól ustalamy, że warunkiem sformatowania komórki, jest aby była ona niepusta (Wartość komórki jest nierówna ). Następnie wybieramy przycisk polecenia Formatuj, powodujący otwarcie okna Formatuj komórki. Rys Okno Formatuj komórki. W panelu Desenie określamy kolor tła komórki i potwierdzamy przyciskami OK wybór sposobu sformatowania. W wyniku tak przeprowadzonego sformatowania, tło każdej z niepustych komórek będzie w kolorze określonym podczas formatowania. Wynik formatowania warunkowego widoczny jest na przedstawionym poniżej fragmencie arkusza. Rys Arkusz z formatowaniem warunkowym. Taki sposób formatowania pozwala wyróżnić interesujące wyniki i jest wielokrotnie stosowany w arkuszach dostarczonych z programem Analizy Finansowe. Oczywiście do formatowania można używać wszystkich dostępnych w oknie Formatuj komórki możliwości, w zależności od upodobań i procedur stosowanych w firmie.
20 1 12 Podręcznik użytkownika Analizy Finansowe Grupowanie Grupowanie danych pozwala włączyć mechanizm ukrywania danych pomocniczych lub bardziej szczegółowych na sformatowanym arkuszu. Mechanizm grupowania może być wykorzystany np. do zwijania i rozwijania poszczególnych poziomów analityk konta. Poniżej przedstawiamy sposób przeprowadzenia grupowania wierszy arkusza. Rys Fragment arkusza przed grupowaniem. Proces grupowania rozpoczynamy od zaznaczenia wierszy od czwartego do ósmego. Z menu Dane wybierz polecenie Grupy i konspekt, a następnie Grupuj. Otrzymamy skutek jak na rysunku poniżej. Rys Fragment arkusza z rozwiniętą grupą danych. Rys Fragment arkusza ze zwiniętą grupą danych. Funkcję przełącznika rozwijającego i zwijającego grupę danych pełni przycisk przy zwiniętej grupie lub przy rozwiniętej. Kliknięcie tego przycisku powoduje odpowiednią akcję. Usunięcie skutków grupowania wykonuje się dla zaznaczonych wierszy, wybierając polecenie Rozgrupuj z tego samego menu. Blokowanie wierszy i kolumn Blokowanie jest jednym z mechanizmów umożliwiających unieruchomienie początkowych wierszy i kolumn arkusza. Ma to zapewnić przeglądanie tabel z widocznym opisem zawartości widocznych pól, umieszczonym w początkowych wierszach lub kolumnach. W celu zablokowania początkowych kolumn i wierszy, jak na rysunku poniżej, zaznacz komórkę C8, a następnie wybierz z menu Okno polecenie Zablokuj okienka. Zablokowane kolumny i wiersze są oddzielone od pozostałych przyciemnioną linią, tak jak jest to widoczne na rysunku. MXAFV2010P0001
21 Filozofia modułu 1 13 Rys Fragment arkusza z zablokowanymi kolumnami i wierszami. Przesunięcie arkusza powoduje ruch wszystkich kolumn i wierszy z wyjątkiem zablokowanych. Wszystkie opisy zawartości wierszy umieszczone w komórkach pierwszej kolumny i kolumn w komórkach pierwszych wierszy będą przez cały czas widoczne, jak na rysunku. Rys Fragment arkusza po przesunięciu kolumn i wierszy. Odblokowanie następuje przez wybranie z menu Okno polecenia Odblokuj okienka. Nazwy w arkuszu Podczas pracy ze skomplikowanymi arkuszami można zagubić się w stosowanych odwołaniach do elementów. W celu bardziej czytelnego określenia elementu lub zakresu, do którego występuje odwołanie, można zastosować nadawanie im nazw. Pokażemy to na przykładzie komórki, do której tworzone jest odwołanie z innej komórki arkusza. Mechanizm taki jest stosowany przy opisanym dalej wprowadzaniu poleceniem z menu Analizy finansowe parametrów do przeliczania arkusza. Przykłady wykorzystania nazw w programie opisane są w części Polecenia menu Analizy Finansowe, jako wynik użycia poleceń Parametry dla lat obrachunkowych (kalendarzowych). Nadawanie nazw W pierwszej kolejności należy zaznaczyć komórkę, której będzie nadawana nazwa. Z menu Wstaw wybierz polecenie Nazwa, a następnie Definiuj otwierając okno Definiuj nazwy jak na rysunku poniżej. Rys Okno Definiuj nazwy. Okno jest modalne, co oznacza, że podczas jego wyświetlania wszelkie polecenia Excel oraz otwarte arkusze są niedostępne.
22 1 14 Podręcznik użytkownika Analizy Finansowe Nazwy w skoroszycie W tym polu kombinowanym widoczna jest lista nazw zdefiniowanych w arkuszu, natomiast w górnej jego części można wpisywać nowo definiowaną nazwę, którą należy dodać do listy przyciskiem polecenia Dodaj. Odwołuje się do Jest to specjalne pole, prezentujące adres bieżącej komórki arkusza. Można go zmienić wpisując bezpośrednio w polu nowy adres lub wskazując właściwą komórkę arkusza. Tylko gdy kursor znajduje się w polu Odwołuje się do można zmieniać bieżącą komórkę wybierając ją przez wskazanie w arkuszu. Po wyjściu z tego pola arkusz ponownie jest niedostępny. OK Ten przycisk polecenia zamyka okno, zapisując wprowadzone w nim dane. Zamknij Ten przycisk polecenia zamyka okno, bez zapisywania wprowadzonych zmian. Dodaj Ten przycisk polecenia powoduje dodanie nowej nazwy do listy. Usuń Ten przycisk polecenia powoduje usunięcie podświetlonej na liście nazwy. Stosowanie nazw Aby zastosować zdefiniowaną nazwę, zaznacz wybraną komórkę. Z menu Wstaw wybierz polecenie Nazwa, a następnie Wklej. Otworzy się okno Wklej nazwę jak na rysunku poniżej. Rys Okno Wklej nazwę. Zaznacz odpowiednią nazwę na liście i wklej do komórki wybierając przycisk polecenia OK. Wynik odwołania widoczny jest na rysunku poniżej. Rys Fragment arkusza z odwołaniem do komórki przez nazwę. Pokazany przykład ma jedynie pomóc w zrozumieniu stosowania mechanizmu nazw i odwołań przez nazwę w zakresie zastosowanym w Analizach Finansowych. Bardziej szczegółowy opis dostępny jest w dokumentacji programu Excel. Poprawianie ustawień strony w arkuszu Wstępnie sformatowane arkusze dostarczane wraz z programem zostały sprawdzone z podstawowymi sterownikami drukarek. Może się zdarzyć, że na Twojej drukarce formularz przeznaczony do drukowania nie zmieści się na jednej stronie i ostatnia jego kolumna zostanie automatycznie wydrukowa- MXAFV2010P0001
23 Filozofia modułu 1 15 na na stronie następnej. W takim przypadku należy nieznacznie zwęzić ostatnią kolumnę formularza, chwytając brzeg nagłówka kolumny kursorem o zmienionym jak na rysunku kształcie. Rys Zmiana szerokości kolumny arkusza. Następnie wykorzystując polecenie Podgląd wydruku z menu Plik sprawdzić poprawność nowych ustawień i dopiero wtedy ponownie wydrukować stronę. Kopiowanie i przesyłanie arkuszy Przesyłanie do innych Użytkowników Arkusz utworzony przy użyciu Analiz Finansowych może być przeglądany wyłącznie na komputerze z zainstalowanym programem. Aby umożliwić przeglądanie arkusza przez dowolnego innego Użytkownika programu Excel, należy najpierw zamienić formuły na ich wyniki. W tym celu zaznacz arkusz lub obszar zawierający formuły. Z menu Edycja wybierz polecenie Kopiuj. Następnie również z menu Edycja wybierz polecenie Wklej specjalnie otwierając okno Wklej specjalnie. Rys Okno Wklej specjalnie. W grupie Wklej wybierz opcję Wartości i potwierdź przyciskiem polecenia OK. Zapisz tak zmieniony arkusz pod nową nazwą poleceniem Zapisz jako z menu Edycja. Taki arkusz możesz następnie przesłać lub udostępnić innemu Użytkownikowi do przeglądania. Metoda tu opisana może służyć również do zapisania arkusza z danymi archiwalnymi z przeprowadzonej analizy, które nie powinny ulegać zmianie po odświeżeniu danych do analizy w bazie. Kopiowanie w inne miejsce Aby skopiować arkusz zawierający formuły z programu Analizy Finansowe w inne miejsce, należy z poziomu programu Excel otworzyć arkusz, a następnie zapisać go poleceniem Zapisz jako z menu Edycja w nowym miejscu. Bezpośrednie skopiowanie arkuszy przy pomocy mechanizmów systemu operacyjnego może spowodować, że program Excel nie będzie mógł prawidłowo zaktualizować łączy do programu Analizy Finansowe.
24
25 Polecenia menu Analizy Finansowe W tym rozdziale przedstawione zostały możliwości udostępniane Użytkownikom przez polecenia dodatkowego menu Analizy Finansowe. Menu to pojawia się na pasku menu programu Excel po uaktywnieniu dodatku Analizy Finansowe. Dołączanie i wybór firmy Program Analizy Finansowe jest programem wielofirmowym. Oznacza to, że umożliwia analizę danych wszystkich firm zarejestrowanych w programie Finanse i Księgowość lub też z innych programów finansowo księgowych, pod warunkiem odpowiedniego sformatowania danych. W celu wybrania firmy należy wskazać polecenie Wybór firmy. Opcja dostępna tylko dla licencji programu w wersji wielofirmowej. Rys. 2-1 Okno Wybór firmy. W górnej części okna znajduje się lista wszystkich dołączonych w programie firm. Każdy wiersz opisujący element listy zawiera: Kod firmy Nazwa firmy. Katalog danych Pełna ścieżka dostępu do firmy, która została dołączona. Wybierz Ten przycisk polecenia umożliwia wybranie firmy, na której danych zamierzasz pracować.
26 2 2 Podręcznik użytkownika Analizy Finansowe Dołącz Ten przycisk polecenia powoduje dołączenie do programu Analizy Finansowe kolejnej firmy. Po jego wybraniu pojawia się okno Otwórz, w którym należy wskazać plik Amaf.mdb zawierający bazę danych firmy. Po wskazaniu pliku i wybraniu przycisku Dołącz firma zostanie dodana do listy firm. Dołączenie firmy jest konieczne, aby można było uzyskać możliwość pracy na danych firmy. Odłącz Ten przycisk polecenia umożliwia odłączenie od programu Analizy Finansowe firmy, której już nie używasz. Po wskazaniu nazwy firmy na liście i wybraniu przycisku Odłącz firma zostanie odłączona (nazwa firmy zginie z listy firm). Każdą odłączoną firmę można ponownie dołączyć poprzez przycisk Dołącz. Nowa Ten przycisk polecenia powoduje dołączenie nowej firmy. W oknie Przeglądanie w poszukiwaniu folderu wskaż katalog z danymi firmy. W przypadku, gdy chcemy pracować wyłącznie na danych wczytywanych poprzez obiekt integracji z bazy danych Microsoft SQL Server modułu Forte Finanse i Księgowość, można wskazać dowolny katalog, w którym zostanie utworzony plik Amaf.mdb z bazą danych programu Analizy Finansowe. Okno Otwórz W tym oknie można wskazać położenie danych firmy, które powinny być wczytane (zarejestrowane) do dalszej analizy. Z rozwijanej listy w polu Szukaj w: wskaż katalog firmy, a następnie w oknie wybierz katalog z danymi firmy. Jeżeli we wskazanym katalogu istnieje firma przycisk Otwórz w prawym dolnym rogu będzie aktywny. Rys. 2-2 Okno Otwórz. Okno Przeglądanie w poszukiwaniu folderu W tym oknie możesz wskazać katalog, w którym chcesz umieścić dane firmy. MXAFV2010P0001
27 Polecenia menu Analizy Finansowe 2 3 Rys. 2-3 Okno Przeglądanie w poszukiwaniu folderu. Wczytywanie i odświeżanie danych W celu wczytania lub odświeżenia (aktualizacji) danych do analizy, należy wybrać polecenie Wczytanie danych, powodujące otwarcie okna Zarejestrowane dane. Rys. 2-4 Okno Zarejestrowane dane. W górnej części okna znajduje się lista wszystkich danych zarejestrowanych w programie dla kolejnych lat. Każdy wiersz opisujący element listy zawiera: Dane roku Symbol roku obrachunkowego ustalony w programie Finanse i Księgowość. Wysłane Data wykonania w aplikacji Finanse i Księgowość eksportu danych lub w programie Analizy Finansowe aktualizacji danych poprzez obiekt integracji tego roku obrachunkowego. Katalog danych wejściowych Pełna ścieżka dostępu do danych, które zostały wczytane. W przypadku aktualizacji danych Poprzez obiekt integracji Forte w tym miejscu będzie widoczny symbol roku obrachunkowego ustalony w module Forte Finanse i Księgowość. Program Analizy Finansowe umożliwia analizę danych z dowolnej liczby lat obrachunkowych. Dane z kolejnych lat mogą być wczytywane do programu w dowolnej kolejności.
28 2 4 Podręcznik użytkownika Analizy Finansowe Podczas wczytywania danych w dolnej części okna widoczny jest pasek prezentujący przebieg procesu wczytywania. W trakcie wczytywania danych, w zależności od wielkości plików, pasek ten może przewinąć się od kilku do kilkunastu razy, a proces wczytywania może trwać do kilku minut. Aktualizacja danych Opcja służy do pobierania danych z programu Finanse i Księgowość Poprzez pliki (wyeksportowane z Finanse i Księgowość), za pomocą integracji: Poprzez: Symfonia Obiekt Integracji (bezpośredni import danych z programu Symfonia Finanse i Księgowość) lub Poprzez: Forte Obiekt Integracji (bezpośredni import danych z bazy danych Microsoft SQL Server modułu Forte Finanse i Księgowość). Rys. 2-5 Aktualizacja danych lista wyboru. Poprzez pliki wybranie tej pozycji z rozwijanej listy oznacza pobranie lub aktualizację standardowego zakresu danych dostępnego w plikach wynikowych raportu Dane do Analiz Finansowych wyeksportowanych z Finansów i Księgowości. Poprzez Symfonia Obiekt Integracji wybranie tej pozycji z rozwijanej listy umożliwia zarówno wczytanie, jak i poszerzenie standardowego zakresu danych, dostępnego poprzez eksport z programu Finanse i Księgowość, o dodatkowe informacje dotyczące rozrachunków oraz ich aktualizację. Dzięki temu w znaczący sposób rozbudowana zostaje baza danych oraz funkcjonalność programu Analizy Finansowe. Operacja nie wymaga bezpośredniego dostępu do programu Finanse i Księgowość a jedynie do jego katalogu stanowiącego źródło danych firmy. Podczas wczytywania danych aktualizowane są również informacje o kontrahentach. Poprzez Forte Obiekt Integracji wybranie tej pozycji z rozwijanej listy umożliwia zarówno wczytanie, jak i poszerzenie standardowego zakresu danych, dostępnego poprzez eksport z modułu Forte Finanse i Księgowość, o dodatkowe informacje dotyczące rozrachunków oraz ich aktualizację. Dzięki temu w znaczący sposób rozbudowana zostaje baza danych oraz funkcjonalność programu Analizy Finansowe. Operacja nie wymaga bezpośredniego dostępu do modułu Forte Finanse i Księgowość a jedynie do jego bazy danych Microsoft SQL Server. Podczas wczytywania danych aktualizowane są również informacje o kontrahentach. W zależności od wybrania z rozwijanej listy aktualizacji danych Poprzez pliki lub Poprzez obiekt integracji z programu Finanse i Księgowość wybranie przycisku poleceń Dodaj lub Odśwież spowoduje otwarcie stosownych okien dialogowych. Dodaj Ten przycisk polecenia umożliwia wczytanie danych nowego roku obrachunkowego. W przypadku aktualizacji danych Poprzez pliki po jego wybraniu pojawia się systemowe okno Owórz, w którym należy wskazać ścieżkę dostępu do danych. Po prawidłowym wczytaniu nowy rok zostanie dodany do listy zarejestrowanych lat. W przypadku wyboru Aktualizacja danych Poprzez Symfonia Obiekt Integracji wybranie przycisku Dodaj spowoduje otwarcie okna Przeglądanie w poszukiwaniu folderu, gdzie należy wskazać folder, MXAFV2010P0001
29 Polecenia menu Analizy Finansowe 2 5 w którym znajduje się baza danych firmy programu Finanse i Księgowość. Domyślnym katalogiem programu Finanse i Księgowość jest C:\Symfonia\[nazwa firmy], w którym znajdują się zbiory danych firmy. Po wskazaniu ścieżki dostępu do katalogu firmy i wybraniu przycisku OK zostanie otwarte okno Logowanie. W przypadku wyboru Aktualizacja danych Poprzez Forte Obiekt Integracji okno Logowanie zostanie otwarte bezpośrednio po wybraniu przycisku Dodaj. Rys. 2-6 Okno Logowanie Dla aktualizacji danych Poprzez Forte Obiekt Integracji w oknie Logowanie należy wpisać nazwę serwera oraz bazy danych, w której są przechowywane dane firmy. W tym przypadku dostępne jest również pole wyboru Zintegrowane logowanie umożliwiające łatwe logowanie do systemu Użytkowników programu. Jeżeli jest ono zaznaczone, informacje definiujące Użytkownika w programie są przekazywane do serwera z wykorzystaniem mechanizmów systemu operacyjnego. Nie ma wówczas możliwości wpisania Użytkownika i hasła dostępu (pola te są niedostępne, widoczne na szaro). Aby móc zalogować się jako inny Użytkownik, należy odznaczyć Zintegrowane logowanie i wypełnić pola Użytkownik i Hasło. Dane Użytkownika w przypadku integracji Forte pochodzą z modułu Forte Finanse i Księgowość, więc osoba logująca się musi być zarejestrowana jako Użytkownik oraz mieć nadane prawa: Logowanie do programu (obowiązuje do wersji 2006 włącznie) i Ochrona danych osobowych w module Forte Finanse i Księgowość, gdyż tylko wówczas zostaną pobrane wszystkie dane do programu Analizy Finansowe za pomocą Integracji. W przypadku Aktualizacji danych poprzez obiekt Symfonia Obiekt Integracji pola dotyczące logowania z wykorzystaniem mechanizmów serwera oraz systemu operacyjnego są niedostępne (widoczne na szaro). Należy tutaj podać Dane Użytkownika (swoją nazwę Użytkownika oraz hasło), którym zabezpieczony jest dostęp do danych firmy. Dane Użytkownika w przypadku integracji poprzez Symfonia Obiekt Integracji pochodzą z programu Finanse i Księgowość, więc osoba logująca się musi być zarejestrowana jako Użytkownik oraz mieć nadane prawo: Dostęp do danych osobowych w programie Finanse i Księgowość, gdyż tylko wówczas zostaną pobrane wszystkie dane do programu Analizy Finansowe za pomocą Integracji. Litery hasła dla zabezpieczenia przed podglądem są wyświetlane w postaci gwiazdek. Jeżeli podczas autoryzacji Użytkownik nie zostanie zidentyfikowany, pojawi się komunikat informujący o tym fakcie. Po poprawnym zalogowaniu zarówno w przypadku aktualizacji danych poprzez Forte Obiekt Integracji jak i Symfonia Obiekt Integracji, otwarte zostanie okno umożliwiające wybranie roku, z którego mają zostać pobrane dane.
30 2 6 Podręcznik użytkownika Analizy Finansowe Rys. 2-7 Okno Wybór roku W oknie pokazywane są wszystkie lata obrachunkowe zarejestrowane w programie Finanse i Księgowość. Mamy tutaj możliwość wybrania roku do wczytania poprzez zaznaczenie opcji z lewej strony symbolu roku. Wybranie przycisku Wczytaj powoduje otwarcie okna Parametry wczytywanych danych. Rys. 2-8 Okno Parametry wczytywanych danych Okno podobne jest do okna dialogowego raportu Dane do Analiz Finansowych w programie Finanse i Księgowość. Oprócz opcji dostępnych w oknie Dane do Analiz Finansowych (patrz str. 7) dostępne są tutaj kryteria importowania danych o rozrachunkach. Aby zaimportować dane o rozrachunkach należy uprzednio zaznaczyć pole wyboru Aktualizuj informacje o rozrachunkach a następnie w rozwijanych polach listy przy pomocy przycisku należy wskazać: dane dotyczące rodzaju importowanych rozrachunków z podziałem na: Zobowiązania, Należności lub bez podziału (Wszystkie). Stan rozrachunków, wybierając jedną z dostępnych opcji: Nierozliczone przeterminowane, Nierozliczone terminowe, Nierozliczone wszystkie, Rozliczone lub Wszystkie. Na dzień należy wpisać lub wybrać z kalendarza koniec okresu sprawozdawczego, dla którego chcemy uzyskać informacje. Dane o rozrachunkach są wczytywane do programu Analizy Finansowe od początku działalności firmy do dnia wskazanego w polu Na dzień, przedział Od okresu-do okresu dotyczy obrotów kont, Bilansu i RZiS. MXAFV2010P0001
31 Polecenia menu Analizy Finansowe 2 7 Dane wczytywane w różnych sesjach lub dla różnych lat obrachunkowych mogą mieć różne ustawienia. Podczas importowania danych wczytywane są również informacje o kontrahentach takie jak: numer kontrahenta (Id), Skrót oraz Nip. Odśwież Ten przycisk polecenia powoduje ponowne wczytanie uaktualnionych danych wskazanego na liście roku. Przed wykonaniem operacji pojawi się komunikat z informacją o dacie wykonania eksportu danych i prośbą o potwierdzenie zamiaru odświeżenia danych. W przypadku wyboru Aktualizacja danych poprzez Symfonia Obiekt Integracji lub Forte Obiekt Integracji wybranie przycisku spowoduje otwarcie okna Logowanie..., a następnie, po poprawnym zalogowaniu, otwarcie okna Parametry wczytywanych danych. Mamy tutaj możliwość ponownego wybrania opcji, jakie dane mają być importowane do bazy danych. Podczas odświeżania danych ponownie wczytywane są również informacje o kontrahentach. Operacja powinna być przeprowadzona, jeżeli data wysłania danych jest późniejsza niż danych już wczytanych. Usuń Ten przycisk polecenia powoduje usunięcie danych wskazanego na liście roku. Przed wykonaniem operacji pojawi się komunikat z prośbą o potwierdzenie zamiaru jej przeprowadzenia. Po usunięciu danych wskazany rok zostaje również usunięty z listy zarejestrowanych lat. Dane usuniętego roku mogą być w dowolnym momencie ponownie wczytane. Zamknij Ten przycisk polecenia powoduje zamknięcie okna. Wprowadzanie kont do arkusza Wyliczenia danych o kwotach na kontach można przeprowadzić po zdefiniowaniu, jakie kwoty są wymagane. Do kolejnych komórek arkusza wprowadza się numery kont oraz ich opis charakteryzujący rodzaj kwoty zwracanej z konta. W programie można wpisać te informacje bezpośrednio do odpowiedniej komórki lub wprowadzić automatycznie, wykorzystując możliwości poleceń Plan kont i Wstaw konto. Polecenie Plan kont Polecenie Plan kont powoduje otwarcie okna Plan kont umożliwiającego uzyskanie dostępu do planu kont firmy, której dane są analizowane. Okno służy do przeglądania struktury planu kont dla wskazanego, zarejestrowanego roku obrachunkowego oraz automatycznego wprowadzania jego wskazanych pozycji do odpowiednich komórek bieżącego arkusza Excel. Okno jest modalne, co oznacza, że podczas jego wyświetlania wszelkie polecenia Excel oraz otwarte arkusze są niedostępne.
32 2 8 Podręcznik użytkownika Analizy Finansowe Rys. 2-9 Okno Plan kont. Po lewej stronie znajduje się okno zawierające plan kont, prezentowany w postaci struktury drzewiastej. Po otwarciu okna pokazywane są wszystkie konta syntetyczne. Jeśli konto posiada analityki, wówczas z lewej strony numeru konta widoczny jest znak. Obsługa struktur drzewiastych Obsługa pozycji w tym oknie jest typowa dla struktur drzewiastych. Rozwinięcie kolejnego poziomu odbywa się przez naciśnięcie klawisza na numerycznej części klawiatury, klawisza kursora, kliknięcie lewym przyciskiem myszy na znaku lub podwójne kliknięcie na opisie pozycji. Po rozwinięciu kolejnego poziomu następuje zmiana znaku na znak w rozwijanym wierszu. Zwinięcie uprzednio rozwiniętego poziomu odbywa się przez naciśnięcie klawisza na numerycznej części klawiatury, klawisza kursora, kliknięcie lewym przyciskiem myszy na znaku lub podwójne kliknięcie na opisie pozycji. Poruszanie się po strukturze drzewiastej, pomiędzy kolejnymi pozycjami odbywa się przez naciskanie klawiszy kursorów lub, oraz PgUp lub PgDn. Rozwinięcie wszystkich poziomów dla wybranej pozycji jest możliwe przez naciśnięcie klawisza na numerycznej części klawiatury. Aby widoczny był plan kont, należy wybrać odpowiedni rok obrachunkowy w polu Rok. Jeżeli nie zostanie wybrany żaden rok to pole ze strukturą planu kont pozostanie puste. Jeśli konto ma jako poziom analityki dołączony słownik, wówczas po rozwinięciu tego poziomu uzyskamy pełną listę pozycji danego słownika (jest to istotna różnica w stosunku do planu kont prezentowanego w aplikacji Finanse i Księgowość). Struktura planu kont prezentuje pozycje kartoteki kontrahentów. W przypadku tej kartoteki, w planie kont pojawiają się pozycje bez numerów kont o nazwie Kontrahenci. Dla tych pozycji możliwe jest wybranie konkretnego kontrahenta lub kontrahentów z kartoteki kontrahentów dostępnej po zaznaczeniu ostatniego poziomu drzewa planu kont o nazwie Kontrahenci i wybraniu przycisku Kartoteka znajdującego się pod oknem prezentującym strukturę drzewiastą planu kont. Bezpośredni dostęp do danych z kartoteki kontrahentów programu Finanse i Księgowość w programie Analizy Finansowe jest możliwy tylko po uprzednim wczytaniu ich poprzez obiekt integracji, ale informacje o obrotach każdego z kontrahentów są już dostępne po wpisaniu, do pola Bieżące konto, pełnego numeru konta (konkretnego kontrahenta). MXAFV2010P0001
33 Polecenia menu Analizy Finansowe 2 9 Rok To opuszczane pole listy zawiera wszystkie zarejestrowane w programie lata. Zmiana roku na tej liście powoduje wczytanie struktury planu kont właściwego dla tego roku. Bieżące konto To pole złożone jest z dwóch części. W górnej pokazywany jest pełny numer bieżącego konta, tzn. syntetyki i wszystkich poziomów analityki. Prezentowany tu numer konta zostanie wpisany do odpowiedniej komórki arkusza po wybraniu przycisku polecenia Dodaj lub Zastąp. W dolnej części okna widoczny jest w kolejnych liniach opis konta syntetycznego oraz wszystkich wybranych poziomów analityki. Kartoteka kontrahentów z programu Finanse i Księgowość jest widoczna w programie Analizy Finansowe jako rozwinięcie dla poszczególnych kontrahentów po aktualizacji danych poprzez obiekt integracji, ale dane o obrotach każdego z kontrahentów są już dostępne po wpisaniu, do odpowiedniego pola, pełnego numeru jego konta. Bieżąca komórka W tym polu widoczny jest wycinek arkusza Excel (bieżącą zawartość jednej komórki), wraz z polami adresowymi oraz paskami przewijania. Operując paskami przewijania można zmieniać bieżącą komórkę arkusza oraz podglądać jej aktualną zawartość. W zależności od potrzeb można zastąpić starą zawartość komórki nową wartością (przyciskiem polecenia Zastąp) lub dopisać do istniejącej zawartości nowe konto (przyciskiem polecenia Dodaj). Pokaż parametry Po zaznaczeniu tego pola wyboru i wybraniu przycisku polecenia Dodaj lub Zastąp otworzy się okno Wstaw konto, w którym można określić dodatkowe parametry wstawianego konta. Wstaw nazwę konta Zaznaczenie tego pola wyboru powoduje wstawienie nazwy bieżącego konta do komórki po prawej stronie wskazanej w polu Bieżąca komórka. Nazwa konta zawsze zastępuje dotychczasową zawartość komórki, niezależnie od użytego przycisku polecenia Dodaj lub Zastąp. Przesuwaj w dół, Przesuwaj w prawo, Nie przesuwaj Ta grupa opcji służy do określenia w jakim kierunku ma zostać zmieniony adres pola Bieżąca komórka po wykonaniu polecenia Dodaj lub Zastąp. Kartoteka Wybranie przycisku otwiera okno Kontrahenci z danymi dotyczącymi kontrahentów wczytanymi poprzez obiekt integracji. Rys Kartoteka kontrahentów
34 2 10 Podręcznik użytkownika Analizy Finansowe Widoczne są tutaj kolumny Pozycja (numer kontrahenta), Skrót i Nip przeniesione z kartoteki kontrahentów programu Finanse i Księgowość. Nie ma możliwości przeniesienia informacji o kontrahentach do okna Kontrahenci programu Analizy Finansowe przez aktualizację danych Poprzez pliki wyeksportowane za pomocą raportu Dane do Analiz Finansowych programu Finanse i Księgowość. W oknie należy zaznaczyć kontrahenta i wybrać przycisk Użyj. Wówczas akcja przeniesie się z powrotem do okna Plan kont z przepisaną z kartoteki Kontrahenci nazwą wybranego kontrahenta w dolnej części pola Bieżące konto, w której prezentowany jest opis numeru konta. Polecenie Zastąp w oknie Plan kont Ten przycisk polecenia powoduje zastąpienie aktualnej zawartości bieżącej komórki arkusza danymi określonymi w tym oknie. Jeżeli zaznaczone było pole wyboru Pokaż parametry, to przed wpisaniem danych zostanie wyświetlone okno Wstaw konto, w którym można dodać szczegółowy opis konta. Dodaj Ten przycisk polecenia powoduje dopisanie danych określonych w tym oknie do aktualnej zawartości bieżącej komórki arkusza. Nowe dane zostają dopisane po dotychczasowej zawartości (na końcu) i oddzielone od niej średnikiem. Jeżeli zaznaczone było pole wyboru Pokaż parametry, to przed wpisaniem danych zostanie wyświetlone okno Wstaw konto, w którym można dodać szczegółowy opis konta. Zakres Wybranie przycisku otwiera okno, gdzie mamy możliwość wpisania zakresu numerów kont syntetycznych, które zostaną wstawione do arkusza. Zaznaczenie pola wyboru Elementy słowników spowoduje przeniesienie do arkusza również danych o słownikach. Rys Zakres planu kont Wybranie przycisku OK spowoduje dodanie do arkusza wybranego zakresu kont. W przypadku gdy uprzednio zaznaczone było pole wyboru Wstaw nazwę konta, po prawej stronie będą wstawione również nazwy konta. Zamknij Ten przycisk polecenia powoduje zamknięcie okna planu kont i powrót do arkusza Excel. Polecenie Wstaw konto Polecenie Wstaw konto powoduje otwarcie okna Wstaw konto, w którym można wprowadzić do odpowiednich komórek bieżącego arkusza Excel numery analizowanych kont wraz z charakteryzującymi je parametrami, takimi jak strona, znak, oraz saldo, obroty lub per saldo. Wybrane ustawienia są umieszczane przy numerze konta, zgodnie z następującą konwencją: Znak zwracanej kwoty: lub brak symbolu brak zmiany znaku kwoty zmiana znaku kwoty Rodzaj zwracanej kwoty: MXAFV2010P0001
35 Polecenia menu Analizy Finansowe 2 11 Strona zwracanej kwoty: O P S W M Obroty PerSaldo Saldo Winien Pominięcie symbolu dla salda oznacza saldo jako liczbę ze znakiem: jeśli saldo jest po stronie Winien, kwota jest dodatnia; jeśli saldo jest po stronie Ma, kwota jest ujemna.. Numer konta: podany do dowolnego poziomu analityki. Kolejne poziomy oddzielone są myślnikiem. W dowolnym miejscu numeru konta dozwolone są następujące znaki, które mogą być dowolnie wymieszane z cyframi numeru konta: * (gwiazdka) dowolny ciąg cyfr na danym poziomie analityki, Ma? (znak zapytania) dowolna pojedyncza cyfra. Argument może zawierać opis wielu kont, wówczas kolejne konta należy oddzielić od siebie średnikiem, np. SW 020; -PW 030; -OM 082. Okno jest modalne, co oznacza, że podczas jego wyświetlania wszelkie polecenia Excel oraz otwarte arkusze są niedostępne. Rys Okno Wstaw konto. Konto W tym polu tekstowym widoczna jest zawartość bieżącej komórki arkusza. Jeżeli to okno zostało otwarte z okna Plan kont, w polu widoczny będzie wybrany tam numer. Można tu jednak wpisać dowolny numer konta. Komórka Jest to specjalne pole, prezentujące adres bieżącej komórki arkusza. Można go zmienić wpisując bezpośrednio w polu nowy adres lub wskazać właściwą komórkę arkusza. Tylko gdy kursor znajduje się w polu Komórka można zmieniać bieżącą komórkę wybierając ją przez wskazanie w arkuszu. Po wyjściu z tego pola arkusz ponownie jest niedostępny. Pole to jest widoczne (dostępne) tylko wtedy, gdy okno zostało otwarte poleceniem Wstaw konto.
36 2 12 Podręcznik użytkownika Analizy Finansowe Poniżej znajduje się grupa opcji definiujących rodzaj kwoty zwracanej z konta. Dostępne są następujące rodzaje: Saldo Wn Saldo Ma PerSaldo Wn PerSaldo Ma Obroty Wn Obroty Ma Jeśli komórka zawierała prawidłowy opis konta, wówczas w oknie zostanie wybrana właściwa opcja, zgodnie z aktualnym opisem konta. Ustawienia te można dowolnie zmienić. Po wybraniu przycisku polecenia Plus lub Minus wybrane ustawienia są umieszczane w komórce przy numerze konta, zgodnie z opisaną powyżej konwencją. Przesuwaj Ta grupa opcji jest widoczna tylko wtedy, gdy okno zostało otwarte poleceniem Wstaw konto i służy do określenia, w jakim kierunku ma zostać zmieniony adres pola Komórka po wybraniu przycisku polecenia Plus lub Minus. Do wyboru są dwie możliwości: W dół lub W prawo. Plus Do wybranej komórki arkusza zostanie wpisane podane konto wraz z jego parametrami dodatkowymi ze znakiem plus. Aktualna zawartość komórki arkusza zostaje zastąpiona nową. Jeżeli okno Wstaw konto zostało otwarte z okna Plan kont, to zawartość komórki zostanie zastąpiona lub uzupełniona nową, w zależności od wybranego przycisku polecenia. Minus Do wybranej komórki arkusza zostanie wpisane podane konto wraz z jego parametrami dodatkowymi ze znakiem minus. Aktualna zawartość komórki arkusza zostaje zastąpiona nową. Jeżeli okno Wstaw konto zostało otwarte z okna Plan kont, to zawartość komórki zostanie zastąpiona lub uzupełniona nową, w zależności od wybranego przycisku polecenia. Zamknij Ten przycisk polecenia powoduje zamknięcie okna Wstaw konto i powrót do okna Plan kont lub arkusza Excel, bez wprowadzania danych. Wprowadzanie pozycji Bilansu oraz RZiS do arkusza Wyliczenia danych o kwotach z pozycji Bilansu oraz RZiS można przeprowadzić po wcześniejszym zdefiniowaniu tych pozycji. Do kolejnych komórek arkusza wprowadza się opisy pozycji Bilansu i RZiS. W programie można wprowadzić je korzystając z polecenia Bilans oraz RZiS. Polecenie to powoduje otwarcie okna Układ bilansu oraz rachunku zysków i strat umożliwiającego uzyskanie dostępu do układu bilansu i RZiS analizowanej firmy. Okno służy do przeglądania struktury bilansu i RZiS dla wskazanego, zarejestrowanego roku obrachunkowego oraz automatyczne wprowadzanie wskazanych jego pozycji do odpowiednich komórek bieżącego arkusza Excel. MXAFV2010P0001
37 Polecenia menu Analizy Finansowe 2 13 Rys Okno Układ bilansu oraz rachunku zysków i strat. Okno jest modalne, co oznacza, że podczas jego wyświetlania wszelkie polecenia Excel oraz otwarte arkusze są niedostępne. W górnej części znajduje się okno zawierające strukturę bilansu i RZiS. Bilans i RZiS jest prezentowany w postaci struktury drzewiastej. Po otwarciu okna pokazywane są strony bilansu i RZiS. W strukturze drzewiastej jeśli pozycja bilansu i RZiS posiada niższe poziomy, wówczas z lewej strony jej opisu widoczny jest znak. Obsługa struktur drzewiastych Obsługa pozycji w tym oknie jest typowa dla struktur drzewiastych. Rozwinięcie kolejnego poziomu odbywa się przez naciśnięcie klawisza na numerycznej części klawiatury, klawisza kursora, kliknięcie lewym przyciskiem myszy na znaku lub podwójne kliknięcie na opisie pozycji. Po rozwinięciu kolejnego poziomu następuje zmiana znaku na znak w rozwijanym wierszu. Zwinięcie uprzednio rozwiniętego poziomu odbywa się przez naciśnięcie klawisza na numerycznej części klawiatury, klawisza kursora, kliknięcie lewym przyciskiem myszy na znaku lub podwójne kliknięcie na opisie pozycji. Poruszanie się po strukturze drzewiastej, pomiędzy kolejnymi pozycjami odbywa się przez naciskanie klawiszy kursorów lub, oraz PgUp lub PgDn. Rozwinięcie wszystkich poziomów dla wybranej pozycji jest możliwe przez naciśnięcie klawisza na numerycznej części klawiatury. Aby widoczna była struktura bilansu i RZiS, należy wybrać odpowiedni rok obrachunkowy w polu Rok. Jeżeli nie zostanie wybrany żaden rok, pole ze strukturą bilansu i RZiS pozostanie puste. Rok To opuszczane pole listy zawiera wszystkie zarejestrowane w programie lata. Zmiana roku na tej liście powoduje wczytanie struktury bilansu i RZiS właściwego dla tego roku. Dokonany wybór roku jest pamiętany oddzielnie dla każdego otwartego arkusza Excel, również po zapisaniu pliku na dysku i ponownym jego otwarciu. Bieżąca pozycja W tym polu pokazywany jest symbol bieżącej pozycji wybranej w strukturze bilansu i RZiS. Prezentowany tu symbol zostanie wpisany do odpowiedniej komórki arkusza po wybraniu przycisku polecenia Wstaw. wstawiaj opisy pozycji Zaznaczenie tego pola wyboru powoduje wstawienie opisu bieżącej pozycji do komórki po prawej stronie wskazanej w polu Bieżąca komórka.
38 2 14 Podręcznik użytkownika Analizy Finansowe Bieżąca komórka W tym polu widoczny jest wycinek arkusza Excel (bieżąca zawartość jednej komórki), wraz z polami adresowymi oraz paskami przewijania. Operując paskami przewijania można zmieniać bieżącą komórkę arkusza oraz oglądać jej aktualną zawartość. Przesuwaj w dół, Przesuwaj w prawo, Nie przesuwaj Ta grupa opcji służy do określenia, w jakim kierunku ma zostać zmieniony adres pola Bieżąca komórka po wykonaniu polecenia Wstaw. Wstaw Ten przycisk polecenia powoduje zastąpienie aktualnej zawartości bieżącej komórki arkusza danymi określonymi w tym oknie. Zamknij Ten przycisk polecenia powoduje zamknięcie okna planu kont i powrót do arkusza Excel, bez wprowadzania danych. Wprowadzanie parametrów do przeliczenia arkusza Możliwe jest zautomatyzowane wprowadzanie do arkusza różnych danych wykorzystywanych jako parametry do wykonywania przeliczeń. Dostęp do okien umożliwiających te operacje - Parametry do przeliczenia arkusza lata obrachunkowe (kalendarzowe) - uzyskuje się po wybraniu odpowiednio polecenia Parametry dla lat obrachunkowych (kalendarzowych). Raz wprowadzone parametry w tych oknach są zapamiętywane dla każdego arkusza oddzielnie i pamiętane również po ponownym otwarciu arkusza. Parametry do przeliczenia arkusza - lata obrachunkowe Rys Okno Parametry do przeliczenia arkusza lata obrachunkowe. Elementy okna występują w postaci pary obiektów: pola parametru i pola Wpisz do komórki zawierającego adres komórki, do której ma być wpisywana wartość parametru. Jeśli adres nie będzie określony, parametr nie będzie wpisywany do arkusza. MXAFV2010P0001
39 Polecenia menu Analizy Finansowe 2 15 Wpisz do komórki Te pola umożliwiają podane dla każdego z parametrów pól adresu komórki, do której zostaną wpisane wybrane wartości. Aby określić komórkę arkusza można wpisać jej adres bezpośrednio w tym polu lub po wejściu do tego pola wskazać właściwą komórkę arkusza. Tylko, gdy kursor znajduje się w polu Wpisz do komórki można zmieniać bieżącą komórkę wybierając ją w arkuszu. Po wyjściu z tego pola arkusz ponownie jest niedostępny. Rok W tym opuszczanym polu listy dostępne są wszystkie zarejestrowane w programie lata obrachunkowe. Wartość z tego pola może być wykorzystana jako argument podczas stosowania funkcji zdefiniowanych w dodatku Analizy Finansowe. Dostępna jest w arkuszu pod nazwą prm.rok. Ilość miesięcy w roku To pole zawiera liczbę wszystkich okresów sprawozdawczych w wybranym roku obrachunkowym. Wartość tego pola jest ustawiana automatycznie po zmianie w polu Rok. Dostępna jest w arkuszu pod nazwą prm.długośćroku. Okres W tym opuszczanym polu listy dostępne są wszystkie miesiące kalendarzowe wybranego roku obrachunkowego, w formacie: numer miesiąca jako liczba rzymska oraz numer roku jako liczba arabska. Wartość z tego pola może być wykorzystana jako argument podczas stosowania funkcji zdefiniowanych w dodatku Analizy Finansowe. Dostępna jest w arkuszu pod nazwą prm.okres. Numer okresu To pole zawiera numer kolejny okresu sprawozdawczego wybranego w polu Okres. Pole jest wypełniane automatycznie po zmianie miesiąca w polu Okres. Wartość z tego pola może być wykorzystana jako argument podczas stosowania funkcji zdefiniowanych w dodatku Analizy Finansowe. Dostępna jest w arkuszu pod nazwą prm.numerokresu. W przypadku, gdy dany rok obrachunkowy jest przesunięty względem roku kalendarzowego, numer okresu jest różny od kolejnego numeru miesiąca kalendarzowego. Okres do W tym opuszczanym polu listy dostępne są miesiące kalendarzowe wybranego roku obrachunkowego, w formacie: numer miesiąca jako liczba rzymska oraz numer roku jako liczba arabska. Wartość z tego pola, dostępna jest w arkuszu pod nazwą prm.okresdo. Numer okresu do To pole zawiera numer kolejny okresu sprawozdawczego wybranego w polu Okres do. Pole jest wypełniane automatycznie po zmianie miesiąca w polu Okres do. Wartość z tego pola, dostępna jest w arkuszu pod nazwą prm.numerokresudo. Zakres W tym opuszczanym polu listy dostępna jest lista zakresów, w jakie mają być grupowane wyniki. Do wyboru są wartości narastająco oraz dowolna liczba kolejnych miesięcy. Wartość z tego pola może być wykorzystana jako argument podczas stosowania funkcji zdefiniowanych w dodatku Analizy Finansowe. Dostępna jest w arkuszu pod nazwą prm.zakres. Z przeksięgowaniami końca roku Zaznaczenie tego pola wyboru umożliwia wpisanie do komórki arkusza wartości logicznej TAK lub NIE. Wartość z tego pola może być wykorzystana jako argument podczas stosowania funkcji zdefiniowanych w dodatku Analizy Finansowe. Istnieje możliwość zmiany tekstu opisu tego pola. W tym celu należy podwójnie kliknąć na tekście opisu i wpisać nowy tekst. Po opuszczeniu tego pola (np. klawiszem Tab lub Enter) nowa treść zostanie zapamiętana. Zmiana nazwy tego pola dotyczyć będzie tylko bieżącego arkusza i będzie pamiętana również po ponownym otwarciu arkusza. Wartość parametru (TAK lub NIE) dostępna jest w arkuszu pod nazwą prm.przeksięgowania.
40 2 16 Podręcznik użytkownika Analizy Finansowe Pokaż okno po wybraniu w/w komórek Zaznaczenie tego pola wyboru powoduje automatyczne otwarcie okna Parametry do przeliczenia arkusza lata obrachunkowe po wybraniu na arkuszu dowolnej z komórek wskazanych w polach Wpisz do komórki. Zablokuj zmiany bezpośrednio na arkuszu Zaznaczenie tego pola wyboru powoduje zablokowanie możliwości wprowadzania zmian w polach parametrów bezpośrednio na arkuszu Excel. Właściwość ta jest przydatna wówczas, gdy do arkusza wpisujemy kilka parametrów ściśle ze sobą związanych, a zmiana tylko jednego z nich mogłaby powodować błędne naliczenie wyników. Przy próbie zmiany zawartości takiej komórki pojawia się komunikat informujący o braku możliwości modyfikacji. Ustaw obszar drukowania + Zaznaczenie tego pola wyboru powoduje przygotowanie do wydruku obszaru obejmującego tylko aktualnie widoczne kolumny wyników zgodnie z parametrami wybranymi w poprzednich polach. W polu tekstowym po podpisie wprowadź numer pierwszej w arkuszu kolumny z wynikami, które powinny być wydrukowane. Kolumna A to 1, B to 2 itd. OK Wybranie tego przycisku polecenia powoduje wpisanie wybranych danych do wskazanych komórek arkusza. Anuluj Wybranie tego przycisku polecenia powoduje zamknięcie okna bez wprowadzania zmian do arkusza. Wynik użycia polecenia Parametry dla lat obrachunkowych Po użyciu polecenia Parametry dla lat obrachunkowych następują zmiany możliwości wykorzystywania danych. Zdefiniowane zostaje siedem parametrów możliwych do bezpośredniego wykorzystania w arkuszu. Są dostępne zarówno przez polecenie Nazwa z menu Wstaw, jak i przez bezpośrednie wpisanie do komórki. Odpowiadają one zawartości pól w oknie Parametry do przeliczenia arkusza lata obrachunkowe. Nazwa pola Rok Ilość miesięcy w roku Okres Numer okresu Okres do Numer okresu do Zakres Z przeksięgowaniami końca roku Nazwa parametru prm.rok prm.długośćroku prm.okres prm.numerokresu prm.okresdo prm.numerokresudo prm.zakres prm.przeksięgowania Ustaw obszar drukowania + Obszar_wydruku Jednocześnie każda z komórek arkusza wskazana w polach Wpisz do komórki zostaje zaopatrzona w komentarz informujący o nazwie parametru, który pojawia się po ustawieniu nad nią kursora myszy. Komórka taka jest oznaczona czerwonym trójkątem w prawym, górnym rogu. Rys Fragment arkusza z wyświetlonym komentarzem. MXAFV2010P0001
System Zarządzania Forte moduł Rozliczenia Pracownicze
 System Zarządzania Forte moduł Rozliczenia Pracownicze Podręcznik użytkownika Wersja 2010 Windows jest znakiem towarowym firmy Microsoft Corporation. Microsoft SQL Server jest znakiem towarowym firmy Microsoft
System Zarządzania Forte moduł Rozliczenia Pracownicze Podręcznik użytkownika Wersja 2010 Windows jest znakiem towarowym firmy Microsoft Corporation. Microsoft SQL Server jest znakiem towarowym firmy Microsoft
Forte Rozliczenia Pracownicze
 Forte Rozliczenia Pracownicze Podręcznik użytkownika Wersja 2014 Windows jest znakiem towarowym firmy Microsoft Corporation. Microsoft SQL Server jest znakiem towarowym firmy Microsoft Corporation. Adobe,
Forte Rozliczenia Pracownicze Podręcznik użytkownika Wersja 2014 Windows jest znakiem towarowym firmy Microsoft Corporation. Microsoft SQL Server jest znakiem towarowym firmy Microsoft Corporation. Adobe,
Sage Symfonia Analizy Finansowe
 Sage Symfonia Analizy Finansowe Podręcznik Użytkownika Wersja 2015 Windows jest znakiem towarowym firmy Microsoft Corporation. Microsoft SQL Server jest znakiem towarowym firmy Microsoft Corporation. Adobe,
Sage Symfonia Analizy Finansowe Podręcznik Użytkownika Wersja 2015 Windows jest znakiem towarowym firmy Microsoft Corporation. Microsoft SQL Server jest znakiem towarowym firmy Microsoft Corporation. Adobe,
Symfonia Analizy Finansowe
 Symfonia Analizy Finansowe Podręcznik Użytkownika Wersja 2014 Windows jest znakiem towarowym firmy Microsoft Corporation. Microsoft SQL Server jest znakiem towarowym firmy Microsoft Corporation. Adobe,
Symfonia Analizy Finansowe Podręcznik Użytkownika Wersja 2014 Windows jest znakiem towarowym firmy Microsoft Corporation. Microsoft SQL Server jest znakiem towarowym firmy Microsoft Corporation. Adobe,
Sage Symfonia Analizy Finansowe
 Sage Symfonia Analizy Finansowe Podręcznik Użytkownika Wersja 2015.a Windows jest znakiem towarowym firmy Microsoft Corporation. Microsoft SQL Server jest znakiem towarowym firmy Microsoft Corporation.
Sage Symfonia Analizy Finansowe Podręcznik Użytkownika Wersja 2015.a Windows jest znakiem towarowym firmy Microsoft Corporation. Microsoft SQL Server jest znakiem towarowym firmy Microsoft Corporation.
Symfonia Finanse i Księgowość
 Symfonia Finanse i Księgowość Zakładanie nowej firmy Wersja 2013 Windows jest znakiem towarowym firmy Microsoft Corporation. Adobe, Acrobat, Acrobat Reader, Acrobat Distiller są zastrzeżonymi znakami towarowymi
Symfonia Finanse i Księgowość Zakładanie nowej firmy Wersja 2013 Windows jest znakiem towarowym firmy Microsoft Corporation. Adobe, Acrobat, Acrobat Reader, Acrobat Distiller są zastrzeżonymi znakami towarowymi
Sage Symfonia Finanse i Księgowość
 Sage Symfonia Finanse i Księgowość Zakładanie nowej firmy Wersja 2015.b Producent: Sage sp. z o.o. tel. 22 455 56 00 www.sage.com.pl Windows jest znakiem towarowym firmy Microsoft Corporation. Microsoft
Sage Symfonia Finanse i Księgowość Zakładanie nowej firmy Wersja 2015.b Producent: Sage sp. z o.o. tel. 22 455 56 00 www.sage.com.pl Windows jest znakiem towarowym firmy Microsoft Corporation. Microsoft
Forte eraporty HR. Podręcznik użytkownika. Wersja 2014
 Forte eraporty HR Podręcznik użytkownika Wersja 2014 Windows jest znakiem towarowym firmy Microsoft Corporation. Microsoft SQL Server jest znakiem towarowym firmy Microsoft Corporation. Adobe, Acrobat,
Forte eraporty HR Podręcznik użytkownika Wersja 2014 Windows jest znakiem towarowym firmy Microsoft Corporation. Microsoft SQL Server jest znakiem towarowym firmy Microsoft Corporation. Adobe, Acrobat,
System Zarządzania Forte moduł Zaliczki Pracownicze
 System Zarządzania Forte moduł Zaliczki Pracownicze Podręcznik użytkownika Wersja 2010 Windows jest znakiem towarowym firmy Microsoft Corporation. Microsoft SQL Server jest znakiem towarowym firmy Microsoft
System Zarządzania Forte moduł Zaliczki Pracownicze Podręcznik użytkownika Wersja 2010 Windows jest znakiem towarowym firmy Microsoft Corporation. Microsoft SQL Server jest znakiem towarowym firmy Microsoft
Symfonia Produkcja Instrukcja instalacji. Wersja 2013
 Symfonia Produkcja Instrukcja instalacji Wersja 2013 Windows jest znakiem towarowym firmy Microsoft Corporation. Adobe, Acrobat, Acrobat Reader, Acrobat Distiller są zastrzeżonymi znakami towarowymi firmy
Symfonia Produkcja Instrukcja instalacji Wersja 2013 Windows jest znakiem towarowym firmy Microsoft Corporation. Adobe, Acrobat, Acrobat Reader, Acrobat Distiller są zastrzeżonymi znakami towarowymi firmy
Symfonia Mała Księgowość
 Symfonia Mała Księgowość Zakładanie nowej firmy Wersja 2014 Windows jest znakiem towarowym firmy Microsoft Corporation. Adobe, Acrobat, Acrobat Reader, Acrobat Distiller są zastrzeżonymi znakami towarowymi
Symfonia Mała Księgowość Zakładanie nowej firmy Wersja 2014 Windows jest znakiem towarowym firmy Microsoft Corporation. Adobe, Acrobat, Acrobat Reader, Acrobat Distiller są zastrzeżonymi znakami towarowymi
System Zarządzania Forte moduł Help Desk IT
 System Zarządzania Forte moduł Help Desk IT Podręcznik użytkownika Wersja 2010 Windows jest znakiem towarowym firmy Microsoft Corporation. Microsoft SQL Server jest znakiem towarowym firmy Microsoft Corporation.
System Zarządzania Forte moduł Help Desk IT Podręcznik użytkownika Wersja 2010 Windows jest znakiem towarowym firmy Microsoft Corporation. Microsoft SQL Server jest znakiem towarowym firmy Microsoft Corporation.
ROZLICZENIA MIĘDZYOKRESOWE KOSZTÓW
 ROZLICZENIA MIĘDZYOKRESOWE KOSZTÓW PODRĘCZNIK UŻYTKOWNIKA Finanse i Księgowość forte dla WINDOWS Powielanie w jakiejkolwiek formie całości lub fragmentów podręcznika bez pisemnej zgody firmy MATRIX.PL
ROZLICZENIA MIĘDZYOKRESOWE KOSZTÓW PODRĘCZNIK UŻYTKOWNIKA Finanse i Księgowość forte dla WINDOWS Powielanie w jakiejkolwiek formie całości lub fragmentów podręcznika bez pisemnej zgody firmy MATRIX.PL
System Symfonia e-dokumenty
 System Symfonia e-dokumenty Konfiguracja Symfonia e-dokumenty Wersja 2012.1 Konfiguracja Symfonia e-dokumenty 2012.1 Instalacja Symfonia e-dokumenty 2012.1 Należy pamiętać, że na danym systemie operacyjnym
System Symfonia e-dokumenty Konfiguracja Symfonia e-dokumenty Wersja 2012.1 Konfiguracja Symfonia e-dokumenty 2012.1 Instalacja Symfonia e-dokumenty 2012.1 Należy pamiętać, że na danym systemie operacyjnym
VinCent Administrator
 VinCent Administrator Moduł Zarządzania podatnikami Krótka instrukcja obsługi ver. 1.01 Zielona Góra, grudzień 2005 1. Przeznaczenie programu Program VinCent Administrator przeznaczony jest dla administratorów
VinCent Administrator Moduł Zarządzania podatnikami Krótka instrukcja obsługi ver. 1.01 Zielona Góra, grudzień 2005 1. Przeznaczenie programu Program VinCent Administrator przeznaczony jest dla administratorów
Symfonia Start Handel
 Symfonia Start Handel Obsługa zmian w VAT Wersja 2011 Windows jest znakiem towarowym firmy Microsoft Corporation. Adobe, Acrobat, Acrobat Reader, Acrobat Distiller są zastrzeżonymi znakami towarowymi firmy
Symfonia Start Handel Obsługa zmian w VAT Wersja 2011 Windows jest znakiem towarowym firmy Microsoft Corporation. Adobe, Acrobat, Acrobat Reader, Acrobat Distiller są zastrzeżonymi znakami towarowymi firmy
Temat: Organizacja skoroszytów i arkuszy
 Temat: Organizacja skoroszytów i arkuszy Podstawowe informacje o skoroszycie Excel jest najczęściej wykorzystywany do tworzenia skoroszytów. Skoroszyt jest zbiorem informacji, które są przechowywane w
Temat: Organizacja skoroszytów i arkuszy Podstawowe informacje o skoroszycie Excel jest najczęściej wykorzystywany do tworzenia skoroszytów. Skoroszyt jest zbiorem informacji, które są przechowywane w
Symfonia Faktura. Instalacja programu. Wersja 2013
 Symfonia Faktura Instalacja programu Wersja 2013 Windows jest znakiem towarowym firmy Microsoft Corporation. Adobe, Acrobat, Acrobat Reader, Acrobat Distiller są zastrzeżonymi znakami towarowymi firmy
Symfonia Faktura Instalacja programu Wersja 2013 Windows jest znakiem towarowym firmy Microsoft Corporation. Adobe, Acrobat, Acrobat Reader, Acrobat Distiller są zastrzeżonymi znakami towarowymi firmy
Forte Delegacje Krajowe
 Forte Delegacje Krajowe Podręcznik użytkownika Wersja 2014 Windows jest znakiem towarowym firmy Microsoft Corporation. Microsoft SQL Server jest znakiem towarowym firmy Microsoft Corporation. Adobe, Acrobat,
Forte Delegacje Krajowe Podręcznik użytkownika Wersja 2014 Windows jest znakiem towarowym firmy Microsoft Corporation. Microsoft SQL Server jest znakiem towarowym firmy Microsoft Corporation. Adobe, Acrobat,
PODRĘCZNIK UŻYTKOWNIKA
 PODRĘCZNIK UŻYTKOWNIKA Analizy Finansowe premium dla WINDOWS Wersja 1.80 Powielanie w jakiejkolwiek formie całości lub fragmentów podręcznika bez pisemnej zgody firmy MATRIX.PL SA jest zabronione. Copyright
PODRĘCZNIK UŻYTKOWNIKA Analizy Finansowe premium dla WINDOWS Wersja 1.80 Powielanie w jakiejkolwiek formie całości lub fragmentów podręcznika bez pisemnej zgody firmy MATRIX.PL SA jest zabronione. Copyright
Symfonia Środki Trwałe
 Symfonia Środki Trwałe Zakładanie nowej firmy Wersja 2011 Windows jest znakiem towarowym firmy Microsoft Corporation. Adobe, Acrobat, Acrobat Reader, Acrobat Distiller są zastrzeżonymi znakami towarowymi
Symfonia Środki Trwałe Zakładanie nowej firmy Wersja 2011 Windows jest znakiem towarowym firmy Microsoft Corporation. Adobe, Acrobat, Acrobat Reader, Acrobat Distiller są zastrzeżonymi znakami towarowymi
PODRĘCZNIK UŻYTKOWNIKA
 PODRĘCZNIK UŻYTKOWNIKA Analizy Finansowe premium dla WINDOWS Wersja 1.71 Powielanie w jakiejkolwiek formie całości lub fragmentów podręcznika bez pisemnej zgody firmy matrix.pl jest zabronione. Copyright
PODRĘCZNIK UŻYTKOWNIKA Analizy Finansowe premium dla WINDOWS Wersja 1.71 Powielanie w jakiejkolwiek formie całości lub fragmentów podręcznika bez pisemnej zgody firmy matrix.pl jest zabronione. Copyright
Rejestracja faktury VAT. Instrukcja stanowiskowa
 Rejestracja faktury VAT Instrukcja stanowiskowa 1. Uruchomieni e formatki Faktury VAT. Po uruchomieniu aplikacji pojawi się okno startowe z prośbą o zalogowanie się. Wprowadzamy swoją nazwę użytkownika,
Rejestracja faktury VAT Instrukcja stanowiskowa 1. Uruchomieni e formatki Faktury VAT. Po uruchomieniu aplikacji pojawi się okno startowe z prośbą o zalogowanie się. Wprowadzamy swoją nazwę użytkownika,
Wyniki operacji w programie
 R O Z D Z I A Ł 6 Wyniki operacji w programie Dowiesz się jak: Przeglądać wyniki przeprowadzonych operacji Zatwierdzać i wycofywać przeprowadzane operacje Przeglądać listy środków w centrach kosztów i
R O Z D Z I A Ł 6 Wyniki operacji w programie Dowiesz się jak: Przeglądać wyniki przeprowadzonych operacji Zatwierdzać i wycofywać przeprowadzane operacje Przeglądać listy środków w centrach kosztów i
Sage Symfonia e-dokumenty. Zakładanie nowej firmy
 Sage Symfonia e-dokumenty Zakładanie nowej firmy Wersja 2015 Producent: Sage sp. z o.o. tel. 22 455 56 00 www.sage.com.pl Windows jest znakiem towarowym firmy Microsoft Corporation. Microsoft SQL Server
Sage Symfonia e-dokumenty Zakładanie nowej firmy Wersja 2015 Producent: Sage sp. z o.o. tel. 22 455 56 00 www.sage.com.pl Windows jest znakiem towarowym firmy Microsoft Corporation. Microsoft SQL Server
Sage Symfonia Kadry i Płace
 Sage Symfonia Kadry i Płace Instalacja programu Wersja 2015.c Producent: Sage sp. z o.o. tel. 22 455 56 00 www.sage.com.pl Windows jest znakiem towarowym firmy Microsoft Corporation. Microsoft SQL Server
Sage Symfonia Kadry i Płace Instalacja programu Wersja 2015.c Producent: Sage sp. z o.o. tel. 22 455 56 00 www.sage.com.pl Windows jest znakiem towarowym firmy Microsoft Corporation. Microsoft SQL Server
Symfonia Faktura. Zakładanie nowej firmy. Wersja 2013
 Symfonia Faktura Zakładanie nowej firmy Wersja 2013 Windows jest znakiem towarowym firmy Microsoft Corporation. Adobe, Acrobat, Acrobat Reader, Acrobat Distiller są zastrzeżonymi znakami towarowymi firmy
Symfonia Faktura Zakładanie nowej firmy Wersja 2013 Windows jest znakiem towarowym firmy Microsoft Corporation. Adobe, Acrobat, Acrobat Reader, Acrobat Distiller są zastrzeżonymi znakami towarowymi firmy
Symfonia Handel. Obsługa zmian w VAT. Wersja 2011.1
 Symfonia Handel Obsługa zmian w VAT Wersja 2011.1 Windows jest znakiem towarowym firmy Microsoft Corporation. Adobe, Acrobat, Acrobat Reader, Acrobat Distiller są zastrzeżonymi znakami towarowymi firmy
Symfonia Handel Obsługa zmian w VAT Wersja 2011.1 Windows jest znakiem towarowym firmy Microsoft Corporation. Adobe, Acrobat, Acrobat Reader, Acrobat Distiller są zastrzeżonymi znakami towarowymi firmy
Symfonia Finanse i Księgowość
 Symfonia Finanse i Księgowość Obsługa zmian w VAT Wersja 2011.1 Windows jest znakiem towarowym firmy Microsoft Corporation. Adobe, Acrobat, Acrobat Reader, Acrobat Distiller są zastrzeżonymi znakami towarowymi
Symfonia Finanse i Księgowość Obsługa zmian w VAT Wersja 2011.1 Windows jest znakiem towarowym firmy Microsoft Corporation. Adobe, Acrobat, Acrobat Reader, Acrobat Distiller są zastrzeżonymi znakami towarowymi
7.9. Ochrona danych Ochrona i zabezpieczenie arkusza. Pole wyboru
 Pole wyboru Pole wyboru może zostać wykorzystane wtedy, gdy istnieją dwie alternatywne opcje. Umożliwia wybranie jednej z wzajemnie wykluczających się opcji przez zaznaczenie lub usunięcie zaznaczenia
Pole wyboru Pole wyboru może zostać wykorzystane wtedy, gdy istnieją dwie alternatywne opcje. Umożliwia wybranie jednej z wzajemnie wykluczających się opcji przez zaznaczenie lub usunięcie zaznaczenia
System Zarządzania Forte moduł Delegacje Krajowe
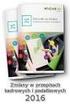 System Zarządzania Forte moduł Delegacje Krajowe Podręcznik użytkownika Wersja 2010 Windows jest znakiem towarowym firmy Microsoft Corporation. Microsoft SQL Server jest znakiem towarowym firmy Microsoft
System Zarządzania Forte moduł Delegacje Krajowe Podręcznik użytkownika Wersja 2010 Windows jest znakiem towarowym firmy Microsoft Corporation. Microsoft SQL Server jest znakiem towarowym firmy Microsoft
Elektroniczny Urząd Podawczy
 Elektroniczny Urząd Podawczy Dzięki Elektronicznemu Urzędowi Podawczemu Beneficjent może wypełnić i wysłać formularz wniosku o dofinansowanie projektów w ramach Regionalnego Programu Operacyjnego Województwa
Elektroniczny Urząd Podawczy Dzięki Elektronicznemu Urzędowi Podawczemu Beneficjent może wypełnić i wysłać formularz wniosku o dofinansowanie projektów w ramach Regionalnego Programu Operacyjnego Województwa
Symfonia e-dokumenty. Zakładanie nowej firmy. Wersja 2014
 Symfonia e-dokumenty Zakładanie nowej firmy Wersja 2014 Windows jest znakiem towarowym firmy Microsoft Corporation. Adobe, Acrobat, Acrobat Reader, Acrobat Distiller są zastrzeżonymi znakami towarowymi
Symfonia e-dokumenty Zakładanie nowej firmy Wersja 2014 Windows jest znakiem towarowym firmy Microsoft Corporation. Adobe, Acrobat, Acrobat Reader, Acrobat Distiller są zastrzeżonymi znakami towarowymi
Symfonia Start Mała Księgowość
 Symfonia Start Mała Księgowość Zakładanie nowej firmy Wersja 2011 Windows jest znakiem towarowym firmy Microsoft Corporation. Adobe, Acrobat, Acrobat Reader, Acrobat Distiller są zastrzeżonymi znakami
Symfonia Start Mała Księgowość Zakładanie nowej firmy Wersja 2011 Windows jest znakiem towarowym firmy Microsoft Corporation. Adobe, Acrobat, Acrobat Reader, Acrobat Distiller są zastrzeżonymi znakami
MODUŁ OFERTOWANIE INSTRUKCJA OBSŁUGI
 MODUŁ OFERTOWANIE INSTRUKCJA OBSŁUGI 1 1. MOŻLIWOŚCI Moduł Ofertowanie jest przeznaczony do programu Symfonia Handel Forte. Jego zadaniem jest wspomaganie działania pracowników firmy w przygotowywaniu
MODUŁ OFERTOWANIE INSTRUKCJA OBSŁUGI 1 1. MOŻLIWOŚCI Moduł Ofertowanie jest przeznaczony do programu Symfonia Handel Forte. Jego zadaniem jest wspomaganie działania pracowników firmy w przygotowywaniu
WYSYŁKA EDEKLARACJI 2015
 WYSYŁKA EDEKLARACJI 2015 Instrukcja użytkownika Wersja [Stan] www.ergo.pl Spis treści 1. Wstęp... 5 2. Eksport danych z programu do systemu interaktywnych formularzy... 6 3. Wysyłka elektroniczna spod
WYSYŁKA EDEKLARACJI 2015 Instrukcja użytkownika Wersja [Stan] www.ergo.pl Spis treści 1. Wstęp... 5 2. Eksport danych z programu do systemu interaktywnych formularzy... 6 3. Wysyłka elektroniczna spod
Symfonia Start e-dokumenty
 Symfonia Start e-dokumenty Zakładanie nowej firmy Wersja 2014 Zakładanie nowej firmy Pierwszym krokiem po zainstalowaniu programu powinno być utworzenie nowej firmy. W celu rozpoczęcia tworzenia nowej
Symfonia Start e-dokumenty Zakładanie nowej firmy Wersja 2014 Zakładanie nowej firmy Pierwszym krokiem po zainstalowaniu programu powinno być utworzenie nowej firmy. W celu rozpoczęcia tworzenia nowej
KOMPUTEROWY SYSTEM WSPOMAGANIA OBSŁUGI JEDNOSTEK SŁUŻBY ZDROWIA KS-SOMED
 KOMPUTEROWY SYSTEM WSPOMAGANIA OBSŁUGI JEDNOSTEK SŁUŻBY ZDROWIA KS-SOMED Podręcznik użytkownika Katowice 2010 Producent programu: KAMSOFT S.A. ul. 1 Maja 133 40-235 Katowice Telefon: (0-32) 209-07-05 Fax:
KOMPUTEROWY SYSTEM WSPOMAGANIA OBSŁUGI JEDNOSTEK SŁUŻBY ZDROWIA KS-SOMED Podręcznik użytkownika Katowice 2010 Producent programu: KAMSOFT S.A. ul. 1 Maja 133 40-235 Katowice Telefon: (0-32) 209-07-05 Fax:
Przewodnik Szybki start
 Przewodnik Szybki start Program Microsoft Access 2013 wygląda inaczej niż wcześniejsze wersje, dlatego przygotowaliśmy ten przewodnik, aby skrócić czas nauki jego obsługi. Zmienianie rozmiaru ekranu lub
Przewodnik Szybki start Program Microsoft Access 2013 wygląda inaczej niż wcześniejsze wersje, dlatego przygotowaliśmy ten przewodnik, aby skrócić czas nauki jego obsługi. Zmienianie rozmiaru ekranu lub
Symfonia Start Mała Księgowość
 Symfonia Start Mała Księgowość Rejestracja i aktywacja Wersja 2011 Windows jest znakiem towarowym firmy Microsoft Corporation. Adobe, Acrobat, Acrobat Reader, Acrobat Distiller są zastrzeżonymi znakami
Symfonia Start Mała Księgowość Rejestracja i aktywacja Wersja 2011 Windows jest znakiem towarowym firmy Microsoft Corporation. Adobe, Acrobat, Acrobat Reader, Acrobat Distiller są zastrzeżonymi znakami
Zadanie 11. Przygotowanie publikacji do wydrukowania
 Zadanie 11. Przygotowanie publikacji do wydrukowania Edytor Word może służyć również do składania do druku nawet obszernych publikacji. Skorzystamy z tych możliwości i opracowany dokument przygotujemy
Zadanie 11. Przygotowanie publikacji do wydrukowania Edytor Word może służyć również do składania do druku nawet obszernych publikacji. Skorzystamy z tych możliwości i opracowany dokument przygotujemy
Symfonia Start Faktura i Kasa
 Symfonia Start Faktura i Kasa Zakładanie nowej firmy Wersja 2011 Windows jest znakiem towarowym firmy Microsoft Corporation. Adobe, Acrobat, Acrobat Reader, Acrobat Distiller są zastrzeżonymi znakami towarowymi
Symfonia Start Faktura i Kasa Zakładanie nowej firmy Wersja 2011 Windows jest znakiem towarowym firmy Microsoft Corporation. Adobe, Acrobat, Acrobat Reader, Acrobat Distiller są zastrzeżonymi znakami towarowymi
Minimalna wspierana wersja systemu Android to 2.3.3 zalecana 4.0. Ta dokumentacja została wykonana na telefonie HUAWEI ASCEND P7 z Android 4.
 Dokumentacja dla Scandroid. Minimalna wspierana wersja systemu Android to 2.3.3 zalecana 4.0. Ta dokumentacja została wykonana na telefonie HUAWEI ASCEND P7 z Android 4. Scandroid to aplikacja przeznaczona
Dokumentacja dla Scandroid. Minimalna wspierana wersja systemu Android to 2.3.3 zalecana 4.0. Ta dokumentacja została wykonana na telefonie HUAWEI ASCEND P7 z Android 4. Scandroid to aplikacja przeznaczona
Symfonia Start Faktura i Kasa
 Symfonia Start Faktura i Kasa Instalacja programu Wersja 2014 Instalacja programu Instalacja programu możliwa jest z zakupionej płyty instalacyjnej lub z wykorzystaniem plików pobranych ze strony Sage.
Symfonia Start Faktura i Kasa Instalacja programu Wersja 2014 Instalacja programu Instalacja programu możliwa jest z zakupionej płyty instalacyjnej lub z wykorzystaniem plików pobranych ze strony Sage.
Symfonia Start Mała Księgowość
 Symfonia Start Mała Księgowość Instalacja programu Wersja 2011 Windows jest znakiem towarowym firmy Microsoft Corporation. Adobe, Acrobat, Acrobat Reader, Acrobat Distiller są zastrzeżonymi znakami towarowymi
Symfonia Start Mała Księgowość Instalacja programu Wersja 2011 Windows jest znakiem towarowym firmy Microsoft Corporation. Adobe, Acrobat, Acrobat Reader, Acrobat Distiller są zastrzeżonymi znakami towarowymi
Instrukcja redaktora strony
 Warszawa 14.02.2011 Instrukcja redaktora strony http://przedszkole198.edu.pl wersja: 1.1 1. Zasady ogólne 1.1. Elementy formularza do wprowadzania treści Wyróżniamy następujące elementy do wprowadzania
Warszawa 14.02.2011 Instrukcja redaktora strony http://przedszkole198.edu.pl wersja: 1.1 1. Zasady ogólne 1.1. Elementy formularza do wprowadzania treści Wyróżniamy następujące elementy do wprowadzania
Sage Symfonia ERP Wystawianie nieobsługiwanych w programach e-deklaracji i załączników do e-deklaracji
 Sage Symfonia ERP Wystawianie nieobsługiwanych w programach e-deklaracji i załączników do e-deklaracji 1 Wstęp... 2 2 Lista nieobsługiwanych e-deklaracji i załączników do e-deklaracji... 2 3 Procedura
Sage Symfonia ERP Wystawianie nieobsługiwanych w programach e-deklaracji i załączników do e-deklaracji 1 Wstęp... 2 2 Lista nieobsługiwanych e-deklaracji i załączników do e-deklaracji... 2 3 Procedura
UONET+ - moduł Sekretariat. Jak wykorzystać wydruki list w formacie XLS do analizy danych uczniów?
 UONET+ - moduł Sekretariat Jak wykorzystać wydruki list w formacie XLS do analizy danych uczniów? W module Sekretariat wydruki dostępne w widoku Wydruki/ Wydruki list można przygotować w formacie PDF oraz
UONET+ - moduł Sekretariat Jak wykorzystać wydruki list w formacie XLS do analizy danych uczniów? W module Sekretariat wydruki dostępne w widoku Wydruki/ Wydruki list można przygotować w formacie PDF oraz
PODRĘCZNIK UŻYTKOWNIKA. Analizy Finansowe Premium dla WINDOWS
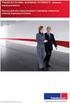 PODRĘCZNIK UŻYTKOWNIKA Analizy Finansowe Premium dla WINDOWS Wersja 2008 Powielanie w jakiejkolwiek formie całości lub fragmentów podręcznika bez pisemnej zgody firmy Sage Symfonia Sp. z o.o. jest zabronione.
PODRĘCZNIK UŻYTKOWNIKA Analizy Finansowe Premium dla WINDOWS Wersja 2008 Powielanie w jakiejkolwiek formie całości lub fragmentów podręcznika bez pisemnej zgody firmy Sage Symfonia Sp. z o.o. jest zabronione.
Serwis jest dostępny w internecie pod adresem www.solidnyserwis.pl. Rysunek 1: Strona startowa solidnego serwisu
 Spis treści 1. Zgłoszenia serwisowe wstęp... 2 2. Obsługa konta w solidnym serwisie... 2 Rejestracja w serwisie...3 Logowanie się do serwisu...4 Zmiana danych...5 3. Zakładanie i podgląd zgłoszenia...
Spis treści 1. Zgłoszenia serwisowe wstęp... 2 2. Obsługa konta w solidnym serwisie... 2 Rejestracja w serwisie...3 Logowanie się do serwisu...4 Zmiana danych...5 3. Zakładanie i podgląd zgłoszenia...
etrader Pekao Podręcznik użytkownika Strumieniowanie Excel
 etrader Pekao Podręcznik użytkownika Strumieniowanie Excel Spis treści 1. Opis okna... 3 2. Otwieranie okna... 3 3. Zawartość okna... 4 3.1. Definiowanie listy instrumentów... 4 3.2. Modyfikacja lub usunięcie
etrader Pekao Podręcznik użytkownika Strumieniowanie Excel Spis treści 1. Opis okna... 3 2. Otwieranie okna... 3 3. Zawartość okna... 4 3.1. Definiowanie listy instrumentów... 4 3.2. Modyfikacja lub usunięcie
Sage Symfonia Start Mała Księgowość Zakładanie nowej firmy
 Sage Symfonia Start Mała Księgowość Zakładanie nowej firmy Pierwszym krokiem po zainstalowaniu programu powinno być utworzenie nowej firmy. W tym celu należy wybrać polecenie Nowa firma z menu Firma lub
Sage Symfonia Start Mała Księgowość Zakładanie nowej firmy Pierwszym krokiem po zainstalowaniu programu powinno być utworzenie nowej firmy. W tym celu należy wybrać polecenie Nowa firma z menu Firma lub
System Zarządzania Forte moduł Rozliczenia Międzyokresowe Kosztów
 System Zarządzania Forte moduł Rozliczenia Międzyokresowe Kosztów Podręcznik użytkownika Wersja 2010 Windows jest znakiem towarowym firmy Microsoft Corporation. Microsoft SQL Server jest znakiem towarowym
System Zarządzania Forte moduł Rozliczenia Międzyokresowe Kosztów Podręcznik użytkownika Wersja 2010 Windows jest znakiem towarowym firmy Microsoft Corporation. Microsoft SQL Server jest znakiem towarowym
Współpraca Modułu Forte Finanse i Księgowość z programem PC Dłużnik. Autor: Sage sp. z o.o.
 Współpraca Modułu Forte Finanse i Księgowość z programem PC Dłużnik Autor: Sage sp. z o.o. Współpraca Modułu Forte Finanse i Księgowość z programem PC Dłużnik, Sage sp. z o.o. Strona 2 z 10 SPIS TREŚCI
Współpraca Modułu Forte Finanse i Księgowość z programem PC Dłużnik Autor: Sage sp. z o.o. Współpraca Modułu Forte Finanse i Księgowość z programem PC Dłużnik, Sage sp. z o.o. Strona 2 z 10 SPIS TREŚCI
7 Business Ship Control dla Symfonia Handel
 7 Business Ship Control dla Symfonia Handel Instrukcja Instalacji aplikacji wersja 2012.1 Twoje potrzeby. Nasze rozwiązania. www.siodemka.com Spis treści 1. Instalacja modułu... 3 2. Uruchomienie wykonywania
7 Business Ship Control dla Symfonia Handel Instrukcja Instalacji aplikacji wersja 2012.1 Twoje potrzeby. Nasze rozwiązania. www.siodemka.com Spis treści 1. Instalacja modułu... 3 2. Uruchomienie wykonywania
7 Business Ship Control dla Systemu Zarządzania Forte
 7 Business Ship Control dla Systemu Zarządzania Forte Instrukcja instalacji aplikacji wersja 2012.1 Twoje potrzeby. Nasze rozwiązania. www.siodemka.com Spis treści 1. Instalacja aplikacji 7 Business Ship
7 Business Ship Control dla Systemu Zarządzania Forte Instrukcja instalacji aplikacji wersja 2012.1 Twoje potrzeby. Nasze rozwiązania. www.siodemka.com Spis treści 1. Instalacja aplikacji 7 Business Ship
Sage Symfonia Analizy Finansowe. Instalacja programu
 Sage Symfonia Analizy Finansowe Instalacja programu Wersja 2015 Producent: Sage sp. z o.o. tel. 22 455 56 00 www.sage.com.pl Windows jest znakiem towarowym firmy Microsoft Corporation. Microsoft SQL Server
Sage Symfonia Analizy Finansowe Instalacja programu Wersja 2015 Producent: Sage sp. z o.o. tel. 22 455 56 00 www.sage.com.pl Windows jest znakiem towarowym firmy Microsoft Corporation. Microsoft SQL Server
Dlaczego stosujemy edytory tekstu?
 Edytor tekstu Edytor tekstu program komputerowy służący do tworzenia, edycji i formatowania dokumentów tekstowych za pomocą komputera. Dlaczego stosujemy edytory tekstu? możemy poprawiać tekst możemy uzupełniać
Edytor tekstu Edytor tekstu program komputerowy służący do tworzenia, edycji i formatowania dokumentów tekstowych za pomocą komputera. Dlaczego stosujemy edytory tekstu? możemy poprawiać tekst możemy uzupełniać
1. Instalacja Programu
 Instrukcja obsługi dla programu Raporcik 2005 1. Instalacja Programu Program dostarczony jest na płycie cd, którą otrzymali Państwo od naszej firmy. Aby zainstalować program Raporcik 2005 należy : Włożyć
Instrukcja obsługi dla programu Raporcik 2005 1. Instalacja Programu Program dostarczony jest na płycie cd, którą otrzymali Państwo od naszej firmy. Aby zainstalować program Raporcik 2005 należy : Włożyć
I. Program II. Opis głównych funkcji programu... 19
 07-12-18 Spis treści I. Program... 1 1 Panel główny... 1 2 Edycja szablonu filtrów... 3 A) Zakładka Ogólne... 4 B) Zakładka Grupy filtrów... 5 C) Zakładka Kolumny... 17 D) Zakładka Sortowanie... 18 II.
07-12-18 Spis treści I. Program... 1 1 Panel główny... 1 2 Edycja szablonu filtrów... 3 A) Zakładka Ogólne... 4 B) Zakładka Grupy filtrów... 5 C) Zakładka Kolumny... 17 D) Zakładka Sortowanie... 18 II.
Symfonia Start Mała Księgowość
 Symfonia Start Mała Księgowość Zakładanie nowej firmy Wersja 2014 Zakładanie nowej firmy Pierwszym krokiem po zainstalowaniu programu powinno być utworzenie nowej firmy. W celu rozpoczęcia tworzenia nowej
Symfonia Start Mała Księgowość Zakładanie nowej firmy Wersja 2014 Zakładanie nowej firmy Pierwszym krokiem po zainstalowaniu programu powinno być utworzenie nowej firmy. W celu rozpoczęcia tworzenia nowej
PODRĘCZNIK UŻYTKOWNIKA. Analizy Finansowe premium dla WINDOWS
 PODRĘCZNIK UŻYTKOWNIKA Analizy Finansowe premium dla WINDOWS Wersja 2006 Powielanie w jakiejkolwiek formie całości lub fragmentów podręcznika bez pisemnej zgody firmy Sage Symfonia Sp. z o.o. jest zabronione.
PODRĘCZNIK UŻYTKOWNIKA Analizy Finansowe premium dla WINDOWS Wersja 2006 Powielanie w jakiejkolwiek formie całości lub fragmentów podręcznika bez pisemnej zgody firmy Sage Symfonia Sp. z o.o. jest zabronione.
Forte Zarządzanie Produkcją Instalacja i konfiguracja. Wersja B
 Forte Zarządzanie Produkcją Instalacja i konfiguracja Wersja 2013.1.B Forte Zarządzanie Produkcją - Instalacja i konfiguracja Strona 2 z 13 SPIS TREŚCI 1 Instalacja i konfiguracja Forte Zarządzanie Produkcją...
Forte Zarządzanie Produkcją Instalacja i konfiguracja Wersja 2013.1.B Forte Zarządzanie Produkcją - Instalacja i konfiguracja Strona 2 z 13 SPIS TREŚCI 1 Instalacja i konfiguracja Forte Zarządzanie Produkcją...
Synchroniczne wprowadzanie kontrahentów - SWK Moduł VBA do Symfonia FK Forte.
 Synchroniczne wprowadzanie kontrahentów - SWK Moduł VBA do Symfonia FK Forte. Autor: DAMAL Grupa Dr IT Data utworzenia: 2009-10-15 Ostatnia zmiana: 2012-11-04 Wersja: 1.4 1. Opis rozwiązania Moduł Synchroniczne
Synchroniczne wprowadzanie kontrahentów - SWK Moduł VBA do Symfonia FK Forte. Autor: DAMAL Grupa Dr IT Data utworzenia: 2009-10-15 Ostatnia zmiana: 2012-11-04 Wersja: 1.4 1. Opis rozwiązania Moduł Synchroniczne
Makropolecenia w Excelu
 Makropolecenia w Excelu Trochę teorii Makropolecenie w skrócie nazywane makro ma za zadanie automatyczne wykonanie powtarzających się po sobie określonych czynności. Na przykładzie arkusza kalkulacyjnego
Makropolecenia w Excelu Trochę teorii Makropolecenie w skrócie nazywane makro ma za zadanie automatyczne wykonanie powtarzających się po sobie określonych czynności. Na przykładzie arkusza kalkulacyjnego
Podręcznik Użytkownika LSI WRPO
 Podręcznik użytkownika Lokalnego Systemu Informatycznego do obsługi Wielkopolskiego Regionalnego Programu Operacyjnego na lata 2007 2013 w zakresie wypełniania wniosków o dofinansowanie Wersja 1 Podręcznik
Podręcznik użytkownika Lokalnego Systemu Informatycznego do obsługi Wielkopolskiego Regionalnego Programu Operacyjnego na lata 2007 2013 w zakresie wypełniania wniosków o dofinansowanie Wersja 1 Podręcznik
Co nowego w systemie Kancelaris 3.31 STD/3.41 PLUS
 Ten dokument zawiera informacje o zmianach w wersjach: 3.31 STD w stosunku do wersji 3.30 STD 3.41 PLUS w stosunku do wersji 3.40 PLUS 1. Kancelaria 1.1. Opcje kancelarii Co nowego w systemie Kancelaris
Ten dokument zawiera informacje o zmianach w wersjach: 3.31 STD w stosunku do wersji 3.30 STD 3.41 PLUS w stosunku do wersji 3.40 PLUS 1. Kancelaria 1.1. Opcje kancelarii Co nowego w systemie Kancelaris
Sage Migrator 2019.e Migracja do Sage 50c wersja 2019.a i 2019.b
 Sage Migrator 2019.e Migracja do Sage 50c wersja 2019.a i 2019.b 1.0 Informacje ogólne 2 2.0 Pliki instalacyjne 2 3.0 Weryfikacja bazy przed migracją 3 4.0 Instalacja Sage Migrator 6 5.0 Migracja krok
Sage Migrator 2019.e Migracja do Sage 50c wersja 2019.a i 2019.b 1.0 Informacje ogólne 2 2.0 Pliki instalacyjne 2 3.0 Weryfikacja bazy przed migracją 3 4.0 Instalacja Sage Migrator 6 5.0 Migracja krok
Symfonia Faktura. Rejestracja i aktywacja. Wersja 2013
 Symfonia Faktura Rejestracja i aktywacja Wersja 2013 Windows jest znakiem towarowym firmy Microsoft Corporation. Adobe, Acrobat, Acrobat Reader, Acrobat Distiller są zastrzeżonymi znakami towarowymi firmy
Symfonia Faktura Rejestracja i aktywacja Wersja 2013 Windows jest znakiem towarowym firmy Microsoft Corporation. Adobe, Acrobat, Acrobat Reader, Acrobat Distiller są zastrzeżonymi znakami towarowymi firmy
Symfonia Start Handel. Rejestracja i aktywacja
 Symfonia Start Handel Rejestracja i aktywacja Wersja 2014 Rejestracja i aktywacja programu Po zainstalowaniu, normalna praca z programem jest możliwa tylko przez ograniczony (60 dni) okres czasu. Program
Symfonia Start Handel Rejestracja i aktywacja Wersja 2014 Rejestracja i aktywacja programu Po zainstalowaniu, normalna praca z programem jest możliwa tylko przez ograniczony (60 dni) okres czasu. Program
Wskazówki do instalacji Systemu Symfonia Forte. Szybki start
 Wskazówki do instalacji Systemu Symfonia Forte Szybki start Powielanie w jakiejkolwiek formie całości lub fragmentów podręcznika bez pisemnej zgody firmy Sage Symfonia Sp. z o.o. jest zabronione. Copyright
Wskazówki do instalacji Systemu Symfonia Forte Szybki start Powielanie w jakiejkolwiek formie całości lub fragmentów podręcznika bez pisemnej zgody firmy Sage Symfonia Sp. z o.o. jest zabronione. Copyright
Symfonia Mała Księgowość 2013.1 Opis zmian
 Symfonia Mała Księgowość 2013.1 Opis zmian Wersja 2013.1 Zmiany parametrów w oknie Zapis 3 W oknie Zapis rejestrowane są dodatkowe parametry zapewniające prowadzenie ewidencji zgodnie ze zmienionymi przepisami.
Symfonia Mała Księgowość 2013.1 Opis zmian Wersja 2013.1 Zmiany parametrów w oknie Zapis 3 W oknie Zapis rejestrowane są dodatkowe parametry zapewniające prowadzenie ewidencji zgodnie ze zmienionymi przepisami.
Symfonia e-dokumenty. Instalacja programu. Wersja 2014
 Symfonia e-dokumenty Instalacja programu Wersja 2014 Windows jest znakiem towarowym firmy Microsoft Corporation. Adobe, Acrobat, Acrobat Reader, Acrobat Distiller są zastrzeżonymi znakami towarowymi firmy
Symfonia e-dokumenty Instalacja programu Wersja 2014 Windows jest znakiem towarowym firmy Microsoft Corporation. Adobe, Acrobat, Acrobat Reader, Acrobat Distiller są zastrzeżonymi znakami towarowymi firmy
Włączanie/wyłączanie paska menu
 Włączanie/wyłączanie paska menu Po zainstalowaniu przeglądarki Internet Eksplorer oraz Firefox domyślnie górny pasek menu jest wyłączony. Czasem warto go włączyć aby mieć szybszy dostęp do narzędzi. Po
Włączanie/wyłączanie paska menu Po zainstalowaniu przeglądarki Internet Eksplorer oraz Firefox domyślnie górny pasek menu jest wyłączony. Czasem warto go włączyć aby mieć szybszy dostęp do narzędzi. Po
Nowe funkcje w module Symfonia Finanse i Księgowość w wersji 2010.1
 Symfonia Finanse i Księgowość 1 / 15 Nowe funkcje w module Symfonia Finanse i Księgowość w wersji 2010.1 Spis treści : Korzyści z nowej wersji 2 Zmiany w ewidencji dokumentów i rejestrów VAT 3 1. Znacznik
Symfonia Finanse i Księgowość 1 / 15 Nowe funkcje w module Symfonia Finanse i Księgowość w wersji 2010.1 Spis treści : Korzyści z nowej wersji 2 Zmiany w ewidencji dokumentów i rejestrów VAT 3 1. Znacznik
Wstęp 7 Rozdział 1. OpenOffice.ux.pl Writer środowisko pracy 9
 Wstęp 7 Rozdział 1. OpenOffice.ux.pl Writer środowisko pracy 9 Uruchamianie edytora OpenOffice.ux.pl Writer 9 Dostosowywanie środowiska pracy 11 Menu Widok 14 Ustawienia dokumentu 16 Rozdział 2. OpenOffice
Wstęp 7 Rozdział 1. OpenOffice.ux.pl Writer środowisko pracy 9 Uruchamianie edytora OpenOffice.ux.pl Writer 9 Dostosowywanie środowiska pracy 11 Menu Widok 14 Ustawienia dokumentu 16 Rozdział 2. OpenOffice
Zawartość. Wstęp. Moduł Rozbiórki. Wstęp Instalacja Konfiguracja Uruchomienie i praca z raportem... 6
 Zawartość Wstęp... 1 Instalacja... 2 Konfiguracja... 2 Uruchomienie i praca z raportem... 6 Wstęp Rozwiązanie przygotowane z myślą o użytkownikach którzy potrzebują narzędzie do podziału, rozkładu, rozbiórki
Zawartość Wstęp... 1 Instalacja... 2 Konfiguracja... 2 Uruchomienie i praca z raportem... 6 Wstęp Rozwiązanie przygotowane z myślą o użytkownikach którzy potrzebują narzędzie do podziału, rozkładu, rozbiórki
5.2. Pierwsze kroki z bazami danych
 5.2. Pierwsze kroki z bazami danych Uruchamianie programu Podobnie jak inne programy, OO Base uruchamiamy z Menu Start, poprzez zakładkę Wszystkie programy, gdzie znajduje się folder OpenOffice.org 2.2,
5.2. Pierwsze kroki z bazami danych Uruchamianie programu Podobnie jak inne programy, OO Base uruchamiamy z Menu Start, poprzez zakładkę Wszystkie programy, gdzie znajduje się folder OpenOffice.org 2.2,
Opis zmian wersji 5.5 programu KOLFK
 Opis zmian wersji 5.5 programu KOLFK 1. W niżej wymienionych raportach została zmieniona zasada działania filtra: wg grupy kontrahentów Umożliwiono wykonanie raportów po wybraniu grupy kontrahentów na
Opis zmian wersji 5.5 programu KOLFK 1. W niżej wymienionych raportach została zmieniona zasada działania filtra: wg grupy kontrahentów Umożliwiono wykonanie raportów po wybraniu grupy kontrahentów na
INSTRUKCJA UŻYTKOWNIKA PROGRAMU VAT2011 VER 1.0
 INSTRUKCJA UŻYTKOWNIKA PROGRAMU VAT2011 VER 1.0 1 Spis treści 1. Opis programu...3 2. Wymagania...3 3. Rejestracja programu...3 4. Instalacja programu...3 5. Rozpoczęcie pracy z programem...4 6. Zmiana
INSTRUKCJA UŻYTKOWNIKA PROGRAMU VAT2011 VER 1.0 1 Spis treści 1. Opis programu...3 2. Wymagania...3 3. Rejestracja programu...3 4. Instalacja programu...3 5. Rozpoczęcie pracy z programem...4 6. Zmiana
Nowe funkcje w programie Symfonia Finanse i Księgowość
 Symfonia Finanse i Księgowość 1 / 11 Nowe funkcje w programie Symfonia Finanse i Księgowość Spis treści : Korzyści z zakupu nowej wersji 2 Symfonia Finanse i Księgowość w wersji 2011.1.b 3 Nowe wzory deklaracji
Symfonia Finanse i Księgowość 1 / 11 Nowe funkcje w programie Symfonia Finanse i Księgowość Spis treści : Korzyści z zakupu nowej wersji 2 Symfonia Finanse i Księgowość w wersji 2011.1.b 3 Nowe wzory deklaracji
Najpierw należy sprawdzić parametry rozliczenia urlopu - zakładka -Firma
 Urlop wypoczynkowy Najpierw należy sprawdzić parametry rozliczenia urlopu - zakładka -Firma Rozliczenie urlopu wg okresu- kadrowym Obliczanie podstawy do urlopu- podstawa wyliczana do każdego urlopu Czy
Urlop wypoczynkowy Najpierw należy sprawdzić parametry rozliczenia urlopu - zakładka -Firma Rozliczenie urlopu wg okresu- kadrowym Obliczanie podstawy do urlopu- podstawa wyliczana do każdego urlopu Czy
Instrukcja użytkownika systemu medycznego
 Instrukcja użytkownika systemu medycznego ewidencja obserwacji pielęgniarskich (PI) v.2015.07.001 22-07-2015 SPIS TREŚCI: 1. Logowanie do systemu... 3 2. Zmiana hasła... 4 3. Pacjenci - wyszukiwanie zaawansowane...
Instrukcja użytkownika systemu medycznego ewidencja obserwacji pielęgniarskich (PI) v.2015.07.001 22-07-2015 SPIS TREŚCI: 1. Logowanie do systemu... 3 2. Zmiana hasła... 4 3. Pacjenci - wyszukiwanie zaawansowane...
Nowe funkcje w programie Forte Finanse i Księgowość
 Forte Finanse i Księgowość 1 / 11 Nowe funkcje w programie Forte Finanse i Księgowość Spis treści : Korzyści z zakupu nowej wersji 2 Forte Finanse i Księgowość w wersji 2011.b 3 Nowe wzory deklaracji VAT
Forte Finanse i Księgowość 1 / 11 Nowe funkcje w programie Forte Finanse i Księgowość Spis treści : Korzyści z zakupu nowej wersji 2 Forte Finanse i Księgowość w wersji 2011.b 3 Nowe wzory deklaracji VAT
Sposób tworzenia tabeli przestawnej pokażę na przykładzie listy krajów z podstawowymi informacjami o nich.
 Tabele przestawne Tabela przestawna to narzędzie służące do tworzenia dynamicznych podsumowań list utworzonych w Excelu lub pobranych z zewnętrznych baz danych. Raporty tabeli przestawnej pozwalają na
Tabele przestawne Tabela przestawna to narzędzie służące do tworzenia dynamicznych podsumowań list utworzonych w Excelu lub pobranych z zewnętrznych baz danych. Raporty tabeli przestawnej pozwalają na
Formularze w programie Word
 Formularze w programie Word Formularz to dokument o określonej strukturze, zawierający puste pola do wypełnienia, czyli pola formularza, w których wprowadza się informacje. Uzyskane informacje można następnie
Formularze w programie Word Formularz to dokument o określonej strukturze, zawierający puste pola do wypełnienia, czyli pola formularza, w których wprowadza się informacje. Uzyskane informacje można następnie
Tworzenie prezentacji w MS PowerPoint
 Tworzenie prezentacji w MS PowerPoint Program PowerPoint dostarczany jest w pakiecie Office i daje nam możliwość stworzenia prezentacji oraz uatrakcyjnienia materiału, który chcemy przedstawić. Prezentacje
Tworzenie prezentacji w MS PowerPoint Program PowerPoint dostarczany jest w pakiecie Office i daje nam możliwość stworzenia prezentacji oraz uatrakcyjnienia materiału, który chcemy przedstawić. Prezentacje
dokumentacja Edytor Bazy Zmiennych Edytor Bazy Zmiennych Podręcznik użytkownika
 asix 4 Edytor Bazy Zmiennych Podręcznik użytkownika asix 4 dokumentacja Edytor Bazy Zmiennych ASKOM i asix to zastrzeżone znaki firmy ASKOM Sp. z o. o., Gliwice. Inne występujące w tekście znaki firmowe
asix 4 Edytor Bazy Zmiennych Podręcznik użytkownika asix 4 dokumentacja Edytor Bazy Zmiennych ASKOM i asix to zastrzeżone znaki firmy ASKOM Sp. z o. o., Gliwice. Inne występujące w tekście znaki firmowe
Symfonia Mała Księgowość
 Symfonia Mała Księgowość Obsługa zmian w VAT Wersja 2011.1 Windows jest znakiem towarowym firmy Microsoft Corporation. Adobe, Acrobat, Acrobat Reader, Acrobat Distiller są zastrzeżonymi znakami towarowymi
Symfonia Mała Księgowość Obsługa zmian w VAT Wersja 2011.1 Windows jest znakiem towarowym firmy Microsoft Corporation. Adobe, Acrobat, Acrobat Reader, Acrobat Distiller są zastrzeżonymi znakami towarowymi
Wprowadzenie (17) Część I. Makra w Excelu - podstawy (23)
 Wprowadzenie (17) Omówione zagadnienia (18) Co trzeba wiedzieć? (18) Co trzeba mieć? (18) Układ książki (18) o Część I. Makra w Excelu - podstawy (19) o Część II. Praca ze skoroszytami (19) o Część III.
Wprowadzenie (17) Omówione zagadnienia (18) Co trzeba wiedzieć? (18) Co trzeba mieć? (18) Układ książki (18) o Część I. Makra w Excelu - podstawy (19) o Część II. Praca ze skoroszytami (19) o Część III.
TIME MARKER. Podręcznik Użytkownika
 TIME MARKER Podręcznik Użytkownika SPIS TREŚCI I. WPROWADZENIE... 3 II. Instalacja programu... 3 III. Opis funkcji programu... 7 Lista skrótów... 7 1.1. Klawisz kontrolny... 7 1.2. Klawisz skrótu... 8
TIME MARKER Podręcznik Użytkownika SPIS TREŚCI I. WPROWADZENIE... 3 II. Instalacja programu... 3 III. Opis funkcji programu... 7 Lista skrótów... 7 1.1. Klawisz kontrolny... 7 1.2. Klawisz skrótu... 8
Klawiatura. Klawisze specjalne. Klawisze specjalne. klawisze funkcyjne. Klawisze. klawisze numeryczne. sterowania kursorem. klawisze alfanumeryczne
 Klawiatura Klawisze specjalne klawisze funkcyjne Klawisze specjalne klawisze alfanumeryczne Klawisze sterowania kursorem klawisze numeryczne Klawisze specjalne Klawisze specjalne Klawiatura Spacja służy
Klawiatura Klawisze specjalne klawisze funkcyjne Klawisze specjalne klawisze alfanumeryczne Klawisze sterowania kursorem klawisze numeryczne Klawisze specjalne Klawisze specjalne Klawiatura Spacja służy
najlepszych trików Excelu
 70 najlepszych trików W Excelu 70 najlepszych trików w Excelu Spis treści Formatowanie czytelne i przejrzyste zestawienia...3 Wyświetlanie tylko wartości dodatnich...3 Szybkie dopasowanie szerokości kolumny...3
70 najlepszych trików W Excelu 70 najlepszych trików w Excelu Spis treści Formatowanie czytelne i przejrzyste zestawienia...3 Wyświetlanie tylko wartości dodatnich...3 Szybkie dopasowanie szerokości kolumny...3
Instalacja rozwiązania... 2. Uruchomienie rozwiązania w systemie Sage... 3. Konfiguracja dodatku... 4. Ustawienia dodatkowe rozwiązania...
 Rozwiązanie przygotowane do wymiany danych pomiędzy programem Sage Handel a serwisem www.allegro.pl za pośrednictwem oprogramowania Firmy PhotoSoft EasyUploader. Rozwiązanie pozwala na przesyłanie towarów
Rozwiązanie przygotowane do wymiany danych pomiędzy programem Sage Handel a serwisem www.allegro.pl za pośrednictwem oprogramowania Firmy PhotoSoft EasyUploader. Rozwiązanie pozwala na przesyłanie towarów
Symfonia Środki Trwałe
 Symfonia Środki Trwałe Obsługa zmian w VAT Wersja 2011 Windows jest znakiem towarowym firmy Microsoft Corporation. Adobe, Acrobat, Acrobat Reader, Acrobat Distiller są zastrzeżonymi znakami towarowymi
Symfonia Środki Trwałe Obsługa zmian w VAT Wersja 2011 Windows jest znakiem towarowym firmy Microsoft Corporation. Adobe, Acrobat, Acrobat Reader, Acrobat Distiller są zastrzeżonymi znakami towarowymi
Sage Symfonia Kadry i Płace
 Sage Symfonia Kadry i Płace Rejestracja i aktywacja Wersja 2015.c Producent: Sage sp. z o.o. tel. 22 455 56 00 www.sage.com.pl Windows jest znakiem towarowym firmy Microsoft Corporation. Microsoft SQL
Sage Symfonia Kadry i Płace Rejestracja i aktywacja Wersja 2015.c Producent: Sage sp. z o.o. tel. 22 455 56 00 www.sage.com.pl Windows jest znakiem towarowym firmy Microsoft Corporation. Microsoft SQL
