Moduł 5 Bazy danych. Wprowadzenie. Test
|
|
|
- Jolanta Sikorska
- 8 lat temu
- Przeglądów:
Transkrypt
1 Moduł 5 Bazy danych Wprowadzenie Kandydaci przystępujący do testu muszą posiadać Europejską Kartę Umiejętności Komputerowych (EKUK). Po zaliczeniu testu, egzaminator stawia pieczęć i podpis w karcie, a wynik egzaminu w formie protokołu przesyła do Polskiego Biura ECDL. Zestaw testów EQTB (European Question and Test Base) z modułu 5 zawiera 10 testów. Każdy z testów składa się z części teoretycznej i części praktycznej. W części teoretycznej wymagane jest udzielenie odpowiedzi na pytania testowe znajdujące w załączonych plikach odpowiedzi. W części praktycznej wymagane są umiejętności otwarcia bazy danych, tworzenia nowych tabel, modyfikacji definicji istniejących tabel, tworzenia relacji między tabelami, budowy prostych zapytań (kwerend), formularzy i raportów. Każdy z testów zawiera łącznie 28 zadań. Test Test jest losowo przydzielany każdemu ze zdających. Numer testu dla każdego zdającego musi być odnotowany. Jeśli wynik egzaminu jest negatywny, w czasie egzaminu poprawkowego, zdający nie może otrzymać powtórnie tego samego testu. Egzaminator nie może opuszczać sali w czasie trwania egzaminu, aby zapewnić prawidłowość przebiegu egzaminu i samodzielną pracę kandydatów. Każdy ze zdających zapisuje wyniki pracy na dyskietce oznaczonej swoim imieniem i nazwiskiem oraz własnym numerem EKUK lub na wskazanym przez egzaminatora dysku. Po zakończeniu egzaminu, wszystkie arkusze testowe z zadaniami i dyskietki muszą zostać zwrócone egzaminatorowi. Ponadto wszystkie materiały i dokumentacja egzaminu muszą być przechowywane w bezpieczny sposób. Przed przystąpieniem do egzaminu, egzaminator zobowiązany jest sprawdzić tożsamość kandydatów i przekazać im następujące informacje: Żaden arkusz testowy czy dyskietka nie mogą zostać wyniesione z sali egzaminacyjnej po zakończeniu testu lub w czasie jego trwania. Przed wyjściem z sali, każdy zdający musi oddać wszystkie materiały (arkusz testowy, dyskietka) egzaminatorowi. W czasie egzaminu zdający może używać dyskietek lub ostemplowanych arkuszy testowych otrzymanych tylko od egzaminatora. W czasie egzaminu nie wolno korzystać z żadnych podręczników, notatek i innych pomocy. W czasie trwania egzaminu zabronione jest porozumiewanie się zdających między sobą lub z egzaminatorem. Zdający nie może samowolnie wychodzić z sali w czasie trwania egzaminu. Czas trwania egzaminu 45 minut. W przypadku naruszenia powyższych zasad przez zdającego, egzamin musi być przerwany i uznany za niezdany.
2 Zasady oceny testu Każdy test zawiera 28 zadańnia, za które można łącznie otrzymać 32 punkty. Końcowy wynik testu oparty jest na ocenie wykonania zadań związanych z użytkowaniem baz danych i ocenie odpowiedzi na pytania testowe. Aby zaliczyć test, kandydat musi uzyskać 24 punkty na 32 możliwe (75%). Kryteria oceny odpowiedzi muszą być jednakowe dla wszystkich zdających. Drobne pomyłki, takie jak błędy literowe lub ortograficzne nie powinny wpływać negatywnie na wynik testu. Baza danych Plik bazy danych znajdujący się na dysku egzaminacyjnym zawiera tabele, zapytania (kwerendy), formularze oraz raporty, które pozwolą zdającemu rozwiązać zadania testowe. Przed rozpoczęciem testu należy w środowisku bazy danych zdefiniować format daty w postaci dd/mm/rr oraz zainstalować wszystkie niezbędne komponenty aplikacji bazy danych w celu umożliwienia poprawnego rozwiązania zadań. Konwencja nazewnictwa i oznaczeń W testach do modułów 2 7 zastosowano dla większej czytelności czcionkę pogrubioną i pochyloną dla oznaczenia nazw plików, rozszerzeń nazw, nazw folderów, katalogów, URL, hiperłączy, stron Web, adresów i wiadomości , nazw pól, itp. Inne nazwy lub czynności opisane w tekście muszą być podawane w domyślnym formacie akapitu, bez wyróżniania, chyba że wyróżnienie tekstu jest częścią zadania. Zasady te powinny być przekazane przez egzaminatora każdemu zdającemu. Dysk egzaminacyjny Testy z modułów 2 7 wymagają użycia dyskietki/dysku egzaminacyjnego. W zadaniach, do wykonania których niezbędne są pliki lub foldery, lub wynikiem pracy jest plik roboczy (także plik odpowiedzi), wszystkie niezbędne pliki mają znajdować się na dyskietce/dysku egzaminacyjnym. Przed rozpoczęciem testu kandydat musi oznaczyć otrzymaną dyskietkę swoim imieniem i nazwiskiem oraz własnym numerem identyfikacyjnym EKUK (lub upewnić się czy jest ona poprawnie oznaczona). Dyskietka egzaminacyjna i wszystkie materiały drukowane (arkusze testów) są własnością egzaminatora i po egzaminie muszą być bezwzględnie zwrócone. Zawartość dysku: katalog Test5.n (z zawartością), gdzie n numer testu.
3 Test 5.1 Test poniższy należy do zestawu testów z modułu 5 Bazy danych. W teście zostanie wykorzystany plik bazy danych Księgarnia znajdujący się na dysku egzaminacyjnym. W teście należy utworzyć tabelę oraz wprowadzić do niej dane, zdefiniować relację między dwoma tabelami, zaprojektować zapytanie (kwerendę) pobierające dane z bazy danych, formularz oraz raport. 1. Otworzyć plik Odpowiedź 5.1.doc znajdujący się na dysku roboczym wskazanym przez egzaminatora. Odpowiedzieć na cztery pytania testowe znajdujące się w tym pliku. Zapisać i zamknąć plik Odpowiedź 5.1.doc. [4 pkt.] 2. Otworzyć plik bazy danych Księgarnia znajdujący się na dysku roboczym. 3. W bazie danych Księgarnia utworzyć nową tabelę zawierającą trzy pola o właściwościach przedstawionych poniżej. [2 pkt.] ID wydawcy Autonumerowanie Liczba całkowita długa Nazwa Tekst 50 Miasto Tekst Utworzyć w tabeli klucz podstawowy oparty na polu ID wydawcy. 5. Zapisać tabelę pod nazwą Wydawcy. 6. Wstawić nowe rekordy danych do tabeli Wydawcy wykorzystując dane przedstawione poniżej. Zamknąć tabelę Wydawcy. ID wydawcy Nazwa Miasto 1 PWN Warszawa 2 Helion Gliwice 7. Otworzyć tabelę Książki, dodać nowe pole o właściwościach przedstawionych poniżej i zapisać wprowadzone zmiany. Id wydawcy Liczba Liczba całkowita długa 8. W tabeli Książki zmodyfikować pole Cena tak, by wartości w nim przechowywane wyświetlane były z dokładnością do jednego miejsca po przecinku. Zapisać wprowadzone zmiany. 9. W tabeli Książki zastąpić wartość Green w polu Nazwisko wartością Brown. 10. Zmienić kolejność pól w definicji tabeli Książki tak, by pole Cena znalazło się przed polem Data wydania. Zapisać wprowadzone zmiany i zamknąć tabelę Książki. 11. Utworzyć relację typu jeden-do-wielu między tabelami Książki i Klienci wykorzystując do tego celu pole ID książki. 12. Zdefiniować więzy integralności dla relacji utworzonej między tabelami Książki i Klienci. 13. Usunąć relację między tabelami Książki i Magazyn. Zapisać i zamknąć okno relacji.
4 14. Otworzyć tabelę Klienci i posortować rosnąco według pola Nazwisko jej zawartość. Zapisać wprowadzone zmiany i zamknąć tabelę Klienci. 15. Wykorzystując tabele Książki i Klienci, utworzyć kwerendę wyświetlającą nazwiska klientów, którzy zakupili książki autora o nazwisku Myers. Zapisać kwerendę pod nazwą Kwerenda 1. Zamknąć kwerendę. 16. Utworzyć nową kwerendę zawierającą wszystkie pola z tabeli Klienci. Kwerenda powinna wyświetlać tylko te rekordy, dla których wartość w polu Wartość jest większa niż 200$. Zapisać kwerendę pod nazwą Kwerenda Wydrukować rezultat wykonania kwerendy Kwerenda 2 na dostępnej drukarce lub do pliku kwer2.prn na dysku roboczym. Zamknąć kwerendę Kwerenda Otworzyć kwerendę Kupujący i zmodyfikować kryterium wyboru rekordów dla pola ID książki poprzez usunięcie liczby 4 oraz słowa Or z definicji kryterium. Zapisać i zamknąć kwerendę Kupujący. 19. Otworzyć kwerendę Kwerenda 3 i usunąć pole Imię z definicji kwerendy. Zapisać i zamknąć kwerendę Kwerenda Utworzyć formularz prezentujący wszystkie pola z tabeli Klienci (przyjąć domyślne ustawienia definicji formularza). Zapisać formularz pod nazwą Klienci Form. Zamknąć formularz Klienci Form. 21. Usunąć formularz Kupujący. 22. Utworzyć raport zawierający wszystkie pola z tabeli Książki (przyjąć domyślne ustawienia definicji raportu). Zapisać raport pod nazwą Książki Rap. Zamknąć raport Książki Rap. 23. Utworzyć raport prezentujący dane z tabeli Klienci pogrupowane według pola ID książki. Zapisać raport pod nazwą Klienci Rap. 24. W raporcie Klienci Rap ustawić poziomą orientację strony. Zapisać i zamknąć raport Klienci Rap. 25. Otworzyć raport Pisarze i zmodyfikować nagłówek raportu wstawiając w miejsce tekstu Pisarze tekst Autorzy. 26. W raporcie Pisarze zmienić położenie tekstu Autorzy tak, by był on wyświetlany w stopce strony raportu. Zapisać i zamknąć raport Pisarze. 27. Usunąć raport Czytelnicy. 28. Otworzyć tabelę Klienci i wydrukować na dostępnej drukarce lub do pliku klienci.prn (na dysku roboczym) rekord danych przedstawiony poniżej. Zapisać wszystkie otwarte tabele i zamknąć aplikację bazy danych. Imię Nazwisko ID książki Wartość Ken Docherty 1 $245.00
5 Test 5.2 Test poniższy należy do zestawu testów z modułu 5 Bazy danych. W teście zostanie wykorzystany plik bazy danych Sklep znajdujący się na dysku egzaminacyjnym. W teście należy utworzyć tabelę oraz wprowadzić do niej dane, zdefiniować relację między dwoma tabelami, zaprojektować zapytanie (kwerendę) pobierające dane z bazy danych, formularz oraz raport. 1. Otworzyć plik Odpowiedź 5.2.doc znajdujący się na dysku roboczym wskazanym przez egzaminatora. Odpowiedzieć na cztery pytania testowe znajdujące się w tym pliku. Zapisać i zamknąć plik Odpowiedź 5.2.doc. [4 pkt.] 2. Otworzyć plik bazy danych Sklep, znajdujący się na dysku roboczym. 3. W bazie danych Sklep utworzyć nową tabelę zawierającą trzy pola o właściwościach przedstawionych poniżej. [2 pkt.] ID produktu Autonumerowanie Liczba całkowita długa Kod produktu Tekst 4 Nazwa produktu Tekst Utworzyć w tabeli klucz podstawowy oparty na polu ID produktu. 5. Zapisać tabelę pod nazwą Moje produkty. 6. Wstawić nowe rekordy danych do tabeli Moje produkty wykorzystując dane przedstawione poniżej. Zamknąć tabelę Moje produkty. ID produktu Kod produktu Nazwa produktu 1 003a Jabłka 2 097j Sok 7. Otworzyć tabelę Towary i dodać nowe pole o właściwościach przedstawionych poniżej. Zapisać wprowadzone zmiany i zamknąć tabelę Towary. Rodzaj towaru Tekst Otworzyć tabelę Klienci i zastąpić wartość Cooney w polu Nazwisko wartością Copeman. Zapisać wprowadzone zmiany. 9. Ustawić szerokość kolumn wyświetlania tabeli Klienci na 17 znaków. Zapisać wprowadzone zmiany. 10. Zmienić kolejność pól w definicji tabeli Klienci tak, by pole Imię znalazło się przed polem Nazwisko. 11. Posortować malejąco według pola Imię zawartość tabeli Klienci. Zapisać i zamknąć tabelę Klienci. 12. Usunąć tabelę Rabaty.
6 13. Utworzyć relację typu jeden-do-wielu między tabelami Towary i Klienci wykorzystując do tego celu pole ID towaru. 14. Zdefiniować więzy integralności dla relacji utworzonej między tabelami Towary i Klienci. Zapisać i zamknąć okno relacji. 15. Utworzyć nową kwerendę zawierającą wszystkie pola z tabeli Klienci. Kwerenda powinna wyświetlać tylko tych klientów, dla których wartość w polu ID towaru jest równa 1. Zapisać kwerendę pod nazwą Kwerenda 1. Zamknąć kwerendę Kwerenda Utworzyć nową kwerendę zawierającą wszystkie pola z tabeli Klienci. Kwerenda powinna wyświetlać tylko tych klientów, którzy dokonali zakupu o wartości mniejszej niż 4$. Zapisać kwerendę pod nazwą Kwerenda 2. Zamknąć kwerendę Kwerenda Otworzyć kwerendę Kwerenda 1 i usunąć z niej pole Imię. Zapisać i zamknąć kwerendę Kwerenda Usunąć kwerendę Cennik. 19. Utworzyć formularz prezentujący wszystkie pola z tabeli Klienci (przyjąć domyślne ustawienia definicji formularza). Zapisać formularz pod nazwą Kupujący. Zamknąć formularz Kupujący. 20. Otworzyć formularz Towary i zmodyfikować w nagłówku wygląd etykiety TOWARY nadając jej kolor niebieski oraz rozmiar czcionki 18. Zapisać i zamknąć formularz Towary. 21. Otworzyć formularz Kupujący i wydrukować na dostępnej drukarce lub do pliku kupuj.prn (na dysku roboczym) pierwszy rekord danych. Zapisać i zamknąć formularz Kupujący. 22. Utworzyć raport zawierający wszystkie pola z tabeli Towary (przyjąć domyślne ustawienia definicji raportu). Zapisać raport pod nazwą Obiekty. 23. W raporcie Obiekty zmienić położenie daty tak, by była ona wyświetlana w nagłówku strony raportu. Zapisać raport Obiekty. 24. W raporcie Obiekty ustawić poziomą orientację strony. Zapisać i zamknąć raport Obiekty. 25. Utworzyć raport prezentujący dane z tabeli Klienci pogrupowane według pola Nazwisko. Raport powinien zawierać informację o maksymalnej wartości zakupu dla każdego klienta. Zapisać raport pod nazwą Klienci Tot. Zamknąć raport Klienci Tot. 26. Otworzyć raport Żywność i zmodyfikować stopkę strony raportu wstawiając w miejsce tekstu Produkty tekst Zapas. 27. Usunąć raport Wydatki. 28. Otworzyć tabelę Towary i wydrukować wszystkie dane na dostępnej drukarce lub do pliku towary.prn (na dysku roboczym). Zapisać wszystkie otwarte tabele i zamknąć aplikację bazy danych.
7 Test 5.3 Test poniższy należy do zestawu testów z modułu 5 Bazy danych. W teście zostanie wykorzystany plik bazy danych Kino znajdujący się na dysku egzaminacyjnym. W teście należy utworzyć tabelę oraz wprowadzić do niej dane, zdefiniować relację między dwoma tabelami, zaprojektować zapytanie (kwerendę) pobierające dane z bazy danych, formularz oraz raport. 1. Otworzyć plik Odpowiedź 5.3.doc znajdujący się na dysku roboczym wskazanym przez egzaminatora. Odpowiedzieć na cztery pytania testowe znajdujące się w tym pliku. Zapisać i zamknąć plik Odpowiedź 5.3.doc. [4 pkt.] 2. Otworzyć plik bazy danych Kino znajdujący się na dysku roboczym. 3. W bazie danych Kino utworzyć nową tabelę zawierającą trzy pola o właściwościach przedstawionych poniżej. [2 pkt.] ID filmu Autonumerowanie Liczba całkowita długa Tytuł Tekst 50 Główna rola Tekst Utworzyć w tabeli klucz podstawowy oparty na polu ID filmu. 5. Zapisać tabelę pod nazwą Klasyka. 6. Wstawić nowe rekordy danych do tabeli Klasyka wykorzystując dane przedstawione poniżej. Zamknąć tabelę Klasyka. ID filmu Tytuł Główna rola 1 Cele Van Duff 2 Bitwy Steele 7. Otworzyć tabelę Filmy, dodać nowe pole o właściwościach przedstawionych poniżej i zapisać wprowadzone zmiany. Reżyser Tekst W tabeli Filmy zastąpić wartość Hitman w polu Tytuł wartością Hitwomen. Zapisać wprowadzone zmiany. 9. W tabeli Filmy ustawić na 18 szerokość kolumn wyświetlania wszystkich pól. Zapisać wprowadzone zmiany. 10. Zmienić kolejność pól w definicji tabeli Filmy tak, by pole Bilety znalazło się przed polem Premiera. Zapisać wprowadzone zmiany i zamknąć tabelę Filmy.
8 11. Otworzyć tabelę Uczestnictwo i zastąpić wartość Temple w polu Nazwisko wartością Gomez. Zapisać wprowadzone zmiany. 12. W tabeli Uczestnictwo zmodyfikować pole Kwota tak, by wartości w nim przechowywane wyświetlane były z dokładnością do jednego miejsca po przecinku. Zapisać wprowadzone zmiany i zamknąć tabelę Uczestnictwo. 13. Usunąć tabelę Filmy Archiwa. 14. Utworzyć relację typu jeden-do-wielu między tabelami Filmy i Uczestnictwo wykorzystując do tego celu pole ID filmu. 15. Zdefiniować więzy integralności dla relacji utworzonej między tabelami Filmy i Uczestnictwo. 16. Wykorzystując pole Nazwisko w tabeli Uczestnictwo oraz pole Tytuł w tabeli Filmy, utworzyć kwerendę wyświetlającą nazwiska klientów, którzy uczestniczyli w pokazie filmu Click. Zapisać kwerendę pod nazwą Kwerenda 1. Zamknąć kwerendę. 17. Utworzyć nową kwerendę zawierającą wszystkie pola z tabeli Uczestnictwo. Kwerenda powinna wyświetlać tylko te rekordy, dla których wartość w polu Kwota jest większa niż 10$. Zapisać kwerendę pod nazwą Kwerenda 2. Zamknąć kwerendę. 18. Otworzyć kwerendę Seanse i usunąć z niej pole Imię. Zapisać kwerendę Seanse. 19. W kwerendzie Seanse zmodyfikować kryterium wyboru rekordów dla pola ID filmu zastępując wartość 1 wartością 2. Zapisać i zamknąć kwerendę Seanse. 20. Usunąć kwerendę Repertuar. 21. Utworzyć formularz prezentujący wszystkie pola z tabeli Uczestnictwo (przyjąć domyślne ustawienia definicji formularza). Zapisać formularz pod nazwą Obecność. Zamknąć formularz Obecność. 22. Otworzyć tabelę Uczestnictwo i posortować dane malejąco według pola Imię. Zapisać i zamknąć tabelę Uczestnictwo. 23. Usunąć raport Casting. 24. Utworzyć raport zawierający wszystkie pola z kwerendy Kwerenda 2 (przyjąć domyślne ustawienia definicji raportu). Zapisać raport pod nazwą Raport 1. Zamknąć raport Raport Utworzyć raport prezentujący dane z tabeli Uczestnictwo pogrupowane według pola Nazwisko. Raport powinien zawierać informację o minimalnej kwocie, jaką wydał każdy klient na obejrzenie filmu. Zapisać raport pod nazwą Obejrzane. Zamknąć raport Obejrzane.
9 26. Otworzyć raport Raport 1 i zmodyfikować nagłówek raportu wstawiając tekst Większe niż 10$ w miejsce istniejącego tekstu. Tekst powinien być w kolorze czerwonym a rozmiar czcionki 18. Zapisać wprowadzone zmiany. 27. W raporcie Raport 1 zmienić położenie tekstu Większe niż 10$ tak, by był on wyświetlany w stopce strony raportu. Zapisać i zamknąć raport Raport Otworzyć kwerendę Kwerenda 2 i wydrukować na dostępnej drukarce lub do pliku kwer2.prn (na dysku roboczym) dane pobierane przez tą kwerendę. Zapisać i zamknąć kwerendę. Zapisać wszystkie otwarte tabele i zamknąć aplikację bazy danych.
10 Test 5.4 Test poniższy należy do zestawu testów z modułu 5 Bazy danych. W teście zostanie wykorzystany plik bazy danych Sport znajdujący się na dysku egzaminacyjnym. W teście należy utworzyć tabelę oraz wprowadzić do niej dane, zdefiniować relację między dwoma tabelami, zaprojektować zapytanie (kwerendę) pobierające dane z bazy danych, formularz oraz raport. 1. Otworzyć plik Odpowiedź 5.4.doc znajdujący się na dysku roboczym wskazanym przez egzaminatora. Odpowiedzieć na cztery pytania testowe znajdujące się w tym pliku. Zapisać i zamknąć plik Odpowiedź 5.4.doc. [4 pkt.] 2. Otworzyć plik bazy danych Sport znajdujący się na dysku roboczym. 3. W bazie danych Sport utworzyć nową tabelę zawierającą trzy pola o właściwościach przedstawionych poniżej. [2 pkt.] ID produktu Autonumerowanie Liczba całkowita długa Nazwa produktu Tekst 50 Cena Walutowy Walutowy 4. Utworzyć w tabeli klucz podstawowy oparty na polu ID produktu. 5. Zapisać tabelę pod nazwą Extra. 6. Wstawić nowe rekordy danych do tabeli Extra wykorzystując dane przedstawione poniżej. Zamknąć tabelę Extra. ID produktu Nazwa produktu Cena 1 Buty 75$ 2 Szorty 35$ 7. Otworzyć tabelę Produkty, dodać nowe pole o właściwościach przedstawionych poniżej i zapisać wprowadzone zmiany. Producent Tekst W tabeli Produkty utworzyć dla pola ID dyscypliny indeks, który uniemożliwi wprowadzenie powtarzających się wartości w tym polu. Zapisać i zamknąć tabelę Produkty. 9. Otworzyć tabelę Klienci. Zmienić rozmiar pola Nazwisko z 40 do 50 znaków. Zapisać wprowadzone zmiany. 10. W tabeli Klienci zastąpić wartość Rose w polu Nazwisko wartością Budd. 11. Zmienić kolejność pól w definicji tabeli Klienci tak, by pole Wartość zakupu znalazło się przed polem ID produktu. Zapisać wprowadzone zmiany i zamknąć tabelę Klienci. 12. Utworzyć relację typu jeden-do-wielu między tabelami Klienci i Produkty wykorzystując do tego celu pole ID produktu.
11 13. Zdefiniować więzy integralności dla relacji utworzonej między tabelami Klienci i Produkty. 14. Usunąć relację między tabelami Produkty i Zapasy. Zapisać i zamknąć okno relacji. 15. Otworzyć tabelę Klienci i posortować malejąco według pola ID produktu jej zawartość. Zapisać wprowadzone zmiany i zamknąć tabelę Klienci. 16. Wykorzystując pole Nazwisko w tabeli Klienci oraz pole Nazwa produktu w tabeli Produkty, utworzyć kwerendę wyświetlającą nazwiska klientów, którzy dokonali zakupu towaru Boots. Zapisać kwerendę pod nazwą Kwerenda 1. Zamknąć kwerendę. 17. Utworzyć kwerendę zawierającą wszystkie pola z tabeli Klienci. Kwerenda powinna wyświetlać tylko tych klientów, którzy dokonali zakupu o wartości mniejszej niż 70$. Zapisać kwerendę pod nazwą Kwerenda Otworzyć kwerendę Produkty1 i usunąć wartość 500 z projektu kryterium wyboru rekordów. Zapisać i zamknąć kwerendę Produkty Otworzyć kwerendę Kwerenda 2 i usunąć pole Imię z definicji kwerendy. Zapisać i zamknąć kwerendę Kwerenda Usunąć kwerendę Prm. 21. Utworzyć formularz prezentujący wszystkie pola z tabeli Klienci (przyjąć domyślne ustawienia definicji formularza). Zapisać formularz pod nazwą Nabywcy. Zamknąć formularz Nabywcy. 22. Otworzyć formularz Towary i zamienić tekst stopki z Produkty na Pozycje, rozmiar tekstu stopki na 18 oraz kolor tekstu na czerwony. Zapisać i zamknąć formularz Towary. 23. Utworzyć raport zawierający wszystkie pola z tabeli Produkty (przyjąć domyślne ustawienia definicji raportu). Zapisać raport pod nazwą Produkty. 24. W raporcie Produkty zmienić orientację strony raportu na poziomą. Zapisać i zamknąć raport Produkty. 25. Utworzyć raport prezentujący dane z tabeli Klienci pogrupowane według pola Nazwisko. Raport powinien zawierać informację o całkowitej wartości zakupów dokonanych przez każdego klienta. Zapisać raport pod nazwą Zakupy ogółem. 26. W raporcie Zakupy ogółem posortować malejąco dane według pola Wartość zakupu. Zapisać i zamknąć raport Zakupy ogółem. 27. Usunąć raport Zapasy. 28. Otworzyć raport Produkty i wydrukować go na dostępnej drukarce lub do pliku produkty.prn (na dysku roboczym). Zapisać wszystkie otwarte tabele i zamknąć aplikację bazy danych.
12 Test 5.5 Test poniższy należy do zestawu testów z modułu 5 Bazy danych. W teście zostanie wykorzystany plik bazy danych Uczelnia znajdujący się na dysku egzaminacyjnym. W teście należy utworzyć tabelę oraz wprowadzić do niej dane, zdefiniować relację między dwoma tabelami, zaprojektować zapytanie (kwerendę) pobierające dane z bazy danych, formularz oraz raport. 1. Otworzyć plik Odpowiedź 5.5.doc znajdujący się na dysku roboczym wskazanym przez egzaminatora. Odpowiedzieć na cztery pytania testowe znajdujące się w tym pliku. Zapisać i zamknąć plik Odpowiedź 5.5.doc. [4 pkt.] 2. Otworzyć plik bazy danych Uczelnia znajdujący się na dysku roboczym. 3. W bazie danych Uczelnia utworzyć nową tabelę zawierającą trzy pola o właściwościach przedstawionych poniżej. [2 pkt.] ID studenta Tekst 7 Nazwisko Tekst 45 Imię Tekst Utworzyć w tabeli klucz podstawowy oparty na polu ID studenta. 5. Zapisać tabelę pod nazwą Studenci. 6. Wstawić nowe rekordy danych do tabeli Studenci wykorzystując dane przedstawione poniżej. Zamknąć tabelę Studenci. ID studenta Nazwisko Imię Kowalski Jan Nowak Piotr 7. Otworzyć tabelę Egzaminy i dodać nowe pole o właściwościach przedstawionych poniżej. Nowe pole należy wstawić przed polem ID przedmiotu. Zapisać wprowadzone zmiany i zamknąć tabelę Egzaminy. ID studenta Tekst 7 8. Otworzyć tabelę Ośrodki i ustawić szerokość wszystkich kolumn wyświetlania tak, by wszystkie dane były widoczne. Zapisać wprowadzone zmiany. 9. W tabeli Ośrodki odszukać w polu Nazwa ośrodka wartość Sonet Plus i zastąpić ją wartością OmegaNet. Zapisać wprowadzone zmiany i zamknąć tabelę. 10. Otworzyć tabelę Egzaminy. Zmodyfikować pole Ocena tak, by można w nim przechowywać wartości z dokładnością do jednego miejsca po przecinku. Zapisać wprowadzone zmiany i zamknąć tabelę Egzaminy. 11. Utworzyć relację typu jeden-do-wielu między tabelami Egzaminy i Studenci, wykorzystując do tego celu pole ID studenta.
13 12. Zdefiniować więzy integralności dla relacji utworzonej między tabelami Egzaminy i Studenci. 13. Usunąć tabelę Poprawki. 14. Wykorzystując tabelę Ośrodki, utworzyć nową kwerendę wyświetlającą dane z pól ID ośrodka, Nazwa ośrodka i Miasto. Wybrać tylko te rekordy, które dotyczą ośrodków znajdujących się w mieście Lublin. Zapisać kwerendę pod nazwą Kwerenda Zmodyfikować kwerendę Kwerenda 1 wstawiając przed kolumną Miasto kolumnę Kod pocztowy. Zapisać kwerendę pod nazwą Kwerenda Zmodyfikować definicję kwerendy Kwerenda 2 tak, by wyświetlane dane były posortowane malejąco według pola Nazwa ośrodka. Zapisać i zamknąć kwerendę Kwerenda Otworzyć kwerendę Zaliczenie i zmodyfikować w niej kryterium wyboru rekordów dla pola Nazwa ośrodka, zastępując wartość LSS wartością EuroSoft. Zapisać kwerendę pod nazwą Zaliczenie Euro. Zamknąć kwerendę. 18. Wykorzystując tabele Egzaminy i Przedmioty, utworzyć nową kwerendę wyświetlająca wszystkie informacje o egzaminach przeprowadzonych z przedmiotu o nazwie Bazy danych. Posortować wyświetlane informacje według daty egzaminu. Zapisać kwerendę pod nazwą Zaliczenie BD. 19. Wydrukować rezultat wykonania kwerendy Zaliczenie BD na dostępnej drukarce lub do pliku zalicz.prn (na dysku roboczym). Zamknąć kwerendę Zaliczenie BD. 20. Utworzyć formularz przedstawiający wszystkie pola z tabeli Ośrodki (przyjąć domyślne ustawienia definicji formularza). Zapisać formularz po nazwą Ośrodki Form. 21. W formularzu Ośrodki Form wstawić w nagłówku tekst Ewidencja ośrodków. Tekst powinien być pogrubiony, w kolorze czerwonym a rozmiar czcionki 18. Zapisać wprowadzone zmiany. Zamknąć formularz Ośrodki Form. 22. Usunąć formularz Lista. 23. Utworzyć raport prezentujący dane z tabeli Egzaminy pogrupowane według pola ID przedmiotu. Raport powinien zawierać informację o dacie pierwszego egzaminu z poszczególnych przedmiotów. Zapisać raport pod nazwą Pierwsze egzaminy. Zamknąć raport Pierwsze egzaminy. 24. Utworzyć raport prezentujący dane ze wszystkich pól kwerendy Wyniki pogrupowane według pola Nazwa ośrodka. Raport powinien zawierać informację o dacie i ocenie z egzaminów z poszczególnych przedmiotów. Zapisać raport pod nazwą Wyniki. 25. W raporcie Wyniki ustawić poziomą orientację strony. Zapisać raport Wyniki. 26. W raporcie Wyniki zastąpić istniejący tekst w nagłówku raportu tekstem Wyniki egzaminów. Tekst powinien być pogrubiony, w kolorze niebieskim a rozmiar czcionki 18. Zapisać wprowadzone zmiany. Zamknąć raport Wyniki.
14 27. Usunąć raport Przedmioty. 28. Otworzyć tabelę Ośrodki i wydrukować wszystkie dane na dostępnej drukarce lub do pliku osrodki.prn (na dysku roboczym). Zapisać wszystkie otwarte tabele i zamknąć aplikację bazy danych.
15 Test 5.6 Test poniższy należy do zestawu testów z modułu 5 Bazy danych. W teście zostanie wykorzystany plik bazy danych Biblioteka znajdujący się na dysku egzaminacyjnym. W teście należy utworzyć tabelę oraz wprowadzić do niej dane, zdefiniować relację między dwoma tabelami, zaprojektować zapytanie (kwerendę) pobierające dane z bazy danych, formularz oraz raport. 1. Otworzyć plik Odpowiedź 5.6.doc znajdujący się na dysku roboczym wskazanym przez egzaminatora. Odpowiedzieć na cztery pytania testowe znajdujące się w tym pliku. Zapisać i zamknąć plik Odpowiedź 5.6.doc. [4 pkt.] 2. Otworzyć plik bazy danych Biblioteka znajdujący się na dysku roboczym. 3. W bazie danych Biblioteka utworzyć nową tabelę zawierającą trzy pola o właściwościach przedstawionych poniżej. [2 pkt.] ID autora Tekst 7 Nazwisko Tekst 45 Imię Tekst Utworzyć w tabeli klucz podstawowy oparty na polu ID autora. 5. Zapisać tabelę pod nazwą Autorzy. 6. Wstawić nowe rekordy danych do tabeli Autorzy wykorzystując dane przedstawione poniżej. Zamknąć tabelę Autorzy. ID autora Nazwisko Imię Konopka Jan Pawelec Piotr 7. Otworzyć tabelę Książki i dodać nowe pole o właściwościach przedstawionych poniżej. Nowe pole należy wstawić przed polem Rok wydania. Zapisać wprowadzone zmiany i zamknąć tabelę Książki. ID autora Tekst 7 8. Otworzyć tabelę Wypożyczający i ustawić szerokość wszystkich kolumn wyświetlania tak, by wszystkie dane były widoczne. Zapisać wprowadzone zmiany. 9. W tabeli Wypożyczający odszukać osobę o nazwisku Banaś i w polu Region wpisać wartość Lublin. Zapisać wprowadzone zmiany i zamknąć tabelę Wypożyczający. 10. Otworzyć tabelę Wypożyczenia. Zmodyfikować pole Data wypożyczenia tak, by oprócz numeru dnia wyświetlana była również nazwa miesiąca oraz rok w postaci czterech cyfr. Zapisać wprowadzone zmiany i zamknąć tabelę Wypożyczenia. 11. Utworzyć relację typu jeden-do-wielu między tabelami Książki i Autorzy, wykorzystując do tego celu pole ID autora.
16 12. Zdefiniować więzy integralności dla relacji utworzonej między tabelami Książki i Autorzy. 13. Usunąć tabelę Pracownicy. 14. Otworzyć tabelę Wypożyczający i posortować rosnąco jej zawartość według pola Miasto. Zapisać wprowadzone zmiany i zamknąć tabelę Wypożyczający. 15. Wykorzystując tabele Książki i Wypożyczenia utworzyć kwerendę wyświetlającą wszystkie informacje o wypożyczeniach książek, które mają identyfikator (ID książki) równy 1 lub 5. Posortować wyświetlane dane według identyfikatora książki. Zapisać kwerendę pod nazwą Wypożycz15. Zamknąć kwerendę Wypożycz Wykorzystując tabelę Wypożyczający utworzyć kwerendę wyświetlającą dane z kolumn ID wypożyczający, Nazwisko i Imię. Wybrać tylko te osoby, które mieszkają w regionie Warszawa. Zapisać kwerendę pod nazwą Region. 17. Zmodyfikować kwerendę Region wstawiając za kolumną Imię kolumnę Miasto. Zapisać kwerendę pod nazwą Region Wydrukować rezultat wykonania kwerendy Region 2 na dostępnej drukarce lub do pliku region.prn (na dysku roboczym). Zamknąć kwerendę Region Usunąć kwerendę Anulowanie. 20. Wykorzystując tabelę Wypożyczający, utworzyć formularz przedstawiający dane z pól ID wypożyczającego, Imię, Nazwisko i Miasto (przyjąć domyślne ustawienia definicji formularza). Zapisać formularz pod nazwą Klienci Form. 21. W formularzu Klienci Form wstawić w nagłówku tekst Ewidencja wypożyczających. Tekst powinien być napisany czcionką 16, pogrubiony, w kolorze zielonym. Zapisać wprowadzone zmiany i zamknąć formularz Klienci Form. 22. Utworzyć raport prezentujący dane ze wszystkich pól kwerendy Tytuły, pogrupowane według pola Tytuł oraz posortowane według pola Data wypożyczenia. Zapisać raport pod nazwą Tytuły Rap. Zamknąć raport Tytuły Rap. 23. Otworzyć raport Książki Rap. Zmodyfikować zawartość nagłówka raportu tak, by zawierał on tekst Wykaz książek. Tekst powinien być napisany pogrubioną czcionką o rozmiarze 16, w kolorze czerwonym. Zapisać wprowadzone zmiany. 24. W raporcie Książki Rap zmienić orientację strony na poziomą. Zapisać zmiany 25. W stopce raportu Książki Rap wstawić tekst Raport sporządził: i podać swoje imię i nazwisko. Zapisać wprowadzone zmiany. 26. Wydrukować raport Książki Rap na dostępnej drukarce lub do pliku książki.prn (na dysku roboczym). Zamknąć raport Książki Rap. 27. Utworzyć raport prezentujący dane z pól Tytuł oraz Data wypożyczenia kwerendy Tytuły pogrupowane według pola Tytuł. W raporcie należy podać informację o dacie pierwszego wypożyczenia poszczególnych książek. Zapisać raport pod nazwą Tytuły Min. Zamknąć raport Tytuły Min. 28. Usunąć raport Klienci. Zamknąć aplikację bazy danych.
17 Test 5.7 Test poniższy należy do zestawu testów z modułu 5 Bazy danych. W teście zostanie wykorzystany plik bazy danych Video znajdujący się na dysku egzaminacyjnym. W teście należy utworzyć tabelę oraz wprowadzić do niej dane, zdefiniować relację między dwoma tabelami, zaprojektować zapytanie (kwerendę) pobierające dane z bazy danych, formularz oraz raport. 1. Otworzyć plik Odpowiedź 5.7.doc znajdujący się na dysku roboczym wskazanym przez egzaminatora. Odpowiedzieć na cztery pytania testowe znajdujące się w tym pliku. Zapisać i zamknąć plik Odpowiedź 5.7.doc. [4 pkt.] 2. Otworzyć plik bazy danych Video znajdujący się na dysku roboczym. 3. W bazie danych Video utworzyć nową tabelę zawierającą trzy pola o właściwościach przedstawionych poniżej. [2 pkt.] ID producenta Tekst 4 Nazwisko Tekst 45 Imię Tekst Utworzyć w tabeli klucz podstawowy oparty na polu ID producenta. 5. Zapisać tabelę pod nazwą Producenci. 6. Wstawić nowe rekordy danych do tabeli Producenci wykorzystując dane przedstawione poniżej. Zamknąć tabelę Producenci. ID producenta Nazwisko Imię 0004 Lynch David 0008 Lucas George 7. Otworzyć tabelę Filmy i dodać nowe pole o właściwościach przedstawionych poniżej. Nowe pole należy wstawić przed polem Rodzaj. Zapisać wprowadzone zmiany i zamknąć tabelę Filmy. ID producenta Tekst 4 8. Otworzyć tabelę Klienci i ustawić szerokość wszystkich kolumn wyświetlania tak, by wszystkie dane były widoczne. Zapisać wprowadzone zmiany. 9. W tabeli Klienci odszukać osobę o nazwisku Krawiec i w polu Miasto wpisać wartość Kraków. Zapisać wprowadzone zmiany i zamknąć tabelę Klienci. 10. Otworzyć tabelę Usługi. Zmodyfikować pole Data wypożyczenia tak, by rok był wyświetlany w postaci dwóch cyfr. Zapisać zmiany i zamknąć tabelę Usługi. 11. Utworzyć relację typu jeden-do-wielu między tabelami Filmy i Producenci, wykorzystując do tego celu pole ID producenta. 12. Zdefiniować więzy integralności dla relacji utworzonej między tabelami Filmy i Producenci. 13. Usunąć tabelę Reżyserzy.
18 14. Otworzyć tabelę Klienci i posortować malejąco jej zawartość według pola Miasto. Zapisać wprowadzone zmiany i zamknąć tabelę Klienci. 15. Wykorzystując tabele Filmy i Usługi utworzyć kwerendę wyświetlającą wszystkie informacje o wypożyczeniach filmów z serii Gwiezdne wojny. Posortować malejąco wyświetlane dane według pola Data wypożyczenia. Zapisać kwerendę pod nazwą Gwiezdne. Zamknąć kwerendę Gwiezdne. 16. Wykorzystując tabelę Klienci, utworzyć kwerendę wyświetlającą dane z pól ID klienta, Nazwisko i Imię. Wybrać tylko te osoby, które mieszkają w mieście Szczecin. Posortować rosnąco wyświetlane dane według pola Nazwisko i Imię. Zapisać kwerendę pod nazwą Miasto. 17. Zmodyfikować kwerendę Miasto tak, by dodatkowo wyświetlane były dane o osobach mieszkających w mieście Lublin. Zapisać kwerendę pod nazwą Miasta. 18. Wydrukować rezultat wykonania kwerendy Miasta na dostępnej drukarce lub do pliku miasta.prn (na dysku roboczym). Zamknąć kwerendę Miasta. 19. Usunąć kwerendę Klasyka. 20. Wykorzystując tabelę Filmy, utworzyć formularz przedstawiający dane ze wszystkich pól tabeli (przyjąć domyślne ustawienia definicji formularza). Zapisać formularz pod nazwą Filmy Form. 21. W formularzu Filmy Form wstawić w nagłówku tekst Wykaz filmów. Tekst powinien być napisany czcionką 16, pogrubiony, w kolorze zielonym. Zapisać wprowadzone zmiany i zamknąć formularz Filmy Form. 22. Otworzyć formularz Klienci Form. Zmodyfikować nagłówek formularza umieszczając w nim dodatkowo tekst Lista klientów. Tekst powinien być napisany czcionką 14, pogrubiony, w kolorze czerwonym. Zapisać zmiany. 23. Wydrukować dane widoczne w formularzu Klienci Form na dostępnej drukarce lub do pliku klienci.prn (na dysku roboczym). Zamknąć formularz Klienci Form. 24. Utworzyć raport prezentujący dane z tabeli Klienci. Raport powinien wyświetlać dane z pól ID klienta, Nazwisko, Imię pogrupowane według pola Miasto. Zapisać raport pod nazwą Miasta Rap. 25. W raporcie Miasta Rap zmodyfikować zawartość nagłówka raportu wstawiając tekst Klienci wg miast. Tekst powinien być pogrubiony, w kolorze niebieskim a rozmiar czcionki 20. Zapisać zmiany i zamknąć raport Miasta Rap. 26. Utworzyć raport prezentujący dane z pól Tytuł filmu oraz Data wypożyczenia kwerendy Wypożyczenia pogrupowane według pola Tytuł filmu. W raporcie należy podać informację o dacie pierwszego wypożyczenia poszczególnych filmów. Zapisać raport pod nazwą Filmy Min. Zamknąć raport Filmy Min. 27. Usunąć raport Filmy Rap. 28. Otworzyć tabelę Filmy i wydrukować wszystkie dane na dostępnej drukarce lub do pliku filmy.prn (na dysku roboczym). Zapisać wszystkie otwarte tabele i zamknąć aplikację bazy danych.
19 Test 5.8 Test poniższy należy do zestawu testów z modułu 5 Bazy danych. W teście zostanie wykorzystany plik bazy danych Hurtownia znajdujący się na dysku egzaminacyjnym. W teście należy utworzyć tabelę oraz wprowadzić do niej dane, zdefiniować relację między dwoma tabelami, zaprojektować zapytanie (kwerendę) pobierające dane z bazy danych, formularz oraz raport. 1. Otworzyć plik Odpowiedź 5.8.doc znajdujący się na dysku roboczym wskazanym przez egzaminatora. Odpowiedzieć na cztery pytania testowe znajdujące się w tym pliku. Zapisać i zamknąć plik Odpowiedź 5.8.doc. [4 pkt.] 2. Otworzyć plik bazy danych Hurtownia znajdujący się na dysku roboczym. 3. W bazie danych Hurtownia utworzyć nową tabelę zawierającą trzy pola o właściwościach przedstawionych poniżej. [2 pkt.] ID dostawcy Liczba Liczba całkowita Nazwa dostawcy Tekst 100 Miasto Tekst Utworzyć w tabeli klucz podstawowy oparty na polu ID dostawcy. 5. Zapisać tabelę pod nazwą Dostawcy. 6. Wstawić nowe rekordy danych do tabeli Dostawcy wykorzystując dane przedstawione poniżej. Zamknąć tabelę Dostawcy. ID dostawcy Nazwa dostawcy Miasto 1 Vistula Kraków 2 Wólczanka Łódź 7. Otworzyć tabelę Oferta i dodać nowe pole o właściwościach przedstawionych poniżej. Nowe pole należy wstawić przed polem Opis. Zapisać wprowadzone zmiany i zamknąć tabelę Oferta. ID dostawcy Liczba Liczba całkowita 8. Otworzyć tabelę Sprzedaż. Zmodyfikować pole Data sprzedaży tak, by oprócz numeru dnia wyświetlana była również nazwa miesiąca oraz rok w postaci czterech cyfr. Zapisać wprowadzone zmiany. 9. Zmienić kolejność pól w definicji tabeli Sprzedaż tak, by pole ID towaru znalazło się przed polem ID odbiorcy. Zapisać zmiany i zamknąć tabelę Sprzedaż. 10. Utworzyć relację typu jeden-do-wielu między tabelami Oferta i Dostawcy, wykorzystując do tego celu pole ID dostawcy. 11. Zdefiniować więzy integralności dla relacji utworzonej między tabelami Oferta i Dostawcy.
20 12. Otworzyć tabelę Oferta i ustawić szerokość wszystkich kolumn wyświetlania tak, by wszystkie dane były widoczne. Zapisać zmiany i zamknąć tabelę Oferta. 13. Usunąć relację między tabelami Sprzedaż i Zapasy. 14. Usunąć tabelę Zapasy. 15. Wykorzystując tabele Oferta i Sprzedaż utworzyć kwerendę wyświetlającą wszystkie informacje o sprzedaży poszczególnych towarów w roku Posortować rosnąco wyświetlane dane według pola Nazwa towaru. Zapisać kwerendę pod nazwą Sprzedaż towarów. Zamknąć kwerendę Sprzedaż towarów. 16. Otworzyć kwerendę Klienci. Zmodyfikować jej definicję tak, by możliwe było wyświetlenie tylko tych klientów, którzy nie zapłacili za zakupione towary. Posortować rosnąco wyświetlane dane według pola Nazwisko. Zapisać kwerendę pod nazwą Dłużnicy. 17. Wydrukować rezultat wykonania kwerendy Dłużnicy na dostępnej drukarce lub do pliku dłużnicy.prn (na dysku roboczym). Zamknąć kwerendę Dłużnicy. 18. Wykorzystując tabele Odbiorcy i Sprzedaż utworzyć kwerendę wyświetlającą dane z pól ID odbiorcy, Nazwisko i Imię tych osób, które dokonały jednorazowego zakupu o wartości większej niż 600 zł a mniejszej niż 700 zł. Posortować wyświetlane dane według pola Wartość sprzedaży. Zapisać kwerendę pod nazwą VIP. Zamknąć kwerendę VIP. 19. Usunąć kwerendę Anulowanie. 20. Wykorzystując kwerendę Klienci, utworzyć formularz przedstawiający wszystkie pola z kwerendy. Dane należy wyświetlić w układzie tabelarycznym, pozostałe ustawienia definicji formularza przyjąć domyślne. Zapisać formularz pod nazwą Klienci Form. 21. W formularzu Klienci Form zmienić definicję czcionki użytej do opisu kolumn wyświetlanej tabeli. Tytuły kolumn powinny być napisane czcionką pogrubioną o rozmiarze 10 i w kolorze zielonym. Zapisać wprowadzone zmiany. 22. Wydrukować dane widoczne w formularzu Klienci Form na dostępnej drukarce lub do pliku klienci.prn (na dysku roboczym). Zamknąć formularz Klienci Form. 23. Utworzyć raport prezentujący wszystkie dane z tabeli Odbiorcy. Raport powinien zawierać dane pogrupowane według pola Miasto. Zapisać raport pod nazwą Odbiorcy wg miast. 24. W raporcie Odbiorcy wg miast zmienić orientację strony na poziomą. Zapisać wprowadzone zmiany. 25. W raporcie Odbiorcy wg miast wstawić w stopce raportu tekst Raport sporządził: oraz wpisać swoje imię i nazwisko. Tekst należy napisać czcionką o rozmiarze 11 i kolorze niebieskim. Zapisać wprowadzone zmiany i zamknąć raport Odbiorcy wg miast.
21 26. Utworzyć raport prezentujący dane z kwerendy Zakupy pogrupowane według pola Odbiorca. Raport powinien zawierać informację o maksymalnej wartości sprzedaży dla poszczególnych odbiorców. Zapisać raport pod nazwą Max Sprzedaż. 27. W raporcie Max Sprzedaż zmodyfikować nagłówek raportu tak, by zawierał on tylko tekst Wartość maksymalna sprzedaży. Dobrać wielkość czcionki, aby cały tekst był widoczny w nagłówku bez zawijania wierszy. Zapisać i zamknąć raport Max Sprzedaż. 28. Otworzyć raport Oferta i wydrukować dane na dostępnej drukarce lub do pliku oferta.prn (na dysku roboczym). Zamknąć raport Oferta i aplikację bazy danych.
22 Test 5.9 Test poniższy należy do zestawu testów z modułu 5 Bazy danych. W teście zostanie wykorzystany plik bazy danych Automobil znajdujący się na dysku egzaminacyjnym. W teście należy utworzyć tabelę oraz wprowadzić do niej dane, zdefiniować relację między dwoma tabelami, zaprojektować zapytanie (kwerendę) pobierające dane z bazy danych, formularz oraz raport. 1. Otworzyć plik Odpowiedź 5.9.doc znajdujący się na dysku roboczym wskazanym przez egzaminatora. Odpowiedzieć na cztery pytania testowe znajdujące się w tym pliku. Zapisać i zamknąć plik Odpowiedź 5.9.doc. [4 pkt.] 2. Otworzyć plik bazy danych Automobil znajdujący się na dysku roboczym. 3. W bazie danych Automobil utworzyć nową tabelę zawierającą trzy pola o właściwościach przedstawionych poniżej. [2 pkt.] ID producenta Tekst 4 Nazwa Tekst 60 Kraj Tekst Utworzyć w tabeli klucz podstawowy oparty na polu ID producenta. 5. Zapisać tabelę pod nazwą Producenci. 6. Wstawić nowe rekordy danych do tabeli Producenci wykorzystując dane przedstawione poniżej. Zamknąć tabelę Producenci. ID producenta Nazwa Kraj 0002 Fiat Włochy 0004 Renault Francja 7. Otworzyć tabelę Pojazdy i dodać nowe pole o właściwościach przedstawionych poniżej. Nowe pole należy wstawić przed polem Rok produkcji. Zapisać wprowadzone zmiany i zamknąć tabelę Pojazdy. ID producenta Tekst 4 8. Otworzyć tabelę Klienci i ustawić szerokość wszystkich kolumn wyświetlania tak, by wszystkie dane były widoczne. Zapisać wprowadzone zmiany. 9. W tabeli Klienci odszukać osobę o nazwisku Mateczny i w polu Miasto wpisać wartość Poznań. Zapisać wprowadzone zmiany i zamknąć tabelę Klienci. 10. Otworzyć tabelę Usługi. Zmienić kolejność pól w definicji tabeli tak, by pole ID usługi znalazło się przed polem ID pojazdu. Zapisać wprowadzone zmiany i zamknąć tabelę Usługi. 11. Utworzyć relację typu jeden-do-wielu między tabelami Pojazdy i Producenci, wykorzystując do tego celu pole ID producenta.
23 12. Zdefiniować więzy integralności między tabelami Pojazdy i Producenci. 13. Usunąć tabelę Cennik. 14. Otworzyć tabelę Pojazdy i posortować rosnąco jej zawartość według pola Marka. Zapisać wprowadzone zmiany i zamknąć tabelę Pojazdy. 15. Wykorzystując tabele Pojazdy i Usługi utworzyć kwerendę wyświetlającą wszystkie dane o wypożyczeniach pojazdów marki Toyota. Posortować malejąco wyświetlane dane według pola Data wypożyczenia. Zapisać kwerendę pod nazwą Toyota Rent. Zamknąć kwerendę Toyota Rent. 16. Wykorzystując tabele Klienci i Usługi utworzyć kwerendę wyświetlającą dane z pól ID klienta, Nazwisko i Imię tych osób, które wypożyczyły pojazd marki Toyota lub Renault. Zapisać kwerendę pod nazwą Rentoy. Zamknąć kwerendę Rentoy. 17. Otworzyć kwerendę Pojazdy 95. Zmodyfikować jej definicję wstawiając z tabeli Pojazdy kolumnę Typ za kolumną Marka. Zapisać wprowadzone zmiany. 18. Wydrukować rezultat wykonania kwerendy Pojazdy 95 na dostępnej drukarce lub do pliku pojazdy95.prn (na dysku roboczym). Zamknąć kwerendę Pojazdy Wykorzystując tabelę Pojazdy, utworzyć formularz przedstawiający dane ze wszystkich pól tabeli w układzie tabelarycznym (pozostałe ustawienia definicji formularza przyjąć domyślne). Zapisać formularz pod nazwą Pojazdy Form. 20. W formularzu Pojazdy Form wstawić w nagłówku tekst Wykaz pojazdów. Tekst powinien być napisany czcionką o rozmiarze 16, pogrubiony, w kolorze zielonym. Zapisać wprowadzone zmiany i zamknąć formularz Pojazdy Form. 21. Usunąć formularz Serwis. 22. Utworzyć raport prezentujący wszystkie dane z tabeli Pojazdy pogrupowane według pola Marka. Zapisać raport pod nazwą Marki Rap. 23. W raporcie Marki Rap zmodyfikować zawartość nagłówka raportu wstawiając tekst Pojazdy wg marki. Tekst powinien być pogrubiony, w kolorze niebieskim a rozmiar czcionki 18. Zapisać wprowadzone zmiany. 24. Wydrukować raport Marki Rap na dostępnej drukarce lub do pliku marki.prn (na dysku roboczym). Zamknąć raport Marki. 25. Usunąć raport Pojazdy Utworzyć raport prezentujący dane z kwerendy Rozliczenia pogrupowane według pola Klient. Raport powinien zawierać informację o całkowitej wartości usług dla poszczególnych klientów. Zapisać raport pod nazwą Wartość Usług. 27. W raporcie Wartość usług zmienić orientację strony na poziomą. Zapisać wprowadzone zmiany. 28. W raporcie Wartość Usług zmodyfikować nagłówek raportu tak, by zawierał on tylko tekst Całkowita wartość usług. Dobrać wielkość czcionki, aby cały tekst był widoczny w nagłówku bez zawijania wierszy. Zapisać i zamknąć raport Wartość usług. Zamknąć aplikację bazy danych.
24 Test 5.10 Test poniższy należy do zestawu testów z modułu 5 Bazy danych. W teście zostanie wykorzystany plik bazy danych Igrzyska znajdujący się na dysku egzaminacyjnym. W teście należy utworzyć tabelę oraz wprowadzić do niej dane, zdefiniować relację między dwoma tabelami, zaprojektować zapytanie (kwerendę) pobierające dane z bazy danych, formularz oraz raport. 1. Otworzyć plik Odpowiedź 5.10.doc znajdujący się na dysku roboczym wskazanym przez egzaminatora. Odpowiedzieć na cztery pytania testowe znajdujące się w tym pliku. Zapisać i zamknąć plik Odpowiedź 5.10.doc. [4 pkt.] 2. Otworzyć plik bazy danych Igrzyska znajdujący się na dysku roboczym. 3. W bazie danych Igrzyska utworzyć nową tabelę zawierającą trzy pola o właściwościach przedstawionych poniżej. [2 pkt.] ID trenera Tekst 4 Nazwisko Tekst 45 Imię Tekst Utworzyć w tabeli klucz podstawowy oparty na polu ID trenera. 5. Zapisać tabelę pod nazwą Trenerzy. 6. Wstawić nowe rekordy danych do tabeli Trenerzy wykorzystując dane przedstawione poniżej. Zamknąć tabelę Trenerzy. ID trenera Nazwisko Imię 0088 Wagner Hubert 0099 Enkel Jan 7. Otworzyć tabelę Dyscypliny i dodać nowe pole o właściwościach przedstawionych poniżej. Zapisać wprowadzone zmiany i zamknąć tabelę Dyscypliny. ID trenera Tekst 4 8. Otworzyć tabelę Zawodnicy i ustawić szerokość wszystkich kolumn wyświetlania tak, by wszystkie dane były widoczne. Zapisać wprowadzone zmiany. 9. W tabeli Zawodnicy odszukać w polu Nazwisko wartość Lis i zastąpić ją wartością Kot. Zapisać wprowadzone zmiany i zamknąć tabelę Zawodnicy. 10. Otworzyć tabelę Zawody. Zmodyfikować pole Data zawodów tak, by rok był wyświetlany w postaci dwóch cyfr. Zapisać wprowadzone zmiany i zamknąć tabelę Zawody. 11. Utworzyć relację typu jeden-do-wielu między tabelami Trenerzy i Dyscypliny, wykorzystując do tego celu pole ID trenera. 12. Zdefiniować więzy integralności dla relacji utworzonej między tabelami Trenerzy i Dyscypliny.
25 13. Usunąć tabelę Inne dyscypliny. 14. Wykorzystując tabelę Zawodnicy, utworzyć nową kwerendę wyświetlającą dane z pól ID zawodnika, Nazwisko i Imię. Wybrać tylko te rekordy, które dotyczą zawodników z miasta Poznań. Posortować wyświetlane dane według nazwiska i imienia zawodnika. Zapisać kwerendę pod nazwą Zawodnicy z Poznania. 15. Zmodyfikować kwerendę Zawodnicy z Poznania tak, by wyświetlani byli także zawodnicy z miasta Swarzędz. Zapisać kwerendę pod nazwą Zawodnicy z Wielkopolski. 16. Otworzyć kwerendę Zawody 2003 i zmodyfikować jej definicję tak, by wyświetlane były tylko dane o zawodach, które odbyły się w miesiącu Kwiecień. Zapisać i zamknąć kwerendę Zawody Wykorzystując tabele Zawody i Dyscypliny, utworzyć nową kwerendę wyświetlająca wszystkie dane o zawodach przeprowadzonych z dyscypliny o nazwie Trójskok. Posortować wyświetlane dane według pola Data zawodów. Zapisać kwerendę pod nazwą Trójskok Wydrukować rezultat wykonania kwerendy Trójskok 2003 na dostępnej drukarce lub do pliku skoki.prn (na dysku roboczym). Zamknąć kwerendę Trójskok Utworzyć formularz przedstawiający wszystkie pola z kwerendy Terminarz (przyjąć domyślne ustawienia definicji formularza). Zapisać formularz po nazwą Terminarz Form. 20. W formularzu Terminarz Form wstawić w nagłówku tekst Terminarz zawodów. Tekst powinien być pogrubiony, w kolorze czerwonym a rozmiar czcionki 18. Zapisać wprowadzone zmiany. Zamknąć formularz Terminarz Form. 21. Usunąć formularz Dyscypliny Form. 22. Utworzyć raport prezentujący wszystkie dane z tabeli Zawodnicy pogrupowane według pola Miasto. Dane wyświetlane w raporcie należy posortować rosnąco według nazwiska i imienia zawodnika. Zapisać raport pod nazwą Zawodnicy Rap. Zamknąć raport Zawodnicy Rap. 23. Utworzyć raport zawierający dane ze wszystkich pól kwerendy Terminarz pogrupowane według pola Nazwa dyscypliny. Raport powinien wyświetlać informację o dacie pierwszych zawodów z poszczególnych dyscyplin. Zapisać raport pod nazwą Pierwsze zawody. 24. W raporcie Pierwsze zawody ustawić poziomą orientację strony. Zapisać raport Pierwsze zawody. 25. W nagłówku raportu Pierwsze zawody usunąć istniejący tekst i zastąpić go tekstem Terminarz pierwszych zawodów. Tekst powinien być pogrubiony i w kolorze niebieskim. Dostosować rozmiar czcionki tak, by tekst był czytelny i nie występował efekt zawijania wierszy. Zapisać wprowadzone zmiany. Zamknąć raport Pierwsze zawody. 26. Wydrukować raport Pierwsze zawody na dostępnej drukarce lub do pliku zawody.prn (na dysku roboczym). Zamknąć raport Pierwsze zawody.
26 27. Usunąć raport Inne dyscypliny. 28. Otworzyć tabelę Zawody i wydrukować na dostępnej drukarce lub do pliku zawody5.prn (na dysku roboczym) wszystkie dane o zawodach z dyscypliny, której identyfikator (ID dyscypliny) jest równy 5. Zapisać wszystkie otwarte tabele i zamknąć aplikację bazy danych.
Bazy danych raporty. 1. Przekopiuj na dysk F:\ bazę M5BIB.mdb z dysku wskazanego przez prowadzącego.
 Bazy danych raporty 1. Przekopiuj na dysk F:\ bazę M5BIB.mdb z dysku wskazanego przez prowadzącego. 2. Otwórz bazę (F:\M5BIB). 3. Utwórz raport wyświetlający wszystkie pola z tabeli KSIAZKI. Pozostaw ustawienia
Bazy danych raporty 1. Przekopiuj na dysk F:\ bazę M5BIB.mdb z dysku wskazanego przez prowadzącego. 2. Otwórz bazę (F:\M5BIB). 3. Utwórz raport wyświetlający wszystkie pola z tabeli KSIAZKI. Pozostaw ustawienia
Bazy danych kwerendy (moduł 5) 1. Przekopiuj na dysk F:\ bazę M5KW.mdb z dysku wskazanego przez prowadzącego
 Bazy danych kwerendy (moduł 5) 1. Przekopiuj na dysk F:\ bazę M5KW.mdb z dysku wskazanego przez prowadzącego 2. Otwórz bazę (F:\M5KW) 3. Zapoznaj się ze strukturą bazy (tabele, relacje) 4. Wykorzystując
Bazy danych kwerendy (moduł 5) 1. Przekopiuj na dysk F:\ bazę M5KW.mdb z dysku wskazanego przez prowadzącego 2. Otwórz bazę (F:\M5KW) 3. Zapoznaj się ze strukturą bazy (tabele, relacje) 4. Wykorzystując
ECDL/ICDL Użytkowanie baz danych Moduł S1 Sylabus - wersja 6.0
 ECDL/ICDL Użytkowanie baz danych Moduł S1 Sylabus - wersja 6.0 Przeznaczenie Sylabusa Dokument ten zawiera szczegółowy Sylabus dla modułu ECDL/ICDL Użytkowanie baz danych. Sylabus opisuje zakres wiedzy
ECDL/ICDL Użytkowanie baz danych Moduł S1 Sylabus - wersja 6.0 Przeznaczenie Sylabusa Dokument ten zawiera szczegółowy Sylabus dla modułu ECDL/ICDL Użytkowanie baz danych. Sylabus opisuje zakres wiedzy
ECDL/ICDL Użytkowanie baz danych Moduł S1 Sylabus - wersja 5.0
 ECDL/ICDL Użytkowanie baz danych Moduł S1 Sylabus - wersja 5.0 Przeznaczenie Sylabusa Dokument ten zawiera szczegółowy Sylabus dla modułu ECDL/ICDL Użytkowanie baz danych. Sylabus opisuje zakres wiedzy
ECDL/ICDL Użytkowanie baz danych Moduł S1 Sylabus - wersja 5.0 Przeznaczenie Sylabusa Dokument ten zawiera szczegółowy Sylabus dla modułu ECDL/ICDL Użytkowanie baz danych. Sylabus opisuje zakres wiedzy
Przygotowanie rodowiska dla egzaminu e-obywatel
 Kandydaci przystpujcy do testu powinni dokona rejestracji w Centrum Egzaminacyjnym ECDL-A wypełniajc Kart rejestracji uczestnika egzaminu ECDL e-obywatel (ang. ECDL e-citizen Skills Card). Po zakoczeniu
Kandydaci przystpujcy do testu powinni dokona rejestracji w Centrum Egzaminacyjnym ECDL-A wypełniajc Kart rejestracji uczestnika egzaminu ECDL e-obywatel (ang. ECDL e-citizen Skills Card). Po zakoczeniu
MS Access - bazy danych
 MS Access - bazy danych Ćwiczenia - dla tych co zaczynają... Pamiętaj o następujących zasadach tworzenia struktury bazy danych: baza danych to zbiór informacji na określony temat - niech nazwa pola odzwierciedla
MS Access - bazy danych Ćwiczenia - dla tych co zaczynają... Pamiętaj o następujących zasadach tworzenia struktury bazy danych: baza danych to zbiór informacji na określony temat - niech nazwa pola odzwierciedla
PODSTAWOWE POJĘCIA BAZ DANYCH
 Baza danych (data base) - uporządkowany zbiór danych o określonej strukturze, przechowywany na nośniku informacji w komputerze. System bazy danych można zdefiniować jako bazę danych wraz z oprogramowaniem
Baza danych (data base) - uporządkowany zbiór danych o określonej strukturze, przechowywany na nośniku informacji w komputerze. System bazy danych można zdefiniować jako bazę danych wraz z oprogramowaniem
Utwórz strukturę bazy
 Utwórz strukturę bazy Ćwiczenie 1. Utwórz plik bazy danych - zapisz pod nazwą Wpłaty.mdb. Zaprojektuj tabelę która będzie zawierać informacje o płatnikach. Nazwij ją Płatnicy. Wprowadź pola: Nazwa pola
Utwórz strukturę bazy Ćwiczenie 1. Utwórz plik bazy danych - zapisz pod nazwą Wpłaty.mdb. Zaprojektuj tabelę która będzie zawierać informacje o płatnikach. Nazwij ją Płatnicy. Wprowadź pola: Nazwa pola
ECDL ZARZĄDZANIE PROJEKTAMI
 ECDL ZARZĄDZANIE PROJEKTAMI Przykładowy test egzaminacyjny Zasady oceny testu Test zawiera 32 zadania (6 teoretycznych i 26 praktycznych) za które można uzyskać maksymalnie 36 punktów. Aby zaliczyć test
ECDL ZARZĄDZANIE PROJEKTAMI Przykładowy test egzaminacyjny Zasady oceny testu Test zawiera 32 zadania (6 teoretycznych i 26 praktycznych) za które można uzyskać maksymalnie 36 punktów. Aby zaliczyć test
Tworzenie raportów. Ćwiczenie 1. Utwórz Autoraport przedstawiający tabelę Studenci. - 1 -
 - 1 - Tworzenie raportów 1. Wstęp Raporty-zawierają dane z tabel lub kwerend odpowiednio uporządkowane w pożądany przez użytkownika sposób. Raport jest wygodnym sposobem prezentacji danych w postaci wydrukowanej.
- 1 - Tworzenie raportów 1. Wstęp Raporty-zawierają dane z tabel lub kwerend odpowiednio uporządkowane w pożądany przez użytkownika sposób. Raport jest wygodnym sposobem prezentacji danych w postaci wydrukowanej.
UNIWERSYTET RZESZOWSKI KATEDRA INFORMATYKI
 UNIWERSYTET RZESZOWSKI KATEDRA INFORMATYKI LABORATORIUM TECHNOLOGIA SYSTEMÓW INFORMATYCZNYCH W BIOTECHNOLOGII Aplikacja bazodanowa: Cz. II Rzeszów, 2010 Strona 1 z 11 APLIKACJA BAZODANOWA MICROSOFT ACCESS
UNIWERSYTET RZESZOWSKI KATEDRA INFORMATYKI LABORATORIUM TECHNOLOGIA SYSTEMÓW INFORMATYCZNYCH W BIOTECHNOLOGII Aplikacja bazodanowa: Cz. II Rzeszów, 2010 Strona 1 z 11 APLIKACJA BAZODANOWA MICROSOFT ACCESS
LABORATORIUM 8,9: BAZA DANYCH MS-ACCESS
 UNIWERSYTET ZIELONOGÓRSKI INSTYTUT INFORMATYKI I ELEKTROTECHNIKI ZAKŁAD INŻYNIERII KOMPUTEROWEJ Przygotowali: mgr inż. Arkadiusz Bukowiec mgr inż. Remigiusz Wiśniewski LABORATORIUM 8,9: BAZA DANYCH MS-ACCESS
UNIWERSYTET ZIELONOGÓRSKI INSTYTUT INFORMATYKI I ELEKTROTECHNIKI ZAKŁAD INŻYNIERII KOMPUTEROWEJ Przygotowali: mgr inż. Arkadiusz Bukowiec mgr inż. Remigiusz Wiśniewski LABORATORIUM 8,9: BAZA DANYCH MS-ACCESS
Microsoft Access zajęcia 3 4. Tworzenie i wykorzystanie kwerend, formularzy i raportów
 Microsoft Access zajęcia 3 4 Tworzenie i wykorzystanie kwerend, formularzy i raportów Kwerendy służą do tworzenia unikalnych zestawów danych, niedostępnych bezpośrednio z tabel, dokonywania obliczeń zawartych
Microsoft Access zajęcia 3 4 Tworzenie i wykorzystanie kwerend, formularzy i raportów Kwerendy służą do tworzenia unikalnych zestawów danych, niedostępnych bezpośrednio z tabel, dokonywania obliczeń zawartych
Access - Aplikacja. Tworzenie bazy danych w postaci aplikacji
 Tworzenie bazy danych w postaci aplikacji Access - Aplikacja 1. Otwórz plik zawierający bazę danych Wypożyczalni kaset video o nazwie Wypożyczalnia.mdb. 2. Utworzy kwerendę, która wyświetli tytuły i opisy
Tworzenie bazy danych w postaci aplikacji Access - Aplikacja 1. Otwórz plik zawierający bazę danych Wypożyczalni kaset video o nazwie Wypożyczalnia.mdb. 2. Utworzy kwerendę, która wyświetli tytuły i opisy
1. Zarządzanie informacją w programie Access
 1. Zarządzanie informacją w programie Access a. 1. Cele lekcji i. a) Wiadomości Uczeń: zna definicję bazy danych i jej zadania, zna pojęcia: rekord, pole, klucz podstawowy, zna obiekty bazy danych: tabele,
1. Zarządzanie informacją w programie Access a. 1. Cele lekcji i. a) Wiadomości Uczeń: zna definicję bazy danych i jej zadania, zna pojęcia: rekord, pole, klucz podstawowy, zna obiekty bazy danych: tabele,
ECDL ZARZĄDZANIE PROJEKTAMI
 ECDL ZARZĄDZANIE PROJEKTAMI Przykładowy test egzaminacyjny Zasady oceny testu Test zawiera 32 zadania (6 teoretycznych i 26 praktycznych) za które można uzyskać maksymalnie 36 punktów. Aby zaliczyć test
ECDL ZARZĄDZANIE PROJEKTAMI Przykładowy test egzaminacyjny Zasady oceny testu Test zawiera 32 zadania (6 teoretycznych i 26 praktycznych) za które można uzyskać maksymalnie 36 punktów. Aby zaliczyć test
2017/2018 WGGiOS AGH. LibreOffice Base
 1. Baza danych LibreOffice Base Jest to zbiór danych zapisanych zgodnie z określonymi regułami. W węższym znaczeniu obejmuje dane cyfrowe gromadzone zgodnie z zasadami przyjętymi dla danego programu komputerowego,
1. Baza danych LibreOffice Base Jest to zbiór danych zapisanych zgodnie z określonymi regułami. W węższym znaczeniu obejmuje dane cyfrowe gromadzone zgodnie z zasadami przyjętymi dla danego programu komputerowego,
Zwróćmy uwagę w jakiej lokalizacji i pod jaką nazwą zostanie zapisana baza (plik z rozszerzeniem *.accdb). Nazywamy
 Ćw.1 WPROWADZENIE DO OBSŁUGI BAZ DANYCH MS ACCESS 2007(2010) Program Microsoft Office Access umożliwia organizowanie informacji w tabelach: listach wierszy i kolumn oraz zarządzanie, wykonywanie zapytań
Ćw.1 WPROWADZENIE DO OBSŁUGI BAZ DANYCH MS ACCESS 2007(2010) Program Microsoft Office Access umożliwia organizowanie informacji w tabelach: listach wierszy i kolumn oraz zarządzanie, wykonywanie zapytań
5.3. Tabele. Tworzenie tabeli. Tworzenie tabeli z widoku projektu. Rozdział III Tworzenie i modyfikacja tabel
 5.3. Tabele Tabela jest podstawowym elementem bazy danych. To właśnie w tabelach gromadzone są w bazie rekordy danych. Projektując tabelę, definiujemy, jakie pola będzie zawierał pojedynczy rekord informacji.
5.3. Tabele Tabela jest podstawowym elementem bazy danych. To właśnie w tabelach gromadzone są w bazie rekordy danych. Projektując tabelę, definiujemy, jakie pola będzie zawierał pojedynczy rekord informacji.
Baza danych. Program: Access 2007
 Baza danych Program: Access 2007 Bazę danych składa się z czterech typów obiektów: tabela, formularz, kwerenda i raport (do czego, który służy, poszukaj w podręczniku i nie bądź za bardzo leniw) Pracę
Baza danych Program: Access 2007 Bazę danych składa się z czterech typów obiektów: tabela, formularz, kwerenda i raport (do czego, który służy, poszukaj w podręczniku i nie bądź za bardzo leniw) Pracę
Kwerenda. parametryczna, z polem wyliczeniowym, krzyżowa
 Kwerenda parametryczna, z polem wyliczeniowym, krzyżowa Operatory stosowane w wyrażeniach pól wyliczeniowych Przykład: wyliczanie wartości w kwerendach W tabeli Pracownicy zapisano wartości stawki godzinowej
Kwerenda parametryczna, z polem wyliczeniowym, krzyżowa Operatory stosowane w wyrażeniach pól wyliczeniowych Przykład: wyliczanie wartości w kwerendach W tabeli Pracownicy zapisano wartości stawki godzinowej
5. Bazy danych Base Okno bazy danych
 5. Bazy danych Base 5.1. Okno bazy danych Podobnie jak inne aplikacje środowiska OpenOffice, program do tworzenia baz danych uruchamia się po wybraniu polecenia Start/Programy/OpenOffice.org 2.4/OpenOffice.org
5. Bazy danych Base 5.1. Okno bazy danych Podobnie jak inne aplikacje środowiska OpenOffice, program do tworzenia baz danych uruchamia się po wybraniu polecenia Start/Programy/OpenOffice.org 2.4/OpenOffice.org
Laboratorium nr 5. Bazy danych OpenOffice Base.
 Laboratorium nr 5. Bazy danych OpenOffice Base. Spis treści Wprowadzenie... 2 Ćwiczenie 1: Tabele... 3 Ćwiczenie 2: Tabele projekt tabeli... 4 Ćwiczenie 3: Tworzenie relacji... 5 Ćwiczenie 4: Formularze...
Laboratorium nr 5. Bazy danych OpenOffice Base. Spis treści Wprowadzenie... 2 Ćwiczenie 1: Tabele... 3 Ćwiczenie 2: Tabele projekt tabeli... 4 Ćwiczenie 3: Tworzenie relacji... 5 Ćwiczenie 4: Formularze...
Tworzenie bazy danych w środowisku OpenOffice.org Base tabela, formularz, kwerenda, raport
 Tworzenie bazy danych w środowisku OpenOffice.org Base tabela, formularz, kwerenda, raport W programie OpenOffice.org Base można uzyskać dostęp do danych zapisanych w plikach baz danych o różnych formatach.
Tworzenie bazy danych w środowisku OpenOffice.org Base tabela, formularz, kwerenda, raport W programie OpenOffice.org Base można uzyskać dostęp do danych zapisanych w plikach baz danych o różnych formatach.
Projektowanie baz danych
 Rodzaj zajęć: Materiały: Prowadzący: Projektowanie baz danych ćwiczenia www.fem.put.poznan.pl dr inż. Katarzyna Ragin-Skorecka Celem zajęć jest: poznanie metodologii projektowania baz danych, stworzenie
Rodzaj zajęć: Materiały: Prowadzący: Projektowanie baz danych ćwiczenia www.fem.put.poznan.pl dr inż. Katarzyna Ragin-Skorecka Celem zajęć jest: poznanie metodologii projektowania baz danych, stworzenie
Obsługa pakietu biurowego OFFICE
 02 - Temat 1 cz.1/3 1. Uruchom MS Access i utwórz pustą bazę danych. Zapisz ją na dysku. Pojawi się okno dialogowe obsługi bazy. Za pomocą tego okna użytkownik zarządza bazą danych i jej wszystkimi elementami,
02 - Temat 1 cz.1/3 1. Uruchom MS Access i utwórz pustą bazę danych. Zapisz ją na dysku. Pojawi się okno dialogowe obsługi bazy. Za pomocą tego okna użytkownik zarządza bazą danych i jej wszystkimi elementami,
ACCESS ćwiczenia (zestaw 1)
 ACCESS ćwiczenia (zestaw 1) KWERENDY Ćw. 1. Na podstawie tabeli PRACOWNICY przygotować kwerendę, która wybiera z obiektu źródłowego pola Nazwisko, Imię, KODdziału i Stawka. (- w oknie bazy danych wybrać
ACCESS ćwiczenia (zestaw 1) KWERENDY Ćw. 1. Na podstawie tabeli PRACOWNICY przygotować kwerendę, która wybiera z obiektu źródłowego pola Nazwisko, Imię, KODdziału i Stawka. (- w oknie bazy danych wybrać
Wykład III. dr Artur Bartoszewski www.bartoszewski.pr.radom.pl. Wydział Nauczycielski, Kierunek Pedagogika Wprowadzenie do baz danych
 Wydział Nauczycielski, Kierunek Pedagogika Wprowadzenie do baz danych dr Artur Bartoszewski www.bartoszewski.pr.radom.pl Wykład III W prezentacji wykorzystano fragmenty i przykłady z książki: Joe Habraken;
Wydział Nauczycielski, Kierunek Pedagogika Wprowadzenie do baz danych dr Artur Bartoszewski www.bartoszewski.pr.radom.pl Wykład III W prezentacji wykorzystano fragmenty i przykłady z książki: Joe Habraken;
MS Access 2010 instrukcja część 2. Ćwiczenie 3.
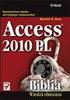 Importowanie danych z arkusza MS Excel. Ćwiczenie 3. Utworzyć nową bazę danych i przejść do opcji importu danych z arkusz MS Excel. Wskaż źródło danych do zaimportowania (plik arkusza MS Excel jego nazwę
Importowanie danych z arkusza MS Excel. Ćwiczenie 3. Utworzyć nową bazę danych i przejść do opcji importu danych z arkusz MS Excel. Wskaż źródło danych do zaimportowania (plik arkusza MS Excel jego nazwę
Formularze i raporty w MS Access
 Katedra Informatyki i Automatyki Politechnika Rzeszowska www.kia.prz-rzeszow.pl Formularze i raporty w MS Access I. Formularze Formularze Access mają wiele zastosowań. Przede wszystkim używa się ich do
Katedra Informatyki i Automatyki Politechnika Rzeszowska www.kia.prz-rzeszow.pl Formularze i raporty w MS Access I. Formularze Formularze Access mają wiele zastosowań. Przede wszystkim używa się ich do
wprowadzania: wejdź do kreatora i wybierz Kod Pocztowy: 00-000;;-
 TABELE 1. Zaprojektuj następujące tabele: Pamiętaj! aby kaŝdorazowo ustawić klucz podstawowy i zapisać tabelę pod właściwą nazwą. tbwojewodztwo pole typ komentarz IdWoj Autonumerowanie Województwo Text
TABELE 1. Zaprojektuj następujące tabele: Pamiętaj! aby kaŝdorazowo ustawić klucz podstawowy i zapisać tabelę pod właściwą nazwą. tbwojewodztwo pole typ komentarz IdWoj Autonumerowanie Województwo Text
Budowa aplikacji ASP.NET współpracującej z bazą dany do obsługi przesyłania wiadomości
 Budowa aplikacji ASP.NET współpracującej z bazą dany do obsługi przesyłania wiadomości część 2 Zaprojektowaliśmy stronę dodaj_dzial.aspx proszę jednak spróbować dodać nowy dział nie podając jego nazwy
Budowa aplikacji ASP.NET współpracującej z bazą dany do obsługi przesyłania wiadomości część 2 Zaprojektowaliśmy stronę dodaj_dzial.aspx proszę jednak spróbować dodać nowy dział nie podając jego nazwy
1. Otwórz skoroszyt Zadania 04.xlsx i zapisz otwarty skoroszyt pod nazwą: Wykonane zadanie 4.xlsx.
 1. Otwórz skoroszyt Zadania 04.xlsx i zapisz otwarty skoroszyt pod nazwą: Wykonane zadanie 4.xlsx. 2. Przejdź do arkusza Biuro. Wstaw pusty wiersz przed wierszem 2. 3. Scal komórki od A2:F3, wyśrodkowując
1. Otwórz skoroszyt Zadania 04.xlsx i zapisz otwarty skoroszyt pod nazwą: Wykonane zadanie 4.xlsx. 2. Przejdź do arkusza Biuro. Wstaw pusty wiersz przed wierszem 2. 3. Scal komórki od A2:F3, wyśrodkowując
Informatyka Ćwiczenie 10. Bazy danych. Strukturę bazy danych można określić w formie jak na rysunku 1. atrybuty
 Informatyka Ćwiczenie 10 Bazy danych Baza danych jest zbiór informacji (zbiór danych). Strukturę bazy danych można określić w formie jak na rysunku 1. Pracownik(ID pracownika, imie, nazwisko, pensja) Klient(ID
Informatyka Ćwiczenie 10 Bazy danych Baza danych jest zbiór informacji (zbiór danych). Strukturę bazy danych można określić w formie jak na rysunku 1. Pracownik(ID pracownika, imie, nazwisko, pensja) Klient(ID
Tworzenie bazy danych na przykładzie Access
 Tworzenie bazy danych na przykładzie Access Tworzenie tabeli Kwerendy (zapytania) Selekcja Projekcja Złączenie Relacja 1 Relacja 2 Tworzenie kwedend w widoku projektu Wybór tabeli (tabel) źródłowych Wybieramy
Tworzenie bazy danych na przykładzie Access Tworzenie tabeli Kwerendy (zapytania) Selekcja Projekcja Złączenie Relacja 1 Relacja 2 Tworzenie kwedend w widoku projektu Wybór tabeli (tabel) źródłowych Wybieramy
BAZY DANYCH. Co to jest baza danych. Przykłady baz danych. Z czego składa się baza danych. Rodzaje baz danych
 BAZY DANYCH Co to jest baza danych Przykłady baz danych Z czego składa się baza danych Rodzaje baz danych CO TO JEST BAZA DANYCH Komputerowe bazy danych już od wielu lat ułatwiają człowiekowi pracę. Są
BAZY DANYCH Co to jest baza danych Przykłady baz danych Z czego składa się baza danych Rodzaje baz danych CO TO JEST BAZA DANYCH Komputerowe bazy danych już od wielu lat ułatwiają człowiekowi pracę. Są
ACCESS 2007 Tworzymy bazę danych plik: filmoteka.accdb
 ACCESS 2007 Tworzymy bazę danych plik: filmoteka.accdb TABELE Zakładka tworzenie grupa tabele szablony tabel tabela projekt tabeli (najlepsza metoda) Tabela Gatunek (tabela słownikowa) Przełączyć na widok
ACCESS 2007 Tworzymy bazę danych plik: filmoteka.accdb TABELE Zakładka tworzenie grupa tabele szablony tabel tabela projekt tabeli (najlepsza metoda) Tabela Gatunek (tabela słownikowa) Przełączyć na widok
MS Access - bazy danych
 MS Access - bazy danych Jak to zrobić - Ćwiczenia dla tych co zaczynają... Ćwiczenie 1. Uruchom aplikacje MS Access. Zaznacz pole opcji Pusta baza danych programu Access, naciśnij przycisk OK. W polu Nazwa
MS Access - bazy danych Jak to zrobić - Ćwiczenia dla tych co zaczynają... Ćwiczenie 1. Uruchom aplikacje MS Access. Zaznacz pole opcji Pusta baza danych programu Access, naciśnij przycisk OK. W polu Nazwa
BAZY DANYCH Formularze i raporty
 BAZY DANYCH Formularze i raporty Za pomocą tabel można wprowadzać nowe dane, przeglądać i modyfikować dane już istniejące. Jednak dla typowego użytkownika systemu baz danych, przygotowuje się specjalne
BAZY DANYCH Formularze i raporty Za pomocą tabel można wprowadzać nowe dane, przeglądać i modyfikować dane już istniejące. Jednak dla typowego użytkownika systemu baz danych, przygotowuje się specjalne
Krzysztof Kluza proste ćwiczenia z baz danych
 Bazy danych Baza danych to uporządkowany zbiór danych, dający się łatwo przeszukiwać. Każda pozycja bazy danych nazywana jest rekordem, z kolei rekordy składają się z pól. Przyjmując, że dysponujemy bazą
Bazy danych Baza danych to uporządkowany zbiór danych, dający się łatwo przeszukiwać. Każda pozycja bazy danych nazywana jest rekordem, z kolei rekordy składają się z pól. Przyjmując, że dysponujemy bazą
Ćwiczenie 4-PowerPoint
 Ćwiczenie 4-PowerPoint 1. Otworzyć plik o nazwie Pierwsza prezentacja.ppt znajdujący się na dysku D i zapisać prezentację pod nazwą Podsumowanie.ppt na dysku D. 2. W widoku normalnym ustawić powiększenie
Ćwiczenie 4-PowerPoint 1. Otworzyć plik o nazwie Pierwsza prezentacja.ppt znajdujący się na dysku D i zapisać prezentację pod nazwą Podsumowanie.ppt na dysku D. 2. W widoku normalnym ustawić powiększenie
ECDL/ICDL Zaawansowane użytkowanie baz danych Moduł A3 Sylabus, wersja 2.0
 ECDL/ICDL Zaawansowane użytkowanie baz danych Moduł A3 Sylabus, wersja 2.0 Przeznaczenie sylabusa Dokument ten zawiera szczegółowy sylabus dla modułu ECDL/ICDL Zaawansowane użytkowanie baz Sylabus opisuje
ECDL/ICDL Zaawansowane użytkowanie baz danych Moduł A3 Sylabus, wersja 2.0 Przeznaczenie sylabusa Dokument ten zawiera szczegółowy sylabus dla modułu ECDL/ICDL Zaawansowane użytkowanie baz Sylabus opisuje
Przygotowanie formularza do wypożyczenia filmu:
 Przygotowanie formularza do wypożyczenia filmu: Stworzony przez nas formularz powinien spełniać pewne wymagania, które umożliwią pracownikowi szybkie przeszukiwanie bazy danych. Zaprojektowany formularz
Przygotowanie formularza do wypożyczenia filmu: Stworzony przez nas formularz powinien spełniać pewne wymagania, które umożliwią pracownikowi szybkie przeszukiwanie bazy danych. Zaprojektowany formularz
BAZA_1 Temat: Tworzenie i modyfikowanie formularzy.
 BAZA_1 Temat: Tworzenie i modyfikowanie formularzy. Do wprowadzania danych do tabel słuŝą formularze. Dlatego zanim przystąpimy do wypełniania danymi nowo utworzonych tabel, najpierw przygotujemy odpowiednie
BAZA_1 Temat: Tworzenie i modyfikowanie formularzy. Do wprowadzania danych do tabel słuŝą formularze. Dlatego zanim przystąpimy do wypełniania danymi nowo utworzonych tabel, najpierw przygotujemy odpowiednie
Przewodnik Szybki start
 Przewodnik Szybki start Program Microsoft Access 2013 wygląda inaczej niż wcześniejsze wersje, dlatego przygotowaliśmy ten przewodnik, aby skrócić czas nauki jego obsługi. Zmienianie rozmiaru ekranu lub
Przewodnik Szybki start Program Microsoft Access 2013 wygląda inaczej niż wcześniejsze wersje, dlatego przygotowaliśmy ten przewodnik, aby skrócić czas nauki jego obsługi. Zmienianie rozmiaru ekranu lub
Uzupełnij pola tabeli zgodnie z przykładem poniżej,
 1. Wykonaj bazę danych biblioteki szkolnej, Otwórz MS Access a następnie z menu plik wybierz przycisk nowy, w oknie nowy plik wybieramy pusta baza danych nadaj jej nazwę Biblioteka i wybierz miejsce w
1. Wykonaj bazę danych biblioteki szkolnej, Otwórz MS Access a następnie z menu plik wybierz przycisk nowy, w oknie nowy plik wybieramy pusta baza danych nadaj jej nazwę Biblioteka i wybierz miejsce w
PRÓBNY EGZAMIN POTWIERDZAJĄCY KWALIFIKACJE W ZAWODZIE CZĘŚĆ PRAKTYCZNA
 Nazwa kwalifikacji: Tworzenie aplikacji internetowych i baz danych oraz administrowanie bazami Oznaczenie kwalifikacji: E14 Numer zadania: 01 Wypełnia zdający Numer PESEL zadającego Czas trwania egzaminu:
Nazwa kwalifikacji: Tworzenie aplikacji internetowych i baz danych oraz administrowanie bazami Oznaczenie kwalifikacji: E14 Numer zadania: 01 Wypełnia zdający Numer PESEL zadającego Czas trwania egzaminu:
Podręcznik Użytkownika LSI WRPO
 Podręcznik użytkownika Lokalnego Systemu Informatycznego do obsługi Wielkopolskiego Regionalnego Programu Operacyjnego na lata 2007 2013 w zakresie wypełniania wniosków o dofinansowanie Wersja 1 Podręcznik
Podręcznik użytkownika Lokalnego Systemu Informatycznego do obsługi Wielkopolskiego Regionalnego Programu Operacyjnego na lata 2007 2013 w zakresie wypełniania wniosków o dofinansowanie Wersja 1 Podręcznik
ECDL. Moduł nr 5. Użytkowanie bazy danych
 ECDL Moduł nr 5 Użytkowanie bazy danych Spis treści 1 Rozumienie istoty baz danych... 5 1.1 Kluczowe pojęcia... 5 1.1.1 Rozumienie pojęcia bazy danych... 5 1.1.2 Różnica między daną a informacją... 5 1.1.3
ECDL Moduł nr 5 Użytkowanie bazy danych Spis treści 1 Rozumienie istoty baz danych... 5 1.1 Kluczowe pojęcia... 5 1.1.1 Rozumienie pojęcia bazy danych... 5 1.1.2 Różnica między daną a informacją... 5 1.1.3
Wykład I. dr Artur Bartoszewski www.bartoszewski.pr.radom.pl. Wydział Nauczycielski, Kierunek Pedagogika Wprowadzenie do baz danych
 Wydział Nauczycielski, Kierunek Pedagogika Wprowadzenie do baz danych dr Artur Bartoszewski www.bartoszewski.pr.radom.pl Wykład I W prezentacji wykorzystano fragmenty i przykłady z książki: Joe Habraken;
Wydział Nauczycielski, Kierunek Pedagogika Wprowadzenie do baz danych dr Artur Bartoszewski www.bartoszewski.pr.radom.pl Wykład I W prezentacji wykorzystano fragmenty i przykłady z książki: Joe Habraken;
Moduł 5 - Bazy danych
 Moduł 5 - Bazy danych 5.1. Rozumienie istoty baz danych 5.1.1. Kluczowe pojęcia 5.1.1.1 Rozumienie pojęcia: bazy danych Baza danych pojęcie komputerowe oznaczające zbiór informacji dotyczących określonego
Moduł 5 - Bazy danych 5.1. Rozumienie istoty baz danych 5.1.1. Kluczowe pojęcia 5.1.1.1 Rozumienie pojęcia: bazy danych Baza danych pojęcie komputerowe oznaczające zbiór informacji dotyczących określonego
EGZAMIN POTWIERDZAJĄCY KWALIFIKACJE W ZAWODZIE Rok 2018 CZĘŚĆ PRAKTYCZNA
 Arkusz zawiera informacje prawnie chronione do momentu rozpoczęcia egzaminu Układ graficzny CKE 2017 Nazwa kwalifikacji: Montaż i eksploatacja komputerów osobistych oraz urządzeń peryferyjnych Oznaczenie
Arkusz zawiera informacje prawnie chronione do momentu rozpoczęcia egzaminu Układ graficzny CKE 2017 Nazwa kwalifikacji: Montaż i eksploatacja komputerów osobistych oraz urządzeń peryferyjnych Oznaczenie
Rozmiar pola (długość danych)
 LIBRE OFFICE BASE Libre Office Base to darmowy program służący do zarządzania bazami danych. W ramach ćwiczenia spróbujemy utworzyć tabelę danych zawierającą informacje o pacjentach zapisanych do przychodni
LIBRE OFFICE BASE Libre Office Base to darmowy program służący do zarządzania bazami danych. W ramach ćwiczenia spróbujemy utworzyć tabelę danych zawierającą informacje o pacjentach zapisanych do przychodni
EGZAMIN POTWIERDZAJĄCY KWALIFIKACJE W ZAWODZIE Rok 2018 CZĘŚĆ PRAKTYCZNA
 Arkusz zawiera informacje prawnie chronione do momentu rozpoczęcia egzaminu Układ graficzny CKE 2017 Nazwa kwalifikacji: Montaż i eksploatacja komputerów osobistych oraz urządzeń peryferyjnych Oznaczenie
Arkusz zawiera informacje prawnie chronione do momentu rozpoczęcia egzaminu Układ graficzny CKE 2017 Nazwa kwalifikacji: Montaż i eksploatacja komputerów osobistych oraz urządzeń peryferyjnych Oznaczenie
10. Jak to zrobić - Ćwiczenia dla tych co zaczynają...
 1 z 23 2010-09-17 17:58 MS Access - bazy danych 10. Jak to zrobić - Ćwiczenia dla tych co zaczynają... Ćwiczenie 1. Uruchom aplikacje MS Access. Zaznacz pole opcji Pusta baza danych programu Access, naciśnij
1 z 23 2010-09-17 17:58 MS Access - bazy danych 10. Jak to zrobić - Ćwiczenia dla tych co zaczynają... Ćwiczenie 1. Uruchom aplikacje MS Access. Zaznacz pole opcji Pusta baza danych programu Access, naciśnij
Wykład II. dr Artur Bartoszewski www.bartoszewski.pr.radom.pl. Wydział Nauczycielski, Kierunek Pedagogika Wprowadzenie do baz danych
 Wydział Nauczycielski, Kierunek Pedagogika Wprowadzenie do baz danych dr Artur Bartoszewski www.bartoszewski.pr.radom.pl Wykład II W prezentacji wykorzystano fragmenty i przykłady z książki: Joe Habraken;
Wydział Nauczycielski, Kierunek Pedagogika Wprowadzenie do baz danych dr Artur Bartoszewski www.bartoszewski.pr.radom.pl Wykład II W prezentacji wykorzystano fragmenty i przykłady z książki: Joe Habraken;
WPROWADZENIE DO OBSŁUGI BAZ DANYCH MS ACCESS 2007(2010)
 WPROWADZENIE DO OBSŁUGI BAZ DANYCH MS ACCESS 2007(2010) Program Microsoft Office Access umożliwia organizowanie informacji w tabelach: listach wierszy i kolumn oraz zarządzanie, wykonywanie zapytań filtrujących,
WPROWADZENIE DO OBSŁUGI BAZ DANYCH MS ACCESS 2007(2010) Program Microsoft Office Access umożliwia organizowanie informacji w tabelach: listach wierszy i kolumn oraz zarządzanie, wykonywanie zapytań filtrujących,
Konspekt do lekcji informatyki dla klasy II gimnazjum. TEMAT(1): Baza danych w programie Microsoft Access.
 Konspekt do lekcji informatyki dla klasy II gimnazjum. Opracowała: Mariola Franek TEMAT(1): Baza danych w programie Microsoft Access. Cel ogólny: Zapoznanie uczniów z możliwościami programu Microsoft Access.
Konspekt do lekcji informatyki dla klasy II gimnazjum. Opracowała: Mariola Franek TEMAT(1): Baza danych w programie Microsoft Access. Cel ogólny: Zapoznanie uczniów z możliwościami programu Microsoft Access.
LK1: Wprowadzenie do MS Access Zakładanie bazy danych i tworzenie interfejsu użytkownika
 LK1: Wprowadzenie do MS Access Zakładanie bazy danych i tworzenie interfejsu użytkownika Prowadzący: Dr inż. Jacek Habel Instytut Technologii Maszyn i Automatyzacji Produkcji Zakład Projektowania Procesów
LK1: Wprowadzenie do MS Access Zakładanie bazy danych i tworzenie interfejsu użytkownika Prowadzący: Dr inż. Jacek Habel Instytut Technologii Maszyn i Automatyzacji Produkcji Zakład Projektowania Procesów
Moduł 2 Użytkowanie komputerów
 Moduł 2 Użytkowanie komputerów Wprowadzenie Kandydaci przystępujący do testu muszą posiadać Europejską Kartę Umiejętności Komputerowych (EKUK). Po zaliczeniu testu, egzaminator stawia pieczęć i podpis
Moduł 2 Użytkowanie komputerów Wprowadzenie Kandydaci przystępujący do testu muszą posiadać Europejską Kartę Umiejętności Komputerowych (EKUK). Po zaliczeniu testu, egzaminator stawia pieczęć i podpis
EGZAMIN POTWIERDZAJĄCY KWALIFIKACJE W ZAWODZIE Rok 2018 ZASADY OCENIANIA
 Układ graficzny CKE 2017 EGZAMIN POTWIERDZAJĄCY KWALIFIKACJE W ZAWODZIE Rok 2018 ZASADY OCENIANIA Arkusz zawiera informacje prawnie chronione do momentu rozpoczęcia egzaminu Nazwa kwalifikacji: Montaż
Układ graficzny CKE 2017 EGZAMIN POTWIERDZAJĄCY KWALIFIKACJE W ZAWODZIE Rok 2018 ZASADY OCENIANIA Arkusz zawiera informacje prawnie chronione do momentu rozpoczęcia egzaminu Nazwa kwalifikacji: Montaż
Korespondencja seryjna Word 2000
 Korespondencja seryjna Word 2000 1. Na początek należy przygotować treść i formatowanie dokumentu, który będzie pełnił rolę dokumentu głównego. Po utworzeniu dokumentu należy go zapisać na dysku 2. Następnie
Korespondencja seryjna Word 2000 1. Na początek należy przygotować treść i formatowanie dokumentu, który będzie pełnił rolę dokumentu głównego. Po utworzeniu dokumentu należy go zapisać na dysku 2. Następnie
Wszystkie Zapytanie. Kopiuj/Duplikuj. Czyść Zapisz Lista wartości. Wytnij Kopiuj Wklej Cofnij. Odśwież. Przejdź do innego bloku
 INTERFEJS UŻYTKOWNIKA PODSTAWOWE KOMENDY Pasek narzędzi Ikona F1 F2 F3 Klawisz skrótu Komenda Pomoc Wszystkie Zapytanie F5 F6 F7 F4 F12 (Ctrl+S) F8 Shift+F9 Nowy Kopiuj/Duplikuj Usuń Czyść Zapisz Lista
INTERFEJS UŻYTKOWNIKA PODSTAWOWE KOMENDY Pasek narzędzi Ikona F1 F2 F3 Klawisz skrótu Komenda Pomoc Wszystkie Zapytanie F5 F6 F7 F4 F12 (Ctrl+S) F8 Shift+F9 Nowy Kopiuj/Duplikuj Usuń Czyść Zapisz Lista
1. Otwórz skoroszyt Zadania 03.xlsx i zapisz pod nową nazwą: Wykonane zadanie 3.xlsx.
 1. Otwórz skoroszyt Zadania 03.xlsx i zapisz pod nową nazwą: Wykonane zadanie 3.xlsx. 2. Przejdź do arkusza Arkusz 1. 3. W komórce F5 oblicz średnią komórek z zakresu C5:E5. Skopiuj formułę do komórek
1. Otwórz skoroszyt Zadania 03.xlsx i zapisz pod nową nazwą: Wykonane zadanie 3.xlsx. 2. Przejdź do arkusza Arkusz 1. 3. W komórce F5 oblicz średnią komórek z zakresu C5:E5. Skopiuj formułę do komórek
Microsoft Access zajęcia 1 2 Pojęcia bazy, projektowanie tabel, ustawianie relacji
 Microsoft Access zajęcia 1 2 Pojęcia bazy, projektowanie tabel, ustawianie relacji 1. Bazy danych: czym są i jak działają Baza danych jest zbiorem informacji związanych z pewnym tematem lub zadaniem. Przykładem
Microsoft Access zajęcia 1 2 Pojęcia bazy, projektowanie tabel, ustawianie relacji 1. Bazy danych: czym są i jak działają Baza danych jest zbiorem informacji związanych z pewnym tematem lub zadaniem. Przykładem
Bazy danych Karta pracy 1
 Bazy danych Karta pracy 1 Bazy danych Karta pracy 1 1. Utwórz katalog Bazy danych służący do przechowywania wszelkich danych dotyczących kursu. 2. W katalogu Bazy danych stwórz podkatalog BD1 służący jako
Bazy danych Karta pracy 1 Bazy danych Karta pracy 1 1. Utwórz katalog Bazy danych służący do przechowywania wszelkich danych dotyczących kursu. 2. W katalogu Bazy danych stwórz podkatalog BD1 służący jako
Zapytania do baz danych
 Zapytania do baz danych 1. Korzystając z bazy kwerenda pobranej ze strony www.informatykamg.cba.pl. 2. Zobacz w tej bazie jak wyglądają relacje pomiędzy tabelami. Rys. 1 Relacje pomiędzy tabelami. 3. Tworzymy
Zapytania do baz danych 1. Korzystając z bazy kwerenda pobranej ze strony www.informatykamg.cba.pl. 2. Zobacz w tej bazie jak wyglądają relacje pomiędzy tabelami. Rys. 1 Relacje pomiędzy tabelami. 3. Tworzymy
Kadry Optivum, Płace Optivum
 Kadry Optivum, Płace Optivum Jak seryjnie przygotować wykazy absencji pracowników? W celu przygotowania pism zawierających wykazy nieobecności pracowników skorzystamy z mechanizmu Nowe wydruki seryjne.
Kadry Optivum, Płace Optivum Jak seryjnie przygotować wykazy absencji pracowników? W celu przygotowania pism zawierających wykazy nieobecności pracowników skorzystamy z mechanizmu Nowe wydruki seryjne.
SZCZEGÓŁOWY HARMONOGRAM SZKOLENIA
 SZCZEGÓŁOWY HARMONOGRAM SZKOLENIA Projekt: Podnoszenie kwalifikacji drogą do sukcesu Szkolenie: Kurs obsługi komputera ECDL start (harmonogram kursu języka angielskiego zostanie umieszczony wkrótce) Termin
SZCZEGÓŁOWY HARMONOGRAM SZKOLENIA Projekt: Podnoszenie kwalifikacji drogą do sukcesu Szkolenie: Kurs obsługi komputera ECDL start (harmonogram kursu języka angielskiego zostanie umieszczony wkrótce) Termin
INFORMATYKA W ZARZĄDZANIU LOTNICTWEM -LABORATORIUM
 INFORMATYKA W ZARZĄDZANIU LOTNICTWEM -LABORATORIUM Wykonać projekt systemu informatycznego przechowującego informacje na temat rozkładu lotów dla wybranego lotniska. Zadanie należy wykonać za pomocą systemu
INFORMATYKA W ZARZĄDZANIU LOTNICTWEM -LABORATORIUM Wykonać projekt systemu informatycznego przechowującego informacje na temat rozkładu lotów dla wybranego lotniska. Zadanie należy wykonać za pomocą systemu
Bazy danych i systemy informatyczne materiały laboratorium
 Bazy danych i systemy informatyczne materiały laboratorium 1.Tworzenie nowej bazy w programie Access Po otwarciu programu należy zaznaczyć ikonkę PUSTA BAZA DANYCH Następnie odpowiednio ją nazwać i zapisać
Bazy danych i systemy informatyczne materiały laboratorium 1.Tworzenie nowej bazy w programie Access Po otwarciu programu należy zaznaczyć ikonkę PUSTA BAZA DANYCH Następnie odpowiednio ją nazwać i zapisać
Rejestracja faktury VAT. Instrukcja stanowiskowa
 Rejestracja faktury VAT Instrukcja stanowiskowa 1. Uruchomieni e formatki Faktury VAT. Po uruchomieniu aplikacji pojawi się okno startowe z prośbą o zalogowanie się. Wprowadzamy swoją nazwę użytkownika,
Rejestracja faktury VAT Instrukcja stanowiskowa 1. Uruchomieni e formatki Faktury VAT. Po uruchomieniu aplikacji pojawi się okno startowe z prośbą o zalogowanie się. Wprowadzamy swoją nazwę użytkownika,
MsAccess - ćwiczenie nr 3 (zao) Budowa formularzy
 Opracowanie: dr hab. Marzena Nowakowska, dr Maria Szczepańska, mgr Grażyna Gębal MsAccess - ćwiczenie nr 3 (zao) Budowa formularzy 1. Opracować formularz Pracownicy edycja wg wzorca przedstawionego na
Opracowanie: dr hab. Marzena Nowakowska, dr Maria Szczepańska, mgr Grażyna Gębal MsAccess - ćwiczenie nr 3 (zao) Budowa formularzy 1. Opracować formularz Pracownicy edycja wg wzorca przedstawionego na
ABC języka HTML i XHTML / Maria Sokół. wyd. 2. Gliwice, cop Spis treści
 ABC języka HTML i XHTML / Maria Sokół. wyd. 2. Gliwice, cop. 2012 Spis treści Wstęp 9 1 HTML 5 i XHTML w pytaniach i odpowiedziach 13 Co to jest HTML 5? 13 Co to jest XHTML? 15 Czy strony utworzone w HTML
ABC języka HTML i XHTML / Maria Sokół. wyd. 2. Gliwice, cop. 2012 Spis treści Wstęp 9 1 HTML 5 i XHTML w pytaniach i odpowiedziach 13 Co to jest HTML 5? 13 Co to jest XHTML? 15 Czy strony utworzone w HTML
ECDL/ICDL Przetwarzanie tekstów Moduł B3 Sylabus - wersja 5.0
 ECDL/ICDL Przetwarzanie tekstów Moduł B3 Sylabus - wersja 5.0 Przeznaczenie sylabusa Dokument ten zawiera szczegółowy sylabus dla modułu ECDL/ICDL Przetwarzanie tekstów. Sylabus opisuje zakres wiedzy i
ECDL/ICDL Przetwarzanie tekstów Moduł B3 Sylabus - wersja 5.0 Przeznaczenie sylabusa Dokument ten zawiera szczegółowy sylabus dla modułu ECDL/ICDL Przetwarzanie tekstów. Sylabus opisuje zakres wiedzy i
BAZY DANYCH Panel sterujący
 BAZY DANYCH Panel sterujący Panel sterujący pełni z reguły rolę centrum, z którego wydajemy polecenia i uruchamiamy różnorodne, wcześniej zdefiniowane zadania, np. wyświetlamy formularze lub drukujemy
BAZY DANYCH Panel sterujący Panel sterujący pełni z reguły rolę centrum, z którego wydajemy polecenia i uruchamiamy różnorodne, wcześniej zdefiniowane zadania, np. wyświetlamy formularze lub drukujemy
LISTA ZADAŃ NR 3 ZADANIA DO ZREALIZOWANIA W MS ACCESS FORMULARZE
 LISTA ZADAŃ NR 3 ZADANIA DO ZREALIZOWANIA W MS ACCESS FORMULARZE Zadania do wykonania na podstawie Bazy Danych TRANSAKCJE HANDLOWE (lista zadań nr 1). 1) Utwórz formularz pojedynczy zawierający dane Partnerów
LISTA ZADAŃ NR 3 ZADANIA DO ZREALIZOWANIA W MS ACCESS FORMULARZE Zadania do wykonania na podstawie Bazy Danych TRANSAKCJE HANDLOWE (lista zadań nr 1). 1) Utwórz formularz pojedynczy zawierający dane Partnerów
Projekt Hurtownia, realizacja rejestracji dostaw produktów
 Projekt Hurtownia, realizacja rejestracji dostaw produktów Ćwiczenie to będzie poświęcone zaprojektowaniu formularza pozwalającego na rejestrację dostaw produktów dla naszej hurtowni. Dane identyfikujące
Projekt Hurtownia, realizacja rejestracji dostaw produktów Ćwiczenie to będzie poświęcone zaprojektowaniu formularza pozwalającego na rejestrację dostaw produktów dla naszej hurtowni. Dane identyfikujące
Podstawy technologii WWW
 Podstawy technologii WWW Ćwiczenie 8 PHP, czyli poczatki nowej, dynamicznej znajomosci Na dzisiejszych zajęciach rozpoczniemy programowanie po stronie serwera w języku PHP. Po otrzymaniu żądania serwer
Podstawy technologii WWW Ćwiczenie 8 PHP, czyli poczatki nowej, dynamicznej znajomosci Na dzisiejszych zajęciach rozpoczniemy programowanie po stronie serwera w języku PHP. Po otrzymaniu żądania serwer
Baza danych kwerendy, formularze, raporty
 Baza danych kwerendy, formularze, raporty 1. Kwerendy Są to czynności polegające na zbieraniu lub poszukiwaniu informacji w bazach danych. Kwerendy mogą mieć na celu wyłącznie pobranie danych, jak i usuwanie,
Baza danych kwerendy, formularze, raporty 1. Kwerendy Są to czynności polegające na zbieraniu lub poszukiwaniu informacji w bazach danych. Kwerendy mogą mieć na celu wyłącznie pobranie danych, jak i usuwanie,
Bazy danych. wprowadzenie teoretyczne. Piotr Prekurat 1
 Bazy danych wprowadzenie teoretyczne Piotr Prekurat 1 Baza danych Jest to zbiór danych lub jakichkolwiek innych materiałów i elementów zgromadzonych według określonej systematyki lub metody. Zatem jest
Bazy danych wprowadzenie teoretyczne Piotr Prekurat 1 Baza danych Jest to zbiór danych lub jakichkolwiek innych materiałów i elementów zgromadzonych według określonej systematyki lub metody. Zatem jest
Baza danych część 8. -Klikamy Dalej
 Baza danych część 8 1.Kwerendy służą do wyszukiwania informacji według zadanych parametrów. Odpowiednio napisane mogą również wykonywać inne zadania jak tworzenie tabel czy pobieranie z formularzy parametrów
Baza danych część 8 1.Kwerendy służą do wyszukiwania informacji według zadanych parametrów. Odpowiednio napisane mogą również wykonywać inne zadania jak tworzenie tabel czy pobieranie z formularzy parametrów
EGZAMIN POTWIERDZAJĄCY KWALIFIKACJE W ZAWODZIE Rok2016 CZĘŚĆ PRAKTYCZNA
 Arkusz zawiera informacje prawnie Układ graficzny CKE 2016 chronione do momentu ro;,poczęcia egzaminu CENTRALNA KOMISJA EGZAMINACYJNA Nazwa kwalifikacji: Tworzenie aplikacji internetowych i baz danych
Arkusz zawiera informacje prawnie Układ graficzny CKE 2016 chronione do momentu ro;,poczęcia egzaminu CENTRALNA KOMISJA EGZAMINACYJNA Nazwa kwalifikacji: Tworzenie aplikacji internetowych i baz danych
I. Program II. Opis głównych funkcji programu... 19
 07-12-18 Spis treści I. Program... 1 1 Panel główny... 1 2 Edycja szablonu filtrów... 3 A) Zakładka Ogólne... 4 B) Zakładka Grupy filtrów... 5 C) Zakładka Kolumny... 17 D) Zakładka Sortowanie... 18 II.
07-12-18 Spis treści I. Program... 1 1 Panel główny... 1 2 Edycja szablonu filtrów... 3 A) Zakładka Ogólne... 4 B) Zakładka Grupy filtrów... 5 C) Zakładka Kolumny... 17 D) Zakładka Sortowanie... 18 II.
UONET+ moduł Dziennik
 UONET+ moduł Dziennik Jak modyfikować czcionkę na świadectwach, aby poprawnie drukowały się oceny opisowe uczniów? Przygotowując w systemie UONET+ świadectwa dla uczniów klas I-III szkoły podstawowej,
UONET+ moduł Dziennik Jak modyfikować czcionkę na świadectwach, aby poprawnie drukowały się oceny opisowe uczniów? Przygotowując w systemie UONET+ świadectwa dla uczniów klas I-III szkoły podstawowej,
Ćwiczenia. dr Artur Bartoszewski www.bartoszewski.pr.radom.pl. Wydział Nauczycielski, Kierunek Pedagogika Wprowadzenie do baz danych
 dr Artur Bartoszewski www.bartoszewski.pr.radom.pl Ćwiczenia 1 dr Artur Bartoszewski - WYKŁAD:, Ćwiczenia z baz danych - "lektury.dbf" Utwórz bazę danych w programiems Access o nazwie Lektury, importujdo
dr Artur Bartoszewski www.bartoszewski.pr.radom.pl Ćwiczenia 1 dr Artur Bartoszewski - WYKŁAD:, Ćwiczenia z baz danych - "lektury.dbf" Utwórz bazę danych w programiems Access o nazwie Lektury, importujdo
OPRACOWANIE: SŁAWOMIR APANOWICZ
 PROJEKTOWANIE RELACYJNEJ BAZY DANYCH OPRACOWANIE: SŁAWOMIR APANOWICZ 1. Ogólne informacje o projektowaniu bazy danych Przystępując do projektowania bazy danych należy określić jej cel oraz zadania, jakie
PROJEKTOWANIE RELACYJNEJ BAZY DANYCH OPRACOWANIE: SŁAWOMIR APANOWICZ 1. Ogólne informacje o projektowaniu bazy danych Przystępując do projektowania bazy danych należy określić jej cel oraz zadania, jakie
SPIS TREŚCI... 1 INFORMACJE OGÓLNE... 2 DEFINIOWANIE OPISÓW NA GWARANCJACH... 3 PARAMETRY GWARANCJI W REJESTRZE TOWARÓW... 8
 strona 1/13 Gwarancje Spis treści SPIS TREŚCI... 1 INFORMACJE OGÓLNE... 2 DEFINIOWANIE OPISÓW NA GWARANCJACH... 3 PARAMETRY GWARANCJI W REJESTRZE TOWARÓW... 8 USTAWIENIE PARAMETRÓW WYDRUKÓW GWARANCJI...
strona 1/13 Gwarancje Spis treści SPIS TREŚCI... 1 INFORMACJE OGÓLNE... 2 DEFINIOWANIE OPISÓW NA GWARANCJACH... 3 PARAMETRY GWARANCJI W REJESTRZE TOWARÓW... 8 USTAWIENIE PARAMETRÓW WYDRUKÓW GWARANCJI...
21 grudzień Instrukcja dla zdającego. Życzymy powodzenia! PESEL ZDAJĄCEGO. Miejsce na naklejkę z kodem
 Miejsce na naklejkę z kodem (Wpisuje zdający przed rozpoczęciem pracy) KOD ZDAJĄCEGO PTI TORUŃ 2004 EGZAMIN MATURALNY Z INFORMATYKI Arkusz II Czas pracy 150 minut ARKUSZ II 21 grudzień 2004 Instrukcja
Miejsce na naklejkę z kodem (Wpisuje zdający przed rozpoczęciem pracy) KOD ZDAJĄCEGO PTI TORUŃ 2004 EGZAMIN MATURALNY Z INFORMATYKI Arkusz II Czas pracy 150 minut ARKUSZ II 21 grudzień 2004 Instrukcja
Zadanie 9. Projektowanie stron dokumentu
 Zadanie 9. Projektowanie stron dokumentu Przygotowany dokument można: wydrukować i oprawić, zapisać jako strona sieci Web i opublikować w Internecie przekonwertować na format PDF i udostępnić w postaci
Zadanie 9. Projektowanie stron dokumentu Przygotowany dokument można: wydrukować i oprawić, zapisać jako strona sieci Web i opublikować w Internecie przekonwertować na format PDF i udostępnić w postaci
Jak dopasować pola szablonu świadectwa, aby na stronie z wynikami klasyfikacji rocznej poprawnie drukowały się długie nazwy przedmiotów?
 UONET+ Jak dopasować pola szablonu świadectwa, aby na stronie z wynikami klasyfikacji rocznej poprawnie drukowały się długie nazwy przedmiotów? Jeśli w oddziale występują przedmioty, które mają długie
UONET+ Jak dopasować pola szablonu świadectwa, aby na stronie z wynikami klasyfikacji rocznej poprawnie drukowały się długie nazwy przedmiotów? Jeśli w oddziale występują przedmioty, które mają długie
Tworzenie projektu bazy danych z kreatorem odnośników - Filmoteka. Projekt tabel dla bazy Filmoteka
 Tworzenie projektu bazy danych z kreatorem odnośników - Filmoteka Projekt tabel dla bazy Filmoteka Kolejność tworzenia tabel w bazie nie jest dowolna jako pierwsze należy utworzyć tabele słownikowe, potem
Tworzenie projektu bazy danych z kreatorem odnośników - Filmoteka Projekt tabel dla bazy Filmoteka Kolejność tworzenia tabel w bazie nie jest dowolna jako pierwsze należy utworzyć tabele słownikowe, potem
EGZAMIN POTWIERDZAJĄCY KWALIFIKACJE W ZAWODZIE Rok 2017 CZĘŚĆ PRAKTYCZNA
 Arkusz zawiera informacje prawnie chronione do momentu rozpoczęcia egzaminu Układ graficzny CKE 2016 Nazwa kwalifikacji: Tworzenie aplikacji internetowych i baz danych oraz administrowanie bazami Oznaczenie
Arkusz zawiera informacje prawnie chronione do momentu rozpoczęcia egzaminu Układ graficzny CKE 2016 Nazwa kwalifikacji: Tworzenie aplikacji internetowych i baz danych oraz administrowanie bazami Oznaczenie
EGZAMIN POTWIERDZAJĄCY KWALIFIKACJE W ZAWODZIE Rok 2016 CZĘŚĆ PRAKTYCZNA
 Arkusz zawiera informacje prawnie Układ graficzny CKE 2016 chronione do momentu rozpoczęcia egzaminu CENTRALNA KOMISJA EGZAMINACYJNA Nazwa kwalifikacji: Twmzenie aplikacji internetowych i baz danych oraz
Arkusz zawiera informacje prawnie Układ graficzny CKE 2016 chronione do momentu rozpoczęcia egzaminu CENTRALNA KOMISJA EGZAMINACYJNA Nazwa kwalifikacji: Twmzenie aplikacji internetowych i baz danych oraz
Projekt bazy danych. WypoŜyczalnia filmów DVD. Cel bazy danych
 Projekt bazy danych WypoŜyczalnia filmów DVD Wykonali: Hymol Rafał Dębniak Krzysztof ETI 7.3 Cel bazy danych Celem projektu jest zaprojektowanie i implementacja bazy danych w środowisku MS Access. Zaprojektowana
Projekt bazy danych WypoŜyczalnia filmów DVD Wykonali: Hymol Rafał Dębniak Krzysztof ETI 7.3 Cel bazy danych Celem projektu jest zaprojektowanie i implementacja bazy danych w środowisku MS Access. Zaprojektowana
ECDL/ICDL Przetwarzanie tekstów Moduł B3 Sylabus - wersja 6.0
 ECDL/ICDL Przetwarzanie tekstów Moduł B3 Sylabus - wersja 6.0 Przeznaczenie sylabusa Dokument ten zawiera szczegółowy sylabus dla modułu ECDL/ICDL Przetwarzanie tekstów. Sylabus opisuje zakres wiedzy i
ECDL/ICDL Przetwarzanie tekstów Moduł B3 Sylabus - wersja 6.0 Przeznaczenie sylabusa Dokument ten zawiera szczegółowy sylabus dla modułu ECDL/ICDL Przetwarzanie tekstów. Sylabus opisuje zakres wiedzy i
MATERIAŁY - udostępnianie materiałów dydaktycznych w sieci SGH
 MATERIAŁY - udostępnianie materiałów dydaktycznych w sieci SGH SPIS TREŚCI i EKRANÓW WSTĘP Ekran1: Wstęp. Logowanie Ekran2: Strona początkowa UDOSTEPNIONE MATERIAŁY Ekran3: Dostępne materiały Ekran4: Zawartość
MATERIAŁY - udostępnianie materiałów dydaktycznych w sieci SGH SPIS TREŚCI i EKRANÓW WSTĘP Ekran1: Wstęp. Logowanie Ekran2: Strona początkowa UDOSTEPNIONE MATERIAŁY Ekran3: Dostępne materiały Ekran4: Zawartość
KATEGORIA OBSZAR WIEDZY
 Moduł 3 - Przetwarzanie tekstów - od kandydata wymaga się zaprezentowania umiejętności wykorzystywania programu do edycji tekstu. Kandydat powinien wykonać zadania o charakterze podstawowym związane z
Moduł 3 - Przetwarzanie tekstów - od kandydata wymaga się zaprezentowania umiejętności wykorzystywania programu do edycji tekstu. Kandydat powinien wykonać zadania o charakterze podstawowym związane z
Integracja oprogramowania GASTRO z systemem Blue Pocket
 Integracja oprogramowania GASTRO z systemem Blue Pocket I. Wstęp 1. Czym jest blue pocket? blue pocket to mobilna aplikacja na telefony komórkowe - w szczególności smartfony, która umożliwia bezpłatne
Integracja oprogramowania GASTRO z systemem Blue Pocket I. Wstęp 1. Czym jest blue pocket? blue pocket to mobilna aplikacja na telefony komórkowe - w szczególności smartfony, która umożliwia bezpłatne
ORGANIZACJA I ZARZĄDZANIE INFORMACJĄ W BAZIE DNYCH. podstawowe pojęcia.
 ORGANIZACJA I ZARZĄDZANIE INFORMACJĄ W BAZIE DNYCH. podstawowe pojęcia. 1. Definicja bazy danych, Baza danych to uporządkowany zbiór danych z pewnej dziedziny tematycznej, zorganizowany w sposób ułatwiający
ORGANIZACJA I ZARZĄDZANIE INFORMACJĄ W BAZIE DNYCH. podstawowe pojęcia. 1. Definicja bazy danych, Baza danych to uporządkowany zbiór danych z pewnej dziedziny tematycznej, zorganizowany w sposób ułatwiający
