Adobe Illustrator CS5/CS5 PL. Oficjalny podręcznik
|
|
|
- Błażej Olejnik
- 8 lat temu
- Przeglądów:
Transkrypt
1
2 Idź do Spis treści Przykładowy rozdział Katalog książek Katalog online Zamów drukowany katalog Twój koszyk Dodaj do koszyka Cennik i informacje Zamów informacje o nowościach Zamów cennik Czytelnia Fragmenty książek online Kontakt Helion SA ul. Kościuszki 1c Gliwice tel helion@helion.pl Helion Adobe Illustrator CS5/CS5 PL. Oficjalny podręcznik Autor: Adobe Creative Team Tłumaczenie: Joanna Zatorska ISBN: Tytuł oryginału: Adobe Illustrator CS5 Classroom in a Book Format: B5, stron: 536 Sprawdź, co nowego kryje wersja CS5! Jak rozpocząć przygodę z Illustratorem CS5? Jak wykorzystać zalety grafiki wektorowej? Jak przygotować dokument do publikacji? Na rynku programów do obróbki grafiki wektorowej trwa zacięta walka. Wśród potencjalnych zwycięzców szczególnie wyróżnia się Adobe Illustrator. Wersja CS5 wprowadza szereg nowości, które przybliżają ją do ideału wśród nich między innymi łatwiejsze rysowanie w perspektywie. Co sprawia, że program ten cieszy się taką popularnością wśród grafików? Możliwości rozbudowane narzędzia rysunkowe, idealny system zarządzania kolorami, świetne efekty specjalne oraz gwarancja, że każda kolejna wersja będzie jeszcze lepsza. Książka, którą trzymasz w rękach, stanowi najlepszy podręcznik do tego programu. Opracowana została przez specjalistów z firmy Adobe, a to gwarancja najwyższej jakości. W trakcie lektury dowiesz się, jak rozpocząć pracę z Illustratorem oraz jak zorganizować przestrzeń roboczą w taki sposób, aby praca w tym programie była efektywna. W kolejnych rozdziałach przeczytasz o takich zagadnieniach, jak tworzenie i edycja kształtów, praca z elementami tekstowymi, wykorzystanie warstw oraz przygotowywanie prac do wydruku. Ponadto nauczysz się korzystać z palety kolorów, wyrównywać obiekty oraz stosować efekty specjalne. Podręcznik ten pozwoli Ci w pełni opanować najnowszą wersję Adobe Illustratora! Nowości w wersji CS5 Podstawy pracy z Illustratorem Organizacja przestrzeni roboczej Zaznaczanie i wyrównywanie elementów Tworzenie i edycja kształtów Przekształcanie obiektów Zarządzanie kolorami Wykorzystanie narzędzi do rysowania w perspektywie Przetwarzanie tekstu Łączenie kolorów i kształtów Przygotowanie dokumentów do publikacji Najlepszy podręcznik do nauki Adobe Illustratora CS5!
3 Spis treści Zaczynamy Seria Oficjalny podręcznik Niezbędna wiedza Instalowanie programu Czcionki użyte w ćwiczeniach Kopiowanie plików z płyty CD dołączonej do książki Aby zainstalować pliki dołączone do książki Przywracanie ustawień domyślnych Aby zachować bieżące ustawienia w programie Illustrator Aby usunąć bieżące ustawienia programu Illustrator Aby odtworzyć zapisane wcześniej ustawienia po ukończeniu wszystkich ćwiczeń Inne źródła informacji Certyfikaty Adobe Co nowego w programie Illustrator CS5? Rysowanie perspektywiczne Nowe obrysy Bristle Brush (Pędzel z włosia) Usprawnienia wielu przestrzeni roboczych Narzędzie Shape Builder (Generator kształtów) Usprawnienia rysowania Edycja w trybie round-trip za pomocą programu Adobe Flash Catalyst CS Efekty niezależne od rozdzielczości Ostra, wyraźna grafika na potrzeby WWW oraz urządzeń przenośnych Integracja z usługą Adobe CS Review Szybki kurs zapoznawczy z programem Adobe Illustrator CS5 Zaczynamy Praca z wieloma obszarami roboczymi Tworzenie kształtów SPIS TREŚCI
4 Praca z narzędziem Shape Builder (Generator kształtów) Tryby rysowania Praca z obrysami Praca z grupami kolorów i zmiana koloru grafiki Umieszczanie obrazów Photoshopa w programie Illustrator CS Zastosowanie funkcji Live Trace (Aktywny obrys) Korzystanie z funkcji Live Paint (Aktywne malowanie) Obsługa i zastosowanie narzędzia Blob Brush (Kropla) Praca z tekstem Obsługa panelu Appearance (Wygląd) oraz tworzenie efektów Korzystanie z pędzli Tworzenie i edycja gradientów Praca z symbolami Tworzenie perspektywy najważniejsze informacje o przestrzeni roboczej Tematyka lekcji Zaczynamy Obsługa przestrzeni roboczej programu Obsługa panelu Tools (Narzędzia) Panel Control (Sterowanie) Praca z panelami Resetowanie i zapisywanie przestrzeni roboczej Obsługa menu paneli Zmienianie widoku ilustracji Zastosowanie poleceń z menu View (Widok) Korzystanie z narzędzia Zoom (Lupka) Przewijanie dokumentu Oglądanie projektu Obsługa wielu obszarów roboczych Obsługa panelu Navigator (Nawigator) Zastosowanie miarek Rozmieszczanie dokumentów Grupy dokumentów Wyszukiwanie zasobów dotyczących programu Illustrator AdobE ILLUSTRAToR CS5/CS5 PL. oficjalny PodRęCznIk 5
5 Wyszukiwanie tematów w systemie pomocy Wyszukiwanie aktualizacji Propozycje samodzielnych ćwiczeń Zaznaczanie i wyrównywanie Tematyka lekcji Zaczynamy Zaznaczanie obiektów Obsługa narzędzia Selection (Zaznaczanie) Narzędzie Direct Selection (Zaznaczanie bezpośrednie) Zaznaczanie przy użyciu ramki zaznaczenia Zaznaczanie za pomocą narzędzia Magic Wand (Różdżka) Zaznaczanie podobnych obiektów Wyrównywanie obiektów Wyrównywanie obiektów względem siebie Wyrównywanie do obiektu kluczowego Wyrównywanie punktów Rozmieszczanie obiektów Wyrównywanie obiektów względem obszaru roboczego Zastosowanie grup Grupowanie elementów Zastosowanie trybu izolacji Dodawanie elementów do grupy Rozmieszczenie obiektów Zmiana rozmieszczenia obiektów Zaznaczanie obiektów znajdujących się pod spodem Ukrywanie obiektów Stosowanie technik zaznaczania Propozycje samodzielnych ćwiczeń Tworzenie i edycja kształtów Tematyka lekcji Zaczynamy Tworzenie dokumentu zawierającego wiele obszarów roboczych Tworzenie i edytowanie prostych kształtów Ułatwienie dostępu do prostych narzędzi kształtów SPIS TREŚCI
6 Tryby rysowania Rysowanie prostokątów Tworzenie prostokątów zaokrąglonych Tworzenie elips Tworzenie wielokątów Tryb Draw Inside (Rysuj wewnątrz) Zmiana szerokości i wyrównania obrysów Edytowanie segmentów linii Łączenie ścieżek Tworzenie gwiazd Zastosowanie narzędzia Eraser (Gumka) Zastosowanie narzędzia Width (Szerokość) Zamiana konturów na obiekty Łączenie i edycja obiektów Obsługa narzędzia Shape Builder (Generator kształtów) Obsługa efektów typu Pathfinder (Odnajdywanie ścieżek) Zastosowanie trybów kształtu Tworzenie kształtów przy użyciu polecenia Live Trace (Aktywny obrys) Propozycje samodzielnych ćwiczeń Przekształcanie obiektów Tematyka lekcji Zaczynamy Zastosowanie i obsługa obszarów roboczych Dodawanie nowych obszarów roboczych w dokumencie Edytowanie obszarów roboczych Zmiana nazw obszarów roboczych Zmiana kolejności obszarów roboczych Przekształcanie obiektów Zastosowanie miarek i linii pomocniczych Skalowanie obiektów Odbijanie obiektów Obracanie obiektów Zniekształcanie obiektów Pochylanie obiektów Precyzyjne rozmieszczanie obiektów Adobe ILLUSTRATOR CS5/CS5 PL. Oficjalny podręcznik 7
7 Zmiana perspektywy Przeprowadzanie kilku przekształceń Zastosowanie efektu Free Distort (Zniekształcanie swobodne) Propozycje samodzielnych ćwiczeń Rysowanie przy użyciu pióra i ołówka Tematyka lekcji Zaczynamy Rysowanie linii prostych Tworzenie linii krzywych Tworzenie krzywej Przekształcanie punktów gładkich w narożne Rysowanie skrzypiec Kreślenie krzywych Wybieranie krzywej Rysowanie zakrzywionego kształtu pudła skrzypiec Rysowanie różnych rodzajów krzywych Rysowanie kształtu pudła skrzypiec Rysowanie strun Rozdzielanie ścieżek Dodawanie strzałek Tworzenie linii przerywanej Edytowanie krzywych Usuwanie i dodawanie punktów węzłowych Przekształcanie punktów gładkich i narożnych Rysowanie narzędziem Pencil (Ołówek) Edytowanie ścieżek narzędziem Pencil (Ołówek) Ostatni etap pracy nad rysunkiem skrzypiec Składanie poszczególnych elementów Kolorowanie ilustracji Propozycje samodzielnych ćwiczeń Kolor i malowanie Tematyka lekcji Zaczynamy Podstawowe informacje o kolorze SPIS TREŚCI
8 Tryby koloru Obsługa narzędzi do edytowania kolorów Tworzenie kolorów Tworzenie i zapisywanie niestandardowego koloru Edytowanie próbki Zastosowanie bibliotek próbek programu Illustrator Tworzenie koloru dodatkowego Obsługa próbnika kolorów Tworzenie i zapisywanie tint kolorów Kopiowanie atrybutów Tworzenie grup kolorów Obsługa panelu Color Guide (Wzornik kolorów) Edytowanie grupy kolorów Edytowanie kolorystyki obiektów Obsługa panelu Kuler Przydzielanie kolorów do ilustracji Korygowanie kolorów Wypełnianie obiektów gradientami i wzorkami Zastosowanie gotowych wzorków Tworzenie niestandardowego wzorku Stosowanie wzorków Edytowanie wzorków Zastosowanie funkcji Live Paint (Aktywne malowanie) Tworzenie grupy aktywnego malowania Edytowanie zasięgu obszarów aktywnego malowania Korzystanie z funkcji Gap Options (Opcje odstępów) Propozycje samodzielnych ćwiczeń edycja i przetwarzanie tekstu Tematyka lekcji Zaczynamy Praca z tekstem Tworzenie tekstu ozdobnego Tworzenie tekstu akapitowego Importowanie zwykłego pliku tekstowego AdobE ILLUSTRAToR CS5/CS5 PL. oficjalny PodRęCznIk 9
9 Tworzenie łamów tekstu Przenoszenie tekstu pomiędzy ramkami Tekst nadmiarowy i zmiana układu tekstu Tworzenie wątków Zmiana wielkości obiektów tekstowych Formatowanie tekstu Zmiana rozmiaru czcionki Zmiana koloru czcionki Zmiana innych właściwości tekstu Zmiana właściwości akapitu Zapisywanie i zastosowanie stylów Tworzenie i zastosowanie stylu akapitowego Tworzenie i zastosowanie stylu znakowego Próbkowanie właściwości tekstu Deformowanie tekstu przy użyciu obwiedni Oblewanie obiektu tekstem Umieszczanie tekstu na ścieżkach i kształtach Umieszczanie tekstu na ścieżkach zamkniętych Przekształcanie tekstu w kontury Propozycje samodzielnych ćwiczeń warstwy Tematyka lekcji Zaczynamy Tworzenie warstw Przenoszenie obiektów i warstw Blokowanie warstw Wyświetlanie warstw Wklejanie warstw Tworzenie masek przycinających Scalanie warstw Dodawanie atrybutów wyglądu do warstw Wydzielanie warstw Propozycje samodzielnych ćwiczeń SPIS TREŚCI
10 9 Rysowanie w perspektywie Tematyka lekcji Zaczynamy Obsługa perspektywy Narzędzie Perspective Grid (Siatka perspektywy) Obsługa narzędzia Perspective Grid (Siatka perspektywy) Obsługa predefiniowanej siatki Edycja siatki perspektywy Rysowanie obiektów w perspektywie Zaznaczanie i modyfikowanie obiektów w perspektywie Umieszczanie obiektów w perspektywie Jednoczesna edycja płaszczyzny i obiektów Umieszczanie i edycja tekstu w perspektywie Korzystanie z symboli w perspektywie Umieszczanie symboli na siatce perspektywy Modyfikacja symboli na płaszczyźnie perspektywy Przeniesienie obiektów z perspektywy do trybu normalnego Propozycje samodzielnych ćwiczeń Łączenie kolorów i kształtów Tematyka lekcji Zaczynamy Informacje o gradientach Tworzenie i zastosowanie gradientów liniowych Zmiana kierunku i kąta wypełnienia gradientowego Tworzenie gradientu promienistego Zmiana kolorystyki i edycja gradientu Dodawanie gradientów do wielu obiektów jednocześnie Tworzenie przezroczystych gradientów Tworzenie przejść pomiędzy obiektami Tworzenie przejść z określoną liczbą kroków Modyfikowanie przejścia Tworzenie płynnych przejść kolorystycznych Propozycje samodzielnych ćwiczeń Adobe ILLUSTRATOR CS5/CS5 PL. Oficjalny podręcznik 11
11 11 Pędzle 12 Efekty Tematyka lekcji Zaczynamy Pędzle w praktyce Zastosowanie pędzli kaligraficznych Edycja pędzla Zastosowanie koloru wypełnienia podczas malowania pędzlami Usuwanie obrysu w postaci pędzla Zastosowanie pędzli artystycznych Rysowanie narzędziem Paintbrush (Pędzel) Edytowanie ścieżek narzędziem Paintbrush (Pędzel) Tworzenie pędzla artystycznego Edycja pędzla artystycznego Pędzle z włosia Zmiana opcji pędzla z włosia Malowanie pędzlem z włosia Zastosowanie pędzli ze wzorkiem Tworzenie pędzla ze wzorkiem Malowanie pędzlem ze wzorkiem Zmiana ustawień koloru pędzli Zmiana koloru pędzla przy użyciu metody Tints (Tinty) Zmiana koloru pędzla przy użyciu metody Hue Shift (Przesunięcie barwy) Obsługa narzędzia Blob Brush (Kropla) Rysowanie narzędziem Blob Brush (Kropla) Łączenie ścieżek narzędziem Blob Brush (Kropla) Edytowanie obiektów przy użyciu narzędzia Eraser (Gumka) Propozycje samodzielnych ćwiczeń Tematyka lekcji Zaczynamy Obsługa efektów dynamicznych Dodawanie efektu Edytowanie efektu Zmiana wyglądu tekstu przy użyciu efektów Edycja obiektów przy użyciu efektu Pathfinder (Odnajdywanie ścieżek) SPIS TREŚCI
12 Przesuwanie ścieżek Dodawanie efektu programu Photoshop Efekty trójwymiarowe Tworzenie bryły obrotowej Konfigurowanie oświetlenia obiektu trójwymiarowego Nakładanie symbolu na ścianki obiektu przestrzennego Propozycje samodzielnych ćwiczeń Zastosowanie atrybutów wyglądu i stylów graficznych Search News Products Visit us at the trade show in New York! We ll have a booth setup so that you can demo our recent product releases. We ve got so many new products to release this year. Tematyka lekcji Zaczynamy Zastosowanie atrybutów wyglądu Edytowanie i dodawanie atrybutów wyglądu Zmiana kolejności atrybutów wyglądu Tworzenie dodatkowego wypełnienia i obrysu Zastosowanie stylów graficznych Tworzenie i zapisywanie stylu graficznego Zastosowanie stylu graficznego do zmiany wyglądu obiektu Zastosowanie stylu graficznego do zmodyfikowania warstwy Stosowanie istniejących stylów graficznych Rozbudowa istniejącego stylu graficznego Zmiana atrybutu wyglądu dla wybranej warstwy Kopiowanie, stosowanie i usuwanie stylów graficznych Propozycje samodzielnych ćwiczeń SYMBOLE Tematyka lekcji Zaczynamy Praca z symbolami Obsługa bibliotek symboli programu Illustrator Tworzenie symboli Edytowanie symboli Przerywanie połączenia z symbolem Zastępowanie symboli Zmiana nazw symboli Narzędzia do edytowania symboli Adobe ILLUSTRATOR CS5/CS5 PL. Oficjalny podręcznik Book_IllCS5.indb :42:29
13 EXPLORE NEW PATHS WITH CS ADOBE ILLUSTRATOR CS5 THE ESSENTIAL VECTOR TOOL Rozpylanie kopii symbolu Edytowanie zestawów symboli Kopiowanie i edycja zestawów symboli Zapisywanie i pobieranie obiektów graficznych z panelu Symbols (Symbole) Nanoszenie symboli na ścianki obiektów 3D Symbole a program Flash Propozycje samodzielnych ćwiczeń Łączenie projektów Illustratora CS5 i innych programów firmy Adobe Tematyka lekcji Zaczynamy Praca z Adobe Bridge Łączenie elementów graficznych Grafika wektorowa a obrazy rastrowe Importowanie obrazów z programu Adobe Photoshop Importowanie obrazu z programu Photoshop Powielanie i edytowanie zaimportowanego obrazu Osadzanie obrazu programu Photoshop zawierającego kompozycje warstw Zmiana kolorystyki zaimportowanego obrazu Maskowanie obrazu Tworzenie maski przycinającej Edycja maski Maskowanie obiektu za pomocą kilku obiektów Usuwanie maski Tworzenie masek przezroczystości Próbkowanie kolorystyki zaimportowanych obrazów Zastąpienie zaimportowanego, połączonego obrazu innym Eksportowanie wielowarstwowego dokumentu do programu Photoshop Illustrator i Adobe InDesign Illustrator i Adobe Flash Illustrator i Adobe Flash Catalyst Illustrator i Adobe Flex Propozycje samodzielnych ćwiczeń Skorowidz SPIS TREŚCI
14 2 Zaznaczanie i wyrównywanie Tematyka lekcji W tej lekcji zostaną omówione następujące zagadnienia: Różnice między poszczególnymi narzędziami zaznaczania oraz wykorzystanie różnych technik zaznaczania. Zastosowanie inteligentnych linii pomocniczych. Powielanie elementów za pomocą narzędzia Selection (Zaznaczanie). Blokowanie i ukrywanie elementów w celu usprawnienia pracy nad projektem. Zapisywanie zaznaczeń w celu ich późniejszego użycia. Grupowanie obiektów i rozłączanie grup. Obsługa i zastosowanie trybu izolacji. Wyrównywanie kształtów i punktów, zarówno względem siebie, jak i względem obszaru roboczego, przy użyciu narzędzi i poleceń. Rozmieszczanie obiektów. Zaznaczanie pod spodem. Wykonanie ćwiczeń opisanych w tej lekcji powinno zająć około godziny. W razie potrzeby usuń folder Lesson01 z dysku twardego Twojego komputera i zastąp go folderem Lesson02. 84
15 Zaznaczanie obiektów wchodzących w skład ilustracji jest jedną z najważniejszych umiejętności, jakie powinieneś nabyć, aby wygodnie pracować z programem Adobe Illustrator CS5. W tej lekcji dowiesz się, jak prawidłowo odnajdywać i zaznaczać obiekty, korzystając z różnych narzędzi z zaznaczania, oraz jak chronić obiekty przed przypadkową zmianą poprzez ich ukrycie lub zablokowanie. Nauczysz się również wyrównywać obiekty i punkty względem siebie oraz względem obszaru roboczego. 85
16 Uwaga: Jeśli nie skopiowałeś dotychczas materiałów niezbędnych do realizacji poszczególnych ćwiczeń z płyty CD dołączonej do książki Adobe Illustrator CS5/CS5 PL. Oficjalny podręcznik na dysk twardy komputera, to zrób to teraz na potrzeby tego projektu wystarczy skopiować folder o nazwie Lesson02. Więcej informacji na ten temat znajdziesz na stronie 16, w części zatytułowanej Kopiowanie plików z płyty CD dołączonej do książki. Zaczynamy W celu zmiany koloru, rozmiaru bądź dodania efektów lub nowych atrybutów do obiektu należy najpierw ten obiekt zaznaczyć. Niniejsza lekcja stanowi jedynie wprowadzenie do tematów związanych z narzędziami zaznaczania. Bardziej zaawansowane techniki zaznaczania, związane z obsługą warstw, zostaną omówione w rozdziale 8., Warstwy. 1 Aby się upewnić, że narzędzia i panele będą działać dokładnie tak, jak to zostało opisane w tej lekcji, należy usunąć lub dezaktywować (przez zmianę jego nazwy) plik ustawień programu Adobe Illustrator CS5. Patrz Przywracanie ustawień domyślnych na stronie Uruchom program Adobe Illustrator CS5. 3 Wydaj polecenie File/Open (Plik/Otwórz) i otwórz plik L2start_1.ai, znajdujący się w folderze Lesson02, skopiowanym wraz z innymi materiałami do folderu Lessons na dysku twardym Twojego komputera. Wydaj polecenie View/Fit Artboard In Window (Widok/Zmieść obszar roboczy w oknie). 4 Wydaj polecenie Window/Workspace/Essentials (Okno/Przestrzeń robocza/podstawy). Zaznaczanie obiektów Niezależnie od tego, czy będziesz rozpoczynał tworzenie ilustracji od samego początku, czy też będziesz modyfikował istniejącą już grafikę w programie Illustrator, koniecznie powinieneś zapoznać się z technikami zaznaczania obiektów. W tej części rozdziału zapoznasz się z narzędziami wykorzystywanymi do zaznaczania, włączając narzędzie Selection (Zaznaczanie) oraz Direct Selection (Zaznaczanie bezpośrednie). obsługa narzędzia Selection (Zaznaczanie) Narzędzie Selection (Zaznaczanie), którego przycisk znajduje się w panelu Tools (Narzędzia), służy do zaznaczania całych obiektów. 1 Włącz narzędzie Selection (Zaznaczanie) ( ) przy użyciu panelu Tools (Narzędzia). Wskaż kursorem różne kształty, nie klikając ich jednak. Zwróć uwagę, jak zmienia się kształt kursora, gdy umieszczasz go nad obiektami. Zmiana ( ) wyglądu oznacza, że pod kursorem znajduje się obiekt, który można zaznaczyć. Obiekt, nad którym znajduje się kursor, obrysowywany jest niebieską obwódką. 2 Włącz narzędzie Zoom (Lupka) ( ) przy użyciu panelu Tools (Narzędzia) i przeciągnij zaznaczenie wokół czterech kolorowych kształtów (jabłek i czapki) znajdujących się w środkowej części ilustracji. Obiekty te zostaną powiększone. 3 Umieść kursor ponad krawędzią czerwonego jabłka z lewej strony. Ze względu na to, że inteligentne linie pomocnicze są domyślnie włączone, obok kursora zapewne wyświetlony zostanie napis path (ścieżki) lub anchor (kotwica). Inteligentne linie 86 LEkCjA 2 zaznaczanie i wyrównywanie
17 pomocnicze powodują przyciąganie różnych elementów projektu i ułatwiają wyrównywanie, edycję i przekształcanie obiektów oraz obszarów roboczych. Szczegółowe wskazówki dotyczące obsługi linii pomocniczych znajdziesz w rozdziale 3., Tworzenie i edycja kształtów. 4 Kliknij czerwone jabłko położone z lewej strony. Wokół niego pojawi się wówczas obwiednia z ośmioma uchwytami. Obwiednia, zwana też ramką zaznaczenia, ułatwia wykonywanie prostych przekształceń obiektu, takich jak skalowanie lub obracanie. Ponadto sygnalizuje ona, że obiekt został zaznaczony i jest gotowy do edycji. Kolor ramki zaznaczenia wskazuje również, na której warstwie znajduje się obiekt, lecz to zagadnienie omówimy dopiero w rozdziale 8., Warstwy. 5 Włącz narzędzie Selection (Zaznaczanie) i kliknij czerwone jabłko po prawej stronie. Zauważ, że zaznaczenie pierwszego jabłka zostanie anulowane, zaś zaznaczone zostanie tylko to drugie. 6 Dodaj do zaznaczenia jabłko z lewej strony: należy w tym celu nacisnąć klawisz Shift i kliknąć pierwsze jabłko. W ten sposób zaznaczone zostaną obydwa jabłka. Uwaga: W celu zaznaczenia obiektu, który nie posiada wypełnienia, należy kliknąć jego obrys. Wskazówka: W celu zaznaczenia wszystkich obiektów w projekcie wydaj polecenie Select/All (Zaznacz/Wszystkie). Aby zaznaczyć wszystkie obiekty znajdujące się w obrębie jednego obszaru roboczego, użyj polecenia Select/All In Active Artboard (Zaznacz/Wszystko w aktywnym obszarze roboczym). Więcej informacji o obsłudze obszarów roboczych znajdziesz w rozdziale 3., Tworzenie i edycja kształtów. 7 Przemieść obydwa jabłka należy w tym celu kliknąć pośrodku jednego z zaznaczonych obiektów i przeciągnąć je w inne miejsce. Ponieważ zaznaczone są dwa jabłka, będą one podróżować razem. Zauważ, że podczas przesuwania samolotów na ekranie wyświetlane będą zielone linie, biegnące w różnych kierunkach. Ułatwiają one wyrównywanie obiektów, a o ich wyświetlaniu decyduje (domyślnie włączona) opcja View/Smart Guides (Widok/Inteligentne linie pomocnicze). Przesuwane obiekty są automatycznie wyrównywane względem innych obiektów znajdujących się w bieżącym obszarze roboczym. Zwróć też uwagę na szare okienko przemieszczające się wraz Wskazówka: Jeśli nie chcesz używać linii pomocniczych, możesz je ukryć poprzez wyłączenie opcji View/Smart Guides (Widok/ Inteligentne linie pomocnicze). Adobe ILLUSTRATOR CS5/CS5 PL. Oficjalny podręcznik 87
18 z kursorem, w którym wyświetlana jest bieżąca odległość przesuwanego obiektu względem położenia początkowego. Podobnie jak inteligentne linie pomocnicze, to okienko wyświetlane jest jedynie wówczas, gdy włączona jest wspomniana przed chwilą opcja. 8 Anuluj zaznaczenie jabłek, klikając w takim miejscu obszaru roboczego, w którym nie ma żadnych obiektów. Jeśli wolisz, możesz też skorzystać z polecenia Select/ Deselect (Zaznacz/Usuń zaznaczenie). 9 Powróć do ostatniej zachowanej wersji rysunku przy użyciu klawisza F12 lub polecenia File/Revert (Plik/Przywróć). W oknie dialogowym Revert (Przywróć) kliknij przycisk Revert (Przywróć). Narzędzie Direct Selection (Zaznaczanie bezpośrednie) Narzędzie Direct Selection (Zaznaczanie bezpośrednie) służy do zaznaczania punktów węzłowych (zwanych też kontrolnymi) lub segmentów ścieżek w obrębie wybranego obiektu, dzięki czemu można zmienić jego kształt. Zaznaczanie punktów węzłowych i ścieżek przy użyciu tego narzędzia jest tematem kolejnego prostego ćwiczenia. 1 Wydaj polecenie View/Fit Artboard In Window (Widok/Zmieść obszar roboczy w oknie). 2 Włącz narzędzie Direct Selection (Zaznaczane bezpośrednie) ( ). Tak jak poprzednio nie wciskaj przycisku myszy, lecz po prostu przesuń kursor narzędzia Direct Selection (Zaznaczane bezpośrednie) nad górną krawędzią jednej ze sztachet ogrodzenia, znajdującego się nad jabłkami. Gdy kursor znajdzie się nad punktem węzłowym obiektu czy też ścieżki, pojawi się obok niego niewielki pusty kwadracik oraz napis path (ścieżki) lub anchor (kotwica). Jego obecność wiąże się z włączonymi inteligentnymi liniami pomocniczymi. 3 Kliknij punkt w zaostrzonym wierzchołku sztachety. Zauważ, że wybrany przez Ciebie punkt zostanie zamalowany, co wskazuje na to, że został on zaznaczony, podczas gdy kwadraciki symbolizujące pozostałe punkty są puste w środku, ponieważ nie zostały zaznaczone. Zwróć też uwagę na niebieskie linie, które zostały wyświetlone obok zaznaczonego punktu. Na końcu każdej z nich znajdują się uchwyty umożliwiające zmianę kierunku powiązanych z danym punktem węzłowym segmentów ścieżek. Przesunięcie dowolnego z tych uchwytów będzie miało bezpośredni wpływ na kształt i wydłużenie tych segmentów. 88 LeKCJA 2 Zaznaczanie i wyrównywanie
19 4 Upewnij się, że narzędzie Direct Selection (Zaznaczanie bezpośrednie) jest nadal włączone, a następnie kliknij i przeciągnij wybrany punkt. W ten sposób możesz zmieniać kształt obiektu. Spróbuj kliknąć inne punkty obiektu. Zauważ, że zaznaczenie pierwszego punktu zostanie wówczas automatycznie anulowane. Wskazówka: Przy użyciu klawisza Shift można zaznaczyć i przesunąć kilka punktów jednocześnie. 5 Przywróć ostatni zachowany stan projektu poleceniem File/Revert (Plik/Przywróć). W oknie dialogowym, które się pojawi, kliknij przycisk Revert (Przywróć). Uwaga: W szarych okienkach informacyjnych, wyświetlanych podczas przesuwania poszczególnych punktów, wyświetlane są parametry dx i dy. Wartość parametru dx oznacza odległość, jaką kursor przebył w kierunku poziomym (czyli względem osi X), zaś wartość parametru dy informuje o odległości w kierunku pionowym (względem osi Y). Ustawienia dotyczące punktów kontrolnych i zaznaczania W oknie dialogowym Preferences (Preferencje) można skonfigurować ustawienia dotyczące zaznaczania i sposobu wyświetlania punktów kontrolnych. Wydaj polecenie Edit/Preferences/Selection & Anchor Display (Edycja/Preferencje/ Zaznaczanie i wyświetlanie punktów kontrolnych) lub Illustrator/Preferences/Selection & Anchor Display (Illustrator/Preferencje/Zaznaczanie i wyświetlanie punktów kontrolnych). W oknie dialogowym, które się wówczas otworzy, możesz określić rozmiar punktów kontrolnych i uchwytów. Prócz tego możesz również wyłączyć podświetlanie punktów węzłowych po wskazaniu ich kursorem myszy, takie jest bowiem ich domyślne zachowanie. Podświetlanie punktów sprawia, że łatwiej zorientować się, które z punktów kontrolnych zostaną zaznaczone. Więcej informacji na temat punktów kontrolnych i uchwytów można znaleźć w rozdziale 5., Rysowanie przy użyciu pióra i ołówka. Adobe ILLUSTRATOR CS5/CS5 PL. Oficjalny podręcznik 89
20 Wskazówka: Podczas zaznaczania obiektów za pomocą ramki wystarczy objąć tylko niewielką część obiektu, by dołączyć go do zaznaczenia. Zaznaczanie przy użyciu ramki zaznaczenia W niektórych przypadkach zaznaczanie obiektów w zwykły sposób może okazać się dość kłopotliwe. W takiej sytuacji w sukurs przychodzi nam możliwość zaznaczania przy użyciu ramek. 1 Wydaj polecenie View/Fit Artboard In Window (Widok/Zmieść obszar roboczy w oknie). 2 Jeśli plik L2start_1.ai jest nadal otwarty, to włącz narzędzie Selection (Zaznaczanie) ( ). Zamiast zaznaczać kilka obiektów oddzielnymi kliknięciami przy użyciu klawisza Shift, umieść kursor myszy z lewej strony, nieco powyżej lewego górnego czerwonego jabłka, naciśnij przycisk myszy i rozciągnij ramkę zaznaczenia w prawo w taki sposób, aby obejmowała ona górne części obydwu jabłek. 3 Aby usunąć zaznaczenie, użyj polecenia Select/Deselect (Zaznacz/Usuń zaznaczenie) lub kliknij w miejscu, gdzie nie ma żadnych obiektów. Skorzystamy teraz z narzędzia Direct Selection (Zaznaczanie bezpośrednie) ( ), aby zaznaczyć kilka punktów jednego obiektu. 4 Kliknij tuż obok górnej części jednej ze sztachet, znajdujących się powyżej jabłek i przeciągnij kursor myszy, by zaznaczyć wierzchołki obydwu sztachet. Przeciągnij kursorem narzędzia Direct Selection (Zaznaczanie bezpośrednie) ponad górnymi częściami obydwu sztachet aby zaznaczyć znajdujące się w nich punkty węzłowe W ten sposób zaznaczone zostaną tylko górne punkty. Kliknij jeden z zaznaczonych punktów węzłowych i przeciągnij go. Zauważ, że pozostałe zaznaczone punkty przesuną się razem z nim. Metoda ta nadaje się również do zaznaczania pojedynczego punktu dzięki niej unikniesz uciążliwego powiększania obrazu i ciągłych prób trafienia w punkt, który chcesz edytować. Uwaga: Sprawne opanowanie tej techniki zaznaczania wymaga pewnego doświadczenia. Zaznaczasz tu bowiem tylko kilka interesujących Cię punktów, podczas gdy pozostałe nie powinny zostać zaznaczone. Jeśli jednak to się nie uda, możesz cofnąć zaznaczenie, klikając w miejscu, w którym nie ma żadnych obiektów. Spróbuj wtedy jeszcze raz. 90 LeKCJA 2 Zaznaczanie i wyrównywanie
narzędzie Linia. 2. W polu koloru kliknij kolor, którego chcesz użyć. 3. Aby coś narysować, przeciągnij wskaźnikiem w obszarze rysowania.
 Elementy programu Paint Aby otworzyć program Paint, należy kliknąć przycisk Start i Paint., Wszystkie programy, Akcesoria Po uruchomieniu programu Paint jest wyświetlane okno, które jest w większej części
Elementy programu Paint Aby otworzyć program Paint, należy kliknąć przycisk Start i Paint., Wszystkie programy, Akcesoria Po uruchomieniu programu Paint jest wyświetlane okno, które jest w większej części
Obsługa programu Paint. mgr Katarzyna Paliwoda
 Obsługa programu Paint. mgr Katarzyna Paliwoda Podstawowo program mieści się w Systemie a dojście do niego odbywa się przez polecenia: Start- Wszystkie programy - Akcesoria - Paint. Program otwiera się
Obsługa programu Paint. mgr Katarzyna Paliwoda Podstawowo program mieści się w Systemie a dojście do niego odbywa się przez polecenia: Start- Wszystkie programy - Akcesoria - Paint. Program otwiera się
Temat: Organizacja skoroszytów i arkuszy
 Temat: Organizacja skoroszytów i arkuszy Podstawowe informacje o skoroszycie Excel jest najczęściej wykorzystywany do tworzenia skoroszytów. Skoroszyt jest zbiorem informacji, które są przechowywane w
Temat: Organizacja skoroszytów i arkuszy Podstawowe informacje o skoroszycie Excel jest najczęściej wykorzystywany do tworzenia skoroszytów. Skoroszyt jest zbiorem informacji, które są przechowywane w
Maskowanie i selekcja
 Maskowanie i selekcja Maska prostokątna Grafika bitmapowa - Corel PHOTO-PAINT Pozwala definiować prostokątne obszary edytowalne. Kiedy chcemy wykonać operacje nie na całym obrazku, lecz na jego części,
Maskowanie i selekcja Maska prostokątna Grafika bitmapowa - Corel PHOTO-PAINT Pozwala definiować prostokątne obszary edytowalne. Kiedy chcemy wykonać operacje nie na całym obrazku, lecz na jego części,
CorelDRAW. 1. Rysunek rastrowy a wektorowy. 2. Opis okna programu
 1. Rysunek rastrowy a wektorowy CorelDRAW Różnice między rysunkiem rastrowym (czasami nazywanym bitmapą) a wektorowym są olbrzymie. Szczególnie widoczne są podczas skalowania (czyli zmiany rozmiaru) rysunku
1. Rysunek rastrowy a wektorowy CorelDRAW Różnice między rysunkiem rastrowym (czasami nazywanym bitmapą) a wektorowym są olbrzymie. Szczególnie widoczne są podczas skalowania (czyli zmiany rozmiaru) rysunku
Projekt współfinansowany ze środków Unii Europejskiej w ramach Europejskiego Funduszu Społecznego
 Projekt graficzny z metamorfozą (ćwiczenie dla grup I i II modułowych) Otwórz nowy rysunek. Ustal rozmiar arkusza na A4. Z przybornika wybierz rysowanie elipsy (1). Narysuj okrąg i nadaj mu średnicę 100
Projekt graficzny z metamorfozą (ćwiczenie dla grup I i II modułowych) Otwórz nowy rysunek. Ustal rozmiar arkusza na A4. Z przybornika wybierz rysowanie elipsy (1). Narysuj okrąg i nadaj mu średnicę 100
Edytor tekstu OpenOffice Writer Podstawy
 Edytor tekstu OpenOffice Writer Podstawy Cz. 3. Rysunki w dokumencie Obiekt Fontwork Jeżeli chcemy zamieścić w naszym dokumencie jakiś efektowny napis, na przykład tytuł czy hasło promocyjne, możemy w
Edytor tekstu OpenOffice Writer Podstawy Cz. 3. Rysunki w dokumencie Obiekt Fontwork Jeżeli chcemy zamieścić w naszym dokumencie jakiś efektowny napis, na przykład tytuł czy hasło promocyjne, możemy w
CorelDRAW. wprowadzenie
 CorelDRAW wprowadzenie Źródło: Podręcznik uŝytkownika pakietu CorelDRAW Graphics Suite 12 Rysowanie linii 1. Otwórz program CorelDRAW. 2. Utwórz nowy rysunek i zapisz go w swoich dokumentach jako [nazwisko]_1.cdr
CorelDRAW wprowadzenie Źródło: Podręcznik uŝytkownika pakietu CorelDRAW Graphics Suite 12 Rysowanie linii 1. Otwórz program CorelDRAW. 2. Utwórz nowy rysunek i zapisz go w swoich dokumentach jako [nazwisko]_1.cdr
4.6 OpenOffice Draw tworzenie ilustracji
 4-82 4.6 OpenOffice Draw tworzenie ilustracji 4.6.1 Podstawowe informacje o grafice komputerowej Istnieją dwa rodzaje grafiki komputerowej: mapy bitowe (grafika rastrowa), grafiki wektorowe. Mapy bitowe
4-82 4.6 OpenOffice Draw tworzenie ilustracji 4.6.1 Podstawowe informacje o grafice komputerowej Istnieją dwa rodzaje grafiki komputerowej: mapy bitowe (grafika rastrowa), grafiki wektorowe. Mapy bitowe
Podstawy Photoshopa - warstwy, zaznaczanie, zmiana kolorystyki obrazka, szybkie operacje, szparowanie
 Podstawy Photoshopa - warstwy, zaznaczanie, zmiana kolorystyki obrazka, szybkie operacje, szparowanie Ctrl+Z cofnięcie jednej operacji Panel Historia (Okno -> Historia) pozwala anulować dużą liczbę zmian
Podstawy Photoshopa - warstwy, zaznaczanie, zmiana kolorystyki obrazka, szybkie operacje, szparowanie Ctrl+Z cofnięcie jednej operacji Panel Historia (Okno -> Historia) pozwala anulować dużą liczbę zmian
Photoshop. Tworzenie tekstu
 Photoshop Tworzenie tekstu Wykład 6 Autor: Elżbieta Fedko O czym będziemy mówić? Ustawienia tekstu na palecie Typografia. Ustawienia rodzaju tekstu Ustawienia tekstu dostępne na palecie Akapit Efekty specjalne
Photoshop Tworzenie tekstu Wykład 6 Autor: Elżbieta Fedko O czym będziemy mówić? Ustawienia tekstu na palecie Typografia. Ustawienia rodzaju tekstu Ustawienia tekstu dostępne na palecie Akapit Efekty specjalne
Dodawanie grafiki i obiektów
 Dodawanie grafiki i obiektów Word nie jest edytorem obiektów graficznych, ale oferuje kilka opcji, dzięki którym można dokonywać niewielkich zmian w rysunku. W Wordzie możesz zmieniać rozmiar obiektu graficznego,
Dodawanie grafiki i obiektów Word nie jest edytorem obiektów graficznych, ale oferuje kilka opcji, dzięki którym można dokonywać niewielkich zmian w rysunku. W Wordzie możesz zmieniać rozmiar obiektu graficznego,
Informatyka Edytor tekstów Word 2010 dla WINDOWS cz.3
 Wyższa Szkoła Ekologii i Zarządzania Informatyka Edytor tekstów Word 2010 dla WINDOWS cz.3 Slajd 1 Slajd 2 Numerowanie i punktowanie Automatyczne ponumerowanie lub wypunktowanie zaznaczonych akapitów w
Wyższa Szkoła Ekologii i Zarządzania Informatyka Edytor tekstów Word 2010 dla WINDOWS cz.3 Slajd 1 Slajd 2 Numerowanie i punktowanie Automatyczne ponumerowanie lub wypunktowanie zaznaczonych akapitów w
Zadanie 3. Praca z tabelami
 Zadanie 3. Praca z tabelami Niektóre informacje wygodnie jest przedstawiać w tabeli. Pokażemy, w jaki sposób można w dokumentach tworzyć i formatować tabele. Wszystkie funkcje związane z tabelami dostępne
Zadanie 3. Praca z tabelami Niektóre informacje wygodnie jest przedstawiać w tabeli. Pokażemy, w jaki sposób można w dokumentach tworzyć i formatować tabele. Wszystkie funkcje związane z tabelami dostępne
Informatyka Edytor tekstów Word 2010 dla WINDOWS cz.3
 Wyższa Szkoła Ekologii i Zarządzania Informatyka Edytor tekstów Word 2010 dla WINDOWS cz.3 Slajd 1 Slajd 2 Numerowanie i punktowanie Automatyczne ponumerowanie lub wypunktowanie zaznaczonych akapitów w
Wyższa Szkoła Ekologii i Zarządzania Informatyka Edytor tekstów Word 2010 dla WINDOWS cz.3 Slajd 1 Slajd 2 Numerowanie i punktowanie Automatyczne ponumerowanie lub wypunktowanie zaznaczonych akapitów w
Przewodnik po obszarze roboczym
 Przewodnik po obszarze roboczym Witamy w programie CorelDRAW, wszechstronnym programie do tworzenia rysunków wektorowych i projektów graficznych przeznaczonym dla profesjonalnych grafików. Projekty tworzone
Przewodnik po obszarze roboczym Witamy w programie CorelDRAW, wszechstronnym programie do tworzenia rysunków wektorowych i projektów graficznych przeznaczonym dla profesjonalnych grafików. Projekty tworzone
Cykl lekcji informatyki w klasie IV szkoły podstawowej. Wstęp
 Cykl lekcji informatyki w klasie IV szkoły podstawowej Wstęp Poniżej przedstawiam cykl początkowych lekcji informatyki poświęconym programowi Paint. Nie są to scenariusze lekcji, lecz coś w rodzaju kart
Cykl lekcji informatyki w klasie IV szkoły podstawowej Wstęp Poniżej przedstawiam cykl początkowych lekcji informatyki poświęconym programowi Paint. Nie są to scenariusze lekcji, lecz coś w rodzaju kart
Adobe InDesign CC/CC PL : oficjalny podręcznik / Kelly Kordes Anton, John Cruise. Gliwice, cop Spis treści
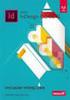 Adobe InDesign CC/CC PL : oficjalny podręcznik / Kelly Kordes Anton, John Cruise. Gliwice, cop. 2016 Spis treści WSTĘP 1 O książce 1 Wymagania 2 Instalacja programu 2 Inne źródła informacji 4 Ośrodki szkoleniowe
Adobe InDesign CC/CC PL : oficjalny podręcznik / Kelly Kordes Anton, John Cruise. Gliwice, cop. 2016 Spis treści WSTĘP 1 O książce 1 Wymagania 2 Instalacja programu 2 Inne źródła informacji 4 Ośrodki szkoleniowe
Jak zrobić klasyczny button na stronę www? (tutorial) w programie GIMP
 Jak zrobić klasyczny button na stronę www? (tutorial) w programie GIMP Niniejszy tutorial jest wyłączną własnością Doroty Ciesielskiej Zapraszam na moją stronę http://www.direktorek03.wm studio.pl oraz
Jak zrobić klasyczny button na stronę www? (tutorial) w programie GIMP Niniejszy tutorial jest wyłączną własnością Doroty Ciesielskiej Zapraszam na moją stronę http://www.direktorek03.wm studio.pl oraz
Ćwiczenie 1: Pierwsze kroki
 Ćwiczenie 1: Pierwsze kroki z programem AutoCAD 2010 1 Przeznaczone dla: nowych użytkowników programu AutoCAD Wymagania wstępne: brak Czas wymagany do wykonania: 15 minut W tym ćwiczeniu Lekcje zawarte
Ćwiczenie 1: Pierwsze kroki z programem AutoCAD 2010 1 Przeznaczone dla: nowych użytkowników programu AutoCAD Wymagania wstępne: brak Czas wymagany do wykonania: 15 minut W tym ćwiczeniu Lekcje zawarte
Adobe InDesign lab. 3 Jacek Wiślicki,
 Spis treści 1. Zaawansowane techniki pracy...2 1.1. Tekst z wypełnieniem...2 1.2. Stosowanie przeźroczystości i oblewania tekstem...5 strona 1 z 8 1. Zaawansowane techniki pracy 1 W poprzednich instrukcjach
Spis treści 1. Zaawansowane techniki pracy...2 1.1. Tekst z wypełnieniem...2 1.2. Stosowanie przeźroczystości i oblewania tekstem...5 strona 1 z 8 1. Zaawansowane techniki pracy 1 W poprzednich instrukcjach
Adobe InDesign lab.1 Jacek Wiślicki, Paweł Kośla. Spis treści: 1 Podstawy pracy z aplikacją Układ strony... 2.
 Spis treści: 1 Podstawy pracy z aplikacją... 2 1.1 Układ strony... 2 strona 1 z 7 1 Podstawy pracy z aplikacją InDesign jest następcą starzejącego się PageMakera. Pod wieloma względami jest do niego bardzo
Spis treści: 1 Podstawy pracy z aplikacją... 2 1.1 Układ strony... 2 strona 1 z 7 1 Podstawy pracy z aplikacją InDesign jest następcą starzejącego się PageMakera. Pod wieloma względami jest do niego bardzo
Ćwiczenie 6 Animacja trójwymiarowa
 Animacja trójwymiarowa Wstęp Jedną z nowości Flasha CS4 i wyższych wersji jest tworzenie animacji 3D. Są do tego przeznaczone narzędzia Obrót 3D (W) i Translacja 3D (G). Narzędzia te działają na klipach
Animacja trójwymiarowa Wstęp Jedną z nowości Flasha CS4 i wyższych wersji jest tworzenie animacji 3D. Są do tego przeznaczone narzędzia Obrót 3D (W) i Translacja 3D (G). Narzędzia te działają na klipach
Narzędzia programu Paint
 Okno programu Paint Narzędzia programu Paint Na karcie Start znajduje się przybornik z narzędziami. Narzędzia te są bardzo przydatne w pracy z programem. Można nimi rysować i malować, kolorować i pisać,
Okno programu Paint Narzędzia programu Paint Na karcie Start znajduje się przybornik z narzędziami. Narzędzia te są bardzo przydatne w pracy z programem. Można nimi rysować i malować, kolorować i pisać,
INSTRUKCJA UŻYTKOWNIKA. Spis treści. I. Wprowadzenie... 2. II. Tworzenie nowej karty pracy... 3. a. Obiekty... 4. b. Nauka pisania...
 INSTRUKCJA UŻYTKOWNIKA Spis treści I. Wprowadzenie... 2 II. Tworzenie nowej karty pracy... 3 a. Obiekty... 4 b. Nauka pisania... 5 c. Piktogramy komunikacyjne... 5 d. Warstwy... 5 e. Zapis... 6 III. Galeria...
INSTRUKCJA UŻYTKOWNIKA Spis treści I. Wprowadzenie... 2 II. Tworzenie nowej karty pracy... 3 a. Obiekty... 4 b. Nauka pisania... 5 c. Piktogramy komunikacyjne... 5 d. Warstwy... 5 e. Zapis... 6 III. Galeria...
CorelDraw - obiekty tekstowe
 CorelDraw - obiekty tekstowe Narzędzie Tekst wybieramy klawiszem F8 lub klikając w przyborniku na ikonie -. Kursor myszki zmieni swój kształt na - trybach:. Przy pomocy narzędzia Tekst możemy umieszczać
CorelDraw - obiekty tekstowe Narzędzie Tekst wybieramy klawiszem F8 lub klikając w przyborniku na ikonie -. Kursor myszki zmieni swój kształt na - trybach:. Przy pomocy narzędzia Tekst możemy umieszczać
Podstawowe czynnos ci w programie Word
 Podstawowe czynnos ci w programie Word Program Word to zaawansowana aplikacja umożliwiająca edytowanie tekstu i stosowanie różnych układów, jednak aby w pełni wykorzystać jej możliwości, należy najpierw
Podstawowe czynnos ci w programie Word Program Word to zaawansowana aplikacja umożliwiająca edytowanie tekstu i stosowanie różnych układów, jednak aby w pełni wykorzystać jej możliwości, należy najpierw
Przed rozpoczęciem pracy otwórz nowy plik (Ctrl +N) wykorzystując szablon acadiso.dwt
 Przed rozpoczęciem pracy otwórz nowy plik (Ctrl +N) wykorzystując szablon acadiso.dwt Zadanie: Utwórz szablon rysunkowy składający się z: - warstw - tabelki rysunkowej w postaci bloku (według wzoru poniżej)
Przed rozpoczęciem pracy otwórz nowy plik (Ctrl +N) wykorzystując szablon acadiso.dwt Zadanie: Utwórz szablon rysunkowy składający się z: - warstw - tabelki rysunkowej w postaci bloku (według wzoru poniżej)
Zaznaczanie komórek. Zaznaczenie pojedynczej komórki polega na kliknięciu na niej LPM
 Zaznaczanie komórek Zaznaczenie pojedynczej komórki polega na kliknięciu na niej LPM Aby zaznaczyć blok komórek które leżą obok siebie należy trzymając wciśnięty LPM przesunąć kursor rozpoczynając od komórki
Zaznaczanie komórek Zaznaczenie pojedynczej komórki polega na kliknięciu na niej LPM Aby zaznaczyć blok komórek które leżą obok siebie należy trzymając wciśnięty LPM przesunąć kursor rozpoczynając od komórki
Tworzenie prostych obrazów wektorowych w programie CorelDRAW 12
 Tworzenie prostych obrazów wektorowych w programie CorelDRAW 12 Pakiet CorelDRAW Graphics Suite to zestaw aplikacji do tworzenia i edytowania grafiki wektorowej i rastrowej. Dwa najważniejsze składniki
Tworzenie prostych obrazów wektorowych w programie CorelDRAW 12 Pakiet CorelDRAW Graphics Suite to zestaw aplikacji do tworzenia i edytowania grafiki wektorowej i rastrowej. Dwa najważniejsze składniki
Ćwiczenie pochodzi ze strony
 Ćwiczenie pochodzi ze strony http://corel.durscy.pl/ Celem ćwiczenia jest poznanie właściwości obiektu Elipsa oraz możliwości tworzenia za pomocą niego rysunków. Dodatkowo, w zadaniu tym, ćwiczone są umiejętności
Ćwiczenie pochodzi ze strony http://corel.durscy.pl/ Celem ćwiczenia jest poznanie właściwości obiektu Elipsa oraz możliwości tworzenia za pomocą niego rysunków. Dodatkowo, w zadaniu tym, ćwiczone są umiejętności
1. Umieść kursor w miejscu, w którym ma być wprowadzony ozdobny napis. 2. Na karcie Wstawianie w grupie Tekst kliknij przycisk WordArt.
 Grafika w dokumencie Wprowadzanie ozdobnych napisów WordArt Do tworzenia efektownych, ozdobnych napisów służy obiekt WordArt. Aby wstawić do dokumentu obiekt WordArt: 1. Umieść kursor w miejscu, w którym
Grafika w dokumencie Wprowadzanie ozdobnych napisów WordArt Do tworzenia efektownych, ozdobnych napisów służy obiekt WordArt. Aby wstawić do dokumentu obiekt WordArt: 1. Umieść kursor w miejscu, w którym
Zadanie 1. Stosowanie stylów
 Zadanie 1. Stosowanie stylów Styl to zestaw elementów formatowania określających wygląd: tekstu atrybuty czcionki (tzw. styl znaku), akapitów np. wyrównanie tekstu, odstępy między wierszami, wcięcia, a
Zadanie 1. Stosowanie stylów Styl to zestaw elementów formatowania określających wygląd: tekstu atrybuty czcionki (tzw. styl znaku), akapitów np. wyrównanie tekstu, odstępy między wierszami, wcięcia, a
Corel Draw, Adobe Illustrator grafika wektorowa
 Corel Draw, Adobe Illustrator grafika wektorowa Informacje o usłudze Numer usługi 2015/12/17/6237/357 Cena netto 1 550,00 zł Cena brutto 1 550,00 zł Cena netto za godzinę 48,44 zł Cena brutto za godzinę
Corel Draw, Adobe Illustrator grafika wektorowa Informacje o usłudze Numer usługi 2015/12/17/6237/357 Cena netto 1 550,00 zł Cena brutto 1 550,00 zł Cena netto za godzinę 48,44 zł Cena brutto za godzinę
Nr sprawy: 23/2011 Załącznik nr 2 do umowy PROGRAM SZKOLENIA WRAZ Z HARMONOGRAMEM CZASOWO-MERYTORYCZNYM SZKOLENIA
 Nr sprawy: 23/2011 Załącznik nr 2 do umowy... (pieczątka Wykonawcy) PROGRAM SZKOLENIA WRAZ Z HARMONOGRAMEM CZASOWO-MERYTORYCZNYM SZKOLENIA MA BYĆ SPORZĄDZONY WG PONIŻSZEGO WZORU: Nazwa szkolenia Grafika
Nr sprawy: 23/2011 Załącznik nr 2 do umowy... (pieczątka Wykonawcy) PROGRAM SZKOLENIA WRAZ Z HARMONOGRAMEM CZASOWO-MERYTORYCZNYM SZKOLENIA MA BYĆ SPORZĄDZONY WG PONIŻSZEGO WZORU: Nazwa szkolenia Grafika
Obsługa programu Paint materiały szkoleniowe
 Obsługa programu Paint materiały szkoleniowe Nota Materiał powstał w ramach realizacji projektu e-kompetencje bez barier dofinansowanego z Programu Operacyjnego Polska Cyfrowa działanie 3.1 Działania szkoleniowe
Obsługa programu Paint materiały szkoleniowe Nota Materiał powstał w ramach realizacji projektu e-kompetencje bez barier dofinansowanego z Programu Operacyjnego Polska Cyfrowa działanie 3.1 Działania szkoleniowe
Inkscape. Warstwy w programie Inscape. Budowa palety - Warstwy. Ćwiczenie 2
 Ćwiczenie 2 Inkscape Warstwy w programie Inscape Wiesz już, że tworząc rysunek masz możliwość ułożenia kolejności obiektów wzglę dem siebie korzystając z poleceń zawartych w menu Edycja. Inscape do roz
Ćwiczenie 2 Inkscape Warstwy w programie Inscape Wiesz już, że tworząc rysunek masz możliwość ułożenia kolejności obiektów wzglę dem siebie korzystając z poleceń zawartych w menu Edycja. Inscape do roz
Prezentacja multimedialna MS PowerPoint 2010 (podstawy)
 Prezentacja multimedialna MS PowerPoint 2010 (podstawy) Cz. 2. Wstawianie obiektów do slajdu Do slajdów w naszej prezentacji możemy wstawić różne obiekty (obraz, dźwięk, multimedia, elementy ozdobne),
Prezentacja multimedialna MS PowerPoint 2010 (podstawy) Cz. 2. Wstawianie obiektów do slajdu Do slajdów w naszej prezentacji możemy wstawić różne obiekty (obraz, dźwięk, multimedia, elementy ozdobne),
Kopiowanie, przenoszenie plików i folderów
 Kopiowanie, przenoszenie plików i folderów Pliki i foldery znajdujące się na dysku można kopiować lub przenosić zarówno w ramach jednego dysku jak i między różnymi nośnikami (np. pendrive, karta pamięci,
Kopiowanie, przenoszenie plików i folderów Pliki i foldery znajdujące się na dysku można kopiować lub przenosić zarówno w ramach jednego dysku jak i między różnymi nośnikami (np. pendrive, karta pamięci,
Ćwiczenie 3: Rysowanie obiektów w programie AutoCAD 2010
 Ćwiczenie 3: Rysowanie obiektów w programie AutoCAD 2010 1 Przeznaczone dla: nowych użytkowników programu AutoCAD Wymagania wstępne: brak Czas wymagany do wykonania: 15 minut W tym ćwiczeniu Lekcje zawarte
Ćwiczenie 3: Rysowanie obiektów w programie AutoCAD 2010 1 Przeznaczone dla: nowych użytkowników programu AutoCAD Wymagania wstępne: brak Czas wymagany do wykonania: 15 minut W tym ćwiczeniu Lekcje zawarte
Obsługa mapy przy użyciu narzędzi nawigacji
 Obsługa mapy przy użyciu narzędzi nawigacji Narzędzia do nawigacji znajdują się w lewym górnym rogu okna mapy. Przesuń w górę, dół, w lewo, w prawo- strzałki kierunkowe pozwalają przesuwać mapę w wybranym
Obsługa mapy przy użyciu narzędzi nawigacji Narzędzia do nawigacji znajdują się w lewym górnym rogu okna mapy. Przesuń w górę, dół, w lewo, w prawo- strzałki kierunkowe pozwalają przesuwać mapę w wybranym
Zadanie 10. Stosowanie dokumentu głównego do organizowania dużych projektów
 Zadanie 10. Stosowanie dokumentu głównego do organizowania dużych projektów Za pomocą edytora Word można pracować zespołowo nad jednym dużym projektem (dokumentem). Tworzy się wówczas dokument główny,
Zadanie 10. Stosowanie dokumentu głównego do organizowania dużych projektów Za pomocą edytora Word można pracować zespołowo nad jednym dużym projektem (dokumentem). Tworzy się wówczas dokument główny,
Tworzenie logo. Omówione zagadnienia
 Tworzenie logo Witamy w programie CorelDRAW, wszechstronnym programie do tworzenia rysunków wektorowych i projektów graficznych przeznaczonym dla profesjonalnych grafików. W niniejszym samouczku przedstawiono
Tworzenie logo Witamy w programie CorelDRAW, wszechstronnym programie do tworzenia rysunków wektorowych i projektów graficznych przeznaczonym dla profesjonalnych grafików. W niniejszym samouczku przedstawiono
Adobe InDesign lab. 3 Jacek Wiślicki, Paweł Kośla
 Spis treści 1. Zaawansowane techniki pracy... 2 1.1. Tekst z wypełnieniem... 2 1.2. Stosowanie przeźroczystości i oblewania tekstem... 6 strona 1 z 9 1. Zaawansowane techniki pracy 1 W poprzednich instrukcjach
Spis treści 1. Zaawansowane techniki pracy... 2 1.1. Tekst z wypełnieniem... 2 1.2. Stosowanie przeźroczystości i oblewania tekstem... 6 strona 1 z 9 1. Zaawansowane techniki pracy 1 W poprzednich instrukcjach
HARMONOGRAM SZKOLENIA ECDL moduł S4 - edycja obrazów
 HARMONOGRAM SZKOLENIA ECDL moduł S4 - edycja obrazów Nazwa szkolenia Miejsce organizacji szkolenia ECDL moduł S4 - edycja obrazów BROst Centrum Edukacji i Technologii Komputerowej ul. Kutnowska 11 93-485
HARMONOGRAM SZKOLENIA ECDL moduł S4 - edycja obrazów Nazwa szkolenia Miejsce organizacji szkolenia ECDL moduł S4 - edycja obrazów BROst Centrum Edukacji i Technologii Komputerowej ul. Kutnowska 11 93-485
GIMP Grafika rastrowa (Ćwiczenia cz. 2)
 Zjazd 1 GIMP Grafika rastrowa (Ćwiczenia cz. 2) Zaznaczenia Aby zacząć profesjonalnie rysować w programie GIMP należy opanować tematykę zaznaczeń. Zaznaczenia (inaczej maski) służą do zaznaczania obszarów
Zjazd 1 GIMP Grafika rastrowa (Ćwiczenia cz. 2) Zaznaczenia Aby zacząć profesjonalnie rysować w programie GIMP należy opanować tematykę zaznaczeń. Zaznaczenia (inaczej maski) służą do zaznaczania obszarów
HARMONOGRAM SZKOLENIA ECDL moduł S4 - edycja obrazów
 HARMONOGRAM SZKOLENIA ECDL moduł S4 - edycja obrazów Nazwa szkolenia Miejsce organizacji szkolenia ECDL moduł S4 - edycja obrazów BROst Centrum Edukacji i Technologii Komputerowej ul. Kutnowska 93-485
HARMONOGRAM SZKOLENIA ECDL moduł S4 - edycja obrazów Nazwa szkolenia Miejsce organizacji szkolenia ECDL moduł S4 - edycja obrazów BROst Centrum Edukacji i Technologii Komputerowej ul. Kutnowska 93-485
Corel Draw, Adobe Illustrator grafika wektorowa
 Corel Draw, Adobe Illustrator grafika wektorowa Informacje o usłudze Numer usługi 2016/07/18/6237/13243 Cena netto 1 600,00 zł Cena brutto 1 600,00 zł Cena netto za godzinę 40,00 zł Cena brutto za godzinę
Corel Draw, Adobe Illustrator grafika wektorowa Informacje o usłudze Numer usługi 2016/07/18/6237/13243 Cena netto 1 600,00 zł Cena brutto 1 600,00 zł Cena netto za godzinę 40,00 zł Cena brutto za godzinę
Samouczek edycji dokumentów tekstowych
 1. Różne sposoby zaznaczania tekstu. Najprostszą czynnością, którą możemy wykonać na zaznaczonym tekście, jest jego usunięcie. Wystarczy nacisnąć klawisz Delete lub Backspace. Aby przekonać się, jak to
1. Różne sposoby zaznaczania tekstu. Najprostszą czynnością, którą możemy wykonać na zaznaczonym tekście, jest jego usunięcie. Wystarczy nacisnąć klawisz Delete lub Backspace. Aby przekonać się, jak to
Tworzenie nowego rysunku Bezpośrednio po uruchomieniu programu zostanie otwarte okno kreatora Nowego Rysunku.
 1 Spis treści Ćwiczenie 1...3 Tworzenie nowego rysunku...3 Ustawienia Siatki i Skoku...4 Tworzenie rysunku płaskiego...5 Tworzenie modeli 3D...6 Zmiana Układu Współrzędnych...7 Tworzenie rysunku płaskiego...8
1 Spis treści Ćwiczenie 1...3 Tworzenie nowego rysunku...3 Ustawienia Siatki i Skoku...4 Tworzenie rysunku płaskiego...5 Tworzenie modeli 3D...6 Zmiana Układu Współrzędnych...7 Tworzenie rysunku płaskiego...8
Lp. Nazwisko Wpłata (Euro)
 Tabele_Writer Wstawianie tabeli Na początku dokumentu wpisz tekst Rzym-Lista Wpłat i wciśnij Enter. Następnie naciśnij symbol strzałki przypisanej do ikony Tabela znajdujący się na pasku narzędzi Pracę
Tabele_Writer Wstawianie tabeli Na początku dokumentu wpisz tekst Rzym-Lista Wpłat i wciśnij Enter. Następnie naciśnij symbol strzałki przypisanej do ikony Tabela znajdujący się na pasku narzędzi Pracę
Ćwiczenie 1 Automatyczna animacja ruchu
 Automatyczna animacja ruchu Celem ćwiczenia jest poznanie procesu tworzenia automatycznej animacji ruchu, która jest podstawą większości projektów we Flashu. Ze względu na swoją wszechstronność omawiana
Automatyczna animacja ruchu Celem ćwiczenia jest poznanie procesu tworzenia automatycznej animacji ruchu, która jest podstawą większości projektów we Flashu. Ze względu na swoją wszechstronność omawiana
Szkolenie dla nauczycieli SP10 w DG Operacje na plikach i folderach, obsługa edytora tekstu ABC. komputera dla nauczyciela. Materiały pomocnicze
 ABC komputera dla nauczyciela Materiały pomocnicze 1. Czego się nauczysz? Uruchamianie i zamykanie systemu: jak zalogować się do systemu po uruchomieniu komputera, jak tymczasowo zablokować komputer w
ABC komputera dla nauczyciela Materiały pomocnicze 1. Czego się nauczysz? Uruchamianie i zamykanie systemu: jak zalogować się do systemu po uruchomieniu komputera, jak tymczasowo zablokować komputer w
Photoshop. Warstwy. Wykład 3. Opracowała: Elżbieta Fedko. Projekt jest współfinansowany ze środków Unii Europejskiej
 Photoshop Warstwy Wykład 3 Opracowała: Elżbieta Fedko O czym będziemy mówić? Definicja warstwy. Wygląd panelu warstw Jak stworzyć nową warstwę? Omówienie ikon w panelu warstw Przesuwanie warstw Odblokowanie
Photoshop Warstwy Wykład 3 Opracowała: Elżbieta Fedko O czym będziemy mówić? Definicja warstwy. Wygląd panelu warstw Jak stworzyć nową warstwę? Omówienie ikon w panelu warstw Przesuwanie warstw Odblokowanie
Fragment tekstu zakończony twardym enterem, traktowany przez edytor tekstu jako jedna nierozerwalna całość.
 Formatowanie akapitu Fragment tekstu zakończony twardym enterem, traktowany przez edytor tekstu jako jedna nierozerwalna całość. Przy formatowaniu znaków obowiązywała zasada, że zawsze przez rozpoczęciem
Formatowanie akapitu Fragment tekstu zakończony twardym enterem, traktowany przez edytor tekstu jako jedna nierozerwalna całość. Przy formatowaniu znaków obowiązywała zasada, że zawsze przez rozpoczęciem
Ćwiczenie 4: Edycja obiektów
 Ćwiczenie 4: Edycja obiektów Aplikacja ArcMap nadaje się do edycji danych równie dobrze jak do opracowywania map. W tym ćwiczeniu rozbudujesz drogę prowadzacą do lotniska łącząc jej przedłużenie z istniejącymi
Ćwiczenie 4: Edycja obiektów Aplikacja ArcMap nadaje się do edycji danych równie dobrze jak do opracowywania map. W tym ćwiczeniu rozbudujesz drogę prowadzacą do lotniska łącząc jej przedłużenie z istniejącymi
Grażyna Koba. Grafika komputerowa. materiały dodatkowe do podręcznika. Informatyka dla gimnazjum
 Grażyna Koba Grafika komputerowa materiały dodatkowe do podręcznika Informatyka dla gimnazjum Rysunki i animacje w Edytorze postaci 1. Rysunek w Edytorze postaci Edytor postaci (rys. 1.) jest częścią programu
Grażyna Koba Grafika komputerowa materiały dodatkowe do podręcznika Informatyka dla gimnazjum Rysunki i animacje w Edytorze postaci 1. Rysunek w Edytorze postaci Edytor postaci (rys. 1.) jest częścią programu
Kurs Adobe Photoshop Elements 11
 Kurs Adobe Photoshop Elements 11 Gladiatorx1 Gradient 2014-12- 27 Spis treści Gradient... 2 Opcje narzędzia... 2 Edytor gradientów... 8 Wypełnianie dokumentów i zaznaczeń gradientem... 12 Wykonał gladiatorx1
Kurs Adobe Photoshop Elements 11 Gladiatorx1 Gradient 2014-12- 27 Spis treści Gradient... 2 Opcje narzędzia... 2 Edytor gradientów... 8 Wypełnianie dokumentów i zaznaczeń gradientem... 12 Wykonał gladiatorx1
Adobe Illustrator - projektowanie grafiki wektorowej
 Adobe Illustrator - projektowanie grafiki wektorowej PRZEZNACZENIE SZKOLENIA Szkolenie przeznaczone jest dla osób chcących poznać możliwości obróbki grafiki wektorowej w programie Adobe Illustrator. W
Adobe Illustrator - projektowanie grafiki wektorowej PRZEZNACZENIE SZKOLENIA Szkolenie przeznaczone jest dla osób chcących poznać możliwości obróbki grafiki wektorowej w programie Adobe Illustrator. W
Ćwiczenie 5 Animacja tekstu
 Animacja tekstu W tym ćwiczeniu stworzymy animowany napis, np. KURS FLASHA. Pobierz przykład (http://jsekulska.kis.p.lodz.pl/studia.htm). Krok 1 Tworzenie tekstu Otwórz nowy plik i ustal rozmiar stołu
Animacja tekstu W tym ćwiczeniu stworzymy animowany napis, np. KURS FLASHA. Pobierz przykład (http://jsekulska.kis.p.lodz.pl/studia.htm). Krok 1 Tworzenie tekstu Otwórz nowy plik i ustal rozmiar stołu
Compas 2026 Vision Instrukcja obsługi do wersji 1.07
 Compas 2026 Vision Instrukcja obsługi do wersji 1.07 1 2 Spis treści Integracja...5 1.Compas 2026 Lan...5 Logowanie...7 Użytkownicy...8 Raporty...10 Tworzenie wizualizacji Widoki...12 1.Zarządzanie widokami...12
Compas 2026 Vision Instrukcja obsługi do wersji 1.07 1 2 Spis treści Integracja...5 1.Compas 2026 Lan...5 Logowanie...7 Użytkownicy...8 Raporty...10 Tworzenie wizualizacji Widoki...12 1.Zarządzanie widokami...12
1.3. Tworzenie obiektów 3D. Rysunek 1.2. Dostępne opcje podręcznego menu dla zaznaczonego obiektu
 1. Edytor grafiki Draw 1.1. Okno programu Draw W bezpłatnym pakiecie OpenOffice zawarty jest program graficzny Draw (rysunek 1.1), wyposażony w liczne narzędzia do obróbki obiektów. Program możesz uruchomić,
1. Edytor grafiki Draw 1.1. Okno programu Draw W bezpłatnym pakiecie OpenOffice zawarty jest program graficzny Draw (rysunek 1.1), wyposażony w liczne narzędzia do obróbki obiektów. Program możesz uruchomić,
Jak rozpocząć pracę? Mapa
 Jak rozpocząć pracę? SWDE Manager jest aplikacją służącą do przeglądania graficznych i opisowych danych ewidencji gruntów i budynków zapisanych w formacie SWDE (.swd,.swg,.swde). Pracując w SWDE Managerze,
Jak rozpocząć pracę? SWDE Manager jest aplikacją służącą do przeglądania graficznych i opisowych danych ewidencji gruntów i budynków zapisanych w formacie SWDE (.swd,.swg,.swde). Pracując w SWDE Managerze,
CorelDraw - wbudowane obiekty wektorowe - prostokąty Rysowanie prostokątów
 CorelDraw - wbudowane obiekty wektorowe - prostokąty Rysowanie prostokątów Naciskamy klawisz F6 lub klikamy w ikonę prostokąta w przyborniku po lewej stronie ekranu - zostanie wybrane narzędzie prostokąt.
CorelDraw - wbudowane obiekty wektorowe - prostokąty Rysowanie prostokątów Naciskamy klawisz F6 lub klikamy w ikonę prostokąta w przyborniku po lewej stronie ekranu - zostanie wybrane narzędzie prostokąt.
3.7. Wykresy czyli popatrzmy na statystyki
 3.7. Wykresy czyli popatrzmy na statystyki Współczesne edytory tekstu umożliwiają umieszczanie w dokumentach prostych wykresów, służących do graficznej reprezentacji jakiś danych. Najprostszym sposobem
3.7. Wykresy czyli popatrzmy na statystyki Współczesne edytory tekstu umożliwiają umieszczanie w dokumentach prostych wykresów, służących do graficznej reprezentacji jakiś danych. Najprostszym sposobem
Tematy lekcji zajęć komputerowych klasa 5b grupa 1 i grupa 2
 Tematy lekcji zajęć komputerowych klasa 5b grupa 1 i grupa 2 1 Program nauczania. Przedmiotowy system oceniania. Regulamin pracowni komputerowej. - 7 punktów regulaminu potrafi powiedzieć, czego się będzie
Tematy lekcji zajęć komputerowych klasa 5b grupa 1 i grupa 2 1 Program nauczania. Przedmiotowy system oceniania. Regulamin pracowni komputerowej. - 7 punktów regulaminu potrafi powiedzieć, czego się będzie
Program graficzny MS Paint.
 Program graficzny MS Paint. Program graficzny MS Paint (w starszych wersjach Windows Paintbrush lub mspaint) aplikacja firmy Microsoft w systemach Windows służąca do obróbki grafiki. SP 8 Lubin Zdjęcie:
Program graficzny MS Paint. Program graficzny MS Paint (w starszych wersjach Windows Paintbrush lub mspaint) aplikacja firmy Microsoft w systemach Windows służąca do obróbki grafiki. SP 8 Lubin Zdjęcie:
Ćwiczenia - CorelDraw
 Ćwiczenia - CorelDraw Tworzenie linii Z przybornika wybieramy narzędzie Rysunek odręczny. Wyznaczamy miejsce, od którego chcemy zacząć rysowanie linii i przy wciśniętym LPM rysujemy krzywą. Gdy puścimy
Ćwiczenia - CorelDraw Tworzenie linii Z przybornika wybieramy narzędzie Rysunek odręczny. Wyznaczamy miejsce, od którego chcemy zacząć rysowanie linii i przy wciśniętym LPM rysujemy krzywą. Gdy puścimy
Praca z układem projektu
 Praca z układem projektu Witamy w programie CorelDRAW, wszechstronnym programie do tworzenia rysunków wektorowych i projektów graficznych przeznaczonym dla profesjonalnych grafików. W niniejszym samouczku
Praca z układem projektu Witamy w programie CorelDRAW, wszechstronnym programie do tworzenia rysunków wektorowych i projektów graficznych przeznaczonym dla profesjonalnych grafików. W niniejszym samouczku
Edytor tekstu MS Word 2003 - podstawy
 Edytor tekstu MS Word 2003 - podstawy Cz. 4. Rysunki i tabele w dokumencie Obiekt WordArt Jeżeli chcemy zamieścić w naszym dokumencie jakiś efektowny napis, na przykład hasło reklamowe, możemy wykorzystać
Edytor tekstu MS Word 2003 - podstawy Cz. 4. Rysunki i tabele w dokumencie Obiekt WordArt Jeżeli chcemy zamieścić w naszym dokumencie jakiś efektowny napis, na przykład hasło reklamowe, możemy wykorzystać
Tworzenie prezentacji w MS PowerPoint
 Tworzenie prezentacji w MS PowerPoint Program PowerPoint dostarczany jest w pakiecie Office i daje nam możliwość stworzenia prezentacji oraz uatrakcyjnienia materiału, który chcemy przedstawić. Prezentacje
Tworzenie prezentacji w MS PowerPoint Program PowerPoint dostarczany jest w pakiecie Office i daje nam możliwość stworzenia prezentacji oraz uatrakcyjnienia materiału, który chcemy przedstawić. Prezentacje
1. Wprowadzenie. 1.1 Uruchamianie AutoCAD-a 14. 1.2 Ustawienia wprowadzające. Auto CAD 14 1-1. Aby uruchomić AutoCada 14 kliknij ikonę
 Auto CAD 14 1-1 1. Wprowadzenie. 1.1 Uruchamianie AutoCAD-a 14 Aby uruchomić AutoCada 14 kliknij ikonę AutoCAD-a 14 można uruchomić również z menu Start Start Programy Autodesk Mechanical 3 AutoCAD R14
Auto CAD 14 1-1 1. Wprowadzenie. 1.1 Uruchamianie AutoCAD-a 14 Aby uruchomić AutoCada 14 kliknij ikonę AutoCAD-a 14 można uruchomić również z menu Start Start Programy Autodesk Mechanical 3 AutoCAD R14
Kolory elementów. Kolory elementów
 Wszystkie elementy na schematach i planach szaf są wyświetlane w kolorach. Kolory te są zawarte w samych elementach, ale w razie potrzeby można je zmienić za pomocą opcji opisanych poniżej, przy czym dotyczy
Wszystkie elementy na schematach i planach szaf są wyświetlane w kolorach. Kolory te są zawarte w samych elementach, ale w razie potrzeby można je zmienić za pomocą opcji opisanych poniżej, przy czym dotyczy
Techniki wstawiania tabel
 Tabele w Wordzie Tabela w Wordzie to uporządkowany układ komórek w postaci wierszy i kolumn, w które może być wpisywany tekst lub grafika. Każda komórka może być formatowana oddzielnie. Możemy wyrównywać
Tabele w Wordzie Tabela w Wordzie to uporządkowany układ komórek w postaci wierszy i kolumn, w które może być wpisywany tekst lub grafika. Każda komórka może być formatowana oddzielnie. Możemy wyrównywać
 Windows XP - lekcja 3 Praca z plikami i folderami Ćwiczenia zawarte w tym rozdziale pozwolą na tworzenie, usuwanie i zarządzanie plikami oraz folderami znajdującymi się na dysku twardym. Jedną z nowości
Windows XP - lekcja 3 Praca z plikami i folderami Ćwiczenia zawarte w tym rozdziale pozwolą na tworzenie, usuwanie i zarządzanie plikami oraz folderami znajdującymi się na dysku twardym. Jedną z nowości
Kurs Adobe Photoshop Elements 11
 Kurs Adobe Photoshop Elements 11 Gladiatorx1 Kształty, kształty własne 2015-01- 01 Spis treści Wstęp... 2 Kształty... 2 Opcje narzędzia... 2 Rysujemy kształty... 5 Opcje dodawania, odejmowania obszaru
Kurs Adobe Photoshop Elements 11 Gladiatorx1 Kształty, kształty własne 2015-01- 01 Spis treści Wstęp... 2 Kształty... 2 Opcje narzędzia... 2 Rysujemy kształty... 5 Opcje dodawania, odejmowania obszaru
Photoshop Podstawy obsługi
 Photoshop Podstawy obsługi Piotr Steć 1 Pasek narzędzi Rysunek 1 przedstawia pasek narzędzi, który standardowo znajduje się po lewej stronie programu. Normalnie widoczne są tylko dwa środkowe rzędy przycisków.
Photoshop Podstawy obsługi Piotr Steć 1 Pasek narzędzi Rysunek 1 przedstawia pasek narzędzi, który standardowo znajduje się po lewej stronie programu. Normalnie widoczne są tylko dwa środkowe rzędy przycisków.
Ćwiczenie 1. Pędzel historii.
 Ćwiczenie 1. Pędzel historii. Narzędzie Pędzel historii służy do kopiowania wybranego stanu lub migawki obrazu do okna bieżącego obrazu. Program tworzy kopię lub próbkę obrazu, a następnie użytkownik maluje
Ćwiczenie 1. Pędzel historii. Narzędzie Pędzel historii służy do kopiowania wybranego stanu lub migawki obrazu do okna bieżącego obrazu. Program tworzy kopię lub próbkę obrazu, a następnie użytkownik maluje
IRONCAD. TriBall IRONCAD Narzędzie pozycjonujące
 IRONCAD IRONCAD 2016 TriBall o Narzędzie pozycjonujące Spis treści 1. Narzędzie TriBall... 2 2. Aktywacja narzędzia TriBall... 2 3. Specyfika narzędzia TriBall... 4 3.1 Kula centralna... 4 3.2 Kule wewnętrzne...
IRONCAD IRONCAD 2016 TriBall o Narzędzie pozycjonujące Spis treści 1. Narzędzie TriBall... 2 2. Aktywacja narzędzia TriBall... 2 3. Specyfika narzędzia TriBall... 4 3.1 Kula centralna... 4 3.2 Kule wewnętrzne...
Ćwiczenie 2 Warstwy i kształty podstawowe
 Ćwiczenie 2 Warstwy i kształty podstawowe Poznamy podstawy pracy z nowym obrazkiem w Adobe Photoshop: - zapisywanie własnego ustawienia nowo tworzonego pliku - wybór kolorów, tworzenie własnych próbek
Ćwiczenie 2 Warstwy i kształty podstawowe Poznamy podstawy pracy z nowym obrazkiem w Adobe Photoshop: - zapisywanie własnego ustawienia nowo tworzonego pliku - wybór kolorów, tworzenie własnych próbek
Edytor tekstu OpenOffice Writer Podstawy
 Edytor tekstu OpenOffice Writer Podstawy OpenOffice to darmowy zaawansowany pakiet biurowy, w skład którego wchodzą następujące programy: edytor tekstu Writer, arkusz kalkulacyjny Calc, program do tworzenia
Edytor tekstu OpenOffice Writer Podstawy OpenOffice to darmowy zaawansowany pakiet biurowy, w skład którego wchodzą następujące programy: edytor tekstu Writer, arkusz kalkulacyjny Calc, program do tworzenia
W każdej sali najważniejszym narzędziem są prawdopodobnie Zasoby. Przyjrzyjmy się teraz temu narzędziu, któremu zmieniono poniżej nazwę na Wspólne
 Zasoby W każdej sali najważniejszym narzędziem są prawdopodobnie Zasoby. Przyjrzyjmy się teraz temu narzędziu, któremu zmieniono poniżej nazwę na Wspólne zasoby: Ikonki znajdujące się po prawej stronie
Zasoby W każdej sali najważniejszym narzędziem są prawdopodobnie Zasoby. Przyjrzyjmy się teraz temu narzędziu, któremu zmieniono poniżej nazwę na Wspólne zasoby: Ikonki znajdujące się po prawej stronie
NARZĘDZIA DO ZAZNACZANIA
 NARZĘDZIA DO ZAZNACZANIA Narzędzia do zaznaczania Program Gimp pozwala zmieniać cały obrazek, wskazaną warstwę oraz wybrane jej fragmenty. Dzielenie obszaru warstwy na chroniony i edycyjny nazywamy zaznaczaniem.
NARZĘDZIA DO ZAZNACZANIA Narzędzia do zaznaczania Program Gimp pozwala zmieniać cały obrazek, wskazaną warstwę oraz wybrane jej fragmenty. Dzielenie obszaru warstwy na chroniony i edycyjny nazywamy zaznaczaniem.
ToonDoo Maker tworzenie pojedynczej sceny komiksowej
 ToonDoo Maker tworzenie pojedynczej sceny komiksowej ToonDoo Maker to narzędzie, które służy do tworzenia pojedynczych scen komiksowych. Można do niego przejść z trzech miejsc: z menu ToonDoos wybierając
ToonDoo Maker tworzenie pojedynczej sceny komiksowej ToonDoo Maker to narzędzie, które służy do tworzenia pojedynczych scen komiksowych. Można do niego przejść z trzech miejsc: z menu ToonDoos wybierając
W niniejszym samouczku przedstawiono sposób tworzenia logo dla wymyślonej kawiarni. Tak będzie wyglądać ostateczny efekt pracy:
 Tworzenie logo Witamy w programie CorelDRAW, wszechstronnym programie do tworzenia rysunków wektorowych i projektów graficznych przeznaczonym dla profesjonalnych grafików. W niniejszym samouczku przedstawiono
Tworzenie logo Witamy w programie CorelDRAW, wszechstronnym programie do tworzenia rysunków wektorowych i projektów graficznych przeznaczonym dla profesjonalnych grafików. W niniejszym samouczku przedstawiono
Praca w programie Power Draft
 Praca w programie Power Draft Tworzenie mapy cyfrowej w oparciu o wyznaczone w terenie współrzędne I. Przygotowanie foldera roboczego 1. Na ostatnim (alfabetycznie np. D) dysku komputera: - sprawdzić czy
Praca w programie Power Draft Tworzenie mapy cyfrowej w oparciu o wyznaczone w terenie współrzędne I. Przygotowanie foldera roboczego 1. Na ostatnim (alfabetycznie np. D) dysku komputera: - sprawdzić czy
Tematy lekcji informatyki klasa 4a styczeń 2013
 Tematy lekcji informatyki klasa 4a styczeń 2013 temat 7. z podręcznika (str. 70-72); sztuczki 4. i 5. (str. 78); Narysuj ikony narzędzi do zaznaczania i opisz je. 19 Zaznaczamy fragment rysunku i przenosimy
Tematy lekcji informatyki klasa 4a styczeń 2013 temat 7. z podręcznika (str. 70-72); sztuczki 4. i 5. (str. 78); Narysuj ikony narzędzi do zaznaczania i opisz je. 19 Zaznaczamy fragment rysunku i przenosimy
Jeżeli pole Krawędź będzie zaznaczone uzyskamy obramowanie w całej wstawianej tabeli
 Tabela Aby wstawić tabelę do dokumentu należy wybrać z górnego menu Tabela-->Wstaw-->Tabela W kategorii Rozmiar określamy z ilu kolumn i ilu wierszy ma się składać nasza tabela. Do dokumentu tabelę możemy
Tabela Aby wstawić tabelę do dokumentu należy wybrać z górnego menu Tabela-->Wstaw-->Tabela W kategorii Rozmiar określamy z ilu kolumn i ilu wierszy ma się składać nasza tabela. Do dokumentu tabelę możemy
Rozdział 1. Wstęp 5. Rozdział 2. Pierwsze kroki 13. Rozdział 3. Podstawy rysunku wektorowego 35
 Rozdział 1. Wstęp 5 Opis programu CorelDRAW X3 5 Co nowego w programie? 6 Wymagania systemowe 7 Różnice między rysunkiem rastrowym a wektorowym 7 Rozdział 2. Pierwsze kroki 13 Instalacja programu CorelDRAW
Rozdział 1. Wstęp 5 Opis programu CorelDRAW X3 5 Co nowego w programie? 6 Wymagania systemowe 7 Różnice między rysunkiem rastrowym a wektorowym 7 Rozdział 2. Pierwsze kroki 13 Instalacja programu CorelDRAW
Ćw. I Projektowanie opakowań transportowych cz. 1 Ćwiczenia z Corel DRAW
 Ćw. I Projektowanie opakowań transportowych cz. 1 Ćwiczenia z Corel DRAW Celem ćwiczenia jest wstępne przygotowanie do wykonania projektu opakowania transportowego poprzez zapoznanie się z programem Corel
Ćw. I Projektowanie opakowań transportowych cz. 1 Ćwiczenia z Corel DRAW Celem ćwiczenia jest wstępne przygotowanie do wykonania projektu opakowania transportowego poprzez zapoznanie się z programem Corel
Nawigacja po długim dokumencie może być męcząca, dlatego warto poznać następujące skróty klawiszowe
 Zestawienie wydatków rok 2015 1 Wstaw numerację stron. Aby to zrobić przejdź na zakładkę Wstawianie i w grupie Nagłówek i stopka wybierz Numer strony. Następnie określ pozycję numeru na stronie (na przykład
Zestawienie wydatków rok 2015 1 Wstaw numerację stron. Aby to zrobić przejdź na zakładkę Wstawianie i w grupie Nagłówek i stopka wybierz Numer strony. Następnie określ pozycję numeru na stronie (na przykład
Krok 2 Następnie kliknij raz na obszar roboczy za pomocą narzędzia Elipsa (L). Ustaw szerokość i wysokość tak, jak szerokość zaokrąglonego prostokąta.
 Krok 1 Użyj narzędzia Zaokrąglony prostokąt i narysuj prostokąt, który jest nieco ponad dwukrotnie większy niż jest szeroki. Możesz to zrobić na dwa sposoby: kliknij raz na obszar roboczy i wprowadź wartości
Krok 1 Użyj narzędzia Zaokrąglony prostokąt i narysuj prostokąt, który jest nieco ponad dwukrotnie większy niż jest szeroki. Możesz to zrobić na dwa sposoby: kliknij raz na obszar roboczy i wprowadź wartości
Celem ćwiczenia jest zapoznanie się z podstawowymi funkcjami i pojęciami związanymi ze środowiskiem AutoCAD 2012 w polskiej wersji językowej.
 W przygotowaniu ćwiczeń wykorzystano m.in. następujące materiały: 1. Program AutoCAD 2012. 2. Graf J.: AutoCAD 14PL Ćwiczenia. Mikom 1998. 3. Kłosowski P., Grabowska A.: Obsługa programu AutoCAD 14 i 2000.
W przygotowaniu ćwiczeń wykorzystano m.in. następujące materiały: 1. Program AutoCAD 2012. 2. Graf J.: AutoCAD 14PL Ćwiczenia. Mikom 1998. 3. Kłosowski P., Grabowska A.: Obsługa programu AutoCAD 14 i 2000.
Jak uzyskać efekt 3D na zdjęciach z wykorzystaniem programu InkScape
 Jak uzyskać efekt 3D na zdjęciach z wykorzystaniem programu InkScape Program InkScape jest bezpłatnym polskojęzycznym programem grafiki wektorowej do pobrania ze strony http://www.dobreprogramy.pl/inkscape,program,windows,12218.html.
Jak uzyskać efekt 3D na zdjęciach z wykorzystaniem programu InkScape Program InkScape jest bezpłatnym polskojęzycznym programem grafiki wektorowej do pobrania ze strony http://www.dobreprogramy.pl/inkscape,program,windows,12218.html.
Zajęcia prowadzi trener posiadający certyfikat Adobe Expert in Photoshop oraz Adobe Expert in Illustrator.
 Jeśli nie możesz zapisać się na zajęcia organizowane w trybie dziennym lub preferujesz pogłębianie swojej wiedzy z zakresu oprogramowania Adobe w porach wieczorowych - takie szkolenie jest idealnym rozwiązaniem.
Jeśli nie możesz zapisać się na zajęcia organizowane w trybie dziennym lub preferujesz pogłębianie swojej wiedzy z zakresu oprogramowania Adobe w porach wieczorowych - takie szkolenie jest idealnym rozwiązaniem.
Podstawowe czynnos ci w programie Excel
 Podstawowe czynnos ci w programie Excel Program Excel to zaawansowana aplikacja do obsługi arkuszy kalkulacyjnych i analizy danych, jednak aby w pełni wykorzystać jej możliwości, należy najpierw poznać
Podstawowe czynnos ci w programie Excel Program Excel to zaawansowana aplikacja do obsługi arkuszy kalkulacyjnych i analizy danych, jednak aby w pełni wykorzystać jej możliwości, należy najpierw poznać
MS Word 2010. Długi dokument. Praca z długim dokumentem. Kinga Sorkowska 2011-12-30
 MS Word 2010 Długi dokument Praca z długim dokumentem Kinga Sorkowska 2011-12-30 Dodawanie strony tytułowej 1 W programie Microsoft Word udostępniono wygodną galerię wstępnie zdefiniowanych stron tytułowych.
MS Word 2010 Długi dokument Praca z długim dokumentem Kinga Sorkowska 2011-12-30 Dodawanie strony tytułowej 1 W programie Microsoft Word udostępniono wygodną galerię wstępnie zdefiniowanych stron tytułowych.
I. Program II. Opis głównych funkcji programu... 19
 07-12-18 Spis treści I. Program... 1 1 Panel główny... 1 2 Edycja szablonu filtrów... 3 A) Zakładka Ogólne... 4 B) Zakładka Grupy filtrów... 5 C) Zakładka Kolumny... 17 D) Zakładka Sortowanie... 18 II.
07-12-18 Spis treści I. Program... 1 1 Panel główny... 1 2 Edycja szablonu filtrów... 3 A) Zakładka Ogólne... 4 B) Zakładka Grupy filtrów... 5 C) Zakładka Kolumny... 17 D) Zakładka Sortowanie... 18 II.
PORADNIK PRZEMALOWANIA MODELI cz.2
 PORADNIK PRZEMALOWANIA MODELI cz.2 Wstawianie oznaczeń, symboli. W pierwszej części poradnika opisałem jak zmieniać kolory modelu. Teraz oprócz zmiany koloru zajmiemy się wstawieniem symbolu graficznego
PORADNIK PRZEMALOWANIA MODELI cz.2 Wstawianie oznaczeń, symboli. W pierwszej części poradnika opisałem jak zmieniać kolory modelu. Teraz oprócz zmiany koloru zajmiemy się wstawieniem symbolu graficznego
Grafika komputerowa. Zajęcia 7
 Grafika komputerowa Zajęcia 7 Wygląd okna aplikacji programu Corel PhotoPaint Źródło: Podręcznik uŝytkownika pakietu CorelDRAW Graphics Suite 12 Tworzenie nowego obrazka Wybór trybu kolorów Określenie
Grafika komputerowa Zajęcia 7 Wygląd okna aplikacji programu Corel PhotoPaint Źródło: Podręcznik uŝytkownika pakietu CorelDRAW Graphics Suite 12 Tworzenie nowego obrazka Wybór trybu kolorów Określenie
