GEO-SYSTEM Sp. z o.o. MPA Moduł systemu GEO-MAP do prowadzenia bazy punktów adresowych w technologii klient-serwer Warszawa 2010
|
|
|
- Kinga Barbara Stachowiak
- 8 lat temu
- Przeglądów:
Transkrypt
1 GEO-SYSTEM Sp. z o.o Warszawa, ul. Podbipięty 34 m. 7, tel./fax , geo-system@geo-system.com.pl MPA Moduł systemu GEO-MAP do prowadzenia bazy punktów adresowych w technologii klient-serwer Warszawa 2010
2
3 Spis treści 1. OGÓLNE INFORMACJE O BAZIE PUNKTÓW ADRESOWYCH OBSŁUGA BAZY PUNKTÓW ADRESOWYCH Z POZIOMU SYSTEMU GEO-MAP DODAWANIE NOWEGO PUNKTU ADRESOWEGO EDYCJA ATRYBUTÓW PUNKTU ADRESOWEGO EDYCJA POŁOŻENIA PUNKTU ADRESOWEGO SZUKANIE PUNKTU ADRESOWEGO ZMIANA PREZENTACJI PUNKTÓW O RÓŻNYCH STATUSACH ZMIANA ADRESU WYDRUKI PODSTAWOWYCH DOKUMENTÓW I RAPORTÓW Wydruk dokumentów związanych z pojedynczym punktem adresowym Wydruk raportów z bazy punktów adresowych KONFIGURACJA BAZY PUNKTÓW ADRESOWYCH OBSŁUGA BAZY PUNKTÓW ADRESOWYCH Z POZIOMU SAMODZIELNEJ APLIKACJI OBSŁUGA REJESTRÓW PUNKTÓW ADRESOWYCH Dodawanie lub edycja punktu adresowego Usuwanie punktu adresowego Podgląd dokumentów Import punktów adresowych Import kodów pocztowych Wydruk punktów adresowych Ustawienia szerokości kolumn Wydruki raportów w formacie MS Excel OBSŁUGA SŁOWNIKÓW ZARZĄDZANIE UŻYTKOWNIKAMI I ICH PRAWAMI STATYSTYKA BAZY USTAWIENIA... 29
4
5 1. Ogólne informacje o bazie punktów adresowych Moduł MPA służy do prowadzenia bazy punktów adresowych w architekturze klient-serwer i w pełni współpracuje z systemem GEO-MAP, dzięki czemu możliwa jest graficzna prezentacja zgromadzonych danych oraz ich powiązanie z danymi systemu GEO-MAP. Moduł zapewnia jednoczesny dostęp do bazy punktów adresowych wielu użytkownikom i umożliwia stopniowanie ich praw dostępu. Oprócz powiązania z danymi systemu GEO-MAP moduł ten posiada powiązanie danych o punktach adresowych z danymi znajdującymi się w części opisowej ewidencji gruntów. Dzięki tym powiązaniom umożliwiono automatyczne generowanie podstawowych dokumentów związanych z bieżącym prowadzeniem bazy punktów adresowych. Moduł zapewnia dwa sposoby obsługi bazy punktów adresowych. Pierwszym sposobem jest prowadzenie bazy bezpośrednio z poziomu systemu GEO-MAP. Drugi sposób realizowany jest przez samodzielną aplikację MPA (Manager Punktów Adresowych), służącą do wykonywania na bazie czynności administracyjnych oraz ewentualnie zaawansowanych funkcji jej obsługi. Szczegółowy opis aplikacji znajduje się w rozdziale 3. W bazie danych punktów adresowych gromadzi się wszystkie niezbędne informacje dotyczące punktów adresowych. Są to m.in.: miejscowość nazwa dzielnicy (opcjonalna), numer obrębu, numer działki, nazwa ulicy, numer punktu, numer dokumentu, przedmiot oznaczenia, uwagi dotyczące danego obiektu, Dodatkowe działki (jeśli nieruchomość składa się z więcej niż jednej) status punktu, dane systemowe o użytkownikach wprowadzających zmiany administracyjne oraz data zmiany. Dane o miejscowościach, ulicach i obrębach przechowywane są w słownikach, które można importować, eksportować oraz generować z nich różne raporty. W systemie wyróżnia się trzy statusy punktów adresowych, które mogą być rozróżnione także graficznie w systemie GEO-MAP: punkt z dokumentem, punkt funkcjonujący, punkt planowany. System oferuje funkcje związane z wprowadzaniem nowych punktów oraz ze zmianą statusu punktów już istniejących w bazie. Ponadto w bazie przechowywana jest cała historia punktu, włącznie z poszczególnymi zmianami. Działanie systemu powiązano z systemami do prowadzenia części opisowej ewidencji gruntów i budynków, co pozwala na wykorzystywanie danych tam zawartych do prowadzenia punktów adresowych np. przy generowaniu dokumentów urzędowych. Wykorzystywanie bazy ewidencji gruntów umożliwia również kontrolę spójności obu baz, ponieważ w ewidencji gruntów umieszczona jest informacja o położeniu działek. Dodatkowo w bazie przechowywany jest numer dokumentu dotyczący danego przedmiotu oraz jego przeznaczenie. Dodatkowym elementem jest pole "Uwagi, które pozwala na wprowadzenie do bazy innych niż w/w informacje.
6 2. Obsługa bazy punktów adresowych z poziomu systemu GEO-MAP Dostęp do obsługi bazy punktów adresowych uzyskuje się z poziomu systemu GEO-MAP przez menu przypisane do przycisku bazy punktów adresowych. Aby ikonka MPA była widoczna na pasku należy najpierw przejść do menu Opcje/Ustawienia i w zakładce Ogólne w polu Baza Punktów Adresowych zaznaczyć opcję GEO-MPA. Menu pojawia się po kliknięciu prawym klawiszem myszy na zaznaczonym powyżej przycisku. W pierw-szej pozycji dostępnego menu mogą pojawiać się dwa napisy Podłącz lub Odłącz w zależności od tego czy jesteśmy podłączeni do bazy czy nie. Alternatywną postać menu przedstawiono po prawej stronie powyżej. Przycisk bazy punktów adresowych widoczny jest tylko wtedy, kiedy operator ma dostęp do bazy oraz na komputerze zainstalowane jest odpowiednie oprogramowanie. Przycisk może być włączony lub wyłączony, co odpowiada widoczności lub ukryciu aktualnie wczytanych punktów adresowych. Włączenie lub wyłączenie widoczności realizowane jest przez kliknięcie lewym klawiszem myszy na wspomnianym przycisku. Przed pierwszym podłączeniem się do bazy punktów adresowych może zaistnieć konieczność ustalenia pewnych parametrów konfiguracyjnych, o czym piszemy w rozdziale 2.7 poświęconym konfiguracji. Przy standardowej pracy z bazą podstawową czynnością jaką wykonuje operator jest podłączenie się do bazy, czyli uaktywnienie pierwszej funkcji w przedstawionym powyżej menu. Wykonanie funkcji wymaga wybrania bazy punktów adresowych z listy oraz podania przez operatora swojego identyfikatora i hasła. Od uprawnień nadanych przez administratora bazy zależy zakres czynności, jakie operator będzie mógł wykonywać. Dopisanie odpowiednich parametrów pozwala na uruchamianie modułu bez zapytania o hasło. W trakcie podłączenia wczytywane są automatycznie jedynie punkty adresowe z zakresu współrzędnych wynikającego z aktualnego ekranu. Punkty te zaznaczane są znaczkiem. Na następnej stronie przedstawiono przykładowy ekran po pomyślnym logowaniu.
7 Moduł obsługi bazy punktów adresowych 7 Jeśli zmienimy zakres aktualnego okna prezentacji, tak aby obejmowały inny fragment terenu będą widoczne jedynie te punkty, które mieściły się w oknie poprzednim. Widok ekranu po zwiększeniu okna prezentacji przedstawiono na poniższym rysunku. Linią przerywaną zaznaczono poprzedni zakres ekranu. Aby wczytać punkty adresowe z aktualnego obszaru należy wybrać polecenie Odśwież z menu przypisanego do przycisku bazy umieszczonego na pasku narzędzi lub korzystając ze skrótu klawiszowego Shift+F6.
8 8 Moduł obsługi bazy punktów adresowych 2.1 Dodawanie nowego punktu adresowego Dodanie nowego punktu adresowego jest możliwe jedynie przez operatorów posiadających odpowiednie uprawnienia i podłączonych do bazy. Lokalizację nowych punktów wskazuje się za pomocą kursora myszy. Funkcja dodawania nowego punktu znajduje się w menu kontekstowym dostępnym pod prawym klawiszem myszy. W przypadku wykorzystywania Internetowego Systemu Ewidencji ISEG należy w podanym okienku wpisać posiadany login (nazwa użytkownika) i hasło. Dopiero zalogowanie do ewidencji pozwoli na dodawanie punktów. Aby dodać nowy punkt należy ustawić się kursorem w miejscu projektowanej lokalizacji, wcisnąć prawy przycisk myszy i z menu kontekstowego wybrać funkcję Wstaw punkt adresowy. Możliwe jest utworzenie punktu z wydrukiem dokumentu na podstawie ewidencji gruntów oraz bez wydruku Na ekranie w miejscu kliknięcia pojawi się tekst Nr X wraz z symbolem koperty, które symbolizuje nowy punkt adresowy. Należy w tym miejscu ustawić odpowiedni kąt napisu i koperty poruszając myszą i zatwierdzić prawym klawiszem. Po tych czynnościach zostanie wyświetlone następujące okno dialogowe. Podczas wstawiania nowego punktu adresowego z wybrana opcją wydruku dokumentu system korzysta też z opisowej bazy ewidencji gruntów, pobierając dane na temat działki, na której znajduje się nowy punkt adresowy. Na podstawie tych danych kolejne dwa pola Ulica i Numer są wypełniane automatycznie. Pola pozostaną niewypełnione jedynie wówczas, gdy brak jest danych o działce w bazie danych ewiden-cyjnych. W takim przypadku należy ręcznie wypełnić pozostałe pola. Ułatwieniem dla użytkownika jest możliwość skorzystania z rozwijalnej listy ulic w polu Ulica. W tym celu należy listę rozwinąć klikając na przycisk, a następnie wybrać odpowiednią ulicę korzystając z paska przewijania po prawej stronie. Można także wpisywać początkowe litery nazwy ulicy, a system odszuka ulice, których nazwy zaczynają się od podanej frazy. Należy również ustalić status punktu adresowego. Istnieją sytuacje, w których należy nadać numer adresowy dla nieruchomości składającej się z wielu działek. Należy w takim przypadku zawrzeć tę informację przy tworzeniu punktu adresowego. W pole Dodatkowe działki należy wpisać pozostałe działki, które wchodzą w skład nieruchomości, pomijając nr działki, na której ustawiony został punkt adresowy. Może zaistnieć sytuacja, podczas dodawania punktu adresowego, że wybranej przez nas ulicy nie ma w spisie ulic. Znaczy to, że nie została jeszcze wprowadzona do bazy punktów adresowych (najprawdopodobniej przy ulicy nie było dotąd numeracji adresowej). W takim przypadku skorzystamy z opcji Dodaj ulicę (zaznaczenie na czerwono), której wybranie spowoduje otwarcie okna dialogowego do wprowadzania ulic. W przypadku gdy nieruchomość znajduje się przy ulicy danego miasta, ale leży w obrębie drugiego można skorzystać z przycisku Zmiana miejscowości (patrz obraz wyżej zaznaczenie na żółto). Po wypełnieniu wszystkich pól wybór należy zatwierdzić klikając na przycisk OK. Istnieje możliwość utworzenia dokumentu dla punktu adresowego poprzez zaznaczenie pola wydruk. Dokument po wydrukowaniu zostanie zapisany do bazy jako załącznik do punktu adresowego. Może zdarzyć się, że punkt w bazie już istnieje. W takim przypadku zostanie wyświetlony komunikat o błędzie i punkt nie zostanie dodany.
9 Moduł obsługi bazy punktów adresowych Edycja atrybutów punktu adresowego W pewnym zakresie wczytane z bazy punkty adresowe traktowane są jak własne obiekty GEO-MAP, w związku z czym podlegają tym samym funkcjom edycyjnym, co pozostałe obiekty. Aby uzyskać informacje o konkretnym punkcie adresowym należy uczynić go aktywnym (klikając na nim lewym klawiszem myszy) oraz z menu głównego pozycja Edycja wybrać funkcję Edycja atrybutów lub poprzez wciśnięcie klawisza E, co spowoduje wyświetlenie informacji w przedstawionym poniżej formularzu. Należy zwrócić uwagę, że pola formularza są tylko do odczytu, tzn. nie podlegają modyfikacji z poziomu standardowych funkcji GEO-MAP. Funkcję wyświetlenia atrybutów można uaktywnić również korzystając z menu kontekstowego, jakie pojawia w momencie kliknięcia prawym klawiszem myszy w chwili kiedy dokonano aktywnego obiektu. W przypadku kiedy aktywnym obiektem jest punkt adrersowy wtedy menu kontekstowe będzie zawierało dodatkowo pozycję Operacje na punkcie adresowym, która jest rozwijalna i oferuje dalsze operacje specyficzne jedynie dla punktów adresowych. Poniżej przedstawiamy wygląd menu kontekstowego związanego z aktywnym obiektem oraz przykład rozwinięcia menu Operacje na punkcie adresowym.
10 10 Moduł obsługi bazy punktów adresowych Innym sposobem uzyskania informacji o punkcie adresowym jest wyświetlenie informacji w standardowym formularzu MPA, wybierając z menu kontekstowego pozycje Operacje na punkcie adresowym \ Informacje o punkcie. Można podejrzeć dotychczasową historię punktu oraz ew. dodać dokument. Po wybraniu pozycji Dodaj dokument otworzy się okno, w którym należy podać ścieżkę do dokumentu (czyli wybrać jego położenie na dysku, np. w folderze Moje Dokumenty), wpisać sygnaturę tego dokumentu (numer urzędowy) oraz opis identyfikujący dodany dokument na liście dokumentów dla danego punktu (np. zawiadomienie o nadaniu adresu ). Istotna jest też możliwość zmiany niektórych parametrów opisowych. Wybierając z menu kontekstowego Operacje na punkcie adresowym \ Edycja parametrów możemy wprowadzić lub zmienić numer dokumentu, dopisać dodatkowe działki oraz wpisać ew. uwagi. Zatwierdzenie dowolnej zmiany istniejącego punktu spowoduje przepisanie informacji sprzed zmian do historii punktu adresowego. Dodatkowo program wygeneruje nowy dokument zawierający wszystkie zmiany. Możliwa jest również zmiana statusu punktu (najczęściej z planowanego na z dokumentem). Jak każda inna zmiana ta również zostanie zapisana do historii i wygenerowany dokument. 2.3 Edycja położenia punktu adresowego Istotną funkcją jest możliwość zmiany położenia punktu adresowego. Aby przesunąć punkt w nowe miejsce, należy w wybranym miejscu kliknąć prawym klawiszem myszy i z menu kontekstowego wybrać Operacje na punkcie adresowym \ Przesuwanie. Punkt znajdzie się w nowym miejscu. Jeśli jego lokalizacja nie jest zadowalająca to za pomocą lewego klawisza myszy możemy wybrać nową lokalizację. Punkt przemieści się w miejsce kliknięcia kursorem. Pozostaje tylko zorientowanie opisu punktu odpowiednio do wymagań zatwierdzając położenie ponownie prawym klawiszem myszy. Do obracania opisów punktów adresowych służy funcja dostępna w pozycji menu Operacje na punkcie adresowym\obrót. Usuwać punkty adresowe z mapy i jednocześnie z bazy danych punktów adresowych można korzystająć z funkcji Operacje na punkcie adresowym\usuwanie.
11 Moduł obsługi bazy punktów adresowych Szukanie punktu adresowego Wyszukiwanie konkretnego punktu adresowego jest standardową operacją GEO-MAP bez względu na fakt, czy korzysta się z opisywanej tutaj zewnętrznej bazy punktów adresowych, czy też z bazy wewnętrznej GEO-MAP. Poniżej jednak dla kompletności opracowania przedstawiono opis tej czynności. Z menu kontekstowego punktów adresowych należy wybrać Szukaj punktu i wypełnić pola formularza jak na rysunku z prawej strony. Funkcję można również uaktywnić skrótem klawiszowym Shift+F. Ułatwieniem dla użytkownika jest możliwość skorzystania z rozwijalnej listy ulic w polu Ulica. W tym celu należy kliknąć na przycisk, aby rozwinęła się lista, a następnie wybrać odpo-wiednią ulicę korzystając z paska przewijania po prawej stronie. Można także wpisywać początkowe litery nazwy ulicy, a system będzie automatycznie odnajdywał ulice, których nazwy zaczynają się od podanej frazy. Na liście znajdą się wszystkie ulice umieszczone w bazie. Po wypełnieniu pól odpowiednimi wartościami, należy kliknąć lewym klawiszem m yszy na przycisku uruchamiając w ten sposób funkcję szukania. System znajdzie interesujący nas punkt adresowy i oznaczy go jako obiekt aktywny, a na ekranie zostanie wyświetlony fragment bazy GEO-MAP w odpowiednim powiększeniu. Znaleziony punkt adresowy oznaczony krzyżykiem będzie się znajdował na środku ekranu. Rysunek przedstawia przykładowy widok ekranu po odnalezieniu szukanego punktu. W przypadku nie odnalezienia punktu adresowego system wyświetli odpowiedni komunikat. Jeżeli zamiast konkretnego numeru punktu adresowego w okienku zostanie wpisany znak * to system będzie w kolejnych uruchomieniach funkcji odnajdywał kolejno napotkane punkty adresowe leżące przy danej ulicy. Natomiast w przypadku pozostawienia niewypełnionego okienka numeru program będzie się starał odnaleźć punkt adresowy o pustym numerze. Specjalne znaczenie przy wyszukiwaniu punktów adresowych posiada przycisk, który służy do znalezienia i zaznaczenia wszystkich punktów adresowych występujących przy Znaleziony punkt wybranej ulicy. Funkcja zwraca liczbę wyszukanych punktów adresowych. Znalezione punkty adresowe są markowane znakiem o kolorze innym niż pozostałe.
12 12 Moduł obsługi bazy punktów adresowych Jeśli szukamy działki lub budynku, zawierających określony punkt adresowy wtedy należy wybrać przycisk lub.po odnalezieniu punktu adresowego działka lub budynek, na terenie których znajduje się ten punkt zostaną oznaczone. 2.5 Zmiana prezentacji punktów o różnych statusach GEO-MAP pozwala na graficzne rozróżnienie punktów o różnych statusach (nadane używane z dołączonym dokumentem,, używane bez dokumentu, planowane punkty dopiero projektowane). Zmian dokonujemy w zakładce Adresy w opcjach programu. 2.6 Zmiana adresu Istnieje możliwość urzędowej zmiany adresu punktu adresowego. Aby wykorzystać tę funkcje należy z menu kontekstowego wybrać pozycję Operacje na punktach adresowych zmiana adresu. Zatwierdzenie zmian przez klawisz OK. spowoduje wygenerowanie zawiadomienia o zmianie w edytorze MS Word oraz dopisanie dokumentu do bazy. Zmian adresu lub numeru adresowego mające charakter korekty (ze względu na omyłkę a nie urzędową zmianę nazwy ulicy) najlepiej dokonywać z poziomu Menadżera Punktów Adresowych.
13 Moduł obsługi bazy punktów adresowych Wydruki podstawowych dokumentów i raportów Istotną rzeczą dla systemu jest możliwość automatycznego generowania dokumentów związanych z konkretnym punktem adresowym oraz tworzenia raportów w odniesieniu do wszystkich punktów adresowych zgromadzonych w bazie danych. Oczekuje się, że dzięki zastosowaniu systemu sporządzanie dokumentów będzie szybsze, zaś raporty dadzą lepszy wgląd w dane Wydruk dokumentów związanych z pojedynczym punktem adresowym Dostęp do funkcji sporządzania dokumentów (w tym ponownego generowania zawiadomień) uzyskuje się z menu kontekstowego umieszczonego pod prawym klawiszem myszy. Należy wybrać pozycję Operacje na punkcie adresowym \ Wydruki. Na ekranie pojawi się okienko dialogowe zamieszczone poniżej. Należy z listy dostępnych formularzy wybrać właściwy dokument, a następnie zatwierdzić wydruk dokumentu przyciskiem. Istnieje możliwość dodania opisu dokumentu (dla późniejszej identyfikacji) oraz sygnatury nadawanej każdemu pismu urzędowemu. W chwili obecnej w większości wdrożeń oprogramowania MPA dokument drukowany przy wstawieniu punktu adresowego (zawiadomienie) nosi domyślnie nazwę ZaswiadczenieMPA.html (lub ZaswiadczenieMPA.doc) Przy tworzeniu dokumentów system wykorzystuje dane ewidencyjne. W przypadku, gdy punkt adresowy leży na działce będącej współwłasnością należy dodatkowo wskazać wnioskodawców. Dane te zostaną wpisane we właściwe miejsce w tworzonym dokumencie. Wybór wnioskodawcy następuje poprzez dwukrotne kliknięcie na odpowiedniej osobie z lewego okna (Właściciele) lub poprzez wskazanie osoby po stronie właścicieli i skorzystanie z przycisków umieszczonych pomiędzy oknami. Poniżej zamieszczono okno dialogowe. Dokument zostanie wygenerowany automatycznie i przesłany do programu MS Word lub wbudowanego narzędzia tekstowego, w którym należy dokonać ostatecznej redakcji i ewentualnego wydruku. Przykładowy dokument wygenerowany dla punktu adresowego zamieszczono na następnej stronie.
14 14 Moduł obsługi bazy punktów adresowych
15 Moduł obsługi bazy punktów adresowych Wydruk raportów z bazy punktów adresowych W module MPA znajduje się generowanie raportów (opisane dalej w rozdziale 3.1.5) do formatu Microsoft Excel, dający więcej możliwości edycji, wybierania kolumn i zmiany wyglądu. Mimo to nadal dostępny jest opisany poniżej wydruk raportów bezpośrednio z Geo-Map. Dostęp do raportów uzyskuje się z menu związanego z przyciskiem bazy umieszczonym na pasku narzędzi. Wyświetlone zostanie okno zawierające trzy zakładki. Widok okien przy wybranych zakładkach Raport dla ulicy oraz Parzyste / nieparzyste przedstawiono poniżej. Po wybraniu zakładki Raport dla ulicy należy podać nazwę ulicy, dla której raport będzie tworzony oraz wybrać typ punktów, np. tylko punkty o numerach parzystych lub nieparzystych. Można do tych czynności wykorzystać rozwijalne listy. Po zaakceptowaniu na ekranie wyświetlany jest raport, który można przejrzeć i wydrukować. Po wybraniu zakładki Parzyste /nieparzyste należy jedynie podać nazwę ulicy, dla której raport będzie tworzony. Utworzony raport z tej zakładki zawiera punkty adresowe pogrupowane w dwóch kolumnach, osobno dla punktów parzystych i nieparzystych. Tytuł tego raportu należy wpisać w okienku przedstawionym poniżej z lewej strony. Na następnych stronach zamieszczono przykładowe raporty zestawiające wszystkie punkty adresowe przy ulicy. Możliwe jest również szybkie uzyskanie statystyki zawartości bazy danych punktów adresowych po wybraniu zakładki Statystyka bazy. Widok takiego okna przedstawiono z prawej strony. Na następnej stronie przedstawiono przykładowe wydruki raportów
16 16 Moduł obsługi bazy punktów adresowych 2.8 Konfiguracja bazy punktów adresowych Czynność konfiguracji bazy danych wykonuje się zazwyczaj tylko raz. Przy pierwszym podłączeniu do bazy danych system sam wyświetli formularz do ustawienia połączenia z bazą punktów adresowych. Dostęp do zmiany konfiguracji uzyskuje się poprzez menu przypisane do przycisku bazy punktów adresowych. Należy ustawić się kursorem myszy na ikonie bazy punktów adresowych znajdującej się na pasku narzędzi i kliknąć prawym klawiszem myszy. Konfiguracja bazy punktów adresowych polega na ustaleniu następujących danych: nazwy bazy danych, adresu IP serwera, na którym znajduje się baza punktów adresowych, ścieżki dostępu do pliku bazy danych punktów adresowych, ścieżki dostępu do formularzy (wzorów) dokumentów, ścieżki dostępu do katalogu roboczego, w którym będą zapisywane powstające dokumenty. Formularz z przykładowymi ustawieniami konfiguracji przedstawiony jest z prawej strony:
17 Przy podawaniu dostępu do b zy danych należy ustalić jej nazwę, w tym celu należy kliknąć na przycisk, system poprosi o wpisanie jej nazwy. Pomocną rzeczą przy podawaniu ścieżek jest wykorzystanie przycisku, który uruchomi odpowiednie okno dialogowe, służące do wyboru ścieżki. Moduł obsługi bazy punktów adresowych 17 Formularze dokumentów zapisane są w formacie *.DOC lub *.HTML i mogą być modyfikowane przez użytkowników. Szczegółowy opis dostąpnych parametrów znajduje się w załączniku nr 1. Dołączane standardowo z systemem Geo-Map formularze dokumentów związanych z bazą punktów adresowych, znajdują się one w katalogu...\gmw\extapp\pktadr\forms\zaswiadczenia. Aby system mógł z nich korzystać, należy podać tą ścieżkę w polu szablonów dokumentów. Po ustaleniu wszystkich parametrów konfigurację należy zaakceptować przyciskiem umieszczonym w dolnej części formularza. Istnienie także możliwość skonfigurowania aplikacji na poziomie globalnym, za pomocą zapisów w sekcji [MPA] pliku...\gmw\usersettings\gmw_odgik.cfg. W takim wypadku, użytkownik nie będzie miał możliwości definiowania własnych baz danych, ani wyboru swoich formularzy zaświadczeń. Pierwszym elementem, który musi znaleźć się sekcji jest liczba dostępnych baz danych, zapisywana w następującej postaci: Databases=N (np. Databases=2). Mamy także możliwość zdefiniowania domyślej bazy danych, poprzez zapis: DatabaseIndex=X (np. DatabaseIndex=1) Następnie należy zdefiniować trzy wymagane pola, opisujące każdą z poszczególnych baz. Są to kolejno (X oznacza numer bazy danych w zakresie od 0 do N): DatabaseXName=Nazwa_Bazy DatabaseXFile=Plik_bazy_danych.gdb DatabaseXServer=Adres_lub_nazwa_serwera Dodatkowo mamy także możliwość skonfigurowania opcjonalnych parametrów takich jak: DatabaseXForms=Ścieżka_do_plików_zaświadczeń DatabaseXForm0=Ścieżka_do_pliku_zaświadczenia_przy_braku_przedmiotu_oznaczenia DatabaseXForm1=Ścieżka_do_pliku_zaświadczenia_dla_nieruchomości DatabaseXForm2=Ścieżka_do_pliku_zaświadczenia_dla_budynku DatabaseXForm3=Ścieżka_do_pliku_zaświadczenia_dla_nieruchomości_i_budynku DatabaseXReports=Ścieżka_do_katalogu_z_raportami Poniżej przedstawiono przykładową konfigurację: [MPA] Databases=2 DatabaseIndex=1 Database0Name=Ursynow Database0Server= Database0File=/home/interbase/PktAdr/PktAdr_Ursynow.gdb Database0Forms=D:\Formularze\Zaswiadczenia Database0Form0=D:\Formularze\Zaswiadczenia\Domyslne.HTML Database0Form1=D:\Formularze\Zaswiadczenia\Nieruchomosc.HTML Database0Form2=D:\Formularze\Zaswiadczenia\Budynek.HTML Database1Name=DemoIseg Database1Server= Database1File=C:\GEO-DAT\DEMO-MAP\Demo-EG\DemoIseg.GDB Database1Forms=C:\GMW\ExtApp\PktAdr\Forms\Zaswiadczenia
18
19 3. Obsługa bazy punktów adresowych z poziomu samodzielnej aplikacji Program MPA jest samodzielną aplikacją służącą do kompleksowego zarządzania bazą punktów adresowych. Program dołączany jest standardowo do instalacji sytemu GEO-MAP i znajduje się w katalogu \GMW. Program MPA przy uruchomianiu wymaga uwierzytelnienia. Należy podać nazwę użytkownika oraz hasło. Czynność ta nadaje odpowiednie uprawnienia do korzystania z aplikacji zarządzającej bazą punktów adresowych. Obok przedstawione jest okno logowania. Po pomyślnym zalogowaniu się do systemu na ekranie wyświetlone zostanie okno aplikacji wraz z pełną informacją o punktach adresowych w bazie. Poniżej przykład widoku aplikacji: Zakładki tematyczne Nazwa podłączonej bazy Przycisk historii Wybór miejscowości do przeglądu i edycji Kolejność sortowania danych Opis danych Filtrowanie punktów archiwalnych Pasek przewijania pionowego Pola filtrujące dane na podstawie frazy Pasek przewijania poziomego Menu kontekstowe dostępne pod prawym klawiszem myszy Okno aplikacji zawiera pięć zakładek tematycznych, służących do edycji specyficznych danych. Są to: rejestr punktów adresowych, słowniki, statystyka bazy, użytkownicy oraz ustawienia. Podstawowymi funkcjami systemu dla każdej z tabel są m.in. dodanie rekordu, edycja rekordu (modyfikacja), usunięcie rekordu, czy też odświeżenie danych, które wybierane są z odpowiedniego dla tabeli menu kontekstowego. 3.1 Obsługa rejestrów punktów adresowych Każdy z wierszy to rekord zawierający pełną informację na temat punktu adresowego. System pozwala na filtrowanie i selekcjonowanie danych na podstawie różnych kryteriów. Służą do tego pola umieszczone w dolnej części formularza. Po wpisaniu właściwej frazy i zatwierdzeniu klawiszem Enter program wybiera do prezentacji na ekranie tylko te rekordy, które rozpoczynają się od niej. Na następnej stronie przedstawiono przykładowy widok ekranu z ustawionym filtrem, poprzez który zostały wybrane tylko te punkty adresowe, które leżały przy ulicy rozpoczynającej się na litery Ma i numeru rozpoczynającego się od 1. Każdy wybór musi być zatwierdzony klawiszem Enter, aby filtr zadziałał (w tym przypadku wpisać Ma i wcisnąć klawisz Enter, wpisać w drugie pole 1 i również wcisnąć klawisz Enter).
20 20 Moduł obsługi bazy punktów adresowych Dodawanie lub edycja punktu adresowego Dodawanie lub edycja punktu adresowego realizowana jest przez wybór z menu kontekstowego odpowiednio pozycji Dodaj lub Edytuj. Dane wprowadzamy do formularza przedstawionego obok. Nowa funkcjonalność MPA pozwala na zapis historii punktów adresowych. Każda edycja punktu istniejącego w bazie spowoduje zapisanie poprzedniej jego wersji do archiwum. Stąd też nowy podział punktów w MPA na funkcjonujące oraz archiwalne (możliwe filtrowanie listy poprzez pole wyboru obok przycisku Historia punktu w głównym oknie MPA). Punkty archiwalne oznaczone są kolorem fioletowym z ciemnoszarym tłem Usuwanie punktu adresowego Przy wywołaniu funkcji usunięcia rekordu system wymaga potwierdzenia wykonania tej czynności w postaci okna dialogowego z zapytaniem Czy usunąć zaznaczony punkt adresowy?
21 3.1.3 Podgląd dokumentów Moduł obsługi bazy punktów adresowych 21 Możliwe jest przechowywanie dokumentów (zawiadomień o nadaniu numeracji adresowej), jako załączników do punktów adresowych w bazie danych. Menu kontekstowe dostępne pod prawym klawiszem myszy umożliwia przejście do podglądu (pozycja Pokaż dokumenty). Otworzy się okno, w którym można podejrzeć ew. załączone dokumenty. Dokumentów może być kilka, gdyż każdy dostaje indywidualny numer sprawy nadawany w urzędzie Import punktów adresowych System GEO-MPA posiada możliwość pozyskiwania danych z plików tekstowych. Pod prawym klawiszem myszy w menu kontekstowym w tabeli rejestru oraz w tabelach słowników wybieramy opcję Importuj punkty lub wciskamy klawisze Ctrl + I. Poniżej przedstawiono przykład pliku do importu punktów adresowych, należy zwrócić uwagę na pierwszą linię, która definiuje kolejność danych, które będą wczytywane. Miejscowosc@NazwaObrebu@NazwaUlicy@Numer@Status@X@Y@Rotacja@Dzialka Sulejówek@31285@Włókiennicza@56/58@1@ @ @ @64/1 Sulejówek@31285@Włókiennicza@60/62@1@ @ @ @117 Sulejówek@31297@Sztumska@38@1@ @ @ @241 Sulejówek@31297@Sztumska@38a@1@ @ @ @16 Podczas importu danych do rejestru na ekranie wyświetlone zostaje okno dialogowe, którego przykład został zamieszczony poniżej. W wypadku, kiedy w bazie danych brakuje (lub w ogóle nie występują) ulic, obrębów, dzielnic lub miejscowości, należy zaznaczyć opcje Automatycznie twórz brakujące obiekty. Po kliknięciu przycisku Importuj, wyświetli się dialog z pytaniem o nazwę i teryt gminy (podwójne kliknięcie na pole edycyjne wywoła okno z listą gmin, która pozwala na wybór interesującej nas gminy i automatyczne uzupełnienie danych. Raport z informacjami na temat wykonanego importu punktów adresowych można zapisać do pliku tekstowego. W tym celu należy kliknąć lewym klawiszem myszy na przycisk Zapisz raport... umieszczony w dolnej części okna. Przy zapisie raportu zostaniemy poproszeni o wskazanie miejca, gdzie chcemy zapisać, a także o podanie nazwy dla pliku raportu. W przypadku, gdy przy imporcie brakuje w bazie nazw ulic lub obrębów, na dysku razem z raportem zostaną zapisane pliki z wykazem brakujących ulic lub obrębów, które poźniej można zaimportować do odpowiednich tabel. Pliki te będą nazywać się odpowiednio NazwaPlikuRaportu_ulice.txt oraz NazwaPlikuRaportu_obręby.txt. Po zakończeniu przez system procesu importu danych, aby dane znalazły się w bazie należy kliknąć na przycisk Zatwierdź zmiany, w przeciwnym przypadku, kiedy nie chcemy wprowadzić danych klikamy na przycisk Wycofaj zmiany Import kodów pocztowych System GEO-MPA od wersji 4.30 posiada możliwość pozyskiwania danych o kodach pocztowych z plików tekstowych. Pod prawym klawiszem myszy w menu kontekstowym w tabeli rejestru wybieramy opcję Importuj kody pocztowe.
22 22 Moduł obsługi bazy punktów adresowych Poniżej przedstawiono przykład pliku do importu kodów pocztowych, należy zwrócić uwagę na pierwszą linię, która definiuje kolejność danych, które będą wczytywane. Jakuba Podczas importu danych do rejestru na ekranie wyświetlone zostaje okno dialogowe, którego przykład został zamieszczony poniżej. W wypadku, kiedy w bazie danych brakuje (lub w ogóle nie występują) ulic czy punktów adresowych lub gdy kod pocztowy ma nieprawidłową postać zostanie on dodany do raportu błędów. GEO-MPA pokazuje także informacje statystyczne dotyczące przeprowadzanego importu: Wszystkie punkty liczba linii w pliku CSV (nie licząc linii nagłówka) zawierających dane o kodach pocztowych, Poprawny import liczba poprawnie importowanych kodów pocztowych, Brak ulicy liczba kodów niezaimportowanych ze względu na brak występowania Pełnej nazwy ulicy w bazie systemu GEO-MPA, Brak punktu liczba kodów niezaimportowanych ze względu na brak występowania punktu adresowego (ulica w tym przypadku istnieje), Błędny kod importowany kod pocztowy ma nieprawidłową postać. Po naciśnięciu przycisku OK wszystkie poprawnie zaimportowane kody pocztowe zostaną przyjęte do bazy. Naciśnięcie przycisku Anuluj spowoduje, iż import nie zostanie wykonany Wydruk punktów adresowych Przy wydrukach zestawień punktów adresowych należy pamiętać o aktywności filtrów w MPA. Jeśli wcześniej wybrane były punkty tylko z ulicy Dobrej, a filtr nie został skasowany to zestawienie obejmie tylko i wyłącznie te punkty. Dzięki filtrom można wybrać, jakie punkty znaleźć maja się w zestawieniu.
23 Alternatywnie wydruk punktów adresowych jest realizowany poprzez wybór Wydruk... z menu kontekstowego, pojawiającego się po kliknięciu prawym klawiszem myszy, lub wciśnięcie klawiszy CTR+P. Na ekranie pojawia się następujące okno dialogowe. Należy wybrać formularz do wydruku i zaakceptować przyciskiem. Drukowane są wszystkie punkty adresowe w zależności od ustawionego filtru. Przykład wydruku umieszczono poniżej. Moduł obsługi bazy punktów adresowych Ustawienia szerokości kolumn Na większości zakładek w jednym lub kilku miejscach znajduje się napis Kolumny... Naciśnięcie lewego klawisza na tym napisie powoduje wywołanie okna dialogowego przedstawionego obok. Należy wybrać z listy kolumn nas interesującą np. Nazwa potoczna. W parametrach kolumny można wówczas zmienić widoczność, tytuł, szerokość kolumny wyrażoną w pikselach oraz wyrównanie. Zmiany są zapamiętywane i ustalone parametry kolumn będą obowiązywały przy następnym uruchomieniu programu.
24 24 Moduł obsługi bazy punktów adresowych Wydruki raportów w formacie MS Excel Wydruk punktów adresowych jest realizowany poprzez wybór Export do Excela z menu kontekstowego, pojawiającego się po kliknięciu prawym klawiszem myszy. Wybranie tej pozycji spowoduje automatyczne otwarcie w programie MS Excel arkusza z wybranymi punktami. Poniżej znajduje się przykładowy raport w programie MS Excel
25 Moduł obsługi bazy punktów adresowych 25
26 26 Moduł obsługi bazy punktów adresowych 3.2 Obsługa słowników Dostęp do obsługi słowników otrzymujemy po wybraniu zakładki Słowniki. Poniżej przedstawiono okna słownikowe. Formularze służące do edytowania danych poszczególnych typów (miast, ulic, dzielnic i obrębów) przedstawiono na rysunkach poniżej. Dostęp do tych formularzy możliwy jest poprzez menu kontekstowe pod prawym przyciskiem myszy Edytuj.
27 Moduł obsługi bazy punktów adresowych 27 Do wprowadzania danych poszczególnych typów służą formularze dostępne w poszczególnych zakładkach słownika pod prawym przyciskiem myszy ( Dodaj ). Przedstawione zostały na poniższych obrazkach. UWAGA! Podwójne kliknięcie w polu zatytułowanym Teryt wywoła okno z możliwością wyboru terytu gminy. Zobrazowane zostało to na poniższym obrazku. Przy dodawaniu i edycji ulic część parametrów warta jest bliższej uwagi. Pole Cecha pozwala na ustawienie cechy innej niż ulica (np. plac czy rondo). Pole Nazwa służy do wyszukiwania ulic podczas dodawania, stąd też proponuje się, aby wpisywać nazwę ulicy skróconą i o zmienionym szyku, np. Generała Władysława Sikorskiego w polu Nazwa należy wpisać Sikorskiego W., gen.. Ułatwi to późniejsze szukanie ulicy pod literą S. Natomiast pole Pełna nazwa służy do wpisania pełnej (jak w uchwale) nazwy ulicy i jest wykorzystywane do wypełniania zawiadomienia o nadaniu numeru adresowego. Proponuje się zatem, aby w przykładzie wyżej wymienionym wpisać w pole Pełna nazwa Generała Władysława Sikorskiego. Pozostałe pola są opcjonalne. Na tej zakładce w menu kontekstowym znajduje się również pozycja Połącz ulice... Wywołanie powoduje pojawienie się okna dialogowego (obraz po lewej).wybierając nazwy ulic w polach Ulica wyjściowa oraz Ulica do dołączenia i usunięcia można połączyć ze sobą dwie ulice i spowodować usunięcie drugiej z nich. Operacja ta jest możliwa jedynie wówczas, gdy numery punktów nie powtarzają się. W przeciwnym wypadku pojawi się raport, jak po prawej.
28 28 Moduł obsługi bazy punktów adresowych 3.3 Zarządzanie użytkownikami i ich prawami Czynności administracyjne związane z zarządzaniem użytkownikami i ich prawami odbywa się z poziomu zakładki użytkownicy. Tutaj znajdziemy informacje na temat osób mających dostęp do bazy oraz możemy sterować ich prawami. Dla każdego istniejącego użytkownika możemy, wybierając pozycję Edytuj, wejść do formularza przedstawionego poniżej, pozwalającego na wykonanie zmian. Analogiczny formularz zobaczymy w przypadku wybrania pozycji Dodaj. Do wyboru mamy dostępne uprawnienia oraz przyznane uprawnienia dla danego uzytkownika oraz przyporząd-kowanie tych uprawnień do konkretnego obszaru poprzez przyznanie uprawnień edycyjnych wybranych z dostepnych uprawnień edycyjnych. Za pomocą przcisku możemy dodać zaznaczone uprawnienia lub za pomocą usunąć zaznaczone uprawnienia. Używając przyznajemy wszysatkie możliwe uprawnienia lub za pomocą usuwamy wszystkie przyznane uprawnienia.
29 Moduł obsługi bazy punktów adresowych Statystyka bazy Informacje statystyczne zawartości bazy danych uzyskuje się na zakładce Statystyka bazy. 3.5 Ustawienia Zakładka Ustawienia pozwala na modyfikację dodatkowych ustawień MPA. Po wciśnięciu klawisza Ustawienia wspólne dla MPA i GMW pojawia się okno dialogowe omawiane w punkcie Konfiguracja menadżera punktów adresowych. Natomiast wciśnięcie klawisza Domyślne ustawienia kolumn spowoduje pojawienie się następującego zapytania: Po potwierdzeniu wszystkie zmienione przez użytkownika szerokości kolumn zostaną ustawione na wartości domyślne.
30
31 Załącznik 1 Wykaz identyfikatorów wykorzystywanych w formularzach dokumentów Lp. Nazwa zmiennej Word Nazwa zmiennej HTML Opis zmiennej 1 <wsp_x/> PKT.wsp_x Współrzędna X punktu 2 <wsp_y/> PKT.wsp_y Współrzędna Y punktu 3 <ulica/> PKT.ulica Nazwa ulicy 4 <ulica_cecha/> PKT.ulica_cecha Ulica z cechą 5 <ulica_cecha_bez_miejscowosci/> PKT. ulica_cecha_bez_miejscowosci Ulica z cechą (brak cechy w przypadku, gdy jest to miejscowość) 6 <ulica_pelna/> PKT.ulica_pelna Pełna nazwa ulicy 7 <ulica_pelna_cecha/> PKT.ulica_pelna_cecha Pełna nazwa ulicy z cechą 8 <ulica_prefix/> PKT>ulice_cecha_prefix Prefix z cechą przed ulicą w zawiadomieniu 9 <numer/> PKT.numer Numer 10 <numer_slownie/> PKT.numer_slownie Numer zapisany słownie 11 <status/> PKT.status Status punktu 12 <nr_dok/> PKT.nr_dok Numer zaświadczenia 13 <uwagi/> PKT.uwagi Uwagi 14 <uwagi_w_nawiasach/> PKT.uwagi_w_nawiasach Uwagi zapisane w nawiasach 15 <przedmiot_oznaczenia/> PKT.przedmiot_oznaczenia Przedmiot oznaczenia 16 <przedmiot_oznaczenia_small/> PKT.przedmiot_oznaczenia_small Przedmiot oznaczenia (małe litery) 17 PKT. Zależnie od przedmiotu <przedmiot_oznaczenia_tekst_z_u przedmiot_oznaczenia_tekst_z_u oznaczenia wstawia wagami/> wagami odpowiednią frazę 18 <txt_obreb/> PKT.txt_obreb Numer obrębu 19 <txt_obrebnazwa/> PKT.txt_obrebnazwa Nazwa obrębu 20 <txt_dzialka/> PKT.txt_dzialka Numer działki 21 <txt_jednrej/> PKT.txt_jednrej Numer jednostki rejestrowej 22 <txt_kw/> PKT.txt_kw Numer księgi wieczystej 23 <txt_dzialki_tekst/> PKT.txt_dzialki_tekst Wpisuje frazę dla pojedynczej lub wielu działek 24 <wlasciciele/> PKT.wlasciciele Lista właścicieli 25 <wnioskodawca/> PKT.wnioskodawca Osoba wnioskująca
32 32 Moduł obsługi bazy punktów adresowych 26 <wnioskodawca_nazwisko/> PKT.wnioskodawca_nazwisko Nazwisko wnioskodawcy 27 <wnioskodawca_imie/> PKT.wnioskodawca_imie Imię wnioskodawcy 28 <wnioskodawca_miasto/> PKT.wnioskodawca_miasto Miasto zamieszkania wnioskodawcy 29 <wnioskodawca_ulica/> PKT.wnioskodawca_ulica Uliac zamieszkania wnioskodawcy 30 <wnioskodawca_numer/> PKT.wnioskodawca_numer Numer domu wnioskodawcy 31 <login_operatora/> PKT.login_opratora Identyfikator operatora 32 <imie_operatora/> PKT.imie_operatora Imie operatora 33 <nazwisko_operatora/> PKT.nazwisko_operatora Nazwisko operatora 34 <data_wypelnienia/> PKT.data_wypelnienia Data wystawienia zaświadczenia 35 <godzina_wypelnienia/> PKT.godzina_wypelnienia Godzina wystawienia zaświadczenia 36 <txt_miejscowosc/> PKT.txt_miejscowosc Godzina wystawienia zaświadczenia 37 <stara_ulica/> PKT.stara_ulica Godzina wystawienia zaświadczenia 38 <stary_numer/> PKT.stary_numer Godzina wystawienia zaświadczenia 39 <powod_zmiany/> PKT.powod_zmiany Godzina wystawienia zaświadczenia 40 <dzielnica/> PKT.dzielnica Godzina wystawienia zaświadczenia
33 Załącznik 2 Wykaz parametrów konfigurujących dostęp do bazy punktów adresowych z poziomu Geo-Map i Geo-MPA Ustawienia w pliku GMW.usr: mpa= MPABase= MPAUser= MPAPass= MPADocNrPrefix= # umożliwia użytkownikowi dostęp do bazy punktów adresowych po zalogowaniu jak 1 i używa parametrów MPABase, MPAUser, MPAPass, MPADocNrPrefix jak 1 i 5 oraz istnieje możliwość korzystania z punktów planowanych (tylko ten użytkownik je widzi ) pozwala na zdefiniowanie jednej, domyślnej bazy, która będzie automatycznie uruchamiana przy podłączaniu do MPA parametr określający nazwę użytkownika, jaki domyślnie logować się będzie do bazy definiuje hasło użytkownika z parametru MPAUser, pozwala na bezpośrednie zalogowanie się do MPA pozwala na wprowadzenie stałego fragmentu Numeru Dokumentu zaświadczenia o nadaniu numeru adresowego postawiony przed fragmentem numeru pozwala na zablokowanie statusu punktu na "istniejący" Możliwe jest dopisanie do ścieżki w skrócie do aplikacji MPA następujących parametrów: -base -user -pass ustala bazę, która będzie domyślnie podczytywana definiuje nazwę domyślnie używaną nazwę (login) użytkownika pozwala na wpisanie hasła, które za każdym razem będzie używane przez program MPA przy logowaniu Np. C:\GMW\mpa.exe baseursynow userwizdebski -passizdebski
34
35 Załącznik 3 Konfiguracja ISEG oraz MPA W Gmw.usr muszą znaleźć się uprawnienia do pliku programu konfiguracyjnego tworzenia wypisu z EG (np. EGB2000_Wps.egb) i muszą być równe 1 W pliku *.INI albo gmw_odgik.cfg musi znaleźć się wpis: EGGDriverToForms=EGB2000_Wps.egb Konfiguracja w pliku gmw_odgik.cfg - sekcja [System]: WzorEGInternetPktAdr="@ NrDzialki=$Dzialka&WebMapNrObrebu=$Obreb&WebMapNrTeryt=$Teryt" (pisane razem) Dodatkowo jeżeli występuje proxy w tym samym miejscu potrzebne są następujące linijki: HTTPProxyHost= HTTPProxyPort=8888 Ekran Opcji Geo-Map:
36
37 Załącznik 4 Struktura bazy danych programu Geo-MPA wersja 17
1. Podstawowe analizy danych
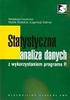 1. Podstawowe analizy danych Niniejszy rozdział służy prezentacji możliwości systemu związanych z podstawowymi analizami zgromadzonych danych. Do ćwiczeń wykorzystamy dane demonstracyjne o ścieżce dostępu:...\geo-dat\demo-egg\demo-iseg\demoiseg.map.
1. Podstawowe analizy danych Niniejszy rozdział służy prezentacji możliwości systemu związanych z podstawowymi analizami zgromadzonych danych. Do ćwiczeń wykorzystamy dane demonstracyjne o ścieżce dostępu:...\geo-dat\demo-egg\demo-iseg\demoiseg.map.
GEO-SYSTEM Sp. z o.o. 02-732 Warszawa, ul. Podbipięty 34 m. 7, tel./fax 847-35-80, 843-41-68 www.geo-system.com.pl e-mail:geo-system@geo-system.com.
 GEO-SYSTEM Sp. z o.o. 02-732 Warszawa, ul. Podbipięty 34 m. 7, tel./fax 847-35-80, 843-41-68 www.geo-system.com.pl e-mail:geo-system@geo-system.com.pl Internetowy Manager Punktów Adresowych Dokumentacja
GEO-SYSTEM Sp. z o.o. 02-732 Warszawa, ul. Podbipięty 34 m. 7, tel./fax 847-35-80, 843-41-68 www.geo-system.com.pl e-mail:geo-system@geo-system.com.pl Internetowy Manager Punktów Adresowych Dokumentacja
ELEKTRONICZNA KSIĄŻKA ZDARZEŃ
 ELEKTRONICZNA KSIĄŻKA ZDARZEŃ Instrukcja obsługi 1. WSTĘP... 2 2. LOGOWANIE DO SYSTEMU... 2 3. STRONA GŁÓWNA... 3 4. EWIDENCJA RUCHU... 4 4.1. Dodanie osoby wchodzącej na teren obiektu... 4 4.2. Dodanie
ELEKTRONICZNA KSIĄŻKA ZDARZEŃ Instrukcja obsługi 1. WSTĘP... 2 2. LOGOWANIE DO SYSTEMU... 2 3. STRONA GŁÓWNA... 3 4. EWIDENCJA RUCHU... 4 4.1. Dodanie osoby wchodzącej na teren obiektu... 4 4.2. Dodanie
Scenariusze obsługi danych MPZP
 Scenariusze obsługi danych MPZP S t r o n a 2 I. URUCHOMIENIE MODUŁU PLANOWANIE PRZESTRZENNE... 3 II. NARZĘDZIA OBSŁUGI MPZP... 4 III. WYSZUKIWANIE PLANU... 5 Scenariusz wyszukiwania planu... 5 IV. WYSZUKIWANIE
Scenariusze obsługi danych MPZP S t r o n a 2 I. URUCHOMIENIE MODUŁU PLANOWANIE PRZESTRZENNE... 3 II. NARZĘDZIA OBSŁUGI MPZP... 4 III. WYSZUKIWANIE PLANU... 5 Scenariusz wyszukiwania planu... 5 IV. WYSZUKIWANIE
Instrukcja użytkownika systemu medycznego
 Instrukcja użytkownika systemu medycznego ewidencja obserwacji pielęgniarskich (PI) v.2015.07.001 22-07-2015 SPIS TREŚCI: 1. Logowanie do systemu... 3 2. Zmiana hasła... 4 3. Pacjenci - wyszukiwanie zaawansowane...
Instrukcja użytkownika systemu medycznego ewidencja obserwacji pielęgniarskich (PI) v.2015.07.001 22-07-2015 SPIS TREŚCI: 1. Logowanie do systemu... 3 2. Zmiana hasła... 4 3. Pacjenci - wyszukiwanie zaawansowane...
I. Program II. Opis głównych funkcji programu... 19
 07-12-18 Spis treści I. Program... 1 1 Panel główny... 1 2 Edycja szablonu filtrów... 3 A) Zakładka Ogólne... 4 B) Zakładka Grupy filtrów... 5 C) Zakładka Kolumny... 17 D) Zakładka Sortowanie... 18 II.
07-12-18 Spis treści I. Program... 1 1 Panel główny... 1 2 Edycja szablonu filtrów... 3 A) Zakładka Ogólne... 4 B) Zakładka Grupy filtrów... 5 C) Zakładka Kolumny... 17 D) Zakładka Sortowanie... 18 II.
Jak rozpocząć pracę? Mapa
 Jak rozpocząć pracę? SWDE Manager jest aplikacją służącą do przeglądania graficznych i opisowych danych ewidencji gruntów i budynków zapisanych w formacie SWDE (.swd,.swg,.swde). Pracując w SWDE Managerze,
Jak rozpocząć pracę? SWDE Manager jest aplikacją służącą do przeglądania graficznych i opisowych danych ewidencji gruntów i budynków zapisanych w formacie SWDE (.swd,.swg,.swde). Pracując w SWDE Managerze,
Obszar Logistyka/Zamówienia Publiczne
 Obszar Logistyka/Zamówienia Publiczne Plany Zamówień Publicznych EG_LOG Plany Zamówień Publicznych Instrukcja Użytkownika. Instrukcja użytkownika 2 Spis treści SPIS TREŚCI... 3 NAWIGACJA PO SYSTEMIE...
Obszar Logistyka/Zamówienia Publiczne Plany Zamówień Publicznych EG_LOG Plany Zamówień Publicznych Instrukcja Użytkownika. Instrukcja użytkownika 2 Spis treści SPIS TREŚCI... 3 NAWIGACJA PO SYSTEMIE...
Rejestracja faktury VAT. Instrukcja stanowiskowa
 Rejestracja faktury VAT Instrukcja stanowiskowa 1. Uruchomieni e formatki Faktury VAT. Po uruchomieniu aplikacji pojawi się okno startowe z prośbą o zalogowanie się. Wprowadzamy swoją nazwę użytkownika,
Rejestracja faktury VAT Instrukcja stanowiskowa 1. Uruchomieni e formatki Faktury VAT. Po uruchomieniu aplikacji pojawi się okno startowe z prośbą o zalogowanie się. Wprowadzamy swoją nazwę użytkownika,
etrader Pekao Podręcznik użytkownika Strumieniowanie Excel
 etrader Pekao Podręcznik użytkownika Strumieniowanie Excel Spis treści 1. Opis okna... 3 2. Otwieranie okna... 3 3. Zawartość okna... 4 3.1. Definiowanie listy instrumentów... 4 3.2. Modyfikacja lub usunięcie
etrader Pekao Podręcznik użytkownika Strumieniowanie Excel Spis treści 1. Opis okna... 3 2. Otwieranie okna... 3 3. Zawartość okna... 4 3.1. Definiowanie listy instrumentów... 4 3.2. Modyfikacja lub usunięcie
GEO-SYSTEM Sp. z o.o. 02-732 Warszawa, ul. Podbipięty 34 m. 7, tel./fax 847-35-80, 843-41-68 www.geo-system.com.pl e-mail:geo-system@geo-system.com.
 GEO-SYSTEM Sp. z o.o. 02-732 Warszawa, ul. Podbipięty 34 m. 7, tel./fax 847-35-80, 843-41-68 www.geo-system.com.pl e-mail:geo-system@geo-system.com.pl Internetowy Manager Punktów Adresowych Dokumentacja
GEO-SYSTEM Sp. z o.o. 02-732 Warszawa, ul. Podbipięty 34 m. 7, tel./fax 847-35-80, 843-41-68 www.geo-system.com.pl e-mail:geo-system@geo-system.com.pl Internetowy Manager Punktów Adresowych Dokumentacja
Temat: Organizacja skoroszytów i arkuszy
 Temat: Organizacja skoroszytów i arkuszy Podstawowe informacje o skoroszycie Excel jest najczęściej wykorzystywany do tworzenia skoroszytów. Skoroszyt jest zbiorem informacji, które są przechowywane w
Temat: Organizacja skoroszytów i arkuszy Podstawowe informacje o skoroszycie Excel jest najczęściej wykorzystywany do tworzenia skoroszytów. Skoroszyt jest zbiorem informacji, które są przechowywane w
Instrukcja obsługi. Helpdesk. Styczeń 2018
 Instrukcja obsługi Helpdesk Styczeń 2018 1 Spis treści: Ogólna obsługa Helpdesk...3 1. Logowanie do systemu....3 2. Menu główne...3 2.1 Strona domowa...4 2.2 Zmiana hasła...6 3. Otwarcie zgłoszenia...6
Instrukcja obsługi Helpdesk Styczeń 2018 1 Spis treści: Ogólna obsługa Helpdesk...3 1. Logowanie do systemu....3 2. Menu główne...3 2.1 Strona domowa...4 2.2 Zmiana hasła...6 3. Otwarcie zgłoszenia...6
Instrukcja obsługi Konfigurator MLAN-1000
 Instrukcja obsługi Konfigurator MLAN-1000 Strona 2 z 8 SPIS TREŚCI 1. Logowanie... 3 2. Diagnostyka... 4 3. Konfiguracja sterownika... 5 3.1 Konfiguracja sterownika aktualizacja oprogramowania... 5 4.
Instrukcja obsługi Konfigurator MLAN-1000 Strona 2 z 8 SPIS TREŚCI 1. Logowanie... 3 2. Diagnostyka... 4 3. Konfiguracja sterownika... 5 3.1 Konfiguracja sterownika aktualizacja oprogramowania... 5 4.
WPROWADZANIE ZLECEŃ POPRZEZ STRONĘ WWW.KACZMARSKI.PL INSTRUKCJA UŻYTKOWNIKA
 WPROWADZANIE ZLECEŃ POPRZEZ STRONĘ WWW.KACZMARSKI.PL INSTRUKCJA UŻYTKOWNIKA WSTĘP... 2 1 UWARUNKOWANIA TECHNICZNE... 2 2 UWARUNKOWANIA FORMALNE... 2 3 LOGOWANIE DO SERWISU... 2 4 WIDOK STRONY GŁÓWNEJ...
WPROWADZANIE ZLECEŃ POPRZEZ STRONĘ WWW.KACZMARSKI.PL INSTRUKCJA UŻYTKOWNIKA WSTĘP... 2 1 UWARUNKOWANIA TECHNICZNE... 2 2 UWARUNKOWANIA FORMALNE... 2 3 LOGOWANIE DO SERWISU... 2 4 WIDOK STRONY GŁÓWNEJ...
Kadry Optivum, Płace Optivum
 Kadry Optivum, Płace Optivum Jak seryjnie przygotować wykazy absencji pracowników? W celu przygotowania pism zawierających wykazy nieobecności pracowników skorzystamy z mechanizmu Nowe wydruki seryjne.
Kadry Optivum, Płace Optivum Jak seryjnie przygotować wykazy absencji pracowników? W celu przygotowania pism zawierających wykazy nieobecności pracowników skorzystamy z mechanizmu Nowe wydruki seryjne.
PWI Instrukcja użytkownika
 PWI Instrukcja użytkownika Spis treści 1. Wprowadzenie... 1 2. Przebieg przykładowego procesu... 1 3. Obsługa systemu... 5 a. Panel logowania... 5 b. Filtrowanie danych... 5 c. Pola obligatoryjne... 6
PWI Instrukcja użytkownika Spis treści 1. Wprowadzenie... 1 2. Przebieg przykładowego procesu... 1 3. Obsługa systemu... 5 a. Panel logowania... 5 b. Filtrowanie danych... 5 c. Pola obligatoryjne... 6
Spis treści 1. Wstęp Logowanie Główny interfejs aplikacji Ogólny opis interfejsu Poruszanie się po mapie...
 Spis treści 1. Wstęp... 2 2. Logowanie... 2 3. Główny interfejs aplikacji... 2 3.1. Ogólny opis interfejsu... 2 3.2. Poruszanie się po mapie... 3 3.3. Przełączanie widocznych warstw... 3 4. Urządzenia...
Spis treści 1. Wstęp... 2 2. Logowanie... 2 3. Główny interfejs aplikacji... 2 3.1. Ogólny opis interfejsu... 2 3.2. Poruszanie się po mapie... 3 3.3. Przełączanie widocznych warstw... 3 4. Urządzenia...
1. Wstęp Niniejszy dokument jest instrukcją użytkownika dla aplikacji internetowej DM TrackMan.
 Instrukcja korzystania z aplikacji TrackMan wersja WEB 1. Wstęp... 1 2. Logowanie... 1 3. Główny interfejs aplikacji... 2 3.1. Ogólny opis interfejsu... 2 3.2. Poruszanie się po mapie... 2 3.3. Przełączanie
Instrukcja korzystania z aplikacji TrackMan wersja WEB 1. Wstęp... 1 2. Logowanie... 1 3. Główny interfejs aplikacji... 2 3.1. Ogólny opis interfejsu... 2 3.2. Poruszanie się po mapie... 2 3.3. Przełączanie
Formularze w programie Word
 Formularze w programie Word Formularz to dokument o określonej strukturze, zawierający puste pola do wypełnienia, czyli pola formularza, w których wprowadza się informacje. Uzyskane informacje można następnie
Formularze w programie Word Formularz to dokument o określonej strukturze, zawierający puste pola do wypełnienia, czyli pola formularza, w których wprowadza się informacje. Uzyskane informacje można następnie
Instrukcja uŝytkowania programu
 PN Instrukcja uŝytkowania programu PIXEL Zakład Informatyki Stosowanej Bydgoszcz Poznań 2 Spis treści SPIS TREŚCI...2 1. URUCHOMIENIE PROGRAMU...3 2. LOGOWANIE OPERATORA DO PROGRAMU...3 3. OKNO GŁÓWNE
PN Instrukcja uŝytkowania programu PIXEL Zakład Informatyki Stosowanej Bydgoszcz Poznań 2 Spis treści SPIS TREŚCI...2 1. URUCHOMIENIE PROGRAMU...3 2. LOGOWANIE OPERATORA DO PROGRAMU...3 3. OKNO GŁÓWNE
Instrukcja obsługi programu:
 Instrukcja obsługi programu: MODUŁ USER ADMIN ADMINISTRACJA UŻYTKOWNIKÓW Przeznaczenie programu Program przeznaczony jest do administracji użytkownikami. Program umożliwia dodawanie, usuwanie oraz modyfikację
Instrukcja obsługi programu: MODUŁ USER ADMIN ADMINISTRACJA UŻYTKOWNIKÓW Przeznaczenie programu Program przeznaczony jest do administracji użytkownikami. Program umożliwia dodawanie, usuwanie oraz modyfikację
Moduł rozliczeń w WinUcz (od wersji 18.40)
 Moduł rozliczeń w WinUcz (od wersji 18.40) Spis treści: 1. Rozliczanie objęć procedurą status objęcia procedurą... 2 2. Uruchomienie i funkcjonalności modułu rozliczeń... 3 3. Opcje rozliczeń automatyczna
Moduł rozliczeń w WinUcz (od wersji 18.40) Spis treści: 1. Rozliczanie objęć procedurą status objęcia procedurą... 2 2. Uruchomienie i funkcjonalności modułu rozliczeń... 3 3. Opcje rozliczeń automatyczna
System imed24 Instrukcja Moduł Analizy i raporty
 System imed24 Instrukcja Moduł Analizy i raporty Instrukcja obowiązująca do wersji 1.8.0 Spis treści 1. Moduł Analizy i Raporty... 3 1.1. Okno główne modułu Analizy i raporty... 3 1.1.1. Lista szablonów
System imed24 Instrukcja Moduł Analizy i raporty Instrukcja obowiązująca do wersji 1.8.0 Spis treści 1. Moduł Analizy i Raporty... 3 1.1. Okno główne modułu Analizy i raporty... 3 1.1.1. Lista szablonów
Instrukcja użytkownika systemu medycznego. Pracownik medyczny psycholog / rehabilitant
 Instrukcja użytkownika systemu medycznego Pracownik medyczny psycholog / rehabilitant 05-10-2018 Spis treści 1. Logowanie do systemu...3 2. Przyciski w systemie...4 3. Moi pacjenci...5 4. Lista pacjentów
Instrukcja użytkownika systemu medycznego Pracownik medyczny psycholog / rehabilitant 05-10-2018 Spis treści 1. Logowanie do systemu...3 2. Przyciski w systemie...4 3. Moi pacjenci...5 4. Lista pacjentów
Podręcznik Użytkownika LSI WRPO
 Podręcznik użytkownika Lokalnego Systemu Informatycznego do obsługi Wielkopolskiego Regionalnego Programu Operacyjnego na lata 2007 2013 w zakresie wypełniania wniosków o dofinansowanie Wersja 1 Podręcznik
Podręcznik użytkownika Lokalnego Systemu Informatycznego do obsługi Wielkopolskiego Regionalnego Programu Operacyjnego na lata 2007 2013 w zakresie wypełniania wniosków o dofinansowanie Wersja 1 Podręcznik
GEO-SYSTEM Sp. z o.o. GEO-RCiWN Rejestr Cen i Wartości Nieruchomości Podręcznik dla administratora systemu Warszawa 2007
 GEO-SYSTEM Sp. z o.o. 02-732 Warszawa, ul. Podbipięty 34 m. 7, tel./fax 847-35-80, 853-31-15 http:\\www.geo-system.com.pl e-mail:geo-system@geo-system.com.pl GEO-RCiWN Rejestr Cen i Wartości Nieruchomości
GEO-SYSTEM Sp. z o.o. 02-732 Warszawa, ul. Podbipięty 34 m. 7, tel./fax 847-35-80, 853-31-15 http:\\www.geo-system.com.pl e-mail:geo-system@geo-system.com.pl GEO-RCiWN Rejestr Cen i Wartości Nieruchomości
Opis modułu pl.id w programie Komornik SQL-VAT
 Opis modułu pl.id w programie Komornik SQL-VAT Nazwa: KSQLVAT.INS.PL.ID.002 Data: 02.01.2017 Wersja: 1.2.0 Cel: Opis działania funkcjonalności pl.id 2016 Currenda Sp. z o.o. Spis treści 1. Opis... 3 2.
Opis modułu pl.id w programie Komornik SQL-VAT Nazwa: KSQLVAT.INS.PL.ID.002 Data: 02.01.2017 Wersja: 1.2.0 Cel: Opis działania funkcjonalności pl.id 2016 Currenda Sp. z o.o. Spis treści 1. Opis... 3 2.
Serwis jest dostępny w internecie pod adresem www.solidnyserwis.pl. Rysunek 1: Strona startowa solidnego serwisu
 Spis treści 1. Zgłoszenia serwisowe wstęp... 2 2. Obsługa konta w solidnym serwisie... 2 Rejestracja w serwisie...3 Logowanie się do serwisu...4 Zmiana danych...5 3. Zakładanie i podgląd zgłoszenia...
Spis treści 1. Zgłoszenia serwisowe wstęp... 2 2. Obsługa konta w solidnym serwisie... 2 Rejestracja w serwisie...3 Logowanie się do serwisu...4 Zmiana danych...5 3. Zakładanie i podgląd zgłoszenia...
Instrukcja użytkownika systemu medycznego
 Instrukcja użytkownika systemu medycznego ewidencja obserwacji psychologicznych (PS) i rehabilitacyjnych (RE) v.2016.07.001 25-08-2016 SPIS TREŚCI: 1. Logowanie do systemu... 3 2. Zmiana hasła... 4 3.
Instrukcja użytkownika systemu medycznego ewidencja obserwacji psychologicznych (PS) i rehabilitacyjnych (RE) v.2016.07.001 25-08-2016 SPIS TREŚCI: 1. Logowanie do systemu... 3 2. Zmiana hasła... 4 3.
Moduł rozliczeń w WinSkład (od wersji 18.40)
 Moduł rozliczeń w WinSkład (od wersji 18.40) Spis treści: 1. Rozliczanie dostaw status sprawy przywozowej... 2 2. Uruchomienie i funkcjonalności modułu rozliczeń... 3 3. Opcje rozliczeń automatyczna numeracja
Moduł rozliczeń w WinSkład (od wersji 18.40) Spis treści: 1. Rozliczanie dostaw status sprawy przywozowej... 2 2. Uruchomienie i funkcjonalności modułu rozliczeń... 3 3. Opcje rozliczeń automatyczna numeracja
WYPOŻYCZALNIA BY CTI INSTRUKCJA
 WYPOŻYCZALNIA BY CTI INSTRUKCJA 1 Spis treści 1. Opis programu...3 2. Pierwsze uruchomienie...4 3. Konfiguracja...5 3.1. Licencja...5 3.2. Ogólne...5 3.2.1. Połączenia z bazami danych...5 3.2.2. Zarządzanie
WYPOŻYCZALNIA BY CTI INSTRUKCJA 1 Spis treści 1. Opis programu...3 2. Pierwsze uruchomienie...4 3. Konfiguracja...5 3.1. Licencja...5 3.2. Ogólne...5 3.2.1. Połączenia z bazami danych...5 3.2.2. Zarządzanie
PODRĘCZNIK UŻYTKOWNIKA PRACOWNIK SPZOZ
 PODRĘCZNIK UŻYTKOWNIKA PRACOWNIK SPZOZ -1- SPIS TREŚCI: 1. Logowanie...3 1.1 Logowanie do programu... 3 1.2 Wylogowanie z programu... 3 2. Sprawozdanie...3 2.1. Sprawozdania... 3 2.2 Sprawozdanie wyszukiwanie...
PODRĘCZNIK UŻYTKOWNIKA PRACOWNIK SPZOZ -1- SPIS TREŚCI: 1. Logowanie...3 1.1 Logowanie do programu... 3 1.2 Wylogowanie z programu... 3 2. Sprawozdanie...3 2.1. Sprawozdania... 3 2.2 Sprawozdanie wyszukiwanie...
Informatyka Arkusz kalkulacyjny Excel 2010 dla WINDOWS cz. 1
 Wyższa Szkoła Ekologii i Zarządzania Informatyka Arkusz kalkulacyjny Excel 2010 dla WINDOWS cz. 1 Slajd 1 Excel Slajd 2 Ogólne informacje Arkusz kalkulacyjny podstawowe narzędzie pracy menadżera Arkusz
Wyższa Szkoła Ekologii i Zarządzania Informatyka Arkusz kalkulacyjny Excel 2010 dla WINDOWS cz. 1 Slajd 1 Excel Slajd 2 Ogólne informacje Arkusz kalkulacyjny podstawowe narzędzie pracy menadżera Arkusz
Zadanie 11. Przygotowanie publikacji do wydrukowania
 Zadanie 11. Przygotowanie publikacji do wydrukowania Edytor Word może służyć również do składania do druku nawet obszernych publikacji. Skorzystamy z tych możliwości i opracowany dokument przygotujemy
Zadanie 11. Przygotowanie publikacji do wydrukowania Edytor Word może służyć również do składania do druku nawet obszernych publikacji. Skorzystamy z tych możliwości i opracowany dokument przygotujemy
INSTRUKCJA OBSŁUGI PROGRAMU IRF DLA BIURA RACHUNKOWEGO Program Rachmistrz/Rewizor. Strona0
 INSTRUKCJA OBSŁUGI PROGRAMU IRF DLA BIURA RACHUNKOWEGO Program Rachmistrz/Rewizor Strona0 1. Zaloguj się na konto IRF, na adres: http://irf-system.pl 2. Hasło można zmienić, klikając w ustawienia. Strona1
INSTRUKCJA OBSŁUGI PROGRAMU IRF DLA BIURA RACHUNKOWEGO Program Rachmistrz/Rewizor Strona0 1. Zaloguj się na konto IRF, na adres: http://irf-system.pl 2. Hasło można zmienić, klikając w ustawienia. Strona1
Włączanie/wyłączanie paska menu
 Włączanie/wyłączanie paska menu Po zainstalowaniu przeglądarki Internet Eksplorer oraz Firefox domyślnie górny pasek menu jest wyłączony. Czasem warto go włączyć aby mieć szybszy dostęp do narzędzi. Po
Włączanie/wyłączanie paska menu Po zainstalowaniu przeglądarki Internet Eksplorer oraz Firefox domyślnie górny pasek menu jest wyłączony. Czasem warto go włączyć aby mieć szybszy dostęp do narzędzi. Po
Zawartość. Wstęp. Moduł Rozbiórki. Wstęp Instalacja Konfiguracja Uruchomienie i praca z raportem... 6
 Zawartość Wstęp... 1 Instalacja... 2 Konfiguracja... 2 Uruchomienie i praca z raportem... 6 Wstęp Rozwiązanie przygotowane z myślą o użytkownikach którzy potrzebują narzędzie do podziału, rozkładu, rozbiórki
Zawartość Wstęp... 1 Instalacja... 2 Konfiguracja... 2 Uruchomienie i praca z raportem... 6 Wstęp Rozwiązanie przygotowane z myślą o użytkownikach którzy potrzebują narzędzie do podziału, rozkładu, rozbiórki
Informatyka Arkusz kalkulacyjny Excel 2010 dla WINDOWS cz. 1
 Wyższa Szkoła Ekologii i Zarządzania Informatyka Arkusz kalkulacyjny 2010 dla WINDOWS cz. 1 Slajd 1 Slajd 2 Ogólne informacje Arkusz kalkulacyjny podstawowe narzędzie pracy menadżera Arkusz kalkulacyjny
Wyższa Szkoła Ekologii i Zarządzania Informatyka Arkusz kalkulacyjny 2010 dla WINDOWS cz. 1 Slajd 1 Slajd 2 Ogólne informacje Arkusz kalkulacyjny podstawowe narzędzie pracy menadżera Arkusz kalkulacyjny
GEO-SYSTEM Sp. z o.o. GEO-RCiWN Rejestr Cen i Wartości Nieruchomości Podręcznik dla uŝytkowników modułu wprowadzania danych Warszawa 2007
 GEO-SYSTEM Sp. z o.o. 02-732 Warszawa, ul. Podbipięty 34 m. 7, tel./fax 847-35-80, 853-31-15 http:\\www.geo-system.com.pl e-mail:geo-system@geo-system.com.pl GEO-RCiWN Podręcznik dla uŝytkowników modułu
GEO-SYSTEM Sp. z o.o. 02-732 Warszawa, ul. Podbipięty 34 m. 7, tel./fax 847-35-80, 853-31-15 http:\\www.geo-system.com.pl e-mail:geo-system@geo-system.com.pl GEO-RCiWN Podręcznik dla uŝytkowników modułu
AKTYWNY SAMORZĄD. Instrukcja użytkownika. www.as.tylda.pl
 AKTYWNY SAMORZĄD Instrukcja użytkownika TYLDA Sp. z o.o. 65-001 Zielona Góra ul. Wazów 6a tel. 68 324-24-72 68 325-75-10 www.tylda.pl tylda@tylda.pl wersja 1.1 2014.12.01 2 Spis treści 1. Konta użytkowników...
AKTYWNY SAMORZĄD Instrukcja użytkownika TYLDA Sp. z o.o. 65-001 Zielona Góra ul. Wazów 6a tel. 68 324-24-72 68 325-75-10 www.tylda.pl tylda@tylda.pl wersja 1.1 2014.12.01 2 Spis treści 1. Konta użytkowników...
Przedszkolaki Przygotowanie organizacyjne
 Celem poniższego ćwiczenia jest nauczenie rozwiązywania zadań maturalnych z wykorzystaniem bazy danych. Jako przykład wykorzystano zadanie maturalne o przedszkolakach z matury w 2015 roku. Przedszkolaki
Celem poniższego ćwiczenia jest nauczenie rozwiązywania zadań maturalnych z wykorzystaniem bazy danych. Jako przykład wykorzystano zadanie maturalne o przedszkolakach z matury w 2015 roku. Przedszkolaki
INSTRUKCJA OBSŁUGI BIULETYNU INFORMACJI PUBLICZNEJ
 INSTRUKCJA OBSŁUGI BIULETYNU INFORMACJI PUBLICZNEJ W celu wprowadzenia, modyfikacji lub usunięcia informacji w Biuletynie Informacji Publicznej należy wpisać w przeglądarce adres strony: http:/bip.moriw.pl/admin.php
INSTRUKCJA OBSŁUGI BIULETYNU INFORMACJI PUBLICZNEJ W celu wprowadzenia, modyfikacji lub usunięcia informacji w Biuletynie Informacji Publicznej należy wpisać w przeglądarce adres strony: http:/bip.moriw.pl/admin.php
Nowa Netia administrator firmy Nagrywanie połączeń-zarządzanie
 RBT API v2.3 Nowa Netia administrator firmy Nagrywanie połączeń-zarządzanie Spis treści I. WPROWADZENIE 2 II. OPIS FUNKCJONALNOŚCI..3 1. LOGOWANIE I ZMIANA HASŁA...3 1.1 LOGOWANIE..3 1.2 WIDOK PO ZALOGOWANIU...4
RBT API v2.3 Nowa Netia administrator firmy Nagrywanie połączeń-zarządzanie Spis treści I. WPROWADZENIE 2 II. OPIS FUNKCJONALNOŚCI..3 1. LOGOWANIE I ZMIANA HASŁA...3 1.1 LOGOWANIE..3 1.2 WIDOK PO ZALOGOWANIU...4
5. Bazy danych Base Okno bazy danych
 5. Bazy danych Base 5.1. Okno bazy danych Podobnie jak inne aplikacje środowiska OpenOffice, program do tworzenia baz danych uruchamia się po wybraniu polecenia Start/Programy/OpenOffice.org 2.4/OpenOffice.org
5. Bazy danych Base 5.1. Okno bazy danych Podobnie jak inne aplikacje środowiska OpenOffice, program do tworzenia baz danych uruchamia się po wybraniu polecenia Start/Programy/OpenOffice.org 2.4/OpenOffice.org
VetLINK moduł MAPA Instrukcja obsługi
 VetLINK moduł MAPA Instrukcja obsługi Spis treści Wstęp...1 Przeglądanie i filtrowanie danych...3 Dodawanie nowych obiektów...3 Dodawanie miejsca...3 Dodawanie ogniska...3 Dodawanie obszaru...4 Wstęp Moduł
VetLINK moduł MAPA Instrukcja obsługi Spis treści Wstęp...1 Przeglądanie i filtrowanie danych...3 Dodawanie nowych obiektów...3 Dodawanie miejsca...3 Dodawanie ogniska...3 Dodawanie obszaru...4 Wstęp Moduł
1. Instalacja Programu
 Instrukcja obsługi dla programu Raporcik 2005 1. Instalacja Programu Program dostarczony jest na płycie cd, którą otrzymali Państwo od naszej firmy. Aby zainstalować program Raporcik 2005 należy : Włożyć
Instrukcja obsługi dla programu Raporcik 2005 1. Instalacja Programu Program dostarczony jest na płycie cd, którą otrzymali Państwo od naszej firmy. Aby zainstalować program Raporcik 2005 należy : Włożyć
System Informatyczny CELAB. Pożywkarnia
 Instrukcja obsługi programu 2.14. Pożywkarnia Architektura inter/intranetowa Aktualizowano w dniu: 2007-09-25 System Informatyczny CELAB Pożywkarnia Spis treści 1. Uruchomienie programu...2 2. Wygląd okna
Instrukcja obsługi programu 2.14. Pożywkarnia Architektura inter/intranetowa Aktualizowano w dniu: 2007-09-25 System Informatyczny CELAB Pożywkarnia Spis treści 1. Uruchomienie programu...2 2. Wygląd okna
Program dla praktyki lekarskiej. Instrukcja Modułu Importu Dokumentacji Zewnętrznej
 Program dla praktyki lekarskiej Instrukcja Modułu Importu Dokumentacji Zewnętrznej Copyright Ericpol Telecom sp. z o.o. 2012 1 Spis treści 1. Wprowadzenie... 3 2. Konfiguracja... 3 2.1 Wykonywanie kopii
Program dla praktyki lekarskiej Instrukcja Modułu Importu Dokumentacji Zewnętrznej Copyright Ericpol Telecom sp. z o.o. 2012 1 Spis treści 1. Wprowadzenie... 3 2. Konfiguracja... 3 2.1 Wykonywanie kopii
Przed rozpoczęciem pracy otwórz nowy plik (Ctrl +N) wykorzystując szablon acadiso.dwt
 Przed rozpoczęciem pracy otwórz nowy plik (Ctrl +N) wykorzystując szablon acadiso.dwt Zadanie: Utwórz szablon rysunkowy składający się z: - warstw - tabelki rysunkowej w postaci bloku (według wzoru poniżej)
Przed rozpoczęciem pracy otwórz nowy plik (Ctrl +N) wykorzystując szablon acadiso.dwt Zadanie: Utwórz szablon rysunkowy składający się z: - warstw - tabelki rysunkowej w postaci bloku (według wzoru poniżej)
Edytor tekstu MS Word 2003 - podstawy
 Edytor tekstu MS Word 2003 - podstawy Cz. 4. Rysunki i tabele w dokumencie Obiekt WordArt Jeżeli chcemy zamieścić w naszym dokumencie jakiś efektowny napis, na przykład hasło reklamowe, możemy wykorzystać
Edytor tekstu MS Word 2003 - podstawy Cz. 4. Rysunki i tabele w dokumencie Obiekt WordArt Jeżeli chcemy zamieścić w naszym dokumencie jakiś efektowny napis, na przykład hasło reklamowe, możemy wykorzystać
Zadanie 10. Stosowanie dokumentu głównego do organizowania dużych projektów
 Zadanie 10. Stosowanie dokumentu głównego do organizowania dużych projektów Za pomocą edytora Word można pracować zespołowo nad jednym dużym projektem (dokumentem). Tworzy się wówczas dokument główny,
Zadanie 10. Stosowanie dokumentu głównego do organizowania dużych projektów Za pomocą edytora Word można pracować zespołowo nad jednym dużym projektem (dokumentem). Tworzy się wówczas dokument główny,
I. Interfejs użytkownika.
 Ćwiczenia z użytkowania systemu MFG/PRO 1 I. Interfejs użytkownika. MFG/PRO w wersji eb2 umożliwia wybór użytkownikowi jednego z trzech dostępnych interfejsów graficznych: a) tekstowego (wybór z menu:
Ćwiczenia z użytkowania systemu MFG/PRO 1 I. Interfejs użytkownika. MFG/PRO w wersji eb2 umożliwia wybór użytkownikowi jednego z trzech dostępnych interfejsów graficznych: a) tekstowego (wybór z menu:
Moduł Handlowo-Magazynowy Przeprowadzanie inwentaryzacji z użyciem kolektorów danych
 Moduł Handlowo-Magazynowy Przeprowadzanie inwentaryzacji z użyciem kolektorów danych Wersja 3.77.320 29.10.2014 r. Poniższa instrukcja ma zastosowanie, w przypadku gdy w menu System Konfiguracja Ustawienia
Moduł Handlowo-Magazynowy Przeprowadzanie inwentaryzacji z użyciem kolektorów danych Wersja 3.77.320 29.10.2014 r. Poniższa instrukcja ma zastosowanie, w przypadku gdy w menu System Konfiguracja Ustawienia
Zadanie 9. Projektowanie stron dokumentu
 Zadanie 9. Projektowanie stron dokumentu Przygotowany dokument można: wydrukować i oprawić, zapisać jako strona sieci Web i opublikować w Internecie przekonwertować na format PDF i udostępnić w postaci
Zadanie 9. Projektowanie stron dokumentu Przygotowany dokument można: wydrukować i oprawić, zapisać jako strona sieci Web i opublikować w Internecie przekonwertować na format PDF i udostępnić w postaci
Instrukcja obsługi Zaplecza epk w zakresie zarządzania tłumaczeniami opisów procedur, publikacji oraz poradników przedsiębiorcy
 Instrukcja obsługi Zaplecza epk w zakresie zarządzania tłumaczeniami opisów procedur, publikacji oraz poradników przedsiębiorcy Spis treści: 1 WSTĘP... 3 2 DOSTĘP DO SYSTEMU... 3 3 OPIS OGÓLNY SEKCJI TŁUMACZENIA...
Instrukcja obsługi Zaplecza epk w zakresie zarządzania tłumaczeniami opisów procedur, publikacji oraz poradników przedsiębiorcy Spis treści: 1 WSTĘP... 3 2 DOSTĘP DO SYSTEMU... 3 3 OPIS OGÓLNY SEKCJI TŁUMACZENIA...
SYSTEM ZARZĄDZANIA RELACJAMI Z KLIENTEM CRM7
 SYSTEM ZARZĄDZANIA RELACJAMI Z KLIENTEM CRM7 Administracja instrukcja Panel administracyjny jest dostępny z menu po lewej stronie ekranu. Użytkownicy bez uprawnień administracyjnych mają tylko możliwość
SYSTEM ZARZĄDZANIA RELACJAMI Z KLIENTEM CRM7 Administracja instrukcja Panel administracyjny jest dostępny z menu po lewej stronie ekranu. Użytkownicy bez uprawnień administracyjnych mają tylko możliwość
Instrukcja redaktora strony
 Warszawa 14.02.2011 Instrukcja redaktora strony http://przedszkole198.edu.pl wersja: 1.1 1. Zasady ogólne 1.1. Elementy formularza do wprowadzania treści Wyróżniamy następujące elementy do wprowadzania
Warszawa 14.02.2011 Instrukcja redaktora strony http://przedszkole198.edu.pl wersja: 1.1 1. Zasady ogólne 1.1. Elementy formularza do wprowadzania treści Wyróżniamy następujące elementy do wprowadzania
System obsługi wag suwnicowych
 System obsługi wag suwnicowych Wersja 2.0-2008- Schenck Process Polska Sp. z o.o. 01-378 Warszawa, ul. Połczyńska 10 Tel. (022) 6654011, fax: (022) 6654027 schenck@schenckprocess.pl http://www.schenckprocess.pl
System obsługi wag suwnicowych Wersja 2.0-2008- Schenck Process Polska Sp. z o.o. 01-378 Warszawa, ul. Połczyńska 10 Tel. (022) 6654011, fax: (022) 6654027 schenck@schenckprocess.pl http://www.schenckprocess.pl
System Informatyczny CELAB. Terminy, alarmy
 Instrukcja obsługi programu 2.18. Terminy, alarmy Architektura inter/intranetowa Aktualizowano w dniu: 2007-09-25 System Informatyczny CELAB Terminy, alarmy Spis treści 1. Terminy, alarmy...2 1.1. Termin
Instrukcja obsługi programu 2.18. Terminy, alarmy Architektura inter/intranetowa Aktualizowano w dniu: 2007-09-25 System Informatyczny CELAB Terminy, alarmy Spis treści 1. Terminy, alarmy...2 1.1. Termin
Edytor tekstu OpenOffice Writer Podstawy
 Edytor tekstu OpenOffice Writer Podstawy OpenOffice to darmowy zaawansowany pakiet biurowy, w skład którego wchodzą następujące programy: edytor tekstu Writer, arkusz kalkulacyjny Calc, program do tworzenia
Edytor tekstu OpenOffice Writer Podstawy OpenOffice to darmowy zaawansowany pakiet biurowy, w skład którego wchodzą następujące programy: edytor tekstu Writer, arkusz kalkulacyjny Calc, program do tworzenia
Platforma e-learningowa
 Dotyczy projektu nr WND-RPPD.04.01.00-20-002/11 pn. Wdrażanie elektronicznych usług dla ludności województwa podlaskiego część II, administracja samorządowa realizowanego w ramach Decyzji nr UDA- RPPD.04.01.00-20-002/11-00
Dotyczy projektu nr WND-RPPD.04.01.00-20-002/11 pn. Wdrażanie elektronicznych usług dla ludności województwa podlaskiego część II, administracja samorządowa realizowanego w ramach Decyzji nr UDA- RPPD.04.01.00-20-002/11-00
Lokalizacja jest to położenie geograficzne zajmowane przez aparat. Miejsce, w którym zainstalowane jest to urządzenie.
 Lokalizacja Informacje ogólne Lokalizacja jest to położenie geograficzne zajmowane przez aparat. Miejsce, w którym zainstalowane jest to urządzenie. To pojęcie jest używane przez schematy szaf w celu tworzenia
Lokalizacja Informacje ogólne Lokalizacja jest to położenie geograficzne zajmowane przez aparat. Miejsce, w którym zainstalowane jest to urządzenie. To pojęcie jest używane przez schematy szaf w celu tworzenia
5.2. Pierwsze kroki z bazami danych
 5.2. Pierwsze kroki z bazami danych Uruchamianie programu Podobnie jak inne programy, OO Base uruchamiamy z Menu Start, poprzez zakładkę Wszystkie programy, gdzie znajduje się folder OpenOffice.org 2.2,
5.2. Pierwsze kroki z bazami danych Uruchamianie programu Podobnie jak inne programy, OO Base uruchamiamy z Menu Start, poprzez zakładkę Wszystkie programy, gdzie znajduje się folder OpenOffice.org 2.2,
Dane słowa oraz wyrażenia są tłumaczone przy pomocy polecenia Przetwarzanie > Tłumaczenie
 Słownik tłumaczeń Informacje ogólne Edytor słownika jest aplikacją MDI, umożliwiającą otwieranie różnych słowników, w celu zarzadzania nimi oraz zapisywania ich do poszczególnych plików. Słownik tłumaczeń
Słownik tłumaczeń Informacje ogólne Edytor słownika jest aplikacją MDI, umożliwiającą otwieranie różnych słowników, w celu zarzadzania nimi oraz zapisywania ich do poszczególnych plików. Słownik tłumaczeń
Nawigacja po długim dokumencie może być męcząca, dlatego warto poznać następujące skróty klawiszowe
 Zestawienie wydatków rok 2015 1 Wstaw numerację stron. Aby to zrobić przejdź na zakładkę Wstawianie i w grupie Nagłówek i stopka wybierz Numer strony. Następnie określ pozycję numeru na stronie (na przykład
Zestawienie wydatków rok 2015 1 Wstaw numerację stron. Aby to zrobić przejdź na zakładkę Wstawianie i w grupie Nagłówek i stopka wybierz Numer strony. Następnie określ pozycję numeru na stronie (na przykład
Instrukcja obsługi aplikacji MobileRaks 1.0
 Instrukcja obsługi aplikacji MobileRaks 1.0 str. 1 Pierwsze uruchomienie aplikacji. Podczas pierwszego uruchomienia aplikacji należy skonfigurować połączenie z serwerem synchronizacji. Należy podać numer
Instrukcja obsługi aplikacji MobileRaks 1.0 str. 1 Pierwsze uruchomienie aplikacji. Podczas pierwszego uruchomienia aplikacji należy skonfigurować połączenie z serwerem synchronizacji. Należy podać numer
Atmosfera. IT Works S.A. Instrukcja dla użytkownika końcowego. Mariusz Sokalski Wersja 1.1
 IT Works S.A. Atmosfera Instrukcja dla użytkownika końcowego Mariusz Sokalski 2018-07-27 Wersja 1.1 IT Works S.A., ul. Stanisława Skarżyńskiego 9, 31-866 Kraków, Polska, NIP: 5851189879, REGON: 191182501.
IT Works S.A. Atmosfera Instrukcja dla użytkownika końcowego Mariusz Sokalski 2018-07-27 Wersja 1.1 IT Works S.A., ul. Stanisława Skarżyńskiego 9, 31-866 Kraków, Polska, NIP: 5851189879, REGON: 191182501.
Instalacja. Dane z programu dla wersji jednostanowiskowej są zapisywane w katalogu :
 Instalacja a)pobranie i instalacja programu ze strony SOFTLINE b)jest to wersja demo (działa przez okres jednego miesiąca. W przypadku zakupu wystarczy wgrać plik licencji do głównego katalogu GeoOrganizera
Instalacja a)pobranie i instalacja programu ze strony SOFTLINE b)jest to wersja demo (działa przez okres jednego miesiąca. W przypadku zakupu wystarczy wgrać plik licencji do głównego katalogu GeoOrganizera
Instrukcja. importu dokumentów. z programu Fakt do programu Płatnik. oraz. przesyłania danych do ZUS. przy pomocy programu Płatnik
 Fakt Dystrybucja, Instrukcja z dnia 06.2010 Instrukcja importu dokumentów z programu Fakt do programu Płatnik oraz przesyłania danych do ZUS przy pomocy programu Płatnik 1/22 1 Eksport danych z Programu
Fakt Dystrybucja, Instrukcja z dnia 06.2010 Instrukcja importu dokumentów z programu Fakt do programu Płatnik oraz przesyłania danych do ZUS przy pomocy programu Płatnik 1/22 1 Eksport danych z Programu
Zadanie 1. Stosowanie stylów
 Zadanie 1. Stosowanie stylów Styl to zestaw elementów formatowania określających wygląd: tekstu atrybuty czcionki (tzw. styl znaku), akapitów np. wyrównanie tekstu, odstępy między wierszami, wcięcia, a
Zadanie 1. Stosowanie stylów Styl to zestaw elementów formatowania określających wygląd: tekstu atrybuty czcionki (tzw. styl znaku), akapitów np. wyrównanie tekstu, odstępy między wierszami, wcięcia, a
dokumentacja Edytor Bazy Zmiennych Edytor Bazy Zmiennych Podręcznik użytkownika
 asix 4 Edytor Bazy Zmiennych Podręcznik użytkownika asix 4 dokumentacja Edytor Bazy Zmiennych ASKOM i asix to zastrzeżone znaki firmy ASKOM Sp. z o. o., Gliwice. Inne występujące w tekście znaki firmowe
asix 4 Edytor Bazy Zmiennych Podręcznik użytkownika asix 4 dokumentacja Edytor Bazy Zmiennych ASKOM i asix to zastrzeżone znaki firmy ASKOM Sp. z o. o., Gliwice. Inne występujące w tekście znaki firmowe
WEBTRUCKER INSTRUKCJA OBSŁUGI V.2.6
 WEBTRUCKER INSTRUKCJA OBSŁUGI V.2.6 WebTrucker instrukcja obsługi v. 2.5 2 Spis treści: Uruchamianie... 3 1 wprowadzenie przesyłki... 4 1.1. Dodaj przesyłkę kurierską... 4 1.2. Szablon przesyłek... 7 1.3.
WEBTRUCKER INSTRUKCJA OBSŁUGI V.2.6 WebTrucker instrukcja obsługi v. 2.5 2 Spis treści: Uruchamianie... 3 1 wprowadzenie przesyłki... 4 1.1. Dodaj przesyłkę kurierską... 4 1.2. Szablon przesyłek... 7 1.3.
Obsługa modułu GeoPlan
 Obsługa modułu GeoPlan GEO-MAP pozwala na przeniesienie miejscowych planów zagospodarowania przestrzennego do postaci akceptowalnej przez oprogramowanie. Pozwala to na automatyzację wykonywania wyrysów
Obsługa modułu GeoPlan GEO-MAP pozwala na przeniesienie miejscowych planów zagospodarowania przestrzennego do postaci akceptowalnej przez oprogramowanie. Pozwala to na automatyzację wykonywania wyrysów
Minimalna wspierana wersja systemu Android to 2.3.3 zalecana 4.0. Ta dokumentacja została wykonana na telefonie HUAWEI ASCEND P7 z Android 4.
 Dokumentacja dla Scandroid. Minimalna wspierana wersja systemu Android to 2.3.3 zalecana 4.0. Ta dokumentacja została wykonana na telefonie HUAWEI ASCEND P7 z Android 4. Scandroid to aplikacja przeznaczona
Dokumentacja dla Scandroid. Minimalna wspierana wersja systemu Android to 2.3.3 zalecana 4.0. Ta dokumentacja została wykonana na telefonie HUAWEI ASCEND P7 z Android 4. Scandroid to aplikacja przeznaczona
Wykorzystanie serwisów WMS w oprogramowaniu GEO-MAP
 Wykorzystanie serwisów WMS w oprogramowaniu GEO-MAP 1. Informacje ogólne WMS (Web Map Service) to opracowany przez OGC (Open Geospatial Consortium) międzynarodowy standard publikacji danych przestrzennych
Wykorzystanie serwisów WMS w oprogramowaniu GEO-MAP 1. Informacje ogólne WMS (Web Map Service) to opracowany przez OGC (Open Geospatial Consortium) międzynarodowy standard publikacji danych przestrzennych
MATERIAŁY - udostępnianie materiałów dydaktycznych w sieci SGH
 MATERIAŁY - udostępnianie materiałów dydaktycznych w sieci SGH SPIS TREŚCI i EKRANÓW WSTĘP Ekran1: Wstęp. Logowanie Ekran2: Strona początkowa UDOSTEPNIONE MATERIAŁY Ekran3: Dostępne materiały Ekran4: Zawartość
MATERIAŁY - udostępnianie materiałów dydaktycznych w sieci SGH SPIS TREŚCI i EKRANÓW WSTĘP Ekran1: Wstęp. Logowanie Ekran2: Strona początkowa UDOSTEPNIONE MATERIAŁY Ekran3: Dostępne materiały Ekran4: Zawartość
Praca w programie dodawanie pisma.
 Praca w programie dodawanie pisma. Wybór zakładki z danymi z Currendy (1) (tylko w przypadku włączenia opcji korzystania z danych Currendy). Wyszukanie i wybranie pisma. Po wybraniu wiersza dane z Currendy
Praca w programie dodawanie pisma. Wybór zakładki z danymi z Currendy (1) (tylko w przypadku włączenia opcji korzystania z danych Currendy). Wyszukanie i wybranie pisma. Po wybraniu wiersza dane z Currendy
Instrukcja modułu BKD - Wykonawca
 Instrukcja modułu BKD - Wykonawca 1 Autor Izabela Kaniewska Projekt Platforma zakupowa GPP Manager Wioleta Tymorek Data utworzony 2014-04-28 Data modyfikacji 2014-12-03 19:34:00 Wersja 1.0 Ilość stron
Instrukcja modułu BKD - Wykonawca 1 Autor Izabela Kaniewska Projekt Platforma zakupowa GPP Manager Wioleta Tymorek Data utworzony 2014-04-28 Data modyfikacji 2014-12-03 19:34:00 Wersja 1.0 Ilość stron
Formularz MS Word. 1. Projektowanie formularza. 2. Formularze do wypełniania w programie Word
 Formularz MS Word Formularz to dokument o określonej strukturze, zawierający puste pola do wypełnienia, czyli pola formularza, w których wprowadza się informacje. Uzyskane informacje moŝna następnie zebrać
Formularz MS Word Formularz to dokument o określonej strukturze, zawierający puste pola do wypełnienia, czyli pola formularza, w których wprowadza się informacje. Uzyskane informacje moŝna następnie zebrać
WORDPRESS INSTRUKCJA OBSŁUGI
 WORDPRESS INSTRUKCJA OBSŁUGI Zapraszamy do zapoznania się z Instrukcją obsługi panelu CMS Wordpress, która w krótkim czasie i bez większego kłopotu pozwoli na edycję treści i zawartości strony, w tym:
WORDPRESS INSTRUKCJA OBSŁUGI Zapraszamy do zapoznania się z Instrukcją obsługi panelu CMS Wordpress, która w krótkim czasie i bez większego kłopotu pozwoli na edycję treści i zawartości strony, w tym:
Zaznaczanie komórek. Zaznaczenie pojedynczej komórki polega na kliknięciu na niej LPM
 Zaznaczanie komórek Zaznaczenie pojedynczej komórki polega na kliknięciu na niej LPM Aby zaznaczyć blok komórek które leżą obok siebie należy trzymając wciśnięty LPM przesunąć kursor rozpoczynając od komórki
Zaznaczanie komórek Zaznaczenie pojedynczej komórki polega na kliknięciu na niej LPM Aby zaznaczyć blok komórek które leżą obok siebie należy trzymając wciśnięty LPM przesunąć kursor rozpoczynając od komórki
UWAGA BARDZO WAŻNE PROSIMY O ZWRÓCENIE NA TO SZCZEGÓLNEJ UWAGI
 Załącznik nr 1 do komunikatu Materiał pomocniczy dotyczący sposobu wydrukowania załącznika/specyfikacji do faktury/rachunku przy pomocy aplikacji Portal Świadczeniodawcy przeznaczony dla Świadczeniodawców
Załącznik nr 1 do komunikatu Materiał pomocniczy dotyczący sposobu wydrukowania załącznika/specyfikacji do faktury/rachunku przy pomocy aplikacji Portal Świadczeniodawcy przeznaczony dla Świadczeniodawców
KOMPUTEROWY SYSTEM WSPOMAGANIA OBSŁUGI JEDNOSTEK SŁUŻBY ZDROWIA KS-SOMED
 KOMPUTEROWY SYSTEM WSPOMAGANIA OBSŁUGI JEDNOSTEK SŁUŻBY ZDROWIA KS-SOMED Podręcznik użytkownika Katowice 2010 Producent programu: KAMSOFT S.A. ul. 1 Maja 133 40-235 Katowice Telefon: (0-32) 209-07-05 Fax:
KOMPUTEROWY SYSTEM WSPOMAGANIA OBSŁUGI JEDNOSTEK SŁUŻBY ZDROWIA KS-SOMED Podręcznik użytkownika Katowice 2010 Producent programu: KAMSOFT S.A. ul. 1 Maja 133 40-235 Katowice Telefon: (0-32) 209-07-05 Fax:
Instalacja i obsługa generatora świadectw i arkuszy ocen
 Instalacja i obsługa generatora świadectw i arkuszy ocen 1. Uruchom plik setup.exe 2. Pojawi się okno instalacji programu. Program wybierze miejsce instalacji, np. C:\Users\Ewa\AppData\Roaming\Generator
Instalacja i obsługa generatora świadectw i arkuszy ocen 1. Uruchom plik setup.exe 2. Pojawi się okno instalacji programu. Program wybierze miejsce instalacji, np. C:\Users\Ewa\AppData\Roaming\Generator
Instrukcja importu dokumentów z programu Fakt do programu Płatnik 5.01.001
 1 Instrukcja importu dokumentów z programu Fakt do programu Płatnik 5.01.001 I. EKSPORT DANYCH Z PROGRAMU FAKT DO PŁATNIKA...2 I.1. WYSYŁANIE DEKLARACJI Z PROGRAMU FAKT....2 I.2. KATALOGI I ŚCIEŻKI DOSTĘPU....2
1 Instrukcja importu dokumentów z programu Fakt do programu Płatnik 5.01.001 I. EKSPORT DANYCH Z PROGRAMU FAKT DO PŁATNIKA...2 I.1. WYSYŁANIE DEKLARACJI Z PROGRAMU FAKT....2 I.2. KATALOGI I ŚCIEŻKI DOSTĘPU....2
Oficyna Wydawnicza UNIMEX ebook z zabezpieczeniami DRM
 Oficyna Wydawnicza UNIMEX ebook z zabezpieczeniami DRM Opis użytkowy aplikacji ebookreader Przegląd interfejsu użytkownika a. Okno książki. Wyświetla treść książki podzieloną na strony. Po prawej stronie
Oficyna Wydawnicza UNIMEX ebook z zabezpieczeniami DRM Opis użytkowy aplikacji ebookreader Przegląd interfejsu użytkownika a. Okno książki. Wyświetla treść książki podzieloną na strony. Po prawej stronie
Elektroniczny Urząd Podawczy
 Elektroniczny Urząd Podawczy Dzięki Elektronicznemu Urzędowi Podawczemu Beneficjent może wypełnić i wysłać formularz wniosku o dofinansowanie projektów w ramach Regionalnego Programu Operacyjnego Województwa
Elektroniczny Urząd Podawczy Dzięki Elektronicznemu Urzędowi Podawczemu Beneficjent może wypełnić i wysłać formularz wniosku o dofinansowanie projektów w ramach Regionalnego Programu Operacyjnego Województwa
Dodawanie stron do zakładek
 Dodawanie stron do zakładek Aby dodać adres strony do zakładek otwieramy odpowiednią stronę a następnie wybieramy ikonę Dodaj zakładkę Po wybraniu ikony otworzy się okno umożliwiające dodanie adresy strony
Dodawanie stron do zakładek Aby dodać adres strony do zakładek otwieramy odpowiednią stronę a następnie wybieramy ikonę Dodaj zakładkę Po wybraniu ikony otworzy się okno umożliwiające dodanie adresy strony
Instrukcja użytkownika systemu medycznego. Pracownik medyczny psycholog / rehabilitant
 Instrukcja użytkownika systemu medycznego Pracownik medyczny psycholog / rehabilitant 02-02-2018 Spis treści 1. Logowanie do systemu... 3 2. Przyciski w systemie... 4 3. Moi pacjenci... 5 4. Lista pacjentów
Instrukcja użytkownika systemu medycznego Pracownik medyczny psycholog / rehabilitant 02-02-2018 Spis treści 1. Logowanie do systemu... 3 2. Przyciski w systemie... 4 3. Moi pacjenci... 5 4. Lista pacjentów
KASK by CTI. Instrukcja
 KASK by CTI Instrukcja Spis treści 1. Opis programu... 3 2. Pierwsze uruchomienie... 4 3. Okno główne programu... 5 4. Konfiguracja atrybutów... 6 5. Nadawanie wartości atrybutom... 7 6. Wybór firmy z
KASK by CTI Instrukcja Spis treści 1. Opis programu... 3 2. Pierwsze uruchomienie... 4 3. Okno główne programu... 5 4. Konfiguracja atrybutów... 6 5. Nadawanie wartości atrybutom... 7 6. Wybór firmy z
Wyniki operacji w programie
 R O Z D Z I A Ł 6 Wyniki operacji w programie Dowiesz się jak: Przeglądać wyniki przeprowadzonych operacji Zatwierdzać i wycofywać przeprowadzane operacje Przeglądać listy środków w centrach kosztów i
R O Z D Z I A Ł 6 Wyniki operacji w programie Dowiesz się jak: Przeglądać wyniki przeprowadzonych operacji Zatwierdzać i wycofywać przeprowadzane operacje Przeglądać listy środków w centrach kosztów i
Instrukcja Użytkownika Portalu Ogłoszeń ARiMR
 Agencja Restrukturyzacji i Modernizacji Rolnictwa Al. Jana Pawła II nr 70, 00-175 Warszawa Instrukcja Użytkownika Portalu Ogłoszeń ARiMR Wersja 1z. Warszawa, marzec 2017 Spis treści 1. Informacje na temat
Agencja Restrukturyzacji i Modernizacji Rolnictwa Al. Jana Pawła II nr 70, 00-175 Warszawa Instrukcja Użytkownika Portalu Ogłoszeń ARiMR Wersja 1z. Warszawa, marzec 2017 Spis treści 1. Informacje na temat
Wypożyczalnia by CTI. Instrukcja
 Wypożyczalnia by CTI Instrukcja Spis treści 1. Opis programu... 3 2. Pierwsze uruchomienie... 4 3. Lista sprzętu... 7 3.1. Dodawanie nowego sprzętu... 8 3.2. Dodawanie przeglądu... 9 3.3. Edycja sprzętu...
Wypożyczalnia by CTI Instrukcja Spis treści 1. Opis programu... 3 2. Pierwsze uruchomienie... 4 3. Lista sprzętu... 7 3.1. Dodawanie nowego sprzętu... 8 3.2. Dodawanie przeglądu... 9 3.3. Edycja sprzętu...
Compas 2026 Vision Instrukcja obsługi do wersji 1.07
 Compas 2026 Vision Instrukcja obsługi do wersji 1.07 1 2 Spis treści Integracja...5 1.Compas 2026 Lan...5 Logowanie...7 Użytkownicy...8 Raporty...10 Tworzenie wizualizacji Widoki...12 1.Zarządzanie widokami...12
Compas 2026 Vision Instrukcja obsługi do wersji 1.07 1 2 Spis treści Integracja...5 1.Compas 2026 Lan...5 Logowanie...7 Użytkownicy...8 Raporty...10 Tworzenie wizualizacji Widoki...12 1.Zarządzanie widokami...12
INSTRUKCJA UŻYTKOWNIKA GENERATORA WNIOSKÓW O DOFINANSOWANIE DLA WNIOSKODAWCÓW
 INSTRUKCJA UŻYTKOWNIKA GENERATORA WNIOSKÓW O DOFINANSOWANIE DLA WNIOSKODAWCÓW Historia zmian dokumentu Nr wersji Data wersji Komentarz/Uwagi/Zakres zmian 1.0 2016-12-01 Utworzenie dokumentu 1 Spis treści
INSTRUKCJA UŻYTKOWNIKA GENERATORA WNIOSKÓW O DOFINANSOWANIE DLA WNIOSKODAWCÓW Historia zmian dokumentu Nr wersji Data wersji Komentarz/Uwagi/Zakres zmian 1.0 2016-12-01 Utworzenie dokumentu 1 Spis treści
BIBLIOTEKA BLOKÓW JABLOTRON 100 SYSTEM
 BIBLIOTEKA BLOKÓW JABLOTRON 100 SYSTEM Zawartość INORMACJE OGÓLNE... 3 WSTAWIANIE BLOKÓW W PROGRAMIE AutoCAD... 3 UWAGI DOTYCZĄCE WSTAWIANIA I DRUKOWANIA BLOKÓW... 4 Przykład... 5 ZESTAWIENIE BLOKÓW...
BIBLIOTEKA BLOKÓW JABLOTRON 100 SYSTEM Zawartość INORMACJE OGÓLNE... 3 WSTAWIANIE BLOKÓW W PROGRAMIE AutoCAD... 3 UWAGI DOTYCZĄCE WSTAWIANIA I DRUKOWANIA BLOKÓW... 4 Przykład... 5 ZESTAWIENIE BLOKÓW...
Opis programu EKSoft Rezerwacje
 Opis programu EKSoft Rezerwacje Spis treści PIERWSZE URUCHOMIENIE... 2 LOGOWANIE DO PROGRAMU... 2 OKNO ROBOCZE PROGRAMU.... 3 KARTOTEKA KLIENTÓW... 4 LISTA OBIEKTÓW... 5 OKNO EDYCJI/DODAWANIA NOWEGO OBIEKTU....
Opis programu EKSoft Rezerwacje Spis treści PIERWSZE URUCHOMIENIE... 2 LOGOWANIE DO PROGRAMU... 2 OKNO ROBOCZE PROGRAMU.... 3 KARTOTEKA KLIENTÓW... 4 LISTA OBIEKTÓW... 5 OKNO EDYCJI/DODAWANIA NOWEGO OBIEKTU....
