Oprogramowanie nawigacyjne. Navitel Nawigator. Instrukcja dla użytkowników. (do palmtopów)
|
|
|
- Roman Wierzbicki
- 8 lat temu
- Przeglądów:
Transkrypt
1 Oprogramowanie nawigacyjne Navitel Nawigator Instrukcja dla użytkowników (do palmtopów) NAVITEL s.r.o., Wszystkie prawa zastrzeżone. "CTN" Z.S.A., Wszystkie prawa zastrzeżone. Treść niniejszej instrukcji oraz wszelkie materiały demonstracyjne dołączone do niej stanowią wyłączną własność "CTN" Z.S.A. Dowolne komercyjne wykorzystanie instrukcji możliwe jest wyłącznie po uzyskaniu pisemnej zgody "CTN" Z.S.A. Informacje zawarte w tym dokumencie nie nogą być zmieniane bez powiadomienia "CTN" Z.S.A.
2 Spis tre ci 1. Wstęp Ogólne informacje o systemie Wymagania techniczne Instalacja Navitel Nawigator Instalacja programu Instalacja na Windows Mobile Instalacja na Android z płyty CD Instalacja na Android z pomocą Andrioid Market Instalacja na Symbian OS Instalacja map i dodatków Automatyczna rejestracja Automatyczna rejestracja programu Rejestracja przez Internet Rejestracja programu Interfejs programu Interfejs programu w czasie pokonywania trasy Interfejs programu podczas przeglądania mapy Strony programu Strona "Mapa" Przeglądanie mapy Zmiana skali Nachylenie mapy Kursor GPS Kompas Obracanie mapy: Wygląd mapy: Wygląd dzienny/nocny mapy Panele informacyjne Strona "Czujniki Lista czujników Strona "Satelity" Strona "Trasa" Strona "Pogoda Menu główne Znajdź Trasa «Wyłącz prowadzenie» «Kolejny punkt» «Symulacja trasy» «Pokaż trasę»
3 «Właściwości trasy» Strony «Informacje» «Ustawienia» «Mapa» «Detalizacja mapy» «Góra mapy» «Otwórz atlas» «Efekty wizualne» «Filtrowanie POI» «Nawigacja» «Środek transportu» "Ustawienia trasy" "Skala" "Prowadzenie" "Automatyczny powrót" "Ustawienia regionalne" "Język" "Głos" "Klawiatura" "Jednostki miar" "Serwisy on-line" "Korki" "Wymiana danych" "Pogoda" "Satelity" "Ustawienia interfejsu" "Skórka" "Interfejs" "Ukryj elementy" "Inercyjne skrolowanie list" "Potwierdzanie wyjścia" "Urządzenie" "Dźwięk" "Orientacja ekranu" "Zarządzanie zasilaniem" "Zegar" "Ostrzeżenia" "Dziennik" "Zapisywanie trasy" "Format trasy" "Katalog tras" "Wizualizacja tras"
4 "Odrzuć wszystkie ustawienia" Możliwości funkcjonalne Trasy Autorouting Autorouting z wyszukiwania Ręczne wyznaczanie trasy Edytowanie trasy Edytowanie punktów trasy Właściwości trasy Trasa Punkty trasy Korki Radary Edycja informacji o radarach Usuwanie informacji o radarach Wyszukiwanie Wyszukiwanie "Wg adresu" Wyszukaj "Najbliższe" Wyszukaj "Punkty trasy" "Historia" "Ulubione" Wyszukaj wg współrzędnych Wyszukaj "Navitel.SMS" Trójwymiarowe modele obiektów Navitel. SMS Dodatkowe schematy kolorystyczne (Skins) Możliwe problemy i sposoby ich rozwiązywania Możliwe błędy Uruchamianie programu po niepoprawnym zamknięciu Aktualizacja Aktualizacja programu Aktualizacja map Słowniczek Informacja o firmie "CTN" Znaki handlowe
5 1. Wstęp Program "Navitel Nawigator" to wielofunkcyjne oprogramowanie przeznaczone do efektywnego wyszukiwania najkrótszej trasy na mapie. Podpowiedzi głosowe umożliwią Ci przemieszczanie się po trasie bez zwracania uwagi na monitor i odwracania uwagi od kierowania samochodem, a funkcja "Navitel.Korki" pomoże szybko ominąć powstający na drodze zator. Niniejszy dokument jest instrukcją dla użytkownika systemu nawigacyjnego "Navitel Nawigator". Opisano w nim elementy interfejsu użytkownika, podstawowe funkcje programu nawigacyjnego oraz kolejność czynności podczas wykonywania typowych operacji. 2. Ogólne informacje o systemie GPS (Global Positioning System) - to system satelitarny umożliwiający określenie położenia obiektów i ich prędkości. Aby najefektywniej wykorzystywać urządzenia wyposażone w technologię GPS należy zapoznać się z podstawowymi zasadami działania tej technologii. System GPS, nazywany również NAVSTAR (NAVigation System using Timing And Ranging), oparty jest o satelity krążące po orbitach wokół Ziemi. 24 satelity zapewniają 100% działanie systemu w dowolnym punkcie kuli ziemskiej, ale nie zawsze mogą zapewnić pewny odbiór i dobre obliczenie położenia. Dlatego aby zwiększyć dokładność opisu położenia oraz tolerancję na wypadek błędów utrzymuje się dużą całkowitą liczbę satelitów na orbicie. Maksymalna możliwa ilość jednocześnie pracujących satelitów w systemie NAVSTAR jest ograniczone do 32. GPS jest pasywnym systemem nawigacji który umożliwia odbiór sygnałów satelitów i wyklucza możliwość nadawania sygnału. Sygnał satelitów GPS posiada częstotliwość 1,227 i 1,575 GHz. Oznacza to, że przeszkodami dla fali elektromagnetycznej o takiej częstotliwości mogą być powierzchnie metalowe lub drewniane, niektóre rodzaje tworzyw sztucznych, beton. Z tego powodu nie można odebrać sygnału satelitów w żelbetonowym budynku - konieczne jest przeniesienie urządzenia w bardziej sprzyjające odbiorowi sygnału miejsce. Uwaga! Najdokładniejszych odczytów można oczekiwać odbierając sygnały w otwartym terenie z co najmniej 4 równomiernie rozmieszczonych na sklepieniu niebieskim satelitów przy czym urządzenie powinno być nieruchome względem Ziemi. Dokładność oznaczenia położenia zależy od ilości satelitów, z którymi współpracuje urządzenie. Jeśli odbiornik może wybrać spośród dużej ilości odbieranych sygnałów te najlepsze, to odbije się to na dobrej dokładności określenia współrzędnych. Jeśli urządzenie nie będzie miało możliwości wyboru sygnałów, jego dokładność będzie trudna do określenia. System nawigacyjny nie aktywuje się od razu po włączeniu odbiornika GPS. Wiadomości nawigacyjne przekazywane z satelitów zawierają dwa rodzaje danych - efemerydy i alma- 5
6 nach satelitów. W almanachu przekazywane są parametry orbity za pomocą których można obliczyć przykładowe położenie satelitów z wystarczająco dużym błędem. Znajdujący się w pamięci odbiornika almanach stale się aktualizuje ponieważ każdy satelita przekazuje dane almanachu dla swojej grupy satelitów. Długość "życia" almanachu wynosi 2-3 miesiące, Po tym czasie rosnąca wartość błędu w obliczeniach staje się niedopuszczalna. Dane efemeryd zawierają parametry, dzięki którym można dokładniej obliczyć obecne położenie satelitów. W odróżnieniu od almanachu każdy z satelitów przekazuje wyłącznie swoje własne efemerydy. Długość "życia" efemeryd nie przekracza 4-6 godzin. Przekazywane z satelitów informacje o danych efemeryd i almanachu są stale korygowane. Odbywa się to raz (jeśli jest taka konieczność - częściej) na dobę. Sieć stacji naziemnych otrzymuje informacje z satelitów analogicznie jak zwykli użytkownicy. Tam informacje porównywane są z wzorcowymi, obliczane są poprawki korygujące i przekazywane do stacji głównej, skąd są wysyłane do satelitów. Czas "startu" konieczny, aby odbiornik mógł określić położenie po włączeniu, jest zależny od istniejącej w pamięci urządzenia informacji wyjściowej. Wyróżnia się następujące tryby: "Zimny start" - czas, położenie, almanach i efemerydy nieznane. Może wynikać z długiego czasu wyłączenia urządzenia (ponad 70 godzin) lub przewiezienia go w stanie wyłączonym na dużą odległość. W takim przypadku konieczne jest załadowanie na urządzenie nowych danych o almanachu u efemerydach. Proces ładowania może trwać ponad 20 minut. "Ciepły start" - czas, położenie, almanach i efemerydy znane. Urządzenie rozpoczyna pobieranie informacji o efemerydach, po czym gotowe jest do określenia położenia. "Ciepły start" trwa zwykle kilka minut. "Gorący start" - almanach i efemerydy znane, czas i położenie znane z pewnym błędem. Jeśli urządzenie znajdowało się w stanie wyłączonym krócej niż 4 godziny możliwy jest najszybszy sposób uruchomienia systemu. Na daną chwilę ostatnie dane są aktualne z wyjątkiem niewielkich nieścisłości, które system usuwa w czasie krótszym niż minuta. "Navitel Nawigator" - to oprogramowanie nawigacyjne opracowane dla różnych urządzeń wyposażonych we wbudowane lub podłączane odbiorniki GPS. Program umożliwia ładowanie dokładnych map miast i obwodów Rosji z numerami domów, nazwami ulic, stacji metra i innymi użytecznymi informacjami. Satelitarny program nawigacyjny zapewnia między innymi głosowe prowadzenie po trasie. Program został zoptymalizowany do standardowej rozdzielczości monitora, zapewnia szybkie skalowanie i obracanie mapy oraz automatyczne przełączanie między mapami o różnych skalach. Zalety programu "Navitel Nawigator" w porównaniu z innymi podobnymi programami: 6
7 1. Zapewnia szybkie skalowanie i obracanie mapy; 2. Automatyczne przełączanie pomiędzy mapami; 3. Wybór orientacji mapy - wg kierunku przemieszczania się, wg kierunku trasy lub wg kierunku geograficznego na północ; 4. Tryb pełnoekranowy; 5. Pełnowartościowa obsługa trybów map 2D i pseudo 3D; 6. Wyskakujące podpowiedzi; 7. Możliwość ładowania informacji dotyczących sytuacji na drogach (korki) od firmy Navitel. Głównymi zadaniami wykonywanymi przez program są: określanie i wyświetlanie obecnej pozycji na mapie, automatyczne i ręczne wyznaczanie trasy, wyszukiwania obiektów na różne sposoby, obliczanie i wyświetlanie na mapie informacji dotyczących podróży, wyświetlanie i zapisywanie toru ruchu i wiele innych. 7
8 3. Wymagania techniczne System operacyjny urządzenia: 1. Pocket PC 2003 SE; 2. Windows Mobile 5.0; 3. Windows Mobile 6.0; 4. Windows Mobile 6.1; 5. Windows Mobile 6.5; 6. Android OS 1.5 lub nowszy; 7. Symbian OS. Ilość pamięci operacyjnej: Ponad 10 MB pamięci operacyjnej (zależnie od rozmiaru zainstalowanej mapy). Monitor: 1. Tryb VGA (640x480); 2. Tryb QVGA (320x240); 3. Tryb WVGA (800х480); 4. Rozdzielczość 240х240; 5. Tryb HVGA (320x480); 6. Tryb WXGA (1280x800, 1280x720); 7. Tryb WSVGA (1024x480, 1024x600); Odbiorniki GLONASS/GPS: 1. Protokół NMEA-0183; 2. Protokół SiRF binary; 3. Protokół Garmin; 4. Zewnętrzny odbiornik można podłączyć poprzez port szeregowy, USB, BlueTooth, gniazda CompactFlash, SDIO 8
9 4. Instalacja Navitel Nawigator 4.1. Instalacja programu Instalacja na Windows Mobile 1. Przygotuj wolną od jakichkolwiek danych kartę pamięci SD lub micro SD (karty pamięci może nie być w komplecie) i umieść ją w Twoim urządzeniu (Rys. 1); Rys Korzystając z kabla USB podłącz urządzenie do komputera osobistego (Rys. 2). W celu synchronizacji komputera i urządzenia przydatny będzie program "MS Active Sync" (lub Centrum urządzeń Windows Mobile jeśli korzystasz z systemu operacyjnego Windows Vista/7). Najnowsza wersja programu do ściągnięcia jest dostępna na stronie: Rys Umieść płytę Navitel w stacji DVD Twojego komputera (Rys. 3) i poczekaj aż wyświetli się okno instalacji. Jeśli okno instalacji nie pojawiło się skorzystaj z Eksploratora i uruchom znajdujący się na płycie plik autorun.exe; Rys. 3 9
10 4. W oknie instalacji wybierz zakładkę "Instalacja oprogramowania" i naciśnij na punkt "Zainstaluj na Windows Mobile OS. Jeśli z jakiegoś powodu jest to niemożliwe, uruchom Eksplorator i przejdź do katalogu na płycie \Install\Navitel Navigator i uruchom plik Navitel_setup_WM.exe. 5. Uruchomiony manager instalacji pomoże Ci zainstalować program w Twoim palmtopie. Aby kontynuować naciśnij "Dalej". 6. Kolejne okno zawiera umowę licencyjną. Przeczytaj ją i jeśli zgadzasz się ze wszystkimi wymienionymi punktami zaznacz punkt "Akceptuję umowę licencyjną". Aby kontynuować naciśnij "Dalej"; 7. Wybierz składniki, które chcesz zainstalować w urządzeniu). Domyślnie jest to "Navitel Nawigator" i jest już wybrany; 8. Rozpoczyna się proces przenoszenia komponentów programu na urządzenie; 9. Po zakończeniu procesu przenoszenia komponentów na monitorze wyświetli się informacja o tym, (Rys. 11) że dalsza instalacja będzie przebiegała bezpośrednio na urządzeniu; 10. Instalator zaproponuje Ci wybór miejsca instalacji" "Urządzenie", "\Flash Disk" lub jeśli model Twojego urządzenia obsługuje) "\Karta pamięci". Z dostępnych możliwości należy wybrać "Urządzenie" (Zależnie od modelu urządzenia karta pamięci może mieć różne nazwy, np. Storage card lub SD-card) 11. Rozpoczyna się proces instalowania programu na urządzeniu; 12. Po zakończeniu instalacji na monitorze pojawi się okno informujące. Aby zamknąć okno i zakończyć instalację oprogramowania na urządzeniu naciśnij na przycisk "OK" 10
11 Instalacja na Android z płyty CD 1. W menu urządzenia wybierz "Ustawienia"->"Dodatki"-> i zaznacz punkt "Nieznane źródła" (Rys. 4). Dzięki temu będziesz mógł zainstalować Navitel Nawigator na urządzeniu; Rys W menu urządzenia wybierz "Ustawienia" -> "Położenie" i zaznacz punkt "Włącz satelity GPS" (Rys. 5). Opcja ta pozwoli na wykorzystanie do pozycjonowania przez urządzenie nie tylko głównych źródeł sygnału GSM (stacje bazowe) ale również dokładniejsze źródło - satelity GPS; Rys Korzystając z kabla USB podłącz urządzenie do komputera (Rys. 6); Rys. 6 11
12 4. Umieść płytę Navitel w stacji DVD Twojego komputera (Rys. 7) i poczekaj na uruchomienie okna instalacji. Jeśli okno instalacji nie pojawi się skorzystaj z Eksploratora i uruchom znajdujący się na płycie plik autorun.exe; Rys W oknie instalacji wybierz zakładkę "Instalacja oprogramowania" i naciśnij na punkt "Instaluj na Android OS", lub skorzystaj z "Eksploratora" przechodząc do katalogu na płycie \Install\Navitel Navigator i uruchom plik Navitel_setup_Android.exe. 6. Zapoznaj się z wymaganiami systemowymi i aby przenieść komponenty do instalacji na urządzenie naciśnij "Dalej"; 7. Rozpoczyna się proces instalowania programu na urządzeniu (Rys. 8). Naciśnij "Instaluj"; 8. Po zakończeniu procesu instalacji na monitorze pojawi się okno powiadamiające (Rys. 9) w którym możesz wybrać "Otwórz" - uruchom aplikację lub "Gotowe" - zamknij okno. Rys. 8 Rys. 9 12
13 Instalacja na Android z pomocą Andrioid Market 1. Aby zainstalować program w ten sposób wymagany jest dostęp do Internetu (GPRS, 3G, Wi-Fi lub inny możliwy sposób). Ponieważ plik instalacyjny Navitel Nawigator ma ponad 10 MB zalecamy skorzystanie z połączenia Wi-Fi. 2. Z menu urządzenia uruchom aplikację "Market". " (Rys. 10). Umożliwi to zainstalowanie programu Navitel Nawigator na urządzeniu; Rys Naciśnij przycisk "Szukaj" i w pojawiające się pole wpisz "Navitel". Z listy programów wybierz "Navitel Nawigator". (Rys. 11); Rys
14 4. Na monitorze urządzenia pojawi się okno z opisem programu (Rys. 12). Zapoznaj się z nim i wybierz "Zainstaluj". Rys System operacyjny uprzedzi Cię o możliwościach programu (Rys. 13). Aby kontynuować instalowanie naciśnij "OK". 6. Program zacznie ładowanie i instalację, ich przebieg możesz obserwować w menu "Ładowanie" w programie "Market" (Rys. 14). Rys. 13 Rys
15 Instalacja na Symbian OS 1. Wejdź na stronę i ściągnij plik instalacji Navitel Nawigator na Symbian OS navitel_x.x.x.sis (Rys. 15); Rys Przenieś plik aktywacji navitel_x.x.x..sis na kartę pamięci SD (microsd) i umieść kartę w urządzeniu (Rys. 16); 3. Na urządzeniu otwórz zawartość karty pamięci ("Menu" ->"Aplikacje" -> "Manager plików" -> "Karta pamięci"); 4. Wybierz plik Navitel_x.x.x.x.sis i naciśnij "Funkcje" -> "Otwórz"; 5. Na monitorze pojawi się informacja o instalacji Navitel Nawigator Naciśnij "OK"; 6. Wybierz miejsce do zainstalowania programu. Jeśli chcesz zainstalować Navitel Nawigator na pamięć wewnętrzną urządzenia sprawdź, czy ilość wolnej pamięci wynosi co najmniej 15 MB; 7. Zaczekaj do końca instalacji Rys
16 4.2. Instalacja map i dodatków 1. W oknie instalacji Navitel Nawigator wybierz punkt "Instalacja map" lub skorzystaj z programu "Eksplorator" w celu przeglądania zawartości dysku; 2. Wyciągnij kartę pamięci z urządzenia i umieść w podłączonym do komputera czytniku kart lub wybierz w ustawieniach urządzenia podłączenie do komputera jako czytnik kart SD; 3. Skopiuj folder "NavitelContent" do katalogu głównego używanej przez Ciebie karty pamięci; Uwaga: Folder "NavitelContent" zawiera: License folder z licencjami; Maps folder z plikami map; Models folder z modelami 3D; Routes folder z eksportowanymi trasami; Maps folder z plikami map; Skins alternatywne wersje kolorystyczne schematu interfejsu programu; Speedcams informacje o kamerach kontrolnych i niebezpiecznych odcinkach dróg; Voices dodatkowe pakiety głosowe. 4. Jeśli korzystałeś z oddzielnego czytnika kart włóż kartę pamięci z powrotem do urządzenia (Rys. 17); Rys
17 4.3. Automatyczna rejestracja Automatyczna rejestracja programu 1. Podłącz urządzenie do sieci Internet (GPRS, Wi-Fi lub w dowolny inny sposób); 2. Uruchom Navitel Nawigator na urządzeniu; 3. W oknie rejestracji (Rys. 18) wybierz punkt "Automatyczna rejestracja"; Rys Aby włączyć cyfrową klawiaturę (Rys. 20) kliknij na pole do wprowadzania klucza licencyjnego (Rys. 19) i wprowadź klucz licencyjny do swojej kopii programu. Aby potwierdzić klucz naciśnij na symbol zielonego kwiatka w prawym dolnym rogu. Rys. 19 Rys
18 4.4. Rejestracja przez Internet Rejestracja programu 1. Wejdź w swój profil na stronie (Rys. 21). Jeśli jeszcze się nie rejestrowałeś na swoim profilu musisz to zrobić teraz. Rys Przejdź do zakładki "Moje urządzenia" ->"Aktywacja klucza", w wyskakującym menu wybierz punkt "Aktywacja klucza do programu i wykonuj instrukcje pokazane na stronie (Rys. 22) Rys
19 3. Po dodaniu urządzenia w zakładce "Moje urządzenia" możesz ściągnąć klucz licencyjny (Rys. 23). Skopiuj go do znajdującego się na karcie pamięci Twojego urządzenia folderu \NavitelConten\License\. Rys
20 5. Interfejs programu 5.1. Interfejs programu w czasie pokonywania trasy Na rysunku przedstawiono podstawowe elementy interfejsu i zarządzania programem. Przedstawione na rysunku urządzenie nie jest urządzeniem standardowym, zalecanym czy też reklamowanym. Model Twojego urządzenia i orientacja monitora mogą się różnić od ukazanych na rysunku ale funkcjonalność interfejsu pozostanie bez zmian. Rys. 24 Nazwa Krótki opis funkcji 1 Panel informacyjny Ikonka kolejnego manewru. Na szarym tle wyświetlane są rożne zakręty, odległość do kolejnego manewru w metrach lub kilometrach itd. Naciśnięcie na ikonkę powoduje zatrzymanie prowadzenia po trasie i wywołanie innych opcji trasy. 2 Kompas Naciśnięcie na przycisk otwiera menu kontekstowe. W tym menu można przełączyć orientację mapy ("Północ na górze" - ikonka zamka obok kompasu, "Obracać zgodnie z kierunkiem" - trasa obok kompasu, "Obracać zgodnie z trasą zgięta biała linia do góry obok kompasu), widok mapy (widok płaski 2D i widok panoramiczny 3D) oraz ustawienia mapy ("Dzienne", "Nocne", "Auto"). Podczas pokonywania trasy kompas zawsze wskazuje północ. 3 Dźwięk Naciśnięcie na ten przycisk otwiera menu pracy z dźwiękiem 4 Panel informacyjny Całkowity przewidywany czas podróży, całkowita długość trasy, czas dotarcia do punktu końcowego trasy. 5 Radar Jeśli wizualne powiadomienie było włączone w ustawieniach, to podczas zbliżania się do radaru na drodze w prawym górnym rogu pojawi się panel. W tym miejscu jest wskazana maksymalna dopuszczalna prędkość i odległość od radaru. 6 Trasa Aktywna trasa na której dokonuje się przemieszczenie w danej chwili. 20
21 Nazwa Krótki opis funkcji 7 N a c h y l e n i e mapy 8 Wyszukiwarka 9 Panel informacyjny Strzałka w dół zmniejsza nachylenie mapy, w swoim maksymalnym położeniu nachylenia mapa zmienia swoją postać na pseudo-3d, działając w skali od 5m do 300m. Strzałka w dół zmniejsza nachylenie mapy. Możliwe nachylenie mapy zależy od skali - im większa skala, tym mniej razy można nachylić mapę. Przycisk otwierający menu "szukaj" wg różnych typów obiektów. Dokładna informacja o rodzajach wyszukiwań dostępna jest w rozdziale "Możliwości funkcjonalne". Przy włączonych satelitach wyświetlane są informacje o ulicy, po której odbywa się przemieszczenie, obecna ulica, droga, trasa. Jeśli na mapie nie ma drogi ani ulicy to będzie wyświetlany kierunek. 10 Menu Przycisk, otwierający menu główne programu. 11 Skala Aktualna skala mapy. 12 Przycisk skali Zmniejszanie skali. Krótkie naciśnięcie zmniejsza skalę o dokładnie zadaną wielkość. Długie naciśnięcie powoduje ciągłe zmniejszanie. 13 Przycisk skali Zwiększanie skali. Krótkie naciśnięcie zwiększa skalę o dokładnie zadaną wielkość. Długie naciśniecie powoduje ciągłe powiększanie. 14 Kursor GPS Wskaźnik Twojego położenia przy włączonych satelitach. Więcej informacji znajdziesz w rozdziale "Strona"Mapa". Jeśli w ustawieniach było włączone automatyczne skalowanie, ale w 15 Automatyczne czasie pokonywania wyznaczonej trasy zmieniałeś skalę przy pomocy przycisków "Plus" i "Minus", to automatyczne skalowanie włączy się na skalowanie zadany w ustawieniach okres czasu. Szybko można je ponownie włączyć używając tego przycisku. 16 Powrót do obecnej pozycji 17 Połączenie z satelitami Zielona strzałka pojawia się na górze w sytuacji, gdy mapa jest przesunięta względem Twojej pozycji. Krótkie naciśnięcie na nią przywraca mapę do Twojego aktualnego położenia. Przycisk połączenia z satelitami. Zielona ikonka - połączenie włączone, biała - wyłączone. Na zielonej ikonce jest mały okrąg. Jeśli okrąg jest czerwony, to połączenie z satelitami nie zostało wykonane, żółty - słaba jakość połączenia, zielony - połączenie wykonane. Po naciśnięciu na menu pojawi się menu za pomocą którego możesz włączyć/wyłączyć odbiornik GPS/GLONASS oraz wejść na stron "Satelity" lub w ustawienia odbiornika. Przycisk pokazujący poziom naładowania baterii urządzenia oraz ilość 18 Bateria wolnej pamięci operacyjnej. Przy włączonym trybie "Połączenie z satelitami" po określeniu położenia w prawym górnym rogu okna programu wyświetli się panel z obec- 19 Prędkość ną prędkością przemieszczania się. Panel informacyjny 20 Wyświetlanie nazwy ulicy następującej po manewrze. 21
22 5.2. Interfejs programu podczas przeglądania mapy Rys. 25 Rys. 26 Nazwa Krótki opis funkcji Na mapie czerwonymi flagami zaznaczane są punkty na trasie utworzone 21 Punkt trasy przez użytkownika. Naciśnięcie na punkt otwiera w dole strony panel z przyciskami do pracy z punktami trasy. Zapisuje aktualny punkt na mapie jako punkt trasy, aby później łatwiej 22 Przycisk "Zapisz" go odszukać. 23 P r z y c i s k Po naciśnięciu przycisku pojawi się menu pracy z punktem na mapie "Kursor" (Rys. 26) Na stronie "Mapa" przycisk ten zwiększa skalę. Na stronie "Trasa" Przycisk "Do umożliwia przejście na początek listy punktów trasy. Na stronie 24 góry" "Czujniki" - zmianę ilości wyświetlanych czujników. W menu kontekstowym przejście przez punkty menu na początek menu Przycisk "W lewo" Przycisk centralny Przełączanie stron ("Mapa", "Satelity", "Czujniki", "Trasa") o stronę wyżej na liście. Krótkie naciśniecie przycisku na stronie "Mapa" włącza lub wyłącza tryb pełnoekranowy. Długie naciśnięcie przycisku na stronie "Mapa" tworzy punkt trasy. Za pomocą tego przycisku w menu kontekstowym wybiera się wyodrębniony punkt menu. Obracanie kręgiem wokół przycisku zgodnie z ruchem wskazówek powiększa skalę mapy, a obracanie przeciwnie do ruchu wskazówek zegara zmniejsza skalę mapy. Naciśniecie na krawędzie 4 pozycyjnego okręgu umożliwia przełączenie elementów programu i przemieszczanie po nich. 22
23 Nazwa Krótki opis funkcji 27 Przycisk "W dół" 28 Przycisk "W prawo" 29 Punkt na mapie 30 Z a p i s y w a n i e trasy Na stronie "Mapa" przycisk ten zmniejsza skalę. Na stronie "Trasa" umożliwia przejście na koniec listy punktów trasy. Na stronie "Czujniki" - zmianę ilości wyświetlanych czujników. W menu kontekstowym przejście przez punkty menu na koniec menu. Przełączanie stron ("Mapa", "Satelity", "Czujniki", "Trasa"), "Pogoda") o stronę w dół na liście. Krótkie naciśnięcie na mapę powoduje postawienie punktu. Taki punkt można zapisać jako punkt trasy, dodać do trasy, sprawdzić jego właściwości itd. Przycisk zapisywania trasy. Zielony kolor ikonki oznacza włączone zapisywanie trasy, biały - wyłączone zapisywanie trasy. Dokładna informacja o funkcji zapisywania trasy dostępna jest w rozdziale "Możliwości funkcjonalne". Ikonka przeznaczona do ustawień serwisu korków od Navitel. Patrz 31 Korki od Navitel rozdział "Korki". Przycisk przeznaczony do odczytu/wysyłania SMS i pracy ze wskazanymi w nich współrzędnymi. Cyfra obok przycisku wskazuje ilość nie- 32 Navitel.SMS przeczytanych wiadomości. 33 Przycisk "Jedź" Oznacza obecne położenie punktu na mapie jako koniec trasy.рута. Oznacza obecne położenie na mapie jako przejściowy punkt trasy. 34 Przycisk "Zjedź" Przycisk jest aktywny tylko przy wyznaczonej trasie. Oznacza obecne położenie na mapie jako koniec trasy, przy tym już istniejący koniec trasy staje się punktem przejściowym. Przycisk jest 35 Przycisk "Dalej" aktywny tylko przy wyznaczonej trasie. 36 Obiekt infrastruktury 37 Wstecz 38 Panel informacyjny Różne obiekty naniesione na mapę (sygnalizacja świetlna, stacje metra, stacje benzynowe itd.). W zależności od tego, jak wszedłeś w dane menu (Rys. 26) przycisk powraca albo do wyszukiwania adresowego, albo do zwykłego przeglądania mapy. Wyświetla informacje o obecnym położeniu punktu na mapie. Po naciśnięciu na panel informacyjny wyświetlą się dodatkowe informacje. 39 Powrót do mapy Przejście do przeglądania mapy. 40 Przycisk "Start" Określa początek trasy. GPS należy wtedy wyłączyć. Uwaga! Zestaw przycisków na monitorze zależy od ustawień interfejsu. Aby przejść do ustawień interfejsu naciśnij Menu główne -> Ustawienia -> Ustawienia interfejsu. Dokładne informacje o ustawieniach interfejsu znajdziesz w rozdziale "Menu główne".. 23
24 6. Strony programu 6.1. Strona "Mapa" Strona "Mapa" (Rys. 27) jest przeznaczona do wyświetlania ściągniętej mapy elektronicznej i Twojego obecnego położenia i zawiera największą ilość różnych informacji drogowych. Na tej stronie możesz pracować z trasami, punktami na trasie, wyszukiwać obiekty i wiele innych Przeglądanie mapy Aby przeglądać mapę kliknij w dowolnym punkcie mapy Rys. 27 i przesuń ją w potrzebną stronę. Po tym mapa przesunie się i zostanie otwarty nowy obwód Zmiana skali Za pomocą przycisków " "/" " możesz zmienić skalę mapy Za pomocą przycisku " " przybliżysz mapę i zwiększysz skalę o zadaną wielkość. Odpowiednio za pomocą przycisku " "zmniejszysz skalę. Maksymalne powiększenie odpowiada skali 5 m. Maksymalne oddalenie odpowiada skali 2000 km. Możliwości wyznaczenia skali dla mapy: 5 m, 8 m, 12 m, 20 m, 30 m, 50 m, 80 m, 120 m, 200 m, 300 m, 500 m, 800 m, 1,2 km, 2 km, 3 km, 5 km, 8 km, 12 km, 20 km, 30 km, 50 km, 80 km, 120 km, 200 km, 300 km, 500 km, 800 km, 1200 km, i 2000 km. Jednorazowe naciśnięcie na " / " zmienia skalę o poprzednią/kolejną wielkość. Aby szybko zmienić skalę możesz również przytrzymać jeden z tych przycisków Nachylenie mapy Za pomocą strzałek " "/" " możesz zmienić nachylenie mapy. Strzałka " " zwiększa nachylenie mapy. Przy maksymalnym nachyleniu mapa przechodzi w tryb pseudo 3D działający tylko w skalach od 5 m do 300 m. Strzałka " " zmniejsza nachylenie mapy. Możliwe nachylenie mapy zależy od skali - im mniejsza skala, tym większe nachylenie mapy jest możliwe Kursor GPS Kursor GPS wskazuje obecne położenie urządzenia i wyświetla jego zmianę na mapie w czasie pokonywania trasy przy działającym połączeniu z satelitami. Zależnie od stanu samego urządzenia kursor może przyjmować jeden z dwóch stanów: "Ruch" - "Zatrzymanie" - Oznaczenie typu "Ruch" ostrym końcem wskazuje obecny kierunek przemieszczania się. Jeśli obecna prędkość ruchu jest mniejsza niż 2,5 km/h to będzie wyświetlane oznaczenie "Zatrzymanie". W tym wypadku jeśli odbiornik jest wyłączony lub połączenie z satelitami nie zostało nawiązane kursor GPS nie będzie wyświetlany 24
25 Kompas Kliknięcie na przycisk kompasu otwiera menu ustawienia interfejsu strony mapy (Rys. 28) Obracanie mapy: Obracaj wg trasy; Obracaj wg kierunku ruchu; Północ na górze (tryb statyczny); Wygląd mapy: Rys. 28 mapa w 3D; mapa w 2D; Uwaga: przy skali większej niż 300 m mapa w 3D jest niedostępna Wygląd dzienny/nocny mapy Dana opcja umożliwia przełączanie monitora miedzy trybem dziennym i nocnym. Korzystanie z trybu nocnego w nocy zmniejsza obciążenie dla oczu i zwiększa komfort korzystania z urządzenia. Dany parametr można ustawić w jednym z trzech trybów: Wygląd dzienny (Rys. 29); Wygląd nocny (Rys. 30); Automatyczny - automatyczne przełączanie między trybem dziennym i nocnym mapy w zależności od czasu wschodu i zachodu słońca w Twoim regionie oraz przy wjeżdżaniu do tunelu Rys. 29 Rys
26 Panele informacyjne Na stronie znajdziesz różne panele informacyjne. Dolny panel zawiera informacje o nazwie ulicy/drogi, którą obecnie pokonujesz lub wyświetlany jest kierunek jazdy (Rys. 31). Na górnym panelu wyświetlana jest nazwa ulicy/drogi, na którą wjedziesz po wykonaniu manewru (Rys. 32). Uwaga: W dolnej części ekranu może się wyświetlać panel informacyjny lub panel z przyciskami. Aby ukryć panel z przyciskami naciśnij na dowolny punkt mapy. Podczas nawigacji po trasie w lewej części monitora wyświetla się panel informacyjny, na którym wskazany jest kolejny manewr w czasie jazdy, orientacyjny czas podróży, odległość do punktu końcowego trasy i przewidywany czas zakończenia podróży. Po naciśnięciu na znak kolejnego manewru otworzy się menu zarządzania trasą. Rys. 31 Rys. 32 Uwaga: zestaw instrumentów w danym meny zależy od tego, czy włączona jest symulacja trasy. Jeśli w chwili naciśnięcia na znak manewru funkcja była wyłączona, to menu będzie wyglądać tak jak na rysunku 55 (a). Jeśli była włączona - tak jak na rysunku 55 (b). Dokładna informacja o pracy z trasami dostępna jest w rozdziale "Możliwości funkcjonalne" Strona "Czujniki Rys. 33 (a) Strona "Czujniki". (Rys. 34) wyświetla różne informacje nawigacyjne. Położenie czujników zależy od orientacji i typu monitora. Sterowanie trybem wyświetlania czujników dostępne jest w menu sterowania czujnikami oraz przy pomocy joysticka (w gór lub w dół). W lewej dolnej części strony znajduje się przycisk przejścia na stronę trasy a w prawej dolnej części - na stronę mapy. Rys. 33 (b) Rys
Oprogramowanie nawigacyjne. Navitel Nawigator. Instrukcja dla użytkowników. (do palmtopów)
 Oprogramowanie nawigacyjne Navitel Nawigator Instrukcja dla użytkowników (do palmtopów) NAVITEL s.r.o., 2011. Wszystkie prawa zastrzeżone. "CTN" Z.S.A., 2007. Wszystkie prawa zastrzeżone. Treść niniejszej
Oprogramowanie nawigacyjne Navitel Nawigator Instrukcja dla użytkowników (do palmtopów) NAVITEL s.r.o., 2011. Wszystkie prawa zastrzeżone. "CTN" Z.S.A., 2007. Wszystkie prawa zastrzeżone. Treść niniejszej
GPS NAVIGATION SYSTEM QUICK START USER MANUAL
 GPS NAVIGATION SYSTEM QUICK START USER MANUAL POLISH Rozpoczynanie pracy Gdy uruchamiasz program nawigacyjny po raz pierwszy, zostanie automatycznie uruchomiony początkowy proces konfiguracji. Wykonaj
GPS NAVIGATION SYSTEM QUICK START USER MANUAL POLISH Rozpoczynanie pracy Gdy uruchamiasz program nawigacyjny po raz pierwszy, zostanie automatycznie uruchomiony początkowy proces konfiguracji. Wykonaj
Instrukcja NAWIGACJA MEDIATEC 7 CALI
 Instrukcja NAWIGACJA MEDIATEC 7 CALI KOD PRODUKTU T107/ T108 Przed pierwszym użyciem naładuj całkowicie GPS. Zmiana języka na polski ( jeśli nie jest ustawiony fabrycznie ) W urządzeniu Na ekranie głównym
Instrukcja NAWIGACJA MEDIATEC 7 CALI KOD PRODUKTU T107/ T108 Przed pierwszym użyciem naładuj całkowicie GPS. Zmiana języka na polski ( jeśli nie jest ustawiony fabrycznie ) W urządzeniu Na ekranie głównym
SKRÓCONA INSTRUKCJA OBSŁUGI WERSJI 1.0
 SKRÓCONA INSTRUKCJA OBSŁUGI WERSJI 1.0 1 Nawiguj Zawiera opcje związane z układaniem trasy oraz nawigacją. 1.1 Prowadź do Tworzenie trasy zaczynającej się w aktualnym położeniu podanym przez GPS. Po ułożeniu
SKRÓCONA INSTRUKCJA OBSŁUGI WERSJI 1.0 1 Nawiguj Zawiera opcje związane z układaniem trasy oraz nawigacją. 1.1 Prowadź do Tworzenie trasy zaczynającej się w aktualnym położeniu podanym przez GPS. Po ułożeniu
SKRÓCONA INSTRUKCJA OBSŁUGI WERSJI 3.0
 SKRÓCONA INSTRUKCJA OBSŁUGI WERSJI 3.0 1 Nawiguj Zawiera opcje związane z układaniem trasy oraz nawigacją. 1.1 Prowadź do Tworzenie trasy zaczynającej się w aktualnym położeniu podanym przez GPS. Po ułożeniu
SKRÓCONA INSTRUKCJA OBSŁUGI WERSJI 3.0 1 Nawiguj Zawiera opcje związane z układaniem trasy oraz nawigacją. 1.1 Prowadź do Tworzenie trasy zaczynającej się w aktualnym położeniu podanym przez GPS. Po ułożeniu
Monitor aktywności fizycznej Nr produktu
 INSTRUKCJA OBSŁUGI Monitor aktywności fizycznej Nr produktu 0001168654 Strona 1 z 14 Instrukcja obsługi Wprowadzenie Bardzo dziękujemy, że zdecydowałeś się na zakup monitora aktywności fizycznej z funkcją
INSTRUKCJA OBSŁUGI Monitor aktywności fizycznej Nr produktu 0001168654 Strona 1 z 14 Instrukcja obsługi Wprowadzenie Bardzo dziękujemy, że zdecydowałeś się na zakup monitora aktywności fizycznej z funkcją
Nagrywamy podcasty program Audacity
 Pobieranie i instalacja Program Audacity jest darmowym zaawansowanym i wielościeżkowym edytorem plików dźwiękowych rozpowszechnianym na licencji GNU GPL. Jest w wersjach dla systemów typu Unix/Linux, Microsoft
Pobieranie i instalacja Program Audacity jest darmowym zaawansowanym i wielościeżkowym edytorem plików dźwiękowych rozpowszechnianym na licencji GNU GPL. Jest w wersjach dla systemów typu Unix/Linux, Microsoft
Spis treści 1. Wstęp Logowanie Główny interfejs aplikacji Ogólny opis interfejsu Poruszanie się po mapie...
 Spis treści 1. Wstęp... 2 2. Logowanie... 2 3. Główny interfejs aplikacji... 2 3.1. Ogólny opis interfejsu... 2 3.2. Poruszanie się po mapie... 3 3.3. Przełączanie widocznych warstw... 3 4. Urządzenia...
Spis treści 1. Wstęp... 2 2. Logowanie... 2 3. Główny interfejs aplikacji... 2 3.1. Ogólny opis interfejsu... 2 3.2. Poruszanie się po mapie... 3 3.3. Przełączanie widocznych warstw... 3 4. Urządzenia...
1. Wstęp Niniejszy dokument jest instrukcją użytkownika dla aplikacji internetowej DM TrackMan.
 Instrukcja korzystania z aplikacji TrackMan wersja WEB 1. Wstęp... 1 2. Logowanie... 1 3. Główny interfejs aplikacji... 2 3.1. Ogólny opis interfejsu... 2 3.2. Poruszanie się po mapie... 2 3.3. Przełączanie
Instrukcja korzystania z aplikacji TrackMan wersja WEB 1. Wstęp... 1 2. Logowanie... 1 3. Główny interfejs aplikacji... 2 3.1. Ogólny opis interfejsu... 2 3.2. Poruszanie się po mapie... 2 3.3. Przełączanie
ROZDZIAŁ 1. PRZEGLĄD BRAMOFONU SAFE...
 Spis treści INSTRUKCJA OBSŁUGI SPIS TREŚCI ROZDZIAŁ 1. PRZEGLĄD BRAMOFONU SAFE... 2 1.3. WYMAGANIA SYSTEMU... 2 ROZDZIAŁ 2. APLIKACJA I URZĄDZENIE.... 4 2.1. DODAWANIE BRAMOFONU DO APLIKACJI... 4 2.2.
Spis treści INSTRUKCJA OBSŁUGI SPIS TREŚCI ROZDZIAŁ 1. PRZEGLĄD BRAMOFONU SAFE... 2 1.3. WYMAGANIA SYSTEMU... 2 ROZDZIAŁ 2. APLIKACJA I URZĄDZENIE.... 4 2.1. DODAWANIE BRAMOFONU DO APLIKACJI... 4 2.2.
Obsługa mapy przy użyciu narzędzi nawigacji
 Obsługa mapy przy użyciu narzędzi nawigacji Narzędzia do nawigacji znajdują się w lewym górnym rogu okna mapy. Przesuń w górę, dół, w lewo, w prawo- strzałki kierunkowe pozwalają przesuwać mapę w wybranym
Obsługa mapy przy użyciu narzędzi nawigacji Narzędzia do nawigacji znajdują się w lewym górnym rogu okna mapy. Przesuń w górę, dół, w lewo, w prawo- strzałki kierunkowe pozwalają przesuwać mapę w wybranym
SKRÓCONA INSTRUKCJA OBSŁUGI WERSJI 2.0
 SKRÓCONA INSTRUKCJA OBSŁUGI WERSJI 2.0 1 Nawigacja Zawiera opcje związane z układaniem trasy oraz nawigacją. 1.1 Stąd do... Tworzenie trasy zaczynającej się w aktualnym położeniu podanym przez GPS. Po
SKRÓCONA INSTRUKCJA OBSŁUGI WERSJI 2.0 1 Nawigacja Zawiera opcje związane z układaniem trasy oraz nawigacją. 1.1 Stąd do... Tworzenie trasy zaczynającej się w aktualnym położeniu podanym przez GPS. Po
Instrukcja instalacji oraz konfiguracji sterowników. MaxiEcu 2.0
 Instrukcja instalacji oraz konfiguracji sterowników. MaxiEcu 2.0 Wersja instrukcji 1.0.1 1 SPIS TREŚCI 1. Sprawdzenie wersji systemu Windows... 3 2. Instalacja sterowników interfejsu diagnostycznego...
Instrukcja instalacji oraz konfiguracji sterowników. MaxiEcu 2.0 Wersja instrukcji 1.0.1 1 SPIS TREŚCI 1. Sprawdzenie wersji systemu Windows... 3 2. Instalacja sterowników interfejsu diagnostycznego...
Platforma szkoleniowa krok po kroku. Poradnik Kursanta
 - 1 - Platforma szkoleniowa krok po kroku Poradnik Kursanta PORA - 2 - Jeśli masz problemy z uruchomieniem Platformy szkoleniowej warto sprawdzić poprawność poniższych konfiguracji: - 3 - SPRZĘT Procesor
- 1 - Platforma szkoleniowa krok po kroku Poradnik Kursanta PORA - 2 - Jeśli masz problemy z uruchomieniem Platformy szkoleniowej warto sprawdzić poprawność poniższych konfiguracji: - 3 - SPRZĘT Procesor
Rozdział 1. Przegląd bramofonu SAFE
 Spis treści INSTRUKCJA OBSŁUGI SPIS TREŚCI ROZDZIAŁ 1. PRZEGLĄD BRAMOFONU SAFE... 2 1.1 OPIS... 2 1.2. FUNKCJE... 2 1.3. WYMAGANIA SYSTEMOWE... 2 1.4. ROZPOCZĘCIE UŻYTKOWANIA... 3 ROZDZIAŁ2. DZIAŁANIE
Spis treści INSTRUKCJA OBSŁUGI SPIS TREŚCI ROZDZIAŁ 1. PRZEGLĄD BRAMOFONU SAFE... 2 1.1 OPIS... 2 1.2. FUNKCJE... 2 1.3. WYMAGANIA SYSTEMOWE... 2 1.4. ROZPOCZĘCIE UŻYTKOWANIA... 3 ROZDZIAŁ2. DZIAŁANIE
(v lub nowsza)
 Instrukcja użytkownika Efento Inspector (v. 3.7.1. lub nowsza) Wersja 1.2 Spis treści: 1. Wprowadzenie 3 1.1. Instalacja aplikacji 3 1.2. Obsługiwane rejestratory 3 1.3. Przygotowanie do pracy 3 1.4. Konfiguracja
Instrukcja użytkownika Efento Inspector (v. 3.7.1. lub nowsza) Wersja 1.2 Spis treści: 1. Wprowadzenie 3 1.1. Instalacja aplikacji 3 1.2. Obsługiwane rejestratory 3 1.3. Przygotowanie do pracy 3 1.4. Konfiguracja
Laboratorium - Monitorowanie i zarządzanie zasobami systemu Windows 7
 5.0 5.3.3.5 Laboratorium - Monitorowanie i zarządzanie zasobami systemu Windows 7 Wprowadzenie Wydrukuj i uzupełnij to laboratorium. W tym laboratorium, będziesz korzystać z narzędzi administracyjnych
5.0 5.3.3.5 Laboratorium - Monitorowanie i zarządzanie zasobami systemu Windows 7 Wprowadzenie Wydrukuj i uzupełnij to laboratorium. W tym laboratorium, będziesz korzystać z narzędzi administracyjnych
SKRÓCONA INSTRUKCJA OBSŁUGI
 w Konwertowalny tablet SKRÓCONA INSTRUKCJA OBSŁUGI 8085 LKB001X CJB1FH002AQA Spis treści 1 Pierwsze kroki... 1 1.1 Wygląd... 1 1.2 Ładowanie tabletu i klawiatury... 3 1.3 Wkładanie kart microsd i SIM...
w Konwertowalny tablet SKRÓCONA INSTRUKCJA OBSŁUGI 8085 LKB001X CJB1FH002AQA Spis treści 1 Pierwsze kroki... 1 1.1 Wygląd... 1 1.2 Ładowanie tabletu i klawiatury... 3 1.3 Wkładanie kart microsd i SIM...
2014 Electronics For Imaging. Informacje zawarte w niniejszej publikacji podlegają postanowieniom opisanym w dokumencie Uwagi prawne dotyczącym tego
 2014 Electronics For Imaging. Informacje zawarte w niniejszej publikacji podlegają postanowieniom opisanym w dokumencie Uwagi prawne dotyczącym tego produktu. 23 czerwca 2014 Spis treści 3 Spis treści...5
2014 Electronics For Imaging. Informacje zawarte w niniejszej publikacji podlegają postanowieniom opisanym w dokumencie Uwagi prawne dotyczącym tego produktu. 23 czerwca 2014 Spis treści 3 Spis treści...5
INSTRUKCJA OBSŁUGI www.goclever.com
 GOCLEVER TAB A73 INSTRUKCJA OBSŁUGI www.goclever.com Spis treści 1. Ekran główny... 3 1.1 Uruchomienie... 3 1.2 Okno główne... 3 1.3 Przedstawienie podstawowych przycisków oraz ikon... 3 1.4 Powiadomienia
GOCLEVER TAB A73 INSTRUKCJA OBSŁUGI www.goclever.com Spis treści 1. Ekran główny... 3 1.1 Uruchomienie... 3 1.2 Okno główne... 3 1.3 Przedstawienie podstawowych przycisków oraz ikon... 3 1.4 Powiadomienia
Aplikacja projektu Program wycinki drzew i krzewów dla RZGW we Wrocławiu
 Aplikacja projektu Program wycinki drzew i krzewów dla RZGW we Wrocławiu Instrukcja obsługi Aplikacja wizualizuje obszar projektu tj. Dorzecze Środkowej Odry będące w administracji Regionalnego Zarządu
Aplikacja projektu Program wycinki drzew i krzewów dla RZGW we Wrocławiu Instrukcja obsługi Aplikacja wizualizuje obszar projektu tj. Dorzecze Środkowej Odry będące w administracji Regionalnego Zarządu
TUNER DVB-T PRZEWODNIK UŻYTKOWNIKA
 TUNER DVB-T PRZEWODNIK UŻYTKOWNIKA Tuner DVB-T umożliwia odbiór cyfrowej telewizji naziemnej w standardach MPEG2- i MPEG-4. Możliwość odbioru zależna jest od warunków odległości od nadajnika, jego mocy
TUNER DVB-T PRZEWODNIK UŻYTKOWNIKA Tuner DVB-T umożliwia odbiór cyfrowej telewizji naziemnej w standardach MPEG2- i MPEG-4. Możliwość odbioru zależna jest od warunków odległości od nadajnika, jego mocy
pozwala wydrukować kopię czarno-białą, a przycisku kopię kolorową. Kopiowanie przy użyciu szyby skanera
 Skrócony opis Kopiowanie Kopiowanie Szybkie kopiowanie 2 W przypadku ładowania dokumentu do automatycznego podajnika dokumentów należy wyregulować prowadnice papieru. 3 Naciśnięcie na panelu sterowania
Skrócony opis Kopiowanie Kopiowanie Szybkie kopiowanie 2 W przypadku ładowania dokumentu do automatycznego podajnika dokumentów należy wyregulować prowadnice papieru. 3 Naciśnięcie na panelu sterowania
Aktualizacja do systemu Windows 8.1 przewodnik krok po kroku
 Aktualizacja do systemu Windows 8.1 przewodnik krok po kroku Windows 8.1 instalacja i aktualizacja Zaktualizuj BIOS, aplikacje, sterowniki i uruchom usługę Windows Update Wybierz typ instalacji Zainstaluj
Aktualizacja do systemu Windows 8.1 przewodnik krok po kroku Windows 8.1 instalacja i aktualizacja Zaktualizuj BIOS, aplikacje, sterowniki i uruchom usługę Windows Update Wybierz typ instalacji Zainstaluj
Samsung Universal Print Driver Podręcznik użytkownika
 Samsung Universal Print Driver Podręcznik użytkownika wyobraź sobie możliwości Copyright 2009 Samsung Electronics Co., Ltd. Wszelkie prawa zastrzeżone. Ten podręcznik administratora dostarczono tylko w
Samsung Universal Print Driver Podręcznik użytkownika wyobraź sobie możliwości Copyright 2009 Samsung Electronics Co., Ltd. Wszelkie prawa zastrzeżone. Ten podręcznik administratora dostarczono tylko w
Instrukcja do oprogramowania ENAP DEC-1
 Instrukcja do oprogramowania ENAP DEC-1 Do urządzenia DEC-1 dołączone jest oprogramowanie umożliwiające konfigurację urządzenia, rejestrację zdarzeń oraz wizualizację pracy urządzenia oraz poszczególnych
Instrukcja do oprogramowania ENAP DEC-1 Do urządzenia DEC-1 dołączone jest oprogramowanie umożliwiające konfigurację urządzenia, rejestrację zdarzeń oraz wizualizację pracy urządzenia oraz poszczególnych
Rejestrator temperatury i wilgotności AX-DT100. Instrukcja obsługi
 Rejestrator temperatury i wilgotności AX-DT100 Instrukcja obsługi Wstęp Rejestrator temperatury i wilgotności wyposażony jest w bardzo dokładny czujnik temperatury i wilgotności. Głównymi zaletami rejestratora
Rejestrator temperatury i wilgotności AX-DT100 Instrukcja obsługi Wstęp Rejestrator temperatury i wilgotności wyposażony jest w bardzo dokładny czujnik temperatury i wilgotności. Głównymi zaletami rejestratora
SKRó CONA INSTRUKCJA OBSŁUGI
 SKRó CONA INSTRUKCJA OBSŁUGI dla systemu Windows Vista SPIS TREśCI Rozdział 1: WYMAGANIA SYSTEMOWE...1 Rozdział 2: INSTALACJA OPROGRAMOWANIA DRUKARKI W SYSTEMIE WINDOWS...2 Instalowanie oprogramowania
SKRó CONA INSTRUKCJA OBSŁUGI dla systemu Windows Vista SPIS TREśCI Rozdział 1: WYMAGANIA SYSTEMOWE...1 Rozdział 2: INSTALACJA OPROGRAMOWANIA DRUKARKI W SYSTEMIE WINDOWS...2 Instalowanie oprogramowania
Aktualizacja map TT Europa. Aktualizacja map TT Europa w programie mapfactor Navigator w urządzeniach SmartGPS - instrukcja
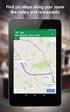 Aktualizacja map TT Europa Aktualizacja map TT Europa w programie mapfactor Navigator w urządzeniach SmartGPS - instrukcja Odczyt klucza produktu (1) Pierwszym krokiem aktualizacji jest odczytanie i zapisanie
Aktualizacja map TT Europa Aktualizacja map TT Europa w programie mapfactor Navigator w urządzeniach SmartGPS - instrukcja Odczyt klucza produktu (1) Pierwszym krokiem aktualizacji jest odczytanie i zapisanie
Emapi na WPhone - manual
 Emapi na WPhone - manual 1. Instalacja 2. Menu główne 3. Mapa 4. Szukanie 5. Moje punkty 6. Trasowanie 7. Ustawienia 8. O programie 9. Wyłączanie 10. Kontakt www.emapi.pl 2 Instalacja Aby zainstalować
Emapi na WPhone - manual 1. Instalacja 2. Menu główne 3. Mapa 4. Szukanie 5. Moje punkty 6. Trasowanie 7. Ustawienia 8. O programie 9. Wyłączanie 10. Kontakt www.emapi.pl 2 Instalacja Aby zainstalować
SYSTEM NAWIGACJI GPS PORADNIK SZYBKI START POZYCJA WYJS CIOWA URZA DZENIA POLSKI
 SYSTEM NAWIGACJI GPS PORADNIK SZYBKI START POZYCJA WYJS CIOWA URZA DZENIA POLSKI Pierwsze kroki Przy użyciu oprogramowania nawigacyjnego po raz pierwszy, automatycznie uruchomiony zostanie proces wstępnej
SYSTEM NAWIGACJI GPS PORADNIK SZYBKI START POZYCJA WYJS CIOWA URZA DZENIA POLSKI Pierwsze kroki Przy użyciu oprogramowania nawigacyjnego po raz pierwszy, automatycznie uruchomiony zostanie proces wstępnej
gdmss Lite Android DVR Mobile Client Instrukcja obsługi oprogramowania
 gdmss Lite Android DVR Mobile Client Instrukcja obsługi oprogramowania Tylko na telefony z systemem Android Spis treści 1 INFORMACJE OGÓLNE... 3 1.1 Wprowadzenie...3 1.2 Funkcje...3 1.3 Obsługiwane wersje
gdmss Lite Android DVR Mobile Client Instrukcja obsługi oprogramowania Tylko na telefony z systemem Android Spis treści 1 INFORMACJE OGÓLNE... 3 1.1 Wprowadzenie...3 1.2 Funkcje...3 1.3 Obsługiwane wersje
Spis treści. Opis urządzenia. Pierwsze użycie
 Spis treści Opis urządzenia... 1 Pierwsze użycie... 1 Podstawowa obsługa urządzenia... 2 Opis diod LED... 2 Przygotowania do odczytu danych z urządzenia... 2 Proces instalacji... 3 Zmiana domyślnego sterownika
Spis treści Opis urządzenia... 1 Pierwsze użycie... 1 Podstawowa obsługa urządzenia... 2 Opis diod LED... 2 Przygotowania do odczytu danych z urządzenia... 2 Proces instalacji... 3 Zmiana domyślnego sterownika
Memeo Instant Backup Podręcznik Szybkiego Startu
 Wprowadzenie Memeo Instant Backup pozwala w łatwy sposób chronić dane przed zagrożeniami cyfrowego świata. Aplikacja regularnie i automatycznie tworzy kopie zapasowe ważnych plików znajdujących się na
Wprowadzenie Memeo Instant Backup pozwala w łatwy sposób chronić dane przed zagrożeniami cyfrowego świata. Aplikacja regularnie i automatycznie tworzy kopie zapasowe ważnych plików znajdujących się na
Instrukcja instalacji oprogramowania Flow!Works na komputerze z systemem Windows 7
 Instrukcja instalacji oprogramowania Flow!Works na komputerze z systemem Windows 7 W celu zainstalowania oprogramowania należy: 1. Wyłączyć kontrolę konta użytkownika: Uwaga! Pominięcie tego kroku spowoduje
Instrukcja instalacji oprogramowania Flow!Works na komputerze z systemem Windows 7 W celu zainstalowania oprogramowania należy: 1. Wyłączyć kontrolę konta użytkownika: Uwaga! Pominięcie tego kroku spowoduje
Instalacja oprogramowania ESI 20 2.0 oraz konfiguracja
 Instalacja oprogramowania ESI 20 2.0 oraz konfiguracja modułu KTS AA/DGP-ASA1-Wö 06/2012 Robert Bosch GmbH 2012. All rights reserved, also regarding any disposal, exploitation, reproduction, editing, Instalacja
Instalacja oprogramowania ESI 20 2.0 oraz konfiguracja modułu KTS AA/DGP-ASA1-Wö 06/2012 Robert Bosch GmbH 2012. All rights reserved, also regarding any disposal, exploitation, reproduction, editing, Instalacja
Aplikacja Fidbox. wersja 3.1. dla systemów ios i Android. Wymagania dla systemu Android: Bluetooth 4 i system Android w wersji 4.
 Aplikacja Fidbox wersja 3.1 dla systemów ios i Android Wymagania dla systemu Android: Bluetooth 4 i system Android w wersji 4.1 lub nowszej Wymagania dla systemu Apple ios: Bluetooth 4 i system ios w wersji
Aplikacja Fidbox wersja 3.1 dla systemów ios i Android Wymagania dla systemu Android: Bluetooth 4 i system Android w wersji 4.1 lub nowszej Wymagania dla systemu Apple ios: Bluetooth 4 i system ios w wersji
Instrukcja obsługi programu. BlazeVideo HDTV Player v6
 Instrukcja obsługi programu BlazeVideo HDTV Player v6 Spis treści 1. Opis programu...3 1.1 Wprowadzenie...3 1.2 Funkcje programu...3 1.3 Wymagania sprzętowe...4 2. Wygląd interfejsu...4 3. Obsługa programu...6
Instrukcja obsługi programu BlazeVideo HDTV Player v6 Spis treści 1. Opis programu...3 1.1 Wprowadzenie...3 1.2 Funkcje programu...3 1.3 Wymagania sprzętowe...4 2. Wygląd interfejsu...4 3. Obsługa programu...6
Instrukcja użytkowania oprogramowania SZOB LITE
 Instrukcja użytkowania oprogramowania SZOB LITE wersja 2.0/15 Spis treści: 1. Instalacja oprogramowania... 3 2. Podłączenie licznika do komputera lub sieci... 3 3. Uruchomienie oprogramowania... 3 4. Konfiguracja
Instrukcja użytkowania oprogramowania SZOB LITE wersja 2.0/15 Spis treści: 1. Instalacja oprogramowania... 3 2. Podłączenie licznika do komputera lub sieci... 3 3. Uruchomienie oprogramowania... 3 4. Konfiguracja
Kopiowanie przy użyciu szyby skanera. 1 Umieść oryginalny dokument na szybie skanera stroną zadrukowaną skierowaną w dół, w lewym, górnym rogu.
 Skrócony opis Kopiowanie Kopiowanie Szybkie kopiowanie 3 Naciśnij przycisk na panelu operacyjnym 4 Po umieszczeniu dokumentu na szybie skanera dotknij opcji Zakończ zadanie, aby powrócić do ekranu głównego.
Skrócony opis Kopiowanie Kopiowanie Szybkie kopiowanie 3 Naciśnij przycisk na panelu operacyjnym 4 Po umieszczeniu dokumentu na szybie skanera dotknij opcji Zakończ zadanie, aby powrócić do ekranu głównego.
Wialon mobilna aplikacja
 Diagomatic Wialon mobilna aplikacja 28 sierpnia 2018 1. Wstęp Wialon Mobile to aplikacja zapewniająca podstawowe funkcje systemu Wialon Hosting na urządzeniach mobilnych i jest dostępna na platformach
Diagomatic Wialon mobilna aplikacja 28 sierpnia 2018 1. Wstęp Wialon Mobile to aplikacja zapewniająca podstawowe funkcje systemu Wialon Hosting na urządzeniach mobilnych i jest dostępna na platformach
Fiery Remote Scan. Uruchamianie programu Fiery Remote Scan. Skrzynki pocztowe
 Fiery Remote Scan Program Fiery Remote Scan umożliwia zarządzanie skanowaniem na serwerze Fiery server i drukarce ze zdalnego komputera. Programu Fiery Remote Scan można użyć do wykonania następujących
Fiery Remote Scan Program Fiery Remote Scan umożliwia zarządzanie skanowaniem na serwerze Fiery server i drukarce ze zdalnego komputera. Programu Fiery Remote Scan można użyć do wykonania następujących
Instrukcja użytkownika ARSoft-WZ1
 05-090 Raszyn, ul Gałczyńskiego 6 tel (+48) 22 101-27-31, 22 853-48-56 automatyka@apar.pl www.apar.pl Instrukcja użytkownika ARSoft-WZ1 wersja 3.x 1. Opis Aplikacja ARSOFT-WZ1 umożliwia konfigurację i
05-090 Raszyn, ul Gałczyńskiego 6 tel (+48) 22 101-27-31, 22 853-48-56 automatyka@apar.pl www.apar.pl Instrukcja użytkownika ARSoft-WZ1 wersja 3.x 1. Opis Aplikacja ARSOFT-WZ1 umożliwia konfigurację i
w w w. m o f e m a. c o m
 v.23/08/2016 INSTRUKCJA OPROGRAMOWANIA ZuzaGraph, rejestruje skurcze mięśnia macicy wersja - (KTG) Przenośne bezinwazyjne urządzenie do monitorowania parametrów przebiegu ciąży w w w. m o f e m a. c o
v.23/08/2016 INSTRUKCJA OPROGRAMOWANIA ZuzaGraph, rejestruje skurcze mięśnia macicy wersja - (KTG) Przenośne bezinwazyjne urządzenie do monitorowania parametrów przebiegu ciąży w w w. m o f e m a. c o
Synchronizator plików (SSC) - dokumentacja
 SZARP http://www.szarp.org Synchronizator plików (SSC) - dokumentacja Wersja pliku: $Id: ssc.sgml 4420 2007-09-18 11:19:02Z schylek$ > 1. Witamy w programie SSC Synchronizator plików (SZARP Sync Client,
SZARP http://www.szarp.org Synchronizator plików (SSC) - dokumentacja Wersja pliku: $Id: ssc.sgml 4420 2007-09-18 11:19:02Z schylek$ > 1. Witamy w programie SSC Synchronizator plików (SZARP Sync Client,
WASTE MANAGEMENT SYSTEM PODRĘCZNIK UŻYTKOWNIKA SERWISU WWW
 WASTE MANAGEMENT SYSTEM PODRĘCZNIK UŻYTKOWNIKA SERWISU WWW grudzień 2009 Waste Management System Podręcznik użytkownika Serwisu WWW SPIS TREŚCI 1. URUCHOMIENIE SERWISU WWW WASTE MANAGEMENT SYSTEM... 4
WASTE MANAGEMENT SYSTEM PODRĘCZNIK UŻYTKOWNIKA SERWISU WWW grudzień 2009 Waste Management System Podręcznik użytkownika Serwisu WWW SPIS TREŚCI 1. URUCHOMIENIE SERWISU WWW WASTE MANAGEMENT SYSTEM... 4
etrader Pekao Podręcznik użytkownika Strumieniowanie Excel
 etrader Pekao Podręcznik użytkownika Strumieniowanie Excel Spis treści 1. Opis okna... 3 2. Otwieranie okna... 3 3. Zawartość okna... 4 3.1. Definiowanie listy instrumentów... 4 3.2. Modyfikacja lub usunięcie
etrader Pekao Podręcznik użytkownika Strumieniowanie Excel Spis treści 1. Opis okna... 3 2. Otwieranie okna... 3 3. Zawartość okna... 4 3.1. Definiowanie listy instrumentów... 4 3.2. Modyfikacja lub usunięcie
Poradnik instalacyjny sterownika CDC-ACM Dla systemów Windows
 Poradnik instalacyjny sterownika CDC-ACM Dla systemów Windows Wersja 1.00 Do użytku z wersją sterownika CDC-ACM 1.0 i nowszymi Spis treści 1 Przegląd systemu... 2 Wprowadzenie... 2 2 Instalacja... 3 2.1
Poradnik instalacyjny sterownika CDC-ACM Dla systemów Windows Wersja 1.00 Do użytku z wersją sterownika CDC-ACM 1.0 i nowszymi Spis treści 1 Przegląd systemu... 2 Wprowadzenie... 2 2 Instalacja... 3 2.1
Z-E3756 NAVIGATION SKRÓCONA INSTRUKCJA OBSŁUGI PL
 Z-E3756 NAVIGATION SKRÓCONA INSTRUKCJA OBSŁUGI PL Wstępna konfiguracja 1. Wybierz preferowany język, a następnie naciśnij, aby potwierdzić wybór. Można go później zmienić w ustawieniach regionalnych. 2.
Z-E3756 NAVIGATION SKRÓCONA INSTRUKCJA OBSŁUGI PL Wstępna konfiguracja 1. Wybierz preferowany język, a następnie naciśnij, aby potwierdzić wybór. Można go później zmienić w ustawieniach regionalnych. 2.
Kontrola topto. 1. Informacje ogólne. 2. Wymagania sprzętowe i programowe aplikacji. 3. Przykładowa instalacja topto. 4. Komunikacja.
 Kontrola topto Obsługa aplikacji Kontrola topto 1. Informacje ogólne. 2. Wymagania sprzętowe i programowe aplikacji. 3. Przykładowa instalacja topto. 4. Komunikacja. 5. Dodawanie, edycja i usuwanie przejść.
Kontrola topto Obsługa aplikacji Kontrola topto 1. Informacje ogólne. 2. Wymagania sprzętowe i programowe aplikacji. 3. Przykładowa instalacja topto. 4. Komunikacja. 5. Dodawanie, edycja i usuwanie przejść.
I. Program II. Opis głównych funkcji programu... 19
 07-12-18 Spis treści I. Program... 1 1 Panel główny... 1 2 Edycja szablonu filtrów... 3 A) Zakładka Ogólne... 4 B) Zakładka Grupy filtrów... 5 C) Zakładka Kolumny... 17 D) Zakładka Sortowanie... 18 II.
07-12-18 Spis treści I. Program... 1 1 Panel główny... 1 2 Edycja szablonu filtrów... 3 A) Zakładka Ogólne... 4 B) Zakładka Grupy filtrów... 5 C) Zakładka Kolumny... 17 D) Zakładka Sortowanie... 18 II.
Instrukcja instalacji KaMap CE
 Instrukcja instalacji KaMap CE Tematy pomocy: 1. Instalacja z pliku instalatora.exe 1.1 Wymagania wstępne 1.2 Instalacja na palmtopie 1.3 Instalacja na nawigacji samochodowej 2. Instalacja z pliku.zip
Instrukcja instalacji KaMap CE Tematy pomocy: 1. Instalacja z pliku instalatora.exe 1.1 Wymagania wstępne 1.2 Instalacja na palmtopie 1.3 Instalacja na nawigacji samochodowej 2. Instalacja z pliku.zip
Vico-Marcus 5 Dual Instrukcja aktualizacji oprogramowania 2015 luty DUAL
 Vico-Marcus 5 Dual Instrukcja aktualizacji oprogramowania 2015 luty DUAL Vico-Marcus 5 Dual v5.6g Instrukcja aktualizacji Zmiany: 1. Dodano nową funkcję: tryb parkingowy. Uwaga specjalna Należy pamiętać,
Vico-Marcus 5 Dual Instrukcja aktualizacji oprogramowania 2015 luty DUAL Vico-Marcus 5 Dual v5.6g Instrukcja aktualizacji Zmiany: 1. Dodano nową funkcję: tryb parkingowy. Uwaga specjalna Należy pamiętać,
Minimalna wspierana wersja systemu Android to 2.3.3 zalecana 4.0. Ta dokumentacja została wykonana na telefonie HUAWEI ASCEND P7 z Android 4.
 Dokumentacja dla Scandroid. Minimalna wspierana wersja systemu Android to 2.3.3 zalecana 4.0. Ta dokumentacja została wykonana na telefonie HUAWEI ASCEND P7 z Android 4. Scandroid to aplikacja przeznaczona
Dokumentacja dla Scandroid. Minimalna wspierana wersja systemu Android to 2.3.3 zalecana 4.0. Ta dokumentacja została wykonana na telefonie HUAWEI ASCEND P7 z Android 4. Scandroid to aplikacja przeznaczona
SKRÓCONA INSTRUKCJA OBSŁUGI
 SKRÓCONA INSTRUKCJA OBSŁUGI NAVIEXPERT WERSJA 4.1 NaviExpert Instrukcja obsługi Strona 1 Opis dostępnych funkcji 1 Nawiguj Zawiera opcje związane z układaniem trasy oraz nawigacją. 1.1 Prowadź do Tworzenie
SKRÓCONA INSTRUKCJA OBSŁUGI NAVIEXPERT WERSJA 4.1 NaviExpert Instrukcja obsługi Strona 1 Opis dostępnych funkcji 1 Nawiguj Zawiera opcje związane z układaniem trasy oraz nawigacją. 1.1 Prowadź do Tworzenie
Content Manager 2.0 podręcznik użytkownika
 Content Manager 2.0 podręcznik użytkownika W niniejszym podręczniku opisano sposób korzystania z programu Content Manager 2.0 do przeglądania, kupowania, pobierania i instalowania aktualizacji oraz dodatkowych
Content Manager 2.0 podręcznik użytkownika W niniejszym podręczniku opisano sposób korzystania z programu Content Manager 2.0 do przeglądania, kupowania, pobierania i instalowania aktualizacji oraz dodatkowych
instrukcja obsługi programu Neofon
 instrukcja obsługi programu Neofon spis treści 1. Pierwsze uruchomienie...2 2. Główne okno aplikacji...3 3. Panel dolny...4 4. Klawiatura numeryczna...5 5. Regulacja głośności...6 6. Książka adresowa...7
instrukcja obsługi programu Neofon spis treści 1. Pierwsze uruchomienie...2 2. Główne okno aplikacji...3 3. Panel dolny...4 4. Klawiatura numeryczna...5 5. Regulacja głośności...6 6. Książka adresowa...7
INSTRUKCJA OBSŁUGI PROGRAMU INSTAR 1.0
 INSTRUKCJA OBSŁUGI PROGRAMU INSTAR 1.0 ver. 30.01.2014 Spis treści I. Wstęp... 2 II. Transmisja danych... 3 III. Aktualizacja oprogramowania... 4 IV. Ustawienia parametrów... 4 V. Konfiguracja modemu radiowego....
INSTRUKCJA OBSŁUGI PROGRAMU INSTAR 1.0 ver. 30.01.2014 Spis treści I. Wstęp... 2 II. Transmisja danych... 3 III. Aktualizacja oprogramowania... 4 IV. Ustawienia parametrów... 4 V. Konfiguracja modemu radiowego....
SWP System Wizualizacji i Pozycjonowania Dla systemu android. Instalacja. UWAGA: Wymagana jest co najmniej wersja 2.
 SWP System Wizualizacji i Pozycjonowania Dla systemu android Instalacja UWAGA: Wymagana jest co najmniej wersja 2.3 systemu android Przykładowa instalacja na telefonie Samsung Galaxy S II Podłącz telefon
SWP System Wizualizacji i Pozycjonowania Dla systemu android Instalacja UWAGA: Wymagana jest co najmniej wersja 2.3 systemu android Przykładowa instalacja na telefonie Samsung Galaxy S II Podłącz telefon
Korzystanie z aplikacji P-touch Transfer Manager
 Korzystanie z aplikacji P-touch Transfer Manager Wersja 0 POL Wprowadzenie Ważna uwaga Treść niniejszego dokumentu i dane techniczne produktu mogą ulegać zmianom bez powiadomienia. Firma Brother zastrzega
Korzystanie z aplikacji P-touch Transfer Manager Wersja 0 POL Wprowadzenie Ważna uwaga Treść niniejszego dokumentu i dane techniczne produktu mogą ulegać zmianom bez powiadomienia. Firma Brother zastrzega
1 Czytnik E-Booków 2 Pokrowiec ochronny 3 Słuchawki 4 Kabel USB 5 Skrócona instrukcja 6 Karta gwarancyjna. Zmniejszanie głośności
 Zawartość opakowania 1 Czytnik E-Booków 2 Pokrowiec ochronny 3 Słuchawki 4 Kabel USB 5 Skrócona instrukcja 6 Karta gwarancyjna Przegląd urządzenia 14 1 2 3 4 12 10 11 15 5 13 16 8 6 9 17 7 1 2 3 4 5 6
Zawartość opakowania 1 Czytnik E-Booków 2 Pokrowiec ochronny 3 Słuchawki 4 Kabel USB 5 Skrócona instrukcja 6 Karta gwarancyjna Przegląd urządzenia 14 1 2 3 4 12 10 11 15 5 13 16 8 6 9 17 7 1 2 3 4 5 6
Aktualizacja oprogramowania sprzętowego przekaźnika bezprzewodowego WT 7
 Aktualizacja oprogramowania sprzętowego przekaźnika bezprzewodowego WT 7 Dziękujemy za wybór produktu Nikon. W tej instrukcji opisano sposób aktualizacji oprogramowania sprzętowego przekaźnika bezprzewodowego
Aktualizacja oprogramowania sprzętowego przekaźnika bezprzewodowego WT 7 Dziękujemy za wybór produktu Nikon. W tej instrukcji opisano sposób aktualizacji oprogramowania sprzętowego przekaźnika bezprzewodowego
 Windows XP - lekcja 3 Praca z plikami i folderami Ćwiczenia zawarte w tym rozdziale pozwolą na tworzenie, usuwanie i zarządzanie plikami oraz folderami znajdującymi się na dysku twardym. Jedną z nowości
Windows XP - lekcja 3 Praca z plikami i folderami Ćwiczenia zawarte w tym rozdziale pozwolą na tworzenie, usuwanie i zarządzanie plikami oraz folderami znajdującymi się na dysku twardym. Jedną z nowości
Content Manager 2 podręcznik użytkownika
 Content Manager 2 podręcznik użytkownika W niniejszym podręczniku opisano sposób korzystania z programu Content Manager 2 do przeglądania, kupowania, pobierania i instalowania aktualizacji oraz dodatkowych
Content Manager 2 podręcznik użytkownika W niniejszym podręczniku opisano sposób korzystania z programu Content Manager 2 do przeglądania, kupowania, pobierania i instalowania aktualizacji oraz dodatkowych
INSTRUKCJA UZYSKANIA DOŻYWOTNIEJ AKTUALIZACJI MAP (LIFETIME MAP UPDATES) W URZĄDZENIACH BECKER
 INSTRUKCJA UZYSKANIA DOŻYWOTNIEJ AKTUALIZACJI MAP (LIFETIME MAP UPDATES) W URZĄDZENIACH BECKER Szanowni Klienci! Uprzejmie informujemy, iż każdemu klientowi, który dokonał zakupu nawigacji firmy BECKER
INSTRUKCJA UZYSKANIA DOŻYWOTNIEJ AKTUALIZACJI MAP (LIFETIME MAP UPDATES) W URZĄDZENIACH BECKER Szanowni Klienci! Uprzejmie informujemy, iż każdemu klientowi, który dokonał zakupu nawigacji firmy BECKER
SERWER AKTUALIZACJI UpServ
 Wersja 1.12 upserv_pl 11/16 SERWER AKTUALIZACJI UpServ SATEL sp. z o.o. ul. Budowlanych 66 80-298 Gdańsk POLSKA tel. 58 320 94 00 serwis 58 320 94 30 dz. techn. 58 320 94 20; 604 166 075 www.satel.pl SATEL
Wersja 1.12 upserv_pl 11/16 SERWER AKTUALIZACJI UpServ SATEL sp. z o.o. ul. Budowlanych 66 80-298 Gdańsk POLSKA tel. 58 320 94 00 serwis 58 320 94 30 dz. techn. 58 320 94 20; 604 166 075 www.satel.pl SATEL
Eura-Tech. Instrukcja Obsługi Aplikacji Mobilnej
 Eura-Tech Instrukcja Obsługi Aplikacji Mobilnej Pobieranie aplikacji Przed rozpoczęciem ustawiania kamery IP, pobierz i zainstaluj aplikację Eura Cam. W sklepie Google Play wyszukaj aplikację EuraCam Funkcjonalność
Eura-Tech Instrukcja Obsługi Aplikacji Mobilnej Pobieranie aplikacji Przed rozpoczęciem ustawiania kamery IP, pobierz i zainstaluj aplikację Eura Cam. W sklepie Google Play wyszukaj aplikację EuraCam Funkcjonalność
Platforma szkoleniowa krok po kroku
 Platforma szkoleniowa krok po kroku Jeśli masz problemy z uruchomieniem Platformy szkoleniowej warto sprawdzić poprawność poniższych konfiguracji: Minimalne wymagania sprzętowe SPRZĘT Procesor min. 233
Platforma szkoleniowa krok po kroku Jeśli masz problemy z uruchomieniem Platformy szkoleniowej warto sprawdzić poprawność poniższych konfiguracji: Minimalne wymagania sprzętowe SPRZĘT Procesor min. 233
1. Opis okna podstawowego programu TPrezenter.
 OPIS PROGRAMU TPREZENTER. Program TPrezenter przeznaczony jest do pełnej graficznej prezentacji danych bieżących lub archiwalnych dla systemów serii AL154. Umożliwia wygodną i dokładną analizę na monitorze
OPIS PROGRAMU TPREZENTER. Program TPrezenter przeznaczony jest do pełnej graficznej prezentacji danych bieżących lub archiwalnych dla systemów serii AL154. Umożliwia wygodną i dokładną analizę na monitorze
Przewodnik instalacji i rozpoczynania pracy. dla DataPage+ 2012
 Przewodnik instalacji i rozpoczynania pracy dla DataPage+ 2012 Pomoc aktualizowano ostatnio: 29 sierpnia 2012 Spis treści Instalowanie wymaganych wstępnie komponentów... 1 Przegląd... 1 Krok 1: Uruchamianie
Przewodnik instalacji i rozpoczynania pracy dla DataPage+ 2012 Pomoc aktualizowano ostatnio: 29 sierpnia 2012 Spis treści Instalowanie wymaganych wstępnie komponentów... 1 Przegląd... 1 Krok 1: Uruchamianie
Sage Symfonia Start Faktura Instalacja programu
 Sage Symfonia Start Faktura Instalacja programu Instalacja programu możliwa jest z zakupionej płyty instalacyjnej lub z wykorzystaniem plików pobranych ze strony Sage. Aby zainstalować program z płyty
Sage Symfonia Start Faktura Instalacja programu Instalacja programu możliwa jest z zakupionej płyty instalacyjnej lub z wykorzystaniem plików pobranych ze strony Sage. Aby zainstalować program z płyty
Odczyt karty SD za pomocą aplikacji KK-01 podręcznik użytkownika
 Radionika Sp. z o. o. 30-003 Kraków, ul. Lubelska 14-18 Tel. +48 12 631-01-50, Fax +48 12 6312-91-51 www.radionika.com, e-mail: radionika@kki.pl Odczyt karty SD za pomocą aplikacji KK-01 podręcznik użytkownika
Radionika Sp. z o. o. 30-003 Kraków, ul. Lubelska 14-18 Tel. +48 12 631-01-50, Fax +48 12 6312-91-51 www.radionika.com, e-mail: radionika@kki.pl Odczyt karty SD za pomocą aplikacji KK-01 podręcznik użytkownika
Spis treści. Opis urządzenia. Zawartość pudełka. Pierwsze użycie
 Spis treści Opis urządzenia... 1 Zawartość pudełka... 1 Pierwsze użycie... 1 Podstawowa obsługa urządzenia... 2 Opis diod LED... 3 Odczyt danych... 3 Instalacja oprogramowania... 3 Opis programu... 5 Windows
Spis treści Opis urządzenia... 1 Zawartość pudełka... 1 Pierwsze użycie... 1 Podstawowa obsługa urządzenia... 2 Opis diod LED... 3 Odczyt danych... 3 Instalacja oprogramowania... 3 Opis programu... 5 Windows
TKSTAR GPS Instrukcja użytkownika
 TKSTAR GPS Instrukcja użytkownika 1 Parametry techniczne 2 Zawartość opakowania Urządzenie TK STAR Ładowarka 220V Instrukcja obsługi 3 Przygotowanie do instalacji karta SIM Włóż kartę SIM zgodnie z powyższą
TKSTAR GPS Instrukcja użytkownika 1 Parametry techniczne 2 Zawartość opakowania Urządzenie TK STAR Ładowarka 220V Instrukcja obsługi 3 Przygotowanie do instalacji karta SIM Włóż kartę SIM zgodnie z powyższą
Instrukcje dotyczące systemu Windows w przypadku drukarki podłączonej lokalnie
 Strona 1 z 6 Połączenia Instrukcje dotyczące systemu Windows w przypadku drukarki podłączonej lokalnie Uwaga: Przy instalowaniu drukarki podłączonej lokalnie, jeśli dysk CD-ROM Oprogramowanie i dokumentacja
Strona 1 z 6 Połączenia Instrukcje dotyczące systemu Windows w przypadku drukarki podłączonej lokalnie Uwaga: Przy instalowaniu drukarki podłączonej lokalnie, jeśli dysk CD-ROM Oprogramowanie i dokumentacja
KOMPUTEROWY SYSTEM WSPOMAGANIA OBSŁUGI JEDNOSTEK SŁUŻBY ZDROWIA KS-SOMED
 KOMPUTEROWY SYSTEM WSPOMAGANIA OBSŁUGI JEDNOSTEK SŁUŻBY ZDROWIA KS-SOMED Podręcznik użytkownika Katowice 2010 Producent programu: KAMSOFT S.A. ul. 1 Maja 133 40-235 Katowice Telefon: (0-32) 209-07-05 Fax:
KOMPUTEROWY SYSTEM WSPOMAGANIA OBSŁUGI JEDNOSTEK SŁUŻBY ZDROWIA KS-SOMED Podręcznik użytkownika Katowice 2010 Producent programu: KAMSOFT S.A. ul. 1 Maja 133 40-235 Katowice Telefon: (0-32) 209-07-05 Fax:
dokumentacja Edytor Bazy Zmiennych Edytor Bazy Zmiennych Podręcznik użytkownika
 asix 4 Edytor Bazy Zmiennych Podręcznik użytkownika asix 4 dokumentacja Edytor Bazy Zmiennych ASKOM i asix to zastrzeżone znaki firmy ASKOM Sp. z o. o., Gliwice. Inne występujące w tekście znaki firmowe
asix 4 Edytor Bazy Zmiennych Podręcznik użytkownika asix 4 dokumentacja Edytor Bazy Zmiennych ASKOM i asix to zastrzeżone znaki firmy ASKOM Sp. z o. o., Gliwice. Inne występujące w tekście znaki firmowe
2017 Electronics For Imaging, Inc. Informacje zawarte w niniejszej publikacji podlegają postanowieniom opisanym w dokumencie Uwagi prawne dotyczącym
 2017 Electronics For Imaging, Inc. Informacje zawarte w niniejszej publikacji podlegają postanowieniom opisanym w dokumencie Uwagi prawne dotyczącym tego produktu. 17 kwietnia 2017 Spis treści 3 Spis treści...5
2017 Electronics For Imaging, Inc. Informacje zawarte w niniejszej publikacji podlegają postanowieniom opisanym w dokumencie Uwagi prawne dotyczącym tego produktu. 17 kwietnia 2017 Spis treści 3 Spis treści...5
Namierz Dziecko. Instrukcja do Strony. Wersja 1.6. Cyliński Piotr 2012-04-18
 Namierz Dziecko Instrukcja do Strony Wersja.6 Cyliński Piotr 202-04-8 Spis treści. Logowanie... 2 2. Rejestracja... 4 3. Strona... 5 3.. Pobranie Aplikacji... 5 3.2. Pola wyboru... 7 3.3. Ostatnia pozycja...
Namierz Dziecko Instrukcja do Strony Wersja.6 Cyliński Piotr 202-04-8 Spis treści. Logowanie... 2 2. Rejestracja... 4 3. Strona... 5 3.. Pobranie Aplikacji... 5 3.2. Pola wyboru... 7 3.3. Ostatnia pozycja...
INSTRUKCJA OBSŁUGI DIODOWEGO WYŚWIETLACZA TEKSTÓW PIEŚNI STEROWANEGO Z TABLETU 10,1 '
 INSTRUKCJA OBSŁUGI DIODOWEGO WYŚWIETLACZA TEKSTÓW PIEŚNI STEROWANEGO Z TABLETU 10,1 ' -1- Spis treści - 1. O programie... 3 2. Uruchomienie programu... 3 3. Przygotowanie urządzenia do pracy... 4 4. Wyświetlanie
INSTRUKCJA OBSŁUGI DIODOWEGO WYŚWIETLACZA TEKSTÓW PIEŚNI STEROWANEGO Z TABLETU 10,1 ' -1- Spis treści - 1. O programie... 3 2. Uruchomienie programu... 3 3. Przygotowanie urządzenia do pracy... 4 4. Wyświetlanie
Instalowanie dodatku Message Broadcasting
 Message Broadcasting Message Broadcasting jest dodatkiem dla EasyMP Monitor. Dodatek ten umożliwia użytkownikom o uprawnieniach administratora wysyłanie wiadomości i ogłoszeń do jednego lub więcej projektorów
Message Broadcasting Message Broadcasting jest dodatkiem dla EasyMP Monitor. Dodatek ten umożliwia użytkownikom o uprawnieniach administratora wysyłanie wiadomości i ogłoszeń do jednego lub więcej projektorów
Bezprzewodowy licznik rowerowy ATECH Navigator F25
 Bezprzewodowy licznik rowerowy ATECH Navigator F25 FUNKCJE - Wybór km/mile - Zegar format 12/24- godzinny - Automatyczny wybór funkcji (DST, MXS, AVS, TM) - Bieżąca prędkość km/h lub mile/h - Porównywarka
Bezprzewodowy licznik rowerowy ATECH Navigator F25 FUNKCJE - Wybór km/mile - Zegar format 12/24- godzinny - Automatyczny wybór funkcji (DST, MXS, AVS, TM) - Bieżąca prędkość km/h lub mile/h - Porównywarka
Zgrywus dla Windows v 1.12
 Zgrywus dla Windows v 1.12 Spis treści. 1. Instalacja programu. 2 2. Pierwsze uruchomienie programu.. 3 2.1. Opcje programu 5 2.2. Historia zdarzeń 7 2.3. Opisy nadajników. 8 2.4. Ustawienia zaawansowane...
Zgrywus dla Windows v 1.12 Spis treści. 1. Instalacja programu. 2 2. Pierwsze uruchomienie programu.. 3 2.1. Opcje programu 5 2.2. Historia zdarzeń 7 2.3. Opisy nadajników. 8 2.4. Ustawienia zaawansowane...
Przed skonfigurowaniem tego ustawienia należy skonfigurować adres IP urządzenia.
 Korzystanie z Usług internetowych podczas skanowania sieciowego (dotyczy systemu Windows Vista z dodatkiem SP2 lub nowszym oraz systemu Windows 7 i Windows 8) Protokół Usług internetowych umożliwia użytkownikom
Korzystanie z Usług internetowych podczas skanowania sieciowego (dotyczy systemu Windows Vista z dodatkiem SP2 lub nowszym oraz systemu Windows 7 i Windows 8) Protokół Usług internetowych umożliwia użytkownikom
INSTRUKCJA EDYCJI PROFILU OSOBOWEGO W SERWISIE WWW.UMCS.PL
 INSTRUKCJA EDYCJI PROFILU OSOBOWEGO W SERWISIE WWW.UMCS.PL Lublin, 16 stycznia 2014 r. 1. Logowanie do systemu Aby rozpocząć edycję profilu osobowego wejdź na stronę główną www.umcs.pl w zakładkę Jednostki
INSTRUKCJA EDYCJI PROFILU OSOBOWEGO W SERWISIE WWW.UMCS.PL Lublin, 16 stycznia 2014 r. 1. Logowanie do systemu Aby rozpocząć edycję profilu osobowego wejdź na stronę główną www.umcs.pl w zakładkę Jednostki
Instrukcja wykonania aktualizacji mapy w urządzeniach nawigacyjnych marki GARMIN.
 Instrukcja wykonania aktualizacji mapy w urządzeniach nawigacyjnych marki GARMIN. Pamiętaj o aktualizowaniu mapy w swojej nawigacji do najnowszej wersji. Garmin we współpracy z dostawcą danych adresowych
Instrukcja wykonania aktualizacji mapy w urządzeniach nawigacyjnych marki GARMIN. Pamiętaj o aktualizowaniu mapy w swojej nawigacji do najnowszej wersji. Garmin we współpracy z dostawcą danych adresowych
Rozpoczęcie pracy. Kalibracja nabojów drukujących bez użycia komputera
 Rozpoczęcie pracy Kalibracja nabojów drukujących bez użycia komputera Należy najpierw wykonać czynności opisane na arkuszu Instalacja, aby zakończyć instalację sprzętu. Następnie należy wykonać czynności
Rozpoczęcie pracy Kalibracja nabojów drukujących bez użycia komputera Należy najpierw wykonać czynności opisane na arkuszu Instalacja, aby zakończyć instalację sprzętu. Następnie należy wykonać czynności
Skrócona instrukcja obsługi rejestratorów marki
 Skrócona instrukcja obsługi rejestratorów marki v 1.0, 22-05-2014 1 Spis treści 1. Wprowadzenie do technologii HD-CVI...3 2. Pierwsze uruchomienie...3 3. Logowanie i przegląd menu rejestratora...4 4. Ustawienia
Skrócona instrukcja obsługi rejestratorów marki v 1.0, 22-05-2014 1 Spis treści 1. Wprowadzenie do technologii HD-CVI...3 2. Pierwsze uruchomienie...3 3. Logowanie i przegląd menu rejestratora...4 4. Ustawienia
Instrukcja obsługi programu MPJ6
 Instrukcja obsługi programu MPJ6 Spis treści 1. LOGOWANIE...3 2. INTERFEJS UŻYTKOWNIKA...4 2.1. WIDOK GŁÓWNY...5 2.1.1. Ustawienia...5 2.1.2. Wybór klasy...5 2.1.3. Zegar...5 2.1.4. Timer...6 2.1.5. Tryb
Instrukcja obsługi programu MPJ6 Spis treści 1. LOGOWANIE...3 2. INTERFEJS UŻYTKOWNIKA...4 2.1. WIDOK GŁÓWNY...5 2.1.1. Ustawienia...5 2.1.2. Wybór klasy...5 2.1.3. Zegar...5 2.1.4. Timer...6 2.1.5. Tryb
1. Opis. 2. Wymagania sprzętowe:
 1. Opis Aplikacja ARSOFT-WZ2 umożliwia konfigurację, wizualizację i rejestrację danych pomiarowych urządzeń produkcji APAR wyposażonych w interfejs komunikacyjny RS232/485 oraz protokół MODBUS-RTU. Aktualny
1. Opis Aplikacja ARSOFT-WZ2 umożliwia konfigurację, wizualizację i rejestrację danych pomiarowych urządzeń produkcji APAR wyposażonych w interfejs komunikacyjny RS232/485 oraz protokół MODBUS-RTU. Aktualny
Sage Symfonia Kadry i Płace
 Sage Symfonia Kadry i Płace Instalacja programu Wersja 2015.c Producent: Sage sp. z o.o. tel. 22 455 56 00 www.sage.com.pl Windows jest znakiem towarowym firmy Microsoft Corporation. Microsoft SQL Server
Sage Symfonia Kadry i Płace Instalacja programu Wersja 2015.c Producent: Sage sp. z o.o. tel. 22 455 56 00 www.sage.com.pl Windows jest znakiem towarowym firmy Microsoft Corporation. Microsoft SQL Server
Wyłącznik czasowy GAO EMT757
 INSTRUKCJA OBSŁUGI Wyłącznik czasowy GAO EMT757 Produkt nr 552451 Instrukcja obsługi Strona 1 z 10 Cyfrowy programator czasowy Artykuł nr: EMT757 A. Funkcje 1. Cyfrowy programator czasowy (zwany dalej
INSTRUKCJA OBSŁUGI Wyłącznik czasowy GAO EMT757 Produkt nr 552451 Instrukcja obsługi Strona 1 z 10 Cyfrowy programator czasowy Artykuł nr: EMT757 A. Funkcje 1. Cyfrowy programator czasowy (zwany dalej
Oprogramowanie Mobilne Instrukcja obsługi PSR 2010
 Oprogramowanie Mobilne Instrukcja obsługi PSR 2010 Kopiowanie aplikacji Census Mobile na terminal mobilny przy użyciu komputera PC oraz instalacja aplikacji Census Wszystkie znaki handlowe i znaki towarowe
Oprogramowanie Mobilne Instrukcja obsługi PSR 2010 Kopiowanie aplikacji Census Mobile na terminal mobilny przy użyciu komputera PC oraz instalacja aplikacji Census Wszystkie znaki handlowe i znaki towarowe
PORTAL MAPOWY. 1 z , 07:41. DokuWiki. Elementy menu podstawowego. Warstwy mapy
 1 z 5 2018-10-03, 07:41 DokuWiki PORTAL MAPOWY Portal Mapowy jest jednym z modułów aplikacji WebEWID. Aplikacja internetowa pozwala na przeglądanie danych przestrzennych. Przeglądarka map umożliwia użytkownikom
1 z 5 2018-10-03, 07:41 DokuWiki PORTAL MAPOWY Portal Mapowy jest jednym z modułów aplikacji WebEWID. Aplikacja internetowa pozwala na przeglądanie danych przestrzennych. Przeglądarka map umożliwia użytkownikom
Rozdział 1. Zagadnienia podstawowe
 Rozdział 1. Zagadnienia podstawowe Ćwiczenia zawarte w tym rozdziale pozwolą poznać zagadnienia związane z rozpoczęciem i zakończeniem pracy w środowisku Windows XP. Omówiony zostanie również nowy mechanizm
Rozdział 1. Zagadnienia podstawowe Ćwiczenia zawarte w tym rozdziale pozwolą poznać zagadnienia związane z rozpoczęciem i zakończeniem pracy w środowisku Windows XP. Omówiony zostanie również nowy mechanizm
Garmin w pockecie? Czemu nie. dr@doktorski.net
 Garmin w pockecie? Czemu nie. dr@doktorski.net Coraz większa liczba producentów oferuje urządzenia typu PDA z wbudowanym odbiornikiem GPS a część użytkowników bezgpsowych urządzeń PDA rozbudowuje je o
Garmin w pockecie? Czemu nie. dr@doktorski.net Coraz większa liczba producentów oferuje urządzenia typu PDA z wbudowanym odbiornikiem GPS a część użytkowników bezgpsowych urządzeń PDA rozbudowuje je o
Instrukcja Wirtualny Dysk:
 Instrukcja Wirtualny Dysk: Część 1 - Instalacja Żeby zainstalować Wirtualny Dysk Twój komputer musi spełniać minimalne wymagania: - w zakresie systemu operacyjnego, powinien mieć zainstalowany jeden z
Instrukcja Wirtualny Dysk: Część 1 - Instalacja Żeby zainstalować Wirtualny Dysk Twój komputer musi spełniać minimalne wymagania: - w zakresie systemu operacyjnego, powinien mieć zainstalowany jeden z
Instrukcja obsługi Rejestrator jazdy (50206)
 Instrukcja obsługi Rejestrator jazdy (50206) 1 Instrukcja obsługi Opis produktu 1) Góra 2) Menu 3) Dół 4) Wejście USB 5) Kamera 6) Głośnik 7) OK 8) Mode 9) Power 10) Wyświetlacz 11) Slot na kartę 12) Diody
Instrukcja obsługi Rejestrator jazdy (50206) 1 Instrukcja obsługi Opis produktu 1) Góra 2) Menu 3) Dół 4) Wejście USB 5) Kamera 6) Głośnik 7) OK 8) Mode 9) Power 10) Wyświetlacz 11) Slot na kartę 12) Diody
Instrukcja obsługi programu ODGiK-NET 1.5
 ODGiK Warszawa Instrukcja obsługi programu ODGiK-NET 1.5 Instrukcja przeznaczona do rozpowszechniania tylko przez ODGiK w Warszawie (c) Jacek Derwisz 2002 INFORMACJA Zwracamy uwagę na dokładne wypełnienie
ODGiK Warszawa Instrukcja obsługi programu ODGiK-NET 1.5 Instrukcja przeznaczona do rozpowszechniania tylko przez ODGiK w Warszawie (c) Jacek Derwisz 2002 INFORMACJA Zwracamy uwagę na dokładne wypełnienie
