Excel w zadaniach. Funkcje tekstowe i
|
|
|
- Zbigniew Żukowski
- 6 lat temu
- Przeglądów:
Transkrypt
1 1 (Pobrane z slow7.pl) Excel w zadaniach. Funkcje tekstowe i wyszukujące. Wpis rozpoczniemy od omówienia funkcji DŁ() (zaczynamy od tych najprostszych, by w miarę zgłębianie tematu przejść do tych bardziej zaawansowanych). Funkcja zwraca liczbę znaków, z których składa się tekst wskazany w argumencie funkcji. Argumentem może być konkretny ciąg zbudowany z liczb bądź liter lub adres komórki w której dana fraza się znajduje. Do zliczanych znaków włączane są również znaki interpunkcyjne oraz odstępy. Składnia funkcji jest bardzo prosta i ma postać: DŁ(tekst/adres_komórki) Argument: tekst/adres_komórki określa tekst bądź adres komórki w której tekst został wpisany, którego długość ma zostać określona. Spacje są liczone jako znaki. Przykład zastosowania funkcji: DŁ() zaprezentowano na rysunku poniżej. W lewej kolumnie znajdują się wpisane frazy zaś po prawej została wyliczona ilość znaków. Jak można zauważyć ilość znaków z których są zbudowane dane ciągi została wyliczona prawidłowo. Choć w przypadku ostatniego przykładu wydawać by się mogło, że jest błąd gdyż przecież wyraz spacja zbudowany jest z 6 liter a nie 7. Taki stan rzeczy spowodowany jest tym, że po wyrazie spacja został dodany jeden znak właśnie w formie spacji - 6 liter plus spacja = 7.
2 2 (Pobrane z slow7.pl) Funkcję DŁ() możemy wykorzystać np. w zbudowaniu funkcji, która będzie Nam sprawdzać czy wpisany numer, który mus się składać z określonej liczby znaków (PESEL, NIP, REGON) został wpisany prawidłowo. Poniżej przykład w którym za pomocą formuły: =JEŻELI(DŁ(adres_komórki)=11;"OK";"BŁĄD") sprawdzamy poprawność numeru PESEL. Numer ten składa się z 11 liczb, brak (lub też pojawienie się dodatkowej) liczby powoduje wypisanie komunikatu BŁĄD Jeśli numer PESEL jest prawidłowy pojawia się słowo OK. Te samo zadanie można wykonać z wykorzystaniem reguł formatowania warunkowego. Poprawnie zbudowane numery PESEL są zaznaczane na żółto.
3 3 (Pobrane z slow7.pl) W sytuacjach w których z podanego ciągu tekstowego musimy wyodrębnić jakąś jego część możemy wykorzystać funkcję: FRAGMENT.TEKSTU() Ogólna składnia funkcji wygląda następująco: FRAGMENT.TEKSTU(tekst;liczba_początkowa;liczba_znaków) Zadaniem funkcji jest zwrócenie znaku bądź ciągu znaków zawartych w dowolnym innym tekście, pobrany ciąg liter bądź cyfr może rozpoczynać się od określonej pozycji tekstu bazowego i składać się z określonej liczby znaków. Do znaków tych zaliczamy litery, cyfry oraz znaki interpunkcyjne. Pierwszy argument definiuje tekst bądź adres komórki w której ten tekst się znajduje, z którego ma zostać wyodrębniony znak lub ciąg znaków. Drugi parametr (liczba_początkowa) określa numer pozycji liczonej od lewej strony od której ma rozpocząć się pobieranie znaków. Ostatni argument liczba_znaków określa liczbę wyodrębnianych znaków. Poniżej przykład użycia omawianej funkcji - z lewej strony zostały zapisane nazwy miejscowość z prawej zaś wyodrębniony ciąg - użyta formuła: =FRAGMENT.TEKSTU(D4;4;8) nakazuje wypisać 8 znaków począwszy od 4 znaku. Jak można zaobserwować znak spacji wliczany jest do wyodrębnianych znaków.
4 4 (Pobrane z slow7.pl) Praktyczny przykład wykorzystujący funkcję FRAGMENT.TEKSTU() został przedstawiony poniżej. Przypuśćmy, że posiadamy bazę faktur, których zasada numerowania opiera się na wzorcu: <numer_kolejny>/<kontrahent>/<rok> przy czym każde z pól zawiera następującą liczbę znaków: 5/3/4 Potrzebujemy z tak przygotowanej bazy wyodrębnić nazwę kontrahentów. Aby zadanie to wykonać została użyta następująca formuła: =FRAGMENT.TEKSTU(J18;7;3) która nakazuje od 7 znaku włącznie pobrać 3.
5 5 (Pobrane z slow7.pl) W operacjach związanych z tekstem bardzo często wykorzystywana jest funkcja: LEWY() oraz funkcja bliźniak: PRAWY(). Funkcja: LEWY() zwraca określoną liczbę znaków liczoną od lewej strony ciągu liczbowego bądź tekstowego. Zaś funkcja: PRAWY() jak łatwo się domyśleć zwraca określoną liczbę znaków ciągu lecz tym razem znaki są liczone od strony prawej. Składnia funkcji wygląda następująco: LEWY(tekst/adres_komórki;liczba_znaków) oraz PRAWY(tekst/adres_komórki;liczba_znaków) Zastosowanie obu funkcji zostało zaprezentowane na zrzucie poniżej. W prezentowanym przykładzie z puli nazwisk wyodrębniono trzy pierwsze litery (formuła: =LEWY(adres_komórki;3) oraz trzy ostatnie litery nazwiska (formuła: =PRAWY(adres_komórki;3).
6 6 (Pobrane z slow7.pl) Praktyczne zastosowanie funkcji możemy zobrazować na przykładzie w którym to potrzebujemy na bazie imienia i nazwiska stworzyć nazwę logowania opierającą się na schemacie: 3 litery imienia + 3 litery nazwiska. Aby zadanie te zrealizować została użyta dwukrotnie funkcja: LEWY() w połączeniu z symbolem łączenia zawartości dwóch komórek (&) - z zawartości dwóch komórek (imię i nazwisko) zostały pobrane 3 pierwsze znaki, które w następnym kroku zostały ze sobą połączone. Formuła, która realizuje powyższe zadanie ma postać: =LEWY(adres_komórki;3)&LEWY(adres_komórki;3) No to jeszcze jeden mały przykład. Posiadamy bazę imion i nazwisk niestety są one poprzedzone tytułami naukowymi a my potrzebuje tylko imię i nazwisko. Aby z tak zbudowanego ciągu wyodrębnić samo imię i nazwisko z pominięciem tytułu naukowego należy użyć takiej o to formuły: =JEŻELI(LUB(LEWY(V16;4)="inż.";LEWY(V16;3)="mgr";LEWY(V16;2)="dr");PRAWY(V16;D Ł(V16)-ZNAJDŹ(" ";V16));V16) Formuła ta działa w ten sposób, że przy pomocy funkcji JEŻELI() w połączeniu z funkcją LUB() oraz
7 7 (Pobrane z slow7.pl) LEWY() sprawdzane jest czy występują tytuły naukowe: inż., mgr oraz dr jeśli ten warunek jest spełniony wyliczana jest długość znaków całego ciągu pomniejszona o liczbę pozycji w której występuje znak spacji. Tak wyliczona długość ciągu jest wyodrębniona za pomocą funkcji PRAWY(). Jeśli tytuł naukowy nie występuje zawartość komórki zostaje powielona. W formule tej została użyta funkcja ZNAJDŹ(), której opis działania znajdziesz w dalszej części wpisu. Opis funkcji JEŻELI() oraz LUB() znajdziesz w tych wpisach: Excel w zadaniach. Funkcja JEŻELI oraz Excel w zadaniach. Funkcja ORAZ i LUB Trzy następne funkcje są bardzo proste a ich zadaniem jest zamiana liter małych na wielkie i odwrotnie. Aby każde słowo w komórce zostało zamienione na wielkie litery należy użyć funkcji: LITERY.WIELKIE(adres_komórki) Poniżej przykład w którym imiona zapisane w komórkach od D5 do D10 zostały zamienione na wielkie litery (komórki od G5 do G10).
8 8 (Pobrane z slow7.pl) W sytuacji odwrotnej używamy funkcji: LITERY.MAŁE(adres_komórki) Analogiczny przykład z tym powyżej lecz tym razem imiona zostają zapisane za pomocą małych liter. Trzecią z funkcji odpowiedzialną za zmianę wielkości liter jest funkcja: Z.WIELKIEJ.LITERY(adres_komórki) która to pierwszą literę każdego słowa zamienia na wielką literę, zaś wszystkie pozostałe litery tworzące dany ciąg są literami małymi. O to przykład w którym przy pomocy funkcji Z.WIELKIEJ.LITERY() imiona i nazwiska zostały zmienione tak by rozpoczynały się od wielkiej litery (zgodnie z zasadami ortografii). Imiona i nazwiska zapisane mały literami zostały pobrane z kolumny D oraz E i połączone ze sobą przy pomocy symbolu & (pomiędzy imieniem i nazwiskiem dodatkowo został dodany znak spacji) - formuła realizująca to zadanie przyjmie postać: Z.WIELKIEJ.LITERY(D37)&" "&Z.WIELKIEJ.LITERY(E37)
9 9 (Pobrane z slow7.pl) Komórka D37 zawierała tekst jan użycie formuły spowodowało zwrócenie tekstu Jan. Użycie formuły na komórce w której zawarty byłby tekst pan jan spowoduje zwrócenie ciągu Pan Jan. Użyta spacja w ciągu tekstowym powoduje, że słowo zawarte po spacji również rozpoczynane jest od wielkiej litery. Taką samą sytuację mamy w przypadku użycia znaku apostrofu (słowo d'artagnan). Znając już funkcję LEWY(), PRAWY(), LITERY.WIELKIE, LITERY.MAŁE oraz DŁ() zadanie zapisania wyrazu zaczynającego się od wielkiej litery z pominięcie funkcji Z.WIELKIEJ.LITERY() można by było zrealizować za pomocą formuły użytej na poniższym zrzucie: =LITERY.WIELKIE(LEWY(D28))&PRAWY(LITERY.MAŁE(D28);DŁ(D28)-1) Formuła pobiera pierwszy lewy znak z imienia i zamienia go na wielki (LITERY.WIELKIE(LEWY(D28))) a następnie obliczana jest długość całego ciągu tekstowego minus znak pierwszy (DŁ(D28)-1), która w kroku kolejnym zamienia pozostałe litery na małe (PRAWY(LITERY.MAŁE(D28)) Tak oba powstałe ciągi są ze sobą łączone (symbol &). Tak wiem, że przykład przedstawiony powyżej jest pewnego rodzaju przekombinowaniem ale pokazuje fajnie jak poznane do tej pory funkcję można ze sobą łączyć. Czytelniku potraktuj przedstawiony przykład jak łamigłówkę i postaraj zrozumieć jak przytoczona formuła działa. W pracy z tekstem bardzo często zdarzają się takie sytuacje, w których trzeba część jakiegoś
10 10 (Pobrane z slow7.pl) większego tekstu zastąpić innym. Do sytuacji takiej dochodzi najczęściej w przypadku importu danych np. data z importowanego pliku ma inny format od tego oczekiwanego - np. importowana data ma postać 12/02/1980 a my potrzebujemy mieć ją zapisaną w postaci Do przekształcenia znaku / na - możemy użyć narzędzia Zamień (polecenie Narzędzia główne/edycja/znajdź i zaznacz/zamień) bądź wykorzystać rozwiązanie oparte na formule. Do zamiany jednego fragmentu tekstu w drugi możemy użyć następujących dwóch funkcji: funkcja: PODSTAW(tekst;stary_tekst;nowy_tekst;[wystąpienie_liczba]) - tą funkcję należy wybrać wtedy gdy znany Nam jest znak (bądź ich ciąg) lecz niewiadomą jest jego pozycja. argumenty funkcji: tekst - tekst lub odwołanie do komórki zawierającej tekst, w którym zostaną zastąpione znaki, stary_tekst - łańcuch, który zostanie zastąpiony, nowy_tekst - nowy łańcuch, który pojawi się w miejscu ciągu zdefiniowanego przez argument stary_tekst, wystąpienie_liczba - jest to argument opcjonalny. Definiuje, które wystąpienie argumentu stary_tekst zostanie zastąpione przez argument nowy_tekst. Poniżej zostały przedstawione trzy przykłady użycia funkcji: PODSTAW()
11 11 (Pobrane z slow7.pl) Przykład 1: formuła: =PODSTAW(D5;"2015";"2016") - zostaje wykonana zamiana roku 2015 na 2016, Przykład 2: =PODSTAW(D10;" ";"") - zostają usunięte znaki spacji, Przykład 3: =PODSTAW(D15;"r";"R";2) - zostaje zamienione drugie wystąpienie małej litery r na duże R. funkcja: ZASTĄP(stary_tekst;nr_poz_pocz;liczba_znaków;nowy_tekst) - zamienia część ciągu tekstowego na inny ciąg tekstowy z uwzględnieniem określonej liczby znaków. Argumenty funkcji: stary_tekst - tekst, który ma zostać zamieniony, nr_poz_pocz - pozycja znaku w tekście argumentu stary_tekst, w której ma nastąpić zamiana na tekst argumentu nowy_tekst, liczba_znaków - liczba znaków w tekście argumentu stary_tekst, które funkcja ZASTĄP() ma zamienić na tekst argumentu nowy_tekst,
12 12 (Pobrane z slow7.pl) nowy_tekst - tekst, na który zostaną zamienione znaki w tekście argumentu stary_tekst. Poniżej przykład zastosowania opisywanej funkcji. W komórce F21 została wprowadzona formuła: =ZASTĄP(D21;6;1;""), której zadaniem jest zastąpienie 6 znaku w komórce D21. Na wskutek działania formuły znak ukośnika zostaje skasowany. Oprócz wykonywania operacji zastąpienia jednego tekstu drugim w przypadku pracy z danymi tekstowymi bardzo często dochodzi do sytuacji w której musimy dokonać wyszukania określonego ciągu znaków. W realizacji tego zadania pomogą Nam funkcję: ZNAJDŹ() oraz SZUKAJ.TEKST() Funkcje ZNAJDŹ() oraz SZUKAJ.TEKST() umożliwiają określenie początkowej pozycji szukanego ciągu znaków, będącego częścią innego łańcucha. Funkcja ZNAJDŹ(), której ogólna składnia prezentuje się następująco: ZNAJDŹ(tekst_szukany;w_tekście;[nr_poz_pocz]) zwraca pozycję początkową jednego ciągu tekstowego w drugim ciągu tekstowym. Funkcja opcjonalnie umożliwia definicję znaku, od którego ma rozpocząć się wyszukiwanie. Funkcja ta rozróżnia wielkie i małe litery. Nie można za jej pomocą przeprowadzić wyszukiwania wieloznacznego. Argumenty funkcji to: tekst_szukany - tekst, który ma zostać odnaleziony, w_tekście - tekst/adres komórki przeszukiwania,
13 13 (Pobrane z slow7.pl) nr_poz_pocz - parametr opcjonalny, definiujący znak, od którego ma się rozpocząć wyszukiwanie (domyślnie w przypadku braku definicji tego argumentu przyjmuje się wyszukiwanie od pierwszego znaku). Dwa przykłady pokazujące działanie funkcji ZNAJDŹ() zostały zaprezentowane na zrzucie poniżej. Przykład 1: formuła: =ZNAJDŹ("abc";C20) - zostaje przeprowadzone wyszukanie ciągu liter: abc Po wywołaniu formuły zwracana jest wartość jego pozycji. Jak można zauważyć wielkość liter ma znaczenie gdyż w sytuacji wystąpienia łańcucha liter ABC zwracany jest błąd #ARG! (zresztą tak jak i w innych przypadkach), Przykład 2: =FRAGMENT.TEKSTU(C30;1;ZNAJDŹ("-";C30;1)-1) - w połączeniu z funkcją FRAGMENT.TEKSTU() zostaje wykonana operacja wyodrębnienia pierwszego członu numeru partii. Funkcja ZNAJDŹ() wyszukuje pozycję wystąpienia pierwszego znaku: - (w tym przypadku zwracana jest wartość 4) i od tej pozycji jest odejmowane 1 (czwarta pozycja znaku minus jeden = 3) w kolejnym kroku tak wyliczona wartość jest przekazywana do funkcji FRAGMENT.TEKSTU().
14 14 (Pobrane z slow7.pl) Funkcja SZUKAJ.TEKST() podobnie jak wyżej przedstawiona ZNAJDŹ() zwraca numer znaku, który rozpoczyna ciąg znaków znaleziony w innym łańcuchu znaków. W przypadku tej funkcji również można określić pozycję znaku, od którego ma być rozpoczęte wyszukiwanie, lecz funkcja ta nie rozróżnia wielkich i małych liter, ale rekompensatą jest możliwość przeprowadzenia wyszukania wieloznacznego. Składnia funkcji jest następująca: SZUKAJ.TEKST(tekst_szukany;w_tekście;[nr_poz_pocz]) Parametry: tekst_szukany - szukany ciąg znaków, w_tekście - przeszukiwany tekst bądź adres komórki w której tekst się znajduje, nr_poz_pocz - parametr opcjonalny, określający numer znaku od którego ma nastąpić przeszukiwanie. Przykłady użycia funkcji SZUKAJ.TEKST() zostały pokazana na zrzucie poniżej.
15 15 (Pobrane z slow7.pl) Przykład 1: formuła: =SZUKAJ.TEKST("abc";I20) - zostaje przeprowadzone wyszukanie ciągu liter: abc Po wywołaniu formuły zwracana jest wartość jego pozycji. Jak można zauważyć wielkość liter nie ma znaczenie gdyż w każdej sytuacji niezależnie od użytej wielkości liter zwracana jest pozycja wystąpienia szukanego ciągu. W przypadku wystąpienia braku dopasowania zwracany jest błąd #ARG! Przykład 2: =SZUKAJ.TEKST("?-?";I30;1) - formuła wyszukuje wystąpienie znaku myślnika (-) Do jej zbudowania został wykorzystany symbol wyszukiwania wieloznacznego: znak zapytania (?). Przy budowaniu formuły z użyciem funkcji SZUKAJ.TEKST() można użyć dwóch symboli umożliwiających przeprowadzenie wyszukania wieloznacznego: znak zapytania (?) - zastępuje jeden dowolny znak, gwiazdka (*) - zastępuje dowolną sekwencję znaków. W sytuacji w której wyszukanym symbolem ma być znak zapytania bądź gwiazdki umieszczamy przed nim znak tyldy (~). Kolejną funkcją wspomagającą Nas w wyszukiwaniu zawartości jest funkcja: PODAJ.POZYCJĘ() Funkcja ta bardzo często łączona jest z funkcją: INDEKS(). Rozpoczniemy od omówienia funkcji INDEKS() a następnie przejdziemy do funkcji PODAJ.POZYCJĘ() zaś w kroku kolejnym wykonamy zadanie w którym wykorzystamy obie te funkcje. Składnia funkcji INDEKS() wygląda następująco: INDEKS(tablica;nr_wiersza;[nr_kolumny]) a jej zadaniem jest zwrócenie wartości komórki znajdującej się na przecięciu zdefiniowanego numeru wiersza i numeru kolumny. Składnia funkcji INDEKS() obejmuje następujące argumenty: tablica - zakres komórek, nr_wiersza - wskazuje wiersz tablicy, nr_kolumny - wskazuje kolumnę tablicy. Jeśli argument tablica zawiera tylko jeden wiersz lub jedną kolumnę, to odpowiednio argument nr_wiersza lub nr_kolumny jest argumentem opcjonalnym.
16 16 (Pobrane z slow7.pl) Przyjrzyjmy się zatem przedstawionemu poniżej przykładowi. Do komórki V7 została wprowadzona formuła: =INDEKS(Q6:T9;2;3) efektem wprowadzonego polecenia jest uzyskanie wartości: b3 Stało się tak gdyż wartość: b3 znajduje się w komórce, która leży na przecięciu drugiego wiersza (w zdefiniowanej tabeli został pominięty nagłówek tabeli) i trzeciej kolumny w tablicy obejmującej komórki od Q6 do T9 Tak więc wiemy jak już działa funkcja INDEKS() wykorzystajmy ją w jakimś konkretnym przykładzie. Przypuśćmy, że mamy bazę części obejmującą ich sprzedaż w rozbiciu na lata i chcemy sprawdzić ile sztuk produktu udało się sprzedać. Przykład przeprowadzimy na produkcie: nakrętka m10 i roku Poniżej tabeli zostały dodane trzy pozycje: LP - numer kolejny produktu, który tożsamy jest z numerem wiersza Rok - numer kolumny interesującego nas roku Sztuki - wynik czyli ilość sprzedanych sztuk. Chcąc poznać ilość sztuk produktu, która została sprzedana w pole LP została wpisana wartość 6 gdyż nakrętka m10 znajduje się w szóstym wierszu tabeli (nagłówek tabeli nie został wykorzystany) zaś w polu Rok pojawiła się wartość 5 gdyż rok 2013 to piąta kolumna tabeli. Formuła wyszukująca ilość sztuk towaru przyjęła postać: =INDEKS(F6:L15;H20;H21)
17 17 (Pobrane z slow7.pl) Na tym etapie korzystanie z tak przygotowanego zestawienia jest to powiedzmy sobie szczerze mało intuicyjne i mało wygodne gdyż by poznać wartość musimy ręcznie ustalić wartość wiersza i kolumny. Ale bez obaw do przykładu zaraz wrócimy. Drugą wspomnianą przeze mnie funkcją jest funkcja: PODAJ.POZYCJĘ() Jej składnia przedstawia się następująco: PODAJ.POZYCJĘ(szukana_wartość;przeszukiwana_tablica;[typ_porównania]) W składni funkcji PODAJ.POZYCJĘ występują następujące argumenty: szukana_wartość - szukana wartość, której przeszukiwanie następuje w zdefiniowanym zakresie określonym przez parametr przeszukiwana_tablica. Parametr ten może być definiowany jako: liczba, tekst lub wartość logiczna a także stanowić odwołanie do innej komórki, przeszukiwana_tablica - zakres komórek w których ma nastąpić przeszukanie, typ_porównania - wartość opcjonalna, określająca sposób w jaki następuje porównanie. Dozwolone wartości to: 1; 0 oraz -1. Wartość domyślna tego argumentu to 1 co oznacza, że funkcja odszuka największą wartość, która jest mniejsza lub równa wartości szukana_wartość. Wartości argumentu przeszukiwana_tablica muszą być uporządkowane w kolejności rosnącej. Parametr: 0 oznacza wyszukiwanie do pierwszego dopasowania. W tym przypadku wartości w
18 18 (Pobrane z slow7.pl) argumencie przeszukiwana_tablica mogą być umieszczone w kolejności dowolnej. Zaś parametr: -1 nakazuje odszukanie wartości najmniejszej, która jest większa lub równa wartości szukana_wartość. Wartości w argumencie przeszukiwana_tablica muszą być uporządkowane w kolejności malejącej. W poniższym przykładzie w komórce V19 została wpisana formuła: =PODAJ.POZYCJĘ("b3";Q19:T19) Formuła szuka wartości: b3 w tablicy zdefiniowanej jako zakres komórek od Q19 do T19 (szary obszar). Wynikiem formuły jest wartość 3 gdyż szukana wartość znajduje się w trzeciej komórce. W drugim przykładzie dzięki zastosowaniu formuły: =PODAJ.POZYCJĘ("b3";S18:S21) wynikiem jest liczba 2 gdyż w tablicy szukana wartość znajduje się w drugiej komórce. OK to już wiemy jak działają funkcje INDEKS() oraz PODAJ.POZYCJĘ() pora więc wrócić do naszego przykładu z częściami i zdobytą wiedzę wykorzystać w działaniu - przyszła pora aby obie funkcje ze sobą połączyć.
19 19 (Pobrane z slow7.pl) W komórce H50 znajduje się formuła: =INDEKS(F34:L43;PODAJ.POZYCJĘ(H48;G34:G43;0);PODAJ.POZYCJĘ(H49;F33:L33;0)) Wygląda skomplikowanie ale rozbijemy ją na części pierwsze i wszystko stanie się jasne. Na początek co tak naprawdę formuła wykonuje - zadaniem jej jest podanie (tak jak w przykładzie wyżej) odszukanie ilości sztuk sprzedanego produktu w danym roku (ponownie rok 2013 i nakrętka m10). Lecz tym razem nie wpisujemy numeru wiersza i kolumny tylko numer danej części (komórka H48) oraz rok (komórka H49). Tak więc do komórki H48 została wpisana wartość: 3433 gdyż jest to numer przydzielony produktowi nakrętka m10 oraz do komórki H49 wartość: 2013 Aby odnaleźć sprzedaną liczbę sztuk detalu do funkcji INDEKS() musimy przekazać wartość parametru: nr_wiersza oraz nr_kolumny Oba argumenty są uzyskiwane dzięki formule w której została wykorzystana funkcja PODAJ.POZYCJĘ(). Pierwsza formuła: PODAJ.POZYCJĘ(H48;G34:G43;0) powoduje odszukanie pozycji wartości: 3433 w tablicy, której zakres został zdefiniowany od komórki G34 do G43. Typ dopasowania został ustalony na 0 (choć tak naprawdę można by było parametr ten pominąć i przyjąć wartość domyślną gdyż numery części są posortowane w kolejności rosnącej). Numer części jest wartością unikalną (zakładamy, że numer części jest zawsze przypisany tylko jednemu produktowi). Efektem działania tej formuł jest uzyskanie wartości: 6 (wartość w szóstym wierszu tabeli). Druga część formuły: PODAJ.POZYCJĘ(H49;F33:L33;0) realizuje podobne zadanie lecz w kontekście ustalenia numeru kolumny w której występuje data roku czyli wartość: 2013 Formuła zwraca wartość: 5 Wykorzystane formuły przekazują wartości do funkcji INDEKS(). Tak więc naprawdę, uproszczając całą formułę jest realizowana funkcja: =INDEKS(F34:L43;6;5) Efektem jej jest uzyskanie wartości: 4351 leżącej w szóstym wierszu i piątej kolumnie w tablicy określonej poprzez zakres F34:L43. Mam nadzieję, że teraz wszystko wydaje się prostsze.
20 20 (Pobrane z slow7.pl) Oprócz funkcji PODAJ.POZYCJĘ istnieje jeszcze funkcja POZYCJA() a zadaniem tej funkcji jest zwrócenie pozycji zdefiniowanej liczby w odniesieniu do listy wartości. Mówiąc bardziej obrazowo gdybyśmy wykonali operację sortowania listy, pozycja liczby oznaczałaby jej miejsce na liście po sortowaniu. Ogólna składnia funkcji wygląda następująco: POZYCJA(liczba;lista;[lp]) W składni funkcji POZYCJA() występują następujące argumenty: liczba - liczba (bądź adres komórki w której została ona wpisana), której pozycja ma zostać określona, lista - tablica albo odwołanie do listy liczb (wartości nie liczbowe zostaną zignorowane). lp - parametr opcjonalny - argument określający sposób określania pozycji liczby. Jeżeli argument lp jest równy 0 lub został pominięty, pozycja liczby jest ustalana w oparciu o listę sortowaną w kolejności malejącej. Jeżeli zaś parametr przyjmie wartość 1 stosowane jest sortowanie w kolejności rosnącej. Poniżej trzy przykłady użycia funkcji POZYCJA()
21 21 (Pobrane z slow7.pl) Przykład 1: formuła: =POZYCJA(2143;E4:E9) - naszym zadaniem jest określenie pozycji wyniku Tadeusza Nowaka zakładając, że wygrywa osoba z większą ilością punktów. Wpisując formułę jej wynik zostaje ustalony na 3 - wartość 2143 przy sortowaniu malejącym w zdefiniowanej liście liczb (zakres komórek od E4 do E9) ma pozycję numer trzy. Przykład 2: formuła: =POZYCJA(2143;E4:E9;1) - sytuacja podobna tylko z tą różnicą iż wygrywa osoba z mniejszą ilością punktów. Do formuły został dołączony parametr: lp nakazujący odnaleźć pozycję szukanej wartości ale z wykorzystaniem sortowania rosnącego. Wynikiem działania formuły jest wartość: 4. Przykład 3: formuła: =POZYCJA(E15;E$15:E$20) - określenie zdobytego miejsca (wygrywa ten kto ma więcej punktów). Ostatnimi funkcjami jakie chciałbym przedstawić są dwie funkcje WYSZUKAJ.PIONOWO() oraz WYSZUKAJ.POZIOMO()
22 22 (Pobrane z slow7.pl) Zadaniem funkcji WYSZUKAJ.PIONOWO() jest odnalezienie szukanej wartości w pierwszej kolumnie tabeli lecz zwrócenie odpowiadającej jej wartości z kolumny innej. Funkcja przeszukuje tabelę z góry na dół (stąd słowo PIONOWO w nazwie funkcji). Składnia funkcji WYSZUKAJ.PIONOWO() jest następująca: WYSZUKAJ.PIONOWO(szukana_wartość;tablica;nr_indeksu_kolumny;[przeszukiwany_zakre s]) Kolejne argumenty funkcji WYSZUKAJ.PIONOWO() to: szukana_wartość - odszukiwana wartość w pierwszej kolumnie tabeli. Szukana wartość powinna zawsze znajdować się w pierwszej kolumnie tablicy oznacza to, że gdy szukana wartość znajduje się w komórce B2, to tabela powinna rozpoczynać się od kolumny B, tabela - zakres komórek określający tabelę, nr_indeksu_kolumny - numer kolumny z której zostanie zwrócona wartość. Jeśli tabelą jest zakres C3: E20, kolumnę C liczymy jako pierwszą kolumnę, D jako drugą i tak dalej. przeszukiwany_zakres - argument opcjonalny. Obejmuje ustawienie flagi PRAWDA dopasowanie przybliżone (pierwsza wartość większa niż Szukana_wartość), lub flagi FAŁSZ dopasowanie dokładne (brak dopasowania, wyświetli w wyniku błąd #N/D!). Jeśli parametr w definicji funkcji zostanie pominięty domyślnie przyjmowaną opcją jest PRAWDA, czyli dopasowanie przybliżone. Użycie flagi PRAWDA wymusza na Nas wykonanie sortowania w porządku rosnącym dla pierwszej kolumny przeszukiwanej tabeli. To tradycyjnie już przykład (a nawet dwa).
23 23 (Pobrane z slow7.pl) Przykład 1: - formuła: =WYSZUKAJ.PIONOWO(K16;J3:N12;2) - użyta formuła zwraca wartość 39 - dzieje się tak ponieważ szukaną przez Nas wartością jest ta wpisana w komórkę K16 (czyli 5), tabela obejmuje zakres komórek od J3 do N12 (kolumna J jest liczona jako pierwsza) zaś parametr nr_indeksu_kolumny został określona jako 2. Mówiąc prościej realizowane jest zadanie zwrócenia wartości z drugiej kolumny w przypadku wystąpienia dopasowania. Ponieważ dla wartości szukanej w drugiej kolumnie znajduje się 39 toteż ta wartość jest wynikiem formuły. Przykład 2: - formuła: =WYSZUKAJ.PIONOWO(K16;J3:N12;4) - przykład analogiczny z tym powyżej lecz tym razem zwracana jest wartość z kolumny 4 czyli 36 Kolejny przykład pokazuje nieprawidłowe działanie funkcji WYSZUKAJ.PIONOWO()
24 24 (Pobrane z slow7.pl) Przykład 1: - formuła: =WYSZUKAJ.PIONOWO(K37;J24:N33;3) - formuła ta nie działa tak jakbyśmy tego oczekiwali gdyż dla szukanej wartości (6) zwróconą wartością jest 53 a po analizie Naszej tablicy danych dochodzimy, że powinna to być wartość 61. Formuła ta nie działa ponieważ parametr nr_indeksu_kolumny nie został zdefiniowany czyli została przyjęta wartość domyślna (PRAWDA) a pierwsza kolumna naszej tablicy nie jest posortowana w kolejności rosnącej. Przykład 2: - formuła: =WYSZUKAJ.PIONOWO(K37;J24:N33;3;FAŁSZ) - tym razem zwrócona wartość jest prawidłowa gdyż zastosowanie flagi FAŁSZ dla parametru nr_indeksu_kolumny włącza dopasowanie dokładne (pierwsza kolumna nie musi podlegać sortowaniu). No to ostatni przykład.
25 25 (Pobrane z slow7.pl) Przykład 1: - formuła: =WYSZUKAJ.PIONOWO(C34;B25:D30;2;FAŁSZ) - dysponujemy listą pracowników i zadaniem jest odszukanie numeru ID pracownika na podstawie wpisanego nazwiska i imienia (komórka C34). Wynikiem działania formuły jest wyświetlenie ID pracownika. Została użyta flaga FAŁSZ gdyż dane w kolumnie pierwszej nie są posortowane. Przykład 2: - formuła: =WYSZUKAJ.PIONOWO(C34;B25:D30;3;FAŁSZ) - przykład analogiczny do powyższego lecz tym razem szukaną informacją jest numer PESEL pracownika. Poniżej powielenie obu przykładów i jak widać funkcja WYSZUKAJ.PIONOWO() nie rozróżnia wielkości liter. Jeszcze na chwilę zatrzymajmy się przy tej funkcji gdyż osobnego omówienia wymaga sytuacja w której w przeszukiwanej tablicy pojawi się pusta komórka. Tak jak to ma miejsce w poniższym przykładzie. Jak można zauważyć przy pracowniku Gazda Beata brak jest numeru PESEL. Formuła wpisana w komórkę C58 (=WYSZUKAJ.PIONOWO(C57;B48:D53;3;FAŁSZ)) zwraca wartość 0.
26 26 (Pobrane z slow7.pl) Dzieje się tak ponieważ Excel traktuje puste komórki w obszarze wyników jako zera. Uniknięcia tego typu przypadku pozwoli nam formuła, która wygląda następująco: =JEŻELI(WYSZUKAJ.PIONOWO(C57;B48:D53;3;FAŁSZ)="";"BRAK NUMERU PESEL";(WYSZUKAJ.PIONOWO(C57;B48:D53;3;FAŁSZ))) Jak można zauważyć problem rozwiązuje funkcja JEŻELI() - jeżeli brak jest numeru PESEL (czyli komórka jest pusta) zostaje wypisany stosowny komunikat (sytuacja w przypadku pracownika Gazda Beata) jeśli numer PESEL został wpisany zostaje on wyświetlony (pracownik Nowak Tadeusz). Choć w tym zadaniu można pokusić się o dodatkowe poprawienie formuły. Bo co w przypadku w którym numer PESEL jest wpisany tylko na wskutek pomyłki została pominięta np. jedna cyfra? Na szczęście błąd ten (jak to ma miejsce w przypadku pracownika Polak Michał - numer PESEL liczy 10
27 27 (Pobrane z slow7.pl) cyfr a nie 11) łatwo jest zweryfikować. Wystarczy, że dodamy jeszcze jedną funkcję JEŻELI(), której zadaniem będzie sprawdzenie poprawności numeru (a raczej ilości cyfr z których się on składa). Formuła, która zrealizuje zadanie po modyfikacji z tą przedstawioną poprzednio przyjmie postać: =JEŻELI(WYSZUKAJ.PIONOWO(C82;B67:D72;3;FAŁSZ)="";"BRAK NUMERU PESEL";JEŻELI(DŁ(D71)=11;WYSZUKAJ.PIONOWO(C82;B67:D72;3;FAŁSZ);"BŁĄD PESEL")) W przypadku wystąpienia błędu w numerze PESEL zostanie wyświetlony komunikat: BŁĄD PESEL Bliźniaczą funkcją jest funkcja: WYSZUKAJ.POZIOMO() Działa ona na tych samych zasadach co WYSZUKAJ.PIONOWO() lecz przeszukiwanie tabeli nie odbywa się pionowo lecz poziomo wyszukiwana wartość umiejscowiono jest w pierwszym wierszu tabeli a zwracana jest odpowiadająca jej wartość z ustalonego wiersza. Składnia funkcji jest następująca: WYSZUKAJ.POZIOMO(odniesienie;tablica;nr_wiersza;[wiersz]) Kolejne argumenty funkcji WYSZUKAJ.POZIOMO() to: odniesienie - odszukiwana wartość w pierwszej kolumnie tabeli. Szukana wartość powinna zawsze znajdować się w pierwszym wierszu tablicy - oznacza to, że gdy szukana wartość znajduje się w komórce B2, to tabela powinna rozpoczynać się od wiersza 2, tablica - zakres komórek określający tabelę,
28 28 (Pobrane z slow7.pl) nr_wiersza - numer wiersza z którego zostanie zwrócona wartość. Jeśli tabelą jest zakres C3: E20, wiersz 3 liczymy jako wiersz pierwszy, 4 jako drugi i tak dalej. wiersz - argument opcjonalny. Obejmuje ustawienie flagi PRAWDA - dopasowanie przybliżone (pierwsza wartość większa niż odniesienie), lub flagi FAŁSZ - dopasowanie dokładne (brak dopasowania, wyświetli w wyniku błąd #N/D!). Jeśli parametr w definicji funkcji zostanie pominięty domyślnie przyjmowaną opcją jest PRAWDA, czyli dopasowanie przybliżone. Użycie flagi PRAWDA wymusza na Nas wykonanie sortowania w porządku rosnącym dla pierwszego wiersza przeszukiwanej tabeli. I podobnie jak w przypadku funkcji WYSZUKAJ.PIONOWO() teksty pisane dużymi i małymi literami są równoważne. No to zilustrujmy działanie tej funkcji. Przykład 1: - formuła: =WYSZUKAJ.POZIOMO(S16;R2:V12;6) - formuła dla szukanej wartości wpisanej w komórkę S16 (Dane 2) zwraca wynik 21 gdyż w przeszukiwanej tablicy liczba ta znajduje się w szóstym wierszu.
29 29 (Pobrane z slow7.pl) Przykład 2: - formuła: =WYSZUKAJ.POZIOMO(S16;Q2:V12;3) - podobnie jak w przykładzie powyżej lecz w tym przypadku zwracana jest liczba znajdująca się w wierszu 3. To przeanalizujmy jeszcze jeden przykład dotyczący funkcji WYSZUKAJ.POZIOMO(). Mamy listę uczniów, którym należy wystawić ocenę w zależności od ilości zdobytych punktów. Kryterium przydzielania oceny wygląda następująco: 0-24 pkt - ocena: pkt - ocena: pkt - ocena: pkt - ocena: pkt - ocena: pkt - ocena: 6 Formuła, która zrealizuje nasze zadanie przyjmie postać: =WYSZUKAJ.POZIOMO(T28;$S34:$Y35;2) (komórka T29) Wartość ilości zdobytych punktów przez danego ucznia jest porównywana z tabelą punktacji (zakres komórek od S34 do Y35). Po dokonaniu porównania do danej liczby punktów przypisywana jest ocena. Te samą operację wykonamy wpisując tabelę w formułę (zamiast funkcji WYSZUKAJ.POZIOMO() stosujemy WYSZUKAJ.PIONOWO()): =WYSZUKAJ.PIONOWO(T28;{0\"1";25\"2";45\"3";70\"4";90\"5";98\"6"};2) - więcej o definicji tabel znajdziesz w wpisie: Excel w zadaniach. Funkcje tablicowe
30 30 (Pobrane z slow7.pl) Ewentualnie to samo zadanie możemy zrealizować z wykorzystaniem funkcji WYSZUKAJ() Formuła realizująca te zadanie przyjmie postać: =WYSZUKAJ(T40;{0;25;45;70;90;98};{1;2;3;4;5;6}) Funkcji WYSZUKAJ() jeszcze nie omówiłem więc wypadałoby kilka słów o niej powiedzieć. Funkcja WYSZUKAJ() działa w ten sposób, że przeszukuje zakres w postaci jednego wiersza lub jednej kolumny wartości i zwraca wartość z tej samej pozycji w drugim obszarze. Składnia funkcji WYSZUKAJ() jest następująca: WYSZUKAJ(Szukana_wartość;Przeszukiwany_wektor;Wektor_wynikowy) Argumenty funkcji: szukana_wartość - wartość szukana, która ma zostać odnaleziona w zakresie określonym w argumencie przeszukiwany_wektor. przeszukiwany_wektor - pojedynczy wiersz lub kolumna, w którym znajdują się wartości podlegające procesowi przeszukania. Wartości te należy ułożyć w porządku rosnącym. wektor_wynikowy - pojedynczy wiersz lub kolumna zawierająca wartości, które zostaną
31 31 (Pobrane z slow7.pl) zwrócone. Rozmiar zdefiniowanego obszaru musi być tożsamy z tym ustalonym przy definicji parametru przeszukiwany_wektor. Poniżej przykład z wykorzystaniem funkcji WYSZUKAJ(). Założenia ćwiczenia są takie iż na podstawie wpisanej liczby nadgodzin należy przeszeregować odpowiednią wartość przyznanej premii. Liczby nadgodzin i odpowiadający im procent premii zostały zebrane w tabeli. Formuła realizująca te zadanie ma postać: =WYSZUKAJ(C2;E2:E6;G2:G6) Formuł ta wyświetla prawidłowe wartości przyznanej premii gdyż funkcja WYSZUKA() działa w ten sposób, że dopasowuje najbliższą najmniejszą znalezioną wartość. I na tym etapie już kolejny mój wpis na temat Excela chciałbym zakończyć. Mam nadzieję, że przedstawione przykłady użycia funkcji tekstowych i wyszukujących pozwolą Wam je efektywnie wykorzystać do budowy swoich własnych arkuszy.
INFORMATYKA W ZARZĄDZANIU Arkusz kalkulacyjny MS EXCEL. Ćwiczenie 5 MS EXCEL. Zmiana rodzajów odwołania podczas kolejnych naciśnięć klawisza F4
 Ćwiczenie 5 MS EXCEL 1. ODWOŁANIA WZGLĘDNE I BEZWZGLĘDNE Zmiana rodzajów odwołania podczas kolejnych naciśnięć klawisza F4 Odwołanie względne С6 Odwołanie złożone Bezwzględne odwołanie do kolumny i względne
Ćwiczenie 5 MS EXCEL 1. ODWOŁANIA WZGLĘDNE I BEZWZGLĘDNE Zmiana rodzajów odwołania podczas kolejnych naciśnięć klawisza F4 Odwołanie względne С6 Odwołanie złożone Bezwzględne odwołanie do kolumny i względne
Przegląd podstawowych funkcji Excel.
 Przegląd podstawowych funkcji Excel. Spis treści I. Funkcje tekstu oraz pomocnicze... 1 1. FRAGMENT.TEKSTU(tekst;liczba_początkowa;liczba_znaków... 1 2. LEWY(tekst;liczba_znaków)... 2 3. Prawy (tekst;liczba_znaków)...
Przegląd podstawowych funkcji Excel. Spis treści I. Funkcje tekstu oraz pomocnicze... 1 1. FRAGMENT.TEKSTU(tekst;liczba_początkowa;liczba_znaków... 1 2. LEWY(tekst;liczba_znaków)... 2 3. Prawy (tekst;liczba_znaków)...
Rozdział 9. Wykorzystanie funkcji tekstowych, informacyjnych i wyszukiwania do analizy danych
 Moduł 2. Wykorzystanie programu Excel do zadań analitycznych Rozdział 9. Wykorzystanie funkcji tekstowych, informacyjnych i wyszukiwania do analizy danych Zajęcia 9. 2 godziny Zakres zdobytych umiejętności:
Moduł 2. Wykorzystanie programu Excel do zadań analitycznych Rozdział 9. Wykorzystanie funkcji tekstowych, informacyjnych i wyszukiwania do analizy danych Zajęcia 9. 2 godziny Zakres zdobytych umiejętności:
Pracownia Informatyczna Instytut Technologii Mechanicznej Wydział Inżynierii Mechanicznej i Mechatroniki. Podstawy Informatyki i algorytmizacji
 Pracownia Informatyczna Instytut Technologii Mechanicznej Wydział Inżynierii Mechanicznej i Mechatroniki Podstawy Informatyki i algorytmizacji wykład 5 dr inż. Maria Lachowicz Wykład 5 Zagadnienia poruszane
Pracownia Informatyczna Instytut Technologii Mechanicznej Wydział Inżynierii Mechanicznej i Mechatroniki Podstawy Informatyki i algorytmizacji wykład 5 dr inż. Maria Lachowicz Wykład 5 Zagadnienia poruszane
Funkcje wyszukiwania i adresu PODAJ.POZYCJĘ
 Funkcje wyszukiwania i adresu PODAJ.POZYCJĘ Mariusz Jankowski autor strony internetowej poświęconej Excelowi i programowaniu w VBA; Bogdan Gilarski właściciel firmy szkoleniowej Perfect And Practical;
Funkcje wyszukiwania i adresu PODAJ.POZYCJĘ Mariusz Jankowski autor strony internetowej poświęconej Excelowi i programowaniu w VBA; Bogdan Gilarski właściciel firmy szkoleniowej Perfect And Practical;
Przykłady zastosowań funkcji tekstowych w arkuszu kalkulacyjnym
 S t r o n a 1 Bożena Ignatowska Przykłady zastosowań funkcji tekstowych w arkuszu kalkulacyjnym Wprowadzenie W artykule zostaną omówione zagadnienia związane z wykorzystaniem funkcji tekstowych w arkuszu
S t r o n a 1 Bożena Ignatowska Przykłady zastosowań funkcji tekstowych w arkuszu kalkulacyjnym Wprowadzenie W artykule zostaną omówione zagadnienia związane z wykorzystaniem funkcji tekstowych w arkuszu
Rozdział 8. Wykorzystanie funkcji logicznych i warunkowych do analizy danych
 Moduł 2. Wykorzystanie programu Excel do zadań analitycznych Rozdział 8. Wykorzystanie funkcji logicznych i warunkowych do analizy danych Zajęcia 8. 2 godziny Zakres zdobytych umiejętności: Zapoznanie
Moduł 2. Wykorzystanie programu Excel do zadań analitycznych Rozdział 8. Wykorzystanie funkcji logicznych i warunkowych do analizy danych Zajęcia 8. 2 godziny Zakres zdobytych umiejętności: Zapoznanie
Łączenie liczb i tekstu.
 Łączenie liczb i tekstu. 1 (Pobrane z slow7.pl) Rozpoczynamy od sposobu pierwszego. Mamy arkusz przedstawiony na rysunku poniżej w którym zostały zawarte wypłaty pracowników z wykonanym podsumowaniem.
Łączenie liczb i tekstu. 1 (Pobrane z slow7.pl) Rozpoczynamy od sposobu pierwszego. Mamy arkusz przedstawiony na rysunku poniżej w którym zostały zawarte wypłaty pracowników z wykonanym podsumowaniem.
Podstawowym zadaniem, które realizuje
 Funkcje wyszukiwania i adresu INDEKS Mariusz Jankowski autor strony internetowej poświęconej Excelowi i programowaniu w VBA; Bogdan Gilarski właściciel firmy szkoleniowej Perfect And Practical; Pytania:
Funkcje wyszukiwania i adresu INDEKS Mariusz Jankowski autor strony internetowej poświęconej Excelowi i programowaniu w VBA; Bogdan Gilarski właściciel firmy szkoleniowej Perfect And Practical; Pytania:
5.5. Wybieranie informacji z bazy
 5.5. Wybieranie informacji z bazy Baza danych to ogromny zbiór informacji, szczególnie jeśli jest odpowiedzialna za przechowywanie danych ogromnych firm lub korporacji. Posiadając tysiące rekordów trudno
5.5. Wybieranie informacji z bazy Baza danych to ogromny zbiór informacji, szczególnie jeśli jest odpowiedzialna za przechowywanie danych ogromnych firm lub korporacji. Posiadając tysiące rekordów trudno
Excel w zadaniach. Podstawowe operacje
 1 (Pobrane z slow7.pl) Excel w zadaniach. Podstawowe operacje matematyczne. A więc by nie przedłużać zaczynamy i przechodzimy do pierwszego zadania. Zadanie 1: Dla danego x oblicz y. Przejdźmy do Excela
1 (Pobrane z slow7.pl) Excel w zadaniach. Podstawowe operacje matematyczne. A więc by nie przedłużać zaczynamy i przechodzimy do pierwszego zadania. Zadanie 1: Dla danego x oblicz y. Przejdźmy do Excela
Praktyczny Excel. 50 praktycznych formuł na każdą okazję
 Praktyczny Excel 50 praktycznych formuł na każdą okazję 3 1 NUMER PRAWNICZY przygotowany przez + OCHRONA DANYCH OSOBOWYCH profesjonalnie i kompleksowo 1 2 + GRATIS 20% GRATIS 30%, tel. 22 518 29 29, email:
Praktyczny Excel 50 praktycznych formuł na każdą okazję 3 1 NUMER PRAWNICZY przygotowany przez + OCHRONA DANYCH OSOBOWYCH profesjonalnie i kompleksowo 1 2 + GRATIS 20% GRATIS 30%, tel. 22 518 29 29, email:
Wprowadzania liczb. Aby uniknąć wprowadzania ułamka jako daty, należy poprzedzać ułamki cyfrą 0 (zero); np.: wpisać 0 1/2
 Wprowadzania liczb Liczby wpisywane w komórce są wartościami stałymi. W Excel'u liczba może zawierać tylko następujące znaki: 0 1 2 3 4 5 6 7 8 9 + - ( ), / $ %. E e Excel ignoruje znaki plus (+) umieszczone
Wprowadzania liczb Liczby wpisywane w komórce są wartościami stałymi. W Excel'u liczba może zawierać tylko następujące znaki: 0 1 2 3 4 5 6 7 8 9 + - ( ), / $ %. E e Excel ignoruje znaki plus (+) umieszczone
Podręczna pomoc Microsoft Excel 2007
 Podręczna pomoc Microsoft Excel 2007 Klawisze skrótów... 1 Podstawowe funkcje... 2 Narzędzie Szukaj wyniku... 3 Aktywowanie dodatków... 4 Narzędzie Solver (dodatek)... 6 Narzędzie Tabela przestawna...
Podręczna pomoc Microsoft Excel 2007 Klawisze skrótów... 1 Podstawowe funkcje... 2 Narzędzie Szukaj wyniku... 3 Aktywowanie dodatków... 4 Narzędzie Solver (dodatek)... 6 Narzędzie Tabela przestawna...
Wyszukiwanie plików w systemie Windows
 1 (Pobrane z slow7.pl) Bardzo często pracując na komputerze prędzej czy później łapiemy się na pytaniu - Gdzie jest ten plik? Zapisujemy i pobieramy masę plików i w nawale pracy pewne czynności są wykonywane
1 (Pobrane z slow7.pl) Bardzo często pracując na komputerze prędzej czy później łapiemy się na pytaniu - Gdzie jest ten plik? Zapisujemy i pobieramy masę plików i w nawale pracy pewne czynności są wykonywane
Informatyka w Zarządzaniu
 F O R M U L A R Z E I F O R M A N T Y M S E X C E L Formanty formularza są prostsze w użyciu, gdyż nie wymagają pisania kodu w języku Visual Basic for Applications (VBA). Aby skorzystać z efektów działania
F O R M U L A R Z E I F O R M A N T Y M S E X C E L Formanty formularza są prostsze w użyciu, gdyż nie wymagają pisania kodu w języku Visual Basic for Applications (VBA). Aby skorzystać z efektów działania
FUNKCJE TEKSTOWE W MS EXCEL
 FUNKCJE TEKSTOWE W MS EXCEL ASC W językach korzystających z dwubajtowego zestawu znaków (DBCS) zmienia znaki o pełnej szerokości (dwubajtowe) na znaki o połówkowej szerokości (jednobajtowe). : ASC(tekst)
FUNKCJE TEKSTOWE W MS EXCEL ASC W językach korzystających z dwubajtowego zestawu znaków (DBCS) zmienia znaki o pełnej szerokości (dwubajtowe) na znaki o połówkowej szerokości (jednobajtowe). : ASC(tekst)
Excel w zadaniach. Funkcja AGREGUJ oraz
 1 (Pobrane z slow7.pl) Excel w zadaniach. Funkcja AGREGUJ oraz SUMY.CZĘŚCIOWE Arkusz na którym będę przeprowadzał ćwiczenia można pobrać tu: arkusz Ogólna składnia funkcji jest następująca: AGREGUJ(funkcja_nr;opcje;odwołanie1;
1 (Pobrane z slow7.pl) Excel w zadaniach. Funkcja AGREGUJ oraz SUMY.CZĘŚCIOWE Arkusz na którym będę przeprowadzał ćwiczenia można pobrać tu: arkusz Ogólna składnia funkcji jest następująca: AGREGUJ(funkcja_nr;opcje;odwołanie1;
ECDL zaawansowany, moduł EXCEL
 ECDL zaawansowany, moduł EXCEL Szkolenie współfinansowane przez Unię Europejską w ramach Europejskiego Funduszu Społecznego Czas trwania szkolenia - 20h (3 dni szkoleniowe) Grupa- 10 osób Terminy - 18-20
ECDL zaawansowany, moduł EXCEL Szkolenie współfinansowane przez Unię Europejską w ramach Europejskiego Funduszu Społecznego Czas trwania szkolenia - 20h (3 dni szkoleniowe) Grupa- 10 osób Terminy - 18-20
MS Excel 2007 Kurs zaawansowany Obsługa baz danych. prowadzi: Dr inż. Tomasz Bartuś. Kraków: 2008 04 25
 MS Excel 2007 Kurs zaawansowany Obsługa baz danych prowadzi: Dr inż. Tomasz Bartuś Kraków: 2008 04 25 Bazy danych Microsoft Excel 2007 udostępnia szereg funkcji i mechanizmów obsługi baz danych (zwanych
MS Excel 2007 Kurs zaawansowany Obsługa baz danych prowadzi: Dr inż. Tomasz Bartuś Kraków: 2008 04 25 Bazy danych Microsoft Excel 2007 udostępnia szereg funkcji i mechanizmów obsługi baz danych (zwanych
Pracownia Informatyczna Instytut Technologii Mechanicznej Wydział Inżynierii Mechanicznej i Mechatroniki. Podstawy Informatyki i algorytmizacji
 Pracownia Informatyczna Instytut Technologii Mechanicznej Wydział Inżynierii Mechanicznej i Mechatroniki Podstawy Informatyki i algorytmizacji wykład 6 dr inż. Maria Lachowicz Zagadnienia poruszane w ramach
Pracownia Informatyczna Instytut Technologii Mechanicznej Wydział Inżynierii Mechanicznej i Mechatroniki Podstawy Informatyki i algorytmizacji wykład 6 dr inż. Maria Lachowicz Zagadnienia poruszane w ramach
Excel w zadaniach. Funkcje tablicowe
 1 (Pobrane z slow7.pl) Arkusz z przykładami opisanymi w artykule można pobrać - TUTAJ MS Excel obsługuje dwa rodzaje formuł tablicowych: jednokomórkowe formuły tablicowe tworzone formuły operują na danych
1 (Pobrane z slow7.pl) Arkusz z przykładami opisanymi w artykule można pobrać - TUTAJ MS Excel obsługuje dwa rodzaje formuł tablicowych: jednokomórkowe formuły tablicowe tworzone formuły operują na danych
Program szkolenia EXCEL ZAAWANSOWANY Z WPROWADZENIEM DO VBA.
 Program szkolenia EXCEL ZAAWANSOWANY Z WPROWADZENIEM DO VBA SZKOLENIE JEST DLA OSÓB, KTÓRE: znają dobrze program Microsoft Excel, w codziennej pracy wykorzystują MS Excel jako narzędzie analizy danych,
Program szkolenia EXCEL ZAAWANSOWANY Z WPROWADZENIEM DO VBA SZKOLENIE JEST DLA OSÓB, KTÓRE: znają dobrze program Microsoft Excel, w codziennej pracy wykorzystują MS Excel jako narzędzie analizy danych,
Profesjonalne szkolenia z MICROSOFT EXCEL DLA FIRM. w Warszawie i w całej Polsce
 Profesjonalne szkolenia z MICROSOFT EXCEL DLA FIRM w Warszawie i w całej Polsce Program szkolenia z MS Excel na trzech poziomach (16h): Uwaga: jest to standardowy program szkolenia. Dla każdego klienta
Profesjonalne szkolenia z MICROSOFT EXCEL DLA FIRM w Warszawie i w całej Polsce Program szkolenia z MS Excel na trzech poziomach (16h): Uwaga: jest to standardowy program szkolenia. Dla każdego klienta
opisuje nazwy kolumn, wyrażenia arytmetyczne, funkcje nazwy tabel lub widoków warunek (wybieranie wierszy)
 Zapytania SQL. Polecenie SELECT jest używane do pobierania danych z bazy danych (z tabel lub widoków). Struktura polecenia SELECT SELECT FROM WHERE opisuje nazwy kolumn, wyrażenia arytmetyczne, funkcje
Zapytania SQL. Polecenie SELECT jest używane do pobierania danych z bazy danych (z tabel lub widoków). Struktura polecenia SELECT SELECT FROM WHERE opisuje nazwy kolumn, wyrażenia arytmetyczne, funkcje
AKADEMIA MORSKA W SZCZECINIE WI-ET / IIT / ZTT. Instrukcja do zajęc laboratoryjnych nr 11 TECHNOLOGIE INFORMACYJNE
 AKADEMIA MORSKA W SZCZECINIE WI-ET / IIT / ZTT Instrukcja do zajęc laboratoryjnych nr 11 TECHNOLOGIE INFORMACYJNE I rok Kierunek Transport Temat: Funkcje daty, czasu, indeksowania oraz funkcje statystyczne
AKADEMIA MORSKA W SZCZECINIE WI-ET / IIT / ZTT Instrukcja do zajęc laboratoryjnych nr 11 TECHNOLOGIE INFORMACYJNE I rok Kierunek Transport Temat: Funkcje daty, czasu, indeksowania oraz funkcje statystyczne
MS Excel 2007 Kurs zaawansowany Wybrane Funkcje. prowadzi: Dr inż. Tomasz Bartuś. Kraków: 2008 04 18
 MS Excel 2007 Kurs zaawansowany Wybrane Funkcje prowadzi: Dr inż. Tomasz Bartuś Kraków: 2008 04 18 Zastosowanie funkcji w formułach Funkcje Funkcja jest to innymi słowy predefiniowana formuła, która realizuje
MS Excel 2007 Kurs zaawansowany Wybrane Funkcje prowadzi: Dr inż. Tomasz Bartuś Kraków: 2008 04 18 Zastosowanie funkcji w formułach Funkcje Funkcja jest to innymi słowy predefiniowana formuła, która realizuje
FORMULARZE I FORMANTY MS EXCEL 1. TEORIA
 FORMULARZE I FORMANTY MS EXCEL 1. TEORIA Formanty formularza są prostsze w użyciu, gdyż nie wymagają pisania kodu w języku Visual Basic for Applications (VBA). Aby skorzystać z efektów działania konkretnego
FORMULARZE I FORMANTY MS EXCEL 1. TEORIA Formanty formularza są prostsze w użyciu, gdyż nie wymagają pisania kodu w języku Visual Basic for Applications (VBA). Aby skorzystać z efektów działania konkretnego
PROGRAM SZKOLENIA. Excel w Analizach danych.
 PROGRAM SZKOLENIA Excel w Analizach danych SZKOLENIE JEST DLA OSÓB, KTÓRE: znają podstawy programu Microsoft Excel, w codziennej pracy wykorzystują Excel jako narzędzie analizy danych i chcą zgłębić posiadaną
PROGRAM SZKOLENIA Excel w Analizach danych SZKOLENIE JEST DLA OSÓB, KTÓRE: znają podstawy programu Microsoft Excel, w codziennej pracy wykorzystują Excel jako narzędzie analizy danych i chcą zgłębić posiadaną
Microsoft PowerPoint Poziom Zaawansowany PROGRAM SZKOLENIOWY. Plan szkolenia zawiera: Microsoft Excel Poziom Zaawansowany
 Microsoft PowerPoint Poziom Zaawansowany PROGRAM SZKOLENIOWY Plan szkolenia zawiera: Microsoft Excel Poziom Zaawansowany Program szkoleniowy Microsoft Excel Poziom Zaawansowany 16 h dydaktycznych (12 h
Microsoft PowerPoint Poziom Zaawansowany PROGRAM SZKOLENIOWY Plan szkolenia zawiera: Microsoft Excel Poziom Zaawansowany Program szkoleniowy Microsoft Excel Poziom Zaawansowany 16 h dydaktycznych (12 h
Rozpoczynamy import Kreator uruchamiamy przyciskiem Z tekstu, znajdującym się na karcie Dane, w grupie Dane zewnętrzne.
 2. Zadania praktyczne rozwiązywane z użyciem komputera 91 2. Zadania praktyczne rozwiązywane z użyciem komputera Wczytywanie danych Dane do zadań rozwiązywanych na komputerze zapisane są w plikach tekstowych.
2. Zadania praktyczne rozwiązywane z użyciem komputera 91 2. Zadania praktyczne rozwiązywane z użyciem komputera Wczytywanie danych Dane do zadań rozwiązywanych na komputerze zapisane są w plikach tekstowych.
Systemy operacyjne. Laboratorium 9. Perl wyrażenia regularne. Jarosław Rudy Politechnika Wrocławska 28 lutego 2017
 Systemy operacyjne Laboratorium 9 Perl wyrażenia regularne Jarosław Rudy Politechnika Wrocławska 28 lutego 2017 Temat obejmuje wykorzystanie wyrażeń regularnych w perlu. Wyrażenia same w sobie są w zasadzie
Systemy operacyjne Laboratorium 9 Perl wyrażenia regularne Jarosław Rudy Politechnika Wrocławska 28 lutego 2017 Temat obejmuje wykorzystanie wyrażeń regularnych w perlu. Wyrażenia same w sobie są w zasadzie
Trik 1 Identyfikator klienta generowany za pomocą formuły
 :: Trik 1. Identyfikator klienta generowany za pomocą formuły :: Trik 2. Warunkowe podsumowanie z wielu kolumn :: Trik 3. Komunikaty o błędach niewidoczne na wydruku :: Trik 4. Wyliczanie wynagrodzenia
:: Trik 1. Identyfikator klienta generowany za pomocą formuły :: Trik 2. Warunkowe podsumowanie z wielu kolumn :: Trik 3. Komunikaty o błędach niewidoczne na wydruku :: Trik 4. Wyliczanie wynagrodzenia
WyŜsza Szkoła Zarządzania Ochroną Pracy MS EXCEL CZ.2
 - 1 - MS EXCEL CZ.2 FUNKCJE Program Excel zawiera ok. 200 funkcji, będących predefiniowanymi formułami, słuŝącymi do wykonywania określonych obliczeń. KaŜda funkcja składa się z nazwy funkcji, która określa
- 1 - MS EXCEL CZ.2 FUNKCJE Program Excel zawiera ok. 200 funkcji, będących predefiniowanymi formułami, słuŝącymi do wykonywania określonych obliczeń. KaŜda funkcja składa się z nazwy funkcji, która określa
MS Excel cz.1 funkcje zaawansowane
 MS Excel cz.1 funkcje zaawansowane Spis zagadnień: Funkcje daty i czasu, dzięki którym możemy manipulować danymi typu data i czas i np. wstawić do arkusza aktualną datę. Funkcje warunkowe, które pozwalają
MS Excel cz.1 funkcje zaawansowane Spis zagadnień: Funkcje daty i czasu, dzięki którym możemy manipulować danymi typu data i czas i np. wstawić do arkusza aktualną datę. Funkcje warunkowe, które pozwalają
Rys. 1. Dane umieszczone w oddzielnych zestawieniach
 :: Trik 1. Wyszukiwanie danych w kilku tabelach jednocześnie :: Trik 2. Wygodna nawigacja po obszernych zakresach danych :: Trik 3. Szybka analiza bazy danych :: Trik 4. Wynik formuły i jej składnia w
:: Trik 1. Wyszukiwanie danych w kilku tabelach jednocześnie :: Trik 2. Wygodna nawigacja po obszernych zakresach danych :: Trik 3. Szybka analiza bazy danych :: Trik 4. Wynik formuły i jej składnia w
Word. Korespondencja seryjna
 1 (Pobrane z slow7.pl) Korespondencja seryjnajestto taki sposób utworzenia jednolitego dokumentu, który będzie różnił się jedynie zawartością wybranych pól. Pola te będą automatycznie wypełniane przez
1 (Pobrane z slow7.pl) Korespondencja seryjnajestto taki sposób utworzenia jednolitego dokumentu, który będzie różnił się jedynie zawartością wybranych pól. Pola te będą automatycznie wypełniane przez
Excel 2016 PL w biurze i nie tylko / Sergiusz Flanczewski. Gliwice, cop Spis treści
 Excel 2016 PL w biurze i nie tylko / Sergiusz Flanczewski. Gliwice, cop. 2016 Spis treści Rozdział 1. Podstawowe informacje o obsłudze arkusza kalkulacyjnego 9 Uruchamianie i zamykanie programu 9 Wstążka
Excel 2016 PL w biurze i nie tylko / Sergiusz Flanczewski. Gliwice, cop. 2016 Spis treści Rozdział 1. Podstawowe informacje o obsłudze arkusza kalkulacyjnego 9 Uruchamianie i zamykanie programu 9 Wstążka
NOWY SZABLON IMPORTU PLIKÓW
 NOWY SZABLON IMPORTU PLIKÓW Aby wejść na zakładkę Nowy szablon importu Użytkownik wybiera zakładkę Płatności, która znajduje się w górnym menu. Następnie z menu bocznego należy wybierać Import danych.
NOWY SZABLON IMPORTU PLIKÓW Aby wejść na zakładkę Nowy szablon importu Użytkownik wybiera zakładkę Płatności, która znajduje się w górnym menu. Następnie z menu bocznego należy wybierać Import danych.
1. Przekopiuj na dysk F bazę M5BIB.mdb z dysku wskazanego przez prowadzącego 2. Otwórz bazę (F:\M5BIB.mdb)
 Bazy danych tabele 1. Przekopiuj na dysk F bazę M5BIB.mdb z dysku wskazanego przez prowadzącego 2. Otwórz bazę (F:\M5BIB.mdb) 3. W tabeli SPIS_A zamień nazwisko Davis na nazwisko Dawick Otwórz tabelę SPIS_A,
Bazy danych tabele 1. Przekopiuj na dysk F bazę M5BIB.mdb z dysku wskazanego przez prowadzącego 2. Otwórz bazę (F:\M5BIB.mdb) 3. W tabeli SPIS_A zamień nazwisko Davis na nazwisko Dawick Otwórz tabelę SPIS_A,
Obliczenia inżynierskie arkusz kalkulacyjny. Technologie informacyjne
 Obliczenia inżynierskie arkusz kalkulacyjny Technologie informacyjne Wprowadzanie i modyfikacja danych Program Excel rozróżnia trzy typy danych: Etykiety tak określa sie wpisywany tekst: tytuł tabeli,
Obliczenia inżynierskie arkusz kalkulacyjny Technologie informacyjne Wprowadzanie i modyfikacja danych Program Excel rozróżnia trzy typy danych: Etykiety tak określa sie wpisywany tekst: tytuł tabeli,
Przykład 1. (Arkusz: Sortowanie 1 )
 Przykład 1. (Arkusz: Sortowanie 1 ) W poniższej tabeli znajduje się 10 nazwisk pracowników pewnej firmy, ich miesięczna płaca oraz roczna premia jaką otrzymali. Osoby te chcielibyśmy posortować wg nazwisk
Przykład 1. (Arkusz: Sortowanie 1 ) W poniższej tabeli znajduje się 10 nazwisk pracowników pewnej firmy, ich miesięczna płaca oraz roczna premia jaką otrzymali. Osoby te chcielibyśmy posortować wg nazwisk
Nagrywanie Makr. Na karcie Dostosowywanie Wstążki zaznaczamy kartę Deweloper.
 Nagrywanie Makr Wiele rozwiązań z wykorzystaniem makr można używać nawet bez znajomości poleceń i struktury języka programowania Visual Basic for Applications. Pozwala na to opcja nagrywania makr, którą
Nagrywanie Makr Wiele rozwiązań z wykorzystaniem makr można używać nawet bez znajomości poleceń i struktury języka programowania Visual Basic for Applications. Pozwala na to opcja nagrywania makr, którą
Jak sprawnie filtrować i sprawdzać poprawność danych w Excelu? 1
 Jakie możliwości daje autofiltr... 1 Niestandardowe filtrowanie transakcji względem nazw produktów i dat... 3 Sprzedaż produktów w określonym czasie i wybranych miastach filtr zaawansowany... 5 Kontrola
Jakie możliwości daje autofiltr... 1 Niestandardowe filtrowanie transakcji względem nazw produktów i dat... 3 Sprzedaż produktów w określonym czasie i wybranych miastach filtr zaawansowany... 5 Kontrola
Excel w zadaniach. Adresacja bezwzględna
 1 (Pobrane z slow7.pl) Excel udostępnia nam dwa sposoby zaadresowania komórek, które co dla nas najważniejsze podczas przeprowadzania procesu kopiowania zachowują się całkiem inaczej. Te dwa typy adresacji
1 (Pobrane z slow7.pl) Excel udostępnia nam dwa sposoby zaadresowania komórek, które co dla nas najważniejsze podczas przeprowadzania procesu kopiowania zachowują się całkiem inaczej. Te dwa typy adresacji
Kolumna Zeszyt Komórka Wiersz Tabela arkusza Zakładki arkuszy
 1 Podstawowym przeznaczeniem arkusza kalkulacyjnego jest najczęściej opracowanie danych liczbowych i prezentowanie ich formie graficznej. Ale formuła arkusza kalkulacyjnego jest na tyle elastyczna, że
1 Podstawowym przeznaczeniem arkusza kalkulacyjnego jest najczęściej opracowanie danych liczbowych i prezentowanie ich formie graficznej. Ale formuła arkusza kalkulacyjnego jest na tyle elastyczna, że
SQL - Structured Query Language -strukturalny język zapytań SQL SQL SQL SQL
 Wprowadzenie do SQL SQL - Structured Query Language -strukturalny język zapytań Światowy standard przeznaczony do definiowania, operowania i sterowania danymi w relacyjnych bazach danych Powstał w firmie
Wprowadzenie do SQL SQL - Structured Query Language -strukturalny język zapytań Światowy standard przeznaczony do definiowania, operowania i sterowania danymi w relacyjnych bazach danych Powstał w firmie
Funkcje logiczne służą przede wszystkim do
 Narzędzia informatyczne Funkcje logiczne 0a16388b-2931-4c72-ae8b-8b05b6e93987 Przegląd funkcji Excela funkcje logiczne Mariusz Jankowski autor strony internetowej poświęconej Excelowi i programowaniu w
Narzędzia informatyczne Funkcje logiczne 0a16388b-2931-4c72-ae8b-8b05b6e93987 Przegląd funkcji Excela funkcje logiczne Mariusz Jankowski autor strony internetowej poświęconej Excelowi i programowaniu w
MS Excel cz.3. >>>Otwórz plik: excel_03.xls<<<
 MS Excel cz.3 Spis zagadnień: Sortowanie Filtrowanie Filtrowanie zaawansowane Sumy częściowe Sortowanie >>> przejdź do arkusza sortowanie. >>>Otwórz plik: excel_03.xls
MS Excel cz.3 Spis zagadnień: Sortowanie Filtrowanie Filtrowanie zaawansowane Sumy częściowe Sortowanie >>> przejdź do arkusza sortowanie. >>>Otwórz plik: excel_03.xls
Program szkolenia EXCEL W ANALIZACH DANYCH.
 Program szkolenia EXCEL W ANALIZACH DANYCH SZKOLENIE JEST DLA OSÓB, KTÓRE: znają podstawy programu Microsoft Excel, w codziennej pracy wykorzystują Excel jako narzędzie analizy danych i chcą zgłębić posiadaną
Program szkolenia EXCEL W ANALIZACH DANYCH SZKOLENIE JEST DLA OSÓB, KTÓRE: znają podstawy programu Microsoft Excel, w codziennej pracy wykorzystują Excel jako narzędzie analizy danych i chcą zgłębić posiadaną
Arkusz kalkulacyjny. R. Robert Gajewski omklnx.il.pw.edu.pl/~rgajewski
 Arkusz kalkulacyjny R. Robert Gajewski omklnx.il.pw.edu.pl/~rgajewski www.il.pw.edu.pl/~rg s-rg@siwy.il.pw.edu.pl O arkuszach ogólnie! Arkusz kalkulacyjny (spreadshit) to komputerowy program umożliwiający
Arkusz kalkulacyjny R. Robert Gajewski omklnx.il.pw.edu.pl/~rgajewski www.il.pw.edu.pl/~rg s-rg@siwy.il.pw.edu.pl O arkuszach ogólnie! Arkusz kalkulacyjny (spreadshit) to komputerowy program umożliwiający
PRZYKŁADOWY TEST EGZAMINACYJNY
 European Computer Competence Certificate PRZYKŁADOWY TEST EGZAMINACYJNY Europejskiego Certyfikatu Kompetencji Informatycznych ECCC Moduł: IT M3 Arkusze kalkulacyjne Poziom: B Średniozaawansowany FUNDACJA
European Computer Competence Certificate PRZYKŁADOWY TEST EGZAMINACYJNY Europejskiego Certyfikatu Kompetencji Informatycznych ECCC Moduł: IT M3 Arkusze kalkulacyjne Poziom: B Średniozaawansowany FUNDACJA
PROGRAM SZKOLENIA. Excel Średniozaawansowany z wprowadzeniem do tabel przestawnych i makr.
 PROGRAM SZKOLENIA Excel Średniozaawansowany z wprowadzeniem do tabel przestawnych i makr SZKOLENIE JEST DLA OSÓB, KTÓRE: znają podstawy programu Microsoft Excel, chcą przyspieszyć i usprawnić pracę oraz
PROGRAM SZKOLENIA Excel Średniozaawansowany z wprowadzeniem do tabel przestawnych i makr SZKOLENIE JEST DLA OSÓB, KTÓRE: znają podstawy programu Microsoft Excel, chcą przyspieszyć i usprawnić pracę oraz
Spis treści(aby przejść automatycznie do strony kliknij jej numer lub tytuł w spisie):
 1 Witamy! Dla ułatwienia poruszania się po naszym serwisie PressInfo prezentujemy poniższe wskazówki, które odpowiedzą na pytania:? Jak poruszać się po serwisie?? Jak skutecznie korzystać z wyszukiwarki
1 Witamy! Dla ułatwienia poruszania się po naszym serwisie PressInfo prezentujemy poniższe wskazówki, które odpowiedzą na pytania:? Jak poruszać się po serwisie?? Jak skutecznie korzystać z wyszukiwarki
NOWY SZABLON IMPORTU PLIKÓW
 NOWY SZABLON IMPORTU PLIKÓW W celu konfiguracji formatu pliku importu, użytkownik wybiera zakładkę Płatności, która znajduje się w górnym menu. Następnie z menu bocznego należy wybrać Import danych. Z
NOWY SZABLON IMPORTU PLIKÓW W celu konfiguracji formatu pliku importu, użytkownik wybiera zakładkę Płatności, która znajduje się w górnym menu. Następnie z menu bocznego należy wybrać Import danych. Z
W tej lekcji omówimy mechanizmy za pomocą których jest możliwe wykonywanie działań w Excelu, czyli:
 Formuły W tej lekcji omówimy mechanizmy za pomocą których jest możliwe wykonywanie działań w Excelu, czyli: pojęcie formuły budowanie i edycja formuł podstawowe działania takie jak: dodawanie, odejmowanie,
Formuły W tej lekcji omówimy mechanizmy za pomocą których jest możliwe wykonywanie działań w Excelu, czyli: pojęcie formuły budowanie i edycja formuł podstawowe działania takie jak: dodawanie, odejmowanie,
opracował: Patryk Besler
 opracował: Patryk Besler Aby poprawnie uzupełnić szachownicę potrzebna nam będzie do tego funkcja Złącz teksty. Pamiętaj o zaznaczeniu odpowiedniej komórki Aby ją wybrać należy przejść do zakładki Formuły.
opracował: Patryk Besler Aby poprawnie uzupełnić szachownicę potrzebna nam będzie do tego funkcja Złącz teksty. Pamiętaj o zaznaczeniu odpowiedniej komórki Aby ją wybrać należy przejść do zakładki Formuły.
Program szkolenia EXCEL ŚREDNIOZAAWANSOWANY.
 Program szkolenia EXCEL ŚREDNIOZAAWANSOWANY SZKOLENIE JEST DLA OSÓB, KTÓRE: znają podstawy programu Microsoft Excel, chcą przyspieszyć i usprawnić pracę oraz poszerzyć posiadaną już wiedzę z zakresu wprowadzania
Program szkolenia EXCEL ŚREDNIOZAAWANSOWANY SZKOLENIE JEST DLA OSÓB, KTÓRE: znają podstawy programu Microsoft Excel, chcą przyspieszyć i usprawnić pracę oraz poszerzyć posiadaną już wiedzę z zakresu wprowadzania
Laboratorium nr 8. Temat: Podstawy języka zapytań SQL (część 2)
 Laboratorium nr 8 Temat: Podstawy języka zapytań SQL (część 2) PLAN LABORATORIUM: 1. Sortowanie. 2. Warunek WHERE 3. Eliminacja powtórzeń - DISTINCT. 4. WyraŜenia: BETWEEN...AND, IN, LIKE, IS NULL. 5.
Laboratorium nr 8 Temat: Podstawy języka zapytań SQL (część 2) PLAN LABORATORIUM: 1. Sortowanie. 2. Warunek WHERE 3. Eliminacja powtórzeń - DISTINCT. 4. WyraŜenia: BETWEEN...AND, IN, LIKE, IS NULL. 5.
Formuły formułom funkcji adresowania odwoływania nazwy Funkcja SUMA argumentami SUMA
 Formuły Dzięki formułom Excel jest potężnym narzędziem wykonującym na bieżąco skomplikowane obliczenia. Bez nich byłby jedynie martwą tabelą rozciągniętą na wiele kolumn i wierszy, taką pokratkowaną komputerową
Formuły Dzięki formułom Excel jest potężnym narzędziem wykonującym na bieżąco skomplikowane obliczenia. Bez nich byłby jedynie martwą tabelą rozciągniętą na wiele kolumn i wierszy, taką pokratkowaną komputerową
Ćwiczenia Skopiować do swojego folderu plik cwiczenia-kl.ii.xls, a następnie zmienić jego nazwę na imię i nazwisko ucznia
 Temat 23 : Poznajemy podstawy pracy w programie Excel. 1. Arkusz kalkulacyjny to: program przeznaczony do wykonywania różnego rodzaju obliczeń oraz prezentowania i analizowania ich wyników, utworzony (w
Temat 23 : Poznajemy podstawy pracy w programie Excel. 1. Arkusz kalkulacyjny to: program przeznaczony do wykonywania różnego rodzaju obliczeń oraz prezentowania i analizowania ich wyników, utworzony (w
Zawartość. Wstęp. Moduł Rozbiórki. Wstęp Instalacja Konfiguracja Uruchomienie i praca z raportem... 6
 Zawartość Wstęp... 1 Instalacja... 2 Konfiguracja... 2 Uruchomienie i praca z raportem... 6 Wstęp Rozwiązanie przygotowane z myślą o użytkownikach którzy potrzebują narzędzie do podziału, rozkładu, rozbiórki
Zawartość Wstęp... 1 Instalacja... 2 Konfiguracja... 2 Uruchomienie i praca z raportem... 6 Wstęp Rozwiązanie przygotowane z myślą o użytkownikach którzy potrzebują narzędzie do podziału, rozkładu, rozbiórki
Politechnika Gdańska Wydział Elektrotechniki i Automatyki Katedra Elektroenergetyki Technologie informatyczne
 Politechnika Gdańska Wydział Elektrotechniki i Automatyki Katedra Elektroenergetyki Technologie informatyczne Microsoft Excel Ćw. 4 1. Bazy danych w programie Excel - wprowadzenie Program MS Excel umożliwia
Politechnika Gdańska Wydział Elektrotechniki i Automatyki Katedra Elektroenergetyki Technologie informatyczne Microsoft Excel Ćw. 4 1. Bazy danych w programie Excel - wprowadzenie Program MS Excel umożliwia
Struktura dokumentu w arkuszu kalkulacyjnym MS EXCEL
 Lekcja 1. Strona 1 z 13 Struktura dokumentu w arkuszu kalkulacyjnym MS EXCEL Zeszyt Nowy plik programu Excel nazywany zeszytem lub skoroszytem składa się na ogół z trzech arkuszy. Przykładowe okno z otwartym
Lekcja 1. Strona 1 z 13 Struktura dokumentu w arkuszu kalkulacyjnym MS EXCEL Zeszyt Nowy plik programu Excel nazywany zeszytem lub skoroszytem składa się na ogół z trzech arkuszy. Przykładowe okno z otwartym
Przenoszenie, kopiowanie formuł
 Przenoszenie, kopiowanie formuł Jeżeli będziemy kopiowali komórki wypełnione tekstem lub liczbami możemy wykorzystywać tradycyjny sposób kopiowania lub przenoszenia zawartości w inne miejsce. Jednak przy
Przenoszenie, kopiowanie formuł Jeżeli będziemy kopiowali komórki wypełnione tekstem lub liczbami możemy wykorzystywać tradycyjny sposób kopiowania lub przenoszenia zawartości w inne miejsce. Jednak przy
Moduł do importu wyciągów bankowych ver 1.3
 Moduł do importu wyciągów bankowych ver 1.3 Program służy do rozliczania rozrachunków oraz zamówień na podstawie wyciągu przelewów z banku. Uruchamia się go przez zaznaczenie dowolnego rozrachunku i wybranie
Moduł do importu wyciągów bankowych ver 1.3 Program służy do rozliczania rozrachunków oraz zamówień na podstawie wyciągu przelewów z banku. Uruchamia się go przez zaznaczenie dowolnego rozrachunku i wybranie
Arkusz kalkulacyjny. mgr inż. Adam Bielański Wydział Prawa i Administracji UJ, Pracownia Komputerowa
 Arkusz kalkulacyjny mgr inż. Adam Bielański Wydział Prawa i Administracji UJ, Pracownia Komputerowa Arkusz kalkulacyjny to program komputerowy przedstawiający dane, głównie liczbowe, w postaci zestawu
Arkusz kalkulacyjny mgr inż. Adam Bielański Wydział Prawa i Administracji UJ, Pracownia Komputerowa Arkusz kalkulacyjny to program komputerowy przedstawiający dane, głównie liczbowe, w postaci zestawu
Excel w zadaniach. Funkcja ORAZ i LUB
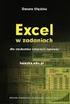 1 (Pobrane z slow7.pl) Wadą funkcji JEŻELI, jest to, że w swej najprostszej postaci może ona operować tylko na jednym warunku logicznym. Tak więc gdy chcemy wprowadzić więcej zmiennych należy funkcję JEŻELI
1 (Pobrane z slow7.pl) Wadą funkcji JEŻELI, jest to, że w swej najprostszej postaci może ona operować tylko na jednym warunku logicznym. Tak więc gdy chcemy wprowadzić więcej zmiennych należy funkcję JEŻELI
Korespondencja seryjna Word 2000
 Korespondencja seryjna Word 2000 1. Na początek należy przygotować treść i formatowanie dokumentu, który będzie pełnił rolę dokumentu głównego. Po utworzeniu dokumentu należy go zapisać na dysku 2. Następnie
Korespondencja seryjna Word 2000 1. Na początek należy przygotować treść i formatowanie dokumentu, który będzie pełnił rolę dokumentu głównego. Po utworzeniu dokumentu należy go zapisać na dysku 2. Następnie
Instrukcja obsługi Zaplecza epk w zakresie zarządzania tłumaczeniami opisów procedur, publikacji oraz poradników przedsiębiorcy
 Instrukcja obsługi Zaplecza epk w zakresie zarządzania tłumaczeniami opisów procedur, publikacji oraz poradników przedsiębiorcy Spis treści: 1 WSTĘP... 3 2 DOSTĘP DO SYSTEMU... 3 3 OPIS OGÓLNY SEKCJI TŁUMACZENIA...
Instrukcja obsługi Zaplecza epk w zakresie zarządzania tłumaczeniami opisów procedur, publikacji oraz poradników przedsiębiorcy Spis treści: 1 WSTĘP... 3 2 DOSTĘP DO SYSTEMU... 3 3 OPIS OGÓLNY SEKCJI TŁUMACZENIA...
Ćwiczenie 1 - Arkusze kalkulacyjne
 Ćwiczenie 1 - Arkusze kalkulacyjne 1. Uruchomić program Excel, utworzyć plik o nazwie Ćwiczenia_excel.xls, a następnie zapisać go na dysku D w swoim folderze. 2. Ćwiczenia wstępne Zaznaczyć pojedynczą
Ćwiczenie 1 - Arkusze kalkulacyjne 1. Uruchomić program Excel, utworzyć plik o nazwie Ćwiczenia_excel.xls, a następnie zapisać go na dysku D w swoim folderze. 2. Ćwiczenia wstępne Zaznaczyć pojedynczą
KATEGORIA OBSZAR WIEDZY
 Moduł 3 - Przetwarzanie tekstów - od kandydata wymaga się zaprezentowania umiejętności wykorzystywania programu do edycji tekstu. Kandydat powinien wykonać zadania o charakterze podstawowym związane z
Moduł 3 - Przetwarzanie tekstów - od kandydata wymaga się zaprezentowania umiejętności wykorzystywania programu do edycji tekstu. Kandydat powinien wykonać zadania o charakterze podstawowym związane z
Pracownia Informatyczna Instytut Technologii Mechanicznej Wydział Inżynierii Mechanicznej i Mechatroniki. Podstawy Informatyki i algorytmizacji
 Pracownia Informatyczna Instytut Technologii Mechanicznej Wydział Inżynierii Mechanicznej i Mechatroniki Podstawy Informatyki i algorytmizacji wykład 1 dr inż. Maria Lachowicz Wprowadzenie Dlaczego arkusz
Pracownia Informatyczna Instytut Technologii Mechanicznej Wydział Inżynierii Mechanicznej i Mechatroniki Podstawy Informatyki i algorytmizacji wykład 1 dr inż. Maria Lachowicz Wprowadzenie Dlaczego arkusz
Wyszukiwanie binarne
 Wyszukiwanie binarne Wyszukiwanie binarne to technika pozwalająca na przeszukanie jakiegoś posortowanego zbioru danych w czasie logarytmicznie zależnym od jego wielkości (co to dokładnie znaczy dowiecie
Wyszukiwanie binarne Wyszukiwanie binarne to technika pozwalająca na przeszukanie jakiegoś posortowanego zbioru danych w czasie logarytmicznie zależnym od jego wielkości (co to dokładnie znaczy dowiecie
Skanowanie OCR w aplikacji Kancelaria Komornika. Instrukcja dla użytkownika
 Skanowanie OCR w aplikacji Kancelaria Komornika Instrukcja dla użytkownika Spis treści 1. Zakładka Wyrażenia... 3 2. Zakładka Grupy wyrażeń... 5 3. Opcje Skanowania / OCR... 7 4. Rozpoznawanie Danych...
Skanowanie OCR w aplikacji Kancelaria Komornika Instrukcja dla użytkownika Spis treści 1. Zakładka Wyrażenia... 3 2. Zakładka Grupy wyrażeń... 5 3. Opcje Skanowania / OCR... 7 4. Rozpoznawanie Danych...
Excel formuły i funkcje
 Excel formuły i funkcje Tworzenie prostych formuł w Excelu Aby przeprowadzić obliczenia w Excelu, tworzymy formuły. Każda formuła rozpoczyna się znakiem równości =, a w formułach zwykle używamy odwołania
Excel formuły i funkcje Tworzenie prostych formuł w Excelu Aby przeprowadzić obliczenia w Excelu, tworzymy formuły. Każda formuła rozpoczyna się znakiem równości =, a w formułach zwykle używamy odwołania
Po uruchomieniu programu nasza litera zostanie wyświetlona na ekranie
 Część X C++ Typ znakowy służy do reprezentacji pojedynczych znaków ASCII, czyli liter, cyfr, znaków przestankowych i innych specjalnych znaków widocznych na naszej klawiaturze (oraz wielu innych, których
Część X C++ Typ znakowy służy do reprezentacji pojedynczych znaków ASCII, czyli liter, cyfr, znaków przestankowych i innych specjalnych znaków widocznych na naszej klawiaturze (oraz wielu innych, których
Zaznaczanie komórek. Zaznaczenie pojedynczej komórki polega na kliknięciu na niej LPM
 Zaznaczanie komórek Zaznaczenie pojedynczej komórki polega na kliknięciu na niej LPM Aby zaznaczyć blok komórek które leżą obok siebie należy trzymając wciśnięty LPM przesunąć kursor rozpoczynając od komórki
Zaznaczanie komórek Zaznaczenie pojedynczej komórki polega na kliknięciu na niej LPM Aby zaznaczyć blok komórek które leżą obok siebie należy trzymając wciśnięty LPM przesunąć kursor rozpoczynając od komórki
Formatowanie warunkowe
 Formatowanie warunkowe od A do Z Formatowanie tabel Porównywanie danych Wyszukiwanie i oznaczanie danych BBP 0224 Redaktor Piotr Gromulski Redaktor merytoryczny Tadeusz Jankowski Wydawca Przemysław Modrzewski
Formatowanie warunkowe od A do Z Formatowanie tabel Porównywanie danych Wyszukiwanie i oznaczanie danych BBP 0224 Redaktor Piotr Gromulski Redaktor merytoryczny Tadeusz Jankowski Wydawca Przemysław Modrzewski
PROGRAM SZKOLENIA. Excel w logistyce.
 PROGRAM SZKOLENIA Excel w logistyce SZKOLENIE JEST DLA OSÓB, KTÓRE: znają podstawy programu Microsoft Excel, pracują lub zarządzają działami sprzedaży lub logistyki, chcą zoptymalizować czas przygotowywania
PROGRAM SZKOLENIA Excel w logistyce SZKOLENIE JEST DLA OSÓB, KTÓRE: znają podstawy programu Microsoft Excel, pracują lub zarządzają działami sprzedaży lub logistyki, chcą zoptymalizować czas przygotowywania
Wstęp 5 Rozdział 1. Podstawy relacyjnych baz danych 9
 Wstęp 5 Rozdział 1. Podstawy relacyjnych baz danych 9 Tabele 9 Klucze 10 Relacje 11 Podstawowe zasady projektowania tabel 16 Rozdział 2. Praca z tabelami 25 Typy danych 25 Tworzenie tabel 29 Atrybuty kolumn
Wstęp 5 Rozdział 1. Podstawy relacyjnych baz danych 9 Tabele 9 Klucze 10 Relacje 11 Podstawowe zasady projektowania tabel 16 Rozdział 2. Praca z tabelami 25 Typy danych 25 Tworzenie tabel 29 Atrybuty kolumn
Wprowadzenie do baz danych
 Wprowadzenie do baz danych Dr inż. Szczepan Paszkiel szczepanpaszkiel@o2.pl Katedra Inżynierii Biomedycznej Politechnika Opolska Wprowadzenie DBMS Database Managment System, System za pomocą którego można
Wprowadzenie do baz danych Dr inż. Szczepan Paszkiel szczepanpaszkiel@o2.pl Katedra Inżynierii Biomedycznej Politechnika Opolska Wprowadzenie DBMS Database Managment System, System za pomocą którego można
EXCEL TABELE PRZESTAWNE
 EXCEL TABELE PRZESTAWNE ZADANIE 1. (3 punkty). Ze strony http://www.staff.amu.edu.pl/~izab/ pobierz plik o nazwie Tabela1.xlsx. Używając tabel przestawnych wykonaj następujące polecenia: a) Utwórz pierwszą
EXCEL TABELE PRZESTAWNE ZADANIE 1. (3 punkty). Ze strony http://www.staff.amu.edu.pl/~izab/ pobierz plik o nazwie Tabela1.xlsx. Używając tabel przestawnych wykonaj następujące polecenia: a) Utwórz pierwszą
Po wstawieniu tabeli (i zawsze wtedy, gdy w tabeli jest kursor) pojawia się na wstążce nowa grupa zakładek o nazwie Narzędzia tabel.
 Tabelę można szybko wstawić do dokumentu, korzystając z przycisku Tabela w zakładce Wstawianie na wstążce. Komputer umożliwia zakreślenie myszką, ile wierszy i kolumn ma mieć tabela. Można też skorzystać
Tabelę można szybko wstawić do dokumentu, korzystając z przycisku Tabela w zakładce Wstawianie na wstążce. Komputer umożliwia zakreślenie myszką, ile wierszy i kolumn ma mieć tabela. Można też skorzystać
Funkcje Tablicowe podstawy
 Funkcje Tablicowe podstawy Funkcje Tablicowe są dość rzadko używane w biznesie, a pomocne przede wszystkim w przypadku zaawansowanych obliczeń matematycznych i statystycznych. Lekcja ta ograniczy się tylko
Funkcje Tablicowe podstawy Funkcje Tablicowe są dość rzadko używane w biznesie, a pomocne przede wszystkim w przypadku zaawansowanych obliczeń matematycznych i statystycznych. Lekcja ta ograniczy się tylko
Techniki wstawiania tabel
 Tabele w Wordzie Tabela w Wordzie to uporządkowany układ komórek w postaci wierszy i kolumn, w które może być wpisywany tekst lub grafika. Każda komórka może być formatowana oddzielnie. Możemy wyrównywać
Tabele w Wordzie Tabela w Wordzie to uporządkowany układ komórek w postaci wierszy i kolumn, w które może być wpisywany tekst lub grafika. Każda komórka może być formatowana oddzielnie. Możemy wyrównywać
Pobierz plik z przykładem http://www.excelwpraktyce.pl/eletter_przyklady/eletter146/1_szacowanie_formuly.zip
 :: Trik 1. Analiza działania formuły krok po kroku :: Trik 2. Przejrzysty harmonogram zadań :: Trik 3. Dane w kolejności losowej :: Trik 4. Najszybszy sposób utworzenia kopii arkusza :: Trik 5. Szybka
:: Trik 1. Analiza działania formuły krok po kroku :: Trik 2. Przejrzysty harmonogram zadań :: Trik 3. Dane w kolejności losowej :: Trik 4. Najszybszy sposób utworzenia kopii arkusza :: Trik 5. Szybka
Ćwiczenie: JavaScript Cookies (3x45 minut)
 Ćwiczenie: JavaScript Cookies (3x45 minut) Cookies niewielkie porcje danych tekstowych, które mogą być przesyłane między serwerem a przeglądarką. Przeglądarka przechowuje te dane przez określony czas.
Ćwiczenie: JavaScript Cookies (3x45 minut) Cookies niewielkie porcje danych tekstowych, które mogą być przesyłane między serwerem a przeglądarką. Przeglądarka przechowuje te dane przez określony czas.
Przedstawię teraz tzw. podstawowe symbole wyrażenia regularne (BRE, Basic Regular Expression)
 Sed edytor strumieniowy,sed wczytuje bieżący wiersz pliku do wewnętrznego bufora celem manipulowania tekstem. Wynik jest wysyłany na standardowe wyjście. Oryginalny plik nie jest nigdy zmieniany. Jeżeli
Sed edytor strumieniowy,sed wczytuje bieżący wiersz pliku do wewnętrznego bufora celem manipulowania tekstem. Wynik jest wysyłany na standardowe wyjście. Oryginalny plik nie jest nigdy zmieniany. Jeżeli
praca zbiorowa pod kierunkiem EXCEL nowych punktów widzenia
 praca zbiorowa pod kierunkiem EXCEL 20 nowych punktów widzenia Mateusza Grabowskiego 1 EXCEL 20 nowych punktów widzenia praca zbiorowa pod kierunkiem Mateusza Grabowskiego 3 Cześć! To ja, Mateusz, pomysłodawca
praca zbiorowa pod kierunkiem EXCEL 20 nowych punktów widzenia Mateusza Grabowskiego 1 EXCEL 20 nowych punktów widzenia praca zbiorowa pod kierunkiem Mateusza Grabowskiego 3 Cześć! To ja, Mateusz, pomysłodawca
Technologie informacyjne: Arkusz kalkulacyjny
 Wrocław, 11.05.2018 Technologie informacyjne: Arkusz kalkulacyjny Wydział Matematyki Politechniki Wrocławskiej Andrzej Giniewicz Dzisiaj na zajęciach... Podstawy korzystania z arkuszy kalkulacyjnych. 1/68
Wrocław, 11.05.2018 Technologie informacyjne: Arkusz kalkulacyjny Wydział Matematyki Politechniki Wrocławskiej Andrzej Giniewicz Dzisiaj na zajęciach... Podstawy korzystania z arkuszy kalkulacyjnych. 1/68
Przykład : =JEŻELI(A1 > A2; Wydatki bieżące są większe od przewidywanych ; Wydatki przewidywane są większe od bieżących )
 Operatory Operatory odwołania : (dwukropek) B5:B15 ; (średnik) (B5:B15; D10:D18) Operatory arytmetyczne: Znak - (minus) przed liczbą % np.: 120*2% = 2%*120 ^ Potęgowanie *, / multiplikatywne (mnożenie,
Operatory Operatory odwołania : (dwukropek) B5:B15 ; (średnik) (B5:B15; D10:D18) Operatory arytmetyczne: Znak - (minus) przed liczbą % np.: 120*2% = 2%*120 ^ Potęgowanie *, / multiplikatywne (mnożenie,
Etap 1 Projektowanie tabeli która będzie przechowywać informacje na temat książek.
 Zadanie 1. Stworzyć bazę do przechowywania podstawowych (tytuł, autor, wydawnictwo, liczba stron, ocena liczby od 2.0 do 5.0 przyznawana w momencie przeczytania książki przez ciebie) informacji o książkach.
Zadanie 1. Stworzyć bazę do przechowywania podstawowych (tytuł, autor, wydawnictwo, liczba stron, ocena liczby od 2.0 do 5.0 przyznawana w momencie przeczytania książki przez ciebie) informacji o książkach.
