Kamera IP - Instrukcja użytkownika. Kamera IP Instrukcja użytkownika
|
|
|
- Irena Zielińska
- 8 lat temu
- Przeglądów:
Transkrypt
1 Kamera IP - Instrukcja użytkownika Kamera IP Instrukcja użytkownika
2 Zawartość 1. Krótki wstęp do instrukcji Ustalenia Ostrzeżenia Środowisko instalacji Transport i przenoszenie Przechowywanie i ochrona Zawartośd opakowania Przedstawienie urządzenia Właściwości Zaawansowane właściwości Widok sprzętu Widok z przodu Interfejs Wymagania systemowe PC Instalacja sprzętu Instalacja oprogramowania Działanie aplikacji Aplikacja IP Camera Tool Dla gościa Operator Administrator Ustawienia wielu urządzeo (Multi-Device settings) Ustawienia sieci (Network settings) Ustawienia UPnp i MSN Ustawienia poczty i FTP Wykrywanie ruchu Jak korzystad? Korzystanie krok po kroku Ustawienia sieci bezprzewodowej Wi-Fi w kamerze Dostęp do Internetu poprzez router Użytkownik stałego adresu IP Jak korzystad z DDNS Dodatek... 66
3 5.1 Najczęściej zadawane pytania Zapomniałem nazwy użytkownika/hasło Konfiguracja adresu IP Konfiguracja sieci Nie widad obrazu problem z dodatkiem ActiveX Problem z przepustowością łącza Na przykład: procedura rejestracji na stronie DDNS Dlaczego pokazuje się komunikat Błąd połączenia z urządzeniem? (Fail to connect to the device ) Nie mogę zalogowad się do kamery w Internecie Rozwiązywania typowych problemów Zaawansowane korzystanie z kamery IP Parametry różnych ustawieo Domyślne parametry Specyfikacja techniczna... 82
4 1. Krótki wstęp do instrukcji Dziękujemy za wybór naszej kamery internetowej. Dzięki poniższej instrukcji, korzystanie z kamery nie sprawi Paostwu trudności. Niektóre z opisów, byd może nie przedstawiają dokładnie każdego aspektu działania kamery, jeśli więc napotkają Paostwo problem nieopisany w poniższej instrukcji, prosimy o kontakt z dystrybutorem sprzętu. Aktualizacja oprogramowania i sprzętu może nastąpid bez uprzedzenia. Jednak informacje na temat możliwej aktualizacji będą zamieszczane na naszej stronie WWW. Prosimy zwrócid na nią uwagę. 1.1 Ustalenia Prosimy o dokładne przeczytanie instrukcji i korzystanie z niej podczas eksploatacji kamery. 1.2 Ostrzeżenia Przed pierwszym użyciem kamery i instalacją prosimy o uważne przeczytanie poniższych zasad bezpiecznej eksploatacji Środowisko instalacji Kamera może byd zainstalowana w zamkniętych pomieszczeniach, na zewnątrz (w tym przypadku należy zadbad o sprzęt chroniący przed zamoknięciem i działaniem promieni słonecznych). Temperatura pracy: między 0 a 50, wilgotnośd powietrza od 5% do 90% (nie skraplające się). Zabrania się instalowad i używad w łatwopalnym, wybuchowym środowisku. Unikad instalacji w silnie wibrujących miejscach, nie umieszczad żadnego innego sprzętu na kamerze. Unikad instalacji w pobliżu silnie naelektryzowanych urządzeo, które mogłyby spowodowad złą pracę urządzenia lub nawet je uszkodzid.
5 Aby zapewnid najbardziej optymalną pracę urządzenia, unikad słabo wietrzonych pomieszczeo lub pomieszczeo o wysokiej temperaturze. Podczas korzystania z bezprzewodowej kamery, należy ograniczyd do minimum występowanie przedmiotów, mogących stanowid przeszkody w łączności Transport i przenoszenie Opakowanie kamery zostało przetestowane pod względem odporności na wstrząsy. Wykonanie opakowania zapewnia ochronę przed przypadkowymi uszkodzeniami podczas transportu. Zaleca się używad oryginalnego opakowania przy przenoszeniu urządzenia. Unikad przenoszenia urządzenia z ekstremalnie zimnych do ekstremalnie gorących miejsc. Ochrona przed ewentualnym przemoknięciem, zagwarantuje resurs urządzenia Przechowywanie i ochrona W przypadku amatorskiego korzystania z kamery należy unikad rozrywania opakowania przed wyjęciem urządzenia, aby zapobiec wstrząsom i ewentualnym uszkodzeniom. Prosimy o używanie oryginalnego zasilacza, korzystanie z innych zasilaczy może uszkodzid kamerę. Prosimy nie dotykad diod kamery. Pozostawione odciski palców mogą spowodowad zamazanie obrazu. Aby uniknąd spięcia lub zapalenia się urządzenia, unikad kontaktu z płynami. Proces aktualizowania oprogramowania kamery musi odbywad się przy włączonym zasilaniu, w przeciwnym razie sprzęt może ulec uszkodzeniu. Zaleca się zresetowad urządzenie i upewnid, że niepowołane osoby nie będą w tym czasie korzystad z kamery.
6 1.2.4 Zawartośd opakowania Przedmiot Kamera IP Antena Wi-Fi Płyta CD Zasilacz DC 5V/2A Kabel sieciowy Kinkiet montażowy Ilośd 1 sztuka 1 sztuka (tylko dla bezprzewodowych kamery 1 sztuka (zawiera instrukcję użytkowania, aplikację IP Camera Tool) 1 sztuka 1 sztuka 1 sztuka (opcjonalnie) Opcjonalnie: 1 kabel wejścia/wyjścia alarmu ZAUWAŻ: Skontaktuj się z dystrybutorem w przypadku uszkodzonych elementów lub braku któregoś z nich. 2. Przedstawienie urządzenia Zintegrowana bezprzewodowa kamera IPCAM to idealne rozwiązanie. Kamera łączy w sobie najlepsze cechy wysokiej jakości cyfrowego obrazu, możliwości podłączenia sprzętu do sieci komputerowej oraz potężnego serwera WWW, pozwalającego na wyświetlenie idealnego obrazu z kamerki na ekranie komputera podłączonego zarówno do sieci lokalnej, jak i do Internet. Podstawową funkcją kamerki jest zdalne przysłanie obrazu w sieci IP. Wysokiej jakości obraz wideo może byd przesyłany z prędkością 30 klatek na sekundę w sieci LAN/WAN, korzystając z kompresji sprzętowej MJPEG. Kamera IPCAM jest oparta o standard TPC/IP. W środku znajduje się serwer WWW ze wsparciem dla Internet Explorer. Dzięki temu zarządzanie i utrzymanie Twojego urządzenia staje się jeszcze łatwiejsze. Korzystając z sieci, uzyskasz dostęp do zdalnej konfiguracji, a także uruchomisz i uaktualnisz swoje oprogramowanie.
7 Możesz wykorzystad kamerę IPCAM do monitorowania specjalnych miejsc takich jak dom lub biuro. Poruszając się w sieci po odpowiedniej stronie internetowej, sterowanie kamerą IPCAM i przesyłanym obrazem staje się bardzo proste. ZAUWAŻ: Możesz rozpocząd korzystanie z kamery krok po kroku (zobacz: punkt 3) Właściwości szybki i wydajny procesor z protokołem wideo wysokiej rozdzielczości kolorowy sensor CMOS ¼ cala 300 tys. pikseli nagrywanie nocne (zasięg od 3 do 5 metrów) zoptymalizowana kompresja wideo MJPEG wielopoziomowe zarządzanie dostępem wraz z możliwością ustalenia hasła wbudowany serwer sieciowy ze wsparciem dla Internet Explorer obsługa transmisji bezprzewodowej w standardzie IEEE b/g wsparcie dla dynamicznych adresów IP (DDNS) i protokołu UPnP funkcja alarmu w przypadku wykrycia ruchu wejście/wyjście alarmowe możliwośd tworzenia zrzutów ekranu obsługa wielokrotnych protokołów: HTTP/TCP/IP/UDP/STMP/DDNS/SNTP/DHCP/FTP aktualizacja oprogramowania z poziomu komputera Zaawansowane właściwości Wsparcie wieloprotokołowe dla transmisji danych Kamera obsługuje wieloprotokołowe transmisje danych takie jak: TCP/IP, SMTP i HTTP. Dostępna opcja przesyłania na skrzynkę zdjęd z kamery w przypadku uruchomienia alarmu.
8 Wykrywanie ruchu Możesz wykorzystad wbudowany w kamerę czujnik ruchu lub zewnętrzny sensor, aby uruchomid funkcję przesyłania obrazów w przypadku wykrycia ruchu. Czujnik alarmu (wejście/wyjście) W przypadku wystąpienia pożaru lub innego wypadku, obraz z kamery w postaci zdjęcia jest przesyłany na wybrany adres (Można dokonad wyboru dyskretnych wejśd/wyjśd). Wsparcie dla DDNS Korzystanie z kamery w środowisku ADSL ze zmiennym adresem IP zazwyczaj jest wygodniejsze, ponieważ kamera IP zapewnia dynamiczną funkcję DNS. Zaawansowane zarządzanie użytkownikami Dzięki tej opcji tylko uprawniony użytkownik uzyska dostęp do podglądu wideo na żywo. 2.2 Widok sprzętu Widok z przodu
9 Ilustracja Dioda oświetlenia: w zależności od oświetlenia decyduje, czy powinna byd włączona dioda podczerwieni. 2. Dioda podczerwieni. 3. Dioda połączenia sieciowego. Świeci się na 3 sposoby: 1) Wolne mrugnięcia (około 1 mrugnięcie na 2 sekundy), kamera wyszukuje sied. 2) Mrugnięcie (około 1 lub 2 mrugnięcia na sekundę), kamera korzysta z przewodowej sieci. 3) Szybkie mrugnięcia (około 3 lub 4 mrugnięcia na sekundę), kamera Korzysta z sieci bezprzewodowej. 4. Diody: sensor CMOS. Możesz ręcznie obracad diodami, aby ustawid zasięg ogniskowej.
10 5. Wbudowany mikrofon Ostrzeżenie: prosimy o delikatne obchodzenie się ze sprzętem. Silne obracanie kamerą może uszkodzid wewnętrzne komponenty Interfejs LAN: RJ-45/ Base T Zasilanie DC5V: zasilacz 5V/2A Ilustracja 1.2 Wtyki wejścia/wyjścia: 1) wyjście (GND) 2) wyjście (+5V) 3) wejście alarmu 4) wejście (GND) (więcej informacji w punkcie 3.5.6) Ilustracja 1.3
11 PRZYCISK RESET: Wciśnij i przytrzymaj przycisk RESET przez 5 sekund. Po zwolnieniu przycisku kamera wróci do fabrycznych ustawieo. 2.3 Wymagania systemowe PC Konfiguracja systemu: (przykład dla podglądu z 4 kamer) Procesor: 2.06 GHz lub szybszy, Pamięd 256MB lub więcej Karta sieciowa: 10M lub więcej, karta graficzna: 64MB lub więcej Zalecany system operacyjny: Windows 2000, Windows XP, Vista, Windows 7 Obsługiwane przeglądarki internetowe: Internet Explorer, Firefox, Google etc. 2.4 Instalacja sprzętu Postępuj według poniższych kroków, aby zainstalowad swoją kamerę. Upewnij się, że postępujesz dokładnie tak samo, jak pokazano na zdjęciach. Tylko wtedy kamera będzie działad prawidłowo. 1) Podłącz kabel sieciowy do kamery, a następnie do swojego routera. 2) Podłącz kabel zasilacz do kamery, a następnie do gniazdka zasilania.
12 Ilustracja 1.4 UWAGA: Upewnij się, że korzystasz z oryginalnego zasilacza kompatybilnego z kamerą. Zasilacze innych firm mogą uszkodzid kamerę. 3) ) Kamera uruchamia się około 30 sekund, zanim wyświetli się adres IP w programie IP Camera Tool (szczegóły w: 3.1) 4) Gdy zasilanie jest włączone, a kabel sieciowy podłączony do kamery prawidłowo, głowica kamery obróci się dookoła, a dioda połączenia sieciowego nie będzie migad. 2.5 Instalacja oprogramowania Instalacja oprogramowania jest niezbędna do prawidłowego działania i pracy z urządzeniem. 1. Włóż płytę CD do czytnika i otwórz ją. Znajdź aplikację.
13 Ilustracja Kliknij w ikonę IPCamSetup.exe i zainstaluj aplikację zgodnie z poleceniami.
14 Ilustracja Kliknij Dalej (Next). Ilustracja Kliknij Dalej (Next) raz jeszcze. Ilustracja Wybierz Uruchom ponownie (Restart) i wciśnij Zamknij (Close).
15 Po ponownym uruchomieniu komputera program zostanie zainstalowany, a na pulpicie powinna ukazad się ikona. ZAUWAŻ: Przed zainstalowaniem i skorzystaniem z kamery uważnie przeczytaj uważnie poniższe ostrzeżenia. Używaj oryginalnego zasilacza. Korzystanie z nieoryginalnych zasilaczy może uszkodzid kamerę. Terminal kamery powinien byd zainstalowany w zamkniętym pomieszczeniu. 3. Działanie aplikacji 3.1 Aplikacja IP Camera Tool Jeśli urządzenie zostało zamontowane poprawnie, możesz dwukrotnie kliknąd na ikonie programu. Następnie okaże się następujące okno: Ilustracja 1.9
16 ZAUWAŻ: Oprogramowanie automatycznie wyszuka dostępne w sieci lokalnej serwery IP. Są 3 przypadki: 1. Jeśli nie znaleziono w sieci żadnej kamery, po minucie w oknie wyników (Result Field) wyświetli się komunikat: nie znaleziono serwera kamery (not fund IP Server) i aplikacja zamknie się. 2. Jeśli znaleziono dostępne kamery, zostaną one wyświetlone na liście w oknie wyników (Result Field) (patrz: ilustracja 2.0). 3. Jeśli znaleziono kamery, lecz należą one do innej podsieci niż komputer, na którym uruchomiony jest program, pojawi się podpowiedź: Podsied się nie zgadza, kliknij dwukrotnie aby ją zmienid! (Subnet doesn t match, double click to change!). Kliknij lewym przyciskiem myszy, aby wybrad konkretny serwer, następnie kliknij prawym przyciskiem i wybierz Konfigurację Sieciową (Network Configuration), aby ręcznie zmienid adres IP kamery, tak by zgadzał się z adresem podsieci LAN. 5 Opcji Wybierz w oknie kamer przykładową kamerę i kliknij prawym przyciskiem myszy. Zobaczysz 5 opcji: właściwości urządzenia (Basic properties), konfiguracja sieciowa (Network configuration), aktualizacja oprogramowania (Upgrade firmware), odświeżanie listy kamer (Refresh Camera List) oraz opróżnianie bufora Arp (Flush Arp Buffer). Jak widad na ilustracji 2.0. Ilustracja 2.0
17 Właściwości urządzenia Znajduje się tutaj kilka informacji, takie jak: Adres fizyczny (Device ID), wersja oprogramowania (System Firmware Version), wersja interfejsu użytkownika (Web UI Version). Konfiguracja sieciowa Tutaj można ustawid parametry sieci. Ilustracja 2.1 Ilustracja 2.2
18 Adres IP (IP address): Wpisz ręcznie odpowiedni adres IP. Pamiętaj, że musi należed do tej samej podsieci co bramka (gateway) (to jest: pierwsze trzy części adresu muszą byd takie same). Maska (Mask): Domyślna maska ustawiona jest na Bramka (Gateway): Powinna należed do tej samej podsieci co adres IP komputera. Domyślnie jest to: Serwer DNS (DNS): Adres serwera nazw dostawcy internetowego. ZAUWAŻ: Aby znaleźd te informacje wejdź w Panel sterowania, następnie w Połączenia sieciowe, kliknij dwa razy w Połączenia lokalne, kliknij zakładkę Obsługa i Szczegóły. Zobaczysz wszystkie niezbędne dane.
19 Ilustracja 2.3 Port: Adres sieci LAN przypisany kamerze. Zazwyczaj jest to 80. Nazwa użytkownika i hasło (user and password): Domyślna nazwa użytkownika/hasło: admin/brak hasła Przy włączonej opcji Korzystania z serwera DHCP, system przydzieli odpowiedni adres IP, gdy bramka obsługuje serwer DHCP (większośd bramek ma tę funkcję). Pobierz adres IP z serwera DHCP (Obtain IP from DHCP Server): gdy opcja jest zaznaczona, urządzenie pobierzr adres IP z serwera DHCP (upewnij się, że router, do którego podłączone jest urządzenie, obsługuje serwery DHCP). ZAUWAŻ: Gdy pojawi się komunikat Subnet doesn t match, double click to change it!, spróbuj wpisad ponownie adres IP kamery. Aktualizacja oprogramowania (Upgrade Firmware): Wprowadź poprawną nazwę użytkownika i hasło, aby zaktualizowad oprogramowanie i interfejs użytkownika UI.
20 Ilustracja 2.4 Odświeżanie listy kamer: odśwież ręcznie listę dostępnych kamer. Opróżnianie bufora Arp: Zdarza się, że kamerze został przydzielony prawidłowy adres IP i jest dostępna na liście, lecz nie można uruchomid strony internetowej sterującej kamerą. W takim przypadku opróżnienie bufora Arp może pomóc. 3.2 Logowanie do kamery 1. Możesz dostad się do kamery poprzez aplikację IP Camera Tool lub bezpośrednio przez przeglądarkę internetową. Kliknij dwukrotnie adres IP kamery znajdującej się na liście (zobacz: ilustracja 2.0). Internet Explorer włączy się automatycznie i wyświetli stronę logowania się do kamery. 2. Dostęp poprzez przeglądarkę Internet Explorer. Wpisz w pole adresu przeglądarki adres IP kamery.
21 1) Dla przeglądarki Internet Explorer poniżej: Wyświetli się okienko logowania. Ilustracja 2.5 Ilustracja 2.6
22 Wprowadź nazwę użytkownika i hasło, jak na powyższej ilustracji. Domyślnie nazwa użytkownika to admin, hasło: brak hasła. Ilustracja 2.7 Kliknij Zaloguj się (Sign In), aby włączyd stronę monitorowania wideo (zobacz: ilustracja 2.8). Możesz ustawid status użytkownika i hasła jako Administrator, Operator lub Gośd (Visitor).
23 Ilustracja 2.8 2) Dla przeglądarki Mozilla Firefox poniżej:
24 Ilustracja 2.9 Wyświetli się okienko logowania. Ilustracja 3.0
25 Kliknij Zaloguj się (Sign In) w trybie Server Push Mode. Nie obsługuje one dodatku ActiveX. Ilustracja 3.1 3) Dla telefonów komórkowych wyposażonych w specjalną mobilną przeglądarkę WAP podobnie jak z poziomu komputera: Włącz w urządzeniu okno połączenia i wpisz adres: Ilustracja 3.2
26 Kliknij Zaloguj się (Sign In) Ilustracja 3.3 Możesz także uzyskad dostęp do kamery, wpisując adres bezpośrednio w przeglądarkę: Ilustracja 3.4
27 3.3 Dla gościa Na przykład: gdy świeci się, pierwsza trasa jest nastawiona na Wykrycie (Wykrycie ruchu Motion Detection). Ilustracja 3.5 Aby uzyskad dostęp do widoku z 4 kamer, zaznacz ikonę. Najpierw musisz jednak dodad więcej urządzeo (więcej szczegółów w punkcie Ustawienia wielu urządzeo). OSD: opcja pozwalająca na dodanie daty i czasu do nagrania wideo. Możesz tutaj wyłączyd (disable) opcję lub zmienid kolor znacznika czasu. Zrzut ekranu: Kliknij ikonę, aby zrobid zdjęcie. Nagrywanie (REC): Kliknij ikonę i włącz nagrywanie, kliknij, aby wyłączyd nagrywanie. Dźwięk (audio): Kliknij ikonę i włącz tryb dźwiękowy. Klikając, usłyszysz dźwięk z obszaru monitorowanego.
28 Rozmawiaj (Talk): Kliknij ikonę i włącz tryb rozmowy. Klikając w trybie gościa, będziesz mógł porozmawiad z osobą, znajdującą się w zasięgu monitorowanego obszaru. ZAUWAŻ: Nazwa nagrywanego pliku to: urządzenie Alias_Aktualny czas.avi Na przykład: IPCAM_ avi oznacza, że aliasem urządzenia jest IPCAM, a nagranie zostało zapisane o 13:44:42 11 grudnia Gdy aktywna jest funkcja wykrycia ruchu i zaznaczona opcja wysyłania wiadomości w przypadku alarmu, nazwa pliku z obrazem wysyłanego na pocztę wygląda w ten sposób: adres IP urządzenia(alias)_aktualny czas.jpg Na przykład: 00606E576A02(IPCAM)_ jpg oznacza, że adres IP urządzenia to 00606E576A02, alisaem urządzenia jest IPCAM, a zdjęcie zostało zrobione o 21:27:45 16 grudnia Operator Gdy logujesz się do kamery jako administrator lub operator, możesz wejśd w ekran Operator (For operator). Kontrola kierunku: korzystając ze strzałek, można ustawid dowolny kąt widzenia obrazu. pionowa obserwacja
29 pozioma obserwacja zatrzymanie obserwacji włącznik wejśd/wyjśd (więcej szczegółów w punkcie 3.5.6) włącznik/wyłącznik diody wskazującej obród obraz lustrzane odbicie obrazu Rozdzielczośd: VGA (640x480) / QVGA (320x240) Tryb: 50Hz/60Hz/Na zewnątrz Kolory: kliknij i aby wyregulowad jasnośd i kontrast obrazu. 3.5 Administrator Gdy logujesz się jako administrator, pojawia się następujące okno: Informacje o urządzeniu (Device Info): znajdziesz tu informacje dotyczące fizycznego adresu urządzenia (Device ID), wersji oprogramowanie (Device Firmware version) i wersji interfejsu UI (Device Embeded Web UI Version). Ilustracja 3.7
30 Ustawienia aliasów (Alias Settings): możesz wpisad tutaj dowolną nazwę. Ustawienia daty i czasu (Data & Time Settings): jak w tytule Ustawienia użytkowników (Users Settings): można stworzyd maksymalnie 8 kont użytkownika. W tym miejscu 8 użytkowników może ustawid swoje nazwy użytkownika, hasła i przypisad kontom status administratora, operatora i gościa. Gośd: w tym trybie można jedynie oglądad obraz Operator: w tym trybie możliwe jest kierowanie ruchem kamery i regulowanie opcji Administrator: w trybie tym można ustawiad zaawansowane opcje kamery Ustawienia UPnp (UPnP Settings): aby móc korzystad z kamery, należy upewnid się, że status UPnP (UPnP status) włączona. Aktualizacja oprogramowania (Upgrade Device Firmware): aktualizuj oprogramowanie i interfejs UI. Powrót do domyślnych ustawieo (Restore Factory Settings): resetuje ustawienia i przywraca fabryczne ustawienia. Ponowne włączenie urządzenia (Reboot Device): reset urządzenia. Wród (Back): powrót do ekranu z podglądem wideo Ustawienia wielu urządzeo (Multi-Device settings) Dodaj kamery w sieci LAN Na ekranie ustawieo wielu urządzeo można zobaczyd wszystkie urządzenia wykryte w sieci lokalnej. 1 urządzenie (1st Device) oznacza domyślny sprzęt. Możesz dodad więcej kamer, które będą wykorzystywane do podglądu obrazu. Oprogramowanie pozwoli na dodanie maksymalnie do 9 kamer jednocześnie. Kliknij 2 urządzenie (2nd Device) i wybierz urządzenie z Listy urządzeo sieci LAN (Device List in Lan). Pola Alias, Host, Port HTTP zostaną wypełnione automatycznie.
31 Wprowadź poprawną nazwę użytkownika i hasło, a następnie kliknij Dodaj (Add). Wprowadź więcej kamer w ten sam sposób. Ilustracja 3.8 Dodaj kamery w Internecie Najpierw upewnij się, że dodana kamera może połączyd się z Internetem poprzez adres IP lub domenę DDNS. Na przykład: 81 lub Możesz wprowadzid Host: , port: 81 lub Host: IPCAM.dyndns.org, port: 81. Wprowadź poprawną nazwę użytkownika i hasło, a następnie wciśnij przycisk Dodaj (Add). Dodaj więcej kamer w ten sam sposób (zobacz: ilustracja 3.2).
32 Ilustracja 3.9 Ilustracja 4.0
33 3.5.2 Ustawienia sieci (Network settings) Podstawowe ustawienia sieci Kamera IP instrukcja użytkownika Jeśli router, z którego korzystasz ma włączoną obsługę serwerów DHCP, możesz zaznaczyd opcję Pobierz adres IP z serwera DHCP (Obtain IP from DHCP server) lub wprowadź adres ręcznie w parametrach sieci. Port http (Http Port): W większości przypadków można zostawid wartośd 80. Jeśli jednak Twój dostawca internetowy zablokował ten port, możesz wpisad inną wartośd, np Ilustracja 4.1 Ustawienia sieci bezprzewodowej (Wireless LAN settings) 1) Wejdź w stronę ustawieo bezprzewodowego routera i znajdź SSID, kanał (Channel) (poniżej 10), skryptowanie uwierzytelnienia, jak na poniższej ilustracji:
34 Ilustracja 4.2 Ilustracja 4.3
35 2) Po zalogowaniu jako administrator, otwórz stronę z ustawieniami sieci bezprzewodowej (Wireless LAN settings), uzupełnij wszystkie pola (upewnij się, że są to te same dane, co w routerze), a następnie odłącz kabel sieciowy. Sied bezprzewodowa jest gotowa do użycia (zobacz: ilustracja 4.4). Ilustracja 4.4 Adhoc odnosi się do ustawieo połączenia sieci bezprzewodowej. 1) Otwórz okno z podstawowymi ustawieniami sieci (Basic Network Settings) i sprawdź status urządzenia. Ilustracja 4.5
36 2) Otwórz okno z ustawieniami interfejsu sieci bezprzewodowej, wybierz Adhoc dla typu połączenia (Network Type), możesz ustawid SSID na 001. Ilustracja 4.6 3) Odłącz przewód RJ-45 od kamery. Użyj laptopa lub innego urządzenia mającego funkcję Wi-Fi (w tym: smart fon, ipad i inne). Po wyszukaniu zdefiniowanego wcześniej SSID, podłącz się.
37 Ilustracja 4.7 Kliknij sied bezprzewodową i sprawdź stan połączenia kamery. Zauważ, że adres IP kamery musi byd w tej samej podsieci, co podłączony laptop. Jeśli adres się nie zgadza, zresetuj ręcznie adres IP laptopa. Ilustracja 4.8
38 4) Możemy teraz zalogowad się na kamerę poprzez aplikację IP Camera Tool, lub wpisując jej adres IP bezpośrednio w przeglądarkę. 1. Poprzez IP Camera Tool: 2. Poprzez wpisanie adresu: Ilustracja 4.9 Wprowadź nazwę użytkownika i hasło w okienku logowania. Ilustracja 5.0 Kliknij Zaloguj się (Sign In) i otwórz okno urządzenia. Ilustracja poniżej:
39 Ilustracja 5.1 Można także zalogowad się na kamerę z poziomu telefonu komórkowego, ipada lub innego bezprzewodowego urządzenia poprzez wpisanie adresu IP w pole adresu przeglądarki. Wprowadź adres w przeglądarkę. Wprowadź nazwę użytkownika i hasło w oknie logowania. Ilustracja 5.2
40 Kliknij przycisk Zaloguj się (Sign In) i otwórz okno urządzenia. Kamera IP instrukcja użytkownika Ilustracja Ustawienia UPnp i MSN 1) Ustawienia UPnP (UPnP Settings): Aby móc logowad się do kamery przez Internet należy zaznaczyd mapowanie portów przez UPnP. Zaznacz opcję i wciśnij Zastosuj (Submit).
41 2) Ustawienia MSN (MSN Settings): Ilustracja 5.4 W ustawieniach MSN wprowadź adres konta MSN i hasło. Następnie do listy znajomych MSN (MSN Friends List) dodaj konta MSN, które będą otrzymywały adres IP kamery poprzez klienta MSN. Wciśnij Zastosuj (Submit) i zrestartuj urządzenie. Ilustracja 5.5
42 Otwórz komunikator MSN i kliknij Kontakty (Contacts), następnie Dodaj kontakt (Add a contact). Wpisz adres wprowadzony w ustawieniach MSN w adres komunikatora internetowego (instant messaging address), kliknij Dalej (Next).
43 Następnie: Ilustracja 5.6
44 Ilustracja 5.7 Gdy zalogujesz się na klienta MSN i połączysz się z adresem MSN kamery (podany w ustawieniach MSN), możesz wysład wiadomośd o treści url?, dzięki której otrzymasz adres IP w okienku rozmowy: Ilustracja 5.8
45 Możesz teraz wprowadzid otrzymany adres IP w przeglądarkę i uzyskad dostęp do podglądu wideo kamery. Ilustracja 5.9 UWAGA: Dane konta MSN w ustawieniach kamery należy wypełnid najpierw Ustawienia obsługi DDNS Obsługa DDNS (DDNS Service): System obsługuje protokoły niektórych dostawców DDNS: Dyndns.org Nazwa użytkownika i hasło (User and passoword): nazwa użytkownika i hasło wymagane podczas ustawiania nazwy domeny. Host DDNS (DDNS Host): nazwa domeny Serwer DDNS i Proxy (DDNS or Proxy Server): jeśli chcesz uzyskad dostęp do hostu DDNS poprzez serwer Proxy, należy wpisad IP Proxy. Port DDNS i Proxy (DDNS Or Proxy Port): port Proxy.
46 Ilustracja Ustawienia poczty i FTP ZAUWAŻ: Funkcja przesyłania wiadomości działa prawidłowo, gdy opcja Wysłania wiadomości alarmowej (Send Mail on Alarm) w opcjach alarmu (Alarm Service Settings) jest zaznaczona. Ilustracja 6.1
47 Skonfiguruj ustawienia poczty , aby wysyład i otrzymywad wiadomości. Skrzynka pocztowa jest używana do otrzymywania wiadomości w razie uruchomienia alarmu oraz adresu IP systemu podczas udanego połączenia komutowanego. Nadawca (Sender): urządzenie korzysta z tego adresu do wysyłania wiadomości. Odbiorca (Receiver): lista adresów , na które zostanie wysłana wiadomośd (maksymalnie 4 odbiorców). Serwer SMTP (SMTP Server): serwer SMTP dla adresu nadawcy. Wymaga uwierzytelnienia (Need authentication): gdy serwer SMTP żąda uwierzytelnienia, należy podad nazwę użytkownika i hasło. Test adresu (Mail test): po wprowadzeniu danych we wszystkich polach, wciśnij Zastosuj (Submit) i zobacz okno z rezultatem operacji: Poczta Gmail działa w ten sam sposób. Ilustracja 6.2
48 Ilustracja 6.3 Mogą wystąpid błędy: 1) Nie można połączyd się z serwerem (Cannot connect to the Server). 2) Błąd sieci. Spróbuj później (Network Error. Please try later). 3) Błąd serwera (Server Error). 4) Nieprawidłowa nazwa użytkownika lub hasło (Incorrect user or password). 5) Nadawca został odrzucony przez serwer. Sprawdź, czy serwer nie wymaga uwierzytelnienia i spróbuj ponownie (The sender is denied by the server. Maybe the server need to authenticate the user, please check it and try again). 6) Odbiorca został odrzucony przez serwer. Byd może wynika to z ustawieo antyspamowych serwera (The receiver is denied by the server. Maybe because of the anti-spam privacy of the server). 7) Wiadomośd została odrzucona przez serwer. Byd może wynika to z ustawieo antyspamowych serwera (The message is denied by the server. Maybe because of the anti-spam privacy of the server).
49 8) ) Serwer nie obsługuje uwierzytelnienia stosowanego przez urządzenie (The server does not support the authentication mode used by the device). Raport internetowego adresu IP przez (Report Internet IP by Mail): gdy port kamery lub internetowy adres IP ulegnie zmianie, zostanie wysłany w wiadomości (Na przykład: adres kamery to Upewnij się, że port kamery jest mapowany prawidłowo do routera poprzez funkcję UPnP lub Virtual Map. Ustawienia serwera FTP Gdy masz już serwer FTP (ipcam.com) i konto ipcam, możesz wypełnid poniższe pola: Ilustracja 6.4
50 Serwer FTP sieci lokalnej: 1. Stwórz konto. Ilustracja Wykonuj kolejne polecenia aż do kooca.
51 Ilustracja Uruchom serwer (ikona Start). Kontynuuj i zakoocz operację. Ilustracja 6.7
52 4. Konto IPCAM jest gotowe do użycia. 5. Ustaw serwer FTP kamery. Ilustracja 6.8 Ilustracja 6.9
53 6. Skonfiguruj wszystko, aż test zakooczy się powodzeniem. W razie alarmu kamera prześle zdjęcie na serwer FTP lub bezpośrednio do ustawionego wcześniej folderu (jak na ilustracji). Ilustracja 7.0 Serwer FTP (FTP Server): adres serwera FTP. Port FTP (FTP Port): zwykle jest to 21. Tryb FTP (FTP Mode): Klient obsługuje tryby: standardowy (POST), jaki i pasywny (PASV). Wysyłaj zdjęcia teraz (Upload Image Now): Zdjęcia zostaną wysłane na serwer po wybraniu tej opcji. Pole Wysyłaj co x sekund (Interval) oznacza czas pomiędzy wysłaniem kolejnego zdjęcia Wykrywanie ruchu Wejdź w ustawienia alarmu (Alarm Service Settings), aby skonfigurowad funkcję wykrywania ruchu. Wykrycie ruchu uzbrojone (Motion Detect Armed): gdy opcja jest włączona, kamera przy wykryciu ruchu uruchomi alarm, wyśle ostrzegawczą wiadomośd
54 i zapisze zdjęcia. W trybie podglądu wideo, zielona ikona ostrzegawcza zmieni się w czerwoną i usłyszysz sygnał alarmowy. Czułośd wykrycia ruchu (Motion Detect Sensibility): możesz ustawid wysoką (High), średnioą (Medium) i niską (Low). Wtyki wejścia/wyjścia: 1) wyjścia (+5V), 2) wyjścia, 3) wejścia alarmu, 4) wejścia (GND) Uzbrojony wtyk wejścia alarmu (Alarm Input Armed) Wtyki wejścia (Input Pins): wtyki wejścia mogą byd wykorzystane do podłączenia 1-stronnego zewnętrznego czujnika. Na przykład: możesz podłączyd czujnik ruchu PIR dla funkcji wykrycia ruchu. Gdy zewnętrzny czujnik zostanie uruchomiony, kamera może zostad zaprogramowana na wysłanie wiadomości ze zdjęciem lub może sterowadwyjściem wewnętrznego przekaźnika. Gdy podłączysz zewnętrzny alarm do wtyków 3 i 4, a opcja uzbrojonego wtyku alarmu jest włączona, zewnętrzny alarm będzie działał prawidłowo. Łączenie wejśd/wyjśd alarmowych (IO Linkage on Alarm) Włącz opcję łączenia wejśd/wyjśd. Podczas włączenia alarmu wtyk 1 prześle napięcie 5V, gdy alarm zostanie wyłączony napięcie będzie niskie (LOW). Włączaj/wyłączaj przyciski, aby kontrolowad ręcznie wyjście wtyku 1. Kamera IP instrukcja użytkownika
55 Wyślij wiadomośd w razie alarmu (Send Mail on Alarm) Wysyłanie zdjęcia i wiadomości alarmowej w razie alarmu na podany wcześniej adres (należy skonfigurowad ustawienia poczty ). Ilustracja 7.1 Wysyłaj zdjęcie podczas alarmu (Upload Image on Alarm) Ustaw opcję wysyłania zdjęcia podczas alarmu i ustaw przedziały czasowe w wysyłaniu (podane w sekundach). Ilustracja 7.2
56 Automatyczne nagrywanie i zapis (REC automatically and save to PC) Gdy opcja wykrycia ruchu jest włączona, na ekranie podglądu wideo w momencie wykrycia ruchu i włączenia alarmu, program rozpocznie nagrywanie pliku wideo, który zostanie zapisany na twardym dysku komputera. Zapis pliku na komputerze Ilustracja 7.3 Instrukcja 7.4
57 4. Jak korzystad? 4.1 Korzystanie krok po kroku Kieruj się poniższymi instrukcjami, aby móc skorzystad z kamery zaraz po prawidłowym montażu i instalacji. Po podłączeniu kamery do zasilania, głowica kamery obróci się dookoła i zatrzyma na środku. 1) Użyj kabla sieciowego i podłącz go do kamery IP. 2) Uruchom aplikację IP Camera Tool, aby ustawid podstawowe funkcje. 3) Gdy adres IP kamery zostanie wyszukany na liście, oznacza to, że wszystkie podstawowe opcje są ustawione prawidłowo. 4) Ustaw prawidłowo opcje bezpieczeostwa w przeglądarce Internet Explorer, gdy korzystad z niej pierwszy raz (zobacz: punkt 5.1.3). 5) Logowanie do kamery (zobacz: punkt 3.2) 6) Możesz teraz korzystad z kamery w sieci LAN jako administrator, operator lub gośd. 4.2 Ustawienia sieci bezprzewodowej Wi-Fi w kamerze 1) Aby skorzystad z funkcji Wi-Fi potrzebny jest router bezprzewodowy (taki jak linksys). 2) Wejdź w ustawienia bezprzewodowego routera (warto zajrzed do instrukcji bezprzewodowego routera). Znajdź SSID, kanał (poniżej 10), opcje bezpieczeostwa (NONE, WEP), rodzaj uwierzytelnienia, skryptowanie. ZAUWAŻ: Ten produkt obsługuje jedynie skryptowanie WEP.
58 Ilustracja 7.5 4) Poczekaj przynajmniej 30 sekund i odłącz przewód Ethernet, a następnie przewód zasilający. 5) Podłącz ponownie przewód zasilający, upewniając się, że kabel Ethernet jest odłączony. 6) Po około 30 sekundach, gdy dioda sieciowa mruga, oznacza to, że sied Wi-Fi działa prawidłowo. 7) Logowanie do kamery (zobacz: punkt 3.2) 4.3 Dostęp do Internetu poprzez router Korzystanie z routera do łączenia się z Internetem przez ADSL. Jeśli router jest skonfigurowany na połączenie komutowane z Internetem, nie trzeba tworzyd konta i hasła połączenia w kamerze.
59 Ilustracja 7.6 1) Użyj kabla sieciowego do podłączenia kamery IP z siecią lokalną. 2) Włącz aplikację IP Camera Tool, aby ustawid podstawowe opcje (zobacz: punkt 3.1). 3) Zaloguj się do kamery jako administrator. 4) Wejdź w ustawienia DDNS (DDNS Setting Page) i włącz opcję obsługa DDNS (DDNS Service). Kliknij Zastosuj (Submit) i urządzenie włączy się ponownie (zobacz punkt 3.5.4)
60 Ilustracja 7.7 5) Jak korzystad z DDNS (zobacz punkt 4.5). 6) Możesz uzyskad dostęp do kamery przez Internet dzięki domenie. 4.4 Użytkownik stałego adresu IP Użytkownik stałego adresu IP nie potrzebuje korzystad z DDNS, aby uzyskad dostęp do kamery z poziomu Internetu. Gdy skooczysz konfigurację kamery w sieci LAN, możesz uzyskad dostęp do kamery przez Internet dzięki adresowi WAN. Możesz go otrzymad na 2 sposoby: Uzyskaj adres WAN ze strony internetowej Możesz go uzyskad w prosty sposób, wchodząc na stronę internetową z komputera, korzystającego z tego samego połączenia, co kamera. Strona wyświetli aktualny adres WAN.
61 Ilustracja 7.8 Zgodnie z klientem MSN i wbudowanym w kamerę dostępem do konta (zobacz punkt 3.5.3) Uzyskaj adres WAN poprzez router Weź router WRT54G lub LINKSYS. 1) Uzyskaj adres IP routera (adres bramki sieci lokalnej), nazwę użytkownika i hasło, aby zalogowad się na router z poziomu administratora sieci. 2) Wpisz adres IP routera (domyślnie dla WRT54G i LINKSYS jest to: ) w polu adresu przeglądarki Internet Explorer. Otwórz stronę statusu, aby znaleźd adres WAN routera. W tym przypadku jest to: (zobacz: ilustracja 7.9).
62 Dostęp do kamery przez Internet Ilustracja 7.9 Użytkownik może uzyskad dostęp do kamery przez Internet. Wpisz w pole adresu przeglądarki adres WAN i port. Na przykład: ZAUWAŻ: Upewnij się, że mapowanie portów działa prawidłowo. Możesz to zrobid na 2 sposoby: Włącz stronę z ustawieniami routera podłączonego do kamery i włącz funkcję UPnP. Włącz ustawienia UPnP (UPnP Settings) i upewnij się, że status jest prawidłowy UPnP działa poprawnie ( UPnP success ). Jeśli Twój router ma włączoną funkcję Virtual Map, włącz stronę z ustawieniami routera i dodaj adres IP kamery wraz z portem do listy Virtual Map. 4.5 Jak korzystad z DDNS Gdy korzystasz z ADSL, kamera będzie łączyd się z Internetem automatycznie. Podczas każdego nowego połączenia, dostawca usług internetowych prześle
63 nowy adres IP do kamery, aby ułatwid dostęp. DDNS jest w stanie mapowad dynamiczny adres IP kamery do ustawionej wcześniej domeny. Dzięki temu możemy od tego momentu uzyskad dostęp do kamery poprzez stałą domenę, bez względu na to, czy adres IP zmieni się lub nie. Adres IP nie jest potrzebny podczas łączenia się przez DDNS i nazwę domeny. 1) Wejdź na stronę udostępniającą darmową nazwę domeny, zarejestruj się i zdobądź darmową nazwę domeny. Na przykład: (zobacz punkt 5.1.6). 2) Zaloguj się do kamery jako administrator i wejdź w ustawienia DDNS (DDNS Service Settings), wprowadź nazwę użytkownika, hasło i port (zobacz punkt 3.5.4). Kliknij Zastosuj (Submit) i włącz ponownie urządzenie. 3) Zaloguj się ponownie i wejdź ponownie w ustawienia DDNS, aby sprawdzid, czy status zmienił się na DynDns Succeed. 4) Wejdź w ustawienia UPnP (UPnP Settings), status powinien zmienid się na UPnP Succeed. Jeśli tak się nie stało, wejdź w podstawowe ustawienia sieci (Basic Network Settings), aby zmienid port http (zobacz punkt 3.5.2). Kliknij Zastosuj (Submit) i włącz ponownie urządzenie. 5) Zaloguj się ponownie i sprawdź czy statusy zmieniły się na DDNS Status Succeed i UPnP Succeed. Ilustracja 8.0
64 6) Wystarczy już tylko wprowadzid nazwę domeny (nazwa domeny + numer portu) np. wpisz adres w pole przeglądarki IE, wyświetli się strona kamery. Poczekaj kilka minut i kamera zostanie podłączona do Internetu automatycznie, serwer DDNS również będzie działał prawidłowo. Podsumowując, użytkownik może teraz uzyskad dostęp do kamery poprzez WAN, używając nazwy domeny. Jeśli ustawienia bramki i DDNS zostały przeprowadzone prawidłowo, wprowadź dynamiczną domenę DDNS (na przykład: nie dodawaj WWW ) w pole adresu przeglądarki IE, aby uzyskad dostęp do kamery. Jeśli do routera jest podłączonych kilka kamer, wprowadź dynamiczną domenę DDNS z portem obsługującym inne wiele kamer (na przykład: Zobaczysz następujące strony: Ilustracja 8.1
65 Ilustracja 8.2 Dodaj więcej urządzeo: Ilustracja 8.3
66 5. Dodatek 5.1 Najczęściej zadawane pytania ZAUWAŻ: 1) Podczas napotkania problemu uwzględnionego na liście pytao, sprawdź zawsze, czy kabel sieciowy jest podłączony 2) Sprawdź, czy urządzenie działa poprawnie, obserwuj diody wskazujące połączenia sieciowego, koncentratora czy karty sieciowej. Jeśli nie świecą się prawidłowo, sprawdź połączenie Zapomniałem nazwy użytkownika/hasło. Aby zresetowad ustawienia nazwy użytkownika i hasła, wciśnij i przytrzymaj przycisk RESET przez 30 sekund. Po zwolnieniu przycisku, przywrócone zostaną fabryczne ustawienia. Domyślna nazwa użytkownika: admin. Domyślne hasło: brak hasła Konfiguracja adresu IP Upewnij się, że adres IP kamery pracuje w tej samej podsieci, co komputer, do którego jest podłączona. Kliknij Mój komputer, następnie Panel sterowania, Połączenia sieciowe, Połączenia lokalne, Właściwości i Obsługa. Sprawdź, czy adres IP zgadza się z adresem maski podsieci (bramka). Muszę należed do tej samej podsieci, inaczej połączenie poprzez Internet jest niemożliwe Konfiguracja sieci Upewnij się, że aplikacja obsługująca serwer HTTP jest skonfigurowana i działa prawidłowo. Jeśli korzystasz z osłony firewall, upewnij się, że zezwala na wewnętrzne połączenia z portem 80. Także jeśli używasz przewodowego routera lub routera DSL, upewnij się, że przekazywanie portów jest ustawione prawidłowo (zajrzyj do dokumentacji routera po więcej informacji). Jeśli mimo
67 to problem nadal występuje, byd może Twój dostawca internetowy zablokował łączenie z portem 80. Wielu dostawców zdecydowało się zablokowad ten port, ze względu na krążące po sieci robaki, takie jak Code Red. W tym przypadku należy zmienid port HTTP na inny (na przykład: 8080) Nie widad obrazu problem z dodatkiem ActiveX Obraz jest przesyłany poprzez dodatek ActiveX. Jeśli nie został prawidłowo zainstalowany, są 2 sposoby, aby rozwiązad problem: (1) Zainstaluj program IP Camera Tool, dodatek ActiveX zostanie zainstalowany automatycznie (wskazane) (zobacz: ilustracje 2.9 i 2.10). (2) Po zainstalowaniu dodatku ActiveX zmieo ustawienia zabezpieczeo w przeglądarce Internet Explorer. Kliknij: Narzędzia, następnie Opcje internetowe, Zabezpieczenia, Poziom niestandardowy i na koniec Włącz przy następujących opcjach: 1. Inicjowanie i wykonywanie skryptów formantów ActiveX nie zaznaczonych jako bezpieczne 2. Pobieranie niepodpisanych formantów ActiveX 3. Uruchamianie formantów ActiveX i dodatków plug-in Ilustracja 8.4
68 5.1.5 Problem z przepustowością łącza Kamera IP instrukcja użytkownika Płynnośd obrazu z kamery jest uzależniona od kilku czynników: 1. Przepustowośd łącza; 2. Konfiguracja komputera PC, środowisko sieciowe i właściwości ekranu (jasnośd, temat etc.); 3. Liczba gości obserwujących obraz (zbyt wielu gości oglądających obraz w tym samym czasie może spowolnid płynnośd obrazu); 4. Wybór przełącznika lub rozgałęźnika (przy wielu kamerach zaleca się używad przełącznik) Na przykład: procedura rejestracji na stronie DDNS 1. Użytkownicy konfigurujący po raz pierwszy system DDNS muszą stworzyd konto potrzebne do zarządzania i uzyskania domeny. Krok 1: wejdź na stronę i stwórz konto (Create Account). Wprowadź w pole nazwę domeny (na przykład neotest1.dyndns.org) i kliknij Dodaj (Add).
69 Ilustracja 8.5 Krok 2: wprowadź dane. Ilustracja 8.6
70 (od góry: nazwa użytkownika, hasło, potwierdzenie hasła, , potwierdzenie , kod zabezpieczający należy przepisad dokładnie wyświetlone znaki, zaznaczenie opcji subskrypcji, potwierdzenie, przycisk Stwórz konto Create Account) Ilustracja 8.7 Krok 3: informacja o wysłaniu wiadomości na podany celem potwierdzenie rejestracji, należy kliknąd w link potwierdzenia. Na przykład: (wiadomośd od DDNS z potwierdzeniem założenia konta)
71 Ilustracja 8.8 Po wejściu w link aktywacyjny, powinno pokazad się powyższe okno potwierdzające założenie konta. Ilustracja 8.9 (kliknij przycisk Dalej Next)
72 Ilustracja 9.0 Krok 6: Otrzymałeś właśnie dynamiczną domenę DDNS. Możesz jej użyd w ustawieniach DDNS (DDNS Service Settings) (zobacz punkt 3.5.4). Ilustracja 9.1
Instrukcja obsługi. Grand IP Camera III. Kamera IP do monitoringu
 Instrukcja obsługi Grand IP Camera III Kamera IP do monitoringu 1 ROZDZIAŁ 1 1.1Wstęp Grandtec przedstawia kamerę IP z wbudowanym serwerem web i możliwością zarządzania przez WWW. Produkt stanowi idealne
Instrukcja obsługi Grand IP Camera III Kamera IP do monitoringu 1 ROZDZIAŁ 1 1.1Wstęp Grandtec przedstawia kamerę IP z wbudowanym serwerem web i możliwością zarządzania przez WWW. Produkt stanowi idealne
Kamera IP - Instrukcja użytkownika. Kamera IP Instrukcja użytkownika
 Kamera IP - Instrukcja użytkownika Kamera IP Instrukcja użytkownika Zawartość 1. Krótki wstęp do instrukcji... 4 1.1 Ustalenia... 4 1.2 Ostrzeżenia... 4 1.2.1 Środowisko instalacji... 4 1.2.2 Transport
Kamera IP - Instrukcja użytkownika Kamera IP Instrukcja użytkownika Zawartość 1. Krótki wstęp do instrukcji... 4 1.1 Ustalenia... 4 1.2 Ostrzeżenia... 4 1.2.1 Środowisko instalacji... 4 1.2.2 Transport
Cyfrowy Polsat S.A. z siedzibą w Warszawie, ul. Łubinowa 4a, 03-878 Warszawa Sąd Rejonowy dla m.st. Warszawy, XIII Wydział Gospodarczy Krajowego
 Uwaga! Nowa wersja oprogramowania, oznaczona numerem 1.04V, jest przeznaczona dla routerów współpracujących ze wszystkimi modemem Cyfrowego Polsatu. W tej wersji uaktualnienia dodano obsługę modemów ZTE
Uwaga! Nowa wersja oprogramowania, oznaczona numerem 1.04V, jest przeznaczona dla routerów współpracujących ze wszystkimi modemem Cyfrowego Polsatu. W tej wersji uaktualnienia dodano obsługę modemów ZTE
Linksys/Cisco RT31P2, WRT54GP2. Instrukcja Konfiguracji
 Linksys/Cisco RT31P2, WRT54GP2 Instrukcja Konfiguracji 1. Logowanie się do systemu ipfon24 Aby zalogować się do systemu należy wejść na https://ipfon24.ipfon.pl i zalogować się podające login wybrany podczas
Linksys/Cisco RT31P2, WRT54GP2 Instrukcja Konfiguracji 1. Logowanie się do systemu ipfon24 Aby zalogować się do systemu należy wejść na https://ipfon24.ipfon.pl i zalogować się podające login wybrany podczas
Instrukcja wgrywania aktualizacji oprogramowania dla routera Edimax LT-6408n
 Instrukcja wgrywania aktualizacji oprogramowania dla routera Edimax LT-6408n Uwaga! Nowa wersja oprogramowania oznaczona numerem 1.03v jest przeznaczona tylko dla routerów mających współpracować z modemem
Instrukcja wgrywania aktualizacji oprogramowania dla routera Edimax LT-6408n Uwaga! Nowa wersja oprogramowania oznaczona numerem 1.03v jest przeznaczona tylko dla routerów mających współpracować z modemem
INSTRUKCJA OBSŁUGI ROUTERA 4 w 1 - ΩMEGA O700 - WIRELESS N 300M ROUTER.
 INSTRUKCJA OBSŁUGI ROUTERA 4 w 1 - ΩMEGA O700 - WIRELESS N 300M ROUTER. Dziękujemy za zakup bezprzewodowego routera marki ΩMEGA. Dołożyliśmy wszelkich starań, aby to urządzenie spełniło Twoje oczekiwania.
INSTRUKCJA OBSŁUGI ROUTERA 4 w 1 - ΩMEGA O700 - WIRELESS N 300M ROUTER. Dziękujemy za zakup bezprzewodowego routera marki ΩMEGA. Dołożyliśmy wszelkich starań, aby to urządzenie spełniło Twoje oczekiwania.
Zewnętrzna kamera IP. Model: AK203. Instrukcja obsługi
 Zewnętrzna kamera IP Model: AK203 Instrukcja obsługi Spis treści: 1. Wstęp...3 2. Zawartość opakowania...3 3. Opis zewnętrzny...4 4. Interfejs użytkownika...5 4.1. Ekran logowania...5 4.1.1. Wybór języka...5
Zewnętrzna kamera IP Model: AK203 Instrukcja obsługi Spis treści: 1. Wstęp...3 2. Zawartość opakowania...3 3. Opis zewnętrzny...4 4. Interfejs użytkownika...5 4.1. Ekran logowania...5 4.1.1. Wybór języka...5
Przygotowanie urządzenia:
 Przygotowanie urządzenia: Krok 1 Włączyć i zresetować wzmacniacz sygnału TL-WA730RE do ustawień fabrycznych naciskając i przytrzymując przycisk RESET, który znajduje się z tyłu tego urządzenia przez około
Przygotowanie urządzenia: Krok 1 Włączyć i zresetować wzmacniacz sygnału TL-WA730RE do ustawień fabrycznych naciskając i przytrzymując przycisk RESET, który znajduje się z tyłu tego urządzenia przez około
Wzmacniacz sygnału, repeater Wi-Fi Conrad N300, do gniazdka, 1xRJ45
 INSTRUKCJA OBSŁUGI Wzmacniacz sygnału, repeater Wi-Fi Conrad N300, do gniazdka, 1xRJ45 Produkt nr: 986922 Strona 1 z 17 Wzmacniacz sygnału, repeater Wi-Fi Conrad N300 To urządzenie WI-Fi jest zaprojekowane
INSTRUKCJA OBSŁUGI Wzmacniacz sygnału, repeater Wi-Fi Conrad N300, do gniazdka, 1xRJ45 Produkt nr: 986922 Strona 1 z 17 Wzmacniacz sygnału, repeater Wi-Fi Conrad N300 To urządzenie WI-Fi jest zaprojekowane
Uwaga: NIE korzystaj z portów USB oraz PWR jednocześnie. Może to trwale uszkodzić urządzenie ZyWALL.
 ZyWALL P1 Wprowadzenie ZyWALL P1 to sieciowe urządzenie zabezpieczające dla osób pracujących zdalnie Ten przewodnik pokazuje, jak skonfigurować ZyWALL do pracy w Internecie i z połączeniem VPN Zapoznaj
ZyWALL P1 Wprowadzenie ZyWALL P1 to sieciowe urządzenie zabezpieczające dla osób pracujących zdalnie Ten przewodnik pokazuje, jak skonfigurować ZyWALL do pracy w Internecie i z połączeniem VPN Zapoznaj
Instrukcja konfiguracji urządzenia TL-WA830RE v.1
 Instrukcja konfiguracji urządzenia TL-WA830RE v.1 Przygotowanie urządzenia: Krok 1 Włączyć i zresetować wzmacniacz sygnału TL-WA830RE do ustawień fabrycznych naciskając i przytrzymując przycisk RESET,
Instrukcja konfiguracji urządzenia TL-WA830RE v.1 Przygotowanie urządzenia: Krok 1 Włączyć i zresetować wzmacniacz sygnału TL-WA830RE do ustawień fabrycznych naciskając i przytrzymując przycisk RESET,
Linksys/Cisco SPA2102, SPA3102 Instrukcja Konfiguracji
 Linksys/Cisco SPA2102, SPA3102 Instrukcja Konfiguracji 1. Logowanie się do systemu ipfon24 Aby zalogować się do systemu należy wejść na https://ipfon24.ipfon.pl i zalogować się podające login wybrany podczas
Linksys/Cisco SPA2102, SPA3102 Instrukcja Konfiguracji 1. Logowanie się do systemu ipfon24 Aby zalogować się do systemu należy wejść na https://ipfon24.ipfon.pl i zalogować się podające login wybrany podczas
Lista pakowania: Proces instalacji: Start. podłączenie sprzętu. zainstalowanie narzędzia wyszukiwania. zalogowanie kamery IP w sieci LAN
 DENVER IPC-1020 DENVER IPC-1030 Lista pakowania: kamera IP uchwyt montażowy Antena adapter zasilania CD kabel LAN instrukcja instalacji śruby Informacja: w niektórych modelach nie ma oddzielnej anteny.
DENVER IPC-1020 DENVER IPC-1030 Lista pakowania: kamera IP uchwyt montażowy Antena adapter zasilania CD kabel LAN instrukcja instalacji śruby Informacja: w niektórych modelach nie ma oddzielnej anteny.
Urządzenie TL-WA7510N jest przeznaczone do połączeń point-to-point na daleką odległość. Umożliwia zdalne udostępnianie Internetu.
 Instalacja 1 Typowe połączenie Urządzenie TL-WA7510N jest przeznaczone do połączeń point-to-point na daleką odległość. Umożliwia zdalne udostępnianie Internetu. Powyżej pokazane jest typowe połączenie
Instalacja 1 Typowe połączenie Urządzenie TL-WA7510N jest przeznaczone do połączeń point-to-point na daleką odległość. Umożliwia zdalne udostępnianie Internetu. Powyżej pokazane jest typowe połączenie
Dysk CD (z Oprogramowaniem i Podręcznikiem użytkownika)
 Do skonfigurowania urządzenia może posłużyć każda nowoczesna przeglądarka, np. Internet Explorer 6 lub Netscape Navigator 7.0. DP-G310 Bezprzewodowy serwer wydruków AirPlus G 2,4GHz Przed rozpoczęciem
Do skonfigurowania urządzenia może posłużyć każda nowoczesna przeglądarka, np. Internet Explorer 6 lub Netscape Navigator 7.0. DP-G310 Bezprzewodowy serwer wydruków AirPlus G 2,4GHz Przed rozpoczęciem
instrukcja instalacji modemu SpeedTouch 605s
 instrukcja instalacji modemu SpeedTouch 605s Spis treści 1. Opis diod kontrolnych i gniazd modemu SpeedTouch 605s... 2 1.1. Opis diod kontrolnych... 2 1.2. Opis gniazd... 3 2. Konfiguracja połączenia przewodowego...
instrukcja instalacji modemu SpeedTouch 605s Spis treści 1. Opis diod kontrolnych i gniazd modemu SpeedTouch 605s... 2 1.1. Opis diod kontrolnych... 2 1.2. Opis gniazd... 3 2. Konfiguracja połączenia przewodowego...
Instalacja. Podłączenie urządzenia. Wyłącz wszystkie urządzenia sieciowe (komputer, modem i router).
 Instalacja Podłączenie urządzenia Wyłącz wszystkie urządzenia sieciowe (komputer, modem i router). Podłącz kabel sieciowy do port WAN routera i do portu LAN modemu. Podłącz kabel sieciowy do komputera
Instalacja Podłączenie urządzenia Wyłącz wszystkie urządzenia sieciowe (komputer, modem i router). Podłącz kabel sieciowy do port WAN routera i do portu LAN modemu. Podłącz kabel sieciowy do komputera
Laboratorium - Konfiguracja routera bezprzewodowego w Windows Vista
 5.0 6.8.3.9 Laboratorium - Konfiguracja routera bezprzewodowego w Windows Vista Wprowadzenie Wydrukuj i uzupełnij to laboratorium. W tym laboratorium, będziesz konfigurował i testował ustawienia bezprzewodowego
5.0 6.8.3.9 Laboratorium - Konfiguracja routera bezprzewodowego w Windows Vista Wprowadzenie Wydrukuj i uzupełnij to laboratorium. W tym laboratorium, będziesz konfigurował i testował ustawienia bezprzewodowego
KAMERA DO INSTALACJI WIFI
 INSTRUKCJA OBSŁUGI KAMERA DO INSTALACJI WIFI INSTRUKCJĘ W KOLOROWEJ WERSJI CYFROWEJ MOŻNA ZNALEŹĆ NA WWW.KAMERYSZPIEGOWSKIE.WAW.PL (WPISZ NA DOLE W WYSZUKIWARCE KOD: 235) I PRZED PIERWSZYM UŻYCIEM: 1.
INSTRUKCJA OBSŁUGI KAMERA DO INSTALACJI WIFI INSTRUKCJĘ W KOLOROWEJ WERSJI CYFROWEJ MOŻNA ZNALEŹĆ NA WWW.KAMERYSZPIEGOWSKIE.WAW.PL (WPISZ NA DOLE W WYSZUKIWARCE KOD: 235) I PRZED PIERWSZYM UŻYCIEM: 1.
Eura-Tech. Instrukcja Obsługi Aplikacji Mobilnej
 Eura-Tech Instrukcja Obsługi Aplikacji Mobilnej Pobieranie aplikacji Przed rozpoczęciem ustawiania kamery IP, pobierz i zainstaluj aplikację Eura Cam. W sklepie Google Play wyszukaj aplikację EuraCam Funkcjonalność
Eura-Tech Instrukcja Obsługi Aplikacji Mobilnej Pobieranie aplikacji Przed rozpoczęciem ustawiania kamery IP, pobierz i zainstaluj aplikację Eura Cam. W sklepie Google Play wyszukaj aplikację EuraCam Funkcjonalność
KAMERA OBROTOWA IP WIFI HD 720p model: AK203A. INSTRUKCJA OBSŁUGI dla Windows
 KAMERA OBROTOWA IP WIFI HD 720p model: AK203A INSTRUKCJA OBSŁUGI dla Windows Wstęp Kamera AK203A została zaprojektowana z myślą o zastosowaniu w gospodarstwach domowych oraz w małych i średnich przedsiębiorstwach.
KAMERA OBROTOWA IP WIFI HD 720p model: AK203A INSTRUKCJA OBSŁUGI dla Windows Wstęp Kamera AK203A została zaprojektowana z myślą o zastosowaniu w gospodarstwach domowych oraz w małych i średnich przedsiębiorstwach.
DWL-2100AP 802.11g/108Mbps Bezprzewodowy punkt dostępowy D-Link AirPlus XtremeG
 Do skonfigurowania urządzenia może posłużyć każda nowoczesna przeglądarka, np. Internet Explorer 6 lub Netscape Navigator 6.2.3. DWL-2100AP 802.11g/108Mbps Bezprzewodowy punkt dostępowy D-Link AirPlus
Do skonfigurowania urządzenia może posłużyć każda nowoczesna przeglądarka, np. Internet Explorer 6 lub Netscape Navigator 6.2.3. DWL-2100AP 802.11g/108Mbps Bezprzewodowy punkt dostępowy D-Link AirPlus
INSTRUKCJA OBSŁUGI. instrukcja do kamer serii EVI
 INSTRUKCJA OBSŁUGI instrukcja do kamer serii EVI UWAGA: Dane techniczne oraz treść poniższej instrukcji mogą ulec zmianie bez uprzedzenia. Niektóre dane techniczne mogą różnić się w zależności od danego
INSTRUKCJA OBSŁUGI instrukcja do kamer serii EVI UWAGA: Dane techniczne oraz treść poniższej instrukcji mogą ulec zmianie bez uprzedzenia. Niektóre dane techniczne mogą różnić się w zależności od danego
Seria P-661HW-Dx Bezprzewodowy modem ADSL2+ z routerem
 Seria P-661HW-Dx Bezprzewodowy modem ADSL2+ z routerem Skrócona instrukcja obsługi Wersja 3.40 Edycja 1 3/2006-1 - Informacje ogólne Posługując się dołączoną płytą CD lub postępując zgodnie ze wskazówkami
Seria P-661HW-Dx Bezprzewodowy modem ADSL2+ z routerem Skrócona instrukcja obsługi Wersja 3.40 Edycja 1 3/2006-1 - Informacje ogólne Posługując się dołączoną płytą CD lub postępując zgodnie ze wskazówkami
Instrukcja obsługi Kamery IP
 Instrukcja obsługi Kamery IP NIP-20 1 Kamera nowej generacji P2P IP NIP-20 Technologia nowej generacji. Łatwa instalacja, wysokiej jakości soczewka Glass Lens umożliwiająca nadzór wideo ze smartfona, tabletu
Instrukcja obsługi Kamery IP NIP-20 1 Kamera nowej generacji P2P IP NIP-20 Technologia nowej generacji. Łatwa instalacja, wysokiej jakości soczewka Glass Lens umożliwiająca nadzór wideo ze smartfona, tabletu
ZyXEL NBG-415N. Bezprzewodowy router szerokopasmowy 802.11n. Skrócona instrukcja obsługi. Wersja 1.00 10/2006 Edycja 1
 ZyXEL NBG-415N Bezprzewodowy router szerokopasmowy 802.11n Skrócona instrukcja obsługi Wersja 1.00 10/2006 Edycja 1 Copyright 2006 ZyXEL Communications Corporation. Wszystkie prawa zastrzeżone Wprowadzenie
ZyXEL NBG-415N Bezprzewodowy router szerokopasmowy 802.11n Skrócona instrukcja obsługi Wersja 1.00 10/2006 Edycja 1 Copyright 2006 ZyXEL Communications Corporation. Wszystkie prawa zastrzeżone Wprowadzenie
DIGITUS Plug&View OptiView Instrukcja Użytkownika DN-16028
 DIGITUS Plug&View OptiView Instrukcja Użytkownika DN-16028 1. Wprowadzenie: Seria kamer IP firmy DIGITUS Plug & View oferuje P2P, które umożliwiają uniknięcie skomplikowanych ustawień sieciowych wymaganych
DIGITUS Plug&View OptiView Instrukcja Użytkownika DN-16028 1. Wprowadzenie: Seria kamer IP firmy DIGITUS Plug & View oferuje P2P, które umożliwiają uniknięcie skomplikowanych ustawień sieciowych wymaganych
Punkt dostępowy z Routerem Wireless-G
 Seria Instant Wireless Punkt dostępowy z Routerem Wireless-G Zawartość zestawu: Punkt dostępowy WRT54g wraz z odłączanymi antenami. (1) Zasilacz sieciowy. (2) CD-Rom instalacyjny z instrukcją obsługi.
Seria Instant Wireless Punkt dostępowy z Routerem Wireless-G Zawartość zestawu: Punkt dostępowy WRT54g wraz z odłączanymi antenami. (1) Zasilacz sieciowy. (2) CD-Rom instalacyjny z instrukcją obsługi.
Kamera Domu Inteligentnego. Instrukcja instalacji
 Kamera Domu Inteligentnego Instrukcja instalacji 1 Spis treści 1.Wprowadzenie... 3 2.Wymagania sprzętowe... 3 3.Specyfikacja techniczna... 3 4.Schemat urządzenia... 4 5.Instalacja urządzenia... 4 6.Instalacja
Kamera Domu Inteligentnego Instrukcja instalacji 1 Spis treści 1.Wprowadzenie... 3 2.Wymagania sprzętowe... 3 3.Specyfikacja techniczna... 3 4.Schemat urządzenia... 4 5.Instalacja urządzenia... 4 6.Instalacja
Instrukcja obsługi. Karta video USB + program DVR-USB/8F. Dane techniczne oraz treść poniższej instrukcji mogą ulec zmianie bez uprzedzenia.
 Instrukcja obsługi Karta video USB + program DVR-USB/8F Dane techniczne oraz treść poniższej instrukcji mogą ulec zmianie bez uprzedzenia. Spis treści 1. Wprowadzenie...3 1.1. Opis...3 1.2. Wymagania systemowe...5
Instrukcja obsługi Karta video USB + program DVR-USB/8F Dane techniczne oraz treść poniższej instrukcji mogą ulec zmianie bez uprzedzenia. Spis treści 1. Wprowadzenie...3 1.1. Opis...3 1.2. Wymagania systemowe...5
KCM-5111 H.264 4-Megapixel IP D/N PoE Box Camera (DC 12V / PoE)
 KCM-5111 H.264 4-Megapixel IP D/N PoE Box Camera (DC 12V / PoE) Szybki przewodnik instalacji Importer i dystrybutor: Konsorcjum FEN Sp. z o.o., ul. Dąbrowskiego 273A, 60-406 Poznań, e-mail: sales@fen.pl;
KCM-5111 H.264 4-Megapixel IP D/N PoE Box Camera (DC 12V / PoE) Szybki przewodnik instalacji Importer i dystrybutor: Konsorcjum FEN Sp. z o.o., ul. Dąbrowskiego 273A, 60-406 Poznań, e-mail: sales@fen.pl;
Instrukcja konfiguracji urządzenia Comarch TNA Gateway Plus
 Instrukcja konfiguracji urządzenia Comarch TNA Gateway Plus COMARCH TNA Szanowni Państwo, dziękujemy za wybór usługi Comarch TNA oraz urządzenia Comarch TNA Gateway Plus. Mamy nadzieję, że korzystanie
Instrukcja konfiguracji urządzenia Comarch TNA Gateway Plus COMARCH TNA Szanowni Państwo, dziękujemy za wybór usługi Comarch TNA oraz urządzenia Comarch TNA Gateway Plus. Mamy nadzieję, że korzystanie
KONFIGURACJA KAMER FORTEC IP
 KONFIGURACJA KAMER FORTEC IP Konfiguracja połączenia z kamerą. Domyślny adres IP kamery jest ustawiony na 192.168.0.120. Porty komunikacyjne kamery to: 80 standardowy port www 30001 video, dane i komunikacja
KONFIGURACJA KAMER FORTEC IP Konfiguracja połączenia z kamerą. Domyślny adres IP kamery jest ustawiony na 192.168.0.120. Porty komunikacyjne kamery to: 80 standardowy port www 30001 video, dane i komunikacja
INSTRUKCJA OBSŁUGI Program konfiguracji sieciowej Net configuration Drukarka A11
 INSTRUKCJA OBSŁUGI Program konfiguracji sieciowej Net configuration Drukarka A11 20170726_TOKR_V_1.0 SPIS TREŚCI 1. Podstawowe informacje 3 2. Systemy operacyjne 3 3. Instalacja oprogramowania 3 4. Ustawienie
INSTRUKCJA OBSŁUGI Program konfiguracji sieciowej Net configuration Drukarka A11 20170726_TOKR_V_1.0 SPIS TREŚCI 1. Podstawowe informacje 3 2. Systemy operacyjne 3 3. Instalacja oprogramowania 3 4. Ustawienie
Wzmacniacz sygnału, repeater Wi-Fi Conrad, N300, 2 anteny, 1 x RJ45 (LAN)
 INSTRUKCJA OBSŁUGI Wzmacniacz sygnału, repeater Wi-Fi Conrad, N300, 2 anteny, 1 x RJ45 (LAN) Nr produktu 975601 Strona 1 z 5 Strona 2 z 5 Użytkować zgodnie z zaleceniami producenta Przeznaczeniem produktu
INSTRUKCJA OBSŁUGI Wzmacniacz sygnału, repeater Wi-Fi Conrad, N300, 2 anteny, 1 x RJ45 (LAN) Nr produktu 975601 Strona 1 z 5 Strona 2 z 5 Użytkować zgodnie z zaleceniami producenta Przeznaczeniem produktu
Seria wielofunkcyjnych serwerów sieciowych USB
 Seria wielofunkcyjnych serwerów sieciowych USB Przewodnik szybkiej instalacji Wstęp Niniejszy dokument opisuje kroki instalacji i konfiguracji wielofunkcyjnego serwera sieciowego jako serwera urządzenia
Seria wielofunkcyjnych serwerów sieciowych USB Przewodnik szybkiej instalacji Wstęp Niniejszy dokument opisuje kroki instalacji i konfiguracji wielofunkcyjnego serwera sieciowego jako serwera urządzenia
LevelOne. Instrukcja Szybkiej Instalacji
 LevelOne WBR-6011 N MAX Router Bezprzewodowy Instrukcja Szybkiej Instalacji Produkt posiada 2-letnią gwarancję Dane kontaktowe serwisu: Tel. 061 898 32 28, email: serwis.level1@impakt.com.pl Dystrybutor:
LevelOne WBR-6011 N MAX Router Bezprzewodowy Instrukcja Szybkiej Instalacji Produkt posiada 2-letnią gwarancję Dane kontaktowe serwisu: Tel. 061 898 32 28, email: serwis.level1@impakt.com.pl Dystrybutor:
Laboratorium - Konfiguracja routera bezprzewodowego w Windows 7
 5.0 6.8.3.8 Laboratorium - Konfiguracja routera bezprzewodowego w Windows 7 Wprowadzenie Wydrukuj i uzupełnij to laboratorium. W tym laboratorium, będziesz konfigurował i testował ustawienia bezprzewodowego
5.0 6.8.3.8 Laboratorium - Konfiguracja routera bezprzewodowego w Windows 7 Wprowadzenie Wydrukuj i uzupełnij to laboratorium. W tym laboratorium, będziesz konfigurował i testował ustawienia bezprzewodowego
BEZPRZEWODOWY ROUTER SZEROKOPASMOWY 11N 300MBPS
 BEZPRZEWODOWY ROUTER SZEROKOPASMOWY 11N 300MBPS Instrukcja szybkiej instalacji DN-70591 WPROWADZENIE Urządzenie DN-70591 to router zapewniający bezprzewodowy lub przewodowy dostęp do Internetu. Urządzenie
BEZPRZEWODOWY ROUTER SZEROKOPASMOWY 11N 300MBPS Instrukcja szybkiej instalacji DN-70591 WPROWADZENIE Urządzenie DN-70591 to router zapewniający bezprzewodowy lub przewodowy dostęp do Internetu. Urządzenie
Przewodnik szybkiej instalacji TL-WPS510U Kieszonkowy, bezprzewodowy serwer wydruku
 Przewodnik szybkiej instalacji TL-WPS510U Kieszonkowy, bezprzewodowy serwer wydruku 0 Rev: 1.0.0 7106500670 1. Przed rozpoczęciem, przygotuj następujące elementy: Komputer PC z systemem Windows 2000/XP/2003/Vista
Przewodnik szybkiej instalacji TL-WPS510U Kieszonkowy, bezprzewodowy serwer wydruku 0 Rev: 1.0.0 7106500670 1. Przed rozpoczęciem, przygotuj następujące elementy: Komputer PC z systemem Windows 2000/XP/2003/Vista
K2 XVR-04 K2 XVR-08 K2 XVR-16 K2 XVR-24
 Rejestrator Cyfrowy S E R I E: K2 XVR-04 K2 XVR-08 K2 XVR-16 K2 XVR-24 Ustawienia dla podglądu na urządzeniach mobilnych opartych na systemie ANDROID 2012.09.07 Strona 1 / 9 1. Komunikacja 2. Urządzenia
Rejestrator Cyfrowy S E R I E: K2 XVR-04 K2 XVR-08 K2 XVR-16 K2 XVR-24 Ustawienia dla podglądu na urządzeniach mobilnych opartych na systemie ANDROID 2012.09.07 Strona 1 / 9 1. Komunikacja 2. Urządzenia
Sieciowy serwer IP urządzeń USB z 4 portami USB 2.0
 Sieciowy serwer IP urządzeń USB z 4 portami USB 2.0 Instrukcja u ytkowania DA-70254 Spis treści 1. Wstęp... 3 1.1 Przegląd produktu... 3 1.2 Zarządzanie sieciowe... 3 1.3 Części składowe i właściwości...
Sieciowy serwer IP urządzeń USB z 4 portami USB 2.0 Instrukcja u ytkowania DA-70254 Spis treści 1. Wstęp... 3 1.1 Przegląd produktu... 3 1.2 Zarządzanie sieciowe... 3 1.3 Części składowe i właściwości...
Następnie kliknąć prawym klawiszem myszy na Połączenie sieci bezprzewodowej i wybrać Wyłącz.
 Przygotowanie urządzenia: Krok 1 Włączyć i zresetować wzmacniacz sygnału TL-WA850RE do ustawień fabrycznych naciskając i przytrzymując przycisk RESET, który znajduje obok portu LAN tego urządzenia przez
Przygotowanie urządzenia: Krok 1 Włączyć i zresetować wzmacniacz sygnału TL-WA850RE do ustawień fabrycznych naciskając i przytrzymując przycisk RESET, który znajduje obok portu LAN tego urządzenia przez
Podłączenie urządzenia. W trakcie konfiguracji routera należy korzystać wyłącznie z przewodowego połączenia sieciowego.
 Instalacja Podłączenie urządzenia W trakcie konfiguracji routera należy korzystać wyłącznie z przewodowego połączenia sieciowego. Należy dopilnować by nie podłączać urządzeń mokrymi rękami. Jeżeli aktualnie
Instalacja Podłączenie urządzenia W trakcie konfiguracji routera należy korzystać wyłącznie z przewodowego połączenia sieciowego. Należy dopilnować by nie podłączać urządzeń mokrymi rękami. Jeżeli aktualnie
1. Montaż i podłączenie do sieci Konfiguracja przez stronę 8
 Wersja: 1.1 PL 2016 1. Montaż i podłączenie do sieci... 3 1.1 Instrukcja montażu... 3 1.1.1 Biurko... 3 1.1.2 Montaż naścienny... 4 1.2 Klawiatura telefonu... 7 1.3 Sprawdzenie adresu IP... 7 1.4 Dostęp
Wersja: 1.1 PL 2016 1. Montaż i podłączenie do sieci... 3 1.1 Instrukcja montażu... 3 1.1.1 Biurko... 3 1.1.2 Montaż naścienny... 4 1.2 Klawiatura telefonu... 7 1.3 Sprawdzenie adresu IP... 7 1.4 Dostęp
Instrukcja obsługi zestawu WiFi
 Instrukcja obsługi zestawu WiFi Zapoznaj się przed użyciem www.e-security.com.pl Witaj! Dziękujemy za zakup naszego produktu! Ta instrukcja użytkownika służy do zapoznania się z bezprzwodowym zestawem
Instrukcja obsługi zestawu WiFi Zapoznaj się przed użyciem www.e-security.com.pl Witaj! Dziękujemy za zakup naszego produktu! Ta instrukcja użytkownika służy do zapoznania się z bezprzwodowym zestawem
Zewnętrzna kamera szybkoobrotowa IP. Model: M601W. Instrukcja obsługi
 Zewnętrzna kamera szybkoobrotowa IP Model: M601W Instrukcja obsługi Spis treści: 1. Wstęp...3 2. Zawartość opakowania...3 3. Opis zewnętrzny...4 4. Interfejs użytkownika...5 4.1. Ekran logowania...5 4.1.1.
Zewnętrzna kamera szybkoobrotowa IP Model: M601W Instrukcja obsługi Spis treści: 1. Wstęp...3 2. Zawartość opakowania...3 3. Opis zewnętrzny...4 4. Interfejs użytkownika...5 4.1. Ekran logowania...5 4.1.1.
Podłączenie urządzenia
 Podłączenie urządzenia W trakcie konfiguracji punktu dostępowego należy korzystać wyłącznie z przewodowego połączenia sieciowego. Wyłącz wszystkie urządzenia sieciowe (komputer, injector i punkt dostępowy).
Podłączenie urządzenia W trakcie konfiguracji punktu dostępowego należy korzystać wyłącznie z przewodowego połączenia sieciowego. Wyłącz wszystkie urządzenia sieciowe (komputer, injector i punkt dostępowy).
MINI ROUTER DO TV/PS
 MINI ROUTER DO TV/PS MODEL: AK21 SKRÓCONA INSTRUKCJA OBSŁUGI Dziękujemy za zakup produktu. Proszę przeczytać tę instrukcję przed rozpoczęciem użytkowania produktu i zachować ją na przyszłość. 1. Informacje
MINI ROUTER DO TV/PS MODEL: AK21 SKRÓCONA INSTRUKCJA OBSŁUGI Dziękujemy za zakup produktu. Proszę przeczytać tę instrukcję przed rozpoczęciem użytkowania produktu i zachować ją na przyszłość. 1. Informacje
Skrócona Instrukcja Obsługi Version 1.0. DCS-2120 Bezprzewodowa kamera IP
 Skrócona Instrukcja Obsługi Version 1.0 DCS-2120 Bezprzewodowa kamera IP Wymagania systemowe Wymagania systemowe MS Windows 2000/XP co najmniej 128MB pamięci RAM (zalecane 256MB) sieć bezprzewodowa (802.11b/802.11g)
Skrócona Instrukcja Obsługi Version 1.0 DCS-2120 Bezprzewodowa kamera IP Wymagania systemowe Wymagania systemowe MS Windows 2000/XP co najmniej 128MB pamięci RAM (zalecane 256MB) sieć bezprzewodowa (802.11b/802.11g)
Instrukcja obsługi rejestratorów XVR. Zapoznaj się przed użyciem
 Instrukcja obsługi rejestratorów XVR Zapoznaj się przed użyciem Schemat podłączenia kamery Symbol V-IN / CH1, CH2... A-OUT HD OUT VGA USB / NET / RS485 DC12V Specyfikacja BNC - wejścia wideo, podłączanie
Instrukcja obsługi rejestratorów XVR Zapoznaj się przed użyciem Schemat podłączenia kamery Symbol V-IN / CH1, CH2... A-OUT HD OUT VGA USB / NET / RS485 DC12V Specyfikacja BNC - wejścia wideo, podłączanie
BROADBAND INTERNET ROUTER- INSTRUKCJA OBSŁUGI
 BROADBAND INTERNET ROUTER- INSTRUKCJA OBSŁUGI 1 Broadband Router 10/100 WPROWADZENIE A. Panel przedni 2 WSKAŹNIK LED Lp. Dioda Funkcja 1 Dioda zasilania Jeśli aktywna- zostało włączone zasilanie routera
BROADBAND INTERNET ROUTER- INSTRUKCJA OBSŁUGI 1 Broadband Router 10/100 WPROWADZENIE A. Panel przedni 2 WSKAŹNIK LED Lp. Dioda Funkcja 1 Dioda zasilania Jeśli aktywna- zostało włączone zasilanie routera
Brinet sp. z o.o. wyłączny przedstawiciel DrayTek w Polsce www.brinet.pl www.draytek.pl
 1. Firmware Upgrade Utility 1.1. Metoda 1 (standardowa) 1.2. Metoda 2 (niestandardowa) 2. Serwer FTP 2.1. Lokalny serwer FTP 2.2. Zdalny serwer FTP 3. Upgrade przez Web Procedury aktualizacji zostały oparte
1. Firmware Upgrade Utility 1.1. Metoda 1 (standardowa) 1.2. Metoda 2 (niestandardowa) 2. Serwer FTP 2.1. Lokalny serwer FTP 2.2. Zdalny serwer FTP 3. Upgrade przez Web Procedury aktualizacji zostały oparte
USB 2.0 SERWER DRUKARKI ETHERNETU
 USB 2.0 SERWER DRUKARKI ETHERNETU DN-13014-3 DN-13003-1 Przewodnik szybkiej instalacji DN-13014-3 & DN-13003-1 Przed rozpoczęciem należy przygotować następujące pozycje: Windows 2000/XP/2003/Vista/7 komputer
USB 2.0 SERWER DRUKARKI ETHERNETU DN-13014-3 DN-13003-1 Przewodnik szybkiej instalacji DN-13014-3 & DN-13003-1 Przed rozpoczęciem należy przygotować następujące pozycje: Windows 2000/XP/2003/Vista/7 komputer
Szybki przewodnik instalacji
 Megapixel IP Camera ACM-5601 Megapixel Day&Night IP Camera ACM-5611 Ver. 080109 Szybki przewodnik instalacji Początki 1.1 Zawartość pudełka ACM-5601/5611 Zasilacz sieciowy (opcjonalnie) Płyta CD Złącza
Megapixel IP Camera ACM-5601 Megapixel Day&Night IP Camera ACM-5611 Ver. 080109 Szybki przewodnik instalacji Początki 1.1 Zawartość pudełka ACM-5601/5611 Zasilacz sieciowy (opcjonalnie) Płyta CD Złącza
GOCLEVER EYE. Instrukcja Obsługi
 GOCLEVER EYE Instrukcja Obsługi Spis treści Pierwsze podłączenie Goclever Eye.... 2 Korzystanie z Goclever Eye za pomocą komputera.... 2 a) Przy użyciu programu Goclever Eye PC... 2 b) Przy użyciu interfejsu
GOCLEVER EYE Instrukcja Obsługi Spis treści Pierwsze podłączenie Goclever Eye.... 2 Korzystanie z Goclever Eye za pomocą komputera.... 2 a) Przy użyciu programu Goclever Eye PC... 2 b) Przy użyciu interfejsu
Lista pakowania: Proces instalacji: uruchomienie. podłączenie sprzętu. zainstalowanie narzędzia wyszukiwania. zalogowanie kamery IP w sieci LAN
 DENVER IPO-1320MK2 DENVER IPC-1030MK2 Lista pakowania: kamera IP uchwyt montażowy antena adapter zasilania płyta CD kabel LAN instrukcja instalacji śruby Uwaga: w niektórych modelach nie ma oddzielnej
DENVER IPO-1320MK2 DENVER IPC-1030MK2 Lista pakowania: kamera IP uchwyt montażowy antena adapter zasilania płyta CD kabel LAN instrukcja instalacji śruby Uwaga: w niektórych modelach nie ma oddzielnej
Instalacja. Produkt pokazany na ilustracjach w tej instrukcji to model TD-VG3631. Podłączanie urządzenia
 Instalacja Najpierw uruchom płytę CD, program instalacyjny przeprowadzi cię krok po kroku przez proces konfiguracji urządzenia. W wypadku problemów z uruchomieniem płyty postępuj według poniższej instrukcji.
Instalacja Najpierw uruchom płytę CD, program instalacyjny przeprowadzi cię krok po kroku przez proces konfiguracji urządzenia. W wypadku problemów z uruchomieniem płyty postępuj według poniższej instrukcji.
Telefon AT 530 szybki start.
 Telefon AT 530 szybki start. Instalacja i dostęp:... 2 Konfiguracja IP 530 do nawiązywania połączeń VoIP.....4 Konfiguracja WAN... 4 Konfiguracja serwera SIP... 5 Konfiguracja IAX... 6 1/6 Instalacja i
Telefon AT 530 szybki start. Instalacja i dostęp:... 2 Konfiguracja IP 530 do nawiązywania połączeń VoIP.....4 Konfiguracja WAN... 4 Konfiguracja serwera SIP... 5 Konfiguracja IAX... 6 1/6 Instalacja i
Lista pakowania: Proces instalacji: Start. podłączenie sprzętu. zainstalowanie narzędzia wyszukiwania. Zalogować kamerę IP w sieci LAN
 DENVER IPC-330 DENVER IPO-320 Lista pakowania: kamera IP uchwyt montażowy Antena adapter zasilania CD kabel LAN instrukcja instalacji śruby Informacja: Niektóre modele nie posiadają zewnętrznej anteny
DENVER IPC-330 DENVER IPO-320 Lista pakowania: kamera IP uchwyt montażowy Antena adapter zasilania CD kabel LAN instrukcja instalacji śruby Informacja: Niektóre modele nie posiadają zewnętrznej anteny
Instrukcja obsługi. Kamera szybkoobrotowa IP LUMENA-12M1-147
 Instrukcja obsługi Kamera szybkoobrotowa IP UWAGA: Dane techniczne oraz treść poniższej instrukcji mogą ulec zmianie bez uprzedzenia. Niektóre dane techniczne mogą różnić się w zależności od danego modelu
Instrukcja obsługi Kamera szybkoobrotowa IP UWAGA: Dane techniczne oraz treść poniższej instrukcji mogą ulec zmianie bez uprzedzenia. Niektóre dane techniczne mogą różnić się w zależności od danego modelu
Instalacja. Dla przykładu, w instrukcji tej wykorzystano model TD-8817.
 Instalacja Dla przykładu, w instrukcji tej wykorzystano model TD-8817. Podłączenie urządzenia Wyłącz wszystkie urządzenia sieciowe (komputery, modem/router). Jeżeli modem jest używany, należy go odłączyć.
Instalacja Dla przykładu, w instrukcji tej wykorzystano model TD-8817. Podłączenie urządzenia Wyłącz wszystkie urządzenia sieciowe (komputery, modem/router). Jeżeli modem jest używany, należy go odłączyć.
ZEWNĘTRZNA KAMERA IP WIFI model: AK203. INSTRUKCJA OBSŁUGI dla Windows
 ZEWNĘTRZNA KAMERA IP WIFI model: AK203 INSTRUKCJA OBSŁUGI dla Windows Wstęp Kamera AK203 została zaprojektowana z myślą o zastosowaniu w gospodarstwach domowych oraz w małych i średnich przedsiębiorstwach.
ZEWNĘTRZNA KAMERA IP WIFI model: AK203 INSTRUKCJA OBSŁUGI dla Windows Wstęp Kamera AK203 została zaprojektowana z myślą o zastosowaniu w gospodarstwach domowych oraz w małych i średnich przedsiębiorstwach.
Dla przykładu, w instrukcji tej wykorzystano model TL-WA701ND.
 Instalacja Podłączenie urządzenia Dla przykładu, w instrukcji tej wykorzystano model TL-WA701ND. Nadaj komputerowi statyczny adres IP: 192.168.1.100. W razie problemów przejdź do punktu T3 sekcji Rozwiązywanie
Instalacja Podłączenie urządzenia Dla przykładu, w instrukcji tej wykorzystano model TL-WA701ND. Nadaj komputerowi statyczny adres IP: 192.168.1.100. W razie problemów przejdź do punktu T3 sekcji Rozwiązywanie
Instrukcja obsługi. Kamera IP
 Instrukcja obsługi Kamera IP APTI-1C3- APTI-1C4- APTI-1D2- APTI-1V2- APTI-1K6- APTI-2K6- APTI-2KP6- APTI-2C4- APTI-2CP6- APTI-2D2- APTI-2DP2- APTI-1D2- APTI-2CP4- UWAGA: Dane techniczne oraz treść poniższej
Instrukcja obsługi Kamera IP APTI-1C3- APTI-1C4- APTI-1D2- APTI-1V2- APTI-1K6- APTI-2K6- APTI-2KP6- APTI-2C4- APTI-2CP6- APTI-2D2- APTI-2DP2- APTI-1D2- APTI-2CP4- UWAGA: Dane techniczne oraz treść poniższej
Bezprzewodowy ruter kieszonkowy/punkt dostępowy DWL-G730AP. Dysk CD z Podręcznikiem użytkownika. Kabel ethernetowy kat. 5 UTP
 Urządzenie można skonfigurować za pomocą każdej nowoczesnej przeglądarki internetowej, np. Internet Explorer 6 lub Netscape Navigator 6.2.3. DWL-G730AP Bezprzewodowy ruter kieszonkowy/punkt dostępowy D-Link
Urządzenie można skonfigurować za pomocą każdej nowoczesnej przeglądarki internetowej, np. Internet Explorer 6 lub Netscape Navigator 6.2.3. DWL-G730AP Bezprzewodowy ruter kieszonkowy/punkt dostępowy D-Link
4 Channel Video Server ACD-2200. Ver. 080331. Quick Installation Guide
 4 Channel Video Server ACD-2200 Ver. 080331 Quick Installation Guide 1 1 Start 1.1 Zawartość opakowania ACD-2200 Karta gwarancyjna Płyta CD Akcesoria 1.2 Opis urządzenia 1. Numer kanału 2. Wejście wideo
4 Channel Video Server ACD-2200 Ver. 080331 Quick Installation Guide 1 1 Start 1.1 Zawartość opakowania ACD-2200 Karta gwarancyjna Płyta CD Akcesoria 1.2 Opis urządzenia 1. Numer kanału 2. Wejście wideo
NPS-520. Serwer druku do urządzeń wielofukcyjnych. Skrócona instrukcja obsługi. Wersja 1.00 Edycja 1 11/2006
 NPS-520 Serwer druku do urządzeń wielofukcyjnych Skrócona instrukcja obsługi Wersja 1.00 Edycja 1 11/2006 Copyright 2006. Wszelkie prawa zastrzeżone. Informacje ogólne POLSKI Urządzenie NPS-520 jest serwerem
NPS-520 Serwer druku do urządzeń wielofukcyjnych Skrócona instrukcja obsługi Wersja 1.00 Edycja 1 11/2006 Copyright 2006. Wszelkie prawa zastrzeżone. Informacje ogólne POLSKI Urządzenie NPS-520 jest serwerem
Instrukcja konfiguracji urządzenia TL-WA701ND v.2
 Instrukcja konfiguracji urządzenia TL-WA701ND v.2 Przygotowanie urządzenia: Krok 1 Włączyć i zresetować punkt dostępowy TL-WA701ND do ustawień fabrycznych naciskając i przytrzymując przycisk RESET, który
Instrukcja konfiguracji urządzenia TL-WA701ND v.2 Przygotowanie urządzenia: Krok 1 Włączyć i zresetować punkt dostępowy TL-WA701ND do ustawień fabrycznych naciskając i przytrzymując przycisk RESET, który
Netis Bezprzewodowy Router N ADSL2+ z Modemem Instrukcja szybkiej instalacji
 Instrukcja szybkiej instalacji bezprzewodowego routera netis N ADSL2+ z modemem z Neostradą Orange Netis Bezprzewodowy Router N ADSL2+ z Modemem Instrukcja szybkiej instalacji Instrukcja szybkiej instalacji
Instrukcja szybkiej instalacji bezprzewodowego routera netis N ADSL2+ z modemem z Neostradą Orange Netis Bezprzewodowy Router N ADSL2+ z Modemem Instrukcja szybkiej instalacji Instrukcja szybkiej instalacji
Seria wielofunkcyjnych serwerów sieciowych USB
 Seria wielofunkcyjnych serwerów sieciowych USB Przewodnik szybkiej instalacji Wstęp Niniejszy dokument opisuje kroki instalacji i konfiguracji wielofunkcyjnego serwera sieciowego jako serwera urządzenia
Seria wielofunkcyjnych serwerów sieciowych USB Przewodnik szybkiej instalacji Wstęp Niniejszy dokument opisuje kroki instalacji i konfiguracji wielofunkcyjnego serwera sieciowego jako serwera urządzenia
Router VPN z Rangeboosterem
 Zawartość zestawu Router szerokopasmowy VPN Wireless-G z Rangeboosterem D-Rom instalacyjny Instrukcja obsługi na płycie D Ethernetowy kabel sieciowy Zasilacz sieciowy Instrukcja Szybki start Karta rejestracyjna
Zawartość zestawu Router szerokopasmowy VPN Wireless-G z Rangeboosterem D-Rom instalacyjny Instrukcja obsługi na płycie D Ethernetowy kabel sieciowy Zasilacz sieciowy Instrukcja Szybki start Karta rejestracyjna
Szerokopasmowy Router Bezprzewodowy 802.11n WNRT-625. Instrukcja Uruchomieniowa
 Szerokopasmowy Router Bezprzewodowy 802.11n WNRT-625 Instrukcja Uruchomieniowa WNRT-625 / WNRT-626 Instrukcja Uruchomieniowa 1 Spis treści 1. Wstęp 3 2. Zawartośd Opakowania 3 3. Instalacja Urządzenia.4
Szerokopasmowy Router Bezprzewodowy 802.11n WNRT-625 Instrukcja Uruchomieniowa WNRT-625 / WNRT-626 Instrukcja Uruchomieniowa 1 Spis treści 1. Wstęp 3 2. Zawartośd Opakowania 3 3. Instalacja Urządzenia.4
Dokładniejsze informacje można znaleźć w Podręczniku użytkownika.
 Bezprzewodowy ruter ADSL 802.11b DSL-604+ Instrukcja szybkiej instalacji Dokładniejsze informacje można znaleźć w Podręczniku użytkownika. Niniejsza instrukcja zawiera wskazówki dotyczące instalowania
Bezprzewodowy ruter ADSL 802.11b DSL-604+ Instrukcja szybkiej instalacji Dokładniejsze informacje można znaleźć w Podręczniku użytkownika. Niniejsza instrukcja zawiera wskazówki dotyczące instalowania
Konfiguracja podglądu obrazu z kamery IP / rejestratora BCS przez sieć LAN.
 Konfiguracja podglądu obrazu z kamery IP / rejestratora BCS przez sieć LAN. Aby oglądać obraz z kamery na komputerze za pośrednictwem sieci komputerowej (sieci lokalnej LAN lub Internetu), mamy do dyspozycji
Konfiguracja podglądu obrazu z kamery IP / rejestratora BCS przez sieć LAN. Aby oglądać obraz z kamery na komputerze za pośrednictwem sieci komputerowej (sieci lokalnej LAN lub Internetu), mamy do dyspozycji
Instrukcja obsługi rejestratorów XVR. wersja
 Instrukcja obsługi rejestratorów XVR wersja 10.2018 Schemat podłączenia kamery Symbol V-IN / CH1, CH2... A-OUT HD OUT VGA USB / NET / RS485 DC12V Specyfikacja BN wejścia wideo, podłączanie kamer Wyjście
Instrukcja obsługi rejestratorów XVR wersja 10.2018 Schemat podłączenia kamery Symbol V-IN / CH1, CH2... A-OUT HD OUT VGA USB / NET / RS485 DC12V Specyfikacja BN wejścia wideo, podłączanie kamer Wyjście
LevelOne. Instrukcja Szybkiej Instalacji
 LevelOne WBR-6005 N Router Bezprzewodowy Instrukcja Szybkiej Instalacji Produkt posiada 5-letnią gwarancję Dane kontaktowe serwisu: Tel. 061 898 32 28, email: serwis.level1@impakt.com.pl Dystrybutor: Impakt
LevelOne WBR-6005 N Router Bezprzewodowy Instrukcja Szybkiej Instalacji Produkt posiada 5-letnią gwarancję Dane kontaktowe serwisu: Tel. 061 898 32 28, email: serwis.level1@impakt.com.pl Dystrybutor: Impakt
MINI ROUTER BEZPRZEWODOWY W STANDARDZIE N
 MINI ROUTER BEZPRZEWODOWY W STANDARDZIE N Instrukcja obsługi DN-70182 Otwarty kod źródłowy Urządzenie wykorzystuje kody oprogramowania opracowane przez osoby trzecie. Kody te podlegają Powszechnej Licencji
MINI ROUTER BEZPRZEWODOWY W STANDARDZIE N Instrukcja obsługi DN-70182 Otwarty kod źródłowy Urządzenie wykorzystuje kody oprogramowania opracowane przez osoby trzecie. Kody te podlegają Powszechnej Licencji
1.1 Podłączenie... 3 1.2 Montaż... 4 1.2.1 Biurko... 4 1.2.2 Montaż naścienny... 4
 Szybki start telefonu AT810 Wersja: 1.1 PL 2014 1. Podłączenie i instalacja AT810... 3 1.1 Podłączenie... 3 1.2 Montaż... 4 1.2.1 Biurko... 4 1.2.2 Montaż naścienny... 4 2. Konfiguracja przez stronę www...
Szybki start telefonu AT810 Wersja: 1.1 PL 2014 1. Podłączenie i instalacja AT810... 3 1.1 Podłączenie... 3 1.2 Montaż... 4 1.2.1 Biurko... 4 1.2.2 Montaż naścienny... 4 2. Konfiguracja przez stronę www...
Ważne: Przed rozpoczęciem instalowania serwera DP-G321 NALEŻY WYŁACZYĆ zasilanie drukarki.
 Do skonfigurowania urządzenia może posłużyć każda nowoczesna przeglądarka, np. Internet Explorer 6 lub Netscape Navigator 7.0. DP-G321 Bezprzewodowy, wieloportowy serwer wydruków AirPlus G 802.11g / 2.4
Do skonfigurowania urządzenia może posłużyć każda nowoczesna przeglądarka, np. Internet Explorer 6 lub Netscape Navigator 7.0. DP-G321 Bezprzewodowy, wieloportowy serwer wydruków AirPlus G 802.11g / 2.4
Instrukcja użytkownika
 Model: FI8918/FI8918W Bezprzewodowa/przewodowa kamera IP OBSŁUGUJE TRYB NOCNY, ZDALNĄ ZMIANĘ POŁOŻENIA ORAZ TRANSMISJĘ DŹWIĘKU W OBU KIERUNKACH Instrukcja użytkownika Kolor czarny Kolor biały Spis treści
Model: FI8918/FI8918W Bezprzewodowa/przewodowa kamera IP OBSŁUGUJE TRYB NOCNY, ZDALNĄ ZMIANĘ POŁOŻENIA ORAZ TRANSMISJĘ DŹWIĘKU W OBU KIERUNKACH Instrukcja użytkownika Kolor czarny Kolor biały Spis treści
INSTRUKCJA PODŁĄCZENIA KAMERY IP SERII LV VSS
 INSTRUKCJA PODŁĄCZENIA KAMERY IP SERII LV VSS I. Podłączyć kablem internetowym UTP kamerę do sieci (przez router lub switch) aby ustawić parametry sieci lokalnej. Standardowy kabel internetowym UTP podłączyć
INSTRUKCJA PODŁĄCZENIA KAMERY IP SERII LV VSS I. Podłączyć kablem internetowym UTP kamerę do sieci (przez router lub switch) aby ustawić parametry sieci lokalnej. Standardowy kabel internetowym UTP podłączyć
Skrócona instrukcja obsługi rejestratorów marki IPOX
 Skrócona instrukcja obsługi rejestratorów marki IPOX v 1.1, 07-09-2015 1 Spis treści 1. Pierwsze uruchomienie...3 2. Logowanie i przegląd menu rejestratora...4 3. Ustawienia nagrywania...6 4. Odtwarzanie
Skrócona instrukcja obsługi rejestratorów marki IPOX v 1.1, 07-09-2015 1 Spis treści 1. Pierwsze uruchomienie...3 2. Logowanie i przegląd menu rejestratora...4 3. Ustawienia nagrywania...6 4. Odtwarzanie
EW-7416APn v2 & EW-7415PDn Instrukcja instalacji Macintosh
 EW-7416APn v2 & EW-7415PDn Instrukcja instalacji Macintosh 09-2012 / v2.0 0 PIERWSZE KROKI Przed rozpoczęciem korzystania z tego produktu, sprawdź czy niczego nie brakuje w opakowaniu, a jeśli czegoś brakuje,
EW-7416APn v2 & EW-7415PDn Instrukcja instalacji Macintosh 09-2012 / v2.0 0 PIERWSZE KROKI Przed rozpoczęciem korzystania z tego produktu, sprawdź czy niczego nie brakuje w opakowaniu, a jeśli czegoś brakuje,
1. Montaż i podłączenie do sieci Konfiguracja przez stronę 8
 Wersja: 1.1 PL 2016 1. Montaż i podłączenie do sieci... 3 1.1 Instrukcja montażu... 3 1.1.1 Biurko... 3 1.1.2 Montaż naścienny... 4 1.2 Klawiatura telefonu... 7 1.3 Sprawdzenie adresu IP... 7 1.4 Dostęp
Wersja: 1.1 PL 2016 1. Montaż i podłączenie do sieci... 3 1.1 Instrukcja montażu... 3 1.1.1 Biurko... 3 1.1.2 Montaż naścienny... 4 1.2 Klawiatura telefonu... 7 1.3 Sprawdzenie adresu IP... 7 1.4 Dostęp
Laboratorium - Podgląd informacji kart sieciowych bezprzewodowych i przewodowych
 Laboratorium - Podgląd informacji kart sieciowych bezprzewodowych i przewodowych Cele Część 1: Identyfikacja i praca z kartą sieciową komputera Część 2: Identyfikacja i użycie ikon sieci w obszarze powiadomień
Laboratorium - Podgląd informacji kart sieciowych bezprzewodowych i przewodowych Cele Część 1: Identyfikacja i praca z kartą sieciową komputera Część 2: Identyfikacja i użycie ikon sieci w obszarze powiadomień
Brinet sp. z o.o. wyłączny przedstawiciel DrayTek w Polsce
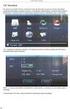 1. Firmware Upgrade Utility 1.1. Metoda 1 (standardowa) 1.2. Metoda 2 (niestandardowa) 2. Upgrade przez Web 3. Serwer FTP 3.1. Lokalny serwer FTP 3.2. Zdalny serwer FTP Procedury aktualizacji zostały oparte
1. Firmware Upgrade Utility 1.1. Metoda 1 (standardowa) 1.2. Metoda 2 (niestandardowa) 2. Upgrade przez Web 3. Serwer FTP 3.1. Lokalny serwer FTP 3.2. Zdalny serwer FTP Procedury aktualizacji zostały oparte
INSTRUKCJA OBSŁUGI KAMERY PTZ
 INSTRUKCJA OBSŁUGI KAMERY PTZ PIERWSZE PODŁĄCZENIE KAMERY 1.Zasilanie Sposób 1. -Kamerę podłącz zasilaczem 12V oraz kablem Ethernetowym do routera lub switcha LAN. Sposób 2. -Kamerę podłącz do zasilania
INSTRUKCJA OBSŁUGI KAMERY PTZ PIERWSZE PODŁĄCZENIE KAMERY 1.Zasilanie Sposób 1. -Kamerę podłącz zasilaczem 12V oraz kablem Ethernetowym do routera lub switcha LAN. Sposób 2. -Kamerę podłącz do zasilania
SKRÓCONA INSTRUKCJA DLA REJESTRATORÓW SERII AHD 4, 8 I 16 KANAŁOWYCH (MODELE: AHDR-1042D/M, AHDR1041D/M, AHDR-1082D/M, AHDR1162D/M)
 SKRÓCONA INSTRUKCJA DLA REJESTRATORÓW SERII, I 6 KANAŁOWYCH. WIDOK PANELA PRZEDNIEGO (REJESTRATOR KANAŁOWY) (MODELE: R-0D/M, R0D/M, R-0D/M, R6D/M) Odbiornik IR 7 Klawisze powrotu Klawisz potwierdzenia.
SKRÓCONA INSTRUKCJA DLA REJESTRATORÓW SERII, I 6 KANAŁOWYCH. WIDOK PANELA PRZEDNIEGO (REJESTRATOR KANAŁOWY) (MODELE: R-0D/M, R0D/M, R-0D/M, R6D/M) Odbiornik IR 7 Klawisze powrotu Klawisz potwierdzenia.
Podsumowanie. Uwaga. Przygotowanie
 Product: Cameras, NVRs, DVRs Page: 1 of 17 Podsumowanie Hik-Connect to nowa usługa wprowadzona przez Hikvision, która łączy DDNS. i usługę powiadomień Push. Zapewnia również łatwy dostęp do urządzenia
Product: Cameras, NVRs, DVRs Page: 1 of 17 Podsumowanie Hik-Connect to nowa usługa wprowadzona przez Hikvision, która łączy DDNS. i usługę powiadomień Push. Zapewnia również łatwy dostęp do urządzenia
Telefon IP 620 szybki start.
 Telefon IP 620 szybki start. Instalacja i dostęp:... 2 Konfiguracja IP 620 do nawiązywania połączeń VoIP.....4 Konfiguracja WAN... 4 Konfiguracja serwera SIP... 5 Konfiguracja IAX... 6 1/6 Instalacja i
Telefon IP 620 szybki start. Instalacja i dostęp:... 2 Konfiguracja IP 620 do nawiązywania połączeń VoIP.....4 Konfiguracja WAN... 4 Konfiguracja serwera SIP... 5 Konfiguracja IAX... 6 1/6 Instalacja i
Instalacja i uruchomienie usługi telefonii internetowej HaloNet dla FRITZ!Box Fon WLAN 7170
 Instalacja i uruchomienie usługi telefonii internetowej HaloNet dla FRITZ!Box Fon WLAN 7170 SPIS TREŚCI 1. Podłączenie urządzenia. 2. Konfiguracja połączenia z Internetem. 3. Konfiguracja VoIP HaloNet.
Instalacja i uruchomienie usługi telefonii internetowej HaloNet dla FRITZ!Box Fon WLAN 7170 SPIS TREŚCI 1. Podłączenie urządzenia. 2. Konfiguracja połączenia z Internetem. 3. Konfiguracja VoIP HaloNet.
 Wireless Access Point Instrukcja instalacji 1. Wskaźniki i złącza urządzenia...1 1.1 Przedni panel...1 1.2 Tylni panel...1 2. Zawartość opakowania...2 3. Podłączenie urządzenia...2 4. Konfiguracja połączenia
Wireless Access Point Instrukcja instalacji 1. Wskaźniki i złącza urządzenia...1 1.1 Przedni panel...1 1.2 Tylni panel...1 2. Zawartość opakowania...2 3. Podłączenie urządzenia...2 4. Konfiguracja połączenia
Skrócona instrukcja obsługi rejestratorów marki
 Skrócona instrukcja obsługi rejestratorów marki v 1.0, 22-05-2014 1 Spis treści 1. Wprowadzenie do technologii HD-CVI...3 2. Pierwsze uruchomienie...3 3. Logowanie i przegląd menu rejestratora...4 4. Ustawienia
Skrócona instrukcja obsługi rejestratorów marki v 1.0, 22-05-2014 1 Spis treści 1. Wprowadzenie do technologii HD-CVI...3 2. Pierwsze uruchomienie...3 3. Logowanie i przegląd menu rejestratora...4 4. Ustawienia
Instalacja. Bezprzewodowy punkt dostępowy NETGEAR 802.11ac Model WAC120. Zawartość opakowania
 Znaki towarowe NETGEAR, logo NETGEAR oraz Connect with Innovation są znakami towarowymi oraz/lub zastrzeżonymi znakami towarowymi należącymi do firmy NETGEAR Inc. oraz/lub jej spółek zależnych w USA oraz/lub
Znaki towarowe NETGEAR, logo NETGEAR oraz Connect with Innovation są znakami towarowymi oraz/lub zastrzeżonymi znakami towarowymi należącymi do firmy NETGEAR Inc. oraz/lub jej spółek zależnych w USA oraz/lub
Instrukcja obsługi IE LC-750
 Instrukcja obsługi IE LC-750 SPIS TREŚCI 1. Komponenty... 3 2. Logowanie... 5 3. Opis Menu... 6 3.1 Strona główna... 7 3.2 Powtórka... 7 3.3 Log... 8 3.4 Parametry... 9 3.4.1 Sieć... 9 3.4.2 Parametry
Instrukcja obsługi IE LC-750 SPIS TREŚCI 1. Komponenty... 3 2. Logowanie... 5 3. Opis Menu... 6 3.1 Strona główna... 7 3.2 Powtórka... 7 3.3 Log... 8 3.4 Parametry... 9 3.4.1 Sieć... 9 3.4.2 Parametry
Instrukcja instal Dokument przedstawia sposób instalacji programu Sokrates na komputerze PC z systemem operacyjnym Windows. Instalacja pracuje w
 Instrukcja instal Dokument przedstawia sposób instalacji programu Sokrates na komputerze PC z systemem operacyjnym Windows. Instalacja pracuje w sieci LAN. acji Instrukcja użytkownika dla systemu Android
Instrukcja instal Dokument przedstawia sposób instalacji programu Sokrates na komputerze PC z systemem operacyjnym Windows. Instalacja pracuje w sieci LAN. acji Instrukcja użytkownika dla systemu Android
DWUPASMOWY, BEZPRZEWODOWY PUNKT DOSTĘPU / ROUTER 450 MBIT
 DWUPASMOWY, BEZPRZEWODOWY PUNKT DOSTĘPU / ROUTER 450 MBIT Przewodnik szybkiej instalacji DN-70690 Spis treści Zawartość pakietu... Strona 1 Podłączenie sieci... Strona 2 Ustawienia sieciowe... Strona 3
DWUPASMOWY, BEZPRZEWODOWY PUNKT DOSTĘPU / ROUTER 450 MBIT Przewodnik szybkiej instalacji DN-70690 Spis treści Zawartość pakietu... Strona 1 Podłączenie sieci... Strona 2 Ustawienia sieciowe... Strona 3
