Wprowadzenie do programu KiCad
|
|
|
- Alina Nowacka
- 8 lat temu
- Przeglądów:
Transkrypt
1 Wprowadzenie do programu KiCad
2 Wprowadzenie do programu KiCad ii 3 listopada 2015
3 Wprowadzenie do programu KiCad iii Spis treści 1 Wprowadzenie do programu KiCad Pobieranie i instalowanie programu KiCad W systemie GNU/Linux W systemie Apple OS X W systemie Windows Wsparcie Schemat postępowania KiCad Workflow overview Renumeracja elementów oraz numeracja wsteczna Rysowanie schematów Using Eeschema Magistrale w programie KiCad Trasowanie połaczeń w obwodach drukowanych Using Pcbnew Generowanie plików Gerber Using GerbView Automatyczne prowadzenie ścieżek z wykorzystaniem FreeRouter-a Renumeracja elementów w programie KiCad 30 6 Tworzenie symboli w programie KiCad Using Component Library Editor Eksportowanie, importowanie oraz modyfikacje składników bibliotek Tworzenie symboli za pomocą quicklib Tworzenie symboli z dużą ilością wyprowadzeń Tworzenie footprint-ów Using Footprint Editor Uwagi na temat przenoszenia plików projektów wykonanych w programie KiCad 40 9 Więcej na temat dokumentacji do programu KiCad KiCad documentation on the Web
4 Wprowadzenie do programu KiCad iv Podręczny i zwięzły przewodnik Prawa autorskie Copyright Ten dokument jest chroniony prawem autorskim. Lista autorów znajduje się poniżej. Możesz go rozpowszechniać oraz modyfikować na zasadach określonych w General Public License ( wersja 3 lub późniejsza, albo określonych w Creative Commons Attribution License ( 3.0/), wersja 3.0 lub późniejsza. Wszystkie znaki towarowe użyte w tym dokumencie należą do ich właścicieli. Współtwórcy David Jahshan, Phil Hutchinson, Fabrizio Tappero, Christina Jarron, Melroy van den Berg. Tłumaczenie Kerusey Karyu <keruseykaryu@o2.pl>, Kontakt Wszelkie komentarze lub sugestie dotyczące tego dokumentu prosimy kierować do: Fabrizio Tappero: fabrizio.tappero<at>gmail.com, David Jahshan: kicad<at>iridec.com.au, or Melroy van den Berg: webmaster1989<at>gmail.com Alternatywnie, wyślij swoje komentarze lub nową wersję do: Data publikacji 16 maja 2015
5 Wprowadzenie do programu KiCad 1 / 41 Rozdział 1 Wprowadzenie do programu KiCad KiCad EDA Suite to oprogramowanie narzędziowe przeznaczone do tworzenia schematów elektronicznych oraz obwodów drukowanych PCB. Pod jednym prostym interfejsem KiCad łączy elegancki zespół następujących, samodzielnych programów: Nazwa programu Opis Rozszerzenia plików KiCad Menadżer projektu *.pro EESchema Edytor Schematów (zarówno *.sch, *.lib, *.net schematów jak i symboli) CvPcb Narzędzie do przypisywania +*.net footprintów PCBnew Edytor Obwodów Drukowanych *.kicad_pcb GerbView Przeglądarka plików Gerber All the usual gerbers Bitmap2Component Narzędzie do konwersji bitmap na symbole lub footprinty *.lib, *.kicad_mod, *. kicad_wks PCB Calculator Wszechstronny kalkulator do None obliczania komponentów, szerokości ścieżek, odległości między ścieżkami i wiele innych... Pl Editor Edytor Układu Strony *.kicad_wks Notatka Lista rozszerzeń plików nie jest kompletna i zawiera tylko podzbiór plików, z którymi współpracuje program KiCad, i sa pomocne do zrozumienia postaw działania każdej unikalnej aplikacji wchodzacej w skład pakietu KiCad EDA Suite. KiCad można uznać za wystarczająco dojrzałe oprogramowanie, by wykorzystać go do tworzenia i utrzymywania złożonych projektów obwodów drukowanych. KiCad does not present any board-size limitation and it can easily handle up to 32 copper layers, up to 14 technical layers and up to 4 auxiliary layers. KiCad can create all the files necessary for building printed boards, Gerber files for photo-plotters, drilling files, component location files and a lot more. Będąc oprogramowaniem otwartym (na licencji GPL), KiCad stanowi idealne narzędzie dla projektów zorientowanych w kierunku urządzeń o charakterze Open-Source. W sieci Internet, można znaleźć KiCad-a pod tym adresem: Pobieranie i instalowanie programu KiCad KiCad runs on GNU/Linux, Apple OS X and Windows. You can find the most up to date instructions and download links at:
6 Wprowadzenie do programu KiCad 2 / 41 WAŻNE The current KiCad stable builds have not been updated since As such they are missing many new features that have been added to KiCad. It is suggested that you install the unstable nightly builds which occasionally introduce new bugs, but are updated frequently and generally stable. 1.2 W systemie GNU/Linux Stable builds Stable releases of KiCad can be found in most distibution s package managers as kicad and kicad-doc. Unstable (nightly development) builds Unstable builds are built from the most recent source code. They can sometimes have bugs that cause file corruption, generate bad gerbers, etc, but are generally stable and have the latest features. Under Ubuntu, the easiest way to install an unstable nightly build of KiCad is via PPA and Aptitude. Type the following into your Terminal: sudo add-apt-repository ppa:js-reynaud/ppa-kicad sudo aptitude update && sudo aptitude safe-upgrade sudo aptitude install kicad kicad-doc-en Under Fedora the easiest way to install an unstable nightly build is via copr. To install KiCad via copr type the following in to copr: sudo dnf copr enable mangelajo/kicad sudo dnf install kicad Alternatywnie, możesz pobrać i zainstalować wersję pre-kompilowaną KiCad-a lub bezpośrednio pobrać kod źródłowy, skompilować go oraz zainstalować z niego KiCad-a. 1.3 W systemie Apple OS X Stable builds There are currently no stable builds of KiCad for OS X. Unstable (nightly development) builds Unstable builds are built from the most recent source code. They can sometimes have bugs that cause file corruption, generate bad gerbers, etc, but are generally stable and have the latest features. Unstable nightly development builds can be found at: W systemie Windows Stable builds Stable builds of KiCad can be found at: Unstable (nightly development) builds Unstable builds are built from the most recent source code. They can sometimes have bugs that cause file corruption, generate bad gerbers, etc, but are generally stable and have the latest features. For Windows you can find nightly development builds at:
7 Wprowadzenie do programu KiCad 3 / Wsparcie If you have ideas, remarks or questions, or if you just need help: Odwiedź Forum Dołącz do kanał IRC #kicad na Freenode Watch Tutorials
8 Wprowadzenie do programu KiCad 4 / 41 Rozdział 2 Schemat postępowania Pomimo podobieństw do innego oprogramowania narzędziowego do tworzenia PCB, KiCad charakteryzuje się ciekawym schematem postępowania, w którym komponenty na schemacie i footprinty są właściwie dwoma odrębnymi podmiotami. Często jest to przedmiotem dyskusji na internetowych forach. 2.1 KiCad Workflow overview The KiCad work-flow is comprised of two main tasks: making the schematic and laying out the board. Both a component library and a footprint library are necessary for these two tasks. KiCad has plenty of both. Just in case that is not enough, KiCad also has the tools necessary to make new ones. Na rysunku poniżej można zobaczyć schemat postępowania reprezentujący proces tworzenia kompletnego projektu w programie KiCad. Rysunek wyjaśnia jakie kroki należy podjąć i w jakiej kolejności należy je wykonać. Dodatkowe ikony ukazują narzędzia jakich należy użyć.
9 Wprowadzenie do programu KiCad 5 / 41
10 Wprowadzenie do programu KiCad 6 / 41 For more information about creating a component, see the section of this document titled Make schematic components in KiCad. And for more information about how to create a new footprint, see the section of this document titled Make component footprints. W poniższej witrynie: You will find an example of use of a tool that allows you to quickly create KiCad library components. For more information about quicklib, refer to the section of this document titled Make Schematic Components With quicklib. 2.2 Renumeracja elementów oraz numeracja wsteczna Gdy schemat został już w pełni opracowany, następnym krokiem jest przeniesienie go do PCB postępując zgodnie z przedstawionym schematem postępowania. Kiedy proces trasowania ścieżek został częściowo bądź całkowicie wykonany, być może trzeba będzie dodać dodatkowe komponenty lub sieci, przemieścić niektóre elementy albo wykonać jeszcze inne zmiany. Można to zrobić na dwa sposoby: z wykorzystaniem narzędzi do renumeracji elementów i numeracji wstecznej. Numeracja wsteczna to proces wysyłania zmian w obwodzie drukowanym z powrotem do odpowiadającemu mu schematu. Niektórzy nie uważają by ta szczególna cecha programu była szczególnie użyteczna. Renumeracja elementów to proces wysyłania zmian w schemacie do odpowiedniego PCB. Jest zasadnicza cecha, ponieważ tak naprawdę nie chcielibyśmy ponownie zrobić całego układu PCB za każdym razem, kiedy nastąpi zmiana w schemacie. Renumeracja elementów jest omówiona w rozdziale zatytułowanym Renumeracja elementów w programie KiCad.
11 Wprowadzenie do programu KiCad 7 / 41 Rozdział 3 Rysowanie schematów W tej sekcji nauczymy się rysować schematy za pomocą narzędzi zawartych w KiCad EDA. 3.1 Using Eeschema 1. Under Windows run kicad.exe. Under Linux type kicad in your Terminal. You are now in the main window of the KiCad project manager. From here you have access to eight stand-alone software tools: Eeschema, Schematic Library Editor, Pcbnew, PCB Footprint Editor, GerbView, Bitmap2Component, PCB Calculator and Pl Editor. Refer to the work-flow chart to give you an idea how the main tools are used.
12 Wprowadzenie do programu KiCad 8 / Create a new project: File New Project New Project. Name the project file tutorial1. The project file will automatically take the extension ".pro". KiCad prompts to create a dedicated directory, click "Yes"to confirm. All your project files will be saved here. 3. Let s begin by creating a schematic. Start the schematic editor Eeschema,. It is the first button from the left. 4. Click on the Page Settings icon on the top toolbar. Set the Page Size as A4 and enter the Title as Tutorial 1. You will see that more information can be entered here if necessary. Click OK. This information will populate the schematic sheet at the bottom right corner. Use the mouse wheel to zoom in. Save the whole schematic project: File Save Schematic Project 5. We will now place our first component. Click on the Place component icon in the right toolbar. The same functionality is achieved by pressing the Place component shortcut key (a). Notatka You can see a list of all available shortcut keys by pressing the? key. 6. Click on the middle of your schematic sheet. A Choose Component window will appear on the screen. We re going to place a resistor. Search / filter on the R of Resitor. You may notice the device heading above the Resistor. This device heading is the name of the library where the component is located, which is quite a generic and useful library.
13 Wprowadzenie do programu KiCad 9 / Kliknij dwukrotnie na rezystor R. Spowoduje to zamknięcie okna Wybierz symbol i zostaniesz znów przeniesiony do twojego arkusza schematu. Umieść symbol na arkuszu klikając w miejscu gdzie chcesz go umieścić. 8. Click on the magnifier icon to zoom in on the component. Alternatively, use the mouse wheel to zoom in and zoom out. Press the wheel (central) mouse button to pan horizontally and vertically. 9. Hover the mouse over the component R and press the r key. Notice how the component rotates. Notatka Nie musisz klikać na komponent by go obrócić. 10. Right click in the middle of the component and select Edit Component Value. You can achieve the same result by hovering over the component and pressing the v key. Alternatively, the e key will take you to the more general Edit window. Notice how the right-click menu below shows shortcut keys for all available actions. 11. Pojawi się okno Edytuj pole Wartość. Zamień bieżącą wartość R na 1k. Kliknij OK. Notatka Do not change the Reference field (R?), this will be done automatically later on. The value inside the resistor should now be 1k. 12. By umieścić następny rezystor, po prostu kliknij w miejscu gdzie chcesz go umieścić. Ponownie pojawi się okno Wybór symbolu.
14 Wprowadzenie do programu KiCad 10 / The resistor you previously chose is now in your history list, appearing as R. Click OK and place the component. 14. In case you make a mistake and want to delete a component, right click on the component and click Delete Component. This will remove the component from the schematic. Alternatively, you can hover over the component you want to delete and press the del key. Notatka You can edit any default shortcut key by going to Preferences Hotkeys Edit hotkeys. Any modification will be saved immediately. 15. Możesz również powielić komponent znajdujący się już na twoim arkuszu, przez najechanie na niego kursorem i wciskając klawisz C. Kliknij teraz gdzie chciałbyś umieścić nowy, zduplikowany komponent. 16. Right click on the second resistor. Select Drag Component. Reposition the component and left click to drop. The same functionality can be achieved by hovering over the component and by pressing the g key. Use the r key to rotate the component. The x key and the y key will flip the component. Notatka Right-Click Move component (equivalent to the m key option) is also a valuable option for moving anything around, but it is better to use this only for component labels and components yet to be connected. We will see later on why this is the case. 17. Dokonaj edycji drugiego rezystora najeżdżając na niego i wciskając klawisz V. Zamień R na 100. Możesz usunąć dowolną edycję jaką wykonałeś za pomocą klawisza Ctrl+Z.
15 Wprowadzenie do programu KiCad 11 / Change the grid size. You have probably noticed that on the schematic sheet all components are snapped onto a large pitch grid. You can easily change the size of the grid by Right-Click Grid select. In general, it is recommendable to use a grid of 50.0 mils for the schematic sheet. 19. Repeat the add-component steps, however this time select the microchip_pic12mcu library instead of the device library and pick the PIC12C508A-I/SN component instead of the R component from it. Before add-component, add microchip_pic12mcu to your Component library files by Preferences Component Libraries and press Add button. 20. Najedź myszą na mikrokontroler. Naciśnij klawisz Y lub klawisz X na klawiaturze. Zauważ w jaki sposób komponent zostaje przerzucany w osi X lub osi Y. Naciskaj klawisze ponownie by wrócić do jego oryginalnego położenia. 21. Powtórz kroki z dodawaniem komponentów, tym razem wybierając bibliotekę device a z niej komponent LED. 22. Ułóż komponenty na twoim schemacie tak jak pokazano poniżej. 23. We now need to create the schematic component MYCONN3 for our 3-pin connector. You can jump to the section titled Make Schematic Components in KiCad to learn how to make this component from scratch and then return to this section to continue with the board. 24. You can now place the freshly made component. Press the a key and pick the MYCONN3 component in the mylib library. 25. The component identifier J? will appear under the MYCONN3 label. If you want to change its position, right click on J? and click on Move Field (equivalent to the m key option). It might be helpful to zoom in before/while doing this. Reposition J? under the component as shown below. Labels can be moved around as many times as you please.
16 Wprowadzenie do programu KiCad 12 / It is time to place the power and ground symbols. Click on the Place a power port button on the right toolbar. Alternatively, press the p key. In the component selection window, scroll down and select VCC from the power library. Click OK. 27. Kliknij w okolicy górnego pinu rezystora 1k by umieścić tam element VCC. Kliknij w okolicy wyprowadzenia VDD mikrokontrolera. W polu Ostatnio użyte elementy wybierz VCC i umieść go w okolicy wyprowadzenia VDD. Powtórz ten proces ponownie i wstaw element VCC powyżej wyprowadzenia VCC komponentu MYCONN Repeat the add-pin steps but this time select the GND part. Place a GND part under the GND pin of MYCONN3. Place another GND symbol on the right of the VSS pin of the microcontroller. Your schematic should now look something like this:
17 Wprowadzenie do programu KiCad 13 / Next, we will wire all our components. Click on the Place wire icon on the right toolbar. Notatka Be careful not to pick Place a bus, which appears directly beneath this button but has thicker lines. The section Bus Connections in KiCad will explain how to use a bus section. 30. Kliknij na małe kółeczko na końcu wyprowadzenia numer 7 mikrokontrolera oraz kliknij na to samo kółeczko na końcu wyprowadzenia numer 2 diody LED. Możesz przybliżyć widok podczas wstawiania tego połączenia. Notatka If you want to reposition wired components, it is important to use the g key (grab) option and not the m key (move) option. Using the grab option will keep the wires connected. Review step 24 in case you have forgotten how to move a component.
18 Wprowadzenie do programu KiCad 14 / Repeat this process and wire up all the other components as shown below. To terminate a wire just double-click. When wiring up the VCC and GND symbols, the wire should touch the bottom of the VCC symbol and the middle top of the GND symbol. See the screenshot below. 32. Poznamy teraz alternatywny sposób tworzenia połączeń z użyciem etykiet. Wybierz narzędzie do stawiania etykiet Dodaj
19 Wprowadzenie do programu KiCad 15 / 41 nazwę sieci (lokalna) klikając w ikonę na prawym pasku narzędzi. Możesz także użyć klawisza L. 33. Kliknij w środku połączenia biegnącego z wyprowadzenia numer 6 mikrokontrolera. Nazwij tą etykietę INPUT. 34. Postępuj zgodnie z tą procedurą oraz wstaw inną etykietę na linii na prawo od rezystora 100R. Nazwij ją również INPUT. Dwie etykiety, posiadające taką samą nazwę, tworzą niewidoczne połączenie pomiędzy wyprowadzeniem numer 6 procesora PIC a rezystorem 100R. Jest to wygodna technika łączenia w skomplikowanych projektach, gdzie rysowanie połączeń jako oddzielnych linii spowodowałoby, że schemat stałby się nieczytelny. By wstawić etykietę nie potrzebujesz rysować części połączenia, możesz po prostu dopiąć etykietę do wyprowadzenia. 35. Etykiety mogą być także użyte do prostego oznaczania połączeń w celach informacyjnych. Umieść etykietę na wyprowadzeniu numer 7 procesora PIC. Wpisz nazwę uctoled. Nazwij połączenie pomiędzy rezystorem a diodą LED jako LEDtoR. Nazwij połączenie pomiędzy MYCONN3 a rezystorem jako INPUTtoR. 36. Nie musisz dodawać etykiet do sieci VCC oraz GND, ponieważ ich etykiety są tworzone domyślnie z nazw portów zasilania, do których są one połączone. 37. Poniżej możesz zobaczyć jak powinien wyglądać końcowy rezultat. 38. Zajmijmy się teraz wyprowadzeniami niepołączonymi. Każde z wyprowadzeń albo połączeń, które nie są z niczym połączone, generuje ostrzeżenie podczas testu poprawności projektu. By zapobiec tym ostrzeżeniom możesz poinstruować program, że jest to celowe działanie i oflagować te elementy jako niepołączone.
20 Wprowadzenie do programu KiCad 16 / Click on the Place no connect flag icon on the right toolbar. Click on pins 2, 3, 4 and 5. An X will appear to signify that the lack of a wire connection is intentional. 40. Some components have power pins that are invisible. You can make them visible by clicking on the Show hidden pins icon on the left toolbar. Hidden power pins get automatically connected if VCC and GND naming is respected. Generally speaking, you should try not to make hidden power pins. 41. It is now necessary to add a Power Flag to indicate to KiCad that power comes in from somewhere. Press the a key, select List All, double click on the power library and search for PWR_FLAG. Place two of them. Connect them to a GND pin and to VCC as shown below. Notatka Pozwoli to na uniknięcie klasycznego ostrzeżenia przy sprawdzaniu schematu: Ostrzeżenie Wyprowadzenie power_in nie jest sterowany (Sieć xx) 42. Czasem dobrze jest dodać parę komentarzy na schemacie. By dodać komentarz użyj polecenia Dodaj tekst-komentarz (grafika), ikona tego narzędzia znajduje się na prawym pasku narzędzi. 43. Każdy z komponentów musi posiadać unikalny identyfikator. Rzeczywiście, wiele z naszych komponentów dalej jest nazwanych R? lub J?. Nadawanie identyfikatorów może być wykonane automatycznie klikając w ikonę Numeruj elementy na schemacie.
21 Wprowadzenie do programu KiCad 17 / W oknie Numeruj schemat, wybierz Użyj całego schematu oraz kliknij na przycisk Numeruj. Kliknij OK by potwierdzić wyskakującą informację oraz kliknij na Zamknij. Zauważ, że wszystkie znaki? zostały zamienione na liczby. Każdy identyfikator jest teraz unikalny. W naszym przykładzie elementy zostały nazwane R1, R2, U1, D1 i J Możemy teraz sprawdzić nasz schemat czy nie ma w nim podstawowych błędów. Kliknij w ikonę Kontrola reguł projektowych. Następnie kliknij na przycisk Test ERC. Raport poinformuje cię o wszystkich błędach lub ostrzeżeniach, takich jak na przykład niepołączone wyprowadzenia. Powinieneś nie mieć żadnych błędów lub ostrzeżeń. W przypadku błędów lub ostrzeżeń, na schemacie pojawia się mała zielona lub niebieska strzałka w miejscu gdzie został wykryty błąd lub ostrzeżenie. Zaznacz Utwórz plik raportu i wciśnij klawisz Test ERC ponownie by otrzymać więcej informacji o błędach. 46. Schemat jest już skończony. Możemy teraz stworzyć plik z listą sieci do którego dodamy informacje o footprintach dla każdego z komponentów. Kliknij w ikonę Generowanie listy sieci a następnie kliknij na Zapisz. Zapisz listę pod domyślną nazwą. na górnym pasku narzędzi. Kliknij na Lista sieci 47. After generating the Netlist file, click on the Run Cvpcb icon on the top toolbar. If a missing file error window pops up, just ignore it and click OK. 48. Cvpcb allows you to link all the components in your schematic with footprints in the KiCad library. The pane on the center shows all the components used in your schematic. Here select D1. In the pane on the right you have all the available footprints, here scroll down to LEDs:LED-5MM and double click on it. 49. It is possible that the pane on the right shows only a selected subgroup of available footprints. This is because KiCad is trying to suggest to you a subset of suitable footprints. Click on the icons, and to enable or disable these filters. 50. For IC1 select the Housings_DIP:DIP-8_W7.62mm footprint. For J1 select the Connect:Banana_Jack_3Pin footprint. For R1 and R2 select the Discret:R1 footprint. 51. Jeśli jesteś zainteresowany tym, by wiedzieć jak wygląda moduł jaki wybierasz, masz dwie możliwości. Możesz kliknąć na ikonę Pokaż zaznaczona obudowę by podglądnąć bieżący moduł wskazywany na prawej liście. Alternatywnie, kliknij na ikonę Pokaż listę obudów (dokumentacja) a otworzysz wielostronicowy dokument PDF z wszystkimi dostępnymi modułami. Możesz go wydrukować oraz sprawdzić czy wymiary modułów pasują do twoich elementów. 52. You are done. You can now update your netlist file with all the associated footprints. Click on File Save As. The default name tutorial1.net is fine, click save. Otherwise you can use the icon. Your netlist file has now been updated with
22 Wprowadzenie do programu KiCad 18 / 41 all the footprints. Note that if you are missing the footprint of any device, you will need to make your own footprints. This will be explained in a later section of this document. 53. You can close Cvpcb and go back to the Eeschema schematic editor. Save the project by clicking on File Save Whole Schematic Project. Close the schematic editor. 54. Przełącz się na menadżera projektu. 55. The netlist file describes all components and their respective pin connections. The netlist file is actually a text file that you can easily inspect, edit or script. Notatka Pliki biblioteczne (*.lib) to także pliki tekstowe, które również można łatwo edytować jak i wydrukować. 56. To create a Bill Of Materials (BOM), go to the Eeschema schematic editor and click on the Bill of materials icon on the top toolbar. By default there is no plugin active. You add one, by clicking on Add Plugin button. Select the *.xsl file you want to use, in this case, we select bom2csv.xsl. Notatka Plik *.xsl jest umieszczony w folderze plugins gdzie zainstalowano program KiCad. A w systemie GNU/Linux będzie to /usr/lib/kicad/plugins/. Lub pobierz plik za pomoca: wget plugins/bom2csv.xsl KiCad automatycznie wygeneruje odpowiednia linię poleceń, przykładowo: xsltproc -o "%O" "/home/<user>/kicad/eeschema/plugins/bom2csv.xsl" "%I" Mógłbyś chcieć dodać rozszerzenie, zatem zmień ta linię poleceń w ten sposób: xsltproc -o "%O.csv" "/home/<user>/kicad/eeschema/plugins/bom2csv.xsl" "%I" Naciśnij przycisk Pomoc by uzyskać pomoc. 57. Now press Generate. The file (same name as your project) is located in your project folder. Open the *.csv file with LibreOffice Calc or Excel. An import window will appear, press OK. Jesteś już gotów by przejść do części poświęconej tworzeniu płytek PCB, która znajduje się w następnej sekcji. Jednakże, przedtem spójrzmy szybko na możliwości jakie dają magistrale w łączeniu wyprowadzeń. 3.2 Magistrale w programie KiCad Czasami zachodzi potrzeba podłączenia kilku kolejnych wyprowadzeń komponentu A z kolejnymi wyprowadzeniami komponentu B. W tym przypadku masz dwie opcje: metoda etykietowania, którą już poznaliśmy lub użycie połączeń w formie magistrali. Zobaczmy jak je zrobić. 1. Let us suppose that you have three 4-pin connectors that you want to connect together pin to pin. Use the label option (press the l key) to label pin 4 of the P4 part. Name this label a1. Now let s press the Ins key to have the same item automatically added on the pin below pin 4 (PIN 3). Notice how the label is automatically renamed a2. 2. Press the Ins Key two more times. The Ins key corresponds to the action Repeat last item and it is an infinitely useful command that can make your life a lot easier.
23 Wprowadzenie do programu KiCad 19 / Powtórz tą samą akcję nadawania etykiet na dwóch następnych złączach CONN_2 i CONN_3, i gotowe. Jeśli będziesz działał dalej i stworzysz PCB zobaczysz, że te trzy złącza są połączone ze sobą. Rysunek 2 ukazuje rezultat tego co opisaliśmy. Ze względów estetycznych jest także możliwe dodanie serii Wejść do magistrali używając ikony oraz samej magistrali używając ikony wpływu na PCB., tak jak pokazuje Rysunek 3. Pamiętaj jednak, że nie będzie to miało żadnego 4. Powinniśmy nadmienić, że krótkie odcinki połączeń podłączonych do wyprowadzeń na Rysunku 2 nie są wcale konieczne. Faktycznie, etykiety mogłyby zostać przypięte bezpośrednio do wyprowadzeń. 5. Pójdźmy o krok dalej i przypuśćmy, że masz czwarte złącze nazwane CONN_4 i, z jakiegoś powodu, jego etykiety mają być nieco inne (b1, b2, b3, b4). Teraz chcemy połączyć Magistralę A z Magistrala B pin do pinu. Chcąc to zrobić bez użycia etykiet (co również jest możliwe) musimy zamiast nich użyć etykiet na magistralach, po jednej na każdej z magistral. 6. Połącz i dodaj etykiety do CONN_4 używając metody stawiania etykiet wyjaśnionej wcześniej. Nazwij wyprowadzenia b1, b2, b3 i b4. Połącz piny z magistralą za pomocą Wejść do magistrali używając ikony oraz magistrali używając ikony. Zobacz Rysunek Umieść etykietę (naciśnij klawisz L) na magistrali połączonej z CONN_4 i nazwij ją b[1..4]. 8. Umieść etykietę (naciśnij klawisz L) na poprzedniej magistrali i nazwij ją a[1..4]. 9. Co teraz możemy zrobić? Połączymy magistralę a[1..4] z magistralą b[1..4] używając narzędzia do rysowania magistral. 10. By connecting the two buses together, pin a1 will be automatically connected to pin b1, a2 will be connected to b2 and so on. Figure 4 shows what the final result looks like. Notatka The Repeat last item option accessible via the Ins key can be successfully used to repeat period item insertions. For instance, the short wires connected to all pins in Figure 2, Figure 3 and Figure 4 have been placed with this option. 11. The Repeat last item option accessible via the Ins key has also been extensively used to place the many series of Wire to bus entry using the icon.
24 Wprowadzenie do programu KiCad 20 / 41 Rozdział 4 Trasowanie połaczeń w obwodach drukowanych It is now time to use the netlist file you generated to lay out the PCB. This is done with the Pcbnew tool. 4.1 Using Pcbnew 1. From the KiCad project manager, click on the Pcbnew icon. The Pcbnew window will open. If you get an error message saying that a *.kicad_pcb file does not exist and asks if you want to create it, just click Yes. 2. Begin by entering some schematic information. Click on the Page settings icon on the top toolbar. Set paper size as A4 and title as Tutorial1. 3. It is a good idea to start by setting the clearance and the minimum track width to those required by your PCB manufacturer. In general you can set the clearance to 0.25 and the minimum track width to Click on the Design Rules Design Rules menu. If it does not show already, click on the Net Classes Editor tab. Change the Clearance field at the top of the window to 0.25 and the Track Width field to 0.25 as shown below. Measurements here are in mm. 4. Kliknij na zakładkę Reguły globalne i ustaw Minimalna szerokość ścieżki na Kliknij OK by zatwierdzić swoje zmiany i zamknij okno Edytor reguł projektowych. 5. Now we will import the netlist file. Click on the Read Netlist icon on the top toolbar. Click on the Browse Netlist Files button, select tutorial1.net in the File selection dialogue, and click on Read Current Netlist. Then click the Close button. 6. Wszystkie komponenty powinny być teraz widoczne w górnym, lewym rogu tuż ponad ramką z obrysem strony. Przesuń widok jeśli ich nie widzisz. 7. Wybierz wszystkie komponenty za pomocą myszy i przesuń je na środek płytki. Jeśli będzie to konieczne możesz powiększać lub pomniejszać widok podczas przesuwania komponentów.
25 Wprowadzenie do programu KiCad 21 / All components are connected via a thin group of wires called ratsnest. Make sure that the Hide board ratsnest button is pressed. In this way you can see the ratsnest linking all components. Notatka The tool-tip is backwards; pressing this button actually displays the ratsnest. 9. You can move each component by hovering over it and pressing the g key. Click where you want to place them. Move all components around until you minimise the number of wire crossovers. Notatka If instead of grabbing the components (with the g key ) you move them around using the m key you will later note that you lose the track connection (the same occurs in the schematic editor). Bottom line, always use the g key option. 10. Jeśli nitki znikną lub obraz zostanie zaśmiecony, kliknij prawym klawiszem i wybierz Odśwież widok. Zauważ, w jaki sposób jeden z pinów rezystora 100R jest połączony z pinem 6 układu PIC. Jest to rezultat użytej metody ze stosowaniem etykiet. Etykiety są często preferowaną metodą łączenia, ponieważ ich stosowanie powoduje lepszą czytelność schematu. 11. Now we will define the edge of the PCB. Select Edge.Cuts from the drop down menu in the top toolbar. Click on the Add graphic line or polygon icon on the right toolbar. Trace around the edge of the board, clicking at each corner, and remember to leave a small gap between the edge of the green and the edge of the PCB.
26 Wprowadzenie do programu KiCad 22 / Next, connect up all the wires except GND. In fact, we will connect all GND connections in one go using a ground plane placed on the bottom copper (called B.Cu) of the board. 13. Now we must choose which copper layer we want to work on. Select F.Cu (PgUp) in the drag down menu on the top toolbar. This is the front top copper layer. 14. If you decide, for instance, to do a 4 layer PCB instead, go to Design Rules Layers Setup and change Copper Layers to 4. In the Layers table you can name layers and decide what they can be used for. Notice that there are very useful presets that can be selected via the Preset Layer Groupings menu. 15. Click on the Add Tracks and vias icon on the right toolbar. Click on pin 1 of J1 and run a track to pad R2. Doubleclick to set the point where the track will end. The width of this track will be the default mm. You can change the track width from the drop-down menu in the top toolbar. Mind that by default you have only one track width available. 16. If you would like to add more track widths g o to: Design Rules Design Rules Global Design Rules tab and at the bottom right of this window add any other width you would like to have available. You can then choose the widths of the track from the drop-down menu while you lay out your board. See the example below (inches).
27 Wprowadzenie do programu KiCad 23 / Alternatively, you can add a Net Class in which you specify a set of options. Go to Design Rules Design Rules Net Classes Editor and add a new class called power. Change the track width from 8 mil (indicated as ) to 24 mil (indicated as ). Next, add everything but ground to the power class (select default at left and power at right and use the arrows). 18. Jeśli chcesz zmienić rozmiar siatki, Prawo-klik Wybór siatki. Upewnij się, by wybrać odpowiedni rozmiar siatki przed trasowaniem ścieżek i łączeniem ich z ich pomocą. 19. Repeat this process until all wires, except pin 3 of J1, are connected. Your board should look like the example below.
28 Wprowadzenie do programu KiCad 24 / Let s now run a track on the other copper side of the PCB. Select B.Cu in the drag down menu on the top toolbar. Click on the Add tracks and vias icon. Draw a track between pin 3 of J1 and pin 8 of U1. This is actually not necessary since we could do this with the ground plane. Notice how the colour of the track has changed. 21. Go from pin A to pin B by changing layer. It is possible to change the copper plane while you are running a track by placing a via. While you are running a track on the upper copper plane, right click and select Place Via or simply press the v key. This will take you to the bottom layer where you can complete your track.
29 Wprowadzenie do programu KiCad 25 / Jeśli chciałbyś sprawdzić jak przebiega wybrane połączenie możesz kliknąć w ikonę Podświetl sieć na prawym panelu narzędzi. Kliknij na pin 3 elementu J1. Sama ścieżka jak i wszystkie pola lutownicze do niej podłączone powinny zostać podświetlone. 23. Teraz stworzymy pole masy, które połączymy ze wszystkimi pinami GND. Kliknij w ikonę Dodaj strefy na prawym pasku narzędzi. Będziemy trasować prostokąt wokół płytki, więc kliknij tam, gdzie chcesz umieścić jeden z narożników. W oknie dialogowym jakie się pojawi, ustaw Sposób łaczenia padów na Połaczenie termiczne i Opcje wypełniania na Tylko poziomo, pionowo i 45 stopni, i kliknij OK. 24. Trace around the outline of the board by clicking each corner in rotation. Double-click to finish your rectangle. Right click inside the area you have just traced. Click on Fill or Refill All Zones. The board should fill in with green and look something like this:
30 Wprowadzenie do programu KiCad 26 / Uruchom narzędzie do sprawdzania reguł projektowych klikając w ikonę Kontrola reguł projektowych PCB na górnym pasku narzędzi. Kliknij na Uruchom DRC. Nie powinno być żadnych błędów. Kliknij na Lista niepołaczonych. Nie powinno być żadnych niepołączonych ścieżek. Kliknij OK by zamknąć okno dialogowe DRC. 26. Save your file by clicking on File Save. To admire your board in 3D, click on View 3D Viewer.
31 Wprowadzenie do programu KiCad 27 / Możesz przeciągnąć myszą wokół by obracać płytką. 28. Twoja płytka jest już kompletna. By wysłać ją do producenta będziesz musiał wygenerować pliki Gerber. 4.2 Generowanie plików Gerber Jeśli twoje PCB jest kompletne, możesz wygenerować pliki Gerber dla każdej z warstw płytki i wysłać je do wybranego producenta PCB, który na ich podstawie stworzy dla ciebie fizyczną płytkę drukowaną. 1. From KiCad, open the Pcbnew software tool and load your board file by clicking on the icon. 2. Click on File Plot. Select Gerber as the Plot Format and select the folder in which to put all Gerber files. Proceed by clicking on the Plot button. 3. To są warstwy jakie potrzebujesz do wykonania typowej płytki dwustronnej:
32 Wprowadzenie do programu KiCad 28 / 41 Layer KiCad Layer Name Old KiCad Layer Name Default Gerber Extension Bottom Layer B.Cu Copper.GBR.GBL Top Layer F.Cu Component.GBR.GTL Top Overlay F.SilkS SilkS_Cmp.GBR.GTO Bottom Solder Resist B.Mask Mask_Cop.GBR.GBS Top Solder Resist F.Mask Mask_Cmp.GBR.GTS Edges Edge.Cuts Edges_Pcb.GBR.GM1 "Use Protel filename extensions"is enabled 4.3 Using GerbView 1. To view all your Gerber files go to the KiCad project manager and click on the GerbView icon. On the drag down menu select Layer 1. Click on File Load Gerber file or click on the icon Note how they all get displayed one on top of the other.. Load all generated Gerber files one at a time. 2. Użyj poleceń z menu lub prawego panelu warstw by zaznaczyć/odznaczyć wyświetlanie kolejnych warstw. Dokładnie sprawdź każdą z warstw przed wysłaniem plików do produkcji. 3. To generate the drill file, from Pcbnew go again for the File Plot option. Default settings should be fine. 4.4 Automatyczne prowadzenie ścieżek z wykorzystaniem FreeRouter-a Trasowanie płytek ręcznie jest szybkie i dostarcza wiele radości, jednak w przypadku płytek zawierających sporo elementów, możesz zechcieć użyć autoroutera. Pamiętaj jednak, że przedtem powinieneś wytrasować krytyczne ścieżki ręcznie, a potem ustawić autorouter tak, by zajął się tymi trudniejszymi. Jego praca powinna być ograniczona tylko do niezrealizowanych ścieżek. Autorouter jaki tu użyjemy to FreeRouter ze strony freerouting.net. Notatka Freerouter is a open source java application, and it is needed to build by yourself to use with KiCad. Source code of Freerouter can be found on this site: 1. From Pcbnew click on File Export Specctra DSN or click on Tools FreeRoute Export a Specctra Design (*.dsn) file and save the file locally. Launch FreeRouter and click on the Open Your Own Design button, browse for the dsn file and load it. Notatka The Tools FreeRoute dialog has a nice help button that opens a file viewer with a little document inside named Freerouter Guidelines. Please follow these guidelines to use FreeRoute effectively. 2. FreeRouter posiada pewne cechy których KiCad w tej chwili nie posiada, oba przy manualnym i automatycznym trasowaniu ścieżek. FreeRouter działa za pomocą dwóch głównych kroków: pierwszy, trasuje on ścieżki na płytce first, a następnie je optymalizuje. Pełna optymalizacja może zabrać sporo czasu, jednak możesz ją zatrzymać w każdej chwili. 3. Możesz rozpocząć automatyczne trasowanie ścieżek klikając na przycisk Autorouter na górnym pasku. Dolny pasek przedstawia informacje o przebiegu trasowania. Jeśli licznik Pass zbliży się do wartości 30, twoja płytka prawdopodobnie nie może zostać wytrasowana z pomocą tego routera. Rozszerz nieco przestrzeń pomiędzy komponentami lub obróć niektóre z nich i spróbuj ponownie. Celem rotacji i zmiany pozycji elementów jest zmniejszenie ilości krzyżujących się połączeń.
33 Wprowadzenie do programu KiCad 29 / Kliknięcie lewym klawiszem myszy zatrzymuje proces automatycznego trasowania i automatycznie rozpoczyna proces optymalizacji połączeń. Ponowne kliknięcie zatrzyma proces optymalizacji. Jeśli naprawdę nie masz zamiaru przerwać jednego z tych dwóch procesów, lepiej zaczekaj aby FreeRouter zakończył swoją pracę. 5. Click on the File Export Specctra Session File menu and save the board file with the.ses extension. You do not really need to save the FreeRouter rules file. 6. Back to Pcbnew. You can import your freshly routed board by clicking on the link Tools FreeRoute and then on the icon Back Import the Spectra Session (.ses) File and selecting your.ses file. Jeśli istnieją ścieżki, których prowadzenie ci się nie podoba, możesz je skasować i wytrasować ponownie, używając klawisza Del i narzędzia do trasowania ścieżek, które jest dostępne przez ikonę Dodaj ścieżki i przelotki na prawym pasku narzędzi.
34 Wprowadzenie do programu KiCad 30 / 41 Rozdział 5 Renumeracja elementów w programie KiCad Po skompletowaniu już schematu elektronicznego, przypisaniu footprintów, wytrasowaniu ścieżek i wygenerowaniu plików Gerber, jesteś gotów, by wysłać wszystko do producenta PCB tak, aby płytka mogła stać się rzeczywistością. Często ta liniowość procesu pracy nad płytką okazuje się nie być taka jednokierunkowa. Na przykład, gdy musisz zmodyfikować/rozszerzyć płytkę, dla której ty lub inne osoby już wykonały cały proces projektowy, może zajść potrzeba przeniesienia niektórych elementów, zastąpić je innymi, dokonać zmiany footprintów lub jeszcze innych poprawek. Podczas procesu modyfikacji z pewnością nie chciałbyś ponownie trasować całej płytki od początku. Zamiast tego, powinieneś zrobić to w ten sposób: 1. Przypuśćmy, że hipotetycznie chcesz zamienić złącze CON1 przez CON2. 2. Masz już w pełni stworzony schemat jak i płytkę. 3. From KiCad, start Eeschema, make your modifications by deleting CON1 and adding CON2. Save your schematic project with the icon and c lick on the Netlist generation icon on the top toolbar. 4. Kliknij na Lista sieci następnie na Zapisz. Zapisz pod domyślną nazwą, nadpisując starą listę sieci. 5. Teraz przypiszemy moduł dla CON2. Kliknij w Uruchom CvPcb na górnym pasku narzędzi. Przypisz footprint do nowego elementu CON2. Reszta komponentów nadal posiada poprzednio im przypisane footprinty. Zamknij CvPcb. 6. Wróć do edytora schematów, zapisz projekt klikając na Plik Zapisz cały projekt schematu. Zamknij edytor schematów. 7. From the KiCad project manager, click on the Pcbnew icon. The Pcbnew window will open. 8. Stara, już wytrasowana płytka powinna się otworzyć automatycznie. Zaimportujmy nową listę sieci. Kliknij na Wczytaj listę sieci na górnym pasku narzędzi. 9. Kliknij na klawisz Przegladaj listy sieci, wybierz plik z listą sieci w oknie dialogowym wyboru pliku oraz kliknij na Wczytaj bieżac a listę sieci. Następnie kliknij klawisz Zamknij. 10. W tym punkcie powinieneś już zobaczyć obwód drukowany z poprzednio wytyczonymi ścieżkami. W lewym górnym rogu powinieneś zobaczyć wszystkie komponenty jakie nie zostały jak dotąd w pełni umieszczone na płytce, w twoim przypadku CON2. Wybierz CON2 za pomocą myszy. Przesuń komponent na środek płytki. 11. Umieść CON2 we właściwym miejscu i pociągnij ścieżki. Po tych operacjach, zapisz projekt i wygeneruj pliki Gerber tak jak zwykle. The process described here can easily be repeated as many times as you need. Beside the Forward Annotation method described above, there is another method known as Backward Annotation. This method allows you to make modifications to your already routed PCB from Pcbnew and updates those modifications in your schematic and netlist file. The Backward Annotation method, however, is not that useful and is therefore not described here.
35 Wprowadzenie do programu KiCad 31 / 41 Rozdział 6 Tworzenie symboli w programie KiCad Czasem komponent jaki chciałbyś wstawić do schematu nie znajduje się w standardowych bibliotekach programu KiCad. Jest to normalne i nie powinno to być powodem zmartwień. W tej sekcji zobaczysz w jaki sposób można szybko taki komponent stworzyć korzystając z narzędzi programu KiCad. Pamiętaj też, że możesz zawsze znaleźć komponenty przeznaczone dla programu KiCad w sieci Intenet. Na przykład korzystając z tej witryny: W programie KiCad, komponent to fragment tekstu zawarty pomiędzy znacznikami DEF i ENDDEF. Pojedyncze komponenty lub ich większa ilość normalnie są umieszczane w bibliotekach, które są plikami z rozszerzeniem.lib. Jeśli chcesz dodać komponenty do pliku biblioteki, możesz też użyć metody kopiuj-wklej. 6.1 Using Component Library Editor 1. We can use the Component Library Editor (part of Eeschema) to make new components. In our project folder tutorial1 let s create a folder named library. Inside we will put our new library file mylib.lib as soon as we have created our new component. 2. Now we can start creating our new component. From KiCad, start Eeschema, click on the Library Editor icon and then click on the New component icon. The Component Properties window will appear. Name the new component MYCONN3, set the Default reference designator as J, and the Number of parts per package as 1. Click OK. If the warning appears just click yes. At this point the component is only made of its labels. Let s add some pins. Click on the Add Pins icon label. on the right toolbar. To place the pin, left click in the centre of the part editor sheet just below the MYCONN3 3. In the Pin Properties window that appears, set the pin name to VCC, set the pin number to 1, and the Electrical type to Passive then click OK.
36 Wprowadzenie do programu KiCad 32 / Umieść pin klikając w miejscu gdzie chciałbyś aby się pojawił, mniej więcej na prawo pod etykietą MYCONN3. 5. Repeat the place-pin steps, this time Pin name should be INPUT, Pin number should be 2, and Electrical Type should be Passive. 6. Repeat the place-pin steps, this time Pin name should be GND, Pin number should be 3, and Electrical Type should be Passive. Arrange the pins one on top of the other. The component label MYCONN3 should be in the centre of the page (where the blue lines cross). 7. Next, draw the contour of the component. Click on the Add rectangle icon. We want to draw a rectangle next to the pins, as shown below. To do this, click where you want the top left corner of the rectangle to be. Click again where you want the bottom right corner of the rectangle to be.
37 Wprowadzenie do programu KiCad 33 / Save the component in your library mylib.lib. Click on the New Library icon, navigate into tutorial1/library/ folder and save the new library file with the name mylib.lib. 9. Go to Preferences Component Libraries and add both tutorial1/library/ in User defined search path and mylib.lib in Component library files. 10. Kliknij w ikonę Wybierz bibliotekę roboczą. W oknie Wybór biblioteki kliknij na mylib i kliknij OK. Zauważ, że nagłówek okna wskazuje jaka biblioteka jest aktualnie w użyciu, powinien on teraz zawierać mylib. 11. Kliknij w ikonę Zaktualizuj symbol w bieżacej bibliotece na górnym pasku narzędzi. Zapisz wszystkie zmiany klikając w ikonę Zapisz bieżac a bibliotekę na dysk na górnym pasku narzędzi. Kliknij na Tak w oknie z komunikatem potwierdzenia jakie się pojawi. Nowy symbol jest zrobiony i dostępny w bibliotece, której nazwę wskazuje pasek tytułowy. 12. Możesz teraz zamknąć okno Edytora bibliotek. Tym samym wrócisz do okna edytora schematu. Nowy komponent będzie dostępny dla ciebie w bibliotece mylib. 13. You can make any library file.lib file available to you by adding it to the library path. From Eeschema, go to Preferences Library and add both the path to it in User defined search path and file.lib in Component library files. 6.2 Eksportowanie, importowanie oraz modyfikacje składników bibliotek Zamiast tworzyć symbol w bibliotece od zera, czasem łatwiej jest zacząć od istniejącego symbolu, modyfikując go. W tej sekcji zobaczymy jak wyeksportować komponent z standardowej biblioteki device do naszej własnej biblioteki myownlib.lib a następnie go zmodyfikujemy. 1. From KiCad, start Eeschema, click on the Library Editor icon, click on the Select working library icon and
38 Wprowadzenie do programu KiCad 34 / 41 choose the library device. Click on Load component to edit from the current lib icon and import the RELAY_2RT. 2. Kliknij w ikonę Eksportuj symbol, przejdź do folderu library/ oraz zapisz nową bibliotekę pod nazwą myownlib.lib. 3. You can make this component and the whole library myownlib.lib available to you by adding it to the library path. From Eeschema, go to Preferences Component Libraries and add both library/ in User defined search path and myownlib.lib in the Component library files. 4. Kliknij w ikonę Wybierz bibliotekę roboczą. W oknie Wybór biblioteki kliknij na myownlib oraz na OK. Zauważ, że pasek tytułowy okna zmienił się i wskazuje na aktywną bibliotekę myownlib. 5. Kliknij w ikonę Wczytaj symbol z bieżacej biblioteki w celu edycji i zaimportuj RELAY_2RT. 6. Możesz teraz zmodyfikować ten symbol jak chcesz. Najedź na etykietę RELAY_2RT, wciśnij klawisz E i zmień nazwę na MY_RELAY_2RT. 7. Kliknij w ikonę Zaktualizuj symbol w bieżacej bibliotece na górnym pasku narzędzi. Zapisz wszystkie zmiany klikając w ikonę Zapisz bieżac a bibliotekę na dysk na górnym pasku narzędzi. 6.3 Tworzenie symboli za pomoca quicklib This section presents an alternative way of creating the schematic component for MYCONN3 (see MYCONN3 above) using the Internet tool quicklib. 1. Head to the quicklib web page: 2. Fill out the page with the following information: Component name: MYCONN3 Reference Prefix: J Pin Layout Style: SIL Pin Count, N: 3 3. Click on the Assign Pins icon. Fill out the page with the following information: Pin 1: VCC Pin 2: input Pin 3: GND. Type : Passive for all 3 pins. 4. Click on the icon Preview it and, if you are satisfied, click on the Build Library Component. Download the file and rename it tutorial1/library/myquicklib.lib.. You are done! 5. Have a look at it using KiCad. From the KiCad project manager, start Eeschema, click on the Library Editor icon, click on the Import Component icon, navigate to tutorial1/library/ and select myquicklib.lib.
39 Wprowadzenie do programu KiCad 35 / You can make this component and the whole library myquicklib.lib available to you by adding it to the KiCad library path. From Eeschema, go to Preferences Component Libraries and add library in User defined search path and myquicklib.lib in Component library files. Jak pewnie zgadłeś, ta metoda tworzenia symboli bibliotecznych może być bardzo efektywna, przy tworzeniu symboli, które zawierają w sobie dużą ilość wyprowadzeń. Ale jest też inny sposób. 6.4 Tworzenie symboli z duża ilościa wyprowadzeń W sekcji zwanej Tworzenie symboli za pomocą quicklib poznaliśmy jak tworzyć symbole używając do tego celu narzędzia quicklib opartego o stronę Web. Jednak, czasami możesz doświadczyć sytuacji, że będziesz potrzebował symbolu, który zawierał będzie dużą ilość wyprowadzeń (np. paręset wyprowadzeń). W programie KiCad nie jest to aż tak skomplikowane zadanie. 1. Przypuśćmy, że chciałbyś utworzyć symbol, który posiadał będzie 50 wyprowadzeń. Praktycznie stosowaną metodą jest podzielenie takiego elementu na mniejsze części, dla przykładu na dwie zawierające po 25 wyprowadzeń. Taka reprezentacja symbolu pozwala na łatwiejsze łączenie wyprowadzeń. 2. Najlepszym sposobem jest użycie quicklib gdzie wygenerujemy dwa symbole po 25 pinów w każdym, i zmienimy numerację pinów za pomocą skryptu języka Python i na koniec połączymy te dwa symbole w jeden korzystając z metody kopiuj-wklej w jeden komponent zawarty pomiędzy DEF a ENDDEF. 3. Przykład takiego prostego skryptu języka Python znajdziesz poniżej. Może on być użyty w połączeniu z plikami in.txt oraz out.txt gdzie zamienimy linie zawierające: X PIN R I na X PIN R I, dla wszystkich linii w pliku in.txt. Prosty skrypt #!/usr/bin/env python simple script to manipulate KiCad component pins numbering import sys, re try: fin=open(sys.argv[1], r ) fout=open(sys.argv[2], w ) except: print "oh, wrong use of this app, try:", sys.argv[0], "in.txt out.txt" sys.exit() for ln in fin.readlines():
40 Wprowadzenie do programu KiCad 36 / 41 obj=re.search("(x PIN)(\d*)(\s)(\d*)(\s.*)",ln) if obj: num = int(obj.group(2))+25 ln=obj.group(1) + str(num) + obj.group(3) + str(num) + obj.group(5) + \n fout.write(ln) fin.close(); fout.close() # # for more info about regular expression syntax and KiCad component generation: # # 1. While merging the two components into one, it is necessary to use the Library Editor from Eeschema to move the first component so that the second does not end up on top of it. Below you will find the final.lib file and its representation in Eeschema. Zawartość pliku *.lib EESchema-LIBRARY Version 2.3 #encoding utf-8 # COMP DEF COMP U 0 40 Y Y 1 F N F0 "U" H V C CNN F1 "COMP" H V C CNN DRAW S N S N X PIN R I... X PIN L I ENDDRAW ENDDEF #End Library
41 Wprowadzenie do programu KiCad 37 / Skrypt języka Python zaprezentowany tutaj jest bardzo potężnym narzędziem przy manipulacji numeracją wyprowadzeń i ich opisów. Pamiętaj jednak, że cała moc tego skryptu tkwi tylko w części operującej na Wyrażeniach Regularnych:
42 Wprowadzenie do programu KiCad 38 / 41 Rozdział 7 Tworzenie footprint-ów Unlike other EDA software tools, which have one type of library that contains both the schematic symbol and the footprint variations, KiCad.lib files contain schematic symbols and.kicad_mod files contain footprints. Cvpcb is used to successfully map footprints to symbols. As for.lib files,.kicad_mod library files are text files that can contain anything from one to several parts. Istnieje obszerna biblioteka modułów programu KiCad, jednak od czasu do czasu może się okazać, że moduł jaki potrzebujesz nie znajduje się w bibliotekach KiCad-a. Oto krótki przewodnik procesu tworzenia nowego modułu w programie KiCad: 7.1 Using Footprint Editor 1. From the KiCad project manager start the Pcbnew tool. Click on the Open Footprint Editor icon on the top toolbar. This will open the Footprint Editor. 2. We are going to save the new footprint MYCONN3 in the new footprint library myfootprint. Create a new folder myfootprint.pretty in the tutorial1/ project folder. Click on the Preferences Footprint Libraries Manager and press Append Library button. In the table, enter "myfootprintąs Nickname, enter "${KIPRJMOD}/myfootprint.prettyąs Library Path and enter "KiCadąs Plugin Type. Press OK to close the PCB Library Tables window. Click on the Select active library icon on the top toolbar. Select the myfootprint library. 3. Click on the New Footprint icon on the top toolbar. Type MYCONN3 as the footprint name. In the middle of the screen the MYCONN3 label will appear. Under the label you can see the REF* label. Right click on MYCONN3 and move it above REF*. Right click on REF *, select Edit Text and rename it to SMD. Set the Display value to Invisible. 4. Select the Add Pads icon on the right toolbar. Click on the working sheet to place the pad. Right click on the new
43 Wprowadzenie do programu KiCad 39 / 41 pad and click Edit Pad. You can otherwise use the e key shortcut. 5. Ustaw Numer pola na 1, Kształt pola na Prostokat, Typ pola na SMD, Rozmiar X na 0.4, oraz Rozmiar Y na 0.8. Kliknij OK. Kliknij na Dodaj pola lutownicze ponownie i wstaw jeszcze dwa pola lutownicze. 6. Jeśli chcesz zmienić gęstość siatki, Prawo-klik Wybór siatki. Upewnij się, że wybrałeś odpowiednią gęstość siatki przed tworzeniem dalszych elementów modułu. 7. Przesuń etykietę MYCONN3 oraz SMD poza pola lutownicze, tak aby znalazły mniej więcej w miejscach pokazanych na następnym obrazku. 8. Gdy wstawiamy pola lutownicze często jest konieczne korzystanie z pomiaru odległości względnej. Umieść kursor gdzie chciałbyś umieścić punkt początkowy (0, 0) względnego układu współrzędnych i naciśnij klawisz Spacja. Jeśli poruszasz myszą, zauważysz, że współrzędne relatywne pokazywane na pasku statusu będą odnosić się do ustalonego teraz punktu zerowego. Możesz przenosić ten punkt zerowy za każdym razem jak będziesz potrzebował określić dystans od jakiegoś wybranego punktu. 9. Teraz dodamy obrys modułu. Kliknij w ikonę Dodaj linię lub wielokat (grafika) obrys wokół pól lutowniczych. ] na prawym pasku narzędzi. Narysuj 10. Click on the Save Footprint in Active Library icon on the top toolbar, using the default name MYCONN3.
Camspot 4.4 Camspot 4.5
 User manual (addition) Dodatek do instrukcji obsługi Camspot 4.4 Camspot 4.5 1. WiFi configuration 2. Configuration of sending pictures to e-mail/ftp after motion detection 1. Konfiguracja WiFi 2. Konfiguracja
User manual (addition) Dodatek do instrukcji obsługi Camspot 4.4 Camspot 4.5 1. WiFi configuration 2. Configuration of sending pictures to e-mail/ftp after motion detection 1. Konfiguracja WiFi 2. Konfiguracja
GerbView. 20 grudnia 2015
 GerbView GerbView ii 20 grudnia 2015 GerbView iii Spis treści 1 Wprowadzenie do GerbView 2 2 Główne okno programu 2 3 Top toolbar 3 4 Lewy pasek narzędzi 4 5 Polecenia menu 5 5.1 File menu.......................................................
GerbView GerbView ii 20 grudnia 2015 GerbView iii Spis treści 1 Wprowadzenie do GerbView 2 2 Główne okno programu 2 3 Top toolbar 3 4 Lewy pasek narzędzi 4 5 Polecenia menu 5 5.1 File menu.......................................................
Wprowadzenie do programu KiCad
 Wprowadzenie do programu KiCad Wprowadzenie do programu KiCad ii 22 sierpnia 2015 Wprowadzenie do programu KiCad iii Spis treści 1 Wprowadzenie do programu KiCad 1 1.1 Pobieranie i instalowanie programu
Wprowadzenie do programu KiCad Wprowadzenie do programu KiCad ii 22 sierpnia 2015 Wprowadzenie do programu KiCad iii Spis treści 1 Wprowadzenie do programu KiCad 1 1.1 Pobieranie i instalowanie programu
Wprowadzenie do programu KiCad
 Wprowadzenie do programu KiCad Wprowadzenie do programu KiCad ii 29 listopada 2015 Wprowadzenie do programu KiCad iii Spis treści 1 Wprowadzenie do programu KiCad 1 1.1 Pobieranie i instalowanie programu
Wprowadzenie do programu KiCad Wprowadzenie do programu KiCad ii 29 listopada 2015 Wprowadzenie do programu KiCad iii Spis treści 1 Wprowadzenie do programu KiCad 1 1.1 Pobieranie i instalowanie programu
SSW1.1, HFW Fry #20, Zeno #25 Benchmark: Qtr.1. Fry #65, Zeno #67. like
 SSW1.1, HFW Fry #20, Zeno #25 Benchmark: Qtr.1 I SSW1.1, HFW Fry #65, Zeno #67 Benchmark: Qtr.1 like SSW1.2, HFW Fry #47, Zeno #59 Benchmark: Qtr.1 do SSW1.2, HFW Fry #5, Zeno #4 Benchmark: Qtr.1 to SSW1.2,
SSW1.1, HFW Fry #20, Zeno #25 Benchmark: Qtr.1 I SSW1.1, HFW Fry #65, Zeno #67 Benchmark: Qtr.1 like SSW1.2, HFW Fry #47, Zeno #59 Benchmark: Qtr.1 do SSW1.2, HFW Fry #5, Zeno #4 Benchmark: Qtr.1 to SSW1.2,
OSTC GLOBAL TRADING CHALLENGE MANUAL
 OSTC GLOBAL TRADING CHALLENGE MANUAL Wrzesień 2014 www.ostc.com/game Po zarejestrowaniu się w grze OSTC Global Trading Challenge, zaakceptowaniu oraz uzyskaniu dostępu to produktów, użytkownik gry będzie
OSTC GLOBAL TRADING CHALLENGE MANUAL Wrzesień 2014 www.ostc.com/game Po zarejestrowaniu się w grze OSTC Global Trading Challenge, zaakceptowaniu oraz uzyskaniu dostępu to produktów, użytkownik gry będzie
Wprowadzenie do programu KiCad. Podręczny i zwięzły przewodnik
 Wprowadzenie do programu KiCad Podręczny i zwięzły przewodnik Spis treści 1. Wprowadzenie do programu KiCad Pobieranie i instalowanie programu KiCad W systemie Linux W systemie Apple OS X W systemie Windows
Wprowadzenie do programu KiCad Podręczny i zwięzły przewodnik Spis treści 1. Wprowadzenie do programu KiCad Pobieranie i instalowanie programu KiCad W systemie Linux W systemie Apple OS X W systemie Windows
Krok po kroku... (czyli jak stworzyć i wydrukować krzyżówkę)
 - Program do tworzenia krzyżówek. - Krzyżówki mogą być przygotowywane w formie drukowanej lub elektronicznej. - Program jest bezpłatny, jeśli ćwiczenia przygotowywane za jego pomocą są udostępniane odbiorcą
- Program do tworzenia krzyżówek. - Krzyżówki mogą być przygotowywane w formie drukowanej lub elektronicznej. - Program jest bezpłatny, jeśli ćwiczenia przygotowywane za jego pomocą są udostępniane odbiorcą
Copyright 2000-2005 Softpasm, All Rights Reserved. No portions of Softpasm may be used without expressed, written permission
 Copyright 2000-2005 Softpasm, All Rights Reserved. No portions of Softpasm may be used without expressed, written permission 1 SPIS TREŚCI ROZDZIAŁ I Projekt Wstęp... 3 Tworzenie nowego projektu i schematu...
Copyright 2000-2005 Softpasm, All Rights Reserved. No portions of Softpasm may be used without expressed, written permission 1 SPIS TREŚCI ROZDZIAŁ I Projekt Wstęp... 3 Tworzenie nowego projektu i schematu...
Instrukcja konfiguracji usługi Wirtualnej Sieci Prywatnej w systemie Mac OSX
 UNIWERSYTETU BIBLIOTEKA IEGO UNIWERSYTETU IEGO Instrukcja konfiguracji usługi Wirtualnej Sieci Prywatnej w systemie Mac OSX 1. Make a new connection Open the System Preferences by going to the Apple menu
UNIWERSYTETU BIBLIOTEKA IEGO UNIWERSYTETU IEGO Instrukcja konfiguracji usługi Wirtualnej Sieci Prywatnej w systemie Mac OSX 1. Make a new connection Open the System Preferences by going to the Apple menu
How to translate Polygons
 How to translate Polygons Translation procedure. 1) Open polygons.img in Imagine 2) Press F4 to open Memory Window 3) Find and edit tlumacz class, edit all the procedures (listed below) 4) Invent a new
How to translate Polygons Translation procedure. 1) Open polygons.img in Imagine 2) Press F4 to open Memory Window 3) Find and edit tlumacz class, edit all the procedures (listed below) 4) Invent a new
Installation of EuroCert software for qualified electronic signature
 Installation of EuroCert software for qualified electronic signature for Microsoft Windows systems Warsaw 28.08.2019 Content 1. Downloading and running the software for the e-signature... 3 a) Installer
Installation of EuroCert software for qualified electronic signature for Microsoft Windows systems Warsaw 28.08.2019 Content 1. Downloading and running the software for the e-signature... 3 a) Installer
USB firmware changing guide. Zmiana oprogramowania za przy użyciu połączenia USB. Changelog / Lista Zmian
 1 / 12 Content list / Spis Treści 1. Hardware and software requirements, preparing device to upgrade Wymagania sprzętowe i programowe, przygotowanie urządzenia do aktualizacji 2. Installing drivers needed
1 / 12 Content list / Spis Treści 1. Hardware and software requirements, preparing device to upgrade Wymagania sprzętowe i programowe, przygotowanie urządzenia do aktualizacji 2. Installing drivers needed
GerbView. 24 stycznia 2017
 GerbView GerbView ii 24 stycznia 2017 GerbView iii Spis treści 1 Wprowadzenie do GerbView 2 2 Interfejs użytkownika 2 2.1 Główne okno aplikacji................................................. 2 2.2 Top
GerbView GerbView ii 24 stycznia 2017 GerbView iii Spis treści 1 Wprowadzenie do GerbView 2 2 Interfejs użytkownika 2 2.1 Główne okno aplikacji................................................. 2 2.2 Top
1. W systemie Windows przejdź do Panel sterowania> Sieć i Internet> Centrum sieci i udostępniania.
 1. W Panelu sterowania kliknij dwukrotnie Połączenia sieciowe, a następnie kliknij prawym przyciskiem myszy kartę sieci bezprzewodowej i wybierz Właściwości. Okno dialogowe Połączenie sieci bezprzewodowej
1. W Panelu sterowania kliknij dwukrotnie Połączenia sieciowe, a następnie kliknij prawym przyciskiem myszy kartę sieci bezprzewodowej i wybierz Właściwości. Okno dialogowe Połączenie sieci bezprzewodowej
USB firmware changing guide. Zmiana oprogramowania za przy użyciu połączenia USB. Changelog / Lista Zmian
 1 / 9 Content list / Spis Treści 1. Hardware and software requirements, preparing device to upgrade Wymagania sprzętowe i programowe, przygotowanie urządzenia do aktualizacji 2. Installing drivers and
1 / 9 Content list / Spis Treści 1. Hardware and software requirements, preparing device to upgrade Wymagania sprzętowe i programowe, przygotowanie urządzenia do aktualizacji 2. Installing drivers and
Tychy, plan miasta: Skala 1: (Polish Edition)
 Tychy, plan miasta: Skala 1:20 000 (Polish Edition) Poland) Przedsiebiorstwo Geodezyjno-Kartograficzne (Katowice Click here if your download doesn"t start automatically Tychy, plan miasta: Skala 1:20 000
Tychy, plan miasta: Skala 1:20 000 (Polish Edition) Poland) Przedsiebiorstwo Geodezyjno-Kartograficzne (Katowice Click here if your download doesn"t start automatically Tychy, plan miasta: Skala 1:20 000
GerbView. 17 grudnia 2016
 GerbView GerbView ii 17 grudnia 2016 GerbView iii Spis treści 1 Wprowadzenie do GerbView 2 2 Ekran główny 2 3 Top toolbar 3 4 Lewy pasek narzędzi 4 5 Polecenia menu 5 5.1 Menu plik....................................................
GerbView GerbView ii 17 grudnia 2016 GerbView iii Spis treści 1 Wprowadzenie do GerbView 2 2 Ekran główny 2 3 Top toolbar 3 4 Lewy pasek narzędzi 4 5 Polecenia menu 5 5.1 Menu plik....................................................
Rev Źródło:
 KamPROG for AVR Rev. 20190119192125 Źródło: http://wiki.kamamilabs.com/index.php/kamprog_for_avr Spis treści Introdcution... 1 Features... 2 Standard equipment... 4 Installation... 5 Software... 6 AVR
KamPROG for AVR Rev. 20190119192125 Źródło: http://wiki.kamamilabs.com/index.php/kamprog_for_avr Spis treści Introdcution... 1 Features... 2 Standard equipment... 4 Installation... 5 Software... 6 AVR
Pomoc do programu konfiguracyjnego RFID-CS27-Reader User Guide of setup software RFID-CS27-Reader
 2017-01-24 Pomoc do programu konfiguracyjnego RFID-CS27-Reader User Guide of setup software RFID-CS27-Reader Program CS27 Reader należy uruchomić przez wybór opcji CS27 i naciśnięcie przycisku START. Programme
2017-01-24 Pomoc do programu konfiguracyjnego RFID-CS27-Reader User Guide of setup software RFID-CS27-Reader Program CS27 Reader należy uruchomić przez wybór opcji CS27 i naciśnięcie przycisku START. Programme
Warsztaty AVR. Instalacja i konfiguracja środowiska Eclipse dla mikrokontrolerów AVR. Dariusz Wika
 Warsztaty AVR Instalacja i konfiguracja środowiska Eclipse dla mikrokontrolerów AVR Dariusz Wika 1.Krótki wstęp: Eclipse to rozbudowane środowisko programistyczne, które dzięki możliwości instalowania
Warsztaty AVR Instalacja i konfiguracja środowiska Eclipse dla mikrokontrolerów AVR Dariusz Wika 1.Krótki wstęp: Eclipse to rozbudowane środowisko programistyczne, które dzięki możliwości instalowania
1. Wprowadzenie. 1.1 Uruchamianie AutoCAD-a 14. 1.2 Ustawienia wprowadzające. Auto CAD 14 1-1. Aby uruchomić AutoCada 14 kliknij ikonę
 Auto CAD 14 1-1 1. Wprowadzenie. 1.1 Uruchamianie AutoCAD-a 14 Aby uruchomić AutoCada 14 kliknij ikonę AutoCAD-a 14 można uruchomić również z menu Start Start Programy Autodesk Mechanical 3 AutoCAD R14
Auto CAD 14 1-1 1. Wprowadzenie. 1.1 Uruchamianie AutoCAD-a 14 Aby uruchomić AutoCada 14 kliknij ikonę AutoCAD-a 14 można uruchomić również z menu Start Start Programy Autodesk Mechanical 3 AutoCAD R14
Zasady rejestracji i instrukcja zarządzania kontem użytkownika portalu
 Zasady rejestracji i instrukcja zarządzania kontem użytkownika portalu Rejestracja na Portalu Online Job Application jest całkowicie bezpłatna i składa się z 3 kroków: Krok 1 - Wypełnij poprawnie formularz
Zasady rejestracji i instrukcja zarządzania kontem użytkownika portalu Rejestracja na Portalu Online Job Application jest całkowicie bezpłatna i składa się z 3 kroków: Krok 1 - Wypełnij poprawnie formularz
WYKONANIE APLIKACJI OKIENKOWEJ OBLICZAJĄCEJ SUMĘ DWÓCH LICZB W ŚRODOWISKU PROGRAMISTYCZNYM. NetBeans. Wykonał: Jacek Ventzke informatyka sem.
 WYKONANIE APLIKACJI OKIENKOWEJ OBLICZAJĄCEJ SUMĘ DWÓCH LICZB W ŚRODOWISKU PROGRAMISTYCZNYM NetBeans Wykonał: Jacek Ventzke informatyka sem. VI 1. Uruchamiamy program NetBeans (tu wersja 6.8 ) 2. Tworzymy
WYKONANIE APLIKACJI OKIENKOWEJ OBLICZAJĄCEJ SUMĘ DWÓCH LICZB W ŚRODOWISKU PROGRAMISTYCZNYM NetBeans Wykonał: Jacek Ventzke informatyka sem. VI 1. Uruchamiamy program NetBeans (tu wersja 6.8 ) 2. Tworzymy
Wprowadzenie do programu KiCad
 Wprowadzenie do programu KiCad Wprowadzenie do programu KiCad ii 22 stycznia 2019 Wprowadzenie do programu KiCad iii Spis treści 1 Wprowadzenie do programu KiCad 1 1.1 Pobieranie i instalowanie programu
Wprowadzenie do programu KiCad Wprowadzenie do programu KiCad ii 22 stycznia 2019 Wprowadzenie do programu KiCad iii Spis treści 1 Wprowadzenie do programu KiCad 1 1.1 Pobieranie i instalowanie programu
Wojewodztwo Koszalinskie: Obiekty i walory krajoznawcze (Inwentaryzacja krajoznawcza Polski) (Polish Edition)
 Wojewodztwo Koszalinskie: Obiekty i walory krajoznawcze (Inwentaryzacja krajoznawcza Polski) (Polish Edition) Robert Respondowski Click here if your download doesn"t start automatically Wojewodztwo Koszalinskie:
Wojewodztwo Koszalinskie: Obiekty i walory krajoznawcze (Inwentaryzacja krajoznawcza Polski) (Polish Edition) Robert Respondowski Click here if your download doesn"t start automatically Wojewodztwo Koszalinskie:
1. Przekrój poprzeczny tranzystora nmos. Uzupełnij rysunek odpowiednimi nazwami domieszek (n lub p). S G D
 1. Przekrój poprzeczny tranzystora nmos. Uzupełnij rysunek odpowiednimi nazwami domieszek (n lub p). S G D 2. Analiza wielkosygnałowa Przygotowanie środowiska 1. Uruchom komputer w systemie Linux (opensuse).
1. Przekrój poprzeczny tranzystora nmos. Uzupełnij rysunek odpowiednimi nazwami domieszek (n lub p). S G D 2. Analiza wielkosygnałowa Przygotowanie środowiska 1. Uruchom komputer w systemie Linux (opensuse).
Instrukcja podstawowego uruchomienia sterownika PLC LSIS serii XGB XBC-DR20SU
 Instrukcja podstawowego uruchomienia sterownika PLC LSIS serii XGB XBC-DR20SU Spis treści: 1. Instalacja oprogramowania XG5000 3 2. Tworzenie nowego projektu i ustawienia sterownika 7 3. Podłączenie sterownika
Instrukcja podstawowego uruchomienia sterownika PLC LSIS serii XGB XBC-DR20SU Spis treści: 1. Instalacja oprogramowania XG5000 3 2. Tworzenie nowego projektu i ustawienia sterownika 7 3. Podłączenie sterownika
Instrukcja migracji PREMIUM. Mendeley_Migration_Guide_Polish.indd 1
 Instrukcja migracji PREMIUM Mendeley_Migration_Guide_Polish.indd 1 Jak przenieść swoje źródła z innych narzędzi literaturowych do Mendeley Jedną z korzyści płynących z korzystania z Mendeley jest możliwość
Instrukcja migracji PREMIUM Mendeley_Migration_Guide_Polish.indd 1 Jak przenieść swoje źródła z innych narzędzi literaturowych do Mendeley Jedną z korzyści płynących z korzystania z Mendeley jest możliwość
Tworzenie prezentacji w MS PowerPoint
 Tworzenie prezentacji w MS PowerPoint Program PowerPoint dostarczany jest w pakiecie Office i daje nam możliwość stworzenia prezentacji oraz uatrakcyjnienia materiału, który chcemy przedstawić. Prezentacje
Tworzenie prezentacji w MS PowerPoint Program PowerPoint dostarczany jest w pakiecie Office i daje nam możliwość stworzenia prezentacji oraz uatrakcyjnienia materiału, który chcemy przedstawić. Prezentacje
TURNINGPOINT KROKI DO URUCHOMIENIA TESTU NA PC
 TURNINGPOINT KROKI DO URUCHOMIENIA TESTU NA PC 1. Podłącz odbiornik 2. Uruchom TurningPoint 3. Sprawdź połączenie (Odbiornik i/lub ResponseWare) 4. Wybierz listę uczestników (opcjonalne) 5. Wybierz głosowanie
TURNINGPOINT KROKI DO URUCHOMIENIA TESTU NA PC 1. Podłącz odbiornik 2. Uruchom TurningPoint 3. Sprawdź połączenie (Odbiornik i/lub ResponseWare) 4. Wybierz listę uczestników (opcjonalne) 5. Wybierz głosowanie
Kod składa się z kodu głównego oraz z odpowiednich kodów dodatkowych (akcesoriów). Do kodu można przyłączyć maksymalnie 9 kodów dodatkowych.
 Kody katalogowe Informacje ogólne Kod katalogowy jest to numer indentyfikacyjny producenta. Kod składa się z kodu głównego oraz z odpowiednich kodów dodatkowych (akcesoriów). Do kodu można przyłączyć maksymalnie
Kody katalogowe Informacje ogólne Kod katalogowy jest to numer indentyfikacyjny producenta. Kod składa się z kodu głównego oraz z odpowiednich kodów dodatkowych (akcesoriów). Do kodu można przyłączyć maksymalnie
Ogólna instrukcja korzystania z systemu EMSS
 Ogólna instrukcja korzystania z systemu EMSS Korzystając z systemu EMSS (Elsevier s Manuscript Submission System system dostarczania maszynopisów), należy wykonywać następujące czynności, aby się logować,
Ogólna instrukcja korzystania z systemu EMSS Korzystając z systemu EMSS (Elsevier s Manuscript Submission System system dostarczania maszynopisów), należy wykonywać następujące czynności, aby się logować,
Zadanie 9. Projektowanie stron dokumentu
 Zadanie 9. Projektowanie stron dokumentu Przygotowany dokument można: wydrukować i oprawić, zapisać jako strona sieci Web i opublikować w Internecie przekonwertować na format PDF i udostępnić w postaci
Zadanie 9. Projektowanie stron dokumentu Przygotowany dokument można: wydrukować i oprawić, zapisać jako strona sieci Web i opublikować w Internecie przekonwertować na format PDF i udostępnić w postaci
KURS Projektowanie PCB za pomocą Altium Designer Summer 09 (4)
 Projektowanie PCB za pomocą Altium Designer Summer 09 (4) Dodatkowe materiały na CD i FTP Obecnie każdy kto zajmuje się projektowaniem urządzeń elektronicznych korzysta z pomocy programów EDA, jednym z
Projektowanie PCB za pomocą Altium Designer Summer 09 (4) Dodatkowe materiały na CD i FTP Obecnie każdy kto zajmuje się projektowaniem urządzeń elektronicznych korzysta z pomocy programów EDA, jednym z
CoDeSys 3 programowanie w języku CFC
 Notatka Aplikacyjna NA 03003PL Spis treści 1. Wstęp... 2 1.1. Wymagania programowe... 2 2. Tworzenie projektu i dodawanie programu w... 3 3. Organizacja okien dla języka CFC... 5 4. Składnia języka CFC
Notatka Aplikacyjna NA 03003PL Spis treści 1. Wstęp... 2 1.1. Wymagania programowe... 2 2. Tworzenie projektu i dodawanie programu w... 3 3. Organizacja okien dla języka CFC... 5 4. Składnia języka CFC
Zakopane, plan miasta: Skala ok. 1: = City map (Polish Edition)
 Zakopane, plan miasta: Skala ok. 1:15 000 = City map (Polish Edition) Click here if your download doesn"t start automatically Zakopane, plan miasta: Skala ok. 1:15 000 = City map (Polish Edition) Zakopane,
Zakopane, plan miasta: Skala ok. 1:15 000 = City map (Polish Edition) Click here if your download doesn"t start automatically Zakopane, plan miasta: Skala ok. 1:15 000 = City map (Polish Edition) Zakopane,
USB firmware changing guide. Zmiana oprogramowania za przy użyciu połączenia USB. Changelog / Lista Zmian
 1 / 8 Content list / Spis Treści 1. Hardware and software requirements, preparing device to upgrade Wymagania sprzętowe i programowe, przygotowanie urządzenia do aktualizacji 2. Installing drivers and
1 / 8 Content list / Spis Treści 1. Hardware and software requirements, preparing device to upgrade Wymagania sprzętowe i programowe, przygotowanie urządzenia do aktualizacji 2. Installing drivers and
Volcano MC-GMX4 OPTICAL MOUSE USER S MANUAL MODECOM
 Volcano MC-GMX4 OPTICAL MOUSE USER S MANUAL MODECOM Volcano MC-GMX4 OPTICAL MOUSE Wymagania systemowe Komputer zgodny z systemem operacyjnym Windows Port USB Zawartość opakowania Myszka instrukcja obsługi
Volcano MC-GMX4 OPTICAL MOUSE USER S MANUAL MODECOM Volcano MC-GMX4 OPTICAL MOUSE Wymagania systemowe Komputer zgodny z systemem operacyjnym Windows Port USB Zawartość opakowania Myszka instrukcja obsługi
Volcano MC-GM4 OPTICAL MOUSE USER S MANUAL MODECOM
 Volcano MC-GM4 OPTICAL MOUSE USER S MANUAL MODECOM Volcano MC-GM4 OPTICAL MOUSE PL Wymagania systemowe Komputer zgodny z systemem operacyjnym Windows Port USB Zawartość opakowania Myszka instrukcja obsługi
Volcano MC-GM4 OPTICAL MOUSE USER S MANUAL MODECOM Volcano MC-GM4 OPTICAL MOUSE PL Wymagania systemowe Komputer zgodny z systemem operacyjnym Windows Port USB Zawartość opakowania Myszka instrukcja obsługi
Karpacz, plan miasta 1:10 000: Panorama Karkonoszy, mapa szlakow turystycznych (Polish Edition)
 Karpacz, plan miasta 1:10 000: Panorama Karkonoszy, mapa szlakow turystycznych (Polish Edition) J Krupski Click here if your download doesn"t start automatically Karpacz, plan miasta 1:10 000: Panorama
Karpacz, plan miasta 1:10 000: Panorama Karkonoszy, mapa szlakow turystycznych (Polish Edition) J Krupski Click here if your download doesn"t start automatically Karpacz, plan miasta 1:10 000: Panorama
Stargard Szczecinski i okolice (Polish Edition)
 Stargard Szczecinski i okolice (Polish Edition) Janusz Leszek Jurkiewicz Click here if your download doesn"t start automatically Stargard Szczecinski i okolice (Polish Edition) Janusz Leszek Jurkiewicz
Stargard Szczecinski i okolice (Polish Edition) Janusz Leszek Jurkiewicz Click here if your download doesn"t start automatically Stargard Szczecinski i okolice (Polish Edition) Janusz Leszek Jurkiewicz
Edycja schematów. Oprac. Z.Kubiak 03.2014 1
 EAGLE Edycja schematów Wprowadzenie Program EAGLE można załadować ze strony http://www.cadsoft.de/ http://www.cadsoftusa.com/ Plik instalacyjny nosi nazwę eagle-win-6.5.0.exe. Dokumentacja, podręcznik
EAGLE Edycja schematów Wprowadzenie Program EAGLE można załadować ze strony http://www.cadsoft.de/ http://www.cadsoftusa.com/ Plik instalacyjny nosi nazwę eagle-win-6.5.0.exe. Dokumentacja, podręcznik
Konfiguracja drukarki AdobePS w systemie Windows
 Konfiguracja drukarki AdobePS w systemie Windows Instalacja sterownika AdobePS aps102.exe Skopiuj sterownik AdobePS w wersji 1.02 z internetowej witryny Adobe.(www.adobe.com). Dostępnych jest kilka wersji
Konfiguracja drukarki AdobePS w systemie Windows Instalacja sterownika AdobePS aps102.exe Skopiuj sterownik AdobePS w wersji 1.02 z internetowej witryny Adobe.(www.adobe.com). Dostępnych jest kilka wersji
Informatyka I : Tworzenie projektu
 Tworzenie nowego projektu w programie Microsoft Visual Studio 2013 Instrukcja opisuje w jaki sposób stworzyć projekt wykorzystujący bibliotekę winbgi2 w programie Microsoft Visual Studio 2013. 1. Otwórz
Tworzenie nowego projektu w programie Microsoft Visual Studio 2013 Instrukcja opisuje w jaki sposób stworzyć projekt wykorzystujący bibliotekę winbgi2 w programie Microsoft Visual Studio 2013. 1. Otwórz
USB 306/307 Modem. Quick Start Guide Pierwsze kroki. www.sierrawireless.com
 USB 306/307 Modem Quick Start Guide Pierwsze kroki www.sierrawireless.com Welcome to the USB 306/307 modem Your package contains: USB 306/307 modem with TRU-Install This Quick Start Guide USB extension
USB 306/307 Modem Quick Start Guide Pierwsze kroki www.sierrawireless.com Welcome to the USB 306/307 modem Your package contains: USB 306/307 modem with TRU-Install This Quick Start Guide USB extension
Galileo v10 pierwszy program
 Notatka Aplikacyjna NA 03011PL Galileo v10 Spis treści 1. Wstęp... 2 1.1. Wymagania programowe... 2 2. Podstawy... 3 2.1. Tworzenie nowego projektu... 3 2.2. Dodawanie pola tekstowego... 10 2.3. Przechodzenie
Notatka Aplikacyjna NA 03011PL Galileo v10 Spis treści 1. Wstęp... 2 1.1. Wymagania programowe... 2 2. Podstawy... 3 2.1. Tworzenie nowego projektu... 3 2.2. Dodawanie pola tekstowego... 10 2.3. Przechodzenie
Architektura komunikacji
 isqlplus Agenda 1 Rozwój produktu isql*plus ma swoje początki w wersji Oracle 8i, kiedy jest zakończony pierwszy etap prac nad projektem. Interfejs użytkownika jest cienki klient - przeglądarka internetowa,
isqlplus Agenda 1 Rozwój produktu isql*plus ma swoje początki w wersji Oracle 8i, kiedy jest zakończony pierwszy etap prac nad projektem. Interfejs użytkownika jest cienki klient - przeglądarka internetowa,
NWD-210N Bezprzewodowy adapter USB 802.11n
 NWD-210N Bezprzewodowy adapter USB 802.11n Skrócona instrukcja obsługi Wersja 1.00 11/2007 Edycja 1 Copyright 2006. Wszelkie prawa zastrzeżone. Przegląd NWD210N to adapter sieciowy USB do komputerów osobistych.
NWD-210N Bezprzewodowy adapter USB 802.11n Skrócona instrukcja obsługi Wersja 1.00 11/2007 Edycja 1 Copyright 2006. Wszelkie prawa zastrzeżone. Przegląd NWD210N to adapter sieciowy USB do komputerów osobistych.
ARNOLD. EDUKACJA KULTURYSTY (POLSKA WERSJA JEZYKOWA) BY DOUGLAS KENT HALL
 Read Online and Download Ebook ARNOLD. EDUKACJA KULTURYSTY (POLSKA WERSJA JEZYKOWA) BY DOUGLAS KENT HALL DOWNLOAD EBOOK : ARNOLD. EDUKACJA KULTURYSTY (POLSKA WERSJA Click link bellow and free register
Read Online and Download Ebook ARNOLD. EDUKACJA KULTURYSTY (POLSKA WERSJA JEZYKOWA) BY DOUGLAS KENT HALL DOWNLOAD EBOOK : ARNOLD. EDUKACJA KULTURYSTY (POLSKA WERSJA Click link bellow and free register
Załącznik nr 8. do Studium Wykonalności projektu Sieć Szerokopasmowa Polski Wschodniej województwo podkarpackie
 MINISTERSTWO ROZWOJU REGIONALNEGO Załącznik nr 8 do Studium Wykonalności projektu Sieć Szerokopasmowa Polski Wschodniej Instrukcja obliczania wskaźnika pokrycia. Strona 2 z 24 Studium Wykonalności projektu
MINISTERSTWO ROZWOJU REGIONALNEGO Załącznik nr 8 do Studium Wykonalności projektu Sieć Szerokopasmowa Polski Wschodniej Instrukcja obliczania wskaźnika pokrycia. Strona 2 z 24 Studium Wykonalności projektu
INSTRUKCJE JAK AKTYWOWAĆ SWOJE KONTO PAYLUTION
 INSTRUKCJE JAK AKTYWOWAĆ SWOJE KONTO PAYLUTION Kiedy otrzymana przez Ciebie z Jeunesse, karta płatnicza została zarejestrowana i aktywowana w Joffice, możesz przejść do aktywacji swojego konta płatniczego
INSTRUKCJE JAK AKTYWOWAĆ SWOJE KONTO PAYLUTION Kiedy otrzymana przez Ciebie z Jeunesse, karta płatnicza została zarejestrowana i aktywowana w Joffice, możesz przejść do aktywacji swojego konta płatniczego
DVD MAKER USB2.0 Instrukcja instalacji
 DVD MAKER USB2.0 Instrukcja instalacji Spis treści V1.0 Rozdział1: Instalacja karty telewizyjnej DVD MAKER USB2.0...2 1.1. Zawartość opakowania...2 1.2. Wymagania systemowe...2 1.3. Instalacja sprzętu...2
DVD MAKER USB2.0 Instrukcja instalacji Spis treści V1.0 Rozdział1: Instalacja karty telewizyjnej DVD MAKER USB2.0...2 1.1. Zawartość opakowania...2 1.2. Wymagania systemowe...2 1.3. Instalacja sprzętu...2
Instalowanie VHOPE i plików biblioteki VHOPE
 Instalowanie VHOPE i plików biblioteki VHOPE Krok 1. Zainstaluj aplikację VHOPE Przed rozpoczęciem korzystania z materiałów prezentacyjnych znajdujących się na tym dysku USB należy zainstalować na komputerze
Instalowanie VHOPE i plików biblioteki VHOPE Krok 1. Zainstaluj aplikację VHOPE Przed rozpoczęciem korzystania z materiałów prezentacyjnych znajdujących się na tym dysku USB należy zainstalować na komputerze
Dodanie nowej formy do projektu polega na:
 7 Tworzenie formy Forma jest podstawowym elementem dla tworzenia interfejsu użytkownika aplikacji systemu Windows. Umożliwia uruchomienie aplikacji, oraz komunikację z użytkownikiem aplikacji. W trakcie
7 Tworzenie formy Forma jest podstawowym elementem dla tworzenia interfejsu użytkownika aplikacji systemu Windows. Umożliwia uruchomienie aplikacji, oraz komunikację z użytkownikiem aplikacji. W trakcie
Laboratorium - Poznawanie FTP
 Cele Część 1: Korzystanie z usługi FTP z wiersza poleceń. Część 2: Pobranie pliku z serwera FTP za pomocą WS_FTP LE Część 3: Korzystanie z usługi FTP w przeglądarce Scenariusz File Transfer Protocol (FTP)
Cele Część 1: Korzystanie z usługi FTP z wiersza poleceń. Część 2: Pobranie pliku z serwera FTP za pomocą WS_FTP LE Część 3: Korzystanie z usługi FTP w przeglądarce Scenariusz File Transfer Protocol (FTP)
Aktualizacja sterownika Podobnie jak w przypadku instalacji, podczas wykonywania tej operacji należy zalogować się jako administrator.
 Aktualizacja sterownika Podobnie jak w przypadku instalacji, podczas wykonywania tej operacji należy zalogować się jako administrator. 1. Usunięcie sterownika 1) Przed usunięciem sterownika drukarki należy
Aktualizacja sterownika Podobnie jak w przypadku instalacji, podczas wykonywania tej operacji należy zalogować się jako administrator. 1. Usunięcie sterownika 1) Przed usunięciem sterownika drukarki należy
Laboratorium - Monitorowanie i zarządzanie zasobami systemu Windows 7
 5.0 5.3.3.5 Laboratorium - Monitorowanie i zarządzanie zasobami systemu Windows 7 Wprowadzenie Wydrukuj i uzupełnij to laboratorium. W tym laboratorium, będziesz korzystać z narzędzi administracyjnych
5.0 5.3.3.5 Laboratorium - Monitorowanie i zarządzanie zasobami systemu Windows 7 Wprowadzenie Wydrukuj i uzupełnij to laboratorium. W tym laboratorium, będziesz korzystać z narzędzi administracyjnych
Aktualizacja Oprogramowania Firmowego (Fleszowanie) Microprocessor Firmware Upgrade (Firmware downloading)
 Aktualizacja Oprogramowania Firmowego (Fleszowanie) Microprocessor Firmware Upgrade (Firmware downloading) ROGER sp.j. Gościszewo 59 82-416 Gościszewo Poland tel. 055 2720132 fax 055 2720133 www.roger.pl
Aktualizacja Oprogramowania Firmowego (Fleszowanie) Microprocessor Firmware Upgrade (Firmware downloading) ROGER sp.j. Gościszewo 59 82-416 Gościszewo Poland tel. 055 2720132 fax 055 2720133 www.roger.pl
Oprogramowanie Turning Point 5. Tryb AnyWhere (Test AnyWhere) Oprogramowanie Turning Point 5 Tryb AnyWhere Agraf Sp. z o.o. Nowe Sady 2, Łódź
 Oprogramowanie Turning Point 5 Tryb AnyWhere (Test AnyWhere) Spis treści Głosowanie Anywhere (w dowolnym oprogramowaniu)... 4 Kroki początkowe... 4 Sprawdzanie kanału łączności... 4 ZMIENIANIE KANAŁU NA
Oprogramowanie Turning Point 5 Tryb AnyWhere (Test AnyWhere) Spis treści Głosowanie Anywhere (w dowolnym oprogramowaniu)... 4 Kroki początkowe... 4 Sprawdzanie kanału łączności... 4 ZMIENIANIE KANAŁU NA
Lokalizacja jest to położenie geograficzne zajmowane przez aparat. Miejsce, w którym zainstalowane jest to urządzenie.
 Lokalizacja Informacje ogólne Lokalizacja jest to położenie geograficzne zajmowane przez aparat. Miejsce, w którym zainstalowane jest to urządzenie. To pojęcie jest używane przez schematy szaf w celu tworzenia
Lokalizacja Informacje ogólne Lokalizacja jest to położenie geograficzne zajmowane przez aparat. Miejsce, w którym zainstalowane jest to urządzenie. To pojęcie jest używane przez schematy szaf w celu tworzenia
Katowice, plan miasta: Skala 1: = City map = Stadtplan (Polish Edition)
 Katowice, plan miasta: Skala 1:20 000 = City map = Stadtplan (Polish Edition) Polskie Przedsiebiorstwo Wydawnictw Kartograficznych im. Eugeniusza Romera Click here if your download doesn"t start automatically
Katowice, plan miasta: Skala 1:20 000 = City map = Stadtplan (Polish Edition) Polskie Przedsiebiorstwo Wydawnictw Kartograficznych im. Eugeniusza Romera Click here if your download doesn"t start automatically
Ćwiczenie wprowadzające
 INŻYNIERIA MATERIAŁOWA I KONSTRUKCJA URZĄDZEŃ Projektowanie Ćwiczenie wprowadzające Multiwibrator z układem timera NE555 1. Przygotowanie do pracy z pakietem oprogramowania PADS firmy Mentor Graphics Wszystkie
INŻYNIERIA MATERIAŁOWA I KONSTRUKCJA URZĄDZEŃ Projektowanie Ćwiczenie wprowadzające Multiwibrator z układem timera NE555 1. Przygotowanie do pracy z pakietem oprogramowania PADS firmy Mentor Graphics Wszystkie
Zadanie 2. Tworzenie i zarządzanie niestandardową konsolą MMC
 Zadanie 2. Tworzenie i zarządzanie niestandardową konsolą MMC W tym zadaniu utworzymy niestandardową konsolę MMC. Będziemy dodawać, usuwać i zmieniać kolejność przystawek. Następnie przygotujemy konsolę
Zadanie 2. Tworzenie i zarządzanie niestandardową konsolą MMC W tym zadaniu utworzymy niestandardową konsolę MMC. Będziemy dodawać, usuwać i zmieniać kolejność przystawek. Następnie przygotujemy konsolę
Tworzenie nowych elementów bibliotecznych
 1 EAGLE Tworzenie nowych elementów bibliotecznych o Brakujących elementów można poszukiwać na stronie: http://www.cadsoft.de/ http://www.cadsoftusa.com/ o ściągnięty plik umieścić w katalogu z bibliotekami
1 EAGLE Tworzenie nowych elementów bibliotecznych o Brakujących elementów można poszukiwać na stronie: http://www.cadsoft.de/ http://www.cadsoftusa.com/ o ściągnięty plik umieścić w katalogu z bibliotekami
MaPlan Sp. z O.O. Click here if your download doesn"t start automatically
 Mierzeja Wislana, mapa turystyczna 1:50 000: Mikoszewo, Jantar, Stegna, Sztutowo, Katy Rybackie, Przebrno, Krynica Morska, Piaski, Frombork =... = Carte touristique (Polish Edition) MaPlan Sp. z O.O Click
Mierzeja Wislana, mapa turystyczna 1:50 000: Mikoszewo, Jantar, Stegna, Sztutowo, Katy Rybackie, Przebrno, Krynica Morska, Piaski, Frombork =... = Carte touristique (Polish Edition) MaPlan Sp. z O.O Click
Konfiguracja połączenia VPN w systemie Windows 7 z serwerem rozgrywki wieloosobowej gry Medal Of Honor: Wojna na Pacyfiku: Pacyfik.
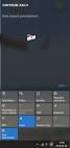 Windows 7 Konfiguracja połączenia VPN w systemie Windows 7 z serwerem rozgrywki wieloosobowej gry Medal Of Honor: Wojna na Pacyfiku: Pacyfik.net... 1 Configuration of VPN connection in Window 7 system
Windows 7 Konfiguracja połączenia VPN w systemie Windows 7 z serwerem rozgrywki wieloosobowej gry Medal Of Honor: Wojna na Pacyfiku: Pacyfik.net... 1 Configuration of VPN connection in Window 7 system
Przed rozpoczęciem pracy otwórz nowy plik (Ctrl +N) wykorzystując szablon acadiso.dwt
 Przed rozpoczęciem pracy otwórz nowy plik (Ctrl +N) wykorzystując szablon acadiso.dwt Zadanie: Utwórz szablon rysunkowy składający się z: - warstw - tabelki rysunkowej w postaci bloku (według wzoru poniżej)
Przed rozpoczęciem pracy otwórz nowy plik (Ctrl +N) wykorzystując szablon acadiso.dwt Zadanie: Utwórz szablon rysunkowy składający się z: - warstw - tabelki rysunkowej w postaci bloku (według wzoru poniżej)
Nagrywamy podcasty program Audacity
 Pobieranie i instalacja Program Audacity jest darmowym zaawansowanym i wielościeżkowym edytorem plików dźwiękowych rozpowszechnianym na licencji GNU GPL. Jest w wersjach dla systemów typu Unix/Linux, Microsoft
Pobieranie i instalacja Program Audacity jest darmowym zaawansowanym i wielościeżkowym edytorem plików dźwiękowych rozpowszechnianym na licencji GNU GPL. Jest w wersjach dla systemów typu Unix/Linux, Microsoft
UWAGA: poniższe procedury przygotowane zostały w oparciu o program HiTi PhotoDesiree 2 w wersji 2.4.11.12.
 Drukowanie zdjęć do nowych paszportów biometrycznych (format zdjęcia 35mm x 45mm) przy użyciu fotograficznych drukarek termosublimacyjnych HiTi i programu HiTi PhotoDesiree 2. UWAGA: poniższe procedury
Drukowanie zdjęć do nowych paszportów biometrycznych (format zdjęcia 35mm x 45mm) przy użyciu fotograficznych drukarek termosublimacyjnych HiTi i programu HiTi PhotoDesiree 2. UWAGA: poniższe procedury
Strona 1 NUMPAGES INSTRUKCJA OBSŁUGI KARTY DARK. CENTRUM USŁUG ZAUFANIA SIGILLUM Wersja 1.0
 Strona 1 INSTRUKCJA OBSŁUGI KARTY DARK CENTRUM USŁUG ZAUFANIA SIGILLUM Wersja 1.0 Strona 2 Spis treści 1. Wstęp... 3 2. Instalacja oprogramowania... 4 3. Korzystanie z oprogramowania... 7 3.1. IDProtect
Strona 1 INSTRUKCJA OBSŁUGI KARTY DARK CENTRUM USŁUG ZAUFANIA SIGILLUM Wersja 1.0 Strona 2 Spis treści 1. Wstęp... 3 2. Instalacja oprogramowania... 4 3. Korzystanie z oprogramowania... 7 3.1. IDProtect
DOKUMENTY I GRAFIKI. Zarządzanie zawartością Tworzenie folderu Dodawanie dokumentu / grafiki Wersje plików... 7
 DOKUMENTY I GRAFIKI SPIS TREŚCI Zarządzanie zawartością... 2 Tworzenie folderu... 3 Dodawanie dokumentu / grafiki... 4 Wersje plików... 7 Zmiana uprawnień w plikach... 9 Link do dokumentów i dodawanie
DOKUMENTY I GRAFIKI SPIS TREŚCI Zarządzanie zawartością... 2 Tworzenie folderu... 3 Dodawanie dokumentu / grafiki... 4 Wersje plików... 7 Zmiana uprawnień w plikach... 9 Link do dokumentów i dodawanie
Instrukcja obsługi User s manual
 Instrukcja obsługi User s manual Konfigurator Lanberg Lanberg Configurator E-mail: support@lanberg.pl support@lanberg.eu www.lanberg.pl www.lanberg.eu Lanberg 2015-2018 WERSJA VERSION: 2018/11 Instrukcja
Instrukcja obsługi User s manual Konfigurator Lanberg Lanberg Configurator E-mail: support@lanberg.pl support@lanberg.eu www.lanberg.pl www.lanberg.eu Lanberg 2015-2018 WERSJA VERSION: 2018/11 Instrukcja
Zadanie 11. Przygotowanie publikacji do wydrukowania
 Zadanie 11. Przygotowanie publikacji do wydrukowania Edytor Word może służyć również do składania do druku nawet obszernych publikacji. Skorzystamy z tych możliwości i opracowany dokument przygotujemy
Zadanie 11. Przygotowanie publikacji do wydrukowania Edytor Word może służyć również do składania do druku nawet obszernych publikacji. Skorzystamy z tych możliwości i opracowany dokument przygotujemy
inode instalacja sterowników USB dla adaptera BT 4.0
 instalacja sterowników USB dla adaptera BT 4.0 2014 ELSAT 1. Instalowanie sterownika USB dla adaptera BT4.0 Oprogramowanie do obsługi inode na komputery PC z Windows wymaga współpracy z adapterem obsługującym
instalacja sterowników USB dla adaptera BT 4.0 2014 ELSAT 1. Instalowanie sterownika USB dla adaptera BT4.0 Oprogramowanie do obsługi inode na komputery PC z Windows wymaga współpracy z adapterem obsługującym
USB firmware changing guide. Zmiana oprogramowania za przy użyciu połączenia USB. Changelog / Lista Zmian
 1 / 14 Content list / Spis Treści 1. Hardware and software requirements, preparing device to upgrade Wymagania sprzętowe i programowe, przygotowanie urządzenia do aktualizacji 2. Installing drivers and
1 / 14 Content list / Spis Treści 1. Hardware and software requirements, preparing device to upgrade Wymagania sprzętowe i programowe, przygotowanie urządzenia do aktualizacji 2. Installing drivers and
Uruchamianie bazy PostgreSQL
 Uruchamianie bazy PostgreSQL PostgreSQL i PostGIS Ten przewodnik może zostać pobrany jako PostgreSQL_pl.odt lub PostgreSQL_pl.pdf Przejrzano 10.09.2016 W tym rozdziale zobaczymy, jak uruchomić PostgreSQL
Uruchamianie bazy PostgreSQL PostgreSQL i PostGIS Ten przewodnik może zostać pobrany jako PostgreSQL_pl.odt lub PostgreSQL_pl.pdf Przejrzano 10.09.2016 W tym rozdziale zobaczymy, jak uruchomić PostgreSQL
Miedzy legenda a historia: Szlakiem piastowskim z Poznania do Gniezna (Biblioteka Kroniki Wielkopolski) (Polish Edition)
 Miedzy legenda a historia: Szlakiem piastowskim z Poznania do Gniezna (Biblioteka Kroniki Wielkopolski) (Polish Edition) Piotr Maluskiewicz Click here if your download doesn"t start automatically Miedzy
Miedzy legenda a historia: Szlakiem piastowskim z Poznania do Gniezna (Biblioteka Kroniki Wielkopolski) (Polish Edition) Piotr Maluskiewicz Click here if your download doesn"t start automatically Miedzy
SubVersion. Piotr Mikulski. SubVersion. P. Mikulski. Co to jest subversion? Zalety SubVersion. Wady SubVersion. Inne różnice SubVersion i CVS
 Piotr Mikulski 2006 Subversion is a free/open-source version control system. That is, Subversion manages files and directories over time. A tree of files is placed into a central repository. The repository
Piotr Mikulski 2006 Subversion is a free/open-source version control system. That is, Subversion manages files and directories over time. A tree of files is placed into a central repository. The repository
Sposoby tworzenia projektu zawierającego aplet w środowisku NetBeans. Metody zabezpieczenia komputera użytkownika przed działaniem apletu.
 Sposoby tworzenia projektu zawierającego aplet w środowisku NetBeans. Metody zabezpieczenia komputera użytkownika przed działaniem apletu. Dr inż. Zofia Kruczkiewicz Dwa sposoby tworzenia apletów Dwa sposoby
Sposoby tworzenia projektu zawierającego aplet w środowisku NetBeans. Metody zabezpieczenia komputera użytkownika przed działaniem apletu. Dr inż. Zofia Kruczkiewicz Dwa sposoby tworzenia apletów Dwa sposoby
Temat: Organizacja skoroszytów i arkuszy
 Temat: Organizacja skoroszytów i arkuszy Podstawowe informacje o skoroszycie Excel jest najczęściej wykorzystywany do tworzenia skoroszytów. Skoroszyt jest zbiorem informacji, które są przechowywane w
Temat: Organizacja skoroszytów i arkuszy Podstawowe informacje o skoroszycie Excel jest najczęściej wykorzystywany do tworzenia skoroszytów. Skoroszyt jest zbiorem informacji, które są przechowywane w
PROJEKTOWANIE APLIKACJI INTERNETOWYCH
 PROJEKTOWANIE APLIKACJI INTERNETOWYCH LABORATORIUM NR 2 REJESTRACJA NA WEBRATIO.COM 1. Wejdź na webratio.com i zarejestruj konto na uczelniany adres email (@wi.zut.edu.pl). 2. Po wpisaniu danych i zatwierdzeniu,
PROJEKTOWANIE APLIKACJI INTERNETOWYCH LABORATORIUM NR 2 REJESTRACJA NA WEBRATIO.COM 1. Wejdź na webratio.com i zarejestruj konto na uczelniany adres email (@wi.zut.edu.pl). 2. Po wpisaniu danych i zatwierdzeniu,
Pierwsze kroki w Sibelius 8 cz. 2 nowy utwór Opracowanie : Daniel Firlej
 Pierwsze kroki w Sibelius 8 cz. 2 nowy utwór Opracowanie : Daniel Firlej Wszystkie materiały promocyjne oraz loga w tej prezentacji wykorzystano za wiedzą i zgodą ich właścicieli. Spis treści Okno dialogowe
Pierwsze kroki w Sibelius 8 cz. 2 nowy utwór Opracowanie : Daniel Firlej Wszystkie materiały promocyjne oraz loga w tej prezentacji wykorzystano za wiedzą i zgodą ich właścicieli. Spis treści Okno dialogowe
EaglePCB_2_FreeCAD (beta)
 EaglePCB_2_FreeCAD (beta) Import your boards to FreeCAD marmni (marmni@onet.eu) Copyright 2013, 2014 http://sourceforge.net/projects/eaglepcb2freecad/ [ENG] Mod EaglePCB_2_FreeCAD allow you to import PCB
EaglePCB_2_FreeCAD (beta) Import your boards to FreeCAD marmni (marmni@onet.eu) Copyright 2013, 2014 http://sourceforge.net/projects/eaglepcb2freecad/ [ENG] Mod EaglePCB_2_FreeCAD allow you to import PCB
Laboratorium - Monitorowanie i zarządzanie zasobami systemu Windows Vista
 5.0 5.3.3.6 Laboratorium - Monitorowanie i zarządzanie zasobami systemu Windows Vista Wprowadzenie Wydrukuj i uzupełnij to laboratorium. W tym laboratorium, będziesz korzystać z narzędzi administracyjnych
5.0 5.3.3.6 Laboratorium - Monitorowanie i zarządzanie zasobami systemu Windows Vista Wprowadzenie Wydrukuj i uzupełnij to laboratorium. W tym laboratorium, będziesz korzystać z narzędzi administracyjnych
Zadanie 10. Stosowanie dokumentu głównego do organizowania dużych projektów
 Zadanie 10. Stosowanie dokumentu głównego do organizowania dużych projektów Za pomocą edytora Word można pracować zespołowo nad jednym dużym projektem (dokumentem). Tworzy się wówczas dokument główny,
Zadanie 10. Stosowanie dokumentu głównego do organizowania dużych projektów Za pomocą edytora Word można pracować zespołowo nad jednym dużym projektem (dokumentem). Tworzy się wówczas dokument główny,
Platforma szkoleniowa krok po kroku. Poradnik Kursanta
 - 1 - Platforma szkoleniowa krok po kroku Poradnik Kursanta PORA - 2 - Jeśli masz problemy z uruchomieniem Platformy szkoleniowej warto sprawdzić poprawność poniższych konfiguracji: - 3 - SPRZĘT Procesor
- 1 - Platforma szkoleniowa krok po kroku Poradnik Kursanta PORA - 2 - Jeśli masz problemy z uruchomieniem Platformy szkoleniowej warto sprawdzić poprawność poniższych konfiguracji: - 3 - SPRZĘT Procesor
Bitmap2 Component, PCB Calculator. Dodatkowe narzędzia wspomagające
 Bitmap2 Component, PCB Calculator Dodatkowe narzędzia wspomagające Spis treści 1. Wprowadzenie Dodatkowe narzędzia pakietu KiCad 2. Bitmap2Component Przeznaczenie Główne okno programu Proces konwersji
Bitmap2 Component, PCB Calculator Dodatkowe narzędzia wspomagające Spis treści 1. Wprowadzenie Dodatkowe narzędzia pakietu KiCad 2. Bitmap2Component Przeznaczenie Główne okno programu Proces konwersji
Wojewodztwo Koszalinskie: Obiekty i walory krajoznawcze (Inwentaryzacja krajoznawcza Polski) (Polish Edition)
 Wojewodztwo Koszalinskie: Obiekty i walory krajoznawcze (Inwentaryzacja krajoznawcza Polski) (Polish Edition) Robert Respondowski Click here if your download doesn"t start automatically Wojewodztwo Koszalinskie:
Wojewodztwo Koszalinskie: Obiekty i walory krajoznawcze (Inwentaryzacja krajoznawcza Polski) (Polish Edition) Robert Respondowski Click here if your download doesn"t start automatically Wojewodztwo Koszalinskie:
Kurs tworzenia PCB w CadSoft EAGLE cz. 1 Bajerowski Bartłomiej
 Kurs tworzenia PCB w CadSoft EAGLE cz. 1 Bajerowski Bartłomiej 2 SPIS TREŚCI WSTĘP...3 INSTALACJA...3 URUCHAMIAMY PROGRAM...4 TWORZYMY NASZ PIERWSZY SCHEMAT...5 TWORZYMY PCB...9 3 WSTĘP Obecnie w warsztacie
Kurs tworzenia PCB w CadSoft EAGLE cz. 1 Bajerowski Bartłomiej 2 SPIS TREŚCI WSTĘP...3 INSTALACJA...3 URUCHAMIAMY PROGRAM...4 TWORZYMY NASZ PIERWSZY SCHEMAT...5 TWORZYMY PCB...9 3 WSTĘP Obecnie w warsztacie
NPS-520. Serwer druku do urządzeń wielofukcyjnych. Skrócona instrukcja obsługi. Wersja 1.00 Edycja 1 11/2006
 NPS-520 Serwer druku do urządzeń wielofukcyjnych Skrócona instrukcja obsługi Wersja 1.00 Edycja 1 11/2006 Copyright 2006. Wszelkie prawa zastrzeżone. Informacje ogólne POLSKI Urządzenie NPS-520 jest serwerem
NPS-520 Serwer druku do urządzeń wielofukcyjnych Skrócona instrukcja obsługi Wersja 1.00 Edycja 1 11/2006 Copyright 2006. Wszelkie prawa zastrzeżone. Informacje ogólne POLSKI Urządzenie NPS-520 jest serwerem
User s manual for icarwash
 User s manual for icarwash BKF Myjnie Bezdotykowe Sp. z o.o. Skarbimierzyce 22 72 002 Dołuje (k. Szczecina) Skarbimierzyce, 2014.11.14 Version v0.2 Table of Contents Table of Contents Settings Login Navigation
User s manual for icarwash BKF Myjnie Bezdotykowe Sp. z o.o. Skarbimierzyce 22 72 002 Dołuje (k. Szczecina) Skarbimierzyce, 2014.11.14 Version v0.2 Table of Contents Table of Contents Settings Login Navigation
Inżynieria Materiałowa i Konstrukcja Urządzeń - Projekt
 Inżynieria Materiałowa i Konstrukcja Urządzeń - Projekt Wprowadzenie do programu Eagle Cel i zadania: Celem ćwiczenia jest zapoznanie studentów z programem Eagle (v. 7.7.0) wykorzystywanym do rysowania
Inżynieria Materiałowa i Konstrukcja Urządzeń - Projekt Wprowadzenie do programu Eagle Cel i zadania: Celem ćwiczenia jest zapoznanie studentów z programem Eagle (v. 7.7.0) wykorzystywanym do rysowania
System Obsługi Zleceń
 System Obsługi Zleceń Podręcznik Administratora Atinea Sp. z o.o., ul. Chmielna 5/7, 00-021 Warszawa NIP 521-35-01-160, REGON 141568323, KRS 0000315398 Kapitał zakładowy: 51.000,00zł www.atinea.pl wersja
System Obsługi Zleceń Podręcznik Administratora Atinea Sp. z o.o., ul. Chmielna 5/7, 00-021 Warszawa NIP 521-35-01-160, REGON 141568323, KRS 0000315398 Kapitał zakładowy: 51.000,00zł www.atinea.pl wersja
MeetingHelper. Aplikacja Android ułatwiająca przekazywanie materiałów pomiędzy uczestnikami spotkania. Instrukcja obsługi dla programisty
 MeetingHelper Aplikacja Android ułatwiająca przekazywanie materiałów pomiędzy uczestnikami spotkania Instrukcja obsługi dla programisty W tej części został zawarty opis uruchamiania projektu programistycznego,
MeetingHelper Aplikacja Android ułatwiająca przekazywanie materiałów pomiędzy uczestnikami spotkania Instrukcja obsługi dla programisty W tej części został zawarty opis uruchamiania projektu programistycznego,
MS Word 2010. Długi dokument. Praca z długim dokumentem. Kinga Sorkowska 2011-12-30
 MS Word 2010 Długi dokument Praca z długim dokumentem Kinga Sorkowska 2011-12-30 Dodawanie strony tytułowej 1 W programie Microsoft Word udostępniono wygodną galerię wstępnie zdefiniowanych stron tytułowych.
MS Word 2010 Długi dokument Praca z długim dokumentem Kinga Sorkowska 2011-12-30 Dodawanie strony tytułowej 1 W programie Microsoft Word udostępniono wygodną galerię wstępnie zdefiniowanych stron tytułowych.
Instalacja Windows XP z USB, pendrive-a lub karty pamięci flash
 Instalacja Windows XP z USB, pendrive-a lub karty pamięci flash W tym artykule przedstawię jak przygotować instalacje Winodws XP uruchamianą z pamięci USB (Pendrive), zewnętrznych dysków HDD czy kart pamięci
Instalacja Windows XP z USB, pendrive-a lub karty pamięci flash W tym artykule przedstawię jak przygotować instalacje Winodws XP uruchamianą z pamięci USB (Pendrive), zewnętrznych dysków HDD czy kart pamięci
TREND 250 H.264 DVR Central Management System
 TREND 250 H.264 DVR Central Management System Spis treści Spis treści... 1 1. Wprowadzenie... 2 2. Instalacja pakietu CMS/NVMS...3 3. Zarządzanie urządzeniami... 9 4. Podgląd obrazu z wielu rejestratorów...15
TREND 250 H.264 DVR Central Management System Spis treści Spis treści... 1 1. Wprowadzenie... 2 2. Instalacja pakietu CMS/NVMS...3 3. Zarządzanie urządzeniami... 9 4. Podgląd obrazu z wielu rejestratorów...15
Krótka instrukcja instalacji Adobe Acrobat Reader
 Krótka instrukcja instalacji Adobe Acrobat Reader Program Adobe Acrobat Reader jest niezbędny do otwarcia dokumentu e-faktury tp. Jeżeli nie posiadają go Państwo w swoim komputerze, należy go zainstalować.
Krótka instrukcja instalacji Adobe Acrobat Reader Program Adobe Acrobat Reader jest niezbędny do otwarcia dokumentu e-faktury tp. Jeżeli nie posiadają go Państwo w swoim komputerze, należy go zainstalować.
