Programowanie wizualne Borland C++ Builder Materiały szkoleniowe
|
|
|
- Justyna Jankowska
- 8 lat temu
- Przeglądów:
Transkrypt
1 Programowanie wizualne Borland C++ Builder Materiały szkoleniowe 1
2 1. Spis treści Programowanie wizualne Borland C++ Builder 1. Spis treści Wstęp Środowisko Borland C++ Builder... 5 Struktura głównego menu... 7 Menu File... 8 Menu Edit Menu Search Menu View Menu Project Menu Run Menu Component Menu Tools Menu Help Menu Desktop Pasek narzędzi Speed Bar Inspektor obiektów Object Inspector Karta właściwości Properties Karta obsługi zdarzeń Events Pierwszy program konsolowy Ćwiczenia Pierwszy program graficzny Ćwiczenia Elementy składowe aplikacji w Borland C++ Builder Klasa TForm Konstruktor TForm1() Formularz jako zmienna obiektowa Biblioteka Visual Component Library Karta Standard Karta Additional Karta Win Karta System Karta Dialogs Karta Win Karta Samples Karta ActiveX Karta Internet Karta Servers Karta Data Access Karta Data Controls
3 Ćwiczenia Podstawowe elementy biblioteki VCL i hierarchia komponentów Hierarchia komponentów VCL Klasa TObject Klasa TPersistent Klasa TComponent Klasa TControl Klasa TGraphicControl Klasa TWinControl Aplikacje SDI oraz MDI Aplikacje jednodokumentowe Aplikacje wielodokumentowe Literatura Zaliczenie
4 2. Wstęp We współczesnym świecie informatyki wiodącą rolę odgrywają aplikacje graficzne. Zarówno te działające pod kontrolą systemów Windows jak i te uruchamiane w środowisku graficznym systemów Unix/Linux. Celem zawartego w tym dokumencie materiału jest przedstawienie moŝliwości tworzenia aplikacji z wykorzystaniem narzędzi wizualnych. Na rynku dostępnych jest obecnie wiele produktów umoŝliwiających programowanie wizualne. Są to między innymi: Microsoft Visual Studio, Borland Delphi, Borland C++ Builder, Borland J++ Builder, Borland X Builder, IBM Visual Age for Java i wiele innych. UmoŜliwiają one wykorzystanie języków programowania wysokiego poziomu (np. C++, Java, Pascal) w połączeniu z technikami programowania wizualnego. KaŜde z tych środowisk programistycznych jest bardzo rozbudowaną aplikacją dlatego teŝ nie jest moŝliwe nawet przekrojowe zaprezentowanie ich wszystkich. Programowanie wizualne będzie prezentowane na podstawie produktu firmy Borland o nazwie C++ Builder w wersji 5. Do pełnego zrozumienia omawianych tematów potrzebna jest podstawowa wiedza w zakresie programowania w językach C i C++. Materiału zawartego w tej pracy nie naleŝy traktować jako kompletnego podręcznika wyczerpującego tematykę tworzenia aplikacji w oparciu o środowisko Borland C++ Builder. Autor ma jednak nadzieję, Ŝe będzie to dobry punkt wyjścia do dalszej nauki. 4
5 3. Środowisko Borland C++ Builder Borland C++ Builder jest zintegrowanym środowiskiem programistycznym (IDE ang. Integrated Development Environment), stanowiącym zbiór niezbędnych narzędzi pomocnych w szybkim tworzeniu aplikacji. Zawiera rozbudowane edytory tekstowe i graficzne, kompilator, linker oraz inne narzędzia pomocnicze. Przy wykorzystaniu C++ Buildera moŝliwe jest tworzenie aplikacji graficznych, bibliotek dll, kontrolek ActiveX. Z racji tego, Ŝe kompilator C++ Builder v. 5.5 jest zgodny z standardami ANSI/ISO języka C++ moŝliwe jest teŝ budowanie aplikacji konsolowych. Pakiet Borland C++ Builder jest dostępnych w trzech wersjach. PoniŜej przedstawiono ich krótką charakterystykę: C++ Builder Enterprise głównym jego zastosowaniem jest tworzenie aplikacji rozproszonych, internetowych oraz typu klient/serwer. Wbudowane komponenty Internet Express, zawierające kreatory klientów internetowych, bardzo ułatwiają tworzenie w pełni skalowalnych aplikacji, zdolnych dynamicznie przesyłać dane poprzez WWW. Programista ma do dyspozycji języki HTML 4 i XML. Tworzenie aplikacji rozproszonych ułatwiają MIDAS, PageProducer oraz WebBroker. ADOExpress zapewnia bardzo szybki dostęp do danych praktycznie rzecz biorąc z dowolnych źródeł. Tworzone w ten sposób aplikacje będą działać na róŝnych platformach internetowych. Większa wydajność pracy grup programistów została zapewniona przez TeamSource. Mamy tutaj moŝliwości grupowania projektów wraz z ich jednoczesną kompilacją. C++ Builder Professional posługując się tą wersją mamy moŝliwość szybkiego tworzenia aplikacji sieciowych poprzez wbudowane biblioteki elementów internetowych oraz perfekcyjnie zorganizowaną obsługę baz danych. Posługując się technologią CodeGuard moŝna zminimalizować występowanie róŝnego rodzaju błędów alokacji i dostępu do pamięci. Wykorzystanie komponentów Frame pozwala na efektywne, wizualne tworzenie komponentów biznesowych. Budowanie aplikacji posługującej się relacyjnymi bazami danych ułatwia InterBase Express. C++ Builder Standard jest podstawową dystrybucją C++ Builder. Do dyspozycji programisty jest kilkadziesiąt komponentów wizualnych oferowanych przez biblioteki VCL (ang. Visual Component Library). Wersja Standard udostępnia wszystkie niezbędne zasoby interfejsu programi WinAPI (ang. Windows Application Programming Interface). Dzięki niej mamy moŝliwość wykorzystywania zaawansowanych technologii obiektowych, takich jak COM czy ActiveX. Z kolei OLE Automation pozwala na 5
6 współpracę z elementami pakietu MS Office, np. Word, Excel, Power Point, Outlook. Główne elementy graficznego środowiska do budowy aplikacji stanowią: Główne menu. Pasek narzędzi. Główny formularz. Okno edycji kodu. Inspektor obiektów (ang. Object Inspector). Po uruchomieniu programu C++Builder 5 okno monitora powinno wyglądać podobnie jak na poniŝszym rysunku: Rys. 1. Główne okno Borland C++ Builder 5. Jeśli po uruchomieniu programu nie pojawi się formularz o nazwie Form1, a uŝytkownik chce rozpocząć tworzenie nowej aplikacji, to naleŝy wybrać z menu opcję File->New Application lub File->New->New->Application. Po wybraniu jednej ze wskazanych opcji centralną część ekranu zajmować będzie obszar zwany formularzem lub obszarem klienta, którego nazwa domyślnie przyjmowana jest jako Form1. Formularz posiada wszystkie cechy standardowego okna Windows. JuŜ w tym momencie moŝemy uruchomić aplikację naciskając klawisz F9 lub wskazując w menu opcję Run->Run. Po uruchomieniu uŝytkownik otrzymuje puste okienko posiadające wszystkie własności standardowego okna Windows: 6
7 Rys. 2. Podstawowe elementy formularza w C++ Builder. W celu wywołania okna do edycji kodu naleŝy dwukrotnie kliknąć na formularzu lub nacisnąć klawisz F12: Rys. 3. Okno edycji kodu. Struktura głównego menu 7
8 Aby sprawnie tworzyć aplikacje w środowisku C++ Builder naleŝy poznać dostępne opcje programu. W pierwszej kolejności zaprezentowana zostanie struktura menu głównego: Rys. 4. Menu główne. Menu File W menu File mamy do dyspozycji następujące opcje: Rys. 5. Menu File New... Polecenie umoŝliwia utworzenie nowego projektu, formularza, okna dialogowego lub otwiera przykładowe projekty aplikacji. New Application Polecenie pozwala utworzyć nowy projekt. Nowo powstały projekt składa się z pustego formularza o nazwie Form1 oraz odpowiadającego mu modułu o nazwie Unit1.cpp. 8
9 New Form Polecenie tworzy nowy, pusty formularz. New Frame Polecenie pozwala utworzyć nową ramkę. Open... Polecenie otwarcia modułu, obiektu lub projektu. Katalogiem domyślnym będzie katalog, w którym zainstalowany jest Builder. Open Project... Polecenie umoŝliwia otwarcie zapisanego wcześniej na dysku projektu. Reopen Wyświetlenie listy ostatnio uŝywanych projektów, z których kaŝdy moŝna natychmiast otworzyć. Save Polecenie pozwala zapisać bieŝący modułu na dysku. Domyślnie plik ten będzie miał rozszerzenie *.cpp. Save As... Zapisanie wybranego modułu pod nową nazwą. Dobrym zwyczajem jest zapisywanie kolejnych modułów pod innymi nazwami. Save Project As... Polecenie umoŝliwiające zapisanie aktualnie otwartego projektu pod inną nazwą. Save All Zapisanie na dysku wszystkich aktualnie otwartych plików C++Buildera. Close Zamknięcie aktualnie uŝywanego modułu kodu *.cpp wraz z odpowiadającym mu formularzem. Close All Zamknięcie wszystkich modułów aktualnie otwartego projektu. Include Unit Hdr... UmoŜliwia dołączenie do aktualnie uŝywanego modułu kodu nowego pliku nagłówkowego. JeŜeli aktualnie pracujemy z formularzem Form2, któremu odpowiada moduł Unit2.cpp i zechcemy dołączyć moduł Unit1.cpp, wówczas uŝycie tego polecenia spowoduje wyświetlenie następującego okna: 9
10 Rys. 6. Dołączanie nowego modułu Print... Polecenie drukowania aktualnie uŝywanego elementu projektu. Gdy zechcemy wydrukować zawartość okna edycji kodu pojawi się opcja Print Selection. W przypadku drukowania formularza ujrzymy okienko Print Form. Exit Opuszczenie C++Buildera i ewentualne zapisanie wszystkich otwartych elementów aplikacji. Menu Edit Pełne rozwinięcie menu edycyjnego pokazano na rysunku 1.7. Undelete Rys. 7. Menu Edit 10
11 Podobnie jak we wszystkich standardowych aplikacjach Windows, opcja ta pozwala na anulowanie ostatniej operacji, np. jeŝeli przez pomyłkę usunięto jakiś komponent z formularza, uŝywając Undelete moŝemy cofnąć usuwanie. Redo Polecenie odwrotne w stosunku do Undelete. Cut Umieszcza zaznaczony komponent lub tekst w schowku. Copy Polecenie kopiowania zaznaczonego elementu do schowka. W schowku zostanie umieszczona jedynie jego kopia. Paste Wstawianie uprzednio skopiowanego do schowka obiektu (tekstu, komponentu) we wskazane miejsce pola edycji kodu lub formularza. Delete Pozwala na usunięcie zaznaczonego obiektu. Select All W przypadku edycji kodu źródłowego zaznaczenie całego tekstu. W przypadku formularza zaznaczenie wszystkich znajdujących się tam komponentów. Align to Grid Przy pomocy tego polecenia moŝna dopasować połoŝenia wszystkich elementów składowych formularza do jego siatki. Operacja ta będzie dawać widoczne efekty pod warunkiem odznaczenia opcji Snap to Grid w menu Tools->Environment Options->Preferences. Bring to Front Zaznaczony element nie będzie ewentualnie przykrywany przez inne, znajdujące się w formularzu. Element taki będzie zawsze całkowicie widoczny. Send to Back Polecenie odwrotne do Bring to Front. Align... UmoŜliwia dopasowanie i wyrównanie połoŝenia elementu na formularzu. Size... Pozwala ustalić dokładne rozmiary obiektu. Operacja ta moŝe być uŝyta w stosunku do uprzednio zaznaczonego obiektu lub grupy obiektów. 11
12 Scale... Polecenie przeskalowania formularza jako całości wraz ze wszystkimi elementami wchodzącymi w jego skład. Tab Order... Opcja pozwalająca ustalić kolejności przechodzenia pomiędzy składnikami formularza przy uŝyciu klawisza Tab. Polecenie Tab Order wyświetla okienko dialogowe pokazane na rys. 8. UŜywając przycisków ze strzałkami moŝna w prosty sposób ustalić kolejność przechodzenia pomiędzy aktualnie dostępnymi elementami, które wchodzą w skład projektowanego formularza. Rys 8. Okno dialogowe Edit Tab Order. Creation Order... Opcja pozwalająca ustalić kolejność tworzenia tzw. komponentów niewidocznych (przestają być widoczne w momencie uruchomienia aplikacji). Flip Children UmoŜliwia automatyczną zamiany kolejności ułoŝenia poszczeólnych części formularza. Lock Controls Wybierając tą opcję zablokujemy moŝliwość przemieszczania obiektów w obrębie formularza tworzonej aplikacji. Wybranie Lock Controls zapobiega przypadkowej zmianie połoŝenia juŝ wybranego obiektu. Menu Search Menu Search zawiera opcję umoŝliwiające róŝnorakie wyszukiwanie: 12
13 Rys. 9. Menu Search. Find... Pozwala na wyszukanie w kodzie wybranego fragmentu tekstu. Przy pomocy okna dialogowego Find Text określamy Ŝądane parametry wyszukiwania. Find in Files... Opcja ta umoŝliwia przeszukiwanie plików. Przy pomocy zakładki Find in Files określamy Ŝądane parametry wyszukiwania. Replace... UmoŜliwia wyszukanie określonego tekstu lub jego fragmentu i zastąpienie go innym. Search Again Wyszukanie kolejnego wystąpienia określonego tekstu lub jego fragmentu. Incremental Search Jest to tzw. opcja niewidoczna. Przed skorzystaniem z jej usług najlepiej jest ustawić kursor na samym początku tekstu kodu. Po wybraniu Search- >Incremental Search naleŝy zacząć pisać szukane słowo. Builder odczyta pierwszą literę i natychmiast przeniesie kursor do pierwszego napotkanego w tekście zwrotu zawierającego wpisaną literę. Go to Line Number... Przeniesienie kursora do wskazanego wiersza kodu. Go to Address Opcja dostępna w trakcie działania aplikacji. UmoŜliwia krokowe sprawdzanie wartości zmiennych, rejestrów CPU itp. Po pojawieniu się okienka dialogowego, podobnego do pokazanego na rys. 10, naleŝy wpisać Ŝądaną wartość. Liczby heksadecymalne naleŝy poprzedzić parą znaków 0x. 13
14 Rys. 10. Okno dialogowe Enter Address to Position to. Po potwierdzeniu przyciskiem OK pokazane zostanie okno aktualnego stanu m.in. rejestrów CPU (ang. Central Processing Unit). Poruszanie się w oknie CPU moŝliwe jest dzięki kombinacji klawiszy Ctrl+(prawa/lewa) strzałka: Rys. 11. Okno dialogowe CPU. Menu View Menu View zawiera opcje odpowiadające za róŝne aspekty wyświetlania elementów formularza: Rys. 11. Opcje Menu View. 14
15 Project Manager Polecenie to wywołuje menedŝera projektów. Object Inspector Polecenie odpowiada za wywołanie inspektora obiektów. Alignment Palette Opcja umoŝliwiająca wzajemne ułoŝenie i dopasowanie komponentów na formularzu. Jest to graficzny odpowiednik opcji Edit->Align. Component List UŜycie tego polecenia powoduje uaktywnienie okna zawierającego wszystkie aktualnie dostępne komponenty. Są one ułoŝone w porządku alfabetycznym. Za pomocą przycisku Add to form dowolny komponent moŝna dodać do formularza: Rys. 12. Okno Components. Window List... UŜycie tego polecenia powoduje uaktywnienie okna dialogowego, w którym pokazana jest lista aktualnie otwartych okien. Zaznaczając odpowiednią pozycję moŝna przenieść się do wybranego okna: Rys. 13. Okno Window List. 15
16 Debug Windows W skład Debug Windows wchodzi lista poleceń przedstawiona na poniŝszym rysunku: Rys. 14. Opcje Debug Windows Breakpoints wyświetla listę pułapek pomocnych w śledzeniu programu korzystając z debuggera, czyli programu uruchomieniowego. Przy pomocy tego programu mamy moŝliwość śledzenia krok po kroku oraz moŝliwość sprawdzania wartości zmiennych i rejestrów procesora. Call Stack opcja ułatwiająca ustalenie kolejności wywoływania funkcji głównego programu podczas działania programu uruchomieniowego. Watches wyświetla okno Watch List, w którym moŝna oglądać aktualne wartości wyraŝeń lub zmiennych. Stosowana jest podczas operacji śledzenia wykonywania programu. Threads w okienku Thread Status pojawia się lista aktualnie uruchomionych wątków. CPU wyświetla okienko aktualnego stanu CPU. Opcja ta jest aktywna w czasie działania programu. Desktops UŜycie tego plecenia umoŝliwia skonfigurowanie i zapisanie pod wybraną nazwą wymaganego przez uŝytkownika wyglądu pulpitu (ang. Desktop): Rys. 15. Opcje Menu Desktops Toggle Form/Unit Daje moŝliwość przełączenia (ang. toggle) pomiędzy edycją formularza a odpowiadającym mu oknem edycji kodu. Units... Polecenie to podaje listę wszystkich modułów naleŝących do projektu. Forms... 16
17 Polecenie umoŝliwia wyświetlenie listy wszystkich formularzy uŝywanych przez aplikację. New Edit Window Polecenie otwarcia kolejnego okna edycji kodu. Dzięki temu moŝemy pracować z dwoma modułami jednocześnie. Toolbars Stwarza moŝliwość konfiguracji struktury głównego menu: Rys. 15. Opcje Menu Toolbars. Menu Project Opcje dostępne z Menu Project pozwalają na zarządzanie projektem budowanej aplikacji: Rys. 16. Opcje Menu Project. Add to Project... 17
18 Opcja ta umoŝliwia włączenie wskazanego modułu do projektu modyfikując automatycznie plik z opisem projektu. Remove from Project... Usuwa wybrany moduł z projektu modyfikując jednocześnie plik główny projektu. Import Type Library... UmoŜliwia zarejestrowanie w środowisku Buildera wybranej biblioteki, która od tej chwili będzie traktowana jak kaŝda składowa biblioteki VCL. Add to Repository... Powoduje dodanie aktualnie wykorzystywanego formularza do repozytorium. View Source Polecenie edycji kodu projektu. Edit Option Source Polecenie edycji wszystkich informacji dotyczących projektu oraz edycji przypisań i odwołań do plików i bibliotek z nim związanych. Wyświetlane są m.in. informacje o środowisku, kompilatorze, standardzie kodu, nazwie pliku wynikowego itp. Export Makefile... Zapisanie pliku do kompilacji projektu (tzw. pliki makefile). Plik taki składa się z ciągu znaków ASCII i zawiera zestaw instrukcji do kompilacji projektu. Add New Project... Polecenie tworzy nowy projekt w grupie projektów. Opcja ta działa podobnie jak View->Project Manager->New. Add Existing Project... Przy pomocy tego polecenia moŝna dodać do grupy projektów projekt juŝ istniejący i zapisany wcześniej na dysku. Compile Unit UmoŜliwia kompilację modułu projektu. Make Project1 Kompilacja aktualnego projektu w tzw. trybie Make. Kompilator kompiluje kody źródłowe wszystkich modułów wchodzących w skład projektu, w których dokonano zmian od czasu ostatniej kompilacji. W wyniku działania tego polecenia na dysku w aktualnym katalogu zostanie utworzony program wykonywalny. 18
19 Build Project1 Polecenie kompilacji aktualnego projektu w tzw. trybie Build. Kompilowane będą wszystkie moduły niezaleŝnie od tego czy były ostatnio modyfikowane, czy nie. Na dysku w aktualnym katalogu zostanie utworzony plik wykonywalny. Information for (...) Podaje informacje na temat ostatnio skompilowanego projektu: liczba linii, rozmiar w bajtach: danych, rozmiar kodu, rozmiar pliku wykonywalnego, itp. Make All Projects Kompilacja w trybie Make wszystkich projektów wchodzących w skład grupy projektów. Build All Projects Kompilacja w trybie Build wszystkich projektów wchodzących w skład grupy projektów. Options... Polecenie wywołania okna dialogowego Project Options, w którym moŝna ustalić parametry kompilatora i konsolidatora (linkera). Menu Run Opcje Menu Run odpowiadają za uruchamianie aplikacji: Rys. 17. Opcje Menu Run. Run Polecenie umoŝliwia uruchomienie tworzonej aplikacji. Przed uruchomieniem ma miejsce kompilacja programu. 19
20 Parameters... Polecenie to wyświetla okno dialogowe, w którym moŝna ustalić parametry wywołania aplikacji: Rys. 18. Okno parametrów uruchomieiowych. Step Over Uruchomienie aplikacji w trybie krokowym z moŝliwością śledzenia jej przebiegu wiersz po wierszu. Wywołania funkcji traktowane będą jako jedna instrukcja bez zaglądania do ich wnętrza. Trace Into Uruchomienie aplikacji w trybie krokowym. W momencie wywołania funkcji przenosimy się do jej wnętrza. Trace to Next Source Line Uzupełnienie poprzedniej opcji o moŝliwość zobaczenia kolejnego wiersza kodu, który jest wykonywany. Run to Cursor Polecenie wykonania programu do miejsca, w którym ustawiliśmy kursor. Wartość zmiennej moŝna zobaczyć uŝywając polecenia View->Debug Windows->Watches. Run Until Return UmoŜliwia krokowe śledzenie wykonywania programu do momentu uruchomienia aplikacji. Show Execution Point 20
21 JeŜeli w czasie uruchomienia aplikacji w trybie krokowym okno edycji kodu zostało zamknięte, przy pomocy tego polecenia okno zostanie otwarte, zaś kursor znajdować się będzie w wierszu, który jest aktualnie wykonywany. Program Pause Tymczasowe wstrzymanie uruchomionego programu. Program Reset Polecenie zatrzymania wykonywanego programu z jednoczesnym usunięciem go z pamięci. Evaluate/Modify... W czasie działania debuggera istnieje moŝliwość nie tylko oglądania zmiennych i parametrów, ale równieŝ modyfikowania ich wartości. MoŜna teŝ obliczać wyraŝenia zawierające te zmienne lub parametry. Add Watch... Dodanie nowej zmiennej lub parametru do listy Watches. Add Breakpoint ZałoŜenie pułapki. Wskazany wiersz kodu zostanie podświetlony. Menu Component Opcje dostępne w Menu Component pozwalają na zarządzanie komponentami i pakietami komponentów: Rys. 19. Opcje Menu Component. New Component... Wspomaga tworzenie własnego nowego komponentu. Install Component... UmoŜliwia zainstalowanie nowego komponentu. 21
22 Import ActiveX Control... Polecenie dołączenia zarejestrowanego oraz istniejącego obiektu ActiveX do wybranego pakietu VCL. Create Component Template... Polecenie tworzy szablon komponentów. Install Packages... Opcja umoŝliwiająca odpowiednie zarządzanie pakietami (ang. packages), które stanowią część środowiska i z których zbudowana jest biblioteka VCL. Pakiety takie moŝna dodawać, usuwać i edytować: Rys. 20. Okno zarządzania pakietami. Configure Palette... Daje moŝliwość dowolnego skonfigurowania układu palety komponentów poprzez ich dodawanie, usuwanie czy umieszczanie w innych miejscach. Menu Tools Menu Tools umoŝliwia konfigurację róŝnych opcji programu Borland C++ Builder: 22
23 Rys. 21. Opcje Menu Tools. Environment Options... Opcja pomocna w określeniu parametrów konfiguracyjnych środowiska (np. ścieŝek). Editor Options... Opcja umoŝliwiająca na określenie w oknie edycji wielu parametrów konfiguracyjnych, takich jak: rodzaj czcionki, jej kolor, rozmiar okna itp. Debugger Options... Ustalenie opcji debuggera. Repository... Repozytorium jest centralnym systemem informacji o obiektach tworzących aktualny projekt. Dzięki tej opcji moŝna obiekty takie edytować, dodawać i usuwać: Rys. 22. Okno dialogowe Object Repository. Configure Tools... Polecenie umoŝliwiające odpowiednie skonfigurowanie środowiska. Image Editor 23
24 Edytor graficzny słuŝy do samodzielnego projektowania ikon, przycisków, róŝnego rodzaju rysunków pomocnych w projektowaniu aplikacji. Zasada jego obsługi jest podobna jak w Paint: Rys. 23. Wygląd programu narzędziowego Image Editor. Menu Help Opcje Menu Help umoŝliwiają dostęp pomocy kontekstowej, podręczników C++ Builder i stron internetowych firmy Borland: Rys. 24. Opcje Menu Help. C++Builder Help C++Builder Tools Windows SDK Zawierają spisy treści oraz pliki pomocy C++ Buildera 5 i WinAPI. Borland Home Page 24
25 Borland Community Page C++Builder Home Page C++Builder Developer Support C++Builder Direct... PowyŜsze opcje pozwalają na automatyczne połączenie ze stronami WWW firmy Borland oraz stronami poświęconymi C++ Builder 5. About... Zawiera informacje o programie. MoŜna teŝ wyświetlić listę twórców poprzez wpisanie tekstu DEVELOPERS przy wciśnietym lewym klawiszu ALT. Menu Desktop Przy pomocy tego zestawu opcji moŝemy zapisać samodzielnie skonfigurowany pulpit środowiska C++Builder 5: Rys. 25. Menu Desktop. Pick List Zawiera listę nazw, pod którymi zapisano wygląd skonfigurowanych pulpitów. Save current desktop Przy pomocy tego okienka dialogowego moŝliwe jest zapisanie aktualnie skonfigurowanego pulpitu. Analogiczną operacją jest View->Desktops->Save Desktop. Set debug desktop Przy pomocy tego polecenia moŝna określić wygląd pulpitu podczas uruchamiania aplikacji np. poleceniem Run->Run. Analogiczną operacją jest View->Desktops->Set Debug Desktop. Wszystkie dane o dokonanej konfiguracji pulpitu zostaną zapisane na dysku w pliku z rozszerzeniem.dst. 25
26 Pasek narzędzi Speed Bar Pasek narzędzi pozwala na szybszy dostęp do najczęściej uŝywanych poleceń IDE Buildera. Standardowo zawiera on 16 przycisków, które są najczęściej uŝywane przez programistów. Przyciski te pogrupowane są w czterech obszarach: Standard View Debug Custom Oczywiście, dostęp do kaŝdego z nich moŝliwy jest równieŝ z poziomu głównego menu: Rys. 26. Pasek narzędzi. Inspektor obiektów Object Inspector Inspektor obiektów jest bardzo waŝną częścią IDE. Posługując się nim moŝemy bardzo szybko ustalać i zmieniać cechy obiektów. MoŜemy teŝ w wygodny sposób zarządzać i edytować metody stanowiące odpowiedź na określone zdarzenie. Zasadniczą częścią inspektora obiektów są dwie zakładki, czyli karty: karta właściwości, cech (ang. properties) oraz karta obsługi zdarzeń (ang. events). Karta właściwości Properties Karta właściwości umoŝliwia wygodne edytowanie właściwości aktualnie wybranego obiektu. KaŜdy rodzaj obiektów C++ Builder ma odrębny zestaw własności. Ustawianie ich wartości moŝe odbywać się w róŝny sposób. Dla niektórych naleŝy wpisać stosowną wartość (np. własność Caption), dla innych wybrać jedną z dostępnych opcji (np. własność Color). Niektóre właściwości poprzedzone są znaczkiem +. Oznacza to, Ŝe zawierają one szereg zagnieŝdŝonych opcji: 26
27 Rys. 27. Zakładka Properties Inspektora Obiektów. Karta obsługi zdarzeń Events Ta karta stanowi drugą część inspektora obiektów i zawiera listę zdarzeń związanych z danym obiektem. Programowanie w Windows jest związane z obsługą róŝnego rodzaju zdarzeń (kliknięć myszą, naciśnięć kawiszy, wyboru opcji, itd.). Dla przykładu, jeśli program ma wykonywać jakąś operację w odpowiedzi na kliknięcie na obszar jakiegoś komponentu, to w odpowiedni sposób naleŝy obsłuŝyć zdarzenie OnClick. Tego rodzaju technika programowania nazywana jest programowaniem obiektowo zdarzeniowym: Rys. 28. Zakładka Events Inspektora Obiektów. 27
28 4. Pierwszy program konsolowy Środowisko Borland C++ Builder umoŝliwia pisanie programów konsoli z wykorzystaniem tradycyjnej postaci języka C++. W celu utworzenie programu konsoli wybieramy z menu opcję File->New->Console Wizard. Na ekranie powinno pojawić się okno wyglądające następująco: Rys. 29. Okno kreatora aplikacji konsolowej. W opcji Source Type zaznaczone powinno być C++, zaś w drugim panelu odznaczone Use VCL oraz Multi Threaded, a zaznaczone Console Application. Zaznaczenie tej ostatniej opcji spowoduje, Ŝe nasz program będzie traktował główny formularz tak, jakby był normalnym okienkiem tekstowym DOS. Po zatwierdzeniu przyciskiem OK uzyskamy szkielet kodu przyszłego programu: Rys. 30. Kod modułu Unit1.cpp. 28
29 Uzupełnijmy kod programu tak aby wyświetlał na ekranie komunikat: Program konsoli napisany w Borand C++ Builder Naciśnij klawisz... Pełny kod tworzonego programu znajduje się poniŝej: #include <iostream.h> #include <conio.h> #pragma hdrstop int main() { cout << "Program konsoli napisany w Borland C++ Builder"; cout << endl << "Naciśnij klawisz..."; getch(); return 0; } // W celu zapisania modułu naleŝy wybrać opcję File->Save As..., zaś w celu zapisania projektu opcję File->Save Project As... Aby uruchomić program wystarczy nacisnąć klawisz F9 lub wybrać z menu opcję Run->Run. Ćwiczenia 1. Napisz program konsoli, który prosi o podanie dwóch liczb, a następnie wyświetla ich sumę. 29
30 5. Pierwszy program graficzny Aby utworzyć pierwszą aplikację graficzną wystarczy uruchomić Borland C++ Builder lub wybrać File->New Application. W ten sposób uzyskujemy pusty formularz posiadający standardowe właściwości okien Windows. Jeśli chcemy zmienić kolor tła formularza wystarczy ustawić własność Color na clblack. W ten sposób stworzyliśmy program nie wpisując ani jednej linii kodu. Środowiska IDE do programowania wizualnego wspomagają tworzenie programów graficznych minimalizując potrzebę wpisywania kodu. JednakŜe Ŝadna sensowna aplikacja nie obędzie się bez wpisania przez programistę określonej ilości linii kodu. W kolejnym przykładzie dodamy do aplikacji przycisk (ang. Button) z zakładki Standard. Wystarczy kliknąć na wybranym komponencie, a następnie umieścić go we wskazanym miejscu na formularzu (w kaŝdej chwili moŝemy zmienić jego połoŝenie i rozmiar). Następnie zmieniamy własność Caption na &Czerwony (znak & przed wybraną literą spowoduje, Ŝe na przycisku będzie ona napisana z podkreśleniem i jednocześnie będzie stanowić klawisz skrótu wyzwalający przycisk). Chcemy aby aplikacja po wciśnięciu przycisku powodowała zmianę tła formularza na czerwony. W tym celu obsłuŝymy zdarzenie OnClick. Obsługę tego zdarzenia moŝemy zdefiniować w dwojaki sposób poprzez dwukrotnie kliknięcie na przycisku lub wybranie w Inspektorze Obiektów zakładki Events i dwukrotne kliknięcie na puste pole obok napisu OnClick. Po wykonaniu jednej z wymienionych opcji wygenerowana zostanie procedura obsługi zdarzenia OnClick dla wybranego przycisku. Wystarczy uzupełnić ją poleceniem powodującym zmianę koloru formularza na czerwony: void fastcall TForm1::Button1Click(TObject *Sender) { Color=clRed; } Jak widać z poziomu kodu ustawiamy własność Color. Prawie wszystkie własności, które moŝemy zmieniać z poziomu Inspektora Obiektów moŝemy teŝ zmieniać programowo. Ćwiczenia 1. Napisać program, w którym zostaną umieszczone trzy przyciski z napisami Czerwony, Zielony, Niebieski i spowodować aby ich wciśniecie powodowało zmianę tła formularza odpowiednio na kolor czerwony, zielony i niebieski. 30
31 Wskazówka: PosłuŜ się własnością Color i zdefiniowanymi stałymi clred, clgreen, clblue oznaczającymi odpowiednio kolor czerwony, zielony i niebieski. 2. Dodaj do programu kolejny przycisk z napisem Zamknij powodujący zamknięcie aplikacji. Wskazówka: PosłuŜ się poleceniem Application->Terminate() lub Close(). 3. Dodaj do programu następny przycisk z napisem Nagłówek powodujący zmianę tytułu okna na: Przyciski z kolorami. Wskazówka: Wykorzystaj własność Caption. 31
32 6. Elementy składowe aplikacji w Borland C++ Builder Wszystkie składniki aplikacji budowanej w Borland C++ Builder przechowywane są w plikach. PoniŜej zostały one pokrótce omówione: Project01.exe binarny plik wykonywalny aplikacji. Project01.bpr główny plik projektu, zawiera informacje o wszystkich elementach projektu: modułach, bibliotekach itp. Jest to plik tekstowy zapisany w formacie XML. Projekt01.tds table debug symbols, czyli tablica symboli debagujących. Jest to plik binarny i podlega automatycznemu utworzeniu w trakcie uruchamiania aplikacji z poziomu Borland C++ Builder. Project01.obj plik binarny będący efektem kompilacji aplikacji. Projekt01.res jest binarnym plikiem zasobów (ang. resources). Zawiera m. in. ikonę. Projekt01.cpp główny plik aplikacji. Zawiera definicję funkcji WinMain(): #include <vcl.h> #pragma hdrstop USERES("Projekt01.res"); USEFORM("Unit01.cpp", Form1); // WINAPI WinMain(HINSTANCE, HINSTANCE, LPSTR, int) { try { Application->Initialize(); Application->CreateForm( classid(tform1), &Form1); Application->Run(); } catch (Exception &exception) { Application->ShowException(&exception); } return 0; } Programy pisane w Borland C++Builderze i posługujące się klasą formularza nie zawierają funkcji main().wszystkie pisane przez nas aplikacje rozpoczynają działanie od wywołania innej funkcji, mianowicie WinMain(), wywoływanej zgodnie z zasadami WINAPI, co jest wyraźnie zaznaczone w jej definicji. Otrzymuje ona wartość czterech parametrów. Pierwsze dwa, typu HINSTANCE (w wolnym tłumaczeniu określane jako uchwyty przypadku) są niezbędne z prostego powodu, mianowicie Windows w obecnym kształcie jest systemem 32
33 wielozadaniowym, w związku z tym w danej chwili moŝe działać jednocześnie wiele egzemplarzy tego samego programu. Parametry przypisane typom HINSTANCE określają aktualnie działające egzemplarze programu. Parametr typu LPSTR jest wskaźnikiem do łańcucha znaków zawierającego argumenty wiersza poleceń, które są określane w trakcie uruchamiania aplikacji. Ostatni parametr typu całkowitego int określa sposób wyświetlania okna formularza po rozpoczęciu działania aplikacji. Proces inicjacji metoda Initialize(), tworzenia formularza metoda CreateForm() oraz uruchamiania aplikacji metoda Run() rozgrywa się pomiędzy klauzulami try...catch (w wolnym tłumaczeniu: próbuj...przechwyć, złap). JeŜeli proces ten nie powiedzie się, na ekranie ujrzymy stosowny komunikat w postaci wygenerowanego przez system tzw. wyjątku (ang. exception), wyświetlanego przy pomocy funkcji ShowException(). Unit01.cpp zawiera kod źródłowy modułu. Unit01.h jest plikiem nagłówkowym modułu i zawiera deklarację klasy formularza. Unit01.dfm jest plikiem tekstowym zawierającym definicję obiektu formularza oraz definicje wszystkich uŝywanych komponentów. Klasa TForm1 Formularz jest pierwszym obiektem, z którym spotykamy się rozpoczynając pisanie aplikacji. Zawartość przykładowego pliku nagłówkowego moduły formularza została przedstawiona poniŝej: #ifndef Unit01H #define Unit01H // #include <Classes.hpp> #include <Controls.hpp> #include <StdCtrls.hpp> #include <Forms.hpp> // class TForm1 : public TForm { published: // IDE-managed Components private: public: // User declarations // User declarations fastcall TForm1(TComponent* Owner); }; // extern PACKAGE TForm1 *Form1; // #endif 33
34 Tworzona jest klasa TForm1 dziedzicząca w sposób publiczny po klasie TForm, będącej bazową klasą formularza. Definicja klasy składa się z kilku części. W sekcji published umieszczane będą deklaracje funkcji, czyli deklaracje metod związanych z komponentami pochodzącymi z biblioteki VCL. Sekcja private przeznaczona jest dla zmiennych (zwanych tutaj polami) oraz metod widzianych tylko wewnątrz klasy. W sekcji public deklarować moŝna pola i metody mogące być udostępniane innym. Konstruktor TForm1() Zanim zaczniemy na serio korzystać z obiektu naszego formularza musi on zostać odpowiednio zainicjowany. Dokonuje się to poprzez specjalną funkcję składową, noszącą taką samą nazwę jak klasa, do której naleŝy. Prototyp takiej funkcji (nazywanej konstruktorem) z parametrami wygląda następująco: fastcall TForm1(TComponent* Owner); PoniewaŜ konstruktor nie zwraca Ŝadnej wartości, nie określa się jego typu (przez domniemanie jest on typu nieokreślonego, czyli void). Konwencja fastcall (szybkie wywołanie) zapewnia, Ŝe parametry konstruktora zostaną przekazane poprzez rejestry procesora. Dodatkowo zapis konstruktora z parametrem Owner informuje, Ŝe właścicielem (ang. owner) wszystkich komponentów jest TComponent mówi nam, Ŝe TComponent jest wspólnym przodkiem dla wszystkich komponentów z biblioteki VCL włącznie ze stworzoną klasą Tform1. Klasa TComponent, wprowadzając wiele metod i właściwości, umoŝliwia m.in. obsługę komponentów z poziomu inspektora obiektów. Pełny tekst konstruktora klasy TForm1 zostanie automatycznie umieszczony w module Unit01.cpp, tam teŝ zostanie zainicjowany. Formularz jako zmienna obiektowa Projekt aplikacji składa się nie tylko z formularza, ale równieŝ z modułów i innych zasobów. Wszystkie części składowe aplikacji przechowywane są w odpowiednich plikach, w większości wypadków tworzonych automatycznie przez środowisko programistyczne. PoniewaŜ C++Builder 5 (podobnie jak C i C++) pozwala na konsolidację oddzielnie skompilowanych modułów duŝego programu, musi zatem istnieć jakiś sposób na poinformowanie wszystkich plików wchodzących w skład projektu o występowaniu zmiennych globalnych (widocznych w całej aplikacji), niezbędnych w danym programie. Najlepszym sposobem by to osiągnąć, jest zadeklarowanie zmiennych globalnych tylko w 34
35 jednym pliku i wprowadzenie deklaracji przy pomocy specyfikatora extern PACKAGE (ang. zewnętrzny pakiet) w innych plikach. Formularz jest obiektem (zmienną obiektową), której deklaracja zostanie umieszczona w głównym module formularza Unit01.cpp: #include <vcl.h> #pragma hdrstop #include "Unit01.h"... TForm1 *Form1;... Widzimy więc, Ŝe nazwa klasy stała się nowym specyfikatorem typu danych. 35
36 7. Biblioteka Visual Component Library NajwaŜniejszym elementem środowisk programistycznych dla Windows, takich jak Delphi czy Builder, jest biblioteka wizualnych komponentów. Korzystając z Borland C++ Buildera moŝemy posługiwać się dziewiętnastoma paletami takich komponentów: Standard components Additional components Win32 components System components Data Access components Data Controls components ADO components InterBase components MIDAS components InternetExpress components Internet components FastNet components Decision Cube components QReport components Dialogs components Win 3.1 components Samples components ActiveX components Servers components W wersji Standard mamy do dyspozycji dziesięć kart zawierających najczęściej uŝywane komponenty. Nie jest oczywiście moŝliwe, aby w opracowaniu o niewielkich rozmiarach szczegółowo opisać kaŝdy komponent z uwzględnieniem jego cech, metod i zdarzeń, nawet jeŝeli pracujemy w standardowej wersji C++ Buildera. WaŜnym uzupełnieniem są pliki pomocy Buildera. Sprowadzając jakiś komponent do obszaru formularza zawsze moŝemy posłuŝyć się klawiszem F1, aby otrzymać wyczerpującą informację na temat klasy, do jakiej naleŝy wybrany komponent, jego właściwości, itp. Poruszając się po niezwykle bogatych w treści plikach pomocy znajdziemy tam równieŝ bardzo wiele poŝytecznych przykładów praktycznego posługiwania się określonymi obiektami. Obecnie zapoznamy się z kilkoma najczęściej uŝywanymi kartami. 36
37 Karta Standard Korzystając z zasobów tej karty mamy do dyspozycji wszystkie najczęściej wykorzystywane komponenty reprezentujące sobą wszystkie podstawowe elementy sterujące Windows. Ikona Typ Znaczenie TFrames Ramki nie są w ścisłym tego słowa znaczeniu typowymi komponentami, tzn. nie moŝna ich bezpośrednio w prosty sposób umieszczać na formularzu. JeŜeli zdecydujemy się na włączenie ramki w skład naszego projektu, najpierw naleŝy ją stworzyć, najlepiej poleceniem menu File->New Frame. Właściwości ramki do złudzenia przypominają właściwości formularza. TMainMenu Komponent pomocny w procesie projektowania i tworzenia głównego menu aplikacji; jest niewidoczny w trakcie działania aplikacji. TPopupMenu TLabel TEdit TMemo TButton TCheckBox TRadioButton TListBox TComboBox Ten komponent generuje tzw. menu kontekstowe, którym moŝna się posługiwać po naciśnięciu prawego klawisza myszki. NaleŜy do grupy komponentów niewidocznych. W polu tej etykiety moŝemy wyświetlać tekst. Komponent edycyjny, nazywany polem edycji, w którym moŝemy wyświetlić jeden wiersz tekstu. Ten komponent pozwala na edycję większej porcji tekstu. Przycisk. Komponent reprezentujący pole wyboru. Posiada właściwość Checked, która moŝe reprezentować dwa stany: włączony TRUE lub wyłączony FALSE. UmoŜliwia dokonanie wyboru tylko jednej spośród wielu opcji. Komponent ten powinien występować w grupie podobnych komponentów reprezentujących pewne opcje aplikacji, z których moŝemy wybrać tylko jedną. Komponent pomocny w tworzeniu listy elementów, które następnie moŝemy dowolnie zaznaczać i wybierać. Ten komponent takŝe wykorzystywany jest do tworzenia listy elementów, jednak posiadając pewne cechy TEdit umoŝliwia nam równieŝ wpisywanie tekstu. TScrollBar Ten komponent reprezentuje pasek przewijania (chociaŝ nie jest typowym suwakiem). Dodajemy go z reguły do innych, które nie posiadają w sobie opcji przewijania, np. do tekstu. TGroupBox W obszarze tego komponentu moŝemy pogrupować inne elementy, np. TRadioButton czy TCheckBox. Posiada ciekawą własność w postaci linii tytułowej, w której moŝemy wpisać np. nazwę danego obszaru formularza. TRadioGroup Komponent grupujący elementy typu TRadioButton. RównieŜ posiada własną linię tytułową. TPanel Reprezentuje panel, na którym moŝemy umieszczać inne komponenty. Posiadając rozbudowane własności estetyczne doskonale nadaje się do roli paska narzędzi lub linii statusu. TActionList Komponent ten potocznie nazywany jest organizatorem pisania oraz działania aplikacji. W wygodny sposób udostępnia nam zestawy akcji, pozwalające na wywoływanie funkcji obsługi zdarzeń w określonej sekwencji. UmoŜliwia teŝ (wspólnie z TImageList znajdującym się na karcie Win32) bardzo estetyczne zaprojektowanie menu aplikacji. 37
38 Karta Additional Karta Additional jest rozszerzeniem karty Standard. Zawiera szereg komponentów, które okazują się bardzo przydatne w projektowaniu aplikacji. Ikona Typ Znaczenie TBitBtn Przycisk, na którym moŝna umieszczać rysunek. TSpeedButton TMaskEdit TStringGrid Przycisk umieszczany zwykle na pasku zadań. Na nim równieŝ moŝemy umieszczać rysunki. Komponent słuŝący do maskowania i filtrowania danych wpisywanych zwykle z klawiatury. Element, który pozwala na umieszczenie na formularzu typowego arkusza składającego się z komórek edycyjnych rozmieszczonych w wierszach i kolumnach. TDrawGrid Element, który umoŝliwia graficzne przedstawienie danych nie będących tekstem. TImage TShape TBevel TScrollBox TCheckListBox TSplitter TStaticText TControlBar TApplicationEvents Komponent graficzny. UmoŜliwia wyświetlenie na formularzu np. mapy bitowej. Ten element umieszcza na formularzu wybraną figurę geometryczną. Posiada cechę Shape, przy pomocy której moŝemy wybrać rodzaj figury. Składnik, który umieszcza na formularzu obszar prostokątny, posiadający cechy trójwymiarowości. Dzięki cechom Shape i Style moŝemy określić sposób jego wyświetlania. Komponent zawierający paski przewijania. MoŜe pełnić rolę przewijanego okienka. Element stanowiący połączenie listy i pola wyboru. Posiada cechę Items umoŝliwiającą edytowanie tekstu. Ten komponent dzieli formularz lub okno na kilka części, których obszar moŝemy zmieniać. Dopiero uŝycie co najmniej dwóch takich komponentów moŝe dać poŝądany efekt. Składnik,który jest odpowiednikiem TLabel, uzupełniony jednak o szereg właściwości, umoŝliwia bardziej estetyczne wyświetlenie tekstu. Komponent, który umoŝliwia eleganckie i wygodne rozmieszczenie róŝnych komponentów na pasku zadań. Komponent umoŝliwiający przechwytywanie zdarzeń generowanych przez aplikację, w tym równieŝ wyjątków. TChart Ten składnik umoŝliwia graficzną wizualizację danych w postaci róŝnego rodzaju wykresów. Karta Win32 Karta zawiera wszystkie elementy sterujące reprezentowane w aplikacjach Windows. Tabela 6.3. Komponenty karty Win32 Ikona Typ Znaczenie 38
39 TTabControl TPageControl TImageList TTrackBar TProgressBar TUpDown THotKey TAnimate TDateTimePicker TMonthCalendar TTreeView Korzystając z tego komponentu mamy moŝliwość tworzenia zakładek. Komponent składający się z większej ilości kart. Aby stworzyć nową kartę w najprostszym przypadku naleŝy nacisnąć prawy klawisz myszki i wybrać opcję New Page. Ten składnik umoŝliwia utworzenie listy elementów graficznych. KaŜdemu z obrazków automatycznie jest przypisywany odpowiedni indeks. Komponent niewidzialny. Suwak. Posiada cechę Position, dzięki której moŝna regulować i odczytywać aktualną pozycję wskaźnika przesuwania. Komponent będący wskaźnikiem postępu. RównieŜ posiada cechę Position, dzięki której moŝemy śledzić postęp wykonywanych operacji. Komponent umoŝliwiający zwiększanie bądź zmniejszanie jakiejś wartości. Z reguły nie występuje samodzielnie. Wartości naleŝy wyświetlać w komponentach edycyjnych. RównieŜ posiada cechę Position. Element umoŝliwiający utworzenie klawisza szybkiego dostępu. Komponent, który umoŝliwia wyświetlanie sekwencji obrazów. Komponent będący w istocie pewnego rodzaju kalendarzem. UmoŜliwia odczytanie i wybranie odpowiedniej daty. Posiada rozwijany obszar podobny do TListBox. Komponent bardzo podobny do poprzedniego, z tą róŝnicą, Ŝe wyświetla od razu datę bieŝącego miesiąca. Składnik powodujący hierarchiczne wyświetlanie elementów. TListView THeaderControl TStatusBar TToolBar TCoolBar TPageScroller Lista widoków wyświetla pozycje składające się z ikon i etykiet. Komponent tworzący listę nagłówkową mogącą składać się z wielu sekcji. Linia statusu formularza. Aby umieścić odpowiedni tekst w linii statusu formularza, wystarczy nacisnąć prawy klawisz myszki i dostać się do Panels Editor... Komponent, który tworzy paski narzędzi. Komponent będący pewną odmiana panelu, z tą róŝnicą, Ŝe pozwala na zmianę jego rozmiaru. Ten składnik moŝe zawierać inne obiekty z moŝliwością przewijania ich zarówno w pionie jak i poziomie. Karta System Karta System zawiera szereg komponentów wykorzystywanych w róŝnych operacjach na poziomie systemu Windows. Ikona Typ Znaczenie TTimer Jest komponentem niewidzialnym. SłuŜy do generowania zdarzeń w równych odstępach czasu. TPaintBox Komponent wykorzystywany do wykonywania róŝnych operacji graficznych. 39
40 TMediaPlayer Komponent, który umoŝliwia wykorzystywanie w aplikacji technik multimedialnych. TOleContainer TDDEClientConv Jest komponentem niewidocznym. SłuŜy do generowania na formularzu obszaru klienta OLE. Komponent niewidzialny. UmoŜliwia połączenie z serwerem DDE. TDDEClientItem TDDEServerConv TDDEServerItem Komponent niewidzialny. Określa dane wysyłane przez klienta podczas konwersacji DDE. Niewidzialny komponent umoŝliwiający nawiązanie dialogu z klientem DDE. Komponent niewidzialny. UmoŜliwia określenie danych wysyłanych do klienta w trakcie konwersacji DDE. Karta Dialogs Komponenty Karty Dialogs reprezentują standardowe okna dialogowe Windows. Są to np. okna do zapisu pliku, odczytu, drukowania, wyboru rodzaju czcionki czy palety kolorów. Wszystkie są komponentami niewidzialnymi. Ikona Typ Znaczenie TOpenDialog Komponent tworzący okienko dialogowe słuŝące do wyboru i otwarcia pliku. TSaveDialog Komponent tworzący okienko dialogowe słuŝące do zapisu danych do pliku. TOpenPictureDialog Składnik umoŝliwiający dokonanie wyboru plików, w tym równieŝ plików graficznych. TSavePictureDialog TFontDialog Komponent tworzący okienko dialogowe słuŝące do zapisu pliku graficznego. Komponent, który umoŝliwia dokonanie wyboru czcionki. TColorDialog TPrintDialog TPrinterSetupDialog TFindDialog TReplaceDialog Okienko dialogowe słuŝące do wyboru palety kolorów. Okienko dialogowe słuŝące do drukowania. Komponent określający ustawienia drukarki. Komponent słuŝący do podglądu i wyszukiwania tekstu. Okienko, które umoŝliwia wyszukanie fragmentu tekstu i zastąpienie go innym. Karta Win 3.1 Karta Win 3.1 udostępnia listę komponentów stosowanych w starszych, 16-bitowych wersjach C++ Buildera. Nie jest zalecane uŝywanie komponentów 40
41 posiadających swoje odpowiedniki np. w obecnych kartach Win32 czy Data Controls. Ikona Typ Znaczenie TTabSet Odpowiada komponentowi TTabControl z karty Win32. TOutLine TTabbedNoteBook TNoteBook THeader TFileListBox TDirectoryListBox TDriveComboBox Odpowiada komponentowi TTreeView z karty Win32. Odpowiednik TPageControl z karty Win32. Odpowiednik TPageControl. Odpowiada komponentowi THeaderControl z karty Win32. Komponent dający moŝliwość wyświetlenia listy plików wskazanego katalogu. Element udostępniający listę katalogów wybranego napędu. Komponent pozwalający dokonać wyboru napędu (stacji dysków). TFilterComboBox Komponent, który udostępnia listę plików wyświetlanych z zastosowaniem odpowiedniego filtru. Celowi temu słuŝy właściwość Mask. DBLookupList Odpowiada komponentowi TDBLookupListBoxz karty Data Controls dostępnej w wersji Enterpr DBLLookupCombo Odpowiada komponentowi TDBLookupComboBox z karty Data Controls dostępnej w wersji Enterprise C++Buildera 5. Komponenty karty Win 3.1 mimo, iŝ pochodzą ze starszych wersji C++Buildera, są w dalszym ciągu często uŝywane. Chodzi głównie o komponenty ułatwiające bardzo szybie wczytanie wybranego pliku. Obiekty obsługujące te zdarzenia mają jeszcze jedną powaŝną zaletę, mianowicie wczytywany plik moŝna natychmiast poddać edycji. Karta Samples Karta Samples zawiera 9 przykładowych komponentów. Ich kody źródłowe znajdują się w katalogu instalacyjnym Buildera \EXAMPLES\CONTROLS\SOURCE. W momencie włączenia tych komponentów do formularza, ich pliki nagłówkowe zostaną dołączone dyrektywą #pragma link, która informuje konsolidator o potrzebie dołączenia danego zbioru do pliku wykonawczego programu. Ikona Typ Znaczenie TPie Element słuŝący do przedstawiania okręgu lub wycinka okręgu. Właściwość Angles uruchamia Pie Angles Editor. Kod źródłowy komponentu moŝna znaleźć w plikach piereg.* oraz pies.*. 41
42 TTrayIcon TPerformanceGraph Komponent, który umoŝliwia m.in. wykonanie zamiany ikon, w tym ich prostej animacji. Kod źródłowy komponentu moŝna znaleźć w plikach Trayicon.*. Element słuŝący do przedstawienia grafiki. Kod źródłowy komponentu znajduje się w plikach PERFGRAP.*. TCSpinButton Komponent umoŝliwiający płynne zmniejszanie i zwiększanie zawartości liczbowej wybranego pola edycji. Jego kod źródłowy znajduje się w plikach CSPIN.*. TCSpinEdit Element stanowiący połączenie TCSpinButton oraz TEdit. Kod źródłowy moŝna znaleźć w plikach CSPIN.*. TCColorGrid TCGauge TCDirectoryOutLine TCCalendar Komponent umoŝliwiający dokonanie wyboru koloru. Jego kod źródłowy znajduje się w plikach CGRID.*. Komponent przedstawiający wskaźnik postępu. Dzięki właściwości Kind moŝna go przedstawić w postaci paska, liczby, koła lub wycinka koła. Jego kod źródłowy znajduje się w plikach CGAUGES.*. Wyświetla drzewo katalogów znajdujących się na dysku. Kod źródłowy komponentu znajduje się w plikach cdiroutl.*. Komponent wyświetlający aktualną datę w postaci uproszczonego kalendarza. Jego kod źródłowy znajduje się w pliku CCALENDR.*. Karta ActiveX Komponenty karty ActiveX nie wchodzą w skład biblioteki VCL. Są to przykładowe obiekty ActiveX, zaprojektowane w ten sposób, by moŝna było natychmiast skorzystać z ich usług. Ikona Typ Znaczenie TChartfx Obiekt ActiveX słuŝący do tworzenia wykresów. TVSSpell TF1Book TVtChart Visual Speller Control Properties. Komponent pełniący rolę tzw. spellchackera. Obiekt posiadający cechy arkusza kalkulacyjnego. Komponent słuŝący to tworzenia wykresów. Karta Internet Wykorzystując komponenty karty Internet moŝna w aplikacjach umieszczać opcje pozwalające na korzystanie z sieci Internet oraz protokołu TCP/IP. Ikona Typ Znaczenie TClientSocket Komponent ułatwiający połączenie z innym komputerem w sieci. TServerSocket Komponent odpowiadający na Ŝądania innych komputerów w sieci. 42
43 TCppWebBrowser Komponent wyświetlający stronę HTML w postaci Web. Warunkiem jest posiadanie przeglądarki Internet Explorer wersji 4 lub wyŝszej. TWebDispatcher Komponent, przy pomocy którego następuje konwersja zwykłego modułu danych na postać Web. TPageProducer Komponent konwertujący szablon HTML na kod, który moŝe być następnie przeglądany. TQueryTableProducer Komponent tworzący tablice HTML na podstawie rekordów obiektu typu TQuery. TDataSetTableProducer Komponent tworzący tablice HTML na podstawie rekordów obiektu typu TDataSet. Karta Servers Karta Servers zawiera 30 komponentów będących swego rodzaju wizualizacją aktualnie dostępnych serwerów COM dokonaną na potrzeby biblioteki VCL. Wszystkie wywodzą się z obiektu TOleServer. Przy ich pomocy moŝemy automatycznie połączyć się z wybranym serwerem COM. Dokładne omówienie wszystkich komponentów karty Servers wraz z ich właściwościami i metodami, z których korzystają, a tym samym budowy serwerów COM, znacznie wykracza poza ramy naszych ćwiczeń. Niemniej jednak moŝemy chociaŝby jakościowo zapoznać się z podstawowymi własnościami wybranych obiektów. Prawdopodobnie nie ma wśród nas nikogo, kto by nie miał do czynienia z narzędziami pakietu Office. Do najbardziej podstawowych aplikacji tego pakietu naleŝy oczywiście zaliczyć Worda, Excela oraz Power Pointa. Spróbujmy zatem, korzystając z bardzo prostych funkcji połączyć się z wymienionymi aplikacjami. Ikona Typ Znaczenie TPowerPointApplication UmoŜliwia połączenie z aplikacjami Power Point. Komponent niewidzialny. Jego kod źródłowy znajduje się w plikach PowerPoint_97_SRVR.*. znajdujących się w katalogach \Include\VCL\ oraz \Source\Comservers\Office97\ 1 TWordApplication UmoŜliwia połączenie z aplikacjami Worda. Komponent niewidzialny. Jego kod źródłowy znajduje się w plikach Word_97_SRVR.*. znajdujących się w katalogach \Include\VCL\ oraz \Source\Comservers\Office97\ 1 Nazwa ostatniego katalogu będzie pochodzić od nazwy katalogu, w którym zainstalowana jest wybrana wersja pakietu Office. Wersję pakietu Office, z którą chcemy współpracować naleŝy podać w trakcie instalacji Borland C++Buildera 5. 43
44 TExcelApplication UmoŜliwia połączenie z aplikacjami Excela. Komponent niewidzialny. Jego kod źródłowy znajduje się w plikach Excel_97_SRVR.*. znajdujących się w katalogach \Include\VCL\ oraz \Source\Comservers\Office97\ Karta Data Access Komponenty Karty Data Access umoŝlwiają na dostęp z poziomu Borland C++ Builder 5 do danych zapisanych w systemach baz danych. Ikona Typ Znaczenie TDataSource Komponent zapewnia połączenie pomiędzy zbiorem danych a kontrolką je przetwarzającą. TTable Komponent umoŝliwia pobieranie danych z tabel baz danych Paradox, dbase, Access, FoxPro, InterBase, Oracle, Sybase, MSSQL Server, Informix, DB2. TQuery Składnik umoŝliwiający wykonanie w bazie danych polecenia typu SELECT. TStoredProc Komponent umoŝliwia wywołanie kodu składowanego (procedury, funkcji) z bazy danych. Pozwala na przekazywanie parametrów wejściowych i odczytywanie wyniku TDatabase Komponent definiujący bazę danych, z którą zamierzamy pracować. TSession Komponent odpowiadający za połączenie (sesję) z bazą danych. TBatchMove Komponent umoŝliwia wykonywanie operacji na grupie wierszy lub na całej tabeli. TUpdateSQL Komponent umoŝliwia wykonanie poleceń tupu INSERT, UPDATE, DELETE. Karta Data Controls Komponenty Karty Data Controls umoŝliwiają wizualizację danych z bazy danych. Ikona Typ Znaczenie 44
45 TDBGrid Komponent umoŝliwia wizualizację danych w postaci tabelarycznej. TDBNaigator Komponent będący paskiem narzędziowym umoŝliwiającym wykonywanie róŝnych operacji na danych (przechodzenie pomiędzy wierszami, dodawanie, usuwanie, zatwierdzanie itd.). TDBText Składnik umoŝliwiający wyświetlenie wartości z bazy w postaci pola tekstowego. TDBEdit Komponent wyświetlenie i edytowanie wartości z bazy danych. TDBMemo Komponent umoŝliwiający wyświetlanie i edycję wieloliniowego tekstu z bazy danych. TDBImage UmoŜliwia wyświetlenie obrazu zapisanego w tabelach bazy danych. TDBListBox Element listowy umoŝliwiający prezentację i zmianę danych pochodzących z bazy danych. TDBComboBox Komponent typu combo (lista wyboru) umoŝliwiający wyświetlanie i pobieranie danych z bazy. TDBCheckBox Komponent typu opcja (check box) zaznaczony/niezaznaczony odpowiadający stosownym wartościom z bazy. TDBRadioGroup TDBLookupListBox Grupa przycisków radiowych odpowiadająca wybranym wartościom z bazy danych Element typu podgląd do wartości z innego zbioru danych. Ma postać listy. Element typu lista wyboru. UmoŜliwia wyświetlenie wartości z innego źródła danych. TDBLookupComboBox Rozbudowany komponent edycyjny umoŝliwiający wyświetlanie i modyfikacje tekstu z bazy danych. Komponent umoŝliwiający generowanie na formularzu wykresów na podstawie zbioru danych pobranego z bazy. TDBRichEdit TDBChart 45
46 Ćwiczenia Programowanie wizualne Borland C++ Builder 1. Utwórz nową aplikację, w której umieścisz komponent TLabel. W Inspektorze Obiektów ustaw dla niego własności: Caption= Przyklad uzycia komponentow z karty standard, Font->Size=20. Umieść na formularzu komponent TGroupBox, a następnie zmień jego własności: Caption= Styl czcionki, Font->Size=10. Na komponencie TGroupBox umieść cztery komponenty TCheckBox. Zmień ich własności Caption odpowiednio na: Pogrubiona, Pochylona, Podkreslona, Przekreslona. Aplikacja będzie miała za zadanie zmieniać styl czcionki uŝytej w komponencie TLabel w zaleŝności od zaznaczenia stosownej opcji. Wskazówka: Wykorzystaj zdarzenie OnClick dla komponentu TCheckBox i jego własności State oraz Checked. PosłuŜ się własnością Font->Style komponentu Tlabel. Ustaw odpowiednio styl na fsbold (pogrubiony), fsitalic (pochylony), fsunderline (podkreślony), fsstrikeout (przekreślony). Przykład pochylania tekstu: if (CheckBox2->Checked) Label1->Font->Style=TFontStyles()<<fsItalic; 2. Zmodyfikuj aplikację tak aby moŝliwe było kumulowanie styli czcionki, czyli Ŝeby jednocześnie mogła ona być zarówno pogrubiona, pochylona, podkreślona i przekreślona. Wskazówka: Przy ustawianiu stylu wykorzystaj informacje juŝ zawarte we własności Font->Style: if (CheckBox2->Checked) Label1->Font->Style=Label1->Font->Style+ TFontStyles()<<fsItalic; 3. Utworzona do tej pory aplikacja umoŝliwia zmianę stylu czcionki etykiety. Zaznaczenie odpowiedniej opcji stosowne zmienia styl etykiety. JednakŜe odznaczenie checkboxa nie powoduje Ŝadnej zmiany, a powinno odbierać dany atrybut stylu. NaleŜy tak zmodyfikować program aby zaznaczenie opcji powodowało dodanie danego stylu czcionki, a odznaczenie zabranie. Wskazówka: Wykorzystaj kod: if (CheckBox2->Checked) Label1->Font->Style=Label1->Font->Style+ TFontStyles()<<fsItalic; else Label1->Font->Style=Label1->Font->Style+ TFontStyles()>>fsItalic; 4. Dodaj do utworzonego formularza komponent TRadioGroup, a następnie zmień jego własności: Caption= Kolor czcionki, Font->Size=10. Rozwiń własność Items i w oknie dialogowym wpisz w osobnych liniach: Czerwony, Zielony, Niebieski. W ten sposób na formularzu uzyskamy trzy przyciski 46
47 radiowe powodujące stosowną zmianę koloru czcionki w etykiecie. NaleŜy spowodować aby zaznaczenie opcji Czerwony zmieniało kolor czcionki elementu Label na clred, Zielony - clgreen, Niebieski - clblue. Wskazówka: NaleŜy wykorzystać zdarzenie OnClick i własność ItemIndex komponentu TRadioGroup. Informuje ona o tym, jaki jest indeks aktualnie zaznaczonej opcji. ItemIndex jest numerowany od 0: if (RadioGroup1->ItemIndex==0) Label1->Font->Color=clRed; 5. Umieść na formularzu komponent TEdit. Usuń dla niego napis z własności Text. Następnie umieść przycisk (TButton) i ustaw jego własność Caption na Zmien napis. Zmodyfikuj działanie aplikacji tak aby naciśniecie przycisku powodowało przepisanie tekstu z pola edycyjnego do etykiety. Wskazówka: Wykorzystaj zdarzenie OnClick dla przycisku: void fastcall TForm1::Button1Click(TObject *Sender) { Label1->Caption=Edit1->Text; } 6. Utwórz nową aplikację, w której umieścisz komponent TMainMenu umoŝliwiające zbudowanie menu głównego. Dwukrotnie klikając na komponencie TMainMenu uruchom edytor menu i zaprojektuj menu aplikacji tak jak na rysunku poniŝej: W celu uzyskania separatora ustaw własność Captin na -. Aby uzyskać znak podkreślenia umieść we właściwości Caption przed stosowną literą znak &. Dla opcji Otwórz ustaw własność ShortCut na Ctrl+T. Spowoduje to zdefiniowanie skrótu do tej opcji w postaci kombinacji klawiszy Ctrl+T. Spowoduj aby po naciśnięciu opcji Otwórz pojawił się komunikat Otwórz. W tym celu wykorzystaj funkcję: ShowMessage("Otwórz"); 47
48 W analogiczny sposób zdefiniuj obsługę opcji Pomoc. Tak aby po jej wybraniu pojawiło się okno z komunikatem Pomoc. Po wybraniu opcji Koniec wyświetl pytanie umoŝliwiające podjęcie decyzji o zamknięciu programu albo rezygnacji z wyjścia. Wykorzystaj poniŝszy kod: if (Application->MessageBox("Czy zamknąć program?", NULL, MB_OKCANCEL) == IDOK) Close(); 7. Dodaj do aplikacji z poprzedniego punktu komponent TPopupMenu umoŝliwiający zdefiniowanie menu podręcznego o wyglądzie: Spowoduj aby po wybraniu dwóch pierwszych opcji pojawiał się stosowny komunikat, zaś po wybraniu Koniec następowało zamknięcie aplikacji. Po zaprojektowaniu menu ustaw własność formularza PopupMenu na nazwę zdefiniowanego komponentu menu. Uruchom i przetestuj aplikację. 8. Zmodyfikuj tworzoną aplikację dodając do niej pasek narzędzi. W tym celu z zakładki Win32 wybierz komponent TToolBar i umieść go na formularzu. Następnie wykorzystując menu kontekstowe (prawego klawisza myszy) utwórz na pasku narzędziowym dwa nowe przyciski oddzielone separatorem. Następnie umieść na formularzu komponent TImageList pochodzący z zakładki Win32. Kliknij dwukrotnie na tym komponencie i dodaj do niego dwie ikony lub bitmapy z rysunkami, które mają się pojawić na przyciskach z paska narzędziowego. Wykorzystaj przykładowe pliki z %BORLAND_HOME%\Borland Shared\Images\Buttons. Ustaw Własność Images komponentu TToolBar na zdefiniowaną listę zdjęć. Powinno to spowodować umieszczenie ikon na przyciskach. W razie konieczności zamiany ikon posłuŝ się własnościami ImageIndex przycisków. Zdefiniuj zdarzenia obsługujące naciśniecie przycisków tak aby wybranie pierwszego przycisku powodowało tą samą akcję co wybranie opcji Plik->Otwórz, zaś drugiego Plik->Koniec. W tym celu ustaw ich zdarzenia OnClick na juŝ zdefiniowane wsześniej zdarzenia obsługujące wybór stosownych opcji. 48
49 9. Umieść na tworzonej aplikacji komponent RichEdit znajdujący się na zakładce Win32. Ustaw dla niego własność Align na alclient, a następnie usuń tekst z własności Lines. W kolejnym kroku zmodyfikuj obsługę opcji Plik->Otwórz tak aby jej wybranie otwierało plik tekstowy znajdujący się w bieŝącym katalogu. Wykorzystaj kod: RichEdit1->Lines->LoadFromFile(".\\plik.txt"); 10. Pobierz z zakładki Win32 komponent TStatusBar i umieść go na formularzu aplikacji. Dodaj w obsłudze zdarzenia Otwórz kod wyświetlający na pasku stanu informację o otwarciu pliku: StatusBar1->SimpleText="Plik został otwarty"; 11. Utwórz nową aplikację. Zaprojektuj formularz o przedstawionym poniŝej wyglądzie: Na formularzu umieść komponent TPanel z zakładki Standard. Usuń dla niego wartość własności Caption. Następnie umieść trzy komponenty TTrackBar z zakładki Win32. Dla kaŝdego z suwaków ustaw własności: Min=0, Max=255, Frequency=5. W kolejnym kroku umieść trzy etykiety (komponent TLabel z zakładki Standard) opisujące za pomocą liter R, G, B kolory jakie reprezentują suwaki. Dla kaŝdej z etykiet ustaw własności: Font=Arial, Size=20, Style=fsBold, a następnie zmodyfikuj stosownie ich kolor tak aby R było napisane kolorem czerwonym, G zielonym, a B niebieskim. Dla suwaka reprezentującego kolor czerwony obsłuŝ zdarzenie OnChange wywoływane w momencie zmiany połoŝenia wskaźnika suwaka. Wykorzystaj funkcję RGB zwracającą na podstawie trzech podanych wartości kolorów barwę wynikową. Do pobrania aktualnej pozycji wskaźników suwaka wykorzystaj własność Position. Aby wygenerować podgląd uzyskanej barwy ustaw własność kolor panela. PosłuŜ się kodem: Panel1->Color=(TColor) RGB(TrackBar1->Position, 49
50 TrackBar2->Position, TrackBar3->Position); Dla pozostałych dwóch suwak zdefiniuj tak zdarzenie OnChange aby wywoływała się ta sama funkcja co dla suwaka obsługującego kolor czerwony. Ustaw tytuł okna na Mieszacz kolorów. Uruchom i przetestuj aplikację. 12. Spowoduj aby nastawy suwaków uwidaczniały się wewnątrz barwnego panela. Niech się tam pokaŝe tekst (100,100,100) opisujący wartości trzech barw składowych. Wykorzystaj kod: Panel1->Caption="("+AnsiString(TrackBar1->Position)+","+ AnsiString(TrackBar2->Position)+","+ AnsiString(TrackBar3->Position)+")"; 13. Dodaj do formularza checkbox z opisem Heksadecymalnie decydujący czy współrzędne mają się pokazać w systemie szesnastkowym. PosłuŜ się funkcją IntToHex zamieniającą liczbę dziesiętną na napis w systemie heksadecymalnym. PoniewaŜ ten sam kod byłby wykorzystywany zarówno w przy zmianie stanu checkboxa jak i przy zmianie połoŝenia suwaka dlatego teŝ zdefiniuj funkcję Napis. W tym celu otwórz plik nagłówkowy (naciśnij prawy klawisz myszy na zakładce z nazwą otwartego pliku cpp i wybierz Open Source/Header File). W części prywatnej klasy formularza zadeklaruj funkcję: void Napis(); Wróć do pliku cpp i zdefiniuj ciało funkcji: void TForm1::Napis() { if(checkbox1->checked) Panel1->Caption="("+IntToHex(TrackBar1->Position,2)+ ","+IntToHex(TrackBar2->Position,2)+","+ IntToHex(TrackBar3->Position,2)+")"; else Panel1->Caption="("+AnsiString(TrackBar1->Position)+","+ AnsiString(TrackBar2->Position)+","+ AnsiString(TrackBar3->Position)+")"; } Następnie wywołaj ją w funkcji obsługi zdarzenia OnChange dla suwaków oraz w funkcji obsługującej zdarzenie OnClick dla chceckboxu. 14. Utwórz nową aplikację o wyglądzie przedstawionym poniŝej: 50
51 Umieść komponent TPanel z zakładki Standard i ustaw jego własność Align na albottom. Spowoduje to ustawienie panela w dolnej części formularza. Na Panelu umieść dwa przyciski typu TBitBtn z zakładki Addidtional. Ustaw dla nich stosowne napisy Otwórz i Koniec. Dla kaŝdego z nich wybierz stosowną ikonę (własność Glyph). Następnie umieść na panelu chechbox x opisem Skalowanie. Ustaw tytuł okna na Przeglądarka zdjęć. W kolejnych krokach umieść komponent TImage z zakładki Addidtional oraz komponent TOpenDialog z zakładki Dialogs. Dla komponentu reprezentującego zdjęcie ustaw własność Align na alclient. Dla komponentu TopenDialog ustaw własność Filter tak jak pokazano na poniŝszym przykładzie: Spowoduje to rozciągnięcie komponentu na cały wolny obszar roboczy formularza. ObsłuŜ zamykanie formularza za pomocą przycisku Koniec. Wygeneruj zdarzenie OnClick dla przycisku Otwórz tak aby powodowało pokazanie okna dialogowego z wyborem plików a następnie wyświetlało wskazany plik. W zaleŝności od stanu checkboxa dopasuj zdjęcie do rozmiarów komponentu lub pokaŝ je w oryginalnym rozmiarze (steruj własnością Stretch zdjęcia). Wykorzystaj kod: void fastcall TForm1::BitBtn1Click(TObject *Sender) { 51
52 if(opendialog1->execute()) Image1->Picture->LoadFromFile(OpenDialog1->FileName); if(checkbox1->checked) Image1->Stretch=true; } // void fastcall TForm1::CheckBox1Click(TObject *Sender) { if(checkbox1->checked) Image1->Stretch=true; else Image1->Stretch=false; } Uruchom i przetestuj aplikację. 15. Utwórz nową aplikację o wyglądzie jak poniŝej: W tym celu umieść na formularzu dwa panele. Dla jednego z nich ustaw własność Align na albottom, zaś dla drugiego Align=alClient. Na dolnym panelu podobnie jak w poprzednim programie umieść dwa przyciski Otwórz i Koniec. Z zakładki System pobierz komponent TMediaPlayer i równieŝ umieść go na dolnym panelu. Dla komponentu multimedialnego ustaw własność Display na nazwę górnego panela. Wykorzystaj teŝ komponent TOpenDialog i ustaw dla niego odpowiednio własności filter: 52
53 PosłuŜ się kodem: void fastcall TForm1::BitBtn1Click(TObject *Sender) { if(opendialog1->execute()) { MediaPlayer1->FileName=OpenDialog1->FileName; MediaPlayer1->Open(); MediaPlayer1->DisplayRect=Panel2->ClientRect; MediaPlayer1->Play(); } } Uruchom i przetestuj program. 16. Do poprzednio utworzonego programu dodaj menu kontekstowe (podręczne, prawego klawisza myszy) umoŝliwiające otwieranie pliku i zamykanie programu: Wykorzystaj komponent TPopupMenu, przypisz go do własności PopupMenu komponentu Timage i wykorzystaj wcześniej zdefiniowane funkcje obsługi przycisków. 17. Utwórz nową aplikację, która będzie obsługiwać zegar. Jej wygląd przedstawia się następująco: 53
54 Umieść na formularzy dwa przyciski z napisami Start i Stop. Umieść etykietę i ustaw jej czcionkę na Arial, rozmiar 72. W tytule okna napisz Zegar. W celu zbudowania działającego zegara wykorzystaj komponent TTimer z zakładki System. Ustaw dla niego Interval na 1000 (1 sekunda) i Enabled na false. Chcemy aby po naciśnięciu przycisku Start zegar zaczął pokazywać co sekunda właściwy czas. W tym celu w obsłudze OnClick dla przycisku Start wywołamy pokazanie aktualnego czasu i włączenie timera, który zadba o właściwe odświeŝanie: Timer1->Enabled=true; Label1->Caption=TimeToStr(Time()); W obsłudze wyzwalającej timer co zadany interwał czasu pozostanie tylko odświeŝać napis: Label1->Caption=TimeToStr(Time()); Zaś w zdarzeniu OnClick dla przycisku Stop wyłączyć timer: Timer1->Enabled=false; 18. Utwórz nową aplikację, która będzie obsługiwać serwer rozmów internetowych (typu chat, gadu-gadu, itp.). W tym celu zbuduj formularz o wyglądzie przedstawionym poniŝej: 54
55 Zainicjuj nowy projekt, wybierając opcję File->New Application z menu głównego IDE. Umieść na formularzu komponent TMemo i nazwij go MemoIn. Umieść na formularzu panel (TPanel) i wyczyść jego tytuł (Caption). Umieść na formularzu komponent TMemo i nazwij go MemoOut. Ustaw wyrównanie (Align) komponentów: MemoOut na albottom, Panel1 na altop i MemoIn na alclient. Ustaw na true właściwość ReadOnly komponentu MemoIn jego zadaniem jest wyświetlanie komunikatów przychodzących i historii rozmowy (dane te nie powinny być modyfikowane). Bezpośrednio po uruchomieniu programu serwer nie będzie uruchomiony, nie będzie teŝ przyłączony Ŝaden klient, naleŝy więc ukryć komponent MemoOut, ustawiając na false jego właściwość Enabled. UniemoŜliwi to wpisywanie komunikatów jeśli serwer jest nieaktywny i nie ma połączenia z klientem. Dla obydwu komponentów typu Tmemo usuń tekst z własności Lines. Umieść na panelu (Panel1) dwa przyciski, nadając im nazwy StartButton i StopButton oraz tytuły (odpowiednio) Start i Stop. Dla przycisku StopButton ustaw własność Enabled na false. Umieść na panelu komponent TEdit, nadając mu nazwę PortEdit i poprzedzając go etykietą (TLabel) o treści (Caption) Port. Umieść na panelu komponent TServerSocket (ze strony Internet) i nadać mu nazwę MyServer. ObsłuŜ naciśnięcie przycisku StartButton tak aby uruchomiony został nasłuch na określonym w polu edycyjnym porcie. PosłuŜ się kodem: void fastcall TForm1::StartButtonClick(TObject *Sender) { MyServer->Port = StrToInt(PortEdit->Text); Caption = "MiniGG Serwer ["+IntToStr(MyServer->Port)+"]"; MyServer->Active = true; StopButton->Enabled = true; StartButton->Enabled = false; MemoIn->Lines->Add("Serwer: Start Serwera"); PortEdit->Enabled = false; } Następnie obsłuŝ naciśnięcie przycisku StopButton tak aby powodowało ono wstrzymanie nasłuchu: 55
56 void fastcall TForm1::StopButtonClick(TObject *Sender) { MyServer->Active = false; StartButton->Enabled = true; StopButton->Enabled = false; PortEdit->Enabled = true; MemoOut->Enabled = false; MemoIn->Lines->Add("Serwer: Stop Serwera"); Caption = "MiniGG Serwer"; } ObsłuŜ zdarzenie podłączenia się klienta (OnClientConnect) dla komponentu MyServer (TserverSocket): void fastcall TForm1::MyServerClientConnect(TObject *Sender, TCustomWinSocket *Socket) { MemoIn->SetFocus(); MemoIn->Lines->Add("Serwer: Połączono z "+ Socket->RemoteAddress+":"+IntToStr(Socket->RemotePort)); MemoOut->Enabled = true; MemoOut->SetFocus(); } ObsłuŜ zdarzenie odłączenia się klienta (OnClientDisconnect): void fastcall TForm1::MyServerClientDisconnect(TObject *Sender, TCustomWinSocket *Socket) { MemoIn->SetFocus(); MemoIn->Lines->Add("Serwer: Rołączono z "+ Socket->RemoteAddress+":"+IntToStr(Socket->RemotePort)); MemoOut->Enabled = false; } ObsłuŜ zdarzenie odczytania komunikatu przesłanego przez klienta: void fastcall TForm1::MyServerClientRead(TObject *Sender, TCustomWinSocket *Socket) { MemoIn->SetFocus(); MemoIn->Lines->Add("Klient: "+Socket->ReceiveText()); MemoOut->SetFocus(); } Dla komponentu MemoOut obsłuŝ zdarzenie OnKeyPress tak aby powodowało po naciśnięciu klawisza ENTER wysłanie komunikatu do podłączonego klienta: void fastcall TForm1::MemoOutKeyPress(TObject *Sender, char &Key) { if(key == VK_RETURN) { MemoIn->Lines->Add("Serwer: "+MemoOut->Text); MyServer->Socket->Connections[0]->SendText(MemoOut->Text); MemoOut->Lines->Clear(); 56
57 } } Key = 0; 19. Utwórz nową aplikację, która będzie obsługiwać klienta rozmów internetowych (typu chat, gadu-gadu, itp.). W tym celu zbuduj formularz o wyglądzie przedstawionym poniŝej: Zainicjuj nowy projekt, wybierając opcję File->New Application z menu głównego IDE. Umieść na formularzu komponent TMemo i nazwij go MemoIn. Umieść na formularzu panel (TPanel) i wyczyść jego tytuł (Caption). Umieść na formularzu komponent TMemo i nazwij go MemoOut. Ustaw wyrównanie (Align) komponentów: MemoOut na albottom, Panel1 na altop i MemoIn na alclient. Ustaw na true właściwość ReadOnly komponentu MemoIn jego zadaniem jest wyświetlanie komunikatów przychodzących i historii rozmowy (dane te nie powinny być modyfikowane). Bezpośrednio po uruchomieniu programu serwer nie będzie uruchomiony, nie będzie teŝ przyłączony Ŝaden klient, naleŝy więc ukryć komponent MemoOut, ustawiając na false jego właściwość Enabled. UniemoŜliwi to wpisywanie komunikatów jeśli aplikacja klienta nie będzie połączona do serwera. Dla obydwu komponentów typu Tmemo usuń tekst z własności Lines. Umieść na panelu przycisk TButton, nadając mu nazwę ConnectButton i tytułując Połącz. Umieść na panelu przycisk TButton, nadając mu nazwę DisconnectButton i tytułując Rozłącz. Umieść na panelu dwie kontrolki TEdit, nazywając je kolejno PortEdit i ServerEdit, odpowiednio ustaw ich zawartość początkową na i Poprzedź kontrolki edycyjne etykietami (TLabel) o treści (kolejno) Port i Serwer. Umieść na panelu komponent TClientSocket (ze strony Internet) i nadać mu nazwę MySocket. ObsłuŜ naciśnięcie przycisku ConnectButton tak aby zainicjalizować połączenie z adresem serwera wskazanym w polach edycyjnych. PosłuŜ się kodem: void fastcall TForm1::ConnectButtonClick(TObject *Sender) 57
58 { } MySocket->Address = ServerEdit->Text; MySocket->Port = StrToInt(PortEdit->Text); MySocket->Active = true; ConnectButton->Enabled = false; DisconnectButton->Enabled = true; MemoOut->Enabled = true; ServerEdit->Enabled = false; PortEdit->Enabled = false; Następnie obsłuŝ naciśnięcie przycisku DisconnectButton tak aby powodowało ono odłączenie od serwera: void fastcall TForm1::DisconnectButtonClick(TObject *Sender) { MySocket->Active = false; } ConnectButton->Enabled = true; DisconnectButton->Enabled = false; MemoOut->Enabled = false; ServerEdit->Enabled = true; PortEdit->Enabled = true; ObsłuŜ zdarzenie podłączenia do serwera (OnConnect) dla komponentu MySocket (TClientSocket): void fastcall TForm1::MySocketConnect(TObject *Sender, TCustomWinSocket *Socket) { MemoIn->SetFocus(); MemoIn->Lines->Add("Klient: Połączono z "+ MySocket->Address+":"+IntToStr(MySocket->Port)); MemoOut->SetFocus(); } ObsłuŜ zdarzenie odłączenia od serwera (OnDisconnect): void fastcall TForm1::MySocketDisconnect(TObject *Sender, TCustomWinSocket *Socket) { MemoIn->SetFocus(); MemoIn->Lines->Add("Klient: Rołączono z "+ MySocket->Address+":"+IntToStr(MySocket->Port)); MemoOut->SetFocus(); } ObsłuŜ zdarzenie odczytania komunikatu przesłanego przez serwer: void fastcall TForm1::MySocketRead(TObject *Sender, TCustomWinSocket *Socket) { MemoIn->SetFocus(); MemoIn->Lines->Add("Serwer: "+Socket->ReceiveText()); 58
59 } MemoOut->SetFocus(); Dla komponentu MemoOut obsłuŝ zdarzenie OnKeyPress tak aby powodowało po naciśnięciu klawisza ENTER wysłanie komunikatu do serwera: void fastcall TForm1::MemoOutKeyPress(TObject *Sender, char &Key) { if(key == VK_RETURN) { MemoIn->Lines->Add("Klient: "+MemoOut->Text); MySocket->Socket->SendText(MemoOut->Text); MemoOut->Lines->Clear(); Key = 0; } } Uruchom i przetestuj obydwa programy. 20. Utwórz nową aplikację o wyglądzie przedstawionym poniŝej: W tym celu umieść na formularzu komponent TDBGrid z zakładki Data Controls. Ustaw jego rozmiary tak aby pokrywał większą cześć okna. Następnie z zakładki Data Access pobierz komponent TTable i umieść go w dowolnym miejscu formularza. Dla tego komponentu ustaw własności: DatabaseName na BCDEMOS, TableName na country.db (obydwe wartości naleŝy wybraŝ z listy). W kolejnym kroku umieść w dowolnym miejscu komponent TDataSource z zakładki Data Access. Ustaw dla niego własność DataSet na Table1. Następnie ustaw własność DataSource komponentu DBGrid1 na DataSource1. Dodaj do formularza komponent TDBNavigator (z zakładki Data Controls) i umieść go poniŝej komponentu DBGrid1. Dla paska nawigatora ustaw własność 59
1 Ogólne wiadomości o zintegrowanym środowisku C++ Builder6
 1 Ogólne wiadomości o zintegrowanym środowisku C++ Builder6 Wykład opracowano w oparciu o książkę Kent Reisdorph C++ Builder6 dla każdego C++ Builder jest jednym z flagowych produktów firmy Borland Software
1 Ogólne wiadomości o zintegrowanym środowisku C++ Builder6 Wykład opracowano w oparciu o książkę Kent Reisdorph C++ Builder6 dla każdego C++ Builder jest jednym z flagowych produktów firmy Borland Software
WYKONANIE APLIKACJI OKIENKOWEJ OBLICZAJĄCEJ SUMĘ DWÓCH LICZB W ŚRODOWISKU PROGRAMISTYCZNYM. NetBeans. Wykonał: Jacek Ventzke informatyka sem.
 WYKONANIE APLIKACJI OKIENKOWEJ OBLICZAJĄCEJ SUMĘ DWÓCH LICZB W ŚRODOWISKU PROGRAMISTYCZNYM NetBeans Wykonał: Jacek Ventzke informatyka sem. VI 1. Uruchamiamy program NetBeans (tu wersja 6.8 ) 2. Tworzymy
WYKONANIE APLIKACJI OKIENKOWEJ OBLICZAJĄCEJ SUMĘ DWÓCH LICZB W ŚRODOWISKU PROGRAMISTYCZNYM NetBeans Wykonał: Jacek Ventzke informatyka sem. VI 1. Uruchamiamy program NetBeans (tu wersja 6.8 ) 2. Tworzymy
Budowa aplikacji z graficznym interfejsem użytkownika - GUI (Graphic User Interface)
 Budowa aplikacji z graficznym interfejsem użytkownika - GUI (Graphic User Interface) 1. Udostępnianie wszystkich prywatnych atrybutów do prezentacji, wprowadzenie standardu nazewnictwa plików nazwy plików
Budowa aplikacji z graficznym interfejsem użytkownika - GUI (Graphic User Interface) 1. Udostępnianie wszystkich prywatnych atrybutów do prezentacji, wprowadzenie standardu nazewnictwa plików nazwy plików
Laboratorium 1 Temat: Przygotowanie środowiska programistycznego. Poznanie edytora. Kompilacja i uruchomienie prostych programów przykładowych.
 Laboratorium 1 Temat: Przygotowanie środowiska programistycznego. Poznanie edytora. Kompilacja i uruchomienie prostych programów przykładowych. 1. Przygotowanie środowiska programistycznego. Zajęcia będą
Laboratorium 1 Temat: Przygotowanie środowiska programistycznego. Poznanie edytora. Kompilacja i uruchomienie prostych programów przykładowych. 1. Przygotowanie środowiska programistycznego. Zajęcia będą
Delphi podstawy programowania. Środowisko Delphi
 Delphi podstawy programowania Środowisko Delphi Olsztyn 2004 Delphi Programowanie obiektowe - (object-oriented programming) jest to metodologia tworzeniu programów komputerowych definiująca je jako zbiór
Delphi podstawy programowania Środowisko Delphi Olsztyn 2004 Delphi Programowanie obiektowe - (object-oriented programming) jest to metodologia tworzeniu programów komputerowych definiująca je jako zbiór
Wprowadzenie do systemu Delphi
 50 Rozdział 4 Wprowadzenie do systemu Delphi W niniejszym rozdziale zilustrujemy na prostych przykładach proces programowania wizualno-obiektowego w systemie Delphi. 4.1 Znajdowanie elementu maksymalnego
50 Rozdział 4 Wprowadzenie do systemu Delphi W niniejszym rozdziale zilustrujemy na prostych przykładach proces programowania wizualno-obiektowego w systemie Delphi. 4.1 Znajdowanie elementu maksymalnego
PROGRAM: WYSZUKANIE LICZBY MAKSYMALNEJ
 PROGRAM: WYSZUKANIE LICZBY MAKSYMALNEJ 1. Na dysku STUDENT we własnym folderze utwórz podfolder o nazwie: WarMax. 2. Uruchom program Delphi. 3. Zapamiętaj w folderze WarMax poszczególne pliki tworzące
PROGRAM: WYSZUKANIE LICZBY MAKSYMALNEJ 1. Na dysku STUDENT we własnym folderze utwórz podfolder o nazwie: WarMax. 2. Uruchom program Delphi. 3. Zapamiętaj w folderze WarMax poszczególne pliki tworzące
Tworzenie prezentacji w MS PowerPoint
 Tworzenie prezentacji w MS PowerPoint Program PowerPoint dostarczany jest w pakiecie Office i daje nam możliwość stworzenia prezentacji oraz uatrakcyjnienia materiału, który chcemy przedstawić. Prezentacje
Tworzenie prezentacji w MS PowerPoint Program PowerPoint dostarczany jest w pakiecie Office i daje nam możliwość stworzenia prezentacji oraz uatrakcyjnienia materiału, który chcemy przedstawić. Prezentacje
Cel: Przypisujemy przyciskom określone funkcje panel górny (Panel1)
 W odcinku III tworzyliśmy paski narzędzi. Umieszczaliśmy na panelach ikony, reprezentujące czynności (charakterystyczne dla edytorów tekstu). Musimy teraz przypisać każdemu przyciskowi jego czynność (wycinanie,
W odcinku III tworzyliśmy paski narzędzi. Umieszczaliśmy na panelach ikony, reprezentujące czynności (charakterystyczne dla edytorów tekstu). Musimy teraz przypisać każdemu przyciskowi jego czynność (wycinanie,
WyŜsza Szkoła Zarządzania Ochroną Pracy MS EXCEL CZ.2
 - 1 - MS EXCEL CZ.2 FUNKCJE Program Excel zawiera ok. 200 funkcji, będących predefiniowanymi formułami, słuŝącymi do wykonywania określonych obliczeń. KaŜda funkcja składa się z nazwy funkcji, która określa
- 1 - MS EXCEL CZ.2 FUNKCJE Program Excel zawiera ok. 200 funkcji, będących predefiniowanymi formułami, słuŝącymi do wykonywania określonych obliczeń. KaŜda funkcja składa się z nazwy funkcji, która określa
1. Umieść kursor w miejscu, w którym ma być wprowadzony ozdobny napis. 2. Na karcie Wstawianie w grupie Tekst kliknij przycisk WordArt.
 Grafika w dokumencie Wprowadzanie ozdobnych napisów WordArt Do tworzenia efektownych, ozdobnych napisów służy obiekt WordArt. Aby wstawić do dokumentu obiekt WordArt: 1. Umieść kursor w miejscu, w którym
Grafika w dokumencie Wprowadzanie ozdobnych napisów WordArt Do tworzenia efektownych, ozdobnych napisów służy obiekt WordArt. Aby wstawić do dokumentu obiekt WordArt: 1. Umieść kursor w miejscu, w którym
Informatyka I : Tworzenie projektu
 Tworzenie nowego projektu w programie Microsoft Visual Studio 2013 Instrukcja opisuje w jaki sposób stworzyć projekt wykorzystujący bibliotekę winbgi2 w programie Microsoft Visual Studio 2013. 1. Otwórz
Tworzenie nowego projektu w programie Microsoft Visual Studio 2013 Instrukcja opisuje w jaki sposób stworzyć projekt wykorzystujący bibliotekę winbgi2 w programie Microsoft Visual Studio 2013. 1. Otwórz
5.2. Pierwsze kroki z bazami danych
 5.2. Pierwsze kroki z bazami danych Uruchamianie programu Podobnie jak inne programy, OO Base uruchamiamy z Menu Start, poprzez zakładkę Wszystkie programy, gdzie znajduje się folder OpenOffice.org 2.2,
5.2. Pierwsze kroki z bazami danych Uruchamianie programu Podobnie jak inne programy, OO Base uruchamiamy z Menu Start, poprzez zakładkę Wszystkie programy, gdzie znajduje się folder OpenOffice.org 2.2,
16) Wprowadzenie do raportowania Rave
 16) Wprowadzenie do raportowania Rave Tematyka rozdziału: Przegląd wszystkich komponentów Rave Tworzenie nowego raportu przy użyciu formatki w środowisku Delphi Aktywacja środowiska Report Authoring Visual
16) Wprowadzenie do raportowania Rave Tematyka rozdziału: Przegląd wszystkich komponentów Rave Tworzenie nowego raportu przy użyciu formatki w środowisku Delphi Aktywacja środowiska Report Authoring Visual
Laboratorium z Grafiki InŜynierskiej CAD. Rozpoczęcie pracy z AutoCAD-em. Uruchomienie programu
 Laboratorium z Grafiki InŜynierskiej CAD W przygotowaniu ćwiczeń wykorzystano m.in. następujące materiały: 1. Program AutoCAD 2010. 2. Graf J.: AutoCAD 14PL Ćwiczenia. Mikom 1998. 3. Kłosowski P., Grabowska
Laboratorium z Grafiki InŜynierskiej CAD W przygotowaniu ćwiczeń wykorzystano m.in. następujące materiały: 1. Program AutoCAD 2010. 2. Graf J.: AutoCAD 14PL Ćwiczenia. Mikom 1998. 3. Kłosowski P., Grabowska
I Tworzenie prezentacji za pomocą szablonu w programie Power-Point. 1. Wybieramy z górnego menu polecenie Nowy a następnie Utwórz z szablonu
 I Tworzenie prezentacji za pomocą szablonu w programie Power-Point 1. Wybieramy z górnego menu polecenie Nowy a następnie Utwórz z szablonu 2. Po wybraniu szablonu ukaŝe się nam ekran jak poniŝej 3. Następnie
I Tworzenie prezentacji za pomocą szablonu w programie Power-Point 1. Wybieramy z górnego menu polecenie Nowy a następnie Utwórz z szablonu 2. Po wybraniu szablonu ukaŝe się nam ekran jak poniŝej 3. Następnie
Wprowadzenie 7. Rozdział 2. Podstawowe składniki aplikacji 23
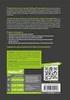 Aplikacje w Delphi : przykłady / Teresa Pamuła. - wyd. 3. Gliwice, cop. 2011 Spis treści Wprowadzenie 7 Rozdział 1. Projektowanie aplikacji w Delphi 9 Środowisko zintegrowane - Delphi IDE 10 Elementy projektu
Aplikacje w Delphi : przykłady / Teresa Pamuła. - wyd. 3. Gliwice, cop. 2011 Spis treści Wprowadzenie 7 Rozdział 1. Projektowanie aplikacji w Delphi 9 Środowisko zintegrowane - Delphi IDE 10 Elementy projektu
Borland Developer Studio 2006. Autor: Radosław Bujak
 Borland Developer Studio 2006 Autor: Radosław Bujak Rozdział 1: Wprowadzenie do Delphi 2006 Rozdział ten słuŝy jako wprowadzenie do zintegrowanego środowiska IDE Delphi, a takŝe objaśnia postawy tworzenia
Borland Developer Studio 2006 Autor: Radosław Bujak Rozdział 1: Wprowadzenie do Delphi 2006 Rozdział ten słuŝy jako wprowadzenie do zintegrowanego środowiska IDE Delphi, a takŝe objaśnia postawy tworzenia
Ćwiczenie 6 Proste aplikacje - podstawowe komponenty.
 Wydział: Zarządzania i Modelowania Komputerowego Kierunek: Inżynieria Danych Przedmiot: Programowanie w środowisku RAD-C++ Rok 2 Semestr 3 1. Informacje o programie i środowisku Ćwiczenie 6 Proste aplikacje
Wydział: Zarządzania i Modelowania Komputerowego Kierunek: Inżynieria Danych Przedmiot: Programowanie w środowisku RAD-C++ Rok 2 Semestr 3 1. Informacje o programie i środowisku Ćwiczenie 6 Proste aplikacje
Księgarnia PWN: Wojciech Sterna Delphi od podstaw
 Księgarnia PWN: Wojciech Sterna Delphi od podstaw Podziękowania (11) Wstęp (12) Rozdział 1. Początki początków (13) O czym jest ta książka (13) Object Pascal i Delphi (13) Najważniejsze polecenia Delphi
Księgarnia PWN: Wojciech Sterna Delphi od podstaw Podziękowania (11) Wstęp (12) Rozdział 1. Początki początków (13) O czym jest ta książka (13) Object Pascal i Delphi (13) Najważniejsze polecenia Delphi
Projekt ZSWS. Instrukcja uŝytkowania narzędzia SAP Business Explorer Analyzer. 1 Uruchamianie programu i raportu. Tytuł: Strona: 1 z 31
 Strona: 1 z 31 Explorer Analyzer 1 Uruchamianie programu i raportu PoniŜsze czynności uruchamiają program Bex Analyzer oraz wybrany raport z hurtowni danych. 1. uruchom z menu Start>Programy>Business Explorer>Analyzer
Strona: 1 z 31 Explorer Analyzer 1 Uruchamianie programu i raportu PoniŜsze czynności uruchamiają program Bex Analyzer oraz wybrany raport z hurtowni danych. 1. uruchom z menu Start>Programy>Business Explorer>Analyzer
Krótki kurs obsługi środowiska programistycznego Turbo Pascal z 12 Opracował Jan T. Biernat. Wstęp
 Krótki kurs obsługi środowiska programistycznego Turbo Pascal 7.0 1 z 12 Wstęp Środowisko programistyczne Turbo Pascal, to połączenie kilku programów w jeden program. Środowisko to zawiera m.in. kompilator,
Krótki kurs obsługi środowiska programistycznego Turbo Pascal 7.0 1 z 12 Wstęp Środowisko programistyczne Turbo Pascal, to połączenie kilku programów w jeden program. Środowisko to zawiera m.in. kompilator,
FAQ: 00000003/PL Data: 14/06/2007 Konfiguracja współpracy programów PC Access i Microsoft Excel ze sterownikiem S7-200
 Za pomocą oprogramowania PC Access oraz programu Microsoft Excel moŝliwa jest prosta wizualizacja programów wykonywanych na sterowniku SIMATIC S7-200. PC Access umoŝliwia podgląd wartości zmiennych oraz
Za pomocą oprogramowania PC Access oraz programu Microsoft Excel moŝliwa jest prosta wizualizacja programów wykonywanych na sterowniku SIMATIC S7-200. PC Access umoŝliwia podgląd wartości zmiennych oraz
Programowanie Obiektowe GUI
 Programowanie Obiektowe GUI Swing Celem ćwiczenia jest ilustracja wizualnego tworzenia graficznego interfejsu użytkownika opartego o bibliotekę Swing w środowisku NetBeans. Ponadto, ćwiczenie ma na celu
Programowanie Obiektowe GUI Swing Celem ćwiczenia jest ilustracja wizualnego tworzenia graficznego interfejsu użytkownika opartego o bibliotekę Swing w środowisku NetBeans. Ponadto, ćwiczenie ma na celu
Formularz MS Word. 1. Projektowanie formularza. 2. Formularze do wypełniania w programie Word
 Formularz MS Word Formularz to dokument o określonej strukturze, zawierający puste pola do wypełnienia, czyli pola formularza, w których wprowadza się informacje. Uzyskane informacje moŝna następnie zebrać
Formularz MS Word Formularz to dokument o określonej strukturze, zawierający puste pola do wypełnienia, czyli pola formularza, w których wprowadza się informacje. Uzyskane informacje moŝna następnie zebrać
Dodanie nowej formy do projektu polega na:
 7 Tworzenie formy Forma jest podstawowym elementem dla tworzenia interfejsu użytkownika aplikacji systemu Windows. Umożliwia uruchomienie aplikacji, oraz komunikację z użytkownikiem aplikacji. W trakcie
7 Tworzenie formy Forma jest podstawowym elementem dla tworzenia interfejsu użytkownika aplikacji systemu Windows. Umożliwia uruchomienie aplikacji, oraz komunikację z użytkownikiem aplikacji. W trakcie
Współpraca Integry z programami zewnętrznymi
 Współpraca Integry z programami zewnętrznymi Uwaga! Do współpracy Integry z programami zewnętrznymi potrzebne są dodatkowe pliki. MoŜna je pobrać z sekcji Download -> Pozostałe po zalogowaniu do Strefy
Współpraca Integry z programami zewnętrznymi Uwaga! Do współpracy Integry z programami zewnętrznymi potrzebne są dodatkowe pliki. MoŜna je pobrać z sekcji Download -> Pozostałe po zalogowaniu do Strefy
Spis treści TRYB GRAFICZNY SYSTEMU WINDOWS - PODSTAWY OBSŁUGI WYBRANEGO ŚRODOWISKA PROGRAMISTYCZNEGO. Informatyka 2
 Politechnika Białostocka Wydział Elektryczny Katedra Elektrotechniki Teoretycznej i Metrologii Instrukcja do pracowni specjalistycznej z przedmiotu Informatyka 2 Kod przedmiotu: ES1C300 016 (studia stacjonarne)
Politechnika Białostocka Wydział Elektryczny Katedra Elektrotechniki Teoretycznej i Metrologii Instrukcja do pracowni specjalistycznej z przedmiotu Informatyka 2 Kod przedmiotu: ES1C300 016 (studia stacjonarne)
Instalacja i opis podstawowych funkcji programu Dev-C++
 Instalacja i opis podstawowych funkcji programu Dev-C++ Przed rozpoczęciem programowania musimy zainstalować i przygotować kompilator. Spośród wielu dostępnych kompilatorów polecam aplikację Dev-C++, ze
Instalacja i opis podstawowych funkcji programu Dev-C++ Przed rozpoczęciem programowania musimy zainstalować i przygotować kompilator. Spośród wielu dostępnych kompilatorów polecam aplikację Dev-C++, ze
Tworzenie własnych komponentów
 Tworzenie własnych komponentów 1. Tworzenie nowego komponentu W tym celu należy wykorzystać menu Component. Interesujące są dwie opcje menu New Component i Install Component. Pierwsze polecenie służy do
Tworzenie własnych komponentów 1. Tworzenie nowego komponentu W tym celu należy wykorzystać menu Component. Interesujące są dwie opcje menu New Component i Install Component. Pierwsze polecenie służy do
BAZY DANYCH Panel sterujący
 BAZY DANYCH Panel sterujący Panel sterujący pełni z reguły rolę centrum, z którego wydajemy polecenia i uruchamiamy różnorodne, wcześniej zdefiniowane zadania, np. wyświetlamy formularze lub drukujemy
BAZY DANYCH Panel sterujący Panel sterujący pełni z reguły rolę centrum, z którego wydajemy polecenia i uruchamiamy różnorodne, wcześniej zdefiniowane zadania, np. wyświetlamy formularze lub drukujemy
Programowanie obiektowe zastosowanie języka Java SE
 Programowanie obiektowe zastosowanie języka Java SE Wstęp do programowania obiektowego w Javie Autor: dr inŝ. 1 Java? Java język programowania obiektowo zorientowany wysokiego poziomu platforma Javy z
Programowanie obiektowe zastosowanie języka Java SE Wstęp do programowania obiektowego w Javie Autor: dr inŝ. 1 Java? Java język programowania obiektowo zorientowany wysokiego poziomu platforma Javy z
Edytor tekstu OpenOffice Writer Podstawy
 Edytor tekstu OpenOffice Writer Podstawy OpenOffice to darmowy zaawansowany pakiet biurowy, w skład którego wchodzą następujące programy: edytor tekstu Writer, arkusz kalkulacyjny Calc, program do tworzenia
Edytor tekstu OpenOffice Writer Podstawy OpenOffice to darmowy zaawansowany pakiet biurowy, w skład którego wchodzą następujące programy: edytor tekstu Writer, arkusz kalkulacyjny Calc, program do tworzenia
1. Przypisy, indeks i spisy.
 1. Przypisy, indeks i spisy. (Wstaw Odwołanie Przypis dolny - ) (Wstaw Odwołanie Indeks i spisy - ) Przypisy dolne i końcowe w drukowanych dokumentach umożliwiają umieszczanie w dokumencie objaśnień, komentarzy
1. Przypisy, indeks i spisy. (Wstaw Odwołanie Przypis dolny - ) (Wstaw Odwołanie Indeks i spisy - ) Przypisy dolne i końcowe w drukowanych dokumentach umożliwiają umieszczanie w dokumencie objaśnień, komentarzy
Sposoby tworzenia projektu zawierającego aplet w środowisku NetBeans. Metody zabezpieczenia komputera użytkownika przed działaniem apletu.
 Sposoby tworzenia projektu zawierającego aplet w środowisku NetBeans. Metody zabezpieczenia komputera użytkownika przed działaniem apletu. Dr inż. Zofia Kruczkiewicz Dwa sposoby tworzenia apletów Dwa sposoby
Sposoby tworzenia projektu zawierającego aplet w środowisku NetBeans. Metody zabezpieczenia komputera użytkownika przed działaniem apletu. Dr inż. Zofia Kruczkiewicz Dwa sposoby tworzenia apletów Dwa sposoby
Borland C++Builder 5. Ćwiczenia praktyczne. Andrzej Daniluk
 Borland C++Builder 5. Ćwiczenia praktyczne Andrzej Daniluk 1 Spis treści Rozdział 1. Pierwsze spotkanie ze środowiskiem Borland C++Builder 5... 5 C++ Builder Enterprise... 5 C++ Builder Profesional...
Borland C++Builder 5. Ćwiczenia praktyczne Andrzej Daniluk 1 Spis treści Rozdział 1. Pierwsze spotkanie ze środowiskiem Borland C++Builder 5... 5 C++ Builder Enterprise... 5 C++ Builder Profesional...
etrader Pekao Podręcznik użytkownika Strumieniowanie Excel
 etrader Pekao Podręcznik użytkownika Strumieniowanie Excel Spis treści 1. Opis okna... 3 2. Otwieranie okna... 3 3. Zawartość okna... 4 3.1. Definiowanie listy instrumentów... 4 3.2. Modyfikacja lub usunięcie
etrader Pekao Podręcznik użytkownika Strumieniowanie Excel Spis treści 1. Opis okna... 3 2. Otwieranie okna... 3 3. Zawartość okna... 4 3.1. Definiowanie listy instrumentów... 4 3.2. Modyfikacja lub usunięcie
e-podręcznik dla seniora... i nie tylko.
 Pliki i foldery Czym są pliki? Plik to w komputerowej terminologii pewien zbiór danych. W zależności od TYPU pliku może to być: obraz (np. zdjęcie z imienin, rysunek) tekst (np. opowiadanie) dźwięk (np.
Pliki i foldery Czym są pliki? Plik to w komputerowej terminologii pewien zbiór danych. W zależności od TYPU pliku może to być: obraz (np. zdjęcie z imienin, rysunek) tekst (np. opowiadanie) dźwięk (np.
Kierunek: ETI Przedmiot: Programowanie w środowisku RAD - Delphi Rok III Semestr 5. Ćwiczenie 5 Aplikacja wielo-okienkowa
 Kierunek: ETI Przedmiot: Programowanie w środowisku RAD - Delphi Rok III Semestr 5 Ćwiczenie 5 Aplikacja wielo-okienkowa 1. Opracuj aplikację realizującą obliczenia na podstawie danych wpisywanych w komponencie
Kierunek: ETI Przedmiot: Programowanie w środowisku RAD - Delphi Rok III Semestr 5 Ćwiczenie 5 Aplikacja wielo-okienkowa 1. Opracuj aplikację realizującą obliczenia na podstawie danych wpisywanych w komponencie
Programowanie Wizualno Obiektowe - zajęcia 2 (PWO_BCPP_2_2) Tworzenie i kompilowanie projektów Programowanie Wizualno Obiektowe Zajęcia 2, część 2
 Programowanie Wizualno Obiektowe Zajęcia 2, część 2 1 Temat 2: Zadanie: Wykorzystanie komponentów podstawowych (przyciski, pola edycyjne, etykiety) i obsługa ich własności podstawowych, projektowanie menu,
Programowanie Wizualno Obiektowe Zajęcia 2, część 2 1 Temat 2: Zadanie: Wykorzystanie komponentów podstawowych (przyciski, pola edycyjne, etykiety) i obsługa ich własności podstawowych, projektowanie menu,
2. Podstawy programu Microsoft Access
 8 Wprowadzenie do projektowania baz danych 2. Podstawy programu Microsoft Access Baza danych utworzona w programie Microsoft Access składa się z wielu obiektów róŝnych typów. MoŜna podzielić je na dwie
8 Wprowadzenie do projektowania baz danych 2. Podstawy programu Microsoft Access Baza danych utworzona w programie Microsoft Access składa się z wielu obiektów róŝnych typów. MoŜna podzielić je na dwie
Podstawowe informacje o obsłudze pliku z uprawnieniami licencja.txt
 Podstawowe informacje o obsłudze pliku z uprawnieniami licencja.txt W artykule znajdują się odpowiedzi na najczęściej zadawane pytania związane z plikiem licencja.txt : 1. Jak zapisać plik licencja.txt
Podstawowe informacje o obsłudze pliku z uprawnieniami licencja.txt W artykule znajdują się odpowiedzi na najczęściej zadawane pytania związane z plikiem licencja.txt : 1. Jak zapisać plik licencja.txt
Zastanawiałeś się może, dlaczego Twój współpracownik,
 Kurs Makra dla początkujących Wiadomości wstępne VBI/01 Piotr Dynia, specjalista ds. MS Office Czas, który poświęcisz na naukę tego zagadnienia, to 15 20 minut. Zastanawiałeś się może, dlaczego Twój współpracownik,
Kurs Makra dla początkujących Wiadomości wstępne VBI/01 Piotr Dynia, specjalista ds. MS Office Czas, który poświęcisz na naukę tego zagadnienia, to 15 20 minut. Zastanawiałeś się może, dlaczego Twój współpracownik,
Informatyka Edytor tekstów Word 2010 dla WINDOWS cz.1
 Wyższa Szkoła Ekologii i Zarządzania Informatyka Edytor tekstów Word 2010 dla WINDOWS cz.1 Slajd 1 Uruchomienie edytora Word dla Windows otwarcie menu START wybranie grupy Programy, grupy Microsoft Office,
Wyższa Szkoła Ekologii i Zarządzania Informatyka Edytor tekstów Word 2010 dla WINDOWS cz.1 Slajd 1 Uruchomienie edytora Word dla Windows otwarcie menu START wybranie grupy Programy, grupy Microsoft Office,
1. Wprowadzenie. 1.1 Uruchamianie AutoCAD-a 14. 1.2 Ustawienia wprowadzające. Auto CAD 14 1-1. Aby uruchomić AutoCada 14 kliknij ikonę
 Auto CAD 14 1-1 1. Wprowadzenie. 1.1 Uruchamianie AutoCAD-a 14 Aby uruchomić AutoCada 14 kliknij ikonę AutoCAD-a 14 można uruchomić również z menu Start Start Programy Autodesk Mechanical 3 AutoCAD R14
Auto CAD 14 1-1 1. Wprowadzenie. 1.1 Uruchamianie AutoCAD-a 14 Aby uruchomić AutoCada 14 kliknij ikonę AutoCAD-a 14 można uruchomić również z menu Start Start Programy Autodesk Mechanical 3 AutoCAD R14
Rozdział 2. Konfiguracja środowiska pracy uŝytkownika
 Rozdział 2. Konfiguracja środowiska pracy uŝytkownika Ćwiczenia zawarte w tym rozdziale pozwolą na dostosowanie pulpitu i menu Start do indywidualnych potrzeb uŝytkownika. Środowisko graficzne systemu
Rozdział 2. Konfiguracja środowiska pracy uŝytkownika Ćwiczenia zawarte w tym rozdziale pozwolą na dostosowanie pulpitu i menu Start do indywidualnych potrzeb uŝytkownika. Środowisko graficzne systemu
Konfiguracja modułu alarmowania w oprogramowaniu InTouch 7.11
 INFORMATOR TECHNICZNY WONDERWARE Informator Techniczny nr 58 28-11-2002 Konfiguracja modułu alarmowania w oprogramowaniu InTouch 7.11 Oprogramowanie wizualizacyjne InTouch 7.11, gromadzi informacje alarmowe
INFORMATOR TECHNICZNY WONDERWARE Informator Techniczny nr 58 28-11-2002 Konfiguracja modułu alarmowania w oprogramowaniu InTouch 7.11 Oprogramowanie wizualizacyjne InTouch 7.11, gromadzi informacje alarmowe
Programowanie Komputerów 2FD. Materiały pomocnicze do laboratorium
 Programowanie Komputerów 2FD Materiały pomocnicze do laboratorium 2 Spis treści ZAJĘCIA 1. WPROWADZENIE... 4 1. ZAPOZNANIE SIĘ ZE ŚRODOWISKIEM PRACY... 4 Praca w sieci lokalnej... 4 Sposób logowania...
Programowanie Komputerów 2FD Materiały pomocnicze do laboratorium 2 Spis treści ZAJĘCIA 1. WPROWADZENIE... 4 1. ZAPOZNANIE SIĘ ZE ŚRODOWISKIEM PRACY... 4 Praca w sieci lokalnej... 4 Sposób logowania...
Włączanie/wyłączanie paska menu
 Włączanie/wyłączanie paska menu Po zainstalowaniu przeglądarki Internet Eksplorer oraz Firefox domyślnie górny pasek menu jest wyłączony. Czasem warto go włączyć aby mieć szybszy dostęp do narzędzi. Po
Włączanie/wyłączanie paska menu Po zainstalowaniu przeglądarki Internet Eksplorer oraz Firefox domyślnie górny pasek menu jest wyłączony. Czasem warto go włączyć aby mieć szybszy dostęp do narzędzi. Po
Politechnika Gdańska Katedra Optoelektroniki i Systemów Elektronicznych
 Laboratorium OiOSE. Programowanie w środowisku MS Visual C++ 1 Politechnika Gdańska Katedra Optoelektroniki i Systemów Elektronicznych Organizacja i Oprogramowanie Systemów Elektronicznych Michał Kowalewski
Laboratorium OiOSE. Programowanie w środowisku MS Visual C++ 1 Politechnika Gdańska Katedra Optoelektroniki i Systemów Elektronicznych Organizacja i Oprogramowanie Systemów Elektronicznych Michał Kowalewski
Wprowadzenie do programowania w języku Visual Basic. Podstawowe instrukcje języka
 Wprowadzenie do programowania w języku Visual Basic. Podstawowe instrukcje języka 1. Kompilacja aplikacji konsolowych w środowisku programistycznym Microsoft Visual Basic. Odszukaj w menu startowym systemu
Wprowadzenie do programowania w języku Visual Basic. Podstawowe instrukcje języka 1. Kompilacja aplikacji konsolowych w środowisku programistycznym Microsoft Visual Basic. Odszukaj w menu startowym systemu
Szkolenie dla nauczycieli SP10 w DG Operacje na plikach i folderach, obsługa edytora tekstu ABC. komputera dla nauczyciela. Materiały pomocnicze
 ABC komputera dla nauczyciela Materiały pomocnicze 1. Czego się nauczysz? Uruchamianie i zamykanie systemu: jak zalogować się do systemu po uruchomieniu komputera, jak tymczasowo zablokować komputer w
ABC komputera dla nauczyciela Materiały pomocnicze 1. Czego się nauczysz? Uruchamianie i zamykanie systemu: jak zalogować się do systemu po uruchomieniu komputera, jak tymczasowo zablokować komputer w
PROJEKT CZĘŚCIOWO FINANSOWANY PRZEZ UNIĘ EUROPEJSKĄ. Opis działania raportów w ClearQuest
 PROJEKT CZĘŚCIOWO FINANSOWANY PRZEZ UNIĘ EUROPEJSKĄ Opis działania raportów w ClearQuest Historia zmian Data Wersja Opis Autor 2008.08.26 1.0 Utworzenie dokumentu. Wersja bazowa dokumentu. 2009.12.11 1.1
PROJEKT CZĘŚCIOWO FINANSOWANY PRZEZ UNIĘ EUROPEJSKĄ Opis działania raportów w ClearQuest Historia zmian Data Wersja Opis Autor 2008.08.26 1.0 Utworzenie dokumentu. Wersja bazowa dokumentu. 2009.12.11 1.1
Obliczenie azymutu ze współrzędnych wersja C++ Builder
 Obliczenie azymutu ze współrzędnych wersja C++ Builder Specyfikacja problemu algorytmicznego Problem algorytmiczny: Obliczenie azymutów i długości, gdy dana jest tablica współrzędnych punktów (Nr X Y).
Obliczenie azymutu ze współrzędnych wersja C++ Builder Specyfikacja problemu algorytmicznego Problem algorytmiczny: Obliczenie azymutów i długości, gdy dana jest tablica współrzędnych punktów (Nr X Y).
MS Word 2010. Długi dokument. Praca z długim dokumentem. Kinga Sorkowska 2011-12-30
 MS Word 2010 Długi dokument Praca z długim dokumentem Kinga Sorkowska 2011-12-30 Dodawanie strony tytułowej 1 W programie Microsoft Word udostępniono wygodną galerię wstępnie zdefiniowanych stron tytułowych.
MS Word 2010 Długi dokument Praca z długim dokumentem Kinga Sorkowska 2011-12-30 Dodawanie strony tytułowej 1 W programie Microsoft Word udostępniono wygodną galerię wstępnie zdefiniowanych stron tytułowych.
Modelowanie obiektowe - Ćw. 1.
 1 Modelowanie obiektowe - Ćw. 1. Treść zajęć: Zapoznanie z podstawowymi funkcjami programu Enterprise Architect (tworzenie nowego projektu, korzystanie z podstawowych narzędzi programu itp.). Enterprise
1 Modelowanie obiektowe - Ćw. 1. Treść zajęć: Zapoznanie z podstawowymi funkcjami programu Enterprise Architect (tworzenie nowego projektu, korzystanie z podstawowych narzędzi programu itp.). Enterprise
Przewodnik Szybki start
 Przewodnik Szybki start Program Microsoft Access 2013 wygląda inaczej niż wcześniejsze wersje, dlatego przygotowaliśmy ten przewodnik, aby skrócić czas nauki jego obsługi. Zmienianie rozmiaru ekranu lub
Przewodnik Szybki start Program Microsoft Access 2013 wygląda inaczej niż wcześniejsze wersje, dlatego przygotowaliśmy ten przewodnik, aby skrócić czas nauki jego obsługi. Zmienianie rozmiaru ekranu lub
Gdy z poziomu programu Delphi otworzysz folder pierwszy program, zauważysz tylko dwa pliki [rys.1]:
![Gdy z poziomu programu Delphi otworzysz folder pierwszy program, zauważysz tylko dwa pliki [rys.1]: Gdy z poziomu programu Delphi otworzysz folder pierwszy program, zauważysz tylko dwa pliki [rys.1]:](/thumbs/19/206965.jpg) Odcinek 2 rozpoczniemy od omówienia typów plików, z jakimi możemy mieć do czynienia w programie Delphi. Szybko zauważysz, że przy konstruowaniu programu tworzone są nie tylko, jak wcześniej mówiliśmy,
Odcinek 2 rozpoczniemy od omówienia typów plików, z jakimi możemy mieć do czynienia w programie Delphi. Szybko zauważysz, że przy konstruowaniu programu tworzone są nie tylko, jak wcześniej mówiliśmy,
Dostęp do poczty przez www czyli Kerio Webmail Poradnik
 Dostęp do poczty przez www czyli Kerio Webmail Poradnik Spis treści 1. Przeglądarka internetowa 2. Logowanie do Kerio Webmail 3. Zmiana hasła 4. Specjalne właściwości i ograniczenia techniczne Webmaila
Dostęp do poczty przez www czyli Kerio Webmail Poradnik Spis treści 1. Przeglądarka internetowa 2. Logowanie do Kerio Webmail 3. Zmiana hasła 4. Specjalne właściwości i ograniczenia techniczne Webmaila
1. Wybierz File New Application. Pojawi się nowa aplikacja w Delphi.
 DCOM Aplikacje serwera i klienta DCOM, które zamierzamy stworzyć są podobne do tych zrobionych w ćwiczeniu dotyczącym TCP/IP. Aplikacja serwera będzie jedno wątkowa, a co za tym idzie będzie mogła obsłużyć
DCOM Aplikacje serwera i klienta DCOM, które zamierzamy stworzyć są podobne do tych zrobionych w ćwiczeniu dotyczącym TCP/IP. Aplikacja serwera będzie jedno wątkowa, a co za tym idzie będzie mogła obsłużyć
Ćwiczenia nr 4. Arkusz kalkulacyjny i programy do obliczeń statystycznych
 Ćwiczenia nr 4 Arkusz kalkulacyjny i programy do obliczeń statystycznych Arkusz kalkulacyjny składa się z komórek powstałych z przecięcia wierszy, oznaczających zwykle przypadki, z kolumnami, oznaczającymi
Ćwiczenia nr 4 Arkusz kalkulacyjny i programy do obliczeń statystycznych Arkusz kalkulacyjny składa się z komórek powstałych z przecięcia wierszy, oznaczających zwykle przypadki, z kolumnami, oznaczającymi
- Narzędzie Windows Forms. - Przykładowe aplikacje. Wyższa Metody Szkoła programowania Techniczno Ekonomiczna 1 w Świdnicy
 Wyższa Metody Szkoła programowania Techniczno Ekonomiczna 1 w Świdnicy - Narzędzie Windows Forms - Przykładowe aplikacje 1 Narzędzia Windows Form Windows Form jest narzędziem do tworzenia aplikacji dla
Wyższa Metody Szkoła programowania Techniczno Ekonomiczna 1 w Świdnicy - Narzędzie Windows Forms - Przykładowe aplikacje 1 Narzędzia Windows Form Windows Form jest narzędziem do tworzenia aplikacji dla
Cechy systemu X Window: otwartość niezależność od producentów i od sprzętu, dostępny kod źródłowy; architektura klient-serwer;
 14.3. Podstawy obsługi X Window 14.3. Podstawy obsługi X Window W przeciwieństwie do systemów Windows system Linux nie jest systemem graficznym. W systemach Windows z rodziny NT powłokę systemową stanowi
14.3. Podstawy obsługi X Window 14.3. Podstawy obsługi X Window W przeciwieństwie do systemów Windows system Linux nie jest systemem graficznym. W systemach Windows z rodziny NT powłokę systemową stanowi
BAZA_1 Temat: Tworzenie i modyfikowanie formularzy.
 BAZA_1 Temat: Tworzenie i modyfikowanie formularzy. Do wprowadzania danych do tabel słuŝą formularze. Dlatego zanim przystąpimy do wypełniania danymi nowo utworzonych tabel, najpierw przygotujemy odpowiednie
BAZA_1 Temat: Tworzenie i modyfikowanie formularzy. Do wprowadzania danych do tabel słuŝą formularze. Dlatego zanim przystąpimy do wypełniania danymi nowo utworzonych tabel, najpierw przygotujemy odpowiednie
Programowanie obiektowe
 Laboratorium z przedmiotu Programowanie obiektowe - zestaw 07 Cel zajęć. Celem zajęć jest zapoznanie z praktycznymi aspektami tworzenia aplikacji okienkowych w C#. Wprowadzenie teoretyczne. Rozważana w
Laboratorium z przedmiotu Programowanie obiektowe - zestaw 07 Cel zajęć. Celem zajęć jest zapoznanie z praktycznymi aspektami tworzenia aplikacji okienkowych w C#. Wprowadzenie teoretyczne. Rozważana w
Podręcznik użytkownika programu. Ceremonia 3.1
 Podręcznik użytkownika programu Ceremonia 3.1 1 Spis treści O programie...3 Główne okno programu...4 Edytor pieśni...7 Okno ustawień programu...8 Edycja kategorii pieśni...9 Edytor schematów slajdów...10
Podręcznik użytkownika programu Ceremonia 3.1 1 Spis treści O programie...3 Główne okno programu...4 Edytor pieśni...7 Okno ustawień programu...8 Edycja kategorii pieśni...9 Edytor schematów slajdów...10
KaŜdy z formularzy naleŝy podpiąć do usługi. Nazwa usługi moŝe pokrywać się z nazwą formularza, nie jest to jednak konieczne.
 Dodawanie i poprawa wzorców formularza i wydruku moŝliwa jest przez osoby mające nadane odpowiednie uprawnienia w module Amin (Bazy/ Wzorce formularzy i Bazy/ Wzorce wydruków). Wzorce formularzy i wydruków
Dodawanie i poprawa wzorców formularza i wydruku moŝliwa jest przez osoby mające nadane odpowiednie uprawnienia w module Amin (Bazy/ Wzorce formularzy i Bazy/ Wzorce wydruków). Wzorce formularzy i wydruków
Instrukcja Instalacji
 Generator Wniosków Płatniczych dla Programu Operacyjnego Kapitał Ludzki Instrukcja Instalacji Aplikacja współfinansowana ze środków Unii Europejskiej w ramach Europejskiego Funduszu Społecznego Spis treści
Generator Wniosków Płatniczych dla Programu Operacyjnego Kapitał Ludzki Instrukcja Instalacji Aplikacja współfinansowana ze środków Unii Europejskiej w ramach Europejskiego Funduszu Społecznego Spis treści
CZĘŚĆ A PIERWSZE KROKI Z KOMPUTEREM
 CZĘŚĆ A PIERWSZE KROKI Z KOMPUTEREM 1.1. PODSTAWOWE INFORMACJE PC to skrót od nazwy Komputer Osobisty (z ang. personal computer). Elementy komputera można podzielić na dwie ogólne kategorie: sprzęt - fizyczne
CZĘŚĆ A PIERWSZE KROKI Z KOMPUTEREM 1.1. PODSTAWOWE INFORMACJE PC to skrót od nazwy Komputer Osobisty (z ang. personal computer). Elementy komputera można podzielić na dwie ogólne kategorie: sprzęt - fizyczne
Trik 1 Edycja wykresu bezpośrednio w dokumencie Worda
 :: Trik 1. Edycja wykresu bezpośrednio w dokumencie Worda :: Trik 2. Automatyczne usuwanie nadanych nazw zakresów :: Trik 3. Warunki przy określaniu jednostek miary :: Trik 4. Najszybszy sposób podświetlenia
:: Trik 1. Edycja wykresu bezpośrednio w dokumencie Worda :: Trik 2. Automatyczne usuwanie nadanych nazw zakresów :: Trik 3. Warunki przy określaniu jednostek miary :: Trik 4. Najszybszy sposób podświetlenia
VBA w Excel Lekcja ta ma przybliżyć pojęcia związane z programowaniem w pakiecie Office. Poniższe przykłady związane są z wersją Office2007.
 VBA w Excel Lekcja ta ma przybliżyć pojęcia związane z programowaniem w pakiecie Office. Poniższe przykłady związane są z wersją Office2007. VBA To odmiana języka Basic przystosowany do programowania w
VBA w Excel Lekcja ta ma przybliżyć pojęcia związane z programowaniem w pakiecie Office. Poniższe przykłady związane są z wersją Office2007. VBA To odmiana języka Basic przystosowany do programowania w
UNIWERSYTET RZESZOWSKI KATEDRA INFORMATYKI
 UNIWERSYTET RZESZOWSKI KATEDRA INFORMATYKI LABORATORIUM TECHNOLOGIA SYSTEMÓW INFORMATYCZNYCH W BIOTECHNOLOGII Aplikacja bazodanowa: Cz. II Rzeszów, 2010 Strona 1 z 11 APLIKACJA BAZODANOWA MICROSOFT ACCESS
UNIWERSYTET RZESZOWSKI KATEDRA INFORMATYKI LABORATORIUM TECHNOLOGIA SYSTEMÓW INFORMATYCZNYCH W BIOTECHNOLOGII Aplikacja bazodanowa: Cz. II Rzeszów, 2010 Strona 1 z 11 APLIKACJA BAZODANOWA MICROSOFT ACCESS
Oficyna Wydawnicza UNIMEX ebook z zabezpieczeniami DRM
 Oficyna Wydawnicza UNIMEX ebook z zabezpieczeniami DRM Opis użytkowy aplikacji ebookreader Przegląd interfejsu użytkownika a. Okno książki. Wyświetla treść książki podzieloną na strony. Po prawej stronie
Oficyna Wydawnicza UNIMEX ebook z zabezpieczeniami DRM Opis użytkowy aplikacji ebookreader Przegląd interfejsu użytkownika a. Okno książki. Wyświetla treść książki podzieloną na strony. Po prawej stronie
Materiały oryginalne: ZAWWW-2st1.2-l11.tresc-1.0kolor.pdf. Materiały poprawione
 Materiały oryginalne: ZAWWW-2st1.2-l11.tresc-1.0kolor.pdf Materiały poprawione Rozwiązanie zadania w NetBeans IDE 7.4: Jarosław Ksybek, Adam Miazio Celem ćwiczenia jest przygotowanie prostej aplikacji
Materiały oryginalne: ZAWWW-2st1.2-l11.tresc-1.0kolor.pdf Materiały poprawione Rozwiązanie zadania w NetBeans IDE 7.4: Jarosław Ksybek, Adam Miazio Celem ćwiczenia jest przygotowanie prostej aplikacji
LABORATORIUM 6: ARKUSZ MS EXCEL JAKO BAZA DANYCH
 UNIWERSYTET ZIELONOGÓRSKI INSTYTUT INFORMATYKI I ELEKTROTECHNIKI ZAKŁAD INŻYNIERII KOMPUTEROWEJ Przygotował: dr inż. Janusz Jabłoński LABORATORIUM 6: ARKUSZ MS EXCEL JAKO BAZA DANYCH Jeżeli nie jest potrzebna
UNIWERSYTET ZIELONOGÓRSKI INSTYTUT INFORMATYKI I ELEKTROTECHNIKI ZAKŁAD INŻYNIERII KOMPUTEROWEJ Przygotował: dr inż. Janusz Jabłoński LABORATORIUM 6: ARKUSZ MS EXCEL JAKO BAZA DANYCH Jeżeli nie jest potrzebna
Podstawy programowania. Ćwiczenie. Pojęcia bazowe. Języki programowania. Środowisko programowania Visual Studio
 Podstawy programowania Ćwiczenie Pojęcia bazowe. Języki programowania. Środowisko programowania Visual Studio Tematy ćwiczenia algorytm, opis języka programowania praca ze środowiskiem, formularz, obiekty
Podstawy programowania Ćwiczenie Pojęcia bazowe. Języki programowania. Środowisko programowania Visual Studio Tematy ćwiczenia algorytm, opis języka programowania praca ze środowiskiem, formularz, obiekty
IIIIIIIIIIIIIIIMMIMMIII
 IIIIIIIIIIIIIIIMMIMMIII O programie Program Itelix itender Manager przeznaczony jest do zarządzania zapytaniami ofertowymi przesyłanymi za pomocą poczty elektronicznej przez firmy korzystające z systemu
IIIIIIIIIIIIIIIMMIMMIII O programie Program Itelix itender Manager przeznaczony jest do zarządzania zapytaniami ofertowymi przesyłanymi za pomocą poczty elektronicznej przez firmy korzystające z systemu
Zadania: 1. Funkcja przeliczająca F na C: float FtoC(float f){ return (f 32.0) * 5.0 / 9.0; }
 Zadania: 1. Funkcja przeliczająca F na C: float FtoC(float f){ return (f 32.0) * 5.0 / 9.0; 2. Utworzyć dodatkową funkcję, która przelicza F na K, na bazie poprzedniej F to C (z poprzednich zajęć), wg
Zadania: 1. Funkcja przeliczająca F na C: float FtoC(float f){ return (f 32.0) * 5.0 / 9.0; 2. Utworzyć dodatkową funkcję, która przelicza F na K, na bazie poprzedniej F to C (z poprzednich zajęć), wg
1. Pierwszy program. Kompilator ignoruje komentarze; zadaniem komentarza jest bowiem wyjaśnienie programu człowiekowi.
 1. Pierwszy program // mój pierwszy program w C++ #include using namespace std; cout
1. Pierwszy program // mój pierwszy program w C++ #include using namespace std; cout
Wstęp 7 Rozdział 1. OpenOffice.ux.pl Writer środowisko pracy 9
 Wstęp 7 Rozdział 1. OpenOffice.ux.pl Writer środowisko pracy 9 Uruchamianie edytora OpenOffice.ux.pl Writer 9 Dostosowywanie środowiska pracy 11 Menu Widok 14 Ustawienia dokumentu 16 Rozdział 2. OpenOffice
Wstęp 7 Rozdział 1. OpenOffice.ux.pl Writer środowisko pracy 9 Uruchamianie edytora OpenOffice.ux.pl Writer 9 Dostosowywanie środowiska pracy 11 Menu Widok 14 Ustawienia dokumentu 16 Rozdział 2. OpenOffice
Dodawanie grafiki i obiektów
 Dodawanie grafiki i obiektów Word nie jest edytorem obiektów graficznych, ale oferuje kilka opcji, dzięki którym można dokonywać niewielkich zmian w rysunku. W Wordzie możesz zmieniać rozmiar obiektu graficznego,
Dodawanie grafiki i obiektów Word nie jest edytorem obiektów graficznych, ale oferuje kilka opcji, dzięki którym można dokonywać niewielkich zmian w rysunku. W Wordzie możesz zmieniać rozmiar obiektu graficznego,
Podstawy technologii WWW
 Podstawy technologii WWW Ćwiczenie 8 PHP, czyli poczatki nowej, dynamicznej znajomosci Na dzisiejszych zajęciach rozpoczniemy programowanie po stronie serwera w języku PHP. Po otrzymaniu żądania serwer
Podstawy technologii WWW Ćwiczenie 8 PHP, czyli poczatki nowej, dynamicznej znajomosci Na dzisiejszych zajęciach rozpoczniemy programowanie po stronie serwera w języku PHP. Po otrzymaniu żądania serwer
Microsoft Visual SourceSafe uproszczona instrukcja użytkowania
 Politechnika Białostocka Wydział Informatyki mgr inż. Tomasz Łukaszuk Microsoft Visual SourceSafe uproszczona instrukcja użytkowania Wprowadzenie Microsoft Visual SourceSafe jest narzędziem pozwalającym
Politechnika Białostocka Wydział Informatyki mgr inż. Tomasz Łukaszuk Microsoft Visual SourceSafe uproszczona instrukcja użytkowania Wprowadzenie Microsoft Visual SourceSafe jest narzędziem pozwalającym
Wybieramy File->New->Project Wybieramy aplikację MFC->MFC Application jak na rysunku poniżej:
 Interfejs w MFC 1. Tworzenie nowego projektu Wybieramy File->New->Project Wybieramy aplikację MFC->MFC Application jak na rysunku poniżej: Następnie wybieramy opcje jak na rysunku: Następnie wybieramy
Interfejs w MFC 1. Tworzenie nowego projektu Wybieramy File->New->Project Wybieramy aplikację MFC->MFC Application jak na rysunku poniżej: Następnie wybieramy opcje jak na rysunku: Następnie wybieramy
Informatyka Edytor tekstów Word 2010 dla WINDOWS cz.3
 Wyższa Szkoła Ekologii i Zarządzania Informatyka Edytor tekstów Word 2010 dla WINDOWS cz.3 Slajd 1 Slajd 2 Numerowanie i punktowanie Automatyczne ponumerowanie lub wypunktowanie zaznaczonych akapitów w
Wyższa Szkoła Ekologii i Zarządzania Informatyka Edytor tekstów Word 2010 dla WINDOWS cz.3 Slajd 1 Slajd 2 Numerowanie i punktowanie Automatyczne ponumerowanie lub wypunktowanie zaznaczonych akapitów w
MS Excel 2007 Kurs zaawansowany Obsługa baz danych. prowadzi: Dr inż. Tomasz Bartuś. Kraków: 2008 04 25
 MS Excel 2007 Kurs zaawansowany Obsługa baz danych prowadzi: Dr inż. Tomasz Bartuś Kraków: 2008 04 25 Bazy danych Microsoft Excel 2007 udostępnia szereg funkcji i mechanizmów obsługi baz danych (zwanych
MS Excel 2007 Kurs zaawansowany Obsługa baz danych prowadzi: Dr inż. Tomasz Bartuś Kraków: 2008 04 25 Bazy danych Microsoft Excel 2007 udostępnia szereg funkcji i mechanizmów obsługi baz danych (zwanych
Wprowadzenie do programowania w języku Visual Basic. Podstawowe instrukcje języka
 Wprowadzenie do programowania w języku Visual Basic. Podstawowe instrukcje języka 1. Kompilacja aplikacji konsolowych w środowisku programistycznym Microsoft Visual Basic. Odszukaj w menu startowym systemu
Wprowadzenie do programowania w języku Visual Basic. Podstawowe instrukcje języka 1. Kompilacja aplikacji konsolowych w środowisku programistycznym Microsoft Visual Basic. Odszukaj w menu startowym systemu
Informatyka Arkusz kalkulacyjny Excel 2010 dla WINDOWS cz. 1
 Wyższa Szkoła Ekologii i Zarządzania Informatyka Arkusz kalkulacyjny 2010 dla WINDOWS cz. 1 Slajd 1 Slajd 2 Ogólne informacje Arkusz kalkulacyjny podstawowe narzędzie pracy menadżera Arkusz kalkulacyjny
Wyższa Szkoła Ekologii i Zarządzania Informatyka Arkusz kalkulacyjny 2010 dla WINDOWS cz. 1 Slajd 1 Slajd 2 Ogólne informacje Arkusz kalkulacyjny podstawowe narzędzie pracy menadżera Arkusz kalkulacyjny
CMS- kontakty (mapa)
 CMS- kontakty (mapa) Rozpatrzy inny rodzaj kontaktu mapa sytuacyjna. W naszej kategorii kontaktów dodamy teraz multimedialną mapę dojazdową. W tym celu potrzebny nam będzie moduł HTML 1.0. Będziemy mogli
CMS- kontakty (mapa) Rozpatrzy inny rodzaj kontaktu mapa sytuacyjna. W naszej kategorii kontaktów dodamy teraz multimedialną mapę dojazdową. W tym celu potrzebny nam będzie moduł HTML 1.0. Będziemy mogli
Obszar pierwszy to pasek narzędzi (rys. 1) zawierający skróty do najczęściej uŝywanych funkcji. Rys. 1 Pasek Narzędzi
 Do najwaŝniejszych zmian w CERTO v4.0 naleŝy: MoŜliwość wczytywania do programu plików graficznych zawierających rzuty lub przekroje budynku i zaznaczania na nich elementów wprowadzanych do programu CERTO.
Do najwaŝniejszych zmian w CERTO v4.0 naleŝy: MoŜliwość wczytywania do programu plików graficznych zawierających rzuty lub przekroje budynku i zaznaczania na nich elementów wprowadzanych do programu CERTO.
Informatyka Edytor tekstów Word 2010 dla WINDOWS cz.3
 Wyższa Szkoła Ekologii i Zarządzania Informatyka Edytor tekstów Word 2010 dla WINDOWS cz.3 Slajd 1 Slajd 2 Numerowanie i punktowanie Automatyczne ponumerowanie lub wypunktowanie zaznaczonych akapitów w
Wyższa Szkoła Ekologii i Zarządzania Informatyka Edytor tekstów Word 2010 dla WINDOWS cz.3 Slajd 1 Slajd 2 Numerowanie i punktowanie Automatyczne ponumerowanie lub wypunktowanie zaznaczonych akapitów w
MS Excell 2007 Kurs podstawowy Filtrowanie raportu tabeli przestawnej
 MS Excell 2007 Kurs podstawowy Filtrowanie raportu tabeli przestawnej prowadzi: dr inż. Tomasz Bartuś Kraków: 2008 04 04 Przygotowywanie danych źródłowych Poniżej przedstawiono zalecenia umożliwiające
MS Excell 2007 Kurs podstawowy Filtrowanie raportu tabeli przestawnej prowadzi: dr inż. Tomasz Bartuś Kraków: 2008 04 04 Przygotowywanie danych źródłowych Poniżej przedstawiono zalecenia umożliwiające
EKSPLOATACJA SYSTEMÓW TECHNICZNYCH - LAB. Wprowadzenie do zajęć
 Politechnika Śląska Wydział Organizacji i Zarządzania Katedra Podstaw Systemów Technicznych EKSPLOATACJA SYSTEMÓW TECHNICZNYCH - LAB. Ćwiczenie 1 Wprowadzenie do zajęć Plan ćwiczenia 1. Zapoznanie się
Politechnika Śląska Wydział Organizacji i Zarządzania Katedra Podstaw Systemów Technicznych EKSPLOATACJA SYSTEMÓW TECHNICZNYCH - LAB. Ćwiczenie 1 Wprowadzenie do zajęć Plan ćwiczenia 1. Zapoznanie się
Zaawansowane aplikacje internetowe - laboratorium
 Zaawansowane aplikacje internetowe - laboratorium Web Services (część 3). Do wykonania ćwiczeń potrzebne jest zintegrowane środowisko programistyczne Microsoft Visual Studio 2005. Ponadto wymagany jest
Zaawansowane aplikacje internetowe - laboratorium Web Services (część 3). Do wykonania ćwiczeń potrzebne jest zintegrowane środowisko programistyczne Microsoft Visual Studio 2005. Ponadto wymagany jest
Wymagania edukacyjne z informatyki dla klasy szóstej szkoły podstawowej.
 Wymagania edukacyjne z informatyki dla klasy szóstej szkoły podstawowej. Dział Zagadnienia Wymagania podstawowe Wymagania ponadpodstawowe Arkusz kalkulacyjny (Microsoft Excel i OpenOffice) Uruchomienie
Wymagania edukacyjne z informatyki dla klasy szóstej szkoły podstawowej. Dział Zagadnienia Wymagania podstawowe Wymagania ponadpodstawowe Arkusz kalkulacyjny (Microsoft Excel i OpenOffice) Uruchomienie
dokumentacja Edytor Bazy Zmiennych Edytor Bazy Zmiennych Podręcznik użytkownika
 asix 4 Edytor Bazy Zmiennych Podręcznik użytkownika asix 4 dokumentacja Edytor Bazy Zmiennych ASKOM i asix to zastrzeżone znaki firmy ASKOM Sp. z o. o., Gliwice. Inne występujące w tekście znaki firmowe
asix 4 Edytor Bazy Zmiennych Podręcznik użytkownika asix 4 dokumentacja Edytor Bazy Zmiennych ASKOM i asix to zastrzeżone znaki firmy ASKOM Sp. z o. o., Gliwice. Inne występujące w tekście znaki firmowe
1. Dockbar, CMS + wyszukiwarka aplikacji Dodawanie portletów Widok zawartości stron... 3
 DODAJEMY TREŚĆ DO STRONY 1. Dockbar, CMS + wyszukiwarka aplikacji... 2 2. Dodawanie portletów... 3 Widok zawartości stron... 3 Omówienie zawartości portletu (usunięcie ramki itd.)... 4 3. Ikonki wybierz
DODAJEMY TREŚĆ DO STRONY 1. Dockbar, CMS + wyszukiwarka aplikacji... 2 2. Dodawanie portletów... 3 Widok zawartości stron... 3 Omówienie zawartości portletu (usunięcie ramki itd.)... 4 3. Ikonki wybierz
Korzystanie z aplikacji P-touch Transfer Manager
 Korzystanie z aplikacji P-touch Transfer Manager Wersja 0 POL Wprowadzenie Ważna uwaga Treść niniejszego dokumentu i dane techniczne produktu mogą ulegać zmianom bez powiadomienia. Firma Brother zastrzega
Korzystanie z aplikacji P-touch Transfer Manager Wersja 0 POL Wprowadzenie Ważna uwaga Treść niniejszego dokumentu i dane techniczne produktu mogą ulegać zmianom bez powiadomienia. Firma Brother zastrzega
