INSTRUKCJA UśYTKOWNIKA DLA JST
|
|
|
- Izabela Stankiewicz
- 6 lat temu
- Przeglądów:
Transkrypt
1 Ośrodek Produkcyjno-WdroŜeniowy Doskomp Sp. z o.o. Ul. P. Skargi 12, Łódź Tel.: 042/ Fax.: 042/ System Planowania, Prognozowania i Realizacji BudŜetu DLA JST wersja z dnia Projekt został dofinansowany ze środków Unii Europejskiej w ramach Sektorowego Programu Operacyjnego - Wzrost Konkurencyjności Przedsiębiorstw lata
2 Spis treści 1. Wstęp 3 2. Słowniki Lata budŝetowe Jednostki Decydenci Klasyfikacja budŝetowa Grupy paragrafów Zadania Grupy zadań Źródła finansowania Kontrahenci PLANOWANIE WYDRUKI DLA PLANU PIERWOTNEGO Wstęp Śledzenie na bieŝąco zmian w stosunku do poprzednich wersji planów finansowych jednostki Wydruki związane z dochodami i pochodnymi dochodów Układ wykonawczy Dochody z podziałem na porozumienia, zlecone, własne, z innych źródeł Dochody wg paragrafów Wydruki związane z wydatkami i pochodnymi wydatków Wydatki BudŜet Wydatki w układzie wykonawczym Wydatki dla ustawowych rodzajów zadań (własne, zlecone, porozumienie z administracją rządową, porozumienia z JST, pomoc rzeczowo-finansowa) Wydatki z zadaniami bieŝącymi i inwestycyjnymi Załącznik alkoholowy wybrana grupa zadań wydatkowych Przychody i rozchody Zadania inwestycyjne Przychody i wydatki jednostek WPI Dochody własne Fundusze celowe Układy wykonawcze dla jednostek podległych ZMIANY DO BUDśETU WYDRUKI DLA UCHWAŁ / ZARZĄDZEŃ ZMIENIAJĄCYCH BUDśET HARMONOGRAMY JEDNOSTEK I ORGANU Harmonogramy jednostek Harmonogram Organu KOMUNIKACJA Z JEDNOSTKAMI Wysyłanie planów finansowych (układów wykonawczych) do jednostek organizacyjnych Przyjmowanie wniosków o zmianę w planie od jednostek organizacyjnych 45 2
3 1. Wstęp Projekt Systemu planowania, prognozowania i realizacji budŝetu został współfinansowany ze środków Unii Europejskiej w ramach Sektorowego Programu Operacyjnego , Wzrost Konkurencyjności Przedsiębiorstw przez Inwestycje. Nasze nowe oprogramowanie docelowo stanowić będzie uzupełnienie dobrze Państwu znanego systemu sprawozdawczości budŝetowej BudŜet JST Plus oraz BudŜet JB Plus (dla jednostek podległych). Głównym zadaniem oprogramowania jest usprawnienie całego procesu planowania budŝetowego, począwszy od zbierania i edycji projektów planów jednostek organizacyjnych po edycję załączników do uchwały budŝetowej, uzasadnień uchwały budŝetowej, przekazania w formie elektronicznej zatwierdzonych planów do jednostek podległych, aŝ po kontrolę wykonania budŝetu. System jest w swych załoŝeniach bardzo elastyczny, co przy róŝnych podejściach do konstrukcji planów finansowych ma ogromne znaczenie. Pierwszym krokiem który umoŝliwi Państwu pracę z planami finansowymi jest określenie słowników: lat budŝetowych, jednostek podległych, wydziałów, zadań itp. 2. Słowniki W zakładce Słowniki słuŝą do ustawiania wszystkich parametrów systemu takich jak lata, jednostki podległe i wydziały, decydenci, klasyfikacja budŝetowa, grupy paragrafów, zadania, grupy zadań, źródła finansowania i kontrahenci. Prawidłowe uzupełnienie powyŝszych parametrów jest niezbędne do rozpoczęcia pracy z systemem. 3
4 2.1. Lata budŝetowe Aby dodać nowy rok budŝetowy naleŝy kliknąć na przycisk Nowy a następnie wpisać z klawiatury lub ustawić strzałkami rok, który chcemy dodać. Klikając na Zapisz potwierdzamy utworzenie nowego roku budŝetowego. Klikając Zamknij wychodzimy z zakładki Jednostki W zakładce Jednostki tworzymy listę wszystkich jednostek zewnętrznych jak i wewnętrznych - wydziały. Aby dodać jednostkę naleŝy przejść na zakładkę Opis... i wypełnić dane o wybranej jednostce. Wszystkie zmiany potwierdzamy przyciskiem mieszczącym się na dole ekranu. Do dodania następnej jednostki słuŝy przycisk. Usunięcia jednostki dokonujemy za pomocą przycisku. Listę dodanych jednostek moŝemy zobaczyć na zakładce Jednostki 4
5 UWAGA KaŜda z jednostek powinna po jej załoŝeniu mieć przydzielone zadania ustawowe (własne, zlecone, porozumienia). JeŜeli np. Zespół Szkół posiada tylko środki własne wtedy zakładamy tylko zadania własne (stawiamy haczyk przy zadaniach własnych) i klikamy przycisk Zadania standardowe Jeśli jednostka np. OPS posiada oprócz własnych zadania zlecone lub inne zaznaczamy je odpowiednio haczykami Decydenci Słownik decydentów słuŝy do wprowadzania decydentów; np. Rada, Burmistrz, Skarbnik. 5
6 2.4. Klasyfikacja budŝetowa Na klasyfikacji budŝetowej moŝemy dodawać i modyfikować rozdziały i paragrafy 2.5. Grupy paragrafów Grupy paragrafów słuŝą do tworzenia grup paragrafów np. wynagrodzenia i pochodne. System sam w sobie posiada juŝ domyślne (ustawowe) grupy paragrafów z którymi moŝecie Państwo zapoznać się na zakładce Grupy paragrafów > Grupy > Wydatki. Jeśli grupy systemowe okaŝą się niewystarczające mogą Państwo sami stworzyć własną w oparciu o procedurę opisaną poniŝej. Aby utworzyć nową grupę naleŝy a. Zaznaczyć typ paragrafu dochodowy czy wydatkowy b. Zaznaczamy czy na liście paragrafów mają być wszystkie paragrafy czy dostępne w danym roku budŝetowym 6
7 c. Wprowadzamy na dole numer grupy i nazwę grupy poczym potwierdzamy zmiany przyciskiem d. Przechodzimy na zakładkę paragrafy i na górze okna zaznaczamy paragraf jaki ma być dodany do grupy i za pomocą przycisku dodaj paragraf dodajemy paragraf a za pomocą przycisku usuń paragraf odejmujemy. Dany paragraf moŝemy dodać tylko raz do grupy. 7
8 2.6. Zadania Na zakładce zadania mogą Państwo ustalić słownik zadań inwestycyjnych lub w przypadku prowadzenia budŝetu zadaniowego pełen słownik zadań. Pola które naleŝy wypełnić to: Symbol numeracja zadania która będzie widoczna podczas edycji i na wydrukach Jednostka realizująca wybierana ze słownika Nazwa zadania opisowa nazwa zadania Rok budŝetowy Przepływy dochody, wydatki Typ jednostki Gmina lub Powiat Data - zakres czasowy realizacji zadania Grupy zadań własne, zlecone, porozumienia Określamy jakie zadania mają do wykonania jednostki. Typ zadania czy są to bieŝące czy majątkowe. Określamy wartość kosztorysową i czy jest to zadanie własne czy zlecone, a następnie według zakładek wprowadzamy opis do danego zadania. Wszystkie zmiany potwierdzamy przyciskiem mieszczącym się na dole ekranu. Do dodania następnego zadania słuŝy przycisk, do usunięcia zadania przycisk. Zadanie moŝemy usunąć tylko wtedy kiedy nie jest ujęte w planie. 8
9 2.7. Grupy zadań Podobnie jak w paragrafach moŝemy stworzyć grupę zadań. Grupy zadań tworzymy podobnie jak w przypadku grup paragrafów. Grupa paragrafów w praktyce moŝe zautomatyzować np. tzw. załącznik alkoholowy. Tworzenie grupy zadań: a. Zaznaczamy typ przepływu: dochody lub wydatki; b. Na liście zadań zaznaczamy zadania dostępne w danym roku budŝetowym lub wszystkie; c. Wprowadzamy numer grupy i nazwę grupy poczym potwierdzamy zmiany; d. Przechodzimy na zakładkę zadania tam zaznaczamy zadania jakie mają być dodane do grupy i za pomocą przycisku Dodaj zadanie dodajemy zadanie a za pomocą przycisku Usuń zadanie odejmujemy. Dane zadanie moŝemy dodać tylko raz do grupy. 9
10 2.8. Źródła finansowania Ta zakładka słuŝy nam do zdefiniowania źródeł finansowania oraz kierunków (kredyt, poŝyczka) 2.9. Kontrahenci Zakładka kontrahenci stanowi podstawę do ewidencji ZaangaŜowania (Umów) które będzie elementem uzupełniającym i kontrolującym plan oraz jego realizację 10
11 11
12 3. PLANOWANIE WYDRUKI DLA PLANU PIERWOTNEGO 3.1. Wstęp Po zakończeniu edycji słowników moŝemy przystąpić do edycji planów finansowych oraz załączników do uchwał. Aby rozpocząć edycję planów finansowych jednostek planowanie musimy najpierw dodać uchwałę budŝetową. Jeśli tego nie zrobimy pozostałe przyciski będą nieaktywne. Aby dodać uchwalę budŝetową naleŝy kliknąć na zakładkę Planowanie > Uchwały budŝetowe Następnie klikamy przycisk Nowa uchwała. Podajemy numer uchwały, datę i zapisujemy ją. 12
13 Po zapisaniu nowej uchwały budŝetowej moŝemy zacząć wprowadzać plany finansowe jednostek. W tym celu klikamy na przycisk BudŜet jednostki. Następnie wybieramy jednostkę za którą chcemy wprowadzać plan i klikamy przycisk Nowa wersja. Potwierdzamy generowanie nowego planu. 13
14 W tabelce poniŝej powinna pojawić się następująca informacja. Następnie klikamy zakładkę dochody/wydatki lub przychody/rozchody Zaznaczamy kropką jaką część planu chcemy edytować dochody czy wydatki. Wprowadzanie danych rozpoczynamy znanym Państwu mechanizmem z programu BudŜet JST Plus rozpoczynając od Działu/Rozdziału/Paragrafu a kończąc na wyróŝnieniu rodzaju zadania przy paragrafie (zadania własne bieŝące symbol SB_100, zadania zlecone bieŝące symbol SB_200) KaŜdy wpis klasyfikacji budŝetowej potwierdzamy klawiszem ENTER, przejście do kolejnego pola np. Rozdział takŝe odbywa się po kliknięciu na klawisz ENTER. Z uwagi na róŝne podejścia do planowania budŝetu pole paragraf moŝe posłuŝyć zarówno jako pole edycji paragrafu jak i tzw. grup paragrafów np. bieŝące, majątkowe, inwestycje, wynagrodzenia i pochodne. Grupy paragrafów znajdują się na końcu lity paragrafów np. G10 Dotacje i subwencje, G31 wynagrodzenia i pochodne. 14
15 Edycja Planów finansowych zawęŝonych do grup paragrafów jest często spotykana w początkowych lub roboczych wersjach budŝetu. Po wprowadzeniu danych na poziomie jednostki/wydziału moŝemy oglądać zarówno cały plan finansowy jednostki jak i jego wycinek np. tylko zadania zlecone. Funkcja ta dostępna jest po zaznaczeniu opcji W układzie zadań Podobnie wprowadzamy przychody/rozchody. Po wpisaniu planu zapisujemy go przyciskiem zapisz zmiany do bazy 3.2. Śledzenie na bieŝąco zmian w stosunku do poprzednich wersji planów finansowych jednostki System Planowania umoŝliwia śledzenie na bieŝąco zmian w planach finansowych w stosunku do poprzednich wersji. Wystarczy tylko podać w polu Pokazuj zmiany w stosunku do wersji numer wersji planu danej jednostki. Przykład jeśli mam 3 wersje robocze planu wydatków danej jednostki a chcę porównać wersje 3 do 2 to w w/w pole wpisuje wartość 2. System w kolumnie Zmiana pokaŝe nam wartość po zmianie 15
16 Po wprowadzeniu wszystkich planów jednostkowych przechodzimy na BudŜet organu. BudŜet organu pozwala na dowolne łączenie planów finansowych (jednostek budŝetowych, zakładów budŝetowych, gospodarstw pomocniczych, funduszy celowych, rachunków dochodów własnych, Wydziałów) Aby otworzyć budŝet organu naleŝ kliknąć zakładkę Planowanie > BudŜet Organu > Nowa zmiana > Plany jednostkowe Zaznaczamy plany finansowe jednostek a następnie klikamy przycisk Zapisz oraz Licz do planu 16
17 Pojawi się okno z policzonym planem organu Pojawia się okno z policzonym planem Organu (BudŜetu) Zakładka Razem pokaŝe nam sumę dochodów, wydatków, Przychodów, Rozchodów Klikając ostatnią zakładkę Raporty i wydruki otrzymujemy wszystkie niezbędne załączniki do tworzenia załączników do Uchwały budŝetowej. 17
18 3.3 Wydruki związane z dochodami i pochodnymi dochodów Układ wykonawczy Aby uzyskać wydruk w formie układu wykonawczego Dochodów naleŝy na zakładce Raporty i wydruki : a) kliknąć opcje wydruku Dochody w układzie klasyfikacji budŝetowej b) przejść na zakładkę Jednostki i zaznaczyć wszystkie jednostki lub wybrane (np. do układu wykonawczego dochodów zwykle są brane jednostki budŝetowe oraz Wydziały c) następnie klikamy zakładke Formatka oraz dostępny na niej przycisk Poziom klasyfikacji dział, rozdział, paragraf 18
19 d) klikając na nagłówek moŝemy wpisać tekst nagłówka e) aby uzyskać wydruk klikamy Drukuj Dochody z podziałem na porozumienia, zlecone, własne, z innych źródeł a) kliknąć opcje wydruku Dochody w układzie klasyfikacji budŝetowej b) przejść na zakładkę Jednostki i zaznaczyć wszystkie jednostki lub wybrane c) kliknąć zakładkę Dochody a na niej Wybrane grupy paragrafów i zaznaczyć Ŝądaną grupę paragrafów np. Porozumienia d) klikając na nagłówek moŝemy wpisać tekst nagłówka e) aby uzyskać wydruk klikamy Drukuj Dochody wg paragrafów Opcja ta sumuje dany paragraf np. dotacje 201 dla całego budŝetu Aby uzyskać powyŝszy wydruk naleŝy a) zaznaczyć opcje wydruku Dochody wg paragrafów b) przejść na zakładkę Jednostki i zaznaczyć wszystkie jednostki lub wybrane c) klikając na nagłówek moŝemy wpisać tekst nagłówka d) aby uzyskać wydruk klikamy Drukuj 3.4. Wydruki związane z wydatkami i pochodnymi wydatków Wydatki BudŜet Aby uzyskać wydatki w układzie budŝetu tj. wydatki bieŝące, wynagrodzenia, majątkowe, dotacje naleŝy: 19
20 a) zaznaczyć opcje wydruku Wydatki w układzie klasyfikacji budŝetowej b) przejść na zakładkę Jednostki i zaznaczyć wszystkie jednostki lub wybrane c) przejść na zakładkę formatka a tam kliknąć przycisk Poziom klasyfikacji i wybrać opcje Dział>Rozdział>Grupa> d) klikając na nagłówek moŝemy wpisać tekst nagłówka e) aby uzyskać wydruk klikamy Drukuj PoniŜej przykładowy wydruk Wydatki w układzie wykonawczym a) zaznaczyć opcje wydruku Wydatki w układzie klasyfikacji budŝetowej b) przejść na zakładkę Jednostki i zaznaczyć wszystkie jednostki lub wybrane c) przejść na zakładkę formatka a tam kliknąć przycisk Poziom klasyfikacji i wybrać opcje Dział>Rozdział>Paragraf d) klikając na nagłówek moŝemy wpisać tekst nagłówka 20
21 e) aby uzyskać wydruk klikamy Drukuj Wydatki dla ustawowych rodzajów zadań (własne, zlecone, porozumienie z administracją rządową, porozumienia z JST, pomoc rzeczowo-finansowa) a) zaznaczyć opcje wydruku Wydatki w układzie klasyfikacji budŝetowej b) przejść na zakładkę Jednostki i zaznaczyć wszystkie jednostki lub wybrane c) przejść na zakładkę Wydatki i kliknąć Wybrana grupa zadań i zaznaczyć Ŝądaną jak na przykładzie poniŝej d) przejść na zakładkę formatka a tam kliknąć przycisk Poziom klasyfikacji i wybrać opcje Dział>Rozdział>Paragraf e) klikając na nagłówek moŝemy wpisać tekst nagłówka f) aby uzyskać wydruk klikamy Drukuj Uwaga MoŜna powyŝszy wydruk osiągnąć na 1 arkuszu postępując w następujący sposób a) zaznaczyć opcje wydruku Wydatki w układzie klasyfikacji budŝetowej b) przejść na zakładkę Jednostki i zaznaczyć wszystkie jednostki lub wybrane c) przejść na zakładkę Formatka i zaznaczyć wydruk z rodzajami zadań d) przejść na zakładkę formatka a tam kliknąć przycisk Poziom klasyfikacji i wybrać opcje Dział>Rozdział>Paragraf e) klikając na nagłówek moŝemy wpisać tekst nagłówka f) aby uzyskać wydruk klikamy Drukuj Przykładowy wydruk: 21
22 Wydatki z zadaniami bieŝącymi i inwestycyjnymi Aby na jednym wydruku uzyskać zarówno zadania bieŝące jak i inwestycyjne naleŝy: a) zaznaczyć opcje wydruku Wydatki w układzie klasyfikacji budŝetowej b) przejść na zakładkę Jednostki i zaznaczyć wszystkie jednostki lub wybrane c) przejść na zakładkę Formatka z poziomu klasyfikacji wybrać dział, rodział, paragraf, zadanie d) klikając na nagłówek moŝemy wpisać tekst nagłówka e) aby uzyskać wydruk klikamy Drukuj 22
23 Przykładowy wydruk Załącznik alkoholowy wybrana grupa zadań wydatkowych Aby uzyskać tzw. załącznik alkoholowy lub inną grupę zadań naleŝy uprzednio w module zadań zdefiniować zadanie bieŝące które będzie moŝna przypisać następnie do planów finansowych jednostek tak by system potem sam stworzył np. załącznik alkoholowy zbierając te zadania z wybranych planów finansowych. Grupy zadań omówiono w I części instrukcji Tworzenie wydruku z załącznikiem alkoholowym lub inną wybraną grupą zadań: a) zaznaczyć opcje wydruku Wydatki w układzie klasyfikacji budŝetowej b) przejść na zakładkę Jednostki i zaznaczyć wszystkie jednostki lub wybrane c) przejść na zakładkę Formatka z poziomu klasyfikacji wybrać dział, rodział, paragraf d) Przejść na zakłądkę wydatki i kliknąć podzakładkę Grupy zadań z opcją Wybrane grupy zadań e) Zaznaczyć wybraną grupę zadań klikając na nagłówek moŝemy wpisać tekst nagłówka f) aby uzyskać wydruk klikamy Drukuj 23
24 3.5. Przychody i rozchody Wydruk Przychodów i rozchodów moŝemy uzyskać z dokładnością podstawową do paragrafów jak i podając zadania i konkretne kredyty którymi sfinansowano zadania. Wydruk ten jest uzaleŝnione od tego w jakiej szczegółowości wprowadziliśmy w planie finansowym wartości przychodów i rozchodów (jeśli tylko do paragrafu to właśnie taki wydruk uzyskamy, jeśli do zadań czy konkretnych kredytów wtedy takŝe zostanie to uwzględnione na wydrukach w budŝecie Organu. Wydruk ten uzyskujemy wybierając następujące opcje: a) opcje wydruku Przychody i rozchody b) klikając na nagłówek moŝemy wpisać tekst nagłówka c) aby uzyskać wydruk klikamy Drukuj Przykład poniŝej 24
25 3.6. Zadania inwestycyjne Wydruk zadań majątkowych jednorocznych: a) zaznaczyć opcje wydruku Zadania inwestycyjne b) przejść na zakładkę Jednostki i zaznaczyć wszystkie jednostki lub wybrane c) przejść na zakładkę Zadania i zdecydować o zawartości wydruku - Wszystkie zadania majątkowe - Wybrane grupy zadań - Ewentualnie uwzględniaj WPI z ich planami na dany rok d) przejść na zakładkę Formatka z poziomu klasyfikacji wybrać dział, rodział, paragraf e) klikając na nagłówek moŝemy wpisać tekst nagłówka f) aby uzyskać wydruk klikamy Drukuj 3.7 Przychody i wydatki jednostek Ten rodzaj wydruku przewidziany jest dla zakładów budŝetowych oraz gospodarstw pomocniczych Wydruk ten tworzymy: a) klikając na rodzaj wydruku Przychody i wydatki jednostek b) definiujemy (podajemy) grupy paragrafów (paragrafy) które odpowiadają za dotacje z budŝetu dla gospodarstwa pom. lub zakładu budŝetowego oraz wpłaty do budŝetu c) przejść na zakładkę Jednostki i zaznaczyć wybrane jednostki (zakłądy lub gospodarstwa pom) d) przejść na zakładkę Formatka i wybrać 1 z 2 rodzajów wydruku e) klikając na nagłówek moŝemy wpisać tekst nagłówka f) aby uzyskać wydruk klikamy Drukuj 25
26 Przykładowy wydruk 3.8. WPI Zanim uzyskamy wydruk Wieloletnich planów inwestycyjnych musimy zadania wieloletnie załoŝyć w module zadań podając tam wartość kosztorysową oraz zaznaczając jednostkę realizującą oraz inwestora a takŝe klikając opcje WPI. Następnie te zadania naleŝy uzupełnić w planach finansowych jednostek które je realizują. Dalej naleŝy na zakładce Planowanie wejść w moduł WPI, tam naleŝy podać nakłady z lat ubiegłych oraz limity nakładów na lata następne 26
27 System posiada kalkulator który sprawdza wysokość limitów z wartością kosztorysową Po ustaleniu powyŝszych przechodzimy do budŝetu organu a tam a) zaznaczamy opcje wydruku WPI b) klikając na nagłówek moŝemy wpisać tekst nagłówka c) aby uzyskać wydruk klikamy Drukuj 3.9 Dochody własne Aby uzyskać wydruk z planów finansowych rachunków dochodów własnych naleŝy: a) zaznaczyć opcje Dochody i wydatki jednostek w układzie klasyfikacji budŝetowej b) przejść na zakładkę Jednostki i wybrać wybrany typ jednostki Rachunki dochodów własnych c) przejść na zakładkę formatka i kliknąć wydruk z podziałem na jednostki d) klikając na nagłówek moŝemy wpisać tekst nagłówka e) aby uzyskać wydruk klikamy Drukuj 27
28 3.10. Fundusze celowe Aby uzyskać wydruk z planów finansowych funduszy celowych naleŝy: a) zaznaczyć opcje Dochody i wydatki jednostek wg. Paragrafów b) przejść na zakładkę Jednostki i wybrać wybrany typ jednostki fundusze celowe c) przejść na zakładkę formatka i kliknąć wydruk z podziałem na jednostki d) klikając na nagłówek moŝemy wpisać tekst nagłówka e) aby uzyskać wydruk klikamy Drukuj Przykładowy wydruk: 28
29 3.11. Układy wykonawcze dla jednostek podległych System umoŝliwia wydrukowanie wszystkich układów wykonawczych dla jednostek organizacyjnych w tym wydziałów z jednego poziomu wydruku a) zaznaczyć dochody jednostek w układzie klasyfikacji budŝetowej (wydatki jednostek w układzie klasyfikacji budŝetowej) b) b) przejść na zakładkę formatka i kliknąć wydruk z podziałem na jednostki c) klikając na nagłówek moŝemy wpisać tekst nagłówka d) aby uzyskać wydruk klikamy Drukuj 29
30 4. ZMIANY DO BUDśETU WYDRUKI DLA UCHWAŁ / ZARZĄDZEŃ ZMIENIAJĄCYCH BUDśET Generalna zasada tworzenia wydruków do uchwał / zarządzeń zmieniających budŝet pozostaje prawie niezmienna z tą róŝnicą Ŝe system przy kaŝdym z rodzajów wydruków posiada 3 istotne zmiany: 1. Parametr POKAś POZYCJE PLANU ZMIENIONE LUB WSZYSTKIE a) PokaŜ pozycje planu ZMIENIONE Przy zaznaczeniu opcji zmienione system pokaŝe tylko te podziałki klasyfikacyjne i zadania w których nastąpiły zmiany, przesunięcia (Zwiększenie czy Zmniejszenie środków) Przykład: 30
31 b) PokaŜ pozycje planu WSZYSTKIE Zaznaczenie tej opcji skutkuje wydrukiem całości budŝetu a więc zarówno pozycji zmienionych jak i nie podlegających zmianie. Przykład 2. Parametr UWZGLĘDNIJ W KWOTACH PLANU Parametr ten dotyczy zarówno; Zadań, Grup zadań, Grup paragrafów jak i jednostek a) Zaznaczenie tego parametru skutkuje tym, Ŝe system uwzględnia wszystkie zmiany w budŝecie poczynione w danej uchwale czy zarządzeniu w kwotach na rozdziale, dziale oraz sumie ogółem budŝetu Przykład 31
32 Jak widać suma zwiększeń powiększa natychmiast sumę całego rozdziału, działu oraz sumę ogółem wydatków b) odznaczenie opcji Uwzględnij w kwotach planu spowoduje natomiast sytuacje odwrotną tj. system pokaŝe plan przed zmianą, zwiększenie/zmniejszenie ale juŝ wartości zwiększeń nie uwzględni w kwotach planu wydatków. Identycznie zachowa się system jeśli nie zaznaczymy tej opcji na zakładce Jednostki wtedy system nie będzie brał pod uwagę wyłączonych z sumowania jednostek. 3. MoŜliwość wielu kombinacji wydruków (układów wydruków) w zaleŝności od potrzeb UśYTKOWNIKA O ile w Planie pierwotnym (uchwale budŝetowej) system zwierał dwa podstawowe formaty wydruków (format podstawowy oraz z rodzajami zadań) to w dokumentach zmieniający budŝet otrzymujemy więcej moŝliwości prezentowania zmian w budŝecie: 32
33 a) format podstawowy z wartością planu format najpełniej prezentujący zmiany w budŝecie uwidacznia zarówno kwoty zmniejszeń/zwiększeń, przesunięcia, plan przed zmianą, plan po zmianie. b) format podstawowy z wartością planu (pionowo) Funkcjonalność tego formatu jest identyczna jak opisanego powyŝej w pkt. a z tym Ŝe jego układ na wydruku jest pionowy c) format podstawowy z wartością planu w groszach Funkcjonalność jak wyŝej. Wydruk dla JST prowadzących plan w groszach d) format podstawowy tylko plan po zmianach Wydruk prezentujący tylko plan po zmianie 33
34 e) format podstawowy tylko plan po zmianach w groszach Funkcjonalność jak wyŝej. Wydruk dla JST prowadzących plan w groszach f) format podstawowy z wartością planu (pionowo) zmiana Wydruk ukazujący róŝnicę zmian oraz plan przed zmianą oraz po zmianie. 34
35 35
36 5. HARMONOGRAMY JEDNOSTEK I ORGANU System Planowania umoŝliwia automatyczne tworzenie harmonogramów jednostek oraz całego BudŜetu (ORGANU) w oparciu o 7 metod: 1. Metoda 1/12 jednakowe kwoty co miesiąc 2. Metoda 1/6 jednakowe kwoty co 2 miesiące 3. Metoda ¼ - jednakowe kwoty co kwartał 4. Metoda ½ - jednakowe kwoty co pół roku 5. Metoda 1/1 raz w roku 6. Metoda mieszana jednakowe kwoty tylko w wybrane miesiące 7. Metoda ręcznego tworzenia harmonogramu wielkości wprowadzane ręcznie KaŜda z metod zostanie dokładnie opisana w punkcie 5.1. Harmonogramy jednostek 5.1. Harmonogramy jednostek Harmonogramy jednostek, Wydziałów, Stanowisk tworzone są zarówno do Uchwały BudŜetowej jak i Uchwał/Zarządzeń zmieniających budŝet. Elastyczny mechanizm tworzenia harmonogramów pozawala na tworzenie harmonogramów z róŝną dokładnością np. do układu wykonawczego, do zadań, do grup paragrafów. Czy grup zadań. Aby utworzyć harmonogram naleŝy upewnić się czy na pewno mamy zaznaczony na oknie głównym odpowiedni dokument: 36
37 Następnie postępujemy wg. Schematu: 1. Klikamy zakładkę Planowanie a następnie przycisk Harmonogram jednostki 2. Z listy dostępnych podmiotów wybieramy Jednostkę/Wydział/Stanowisko dla której (go) będziemy tworzyli harmonogram dalej wersje uchwalonego planu jednostki i klikamy przycisk Nowa wersja > Nowa wersja celem uaktywnienia arkusza tworzenia harmonogramu 3. Przechodzimy na zakładkę harmonogram i wybieramy w lewym dolnym rogu przepływ dla jakiego tworzony będzie harmonogram np. dochody lub wydatki. 4. Wybieramy (zaznaczamy) pozycje do przeliczenia w harmonogramie 37
38 5. Następnie wybieramy a) metodę liczenia harmonogramu, b) okres (miesiąc) od którego mają być przeliczane kwoty c) okres do którego ma zostać dodana ewentualna reszta powstała skutek róŝnic w przeliczeniach lub 38
39 6. Po ustaleniu powyŝszych 3 podstawowych parametrów przeliczania harmonogramu system wylicza kwoty wraz z procentowym udziałem kaŝdej kwoty w danym okresie 7. Istotną zaletą mechanizmu tworzącego harmonogram jest kontrola kwoty z wyliczonego harmonogramu z zatwierdzonym planie finansowym danej jednostki/wydziału/stanowiska. Jest to bardzo istotna kwestia przy wyborze metody ręcznej liczenia harmonogramu. 8. Drukowanie harmonogramu. Celem uzyskania parametrów wydruku klikamy przycisk drukuj a następnie w kolejnym oknie wybieramy (opcjonalnie) parametry dla wydruku np. drukuj zadania 39
40 9. Klikamy drukuj oraz podajemy lub potwierdzamy datę dnia utworzenia harmonogramu DOKŁADNIE IDENTYCZNA PROCEDUR OBOWIĄZUJE PRZY TWORZENIU HARMONOGRAMÓW DLA UCHWAŁ/ZARZĄDZEŃ ZMIENIAJĄCYCH BUDśET 40
41 5.2. Harmonogram Organu Harmonogram Organu tworzony jest w oparciu o harmonogramy Jednostek/Wydziałów/Stanowisk Aby uzyskać wynik harmonogramu Organu naleŝy: 1. Kliknąć zakładkę Planowanie a następnie Harmonogram Organu 2. Klikamy przycisk Przelicz harmonogram 3. W kolejnym oknie określamy wszystkie istotne parametry wydruku tj a) przepływ dochody lub wydatki b) rozdzielanie harmonogramu na jednostki lub drukowanie całości bez podziału na placówki 4. Klikamy przycisk Drukuj harmonogram 5. W kolejnym oknie ustalamy ostatnie parametry wydruku tj: a) czy system ma w wydrukach uzwględniać wszystkie grupy paragrafów czy wybrane (zalecane wszystkie) b) zadania (zalecane wszystkie) c) Grupy zadań (zalecane wszystkie) 41
42 d) Jednostki zalecamy wskazanie wybranych tak by np. oddzielić część budŝetową jednostek od pozabudŝetowej (fundusze, gosp. Pomocnicze) jednostki wybieramy (wskazujemy) poprzez dwukrotne kliknięcie na kaŝdej z nich e) w polu BudŜet organu wybieramy pomiędzy ogólnym wydrukiem całości budŝetu a opcją z podziałem na jednostki 6. Klikamy na przycisk Drukuj a następnie podajemy (potwierdzamy) datę utworzenia harmonogramu. 42
43 6. KOMUNIKACJA Z JEDNOSTKAMI 6.1 Wysyłanie planów finansowych (układów wykonawczych) do jednostek organizacyjnych Program Planowania budŝetu posiada moŝliwość (podobnie jak pogram BudŜet JST Plus) wymiany danych z jednostkami podległymi lub Wydziałami Zatwierdzone plany finansowe mogą być kierowane do jednostek organizacyjnych za pomocą funkcji Komunikacja Aby przekazać w formie elektronicznej plan naleŝy: 1. Określić dokument (Uchwałę/Zarządzenie) z którego będą wysyłane plany jednostek 2. Kliknąć zakładkę KOMUNIKACJA > przycisk Wyślij plan 3. Kliknąć przycisk Dalej 4. Wybrać jednostkę dla której zostanie wysłany plan finansowy (układ wykonawczy) 43
44 5. Wskazać wersje Uchwalonego planu 6. Przejść Dalej i kliknąć przycisk Eksportuj 7. Uwaga w kolejnym oknie program zaproponuje zapisanie pliku, sugerujemy aby nazwa pliku jednoznacznie wskazywała na jednostkę której plan dotyczy oraz dokument którego plan finansowy plan dotyczy Przykład 8. Wskazujemy miejsce zapisu i klikamy Zapisz 44
45 6.2. Przyjmowanie wniosków o zmianę w planie od jednostek organizacyjnych System umoŝliwia przyjmowanie Wnioksów o zmianę w planie z jednostek podległych a następnie ich korektę, odrzucanie lub akceptowanie w całości. Zaakceptowane Wnioski są automatycznie uwzględniane we wszystkich załącznikach do budŝetu. Procedura wczytywania Wniosków przesłanych elektronicznie od jednostek organizacyjnych 1. Zapisać otrzymany plik z Wnioskiem 2. Uruchomić program Planowanie i Realizacja BudŜetu 3. Utworzyć Uchwałę BudŜetową podając jej numer o ile jest znany jeśli nie, moŝna wpisać tylko Uchwała nr... a jej numer oraz datę z dnia... uzupełnić najpóźniej przed zatwierdzeniem planu W oknie głównym programu sprawdzić: a) Czy jest ustawiony Rok budŝetowy b) Czy na liście Uchwał mamy zaznaczony właściwy dokument (Uchwałę) 45
46 Kliknąć zakładkę Komunikacja a następnie przycisk Pobierz dane i Dalej 4. W kolejnym oknie naleŝy: a) kliknąć przycisk umoŝliwiający przeszukanie zawartości komputera i wskazać plik z planem finansowym (układem wykonawczym) do wczytania b) zaznaczyć na wykazie jednostek tą do której mają być wczytane dane c) bezwzględnie kliknąć opcje Pokazuj formatkę mapowań zadań Następnie w kolejnym oknie zaznaczyć opcję DOPISZ BRAKUJĄCE oraz UZGODNIJ ZADANIA i Zamknij 5. System pokaŝe informacje o nazwie jednostki do której dane będą wczytywane. MoŜe pojawić się (jak na przykładzie) informacja ostrzegająca o róŝnicy w nazwach jednostki jeśli braki w nazwie nie są istotne moŝna kontynuować wczytywanie planów. Przez kolejne okno przechodzimy klikając Dalej aŝ pojawi się przycisk Importuj 6. Poprawne wczytanie danych kończy się komunikatem Zaimportowano 46
47 Sprawdzenie wczytanych danych, Wydruki 1. Kliknąć zakładkę Planowanie > BudŜet jednostki 2. Zaznaczyć jednostkę dla której wczytano dane 3. W tym oknie kliknąć zakładkę Dochody/Wydatki 4. Przełączając się pomiędzy Dochodami a Wydatkami sprawdzamy wczytane dane 5. Wydruk uzyskujemy na dwa sposoby: a) wydruki podstawowe otrzymujemy po kliknięciu na przycisk Przykład uzyskania wydruku dla planu po zwiększeniach/zmniejszeniach wydatków - klikamy opcje Wydatki w układzie klasyfikacji budŝetowej - zakładkę Parametry - PokaŜ pozycje planu ZMIENIONE - Poziom klasyfikacji Dział-Rozdział-Paragraf - klikamy Drukuj 47
48 b) wydruki rozszerzone uzyskujemy poprzez moduł BudŜet Organu 48
INSTRUKCJA UŻYTKOWNIKA DLA JST
 Ośrodek Produkcyjno-Wdrożeniowy Doskomp Sp. z o.o. Ul. P. Skargi 12, 93-036 Łódź Tel.: 042/683-26-75 Fax.: 042/683-26-80 System Planowania, Prognozowania i Realizacji Budżetu INSTRUKCJA UŻYTKOWNIKA DLA
Ośrodek Produkcyjno-Wdrożeniowy Doskomp Sp. z o.o. Ul. P. Skargi 12, 93-036 Łódź Tel.: 042/683-26-75 Fax.: 042/683-26-80 System Planowania, Prognozowania i Realizacji Budżetu INSTRUKCJA UŻYTKOWNIKA DLA
OPW Doskomp Sp. z o.o. Telefon 042 683 26 77 ul. Piotra Skargi 12, 93-036 Łódź Faks 042 683 26 80
 OPW Doskomp Sp. z o.o. Telefon 042 683 26 77 ul. Piotra Skargi 12, 93-036 Łódź Faks 042 683 26 80 www.doskomp.com.pl office@doskomp.com.pl www.doskomp.jst.pl plus@doskomp.lodz.pl INSTRUKCJA PROJEKTOWANIA
OPW Doskomp Sp. z o.o. Telefon 042 683 26 77 ul. Piotra Skargi 12, 93-036 Łódź Faks 042 683 26 80 www.doskomp.com.pl office@doskomp.com.pl www.doskomp.jst.pl plus@doskomp.lodz.pl INSTRUKCJA PROJEKTOWANIA
WYSYŁKA SPRAWOZDAŃ i BILANSÓW DO SYSTEMU
 System sprawozdawczości budŝetowej BudŜet JST Plus INSTRUKCJA UśYTKOWNIKA suplement z dn. 16-01-2009 r. WYSYŁKA SPRAWOZDAŃ i BILANSÓW DO SYSTEMU BESTI@ Począwszy od 1 kwartału 2008r. przygotowaliśmy dla
System sprawozdawczości budŝetowej BudŜet JST Plus INSTRUKCJA UśYTKOWNIKA suplement z dn. 16-01-2009 r. WYSYŁKA SPRAWOZDAŃ i BILANSÓW DO SYSTEMU BESTI@ Począwszy od 1 kwartału 2008r. przygotowaliśmy dla
INSTRUKCJA UŻYTKOWNIKA
 wersja z dnia 28-06-2017 1. Logowanie Dostęp do systemu odbywa się poprzez wejście na stronę internetową udostępnioną przez pracowników firmy Doskomp podczas wdrożenia. Używamy standardowych przeglądarek
wersja z dnia 28-06-2017 1. Logowanie Dostęp do systemu odbywa się poprzez wejście na stronę internetową udostępnioną przez pracowników firmy Doskomp podczas wdrożenia. Używamy standardowych przeglądarek
FK - Deklaracje CIT-8
 FK - Deklaracje CIT-8 1. Wstęp. Moduł FK umoŝliwia przygotowanie i wydruk formularza deklaracji podatkowej CIT-8. W skład dostępnych formularzy wchodzą deklaracje CIT-8(21) oraz CIT- 8/O(8). Dane do formularza
FK - Deklaracje CIT-8 1. Wstęp. Moduł FK umoŝliwia przygotowanie i wydruk formularza deklaracji podatkowej CIT-8. W skład dostępnych formularzy wchodzą deklaracje CIT-8(21) oraz CIT- 8/O(8). Dane do formularza
KaŜdy z formularzy naleŝy podpiąć do usługi. Nazwa usługi moŝe pokrywać się z nazwą formularza, nie jest to jednak konieczne.
 Dodawanie i poprawa wzorców formularza i wydruku moŝliwa jest przez osoby mające nadane odpowiednie uprawnienia w module Amin (Bazy/ Wzorce formularzy i Bazy/ Wzorce wydruków). Wzorce formularzy i wydruków
Dodawanie i poprawa wzorców formularza i wydruku moŝliwa jest przez osoby mające nadane odpowiednie uprawnienia w module Amin (Bazy/ Wzorce formularzy i Bazy/ Wzorce wydruków). Wzorce formularzy i wydruków
INWENTARYZACJA W PROGRAMIE INTEGRA
 INWENTARYZACJA W PROGRAMIE INTEGRA Niniejszy dokument przedstawia zasady przeprowadzania Inwentaryzacji w programie Integra. Przydatną funkcją jest moŝliwość tworzenia arkuszy inwentaryzacyjnych wykorzystywanych
INWENTARYZACJA W PROGRAMIE INTEGRA Niniejszy dokument przedstawia zasady przeprowadzania Inwentaryzacji w programie Integra. Przydatną funkcją jest moŝliwość tworzenia arkuszy inwentaryzacyjnych wykorzystywanych
INSTRUKCJA UŻYTKOWNIKA DLA JB. wersja z dnia 20-08-2010
 OPW Doskomp Sp. z o.o. Telefon 042 683 26 77 ul. Piotra Skargi 12, 93-036 Łódź Faks 042 683 26 80 www.doskomp.com.pl office@doskomp.com.pl www.doskomp.jst.pl plus@doskomp.lodz.pl System Planowania,, Prognozowania
OPW Doskomp Sp. z o.o. Telefon 042 683 26 77 ul. Piotra Skargi 12, 93-036 Łódź Faks 042 683 26 80 www.doskomp.com.pl office@doskomp.com.pl www.doskomp.jst.pl plus@doskomp.lodz.pl System Planowania,, Prognozowania
Wersja z dnia
 OPW Doskomp Sp. z o.o. Telefon 042 683 26 77 ul. Piotra Skargi 12, 93-036 Łódź Faks 042 683 26 80 www.doskomp.com.pl office@doskomp.com.pl www.doskomp.jst.pl plus@doskomp.lodz.pl System Planowania, Prognozowania
OPW Doskomp Sp. z o.o. Telefon 042 683 26 77 ul. Piotra Skargi 12, 93-036 Łódź Faks 042 683 26 80 www.doskomp.com.pl office@doskomp.com.pl www.doskomp.jst.pl plus@doskomp.lodz.pl System Planowania, Prognozowania
Szkolenie z zakresu obsługi kreatora składania wniosków Witkac.pl po nowelizacji ustawy o działalności pożytku publicznego i o wolontariacie
 Szkolenie z zakresu obsługi kreatora składania wniosków Witkac.pl po nowelizacji ustawy o działalności pożytku publicznego i o wolontariacie 21 listopada 2016 r. 1 Dodawanie oferty pojedynczego podmiotu
Szkolenie z zakresu obsługi kreatora składania wniosków Witkac.pl po nowelizacji ustawy o działalności pożytku publicznego i o wolontariacie 21 listopada 2016 r. 1 Dodawanie oferty pojedynczego podmiotu
Najpierw należy sprawdzić parametry rozliczenia urlopu - zakładka -Firma
 Urlop wypoczynkowy Najpierw należy sprawdzić parametry rozliczenia urlopu - zakładka -Firma Rozliczenie urlopu wg okresu- kadrowym Obliczanie podstawy do urlopu- podstawa wyliczana do każdego urlopu Czy
Urlop wypoczynkowy Najpierw należy sprawdzić parametry rozliczenia urlopu - zakładka -Firma Rozliczenie urlopu wg okresu- kadrowym Obliczanie podstawy do urlopu- podstawa wyliczana do każdego urlopu Czy
SERTUM moduł Oferty. Spis treści
 SERTUM moduł Oferty Spis treści 1 Jak stworzyć nową ofertę?... 2 2 Jak przekazać dodatkowe informacje dla hurtowni, umoŝliwiające poprawną realizację zamówienia?.. 6 3 Jak automatycznie przekazywać zamówienia
SERTUM moduł Oferty Spis treści 1 Jak stworzyć nową ofertę?... 2 2 Jak przekazać dodatkowe informacje dla hurtowni, umoŝliwiające poprawną realizację zamówienia?.. 6 3 Jak automatycznie przekazywać zamówienia
Omówienie procesu zakupowego w sklepie internetowym Papyrus Sp. z o. o. Spis treści
 Omówienie procesu zakupowego w sklepie internetowym Papyrus Sp. z o. o. Spis treści 1. PRZEBIEG PROCESU ZAKUPÓW... 2 2. KOSZYK ZAKUPOWY... 2 2.1 DODAWANIE POZYCJI DO KOSZYKA POPRZEZ WYNIKI WYSZUKIWANIA...
Omówienie procesu zakupowego w sklepie internetowym Papyrus Sp. z o. o. Spis treści 1. PRZEBIEG PROCESU ZAKUPÓW... 2 2. KOSZYK ZAKUPOWY... 2 2.1 DODAWANIE POZYCJI DO KOSZYKA POPRZEZ WYNIKI WYSZUKIWANIA...
Generowanie tabel na podstawie pliku, utworzonego podczas poprzedniej aktualizacji baz danych oświatowych
 Generowanie tabel na podstawie pliku, utworzonego podczas poprzedniej aktualizacji baz danych oświatowych Zadaniem programu SIO 3.0 jest zebranie danych ze szkół i placówek, funkcjonujących w systemie
Generowanie tabel na podstawie pliku, utworzonego podczas poprzedniej aktualizacji baz danych oświatowych Zadaniem programu SIO 3.0 jest zebranie danych ze szkół i placówek, funkcjonujących w systemie
Współpraca Integry z programami zewnętrznymi
 Współpraca Integry z programami zewnętrznymi Uwaga! Do współpracy Integry z programami zewnętrznymi potrzebne są dodatkowe pliki. MoŜna je pobrać z sekcji Download -> Pozostałe po zalogowaniu do Strefy
Współpraca Integry z programami zewnętrznymi Uwaga! Do współpracy Integry z programami zewnętrznymi potrzebne są dodatkowe pliki. MoŜna je pobrać z sekcji Download -> Pozostałe po zalogowaniu do Strefy
Instrukcja uŝytkownika
 Generator Wniosków Aplikacyjnych dla Regionalnego Programu Operacyjnego Województwa Kujawsko-Pomorskiego na lata 2007-2013 Instrukcja uŝytkownika Aplikacja współfinansowana ze środków Europejskiego Funduszu
Generator Wniosków Aplikacyjnych dla Regionalnego Programu Operacyjnego Województwa Kujawsko-Pomorskiego na lata 2007-2013 Instrukcja uŝytkownika Aplikacja współfinansowana ze środków Europejskiego Funduszu
Ogranicz listę klasyfikacji budżetowych do powiązanych z danym kontem księgowym
 Zależności i kontrola danych budżetowych w systemie Sz@rk FK 1. Wstęp Począwszy od wersji Sz@rk FK 2011 (11.03.30) wprowadzono do programu finansowoksięgowego nowe możliwości dotyczące kontrolowania poprawności
Zależności i kontrola danych budżetowych w systemie Sz@rk FK 1. Wstęp Począwszy od wersji Sz@rk FK 2011 (11.03.30) wprowadzono do programu finansowoksięgowego nowe możliwości dotyczące kontrolowania poprawności
Instrukcja zmian w wersji Vincent Office
 Instrukcja zmian w wersji 1.14 Vincent Office 1. Admin-zarządzanie podatnikami. a) przenoszenie planu kont między podatnikami. KaŜdy nowo załoŝony podatnik posiada wzorcowy plan kont opracowny przez naszą
Instrukcja zmian w wersji 1.14 Vincent Office 1. Admin-zarządzanie podatnikami. a) przenoszenie planu kont między podatnikami. KaŜdy nowo załoŝony podatnik posiada wzorcowy plan kont opracowny przez naszą
INSTRUKCJA INWENTARYZACJI
 INSTRUKCJA INWENTARYZACJI Inwentaryzacją nazywamy czynności zmierzające do sporządzenia szczegółowego spisu z natury stanów magazynowych towaru na określony dzień. Inwentaryzacja polega na ustaleniu za
INSTRUKCJA INWENTARYZACJI Inwentaryzacją nazywamy czynności zmierzające do sporządzenia szczegółowego spisu z natury stanów magazynowych towaru na określony dzień. Inwentaryzacja polega na ustaleniu za
INSTRUKCJA INWENTARYZACJI
 INSTRUKCJA INWENTARYZACJI Inwentaryzacją nazywamy czynności zmierzające do sporządzenia szczegółowego spisu z natury stanów magazynowych towaru na określony dzień. Inwentaryzacja polega na ustaleniu za
INSTRUKCJA INWENTARYZACJI Inwentaryzacją nazywamy czynności zmierzające do sporządzenia szczegółowego spisu z natury stanów magazynowych towaru na określony dzień. Inwentaryzacja polega na ustaleniu za
PODRĘCZNIK UŻYTKOWNIKA PEŁNA KSIĘGOWOŚĆ. Płatności
 Płatności Odnotowuj płatności bankowe oraz gotówkowe, rozliczenia netto pomiędzy dostawcami oraz odbiorcami, dodawaj nowe rachunki bankowe oraz kasy w menu Płatności. Spis treści Transakcje... 2 Nowa płatność...
Płatności Odnotowuj płatności bankowe oraz gotówkowe, rozliczenia netto pomiędzy dostawcami oraz odbiorcami, dodawaj nowe rachunki bankowe oraz kasy w menu Płatności. Spis treści Transakcje... 2 Nowa płatność...
Obsługa serwisu kształcenie kwalifikacyjne w zawodzie - nowa formuła egzaminu zawodowego
 Obsługa serwisu kształcenie kwalifikacyjne w zawodzie - nowa formuła egzaminu zawodowego 1. Zgłaszanie szkół/placówek kwalifikacyjnych kursów zawodowych odbywa się za pośrednictwem formularza internetowego
Obsługa serwisu kształcenie kwalifikacyjne w zawodzie - nowa formuła egzaminu zawodowego 1. Zgłaszanie szkół/placówek kwalifikacyjnych kursów zawodowych odbywa się za pośrednictwem formularza internetowego
Nowa płatność Dodaj nową płatność. Wybierz: Płatności > Transakcje > Nowa płatność
 Podręcznik Użytkownika 360 Księgowość Płatności Wprowadzaj płatności bankowe oraz gotówkowe, rozliczenia netto pomiędzy dostawcami oraz odbiorcami, dodawaj nowe rachunki bankowe oraz kasy w menu Płatności.
Podręcznik Użytkownika 360 Księgowość Płatności Wprowadzaj płatności bankowe oraz gotówkowe, rozliczenia netto pomiędzy dostawcami oraz odbiorcami, dodawaj nowe rachunki bankowe oraz kasy w menu Płatności.
Instrukcja obsługi programu Creative Fotos
 Instrukcja obsługi programu Creative Fotos Aby pobrać program Creative Fotos naleŝy wejść na stronę www.fotokoda.pl lub www.kodakwgalerii.astral.pl i kliknąć na link Program do wykonania albumów fotograficznych.
Instrukcja obsługi programu Creative Fotos Aby pobrać program Creative Fotos naleŝy wejść na stronę www.fotokoda.pl lub www.kodakwgalerii.astral.pl i kliknąć na link Program do wykonania albumów fotograficznych.
Instrukcja importu dokumentów z programu Fakt do programu Płatnik 5.01.001
 1 Instrukcja importu dokumentów z programu Fakt do programu Płatnik 5.01.001 I. EKSPORT DANYCH Z PROGRAMU FAKT DO PŁATNIKA...2 I.1. WYSYŁANIE DEKLARACJI Z PROGRAMU FAKT....2 I.2. KATALOGI I ŚCIEŻKI DOSTĘPU....2
1 Instrukcja importu dokumentów z programu Fakt do programu Płatnik 5.01.001 I. EKSPORT DANYCH Z PROGRAMU FAKT DO PŁATNIKA...2 I.1. WYSYŁANIE DEKLARACJI Z PROGRAMU FAKT....2 I.2. KATALOGI I ŚCIEŻKI DOSTĘPU....2
Księgowość Optivum. Jak sporządzić rachunek zysków i strat? Definiowanie grup paragrafów obejmujących konkretne rodzaje kosztów
 Księgowość Optivum Jak sporządzić rachunek zysków i strat? Utworzenie zestawienia Rachunek zysków i strat w programie Księgowość Optivum polega na wygenerowaniu zestawienia zgodnie z wprowadzoną przez
Księgowość Optivum Jak sporządzić rachunek zysków i strat? Utworzenie zestawienia Rachunek zysków i strat w programie Księgowość Optivum polega na wygenerowaniu zestawienia zgodnie z wprowadzoną przez
Program Dokumenty zbiorcze dla Subiekta GT.
 Program Dokumenty zbiorcze dla Subiekta GT. Do czego słuŝy program? Program Dokumenty zbiorcze to narzędzie umoŝliwiające wystawianie zbiorczych dokumentów, na podstawie dowolnej ilości wybranych dokumentów
Program Dokumenty zbiorcze dla Subiekta GT. Do czego słuŝy program? Program Dokumenty zbiorcze to narzędzie umoŝliwiające wystawianie zbiorczych dokumentów, na podstawie dowolnej ilości wybranych dokumentów
Podstawy obsługi aplikacji Generator Wniosków Płatniczych
 Podstawy obsługi aplikacji Generator Wniosków Płatniczych 1. Instalacja programu Program naleŝy pobrać ze strony www.simik.gov.pl. Instalację naleŝy wykonań z konta posiadającego uprawnienia administratora
Podstawy obsługi aplikacji Generator Wniosków Płatniczych 1. Instalacja programu Program naleŝy pobrać ze strony www.simik.gov.pl. Instalację naleŝy wykonań z konta posiadającego uprawnienia administratora
Program do obsługi ubezpieczeń minifort
 Program do obsługi ubezpieczeń minifort Dokumentacja uŝytkownika Zarządzanie kontaktami - CRM Kraków, grudzień 2008r. Zarządzanie kontaktami - CRM W kaŝdej Agencji ubezpieczeniowej, obsługującej klientów
Program do obsługi ubezpieczeń minifort Dokumentacja uŝytkownika Zarządzanie kontaktami - CRM Kraków, grudzień 2008r. Zarządzanie kontaktami - CRM W kaŝdej Agencji ubezpieczeniowej, obsługującej klientów
Instrukcja uŝytkowania
 Widget Herbata Saga to narzędzie, które pozwoli Ci lepiej zorganizować i zaplanować swoje codzienne obowiązki i dzięki temu zaoszczędzić czas dla wspólnych chwil z rodziną. W celu poprawnego korzystania
Widget Herbata Saga to narzędzie, które pozwoli Ci lepiej zorganizować i zaplanować swoje codzienne obowiązki i dzięki temu zaoszczędzić czas dla wspólnych chwil z rodziną. W celu poprawnego korzystania
1. Instalacja certyfkatu OSX 10.9
 1. Instalacja certyfkatu na OS X 10.9 2. Konfguracja Maila na OS X 10.9 3. Podpisywanie na OS X 10.9 4. Instalacja certyfkatu na IOS 7 5. Konfguracja Maila na IOS 7 6. Podpisywanie na IOS7 7. Konfguracja
1. Instalacja certyfkatu na OS X 10.9 2. Konfguracja Maila na OS X 10.9 3. Podpisywanie na OS X 10.9 4. Instalacja certyfkatu na IOS 7 5. Konfguracja Maila na IOS 7 6. Podpisywanie na IOS7 7. Konfguracja
Kancelaria 2.19 - zmiany w programie czerwiec 2011
 1. Finanse, opcje faktur a. Wprowadzono nowe szablony numerowania faktur: nr kolejny w roku/miesiąc/rok, numer kolejny w miesiącu/miesiąc/rok oraz numer kolejny w roku/dowolny symbol/rok. b. Wprowadzono
1. Finanse, opcje faktur a. Wprowadzono nowe szablony numerowania faktur: nr kolejny w roku/miesiąc/rok, numer kolejny w miesiącu/miesiąc/rok oraz numer kolejny w roku/dowolny symbol/rok. b. Wprowadzono
Tworzenie pliku źródłowego w aplikacji POLTAX2B.
 Tworzenie pliku źródłowego w aplikacji POLTAX2B. Po utworzeniu spis przekazów pocztowych klikamy na ikonę na dole okna, przypominającą teczkę. Następnie w oknie Export wybieramy format dokumentu o nazwie
Tworzenie pliku źródłowego w aplikacji POLTAX2B. Po utworzeniu spis przekazów pocztowych klikamy na ikonę na dole okna, przypominającą teczkę. Następnie w oknie Export wybieramy format dokumentu o nazwie
GEO-SYSTEM Sp. z o.o. GEO-RCiWN Rejestr Cen i Wartości Nieruchomości Podręcznik dla uŝytkowników modułu wprowadzania danych Warszawa 2007
 GEO-SYSTEM Sp. z o.o. 02-732 Warszawa, ul. Podbipięty 34 m. 7, tel./fax 847-35-80, 853-31-15 http:\\www.geo-system.com.pl e-mail:geo-system@geo-system.com.pl GEO-RCiWN Podręcznik dla uŝytkowników modułu
GEO-SYSTEM Sp. z o.o. 02-732 Warszawa, ul. Podbipięty 34 m. 7, tel./fax 847-35-80, 853-31-15 http:\\www.geo-system.com.pl e-mail:geo-system@geo-system.com.pl GEO-RCiWN Podręcznik dla uŝytkowników modułu
Instrukcja automatycznego tworzenia pozycji towarowych SAD na podstawie danych wczytywanych z plików zewnętrznych (XLS).
 Instrukcja automatycznego tworzenia pozycji towarowych SAD na podstawie danych wczytywanych z plików zewnętrznych (XLS). W programie FRAKTAL SAD++ istnieje moŝliwość automatycznego wczytywania danych z
Instrukcja automatycznego tworzenia pozycji towarowych SAD na podstawie danych wczytywanych z plików zewnętrznych (XLS). W programie FRAKTAL SAD++ istnieje moŝliwość automatycznego wczytywania danych z
Zamówienia samochodów nowych
 Zamówienia samochodów nowych Krok 1 Wejście do modułu zamówień na samochody nowe Aby wejść w moduł zamówień samochodów nowych klikamy przycisk skrótu w oknie głównym systemu DMS (Ekran 1). Ekran 1. Fragment
Zamówienia samochodów nowych Krok 1 Wejście do modułu zamówień na samochody nowe Aby wejść w moduł zamówień samochodów nowych klikamy przycisk skrótu w oknie głównym systemu DMS (Ekran 1). Ekran 1. Fragment
Księga Podatkowa v. 16.2
 Księga Podatkowa v. 16.2 1. ZAKOŃCZENIE ROKU DLA KSIĘGI PODATKOWEJ ORAZ EWIDENCJI RYCZAŁTOWEJ 1.1 ZAKOŃCZENIE ROKU DLA KSIĘGI PODATKOWEJ Przy pomocy wersji 16.2 programu KP moŝliwe jest wypełnienie i wydrukowanie
Księga Podatkowa v. 16.2 1. ZAKOŃCZENIE ROKU DLA KSIĘGI PODATKOWEJ ORAZ EWIDENCJI RYCZAŁTOWEJ 1.1 ZAKOŃCZENIE ROKU DLA KSIĘGI PODATKOWEJ Przy pomocy wersji 16.2 programu KP moŝliwe jest wypełnienie i wydrukowanie
Księgowość Optivum. Jak wykonać eksport danych z programu Księgowość Optivum do SIO?
 Księgowość Optivum Jak wykonać eksport danych z programu Księgowość Optivum do SIO? Program Księgowość Optivum eksportuje do systemu informacji oświatowej dane, którymi wypełniana jest tabela KO1 koszty.
Księgowość Optivum Jak wykonać eksport danych z programu Księgowość Optivum do SIO? Program Księgowość Optivum eksportuje do systemu informacji oświatowej dane, którymi wypełniana jest tabela KO1 koszty.
OPW Doskomp Sp. z o.o. Telefon ul. Dubois 114/116, Łódź Faks
 OPW Doskomp Sp. z o.o. Telefon 42 683 26 77 ul. Dubois 114/116, 93-465 Łódź Faks 42 683 26 80 www.doskomp.com.pl office@doskomp.com.pl www.doskomp.jst.pl plus@doskomp.lodz.pl Instrukcja Obsługi Programu
OPW Doskomp Sp. z o.o. Telefon 42 683 26 77 ul. Dubois 114/116, 93-465 Łódź Faks 42 683 26 80 www.doskomp.com.pl office@doskomp.com.pl www.doskomp.jst.pl plus@doskomp.lodz.pl Instrukcja Obsługi Programu
Instrukcja uŝytkownika
 Generator Wniosków o Płatność dla Regionalnego Programu Operacyjnego Województwa Kujawsko-Pomorskiego na lata 2007-2013 Instrukcja uŝytkownika (wersja 1.0) Aplikacja współfinansowana ze środków Europejskiego
Generator Wniosków o Płatność dla Regionalnego Programu Operacyjnego Województwa Kujawsko-Pomorskiego na lata 2007-2013 Instrukcja uŝytkownika (wersja 1.0) Aplikacja współfinansowana ze środków Europejskiego
INSTRUKCJA UŻYTKOWNIKA
 INSTRUKCJA UŻYTKOWNIKA INSTRUKCJA DLA KLIENTA Wprowadzenie faktury sprzedaży Wersja 1.0 Marki, dn. 2018-02-20 Strona 2 z 9 Spis treści 1. CEL DOKUMENTU... 3 2. DEFINICJA NAZW I SKRÓTÓW... 3 3. SCHEMAT
INSTRUKCJA UŻYTKOWNIKA INSTRUKCJA DLA KLIENTA Wprowadzenie faktury sprzedaży Wersja 1.0 Marki, dn. 2018-02-20 Strona 2 z 9 Spis treści 1. CEL DOKUMENTU... 3 2. DEFINICJA NAZW I SKRÓTÓW... 3 3. SCHEMAT
I Tworzenie prezentacji za pomocą szablonu w programie Power-Point. 1. Wybieramy z górnego menu polecenie Nowy a następnie Utwórz z szablonu
 I Tworzenie prezentacji za pomocą szablonu w programie Power-Point 1. Wybieramy z górnego menu polecenie Nowy a następnie Utwórz z szablonu 2. Po wybraniu szablonu ukaŝe się nam ekran jak poniŝej 3. Następnie
I Tworzenie prezentacji za pomocą szablonu w programie Power-Point 1. Wybieramy z górnego menu polecenie Nowy a następnie Utwórz z szablonu 2. Po wybraniu szablonu ukaŝe się nam ekran jak poniŝej 3. Następnie
Kontrakty zakupowe. PC-Market
 Kontrakty zakupowe PC-Market 7.2.110.0 2009 Insoft sp. z o.o. 31-227 Kraków ul. Jasna 3a tel. (012) 415-23-72 wew. 11 e-mail: market@insoft.com.pl http://www.insoft.com.pl PC-Market 7 kontrakty. 1. Czym
Kontrakty zakupowe PC-Market 7.2.110.0 2009 Insoft sp. z o.o. 31-227 Kraków ul. Jasna 3a tel. (012) 415-23-72 wew. 11 e-mail: market@insoft.com.pl http://www.insoft.com.pl PC-Market 7 kontrakty. 1. Czym
Inwentaryzacja. Inwentaryzacja spis kroków
 Inwentaryzacja spis kroków Inwentaryzacja w Systemie DMS... 2 Krok 1 Wejście w moduł Inwentaryzacja... 2 Krok 2 Dodanie nowej inwentaryzacji... 3 Krok 3 Utworzenie kart spisu... 5 Krok 4 Wydruk kart spisu...
Inwentaryzacja spis kroków Inwentaryzacja w Systemie DMS... 2 Krok 1 Wejście w moduł Inwentaryzacja... 2 Krok 2 Dodanie nowej inwentaryzacji... 3 Krok 3 Utworzenie kart spisu... 5 Krok 4 Wydruk kart spisu...
Opis nowych funkcji w programie Symfonia Handel w wersji 2010
 Symfonia Handel 1 / 5 Opis nowych funkcji w programie Symfonia Handel w wersji 2010 Główne korzyści z wersji 2010: Optymalizacja kosztów magazynowania i obsługi dostaw poprzez efektywniejsze zarządzanie
Symfonia Handel 1 / 5 Opis nowych funkcji w programie Symfonia Handel w wersji 2010 Główne korzyści z wersji 2010: Optymalizacja kosztów magazynowania i obsługi dostaw poprzez efektywniejsze zarządzanie
Instrukcja zarządzania kontami i prawami
 Instrukcja zarządzania kontami i prawami uŝytkowników w systemie express V. 6 1 SPIS TREŚCI 1. Logowanie do systemu.... 3 2. Administracja kontami uŝytkowników.... 4 3. Dodawanie grup uŝytkowników....
Instrukcja zarządzania kontami i prawami uŝytkowników w systemie express V. 6 1 SPIS TREŚCI 1. Logowanie do systemu.... 3 2. Administracja kontami uŝytkowników.... 4 3. Dodawanie grup uŝytkowników....
Składanie wniosku o płatność w FMP
 Składanie wniosku o płatność w FMP W pierwszej kolejności naleŝy wejść w zakładkę Konto projektów, w której naleŝy wybrać projekt, w ramach którego będzie składany wniosek o płatność. W wyniku tej operacji
Składanie wniosku o płatność w FMP W pierwszej kolejności naleŝy wejść w zakładkę Konto projektów, w której naleŝy wybrać projekt, w ramach którego będzie składany wniosek o płatność. W wyniku tej operacji
Rejestracja faktury VAT. Instrukcja stanowiskowa
 Rejestracja faktury VAT Instrukcja stanowiskowa 1. Uruchomieni e formatki Faktury VAT. Po uruchomieniu aplikacji pojawi się okno startowe z prośbą o zalogowanie się. Wprowadzamy swoją nazwę użytkownika,
Rejestracja faktury VAT Instrukcja stanowiskowa 1. Uruchomieni e formatki Faktury VAT. Po uruchomieniu aplikacji pojawi się okno startowe z prośbą o zalogowanie się. Wprowadzamy swoją nazwę użytkownika,
Projekt ZSWS. Instrukcja uŝytkowania narzędzia SAP Business Explorer Analyzer. 1 Uruchamianie programu i raportu. Tytuł: Strona: 1 z 31
 Strona: 1 z 31 Explorer Analyzer 1 Uruchamianie programu i raportu PoniŜsze czynności uruchamiają program Bex Analyzer oraz wybrany raport z hurtowni danych. 1. uruchom z menu Start>Programy>Business Explorer>Analyzer
Strona: 1 z 31 Explorer Analyzer 1 Uruchamianie programu i raportu PoniŜsze czynności uruchamiają program Bex Analyzer oraz wybrany raport z hurtowni danych. 1. uruchom z menu Start>Programy>Business Explorer>Analyzer
Księga Podatkowa v. 19.4
 Księga Podatkowa v. 19.4 1. ZAKOŃCZENIE ROKU DLA EWIDENCJI RYCZAŁTOWEJ Program pozwala na wypełnienie i wydrukowanie deklaracji PIT-28, PIT-28/A, PIT-28/B, PIT/O. Kombinacja klawiszy + na liście
Księga Podatkowa v. 19.4 1. ZAKOŃCZENIE ROKU DLA EWIDENCJI RYCZAŁTOWEJ Program pozwala na wypełnienie i wydrukowanie deklaracji PIT-28, PIT-28/A, PIT-28/B, PIT/O. Kombinacja klawiszy + na liście
Edytor materiału nauczania
 Edytor materiału nauczania I. Uruchomienie modułu zarządzania rozkładami planów nauczania... 2 II. Opuszczanie elektronicznej biblioteki rozkładów... 5 III. Wyszukiwanie rozkładu materiałów... 6 IV. Modyfikowanie
Edytor materiału nauczania I. Uruchomienie modułu zarządzania rozkładami planów nauczania... 2 II. Opuszczanie elektronicznej biblioteki rozkładów... 5 III. Wyszukiwanie rozkładu materiałów... 6 IV. Modyfikowanie
WSCAD. Wykład 5 Szafy sterownicze
 WSCAD Wykład 5 Szafy sterownicze MenedŜer szaf sterowniczych MenedŜer szaf sterowniczych w wersji Professional oferuje pomoc przy tworzeniu zabudowy szafy sterowniczej. Pokazuje wszystkie uŝyte w schematach
WSCAD Wykład 5 Szafy sterownicze MenedŜer szaf sterowniczych MenedŜer szaf sterowniczych w wersji Professional oferuje pomoc przy tworzeniu zabudowy szafy sterowniczej. Pokazuje wszystkie uŝyte w schematach
Programy LeftHand - Obsługa plików JPK. Wrzesień 2016
 Programy LeftHand - Obsługa plików JPK Wrzesień 2016 Spis treści 1. Wstęp...2 2. Pierwsze uruchomienie funkcji JPK...2 3. Generowanie plików JPK...9 4. Wysyłanie plików JPK...10 5. Pobieranie i drukowanie
Programy LeftHand - Obsługa plików JPK Wrzesień 2016 Spis treści 1. Wstęp...2 2. Pierwsze uruchomienie funkcji JPK...2 3. Generowanie plików JPK...9 4. Wysyłanie plików JPK...10 5. Pobieranie i drukowanie
ZAŁĄCZNIK NR 1 PROGNOZA ODDZIAŁYWANIA NA ŚRODOWISKO PLANU GOSPODARKI ODPADAMI MIASTA I GMINY GŁUBCZYCE.
 Spis treści 1 Monitoring i ewidencja odpadów...2 2 Wybór zakresu wyświetlanych danych dotyczących nieruchomości i urządzeń...2 3 Lista nieruchomości...3 4 Edycja danych dotyczących nieruchomości, urządzeń
Spis treści 1 Monitoring i ewidencja odpadów...2 2 Wybór zakresu wyświetlanych danych dotyczących nieruchomości i urządzeń...2 3 Lista nieruchomości...3 4 Edycja danych dotyczących nieruchomości, urządzeń
OBJAŚNIENIA WARTOŚCI PRZYJĘTYCH W WIELOLETNIEJ PROGNOZIE FINANSOWEJ GMINY GORZÓW ŚLĄSKI NA LATA
 OBJAŚNIENIA WARTOŚCI PRZYJĘTYCH W WIELOLETNIEJ PROGNOZIE FINANSOWEJ GMINY GORZÓW ŚLĄSKI NA LATA 2014-2022 Wieloletnia prognoza finansowa jest dokumentem, który ma zapewnić wieloletnią perspektywę prognozowania
OBJAŚNIENIA WARTOŚCI PRZYJĘTYCH W WIELOLETNIEJ PROGNOZIE FINANSOWEJ GMINY GORZÓW ŚLĄSKI NA LATA 2014-2022 Wieloletnia prognoza finansowa jest dokumentem, który ma zapewnić wieloletnią perspektywę prognozowania
1. Zaloguj się do systemu UONET+ jako administrator i uruchom moduł Administrowanie.
 UONET+ Co zrobić, gdy szkoła obsługiwana przez system UONET+ jest likwidowana? W poradzie opisano czynności, jakie należy wykonać w przypadku, gdy szkoła obsługiwana przez system UONET+ ulega likwidacji
UONET+ Co zrobić, gdy szkoła obsługiwana przez system UONET+ jest likwidowana? W poradzie opisano czynności, jakie należy wykonać w przypadku, gdy szkoła obsługiwana przez system UONET+ ulega likwidacji
Integracja programów LeftHand z systemem Skanuj.to
 Integracja programów LeftHand z systemem Skanuj.to Niniejsza instrukcja zawiera praktyczny opis działań, które należy wykonać aby zintegrować usługę automatycznego skanowania i rozpoznawania dokumentów
Integracja programów LeftHand z systemem Skanuj.to Niniejsza instrukcja zawiera praktyczny opis działań, które należy wykonać aby zintegrować usługę automatycznego skanowania i rozpoznawania dokumentów
pakiet KADRY I PŁACE
 Dr inż. HALINA CHŁODNICKA SAGE SYMFONIA pakiet KADRY I PŁACE LABORATORIUM Rzeszów 2014 Spis treści 1. Zakładanie nowej firmy 2. Definiowanie słowników i sprawdzanie parametrów 3. Wprowadzenie wzorców czasu
Dr inż. HALINA CHŁODNICKA SAGE SYMFONIA pakiet KADRY I PŁACE LABORATORIUM Rzeszów 2014 Spis treści 1. Zakładanie nowej firmy 2. Definiowanie słowników i sprawdzanie parametrów 3. Wprowadzenie wzorców czasu
Program Zamiana towarów dla Subiekta GT.
 Program Zamiana towarów dla Subiekta GT. Do czego słuŝy program? Program Zamiana towarów to narzędzie umoŝliwiające szybką zmianę stanu magazynowego jednego towaru w stan innego towaru. Aplikacja tworzy
Program Zamiana towarów dla Subiekta GT. Do czego słuŝy program? Program Zamiana towarów to narzędzie umoŝliwiające szybką zmianę stanu magazynowego jednego towaru w stan innego towaru. Aplikacja tworzy
System imed24 Instrukcja Moduł Analizy i raporty
 System imed24 Instrukcja Moduł Analizy i raporty Instrukcja obowiązująca do wersji 1.8.0 Spis treści 1. Moduł Analizy i Raporty... 3 1.1. Okno główne modułu Analizy i raporty... 3 1.1.1. Lista szablonów
System imed24 Instrukcja Moduł Analizy i raporty Instrukcja obowiązująca do wersji 1.8.0 Spis treści 1. Moduł Analizy i Raporty... 3 1.1. Okno główne modułu Analizy i raporty... 3 1.1.1. Lista szablonów
etrader Pekao Podręcznik użytkownika Strumieniowanie Excel
 etrader Pekao Podręcznik użytkownika Strumieniowanie Excel Spis treści 1. Opis okna... 3 2. Otwieranie okna... 3 3. Zawartość okna... 4 3.1. Definiowanie listy instrumentów... 4 3.2. Modyfikacja lub usunięcie
etrader Pekao Podręcznik użytkownika Strumieniowanie Excel Spis treści 1. Opis okna... 3 2. Otwieranie okna... 3 3. Zawartość okna... 4 3.1. Definiowanie listy instrumentów... 4 3.2. Modyfikacja lub usunięcie
Zobacz po kolei podstawowe kroki, które należy wykonać, aby poprawnie zamknąć miesiąc obrachunkowy.
 Zamknięcie miesiąca. Zobacz po kolei podstawowe kroki, które należy wykonać, aby poprawnie zamknąć miesiąc obrachunkowy. WPROWADZENIE Zamknięcie miesiąca to procedura, która pozwala na ustalenie wielkości
Zamknięcie miesiąca. Zobacz po kolei podstawowe kroki, które należy wykonać, aby poprawnie zamknąć miesiąc obrachunkowy. WPROWADZENIE Zamknięcie miesiąca to procedura, która pozwala na ustalenie wielkości
zmiany w aplikacji abcpanel MoŜliwość wysyłania informacji podatkowych SMS-em.
 Lista wprowadzonych zmian: zmiany w aplikacji abcpanel MoŜliwość wysyłania informacji podatkowych SMS-em. Jeśli będziecie Państwo mieli jakiekolwiek problemy czy to z rejestracją czy z konfiguracją abcpanel-a,
Lista wprowadzonych zmian: zmiany w aplikacji abcpanel MoŜliwość wysyłania informacji podatkowych SMS-em. Jeśli będziecie Państwo mieli jakiekolwiek problemy czy to z rejestracją czy z konfiguracją abcpanel-a,
Instrukcja użytkownika systemu medycznego
 Instrukcja użytkownika systemu medycznego ewidencja obserwacji pielęgniarskich (PI) v.2015.07.001 22-07-2015 SPIS TREŚCI: 1. Logowanie do systemu... 3 2. Zmiana hasła... 4 3. Pacjenci - wyszukiwanie zaawansowane...
Instrukcja użytkownika systemu medycznego ewidencja obserwacji pielęgniarskich (PI) v.2015.07.001 22-07-2015 SPIS TREŚCI: 1. Logowanie do systemu... 3 2. Zmiana hasła... 4 3. Pacjenci - wyszukiwanie zaawansowane...
Polsko-Niemiecka Współpraca MłodzieŜy Podręcznik uŝytkownika Oprogramowania do opracowywania wniosków PNWM
 Strona 1 / 10 1.1 Wniosek zbiorczy Moduł Wniosek zbiorczy pomoŝe Państwu zestawić pojedyncze wnioski, by je złoŝyć w PNWM celem otrzymania wstępnej decyzji finansowej wzgl. później do rozliczenia. Proszę
Strona 1 / 10 1.1 Wniosek zbiorczy Moduł Wniosek zbiorczy pomoŝe Państwu zestawić pojedyncze wnioski, by je złoŝyć w PNWM celem otrzymania wstępnej decyzji finansowej wzgl. później do rozliczenia. Proszę
Finanse. Jak wykonać import listy płac z programu Płace Optivum do aplikacji Finanse?
 Finanse Jak wykonać import listy płac z programu Płace Optivum do aplikacji Finanse? Operacja importu list płac z programu Płace Optivum do aplikacji Finanse przebiega w następujących krokach: 1. wybór
Finanse Jak wykonać import listy płac z programu Płace Optivum do aplikacji Finanse? Operacja importu list płac z programu Płace Optivum do aplikacji Finanse przebiega w następujących krokach: 1. wybór
Instrukcja użytkownika esowk Realizacja wniosku kredytowego Kredyt gotówkowy
 Instrukcja użytkownika esowk Realizacja wniosku kredytowego Kredyt gotówkowy wersja 2.15 data: 2013-06-27 W celu wprowadzenia nowego wniosku o kredyt gotówkowy należy wybrać: Menu główne/nowy wniosek/kredyt
Instrukcja użytkownika esowk Realizacja wniosku kredytowego Kredyt gotówkowy wersja 2.15 data: 2013-06-27 W celu wprowadzenia nowego wniosku o kredyt gotówkowy należy wybrać: Menu główne/nowy wniosek/kredyt
coffee Instrukcja do systemu Warszawa, wrzesień 2008
 Instrukcja do systemu coffee Warszawa, wrzesień 2008 Instytut Studiów Programistycznych 1 Spis treści 1. Uruchamianie systemu...3 Logowanie do systemu coffee...3 Logowanie do systemu coffee...3 2. Rejestracja
Instrukcja do systemu coffee Warszawa, wrzesień 2008 Instytut Studiów Programistycznych 1 Spis treści 1. Uruchamianie systemu...3 Logowanie do systemu coffee...3 Logowanie do systemu coffee...3 2. Rejestracja
epuap Archiwizacja w Osobistym Składzie Dokumentów
 epuap Archiwizacja w Osobistym Składzie Dokumentów Projekt współfinansowany ze środków Europejskiego Funduszu Rozwoju Regionalnego w ramach Programu Operacyjnego Innowacyjna Gospodarka SPIS TREŚCI SPIS
epuap Archiwizacja w Osobistym Składzie Dokumentów Projekt współfinansowany ze środków Europejskiego Funduszu Rozwoju Regionalnego w ramach Programu Operacyjnego Innowacyjna Gospodarka SPIS TREŚCI SPIS
Spis treści. Integracja programu LeftHand Kadry i Płace z programami LeftHand Pełna Księgowość i LeftHand Mała Firma
 Integracja programu LeftHand Kadry i Płace z programami LeftHand Pełna Księgowość i LeftHand Mała Firma Spis treści 1) Konfiguracja programu LeftHand Kadry i Płace...2 a) Konfiguracja numerów kont księgowych
Integracja programu LeftHand Kadry i Płace z programami LeftHand Pełna Księgowość i LeftHand Mała Firma Spis treści 1) Konfiguracja programu LeftHand Kadry i Płace...2 a) Konfiguracja numerów kont księgowych
E-DEKLARACJE Dokumentacja eksploatacyjna 2017
 E-DEKLARACJE Dokumentacja eksploatacyjna 2017 Wprowadzenie...3 1 Generowanie deklaracji VAT-7 w skrócie...3 2 Generowanie deklaracji JPK w skrócie...4 3 Generowanie deklaracji PIT w skrócie...5 4 Generowanie
E-DEKLARACJE Dokumentacja eksploatacyjna 2017 Wprowadzenie...3 1 Generowanie deklaracji VAT-7 w skrócie...3 2 Generowanie deklaracji JPK w skrócie...4 3 Generowanie deklaracji PIT w skrócie...5 4 Generowanie
Podręcznik Użytkownika 360 Księgowość Projekty i centra kosztów
 Podręcznik Użytkownika Projekty i centra kosztów Projekty i centra kosztów mogą być wykorzystane do szczegółowych analiz dochodów i wydatków. Aby móc wprowadzić transakcje do projektów i centrów kosztów
Podręcznik Użytkownika Projekty i centra kosztów Projekty i centra kosztów mogą być wykorzystane do szczegółowych analiz dochodów i wydatków. Aby móc wprowadzić transakcje do projektów i centrów kosztów
Próbny sprawdzian szóstoklasisty z Nową Erą
 Próbny sprawdzian szóstoklasisty z Nową Erą Instrukcja pobierania arkuszy i wprowadzania wyników I. Pobieranie arkuszy Aby pobrać arkusz próbnego sprawdzianu szóstoklasisty, trzeba wcześniej utworzyć w
Próbny sprawdzian szóstoklasisty z Nową Erą Instrukcja pobierania arkuszy i wprowadzania wyników I. Pobieranie arkuszy Aby pobrać arkusz próbnego sprawdzianu szóstoklasisty, trzeba wcześniej utworzyć w
Oferta na samochód nowy Oferta na samochód nowy spis kroków
 Oferta na samochód nowy spis kroków Krok 1 Wejście w moduł Ofert na samochody nowe...2 Krok 2 Dodanie nowej oferty...4 Krok 3 Dostosowanie oferty wprowadzenie promocji...7 Krok 3.1 Dodanie promocji FAP...7
Oferta na samochód nowy spis kroków Krok 1 Wejście w moduł Ofert na samochody nowe...2 Krok 2 Dodanie nowej oferty...4 Krok 3 Dostosowanie oferty wprowadzenie promocji...7 Krok 3.1 Dodanie promocji FAP...7
INSTRUKCJA. ERP OPTIMA - Obsługa w zakresie podstawowym dla hufców. Opracował: Dział wdrożeń systemów ERP. Poznań, wersja 1.
 INSTRUKCJA ERP OPTIMA - Obsługa w zakresie podstawowym dla hufców wersja 1.0 Opracował: Dział wdrożeń systemów ERP 2017 Supremo Sp. z o.o. Strona 1 z 35 Spis treści: 1. Dodawanie kontrahenta import z GUS
INSTRUKCJA ERP OPTIMA - Obsługa w zakresie podstawowym dla hufców wersja 1.0 Opracował: Dział wdrożeń systemów ERP 2017 Supremo Sp. z o.o. Strona 1 z 35 Spis treści: 1. Dodawanie kontrahenta import z GUS
System KIKUM dla Biura Księgowości i Kontrasygnaty
 Biuro Informatyki Wydział Rozwoju Systemów Teleinformatycznych System KIKUM dla Biura Księgowości i Kontrasygnaty Instrukcja uŝytkownika Moduły: Przelewy Wprowadzanie przelewów 20% udziału naleŝnego gminie
Biuro Informatyki Wydział Rozwoju Systemów Teleinformatycznych System KIKUM dla Biura Księgowości i Kontrasygnaty Instrukcja uŝytkownika Moduły: Przelewy Wprowadzanie przelewów 20% udziału naleŝnego gminie
Instrukcja uŝytkownika Krajowego Systemu Informatycznego SIMIK 07-13
 Instrukcja uŝytkownika Krajowego Systemu Informatycznego SIMIK 07-13 Kontrole WPR/RYBY Stan na dzień 09.07.2012 r. 1 SPIS TREŚĆI: Kontrole WPR/RYBY... 3 1. Wyszukiwanie umów... 4 2. Wyszukiwanie wniosków
Instrukcja uŝytkownika Krajowego Systemu Informatycznego SIMIK 07-13 Kontrole WPR/RYBY Stan na dzień 09.07.2012 r. 1 SPIS TREŚĆI: Kontrole WPR/RYBY... 3 1. Wyszukiwanie umów... 4 2. Wyszukiwanie wniosków
1. GRAFICZNY INTERFEJS U
 Spis treści 1. GRAFICZNY INTERFEJS UśYTKOWNIKA...3 1.1. OBSŁUGA PROGRAMU...3 1.2. EKRAN PO URUCHOMIENIU PROGRAMU...5 1.3. OPIS MENU PROGRAMU...5 1.3.1. Menu Plik...5 1.3.2. Menu Przegląd...6 1.3.3. Menu
Spis treści 1. GRAFICZNY INTERFEJS UśYTKOWNIKA...3 1.1. OBSŁUGA PROGRAMU...3 1.2. EKRAN PO URUCHOMIENIU PROGRAMU...5 1.3. OPIS MENU PROGRAMU...5 1.3.1. Menu Plik...5 1.3.2. Menu Przegląd...6 1.3.3. Menu
Karty pracy. Ustawienia. W tym rozdziale została opisana konfiguracja modułu CRM Karty pracy oraz widoki i funkcje w nim dostępne.
 Karty pracy W tym rozdziale została opisana konfiguracja modułu CRM Karty pracy oraz widoki i funkcje w nim dostępne. Ustawienia Pierwszym krokiem w rozpoczęciu pracy z modułem Karty Pracy jest definicja
Karty pracy W tym rozdziale została opisana konfiguracja modułu CRM Karty pracy oraz widoki i funkcje w nim dostępne. Ustawienia Pierwszym krokiem w rozpoczęciu pracy z modułem Karty Pracy jest definicja
Objaśnienia wartości przyjętych w Wieloletniej Prognozie Finansowej na lata 2012 2039 Gminy Miasta Radomia.
 Objaśnienia wartości przyjętych w Wieloletniej Prognozie Finansowej na lata 2012 2039 Gminy Miasta Radomia. Za bazę do opracowania Wieloletniej Prognozy Finansowej na kolejne lata przyjęto projekt budŝetu
Objaśnienia wartości przyjętych w Wieloletniej Prognozie Finansowej na lata 2012 2039 Gminy Miasta Radomia. Za bazę do opracowania Wieloletniej Prognozy Finansowej na kolejne lata przyjęto projekt budŝetu
INSTRUKACJA OBSŁUGI APLIKACJI - DOTACJA CELOWA NA WYPOSAŻENIE SZKÓŁ W PODRĘCZNIKI, MATERIAŁY EDUKACYJNE I ĆWICZENIOWE
 INSTRUKACJA OBSŁUGI APLIKACJI - DOTACJA CELOWA NA WYPOSAŻENIE SZKÓŁ W PODRĘCZNIKI, MATERIAŁY EDUKACYJNE I ĆWICZENIOWE 1. W przeglądarce internetowej uruchamiamy stronę: http://dotacja.kuratorium.szczecin.pl/
INSTRUKACJA OBSŁUGI APLIKACJI - DOTACJA CELOWA NA WYPOSAŻENIE SZKÓŁ W PODRĘCZNIKI, MATERIAŁY EDUKACYJNE I ĆWICZENIOWE 1. W przeglądarce internetowej uruchamiamy stronę: http://dotacja.kuratorium.szczecin.pl/
Proces uprawniania w module klubowym
 Proces uprawniania w module klubowym Użytkownik Extranet po zalogowaniu się do aplikacji klubowej wybiera moduł Zawodnicy i następnie klika opcję Wnioski o uprawnienie (patrz poniżej rysunek 1 pozycja
Proces uprawniania w module klubowym Użytkownik Extranet po zalogowaniu się do aplikacji klubowej wybiera moduł Zawodnicy i następnie klika opcję Wnioski o uprawnienie (patrz poniżej rysunek 1 pozycja
Instalacja i obsługa aplikacji MAC Diagnoza EP w celu wykonania Diagnozy rozszerzonej
 Instalacja i obsługa aplikacji MAC Diagnoza EP w celu wykonania Diagnozy rozszerzonej Uruchom plik setup.exe Pojawi się okno instalacji programu MAC Diagnoza EP. Wybierz przycisk AKCEPTUJĘ. Następnie zainstaluj
Instalacja i obsługa aplikacji MAC Diagnoza EP w celu wykonania Diagnozy rozszerzonej Uruchom plik setup.exe Pojawi się okno instalacji programu MAC Diagnoza EP. Wybierz przycisk AKCEPTUJĘ. Następnie zainstaluj
Instrukcja Instalacji
 Generator Wniosków Płatniczych dla Programu Operacyjnego Kapitał Ludzki Instrukcja Instalacji Aplikacja współfinansowana ze środków Unii Europejskiej w ramach Europejskiego Funduszu Społecznego Spis treści
Generator Wniosków Płatniczych dla Programu Operacyjnego Kapitał Ludzki Instrukcja Instalacji Aplikacja współfinansowana ze środków Unii Europejskiej w ramach Europejskiego Funduszu Społecznego Spis treści
Objaśnienia wartości przyjętych w Wieloletniej Prognozie Finansowej na lata 2011 2039 Gminy Miasta Radomia.
 Objaśnienia wartości przyjętych w Wieloletniej Prognozie Finansowej na lata 2011 2039 Gminy Miasta Radomia. Za bazę do opracowania Wieloletniej Prognozy Finansowej na kolejne lata przyjęto projekt budŝetu
Objaśnienia wartości przyjętych w Wieloletniej Prognozie Finansowej na lata 2011 2039 Gminy Miasta Radomia. Za bazę do opracowania Wieloletniej Prognozy Finansowej na kolejne lata przyjęto projekt budŝetu
Instalacja i obsługa generatora świadectw i arkuszy ocen
 Instalacja i obsługa generatora świadectw i arkuszy ocen 1. Uruchom plik setup.exe 2. Pojawi się okno instalacji programu. Program wybierze miejsce instalacji, np. C:\Users\Ewa\AppData\Roaming\Generator
Instalacja i obsługa generatora świadectw i arkuszy ocen 1. Uruchom plik setup.exe 2. Pojawi się okno instalacji programu. Program wybierze miejsce instalacji, np. C:\Users\Ewa\AppData\Roaming\Generator
1. Proszę wejść na stronę: poczta.home.pl i zalogować się do nowej skrzynki e-mail za pomocą otrzymanych danych.
 1. Proszę wejść na stronę: poczta.home.pl i zalogować się do nowej skrzynki e-mail za pomocą otrzymanych danych. 2. Po poprawnym zalogowaniu się, przejdziemy do nowej skrzynki. Ważną informacją jest zajętość
1. Proszę wejść na stronę: poczta.home.pl i zalogować się do nowej skrzynki e-mail za pomocą otrzymanych danych. 2. Po poprawnym zalogowaniu się, przejdziemy do nowej skrzynki. Ważną informacją jest zajętość
LEGISLATOR Dodatek Uchwała budżetowa. Opis instalacji, konfiguracji i korzystania z dodatku Uchwała budżetowa"
 LEGISLATOR BeSTi@ Dodatek Uchwała budżetowa Opis instalacji, konfiguracji i korzystania z dodatku Uchwała budżetowa" Data dokumentu: 17 grudnia 2012 Wersja: 1.0 Zawartość Instalacja... 3 Konfiguracja...
LEGISLATOR BeSTi@ Dodatek Uchwała budżetowa Opis instalacji, konfiguracji i korzystania z dodatku Uchwała budżetowa" Data dokumentu: 17 grudnia 2012 Wersja: 1.0 Zawartość Instalacja... 3 Konfiguracja...
Program do obsługi ubezpieczeń minifort
 Program do obsługi ubezpieczeń minifort Dokumentacja uŝytkownika Rozliczanie z TU Kraków, grudzień 2008r. Rozliczanie z TU Pod pojęciem Rozliczenie z Towarzystwem Ubezpieczeniowym będziemy rozumieć ogół
Program do obsługi ubezpieczeń minifort Dokumentacja uŝytkownika Rozliczanie z TU Kraków, grudzień 2008r. Rozliczanie z TU Pod pojęciem Rozliczenie z Towarzystwem Ubezpieczeniowym będziemy rozumieć ogół
INSTRUKCJA SKŁADANIA SPRAWOZDANIA W SYSTEMIE WITKAC.PL
 INSTRUKCJA SKŁADANIA SPRAWOZDANIA W SYSTEMIE WITKAC.PL Spis treści I. Dodawanie sprawozdań... 3 II. Wypełnianie sprawozdania... 4 III. Składanie sprawozdania... 9 V. Weryfikacja... 13 I. Dodawanie sprawozdań
INSTRUKCJA SKŁADANIA SPRAWOZDANIA W SYSTEMIE WITKAC.PL Spis treści I. Dodawanie sprawozdań... 3 II. Wypełnianie sprawozdania... 4 III. Składanie sprawozdania... 9 V. Weryfikacja... 13 I. Dodawanie sprawozdań
INSTRUKCJA OBSŁUGI SKLEPU INTERNETOWEGO. Alu System Plus Sp.J. ul.leśna 2d 32-500 Chrzanów, tel.(+48-32) 625-71-38 sprzedaz@alusystem.
 INSTRUKCJA OBSŁUGI SKLEPU INTERNETOWEGO 1. Jak rozpocząć zakupy? Aby złoŝyć zamówienie w sklepie naleŝy zalogować się, klikając na linka Zaloguj w prawym górnym rogu ekranu. Następnie naleŝy podać nazwę
INSTRUKCJA OBSŁUGI SKLEPU INTERNETOWEGO 1. Jak rozpocząć zakupy? Aby złoŝyć zamówienie w sklepie naleŝy zalogować się, klikając na linka Zaloguj w prawym górnym rogu ekranu. Następnie naleŝy podać nazwę
Program do obsługi ubezpieczeń minifort
 Program do obsługi ubezpieczeń minifort Dokumentacja uŝytkownika Obsługa dokumentów Kraków, grudzień 2008r. Obsługa dokumentów Moduł zarządzania dokumentami umoŝliwia pełną obsługę dokumentów własnych
Program do obsługi ubezpieczeń minifort Dokumentacja uŝytkownika Obsługa dokumentów Kraków, grudzień 2008r. Obsługa dokumentów Moduł zarządzania dokumentami umoŝliwia pełną obsługę dokumentów własnych
2. Ustala się przedsięwzięcia wieloletnie, zgodnie z załącznikiem Nr 2 do niniejszej uchwały.
 U C H W A Ł A NR XXVII/179/2013 Rady Miejskiej w Koźminie Wielkopolskim z dnia 27 marca 2013 r. w sprawie: Wieloletniej Prognozy Finansowej Miasta i Gminy Koźmin Wielkopolski na lata 2013 2031 Na podstawie
U C H W A Ł A NR XXVII/179/2013 Rady Miejskiej w Koźminie Wielkopolskim z dnia 27 marca 2013 r. w sprawie: Wieloletniej Prognozy Finansowej Miasta i Gminy Koźmin Wielkopolski na lata 2013 2031 Na podstawie
Czynności Wychowawców
 Czynności Wychowawców Przypisanie przedmiotów klasom W kartotece Przedmioty klas należy dokonać wyboru przedmiotów dla wybranej klasy. Przypisanie przedmiotów do klas polega na: - odpowiednim wyborze jednostki
Czynności Wychowawców Przypisanie przedmiotów klasom W kartotece Przedmioty klas należy dokonać wyboru przedmiotów dla wybranej klasy. Przypisanie przedmiotów do klas polega na: - odpowiednim wyborze jednostki
Zapisz i autoryzuj płatności w folderze
 Krótki opis Celem tego dokumentu jest opisanie jak zapisać i zautoryzować płatności w folderach miedzy innymi: Tworzenie folderów Zapisanie jednej lub wielu płatności w pliku Sprawdzanie statusu płatności
Krótki opis Celem tego dokumentu jest opisanie jak zapisać i zautoryzować płatności w folderach miedzy innymi: Tworzenie folderów Zapisanie jednej lub wielu płatności w pliku Sprawdzanie statusu płatności
C-geo definicja/edycja obiektów, zapis danych w formacie shape
 C-geo definicja/edycja obiektów, zapis danych w formacie shape 1. ZałoŜenie projektu i tabeli. Aby rozpocząć pracę przy aktualizacji mapy zasadniczej, naleŝy załoŝyć nowy projekt, w nim nową tabelę roboczą,
C-geo definicja/edycja obiektów, zapis danych w formacie shape 1. ZałoŜenie projektu i tabeli. Aby rozpocząć pracę przy aktualizacji mapy zasadniczej, naleŝy załoŝyć nowy projekt, w nim nową tabelę roboczą,
Instrukcja wypełniania formularza Ankieta Trwałości
 Instrukcja wypełniania formularza Ankieta Trwałości 1. Logowanie Ankieta dostępna jest jako formularz w systemie SEZAM, z którego wysyłane były wnioski: aplikacyjny oraz o płatność. Należy zalogować się
Instrukcja wypełniania formularza Ankieta Trwałości 1. Logowanie Ankieta dostępna jest jako formularz w systemie SEZAM, z którego wysyłane były wnioski: aplikacyjny oraz o płatność. Należy zalogować się
Jednolity Plik Kontrolny w IFK
 Strona 1 z 19 w IFK 1. Wersja programu INSIGNUM Finanse Księgowość (ifk) 18.1.0 2. System operacyjny Windows 7 lub nowszy 3. WAŻNE! W konfiguracji ifk należy wprowadzić niezbędne ustawienia, np. KOD swojego
Strona 1 z 19 w IFK 1. Wersja programu INSIGNUM Finanse Księgowość (ifk) 18.1.0 2. System operacyjny Windows 7 lub nowszy 3. WAŻNE! W konfiguracji ifk należy wprowadzić niezbędne ustawienia, np. KOD swojego
Moduł Delegacje Instrukcja
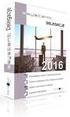 Moduł Delegacje Instrukcja Zalogowany UŜytkownik modułu Delegacje ma dostępne następujące formularze: 1. Rejestracja delegacji UŜytkownik w celu wypełnienia nowego polecenia wyjazdu słuŝbowego uŝywa opcji
Moduł Delegacje Instrukcja Zalogowany UŜytkownik modułu Delegacje ma dostępne następujące formularze: 1. Rejestracja delegacji UŜytkownik w celu wypełnienia nowego polecenia wyjazdu słuŝbowego uŝywa opcji
