Rozszerzony Podręcznik Użytkownika
|
|
|
- Eleonora Paluch
- 6 lat temu
- Przeglądów:
Transkrypt
1 Rozszerzony Podręcznik Użytkownika MFC-J6920DW Wersja 0 POL
2 Podręczniki użytkownika i gdzie można je znaleźć? Jaki podręcznik? Co zawiera? Gdzie jest? Przewodnik Bezpieczeństwa Produktu Podręcznik szybkiej obsługi Podstawowy Podręcznik Użytkownika Rozszerzony Podręcznik Użytkownika Podręczniki oprogramowania i obsługi dla sieci Przewodnik Usług Internetowych Przewodnik AirPrint Przewodnik Google Cloud Print W pierwszej kolejności zapoznaj się z tym podręcznikiem. Przed skonfigurowaniem urządzenia zapoznaj się z instrukcją Środki ostrożności. Zapoznaj się z tym podręcznikiem, aby uzyskać informacje o znakach handlowych i ograniczeniach prawnych. Postępuj zgodnie z instrukcjami konfiguracji urządzenia oraz instalacji sterowników i oprogramowania dla użytkowanego systemu operacyjnego i typu połączenia. Zapoznaj się z podstawowymi operacjami faksowania, kopiowania, skanowania oraz obsługą programu PhotoCapture Center, a także ze sposobami wymiany materiałów eksploatacyjnych. Zapoznaj się ze wskazówkami rozwiązywania problemów. Dowiedz się więcej o operacjach zaawansowanych: faksowaniu, kopiowaniu, funkcjach zabezpieczeń, drukowaniu raportów i przeprowadzaniu rutynowych czynności konserwacyjnych. Ten podręcznik zawiera instrukcje skanowania, drukowania, funkcji PC-Fax i innych operacji, które można wykonywać po podłączeniu urządzenia Brother do komputera. Można tam również znaleźć przydatne informacje dotyczące korzystania z narzędzia Brother ControlCenter, użytkowania urządzenia w środowisku sieciowym, a także często stosowane terminy. Ten podręcznik zawiera przydatne informacje dotyczące uzyskania dostępu do usług internetowych z urządzenia Brother, a także pobierania obrazów, drukowania danych i przesyłania plików bezpośrednio do usług internetowych. Ten podręcznik zawiera informacje dotyczące korzystania z funkcji AirPrint do drukowania na urządzeniu Brother z systemu OS X v10.7.x, 10.8.x oraz z urządzeń iphone, ipod touch, ipad i z innych urządzeń z systemem ios bez instalowania sterownika drukarki. Ten podręcznik zawiera szczegółowe informacje dotyczące sposobu korzystania z usług Google Cloud Print w celu drukowania za pośrednictwem Internetu. Wydrukowany / w opakowaniu Wydrukowany / w opakowaniu Plik PDF / płyta CD-ROM Plik PDF / płyta CD-ROM Plik HTML / płyta CD-ROM Plik PDF / Brother Solutions Center 1 Plik PDF / Brother Solutions Center 1 Plik PDF / Brother Solutions Center 1 i
3 Jaki podręcznik? Co zawiera? Gdzie jest? Podręcznik Wi-Fi Direct Mobile Print/Scan Guide for Brother iprint&scan (Przewodnik Przenośnego Drukowania/Skanowania dla aplikacji Brother iprint&scan) 1 Odwiedź witrynę internetową Ten podręcznik zawiera szczegółowe informacje dotyczące sposobu konfigurowania urządzenia Brother w celu drukowania bezprzewodowego bezpośrednio z urządzenia mobilnego obsługującego standard Wi-Fi Direct. Ten podręcznik zawiera przydatne informacje dotyczące drukowania z urządzenia mobilnego oraz skanowania z urządzenia Brother do urządzenia mobilnego połączonego z siecią Wi-Fi. Plik PDF / Brother Solutions Center 1 Plik PDF / Brother Solutions Center 1 ii
4 Spis Treści 1 Konfiguracja ogólna 1 Przechowywanie danych w pamięci... 1 Automatyczna zmiana czasu... 1 Tryb spoczynku... 2 Ekran dotykowy LCD... 2 Zmiana języka ekranu dotykowego (w zależności od modelu)... 2 Ustawienie zegara przyciemnienia dla podświetlenia Funkcje zabezpieczeń 4 Secure Function Lock 2.0 (Blokada funkcji 2.0)... 4 Przed rozpoczęciem używania funkcji Secure Function Lock 2.0 (Blokada funkcji 2.0)... 4 Ustawienie i zmiana hasła administratora... 5 Konfigurowanie użytkowników z ograniczonym dostępem... 6 Włączenie/wyłączenie funkcji Secure Function Lock (Blokada funkcji)... 6 Przełączanie użytkowników... 7 Przełączenie do trybu publicznego... 7 Ograniczenie wybierania... 8 Ograniczenie klawiatury... 8 Ograniczenie książki adresowej... 8 Ograniczenie skrótów... 9 Ograniczenie serwera LDAP Wysyłanie faksu 10 Dodatkowe opcje wysyłania Wysyłanie faksów za pomocą wielu ustawień Zatrzymywanie faksowania Kontrast Zmiana rozdzielczości faksu Ustawianie wprowadzonych zmian jako nowych ustawień domyślnych Przywracanie opcji faksu do fabrycznych ustawień domyślnych Zapisanie opcji faksu w postaci skrótu Dodatkowe operacje wysyłania Wysyłanie faksu dwustronnego za pomocą podajnika ADF (automatyczny podajnik papieru) Ręczne wysyłanie faksów Wysyłanie faksu po zakończeniu rozmowy Podwójny dostęp (tylko tryb monochromatyczny) Rozsyłanie (tylko tryb monochromatyczny) Transmisja w czasie rzeczywistym Tryb zagraniczny Faksowanie opóźnione (tylko tryb monochromatyczny) Opóźniona transmisja wsadowa (tylko tryb monochromatyczny) Sprawdzanie i anulowanie zadań oczekujących Polling Przesyłanie z funkcją pollingu (tylko tryb monochromatyczny) iii
5 4 Odbiór faksu 24 Odbieranie do pamięci (tylko tryb monochromatyczny) Przekazywanie faksów Zapisywanie faksów Drukowanie faksu z pamięci Wyłączanie operacji odbierania do pamięci Zmiana operacji odbierania do pamięci Zdalne pobieranie Ustawianie kodu zdalnego dostępu Stosowanie kodu zdalnego dostępu Zdalne polecenia faksu Odbieranie wiadomości faksowych Zmiana numeru, na który są przekazywane faksy Dodatkowe operacje odbioru Odbiór po wyczerpaniu papieru Drukowanie zmniejszonego faksu przychodzącego Odbieranie faksu po zakończeniu rozmowy Polling Odbiór pollingu Wybieranie i zapisywanie numerów 35 Operacje głosowe Dodatkowe operacje wybierania Łączenie numerów z książki adresowej Dodatkowe sposoby zapisywania numerów Zapisywanie numerów z historii połączeń wychodzących do książki adresowej Ustawianie grup do rozsyłania Drukowanie raportów 39 Raporty faksów Raport weryfikacji transmisji Dziennik faksów (raport o działaniach) Raporty Sposób drukowania raportu iv
6 7 Tworzenie kopii 42 Opcje kopiowania Kończenie kopiowania Zwiększanie prędkości i jakości kopiowania Powiększanie lub zmniejszanie kopii Wykonywanie plakatu lub N kopii na 1 arkuszu (układ strony) Kopiowanie ID 2 na 1 (układ strony) Sortowanie kopii za pomocą podajnika ADF Regulacja gęstości Tryb oszczędzania atramentu Kopiowanie na cienkim papierze Automatyczne prostowanie Kopiowanie książki Kopiowanie znaku wodnego Usunięcie koloru tła Kopiowanie dwustronne Zapisanie opcji kopiowania w postaci skrótu Skróty kopii A Skrót kopii A Drukowanie zdjęć z karty pamięci lub pamięci USB flash 59 Operacje w programie PhotoCapture Center Struktura folderów kart pamięci i pamięci USB flash Drukowanie kadrów filmu Drukowanie obrazów Drukowanie indeksu (miniatury) Drukowanie zdjęć Efekty foto Drukowanie zdjęć do dokumentów Pokaz slajdów Drukowanie DPOF Ustawienia drukowania programu PhotoCapture Center Jakość drukowania Opcje papieru Automatyczna korekta Dostosowanie jasności, kontrastu i koloru Przycinanie Drukowanie bez obramowania Drukowanie daty Ustawianie wprowadzonych zmian jako nowych ustawień domyślnych Przywracanie wszystkich fabrycznych ustawień domyślnych Skanowanie na kartę pamięci lub do pamięci USB flash Automatyczne przycinanie Sposób ustawiania nowych wartości domyślnych Sposób przywracania fabrycznych ustawień domyślnych Zapisanie opcji skanowania w postaci skrótu v
7 9 Drukowanie zdjęć z aparatu 78 Drukowanie zdjęć bezpośrednio z aparatu PictBridge Wymagania PictBridge Konfigurowanie aparatu cyfrowego Drukowanie obrazów Drukowanie DPOF Drukowanie zdjęć bezpośrednio z aparatu cyfrowego (bez PictBridge) Drukowanie obrazów A Rutynowa konserwacja 82 Czyszczenie i sprawdzanie urządzenia Czyszczenie obudowy urządzenia Czyszczenie płyty urządzenia Czyszczenie rolek podawania papieru Czyszczenie rolek pobierania papieru Czyszczenie rolek pobierania papieru z tacy papieru # Sprawdzanie poziomu atramentu Pakowanie i transport urządzenia B Słownik 90 C Indeks 94 vi
8 vii
9 1 Konfiguracja ogólna Przechowywanie danych w pamięci Ustawienia menu są przechowywane trwale i nie zostaną utracone nawet w przypadku awarii zasilania. Ustawienia tymczasowe (na przykład Tryb międzynarodowy) zostaną utracone. Jeśli została wybrana opcja Nowe ustawienia dla preferowanych ustawień Fax, Skanuj oraz Zdjęcie, ustawienia te nie zostaną utracone. W przypadku awarii zasilania urządzenie do 24 godzin zachowuje datę i godzinę oraz zaprogramowane zadania zegara faksu (na przykład Faks z opóźn.). Automatyczna zmiana czasu Istnieje możliwość ustawienia urządzenia tak, aby automatycznie włączało czas letni i zimowy. Urządzenie przesunie czas o jedną godzinę do przodu na wiosnę i cofnie o jedną godzinę jesienią. Upewnij się, że w ustawieniach Data i czas urządzenia ustawiono aktualną datę i godzinę. a Naciśnij przycisk. b Naciśnij przycisk. c Naciśnij przycisk Automatyczna zmiana czasu. d Naciśnij przycisk Wył. (lub Wł.). e Naciśnij przycisk. 1 1
10 Rozdział 1 Tryb spoczynku W opcjach trybu spoczynku można określić czas, po upływie którego urządzenie przechodzi w tryb spoczynku (do 60 minut). W chwili wykonania jakiejkolwiek operacji w urządzeniu zegar zostanie zresetowany. a Naciśnij przycisk. b Naciśnij przycisk Ustawienia. c Przeciągnij palcem w górę lub w dół, Ustawienia. d Naciśnij przycisk Ustawienia. e Przeciągnij palcem w górę lub w dół, Tryb oczekiw. f Naciśnij przycisk Tryb oczekiw. g Przeciągnij palcem w górę lub w dół, aby wybrać pozycję 1Min, 2Min., 3Min., 5Min., 10Min., 30Min. lub 60Min. określającą czas, po upływie którego urządzenie przejdzie w tryb spoczynku. Naciśnij opcję, która ma zostać ustawiona. h Naciśnij przycisk. Ekran dotykowy LCD Zmiana języka ekranu dotykowego (w zależności od modelu) Język ekranu dotykowego można zmienić. a Naciśnij przycisk. b Naciśnij przycisk Ustawienia. c Przeciągnij palcem w górę lub w dół, Wstępne ustaw. d Naciśnij przycisk Wstępne ustaw. e Przeciągnij palcem w górę lub w dół, Miejscowy jęz. f Naciśnij przycisk Miejscowy jęz. g Wybierz odpowiedni język. h Naciśnij przycisk. Ustawienie zegara przyciemnienia dla podświetlenia Istnieje możliwość ustawienia czasu, przez który ekran dotykowy LCD pozostaje podświetlony po ostatnim naciśnięciu. a Naciśnij przycisk. b Naciśnij przycisk Ustawienia. c Przeciągnij palcem w górę lub w dół, Ustawienia. d Naciśnij przycisk Ustawienia. 2
11 Konfiguracja ogólna e Przeciągnij palcem w górę lub w dół, Ustawienia LCD. f Naciśnij przycisk Ustawienia LCD. g Naciśnij przycisk Wł. timera. h Naciśnij przycisk 10 Sek., 20 Sek., 30 Sek. lub Wył. 1 i Naciśnij przycisk. 3
12 2 Funkcje zabezpieczeń Secure Function Lock 2.0 (Blokada funkcji 2.0) Funkcja Secure Function Lock (Blokada funkcji) pozwala ograniczyć dostęp publiczny do określonych funkcji urządzenia: Wysyłanie faksów Odbieranie faksów Kopiowanie Skanowanie Drukowanie z nośników Skanowanie do nośnika Drukowanie z komputera PC Drukowanie w kolorze Ograniczenie liczby stron Przesyłanie do Internetu Pobieranie z Internetu Funkcja ta również uniemożliwia użytkownikom zmianę ustawień domyślnych urządzenia przez ograniczenie dostępu do ustawień menu. Przed skorzystaniem z zabezpieczonych funkcji należy podać hasło administratora. Dostęp do czynności z ograniczonym dostępem możliwy jest przez zdefiniowanie użytkownika z ograniczonym dostępem. Użytkownik z ograniczonym dostępem przed skorzystaniem z urządzenia musi wprowadzić hasło. Pamiętaj, aby zapisać ustawione hasło. W przypadku zapomnienia hasła należy skontaktować się z działem obsługi klienta firmy Brother. Do określania ograniczeń i dokonywania zmian uprawniony jest wyłącznie administrator. Jeśli funkcja wysyłania faksu jest wyłączona, funkcje z menu Faks nie będą dostępne. Przesyłanie z funkcją pollingu oraz odbiór pollingu są możliwe wyłącznie, gdy włączone są funkcje: wysyłanie faksu i odbieranie faksu. Jeśli funkcja Secure Function Lock (Blokada funkcji) jest włączona (ustawienie Wł.), nie można edytować ani usuwać skrótu. Przed rozpoczęciem używania funkcji Secure Function Lock 2.0 (Blokada funkcji 2.0) Ustawienia funkcji Secure Function Lock 2.0 (Blokada funkcji 2.0) można wprowadzić przy użyciu przeglądarki WWW. Przed konfiguracją należy wykonać poniższe czynności przygotowawcze. a Uruchom przeglądarkę WWW. b W polu adresu przeglądarki wprowadź vadres IP urządzenia/ (gdzie adres IP urządzenia oznacza adres IP urządzenia Brother). Na przykład: x / Adres IP urządzenia można odczytać na liście konfiguracji sieci. (uu Podręczniki oprogramowania i obsługi dla sieci.) 4
13 Funkcje zabezpieczeń c Wprowadź hasło w polu Login. (Jest to hasło wymagane do zalogowania się na stronę WWW urządzenia, a nie hasło administratora dla funkcji Secure Function Lock (Blokada funkcji)). Kliknij przycisk. W przypadku korzystania z przeglądarki WWW do konfiguracji ustawień urządzenia po raz pierwszy należy ustawić hasło. 1 Kliknij polecenie Please configure the password (Wprowadź hasło). 2 Wprowadź hasło, które ma być używane (do 32 znaków). 3 Wprowadź to hasło ponownie w polu Confirm New Password (Potwierdź nowe hasło). 4 Kliknij przycisk Submit (Wyślij). Ustawienie i zmiana hasła administratora Ustawienia te można skonfigurować przy użyciu przeglądarki WWW. Aby ustawić stronę WWW, patrz Przed rozpoczęciem używania funkcji Secure Function Lock 2.0 (Blokada funkcji 2.0) uu strona 4. Następnie wykonaj poniższe instrukcje. Ustawienie hasła administratora Poniższe czynności opisują ustawienie hasła administratora. Hasło to służy do ustalania użytkowników oraz włączania lub wyłączania funkcji Secure Function Lock (Blokada funkcji). (Patrz Konfigurowanie użytkowników z ograniczonym dostępem uu strona 6 i Włączenie/wyłączenie funkcji Secure Function Lock (Blokada funkcji) uu strona 6). a Kliknij przycisk Administrator. b Kliknij przycisk Secure Function Lock (Blokada funkcji). c W polu New Password (Nowe hasło) wprowadź czterocyfrową liczbę stanowiącą hasło. d Wprowadź to hasło ponownie w polu Retype Password (Wpisz hasło ponownie). e Kliknij przycisk Submit (Wyślij). Zmiana hasła administratora a Kliknij przycisk Administrator. b Kliknij przycisk Secure Function Lock (Blokada funkcji). c W polu New Password (Nowe hasło) wprowadź czterocyfrową liczbę stanowiącą nowe hasło. d Wprowadź ponownie nowe hasło w polu Retype Password (Wpisz hasło ponownie). e Kliknij przycisk Submit (Wyślij). 2 5
14 Rozdział 2 Konfigurowanie użytkowników z ograniczonym dostępem Istnieje możliwość skonfigurowania użytkowników z ograniczonym dostępem do funkcji oraz własnym hasłem. Można wprowadzić maksymalnie 10 użytkowników. Ustawienia te można skonfigurować przy użyciu przeglądarki WWW. Aby ustawić stronę WWW, patrz Przed rozpoczęciem używania funkcji Secure Function Lock 2.0 (Blokada funkcji 2.0) uu strona 4. Następnie wykonaj poniższe instrukcje. a Kliknij przycisk Administrator. b Kliknij przycisk Secure Function Lock (Blokada funkcji). c Wprowadź alfanumeryczną nazwę grupy lub użytkownika (do 15 znaków) w polu ID Number/Name (Numer ID/ nazwa), a następnie wprowadź czterocyfrowe hasło w polu PIN (Kod PIN). Nie jest możliwe użycie tego samego hasła jako hasła innego użytkownika. Istnieje możliwość skonfigurowania jednego użytkownika publicznego. Użytkownicy publiczni nie muszą podawać hasła. Dodatkowe informacje: uu Podręczniki oprogramowania i obsługi dla sieci. Włączenie/wyłączenie funkcji Secure Function Lock (Blokada funkcji) W przypadku wprowadzenia nieprawidłowego hasła na ekranie dotykowym pojawi się komunikat Błędne hasło. Wprowadź poprawne hasło. W przypadku zapomnienia hasła należy skontaktować się z działem obsługi klienta firmy Brother. Włączenie funkcji Secure Function Lock (Blokada funkcji) a Naciśnij przycisk. d W polach Function Restrictions (Ograniczenia funkcji) usuń zaznaczenia pól wyboru funkcji, do których dostęp ma być ograniczony. Aby skonfigurować ograniczenie maksymalnej liczby stron, zaznacz pole wyboru On (Przy) w obszarze Print Limits (Ograniczenia drukowania), a następnie wprowadź odpowiednią liczbę w polu Max. Pages (Maksymalna liczba stron). Następnie kliknij przycisk Submit (Wyślij). b Naciśnij przycisk Ustawienia. c Przeciągnij palcem w górę lub w dół, Ustawienia. d Naciśnij przycisk Ustawienia. e Przeciągnij palcem w górę lub w dół, Blokada funk. f Naciśnij przycisk Blokada funk. g Naciśnij przycisk Wył.iwł. 6
15 Funkcje zabezpieczeń h Wprowadź swoje czterocyfrowe hasło administratora za pomocą klawiatury na ekranie dotykowym. Naciśnij przycisk OK. Na ekranie Strona główna pojawi się ikona Secure Function Lock (Blokada funkcji). c Przeciągnij palcem w górę lub w dół, aby wyświetlić swoją nazwę użytkownika. d Naciśnij swoją nazwę użytkownika. e Wprowadź swoje czterocyfrowe hasło użytkownika za pomocą klawiatury na ekranie dotykowym. Naciśnij przycisk OK. Przełączenie do trybu publicznego 2 Wyłączenie funkcji Secure Function Lock (Blokada funkcji) a Naciśnij przycisk lub XXXXX (gdzie xxxxx oznacza nazwę użytkownika). b Naciśnij przycisk Wł.iwył. blokady. c Wprowadź swoje czterocyfrowe hasło administratora za pomocą klawiatury na ekranie dotykowym. Naciśnij przycisk OK. Przełączanie użytkowników To ustawienie pozwala na zalogowanie się do urządzenia użytkownika z ograniczeniami przy włączonej funkcji Secure Function Lock (Blokada funkcji). a Naciśnij przycisk lub XXXXX na ekranie dotykowym (gdzie xxxxx oznacza nazwę użytkownika). b Naciśnij przycisk Zmiana użytkownika. a Naciśnij przycisk XXXXX (gdzie xxxxx oznacza nazwę użytkownika). b Naciśnij przycisk Zmień na publiczny. 7
16 Rozdział 2 Ograniczenie wybierania Ta funkcja zapobiega przypadkowemu wysyłaniu faksów lub połączeniu się z nieprawidłowym numerem. W urządzeniu można ograniczyć wybieranie podczas korzystania z klawiatury, książki adresowej, skrótów oraz wyszukiwania LDAP. W przypadku wyboru opcji Wył. urządzenie nie będzie ograniczało metody wybierania. W przypadku wyboru opcji Dwa razy naciśnij # urządzenie wyświetli monit o ponowne wprowadzenie numeru, a po bezbłędnym wprowadzeniu tego samego numeru urządzenie rozpocznie wybieranie. W przypadku ponownego wprowadzenia nieprawidłowego numeru na ekranie dotykowym pojawi się komunikat o błędzie. W przypadku wyboru opcji Wł. urządzenie ograniczy wysyłanie faksów i połączenia wychodzące dla tej metody wybierania. Ustawienie Dwa razy naciśnij # nie będzie działało, jeśli przed wprowadzeniem numeru zostanie podniesiona zewnętrzna słuchawka. Użytkownik nie zostanie poproszony o ponowne wprowadzenie numeru. W przypadku wyboru opcji Wł. lub Dwa razy naciśnij # nie można korzystać z funkcji rozsyłania. Ograniczenie klawiatury a Naciśnij przycisk. b Naciśnij przycisk Ustawienia. c Przeciągnij palcem w górę lub w dół, Fax. d Naciśnij przycisk Fax. e Przeciągnij palcem w górę lub w dół, Ograniczenie wybierania. f Naciśnij przycisk Ograniczenie wybierania. g Naciśnij przycisk Klawiatura telef. h Naciśnij przycisk Dwa razy naciśnij #, Wł. lub Wył. i Naciśnij przycisk. Ograniczenie książki adresowej a Naciśnij przycisk. b Naciśnij przycisk Ustawienia. c Przeciągnij palcem w górę lub w dół, Fax. d Naciśnij przycisk Fax. e Przeciągnij palcem w górę lub w dół, Ograniczenie wybierania. f Naciśnij przycisk Ograniczenie wybierania. 8
17 Funkcje zabezpieczeń g Naciśnij przycisk Książka adr. h Naciśnij przycisk Dwa razy naciśnij #, Wł. lub Wył. i Naciśnij przycisk. Jeśli podczas wybierania zostaną dołączone numery z książki adresowej, adres zostanie rozpoznany jako wprowadzony za pomocą klawiatury i nie będzie podlegał ograniczeniom. Ograniczenie skrótów a Naciśnij przycisk. b Naciśnij przycisk Ustawienia. c Przeciągnij palcem w górę lub w dół, Fax. d Naciśnij przycisk Fax. e Przeciągnij palcem w górę lub w dół, Ograniczenie wybierania. f Naciśnij przycisk Ograniczenie wybierania. g Naciśnij przycisk Skróty. h Naciśnij przycisk Dwa razy naciśnij #, Wł. lub Wył. i Naciśnij przycisk. c Przeciągnij palcem w górę lub w dół, Fax. d Naciśnij przycisk Fax. e Przeciągnij palcem w górę lub w dół, Ograniczenie wybierania. f Naciśnij przycisk Ograniczenie wybierania. g Naciśnij przycisk Serwer LDAP. h Naciśnij przycisk Dwa razy naciśnij #, Wł. lub Wył. i Naciśnij przycisk. 2 Ograniczenie serwera LDAP a Naciśnij przycisk. b Naciśnij przycisk Ustawienia. 9
18 3 Wysyłanie faksu Dodatkowe opcje wysyłania Na ekranie dotykowym pojawi się komunikat: Wysyłanie faksów za pomocą wielu ustawień Podczas wysyłania faksu można wybrać kombinację ustawień, na przykład Rozdzielczość FX, Faks 2-stronny, Kontrast, Rozmiar z szyby skanera oraz Wysyłka na bieżąco. Można także wybrać: Ostatnie połączenie, Książka adres, Nadawanie, Podgląd, Ustawianie Koloru, Faks z opóźn., Trans.pakiet, Poll.nad., Polling odb., Tryb międzynarodowy, Nowe ustawienia oraz Reset ustawień. Niektóre ustawienia są dostępne tylko podczas wysyłania faksów czarno-białych. a Włóż dokument. b Wykonaj jedną z następujących czynności: Jeśli ustawienie funkcji Podgląd faksu to Wył., naciśnij przycisk (Fax). Jeśli ustawienie funkcji Podgląd faksu to Wł., naciśnij przycisk (Fax), a następnie przycisk c Naciśnij przycisk Opcje. d Przeciągnij palcem w górę lub w dół, aby wyświetlić ustawienie, które ma zostać zmienione. Po wyświetleniu ustawienia naciśnij je. e Naciśnij opcję, która ma zostać ustawiona. f Wróć do kroku d, aby zmienić dodatkowe ustawienia. g Po zakończeniu zmiany ustawień naciśnij pozycję OK. h Wprowadź numer faksu. i Naciśnij przycisk Uruchom faks. Większość ustawień ma charakter tymczasowy i po wysłaniu faksu urządzenie powraca do ustawień domyślnych. (Wysyłanie faksów). 10
19 Wysyłanie faksu Niektóre najczęściej używane ustawienia można zapisać, określając je jako domyślne. Ustawienia te pozostaną aktywne do momentu ponownej zmiany. (Patrz Ustawianie wprowadzonych zmian jako nowych ustawień domyślnych uu strona 13). Niektóre najczęściej używane ustawienia można także zapisać, określając je jako skrót. (Patrz Zapisanie opcji faksu w postaci skrótu uu strona 13). Zatrzymywanie faksowania Aby zatrzymać faksowanie, naciśnij przycisk. Kontrast Jeśli dokument jest bardzo jasny lub bardzo ciemny, można zmienić jego kontrast. W przypadku większości dokumentów można zastosować ustawienie fabryczne Auto. Opcja Auto pozwala wybrać właściwy kontrast dokumentu. W przypadku wysyłania jasnego dokumentu użyj ustawienia Jasny. W przypadku wysyłania ciemnego dokumentu użyj ustawienia Ciemny. a Włóż dokument. b Wykonaj jedną z następujących czynności: Jeśli ustawienie funkcji Podgląd faksu to Wył., naciśnij przycisk (Fax). Jeśli ustawienie funkcji Podgląd faksu to Wł., naciśnij przycisk (Fax), a następnie przycisk (Wysyłanie faksów). c Naciśnij przycisk Opcje. d Przeciągnij palcem w górę lub w dół, Kontrast. e Naciśnij przycisk Kontrast. f Naciśnij przycisk Auto, Jasny lub Ciemny. g Naciśnij przycisk OK. h Wprowadź numer faksu. i Naciśnij przycisk Uruchom faks. W następujących warunkach nawet w przypadku wyboru opcji Jasny lub Ciemny urządzenie wyśle faks przy użyciu ustawienia Auto: Jeśli wysyłany jest faks kolorowy. Jeśli dla faksu wybrano rozdzielczość Foto. Zmiana rozdzielczości faksu Jakość faksu można poprawić, zmieniając jego rozdzielczość. a Włóż dokument. b Wykonaj jedną z następujących czynności: Jeśli ustawienie funkcji Podgląd faksu to Wył., naciśnij przycisk (Fax). Jeśli ustawienie funkcji Podgląd faksu to Wł., naciśnij przycisk (Fax), a następnie przycisk (Wysyłanie faksów). c Naciśnij przycisk Opcje. 3 11
20 Rozdział 3 d Przeciągnij palcem w górę lub w dół, Rozdzielczość FX. e Naciśnij przycisk Rozdzielczość FX. f Naciśnij przycisk Standard, Wysoka, B.wysoka lub Foto. g Naciśnij przycisk OK. h Wprowadź numer faksu. i Naciśnij przycisk Uruchom faks. Do wyboru są cztery rozdzielczości faksów monochromatycznych i dwie faksów kolorowych. Monochromatyczna Standard Wysoka B.wysoka Foto Odpowiednia dla większości dokumentów. Odpowiednia dla małych wydruków; przesyłanie jest nieco wolniejsze niż w przypadku rozdzielczości Standard. Odpowiednia dla małych wydruków lub ilustracji; przesyłanie jest nieco wolniejsze niż w przypadku rozdzielczości Wysoka. Należy jej używać w przypadku dokumentów o różnych odcieniach szarości lub zdjęć. Transmisja w trybie Foto jest najwolniejsza. Kolorowa Standard Wysoka Odpowiednia dla większości dokumentów. Należy jej używać w przypadku zdjęć. Czas przesyłania jest dłuższy niż w przypadku rozdzielczości Standard. W przypadku wyboru opcji B.wysoka lub Foto, a następnie wysłania faksu kolorowego (po wybraniu wartości Kolor opcji Ustawianie Koloru) urządzenie wyśle faks przy użyciu ustawienia Wysoka. 12
21 Wysyłanie faksu Ustawianie wprowadzonych zmian jako nowych ustawień domyślnych Najczęściej używane ustawienia opcji faksu, takie jak Rozdzielczość FX, Kontrast, Rozmiar z szyby skanera, Podgląd, Wysyłka na bieżąco oraz Ustawianie Koloru można zapisać, określając je jako domyślne. Ustawienia te pozostaną aktywne do momentu ponownej zmiany. a Wykonaj jedną z następujących czynności: Jeśli ustawienie funkcji Podgląd faksu to Wył., naciśnij przycisk (Fax). Jeśli ustawienie funkcji Podgląd faksu to Wł., naciśnij przycisk (Fax), a następnie przycisk (Wysyłanie faksów). b Naciśnij przycisk Opcje. c Przeciągnij palcem w górę lub w dół, aby wybrać opcję menu, która ma zostać zmieniona. Naciśnij nową opcję. Powtarzaj ten krok dla każdego ustawienia, które ma zostać zmienione. d Po zmianie ostatniego ustawienia na preferowaną opcję przeciągnij palcem w górę lub w dół, ewentualnie naciśnij przycisk a lub b w celu wyświetlenia pozycji Nowe ustawienia. e Naciśnij przycisk Nowe ustawienia. f Na ekranie dotykowym pojawi się prośba o potwierdzenie zmiany ustawień domyślnych na nowe. Naciśnij przycisk Tak, aby potwierdzić. g Naciśnij przycisk. Przywracanie opcji faksu do fabrycznych ustawień domyślnych Zmienione opcje faksu można przywrócić do fabrycznych ustawień domyślnych. Ustawienia te pozostaną aktywne do momentu ponownej zmiany. a Wykonaj jedną z następujących czynności: Jeśli ustawienie funkcji Podgląd faksu to Wył., naciśnij przycisk (Fax). Jeśli ustawienie funkcji Podgląd faksu to Wł., naciśnij przycisk (Fax), a następnie przycisk (Wysyłanie faksów). b Naciśnij przycisk Opcje. c Przeciągnij palcem w górę lub w dół, Reset ustawień. d Naciśnij przycisk Reset ustawień. e Na ekranie dotykowym pojawi się prośba o potwierdzenie przywrócenia fabrycznych ustawień domyślnych. Naciśnij przycisk Tak, aby potwierdzić. f Naciśnij przycisk. Zapisanie opcji faksu w postaci skrótu Wszystkie często używane opcje faksu można zapisać w postaci skrótu. a Wykonaj jedną z następujących czynności: 3 13
22 Rozdział 3 Jeśli ustawienie funkcji Podgląd faksu to Wył., naciśnij przycisk (Fax). Jeśli ustawienie funkcji Podgląd faksu to Wł., naciśnij przycisk (Fax), a następnie przycisk (Wysyłanie faksów). h Wprowadź nazwę skrótu za pomocą klawiatury na ekranie dotykowym. (Aby uzyskać pomoc dotyczącą wprowadzania liter, patrz uu Podstawowy Podręcznik Użytkownika: Wprowadzanie tekstu). Naciśnij przycisk OK. i Naciśnij przycisk OK, aby zapisać skrót. b Wprowadź numer faksu. Jeśli skrót ma być wykorzystywany do rozsyłania, naciśnij przycisk Opcje i wybierz pozycję Nadawanie w kroku d przed wprowadzeniem numeru faksu w kroku b. (Patrz Rozsyłanie (tylko tryb monochromatyczny) uu strona 16). c Naciśnij przycisk Opcje. d Przeciągnij palcem w górę lub w dół, Rozdzielczość FX, Faks 2-stronny, Kontrast, Rozmiar z szyby skanera, Podgląd, Ustawianie Koloru, Wysyłka na bieżąco lub Tryb międzynarodowy, a następnie naciśnij ustawienie, które ma zostać zmienione. Następnie naciśnij nową opcję, która ma zostać ustawiona. Powtarzaj ten krok dla każdego ustawienia, które ma zostać zmienione. e Po zakończeniu wyboru nowych opcji naciśnij przycisk OK. f Naciśnij przycisk Zapisz jako skrót. g Potwierdź wyświetloną listę wybranych opcji, dla których chcesz utworzyć skrót, a następnie naciśnij przycisk OK. 14
23 Wysyłanie faksu Dodatkowe operacje wysyłania Dłuższa krawędź Pionowa Pozioma Wysyłanie faksu dwustronnego za pomocą podajnika ADF (automatyczny podajnik papieru) Za pomocą podajnika ADF można wysyłać dokumenty dwustronne do rozmiaru Legal. a Umieść dokument w podajniku ADF. b Wykonaj jedną z następujących czynności: Jeśli ustawienie funkcji Podgląd faksu to Wył., naciśnij przycisk (Fax). Jeśli ustawienie funkcji Podgląd faksu to Wł., naciśnij przycisk (Fax), a następnie przycisk (Wysyłanie faksów). c Naciśnij przycisk Opcje. d Przeciągnij palcem w górę lub w dół, Faks 2-stronny. e Naciśnij przycisk Faks 2-stronny. f Wykonaj jedną z następujących czynności: Jeśli dokument składa się na dłuższej krawędzi, naciśnij Skanowanie 2-str.: Długa krawędź. Jeśli dokument składa się na krótszej krawędzi, naciśnij Skanowanie 2-str.: Krótka krawędź. Krótsza krawędź Pionowa Pozioma g Naciśnij przycisk OK. h Wprowadź numer faksu. i Naciśnij przycisk Uruchom faks. Urządzenie rozpocznie skanowanie i wysyłanie dokumentu. Ręczne wysyłanie faksów Podczas ręcznej transmisji słyszalne są dźwięki wybierania numeru, dzwonienia i odbioru faksu. Aby wysłać faks wielostronicowy, użyj podajnika ADF. a Włóż dokument. b Aby usłyszeć sygnał wybierania, podnieś słuchawkę telefonu zewnętrznego. 3 15
24 Rozdział 3 c Wybierz numer faksu za pomocą telefonu zewnętrznego. d Po usłyszeniu tonów faksu naciśnij przycisk Uruchom faks. W przypadku korzystania z szyby skanera naciśnij na ekranie dotykowym przycisk Wyślij, aby wysłać faks. e Odłóż słuchawkę telefonu zewnętrznego. Wysyłanie faksu po zakończeniu rozmowy Po zakończeniu rozmowy, a przed rozłączeniem się, można wysłać faks do rozmówcy. a Poproś rozmówcę, aby zaczekał na tony (sygnały dźwiękowe) faksu i przed rozłączeniem się naciśnij przycisk Start lub Wyślij. b Włóż dokument. c Naciśnij przycisk Uruchom faks. W przypadku korzystania z szyby skanera naciśnij na urządzeniu przycisk Wyślij, aby wysłać faks. d Odłóż słuchawkę telefonu zewnętrznego. Podwójny dostęp (tylko tryb monochromatyczny) Możliwe jest wybranie numeru i rozpoczęcie skanowania faksu do pamięci nawet jeśli urządzenie wykonuje wysyłanie z pamięci, odbiera faksy lub drukuje dane z komputera. Na ekranie dotykowym widoczny jest numer nowego zadania. Jeśli zostanie wyświetlony komunikat Brak pamięci, naciśnij przycisk lub Wyjdź, aby anulować albo przycisk Wyślij teraz, aby wysłać strony, które już zostały zeskanowane. Rozsyłanie (tylko tryb monochromatyczny) Rozsyłanie umożliwia wysłanie tego samego faksu pod więcej niż jeden numer. Do pojedynczego rozsyłania można dodać grupy, numery z książki adresowej oraz maksymalnie 50 ręcznie wybranych numerów. Po zakończeniu rozsyłania zostanie wydrukowany raport rozsyłania. Przed rozpoczęciem rozsyłania Numery z książki adresowej, które mają być użyte do rozsyłania, należy wcześniej zapisać w pamięci urządzenia. (uu Podstawowy Podręcznik Użytkownika: Zapisywanie numerów w książce adresowej). Numery wybierania grupowego, które mają być użyte do rozsyłania, należy wcześniej zapisać w pamięci urządzenia. Numery wybierania grupowego obejmują wiele zapisanych numerów z książki adresowej. (Patrz Ustawianie grup do rozsyłania uu strona 37). Sposób rozsyłania faksu a Włóż dokument. b Wykonaj jedną z następujących czynności: Liczba stron, które można zeskanować będzie różna w zależności od drukowanych danych. 16
25 Wysyłanie faksu Jeśli ustawienie funkcji Podgląd faksu to Wył., naciśnij przycisk (Fax). Jeśli ustawienie funkcji Podgląd faksu to Wł., naciśnij przycisk (Fax), a następnie przycisk (Wysyłanie faksów). c Naciśnij przycisk Opcje. d Przeciągnij palcem w górę lub w dół, Nadawanie. e Naciśnij przycisk Nadawanie. f Naciśnij przycisk Dodaj numer. g Numery do rozsyłania dodaje się w następujący sposób: Naciśnij przycisk Dodaj numer i wprowadź numer za pomocą klawiatury na ekranie dotykowym. Naciśnij przycisk OK. W przypadku pobrania faksu internetowego: Aby rozsyłać faks przy użyciu adresu , naciśnij przycisk, wprowadź adres , a następnie naciśnij przycisk OK. (Aby uzyskać pomoc dotyczącą wprowadzania liter, patrz uu Podstawowy Podręcznik Użytkownika: Wprowadzanie tekstu). Naciśnij przycisk Dodaj z książki adresowej. Przeciągnij palcem w górę lub w dół, aby wyświetlić numer, który ma zostać dodany do rozsyłania. Naciśnij pola wyboru obok numerów, które mają zostać dodane do rozsyłania. Po zaznaczeniu wszystkich żądanych numerów naciśnij przycisk OK. Naciśnij przycisk Szukaj w książce adresowej. Wprowadź pierwszą literę nazwy, a następnie naciśnij przycisk OK. Naciśnij nazwę, a następnie naciśnij numer, który ma zostać dodany do rozsyłania. h Po wprowadzeniu wszystkich numerów faksów powtarzając kroki f oraz g, naciśnij przycisk OK. i Naciśnij przycisk Uruchom faks. Opcja Nadawanie nie jest dostępna, jeśli została wybrana wartość Kolor opcji Ustawianie Koloru. Faksowanie z podajnika ADF Urządzenie rozpocznie skanowanie dokumentu. Faksowanie z szyby skanera Kiedy na ekranie dotykowym pojawi się pytanie Następna strona?, wykonaj jedną z następujących czynności: 3 17
26 Rozdział 3 Aby wysłać pojedynczą stronę, naciśnij przycisk Nie. Urządzenie rozpocznie wysyłanie dokumentu. Aby wysłać wiele stron, naciśnij przycisk Tak i umieść następną stronę na szybie skanera. Naciśnij przycisk OK. Urządzenie rozpocznie skanowanie strony. (Powtórz ten krok dla każdej strony). Jeśli nie użyto żadnych numerów grup, można rozesłać faksy na 250 różnych numerów. Dostępna ilość pamięci urządzenia zależy od typów zadań w pamięci oraz numerów wykorzystywanych do rozsyłania. W przypadku rozsyłania faksów do maksymalnej możliwej liczby numerów nie można użyć trybu podwójnego dostępu ani funkcji faksu opóźnionego. Jeśli zostanie wyświetlony komunikat Brak pamięci, naciśnij przycisk lub Wyjdź, aby anulować albo przycisk Wyślij teraz, aby wysłać strony, które już zostały zeskanowane. Anulowanie trwającego rozsyłania a Naciśnij przycisk. b Wykonaj jedną z następujących czynności: Aby anulować rozsyłanie, naciśnij przycisk Całość nadawania. Przejdź do kroku c. Aby anulować bieżące zadanie, naciśnij wybieraną nazwę lub numer na ekranie dotykowym. Przejdź do kroku d. Aby zakończyć bez anulowania, naciśnij przycisk. c Jeśli na ekranie dotykowym pojawi się pytanie, czy rozsyłanie ma zostać anulowane, wykonaj jedną z następujących czynności: Naciśnij przycisk Tak, aby potwierdzić. Aby zakończyć bez anulowania, naciśnij przycisk Nie. d Wykonaj jedną z następujących czynności: Aby anulować aktualne zadanie, naciśnij przycisk Tak. Aby zakończyć bez anulowania, naciśnij przycisk Nie. Transmisja w czasie rzeczywistym Przed wysłaniem faksu urządzenie skanuje dokumenty do pamięci. Następnie, jeśli linia telefoniczna jest wolna, urządzenie wybiera numer i wysyła faks. Niekiedy może zajść konieczność natychmiastowego wysłania ważnego dokumentu bez oczekiwania na jego zeskanowanie do pamięci urządzenia. Można tego dokonać, włączając opcję Wysyłka na bieżąco. a Włóż dokument. b Wykonaj jedną z następujących czynności: 18
27 Wysyłanie faksu Jeśli ustawienie funkcji Podgląd faksu to Wył., naciśnij przycisk (Fax). Jeśli ustawienie funkcji Podgląd faksu to Wł., naciśnij przycisk (Fax), a następnie przycisk (Wysyłanie faksów). c Naciśnij przycisk Opcje. d Przeciągnij palcem w górę lub w dół, Wysyłka na bieżąco. e Naciśnij przycisk Wysyłka na bieżąco. f Naciśnij przycisk Wł. (lub Wył.). g Naciśnij przycisk OK. h Wprowadź numer faksu. i Naciśnij przycisk Uruchom faks. Jeśli wysyłany faks jest kolorowy lub jeśli pamięć jest pełna, a z podajnika ADF jest wysyłany faks monochromatyczny, urządzenie wyśle dokument w czasie rzeczywistym (nawet jeśli dla opcji Wysyłka na bieżąco zostało wybrane ustawienie Wył.). W przypadku wysyłania w czasie rzeczywistym z szyby skanera funkcja automatycznego wybierania ponownego nie będzie działała. Tryb zagraniczny W przypadku trudności z wysłaniem faksu za granicę spowodowanych możliwością wystąpienia zakłóceń na linii telefonicznej zalecamy włączenie trybu zagranicznego. Po wysłaniu faksu za pomocą tej funkcji zostanie ona automatycznie wyłączona. a Włóż dokument. b Wykonaj jedną z następujących czynności: Jeśli ustawienie funkcji Podgląd faksu to Wył., naciśnij przycisk (Fax). Jeśli ustawienie funkcji Podgląd faksu to Wł., naciśnij przycisk (Fax), a następnie przycisk (Wysyłanie faksów). c Naciśnij przycisk Opcje. d Przeciągnij palcem w górę lub w dół, Tryb międzynarodowy. e Naciśnij przycisk Tryb międzynarodowy. f Naciśnij przycisk Wł. (lub Wył.). g Naciśnij przycisk OK. h Wprowadź numer faksu. i Naciśnij przycisk Uruchom faks. 3 19
28 Rozdział 3 Faksowanie opóźnione (tylko tryb monochromatyczny) W pamięci można przechować do 50 faksów do wysłania w ciągu 24 godzin. Faksy te zostaną wysłane o godzinie, którą można wybrać w kroku i. a Włóż dokument. b Wykonaj jedną z następujących czynności: Jeśli ustawienie funkcji Podgląd faksu to Wył., naciśnij przycisk (Fax). Jeśli ustawienie funkcji Podgląd faksu to Wł., naciśnij przycisk (Fax), a następnie przycisk (Wysyłanie faksów). c Naciśnij przycisk Opcje. d Przeciągnij palcem w górę lub w dół, Faks z opóźn. e Naciśnij przycisk Faks z opóźn. f Naciśnij przycisk Faks z opóźn. g Naciśnij przycisk Wł. (lub Wył.). h Naciśnij przycisk Ustaw czas. i Wprowadź godzinę, o której faks ma zostać wysłany (w formacie 24- godzinnym) za pomocą klawiatury na ekranie dotykowym. (Na przykład wprowadź 19:45 dla godziny 7:45 wieczorem). Naciśnij przycisk OK. Liczba stron, które można zeskanować do pamięci, zależy od ilości danych drukowanych na każdej stronie. j Naciśnij przycisk OK. k Wprowadź numer faksu. l Naciśnij przycisk Uruchom faks. Opcja Faks z opóźn. nie jest dostępna, jeśli została wybrana wartość Kolor opcji Ustawianie Koloru. Opóźniona transmisja wsadowa (tylko tryb monochromatyczny) Przed wysłaniem faksów opóźnionych urządzenie zapisuje wszystkie faksy w pamięci, sortując je wg miejsca docelowego i zaplanowanej godziny. Wszystkie faksy opóźnione, które mają zostać wysłane o tej samej godzinie i pod ten sam numer, zostaną wysłane jako jeden faks, co skróci czas przesyłania. a Wykonaj jedną z następujących czynności: Jeśli ustawienie funkcji Podgląd faksu to Wył., naciśnij przycisk (Fax). Jeśli ustawienie funkcji Podgląd faksu to Wł., naciśnij przycisk (Fax), a następnie przycisk (Wysyłanie faksów). b Naciśnij przycisk Opcje. c Przeciągnij palcem w górę lub w dół, Trans.pakiet. 20
29 Wysyłanie faksu d Naciśnij przycisk Trans.pakiet. e Naciśnij przycisk Wł. (lub Wył.). f Naciśnij przycisk. i Po zakończeniu naciśnij przycisk. Sprawdzanie i anulowanie zadań oczekujących 3 Można sprawdzić, które zadania oczekują w pamięci na wysłanie lub anulować zadanie. (Jeśli w pamięci nie ma zadań, na ekranie dotykowym zostanie wyświetlony komunikat Nie ma zadań). a Naciśnij przycisk. b Naciśnij przycisk Ustawienia. c Przeciągnij palcem w górę lub w dół, Fax. d Naciśnij przycisk Fax. e Przeciągnij palcem w górę lub w dół, Fax w oczekiw. f Naciśnij przycisk Fax w oczekiw. Wszystkie zadania oczekujące będą widoczne na ekranie dotykowym. g Przeciągnij palcem w górę lub w dół, aby przewinąć listę zadań, a następnie naciśnij zadanie, które ma zostać anulowane. Naciśnij przycisk Anuluj. h Wykonaj jedną z następujących czynności: Aby anulować, naciśnij przycisk Tak. Aby anulować kolejne zadanie, przejdź do kroku g. Aby zakończyć bez anulowania, naciśnij przycisk Nie. 21
30 Rozdział 3 Polling Polling umożliwia ustawienie urządzenia w taki sposób, aby inne osoby płaciły za odbieranie faksów z urządzenia. Funkcja umożliwia także wybranie numeru innego faksu i płatne odebranie faksu. Aby możliwe było korzystanie z funkcji pollingu, należy ją skonfigurować w obydwu urządzeniach. Nie wszystkie urządzenia obsługują polling. Przesyłanie z funkcją pollingu (tylko tryb monochromatyczny) Przesyłanie z funkcją pollingu umożliwia skonfigurowanie urządzenia w taki sposób, aby wskazany dokument mógł zostać pobrany przez inny faks. Dokument zostanie zapisany i możliwe będzie odebranie go przez dowolny faks do czasu usunięcia go z pamięci. (Patrz Sprawdzanie i anulowanie zadań oczekujących uu strona 21). Konfiguracja przesyłania z funkcją pollingu a Włóż dokument. b Wykonaj jedną z następujących czynności: Jeśli ustawienie funkcji Podgląd faksu to Wył., naciśnij przycisk (Fax). Jeśli ustawienie funkcji Podgląd faksu to Wł., naciśnij przycisk (Fax), a następnie przycisk (Wysyłanie faksów). c Naciśnij przycisk Opcje. d Przeciągnij palcem w górę lub w dół, Poll.nad. e Naciśnij przycisk Poll.nad. f Naciśnij przycisk Standard. g Naciśnij przycisk Uruchom faks. h W przypadku korzystania z szyby skanera na ekranie dotykowym zostanie wyświetlony monit o wybranie jednej z następujących opcji: Naciśnij przycisk Tak, aby zeskanować kolejną stronę. Przejdź do kroku i. Naciśnij przycisk Nie, aby zapisać dokument w pamięci. Inne faksy mogą połączyć się z tym urządzeniem i pobrać dokument. i Umieść następną stronę na szybie skanera, a następnie naciśnij przycisk OK. Powtarzaj kroki h i i dla każdej strony. Dokument zostanie zapisany w pamięci i będzie wysłany podczas pollingu. Konfiguracja przesyłania z funkcją pollingu z kodem zabezpieczeń Bezpieczne korzystanie z funkcji pollingu umożliwia zdefiniowanie numerów, z których mogą być pobierane dokumenty (dla których ustawiono polling). Bezpieczne korzystanie z funkcji pollingu możliwe jest tylko w faksach firmy Brother. W celu odebrania faksu w przypadku ustawienia kodu zabezpieczającego konieczne będzie podanie kodu. a Włóż dokument. b Wykonaj jedną z następujących czynności: 22
31 Wysyłanie faksu Jeśli ustawienie funkcji Podgląd faksu to Wył., naciśnij przycisk (Fax). Jeśli ustawienie funkcji Podgląd faksu to Wł., naciśnij przycisk (Fax), a następnie przycisk (Wysyłanie faksów). 3 c Naciśnij przycisk Opcje. d Przeciągnij palcem w górę lub w dół, Poll.nad. e Naciśnij przycisk Poll.nad. f Naciśnij przycisk Zabezp. g Wprowadź czterocyfrowy numer. Naciśnij przycisk OK. h Naciśnij przycisk Uruchom faks. i W przypadku korzystania z szyby skanera na ekranie dotykowym zostanie wyświetlony monit o wybranie jednej z następujących opcji: Naciśnij przycisk Tak, aby zeskanować kolejną stronę. Przejdź do kroku j. Naciśnij przycisk Nie, aby zapisać dokument w pamięci. Inne faksy mogą połączyć się z tym urządzeniem i pobrać dokument. j Umieść następną stronę na szybie skanera, a następnie naciśnij przycisk OK. k Powtarzaj kroki i i j dla każdej kolejnej strony. Dokument zostanie zapisany w pamięci i będzie wysłany podczas pollingu. 23
32 4 Odbiór faksu Odbieranie do pamięci (tylko tryb monochromatyczny) Funkcja odbierania do pamięci umożliwia zdalne odbieranie faksów, kiedy użytkownik nie przebywa przy urządzeniu. Równocześnie można korzystać tylko z jednej operacji odbierania do pamięci: Przekazywanie faksów Zapisywanie faksów Odbieranie faksów za pomocą komputera Wył. Ustawienie to można zmienić w dowolnej chwili. Jeśli w chwili zmiany operacji odbierania do pamięci w pamięci urządzenia nadal znajdują się odebrane faksy, na ekranie dotykowym zostanie wyświetlony komunikat. (Patrz Zmiana operacji odbierania do pamięci uu strona 26). Przekazywanie faksów W przypadku wyboru opcji Przekaz faxu urządzenie będzie zapisywać odebrane faksy w pamięci. Następnie urządzenie wybierze zaprogramowany numer faksu i przekaże wiadomość faksową. a Naciśnij przycisk. b Naciśnij przycisk Ustawienia. c Przeciągnij palcem w górę lub w dół, Fax. d Naciśnij przycisk Fax. e Przeciągnij palcem w górę lub w dół, Ustaw.odbiór. f Naciśnij przycisk Ustaw.odbiór. g Przeciągnij palcem w górę lub w dół, Odb do pamięci. h Naciśnij przycisk Odb do pamięci. i Naciśnij przycisk Przekaz faxu. j Wprowadź numer, na który ma zostać przekazany faks (do 20 cyfr) za pomocą klawiatury na ekranie dotykowym. Naciśnij przycisk OK. k Jeśli ustawienie funkcji Podgląd faksu to Wył., naciśnij przycisk Druk backup: wł. lub Druk backup: wył. WAŻNE W przypadku wyboru opcji Druk backup: wł. urządzenie wydrukuje również kopię faksu. Jest to zabezpieczenie na wypadek awarii zasilania przed przekazaniem faksu lub na wypadek problemu z urządzeniem odbierającym. W przypadku odebrania faksu kolorowego urządzenie wydrukuje go, ale nie wyśle na numer zaprogramowany w ustawieniu przekazywania faksów. l Naciśnij przycisk. Zapisywanie faksów W przypadku wyboru opcji zapisywania faksów urządzenie będzie zapisywać odebrane faksy w pamięci. Możliwe będzie pobieranie faksów z innej lokalizacji przy użyciu poleceń zdalnego pobierania. Jeśli włączono funkcję zapisywania faksów, urządzenie wydrukuje kopię zapasową. 24
33 Odbiór faksu a Naciśnij przycisk. b Naciśnij przycisk Ustawienia. c Przeciągnij palcem w górę lub w dół, Fax. d Naciśnij przycisk Fax. e Przeciągnij palcem w górę lub w dół, Ustaw.odbiór. f Naciśnij przycisk Ustaw.odbiór. g Przeciągnij palcem w górę lub w dół, Odb do pamięci. h Naciśnij przycisk Odb do pamięci. i Naciśnij przycisk Rejestr dok. j Naciśnij przycisk. Faksów kolorowych nie można zapisać w pamięci. Po odebraniu kolorowego faksu urządzenie wydrukuje go. Drukowanie faksu z pamięci Jeśli zostało włączone zapisywanie faksów, istnieje możliwość ich wydrukowania z pamięci. a Naciśnij przycisk. b Naciśnij przycisk Ustawienia. c Przeciągnij palcem w górę lub w dół, Fax. d Naciśnij przycisk Fax. e Przeciągnij palcem w górę lub w dół, Druk dokumentu. f Naciśnij przycisk Druk dokumentu. g Naciśnij przycisk OK. h Naciśnij przycisk. (Gdy dla funkcji Podgląd faksu wybrano ustawienie Wył.). Można również wydrukować faks z pamięci, naciskając przycisk Drukuj na ekranie dotykowym. Po wydrukowaniu faksu z pamięci dane faksu zostaną usunięte z urządzenia. Wyłączanie operacji odbierania do pamięci a Naciśnij przycisk. b Naciśnij przycisk Ustawienia. c Przeciągnij palcem w górę lub w dół, Fax. d Naciśnij przycisk Fax. e Przeciągnij palcem w górę lub w dół, Ustaw.odbiór. f Naciśnij przycisk Ustaw.odbiór. g Przeciągnij palcem w górę lub w dół, Odb do pamięci. h Naciśnij przycisk Odb do pamięci. i Naciśnij przycisk Wył. 4 25
34 Rozdział 4 j Naciśnij przycisk. Jeśli w pamięci urządzenia nadal znajdują się faksy, na ekranie dotykowym będzie dostępnych więcej opcji do wyboru. (Patrz Zmiana operacji odbierania do pamięci uu strona 26). Zmiana operacji odbierania do pamięci Jeśli w chwili zmiany operacji odbierania do pamięci w pamięci urządzenia znajdują się odebrane faksy, na ekranie dotykowym zostanie wyświetlone jedno z następujących pytań: Jeśli wszystkie odebrane faksy już zostały wydrukowane Skasować wszystkie dokumenty? Po naciśnięciu przycisku Tak faksy w pamięci zostaną usunięte przed zmianą ustawienia. Po naciśnięciu przycisku Nie faksy w pamięci nie zostaną usunięte i ustawienie pozostanie niezmienione. Jeśli po zmianie opcji na Odbiór pc fax z innej opcji [Przekaz faxu lub Rejestr dok.] odebrane faksy pozostaną w pamięci urządzenia, naciśnij przycisk <USB> lub nazwę komputera w przypadku pracy w sieci. Naciśnij przycisk OK. Na ekranie dotykowym pojawi się następujące pytanie: Słać fax do pc? Po naciśnięciu przycisku Tak faksy zostaną wysłane do komputera przed zmianą ustawienia. Zostanie wyświetlony monit o włączenie drukowania kopii zapasowej. (uu Podstawowy Podręcznik Użytkownika: Odbieranie faksów za pomocą komputera (Windows )). Po naciśnięciu przycisku Nie faksy nie zostaną usunięte z pamięci ani wysłane do komputera, a ustawienie pozostanie niezmienione. Jeśli w pamięci pozostają niewydrukowane faksy Drukować wszystkie faksy? Po naciśnięciu przycisku Tak faksy w pamięci zostaną wydrukowane przed zmianą ustawienia. Jeśli kopia zapasowa została już wydrukowana, nie będzie drukowana ponownie. Po naciśnięciu przycisku Nie faksy w pamięci nie zostaną wydrukowane i ustawienie pozostanie niezmienione. 26
35 Odbiór faksu Zdalne pobieranie Z dowolnego telefonu z wybieraniem tonowym lub faksu można zadzwonić na numer urządzenia, a następnie użyć kodu zdalnego dostępu i zdalnych poleceń w celu odebrania wiadomości faksowych. Ustawianie kodu zdalnego dostępu Kod zdalnego dostępu umożliwia dostęp do funkcji zdalnego pobierania w przypadku przebywania z dala od urządzenia. Aby możliwe było użycie funkcji zdalnego dostępu i odbierania, należy skonfigurować własny kod. Domyślnym kodem fabrycznym jest kod nieaktywny (--- ). a Naciśnij przycisk. b Naciśnij przycisk Ustawienia. c Przeciągnij palcem w górę lub w dół, Fax. d Naciśnij przycisk Fax. e Przeciągnij palcem w górę lub w dół, Zdalny dostęp. f Naciśnij przycisk Zdalny dostęp. g Wprowadź trzycyfrowy kod składający się z cyfr 0 do 9, l lub # za pomocą klawiatury na ekranie dotykowym. Naciśnij przycisk OK. (Wstępnie ustawionego symbolu l nie można zmienić). Nie używaj tego samego kodu jako kodu zdalnej aktywacji (l 5 1) lub kodu zdalnej dezaktywacji (# 5 1). (uu Podstawowy Podręcznik Użytkownika: Czynności wykonywane z telefonu zewnętrznego i wewnętrznego). h Naciśnij przycisk. Kod można zmienić w dowolnej chwili, wprowadzając nowy. Aby dezaktywować kod, naciśnij i przytrzymaj przycisk w kroku g w celu przywrócenia ustawienia nieaktywnego (---l), a następnie naciśnij przycisk OK. Stosowanie kodu zdalnego dostępu a Wybierz numer swojego faksu z telefonu działającego w trybie wybierania tonowego lub z innego faksu. b Kiedy urządzenie odbierze połączenie, natychmiast wprowadź kod zdalnego dostępu (3 cyfry i ). c Urządzenie zasygnalizuje odebranie wiadomości: 1 długi sygnał wiadomości faksowe Brak sygnału brak wiadomości d Kiedy urządzenie wyemituje dwa krótkie sygnały, wprowadź polecenie. Jeśli przed wprowadzeniem polecenia oczekiwanie jest dłuższe niż 30 sekund, urządzenie rozłączy się. W przypadku wprowadzenia nieprawidłowego polecenia urządzenie wyemituje trzy sygnały. e Naciśnij kod 9 0, aby zakończyć operację zdalnego dostępu. 4 27
36 Rozdział 4 f Odłóż słuchawkę. Jeśli urządzenie pracuje w trybie Ręczny i ma zostać użyta funkcja zdalnego pobierania, odczekaj około 100 sekund od rozpoczęcia dzwonienia, a następnie w ciągu 30 sekund wprowadź kod zdalnego dostępu. W niektórych krajach ta funkcja może nie być dostępna lub nie być obsługiwana przez lokalne firmy telekomunikacyjne. 28
37 Odbiór faksu Zdalne polecenia faksu W przypadku przebywania z dala od urządzenia wykonaj polecenia opisane w tabeli w celu uzyskania dostępu do funkcji. W przypadku nawiązania połączenia z numerem urządzenia i wprowadzenia swojego kodu zdalnego dostępu (3 cyfry i przycisk ) system wyemituje dwa krótkie sygnały. Wprowadź wtedy polecenie zdalne. Polecenia zdalne 95 Zmiana ustawień przekazywania lub zapisywania faksów Szczegóły operacji 1 Wył. Po odebraniu lub usunięciu wszystkich wiadomości można wybrać opcję Wył. 2 Przekazywanie faksów Jeden długi sygnał oznacza, że zmiana została 4 Numer, na który faksy mają zostać zatwierdzona. Trzy krótkie sygnały oznaczają, że zmiana przekazane nie została zaakceptowana, ponieważ jedno z ustawień nie zostało skonfigurowane (na przykład nie 6 Zapisywanie faksów zarejestrowano numeru, na który faksy mają zostać przekazane). Aby zarejestrować numer, na który faksy mają zostać przekazane, wprowadź cyfrę 4. (Patrz Zmiana numeru, na który są przekazywane faksy uu strona 30). Po zarejestrowaniu numeru funkcja przekazywania faksów będzie aktywna. 96 Odbieranie faksu 2 Odbieranie wszystkich faksów Wprowadź numer zdalnego faksu w celu odebrania zapisanych wiadomości faksowych. (Patrz Odbieranie wiadomości faksowych uu strona 30). 3 Usuwanie faksów z pamięci Jeden długi sygnał oznacza usunięcie wiadomości faksowych z pamięci. 97 Sprawdź stan odbierania 1 Faks Istnieje możliwość sprawdzenia, czy urządzenie odebrało faksy. Jeśli tak, zostanie wyemitowany jeden długi sygnał. Jeśli nie, zostaną wyemitowane trzy krótkie sygnały. 98 Zmiana trybu odbioru 1 Zewnętrzny telefoniczny automat zgłoszeniowy (TAD) 2 Faks/Tel. 3 Tylko faks Jeden długi sygnał oznacza, że wprowadzona zmiana została przyjęta. 90 Zakończ Naciśnij 9 0, aby wyjść z trybu zdalnego pobierania. Poczekaj na długi sygnał, a następnie odłóż słuchawkę. 4 29
38 Rozdział 4 Odbieranie wiadomości faksowych Na numer urządzenia można zadzwonić z dowolnego telefonu z wybieraniem tonowym i pobrać wiadomości faksowe przesłane do innego urządzenia. Do użycia tej funkcji wymagane jest włączenie funkcji Zapisywanie faksów lub Podgląd faksu. (Patrz Zapisywanie faksów uu strona 24 lub uu Podstawowy Podręcznik Użytkownika: Podgląd faksu (tylko faksy czarno-białe)). a Wybierz numer swojego faksu. b Kiedy urządzenie odbierze połączenie, natychmiast wprowadź kod zdalnego dostępu (3 cyfry i ). Jeden długi sygnał oznacza, że dostępne są wiadomości faksowe. c Po usłyszeniu dwóch krótkich sygnałów naciśnij kod d Poczekaj na długi sygnał, za pomocą klawiatury wprowadź numer zdalnego faksu (do 20 cyfr), do którego mają zostać wysłane wiadomości, a następnie naciśnij # #. Symboli l i # nie można używać jako wybieranych numerów. Można jednakże nacisnąć #, aby wstawić pauzę. e Po usłyszeniu sygnału urządzenia odłóż słuchawkę. Urządzenie zadzwoni na numer innego urządzenia faksowego, które następnie wydrukuje żądane wiadomości faksowe. Zmiana numeru, na który są przekazywane faksy Domyślnie ustawiony numer, na który faksy są przekazywane można zmienić za pomocą innego telefonu z wybieraniem tonowym lub faksu. a Wybierz numer swojego faksu. b Kiedy urządzenie odbierze połączenie, natychmiast wprowadź kod zdalnego dostępu (3 cyfry i ). Jeden długi sygnał oznacza, że dostępne są wiadomości faksowe. c Po usłyszeniu dwóch krótkich sygnałów naciśnij kod d Poczekaj na długi sygnał, wprowadź za pomocą klawiatury numer (do 20 cyfr) zdalnego urządzenia faksowego, na które ma zostać przekazana wiadomość faksowa, a następnie naciśnij # #. Symboli l i # nie można używać jako wybieranych numerów. Można jednakże nacisnąć #, aby wstawić pauzę. e Naciśnij kod 9 0, aby zakończyć operację zdalnego dostępu. f Po usłyszeniu sygnału urządzenia odłóż słuchawkę. 30
39 Odbiór faksu Dodatkowe operacje odbioru Odbiór po wyczerpaniu papieru Gdy podczas odbierania faksu w tacy papieru skończy się papier, na ekranie dotykowym pojawi się komunikat Brak papieru. Włóż papier do tacy papieru. (uu Podstawowy Podręcznik Użytkownika: Ładowanie papieru i innych nośników druku). Jeśli papier nie zostanie włożony do tacy, urządzenie będzie kontynuowało odbieranie faksu. Pozostałe strony zostaną zapisane w pamięci (jeśli dostępna będzie wystarczająca ilość miejsca w pamięci). Następne przychodzące faksy także będą zapisywane w pamięci, aż do jej zapełnienia. Aby wydrukować faksy, należy włożyć papier do tacy papieru. Jeśli pamięć jest pełna, urządzenie przestanie odbierać połączenia. Drukowanie zmniejszonego faksu przychodzącego W przypadku wyboru opcji Wł. urządzenie zmniejsza poszczególne strony faksu przychodzącego, aby dopasować ich wielkość do papieru o rozmiarze Letter, Legal, Ledger, A4 lub A3. Urządzenie oblicza współczynnik zmniejszenia na podstawie rozmiaru strony faksu i ustawienia rozmiaru papieru w urządzeniu. (uu Podstawowy Podręcznik Użytkownika: Rozmiar i typ papieru). a Naciśnij przycisk. b Naciśnij przycisk Ustawienia. c Przeciągnij palcem w górę lub w dół, Fax. d Naciśnij przycisk Fax. e Przeciągnij palcem w górę lub w dół, Ustaw.odbiór. f Naciśnij przycisk Ustaw.odbiór. g Przeciągnij palcem w górę lub w dół, Auto redukcja. h Naciśnij przycisk Auto redukcja. i Naciśnij przycisk Wł. (lub Wył.). j Naciśnij przycisk. Odbieranie faksu po zakończeniu rozmowy Po zakończeniu rozmowy, a przed rozłączeniem się, można poprosić rozmówcę o wysłanie faksu. Upewnij się, że podajnik ADF jest pusty. a Poproś rozmówcę, aby umieścił dokument w swoim urządzeniu i nacisnął przycisk Start lub Wyślij. b Po usłyszeniu tonów CNG faksu rozmówcy (powolne powtarzane sygnały) naciśnij przycisk Uruchom faks. Jeśli ekran dotykowy nie wyświetla żadnych informacji w trybie spoczynku, dotknij go, aby wyświetlić Uruchom faks. c Naciśnij przycisk Odbiór, aby odebrać faks. d Odłóż słuchawkę telefonu zewnętrznego. 4 31
40 Rozdział 4 Polling Polling umożliwia ustawienie urządzenia w taki sposób, aby inne osoby płaciły za odbieranie faksów z urządzenia. Funkcja umożliwia także wybranie numeru innego faksu i płatne odebranie faksu. Aby możliwe było korzystanie z funkcji pollingu, należy ją skonfigurować w obydwu urządzeniach. Nie wszystkie urządzenia obsługują polling. Odbiór pollingu Odbieranie pollingu umożliwia zadzwonienie na numer innego faksu w celu odebrania faksu. Konfiguracja odbierania pollingu a Wykonaj jedną z następujących czynności: Jeśli ustawienie funkcji Podgląd faksu to Wył., naciśnij przycisk (Fax). Jeśli ustawienie funkcji Podgląd faksu to Wł., naciśnij przycisk (Fax), a następnie przycisk (Wysyłanie faksów). b Naciśnij przycisk Opcje. c Przeciągnij palcem w górę lub w dół, Polling odb. d Naciśnij przycisk Polling odb. e Naciśnij przycisk Standard. f Wprowadź numer faksu, w którym stosowana jest funkcja pollingu, korzystając z książki adresowej lub klawiatury na panelu dotykowym. g Naciśnij przycisk Uruchom faks. Konfiguracja do odbierania pollingu z kodem zabezpieczającym Bezpieczne korzystanie z funkcji pollingu umożliwia zdefiniowanie numerów, z których mogą być pobierane dokumenty (dla których ustawiono polling). Bezpieczne korzystanie z funkcji pollingu możliwe jest tylko w faksach firmy Brother. Aby pobrać faks z zabezpieczonego urządzenia firmy Brother, wprowadź kod zabezpieczający. a Wykonaj jedną z następujących czynności: Jeśli ustawienie funkcji Podgląd faksu to Wył., naciśnij przycisk (Fax). Jeśli ustawienie funkcji Podgląd faksu to Wł., naciśnij przycisk (Fax), a następnie przycisk (Wysyłanie faksów). b Naciśnij przycisk Opcje. c Przeciągnij palcem w górę lub w dół, Polling odb. d Naciśnij przycisk Polling odb. e Naciśnij przycisk Zabezp. f Wprowadź czterocyfrowy kod zabezpieczający za pomocą klawiatury na ekranie dotykowym. Jest to ten sam kod zabezpieczający, jak dla faksu, dla którego ma zostać zastosowana funkcja pollingu. Naciśnij przycisk OK. g Wprowadź numer faksu, w którym stosowana jest funkcja pollingu, korzystając z książki adresowej lub klawiatury na panelu dotykowym. h Naciśnij przycisk Uruchom faks. 32
41 Odbiór faksu Konfiguracja odbierania pollingu z opóźnieniem Opóźniony polling umożliwia takie skonfigurowanie urządzenia, aby rozpoczynało polling w późniejszym terminie. Można ustawić tylko jedną operację opóźnionego pollingu. a Wykonaj jedną z następujących czynności: Jeśli ustawienie funkcji Podgląd faksu to Wył., naciśnij przycisk (Fax). Jeśli ustawienie funkcji Podgląd faksu to Wł., naciśnij przycisk (Fax), a następnie przycisk (Wysyłanie faksów). b Naciśnij przycisk Opcje. c Przeciągnij palcem w górę lub w dół, Polling odb. d Naciśnij przycisk Polling odb. e Naciśnij przycisk Timer. f Wprowadź godzinę rozpoczęcia pollingu (w formacie 24-godzinnym). Na przykład wprowadź 21:45 dla godziny 9:45 wieczorem. Naciśnij przycisk OK. g Wprowadź numer faksu, w którym stosowana jest funkcja pollingu, korzystając z książki adresowej lub klawiatury na panelu dotykowym. h Naciśnij przycisk Uruchom faks. Urządzenie wykona połączenie pollingu we wskazanym czasie. Polling sekwencyjny (tylko tryb monochromatyczny) Polling sekwencyjny umożliwia pobieranie dokumentów z kilku faksów w ramach jednej operacji. a Wykonaj jedną z następujących czynności: Jeśli ustawienie funkcji Podgląd faksu to Wył., naciśnij przycisk (Fax). Jeśli ustawienie funkcji Podgląd faksu to Wł., naciśnij przycisk (Fax), a następnie przycisk (Wysyłanie faksów). b Naciśnij przycisk Opcje. c Przeciągnij palcem w górę lub w dół, Polling odb. d Naciśnij przycisk Polling odb. e Naciśnij przycisk Standard, Zabezp. lub Timer. f Wykonaj jedną z następujących czynności: W przypadku wyboru opcji Standard przejdź do kroku g. W przypadku wyboru opcji Zabezp. wprowadź czterocyfrowy numer, naciśnij przycisk OK, a następnie przejdź do kroku g. W przypadku wyboru opcji Timer wprowadź godzinę (w formacie 24- godzinnym), o której funkcja polling ma zostać uruchomiona, i naciśnij przycisk OK, a następnie przejdź do kroku g. 4 33
42 Rozdział 4 g Naciśnij przycisk Opcje. Przeciągnij palcem w górę lub w dół, ewentualnie naciśnij przycisk a lub b, aby wyświetlić pozycję Nadawanie. h Naciśnij przycisk Nadawanie. i Naciśnij przycisk Dodaj numer. j Numery do rozsyłania dodaje się w następujący sposób: Naciśnij przycisk Dodaj numer i wprowadź numer za pomocą klawiatury na ekranie dotykowym. Naciśnij przycisk OK. Naciśnij przycisk Dodaj z książki adresowej. Przeciągnij palcem w górę lub w dół, aby wyświetlić numer, który ma zostać dodany do rozsyłania. Naciśnij pola wyboru obok numerów, które mają zostać dodane do rozsyłania. Po zaznaczeniu wszystkich żądanych numerów naciśnij przycisk OK. Naciśnij przycisk Szukaj w książce adresowej. Wprowadź pierwszą literę nazwy, a następnie naciśnij przycisk OK. Naciśnij nazwę, a następnie naciśnij numer, który ma zostać dodany do rozsyłania. k Po wprowadzeniu wszystkich numerów faksów powtarzając kroki i oraz j, naciśnij przycisk OK. l Naciśnij przycisk Uruchom faks. Urządzenie aktywuje funkcję pollingu kolejno dla każdego numeru lub grupy. Aby anulować wszystkie kolejne zadania odbioru pollingu, patrz Anulowanie zadania pollingu sekwencyjnego uu strona 34. Anulowanie zadania pollingu sekwencyjnego a Naciśnij przycisk. b Wykonaj jedną z następujących czynności: Aby anulować zadanie pollingu sekwencyjnego, naciśnij przycisk Całe rozs.sekw. Przejdź do kroku c. Aby anulować bieżące zadanie, naciśnij wybieraną nazwę lub numer na ekranie dotykowym. Przejdź do kroku d. Aby zakończyć bez anulowania, naciśnij przycisk. c Jeśli na ekranie dotykowym pojawi się pytanie, czy zadanie pollingu sekwencyjnego ma zostać anulowane, wykonaj jedną z następujących czynności: Naciśnij przycisk Tak, aby potwierdzić. Aby zakończyć bez anulowania, naciśnij przycisk Nie. d Wykonaj jedną z następujących czynności: Aby anulować aktualne zadanie, naciśnij przycisk Tak. Aby zakończyć bez anulowania, naciśnij przycisk Nie. Naciśnij przycisk podczas wybierania numeru przez urządzenie, aby anulować proces pollingu. 34
43 5 Wybieranie i zapisywanie numerów Operacje głosowe Do wykonywania połączeń głosowych należy korzystać z telefonu wewnętrznego lub zewnętrznego. Dodatkowe operacje wybierania Łączenie numerów z książki adresowej Niekiedy podczas wysyłania faksu może być przydatna możliwość wyboru jednego z kilku operatorów sieci międzymiastowych. Stawki mogą być różne w zależności od godziny i miejsca docelowego. Aby korzystać z niskich stawek, można zapisać kody dostępu operatorów połączeń międzymiastowych i numery kart kredytowych jako numery książki adresowej. (uu Podstawowy Podręcznik Użytkownika: Zapisywanie numerów w książce adresowej). 5 Te długie sekwencje wybierania można zapisać, dzieląc je i ustawiając jako oddzielne numery książki adresowej w dowolnej kombinacji. Można włączyć nawet ręczne wybieranie za pomocą klawiatury. Można na przykład zapisać numer pod numerem Brother 1 w książce adresowej oraz numer pod numerem Brother 2 w książce adresowej. Można je wykorzystać w celu wybrania numeru , jak to zostało przedstawione w poniższym przykładzie: a Naciśnij przycisk (Fax). b Naciśnij przycisk (Książka adres). c Przeciągnij palcem w górę lub w dół, aby wyświetlić numer Brother 1. d Naciśnij numer. e Naciśnij przycisk Zastosuj. 35
44 Rozdział 5 f Naciśnij przycisk Książka adres. g Przeciągnij palcem w górę lub w dół, aby wyświetlić numer Brother 2. h Naciśnij numer. i Naciśnij przycisk Zastosuj. j Naciśnij przycisk Uruchom faks. Zostanie wybrany numer Aby tymczasowo zmienić numer, można zastąpić część numeru ręcznym wybieraniem za pomocą klawiatury. Aby na przykład zmienić numer na , wprowadź numer (Brother 1: 01632) za pomocą funkcji (Książka adres), naciśnij przycisk Zastosuj, a następnie naciśnij na klawiaturze. Jeśli wymagane jest odczekanie na kolejny sygnał wybierania w dowolnym miejscu sekwencji wybierania, wstaw do numeru pauzę, naciskając przycisk Pauza. Każde naciśnięcie przycisku powoduje dodanie 3,5-sekundowego opóźnienia. Aby wydłużyć pauzę, można odpowiednią liczbę razy nacisnąć przycisk Pauza. Dodatkowe sposoby zapisywania numerów Zapisywanie numerów z historii połączeń wychodzących do książki adresowej Numery można także zapisać do książki adresowej z historii połączeń wychodzących. a Naciśnij przycisk (Fax). b Naciśnij przycisk (Ostatnie połączenie). c Naciśnij przycisk Tel. wych. d Przeciągnij palcem w górę lub w dół, aby wyświetlić numer, który chcesz zapisać. e Naciśnij numer, który ma zostać zapisany. f Naciśnij przycisk Edytuj. g Naciśnij przycisk Dodaj do książki adresowej. h Naciśnij przycisk Nazwa. i Wprowadź nazwę (do 16 znaków) za pomocą klawiatury na ekranie dotykowym. Naciśnij przycisk OK. (Aby uzyskać pomoc dotyczącą wprowadzania liter, patrz uu Podstawowy Podręcznik Użytkownika: Wprowadzanie tekstu). j Aby zapisać drugi numer faksu lub telefonu, naciśnij Adres 2. Wprowadź drugi numer faksu lub telefonu (do 20 cyfr) za pomocą klawiatury na ekranie dotykowym. 36
45 Wybieranie i zapisywanie numerów Naciśnij przycisk OK. k Naciśnij przycisk OK, aby potwierdzić numer faksu lub telefonu do zapisania. l Naciśnij przycisk. Ustawianie grup do rozsyłania Grupa, która jest zapisana w książce adresowej umożliwia wysyłanie wiadomości faksowych na wiele numerów przez naciśnięcie przycisku (Fax), (Książka adres), Zastosuj oraz Uruchom faks. (Patrz Rozsyłanie (tylko tryb monochromatyczny) uu strona 16). W pierwszej kolejności należy zapisać każdy numer faksu w książce adresowej. (uu Podstawowy Podręcznik Użytkownika: Zapisywanie numerów w książce adresowej). Następnie można dołączyć je jako numery do danej grupy. Każda grupa zajmuje jedną pozycję w książce adresowej. Można utworzyć do sześciu grup lub przypisać do 198 numerów do dużej grupy. a Naciśnij przycisk (Fax). b Naciśnij przycisk (Książka adres). c Naciśnij przycisk Edytuj. d Naciśnij przycisk Ustaw. grup. e Naciśnij przycisk Nazwa. f Wprowadź nazwę grupy (do 16 znaków) za pomocą klawiatury na ekranie dotykowym. Naciśnij przycisk OK. g Naciśnij przycisk Dodaj/usuń. h Dodaj numery w książce adresowej do grupy, naciskając je (pojawi się czerwony znacznik). Naciśnij przycisk OK. i Zapoznaj się z wyświetloną listą nazw i numerów i potwierdź ją, a następnie naciśnij przycisk OK, aby zapisać grupę. j Wykonaj jedną z następujących czynności: Aby zapisać kolejną grupę do rozsyłania, powtórz kroki c do i. Aby zakończyć zapisywanie grup do rozsyłania, naciśnij przycisk. Istnieje możliwość wydrukowania listy wszystkich numerów w książce adresowej. (Patrz Raporty uu strona 40). Zmiana nazwy grupy a Naciśnij przycisk b Naciśnij przycisk (Książka adres). (Fax). c Naciśnij przycisk Edytuj. d Naciśnij przycisk Zmiana. e Przeciągnij palcem w górę lub w dół, aby wyświetlić grupę, która ma zostać zmieniona. f Naciśnij grupę. g Naciśnij przycisk Nazwa. h Wprowadź nową nazwę (do 16 znaków) za pomocą klawiatury na ekranie dotykowym. Naciśnij przycisk OK. (Wprowadź nazwę, np. NOWI KLIENCI). 5 37
46 Rozdział 5 Sposób zmiany zapisanej nazwy: Aby zmienić znak, naciśnij przycisk d lub c w celu przesunięcia kursora i wyróżnienia żądanego znaku, a następnie naciśnij przycisk. Wprowadź nowy znak. (Aby uzyskać pomoc dotyczącą wprowadzania liter, patrz uu Podstawowy Podręcznik Użytkownika: Wprowadzanie tekstu). i Naciśnij przycisk OK. j Naciśnij przycisk. Usuwanie grupy a Naciśnij przycisk b Naciśnij przycisk (Książka adres). (Fax). c Naciśnij przycisk Edytuj. d Naciśnij przycisk Kasuj. e Przeciągnij palcem w górę lub w dół, aby wyświetlić grupę, która ma zostać usunięta. f Naciśnij nazwę grupy, aby dodać znacznik. g Naciśnij przycisk OK. Naciśnij przycisk Tak, aby potwierdzić. h Naciśnij przycisk. b Naciśnij przycisk (Książka adres). c Naciśnij przycisk Edytuj. d Naciśnij przycisk Zmiana. e Przeciągnij palcem w górę lub w dół, aby wyświetlić grupę, która ma zostać zmieniona. f Naciśnij grupę. g Przeciągnij palcem w górę lub w dół, Dodaj/usuń. h Naciśnij przycisk Dodaj/usuń. i Przeciągnij palcem w górę lub w dół, aby wyświetlić numer, który ma zostać dodany lub usunięty. j Dla każdego numeru, który ma zostać zmieniony, wykonaj następujące czynności: Aby dodać numer do grupy, naciśnij pole wyboru numeru w celu dodania znacznika. Aby usunąć numer z grupy, naciśnij pole wyboru numeru w celu usunięcia znacznika. Naciśnij przycisk OK, aby potwierdzić wszystkie zmiany. k Naciśnij przycisk OK. l Naciśnij przycisk. Dodawanie lub usuwanie numeru w grupie a Naciśnij przycisk (Fax). 38
47 6 Drukowanie raportów Raporty faksów Naciśnij przycisk na ekranie dotykowym, aby skonfigurować raport weryfikacji transmisji oraz okres sprawozdawczy. Raport weryfikacji transmisji Raport weryfikacji transmisji może służyć za dowód wysłania faksu. (uu Podstawowy Podręcznik Użytkownika: Raport weryfikacji transmisji). Dziennik faksów (raport o działaniach) Urządzenie można skonfigurować do drukowania raportu dziennika faksów w określonych odstępach (co 50 faksów, co 6, 12 lub 24 godziny, 2 lub 7 dni). Jeśli został ustawiony odstęp Wył., nadal można wydrukować raport, postępując zgodnie z procedurą w Sposób drukowania raportu uu strona 40. Fabrycznym ustawieniem domyślnym jest Co 50 faksów. a Naciśnij przycisk. b Naciśnij przycisk Ustawienia. c Przeciągnij palcem w górę lub w dół, Fax. d Naciśnij przycisk Fax. e Przeciągnij palcem w górę lub w dół, Ustaw. raportu. f Naciśnij przycisk Ustaw. raportu. g Naciśnij przycisk Journal. h Naciśnij przycisk Journal. i Przeciągnij palcem w górę lub w dół, aby wybrać odstęp czasu. W przypadku wyboru opcji Co 50 faksów przejdź do kroku m. 6, 12, 24 godziny, 2 lub 7 dni Urządzenie wydrukuje raport o wybranej godzinie, a następnie usunie wszystkie zadania z pamięci. Jeżeli pamięć urządzenia zostanie wypełniona maksymalną liczbą zadań (200) przed upływem wybranego czasu, urządzenie wydrukuje raport dziennika faksów wcześniej, a następnie usunie wszystkie zadania z pamięci. Jeśli przed nadejściem terminu drukowania wymagany jest dodatkowy raport, można go wydrukować bez usuwania zadań z pamięci. Co 50 faksów Urządzenie wydrukuje raport dziennika faksów po zapisaniu 50 zadań. j Naciśnij przycisk Czas, a następnie wprowadź godzinę rozpoczęcia drukowania (w formacie 24-godzinnym) za pomocą klawiatury na ekranie dotykowym. Naciśnij przycisk OK. (Na przykład wprowadź 19:45 dla godziny 7:45 wieczorem). k W przypadku wyboru opcji Co 7 dni naciśnij przycisk Dzień. 6 39
48 Rozdział 6 l Przeciągnij palcem w górę lub w dół, Co poniedziałek, Co wtorek, Co środę, Co czwartek, Co piątek, Co sobotę lub Co niedzielę, a następnie naciśnij pierwszy dzień dla 7-dniowego odliczania. m Naciśnij przycisk. Raporty Dostępne są następujące raporty: Weryf.raport Drukuje raport weryfikacji transmisji dla ostatniej transmisji. Książka adresowa Drukuje listę nazw i numerów zapisanych w pamięci książki adresowej w kolejności alfabetycznej. Dziennik faxu Drukuje listę informacji o ostatnich przychodzących oraz wychodzących faksach. (TX oznacza transmisję). (RX oznacza odbiór). Ustaw.użytkow. Drukuje listę bieżących ustawień. Konfiguracja sieci Drukuje listę bieżących ustawień sieciowych. Raport WLAN Pozwala na wydrukowanie raportu połączenia WLAN. Sposób drukowania raportu a Naciśnij przycisk. b Naciśnij przycisk Ustawienia. c Przeciągnij palcem w górę lub w dół, Druk raportów. d Naciśnij przycisk Druk raportów. e Naciśnij raport, który ma zostać wydrukowany. f Naciśnij przycisk OK. 40
49 Drukowanie raportów g Naciśnij przycisk. 6 41
50 7 Tworzenie kopii Opcje kopiowania Ustawienia kopiowania można zmienić tymczasowo dla następnej kopii. Urządzenie powróci do ustawień domyślnych po 1 minucie bezczynności. Naciśnij przycisk Kopiow., a następnie naciśnij przycisk Opcje. Przeciągnij palcem w górę lub w dół, ewentualnie naciśnij przycisk a lub b, aby przewinąć ustawienia kopiowania. Po wyświetleniu żądanego ustawienia naciśnij je i wybierz żądaną opcję. Po zakończeniu zmiany opcji naciśnij przycisk OK, a następnie Mono Uruchom lub Kolor start. Niektóre najczęściej używane opcje można zapisać, określając je jako skrót. (Patrz Zapisanie opcji kopiowania w postaci skrótu uu strona 55). Funkcje Tryb osz. tuszu, Kopia na cienkim pap., Kop. książki i Kop.znak wodny są obsługiwane przez rozwiązania firmy Reallusion, Inc. Kończenie kopiowania Aby zakończyć kopiowanie, naciśnij przycisk. Zwiększanie prędkości i jakości kopiowania Istnieje możliwość wyboru prędkości i jakości. Fabrycznym ustawieniem domyślnym jest Normalny. W przypadku wyboru pozycji Normalny można wybrać jedynie wartość Papier zwykły opcji Typ papieru. Normalny Ustawienie Normalny jest zalecane dla zwykłych wydruków. Zapewnia ono dobrą jakość kopii przy krótkim czasie kopiowania. Najlepiej Tryb Najlepiej jest zalecany do kopiowania szczegółowych obrazów, takich jak zdjęcia. Efektem jest najwyższa rozdzielczość i najniższa prędkość. a Włóż dokument. b Naciśnij przycisk (Kopiow.). c Wprowadź żądaną liczbę kopii. d Naciśnij przycisk Opcje. e Przeciągnij palcem w górę lub w dół, Jakość. f Naciśnij przycisk Jakość. g Naciśnij przycisk Normalny lub Najlepiej. h Naciśnij przycisk OK. i Jeśli dodatkowe ustawienia nie mają być zmieniane, naciśnij Mono Uruchom lub Kolor start. 42
51 Tworzenie kopii Powiększanie lub zmniejszanie kopii Istnieje możliwość wyboru współczynnika powiększenia lub zmniejszenia. W przypadku wyboru opcji Dopasuj do strony urządzenie dostosuje rozmiar do ustawionego rozmiaru papieru. a Włóż dokument. b Naciśnij przycisk (Kopiow.). c Wprowadź żądaną liczbę kopii. d Naciśnij przycisk Opcje. e Przeciągnij palcem w górę lub w dół, Powiększ/zmniejsz. f Naciśnij przycisk Powiększ/zmniejsz. g Przeciągnij palcem w górę lub w dół, aby wyświetlić dostępne opcje, a następnie naciśnij opcję, która ma zostać zmieniona. h Wykonaj jedną z następujących czynności: W przypadku wyboru opcji Powiększ lub Pomniejsz naciśnij współczynnik powiększenia lub pomniejszenia, który ma być zastosowany. W przypadku wyboru opcji Wybór (25-400%) naciśnij przycisk, aby usunąć wyświetlaną wartość procentową, ewentualnie naciśnij przycisk d, aby przesunąć kursor, a następnie wprowadź współczynnik powiększenia lub pomniejszenia w zakresie od 25% do 400%. Naciśnij przycisk OK. W przypadku wyboru opcji 100% lub Dopasuj do strony przejdź do kroku i. 198% 10x15cm i A4 186% 10x15cm i Letter 141% A4iA3, A5iA4 100% 97% Letter i A4 93% A4 i Letter 83% Legal i A4 69% A3 i A4, A4 i A5 47% A4 i 10x15cm Dopasuj do strony Wybór (25-400%) i Zapoznaj się z wyświetloną listą wybranych opcji, a następnie potwierdź ją, naciskając przycisk OK. j Jeśli dodatkowe ustawienia nie mają być zmieniane, naciśnij Mono Uruchom lub Kolor start. 7 43
52 Rozdział 7 Ustawienie Układ strony nie jest dostępne razem z opcją Powiększ/zmniejsz. Ustawienia Tryb wys. szybk. ADF, Układ strony, 2-s.i2-s. i 1-stronnyi2-stronny trybu Kopia 2-stronna, Kop. książki, Sort, Kopia na cienkim pap., Kop.znak wodny i Usuń kolor tła nie są dostępne razem z opcją Dopasuj do strony. Opcja Dopasuj do strony nie działa prawidłowo, jeśli dokument na szybie skanera lub w podajniku ADF jest przechylony o więcej niż 3 stopnie. (Dotyczy szyby skanera) Korzystając ze wskaźników dokumentu po lewej stronie i u góry, połóż dokument w lewym górnym rogu na szybie skanera, zadrukowaną stroną skierowaną w dół. (Dotyczy podajnika ADF) Umieść dokument w podajniku ADF zadrukowaną stroną skierowaną do góry i wsuwaj go krótszą krawędzią w stronę przodu podajnika ADF do momentu pojawienia się na ekranie dotykowym komunikatu ADF gotowy. oraz zetknięcia arkusza z rolkami podawania papieru. Wyreguluj prowadnice papieru tak, aby dotykały brzegów papieru. Opcja Dopasuj do strony nie jest dostępna dla dokumentów o rozmiarze Legal. Wykonywanie plakatu lub N kopii na 1 arkuszu (układ strony) Funkcja Wiele obok siebie (N kopii na 1 arkuszu) zapewnia oszczędność papieru, umożliwiając drukowanie dwóch lub czterech stron dokumentu na jednej stronie papieru. Funkcja 1do2 umożliwia kopiowanie jednej strony o rozmiarze A3 lub Ledger na dwóch stronach o rozmiarze A4 lub Letter. Użycie tego ustawienia wymaga skorzystania z szyby skanera. Można również utworzyć plakat. Funkcja tworzenia plakatu podzieli dokument na sekcje, a następnie powiększy je tak, aby było możliwe ich połączenie w plakat. Aby wydrukować plakat, użyj szyby skanera. Opcje Tryb wys. szybk. ADF, Kop. książki, Sort, Kopia na cienkim pap., Tryb osz. tuszu, Powiększ/zmniejsz, Kop.znak wodny i Usuń kolor tła nie są dostępne razem z opcją Układ strony. Opcja Autom. prostow. nie jest dostępna podczas kopiowania plakatów ani kopiowania 1 na 2. Opcja Kopia 2-stronna nie jest dostępna podczas kopiowania plakatów. a Włóż dokument. b Naciśnij przycisk (Kopiow.). c Wprowadź żądaną liczbę kopii. 1 1 W przypadku korzystania z układu Poster jednocześnie można wykonać tylko jedną kopię. d Naciśnij przycisk Opcje. 44
53 Tworzenie kopii e Przeciągnij palcem w górę lub w dół, Układ strony. f Naciśnij przycisk Układ strony. g Przeciągnij palcem w górę lub w dół, Wył. (1na1), 2na1(pionowo), 2na1(poziomo), 2na1(ID) 1, 4na1(pionowo), 4na1(poziomo), 1do2, Poster(2x1), Poster(2x2) lub Poster(3x3). Naciśnij opcję, która ma zostać ustawiona. 1 Aby uzyskać szczegóły dotyczące opcji 2 na 1 (ID), patrz Kopiowanie ID 2 na 1 (układ strony) uu strona 47. W przypadku wyboru opcji 2na1 lub Poster(2x2) dla rozmiaru papieru A3 lub Ledger przejdź do kroku h, aby wybrać Format Układu. W przypadku wyboru innego ustawienia przejdź do kroku i. h Naciśnij przycisk Format Układu. Wykonaj jedną z następujących czynności: W przypadku wyboru opcji 2na1(pionowo) lub 2na1(poziomo) naciśnij przycisk Letterx2 i Ledgerx1, Ledgerx2 i Ledgerx1, A4x2 i A3x1 lub A3x2 i A3x1. W przypadku wyboru opcji Poster(2x2) naciśnij przycisk Letterx1 i Ledgerx4, Ledgerx1 i Ledgerx4, A4x1 i A3x4 lub A3x1 i A3x4. i Zapoznaj się z wyświetloną listą wybranych ustawień, a następnie potwierdź ją, naciskając przycisk OK. j Jeśli dodatkowe ustawienia nie mają być zmieniane, naciśnij przycisk Mono Uruchom lub Kolor start, aby rozpocząć skanowanie strony. W przypadku umieszczenia dokumentu w podajniku ADF lub wykonywania plakatu urządzenie skanuje dokument i rozpoczyna drukowanie. W przypadku korzystania z szyby skanera przejdź do kroku k. k Po zeskanowaniu strony przez urządzenie naciśnij przycisk Tak, aby zeskanować kolejną stronę. l Połóż na szybie skanera następną stronę. Naciśnij przycisk OK, aby zeskanować stronę. Powtórz kroki k i l dla każdej ze stron układu. m Po zeskanowaniu wszystkich stron naciśnij przycisk Nie, aby zakończyć. Upewnij się, że dla rozmiaru papieru została ustawiona wartość A4, A3, Letter lub Ledger. Jednocześnie można wykonywać tylko jedną kopię kolorową. Jednocześnie można wykonać jedną kopię plakatu i jedną kopię 1 na 2. Kopiowanie plakatów nie jest dostępne w przypadku korzystania z folii. 7 45
54 Rozdział 7 W przypadku kopiowania z podajnika ADF włóż dokument zadrukowaną stroną skierowaną do góry w kierunku przedstawionym poniżej: 2na1(pionowo) W przypadku kopiowania za pomocą szyby skanera umieść dokument zadrukowaną stroną skierowaną w dół w kierunku przedstawionym poniżej: 2na1(pionowo) 2na1(poziomo) 2na1(poziomo) 4na1(pionowo) 4na1(pionowo) 4na1(poziomo) 4na1(poziomo) 1do2 Poster(2x1) 46
55 Tworzenie kopii Poster(2x2) Poster(3x3) Kopiowanie ID 2 na 1 (układ strony) Urządzenie zapewnia funkcję pozwalającą na skopiowanie dwóch stron karty identyfikacyjnej na jednej stronie papieru z zachowaniem oryginalnego rozmiaru karty. Upewnij się, że ustawiony rozmiar papieru to A4 lub Letter. Karty identyfikacyjne można kopiować w zakresie dozwolonym przez odpowiednie prawo. (uu Przewodnik Bezpieczeństwa Produktu: Wykorzystanie sprzętu kopiującego w sposób niezgodny z prawem). Kopie plakatu mają nakładające się części, które ułatwiają ich połączenie. a Połóż kartę identyfikacyjną przednią stroną skierowaną do dołu w pobliżu lewego rogu szyby skanera w sposób przedstawiony na ilustracji mm lub więcej (góra, po lewej) mm mm 4 obszar skanowania b Naciśnij przycisk (Kopiow.). c Wprowadź żądaną liczbę kopii. d Naciśnij przycisk Opcje. 47
56 Rozdział 7 e Przeciągnij palcem w górę lub w dół, Układ strony. f Naciśnij przycisk Układ strony. g Przeciągnij palcem w górę lub w dół, 2na1(ID). h Naciśnij przycisk 2na1(ID). i Zapoznaj się z wyświetloną listą wybranych ustawień, a następnie potwierdź ją, naciskając przycisk OK. j Naciśnij przycisk Mono Uruchom lub Kolor start. Urządzenie rozpocznie skanowanie jednej strony karty identyfikacyjnej. k Po zeskanowaniu pierwszej strony naciśnij przycisk Tak. Odwróć kartę identyfikacyjną, a następnie naciśnij przycisk OK, aby zeskanować drugą stronę. Opcje Tryb wys. szybk. ADF, Kop. książki, Sort, Kopia 2-stronna, Kopia na cienkim pap., Tryb osz. tuszu, Powiększ/zmniejsz, Kop.znak wodny i Usuń kolor tła nie są dostępne razem z opcją 2na1(ID). Jednocześnie można wykonywać tylko jedną kopię kolorową. Sortowanie kopii za pomocą podajnika ADF Istnieje możliwość sortowania kopii wielokrotnych. Strony będą sortowane w kolejności 123, 123, 123 itd. a Włóż dokument. b Naciśnij przycisk (Kopiow.). c Wprowadź żądaną liczbę kopii. d Naciśnij przycisk Opcje. e Przeciągnij palcem w górę lub w dół, Plik/sort. f Naciśnij przycisk Plik/sort. g Naciśnij przycisk Sort. h Zapoznaj się z wyświetloną listą wybranych ustawień, a następnie potwierdź ją, naciskając przycisk OK. i Jeśli dodatkowe ustawienia nie mają być zmieniane, naciśnij Mono Uruchom lub Kolor start. Opcje Dopasuj do strony, Układ strony i Kop. książki nie są dostępne razem z opcją Sort. Regulacja gęstości Istnieje możliwość dostosowania gęstości kopii w celu wykonania kopii ciemniejszych lub jaśniejszych. a Włóż dokument. b Naciśnij przycisk (Kopiow.). c Wprowadź żądaną liczbę kopii. d Naciśnij przycisk Opcje. e Przeciągnij palcem w górę lub w dół, Gęstość. f Naciśnij przycisk Gęstość. g Naciśnij żądany poziom gęstości od poziomu Jasna do poziomu Ciemna. 48
57 Tworzenie kopii h Zapoznaj się z wyświetloną listą wybranych ustawień, a następnie potwierdź ją, naciskając przycisk OK. i Jeśli dodatkowe ustawienia nie mają być zmieniane, naciśnij Mono Uruchom lub Kolor start. Tryb oszczędzania atramentu Tryb oszczędzania atramentu pomaga oszczędzać atrament. Urządzenie drukuje jaśniejsze kolory i podkreśla obrysy obrazu, tak jak to zostało przedstawione poniżej: Ilość zużywanego atramentu będzie się różnić w zależności od dokumentu. Tryb osz. tuszu: Wyłączony Tryb osz. tuszu: Włączony c Wprowadź żądaną liczbę kopii. d Naciśnij przycisk Opcje. e Przeciągnij palcem w górę lub w dół, Ustawienia zaawansowane. f Naciśnij przycisk Ustawienia zaawansowane. g Przeciągnij palcem w górę lub w dół, Tryb osz. tuszu. h Naciśnij przycisk Tryb osz. tuszu. i Zapoznaj się z wyświetloną listą wybranych ustawień, a następnie potwierdź ją, naciskając przycisk OK. j Jeśli dodatkowe ustawienia nie mają być zmieniane, naciśnij Mono Uruchom lub Kolor start. Opcje Tryb wys. szybk. ADF, Kop. książki, Kopia na cienkim pap., Autom. prostow., Układ strony, Kop.znak wodny i Usuń kolor tła nie są dostępne razem z opcją Tryb osz. tuszu. Opcja Tryb osz. tuszu może spowodować, że wydruki będą różnić się od dokumentu oryginalnego. 7 (Powyższe ekrany są wykorzystywane w ISO/ IEC 24712). a Włóż dokument. b Naciśnij przycisk (Kopiow.). Kopiowanie na cienkim papierze Jeśli dokument jest kopią dwustronną na cienkim papierze, wybierz pozycję Kopia na cienkim pap. Wydruk z jednej strony nie będzie przebijał na drugą. a Włóż dokument. 49
58 Rozdział 7 b Naciśnij przycisk (Kopiow.). c Wprowadź żądaną liczbę kopii. d Naciśnij przycisk Opcje. e Przeciągnij palcem w górę lub w dół, Ustawienia zaawansowane. f Naciśnij przycisk Ustawienia zaawansowane. g Przeciągnij palcem w górę lub w dół, Kopia na cienkim pap. h Naciśnij przycisk Kopia na cienkim pap. i Zapoznaj się z wyświetloną listą wybranych ustawień, a następnie potwierdź ją, naciskając przycisk OK. j Naciśnij przycisk Mono Uruchom lub Kolor start. Opcje Tryb wys. szybk. ADF, Dopasuj do strony, Układ strony, Autom. prostow., Tryb osz. tuszu, Kop. książki, Kop.znak wodny i Usuń kolor tła nie są dostępne razem z opcją Kopia na cienkim pap. Automatyczne prostowanie Jeśli skanowany dokument jest przechylony, urządzenie może skorygować dane. To ustawienie jest dostępne wyłącznie podczas korzystania z szyby skanera. a Włóż dokument. c Wprowadź żądaną liczbę kopii. d Naciśnij przycisk Opcje. e Przeciągnij palcem w górę lub w dół, Autom. prostow. f Naciśnij przycisk Autom. prostow. g Naciśnij przycisk Auto (lub Wył.). h Jeśli dodatkowe ustawienia nie mają być zmieniane, naciśnij przycisk OK, a następnie naciśnij przycisk Mono Uruchom lub Kolor start. Opcje 1do2, Poster, Tryb osz. tuszu, Kopia na cienkim pap., Kop. książki, Kop.znak wodny, Usuń kolor tła, Tryb wys. szybk. ADF, 2-s.i2-s. i 2-stronnyi1-stronny trybu Kopia 2-stronna nie są dostępne razem z opcją Autom. prostow. Nie można korzystać z tego ustawienia w przypadku rozmiaru Ledger, A3 ani papieru o rozmiarze mniejszym niż 64 mm 91 mm. To ustawienie jest dostępne wyłącznie w przypadku papieru prostokątnego lub kwadratowego. Automatyczne prostowanie jest dostępne wyłącznie w przypadku przechylenia dokumentu o mniej niż 3 stopnie. Opcja Autom. prostow. może nie działać poprawnie w przypadku zbyt grubych dokumentów. b Naciśnij przycisk (Kopiow.). 50
59 Tworzenie kopii Kopiowanie książki Funkcja kopiowania książki koryguje ciemne obramowanie i przekos podczas kopiowania z szyby skanera. Urządzenie może skorygować dane. a Włóż dokument. b Naciśnij przycisk (Kopiow.). c Wprowadź żądaną liczbę kopii. d Naciśnij przycisk Opcje. e Przeciągnij palcem w górę lub w dół, Ustawienia zaawansowane. f Naciśnij przycisk Ustawienia zaawansowane. g Przeciągnij palcem w górę lub w dół, Kop. książki. h Naciśnij przycisk Kop. książki. i Zapoznaj się z wyświetloną listą wybranych ustawień, a następnie potwierdź ją, naciskając przycisk OK. j Jeśli dodatkowe ustawienia nie mają być zmieniane, naciśnij Mono Uruchom lub Kolor start. Opcje Tryb wys. szybk. ADF, Układ strony, Sort, Kopia 2-stronna, Autom. prostow., Tryb osz. tuszu, Dopasuj do strony, Kopia na cienkim pap., Kop.znak wodny i Usuń kolor tła nie są dostępne razem z opcją Kop. książki. Kopiowanie znaku wodnego Do kopiowanego dokumentu można dodać znak wodny za pomocą jednego z szablonów znaków wodnych. Opcje Tryb wys. szybk. ADF, Dopasuj do strony, Układ strony, Autom. prostow., Kopia na cienkim pap., Tryb osz. tuszu, Kop. książki i Usuń kolor tła nie są dostępne razem z opcją Kop.znak wodny. Użycie szablonu a Włóż dokument. b Naciśnij przycisk (Kopiow.). c Wprowadź żądaną liczbę kopii. d Naciśnij przycisk Opcje. e Przeciągnij palcem w górę lub w dół, Ustawienia zaawansowane. f Naciśnij przycisk Ustawienia zaawansowane. g Przeciągnij palcem w górę lub w dół, Kop.znak wodny. h Naciśnij przycisk Kop.znak wodny. i W razie potrzeby zmień ustawienia znaku wodnego, naciskając opcje wyświetlane na ekranie dotykowym. (Aby uzyskać dodatkowe informacje, patrz Ustawienia kopiowania ze znakiem wodnym uu strona 52). Naciśnij przycisk OK. 7 51
60 Rozdział 7 j Naciśnij przycisk OK, aby zatwierdzić znak wodny. k Naciśnij przycisk Mono Uruchom lub Kolor start. Ustawienia kopiowania ze znakiem wodnym Opcja1 Opcja2 Opcja3 Kop.znak wodny Tekst CONFIDENTIAL* DRAFT COPY IMPORTANT Pozycja URGENT A B C D E* F G H I Rozmiar Wzór Mały Średni* Duży Kąt * Przezroczyst. -2 Kolor -1 0* Czarny* Zieln Niebsk Fiolet Czerw. Pomar. Żółty Ustawienia domyślne są wytłuszczone i oznaczone gwiazdką. 52
61 Tworzenie kopii Usunięcie koloru tła Istnieje możliwość usunięcia koloru tła kopiowanych dokumentów. Pozwala to zaoszczędzić atrament i poprawia czytelność dokumentów. Ta funkcja jest dostępna wyłącznie podczas tworzenia kopii kolorowych. Dla wszystkich kopii monochromatycznych kolor tła jest usuwany automatycznie. a Włóż dokument. b Naciśnij przycisk (Kopiow.). c Wprowadź żądaną liczbę kopii. d Naciśnij przycisk Opcje. e Przeciągnij palcem w górę lub w dół, Ustawienia zaawansowane. f Naciśnij przycisk Ustawienia zaawansowane. g Przeciągnij palcem w górę lub w dół, Usuń kolor tła. h Naciśnij przycisk Usuń kolor tła. i Naciśnij przycisk Cicho, Średni lub Wysoki. j Naciśnij przycisk OK. k Naciśnij przycisk Kolor start. Opcje Tryb wys. szybk. ADF, Dopasuj do strony, Układ strony, Autom. prostow., Tryb osz. tuszu, Kopia na cienkim pap., Kop. książki i Kop.znak wodny nie są dostępne razem z opcją Usuń kolor tła. Kopiowanie dwustronne Aby zmniejszyć ilość zużywanego papieru, użyj funkcji kopiowania dwustronnego. Aby użyć funkcji kopiowania dwustronnego, zaleca się włożenie dokumentów do podajnika ADF. Podajnik ADF umożliwia kopiowanie dwustronne dokumentów o rozmiarze do A3 lub Ledger. Obsługiwane rozmiary papieru zwykłego to A4, A5, A3, Letter, Legal i Ledger. a Włóż dokument. Aby skopiować dokument dwustronny, załaduj go do podajnika ADF. b Naciśnij przycisk (Kopiow.). c Wprowadź żądaną liczbę kopii. d Naciśnij przycisk Opcje. e Aby sortować kopie wielokrotne, przeciągnij palcem w górę lub w dół, ewentualnie naciśnij przycisk a lub b w celu wyświetlenia pozycji Plik/sort. f Naciśnij przycisk Plik/sort. g Naciśnij przycisk Sort. 7 53
62 Rozdział 7 h Przeciągnij palcem w górę lub w dół, Kopia 2-stronna. i Naciśnij przycisk Kopia 2-stronna. j Przeciągnij palcem w górę lub w dół, aby wyświetlić żądany typ kopiowania dwustronnego, a następnie naciśnij 2-s.i2-s., 1-stronnyi2-stronny, dłuższa krawędź, 2-stronnyi1-stronny, dłuższa krawędź, 1-stronnyi2-stronny, krótsza krawędź, 2-stronnyi1-stronny, krótsza krawędź (lub Wył.). (Patrz Typ kopiowania dwustronnego uu strona 55). k Sprawdź ustawienia na ekranie dotykowym, a następnie naciśnij przycisk OK. l Naciśnij przycisk Mono Uruchom lub Kolor start. Po umieszczeniu dokumentu w podajniku ADF rozpocznie się skanowanie stron i drukowanie kopii. W przypadku korzystania z szyby skanera przejdź do kroku m. m Na ekranie dotykowym pojawi się komunikat: Naciśnij przycisk OK. Urządzenie rozpocznie drukowanie. n Jeśli został naciśnięty przycisk Sort w celu wydrukowania kopii wielokrotnych, powtórz krok m dla każdej kopii. Po zeskanowaniu wszystkich stron naciśnij przycisk Gotowe. Urządzenie rozpocznie drukowanie. NIE DOTYKAJ wydrukowanej strony, dopóki nie zostanie wysunięta po raz drugi. Urządzenie wydrukuje pierwszą stronę, wysunie arkusz papieru, a następnie pobierze ten arkusz ponownie i wydrukuje jego drugą stronę. W przypadku zacięcia papieru naciśnij przycisk Zaawans. po kroku i, a następnie naciśnij jedno z ustawień zapobiegania zacięciom papieru: 2-stronny 1 lub 2-stronny 2. Opcja 2-stronny 1 wydłuża czas drukowania, aby umożliwić wyschnięcie atramentu. Opcja 2-stronny 2 wydłuża czas drukowania i powoduje wydruk w jaśniejszych kolorach. Opcje 2na1(ID), Poster, Kop. książki i Dopasuj do strony nie są dostępne razem z opcją Kopia 2-stronna. Opcje 1do2 i Autom. prostow. nie są dostępne razem z opcjami 2-s.i2-s. i 2-stronnyi1-stronny. Obróć dokument (lub kartki książki), następnie naciśnij [Skanuj]. Po zakończeniu naciśnij [Gotowe]. Umieść następną stronę na szybie skanera, a następnie naciśnij przycisk Skanuj. 54
63 Tworzenie kopii Typ kopiowania dwustronnego Jednostronne i Dwustronne (Odwrócenie wzdłuż dłuższej krawędzi) Pionowa Dwustronne i Dwustronne Pionowa Pozioma Pozioma (Odwrócenie wzdłuż krótszej krawędzi) Pionowa Pozioma Dwustronne i Jednostronne (Odwrócenie wzdłuż dłuższej krawędzi) Pionowa 1 Pozioma (Odwrócenie wzdłuż krótszej krawędzi) Pionowa Pozioma Zapisanie opcji kopiowania w postaci skrótu Często używane opcje kopiowania można zapisać w postaci skrótu. 55
64 Rozdział 7 a Naciśnij przycisk (Kopiow.). Skróty kopii A3 b Naciśnij przycisk Opcje. c Przeciągnij palcem w górę lub w dół, Tryb wys. szybk. ADF, Jakość, Typ papieru, Rozm.papieru, Wybierz tacę, Powiększ/zmniejsz, Gęstość, Plik/sort, Układ strony, Format Układu, Autom. prostow., Kopia 2-stronna lub Ustawienia zaawansowane, a następnie naciśnij ustawienie, które ma zostać zmienione. Następnie naciśnij nową żądaną opcję. Powtarzaj ten krok dla każdego ustawienia, które ma zostać zmienione. d Po zakończeniu wyboru nowych opcji naciśnij przycisk Zapisz jako skrót. e Zapoznaj się z wyświetloną listą opcji, dla których chcesz utworzyć skrót i potwierdź ją, a następnie naciśnij przycisk OK. f Wprowadź nazwę skrótu za pomocą klawiatury na ekranie dotykowym. (Aby uzyskać pomoc dotyczącą wprowadzania liter, patrz uu Podstawowy Podręcznik Użytkownika: Wprowadzanie tekstu). Naciśnij przycisk OK. g Naciśnij przycisk OK, aby zapisać skrót. Skrót kopii A3 Dokument o rozmiarze A3 lub Ledger można skopiować w formacie notatki. Można także tworzyć kopie 2 na 1 oraz kopie powiększone i pomniejszone. A3 1 A3 2na A4 + Uwaga(L) 1 1 A4 + Uwaga(P) 1 A4 + Siatka
65 Tworzenie kopii A4 + Pusty 1 1 Centrowanie A4 1 A4 i A3 1 A3 i A Obsługiwane rozmiary papieru zwykłego to A3 oraz Ledger. Wyjątek stanowi opcja A3 i A4, w przypadku której należy korzystać z papieru zwykłego o rozmiarze A4 lub Letter. W przypadku wykonywania wielu kopii kolorowych opcje A3 2na1, A4 + Uwaga(L), A4 + Uwaga(P), A4 + Siatka oraz A4 + Pusty nie są dostępne. (P) oznacza orientację pionową, a (L) oznacza orientację poziomą. Kopię można powiększyć wyłącznie przy użyciu opcji A4 i A3. Kopię można również pomniejszyć przy użyciu opcji A3 i A4. a Włóż dokument. b Jeśli jest wyświetlany ekran Strona główna lub Skrót, przeciągnij palcem w lewo lub w prawo, ewentualnie naciśnij przycisk d lub c, aby wyświetlić ekran Więcej. c Naciśnij przycisk Skróty kopii A3. d Jeśli na ekranie dotykowym pojawi się informacja, zapoznaj się z nią, a następnie naciśnij przycisk OK w celu potwierdzenia. Umieść papier o rozmiarze Ledger lub A3 zgodnie z instrukcjami wyświetlanymi na ekranie. e Przeciągnij palcem w lewo lub w prawo, aby wyświetlić opcję A3 2na1, A3, A4 i A3, A3 i A4, A4 + Uwaga(L), A4 + Uwaga(P), A4 + Siatka, A4 + Pusty lub Centrowanie A4, a następnie naciśnij żądaną opcję. Naciśnij przycisk OK. f Wprowadź żądaną liczbę kopii. g Wykonaj jedną z następujących czynności: Aby zmienić więcej ustawień, przejdź do kroku h. Aby nie zmieniać żadnych innych ustawień, przejdź do kroku l. h Naciśnij przycisk Opcje. i Naciśnij ustawienie, które ma zostać zmienione. j Naciśnij nową opcję. Powtórz kroki i i j, aby zmienić inne ustawienia zgodnie z potrzebą. k Po zakończeniu zmiany opcji naciśnij przycisk OK. l Naciśnij przycisk Mono Uruchom lub Kolor start. 7 57
66 Rozdział 7 W przypadku korzystania z szyby skanera i wybrania opcji A3 2na1 przejdź do kroku m. m Po zeskanowaniu strony przez urządzenie naciśnij przycisk Tak, aby zeskanować kolejną stronę. n Połóż na szybie skanera następną stronę. Naciśnij przycisk OK, aby zeskanować stronę. Powtórz kroki m i n dla każdej ze stron układu. o Po zeskanowaniu wszystkich stron naciśnij przycisk Nie, aby zakończyć. 58
67 8 Drukowanie zdjęć z karty pamięci lub pamięci USB flash Operacje w programie PhotoCapture Center Struktura folderów kart pamięci i pamięci USB flash Urządzenie zostało zaprojektowane tak, aby było zgodne z plikami obrazów pochodzącymi z aparatów cyfrowych, kart pamięci i pamięci USB flash; należy jednak zapoznać się z poniższymi punktami, aby uniknąć błędów: Plik musi mieć rozszerzenie.jpg (inne rozszerzenia, takie jak.jpeg,.tif,.gif itp. nie będą rozpoznane). Drukowanie bezpośrednie PhotoCapture Center musi być wykonywane niezależnie od operacji PhotoCapture Center z użyciem komputera. (Działanie równoczesne nie jest możliwe). Urządzenie może odczytać z karty pamięci lub z pamięci USB flash maksymalnie 999 plików 1. 1 W tym folder na karcie pamięci lub w pamięci USB flash. Plik DPOF na kartach pamięci musi mieć prawidłowy format DPOF. (Patrz Drukowanie DPOF uu strona 65). Zwróć uwagę: Podczas drukowania indeksu lub obrazu oprogramowanie PhotoCapture Center drukuje wszystkie prawidłowe obrazy, nawet jeśli część z nich jest uszkodzona. Obrazy uszkodzone nie będą drukowane. (Użytkownicy kart pamięci) Urządzenie odczytuje karty pamięci sformatowane przez aparat cyfrowy. Podczas formatowania aparat tworzy na karcie pamięci specjalny folder, do którego kopiuje dane obrazów. Jeśli zachodzi konieczność zmodyfikowania na komputerze danych znajdujących się na karcie pamięci, zalecane jest pozostawienie struktury utworzonej przez aparat. Do zapisywania na karcie pamięci zmodyfikowanych lub nowych plików zaleca się używanie tego samego folderu, który jest używany przez aparat. Jeśli dane nie zostaną w nim zapisane, urządzenie nie będzie mogło odczytać pliku lub wydrukować obrazu. (Użytkownicy pamięci USB flash) Urządzenie obsługuje pamięci USB flash, które zostały sformatowane przy użyciu systemu Windows. 8 59
68 Rozdział 8 Drukowanie kadrów filmu Urządzenie pozwala na drukowanie kadrów plików filmu zapisanych na karcie pamięci lub w pamięci USB flash. Pliki filmów są automatycznie dzielone według czasu trwania na 9 części i wyświetlane w 3 liniach, co ułatwia wybór odpowiedniej sceny i wydrukowanie kadrów. Nie można wybrać konkretnej sceny filmu. Obsługiwane formaty plików filmowych to AVI lub MOV (tylko Motion JPEG). Jednak jeśli rozmiar pliku AVI wynosi 1 GB lub więcej (czas nagrywania około 30 minut) lub też jeśli rozmiar pliku MOV wynosi 2 GB lub więcej (czas nagrywania około 60 minut), takiego pliku nie można wydrukować. Jeśli dane podzielonej sceny są uszkodzone, część tej sceny będzie pusta. Drukowanie obrazów Drukowanie indeksu (miniatury) Program PhotoCapture Center przypisuje numery do obrazów (np. nr 1, nr 2, nr 3 itd.). Program PhotoCapture Center używa numerów do identyfikacji poszczególnych zdjęć. Istnieje możliwość wydrukowania strony z miniaturami pozwalającej przedstawić wszystkie zdjęcia znajdujące się na karcie pamięci lub w pamięci USB flash. Tylko pliki o nazwie zawierającej nie więcej niż 20 znaków zostaną prawidłowo wydrukowane na arkuszu indeksu. Jeśli nazwy plików są zapisane cyrylicą, mogą nie być drukowane prawidłowo. Nie ma to jednak wpływu na żadne inne funkcje. a Otwórz pokrywę gniazda nośnika. b Włóż kartę pamięci lub pamięć USB flash do odpowiedniego gniazda. c Naciśnij przycisk Zdjęcie. d Przeciągnij palcem w lewo lub w prawo, Druk. indeksu. e Naciśnij przycisk Druk. indeksu. Naciśnij przycisk OK. f Naciśnij przycisk Drukuj str. z indeksem. 60
69 Drukowanie zdjęć z karty pamięci lub pamięci USB flash g Wykonaj jedną z następujących czynności: Naciśnij przycisk Ust. druk., aby zmienić stosowany typ papieru lub jego rozmiar. Przejdź do kroku h. Jeśli ustawienia papieru nie mają być zmieniane, naciśnij przycisk Uruchom. h Naciśnij przycisk Typ papieru. i Naciśnij przycisk Papier zwykły, Pap. inkjet, Brother BP71 lub Inny błyszcz. j Naciśnij przycisk Rozm.papieru. k Naciśnij przycisk A4 lub Letter. l Naciśnij przycisk OK. m Naciśnij Uruchom, aby rozpocząć drukowanie. Drukowanie zdjęć Przed wydrukowaniem danego obrazu należy sprawdzić jego numer. a Otwórz pokrywę gniazda nośnika. b Włóż kartę pamięci lub pamięć USB flash do odpowiedniego gniazda. c Naciśnij przycisk Zdjęcie. d Wydrukuj indeks. (Patrz Drukowanie indeksu (miniatury) uu strona 60). e Przeciągnij palcem w lewo lub w prawo, Druk. indeksu. f Naciśnij przycisk Druk. indeksu. Naciśnij przycisk OK. g Naciśnij przycisk Wydrukuj zdjęcia, używając numeru indeksu. h Spośród miniatur wydrukowanych na stronie indeksu wprowadź numer obrazu, który ma zostać wydrukowany. Po wybraniu numerów obrazów naciśnij przycisk OK. Numery można wprowadzić jednorazowo, używając przecinka lub myślnika. Na przykład wprowadź cyfry 1, 3, 6, aby wydrukować obrazy o numerach 1, 3 i 6. Wprowadź zakres 1 5, aby wydrukować obrazy o numerach od 1 do 5. Maksymalnie można wprowadzić 12 znaków (łącznie z przecinkami i myślnikami) dla numerów obrazów, które mają być wydrukowane. i Wprowadź żądaną liczbę kopii za pomocą klawiatury na panelu dotykowym. j Wykonaj jedną z następujących czynności: Naciśnij przycisk Ust. druk., aby zmienić ustawienia drukowania. (Patrz Ustawienia drukowania programu PhotoCapture Center uu strona 66). Jeśli żadne ustawienia nie mają być zmieniane, naciśnij przycisk Uruchom, aby rozpocząć drukowanie. Efekty foto Urządzenie pozwala edytować zdjęcia, przeglądać je na ekranie dotykowym przed wydrukiem i dodawać do nich efekty. Funkcja Efekty foto jest obsługiwana przez technologię firmy Reallusion, Inc. a Otwórz pokrywę gniazda nośnika. 8 61
70 Rozdział 8 b Włóż kartę pamięci lub pamięć USB flash do odpowiedniego gniazda. c Naciśnij przycisk Zdjęcie. d Przeciągnij palcem w lewo lub w prawo, Efekty foto. e Naciśnij przycisk Efekty foto. Naciśnij przycisk OK. Jednocześnie wyświetlanych jest osiem miniatur. Nad nimi wyświetlany jest bieżący numer strony oraz łączna liczba stron. Przeciągnij palcem w lewo lub w prawo, ewentualnie naciśnij kilkakrotnie przycisk d lub c, aby wybrać daną stronę ze zdjęciami. Naciśnięcie i przytrzymanie przycisku pozwala przewijać wszystkie strony. f Naciśnij miniaturę zdjęcia. g Naciśnij przycisk Ulepsz, Przytnij lub Popraw i przytnij. h Wykonaj jedną z następujących czynności: W przypadku wyboru opcji Ulepsz lub Popraw i przytnij przejdź do kroku i. W przypadku wyboru opcji Przytnij przejdź do kroku j. i Naciśnij efekt, który ma zostać dodany. Naciśnij przycisk OK. Wykonaj jedną z następujących czynności: W przypadku wyboru opcji Ulepsz w kroku h przejdź do kroku k. W przypadku wyboru opcji Popraw i przytnij w kroku h przejdź do kroku j. Istnieje dziesięć sposobów na dodawanie efektów do zdjęcia. (Autokorekta) Urządzenie dobiera efekt najlepiej pasujący do zdjęcia. (Zwięk. odciena) Najlepsza opcja do regulacji zdjęć portretowych. Poprawiany jest kolor ludzkiej skóry. Naciśnij przycisk d lub c, aby ustawić poziom kontrastu. (Ulepsz. scen.) Najlepsza opcja do regulacji zdjęć krajobrazów. Na zdjęciu uwydatniane są obszary zielone i niebieskie. Naciśnij przycisk d lub c, aby ustawić poziom kontrastu. (Likw.czerw.oczu) Urządzenie podejmie próbę usunięcia efektu czerwonych oczu ze zdjęcia. Jeśli wyszukiwanie efektu czerwonych oczu nie powiedzie się, można nacisnąć przycisk Spróbuj pon., aby ponowić wyszukiwanie. (Tryb nocny) Program nocny pozwala na ożywienie kolorów na zdjęciach wykonywanych w nocy. Naciśnij przycisk d lub c, aby ustawić poziom kontrastu. (Światło wypeł.) Światło wypełniające pozwala dostosować zdjęcia wykonywane pod światło. Naciśnij przycisk d lub c, aby ustawić poziom kontrastu. (Tablica) Funkcja tablicy służy do regulacji zdjęć. Pozwala na wykrycie liter napisanych na tablicy i poprawę ich czytelności. (Monochrom.) Funkcja pozwala skonwertować zdjęcie na czarno-białe. 62
71 Drukowanie zdjęć z karty pamięci lub pamięci USB flash (Sepia) Funkcja pozwala skonwertować kolory zdjęcia na odcienie sepii. (Autokorekta i likw.czerw. oczu) Urządzenie dobiera efekty najlepiej pasujące do zdjęcia. Podejmowana jest również próba usunięcia efektu czerwonych oczu ze zdjęcia. W niektórych przypadkach efektu czerwonych oczu nie można usunąć. Jeśli twarz jest zbyt mała na obrazie. Jeśli twarz zwrócona jest za bardzo w górę, w dół, w lewo lub w prawo. Naciśnij przycisk Anuluj, aby powrócić do listy efektów. Jeśli zdjęcie jest bardzo małe lub ma nieregularne proporcje, jego przycięcie lub poprawienie może nie być możliwe. Na ekranie dotykowym pojawi się komunikat Obraz za mały lub Obraz za długi. j Ustaw czerwoną ramkę wokół zdjęcia. Część znajdująca się wewnątrz czerwonej ramki zostanie wydrukowana. Naciśnij przycisk + lub -, aby powiększyć lub zmniejszyć wielkość ramki. Naciśnij przycisk a, b, d lub c, aby przemieścić ramkę. Naciśnij przycisk ramkę., aby obrócić Po dostosowaniu ramki naciśnij przycisk OK. Naciśnij przycisk OK, aby potwierdzić. Jeśli zdjęcie jest bardzo małe lub ma nieregularne proporcje, jego przycięcie lub poprawienie może nie być możliwe. Na ekranie dotykowym pojawi się komunikat Obraz za mały lub Obraz za długi. k Wprowadź żądaną liczbę kopii, naciskając przycisk + lub -, ewentualnie za pomocą klawiatury na panelu dotykowym. Naciśnij przycisk OK. l Wykonaj jedną z poniższych czynności. Naciśnij przycisk Ust. druk., aby zmienić ustawienia drukowania. (Patrz Ustawienia drukowania programu PhotoCapture Center uu strona 66). Jeśli żadne ustawienia nie mają być zmieniane, naciśnij przycisk Uruchom, aby rozpocząć drukowanie. Drukowanie zdjęć do dokumentów Istnieje możliwość zaznaczenia zdjęcia na karcie pamięci lub w pamięci USB flash i wydrukowania zdjęć do dokumentów, takich jak CV, paszport itp. Na jednym arkuszu papieru można wydrukować cztery zdjęcia do dokumentów. Tylko jedno zdjęcie zostanie wydrukowane w przypadku wybrania ustawienia 2x2" lub 50x70mm (2x2,75") opcji rozmiaru zdjęcia do dokumentów, oraz ustawienia 10x15cm opcji Rozm.papieru. a Otwórz pokrywę gniazda nośnika. 8 63
72 Rozdział 8 b Włóż kartę pamięci lub pamięć USB flash do odpowiedniego gniazda. c Naciśnij przycisk Zdjęcie. d Przeciągnij palcem w lewo lub w prawo, Druk.zdjęć z ID. e Naciśnij przycisk Druk.zdjęć z ID. Naciśnij przycisk OK. f Przeciągnij palcem w lewo lub w prawo, ewentualnie naciśnij przycisk d lub c, aby wyświetlić poszczególne zdjęcia. Po wyświetleniu żądanego zdjęcia naciśnij je. g Przeciągnij palcem w górę lub w dół, 25x36mm, 35x45mm, 36x51mm, 45x45mm, 45x55mm, 35x48mm, 50x70mm (2x2,75") lub 2x2", a następnie naciśnij opcję, którą chcesz ustawić jako rozmiar zdjęcia. h Potwierdź obraz wyświetlany na ekranie dotykowym. W razie potrzeby obróć obraz, naciskając przycisk. Funkcja przycinania nie jest dostępna. i Naciśnij przycisk OK. j Wykonaj jedną z następujących czynności: Naciśnij przycisk Ust. druk., aby zmienić ustawienia drukowania. Przejdź do kroku k. Jeśli żadne ustawienia nie mają być zmieniane, naciśnij przycisk Uruchom, aby rozpocząć drukowanie. k Wykonaj jedną z następujących czynności: Aby zmienić jakość drukowania, naciśnij przycisk Jakość druku. Naciśnij przycisk Normalny lub Foto. Aby zmienić typ papieru, naciśnij przycisk Typ papieru. Naciśnij pozycję Papier zwykły, Pap. inkjet, Brother BP71 lub Inny błyszcz, aby ją ustawić. Aby zmienić rozmiar papieru, naciśnij przycisk Rozm.papieru. Naciśnij pozycję 10x15cm, 13x18cm, A4 lub Letter, aby ją ustawić. Aby dodać efekty poprawiające jakość obrazu, naciśnij przycisk Ulepszanie zdjęć. Naciśnij pozycję Autokorekta, Likw.czerw.oczu, Autokorekta i likw. czerw. oczu lub Wył, aby ją ustawić. l Po zakończeniu zmiany ustawień naciśnij przycisk OK. m Naciśnij przycisk Uruchom. Pokaz slajdów Funkcja Pokaz slajdów pozwala wyświetlić wszystkie zdjęcia na ekranie dotykowym. Zdjęcie można także wybrać podczas operacji. a Otwórz pokrywę gniazda nośnika. b Włóż kartę pamięci lub pamięć USB flash do odpowiedniego gniazda. c Naciśnij przycisk Zdjęcie. d Przeciągnij palcem w lewo lub w prawo, Pokaz slajdów. 64
73 Drukowanie zdjęć z karty pamięci lub pamięci USB flash e Naciśnij przycisk Pokaz slajdów. Naciśnij przycisk OK. f Wykonaj jedną z następujących czynności: Aby zmienić czas wyświetlania zdjęć na ekranie dotykowym, naciśnij przycisk Pokaż każde zdjęcie dla. Przeciągnij palcem w górę lub w dół, 3Sek., 10Sek., 30Sek., 1Min lub 5Min., a następnie naciśnij opcję, która ma zostać ustawiona. Aby zmienić efekt, naciśnij przycisk Efekt. Naciśnij przycisk Wsunięcie slajdu, Rozjaśnienie, Zbliżenie lub Wył. Jeśli ustawienia nie mają być zmieniane, naciśnij przycisk Uruch. g Naciśnij przycisk Pokaz slajdów., aby zakończyć Drukowanie zdjęcia podczas pokazu slajdów a Aby wydrukować obraz podczas pokazu slajdów, naciśnij żądany obraz podczas jego wyświetlania na ekranie dotykowym. b Wprowadź żądaną liczbę kopii za pomocą klawiatury na panelu dotykowym. c Wykonaj jedną z następujących czynności: Naciśnij przycisk Ust. druk., aby zmienić ustawienia drukowania. (Patrz Ustawienia drukowania programu PhotoCapture Center uu strona 66). Jeśli żadne ustawienia nie mają być zmieniane, naciśnij przycisk Uruchom, aby rozpocząć drukowanie. Drukowanie DPOF Skrót DPOF oznacza Digital Print Order Format. Główni producenci aparatów cyfrowych (Canon Inc., Eastman Kodak Company, FUJIFILM Corporation, Panasonic Corporation oraz Sony Corporation) utworzyli ten standard, aby ułatwić drukowanie obrazów z aparatów cyfrowych. Jeśli aparat obsługuje drukowanie DPOF, przy użyciu wyświetlacza aparatu można wybrać obrazy i określić liczbę kopii do wydrukowania. Karta pamięci zawierająca dane DPOF umożliwia łatwe drukowanie wybranych obrazów. a Otwórz pokrywę gniazda nośnika. b Włóż kartę pamięci lub pamięć USB flash do odpowiedniego gniazda. c Naciśnij przycisk DPOF. d Wykonaj jedną z następujących czynności: Naciśnij przycisk Ust. druk., aby zmienić ustawienia drukowania. (Patrz Ustawienia drukowania programu PhotoCapture Center uu strona 66). Jeśli żadne ustawienia nie mają być zmieniane, naciśnij przycisk Uruchom, aby rozpocząć drukowanie. 8 65
74 Rozdział 8 Jeśli kolejka drukowania utworzona w aparacie została zaburzona, może wystąpić błąd pliku DPOF. Aby usunąć problem, usuń i ponownie utwórz kolejkę drukowania za pomocą aparatu. Informacje dotyczące usuwania i tworzenia nowej kolejki drukowania można znaleźć na stronie internetowej producenta aparatu lub w odpowiedniej dokumentacji. Ustawienia drukowania programu PhotoCapture Center Ustawienia drukowania można tymczasowo zmienić dla następnego zadania drukowania. Urządzenie powróci do ustawień domyślnych po 1 minucie bezczynności. Najczęściej używane ustawienia drukowania można zapisać, ustawiając je jako domyślne. (Patrz Ustawianie wprowadzonych zmian jako nowych ustawień domyślnych uu strona 73). Jakość drukowania a Otwórz pokrywę gniazda nośnika. b Włóż kartę pamięci lub pamięć USB flash do odpowiedniego gniazda. c Naciśnij przycisk Zdjęcie. d Przeciągnij palcem w lewo lub w prawo, Przejrzyj zdjęcia. e Naciśnij przycisk Przejrzyj zdjęcia. Naciśnij przycisk OK. f Przeciągnij palcem w lewo lub w prawo, ewentualnie naciśnij przycisk d lub c, aby wyświetlić poszczególne zdjęcia. Po wyświetleniu żądanego zdjęcia naciśnij je, a następnie naciśnij przycisk OK. 66
75 Drukowanie zdjęć z karty pamięci lub pamięci USB flash g Naciśnij przycisk OK. h Naciśnij przycisk Ust. druk. i Przeciągnij palcem w górę lub w dół, Jakość druku. j Naciśnij przycisk Jakość druku. k Naciśnij przycisk Normalny lub Zdjęcie. l Jeśli dodatkowe ustawienia nie mają być zmieniane, naciśnij lub OK. Naciśnij Uruchom, aby rozpocząć drukowanie. W przypadku wyboru wartości Pap. inkjet dla opcji Typ papieru można wybrać jedynie opcję Zdjęcie. Opcje papieru Typ papieru a Otwórz pokrywę gniazda nośnika. b Włóż kartę pamięci lub pamięć USB flash do odpowiedniego gniazda. c Naciśnij przycisk Zdjęcie. d Przeciągnij palcem w lewo lub w prawo, Przejrzyj zdjęcia. e Naciśnij przycisk Przejrzyj zdjęcia. Naciśnij przycisk OK. f Przeciągnij palcem w lewo lub w prawo, ewentualnie naciśnij przycisk d lub c, aby wyświetlić poszczególne zdjęcia. Po wyświetleniu żądanego zdjęcia naciśnij je, a następnie naciśnij przycisk OK. g Naciśnij przycisk OK. h Naciśnij przycisk Ust. druk. i Przeciągnij palcem w górę lub w dół, Typ papieru. j Naciśnij przycisk Typ papieru. k Naciśnij przycisk Papier zwykły, Pap. inkjet, Brother BP71 lub Inny błyszcz. l Jeśli dodatkowe ustawienia nie mają być zmieniane, naciśnij lub OK. Naciśnij Uruchom, aby rozpocząć drukowanie. Rozmiar papieru i rozmiar wydruku a Otwórz pokrywę gniazda nośnika. b Włóż kartę pamięci lub pamięć USB flash do odpowiedniego gniazda. c Naciśnij przycisk Zdjęcie. d Przeciągnij palcem w lewo lub w prawo, Przejrzyj zdjęcia. e Naciśnij przycisk Przejrzyj zdjęcia. Naciśnij przycisk OK. f Przeciągnij palcem w lewo lub w prawo, ewentualnie naciśnij przycisk d lub c, aby wyświetlić poszczególne zdjęcia. Po wyświetleniu żądanego zdjęcia naciśnij je, a następnie naciśnij przycisk OK. g Naciśnij przycisk OK. h Naciśnij przycisk Ust. druk. i Przeciągnij palcem w górę lub w dół, Rozm.papieru. j Naciśnij przycisk Rozm.papieru. 8 67
76 Rozdział 8 k Przeciągnij palcem w górę lub w dół, 10x15cm, 13x18cm, A4, A3, Letter lub Ledger. Naciśnij opcję, która ma zostać ustawiona. Wykonaj jedną z następujących czynności: W przypadku wyboru opcji A4 lub Letter przejdź do kroku l. W przypadku wyboru opcji 10x15cm, 13x18cm, A3 lub Ledger przejdź do kroku m. l Naciśnij przycisk Rozm. wydruku. Przeciągnij palcem w górę lub w dół, aby wyświetlić opcje w poniższej tabeli, a następnie naciśnij opcję, która ma zostać ustawiona. Przykład: Położenie drukowania dla papieru o rozmiarze A4 1 8x10cm 2 9x13cm 3 10x15cm 4 13x18cm 5 15x20cm 6 Wymiar max. m Jeśli dodatkowe ustawienia nie mają być zmieniane, naciśnij lub OK. Naciśnij Uruchom, aby rozpocząć drukowanie. Automatyczna korekta Funkcja automatycznej korekty jest dostępna w przypadku większości zdjęć. Urządzenie dobiera efekt najlepiej pasujący do zdjęcia. a Otwórz pokrywę gniazda nośnika. b Włóż kartę pamięci lub pamięć USB flash do odpowiedniego gniazda. c Naciśnij przycisk Zdjęcie. d Przeciągnij palcem w lewo lub w prawo, Przejrzyj zdjęcia. e Naciśnij przycisk Przejrzyj zdjęcia. Naciśnij przycisk OK. f Przeciągnij palcem w lewo lub w prawo, ewentualnie naciśnij przycisk d lub c, aby wyświetlić poszczególne zdjęcia. Po wyświetleniu żądanego zdjęcia naciśnij je, a następnie naciśnij przycisk OK. g Naciśnij przycisk OK. h Naciśnij przycisk Ust. druk. i Przeciągnij palcem w górę lub w dół, Autokorekta. j Naciśnij przycisk Autokorekta. k Naciśnij przycisk Wł. (lub Wył.). l Jeśli dodatkowe ustawienia nie mają być zmieniane, naciśnij lub OK. Naciśnij Uruchom, aby rozpocząć drukowanie. 68
77 Drukowanie zdjęć z karty pamięci lub pamięci USB flash Dostosowanie jasności, kontrastu i koloru Jasność a Otwórz pokrywę gniazda nośnika. b Włóż kartę pamięci lub pamięć USB flash do odpowiedniego gniazda. c Naciśnij przycisk Zdjęcie. d Przeciągnij palcem w lewo lub w prawo, Przejrzyj zdjęcia. e Naciśnij przycisk Przejrzyj zdjęcia. Naciśnij przycisk OK. f Przeciągnij palcem w lewo lub w prawo, ewentualnie naciśnij przycisk d lub c, aby wyświetlić poszczególne zdjęcia. Po wyświetleniu żądanego zdjęcia naciśnij je, a następnie naciśnij przycisk OK. g Naciśnij przycisk OK. h Naciśnij przycisk Ust. druk. i Przeciągnij palcem w górę lub w dół, Jasność. j Naciśnij przycisk Jasność. k Ustaw poziom jasności, naciskając go na ekranie dotykowym. l Jeśli dodatkowe ustawienia nie mają być zmieniane, naciśnij lub OK. Naciśnij Uruchom, aby rozpocząć drukowanie. Kontrast Funkcja pozwala wybrać ustawienia kontrastu. Zwiększenie kontrastu powoduje zwiększenie wrażenia ostrości i ożywia kolory obrazu. a Otwórz pokrywę gniazda nośnika. b Włóż kartę pamięci lub pamięć USB flash do odpowiedniego gniazda. c Naciśnij przycisk Zdjęcie. d Przeciągnij palcem w lewo lub w prawo, Przejrzyj zdjęcia. e Naciśnij przycisk Przejrzyj zdjęcia. Naciśnij przycisk OK. f Przeciągnij palcem w lewo lub w prawo, ewentualnie naciśnij przycisk d lub c, aby wyświetlić poszczególne zdjęcia. Po wyświetleniu żądanego zdjęcia naciśnij je, a następnie naciśnij przycisk OK. g Naciśnij przycisk OK. h Naciśnij przycisk Ust. druk. i Przeciągnij palcem w górę lub w dół, Kontrast. j Naciśnij przycisk Kontrast. k Ustaw poziom kontrastu, naciskając go na ekranie dotykowym. l Jeśli dodatkowe ustawienia nie mają być zmieniane, naciśnij lub OK. Naciśnij Uruchom, aby rozpocząć drukowanie. 8 69
78 Rozdział 8 Poprawa kolorów Funkcja poprawy kolorów pozwala drukować obrazy o żywszych barwach. Podczas korzystania z tej funkcji drukowanie trwa dłużej, a ponadto w zależności od drukowanego obrazu może ona powodować większe zużycie atramentu. a Otwórz pokrywę gniazda nośnika. b Włóż kartę pamięci lub pamięć USB flash do odpowiedniego gniazda. c Naciśnij przycisk Zdjęcie. d Przeciągnij palcem w lewo lub w prawo, Przejrzyj zdjęcia. e Naciśnij przycisk Przejrzyj zdjęcia. Naciśnij przycisk OK. f Przeciągnij palcem w lewo lub w prawo, ewentualnie naciśnij przycisk d lub c, aby wyświetlić poszczególne zdjęcia. Po wyświetleniu żądanego zdjęcia naciśnij je, a następnie naciśnij przycisk OK. g Naciśnij przycisk OK. h Naciśnij przycisk Ust. druk. i Przeciągnij palcem w górę lub w dół, Wzmocnienie koloru. j Naciśnij przycisk Wzmocnienie koloru. k Wykonaj jedną z następujących czynności: Aby dostosować ustawienie Balans bieli, Ostrość lub Gęstość koloru, naciśnij przycisk Wzmocnienie koloru, a następnie naciśnij Wł. Przejdź do kroku l. Aby nie dostosowywać ustawień, naciśnij przycisk Wzmocnienie koloru, a następnie naciśnij przycisk Wył. Naciśnij przycisk. Przejdź do kroku o. l Naciśnij przycisk Balans bieli, Ostrość lub Gęstość koloru. m Naciśnij przycisk d lub c, aby dostosować stopień ustawienia. Naciśnij przycisk OK. n Wykonaj jedną z następujących czynności: Aby dostosować inne ustawienie poprawy kolorów, powtórz kroki l oraz m. Naciśnij przycisk. Aby zmienić inne ustawienia, naciśnij przycisk w celu wyświetlenia menu ustawień drukowania, a następnie naciśnij ustawienie, które ma zostać zmienione. (Patrz Ustawienia drukowania programu PhotoCapture Center uu strona 66). o Jeśli dodatkowe ustawienia nie mają być zmieniane, naciśnij lub OK. Naciśnij Uruchom, aby rozpocząć drukowanie. 70
79 Drukowanie zdjęć z karty pamięci lub pamięci USB flash Balans bieli To ustawienie dostosowuje odcień białych obszarów zdjęcia. Na wygląd bieli wpływają oświetlenie, ustawienia aparatu i inne czynniki. Białe obszary obrazu mogą być nieznacznie różowe, żółte lub też mieć inny kolor. Za pomocą tego ustawienia można skorygować efekt i przywrócić obszarom czystą biel. Ostrość To ustawienie poprawia szczegóły obrazu, działając podobnie do precyzyjnego ustawiania ostrości w aparacie fotograficznym. Jeśli obraz nie jest wyraźny i nie widać jego szczegółów, można dostosować jego ostrość. Gęstość kolorów To ustawienie dostosowuje całkowitą ilość koloru na obrazie. Ilość koloru na obrazie można zwiększyć lub zmniejszyć, aby poprawić słabe lub rozmyte zdjęcie. Przycinanie Jeśli fotografia jest zbyt długa lub szeroka, część obrazu zostanie przycięta, aby zmieścić się na dostępnej przestrzeni wybranego układu. Ustawieniem domyślnym jest Wł. Aby wydrukować cały obraz, należy zmienić to ustawienie na Wył. Jeśli dla ustawienia Kadrowanie została wybrana wartość Wył., dla ustawienia Bez brzegu należy także wybrać wartość Wył. (Patrz Drukowanie bez obramowania uu strona 72). a Otwórz pokrywę gniazda nośnika. b Włóż kartę pamięci lub pamięć USB flash do odpowiedniego gniazda. c Naciśnij przycisk Zdjęcie. d Przeciągnij palcem w lewo lub w prawo, Przejrzyj zdjęcia. e Naciśnij przycisk Przejrzyj zdjęcia. Naciśnij przycisk OK. f Przeciągnij palcem w lewo lub w prawo, ewentualnie naciśnij przycisk d lub c, aby wyświetlić poszczególne zdjęcia. Po wyświetleniu żądanego zdjęcia naciśnij je, a następnie naciśnij przycisk OK. g Naciśnij przycisk OK. h Naciśnij przycisk Ust. druk. i Przeciągnij palcem w górę lub w dół, Kadrowanie. j Naciśnij przycisk Kadrowanie. k Naciśnij przycisk Wył. (lub Wł.). l Jeśli dodatkowe ustawienia nie mają być zmieniane, naciśnij lub OK. Naciśnij Uruchom, aby rozpocząć drukowanie. Kadrowanie: Wł. Kadrowanie: Wył. 8 71
80 Rozdział 8 Drukowanie bez obramowania Ta funkcja rozszerza obszar zadruku na brzegi papieru. Drukowanie będzie nieco wolniejsze. a Otwórz pokrywę gniazda nośnika. b Włóż kartę pamięci lub pamięć USB flash do odpowiedniego gniazda. c Naciśnij przycisk Zdjęcie. d Przeciągnij palcem w lewo lub w prawo, Przejrzyj zdjęcia. e Naciśnij przycisk Przejrzyj zdjęcia. Naciśnij przycisk OK. f Przeciągnij palcem w lewo lub w prawo, ewentualnie naciśnij przycisk d lub c, aby wyświetlić poszczególne zdjęcia. Po wyświetleniu żądanego zdjęcia naciśnij je, a następnie naciśnij przycisk OK. g Naciśnij przycisk OK. h Naciśnij przycisk Ust. druk. i Przeciągnij palcem w górę lub w dół, Bez brzegu. j Naciśnij przycisk Bez brzegu. k Naciśnij przycisk Wył. (lub Wł.). l Jeśli dodatkowe ustawienia nie mają być zmieniane, naciśnij lub OK. Naciśnij Uruchom, aby rozpocząć drukowanie. a Otwórz pokrywę gniazda nośnika. b Włóż kartę pamięci lub pamięć USB flash do odpowiedniego gniazda. c Naciśnij przycisk Zdjęcie. d Przeciągnij palcem w lewo lub w prawo, Przejrzyj zdjęcia. e Naciśnij przycisk Przejrzyj zdjęcia. Naciśnij przycisk OK. f Przeciągnij palcem w lewo lub w prawo, ewentualnie naciśnij przycisk d lub c, aby wyświetlić poszczególne zdjęcia. Po wyświetleniu żądanego zdjęcia naciśnij je, a następnie naciśnij przycisk OK. g Naciśnij przycisk OK. h Naciśnij przycisk Ust. druk. i Przeciągnij palcem w górę lub w dół, Wydruk daty. j Naciśnij przycisk Wydruk daty. k Naciśnij przycisk Wł. (lub Wył.). l Jeśli dodatkowe ustawienia nie mają być zmieniane, naciśnij lub OK. Naciśnij Uruchom, aby rozpocząć drukowanie. Aby można było korzystać z funkcji Wydruk daty, ustawienie DPOF w aparacie musi być wyłączone. Drukowanie daty Funkcja pozwala na drukowanie daty, jeśli znajduje się ona w danych zdjęcia. Data jest drukowana w prawym dolnym rogu zdjęcia. Jeśli dane nie obejmują tych informacji, nie można skorzystać z tej funkcji. 72
81 Drukowanie zdjęć z karty pamięci lub pamięci USB flash Ustawianie wprowadzonych zmian jako nowych ustawień domyślnych Najczęściej stosowane ustawienia drukowania, takie jak Jakość druku, Typ papieru, Rozm.papieru, Rozm. wydruku, Autokorekta, Jasność, Kontrast, Wzmocnienie koloru, Kadrowanie, Bez brzegu i Wydruk daty, można zapisać jako ustawienia domyślne. Ustawienia te pozostaną aktywne do momentu ponownej zmiany. a Otwórz pokrywę gniazda nośnika. b Włóż kartę pamięci lub pamięć USB flash do odpowiedniego gniazda. c Naciśnij przycisk Zdjęcie. d Przeciągnij palcem w lewo lub w prawo, Przejrzyj zdjęcia. e Naciśnij przycisk Przejrzyj zdjęcia. Naciśnij przycisk OK. f Przeciągnij palcem w lewo lub w prawo, ewentualnie naciśnij przycisk d lub c, aby wyświetlić poszczególne zdjęcia. Po wyświetleniu żądanego zdjęcia naciśnij je, a następnie naciśnij przycisk OK. g Naciśnij przycisk OK. h Naciśnij przycisk Ust. druk. i Naciśnij nowe ustawienie. Powtarzaj ten krok dla każdego ustawienia, które ma zostać zmienione. j Po zmianie ostatniego ustawienia przeciągnij palcem w górę lub w dół, ewentualnie naciśnij przycisk a lub b w celu wyświetlenia pozycji Nowe ustawienia. k Naciśnij przycisk Nowe ustawienia. l Na ekranie dotykowym pojawi się prośba o potwierdzenie zmiany ustawień domyślnych na nowe. Naciśnij przycisk Tak, aby potwierdzić. m Naciśnij przycisk. Przywracanie wszystkich fabrycznych ustawień domyślnych Zmienione ustawienia PhotoCapture: Jakość druku, Typ papieru, Rozm.papieru, Rozm. wydruku, Autokorekta, Jasność, Kontrast, Wzmocnienie koloru, Kadrowanie, Bez brzegu oraz Wydruk daty można przywrócić do fabrycznych ustawień domyślnych. a Otwórz pokrywę gniazda nośnika. b Włóż kartę pamięci lub pamięć USB flash do odpowiedniego gniazda. c Naciśnij przycisk Zdjęcie. d Przeciągnij palcem w lewo lub w prawo, Przejrzyj zdjęcia. e Naciśnij przycisk Przejrzyj zdjęcia. Naciśnij przycisk OK. f Przeciągnij palcem w lewo lub w prawo, ewentualnie naciśnij przycisk d lub c, aby wyświetlić poszczególne zdjęcia. Po wyświetleniu żądanego zdjęcia naciśnij je, a następnie naciśnij przycisk OK. g Naciśnij przycisk OK. h Naciśnij przycisk Ust. druk. 8 73
82 Rozdział 8 i Przeciągnij palcem w górę lub w dół, Reset ustawień. j Naciśnij przycisk Reset ustawień. k Na ekranie dotykowym pojawi się prośba o potwierdzenie przywrócenia fabrycznych ustawień domyślnych. Naciśnij przycisk Tak, aby potwierdzić. l Naciśnij przycisk. Skanowanie na kartę pamięci lub do pamięci USB flash Automatyczne przycinanie Funkcja pozwala na skanowanie wielu dokumentów umieszczonych na szybie skanera. Poszczególne dokumenty można przejrzeć na ekranie dotykowym przed ich zapisaniem. W przypadku wyboru ustawienia Automatyczne przycinanie urządzenie będzie skanować każdy dokument i tworzyć oddzielne pliki. Jeśli na przykład na szybie skanera umieszczone zostaną cztery dokumenty, urządzenie je zeskanuje i utworzy cztery oddzielne pliki. Aby utworzyć plik czterostronicowy, wybierz wartość PDF lub TIFF dla ustawienia Typ pliku. (W przypadku wyboru wartości JPEG cztery dokumenty zostaną utworzone jako cztery oddzielne pliki). 1 LGR LGR mm lub więcej (góra, lewa, prawa) 2 20 mm lub więcej (dół) 74
83 Drukowanie zdjęć z karty pamięci lub pamięci USB flash Automatyczne przycinanie jest obsługiwane przez technologię opracowaną przez firmę Reallusion, Inc. a Otwórz pokrywę gniazda nośnika. b Włóż kartę pamięci lub pamięć USB flash do odpowiedniego gniazda. c Naciśnij przycisk Skanuj na nośnik. d Włóż dokument. e Naciśnij przycisk Opcje. f Przeciągnij palcem w górę lub w dół, Automatyczne przycinanie. g Naciśnij przycisk Automatyczne przycinanie. h Naciśnij przycisk Wł. i Naciśnij przycisk OK. j Jeśli dodatkowe ustawienia nie mają być zmieniane, naciśnij przycisk Uruchom, aby rozpocząć skanowanie. k Liczba zeskanowanych dokumentów jest wyświetlana na ekranie dotykowym. Naciśnij przycisk OK, aby potwierdzić. l Naciśnij przycisk d lub c, aby wyświetlić podgląd danych każdego dokumentu. m Naciśnij przycisk Zap. wsz., aby zapisać dane. Funkcja Automatyczne przycinanie jest dostępna dla papieru o 90- stopniowych narożnikach. Jeśli jeden z narożników nie jest kątem prostym, funkcja Automatyczne przycinanie nie może wykryć dokumentu. Jeśli dokument jest za długi lub za szeroki, ustawienie nie będzie działać prawidłowo. Dokument musi spełniać następujące specyfikacje: wymiary do mm. Jeśli stosunek wysokości do szerokości dokumentu jest większy niż 1 do 8, to ustawienie nie będzie funkcjonowało prawidłowo. Dokumenty należy umieścić z dala od krawędzi szyby skanera, jak przedstawiono na ilustracji. Dokumenty muszą być ułożone co najmniej 10 mm od siebie. Ustawienie Automatyczne przycinanie koryguje przechylenie dokumentu na szybie skanera, jednak jeśli dokument jest przechylony o więcej niż 10 stopni, ustawienie może nie działać. Aby można było skorzystać z funkcji Automatyczne przycinanie, podajnik ADF musi być pusty. Funkcja Automatyczne przycinanie jest dostępna w przypadku maksymalnie 32 dokumentów, zależnie od ich rozmiarów. Opcje Tryb wys. szybk. ADF, Skan. 2-stronne, Skanuj długi arkusz i Pomiń puste strony nie są dostępne razem z opcją Automatyczne przycinanie. WAŻNE Aby uniknąć uszkodzenia karty pamięci lub pamięci USB flash bądź danych na nich zapisanych, NIE wyjmuj karty pamięci ani pamięci USB flash, kiedy urządzenie odczytuje lub zapisuje dane. 8 75
84 Rozdział 8 Sposób ustawiania nowych wartości domyślnych Najczęściej używane ustawienia funkcji skanowania do nośnika (Tryb wys. szybk. ADF, Typ skanowania, Rozdzielczość, Typ pliku, Rozmiar skanu, Skanuj długi arkusz, Automatyczne przycinanie, Pomiń puste strony oraz Usuń kolor tła) można zapisać jako ustawienia domyślne. Ustawienia te pozostaną aktywne do momentu ponownej zmiany. a Otwórz pokrywę gniazda nośnika. b Włóż kartę pamięci lub pamięć USB flash do odpowiedniego gniazda. c Naciśnij przycisk Skanuj na nośnik. d Naciśnij przycisk Opcje. e Przeciągnij palcem w górę lub w dół, Tryb wys. szybk. ADF, Typ skanowania, Rozdzielczość, Typ pliku, Rozmiar skanu, Skanuj długi arkusz, Automatyczne przycinanie, Pomiń puste strony lub Usuń kolor tła, a następnie naciśnij ustawienie, które ma zostać zmienione. Następnie naciśnij opcję, która ma zostać ustawiona. Powtarzaj ten krok dla każdego ustawienia, które ma zostać zmienione. f Po zakończeniu wybierania preferowanych ustawień przeciągnij palcem w górę lub w dół, ewentualnie naciśnij przycisk a lub b, aby wyświetlić pozycję Nowe ustawienia. g Naciśnij przycisk Nowe ustawienia. h Na ekranie dotykowym pojawi się prośba o potwierdzenie zmiany ustawień domyślnych na nowe. Naciśnij przycisk Tak, aby potwierdzić. i Naciśnij przycisk. Sposób przywracania fabrycznych ustawień domyślnych Wszystkie zmienione ustawienia funkcji skanowania do nośnika: Tryb wys. szybk. ADF, Typ skanowania, Rozdzielczość, Typ pliku, Rozmiar skanu, Skanuj długi arkusz, Automatyczne przycinanie, Pomiń puste strony oraz Usuń kolor tła można przywrócić do fabrycznych ustawień domyślnych. a Otwórz pokrywę gniazda nośnika. b Włóż kartę pamięci lub pamięć USB flash do odpowiedniego gniazda. c Naciśnij przycisk Skanuj na nośnik. d Naciśnij przycisk Opcje. e Przeciągnij palcem w górę lub w dół, Reset ustawień. f Naciśnij przycisk Reset ustawień. g Na ekranie dotykowym pojawi się prośba o potwierdzenie przywrócenia fabrycznych ustawień domyślnych. Naciśnij przycisk Tak, aby potwierdzić. h Naciśnij przycisk. 76
85 Drukowanie zdjęć z karty pamięci lub pamięci USB flash Zapisanie opcji skanowania w postaci skrótu Często używane opcje skanowania można zapisać w postaci skrótu. W niniejszej sekcji przedstawiono sposób dodawania skrótu dla opcji Skanuj na nośnik. a Otwórz pokrywę gniazda nośnika. b Włóż kartę pamięci lub pamięć USB flash do odpowiedniego gniazda. c Naciśnij przycisk Skanuj na nośnik. d Naciśnij przycisk Opcje. e Przeciągnij palcem w górę lub w dół, Tryb wys. szybk. ADF, Skan. 2-stronne, Typ skanowania, Rozdzielczość, Typ pliku, Rozmiar skanu, Skanuj długi arkusz, Nazwa pliku, Automatyczne przycinanie, Pomiń puste strony lub Usuń kolor tła, a następnie naciśnij ustawienie, które ma zostać zmienione. Następnie naciśnij opcję, która ma zostać ustawiona. Powtarzaj ten krok dla każdego ustawienia, które ma zostać zmienione. f Po zakończeniu wyboru nowych opcji naciśnij przycisk OK. g Naciśnij przycisk Zapisz jako skrót. h Potwierdź wyświetloną listę wybranych ustawień, a następnie naciśnij przycisk OK. i Wprowadź nazwę skrótu za pomocą klawiatury na ekranie dotykowym. (Aby uzyskać pomoc dotyczącą wprowadzania liter, patrz uu Podstawowy Podręcznik Użytkownika: Wprowadzanie tekstu). Naciśnij przycisk OK. j Naciśnij przycisk OK, aby zapisać skrót. 8 77
86 9 Drukowanie zdjęć z aparatu Drukowanie zdjęć bezpośrednio z aparatu PictBridge Urządzenie Brother obsługuje standard PictBridge umożliwiający podłączenie i drukowanie zdjęć bezpośrednio z aparatu cyfrowego zgodnego ze standardem PictBridge. Jeśli aparat nie działa w trybie PictBridge lub nie obsługuje standardu PictBridge, nadal można drukować zdjęcia z aparatu cyfrowego obsługującego standard pamięci masowej USB. (Patrz Drukowanie zdjęć bezpośrednio z aparatu cyfrowego (bez PictBridge) uu strona 80). Wymagania PictBridge Aby uniknąć błędów, zapamiętaj następujące informacje: Urządzenie oraz aparat cyfrowy muszą być podłączone za pomocą odpowiedniego przewodu USB. Plik musi mieć rozszerzenie.jpg (inne rozszerzenia, takie jak.jpeg,.tif,.gif itp. nie będą rozpoznane). Podczas korzystania z funkcji PictBridge operacje PhotoCapture Center nie są dostępne. Konfigurowanie aparatu cyfrowego Upewnij się, że aparat pracuje w trybie PictBridge. Na wyświetlaczu LCD aparatu zgodnego ze standardem PictBridge mogą być dostępne poniższe ustawienia PictBridge. W zależności od aparatu niektóre z tych ustawień mogą być niedostępne. Opcje menu aparatu Rozmiar papieru Typ papieru Układ Ustawienie - DPOF 1 Jakość drukowania Poprawa kolorów Drukowanie daty Opcje A3, A4, Ledger, Letter, cm, Ustawienia drukarki (ustawienie domyślne) 2 Papier zwykły, Papier błyszczący, Papier do drukarek atramentowych, Ustawienia drukarki (ustawienie domyślne) 2 Bez obramowania: Wł., Bez obramowania: Wył., Ustawienia drukarki (ustawienie domyślne) 2 Normalna, Wysoka, Ustawienia drukarki (ustawienie domyślne) 2 Wł., Wył., Ustawienia drukarki (ustawienie domyślne) 2 Wł., Wył., Ustawienia drukarki (ustawienie domyślne) 2 1 Aby uzyskać szczegółowe informacje, patrz Drukowanie DPOF uu strona Jeśli aparat ustawiony jest na korzystanie z ustawień drukarki (ustawienie domyślne), urządzenie będzie drukować zdjęcia z wykorzystaniem poniższych ustawień. 78
87 Drukowanie zdjęć z aparatu Ustawienia Rozmiar papieru Typ papieru Układ Jakość drukowania Poprawa kolorów Drukowanie daty Opcje cm Papier błyszczący Bez obramowania: Wł. Wysoka Wył. Wył. Jeśli w aparacie nie są dostępne żadne opcje menu, te ustawienia również będą używane. Nazwy i dostępność poszczególnych ustawień zależą od specyfikacji aparatu. Szczegółowe informacje dotyczące zmiany ustawień PictBridge można znaleźć w dokumentacji dołączonej do aparatu. Drukowanie obrazów Przed podłączeniem aparatu cyfrowego wyjmij z urządzenia wszelkie karty pamięci lub pamięci USB flash. a Otwórz pokrywę gniazda nośnika. b Upewnij się, że aparat jest wyłączony. Podłącz aparat do bezpośredniego interfejsu USB (1) urządzenia za pomocą przewodu USB Bezpośredni interfejs USB c Włącz aparat. Kiedy urządzenie rozpozna aparat, na ekranie dotykowym zostanie wyświetlony komunikat Aparat jest podłączony. d Postępując zgodnie z instrukcjami aparatu, wybierz zdjęcie, które ma zostać wydrukowane. Kiedy urządzenie rozpocznie drukowanie zdjęć, na ekranie dotykowym zostanie wyświetlony komunikat Drukowanie. 79
88 Rozdział 9 WAŻNE W celu uniknięcia uszkodzenia urządzenia nie podłączaj do bezpośredniego interfejsu USB drukarki urządzeń innych niż aparat cyfrowy lub pamięć USB flash. Drukowanie DPOF Skrót DPOF oznacza Digital Print Order Format. Główni producenci aparatów cyfrowych (Canon Inc., Eastman Kodak Company, FUJIFILM Corporation, Panasonic Corporation oraz Sony Corporation) utworzyli ten standard, aby ułatwić drukowanie obrazów z aparatów cyfrowych. Jeśli aparat obsługuje drukowanie DPOF, za pomocą wyświetlacza aparatu można wybrać obrazy i określić liczbę kopii do wydrukowania. Jeśli kolejka drukowania utworzona w aparacie została zaburzona, może wystąpić błąd pliku DPOF. Aby usunąć problem, usuń i ponownie utwórz kolejkę drukowania za pomocą aparatu. Informacje dotyczące usuwania i tworzenia nowej kolejki drukowania można znaleźć na stronie internetowej producenta aparatu lub w odpowiedniej dokumentacji. Drukowanie zdjęć bezpośrednio z aparatu cyfrowego (bez PictBridge) Jeśli aparat obsługuje standard pamięci masowej USB, można go podłączyć w trybie pamięci masowej. Dzięki temu możliwe jest drukowanie zdjęć z aparatu. (Aby wydrukować zdjęcia w trybie PictBridge, patrz Drukowanie zdjęć bezpośrednio z aparatu PictBridge uu strona 78). Nazwa, dostępność i działanie są różne dla różnych aparatów cyfrowych. Szczegółowe informacje, takie jak przełączanie między trybami PictBridge a urządzeniem pamięci masowej USB, można znaleźć w dokumentacji dołączonej do aparatu. 80
89 Drukowanie zdjęć z aparatu Drukowanie obrazów Przed podłączeniem aparatu cyfrowego wyjmij z urządzenia wszelkie karty pamięci lub pamięci USB flash. a Otwórz pokrywę gniazda nośnika. b Upewnij się, że aparat jest wyłączony. Podłącz aparat do bezpośredniego interfejsu USB (1) urządzenia za pomocą przewodu USB Bezpośredni interfejs USB c Włącz aparat. d Postępuj według kroków opisanych w sekcji Drukowanie obrazów uu strona 60. WAŻNE W celu uniknięcia uszkodzenia urządzenia nie podłączaj do bezpośredniego interfejsu USB drukarki urządzeń innych niż aparat cyfrowy lub pamięć USB flash. 81
90 A Rutynowa konserwacja Czyszczenie i sprawdzanie urządzenia Czyszczenie obudowy urządzenia Ekran dotykowy należy czyścić w następujący sposób: WAŻNE Naciśnij i przytrzymaj przycisk, aby wyłączyć urządzenie. Na ekranie dotykowym pojawi się na kilka sekund komunikat Wyłączanie, a następnie zasilanie zostanie wyłączone. NIE NALEŻY stosować żadnych płynów czyszczących (w tym etanolu). Wyczyść obudowę urządzenia w następujący sposób: WAŻNE Korzystaj z neutralnych detergentów. Czyszczenie przy użyciu płynów lotnych, takich jak rozcieńczalnik lub benzyna, uszkodzi powierzchnię urządzenia. NIE używaj materiałów czyszczących zawierających amoniak. Do czyszczenia panelu sterowania NIE używaj alkoholu izopropylowego. Może to spowodować uszkodzenie panelu. a Wyciągnij całkowicie tacę papieru #1 (1), a następnie tacę papieru #2 (2). 1 a Ekran dotykowy należy czyścić za pomocą miękkiej, suchej i niestrzępiącej się szmatki. 2 82
91 Rutynowa konserwacja b Wytrzyj urządzenie z zewnątrz za pomocą miękkiej, suchej i niestrzępiącej się szmatki, aby usunąć kurz. Czyszczenie płyty urządzenia OSTRZEŻENIE Przed przystąpieniem do czyszczenia płyty drukarki odłącz urządzenie od gniazda elektrycznego, aby uniknąć porażenia prądem. c Podnieś pokrywę tacy wyjściowej papieru i wyjmij wszystko, co w niej utknęło. d Wytrzyj tacę papieru od wewnątrz i z zewnątrz miękką, suchą i niestrzępiącą się szmatką, aby usunąć kurz. a Obiema rękami chwyć za uchwyty po obu stronach urządzenia, aby podnieść pokrywę skanera do położenia otwartego. b Wyczyść płytę drukarki urządzenia (1) i otaczający ją obszar, ścierając plamy atramentu przy użyciu miękkiej, suchej i niestrzępiącej się szmatki. e Zamknij pokrywę tacy papieru wydruku i umieść ją z powrotem w urządzeniu. A 2 1 WAŻNE NIE wyginaj dziewięciu zakładek (2) ani nie wywieraj na nie zbyt silnego nacisku. Może to spowodować ich uszkodzenie. 83
92 c Delikatnie zamknij pokrywę skanera, korzystając z uchwytów po obu stronach urządzenia. UWAGA Zachowaj ostrożność, aby podczas zamykania pokrywy skanera nie przyciąć palców. Pokrywę skanera otwieraj i zamykaj, korzystając wyłącznie z uchwytów po obu stronach urządzenia. b Wyczyść przednią część rolek podawania papieru (1) miękką niestrzępiącą się szmatką lekko zwilżoną wodą, przesuwając ją od boku do boku. Następnie usuń wilgoć, wycierając rolki miękką, suchą i niestrzępiącą się szmatką. d Podłącz ponownie przewód zasilający. Czyszczenie rolek podawania papieru Jeśli rolki podawania papieru zostaną zabrudzone atramentem, może to spowodować problemy z podawaniem papieru. a Odłącz urządzenie z gniazda elektrycznego. Całkowicie wyciągnij tacę papieru (1) z urządzenia. 1 c Podnieś zieloną pokrywę do usuwania zakleszczonego papieru (2) i wyczyść tylną stronę rolek podawania papieru (1) miękką, niestrzępiącą się szmatką zwilżoną wodą. 1 Jeśli klapka podpory papieru jest otwarta, zamknij ją, a następnie zamknij podporę papieru. 84
93 Rutynowa konserwacja Następnie usuń wilgoć, wycierając rolki miękką, suchą i niestrzępiącą się szmatką. Jeśli w urządzeniu pozostało kilka arkuszy papieru, a urządzenie zaczęło podawać je jednocześnie, wytrzyj płytkę (1) miękką, niestrzępiącą się szmatką zwilżoną wodą. Następnie usuń wilgoć, wycierając płytkę miękką, suchą i niestrzępiącą się szmatką d Odpowiednio mocno wsuń tacę papieru ponownie do urządzenia. e Podłącz ponownie przewód zasilający. Nie włączaj urządzenia, jeśli rolki nie są całkowicie suche. Włączenie urządzenia przed wyschnięciem rolek może spowodować problemy z podawaniem papieru. Czyszczenie rolek pobierania papieru a Odłącz urządzenie z gniazda elektrycznego. b Wyciągnij całkowicie tacę papieru z urządzenia. c Podnieś zieloną pokrywę do usuwania zakleszczonego papieru (1), a następnie wyczyść rolki pobierania papieru (2) miękką, niestrzępiącą się szmatką zwilżoną wodą. Powoli obracaj rolki, aby wyczyścić je na całej powierzchni. A 85
94 Następnie usuń wilgoć, wycierając rolki miękką, suchą i niestrzępiącą się szmatką. Następnie usuń wilgoć, wycierając rolki miękką, suchą i niestrzępiącą się szmatką d Odpowiednio mocno wsuń tacę papieru ponownie do urządzenia. e Podłącz ponownie przewód zasilający. Czyszczenie rolek pobierania papieru z tacy papieru #2 a Odłącz urządzenie z gniazda zasilania. Całkowicie wyciągnij tacę #2 z urządzenia. Jeśli klapka podpory papieru jest otwarta, zamknij ją, a następnie zamknij podporę papieru. b Wyczyść rolki pobierania papieru tacy #2 (1) miękką niestrzępiącą się szmatką zwilżoną wodą. Powoli obracaj rolki, aby wyczyścić je na całej powierzchni. c Mocno wsuń tacę #2 ponownie do urządzenia. d Podłącz ponownie przewód zasilający. Sprawdzanie poziomu atramentu Pomimo że ikona objętości atramentu pojawia się na ekranie dotykowym, można skorzystać z menu atramentu, aby wyświetlić duży wykres przedstawiający ilość pozostałego atramentu dla każdego wkładu. a Naciśnij przycisk. Można także nacisnąć przycisk Tusz. i 86
95 Rutynowa konserwacja b Naciśnij przycisk Poziom atram. Ekran dotykowy wskaże poziom atramentu. Gdy żywotność wkładu atramentowego dobiega końca lub wystąpił z nim problem, zostanie wyświetlona jedna z poniższych ikon. Poziom atramentu jest niski. Wkład atramentowy jest pusty. Wystąpił problem z wkładem atramentowym. c Naciśnij przycisk. Poziom atramentu można sprawdzić za pomocą komputera. (uu Podręczniki oprogramowania i obsługi dla sieci.) Pakowanie i transport urządzenia Transportując urządzenie, użyj materiałów opakowaniowych dostarczonych wraz z urządzeniem. Aby prawidłowo spakować urządzenie, postępuj zgodnie z poniższymi instrukcjami. Uszkodzenia urządzenia powstałe podczas transportu mogą nie być objęte gwarancją. Urządzenie powinno być odpowiednio ubezpieczone u przewoźnika. WAŻNE Ważne jest, aby po zakończeniu zadania drukowania umożliwić urządzeniu zaparkowanie głowicy drukującej. Przed odłączeniem urządzenia od zasilania posłuchaj uważnie, czy ustały wszystkie mechaniczne odgłosy oraz czy głowica drukująca znajduje się w prawym rogu, jak przedstawiono na ilustracji. Niedopuszczenie do zakończenia tego procesu może spowodować problemy z drukowaniem lub uszkodzenie głowicy. A a Odłącz urządzenie z gniazda elektrycznego. b Obiema rękami chwyć za uchwyty po obu stronach urządzenia, aby podnieść pokrywę skanera do położenia otwartego. Następnie odłącz urządzenie od ściennego gniazda telefonicznego i wyjmij przewód linii telefonicznej z urządzenia. 87
Rozszerzony Podręcznik Użytkownika
 Rozszerzony Podręcznik Użytkownika MFC-J6520DW MFC-J6720DW Wersja 0 POL Podręczniki użytkownika i gdzie można je znaleźć? Jaki podręcznik? Co zawiera? Gdzie jest? Przewodnik Bezpieczeństwa Produktu Podręcznik
Rozszerzony Podręcznik Użytkownika MFC-J6520DW MFC-J6720DW Wersja 0 POL Podręczniki użytkownika i gdzie można je znaleźć? Jaki podręcznik? Co zawiera? Gdzie jest? Przewodnik Bezpieczeństwa Produktu Podręcznik
Rozszerzony Podręcznik Użytkownika
 Rozszerzony Podręcznik Użytkownika MFC-J4410DW MFC-J4610DW DCP-J4110DW Wersja 0 POL Podręczniki użytkownika i gdzie można je znaleźć? Jaki podręcznik? Co zawiera? Gdzie jest? Przewodnik Bezpieczeństwa
Rozszerzony Podręcznik Użytkownika MFC-J4410DW MFC-J4610DW DCP-J4110DW Wersja 0 POL Podręczniki użytkownika i gdzie można je znaleźć? Jaki podręcznik? Co zawiera? Gdzie jest? Przewodnik Bezpieczeństwa
ROZSZERZONY PODRĘCZNIK UŻYTKOWNIKA
 ROZSZERZONY PODRĘCZNIK UŻYTKOWNIKA MFC-J625DW DCP-J525W DCP-J725DW Wersja 0 POL Podręczniki użytkownika i gdzie można je znaleźć? Który podręcznik? Co zawiera? Gdzie jest? Przewodnik Bezpieczeństwa Produktu
ROZSZERZONY PODRĘCZNIK UŻYTKOWNIKA MFC-J625DW DCP-J525W DCP-J725DW Wersja 0 POL Podręczniki użytkownika i gdzie można je znaleźć? Który podręcznik? Co zawiera? Gdzie jest? Przewodnik Bezpieczeństwa Produktu
ROZSZERZONY PODRĘCZNIK UŻYTKOWNIKA
 ROZSZERZONY PODRĘCZNIK UŻYTKOWNIKA MFC-J6910DW Wersja 0 POL Instrukcje i gdzie można je znaleźć? Jaki podręcznik? Co zawiera? Gdzie jest? Bezpieczeństwo i zgodność z prawem Podręcznik szybkiej obsługi
ROZSZERZONY PODRĘCZNIK UŻYTKOWNIKA MFC-J6910DW Wersja 0 POL Instrukcje i gdzie można je znaleźć? Jaki podręcznik? Co zawiera? Gdzie jest? Bezpieczeństwo i zgodność z prawem Podręcznik szybkiej obsługi
Rozszerzony Podręcznik Użytkownika
 Rozszerzony Podręcznik Użytkownika MFC-9140CDN MFC-9330CDW MFC-9340CDW Nie wszystkie modele dostępne są we wszystkich krajach. Wersja 0 POL Instrukcje obsługi i ich lokalizacja Który podręcznik? Co zawiera?
Rozszerzony Podręcznik Użytkownika MFC-9140CDN MFC-9330CDW MFC-9340CDW Nie wszystkie modele dostępne są we wszystkich krajach. Wersja 0 POL Instrukcje obsługi i ich lokalizacja Który podręcznik? Co zawiera?
ROZSZERZONY PODRĘCZNIK UŻYTKOWNIKA
 ROZSZERZONY PODRĘCZNIK UŻYTKOWNIKA MFC-J6510DW MFC-J6710DW Wersja 0 POL Instrukcje i gdzie można je znaleźć? Jaki podręcznik? Co zawiera? Gdzie jest? Bezpieczeństwo i zgodność z prawem Podręcznik szybkiej
ROZSZERZONY PODRĘCZNIK UŻYTKOWNIKA MFC-J6510DW MFC-J6710DW Wersja 0 POL Instrukcje i gdzie można je znaleźć? Jaki podręcznik? Co zawiera? Gdzie jest? Bezpieczeństwo i zgodność z prawem Podręcznik szybkiej
ROZSZERZONY PODRĘCZNIK UŻYTKOWNIKA
 ROZSZERZONY PODRĘCZNIK UŻYTKOWNIKA MFC-J615W Wersja 0 POL Instrukcje i gdzie można je znaleźć? Jaki podręcznik? Co zawiera? Gdzie jest? Bezpieczeństwo i zgodność z prawem Podręcznik szybkiej obsługi Podstawowy
ROZSZERZONY PODRĘCZNIK UŻYTKOWNIKA MFC-J615W Wersja 0 POL Instrukcje i gdzie można je znaleźć? Jaki podręcznik? Co zawiera? Gdzie jest? Bezpieczeństwo i zgodność z prawem Podręcznik szybkiej obsługi Podstawowy
ROZSZERZONY PODRĘCZNIK UŻYTKOWNIKA
 ROZSZERZONY PODRĘCZNIK UŻYTKOWNIKA MFC-9460CDN MFC-9465CDN Nie wszystkie modele dostępne są we wszystkich krajach. Wersja 0 POL Instrukcje obsługi i ich lokalizacja? Który podręcznik? Co w nim się znajduje?
ROZSZERZONY PODRĘCZNIK UŻYTKOWNIKA MFC-9460CDN MFC-9465CDN Nie wszystkie modele dostępne są we wszystkich krajach. Wersja 0 POL Instrukcje obsługi i ich lokalizacja? Który podręcznik? Co w nim się znajduje?
FAX 1195L Rozszerzony Podręcznik Użytkownika
 FAX 1195L Rozszerzony Podręcznik Użytkownika Zanim rozpoczniesz użytkowanie tego urządzenia przeczytaj dokładnie tą instrukcję i przechowuj ją w dostępnym miejscu, aby odwoływać się do niej w przyszłości.
FAX 1195L Rozszerzony Podręcznik Użytkownika Zanim rozpoczniesz użytkowanie tego urządzenia przeczytaj dokładnie tą instrukcję i przechowuj ją w dostępnym miejscu, aby odwoływać się do niej w przyszłości.
Kopiowanie przy użyciu szyby skanera. 1 Umieść oryginalny dokument na szybie skanera stroną zadrukowaną skierowaną w dół, w lewym, górnym rogu.
 Skrócony opis Kopiowanie Kopiowanie Szybkie kopiowanie 3 Naciśnij przycisk na panelu operacyjnym 4 Po umieszczeniu dokumentu na szybie skanera dotknij opcji Zakończ zadanie, aby powrócić do ekranu głównego.
Skrócony opis Kopiowanie Kopiowanie Szybkie kopiowanie 3 Naciśnij przycisk na panelu operacyjnym 4 Po umieszczeniu dokumentu na szybie skanera dotknij opcji Zakończ zadanie, aby powrócić do ekranu głównego.
Rozszerzony Podręcznik Użytkownika
 Rozszerzony Podręcznik Użytkownika MFC-8950DW MFC-8950DWT Nie wszystkie modele dostępne są we wszystkich krajach. Wersja 0 POL Instrukcje obsługi i ich lokalizacja? Która Instrukcja obsługi? Przewodnik
Rozszerzony Podręcznik Użytkownika MFC-8950DW MFC-8950DWT Nie wszystkie modele dostępne są we wszystkich krajach. Wersja 0 POL Instrukcje obsługi i ich lokalizacja? Która Instrukcja obsługi? Przewodnik
Rozszerzony Podręcznik Użytkownika
 Rozszerzony Podręcznik Użytkownika MFC-L8650CDW MFC-L8850CDW MFC-L9550CDW DCP-L8400CDN DCP-L8450CDW Nie wszystkie modele dostępne są we wszystkich krajach. Wersja 0 POL Instrukcje obsługi i ich lokalizacja
Rozszerzony Podręcznik Użytkownika MFC-L8650CDW MFC-L8850CDW MFC-L9550CDW DCP-L8400CDN DCP-L8450CDW Nie wszystkie modele dostępne są we wszystkich krajach. Wersja 0 POL Instrukcje obsługi i ich lokalizacja
Rozszerzony Podręcznik Użytkownika
 Rozszerzony Podręcznik Użytkownika MFC-850DN MFC-8520DN Nie wszystkie modele dostępne są we wszystkich krajach. Wersja 0 POL Instrukcje obsługi i ich lokalizacja? Który podręcznik? Co w nim się znajduje?
Rozszerzony Podręcznik Użytkownika MFC-850DN MFC-8520DN Nie wszystkie modele dostępne są we wszystkich krajach. Wersja 0 POL Instrukcje obsługi i ich lokalizacja? Który podręcznik? Co w nim się znajduje?
pozwala wydrukować kopię czarno-białą, a przycisku kopię kolorową. Kopiowanie przy użyciu szyby skanera
 Skrócony opis Kopiowanie Kopiowanie Szybkie kopiowanie 2 W przypadku ładowania dokumentu do automatycznego podajnika dokumentów należy wyregulować prowadnice papieru. 3 Naciśnięcie na panelu sterowania
Skrócony opis Kopiowanie Kopiowanie Szybkie kopiowanie 2 W przypadku ładowania dokumentu do automatycznego podajnika dokumentów należy wyregulować prowadnice papieru. 3 Naciśnięcie na panelu sterowania
Przewodnik AirPrint. Niniejszy podręcznik użytkownika obowiązuje dla następujących modeli: DCP-J4120DW/MFC-J4420DW/J4620DW/ J5320DW/J5620DW/J5720DW
 Przewodnik AirPrint Niniejszy podręcznik użytkownika obowiązuje dla następujących modeli: DCP-J40DW/MFC-J440DW/J460DW/ J530DW/J560DW/J570DW Wersja 0 POL Definicje oznaczeń W niniejszym podręczniku użytkownika
Przewodnik AirPrint Niniejszy podręcznik użytkownika obowiązuje dla następujących modeli: DCP-J40DW/MFC-J440DW/J460DW/ J530DW/J560DW/J570DW Wersja 0 POL Definicje oznaczeń W niniejszym podręczniku użytkownika
Przewodnik AirPrint. Niniejszy podręcznik użytkownika obowiązuje dla następujących modeli: MFC-J6520DW/J6720DW/J6920DW.
 Przewodnik AirPrint Niniejszy podręcznik użytkownika obowiązuje dla następujących modeli: MFC-J650DW/J670DW/J690DW Wersja 0 POL Definicje oznaczeń W niniejszym podręczniku użytkownika zastosowano następującą
Przewodnik AirPrint Niniejszy podręcznik użytkownika obowiązuje dla następujących modeli: MFC-J650DW/J670DW/J690DW Wersja 0 POL Definicje oznaczeń W niniejszym podręczniku użytkownika zastosowano następującą
Przewodnik Google Cloud Print
 Przewodnik Google Cloud Print Wersja 0 POL Definicje oznaczeń W niniejszym podręczniku użytkownika zastosowano następującą konwencję oznaczeń: Informacje mówią o tym, jak należy reagować w danej sytuacji,
Przewodnik Google Cloud Print Wersja 0 POL Definicje oznaczeń W niniejszym podręczniku użytkownika zastosowano następującą konwencję oznaczeń: Informacje mówią o tym, jak należy reagować w danej sytuacji,
Przewodnik AirPrint. Wersja 0 POL
 Przewodnik AirPrint Wersja 0 POL Definicje oznaczeń W niniejszym podręczniku użytkownika zastosowano następującą ikonę: Informacja Informacje dotyczą tego, jak należy reagować w danej sytuacji, lub zawierają
Przewodnik AirPrint Wersja 0 POL Definicje oznaczeń W niniejszym podręczniku użytkownika zastosowano następującą ikonę: Informacja Informacje dotyczą tego, jak należy reagować w danej sytuacji, lub zawierają
Przewodnik Google Cloud Print
 Przewodnik Google Cloud Print Wersja A POL Definicje oznaczeń W tym podręczniku użytkownika zastosowano następujący styl uwag: Uwagi informują o tym, jak należy reagować w danej sytuacji, lub zawierają
Przewodnik Google Cloud Print Wersja A POL Definicje oznaczeń W tym podręczniku użytkownika zastosowano następujący styl uwag: Uwagi informują o tym, jak należy reagować w danej sytuacji, lub zawierają
Przewodnik Google Cloud Print
 Przewodnik Google Cloud Print Wersja B POL Definicje oznaczeń W tym podręczniku użytkownika zastosowano następujący styl uwag: Uwagi informują o tym, jak należy reagować w danej sytuacji, lub zawierają
Przewodnik Google Cloud Print Wersja B POL Definicje oznaczeń W tym podręczniku użytkownika zastosowano następujący styl uwag: Uwagi informują o tym, jak należy reagować w danej sytuacji, lub zawierają
Przewodnik AirPrint. Niniejszy podręcznik użytkownika dotyczy następujących modeli:
 Przewodnik AirPrint Niniejszy podręcznik użytkownika dotyczy następujących modeli: HL-L340DW/L360DN/L360DW/L36DN/L365DW/ L366DW/L380DW DCP-L50DW/L540DN/L540DW/L54DW/L560DW MFC-L700DN/L700DW/L70DW/L703DW/L70DW/L740DW
Przewodnik AirPrint Niniejszy podręcznik użytkownika dotyczy następujących modeli: HL-L340DW/L360DN/L360DW/L36DN/L365DW/ L366DW/L380DW DCP-L50DW/L540DN/L540DW/L54DW/L560DW MFC-L700DN/L700DW/L70DW/L703DW/L70DW/L740DW
Przewodnik AirPrint. Ta Instrukcja obsługi dotyczy następujących modelów:
 Przewodnik AirPrint Ta Instrukcja obsługi dotyczy następujących modelów: HL-340CW/350CDN/350CDW/370CDW/380CDW DCP-905CDW/900CDN/900CDW MFC-930CW/940CDN/9330CDW/9340CDW Wersja A POL Definicje oznaczeń W
Przewodnik AirPrint Ta Instrukcja obsługi dotyczy następujących modelów: HL-340CW/350CDN/350CDW/370CDW/380CDW DCP-905CDW/900CDN/900CDW MFC-930CW/940CDN/9330CDW/9340CDW Wersja A POL Definicje oznaczeń W
Przed skonfigurowaniem tego ustawienia należy skonfigurować adres IP urządzenia.
 Korzystanie z Usług internetowych podczas skanowania sieciowego (dotyczy systemu Windows Vista z dodatkiem SP2 lub nowszym oraz systemu Windows 7 i Windows 8) Protokół Usług internetowych umożliwia użytkownikom
Korzystanie z Usług internetowych podczas skanowania sieciowego (dotyczy systemu Windows Vista z dodatkiem SP2 lub nowszym oraz systemu Windows 7 i Windows 8) Protokół Usług internetowych umożliwia użytkownikom
Rozszerzony Podręcznik Użytkownika
 Rozszerzony Podręcznik Użytkownika MFC-J470DW DCP-J152W Wersja 0 POL Podręczniki użytkownika i gdzie można je znaleźć? Jaki podręcznik? Co zawiera? Gdzie jest? Przewodnik Bezpieczeństwa Produktu Podręcznik
Rozszerzony Podręcznik Użytkownika MFC-J470DW DCP-J152W Wersja 0 POL Podręczniki użytkownika i gdzie można je znaleźć? Jaki podręcznik? Co zawiera? Gdzie jest? Przewodnik Bezpieczeństwa Produktu Podręcznik
2014 Electronics For Imaging. Informacje zawarte w niniejszej publikacji podlegają postanowieniom opisanym w dokumencie Uwagi prawne dotyczącym tego
 2014 Electronics For Imaging. Informacje zawarte w niniejszej publikacji podlegają postanowieniom opisanym w dokumencie Uwagi prawne dotyczącym tego produktu. 23 czerwca 2014 Spis treści 3 Spis treści...5
2014 Electronics For Imaging. Informacje zawarte w niniejszej publikacji podlegają postanowieniom opisanym w dokumencie Uwagi prawne dotyczącym tego produktu. 23 czerwca 2014 Spis treści 3 Spis treści...5
Rozszerzony Podręcznik Użytkownika
 Rozszerzony Podręcznik Użytkownika DCP-J100 DCP-J105 MFC-J200 Wersja 0 POL Podręczniki użytkownika i gdzie można je znaleźć? Jaki podręcznik? Co zawiera? Gdzie jest? Przewodnik Bezpieczeństwa Produktu
Rozszerzony Podręcznik Użytkownika DCP-J100 DCP-J105 MFC-J200 Wersja 0 POL Podręczniki użytkownika i gdzie można je znaleźć? Jaki podręcznik? Co zawiera? Gdzie jest? Przewodnik Bezpieczeństwa Produktu
Fiery Remote Scan. Uruchamianie programu Fiery Remote Scan. Skrzynki pocztowe
 Fiery Remote Scan Program Fiery Remote Scan umożliwia zarządzanie skanowaniem na serwerze Fiery server i drukarce ze zdalnego komputera. Programu Fiery Remote Scan można użyć do wykonania następujących
Fiery Remote Scan Program Fiery Remote Scan umożliwia zarządzanie skanowaniem na serwerze Fiery server i drukarce ze zdalnego komputera. Programu Fiery Remote Scan można użyć do wykonania następujących
Przewodnik Google Cloud Print
 Przewodnik Google Cloud Print Wersja 0 POL Definicje oznaczeń W tym podręczniku użytkownika zastosowano następującą ikonę: Informacje dotyczą tego, jak należy reagować w danej sytuacji, lub zawierają wskazówki
Przewodnik Google Cloud Print Wersja 0 POL Definicje oznaczeń W tym podręczniku użytkownika zastosowano następującą ikonę: Informacje dotyczą tego, jak należy reagować w danej sytuacji, lub zawierają wskazówki
Fiery Remote Scan. Łączenie z serwerami Fiery servers. Łączenie z serwerem Fiery server przy pierwszym użyciu
 Fiery Remote Scan Program Fiery Remote Scan umożliwia zarządzanie skanowaniem na serwerze Fiery server i drukarce ze zdalnego komputera. Programu Fiery Remote Scan można użyć do wykonania następujących
Fiery Remote Scan Program Fiery Remote Scan umożliwia zarządzanie skanowaniem na serwerze Fiery server i drukarce ze zdalnego komputera. Programu Fiery Remote Scan można użyć do wykonania następujących
Przewodnik AirPrint. Wersja 0 POL
 Przewodnik irprint Wersja 0 POL Definicje oznaczeń W niniejszym podręczniku użytkownika zastosowano następującą ikonę: Informacja Informacje dotyczą tego, jak należy reagować w danej sytuacji, lub zawierają
Przewodnik irprint Wersja 0 POL Definicje oznaczeń W niniejszym podręczniku użytkownika zastosowano następującą ikonę: Informacja Informacje dotyczą tego, jak należy reagować w danej sytuacji, lub zawierają
ROZSZERZONY PODRĘCZNIK UŻYTKOWNIKA
 ROZSZERZONY PODRĘCZNIK UŻYTKOWNIKA MFC-7360N MFC-7460DN MFC-7860DW Nie wszystkie modele dostępne są we wszystkich krajach. Wersja 0 POL Instrukcje obsługi i ich lokalizacja? Który podręcznik? Co w nim
ROZSZERZONY PODRĘCZNIK UŻYTKOWNIKA MFC-7360N MFC-7460DN MFC-7860DW Nie wszystkie modele dostępne są we wszystkich krajach. Wersja 0 POL Instrukcje obsługi i ich lokalizacja? Który podręcznik? Co w nim
Przewodnik AirPrint. Wersja 0 POL
 Przewodnik AirPrint Niniejszy podręcznik użytkownika obowiązuje dla następujących modeli: DCP-J3W/J5W/J7W/J55DW/J75DW, MFC-J85DW/ J450DW/J470DW/J475DW/J650DW/J870DW/J875DW Wersja 0 POL Definicje oznaczeń
Przewodnik AirPrint Niniejszy podręcznik użytkownika obowiązuje dla następujących modeli: DCP-J3W/J5W/J7W/J55DW/J75DW, MFC-J85DW/ J450DW/J470DW/J475DW/J650DW/J870DW/J875DW Wersja 0 POL Definicje oznaczeń
Przewodnik Google Cloud Print
 Przewodnik Google Cloud Print Wersja 0 POL Definicje oznaczeń W niniejszym podręczniku użytkownika zastosowano następujący styl uwag: Informacje dotyczą postępowania w różnego rodzaju sytuacjach oraz zależności
Przewodnik Google Cloud Print Wersja 0 POL Definicje oznaczeń W niniejszym podręczniku użytkownika zastosowano następujący styl uwag: Informacje dotyczą postępowania w różnego rodzaju sytuacjach oraz zależności
Przewodnik Usług Internetowych
 Przewodnik Usług Internetowych Wersja A POL Omawiane modele Niniejszy Podręcznik Użytkownika jest przeznaczony dla następujących modeli: DCP-J4110DW, MFC-J4410DW/J4510DW/J4610DW Definicje oznaczeń W niniejszym
Przewodnik Usług Internetowych Wersja A POL Omawiane modele Niniejszy Podręcznik Użytkownika jest przeznaczony dla następujących modeli: DCP-J4110DW, MFC-J4410DW/J4510DW/J4610DW Definicje oznaczeń W niniejszym
Xerox WorkCentre 3655 Drukarka wielofunkcyjna Panel sterowania
 Panel sterowania Dostępność niektórych funkcji zależy od ustawień drukarki. Więcej informacji na temat dostępnych funkcji oraz ustawień podano w Przewodniku użytkownika. 3 4 5 Ekran dotykowy Menu 6 Strona
Panel sterowania Dostępność niektórych funkcji zależy od ustawień drukarki. Więcej informacji na temat dostępnych funkcji oraz ustawień podano w Przewodniku użytkownika. 3 4 5 Ekran dotykowy Menu 6 Strona
Instrukcje ustawień funkcji zwalniania wydruku
 Instrukcje ustawień funkcji zwalniania wydruku SPIS TREŚCI O INSTRUKCJI........................................................................................ 2 FUNKCJA ZWALNIANIA WYDRUKU......................................................................
Instrukcje ustawień funkcji zwalniania wydruku SPIS TREŚCI O INSTRUKCJI........................................................................................ 2 FUNKCJA ZWALNIANIA WYDRUKU......................................................................
INSTRUKCJA OBSŁUGI DLA SIECI
 INSTRUKCJA OBSŁUGI DLA SIECI Zapisywanie dziennika druku w lokalizacji sieciowej Wersja 0 POL Definicje dotyczące oznaczeń w tekście W tym Podręczniku użytkownika zastosowano następujące ikony: Uwagi informują
INSTRUKCJA OBSŁUGI DLA SIECI Zapisywanie dziennika druku w lokalizacji sieciowej Wersja 0 POL Definicje dotyczące oznaczeń w tekście W tym Podręczniku użytkownika zastosowano następujące ikony: Uwagi informują
Rozszerzony Podręcznik Użytkownika
 Rozszerzony Podręcznik Użytkownika DCP-9015CDW DCP-9020CDW Wersja A POL Instrukcje obsługi i ich lokalizacja Który podręcznik? Co zawiera? Gdzie się znajduje? Przewodnik Bezpieczeństwa Produktu Podręcznik
Rozszerzony Podręcznik Użytkownika DCP-9015CDW DCP-9020CDW Wersja A POL Instrukcje obsługi i ich lokalizacja Który podręcznik? Co zawiera? Gdzie się znajduje? Przewodnik Bezpieczeństwa Produktu Podręcznik
Instrukcje ustawień funkcji zwalniania wydruku
 Instrukcje ustawień funkcji zwalniania wydruku SPIS TREŚCI O INSTRUKCJI........................................................................................ 2 FUNKCJA ZWALNIANIA WYDRUKU......................................................................
Instrukcje ustawień funkcji zwalniania wydruku SPIS TREŚCI O INSTRUKCJI........................................................................................ 2 FUNKCJA ZWALNIANIA WYDRUKU......................................................................
Panel sterowania. Urządzenie wielofunkcyjne Xerox AltaLink B8045/B8055/B8065/B8075/B8090
 Panel sterowania Dostępność aplikacji zależy od ustawień drukarki. Szczegółowy opis aplikacji i funkcji można znaleźć w przewodniku użytkownika. 5 9 8 7 6 0 5 6 7 8 9 0 Strona główna umożliwia powrót do
Panel sterowania Dostępność aplikacji zależy od ustawień drukarki. Szczegółowy opis aplikacji i funkcji można znaleźć w przewodniku użytkownika. 5 9 8 7 6 0 5 6 7 8 9 0 Strona główna umożliwia powrót do
Podręcznik Wi-Fi Direct
 Podręcznik Wi-Fi Direct Wersja 0 POL Modele, których dotyczy Niniejszy Podręcznik użytkownika dotyczy następujących modeli. HL-5470DW(T)/6180DW(T)/MFC-8710DW/8910DW/8950DW(T) Definicje dotyczące znaków
Podręcznik Wi-Fi Direct Wersja 0 POL Modele, których dotyczy Niniejszy Podręcznik użytkownika dotyczy następujących modeli. HL-5470DW(T)/6180DW(T)/MFC-8710DW/8910DW/8950DW(T) Definicje dotyczące znaków
Rozkład menu narzędzi
 Tylko administrator systemu ma dostęp do wszystkich opcji Narzędzi. Ustawienia urządzenia Ogólne Oszczędzanie energii Inteligentny Uruchamiany pracą Planowany Data i godzina Strefa czasowa (różnica dla
Tylko administrator systemu ma dostęp do wszystkich opcji Narzędzi. Ustawienia urządzenia Ogólne Oszczędzanie energii Inteligentny Uruchamiany pracą Planowany Data i godzina Strefa czasowa (różnica dla
Przewodnik Usług Internetowych
 Przewodnik Usług Internetowych Wersja B POL Omawiane modele Niniejszy Podręcznik Użytkownika jest przeznaczony dla następujących modeli: DCP-J4110DW, MFC-J4410DW/J4510DW/J4610DW Definicje oznaczeń W niniejszym
Przewodnik Usług Internetowych Wersja B POL Omawiane modele Niniejszy Podręcznik Użytkownika jest przeznaczony dla następujących modeli: DCP-J4110DW, MFC-J4410DW/J4510DW/J4610DW Definicje oznaczeń W niniejszym
Rozszerzony Podręcznik Użytkownika
 Rozszerzony Podręcznik Użytkownika MFC-J245 DCP-J132W Wersja 0 POL Podręczniki użytkownika i gdzie można je znaleźć? Jaki podręcznik? Co zawiera? Gdzie jest? Przewodnik Bezpieczeństwa Produktu Podręcznik
Rozszerzony Podręcznik Użytkownika MFC-J245 DCP-J132W Wersja 0 POL Podręczniki użytkownika i gdzie można je znaleźć? Jaki podręcznik? Co zawiera? Gdzie jest? Przewodnik Bezpieczeństwa Produktu Podręcznik
Przewodnik Usług Internetowych
 Przewodnik Usług Internetowych Wersja 0 POL Omawiane modele Niniejszy Podręcznik Użytkownika jest przeznaczony dla następujących modeli: ADS-2500W i ADS-2600W Definicje oznaczeń W niniejszym podręczniku
Przewodnik Usług Internetowych Wersja 0 POL Omawiane modele Niniejszy Podręcznik Użytkownika jest przeznaczony dla następujących modeli: ADS-2500W i ADS-2600W Definicje oznaczeń W niniejszym podręczniku
Przewodnik Usług Internetowych
 Przewodnik Usług Internetowych Wersja 0 POL Omawiane modele Niniejszy Podręcznik Użytkownika jest przeznaczony dla następujących modeli: MFC-J4510DW Definicje oznaczeń W niniejszym podręczniku użytkownika
Przewodnik Usług Internetowych Wersja 0 POL Omawiane modele Niniejszy Podręcznik Użytkownika jest przeznaczony dla następujących modeli: MFC-J4510DW Definicje oznaczeń W niniejszym podręczniku użytkownika
LASERJET PRO 500 COLOR MFP. Skrócona instrukcja obsługi M570
 LASERJET PRO 500 COLOR MFP Skrócona instrukcja obsługi M570 Drukowanie z urządzenia USB 1. Włóż dysk USB do portu na przedniej części urządzenia. 2. Otworzy się menu Dysk flash USB. Dotykając przycisków
LASERJET PRO 500 COLOR MFP Skrócona instrukcja obsługi M570 Drukowanie z urządzenia USB 1. Włóż dysk USB do portu na przedniej części urządzenia. 2. Otworzy się menu Dysk flash USB. Dotykając przycisków
Rozszerzony Podręcznik Użytkownika
 Rozszerzony Podręcznik Użytkownika DCP-9020CDW Wersja 0 POL Instrukcje obsługi i ich lokalizacja Który podręcznik? Co zawiera? Gdzie on się znajduje? Przewodnik Bezpieczeństwa Produktu Podręcznik szybkiej
Rozszerzony Podręcznik Użytkownika DCP-9020CDW Wersja 0 POL Instrukcje obsługi i ich lokalizacja Który podręcznik? Co zawiera? Gdzie on się znajduje? Przewodnik Bezpieczeństwa Produktu Podręcznik szybkiej
Przewodnik Usług Internetowych
 Przewodnik Usług Internetowych Wersja A POL Omawiane modele Niniejszy Podręcznik użytkownika dotyczy następujących modeli: MFC-J6520DW/J6720DW/J6920DW Definicje oznaczeń W niniejszym podręczniku użytkownika
Przewodnik Usług Internetowych Wersja A POL Omawiane modele Niniejszy Podręcznik użytkownika dotyczy następujących modeli: MFC-J6520DW/J6720DW/J6920DW Definicje oznaczeń W niniejszym podręczniku użytkownika
SKRó CONA INSTRUKCJA OBSŁUGI
 SKRó CONA INSTRUKCJA OBSŁUGI dla systemu Windows Vista SPIS TREśCI Rozdział 1: WYMAGANIA SYSTEMOWE...1 Rozdział 2: INSTALACJA OPROGRAMOWANIA DRUKARKI W SYSTEMIE WINDOWS...2 Instalowanie oprogramowania
SKRó CONA INSTRUKCJA OBSŁUGI dla systemu Windows Vista SPIS TREśCI Rozdział 1: WYMAGANIA SYSTEMOWE...1 Rozdział 2: INSTALACJA OPROGRAMOWANIA DRUKARKI W SYSTEMIE WINDOWS...2 Instalowanie oprogramowania
W tym podręczniku użytkownika zastosowano następujące symbole i konwencje: Ikony podpowiedzi oznaczają przydatne wskazówki i dodatkowe informacje.
 Przewodnik AirPrint Przed użyciem urządzenia Brother Modele, których dotyczy podręcznik Definicje oznaczeń Znaki handlowe Ważna informacja Modele, których dotyczy podręcznik Niniejszy Podręcznik użytkownika
Przewodnik AirPrint Przed użyciem urządzenia Brother Modele, których dotyczy podręcznik Definicje oznaczeń Znaki handlowe Ważna informacja Modele, których dotyczy podręcznik Niniejszy Podręcznik użytkownika
Przewodnik Usług Internetowych DCP-J4120DW MFC-J4420DW MFC-J4620DW MFC-J5320DW MFC-J5620DW MFC-J5720DW
 Przewodnik Usług Internetowych DCP-J4120DW MFC-J4420DW MFC-J4620DW MFC-J5320DW MFC-J5620DW MFC-J5720DW Przed użyciem urządzenia Brother Modele, których dotyczy podręcznik Definicje oznaczeń Znaki handlowe
Przewodnik Usług Internetowych DCP-J4120DW MFC-J4420DW MFC-J4620DW MFC-J5320DW MFC-J5620DW MFC-J5720DW Przed użyciem urządzenia Brother Modele, których dotyczy podręcznik Definicje oznaczeń Znaki handlowe
Xerox WorkCentre 5845 / 5855 / 5865 / 5875 / 5890 Panel sterowania
 8 / 8 / 86 / 87 / 890 Panel sterowania Dostępność niektórych funkcji zależy od ustawień drukarki. Więcej informacji na temat dostępnych funkcji oraz ustawień podano w Przewodniku użytkownika. ABC DEF Menu
8 / 8 / 86 / 87 / 890 Panel sterowania Dostępność niektórych funkcji zależy od ustawień drukarki. Więcej informacji na temat dostępnych funkcji oraz ustawień podano w Przewodniku użytkownika. ABC DEF Menu
LASERJET ENTERPRISE COLOR FLOW MFP. Skrócona instrukcja obsługi M575
 LASERJET ENTERPRISE COLOR FLOW MFP Skrócona instrukcja obsługi M575 Drukowanie zapisanego zadania Aby wydrukować zadanie zapisane w pamięci urządzenia, wykonaj następującą procedurę. 1. Na ekranie głównym
LASERJET ENTERPRISE COLOR FLOW MFP Skrócona instrukcja obsługi M575 Drukowanie zapisanego zadania Aby wydrukować zadanie zapisane w pamięci urządzenia, wykonaj następującą procedurę. 1. Na ekranie głównym
Rozszerzony Podręcznik Użytkownika
 Rozszerzony Podręcznik Użytkownika DCP-T300 DCP-T500W DCP-T700W MFC-T800W Wersja 0 POL Podręczniki użytkownika i gdzie można je znaleźć? Jaki podręcznik? Co zawiera? Gdzie jest? Przewodnik Bezpieczeństwa
Rozszerzony Podręcznik Użytkownika DCP-T300 DCP-T500W DCP-T700W MFC-T800W Wersja 0 POL Podręczniki użytkownika i gdzie można je znaleźć? Jaki podręcznik? Co zawiera? Gdzie jest? Przewodnik Bezpieczeństwa
Xerox ColorQube 8700 / 8900 Panel sterowania
 Panel sterowania Dostępność niektórych funkcji zależy od ustawień drukarki. Więcej informacji na temat dostępnych funkcji oraz ustawień podano w Przewodniku użytkownika. 3 5 Zwalnianie drzwiczek dostępowych
Panel sterowania Dostępność niektórych funkcji zależy od ustawień drukarki. Więcej informacji na temat dostępnych funkcji oraz ustawień podano w Przewodniku użytkownika. 3 5 Zwalnianie drzwiczek dostępowych
LASERJET ENTERPRISE MFP. Skrócona instrukcja obsługi
 LASERJET ENTERPRISE MFP Skrócona instrukcja obsługi M725dn M725f M725z M725z+ Drukowanie zapisanego zadania Aby wydrukować zadanie zapisane w pamięci urządzenia, wykonaj następującą procedurę. 1. Na ekranie
LASERJET ENTERPRISE MFP Skrócona instrukcja obsługi M725dn M725f M725z M725z+ Drukowanie zapisanego zadania Aby wydrukować zadanie zapisane w pamięci urządzenia, wykonaj następującą procedurę. 1. Na ekranie
Eura-Tech. Instrukcja Obsługi Aplikacji Mobilnej
 Eura-Tech Instrukcja Obsługi Aplikacji Mobilnej Pobieranie aplikacji Przed rozpoczęciem ustawiania kamery IP, pobierz i zainstaluj aplikację Eura Cam. W sklepie Google Play wyszukaj aplikację EuraCam Funkcjonalność
Eura-Tech Instrukcja Obsługi Aplikacji Mobilnej Pobieranie aplikacji Przed rozpoczęciem ustawiania kamery IP, pobierz i zainstaluj aplikację Eura Cam. W sklepie Google Play wyszukaj aplikację EuraCam Funkcjonalność
Przewodnik Usług Internetowych
 Przewodnik Usług Internetowych Wersja 0 POL Omawiane modele Niniejszy Podręcznik użytkownika dotyczy następujących modeli: DCP-J152W/J172W/J552DW/J752DW, MFC-J470DW/J475DW/J650DW/J870DW Definicje oznaczeń
Przewodnik Usług Internetowych Wersja 0 POL Omawiane modele Niniejszy Podręcznik użytkownika dotyczy następujących modeli: DCP-J152W/J172W/J552DW/J752DW, MFC-J470DW/J475DW/J650DW/J870DW Definicje oznaczeń
Xerox WorkCentre 7970 Panel sterowania
 Panel sterowania Dostępność niektórych funkcji zależy od ustawień drukarki. Więcej informacji na temat dostępnych funkcji oraz ustawień podano w Przewodniku użytkownika. ABC DEF Menu GHI PQRS 7 JKL TUV
Panel sterowania Dostępność niektórych funkcji zależy od ustawień drukarki. Więcej informacji na temat dostępnych funkcji oraz ustawień podano w Przewodniku użytkownika. ABC DEF Menu GHI PQRS 7 JKL TUV
Kopiowanie. Szybkie kopiowanie. Kopiowanie przy użyciu podajnika ADF. Kopiowanie przy użyciu szyby skanera. Kopiowanie
 Strona 1 z 5 Kopiowanie Szybkie kopiowanie 1 Załaduj oryginał nadrukiem do góry, krótszą krawędzią do automatycznego podajnika dokumentów lub umieść nadrukiem w dół na szybie skanera. Uwaga: Do automatycznego
Strona 1 z 5 Kopiowanie Szybkie kopiowanie 1 Załaduj oryginał nadrukiem do góry, krótszą krawędzią do automatycznego podajnika dokumentów lub umieść nadrukiem w dół na szybie skanera. Uwaga: Do automatycznego
Opcja szyby dokumentów
 Xerox WorkCentre 8/8/8/87/890 Jak zrobić kopię Strona główna usług Stan Pracy Ekran dotykowy Start Wyczyść wszystko Zatrzymaj. Załaduj dokumenty stroną przednią do góry na tacę wejściową podajnika dokumentów.
Xerox WorkCentre 8/8/8/87/890 Jak zrobić kopię Strona główna usług Stan Pracy Ekran dotykowy Start Wyczyść wszystko Zatrzymaj. Załaduj dokumenty stroną przednią do góry na tacę wejściową podajnika dokumentów.
documaster documaster Campus Instrukcja obsługi www.documaster.pl Bezobsługowy system drukowania, kopiowania i skanowania
 documaster Campus Instrukcja obsługi 1 Zawartość 1. Elementy funkcjonalne systemu Documaster Campus... 3 2. Sposób funkcjonowania systemu Documaster Campus... 3 3. Zakładanie konta... 4 4. Zmiana hasła
documaster Campus Instrukcja obsługi 1 Zawartość 1. Elementy funkcjonalne systemu Documaster Campus... 3 2. Sposób funkcjonowania systemu Documaster Campus... 3 3. Zakładanie konta... 4 4. Zmiana hasła
Rozszerzony Podręcznik Użytkownika
 Rozszerzony Podręcznik Użytkownika FAX-2840 FAX-2845 FAX-2940 Nie wszystkie modele dostępne są we wszystkich krajach. Wersja 0 POL Podręczniki Użytkownika i ich lokalizacja Który podręcznik? Co w nim się
Rozszerzony Podręcznik Użytkownika FAX-2840 FAX-2845 FAX-2940 Nie wszystkie modele dostępne są we wszystkich krajach. Wersja 0 POL Podręczniki Użytkownika i ich lokalizacja Który podręcznik? Co w nim się
Instrukcja obsługi rejestratorów XVR. wersja
 Instrukcja obsługi rejestratorów XVR wersja 10.2018 Schemat podłączenia kamery Symbol V-IN / CH1, CH2... A-OUT HD OUT VGA USB / NET / RS485 DC12V Specyfikacja BN wejścia wideo, podłączanie kamer Wyjście
Instrukcja obsługi rejestratorów XVR wersja 10.2018 Schemat podłączenia kamery Symbol V-IN / CH1, CH2... A-OUT HD OUT VGA USB / NET / RS485 DC12V Specyfikacja BN wejścia wideo, podłączanie kamer Wyjście
Informacje. Dysk CD-ROM z oprogramowaniem i dokumentacją. Strony pomocy. Strona internetowa firmy Lexmark. Inne języki.
 Informacje Strona 1 z 1 Informacje Istnieje szereg publikacji ułatwiających zapoznanie się z drukarką wielofunkcyjną i jej funkcjami. Informacje dostępne na tej stronie mają na celu ułatwienie poszukiwania
Informacje Strona 1 z 1 Informacje Istnieje szereg publikacji ułatwiających zapoznanie się z drukarką wielofunkcyjną i jej funkcjami. Informacje dostępne na tej stronie mają na celu ułatwienie poszukiwania
Przewodnik po ustawieniach sieci bezprzewodowej
 Przewodnik po ustawieniach sieci bezprzewodowej uu Wprowadzenie Istnieją dwa tryby sieci bezprzewodowej LAN: tryb infrastruktury do połączenia za pośrednictwem punktu dostępu oraz tryb ad-hoc do nawiązywania
Przewodnik po ustawieniach sieci bezprzewodowej uu Wprowadzenie Istnieją dwa tryby sieci bezprzewodowej LAN: tryb infrastruktury do połączenia za pośrednictwem punktu dostępu oraz tryb ad-hoc do nawiązywania
Podręcznik Użytkownika Krótkie instrukcje, dla podstawowych operacji
 Podręcznik Użytkownika Krótkie instrukcje, dla podstawowych operacji DCP-B7520DW MFC-B7715DW Brother poleca trzymać ten podręcznik niedaleko urządzenia, aby w razie konieczności mieć do niego szybki dostęp.
Podręcznik Użytkownika Krótkie instrukcje, dla podstawowych operacji DCP-B7520DW MFC-B7715DW Brother poleca trzymać ten podręcznik niedaleko urządzenia, aby w razie konieczności mieć do niego szybki dostęp.
Przewodnik połączenia (dla aparatu COOLPIX)
 Przewodnik połączenia (dla aparatu COOLPIX) W niniejszym dokumencie została opisana procedura korzystania z aplikacji SnapBridge (wersja 2.0) w celu nawiązania połączenia bezprzewodowego pomiędzy obsługiwanym
Przewodnik połączenia (dla aparatu COOLPIX) W niniejszym dokumencie została opisana procedura korzystania z aplikacji SnapBridge (wersja 2.0) w celu nawiązania połączenia bezprzewodowego pomiędzy obsługiwanym
Xerox ColorQube 9301 / 9302 / 9303 Panel sterowania
 Xerox ColorQube 90 / 90 / 90 Panel sterowania Dostępność niektórych funkcji zależy od ustawień drukarki. Więcej informacji na temat dostępnych funkcji oraz ustawień podano w Przewodniku użytkownika.? Menu
Xerox ColorQube 90 / 90 / 90 Panel sterowania Dostępność niektórych funkcji zależy od ustawień drukarki. Więcej informacji na temat dostępnych funkcji oraz ustawień podano w Przewodniku użytkownika.? Menu
Przewodnik Usług Internetowych
 Przewodnik Usług Internetowych Wersja A POL Omawiane modele Niniejszy Podręcznik Użytkownika jest przeznaczony dla następujących modeli: HL-380CDW/DCP-905CDW/9020CDN/9020CDW/MFC-930CW/940CDN/9330CDW/9340CDW
Przewodnik Usług Internetowych Wersja A POL Omawiane modele Niniejszy Podręcznik Użytkownika jest przeznaczony dla następujących modeli: HL-380CDW/DCP-905CDW/9020CDN/9020CDW/MFC-930CW/940CDN/9330CDW/9340CDW
Instrukcja konfiguracji funkcji skanowania
 Instrukcja konfiguracji funkcji skanowania WorkCentre M123/M128 WorkCentre Pro 123/128 701P42171_PL 2004. Wszystkie prawa zastrzeżone. Rozpowszechnianie bez zezwolenia przedstawionych materiałów i informacji
Instrukcja konfiguracji funkcji skanowania WorkCentre M123/M128 WorkCentre Pro 123/128 701P42171_PL 2004. Wszystkie prawa zastrzeżone. Rozpowszechnianie bez zezwolenia przedstawionych materiałów i informacji
Xerox WorkCentre 7220 / 7225 Panel sterowania
 Xerox WorkCentre 70 / 7 Panel sterowania Dostępność niektórych funkcji zależy od ustawień drukarki. Więcej informacji na temat dostępnych funkcji oraz ustawień podano w Przewodniku użytkownika. ABC DEF
Xerox WorkCentre 70 / 7 Panel sterowania Dostępność niektórych funkcji zależy od ustawień drukarki. Więcej informacji na temat dostępnych funkcji oraz ustawień podano w Przewodniku użytkownika. ABC DEF
Instalacja urządzenia
 Wstęp Do drukarki zwykle dołączona jest płyta ze sterownikami Systemy Windows mogą już posiadać sterowniki, jednak zapewniają one jedynie podstawową funkcjonalność urządzenia Do drukarki może nie być dołączony
Wstęp Do drukarki zwykle dołączona jest płyta ze sterownikami Systemy Windows mogą już posiadać sterowniki, jednak zapewniają one jedynie podstawową funkcjonalność urządzenia Do drukarki może nie być dołączony
CENTRALA STERUJĄCA SMART CONTROL
 Dane Techniczne / Możliwość sterowania urządzeniami marki YOODA i CORTINO za pomocą smartfonów, tabletów i komputera / Tworzenie i zarządzanie grupami urządzeń / Możliwość konfiguracji zdarzeń czasowych
Dane Techniczne / Możliwość sterowania urządzeniami marki YOODA i CORTINO za pomocą smartfonów, tabletów i komputera / Tworzenie i zarządzanie grupami urządzeń / Możliwość konfiguracji zdarzeń czasowych
Uwaga: Aby uniknąć przycięcia obrazu, upewnij się, że rozmiary oryginalnego dokumentu i kopii są identyczne.
 Strona 1 z 5 Kopiowanie Szybkie kopiowanie 1 Załaduj oryginał nadrukiem do góry, krótszą krawędzią do podajnika ADF lub nadrukiem w dół na szybę skanera. Uwagi: Do automatycznego podajnika dokumentów nie
Strona 1 z 5 Kopiowanie Szybkie kopiowanie 1 Załaduj oryginał nadrukiem do góry, krótszą krawędzią do podajnika ADF lub nadrukiem w dół na szybę skanera. Uwagi: Do automatycznego podajnika dokumentów nie
Windows Vista Instrukcja instalacji
 Windows Vista Instrukcja instalacji Zanim będzie można używać maszyny, należy skonfigurować sprzęt i zainstalować sterownik. Proszę przeczytać ten podręcznik szybkiej konfiguracji oraz przewodnik instalacji
Windows Vista Instrukcja instalacji Zanim będzie można używać maszyny, należy skonfigurować sprzęt i zainstalować sterownik. Proszę przeczytać ten podręcznik szybkiej konfiguracji oraz przewodnik instalacji
Skrócona instrukcja konfiguracji skanowania iwysyłania wiadomości e-mail
 Xerox WorkCentre M118i Skrócona instrukcja konfiguracji skanowania iwysyłania wiadomości e-mail 701P42708 Ta instrukcja zawiera instrukcje niezbędne do konfiguracji funkcji skanowania i wysyłania wiadomości
Xerox WorkCentre M118i Skrócona instrukcja konfiguracji skanowania iwysyłania wiadomości e-mail 701P42708 Ta instrukcja zawiera instrukcje niezbędne do konfiguracji funkcji skanowania i wysyłania wiadomości
Przewodnik połączenia (dla aparatu COOLPIX)
 Przewodnik połączenia (dla aparatu COOLPIX) W niniejszym dokumencie została opisana procedura korzystania z aplikacji SnapBridge (wersja 2.5) w celu nawiązania połączenia bezprzewodowego pomiędzy obsługiwanym
Przewodnik połączenia (dla aparatu COOLPIX) W niniejszym dokumencie została opisana procedura korzystania z aplikacji SnapBridge (wersja 2.5) w celu nawiązania połączenia bezprzewodowego pomiędzy obsługiwanym
Podręcznik ustawień Wi-Fi
 Podręcznik ustawień Wi-Fi Połączenie Wi-Fi z drukarką Połączenie z komputerem przez router Wi-Fi Bezpośrednie połączenie z komputerem Połączenie z urządzeniem przenośnym przez router Wi-Fi Połączenie bezpośrednie
Podręcznik ustawień Wi-Fi Połączenie Wi-Fi z drukarką Połączenie z komputerem przez router Wi-Fi Bezpośrednie połączenie z komputerem Połączenie z urządzeniem przenośnym przez router Wi-Fi Połączenie bezpośrednie
JVC CAM Control (na telefony iphone) Instrukcja obsługi
 JVC CAM Control (na telefony iphone) Instrukcja obsługi Polski To jest instrukcja obsługi oprogramowania (na telefony iphone) urządzenia Live Streaming Camera GV LS2/GV LS1 wyprodukowanego przez firmę
JVC CAM Control (na telefony iphone) Instrukcja obsługi Polski To jest instrukcja obsługi oprogramowania (na telefony iphone) urządzenia Live Streaming Camera GV LS2/GV LS1 wyprodukowanego przez firmę
Rozpoczęcie pracy. Kalibracja nabojów drukujących bez użycia komputera
 Rozpoczęcie pracy Kalibracja nabojów drukujących bez użycia komputera Należy najpierw wykonać czynności opisane na arkuszu Instalacja, aby zakończyć instalację sprzętu. Następnie należy wykonać czynności
Rozpoczęcie pracy Kalibracja nabojów drukujących bez użycia komputera Należy najpierw wykonać czynności opisane na arkuszu Instalacja, aby zakończyć instalację sprzętu. Następnie należy wykonać czynności
Rozdział 1. Przegląd bramofonu SAFE
 Spis treści INSTRUKCJA OBSŁUGI SPIS TREŚCI ROZDZIAŁ 1. PRZEGLĄD BRAMOFONU SAFE... 2 1.1 OPIS... 2 1.2. FUNKCJE... 2 1.3. WYMAGANIA SYSTEMOWE... 2 1.4. ROZPOCZĘCIE UŻYTKOWANIA... 3 ROZDZIAŁ2. DZIAŁANIE
Spis treści INSTRUKCJA OBSŁUGI SPIS TREŚCI ROZDZIAŁ 1. PRZEGLĄD BRAMOFONU SAFE... 2 1.1 OPIS... 2 1.2. FUNKCJE... 2 1.3. WYMAGANIA SYSTEMOWE... 2 1.4. ROZPOCZĘCIE UŻYTKOWANIA... 3 ROZDZIAŁ2. DZIAŁANIE
Podręcznik Google. Cloud Print. Informacje o usłudze Google Cloud Print. Drukowanie przy użyciu usługi Google. Cloud Print.
 Podręcznik Google Cloud Print Informacje o usłudze Google Cloud Print Drukowanie przy użyciu usługi Google Cloud Print Appendix Spis treści Jak korzystać z tego podręcznika... 2 Symbole użyte w tym podręczniku...
Podręcznik Google Cloud Print Informacje o usłudze Google Cloud Print Drukowanie przy użyciu usługi Google Cloud Print Appendix Spis treści Jak korzystać z tego podręcznika... 2 Symbole użyte w tym podręczniku...
SMS-8010. SMS telefon. Umożliwia łatwe i szybkie wysyłanie wiadomości SMS...
 SMS-8010 SMS telefon Umożliwia łatwe i szybkie wysyłanie wiadomości SMS... Spis treści: 1. Główne funkcje telefonu SMS-8010?... 3 2. Instalacja... 4 3. Ustawianie daty i czasu... 4 4. Rozmowy telefoniczne...
SMS-8010 SMS telefon Umożliwia łatwe i szybkie wysyłanie wiadomości SMS... Spis treści: 1. Główne funkcje telefonu SMS-8010?... 3 2. Instalacja... 4 3. Ustawianie daty i czasu... 4 4. Rozmowy telefoniczne...
Przewodnik Usług Internetowych
 Przewodnik Usług Internetowych MFC-J825DW MFC-J835DW DCP-J925DW Wersja 0 POL Definicje oznaczeń W tym podręczniku użytkownika zastosowano następujące ikony: Uwagi informują o tym, jak należy reagować w
Przewodnik Usług Internetowych MFC-J825DW MFC-J835DW DCP-J925DW Wersja 0 POL Definicje oznaczeń W tym podręczniku użytkownika zastosowano następujące ikony: Uwagi informują o tym, jak należy reagować w
Podręcznik Wi-Fi Direct
 Podręcznik Wi-Fi Direct Wersja A POL Modele, których dotyczy Niniejszy Podręcznik użytkownika dotyczy następujących modeli: HL-3140CW/3150CDW/3170CDW/3180CDW DCP-9015CDW/900CDW MFC-9130CW/9330CDW/9340CDW
Podręcznik Wi-Fi Direct Wersja A POL Modele, których dotyczy Niniejszy Podręcznik użytkownika dotyczy następujących modeli: HL-3140CW/3150CDW/3170CDW/3180CDW DCP-9015CDW/900CDW MFC-9130CW/9330CDW/9340CDW
Programowanie centrali telefonicznej Platan Libra
 Programowanie centrali telefonicznej Platan Libra Wstęp: Celem ćwiczenia jest zaprogramowanie centrali telefonicznej Platan Libra w następującej konfiguracji: Centrala jest podłączona do linii miejskiej
Programowanie centrali telefonicznej Platan Libra Wstęp: Celem ćwiczenia jest zaprogramowanie centrali telefonicznej Platan Libra w następującej konfiguracji: Centrala jest podłączona do linii miejskiej
KOMPUTEROWY SYSTEM WSPOMAGANIA OBSŁUGI JEDNOSTEK SŁUŻBY ZDROWIA KS-SOMED
 KOMPUTEROWY SYSTEM WSPOMAGANIA OBSŁUGI JEDNOSTEK SŁUŻBY ZDROWIA KS-SOMED Podręcznik użytkownika Katowice 2010 Producent programu: KAMSOFT S.A. ul. 1 Maja 133 40-235 Katowice Telefon: (0-32) 209-07-05 Fax:
KOMPUTEROWY SYSTEM WSPOMAGANIA OBSŁUGI JEDNOSTEK SŁUŻBY ZDROWIA KS-SOMED Podręcznik użytkownika Katowice 2010 Producent programu: KAMSOFT S.A. ul. 1 Maja 133 40-235 Katowice Telefon: (0-32) 209-07-05 Fax:
Połączenia. Obsługiwane systemy operacyjne. Instalowanie drukarki przy użyciu dysku CD Oprogramowanie i dokumentacja
 Strona 1 z 6 Połączenia Obsługiwane systemy operacyjne Korzystając z dysku CD z oprogramowaniem, można zainstalować oprogramowanie drukarki w następujących systemach operacyjnych: Windows 8.1 Windows Server
Strona 1 z 6 Połączenia Obsługiwane systemy operacyjne Korzystając z dysku CD z oprogramowaniem, można zainstalować oprogramowanie drukarki w następujących systemach operacyjnych: Windows 8.1 Windows Server
Przewodnik Usług Internetowych
 Przewodnik Usług Internetowych Wersja A POL Omawiane modele Niniejszy Podręcznik Użytkownika jest przeznaczony dla następujących modeli: MFC-J825DW, MFC-J835DW, DCP-J925DW Definicje oznaczeń W niniejszym
Przewodnik Usług Internetowych Wersja A POL Omawiane modele Niniejszy Podręcznik Użytkownika jest przeznaczony dla następujących modeli: MFC-J825DW, MFC-J835DW, DCP-J925DW Definicje oznaczeń W niniejszym
HP Designjet Partner Link. Instrukcje
 HP Designjet Partner Link Instrukcje 2013 Hewlett-Packard Development Company, L.P. Informacje prawne Informacje zawarte w niniejszym dokumencie mogą ulec zmianie bez uprzedzenia. Jedyna gwarancja, jakiej
HP Designjet Partner Link Instrukcje 2013 Hewlett-Packard Development Company, L.P. Informacje prawne Informacje zawarte w niniejszym dokumencie mogą ulec zmianie bez uprzedzenia. Jedyna gwarancja, jakiej
audyt redukcja kosztów optymalizacja Documaster Campus Instrukcja użytkownika systemu
 audyt redukcja kosztów optymalizacja Documaster Campus Instrukcja użytkownika systemu Wersja: 1.16 styczeń 2014 Spis treści 1. Elementy funkcjonalne Documaster Campus... 3 2. Sposób funkcjonowania Documaster
audyt redukcja kosztów optymalizacja Documaster Campus Instrukcja użytkownika systemu Wersja: 1.16 styczeń 2014 Spis treści 1. Elementy funkcjonalne Documaster Campus... 3 2. Sposób funkcjonowania Documaster
Opcja szyby dokumentów
 Urządzenie wielofunkcyjne Xerox WorkCentre 9/9 Jak zrobić kopię. Załaduj dokumenty stroną przednią do góry na tacę wejściową podajnika dokumentów. Wyreguluj prowadnicę, aby tylko. Naciśnij raz przycisk
Urządzenie wielofunkcyjne Xerox WorkCentre 9/9 Jak zrobić kopię. Załaduj dokumenty stroną przednią do góry na tacę wejściową podajnika dokumentów. Wyreguluj prowadnicę, aby tylko. Naciśnij raz przycisk
audyt redukcja kosztów optymalizacja Documaster Campus Instrukcja użytkownika systemu
 audyt redukcja kosztów optymalizacja Documaster Campus Instrukcja użytkownika systemu Wersja: 1.17 kwiecień 2015 Spis treści 1. Elementy funkcjonalne Documaster Campus... 3 2. Sposób funkcjonowania Documaster
audyt redukcja kosztów optymalizacja Documaster Campus Instrukcja użytkownika systemu Wersja: 1.17 kwiecień 2015 Spis treści 1. Elementy funkcjonalne Documaster Campus... 3 2. Sposób funkcjonowania Documaster
Przewodnik Usług Internetowych
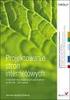 Przewodnik Usług Internetowych Wersja A POL Dotyczy modeli Niniejszy podręcznik użytkownika dotyczy następujących modelów. DCP-8250DN/MFC-8950DW(T) Definicje oznaczeń W tym podręczniku użytkownika zastosowano
Przewodnik Usług Internetowych Wersja A POL Dotyczy modeli Niniejszy podręcznik użytkownika dotyczy następujących modelów. DCP-8250DN/MFC-8950DW(T) Definicje oznaczeń W tym podręczniku użytkownika zastosowano
Przewodnik Usług Internetowych
 Przewodnik Usług Internetowych Wersja 0 POL Omawiane modele Niniejszy Podręcznik użytkownika jest przeznaczony dla następujących modeli: ADS-2500We i ADS-2600We. Definicje oznaczeń W niniejszym podręczniku
Przewodnik Usług Internetowych Wersja 0 POL Omawiane modele Niniejszy Podręcznik użytkownika jest przeznaczony dla następujących modeli: ADS-2500We i ADS-2600We. Definicje oznaczeń W niniejszym podręczniku
Podstawowy Podręcznik Użytkownika
 Podstawowy Podręcznik Użytkownika MFC-J6920DW Wersja 0 POL Jeśli wymagana jest pomoc działu obsługi klienta Prosimy o wprowadzenie poniższych informacji, co umożliwi ich wykorzystanie w przyszłości: Numer
Podstawowy Podręcznik Użytkownika MFC-J6920DW Wersja 0 POL Jeśli wymagana jest pomoc działu obsługi klienta Prosimy o wprowadzenie poniższych informacji, co umożliwi ich wykorzystanie w przyszłości: Numer
Podłączenie urządzenia. W trakcie konfiguracji routera należy korzystać wyłącznie z przewodowego połączenia sieciowego.
 Instalacja Podłączenie urządzenia W trakcie konfiguracji routera należy korzystać wyłącznie z przewodowego połączenia sieciowego. Należy dopilnować by nie podłączać urządzeń mokrymi rękami. Jeżeli aktualnie
Instalacja Podłączenie urządzenia W trakcie konfiguracji routera należy korzystać wyłącznie z przewodowego połączenia sieciowego. Należy dopilnować by nie podłączać urządzeń mokrymi rękami. Jeżeli aktualnie
OPIS PROGRAMU USTAWIANIA NADAJNIKA TA105
 OPIS PROGRAMU USTAWIANIA NADAJNIKA TA105 Parametry pracy nadajnika TA105 są ustawiane programowo przy pomocy komputera osobistego przez osoby uprawnione przez operatora, które znają kod dostępu (PIN).
OPIS PROGRAMU USTAWIANIA NADAJNIKA TA105 Parametry pracy nadajnika TA105 są ustawiane programowo przy pomocy komputera osobistego przez osoby uprawnione przez operatora, które znają kod dostępu (PIN).
