Instrukcja obsługi programu KDPortier SKALFI.NET Wersja x PPUH SKALMEX Sp. z o.o.
|
|
|
- Błażej Drozd
- 6 lat temu
- Przeglądów:
Transkrypt
1 Instrukcja obsługi programu KDPortier SKALFI.NET Wersja x PPUH SKALMEX Sp. z o.o. 1
2 1. Ogólne wiadomości o programie... 3 I. Wymagania... 3 II. Konstrukcja... 3 III. Nawigacja... 3 IV. Szczegóły... 4 V. Drukowanie... 4 VI. Sprawdzanie karty Moduł gość... 6 I. Wydawanie kart gościom... 7 II. Odbieranie kart gościowi... 9 III. Przeglądanie listy gości IV. Przeglądanie wizyt gości Moduł samochodów służbowych I. Wyjazd samochodu służbowego II. Wjazd samochodu służbowego III. Lista samochodów służbowych IV. Przeglądanie wyjazdów samochodów służbowych Moduł samochodów obcych I. Wjazd samochodu obcego II. Wyjazd samochodu obcego III. Lista samochodów obcych IV. Przeglądanie wjazdów samochodów obcych Moduł klucze Podgląd pracowników na terenie zakładu
3 1. Ogólne wiadomości o programie I. Wymagania Sprawny komputer klasy PC z zainstalowanym Net Framework 4.0. II. Konstrukcja Okno programu składa się z części. Istnieją elementy niezmienne, jak menu główne (u góry ekranu), przyciski pomocnicze (tuż pod menu głównym) oraz części, które zmieniają się w zależności od posiadanej przez użytkownika wersji programu oraz od otwartego okna, jak ekran startowy. Rozłożenie poszczególnych części na ekranie startowym przedstawia się następująco : Po lewej funkcje do modułu gościa Po środku funkcje do modułu samochodów służbowych oraz do modułu samochodów obcych Po funkcje do modułu samochodów obcych Po prawej funkcje do modułu kluczy III. Nawigacja W programie oprócz przechodzenia po różnych oknach za pomocą menu kontekstowego, (wywoływanego za pomocą prawego przycisku myszki) można wracać do poprzedniego okna i przejść do następnego za pomocą przycisków Wstecz i Dalej umieszczonych w pasku pod menu głównym. 3
4 IV. Szczegóły W tabelka z listami wizyt gości, wjazdów/wyjazdów samochodów możesz oglądać okno szczegółów dla każdego wiersza, wystarczy kliknąć dwa razy na wierszu, bądź kliknąć na ikonę u góry ekranu. V. Drukowanie W programie KDPortier można drukować: Listę gości Listę samochodów służbowych Listę samochodów obcych Listę wizyt gości Listę wyjazdów/wjazdów samochodów służbowych Listę wjazdów/wyjazdów samochodów obcych Szczegółowe dane wizyty gości Szczegółowe dane gościa Szczegółowe dane wyjazdu samochodu służbowego Szczegółowe dane samochodu służbowego Szczegółowe dane wjazdu samochodu obcego Szczegółowe dane samochodu obcego W celu wydruku list należy kliknąć na ikonę u góry ekranu. W celu wydruku szczegółów kliknij na link Drukowanie. Po kliknięciu na drukowanie pojawi, się okno z podglądem wydruku, żeby wydrukować taki raport kliknij na przycisk z rysunkiem drukarki. 4
5 Każdy raport możemy wydrukować lub zapisać do określonego pliku. Obsługiwane pliki to PDF, rpt, xsl (Excel), doc (Word) oraz rtf (Wordpad). VI. Sprawdzanie karty W przypadku znalezienia pustej karty, karty bez ze zdartą etykietą, można sprawdzić, co to za karta, do kogo była przypisana, należy wtedy kliknąć na ikonę u góry ekranu. 5
6 2. Moduł gość Moduł gość pozwala na ewidencjonowanie wejść i wyjść gości do firmy. Wszystkie funkcje modułu gościa wybieramy z prawej części okna zaznaczonej czerwoną ramką na poniższym ekranie. Dostęp do funkcji modułu gościa możliwy jest też za pomocą menu Goście. 6
7 I. Wydawanie kart gościom W celu odnotowania wejścia gościa, kliknij na przycisk Wydaj kartę, pojawi się okno: Gdy już raz wydawałeś kartę gościowi, wybierz go z listy i kliknij na przycisk Wybierz gościa, gdy gość jest po raz pierwszy wybierz przycisk Nowy gość. Wyszukiwanie Gdy lista gości, którzy przebywali już na terenie zakładu jest obszerna i ciężko ją przewijać, kliknij na literce, od której zaczyna się nazwisko gościa i lista gości zostanie zawężona. Możesz też szukać osoby wpisując pierwsze litery nazwiska w pole szukaj, po czym kliknij na przycisk Szukaj. Zamiast pierwszych liter nazwiska, możesz wpisać także pierwsze litery imienia, numeru dowodu osobistego, numeru rejestracyjnego samochodu lub markę samochodu. Gdy wyszukiwanie zakończy się niepowodzeniem i chcesz wybrać gościa z wszystkich gości, a na liście nie ma nikogo, wciśnij przycisk Wyczyść i pojawią się wszystkie osoby. 7
8 Dodawanie nowego gościa W celu dodania osoby jako gościa musisz wypełnić wszystkie pola występujące na poniższym ekranie tj. Imię,Nazwisko,Nr Dowodu,Firma,Marka samochodu, Nr rej. Samochodu. Jeżeli osoba nie wjeżdża samochodem w miejsce marki i nr rejestracyjnego można wpisać spacje bądź myślnik (-). Wpisywanie danych wizyty Po wprowadzeniu danych gościa lub po wybraniu gościa należy wpisać dane dotyczące wizyty, wszystkie pola są obowiązkowe. Należy wpisać firmę docelową, dział docelowy, osobę docelową oraz cel wizyty, ponadto należy wybrać strefę uprawnień do wejść. Po uzupełnieniu pól należy wszystko zatwierdzić wciskając przycisk Wydaj. Pojawi się okno z prośbą o zbliżenie karty, co należy uczynić tj. zbliżyć kartę do czytnika podłączonego do komputera. Gdy na zakład wchodzi grupa ludzi o tym samym celu wizyty, można skopiować dane celu wizyty przy pierwszej osobie po wypełnieniu celu (tj. firmy docelowej, działu docelowego, osoby docelowej, celu wizyty). Przy następnej osobie należy kliknąć na napis Wklej i pola wypełnią się ostatnio skopiowanymi danymi. 8
9 II. Odbieranie kart gościowi Gdy osoba wychodzi z zakładu powinna oddać kartę, która należy odebrać w programie. W tym celu wciśnij przycisk Odbierz kartę na ekranie startowym, pojawi się poniższe okno, zbliż wtedy kartę do czytnika podłączonego do komputera. Zgubiona karta Gdy osoba informuje nas, że zgubiła kartę, a wychodzi z terenu zakładu, należy na ekranie głównym wcisnąć przycisk Odbierz kartę, następnie odczekaj 8 sekund pojawi się informacja, że nie zbliżono karty, zatwierdź ją przyciskiem OK, następnie kliknij w oknie na napis Szczegóły, pokaże się tabela z gośćmi, wybierz gościa który zgubił kartę i wciśnij przycisk Odbierz. 9
10 III. Przeglądanie listy gości W celu przeglądania listy gości kliknij przycisk Lista gości z ekranu startowego, pojawi się ekran jak na rysunku poniżej. Listę gości możesz sortować według każdej z kolumn klikając na nagłówek kolumny raz rosnąco, dwa razy malejąco. Możesz też wyszukiwać gości, wpisują pierwsze litery nazwiska, imienia, nr dowodu osobistego, nazwy firmy w pole wyszukiwania i klikając przycisk Szukaj. 10
11 IV. Przeglądanie wizyt gości W celu przeglądania wizyt gości kliknij przycisk Wizyty gości z ekranu głównego pojawi się tabela z listą wizyt gości. Listę wizyt można przeszukiwać wpisując w pole wyszukiwania poszukiwane nazwisko, imię, nr dowodu, markę samochodu, nr rejestracyjny samochodu gościa lub docelową osobę, firmę, dział jak też cel wizyty. Szukanie wizyt gości po datach Aby znaleźć, kto z gości wszedł i wyszedł między godziną 5:00 i 7:00, zaznacz pole Wejście i Wyjście oraz pola Od i Do i wpisz w pole daty od i godzinę 5:00, a w pole daty Do :00. Aby znaleźć, kto wchodził między :00 i :00 zaznacz pole Wejście oraz pola Od i Do i wpisz w pole daty od i godzinę 5:00, a w pole daty Do :00. Aby znaleźć, kto wychodził między :00 i :00 zaznacz pole Wyjście oraz pola Od i Do i wpisz w pole daty od i godzinę 5:00, a w pole daty Do :00. 11
12 3. Moduł samochodów służbowych Moduł samochodów służbowych pozwala na ewidencjonowanie wyjazdów i wjazdów samochód służbowych z i do firmy. Wszystkie funkcje modułu samochodów służbowych wybieramy z środkowej części okna zaznaczonej czerwoną ramką na poniższym ekranie. Dostęp do funkcji modułu gościa możliwy jest też za pomocą menu Samochody służbowe. 12
13 I. Wyjazd samochodu służbowego W celu odnotowania wyjazdu samochodu służbowego kliknij na przycisk Wyjazd samochodu na ekranie startowym. Pojawi się okno z prośbą o zbliżenie karty samochodu służbowego, zbliż zatem kartę samochodu służbowego do czytnika, po czym jeszcze raz zbliż kartę tym razem pracownika, który wyjeżdża tym samochodem. Jeżeli nie zdążysz zbliżyć karty do czytnika lub czytnik nie działa, możesz wybrać samochód służbowy ręcznie z tabeli z listą samochodów służbowych, kliknij wtedy na przycisk Wybierz zaznaczony samochód, po wyborze samochodu, wybierz pracownika, także z tabeli z listą pracowników i kliknij na przycisk Wybierz zaznaczonego pracownika. 13
14 II. Wjazd samochodu służbowego W celu odnotowania wjazdu samochodu służbowego kliknij na przycisk Wjazd samochodu na ekranie startowym, pojawi się okno z prośbą o zbliżenie karty, zbliż wtedy kartę do czytnika podłączonego do komputera. Jeżeli karta samochodu została zgubiona, możesz także po odczekaniu 8 sekund i informacji, że nie zbliżono karty, kliknąć na link Szczegóły, pojawi się tabela z listą samochodów na wyjeździe, wybierz z niej interesujący Cię samochód i zatwierdź to klikając na przycisk Wjazd. III. Lista samochodów służbowych W celu przeglądania listy samochodów służbowych kliknij przycisk Lista samochodów z ekranu startowego, pojawi się ekran jak na rysunku poniżej. Listę samochodów możesz sortować według każdej z kolumn klikając na nagłówek kolumny raz rosnąco, dwa razy malejąco. 14
15 IV. Przeglądanie wyjazdów samochodów służbowych W celu przeglądania wyjazdów samochodów służbowych kliknij przycisk Wyjazdy samochodów z ekranu głównego, pojawi się tabela z listą wyjazdów samochodów służbowych. Listę wyjazdów można przeszukiwać wpisując w pole wyszukiwania poszukiwane nazwisko i imię pracownika, markę samochodu, nr rejestracyjny, typ samochodu służbowego. Szukanie wyjazdów samochodów służbowych po datach Aby znaleźć, który samochód służbowy wyjeżdżał między godziną 5:00 i 7:00, zaznacz pole Wjazd i Wyjazd oraz pola Od i Do i wpisz w pole daty od i godzinę 5:00, a w pole daty Do :00. Aby znaleźć, który samochód służbowy wyjeżdżał między :00 i :00 zaznacz pole Wyjazd oraz pola Od i Do i wpisz w pole daty od i godzinę 5:00, a w pole daty Do :00. Aby znaleźć, który samochód służbowy wjeżdżał między :00 i :00 zaznacz pole Wjazd oraz pola Od i Do i wpisz w pole daty od i godzinę 5:00, a w pole daty Do :00. 15
16 4. Moduł samochodów obcych Moduł samochodów obcych pozwala na ewidencjonowanie wjazdów i wyjazdów samochód obcych takich jak ciężarówki, naczepy, samochody dostawcze do i z firmy. Wszystkie funkcje modułu samochodów obcych wybieramy z prawej części okna zaznaczonej czerwoną ramką na poniższym ekranie. Dostęp do funkcji modułu gościa możliwy jest też za pomocą menu Samochody obce. 16
17 I. Wjazd samochodu obcego W celu odnotowania wjazdu samochodu obcego na teren firmy kliknij przycisk Wjazd samochodu na ekranie startowym, pojawi się okno kreatora, który przeprowadzi Cię przez proces wjazdu samochodu. W pierwszym oknie wybierz kierowcę z istniejących, jeżeli nie ma go na liście, zaznacz opcję dodaj nowego kierowcę i kliknij przycisk Dalej. 17
18 Przy dodawaniu nowego kierowcy uzupełnij pola imienia, nazwiska, nazwę firmy kierowcy oraz numer dowodu osobistego. Dodatkowo możesz sprawdzić poprawność numeru dowodu osobistego klikając w link Sprawdź poprawność nr dowodu. Sprawdzanie poprawności dowodu dotyczy tylko plastikowych dowodów osobistych. 18
19 Po wprowadzeniu lub wybraniu kierowcy, musimy wybrać pojazd, który będzie wjeżdżał oraz czy pojazd wjeżdża z odłączaną naczepą. Jeżeli pojazdu nie ma go na liście, należy go dodać, zaznacz w tym celu opcję dodaj nowy samochód, jeżeli samochód wjeżdża z naczepą zaznacz opcję samochód z naczepą, po wszystkim kliknij przycisk Dalej. 19
20 Przy dodawaniu nowego pojazdu z naczepą należy wypełnić następujące pola: markę, nr rejestracyjny samochodu, markę i nr rejestracyjny naczepy, aby wypełnić pola numer karty samochodu i numer karty naczepy kliknij na link zmień i zbliż kartę do czytnika podłączonego do komputera, w numerze karty samochodu pojawi się numer karty. Jeżeli nie jest znana marka naczepy należy wpisać myślnik (-). 20
21 Ostanim etapem wjazdu samochodu obcego jest wpisanie docelowej osoby, docelowego działu, docelowej firmy oraz celu wizyty. Wszystko zatwierdź przyciskiem Dalej. 21
22 Po uzupełnieniu wszystkich pól wystąpi okno podsumowań jak na poniższym ekranie z danymi, które wpisaliśmy, jeżeli się z nimi zgadzamy klikamy Zakończ, jeżeli wystąpił jakiś błąd w trakcie wpisywania wciśnij Anuluj i powtórz całą operację od początku. Jeżeli chcesz kierowcy dodatkowo wydać kartę gościa, aby umożliwić mu przechodzić przez określone strefy, wybierz strefę, wpisz nr karty lub inny opis do karty i wciśnij przycisk Wydaj kartę gościa. 22
23 II. Wyjazd samochodu obcego W celu odnotowania wyjazdu samochodu z terenu firmy, należy kliknąć przycisk Wyjazd samochodu z ekranu startowego. Pojawi się okno jak poniżej: jeżeli wyjeżdża samochód z naczepą z tym samym kierowcą, który nim wjeżdżał kliknij przycisk Wyjazd samochodu z naczepą. jeżeli wyjeżdża samochód z naczepą z innym kierowcą, niż ten, który nim wjeżdżał kliknij przycisk Wyjazd samochodu z naczepą inny kierowca jeżeli wyjeżdża samochód bez naczepy z tym samym kierowcą, który nim wjeżdżał kliknij na przycisk Wyjazd samochodu. Jeżeli wyjeżdża samochód bez naczepy z innym kierowcą, niż ten, który nim wjeżdżał III. Lista samochodów obcych W celu przeglądania listy samochodów obcych kliknij przycisk Lista samochodów z ekranu startowego, pojawi się ekran jak na rysunku poniżej. Listę samochodów możesz sortować według każdej z kolumn klikając na nagłówek kolumny raz rosnąco, dwa razy malejąco. Możesz też wyszukiwać samochody, wpisują pierwsze litery marki lub numeru rejestracyjnego w pole wyszukiwania i klikając przycisk Szukaj. 23
24 IV. Przeglądanie wjazdów samochodów obcych W celu przeglądania wjazdów samochodów obcych i ich naczep kliknij przycisk Wjazdy samochodów z ekranu głównego, pojawi się tabela z listą wjazdów samochodów obcych i naczep. Listę wjazdów można przeszukiwać wpisując w pole wyszukiwania poszukiwane nazwisko lub imię kierowcy wjeżdżającego jak i wyjeżdżającego, markę samochodu oraz nr rejestracyjny samochodu. Szukanie wjazdów samochodów obcych po datach Aby znaleźć, który samochód obcy wjeżdżał między godziną 5:00 i 7:00, zaznacz pole Wjazd i Wyjazd oraz pola Od i Do i wpisz w pole daty od i godzinę 5:00, a w pole daty Do :00. Aby znaleźć, który samochód obcy wyjeżdżał między :00 i :00 zaznacz pole Wyjazd oraz pola Od i Do i wpisz w pole daty od i godzinę 5:00, a w pole daty Do :00. Aby znaleźć, który samochód obcy wjeżdżał między :00 i :00 zaznacz pole Wjazd oraz pola Od i Do i wpisz w pole daty od i godzinę 5:00, a w pole daty Do :00. 24
25 5. Moduł klucze Moduł ten służy do wydawania uprawnionym pracownikom kluczy w postaci breloków pozwalającym na dostęp do zdefiniowanych pomieszczeń. Dany pracownik może otrzymać klucz do pomieszczenia jeżeli ma do niego nadane uprawnienia. Można wybrać dni i godziny, w których uprawnienia będą aktywne. Aby w pełni korzystać z modułu kluczy należy w pierwszej kolejności uruchomić program KDAdmin, zdefiniować pomieszczenia i klucze. Aby zdefiniować pomieszczenia należy kliknąć serwis budynki i pomieszczenia 25
26 W kolejnym kroku dodajemy pomieszczenie. Wpisujemy nazwę, wybieramy budynek i wpisujemy kondygnacje. 26
27 1. W programie KDAdmin klikamy w administracja moduł kluczy lista kluczy. 2. Klikamy w ikonę + w celu dodania klucza. Wybieramy pomieszczenie, którego klucz ma dotyczyć, następnie klikamy w znaczek i przykładamy kartę do czytnika. 27
28 3. W celu dodania uprawnień pracownikom do kluczy klikamy w administrację moduł kluczy uprawnienia do kluczy 4. Dodając uprawnienia klikamy w + następnie dodajemy pracownika i klucz. 28
29 5. Wybieramy dni i godziny, w których uprawnienia będą aktywne. Możemy wybrać wszystkie, lub poszczególne z listy. 6. Można podejrzeć historię wydanych kluczy klikając w administracja moduł kluczy wydane klucze 29
30 7. Po zalogowaniu do programu KDPortier można podglądnać listę dostępnych kluczy. W tym przykładzie dostepne są tylko dwa klucze: do magazynu i produkcji. 30
31 8. W celu wydania klucza klikamy w ikonę wydaj klucz i zbliżamy kartę pracownika. 9. Po zblizeniu karty pracownika pojawia się okno z informacją o dostępnych kluczach. W tym przypadku dostępny jest tylko jeden klucz - z numerem 1. 31
32 10. Po zbliżeniu do czytnika odpowiedniego breloka, w dole ekranu pojawi się komunikat o wydaniu klucza. 11. W momencie próby wydania klucza, do którego pracownik nie ma uprawnień, na dole ekranu pojawi się odpowiedni komunikat i klucz nie zostatnie wydany. 32
33 6. Podgląd pracowników na terenie zakładu W celu sprawdzenia, kto jest na terenie zakładu kliknij na przycisk Pracownicy na panelu przycisków pomocniczych. Pojawi się drzewo, którego gałęzie można rozwijać, zwijać. Jeżeli chcesz odświeżyć drzewo z pracownikami kliknij na przycisk Odśwież. 33
Instrukcja obsługi programu KDPortier SKALFI.NET Wersja x PPUH SKALMEX Sp. z o.o.
 Instrukcja obsługi programu KDPortier SKALFI.NET Wersja 2.5.0.x PPUH SKALMEX Sp. z o.o. 1 1. Ogólne wiadomości o programie...3 I. Wymagania...3 II. Konstrukcja...3 III. Nawigacja...3 IV. Szczegóły...4
Instrukcja obsługi programu KDPortier SKALFI.NET Wersja 2.5.0.x PPUH SKALMEX Sp. z o.o. 1 1. Ogólne wiadomości o programie...3 I. Wymagania...3 II. Konstrukcja...3 III. Nawigacja...3 IV. Szczegóły...4
ELEKTRONICZNA KSIĄŻKA ZDARZEŃ
 ELEKTRONICZNA KSIĄŻKA ZDARZEŃ Instrukcja obsługi 1. WSTĘP... 2 2. LOGOWANIE DO SYSTEMU... 2 3. STRONA GŁÓWNA... 3 4. EWIDENCJA RUCHU... 4 4.1. Dodanie osoby wchodzącej na teren obiektu... 4 4.2. Dodanie
ELEKTRONICZNA KSIĄŻKA ZDARZEŃ Instrukcja obsługi 1. WSTĘP... 2 2. LOGOWANIE DO SYSTEMU... 2 3. STRONA GŁÓWNA... 3 4. EWIDENCJA RUCHU... 4 4.1. Dodanie osoby wchodzącej na teren obiektu... 4 4.2. Dodanie
System Kontroli Dostępu SKALFI.net Moduły rozszerzające funkcjonalność systemu KD
 Moduły rozszerzające funkcjonalność systemu KD Wychodząc naprzeciw oczekiwaniom klientów System Kontroli Dostępu SKALFI.net posiada moduły rozszerzające funkcjonalność systemu. W zależności od zapotrzebowania
Moduły rozszerzające funkcjonalność systemu KD Wychodząc naprzeciw oczekiwaniom klientów System Kontroli Dostępu SKALFI.net posiada moduły rozszerzające funkcjonalność systemu. W zależności od zapotrzebowania
unikupon.pl Unikupon PC Instrukcja obsługi
 unikupon.pl Unikupon PC Instrukcja obsługi Spis treści 1. Uruchamianie programu...3 1.1 Logowanie...3 2. Korzystanie z menu programu...4 3. Doładowanie online...5 4. Sprzedaż kuponu...6 5. Zamówienia...8
unikupon.pl Unikupon PC Instrukcja obsługi Spis treści 1. Uruchamianie programu...3 1.1 Logowanie...3 2. Korzystanie z menu programu...4 3. Doładowanie online...5 4. Sprzedaż kuponu...6 5. Zamówienia...8
Instrukcja użytkownika systemu medycznego
 Instrukcja użytkownika systemu medycznego ewidencja obserwacji pielęgniarskich (PI) v.2015.07.001 22-07-2015 SPIS TREŚCI: 1. Logowanie do systemu... 3 2. Zmiana hasła... 4 3. Pacjenci - wyszukiwanie zaawansowane...
Instrukcja użytkownika systemu medycznego ewidencja obserwacji pielęgniarskich (PI) v.2015.07.001 22-07-2015 SPIS TREŚCI: 1. Logowanie do systemu... 3 2. Zmiana hasła... 4 3. Pacjenci - wyszukiwanie zaawansowane...
Rejestracja faktury VAT. Instrukcja stanowiskowa
 Rejestracja faktury VAT Instrukcja stanowiskowa 1. Uruchomieni e formatki Faktury VAT. Po uruchomieniu aplikacji pojawi się okno startowe z prośbą o zalogowanie się. Wprowadzamy swoją nazwę użytkownika,
Rejestracja faktury VAT Instrukcja stanowiskowa 1. Uruchomieni e formatki Faktury VAT. Po uruchomieniu aplikacji pojawi się okno startowe z prośbą o zalogowanie się. Wprowadzamy swoją nazwę użytkownika,
Kleos Mobile Android
 Kleos Mobile Android Spis treści 1. Wersja mobilna... 3 2. Instalacja... 4 3. Logowanie... 5 4. Pulpit... 6 4.1 Ostatnie sprawy... 7 4.1.1 Informacje o sprawie... 10 4.1.2 Strony w sprawie i pracownicy...
Kleos Mobile Android Spis treści 1. Wersja mobilna... 3 2. Instalacja... 4 3. Logowanie... 5 4. Pulpit... 6 4.1 Ostatnie sprawy... 7 4.1.1 Informacje o sprawie... 10 4.1.2 Strony w sprawie i pracownicy...
System Muflon. Wersja 1.4. Dokument zawiera instrukcję dla użytkownika systemu Muflon. 2009-02-09
 System Muflon Wersja 1.4 Dokument zawiera instrukcję dla użytkownika systemu Muflon. 2009-02-09 SPIS TREŚCI 1. Firmy... 3 I. Informacje podstawowe.... 3 II. Wyszukiwanie.... 4 III. Dodawanie nowego kontrahenta....
System Muflon Wersja 1.4 Dokument zawiera instrukcję dla użytkownika systemu Muflon. 2009-02-09 SPIS TREŚCI 1. Firmy... 3 I. Informacje podstawowe.... 3 II. Wyszukiwanie.... 4 III. Dodawanie nowego kontrahenta....
1. Instalacja Programu
 Instrukcja obsługi dla programu Raporcik 2005 1. Instalacja Programu Program dostarczony jest na płycie cd, którą otrzymali Państwo od naszej firmy. Aby zainstalować program Raporcik 2005 należy : Włożyć
Instrukcja obsługi dla programu Raporcik 2005 1. Instalacja Programu Program dostarczony jest na płycie cd, którą otrzymali Państwo od naszej firmy. Aby zainstalować program Raporcik 2005 należy : Włożyć
Instrukcja obsługi programu VisitBook Semieta Lite
 Instrukcja obsługi programu VisitBook Semieta Lite Wersja Polska Maj 2015 Rozdzielanie i kopiowanie bez pisemnej zgody firmy ACSS ID Systems Sp. z o.o. zabronione Polska wersja językowa Copyright ACSS
Instrukcja obsługi programu VisitBook Semieta Lite Wersja Polska Maj 2015 Rozdzielanie i kopiowanie bez pisemnej zgody firmy ACSS ID Systems Sp. z o.o. zabronione Polska wersja językowa Copyright ACSS
Instrukcja korzystania z portalu Diagnoza Nowej Ery
 Instrukcja korzystania z portalu Diagnoza Nowej Ery 1. Przypisanie szkoły do nauczyciela Po zalogowaniu się lub rejestracji nowego konta należy wybrać zakładkę Szkoły u góry ekranu. Przejdziesz do okna
Instrukcja korzystania z portalu Diagnoza Nowej Ery 1. Przypisanie szkoły do nauczyciela Po zalogowaniu się lub rejestracji nowego konta należy wybrać zakładkę Szkoły u góry ekranu. Przejdziesz do okna
LeftHand Sp. z o. o.
 LeftHand Sp. z o. o. Producent oprogramowania finansowo-księgowe, handlowego i magazynowego na Windows i Linux Instrukcja rejestracji wersji testowej programu LeftHand Ten dokument ma na celu przeprowadzić
LeftHand Sp. z o. o. Producent oprogramowania finansowo-księgowe, handlowego i magazynowego na Windows i Linux Instrukcja rejestracji wersji testowej programu LeftHand Ten dokument ma na celu przeprowadzić
Panel dla agentów. Instrukcja obsługi dla agentów
 Panel dla agentów Instrukcja obsługi dla agentów 1 Spis treści Wstęp...3 1.Logowanie...4 1.1 Utrata hasła.....5 1.2 Panel powitalny...6 2. Zmiana hasła i ustawienia konta...7 2.1 Zmiana hasła...7 2.1 Zmiana
Panel dla agentów Instrukcja obsługi dla agentów 1 Spis treści Wstęp...3 1.Logowanie...4 1.1 Utrata hasła.....5 1.2 Panel powitalny...6 2. Zmiana hasła i ustawienia konta...7 2.1 Zmiana hasła...7 2.1 Zmiana
Instrukcja instalacji oraz obsługi czytników i kart procesorowych dla Klientów SBI Banku BPH S.A.
 Instrukcja instalacji oraz obsługi czytników i kart procesorowych dla Klientów SBI Sez@m Banku BPH S.A. Warszawa 2006 Pakiet instalacyjny 1. Elementy niezbędne do obsługi kluczy zapisanych na kartach procesorowych
Instrukcja instalacji oraz obsługi czytników i kart procesorowych dla Klientów SBI Sez@m Banku BPH S.A. Warszawa 2006 Pakiet instalacyjny 1. Elementy niezbędne do obsługi kluczy zapisanych na kartach procesorowych
System Muflon. Moduł: Sekretariat Wersja 1.0. Dokument zawiera instrukcję dla użytkownika systemu Muflon, moduł Sekretariat
 System Muflon Moduł: Sekretariat Wersja 1.0 Dokument zawiera instrukcję dla użytkownika systemu Muflon, moduł Sekretariat 2009-02-09 1. Korespondencja wychodząca - rejestracja. Rejestracja korespondencji
System Muflon Moduł: Sekretariat Wersja 1.0 Dokument zawiera instrukcję dla użytkownika systemu Muflon, moduł Sekretariat 2009-02-09 1. Korespondencja wychodząca - rejestracja. Rejestracja korespondencji
Instrukcja użytkownika TALENTplus
 Dokument Instrukcja Użytkownika zawiera opis kroków, które należy wykonać w systemie TALENTplus w celu przeprowadzenia oceny okresowej Pracownika z pozycji Kierownika (N+1) Etapy Logowanie... 1 Menu dla
Dokument Instrukcja Użytkownika zawiera opis kroków, które należy wykonać w systemie TALENTplus w celu przeprowadzenia oceny okresowej Pracownika z pozycji Kierownika (N+1) Etapy Logowanie... 1 Menu dla
Wskazówki do wystawiania polis w systemie rezerwacyjnym euroticket
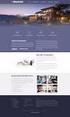 Wskazówki do wystawiania polis w systemie rezerwacyjnym euroticket SPRZEDAŻ PRODUKTU ERV 2 KALKULACJA SKŁADKI 6 WYSZUKIWANIE I ANULACJA POLISY 6 KILKA PRZYDATNYCH INFORMACJI 9 Lista osób w ubezpieczeniach
Wskazówki do wystawiania polis w systemie rezerwacyjnym euroticket SPRZEDAŻ PRODUKTU ERV 2 KALKULACJA SKŁADKI 6 WYSZUKIWANIE I ANULACJA POLISY 6 KILKA PRZYDATNYCH INFORMACJI 9 Lista osób w ubezpieczeniach
Diagnoza Szkolna Pearsona. Instrukcja obsługi
 Diagnoza Szkolna Pearsona Instrukcja obsługi 1. Logowanie Aby skorzystać z systemu Diagnoza Szkolna Pearsona należy najpierw wejść na stronę diagnoza.pearson.pl i wybrać przycisk Logowanie. Następnie należy
Diagnoza Szkolna Pearsona Instrukcja obsługi 1. Logowanie Aby skorzystać z systemu Diagnoza Szkolna Pearsona należy najpierw wejść na stronę diagnoza.pearson.pl i wybrać przycisk Logowanie. Następnie należy
Instrukcja do aplikacji Trezor BUZA Moduł Wykonanie Planów Finansowych
 Instrukcja do aplikacji Trezor BUZA Moduł Wykonanie Planów Finansowych Aplikacja współfinansowana przez Unię Europejską ze środków Europejskiego Funduszu Społecznego Spis treści 1. Wymogi techniczne...
Instrukcja do aplikacji Trezor BUZA Moduł Wykonanie Planów Finansowych Aplikacja współfinansowana przez Unię Europejską ze środków Europejskiego Funduszu Społecznego Spis treści 1. Wymogi techniczne...
Oferta na samochód nowy Oferta na samochód nowy spis kroków
 Oferta na samochód nowy spis kroków Krok 1 Wejście w moduł Ofert na samochody nowe...2 Krok 2 Dodanie nowej oferty...4 Krok 3 Dostosowanie oferty wprowadzenie promocji...7 Krok 3.1 Dodanie promocji FAP...7
Oferta na samochód nowy spis kroków Krok 1 Wejście w moduł Ofert na samochody nowe...2 Krok 2 Dodanie nowej oferty...4 Krok 3 Dostosowanie oferty wprowadzenie promocji...7 Krok 3.1 Dodanie promocji FAP...7
Obszar Logistyka/Zamówienia Publiczne
 Obszar Logistyka/Zamówienia Publiczne Plany Zamówień Publicznych EG_LOG Plany Zamówień Publicznych Instrukcja Użytkownika. Instrukcja użytkownika 2 Spis treści SPIS TREŚCI... 3 NAWIGACJA PO SYSTEMIE...
Obszar Logistyka/Zamówienia Publiczne Plany Zamówień Publicznych EG_LOG Plany Zamówień Publicznych Instrukcja Użytkownika. Instrukcja użytkownika 2 Spis treści SPIS TREŚCI... 3 NAWIGACJA PO SYSTEMIE...
Do korzystania ze strony elektronicznej rekrutacji zalecamy następujące wersje przeglądarek internetowych:
 Nabór CKU Przeglądanie oferty i rejestracja kandydata Informacje ogólne Do korzystania ze strony elektronicznej rekrutacji zalecamy następujące wersje przeglądarek internetowych: Internet Explorer wersja
Nabór CKU Przeglądanie oferty i rejestracja kandydata Informacje ogólne Do korzystania ze strony elektronicznej rekrutacji zalecamy następujące wersje przeglądarek internetowych: Internet Explorer wersja
Dokumentacja Systemu INSEMIK II Podręcznik użytkownika część V Badania buhaja INSEMIK II. Podręcznik użytkownika Moduł: Badania buhaja
 INSEMIK II Podręcznik użytkownika Moduł: Badania buhaja ZETO OLSZTYN Sp. z o.o. czerwiec 2009 1 1. Badania buhaja... 3 1.1. Filtr... 3 1.2. Szukaj... 6 1.3. Wydruk... 6 1.4. Karta buhaja... 8 2. Badania...
INSEMIK II Podręcznik użytkownika Moduł: Badania buhaja ZETO OLSZTYN Sp. z o.o. czerwiec 2009 1 1. Badania buhaja... 3 1.1. Filtr... 3 1.2. Szukaj... 6 1.3. Wydruk... 6 1.4. Karta buhaja... 8 2. Badania...
Instrukcja użytkownika STUDENTA AKADEMICKIEGO SYSTEMU ARCHIWIZACJI PRAC
 Instrukcja użytkownika STUDENTA AKADEMICKIEGO SYSTEMU ARCHIWIZACJI PRAC Strona 1 z 14 Akademicki System Archiwizacji Prac (ASAP) to nowoczesne, elektroniczne archiwum prac dyplomowych zintegrowane z systemem
Instrukcja użytkownika STUDENTA AKADEMICKIEGO SYSTEMU ARCHIWIZACJI PRAC Strona 1 z 14 Akademicki System Archiwizacji Prac (ASAP) to nowoczesne, elektroniczne archiwum prac dyplomowych zintegrowane z systemem
Elektroniczny Urząd Podawczy
 Elektroniczny Urząd Podawczy Dzięki Elektronicznemu Urzędowi Podawczemu Beneficjent może wypełnić i wysłać formularz wniosku o dofinansowanie projektów w ramach Regionalnego Programu Operacyjnego Województwa
Elektroniczny Urząd Podawczy Dzięki Elektronicznemu Urzędowi Podawczemu Beneficjent może wypełnić i wysłać formularz wniosku o dofinansowanie projektów w ramach Regionalnego Programu Operacyjnego Województwa
BAZY DANYCH Panel sterujący
 BAZY DANYCH Panel sterujący Panel sterujący pełni z reguły rolę centrum, z którego wydajemy polecenia i uruchamiamy różnorodne, wcześniej zdefiniowane zadania, np. wyświetlamy formularze lub drukujemy
BAZY DANYCH Panel sterujący Panel sterujący pełni z reguły rolę centrum, z którego wydajemy polecenia i uruchamiamy różnorodne, wcześniej zdefiniowane zadania, np. wyświetlamy formularze lub drukujemy
Do korzystania ze strony elektronicznej rekrutacji zalecamy następujące wersje przeglądarek internetowych:
 Rejestracja- MDK Przeglądanie oferty i rejestracja kandydata Informacje ogólne Do korzystania ze strony elektronicznej rekrutacji zalecamy następujące wersje przeglądarek internetowych: Internet Explorer
Rejestracja- MDK Przeglądanie oferty i rejestracja kandydata Informacje ogólne Do korzystania ze strony elektronicznej rekrutacji zalecamy następujące wersje przeglądarek internetowych: Internet Explorer
1. Logowanie do Systemu BCW
 1. Logowanie do Systemu BCW Do systemu BCW może zalogować się osoba posiadająca aktywną kartę studencką lub pracowniczą UPWr. System ten składa się z trzech części: serwisu internetowego, do którego ma
1. Logowanie do Systemu BCW Do systemu BCW może zalogować się osoba posiadająca aktywną kartę studencką lub pracowniczą UPWr. System ten składa się z trzech części: serwisu internetowego, do którego ma
Zobacz po kolei podstawowe kroki, które należy wykonać, aby poprawnie zamknąć miesiąc obrachunkowy.
 Zamknięcie miesiąca. Zobacz po kolei podstawowe kroki, które należy wykonać, aby poprawnie zamknąć miesiąc obrachunkowy. WPROWADZENIE Zamknięcie miesiąca to procedura, która pozwala na ustalenie wielkości
Zamknięcie miesiąca. Zobacz po kolei podstawowe kroki, które należy wykonać, aby poprawnie zamknąć miesiąc obrachunkowy. WPROWADZENIE Zamknięcie miesiąca to procedura, która pozwala na ustalenie wielkości
DOKUMENTY I GRAFIKI. Zarządzanie zawartością Tworzenie folderu Dodawanie dokumentu / grafiki Wersje plików... 7
 DOKUMENTY I GRAFIKI SPIS TREŚCI Zarządzanie zawartością... 2 Tworzenie folderu... 3 Dodawanie dokumentu / grafiki... 4 Wersje plików... 7 Zmiana uprawnień w plikach... 9 Link do dokumentów i dodawanie
DOKUMENTY I GRAFIKI SPIS TREŚCI Zarządzanie zawartością... 2 Tworzenie folderu... 3 Dodawanie dokumentu / grafiki... 4 Wersje plików... 7 Zmiana uprawnień w plikach... 9 Link do dokumentów i dodawanie
Instrukcja użytkownika systemu medycznego. Pracownik medyczny psycholog / rehabilitant
 Instrukcja użytkownika systemu medycznego Pracownik medyczny psycholog / rehabilitant 05-10-2018 Spis treści 1. Logowanie do systemu...3 2. Przyciski w systemie...4 3. Moi pacjenci...5 4. Lista pacjentów
Instrukcja użytkownika systemu medycznego Pracownik medyczny psycholog / rehabilitant 05-10-2018 Spis treści 1. Logowanie do systemu...3 2. Przyciski w systemie...4 3. Moi pacjenci...5 4. Lista pacjentów
Instrukcja erejestracji Kliniki Nova.
 Instrukcja erejestracji Kliniki Nova. 1. Opis funkcji systemu erejestracji: 1.1 użytkownik nie zalogowany. Wyszukiwanie wizyt. 1. Zakładka Wyszukiwanie pozwala na przeszukiwanie dostępnych wizyt. 2. Poprzez
Instrukcja erejestracji Kliniki Nova. 1. Opis funkcji systemu erejestracji: 1.1 użytkownik nie zalogowany. Wyszukiwanie wizyt. 1. Zakładka Wyszukiwanie pozwala na przeszukiwanie dostępnych wizyt. 2. Poprzez
Instrukcja obsługi. Helpdesk. Styczeń 2018
 Instrukcja obsługi Helpdesk Styczeń 2018 1 Spis treści: Ogólna obsługa Helpdesk...3 1. Logowanie do systemu....3 2. Menu główne...3 2.1 Strona domowa...4 2.2 Zmiana hasła...6 3. Otwarcie zgłoszenia...6
Instrukcja obsługi Helpdesk Styczeń 2018 1 Spis treści: Ogólna obsługa Helpdesk...3 1. Logowanie do systemu....3 2. Menu główne...3 2.1 Strona domowa...4 2.2 Zmiana hasła...6 3. Otwarcie zgłoszenia...6
Zgrywus dla Windows v 1.12
 Zgrywus dla Windows v 1.12 Spis treści. 1. Instalacja programu. 2 2. Pierwsze uruchomienie programu.. 3 2.1. Opcje programu 5 2.2. Historia zdarzeń 7 2.3. Opisy nadajników. 8 2.4. Ustawienia zaawansowane...
Zgrywus dla Windows v 1.12 Spis treści. 1. Instalacja programu. 2 2. Pierwsze uruchomienie programu.. 3 2.1. Opcje programu 5 2.2. Historia zdarzeń 7 2.3. Opisy nadajników. 8 2.4. Ustawienia zaawansowane...
Podręcznik Użytkownika LSI WRPO
 Podręcznik użytkownika Lokalnego Systemu Informatycznego do obsługi Wielkopolskiego Regionalnego Programu Operacyjnego na lata 2007 2013 w zakresie wypełniania wniosków o dofinansowanie Wersja 1 Podręcznik
Podręcznik użytkownika Lokalnego Systemu Informatycznego do obsługi Wielkopolskiego Regionalnego Programu Operacyjnego na lata 2007 2013 w zakresie wypełniania wniosków o dofinansowanie Wersja 1 Podręcznik
Moduł Delegacje Instrukcja
 Moduł Delegacje Instrukcja Zalogowany Użytkownik modułu Delegacje ma dostępne następujące formularze: 1. Rejestracja delegacji Użytkownik w celu wypełnienia nowego polecenia wyjazdu służbowego używa opcji
Moduł Delegacje Instrukcja Zalogowany Użytkownik modułu Delegacje ma dostępne następujące formularze: 1. Rejestracja delegacji Użytkownik w celu wypełnienia nowego polecenia wyjazdu służbowego używa opcji
Próbny sprawdzian szóstoklasisty z Nową Erą
 Próbny sprawdzian szóstoklasisty z Nową Erą Instrukcja pobierania arkuszy i wprowadzania wyników I. Pobieranie arkuszy Aby pobrać arkusz próbnego sprawdzianu szóstoklasisty, trzeba wcześniej utworzyć w
Próbny sprawdzian szóstoklasisty z Nową Erą Instrukcja pobierania arkuszy i wprowadzania wyników I. Pobieranie arkuszy Aby pobrać arkusz próbnego sprawdzianu szóstoklasisty, trzeba wcześniej utworzyć w
documaster documaster Campus Instrukcja obsługi www.documaster.pl Bezobsługowy system drukowania, kopiowania i skanowania
 documaster Campus Instrukcja obsługi 1 Zawartość 1. Elementy funkcjonalne systemu Documaster Campus... 3 2. Sposób funkcjonowania systemu Documaster Campus... 3 3. Zakładanie konta... 4 4. Zmiana hasła
documaster Campus Instrukcja obsługi 1 Zawartość 1. Elementy funkcjonalne systemu Documaster Campus... 3 2. Sposób funkcjonowania systemu Documaster Campus... 3 3. Zakładanie konta... 4 4. Zmiana hasła
LOGOWANIE DO SUBKONTA
 LOGOWANIE DO SUBKONTA Pragniemy poinformować, że w celu ułatwienia Państwu dostępu do informacji o zebranych na subkoncie środkach mają Państwo dostęp do Panelu Logowania. Aktualnie mogą się Państwo logować
LOGOWANIE DO SUBKONTA Pragniemy poinformować, że w celu ułatwienia Państwu dostępu do informacji o zebranych na subkoncie środkach mają Państwo dostęp do Panelu Logowania. Aktualnie mogą się Państwo logować
Instrukcja użytkowa programu INTERNET LAB-BIT
 Instrukcja użytkowa programu INTERNET LAB-BIT 1. Co to jest program INTERNET LAB-BIT i dla kogo jest przeznaczony? Program INTERNET LAB-BIT jest to program umożliwiający zdalne przeglądanie danych z laboratoriów
Instrukcja użytkowa programu INTERNET LAB-BIT 1. Co to jest program INTERNET LAB-BIT i dla kogo jest przeznaczony? Program INTERNET LAB-BIT jest to program umożliwiający zdalne przeglądanie danych z laboratoriów
Nabór Bursy/CKU. Do korzystania ze strony elektronicznej rekrutacji zalecamy następujące wersje przeglądarek internetowych:
 Nabór Bursy/CKU Przeglądanie oferty i rejestracja kandydata Informacje ogólne Do korzystania ze strony elektronicznej rekrutacji zalecamy następujące wersje przeglądarek internetowych: Internet Explorer
Nabór Bursy/CKU Przeglądanie oferty i rejestracja kandydata Informacje ogólne Do korzystania ze strony elektronicznej rekrutacji zalecamy następujące wersje przeglądarek internetowych: Internet Explorer
Instrukcja składania wniosku o dofinansowanie w systemie informatycznym IP na potrzeby konkursu nr 1/1.1.2/2015
 Instrukcja składania wniosku o dofinansowanie w systemie informatycznym IP na potrzeby konkursu nr 1/1.1.2/2015 Informacje ogólne Wnioski o dofinansowanie projektu w ramach konkursu nr 1/1.1.2/2015 mogą
Instrukcja składania wniosku o dofinansowanie w systemie informatycznym IP na potrzeby konkursu nr 1/1.1.2/2015 Informacje ogólne Wnioski o dofinansowanie projektu w ramach konkursu nr 1/1.1.2/2015 mogą
Do korzystania ze strony elektronicznej rekrutacji zalecamy następujące wersje przeglądarek internetowych:
 Nabór CKU Przeglądanie oferty i rejestracja kandydata Informacje ogólne Do korzystania ze strony elektronicznej rekrutacji zalecamy następujące wersje przeglądarek internetowych: Internet Explorer wersja
Nabór CKU Przeglądanie oferty i rejestracja kandydata Informacje ogólne Do korzystania ze strony elektronicznej rekrutacji zalecamy następujące wersje przeglądarek internetowych: Internet Explorer wersja
Instrukcja obsługi Systemu monitorowania pomocy publicznej DEMINIMIS (v. 2.00)
 Instrukcja obsługi Systemu monitorowania pomocy publicznej DEMINIMIS (v. 2.00) Spis treści: 1. Informacje ogólne o Systemie monitorowania pomocy publicznej DEMINIMIS 1.1 Informacje techniczne 1.2 Zastosowania
Instrukcja obsługi Systemu monitorowania pomocy publicznej DEMINIMIS (v. 2.00) Spis treści: 1. Informacje ogólne o Systemie monitorowania pomocy publicznej DEMINIMIS 1.1 Informacje techniczne 1.2 Zastosowania
Instrukcja logowania do Portalu Rachunkowość
 Instrukcja logowania do Portalu Rachunkowość Spis treści 1. Podstawowe informacje...2 2. Logowanie do Portalu...2 3. Zapomniałem hasła..3 4. Panel Zarządzania...4 4.1. Moduł Mój profil...4 4.1.1. Zakładka
Instrukcja logowania do Portalu Rachunkowość Spis treści 1. Podstawowe informacje...2 2. Logowanie do Portalu...2 3. Zapomniałem hasła..3 4. Panel Zarządzania...4 4.1. Moduł Mój profil...4 4.1.1. Zakładka
Włączanie/wyłączanie paska menu
 Włączanie/wyłączanie paska menu Po zainstalowaniu przeglądarki Internet Eksplorer oraz Firefox domyślnie górny pasek menu jest wyłączony. Czasem warto go włączyć aby mieć szybszy dostęp do narzędzi. Po
Włączanie/wyłączanie paska menu Po zainstalowaniu przeglądarki Internet Eksplorer oraz Firefox domyślnie górny pasek menu jest wyłączony. Czasem warto go włączyć aby mieć szybszy dostęp do narzędzi. Po
Obsługa. Portalu Dostawcy
 Obsługa Portalu Dostawcy Schemat funkcji dostępnych w Portalu Dostawcy LDO Funkcje Portalu Dostawcy w układzie merytorycznym Strona główna Ustawienia Profil Zmiana hasła Powrót do strony głównej z dowolnego
Obsługa Portalu Dostawcy Schemat funkcji dostępnych w Portalu Dostawcy LDO Funkcje Portalu Dostawcy w układzie merytorycznym Strona główna Ustawienia Profil Zmiana hasła Powrót do strony głównej z dowolnego
INSTRUKCJA OBSŁUGI SERWISU INTERNETOWEGO DLA KLIENTÓW. Open Life Towarzystwo Ubezpieczeń Życie S.A.
 INSTRUKCJA OBSŁUGI SERWISU INTERNETOWEGO DLA KLIENTÓW Open Life Towarzystwo Ubezpieczeń Życie S.A. Po wybraniu przycisku Zatwierdź pojawia się informacja o dacie i godzinie złożenia dyspozycji oraz możliwość
INSTRUKCJA OBSŁUGI SERWISU INTERNETOWEGO DLA KLIENTÓW Open Life Towarzystwo Ubezpieczeń Życie S.A. Po wybraniu przycisku Zatwierdź pojawia się informacja o dacie i godzinie złożenia dyspozycji oraz możliwość
Compas 2026 Personel Instrukcja obsługi do wersji 1.05
 Compas 2026 Personel Instrukcja obsługi do wersji 1.05 1 Oprogramowanie obsługi uprawnień SKD 2 Oprogramowanie obsługi uprawnień SKD 3 Oprogramowanie obsługi uprawnień SKD Spis treści Integracja...5 1.Compas
Compas 2026 Personel Instrukcja obsługi do wersji 1.05 1 Oprogramowanie obsługi uprawnień SKD 2 Oprogramowanie obsługi uprawnień SKD 3 Oprogramowanie obsługi uprawnień SKD Spis treści Integracja...5 1.Compas
Instrukcja użytkownika Program Rejestr GIIF-2
 Instrukcja użytkownika Program Rejestr GIIF-2 wersja 3.5 wersja 2018 to nowa wersja aplikacji do analizy i raportowania transakcji wprowadzona w związku z wejściem w życie w dniu 13 lipca 2018 r. ustawy
Instrukcja użytkownika Program Rejestr GIIF-2 wersja 3.5 wersja 2018 to nowa wersja aplikacji do analizy i raportowania transakcji wprowadzona w związku z wejściem w życie w dniu 13 lipca 2018 r. ustawy
Program dla praktyki lekarskiej. Instrukcja korzystania z panelu pielęgniarki szkolnej
 Program dla praktyki lekarskiej Instrukcja korzystania z panelu pielęgniarki szkolnej Rok 2011 Pielęgniarka szkolna Ekran główny Program dreryk uruchamia się w trybie pełnoekranowym w postaci panelu. Nawigacja
Program dla praktyki lekarskiej Instrukcja korzystania z panelu pielęgniarki szkolnej Rok 2011 Pielęgniarka szkolna Ekran główny Program dreryk uruchamia się w trybie pełnoekranowym w postaci panelu. Nawigacja
Archiwum Prac Dyplomowych
 Archiwum Prac Dyplomowych Instrukcja dla recenzentów 1. Logowanie do APD Adres internetowy serwisu Archiwum Prac Dyplomowych Uniwersytetu Jagiellońskiego: http://apd.uj.edu.pl Aby zalogować się do serwisu
Archiwum Prac Dyplomowych Instrukcja dla recenzentów 1. Logowanie do APD Adres internetowy serwisu Archiwum Prac Dyplomowych Uniwersytetu Jagiellońskiego: http://apd.uj.edu.pl Aby zalogować się do serwisu
Podręcznik Użytkownika aplikacji NOVO Szkoła. Profil Ucznia
 Podręcznik Użytkownika aplikacji NOVO Szkoła Profil Ucznia Spis treści 1 Podstawowe informacje 3 1.1 Przeglądarka internetowa........................................ 3 1.2 Logowanie i wylogowanie, sesja
Podręcznik Użytkownika aplikacji NOVO Szkoła Profil Ucznia Spis treści 1 Podstawowe informacje 3 1.1 Przeglądarka internetowa........................................ 3 1.2 Logowanie i wylogowanie, sesja
Instrukcja uŝytkowania programu
 PN Instrukcja uŝytkowania programu PIXEL Zakład Informatyki Stosowanej Bydgoszcz Poznań 2 Spis treści SPIS TREŚCI...2 1. URUCHOMIENIE PROGRAMU...3 2. LOGOWANIE OPERATORA DO PROGRAMU...3 3. OKNO GŁÓWNE
PN Instrukcja uŝytkowania programu PIXEL Zakład Informatyki Stosowanej Bydgoszcz Poznań 2 Spis treści SPIS TREŚCI...2 1. URUCHOMIENIE PROGRAMU...3 2. LOGOWANIE OPERATORA DO PROGRAMU...3 3. OKNO GŁÓWNE
 Podstawowe informacje o systemie RDC Nawigacja w systemie RDC Na stronie głównej systemu RDC dostępne są cztery karty nawigacyjne: Home (Strona główna) Casebooks (Historia) Review (Podgląd) Reports (Raporty)
Podstawowe informacje o systemie RDC Nawigacja w systemie RDC Na stronie głównej systemu RDC dostępne są cztery karty nawigacyjne: Home (Strona główna) Casebooks (Historia) Review (Podgląd) Reports (Raporty)
E-Commerce INSTRUKCJA UŻYTKOWNIKA
 E-Commerce INSTRUKCJA UŻYTKOWNIKA KROK 1 www.flashdq.com Wchodzimy w wyszukiwarce na stronę http://www.flashdq.pl Na górze strony znajdujemy główny pasek nawigacji, który ułatwi nam poruszanie się po niej.
E-Commerce INSTRUKCJA UŻYTKOWNIKA KROK 1 www.flashdq.com Wchodzimy w wyszukiwarce na stronę http://www.flashdq.pl Na górze strony znajdujemy główny pasek nawigacji, który ułatwi nam poruszanie się po niej.
Ministerstwo Finansów
 Ministerstwo Finansów System e-deklaracje Instrukcja użytkownika Wersja 1.00 1/21 SPIS TREŚCI I. INFORMACJE OGÓLNE...3 WYMAGANIA NIEZBĘDNE DO SKŁADANIA DEKLARACJI ZA POMOCĄ INTERAKTYWNYCH FORMULARZY...3
Ministerstwo Finansów System e-deklaracje Instrukcja użytkownika Wersja 1.00 1/21 SPIS TREŚCI I. INFORMACJE OGÓLNE...3 WYMAGANIA NIEZBĘDNE DO SKŁADANIA DEKLARACJI ZA POMOCĄ INTERAKTYWNYCH FORMULARZY...3
Kancelaria 2.16 - zmiany w programie styczeń 2009
 1. Opcje globalne programu. a. Dodano możliwość określenia minimalnej długości hasła, sprawdzania, czy hasło ma duże litery i cyfry oraz jak często hasło ma być zmieniane. Odpowiednie opcje znajdują się
1. Opcje globalne programu. a. Dodano możliwość określenia minimalnej długości hasła, sprawdzania, czy hasło ma duże litery i cyfry oraz jak często hasło ma być zmieniane. Odpowiednie opcje znajdują się
Moduł erejestracja. Wersja 1.1 2014-07-03
 Wersja 1.1 2014-07-03 2 Spis treści 1. MODUŁ EREJESTRACJA... 3 2. UTWORZENIE KONTA... 3 2.1. ZWYKŁE TWORZENIE KONTA... 4 2.2. TWORZENIE KONTA PRZY POMOCY EPUAP... 6 2.3. TWORZENIE KONTA PRZY POMOCY PODPISU
Wersja 1.1 2014-07-03 2 Spis treści 1. MODUŁ EREJESTRACJA... 3 2. UTWORZENIE KONTA... 3 2.1. ZWYKŁE TWORZENIE KONTA... 4 2.2. TWORZENIE KONTA PRZY POMOCY EPUAP... 6 2.3. TWORZENIE KONTA PRZY POMOCY PODPISU
CEMEX Go. Katalog zamówień i produktów. Wersja 2.1
 Katalog zamówień i produktów Wersja 2.1 Katalog zamówień i produktów Stawiając na innowacje i doskonaląc obsługę Klienta, firma CEMEX stworzyła zintegrowane rozwiązanie cyfrowe, nazwane, które pozwoli
Katalog zamówień i produktów Wersja 2.1 Katalog zamówień i produktów Stawiając na innowacje i doskonaląc obsługę Klienta, firma CEMEX stworzyła zintegrowane rozwiązanie cyfrowe, nazwane, które pozwoli
Dodawanie punktu na mapie: 1. Aby dodać punkt do mapy, należy zalogować się na mapie Targeo (htps://mapa.targeo.pl):
 Dodawanie punktu na mapie: 1. Aby dodać punkt do mapy, należy zalogować się na mapie Targeo (htps://mapa.targeo.pl): 2. Po kliknięciu napisu Zaloguj się, pojawi się okienko z logowaniem. Jeśli nie masz
Dodawanie punktu na mapie: 1. Aby dodać punkt do mapy, należy zalogować się na mapie Targeo (htps://mapa.targeo.pl): 2. Po kliknięciu napisu Zaloguj się, pojawi się okienko z logowaniem. Jeśli nie masz
Poradnik użytkownika systemu BibbyNet. Część III Raporty, export plików, pozostałe
 ` Poradnik użytkownika systemu BibbyNet Część III Raporty, export plików, pozostałe Spis treści Raporty 1. Analiza otwartych pozycji... 1 2. Raporty na żądanie... 2 3. Podgląd raportów... 4 Wczytanie pliku
` Poradnik użytkownika systemu BibbyNet Część III Raporty, export plików, pozostałe Spis treści Raporty 1. Analiza otwartych pozycji... 1 2. Raporty na żądanie... 2 3. Podgląd raportów... 4 Wczytanie pliku
Internetowy System Składania Wniosków PISF wersja 2.2. Instrukcja dla Wnioskodawców
 Internetowy System Składania Wniosków PISF wersja 2.2 Instrukcja dla Wnioskodawców Poznań 2011 1 Spis treści 1.Dostęp do ISSW... str.3 1.1.Zakładanie konta ISSW 1.2.Logowanie do systemu ISSW 1.3. Logowanie
Internetowy System Składania Wniosków PISF wersja 2.2 Instrukcja dla Wnioskodawców Poznań 2011 1 Spis treści 1.Dostęp do ISSW... str.3 1.1.Zakładanie konta ISSW 1.2.Logowanie do systemu ISSW 1.3. Logowanie
Programy LeftHand - Obsługa plików JPK. Luty 2017
 Programy LeftHand - Obsługa plików JPK Luty 2017 Spis treści 1. Wstęp... 2 2. Pierwsze uruchomienie funkcji JPK... 2 3. Generowanie plików JPK... 9 4. Wysyłanie plików JPK... 10 5. Pobieranie i drukowanie
Programy LeftHand - Obsługa plików JPK Luty 2017 Spis treści 1. Wstęp... 2 2. Pierwsze uruchomienie funkcji JPK... 2 3. Generowanie plików JPK... 9 4. Wysyłanie plików JPK... 10 5. Pobieranie i drukowanie
Poradnik użytkownika systemu BibbyNet. Część I Konto użytkownika
 ` Poradnik użytkownika systemu BibbyNet Część I Konto użytkownika Spis treści Konto 1. Logowanie... 1 2. Ekran powitalny... 2 3. Nawigacja i podsumowanie... 3 4. Zmiany... 4 5. Wiekowanie... 5 6. Najwięksi
` Poradnik użytkownika systemu BibbyNet Część I Konto użytkownika Spis treści Konto 1. Logowanie... 1 2. Ekran powitalny... 2 3. Nawigacja i podsumowanie... 3 4. Zmiany... 4 5. Wiekowanie... 5 6. Najwięksi
Prezentacja systemu do obsługi klienta (platforma B2B) Adres sklepu:
 Prezentacja systemu do obsługi klienta (platforma B2B) Adres sklepu: www.sklep.biuroklub.pl Strona główna 1. Logowanie: klikamy w Zaloguj się i wpisujemy login i hasło 1b. Logowanie : resetowanie hasła
Prezentacja systemu do obsługi klienta (platforma B2B) Adres sklepu: www.sklep.biuroklub.pl Strona główna 1. Logowanie: klikamy w Zaloguj się i wpisujemy login i hasło 1b. Logowanie : resetowanie hasła
INFO-NET.wsparcie. pppoe.in.net.pl. Pamiętaj aby nie podawać nikomu swojego hasła! Instrukcja połączenia PPPoE w Windows XP WAŻNA INFORMACJA
 Instrukcja połączenia PPPoE w Windows XP W celu ułatwienia konfiguracji połączenia w przyszłości, w poniższe pola można przepisać nazwę użytkownika (login) i hasło do połączenia, które otrzymali Państwo
Instrukcja połączenia PPPoE w Windows XP W celu ułatwienia konfiguracji połączenia w przyszłości, w poniższe pola można przepisać nazwę użytkownika (login) i hasło do połączenia, które otrzymali Państwo
Instrukcja Użytkownika (Studenta) Akademickiego Systemu Archiwizacji Prac
 Instrukcja Użytkownika (Studenta) Akademickiego Systemu Archiwizacji Prac Akademicki System Archiwizacji Prac (ASAP) to nowoczesne, elektroniczne archiwum prac dyplomowych zintegrowane z systemem antyplagiatowym
Instrukcja Użytkownika (Studenta) Akademickiego Systemu Archiwizacji Prac Akademicki System Archiwizacji Prac (ASAP) to nowoczesne, elektroniczne archiwum prac dyplomowych zintegrowane z systemem antyplagiatowym
Platforma zakupowa GRUPY TAURON
 Platforma zakupowa GRUPY TAURON Podręcznik dla oferenta Składanie ofert w elektronicznych zapytaniach ofertowych e-rfx Version 1.0 1. Podstawowe informacje o module RFX W celu wzięcia udziału w procesie
Platforma zakupowa GRUPY TAURON Podręcznik dla oferenta Składanie ofert w elektronicznych zapytaniach ofertowych e-rfx Version 1.0 1. Podstawowe informacje o module RFX W celu wzięcia udziału w procesie
Instrukcja instalacji certyfikatu kwalifikowanego w programie Płatnik. wersja 1.8
 Instrukcja instalacji certyfikatu kwalifikowanego w programie Płatnik wersja 1.8 Spis treści 1. INSTALACJA CERTYFIKATU Z KARTY KRYPTOGRAFICZNEJ W MAGAZYNIE SYSTEMOWYM... 3 Wczytanie danych z karty CryptoCERTUM...
Instrukcja instalacji certyfikatu kwalifikowanego w programie Płatnik wersja 1.8 Spis treści 1. INSTALACJA CERTYFIKATU Z KARTY KRYPTOGRAFICZNEJ W MAGAZYNIE SYSTEMOWYM... 3 Wczytanie danych z karty CryptoCERTUM...
SimplySign logowanie i rejestracja na komputerze oraz dodanie certyfikatu do programu Płatnik
 SimplySign logowanie i rejestracja na komputerze oraz dodanie certyfikatu do programu Płatnik 1. INSTALACJA CERTYFIKATU SIMPLY SIGN W MAGAZYNIE SYSTEMOWYM. W celu użytkowania certyfikatu SimplySign na
SimplySign logowanie i rejestracja na komputerze oraz dodanie certyfikatu do programu Płatnik 1. INSTALACJA CERTYFIKATU SIMPLY SIGN W MAGAZYNIE SYSTEMOWYM. W celu użytkowania certyfikatu SimplySign na
Program RMUA. Instrukcja konfiguracji i pracy w programie. (Wersja 2)
 Program RMUA Instrukcja konfiguracji i pracy w programie (Wersja 2) 1 Wstęp Program RMUA powstał w związku z obowiązkiem przekazywania ubezpieczonym informacji rocznej zwanej wcześniej RMUA. Aplikacja
Program RMUA Instrukcja konfiguracji i pracy w programie (Wersja 2) 1 Wstęp Program RMUA powstał w związku z obowiązkiem przekazywania ubezpieczonym informacji rocznej zwanej wcześniej RMUA. Aplikacja
KURIER XL BY CTI DLA SIÓDEMKA
 KURIER XL BY CTI DLA SIÓDEMKA Instrukcja do programu 1. Opis Zarządzanie sprzedażą wysyłkową to trudny logistyczny proces. Bezbłędne opanowanie tego procesu jest wyzwaniem, od spełnienia którego zależy
KURIER XL BY CTI DLA SIÓDEMKA Instrukcja do programu 1. Opis Zarządzanie sprzedażą wysyłkową to trudny logistyczny proces. Bezbłędne opanowanie tego procesu jest wyzwaniem, od spełnienia którego zależy
Rejestracja dokumentu WZ. Instrukcja stanowiskowa
 Rejestracja dokumentu WZ Instrukcja stanowiskowa Lista Czynności: 1. Uruchomienie formatki Dokumenty GM. Po uruchomieniu aplikacji pojawi się okno startowe z prośbą o zalogowanie się. Wprowadzamy swoją
Rejestracja dokumentu WZ Instrukcja stanowiskowa Lista Czynności: 1. Uruchomienie formatki Dokumenty GM. Po uruchomieniu aplikacji pojawi się okno startowe z prośbą o zalogowanie się. Wprowadzamy swoją
CELAB. System Informatyczny. Pracownie krok po kroku LTC 1
 Instrukcja obsługi programu 2.04.a Pracownie krok po kroku Architektura inter/intranetowa Aktualizowano w dniu: 2007-10-08 System Informatyczny CELAB Pracownie krok po kroku 1 Po poprawnym zalogowaniu
Instrukcja obsługi programu 2.04.a Pracownie krok po kroku Architektura inter/intranetowa Aktualizowano w dniu: 2007-10-08 System Informatyczny CELAB Pracownie krok po kroku 1 Po poprawnym zalogowaniu
Podręcznik Użytkownika aplikacji NOVO Szkoła. Profil Opiekuna
 Podręcznik Użytkownika aplikacji NOVO Szkoła Profil Opiekuna Spis treści 1 Podstawowe informacje 3 1.1 Przeglądarka internetowa........................................ 3 1.2 Logowanie i wylogowanie, sesja
Podręcznik Użytkownika aplikacji NOVO Szkoła Profil Opiekuna Spis treści 1 Podstawowe informacje 3 1.1 Przeglądarka internetowa........................................ 3 1.2 Logowanie i wylogowanie, sesja
Program dla praktyki lekarskiej. Instrukcja Modułu Importu Dokumentacji Zewnętrznej
 Program dla praktyki lekarskiej Instrukcja Modułu Importu Dokumentacji Zewnętrznej Copyright Ericpol Telecom sp. z o.o. 2012 1 Spis treści 1. Wprowadzenie... 3 2. Konfiguracja... 3 2.1 Wykonywanie kopii
Program dla praktyki lekarskiej Instrukcja Modułu Importu Dokumentacji Zewnętrznej Copyright Ericpol Telecom sp. z o.o. 2012 1 Spis treści 1. Wprowadzenie... 3 2. Konfiguracja... 3 2.1 Wykonywanie kopii
Instrukcja korzystania z portalu. Diagnoza z Nową Erą
 Instrukcja korzystania z portalu Diagnoza z Nową Erą Spis treści 1. Przypisanie szkoły do nauczyciela 2. Przypisanie klas do nauczyciela 3. Wybór testu diagnostycznego 4. Realizacja diagnozy 5. Ocena testów
Instrukcja korzystania z portalu Diagnoza z Nową Erą Spis treści 1. Przypisanie szkoły do nauczyciela 2. Przypisanie klas do nauczyciela 3. Wybór testu diagnostycznego 4. Realizacja diagnozy 5. Ocena testów
Elektroniczne Biuro Obsługi Interesanta wersja 2.2. Instrukcja dla Interesanta
 Elektroniczne Biuro Obsługi Interesanta wersja 2.2 Instrukcja dla Interesanta Poznań 2011 1 Spis treści 1.Dostęp do EBOI... str.3 1.1.Zakładanie konta EBOI 1.2.Logowanie do systemu EBOI 1.3. Logowanie
Elektroniczne Biuro Obsługi Interesanta wersja 2.2 Instrukcja dla Interesanta Poznań 2011 1 Spis treści 1.Dostęp do EBOI... str.3 1.1.Zakładanie konta EBOI 1.2.Logowanie do systemu EBOI 1.3. Logowanie
StacjaSQL.2012 / PIERWSZE URUCHOMIENIE I PODSTAWOWE USTAWIENIA / / USUNIĘCIE "BAZY TESTOWEJ, PRZEJŚCIE NA WERSJĘ KOMERCYJNĄ / oraz. str.
 StacjaSQL.2012 / USUNIĘCIE "BAZY TESTOWEJ, PRZEJŚCIE NA WERSJĘ KOMERCYJNĄ / oraz / PIERWSZE URUCHOMIENIE I PODSTAWOWE USTAWIENIA / str. 1 Minimalne wymagania systemowe/sprzętowe: dysk twardy: min. 3 GB
StacjaSQL.2012 / USUNIĘCIE "BAZY TESTOWEJ, PRZEJŚCIE NA WERSJĘ KOMERCYJNĄ / oraz / PIERWSZE URUCHOMIENIE I PODSTAWOWE USTAWIENIA / str. 1 Minimalne wymagania systemowe/sprzętowe: dysk twardy: min. 3 GB
WEBTRUCKER INSTRUKCJA OBSŁUGI V.2.6
 WEBTRUCKER INSTRUKCJA OBSŁUGI V.2.6 WebTrucker instrukcja obsługi v. 2.5 2 Spis treści: Uruchamianie... 3 1 wprowadzenie przesyłki... 4 1.1. Dodaj przesyłkę kurierską... 4 1.2. Szablon przesyłek... 7 1.3.
WEBTRUCKER INSTRUKCJA OBSŁUGI V.2.6 WebTrucker instrukcja obsługi v. 2.5 2 Spis treści: Uruchamianie... 3 1 wprowadzenie przesyłki... 4 1.1. Dodaj przesyłkę kurierską... 4 1.2. Szablon przesyłek... 7 1.3.
Instrukcja korzystania z konta pracownika na stronie www http://poznan.apuniapol.eu:60200/cr2platnik.dll
 Instrukcja korzystania z konta pracownika na stronie www http://poznan.apuniapol.eu:60200/cr2platnik.dll W odpowiedzi na oczekiwania pracowników udostępniona została specjalna strona internetowa. Po zalogowaniu
Instrukcja korzystania z konta pracownika na stronie www http://poznan.apuniapol.eu:60200/cr2platnik.dll W odpowiedzi na oczekiwania pracowników udostępniona została specjalna strona internetowa. Po zalogowaniu
Użytkowniku programu FINKA, przekazujemy E-book, który omawia najważniejsze kwestie dotyczące generowania i wysyłania JPK.
 Użytkowniku programu FINKA, przekazujemy E-book, który omawia najważniejsze kwestie dotyczące generowania i wysyłania JPK. Na wstępie omówimy kwestie generowania JPK z programów Finka. W dalszej części
Użytkowniku programu FINKA, przekazujemy E-book, który omawia najważniejsze kwestie dotyczące generowania i wysyłania JPK. Na wstępie omówimy kwestie generowania JPK z programów Finka. W dalszej części
Instrukcja użytkownika systemu medycznego w wersji mobilnej. meopieka
 Instrukcja użytkownika systemu medycznego w wersji mobilnej meopieka 17-04-2018 INFUSIO sp. z o. o. tel. 052 50 65 730 strona 2 z 23 Spis treści: 1. Logowanie do systemu... 4 2. Ekran główny... 6 3. Pacjenci-
Instrukcja użytkownika systemu medycznego w wersji mobilnej meopieka 17-04-2018 INFUSIO sp. z o. o. tel. 052 50 65 730 strona 2 z 23 Spis treści: 1. Logowanie do systemu... 4 2. Ekran główny... 6 3. Pacjenci-
Instrukcja obsługi certyfikatu kwalifikowanego w programie Płatnik.
 Instrukcja obsługi certyfikatu kwalifikowanego w programie Płatnik. Rejestracja certyfikatu w Płatniku Aby zarejestrować certyfikat w Płatniku proszę postępować zgodnie z instrukcją poniżej. Proszę uruchomić
Instrukcja obsługi certyfikatu kwalifikowanego w programie Płatnik. Rejestracja certyfikatu w Płatniku Aby zarejestrować certyfikat w Płatniku proszę postępować zgodnie z instrukcją poniżej. Proszę uruchomić
Instrukcja obsługi panelu Klienta
 Instrukcja obsługi panelu Klienta Spis treści I. Logowanie 2 II. Menu aplikacji 2 III. Strefa kierowcy 3 1. ZGŁOŚ SZKODĘ 3 1.1. Określenie rodzaju zdarzenia 3 1.2. Dodawanie uszkodzonych elementów 3 1.3.
Instrukcja obsługi panelu Klienta Spis treści I. Logowanie 2 II. Menu aplikacji 2 III. Strefa kierowcy 3 1. ZGŁOŚ SZKODĘ 3 1.1. Określenie rodzaju zdarzenia 3 1.2. Dodawanie uszkodzonych elementów 3 1.3.
Przed rozpoczęciem pracy otwórz nowy plik (Ctrl +N) wykorzystując szablon acadiso.dwt
 Przed rozpoczęciem pracy otwórz nowy plik (Ctrl +N) wykorzystując szablon acadiso.dwt Zadanie: Utwórz szablon rysunkowy składający się z: - warstw - tabelki rysunkowej w postaci bloku (według wzoru poniżej)
Przed rozpoczęciem pracy otwórz nowy plik (Ctrl +N) wykorzystując szablon acadiso.dwt Zadanie: Utwórz szablon rysunkowy składający się z: - warstw - tabelki rysunkowej w postaci bloku (według wzoru poniżej)
Instrukcja użytkownika TALENTplus Uniwersytet Medyczny we Wrocławiu
 Dokument Instrukcja Użytkownika zawiera opis kroków, które należy wykonać w systemie TALENTplus w celu przygotowania się do Rozmowy Oceniającej Logowanie 1. Link do portalu: https://e-talent.umed.wroc.pl
Dokument Instrukcja Użytkownika zawiera opis kroków, które należy wykonać w systemie TALENTplus w celu przygotowania się do Rozmowy Oceniającej Logowanie 1. Link do portalu: https://e-talent.umed.wroc.pl
Instrukcja obsługi programu:
 Instrukcja obsługi programu: MODUŁ USER ADMIN ADMINISTRACJA UŻYTKOWNIKÓW Przeznaczenie programu Program przeznaczony jest do administracji użytkownikami. Program umożliwia dodawanie, usuwanie oraz modyfikację
Instrukcja obsługi programu: MODUŁ USER ADMIN ADMINISTRACJA UŻYTKOWNIKÓW Przeznaczenie programu Program przeznaczony jest do administracji użytkownikami. Program umożliwia dodawanie, usuwanie oraz modyfikację
Dodawanie stron do zakładek
 Dodawanie stron do zakładek Aby dodać adres strony do zakładek otwieramy odpowiednią stronę a następnie wybieramy ikonę Dodaj zakładkę Po wybraniu ikony otworzy się okno umożliwiające dodanie adresy strony
Dodawanie stron do zakładek Aby dodać adres strony do zakładek otwieramy odpowiednią stronę a następnie wybieramy ikonę Dodaj zakładkę Po wybraniu ikony otworzy się okno umożliwiające dodanie adresy strony
Instrukcja zgłaszania błędu
 Instrukcja zgłaszania błędu 1 Kanały zgłaszania Do dyspozycji są trzy kanały zgłoszeń: A. AnswerTrack 2 aby skorzystać z tego kanału należy posiadać założone konto użytkowania AT2 (pkt.3), wypełnić formularz
Instrukcja zgłaszania błędu 1 Kanały zgłaszania Do dyspozycji są trzy kanały zgłoszeń: A. AnswerTrack 2 aby skorzystać z tego kanału należy posiadać założone konto użytkowania AT2 (pkt.3), wypełnić formularz
Instrukcja szybkiej obsługi
 Instrukcja szybkiej obsługi Uwaga!!! Dla prawidłowego działania wymagany jest program Excel 2003 lub nowszy. Program należy ściągnąć ze strony internetowej i zapisać na dysku twardym. Wyjście z programu
Instrukcja szybkiej obsługi Uwaga!!! Dla prawidłowego działania wymagany jest program Excel 2003 lub nowszy. Program należy ściągnąć ze strony internetowej i zapisać na dysku twardym. Wyjście z programu
Programy LeftHand - Obsługa plików JPK. Wrzesień 2016
 Programy LeftHand - Obsługa plików JPK Wrzesień 2016 Spis treści 1. Wstęp...2 2. Pierwsze uruchomienie funkcji JPK...2 3. Generowanie plików JPK...9 4. Wysyłanie plików JPK...10 5. Pobieranie i drukowanie
Programy LeftHand - Obsługa plików JPK Wrzesień 2016 Spis treści 1. Wstęp...2 2. Pierwsze uruchomienie funkcji JPK...2 3. Generowanie plików JPK...9 4. Wysyłanie plików JPK...10 5. Pobieranie i drukowanie
Nabór Przedszkola. Rekrutacja uzupełniająca rejestracja kandydata, który nie brał udziału w rekrutacji właściwej
 Nabór Przedszkola Rekrutacja uzupełniająca rejestracja kandydata, który nie brał udziału w rekrutacji właściwej Porada dla opiekuna kandydata W ramach rekrutacji uzupełniającej mogą ubiegać się o przyjęcie
Nabór Przedszkola Rekrutacja uzupełniająca rejestracja kandydata, który nie brał udziału w rekrutacji właściwej Porada dla opiekuna kandydata W ramach rekrutacji uzupełniającej mogą ubiegać się o przyjęcie
Instrukcja konfiguracji systemów operacyjnych do korzystania z sieci AM_Pracownik
 AKADEMIA MORSKA W SZCZECINIE u l. W a ł y Chro b r e g o 1-2 70-5 0 0 S z c z e c in t e l e f o n ( + 4 8 9 1 ) 4 8 0 9 6 38 f a x ( + 4 8 9 1 ) 4 8 0 9 5 7 5 ww w. a m. s z c z e c in. p l e - m a il:
AKADEMIA MORSKA W SZCZECINIE u l. W a ł y Chro b r e g o 1-2 70-5 0 0 S z c z e c in t e l e f o n ( + 4 8 9 1 ) 4 8 0 9 6 38 f a x ( + 4 8 9 1 ) 4 8 0 9 5 7 5 ww w. a m. s z c z e c in. p l e - m a il:
SYSTEM ZARZĄDZANIA RELACJAMI Z KLIENTEM CRM7
 SYSTEM ZARZĄDZANIA RELACJAMI Z KLIENTEM CRM7 Administracja instrukcja Panel administracyjny jest dostępny z menu po lewej stronie ekranu. Użytkownicy bez uprawnień administracyjnych mają tylko możliwość
SYSTEM ZARZĄDZANIA RELACJAMI Z KLIENTEM CRM7 Administracja instrukcja Panel administracyjny jest dostępny z menu po lewej stronie ekranu. Użytkownicy bez uprawnień administracyjnych mają tylko możliwość
Instrukcja użytkownika STUDENTA AKADEMICKIEGO SYSTEMU ARCHIWIZACJI PRAC
 Instrukcja użytkownika STUDENTA AKADEMICKIEGO SYSTEMU ARCHIWIZACJI PRAC Akademicki System Archiwizacji Prac (ASAP) to nowoczesne, elektroniczne archiwum prac dyplomowych zintegrowane z systemem antyplagiatowym
Instrukcja użytkownika STUDENTA AKADEMICKIEGO SYSTEMU ARCHIWIZACJI PRAC Akademicki System Archiwizacji Prac (ASAP) to nowoczesne, elektroniczne archiwum prac dyplomowych zintegrowane z systemem antyplagiatowym
