IVT BlueSoleil Standard Edition Podręcznik użytkownika Wersja:
|
|
|
- Karolina Chmielewska
- 6 lat temu
- Przeglądów:
Transkrypt
1 IVT BlueSoleil Standard Edition Podręcznik użytkownika Wersja:
2 Spis treści 1 Wprowadzenie do BlueSoleil Funkcje Bluetooth Główne okno Oświadczenie Podstawowe operacje Podłącz adapter Instalacja oprogramowania Uruchom program BlueSoleil Sprawdzenie aktualizacji Aktywacja Wyszukiwanie innych, włączonych urządzeń Bluetooth Nawiązanie połączenia Zabezpieczenie Bluetooth Wprowadzenie Słuchawka AV Podstawowe przetwarzanie obrazów (Basic Imaging) Telefoniczne połączenie z siecią (Dial-Up Networking) FAKS Transfer plików Słuchawki Human Interface Device Dostęp do sieci LAN Object Push Sieć osobista (Personal Area Networking) Drukarka Port szeregowy Synchronizacja Bluetooth Podręczniki użytkownika programu BlueSoleil Środowisko programu BlueSoleil
3 5.2 Konfiguracja urządzenia Konfiguracja zabezpieczenia
4 1 Wprowadzenie do BlueSoleil BlueSoleil to działające w systemie operacyjnym Windows oprogramowanie firmy IVT, które umożliwia włączenie Bluetooth w komputerach typu desktop lub notebook, umożliwiając ich bezprzewodowe połączenie z innymi urządzeniami z włączonym Bluetooth. Program BlueSoleil umożliwia użytkownikom MS Windows bezprzewodowy dostęp do szerokiego zakresu urządzeń cyfrowych z obsługą Bluetooth, takich jak aparaty fotograficzne, telefony komórkowe, słuchawki, drukarki i odbiorniki GPS. Możliwe jest także formowanie sieci i wymiana danych z innymi komputerami lub PDA z obsługą Bluetooth. Platformy obsługiwane przez program BlueSoleil to: Windows 2000 and XP. 1.1 Funkcje Bluetooth Aby można było uzyskać połączenie i współdzielenie usług poprzez bezprzewodową technologię Bluetooth, dwa urządzenia muszą obsługiwać ten sam Profil(e) Bluetooth, a także role urządzenia przeciwnego (tj., jedno musi być serwerem, a drugie musi być klientem). Urządzenia Bluetooth, często obsługują wiele profili i jeśli są włączone w wielu połączeniach, mogą wykonywać równocześnie różne role urządzenia. BlueSoleil obsługuje następujące funkcje Bluetooth (Profile) w następujących rolach urządzenia: Funkcje Bluetooth (Profile) Client Server Słuchawka AV* Profil Podstawowy obraz elefoniczne połączenie z siecią (Dial-Up Networking) Faks Transfer plików Słuchawki* Human Interface Device Dostęp do sieci LAN Object Push Sieć osobista (Personal Area Networking) 4
5 Drukarka Port szeregowy Synchronizacja 1.2 Główne okno Uwaga: Bardziej szczegółowe informacje dotyczące głównego okna (włącznie z opisem znaczenia ikon), a także informacje dotyczące okna usługi oraz menu BlueSoleil, zawiera Rozdział 4. Domyślnie, program BlueSoleil jest uruchamiany z otwartym głównym oknem. W głównym oknie wykonywane są podstawowe operacje dotyczące połączenia. W głównym oknie wyświetlane jest urządzenie lokalne (czerwona kula), a także, wykryte w zakresie działania połączenia, zdalne urządzenia. Poszczególne typy zdalnych urządzeń reprezentują różne ikony. W górnej części głównego okna znajdują się przyciski usługi. Po wyszukaniu usług obsługiwanych przez zdalne urządzenie, zostaną podświetlone obsługiwane usługi wybranego urządzenia. Lokalne urządzenie Operacje: Uaktywnij mysz w celu wyświetlenia nazwy lub adresu lokalnego urządzenia Bluetooth (jeśli nazwa nie jest wyświetlana). Kliknij czerwoną kulę w celu rozpoczęcia lub zatrzymania wyszukiwania urządzeń Bluetooth w zakresie połączenia. Kliknij prawym przyciskiem czerwoną kulę w celu wyświetlenia menu podręcznego powiązanych operacji (np., Ogólne zapytanie, Moje usługi, Zabezpieczenie, itd.). Zdalne urządzenia Znaczenie ikon Biały- Brak działania. Normalny stan urządzenia. Żółty- Wybrane. Wybranie urządzenia. Zielony- Połączone. Urządzenie połączone z komputerem. Zdalne urządzenia Operacje Kliknij pojedynczo ikonę w celu wybrania. Kliknij dwukrotnie ikonę w celu wyszukania usług obsługujących zdalne urządzenie Bluetooth. Kliknij prawym przyciskiem ikonę w celu wyświetlenia menu podręcznego powiązanych operacji (np., Odśwież usługi, Sparuj urządzenia, Połącz, itd.). 5
6 Usługi Znaczenie ikon Biały- Brak działania. Stan normalny. Żółty- Dostępna. Usługa Bluetooth jest dostępna w wybranym zdalnym urządzeniu. Zielony- Podłączona. Usługa Bluetooth jest aktywna przy połączeniu ze zdalnym urządzeniem. Usługi Operacje Uaktywnij mysz nad ikoną usługi w celu wyświetlenia nazwy usługi. Kliknij pojedynczo ikonę usługi w celu połączenia. Kliknij prawym przyciskiem ikonę usługi w celu wyświetlenia menu podręcznego powiązanych operacji. 6
7 2 Oświadczenie Producent może w dowolnym czasie bez uprzedzenia, wykonać zmiany lub poprawki w oferowanym produkcie i udostępnić niezbędne dodatki do tego podręcznika albo wydać jego nową wersję. Zawartość tego podręcznika użytkownika jest dostarczana w stanie jaka jest, za wyjątkiem sytuacji wymaganych przez prawo, bez udzielania jakichkolwiek gwarancji, zarówno wyraźnych jak i domniemanych, włącznie, ale nie tylko, z dorozumianymi gwarancjami przydatności handlowej i dopasowania do określonego celu, w odniesieniu do dokładności, wiarygodności lub zawartości tego podręcznika. Copyright 2006, IVT Corporation. Wszelkie prawa zastrzeżone. IVT zastrzega sobie prawo do zmiany lub do modyfikacji wszelkich informacji lub specyfikacji bez powiadomienia. Bluetooth jest znakiem towarowym Bluetooth SIG, Inc, używanym na podstawie licencji przez IVT Corporation. 7
8 3 Podstawowe operacje 3.1 Podłącz adapter Program BlueSoleil obsługuje systemy Windows z włączoną obsługą technologii bezprzewodowej Bluetooth, poprzez adapter USB lub kartę CompactFlash (CF). WAŻNE! PRZED instalacją oprogramowania należy upewnić się, że podłączony jest adapter Bluetooth! Adapter USB: 1. Podłącz adapter USB do portu USB komputera. Karta CompactFlash: 1. Wstaw do komputera kartę CompactFlash. Aby można było używać kartę CF w gnieździe karty PC (PCMCIA), należy najpierw podłączyć kartę do adaptera CF-karta PC. 2. Nastąpi automatyczne uruchomienie Kreatora wyszukiwania nowego urządzenia. Upewnij się, że w komputerze znajduje się instalacyjny dysk CD. Wykonuj polecenia kreatora w celu instalacji sterowników karty. 3.2 Instalacja oprogramowania WAŻNE! Jeśli w komputerze znajduje się wcześniej zainstalowane oprogramowanie Bluetooth, należy je najpierw całkowicie usunąć! 1. Wstaw instalacyjny dysk CD oprogramowania BlueSoleil do napędu CD komputera. 2. W celu uzyskania dostępu do napędu CD, otwórz okno Mój komputer lub użyj programu Eksplorator Windows. Kliknij plik SETUP.EXE znajdujący się na dysku CD. 3. Wykonaj wyświetlane na ekranie wskazówki w celu instalacji oprogramowania. 4. Po zakończeniu instalacji oprogramowania, zgodnie z wyświetlonym poleceniem, uruchom ponownie komputer. 3.3 Uruchom program BlueSoleil 1. Uruchom program BlueSoleil. Kliknij ikonę BlueSoleil na pulpicie lub przejdź do Start Programy IVT BlueSoleil BlueSoleil. 8
9 Uwaga: BlueSoleil wykryje każde podłączenie lub odłączenie adaptera USB. Alternatywnie, program BlueSoleil można uruchomić przed podłączeniem adaptera USB. 2. Przy pierwszym użyciu programu BlueSoleil, zostanie wyświetlony ekran powitalny Bluetooth. Przydziel nazwę systemowi Windows i typ urządzenia, które będą pokazywane innym włączonym urządzeniom Bluetooth. W większości przypadków należy pozostawić zaznaczone ustawienie zabezpieczenia. Kliknij OK. 3.4 Sprawdzenie aktualizacji Podczas uruchamiania, program BlueSoleil sprawdza wersje aktualizacji pod adresem Jeśli dostępna jest aktualizacja, wyświetlany jest komunikat (Rysunek 3.1), z podpowiedzią dla użytkownika o dostępności najnowszej wersji. Użytkownik może bezpośrednio odwiedzić stronę o podanym adresie, klikając łącze w komunikacie w celu pobrania i sprawdzenia nowej wersji. Rysunek 3.1: Informacja o aktualizacji Uwaga: Aby można było uzyskiwać informacje o dostępności najnowszych wersji aktualizacji, komputer musi mieć połączenie z siecią zapewniające dostęp do Internetu. 3.5 Aktywacja Do procedury startowej BlueSoleil dodany został mechanizm aktywacji, rozpoznający nielegalną kopię BlueSoleil i wyświetlający użytkownikowi komunikat z ostrzeżeniem (Rysunek 3.2). Rysunek 3.2: Ostrzeżenie o kopii pirackiej. 9
10 Co więcej, nastąpi automatyczne przełączenie do wersji ewaluacyjnej, która umożliwia transmisję danych do wielkości 5M bajtów. (Rysunek 3.3) Rysunek 3.3: Kopia ewaluacyjna (Limit danych 5MB) Aktywacja ta jest wykonywana w tle automatycznie, bez działań związanych z użytkownikiem i bez wpływu na jakichkolwiek legalnych użytkowników. 3.6 Wyszukiwanie innych, włączonych urządzeń Bluetooth Przed połączeniem, komputer musi najpierw wykryć inne, włączone urządzenia Bluetooth w zakresie połączenia. Zainicjuj wyszukiwanie urządzenia 1. Upewnij się, że podłączane urządzenie Bluetooth jest włączone oraz, że odpowiednio naładowane są jego baterie i ustaw tryb wykrywalności. Przygotuj niezbędne klucze haseł. W razie potrzeby można także włączyć usługę, która ma zostać użyta dla zdalnego urządzenia. W celu uzyskania instrukcji, sprawdź dokumentację zdalnego urządzenia. Jeśli nie zostało to jeszcze wykonane, można także przydzielić urządzeniu nazwę Bluetooth. W celu uzyskania instrukcji, sprawdź dokumentację urządzenia. 2. Aby rozpocząć wyszukiwanie urządzenia, kliknij w głównym oknie czerwoną kulę. Alternatywnie, można kliknąć zapytanie Moje Bluetooth Moje urządzenie lub Podgląd Odśwież urządzenia albo nacisnąć F5. 10
11 3. Po kilku sekundach, dookoła centralnie położonej kuli pojawi się ikona dla każdego włączonego urządzenia Bluetooth, wykrytego w zakresie obszaru połączenia. Uwaga: W głównym oknie może zostać wyświetlone jednocześnie tylko osiem wykrytych urządzeń. Jeśli program BlueSoleil wykrył więcej niż osiem urządzeń, należy użyć paska przewijania, aby uzyskać podgląd pozostałych urządzeń, wykrytych przez program BlueSoleil. Aby posortować urządzenia według nazwy, adresu lub typu, kliknij Podgląd Organizuj urządzenia. 4. Zaczekaj kilka sekund, aż BlueSoleil zgłosi nazwę każdego z urządzeń. 5. Jeśli wymagane urządzenie nie znajduje się na liście, upewnij się, że urządzenie to jest włączone i wykrywalne, a następnie ponownie wykonaj wyszukiwanie. Dostępnych jest wiele opcji uruchomienia nowego wyszukiwania: Po uruchomieniu innego wyszukiwania poprzez dwukrotne kliknięcie czerwonej kuli lub kliknięcie zapytania Moje Bluetooth Moje urządzenie lub Podgląd Odśwież urządzenia, lista poprzednio wykrytych urządzeń nie zostanie wyczyszczona. Po uruchomieniu innego wyszukiwania poprzez naciśnięcie F5, lista poprzednio wykrytych urządzeń zostanie wyczyszczona. 3.7 Nawiązanie połączenia Uwaga: Udostępniono tu ogólne instrukcje dla dowolnego typu włączonych urządzeń Bluetooth. Szczegółowe informacje, specyficzne dla typu planowanej usługi, zawiera Rozdział 3. Normalnie, połączenie jest inicjowane przez klienta. Sprawdź znajdujący się w Rozdziale 1 diagram w celu weryfikacji roli urządzenia obsługiwanego przez program BlueSoleil dla planowanej usługi. Po stronie serwera, uruchom usługę Po stronie klienta, zainicjuj połączenie Uruchom usługę Jeśli komputer ma pełnić rolę serwera w połączeniu Bluetooth, należy najpierw uruchomić (włączyć) w systemie odpowiednią usługę(i). 1. Przejdź do okna usługi. Kliknij Podgląd Okno usługi. 2. Jeśli ikona usługi jest podświetlona (żółta), to usługa została już uruchomiona. Jeśli ikona jest biała, aby można było korzystać z usługi 11
12 należy ją uruchomić. Kliknij ikonę prawym przyciskiem myszy. W pomocniczym menu, zaznacz Uruchom usługę. Ikona powinna zostać teraz podświetlona (żółta). Ikony portu szeregowego informują także o przydzielonych do nich portach COM. Uwaga: Ikony są wyświetlane wyłącznie dla funkcji Bluetooth (Profile) obsługiwanych przez program BlueSoleil w roli Serwer urządzenia. Patrz diagram w części 1.1 Funkcje Bluetooth. W zależności od systemu, może być wyświetlanych wiele ikon dla szeregowych portów COM. 3. Po uruchomieniu usługi w programie BlueSoleil, można zainicjować połączenie ze zdalnego urządzenia. Instrukcje można uzyskać w dokumentacji użytkownika zdalnego urządzenia. Zainicjuj połączenie Jeśli w połączeniu Bluetooth komputer ma pełnić rolę klienta, należy upewnić się, że została uruchomiona (włączona) usługa w zdalnym urządzeniu. W przeciwnym przypadku, program BlueSoleil nie będzie mógł wykryć usługi i nawiązać z nią połączenia. W celu uzyskania instrukcji, sprawdź dokumentację urządzenia. 1. Powróć do głównego okna. Kliknij Podgląd Główne okno. 2. Kliknij dwukrotnie ikonę urządzenia z którym ma zostać nawiązane połączenie. Program BlueSoleil rozpocznie wyszukiwanie informacji o obsługiwanych przez urządzenie usługach. 3. Po zakończeniu wyszukiwania, ikony usług obsługiwanych przez urządzenie, w górnej części głównego okna BlueSoleil, zostaną podświetlone (żółte). Sprawdź, czy wymagana usługa jest obsługiwana. 4. Kliknij ikonę urządzenia prawym przyciskiem myszy. W menu pomocniczym kliknij Połącz, a następnie wybierz usługę. BlueSoleil uruchomi połączenie. W zależności od ustawień zabezpieczenia każdego z urządzeń, dla połączenia dwóch urządzeń może być wymagane wprowadzenie tego samego klucza hasła w każdym urządzeniu. 5. Może zostać wyświetlony ekran z pytaniem czy wymagane jest ustawienie automatycznych połączeń. Kliknij Tak lub Nie. 6. Przy połączeniu z telefonem, telefon może zapytać czy wymagane jest dodanie komputera BlueSoleil do listy urządzeń. Wprowadź Tak i podaj klucz hasła. 7. Po pomyślnym podłączeniu urządzeń, ikona urządzenia w głównym oknie zmieni kolor na zielony, a pomiędzy czerwoną kulą a ikoną urządzenia 12
13 pojawi się zielona linia. Wzdłuż zielonej linii pomiędzy klientem a serwerem będzie przesuwał się czerwony punkt. Obok ikony urządzenia pojawi się także ikona mocy sygnału. Ikona BlueSoleil na pasku zadań, także zmieni kolor na zielony, informując o aktywności połączenia. Uwaga: Obok nazwy każdego urządzenia wcześniej sparowanego z komputerem, pojawi się czerwony symbol oznaczenia. 8. W zależności od używanych usług, mogą zostać wyświetlone dodatkowe ekrany i/lub może okazać się konieczne skonfigurowanie dodatkowych ustawień połączenia (tj., nazwy użytkownika, hasła, numeru portu COM, itd.). Instrukcje dotyczące specyficznej usługi zawiera rozdział 3. Po skonfigurowaniu odpowiednich ustawień połączenia, można rozpocząć korzystanie z aplikacji. 9. Aby zakończyć połączenie, kliknij w głównym oknie ikonę podłączonego urządzenia, prawym przyciskiem myszy. W pomocniczym menu, kliknij Odłącz. Uwaga: Ten sposób odłączenia jest możliwy tylko wtedy, gdy komputer działa w roli klienta. Jeśli komputer pełni rolę serwera, odłączenie należy wykonać w programie BlueSoleil, klikając Podgląd Okno usługi, a następnie klikając prawym przyciskiem ikonę usługi. W pomocniczym menu, kliknij Zatrzymaj usługę. Alternatywanie, odłączenie można wykonać ze zdalnego urządzenia. 3.8 Zabezpieczenie Bluetooth Aby zmodyfikować ustawienia zabezpieczenia połączenia, kliknij Moje Bluetooth Zabezpieczenie. BlueSoleil oferuje trzy poziomy zabezpieczenia: Low (Niski) (Tryb zabezpieczenia 1, Brak zabezpieczenia) Procedury zabezpieczenia nie są wymagane dla połączeń. Medium (Średni) (Tryb zabezpieczenia 2, Poziom usługi wymusza zabezpieczenie) Uwierzytelnianie lub autoryzacja są wymagane przy dostępie do określonej usługi przez inne urządzenia z obsługą Bluetooth. Jeśli dwa urządzenia są łączone po raz pierwszy lub jeśli brak zaufanych relacji pomiędzy dwoma urządzenia, dla dokończenia uwierzytelniania wymagane jest dostarczenie tego samego klucza hasła do obydwu stron połączenia. Tryb ten umożliwia przydzielenie różnych praw dostępu dla każdej usługi obsługiwanej przez serwer. High (Wysoki) (Tryb zabezpieczenia 3, Zabezpieczenie wymuszone przez poziom połączenia) Jeśli dowolne z dwóch urządzeń znajduje się w trybie zabezpieczenia 3, 13
14 uwierzytelnianie jest wymagane przy każdym inicjowaniu połączenia pomiędzy dwoma urządzeniami z obsługą Bluetooth. Do dokończenia procesu uwierzytelniania wymagane jest dostarczenie klucza hasła obydwu stronom. Uwaga: W trybie zabezpieczenia 2, użytkownik może dodać do listy zaufanych urządzeń każde uwierzytelnione urządzenie w celu przyspieszenia przyszłych połączeń. 14
15 4 Wprowadzenie 4.1 Słuchawka AV Profil Słuchawka AV umożliwia użytkownikom używanie słuchawki z obsługą Bluetooth, do słuchania wysokiej jakości muzyki stereo odtwarzanej na komputerze. Typowe zastosowanie Słuchanie muzyki z użyciem słuchawki AV z obsługą Bluetooth. Czynności 1: Czynności 2: Połącz ze słuchawką AV. Odtwórz muzykę używając oprogramowania odtwarzacza medialnego komputera. Muzyka będzie transmitowana bezprzewodowo do słuchawki. 4.2 Podstawowe przetwarzanie obrazów (Basic Imaging) Profil BIP (Basic Imaging [Podstawowe przetwarzanie obrazów]) umożliwia użytkownikom odbieranie obrazów z urządzenia Bluetooth takiego jak aparat cyfrowy, telefon komórkowy lub inne zgodne urządzenie. Profil ten umożliwia także zdalne sterowanie wykonywaniem zdjęć, wyświetlania i inne funkcje związane z przetwarzaniem obrazów. Typowe zastosowanie Sterowanie aparatem w celu wykonywania zdjęć Odbiór zdjęć wysłanych z urządzeń cyfrowych z obsługą BIP Sterowanie aparatem w celu wykonywania zdjęć Czynności 1: Połącz z aparatem. Zostanie wyświetlony kontroler aparatu Bluetooth, Rysunek
16 Rysunek 3.1 Kontroler aparatu Bluetooth Czynności 2: Kliknij przycisk w celu wykonania zdjęcia. Wykonane zdjęcie zostanie przesłane do komputera i wyświetlone. Odbieranie zdjęć Czynności 1: Czynności 2: Czynności 3: Przydziel katalog, w którym mają być zapisywane pliki skierowane z urządzenia klienta. Kliknij Moje usługi Właściwości. Kliknij zakładkę Skieruj podstawowy obraz (Basic Image Push). W polu Ustaw katalog obrazu, wybierz lokalizację pliku. Kliknij OK. Uruchom usługę BIP. Wyślij obrazy ze zdalnego urządzenia. Instrukcje można uzyskać w dokumentacji użytkownika zdalnego urządzenia. 4.3 Telefoniczne połączenie z siecią (Dial-Up Networking) Profil DUN (Dial-up Networking [Telefoniczne połączenie z siecią]) Bluetooth umożliwia użytkownikom bezprzewodowe połączenie telefoniczne z Internetem poprzez modem Bluetooth lub telefon komórkowy z obsługą profilu DUN. Typowe zastosowanie Telefoniczne połączenie z Internetem poprzez telefon komórkowy z obsługą Bluetooth. Telefoniczne połączenie z Internetem poprzez modem z obsługą Bluetooth. Telefoniczne połączenie z Internetem poprzez telefon komórkowy z obsługą Bluetooth. Czynności 1: Połącz się z usługą Telefoniczne połączenie z siecią (Dial-Up Networking). 16
17 Czynności 2: Pojawi się okno dialogowe Dial-Up Dialog. Wprowadź numer połączenia telefonicznego, nazwę użytkownika oraz hasło. Upewnij się, czy wprowadzony został prawidłowy numer połączenia telefonicznego, a następnie kliknij przycisk Wybierz. Uwaga: Domyślny numer połączenia telefonicznego *99***1# działa wyłącznie z określonymi telefonami GPRS i dostawcami usługi. W razie potrzeby, należy wprowadzić prawidłowy numer połączenia telefoniczne udostępniony przez ISP (Internet Service Provider [Dostawcę usługi połączenia z Internetem]). Uwaga: Po pomyślnym nawiązaniu połączenia, pojawi się pytanie o utworzenie skrótu połączenia telefonicznego na pulpicie. Umożliwi to wygodne połączenie poprzez proste kliknięcie skrótu, bez konieczności ręcznego uruchamiania BlueSoleil. Rysunek 3.2 Okno dialogowe Dial-Up 4.4 FAKS Profil FAKS Bluetooth umożliwia użytkownikom wysłanie faksu z komputera poprzez telefon komórkowy lub modem z obsługą Bluetooth. Typowe zastosowanie Wysyłanie faksów poprzez telefon komórkowy z obsługą Bluetooth. Wysyłanie faksów poprzez telefon komórkowy z obsługą Bluetooth. Wysyłanie faksów poprzez telefon komórkowy z obsługą Bluetooth Czynności 1: Czynności 2: Połącz z usługą FAKS telefonu komórkowego. Zastosuj posiadane oprogramowanie faksu, aby wysłać 17
18 wiadomość. Wysyłanie faksów poprzez modem z obsługą Bluetooth Czynności 1: Czynności 2: Czynności 3: Połącz z usługą faksu modemu. Uruchom oprogramowanie faksu. Skonfiguruj oprogramowanie faksu dla faks-modemu Bluetooth. W celu uzyskania instrukcji, sprawdź dokumentację oprogramowania. Zastosuj posiadane oprogramowanie faksu, aby wysłać wiadomość. 4.5 Transfer plików Profil FTP (File Transfer Profile [Profil transferu plików]) umożliwia użytkownikom wykonywanie transferu plików i/lub folderów pomiędzy obsługującymi Bluetooth laptopami, komputerami typu desktop, PDA, telefonami komórkowymi, itd. Typowe zastosowanie Połączenie z telefonem komórkowym z obsługą Bluetooth i transfer plików lub folderów do/z telefonu. Współdzielenie foldera w komputerze z innymi urządzeniami obsługującymi Bluetooth. Dostęp do współdzielonego foldera w innym urządzeniu z obsługą Bluetooth. Połączenie z telefonem Czynności 1: Czynności 2: Połącz z usługą FTP telefonu. Foldery telefonu są pokazane w oknie. Użytkownicy mogą kopiować/wklejać/usuwać pliki lub foldery. Współdzielenie foldera w komputerze z innymi urządzeniami obsługującymi Bluetooth Czynności 1: Wybierz folder do współdzielenia plików i zdefiniuj uprawnienia użytkownika. Kliknij Moje usługi Właściwości. Kliknij zakładkę Transfer plików. Współdziel ten folder: Przeglądaj w celu wybrania foldera do współdzielenia. Współdziel zezwolenia: Wybierz Odczyt i Zapis, aby umożliwić innym kopiowanie, wklejanie lub usuwanie 18
19 plików/folderów w tym folderze. Wybierz Tylko odczyt, aby pozwolić innym wyłącznie na przeglądanie i kopiowanie plików/folderów z tego foldera. Czynności 2: Czynności 3: Czynności 4: Uruchom usługę FTP w programie BlueSoleil. Nie inicjuj połączenia w programie BlueSoleil. Przeglądaj zasoby komputera ze zdalnego urządzenia. Instrukcje można uzyskać w dokumentacji użytkownika zdalnego urządzenia. Gdy zdalne urządzenie wykona próbę połączenia z komputerem, może zostać wyświetlony ekran Autoryzacja usługi Bluetooth. Kliknij Tak. Po pomyślnym nawiązaniu połączenia, zdalne urządzenie może przeglądać, kopiować, wklejać i/lub usuwać pliki w komputerze, w zależności od ustalonych uprawnień dla zdalnego foldera. Instrukcje można uzyskać w dokumentacji użytkownika zdalnego urządzenia. Dostęp do współdzielonego foldera w innym urządzeniu z obsługą Bluetooth Czynności 1: Czynności 2: Czynności 3: Ustaw w zdalnym urządzeniu folder/pliki do współdzielenia. Włącz współdzielenie pliku na zdalnym urządzeniu. Instrukcje można uzyskać w dokumentacji użytkownika zdalnego urządzenia. Uwaga: Jeśli nie jest włączone współdzielenie pliku w zdalnym urządzeniu, program BlueSoleil nie będzie mógł wykryć usługi współdzielenie pliku urządzenia. Uruchom usługę FTP i zainicjuj połączenie w programie BlueSoleil. Na ekranie zostanie wyświetlony współdzielony zdalny folder, pokazując współdzielone pliki/foldery zdalnego urządzenia. Ekran ten umożliwia przeglądanie, kopiowanie, wklejanie i/lub usuwanie plików, w zależności od uprawnień w stosunku do foldera. 4.6 Słuchawki Profil Słuchawki, umożliwia użytkownikom używanie słuchawek Bluetooth jako bezprzewodowych słuchawek dousznych lub mikrofonu. Typowe zastosowanie Zastosuj słuchawki jako urządzenie wejścia/wyjścia audio. Czynności 1: Połącz ze słuchawkami z obsługą Bluetooth. 19
20 Czynności 2: Odtwarzaj muzykę z komputera lub rozmawiaj poprzez narzędzia spotkań sieciowych. Do transmisji audio pomiędzy komputerem a słuchawkami, może być potrzebne naciśnięcie przycisku wielofunkcyjnego na słuchawkach. Uwaga: Dla większości słuchawek z obsługą Bluetooth, po pomyślnym pierwszym nawiązaniu połączenia można szybko ponownie połączyć się z programem BlueSoleil poprzez proste naciśnięcie przycisku wielofunkcyjnego słuchawek. 4.7 Human Interface Device Profil HID (Human Interface Device [Urządzenie interfejsu sterowania komputerem]) Bluetooth, umożliwia użytkownikom używanie urządzenia HID z obsługą Bluetooth, takiego jak klawiatura, mysz lub joystick do sterowania komputerem. Typowe zastosowanie Połączenie z komputerem myszy i klawiatury z obsługą Bluetooth Czynności 1: Czynności 2: Połącz mysz obsługującą Bluetooth z komputerem. Połącz klawiaturę obsługującą Bluetooth z komputerem. Przed użyciem do połączenia programu BlueSoleil, może być potrzebne naciśnięcie przycisku na klawiaturze w celu umożliwienia wykrycia klawiatury. Uwaga: Przy pierwszym połączeniu myszy lub klawiatury z komputerem, automatycznie zostanie uruchomiony Kreator wyszukiwania nowego urządzenia. Na pierwszym ekranie kreatora, NIE WKŁADAJ ŻADNEGO DYSKU CD i kliknij Dalej. Wykonuj polecenia z następnych ekranów, aż do zakończenia działania kreatora. Jeśli kreator pojawi się ponownie, anuluj jego działanie. Od tego momentu powinno być już możliwe używanie myszy lub klawiatury z komputerem. Po pomyślnym nawiązaniu inicjującego połączenia, obsługująca Bluetooth mysz/klawiatura może automatycznie ponownie łączyć się z komputerem. 20
21 4.8 Dostęp do sieci LAN LAP (LAN Access Profile [Profil dostępu do sieci LAN) Bluetooth, umożliwia użytkownikom dostęp do LAN(Local Area Network [Lokalna sieć komputerowa]), poprzez punkt dostępowy z obsługą Bluetooth. Typowe zastosowanie Dostęp do lokalnej sieci komputerowej poprzez punkt dostępowy z obsługą Bluetooth Stosowanie komputera jako punktu dostępowego do sieci LAN Dostęp do sieci LAN poprzez AP (Access Point [Punkt dostępowy]) z obsługą Bluetooth Czynności 1: Czynności 2: Połącz AP z usługą LAP dostępu do sieci LAN W oknie dialogowym Połącz z Bluetooth LAP, wprowadź w razie potrzeby nazwę użytkownika i hasło. Kliknij Połącz. Stosowanie komputera jako punktu dostępowego do sieci LAN (tylko zaawansowani użytkownicy) Czynności 1: Czynności 2: Uruchom usługę dostępu do LAP Bluetooth w programie BlueSoleil. Określ statyczne adresy IP dla klientów LAP (Alternatywnie, można zastosować DHCP, aby system dynamicznie przydzielał adresy IP). (1) W oknie Połączenie sieciowe, kliknij prawym przyciskiem nadchodzące połączenie, a następnie wybierz Właściwości (Rysunek 2). Rysunek 3.3: W menu podręcznym wybierz Właściwości 21
22 (2) Wybierz Właściwości nadchodzących połączeń Sieć -> Protokół Internetowy (TCP/IP) i kliknij przycisk Właściwości. (Rysunek 3.4) Rysunek 3.4: Składnik sieciowy protokołu Internetowego (TCP/IP) (3) Wybierz Określ adresy TCP/IP i wprowadź zakres adresów IP przydzielonych do klientów LAP (Rysunek 3.5). Rysunek 3.5: Wprowadź adresy IP 4.9 Object Push OPP (Object Push Profile [Profil skierowania obiektu]) Bluetooth, umożliwia użytkownikom wysyłanie i odbieranie obiektów danych PIM (Personal Information Management [Zarządzanie informacjami osobistymi]) (Takich jak wiadomości, notatki, elementy kalendarza oraz wizytówki) do oraz z PDA lub telefonu komórkowego z obsługą Bluetooth. 22
23 Obsługiwane obiekty: Kontakty (*.vcf) Kalendarze (*.vcs) Notatki (*.vnt) Wiadomości (*.vmg) Typowe zastosowanie Skieruj obiekty do telefonu komórkowego lub PDA z obsługą Bluetooth Odbierz obiekty z telefonu komórkowego lub PDA z obsługą Bluetooth Uwaga: Aby skierować obiekty PIM do PDA, przed uruchomieniem należy upewnić się, czy PDA jest gotowe do odebrania obiektu PIM. Jeśli to konieczne, należy włączyć Object Push (Skierowanie obiektu) w PDA. W celu uzyskania instrukcji, sprawdź dokumentację użytkownika PDA. Skierowanie obiektów do telefonu komórkowego Bluetooth Dostępne są dwa sposoby skierowania obiektów: Method 1: Z głównego okna programu BlueSoleil: Kliknij dwukrotnie ikonę telefonu komórkowego lub PDA, aby wyszukać informacje o usłudze. Ikona usługi Object Push (Skierowanie obiektu) powinna być podświetlona w górnej części ekranu. Kliknij prawym przyciskiem ikonę Object Push Service (Usługa skierowania obiektu) i w podręcznym menu kliknij Wyślij moją wizytówkę. (Rysunek 3.6) Rysunek 3.6: Wyślij obiekt Wyślij moja wizytówkę: Wysyła domyślną wizytówkę. 23
24 Method 2: Uzyskaj wizytówkę: Uzyskaj domyślną wizytówkę telefonu. Wyślij obiekty: Wybierz niektóre obiekty (pliki PIM w formatach *.vcf, *.vcs, *.vnt, *.vmg) i wyślij do telefonu. Wymień wizytówki: Komputer i telefon wymieniają się domyślnymi wizytówkami. Z programu MS Outlook: (1) Wybierz kontakt do wysłania. (2) W programie Outlook, kliknij przycisk Skieruj na pasku narzędziowym lub kliknij Plik Skieruj. (3) Wyświetlony zostanie ekran Sąsiednie Urządzenia Bluetooth. Na liście urządzeń, wybierz telefon lub PDA, do którego ma zostać skierowany kontakt. Kliknij przycisk Skieruj. Odbieranie obiektów z telefonu Bluetooth Czynności 1: Czynności 2: Czynności 3: Skonfiguruj parametry skierowania obiektu. W głównym oknie, kliknij Moja usługa Właściwości. Kliknij zakładkę Skieruj obiekt. Uruchom usługę Skieruj obiekt. Nie inicjuj połączenia, uruchom tylko usługę, aby komputer był gotowy do odbierania obiektów. Wyślij obiekty z telefonu. W celu uzyskania instrukcji, sprawdź dokumentację użytkownika telefonu. Uwagi: Program BlueSoleil tworzy folder Bluetooth (z podfolderami Skrzynka odbiorcza i Skrzynka nadawcza) w folderze Moje dokumenty, wykorzystywany dla funkcji Skieruj obiekt. Skrzynka odbiorcza jest wykorzystywana do zapisywania obiektów odebranych z innych urządzeń. Skrzynka nadawcza jest wykorzystywana do zapisania obiektów wysłanych z komputera. Można ustawić domyślną wizytówkę, poprzez kliknięcie Moje usługi Skieruj obiekt. W polu Wyślij moją wizytówkę, należy przejrzeć możliwości wyboru w celu wybrania kontaktu jako domyślnej wizytówki. 24
25 4.10 Sieć osobista (Personal Area Networking) Profil PAN (Personal Area Networking [Sieć osobista]) Bluetooth umożliwia uformowanie przez komputery, laptopy, PDA i inne urządzenia z obsługą Bluetooth jednego z dwóch rodzajów sieci PAN. W grupie GN (Group ad-hoc Network [Grupa sieci tymczasowej]), która działa tak jak sieć wyizolowana, połączonych poprzez kontroler GN jest razem wielu użytkowników PAN (PANU). Alternatywnie, PAN może składać się z wielu użytkowników PANU połączonych z NAP (Network Access Point [Punkt dostępowy sieci]), który zapewnia dostęp do zewnętrznej infrastruktury LAN (Local Area Network [Lokalna sieć komputerowa]). Program BlueSoleil obsługuje wszystkie trzy role tego urządzenia - GN (kontroler), PANU oraz NAP. Typowe zastosowanie Grupa sieci tymczasowej (Sieć peer-to- peer) Jedno urządzenie działa jako GN, a inne funkcjonują jako urządzenia PANU. Komputery te mogą się ze sobą kontaktować lub używać aplikacji opartej na TCP/IP. Rysunek 3.7Grupa sieci tymczasowej Dostęp do sieci LAN poprzez Punkt dostępu do sieci (lub komputer działający jako NAP) Po bezpośrednim podłączeniu komputerów do NAP, stają się one uczestnikami sieci LAN i mogą się bezpośrednio komunikować z innymi 25
26 komputerami w sieci LAN. Rysunek 3.8: Dostęp do sieci LAN poprzez PAN-NAP Podłączenie użytkownika PAN (PANU) Czynności 1: Czynności 2: Połącz z serwerem usługi Sieć osobista (Personal Area Network). Zaczekaj kilka sekund na uzyskanie i wyświetlenie adresów IP przez program BlueSoleil. Konfiguracja NAP/GN Kliknij Usługa Bluetooth Właściwości i kliknij zakładkę Sieć osobista. Scenariusz 1 Grupa sieci tymczasowej (Ad-hoc Network) Wybierz Ustaw Sieć osobistą (Personal Area Network) Bluetooth i Włącz serwer DHCP (Rysunek 3.9). W GN zostanie uruchomiony serwer DHCP. PANU może uzyskać adres IP automatycznie z tego serwera DHCP, jeśli serwer PANU nie ustawi statycznego adresu IP dla Adaptera sieci BT. 26
27 Rysunek 3.9: Ustaw Sieć osobistą (Personal Area Network) Bluetooth Scenariusz 2 Dostęp do sieci LAN poprzez PAN-NAP Wybierz Dostęp do sieci LAN i wybierz adapter sieci fizycznej, poprzez który NAP łączy się z siecią LAN, jako Adapter LAN (Rysunek 3.10). Scenariusz 3 Rysunek 3.10: Dostęp do sieci LAN Dostęp do sieci LAN poprzez NAP Wybierz Dostęp do Internetu i wybierz adapter sieci fizycznej, poprzez który NAP łączy się z Internetem, jako Adapter WAN (Rysunek 5). Spowoduje to automatyczne włączenie funkcji NAT ((Network Address Translation [Translacja adresów sieciowych]), należy sprawdzić tematy pomocy Windows) i serwera DHCP. 27
28 Uwaga: Adapter sieci BT po stronie PANU musi być ustawiony na automatyczne uzyskanie adresu IP. Adres IP jest podawany w postaci x, jak na przykład Rysunek 3.11: Dostęp do Internetu 4.11 Drukarka Profil HCRP (Printer [Drukarka]) Bluetooth, umożliwia komputerowi połączenie z drukarką obsługującą Bluetooth. Typowe zastosowanie Drukowanie dokumentów na drukarce z obsługą Bluetooth. Czynności 1: Czynności 2: Połącz z usługą drukarki. (a) Jeśli w komputerze nie ma zainstalowanych, prawidłowych sterowników drukarki, program BlueSoleil zapyta o wykonanie instalacji Zainstaluj sterownik drukarki i pamiętaj, aby ustawić prawidłowy numer portu COM drukarki. Aby określić prawidłowy numer portu COM, w głównym oknie kliknij prawym przyciskiem ikonę urządzenia. W pomocniczym menu, wybierz Stan. (b) Jeśli sterownik drukarki został zainstalowany, zostanie wyświetlony komunikat z informacją o gotowości drukarki Bluetooth. Drukuj dokumenty na drukarce z obsługą Bluetooth. Upewnij 28
29 się, czy w aplikacji wybrana została prawidłowa drukarka i port drukarki Port szeregowy SPP (Serial Port Profile [Profil portu szeregowego]) Bluetooth udostępnia komputerom PC, laptopom, PDA, odbiornikom GPS, bezprzewodowym adapterom szeregowym i innym urządzeniom z obsługą Bluetooth, wirtualny port szeregowy, umożliwiając ich wzajemne bezprzewodowe łączenie poprzez Bluetooth zamiast kabla szeregowego. Program BlueSoleil obsługuje cztery porty szeregowe Bluetooth dla połączeń wychodzących i dwa porty szeregowe Bluetooth dla połączeń przychodzących. Typowe zastosowanie Połączenie z innymi urządzeniami z obsługą Bluetooth poprzez port szeregowy Połączenie z PDA Czynności 1: Czynności 2: Połącz z usługą Port szeregowy PDA. Użyj ActiveSync lub dowolne oprogramowanie wykorzystujące połączenie szeregowe. Uwaga: Funkcja Automatyczne połączenie portu szeregowego Po przydzieleniu docelowego urządzenia do określonego portu szeregowego, (np., COM5), przy każdym otwarciu przez aplikację portu szeregowego, program BlueSoleil automatycznie wykona połączenie z docelowym urządzeniem. Podobnie, przy każdym zamknięciu przez aplikację portu szeregowego Bluetooth, program BlueSoleil zatrzyma połączenie. Aby sprawdzić, do których portów COM są przydzielone urządzenia, należy kliknąć Narzędzia Konfiguracje Szybkie połączenie... Niektóre aplikacje umożliwiają używanie jedynie ograniczonego zakresu numerów portów COM. Jeśli aplikacja nie zezwala na używanie numeru portu COM przydzielonego przez program BlueSoleil, nie będzie można korzystać z programu BlueSoleil w tej aplikacji. 29
30 4.13 Synchronizacja Bluetooth Profil SYNC (Synchronization [Synchronizacja]) Bluetooth umożliwia użytkownikom synchronizację obiektów PIM w komputerach z innymi komputerami z obsługą Bluetooth, a także z obsługującymi Bluetooth telefonami komórkowymi, PDA i innymi urządzeniami. Obsługiwane są cztery rodzaje obiektów: Kontakty (*.vcf) Kalendarze (*.vcs) Notatki (*.vnt) Wiadomości (*.vmg) Obsługiwane wersje programu Outlook: Outlook 2000, Outlook 2002 (xp), Outlook Typowe zastosowanie Synchronizacja komputera z telefonem komórkowym obsługującym Bluetooth Czynności 1: Czynności 2: Połącz z usługą Synchronizacja telefonu komórkowego. Zostanie wyświetlone okno dialogowe synchronizacji (sprawdź Rysunek 3.1.2). Kliknij przycisk Start w celu wykonania synchronizacji. Nastąpi synchronizacja kontaktów, kalendarzy, notatek i wiadomości programu MS Outlook z tymi samymi elementami w telefonie komórkowym. Rysunek 3.12: Uruchomienie synchronizacji informacji Uwaga: Użytkownicy mogą uruchomić synchronizację z programu MS Outlook poprzez dodatkowe menu Bluetooth i przyciski zainstalowane z programem BlueSoleil. 30
31 Program BlueSoleil może działać jako serwer synchronizacji. Kliknij Moje usługi Właściwości. Kliknij zakładkę Synchronizacja informacji (Rysunek 2) i wybierz typ obiektów PIM, które mają zostać zsynchronizowane. 31
32 5 Podręczniki użytkownika programu BlueSoleil 5.1 Środowisko programu BlueSoleil Główne okno W głównym oknie wyświetlane jest urządzenie lokalne (czerwona kula) i zdalne urządzenia, wykryte w zakresie połączenia. Prowadzone są tu operacje łączenia i odłączania. Połączenia są wskazywane liniami pomiędzy urządzeniem lokalnym, a połączonymi urządzeniami zdalnymi. Domyślnie, program BlueSoleil jest uruchamiany z otwartym głównym oknem. Aby powrócić do głównego okna po przełączeniu podglądu, kliknij Podgląd Główne okno. Lokalne urządzenie Bluetooth Lokalne urządzenie z obsługą Bluetooth, określane jako "Moje urządzenie", reprezentuje komputer użytkownika na którym uruchomiony jest program BlueSoleil. Operacje Uaktywnij mysz w celu wyświetlenia nazwy lub adresu lokalnego urządzenia Bluetooth (jeśli nazwa nie jest wyświetlana). Kliknij czerwoną kulę w celu rozpoczęcia lub zatrzymania wyszukiwania urządzeń Bluetooth w zakresie połączenia. Kliknij prawym przyciskiem czerwoną kulę w celu wyświetlenia menu podręcznego powiązanych operacji (np., Ogólne zapytanie, Moje usługi, Zabezpieczenie, itd.). Zdalne urządzenia Bluetooth Zdalne urządzenia to inne urządzenia z obsługą Bluetooth dostępne w zasięgu radiowym Bluetooth lokalnego urządzenia. Program BlueSoleil wykorzystuje różne ikony do wskazywania odmiennych typów zdalnych urządzeń. 32
33 Komputer osobisty Modem PDA Klawiatura Mikrofon Głośnik Drukarka FAKS Pasek gier Laptop Telefon komórkowy Punkt dostępowy sieci LAN Mysz HiFi Audio Słuchawki Skaner Aparat Serwer Nieznane urządzenie Znaczenie ikon Zdalne urządzenia mogą być wyświetlane w jednym z trzech stanów, które program BlueSoleil oznacza różnymi kolorami. Biały- Brak działania. Normalny stan urządzenia. Żółty- Wybrane. Wybranie urządzenia. Zielony- Połączone. Urządzenie połączone z komputerem. Operacje Kliknij pojedynczo ikonę w celu wybrania. Kliknij dwukrotnie ikonę w celu wyszukania usług obsługujących zdalne urządzenie Bluetooth. Kliknij prawym przyciskiem ikonę w celu wyświetlenia menu podręcznego powiązanych operacji (np., Odśwież usługi, Sparuj urządzenia, Połącz, itd.).. Przyciski usługi Bluetooth zdalnego urządzenia 33
34 Przyciski usługi w górnej części głównego okna reprezentują zakres usług Bluetooth potencjalnie obsługiwanych przez zdalne urządzenia. PAN DUN SPP LAP FTP SYNC OPP HCRP HID FAX BIP AV Słuchawki Znaczenie ikon Można wyróżnić 3 stany ikon usług, oznaczone różnymi kolorami. Biały- Brak działania. Stan normalny. Żółty- Dostępna. Usługa Bluetooth jest dostępna w wybranym zdalnym urządzeniu. Zielony- Podłączona. Usługa Bluetooth jest aktywna przy połączeniu ze zdalnym urządzeniem. Operacje Uaktywnij mysz nad ikoną usługi w celu wyświetlenia nazwy usługi. Kliknij pojedynczo ikonę usługi w celu połączenia. Kliknij prawym przyciskiem ikonę usługi w celu wyświetlenia menu podręcznego powiązanych operacji Okno usługi Okno usługi wyświetla lokalne usługi Bluetooth, (tj., usługi Bluetooth obsługiwane przez program BlueSoleil). Okno usługi służy do uruchamiania i zatrzymywania usług, a także do konfiguracji właściwości usług. Aby uzyskać dostęp do okna usługi, kliknij Podgląd Okno usługi. Lista lokalnych usług 34
35 Na liście lokalnych usług wyświetlone są wszystkie usługi Bluetooth obsługiwane przez lokalny komputer. Ekran ten umożliwia uruchamianie/zatrzymywanie usług. Usługi Ikony Usługi Ikony PAN OPP SYNC AV SPP FTP LAP BIP Słuchawki AG Znaczenie ikon Można wyróżnić 3 stany lokalnych usług Bluetooth, oznaczone różnymi kolorami ikon. Biały- Brak działania. Usługa nie została uruchomiona. Żółty- Uruchomiona. Lokalna usługa Bluetooth została uruchomiona. Zielony- Połączone. Niektóre zdalne urządzenia zostały połączone z usługą. Operacje Kliknij pojedynczo ikonę w celu wybrania usługi. Kliknij dwukrotnie ikonę w celu uruchomienia/zatrzymania usługi. Kliknij prawym przyciskiem w celu wyświetlenia menu podręcznego powiązanych operacji Menu Program BlueSoleil zawiera następujących sześć menu: Menu Plik Menu Podgląd Menu Moje Bluetooth Menu Moje Usługi 35
36 Menu Narzędzia Menu Pomoc Menu Plik Ukryj --- Ukryj okno programu BlueSoleil. Przy ukrytym oknie, połączenia są wciąż uruchomione. Zawsze na wierzchu --- Utrzymuje okno programu BlueSoleil zawsze na wierzchu. Zakończ --- Zakończenie działania programu BlueSoleil. Uwaga: Działanie programu BlueSoleil można także zakończyć klikając prawym przyciskiem ikonę na pasku zadań, w dolnej części ekranu. W pomocniczym menu, kliknij Zakończ. Menu Podgląd Główne okno --- Pokazuje główne okno programu BlueSoleil. Okno Usługa --- Pokazuje okno usługi programu BlueSoleil. Zaaranżuj urządzenia --- Aranżowanie wszystkich zdalnych urządzeń według nazwy urządzenia, adresu urządzenia lub typu urządzenia Odśwież urządzenia --- Odśwież listę zdalnych urządzeń wykrytych przez program BlueSoleil. Uwaga: Po wybraniu Odśwież urządzenia, lista poprzednio wykrytych urządzeń nie zostanie wyczyszczona. Aby zainicjować wyszukanie nowych urządzeń, które spowoduje wyczyszczenie listy, naciśnij F5. Menu Moje Bluetooth Wykrywanie urządzeń Bluetooth --- Wyszukiwanie w dostępnym zakresie, innych urządzeń z obsługą Bluetooth. Wykrywanie usług Bluetooth --- Przeglądanie usług wybranego zdalnego urządzenia. Zabezpieczenie --- Konfiguracja ustawień zabezpieczenia lokalnego urządzenia (np. wymaganie klucza hasła, kodowania danych, itd.). Właściwości --- Konfiguracja właściwości lokalnego urządzenia (np. nazwa urządzenia, dostępność, itd.). Menu Moje Usługi Uruchom usługę --- Uruchomienie wybranej lokalnej usługi Bluetooth. Zatrzymaj usługę --- Zatrzymanie wybranej lokalnej usługi Bluetooth. Stan --- Podgląd stanu wybranej lokalnej usługi Bluetooth. 36
37 Właściwości --- Konfiguracja właściwości lokalnych usług Bluetooth (np., automatyczne połączenia, lokalizacje współdzielonych plików, itd.). Menu Narzędzia Wyszukaj urządzenie --- Kliknij, aby wyszukać urządzenie, według jednego z dwóch kryteriów: Według adresu urządzenia Bluetooth: Wprowadź adres urządzenia Bluetooth, w standardowym formacie: (xx:xx:xx:xx:xx:xx) i kliknij przycisk Znajdź. W Głównym oknie zostanie podświetlone urządzenie o określonym adresie. Według nazwy: Zaznacz pole wyboru Według nazwy, wprowadź nazwę urządzenia i kliknij przycisk Znajdź. W Głównym oknie zostanie podświetlone urządzenie o określonej nazwie. Dodaj nowe urządzenie --- Dodaje zdalne urządzenie poprzez wprowadzenie adresu urządzenia Bluetooth Dodaj urządzenie z historii --- Dodaje zdalne urządzenie z listy historii. Dodaj: Dodaje do Głównego okna wybrane urządzenie. Usuń: Usuwa wybrane urządzenie z listy historii. Konfiguracje-> Szybkie połączenie --- Jeśli to wymagane, przydziela automatyczne połączenie ze zdalnym urządzeniem, przy każdym otwarciu przez aplikację określonego portu szeregowego Bluetooth. Przydziel: Przydziela urządzenie do wybranego portu. Usuń: Usuwa przydział automatycznie połączonego urządzenia do wybranego portu. Konfiguracje->Odłącz HID --- Usunięcie interfejsu Human Interface Devices z programu BlueSoleil. Odłącz: Odłącz wybrane urządzenie HID. Przy pierwszym połączeniu urządzenia HID z komputerem, program BlueSoleil tak ustawia urządzenia, aby były automatycznie ponownie podłączane w przypadku każdorazowego zerwania połączenia. Po odłączeniu urządzenia HID, nie będzie już dłużej automatycznie ponownie łączone z komputerem. 37
38 Moje urządzenie Bluetooth --- Zaawansowana konfiguracja sprzętu, zalecana wyłącznie dla zaawansowanych użytkowników. Szczegółowe informacje znajdują się w części 4.2 Konfiguracja sprzętu. Opcje --- Włącza/wyłącza niektóre inne funkcje, takie jak uruchamianie BlueSoleil przy starcie Windows, automatyczne sprawdzanie aktualizacji online lub włączanie/wyłączanie podpowiedzi podczas wykonywania niektórych operacji, poprzez zaznaczenie/usunięcie zaznaczenia właściwej opcji. Autostart: (1) Uruchom program BlueSoleil podczas uruchamiania systemu Windows --- Jeśli opcja ta jest zaznaczona, program BlueSoleil będzie uruchamiany po uruchomieniu Windows. (2) Automatycznie sprawdzaj dostępność aktualizacji --- Wyświetlanie, po uruchomieniu programu BlueSoleil, informacji o sprawdzaniu dostępności aktualizacji na stronie sieci web BlueSoleil. Uwaga: Funkcja sprawdzania dostępności aktualizacji jest włączana domyślnie. Inne: (1) Zapytaj przed dodaniem elementu "Szybkie połączenie" --- Pytanie o dodanie nowego elementu Szybkie połączenie, po ustawieniu nowego wychodzącego połączenia Port szeregowy. (2) Zapytaj przed zatrzymaniem usługi zamknięcia połączenia --- Pytanie o zatrzymanie lokalnej usługi, przed jej zatrzymaniem. Dotyczy wyłącznie profili Sieć osobista oraz Synchronizacja. Menu Pomoc Spis treści i indeks --- Dostęp do pomocy online programu BlueSoleil. Sprawdź aktualizacje --- Dostęp do strony sieci web BlueSoleil w celu sprawdzenia dostępności jakichkolwiek aktualizacji. Kupuj --- Otwiera stronę sklepu online BlueSoleil, umożliwiając zakupienie licencji aktualnej wersji. Rejestruj --- Zmień aktualną kopię wersji BlueSoleil do wersji pełnej, poprzez wprowadzenie klucza licencji. Zgłoś problem --- Uruchomienie programu Microsoft Outlook lub Outlook Express w celu wysłania poczty na adres support@bluesoleil.com. 38
39 Informacje o programie BlueSoleil --- Informacje o wersji programu BlueSoleil. Uwaga: Odwiedź stronę w celu uzyskania więcej, szczegółowych informacji o kupowaniu i rejestrowaniu wersji BlueSoleil. 5.2 Konfiguracja urządzenia Konfiguracja sprzętu Program BlueSoleil obsługuje następujące rodzaje adapterów radiowych Bluetooth: USB, karta CompactFlash (UART lub BCSP). Aby uzyskać dostęp do ekranow konfiguracji sprzętu, kliknij Narzędzia Moje urządzenie Bluetooth..., Urządzenie Bluetooth Wybierz typ urządzenia z obsługą Bluetooth, które ma być użyte, adapter USB lub karta CompactFlash (CF). Zaawansowana konfiguracja Strona Zaawansowana konfiguracja zostanie włączona tylko po wybraniu karty CF na ekranie Urządzenie Bluetooth. Użyj ekranu Zaawansowana konfiguracja do konfiguracji szczegółowych parametrów takich jak Port COM, Szybkość transmisji w bodach, Rozmiar w bajtach, Parzystość, Bity stopu i Sterowanie przepływem Konfiguracja właściwości Aby skonfigurować właściwości lokalnego urządzenia, kliknij Moje Bluetooth Właściwości urządzenia, Ogólne Nazwa urządzenia Nazwa lokalnego urządzenia, która będzie widoczna dla innych urządzeń z obsługą Bluetooth. 39
40 Typ urządzenia Typ urządzenia lokalnego komputera (tj., Desktop, Laptop lub Serwer). Adres urządzenia Adres lokalnego urządzenia. Każde urządzenie z obsługą Bluetooth ma unikalny adres. Dostępność Tryb Połączenie Z możliwością podłączenia: Zezwala innym urządzeniom z obsługą Bluetooth na połączenie z komputerem. Bez możliwości podłączenia: Zabrania innym urządzeniom z obsługą Bluetooth nawiązania połączenia z komputerem. Tryb Wykrycie Ogólna wykrywalność: Zezwala innym urządzeniom z obsługą Bluetooth na wykrycie komputera. Ograniczona wykrywalność: Zezwala innym urządzeniom z obsługą Bluetooth na wykrycie komputera z Ograniczeniem zapytania. Niewykrywalne: Zabrania innym urządzeniom z obsługą Bluetooth wykrywania komputera. Tryb Scalanie (Tryb parowania) Sprzęt Akceptuj scalanie: Zezwala innym urządzeniom z obsługą Bluetooth na sparowanie z komputerem. Jeśli inne urządzenie zainicjuje procedurę parowania z komputerem, przed wykonaniem parowania, każde z urządzeń musi wprowadzić ten sam klucz hasła. Nie akceptuj scalania: Odrzuca próby parowania inicjowane przez inne urządzenia z obsługą Bluetooth. Podgląd informacji dotyczących sprzętu Bluetooth. Producent: Producent lokalnego urządzenia Bluetooth. Wersja HCI: Wersja HCI lokalnego urządzenia Bluetooth. Korekta HCI: Korekta HCI lokalnego urządzenia Bluetooth. Wersja LMP: Wersja LMP lokalnego urządzenia Bluetooth. Podwersja LMP: Podwersja LMP lokalnego urządzenia Bluetooth. 40
41 5.3 Konfiguracja zabezpieczenia Należy użyć ekranów Konfiguracja zabezpieczenia, do określenia ustawień zabezpieczenia lokalnego urządzenia, obejmują one Parowanie / usunięcie sparowania urządzeń Po sparowaniu zdalnego urządzenia z komputerem poprzez wymianę kluczy haseł, klucze haseł nie będą już wymagane do dalszej komunikacji pomiędzy komputerem a urządzeniem. Parowanie z innym urządzeniem Automatyczne Jeśli do połączenia wymagany jest klucz hasła, urządzenia będą parowane automatycznie, po pierwszej pomyślnej wymianie kluczy haseł i nawiązaniu połączenia. Po pomyślnym sparowaniu z komputerem, obok ikony zdalnego urządzenia w głównym oknie, pojawi się czerwony znak zaznaczenia. Ręczne W głównym oknie, kliknij prawym przyciskiem ikonę urządzenia i w menu podręcznym wybierz Sparuj urządzenie. W oknie dialogowym Wprowadź klucz hasła Bluetooth, wprowadź ten sam klucz hasła, który został wprowadzony w zdalnym urządzeniu. Po pomyślnym sparowaniu z komputerem, obok ikony zdalnego urządzenia pojawi się czerwony znak zaznaczenia. Usunięcie sparowania z innym urządzeniem W głównym oknie, kliknij prawym przyciskiem ikonę urządzenia i w menu podręcznym wybierz Usuń sparowanie. Zniknie czerwony znak zaznaczenia obok ikony urządzenia Ogólne zabezpieczenie Aby uzyskać dostęp do ekranu konfiguracji zabezpieczenia, kliknij Moje Bluetooth Zabezpieczenie..., Poziom zabezpieczenia Niski 41
42 Po zaznaczeniu tej opcji, inne urządzenia będą mogły uzyskiwać swobodny dostęp urządzenia, bez konieczności wprowadzania klucza hasła. Jednakże, jeśli zdalne urządzenie wymaga klucza hasła do połączenia, to obydwa urządzenia muszą wymienić się kluczami hasła. Średni Poziom średni to poziom zabezpieczenia usługi, można przydzielić odpowiedni poziom dla każdej określonej usługi. Bardziej szczegółowe informacje, znajdują się w części Zabezpieczenie lokalnych usług. Wysoki Po zaznaczeniu tej opcji, klucze hasła muszą być wymieniane pomiędzy urządzeniami, przy każdym połączeniu przychodzącym i wychodzącym, chyba że dwa urządzenia zostały już wcześniej sparowane. Klucz hasła Bluetooth Ustaw domyślny klucz hasła Ustawienie to służy do ustanawiania domyślnego klucza hasła dla wszystkich połączeń. Program BlueSoleil będzie stosował ten klucz hasła, przy każdym żądaniu jego podania. Kodowanie danych Włącz kodowanie danych Po zaznaczeniu tej opcji, transmitowane dane zostaną zakodowane Zarządzanie sparowanymi urządzeniami Aby uzyskać dostęp do ekranu konfiguracji zabezpieczenia urządzenia, kliknij Moje Bluetooth Zabezpieczenie i kliknij zakładkę Urządzenia. Okno listy Sparowane urządzenia Na tym ekranie wymienione są urządzenia już sparowane z lokalnym urządzeniem. Przycisk Usuń sparowanie Kliknij, aby usunąć relację sparowania pomiędzy wybranym urządzeniem, a urządzeniem lokalnym. 42
IVT BlueSoleil Standard Edition Podręcznik użytkownika Wersja: 2.3
 IVT BlueSoleil Standard Edition Podręcznik użytkownika Wersja: 2.3 1 Spis treści 1 Wprowadzenie do BlueSoleil... 4 1.1 Funkcje Bluetooth... 4 1.2 Główne okno... 5 2 Oświadczenie... 7 3 Podstawowe operacje...
IVT BlueSoleil Standard Edition Podręcznik użytkownika Wersja: 2.3 1 Spis treści 1 Wprowadzenie do BlueSoleil... 4 1.1 Funkcje Bluetooth... 4 1.2 Główne okno... 5 2 Oświadczenie... 7 3 Podstawowe operacje...
BLUETOOTH INSTRUKCJA PODŁĄCZENIA I KONFIGURACJI.
 Interfejs BLUETOOTH INSTRUKCJA PODŁĄCZENIA I KONFIGURACJI. Producent: AC Spółka Akcyjna. 15 182 Białystok, ul. 27 Lipca 64 tel. +48 85 7438117, fax +48 85 653 8649 www.ac.com.pl, e mail: autogaz@ac.com.pl
Interfejs BLUETOOTH INSTRUKCJA PODŁĄCZENIA I KONFIGURACJI. Producent: AC Spółka Akcyjna. 15 182 Białystok, ul. 27 Lipca 64 tel. +48 85 7438117, fax +48 85 653 8649 www.ac.com.pl, e mail: autogaz@ac.com.pl
Instrukcja podłączenia i konfiguracji BLUETOOTH NX. Interfejs. (instrukcja dostępna także na www.ac.com.pl) ver. 1.2 2014-12-18
 Instrukcja podłączenia i konfiguracji BLUETOOTH NX Interfejs (instrukcja dostępna także na www.ac.com.pl) ver. 1.2 2014-12-18 SPIS TREŚCI 1. Dane techniczne... 3 2. Przeznaczenie... 3 3. Zasada działania...
Instrukcja podłączenia i konfiguracji BLUETOOTH NX Interfejs (instrukcja dostępna także na www.ac.com.pl) ver. 1.2 2014-12-18 SPIS TREŚCI 1. Dane techniczne... 3 2. Przeznaczenie... 3 3. Zasada działania...
Instrukcja instalacji oraz konfiguracji sterowników. MaxiEcu 2.0
 Instrukcja instalacji oraz konfiguracji sterowników. MaxiEcu 2.0 Wersja instrukcji 1.0.1 1 SPIS TREŚCI 1. Sprawdzenie wersji systemu Windows... 3 2. Instalacja sterowników interfejsu diagnostycznego...
Instrukcja instalacji oraz konfiguracji sterowników. MaxiEcu 2.0 Wersja instrukcji 1.0.1 1 SPIS TREŚCI 1. Sprawdzenie wersji systemu Windows... 3 2. Instalacja sterowników interfejsu diagnostycznego...
Motorola Phone Tools. Krótkie wprowadzenie
 Motorola Phone Tools Krótkie wprowadzenie Spis treści Minimalne wymagania... 2 Przed instalacją Motorola Phone Tools... 3 Instalowanie Motorola Phone Tools... 4 Instalacja i konfiguracja urządzenia przenośnego...
Motorola Phone Tools Krótkie wprowadzenie Spis treści Minimalne wymagania... 2 Przed instalacją Motorola Phone Tools... 3 Instalowanie Motorola Phone Tools... 4 Instalacja i konfiguracja urządzenia przenośnego...
Interfejs Bluetooth dla systemu Microsoft Windows - pomoc
 第 1 頁, 共 33 頁 Interfejs Bluetooth dla systemu Microsoft Windows - pomoc Wstęp Podstawowe operacje Określanie sposobu działania systemu Bluetooth na komputerze Sposoby korzystania z interfejsu Bluetooth
第 1 頁, 共 33 頁 Interfejs Bluetooth dla systemu Microsoft Windows - pomoc Wstęp Podstawowe operacje Określanie sposobu działania systemu Bluetooth na komputerze Sposoby korzystania z interfejsu Bluetooth
Instrukcja konfiguracji funkcji skanowania
 Instrukcja konfiguracji funkcji skanowania WorkCentre M123/M128 WorkCentre Pro 123/128 701P42171_PL 2004. Wszystkie prawa zastrzeżone. Rozpowszechnianie bez zezwolenia przedstawionych materiałów i informacji
Instrukcja konfiguracji funkcji skanowania WorkCentre M123/M128 WorkCentre Pro 123/128 701P42171_PL 2004. Wszystkie prawa zastrzeżone. Rozpowszechnianie bez zezwolenia przedstawionych materiałów i informacji
SERWER AKTUALIZACJI UpServ
 Wersja 1.12 upserv_pl 11/16 SERWER AKTUALIZACJI UpServ SATEL sp. z o.o. ul. Budowlanych 66 80-298 Gdańsk POLSKA tel. 58 320 94 00 serwis 58 320 94 30 dz. techn. 58 320 94 20; 604 166 075 www.satel.pl SATEL
Wersja 1.12 upserv_pl 11/16 SERWER AKTUALIZACJI UpServ SATEL sp. z o.o. ul. Budowlanych 66 80-298 Gdańsk POLSKA tel. 58 320 94 00 serwis 58 320 94 30 dz. techn. 58 320 94 20; 604 166 075 www.satel.pl SATEL
SKRó CONA INSTRUKCJA OBSŁUGI
 SKRó CONA INSTRUKCJA OBSŁUGI dla systemu Windows Vista SPIS TREśCI Rozdział 1: WYMAGANIA SYSTEMOWE...1 Rozdział 2: INSTALACJA OPROGRAMOWANIA DRUKARKI W SYSTEMIE WINDOWS...2 Instalowanie oprogramowania
SKRó CONA INSTRUKCJA OBSŁUGI dla systemu Windows Vista SPIS TREśCI Rozdział 1: WYMAGANIA SYSTEMOWE...1 Rozdział 2: INSTALACJA OPROGRAMOWANIA DRUKARKI W SYSTEMIE WINDOWS...2 Instalowanie oprogramowania
Dysk CD (z Oprogramowaniem i Podręcznikiem użytkownika)
 Do skonfigurowania urządzenia może posłużyć każda nowoczesna przeglądarka, np. Internet Explorer 6 lub Netscape Navigator 7.0. DP-G310 Bezprzewodowy serwer wydruków AirPlus G 2,4GHz Przed rozpoczęciem
Do skonfigurowania urządzenia może posłużyć każda nowoczesna przeglądarka, np. Internet Explorer 6 lub Netscape Navigator 7.0. DP-G310 Bezprzewodowy serwer wydruków AirPlus G 2,4GHz Przed rozpoczęciem
Instrukcja podłączenia i konfiguracji
 Instrukcja podłączenia i konfiguracji R #2 (instrukcja dostępna także na www.ac.com.pl) ver. 1.0 2018-09-25 Spis treści 1. Dane techniczne... 3 2. Przeznaczenie... 3 3. Zasada działania... 3 4. Utworzenie
Instrukcja podłączenia i konfiguracji R #2 (instrukcja dostępna także na www.ac.com.pl) ver. 1.0 2018-09-25 Spis treści 1. Dane techniczne... 3 2. Przeznaczenie... 3 3. Zasada działania... 3 4. Utworzenie
SERWER AKTUALIZACJI UpServ
 Wersja 1.11 upserv_pl 06/16 SERWER AKTUALIZACJI UpServ SATEL sp. z o.o. ul. Budowlanych 66 80-298 Gdańsk POLSKA tel. 58 320 94 00 serwis 58 320 94 30 dz. techn. 58 320 94 20; 604 166 075 www.satel.pl SATEL
Wersja 1.11 upserv_pl 06/16 SERWER AKTUALIZACJI UpServ SATEL sp. z o.o. ul. Budowlanych 66 80-298 Gdańsk POLSKA tel. 58 320 94 00 serwis 58 320 94 30 dz. techn. 58 320 94 20; 604 166 075 www.satel.pl SATEL
Internet wymagania dotyczące konfiguracji
 Internet wymagania dotyczące konfiguracji Aby połączyć punkt dostępu z programem AP Manager, w ustawieniach TCP/IP komputera należy skonfigurować następujące parametry: Statyczny adres IP: 192.168.1.x
Internet wymagania dotyczące konfiguracji Aby połączyć punkt dostępu z programem AP Manager, w ustawieniach TCP/IP komputera należy skonfigurować następujące parametry: Statyczny adres IP: 192.168.1.x
SERWER AKTUALIZACJI UpServ
 upserv_pl 02/14 SERWER AKTUALIZACJI UpServ SATEL sp. z o.o. ul. Schuberta 79 80-172 Gdańsk POLSKA tel. 58 320 94 00 serwis 58 320 94 30 dz. techn. 58 320 94 20; 604 166 075 info@satel.pl www.satel.pl SATEL
upserv_pl 02/14 SERWER AKTUALIZACJI UpServ SATEL sp. z o.o. ul. Schuberta 79 80-172 Gdańsk POLSKA tel. 58 320 94 00 serwis 58 320 94 30 dz. techn. 58 320 94 20; 604 166 075 info@satel.pl www.satel.pl SATEL
Kopiowanie przy użyciu szyby skanera. 1 Umieść oryginalny dokument na szybie skanera stroną zadrukowaną skierowaną w dół, w lewym, górnym rogu.
 Skrócony opis Kopiowanie Kopiowanie Szybkie kopiowanie 3 Naciśnij przycisk na panelu operacyjnym 4 Po umieszczeniu dokumentu na szybie skanera dotknij opcji Zakończ zadanie, aby powrócić do ekranu głównego.
Skrócony opis Kopiowanie Kopiowanie Szybkie kopiowanie 3 Naciśnij przycisk na panelu operacyjnym 4 Po umieszczeniu dokumentu na szybie skanera dotknij opcji Zakończ zadanie, aby powrócić do ekranu głównego.
2014 Electronics For Imaging. Informacje zawarte w niniejszej publikacji podlegają postanowieniom opisanym w dokumencie Uwagi prawne dotyczącym tego
 2014 Electronics For Imaging. Informacje zawarte w niniejszej publikacji podlegają postanowieniom opisanym w dokumencie Uwagi prawne dotyczącym tego produktu. 23 czerwca 2014 Spis treści 3 Spis treści...5
2014 Electronics For Imaging. Informacje zawarte w niniejszej publikacji podlegają postanowieniom opisanym w dokumencie Uwagi prawne dotyczącym tego produktu. 23 czerwca 2014 Spis treści 3 Spis treści...5
EW1085R3. MICRO Adapter Bluetooth USB
 EW1085R3 MICRO Adapter Bluetooth USB MICRO Adapter Bluetooth USB EW1085 Spis treści EW1085R3... 1 MICRO Adapter Bluetooth USB... 1 1.0 Wprowadzenie... 2 1.1 Funkcje i właściwości... 2 1.2 Zawartość opakowania...
EW1085R3 MICRO Adapter Bluetooth USB MICRO Adapter Bluetooth USB EW1085 Spis treści EW1085R3... 1 MICRO Adapter Bluetooth USB... 1 1.0 Wprowadzenie... 2 1.1 Funkcje i właściwości... 2 1.2 Zawartość opakowania...
Samsung Universal Print Driver Podręcznik użytkownika
 Samsung Universal Print Driver Podręcznik użytkownika wyobraź sobie możliwości Copyright 2009 Samsung Electronics Co., Ltd. Wszelkie prawa zastrzeżone. Ten podręcznik administratora dostarczono tylko w
Samsung Universal Print Driver Podręcznik użytkownika wyobraź sobie możliwości Copyright 2009 Samsung Electronics Co., Ltd. Wszelkie prawa zastrzeżone. Ten podręcznik administratora dostarczono tylko w
Instrukcja instalacji i obsługi modemu ED77 pod systemem operacyjnym Windows 98 SE (wydanie drugie)
 Instrukcja instalacji i obsługi modemu ED77 pod systemem operacyjnym Windows 98 SE (wydanie drugie) UWAGA Podstawowym wymaganiem dla uruchomienia modemu ED77 jest komputer klasy PC z portem USB 1.1 Instalacja
Instrukcja instalacji i obsługi modemu ED77 pod systemem operacyjnym Windows 98 SE (wydanie drugie) UWAGA Podstawowym wymaganiem dla uruchomienia modemu ED77 jest komputer klasy PC z portem USB 1.1 Instalacja
ASMAX ISDN-TA 128 internal Instalacja adaptera w środowisku Windows 98 / ME
 ASMAX ISDN-TA 128 internal Instalacja adaptera w środowisku Windows 98 / ME Asmax Support www.asmax.com.pl ftp.asmax.com.pl Tutaj znajdziesz informację jak zainstalować odpowiednie sterownika adaptera
ASMAX ISDN-TA 128 internal Instalacja adaptera w środowisku Windows 98 / ME Asmax Support www.asmax.com.pl ftp.asmax.com.pl Tutaj znajdziesz informację jak zainstalować odpowiednie sterownika adaptera
WPROWADZENIE DO. Instalowania sterowników Nokia Connectivity Cable Drivers
 WPROWADZENIE DO Instalowania sterowników Nokia Connectivity Cable Drivers Spis treści 1. Wprowadzenie...1 2. Wymagania...1 3. Instalowanie Sterowników Nokia Connectivity Cable Drivers...1 3.1 Przed instalacją...2
WPROWADZENIE DO Instalowania sterowników Nokia Connectivity Cable Drivers Spis treści 1. Wprowadzenie...1 2. Wymagania...1 3. Instalowanie Sterowników Nokia Connectivity Cable Drivers...1 3.1 Przed instalacją...2
Rozdział 8. Sieci lokalne
 Rozdział 8. Sieci lokalne Ćwiczenia zawarte w tym rozdziale pozwolą na podłączenie komputera z zainstalowanym systemem Windows XP do lokalnej sieci komputerowej. Podstawowym protokołem sieciowym dla systemu
Rozdział 8. Sieci lokalne Ćwiczenia zawarte w tym rozdziale pozwolą na podłączenie komputera z zainstalowanym systemem Windows XP do lokalnej sieci komputerowej. Podstawowym protokołem sieciowym dla systemu
Korzystanie z edytora zasad grupy do zarządzania zasadami komputera lokalnego w systemie Windows XP
 Korzystanie z edytora zasad grupy do zarządzania zasadami komputera lokalnego w systemie Windows XP W tym opracowaniu opisano, jak korzystać z edytora zasad grupy do zmiany ustawień zasad lokalnych dla
Korzystanie z edytora zasad grupy do zarządzania zasadami komputera lokalnego w systemie Windows XP W tym opracowaniu opisano, jak korzystać z edytora zasad grupy do zmiany ustawień zasad lokalnych dla
Fiery Remote Scan. Uruchamianie programu Fiery Remote Scan. Skrzynki pocztowe
 Fiery Remote Scan Program Fiery Remote Scan umożliwia zarządzanie skanowaniem na serwerze Fiery server i drukarce ze zdalnego komputera. Programu Fiery Remote Scan można użyć do wykonania następujących
Fiery Remote Scan Program Fiery Remote Scan umożliwia zarządzanie skanowaniem na serwerze Fiery server i drukarce ze zdalnego komputera. Programu Fiery Remote Scan można użyć do wykonania następujących
Instrukcje dotyczące systemu Windows w przypadku drukarki podłączonej lokalnie
 Strona 1 z 5 Połączenia Instrukcje dotyczące systemu Windows w przypadku drukarki podłączonej lokalnie Przed instalacją oprogramowania drukarki do systemu Windows Drukarka podłączona lokalnie to drukarka
Strona 1 z 5 Połączenia Instrukcje dotyczące systemu Windows w przypadku drukarki podłączonej lokalnie Przed instalacją oprogramowania drukarki do systemu Windows Drukarka podłączona lokalnie to drukarka
SZYBKI PRZEWODNIK PO PROGRAMIE OPCJE MODEMU TELEFONU NOKIA Copyright 2002 Nokia. Wszelkie prawa zastrzeżone Issue 1
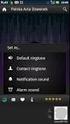 SZYBKI PRZEWODNIK PO PROGRAMIE OPCJE MODEMU TELEFONU NOKIA 7650 Copyright 2002 Nokia. Wszelkie prawa zastrzeżone 9354495 Issue 1 Spis treści 1. WPROWADZENIE... 1 2. INSTALACJA PROGRAMU OPCJE MODEMU DLA
SZYBKI PRZEWODNIK PO PROGRAMIE OPCJE MODEMU TELEFONU NOKIA 7650 Copyright 2002 Nokia. Wszelkie prawa zastrzeżone 9354495 Issue 1 Spis treści 1. WPROWADZENIE... 1 2. INSTALACJA PROGRAMU OPCJE MODEMU DLA
Dell UltraSharp UP3017 Dell Display Manager Instrukcja użytkownika
 Dell UltraSharp UP3017 Dell Display Manager Instrukcja użytkownika Model: UP3017 Model - zgodność z przepisami: UP3017t UWAGA: UWAGA oznacza ważną informację, pomocną w lepszym używaniu komputera. Copyright
Dell UltraSharp UP3017 Dell Display Manager Instrukcja użytkownika Model: UP3017 Model - zgodność z przepisami: UP3017t UWAGA: UWAGA oznacza ważną informację, pomocną w lepszym używaniu komputera. Copyright
Podręcznik użytkownika
 Podręcznik użytkownika Moduł kliencki Kodak Asset Management Software Stan i ustawienia zasobów... 1 Menu Stan zasobów... 2 Menu Ustawienia zasobów... 3 Obsługa alertów... 7 Komunikaty zarządzania zasobami...
Podręcznik użytkownika Moduł kliencki Kodak Asset Management Software Stan i ustawienia zasobów... 1 Menu Stan zasobów... 2 Menu Ustawienia zasobów... 3 Obsługa alertów... 7 Komunikaty zarządzania zasobami...
Połączenia. Obsługiwane systemy operacyjne. Instalowanie drukarki przy użyciu dysku CD Oprogramowanie i dokumentacja
 Strona 1 z 6 Połączenia Obsługiwane systemy operacyjne Korzystając z dysku CD z oprogramowaniem, można zainstalować oprogramowanie drukarki w następujących systemach operacyjnych: Windows 8.1 Windows Server
Strona 1 z 6 Połączenia Obsługiwane systemy operacyjne Korzystając z dysku CD z oprogramowaniem, można zainstalować oprogramowanie drukarki w następujących systemach operacyjnych: Windows 8.1 Windows Server
SKRÓCONA INSTRUKCJA INSTALACJI MODEMU I KONFIGURACJA POŁĄCZENIA Z INTERNETEM NA WINDOWS 8 DLA AnyDATA ADU-520L
 SKRÓCONA INSTRUKCJA INSTALACJI MODEMU I KONFIGURACJA POŁĄCZENIA Z INTERNETEM NA WINDOWS 8 DLA AnyDATA ADU-520L Przed rozpoczęciem instalacji przygotuj wszystkie niezbędne elementy wymagane do poprawnej
SKRÓCONA INSTRUKCJA INSTALACJI MODEMU I KONFIGURACJA POŁĄCZENIA Z INTERNETEM NA WINDOWS 8 DLA AnyDATA ADU-520L Przed rozpoczęciem instalacji przygotuj wszystkie niezbędne elementy wymagane do poprawnej
Instrukcja instalacji
 Instrukcja instalacji Marzec 2016 (v. 1.1) EPR20160303_PL_3 2016 PIXEL-TECH. All rights reserved. Wszystkie prawa zastrzeżone. SPIS TREŚCI 1. Instalacja oprogramowania Event Print Server... 3 2. Uruchomienie
Instrukcja instalacji Marzec 2016 (v. 1.1) EPR20160303_PL_3 2016 PIXEL-TECH. All rights reserved. Wszystkie prawa zastrzeżone. SPIS TREŚCI 1. Instalacja oprogramowania Event Print Server... 3 2. Uruchomienie
Zawartość opakowania Opakowanie karty DWL-G650+ powinno zawierać następujące pozycje: Karta Cardbus sieci bezprzewodowej 2.4 GHz AirPlus G+ DWL-G650+
 Urządzenie działa z systemami operacyjnymi Windows XP, Windows 2000, Windows ME, Windows 98SE. Przed rozpoczęciem DWL-G650+ Karta Cardbus sieci bezprzewodowej (2.4 GHz) AirPlus G+ Do korzystania z karty
Urządzenie działa z systemami operacyjnymi Windows XP, Windows 2000, Windows ME, Windows 98SE. Przed rozpoczęciem DWL-G650+ Karta Cardbus sieci bezprzewodowej (2.4 GHz) AirPlus G+ Do korzystania z karty
Instrukcja użytkowania
 ASPEL S.A. PL 32-080 Zabierzów, os. H. Sienkiewicza 33 tel. +48 12 285 22 22, fax +48 12 285 30 30 www.aspel.com.pl Instrukcja użytkowania Konfiguracja bezprzewodowej komunikacji rejestratora AsPEKT 703
ASPEL S.A. PL 32-080 Zabierzów, os. H. Sienkiewicza 33 tel. +48 12 285 22 22, fax +48 12 285 30 30 www.aspel.com.pl Instrukcja użytkowania Konfiguracja bezprzewodowej komunikacji rejestratora AsPEKT 703
Ważne: Przed rozpoczęciem instalowania serwera DP-G321 NALEŻY WYŁACZYĆ zasilanie drukarki.
 Do skonfigurowania urządzenia może posłużyć każda nowoczesna przeglądarka, np. Internet Explorer 6 lub Netscape Navigator 7.0. DP-G321 Bezprzewodowy, wieloportowy serwer wydruków AirPlus G 802.11g / 2.4
Do skonfigurowania urządzenia może posłużyć każda nowoczesna przeglądarka, np. Internet Explorer 6 lub Netscape Navigator 7.0. DP-G321 Bezprzewodowy, wieloportowy serwer wydruków AirPlus G 802.11g / 2.4
WPROWADZENIE DO. Instalowania sterowników Nokia Connectivity Cable Drivers
 WPROWADZENIE DO Instalowania sterowników Nokia Connectivity Cable Drivers Spis treści 1. Wprowadzenie...1 2. Wymagania...1 3. Instalowanie Sterowników Nokia Connectivity Cable Drivers...2 3.1 Przed instalacją...2
WPROWADZENIE DO Instalowania sterowników Nokia Connectivity Cable Drivers Spis treści 1. Wprowadzenie...1 2. Wymagania...1 3. Instalowanie Sterowników Nokia Connectivity Cable Drivers...2 3.1 Przed instalacją...2
Instrukcje dotyczące systemu Windows w przypadku drukarki podłączonej lokalnie
 Strona 1 z 6 Połączenia Instrukcje dotyczące systemu Windows w przypadku drukarki podłączonej lokalnie Uwaga: Przy instalowaniu drukarki podłączonej lokalnie, jeśli dysk CD-ROM Oprogramowanie i dokumentacja
Strona 1 z 6 Połączenia Instrukcje dotyczące systemu Windows w przypadku drukarki podłączonej lokalnie Uwaga: Przy instalowaniu drukarki podłączonej lokalnie, jeśli dysk CD-ROM Oprogramowanie i dokumentacja
INSTRUKCJA OBSŁUGI DLA SIECI
 INSTRUKCJA OBSŁUGI DLA SIECI Zapisywanie dziennika druku w lokalizacji sieciowej Wersja 0 POL Definicje dotyczące oznaczeń w tekście W tym Podręczniku użytkownika zastosowano następujące ikony: Uwagi informują
INSTRUKCJA OBSŁUGI DLA SIECI Zapisywanie dziennika druku w lokalizacji sieciowej Wersja 0 POL Definicje dotyczące oznaczeń w tekście W tym Podręczniku użytkownika zastosowano następujące ikony: Uwagi informują
8. Sieci lokalne. Konfiguracja połączenia lokalnego
 8. Sieci lokalne Ćwiczenia zawarte w tym rozdziale pozwolą na podłączenie komputera z zainstalowanym systemem Windows XP do lokalnej sieci komputerowej. Podstawowym protokołem sieciowym dla systemu Windows
8. Sieci lokalne Ćwiczenia zawarte w tym rozdziale pozwolą na podłączenie komputera z zainstalowanym systemem Windows XP do lokalnej sieci komputerowej. Podstawowym protokołem sieciowym dla systemu Windows
SKRÓCONA INSTRUKCJA INSTALACJI MODEMU I KONFIGURACJA POŁĄCZENIA Z INTERNETEM NA WINDOWS 8 DLA AnyDATA ADU-510L
 SKRÓCONA INSTRUKCJA INSTALACJI MODEMU I KONFIGURACJA POŁĄCZENIA Z INTERNETEM NA WINDOWS 8 DLA AnyDATA ADU-510L Przed rozpoczęciem instalacji przygotuj wszystkie niezbędne elementy wymagane do poprawnej
SKRÓCONA INSTRUKCJA INSTALACJI MODEMU I KONFIGURACJA POŁĄCZENIA Z INTERNETEM NA WINDOWS 8 DLA AnyDATA ADU-510L Przed rozpoczęciem instalacji przygotuj wszystkie niezbędne elementy wymagane do poprawnej
VComNet Podręcznik użytkownika. VComNet. Podręcznik użytkownika Wstęp
 VComNet Podręcznik użytkownika Wstęp VComNet przeznaczony jest do wdrażania aplikacji komunikacyjnych uruchomionych na komputerze PC z systemem Windows z urządzeniami połączonymi poprzez RS485 (RS422/RS232)
VComNet Podręcznik użytkownika Wstęp VComNet przeznaczony jest do wdrażania aplikacji komunikacyjnych uruchomionych na komputerze PC z systemem Windows z urządzeniami połączonymi poprzez RS485 (RS422/RS232)
Bezprzewodowa karta sieciowa Tiny USB zgodna ze standardem 11ac
 Bezprzewodowa karta sieciowa Tiny USB zgodna ze standardem 11ac Instalacja sterownika Podręcznik szybkiej instalacji DN-70566-1 Aby zainstalować nową kartę USB sieci bezprzewodowej, należy postępować zgodnie
Bezprzewodowa karta sieciowa Tiny USB zgodna ze standardem 11ac Instalacja sterownika Podręcznik szybkiej instalacji DN-70566-1 Aby zainstalować nową kartę USB sieci bezprzewodowej, należy postępować zgodnie
EM8037 Zestaw startowy Wi-Fi Powerline
 EM8037 Zestaw startowy Wi-Fi Powerline 2 POLSKI EM8037 - Zestaw startowy Wi-Fi Powerline Spis treści 1.0 Wprowadzenie... 2 1.1 Zawartość opakowania... 2 2.0 Podłączanie adapterów Powerline... 3 2.1 Połączenie
EM8037 Zestaw startowy Wi-Fi Powerline 2 POLSKI EM8037 - Zestaw startowy Wi-Fi Powerline Spis treści 1.0 Wprowadzenie... 2 1.1 Zawartość opakowania... 2 2.0 Podłączanie adapterów Powerline... 3 2.1 Połączenie
INSTRUKCJA OBSŁUGI Program konfiguracji sieciowej Net configuration Drukarka A11
 INSTRUKCJA OBSŁUGI Program konfiguracji sieciowej Net configuration Drukarka A11 20170726_TOKR_V_1.0 SPIS TREŚCI 1. Podstawowe informacje 3 2. Systemy operacyjne 3 3. Instalacja oprogramowania 3 4. Ustawienie
INSTRUKCJA OBSŁUGI Program konfiguracji sieciowej Net configuration Drukarka A11 20170726_TOKR_V_1.0 SPIS TREŚCI 1. Podstawowe informacje 3 2. Systemy operacyjne 3 3. Instalacja oprogramowania 3 4. Ustawienie
U SB M I N I ADAPTE R BLUETOOTH
 COMMUNICATION S U PPOR T U SB M I N I ADAPTE R BLUETOOTH CLASS I I INST RUK CJA NI-7075 2 0 COMMUNICATION S U PPOR T U SB ADAPTE R BLUETOOTH CLASS I I N a wstęp ie pra gniemy podziękować za zakup tego
COMMUNICATION S U PPOR T U SB M I N I ADAPTE R BLUETOOTH CLASS I I INST RUK CJA NI-7075 2 0 COMMUNICATION S U PPOR T U SB ADAPTE R BLUETOOTH CLASS I I N a wstęp ie pra gniemy podziękować za zakup tego
Połączenia. Obsługiwane systemy operacyjne. Strona 1 z 5
 Strona 1 z 5 Połączenia Obsługiwane systemy operacyjne Korzystając z dysku CD Oprogramowanie i dokumentacja, można zainstalować oprogramowanie drukarki w następujących systemach operacyjnych: Windows 8
Strona 1 z 5 Połączenia Obsługiwane systemy operacyjne Korzystając z dysku CD Oprogramowanie i dokumentacja, można zainstalować oprogramowanie drukarki w następujących systemach operacyjnych: Windows 8
SKRÓCONY PODRĘCZNIK UŻYTKOWNIKA
 SKRÓCONY PODRĘCZNIK UŻYTKOWNIKA PROGRAMU MODEM SETUP for Nokia 6310i Copyright 2001 Nokia Corporation. Wszelkie prawa zastrzeżone. Spis treści 1. WSTĘP...1 2. INSTALOWANIE PROGRAMU MODEM SETUP FOR NOKIA
SKRÓCONY PODRĘCZNIK UŻYTKOWNIKA PROGRAMU MODEM SETUP for Nokia 6310i Copyright 2001 Nokia Corporation. Wszelkie prawa zastrzeżone. Spis treści 1. WSTĘP...1 2. INSTALOWANIE PROGRAMU MODEM SETUP FOR NOKIA
Windows W celu dostępu do i konfiguracji firewall idź do Panelu sterowania -> System i zabezpieczenia -> Zapora systemu Windows.
 Bezpieczeństwo Systemów Informatycznych Firewall (Zapora systemu) Firewall (zapora systemu) jest ważnym elementem bezpieczeństwa współczesnych systemów komputerowych. Jego główną rolą jest kontrola ruchu
Bezpieczeństwo Systemów Informatycznych Firewall (Zapora systemu) Firewall (zapora systemu) jest ważnym elementem bezpieczeństwa współczesnych systemów komputerowych. Jego główną rolą jest kontrola ruchu
Połączenia. Instalowanie drukarki lokalnie (Windows) Co to jest drukowanie lokalne?
 Strona 1 z 6 Połączenia Instalowanie drukarki lokalnie (Windows) Uwaga: Jeśli dysk CD Oprogramowanie i dokumentacja nie obejmuje obsługi danego systemu operacyjnego, należy skorzystać z Kreatora dodawania
Strona 1 z 6 Połączenia Instalowanie drukarki lokalnie (Windows) Uwaga: Jeśli dysk CD Oprogramowanie i dokumentacja nie obejmuje obsługi danego systemu operacyjnego, należy skorzystać z Kreatora dodawania
bla bla Synchronizacja danych z usługą OX Drive podręcznik użytkownika
 bla bla Synchronizacja danych z usługą OX Drive podręcznik użytkownika Synchronizacja danych z usługą OX Drive Synchronizacja danych z usługą OX Drive: podręcznik użytkownika data wydania piątek, 24. październik
bla bla Synchronizacja danych z usługą OX Drive podręcznik użytkownika Synchronizacja danych z usługą OX Drive Synchronizacja danych z usługą OX Drive: podręcznik użytkownika data wydania piątek, 24. październik
10.2. Udostępnianie zasobów
 Rozdział 10 t Praca w sieci równoprawnej Aby komputer mógł być widoczny wśród innych w otoczeniu sieciowym, musi mieć unikalną nazwę i przynależeć do grupy roboczej. Ustawienia te dostępne są poprzez aplet
Rozdział 10 t Praca w sieci równoprawnej Aby komputer mógł być widoczny wśród innych w otoczeniu sieciowym, musi mieć unikalną nazwę i przynależeć do grupy roboczej. Ustawienia te dostępne są poprzez aplet
Praca w sieci zagadnienia zaawansowane
 Rozdział 12 Praca w sieci zagadnienia zaawansowane Współdzielenie drukarek Kolejną czynnością często wykonywaną w sieci jest udostępnianie drukarek. Rozwiązanie to odnosi się do każdego modelu drukarki
Rozdział 12 Praca w sieci zagadnienia zaawansowane Współdzielenie drukarek Kolejną czynnością często wykonywaną w sieci jest udostępnianie drukarek. Rozwiązanie to odnosi się do każdego modelu drukarki
Instrukcja użytkownika Dell Display Manager
 Instrukcja użytkownika Dell Display Manager Informacje ogólne Dell Display Manager to aplikacja Windows wykorzystywana do zarządzania monitorem lub grupą monitorów. Umożliwia ona ręczną regulację wyświetlanego
Instrukcja użytkownika Dell Display Manager Informacje ogólne Dell Display Manager to aplikacja Windows wykorzystywana do zarządzania monitorem lub grupą monitorów. Umożliwia ona ręczną regulację wyświetlanego
PC0060. ADAPTER Kabel Easy Copy PC-Link USB 2.0 Proste kopiowanie, bez instalacji. Instrukcja obsługi
 PC0060 ADAPTER Kabel Easy Copy PC-Link USB 2.0 Proste kopiowanie, bez instalacji Instrukcja obsługi Rozdział 1 Produkt 1.1 Instrukcja Produkt PC0060 to najlepsze rozwiązanie w zakresie przesyłania danych.
PC0060 ADAPTER Kabel Easy Copy PC-Link USB 2.0 Proste kopiowanie, bez instalacji Instrukcja obsługi Rozdział 1 Produkt 1.1 Instrukcja Produkt PC0060 to najlepsze rozwiązanie w zakresie przesyłania danych.
INSTRUKCJA INSTALACJA MODEMU HUAWEI E220 DLA SYSTEMU WINDOWS
 INSTRUKCJA INSTALACJA MODEMU HUAWEI E220 DLA SYSTEMU WINDOWS Instrukcja instalacji modemu HUAWEI E220 na komputerach z systemem operacyjnym Windows. Spis treści: 1. Instalacja oprogramowania do modemu
INSTRUKCJA INSTALACJA MODEMU HUAWEI E220 DLA SYSTEMU WINDOWS Instrukcja instalacji modemu HUAWEI E220 na komputerach z systemem operacyjnym Windows. Spis treści: 1. Instalacja oprogramowania do modemu
EM4590R1 Uniwersalny repeater Wi-Fi z funkcją WPS
 EM4590R1 Uniwersalny repeater Wi-Fi z funkcją WPS 2 POLSKI EM4590R1 - Uniwersalny repeater Wi-Fi z funkcją WPS Spis treści 1.0 Wprowadzenie... 2 1.1 Zawartość opakowania... 2 2.0 Gdzie można umieścić repeater
EM4590R1 Uniwersalny repeater Wi-Fi z funkcją WPS 2 POLSKI EM4590R1 - Uniwersalny repeater Wi-Fi z funkcją WPS Spis treści 1.0 Wprowadzenie... 2 1.1 Zawartość opakowania... 2 2.0 Gdzie można umieścić repeater
Przewodnik połączenia (dla aparatu COOLPIX)
 Przewodnik połączenia (dla aparatu COOLPIX) W niniejszym dokumencie została opisana procedura korzystania z aplikacji SnapBridge (wersja 2.5) w celu nawiązania połączenia bezprzewodowego pomiędzy obsługiwanym
Przewodnik połączenia (dla aparatu COOLPIX) W niniejszym dokumencie została opisana procedura korzystania z aplikacji SnapBridge (wersja 2.5) w celu nawiązania połączenia bezprzewodowego pomiędzy obsługiwanym
NWD-210N Bezprzewodowy adapter USB 802.11n
 NWD-210N Bezprzewodowy adapter USB 802.11n Skrócona instrukcja obsługi Wersja 1.00 11/2007 Edycja 1 Copyright 2006. Wszelkie prawa zastrzeżone. Przegląd NWD210N to adapter sieciowy USB do komputerów osobistych.
NWD-210N Bezprzewodowy adapter USB 802.11n Skrócona instrukcja obsługi Wersja 1.00 11/2007 Edycja 1 Copyright 2006. Wszelkie prawa zastrzeżone. Przegląd NWD210N to adapter sieciowy USB do komputerów osobistych.
Przed skonfigurowaniem tego ustawienia należy skonfigurować adres IP urządzenia.
 Korzystanie z Usług internetowych podczas skanowania sieciowego (dotyczy systemu Windows Vista z dodatkiem SP2 lub nowszym oraz systemu Windows 7 i Windows 8) Protokół Usług internetowych umożliwia użytkownikom
Korzystanie z Usług internetowych podczas skanowania sieciowego (dotyczy systemu Windows Vista z dodatkiem SP2 lub nowszym oraz systemu Windows 7 i Windows 8) Protokół Usług internetowych umożliwia użytkownikom
Pakiet informacyjny dla nowych użytkowników usługi Multimedia Internet świadczonej przez Multimedia Polska S.A. z siedzibą w Gdyni
 Pakiet informacyjny dla nowych użytkowników usługi Multimedia Internet świadczonej przez Multimedia Polska S.A. z siedzibą w Gdyni Rozdział I Konfiguracja komputera do pracy w sieci Multimedia w systemie
Pakiet informacyjny dla nowych użytkowników usługi Multimedia Internet świadczonej przez Multimedia Polska S.A. z siedzibą w Gdyni Rozdział I Konfiguracja komputera do pracy w sieci Multimedia w systemie
bla bla Synchronizacja danych z usługą OX Drive podręcznik użytkownika
 bla bla Synchronizacja danych z usługą OX Drive podręcznik użytkownika Synchronizacja danych z usługą OX Drive Synchronizacja danych z usługą OX Drive: podręcznik użytkownika data wydania czwartek, 17.
bla bla Synchronizacja danych z usługą OX Drive podręcznik użytkownika Synchronizacja danych z usługą OX Drive Synchronizacja danych z usługą OX Drive: podręcznik użytkownika data wydania czwartek, 17.
Podręcznik ustawień Wi-Fi
 Podręcznik ustawień Wi-Fi Połączenie Wi-Fi z drukarką Połączenie z komputerem przez router Wi-Fi Bezpośrednie połączenie z komputerem Połączenie z urządzeniem przenośnym przez router Wi-Fi Połączenie bezpośrednie
Podręcznik ustawień Wi-Fi Połączenie Wi-Fi z drukarką Połączenie z komputerem przez router Wi-Fi Bezpośrednie połączenie z komputerem Połączenie z urządzeniem przenośnym przez router Wi-Fi Połączenie bezpośrednie
NWD310N. Bezprzewodowa karta sieciowa PCI N. Skrócona instrukcja obsługi. Wersja 1.00 Październik 2007 Wydanie 1
 Bezprzewodowa karta sieciowa PCI N Skrócona instrukcja obsługi Wersja 1.00 Październik 2007 Wydanie 1 Copyright 2007. Wszelkie prawa zastrzeżone.. Spis treści Przegląd... 3 1. Instalowanie oprogramowania...
Bezprzewodowa karta sieciowa PCI N Skrócona instrukcja obsługi Wersja 1.00 Październik 2007 Wydanie 1 Copyright 2007. Wszelkie prawa zastrzeżone.. Spis treści Przegląd... 3 1. Instalowanie oprogramowania...
Dell P2018H Dell Display Manager Instrukcja użytkownika
 Dell P2018H Dell Display Manager Instrukcja użytkownika Model monitora: P2018H Model - zgodność z przepisami: P2018Hc UWAGA: UWAGA oznacza ważną informację, która może pomóc w lepszym wykorzystaniu komputera.
Dell P2018H Dell Display Manager Instrukcja użytkownika Model monitora: P2018H Model - zgodność z przepisami: P2018Hc UWAGA: UWAGA oznacza ważną informację, która może pomóc w lepszym wykorzystaniu komputera.
Spis treść Nazwy użytkownika Hasła Jeśli posiadają Państwo router, protokół PPPoE należy skonfigurować na routerze.
 Spis treść Wstęp Konfiguracja protokołu PPPoE w Windows XP Konfiguracja protokołu PPPoE w Windows Vista/7 Konfiguracja protokołu PPPoE w Windows 8 Konfiguracja protokołu PPPoE w systemie MAC OS X firmy
Spis treść Wstęp Konfiguracja protokołu PPPoE w Windows XP Konfiguracja protokołu PPPoE w Windows Vista/7 Konfiguracja protokołu PPPoE w Windows 8 Konfiguracja protokołu PPPoE w systemie MAC OS X firmy
Internetowy serwis Era mail Aplikacja sieci Web
 Internetowy serwis Era mail Aplikacja sieci Web (www.login.eramail.pl) INSTRUKCJA OBSŁUGI Spis treści Internetowy serwis Era mail dostępny przez komputer z podłączeniem do Internetu (aplikacja sieci Web)
Internetowy serwis Era mail Aplikacja sieci Web (www.login.eramail.pl) INSTRUKCJA OBSŁUGI Spis treści Internetowy serwis Era mail dostępny przez komputer z podłączeniem do Internetu (aplikacja sieci Web)
USB 2.0 SERWER DRUKARKI ETHERNETU
 USB 2.0 SERWER DRUKARKI ETHERNETU DN-13014-3 DN-13003-1 Przewodnik szybkiej instalacji DN-13014-3 & DN-13003-1 Przed rozpoczęciem należy przygotować następujące pozycje: Windows 2000/XP/2003/Vista/7 komputer
USB 2.0 SERWER DRUKARKI ETHERNETU DN-13014-3 DN-13003-1 Przewodnik szybkiej instalacji DN-13014-3 & DN-13003-1 Przed rozpoczęciem należy przygotować następujące pozycje: Windows 2000/XP/2003/Vista/7 komputer
Spis treści... 2... 4... 7... 8... 10
 Spis treści... 2... 4... 7... 8... 10 Czasem, aby zainstalować najnowszą wersję programu Bitdefender należy odinstalować jego poprzednią wersję. Instalacja najnowszej wersji jest zawsze wskazana nowsze
Spis treści... 2... 4... 7... 8... 10 Czasem, aby zainstalować najnowszą wersję programu Bitdefender należy odinstalować jego poprzednią wersję. Instalacja najnowszej wersji jest zawsze wskazana nowsze
Przewodnik Google Cloud Print
 Przewodnik Google Cloud Print Wersja 0 POL Definicje oznaczeń W niniejszym podręczniku użytkownika zastosowano następującą konwencję oznaczeń: Informacje mówią o tym, jak należy reagować w danej sytuacji,
Przewodnik Google Cloud Print Wersja 0 POL Definicje oznaczeń W niniejszym podręczniku użytkownika zastosowano następującą konwencję oznaczeń: Informacje mówią o tym, jak należy reagować w danej sytuacji,
Eura-Tech. Instrukcja Obsługi Aplikacji Mobilnej
 Eura-Tech Instrukcja Obsługi Aplikacji Mobilnej Pobieranie aplikacji Przed rozpoczęciem ustawiania kamery IP, pobierz i zainstaluj aplikację Eura Cam. W sklepie Google Play wyszukaj aplikację EuraCam Funkcjonalność
Eura-Tech Instrukcja Obsługi Aplikacji Mobilnej Pobieranie aplikacji Przed rozpoczęciem ustawiania kamery IP, pobierz i zainstaluj aplikację Eura Cam. W sklepie Google Play wyszukaj aplikację EuraCam Funkcjonalność
PORADNIK KORZYSTANIA Z SERWERA FTP ftp.architekturaibiznes.com.pl
 PORADNIK KORZYSTANIA Z SERWERA FTP ftp.architekturaibiznes.com.pl Do połączenia z serwerem A&B w celu załadowania lub pobrania materiałów można wykorzystać dowolny program typu "klient FTP". Jeżeli nie
PORADNIK KORZYSTANIA Z SERWERA FTP ftp.architekturaibiznes.com.pl Do połączenia z serwerem A&B w celu załadowania lub pobrania materiałów można wykorzystać dowolny program typu "klient FTP". Jeżeli nie
Oprogramowanie uproszczonej rejestracji komputerowej dla central analogowych CALLNET - instrukcja instalacji i obsługi (wersja 15.1).
 Oprogramowanie uproszczonej rejestracji komputerowej dla central analogowych CALLNET - instrukcja instalacji i obsługi (wersja 15.1). UWAGI ogólne: Oprogramowanie Callnet-Service i Callnet-Client umożliwia
Oprogramowanie uproszczonej rejestracji komputerowej dla central analogowych CALLNET - instrukcja instalacji i obsługi (wersja 15.1). UWAGI ogólne: Oprogramowanie Callnet-Service i Callnet-Client umożliwia
Instrukcja wgrywania aktualizacji oprogramowania dla routera Edimax LT-6408n
 Instrukcja wgrywania aktualizacji oprogramowania dla routera Edimax LT-6408n Uwaga! Nowa wersja oprogramowania oznaczona numerem 1.03v jest przeznaczona tylko dla routerów mających współpracować z modemem
Instrukcja wgrywania aktualizacji oprogramowania dla routera Edimax LT-6408n Uwaga! Nowa wersja oprogramowania oznaczona numerem 1.03v jest przeznaczona tylko dla routerów mających współpracować z modemem
Połączenia poprzez Modemy Wirtualne.
 Połączenia poprzez Modemy Wirtualne. Po instalacji sterownika karty ISDN dostępne są dwa dodatkowe porty komunikacyjne (wirtualne porty COM przypisane do karty ISDN). Aby zainstalować modemy wirtualne
Połączenia poprzez Modemy Wirtualne. Po instalacji sterownika karty ISDN dostępne są dwa dodatkowe porty komunikacyjne (wirtualne porty COM przypisane do karty ISDN). Aby zainstalować modemy wirtualne
Instrukcje ustawień funkcji zwalniania wydruku
 Instrukcje ustawień funkcji zwalniania wydruku SPIS TREŚCI O INSTRUKCJI........................................................................................ 2 FUNKCJA ZWALNIANIA WYDRUKU......................................................................
Instrukcje ustawień funkcji zwalniania wydruku SPIS TREŚCI O INSTRUKCJI........................................................................................ 2 FUNKCJA ZWALNIANIA WYDRUKU......................................................................
Instrukcja inteligentnego gniazda Wi-Fi współpracującego z systemem Asystent. domowy
 Instrukcja inteligentnego gniazda Wi-Fi współpracującego z systemem Asystent domowy Instrukcja inteligentnego gniazda Wi-Fi współpracującego z systemem Asystent domowy 1 Podłącz do prądu 2 Połącz z siecią
Instrukcja inteligentnego gniazda Wi-Fi współpracującego z systemem Asystent domowy Instrukcja inteligentnego gniazda Wi-Fi współpracującego z systemem Asystent domowy 1 Podłącz do prądu 2 Połącz z siecią
HP Workspace. Instrukcja obsługi
 HP Workspace Instrukcja obsługi Copyright 2016 HP Development Company, L.P. 2016 Google Inc. Wszelkie prawa zastrzeżone. Dysk Google jest znakiem towarowym firmy Google Inc. Windows jest zarejestrowanym
HP Workspace Instrukcja obsługi Copyright 2016 HP Development Company, L.P. 2016 Google Inc. Wszelkie prawa zastrzeżone. Dysk Google jest znakiem towarowym firmy Google Inc. Windows jest zarejestrowanym
Instrukcja obsługi programu DS150E. Dangerfield March. 2009V3.0 Delphi PSS
 Instrukcja obsługi programu DS150E 1 SPIS TREŚCI Główne elementy... 3 Instrukcje instalacji.... 5 Konfiguracja Bluetooth.26 Program diagnostyczny...39 Zapis do ECU (OBD)...85 Skanowanie..88 Historia...93
Instrukcja obsługi programu DS150E 1 SPIS TREŚCI Główne elementy... 3 Instrukcje instalacji.... 5 Konfiguracja Bluetooth.26 Program diagnostyczny...39 Zapis do ECU (OBD)...85 Skanowanie..88 Historia...93
Podręcznik instalacji oprogramowania
 Podręcznik instalacji oprogramowania W tym podręczniku opisano, jako zainstalować oprogramowanie w przypadku drukarek podłączanych przez USB lub sieć. Połączenie sieciowe jest niedostępne w przypadku modeli
Podręcznik instalacji oprogramowania W tym podręczniku opisano, jako zainstalować oprogramowanie w przypadku drukarek podłączanych przez USB lub sieć. Połączenie sieciowe jest niedostępne w przypadku modeli
Przewodnik AirPrint. Niniejszy podręcznik użytkownika obowiązuje dla następujących modeli: DCP-J4120DW/MFC-J4420DW/J4620DW/ J5320DW/J5620DW/J5720DW
 Przewodnik AirPrint Niniejszy podręcznik użytkownika obowiązuje dla następujących modeli: DCP-J40DW/MFC-J440DW/J460DW/ J530DW/J560DW/J570DW Wersja 0 POL Definicje oznaczeń W niniejszym podręczniku użytkownika
Przewodnik AirPrint Niniejszy podręcznik użytkownika obowiązuje dla następujących modeli: DCP-J40DW/MFC-J440DW/J460DW/ J530DW/J560DW/J570DW Wersja 0 POL Definicje oznaczeń W niniejszym podręczniku użytkownika
EM8030-EM8031 Adapterów Powerline Mini 500 Mbps
 EM8030-EM8031 Adapterów Powerline Mini 500 Mbps 2 POLSKI EM8030-EM8031 - Adapterów Powerline Mini 500 Mbps Spis treści 1.0 Wprowadzenie... 2 1.1 Zawartość opakowania... 2 2.0 Podłączenie adapterów Powerline
EM8030-EM8031 Adapterów Powerline Mini 500 Mbps 2 POLSKI EM8030-EM8031 - Adapterów Powerline Mini 500 Mbps Spis treści 1.0 Wprowadzenie... 2 1.1 Zawartość opakowania... 2 2.0 Podłączenie adapterów Powerline
Instrukcja konfiguracji programu Fakt z modułem lanfakt
 Instrukcja konfiguracji programu Fakt z modułem lanfakt (wersja 2012.07) Fakt Dystrybucja Sp. z o. o. 81-552 Gdynia, ul. Wielkopolska 21/2 www.fakt.com.pl serwis@fakt.com.pl Spis treści 1. Moduł lanfakt...
Instrukcja konfiguracji programu Fakt z modułem lanfakt (wersja 2012.07) Fakt Dystrybucja Sp. z o. o. 81-552 Gdynia, ul. Wielkopolska 21/2 www.fakt.com.pl serwis@fakt.com.pl Spis treści 1. Moduł lanfakt...
Przewodnik AirPrint. Wersja 0 POL
 Przewodnik AirPrint Wersja 0 POL Definicje oznaczeń W niniejszym podręczniku użytkownika zastosowano następującą ikonę: Informacja Informacje dotyczą tego, jak należy reagować w danej sytuacji, lub zawierają
Przewodnik AirPrint Wersja 0 POL Definicje oznaczeń W niniejszym podręczniku użytkownika zastosowano następującą ikonę: Informacja Informacje dotyczą tego, jak należy reagować w danej sytuacji, lub zawierają
Laboratorium A: Zarządzanie drukowaniem/klucz do odpowiedzi
 Laboratorium A: Zarządzanie drukowaniem/klucz do odpowiedzi Ćwiczenie 1 Tworzenie pul drukowania Zadanie 1 W trakcie tego ćwiczenia zainstalujesz drukarki i utworzysz pulę drukowania.! Połączenie z serwerem
Laboratorium A: Zarządzanie drukowaniem/klucz do odpowiedzi Ćwiczenie 1 Tworzenie pul drukowania Zadanie 1 W trakcie tego ćwiczenia zainstalujesz drukarki i utworzysz pulę drukowania.! Połączenie z serwerem
INSTRUKCJA OBSŁUGI PROGRAMU INSTAR 1.0
 INSTRUKCJA OBSŁUGI PROGRAMU INSTAR 1.0 ver. 30.01.2014 Spis treści I. Wstęp... 2 II. Transmisja danych... 3 III. Aktualizacja oprogramowania... 4 IV. Ustawienia parametrów... 4 V. Konfiguracja modemu radiowego....
INSTRUKCJA OBSŁUGI PROGRAMU INSTAR 1.0 ver. 30.01.2014 Spis treści I. Wstęp... 2 II. Transmisja danych... 3 III. Aktualizacja oprogramowania... 4 IV. Ustawienia parametrów... 4 V. Konfiguracja modemu radiowego....
PODRĘCZNIK UŻYTKOWNIKA programu Pilot
 TRX Krzysztof Kryński Cyfrowe rejestratory rozmów seria KSRC PODRĘCZNIK UŻYTKOWNIKA programu Pilot Wersja 2.1 Maj 2013 Dotyczy programu Pilot w wersji 1.6.3 TRX ul. Garibaldiego 4 04-078 Warszawa Tel.
TRX Krzysztof Kryński Cyfrowe rejestratory rozmów seria KSRC PODRĘCZNIK UŻYTKOWNIKA programu Pilot Wersja 2.1 Maj 2013 Dotyczy programu Pilot w wersji 1.6.3 TRX ul. Garibaldiego 4 04-078 Warszawa Tel.
ROZDZIAŁ 1: Instrukcja obsługi oprogramowania VMS
 ROZDZIAŁ 1: Instrukcja obsługi oprogramowania VMS 1. Instalacja oprogramowania: Oprogramowanie VMS składa się z dwóch częśći - VMS serwer oraz VMS klient.. Przy instalacji mozna wybrać, którą funkcję chcesz
ROZDZIAŁ 1: Instrukcja obsługi oprogramowania VMS 1. Instalacja oprogramowania: Oprogramowanie VMS składa się z dwóch częśći - VMS serwer oraz VMS klient.. Przy instalacji mozna wybrać, którą funkcję chcesz
Udostępnianie urządzenia USB w sieci...3. Udostępnianie drukarki USB...5. Tworzenie kopii zapasowej komputera Mac z użyciem funkcji Time Machine...
 Funkcje dodatkowe Spis treści Udostępnianie urządzenia USB w sieci...3 Udostępnianie drukarki USB...5 Tworzenie kopii zapasowej komputera Mac z użyciem funkcji Time Machine...6 Aplikacja NETGEAR genie...8
Funkcje dodatkowe Spis treści Udostępnianie urządzenia USB w sieci...3 Udostępnianie drukarki USB...5 Tworzenie kopii zapasowej komputera Mac z użyciem funkcji Time Machine...6 Aplikacja NETGEAR genie...8
Fiery Remote Scan. Łączenie z serwerami Fiery servers. Łączenie z serwerem Fiery server przy pierwszym użyciu
 Fiery Remote Scan Program Fiery Remote Scan umożliwia zarządzanie skanowaniem na serwerze Fiery server i drukarce ze zdalnego komputera. Programu Fiery Remote Scan można użyć do wykonania następujących
Fiery Remote Scan Program Fiery Remote Scan umożliwia zarządzanie skanowaniem na serwerze Fiery server i drukarce ze zdalnego komputera. Programu Fiery Remote Scan można użyć do wykonania następujących
Przygotowanie urządzenia:
 Przygotowanie urządzenia: Krok 1 Włączyć i zresetować wzmacniacz sygnału TL-WA730RE do ustawień fabrycznych naciskając i przytrzymując przycisk RESET, który znajduje się z tyłu tego urządzenia przez około
Przygotowanie urządzenia: Krok 1 Włączyć i zresetować wzmacniacz sygnału TL-WA730RE do ustawień fabrycznych naciskając i przytrzymując przycisk RESET, który znajduje się z tyłu tego urządzenia przez około
procertum CLIDE Client 2.1 wersja 1.0.2
 Instrukcja obsługi kwalifikowany znacznik czasu do użycia z procertum SmartSign 3.2 procertum CLIDE Client 2.1 wersja 1.0.2 Spis treści 1. INSTALACJA OPROGRAMOWANIA... 3 2. URUCHOMIENIE APLIKACJI... 8
Instrukcja obsługi kwalifikowany znacznik czasu do użycia z procertum SmartSign 3.2 procertum CLIDE Client 2.1 wersja 1.0.2 Spis treści 1. INSTALACJA OPROGRAMOWANIA... 3 2. URUCHOMIENIE APLIKACJI... 8
Podręcznik użytkownika
 Podręcznik użytkownika AE6000 Bezprzewodowa karta sieciowa USB Mini AC580 z obsługą dwóch pasm a Zawartość Opis produktu Funkcje 1 Instalacja Instalacja 2 Konfiguracja sieci bezprzewodowej Wi-Fi Protected
Podręcznik użytkownika AE6000 Bezprzewodowa karta sieciowa USB Mini AC580 z obsługą dwóch pasm a Zawartość Opis produktu Funkcje 1 Instalacja Instalacja 2 Konfiguracja sieci bezprzewodowej Wi-Fi Protected
DWM-157. Modem USB HSPA+ Podręcznik użytkownika
 DWM-157 Modem USB HSPA+ Podręcznik użytkownika Spis treści Podstawowe funkcje modemu D-Link DWM-157... 3 Połączenie z Internetem... 7 Wiadomości SMS... 7 Kontakty..... 9 Krótkie Kody (USSD)... 10 Opcje...
DWM-157 Modem USB HSPA+ Podręcznik użytkownika Spis treści Podstawowe funkcje modemu D-Link DWM-157... 3 Połączenie z Internetem... 7 Wiadomości SMS... 7 Kontakty..... 9 Krótkie Kody (USSD)... 10 Opcje...
LASERJET ENTERPRISE M4555 MFP SERIES. Instrukcje instalowania oprogramowania
 LASERJET ENTERPRISE M4555 MFP SERIES Instrukcje instalowania oprogramowania HP LaserJet Enterprise M4555 MFP Series Instrukcje instalowania oprogramowania Licencja i prawa autorskie 2011 Copyright Hewlett-Packard
LASERJET ENTERPRISE M4555 MFP SERIES Instrukcje instalowania oprogramowania HP LaserJet Enterprise M4555 MFP Series Instrukcje instalowania oprogramowania Licencja i prawa autorskie 2011 Copyright Hewlett-Packard
9. Internet. Konfiguracja połączenia z Internetem
 9. Internet Ćwiczenia zawarte w tym rozdziale pozwolą na bezpieczne podłączenie komputera (lub całej sieci lokalnej) do Internetu. Firma Microsoft nie zrezygnowała z umieszczania w systemie przeglądarki
9. Internet Ćwiczenia zawarte w tym rozdziale pozwolą na bezpieczne podłączenie komputera (lub całej sieci lokalnej) do Internetu. Firma Microsoft nie zrezygnowała z umieszczania w systemie przeglądarki
Instrukcja obsługi Connection Manager
 Instrukcja obsługi Connection Manager Wydanie 1.0 2 Spis treści Informacje na temat aplikacji Menedżer połączeń 3 Pierwsze kroki 3 Otwieranie aplikacji Menedżer połączeń 3 Wyświetlanie statusu bieżącego
Instrukcja obsługi Connection Manager Wydanie 1.0 2 Spis treści Informacje na temat aplikacji Menedżer połączeń 3 Pierwsze kroki 3 Otwieranie aplikacji Menedżer połączeń 3 Wyświetlanie statusu bieżącego
Netis Bezprzewodowy Router N ADSL2+ z Modemem Instrukcja szybkiej instalacji
 Instrukcja szybkiej instalacji bezprzewodowego routera netis N ADSL2+ z modemem z Neostradą Orange Netis Bezprzewodowy Router N ADSL2+ z Modemem Instrukcja szybkiej instalacji Instrukcja szybkiej instalacji
Instrukcja szybkiej instalacji bezprzewodowego routera netis N ADSL2+ z modemem z Neostradą Orange Netis Bezprzewodowy Router N ADSL2+ z Modemem Instrukcja szybkiej instalacji Instrukcja szybkiej instalacji
Aktualizacja oprogramowania sprzętowego bezprzewodowych pilotów zdalnego sterowania WR-R10
 Aktualizacja oprogramowania sprzętowego bezprzewodowych pilotów zdalnego sterowania WR-R10 Dziękujemy za wybór produktu Nikon. W niniejszej instrukcji opisano sposób aktualizacji oprogramowania sprzętowego
Aktualizacja oprogramowania sprzętowego bezprzewodowych pilotów zdalnego sterowania WR-R10 Dziękujemy za wybór produktu Nikon. W niniejszej instrukcji opisano sposób aktualizacji oprogramowania sprzętowego
Aktualizacja oprogramowania sprzętowego bezprzewodowych pilotów zdalnego sterowania WR-1/WR-R10
 Aktualizacja oprogramowania sprzętowego bezprzewodowych pilotów zdalnego sterowania WR-1/WR-R10 Dziękujemy za wybór produktu Nikon. W tej instrukcji opisano sposób aktualizacji oprogramowania sprzętowego
Aktualizacja oprogramowania sprzętowego bezprzewodowych pilotów zdalnego sterowania WR-1/WR-R10 Dziękujemy za wybór produktu Nikon. W tej instrukcji opisano sposób aktualizacji oprogramowania sprzętowego
Instrukcja podłączenia bramki IP 1R+L oraz IP 2R+L w trybie serwisowym za pomocą usługi telnet.
 Tryb serwisowy Instrukcja podłączenia bramki IP 1R+L oraz IP 2R+L w trybie serwisowym za pomocą usługi telnet. Bramka IP 2R+L oraz IP 1 R+L może zostać uruchomiana w trybie serwisowym. W przypadku wystąpienia
Tryb serwisowy Instrukcja podłączenia bramki IP 1R+L oraz IP 2R+L w trybie serwisowym za pomocą usługi telnet. Bramka IP 2R+L oraz IP 1 R+L może zostać uruchomiana w trybie serwisowym. W przypadku wystąpienia
Ćw. I. Środowisko sieciowe, połączenie internetowe, opcje internetowe
 Ćw. I. Środowisko sieciowe, połączenie internetowe, opcje internetowe 1) Znajdowanie komputerów podłączonych do sieci lokalnej. Z menu Start bądź z Pulpitu wybierz opcję Moje miejsca sieciowe. Z dostępnych
Ćw. I. Środowisko sieciowe, połączenie internetowe, opcje internetowe 1) Znajdowanie komputerów podłączonych do sieci lokalnej. Z menu Start bądź z Pulpitu wybierz opcję Moje miejsca sieciowe. Z dostępnych
