- instrukcja obsługi programu
|
|
|
- Mieczysław Olejnik
- 8 lat temu
- Przeglądów:
Transkrypt
1 - instrukcja obsługi programu
2 Portal klubysportowe został stworzony zarówno dla instytucji jakimi są kluby sportowe, jak i dla odwiedzających pragnących zaczerpnąć informacji o możliwości rozpoczęcia, bądź zwiększenia swojej aktywności fizycznej na terenie Lublina. Aplikacja odkrywa część swoich zasobów w zależności od poziomu dostępu jakim dysponuje użytkownik, toteż aby w pełni doświadczyć możliwości systemu - potrzebne jest konto. Rola - Klub sportowy Tworzenie konta dla klubu sportowego Klub można zarejestrować klikając w odnośnik zarejestruj się na stronie głównej i wypełniając formularz.
3 Rejestracja
4 Pomyślna rejestracja dokonuje się wtedy, gdy zostaną wypełnione wszystkie pola. Nazwa klubu - na ten adres będą wysyłane wszystkie wiadomości. Jest on potrzebny również, przy procedurze odzyskiwania hasła Hasło Telefon Dzielnica - lista zawiera wszystkie dzielnica Lublina. Po wybraniu pozycji z rozwijanego menu - interaktywna mapa przeniesie Cię automatycznie na wybrany obszar. Adres i Lokalizacja - Mapa zaznacza miejsce po dwukrotnym kliknięciu. Wartość w polu adres jest automatycznie uzupełniana. Osoba do kontaktu - dane kontaktowe do przedstawiciela klubu. UWAGA! Na zarejestrowane przed chwilą konto będziesz mógł zalogować się dopiero, gdy administrator portalu je aktywuje. Gdy Twoje konto będzie już aktywne - możesz zalogować się do systemu poprzez formularz logowania na stronie głównej. Konto klubu ma możliwość dokonywania szeregu aktywności: Obiekty sportowe - panel zarządzania swoimi obiektami. Prowadzący - z tego miejsca klub może dokonywać zmian odnośnie prowadzących zajęcia, trenerów. Dyscypliny sportu - klub może wybrać z listy jakie dyscypliny należą do jego domeny. Listy i grupy - listy zawodników z podziałem na grupy szkoleniowe. Kalendarz - umożliwia zarządzanie zajęciami w klubie. Edytuj profil - pozwala edytować dane klubu. Frekwencja - zarządzanie frekwencja na zajęciach. Dodaj nową imprezę - pozwala dodać klubowi imprezę sportową (turniej bądź zawody), która po akceptacji administratora pojawi się na kalendarzu na stronie głównej.
5 Zarządzanie obiektami sportowymi Obiekt sportowy rozumiany jest tutaj jako miejsce gdzie prowadzone są zajęcia. Każdy klub może posiadać kilka takich obiektów. Na podstronę zarządzania obiektami można dostać się klikając w pierwszą pozycję od lewej w górnym menu klubu. Odnośnik Obiekty sportowe przeniesie nas na stronę listy obiektów klubu Gdy klub nie doda żadnego obiektu, system poinformuje o tym wyświetlając komunikat Nie udało się nic znaleźć. Aby dodać nowy obiekt konieczne jest wypełnienie formularza w dolnej części podstrony. W podtrzymać informacyjny aspekt aplikacji zaleca się podanie wszystkich informacji.
6 Nazwa - nazwa obiektu sportowego Typ obiektu - rodzaj, np. MOSiR, Obiekt szkolny, Innny Dane geolokalizacyjne - ułatwia znalezienie obiektu osobom zainteresowanym. Na obiektach sportowych można dokonywać operacji: Edycji - możliwość zmiany podstawowych danych Podgląd lokalizacji - Pokazuje dokładną lokalizację obiektu na mapie. Usunięcia - usuwa obiekt z listy
7 Zarządzanie prowadzącymi Osoba odpowiedzialna za konto klubu może część aktywności oddelegować prowadzącym, współpracownikom. Aby to zrobić należy utworzyć prowadzącego. W zakładce Prowadzący należy wypelnić formularz dodawania prowadzącego.
8 Dodanie nowego prowadzącego wymaga podanie danych takich jak: Imię i nazwisko Nr telefonu Czy prowadzi dodatkowe zajęcia w szkole Po dodaniu nowego prowadzącego - pojawi się on na liście prowadzących w naszym klubie. Aby nowy trener mógł się zalogować wymagane jest podanie danych do logowania. Wchodząc na podstronę edycji prowadzącego uzupełniamy pole Hasło i zapisujemy. Od tej pory nowy prowadzący będzie mógł logować się do swojego panelu.
9 Klub może zarządzać prowadzącymi nie poprzestając tylko na edycji jego danych. Pozostałe operacje, które klub może dokonać na koncie prowadzącego to: Nadanie przywilejów - nadając przywileje prowadzącemu umożliwiamy mu zarządzanie pewnymi aspektami konta klubu z poziomu swojego panelu, np. dodawanie innych prowadzących, usuwanie dyscyplin sportowych, edycja obiektów sportowych, itp. Nadanie wszystkich przywilejów - nadaje wszystkie możliwe uprawnienia prowadzącym. Następstwem potwierdzenia tej operacji będzie umożliwienie prowadzącemu podobnej aktywności w systemie jaką ma klub. Prowadzący z takim zbiorem uprawnień będzie miał wpływ niemal na każdy aspekt konta klubu. Uwaga: Jeśli potwierdzisz tą operację przez przypadek - nie martw się, ponieważ każdy przywilej może zostać odebrany w zakładce Uprawnienia. Usunięcie - usuwa prowadzącego. Po potwierdzeniu tej operacji prowadzący nie będzie mógł się już logować na swoje konto.
10 Dyscypliny sportu Klub sam decyduje jakimi dyscyplinami się zajmuje. Warto uzupełnić listę dostępnych dyscyplin, aby zainteresowani mogli łatwo znaleźć Twój klub. Nową dyscyplinę można dodać, wybierając z listy rodzaj aktywności i klikając Dodaj. Każdą pozycję można usunąć klikająć w czerwony znak X obok tejże pozycji.
11 Listy i grupy Ta zakładka pozwala na zarządzanie grupami szkoleniowymi, oraz zawodnikami. Na podstronie list i grup wyświetla się nam lista aktualnie dodanych grup wraz z informacjami takimi jak: Nazwa listy Dyscyplina Typ grupy Prowadzący System pozwala na nastepujące operacje na grupach: Edycja Dziennik Usunięcie
12 Interesującą operacją wydaje się tu dziennik. Gdy klikniemy na ikonkę zawodników zostaniemy przniesieni na podstronę zarządzania zawodnikami, gdzie będziemy mogli dodawć, oraz edytować członków listy. Znajdziemy tam takie informacje jak: Imię i nazwisko Płeć Klasa sportowa Rocznik Edycja profilu Na podstronie edycji profilu możemy zmienić wszyskie dane dotyczące klubu, a także zdjęcie/logo
13 Imprezy sportowe Dodawanie imprez sportowych jest możliwe tylko z poziomu konta klubu. Będąc zalogowanym jako klub sportowy, w górnym menu klikamy na odnośnik Dodaj nową imprezę. Po przejściu na stronę dodawania imprezy ważne jest aby wypełnić jak najwięcej pół - dzięki czemu zainteresowani będą mogli łatwiej wyszukać Twoje zawody.
14 Po wypełnieniu pól: Tytuł - tytuł turnieju Data, oraz czas rozpoczęcia i zakończenia - kiedy zaczyna i kończy się impreza Opis, uwagi, dodatkowe informacje - to pole jest nieobowiązkowe Lokalizacja na mapie - Kilknij 2 razy w miejsce na mapie, aby dodać marker. Dzięki temu osoby zainteresowane łatwiej trafią do miejsca przeznaczenia. Uwaga: Imprezy które tutaj dodasz zostaną wyświetlone w kalendarzu na stronie głównej. Dni w których będzie odbywać się Twoja impreza zmienią kolor, aby skupić uwagę odwiedzających na imprezach sportowych. Ważne: Po dodaniu nowej imprezy, administrator serwisu musi ją zaakceptować. Jeśli to zrobi - wyświetli się ona na kalendarzu. Kalendarz zajęć Na kalendarzu widoczne są wszystkie zajęcia odbywające się w klubie. Ta sekcja zostanie dokładniej opisana przy roli prowadzącego. Frekwencje Ta część aplikacji pozwoli Ci sprawdzić, oraz edytować obecność na dowolnych zajęciach. Więcej informacji w sekcji dla prowadzącego.
15 Rola - Prowadzący Logowanie Aby zalogować się na konto prowadzącego musisz posiadać takie dane jak adres , oraz hasło. Jeśli jesteś prowadzącym, chcesz mieć dostęp do systemu, a nie posiadasz danych - zgłoś się do swojego klubu sportowego. Zarządzanie kontem Po poprawnym zalogowaniu zostaniesz przeniesiony na stronę główną, skąd będziesz mógł zarządzać swoim kontem, lub kontami innych prowadzących, jeśli zostaną Ci nadane takie uprawnienia.
16 Dostępne operacje mogą się różnić w zależności od przyznanych uprawnień, aczkolwiek niezależnie od nich każdy prowadzący otrzymuje możliwość: Edycji własnego konta Zarządzania swoimi zajęciami Zarządzania swoimi grupami szkoleniowymi, oraz frekwencją na nich Edycja profilu Każdy prowadzący ma możliwość edycji własnych danych w systemie. Klikając w górnym menu w Edytuj profil zostaniesz przeniesiony na podstronę z formularzem. Każda informacja może zostać tam zmieniona, a po kliknięciu Zapisz zostanie utrwalona.
17 Dodawanie grup szkoleniowych Aby dodać nową grupę zawodników, kliknij w Listy i grupy w górnym menu Zostaniesz przeniesiony na podstronę z listą grup które prowadzisz, oraz formularzem umożliwiającym dodanie nowej grupy. Jako prowadzący listę masz możliwość pełnego zarządzania nią, tj: Klikając w możesz edytować dane grupy (nazwa, dyscyplina, rodzaj zadania) - Rozpocznie procedurę usuwania listy Kilknięcie w spowoduje przekierowanie Cię na podstronę dziennika Dodawanie nowej grupy dokonuje się po wypełnieniu i wysłaniu formularza Dodaj nową grupę, który zawiera takie pola jak: Nazwa - nazwa grupy Dyscyplina - lista dostępnych dyscyplin w klubie Rodzaj zadania
18 Dziennik Zadaniem wirtualnego dziennika jest pomoc prowadzącym zajęcia w zachowaniu porządku w swoich listach, lepszemu zarządzaniu zawodnikami, jak również ich obecnością. Do dziennika danej grupy możesz przejść wchodząć na podstronę Listy i grupy, a następnie klikając przy danej liście ikonę zawodników zostaniemy przeniesieni na podstronę dziennika, gdzie wyświetli się lista zawodników zapisanych do tej grupy. Jeśli lista jest pusta, system wyświetli stosowny komunikat.
19 Dodawanie nowego zawodnika Aby dodać nowego zawodnika, wypełniamy formularz w dolnej części strony: Zapisanie zawodnika odbędzie się po wypełnieniu pól: Imie i nazwisko Płeć Klasa sportowa - jeśli zawodnik nie jest utytułowany - brak klasy Rocznik - rok urodzenia zawodnika
20 Zarządzanie zawodnikami Każdy wpis w liście może być edytowany, lub usunięty
21 Zajęcia i kalendarz Po zalogowaniu zostałeś przekierowany na podstronę, której główną częścią był kalendarz zajęć Na kalendarzu tym będą widoczne Twoje zajęcia. Możesz dodać je sam klikając w przycisk
22 Dodawanie nowych zajęć W celu dodania nowych trzeba wypełnić przeznaczony do tego formularz. Aby móc go wypełnić konieczne jest kliknięcie w przycisk Dodaj zajęcia, lub jak wspomniano wcześniej klikając w zarządzania zajęciami. na podstronie Cel obydwu odnośników jest jednakowy, mają one za zadanie przekierować na podstronę gdzie prowadzący będzie mógł dodać zajęcia. Po pełnym wczytaniu podstrony z formularzem możliwe jest jego wypełnienie oraz wysłanie, co zaowocuje dodaniem nowych zajęć, których będziesz prowadzącym. Zajęcia wyświetlą się na kalendarzu w odpowiednie dni we wpisanych godzinach.
23 By poprawnie dodać zajęcia konieczne jest wypełnienie następujących pól: Obiekt sportowy - miejsce gdzie będą odbywały się zajecia. Aby można było dodać zajęcia musi byc dodany przynajmniej jeden obiekt sportowy. Obiekt może dadać Twój klub, lub prowadzący z przywilejem Twórz obiekt sportowy Lista - lista Twoich grup zawodników Dyscyplina/Prowadzący/Kategoria - są polami nieedytowalnymi, ich cel jest jedynie informacyjny. Zostały dodane dla Twojej wygody. Dzień - data pierwszych zajęć od, do - godziny odpowiednio: rozpoczęcia oraz zakończenia zajęć Powtarzaj - potarzalność zajęć. Jeśli wybierzesz dowolną (poza wyłączone ) opcje - Twoje zajęcia będą powtarzane przez wybraną liczbę tygodni. Dodanie zajęć jednorazowych jest możliwe poprzez wybranie opcji wyłączone. Gdy system poinformuje Cię o poprawnym dodaniu zajęć, możesz przejść na podstronę kalendarza zajęć i zobaczyć efekt. Zapamiętaj: system ułatwia wyszukanie zajęć poprzez nawigację miedzy obiektami sportowymi, rodzajem zajęć, oraz dyscypliną. Ponado sam kalendarz pozwala na różne tryby widoku, tj. miesięczny, tygodniowy, dzienny
24 Zarządzanie zajęciami Gdy interesujące nas zajęcia zostaną wyszukane na kalendarzu mogą zostać edytowane poprzez jednokrotne kliknięcie w dowolne spotkanie.
25 Akcja ta spowoduje wyświetlenie się okienka z informacjami, oraz dalszymi operacjami operacjami Powyższe okno dialogowe informuje kto prowadzi zajęcia, pokazuje czas ich trwania, informuje o dyscyplinie jakiej dotyczą, wyświetla obiekt sportowy, oraz jego lokalizację, oraz wypisuje rodzaj zajęć. Zdarza się, że dodatkowo wyświetlana jest inormacja Dodatkowe informacje - ma to miejsce, gdy podczas edycji zajęć wpiszemy cokolwiek w pole Uwagi
26 W dolnej części okna dostępne są przyciski umożliwiające operacje: Usuń - rozpoczyna procedurę usuwania spotkania. Uwaga: niezbędnym wspomnienia jest tu fakt, iż zostanie usunięte pojedyńcze spotkanie, nie cały cykl zajęć(jeśli były powtarzalne). Edycja - umożliwia edycję pojedyńczego zajęcia Zamknij - zamyka okno dialogowe. Ta funkcja jest również możliwa poprzez kliknięcie w oknie dialogowym X w prawym górnym rogu Opcja dziennika - frekwencja Frekwencja jest systemem sprawdzania obecności na zajęciach. Opcja ta dostępna jest poprzez odnośnik Frekwencja Na stronie zarządzania obecnościami możemy dokonywać zmian w ostatnich zajęciach Lista zawiera takie informacje jak Dzień - data ostatnich zajęć Godzina Kategoria Dyscyplina sportu Lista Kto prowadzi zajęcia Obecność w formacie ilość obecnych osób / ilość osób zapisanych
27 Zmiana obecności Edycji ostatnich zajęć można dokonać po kliknięciu w ikonę tuż przy nazwie grupy. Konsekwencją kliknięcia będzie pojawienie się okna dialogowego z miejscem na wpisanie tytułu zajęć(nieobowiązkowe), oraz listą zapisanych zawodników z możliwością zaznaczenia obecności każdego z nich Aby zapisać zmiany konieczne jest kliknięcie w Zamknij na dole okna dialogowego, a nastepnie na podstronie frekwencji.
28 Gdy zakończysz już aktywność na portalu możesz zamknąć sesję kilkając w górnym menu. w
Serwis jest dostępny w internecie pod adresem www.solidnyserwis.pl. Rysunek 1: Strona startowa solidnego serwisu
 Spis treści 1. Zgłoszenia serwisowe wstęp... 2 2. Obsługa konta w solidnym serwisie... 2 Rejestracja w serwisie...3 Logowanie się do serwisu...4 Zmiana danych...5 3. Zakładanie i podgląd zgłoszenia...
Spis treści 1. Zgłoszenia serwisowe wstęp... 2 2. Obsługa konta w solidnym serwisie... 2 Rejestracja w serwisie...3 Logowanie się do serwisu...4 Zmiana danych...5 3. Zakładanie i podgląd zgłoszenia...
INSTRUKCJA UŻYTKOWNIKA
 INSTRUKCJA UŻYTKOWNIKA DLA UCZNIÓW JAK KORZYSTAĆ Z MODUŁU UCZNIA narzędzia informatycznego opracowanego w ramach projektu Czas zawodowców wielkopolskie kształcenie zawodowe Wielkopolski system doradztwa
INSTRUKCJA UŻYTKOWNIKA DLA UCZNIÓW JAK KORZYSTAĆ Z MODUŁU UCZNIA narzędzia informatycznego opracowanego w ramach projektu Czas zawodowców wielkopolskie kształcenie zawodowe Wielkopolski system doradztwa
Instrukcja. Zobacz jak w prosty sposób założyć swoją własną stronę www. ZDJĘĆ DODAWANIE INFORMACJI EDYCJA
 1 Instrukcja Zobacz jak w prosty sposób założyć swoją własną stronę www. REJESTRACJA DODAWANIE INFORMACJI DODAWANIE ZDJĘĆ EDYCJA 2 KROK 1. Jak zarejestrować się na Kardiowizyta.pl? 1. Wejdź na stronę www.kardiowizyta.pl
1 Instrukcja Zobacz jak w prosty sposób założyć swoją własną stronę www. REJESTRACJA DODAWANIE INFORMACJI DODAWANIE ZDJĘĆ EDYCJA 2 KROK 1. Jak zarejestrować się na Kardiowizyta.pl? 1. Wejdź na stronę www.kardiowizyta.pl
1. Doradcy Logowanie i Pulpit Mój profil Moje kwalifikacje Moi klienci Szczegóły klientów...
 Spis treści 1. Doradcy... 2 2. Logowanie i Pulpit... 9 3. Mój profil... 10 4. Moje kwalifikacje... 12 5. Moi klienci... 17 5.1. Szczegóły klientów... 18 5.2. Wyniki klientów... 20 5.3. Raporty klientów...
Spis treści 1. Doradcy... 2 2. Logowanie i Pulpit... 9 3. Mój profil... 10 4. Moje kwalifikacje... 12 5. Moi klienci... 17 5.1. Szczegóły klientów... 18 5.2. Wyniki klientów... 20 5.3. Raporty klientów...
e-wsparcie Barbara Muszko Aktualizacja Twojej witryny internetowej tak prosta, jak obsługa Worda
 e-wsparcie Barbara Muszko Aktualizacja Twojej witryny internetowej tak prosta, jak obsługa Worda Logowanie do panelu administracyjnego Aby móc zarządzać stroną, należy zalogować się do panelu administracyjnego.
e-wsparcie Barbara Muszko Aktualizacja Twojej witryny internetowej tak prosta, jak obsługa Worda Logowanie do panelu administracyjnego Aby móc zarządzać stroną, należy zalogować się do panelu administracyjnego.
Spis treści REJESTRACJA NOWEGO KONTA UŻYTKOWNIKA PANEL ZMIANY HASŁA PANEL EDYCJI DANYCH UŻYTKOWNIKA EXTRANET.NET...
 Spis treści... 1 1. REJESTRACJA NOWEGO KONTA UŻYTKOWNIKA... 3 2. PANEL ZMIANY HASŁA... 5 3. PANEL EDYCJI DANYCH UŻYTKOWNIKA... 6 4. EXTRANET.NET... 8 a. ZMIANA HASŁA EXTRANET.NET... 10 5. PZPN24... 12
Spis treści... 1 1. REJESTRACJA NOWEGO KONTA UŻYTKOWNIKA... 3 2. PANEL ZMIANY HASŁA... 5 3. PANEL EDYCJI DANYCH UŻYTKOWNIKA... 6 4. EXTRANET.NET... 8 a. ZMIANA HASŁA EXTRANET.NET... 10 5. PZPN24... 12
Instrukcja obsługi dziennika elektronicznego dla trenerów uczestniczących. w ogólnopolskim projekcie MultiSport. Luty 2015 r.
 Instrukcja obsługi dziennika elektronicznego dla trenerów uczestniczących w ogólnopolskim projekcie MultiSport Luty 2015 r. 1 Spis treści Rejestracja konta trenerskiego i aktywacja... 3 Logowanie do serwisu...
Instrukcja obsługi dziennika elektronicznego dla trenerów uczestniczących w ogólnopolskim projekcie MultiSport Luty 2015 r. 1 Spis treści Rejestracja konta trenerskiego i aktywacja... 3 Logowanie do serwisu...
Instrukcja korzystania z platformy B2B Black Point S.A.
 Instrukcja korzystania z platformy B2B Black Point S.A. 1. Rejestracja Po wejściu na stronę partner.blackpoint.pl należy nacisnąć przycisk Zarejestruj się Pojawi się okno do wypełnienia danych: Po wprowadzeniu
Instrukcja korzystania z platformy B2B Black Point S.A. 1. Rejestracja Po wejściu na stronę partner.blackpoint.pl należy nacisnąć przycisk Zarejestruj się Pojawi się okno do wypełnienia danych: Po wprowadzeniu
Instrukcja obsługi portalu MojeHR moduł pracownika
 Spis treści:. Strona startowa MojeHR 2 2. 3 3. Okno rejestracji pracownika 4 4. Konto pracownika 9 5. Znajdź ofertę 0 6. Edycja informacji 7. Zmiana hasła 8. Edycja zdjęcia 2 9. Zobacz swoje CV 2 0. Edycja
Spis treści:. Strona startowa MojeHR 2 2. 3 3. Okno rejestracji pracownika 4 4. Konto pracownika 9 5. Znajdź ofertę 0 6. Edycja informacji 7. Zmiana hasła 8. Edycja zdjęcia 2 9. Zobacz swoje CV 2 0. Edycja
Instrukcja zarządzania kontem jednostki samorządu terytorialnego w serwisie internetowym
 Instrukcja zarządzania kontem jednostki samorządu terytorialnego w serwisie internetowym www.esiop.legionowo.pl Rejestracja w serwisie: Aby utworzyć konto w serwisie, należy otworzyć w przeglądarce internetowej
Instrukcja zarządzania kontem jednostki samorządu terytorialnego w serwisie internetowym www.esiop.legionowo.pl Rejestracja w serwisie: Aby utworzyć konto w serwisie, należy otworzyć w przeglądarce internetowej
Podręcznik Użytkownika aplikacji NOVO Szkoła. Profil Ucznia
 Podręcznik Użytkownika aplikacji NOVO Szkoła Profil Ucznia Spis treści 1 Podstawowe informacje 3 1.1 Przeglądarka internetowa........................................ 3 1.2 Logowanie i wylogowanie, sesja
Podręcznik Użytkownika aplikacji NOVO Szkoła Profil Ucznia Spis treści 1 Podstawowe informacje 3 1.1 Przeglądarka internetowa........................................ 3 1.2 Logowanie i wylogowanie, sesja
INSTRUKCJA Panel administracyjny
 INSTRUKCJA Panel administracyjny Konto nauczyciela Spis treści Instrukcje...2 Rejestracja w systemie:...2 Logowanie do systemu:...2 Przypomnienie hasła:...2 Przypomnienie hasła:...2 Przesłanie zgłoszenia
INSTRUKCJA Panel administracyjny Konto nauczyciela Spis treści Instrukcje...2 Rejestracja w systemie:...2 Logowanie do systemu:...2 Przypomnienie hasła:...2 Przypomnienie hasła:...2 Przesłanie zgłoszenia
Instrukcja portalu TuTej24.pl
 Instrukcja portalu TuTej24.pl Spis treści 1. Strona główna... 2 2. Zaloguj się... 4 3. Rejestracja nowego konta... 5 4. Zmiana hasła... 7 5. Moje konto... 8 5.1 Lista ogłoszeń... 8 5.1.1 Aktywne...8 5.1.2
Instrukcja portalu TuTej24.pl Spis treści 1. Strona główna... 2 2. Zaloguj się... 4 3. Rejestracja nowego konta... 5 4. Zmiana hasła... 7 5. Moje konto... 8 5.1 Lista ogłoszeń... 8 5.1.1 Aktywne...8 5.1.2
1. Proszę wejść na stronę: poczta.home.pl i zalogować się do nowej skrzynki e-mail za pomocą otrzymanych danych.
 1. Proszę wejść na stronę: poczta.home.pl i zalogować się do nowej skrzynki e-mail za pomocą otrzymanych danych. 2. Po poprawnym zalogowaniu się, przejdziemy do nowej skrzynki. Ważną informacją jest zajętość
1. Proszę wejść na stronę: poczta.home.pl i zalogować się do nowej skrzynki e-mail za pomocą otrzymanych danych. 2. Po poprawnym zalogowaniu się, przejdziemy do nowej skrzynki. Ważną informacją jest zajętość
edycja szablonu za pomocą serwisu allegro.pl
 edycja szablonu za pomocą serwisu allegro.pl 2 Do obsługi Twojego szablonu nie jest wymagane żadne dodatkowe oprogramowanie - jedyne czego potrzebujesz to aktywne konto w serwisie allegro.pl. Dokładne
edycja szablonu za pomocą serwisu allegro.pl 2 Do obsługi Twojego szablonu nie jest wymagane żadne dodatkowe oprogramowanie - jedyne czego potrzebujesz to aktywne konto w serwisie allegro.pl. Dokładne
Podręcznik Użytkownika aplikacji NOVO Szkoła. Profil Opiekuna
 Podręcznik Użytkownika aplikacji NOVO Szkoła Profil Opiekuna Spis treści 1 Podstawowe informacje 3 1.1 Przeglądarka internetowa........................................ 3 1.2 Logowanie i wylogowanie, sesja
Podręcznik Użytkownika aplikacji NOVO Szkoła Profil Opiekuna Spis treści 1 Podstawowe informacje 3 1.1 Przeglądarka internetowa........................................ 3 1.2 Logowanie i wylogowanie, sesja
Tworzenie strony internetowej krok po kroku
 Tworzenie strony internetowej krok po kroku 1. Wejdź na stronę www.urowizyta.pl/rejestracja i wypełnij formularz rejestracji. W polu Kod aktywacyjny wpisz kod, który znajduje się na końcu ulotki wręczonej
Tworzenie strony internetowej krok po kroku 1. Wejdź na stronę www.urowizyta.pl/rejestracja i wypełnij formularz rejestracji. W polu Kod aktywacyjny wpisz kod, który znajduje się na końcu ulotki wręczonej
Okno rejestracji. Okno logowania
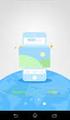 1. Rejestracja klubu - Kliknij w link Rejestracja w górnym prawym rogu strony Okno rejestracji UWAGA!!! W polu nazwa użytkownika wpisz tzw. login (np. karateolsztyn pisany bez odstępów i polskich liter),
1. Rejestracja klubu - Kliknij w link Rejestracja w górnym prawym rogu strony Okno rejestracji UWAGA!!! W polu nazwa użytkownika wpisz tzw. login (np. karateolsztyn pisany bez odstępów i polskich liter),
Serwis e-ppp - instrukcja użytkowania
 Serwis e-ppp - instrukcja użytkowania 1.Rejestracja w serwisie Aby zarejestrować się w serwisie, należy przejść na jego stronę www i kliknąć przycisk Rejestracja : Należy wypełnić wszystkie wymagane pola,
Serwis e-ppp - instrukcja użytkowania 1.Rejestracja w serwisie Aby zarejestrować się w serwisie, należy przejść na jego stronę www i kliknąć przycisk Rejestracja : Należy wypełnić wszystkie wymagane pola,
Instrukcja zarządzania kontem przedsiębiorstwa w serwisie internetowym www.esiop.legionowo.pl
 Instrukcja zarządzania kontem przedsiębiorstwa w serwisie internetowym www.esiop.legionowo.pl Rejestracja w serwisie: Aby utworzyć konto w serwisie, należy otworzyć w przeglądarce internetowej stronę www.esiop.legionowo.pl,
Instrukcja zarządzania kontem przedsiębiorstwa w serwisie internetowym www.esiop.legionowo.pl Rejestracja w serwisie: Aby utworzyć konto w serwisie, należy otworzyć w przeglądarce internetowej stronę www.esiop.legionowo.pl,
Informacje o członkach WSRM na
 Informacje o członkach WSRM na www.wsrm.pl Wszyscy członkowie WSRM mają założone swoje mini strony informacyjne. Nie zakładamy ich samodzielnie, robi to ADMIN strony. W przypadku braku strony (jak ją znaleźć
Informacje o członkach WSRM na www.wsrm.pl Wszyscy członkowie WSRM mają założone swoje mini strony informacyjne. Nie zakładamy ich samodzielnie, robi to ADMIN strony. W przypadku braku strony (jak ją znaleźć
Podręcznik użytkownika Platformy Edukacyjnej Zdobywcy Wiedzy (zdobywcywiedzy.pl)
 Podręcznik użytkownika Platformy Edukacyjnej Zdobywcy Wiedzy (zdobywcywiedzy.pl) Spis treści Wstęp... 4 Strona główna platformy... 4 Logowanie do aplikacji... 5 Logowanie poprzez formularz logowania...
Podręcznik użytkownika Platformy Edukacyjnej Zdobywcy Wiedzy (zdobywcywiedzy.pl) Spis treści Wstęp... 4 Strona główna platformy... 4 Logowanie do aplikacji... 5 Logowanie poprzez formularz logowania...
Instrukcja rejestracji zgłoszeń serwisowych w Black Point S.A.
 Instrukcja rejestracji zgłoszeń serwisowych w Black Point S.A. 1. Rejestracja Uzyskanie dostępu do serwisu następuje po zarejestrowaniu konta na stronie rma3.blackpoint.pl. Proces rejestracji rozpoczyna
Instrukcja rejestracji zgłoszeń serwisowych w Black Point S.A. 1. Rejestracja Uzyskanie dostępu do serwisu następuje po zarejestrowaniu konta na stronie rma3.blackpoint.pl. Proces rejestracji rozpoczyna
Dokumentacja systemu erecepcja.com SYSTEM REJESTRACJI KLIENTÓW PRZEZ INTERNET
 Dokumentacja systemu erecepcja.com SYSTEM REJESTRACJI KLIENTÓW PRZEZ INTERNET Lublin 16.01.2012 1 Spis treści REJESTRACJA KONTA W SYSTEMIE... 3 PIERWSZA KONFIGURACJA... 4 PIERWSZA KONFIGURACJA - PLACÓWKI...
Dokumentacja systemu erecepcja.com SYSTEM REJESTRACJI KLIENTÓW PRZEZ INTERNET Lublin 16.01.2012 1 Spis treści REJESTRACJA KONTA W SYSTEMIE... 3 PIERWSZA KONFIGURACJA... 4 PIERWSZA KONFIGURACJA - PLACÓWKI...
FedEx efaktura Instrukcja Użytkownika
 FedEx efaktura Instrukcja Użytkownika O FedEx efaktura Zyskaj kontrolę, bezpieczeństwo i dostęp do swoich faktur o każdej porze, gdziekolwiek jesteś. Z systemem FedEx efaktura oszczędzisz nie tylko czas,
FedEx efaktura Instrukcja Użytkownika O FedEx efaktura Zyskaj kontrolę, bezpieczeństwo i dostęp do swoich faktur o każdej porze, gdziekolwiek jesteś. Z systemem FedEx efaktura oszczędzisz nie tylko czas,
W kolejnym etapie wypełniamy wszystkie pola formularza (rys. 3) potrzebne do utworzenia konta pocztowego
 Jak stworzyć wizytówkę firmy w Google Maps? Tworzenie wizytówki Google odbywa się w trzech etapach: 1. Założenie konta pocztowego w Google 2. Stworzenie wizytówki w Google Maps 3. Publikacja wizytówki
Jak stworzyć wizytówkę firmy w Google Maps? Tworzenie wizytówki Google odbywa się w trzech etapach: 1. Założenie konta pocztowego w Google 2. Stworzenie wizytówki w Google Maps 3. Publikacja wizytówki
Instrukcja rejestracji w systemie System Wspierający Prowadzenie Prac Badawczo-Naukowych oraz Współdzielenie i Publikację Wyników Prac
 Instrukcja rejestracji w systemie System Wspierający Prowadzenie Prac Badawczo-Naukowych oraz Współdzielenie i Publikację Wyników Prac Do systemu wchodzimy ze strony głównej AWF wchodząc w zakładkę Uczelnia
Instrukcja rejestracji w systemie System Wspierający Prowadzenie Prac Badawczo-Naukowych oraz Współdzielenie i Publikację Wyników Prac Do systemu wchodzimy ze strony głównej AWF wchodząc w zakładkę Uczelnia
Skrócona instrukcja podstawowych zadań na portalu polska-szkola.pl
 Skrócona instrukcja podstawowych zadań na portalu polska-szkola.pl Wersja: 1.0 Autor: Bartłomiej Barlakowski Spis treści Rejestracja użytkownika i jego aktywacja w systemie... 3 Złożenie wniosku o uprawnienia...
Skrócona instrukcja podstawowych zadań na portalu polska-szkola.pl Wersja: 1.0 Autor: Bartłomiej Barlakowski Spis treści Rejestracja użytkownika i jego aktywacja w systemie... 3 Złożenie wniosku o uprawnienia...
Materiał szkoleniowy:
 UNIWERSYTET MARII CURIE-SKŁODOWSKIEJ W LUBLINIE Projekt Nowoczesny model zarządzania w UMCS umowa nr UDA-POKL.04.01.01-00-036/11-00 Pl. Marii Curie-Skłodowskiej 5, 20-031 Lublin, www.nowoczesny.umcs.lublin.pl
UNIWERSYTET MARII CURIE-SKŁODOWSKIEJ W LUBLINIE Projekt Nowoczesny model zarządzania w UMCS umowa nr UDA-POKL.04.01.01-00-036/11-00 Pl. Marii Curie-Skłodowskiej 5, 20-031 Lublin, www.nowoczesny.umcs.lublin.pl
Rysunek 1 Strona główna systemu Wibo
 Aby zgłosić projekt musimy założyć konto w systemie Wibo: 1. Wchodzimy na stronę www.wibo.um.pulawy.pl i klikamy w link Rejestracja w górnym prawym rogu strony: Rysunek 1 Strona główna systemu Wibo 2.
Aby zgłosić projekt musimy założyć konto w systemie Wibo: 1. Wchodzimy na stronę www.wibo.um.pulawy.pl i klikamy w link Rejestracja w górnym prawym rogu strony: Rysunek 1 Strona główna systemu Wibo 2.
pue.zus.pl ZUS PRZEZ INTERNET KROK PO KROKU ZGŁOSZENIE NOWEGO PRACOWNIKA
 ZUS PRZEZ INTERNET KROK PO KROKU ZGŁOSZENIE NOWEGO PRACOWNIKA REJESTRACJA I LOGOWANIE DLA ŚWIADCZENIOBIORCÓW DLA UBEZPIECZONYCH DLA PŁATNIKÓW SKŁADEK Zaloguj się na pue.zus.pl. Przejdź do zakładki epłatnik.
ZUS PRZEZ INTERNET KROK PO KROKU ZGŁOSZENIE NOWEGO PRACOWNIKA REJESTRACJA I LOGOWANIE DLA ŚWIADCZENIOBIORCÓW DLA UBEZPIECZONYCH DLA PŁATNIKÓW SKŁADEK Zaloguj się na pue.zus.pl. Przejdź do zakładki epłatnik.
1. Rejestracja konta. Krok 1: Wnioskodawca przechodzi na ekran rejestracji klikając w przycisk "Zarejestruj się". Krok 2:
 Instrukcja obsługi Samorządowego Programu Pożyczkowego Europejskiego Funduszu Rozwoju Wsi Polskiej proces rejestracji konta oraz złożenia wniosku przez wnioskodawcę 1. Rejestracja konta Przed przystąpieniem
Instrukcja obsługi Samorządowego Programu Pożyczkowego Europejskiego Funduszu Rozwoju Wsi Polskiej proces rejestracji konta oraz złożenia wniosku przez wnioskodawcę 1. Rejestracja konta Przed przystąpieniem
SYSTEM ZARZĄDZANIA LICENCJAMI ORAZ REJESTRACJI UCZESTNIKÓW ZAWODÓW
 Polski Związek Ju Jitsu SYSTEM ZARZĄDZANIA LICENCJAMI ORAZ REJESTRACJI UCZESTNIKÓW ZAWODÓW INSTRUKCJA OBSŁUGI SYSTEMU SPIS TREŚCI 1. SportZona część serwisu poświęcona Ju Jitsu.... 2 2. UTWORZENIE KONTA
Polski Związek Ju Jitsu SYSTEM ZARZĄDZANIA LICENCJAMI ORAZ REJESTRACJI UCZESTNIKÓW ZAWODÓW INSTRUKCJA OBSŁUGI SYSTEMU SPIS TREŚCI 1. SportZona część serwisu poświęcona Ju Jitsu.... 2 2. UTWORZENIE KONTA
Rejestrowanie pracownika w bazie danych przez administratora. 1. Zaloguj się do systemu UONET+ jako administrator i uruchom moduł Administrowanie.
 UONET+ Jak zdefiniować konto użytkownika systemu? Użytkownikami systemu UONET+ są pracownicy szkoły oraz uczniowie i ich opiekunowie. Aby mogli oni logować się do witryny systemu, muszą być zarejestrowani
UONET+ Jak zdefiniować konto użytkownika systemu? Użytkownikami systemu UONET+ są pracownicy szkoły oraz uczniowie i ich opiekunowie. Aby mogli oni logować się do witryny systemu, muszą być zarejestrowani
Wszystkie prawa zastrzeżone. NOWY BIZNESLINK FAQ dla Klientów
 Wszystkie prawa zastrzeżone NOWY BIZNESLINK FAQ dla Klientów SPIS TREŚCI Strona I. Rejestracja i konfiguracja konta... 3 1. W jaki sposób mogę się zarejestrować?... 3 1.1 Czy mogę zalogować się używając
Wszystkie prawa zastrzeżone NOWY BIZNESLINK FAQ dla Klientów SPIS TREŚCI Strona I. Rejestracja i konfiguracja konta... 3 1. W jaki sposób mogę się zarejestrować?... 3 1.1 Czy mogę zalogować się używając
Instrukcja użytkownika aplikacji modernizowanego Systemu Informacji Oświatowej
 Instrukcja użytkownika aplikacji modernizowanego Systemu Informacji Oświatowej WPROWADZANIE DANYCH DO SYSTEMU INFORMACJI OŚWIATOWEJ Moduł II: Uczeń Wersja 1.0 styczeń 2013 2 Spis treści ZBIÓR DANYCH O
Instrukcja użytkownika aplikacji modernizowanego Systemu Informacji Oświatowej WPROWADZANIE DANYCH DO SYSTEMU INFORMACJI OŚWIATOWEJ Moduł II: Uczeń Wersja 1.0 styczeń 2013 2 Spis treści ZBIÓR DANYCH O
Zgłoś projekt do Budżetu Obywatelskiego online!
 Zgłoś projekt do Budżetu Obywatelskiego online! Dodano: 2016.06.13 Przez cały czerwiec można składać projekty w tegorocznej edycji Budżetu obywatelskiego. Sposoby są dwa. - Można to zrobić tradycyjnie,
Zgłoś projekt do Budżetu Obywatelskiego online! Dodano: 2016.06.13 Przez cały czerwiec można składać projekty w tegorocznej edycji Budżetu obywatelskiego. Sposoby są dwa. - Można to zrobić tradycyjnie,
INSTRUKCJA ZAPISU NA ZAJĘCIA
 INSTRUKCJA ZAPISU NA ZAJĘCIA 1. Wchodzimy na stronę www.strefazajec.pl 2. Klikamy przycisk ZALOGUJ SIĘ 3. Jeżeli jest to nasza pierwsza wizyta wypełniamy formularz ZAREJESTRUJ SIĘ (jeżeli jest to nasza
INSTRUKCJA ZAPISU NA ZAJĘCIA 1. Wchodzimy na stronę www.strefazajec.pl 2. Klikamy przycisk ZALOGUJ SIĘ 3. Jeżeli jest to nasza pierwsza wizyta wypełniamy formularz ZAREJESTRUJ SIĘ (jeżeli jest to nasza
Biblioteki publiczne
 Instrukcja pracy w programie do gromadzenia danych statystycznych w ramach projektu Analiza Funkcjonowania Bibliotek Biblioteki publiczne Spis treści 1. Użytkownicy i uprawnienia 1 2. Logowanie/rejestracja
Instrukcja pracy w programie do gromadzenia danych statystycznych w ramach projektu Analiza Funkcjonowania Bibliotek Biblioteki publiczne Spis treści 1. Użytkownicy i uprawnienia 1 2. Logowanie/rejestracja
System epon Dokumentacja użytkownika
 System epon Dokumentacja użytkownika Prawa autorskie tego opracowania należą do MakoLab S.A. Dokument ten, jako całość, ani żadna jego część, nie może być reprodukowana lub rozpowszechniana w jakiejkolwiek
System epon Dokumentacja użytkownika Prawa autorskie tego opracowania należą do MakoLab S.A. Dokument ten, jako całość, ani żadna jego część, nie może być reprodukowana lub rozpowszechniana w jakiejkolwiek
Instrukcja obsługi Zaplecza epk dla Pracowników Instytucji w zakresie zarządzania danymi szczegółowymi dotyczącymi sposobu realizacji procedury
 Instrukcja obsługi Zaplecza epk dla Pracowników Instytucji w zakresie zarządzania danymi szczegółowymi dotyczącymi sposobu realizacji procedury 1 Spis treści: 1 WSTĘP... 3 2 DOSTĘP DO SYSTEMU... 3 3 INSTYTUCJA
Instrukcja obsługi Zaplecza epk dla Pracowników Instytucji w zakresie zarządzania danymi szczegółowymi dotyczącymi sposobu realizacji procedury 1 Spis treści: 1 WSTĘP... 3 2 DOSTĘP DO SYSTEMU... 3 3 INSTYTUCJA
Instrukcja obsługi zapisu w elektronicznym systemie zgłoszeń szkoleń dofinansowanych z EFS w ramach SPO RZL 2.3 A
 Instrukcja obsługi zapisu w elektronicznym systemie zgłoszeń szkoleń dofinansowanych z EFS w ramach SPO RZL 2.3 A Informacja dla firm partnerskich Microsoft: Realizacja kursów następuje w trybie szkoleń
Instrukcja obsługi zapisu w elektronicznym systemie zgłoszeń szkoleń dofinansowanych z EFS w ramach SPO RZL 2.3 A Informacja dla firm partnerskich Microsoft: Realizacja kursów następuje w trybie szkoleń
ELEKTRONICZNA SKRZYNKA PODAWCZA CYFROWY URZĄD Województwa Warmińsko Mazurskiego Część użytkownika
 ELEKTRONICZNA SKRZYNKA PODAWCZA CYFROWY URZĄD Województwa Warmińsko Mazurskiego Część użytkownika WERSJA 1.0 Twórca oprogramowania: Województwo Warmińsko Mazurskie Olsztyn, 28 lipca 2011r. Spis treści
ELEKTRONICZNA SKRZYNKA PODAWCZA CYFROWY URZĄD Województwa Warmińsko Mazurskiego Część użytkownika WERSJA 1.0 Twórca oprogramowania: Województwo Warmińsko Mazurskie Olsztyn, 28 lipca 2011r. Spis treści
Nabór Bursy/CKU. Do korzystania ze strony elektronicznej rekrutacji zalecamy następujące wersje przeglądarek internetowych:
 Nabór Bursy/CKU Przeglądanie oferty i rejestracja kandydata Informacje ogólne Do korzystania ze strony elektronicznej rekrutacji zalecamy następujące wersje przeglądarek internetowych: Internet Explorer
Nabór Bursy/CKU Przeglądanie oferty i rejestracja kandydata Informacje ogólne Do korzystania ze strony elektronicznej rekrutacji zalecamy następujące wersje przeglądarek internetowych: Internet Explorer
System rejestracji wizyt w BIOBANKU Instrukcja uz ytkownika systemu
 System rejestracji wizyt w BIOBANKU Instrukcja uz ytkownika systemu Logowanie do systemu W celu zalogowania do systemu należy na stronie powitalnej systemu wpisać nazwę użytkownika i hasło użytkownika,
System rejestracji wizyt w BIOBANKU Instrukcja uz ytkownika systemu Logowanie do systemu W celu zalogowania do systemu należy na stronie powitalnej systemu wpisać nazwę użytkownika i hasło użytkownika,
Instrukcja użytkownika aplikacji modernizowanego Systemu Informacji Oświatowej
 Instrukcja użytkownika aplikacji modernizowanego Systemu Informacji Oświatowej WPROWADZANIE DANYCH DO SYSTEMU INFORMACJI OŚWIATOWEJ Nauczyciel Wersja kwiecień 2013 2 Spis treści ZBIÓR DANYCH O NAUCZYCIELACH...
Instrukcja użytkownika aplikacji modernizowanego Systemu Informacji Oświatowej WPROWADZANIE DANYCH DO SYSTEMU INFORMACJI OŚWIATOWEJ Nauczyciel Wersja kwiecień 2013 2 Spis treści ZBIÓR DANYCH O NAUCZYCIELACH...
ENTERPRISE PARK System rezerwacji rowerów
 ENTERPRISE PARK www.bike-enterprisepark.com System rezerwacji rowerów INSTRUKCJA OBSŁUGI UŻYTKOWNIKA 1. Rejestracja Pierwszym krokiem do uzyskania dostępu do systemu jest proces rejestracji użytkownika.
ENTERPRISE PARK www.bike-enterprisepark.com System rezerwacji rowerów INSTRUKCJA OBSŁUGI UŻYTKOWNIKA 1. Rejestracja Pierwszym krokiem do uzyskania dostępu do systemu jest proces rejestracji użytkownika.
Samouczek. Użytkownik firmowy
 Samouczek Spis treści 2 1. Rejestracja 3. 2. Logowanie 6. 3. Panel firmowy - Testy 7. 4. Panel firmowy Pracownicy 9. 5. Panel firmowy Stanowiska 10. 6. Panel firmowy Dane firmy 11. 7. Zmiana panelu 12.
Samouczek Spis treści 2 1. Rejestracja 3. 2. Logowanie 6. 3. Panel firmowy - Testy 7. 4. Panel firmowy Pracownicy 9. 5. Panel firmowy Stanowiska 10. 6. Panel firmowy Dane firmy 11. 7. Zmiana panelu 12.
Instrukcja obsługi Uczeń. Spis Treści
 Instrukcja obsługi Uczeń Spis Treści 1. Rejestracja ucznia... 2 1.1. Rejestracja za pomocą Facebooka (preferowana)... 2 1.2. Rejestracja po przez aplikacje... 4 2. Logowanie... 4 3. Wygląd głównego Menu...
Instrukcja obsługi Uczeń Spis Treści 1. Rejestracja ucznia... 2 1.1. Rejestracja za pomocą Facebooka (preferowana)... 2 1.2. Rejestracja po przez aplikacje... 4 2. Logowanie... 4 3. Wygląd głównego Menu...
Archiwum Prac Dyplomowych
 Archiwum Prac Dyplomowych Instrukcja dla recenzentów 1. Logowanie do APD Adres internetowy serwisu Archiwum Prac Dyplomowych Uniwersytetu Jagiellońskiego: http://apd.uj.edu.pl Aby zalogować się do serwisu
Archiwum Prac Dyplomowych Instrukcja dla recenzentów 1. Logowanie do APD Adres internetowy serwisu Archiwum Prac Dyplomowych Uniwersytetu Jagiellońskiego: http://apd.uj.edu.pl Aby zalogować się do serwisu
REJESTRACJA I PUBLIKACJA ARTYKUŁÓW W SERWISIE. www.swiat-angielskiego.pl TUTORIAL
 REJESTRACJA I PUBLIKACJA ARTYKUŁÓW W SERWISIE www.swiat-angielskiego.pl TUTORIAL REJESTRACJA Aby zostać Redaktorem portalu i mieć możliwość publikacji swoich artykułów należy wykonać krok 1 REJESTRACJA
REJESTRACJA I PUBLIKACJA ARTYKUŁÓW W SERWISIE www.swiat-angielskiego.pl TUTORIAL REJESTRACJA Aby zostać Redaktorem portalu i mieć możliwość publikacji swoich artykułów należy wykonać krok 1 REJESTRACJA
Instrukcja obsługi dla Wnioskodawcy
 Internetowy System Wniosków Instrukcja obsługi dla Wnioskodawcy. Wstęp Instrukcja opisuje sposób działania panelu Wnioskodawcy będącego częścią Internetowego Systemu Wniosków. System dostępny jest pod
Internetowy System Wniosków Instrukcja obsługi dla Wnioskodawcy. Wstęp Instrukcja opisuje sposób działania panelu Wnioskodawcy będącego częścią Internetowego Systemu Wniosków. System dostępny jest pod
Instrukcja dodawania monografii e_monografii
 POLSKA BIBLIOGRAFIA NAUKOWA Informujemy, że od dnia 14 grudnia 2017 r. w systemie PBN i POL-index obowiązuje regulamin. Jego głównym celem jest zapewnienie użytkownikom i operatorowi serwisu ochrony przed
POLSKA BIBLIOGRAFIA NAUKOWA Informujemy, że od dnia 14 grudnia 2017 r. w systemie PBN i POL-index obowiązuje regulamin. Jego głównym celem jest zapewnienie użytkownikom i operatorowi serwisu ochrony przed
Kurs obsługi CMS. 1. Dodawanie kolejnych podstron 2. Obsługa wielojęzycznej witryny
 Kurs obsługi CMS 1. Dodawanie kolejnych podstron 2. Obsługa wielojęzycznej witryny Niewątpliwie ogromną zaletą Joomla jest fakt, że z każdego newsa można zrobić kolejną podstronę i na odwrót. Wszystkie
Kurs obsługi CMS 1. Dodawanie kolejnych podstron 2. Obsługa wielojęzycznej witryny Niewątpliwie ogromną zaletą Joomla jest fakt, że z każdego newsa można zrobić kolejną podstronę i na odwrót. Wszystkie
Przewodnik dla uczestników etapu RFI Przed wzięciem udziału w projekcie masz obowiązek zapoznać się i zaakceptować umowę z uczestnikiem przetargu.
 Przewodnik dla uczestników etapu RFI Przed wzięciem udziału w projekcie masz obowiązek zapoznać się i zaakceptować umowę z uczestnikiem przetargu. (Jest to inny dokument w porównaniu z umową, którą widziałeś
Przewodnik dla uczestników etapu RFI Przed wzięciem udziału w projekcie masz obowiązek zapoznać się i zaakceptować umowę z uczestnikiem przetargu. (Jest to inny dokument w porównaniu z umową, którą widziałeś
APLIKACJA ZIELONA FIRMA DLA PRACOWNIKÓW FIRMY PRINT & DISPLAY (POLSKA) SP Z O.O.
 APLIKACJA ZIELONA FIRMA DLA PRACOWNIKÓW FIRMY PRINT & DISPLAY (POLSKA) SP Z O.O. WERSJA NR 2 Strona 1 z 7 Spis treści 1. Opis ogólny... 3 2. Opis szczegółowy... 3 2.1 Strona główna.... 3 2.2 Podstrona
APLIKACJA ZIELONA FIRMA DLA PRACOWNIKÓW FIRMY PRINT & DISPLAY (POLSKA) SP Z O.O. WERSJA NR 2 Strona 1 z 7 Spis treści 1. Opis ogólny... 3 2. Opis szczegółowy... 3 2.1 Strona główna.... 3 2.2 Podstrona
VENUS-BEAUTY.pl. Instrukcja obsługi procesu zamówienia
 VENUS-BEAUTY.pl Instrukcja obsługi procesu zamówienia 1 Wymagania techniczne Komputer podłączony do sieci internetowej (ze stałym łączem internetowym) System Windows z zainstalowanym oprogramowaniem antywirusowym
VENUS-BEAUTY.pl Instrukcja obsługi procesu zamówienia 1 Wymagania techniczne Komputer podłączony do sieci internetowej (ze stałym łączem internetowym) System Windows z zainstalowanym oprogramowaniem antywirusowym
Instrukcja do platformy internetowej Art-Aktywator. Instrukcja do platformy internetowej Art-Aktywator www.art-aktywator.pl
 Instrukcja do platformy internetowej Art-Aktywator www.art-aktywator.pl Ta instrukcja przeprowadzi Cię przez wszystkie najważniejsze funkcjonalności platformy www.artaktywator.pl i pomoże rozwiać wszelkie
Instrukcja do platformy internetowej Art-Aktywator www.art-aktywator.pl Ta instrukcja przeprowadzi Cię przez wszystkie najważniejsze funkcjonalności platformy www.artaktywator.pl i pomoże rozwiać wszelkie
Integracja systemu trigocms! z platformą Facebook
 Integracja systemu trigocms! z platformą Facebook 1. Wstęp trigocms! daje Ci możliwość integracji z platformą Facebook, dzięki czemu możesz publikować artykuły jednocześnie na swojej stronie internetowej
Integracja systemu trigocms! z platformą Facebook 1. Wstęp trigocms! daje Ci możliwość integracji z platformą Facebook, dzięki czemu możesz publikować artykuły jednocześnie na swojej stronie internetowej
Biblioteki publiczne
 Instrukcja pracy w programie do gromadzenia danych statystycznych w ramach projektu Analiza Funkcjonowania Bibliotek Biblioteki publiczne Spis treści 1. Użytkownicy i uprawnienia 1 2. Logowanie/rejestracja
Instrukcja pracy w programie do gromadzenia danych statystycznych w ramach projektu Analiza Funkcjonowania Bibliotek Biblioteki publiczne Spis treści 1. Użytkownicy i uprawnienia 1 2. Logowanie/rejestracja
Platforma zakupowa GRUPY TAURON
 Platforma zakupowa GRUPY TAURON Podręcznik dla oferenta Rejestracja w systemie Pierwsze logowanie do systemu Podstawowe elementy interfejsu użytkownika Strefa publiczna systemu Version 1.0 1 1. Rejestracja
Platforma zakupowa GRUPY TAURON Podręcznik dla oferenta Rejestracja w systemie Pierwsze logowanie do systemu Podstawowe elementy interfejsu użytkownika Strefa publiczna systemu Version 1.0 1 1. Rejestracja
Jak zarejestrować użytkownika w bazie systemu UONET+?
 UONET+ Jak zarejestrować użytkownika w bazie systemu UONET+? Użytkownikami systemu UONET+ są pracownicy szkoły oraz uczniowie i ich opiekunowie. Aby mogli oni logować się do witryny systemu, muszą być
UONET+ Jak zarejestrować użytkownika w bazie systemu UONET+? Użytkownikami systemu UONET+ są pracownicy szkoły oraz uczniowie i ich opiekunowie. Aby mogli oni logować się do witryny systemu, muszą być
INSTRUKCJA zakładania konta w Społecznoś ci CEO
 INSTRUKCJA zakładania konta w Społecznoś ci CEO KROK 1 W celu uzupełnienia formularza rejestracyjnego należy zarejestrować/zalogować się w Społeczności CEO https://spolecznosc.ceo.org.pl. Społeczność CEO
INSTRUKCJA zakładania konta w Społecznoś ci CEO KROK 1 W celu uzupełnienia formularza rejestracyjnego należy zarejestrować/zalogować się w Społeczności CEO https://spolecznosc.ceo.org.pl. Społeczność CEO
Dodawanie punktu na mapie: 1. Aby dodać punkt do mapy, należy zalogować się na mapie Targeo (htps://mapa.targeo.pl):
 Dodawanie punktu na mapie: 1. Aby dodać punkt do mapy, należy zalogować się na mapie Targeo (htps://mapa.targeo.pl): 2. Po kliknięciu napisu Zaloguj się, pojawi się okienko z logowaniem. Jeśli nie masz
Dodawanie punktu na mapie: 1. Aby dodać punkt do mapy, należy zalogować się na mapie Targeo (htps://mapa.targeo.pl): 2. Po kliknięciu napisu Zaloguj się, pojawi się okienko z logowaniem. Jeśli nie masz
ZGŁOSZENIE NOWEGO PRACOWNIKA
 ZUS PRZEZ INTERNET KROK PO KROKU ZGŁOSZENIE NOWEGO PRACOWNIKA REJESTRACJA I LOGOWANIE DLA ŚWIADCZENIOBIORCÓW DLA UBEZPIECZONYCH DLA PŁATNIKÓW SKŁADEK Aplikacja epłatnik ułatwia wypełnianie i przekazywanie
ZUS PRZEZ INTERNET KROK PO KROKU ZGŁOSZENIE NOWEGO PRACOWNIKA REJESTRACJA I LOGOWANIE DLA ŚWIADCZENIOBIORCÓW DLA UBEZPIECZONYCH DLA PŁATNIKÓW SKŁADEK Aplikacja epłatnik ułatwia wypełnianie i przekazywanie
Do korzystania ze strony elektronicznej rekrutacji zalecamy następujące wersje przeglądarek internetowych:
 Rejestracja- MDK Przeglądanie oferty i rejestracja kandydata Informacje ogólne Do korzystania ze strony elektronicznej rekrutacji zalecamy następujące wersje przeglądarek internetowych: Internet Explorer
Rejestracja- MDK Przeglądanie oferty i rejestracja kandydata Informacje ogólne Do korzystania ze strony elektronicznej rekrutacji zalecamy następujące wersje przeglądarek internetowych: Internet Explorer
Platforma e-learningowa
 Dotyczy projektu nr WND-RPPD.04.01.00-20-002/11 pn. Wdrażanie elektronicznych usług dla ludności województwa podlaskiego część II, administracja samorządowa realizowanego w ramach Decyzji nr UDA- RPPD.04.01.00-20-002/11-00
Dotyczy projektu nr WND-RPPD.04.01.00-20-002/11 pn. Wdrażanie elektronicznych usług dla ludności województwa podlaskiego część II, administracja samorządowa realizowanego w ramach Decyzji nr UDA- RPPD.04.01.00-20-002/11-00
elektroniczna Platforma Usług Administracji Publicznej
 elektroniczna Platforma Usług Administracji Publicznej Instrukcja administratora podmiotu potwierdzającego profil zaufany wersja 7.0 SPIS TREŚCI. Ministerstwo Spraw Wewnętrznych i Administracji ul. Batorego
elektroniczna Platforma Usług Administracji Publicznej Instrukcja administratora podmiotu potwierdzającego profil zaufany wersja 7.0 SPIS TREŚCI. Ministerstwo Spraw Wewnętrznych i Administracji ul. Batorego
INSTRUKCJA OBSŁUGI. Proces rejestracji i logowania
 INSTRUKCJA OBSŁUGI Proces rejestracji i logowania Data modyfikacji : 01-11-2015 r. wersja dokumentu 1.1 Spis treści 1. Funkcjonalność w panelu Beneficjenta...3 2. Strona główna...4 3. Rejestracja...6 3.1.
INSTRUKCJA OBSŁUGI Proces rejestracji i logowania Data modyfikacji : 01-11-2015 r. wersja dokumentu 1.1 Spis treści 1. Funkcjonalność w panelu Beneficjenta...3 2. Strona główna...4 3. Rejestracja...6 3.1.
Instrukcja obsługi. Helpdesk. Styczeń 2018
 Instrukcja obsługi Helpdesk Styczeń 2018 1 Spis treści: Ogólna obsługa Helpdesk...3 1. Logowanie do systemu....3 2. Menu główne...3 2.1 Strona domowa...4 2.2 Zmiana hasła...6 3. Otwarcie zgłoszenia...6
Instrukcja obsługi Helpdesk Styczeń 2018 1 Spis treści: Ogólna obsługa Helpdesk...3 1. Logowanie do systemu....3 2. Menu główne...3 2.1 Strona domowa...4 2.2 Zmiana hasła...6 3. Otwarcie zgłoszenia...6
Instrukcja zarządzania kontami i prawami. użytkowników w systemie express V. 5
 Instrukcja zarządzania kontami i prawami użytkowników w systemie express V. 5 1 SPIS TREŚCI 1. Logowanie do systemu.3 2. Administracja kontami użytkowników..4 2.1. Dodawanie grup użytkowników....5 2.2.
Instrukcja zarządzania kontami i prawami użytkowników w systemie express V. 5 1 SPIS TREŚCI 1. Logowanie do systemu.3 2. Administracja kontami użytkowników..4 2.1. Dodawanie grup użytkowników....5 2.2.
Jak zarejestrować użytkownika w bazie systemu UONET+?
 Jak zarejestrować użytkownika w bazie systemu UONET+? Użytkownikami systemu UONET+ są pracownicy szkoły oraz uczniowie i ich opiekunowie. Aby mogli oni logować się do witryny systemu, muszą być zarejestrowani
Jak zarejestrować użytkownika w bazie systemu UONET+? Użytkownikami systemu UONET+ są pracownicy szkoły oraz uczniowie i ich opiekunowie. Aby mogli oni logować się do witryny systemu, muszą być zarejestrowani
ZUS PRZEZ INTERNET KROK PO KROKU OŚWIADCZENIE CZŁONKA OFE O PRZEKAZYWANIU SKŁADKI DO OFE
 ZUS PRZEZ INTERNET KROK PO KROKU OŚWIADCZENIE CZŁONKA OFE O PRZEKAZYWANIU SKŁADKI DO OFE Jeśli jesteś członkiem otwartego funduszu emerytalnego (OFE) i chcesz, aby Twoja składka emerytalna w wysokości
ZUS PRZEZ INTERNET KROK PO KROKU OŚWIADCZENIE CZŁONKA OFE O PRZEKAZYWANIU SKŁADKI DO OFE Jeśli jesteś członkiem otwartego funduszu emerytalnego (OFE) i chcesz, aby Twoja składka emerytalna w wysokości
WWW.SPORTSZKOLNY.LUBLIN.EU
 WWW.SPORTSZKOLNY.LUBLIN.EU - instrukcja obsługi programu Szanowni Państwo! Z prawdziwą przyjemnością przedstawiamy Państwu program Sport Szkolny, który powstał z myślą o stworzeniu efektywnej platformy
WWW.SPORTSZKOLNY.LUBLIN.EU - instrukcja obsługi programu Szanowni Państwo! Z prawdziwą przyjemnością przedstawiamy Państwu program Sport Szkolny, który powstał z myślą o stworzeniu efektywnej platformy
WOPZ Wieloaspektowa Ocena Preferencji Zawodowych instrukcja dla doradcy
 WOPZ Wieloaspektowa Ocena Preferencji Zawodowych instrukcja dla doradcy 1. Ekran powitalny z logowaniem Okno główne z ekranem logowania oraz menu główne. Menu aplikacji z odnośnikami do instrukcji wypełniania
WOPZ Wieloaspektowa Ocena Preferencji Zawodowych instrukcja dla doradcy 1. Ekran powitalny z logowaniem Okno główne z ekranem logowania oraz menu główne. Menu aplikacji z odnośnikami do instrukcji wypełniania
Jak złożyć wniosek na szkolenie w SMK
 Jak złożyć wniosek na szkolenie w SMK Po założeniu konta w systemie SMK oraz wypełnieniu wniosku o modyfikację uprawnień, który został zaakceptowany przez administratora OIPiP, ukaże się nam po ponownym
Jak złożyć wniosek na szkolenie w SMK Po założeniu konta w systemie SMK oraz wypełnieniu wniosku o modyfikację uprawnień, który został zaakceptowany przez administratora OIPiP, ukaże się nam po ponownym
Do korzystania ze strony elektronicznej rekrutacji zalecamy następujące wersje przeglądarek internetowych:
 Nabór CKU Przeglądanie oferty i rejestracja kandydata Informacje ogólne Do korzystania ze strony elektronicznej rekrutacji zalecamy następujące wersje przeglądarek internetowych: Internet Explorer wersja
Nabór CKU Przeglądanie oferty i rejestracja kandydata Informacje ogólne Do korzystania ze strony elektronicznej rekrutacji zalecamy następujące wersje przeglądarek internetowych: Internet Explorer wersja
1. LOGOWANIE DO SYSTEMU
 1. LOGOWANIE DO SYSTEMU Aby zalogować się do systemu należy do okna przeglądarki internetowej wpisać adres: mindstormlab.com/cms Należy upewnić się, że w pasku adresu przeglądarki po wprowadzeniu poprawnego
1. LOGOWANIE DO SYSTEMU Aby zalogować się do systemu należy do okna przeglądarki internetowej wpisać adres: mindstormlab.com/cms Należy upewnić się, że w pasku adresu przeglądarki po wprowadzeniu poprawnego
INSTRUKCJA OBSŁUGI Proces rejestracji i logowania
 INSTRUKCJA OBSŁUGI Proces rejestracji i logowania 1 Spis treści Omówienie funkcjonalności w panelu Beneficjenta...3 Strona główna...4 Proces rejestracji i logowania...5 Ponowne wysłanie linku aktywacyjnego...6
INSTRUKCJA OBSŁUGI Proces rejestracji i logowania 1 Spis treści Omówienie funkcjonalności w panelu Beneficjenta...3 Strona główna...4 Proces rejestracji i logowania...5 Ponowne wysłanie linku aktywacyjnego...6
INSTRUKCJA UŻYTKOWANIA DZIENNIKA NAUCZYCIELA W PROGRAMIE SZKOLNY KLUB SPORTOWY
 INSTRUKCJA UŻYTKOWANIA DZIENNIKA NAUCZYCIELA W PROGRAMIE SZKOLNY KLUB SPORTOWY 2 Spis treści I. Rejestracja i logowanie... 4 Rejestracja... 4 Logowanie... 4 II. Panel główny użytkownika... 5 III. Moje
INSTRUKCJA UŻYTKOWANIA DZIENNIKA NAUCZYCIELA W PROGRAMIE SZKOLNY KLUB SPORTOWY 2 Spis treści I. Rejestracja i logowanie... 4 Rejestracja... 4 Logowanie... 4 II. Panel główny użytkownika... 5 III. Moje
Instalacja i obsługa generatora świadectw i arkuszy ocen
 Instalacja i obsługa generatora świadectw i arkuszy ocen 1. Uruchom plik setup.exe 2. Pojawi się okno instalacji programu. Program wybierze miejsce instalacji, np. C:\Users\Ewa\AppData\Roaming\Generator
Instalacja i obsługa generatora świadectw i arkuszy ocen 1. Uruchom plik setup.exe 2. Pojawi się okno instalacji programu. Program wybierze miejsce instalacji, np. C:\Users\Ewa\AppData\Roaming\Generator
SYSTEM OBSŁUGI ZGŁOSZEŃ SERWISOWYCH
 SYSTEM OBSŁUGI ZGŁOSZEŃ SERWISOWYCH - INSTRUKCJA UŻYTKOWANIA W trosce o naszych Klientów uruchomiliśmy nowy System Obsługi Zgłoszeń Serwisowych. Każde zgłoszenie ma przyporządkowany unikalny numer, którego
SYSTEM OBSŁUGI ZGŁOSZEŃ SERWISOWYCH - INSTRUKCJA UŻYTKOWANIA W trosce o naszych Klientów uruchomiliśmy nowy System Obsługi Zgłoszeń Serwisowych. Każde zgłoszenie ma przyporządkowany unikalny numer, którego
Podręcznik użytkownika Platformy Edukacyjnej Zdobywcy Wiedzy (zdobywcywiedzy.pl)
 Podręcznik użytkownika Platformy Edukacyjnej Zdobywcy Wiedzy (zdobywcywiedzy.pl) Spis treści Wstęp... 3 1. Logowanie do aplikacji... 4 2. Konto nauczyciela... 9 Start... 9 Prace domowe... 14 Dodanie nowej
Podręcznik użytkownika Platformy Edukacyjnej Zdobywcy Wiedzy (zdobywcywiedzy.pl) Spis treści Wstęp... 3 1. Logowanie do aplikacji... 4 2. Konto nauczyciela... 9 Start... 9 Prace domowe... 14 Dodanie nowej
Instrukcja dla Kandydatów na staż w Projekcie SIMS
 Instrukcja dla Kandydatów na staż w Projekcie SIMS Narodowe Centrum Badań i Rozwoju ul. Nowogrodzka 47a 00-695 Warszawa Warszawa, 28 czerwca 2013 r. Spis treści Rejestracja na staż instrukcja dla Kandydatów...2
Instrukcja dla Kandydatów na staż w Projekcie SIMS Narodowe Centrum Badań i Rozwoju ul. Nowogrodzka 47a 00-695 Warszawa Warszawa, 28 czerwca 2013 r. Spis treści Rejestracja na staż instrukcja dla Kandydatów...2
Autorejestracja Wykonawców
 Autorejestracja Wykonawców 1) W celu zarejestrowania się na platformie zakupowej PWSTE należy wybrać odnośnik "Zaloguj" (znajdujący się w prawym, górnym rogu ekranu), następnie w oknie logowania należy
Autorejestracja Wykonawców 1) W celu zarejestrowania się na platformie zakupowej PWSTE należy wybrać odnośnik "Zaloguj" (znajdujący się w prawym, górnym rogu ekranu), następnie w oknie logowania należy
Instrukcja wypełniania formularza Ankieta Trwałości
 Instrukcja wypełniania formularza Ankieta Trwałości 1. Logowanie Ankieta dostępna jest jako formularz w systemie SEZAM, z którego wysyłane były wnioski: aplikacyjny oraz o płatność. Należy zalogować się
Instrukcja wypełniania formularza Ankieta Trwałości 1. Logowanie Ankieta dostępna jest jako formularz w systemie SEZAM, z którego wysyłane były wnioski: aplikacyjny oraz o płatność. Należy zalogować się
Jak zarejestrować użytkownika w bazie systemu UONET+?
 Użytkownikami systemu UONET+ są pracownicy szkoły oraz uczniowie i ich opiekunowie. Aby mogli oni logować się do witryny systemu, muszą być zarejestrowani w bazie danych, w szczególności musi być wprowadzony
Użytkownikami systemu UONET+ są pracownicy szkoły oraz uczniowie i ich opiekunowie. Aby mogli oni logować się do witryny systemu, muszą być zarejestrowani w bazie danych, w szczególności musi być wprowadzony
1. Klienci... 2. 2. Logowanie i Pulpit... 9. 3. Mój profil... 10. 4. Wyniki testów... 12. 5. Moje CV... 13. 6. Kapitał Kariery...
 Spis treści 1. Klienci... 2 2. Logowanie i Pulpit... 9 3. Mój profil... 10 4. Wyniki testów... 12 5. Moje CV... 13 6. Kapitał Kariery... 15 6.1. Moje kwalifikacje i doświadczenie... 16 6.2. Moje kompetencje
Spis treści 1. Klienci... 2 2. Logowanie i Pulpit... 9 3. Mój profil... 10 4. Wyniki testów... 12 5. Moje CV... 13 6. Kapitał Kariery... 15 6.1. Moje kwalifikacje i doświadczenie... 16 6.2. Moje kompetencje
 WPROWADZENIE Centrum E-Learning StSW jest systemem mającym na celu wspomaganie realizacji zajęć dydaktycznych w formie e-learningowej, czyli zdalnie na odległość. Aby móc skorzystać z systemu CEL StSW
WPROWADZENIE Centrum E-Learning StSW jest systemem mającym na celu wspomaganie realizacji zajęć dydaktycznych w formie e-learningowej, czyli zdalnie na odległość. Aby móc skorzystać z systemu CEL StSW
Jak złożyć wniosek o dotację Fundacji PZU? - instrukcja dla użytkownika
 Jak złożyć wniosek o dotację Fundacji PZU? - instrukcja dla użytkownika Wnioski o dotację w trybie konkursowym i pozakonkursowym składa się wyłącznie za pomocą Generatora wniosków, znajdującego się pod
Jak złożyć wniosek o dotację Fundacji PZU? - instrukcja dla użytkownika Wnioski o dotację w trybie konkursowym i pozakonkursowym składa się wyłącznie za pomocą Generatora wniosków, znajdującego się pod
Do korzystania ze strony elektronicznej rekrutacji zalecamy następujące wersje przeglądarek internetowych:
 Nabór CKU Przeglądanie oferty i rejestracja kandydata Informacje ogólne Do korzystania ze strony elektronicznej rekrutacji zalecamy następujące wersje przeglądarek internetowych: Internet Explorer wersja
Nabór CKU Przeglądanie oferty i rejestracja kandydata Informacje ogólne Do korzystania ze strony elektronicznej rekrutacji zalecamy następujące wersje przeglądarek internetowych: Internet Explorer wersja
Podręcznik użytkownika Platformy Edukacyjnej Zdobywcy Wiedzy (zdobywcywiedzy.pl)
 Podręcznik użytkownika Platformy Edukacyjnej Zdobywcy Wiedzy (zdobywcywiedzy.pl) 1 Spis treści Wstęp... 4 Strona główna platformy... 5 Zarejestruj się... 5 Logowanie do aplikacji... 7 Wypróbuj... 7 Kup
Podręcznik użytkownika Platformy Edukacyjnej Zdobywcy Wiedzy (zdobywcywiedzy.pl) 1 Spis treści Wstęp... 4 Strona główna platformy... 5 Zarejestruj się... 5 Logowanie do aplikacji... 7 Wypróbuj... 7 Kup
INSTRUKCJA dla opiekunów SKC
 INSTRUKCJA dla opiekunów SKC 1 Spis treści Wstęp...3 Logowanie się do systemu...4 Poczta...5 Strona...6 Aktualności...7 Dodawanie zdjęć do aktualności...7 Galerie...8 Dodawanie zdjęć do galerii...9 Pliki...10
INSTRUKCJA dla opiekunów SKC 1 Spis treści Wstęp...3 Logowanie się do systemu...4 Poczta...5 Strona...6 Aktualności...7 Dodawanie zdjęć do aktualności...7 Galerie...8 Dodawanie zdjęć do galerii...9 Pliki...10
Instrukcja obsługi xapp.pl
 Instrukcja obsługi xapp.pl Aplikacja mobilna Logowanie do aplikacji Aby zalogować się do aplikacji należy posiadać połączenie z Internetem. Pracodawca powinien dostarczyć login w postaci adresu e-mail,
Instrukcja obsługi xapp.pl Aplikacja mobilna Logowanie do aplikacji Aby zalogować się do aplikacji należy posiadać połączenie z Internetem. Pracodawca powinien dostarczyć login w postaci adresu e-mail,
REJESTRACJA, LOGOWANIE I USTAWIENIA PROFILU
 ZUS PRZEZ INTERNET KROK PO KROKU REJESTRACJA, LOGOWANIE I USTAWIENIA PROFILU REJESTRACJA I LOGOWANIE DLA ŚWIADCZENIOBIORCÓW DLA UBEZPIECZONYCH DLA PŁATNIKÓW SKŁADEK REJESTRACJA Rejestracja na Platformie
ZUS PRZEZ INTERNET KROK PO KROKU REJESTRACJA, LOGOWANIE I USTAWIENIA PROFILU REJESTRACJA I LOGOWANIE DLA ŚWIADCZENIOBIORCÓW DLA UBEZPIECZONYCH DLA PŁATNIKÓW SKŁADEK REJESTRACJA Rejestracja na Platformie
Podręcznik Kupującego. Portal aukcyjny
 Podręcznik Kupującego Portal aukcyjny Spis treści 1. Czym jest KupTam.pl?... 3 2. Logowanie do serwisu... 3 3. Rejestracja... 4 4. Wybór domeny... 9 5. Obsługa portalu... 10 5.1. Widok wszystkich ofert...
Podręcznik Kupującego Portal aukcyjny Spis treści 1. Czym jest KupTam.pl?... 3 2. Logowanie do serwisu... 3 3. Rejestracja... 4 4. Wybór domeny... 9 5. Obsługa portalu... 10 5.1. Widok wszystkich ofert...
Nowa Netia administrator firmy Nagrywanie połączeń-zarządzanie
 RBT API v2.3 Nowa Netia administrator firmy Nagrywanie połączeń-zarządzanie Spis treści I. WPROWADZENIE 2 II. OPIS FUNKCJONALNOŚCI..3 1. LOGOWANIE I ZMIANA HASŁA...3 1.1 LOGOWANIE..3 1.2 WIDOK PO ZALOGOWANIU...4
RBT API v2.3 Nowa Netia administrator firmy Nagrywanie połączeń-zarządzanie Spis treści I. WPROWADZENIE 2 II. OPIS FUNKCJONALNOŚCI..3 1. LOGOWANIE I ZMIANA HASŁA...3 1.1 LOGOWANIE..3 1.2 WIDOK PO ZALOGOWANIU...4
INSTRUKCJA OBSŁUGI PLATFORMY KONSULTACJI SPOŁECZNYCH
 INSTRUKCJA OBSŁUGI PLATFORMY KONSULTACJI SPOŁECZNYCH (do wersji 2.01) Wersja 0.2 Data powstania 24.06.2015r. Spis treści: Instrukcja dla Uczestników Konsultacji Społecznych... 3 Okno systemu... 3 Menu
INSTRUKCJA OBSŁUGI PLATFORMY KONSULTACJI SPOŁECZNYCH (do wersji 2.01) Wersja 0.2 Data powstania 24.06.2015r. Spis treści: Instrukcja dla Uczestników Konsultacji Społecznych... 3 Okno systemu... 3 Menu
