PX333. Mini DMX Controller INSTRUKCJA OBSŁUGI APLIKACJI MOBILNEJ
|
|
|
- Krystian Żurek
- 8 lat temu
- Przeglądów:
Transkrypt
1 PX333 Mini DMX Controller INSTRUKCJA OBSŁUGI APLIKACJI MOBILNEJ R
2 SPIS TREŚCI 1. Rozpoczęcie pracy Informacja o urządzeniu i zmianie ustawień sieciowych Logowanie Budowa okna aplikacji Sterowanie Dodawanie elementu Edycja sceny Edycja programu Edycja kroku programu Grupy elementów Wejścia sterownika Edycja stref Listy elementów Kanały PWM Podgląd kanałów Obecnie odtwarzane Bezpieczeństwo Plik konfiguracji Informacje Producent zastrzega sobie możliwość wprowadzania zmian w funkcjonowaniu i obsłudze oprogramowaniu sterownika, mających na celu ulepszenie wyrobu. 2
3 1. ROZPOCZĘCIE PRACY Po uruchomieniu aplikacji na ekranie pojawią się: wybór sieci Wi-Fi odświeżanie listy dostępnych sterowników lista dostępnych w wybranej sieci sterowników z którymi użytkownik może nawiązać połączenie 1.1. Informacja o urządzeniu i zmianie ustawień sieciowych Aby uzyskać więcej informacji na temat urządzenia należy dłużej przytrzymać kafelek z jego nazwą. Informacja zostanie wyświetlona w nowym okienku: adres MAC - jest unikatowy dla każdego urządzenia sieciowego adres IP, MASKA i adres bramy - są domyślnie przydzielane przez protokół DHCP, aby to zmienić należy kliknąć [Edycja] numer seryjny urządzenia wyjście bez zmiany ustawień sieciowych sterownika wersja oprogramowania firmowego i bootloadera sterownika zmiana ustawień protokołu DHCP, _ adresu IP, MASKI oraz adresu bramy Istnieje możliwość edycji ustawień sieciowych, w tym celu należy nacisnąć [Edycja]. Program wyświetli okno edycji w który możliwa będzie zmiana: źnazwa sterownika - maksymalna długość nowej nazwy to 16 znaków źauto-używaj DHCP - jeśli funkcja jest zaznaczona adres jest przydzielany z serwera DHCP automatycznie, jeśli nie - używany adres jest statyczny źadres IP, maska sieciowa oraz adres bramy sieciowej 3
4 Kliknięcie w pole edycji, wyświetli klawiaturę podręczną. Zapisanie ustawień nastąpi po wybraniu i podaniu hasła administratora. UWAGA: Klient 1, Klient 2 oraz Klient 3 nie mają możliwości zmiany ustawień sieciowych. Możliwe jest też wyjście z zakładki bez zmiany ustawień po wybraniu przycisku fizycznego [Wstecz] telefonu 1.2. Logowanie Po wybraniu urządzenia z którym ma połączyć się aplikacja, na ekranie telefonu pojawi się prośba o podanie hasła. Domyślne hasło administratora jest puste. Ustawienia hasła administratora i klientów opisane jest w rozdziale 9 na stronie 21. UWAGA: Program posiada dostęp do ustawień sieci smartfona i podczas uruchamiania aplikacji włącza funkcję Wi-Fi. Z aplikacji można korzystać także w trybie Offline (bez konieczności logowania do sterownika). Tryb Offline znajduje się w menu, które jest dostępne pod fizycznym przyciskiem menu smartfona. Jeśli urządzenie nie jest wyposażone w przycisk, aplikacja wyświetla dodatkowy przycisk na głównym pasku. W trybie Offline użytkownik ma możliwość utworzenia konfiguracji i zapisania jej w pamięci telefonu. UWAGA: Jednocześnie ze sterownikiem może być połączony tylko jeden użytkownik, jeśli do sterownika jest zalogowany inny użytkownik, próba zalogowanie jako Administrator - wyloguje poprzedniego użytkownika. Próba zalogowania jako Klient - nie powiedzie się. Jeśli zalogowany użytkownik będzie nieaktywny przez 5 minut możliwość zalogowania jako Klient zostanie odblokowana. Próba zalogowania jako administrator może wylogować innego użytkownika zalogowanego jako administrator. Jeśli zostaną stworzone konta klientów, aplikacje nie udostępni opcji zapamiętania hasła administratora [Pamiętaj hasło]. Aby cofnąć funkcję [Pamiętaj hasło] i zalogować się na konto innego użytkownika należy kliknąć w ikonę. Program zapyta użytkownika czy na pewno chce się wylogować. Po potwierdzeniu [Tak] aplikacja ponownie wyświetli okno wyboru sterownika [Znalezione sterowniki]. 4
5 1.3. Budowa okna aplikacji Po zalogowaniu aplikacja przechodzi do ekranu sterowania. Okno aplikacji składa się z następujących elementów: menu lub nazwa aktualnie wyświetlanej zakładki ukrycie/pokazanie menu aplikacji dodatkowe opcje wylogowanie ze sterownika obszar roboczy okna aplikacji (panel główny) wysuwane menu boczne z listą dostępnych zakładek Powyższe menu dostępne jest tylko dla administratora. Jeśli użytkownik zaloguje się jako klient 1, 2 lub 3 będzie miał widoczne tylko trzy zakładki: [Sterowanie], [Wejścia sterownika] i [Informacje]. Dodatkowo klient 3 nie będzie miał dostępu do opcji sceny i programu, będzie mógł tylko uruchamiać sceny i programy oraz wywoływać zdarzenia. W przypadku pracy w trybie Offline dostępne są następujące zakładki menu: [Sterowanie], [Wejścia sterownika], [Edycja stref], [Listy elementów], [Kanały PWM], [Bezpieczeństwo], [Plik konfiguracji] oraz [Informacje] W zależności od zakładki wybranej w menu, zmienia się zawartość panelu głównego. 5
6 Menu główne na urządzeniach o dużej rozdzielczości widoczne jest cały czas po lewej stronie ekranu. Na mniejszych urządzeniach dostępne jest w wysuwanym panelu bocznym Wysuwany panel boczny (Navigation drawer) - jest ukryty przez większość czasu, aby go wyświetlić należy przejechać palcem od lewej krawędzi ekranu w prawo lub kliknąć ikonę aplikacji na pasku akcji Aby ukryć menu aplikacji należy kliknąć Przycisk "menu" telefonu ma tą samą funkcjonalność. ukrycie/pokazanie menu aplikacji lista dostępnych zakładek menu (panelu) bocznego wysuwane menu boczne Jeśli nie ma utworzonych stref, na ekranie obszaru roboczego wyświetlany jest komunikat: Brak utworzonych stref. Wybranie opcji [Dodaj] przenosi użytkownika do ekranu [Edycja stref]. Pełen opis edycji stref znajduje się w punkcie 4 na stronie 18. UWAGA: Jeśli smartfon połączony jest ze sterownikiem (pracuje w trybie Online), wprowadzane zmiany przesyłane są do urządzenia na bieżąco. 6
7 2. STEROWANIE Po wybraniu z wysuwanego bocznego menu zakładki [Sterowanie], na ekranie aplikacji pojawia się lista obszarów oraz elementy znajdujące się w danym obszarze. Elementy przedstawione są na ekranie w postaci kafelków. nazwa zakładki master strefy scena aktualnie odtwarzana stan programu strefa dla której elementy są wyświetlana poniżej nazwa grupy do której należy scena lub program dodanie elementu obszaru do grupy, włączenie i wyłączenie wszystkich elementów strefy dodaje scenę lub program Kolor kafelka odpowiada statusowi elementu obszaru: źkolorem szarym oznaczono elementy nieaktywne w danym momencie, przy czym, kolor jasnoszary zarezerwowano dla programu a ciemnoszary dla sceny ź kolorem zielonym oznaczono elementy aktywne W prawym górnym rogu pojawiają się dodatkowe ikonki informujące o stanie elementu: play pauza narastanie sceny opadanie sceny Aby przemieścić się pomiędzy obszarami należy przesunąć poziomo palcem po ekranie. Poziomy suwak (pasek podświetlenia aktywnego obszaru) znajdujący się pod nazwami obszaru poinformuje użytkownika, który obszar jest aktualnie wyświetlany. 7
8 Krótkie kliknięcie kafelka powoduje uruchomienie/wyłączenie elementu. Przycisk master strefy pozwala regulować jasność wszystkich aktualnie uruchomionych elementów w danej strefie 2.1. Dodawanie elementu Po przytrzymaniu kafelka ze sceną, aplikacja wyświetla listę dostępnych opcji: [Edytuj scenę] - powoduje przejście do ekranu edycji sceny [Opcje sceny] - powoduje przejście do ekranu opcji sceny, umożliwia edytowanie nazwy sceny, czasów: narastania, trwania i opadania [Usuń] - usuwa wybraną scenę z obszaru, wcześniej aplikacja pyta czy użytkownik jest pewien że chce usunąć wybraną scenę Po przytrzymaniu kafelka z programem, aplikacja wyświetla listę dostępnych opcji: [Edytuj program] - powoduje przejście do listy kroków programu [Opcje] - powoduje przejście do ekranu opcji programu, umożliwia edytowanie i zmianę ustawień programu definiowanych podczas jego dodawania, tzn. zmianę nazwy, speed, x-fade oraz master. Pełny opis ustawień znajduje się poniżej w podpunkcie dotyczącym dodawaniu elementów obszaru. [Usuń] - usuwa wybrany program z obszaru, wcześniej aplikacja pyta czy użytkownik jest pewien że chce usunąć wybrany program Na każdym obszarze mogą być maksymalnie 24 elementy, w tym maksymalnie 16 scen i 8 programów. W sumie na wszystkich obszarach mogą być maksymalnie 32 sceny i 8 programów. Pod nazwą elementu (programu lub sceny), znajduje się nazwa grupy, do której on należy (jeśli zostało to wcześniej zdefiniowane i element został dodany do grupy). Podczas dodawania nowego elementu można nadać mu nazwę, która może zawierać maksymalnie 16 znaków. Dodawania elementów obszaru odbywa się następująco: 1. Wybierz obszar do którego chcesz dodać element 2. Klinij: dodaj nowy element 3. Aplikacja wyświetli nowe okno z którego wybierz: [Dodaj scenę] lub [Dodaj program] aby dodać scenę lub program Jeśli zostanie wybrane [Dodaj scenę]: 4a. Podaj nazwę sceny (możesz zostawić ją niezmienioną) i określ czasy narastania, trwania i opadania 8
9 nazwa sceny, max.16 znaków opcje czasowe sceny Każde z pół czasów (narastania, trwania i opadania) może mieć wpisaną maksymalną wartość 23h59m59,9s i można ją zmieniać z dokładnością do 0,1s. Czas trwania sceny może być określony jako nieskończony i wtedy w polu czasu trwania pojawi się symbol nieskończoności. UWAGA: Suma wszystkich wartości czasów nie może być równa 0. Domyślne wartości czasów sceny to: 5a. Po wprowadzeniu ustawień kliknij źczas narastania: 00h 00m 00,1s źczas trwania: nieskończony źczas opadania: 00h 00m 00,1s Jeśli zostanie wybrane [Dodaj program]: 4b. Podaj nazwę programu (możesz zostawić ją niezmienioną) i określ domyślny czas trwania kroku, prędkość odtwarzania, x-fade oraz wartość mastera dla programu nazwa programu, max.16 znaków określa ile razy program będzie odtwarzany, maksymalna ilość to 254, w przypadku wybrania opcji [Odtwarzaj w pętli] pole powtórzeń będzie niewidoczne maksymalna długość kroku jaką może ustawić użytkownik to 23h59m59,9s 5b. Po wprowadzeniu ustawień kliknij 6b. Zapisanie powyższych ustawień podczas edycji programu wyświetli kolejne okno z listą kroków w programie. Aby dodać krok kliknij w, a pojawi się on na liście kroków. Maksymalna ilość kroków w jednym programie to 64. 9
10 2.2. Edycja sceny Ekran edycji sceny i kroku zawiera suwaki poszczególnych kanałów wyjściowych (należących do strefy, w której jest utworzona scena lub program) pogrupowane w urządzenia (zgodnie z tabelą w punkcie 4 na stronie 19). Jeśli do kanału nie zostało przypisane żadne urządzenie, wyświetlany jest dla niego pojedynczy suwak podpisany jako pusty. Jeśli do kanału przypisane jest urządzenie, które nie jest w całości w danej strefie kanał jest wyświetlany jako niedostępny i nie można nim sterować. Domyślnie wszystkie suwaki są zablokowane, żeby podczas przesuwania nie zmienić wartości przypadkowo. Żeby odblokować suwaki należy kliknąć w okienko podglądu wybranego urządzenia. Ponowne kliknięcie zablokuje urządzenie. Odblokowanie innego urządzenia zablokuje poprzednie. Pod każdym suwakiem znajduje się numer kanału DMX, którym on steruje i pole tekstowe, w którym wyświetlana jest wartość ustawiona na kanale. Pole tekstowe i suwak są ze sobą sprzężone. Dla zwykłych suwaków wartość zmienia się liniowo w zakresie Wybranie opcji [Edytuj scenę] powoduje przejście do ekranu, który zawiera: zapisanie ustawień dodatkowe opcje: źukryj puste kanały źzaznacz kanały źustaw wszystko na 100% źustaw wszystko na 0% zmiana ustawień czasowych sceny (dokładny opis znajduje się w punkcie 2.1. na stronie 9) okienko podglądu nazwy urządzenia suwaki poszczególnych kanałów wyjściowych urządzenia numery kanałów DMX [Ukryj puste kanały] - check box ţ - kanały puste i niedostępne nie są wyświetlane. [Zaznacz kanały] - powoduje wyświetlenie listy z checkboxami dla poszczególnych typów kanałów. Jeśli check box danego typu jest zaznaczony to poruszenie suwakiem tego typu, spowoduje ustawienie tej samej wartości na wszystkich kanałach tego samego typu. 10
11 Typy kanałów: źjasność źtemperatura barwowa źczerwony źzielony źniebieski źbiały [Ustaw wszystko na 100%] - ustawi wszystkie kanały na 100%. [Ustaw wszystko na 0%] - wygasi wszystkie kanały. Dłuższe przytrzymanie okienka podglądu wyświetla dodatkowe opcje urządzenia: ustawia wartości temperatury barwowej i jasności dla wszystkich innych urządzeniach tego samego typu, takie same jak w aktualnie edytowanym urządzeniu ustawia wartości temperatury barwowej i jasności w aktualnie edytowanym urządzeniu na 0% (wartość DMX równa 0) lub na 100% (wartość DMX 255) Dostępne urządzenia i ich opcje: źon/off- pojedynczy suwak Wartość 0 DMX - oznacza OFF, wartość oznacza ustawienie przełącznika na ON. źmono - pojedynczy suwak sterujący jasnością źdw (Dynamic white) - dwa suwaki sterujące temperaturą barwową i jasnością źrgb - trzy suwaki zmiany koloru wartości składowych barw: R red (czerwonej) G green (zielonej) B blue (niebieskiej) źrgbw - cztery suwaki zmiany koloru wartości składowych barw: R red (czerwonej) G green (zielonej) B blue (niebieskiej) W - white (białej) 11
12 Dłuższe przytrzymanie kafelka z nazwami RGB i RGBW wyświetli te same opcje co w powyższych urządzeniach, przy czym [Ustaw na 0%] i [Ustaw na 100%] zmienia wartości kolorów, a ponadto dostępna jest opcja: [Ustaw kolor] - po wybraniu której w nowym oknie zostaje wyświetlone: koło zmiany kolorów wskaźnik wyboru koloru zmiana sposobu wyświetlania (suwaki), aby wrócić do widoku z kołem kolorów, należy wybrać kolor aktualnie edytowany - kolor wyświetlany w tym oknie jest sprzężony z tym wybieranym w kole zmiany kolorów kolor przed edycją suwak liniowej zmiany jasności wskaźnik wyboru jasności Ponadto, kliknięcie w kafelek aktualnej barwy, wyświetla podręczną paletę zapamiętanych kolorów. Jeśli chcemy dodać kolejny kolor do palety, wystarczy przeciągnąć kafelek koloru aktualnie edytowanego (przytrzymując go) w wybrane miejsce na palecie. źmedia Player - cztery suwaki Suwak pierwszy: komendy sterujące odtwarzaniem utworów: Play Pause Stop Suwak drugi: wybór numeru utworu, użytkownik może wybrać utwór w zakresie
13 Suwak trzeci: wybór trybu pracy - wybrany utwór jest odtwarzany jeden raz - wybrany utwór jest odtwarzany wielokrotnie - rozpoczynając od wybranego utworu odtwarzanie przebiega po kolei, po ostatnim utworze nastąpi zatrzymanie - rozpoczynając od wybranego utworu odtwarzanie przebiega w kolejności utworów, po ostatnim utworze odtwarzany jest pierwszy z listy - odtwarza losowo wybrane utwory Suwak czwarty: regulacja głośność odtwarzania utworu - w zakresie od 0% do 100%. Zmiana głośności przebiega liniowo. źmedia Player EQ- siedem suwaków Suwaki od pierwszego do czwartego posiadają funcje analogiczne jak w przypadku urządzenia Media Player (opis powyżej) Suwak piąty - regulacja niskich tonów, zakres wartości od -10 do 10 Suwak szósty - regulacja wysokich tonów, zakres wartości -10 do 10 Suwak siódmy - regulacji balansu, zakres wartości: L-10,-9, ,9,10-R Dłuższe przytrzymanie kafelka z nazwami Media Player i Media Player EQ wyświetli dodatkowo [Sterowanie]: tryby pracy: źpojedynczy utwór źpowtarzanie utworu źodtwarzaj kolejno źodtwarzaj w pętli źodtwarzaj losowo przycisk zmiany numeru utworu wskaźnik zmiany numeru utworu komendy sterujące odtwarzaniem utworów: play, pauza, stop wskaźnik głośności, aby go edytować należy przytrzymać kafelek z wartością suwak zmiany głośności Po wybraniu aplikacja wyświetli okno zmiany ustawień tonów niskich, tonów wysokich oraz balansu, za pomocą klawiszy plus i minus. 13
14 2.3. Edycja programu Wybranie opcji [Edytuj program] powoduje wyświetlenie listy kroków. Kliknięcie w wybrany krok powoduje przejście do ekranu edycji kroku. Zmiana ustawień czasowych dla kroków: możliwa jest po wybraniu znajdującego się w prawym górnym rogu okna z listą kroków danego programu. po wybraniu tej opcji aplikacja wyświetla okno edycji, kliknięcie w nie wyświetla pole wyboru czasu (eng. time picker), jednakowy czas zostanie ustawiony dla wszystkich kroków na liście lista dostępnych kroków programu wraz z poszczególnymi czasami trwania kroków Kliknięcie w wybrany krok pozwala zmienić jego czas trwania. czas sumaryczny Zmiana kolejności kroków: Aby zmienić kolejność kroków należy dłużej przytrzymać w kafelek z wybranym krokiem, następnie, nie odrywając palca od ekranu telefonu, przenieść go w wybrane miejsce. Nastąpi zamiana nazw kroków Edycja kroku programu Edycja kroku programu przebiega analogicznie jak edycja sceny. 14
15 2.5. Grupy elementów Dodawanie elementów do grup odbywa się następująco: 1. Przejdź do obszaru dla którego chcesz utworzyć grupę 2. Kliknij w (ikonka znajduje się w prawym górnym rogu okna aplikacji), potwierdź wybór klikając w okno kontekstowe [Grupy] 3. Dodaj nowy element 4. Z listy dostępnych wybierz nazwę grupy Do wyboru jest 16 grup z nazwami kolejnych liter alfabetu (od A do P). Nie ma możliwości zmiany nazwy grupy. UWAGA: grupy nie są międzyobszarowe, tzn. jeśli jakaś grupa jest już używana na innym obszarze, nie jest widoczna na rozwijalnej liście. Jeśli element z danego obszaru zostanie przypisany do wybranej grupy, jej symbol pojawi się pod nazwą elementu na pulpicie obszaru. Uruchomienie elementu należącego do danej grupy, automatycznie wyłącza wszystkie inne elementy należące do tej samej grupy. Przejścia pomiędzy odtwarzanymi elementami grupy odbywają się liniowo. 5. Aplikacja powróci do listy dostępnych grup, aby dodać wybrane elementy do grupy dłużej przytrzymaj kafelek z nazwą grupy 6. Aplikacja wyświetli okno z dostępnymi elementami obszaru, które można przypisać do grupy grupa dla której użytkownik definiuje elementy element nie należy do innej grupy, możliwe jest dodanie kilku elementów jednocześnie elementy należące do strefy, dla której definiowana jest grupa element należy do innej grupy jego check box jest nieaktywny Aby usunąć stworzona grupę należy kliknąć Master programu lub strefy wpływa tylko na te kanały w których jest przypisane urządzenie z jasnością, tzn. RGB, RGBW, DW i Mono 15
16 3. WEJŚCIA STEROWNIKA Po wybraniu w menu głównym zakładki [Wejścia sterownika] na ekranie pojawia się lista zdarzeń: INPUT 1 INPUT 8 - to sygnały na kolejnych wejściach sterujących, PX333 ON - to uruchomienie sterownika (załączenie zasilania). Kliknięcie w przycisk zdarzenia spowoduje jego wywołanie. Jeśli któryś z fizycznych przycisków zostanie zwarty przycisk na ekranie zostanie podświetlony na niebiesko. Aby edytować listę akcji dla wybranego zdarzenia należy kliknąć w ikonkę znajdującą się w prawym górnym rogu ekranu. Kolejne zdarzenia dostępne są w wierszach tabeli. Dla każdego zdarzenia można wybrać jego normalny stan (charakterystykę wejścia) z następujących: [Nieużywane] - wejście nieaktywne [Otwarte] - wejście normalnie otwarte [Zamknięte] - wejście normalnie zamknięte Użytkownik może przypisać listę maksymalnie 16 akcji do każdego z 9 zdarzeń. Dodawanie elementów zdarzenia odbywa się następująco: 1. Wybierz zdarzenie dla którego chcesz stworzyć program, klikając w jego nazwę 2. Kliknij dodaj nowy element 3. Aplikacja wyświetli nowe okno w którym można zdefiniować: [Typ elementu] [Wybierz element] [Wybierz akcję] 4. Aby dodać akcje dla elementu kliknij w okno [Typ elementu], program wyświetli rozwijalną listę, z której użytkownik może wybrać akcje (zgodnie z tabelką zamieszczoną na następnej stronie) 5. W podobny sposób określ element i akcję dla niego 16
17 Dostępne elementy i akcje dla nich: Element Akcja Scena Program Lista elementów Strefa SCENA 1 SCENA 2 SCENA 32 WSZYSTKIE PROGRAM 1 PROGRAM 2 PROGRAM 8 WSZYSTKIE OBSZAR 1 OBSZAR 2 OBSZAR 16 WSZYSTKIE STREFA 1 STREFA 2 STREFA 16 WSZYSTKIE WŁĄCZ WYŁĄCZ PRZEŁĄCZ PLAY PAUSE STOP PRZEŁĄCZ RESTART MASTER ZWIĘKSZ MASTER ZMNIEJSZ MASTER USTAW NEXT PREVIOUS WŁĄCZ WSZYSTKIE WYŁĄCZ WSZYSTKIE MASTER ZWIĘKSZ MASTER ZMNIEJSZ MASTER USTAW Aby zapisać wprowadzone ustawienia należy kliknąć. Możliwe jest także wyjście bez wprowadzania zmian, w tym celu należy kliknąć w fizyczny przycisk smartfona, lub wyświetlić menu główne i przejść do innej zakładki. Zmiana nazwy: Użytkownik może zmienić nazwę zdarzeń: INPUT 1 INPUT 8, przy czym nowa nazwa może zawierać maksymalnie 16 znaków. Aby zmienić nazwę należy dłużej przytrzymać kafelek z nazwą zdarzenia (opisano powyżej) a następnie w polu edycji wprowadzić nową nazwę. Nie ma możliwości zmiany nazwy zdarzenia PX333 ON. Usuwanie elementów zdarzenia możliwe jest: źpojedynczo - za pomocą, znajdującego się z prawej strony na wysokości elementu zdarzenia ź grupowo - aby to uczynić należy kliknąć w, a następnie w oknie, które się wyświetli, wybrać [Wyczyść]. Wszystkie elementy edytowanego zdarzenia zostaną usunięte. 17
18 4. EDYCJA STREF W zakładce [ Edycja stref] użytkownik może tworzyć obszary kanałów DMX i przypisywać do nich wybrane urządzenia. Maksymalnie może utworzyć 16 obszarów. Każdy obszar posiada nazwę oraz ciągły zakres kanałów, które obejmuje. Obszary mogą na siebie nachodzić. Dodawanie nowego obszaru odbywa się następująco: 1. Klinij dodaj nowy element 2. Wpisz nazwę obszaru, max.16 znaków 3. Ustaw zakres kanałów na których zostanie zdefiniowany obszar Podczas dodawania nowego obszaru zakres kanałów jest domyślnie ustawiony na Możliwa jest zmiana zakresu kanałów za pomocą: - przewijanego pola danych (eng: spin box) - podwójnego kliknięcia lub dłuższego przytrzymania wartości kanału DMX w polu wyboru danych 4. Aby zapisać ustawienia kliknij w klawisz [Dodaj] 5. Kliknij na nazwę elementu obszaru. Aplikacja wyświetli tabelę ponumerowanych kanałów DMX 6. Aby przypisać urządzenie do odpowiedniego kanału DMX przytrzymaj kratkę kanału na siatce DMX, po chwili aplikacja wyświetli okno wyboru urządzeń 7. Wybierz urządzenie, które chcesz dodać (informacje na temat urządzenia, ich funkcji i zakresu kanałów, które zajmują znajduje się na kolejnej stronie tej instrukcji) Wybór opcji [ Brak] powoduje pozostawienie pustego kanału DMX. Urządzenia przypisywane są do kanałów wyjściowych DMX. Do jednego kanału może być przypisane tylko jedno urządzenie. W bibliotece programu znajduje się 7 różnych urządzeń, które różnią się ilością i rodzajem kanałów. UWAGA: Podczas dodawania urządzeń nie jest możliwe rozgrupowanie kanałów, urządzenie musi tworzyć spójny blok kanałów. Jeśli urządzenie miałoby się nie zmieścić, program sygnalizuje niedozwoloną akcję komunikatem błędu. UWAGA: Usunięcie obszaru powoduje usunięcie urządzeń, które były dostępne tylko w tym obszarze. Usunięcie urządzenia powoduje wyzerowanie kanałów, które zajmowało we wszystkich scenach i programach. Urządzenia można dodawać tylko pojedynczo. Usuwanie urządzeń z siatki DMX: źpojedynczo - przypisując funkcję [Brak] do kanału DMX źgrupowo - wybór (znajdującego się w oknie edycji w prawym górnym rogu nad siatką DMX). Usunięcie wszystkich urządzeń z kanałów DMX edytowanego obszaru nastąpi po wybraniu opcji [Wyczyść]. 18
19 Urządzenia i ich funkcje: Urządzenie Oznaczenie Ilość kanałów Rodzaj kanałów Lampa monochromatyczna Lampa Dynamic White Lampa RGB mono 1 DW 2 RGB 3 Lampa RGBW RGBW 4 Jasność Temperatura barwowa Jasność Czerwony Zielony Niebieski Czerwony Zielony Niebieski Biały Przełącznik ON/OFF 1 ON/OFF Odtwarzacz multimedialny 4 kanałowy Media Player 4 Odtwarzanie Wybór utworu Tryb odtwarzania Głośność Odtwarzacz multimedialny 7 kanałowy Media Player EQ 7 Odtwarzanie Wybór utworu Tryb odtwarzania Głośność Niskie tony Wysokie tony Balans Zmiana nazwy urządzenia: 1. Kliknij w 2. Aby przejść do trybu edycji nazw, zaznacz check box [Edytuj nazwy] 3. Dłużej przytrzymaj kafelek z nazwą urządzenia, którą chcesz zmienić 4. Wprowadź nową nazwę W trybie edycji nazwy nie można dodawać nowych urządzeń na kanałach DMX. Zmieniona nazwa może zawierać maksymalnie 16 znaków. Aby potwierdzić zmianę nazwy należy kliknąć klawisz [OK]. Nie jest możliwa zmiana nazwy dla pustego kanału DMX. Kanały, które nie są aktywne w danym obszarze zaznaczone są na szaro i nie jest możliwa ich edycja (zmiana nazwy, dodawanie urządzeń, itp.). 19
20 5. LISTY ELEMENTÓW Dla każdego obszaru można zdefiniować listę następujących po sobie elementów, wywoływanych za pomocą akcji "NEXT" i "PREVIOUS" w zdarzeniach. Lista elementów domyślnie jest pusta. Po wybraniu zakładki [Listy elementów] na ekranie pojawi się lista obszarów. Aby wyświetlić listę elementów dostępnych w danym obszarze należy kliknąć na kafelek z nazwą obszaru. Aplikacja przeniesie użytkownika do okna z listą elementów. Dodawanie elementów do listy elementów przebiega następująco: 1. Przejdź do obszaru dla którego chcesz dodać element 2. Klinij dodaj nowy element 3. Wybierz element do dodania. Wybrany element zostanie dodany do listy. UWAGA: Jest możliwość przeniesienia danego elementu wielokrotnie, tzn. przeniesiony element z listy dostępnych elementów nie zostaje z niej usunięty. UWAGA: Jeśli w danym obszarze zostanie uruchomiona lista elementów to wszystkie elementy, które na tej liście się znajdują, a zostały uruchomione wcześniej w inny sposób, zostaną automatycznie wyłączone. Jeśli podczas odtwarzania listy zostanie uruchomiony element, który się na niej znajduje ( np. za pomocą przycisków lub przy użyciu smartfona) - lista zostanie wyłączona. Pierwsze wywołanie akcji "NEXT" lub "PREVIOUS" uruchomi pierwszy lub ostatni element z listy. Kolejne wywołanie akcji "NEXT"/"PREVIOUS" przejdzie do następnego/poprzedniego elementu na liście. Wywołanie akcji można zdefiniować w zakładce [Wejście sterownika] wybierając [Typ elementu] [Lista elementów]. W danym momencie może być uruchomiony tylko jeden element z listy. Gdy z listy wybranych elementów zostanie uruchomiona scena czas jej trwania zostaje określony jako nieskończoność, i podobnie, gdy z listy zostaje uruchomiony program, będzie on uruchamiany w pętli dopóki nie zostanie wywołana akcja "NEXT" lub "PREVIOUS". Elementy, które znajdują się na liście elementów, mogą być także uruchamiane w trybie sterowania lub przez zdarzenia i wtedy ich czas trwania jest zgodny z wcześniej zdefiniowanym (Zakładka [Sterowanie]). Aby zmienić kolejność elementów listy należy dłużej przytrzymać w kafelek z wybranym elementem, następnie, nie odrywając palca od ekranu, przenieść go w wybrane miejsce. 20
21 6. KANAŁY PWM W zakładce [Kanały PWM] m ożliwe jest ustawienie adresów dla trzech wyjść PWM (zakres od 1 64). Z przewijanego pola danych (eng: spin box) należy wybrać numer kanału DMX. Kliknięcie w spowoduje zapisanie wprowadzonych ustawień. 7. PODGLĄD KANAŁÓW numer kanału DMX wartość DMX W zakładce tej dostępny jest podgląd wartości na siatce kanałów DMX. 8. OBECNIE ODTWARZANE W oknie tej zakładki wyświetlone są aktualnie uruchomione elementy. 9. BEZPIECZEŃSTWO W zakładce dostępna jest opcja zmiany hasła administratora oraz aktywacja kont klientów. Dostępne są 3 poziomy dostępu dla klienta, można je aktywować jednocześnie. UWAGA: Każde konto klienta powinno mieć ustawione inne hasło dostępu. Podczas zmiany hasła administratora program poprosi o podanie starego hasła, wpisanie nowego hasła oraz powtórzenie nowego hasła. Program umożliwia podgląd wpisanego hasła, jest to możliwe po wybraniu opcji znajdującej się obok okna hasła. Dostępne poziomy bezpieczeństwa dla klienta: źtryb Klient 3 - umożliwia jedynie uruchamianie/wyłączanie scen/programów oraz dostęp do panela ze zdarzeniami przycisków, co oznacza że dla tego poziomu dostępu nie możliwa jest edycja. źtryb Klient 2 - posiada te same uprawnienia co Klient 3, a dodatkowo ma dostęp do suwaków scen, mastera oraz do podstawowych opcji programów (x-fade, master, speed). Wprowadzone zmiany są zapisywane w pamięci tymczasowej. 21
22 źtryb Klient 1 - posiada te same uprawnienia co Klient 2, ponadto wprowadzone zmiany są zapisywane do pamięci. 10. PLIK KONFIGURACJI Zakładka [Plik konfiguracji] pozwala na zapisanie wprowadzonych ustawień do pliku w pamięci telefonu. Będzie on posiadał domyślne rozszerzenie *.cfg333. Jest to możliwe po wybraniu [Zapisz konfigurację do pliku]. Użytkownik będzie mógł też załadować istniejącą konfigurację z pamięci telefonu, jest to możliwe po wybraniu [Wczytaj konfigurację]. Po wybraniu [Przywróć domyślną konfigurację] program wróci do fabrycznych ustawień i wyświetli pustą stronę. 11. INFORMACJE Wybranie ostatniej zakładki [Informacje] wyświetli podstawowe informacje o oprogramowaniu, dane kontaktowe producenta. Ponadto, w tym miejscu możliwe będzie otwarcie instrukcji obsługi. Aby otwierać i czytać pliki PDF na telefonie, konieczne jest zainstalowanie oprogramowania typu czytnik plików PDF. 22
PxMobile INSTRUKCJA OBSŁUGI
 PxMobile INSTRUKCJA OBSŁUGI R SPIS TREŚCI 1. Opis ogólny... 3 2. Rozpoczęcie pracy... 4 2.1. Informacje o urządzeniu... 4 2.2. Logowanie... 4 3. Budowa okna aplikacji... 5 4. Konfiguracja... 6 5. Scena...
PxMobile INSTRUKCJA OBSŁUGI R SPIS TREŚCI 1. Opis ogólny... 3 2. Rozpoczęcie pracy... 4 2.1. Informacje o urządzeniu... 4 2.2. Logowanie... 4 3. Budowa okna aplikacji... 5 4. Konfiguracja... 6 5. Scena...
PX333. Mini DMX Controller INSTRUKCJA OBSŁUGI APLIKACJI NA KOMPUTERY KLASY PC
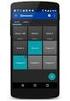 PX333 Mini DMX Controller INSTRUKCJA OBSŁUGI APLIKACJI NA KOMPUTERY KLASY PC R SPIS TREŚCI 1. Rozpoczęcie pracy... 3 1.1. Budowa okna aplikacji... 3 1.2. Informacje o urządzeniu i zmiana ustawień sieciowych,
PX333 Mini DMX Controller INSTRUKCJA OBSŁUGI APLIKACJI NA KOMPUTERY KLASY PC R SPIS TREŚCI 1. Rozpoczęcie pracy... 3 1.1. Budowa okna aplikacji... 3 1.2. Informacje o urządzeniu i zmiana ustawień sieciowych,
SwitchDimm DMX Controller
 PX387 SwitchDimm DMX Controller INSTRUKCJA OBSŁUGI R SPIS TREŚCI 1. Opis ogólny... 3 2. Warunki bezpieczeństwa... 3 3. Schemat połączeń... 4 4. Ustawienia sieciowe sterownika... 5 5. Instalacja oprogramowania...
PX387 SwitchDimm DMX Controller INSTRUKCJA OBSŁUGI R SPIS TREŚCI 1. Opis ogólny... 3 2. Warunki bezpieczeństwa... 3 3. Schemat połączeń... 4 4. Ustawienia sieciowe sterownika... 5 5. Instalacja oprogramowania...
PX333. Mini DMX Controller INSTRUKCJA OBSŁUGI
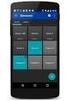 PX333 Mini DMX Controller INSTRUKCJA OBSŁUGI R SPIS TREŚCI 1. Opis ogólny... 3 2. Warunki bezpieczeństwa... 3 3. Opis działania sterownika... 4 4. Schemat połączeń... 5 5. Ustawienia sieciowe sterownika...
PX333 Mini DMX Controller INSTRUKCJA OBSŁUGI R SPIS TREŚCI 1. Opis ogólny... 3 2. Warunki bezpieczeństwa... 3 3. Opis działania sterownika... 4 4. Schemat połączeń... 5 5. Ustawienia sieciowe sterownika...
Minimalna wspierana wersja systemu Android to 2.3.3 zalecana 4.0. Ta dokumentacja została wykonana na telefonie HUAWEI ASCEND P7 z Android 4.
 Dokumentacja dla Scandroid. Minimalna wspierana wersja systemu Android to 2.3.3 zalecana 4.0. Ta dokumentacja została wykonana na telefonie HUAWEI ASCEND P7 z Android 4. Scandroid to aplikacja przeznaczona
Dokumentacja dla Scandroid. Minimalna wspierana wersja systemu Android to 2.3.3 zalecana 4.0. Ta dokumentacja została wykonana na telefonie HUAWEI ASCEND P7 z Android 4. Scandroid to aplikacja przeznaczona
WWW.ICOMFORT.PL e-mail: biuro@icomfort.pl tel.061 622 75 50 fax. 061 622 76 50
 I. WIADOMOŚCI WSTĘPNE... 2 1. Podłączenie czytnika ekey module FS IN... 2 2. Podłączenie czytników i elektrozamka... 2 3. Jak poprawnie korzystać z czytnika... 3 4. Jak nie korzystać z czytnika... 3 II.
I. WIADOMOŚCI WSTĘPNE... 2 1. Podłączenie czytnika ekey module FS IN... 2 2. Podłączenie czytników i elektrozamka... 2 3. Jak poprawnie korzystać z czytnika... 3 4. Jak nie korzystać z czytnika... 3 II.
Instrukcja uruchomienia usługi i7-guard w urządzeniach Internec serii i7
 Instrukcja uruchomienia usługi i7-guard w urządzeniach Internec serii i7 V3.0 03/2019 str.1 Spis treści 1.Informacje ogólne...3 2.Konieczne kroki...3 3.Konfiguracja urządzenia INTERNEC dla usługi i7-guard...3
Instrukcja uruchomienia usługi i7-guard w urządzeniach Internec serii i7 V3.0 03/2019 str.1 Spis treści 1.Informacje ogólne...3 2.Konieczne kroki...3 3.Konfiguracja urządzenia INTERNEC dla usługi i7-guard...3
Instrukcja obsługi programu MPJ6
 Instrukcja obsługi programu MPJ6 Spis treści 1. LOGOWANIE...3 2. INTERFEJS UŻYTKOWNIKA...4 2.1. WIDOK GŁÓWNY...5 2.1.1. Ustawienia...5 2.1.2. Wybór klasy...5 2.1.3. Zegar...5 2.1.4. Timer...6 2.1.5. Tryb
Instrukcja obsługi programu MPJ6 Spis treści 1. LOGOWANIE...3 2. INTERFEJS UŻYTKOWNIKA...4 2.1. WIDOK GŁÓWNY...5 2.1.1. Ustawienia...5 2.1.2. Wybór klasy...5 2.1.3. Zegar...5 2.1.4. Timer...6 2.1.5. Tryb
Rozdział 1. Przegląd bramofonu SAFE
 Spis treści INSTRUKCJA OBSŁUGI SPIS TREŚCI ROZDZIAŁ 1. PRZEGLĄD BRAMOFONU SAFE... 2 1.1 OPIS... 2 1.2. FUNKCJE... 2 1.3. WYMAGANIA SYSTEMOWE... 2 1.4. ROZPOCZĘCIE UŻYTKOWANIA... 3 ROZDZIAŁ2. DZIAŁANIE
Spis treści INSTRUKCJA OBSŁUGI SPIS TREŚCI ROZDZIAŁ 1. PRZEGLĄD BRAMOFONU SAFE... 2 1.1 OPIS... 2 1.2. FUNKCJE... 2 1.3. WYMAGANIA SYSTEMOWE... 2 1.4. ROZPOCZĘCIE UŻYTKOWANIA... 3 ROZDZIAŁ2. DZIAŁANIE
INSTRUKCJA OBSŁUGI DIODOWEGO WYŚWIETLACZA TEKSTÓW PIEŚNI STEROWANEGO Z TABLETU 10,1 '
 INSTRUKCJA OBSŁUGI DIODOWEGO WYŚWIETLACZA TEKSTÓW PIEŚNI STEROWANEGO Z TABLETU 10,1 ' -1- Spis treści - 1. O programie... 3 2. Uruchomienie programu... 3 3. Przygotowanie urządzenia do pracy... 4 4. Wyświetlanie
INSTRUKCJA OBSŁUGI DIODOWEGO WYŚWIETLACZA TEKSTÓW PIEŚNI STEROWANEGO Z TABLETU 10,1 ' -1- Spis treści - 1. O programie... 3 2. Uruchomienie programu... 3 3. Przygotowanie urządzenia do pracy... 4 4. Wyświetlanie
ROZDZIAŁ 1: Instrukcja obsługi oprogramowania VMS
 ROZDZIAŁ 1: Instrukcja obsługi oprogramowania VMS 1. Instalacja oprogramowania: Oprogramowanie VMS składa się z dwóch częśći - VMS serwer oraz VMS klient.. Przy instalacji mozna wybrać, którą funkcję chcesz
ROZDZIAŁ 1: Instrukcja obsługi oprogramowania VMS 1. Instalacja oprogramowania: Oprogramowanie VMS składa się z dwóch częśći - VMS serwer oraz VMS klient.. Przy instalacji mozna wybrać, którą funkcję chcesz
I. Program II. Opis głównych funkcji programu... 19
 07-12-18 Spis treści I. Program... 1 1 Panel główny... 1 2 Edycja szablonu filtrów... 3 A) Zakładka Ogólne... 4 B) Zakładka Grupy filtrów... 5 C) Zakładka Kolumny... 17 D) Zakładka Sortowanie... 18 II.
07-12-18 Spis treści I. Program... 1 1 Panel główny... 1 2 Edycja szablonu filtrów... 3 A) Zakładka Ogólne... 4 B) Zakładka Grupy filtrów... 5 C) Zakładka Kolumny... 17 D) Zakładka Sortowanie... 18 II.
Instrukcja korzystania z aplikacji mobilnej Petio. Instrukcja zawiera opis funkcjonalności poszczególnych ekranów aplikacji.
 Instrukcja korzystania z aplikacji mobilnej Petio. Instrukcja zawiera opis funkcjonalności poszczególnych ekranów aplikacji. Rozpoczęcie pracy z aplikacją wymaga zalogowania po wcześniejszej rejestracji
Instrukcja korzystania z aplikacji mobilnej Petio. Instrukcja zawiera opis funkcjonalności poszczególnych ekranów aplikacji. Rozpoczęcie pracy z aplikacją wymaga zalogowania po wcześniejszej rejestracji
ROZDZIAŁ 1. PRZEGLĄD BRAMOFONU SAFE...
 Spis treści INSTRUKCJA OBSŁUGI SPIS TREŚCI ROZDZIAŁ 1. PRZEGLĄD BRAMOFONU SAFE... 2 1.3. WYMAGANIA SYSTEMU... 2 ROZDZIAŁ 2. APLIKACJA I URZĄDZENIE.... 4 2.1. DODAWANIE BRAMOFONU DO APLIKACJI... 4 2.2.
Spis treści INSTRUKCJA OBSŁUGI SPIS TREŚCI ROZDZIAŁ 1. PRZEGLĄD BRAMOFONU SAFE... 2 1.3. WYMAGANIA SYSTEMU... 2 ROZDZIAŁ 2. APLIKACJA I URZĄDZENIE.... 4 2.1. DODAWANIE BRAMOFONU DO APLIKACJI... 4 2.2.
Podręcznik użytkownika programu. Ceremonia 3.1
 Podręcznik użytkownika programu Ceremonia 3.1 1 Spis treści O programie...3 Główne okno programu...4 Edytor pieśni...7 Okno ustawień programu...8 Edycja kategorii pieśni...9 Edytor schematów slajdów...10
Podręcznik użytkownika programu Ceremonia 3.1 1 Spis treści O programie...3 Główne okno programu...4 Edytor pieśni...7 Okno ustawień programu...8 Edycja kategorii pieśni...9 Edytor schematów slajdów...10
INSTRUKCJA OBSŁUGI SUPLEMENT
 INSTRUKCJA OBSŁUGI SUPLEMENT PROGRAM SONEL ANALIZA 2 Dotyczy analizatorów jakości zasilania PQM-710 i PQM-711 i instrukcji obsługi programu w wersji 1.1 SONEL SA ul. Wokulskiego 11 58-100 Świdnica, Poland
INSTRUKCJA OBSŁUGI SUPLEMENT PROGRAM SONEL ANALIZA 2 Dotyczy analizatorów jakości zasilania PQM-710 i PQM-711 i instrukcji obsługi programu w wersji 1.1 SONEL SA ul. Wokulskiego 11 58-100 Świdnica, Poland
Instrukcja korzystania z aplikacji mobilnej Petio. Instrukcja zawiera opis funkcjonalności poszczególnych ekranów aplikacji.
 Instrukcja korzystania z aplikacji mobilnej Petio. Instrukcja zawiera opis funkcjonalności poszczególnych ekranów aplikacji. Rozpoczęcie pracy z aplikacją wymaga zalogowania przy użyciu adresu e-mail lub
Instrukcja korzystania z aplikacji mobilnej Petio. Instrukcja zawiera opis funkcjonalności poszczególnych ekranów aplikacji. Rozpoczęcie pracy z aplikacją wymaga zalogowania przy użyciu adresu e-mail lub
WinSkład / WinUcz 15.00
 WinSkład 15.00 / WinUcz 15.00 Instrukcja obsługi interfejsu użytkownika Spis treści: 1. Filtrowanie danych... 2 1.1. Nowy filtr Wg okresu - ograniczenie liczby danych... 3 1.2. Konfiguracja filtrów...
WinSkład 15.00 / WinUcz 15.00 Instrukcja obsługi interfejsu użytkownika Spis treści: 1. Filtrowanie danych... 2 1.1. Nowy filtr Wg okresu - ograniczenie liczby danych... 3 1.2. Konfiguracja filtrów...
Instrukcja do oprogramowania ENAP DEC-1
 Instrukcja do oprogramowania ENAP DEC-1 Do urządzenia DEC-1 dołączone jest oprogramowanie umożliwiające konfigurację urządzenia, rejestrację zdarzeń oraz wizualizację pracy urządzenia oraz poszczególnych
Instrukcja do oprogramowania ENAP DEC-1 Do urządzenia DEC-1 dołączone jest oprogramowanie umożliwiające konfigurację urządzenia, rejestrację zdarzeń oraz wizualizację pracy urządzenia oraz poszczególnych
etrader Pekao Podręcznik użytkownika Strumieniowanie Excel
 etrader Pekao Podręcznik użytkownika Strumieniowanie Excel Spis treści 1. Opis okna... 3 2. Otwieranie okna... 3 3. Zawartość okna... 4 3.1. Definiowanie listy instrumentów... 4 3.2. Modyfikacja lub usunięcie
etrader Pekao Podręcznik użytkownika Strumieniowanie Excel Spis treści 1. Opis okna... 3 2. Otwieranie okna... 3 3. Zawartość okna... 4 3.1. Definiowanie listy instrumentów... 4 3.2. Modyfikacja lub usunięcie
Diagnoza Szkolna Pearsona. Instrukcja obsługi
 Diagnoza Szkolna Pearsona Instrukcja obsługi 1. Logowanie Aby skorzystać z systemu Diagnoza Szkolna Pearsona należy najpierw wejść na stronę diagnoza.pearson.pl i wybrać przycisk Logowanie. Następnie należy
Diagnoza Szkolna Pearsona Instrukcja obsługi 1. Logowanie Aby skorzystać z systemu Diagnoza Szkolna Pearsona należy najpierw wejść na stronę diagnoza.pearson.pl i wybrać przycisk Logowanie. Następnie należy
Instrukcja obsługi Konfigurator MLAN-1000
 Instrukcja obsługi Konfigurator MLAN-1000 Strona 2 z 8 SPIS TREŚCI 1. Logowanie... 3 2. Diagnostyka... 4 3. Konfiguracja sterownika... 5 3.1 Konfiguracja sterownika aktualizacja oprogramowania... 5 4.
Instrukcja obsługi Konfigurator MLAN-1000 Strona 2 z 8 SPIS TREŚCI 1. Logowanie... 3 2. Diagnostyka... 4 3. Konfiguracja sterownika... 5 3.1 Konfiguracja sterownika aktualizacja oprogramowania... 5 4.
Podgląd z rejestratorów IPOX na komputerze z systemem WINDOWS za pomocą programu NVMS-2.0 LITE
 Wersja: 1.0 Data: 06.08.2019 Podgląd z rejestratorów IPOX na komputerze z systemem WINDOWS za pomocą programu NVMS-2.0 LITE NVMS-2 LITE jest oprogramowaniem typu CMS, umożliwiającym użytkownikowi sprawowanie
Wersja: 1.0 Data: 06.08.2019 Podgląd z rejestratorów IPOX na komputerze z systemem WINDOWS za pomocą programu NVMS-2.0 LITE NVMS-2 LITE jest oprogramowaniem typu CMS, umożliwiającym użytkownikowi sprawowanie
Rysunek 1: Okno z lista
 1 Urzadzenie RFID Urządzenie RFID, umożliwia użytkownikom systemu kontrolę dostępu do wydzielonych przez system stref, na podstawie odczytywanych TAG ów (identyfikatora przypisanego do użytkownika) z czytników
1 Urzadzenie RFID Urządzenie RFID, umożliwia użytkownikom systemu kontrolę dostępu do wydzielonych przez system stref, na podstawie odczytywanych TAG ów (identyfikatora przypisanego do użytkownika) z czytników
Konfiguracja Połączenia
 2012.07.17Aktualizacja: 2012.10.11, 12:50 Konfiguracjaja klienta PPPoE w Windows 7 1. Klikamy na ikonę połączeń sieciowych przy zegarze i otwieramy "Centrum sieci i udostępniania". Aby wyłączyć protokół
2012.07.17Aktualizacja: 2012.10.11, 12:50 Konfiguracjaja klienta PPPoE w Windows 7 1. Klikamy na ikonę połączeń sieciowych przy zegarze i otwieramy "Centrum sieci i udostępniania". Aby wyłączyć protokół
PODRĘCZNIK UŻYTKOWNIKA programu Pilot
 TRX Krzysztof Kryński Cyfrowe rejestratory rozmów seria KSRC PODRĘCZNIK UŻYTKOWNIKA programu Pilot Wersja 2.1 Maj 2013 Dotyczy programu Pilot w wersji 1.6.3 TRX ul. Garibaldiego 4 04-078 Warszawa Tel.
TRX Krzysztof Kryński Cyfrowe rejestratory rozmów seria KSRC PODRĘCZNIK UŻYTKOWNIKA programu Pilot Wersja 2.1 Maj 2013 Dotyczy programu Pilot w wersji 1.6.3 TRX ul. Garibaldiego 4 04-078 Warszawa Tel.
tel.+ (48)
 Instrukcja System obsługi ilock Instrukcja systemu obsługi ilock e-mail: contact@ilocksystems.com www.ilocksystems.com tel.+ (48) 61 669 06 87 e-mail: contact@ilocksystems.com www.ilocksystems.com Wsparcie
Instrukcja System obsługi ilock Instrukcja systemu obsługi ilock e-mail: contact@ilocksystems.com www.ilocksystems.com tel.+ (48) 61 669 06 87 e-mail: contact@ilocksystems.com www.ilocksystems.com Wsparcie
Divar - Archive Player. Instrukcja obsługi
 Divar - Archive Player PL Instrukcja obsługi Divar Odtwarzacz Instrukcja obsługi PL 1 Divar Digital Versatile Recorder Divar Odtwarzacz Instrukcja obsługi Spis treści Rozpoczęcie pracy........................................2
Divar - Archive Player PL Instrukcja obsługi Divar Odtwarzacz Instrukcja obsługi PL 1 Divar Digital Versatile Recorder Divar Odtwarzacz Instrukcja obsługi Spis treści Rozpoczęcie pracy........................................2
Zgrywus dla Windows v 1.12
 Zgrywus dla Windows v 1.12 Spis treści. 1. Instalacja programu. 2 2. Pierwsze uruchomienie programu.. 3 2.1. Opcje programu 5 2.2. Historia zdarzeń 7 2.3. Opisy nadajników. 8 2.4. Ustawienia zaawansowane...
Zgrywus dla Windows v 1.12 Spis treści. 1. Instalacja programu. 2 2. Pierwsze uruchomienie programu.. 3 2.1. Opcje programu 5 2.2. Historia zdarzeń 7 2.3. Opisy nadajników. 8 2.4. Ustawienia zaawansowane...
Spis treści 1. Wstęp Logowanie Główny interfejs aplikacji Ogólny opis interfejsu Poruszanie się po mapie...
 Spis treści 1. Wstęp... 2 2. Logowanie... 2 3. Główny interfejs aplikacji... 2 3.1. Ogólny opis interfejsu... 2 3.2. Poruszanie się po mapie... 3 3.3. Przełączanie widocznych warstw... 3 4. Urządzenia...
Spis treści 1. Wstęp... 2 2. Logowanie... 2 3. Główny interfejs aplikacji... 2 3.1. Ogólny opis interfejsu... 2 3.2. Poruszanie się po mapie... 3 3.3. Przełączanie widocznych warstw... 3 4. Urządzenia...
Instrukcja obsługi. Helpdesk. Styczeń 2018
 Instrukcja obsługi Helpdesk Styczeń 2018 1 Spis treści: Ogólna obsługa Helpdesk...3 1. Logowanie do systemu....3 2. Menu główne...3 2.1 Strona domowa...4 2.2 Zmiana hasła...6 3. Otwarcie zgłoszenia...6
Instrukcja obsługi Helpdesk Styczeń 2018 1 Spis treści: Ogólna obsługa Helpdesk...3 1. Logowanie do systemu....3 2. Menu główne...3 2.1 Strona domowa...4 2.2 Zmiana hasła...6 3. Otwarcie zgłoszenia...6
PRODUKCJA BY CTI INSTRUKCJA INSTALACJI I KONFIGURACJI
 PRODUKCJA BY CTI INSTRUKCJA INSTALACJI I KONFIGURACJI Spis treści Ważne informacje przed instalacją... 3 1. Instalacja oprogramowania... 4 2. Konfiguracja połączenia z serwerem SQL oraz z programem OPTIMA...
PRODUKCJA BY CTI INSTRUKCJA INSTALACJI I KONFIGURACJI Spis treści Ważne informacje przed instalacją... 3 1. Instalacja oprogramowania... 4 2. Konfiguracja połączenia z serwerem SQL oraz z programem OPTIMA...
Oficyna Wydawnicza UNIMEX ebook z zabezpieczeniami DRM
 Oficyna Wydawnicza UNIMEX ebook z zabezpieczeniami DRM Opis użytkowy aplikacji ebookreader Przegląd interfejsu użytkownika a. Okno książki. Wyświetla treść książki podzieloną na strony. Po prawej stronie
Oficyna Wydawnicza UNIMEX ebook z zabezpieczeniami DRM Opis użytkowy aplikacji ebookreader Przegląd interfejsu użytkownika a. Okno książki. Wyświetla treść książki podzieloną na strony. Po prawej stronie
Ustawienia ogólne. Ustawienia okólne są dostępne w panelu głównym programu System Sensor, po kliknięciu ikony
 Ustawienia ogólne Ustawienia okólne są dostępne w panelu głównym programu System Sensor, po kliknięciu ikony Panel główny programu System Sensor (tylko dla wersja V2, V3, V4) Panel główny programu System
Ustawienia ogólne Ustawienia okólne są dostępne w panelu głównym programu System Sensor, po kliknięciu ikony Panel główny programu System Sensor (tylko dla wersja V2, V3, V4) Panel główny programu System
Podręczna pomoc Microsoft Power Point 2007
 Podręczna pomoc Microsoft Power Point 2007 Animacja (przejście) slajdu... 2 Wybór przejścia slajdu... 2 Ustawienie dźwięku dla przejścia... 3 Ustawienie szybkości przejścia slajdu... 4 Sposób przełączenia
Podręczna pomoc Microsoft Power Point 2007 Animacja (przejście) slajdu... 2 Wybór przejścia slajdu... 2 Ustawienie dźwięku dla przejścia... 3 Ustawienie szybkości przejścia slajdu... 4 Sposób przełączenia
Eura-Tech. Instrukcja Obsługi Aplikacji Mobilnej
 Eura-Tech Instrukcja Obsługi Aplikacji Mobilnej Pobieranie aplikacji Przed rozpoczęciem ustawiania kamery IP, pobierz i zainstaluj aplikację Eura Cam. W sklepie Google Play wyszukaj aplikację EuraCam Funkcjonalność
Eura-Tech Instrukcja Obsługi Aplikacji Mobilnej Pobieranie aplikacji Przed rozpoczęciem ustawiania kamery IP, pobierz i zainstaluj aplikację Eura Cam. W sklepie Google Play wyszukaj aplikację EuraCam Funkcjonalność
SYSTEM CYFROWEJ REJESTRACJI PRZEBIEGU ROZPRAW SĄDOWYCH W SĄDACH POWSZECHNYCH INSTRUKCJA UŻYTKOWNIKA PROGRAMU RECOURT PLAYER
 SYSTEM CYFROWEJ REJESTRACJI PRZEBIEGU ROZPRAW SĄDOWYCH W SĄDACH POWSZECHNYCH INSTRUKCJA UŻYTKOWNIKA PROGRAMU RECOURT PLAYER Identyfikator: Rodzaj dokumentu: Instrukcja użytkownika programu Recourt Player
SYSTEM CYFROWEJ REJESTRACJI PRZEBIEGU ROZPRAW SĄDOWYCH W SĄDACH POWSZECHNYCH INSTRUKCJA UŻYTKOWNIKA PROGRAMU RECOURT PLAYER Identyfikator: Rodzaj dokumentu: Instrukcja użytkownika programu Recourt Player
Palety by CTI. Instrukcja
 Palety by CTI Instrukcja Spis treści 1. Logowanie... 3 2. Okno główne programu... 4 3. Konfiguracja... 5 4. Zmiana Lokalizacji... 6 5. Nowa Paleta z dokumentu MMP... 8 6. Realizacja Zlecenia ZW... 10 7.
Palety by CTI Instrukcja Spis treści 1. Logowanie... 3 2. Okno główne programu... 4 3. Konfiguracja... 5 4. Zmiana Lokalizacji... 6 5. Nowa Paleta z dokumentu MMP... 8 6. Realizacja Zlecenia ZW... 10 7.
ROZDZIAŁ 1. PRZEGLĄD APLIKACJI SAFE...
 Spis treści INSTRUKCJA OBSŁUGI SPIS TREŚCI ROZDZIAŁ 1. PRZEGLĄD APLIKACJI SAFE... 2 1.1. OPIS... 2 1.2. FUNKCJE... 2 1.3. WYMAGANIA SYSTEMU... 2 1.4. ROZPOCZĘCIE UŻYTKOWANIA... 3 1.4.1. PRACA Z BRAMOFONEM...
Spis treści INSTRUKCJA OBSŁUGI SPIS TREŚCI ROZDZIAŁ 1. PRZEGLĄD APLIKACJI SAFE... 2 1.1. OPIS... 2 1.2. FUNKCJE... 2 1.3. WYMAGANIA SYSTEMU... 2 1.4. ROZPOCZĘCIE UŻYTKOWANIA... 3 1.4.1. PRACA Z BRAMOFONEM...
Platforma szkoleniowa krok po kroku. Poradnik Kursanta
 - 1 - Platforma szkoleniowa krok po kroku Poradnik Kursanta PORA - 2 - Jeśli masz problemy z uruchomieniem Platformy szkoleniowej warto sprawdzić poprawność poniższych konfiguracji: - 3 - SPRZĘT Procesor
- 1 - Platforma szkoleniowa krok po kroku Poradnik Kursanta PORA - 2 - Jeśli masz problemy z uruchomieniem Platformy szkoleniowej warto sprawdzić poprawność poniższych konfiguracji: - 3 - SPRZĘT Procesor
2014 Electronics For Imaging. Informacje zawarte w niniejszej publikacji podlegają postanowieniom opisanym w dokumencie Uwagi prawne dotyczącym tego
 2014 Electronics For Imaging. Informacje zawarte w niniejszej publikacji podlegają postanowieniom opisanym w dokumencie Uwagi prawne dotyczącym tego produktu. 23 czerwca 2014 Spis treści 3 Spis treści...5
2014 Electronics For Imaging. Informacje zawarte w niniejszej publikacji podlegają postanowieniom opisanym w dokumencie Uwagi prawne dotyczącym tego produktu. 23 czerwca 2014 Spis treści 3 Spis treści...5
INSTALACJA DOSTĘPU DO INTERNETU
 INSTALACJA DOSTĘPU DO INTERNETU Za pomocą protokołu PPPoE UWAGA: Niniejsza instrukcja dotyczy tylko przypadków połączeń kablowych oraz radiowych BEZ użycia routera domowego. W przypadku posiadania routera
INSTALACJA DOSTĘPU DO INTERNETU Za pomocą protokołu PPPoE UWAGA: Niniejsza instrukcja dotyczy tylko przypadków połączeń kablowych oraz radiowych BEZ użycia routera domowego. W przypadku posiadania routera
INSTRUKCJA OBSŁUGI. Przekaźnik czasowy ETM ELEKTROTECH Dzierżoniów. 1. Zastosowanie
 INSTRUKCJA OBSŁUGI 1. Zastosowanie Przekaźnik czasowy ETM jest zadajnikiem czasowym przystosowanym jest do współpracy z prostownikami galwanizerskimi. Pozwala on załączyć prostownik w stan pracy na zadany
INSTRUKCJA OBSŁUGI 1. Zastosowanie Przekaźnik czasowy ETM jest zadajnikiem czasowym przystosowanym jest do współpracy z prostownikami galwanizerskimi. Pozwala on załączyć prostownik w stan pracy na zadany
Instrukcja korzystania z aplikacji mobilnej DM TrackMan.
 Instrukcja korzystania z aplikacji mobilnej DM TrackMan. Instrukcja zawiera opis funkcjonalności poszczególnych ekranów aplikacji. Spis treści Dodawanie urządzenia...5 Panel sterowania lokalizatora GPS...8
Instrukcja korzystania z aplikacji mobilnej DM TrackMan. Instrukcja zawiera opis funkcjonalności poszczególnych ekranów aplikacji. Spis treści Dodawanie urządzenia...5 Panel sterowania lokalizatora GPS...8
2017 Electronics For Imaging, Inc. Informacje zawarte w niniejszej publikacji podlegają postanowieniom opisanym w dokumencie Uwagi prawne dotyczącym
 2017 Electronics For Imaging, Inc. Informacje zawarte w niniejszej publikacji podlegają postanowieniom opisanym w dokumencie Uwagi prawne dotyczącym tego produktu. 17 kwietnia 2017 Spis treści 3 Spis treści...5
2017 Electronics For Imaging, Inc. Informacje zawarte w niniejszej publikacji podlegają postanowieniom opisanym w dokumencie Uwagi prawne dotyczącym tego produktu. 17 kwietnia 2017 Spis treści 3 Spis treści...5
Satel Integra FIBARO
 Konfiguracja systemu alarmowego Satel Integra do współpracy z systemem FIBARO Poznań, 15 maja 2015r. 1 FIBARO Home Center 2 umożliwia integrację z systemem alarmowym Satel. Jest to realizowane na poziomie
Konfiguracja systemu alarmowego Satel Integra do współpracy z systemem FIBARO Poznań, 15 maja 2015r. 1 FIBARO Home Center 2 umożliwia integrację z systemem alarmowym Satel. Jest to realizowane na poziomie
,Aplikacja Okazje SMS
 , jest rozwiązaniem, które umożliwia bez umiejętności programistycznych uruchomić własną aplikację na fanpage-u firmy lub marki. Pozwala ona na dodanie numeru telefonu do swojej bazy w SerwerSMS.pl, umożliwiając
, jest rozwiązaniem, które umożliwia bez umiejętności programistycznych uruchomić własną aplikację na fanpage-u firmy lub marki. Pozwala ona na dodanie numeru telefonu do swojej bazy w SerwerSMS.pl, umożliwiając
Instrukcja obsługi xapp.pl
 Instrukcja obsługi xapp.pl Aplikacja mobilna Logowanie do aplikacji Aby zalogować się do aplikacji należy posiadać połączenie z Internetem. Pracodawca powinien dostarczyć login w postaci adresu e-mail,
Instrukcja obsługi xapp.pl Aplikacja mobilna Logowanie do aplikacji Aby zalogować się do aplikacji należy posiadać połączenie z Internetem. Pracodawca powinien dostarczyć login w postaci adresu e-mail,
Prezentacja multimedialna MS PowerPoint 2010 (podstawy)
 Prezentacja multimedialna MS PowerPoint 2010 (podstawy) Cz. 4. Animacje, przejścia, pokaz slajdów Dzięki animacjom nasza prezentacja może stać się bardziej dynamiczna, a informacje, które chcemy przekazać,
Prezentacja multimedialna MS PowerPoint 2010 (podstawy) Cz. 4. Animacje, przejścia, pokaz slajdów Dzięki animacjom nasza prezentacja może stać się bardziej dynamiczna, a informacje, które chcemy przekazać,
Rejestratory DVS-NVR0401-4P i DVS-NVR0801-8P. Instrukcja aktywacji rejestratora i dodawania kamer IP
 Rejestratory DVS-NVR0401-4P i DVS-NVR0801-8P Instrukcja aktywacji rejestratora i dodawania kamer IP Pierwsze uruchomienie rejestratora Przy pierwszym uruchomieniu rejestratora należy wykonać procedurę
Rejestratory DVS-NVR0401-4P i DVS-NVR0801-8P Instrukcja aktywacji rejestratora i dodawania kamer IP Pierwsze uruchomienie rejestratora Przy pierwszym uruchomieniu rejestratora należy wykonać procedurę
Instrukcja obsługi ON!Track. Wersja mobilna 2.3 Wersja instrukcji 1.1
 Instrukcja obsługi ON!Track Wersja mobilna 2.3 Wersja instrukcji 1.1 Spis treści Czym jest ON!Track?... 2 Jak pobrać ON!Track ze sklepu App Store?... 3 Jak przejść do aplikacji mobilnej ON!Track?... 8
Instrukcja obsługi ON!Track Wersja mobilna 2.3 Wersja instrukcji 1.1 Spis treści Czym jest ON!Track?... 2 Jak pobrać ON!Track ze sklepu App Store?... 3 Jak przejść do aplikacji mobilnej ON!Track?... 8
Spis treści. 1 Moduł RFID (APA) 3
 Spis treści 1 Moduł RFID (APA) 3 1.1 Konfigurowanie Modułu RFID..................... 3 1.1.1 Lista elementów Modułu RFID................. 3 1.1.2 Konfiguracja Modułu RFID (APA)............... 4 1.1.2.1
Spis treści 1 Moduł RFID (APA) 3 1.1 Konfigurowanie Modułu RFID..................... 3 1.1.1 Lista elementów Modułu RFID................. 3 1.1.2 Konfiguracja Modułu RFID (APA)............... 4 1.1.2.1
Kolory elementów. Kolory elementów
 Wszystkie elementy na schematach i planach szaf są wyświetlane w kolorach. Kolory te są zawarte w samych elementach, ale w razie potrzeby można je zmienić za pomocą opcji opisanych poniżej, przy czym dotyczy
Wszystkie elementy na schematach i planach szaf są wyświetlane w kolorach. Kolory te są zawarte w samych elementach, ale w razie potrzeby można je zmienić za pomocą opcji opisanych poniżej, przy czym dotyczy
STEROWNIK TUBY LED STM-64
 STEROWNIK TUBY LED STM-64 INSTRUKCJA OBSŁUGI DLA WERSJI OPROGRAMOWANIA 1.1 WWW.SIGMA.NET.PL OPIS OGÓLNY Urządzenie przeznaczone jest do sterowania tubami led. Dzięki rozbudowanym funkcjom wyświetla bardzo
STEROWNIK TUBY LED STM-64 INSTRUKCJA OBSŁUGI DLA WERSJI OPROGRAMOWANIA 1.1 WWW.SIGMA.NET.PL OPIS OGÓLNY Urządzenie przeznaczone jest do sterowania tubami led. Dzięki rozbudowanym funkcjom wyświetla bardzo
Instrukcja korzystania z aplikacji mobilnej DM TrackMan. Instrukcja zawiera opis funkcjonalności poszczególnych ekranów aplikacji.
 Instrukcja korzystania z aplikacji mobilnej DM TrackMan. Instrukcja zawiera opis funkcjonalności poszczególnych ekranów aplikacji. Rozpoczęcie pracy z aplikacją wymaga zalogowania przy użyciu adresu e-mail
Instrukcja korzystania z aplikacji mobilnej DM TrackMan. Instrukcja zawiera opis funkcjonalności poszczególnych ekranów aplikacji. Rozpoczęcie pracy z aplikacją wymaga zalogowania przy użyciu adresu e-mail
Klawiatura i7-k1200 do sterowania rejestratorami NVR/DVR oraz kamerami IP PTZ
 Klawiatura i7-k1200 do sterowania rejestratorami NVR/DVR oraz kamerami IP PTZ Instrukcja opisuje sposób zaprogramowania oraz opisuje sterowanie wyświetlaniem na monitorach podłączonych do rejestratorów
Klawiatura i7-k1200 do sterowania rejestratorami NVR/DVR oraz kamerami IP PTZ Instrukcja opisuje sposób zaprogramowania oraz opisuje sterowanie wyświetlaniem na monitorach podłączonych do rejestratorów
Elektroniczny Urząd Podawczy
 Elektroniczny Urząd Podawczy Dzięki Elektronicznemu Urzędowi Podawczemu Beneficjent może wypełnić i wysłać formularz wniosku o dofinansowanie projektów w ramach Regionalnego Programu Operacyjnego Województwa
Elektroniczny Urząd Podawczy Dzięki Elektronicznemu Urzędowi Podawczemu Beneficjent może wypełnić i wysłać formularz wniosku o dofinansowanie projektów w ramach Regionalnego Programu Operacyjnego Województwa
Fiery Remote Scan. Uruchamianie programu Fiery Remote Scan. Skrzynki pocztowe
 Fiery Remote Scan Program Fiery Remote Scan umożliwia zarządzanie skanowaniem na serwerze Fiery server i drukarce ze zdalnego komputera. Programu Fiery Remote Scan można użyć do wykonania następujących
Fiery Remote Scan Program Fiery Remote Scan umożliwia zarządzanie skanowaniem na serwerze Fiery server i drukarce ze zdalnego komputera. Programu Fiery Remote Scan można użyć do wykonania następujących
Podręcznik użytkownika Platformy Edukacyjnej Zdobywcy Wiedzy (zdobywcywiedzy.pl)
 Podręcznik użytkownika Platformy Edukacyjnej Zdobywcy Wiedzy (zdobywcywiedzy.pl) Spis treści Wstęp... 4 Strona główna platformy... 4 Logowanie do aplikacji... 5 Logowanie poprzez formularz logowania...
Podręcznik użytkownika Platformy Edukacyjnej Zdobywcy Wiedzy (zdobywcywiedzy.pl) Spis treści Wstęp... 4 Strona główna platformy... 4 Logowanie do aplikacji... 5 Logowanie poprzez formularz logowania...
XVR CMS Software. Strona 1
 XVR CMS Software Program zarządzający typu: klient - serwer: podglądem obrazów z wielu rejestratorów jednocześnie, organizacją rejestracji obrazów z kamer na pamięciach masowych zainstalowanych poza rejestratorami
XVR CMS Software Program zarządzający typu: klient - serwer: podglądem obrazów z wielu rejestratorów jednocześnie, organizacją rejestracji obrazów z kamer na pamięciach masowych zainstalowanych poza rejestratorami
programu Neofon instrukcja obsługi Spis treści
 instrukcja obsługi programu Neofon Spis treści... 2 Główne okno aplikacji... 3 Panel dolny... 4 Klawiatura numeryczna... 5 Regulacja głośności... 6 Książka adresowa... 7 Okno dodawania/edycji kontaktu...
instrukcja obsługi programu Neofon Spis treści... 2 Główne okno aplikacji... 3 Panel dolny... 4 Klawiatura numeryczna... 5 Regulacja głośności... 6 Książka adresowa... 7 Okno dodawania/edycji kontaktu...
Przygotowanie urządzenia:
 Przygotowanie urządzenia: Krok 1 Włączyć i zresetować wzmacniacz sygnału TL-WA730RE do ustawień fabrycznych naciskając i przytrzymując przycisk RESET, który znajduje się z tyłu tego urządzenia przez około
Przygotowanie urządzenia: Krok 1 Włączyć i zresetować wzmacniacz sygnału TL-WA730RE do ustawień fabrycznych naciskając i przytrzymując przycisk RESET, który znajduje się z tyłu tego urządzenia przez około
System Zarządzania Czasem Pracy na Produkcji by CTI. Aplikacje Terminalowe - Instrukcja
 System Zarządzania Czasem Pracy na Produkcji by CTI Aplikacje Terminalowe - Instrukcja Spis treści 1. O aplikacjach... 3 2. Panel wejść/wyjść... 4 2.1. Okno logowania... 4 2.2. Logowanie... 4 2.3. Okno
System Zarządzania Czasem Pracy na Produkcji by CTI Aplikacje Terminalowe - Instrukcja Spis treści 1. O aplikacjach... 3 2. Panel wejść/wyjść... 4 2.1. Okno logowania... 4 2.2. Logowanie... 4 2.3. Okno
Instrukcja konfiguracji urządzenia Comarch TNA Gateway Plus
 Instrukcja konfiguracji urządzenia Comarch TNA Gateway Plus COMARCH TNA Szanowni Państwo, dziękujemy za wybór usługi Comarch TNA oraz urządzenia Comarch TNA Gateway Plus. Mamy nadzieję, że korzystanie
Instrukcja konfiguracji urządzenia Comarch TNA Gateway Plus COMARCH TNA Szanowni Państwo, dziękujemy za wybór usługi Comarch TNA oraz urządzenia Comarch TNA Gateway Plus. Mamy nadzieję, że korzystanie
Platforma e-learningowa
 Dotyczy projektu nr WND-RPPD.04.01.00-20-002/11 pn. Wdrażanie elektronicznych usług dla ludności województwa podlaskiego część II, administracja samorządowa realizowanego w ramach Decyzji nr UDA- RPPD.04.01.00-20-002/11-00
Dotyczy projektu nr WND-RPPD.04.01.00-20-002/11 pn. Wdrażanie elektronicznych usług dla ludności województwa podlaskiego część II, administracja samorządowa realizowanego w ramach Decyzji nr UDA- RPPD.04.01.00-20-002/11-00
Platforma VULCAN. Jak rozpocząć pracę na Platformie VULCAN? Logowanie administratora do Platformy
 Platforma VULCAN Jak rozpocząć pracę na Platformie VULCAN? Jednostka oświatowa, w której wdrażany jest system oparty na Platformie VULCAN, otrzymuje środowisko pracy, dostępne tylko dla zalogowanych użytkowników.
Platforma VULCAN Jak rozpocząć pracę na Platformie VULCAN? Jednostka oświatowa, w której wdrażany jest system oparty na Platformie VULCAN, otrzymuje środowisko pracy, dostępne tylko dla zalogowanych użytkowników.
Instrukcja użytkownika systemu medycznego
 Instrukcja użytkownika systemu medycznego ewidencja obserwacji pielęgniarskich (PI) v.2015.07.001 22-07-2015 SPIS TREŚCI: 1. Logowanie do systemu... 3 2. Zmiana hasła... 4 3. Pacjenci - wyszukiwanie zaawansowane...
Instrukcja użytkownika systemu medycznego ewidencja obserwacji pielęgniarskich (PI) v.2015.07.001 22-07-2015 SPIS TREŚCI: 1. Logowanie do systemu... 3 2. Zmiana hasła... 4 3. Pacjenci - wyszukiwanie zaawansowane...
Instrukcja korzystania z aplikacji mobilnej mtoken Asseco MAA klient korporacyjny
 Instrukcja korzystania z aplikacji mobilnej mtoken Asseco MAA klient korporacyjny Kowal lipiec 2018 Spis treści 1. Wstęp 2. Instalacja mtoken Asseco MAA 3. Powiązania urządzenia mobilnego z bankowością
Instrukcja korzystania z aplikacji mobilnej mtoken Asseco MAA klient korporacyjny Kowal lipiec 2018 Spis treści 1. Wstęp 2. Instalacja mtoken Asseco MAA 3. Powiązania urządzenia mobilnego z bankowością
Podręcznik Użytkownika aplikacji NOVO Szkoła. Profil Ucznia
 Podręcznik Użytkownika aplikacji NOVO Szkoła Profil Ucznia Spis treści 1 Podstawowe informacje 3 1.1 Przeglądarka internetowa........................................ 3 1.2 Logowanie i wylogowanie, sesja
Podręcznik Użytkownika aplikacji NOVO Szkoła Profil Ucznia Spis treści 1 Podstawowe informacje 3 1.1 Przeglądarka internetowa........................................ 3 1.2 Logowanie i wylogowanie, sesja
3S TeleCloud - Aplikacje Instrukcja użytkowania usługi 3S KONFERENCJA
 \ 3S TeleCloud - Aplikacje Instrukcja użytkowania usługi 3S KONFERENCJA SPIS TREŚCI 1. LOGOWANIE DO APLIKACJI... 3 2. WYGLĄD OKNA... 4 3. KONFERENCJA... 4 3.1. MODEROWANIE KONFERENCJI... 5 3.2. DODANIE
\ 3S TeleCloud - Aplikacje Instrukcja użytkowania usługi 3S KONFERENCJA SPIS TREŚCI 1. LOGOWANIE DO APLIKACJI... 3 2. WYGLĄD OKNA... 4 3. KONFERENCJA... 4 3.1. MODEROWANIE KONFERENCJI... 5 3.2. DODANIE
4. Podstawowa konfiguracja
 4. Podstawowa konfiguracja Po pierwszym zalogowaniu się do urządzenia należy zweryfikować poprawność licencji. Można to zrobić na jednym z widżetów panelu kontrolnego. Wstępną konfigurację można podzielić
4. Podstawowa konfiguracja Po pierwszym zalogowaniu się do urządzenia należy zweryfikować poprawność licencji. Można to zrobić na jednym z widżetów panelu kontrolnego. Wstępną konfigurację można podzielić
WellCommerce Poradnik: Sprzedaż
 WellCommerce Poradnik: Sprzedaż Spis treści well W tej części poradnika poznasz funkcje WellCommerce odpowiedzialne za obsługę sprzedaży. 2 Spis treści... 2 Wstęp... 3 Logowanie do panelu administratora...
WellCommerce Poradnik: Sprzedaż Spis treści well W tej części poradnika poznasz funkcje WellCommerce odpowiedzialne za obsługę sprzedaży. 2 Spis treści... 2 Wstęp... 3 Logowanie do panelu administratora...
Instrukcja obsługi Platformy nszkoła. Panel Ucznia
 Instrukcja obsługi Platformy nszkoła Panel Ucznia Spis Treści I. Rozpoczęcie pracy... 3 Pulpit... 3 Menu Start... 4 Tablica... 4 II. Mój profil... 5 Dane personalne... 5 Adres do korespondencji... 6 Dodatkowe
Instrukcja obsługi Platformy nszkoła Panel Ucznia Spis Treści I. Rozpoczęcie pracy... 3 Pulpit... 3 Menu Start... 4 Tablica... 4 II. Mój profil... 5 Dane personalne... 5 Adres do korespondencji... 6 Dodatkowe
1. Wstęp Niniejszy dokument jest instrukcją użytkownika dla aplikacji internetowej DM TrackMan.
 Instrukcja korzystania z aplikacji TrackMan wersja WEB 1. Wstęp... 1 2. Logowanie... 1 3. Główny interfejs aplikacji... 2 3.1. Ogólny opis interfejsu... 2 3.2. Poruszanie się po mapie... 2 3.3. Przełączanie
Instrukcja korzystania z aplikacji TrackMan wersja WEB 1. Wstęp... 1 2. Logowanie... 1 3. Główny interfejs aplikacji... 2 3.1. Ogólny opis interfejsu... 2 3.2. Poruszanie się po mapie... 2 3.3. Przełączanie
SKRÓCONA INSTRUKCJA OBSŁUGI
 w Konwertowalny tablet SKRÓCONA INSTRUKCJA OBSŁUGI 8085 LKB001X CJB1FH002AQA Spis treści 1 Pierwsze kroki... 1 1.1 Wygląd... 1 1.2 Ładowanie tabletu i klawiatury... 3 1.3 Wkładanie kart microsd i SIM...
w Konwertowalny tablet SKRÓCONA INSTRUKCJA OBSŁUGI 8085 LKB001X CJB1FH002AQA Spis treści 1 Pierwsze kroki... 1 1.1 Wygląd... 1 1.2 Ładowanie tabletu i klawiatury... 3 1.3 Wkładanie kart microsd i SIM...
1. Platforma e-learningowa
 Instrukcja korzystania z platformy e-learningowej Zespołu Szkół Technicznych im. gen. prof. S. Kaliskiego w Turku dla prowadzących zajęcia - Kwalifikacyjne Kursy Zawodowe 1. Platforma e-learningowa Zespół
Instrukcja korzystania z platformy e-learningowej Zespołu Szkół Technicznych im. gen. prof. S. Kaliskiego w Turku dla prowadzących zajęcia - Kwalifikacyjne Kursy Zawodowe 1. Platforma e-learningowa Zespół
Instrukcja konfiguracji programu TV Wall do zarządzania dekoderami IN-IP-5904-MP, IN-IP-5904
 Instrukcja konfiguracji programu TV Wall do zarządzania dekoderami IN-IP-5904-MP, IN-IP-5904 Aktualizacja 16.01.2012r Strona 1 Sterowanie dekoderami przez program TV WALL Kam 1 (FullHD) KAM 1 KAM 2 Strumień
Instrukcja konfiguracji programu TV Wall do zarządzania dekoderami IN-IP-5904-MP, IN-IP-5904 Aktualizacja 16.01.2012r Strona 1 Sterowanie dekoderami przez program TV WALL Kam 1 (FullHD) KAM 1 KAM 2 Strumień
Instrukcja konfiguracji urządzenia TL-WA830RE v.2
 Instrukcja konfiguracji urządzenia TL-WA830RE v.2 Przygotowanie urządzenia: Krok 1 Włączyć i zresetować wzmacniacz sygnału TL-WA830RE do ustawień fabrycznych naciskając i przytrzymując przycisk RESET,
Instrukcja konfiguracji urządzenia TL-WA830RE v.2 Przygotowanie urządzenia: Krok 1 Włączyć i zresetować wzmacniacz sygnału TL-WA830RE do ustawień fabrycznych naciskając i przytrzymując przycisk RESET,
Platforma VULCAN. Jak rozpocząć pracę na Platformie VULCAN? Logowanie administratora do Platformy
 Platforma VULCAN Jak rozpocząć pracę na Platformie VULCAN? Jednostka oświatowa, w której wdrażany jest system oparty na Platformie VULCAN, otrzymuje środowisko pracy, dostępne tylko dla zalogowanych użytkowników.
Platforma VULCAN Jak rozpocząć pracę na Platformie VULCAN? Jednostka oświatowa, w której wdrażany jest system oparty na Platformie VULCAN, otrzymuje środowisko pracy, dostępne tylko dla zalogowanych użytkowników.
Podręcznik Użytkownika aplikacji NOVO Szkoła. Profil Opiekuna
 Podręcznik Użytkownika aplikacji NOVO Szkoła Profil Opiekuna Spis treści 1 Podstawowe informacje 3 1.1 Przeglądarka internetowa........................................ 3 1.2 Logowanie i wylogowanie, sesja
Podręcznik Użytkownika aplikacji NOVO Szkoła Profil Opiekuna Spis treści 1 Podstawowe informacje 3 1.1 Przeglądarka internetowa........................................ 3 1.2 Logowanie i wylogowanie, sesja
Instrukcja obsługi aplikacji PQ-CONTROL
 Instrukcja obsługi aplikacji PQ-CONTROL Spis treści 1. Wprowadzenie... 3 1.1. Wymagania sprzętowe... 3 1.2. Objaśnienia... 3 1.3. Instalacja aplikacji... 3 1.4. Logowanie i wybór języka... 4 1.5. Widok
Instrukcja obsługi aplikacji PQ-CONTROL Spis treści 1. Wprowadzenie... 3 1.1. Wymagania sprzętowe... 3 1.2. Objaśnienia... 3 1.3. Instalacja aplikacji... 3 1.4. Logowanie i wybór języka... 4 1.5. Widok
wpisujemy prawidłowe ustawienia dla naszej sieci lokalnej ustawienia
 Procedura uruchomienia współpracy pomiędzy systemem monitoringu Aparo opartym na rejestratorach serii AR a systemem automatyki budynkowej Fibaro dla centrali HC2 1. Podłączyć żądaną ilość kamer do rejestratora
Procedura uruchomienia współpracy pomiędzy systemem monitoringu Aparo opartym na rejestratorach serii AR a systemem automatyki budynkowej Fibaro dla centrali HC2 1. Podłączyć żądaną ilość kamer do rejestratora
SKRÓCONA INSTRUKCJA DLA REJESTRATORÓW SERII AHD 4, 8 I 16 KANAŁOWYCH (MODELE: AHDR-1042D/M, AHDR1041D/M, AHDR-1082D/M, AHDR1162D/M)
 SKRÓCONA INSTRUKCJA DLA REJESTRATORÓW SERII, I 6 KANAŁOWYCH. WIDOK PANELA PRZEDNIEGO (REJESTRATOR KANAŁOWY) (MODELE: R-0D/M, R0D/M, R-0D/M, R6D/M) Odbiornik IR 7 Klawisze powrotu Klawisz potwierdzenia.
SKRÓCONA INSTRUKCJA DLA REJESTRATORÓW SERII, I 6 KANAŁOWYCH. WIDOK PANELA PRZEDNIEGO (REJESTRATOR KANAŁOWY) (MODELE: R-0D/M, R0D/M, R-0D/M, R6D/M) Odbiornik IR 7 Klawisze powrotu Klawisz potwierdzenia.
netster instrukcja obsługi
 Spis treści netster instrukcja obsługi Informacje wstępne...2 Logowanie do systemu...2 Widok po zalogowaniu...2 Menu systemu...3 Zarządzanie treścią...3 Treść...5 Przenieś...6 Dodaj podstronę...6 Newsy...7
Spis treści netster instrukcja obsługi Informacje wstępne...2 Logowanie do systemu...2 Widok po zalogowaniu...2 Menu systemu...3 Zarządzanie treścią...3 Treść...5 Przenieś...6 Dodaj podstronę...6 Newsy...7
Instrukcja obsługi. Karta video USB + program DVR-USB/8F. Dane techniczne oraz treść poniższej instrukcji mogą ulec zmianie bez uprzedzenia.
 Instrukcja obsługi Karta video USB + program DVR-USB/8F Dane techniczne oraz treść poniższej instrukcji mogą ulec zmianie bez uprzedzenia. Spis treści 1. Wprowadzenie...3 1.1. Opis...3 1.2. Wymagania systemowe...5
Instrukcja obsługi Karta video USB + program DVR-USB/8F Dane techniczne oraz treść poniższej instrukcji mogą ulec zmianie bez uprzedzenia. Spis treści 1. Wprowadzenie...3 1.1. Opis...3 1.2. Wymagania systemowe...5
1. Opis okna podstawowego programu TPrezenter.
 OPIS PROGRAMU TPREZENTER. Program TPrezenter przeznaczony jest do pełnej graficznej prezentacji danych bieżących lub archiwalnych dla systemów serii AL154. Umożliwia wygodną i dokładną analizę na monitorze
OPIS PROGRAMU TPREZENTER. Program TPrezenter przeznaczony jest do pełnej graficznej prezentacji danych bieżących lub archiwalnych dla systemów serii AL154. Umożliwia wygodną i dokładną analizę na monitorze
Programowanie centrali telefonicznej Platan Libra
 Programowanie centrali telefonicznej Platan Libra Wstęp: Celem ćwiczenia jest zaprogramowanie centrali telefonicznej Platan Libra w następującej konfiguracji: Centrala jest podłączona do linii miejskiej
Programowanie centrali telefonicznej Platan Libra Wstęp: Celem ćwiczenia jest zaprogramowanie centrali telefonicznej Platan Libra w następującej konfiguracji: Centrala jest podłączona do linii miejskiej
Opis programu EKSoft Rezerwacje
 Opis programu EKSoft Rezerwacje Spis treści PIERWSZE URUCHOMIENIE... 2 LOGOWANIE DO PROGRAMU... 2 OKNO ROBOCZE PROGRAMU.... 3 KARTOTEKA KLIENTÓW... 4 LISTA OBIEKTÓW... 5 OKNO EDYCJI/DODAWANIA NOWEGO OBIEKTU....
Opis programu EKSoft Rezerwacje Spis treści PIERWSZE URUCHOMIENIE... 2 LOGOWANIE DO PROGRAMU... 2 OKNO ROBOCZE PROGRAMU.... 3 KARTOTEKA KLIENTÓW... 4 LISTA OBIEKTÓW... 5 OKNO EDYCJI/DODAWANIA NOWEGO OBIEKTU....
Aplikacja CMS. Podręcznik użytkownika
 Aplikacja CMS Podręcznik użytkownika Instrukcja obsługi aplikacja CMS 1. Logowanie RYS 1: OKNO LOGOWANIA Domyślne dane logowania: Użytkownik: super Hasło: Brak hasła Kliknij przycisk Zaloguj, aby przejść
Aplikacja CMS Podręcznik użytkownika Instrukcja obsługi aplikacja CMS 1. Logowanie RYS 1: OKNO LOGOWANIA Domyślne dane logowania: Użytkownik: super Hasło: Brak hasła Kliknij przycisk Zaloguj, aby przejść
Instrukcja obsługi rejestratorów XVR. wersja
 Instrukcja obsługi rejestratorów XVR wersja 10.2018 Schemat podłączenia kamery Symbol V-IN / CH1, CH2... A-OUT HD OUT VGA USB / NET / RS485 DC12V Specyfikacja BN wejścia wideo, podłączanie kamer Wyjście
Instrukcja obsługi rejestratorów XVR wersja 10.2018 Schemat podłączenia kamery Symbol V-IN / CH1, CH2... A-OUT HD OUT VGA USB / NET / RS485 DC12V Specyfikacja BN wejścia wideo, podłączanie kamer Wyjście
Oprogramowanie. DMS Lite. Podstawowa instrukcja obsługi
 Oprogramowanie DMS Lite Podstawowa instrukcja obsługi 1 Spis treści 1. Informacje wstępne 3 2. Wymagania sprzętowe/systemowe 4 3. Instalacja 5 4. Uruchomienie 6 5. Podstawowa konfiguracja 7 6. Wyświetlanie
Oprogramowanie DMS Lite Podstawowa instrukcja obsługi 1 Spis treści 1. Informacje wstępne 3 2. Wymagania sprzętowe/systemowe 4 3. Instalacja 5 4. Uruchomienie 6 5. Podstawowa konfiguracja 7 6. Wyświetlanie
W niniejszej instrukcji obsługi zostały opisane najważniejsze informacje dotyczące następujących kwestii:
 Skrócona instrukcja obsługi aplikacji LQS (oryginalna instrukcja obsługi) Wersja instrukcji: 1.2 Wersja aplikacji LQS 1.1.20.0 Informacje dotyczące niniejszej instrukcji W niniejszej instrukcji obsługi
Skrócona instrukcja obsługi aplikacji LQS (oryginalna instrukcja obsługi) Wersja instrukcji: 1.2 Wersja aplikacji LQS 1.1.20.0 Informacje dotyczące niniejszej instrukcji W niniejszej instrukcji obsługi
Definiowanie filtrów IP
 Definiowanie filtrów IP Spis treści 1. Klienci korporacyjni... 3 1.1. def3000/ceb... 3 2. Klienci detaliczni... 6 2.1. def2500/reb... 6 2 1. Klienci korporacyjni 1.1. def3000/ceb Dla każdego Klienta korporacyjnego,
Definiowanie filtrów IP Spis treści 1. Klienci korporacyjni... 3 1.1. def3000/ceb... 3 2. Klienci detaliczni... 6 2.1. def2500/reb... 6 2 1. Klienci korporacyjni 1.1. def3000/ceb Dla każdego Klienta korporacyjnego,
Instrukcja obsługi aplikacji MobileRaks 1.0
 Instrukcja obsługi aplikacji MobileRaks 1.0 str. 1 Pierwsze uruchomienie aplikacji. Podczas pierwszego uruchomienia aplikacji należy skonfigurować połączenie z serwerem synchronizacji. Należy podać numer
Instrukcja obsługi aplikacji MobileRaks 1.0 str. 1 Pierwsze uruchomienie aplikacji. Podczas pierwszego uruchomienia aplikacji należy skonfigurować połączenie z serwerem synchronizacji. Należy podać numer
Skrócona instrukcja obsługi rejestratorów marki
 Skrócona instrukcja obsługi rejestratorów marki v 1.0, 22-05-2014 1 Spis treści 1. Wprowadzenie do technologii HD-CVI...3 2. Pierwsze uruchomienie...3 3. Logowanie i przegląd menu rejestratora...4 4. Ustawienia
Skrócona instrukcja obsługi rejestratorów marki v 1.0, 22-05-2014 1 Spis treści 1. Wprowadzenie do technologii HD-CVI...3 2. Pierwsze uruchomienie...3 3. Logowanie i przegląd menu rejestratora...4 4. Ustawienia
Platforma szkoleniowa krok po kroku
 Platforma szkoleniowa krok po kroku Jeśli masz problemy z uruchomieniem Platformy szkoleniowej warto sprawdzić poprawność poniższych konfiguracji: Minimalne wymagania sprzętowe SPRZĘT Procesor min. 233
Platforma szkoleniowa krok po kroku Jeśli masz problemy z uruchomieniem Platformy szkoleniowej warto sprawdzić poprawność poniższych konfiguracji: Minimalne wymagania sprzętowe SPRZĘT Procesor min. 233
Model: JMC-03_V2.2_RNS510 TV DVB-T for CAR INSTRUKCJA OBSŁUGI MMI 2G. Spis treści
 JMC-03 Model: JMC-03_V2.2_RNS510 TV DVB-T for CAR INSTRUKCJA OBSŁUGI MMI 2G Spis treści 1. 2. 3. 4. 5. 6. WSTĘP... URUCHOMIENIE... OBSŁUGA TV... OBSŁUGA ODTWARZACZA AUDIO/VIDEO... USTAWIENIA PARAMETRÓW...
JMC-03 Model: JMC-03_V2.2_RNS510 TV DVB-T for CAR INSTRUKCJA OBSŁUGI MMI 2G Spis treści 1. 2. 3. 4. 5. 6. WSTĘP... URUCHOMIENIE... OBSŁUGA TV... OBSŁUGA ODTWARZACZA AUDIO/VIDEO... USTAWIENIA PARAMETRÓW...
