Excel 2007 PL. 100 najlepszych sztuczek i trików
|
|
|
- Monika Małecka
- 8 lat temu
- Przeglądów:
Transkrypt
1 Excel 2007 PL. 100 najlepszych sztuczek i trików Autor: Denise Etheridge ISBN: Tytu³ orygina³u: Microsoft Office Excel 2007: Top 100 Simplified Tips & Tricks (Top 100 Simplified Tips & Tricks) Odkryj wszystkie tajemnice programu Excel, aby pracowaæ szybciej i wydajniej Jak rozszerzyæ funkcjonalnoœæ programu Excel? Jak szybko tworzyæ efektowne wykresy? Jak dopasowaæ program do w³asnych potrzeb? Z pewnoœci¹ wiesz, na czym polega praca w Excelu mo esz u ywaæ go do przetwarzania danych liczbowych, zarówno przy obliczaniu podatku, jak i planowaniu bud etu. Ostatnia wersja, Excel 2007, udostêpnia naprawdê wiele ciekawych metod wprowadzania, prezentacji, przetwarzania i analizy danych. Nadszed³ czas, aby poszerzyæ swoj¹ wiedzê na ten temat i poznaæ fascynuj¹ce tajemnice tego programu. Wszystko, czego jeszcze nie wiesz o Excelu, znajdziesz w w³aœnie w tym podrêczniku. Ksi¹ ka Excel 2007 PL. 100 najlepszych sztuczek i trików zawiera przejrzyste i bogato ilustrowane instrukcje do wykonania 100 zadañ. Dziêki nim nauczysz siê stosowaæ takie sposoby i sztuczki, które pozwol¹ Ci jeszcze szybciej i bardziej efektywnie pracowaæ w programie Excel. Czytaj¹c j¹, poznasz ró ne metody wprowadzania formu³, a tak e dowiesz siê, jak definiowaæ w³asny porz¹dek sortowania i przetwarzaæ rekordy danych. Odkryjesz, do czego s³u ¹ pola obliczeniowe i niestandardowe widoki arkusza. Korzystaj¹c z tego przewodnika, bêdziesz móg³ samodzielnie rozszerzaæ funkcjonalnoœæ programu i dopasowaæ go do swoich potrzeb. Automatyczne wype³nianie komórek seriami danych Dodawanie w³asnego porz¹dku sortowania Korzystanie z formu³ i funkcji Tworzenie formu³ warunkowych Przetwarzanie rekordów danych Modyfikowanie danych i uk³adu tabeli przestawnej Tworzenie wykresów przestrzennych Formatowanie arkuszy Rozszerzanie funkcjonalnoœci programu Excel Wstawianie hiper³¹cza do arkusza Automatyzacja zdañ przy u yciu makr Wszystko, co chcia³byœ wiedzieæ o programie Excel, a co jeszcze bardziej usprawni Twoj¹ pracê!
2 Spis treści 1 Zwiększ swoją wydajność #1 Weryfikacja wprowadzanych danych za pomocą listy poprawnych wartości 14 #2 Weryfikacja wprowadzanych danych za pomocą reguł sprawdzania poprawności 16 #3 Automatyczne wypełnianie komórek seriami danych 18 #4 Wstawianie symboli i znaków specjalnych 20 #5 Ukrywanie wierszy poprzez grupowanie i tworzenie konspektu 22 #6 Wyszukiwanie i zamiana formatowania 24 #7 Dodawanie komentarzy do komórek arkusza 26 #8 Odczytywanie na głos danych arkusza 28 #9 Definiowanie własnego porządku sortowania lub niestandardowej listy automatycznego wypełniania 30 2 Korzystanie z formuł i funkcji #10 Różne metody wprowadzania formuł 34 #11 Nazwy komórek i zakresów 36 #12 Definiowanie stałych 38 #13 Tworzenie formuł wykorzystujących nazwy 40 #14 Praca z kreatorem funkcji 42 #15 Obliczanie wysokości raty spłaty pożyczki 44 #16 Obliczanie wewnętrznej stopy zwrotu 46 #17 Wyznaczanie n-tej największej wartości 48 #18 Tworzenie formuł warunkowych 50 #19 Obliczanie sumy warunkowej 52 #20 Używanie kalkulatora systemowego 54 #21 Obliczanie iloczynów i pierwiastków kwadratowych 56 #22 Obliczanie czasu 58 #23 Obliczanie dat 60
3 3 Kopiowanie, formatowanie i inne operacje #24 Sprawdzanie poprawności działania formuł 64 #25 Śledzenie poprzedników i zależności 66 #26 Zamiana tekstu na liczby 68 #27 Zamiana wierszy na kolumny 70 #28 Kopiowanie przy użyciu Schowka pakietu Office 72 #29 Zmiana szerokości kolumn przy użyciu polecenia Wklej specjalnie 74 #30 Korzystanie z polecenia Wklej specjalnie 76 #31 Tworzenie własnych stylów 78 #32 Kopiowanie stylów do innych skoroszytów 80 #33 Formatowanie warunkowe 82 #34 Śledzenie zmian podczas edycji 86 #35 Konsolidacja arkuszy 88 4 Przetwarzanie rekordów danych #36 Wprowadzanie danych za pomocą formularza 92 #37 Filtrowanie duplikatów 94 #38 Proste sortowanie i filtrowanie danych 96 #39 Sortowanie według złożonych kryteriów 98 #40 Sortowanie według koloru komórki, koloru czcionki lub ikony komórki 100 #41 Tworzenie filtrów złożonych 102 #42 Filtrowanie przy użyciu wielu kryteriów 104 #43 Tworzenie sum częściowych 106 #44 Filtrowanie danych na wykresie 108 #45 Zliczanie filtrowanych rekordów 110 #46 Wyszukiwanie informacji 112 #47 Tworzenie tabel danych 114 #48 Modyfikacja stylów tabeli 116
4 Spis treści 5 Analiza wzorców i trendów danych #49 Tworzenie tabel przestawnych 120 #50 Modyfikowanie danych i układu tabeli przestawnej 124 #51 Obliczanie sum częściowych i końcowych 126 #52 Tworzenie pól obliczeniowych 128 #53 Ukrywanie wierszy lub kolumn tabeli przestawnej 130 #54 Sortowanie tabeli przestawnej 131 #55 Tworzenie wykresów przestawnych 132 #56 Obliczanie statystyk opisowych 134 #57 Obliczanie współczynnika korelacji 136 #58 Analiza symulacji 138 #59 Optymalizacja rezultatów przy użyciu narzędzia Szukaj wyniku Tworzenie wykresów #60 Szybkie tworzenie efektownych wykresów 144 #61 Formatowanie wykresów 146 #62 Zmiana typu wykresu 150 #63 Dodawanie linii trendu 152 #64 Dodawanie i usuwanie serii danych z wykresu 154 #65 Dodawanie słupka błędów 156 #66 Tworzenie histogramów 158 #67 Tworzenie wykresów złożonych 160
5 7 Formatowanie arkuszy #68 Formatowanie liczb, dat i czasu 164 #69 Formatowanie komórek 168 #70 Wypełnianie gradientowe 172 #71 Szybkie formatowanie komórek przy użyciu Malarza formatów 174 #72 Wstawianie kształtów do arkusza 176 #73 Wstawianie pól tekstowych do arkusza 178 #74 Wstawianie obrazów do arkusza 180 #75 Rozmieszczanie obiektów graficznych na arkuszu 182 #76 Ustawianie tła arkusza 184 #77 Tworzenie graficznej kopii komórek arkusza Ochrona, zapisywanie i drukowanie arkusza #78 Ochrona arkusza 190 #79 Zapisywanie skoroszytu w postaci szablonu 192 #80 Zapisywanie skoroszytów w wybranym formacie 194 #81 Drukowanie wielu obszarów arkusza 196 #82 Drukowanie wielu arkuszy skoroszytu 198
6 Spis treści 9 Rozszerzanie funkcjonalności programu Excel #83 Wklejanie hiperłącza do dokumentu edytora Word lub PowerPoint 202 #84 Osadzanie arkusza 204 #85 Wstawianie hiperłącza do arkusza 206 #86 Pobieranie danych ze strony sieci Web 208 #87 Kopiowanie tabeli z dokumentu edytora Word do Excela 210 #88 Importowanie danych z pliku tekstowego 212 #89 Importowanie danych z bazy Access 216 #90 Kwerenda bazy danych Access 218 #91 Używanie zapisanych kwerend 222 #92 Importowanie danych z Excela do bazy danych Access 224 #93 Zastosowanie Excela do tworzenia korespondencji seryjnej Dopasowywanie programu Excel do własnych potrzeb #94 Instalowanie dodatków programu Excel 232 #95 Dostosowywanie paska narzędzi Szybki dostęp do własnych potrzeb 234 #96 Praca z wieloma oknami 236 #97 Tworzenie niestandardowych widoków arkusza 237 #98 Tworzenie niestandardowych formatów liczbowych 238 #99 Automatyzacja zadań przy użyciu makr 240 #100 Przypisywanie makr do paska narzędzi Szybki dostęp 242 Skorowidz
7 Przetwarzanie rekordów danych Lista to inaczej mówiąc arkusz zbudowany jako zestaw kolumn i wierszy. Każda kolumna reprezentuje jeden typ danych. Lista może się składać na przykład z trzech kolumn: nazwisko, płeć i wiek. Każdy wiersz takiej listy składa się z trzech pól przechowujących dane odpowiadające nazwom poszczególnych kolumn. Jeżeli nadasz arkuszowi strukturę listy, możesz wykorzystywać do przetwarzania danych funkcje bazodanowe programu Excel, których możliwości wykraczają daleko poza możliwości zwykłego arkusza kalkulacyjnego. W tym rozdziale dowiesz się, jak pracować z listami oraz innymi rodzajami danych, które mogą zostać przekształcone do postaci listy. Większa część tego rozdziału jest poświęcona zagadnieniom związanym z sortowaniem i filtrowaniem danych. Sortowanie polega na układaniu rekordów listy w określonym porządku alfabetycznym lub numerycznym. Listy mogą być wielokrotnie sortowane w miarę potrzeb, a samo sortowanie może się odbywać według wielu kryteriów. Z kolei filtrowanie polega na wyświetlaniu tylko takich informacji, które spełniają określone kryteria pozostałe rekordy listy nie będą wyświetlane. Zaawansowane opcje filtrowania pozwalają na odfiltrowanie zduplikowanych rekordów oraz zastosowanie złożonych kryteriów filtrowania. Mając dane sformatowane do postaci listy, możesz zliczać wystąpienia, obliczać wartości średnie czy sumy częściowe rekordów, które spełniają określone kryteria. Na przykład: mając zbiór ankiet dotyczących opinii klientów z terenu całego kraju, możesz dzięki filtrowaniu szybko sprawdzić liczbę klientów w określonym wieku uprawiających wybrany sport czy porównywać czas spędzany przed komputerem przez klientów w poszczególnych grupach wiekowych i pochodzących z różnych środowisk. Obliczenia możesz przeprowadzać za pomocą funkcji i poleceń dostępnych na Wstążce lub za pomocą specjalnych funkcji bazodanowych. Więcej szczegółowych informacji na temat funkcji znajdziesz w rozdziale 2. Po utworzeniu listy możesz korzystać ze specjalnych funkcji pozwalających na szybkie wyszukiwanie potrzebnych danych. Możesz ich używać na przykład do wyszukiwania kursu akcji po wpisaniu symbolu interesującej Cię spółki giełdowej. Możesz również korzystać z tabel przestawnych, narzędzia analitycznego o potężnych możliwościach, które bardziej szczegółowo przedstawimy w rozdziale 5.
8 Wprowadzanie danych za pomocą formularza Filtrowanie duplikatów Proste sortowanie i filtrowanie danych Sortowanie według złożonych kryteriów Sortowanie według koloru komórki,. koloru czcionki lub ikony komórki Tworzenie filtrów złożonych Filtrowanie przy użyciu wielu kryteriów Tworzenie sum częściowych Filtrowanie danych na wykresie Zliczanie filtrowanych rekordów Wyszukiwanie informacji Tworzenie tabel danych Modyfikacja stylów tabeli
9 Wprowadzanie danych za pomocą formularza Tworzenie listy jest procesem dwuetapowym. Po pierwsze, musisz utworzyć strukturę listy, składającą się z serii nagłówków, po jednym w każdej komórce, opisujących zawartość poszczególnych kolumn. Po utworzeniu struktury listy możesz przystąpić do wprowadzania danych. Excel pozwala na korzystanie z prostego formularza ułatwiającego proces wprowadzania danych. przechodząc od pola do pola za pomocą naciśnięcia klawisza Tab. Po zakończeniu wpisywania danych jednego rekordu Excel dodaje go do listy i możesz rozpoczynać wpisywanie danych kolejnego rekordu. Formularze pozwalają również na poruszanie się w górę i w dół listy i przeglądanie oraz modyfikowanie wybranych rekordów, a także służą jako wygodny mechanizm pozwalający na wyszukiwanie określonych rekordów. W formularzu poszczególne kolumny listy są reprezentowane przez kolejne pola formularza, co zdecydowanie upraszcza i przyspiesza wprowadzanie danych. W poszczególnych polach formularza powinieneś wpisywać odpowiednie dane, Zanim będziesz mógł skorzystać z formularza wprowadzania danych, musisz umieścić przycisk Formularz na pasku narzędzi Szybki dostęp. Aby dowiedzieć się, jak to zrobić, zajrzyj do zadania # Wpisz nagłówki kolumn listy. 2 Zaznacz komórki zawierające nagłówki kolumn Naciśnij przycisk Formularz. Na ekranie pojawi się okno ostrzeżenia. 4 Uważnie przeczytaj treść ostrzeżenia i następnie naciśnij przycisk OK. 4 92
10 5 8 Na ekranie pojawi się okno formularza, w którym poszczególne kolumny arkusza są reprezentowane przez kolejne pola formularza. 5 Wpisz odpowiednie informacje do pierwszego pola. 6 Naciśnij przycisk Tab, aby przejść do następnego pola. 7 Powtarzaj polecenia z punktów 5. i 6. aż do wypełnienia wszystkich pól formularza. 8 Po wypełnieniu wszystkich pól naciśnij przycisk Nowy, co spowoduje utworzenie nowego rekordu. POZIOM TRUDNOŚCI 10 Excel zapisze wprowadzone dane w nowym wierszu i wyczyści wszystkie pola formularza, umożliwiając wprowadzenie kolejnego rekordu. 9 Powtarzaj polecenia z punktów od 5. do 8. aż do wprowadzenia wszystkich rekordów. 10 Po zakończeniu wprowadzania danych naciśnij przycisk Zamknij. W arkuszu pojawi się lista wszystkich wprowadzonych rekordów. Formularz wprowadzania danych może również służyć do wyszukiwania i następnie edytowania odpowiednich danych i rekordów. Aby to zrobić, przywołaj na ekran formularz wprowadzania danych i naciśnij przycisk Kryteria. W wybranym polu formularza wpisz odpowiedni operator porównania, na przykład = lub >, i następnie wpisz poszukiwaną wartość. Jeżeli poszukujesz rekordów, w których występuje nazwisko Kowalski, wpisz w odpowiednim polu ciąg znaków ="Kowalski" i naciśnij klawisz Enter. Jeżeli podane kryteria wyszukiwania spełnia kilka rekordów, możesz je kolejno wyświetlać, naciskając przycisk Znajdź poprzed (wyświetla poprzedni rekord) oraz Znajdź następn (wyświetla następny rekord). Jeżeli poszukujesz jakiegoś fragmentu tekstu, powinieneś ująć wzorzec wyszukiwania w znaki cudzysłowu; jeżeli poszukujesz wartości numerycznej, cudzysłów nie będzie potrzebny. Formularzy możesz używać do wprowadzania danych i przeszukiwania istniejących list. Aby przywołać odpowiedni formularz na ekran, zaznacz nagłówki istniejącej listy i naciśnij przycisk Formularz znajdujący się na pasku narzędzi Szybki dostęp. Rozdział 4. Przetwarzanie rekordów danych 93
11 filtrowanie duplikatów Excel posiada wiele narzędzi przeznaczonych do zarządzania długimi listami i ich modyfikacji. Podczas pracy z dużymi zbiorami rekordów często zdarza się, że musisz zidentyfikować i wyświetlić tylko unikatowe rekordy, czyli inaczej mówiąc rekordy, które się nie powtarzają. Na przykład kierownik sklepu może chcieć wygenerować listę klientów i następnie rozesłać im informacje o nadchodzących wyprzedażach. Innym przykładem może być fan piłki nożnej, który chce sprawdzić liczbę zawodników, których zdjęcia ma już w swojej kolekcji. Excel udostępnia narzędzia, które pozwalają na wyświetlanie unikatowych rekordów spełniających wybrane kryteria. Otwórz arkusz z danymi w postaci listy, zawierający duplikujące się rekordy (czyli inaczej mówiąc arkusz, w którym niektóre rekordy danych po prostu się powtarzają). Do identyfikacji i filtrowania duplikatów możesz użyć zaawansowanych mechanizmów filtrowania, które pozwalają na utworzenie filtrów dla kilku wybranych kolumn bądź nawet kilku filtrów dla pojedynczej kolumny. Jeżeli chcesz całkowicie usunąć powtarzające się rekordy z listy, powinieneś nacisnąć przycisk Usuń duplikaty znajdujący się w grupie opcji Narzędzia danych na karcie Dane. 2 1 Kliknij dowolną komórkę znajdującą się w obszarze listy. 3 2 Przejdź na kartę Dane. 1 3 Naciśnij przycisk Zaawansowane. Na ekranie pojawi się okno dialogowe Filtr zaawansowany. 4 Zaznacz opcję Filtruj listę na miejscu ( zmieni się na ). 5 Wpisz lub zaznacz zakres komórek zawierających listę danych Zaznacz opcję Tylko unikatowe rekordy ( zmieni się na ). 7 Naciśnij przycisk OK.
12 Excel odfi ltruje powtarzające się rekordy z listy. Jeżeli jakieś powtarzające się rekordy zostały znalezione i ukryte, numeracja kolejnych wierszy nie będzie ciągła. POZIOM TRUDNOŚCI Przejdź na kartę Dane. 9 Naciśnij przycisk Wyczyść. Excel ponownie wyświetli wszystkie rekordy z listy. Jeżeli chcesz pozostawić oryginalną listę niezmienioną, możesz umieścić odfiltrowaną listę rekordów w innym miejscu arkusza. Aby to zrobić, w oknie dialogowym Filtr zaawansowany zaznacz opcję Kopiuj w inne miejsce ( zmieni się na ), a następnie w polu Kopiuj do wprowadź docelową lokalizację odfiltrowanej listy. Filtrowanie duplikatów powoduje ich czasowe usunięcie z aktualnie wyświetlanego widoku. Jeżeli chcesz trwale usunąć duplikaty rekordów, zaznacz listę rekordów, przejdź na kartę Dane i naciśnij przycisk Usuń duplikaty znajdujący się w grupie opcji Narzędzia danych. Na ekranie pojawi się okno dialogowe Usuwanie duplikatów. Jeżeli lista rekordów posiada nagłówki, zaznacz opcję Moje dane mają nagłówki ( zmieni się na ). Zaznacz kolumny, w których chcesz wyszukiwać duplikaty, i naciśnij przycisk OK. Excel wyszuka i usunie z listy wszystkie zduplikowane rekordy. Rozdział 4. Przetwarzanie rekordów danych 95
13 Proste sortowanie i filtrowanie danych Sortowanie i filtrowanie listy rekordów pozwala na szybkie i efektywne przeglądanie danych. Kiedy sortujesz listę rekordów, ustawiasz kolejność rekordów rosnąco lub malejąco. Znaczenie tych określeń w dużej mierze zależy od rodzaju sortowanych danych. Dane klientów posortowane według daty w kolejności rosnącej zostaną ustawione tak, że najstarsze rekordy będą wyświetlane jako pierwsze; z kolei sortowanie tej samej listy według dat malejąco oznacza, że jako pierwsze na liście pojawią się rekordy najnowsze, czy jak kto woli, najmłodsze. Jeżeli sortujesz listę rekordów według nazwy klienta, sortowanie rosnące ułoży je w tradycyjnej kolejności alfabetycznej (od A do Z), natomiast sortowanie malejące ułoży rekordy w kolejności odwrotnej (od Z do A). Jeżeli sortujesz dane numeryczne w porządku rosnącym, kolejne wartości układane są w kolejności od najmniejszej do największej. Z kolei sortowanie malejące tego samego zestawu wartości poukłada je w kolejności od największej do najmniejszej. Odpowiednie sortowanie listy rekordów pozwala na szybkie odnalezienie poszukiwanych rekordów czy grup rekordów i efektywne zaprezentowanie ich innym osobom. Filtrowanie listy rekordów działa w pewnym sensie jak sito, przez które mogą się przedostać tylko i wyłącznie rekordy spełniające określone kryteria filtrowania. Na przykład: mając zbiór ankiet dotyczących opinii klientów z terenu całego kraju, możesz dzięki filtrowaniu szybko wybrać tylko takie, które dotyczą klientów z określonego miasta czy regionu, czy reprezentują klientów w określonej grupie wiekowej lub zawodowej SORTOWANIE LISTY 1 Kliknij dowolną komórkę listy w kolumnie, według której chcesz posortować dane. 2 Przejdź na kartę Dane. 3 Wybierz porządek sortowania. Jeżeli chcesz sortować dane w porządku rosnącym, od wartości najmniejszej do największej, naciśnij przycisk. Jeżeli chcesz sortować dane w porządku malejącym, od wartości największej do najmniejszej, naciśnij przycisk. 3 2 Excel posortuje listę według wybranej kolumny. 1 FILTROWANIE LISTY 1 Kliknij wybraną komórkę tabeli. 2 Przejdź na kartę Dane. 3 Naciśnij przycisk Filtruj. 96
14 4 Obok nagłówków kolumn pojawią się małe przyciski fi ltrowania (przyciski ze strzałkami skierowanymi w dół). 4 Naciśnij wybrany przycisk fi ltrowania. Na ekranie pojawi się podręczne menu sortowania i fi ltrowania. 5 6 POZIOM TRUDNOŚCI 5 Usuń zaznaczenie wartości, których nie chcesz wyświetlać ( zmieni się na ). 6 Naciśnij przycisk OK. Excel wyświetli tylko rekordy spełniające warunki fi ltrowania. W naszym przykładzie na liście rekordów nie będą wyświetlane rekordy reprezentujące fi rmy ze stanu Kalifornia (CA) oraz Massachusetts (MA). Kiedy naciśniesz przycisk Filtruj, znajdujący się w grupie opcji Sortowanie i filtrowanie na karcie Dane, obok nagłówków poszczególnych kolumn listy Excel wyświetli małe przyciski ze strzałką skierowaną w dół. Naciśnięcie takiego przycisku powoduje wyświetlenie menu podręcznego, pozwalającego na sortowanie i filtrowanie danych. Excel pozwala na używanie prostych i złożonych filtrów, a nawet sortowanie danych według kolorów komórek, czcionek lub ikon. Więcej szczegółowych informacji na temat sortowania znajdziesz w zadaniach #39 i #40. Kiedy włączysz filtrowanie rekordów, obok nagłówków poszczególnych kolumn Excel wyświetli małe przyciski filtrowania. Nagłówki pól, dla których użyłeś filtrów, są wyróżniane inną ikoną przycisku filtrowania ( ). Nagłówki pól, według których lista została posortowana w porządku rosnącym, są wyróżniane przyciskiem ze strzałką sortowania skierowaną w górę ( ). Nagłówki pól, według których lista została posortowana w porządku malejącym, są wyróżniane przyciskiem ze strzałką sortowania skierowaną w dół ( ). Rozdział 4. Przetwarzanie rekordów danych 97
15 Sortowanie według złożonych kryteriów Sortowanie listy rekordów według jednego kryterium (na przykład wieku klienta) jest operacją prostą i pozwala na szybkie ułożenie danych w żądanej kolejności. W pewnych sytuacjach nieodzowne staje się jednak sortowanie danych według wielu różnych kryteriów, czyli inaczej mówiąc, sortowanie wewnątrz sortowania. Dane mogą mieć charakter dyskretny lub ciągły. Jeżeli to możliwe, powinieneś sortować dane najpierw według kategorii dyskretnych, takich jak np. region, kwartał czy płeć, a potem, w obrębie poszczególnych kategorii sortować dane o charakterze ciągłym. Na przykład po posortowaniu danych o sprzedaży na poszczególne kwartały możesz posortować je w obrębie kwartałów na poszczególne regiony. Dzięki takiemu rozwiązaniu będziesz mógł łatwo porównywać wysokość sprzedaży nie tylko w poszczególnych kwartałach, ale również w poszczególnych regionach w danym kwartale. Dodatkowo możesz w prosty sposób utworzyć sumy częściowe, wyliczać wartości średnie i zliczać rekordy w poszczególnych kategoriach (kolejnych kwartałach i kolejnych regionach w obrębie danego kwartału). Jeżeli potrzebujesz czegoś więcej niż tylko prostego sortowania danych w kolejności rosnącej lub malejącej, powinieneś skorzystać z okna dialogowego Sortowanie, za pomocą którego możesz zdefiniować złożone kryteria sortowania. Za pomocą przycisku Opcje możesz zdefiniować kierunek sortowania (od góry do dołu czy od lewej do prawej), a pozostałe opcje pozwalają na przykład na uporządkowanie listy miesięcy w kolejności występowania w roku zamiast w kolejności alfabetycznej. W razie potrzeby możesz nawet zdefiniować swoją własną kolejność sortowania określonych elementów Kliknij wybraną komórkę listy. 2 Przejdź na kartę Dane. 3 Naciśnij przycisk Sortuj. Na ekranie pojawi się okno dialogowe Sortowanie. 4 Kliknij tutaj i wybierz z listy rozwijanej nazwę kolumny, według której chcesz sortować dane Kliknij tutaj i z listy Sortowanie wybierz opcję Wartości. 6 Kliknij tutaj i wybierz z listy żądaną kolejność sortowania. 7 Naciśnij przycisk Dodaj poziom. 98
16 Excel utworzy nowy poziom kryteriów sortowania Aby dołożyć kolejne kryteria sortowania, powtórz polecenia z punktów 4. i 5. 9 Kliknij tutaj i wybierz z listy rozwijanej opcję Lista niestandardowa. POZIOM TRUDNOŚCI Na ekranie pojawi się okno dialogowe Listy niestandardowe. 10 Wybierz z listy sortowanie według dni tygodnia lub według miesięcy Naciśnij przycisk OK. Okno dialogowe Listy niestandardowe zostanie zamknięte. 12 Naciśnij przycisk OK. Okno dialogowe Sortowanie zostanie zamknięte. Lista rekordów zostanie posortowana według zdefi niowanych wcześniej kryteriów. Excel sortuje różnego typu dane według następujących zasad: w przypadku liczb sortowanie w porządku rosnącym powoduje ich poukładanie w kolejności od najmniejszej do największej. W przypadku ciągów alfanumerycznych, zawierających zarówno tekst, jak i liczby, na przykład U2 czy K12, sortowanie w porządku rosnącym oznacza, że najpierw sortowane są liczby, potem symbole i na końcu litery. Wielkość liter nie ma znaczenia, dopóki w oknie dialogowym Sortowanie nie naciśniesz przycisku Opcje i nie zaznaczysz opcji Uwzględnij wielkość liter ( zmieni się na ). Aby usunąć wybrane kryterium sortowania, przywołaj na ekran okno Sortowanie i naciśnij przycisk Usuń poziom. Aby skopiować poziom sortowania, naciśnij przycisk Kopiuj poziom. Aby przesunąć poziom sortowania w górę hierarchii, naciśnij przycisk. Aby przesunąć poziom sortowania w dół hierarchii, naciśnij przycisk. Rozdział 4. Przetwarzanie rekordów danych 99
17 Sortowanie według koloru komórki, koloru czcionki lub ikony komórki Do formatowania danych na podstawie określonych kryteriów możesz użyć mechanizmu formatowania warunkowego. Na przykład pierwsze dziesięć największych wartości listy może być wyróżnione innym kolorem komórki, inną czcionką czy nawet specjalną ikoną. Wartości spełniające inne kryteria mogą być formatowane przy użyciu innych kolorów, ikon czy czcionek. Więcej szczegółowych informacji na temat formatowania warunkowego znajdziesz w zadaniu #33. Po zakończeniu formatowania możesz sortować dane według kolorów komórek, czcionek czy przypisanych do komórek ikon. 3 4 Oczywiście w razie potrzeby możesz ręcznie zmienić kolor komórki czy kolor czcionki i następnie możesz sortować komórki według tych kolorów. Aby to zrobić, zaznacz obszar, który chcesz sortować, i następnie użyj okna dialogowego Sortowanie. Jeżeli chcesz zagnieździć sortowania, dane muszą być sformatowanie w postaci listy rekordów. W oknie dialogowym Sortowanie powinieneś wybrać żądany kolor komórki i następnie określić, czy komórki wyróżnione takim kolorem powinny być wyświetlane na początku, czy na końcu listy. W razie potrzeby możesz zagnieżdżać sortowania i dodawać sortowanie według innych kryteriów. 1 Nadaj wybranym komórkom listy odpowiednie formatowanie (kolor, czcionka, ikony). 2 Zaznacz zakres komórek, których wartości chcesz sortować. 1 Uwaga: Jeżeli dane w arkuszu są sformatowane w postaci tabeli, kliknij dowolną komórkę w obrębie tabeli. 2 3 Przejdź na kartę Dane. 4 Naciśnij przycisk Sortuj. Na ekranie pojawi się okno dialogowe Sortowanie. 5 Kliknij tutaj i wybierz kolumnę, według której chcesz sortować dane. 6 Kliknij tutaj i określ, czy chcesz sortować dane według wartości, koloru komórki, koloru czcionki czy ikony komórki
18 9 7 8 Jeżeli wybierzesz opcję Kolor komórki, Kolor czcionki lub Ikona komórki, w oknie Sortowanie pojawi się dodatkowe pole Kolejność. 7 Kliknij tutaj i wybierz kolor lub ikonę. 8 Kliknij tutaj i wybierz opcję Na górze lub opcję Na dole. POZIOM TRUDNOŚCI Jeżeli wybierzesz opcję Na górze, rekordy spełniające kryterium sortowania będą wyświetlane na czele listy. Jeżeli wybierzesz opcję Na dole, rekordy spełniające kryterium sortowania będą wyświetlane na końcu listy. 9 Aby dodać kolejne kryterium sortowania, naciśnij przycisk Dodaj poziom. Aby utworzyć następne kryteria sortowania, powtórz polecenia z punktów od 5. do Po zakończeniu naciśnij przycisk OK. Excel posortuje dane zgodnie z wybranymi kryteriami według czcionki, koloru lub ikon. Istnieje jeszcze inny sposób sortowania danych według koloru komórki, koloru czcionki lub ikony. Aby z niego skorzystać, kliknij wybraną komórkę prawym przyciskiem myszy i z menu podręcznego, które pojawi się na ekranie, wybierz polecenie Sortuj, a następnie wybierz jedno z poleceń: Umieść wybrany kolor komórki na wierzchu, Umieść wybrany kolor czcionki na wierzchu lub Umieść wybraną ikonę komórki na wierzchu. Domyślnie Excel sortuje komórki od góry do dołu. Jeżeli chcesz zmienić kierunek sortowania na od lewej do prawej, przejdź na kartę Dane i naciśnij przycisk Sortuj znajdujący się w grupie opcji Sortowanie i filtrowanie. Na ekranie pojawi się okno dialogowe Sortowanie. Naciśnij przycisk Opcje, a na ekranie pojawi się okno dialogowe Opcje sortowania. Teraz zaznacz opcję Sortuj od lewej do prawej. Rozdział 4. Przetwarzanie rekordów danych 101
19 Tworzenie filtrów złożonych Podczas gdy sortowanie pozwala na uporządkowanie rekordów danych w kolejności rosnącej lub malejącej, filtrowanie danych pozwala na wyświetlanie na ekranie tylko rekordów spełniających określone kryteria filtrowania i ukrycie pozostałych rekordów. Do tworzenia złożonych warunków filtrowania możesz użyć okna dialogowego Autofiltr niestandardowy. Takiego filtra możesz użyć na przykład w sytuacji, kiedy chcesz użyć następujących kryteriów: Wiek większy niż 65 oraz Miasto równe Warszawa, gdzie Wiek i Miasto to nagłówki kolumn listy rekordów. Kiedy użyjesz filtra, obok nagłówków poszczególnych kolumn pojawiają się przyciski filtrowania (małe przyciski ze strzałką skierowaną w dół). Aby zdefiniować kryteria, naciśnij przycisk filtrowania danej kolumny. Po uaktywnieniu filtra na ekranie wyświetlane są tylko 3 2 rekordy spełniające zadane kryterium filtrowania na przykład dotyczące wszystkich mieszkańców Warszawy mających więcej niż 65 lat. Możesz również wybrać opcję wyświetlającą tylko dziesięć rekordów o największych wartościach z każdej kolumny. Excel pozwala na niemal dowolne łączenie filtrów i aplikowanie różnych kryteriów do różnych kolumn listy rekordów. Tworząc i nakładając na siebie kilka różnych filtrów, możesz szybko przesiać ogromną liczbę rekordów i wyłowić tylko kilka interesujących Cię rekordów. Z drugiej jednak strony, jeżeli narzucisz zbyt restrykcyjne kryteria filtrowania, może się okazać, że żaden rekord ich nie spełnia. Zanim zaczniesz używać złożonych kryteriów filtrowania, powinieneś najpierw sformatować dane jako listę rekordów. 1 Kliknij wybraną komórkę listy. 2 Przejdź na kartę Dane. 3 Naciśnij przycisk Filtruj, znajdujący się w grupie opcji Sortowanie i filtrowanie. 1 Obok nagłówków poszczególnych kolumn listy pojawią się małe przyciski filtrowania. 4 Naciśnij przycisk filtrowania kolumny, dla której chcesz utworzyć kryterium filtrowania. 4 5 Jeżeli wybrałeś kolumnę z danymi numerycznymi, wybierz z menu podręcznego opcję Filtry liczb. 5 6 Jeżeli w punkcie 4. wybrałeś kolumnę tekstową, wybierz z menu podręcznego opcję Filtry tekstu, a jeżeli wybrałeś kolumnę zawierającą daty, wybierz z menu opcję Filtry dat. 6 Wybierz z menu opcję Filtr niestandardowy. 102
20 Na ekranie pojawi się okno dialogowe Autofi ltr niestandardowy. 7 7 Kliknij tutaj i wybierz operator łączący dwa kryteria fi ltrowania Wpisz lub wybierz odpowiednią wartość. Jeżeli chcesz utworzyć drugie kryterium, powinieneś ponownie wykonać polecenia z punktów 7. i 8. Jeżeli chcesz, aby wyświetlane były tylko rekordy spełniające oba kryteria, zaznacz opcję I ( zmieni się na ). Jeżeli chcesz, aby wyświetlane były rekordy spełniające co najmniej jedno z kryteriów, zaznacz opcję LUB ( zmieni się na ). 9 Naciśnij przycisk OK. Excel wyświetli na ekranie tylko takie rekordy, które spełniają podane kryteria fi ltrowania. Uwaga: Aby posortować fi ltrowane rekordy, przejdź na kartę Dane i wybierz odpowiednie polecenie sortowania. POZIOM TRUDNOŚCI Filtrów liczb możesz również używać do wyświetlania pierwszych lub ostatnich N wartości listy, gdzie N to liczba wartości, które chcesz wyświetlić. Aby zdefiniować taki filtr, naciśnij przycisk filtrowania kolumny zawierającej dane numeryczne, które chcesz filtrować. Na ekranie pojawi się menu podręczne. Wybierz opcję Filtry liczb, a następnie wybierz z menu opcję Pierwsze 10. Na ekranie pojawi się okno dialogowe Autofiltr 10 pierwszych. Jeżeli chcesz wyświetlić pierwszych N rekordów, wybierz opcję Górne. Jeżeli chcesz wyświetlić ostatnich N rekordów, wybierz opcję Dolne. Wpisz liczbę elementów, które chcesz wyświetlić, a następnie określ, czy Excel ma wyświetlić wybrane N rekordów, czy wybrane N procent rekordów. Naciśnij przycisk OK. Excel wyświetli rekordy na ekranie. Rozdział 4. Przetwarzanie rekordów danych 103
21 Filtrowanie przy użyciu wielu kryteriów Korzystając z filtrowania zaawansowanego, możesz ominąć ograniczenia mechanizmu automatycznego filtrowania, omawianego w zadaniu #41. Dzięki filtrowaniu zaawansowanemu możesz bez żadnych przeszkód utworzyć dwa lub więcej kryteriów filtrowania i łatwo uaktywniać filtrowanie wybranych kolumn. Na przykład nic nie stoi na przeszkodzie, aby spośród wyników ankiety odfiltrować odpowiedzi udzielone przez mężczyzn poniżej 30. roku życia i kobiety powyżej 60. roku życia. Zastosowanie filtrowania zaawansowanego w praktyce wymaga pewnego nakładu pracy, nawet w sytuacji, kiedy korzystasz z polecenia Zaawansowane (karta Dane, grupa opcji Sortowanie i filtrowanie). Najpierw musisz wybrać odpowiednie miejsce arkusza i utworzyć obszar kryteriów. Najszybszym sposobem jest użycie jednego lub kilku nagłówków kolumn listy rekordów. W kolejnym wierszu pod spodem wpisz kryteria filtrowania wybranych kolumn, takie jak na przykład <=35, aby odfiltrować osoby poniżej 35. roku życia, i ="=M", aby odszukać wszystkich mężczyzn. Korzystając z filtrowania zaawansowanego, musisz podać zakres komórek listy, zakres komórek, w których umieściłeś kryteria filtrowania, oraz lokalizację docelową odfiltrowanej listy, która musi się znajdować na tym samym arkuszu, co oryginalna lista. 1 Wybierz obszar kryteriów i umieść w nim nagłówki kolumn, według których chcesz filtrować listę rekordów Uwaga: Do definiowania kryteriów używaj operatorów porównania, a tekst umieszczaj w cudzysłowie. Na przykład: aby odszukać wszystkich mężczyzn, w polu Płeć wpisz ="=M". Excel wyświetli w komórce ciąg znaków =M. 3 Przejdź na kartę Dane Wpisz kryteria filtrowania. 4 Naciśnij przycisk Zaawansowane.
22 Na ekranie pojawi się okno dialogowe Filtr zaawansowany. 5 Określ, gdzie umieścić listę rekordów spełniających kryterium fi ltrowania ( zmieni się na ) Jeżeli chcesz zachować oryginalną listę rekordów, zaznacz opcję Kopiuj w inne miejsce. POZIOM TRUDNOŚCI 6 Wpisz lub zaznacz zakres komórek zawierających listę rekordów (łącznie z nagłówkami kolumn). 7 Wpisz lub zaznacz zakres komórek zawierających obszar kryteriów, zdefi niowany w punkcie 2. 8 Jeżeli w punkcie 5. zdecydowałeś, że rekordy spełniające kryteria wyszukiwania będą kopiowane w inne miejsce, wpisz lub zaznacz pierwszą komórkę obszaru docelowego. 9 Naciśnij przycisk OK. Excel wyświetli listę rekordów spełniających kryteria wyszukiwania. Odfi ltrowana lista rekordów może wymagać niewielkiej modyfi kacji szerokości kolumn, tak aby wszystkie wyniki były wyświetlane prawidłowo. Zakres kryteriów filtrowania może składać się z kilku wierszy. Jeżeli w danym wierszu znajdują się dwa lub więcej kryteriów, Excel wyświetli tylko takie rekordy, które spełniają wszystkie kryteria w tym wierszu. Jeżeli chcesz, aby Excel zwracał rekordy spełniające dowolne z podanych kryteriów, powinieneś umieścić poszczególne kryteria w osobnych wierszach. Uwaga! Upewnij się, że w miejscu wskazanym w polu Kopiuj do jest wystarczająca ilość miejsca, aby pomieścić wszystkie rekordy spełniające kryterium wyszukiwania. Jeżeli zakres Kopiuj do będzie się znajdował nad oryginalną listą rekordów, wyniki filtrowania mogą nadpisać istniejące rekordy i tym samym zakłócić proces filtrowania danych. Najbezpieczniejszym i najbardziej polecanym rozwiązaniem jest umieszczenie obszaru docelowego gdzieś z boku lub poniżej oryginalnej listy rekordów. Rozdział 4. Przetwarzanie rekordów danych 105
23 Tworzenie sum częściowych Po zakończeniu sortowania i podziału danych na kategorie, takie jak region czy kwartał roku, w każdej z kategorii możesz dokonywać różnego rodzaju obliczeń. Excel udostępnia pewne narzędzia pozwalające na wykonywanie prostych obliczeń w poszczególnych kategoriach czy grupach danych i porównywanie ich ze sobą. Jeżeli dane są posortowane przynajmniej według jednej z kolumn, możesz łatwo obliczyć wartości średnie, sumy, wartości minimalne i maksymalne, i wiele innych elementów zarówno dla tej kolumny, jak i dla innych. Polecenie umożliwiające obliczanie takich elementów nosi nazwę Suma częściowa, pomimo iż w praktyce zakres wykonywanych przez nie obliczeń jest o wiele szerszy. Suma częściowa wykorzystuje mechanizm konspektu do ukrywania wybranych zakresów danych, dzięki czemu możesz łatwo porównywać dane z wierszy i kolumn. Kiedy obliczasz wartości średnie, sumy lub inne wartości, mechanizm konspektu danych pozwala na łatwe ukrywanie danych szczegółowych i wyświetlanie tylko wyników obliczeń. Sumy częściowe pozwalają na zliczanie rekordów zawierających elementy tekstowe w innych przypadkach funkcja zliczania działa tylko dla danych numerycznych. 1 Kliknij wybraną komórkę posortowanej listy rekordów Przejdź na kartę Dane. 3 Naciśnij przycisk Suma częściowa. 1 Na ekranie pojawi się okno dialogowe Sumy częściowe. 4 Kliknij tutaj i wybierz kategorię danych, dla której chcesz wyznaczyć sumy częściowe Kliknij tutaj i wybierz rodzaj obliczeń, które chcesz wykonać. 5 6 Zaznacz jedną lub więcej kolumn, dla których chcesz wyznaczyć sumy częściowe ( zmieni się na ). 7 Naciśnij przycisk OK
24 8 Na ekranie pojawi się lista sum częściowych wraz z kontrolkami konspektu danych, pozwalającymi na szybkie ukrywanie i odsłanianie wybranych grup danych oraz porównywanie uzyskanych wyników. 8 Aby porównać wyniki z różnych wierszy, naciśnij przycisk ze znakiem minus ( ). POZIOM TRUDNOŚCI 9 Na ekranie pojawią się tylko wiersze zawierające sumy pośrednie. 9 Aby wyświetlić dane szczegółowe, naciśnij przycisk ze znakiem plus (+). Excel wyświetli wszystkie rezultaty. Dla pojedynczej listy możesz utworzyć kilka poziomów sum częściowych. Aby wyświetlić na ekranie wszystkie sumy częściowe, pamiętaj, aby tworząc kolejne poziomy, upewnić się, że opcja Zamień bieżące sumy częściowe w oknie dialogowym Sumy częściowe nie jest zaznaczona. Aby usunąć przyciski konspektu, przejdź na kartę Dane i naciśnij przycisk Rozgrupuj znajdujący się w grupie opcji Konspekt, a następnie z menu podręcznego wybierz polecenie Wyczyść konspekt. Sumy częściowe możesz tworzyć również dla innych kolumn niż kolumna, według której sortowałeś listę rekordów. Na przykład: jeżeli lista rekordów została posortowana według kolejnych kwartałów, bez żadnych problemów możesz utworzyć sumy częściowe dla innych kolumn i następnie umieścić wyniki w odpowiednich miejscach arkusza. Rozdział 4. Przetwarzanie rekordów danych 107
25 Filtrowanie danych na wykresie Excel pozwala na szybkie i wygodne tworzenie wykresów danych. Wykresy pozwalają na łatwą identyfikację trendów i anomalii wartości, które mogłyby być trudne do uchwycenia w niekończących się kolumnach danych. Wybierając odpowiedni typ wykresu i styl formatowania, możesz w efektowny sposób prezentować dane współpracownikom i zwracać ich uwagę na trendy i wzorce danych. Więcej szczegółowych informacji na temat wykresów znajdziesz w rozdziale 6. Aby utworzyć wykres, zaznacz odpowiedni zakres danych, przejdź na kartę Wstawianie i kliknij żądany typ wykresu. Excel utworzy wykres, który następnie możesz umieścić obok serii danych, dzięki czemu będziesz mógł na bieżąco obserwować zmiany wykresu powodowane przez modyfikację danych. Domyślnie Excel usuwa odfiltrowane dane z wykresów. Jeżeli nie chcesz, aby tak się działo, powinieneś zaznaczyć opcję Pokaż dane w ukrytych wierszach i kolumnach, znajdującą się w oknie dialogowym Ustawienia ukrytych i pustych komórek. Po zaznaczeniu tej opcji Excel będzie wyświetlał na wykresie wszystkie serie danych, niezależnie od ustawień filtrowania. 1 Utwórz wykres. Uwaga: Więcej szczegółowych informacji na temat tworzenia wykresów znajdziesz w rozdziale 6. 2 Włącz filtrowanie danych, na których oparty jest wykres. Uwaga: Więcej szczegółowych informacji na temat filtrowania znajdziesz w poprzednich zadaniach omawianych w tym rozdziale. 1 Znacznik filtra na przycisku filtrowania oznacza, że w tej kolumnie jest aktywny filtr danych. Domyślnie Excel wyświetla na ekranie tylko serie danych, które nie zostały odfiltrowane Kliknij dowolne miejsce wykresu. Excel uaktywni na Wstążce obszar Narzędzia wykresów. 4 Przejdź na kartę Projektowanie. 5 Naciśnij przycisk Zaznacz dane
26 Na ekranie pojawi się okno dialogowe Wybieranie źródła danych. 6 Naciśnij przycisk Ukryte i puste komórki. POZIOM TRUDNOŚCI 6 Na ekranie pojawi się okno dialogowe Ustawienia ukrytych i pustych komórek. 7 Zaznacz opcję Pokaż dane w ukrytych wierszach i kolumnach ( zmieni się na ). 7 8 Naciśnij przycisk OK, aby zamknąć okno dialogowe Ustawienia ukrytych i pustych komórek. 8 9 Naciśnij przycisk OK, aby zamknąć okno dialogowe Wybieranie źródła danych. Excel wyświetli na wykresie również ukryte (odfi ltrowane) serie danych. Jeżeli chcesz zmienić pozycję wykresu, kliknij go lewym przyciskiem myszy. Dookoła wykresu pojawi się obramowanie z potrójnymi kropkami na wszystkich bokach oraz zaznaczonymi narożnikami. Przesuń mysz nad obramowanie i kiedy kształt wskaźnika myszy zmieni się na czterokierunkową strzałkę, złap wykres myszą i przeciągnij w żądane miejsce. W razie potrzeby możesz łatwo usunąć wybraną serię danych bezpośrednio z wykresu. Aby to zrobić, kliknij taką serię danych na wykresie (na przykład Region 2) i po prostu naciśnij klawisz Delete. Rozdział 4. Przetwarzanie rekordów danych 109
27 Zliczanie filtrowanych rekordów Funkcje baz danych pozwalają na wykonywanie obliczeń i tworzenie podsumowań danych (podobnie jak standardowe funkcje arkusza). Funkcje baz danych są zaprojektowane i zoptymalizowane do pracy z listami rekordów i znakomicie sprawdzają się w takich zastosowaniach jak tworzenie podsumowań podzbiorów rekordów utworzonych za pomocą filtrów. Działanie większości funkcji baz danych jest złożeniem dwóch operacji: filtrowania grupy rekordów w oparciu o wartości określonej kolumny danych i następnie zliczania otrzymanych rekordów (lub wykonywania innych, prostych operacji na otrzymanym zestawie danych). Funkcja BD.ILE.REKORDÓW jest funkcją baz danych, której zadaniem jest zliczanie komórek zawierających liczby 1 Wstaw kilka wierszy powyżej listy rekordów umieścimy tam obszar kryteriów we wskazanym polu (kolumnie) listy rekordów. Funkcja BD.ILE. REKORDÓW wymaga podania trzech argumentów. Pierwszy argument, <baza>, to zakres komórek reprezentujący listę rekordów. Drugi argument, <pole>, to etykieta kolumny ujęta w znaki cudzysłowu (na przykład Wiek ) albo numer reprezentujący położenie kolumny na liście. Pierwsza kolumna listy rekordów ma numer 1, druga kolumna numer 2 i tak dalej. Trzeci argument, <kryteria>, to zakres komórek zawierający kryteria zliczania. Przykładem kryteriów może być Sprzedaż_ netto > 5000, gdzie Sprzedaż_netto to etykieta danej kolumny rekordów. Odpowiednie kryteria możesz wpisywać ręcznie, kopiując w wybrane miejsce wiersz nagłówków kolumn listy rekordów i w odpowiednich komórkach poniżej definiując żądane kryteria. 2 Wpisz nagłówki kolumn, dla których chcesz zliczać rekordy. 3 Wpisz kryterium zliczania rekordów. 4 4 Kliknij wybraną komórkę, w której chcesz umieścić formułę zliczającą. 5 Wpisz =BD.ILE.REKORDÓW( Zamiast tego możesz również wybrać funkcję BD.ILE.REKORDÓW z listy automatycznego kompletowania nazw funkcji, która pojawi się na ekranie po rozpoczęciu wpisywania. 6 Naciśnij przycisk Wstaw funkcję.
28 Na ekranie pojawi się okno dialogowe Argumenty funkcji. 7 Wpisz lub zaznacz zakres komórek zawierających listę rekordów Wpisz nazwę wybranej kolumny, ujętą w znaki cudzysłowu. Zamiast tego możesz wpisać numer kolumny lub zakres kolumn. 9 Wpisz lub zaznacz zakres obejmujący komórki określone w punktach 2. i Naciśnij przycisk OK. POZIOM TRUDNOŚCI Excel wyświetli wyniki obliczeń. Uwaga: Funkcja BD.ILE.REKORDÓW zlicza tylko komórki zawierające liczby. Do zliczania komórek zawierających inne dane możesz użyć funkcji BD.ILE.REKORDÓW.A. Nazwy funkcji baz danych rozpoczynają się od prefiksu BD., dzięki czemu możesz szybko odróżnić je od standardowych funkcji arkusza. Podobnie jak jest w przypadku innych funkcji, do ich wstawiania możesz użyć kreatora funkcji. Aby się o tym przekonać, w danej komórce wpisz nazwę wybranej funkcji bazy danych, na przykład =BD.ILE.REKORDÓW(), i naciśnij przycisk Wstaw funkcję. Aby sumować wartości elementów pola listy rekordów spełniających określone kryteria, użyj funkcji BD.SUMA. Do obliczania wartości średniej elementów w polu listy rekordów spełniających kryteria wyszukiwania użyj funkcji BD.ŚREDNIA. Wszystkie funkcje baz danych wymagają podania takiego samego zestawu trzech argumentów: <baza>, <pole> oraz <kryteria>. Rozdział 4. Przetwarzanie rekordów danych 111
29 Wyszukiwanie informacji Funkcja WYSZUKAJ.PIONOWO wyszukuje wartość w pierwszej kolumnie tablicy, a następnie zwraca wartość z tego samego wiersza w innej kolumnie tablicy. Możesz jej użyć na przykład do wyszukiwania ceny na podstawie kodu tego produktu lub w innych sytuacjach, gdzie znasz jedną wartość i poszukujesz odpowiadającej jej wartości z innej tablicy. Do wstawienia funkcji WYSZUKAJ.PIONOWO możesz użyć kreatora funkcji, za pomocą którego powinieneś zdefiniować jej trzy argumenty: wartość lub adres komórki, na podstawie której chcesz odszukać wartość z innej kolumny, zakres komórek tablicy oraz numer kolumny w tablicy, z której musi zostać zwrócona znaleziona wartość. Dla uproszczenia przyjmujemy, że pierwsza kolumna tablicy ma numer 1, druga kolumna numer 2 i tak dalej. W pierwszej kolumnie listy muszą znajdować się wartości, których będziesz używał do odszukiwania elementów z tego samego wiersza innej kolumny. Dodatkowo elementy przechowywane w pierwszej kolumnie listy muszą być posortowane w kolejności od najmniejszego do największego. Funkcja WYSZUKAJ. PIONOWO wymaga również zdefiniowania kolumny, z której będziesz odczytywał dane odpowiadające odnalezionemu elementowi z pierwszej kolumny. Funkcja WYSZUKAJ.PIONOWO posiada również opcjonalny, czwarty argument, nazywany <rodzaj_wyszukiwania>. Jeżeli argument ten ma wartość PRAWDA lub zostanie pominięty, funkcja stara się odnaleźć elementy dokładnie odpowiadające poszukiwanej wartości, a jeżeli nie zostanie ona znaleziona, zwraca element najbliższy wartości poszukiwanej. Jeżeli argument <rodzaj_wyszukiwania> ma wartość FAŁSZ, funkcja zwraca tylko elementy dokładnie odpowiadające wartości poszukiwanej. 1 Wpisz wartość, na podstawie której będziesz poszukiwał innej wartości. 3 2 W sąsiedniej komórce wpisz =WYSZUKAJ.PIONOWO(. 1 2 Po wpisaniu kilku pierwszych znaków na ekranie pojawi się lista automatycznego kompletowania nazw funkcji. Aby wstawić wybraną funkcję, odszukaj jej nazwę na liście i dwukrotnie kliknij lewym przyciskiem myszy. 3 Naciśnij przycisk Wstaw funkcję. Na ekranie pojawi się okno dialogowe Argumenty funkcji. 4 Kliknij komórkę, do której w punkcie 1. wpisałeś poszukiwaną wartość. 5 Zaznacz lub podaj zakres komórek zawierających listę wartości odniesienia Podaj numer kolumny, z której będą pobierane wyniki wyszukiwania. 6 7 Naciśnij przycisk OK.
30 W komórce, do której wstawiłeś formułę, pojawi się wynik wyszukiwania odpowiadający podanej wartości. POZIOM TRUDNOŚCI 8 Wpisz inną wartość poszukiwaną. W komórce, do której wstawiłeś formułę, pojawi się wynik wyszukiwania odpowiadający nowej wartości. 8 Funkcja WYSZUKAJ.POZIOMO działa odwrotnie do funkcji WYSZUKAJ.PIONOWO. Funkcja wyszukuje wartość w górnym wierszu tabeli lub tablicy wartości, a następnie zwraca wartość w tej samej kolumnie z wiersza określonego w tabeli lub w tablicy. Uwaga! Jeżeli wyszukujesz dane tekstowe, upewnij się, że elementy w przeszukiwanej kolumnie nie posiadają spacji wiodących, spacji dopełniających, wszystkie ewentualne znaki cudzysłowu i apostrofy są używane w spójny sposób oraz że elementy tekstowe nie zawierają znaków niedrukowalnych w takich sytuacjach użycie funkcji WYSZUKAJ.PIONOWO może prowadzić do otrzymania niepoprawnych rezultatów. Z tego samego powodu powinieneś zwracać uwagę na sposób zapisywania dat (o ile to one znajdują się w przeszukiwanej kolumnie) i upewnić się, że wszystkie daty zostały sformatowane jako daty, a nie np. jako tekst. Rozdział 4. Przetwarzanie rekordów danych 113
31 Tworzenie tabel danych W programie Excel tabela to specjalny rodzaj listy. Wyobraź sobie na przykład tabelę, która posiada trzy kolumny: nazwisko, płeć i wiek. Każdy wiersz takiej listy składa się z trzech pól przechowujących dane odpowiadające nazwom poszczególnych kolumn. Aby utworzyć tabelę, wystarczy po prostu zdefiniować daną listę jako tabelę danych. są uporządkowane w wierszach i kolumnach oraz że utworzyłeś odpowiednie nagłówki kolumn. Po zamianie na tabelę Excel wyświetla obok nagłówków tabeli przyciski narzędzi pozwalające na szybkie sortowanie i filtrowanie danych. Tworzenie tabel jest prostą operacją w razie potrzeby możesz nawet zdefiniować cały arkusz jako tabelę danych. Zanim rozpoczniesz proces tworzenia tabeli, upewnij się, że dane W komórkach tabel powinieneś unikać pustych komórek oraz wpisywania ciągów znaków rozpoczynających się od spacji, ponieważ takie elementy zdecydowanie utrudniają poprawne sortowanie tabel. Utworzenie tabeli danych powoduje, że Excel uaktywnia na Wstążce kartę Narzędzia tabel, na której znajdziesz wiele narzędzi przydatnych do pracy z tabelami. 2 1 Wpisz lub zaznacz zakres komórek listy rekordów, którą chcesz zamienić na tabelę. Pamiętaj, aby zaznaczony obszar obejmował nagłówki kolumn Przejdź na kartę Wstawianie. 3 Naciśnij przycisk Tabela znajdujący się w grupie opcji Tabele. Na ekranie pojawi się okno dialogowe Tworzenie tabeli. W tym polu pojawi się zakres zaznaczonych komórek arkusza. 4 Zaznacz tę opcję, jeżeli zaznaczony obszar obejmuje nagłówki kolumn ( zmieni się na ). 5 Naciśnij przycisk OK
32 Excel zamieni listę rekordów na tabelę danych. 6 7 Na Wstążce pojawi się karta Narzędzia tabel. Obok nagłówków kolumn pojawią się przyciski narzędzi sortowania i fi ltrowania. POZIOM TRUDNOŚCI Uwaga: Więcej szczegółowych informacji na temat posługiwania się narzędziami sortowania i filtrowania znajdziesz we wcześniejszej części tego rozdziału. 6 Przejdź na kartę Projektowanie. 7 Zaznacz opcję Wiersz sumy ( zmieni się na ). Na dole tabeli pojawi się wiersz sumy. 8 Kliknij pole w wierszu sumy. Obok pola pojawi się przycisk z małą strzałką skierowaną w dół. 9 Kliknij przycisk ze strzałką i z menu podręcznego wybierz rodzaj podsumowania dla tej kolumny. 9 Excel obliczy wybraną wartość. 8 9 W porównaniu do baz danych typu Access czy serwerów baz danych (np. Oracle) tabele programu Excel są rozwiązaniem bardzo uproszczonym, ale w razie potrzeby możesz zawsze utworzyć arkusz danych w programie Excel i zaimportować go np. do bazy danych Access w celu dalszego przetwarzania. Więcej szczegółowych informacji na ten temat znajdziesz w zadaniu #92. Każdą tabelę możesz bez trudu zamienić ponownie na zwykły zakres komórek arkusza programu Excel. Aby to zrobić, kliknij dowolne miejsce tabeli, przejdź na kartę Projektowanie i naciśnij przycisk Konwertuj na zakres, znajdujący się w grupie opcji Narzędzia. Kiedy na ekranie pojawi się okno dialogowe z prośbą o potwierdzenie, naciśnij przycisk Tak. Excel dokona zamiany tabeli na normalny zakres komórek arkusza i usunie z nagłówków kolumn przyciski filtrowania. Rozdział 4. Przetwarzanie rekordów danych 115
MS Excel 2007 Kurs zaawansowany Obsługa baz danych. prowadzi: Dr inż. Tomasz Bartuś. Kraków: 2008 04 25
 MS Excel 2007 Kurs zaawansowany Obsługa baz danych prowadzi: Dr inż. Tomasz Bartuś Kraków: 2008 04 25 Bazy danych Microsoft Excel 2007 udostępnia szereg funkcji i mechanizmów obsługi baz danych (zwanych
MS Excel 2007 Kurs zaawansowany Obsługa baz danych prowadzi: Dr inż. Tomasz Bartuś Kraków: 2008 04 25 Bazy danych Microsoft Excel 2007 udostępnia szereg funkcji i mechanizmów obsługi baz danych (zwanych
MS Excell 2007 Kurs podstawowy Filtrowanie raportu tabeli przestawnej
 MS Excell 2007 Kurs podstawowy Filtrowanie raportu tabeli przestawnej prowadzi: dr inż. Tomasz Bartuś Kraków: 2008 04 04 Przygotowywanie danych źródłowych Poniżej przedstawiono zalecenia umożliwiające
MS Excell 2007 Kurs podstawowy Filtrowanie raportu tabeli przestawnej prowadzi: dr inż. Tomasz Bartuś Kraków: 2008 04 04 Przygotowywanie danych źródłowych Poniżej przedstawiono zalecenia umożliwiające
TP1 - TABELE PRZESTAWNE od A do Z
 TP1 - TABELE PRZESTAWNE od A do Z Program szkolenia 1. Tabele programu Excel 1.1. Wstawianie tabeli 1.2. Style tabeli 1.3. Właściwości tabeli 1.4. Narzędzia tabel 1.4.1. Usuń duplikaty 1.4.2. Konwertuj
TP1 - TABELE PRZESTAWNE od A do Z Program szkolenia 1. Tabele programu Excel 1.1. Wstawianie tabeli 1.2. Style tabeli 1.3. Właściwości tabeli 1.4. Narzędzia tabel 1.4.1. Usuń duplikaty 1.4.2. Konwertuj
PROGRAM SZKOLENIA. Excel w Analizach danych.
 PROGRAM SZKOLENIA Excel w Analizach danych SZKOLENIE JEST DLA OSÓB, KTÓRE: znają podstawy programu Microsoft Excel, w codziennej pracy wykorzystują Excel jako narzędzie analizy danych i chcą zgłębić posiadaną
PROGRAM SZKOLENIA Excel w Analizach danych SZKOLENIE JEST DLA OSÓB, KTÓRE: znają podstawy programu Microsoft Excel, w codziennej pracy wykorzystują Excel jako narzędzie analizy danych i chcą zgłębić posiadaną
UONET+ - moduł Sekretariat. Jak wykorzystać wydruki list w formacie XLS do analizy danych uczniów?
 UONET+ - moduł Sekretariat Jak wykorzystać wydruki list w formacie XLS do analizy danych uczniów? W module Sekretariat wydruki dostępne w widoku Wydruki/ Wydruki list można przygotować w formacie PDF oraz
UONET+ - moduł Sekretariat Jak wykorzystać wydruki list w formacie XLS do analizy danych uczniów? W module Sekretariat wydruki dostępne w widoku Wydruki/ Wydruki list można przygotować w formacie PDF oraz
Wprowadzenie (17) Część I. Makra w Excelu - podstawy (23)
 Wprowadzenie (17) Omówione zagadnienia (18) Co trzeba wiedzieć? (18) Co trzeba mieć? (18) Układ książki (18) o Część I. Makra w Excelu - podstawy (19) o Część II. Praca ze skoroszytami (19) o Część III.
Wprowadzenie (17) Omówione zagadnienia (18) Co trzeba wiedzieć? (18) Co trzeba mieć? (18) Układ książki (18) o Część I. Makra w Excelu - podstawy (19) o Część II. Praca ze skoroszytami (19) o Część III.
Temat: Organizacja skoroszytów i arkuszy
 Temat: Organizacja skoroszytów i arkuszy Podstawowe informacje o skoroszycie Excel jest najczęściej wykorzystywany do tworzenia skoroszytów. Skoroszyt jest zbiorem informacji, które są przechowywane w
Temat: Organizacja skoroszytów i arkuszy Podstawowe informacje o skoroszycie Excel jest najczęściej wykorzystywany do tworzenia skoroszytów. Skoroszyt jest zbiorem informacji, które są przechowywane w
Program szkolenia EXCEL W ANALIZACH DANYCH.
 Program szkolenia EXCEL W ANALIZACH DANYCH SZKOLENIE JEST DLA OSÓB, KTÓRE: znają podstawy programu Microsoft Excel, w codziennej pracy wykorzystują Excel jako narzędzie analizy danych i chcą zgłębić posiadaną
Program szkolenia EXCEL W ANALIZACH DANYCH SZKOLENIE JEST DLA OSÓB, KTÓRE: znają podstawy programu Microsoft Excel, w codziennej pracy wykorzystują Excel jako narzędzie analizy danych i chcą zgłębić posiadaną
PROGRAM SZKOLENIA. Excel Średniozaawansowany z wprowadzeniem do tabel przestawnych i makr.
 PROGRAM SZKOLENIA Excel Średniozaawansowany z wprowadzeniem do tabel przestawnych i makr SZKOLENIE JEST DLA OSÓB, KTÓRE: znają podstawy programu Microsoft Excel, chcą przyspieszyć i usprawnić pracę oraz
PROGRAM SZKOLENIA Excel Średniozaawansowany z wprowadzeniem do tabel przestawnych i makr SZKOLENIE JEST DLA OSÓB, KTÓRE: znają podstawy programu Microsoft Excel, chcą przyspieszyć i usprawnić pracę oraz
Arkusz kalkulacyjny EXCEL
 ARKUSZ KALKULACYJNY EXCEL 1 Arkusz kalkulacyjny EXCEL Aby obrysować tabelę krawędziami należy: 1. Zaznaczyć komórki, które chcemy obrysować. 2. Kursor myszy ustawić na menu FORMAT i raz kliknąć lewym klawiszem
ARKUSZ KALKULACYJNY EXCEL 1 Arkusz kalkulacyjny EXCEL Aby obrysować tabelę krawędziami należy: 1. Zaznaczyć komórki, które chcemy obrysować. 2. Kursor myszy ustawić na menu FORMAT i raz kliknąć lewym klawiszem
Przewodnik Szybki start
 Przewodnik Szybki start Program Microsoft Access 2013 wygląda inaczej niż wcześniejsze wersje, dlatego przygotowaliśmy ten przewodnik, aby skrócić czas nauki jego obsługi. Zmienianie rozmiaru ekranu lub
Przewodnik Szybki start Program Microsoft Access 2013 wygląda inaczej niż wcześniejsze wersje, dlatego przygotowaliśmy ten przewodnik, aby skrócić czas nauki jego obsługi. Zmienianie rozmiaru ekranu lub
Kolumny są polami bazy danych. Unikaj umieszczania pustych kolumn. Pusta kolumna oznacza, że w rekordzie nie ma już więcej pól.
 Baza danych to szereg wierszy arkusza zawierających powiązane dane takie, jak baza danych faktur lub zbiór nazwisk i numerów telefonów klientów. Na bazie można wykonać operacje takie jak szukanie, sortowanie
Baza danych to szereg wierszy arkusza zawierających powiązane dane takie, jak baza danych faktur lub zbiór nazwisk i numerów telefonów klientów. Na bazie można wykonać operacje takie jak szukanie, sortowanie
WyŜsza Szkoła Zarządzania Ochroną Pracy MS EXCEL CZ.2
 - 1 - MS EXCEL CZ.2 FUNKCJE Program Excel zawiera ok. 200 funkcji, będących predefiniowanymi formułami, słuŝącymi do wykonywania określonych obliczeń. KaŜda funkcja składa się z nazwy funkcji, która określa
- 1 - MS EXCEL CZ.2 FUNKCJE Program Excel zawiera ok. 200 funkcji, będących predefiniowanymi formułami, słuŝącymi do wykonywania określonych obliczeń. KaŜda funkcja składa się z nazwy funkcji, która określa
najlepszych trików Excelu
 70 najlepszych trików W Excelu 70 najlepszych trików w Excelu Spis treści Formatowanie czytelne i przejrzyste zestawienia...3 Wyświetlanie tylko wartości dodatnich...3 Szybkie dopasowanie szerokości kolumny...3
70 najlepszych trików W Excelu 70 najlepszych trików w Excelu Spis treści Formatowanie czytelne i przejrzyste zestawienia...3 Wyświetlanie tylko wartości dodatnich...3 Szybkie dopasowanie szerokości kolumny...3
Wstęp 7 Rozdział 1. OpenOffice.ux.pl Writer środowisko pracy 9
 Wstęp 7 Rozdział 1. OpenOffice.ux.pl Writer środowisko pracy 9 Uruchamianie edytora OpenOffice.ux.pl Writer 9 Dostosowywanie środowiska pracy 11 Menu Widok 14 Ustawienia dokumentu 16 Rozdział 2. OpenOffice
Wstęp 7 Rozdział 1. OpenOffice.ux.pl Writer środowisko pracy 9 Uruchamianie edytora OpenOffice.ux.pl Writer 9 Dostosowywanie środowiska pracy 11 Menu Widok 14 Ustawienia dokumentu 16 Rozdział 2. OpenOffice
Program szkolenia EXCEL ŚREDNIOZAAWANSOWANY.
 Program szkolenia EXCEL ŚREDNIOZAAWANSOWANY SZKOLENIE JEST DLA OSÓB, KTÓRE: znają podstawy programu Microsoft Excel, chcą przyspieszyć i usprawnić pracę oraz poszerzyć posiadaną już wiedzę z zakresu wprowadzania
Program szkolenia EXCEL ŚREDNIOZAAWANSOWANY SZKOLENIE JEST DLA OSÓB, KTÓRE: znają podstawy programu Microsoft Excel, chcą przyspieszyć i usprawnić pracę oraz poszerzyć posiadaną już wiedzę z zakresu wprowadzania
Curtis D. Frye. Microsoft Excel Krok po kroku. Przekład: Leszek Biolik
 Curtis D. Frye Microsoft Excel 2013 Krok po kroku Przekład: Leszek Biolik APN Promise, Warszawa 2013 Spis treści Wprowadzenie............................................................. xi 1 Rozpoczynamy
Curtis D. Frye Microsoft Excel 2013 Krok po kroku Przekład: Leszek Biolik APN Promise, Warszawa 2013 Spis treści Wprowadzenie............................................................. xi 1 Rozpoczynamy
Warsztaty prowadzone są w oparciu o oficjalne wytyczne firmy Microsoft i pokrywają się z wymaganiami
 Microsoft Excel 2013 Warsztaty prowadzone są w oparciu o oficjalne wytyczne firmy Microsoft i pokrywają się z wymaganiami egzaminu 77-420 Microsoft Office Specialist: Excel 2013. Każdy słuchacz otrzymuje
Microsoft Excel 2013 Warsztaty prowadzone są w oparciu o oficjalne wytyczne firmy Microsoft i pokrywają się z wymaganiami egzaminu 77-420 Microsoft Office Specialist: Excel 2013. Każdy słuchacz otrzymuje
Pracownia Informatyczna Instytut Technologii Mechanicznej Wydział Inżynierii Mechanicznej i Mechatroniki. Podstawy Informatyki i algorytmizacji
 Pracownia Informatyczna Instytut Technologii Mechanicznej Wydział Inżynierii Mechanicznej i Mechatroniki Podstawy Informatyki i algorytmizacji wykład 6 dr inż. Maria Lachowicz Zagadnienia poruszane w ramach
Pracownia Informatyczna Instytut Technologii Mechanicznej Wydział Inżynierii Mechanicznej i Mechatroniki Podstawy Informatyki i algorytmizacji wykład 6 dr inż. Maria Lachowicz Zagadnienia poruszane w ramach
Kolumna Zeszyt Komórka Wiersz Tabela arkusza Zakładki arkuszy
 1 Podstawowym przeznaczeniem arkusza kalkulacyjnego jest najczęściej opracowanie danych liczbowych i prezentowanie ich formie graficznej. Ale formuła arkusza kalkulacyjnego jest na tyle elastyczna, że
1 Podstawowym przeznaczeniem arkusza kalkulacyjnego jest najczęściej opracowanie danych liczbowych i prezentowanie ich formie graficznej. Ale formuła arkusza kalkulacyjnego jest na tyle elastyczna, że
PROGRAM SZKOLENIA. Excel w logistyce.
 PROGRAM SZKOLENIA Excel w logistyce SZKOLENIE JEST DLA OSÓB, KTÓRE: znają podstawy programu Microsoft Excel, pracują lub zarządzają działami sprzedaży lub logistyki, chcą zoptymalizować czas przygotowywania
PROGRAM SZKOLENIA Excel w logistyce SZKOLENIE JEST DLA OSÓB, KTÓRE: znają podstawy programu Microsoft Excel, pracują lub zarządzają działami sprzedaży lub logistyki, chcą zoptymalizować czas przygotowywania
Automatyzowanie zadan przy uz yciu makr języka Visual Basic
 Automatyzowanie zadan przy uz yciu makr języka Visual Basic Jeśli użytkownik nie korzystał nigdy z makr, nie powinien się zniechęcać. Makro jest po prostu zarejestrowanym zestawem naciśnięć klawiszy i
Automatyzowanie zadan przy uz yciu makr języka Visual Basic Jeśli użytkownik nie korzystał nigdy z makr, nie powinien się zniechęcać. Makro jest po prostu zarejestrowanym zestawem naciśnięć klawiszy i
Sortowanie i filtrowanie list
 Sortowanie i filtrowanie list Program Excel jest doskonałym narzędziem do analizowania liczb, a także świetnie się nadaje do tworzenia list i zarządzania nimi. Na liście można śledzić wszystko, od adresów
Sortowanie i filtrowanie list Program Excel jest doskonałym narzędziem do analizowania liczb, a także świetnie się nadaje do tworzenia list i zarządzania nimi. Na liście można śledzić wszystko, od adresów
ABC 2002/XP PL EXCEL. Autor: Edward C. Willett, Steve Cummings. Rozdział 1. Podstawy pracy z programem (9) Uruchamianie programu (9)
 ABC 2002/XP PL EXCEL Autor: Edward C. Willett, Steve Cummings Rozdział 1. Podstawy pracy z programem (9) Uruchamianie programu (9) Obszar roboczy programu (10) o Pasek tytułowy (10) o Przyciski Minimalizuj
ABC 2002/XP PL EXCEL Autor: Edward C. Willett, Steve Cummings Rozdział 1. Podstawy pracy z programem (9) Uruchamianie programu (9) Obszar roboczy programu (10) o Pasek tytułowy (10) o Przyciski Minimalizuj
Podstawowe pojęcia bazy danych
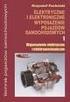 7.5. Baza danych w arkuszu kalkulacyjnym Przykład 7.16 Zaprojektuj wykres kołowy 3-W pokazujący procentowy udział dochodów z różnych źródeł w podsumowaniu roku 2008 oraz umieść na wykresie wartości procentowe
7.5. Baza danych w arkuszu kalkulacyjnym Przykład 7.16 Zaprojektuj wykres kołowy 3-W pokazujący procentowy udział dochodów z różnych źródeł w podsumowaniu roku 2008 oraz umieść na wykresie wartości procentowe
Sposób tworzenia tabeli przestawnej pokażę na przykładzie listy krajów z podstawowymi informacjami o nich.
 Tabele przestawne Tabela przestawna to narzędzie służące do tworzenia dynamicznych podsumowań list utworzonych w Excelu lub pobranych z zewnętrznych baz danych. Raporty tabeli przestawnej pozwalają na
Tabele przestawne Tabela przestawna to narzędzie służące do tworzenia dynamicznych podsumowań list utworzonych w Excelu lub pobranych z zewnętrznych baz danych. Raporty tabeli przestawnej pozwalają na
UNIWERSYTET RZESZOWSKI KATEDRA INFORMATYKI
 UNIWERSYTET RZESZOWSKI KATEDRA INFORMATYKI LABORATORIUM TECHNOLOGIA SYSTEMÓW INFORMATYCZNYCH W BIOTECHNOLOGII Aplikacja bazodanowa: Cz. II Rzeszów, 2010 Strona 1 z 11 APLIKACJA BAZODANOWA MICROSOFT ACCESS
UNIWERSYTET RZESZOWSKI KATEDRA INFORMATYKI LABORATORIUM TECHNOLOGIA SYSTEMÓW INFORMATYCZNYCH W BIOTECHNOLOGII Aplikacja bazodanowa: Cz. II Rzeszów, 2010 Strona 1 z 11 APLIKACJA BAZODANOWA MICROSOFT ACCESS
Po wstawieniu tabeli (i zawsze wtedy, gdy w tabeli jest kursor) pojawia się na wstążce nowa grupa zakładek o nazwie Narzędzia tabel.
 Tabelę można szybko wstawić do dokumentu, korzystając z przycisku Tabela w zakładce Wstawianie na wstążce. Komputer umożliwia zakreślenie myszką, ile wierszy i kolumn ma mieć tabela. Można też skorzystać
Tabelę można szybko wstawić do dokumentu, korzystając z przycisku Tabela w zakładce Wstawianie na wstążce. Komputer umożliwia zakreślenie myszką, ile wierszy i kolumn ma mieć tabela. Można też skorzystać
5. Bazy danych Base Okno bazy danych
 5. Bazy danych Base 5.1. Okno bazy danych Podobnie jak inne aplikacje środowiska OpenOffice, program do tworzenia baz danych uruchamia się po wybraniu polecenia Start/Programy/OpenOffice.org 2.4/OpenOffice.org
5. Bazy danych Base 5.1. Okno bazy danych Podobnie jak inne aplikacje środowiska OpenOffice, program do tworzenia baz danych uruchamia się po wybraniu polecenia Start/Programy/OpenOffice.org 2.4/OpenOffice.org
Praktyczne wykorzystanie arkusza kalkulacyjnego w pracy nauczyciela część 1
 Praktyczne wykorzystanie arkusza kalkulacyjnego w pracy nauczyciela część 1 Katarzyna Nawrot Spis treści: 1. Podstawowe pojęcia a. Arkusz kalkulacyjny b. Komórka c. Zakres komórek d. Formuła e. Pasek formuły
Praktyczne wykorzystanie arkusza kalkulacyjnego w pracy nauczyciela część 1 Katarzyna Nawrot Spis treści: 1. Podstawowe pojęcia a. Arkusz kalkulacyjny b. Komórka c. Zakres komórek d. Formuła e. Pasek formuły
Przewodnik dla każdego po: Dla każdego coś miłego Microsoft Excel 2010
 Przewodnik dla każdego po: Dla każdego coś miłego Microsoft Excel 2010 Czym jest Excel 2010 Excel jest programem umożliwiającym tworzenie tabel, a także obliczanie i analizowanie danych. Należy do typu
Przewodnik dla każdego po: Dla każdego coś miłego Microsoft Excel 2010 Czym jest Excel 2010 Excel jest programem umożliwiającym tworzenie tabel, a także obliczanie i analizowanie danych. Należy do typu
Zadanie 1. Stosowanie stylów
 Zadanie 1. Stosowanie stylów Styl to zestaw elementów formatowania określających wygląd: tekstu atrybuty czcionki (tzw. styl znaku), akapitów np. wyrównanie tekstu, odstępy między wierszami, wcięcia, a
Zadanie 1. Stosowanie stylów Styl to zestaw elementów formatowania określających wygląd: tekstu atrybuty czcionki (tzw. styl znaku), akapitów np. wyrównanie tekstu, odstępy między wierszami, wcięcia, a
Wprowadzenie do MS Excel
 Wprowadzenie do MS Excel Czym jest Excel? Excel jest programem umożliwiającym tworzenie tabel, a także obliczanie i analizowanie danych. Należy do typu programów nazywanych arkuszami kalkulacyjnymi. W
Wprowadzenie do MS Excel Czym jest Excel? Excel jest programem umożliwiającym tworzenie tabel, a także obliczanie i analizowanie danych. Należy do typu programów nazywanych arkuszami kalkulacyjnymi. W
2 Arkusz kalkulacyjny
 2 Arkusz kalkulacyjny Excel 2007 2.1. Tworzenie skoroszytów Tworzenie, budowa oraz zapisywanie skoroszytów w programie Excel 2007 nie uległy zasadniczym różnicom w stosunku do programu Excel 2003, dlatego
2 Arkusz kalkulacyjny Excel 2007 2.1. Tworzenie skoroszytów Tworzenie, budowa oraz zapisywanie skoroszytów w programie Excel 2007 nie uległy zasadniczym różnicom w stosunku do programu Excel 2003, dlatego
Program szkoleniowy. 16 h dydaktycznych (12 h zegarowych) NAZWA SZCZEGÓŁY CZAS. Skróty do przeglądania arkusza. Skróty dostępu do narzędzi
 Program szkoleniowy Microsoft Excel Poziom Średniozaawansowany 16 h dydaktycznych (12 h zegarowych) NAZWA SZCZEGÓŁY CZAS 1. Skróty klawiszowe Skróty do poruszania się po arkuszu Skróty do przeglądania
Program szkoleniowy Microsoft Excel Poziom Średniozaawansowany 16 h dydaktycznych (12 h zegarowych) NAZWA SZCZEGÓŁY CZAS 1. Skróty klawiszowe Skróty do poruszania się po arkuszu Skróty do przeglądania
EXCEL TABELE PRZESTAWNE
 EXCEL TABELE PRZESTAWNE ZADANIE 1. (3 punkty). Ze strony http://www.staff.amu.edu.pl/~izab/ pobierz plik o nazwie Tabela1.xlsx. Używając tabel przestawnych wykonaj następujące polecenia: a) Utwórz pierwszą
EXCEL TABELE PRZESTAWNE ZADANIE 1. (3 punkty). Ze strony http://www.staff.amu.edu.pl/~izab/ pobierz plik o nazwie Tabela1.xlsx. Używając tabel przestawnych wykonaj następujące polecenia: a) Utwórz pierwszą
BIBLIOTEKA LOKALNE CENTRUM WIEDZY PRAKTYCZNEJ PRZEWODNIK PO NARZĘDZIACH WARSZTAT NR 1: ARKUSZE KALKULACYJNE - MINI SKRYPT
 BIBLIOTEKA LOKALNE CENTRUM WIEDZY PRAKTYCZNEJ PRZEWODNIK PO NARZĘDZIACH WARSZTAT NR 1: ARKUSZE KALKULACYJNE - MINI SKRYPT 1. Wprowadzenie Arkusze kalkulacyjne Google umożliwiają łatwe tworzenie, udostępnianie
BIBLIOTEKA LOKALNE CENTRUM WIEDZY PRAKTYCZNEJ PRZEWODNIK PO NARZĘDZIACH WARSZTAT NR 1: ARKUSZE KALKULACYJNE - MINI SKRYPT 1. Wprowadzenie Arkusze kalkulacyjne Google umożliwiają łatwe tworzenie, udostępnianie
Program szkolenia EXCEL ZAAWANSOWANY Z WPROWADZENIEM DO VBA.
 Program szkolenia EXCEL ZAAWANSOWANY Z WPROWADZENIEM DO VBA SZKOLENIE JEST DLA OSÓB, KTÓRE: znają dobrze program Microsoft Excel, w codziennej pracy wykorzystują MS Excel jako narzędzie analizy danych,
Program szkolenia EXCEL ZAAWANSOWANY Z WPROWADZENIEM DO VBA SZKOLENIE JEST DLA OSÓB, KTÓRE: znają dobrze program Microsoft Excel, w codziennej pracy wykorzystują MS Excel jako narzędzie analizy danych,
Arkusz strona zawierająca informacje. Dokumenty Excela są jakby skoroszytami podzielonymi na pojedyncze arkusze.
 ARKUSZ KALKULACYJNY Arkusz strona zawierająca informacje Dokumenty Excela są jakby skoroszytami podzielonymi na pojedyncze arkusze. Obszar roboczy fragment ekranu, na którym dokonywane są obliczenia Wiersze
ARKUSZ KALKULACYJNY Arkusz strona zawierająca informacje Dokumenty Excela są jakby skoroszytami podzielonymi na pojedyncze arkusze. Obszar roboczy fragment ekranu, na którym dokonywane są obliczenia Wiersze
Wykład III. dr Artur Bartoszewski www.bartoszewski.pr.radom.pl. Wydział Nauczycielski, Kierunek Pedagogika Wprowadzenie do baz danych
 Wydział Nauczycielski, Kierunek Pedagogika Wprowadzenie do baz danych dr Artur Bartoszewski www.bartoszewski.pr.radom.pl Wykład III W prezentacji wykorzystano fragmenty i przykłady z książki: Joe Habraken;
Wydział Nauczycielski, Kierunek Pedagogika Wprowadzenie do baz danych dr Artur Bartoszewski www.bartoszewski.pr.radom.pl Wykład III W prezentacji wykorzystano fragmenty i przykłady z książki: Joe Habraken;
Informatyka Edytor tekstów Word 2010 dla WINDOWS cz.3
 Wyższa Szkoła Ekologii i Zarządzania Informatyka Edytor tekstów Word 2010 dla WINDOWS cz.3 Slajd 1 Slajd 2 Numerowanie i punktowanie Automatyczne ponumerowanie lub wypunktowanie zaznaczonych akapitów w
Wyższa Szkoła Ekologii i Zarządzania Informatyka Edytor tekstów Word 2010 dla WINDOWS cz.3 Slajd 1 Slajd 2 Numerowanie i punktowanie Automatyczne ponumerowanie lub wypunktowanie zaznaczonych akapitów w
LABORATORIUM 6: ARKUSZ MS EXCEL JAKO BAZA DANYCH
 UNIWERSYTET ZIELONOGÓRSKI INSTYTUT INFORMATYKI I ELEKTROTECHNIKI ZAKŁAD INŻYNIERII KOMPUTEROWEJ Przygotował: dr inż. Janusz Jabłoński LABORATORIUM 6: ARKUSZ MS EXCEL JAKO BAZA DANYCH Jeżeli nie jest potrzebna
UNIWERSYTET ZIELONOGÓRSKI INSTYTUT INFORMATYKI I ELEKTROTECHNIKI ZAKŁAD INŻYNIERII KOMPUTEROWEJ Przygotował: dr inż. Janusz Jabłoński LABORATORIUM 6: ARKUSZ MS EXCEL JAKO BAZA DANYCH Jeżeli nie jest potrzebna
Przewodnik Szybki start
 Przewodnik Szybki start Program Microsoft Publisher 2013 wygląda inaczej niż wcześniejsze wersje, dlatego przygotowaliśmy ten przewodnik, aby skrócić czas nauki jego obsługi. Pasek narzędzi Szybki dostęp
Przewodnik Szybki start Program Microsoft Publisher 2013 wygląda inaczej niż wcześniejsze wersje, dlatego przygotowaliśmy ten przewodnik, aby skrócić czas nauki jego obsługi. Pasek narzędzi Szybki dostęp
Żurek INFOBroker. Szkolenia warsztaty konsultacje MS Excel. www.excel.jzurek.com. tel. 601 517 216
 Żurek INFOBroker Szkolenia warsztaty konsultacje MS Excel www.excel.jzurek.com tel. 601 517 216 MS Excel szkolenie dla początkujących i laików (program ramowy): o zastosowanie i budowa programu - do czego
Żurek INFOBroker Szkolenia warsztaty konsultacje MS Excel www.excel.jzurek.com tel. 601 517 216 MS Excel szkolenie dla początkujących i laików (program ramowy): o zastosowanie i budowa programu - do czego
Informatyka Edytor tekstów Word 2010 dla WINDOWS cz.3
 Wyższa Szkoła Ekologii i Zarządzania Informatyka Edytor tekstów Word 2010 dla WINDOWS cz.3 Slajd 1 Slajd 2 Numerowanie i punktowanie Automatyczne ponumerowanie lub wypunktowanie zaznaczonych akapitów w
Wyższa Szkoła Ekologii i Zarządzania Informatyka Edytor tekstów Word 2010 dla WINDOWS cz.3 Slajd 1 Slajd 2 Numerowanie i punktowanie Automatyczne ponumerowanie lub wypunktowanie zaznaczonych akapitów w
Arkusz kalkulacyjny. R. Robert Gajewski omklnx.il.pw.edu.pl/~rgajewski
 Arkusz kalkulacyjny R. Robert Gajewski omklnx.il.pw.edu.pl/~rgajewski www.il.pw.edu.pl/~rg s-rg@siwy.il.pw.edu.pl O arkuszach ogólnie! Arkusz kalkulacyjny (spreadshit) to komputerowy program umożliwiający
Arkusz kalkulacyjny R. Robert Gajewski omklnx.il.pw.edu.pl/~rgajewski www.il.pw.edu.pl/~rg s-rg@siwy.il.pw.edu.pl O arkuszach ogólnie! Arkusz kalkulacyjny (spreadshit) to komputerowy program umożliwiający
Trik 1 Formatowanie przenoszone z wykresu na wykres
 :: Trik 1. Formatowanie przenoszone z wykresu na wykres :: Trik 2. Dostosowanie kolejności danych w tabeli przestawnej :: Trik 3. Wyznaczanie najmniejszej wartości z pominięciem liczb ujemnych :: Trik
:: Trik 1. Formatowanie przenoszone z wykresu na wykres :: Trik 2. Dostosowanie kolejności danych w tabeli przestawnej :: Trik 3. Wyznaczanie najmniejszej wartości z pominięciem liczb ujemnych :: Trik
OpenOfficePL. Zestaw szablonów magazynowych. Instrukcja obsługi
 OpenOfficePL Zestaw szablonów magazynowych Instrukcja obsługi Spis treści : 1. Informacje ogólne 2. Instalacja zestawu a) konfiguracja połączenia z bazą danych b) import danych z poprzedniej wersji faktur
OpenOfficePL Zestaw szablonów magazynowych Instrukcja obsługi Spis treści : 1. Informacje ogólne 2. Instalacja zestawu a) konfiguracja połączenia z bazą danych b) import danych z poprzedniej wersji faktur
Stosowanie, tworzenie i modyfikowanie stylów.
 Stosowanie, tworzenie i modyfikowanie stylów. We wstążce Narzędzia główne umieszczone są style, dzięki którym w prosty sposób możemy zmieniać tekst i hurtowo modyfikować. Klikając kwadrat ze strzałką w
Stosowanie, tworzenie i modyfikowanie stylów. We wstążce Narzędzia główne umieszczone są style, dzięki którym w prosty sposób możemy zmieniać tekst i hurtowo modyfikować. Klikając kwadrat ze strzałką w
Formularze w programie Word
 Formularze w programie Word Formularz to dokument o określonej strukturze, zawierający puste pola do wypełnienia, czyli pola formularza, w których wprowadza się informacje. Uzyskane informacje można następnie
Formularze w programie Word Formularz to dokument o określonej strukturze, zawierający puste pola do wypełnienia, czyli pola formularza, w których wprowadza się informacje. Uzyskane informacje można następnie
1. Umieść kursor w miejscu, w którym ma być wprowadzony ozdobny napis. 2. Na karcie Wstawianie w grupie Tekst kliknij przycisk WordArt.
 Grafika w dokumencie Wprowadzanie ozdobnych napisów WordArt Do tworzenia efektownych, ozdobnych napisów służy obiekt WordArt. Aby wstawić do dokumentu obiekt WordArt: 1. Umieść kursor w miejscu, w którym
Grafika w dokumencie Wprowadzanie ozdobnych napisów WordArt Do tworzenia efektownych, ozdobnych napisów służy obiekt WordArt. Aby wstawić do dokumentu obiekt WordArt: 1. Umieść kursor w miejscu, w którym
Program szkolenia EXCEL PRZEKROJOWY ZAAWANSOWANY.
 Program szkolenia EXCEL PRZEKROJOWY ZAAWANSOWANY SZKOLENIE JEST DLA OSÓB, KTÓRE: znają podstawy programu Microsoft Excel, chcą przyspieszyć i usprawnić pracę oraz poszerzyć posiadaną już wiedzę z zakresu
Program szkolenia EXCEL PRZEKROJOWY ZAAWANSOWANY SZKOLENIE JEST DLA OSÓB, KTÓRE: znają podstawy programu Microsoft Excel, chcą przyspieszyć i usprawnić pracę oraz poszerzyć posiadaną już wiedzę z zakresu
ACCESS ćwiczenia (zestaw 1)
 ACCESS ćwiczenia (zestaw 1) KWERENDY Ćw. 1. Na podstawie tabeli PRACOWNICY przygotować kwerendę, która wybiera z obiektu źródłowego pola Nazwisko, Imię, KODdziału i Stawka. (- w oknie bazy danych wybrać
ACCESS ćwiczenia (zestaw 1) KWERENDY Ćw. 1. Na podstawie tabeli PRACOWNICY przygotować kwerendę, która wybiera z obiektu źródłowego pola Nazwisko, Imię, KODdziału i Stawka. (- w oknie bazy danych wybrać
Program szkolenia EXCEL DLA FINANSISTÓW.
 Program szkolenia EXCEL DLA FINANSISTÓW SZKOLENIE JEST DLA OSÓB, KTÓRE: znają podstawy programu Microsoft Excel, przetwarzają głównie dane finansowo-księgowe, chcą zdobyć wiedzę w zakresie analizy finansowej
Program szkolenia EXCEL DLA FINANSISTÓW SZKOLENIE JEST DLA OSÓB, KTÓRE: znają podstawy programu Microsoft Excel, przetwarzają głównie dane finansowo-księgowe, chcą zdobyć wiedzę w zakresie analizy finansowej
Przewodnik Szybki start
 Przewodnik Szybki start Program Microsoft Word 2013 wygląda inaczej niż wcześniejsze wersje, dlatego przygotowaliśmy ten przewodnik, aby skrócić czas nauki jego obsługi. Pasek narzędzi Szybki dostęp Te
Przewodnik Szybki start Program Microsoft Word 2013 wygląda inaczej niż wcześniejsze wersje, dlatego przygotowaliśmy ten przewodnik, aby skrócić czas nauki jego obsługi. Pasek narzędzi Szybki dostęp Te
Zadanie 8. Dołączanie obiektów
 Zadanie 8. Dołączanie obiektów Edytor Word umożliwia dołączanie do dokumentów różnych obiektów. Mogą to być gotowe obiekty graficzne z galerii klipów, równania, obrazy ze skanera lub aparatu cyfrowego.
Zadanie 8. Dołączanie obiektów Edytor Word umożliwia dołączanie do dokumentów różnych obiektów. Mogą to być gotowe obiekty graficzne z galerii klipów, równania, obrazy ze skanera lub aparatu cyfrowego.
ECDL/ICDL Zaawansowane arkusze kalkulacyjne Moduł A2 Sylabus, wersja 2.0
 ECDL/ICDL Zaawansowane arkusze kalkulacyjne Moduł A2 Sylabus, wersja 2.0 Przeznaczenie sylabusa Dokument ten zawiera szczegółowy sylabus dla modułu ECDL/ICDL Zaawansowane arkusze kalkulacyjne. Sylabus
ECDL/ICDL Zaawansowane arkusze kalkulacyjne Moduł A2 Sylabus, wersja 2.0 Przeznaczenie sylabusa Dokument ten zawiera szczegółowy sylabus dla modułu ECDL/ICDL Zaawansowane arkusze kalkulacyjne. Sylabus
Przewodnik Szybki start
 Przewodnik Szybki start Program Microsoft Excel 2013 wygląda inaczej niż wcześniejsze wersje, dlatego przygotowaliśmy ten przewodnik, aby skrócić czas nauki jego obsługi. Dodawanie poleceń do paska narzędzi
Przewodnik Szybki start Program Microsoft Excel 2013 wygląda inaczej niż wcześniejsze wersje, dlatego przygotowaliśmy ten przewodnik, aby skrócić czas nauki jego obsługi. Dodawanie poleceń do paska narzędzi
Podstawowe czynnos ci w programie Word
 Podstawowe czynnos ci w programie Word Program Word to zaawansowana aplikacja umożliwiająca edytowanie tekstu i stosowanie różnych układów, jednak aby w pełni wykorzystać jej możliwości, należy najpierw
Podstawowe czynnos ci w programie Word Program Word to zaawansowana aplikacja umożliwiająca edytowanie tekstu i stosowanie różnych układów, jednak aby w pełni wykorzystać jej możliwości, należy najpierw
BAZA_1 Temat: Tworzenie i modyfikowanie formularzy.
 BAZA_1 Temat: Tworzenie i modyfikowanie formularzy. Do wprowadzania danych do tabel słuŝą formularze. Dlatego zanim przystąpimy do wypełniania danymi nowo utworzonych tabel, najpierw przygotujemy odpowiednie
BAZA_1 Temat: Tworzenie i modyfikowanie formularzy. Do wprowadzania danych do tabel słuŝą formularze. Dlatego zanim przystąpimy do wypełniania danymi nowo utworzonych tabel, najpierw przygotujemy odpowiednie
MS Word 2010. Długi dokument. Praca z długim dokumentem. Kinga Sorkowska 2011-12-30
 MS Word 2010 Długi dokument Praca z długim dokumentem Kinga Sorkowska 2011-12-30 Dodawanie strony tytułowej 1 W programie Microsoft Word udostępniono wygodną galerię wstępnie zdefiniowanych stron tytułowych.
MS Word 2010 Długi dokument Praca z długim dokumentem Kinga Sorkowska 2011-12-30 Dodawanie strony tytułowej 1 W programie Microsoft Word udostępniono wygodną galerię wstępnie zdefiniowanych stron tytułowych.
ECDL zaawansowany, moduł EXCEL
 ECDL zaawansowany, moduł EXCEL Szkolenie współfinansowane przez Unię Europejską w ramach Europejskiego Funduszu Społecznego Czas trwania szkolenia - 20h (3 dni szkoleniowe) Grupa- 10 osób Terminy - 18-20
ECDL zaawansowany, moduł EXCEL Szkolenie współfinansowane przez Unię Europejską w ramach Europejskiego Funduszu Społecznego Czas trwania szkolenia - 20h (3 dni szkoleniowe) Grupa- 10 osób Terminy - 18-20
Tworzenie prezentacji w MS PowerPoint
 Tworzenie prezentacji w MS PowerPoint Program PowerPoint dostarczany jest w pakiecie Office i daje nam możliwość stworzenia prezentacji oraz uatrakcyjnienia materiału, który chcemy przedstawić. Prezentacje
Tworzenie prezentacji w MS PowerPoint Program PowerPoint dostarczany jest w pakiecie Office i daje nam możliwość stworzenia prezentacji oraz uatrakcyjnienia materiału, który chcemy przedstawić. Prezentacje
Podręczna pomoc Microsoft Excel 2007
 Podręczna pomoc Microsoft Excel 2007 Klawisze skrótów... 1 Podstawowe funkcje... 2 Narzędzie Szukaj wyniku... 3 Aktywowanie dodatków... 4 Narzędzie Solver (dodatek)... 6 Narzędzie Tabela przestawna...
Podręczna pomoc Microsoft Excel 2007 Klawisze skrótów... 1 Podstawowe funkcje... 2 Narzędzie Szukaj wyniku... 3 Aktywowanie dodatków... 4 Narzędzie Solver (dodatek)... 6 Narzędzie Tabela przestawna...
Tabele przestawne tabelą przestawną. Sprzedawcy, Kwartały, Wartości. Dane/Raport tabeli przestawnej i wykresu przestawnego.
 Tabele przestawne Niekiedy istnieje potrzeba dokonania podsumowania zawartości bazy danych w formie dodatkowej tabeli. Tabelę taką, podsumowującą wybrane pola bazy danych, nazywamy tabelą przestawną. Zasady
Tabele przestawne Niekiedy istnieje potrzeba dokonania podsumowania zawartości bazy danych w formie dodatkowej tabeli. Tabelę taką, podsumowującą wybrane pola bazy danych, nazywamy tabelą przestawną. Zasady
Podstawowe czynnos ci w programie Excel
 Podstawowe czynnos ci w programie Excel Program Excel to zaawansowana aplikacja do obsługi arkuszy kalkulacyjnych i analizy danych, jednak aby w pełni wykorzystać jej możliwości, należy najpierw poznać
Podstawowe czynnos ci w programie Excel Program Excel to zaawansowana aplikacja do obsługi arkuszy kalkulacyjnych i analizy danych, jednak aby w pełni wykorzystać jej możliwości, należy najpierw poznać
Rozdział 9. Własny warsztat pracy
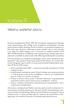 Rozdział 9 Własny warsztat pracy Poważną niedogodnością Excela 2007 była niemożność przygotowania własnego paska narzędziowego, czyli według nowej wstążkowej nomenklatury własnego panelu Wstążki. Każdy
Rozdział 9 Własny warsztat pracy Poważną niedogodnością Excela 2007 była niemożność przygotowania własnego paska narzędziowego, czyli według nowej wstążkowej nomenklatury własnego panelu Wstążki. Każdy
Microsoft Excel 2003 profesjonalna analiza i raportowanie oraz prezentacja danych
 Microsoft Excel 2003 profesjonalna analiza i raportowanie oraz prezentacja danych Projekt: Wdrożenie strategii szkoleniowej prowadzony przez KancelarięPrezesa Rady Ministrów Projekt współfinansowany przez
Microsoft Excel 2003 profesjonalna analiza i raportowanie oraz prezentacja danych Projekt: Wdrożenie strategii szkoleniowej prowadzony przez KancelarięPrezesa Rady Ministrów Projekt współfinansowany przez
Struktura dokumentu w arkuszu kalkulacyjnym MS EXCEL
 Lekcja 1. Strona 1 z 13 Struktura dokumentu w arkuszu kalkulacyjnym MS EXCEL Zeszyt Nowy plik programu Excel nazywany zeszytem lub skoroszytem składa się na ogół z trzech arkuszy. Przykładowe okno z otwartym
Lekcja 1. Strona 1 z 13 Struktura dokumentu w arkuszu kalkulacyjnym MS EXCEL Zeszyt Nowy plik programu Excel nazywany zeszytem lub skoroszytem składa się na ogół z trzech arkuszy. Przykładowe okno z otwartym
Zaokrąglanie liczb Adresowanie względne i bezwzględne Automatyczne podejmowanie decyzji Porządkowanie tabeli danych
 Dodatkowe możliwości arkusza kalkulacyjnego Zaokrąglanie liczb Adresowanie względne i bezwzględne Automatyczne podejmowanie decyzji Porządkowanie tabeli danych Zaokrąglanie liczb Stosowanie formatów liczbowych,
Dodatkowe możliwości arkusza kalkulacyjnego Zaokrąglanie liczb Adresowanie względne i bezwzględne Automatyczne podejmowanie decyzji Porządkowanie tabeli danych Zaokrąglanie liczb Stosowanie formatów liczbowych,
Profesjonalne szkolenia z MICROSOFT EXCEL DLA FIRM. w Warszawie i w całej Polsce
 Profesjonalne szkolenia z MICROSOFT EXCEL DLA FIRM w Warszawie i w całej Polsce Program szkolenia z MS Excel na trzech poziomach (16h): Uwaga: jest to standardowy program szkolenia. Dla każdego klienta
Profesjonalne szkolenia z MICROSOFT EXCEL DLA FIRM w Warszawie i w całej Polsce Program szkolenia z MS Excel na trzech poziomach (16h): Uwaga: jest to standardowy program szkolenia. Dla każdego klienta
5.5. Wybieranie informacji z bazy
 5.5. Wybieranie informacji z bazy Baza danych to ogromny zbiór informacji, szczególnie jeśli jest odpowiedzialna za przechowywanie danych ogromnych firm lub korporacji. Posiadając tysiące rekordów trudno
5.5. Wybieranie informacji z bazy Baza danych to ogromny zbiór informacji, szczególnie jeśli jest odpowiedzialna za przechowywanie danych ogromnych firm lub korporacji. Posiadając tysiące rekordów trudno
Dodawanie grafiki i obiektów
 Dodawanie grafiki i obiektów Word nie jest edytorem obiektów graficznych, ale oferuje kilka opcji, dzięki którym można dokonywać niewielkich zmian w rysunku. W Wordzie możesz zmieniać rozmiar obiektu graficznego,
Dodawanie grafiki i obiektów Word nie jest edytorem obiektów graficznych, ale oferuje kilka opcji, dzięki którym można dokonywać niewielkich zmian w rysunku. W Wordzie możesz zmieniać rozmiar obiektu graficznego,
Trik 1 Edycja wykresu bezpośrednio w dokumencie Worda
 :: Trik 1. Edycja wykresu bezpośrednio w dokumencie Worda :: Trik 2. Automatyczne usuwanie nadanych nazw zakresów :: Trik 3. Warunki przy określaniu jednostek miary :: Trik 4. Najszybszy sposób podświetlenia
:: Trik 1. Edycja wykresu bezpośrednio w dokumencie Worda :: Trik 2. Automatyczne usuwanie nadanych nazw zakresów :: Trik 3. Warunki przy określaniu jednostek miary :: Trik 4. Najszybszy sposób podświetlenia
Nawigacja po długim dokumencie może być męcząca, dlatego warto poznać następujące skróty klawiszowe
 Zestawienie wydatków rok 2015 1 Wstaw numerację stron. Aby to zrobić przejdź na zakładkę Wstawianie i w grupie Nagłówek i stopka wybierz Numer strony. Następnie określ pozycję numeru na stronie (na przykład
Zestawienie wydatków rok 2015 1 Wstaw numerację stron. Aby to zrobić przejdź na zakładkę Wstawianie i w grupie Nagłówek i stopka wybierz Numer strony. Następnie określ pozycję numeru na stronie (na przykład
ECDL Advanced Moduł AM4 Arkusze kalkulacyjne Syllabus, wersja 2.0
 ECDL Advanced Moduł AM4 Arkusze kalkulacyjne Syllabus, wersja 2.0 Copyright 2010, Polskie Towarzystwo Informatyczne Zastrzeżenie Dokument ten został opracowany na podstawie materiałów źródłowych pochodzących
ECDL Advanced Moduł AM4 Arkusze kalkulacyjne Syllabus, wersja 2.0 Copyright 2010, Polskie Towarzystwo Informatyczne Zastrzeżenie Dokument ten został opracowany na podstawie materiałów źródłowych pochodzących
Informatyka Arkusz kalkulacyjny Excel 2010 dla WINDOWS cz. 1
 Wyższa Szkoła Ekologii i Zarządzania Informatyka Arkusz kalkulacyjny 2010 dla WINDOWS cz. 1 Slajd 1 Slajd 2 Ogólne informacje Arkusz kalkulacyjny podstawowe narzędzie pracy menadżera Arkusz kalkulacyjny
Wyższa Szkoła Ekologii i Zarządzania Informatyka Arkusz kalkulacyjny 2010 dla WINDOWS cz. 1 Slajd 1 Slajd 2 Ogólne informacje Arkusz kalkulacyjny podstawowe narzędzie pracy menadżera Arkusz kalkulacyjny
Ćwiczenia nr 2. Edycja tekstu (Microsoft Word)
 Dostosowywanie paska zadań Ćwiczenia nr 2 Edycja tekstu (Microsoft Word) Domyślnie program Word proponuje paski narzędzi Standardowy oraz Formatowanie z zestawem opcji widocznym poniżej: Można jednak zmodyfikować
Dostosowywanie paska zadań Ćwiczenia nr 2 Edycja tekstu (Microsoft Word) Domyślnie program Word proponuje paski narzędzi Standardowy oraz Formatowanie z zestawem opcji widocznym poniżej: Można jednak zmodyfikować
KATEGORIA OBSZAR WIEDZY
 Moduł 3 - Przetwarzanie tekstów - od kandydata wymaga się zaprezentowania umiejętności wykorzystywania programu do edycji tekstu. Kandydat powinien wykonać zadania o charakterze podstawowym związane z
Moduł 3 - Przetwarzanie tekstów - od kandydata wymaga się zaprezentowania umiejętności wykorzystywania programu do edycji tekstu. Kandydat powinien wykonać zadania o charakterze podstawowym związane z
Microsoft Access zajęcia 3 4. Tworzenie i wykorzystanie kwerend, formularzy i raportów
 Microsoft Access zajęcia 3 4 Tworzenie i wykorzystanie kwerend, formularzy i raportów Kwerendy służą do tworzenia unikalnych zestawów danych, niedostępnych bezpośrednio z tabel, dokonywania obliczeń zawartych
Microsoft Access zajęcia 3 4 Tworzenie i wykorzystanie kwerend, formularzy i raportów Kwerendy służą do tworzenia unikalnych zestawów danych, niedostępnych bezpośrednio z tabel, dokonywania obliczeń zawartych
Informatyka Arkusz kalkulacyjny Excel 2010 dla WINDOWS cz. 2
 Wyższa Szkoła Ekologii i Zarządzania Informatyka Arkusz kalkulacyjny Excel 2010 dla WINDOWS cz. 2 Slajd 1 Excel Slajd 2 Redagowanie danych Wprowadzanie danych do pustej komórki Po kliknięciu na komórkę
Wyższa Szkoła Ekologii i Zarządzania Informatyka Arkusz kalkulacyjny Excel 2010 dla WINDOWS cz. 2 Slajd 1 Excel Slajd 2 Redagowanie danych Wprowadzanie danych do pustej komórki Po kliknięciu na komórkę
BAZY DANYCH Formularze i raporty
 BAZY DANYCH Formularze i raporty Za pomocą tabel można wprowadzać nowe dane, przeglądać i modyfikować dane już istniejące. Jednak dla typowego użytkownika systemu baz danych, przygotowuje się specjalne
BAZY DANYCH Formularze i raporty Za pomocą tabel można wprowadzać nowe dane, przeglądać i modyfikować dane już istniejące. Jednak dla typowego użytkownika systemu baz danych, przygotowuje się specjalne
NAGŁÓWKI, STOPKI, PODZIAŁY WIERSZA I STRONY, WCIĘCIA
 NAGŁÓWKI, STOPKI, PODZIAŁY WIERSZA I STRONY, WCIĘCIA Ćwiczenie 1: Ściągnij plik z tekstem ze strony www. Zaznacz tekst i ustaw go w stylu Bez odstępów. Sformatuj tekst: wyjustowany czcionka Times New Roman
NAGŁÓWKI, STOPKI, PODZIAŁY WIERSZA I STRONY, WCIĘCIA Ćwiczenie 1: Ściągnij plik z tekstem ze strony www. Zaznacz tekst i ustaw go w stylu Bez odstępów. Sformatuj tekst: wyjustowany czcionka Times New Roman
I. Program II. Opis głównych funkcji programu... 19
 07-12-18 Spis treści I. Program... 1 1 Panel główny... 1 2 Edycja szablonu filtrów... 3 A) Zakładka Ogólne... 4 B) Zakładka Grupy filtrów... 5 C) Zakładka Kolumny... 17 D) Zakładka Sortowanie... 18 II.
07-12-18 Spis treści I. Program... 1 1 Panel główny... 1 2 Edycja szablonu filtrów... 3 A) Zakładka Ogólne... 4 B) Zakładka Grupy filtrów... 5 C) Zakładka Kolumny... 17 D) Zakładka Sortowanie... 18 II.
% sumy wiersza nadrzędnego. % sumy kolumny nadrzędnej. % sumy elementu nadrzędnego. Porządkuj od najmniejszych do największych.
 bieżąca w wyświetla wartości w kolejnych wierszach lub kolejnych kolumnach jako wartości skumulowane (w drugim wierszu wyświetla sumę wartości odpowiadających wierszom od do ; w wierszy od wiersza do,
bieżąca w wyświetla wartości w kolejnych wierszach lub kolejnych kolumnach jako wartości skumulowane (w drugim wierszu wyświetla sumę wartości odpowiadających wierszom od do ; w wierszy od wiersza do,
Wykład II. dr Artur Bartoszewski www.bartoszewski.pr.radom.pl. Wydział Nauczycielski, Kierunek Pedagogika Wprowadzenie do baz danych
 Wydział Nauczycielski, Kierunek Pedagogika Wprowadzenie do baz danych dr Artur Bartoszewski www.bartoszewski.pr.radom.pl Wykład II W prezentacji wykorzystano fragmenty i przykłady z książki: Joe Habraken;
Wydział Nauczycielski, Kierunek Pedagogika Wprowadzenie do baz danych dr Artur Bartoszewski www.bartoszewski.pr.radom.pl Wykład II W prezentacji wykorzystano fragmenty i przykłady z książki: Joe Habraken;
Rys. 1. Aktywne linki będą wstawiane za pomocą rozwijanej listy
 :: Trik 1. Lista rozwijana z aktywnymi hiperłączami :: Trik 2. Łączenie tabel o róŝnym układzie kolumn :: Trik 3. Automatyczne zapisywanie zmian przy zamykaniu skoroszytu :: Trik 4. Linie siatki arkusza
:: Trik 1. Lista rozwijana z aktywnymi hiperłączami :: Trik 2. Łączenie tabel o róŝnym układzie kolumn :: Trik 3. Automatyczne zapisywanie zmian przy zamykaniu skoroszytu :: Trik 4. Linie siatki arkusza
Program szkolenia EXCEL OD PODSTAW POPOŁUDNIOWY (WIECZOROWY)
 Program szkolenia EXCEL OD PODSTAW POPOŁUDNIOWY (WIECZOROWY) SZKOLENIE JEST DLA OSÓB, KTÓRE: nie znają programu Microsoft Excel lub znają go w nieznacznym stopniu, chcą nauczyć się podstawowych poleceń
Program szkolenia EXCEL OD PODSTAW POPOŁUDNIOWY (WIECZOROWY) SZKOLENIE JEST DLA OSÓB, KTÓRE: nie znają programu Microsoft Excel lub znają go w nieznacznym stopniu, chcą nauczyć się podstawowych poleceń
NAGŁÓWKI, STOPKI, PODZIAŁY WIERSZA I STRONY, WCIĘCIA
 NAGŁÓWKI, STOPKI, PODZIAŁY WIERSZA I STRONY, WCIĘCIA Ćwiczenie 1: Ściągnij plik z tekstem ze strony www. Zaznacz tekst i ustaw go w stylu Bez odstępów. Sformatuj tekst: wyjustowany czcionka Times New Roman
NAGŁÓWKI, STOPKI, PODZIAŁY WIERSZA I STRONY, WCIĘCIA Ćwiczenie 1: Ściągnij plik z tekstem ze strony www. Zaznacz tekst i ustaw go w stylu Bez odstępów. Sformatuj tekst: wyjustowany czcionka Times New Roman
Jak wykorzystać program MS Excel w tworzeniu prostej bazy danych dzieci
 Organizacja żywienia i HACCP I Dariusz Kwiecień Jak wykorzystać program MS Excel w tworzeniu prostej bazy danych dzieci Spis treści 1. Wstęp... 2 2. Tworzenie bazy danych... 2 3. Formatowanie arkusza jako
Organizacja żywienia i HACCP I Dariusz Kwiecień Jak wykorzystać program MS Excel w tworzeniu prostej bazy danych dzieci Spis treści 1. Wstęp... 2 2. Tworzenie bazy danych... 2 3. Formatowanie arkusza jako
SZCZEGÓŁOWY HARMONOGRAM SZKOLENIA
 SZCZEGÓŁOWY HARMONOGRAM SZKOLENIA Projekt: Podnoszenie kwalifikacji drogą do sukcesu Szkolenie: kurs komputerowy ECDL Start Termin szkolenia: 19. 03. 2015r. 10. 06. 2015 r. Termin Egzaminu ECDL Start:
SZCZEGÓŁOWY HARMONOGRAM SZKOLENIA Projekt: Podnoszenie kwalifikacji drogą do sukcesu Szkolenie: kurs komputerowy ECDL Start Termin szkolenia: 19. 03. 2015r. 10. 06. 2015 r. Termin Egzaminu ECDL Start:
Politechnika Gdańska Wydział Elektrotechniki i Automatyki Katedra Elektroenergetyki Technologie informatyczne
 Politechnika Gdańska Wydział Elektrotechniki i Automatyki Katedra Elektroenergetyki Technologie informatyczne Microsoft Excel Ćw. 4 1. Bazy danych w programie Excel - wprowadzenie Program MS Excel umożliwia
Politechnika Gdańska Wydział Elektrotechniki i Automatyki Katedra Elektroenergetyki Technologie informatyczne Microsoft Excel Ćw. 4 1. Bazy danych w programie Excel - wprowadzenie Program MS Excel umożliwia
FORMULARZE I FORMANTY MS EXCEL 1. TEORIA
 FORMULARZE I FORMANTY MS EXCEL 1. TEORIA Formanty formularza są prostsze w użyciu, gdyż nie wymagają pisania kodu w języku Visual Basic for Applications (VBA). Aby skorzystać z efektów działania konkretnego
FORMULARZE I FORMANTY MS EXCEL 1. TEORIA Formanty formularza są prostsze w użyciu, gdyż nie wymagają pisania kodu w języku Visual Basic for Applications (VBA). Aby skorzystać z efektów działania konkretnego
MS Excel cz.3. >>>Otwórz plik: excel_03.xls<<<
 MS Excel cz.3 Spis zagadnień: Sortowanie Filtrowanie Filtrowanie zaawansowane Sumy częściowe Sortowanie >>> przejdź do arkusza sortowanie. >>>Otwórz plik: excel_03.xls
MS Excel cz.3 Spis zagadnień: Sortowanie Filtrowanie Filtrowanie zaawansowane Sumy częściowe Sortowanie >>> przejdź do arkusza sortowanie. >>>Otwórz plik: excel_03.xls
