GEO-INFO 6 Gamma. Podręcznik Użytkownika
|
|
|
- Joanna Wilk
- 8 lat temu
- Przeglądów:
Transkrypt
1 SYSTEM INFORMACJI PRZESTRZENNEJ GEO-INFO 6 Gamma Podręcznik Użytkownika SYSTHERM INFO Sp. z o.o., ul. Janickiego [WIEPOFAMA], Poznań tel.: (061) , fax: (061) , geo-info@systherm-info.pl
2 S t r o n a 1 Copyright 2004 SYSTHERM INFO Sp. z o.o. Wszelkie prawa zastrzeżone Kopiowanie, reprodukowanie, tłumaczenie, przenoszenie na inny nośnik informacji lub zmiana formy na czytelną maszynowo tak całości, jak i części niniejszej publikacji jest niedozwolone bez pisemnego zezwolenia udzielonego przez SYSTHERM INFO Sp. z o.o. SYSTHERM INFO Sp. z o.o. DOSTARCZAJĄC PRODUKT TAKI JAKI JEST NIE UDZIELA GWARANCJI I NIE UWZGLĘDNIA REKLAMACJI, ZARÓWNO WYRAŻONYCH JAK I SUGEROWANYCH, DOTYCZĄCYCH MOŻLIWOŚCI ZASTOSOWANIA GO W OKREŚLONYM CELU. W ŻADNYM WYPADKU SYSTHERM INFO Sp. z o.o. NIE PRZYJMUJE ODPOWIEDZIALNOŚCI ZA SZKODY, RÓWNIEŻ PRZYPADKOWE, I EWENTUALNE SKUTKI UBOCZNE MAJĄCE ZWIĄZEK LUB MOGĄCE WYNIKAĆ Z ZAKUPU LUB KORZYSTANIA Z NINIEJSZYCH MATERIAŁÓW. WYŁĄCZNA ODPOWIEDZIALNOŚĆ SYSTHERM INFO Sp. z o.o., NIEZALEŻNIE OD FORMY DZIAŁANIA, NIE PRZEKROCZY CENY ZAKUPU PRZEDSTAWIONYCH TUTAJ MATERIAŁÓW. SYSTHERM INFO Sp. z o.o. zastrzega sobie prawo do wprowadzania zmian i ulepszania swoich produktów bez uprzedniego powiadomienia. Niniejsza publikacja przedstawia stan produktu w chwili jej utworzenia, i może nie odzwierciedlać stanu produktu w dowolnym czasie w przyszłości. Znaki towarowe SYSTHERM INFO Sp. z o.o. Nazwa: GEO-INFO jest zastrzeżonym znakiem towarowym SYSTHERM INFO Sp. z o.o. Wszystkie inne nazwy handlowe i towarów występujące w niniejszej publikacji są zastrzeżonymi znakami towarowymi lub nazwami zastrzeżonymi odnośnych właścicieli. Poznań 27 lutego 2012r.
3 S t r o n a 2 Spis treści 1. SPIS TREŚCI SPIS RYSUNKÓW INFORMACJE WSTĘPNE URUCHAMIANIE SYSTEMU SŁOWNIKI ŹRÓDŁA DOKUMENTÓW REJESTRY OSÓB PRAWNYCH, SĄDY REJESTROWE MIEJSCOWOŚCI ULICE SŁOWNIK JEDNOSTEK EWIDENCYJNYCH, OBRĘBÓW SŁOWNIK KONTURÓW PRZEGLĄDANIE JRG OBRĘB + NUMER JR PODMIOT DZIAŁKA NUMER OBRĘBU + NUMER DZIAŁKI ADRES DZIAŁKI DOKUMENT DZIAŁKI (KW) FILTR DZIAŁKI DOKUMENT LOKALU (KW) JEDN. BEZ KW PRZEGLĄDANIE JR OSOBY SKOROWIDZ DZIAŁEK HISTORIA HISTORIA DZIAŁKI HISTORIA OSOBY ZMIANA NUMER ZMIANY FILTR ZMIAN WYDRUKI WYPISY UPROSZCZONY WYDRUK Z REJESTRU WYKAZ GRUNTÓW ZESTAWIENIE UŻYTKÓW DLA OSÓB IMPORT... 60
4 S t r o n a 3 Rysunek 1.Menu Główne w GEO-INFO 6 Gamma Rysunek 2. Menu Słowniki Rysunek 3.Słownik Źródła Dokumentów... 8 Rysunek 4.Wyszczególnione ikony okna programu Rysunek 5. Słownik miejscowości Rysunek 6. Edycja słownika ulic Rysunek 7. Słownik konturów Rysunek 8. Użytkowanie pola COMBO myszą Rysunek 9. Użytkowanie pola COMBO przez klawiaturę Rysunek 10. Lista konturów z danego obrębu w słowniku konturów Rysunek 11. Przeglądanie danych w GEO-INFO 6 Gamma Rysunek 12. Przeglądanie po Jednostkach Rejestrowych Gruntów Rysunek 13.Przeglądanie po obrębie i numerze jednostki rejestrowej Rysunek 14. Wybór z listy jednostek rejestrowych Rysunek 15. Wybór jednostki rejestrowej za pomocą danych o właścicielu lub władającym Rysunek 16. Wybór jednostki rejestrowej za pomocą danych o osobie fizycznej Rysunek 17. Wyszukiwanie osób fizycznych po nazwisku Rysunek 18. Wyszukiwanie osób fizycznych po dowolnym atrybucie Rysunek 19.Wyszukiwanie osób fizycznych po kilku atrybutach Rysunek 20. Wyniki wyszukiwania osób fizycznych wg zadanych kryteriów Rysunek 21. Zawężone wyniki wyszukiwania osób fizycznych wg zadanych kryteriów Rysunek 22. Zawężone do jednego obrębu wyniki wyszukiwania osób fizycznych wg zadanych kryteriów Rysunek 23. Wyświetlenie małżeństw Rysunek 24. Wyświetlenie składu małżeństwa Rysunek 25. Wyszukiwanie osoby prawnej Rysunek 26. Przeglądanie Jednostki Rejestrowej Gruntów po działkach Rysunek 27. Metoda dotarcia do jednostki rejestrowej, znając numer obrębu i numer działki Rysunek 28. Metoda dotarcia do jednostki rejestrowej, znając nazwę ulicy Rysunek 29. Metoda dotarcia do jednostki rejestrowej, znając nazwę miasta i część nazwy ulicy Rysunek 30. Wyszczególnienie działek znajdujących się na jednej ulicy Rysunek 31. Wyszukiwanie działki po numerze Księgi Wieczystej lub innego dokumentu Rysunek 32.Lista działek powiązanych z danym dokumentem Rysunek 33. Zaawansowany filtr działek Rysunek 34. Przykład zastosowania zaawansowanego filtru działek Rysunek 35. Wyświetlanie wyników filtra zaawansowanego działek Rysunek 36.Włączenie dodatkowych informacji o działkach i władających Rysunek 37. Wyboru jednostki rejestrowej znając numer KW lokalu Rysunek 38.Przeglądanie jednostki rejestrowej Rysunek 39.Lista zmian w jednostce rejestrowej Rysunek 40.Zestawienie dla jednostki rejestrowej Rysunek 41. Wyszukiwanie po lokalach Rysunek 42.Wykorzystanie klawiszy Ctrl + Z przy wyszukiwaniu jednostki rejestrowej Rysunek 43. Zmiana wyszukiwanej jednostki rejestrowej Rysunek 44.Skrócona informacja o numerze ostatniej zmiany dotyczącej Rysunek 45. Skrócona informacja o numerze ostatniej zmiany dotyczącej działki Rysunek 46.Wyszukiwanie po osobach Rysunek 47. Zestawienie wyświetlające okno z zestawieniem użytków dla działek osoby z wybranego zakresu.36 Rysunek 48.Skorowidz działek Rysunek 49.Przeglądanie po historii Rysunek 50.Przeglądanie po historii działki
5 S t r o n a 4 Rysunek 51. Wyszukiwanie po numerze działki usuniętej Rysunek 52. Kolorystyka w programie GEO-INFO 6 Gamma Rysunek 53. Wyszukiwanie po historii osoby Rysunek 54.Lista jednostek rejestrowych przed i po zmianie w historii osoby Rysunek 55. Przeglądanie po numerze zmiany Rysunek 56.Przeglądanie bazy poprzez zaawansowany filtr zmiany Rysunek 57.Wyniki wyszukiwania po filtrze zmiany Rysunek 58. Szczegółowy opis wybranej zmiany Rysunek 59. Przykładowe okno działek Rysunek 60. Przykład okna osób z wyłączonym polem wszystkie osoby Rysunek 61. Przykład okna osób z włączonym polem wszystkie osoby Rysunek 62. Wykonywanie wydruków w GEO-INFO 6 Gamma Rysunek 63. Generator wypisów Rysunek 64.Opcje domyślne przy generatorze wypisów Rysunek 65. Funkcja wyboru danych do wypisu Rysunek 66. Wybór danych do wypisu Rysunek 67. Wybór pola całe JR Rysunek 68. Zmiana wyboru działek dla generatora wypisów z ewidencji Rysunek 69. Zmiana wyboru działek dla generatora wypisów za pomocą klawisza Ctrl Rysunek 70. Zapis zaznaczenia działek Rysunek 71. Wygenerowanie wypisu z jednostki rejestrowej do pliku Rysunek 72. Opcja lista, dla generowanych wypisów z jednostki rejestrowej do pliku Rysunek 73. Wybór działek sąsiednich dla wypisu z jednostki rejestrowej Rysunek 74. Uproszczony wydruk z rejestru Rysunek 75. Wybór wielu działek do uproszczonego wypisu z rejestru gruntów Rysunek 76.Podgląd listy działek do wydruku uproszczonego wypisu z rejestru gruntów Rysunek 77. Wydruk uproszczonego wypisu z rejestru gruntów do pliku tekstowego Rysunek 78.Wydruk wykazów gruntów Rysunek 79. Podgląd przypisania użytku do kolumny wykazu gruntów Rysunek 80. Wydruki zestawień użytków dla osób Rysunek 81. Formularz z listą grup użytków Rysunek 82. Przypisanie użytku do grupy Rysunek 83. Formularz przypisania użytków do grupy Rysunek 84. Wybór grupy dla użytków Rysunek 85. Potwierdzenie grupy dla danego użytku Rysunek 86. Zapisywanie użytków do danej grupy Rysunek 87. Generowanie zestawienia grupy użytków Rysunek 88. Import danych do GEO-INFO 6 Gamma Rysunek 89. Wybór do importu plików skompresowanych Rysunek 90. Wizualizacja procesu dekompresji Rysunek 91. Wybór pliku bazy danych
6 S t r o n a 5 Program GEO-INFO 6 Gamma jest 32-bitową aplikacją pracującą w środowisku Windows NT,95,98,ME,2000,XP, Vista, 7 służącą do biernego dostępu do bazy ewidencji gruntów GEO-INFO Integra w oparciu o nowe przepisy (rozporządzenie z 17 marca 2001 roku). System ten działa w architekturze klient/serwer w oparciu o RSZBD (Relacyjny System Zarządzania Bazami Danych) MSSQL SERVER 7.0/2000/2005/2008 pracujący w środowisku WINDOWS. System GEO-INFO 6 Gamma jest programem stworzonym przy pomocy DELPHI 6.0 v. Professional. Dostęp do bazy danych GEO- INFO 6 Integra odbywa się poprzez bibliotekę ADO. Wymagania sprzętowe i systemowe GEO-INFO 6 Gamma: a) serwer WINDOWS (dowolny wersja>95), MSSQL SERVER 7.0/2000, MSDE Microsoft Desktop Engine darmowy serwer bazy danych MS SQL SERVER, wymagania sprzętowe PII 300 Mhz,128 MB RAM b) stacja robocza WINDOWS min. Pentium 166 Mhz, 32 MB RAM, karta graficzna i monitor pracujące w rozdzielczości 800*600, drukarka lokalna lub sieciowa najlepiej z szerokim wałkiem (15 ), szybka karta sieciowa (dla instalacji wielodostępnych). Instalacja systemu: a) serwer instalacja systemu GEO-INFO 6 Gamma na serwerze wymaga wcześniejszego zainstalowania serwera MSSQL SERVER 7.0/2000/MSDE i jego odpowiednią konfigurację (strona kodowa, sortowanie, protokoły sieciowe itp.). Następnie tworzona jest baza GMINA i z backup u wgrywana jest jej pierwsza zawartość Wszystkie te operacje (poza utworzeniem bazy danych GEO-INFO Integra) wykonują instalacyjne skrypty SQL będące integralną częścią systemu. b) Stacja robocza wymagana jest instalacja części dostępowej (klienckiej) SQL Serwera (lub całego MSDE). Warunkiem wstępnym instalacji części klienckiej aplikacji GEO-INFO 6 Gamma jest odpowiednia konfiguracja komputera w sieci oraz instalacji oprogramowania dającego dostęp do serwera sieciowego. Ostatnią czynnością jest instalacja aplikacji GEO-INFO 6 Gamma, za pomocą której użytkownik komunikować się będzie z bazą danych GEO-INFO Integra. Instalacja aplikacji GEO-INFO 6 Gamma niezbędna jest na każdym z komputerów z którego ma być realizowany dostęp do bazy GEO-INFO Integra za pośrednictwem programu GEO-INFO 6 Gamma. UWAGA. Instalacja SQL Serwera umożliwia dostęp do bazy GEO-INFO Integra tylu użytkownikom, ile licencji dostępowych zostało zakupionych. w przypadku użycia MSDE poprawna praca systemu jest osiągalna przy max. 5 jednoczesnych użytkownikach.
7 S t r o n a 6 Aby uruchomienie programu GEO-INFO 6 Gamma było możliwe, w katalogu startowym musi znajdować się plik tekstowy o nazwie serwer.txt. Jest plik tekstowy zawierający informacje niezbędne do uruchomienia programu. w pierwszej linii musi znajdować się nazwa serwera SQL, do której użytkownik chce się podłączyć. Nazwą serwera jest najczęściej sieciowa nazwa komputera z dodatkiem ciągu znaków \GMINA, na którym zainstalowany jest serwer bazy danych. Następne dwie linie są opcjonalne i zawierają identyfikator oraz hasło dostępu do bazy SQL. w przypadku braku tych informacji program GEO-INFO 6 Gamma użyje identyfikatora sa z pustym hasłem dostępu. UWAGA. Program GEO-INFO 6 Gamma po uruchomieniu nie łączy się bazą danych SQL. Połączenie to następuje przy pierwszej próbie dostępu do danych. Wtedy też następuje weryfikacja identyfikatora użytkownika oraz jego hasła. Po uruchomieniu programu GEO-INFO 6 Gamma na ekranie pojawia się menu główne: Rysunek 1.Menu Główne w GEO-INFO 6 Gamma. Obsługa programu GEO-INFO 6 Gamma jest typowa dla aplikacji pracujących na platformie WINDOWS. Wybór jednej z pozycji z menu głównego odbywa się przez ustawienie na niej wskaźnika (kursora) za pomocą myszy lub naciśnięcie kombinacji klawiszy Lewy ALT+ podkreślona litera. UWAGA. Do poprawnej pracy systemu GEO-INFO 6 Gamma niezbędne jest aby znakiem dziesiętnym był symbol. (kropka). Zmiany ustawienia symbolu dziesiętnego dokonuje się w Panelu Sterowania w Ustawieniach Regionalnych zakładka Liczby. Kolejnym wymaganym ustawieniem systemu Windows jest format daty krótkiej. Musi on być postaci yyyy-mm-dd. Kontrola oraz zmiana tego formatu odbywa się w Panelu Sterowania w Ustawieniach Regionalnych zakładka Data.
8 S t r o n a 7 Słowniki są kluczowe dla poprawnego wprowadzania danych. W GEO-INFO 6 Gamma służą do wglądu danych zapisanych w GEO-INFO 6 Integra. Pole Słowniki zawiera następujące pozycje: o Źródła dokumentów, o Rejestry osób prawnych, o Sądy rejestrowe, o Miejscowości, o Ulice, o Jednostki ewidencyjne, o Obręby, o Kontury klasyfikacyjne. Rysunek 2. Menu Słowniki. Słownik ten zawiera listę źródeł dokumentów występujących w bazie GEO-INFO Integra. Dokumenty wykorzystywane w następujących elementach bazy danych GEO- INFO Integra: - jako podstawa prawna zmiany, - jako dowód własności gruntu (najczęściej Księga Wieczysta), - jako dowód własności lokalu (Księga Wieczysta).
9 S t r o n a 8 Rysunek 3.Słownik Źródła Dokumentów. Okno słownika źródeł dokumentów zawiera listę pozycji z bazy danych, linię stanu zawierającą ilość pozycji w danym słowniku. Nagłówek okna zawiera opis zawartości danego okna oraz trzy ikony: Rysunek 4.Wyszczególnione ikony okna programu. Kliknięcie pierwszej (od lewej strony) powoduje minimalizację okna, drugiego maksymalizację okna, trzeciego zamknięcie okna (jest to najprostszy sposób powrotu do poprzedniej operacji lub do menu). Słowniki te zawierają listy: rejestrów osób prawnych i sądów rejestrowych, które wykorzystywane są jako atrybuty osób prawnych.
10 S t r o n a 9 Słownik ten wykorzystywany jest przez słownik ulic (każda ulica musi być założona w jakiejś miejscowości). Ważnym elementem tego słownika jest kolumna TERYT, która powinna zawierać kod terytorialny danej miejscowości ( jest to TERYT gminy, w której położona jest ta miejscowość). Rysunek 5. Słownik miejscowości. Okno słownika miejscowości przedstawia typowy formularz systemu GEO-INFO 6 Gamma. Po lewej stronie jest lista obiektów (w tym wypadku miejscowości), po prawej pełna informacja o jednym obiekcie. Lista miejscowości posortowana jest alfabetycznie. Przewijanie listy można wykonywać korzystając z klawiatury (strzałki, PgUp, PgDn, Ctrl- Home, Ctrl-End) lub myszą (strzałki w prawej-górnej i prawej-dolnej części listy). Można również wpisując z klawiatury pierwsze litery nazwy szukanej miejscowości spowodować szybkie przeszukanie listy miejscowości. Wpisane litery znajdują się tuż pod listą miejscowości. Aby rozpocząć szukanie od początku należy nacisnąć klawisz <BackSpace>, co spowoduje wyczyszczenie ciągu szukanych znaków.
11 S t r o n a 10 Słownik ulic (tak jak słownik miejscowości) zawiera listę wszystkich ulic oraz określeń położenia występujących w źródłowej bazie danych (w powiecie). Każda ulica ma dwie nazwy: pełną oraz skróconą. Pole Adres, gdy jest zaznaczone oznacza, że jest to ulica (w przeciwnym wypadku jest to określenie położenia) Rysunek 6. Edycja słownika ulic. Słowniki te wyświetlają listę jednostek ewidencyjnych oraz obrębów w tych jednostkach ewidencyjnych.
12 S t r o n a 11 Słownik ten zawiera listę konturów klasyfikacyjnych założonych w poszczególnych obrębach. Po wejściu do tego słownika na ekranie pokazuje się następujące okno: Rysunek 7. Słownik konturów. Po wejściu do słownika konturów na ekranie w górnej jego części należy wskazać z jakiego obrębu kontury mają być wyświetlone. Wskazanie to odbywa się poprzez wskazanie jednostki ewidencyjnej a następnie obrębu oraz użycie przycisku Lista konturów. Wybór jednostki ewidencyjnej (obrębu analogicznie) odbywa się korzystając z tzw. Pola COMBO. w polu tym wyświetlona jest jedna pozycja, aby ją zmienić należy wykonać jedną z operacji: - ustawić myszą kursor na znaku strzałki w dół i lewym przyciskiem otwarcie listy pozycji Rysunek 8. Użytkowanie pola COMBO myszą. - po ustawieniu się w tym polu (jego zawartość jest granatowa) klawiszami strzałek w górę lub w dół przewija się zawartość pola, aż do uzyskania szukanej pozycji,
13 S t r o n a 12 - Rysunek 9. Użytkowanie pola COMBO przez klawiaturę. - naciśnięcie pierwszych liter szukanej pozycji UWAGA. Pole COMBO służy do wyboru jednego obiektu, z obiektów wcześniej założonych w słowniku, co oznacza, że za jego pomocą nie można dopisać danych do bazy, a tylko wybrać. Po naciśnięciu klawisza Lista konturów (poprzez ustawienie się kursorem nad klawiszem i naciśnięcie lewego przycisku myszy lub naciśnięciu na klawiaturze kombinacji Lewy ALT + podkreślona litera) na ekranie pojawi się lista konturów z danego obrębu: Rysunek 10. Lista konturów z danego obrębu w słowniku konturów. Słownik konturów zamyka się za pomocą przycisku zamknij lub korzystając z ikony x w prawej, górnej części okna.
14 S t r o n a 13 Przeglądanie jest tą pozycją w menu głównym programu GEO-INFO 6 Gamma, który daje dostęp do wszystkich danych ewidencyjnych przechowanych w ewidencji gruntów. Dostęp do danych podzielony jest na kilka grup, dając użytkownikowi możliwość wyboru sposobu prezentacji danych. Rysunek 11. Przeglądanie danych w GEO-INFO 6 Gamma. Opcja ta daję użytkownikowi dostęp do jednej jednostki rejestrowej gruntów, która w myśl nowych przepisów odpowiada jednej nieruchomości. Istnieje kilka metod wskazania szukanej jednostki rejestrowej:
15 S t r o n a 14 Rysunek 12. Przeglądanie po Jednostkach Rejestrowych Gruntów. Posługując się tą opcją należy znać numer szukanej jednostki rejestrowej lub np. dowód założenia czy datę założenia tej JR. Po wybraniu tej opcji na ekranie pojawia się formularz który należy wypełnić: Rysunek 13.Przeglądanie po obrębie i numerze jednostki rejestrowej. Jeżeli użytkownik nie zna numeru JR lub zna dowód założenia JR albo datę założenia wówczas korzystając z trzeciego od góry przycisku F10-Lista należy otworzyć listę wszystkich JR z wskazanego obrębu:
16 S t r o n a 15 Rysunek 14. Wybór z listy jednostek rejestrowych. Wybór z listy dokonuje się poprzez ustawienie się na szukanej pozycji i naciśnięcie przycisku Wybierz. Opcja ta służy do wyboru jednostki rejestrowej za pomocą danych o właścicielu lub władającym. Po wybraniu tej opcji użytkownik przejdzie do następnego menu:
17 S t r o n a 16 Rysunek 15. Wybór jednostki rejestrowej za pomocą danych o właścicielu lub władającym. z którego należy wybrać czy wyszukiwanie będzie się odbywać danymi osoby fizycznej czy innej (w tym po danych spółki cywilnej). Wybranie pierwszej opcji (osoba fizyczna) spowoduje pokazanie się następnego menu: Rysunek 16. Wybór jednostki rejestrowej za pomocą danych o osobie fizycznej. UWAGA. Pojawienie się przy pozycji menu po prawej stronie napisu Ctrl+Litera (np. CTRL+F) oznacza, że daną pozycję można wybrać bezpośrednio z menu głównego naciskając z klawiatury daną kombinację znaków (jest to tak zwany skrót klawiszowy (ang. Hot-key)). Pełna możliwość wyboru daje opcja Filtr, jednak pierwsza opcja występuje z przyczyn historycznych dla użytkowników przyzwyczajonych do starszych wersji programu (SITGMIN i EWGMIN) i umożliwia ona przefiltrowanie osób fizycznych nazwiskiem (lub jego początkiem) osoby.
18 S t r o n a 17 Rysunek 17. Wyszukiwanie osób fizycznych po nazwisku. Druga metoda Filtr umożliwia wyszukanie osoby wg dowolnego atrybutu osoby fizycznej takiego jak nazwisko, imię, PESEL, adres itp. oczywiście pod warunkiem, że dany atrybut jest wpisany w bazie danych, tzn., że np. szukanie po numerze PESEL jest możliwe tylko wśród osób mających wpisany PESEL w bazie GEO-INFO INTEGRA. Po wybraniu tej opcji na ekranie pojawia się następujące okno: Rysunek 18. Wyszukiwanie osób fizycznych po dowolnym atrybucie. Kryterium wyboru może być nazwisko lub jego fragment, ale również któreś z imion, PESEL, adres, treść uwag itp. Istnienie możliwość wyszukiwania po fragmencie nazwiska lub innego pola wymusza na programie odróżnienie sytuacji gdy szukamy po ciągu znaków zawartych w danym polu od sytuacji gdy szukamy po ciągu znaków od których zaczyna się treść tego pola. Do tego celu służy znak specjalny jakim jest % (procent). Przykłady:
19 S t r o n a 18 - szukamy osoby, która w nazwisku zawiera ciąg znaków owal w pole NAZWISKO należy wpisać ciąg znaków : %owal% co oznaczać będzie wszystkie osoby których nazwisko zawiera w sobie ten ciąg znaków. - Zapis %owal oznacza wszystkie osoby, których nazwisko kończy się ciągiem znaków owal. - Zapis owal% oznacza wszystkie osoby, których nazwisko zaczyna się od ciągu znaków owal - Zapis owal (bez znaku procent) oznacza wszystkie osoby, których nazwisko to Owal. Chociaż powyższy przykład dotyczy nazwiska ta sama zasada dotyczy wszystkich innych pól (jedynym wyjątkiem jest wartość działki i jej powierzchnia). Kryteria można łączyć. w przypadku gdy poszukujemy wszystkich osób których nazwisko kończy się na wicz i które mieszkają przy ulicy która ma w nazwie ciąg znaków polski wówczas filtr powinien być postaci: Rysunek 19.Wyszukiwanie osób fizycznych po kilku atrybutach. Należy zwrócić uwagę na fakt nie wpisania do filtra nazwy miejscowości, co oznacza że pasujące ulicę mogą pochodzić z różnych miejscowości. Po zakończeniu wpisywania danych do filtra należy użyć przycisku DALEJ. Na ekranie pojawi się formularz zawierający listę osób z całej bazy danych pasujących do zadanych kryteriów:
20 S t r o n a 19 Rysunek 20. Wyniki wyszukiwania osób fizycznych wg zadanych kryteriów. Środkowa część okna zawiera listę pasujących osób. Jego górna część służy do opcjonalnego zawężenia poszukiwania JR do jednej jednostki ewidencyjnej lub nawet jednego obrębu. Po użyciu przycisku LISTA JR dolna część okna wyświetli listę jednostek rejestrowych w których występuje dana osoba ( oczywiście z uwzględnieniem ewentualnych ograniczeń co do jednostki ewidencyjnej i obrębu)
21 S t r o n a 20 Rysunek 21. Zawężone wyniki wyszukiwania osób fizycznych wg zadanych kryteriów.
22 S t r o n a 21 Rysunek 22. Zawężone do jednego obrębu wyniki wyszukiwania osób fizycznych wg zadanych kryteriów. W dolnej części ekranu w liście jednostek rejestrowych należy zwrócić uwagę na pierwszą kolumnę. Może ona przyjąć jedną z czterech wartości: F,M,P,G. F oznacza osobę fizyczną, M oznacza małżeństwo, P osoba prawna lub instytucja, G podmiot grupowy taki jak spółka cywilna itp. W przypadku gdy będzie to litera M ustawienie się na niej i dwukrotne kliknięcie myszą wyświetli skład małżeństwa: Rysunek 23. Wyświetlenie małżeństw.
23 S t r o n a 22 Rysunek 24. Wyświetlenie składu małżeństwa. W analogiczny sposób wchodzimy do jednostki rejestrowej posługując się danymi Instytucji lub osoby prawnej. Wtedy do wypełnienia będzie następujący formularz: Rysunek 25. Wyszukiwanie osoby prawnej.
24 S t r o n a 23 Wejście do jednostki rejestrowej według tego kryterium możliwe jest na kilka sposobów: Rysunek 26. Przeglądanie Jednostki Rejestrowej Gruntów po działkach. Jest to najpopularniejsza metoda dotarcia do jednostki rejestrowej, znając numer obrębu i numer działki. Rysunek 27. Metoda dotarcia do jednostki rejestrowej, znając numer obrębu i numer działki Pole ARKUSZ jest opcjonalne i wykorzystywane tylko w przypadkach gdy numeracja działek jest arkuszowa (a nie obrębowa). W pole Nr działki należy wpisać numer szukanej działki.
25 S t r o n a 24 Opcja ta jest przydatna właściwie tylko w miastach. Po wybraniu tej opcji na ekranie pojawi się następujący formularz: Rysunek 28. Metoda dotarcia do jednostki rejestrowej, znając nazwę ulicy. Górna część daje możliwość wyboru jednostki ewidencyjnej oraz w jej ramach miejscowości. Środkowa część okna wyświetla listę ulic z danej miejscowości. Lista ta może być pełna lub ograniczona filtrem.
26 S t r o n a 25 Rysunek 29. Metoda dotarcia do jednostki rejestrowej, znając nazwę miasta i część nazwy ulicy. W tym przypadku nie używamy znaków %, program automatycznie wpisany ciąg znaków zamienia na ciąg postaci %ciag%. Dolna część okna zawiera listę działek przy danej ulicy. Lista posortowana jest alfabetycznie znakowo i jej początek to działki bez numerów porządkowych:
27 S t r o n a 26 Rysunek 30. Wyszczególnienie działek znajdujących się na jednej ulicy. Na samym dole okna jest linia stanu, która wyświetla ilość ulic (U:5) oraz listę adresów działek dla tej ulicy (AD:32) Aby wybrać daną jednostkę rejestrową należy użyć przycisku WYBIERZ. Za pomocą tej opcji znając oznaczenie dokumentu lub jego fragment można wyszukać działkę (i JR) z całej bazy. Po wybraniu tej opcji na ekranie pojawia się następujące okno:
28 S t r o n a 27 Rysunek 31. Wyszukiwanie działki po numerze Księgi Wieczystej lub innego dokumentu. W górnej części okna wpisujemy szukany numer księgi wieczystej (lub innego dokumentu) i przy użyciu przycisku LISTA uzyskujemy listę wszystkich działek z tym dokumentem: Rysunek 32.Lista działek powiązanych z danym dokumentem. Tutaj również nie należy posługiwać się znakiem procentów. System dostawia je sam. Podobnie jak dla osób tak również dla działek istnieje możliwość wyszukiwania według prawie dowolnego kryterium (lub kryteriów). Po wybraniu tej opcji na ekranie pojawi się ekran filtra działek:
29 S t r o n a 28 Rysunek 33. Zaawansowany filtr działek. W formularzu tym podobnie jak przy filtrze osób posługując się znakami % (tam gdzie jest to przydatne) można stworzyć warunek lub ciąg warunków, które muszą spełniać wybrane działki. Dla pól POWIERZCHNIA DZIAŁKI oraz WARTOŚĆ można posługiwać się znakami > < <= >=. Można w ten sposób wybierać działki o powierzchni większej, mniejszej lub równej od zadanej. Posługując się tym filtrem można również szukać działek po adresie, dokumencie oraz numerze. Filtr zastępuje wszystkie z opisanych wyżej możliwości. Jego jedyne wady to skomplikowany (na początku) sposób obsługi oraz dłuższy czas wyszukiwania. Przykładowy filtr: Rysunek 34. Przykład zastosowania zaawansowanego filtru działek. Przykładowy filtr wyszukuje wszystkie działki z jednostki ewidencyjnej Gryfino miasto, których numer zaczyna się od cyfry 1, których powierzchnia jest większa od 1 ha oraz na których znajduje się użytek dr. Po użyciu przycisku DALEJ system wyświetla wszystkie znalezione działki:
30 S t r o n a 29 Rysunek 35. Wyświetlanie wyników filtra zaawansowanego działek. Lewa część okna zawiera przewijalną listę znalezionych działek. Na dole okna linia stanu informuje o ilości działek oraz o ich łącznej powierzchni. Standardowo okno to nie wyświetla dodatkowych informacji o danej działce. Aby to zmienić należy użyć przycisku RELACJE, który włącza/wyłącza dodatkowe informacje o działkach, oraz przycisk PODMIOT który włącza/wyłącza informacje o władających działką. Rysunek 36.Włączenie dodatkowych informacji o działkach i władających. Można powrócić do filtra przyciskiem FILTR aby zmienić kryterium wyboru działek. Aby wybrać konkretną działkę (i JR) należy ustawić się na niej w lewej części okna i użyć przycisku WYBIERZ.
31 S t r o n a 30 Wyboru jednostki rejestrowej można dokonać również znając numer KW lokalu (lub innego dokumentu). Dokonuje się z tego posługując się formularzem podobnym do wyszukiwania działki według dokumentu: Rysunek 37. Wyboru jednostki rejestrowej znając numer KW lokalu Po wpisaniu w górnej części okna szukanego numeru KW lokalu (lub jego części) na ekranie ukazuje się lista wszystkich pasujących lokali. Przyciskiem WYBIERZ użytkownik przechodzi do danej jednostki rejestrowej. Metoda ta umożliwia znalezienie jednostki rejestrowej, w której wybrana osoba występuje sama w podmiocie a działki nie posiadają założonej księgi wieczystej.
32 S t r o n a 31 Aby przejść do przeglądania zawartości jednostki rejestrowej należy najpierw ją wybrać według kryteriów opisanych w poprzednim rozdziale. Po wejściu do jednostki rejestrowej na ekranie pojawia się następujące okno: Rysunek 38.Przeglądanie jednostki rejestrowej. Górna część ekranu przedstawia informację o lokalizacji danej jednostki rejestrowej (gmina, obręb, numer) oraz jej powierzchnię. Górna część okna zawiera również cztery przyciski: - historia lista osób i działek jest powiększana o osoby i działki usunięte z jednostki rejestrowej - wypis umożliwia użytkownikowi posiadającemu prawo do drukowania wygenerowanie wypisu z rejestru gruntów, - zmiany wyświetla listę wszystkich zmian związanych z tą jednostką rejestrową
33 S t r o n a 32 Rysunek 39.Lista zmian w jednostce rejestrowej. - zestawienie wyświetla szczegółowe zestawienie użytków gruntowych dla tej jednostki rejestrowej Rysunek 40.Zestawienie dla jednostki rejestrowej. Środkowa część okna zawiera listę osób w jednostce rejestrowej. Po lewej stronie lista nazwisk/nazw i imion a po prawej stronie pełna informacja o danej osobie. Dolna część okna to informacja o działkach w danej jednostce rejestrowej. Informacje dodatkowe zawarte są w zakładkach: - adresy i dokumenty - Użytki - Uwagi - Lokale W jednostkach rejestrowych zawierających lokale zachodzi potrzeba znalezienia lokalu dla danej osoby. Do tego służy przycisk ZNAJDŹ LOKAL. Aby znaleźć lokal dla danej osoby należy ustawić się na tej osobie w górnej części okna a następnie nacisnąć
34 S t r o n a 33 przycisk ZNAJDŹ LOKAL. Wówczas w zakładce LOKALE zostanie wyświetlona informacja o wszystkich lokalach przy których występuje dana osoba. Rysunek 41. Wyszukiwanie po lokalach. Przesuwając się od jednej osoby do innej system automatycznie aktualizuje zakładkę LOKALE. Aby przerwać synchronizację osoba-lokal należy użyć przycisku WSZYSTKIE. UWAGA. w przypadku gdy wyszukiwanie jednostki rejestrowej nie odbywało się za pomocą filtra wówczas naciskając kombinację klawiszy CTRL-Z system ustawi się na tym elemencie po którym jednostka została znaleziona np. gdy wyszukiwanie JR odbywało się wg KW LOKALU o numerze wówczas system wyświetli następujący ekran:
35 S t r o n a 34 Rysunek 42.Wykorzystanie klawiszy Ctrl + Z przy wyszukiwaniu jednostki rejestrowej. Aby zmienić jednostkę rejestrową na inną należy prawym przyciskiem myszy wywołać menu rozwijane postaci: Rysunek 43. Zmiana wyszukiwanej jednostki rejestrowej. Aby dostać skróconą informację o numerze zmiany dotyczącej osoby lub działki należy kliknąć podwójnie na danym obiekcie.
36 S t r o n a 35 Rysunek 44.Skrócona informacja o numerze ostatniej zmiany dotyczącej. Rysunek 45. Skrócona informacja o numerze ostatniej zmiany dotyczącej działki Po wybraniu tej opcji korzystając z filtra dla osoby fizycznej lub instytucji na ekranie pojawia się okno postaci:
37 S t r o n a 36 Rysunek 46.Wyszukiwanie po osobach. Górna część okna zawiera listę osób pasujących do użytego kryterium. Dolna część wyświetla listę działek (można ją ograniczyć do jednej jednostki ewidencyjnej lub jednego obrębu). Dodatkowo użytkownik ma do dyspozycji przyciski oferujące dodatkowe informacje o osobie. Jednym z nich jest ZESTAWIENIE, które wyświetla okno z zestawieniem użytków dla działek osoby z wybranego zakresu: Rysunek 47. Zestawienie wyświetlające okno z zestawieniem użytków dla działek osoby z wybranego zakresu.
38 S t r o n a 37 Po wybraniu tej opcji oraz wybraniu obrębu na ekranie pojawia się okno postaci: Rysunek 48.Skorowidz działek. zawierające skorowidz działek i informacji dodatkowych z wybranego obrębu. Opcja ta daje dostęp do danych archiwalnych na cztery sposoby:
39 S t r o n a 38 Rysunek 49.Przeglądanie po historii. Aby zobaczyć historię działki należy podać jej identyfikator: Rysunek 50.Przeglądanie po historii działki. W polu Nr. Działki należy podać jej numer (można wpisać numer działki usuniętej) Następnie na ekranie pojawi się formularz postaci:
40 S t r o n a 39 Rysunek 51. Wyszukiwanie po numerze działki usuniętej. Lewa część okna zawiera listę zmian związanych z daną działką, w kolejności wprowadzania od najpóźniejszej do pierwszej. Prawa część okna posiada zakładki zawierające dane działki i związanych z nią elementów w stanie nowym i starym. Brak stanu nowego oznacza, że działka została usunięta w trakcie danej zmiany (co jest zaznaczone również czerwonym kolorem jakim wyświetlony jest numer zmiany). UWAGA. Podczas przeglądania archiwum program GEO-INFO 6 Gamma używa czterech kolorów: - czerwony dla obiektów w trakcie zmiany - niebieski dla obiektów powstałych w trakcie zmiany - zielony dla obiektów zmienionych w trakcie zmiany - srebrny - dla obiektów zmienionych w późniejszej zmianie. Jedna z zakładek ukazuje informacje o samej zmianie:
41 S t r o n a 40 Rysunek 52. Kolorystyka w programie GEO-INFO 6 Gamma. Podobnie do historii działki historia osoby wyświetla listę zmian związanych z daną osobą: Rysunek 53. Wyszukiwanie po historii osoby. Pozycje puste (bez numeru zmiany) oznaczają zmiany z innych jednostek ewidencyjnych.
42 S t r o n a 41 Zakładka JR zawiera listę jednostek rejestrowych przed i po zmianie. Rysunek 54.Lista jednostek rejestrowych przed i po zmianie w historii osoby. Opcja ta umożliwia przejrzenie jednej konkretnej zmiany. Wybór zmiany odbywa się na dwa sposoby.
43 S t r o n a 42 Rysunek 55. Przeglądanie po numerze zmiany. Po wypełnieniu górnej części okna (pola: Jedn.ewid.,Obręb,Numer) i naciśnięciu klawisza Lista zmian w dolnej części okna wyświetlone zostaną wszystkie zmiany z podanego zakresu. Aby wybrać jedną do przejrzenia należy ustawić się na niej i nacisnąć przycisk Wybierz. Opcja ta umożliwia wybranie zmiany (zmian) posługując się dowolnym kryterium na dane opisujące zmianę. Po jej wybraniu na ekranie pojawia się formularz:
44 S t r o n a 43 Rysunek 56.Przeglądanie bazy poprzez zaawansowany filtr zmiany. Po wypełnieniu formularza należy nacisnąć przycisk Szukaj. Wówczas dolna część wyświetli listę zmian pasujących do podanego kryterium. Przykładowy filtr: Rysunek 57.Wyniki wyszukiwania po filtrze zmiany. Po wybraniu zmiany jedną z wyżej opisanych metod na ekranie pojawi się następujące okno:
45 S t r o n a 44 Rysunek 58. Szczegółowy opis wybranej zmiany. Nagłówek okna zawiera numer wybranej zmiany. Poniżej znajduje się lista jednostek rejestrowych, których zmiana dotyczyła. Dolna część okna zawiera informacje opisujące zmianę. Przyciski działki, osoby umożliwiają dostęp do listy działek i osób przed i po zmianie. Istotne są dwa pola wyboru: wszystkie działki oraz wszystkie Osoby. Domyślnie pola te są wyłączone, co oznacza, że lista działek i osób zawierać będzie tylko obiekty, których dotyczyła. Włączenie jednego z tych pól oznaczać będzie, że lista zawierać będzie wszystkie obiekty z JR.
46 S t r o n a 45 Rysunek 59. Przykładowe okno działek. Rysunek 60. Przykład okna osób z wyłączonym polem wszystkie osoby.
47 Rysunek 61. Przykład okna osób z włączonym polem wszystkie osoby. S t r o n a 46
48 S t r o n a 47 Wybranie tej opcji daje możliwość wykonania wydruku z ewidencji gruntów. Obecnie przygotowane raporty to: Rysunek 62. Wykonywanie wydruków w GEO-INFO 6 Gamma. System GEO-INFO 6 Gamma korzysta z systemu wydruków WINDOWS, co oznacza, że konieczna jest przynajmniej jedna drukarka zainstalowana w systemie WINDOWS użytkownika (może to być drukarka sieciowa). Standardowo każdy wydruk kierowany jest do drukarki domyślnej. Opcja ta służy do generowania i drukowania wypisów z rejestru gruntów. Po jej wybraniu na ekranie pojawi się okno:
49 S t r o n a 48 Rysunek 63. Generator wypisów. Aby wydrukować wypis z rejestru gruntów należy wykonać następujące czynności: 1. ustawić opcje domyślne Rysunek 64.Opcje domyślne przy generatorze wypisów. Opcje domyślne to: - ponadto występuje wypis będzie zawierać informację o wszystkich działkach dla każdej z osób na wypisie - informacja o lokalach wypis będzie zawierać informację o lokalach - informacja w wszystkich lokalach gdy włączona jest opcja informacja o lokalach wówczas opcja ta decyduje czy na wypisie znajdą się wszystkie lokale czy tylko dla wybranych osób do wypisu. - Uwagi dodatkowe działki wypis będzie zawierać uwagi dodatkowe dla każdej działki
50 S t r o n a 49 - Ewidencjonowany wypis będzie posiadać numer. Parametry domyślne można zapisać (w katalogu aktualnym) oraz później odczytać, tak aby nie trzeba było ich ustawiać za każdym razem. Jeżeli wypis ma być ewidencjonowany, wówczas jeżeli pole NUMER WYPISU jest puste lub ma wartość 0, wtedy system wygeneruje kolejny numer wypisu w jednostce ewidencyjnej w danym roku, w przeciwnym wypadku numerem wypisu będzie tekst wpisany w pole NUMER WYPISU. 2. Wybrać jedną lub kilka jednostek rejestrowych. Wyboru dokonuje się korzystając z okna wybór danych do wypisu Rysunek 65. Funkcja wyboru danych do wypisu. Najpierw należy wybrać jedną z pozycji w lewej części powyższego okna. Np. gdy chcemy wybrać jedną jednostkę rejestrową wg numeru działki wybieramy opcję: 1 JR wg działki Rysunek 66. Wybór danych do wypisu. a następnie korzystamy z przycisku dopisz. Po wybraniu działki na ekranie pojawi się jednoelementowa lista zawierająca wybraną jednostkę rejestrową.
51 S t r o n a 50 Aby wydrukować wypis z rejestru gruntów dla tej jednostki rejestrowej należy użyć przycisku DRUKUJ. Oczywiście w liście jednostek rejestrowych do wypisu może być więcej pozycji niż jedna. Bardzo istotne jest pole wyboru Całe JR znajdujące się w dolnej części okna. Rysunek 67. Wybór pola całe JR. Pole to jest dwustanowe tzn. może być włączone lub wyłączone. Gdy jest włączone w momencie dopisywania jednostki rejestrowej, wówczas domyślnie system zaznaczy wszystkie działki i wszystkie osoby z tej jednostki rejestrowej do wypisu. w przypadku gdy pole to będzie wyłączone wówczas system zaznaczy do wydruku tylko element po którym wybrano jednostkę rejestrową np. gdy wybór jednostki rejestrowej odbywał się za pomocą działki wówczas do wypisu zostanie wybrana tylko ta jedna działka. Wybór działek i osób do wypisu można zmienić w dowolnym momencie. Aby zmienić wybór działek do wypisu należy postępować następująco: - ustawić się na danej jednostce w lewej części okna - używając przycisku pokaż działki wyświetlić listę działek z tej jednostki rejestrowej
52 S t r o n a 51 Rysunek 68. Zmiana wyboru działek dla generatora wypisów z ewidencji. Ponieważ wszystkie działki są podświetlone oznacza to, że wszystkie są zaznaczone do wydruku. Aby zmienić zaznaczenia klawiszem CTRL (wciśniętym) i lewym przyciskiem myszy zaznaczamy żądane działki. Rysunek 69. Zmiana wyboru działek dla generatora wypisów za pomocą klawisza Ctrl. Aby zapisać to zaznaczenie używamy przycisku zapisz zazn. Dz a następnie przyciskiem ukryj działki chowamy listę działek. Należy zwrócić uwagę że automatycznie zostało zaznaczone pole wyboru wybrane działki
53 S t r o n a 52 Rysunek 70. Zapis zaznaczenia działek. Wypis może zostać skierowany do pliku. Aby tego dokonać należy włączyć pole wyboru do pliku i wskazać nazwę i ścieżkę dostępu do pliku gdzie ma być umieszczony wypis. Rysunek 71. Wygenerowanie wypisu z jednostki rejestrowej do pliku. Ścieżkę dostępu do pliku oraz jego nazwę można wskazać używając przycisku lista Rysunek 72. Opcja lista, dla generowanych wypisów z jednostki rejestrowej do pliku. Jeżeli przed wydrukiem chcemy zmienić domyślne ustawienia drukarki, czy też samą drukarkę wówczas należy włączyć pole wyboru Ustawienia. Spowoduje to, że przed wydrukiem na ekranie pojawi się okno umożliwiające dokonanie modyfikacji opcji drukarki.
54 S t r o n a 53 Wypis z jednostki rejestrowej może zawierać listę działek sąsiednich. Aby tego dokonać należy dla konkretnej jednostki rejestrowej użyć przycisku Sąsiednie działki Rysunek 73. Wybór działek sąsiednich dla wypisu z jednostki rejestrowej. a następnie wpisać w okno listę działek. Aby zakończyć pracę z generatorem wypisów używamy przycisku Zamknij Opcja ta służy do generowania skróconej informacji o konkretnych działkach. Po jej wybraniu na ekranie pojawia się okno postaci: Rysunek 74. Uproszczony wydruk z rejestru.
55 S t r o n a 54 Działki wpisujemy pojedynczo wpisując numer do pola numer działki lub wybierając kilka (lub wszystkie) z listy działek z obrębu: Rysunek 75. Wybór wielu działek do uproszczonego wypisu z rejestru gruntów. W dowolnym momencie można podejrzeć listę wybranych działek do wydruku korzystając z przycisku Pokaż wybrane Rysunek 76.Podgląd listy działek do wydruku uproszczonego wypisu z rejestru gruntów.
56 S t r o n a 55 Opcjonalnie każdy wydruk może zawierać informację o użytkach gruntowych. Aby tak było należy włączyć pole wyboru użytki Wydruk można skierować do pliku używając przycisku do pliku tekstowego. Wówczas na ekranie pojawią się dodatkowe elementy: Rysunek 77. Wydruk uproszczonego wypisu z rejestru gruntów do pliku tekstowego. Plik docelowy można wybrać przyciskiem Lista lub wpisując do pola nazwa pliku. Pole wyboru decyduje o tym czy ewentualnie istniejący plik docelowy nadpisać czy też dopisać na jego końcu. Opcja ta umożliwia wygenerowanie wykazu gruntów oraz wpisanie go do wcześniej przygotowanego arkusza EXCEL. Arkusz do którego będzie generowany wykaz gruntów musi być specjalnie przegotowanym arkuszem przez GUGiK (jest on dostępny w PODGiK). Ponadto aby operacja zapisu danych do arkusza była pomyślna w komputerze, z którego generowany będzie wykaz gruntów musi być zainstalowany program EXCEL z pakietu MS OFFICE w wersji co najmniej 2000 (2000, lub XP). Kolejną istotną sprawą przed rozpoczęciem generowania wykazu gruntów jest kontrola przyporządkowania użytków do konkretnych kolumn wykazu gruntów. Dokonuje się tego wybierając opcję: Przyporządkowanie użytków do kolumn wykazu. Rysunek 78.Wydruk wykazów gruntów. Po wybraniu tej opcji na ekranie pojawia się następujące okno:
57 S t r o n a 56 Rysunek 79. Podgląd przypisania użytku do kolumny wykazu gruntów. W wersji GEO-INFO 6 Gamma użytkownik nie może zmienić tego przypisania. Jest możliwe w PODGiK. Aby rozpocząć generowanie wykazu gruntów należy wskazać folder oraz arkusz do którego wykaz ma się zapisać. Wygenerowany arkusz można otworzyć w programie EXCEL i np. wydrukować. Zestawienie to drukuje zestawienie (sumę) użytków dla zadanego obszaru z rozbiciem na osoby fizyczne, instytucje, małżeństwa oraz podmioty grupowe (np. spółki cywilne). Zestawienie to jest podsumowane z rozbiciem na poszczególne grupy podatkowe. w systemie jest możliwość (i jednocześnie konieczność) dowolnego zdefiniowania grup. Dokonuje się tego w sposób następujący: Rysunek 80. Wydruki zestawień użytków dla osób.
58 S t r o n a 57 Po wybraniu z menu pozycji GRUPY, na ekranie pojawia się formularz do którego należy wpisać listę grup: Rysunek 81. Formularz z listą grup użytków. gdzie sort oznacza liczbę, wg której będą później sortowane użytki na wydruku a opis to nazwa lub opis danej grupy użytków. Po założeniu listy grup użytków należy wykonać przypisania użytków do poszczególnych grup. Dokonuje się tego po wyborze z menu: Rysunek 82. Przypisanie użytku do grupy. Na ekranie pojawi się formularz:
59 S t r o n a 58 Rysunek 83. Formularz przypisania użytków do grupy. W górnej jego części jest lista występujących w bazie użytków, wraz z opisem grupy do której dany użytek jest przypisany. Aby przypisać użytek do nowej (innej) grupy należy rozwinąć listę grup (w dolnej części ekranu), wskazać właściwą i zapisać to przypisanie przyciskiem Zapisz. Rysunek 84. Wybór grupy dla użytków. Rysunek 85. Potwierdzenie grupy dla danego użytku.
60 S t r o n a 59 Rysunek 86. Zapisywanie użytków do danej grupy. Po przypisaniu użytków do grup wykazu można przejść do wygenerowania zestawienia użytków. Dokonuje się tego wybierając z menu pozycję: Rysunek 87. Generowanie zestawienia grupy użytków. W górnej części ustala się zakres obszaru z którego dane będą agregowane. Na dole znajdują się dwa przyciski, które umożliwiają Wydruk lub Podgląd zestawienia. w zależności od wielkości bazy oraz zakresu danych może to trwać od kilku minut do kilku godzin.
61 S t r o n a 60 Jest jedna z najważniejszych opcji programu GEO-INFO 6 Gamma, gdyż za jej pomocą można aktualizować bazę danych danymi z PODGiK, które są generowane w postaci jednego pliku zawierającego tzw. BACKUP bazy danej gminy. Plik ten może być przygotowany w dwóch postaciach: skompresowanej i nieskompresowanej. Dane skompresowane dzielone są na części tak aby każda z nich zmieściła się na dyskietce 1.44 MB. Jeżeli baza będzie przekazywana na płycie CD wówczas nie ma sensu kompresować plik bazy danych. w zależności od postaci danych należy wybrać jedną z możliwości: Rysunek 88. Import danych do GEO-INFO 6 Gamma. Aby móc odczytać plik z kompresją należy spełnić następujące warunki: - posiadać zainstalowany program do dekomresji - w katalogu systemu GEO-INFO 6 Gamma utworzyć plik tekstowy rozpakuj.txt, którego pierwsza linia musi zawierać polecenie uruchamiające program do dekompresji z dwoma parametrami: - 1. nazwa pliku zawierającego skompresowane dane - 2. nazwa katalogu gdzie ma zostać umieszczony plik po dekompresji Zainstalowany program do dekompresji musi umożliwiać działanie z linii poleceń z dwoma powyższymi parametrami. Kolejność postępowania po wybraniu opcji plik z Kompresją: 1. Wskazać główny plik z kompresją:
62 S t r o n a 61 Rysunek 89. Wybór do importu plików skompresowanych. Powyższy przykład dotyczy programu POWER ARCHIVER, dla którego należy wskazać plik z najwyższym numerem. Plik skompresowany tym program posiada nazwę postaci: Grrrrmmdd_nnn.zip Gdzie G litera oznaczająca bazę danych gminy, Rrrr rok w postaci czterocyfrowej, mm- miesiąc, dd- dzień nnn numer kolejny przy podziale pliku na części. Data informuje, kiedy plik został wygenerowany. 2. Po wybraniu pliku należy poczekać aż proces dekompresji zostanie zakończony a następnie wskazać plik zawierający backup bazy danych:
63 S t r o n a 62 Rysunek 90. Wizualizacja procesu dekompresji. 2a. Wybrać plik zawierający backup bazy danych Rysunek 91. Wybór pliku bazy danych. Następnie program GEO-INFO 6 Gamma odtwarza bazę danych z tego pliku przykrywając jej poprzednią zawartość. Aby operacja ta została wykonana poprawnie należy bezwzględnie przestrzegać jednej zasady: w trakcie operacji odtwarzania bazy danych nie może być w bazie danych żadnych użytkowników tzn., że nikt nie może pracować w programie GEO-INFO 6 Gamma
PODRĘCZNIK UŻYTKOWNIKA
 PODRĘCZNIK UŻYTKOWNIKA Copyright 2017 SYSTHERM INFO Sp. z o.o. Wszelkie prawa zastrzeżone Kopiowanie, reprodukowanie, tłumaczenie, przenoszenie na inny nośnik informacji lub zmiana formy na czytelną maszynowo
PODRĘCZNIK UŻYTKOWNIKA Copyright 2017 SYSTHERM INFO Sp. z o.o. Wszelkie prawa zastrzeżone Kopiowanie, reprodukowanie, tłumaczenie, przenoszenie na inny nośnik informacji lub zmiana formy na czytelną maszynowo
dokumentacja Edytor Bazy Zmiennych Edytor Bazy Zmiennych Podręcznik użytkownika
 asix 4 Edytor Bazy Zmiennych Podręcznik użytkownika asix 4 dokumentacja Edytor Bazy Zmiennych ASKOM i asix to zastrzeżone znaki firmy ASKOM Sp. z o. o., Gliwice. Inne występujące w tekście znaki firmowe
asix 4 Edytor Bazy Zmiennych Podręcznik użytkownika asix 4 dokumentacja Edytor Bazy Zmiennych ASKOM i asix to zastrzeżone znaki firmy ASKOM Sp. z o. o., Gliwice. Inne występujące w tekście znaki firmowe
PODRĘCZNIK UŻYTKOWNIKA
 PODRĘCZNIK UŻYTKOWNIKA Copyright 2017 SYSTHERM INFO Sp. z o.o. Wszelkie prawa zastrzeżone Kopiowanie, reprodukowanie, tłumaczenie, przenoszenie na inny nośnik informacji lub zmiana formy na czytelną maszynowo
PODRĘCZNIK UŻYTKOWNIKA Copyright 2017 SYSTHERM INFO Sp. z o.o. Wszelkie prawa zastrzeżone Kopiowanie, reprodukowanie, tłumaczenie, przenoszenie na inny nośnik informacji lub zmiana formy na czytelną maszynowo
PODRĘCZNIK UŻYTKOWNIKA
 PODRĘCZNIK UŻYTKOWNIKA Copyright 2017 SYSTHERM INFO Sp. z o.o. Wszelkie prawa zastrzeżone Kopiowanie, reprodukowanie, tłumaczenie, przenoszenie na inny nośnik informacji lub zmiana formy na czytelną maszynowo
PODRĘCZNIK UŻYTKOWNIKA Copyright 2017 SYSTHERM INFO Sp. z o.o. Wszelkie prawa zastrzeżone Kopiowanie, reprodukowanie, tłumaczenie, przenoszenie na inny nośnik informacji lub zmiana formy na czytelną maszynowo
1. Instalacja Programu
 Instrukcja obsługi dla programu Raporcik 2005 1. Instalacja Programu Program dostarczony jest na płycie cd, którą otrzymali Państwo od naszej firmy. Aby zainstalować program Raporcik 2005 należy : Włożyć
Instrukcja obsługi dla programu Raporcik 2005 1. Instalacja Programu Program dostarczony jest na płycie cd, którą otrzymali Państwo od naszej firmy. Aby zainstalować program Raporcik 2005 należy : Włożyć
SYSTEM INFORMACJI PRZESTRZENNEJ
 SYSTEM INFORMACJI PRZESTRZENNEJ GEO-INFO V i.net Wersja 2011 Nowości i zmiany SYSTHERM INFO Sp. z o.o., ul. Janickiego [WIEPOFAMA], 60-542 Poznań tel.: (061) 848 03 52, 846 20 80 fax: (061) 848 03 53,
SYSTEM INFORMACJI PRZESTRZENNEJ GEO-INFO V i.net Wersja 2011 Nowości i zmiany SYSTHERM INFO Sp. z o.o., ul. Janickiego [WIEPOFAMA], 60-542 Poznań tel.: (061) 848 03 52, 846 20 80 fax: (061) 848 03 53,
etrader Pekao Podręcznik użytkownika Strumieniowanie Excel
 etrader Pekao Podręcznik użytkownika Strumieniowanie Excel Spis treści 1. Opis okna... 3 2. Otwieranie okna... 3 3. Zawartość okna... 4 3.1. Definiowanie listy instrumentów... 4 3.2. Modyfikacja lub usunięcie
etrader Pekao Podręcznik użytkownika Strumieniowanie Excel Spis treści 1. Opis okna... 3 2. Otwieranie okna... 3 3. Zawartość okna... 4 3.1. Definiowanie listy instrumentów... 4 3.2. Modyfikacja lub usunięcie
Program RMUA. Instrukcja konfiguracji i pracy w programie. (Wersja 2)
 Program RMUA Instrukcja konfiguracji i pracy w programie (Wersja 2) 1 Wstęp Program RMUA powstał w związku z obowiązkiem przekazywania ubezpieczonym informacji rocznej zwanej wcześniej RMUA. Aplikacja
Program RMUA Instrukcja konfiguracji i pracy w programie (Wersja 2) 1 Wstęp Program RMUA powstał w związku z obowiązkiem przekazywania ubezpieczonym informacji rocznej zwanej wcześniej RMUA. Aplikacja
Rejestracja faktury VAT. Instrukcja stanowiskowa
 Rejestracja faktury VAT Instrukcja stanowiskowa 1. Uruchomieni e formatki Faktury VAT. Po uruchomieniu aplikacji pojawi się okno startowe z prośbą o zalogowanie się. Wprowadzamy swoją nazwę użytkownika,
Rejestracja faktury VAT Instrukcja stanowiskowa 1. Uruchomieni e formatki Faktury VAT. Po uruchomieniu aplikacji pojawi się okno startowe z prośbą o zalogowanie się. Wprowadzamy swoją nazwę użytkownika,
I. Program II. Opis głównych funkcji programu... 19
 07-12-18 Spis treści I. Program... 1 1 Panel główny... 1 2 Edycja szablonu filtrów... 3 A) Zakładka Ogólne... 4 B) Zakładka Grupy filtrów... 5 C) Zakładka Kolumny... 17 D) Zakładka Sortowanie... 18 II.
07-12-18 Spis treści I. Program... 1 1 Panel główny... 1 2 Edycja szablonu filtrów... 3 A) Zakładka Ogólne... 4 B) Zakładka Grupy filtrów... 5 C) Zakładka Kolumny... 17 D) Zakładka Sortowanie... 18 II.
asix5 Podręcznik użytkownika Notatnik - podręcznik użytkownika
 asix5 Podręcznik użytkownika Notatnik - podręcznik użytkownika Dok. Nr PLP5022 Wersja: 29-07-2007 Podręcznik użytkownika asix5 ASKOM i asix to zastrzeżone znaki firmy ASKOM Sp. z o. o., Gliwice. Inne występujące
asix5 Podręcznik użytkownika Notatnik - podręcznik użytkownika Dok. Nr PLP5022 Wersja: 29-07-2007 Podręcznik użytkownika asix5 ASKOM i asix to zastrzeżone znaki firmy ASKOM Sp. z o. o., Gliwice. Inne występujące
Dokumentacja Systemu INSEMIK II Podręcznik użytkownika część V Badania buhaja INSEMIK II. Podręcznik użytkownika Moduł: Badania buhaja
 INSEMIK II Podręcznik użytkownika Moduł: Badania buhaja ZETO OLSZTYN Sp. z o.o. czerwiec 2009 1 1. Badania buhaja... 3 1.1. Filtr... 3 1.2. Szukaj... 6 1.3. Wydruk... 6 1.4. Karta buhaja... 8 2. Badania...
INSEMIK II Podręcznik użytkownika Moduł: Badania buhaja ZETO OLSZTYN Sp. z o.o. czerwiec 2009 1 1. Badania buhaja... 3 1.1. Filtr... 3 1.2. Szukaj... 6 1.3. Wydruk... 6 1.4. Karta buhaja... 8 2. Badania...
I. Interfejs użytkownika.
 Ćwiczenia z użytkowania systemu MFG/PRO 1 I. Interfejs użytkownika. MFG/PRO w wersji eb2 umożliwia wybór użytkownikowi jednego z trzech dostępnych interfejsów graficznych: a) tekstowego (wybór z menu:
Ćwiczenia z użytkowania systemu MFG/PRO 1 I. Interfejs użytkownika. MFG/PRO w wersji eb2 umożliwia wybór użytkownikowi jednego z trzech dostępnych interfejsów graficznych: a) tekstowego (wybór z menu:
GEO-INFO V Konwerter formatów TANGO i SHAPE wer. 1.0.0.1
 SYSTEM INFORMACJI PRZESTRZENNEJ GEO-INFO V Konwerter formatów TANGO i SHAPE wer. 1.0.0.1 Podręcznik Użytkownika SYSTHERM INFO Sp. z o.o., ul. Janickiego [WIEPOFAMA], 60-542 Poznań tel.: (061) 848 03 52,
SYSTEM INFORMACJI PRZESTRZENNEJ GEO-INFO V Konwerter formatów TANGO i SHAPE wer. 1.0.0.1 Podręcznik Użytkownika SYSTHERM INFO Sp. z o.o., ul. Janickiego [WIEPOFAMA], 60-542 Poznań tel.: (061) 848 03 52,
Wypożyczalnia by CTI. Instrukcja
 Wypożyczalnia by CTI Instrukcja Spis treści 1. Opis programu... 3 2. Pierwsze uruchomienie... 4 3. Lista sprzętu... 7 3.1. Dodawanie nowego sprzętu... 8 3.2. Dodawanie przeglądu... 9 3.3. Edycja sprzętu...
Wypożyczalnia by CTI Instrukcja Spis treści 1. Opis programu... 3 2. Pierwsze uruchomienie... 4 3. Lista sprzętu... 7 3.1. Dodawanie nowego sprzętu... 8 3.2. Dodawanie przeglądu... 9 3.3. Edycja sprzętu...
Zawartość. Wstęp. Moduł Rozbiórki. Wstęp Instalacja Konfiguracja Uruchomienie i praca z raportem... 6
 Zawartość Wstęp... 1 Instalacja... 2 Konfiguracja... 2 Uruchomienie i praca z raportem... 6 Wstęp Rozwiązanie przygotowane z myślą o użytkownikach którzy potrzebują narzędzie do podziału, rozkładu, rozbiórki
Zawartość Wstęp... 1 Instalacja... 2 Konfiguracja... 2 Uruchomienie i praca z raportem... 6 Wstęp Rozwiązanie przygotowane z myślą o użytkownikach którzy potrzebują narzędzie do podziału, rozkładu, rozbiórki
WPROWADZANIE ZLECEŃ POPRZEZ STRONĘ WWW.KACZMARSKI.PL INSTRUKCJA UŻYTKOWNIKA
 WPROWADZANIE ZLECEŃ POPRZEZ STRONĘ WWW.KACZMARSKI.PL INSTRUKCJA UŻYTKOWNIKA WSTĘP... 2 1 UWARUNKOWANIA TECHNICZNE... 2 2 UWARUNKOWANIA FORMALNE... 2 3 LOGOWANIE DO SERWISU... 2 4 WIDOK STRONY GŁÓWNEJ...
WPROWADZANIE ZLECEŃ POPRZEZ STRONĘ WWW.KACZMARSKI.PL INSTRUKCJA UŻYTKOWNIKA WSTĘP... 2 1 UWARUNKOWANIA TECHNICZNE... 2 2 UWARUNKOWANIA FORMALNE... 2 3 LOGOWANIE DO SERWISU... 2 4 WIDOK STRONY GŁÓWNEJ...
Środki Trwałe v.2.2. Producent: GRAF Serwis Roman Sznajder 43-450 Ustroń ul. Złocieni 4/1 tel. 32 4449333, 609 09 99 55 e-mail: graf-serwis@wp.
 Środki Trwałe v.2.2 Producent: GRAF Serwis Roman Sznajder 43-450 Ustroń ul. Złocieni 4/1 tel. 32 4449333, 609 09 99 55 e-mail: graf-serwis@wp.pl Spis treści 2 SPIS TREŚCI 1. Wstęp 1.1. Nawigacja w programie
Środki Trwałe v.2.2 Producent: GRAF Serwis Roman Sznajder 43-450 Ustroń ul. Złocieni 4/1 tel. 32 4449333, 609 09 99 55 e-mail: graf-serwis@wp.pl Spis treści 2 SPIS TREŚCI 1. Wstęp 1.1. Nawigacja w programie
Instrukcja użytkownika systemu medycznego
 Instrukcja użytkownika systemu medycznego ewidencja obserwacji pielęgniarskich (PI) v.2015.07.001 22-07-2015 SPIS TREŚCI: 1. Logowanie do systemu... 3 2. Zmiana hasła... 4 3. Pacjenci - wyszukiwanie zaawansowane...
Instrukcja użytkownika systemu medycznego ewidencja obserwacji pielęgniarskich (PI) v.2015.07.001 22-07-2015 SPIS TREŚCI: 1. Logowanie do systemu... 3 2. Zmiana hasła... 4 3. Pacjenci - wyszukiwanie zaawansowane...
System obsługi wag suwnicowych
 System obsługi wag suwnicowych Wersja 2.0-2008- Schenck Process Polska Sp. z o.o. 01-378 Warszawa, ul. Połczyńska 10 Tel. (022) 6654011, fax: (022) 6654027 schenck@schenckprocess.pl http://www.schenckprocess.pl
System obsługi wag suwnicowych Wersja 2.0-2008- Schenck Process Polska Sp. z o.o. 01-378 Warszawa, ul. Połczyńska 10 Tel. (022) 6654011, fax: (022) 6654027 schenck@schenckprocess.pl http://www.schenckprocess.pl
E-geoportal Podręcznik użytkownika.
 PROCAD SA E-geoportal Podręcznik użytkownika. gis@procad.pl 2 Spis treści 1. Wstęp.... 3 2. Ikony narzędziowe.... 4 2.1. Ikony narzędziowe przesuwanie obszaru mapy.... 5 2.2. Ikony narzędziowe informacja
PROCAD SA E-geoportal Podręcznik użytkownika. gis@procad.pl 2 Spis treści 1. Wstęp.... 3 2. Ikony narzędziowe.... 4 2.1. Ikony narzędziowe przesuwanie obszaru mapy.... 5 2.2. Ikony narzędziowe informacja
Informatyka Arkusz kalkulacyjny Excel 2010 dla WINDOWS cz. 1
 Wyższa Szkoła Ekologii i Zarządzania Informatyka Arkusz kalkulacyjny 2010 dla WINDOWS cz. 1 Slajd 1 Slajd 2 Ogólne informacje Arkusz kalkulacyjny podstawowe narzędzie pracy menadżera Arkusz kalkulacyjny
Wyższa Szkoła Ekologii i Zarządzania Informatyka Arkusz kalkulacyjny 2010 dla WINDOWS cz. 1 Slajd 1 Slajd 2 Ogólne informacje Arkusz kalkulacyjny podstawowe narzędzie pracy menadżera Arkusz kalkulacyjny
WOJEWÓDZTWO PODKARPACKIE
 WOJEWÓDZTWO PODKARPACKIE UNIA EUROPEJSKA EUROPEJSKI FUNDUSZ ROZWOJU REGIONALNEGO Instrukcja instalacji generatora wniosku o dofinansowanie projektu ze środków EFRR w ramach I osi priorytetowej Regionalnego
WOJEWÓDZTWO PODKARPACKIE UNIA EUROPEJSKA EUROPEJSKI FUNDUSZ ROZWOJU REGIONALNEGO Instrukcja instalacji generatora wniosku o dofinansowanie projektu ze środków EFRR w ramach I osi priorytetowej Regionalnego
Instrukcja użytkownika systemu medycznego. Pracownik medyczny psycholog / rehabilitant
 Instrukcja użytkownika systemu medycznego Pracownik medyczny psycholog / rehabilitant 05-10-2018 Spis treści 1. Logowanie do systemu...3 2. Przyciski w systemie...4 3. Moi pacjenci...5 4. Lista pacjentów
Instrukcja użytkownika systemu medycznego Pracownik medyczny psycholog / rehabilitant 05-10-2018 Spis treści 1. Logowanie do systemu...3 2. Przyciski w systemie...4 3. Moi pacjenci...5 4. Lista pacjentów
Instrukcja użytkownika. Aplikacja dla Comarch Optima
 Instrukcja użytkownika Aplikacja dla Comarch Optima Instrukcja użytkownika Aplikacja dla Comarch Optima Wersja 1.1 Warszawa, Luty 2016 Strona 2 z 14 Instrukcja użytkownika Aplikacja dla Comarch Optima
Instrukcja użytkownika Aplikacja dla Comarch Optima Instrukcja użytkownika Aplikacja dla Comarch Optima Wersja 1.1 Warszawa, Luty 2016 Strona 2 z 14 Instrukcja użytkownika Aplikacja dla Comarch Optima
Minimalna wspierana wersja systemu Android to 2.3.3 zalecana 4.0. Ta dokumentacja została wykonana na telefonie HUAWEI ASCEND P7 z Android 4.
 Dokumentacja dla Scandroid. Minimalna wspierana wersja systemu Android to 2.3.3 zalecana 4.0. Ta dokumentacja została wykonana na telefonie HUAWEI ASCEND P7 z Android 4. Scandroid to aplikacja przeznaczona
Dokumentacja dla Scandroid. Minimalna wspierana wersja systemu Android to 2.3.3 zalecana 4.0. Ta dokumentacja została wykonana na telefonie HUAWEI ASCEND P7 z Android 4. Scandroid to aplikacja przeznaczona
Instrukcja użytkownika. Aplikacja dla WF-Mag
 Instrukcja użytkownika Aplikacja dla WF-Mag Instrukcja użytkownika Aplikacja dla WF-Mag Wersja 1.0 Warszawa, Kwiecień 2015 Strona 2 z 13 Instrukcja użytkownika Aplikacja dla WF-Mag Spis treści 1. Wstęp...4
Instrukcja użytkownika Aplikacja dla WF-Mag Instrukcja użytkownika Aplikacja dla WF-Mag Wersja 1.0 Warszawa, Kwiecień 2015 Strona 2 z 13 Instrukcja użytkownika Aplikacja dla WF-Mag Spis treści 1. Wstęp...4
Instrukcja użytkownika. Aplikacja dla Comarch ERP XL
 Instrukcja użytkownika Aplikacja dla Comarch ERP XL Instrukcja użytkownika Aplikacja dla Comarch ERP XL Wersja 1.0 Warszawa, Listopad 2015 Strona 2 z 12 Instrukcja użytkownika Aplikacja dla Comarch ERP
Instrukcja użytkownika Aplikacja dla Comarch ERP XL Instrukcja użytkownika Aplikacja dla Comarch ERP XL Wersja 1.0 Warszawa, Listopad 2015 Strona 2 z 12 Instrukcja użytkownika Aplikacja dla Comarch ERP
Miejski System Zarządzania - Katowicka Infrastruktura Informacji Przestrzennej
 Miejski System Zarządzania - Katowicka Infrastruktura Informacji Przestrzennej Planowanie Przestrzenne Instrukcja użytkownika Historia zmian Wersja Data Kto Opis zmian 1.0 2014-10-15 Sygnity S.A. Utworzenie
Miejski System Zarządzania - Katowicka Infrastruktura Informacji Przestrzennej Planowanie Przestrzenne Instrukcja użytkownika Historia zmian Wersja Data Kto Opis zmian 1.0 2014-10-15 Sygnity S.A. Utworzenie
Informatyka Arkusz kalkulacyjny Excel 2010 dla WINDOWS cz. 1
 Wyższa Szkoła Ekologii i Zarządzania Informatyka Arkusz kalkulacyjny Excel 2010 dla WINDOWS cz. 1 Slajd 1 Excel Slajd 2 Ogólne informacje Arkusz kalkulacyjny podstawowe narzędzie pracy menadżera Arkusz
Wyższa Szkoła Ekologii i Zarządzania Informatyka Arkusz kalkulacyjny Excel 2010 dla WINDOWS cz. 1 Slajd 1 Excel Slajd 2 Ogólne informacje Arkusz kalkulacyjny podstawowe narzędzie pracy menadżera Arkusz
System Informatyczny CELAB. Pożywkarnia
 Instrukcja obsługi programu 2.14. Pożywkarnia Architektura inter/intranetowa Aktualizowano w dniu: 2007-09-25 System Informatyczny CELAB Pożywkarnia Spis treści 1. Uruchomienie programu...2 2. Wygląd okna
Instrukcja obsługi programu 2.14. Pożywkarnia Architektura inter/intranetowa Aktualizowano w dniu: 2007-09-25 System Informatyczny CELAB Pożywkarnia Spis treści 1. Uruchomienie programu...2 2. Wygląd okna
OBIEKTY TECHNICZNE OBIEKTY TECHNICZNE
 OBIEKTY TECHNICZNE Klawisze skrótów: F7 wywołanie zapytania (% - zastępuje wiele znaków _ - zastępuje jeden znak F8 wyszukanie według podanych kryteriów (system rozróżnia małe i wielkie litery) F9 wywołanie
OBIEKTY TECHNICZNE Klawisze skrótów: F7 wywołanie zapytania (% - zastępuje wiele znaków _ - zastępuje jeden znak F8 wyszukanie według podanych kryteriów (system rozróżnia małe i wielkie litery) F9 wywołanie
Prezentacja multimedialna MS PowerPoint 2010 (podstawy)
 Prezentacja multimedialna MS PowerPoint 2010 (podstawy) Cz. 4. Animacje, przejścia, pokaz slajdów Dzięki animacjom nasza prezentacja może stać się bardziej dynamiczna, a informacje, które chcemy przekazać,
Prezentacja multimedialna MS PowerPoint 2010 (podstawy) Cz. 4. Animacje, przejścia, pokaz slajdów Dzięki animacjom nasza prezentacja może stać się bardziej dynamiczna, a informacje, które chcemy przekazać,
Jak szybko wystawić fakturę w LeftHand? Instalacja programu
 Jak szybko wystawić fakturę w LeftHand? Aby móc szybko wystawić fakturę VAT w programie LeftHand należy: - zainstalować program LeftHand - skonfigurować go za pomocą szybkiego wizzarda - dodać definicję
Jak szybko wystawić fakturę w LeftHand? Aby móc szybko wystawić fakturę VAT w programie LeftHand należy: - zainstalować program LeftHand - skonfigurować go za pomocą szybkiego wizzarda - dodać definicję
Instrukcja użytkowa programu INTERNET LAB-BIT
 Instrukcja użytkowa programu INTERNET LAB-BIT 1. Co to jest program INTERNET LAB-BIT i dla kogo jest przeznaczony? Program INTERNET LAB-BIT jest to program umożliwiający zdalne przeglądanie danych z laboratoriów
Instrukcja użytkowa programu INTERNET LAB-BIT 1. Co to jest program INTERNET LAB-BIT i dla kogo jest przeznaczony? Program INTERNET LAB-BIT jest to program umożliwiający zdalne przeglądanie danych z laboratoriów
PORTAL MAPOWY. 1 z , 07:41. DokuWiki. Elementy menu podstawowego. Warstwy mapy
 1 z 5 2018-10-03, 07:41 DokuWiki PORTAL MAPOWY Portal Mapowy jest jednym z modułów aplikacji WebEWID. Aplikacja internetowa pozwala na przeglądanie danych przestrzennych. Przeglądarka map umożliwia użytkownikom
1 z 5 2018-10-03, 07:41 DokuWiki PORTAL MAPOWY Portal Mapowy jest jednym z modułów aplikacji WebEWID. Aplikacja internetowa pozwala na przeglądanie danych przestrzennych. Przeglądarka map umożliwia użytkownikom
1. Podstawowe analizy danych
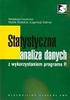 1. Podstawowe analizy danych Niniejszy rozdział służy prezentacji możliwości systemu związanych z podstawowymi analizami zgromadzonych danych. Do ćwiczeń wykorzystamy dane demonstracyjne o ścieżce dostępu:...\geo-dat\demo-egg\demo-iseg\demoiseg.map.
1. Podstawowe analizy danych Niniejszy rozdział służy prezentacji możliwości systemu związanych z podstawowymi analizami zgromadzonych danych. Do ćwiczeń wykorzystamy dane demonstracyjne o ścieżce dostępu:...\geo-dat\demo-egg\demo-iseg\demoiseg.map.
Instrukcja Obsługi. Programu. Estima Kancelaria
 Instrukcja Obsługi Programu Estima Kancelaria Softline Wrocław 1. Początek pracy z programem... 3 1.1 Instalacja programu 1.2 Konfiguracja programu 1.3 Ustawienie formatu daty 2. Bezpieczeństwo programu....4
Instrukcja Obsługi Programu Estima Kancelaria Softline Wrocław 1. Początek pracy z programem... 3 1.1 Instalacja programu 1.2 Konfiguracja programu 1.3 Ustawienie formatu daty 2. Bezpieczeństwo programu....4
INSTRUKCJA PROGRAMOWANIA KASY FISKALNEJ I-ERGOS 3050 PRZY POMOCY PROGRAMU PLU MANAGER I-ERGOS.
 INSTRUKCJA PROGRAMOWANIA KASY FISKALNEJ I-ERGOS 3050 PRZY POMOCY PROGRAMU PLU MANAGER I-ERGOS. Edata Polska Sp. z o.o. ul. Puławska 314 02-819 Warszawa Tel 22 545-32-40 Fax 22 678-60-29 biuro@edatapolska.pl
INSTRUKCJA PROGRAMOWANIA KASY FISKALNEJ I-ERGOS 3050 PRZY POMOCY PROGRAMU PLU MANAGER I-ERGOS. Edata Polska Sp. z o.o. ul. Puławska 314 02-819 Warszawa Tel 22 545-32-40 Fax 22 678-60-29 biuro@edatapolska.pl
Instrukcja użytkownika
 SoftwareStudio Studio 60-349 Poznań, ul. Ostroroga 5 Tel. 061 66 90 641 061 66 90 642 061 66 90 643 061 66 90 644 fax 061 86 71 151 mail: poznan@softwarestudio.com.pl Herkules WMS.net Instrukcja użytkownika
SoftwareStudio Studio 60-349 Poznań, ul. Ostroroga 5 Tel. 061 66 90 641 061 66 90 642 061 66 90 643 061 66 90 644 fax 061 86 71 151 mail: poznan@softwarestudio.com.pl Herkules WMS.net Instrukcja użytkownika
Podręcznik użytkownika programu. Ceremonia 3.1
 Podręcznik użytkownika programu Ceremonia 3.1 1 Spis treści O programie...3 Główne okno programu...4 Edytor pieśni...7 Okno ustawień programu...8 Edycja kategorii pieśni...9 Edytor schematów slajdów...10
Podręcznik użytkownika programu Ceremonia 3.1 1 Spis treści O programie...3 Główne okno programu...4 Edytor pieśni...7 Okno ustawień programu...8 Edycja kategorii pieśni...9 Edytor schematów slajdów...10
Formularz oceny okresowej arkusz B w służbie cywilnej Instrukcja użytkownika
 Narzędzie informatyczne wspomagające dokonywanie ocen okresowych w służbie cywilnej przygotowane w ramach projektu pn. Strategia zarządzania zasobami ludzkimi w służbie cywilnej współfinansowanego przez
Narzędzie informatyczne wspomagające dokonywanie ocen okresowych w służbie cywilnej przygotowane w ramach projektu pn. Strategia zarządzania zasobami ludzkimi w służbie cywilnej współfinansowanego przez
Instrukcja obsługi Konfigurator MLAN-1000
 Instrukcja obsługi Konfigurator MLAN-1000 Strona 2 z 8 SPIS TREŚCI 1. Logowanie... 3 2. Diagnostyka... 4 3. Konfiguracja sterownika... 5 3.1 Konfiguracja sterownika aktualizacja oprogramowania... 5 4.
Instrukcja obsługi Konfigurator MLAN-1000 Strona 2 z 8 SPIS TREŚCI 1. Logowanie... 3 2. Diagnostyka... 4 3. Konfiguracja sterownika... 5 3.1 Konfiguracja sterownika aktualizacja oprogramowania... 5 4.
Instrukcja obsługi Zaplecza epk w zakresie zarządzania tłumaczeniami opisów procedur, publikacji oraz poradników przedsiębiorcy
 Instrukcja obsługi Zaplecza epk w zakresie zarządzania tłumaczeniami opisów procedur, publikacji oraz poradników przedsiębiorcy Spis treści: 1 WSTĘP... 3 2 DOSTĘP DO SYSTEMU... 3 3 OPIS OGÓLNY SEKCJI TŁUMACZENIA...
Instrukcja obsługi Zaplecza epk w zakresie zarządzania tłumaczeniami opisów procedur, publikacji oraz poradników przedsiębiorcy Spis treści: 1 WSTĘP... 3 2 DOSTĘP DO SYSTEMU... 3 3 OPIS OGÓLNY SEKCJI TŁUMACZENIA...
Instalacja i obsługa generatora świadectw i arkuszy ocen
 Instalacja i obsługa generatora świadectw i arkuszy ocen 1. Uruchom plik setup.exe 2. Pojawi się okno instalacji programu. Program wybierze miejsce instalacji, np. C:\Users\Ewa\AppData\Roaming\Generator
Instalacja i obsługa generatora świadectw i arkuszy ocen 1. Uruchom plik setup.exe 2. Pojawi się okno instalacji programu. Program wybierze miejsce instalacji, np. C:\Users\Ewa\AppData\Roaming\Generator
Instalacja i obsługa aplikacji MAC Diagnoza EP w celu wykonania Diagnozy rozszerzonej
 Instalacja i obsługa aplikacji MAC Diagnoza EP w celu wykonania Diagnozy rozszerzonej Uruchom plik setup.exe Pojawi się okno instalacji programu MAC Diagnoza EP. Wybierz przycisk AKCEPTUJĘ. Następnie zainstaluj
Instalacja i obsługa aplikacji MAC Diagnoza EP w celu wykonania Diagnozy rozszerzonej Uruchom plik setup.exe Pojawi się okno instalacji programu MAC Diagnoza EP. Wybierz przycisk AKCEPTUJĘ. Następnie zainstaluj
WinSkład / WinUcz 15.00
 WinSkład 15.00 / WinUcz 15.00 Instrukcja obsługi interfejsu użytkownika Spis treści: 1. Filtrowanie danych... 2 1.1. Nowy filtr Wg okresu - ograniczenie liczby danych... 3 1.2. Konfiguracja filtrów...
WinSkład 15.00 / WinUcz 15.00 Instrukcja obsługi interfejsu użytkownika Spis treści: 1. Filtrowanie danych... 2 1.1. Nowy filtr Wg okresu - ograniczenie liczby danych... 3 1.2. Konfiguracja filtrów...
SYSTEM INFORMACJI PRZESTRZENNEJ
 SYSTEM INFORMACJI PRZESTRZENNEJ GEO-INFO 6 i.net Wersja 2012 Nowości i zmiany SYSTHERM INFO Sp. z o.o., ul. Złotowska 27, 60-189 Poznań tel.: (061) 848 03 52, 846 20 80 fax: (061) 848 03 53, 846 20 89
SYSTEM INFORMACJI PRZESTRZENNEJ GEO-INFO 6 i.net Wersja 2012 Nowości i zmiany SYSTHERM INFO Sp. z o.o., ul. Złotowska 27, 60-189 Poznań tel.: (061) 848 03 52, 846 20 80 fax: (061) 848 03 53, 846 20 89
Instrukcja użytkownika. Aplikacja dla Comarch Optima
 Instrukcja użytkownika Aplikacja dla Comarch Optima Instrukcja użytkownika Aplikacja dla Comarch Optima Wersja 1.0 Warszawa, Sierpień 2015 Strona 2 z 12 Instrukcja użytkownika Aplikacja dla Comarch Optima
Instrukcja użytkownika Aplikacja dla Comarch Optima Instrukcja użytkownika Aplikacja dla Comarch Optima Wersja 1.0 Warszawa, Sierpień 2015 Strona 2 z 12 Instrukcja użytkownika Aplikacja dla Comarch Optima
Instalacja i obsługa aplikacji MAC Diagnoza EW
 Instalacja i obsługa aplikacji MAC Diagnoza EW Uruchom plik setup.exe Pojawi się okno instalacji programu MAC Diagnoza EW. Wybierz przycisk AKCEPTUJĘ. Następnie zainstaluj program, wybierając przycisk
Instalacja i obsługa aplikacji MAC Diagnoza EW Uruchom plik setup.exe Pojawi się okno instalacji programu MAC Diagnoza EW. Wybierz przycisk AKCEPTUJĘ. Następnie zainstaluj program, wybierając przycisk
MenadŜer haseł Instrukcja uŝytkownika
 MenadŜer haseł Instrukcja uŝytkownika Spis treści 1. Uruchamianie programu.... 3 2. Minimalne wymagania systemu... 3 3. Środowisko pracy... 3 4. Opis programu MenadŜer haseł... 3 4.1 Logowanie... 4 4.2
MenadŜer haseł Instrukcja uŝytkownika Spis treści 1. Uruchamianie programu.... 3 2. Minimalne wymagania systemu... 3 3. Środowisko pracy... 3 4. Opis programu MenadŜer haseł... 3 4.1 Logowanie... 4 4.2
Rozpoczęcie pracy z programem.
 Rozpoczęcie pracy z programem. Po zainstalowaniu programu należy przygotować program do wykonywania kopii zapasowej baz danych. W tym celu należy uruchomić z menu start Panel sterowania a następnie wybrać
Rozpoczęcie pracy z programem. Po zainstalowaniu programu należy przygotować program do wykonywania kopii zapasowej baz danych. W tym celu należy uruchomić z menu start Panel sterowania a następnie wybrać
ELEKTRONICZNA KSIĄŻKA ZDARZEŃ
 ELEKTRONICZNA KSIĄŻKA ZDARZEŃ Instrukcja obsługi 1. WSTĘP... 2 2. LOGOWANIE DO SYSTEMU... 2 3. STRONA GŁÓWNA... 3 4. EWIDENCJA RUCHU... 4 4.1. Dodanie osoby wchodzącej na teren obiektu... 4 4.2. Dodanie
ELEKTRONICZNA KSIĄŻKA ZDARZEŃ Instrukcja obsługi 1. WSTĘP... 2 2. LOGOWANIE DO SYSTEMU... 2 3. STRONA GŁÓWNA... 3 4. EWIDENCJA RUCHU... 4 4.1. Dodanie osoby wchodzącej na teren obiektu... 4 4.2. Dodanie
Obszar Logistyka/Zamówienia Publiczne
 Obszar Logistyka/Zamówienia Publiczne Plany Zamówień Publicznych EG_LOG Plany Zamówień Publicznych Instrukcja Użytkownika. Instrukcja użytkownika 2 Spis treści SPIS TREŚCI... 3 NAWIGACJA PO SYSTEMIE...
Obszar Logistyka/Zamówienia Publiczne Plany Zamówień Publicznych EG_LOG Plany Zamówień Publicznych Instrukcja Użytkownika. Instrukcja użytkownika 2 Spis treści SPIS TREŚCI... 3 NAWIGACJA PO SYSTEMIE...
UMOWY INSTRUKCJA STANOWISKOWA
 UMOWY INSTRUKCJA STANOWISKOWA Klawisze skrótów: F7 wywołanie zapytania (% - zastępuje wiele znaków _ - zastępuje jeden znak F8 wyszukanie według podanych kryteriów (system rozróżnia małe i wielkie litery)
UMOWY INSTRUKCJA STANOWISKOWA Klawisze skrótów: F7 wywołanie zapytania (% - zastępuje wiele znaków _ - zastępuje jeden znak F8 wyszukanie według podanych kryteriów (system rozróżnia małe i wielkie litery)
Instrukcja uŝytkowania programu
 PN Instrukcja uŝytkowania programu PIXEL Zakład Informatyki Stosowanej Bydgoszcz Poznań 2 Spis treści SPIS TREŚCI...2 1. URUCHOMIENIE PROGRAMU...3 2. LOGOWANIE OPERATORA DO PROGRAMU...3 3. OKNO GŁÓWNE
PN Instrukcja uŝytkowania programu PIXEL Zakład Informatyki Stosowanej Bydgoszcz Poznań 2 Spis treści SPIS TREŚCI...2 1. URUCHOMIENIE PROGRAMU...3 2. LOGOWANIE OPERATORA DO PROGRAMU...3 3. OKNO GŁÓWNE
Spis treści 1. Wstęp Logowanie Główny interfejs aplikacji Ogólny opis interfejsu Poruszanie się po mapie...
 Spis treści 1. Wstęp... 2 2. Logowanie... 2 3. Główny interfejs aplikacji... 2 3.1. Ogólny opis interfejsu... 2 3.2. Poruszanie się po mapie... 3 3.3. Przełączanie widocznych warstw... 3 4. Urządzenia...
Spis treści 1. Wstęp... 2 2. Logowanie... 2 3. Główny interfejs aplikacji... 2 3.1. Ogólny opis interfejsu... 2 3.2. Poruszanie się po mapie... 3 3.3. Przełączanie widocznych warstw... 3 4. Urządzenia...
Formularz pierwszej oceny w służbie cywilnej
 Narzędzie informatyczne wspomagające dokonywanie pierwszej oceny w służbie cywilnej przygotowane w ramach projektu pn. Strategia zarządzania zasobami ludzkimi w służbie cywilnej współfinansowanego przez
Narzędzie informatyczne wspomagające dokonywanie pierwszej oceny w służbie cywilnej przygotowane w ramach projektu pn. Strategia zarządzania zasobami ludzkimi w służbie cywilnej współfinansowanego przez
Dlaczego stosujemy edytory tekstu?
 Edytor tekstu Edytor tekstu program komputerowy służący do tworzenia, edycji i formatowania dokumentów tekstowych za pomocą komputera. Dlaczego stosujemy edytory tekstu? możemy poprawiać tekst możemy uzupełniać
Edytor tekstu Edytor tekstu program komputerowy służący do tworzenia, edycji i formatowania dokumentów tekstowych za pomocą komputera. Dlaczego stosujemy edytory tekstu? możemy poprawiać tekst możemy uzupełniać
Program EWIDENCJA ODZIEŻY ROBOCZEJ INSTRUKCJA UŻYTKOWNIKA Przejdź do strony producenta programu
 Program EWIDENCJA ODZIEŻY ROBOCZEJ INSTRUKCJA UŻYTKOWNIKA Przejdź do strony producenta programu http://www.jarsoft.poznan.pl/ 1. STRUKTURA PROGRAMU Program EWIDENCJA ODZIEŻY ROBOCZEJ jest aplikacją pracującą
Program EWIDENCJA ODZIEŻY ROBOCZEJ INSTRUKCJA UŻYTKOWNIKA Przejdź do strony producenta programu http://www.jarsoft.poznan.pl/ 1. STRUKTURA PROGRAMU Program EWIDENCJA ODZIEŻY ROBOCZEJ jest aplikacją pracującą
Serwis jest dostępny w internecie pod adresem www.solidnyserwis.pl. Rysunek 1: Strona startowa solidnego serwisu
 Spis treści 1. Zgłoszenia serwisowe wstęp... 2 2. Obsługa konta w solidnym serwisie... 2 Rejestracja w serwisie...3 Logowanie się do serwisu...4 Zmiana danych...5 3. Zakładanie i podgląd zgłoszenia...
Spis treści 1. Zgłoszenia serwisowe wstęp... 2 2. Obsługa konta w solidnym serwisie... 2 Rejestracja w serwisie...3 Logowanie się do serwisu...4 Zmiana danych...5 3. Zakładanie i podgląd zgłoszenia...
System Informatyczny Oddziału Wojewódzkiego NFZ
 System Informatyczny Oddziału Wojewódzkiego NFZ Publikator informacji o postępowaniach w sprawie zawarcia umów o udzielanie świadczeń opieki zdrowotnej. Katowice, luty 2018 Spis treści 1 WSTĘP... 3 2 PRACA
System Informatyczny Oddziału Wojewódzkiego NFZ Publikator informacji o postępowaniach w sprawie zawarcia umów o udzielanie świadczeń opieki zdrowotnej. Katowice, luty 2018 Spis treści 1 WSTĘP... 3 2 PRACA
INSTRUKCJA OBSŁUGI PROGRAMU IRF DLA BIURA RACHUNKOWEGO Program Rachmistrz/Rewizor. Strona0
 INSTRUKCJA OBSŁUGI PROGRAMU IRF DLA BIURA RACHUNKOWEGO Program Rachmistrz/Rewizor Strona0 1. Zaloguj się na konto IRF, na adres: http://irf-system.pl 2. Hasło można zmienić, klikając w ustawienia. Strona1
INSTRUKCJA OBSŁUGI PROGRAMU IRF DLA BIURA RACHUNKOWEGO Program Rachmistrz/Rewizor Strona0 1. Zaloguj się na konto IRF, na adres: http://irf-system.pl 2. Hasło można zmienić, klikając w ustawienia. Strona1
Sage Symfonia Kadry i Płace
 Sage Symfonia Kadry i Płace Instalacja programu Wersja 2015.c Producent: Sage sp. z o.o. tel. 22 455 56 00 www.sage.com.pl Windows jest znakiem towarowym firmy Microsoft Corporation. Microsoft SQL Server
Sage Symfonia Kadry i Płace Instalacja programu Wersja 2015.c Producent: Sage sp. z o.o. tel. 22 455 56 00 www.sage.com.pl Windows jest znakiem towarowym firmy Microsoft Corporation. Microsoft SQL Server
Oficyna Wydawnicza UNIMEX ebook z zabezpieczeniami DRM
 Oficyna Wydawnicza UNIMEX ebook z zabezpieczeniami DRM Opis użytkowy aplikacji ebookreader Przegląd interfejsu użytkownika a. Okno książki. Wyświetla treść książki podzieloną na strony. Po prawej stronie
Oficyna Wydawnicza UNIMEX ebook z zabezpieczeniami DRM Opis użytkowy aplikacji ebookreader Przegląd interfejsu użytkownika a. Okno książki. Wyświetla treść książki podzieloną na strony. Po prawej stronie
Opis konfiguracji i wysyłki wniosków EKW w aplikacji Kancelaria Komornika VAT
 Opis konfiguracji i wysyłki wniosków EKW w aplikacji Kancelaria Komornika VAT 2016 Currenda Sp. z o.o. Spis treści 1. Wstęp... 3 2. Instalacja certyfikatu EKW... 3 2.1 Instalacja certyfikatu na karcie...
Opis konfiguracji i wysyłki wniosków EKW w aplikacji Kancelaria Komornika VAT 2016 Currenda Sp. z o.o. Spis treści 1. Wstęp... 3 2. Instalacja certyfikatu EKW... 3 2.1 Instalacja certyfikatu na karcie...
INSTRUKCJA OBSŁUGI APLIKACJI HERMES 2012. sprawdzian i egzamin gimnazjalny. OKE Warszawa
 INSTRUKCJA OBSŁUGI APLIKACJI HERMES 2012 sprawdzian i egzamin gimnazjalny. OKE Warszawa Wstęp Szanowni Państwo Przekazujemy program komputerowy HERMES2012, działający w środowisku Windows i przystosowany
INSTRUKCJA OBSŁUGI APLIKACJI HERMES 2012 sprawdzian i egzamin gimnazjalny. OKE Warszawa Wstęp Szanowni Państwo Przekazujemy program komputerowy HERMES2012, działający w środowisku Windows i przystosowany
WASTE MANAGEMENT SYSTEM PODRĘCZNIK UŻYTKOWNIKA SERWISU WWW
 WASTE MANAGEMENT SYSTEM PODRĘCZNIK UŻYTKOWNIKA SERWISU WWW grudzień 2009 Waste Management System Podręcznik użytkownika Serwisu WWW SPIS TREŚCI 1. URUCHOMIENIE SERWISU WWW WASTE MANAGEMENT SYSTEM... 4
WASTE MANAGEMENT SYSTEM PODRĘCZNIK UŻYTKOWNIKA SERWISU WWW grudzień 2009 Waste Management System Podręcznik użytkownika Serwisu WWW SPIS TREŚCI 1. URUCHOMIENIE SERWISU WWW WASTE MANAGEMENT SYSTEM... 4
Instrukcja obsługi programu ODGiK-NET 1.5
 ODGiK Warszawa Instrukcja obsługi programu ODGiK-NET 1.5 Instrukcja przeznaczona do rozpowszechniania tylko przez ODGiK w Warszawie (c) Jacek Derwisz 2002 INFORMACJA Zwracamy uwagę na dokładne wypełnienie
ODGiK Warszawa Instrukcja obsługi programu ODGiK-NET 1.5 Instrukcja przeznaczona do rozpowszechniania tylko przez ODGiK w Warszawie (c) Jacek Derwisz 2002 INFORMACJA Zwracamy uwagę na dokładne wypełnienie
Instalacja programu Warsztat 3 w sieci
 Instalacja programu Warsztat 3 w sieci (proszę uważnie przeczytać do końca) Spis treści 1 Przed instalacją...2 2 Przeprowadzanie po raz pierwszy instalacji sieciowej...3 2.1 Dane umieszczone na jednej
Instalacja programu Warsztat 3 w sieci (proszę uważnie przeczytać do końca) Spis treści 1 Przed instalacją...2 2 Przeprowadzanie po raz pierwszy instalacji sieciowej...3 2.1 Dane umieszczone na jednej
Platforma szkoleniowa krok po kroku. Poradnik Kursanta
 - 1 - Platforma szkoleniowa krok po kroku Poradnik Kursanta PORA - 2 - Jeśli masz problemy z uruchomieniem Platformy szkoleniowej warto sprawdzić poprawność poniższych konfiguracji: - 3 - SPRZĘT Procesor
- 1 - Platforma szkoleniowa krok po kroku Poradnik Kursanta PORA - 2 - Jeśli masz problemy z uruchomieniem Platformy szkoleniowej warto sprawdzić poprawność poniższych konfiguracji: - 3 - SPRZĘT Procesor
Instrukcja obsługi programu CMS Dla rejestratorów HANBANG
 Instrukcja obsługi programu CMS Dla rejestratorów HANBANG 1. Wymagania sprzętowe: Minimalne wymagania sprzętowe: System operacyjny: Windows Serwer 2003 Standard Edition SP2 Baza danych: Mysql5.0 Procesor:
Instrukcja obsługi programu CMS Dla rejestratorów HANBANG 1. Wymagania sprzętowe: Minimalne wymagania sprzętowe: System operacyjny: Windows Serwer 2003 Standard Edition SP2 Baza danych: Mysql5.0 Procesor:
Expo Composer. www.doittechnology.pl 1. Garncarska 5 70-377 Szczecin tel.: +48 91 404 09 24 e-mail: info@doittechnology.pl. Dokumentacja użytkownika
 Expo Composer Dokumentacja użytkownika Wersja 1.0 www.doittechnology.pl 1 SPIS TREŚCI 1. O PROGRAMIE... 3 Wstęp... 3 Wymagania systemowe... 3 Licencjonowanie... 3 2. PIERWSZE KROKI Z Expo Composer... 4
Expo Composer Dokumentacja użytkownika Wersja 1.0 www.doittechnology.pl 1 SPIS TREŚCI 1. O PROGRAMIE... 3 Wstęp... 3 Wymagania systemowe... 3 Licencjonowanie... 3 2. PIERWSZE KROKI Z Expo Composer... 4
Włączanie/wyłączanie paska menu
 Włączanie/wyłączanie paska menu Po zainstalowaniu przeglądarki Internet Eksplorer oraz Firefox domyślnie górny pasek menu jest wyłączony. Czasem warto go włączyć aby mieć szybszy dostęp do narzędzi. Po
Włączanie/wyłączanie paska menu Po zainstalowaniu przeglądarki Internet Eksplorer oraz Firefox domyślnie górny pasek menu jest wyłączony. Czasem warto go włączyć aby mieć szybszy dostęp do narzędzi. Po
Instrukcja Użytkownika (Nauczyciel Akademicki) Akademickiego Systemu Archiwizacji Prac
 Instrukcja Użytkownika (Nauczyciel Akademicki) Akademickiego Systemu Archiwizacji Prac Akademicki System Archiwizacji Prac (ASAP) to nowoczesne, elektroniczne archiwum prac dyplomowych zintegrowane z systemem
Instrukcja Użytkownika (Nauczyciel Akademicki) Akademickiego Systemu Archiwizacji Prac Akademicki System Archiwizacji Prac (ASAP) to nowoczesne, elektroniczne archiwum prac dyplomowych zintegrowane z systemem
Przypominacz Instrukcja uŝytkownika
 Przypominacz Instrukcja uŝytkownika Spis treści 1. Uruchamianie programu.... 3 2. Minimalne wymagania systemu... 3 3. Środowisko pracy... 3 4. Opis programu Przypominacz... 3 4.1 Ikona w zasobniku systemowym...
Przypominacz Instrukcja uŝytkownika Spis treści 1. Uruchamianie programu.... 3 2. Minimalne wymagania systemu... 3 3. Środowisko pracy... 3 4. Opis programu Przypominacz... 3 4.1 Ikona w zasobniku systemowym...
KaŜdy z formularzy naleŝy podpiąć do usługi. Nazwa usługi moŝe pokrywać się z nazwą formularza, nie jest to jednak konieczne.
 Dodawanie i poprawa wzorców formularza i wydruku moŝliwa jest przez osoby mające nadane odpowiednie uprawnienia w module Amin (Bazy/ Wzorce formularzy i Bazy/ Wzorce wydruków). Wzorce formularzy i wydruków
Dodawanie i poprawa wzorców formularza i wydruku moŝliwa jest przez osoby mające nadane odpowiednie uprawnienia w module Amin (Bazy/ Wzorce formularzy i Bazy/ Wzorce wydruków). Wzorce formularzy i wydruków
Instrukcja użytkownika systemu medycznego
 Instrukcja użytkownika systemu medycznego ewidencja obserwacji psychologicznych (PS) i rehabilitacyjnych (RE) v.2016.07.001 25-08-2016 SPIS TREŚCI: 1. Logowanie do systemu... 3 2. Zmiana hasła... 4 3.
Instrukcja użytkownika systemu medycznego ewidencja obserwacji psychologicznych (PS) i rehabilitacyjnych (RE) v.2016.07.001 25-08-2016 SPIS TREŚCI: 1. Logowanie do systemu... 3 2. Zmiana hasła... 4 3.
Instrukcja użytkownika systemu medycznego. Pracownik medyczny psycholog / rehabilitant
 Instrukcja użytkownika systemu medycznego Pracownik medyczny psycholog / rehabilitant 02-02-2018 Spis treści 1. Logowanie do systemu... 3 2. Przyciski w systemie... 4 3. Moi pacjenci... 5 4. Lista pacjentów
Instrukcja użytkownika systemu medycznego Pracownik medyczny psycholog / rehabilitant 02-02-2018 Spis treści 1. Logowanie do systemu... 3 2. Przyciski w systemie... 4 3. Moi pacjenci... 5 4. Lista pacjentów
Instalacja i obsługa aplikacji MAC Diagnoza EP w celu wykonania Arkusza obserwacji
 Instalacja i obsługa aplikacji MAC Diagnoza EP w celu wykonania Arkusza obserwacji Uruchom plik setup.exe Pojawi się okno instalacji programu MAC Diagnoza EP. Wybierz przycisk AKCEPTUJĘ. Następnie zainstaluj
Instalacja i obsługa aplikacji MAC Diagnoza EP w celu wykonania Arkusza obserwacji Uruchom plik setup.exe Pojawi się okno instalacji programu MAC Diagnoza EP. Wybierz przycisk AKCEPTUJĘ. Następnie zainstaluj
GEO-SYSTEM Sp. z o.o. GEO-RCiWN Rejestr Cen i Wartości Nieruchomości Podręcznik dla administratora systemu Warszawa 2007
 GEO-SYSTEM Sp. z o.o. 02-732 Warszawa, ul. Podbipięty 34 m. 7, tel./fax 847-35-80, 853-31-15 http:\\www.geo-system.com.pl e-mail:geo-system@geo-system.com.pl GEO-RCiWN Rejestr Cen i Wartości Nieruchomości
GEO-SYSTEM Sp. z o.o. 02-732 Warszawa, ul. Podbipięty 34 m. 7, tel./fax 847-35-80, 853-31-15 http:\\www.geo-system.com.pl e-mail:geo-system@geo-system.com.pl GEO-RCiWN Rejestr Cen i Wartości Nieruchomości
Symfonia Produkcja Instrukcja instalacji. Wersja 2013
 Symfonia Produkcja Instrukcja instalacji Wersja 2013 Windows jest znakiem towarowym firmy Microsoft Corporation. Adobe, Acrobat, Acrobat Reader, Acrobat Distiller są zastrzeżonymi znakami towarowymi firmy
Symfonia Produkcja Instrukcja instalacji Wersja 2013 Windows jest znakiem towarowym firmy Microsoft Corporation. Adobe, Acrobat, Acrobat Reader, Acrobat Distiller są zastrzeżonymi znakami towarowymi firmy
W dowolnej przeglądarce internetowej należy wpisać poniższy adres: https://sip.powiat.chelm.pl/imap/
 Kurs 2 mapa turysty Uruchomienie aplikacji. W dowolnej przeglądarce internetowej należy wpisać poniższy adres: https://sip.powiat.chelm.pl/imap/ Zawartość Modułu - Mapa turysty Moduł w części publicznej
Kurs 2 mapa turysty Uruchomienie aplikacji. W dowolnej przeglądarce internetowej należy wpisać poniższy adres: https://sip.powiat.chelm.pl/imap/ Zawartość Modułu - Mapa turysty Moduł w części publicznej
Edytor materiału nauczania
 Edytor materiału nauczania I. Uruchomienie modułu zarządzania rozkładami planów nauczania... 2 II. Opuszczanie elektronicznej biblioteki rozkładów... 5 III. Wyszukiwanie rozkładu materiałów... 6 IV. Modyfikowanie
Edytor materiału nauczania I. Uruchomienie modułu zarządzania rozkładami planów nauczania... 2 II. Opuszczanie elektronicznej biblioteki rozkładów... 5 III. Wyszukiwanie rozkładu materiałów... 6 IV. Modyfikowanie
Skrócona instrukcja pracy z Generatorem Wniosków
 Skrócona instrukcja pracy z Generatorem Wniosków I. OGÓLNA OBSŁUGA GENERATORA WNIOSKÓW Rozpoczynanie pracy z generatorem przez nowych użytkowników Aby skorzystać z Generatora Wniosków należy posiadać konto
Skrócona instrukcja pracy z Generatorem Wniosków I. OGÓLNA OBSŁUGA GENERATORA WNIOSKÓW Rozpoczynanie pracy z generatorem przez nowych użytkowników Aby skorzystać z Generatora Wniosków należy posiadać konto
Program EWIDENCJA ODZIEŻY ROBOCZEJ INSTRUKCJA UŻYTKOWNIKA Przejdź do strony producenta programu
 Program EWIDENCJA ODZIEŻY ROBOCZEJ INSTRUKCJA UŻYTKOWNIKA Przejdź do strony producenta programu http://www.jarsoft.poznan.pl/ 1. STRUKTURA PROGRAMU Program EWIDENCJA ODZIEŻY ROBOCZEJ jest aplikacją wspierającą
Program EWIDENCJA ODZIEŻY ROBOCZEJ INSTRUKCJA UŻYTKOWNIKA Przejdź do strony producenta programu http://www.jarsoft.poznan.pl/ 1. STRUKTURA PROGRAMU Program EWIDENCJA ODZIEŻY ROBOCZEJ jest aplikacją wspierającą
MWS Mobile by CTI. Instrukcja
 MWS Mobile by CTI Instrukcja Spis treści 1. Opis programu... 3 2. Wymagania... 4 2.1. Etykiety... 5 3. Pierwsze uruchomienie... 6 4. Logowanie... 7 5. Okno główne programu... 8 6. Opcje... 9 7. Przyjęcie
MWS Mobile by CTI Instrukcja Spis treści 1. Opis programu... 3 2. Wymagania... 4 2.1. Etykiety... 5 3. Pierwsze uruchomienie... 6 4. Logowanie... 7 5. Okno główne programu... 8 6. Opcje... 9 7. Przyjęcie
Instrukcja ELECTRO CARD
 Instrukcja ELECTRO CARD Spis treści 1. Wymagania sprzętowe.... 3 2. Instalacja.... 3 Krok 2 Akceptacja warunków Licencji Oprogramowania.... 4 Krok 3 Wybór katalogu instalacji.... 4 Krok 4 Wybór trybu instalacji....
Instrukcja ELECTRO CARD Spis treści 1. Wymagania sprzętowe.... 3 2. Instalacja.... 3 Krok 2 Akceptacja warunków Licencji Oprogramowania.... 4 Krok 3 Wybór katalogu instalacji.... 4 Krok 4 Wybór trybu instalacji....
Co nowego w systemie Kancelaris 3.31 STD/3.41 PLUS
 Ten dokument zawiera informacje o zmianach w wersjach: 3.31 STD w stosunku do wersji 3.30 STD 3.41 PLUS w stosunku do wersji 3.40 PLUS 1. Kancelaria 1.1. Opcje kancelarii Co nowego w systemie Kancelaris
Ten dokument zawiera informacje o zmianach w wersjach: 3.31 STD w stosunku do wersji 3.30 STD 3.41 PLUS w stosunku do wersji 3.40 PLUS 1. Kancelaria 1.1. Opcje kancelarii Co nowego w systemie Kancelaris
Temat: Organizacja skoroszytów i arkuszy
 Temat: Organizacja skoroszytów i arkuszy Podstawowe informacje o skoroszycie Excel jest najczęściej wykorzystywany do tworzenia skoroszytów. Skoroszyt jest zbiorem informacji, które są przechowywane w
Temat: Organizacja skoroszytów i arkuszy Podstawowe informacje o skoroszycie Excel jest najczęściej wykorzystywany do tworzenia skoroszytów. Skoroszyt jest zbiorem informacji, które są przechowywane w
GEO-SYSTEM Sp. z o.o. GEO-RCiWN Rejestr Cen i Wartości Nieruchomości Podręcznik dla uŝytkowników modułu wprowadzania danych Warszawa 2007
 GEO-SYSTEM Sp. z o.o. 02-732 Warszawa, ul. Podbipięty 34 m. 7, tel./fax 847-35-80, 853-31-15 http:\\www.geo-system.com.pl e-mail:geo-system@geo-system.com.pl GEO-RCiWN Podręcznik dla uŝytkowników modułu
GEO-SYSTEM Sp. z o.o. 02-732 Warszawa, ul. Podbipięty 34 m. 7, tel./fax 847-35-80, 853-31-15 http:\\www.geo-system.com.pl e-mail:geo-system@geo-system.com.pl GEO-RCiWN Podręcznik dla uŝytkowników modułu
Interfejs do komunikacji między Geoinfo a EgbWin
 Spis Opis ogólny...1 Wymagania...2 Instalacja...3 Dostosowanie konfiguracji identyfikatorów...4 Dopasowanie obrębów i arkuszy...4 Opis działania...6 Opcja INFO...6 Opcja DANE...6 Opcja FILTR...7 Zabezpieczenie...12
Spis Opis ogólny...1 Wymagania...2 Instalacja...3 Dostosowanie konfiguracji identyfikatorów...4 Dopasowanie obrębów i arkuszy...4 Opis działania...6 Opcja INFO...6 Opcja DANE...6 Opcja FILTR...7 Zabezpieczenie...12
INSTRUKCJA OTWIERANIA PLIKU DPT (data point table)
 INSTRUKCJA OTWIERANIA PLIKU DPT (data point table) Plik DPT jest tekstowym zapisem widma. Otwarty w notatniku wygląda następująco: Aby móc stworzyć wykres, należy tak zaimportować plik do arkusza kalkulacyjnego,
INSTRUKCJA OTWIERANIA PLIKU DPT (data point table) Plik DPT jest tekstowym zapisem widma. Otwarty w notatniku wygląda następująco: Aby móc stworzyć wykres, należy tak zaimportować plik do arkusza kalkulacyjnego,
Instrukcja obsługi programu VisitBook Semieta Lite
 Instrukcja obsługi programu VisitBook Semieta Lite Wersja Polska Maj 2015 Rozdzielanie i kopiowanie bez pisemnej zgody firmy ACSS ID Systems Sp. z o.o. zabronione Polska wersja językowa Copyright ACSS
Instrukcja obsługi programu VisitBook Semieta Lite Wersja Polska Maj 2015 Rozdzielanie i kopiowanie bez pisemnej zgody firmy ACSS ID Systems Sp. z o.o. zabronione Polska wersja językowa Copyright ACSS
System Informatyczny CELAB. Terminy, alarmy
 Instrukcja obsługi programu 2.18. Terminy, alarmy Architektura inter/intranetowa Aktualizowano w dniu: 2007-09-25 System Informatyczny CELAB Terminy, alarmy Spis treści 1. Terminy, alarmy...2 1.1. Termin
Instrukcja obsługi programu 2.18. Terminy, alarmy Architektura inter/intranetowa Aktualizowano w dniu: 2007-09-25 System Informatyczny CELAB Terminy, alarmy Spis treści 1. Terminy, alarmy...2 1.1. Termin
Instrukcja użytkownika NAUCZYCIELA AKADEMICKIEGO SYSTEMU ARCHIWIZACJI PRAC
 Instrukcja użytkownika NAUCZYCIELA AKADEMICKIEGO SYSTEMU ARCHIWIZACJI PRAC 1. Logowanie do systemu ASAP Logowanie do systemu ASAP odbywa się na stronie www. asap.pwsz-ns.edu.pl W pola login i hasło znajdujące
Instrukcja użytkownika NAUCZYCIELA AKADEMICKIEGO SYSTEMU ARCHIWIZACJI PRAC 1. Logowanie do systemu ASAP Logowanie do systemu ASAP odbywa się na stronie www. asap.pwsz-ns.edu.pl W pola login i hasło znajdujące
Kopiowanie przy użyciu szyby skanera. 1 Umieść oryginalny dokument na szybie skanera stroną zadrukowaną skierowaną w dół, w lewym, górnym rogu.
 Skrócony opis Kopiowanie Kopiowanie Szybkie kopiowanie 3 Naciśnij przycisk na panelu operacyjnym 4 Po umieszczeniu dokumentu na szybie skanera dotknij opcji Zakończ zadanie, aby powrócić do ekranu głównego.
Skrócony opis Kopiowanie Kopiowanie Szybkie kopiowanie 3 Naciśnij przycisk na panelu operacyjnym 4 Po umieszczeniu dokumentu na szybie skanera dotknij opcji Zakończ zadanie, aby powrócić do ekranu głównego.
1. Wstęp Niniejszy dokument jest instrukcją użytkownika dla aplikacji internetowej DM TrackMan.
 Instrukcja korzystania z aplikacji TrackMan wersja WEB 1. Wstęp... 1 2. Logowanie... 1 3. Główny interfejs aplikacji... 2 3.1. Ogólny opis interfejsu... 2 3.2. Poruszanie się po mapie... 2 3.3. Przełączanie
Instrukcja korzystania z aplikacji TrackMan wersja WEB 1. Wstęp... 1 2. Logowanie... 1 3. Główny interfejs aplikacji... 2 3.1. Ogólny opis interfejsu... 2 3.2. Poruszanie się po mapie... 2 3.3. Przełączanie
KASK by CTI. Instrukcja
 KASK by CTI Instrukcja Spis treści 1. Opis programu... 3 2. Pierwsze uruchomienie... 4 3. Okno główne programu... 5 4. Konfiguracja atrybutów... 6 5. Nadawanie wartości atrybutom... 7 6. Wybór firmy z
KASK by CTI Instrukcja Spis treści 1. Opis programu... 3 2. Pierwsze uruchomienie... 4 3. Okno główne programu... 5 4. Konfiguracja atrybutów... 6 5. Nadawanie wartości atrybutom... 7 6. Wybór firmy z
