ZoomText. Podręcznik Szybkiego Startu. version
|
|
|
- Dawid Barański
- 8 lat temu
- Przeglądów:
Transkrypt
1 ZoomText Podręcznik Szybkiego Startu version 10
2 Zawartość Witaj w ZoomText Zakładka Czytanie...36 Wymagania systemowe... 3 Instalacja ZoomTexta... 4 Aktywacja ZoomTexta... 5 Rozpoczęcie pracy z ZoomTextem... 7 Interface Użytkownika ZoomText... 8 Włączanie i wyłączanie ZoomTexta. 10 Włączanie i wyłączanie mowy...37 Regulacja prędkości mowy...38 Ustawienia syntezatora mowy...39 Echo klawiszy...40 Echo myszy...41 Gadatliwość...42 AppReader...43 DocReader...46 Strefy czytania...49 Narzędzie Wymów...56 Komendy czytania tekstu...57 Zakładka Powiększanie Ustawianie stopnia powiększenia Wybieranie sposobu powiększania.. 13 Dopasowywanie powiększania Narzędzie Zamroź Tryb przeglądania Wsparcie dwóch monitorów Rozszerzenia kolorów Rozszerzenia wskaźnika Rozszerzenia kursora Rozszerzenia fokusa Rozszerzenia czcionki Poszukiwacze pulpitu, tekstu i łączy 27 Płynny przesuw Pasek Narzędzia...59 Kamera ZoomText...60 Rejestrator ZoomText...69 Czytanie w tle...72 Skróty klawiszowe...75 Pliki konfiguracyjne...92 Konfiguracja domyślna...93 Ustawienia aplikacji...94 Skrypty ZoomTexta
3 Witaj w ZoomText 10 ZoomText 10 to doskonałe rozwiązanie dla osób z dysfunkcją wzroku, umożliwiające używanie komputera. Dzięki temu, że zawiera program powiększający i program czytający ekran głosem syntetycznym, ZoomText pozwala zobaczyć i usłyszeć wszystko, co znajduje się na ekranie, umożliwiając obsługę wszystkich aplikacji, czytanie i tworzenie dokumentów oraz poczty elektronicznej i dostęp do internetu. ZoomText 10 jest dostępny w dwóch odmianach: Magnifier program powiększający Magnifier/Reader, a krócej MagReader zintegrowany program powiększający i czytający ekran głosem syntetycznym Niniejszy podręcznik szybkiego startu dostarcza informacji niezbędnych do instalacji i użycia podstawowych funkcji obu wersji programu ZoomText 10. Należy pamiętać, że opisane w nim funkcje dotyczące czytania ekranu głosem syntetycznym dotyczą jedynie wersji MagReader. Uwaga: 2 Niniejszy podręcznik nie opisuje wszystkich funkcji programu ZoomText 10, ani nie zastępuje dokumentacji programu. Pełna informacja zawarta jest w instrukcji obsługi programu ZoomText i w systemie pomocy programu. Pomoc ZoomText 10 można uruchomić wybierając: Pomoc Pomoc ZoomTexta w menu programu.
4 Wymagania systemowe ZoomText 10 może działać w komputerze o następujących lub lepszych parametrach: Windows 7, Windows Vista, lub Windows XP (SP2 lub nowsze) 1.5 GHz dla Windows 7 i Windows Vista 1 GHz Pentium 4 lub ekwiwalent dla Windows XP 1 GB RAM dla Windows 7 i Windows Vista (rekomendowane 2GB) 512 MB RAM dla Windows XP (rekomendowane 1 GB) 50 MB wolnej przestrzeni dyskowej (dodatkowe 60 MB wymagane dla każdego syntezatora NeoSpeech) USB 2.0 (do wsparcia webkamery o ile funkcja Kamery ZoomText ma być używana) Karta dźwiękowa (tylko dla wersji MagReader) 3
5 Instalacja ZoomTexta Program instalacyjny ZoomText zostanie uruchomiony automatycznie po umieszczeniu CD z programem w napędzie CD. Zastosuj się do następujących instrukcji: Jeśli program instalacyjny nie rozpocznie się automatycznie Kliknij przycisk Start i wybierz Uruchom Kliknij przycisk Przeglądaj... i odnajdź napęd CD-ROM. Wybierz program Setup i kliknij Otwórz. Kliknij OK. Odinstalowywanie ZoomTexta 1. Upewnij się, że ZoomText nie jest uruchomiony. 2. W Menu Start wybierz Programy ZoomText 10 Odinstaluj ZoomText Wykonuj instrukcje, które będzie podawał program. Instalacja ZoomTexta w Windows 7, Vista i XP Po wykonaniu programu Setup w Windows 7, Vista lub XP, zostaną zainstalowane komponenty systemowe programu. W tym celu musisz mieć prawa administratora. Jeśli nie masz takich praw skontaktuj się z administratorem przed dokonaniem instalacji. 4
6 Aktywacja ZoomTexta ZoomText 9 zawiera technologię aktywacji zaprojektowaną aby ograniczyć nieautoryzowane używanie programu, bez stwarzania problemów legalnym użytkownikom. Aktywacja programu jest łatwa, prosta i anonimowa. Zabiera zaledwie kilka sekund jeśli jest przeprowadzana przez Internet. Po instalacji ZoomTexta Maszo do 60 dni na aktywację oprogramowania. Do tego momentu program będzie działał jako wersja próbna. Aktywacji można dokonać natychmiast po instalacji lub w dowolnym momencie 60-dniowego okresu próbnego. Wszystkie funkcje są dostępne w wersji próbnej, więc możesz używać oprogramowania w pełni. Po upłynięciu okresu próby musisz aktywować ZoomTexta. Przygotowanie ZoomTexta do aktywacji Do aktywacji ZoomTexta niezbędny jestnumer seryjny, który otrzymałeś przy zakupie. Jeśli zakupiłeś uaktualnienie ZoomTexta do wersji 9.1, będziesz potrzebował również numer seryjny z poprzedniej wersji chyba, że wersja ta jest zainstalowana na Twoim komputerze. Numery seryjne można odnaleźć na kopercie płyty CD, na karcie rejestracyjnej programu, na górnej stronie pudełka z oprogramowaniem, na ostatniej stronie Instrukcji Użytkownika ZoomText. 5
7 Aktywacja ZoomTexta (cd.) W trakcie 60-dniowego okresu próbnego, przy każdym uruchomieniu ZoomTexta pojawia się Kreator uaktualnienia, który daje do wyboru następujące opcje: Posiadam numer seryjny i chciałbym aktywować ZoomTexta. Wybierz tę opcję jeśli już nabyłeś ZoomTexta i jesteś gotów żeby go aktywować. Kreator przeprowadzi Cię przez proces aktywacji. Chciałbym kupić ZoomTexta. Wybierz tę opcję jeśli chcesz nabyć ZoomTexta. Kreator poinformuje Cię jak dokonać zakupu. Chciałbym wypróbować ZoomTexta. Wybierz tę opcję jeśli chcesz uruchomić ZoomTexta w trybie próbnym. Ten tryb pozwala używać ZoomTexta przez 60 dni. Po upłynięciu czasu próby musisz aktywować ZoomTexta, jeśli chcesz z nim pracować. Pełna informacja o sposobie aktywacji ZoomTexta znajduje się w Podręczniku Użytkownika ZoomText. 6
8 Rozpoczęcie pracy z ZoomTextem Po zainstalowaniu ZoomTexta możesz go uruchomić w następujący sposób. Rozpoczęcie ZoomTexta Wykonaj jedną z następujących akcji: Na Pulpicie Windows kliknij ikonę ZoomText 10. W Menu Start Windows, wybierz Programy ZoomText 10 ZoomText 10. Po uruchomieniu ZoomTexta program zmienia ekran powiększając go. Poruszanie myszą, pisanie na klawiaturze i nawigacja po aplikacjach powoduje, że powiększony fragment ekranu jest przewijany, zawsze pozostawiając widoczną część ekranu, w której ostatnio wykonano jakąś akcję. Jeśli zainstalowałeś wersję ZoomText MagReader, program będzie również mówił za pomocą mowy syntetycznej, oznajmiając akcje. Wszystkie programy Windows będą pracowały normalnie, kiedy ZoomText będzie działał. Zakończenie pracy ZoomTexta W menu Plik wybierz Koniec. 7
9 Interface Użytkownika ZoomText Po rozpoczęciu pracy ZoomTexta na ekranie pojawi się Interface Użytkownika. Okno to zawiera wszystkie elementy sterujące niezbędne do pracy programu. Funkcje związane z powiększaniem i czytaniem ekranu są pogrupowane każde w swojej zakładce na pasku narzędzi i dalej w osobnych dialogach. Zakładka Powiększanie Zawiera elementy sterujące funkcjami powiększania ZoomTexta. Zakładka Czytanie Zawiera elementy sterujące funkcjami czytania ZoomTexta. Zakładka Narzędzia Wyświetla elementy sterujące paska narzędzi dla kamery ZoomText i funkcji odtwarzania oraz produktu towarzyszącego ImageReader. Przycisk ZoomText Włącza i wyłącza działanie ZoomTexta. 8 Przycisk Minimalizuj Ukrywa Interface Użytkownika ZoomText.
10 Interface Użytkownika ZoomText (c.d.) Interface Użytkownika ZoomText może być zminimalizowany (ukryty) i przywrócony (widoczny), bez żadnego wpływu na działanie programu ZoomText. Minimalizacja ZoomTexta Minimalizacji można dokonać na jeden z dwóch sposobów: Na pasku tytułowym ZoomTexta kliknij przycisk Minimalizuj. Wciśnij klawisz ESC w momencie, kiedy aktywny jest Interface Użytkownika ZoomText (kiedy jest wierzchnim oknem). Przywrócenie ZoomTexta Przywrócenia można dokonać na jeden z dwóch sposobów: Kliknij przycisk ZoomText 10 na pasku zadań Windows. Naciśnij skrót klawiszowy: CTRL + SHIFT + U. 9
11 Włączanie i wyłączanie ZoomTexta Po uruchomieniu ZoomTexta, rozpoczyna on automatycznie powiększanie i czytanie ekranu. W każdej chwili można wyłączyć ZoomTexta bez opuszczania programu. Wyłączenie powoduje, że wszystkie funkcje powiększania i mowy zostaną wyłączone bez opuszczania programu. Włączanie ZoomTexta Wykonaj jedną z poniższych akcji: W Interface Użytkownika ZoomText kliknij przycisk ZoomText. Naciśnij skrót klawiszowy: ALT + INSERT. Wyłączanie ZoomTexta Wykonaj jedną z poniższych akcji: W Interface Użytkownika ZoomText kliknij przycisk ZoomText. Naciśnij skrót klawiszowy: ALT + DELETE. 10
12 Zakładka Powiększanie Zakładka Powiększanie Interface u Użytkownika umożliwia szybki dostęp do funkcji powiększania ZoomTexta. Każdy z przycisków paska zawiera łatwą do rozpoznania ikonę. Wiele z nich rozwija menu z dostępem do dialogów umożliwiających ustawienie ważnych parametrów działania programu. Przyciski są pogrupowane i podpisane, a kliknięcie na podpis grupy otwiera dialog zawierający wszystkie funkcje związane z tą grupą. Funkcje paska narzędzi Powiększanie opisane są na stronach od 12 do
13 Ustawianie stopnia powiększenia ZoomText posiada szeroki wachlarz poziomów powiększenia, pozwalających na modyfikację powiększenia w zależności od potrzeb. Dostępne powiększenia to: od 1x do 8x co 1, od 10x do 16x co 2, od 20x do 36x co 4 oraz powiększenia ułamkowe 1,25x, 1,5x i 1,75x i 2,5x. Regulacja powiększenia Na pasku narzędzi Powiększanie ustaw licznik Pow. (Powiększenie), lub użyj klawiszy skrótu powiększania: Aby Naciśnij Zwiększyć powiększenie ALT + KN PLUS Zmniejszyć powiększenie ALT + KN MINUS 1x (zwykły rozmiar) 12 2x 3x
14 Wybieranie sposobu powiększania ZoomText posiada 8 różnych trybów powiększenia: Pełny, Nakładka, Lupa, Linijka lub Część w czterech odmianach. Każdy z tych trybów oferuje inne możliwości oglądania powiększonej zawartości ekranu, odpowiednio do różnych zadań i aplikacji. Pozwala w każdej chwili skonfigurować powiększony obraz odpowiednio do Twoich potrzeb. Wybór trybu powiększania Na zakładce Powiększanie wybierz przycisk Tryb i z rozwiniętego w ten sposób menu wybierz pożądany sposób. Można też zmieniać sposób powiększania cyklicznie naciskając skrót klawiszowy: CTRL + SHIFT + Z. 13
15 Wybieranie sposobu powiększania (c.d.) Tryby powiększania Pełny wyświetla powiększony obraz, który zajmuje cały ekran. Pełny Nakładka wyświetla powiększony obszar w formie okna, które może być przesuwane i mieć zmienioną wielkość. Lupa przesuwa się po ekranie tak, jak lupa optyczna nad kartką papieru. Lupa podąża za wskaźnikiem myszy, kursorem tekstowym, wpisywanym tekstem i wybieranymi elementami sterującymi. Linijka działa w sposób podobny do powiększającej linijki, wyświetlając powiększony tekst pod poruszającą się w górę i w dół linijką. Linijka ta podąża automatycznie za wskaźnikiem myszy, kursorem tekstowym i fokusem. Część dzieli ekran na dwie części, z których jedna jest wyświetlana w normalnym rozmiarze, a druga w powiększeniu. Powiększona część może znajdować się u góry, z prawej, na dole lub z lewej strony. 14 Nakładka Lupa Lupa Góra Dół Lewa Prawa
16 Dopasowywanie powiększania Okna ZoomTexta mogą być przesuwane i można zmieniać ich wielkość tak, aby zajmowały wygodną dla użytkownika część ekranu (oczywiście nie w trybie Pełny). Zmiana wielkości i położenia okna powiększenia 1. Na zakładce Powiększanie wybierz Tryb Dopasuj. Uaktywni się narzędzie Dopasuj, a na krawędziach okna powiększania pokażą się uchwyty. 2. Chwyć myszą i przesuń jeden z uchwytów. 3. Aby przesunąć całe okno chwyć je za wewnętrzną część i przesuń. 4. Aby przewinąć zawartość okna przytrzymaj CTRL, chwyć myszą wewnętrzną część okna i przesuń. 5. Aby wyjść z narzędzia Dopasuj kliknij prawym klawiszem myszy, lub naciśnij ESC. 15
17 Narzędzie Zamroź Narzędzie Zamroź pozwala na sprawdzanie zawartości dowolnego fragmentu ekranu bez konieczności skakania oknem powiększenia do tego miejsca. Okno zamrażania znajduje się nad pozostałą zawartością ekranu w trybie pełnego powiększania, pokazując stały fragment ekranu w określonym osobno powiększeniu. Ustawianie okna zamrażania 1. Ustaw tryb powiększania na Pełny. 2. Na zakładce Powiększanie wybierz Tryb Zamrażanie Nowy. 3. Przesuń wskaźnik myszy tak, aby ukazał się fragment ekranu, który chcesz zamrozić. 4. Przeciągnij okno zamrażania do pożądanej wielkości. Okno zamrażania pokaże się z uchwytami na obrzeżach. 5. Zmiany wielkości okna dokonaj chwytając i przesuwając jeden z uchwytów. Aby przesunąć całe okno chwyć je za wewnętrzną część i przesuń. Aby przewinąć zawartość okna przytrzymaj CTRL, chwyć myszą wewnętrzną część okna i przesuń. 6. Aby wyjść z narzędzia Zamroź kliknij prawym klawiszem myszy, lub naciśnij ESC. Włączanie i wyłączanie narzędzia Zamroź Na zakładce Powiększanie wybierz Tryb Zamrażanie Włącz (lub Wyłącz). 16
18 Tryb przeglądania Tryb przeglądania pokazuje obszar ekranu, który był powiększany i pozwala wybrać inny obszar do powiększenia. Włączenie tego trybu powoduje wyłączenie powiększenia i wyświetlenie podświetlonego poszukiwacza na tle nie powiększonego ekranu. Myszą można wybrać nowy fragment ekranu do powiększenia. Włączanie trybu przeglądania 1. Na pasku narzędzi Powiększanie kliknij przycisk Widok. Powiększanie jest czasowo wyłączone i pojawia się poszukiwacz. 2. Przenieś poszukiwacz do miejsca, które chcesz powiększyć. 3. Kliknij, co spowoduje powiększenie tak wybranego fragmentu. Powiększenie jest przywracane we wskazanym miejscu. Poszukiwacz można skonfigurować na wiele sposobów (kształtów i kolorów). Można też tak skonfigurować program, by poszukiwacz był widoczny stale w nie powiększonej części ekranu (tryb Nakładka lub Część). Konfiguracja poszukiwacza 1. W menu Powiększanie wybierz Poszukiwacz Dobierz opcje poszukiwacza odpowiednio do swoich potrzeb. 3. Kliknij przycisk OK. 17
19 Wsparcie dwóch monitorów Podczas używania komputera z dwoma monitorami wsparcie dwóch monitorów pozwala na użycie obu monitorów do poszerzenia szerokości obrazu powiększonego (Powiększenie poszerzone o drugi monitor), wyświetlania kopii powiększonego obrazu (Powiększenie skopiowane na drugim monitorze) lub jednoczesnego wyświetlania obrazu powiększonego i niepowiększonego (Widok 1x - nie powiększony). Wymienione funkcje wsparcia dwóch monitorów są przeznaczone do komfortowej pracy jednego użytkownika z dwoma monitorami, lub grupy użytkowników (słabowidzących i widzących), pracujących wspólnie na jednym komputerze. Wymagania systemowe dla dwóch monitorów Aby używać wsparcia dwóch monitorów, system komputerowy musi posiadać następujące elementy sprzętowe i oprogramowanie: Windows 7, Vista lub XP Komputer stacjonarny lub przenośny z kartą graficzną z podwójnym wyjściem lub z dwiema kartami graficznymi Dwa monitory komputerowe (dowolną kombinację monitorów typu CRT lub LCD) Uwaga: 18 Najlepsze efekty przy powiększeniu poszerzonym o drugi monitor osiąga się przy równych co do wielkości monitorach LCD, umieszczonych bezpośrednio jeden obok drugiego. W ten sposób można oglądać powiększenie bez zniekształceń i dobrze wyrównane.
20 Wsparcie dwóch monitorów (cd.) Powiększenie poszerzone o drugi monitor wyświetla powiększony obraz na całej szerokości obu monitorów razem, podwajając ilość dostępnej informacji. Z dostępem do dwukrotnie większej ilości informacji możesz pracować szybciej i wygodniej niż z jednym monitorem. Powiększenie skopiowane na drugim monitorze wyświetla ten sam, powiększony obraz na obu monitorach. Ten tryb jest przydatny do pracy wspólnej, kiedy dwie lub więcej osób musi widzieć ten sam powiększony obraz, lecz siedzą w sposób uniemożliwiający oglądanie jednego monitora. Widok 1x - nie powiększony wyświetla powiększony obraz na monitorze głównym i nie powiększony na dodatkowym. Ten tryb jest przydatny, kiedy osoby słabowidzące pracuję razem z osobami widzącymi na jednym komputerze. Osoba słabowidząca może powiększyć obraz na monitorze głównym, podczas gdy osoba widząca widzi cały ekran nie powiększony na monitorze dodatkowym. 19
21 Wsparcie dwóch monitorów (cd.) Przy pierwszym uruchomieniu ZoomText sam sprawdzi ewentualną obecność dwóch monitorów w systemie i zapyta, czy chcesz wykorzystać funkcję wsparcia dwóch monitorów. Jeśli odpowiesz `Tak`, program instalacyjny włączy te funkcję w domyślnym trybie powiększenia poszerzonego o drugi monitor. Można jednak wyłączyć i ponownie włączyć wsparcie dwóch monitorów oraz zmienić tryb użycia monitorów w każdej chwili podczas używania ZoomTexta. Włączanie i wyłączanie funkcji dwóch monitorów Na pasku zadań Powiększanie wybierz Tryb Dwa Monitory Włącz (lub Wyłącz), albo naciśnij skrót klawiszowy dwóch monitorów: WINDOWS + SHIFT + D. Wybór widoku dwóch monitorów Na pasku zadań Powiększanie wybierz Tryb Dwa Monitory i wtedy wybierz odpowiedni widok dwóch monitorów. Można też przełączać pomiędzy dostępnymi widokami dwóch monitorów naciskając skrót klawiszowy: WINDOWS + SHIFT + Z. 20
22 Rozszerzenia kolorów... Rozszerzenie kolorów polepsza czytelność tekstu i grafiki, zmniejszając zmęczenie oczu. Opcje rozszerzenia kolorów zawierają szereg mechanizmów zamiany kolorów, jasności i kontrastu. Można wybierać ze schematów przygotowanych przez producenta, lub stworzyć własne. Wybieranie gotowych schematów rozszerzenia kolorów Na pasku narzędzi Powiększanie wybierz Kolor Schemat, a potem pożądaną pozycję z listy schematów kolorów. Konfiguracja ustawień kolorów użytkownika W menu Powiększanie wybierz Rozszerzenie Kolorów... Wybierz Użytkownika... Dobierz wygodne dla siebie ustawienia. Kliknij przycisk OK. Uwaga: Rozszerzenia kolorów można włączać i wyłączać za pomocą skrótu klawiszowego: CTRL + SHIFT + C. 21
23 Rozszerzenia wskaźnika Rozszerzenia wskaźnika ułatwiają odnalezienie wskaźnika myszy na ekranie. Można zmieniać wielkość i kolor wskaźnika oraz aktywować poszukiwacz wskaźnika. Do wyboru jest kilka gotowych schematów kształtu i koloru wskaźnika, można też zdefiniować własne ustawienia. Wybór gotowego schematu wskaźnika Na pasku narzędzi Powiększanie wybierz Wskaź. Schemat, a potem wybierz pożądany schemat kształtu i koloru wskaźnika. Konfiguracja schematów użytkownika W menu Powiększanie wybierz Rozszerzenia Wskaźnika... Wybierz Użytkownika... Dostosuj ustawienia do swoich potrzeb. Kliknij przycisk OK. Uwaga: 22 Rozszerzenia wskaźnika można włączać i wyłączać za pomocą skrótu klawiszowego: CTRL + SHIFT + P.
24 Rozszerzenia kursora Rozszerzenia kursora ułatwiają odnalezienie i śledzenie kursora tekstowego (widocznego podczas wpisywania tekstu). Dostępnych jest kilka bardzo wyraźnych kształtów kursora, które jednak nie przysłaniają tekstu. Do wyboru jest kilka gotowych schematów kształtu i koloru kursora, można też zdefiniować własne ustawienia. Wybór gotowego schematu wskaźnika Na pasku narzędzi Powiększanie wybierz Kursor Schemat, a potem wybierz pożądany schemat kształtu i koloru kursora. Konfiguracja schematów użytkownika W menu Powiększanie wybierz Rozszerzenie Kursora... Wybierz Użytkownika... Dostosuj ustawienia do swoich potrzeb. Kliknij przycisk OK. Uwaga: Rozszerzenia kursora można włączać i wyłączać za pomocą skrótu klawiszowego: CTRL + SHIFT + R. 23
25 Rozszerzenia fokusa Rozszerzenia fokusa ułatwiają odnalezienie i śledzenie fokusa podczas nawigacji po menu, dialogach, paskach narzędzi i innych elementach sterujących. Po ich włączeniu miejsce fokusa będzie widoczne na jeden z wielu sposobów do wyboru, jednak bez przykrywania żadnej informacji wokół fokusa. Można wybrać spośród predefiniowanych schematów fokusa, lub skonfigurować własne ustawienia. Wybór predefiniowanego schematu Na pasku narzędzi Powiększanie wybierz Fokus Schemat i następnie wybierz odpowiedni schemat fokusa. Konfiguracja własnych ustawień fokusa W menu Powiększanie wybierz Rozszerzenia Fokusa Wybierz Użytkownika Dobierz ustawienia według potrzeb. Kliknij przycisk OK. Uwaga: 24 Rozszerzenia fokusa można włączyć lub wyłączyć za pomocą skrótu klawiszowego: CTRL + SHIFT + O.
26 Rozszerzenia czcionek W konwencjonalnych programach powiększających czytelność czcionki (liter tekstu) jest pogorszona wskutek powiększenia. Dotyczy to w szczególności czcionek małych, szeryfowych i kursywy, a także ozdobnych. Te problemy zostały wyeliminowane z pomocą nowej, opatentowanej technologii xfont. Po włączeniu trybu xfont wszystkie czcionki powiększane są z doskonałą czystością i czytelne na wszystkich poziomach powiększenia. Ponadto ustawienia xfont pozwalają dobrać sposób wyświetlania tekstu poprzez wygładzanie, pogrubianie i ścieśnianie czcionki. Ścieśnianie czcionki zwiększa odległości pomiędzy poszczególnymi literami i/lub wierszami tekstu. Jeśli Twój komputer okaże się zbyt wolny na technologię xfont, można przełączyć go na zwykłe rozszerzenia czcionek, które wyświetlają średnią jakość tekstu ale działają szybciej. 25
27 Rozszerzenia czcionek (cd.) Zmiana trybu rozszerzenia tekstu Użyj skrótu klawiszowego Rozszerzenia czcionki: CTRL + SHIFT + F. Kolejne naciskanie tego skrótu powoduje przechodzenie poprzez tryby: xfont, Standardowy i Zwykły. Zmiana opcji rozszerzenia tekstu 1. W menu Powiększanie wybierz Rozszerzenie czcionki Dobierz opcje do swoich potrzeb. 3. Kliknij przycisk OK. 26
28 Poszukiwacz pulpitu Poszukiwacz pulpitu pomaga odnaleźć i uruchomić programy i dokumenty umieszczone na pulpicie Windows włącznie z paskiem skrótów, szufladą systemową i panelem sterowania. Uruchomienie poszukiwacza pulpitu powoduje wyświetlenie listy elementów pulpitu w dialogu. Listę tę można filtrować i przeszukiwać. Akcje poszukiwacza pozwalają uruchamiać elementy pulpitu i oglądać ich właściwości. Użycie poszukiwacza pulpitu 1. Na pasku narzędzi Powiększanie kliknij przycisk Pulpit. Pojawi się dialog Poszukiwacz pulpitu. 2. Elementy pulpitu można filtrować i sortować za pomocą opcji Pokaż te elementy i Sortuj według. 3. Wpisując do listy rozwijanej Szukaj wyrażenie można zawęzić listę wyświetlanych elementów do tych, które zawierają wpisany tekst. 4. Wybierz poszukiwany element z listy elementów pulpitu. 5. Kliknij przycisk Otwórz, co spowoduje uruchomienie wybranego elementu. Przycisk Właściwości wyświetla właściwości tego elementu. 27
29 Poszukiwacz łączy Poszukiwacz internetu ułatwia szybkie przeszukiwanie, przeglądanie, nawigowanie oraz czytanie stron internetowych. Poszukiwanie wyrazów i fraz można wykonywać w całej stronie internetowej. Po odnalezieniu interesującego wyrażenia można rozpocząć od tego miejsca czytanie (tylko MagReader). Poszukiwacz internetu może wyszukiwać i wykonywać łącza i elementy sterujące, co ułatwia nawigowanie po stronach internetowych. Wszystkie te akcje są wykonywane z pomocą prostego paska narzędzi i komend klawiaturowych. Poszukiwacz internetu może działać w dwóch trybach: przeszukiwania strony lub przeszukiwania list. Tryby te oraz sposób przełączania między nimi zostaną opisane w następnym rozdziale. Uwaga: Poszukiwacz internetu może być używany z popularnymi przeglądarkami, w tym z Internet Explorerem oraz Firefoxem. Uruchomienie poszukiwacza internetu 1. Na pasku Powiększanie, kliknij przycisk Web. Pojawi się dialog poszukiwacza internetu. 28
30 Poszukiwacz łączy (cd.) Używanie przeszukiwania strony 1. Jeśli poszukiwacz internetu jest w trybie przeszukiwania listy, kliknij przycisk Lista, aby przejść do trybu przeszukiwania stron. 2. Wybierz rodzaj Elementy strony, które chcesz odszukać. Wybierz Cały tekst (rekomendowane dla większości wypadków) jeśli chcesz wyszukać wyrażeń gdziekolwiek na stronie (włączając w to ukryte etykiety lub obrazy i elementy). 3. W polu Szukaj wprowadź wyraz lub frazę, którą chcesz odszukać. Jeśli wyraz lub fraza nie istnieje na stronie pośród wybranych rodzajów elementów pole Szukaj stanie się pomarańczowe i przyciski nawigacyjne staną się nieaktywne (szare). Uwaga: Jeśli elementy strony są ustawione na Cały tekst, musisz wprowadzić do pola szukaj chociaż jedną literę. Jeśli jednak będzie ustawione na inny rodzaj, można nawigować po elementach bez wprowadzania żadnego wyrazu czy frazy. 4. Klikaj przyciski Następny i Poprzedni aby nawigować w przód i w tył po pasujących elementach. Podczas nawigacji każdy element jest podświetlany. W MagReaderze (przy włączonej mowie poszukiwacza internetu) wypowiadane jest zdanie zawierające wyszukany element. 29
31 Poszukiwacz łączy (cd.) 5. Jeśli poszukiwacz internetu ma wykonać łącze lub element sterujący, kliknij przycisk Wykonaj. 6. Jeśli poszukiwacz internetu ma rozpocząć czytanie od bieżącego elementu używając AppReader, kliknij przycisk AppRdr. 7. Włączanie i wyłączanie mowy poszukiwacza internetu wykonuje się za pomocą przycisku Mowa. 8. Wyjście z poszukiwacza internetu przycisk. 30
32 Poszukiwacz łączy (cd.) Używanie przeszukiwania listy 1. Jeśli poszukiwacz internetu jest w trybie przeszukiwania strony, kliknij przycisk Lista, aby przejść do trybu przeszukiwania list. 2. Wybierz rodzaj Elementów strony, które chcesz przeglądać w liście Odszukane elementy. 3. W polu Szukaj wprowadź wyraz lub frazę, którą chcesz odszukać. Podczas wpisywania Jeśli wyraz lub fraza nie istnieje na stronie pośród wybranych rodzajów elementów pole Szukaj stanie się pomarańczowe i przyciski nawigacyjne staną się nieaktywne (szare). 4. Wybierz pożądany porządek sortowania w polu Sortuj wg. Sortowanie można ustawić również klikając nagłówki kolumn Nazwa oraz Rodzaj. 5. Jeśli poszukiwacz internetu ma wykonać łącze lub element sterujący, kliknij przycisk Wykonaj. 6. Jeśli poszukiwacz internetu ma rozpocząć czytanie od bieżącego elementu używając AppReader, kliknij przycisk AppRdr. 7. Jeśli poszukiwacz internetu ma przejść do lokalizacji wybranego elementu, kliknij przycisk IdźDo. 8. Wyjście z poszukiwacza internetu przycisk Koniec. 31
33 Poszukiwacz tekstu Poszukiwacz łączy pozwala odnaleźć wyrazy lub frazy w aktywnej aplikacji lub na całym ekranie. Po wprowadzeniu tekstu do odnalezienia, Poszukiwacz tekstu podświetla i czyta głosem syntetycznym każde z wystąpień lub cały wiersz, zawierające wyszukiwany tekst. Uwaga: czyta głosem jedynie ZoomText MagReader. Użycie poszukiwacza tekstu 1. Na pasku narzędzi powiększania wybierz Tekst. Pojawi się dialog poszukiwacza tekstu. Szczegółowe informacje o tym dialogu w pomocy Ustawienia poszukiwacza tekstu. 2. W polu Wyszukaj: wpisz wyraz lub frazę, którą chcesz odnaleźć. 3. Ustaw wszystkie parametry wyszukiwania. 4. Kliknij przycisk Szukaj. Dialog Poszukiwacz tekstu zostanie ukryty i podświetlony oraz wymówiony mową syntetyczną zostanie pierwszy odnaleziony element, zgodnie z ustawionymi opcjami wyszukiwania. Pojawi się pasek narzędzi Poszukiwacza tekstu, na którym znajdują się elementy sterujące do nawigacji i czytania wyszukanego tekstu. 5. Wybierz odpowiedni przycisk na pasku narzędzi poszukiwacza tekstu lub komend poszukiwacza. 6. Aby wyjść z poszukiwacza tekstu, kliknij prawym klawiszem myszy, lub wciśnij ESC. 32
34 Poszukiwacz tekstu (cd.) Pasek narzędzi poszukiwacza tekstu pojawia się ponad odnalezionym tekstem. Pozwala nawigować i czytać odnalezione elementy. Pasek narzędzi poszukiwacza tekstu Czytaj * Czyta cały wiersz zawierający odnaleziony wyraz. Skrót klawiszowy: ENTER Poprzedni Wyświetla poprzedni element z listy odnalezionych. Skrót klawiszowy: Kursor w LEWO lub SHIFT + TAB Następny Wyświetla następny element z listy odnalezionych. Skrót klawiszowy: Kursor w PRAWO lub TAB Uruchom AppReader * Uruchamia AppReader i zaczyna czytanie od miejsca, w którym odnaleziono poszukiwany tekst. Skrót klawiszowy: A lub CTRL + KL.WINDOWS + A Ustawienia Powrót do dialogu Poszukiwacza tekstu. Skrót klawiszowy: BACKSPACE Zamknij Kończy działanie poszukiwacza tekstu. Skrót klawiszowy: ESC * Ta funkcja nie jest dostępna w wersji Magnifier ZoomTexta. 33
35 Płynny przesuw Płynny przesuw (patent pending) to bardziej naturalny ruch powiększonego obrazu podczas przesuwania go w celu utrzymania kursora w polu widzenia. Podczas wpisywania tekstu i nawigacji po menu, dialogach i elementach sterujących programu powiększony obraz płynnie przesuwa się po ekranie, a nie skacze nagle. Można też użyć płynnego przesuwu myszy do płynnego przesuwania w dowolnym kierunku. Uwaga: Płynny przesuw myszy jest dostępny jedynie wtedy, kiedy tryb powiększania przełączony jest na Pełny. Włączanie i przystosowywanie płynnego przesuwu W menu Ustawienia, wybierz Przesuw... Upewnij się, że zaznaczony jest włącznik Włącz płynny przesuw. Ustaw opcje przesuwu według potrzeb. Kliknij przycisk OK. Uwaga: 34 Możesz włączać i wyłączać płynny przesuw za pomocą skrótu płynnego przesuwu: WINDOWS + SHIFT + P.
36 Płynny przesuw (c.d.) Używanie płynnego przesuwu myszy 1. Upewnij się, że tryb powiększania jest przełączony na Pełny. 2. Wciśnij skrót płynnego przesuwu myszy: CTRL + kliknięcie rolką myszy. Narzędzie płynnego przesuwu myszy zostanie włączone. 3. Przesuń wskaźnik myszy w kierunku, w którym chcesz przesunąć powiększony obraz, co rozpocznie przesuw. 4. Aby zwiększyć lub zmniejszyć prędkość przesuwu przesuwaj wskaźnik myszy dalej lub bliżej środka ekranu. 5. Zmianę kierunku przesuwu można osiągnąć przesuwając wskaźnik myszy w innym kierunku (w stosunku do punktu środkowego). 6. Zatrzymanie przesuwu osiąga się poprzez umie-szczenie wskaźnika myszy w punkcie środkowym. Zakończenie działania narzędzia przesuwu myszy kliknięcie prawym klawiszem myszy lub klawisz ESC. 35
37 Zakładka Czytanie Zakładka Czytanie pozwala na szybki dostęp do funkcji czytania mową syntetyczną. Każdy przycisk na tym pasku posiada łatwą do rozpoznania ikonę i opis. Wiele z tych przycisków uruchamia menu z najważniejszymi elementami sterującymi działaniem danej funkcji. Przyciski pogrupowane są tematycznie, a każda z grup jest opisana napisem, który jest jednocześnie łączem otwierającym dialogi sterujące funkcjami grupy. Funkcje związane z tym paskiem narzędzi opisane są na stronach 37 do
38 Włączanie i wyłączanie mowy Mowę można włączać i wyłączać bez wyłączania powiększania. Włączanie i wyłączanie mowy Na pasku Czytanie wybierz Mowa Włącz (lub Wyłącz), LUB naciśnij klawisz skrótu włączania i wyłączania mowy: ALT + SHIFT + S. Uwaga: AppReader, DocReader oraz narzędzie Wymów może być używane również podczas gdy wyłączona jest mowa. Może się zdarzyć sytuacja, w której chciałbyś zakończyć trwającą wypowiedź syntezatora. Na przykład kiedy ZoomText czyta okno komunikatu, który już znasz. Wyciszenie syntezatora w takiej sytuacji nie wymaga całkowitego wyłączania mowy. Zatrzymywanie wypowiedzi w trakcie Naciśnij i puść klawisz CTRL. Odczytywanie informacji zostaje przerwane. 37
39 Regulacja prędkości mowy Regulując prędkość mowy decydujesz o tym, ile słów na minutę (syntezatory SAPI 4) lub procentowo w zakresie syntezatora (syntezatory SAPI5) wymawia ZoomText. Regulacja prędkości mowy Na pasku Czytanie zmień wartość licznika Prędkość, LUB użyj klawiszy skrótu: Aby Naciśnij Zwiększyć prędkość mowy CTRL + KN PLUS Zmniejszyć prędkość mowy CTRL + KN MINUS Dla AppReadera i DocReadera można ustawić inną prędkość mowy. Ustawienie to jest dostępne w polu dialogowym Opcje czytania... 38
40 Ustawienia syntezatora mowy Ustawienia syntezatora pozwalają dopasować głos syntezatora mowy. W zależności od syntezatora mowy można wybierać różne głosy (męskie i żeńskie), dobierać ich prędkość mowy, wysokość i głośność. Uwaga: ZoomText dostarczany jest z czterema syntezatorami mowy: NeoSpeech (tylko język angielski), TruVoice, ViaVoice i Microsoft Speech, które działają w kilku językach (niestety nie w języku polskim). W trakcie instalacji można zdecydować o tym, które z nich zostaną zainstalowane. Ponadto można instalować inne syntezatory spełniające standard SAPI 4 lub SAPI 5. Zmiana ustawień syntezatora mowy 1. W menu Czytanie wybierz Syntezator Upewnij się, czy włącznik Włącz mowę jest włączony. 3. Wybierz syntezator i głos, a następnie dopasuj prędkość, wysokość i głośność do swoich potrzeb. 4. Możesz wpisać tekst do pola Przykładowy tekst i kliknąć Wymawiaj przykład, żeby usłyszeć jak syntezator mówi z nowymi ustawieniami. 5. Kliknij przycisk OK. 39
41 Echo klawiszy Echo klawiszy pozwala usłyszeć wpisywane znaki i wyrazy. Można tak ustawić program, żeby czytane były pojedyncze klawisze, całe wyrazy, lub jedno i drugie. Wyrazy czytane są po ich zakończeniu (po naciśnięciu spacji lub znaku interpunkcyjnego). Dodatkowe ustawienia echa klawiszy pozwalają zdecydować ponadto które z klawiszy mają być czytane (np. klawisze modyfikatorów CTRL, ALT, SHIFT). Włączanie echa klawiszy Na pasku Czytanie kliknij Pisanie, a potem wybierz pożądane ustawienie echa klawiszy. Ustawianie opcji echa klawiszy 1. W menu Czytanie wybierz Echo klawiszy Dobierz opcje echa do swoich potrzeb. 3. Kliknij przycisk OK. 40
42 Echo myszy Echo myszy pozwala usłyszeć tekst pod wskaźnikiem. Poruszanie wskaźnikiem po ekranie powoduje, że poszczególne słowa lub całe wiersze będą czytane natychmiast po wskazaniu ich myszą. Włączanie echa myszy Na pasku Czytanie kliknij Mysz i wybierz odpowiednie dla siebie ustawienie echa myszy. Ustawienia opcji echo myszy 1. W menu Czytanie wybierz Echo myszy Dobierz opcje echa myszy według swoich potrzeb. 3. Kliknij przycisk OK. 41
43 Gadatliwość Pojęciem gadatliwość określa się ilość informacji wymawianej o elementach sterujących programu czytanej wtedy, kiedy są uaktywniane. Elementy te obejmują: okna aplikacji i dokumentów, menu, dialogi, przyciski, ikony itp. Trzy poziomy gadatliwości Początkujący, Średnio zaawansowany i Ekspert pozwalają na szybkie przełączenie poziomu gadatliwości. Gadatliwość dla początkującego powoduje czytanie większej liczby informacji niż dla eksperta. Każdy z tych poziomów może być w pełni dostosowywany zgodnie z Twoimi potrzebami. Wybieranie poziomu gadatliwości Na pasku Czytanie kliknij Gadatl. i wybierz potrzebny poziom. Dostosowywanie gadatliwości 1. W menu Czytanie wybierz Gadatliwość Dobierz parametry do swoich potrzeb. 3. Kliknij przycisk OK. 42
44 AppReader AppReader czyta dokumenty, strony internetowe i pocztę elektroniczną w odpowiedniej aplikacji. Po wejściu do AppReadera wygląd dokumentu nie ulega zmianie, co pozwala na szybkie przełączanie pomiędzy edycją i czytaniem dokumentu. AppReader może automatycznie czytać cały dokument, lub też można ręcznie przesuwać się co słowo, wiersz, zdanie lub akapit. Podczas czytania każde ze słów jest jednocześnie podświetlane. Ustawienia AppReadera pozwalają na zmianę sposobu podświetlania słów kształtu, koloru, wielkości i przejrzystości podświetlenia. Regulacja ustawień AppReadera 1. W menu Czytanie wybierz AppReader Dobierz ustawienia do swoich potrzeb. 3. Kliknij przycisk OK. Podświetlanie AppReadera 43
45 AppReader (c.d.) Rozpoczęcie pracy z AppReaderem 1. Otwórz dokument, stronę lub wiadomość, którą chcesz przeczytać. 2. Wciśnij klawisz skrótu AppReadera: ALT + SHIFT + A, LUB na pasku narzędzi Czytanie kliknij przycisk AppRdr. AppReader rozpoczyna czytanie od pozycji kursora. Jeśli kursor tekstowy nie istnieje, AppReader rozpoczyna w trybie pauzy na pierwszym słowie na aktywnej stronie. Uwaga: przycisk AppReadera jest wyłączony (szary) wtedy, gdy aktywna aplikacja nie zawiera czytelnego tekstu. 3. Rozpoczęcie i przerwanie czytania wciśnij ENTER LUB kliknij klawiszem myszy. Przy użyciu myszy można rozpocząć czytanie od nowego miejsca klikając to miejsce (lewym klawiszem myszy). 4. Do czytania ręcznego można użyć komend nawigacyjnych AppReadera (p. "Komendy AppReadera i DocReadera str. 76). 5. Wyjście z AppReadera prawy klawisz myszy, lub klawisz ESC. Po zakończeniu AppReadera kursor (o ile istnieje) jest umieszczany na ostatnio podświetlonym w AppReaderze wyrazie. 44
46 AppReader (c.d.) Czytaj od wskaźnika (AppReader) ZoomText 10 wprowadza nową funkcję Czytaj od wskaźnika do uruchamiania AppReadera. Komenda ta pozwala uruchomić natychmiast AppReader od wyrazu pod wskaźnikiem myszy, co przyspiesza i ułatwia użycie AppReadera w dokumentach, stronach internetowych i poczcie elektronicznej. Użycie komendy Czytaj od wskaźnika 1. Umieść wskaźnik myszy nad wyrazem, od którego AppReader ma rozpocząć czytanie. 2. Naciśnij klawisze skrótu komendy Czytaj od wskaźnika: ALT + SHIFT + LEWYKLIK. AppReader zostanie uruchomiony i rozpocznie czytanie od wyrazu pod kursorem. 45
47 DocReader DocReader czyta dokumenty, strony internetowe i wiadomości w specjalnym oknie, w którym tekst jest reformatowany dla lepszej czytelności. Tekst jest prezentowany na taśmie lub w formie kolumny, z możliwością doboru czcionki, kolorów, sposobu podświetlania i powiększenia. DocReader może czytać automatycznie cały dokument, lub też można ręcznie przesuwać się co słowo, wiersz, zdanie lub akapit. Podczas czytania każde ze słów jest jednocześnie podświetlane. Tryb taśmy 46 Tryb zawijania
48 DocReader (c.d.) Rozpoczęcie pracy z DocReaderem 1. Otwórz dokument, stronę lub wiadomość, którą chcesz przeczytać. 2. Wciśnij klawisz skrótu DocReadera: ALT + SHIFT + D, LUB na pasku narzędzi Czytanie kliknij przycisk DocRdr. DocReader otwiera okno z tekstem dokumentu i podświetla wyraz pod kursorem. Jeśli kursor tekstowy nie istnieje, DocReader podświetla pierwsze słowo na aktywnej stronie. Uwaga: przycisk DocReadera jest wyłączony (szary) wtedy, gdy aktywna aplikacja nie zawiera czytelnego tekstu. 3. Rozpoczęcie i przerwanie czytania wciśnij ENTER LUB kliknij przycisk Czytaj/Pauza. Czytanie od nowego miejsca można rozpocząć klikając to miejsce. 4. Do czytania ręcznego można użyć komend nawigacyjnych DocReadera (p. "Komendy AppReadera i DocReadera str. 76). 5. Wyjście z DocReadera prawy klawisz myszy, lub klawisz ESC. Po zakończeniu DocReadera kursor (o ile istnieje) jest umieszczany na ostatnio podświetlonym w DocReaderze wyrazie. 47
49 DocReader (c.d.) Pasek narzędzi DocReadera zawiera elementy sterujące jego pracą i wyglądem tekstu. Pasek narzędzi DocReadera Czytaj/Pauza Prędk. Pow. Taśma Zawij. Ustaw. Mowa Koniec 48 Rozpoczyna i zatrzymuje czytanie na podświetlonym wyrazie. Decyduje o tym z jaką prędkością czyta DocReader w słowach na minutę. Decyduje o krotności powiększenia DocReadera, od 1x do 36x. Powoduje wyświetlanie pojedynczego wiersza tekstu przewijanego poziomo, a poniżej okna z nie powiększonym widokiem dokumentu źródłowego. Powoduje wyświetlanie wielu wierszy tekstu, które są przewijane pionowo. Wiersze są zawinięte, co eliminuje konieczność przewijania w poziomie. Otwiera dialog opcji Czytanie DocReadera. Otwiera dialog Mowa, do zmiany opcji mowy. Kończy działanie DocReadera i powraca do aplikacji źródłowej.
50 Strefy czytania Strefy czytania pozwalają szybko obejrzeć i przeczytać wybrane fragmenty okna aplikacji. Na przykład aplikacja bazodanowa może wyświetlać kilkanaście pól z informacją. W zwykłym trybie pracy czytasz tylko niektóre z nich. Za pomocą stref czytania możesz skoczyć do wybranego pola za pomocą jednego skrótu klawiszowego. W każdej aplikacji można utworzyć do 10 stref czytania. Po uruchomieniu lub przełączeniu się do jakiejś aplikacji strefy czytania są automatycznie ładowane i gotowe do użycia. 49
51 Strefy czytania (c.d.) Pasek narzędzi stref czytania ukaże się ponad aktywną strefą czytania, kiedy zostanie wywołana. Zawiera elementy sterujące do nawigacji i czytanie zdefiniowanych stref. Pasek narzędzi stref czytania: Tryby edycji i nawigacji Pasek narzędzi stref czytania: Tryb uruchomionej strefy Odtwarzaj/Pauza/Stop Rozpoczyna i zatrzymuje czytanie. Podczas odtwarzania na pasku widoczny jest przycisk Pauza lub Stop (stosownie do aktywnego trybu). Przycisk Pauza ukazuje się w trybie Uruchomionej strefy i Nawigacji, w których możesz się zatrzymać i wznowić czytanie od podświetlonego słowa. Przycisk Stop ukazuje się w trybie edycji, w którym czytanie zawsze rozpoczyna się od pierwszego wyrazu strefy czytania. Skrót klawiszowy: ENTER Poprzedni Aktywuje poprzednią strefę czytania. Skrót klawiszowy: SHIFT + TAB Uwaga: Ten przycisk nie pojawia się w trybie Uruchomionej strefy. Następny Aktywuje następną strefę czytania. Skrót klawiszowy: TAB Zamknij Opuszcza tryb stref czytania. Skrót klawiszowy: ESC 50
52 Strefy czytania (c.d.) Tworzenie strefy czytania 1. Otwórz aplikację, w której chcesz stworzyć strefę czytania. Upewnij się czy odpowiednie okno aplikacji, zakładka lub widok jest otwarta. 2. Na pasku narzędzi w Interface Użytkownika ZoomText Czytanie wybierz Strefy Nowa, lub użyj skrótu. Uaktywni się narzędzie Nowa strefa czytania i wyświetlone zostaną wszystkie istniejące strefy aktywnej aplikacji. 3. Przesuń wskaźnik myszy tak, żeby przewinąć obszar nowej strefy na widok. 4. Przyciśnij lewy klawisz myszy, przeciągnij aby uzyskać prostokąt, który stanie się strefą czytania i puść przycisk. Po zakończeniu przeciągania (w momencie zwolnienia przycisku myszy) pojawi się dialog Czytanie Strefy. Pozwala on nazwać strefę i dobrać dla niej ustawienia. Patrz podrozdział Ustawienia Stref Czytania. 5. W polu Nazwa strefy wprowadź opisową nazwę dla nowej strefy. Po przejściu do innego pola w tym dialogu nowa nazwa pokaże się na liście Strefy. 6. W grupie Strefa ma odniesienie do wybierz do którego miejsca okna aplikacji ma się odnosić strefa. 51
53 Strefy czytania (c.d.) 7. W grupie Akcje strefy wybierz pożądaną akcję. 8. Aby przetestować działanie nowej strefy, kliknij Uruchom. Dialog Czytanie - Strefy jest tymczasowo ukryty, a wyświetlane są obszary stref i/lub wymawiane w zależności od ustawień tych stref. 9. Jeśli chcesz stworzyć dodatkowe strefy, kliknij przycisk Nowa strefa i wykonaj kroki od 2 do Kiedy zakończysz tworzenie i edycję stref, kliknij przycisk OK. 52
54 Strefy czytania (c.d.) Edycja stref czytania 1. Otwórz aplikację, która zawiera strefy czytania do edycji. 2. z Interface u Użytkownika ZoomText wybierz Czytanie wybierz Strefy Edycja. Uaktywni się narzędzie Edycji strefy czytania i wyświetlone zostaną wszystkie istniejące strefy aktywnej aplikacji. Pasek narzędzi stref czytania ukazuje się nad aktywną strefą. 3. Przesuń wskaźnik myszy tak, żeby przewinąć pożądaną strefę na widok, lub kliknij klawisze Następny lub Poprzedni na pasku stref czytania. 4. Kliknij wewnątrz strefy, aby wyświetlić uchwyty do zmiany wielkości i pasek narzędzi. 5. Jeśli chcesz zmienić wielkość strefy, przeciągnij dowolny uchwyt. 6. Jeśli chcesz przesunąć strefę, przeciągnij chwytając za wnętrze obszaru. 7. Jeśli chcesz przetestować czytanie strefy, kliknij przycisk Odtwarzaj. 8. Aby przenieść się do innej strefy, naciśnij jej numer, lub kliknij przyciski Poprzedni lub Następny. 9. Aby wyedytować inną strefę, powtórz kroki od 4 do Kiedy zakończysz edycję stref, kliknij prawym klawiszem myszy lub wciśnij ESC. 53
55 Strefy czytania (c.d.) Uruchamianie stref czytania 1. Otwórz aplikację, która zawiera strefy czytania, które chcesz uruchomić. 2. Na pasku narzędzi Czytanie wybierz Strefy Uruchom. Pojawi się wybrana strefa czytania i/lub zostanie przeczytana, w zależności od jej ustawień. Uruchomić strefę czytania można też inaczej: Wciśnij skrót klawiszowy Lista stref czytania: CTRL + KL.WINDOWS + L, a potem wybierz listę z menu. Użyj skrótów klawiszowych Następna lub Poprzednia strefa czytania: 54 Aby uruchomić Wciśnij Strefę czytania 1 10 CTRL + KL.WINDOWS Następną strefę czytania CTRL + KL.WINDOWS + N Poprzednią strefę czytania CTRL + KL.WINDOWS + P
56 Strefy czytania (c.d.) Nawigacja po wszystkich strefach czytania 1. Otwórz aplikację, której strefy czytania chcesz obejrzeć. 2. Na pasku narzędzi Czytanie wybierz Strefy Nawigacja lub użyj skrótu: CTRL + KL. WINDOWS + V. Uaktywni się tryb nawigacji i pasek narzędzi strefy czytania zostanie wyświetlony nad pierwszą aktywną strefą. Numer i nazwa strefy zostanie wypowiedziana. 3. Aby rozpocząć lub zatrzymać czytanie strefy, kliknij przycisk Odtwarzaj/Pauza. Uwaga: Przycisk Odtwarzaj/Pauza jest nieaktywny (szary) jeśli strefa nie jest wymawiana. 4. Przejście do innej strefy: kliknij przyciski Następny lub Poprzedni. 5. Kiedy zakończysz tryb nawigacji, kliknij przycisk Zamknij na pasku narzędzi strefy czytania. Można też kliknąć prawym klawiszem myszy, lub wcisnąć ESC. 55
57 Narzędzie Wymów Narzędzie Wymów pozwala na czytanie wybranych fragmentów ekranu poprzez klikanie i przeciąganie myszą. Wymawiany może być dowolny tekst widoczny na ekranie, nawet jeśli jest poza aktywnym programem. Uwaga: tekst wyświetlany jako grafika nie może być czytany. Używanie narzędzia Wymów 1. Kliknij przycisk Wymów na pasku narzędzi Czytanie, LUB naciśnij skrót klawiszowy: ALT + SHIFT + I. 2. Kliknięcie na wyrazie powoduje wymówienie go. 3. Przeciągnięcie myszą w celu oznaczenia tekstu powoduje wymówienia podświetlonego (oznaczonego) fragmentu. Cały podświetlony tekst zostanie wypowiedziany w momencie puszczenia klawisza myszy. 4. Aby zakończyć działanie narzędzia Wymów należy kliknąć prawym klawiszem myszy, lub użyć klawisza ESC. 56
58 Komendy czytania tekstu Komendy czytania tekstu pozwalają nawigować i czytać (co słowo, wiersz, zdanie lub akapit) podczas tworzenia i edycji dokumentów. Kursor podąża za działaniem tych komend. Na przykład naciśnięcie komendy Wymów następne zdanie powoduje przejście kursora do początku następnego zdania i przeczytanie całego zdania. Poniższa tabela zawiera komendy czytania tekstu. Uwaga: Num Lock musi być wyłączony jeśli chcesz użyć komendy z klawiszami z Klawiatury Numerycznej (KN). Komendy czytania tekstu Kombinacja klawiszy Mów poprzedni znak W LEWO Mów bieżący znak KN 5 Mów następny znak W PRAWO Mów poprzedni wyraz CTRL + W LEWO Mów bieżący wyraz CTRL + KN 5 Mów następny wyraz CTRL + W PRAWO Mów poprzednie zdanie CTRL + KL. WINDOWS + W LEWO Mów bieżące zdanie CTRL + KL. WINDOWS + KN 5 Mów następne zdanie CTRL + KL. WINDOWS + W PRAWO 57
59 Komendy czytania tekstu (c.d.) Komendy czytania tekstu Kombinacja klawiszy Mów poprzedni wiersz W GÓRĘ Mów bieżący wiersz SHIFT + KN 5 Mów następny wiersz W DÓŁ Mów poprzedni akapit CTRL + W GÓRĘ Mów bieżący akapit CTRL + SHIFT + KN 5 Mów następny akapit CTRL + W DÓŁ Drugie wciśnięcie komendy Mów bieżący znak powoduje przeczytanie go fonetycznie (imionami). Powtórzenie komendy Mów bieżący wyraz powoduje: Pierwsze naciśnięcie: wymawia wyraz, Drugie naciśnięcie: literuje wyraz, Trzecie naciśnięcie: literuje wyraz fonetycznie (imionami). Uwaga: Powtórzenie komendy musi nastąpić w czasie 2 sekund. Ta komenda czyta bieżący wyraz lub cały wiersz w zależności od ustawie- nia echa programu Gdy kursor tekstowy przesuwa się do nowego wiersza 58
60 Pasek Narzędzia Pasek Narzędzia ułatwia szybki dostęp do narzędzi ZoomTexta. Każdy przycisk posiada intuicyjne ikony i etykiety ułatwiające identyfikację. Powiązane przyciski są zgrupowane, a grupa jest oznaczona łączem, które można kliknąć w celu otwarcia powiązanego dialogu. Funkcje związane z tym paskiem narzędzi opisane są na stronach 60 do
61 Kamera ZoomText Funkcja kamery ZoomText pozwala użyć webkamery o wysokiej rozdzielczości (HD) do powiększenia dokumentów drukowanych i innych obiektów na ekranie komputera w tym rachunków, czasopism, fotografii, etykiet lekarstw i innych. Proste elementy sterujące pozwalają szybko zmieniać powiększenie i wybierać tryb wyświetlania kolorów. Można też przełączać się pomiędzy wyświetlaniem na pełnym ekranie lub zadokowanego obrazu (na połowie obszaru ekranu), dzięki czemu można używać kamery i komputera do innych zadań jednocześnie. Dzięki użyciu niedrogich i łatwo dostępnych webkamer HD funkcja kamery ZoomText jest mobilną i tanią alternatywą do konwencjonalnych powiększalników ekranowych (CCTVs). Widok pełnego ekranu 60 Widok doka u góry
62 Kamera ZoomText (c.d.) Pierwsze kroki z kamerą ZoomText Przed użyciem funkcji kamery ZoomText musisz zakupić odpowiednią kamerę i statyw, ustawić ją na biurku i wybrać odpowiedni rodzaj kamery w ustawieniach kamery ZoomText. Nabywanie odpowiedniej kamery i statywu Funkcja kamery ZoomText działa z webkamerą HD z automatycznym ustawianiem ostrości (autofocus). Najlepszą jakość osiąga się z kamerami o rozdzielczości video 1080p z automatyczną korekcją przy słabym oświetleniu. Wymagany jest też wolny port USB 2.0 do podłączenia kamery. W dodatku do kamery będziesz potrzebował również statyw, który pozwoli na umieszczenie kamery ponad elementami do oglądania. Statyw musi być regulowany i stabilny. Firma Ai Squared oferuje wysokiej jakości kamery i statywy elastyczne, przenośne i niedrogie. Więcej informacji uzyskasz u przedstawiciela Producenta. 61
63 Kamera ZoomText (c.d.) Ustawianie kamery na biurku Najlepsze efekty i użyteczność kamery ZoomText uzyskuje się uwzględniając następujące wskazówki przy ustawianiu kamery na biurku: Ustaw kamerę najbliżej ekranu komputera, jak to możliwe. Pozwoli to łatwo manipulować przedmiotami pod kamerą jednocześnie obserwując obraz z kamery na ekranie. Upewnij się, że wokół kamery jest wystarczająco jasno, aby zminimalizować cienie w obrazie z kamery. Ustaw statyw kamery tak, żeby kamera znajdowała się w odległości ok. 10 cm od oglądanego przedmiotu. Wybór kamery (kiedy do wyboru jest więcej niż jedna) ZoomText automatycznie rozpoznaje wszystkie kamery podłączone lub wbudowane w komputer. Jeśli komputer ma więcej niż jedną webkamerę, musisz wskazać tę, którą chcesz użyć. Można to zmienić w ustawieniach kamery w dialogu Narzędzia ZoomText. Wybór kamery 1. W menu Narzędzia wybierz Kamera 2. W liście Aktywna kamera wybierz tę kamerę, z którą chcesz pracować. 3. Kliknij przycisk OK. 62
64 Kamera ZoomText (c.d.) Używanie Kamery ZoomText Następujące procedury opisują uruchomienie, konfigurację i używanie kamery ZoomText. Uruchomienie kamery ZoomText 1. Na pasku Narzędzia kliknij przycisk Dok. Obraz z kamery pojawi się na górnej połówce ekranu, a powiększony obraz zwykłej zawartości ekranu komputera na dolnej. W dolnej połówce pojawi się również pasek narzędzi kamery ZoomText. 2. Jeśli pasek narzędzi kamery nie jest widoczny, wciśnij klawisze CTRL + ALT + WINDOWS + T co spowoduje przeniesienie tego paska do widocznej części ekranu. Pasek narzędzi kamery ZoomText 63
65 Kamera ZoomText (c.d.) Obracanie obrazu z kamery Umieść dokument pod kamerą tak, żeby był dobrze zorientowany (górą treści do góry). Jeśli na ekranie dokument nie będzie dobrze zorientowany, klikaj przycisk Obróć tak długo, aż orientacja będzie prawidłowa. Zwiększanie i zmniejszanie powiększenia W celu zmiany powiększenia do wygodnej do czytania klikaj przyciski Powiększ i Zmniejsz. Zmiana kolorów obrazu 1. Kliknij przycisk Kolor. 2. Wybierz pomiędzy ustawieniami: Zwykły (pełen kolor) i paletą dwukolorowych kombinacji w opcji Schemat. Uwaga: 64 Przełączanie pomiędzy trybem zwykłym (pełnokolorowym) a wybranym schematem dwukolorowym można wykonać za pomocą skrótu klawiszowego: ALT + WINDOWS + SPACEBAR.
66 Kamera ZoomText (c.d.) Regulacja klarowności kamery (Jasność/Kontrast) 1. Kliknij przycisk Klarowność. Pokaże się dialog Klarowność kamery. 2. Włącz włącznik Włącz ustawienia jasności i kontrastu. 3. Przesuń suwaki Jasność i Kontrast tak, by osiągnąć najlepszą czytelność obrazu. 4. Kliknij przycisk Reset aby przywrócić ustawienia jasności i kontrastu do ustawień domyślnych. 5. Kliknij przycisk OK. Tip: Ustawienia Jasność użyj do wyeliminowania jasnych punktów odbijających światło w obrazie. Uwaga: Ten przycisk będzie nieaktywny (szary) jeśli kamera nie wspiera ustawienia jasności i kontrastu. 65
67 Kamera ZoomText (c.d.) Ustawianie ostrości kamery 1. Click the Focus button. Ukaże się dialog Ostrość kamery. 2. Włącz włącznik Włącz ręczną ostrość kamery. 3. Przesuń suwak Ostrość tak, by obraz był jak najbardziej czytelny. 4. Kliknij przycisk OK. Uwaga: Ten przycisk będzie nieaktywny (szary) jeśli kamera nie wspiera ustawienia automatycznej ostrości. Przesuwanie miejsca wyświetlania doka Kliknij przycisk Dok. Każde kliknięcie zmienia miejsce wyświetlania doka (połówki obrazu z kamery) w kolejności zgodnej z ruchem wskazówek zegara: Dok na górze > Dok z prawej > Dok na dole > Dok z lewej. 66
68 Kamera ZoomText (c.d.) Przełączenie pomiędzy widokiem pełnego ekranu a dokiem Wykonaj jedną z następujących czynności: Z widoku pełnego lub doku naciśnij CTRL + ALT + WINDOWS + SPACJA. Z doka naciśnij na pasku narzędzi kamery ZoomText przycisk Pełny. Opuszczanie funkcji kamery ZoomText Wykonaj jedną z nasępujących czynności: Z widoku pełnego naciśnij ESC. Z widoku doka kliknij przycisk Koniec. Z dowolnego widoku (pełnego lub dok) naciśnij CTRL + ALT + WINDOWS + ENTER. Sterowanie kamerą ZoomText za pomocą skrótów klawiszowych Wszystkie ustawienia kamery ZoomText mogą być zmieniane za pomocą skrótów klawiszowych. Porównaj "Skróty kamery ZoomText " na stronie 80). 67
69 Kamera ZoomText (c.d.) Video z kamery i prędkość działania systemu Na starszych komputerach użycie kamery ZoomText może powodować spowolnienie systemu o ile kamera jest skonfigurowana do pracy z wysokimi rozdzielczościami w szczególności równymi lub większymi niż Rozwiązanie tego problemu można uzyskać poprzez zmniejszenie rozdzielczości kamery do takiej wartości, żeby prędkość systemu była do zaakceptowania. Ustawienie rozdzielczości kamery ZoomText wykonuje się za pomocą elementów sterujących umieszczonych w zakładce Kamera dialogu Narzędzia ZoomText. Porównaj rozdział Ustawienia kamery ZoomText. Ustawienia kamery ZoomText Ustawienia kamery ZoomText pozwalają skonfigurować i uruchomić kamerę. Konfiguracja kamery ZoomText W menu Narzędzia wybierz Kamera... Ukaże się dialog Narzędzia z otwartą zakładką Kamera. 68
70 Rejestrator ZoomText Rejestrator ZoomText pozwala przekształcić tekst z dokumentów, stron internetowych, poczty elektronicznej lub innych źródeł na nagranie dźwiękowe, którego można odsłuchać w komputerze lub przenieść do urządzenia mobilnego aby słuchać w drodze. Wystarczy skopiować lub zaznaczyć tekst, który chcesz nagrać i uruchomić Rejestrator. Z pomocą kilku prostych kroków nadasz nagraniu przyjazną nazwę, wybierzesz miejsce przeznaczenia i uruchomisz nagranie. Każde nagranie może być stworzone z pomocą jednego z głosów syntetycznych ZoomText lub innego, dostępnego w systemie. Jeśli umieścisz nagranie w bibliotece itunes lub Windows Media Player, znajdziesz je potem w liście utworów Rejestrator ZoomText. Jeśli to itunes, to później twoje nagrania mogą być automatycznie zsynchronizowane z iphonem, ipodem czy ipadem. 69
71 Rejestrator ZoomText (c.d.) Uruchamianie rejestratora ZoomText Istnieją dwie metody na zarejestrowanie tekstu. Rejestrator ZoomText może zapisać tekst skopiowany uprzednio do schowka Windows lub też tekst zaznaczony w bieżącej aplikacji. Rejestracja tekstu ze schowka Windows 1. Wybierz tekst, który chcesz zarejestrować i skopiuj go do schowka Windows. 2. Użyj jednej z następujących metod aby uruchomić Rejestrator ZoomText: Przyciśnij skrót klawiszowy Zapisz schowek: CTRL + CAPS LOCK + C. Na pasku Narzędzia wybierz Rejestrator. Ukaże się dialog Rejestrator ZoomText. Rejestracja tesktu wybranego w aktywnej aplikacji 1. Wybierz tekst, który chcesz zarejestrować. 2. Wciśnij skrót Zarejestruj wybrany tekst: CTRL + CAPS LOCK + S. Ukaże się dialog Rejestrator ZoomText. 70
72 Rejestrator ZoomText (c.d.) Uzupełnianie procesu rejestracji Kiedy uruchamiasz Rejestrator ZoomText ukazuje się dialog z przechwyconym tekstem, gotowym do rejestracji. Wszystko, co musisz zrobić, to wybrać odpowiednie opcje i przycisnąć przycisk Rejestruj tekst. Wskaźnik postępu będzie pokazywał proces rejestracji, abyś wiedział, że program działa. Możesz przyglądać się postępowi, lub przełączyć na inną aplikację i pracować w czasie rejestracji. Miły dźwięk oznajmi zakończenie rejestracji. Czas rejestracji zmienia się w zależności od wielkości fragmentu tekstu, wybranego syntezatora, miejsca przeznaczenia i szybkości komputera. W ogólności można powiedzieć, że czas nagrania to 5 do 10 sekund na stronę tekstu. Uwaga: Jeśli przeznaczeniem nagrania jest itunes, na końcu działania rejestratora zostanie otwarta aplikacja itunes. 71
73 Czytanie w tle Czytanie w tle pozwala wysłuchać dokumentów, stron internetowych, poczty elektronicznej lub dowolnego tekstu podczas wykonywania innych zadań. Wystarczy skopiować lub wybrać tekst, którego chcesz wysłuchać i uruchomić czytanie w tle. Podczas, gdy tekst jest czytany na głos przez głośniki komputera, możesz wpisywać notatki, przeglądać internet lub wykonywać dowolną inną pracę na komputerze. Uruchamianie czytania w tle Istnieją dwie metody przechwytywania tekstu do czytania w tle. Można czytać w tle tekst skopiowany do schowka Windows lub tekst wybrany w bieżącej aplikaji. Czytanie tekstu ze schowka Windows 1. Wybierz tekst, którego chcesz wysłuchać i skopiuj go do schowka Windows. 2. Użyj jednej z poniższych metod do uruchomienia czytania w tle: Przyciśnij skrót Czytaj schowek: CAPS LOCK + C. Na pasku Narzędzia wybierz CzytTla. Pojawi się pasek narzędzi czytania w tle i rozpocznie się automatycznie czytanie tekstu ze schowka Windows. 72
74 Czytanie w tle (c.d.) Czytanie tekstu wybranego w aktywnej aplikacji 1. Wybierz tekst, którego chcesz odsłuchać. 2. Wciśnij skrót Czytaj wybrany tekst: CAPS LOCK + S. Pojawi się pasek narzędzi czytania w tle i rozpocznie się automatycznie czytanie tekstu wybranego w bieżącej aplikacji. Uwaga: Jeśli pasek narzędzi nie pokaże się po uruchomieniu czytania w tle, oznacza to, że wybrano opcję Przy uruchamianiu klawiszami skrótu pasek narzędzi zminimalizowany w ustawieniach czytania w tle. Można ją wyłączyć w ustawieniach czytania w tle opisanych w dalszym podrozdziale Ustawienia czytania w tle. Sterowanie czytaniem w tle Po uruchomieniu czytania w tle można sterować tym czytaniem z pomocą paska narzędzi lub skrótów klawiszowych. Pasek narzędzi jest dobrą metodą na rozpoczęcie i naukę pracy z czytaniem w tle. Później jednak polecamy użycie skrótów klawiszowych, ponieważ pozwolą one łatwiej sterować czytaniem w tle podczas pracy z innymi aplikacjami (bez przełączania się pomiędzy czytaniem w tle a tą aplikacją) i wykorzystać w pełni potencjał wielozadaniowości czytania w tle. 73
75 Czytanie w tle (c.d.) Sterowanie czytaniem w tle za pomocą paska narzędzi Rozpoczęcie i zatrzymanie czytania kliknij przycisk Graj/Pauza. Przewijanie z odsłuchem w przód i w tył kliknij przyciski Wyraz i Zdanie. Rozpoczęcie czytania od początku przycisk Restartuj. Czytanie tekstu nowo umieszczonego w schowku Windows przycisk Przechwyć. 5. Wyjście z czytania w tle kliknij przycisk Koniec. Sprowadzenie paska narzędzi czytania w tle do widoku Kiedy uruchomione jest czytanie w tle można sprowadzić pasek narzędzi do widoku skrótem Caps Lock + T. Sterowanie Czytanie w tle za pomocą skrótów klawiszowych Wszystkie ustawienia Czytanie w tle mogą być zmieniane za pomocą skrótów klawiszowych. Porównaj " Skróty klawiszowe Czytanie w tle" na stronie 79). 74
76 Skróty klawiszowe Skróty klawiszowe to kombinacje klawiszy, których naciśnięcie powoduje wykonanie komend ZoomTexta bez konieczności aktywowania interface u użytkownika ZoomText. Prawie wszystkie funkcje ZoomTexta posiadają skróty klawiszowe, co pozwala sterować jego działaniem podczas pracy w innym programie. Oto istotne informacje o skrótach klawiszowych ZoomText: Aby wyeliminować konflikty ze skrótami innych programów można wyłączyć lub zmienić każdy ze skrótów. Do definicji skrótów klawiszowych można używać klawiszy klawiatury i myszy. Każdy skrót musi być unikalny. Każdy skrót składa się z jednego lub wielu modyfikatorów i jednego klawisza głównego. Klawisze modyfikatorów to ALT, CTRL, SHIFT, CAPS LOCK i klawisz Windows. Klawiszem głównym może być dowolny inny klawisz klawiatury lub myszy. Zmiana ustawień skrótów W menu Ustawienia wybierz Skróty Klawiszowe... Wybierz pożądaną grupę skrótów i komendę. Dobierz skróty do swoich potrzeb. Powtarzaj kroki 2 i 3 dla każdego skrótu, który chciałbyś zmienić. Kliknij przycisk OK. 75
77 Skróty klawiszowe Skróty klawiszowe AppReadera i DocReadera 76 Ogólne komendy Skróty Włącz AppReader ALT + SHIFT + A AppReader Czytaj od wskaźnika ALT + SHIFT + LEWY-KLIK Włącz DocReader ALT + SHIFT + D Czytaj/Pauza ENTER Zwiększ powiększenie ALT + KN PLUS Zmniejsz powiększenie ALT + KN MINUS Zwiększ prędkość czytania CTRL + KN PLUS Zmniejsz prędkość czytania CTRL + KN MINUS Cisza CTRL Koniec ESC
78 Skróty klawiszowe (c.d.) Skróty klawiszowe AppReadera i DocReadera (c.d.) Komendy nawigacji Skróty Mów poprzedni wyraz CTRL + W LEWO, LUB W LEWO Mów bieżący wyraz CTRL + KN 5, LUB SPACEBAR Mów następny wyraz CTRL + W PRAWO, LUB W PRAWO Mów wyraz powyżej W GÓRĘ Mów wyraz poniżej W DÓŁ Mów poprzednie zdanie CTRL + KL. WINDOWS + W LEWO Mów bieżące zdanie CTRL + KL. WINDOWS + KN 5 Mów następne zdanie CTRL + KL. WINDOWS + W PRAWO Mów poprzedni akapit CTRL + W GÓRĘ Mów bieżący akapit CTRL + SHIFT + KN 5 Mów następny akapit CTRL + W DÓŁ Mów pierwszy wyraz w wierszu HOME Mów ostatni wyraz w wierszu END Strona w górę PAGE UP Strona w dół PAGE DOWN 77
79 Skróty klawiszowe (c.d.) Skróty klawiszowe AppReadera i DocReadera (c.d.) Komendy nawigacji Skróty Początek dokumentu CTRL + HOME Koniec dokumentu CTRL + END Następne łącze TAB Poprzednie łącze SHIFT + TAB Wykonaj łącze CTRL + ENTER Powtórzenie komendy Mów bieżący wyraz powoduje: Pierwsze naciśnięcie: wymawia wyraz, Drugie naciśnięcie: literuje wyraz, Trzecie naciśnięcie: literuje wyraz fonetycznie (imionami). Uwaga: 78 Powtórzenie komendy musi nastąpić w czasie 2 sekund.
80 Skróty klawiszowe Skróty klawiszowe Czytanie w tle (tylko w wersji MagReader) Komendy Klawisze Czytaj w tle schowek CAPS LOCK + C Czytaj w tle wybrany tekst CAPS LOCK + S Play / Pauza CAPS LOCK + ENTER Restart (od początu) CAPS LOCK + BACKSPACE Następne zdanie CAPS LOCK + W PRAWO Bieżące zdanie CAPS LOCK + SPACJA Poprzednie zdanie CAPS LOCK + W LEWO Następny wyraz CTRL + CAPS LOCK + W PRAWO Bieżący wyraz CTRL + CAPS LOCK + SPACJA Poprzedni wyraz CTRL + CAPS LOCK + W LEWO Pokaż pasek narzędzi CAPS LOCK + T Koniec czytania w tle CAPS LOCK + ESC 79
81 Skróty klawiszowe Skróty klawiszowe kamery ZoomText 80 Komendy Klawisze Włącz/wyłącz kamerę CTRL + ALT + WINDOWS + ENTER Narzędzia kamery CTRL + ALT + WINDOWS + T Zwiększ powiększenie CTRL + ALT + WINDOWS + W GÓRĘ Zmniejsz powiększenie CTRL + ALT + WINDOWS + W DÓŁ Widok kamery: pełny/dok CTRL + ALT + WINDOWS + SPACJA Widok kamery: przełącz dokowanie CTRL + ALT + WINDOWS + D Widok kamery: obracaj obraz CTRL + ALT + WINDOWS + R Kamera ręczna ostrość wł./wył. CTRL + ALT + WINDOWS + M Kamera ręczna ostrość bliżej CTRL + ALT + WINDOWS + W PRAWO Kamera ręczna ostrość bliżej CTRL + ALT + WINDOWS + W LEWO Klarowność kamery wł./wył. ALT + WINDOWS + C Klarowność kamery reset ALT + WINDOWS + R
82 Skróty klawiszowe Skróty klawiszowe kamery ZoomText (c.d.) Komendy Klawisze Zwiększ jasność kamery ALT + WINDOWS + W GÓRĘ Zmniejsz jasność kamery ALT + WINDOWS + W DÓŁ Zwiększ contrast kamery ALT + WINDOWS + W PRAWO Zmniejsz contrast kamery ALT + WINDOWS + W LEWO Tryb dwukolorowy Włącz/Wyłącz ALT + WINDOWS + SPACJA Zmień schemat dwukolorowy ALT + WINDOWS + S Skróty klawiszowe ładowania konfiguracji Komendy Klawisze Ładuj konfigurację 1 9 ALT + SHIFT
83 Skróty klawiszowe (c.d.) Skróty klawiszowe ładowania konfiguracji Komendy Klawisze Ładuj konfigurację 1 9 ALT + SHIFT Skróty klawiszowe wsparcia logowania Windows Vista Komendy Klawisze Włączenie wsparcia logowania ALT + INSERT Wyłączenie wsparcia logowania ALT + DELETE Zwiększ powiększenie ALT + KN PLUS Zmniejsz powiększenie ALT + KN MINUS Włącz/wyłącz negatyw CTRL + SHIFT + C Włącz/wyłącz mowę ALT + SHIFT + S Skróty klawiszowe powiększania 82 Komendy Klawisze Zwiększ powiększenie ALT + KN PLUS Zmniejsz powiększenie ALT + KN MINUS
84 Skróty klawiszowe (c.d.) Skróty klawiszowe zakładki Powiększanie Komendy Klawisze Tryb powiększania CTRL + SHIFT + Z Narzędzie dopasuj CTRL + SHIFT + A Włączanie i wyłączanie dwóch monitorów WINDOWS + SHIFT + D Widok dwóch monitorów WINDOWS + SHIFT + Z Narzędzie zamroź CTRL + SHIFT + N Włącz/wyłącz okno zamroź CTRL + SHIFT + E Rozszerzenia kolorów (wł/wył) CTRL + SHIFT + C Rozszerzenia wskaźnika (wł/wył) CTRL + SHIFT + P Rozszerzenia kursora (wł/wył) CTRL + SHIFT + R Włączanie i wyłączanie rozszerzeń fokusa CTRL + SHIFT + O Typ rozszerzenia czcionki CTRL + SHIFT + F Poszukiwacz pulpitu CTRL + SHIFT + D Poszukiwacz łączy CTRL + SHIFT +W Poszukiwacz tekstu CTRL + SHIFT + T 83
85 Skróty klawiszowe (c.d.) Inne skróty klawiszowe 84 Komendy Klawisze Poszukiwacz (wł/wył) CTRL + SHIFT + L Tryb przeglądania (wł/wył) CTRL + SHIFT + V Tryb wygładzania tekstu CTRL + SHIFT + T Przenieś mysz do widoku CTRL + SHIFT + B Przenieś widok do myszy CTRL + SHIFT + Y Przepuszczaj (następną kombinację klaw.) ALT + PAUSE AHOI (wł/wył) CTRL + KL. WINDOWS + SHIFT + Q Raport statusu AHOI CTRL + KL. WINDOWS + SHIFT + D Przechwyć ekran ZoomTexta CTRL + KL. WINDOWS + SHIFT + V Detekcja kursora CTRL + KL. WINDOWS + SHIFT + K MSAA (wł/wył) CTRL + KL. WINDOWS + SHIFT + M Detekcja podświetleń CTRL + KL. WINDOWS + SHIFT + H Śledzenie (wł/wył) CTRL + KL. WINDOWS + SHIFT + T Uaktualnij model ekranu CTRL + KL. WINDOWS + SHIFT + U
86 Skróty klawiszowe (c.d.) Skróty klawiszowe zakładki Czytanie (tylko wersja MagReader) Komendy Klawisze Mowa (wł/wył) ALT + SHIFT + S Zwiększ prędkość mowy CTRL + KN PLUS Zmniejsz prędkość mowy CTRL + KN MINUS Tryb echa klawiszy ALT + SHIFT + T Tryb echa myszy ALT + SHIFT + M Poziom gadatliwości ALT + SHIFT + V Włącz AppReader ALT + SHIFT + A Włącz DocReader ALT + SHIFT + D Narzędzie Wymów ALT + SHIFT + I 85
87 Skróty klawiszowe (c.d.) Skróty klawiszowe stref czytania (tylko w wersji MagReader) Komendy Klawisze Uruchom strefę 1 10 CTRL + KL.WINDOWS Następna strefa czytania CTRL + KL.WINDOWS + N Poprzednia strefa czytania CTRL + KL.WINDOWS + P Lista stref czytania CTRL + KL.WINDOWS + L Nawigacja stref czytania CTRL + KL.WINDOWS + V Nowa strefa czytania CTRL + KL.WINDOWS + Z Edycja strefy czytania CTRL + KL.WINDOWS + E Skróty Rejestratora (tylko w wersji MagReader) 86 Komendy Klawisze Rejestruj schowek Windows CTRL + CAPS LOCK + C Rejestruj wybrany tekst CTRL + CAPS LOCK + S
88 Skróty klawiszowe (c.d.) Skróty klawiszowe czytania ekranu Komendy Klawisze Mów tytuł okna CTRL + KL. WINDOWS + W Mów tytuł zakładki CTRL + KL. WINDOWS + T Mów komunikat CTRL + KL. WINDOWS + M Mów fokus CTRL + KL. WINDOWS + F Mów domyślny klawisz CTRL + KL. WINDOWS + B Mów nazwę grupy CTRL + KL. WINDOWS + G Mów pasek stanu CTRL + KL. WINDOWS + X Mów wszystko CTRL + KL. WINDOWS + A Mów wybrany tekst CTRL + KL. WINDOWS + S Mów tytuł bieżącego wiersza CTRL + KL. WINDOWS + R Mów tytuł bieżącej kolumny CTRL + KL. WINDOWS + K Mów formułę komórki CTRL + KL. WINDOWS + O Mów komentarz komórki CTRL + KL. WINDOWS + C 87
89 Skróty klawiszowe (c.d.) Skróty klawiszowe czytania ekranu (c.d.) Komendy Klawisze Mów bieżący czas CTRL + KL. WINDOWS + I Mów bieżącą datę CTRL + KL. WINDOWS + Y Czytaj schowek ALT + SHIFT + C Cisza ALT + SHIFT + Q, LUB CTRL Zmień syntezator mowy ALT + SHIFT + E Skróty klawiszowe Interface u Użytkownika 88 Komendy Klawisze Włącz ZoomText ALT + INS Wyłącz ZoomText ALT + DEL Wyświetl Interface Użytkownika CTRL + SHIFT + U Narzędzie pomocy CTRL + SHIFT + H
90 Skróty klawiszowe (c.d.) Skróty klawiszowe przewijania Komendy Klawisze Przewijaj w górę ALT + W GÓRĘ Przewijaj w dół ALT + W DÓŁ Przewijaj w lewo ALT + W LEWO Przewijaj w prawo ALT + W PRAWO Skok w górę ALT + PGUP Skok w dół ALT + PGDN Skok w lewo ALT + HOME Skok w prawo ALT + END Skok do środka ALT + KN 5 Zachowaj widok ALT + KN / Odtwórz widok ALT + KN * 89
91 Skróty klawiszowe Komendy klawiaturowe poszukiwacza internetu 90 Komendy Klawisze Uruchom poszukiwacz internetu CTRL + SHIFT + W Zamknij poszukiwacz internetu ESC Następny element ENTER lub CTRL + RIGHT Poprzedni element SHIFT + ENTER lub CTRL + LEFT Pierwszy element (z odfiltrowanej listy) CTRL + HOME Ostatni element (z odfiltrowanej listy) CTRL + END Uruchom element CTRL + ENTER AppReader ALT + SHIFT + A Przełącz przeszukiwanie listy (otwórz/zamknij) ALT + L Zmień rodzaj elementów strony o jeden w górę CTRL + UP Zmień rodzaj elementów strony o jeden w dół CTRL + DOWN Następny nagłówek CTRL + H Poprzedni nagłówek CTRL + SHIFT + H Następny nagłówek poziom CTRL Poprzedni nagłówek poziom CTRL + SHIFT
92 Skróty klawiszowe Komendy klawiaturowe poszukiwacza internetu (c.d.) Komendy Klawisze Następny Formularz CTRL + F Poprzedni Formularz CTRL + SHIFT + F Następna tabela CTRL + T Poprzednia tabela CTRL + SHIFT + T Następne łącze CTRL + L Poprzednie łącze CTRL + SHIFT + L Następny element sterujący CTRL + C Poprzedni element sterujące CTRL + SHIFT + C Następny obraz CTRL + I Poprzedni obraz CTRL + SHIFT + I Następna lista CTRL + S Poprzednia lista CTRL + SHIFT + S 91
93 Pliki konfiguracyjne Bieżące ustawienia ZoomTexta mogą być zachowywane w pliku konfiguracyjnym w dowolnym momencie. Plik ten może być później odtworzony, a zachowane ustawienia natychmiast będą działały. Zachowywanie ustawień w pliku konfiguracyjnym 1. Ustaw wszystkie funkcje ZoomTexta zgodnie ze swoimi potrzebami. 2. W menu Plik wybierz Zapisz konfigurację... Ukaże się dialog Zapisz konfigurację pokazujący istniejące pliki konfiguracji. 3. Wpisz nazwę nowej konfiguracji w polu Nazwa pliku:. 4. Kliknij przycisk OK. Odtwarzanie ustawień z pliku konfiguracyjnego 1. W menu Plik wybierz Otwórz konfigurację... Ukaże się dialog Otwórz konfigurację pokazujący istniejące pliki konfiguracji. 2. Wybierz pożądany plik konfiguracyjny. 3. Kliknij przycisk OK. 92
94 Konfiguracja domyślna PO uruchomieniu ZoomTexta ładowany jest domyślny plik konfiguracyjny Zt8.zxc. Zawiera on konfigurację domyślną. Można tworzyć własną konfigurację domyślną. Nie należy przy tym martwić się o utratę fabrycznych ustawień, ponieważ można je łatwo odtworzyć. Zachowywanie własnych ustawień domyślnych 1. Ustaw wszystkie funkcje ZoomTexta zgodnie ze swoimi potrzebami. 2. W menu Plik wybierz Zapisz jako domyślną. 3. Wybierz Tak w oknie z pytaniem o to, czy zastąpić dotychczasową konfigurację domyślną. Odtwarzanie ustawień fabrycznych 1. W menu Plik wybierz Odtwórz domyślne. 2. Wybierz Tak w oknie z pytaniem o to, czy zastąpić dotychczasową konfigurację domyślną. 93
95 Ustawienia aplikacji W każdej konfiguracji ZoomTexta można zdefiniować specjalne ustawienia dla każdej, używanej przez siebie aplikacji. Na przykład możesz ustalić, że przeglądarka internetowa będzie powiększana z poziomem powiększenia 3 x, a procesor tekstu z poziomem powiększenia 5 x. Kiedy jedna z tych aplikacji zostanie uruchomiona, jej ustawienia będą przywołane automatycznie. Aplikacje bez specjalnych ustawień są obsługiwane zgodnie z ustawieniami bieżącego pliku konfiguracyjnego. Definicja i zachowywanie ustawień aplikacji 1. Otwórz aplikację, dla której chcesz zachować specjalne ustawienia. 2. Przełącz się na ZoomText i zdefiniuj ustawienia, które byś chciał używać z tą aplikacją. 3. Z menu Plik wybierz Zapisz ustawienia aplikacji. Wyświetla się dialog z pytaniem, czy na pewno chcesz zachować ustawienia. 4. Kliknij przycisk Tak, co spowoduje zachowanie ustawień. 94
96 Ustawienia aplikacji (cd.) Zawsze możesz wyłączyć lub usunąć ustawienia aplikacji. Wyłączone ustawienia aplikacji pozostają w konfiguracji i można je ponownie włączyć. Usuniętych ustawienia aplikacji nie można przywrócić. Wyłączanie lub usuwanie ustawień aplikacji 1. Z menu Plik wybierz Zarządzanie ustawieniami aplikacji 2. Wyłącz ustawienie aplikacji poprzez wyłączenie włącznika obok nazwy aplikacji. 3. Aby usunąć ustawienia aplikacji wybierz odpowiednią pozycję na liście i kliknij przycisk Usuń wybrane. 4. Kliknij przycisk OK. 95
97 Skrypty ZoomTexta Funkcja skryptów ZoomTexta pozwala dostosować działanie ZoomTexta do poszczególnych aplikacji, w efekcie dostarczając więcej informacji wizualnych i dźwiękowych, oraz automatyzując zadania. Skrypty pozwalają pracować szybciej i bardziej efektywnie. Niektóre z wielu rzeczy, na jakie pozwalają skrypty ZoomTexta to: automatyczne oznajmianie pól w bazie danych lub arkuszu kalkulacyjnym, nowych wiadomości, nowego tekstu, który pojawia się w oknie komunikatora oraz opisowe informacje o elementach sterujących i danych. Więcej informacji o skryptach ZoomTexta znajdziesz w systemie pomocy ZoomTexta, rozdział Skrypty ZoomTexta. 96
98 Phone: (802) Fax: (802) Mail: P.O. Box 669 Manchester Center, VT USA 97
Oto istotne informacje o skrótach klawiszowych ZoomText:
 Rozdział 6 Skróty klawiaturowe Skróty klawiszowe to kombinacje klawiszy, których naciśnięcie powoduje wykonanie komend ZoomTexta bez konieczności aktywowania interface u użytkownika ZoomText. Prawie wszystkie
Rozdział 6 Skróty klawiaturowe Skróty klawiszowe to kombinacje klawiszy, których naciśnięcie powoduje wykonanie komend ZoomTexta bez konieczności aktywowania interface u użytkownika ZoomText. Prawie wszystkie
Oprogramowanie powiększające obraz na ekranie, zmniejszające zmęczenie wzroku. Podręcznik Szybkiego Startu
 Oprogramowanie powiększające obraz na ekranie, zmniejszające zmęczenie wzroku. Podręcznik Szybkiego Startu Witaj w ZoomText Express ZoomText Express to niedrogi i łatwy program powiększający obraz komputerowy.
Oprogramowanie powiększające obraz na ekranie, zmniejszające zmęczenie wzroku. Podręcznik Szybkiego Startu Witaj w ZoomText Express ZoomText Express to niedrogi i łatwy program powiększający obraz komputerowy.
ZoomText 9.1 jest dostępny w dwóch odmianach:
 Rozdział 1 Wstęp ZoomText 9.1 to sprawne narzędzie dostępu do komputera dla osób z dysfunkcjami wzroku. Posługuje się dwiema technologiami powiększaniem obrazu na ekranie i czytaniem tekstu z ekranu głosem
Rozdział 1 Wstęp ZoomText 9.1 to sprawne narzędzie dostępu do komputera dla osób z dysfunkcjami wzroku. Posługuje się dwiema technologiami powiększaniem obrazu na ekranie i czytaniem tekstu z ekranu głosem
ZoomText 10.1. Podręcznik Szybkiego Startu. version
 ZoomText Podręcznik Szybkiego Startu version 10.1 Zawartość Witaj w ZoomText 10.1... 2 Wymagania systemowe... 3 Instalacja ZoomTexta... 4 Rozpoczęcie pracy z ZoomTextem... 5 Aktywacja ZoomTexta... 6 Wsparcie
ZoomText Podręcznik Szybkiego Startu version 10.1 Zawartość Witaj w ZoomText 10.1... 2 Wymagania systemowe... 3 Instalacja ZoomTexta... 4 Rozpoczęcie pracy z ZoomTextem... 5 Aktywacja ZoomTexta... 6 Wsparcie
Dodatek do Podręcznika Szybkiego Startu ZoomText 10.1
 Dodatek do Podręcznika Szybkiego Startu ZoomText 10.1 Niniejszy Dodatek do Podręcznika Szybkiego Startu ZoomText 10 mówi o nowych funkcjach i innych zmianach dotyczących ZoomText 10.1. Podstawowe instrukcje
Dodatek do Podręcznika Szybkiego Startu ZoomText 10.1 Niniejszy Dodatek do Podręcznika Szybkiego Startu ZoomText 10 mówi o nowych funkcjach i innych zmianach dotyczących ZoomText 10.1. Podstawowe instrukcje
Dodatek do Podręcznika Szybkiego Startu ZoomText 10.1 dla Windows 8
 Dodatek do Podręcznika Szybkiego Startu ZoomText 10.1 dla Windows 8 Niniejszy Dodatek do Podręcznika Szybkiego Startu ZoomText 10 mówi o nowych funkcjach i innych zmianach dotyczących ZoomText 10.1 dla
Dodatek do Podręcznika Szybkiego Startu ZoomText 10.1 dla Windows 8 Niniejszy Dodatek do Podręcznika Szybkiego Startu ZoomText 10 mówi o nowych funkcjach i innych zmianach dotyczących ZoomText 10.1 dla
Skróty klawiaturowe w systemie Windows 10
 Skróty klawiaturowe w systemie Windows 10 Skróty klawiaturowe to klawisze lub kombinacje klawiszy, które zapewniają alternatywny sposób na wykonanie czynności zwykle wykonywanych za pomocą myszy. Kopiowanie,
Skróty klawiaturowe w systemie Windows 10 Skróty klawiaturowe to klawisze lub kombinacje klawiszy, które zapewniają alternatywny sposób na wykonanie czynności zwykle wykonywanych za pomocą myszy. Kopiowanie,
Pasek narzędzi - zakładka Powiększanie
 Rozdział 3 Funkcje powiêkszania Niniejszy rozdział opisuje funkcje powiększania ZoomTexta. Funkcje te są charakterystyczne dla programu ZoomText Magnifier i ZoomText MagReader. Pasek narzędzi - zakładka
Rozdział 3 Funkcje powiêkszania Niniejszy rozdział opisuje funkcje powiększania ZoomTexta. Funkcje te są charakterystyczne dla programu ZoomText Magnifier i ZoomText MagReader. Pasek narzędzi - zakładka
Oficyna Wydawnicza UNIMEX ebook z zabezpieczeniami DRM
 Oficyna Wydawnicza UNIMEX ebook z zabezpieczeniami DRM Opis użytkowy aplikacji ebookreader Przegląd interfejsu użytkownika a. Okno książki. Wyświetla treść książki podzieloną na strony. Po prawej stronie
Oficyna Wydawnicza UNIMEX ebook z zabezpieczeniami DRM Opis użytkowy aplikacji ebookreader Przegląd interfejsu użytkownika a. Okno książki. Wyświetla treść książki podzieloną na strony. Po prawej stronie
Dell UltraSharp UP3017 Dell Display Manager Instrukcja użytkownika
 Dell UltraSharp UP3017 Dell Display Manager Instrukcja użytkownika Model: UP3017 Model - zgodność z przepisami: UP3017t UWAGA: UWAGA oznacza ważną informację, pomocną w lepszym używaniu komputera. Copyright
Dell UltraSharp UP3017 Dell Display Manager Instrukcja użytkownika Model: UP3017 Model - zgodność z przepisami: UP3017t UWAGA: UWAGA oznacza ważną informację, pomocną w lepszym używaniu komputera. Copyright
Rozdział II. Praca z systemem operacyjnym
 Rozdział II Praca z systemem operacyjnym 55 Rozdział III - System operacyjny i jego hierarchia 2.2. System operacyjny i jego życie Jak już wiesz, wyróżniamy wiele odmian systemów operacyjnych, które różnią
Rozdział II Praca z systemem operacyjnym 55 Rozdział III - System operacyjny i jego hierarchia 2.2. System operacyjny i jego życie Jak już wiesz, wyróżniamy wiele odmian systemów operacyjnych, które różnią
Następnie uruchom b-link z Menu Start lub ponownie uruchom komputer.
 B-LINK SZYBKI START Ten krótki przewodnik umożliwia użytkownikowi poznanie działania i podstawowych funkcji programu b-link, pozwalając szybko zacząd pracę z programem. Omawiamy w nim tylko niektóre funkcje
B-LINK SZYBKI START Ten krótki przewodnik umożliwia użytkownikowi poznanie działania i podstawowych funkcji programu b-link, pozwalając szybko zacząd pracę z programem. Omawiamy w nim tylko niektóre funkcje
Rozdział 2. Konfiguracja środowiska pracy uŝytkownika
 Rozdział 2. Konfiguracja środowiska pracy uŝytkownika Ćwiczenia zawarte w tym rozdziale pozwolą na dostosowanie pulpitu i menu Start do indywidualnych potrzeb uŝytkownika. Środowisko graficzne systemu
Rozdział 2. Konfiguracja środowiska pracy uŝytkownika Ćwiczenia zawarte w tym rozdziale pozwolą na dostosowanie pulpitu i menu Start do indywidualnych potrzeb uŝytkownika. Środowisko graficzne systemu
Dlaczego stosujemy edytory tekstu?
 Edytor tekstu Edytor tekstu program komputerowy służący do tworzenia, edycji i formatowania dokumentów tekstowych za pomocą komputera. Dlaczego stosujemy edytory tekstu? możemy poprawiać tekst możemy uzupełniać
Edytor tekstu Edytor tekstu program komputerowy służący do tworzenia, edycji i formatowania dokumentów tekstowych za pomocą komputera. Dlaczego stosujemy edytory tekstu? możemy poprawiać tekst możemy uzupełniać
Dell Display Manager podręcznik użytkownika
 Dell Display Manager podręcznik użytkownika Przegląd Korzystanie z okna dialogowego szybkich ustawień Ustawianie podstawowych funkcji wyświetlania Przypisywanie trybów ustawień wstępnych do aplikacji Stosowanie
Dell Display Manager podręcznik użytkownika Przegląd Korzystanie z okna dialogowego szybkich ustawień Ustawianie podstawowych funkcji wyświetlania Przypisywanie trybów ustawień wstępnych do aplikacji Stosowanie
Informatyka Arkusz kalkulacyjny Excel 2010 dla WINDOWS cz. 1
 Wyższa Szkoła Ekologii i Zarządzania Informatyka Arkusz kalkulacyjny 2010 dla WINDOWS cz. 1 Slajd 1 Slajd 2 Ogólne informacje Arkusz kalkulacyjny podstawowe narzędzie pracy menadżera Arkusz kalkulacyjny
Wyższa Szkoła Ekologii i Zarządzania Informatyka Arkusz kalkulacyjny 2010 dla WINDOWS cz. 1 Slajd 1 Slajd 2 Ogólne informacje Arkusz kalkulacyjny podstawowe narzędzie pracy menadżera Arkusz kalkulacyjny
Laboratorium - Monitorowanie i zarządzanie zasobami systemu Windows 7
 5.0 5.3.3.5 Laboratorium - Monitorowanie i zarządzanie zasobami systemu Windows 7 Wprowadzenie Wydrukuj i uzupełnij to laboratorium. W tym laboratorium, będziesz korzystać z narzędzi administracyjnych
5.0 5.3.3.5 Laboratorium - Monitorowanie i zarządzanie zasobami systemu Windows 7 Wprowadzenie Wydrukuj i uzupełnij to laboratorium. W tym laboratorium, będziesz korzystać z narzędzi administracyjnych
CZĘŚĆ A PIERWSZE KROKI Z KOMPUTEREM
 CZĘŚĆ A PIERWSZE KROKI Z KOMPUTEREM 1.1. PODSTAWOWE INFORMACJE PC to skrót od nazwy Komputer Osobisty (z ang. personal computer). Elementy komputera można podzielić na dwie ogólne kategorie: sprzęt - fizyczne
CZĘŚĆ A PIERWSZE KROKI Z KOMPUTEREM 1.1. PODSTAWOWE INFORMACJE PC to skrót od nazwy Komputer Osobisty (z ang. personal computer). Elementy komputera można podzielić na dwie ogólne kategorie: sprzęt - fizyczne
I. Program II. Opis głównych funkcji programu... 19
 07-12-18 Spis treści I. Program... 1 1 Panel główny... 1 2 Edycja szablonu filtrów... 3 A) Zakładka Ogólne... 4 B) Zakładka Grupy filtrów... 5 C) Zakładka Kolumny... 17 D) Zakładka Sortowanie... 18 II.
07-12-18 Spis treści I. Program... 1 1 Panel główny... 1 2 Edycja szablonu filtrów... 3 A) Zakładka Ogólne... 4 B) Zakładka Grupy filtrów... 5 C) Zakładka Kolumny... 17 D) Zakładka Sortowanie... 18 II.
2017 Electronics For Imaging, Inc. Informacje zawarte w niniejszej publikacji podlegają postanowieniom opisanym w dokumencie Uwagi prawne dotyczącym
 2017 Electronics For Imaging, Inc. Informacje zawarte w niniejszej publikacji podlegają postanowieniom opisanym w dokumencie Uwagi prawne dotyczącym tego produktu. 17 kwietnia 2017 Spis treści 3 Spis treści...5
2017 Electronics For Imaging, Inc. Informacje zawarte w niniejszej publikacji podlegają postanowieniom opisanym w dokumencie Uwagi prawne dotyczącym tego produktu. 17 kwietnia 2017 Spis treści 3 Spis treści...5
Instrukcja obsługi ebook Geografia XXI wieku
 Instrukcja obsługi ebook Geografia XXI wieku 1. Minimalne wymagania sprzętowe System operacyjny: Microsoft Window XP SP3 (32 bit), XP SP2 (64 bit), Windows Vista SP1, 7, Microsoft Windows Server 2003 SP2,
Instrukcja obsługi ebook Geografia XXI wieku 1. Minimalne wymagania sprzętowe System operacyjny: Microsoft Window XP SP3 (32 bit), XP SP2 (64 bit), Windows Vista SP1, 7, Microsoft Windows Server 2003 SP2,
Temat: Organizacja skoroszytów i arkuszy
 Temat: Organizacja skoroszytów i arkuszy Podstawowe informacje o skoroszycie Excel jest najczęściej wykorzystywany do tworzenia skoroszytów. Skoroszyt jest zbiorem informacji, które są przechowywane w
Temat: Organizacja skoroszytów i arkuszy Podstawowe informacje o skoroszycie Excel jest najczęściej wykorzystywany do tworzenia skoroszytów. Skoroszyt jest zbiorem informacji, które są przechowywane w
Klawiatura. Klawisze specjalne. Klawisze specjalne. klawisze funkcyjne. Klawisze. klawisze numeryczne. sterowania kursorem. klawisze alfanumeryczne
 Klawiatura Klawisze specjalne klawisze funkcyjne Klawisze specjalne klawisze alfanumeryczne Klawisze sterowania kursorem klawisze numeryczne Klawisze specjalne Klawisze specjalne Klawiatura Spacja służy
Klawiatura Klawisze specjalne klawisze funkcyjne Klawisze specjalne klawisze alfanumeryczne Klawisze sterowania kursorem klawisze numeryczne Klawisze specjalne Klawisze specjalne Klawiatura Spacja służy
Instrukcja użytkowania
 ASPEL S.A. PL 32-080 Zabierzów, os. H. Sienkiewicza 33 tel. +48 12 285 22 22, fax +48 12 285 30 30 www.aspel.com.pl Instrukcja użytkowania Konfiguracja bezprzewodowej komunikacji rejestratora AsPEKT 703
ASPEL S.A. PL 32-080 Zabierzów, os. H. Sienkiewicza 33 tel. +48 12 285 22 22, fax +48 12 285 30 30 www.aspel.com.pl Instrukcja użytkowania Konfiguracja bezprzewodowej komunikacji rejestratora AsPEKT 703
Podręcznik użytkownika programu. Ceremonia 3.1
 Podręcznik użytkownika programu Ceremonia 3.1 1 Spis treści O programie...3 Główne okno programu...4 Edytor pieśni...7 Okno ustawień programu...8 Edycja kategorii pieśni...9 Edytor schematów slajdów...10
Podręcznik użytkownika programu Ceremonia 3.1 1 Spis treści O programie...3 Główne okno programu...4 Edytor pieśni...7 Okno ustawień programu...8 Edycja kategorii pieśni...9 Edytor schematów slajdów...10
Ćwiczenie 1: Pierwsze kroki
 Ćwiczenie 1: Pierwsze kroki z programem AutoCAD 2010 1 Przeznaczone dla: nowych użytkowników programu AutoCAD Wymagania wstępne: brak Czas wymagany do wykonania: 15 minut W tym ćwiczeniu Lekcje zawarte
Ćwiczenie 1: Pierwsze kroki z programem AutoCAD 2010 1 Przeznaczone dla: nowych użytkowników programu AutoCAD Wymagania wstępne: brak Czas wymagany do wykonania: 15 minut W tym ćwiczeniu Lekcje zawarte
Informatyka Arkusz kalkulacyjny Excel 2010 dla WINDOWS cz. 1
 Wyższa Szkoła Ekologii i Zarządzania Informatyka Arkusz kalkulacyjny Excel 2010 dla WINDOWS cz. 1 Slajd 1 Excel Slajd 2 Ogólne informacje Arkusz kalkulacyjny podstawowe narzędzie pracy menadżera Arkusz
Wyższa Szkoła Ekologii i Zarządzania Informatyka Arkusz kalkulacyjny Excel 2010 dla WINDOWS cz. 1 Slajd 1 Excel Slajd 2 Ogólne informacje Arkusz kalkulacyjny podstawowe narzędzie pracy menadżera Arkusz
Klawiatura MAGic. z dużym nadrukiem. Szybki start Przewodnik. Dystrybutor: Altix Sp. z o.o. ul. Chlubna 88 03-051 Warszawa Polska http://www.altix.
 Klawiatura MAGic z dużym nadrukiem Szybki start Przewodnik Dystrybutor: Altix Sp. z o.o. ul. Chlubna 88 03-051 Warszawa Polska http://www.altix.pl Freedom Scientific, Inc. 440601-001 Rev. A Klawiatura
Klawiatura MAGic z dużym nadrukiem Szybki start Przewodnik Dystrybutor: Altix Sp. z o.o. ul. Chlubna 88 03-051 Warszawa Polska http://www.altix.pl Freedom Scientific, Inc. 440601-001 Rev. A Klawiatura
Laboratorium - Monitorowanie i zarządzanie zasobami systemu Windows XP
 5.0 5.3.3.7 Laboratorium - Monitorowanie i zarządzanie zasobami systemu Windows XP Wprowadzenie Wydrukuj i uzupełnij to laboratorium. W tym laboratorium, będziesz korzystać z narzędzi administracyjnych
5.0 5.3.3.7 Laboratorium - Monitorowanie i zarządzanie zasobami systemu Windows XP Wprowadzenie Wydrukuj i uzupełnij to laboratorium. W tym laboratorium, będziesz korzystać z narzędzi administracyjnych
Zakładka Czytanie paska narzędzi
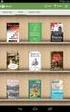 Rozdział 4 Funkcje czytania Bieżący rozdział systemu pomocy rozdział opisuje opcje czytania głosem syntetycznym ZoomTexta. Są one dostępne jedynie w wersji MagReader. Zakładka Czytanie paska narzędzi Zakładka
Rozdział 4 Funkcje czytania Bieżący rozdział systemu pomocy rozdział opisuje opcje czytania głosem syntetycznym ZoomTexta. Są one dostępne jedynie w wersji MagReader. Zakładka Czytanie paska narzędzi Zakładka
WinSkład / WinUcz 15.00
 WinSkład 15.00 / WinUcz 15.00 Instrukcja obsługi interfejsu użytkownika Spis treści: 1. Filtrowanie danych... 2 1.1. Nowy filtr Wg okresu - ograniczenie liczby danych... 3 1.2. Konfiguracja filtrów...
WinSkład 15.00 / WinUcz 15.00 Instrukcja obsługi interfejsu użytkownika Spis treści: 1. Filtrowanie danych... 2 1.1. Nowy filtr Wg okresu - ograniczenie liczby danych... 3 1.2. Konfiguracja filtrów...
ZoomText 10.1 dla Windows. Dodatek do Podręcznika Użytkownika
 ZoomText 10.1 dla Windows 8 Dodatek do Podręcznika Użytkownika Prawa autorskie ZoomText Magnifier Copyright 2013, Algorithmic Implementations, Inc. Wszystkie prawa zastrzeżone. ZoomText Magnifier/Reader
ZoomText 10.1 dla Windows 8 Dodatek do Podręcznika Użytkownika Prawa autorskie ZoomText Magnifier Copyright 2013, Algorithmic Implementations, Inc. Wszystkie prawa zastrzeżone. ZoomText Magnifier/Reader
ZoomText 10.1. Dodatek do Podręcznika Użytkownika
 ZoomText 10.1 Dodatek do Podręcznika Użytkownika Prawa autorskie ZoomText Magnifier Copyright 2014, Algorithmic Implementations, Inc. Wszystkie prawa zastrzeżone. ZoomText Magnifier/Reader Copyright 2014,
ZoomText 10.1 Dodatek do Podręcznika Użytkownika Prawa autorskie ZoomText Magnifier Copyright 2014, Algorithmic Implementations, Inc. Wszystkie prawa zastrzeżone. ZoomText Magnifier/Reader Copyright 2014,
e-podręcznik dla seniora... i nie tylko.
 Pliki i foldery Czym są pliki? Plik to w komputerowej terminologii pewien zbiór danych. W zależności od TYPU pliku może to być: obraz (np. zdjęcie z imienin, rysunek) tekst (np. opowiadanie) dźwięk (np.
Pliki i foldery Czym są pliki? Plik to w komputerowej terminologii pewien zbiór danych. W zależności od TYPU pliku może to być: obraz (np. zdjęcie z imienin, rysunek) tekst (np. opowiadanie) dźwięk (np.
Laboratorium - Monitorowanie i zarządzanie zasobami systemu Windows Vista
 5.0 5.3.3.6 Laboratorium - Monitorowanie i zarządzanie zasobami systemu Windows Vista Wprowadzenie Wydrukuj i uzupełnij to laboratorium. W tym laboratorium, będziesz korzystać z narzędzi administracyjnych
5.0 5.3.3.6 Laboratorium - Monitorowanie i zarządzanie zasobami systemu Windows Vista Wprowadzenie Wydrukuj i uzupełnij to laboratorium. W tym laboratorium, będziesz korzystać z narzędzi administracyjnych
Skróty klawiaturowe w PowerPoint
 Pomoc online: W oknie Pomoc: Skróty klawiaturowe w PowerPoint F1 Otwieranie okna Pomoc. ALT+F4 Zamknięcie okna Pomoc. ALT+TAB Przełączenie między oknem Pomoc i aktywnym programem. ALT+HOME Powrót do strony
Pomoc online: W oknie Pomoc: Skróty klawiaturowe w PowerPoint F1 Otwieranie okna Pomoc. ALT+F4 Zamknięcie okna Pomoc. ALT+TAB Przełączenie między oknem Pomoc i aktywnym programem. ALT+HOME Powrót do strony
Zadanie 9. Projektowanie stron dokumentu
 Zadanie 9. Projektowanie stron dokumentu Przygotowany dokument można: wydrukować i oprawić, zapisać jako strona sieci Web i opublikować w Internecie przekonwertować na format PDF i udostępnić w postaci
Zadanie 9. Projektowanie stron dokumentu Przygotowany dokument można: wydrukować i oprawić, zapisać jako strona sieci Web i opublikować w Internecie przekonwertować na format PDF i udostępnić w postaci
Co nowego w programie GM EPC
 Co nowego w programie GM EPC Nawigacja graficzna Program GM EPC następnej generacji posiada szereg nowych funkcji, dzięki którym wyszukiwanie właściwej części jest szybsze i łatwiejsze. Aby uzyskać szczegółowe
Co nowego w programie GM EPC Nawigacja graficzna Program GM EPC następnej generacji posiada szereg nowych funkcji, dzięki którym wyszukiwanie właściwej części jest szybsze i łatwiejsze. Aby uzyskać szczegółowe
WINDOWS XP PRO WINDOWS XP PRO
 WINDOWS XP PRO 1 WINDOWS XP PRO PLIK jest to ciąg informacji (bajtów) zapisany na nośniku zewnętrznym (dysku) pod określoną nazwą. Nazwa pliku może składać się z maksymalnie 256 znaków. W Windows XP plik
WINDOWS XP PRO 1 WINDOWS XP PRO PLIK jest to ciąg informacji (bajtów) zapisany na nośniku zewnętrznym (dysku) pod określoną nazwą. Nazwa pliku może składać się z maksymalnie 256 znaków. W Windows XP plik
Edytor tekstu MS Office Word
 Edytor tekstu program komputerowy ukierunkowany zasadniczo na samo wprowadzanie lub edycję tekstu, a nie na nadawanie mu zaawansowanych cech formatowania (do czego służy procesor tekstu). W zależności
Edytor tekstu program komputerowy ukierunkowany zasadniczo na samo wprowadzanie lub edycję tekstu, a nie na nadawanie mu zaawansowanych cech formatowania (do czego służy procesor tekstu). W zależności
Przewodnik Szybki start
 Przewodnik Szybki start Program Microsoft Word 2013 wygląda inaczej niż wcześniejsze wersje, dlatego przygotowaliśmy ten przewodnik, aby skrócić czas nauki jego obsługi. Pasek narzędzi Szybki dostęp Te
Przewodnik Szybki start Program Microsoft Word 2013 wygląda inaczej niż wcześniejsze wersje, dlatego przygotowaliśmy ten przewodnik, aby skrócić czas nauki jego obsługi. Pasek narzędzi Szybki dostęp Te
Edytor tekstu MS Word 2010 PL. Edytor tekstu to program komputerowy umożliwiający wprowadzenie lub edycję tekstu.
 Edytor tekstu MS Word 2010 PL. Edytor tekstu to program komputerowy umożliwiający wprowadzenie lub edycję tekstu. SP 8 Lubin Zdjęcie: www.softonet.pl Otwieranie programu MS Word. Program MS Word można
Edytor tekstu MS Word 2010 PL. Edytor tekstu to program komputerowy umożliwiający wprowadzenie lub edycję tekstu. SP 8 Lubin Zdjęcie: www.softonet.pl Otwieranie programu MS Word. Program MS Word można
www.plansoft.org plansoft.org Zmiany w Plansoft.org Panel wyszukiwania PLANOWANIE ZAJĘĆ, REZERWOWANIE SAL I ZASOBÓW
 Zmiany w Plansoft.org Panel wyszukiwania... 1 Uruchamianie panelu wyszukiwania... 2 Wyszukiwanie poleceń menu... 2 Wyszukiwanie rozkładów zajęć wykładowców... 3 Wyszukiwanie rozkładów zajęć grup i użycia
Zmiany w Plansoft.org Panel wyszukiwania... 1 Uruchamianie panelu wyszukiwania... 2 Wyszukiwanie poleceń menu... 2 Wyszukiwanie rozkładów zajęć wykładowców... 3 Wyszukiwanie rozkładów zajęć grup i użycia
 Windows XP - lekcja 3 Praca z plikami i folderami Ćwiczenia zawarte w tym rozdziale pozwolą na tworzenie, usuwanie i zarządzanie plikami oraz folderami znajdującymi się na dysku twardym. Jedną z nowości
Windows XP - lekcja 3 Praca z plikami i folderami Ćwiczenia zawarte w tym rozdziale pozwolą na tworzenie, usuwanie i zarządzanie plikami oraz folderami znajdującymi się na dysku twardym. Jedną z nowości
Przewodnik Szybki start
 Przewodnik Szybki start Program Microsoft Publisher 2013 wygląda inaczej niż wcześniejsze wersje, dlatego przygotowaliśmy ten przewodnik, aby skrócić czas nauki jego obsługi. Pasek narzędzi Szybki dostęp
Przewodnik Szybki start Program Microsoft Publisher 2013 wygląda inaczej niż wcześniejsze wersje, dlatego przygotowaliśmy ten przewodnik, aby skrócić czas nauki jego obsługi. Pasek narzędzi Szybki dostęp
OPIS PROGRAMU USTAWIANIA NADAJNIKA TA105
 OPIS PROGRAMU USTAWIANIA NADAJNIKA TA105 Parametry pracy nadajnika TA105 są ustawiane programowo przy pomocy komputera osobistego przez osoby uprawnione przez operatora, które znają kod dostępu (PIN).
OPIS PROGRAMU USTAWIANIA NADAJNIKA TA105 Parametry pracy nadajnika TA105 są ustawiane programowo przy pomocy komputera osobistego przez osoby uprawnione przez operatora, które znają kod dostępu (PIN).
Podstawy technologii cyfrowej i komputerów
 BESKIDZKIE TOWARZYSTWO EDUKACYJNE Podstawy technologii cyfrowej i komputerów Budowa komputerów cz. 2 systemy operacyjne mgr inż. Radosław Wylon 2010 1 Spis treści: Rozdział I 3 1. Systemy operacyjne 3
BESKIDZKIE TOWARZYSTWO EDUKACYJNE Podstawy technologii cyfrowej i komputerów Budowa komputerów cz. 2 systemy operacyjne mgr inż. Radosław Wylon 2010 1 Spis treści: Rozdział I 3 1. Systemy operacyjne 3
1. Dockbar, CMS + wyszukiwarka aplikacji Dodawanie portletów Widok zawartości stron... 3
 DODAJEMY TREŚĆ DO STRONY 1. Dockbar, CMS + wyszukiwarka aplikacji... 2 2. Dodawanie portletów... 3 Widok zawartości stron... 3 Omówienie zawartości portletu (usunięcie ramki itd.)... 4 3. Ikonki wybierz
DODAJEMY TREŚĆ DO STRONY 1. Dockbar, CMS + wyszukiwarka aplikacji... 2 2. Dodawanie portletów... 3 Widok zawartości stron... 3 Omówienie zawartości portletu (usunięcie ramki itd.)... 4 3. Ikonki wybierz
Kombinacje modyfikatorów klawiaturowych i kliknięć myszą dla obiektów powłoki
 - F1: Pomoc - CTRL+ESC: otwieranie menu Start - ALT+TAB: przełączanie między otwartymi programami - ALT+F4: zamykanie programu - SHIFT+DELETE: trwałe usuwanie elementu - Logo systemu Windows+L: blokowanie
- F1: Pomoc - CTRL+ESC: otwieranie menu Start - ALT+TAB: przełączanie między otwartymi programami - ALT+F4: zamykanie programu - SHIFT+DELETE: trwałe usuwanie elementu - Logo systemu Windows+L: blokowanie
Fragment tekstu zakończony twardym enterem, traktowany przez edytor tekstu jako jedna nierozerwalna całość.
 Formatowanie akapitu Fragment tekstu zakończony twardym enterem, traktowany przez edytor tekstu jako jedna nierozerwalna całość. Przy formatowaniu znaków obowiązywała zasada, że zawsze przez rozpoczęciem
Formatowanie akapitu Fragment tekstu zakończony twardym enterem, traktowany przez edytor tekstu jako jedna nierozerwalna całość. Przy formatowaniu znaków obowiązywała zasada, że zawsze przez rozpoczęciem
Platforma szkoleniowa krok po kroku. Poradnik Kursanta
 - 1 - Platforma szkoleniowa krok po kroku Poradnik Kursanta PORA - 2 - Jeśli masz problemy z uruchomieniem Platformy szkoleniowej warto sprawdzić poprawność poniższych konfiguracji: - 3 - SPRZĘT Procesor
- 1 - Platforma szkoleniowa krok po kroku Poradnik Kursanta PORA - 2 - Jeśli masz problemy z uruchomieniem Platformy szkoleniowej warto sprawdzić poprawność poniższych konfiguracji: - 3 - SPRZĘT Procesor
Rozdział 1: Wprowadzenie
 Rozdział 1: Wprowadzenie 1.1 Zawartość opakowania Odbierając urządzenie TVGo A03, proszę się upewnić, że następujące pozycje znajdują się w opakowaniu USB TV Super Mini. TVGo A03 Płyta CD ze sterownikiem
Rozdział 1: Wprowadzenie 1.1 Zawartość opakowania Odbierając urządzenie TVGo A03, proszę się upewnić, że następujące pozycje znajdują się w opakowaniu USB TV Super Mini. TVGo A03 Płyta CD ze sterownikiem
Program APEK Użytkownik Instrukcja użytkownika
 Program APEK Użytkownik Instrukcja użytkownika http://www.apek.pl e-mail. Biuro@apek.pl tel. 022 6447970 Systemy monitorowania programem APEK Użytkownik. 1.1 Wiadomości wstępne: Podgląd danych i ustawianie.
Program APEK Użytkownik Instrukcja użytkownika http://www.apek.pl e-mail. Biuro@apek.pl tel. 022 6447970 Systemy monitorowania programem APEK Użytkownik. 1.1 Wiadomości wstępne: Podgląd danych i ustawianie.
INSTRUKCJA UŻYTKOWNIKA PORTALU SIDGG
 INSTRUKCJA UŻYTKOWNIKA PORTALU SIDGG dla Państwowy Instytut Geologiczny Państwowy Instytut Badawczy 1. Uruchomienie aplikacji. a. Wprowadź nazwę użytkownika w miejsce Nazwa użytkownika b. Wprowadź hasło
INSTRUKCJA UŻYTKOWNIKA PORTALU SIDGG dla Państwowy Instytut Geologiczny Państwowy Instytut Badawczy 1. Uruchomienie aplikacji. a. Wprowadź nazwę użytkownika w miejsce Nazwa użytkownika b. Wprowadź hasło
dokumentacja Edytor Bazy Zmiennych Edytor Bazy Zmiennych Podręcznik użytkownika
 asix 4 Edytor Bazy Zmiennych Podręcznik użytkownika asix 4 dokumentacja Edytor Bazy Zmiennych ASKOM i asix to zastrzeżone znaki firmy ASKOM Sp. z o. o., Gliwice. Inne występujące w tekście znaki firmowe
asix 4 Edytor Bazy Zmiennych Podręcznik użytkownika asix 4 dokumentacja Edytor Bazy Zmiennych ASKOM i asix to zastrzeżone znaki firmy ASKOM Sp. z o. o., Gliwice. Inne występujące w tekście znaki firmowe
Expo Composer. www.doittechnology.pl 1. Garncarska 5 70-377 Szczecin tel.: +48 91 404 09 24 e-mail: info@doittechnology.pl. Dokumentacja użytkownika
 Expo Composer Dokumentacja użytkownika Wersja 1.0 www.doittechnology.pl 1 SPIS TREŚCI 1. O PROGRAMIE... 3 Wstęp... 3 Wymagania systemowe... 3 Licencjonowanie... 3 2. PIERWSZE KROKI Z Expo Composer... 4
Expo Composer Dokumentacja użytkownika Wersja 1.0 www.doittechnology.pl 1 SPIS TREŚCI 1. O PROGRAMIE... 3 Wstęp... 3 Wymagania systemowe... 3 Licencjonowanie... 3 2. PIERWSZE KROKI Z Expo Composer... 4
Instrukcja obsługi notowań koszykowych w M@klerPlus
 Instrukcja obsługi notowań koszykowych w M@klerPlus 1 Spis treści: 1. Wymagania systemowe.. 3 2. Tworzenie koszyka notowań.. 10 3. Modyfikowanie koszyka notowań. 11 4. Uruchamianie tabeli notowań.. 12
Instrukcja obsługi notowań koszykowych w M@klerPlus 1 Spis treści: 1. Wymagania systemowe.. 3 2. Tworzenie koszyka notowań.. 10 3. Modyfikowanie koszyka notowań. 11 4. Uruchamianie tabeli notowań.. 12
Nr: 15. Tytuł: Kancelaris w systemie Windows 8 i Windows 8.1. Data modyfikacji:
 Nr: 15 Tytuł: Kancelaris w systemie Windows 8 i Windows 8.1 Data modyfikacji: 2013-10-25 Co zawiera ten dokument: Ten dokument opisuje elementy systemu Windows 8 i Windows 8.1 powiązane z programem Kancelaris.
Nr: 15 Tytuł: Kancelaris w systemie Windows 8 i Windows 8.1 Data modyfikacji: 2013-10-25 Co zawiera ten dokument: Ten dokument opisuje elementy systemu Windows 8 i Windows 8.1 powiązane z programem Kancelaris.
Windows 10 - Jak uruchomić system w trybie
 1 (Pobrane z slow7.pl) Windows 10 - Jak uruchomić system w trybie awaryjnym? Najprostszym ze sposobów wymuszenia na systemie przejścia do trybu awaryjnego jest wybranie Start a następnie Zasilanie i z
1 (Pobrane z slow7.pl) Windows 10 - Jak uruchomić system w trybie awaryjnym? Najprostszym ze sposobów wymuszenia na systemie przejścia do trybu awaryjnego jest wybranie Start a następnie Zasilanie i z
Instrukcja obsługi. Karta video USB + program DVR-USB/8F. Dane techniczne oraz treść poniższej instrukcji mogą ulec zmianie bez uprzedzenia.
 Instrukcja obsługi Karta video USB + program DVR-USB/8F Dane techniczne oraz treść poniższej instrukcji mogą ulec zmianie bez uprzedzenia. Spis treści 1. Wprowadzenie...3 1.1. Opis...3 1.2. Wymagania systemowe...5
Instrukcja obsługi Karta video USB + program DVR-USB/8F Dane techniczne oraz treść poniższej instrukcji mogą ulec zmianie bez uprzedzenia. Spis treści 1. Wprowadzenie...3 1.1. Opis...3 1.2. Wymagania systemowe...5
Instalacja, wstępna konfiguracja i pierwsze kroki w NVDA
 Instalacja, wstępna konfiguracja i pierwsze kroki w NVDA Instalacja NVDA Po pobraniu programu ze strony www.nvda.pl (link bezpośredni: http://pobierz.nvda.pl), przejdź do folderu, gdzie został zapisany.
Instalacja, wstępna konfiguracja i pierwsze kroki w NVDA Instalacja NVDA Po pobraniu programu ze strony www.nvda.pl (link bezpośredni: http://pobierz.nvda.pl), przejdź do folderu, gdzie został zapisany.
Dell Display Manager - przewodnik użytkownika
 Dell Display Manager - przewodnik użytkownika Przegląd Dell Display Manager to aplikacja dla systemu Microsoft Windows, używana do zarządzania monitorem lub grupą monitorów. Umożliwia ręczną regulację
Dell Display Manager - przewodnik użytkownika Przegląd Dell Display Manager to aplikacja dla systemu Microsoft Windows, używana do zarządzania monitorem lub grupą monitorów. Umożliwia ręczną regulację
Podręczna pomoc Microsoft Power Point 2007
 Podręczna pomoc Microsoft Power Point 2007 Animacja (przejście) slajdu... 2 Wybór przejścia slajdu... 2 Ustawienie dźwięku dla przejścia... 3 Ustawienie szybkości przejścia slajdu... 4 Sposób przełączenia
Podręczna pomoc Microsoft Power Point 2007 Animacja (przejście) slajdu... 2 Wybór przejścia slajdu... 2 Ustawienie dźwięku dla przejścia... 3 Ustawienie szybkości przejścia slajdu... 4 Sposób przełączenia
Szkolenie dla nauczycieli SP10 w DG Operacje na plikach i folderach, obsługa edytora tekstu ABC. komputera dla nauczyciela. Materiały pomocnicze
 ABC komputera dla nauczyciela Materiały pomocnicze 1. Czego się nauczysz? Uruchamianie i zamykanie systemu: jak zalogować się do systemu po uruchomieniu komputera, jak tymczasowo zablokować komputer w
ABC komputera dla nauczyciela Materiały pomocnicze 1. Czego się nauczysz? Uruchamianie i zamykanie systemu: jak zalogować się do systemu po uruchomieniu komputera, jak tymczasowo zablokować komputer w
Komputery I (2) Panel sterowania:
 Komputery I (2) Paweł Jamer Panel sterowania: Podstawowym miejscem z którego zarządzamy ustawieniami systemu Windows jest panel sterowania. Znaleźć tam możemy wszelkiego rodzaju narzędzia umożliwiające
Komputery I (2) Paweł Jamer Panel sterowania: Podstawowym miejscem z którego zarządzamy ustawieniami systemu Windows jest panel sterowania. Znaleźć tam możemy wszelkiego rodzaju narzędzia umożliwiające
Sekretne menu Start. Przycisk pulpitu
 Nieco mniej znane rozwiązania. {reklama-artykul} Systemy Windows od zawsze posiadały ukryte i mniej oczywiste funkcje. Nie inaczej jest w przypadku Windows 10, który kontynuuje ten trend. Poniżej wymieniamy
Nieco mniej znane rozwiązania. {reklama-artykul} Systemy Windows od zawsze posiadały ukryte i mniej oczywiste funkcje. Nie inaczej jest w przypadku Windows 10, który kontynuuje ten trend. Poniżej wymieniamy
Łącznik niełamliwy Ctrl+Shift+minus
 Ukryte znaki Przykłady znaków symbolizujących użycie klawiszy, które ukazują się po włączeniu narzędzia znaki niedrukowane Tabulator Spacja Twardy enter Niełamliwa spacja Miękki enter Niełamliwy łącznik
Ukryte znaki Przykłady znaków symbolizujących użycie klawiszy, które ukazują się po włączeniu narzędzia znaki niedrukowane Tabulator Spacja Twardy enter Niełamliwa spacja Miękki enter Niełamliwy łącznik
Instrukcja obsługi programu MPJ6
 Instrukcja obsługi programu MPJ6 Spis treści 1. LOGOWANIE...3 2. INTERFEJS UŻYTKOWNIKA...4 2.1. WIDOK GŁÓWNY...5 2.1.1. Ustawienia...5 2.1.2. Wybór klasy...5 2.1.3. Zegar...5 2.1.4. Timer...6 2.1.5. Tryb
Instrukcja obsługi programu MPJ6 Spis treści 1. LOGOWANIE...3 2. INTERFEJS UŻYTKOWNIKA...4 2.1. WIDOK GŁÓWNY...5 2.1.1. Ustawienia...5 2.1.2. Wybór klasy...5 2.1.3. Zegar...5 2.1.4. Timer...6 2.1.5. Tryb
Dell UltraSharp U2518D/U2518DX/U2518DR Dell Display Manager Instrukcja użytkownika
 Dell UltraSharp U2518D/U2518DX/U2518DR Dell Display Manager Instrukcja użytkownika Model: U2518D/U2518DX/U2518DR Model - zgodność z przepisami: U2518Dt UWAGA: UWAGA oznacza ważną informację, pomocną w
Dell UltraSharp U2518D/U2518DX/U2518DR Dell Display Manager Instrukcja użytkownika Model: U2518D/U2518DX/U2518DR Model - zgodność z przepisami: U2518Dt UWAGA: UWAGA oznacza ważną informację, pomocną w
Instrukcja instalacji i obsługi modemu ED77 pod systemem operacyjnym Windows 98 SE (wydanie drugie)
 Instrukcja instalacji i obsługi modemu ED77 pod systemem operacyjnym Windows 98 SE (wydanie drugie) UWAGA Podstawowym wymaganiem dla uruchomienia modemu ED77 jest komputer klasy PC z portem USB 1.1 Instalacja
Instrukcja instalacji i obsługi modemu ED77 pod systemem operacyjnym Windows 98 SE (wydanie drugie) UWAGA Podstawowym wymaganiem dla uruchomienia modemu ED77 jest komputer klasy PC z portem USB 1.1 Instalacja
E-geoportal Podręcznik użytkownika.
 PROCAD SA E-geoportal Podręcznik użytkownika. gis@procad.pl 2 Spis treści 1. Wstęp.... 3 2. Ikony narzędziowe.... 4 2.1. Ikony narzędziowe przesuwanie obszaru mapy.... 5 2.2. Ikony narzędziowe informacja
PROCAD SA E-geoportal Podręcznik użytkownika. gis@procad.pl 2 Spis treści 1. Wstęp.... 3 2. Ikony narzędziowe.... 4 2.1. Ikony narzędziowe przesuwanie obszaru mapy.... 5 2.2. Ikony narzędziowe informacja
Instalacja oprogramowania Rigel Med-eBase dla systemów Windows XP, 7 oraz 8.
 Nota Aplikacyjna 0037 Instalacja oprogramowania Rigel Med-eBase dla systemów Windows XP, 7 oraz 8. W celu instalacji oprogramowania Rigel Med-eBase należy spełnić minimalne wymagania sprzętowe opisane
Nota Aplikacyjna 0037 Instalacja oprogramowania Rigel Med-eBase dla systemów Windows XP, 7 oraz 8. W celu instalacji oprogramowania Rigel Med-eBase należy spełnić minimalne wymagania sprzętowe opisane
Samsung Universal Print Driver Podręcznik użytkownika
 Samsung Universal Print Driver Podręcznik użytkownika wyobraź sobie możliwości Copyright 2009 Samsung Electronics Co., Ltd. Wszelkie prawa zastrzeżone. Ten podręcznik administratora dostarczono tylko w
Samsung Universal Print Driver Podręcznik użytkownika wyobraź sobie możliwości Copyright 2009 Samsung Electronics Co., Ltd. Wszelkie prawa zastrzeżone. Ten podręcznik administratora dostarczono tylko w
Instrukcja użytkownika Dell Display Manager
 Instrukcja użytkownika Dell Display Manager Informacje ogólne Dell Display Manager to aplikacja Windows wykorzystywana do zarządzania monitorem lub grupą monitorów. Umożliwia ona ręczną regulację wyświetlanego
Instrukcja użytkownika Dell Display Manager Informacje ogólne Dell Display Manager to aplikacja Windows wykorzystywana do zarządzania monitorem lub grupą monitorów. Umożliwia ona ręczną regulację wyświetlanego
Arkusz kalkulacyjny MS Excel 2010 PL.
 Arkusz kalkulacyjny MS Excel 2010 PL. Microsoft Excel to aplikacja, która jest powszechnie używana w firmach i instytucjach, a także przez użytkowników domowych. Jej główne zastosowanie to dokonywanie
Arkusz kalkulacyjny MS Excel 2010 PL. Microsoft Excel to aplikacja, która jest powszechnie używana w firmach i instytucjach, a także przez użytkowników domowych. Jej główne zastosowanie to dokonywanie
Kopiowanie, przenoszenie plików i folderów
 Kopiowanie, przenoszenie plików i folderów Pliki i foldery znajdujące się na dysku można kopiować lub przenosić zarówno w ramach jednego dysku jak i między różnymi nośnikami (np. pendrive, karta pamięci,
Kopiowanie, przenoszenie plików i folderów Pliki i foldery znajdujące się na dysku można kopiować lub przenosić zarówno w ramach jednego dysku jak i między różnymi nośnikami (np. pendrive, karta pamięci,
Platforma szkoleniowa krok po kroku
 Platforma szkoleniowa krok po kroku Jeśli masz problemy z uruchomieniem Platformy szkoleniowej warto sprawdzić poprawność poniższych konfiguracji: Minimalne wymagania sprzętowe SPRZĘT Procesor min. 233
Platforma szkoleniowa krok po kroku Jeśli masz problemy z uruchomieniem Platformy szkoleniowej warto sprawdzić poprawność poniższych konfiguracji: Minimalne wymagania sprzętowe SPRZĘT Procesor min. 233
DODAJEMY TREŚĆ DO STRONY
 DODAJEMY TREŚĆ DO STRONY SPIS TREŚCI Pasek narzędzi i wyszukiwarka aplikacji... 2 Dodawanie portletów... 3 Widok zawartości stron... 4 Zawartość portletu... 5 Ikonki wybierz oraz dodaj zawartość stron...
DODAJEMY TREŚĆ DO STRONY SPIS TREŚCI Pasek narzędzi i wyszukiwarka aplikacji... 2 Dodawanie portletów... 3 Widok zawartości stron... 4 Zawartość portletu... 5 Ikonki wybierz oraz dodaj zawartość stron...
BAZA_1 Temat: Tworzenie i modyfikowanie formularzy.
 BAZA_1 Temat: Tworzenie i modyfikowanie formularzy. Do wprowadzania danych do tabel słuŝą formularze. Dlatego zanim przystąpimy do wypełniania danymi nowo utworzonych tabel, najpierw przygotujemy odpowiednie
BAZA_1 Temat: Tworzenie i modyfikowanie formularzy. Do wprowadzania danych do tabel słuŝą formularze. Dlatego zanim przystąpimy do wypełniania danymi nowo utworzonych tabel, najpierw przygotujemy odpowiednie
Adobe InDesign lab.1 Jacek Wiślicki, Paweł Kośla. Spis treści: 1 Podstawy pracy z aplikacją Układ strony... 2.
 Spis treści: 1 Podstawy pracy z aplikacją... 2 1.1 Układ strony... 2 strona 1 z 7 1 Podstawy pracy z aplikacją InDesign jest następcą starzejącego się PageMakera. Pod wieloma względami jest do niego bardzo
Spis treści: 1 Podstawy pracy z aplikacją... 2 1.1 Układ strony... 2 strona 1 z 7 1 Podstawy pracy z aplikacją InDesign jest następcą starzejącego się PageMakera. Pod wieloma względami jest do niego bardzo
Samouczek edycji dokumentów tekstowych
 1. Różne sposoby zaznaczania tekstu. Najprostszą czynnością, którą możemy wykonać na zaznaczonym tekście, jest jego usunięcie. Wystarczy nacisnąć klawisz Delete lub Backspace. Aby przekonać się, jak to
1. Różne sposoby zaznaczania tekstu. Najprostszą czynnością, którą możemy wykonać na zaznaczonym tekście, jest jego usunięcie. Wystarczy nacisnąć klawisz Delete lub Backspace. Aby przekonać się, jak to
Spis treści 1. Wstęp Logowanie Główny interfejs aplikacji Ogólny opis interfejsu Poruszanie się po mapie...
 Spis treści 1. Wstęp... 2 2. Logowanie... 2 3. Główny interfejs aplikacji... 2 3.1. Ogólny opis interfejsu... 2 3.2. Poruszanie się po mapie... 3 3.3. Przełączanie widocznych warstw... 3 4. Urządzenia...
Spis treści 1. Wstęp... 2 2. Logowanie... 2 3. Główny interfejs aplikacji... 2 3.1. Ogólny opis interfejsu... 2 3.2. Poruszanie się po mapie... 3 3.3. Przełączanie widocznych warstw... 3 4. Urządzenia...
Kopiowanie przy użyciu szyby skanera. 1 Umieść oryginalny dokument na szybie skanera stroną zadrukowaną skierowaną w dół, w lewym, górnym rogu.
 Skrócony opis Kopiowanie Kopiowanie Szybkie kopiowanie 3 Naciśnij przycisk na panelu operacyjnym 4 Po umieszczeniu dokumentu na szybie skanera dotknij opcji Zakończ zadanie, aby powrócić do ekranu głównego.
Skrócony opis Kopiowanie Kopiowanie Szybkie kopiowanie 3 Naciśnij przycisk na panelu operacyjnym 4 Po umieszczeniu dokumentu na szybie skanera dotknij opcji Zakończ zadanie, aby powrócić do ekranu głównego.
Wstawianie nowej strony
 Wstawianie nowej strony W obszernych dokumentach będziemy spotykali się z potrzebą dzielenia dokumentu na części. Czynność tę wykorzystujemy np.. do rozpoczęcia pisania nowego rozdziału na kolejnej stronie.
Wstawianie nowej strony W obszernych dokumentach będziemy spotykali się z potrzebą dzielenia dokumentu na części. Czynność tę wykorzystujemy np.. do rozpoczęcia pisania nowego rozdziału na kolejnej stronie.
Formularz pierwszej oceny w służbie cywilnej
 Narzędzie informatyczne wspomagające dokonywanie pierwszej oceny w służbie cywilnej przygotowane w ramach projektu pn. Strategia zarządzania zasobami ludzkimi w służbie cywilnej współfinansowanego przez
Narzędzie informatyczne wspomagające dokonywanie pierwszej oceny w służbie cywilnej przygotowane w ramach projektu pn. Strategia zarządzania zasobami ludzkimi w służbie cywilnej współfinansowanego przez
Poradnik instalacyjny sterownika CDC-ACM Dla systemów Windows
 Poradnik instalacyjny sterownika CDC-ACM Dla systemów Windows Wersja 1.00 Do użytku z wersją sterownika CDC-ACM 1.0 i nowszymi Spis treści 1 Przegląd systemu... 2 Wprowadzenie... 2 2 Instalacja... 3 2.1
Poradnik instalacyjny sterownika CDC-ACM Dla systemów Windows Wersja 1.00 Do użytku z wersją sterownika CDC-ACM 1.0 i nowszymi Spis treści 1 Przegląd systemu... 2 Wprowadzenie... 2 2 Instalacja... 3 2.1
Nawigacja po długim dokumencie może być męcząca, dlatego warto poznać następujące skróty klawiszowe
 Zestawienie wydatków rok 2015 1 Wstaw numerację stron. Aby to zrobić przejdź na zakładkę Wstawianie i w grupie Nagłówek i stopka wybierz Numer strony. Następnie określ pozycję numeru na stronie (na przykład
Zestawienie wydatków rok 2015 1 Wstaw numerację stron. Aby to zrobić przejdź na zakładkę Wstawianie i w grupie Nagłówek i stopka wybierz Numer strony. Następnie określ pozycję numeru na stronie (na przykład
Laboratorium - Podgląd informacji kart sieciowych bezprzewodowych i przewodowych
 Laboratorium - Podgląd informacji kart sieciowych bezprzewodowych i przewodowych Cele Część 1: Identyfikacja i praca z kartą sieciową komputera Część 2: Identyfikacja i użycie ikon sieci w obszarze powiadomień
Laboratorium - Podgląd informacji kart sieciowych bezprzewodowych i przewodowych Cele Część 1: Identyfikacja i praca z kartą sieciową komputera Część 2: Identyfikacja i użycie ikon sieci w obszarze powiadomień
Baza wiedzy instrukcja
 Strona 1 z 12 Baza wiedzy instrukcja 1 Korzystanie z publikacji... 2 1.1 Interaktywny spis treści... 2 1.2 Przeglądanie publikacji... 3 1.3 Przejście do wybranej strony... 3 1.4 Przeglądanie stron za pomocą
Strona 1 z 12 Baza wiedzy instrukcja 1 Korzystanie z publikacji... 2 1.1 Interaktywny spis treści... 2 1.2 Przeglądanie publikacji... 3 1.3 Przejście do wybranej strony... 3 1.4 Przeglądanie stron za pomocą
ApSIC Xbench: Szybki start wydanie 1 2008-2015 Mariusz Stępień http://mariuszstepien.net/ http://www.facebook.com/mariuszstepien.
 ApSIC Xbench jest darmowym i niezwykle przydatnym programem w pracy tłumacza pisemnego korzystającego z narzędzi CAT. Otóż pozwala on przeszukiwać posiadane pamięci tłumaczeniowe (TM) można szukać pojedynczych
ApSIC Xbench jest darmowym i niezwykle przydatnym programem w pracy tłumacza pisemnego korzystającego z narzędzi CAT. Otóż pozwala on przeszukiwać posiadane pamięci tłumaczeniowe (TM) można szukać pojedynczych
Słowa kluczowe Sterowanie klawiaturą, klawiatura, klawisze funkcyjne, przesuwanie obiektów ekranowych, wydawanie poleceń za pomocą klawiatury
 Obsługa za pomocą klawiatury Różnego typu interfejsy wykorzystują różne metody reagowania i wydawania poleceń przez użytkownika. W środowisku graficznym najpopularniejsza jest niewątpliwie mysz i inne
Obsługa za pomocą klawiatury Różnego typu interfejsy wykorzystują różne metody reagowania i wydawania poleceń przez użytkownika. W środowisku graficznym najpopularniejsza jest niewątpliwie mysz i inne
LibreOffice Writer Poziom podstawowy Materiały szkoleniowe
 LibreOffice Writer Poziom podstawowy Materiały szkoleniowe Nota Materiał powstał w ramach realizacji projektu e-kompetencje bez barier dofinansowanego z Programu Operacyjnego Polska Cyfrowa działanie 3.1
LibreOffice Writer Poziom podstawowy Materiały szkoleniowe Nota Materiał powstał w ramach realizacji projektu e-kompetencje bez barier dofinansowanego z Programu Operacyjnego Polska Cyfrowa działanie 3.1
Divar - Archive Player. Instrukcja obsługi
 Divar - Archive Player PL Instrukcja obsługi Divar Odtwarzacz Instrukcja obsługi PL 1 Divar Digital Versatile Recorder Divar Odtwarzacz Instrukcja obsługi Spis treści Rozpoczęcie pracy........................................2
Divar - Archive Player PL Instrukcja obsługi Divar Odtwarzacz Instrukcja obsługi PL 1 Divar Digital Versatile Recorder Divar Odtwarzacz Instrukcja obsługi Spis treści Rozpoczęcie pracy........................................2
1. Instalacja Programu
 Instrukcja obsługi dla programu Raporcik 2005 1. Instalacja Programu Program dostarczony jest na płycie cd, którą otrzymali Państwo od naszej firmy. Aby zainstalować program Raporcik 2005 należy : Włożyć
Instrukcja obsługi dla programu Raporcik 2005 1. Instalacja Programu Program dostarczony jest na płycie cd, którą otrzymali Państwo od naszej firmy. Aby zainstalować program Raporcik 2005 należy : Włożyć
Ms WORD Poziom podstawowy Materiały szkoleniowe
 Ms WORD Poziom podstawowy Materiały szkoleniowe Nota Materiał powstał w ramach realizacji projektu e-kompetencje bez barier dofinansowanego z Programu Operacyjnego Polska Cyfrowa działanie 3.1 Działania
Ms WORD Poziom podstawowy Materiały szkoleniowe Nota Materiał powstał w ramach realizacji projektu e-kompetencje bez barier dofinansowanego z Programu Operacyjnego Polska Cyfrowa działanie 3.1 Działania
Instrukcja obsługi programu. BlazeVideo HDTV Player v6
 Instrukcja obsługi programu BlazeVideo HDTV Player v6 Spis treści 1. Opis programu...3 1.1 Wprowadzenie...3 1.2 Funkcje programu...3 1.3 Wymagania sprzętowe...4 2. Wygląd interfejsu...4 3. Obsługa programu...6
Instrukcja obsługi programu BlazeVideo HDTV Player v6 Spis treści 1. Opis programu...3 1.1 Wprowadzenie...3 1.2 Funkcje programu...3 1.3 Wymagania sprzętowe...4 2. Wygląd interfejsu...4 3. Obsługa programu...6
PRZEWODNIK PO PLATFORMIE SZKOLENIOWEJ
 PRZEWODNIK PO PLATFORMIE SZKOLENIOWEJ I Logowanie i korzystanie z platformy Aby zalogować się do platformy należy: 1. Wejść na stronę internetową: http://elearning.profesja.bialystok.pl/ - adres pełnej
PRZEWODNIK PO PLATFORMIE SZKOLENIOWEJ I Logowanie i korzystanie z platformy Aby zalogować się do platformy należy: 1. Wejść na stronę internetową: http://elearning.profesja.bialystok.pl/ - adres pełnej
INSTRUKCJA OBSŁUGI RNS-E. Spis treści
 JMC-03 Model: JMC-03_RNS-E TV DVB-T for CAR INSTRUKCJA OBSŁUGI RNS-E Spis treści 1 WSTĘP 2 2 URUCHOMIENIE 2 3 OBSŁUGA TV 3 Wybór i przełączanie stacji TV 3 Informacji o programach [EPG] 3 Wyszukiwanie
JMC-03 Model: JMC-03_RNS-E TV DVB-T for CAR INSTRUKCJA OBSŁUGI RNS-E Spis treści 1 WSTĘP 2 2 URUCHOMIENIE 2 3 OBSŁUGA TV 3 Wybór i przełączanie stacji TV 3 Informacji o programach [EPG] 3 Wyszukiwanie
14. TWORZENIE MAKROPOLECEŃ
 14. TWORZENIE MAKROPOLECEŃ Makro (inaczej makropolecenie) jest ciągiem poleceń i instrukcji programu MS Word, działającym i uruchamianym podobnie jak pojedyncze polecenie, służące do automatycznego wykonania
14. TWORZENIE MAKROPOLECEŃ Makro (inaczej makropolecenie) jest ciągiem poleceń i instrukcji programu MS Word, działającym i uruchamianym podobnie jak pojedyncze polecenie, służące do automatycznego wykonania
Konfiguracja Połączenia
 2012.07.17Aktualizacja: 2012.10.11, 12:50 Konfiguracjaja klienta PPPoE w Windows 7 1. Klikamy na ikonę połączeń sieciowych przy zegarze i otwieramy "Centrum sieci i udostępniania". Aby wyłączyć protokół
2012.07.17Aktualizacja: 2012.10.11, 12:50 Konfiguracjaja klienta PPPoE w Windows 7 1. Klikamy na ikonę połączeń sieciowych przy zegarze i otwieramy "Centrum sieci i udostępniania". Aby wyłączyć protokół
