Podręcznik użytkownika 1
|
|
|
- Jerzy Jarosz
- 8 lat temu
- Przeglądów:
Transkrypt
1 Podręcznik użytkownika 1 User Podręcznik Manual użytkownika Version: Wersja: Data: Date: kwiecień April r.
2 Podręcznik użytkownika 2 Spis treści Dok 2 Karty doku 2 Układy 4 Aplikacje 6 Tło 7 Preferencje 7 Handel za pomocą platformy TradeDesk 8 Otwarcie transakcji 8 Day Trade Ticket 8 One Click Trade 8 Modyfikacja i zamykanie transakcji 8 Składanie zlecenia z limitem 8 Alerty 9 Alert dotyczący kursu 9 Alert kalendarza finansowego 9 Alert dotyczący transakcji 9 Aktualizacje oprogramowania 9 Dostępne aplikacje 10 Wykres 10 Kursy walutowe 11 Szczegółowe kursy walutowe 12 Pola kursów walutowych 13 Śledzenie transakcji 14 inside viewer 14 Zlecenie z limitem 15 Moje pozycje 16 Moje zamknięte pozycje 17 Czytnik RSS 18 Wiadomości Reuters 19 Wizualny kalendarz finansowy 20 Uwagi 21 trade controller 21 Przeglądarka internetowa 21 Kalkulator pozycji 22 Tester transakcji 22 Chat dla dealerów 22 Wyłączenie odpowiedzialności 23
3 Podręcznik użytkownika 3 Dok Dok to główna jednostka sterowania na platformie TradeDesk. Dok pojawia się na pasku zadań jako osobny przycisk w aktywnym obszarze i można go zminimalizować podczas pracy. Oprócz kart w doku są również dwa przyciski umożliwiające otwarcie menu opcji i przełączanie trybu tła. Karty doku Każdą z kart w doku można ukryć lub wyświetlić po kliknięciu przycisku przełącznika po prawej stronie tytułu karty. 1. Podsumowanie konta Na tej karcie przedstawiono szczegóły konta saldo zamkniętych pozycji, łączny depozyt, zysk/stratę dla otwartych pozycji. Dane te są stale aktualizowane. Wiersz Otwarte pozycje jest również przyciskiem szybkiego dostępu umożliwiającym otwarcie aplikacji Moje pozycje. 2. Moje układy Karta ta zapewnia dostęp do układów oraz zarządzanie i zawiera listę wszystkich układów. Kliknięcie aktywnego układu przełącza jego stan (zminimalizowany/pokazany). Po kliknięciu jakiegokolwiek innego układu zostanie on ustawiony jako aktywny obszar. Zob. Układy 3. Moje aplikacje Na karcie tej przedstawiono listę zainstalowanych aplikacji. Możesz usunąć aplikację z listy, klikając prawym przyciskiem myszy nazwę aplikacji i wybierając opcję Usuń. Zob. część Aplikacje i Dostępne aplikacje.
4 Podręcznik użytkownika 4 4. Kalendarz finansowy Na karcie tej wyświetlają się najnowsze wskaźniki kalendarza finansowego od północy bieżącego dnia. Lista jest stale aktualizowana o nowe wskaźniki, a także rzeczywiste wartości wskaźników. Godzina dla wskaźników wyświetla się zgodnie z czasem lokalnego komputera. Kolorowe punkty odnoszą się do poziomu istotności: czerwony oznacza dużą istotność, pomarańczowy średnią, żółty niską. 5. Nagłówki wiadomości Pierwsze 5 nagłówków agencji Reuters wyświetla się zgodnie z czasem lokalnego komputera. Lista jest stale aktualizowana o nowe nagłówki. 6. Moje alerty Po ustawieniu alertów są one wyświetlane na tej karcie. Karta zawiera przycisk umożliwiający tworzenie nowych alertów. Więcej szczegółów można znaleźć w części Alerty. 7. Powiadomienia systemowe Na tej karcie wyświetlane są powiadomienia. Obecnie jedynym wyświetlanym powiadomieniem jest Sprawdzanie dostępności aktualizacji, gdy otwarto platformę TradeDesk lub aktywowano ręczne sprawdzanie za pomocą menu Opcje w doku.
5 Podręcznik użytkownika 5 Układy Układ składa się z jednej lub większej liczby aplikacji, które można wczytać lub ponownie załadować przy każdym otwarciu platformy TradeDesk. Praca z platformą TradeDesk polega na korzystaniu z istniejących układów lub tworzeniu nowych. Aby wyświetlić układy, które można pobrać, przejdź do części Układy TradeDesk. Istnieją dwa typy układów: Gotowe układy, które zostały zainstalowane na platformie TradeDesk. Układów tych nie można edytować; możesz jednak je zmieniać i zapisywać pod inną nazwą. Moje układy niestandardowe układy, które utworzyłeś, otrzymałeś em z innych źródeł lub pobrałeś z katalogu układów. Po otwarciu platformy TradeDesk wyświetlany jest układ domyślny. Możesz zmienić układ domyślny w Menedżerze układów (zob. poniżej). Aby odzyskać usunięty gotowy układ i uzyskać inne układy, które nie zostały zainstalowane domyślnie, otwórz katalog układów na stronie easy-forex.
6 Podręcznik użytkownika 6 Zarządzaj układami Dostęp do okna Zarządzania układem można uzyskać po kliknięciu opcji Zarządzaj układami" w doku (na karcie Moje układy). W oknie Zarządzaj układem załadowane układy są podzielone na dwie karty na podstawie typu układu (gotowy lub niestandardowy). Każdy układ jest reprezentowany przez mały podgląd układu i jego nazwę. Możesz wybrać dowolny układ i użyć jednej z następujących opcji w oknie zarządzania układami: 1. Eksportuj do pliku umożliwia zapisanie wybranego układu do pliku z rozszerzeniem efv. Plik ten można później wysłać innym użytkownikom, którzy zainstalowali platformę TradeDesk TM. Po dwukrotnym kliknięciu pliku.efv układ zostanie automatycznie załadowany na platformie TradeDesk TM. 2. Ustaw jako domyślny ustawia wybrany układ jako układ domyślny, który będzie pierwszym układem ładowanym przy każdym otwarciu platformy TradeDesk. 3. Usuń usuwa wybrany układ z listy układów. Przełączanie między układami Istnieje kilka sposobów przełączania między istniejącymi układami: 1. Kliknij układ w doku. 2. Użyj skrótu klawiszowego przełączania między układami (domyślnie CTRL+W). 3. Kliknij przycisk Odtwórz w podglądzie układu w oknie zarządzania układami. Tworzenie nowych układów Aby utworzyć nowy niestandardowy układ, kliknij opcję Utwórz nowy w doku. W ten sposób ekran zostanie wyczyszczony. Następnie rozpocznij tworzenie swojego układu, otwierając aplikacje z listy w doku. Możesz dostosować rozmiar aplikacji (gdy to możliwe) i przesuwać je w celu skonfigurowania układu odpowiednio do swoich potrzeb. Aplikacje mogą zostać dołączone lub pozostać rozdzielone w ramach układu. Autorozmieszczenie Funkcji autorozmieszczania można użyć do ułożenia otwartych aplikacji pionowo lub poziomo w aktywnym układzie za pomocą wstępnie zdefiniowanego algorytmu kompozycji. Autorozmieszczenie można aktywować po kliknięciu prawym przyciskiem myszy ikony na pasku zadań [ ] w prawym górnym rogu aplikacji. Po uporządkowaniu aplikacji możesz je odłączać i ponownie przesuwać lub zmieniać ich rozmiar, w celu lepszego dostosowania układu do swoich potrzeb. Zapisywanie układów Gdy układ jest już gotowy, kliknij przycisk Zapisz jako w doku, nadaj mu nazwę i kliknij opcję Zapisz. Układ z wybraną nazwą zostanie dodany do listy układów w doku. Możesz również dokonać edycji istniejącego układu niestandardowego i zapisać zmiany, klikając przycisk Zapisz w doku.
7 Podręcznik użytkownika 7 Aplikacje Aplikacje to podstawowe bloki konstrukcyjne platformy TradeDesk. Po kliknięciu jednej z aplikacji dostępnej na liście w doku natychmiast otworzy się ona w układzie, który obecnie jest aktywny. Każda aplikacja ma własną funkcjonalność i ustawienia, które można skonfigurować i zapisać w ramach układu. Aplikacja ma również własną konfigurację dotyczącą możliwości zmiany rozmiaru (w przypadku niektórych aplikacji można zmieniać tylko wysokość lub tylko szerokość, nie ma możliwości zmiany rozmiaru lub nie można zmieniać rozmiar we wszystkich kierunkach). Aplikację można zamknąć (bez wpływu na inne aplikacje wokół niej), klikając przycisk X w prawym górnym rogu aplikacji. Wiele aplikacji ma drugą stronę, na której można zmienić konfigurację niektórych ustawień. Kliknij przycisk ustawień w prawym górnym rogu, aby wyświetlić drugą stronę, i wstecz, aby powrócić do okna głównego. Aby uzyskać dostęp do aplikacji, które nie są częścią instalacji domyślnej, lub odzyskać aplikację usuniętą z listy, przejdź do katalogu aplikacji na stronie easy-forex. Funkcja dołączania/przyłączania Gdy umieści się aplikację w bezpośrednim sąsiedztwie innej (tak, by nie stykały się ze sobą), aplikacje dopasują się do siebie i przyłączą. Po połączeniu aplikacje będą stanowić jeden element można je razem przesuwać i zostaną połączone prostym obramowaniem. Po połączeniu nie można zmieniać rozmiaru aplikacji. Odłączenie aplikacji następuje po kliknięciu przycisku odłączania w prawym górnym rogu jednego z okien aplikacji. Tryb pełnoekranowy aplikacji Niektóre aplikacje można maksymalizować do trybu pełnoekranowego (po kliknięciu przycisku pełnego ekranu w prawym górnym rogu aplikacji). Jeśli aplikacja jest przyłączona do innych aplikacji i zostanie zmaksymalizowana, odłączy się na czas korzystania z funkcji maksymalizacji, a po przywróceniu normalnego rozmiaru przyłączy się ponownie. Zawsze na wierzchu Dla jednej lub kilku aplikacji możesz ustawić opcję Zawsze na wierzchu, klikając prawym przyciskiem myszy okno aplikacji. Powoduje to, że okno aplikacji jest zawsze ponad innymi oknami (nie tylko oknami platformy TradeDesk ) i można użyć go do szybkiego uzyskania dostępu do funkcjonalności TradeDesk, nawet wtedy, gdy korzysta się z innych aplikacji. Tryb pracy w tle Ponieważ aplikacje są małymi komponentami, których można użyć do utworzenia większego komponentu, nie zawsze zajmują cały ekran. Tryb pracy umożliwia ustawienie tła, które zakrywa cały ekran (lub wiele ekranów za aktywnym układem). Tryb pracy w tle można przełączyć za pomocą klawisza Tło w doku po kliknięciu prawym przyciskiem myszy ikony na pasku zadań lub użyciu skrótu klawiszowego (domyślnie CTRL+T).
8 Podręcznik użytkownika 8 Preferencje Platformę TradeDesk można skonfigurować, klikając Preferencje w menu Opcje w doku. Okno preferencji zawiera dwie karty: 1. Ogólne a. Ustawiaj dok zawsze na wierzchu po zaznaczeniu tej opcji dok będzie wyświetlany ponad innymi oknami. b. Uruchom przy starcie po zaznaczeniu tej opcji platforma TradeDesk TM będzie uruchamiana po każdym włączeniu komputera. c. Włącz animacje opcja ta włącza animacje (np. przy otwieraniu, zamykaniu i przerzucaniu aplikacji). d. Włącz efekty dźwiękowe opcja ta włącza efekty dźwiękowe (np. przy przyłączaniu/odłączaniu aplikacji). e. Domyślny tryb roboczy pełny ekran po zaznaczeniu tej opcji domyślnie włączany jest tryb pracy w tle. 2. Skróty klawiszowe Skróty klawiszowe umożliwiają uzyskanie szybkiego dostępu do różnych funkcji platformy TradeDesk. Skróty klawiszowe można zmienić lub całkowicie wyłączyć w oknie Preferencje. a. Tło przełącza tryb pracy w tle. b. Przełącz układ przełącza do następnego układu (kolejność układów jest określana na podstawie kolejności, w jakiej je otwarto). c. Menedżer układów otwiera ekran zarządzania układami. d. Day TradeDesk TM szybki dostęp do ticketu umożliwiającego otwarcie nowych transakcji.
9 Podręcznik użytkownika 9 Handel za pomocą platformy TradeDesk Otwieranie transakcji Otwarcia transakcji day trading można dokonać przez uzyskanie dostępu do tak zwanego day trading ticket lub poprzez funkcjonalność handlu za pomocą jednego kliknięcia (one-click trade). Day Trading Ticket Day trading ticket umożliwia wybór parametrów transakcji (waluty, kwoty i depozytu). Transakcja może zostać zawarta za pomocą opcji Freeze lub bezpośrednio po kliknięciu przycisku Trade Now. Dostęp do ticketu można uzyskać na kilka sposobów: 1. Kliknij dwukrotnie kurs w jednej z aplikacji kursów walutowych. 2. Kliknij pole bieżącego kursu w aplikacji wykres. 3. Kliknij przycisk Trade Pair" w aplikacji inside viewer. 4. Użyj skrótu klawiszowego ticketu (domyślnie CTRL+D). 5. Kliknij przycisk Open Deal w oknie alertu dotyczącego kursu. Domyślne ustawienia ticketu (wybrane waluty, kwota i depozyt) mogą zostać skonfigurowane za pomocą Ustawień ticketu transakcji" w menu Opcje w doku. 2. Aplikacja Moja pozycja wiele transakcji można zamknąć razem po wybraniu transakcji i kliknięciu opcji Zamknij wybrane. 3. Śledzenie transakcji kliknij przycisk modyfikuj/zamknij. 4. trade controller użyj tej aplikacji do zdefiniowania parametrów dotyczących modyfikowania transakcji i kliknij przycisk Zastosuj, aby otworzyć lub zmodyfikować ticket i zaakceptować zmiany. Składanie zlecenia z limitem Zlecenia z limitem można otworzyć za pomocą ticketu zlecenia z limitem, który pojawia się na liście aplikacji w doku. Dostęp do ticketu zlecenia z limitem można również uzyskać po kliknięciu prawym przyciskiem myszy aplikacji Wykresy i ustawieniu limitu kupna lub limitu sprzedaży. One Click Trade W aplikacji Szczegółowe kursy walutowe oraz Pola kursów walutowych istnieje opcja przełączenia na tryb One Click Trading". Po włączeniu tego trybu pojedyncze kliknięcie dowolnego kursu spowoduje otwarcie nowej transakcji day trading z wybranym kursem, kwotą i depozytem. Modyfikowanie i zamykanie transakcji Modyfikowanie i zamykanie transakcji odbywa się po uzyskaniu dostępu do trybu modyfikuj/zamknij (w ramach day trading ticket) w jeden z następujących sposobów: 1. Aplikacja Moja pozycja kliknij przycisk modyfikuj/zamknij w wierszu transakcji.
10 Podręcznik użytkownika 10 Alerty Możesz ustawić różne typy alertów za pomocą karty Moje alerty w doku. Na tej karcie wyświetlane są wszystkie aktywne alerty. Po uruchomieniu alertu w prawym dolnym rogu ekranu wyświetla się niewielkie okienko ze szczegółami wybranego alertu. Okno zniknie automatycznie po kilku sekundach; możesz również zamknąć je, klikając przycisk X. Linia uruchomionego alertu w doku będzie świecić się przez kilka sekund. Alerty nie są automatycznie usuwane z listy w doku. Niektóre alerty, takie jak alert dotyczący kursu, mogą zostać uruchomione więcej niż raz, gdy są na liście. Aby usunąć alert, kliknij przycisk X dla odpowiedniego alertu na karcie Moje alerty w doku lub użyj przycisku Usuń alert w oknie alertu (gdy alert został wyzwolony). Alerty są uruchamiane tylko wtedy, jeśli uruchomiona jest platforma TradeDesk. Po zamknięciu platformy TradeDesk alerty są zapisywane; odpowiednie alerty zostaną ponownie załadowane przy następnym otwarciu platformy TradeDesk TM. Alert dotyczący kursu Alert dotyczący kursu jest uruchamiany, gdy rynek osiąga wybrany kurs kupna lub kurs sprzedaży. Alert dotyczący kursu można utworzyć na dwa sposoby: 1. Kliknij przycisk Dodaj alert dotyczący kursu w doku. 2.Kliknij prawym przyciskiem myszy aplikację Wykresy i wybierz opcję Ustaw alert dotyczący kupna/sprzedaży. Alert kalendarza finansowego Alert ten będzie przypominał o przyszłych wskaźnikach finansowych. Aby dodać alert, kliknij opcję Dodaj alert kalendarza finansowego w doku. W otwartym oknie wybierz wskaźnik i liczbę minut przed czasem wskaźnika, którego dotyczy alert. Aby dodać alert dotyczący transakcji, kliknij przycisk Dodaj alert dotyczący transakcji w doku. W otwartym oknie zaznacz transakcję i jedną lub obie opcje opisane powyżej. W przypadku alertu dotyczącego limitu straty możesz ustawić alert zgodnie z liczbą pipsów lub wprowadzając określony kurs. Aktualizacja oprogramowania Platforma TradeDesk ma wbudowany zautomatyzowany system aktualizacji. Przy każdym otwarciu platformy TradeDesk sprawdzana jest dostępność aktualizacji oprogramowania opublikowanych przez easy-forex. Możesz również ręcznie rozpocząć proces sprawdzania dostępności za pomocą menu Opcje w doku. Podczas procesu sprawdzania na karcie Powiadomienia systemowe w doku pojawi się powiadomienie Sprawdzanie dostępności aktualizacji. Jeśli aktualizacje są dostępne, wyświetli się lista obowiązkowych i/lub opcjonalnych aktualizacji. Gdy zaakceptujesz te aktualizacje, w tle rozpocznie się proces ich pobierania. Podczas procesu sprawdzania dostępności i fazy pobierania możesz kontynuować normalną pracę. Po zakończeniu pobierania wszystkich komponentów wyświetli się alert, a platforma TradeDesk zostanie zamknięta w celu wprowadzenia niezbędnych zmian. Alert dotyczący transakcji Alerty dotyczące otwartych transakcji można ustawić dla dwóch sytuacji: 1. Uruchomienie alertu, gdy rynek zbliża się do kursu z limitem straty transakcji. 2. Uruchomienie alertu, gdy transakcja została zamknięta.
11 Podręcznik użytkownika 11 Dostępne aplikacje Z czasem dodane zostaną nowe aplikacje; przejdź do katalogu aplikacji platformy TradeDesk, by sprawdzić dostępność nowych aplikacji. Wykres Aplikacja ta wyświetla dane historyczne dla wybranej pary walut i przedziału czasu. Możesz zmieniać wyświetlane waluty, wybierając z menu rozwijanego par walutowych walutę bazową i niebazową lub przeciągając parę walutową z innej aplikacji (takiej jak aplikacja Kursy walutowe) do aplikacji wykresu. Możesz dostosować wielkość wykresu za pomocą przycisków Powiększ/Pomniejsz obok listy okresu lub klikając lewym przyciskiem myszy jedną z osi i przesuwając mysz. Gdy powiększasz do dowolnego poziomu wykresu, możesz przewijać dane historyczne, klikając wykres lewym przyciskiem myszy i przesuwając mysz lub używając środkowego przycisku myszy. Możesz również przenosić wykres w górę i w dół w oknie, klikając oś Y prawym przyciskiem myszy i przesuwając mysz w górę lub w dół. Aplikacja wykresu może zawierać kilka paneli. W głównym panelu wyświetlana jest wybrana para walut. Gdy dodasz wskaźnik, który nie został nałożony w głównym panelu, dodany zostanie nowy panel. Gdy masz jeden lub kilka paneli, każdy z nich można zmaksymalizować w oknie, zminimalizować lub zmienić rozmiar. Możesz wyświetlić szczegóły dotyczące punktów w panelach w panelu informacyjnym. Domyślnie panel informacyjny wyświetla się po kliknięciu wykresu lewym przyciskiem myszy. Panel informacyjny może być wyświetlany przez cały czas; w tym celu należy wybrać odpowiednie opcje w menu Widoki. W celu dodania wskaźnika należy wybrać wskaźnik i kliknąć przycisk Dodaj. Otworzy się okno umożliwiające ustawienie parametrów i koloru wskaźnika. Możesz skonfigurować je ponownie po wyświetleniu wskaźnika, klikając dwukrotnie linię wskaźnika. Aby zmienić wizualne właściwości wskaźnika, kliknij jego nazwę w tytule panelu. Aby usunąć wskaźnik, zamknij panel lub kliknij jego nazwę w tytule panelu. Otworzy się okno z przyciskiem Usuń.
12 Podręcznik użytkownika 12 Zlecenia z limitem: Otwarte zlecenia z limitem wybranej pary walutowej można wyświetlić na wykresie jako linię poziomą na kursie z limitem. Jeśli usuniesz tę linię, otwarty zostanie ticket z limitem w trybie zamkniętym. Menu: Właściwości wizualne wykresu można dostosować w menu Widok. Opcje te obejmują: Wybór linii siatki, które zostaną wyświetlone. Ustawianie lub zmiana ustawień ograniczeń, lokalizacji i typu osi Y. Kolory wykresu. Konfigurowanie opcji wyświetlania krzyżyka, tytułów paneli, zleceń z limitem, lokalizację i styl panelu informacyjnego, zachowanie poziomu powiększenia, gdy dodawany jest nowy pasek/punkt. Typ wykresu można zmienić w menu Style cen. Za pomocą menu Line Studies można dodawać różne rysunki, takie jak proste linie Fibonacciego, obiekty symboli, tekst i inne typy. Po wybraniu typu rysunku, za pomocą myszy określ ustawienia linii, klikając lewym przyciskiem myszy i przeciągając mysz odpowiednio do wybranego typu. Obiekty line studies można dodać do każdego panelu. Można przenosić obiekty line studies lub kliknąć je dwukrotnie w celu otwarcia okna ustawień umożliwiającego skonfigurowanie parametrów wizualnych lub usunięcie linii. Wszystkie ustawienia (wizualne dostosowywanie, rysunki, wskaźniki, poziom powiększenia, para walutowa i przedział czasu) zostaną zapisane, gdy zapisany zostanie układ zawierający wykres. Kursy walut Aplikacja kursów walut wyświetla zaktualizowane kursy kupna/sprzedaży oraz kierunek dla wybranej pary walutowej. Przyciski przewijania w dolnej części aplikacji można wykorzystać do poruszania się po liście wybranych par. Aby zmienić wybrane pary walutowe oraz ich kolejność, kliknij przycisk Ustawienia w prawym górnym rogu aplikacji. Możesz wybrać listę niestandardową lub domyślną konfigurację, klikając przycisk Domyślnie na drugiej stronie aplikacji. Aby powrócić do pierwszej strony aplikacji, kliknij przycisk Ustaw w celu zapisania zmian lub przycisk Wstecz w prawym górnym rogu w celu anulowania zmian.
13 Podręcznik użytkownika 13 Wybrana lista par oraz ich kolejność zostanie zapisana, wraz z zapisaniem układu, który zawiera aplikację. Dwukrotne kliknięcie kursu kupna lub sprzedaży otworzy ticket z wybraną parą walutową i kierunkiem. Możesz również przeciągnąć parę do innych aplikacji, takich jak wykres, ticket z limitem lub inside viewer, w celu szybkiej zmiany waluty. Szczegółowe kursy walut W aplikacji tej wyświetlane są pełne informacje szczegółowe wybranych par walutowych: kurs kupna, sprzedaży, kierunek, procent zmiany, najwyższa i najniższa wartość, poprzednia wysoka wartość i poprzednia niska wartość. Możesz zmienić rozmiar tej aplikacji, tak aby wyświetlana była tylko część szczegółów i/lub lista. Aby skonfigurować listę par walutowych i ich kolejność, kliknij przycisk Ustawienia w prawym górnym rogu aplikacji. Możesz wybrać listę niestandardową lub domyślną konfigurację, klikając przycisk Domyślnie na drugiej stronie aplikacji. Aby powrócić do pierwszej strony aplikacji, kliknij przycisk Ustaw w celu zapisania zmian lub przycisk Wstecz w prawym górnym rogu w celu anulowania zmian. Wybrana lista par oraz ich kolejność zostanie zapisana, gdy zapisany zostanie układ, który zawiera aplikację. W trybie domyślnym tej aplikacji dwukrotne kliknięcie przycisków kursu kupna lub sprzedaży pary otworzy day trading ticket z wybraną kwotą i depozytem. W trybie tym możesz również przeciągnąć parę walutową do innych aplikacji, takich jak wykres, ticket z limitem lub inside viewer, w celu szybkiej zmiany waluty. Drugi tryb tej aplikacji to One Click Trade. W trybie One Click jednokrotne kliknięcie przycisków kursu kupna/sprzedaży natychmiast otworzy transakcję day trading z wybranym kursem, kwotą i depozytem. Aby przełączyć się na ten tryb, zaznacz opcję w górnej części aplikacji i zaakceptuj warunki, które pojawią się w oknie podręcznym. W tym trybie funkcja przeciągania jest wyłączona.
14 Podręcznik użytkownika 14 Pola kursów walutowych W aplikacji Pola wyświetlany jest kurs kupna i sprzedaży, a także najwyższe i najniższe wartości dla wybranych par walutowych w polach zamiast w wierszach. Aby skonfigurować listę par walutowych i ich kolejność, kliknij przycisk Ustawienia w prawym górnym rogu aplikacji. Możesz wybrać listę niestandardową lub domyślną konfigurację, klikając przycisk Domyślnie na drugiej stronie aplikacji. Aby powrócić do pierwszej strony aplikacji, kliknij przycisk Ustaw w celu zapisania zmian lub przycisk Wstecz w prawym górnym rogu w celu anulowania zmian. W trybie domyślnym tej aplikacji dwukrotne kliknięcie przycisków kursu kupna lub sprzedaży pary otworzy day trading ticket z wybraną kwotą i depozytem. W trybie tym możesz również przeciągnąć parę walutową (klikając samą liczbę kursu) do innych aplikacji, takich jak wykres, ticket z limitem lub inside viewer, w celu szybkiej zmiany waluty. Drugi tryb tej aplikacji to One Click Trade. W trybie One Click jednokrotne kliknięcie przycisków kursu kupna/sprzedaży natychmiast otworzy transakcję day trading z wybranym kursem, kwotą i depozytem. Aby przełączyć się na ten tryb, zaznacz opcję w górnej części aplikacji i zaakceptuj warunki, które pojawią się w oknie podręcznym. W tym trybie funkcja przeciągania jest wyłączona.
15 Podręcznik użytkownika 15 Śledzenie transakcji * Uwaga: aplikacja ta nie jest zainstalowana domyślnie. Można ją pobrać z katalogu aplikacji. Śledzenie transakcji może zostać wykorzystane do wizualnego śledzenia transakcji i zleceń z limitem. Zielony obszar oznacza zysk, natomiast szary obszar reprezentuje stratę. W przypadku transakcji day trading dostępne są dwa tryby wyświetlania: kursy oraz zysk/strata. W trybie kursów aplikacja śledzenia wyświetli kurs otwarcia dla transakcji, kurs stop loss, kurs take profit (jeśli został ustawiony) kurs bieżącego zamknięcia, który jest stale aktualizowany. W trybie zysk/strata śledzenie wyświetli depozyt transakcji oraz kwotę take profit (jeśli została ustawiona) i bieżącą kwotę zysku/straty, która jest stale aktualizowana. Możesz zmienić tryb wyświetlania lub wybrać opcję wyświetlania transakcji day trading lub zleceń z limitem, klikając przycisk Ustawienia w prawym górnym rogu. Ustawienia te zostaną zapisane po zapisaniu układu, który zawiera tę aplikację. W aplikacji śledzenie transakcji dostępne są również przyciski Modyfikuj i Zamknij, które umożliwiają otwarcie odpowiedniego ticketu w trybie modyfikowania lub zamykania. Gdy kursor myszy znajduje się w obszarze szczegółów transakcji, w prawym dolnym rogu pojawia się kropkowana ikona trójkąta [ ]. Możesz użyć tej ikony do przeciągnięcia wybranej transakcji do innej aplikacji, takiej jak trade controller. Możesz również przeciągać transakcje z innych aplikacji, takich jak Moja pozycja, do śledzenia transakcji w celu szybkiej zmiany transakcji. inside viewer W tej aplikacji wyświetlają się 3 widoki inside viewer dla wybranej pary walutowej: popularność, kierunek i struktura. Możesz zmienić wyświetlaną parę lub kierunek, wybierając różne kursy kupna i sprzedaży. Możesz przeciągnąć parę walutową z innych aplikacji, takich jak Kursy walutowe, w celu szybkiej zmiany transakcji. Możesz również otworzyć day trading ticket w celu otwarcia transakcji w wybranej parze, klikając przycisk Para handlowa.
16 Podręcznik użytkownika 16 Zlecenie z limitem Użyj tej aplikacji do złożenia nowego zlecenia, wybierając kursy kupna i sprzedaży, kwotę i depozyt, datę wygaśnięcia i kurs z limitem. Ticket jest otwierany z domyślnymi ustawieniami, które można konfigurować, klikając przycisk Ustawienia w prawym górnym rogu. Jeśli zapiszesz limit w ramach układu, waluty i kwoty zapisane dla tego okna zostaną zapisane w ramach układu niezależnie od domyślnych ustawień opisanych powyżej. Oprócz trybu otwarcia ticket z limitem ma dwa inne tryby zamknięcia i modyfikacji. W celu uzyskania dostępu do tych trybów możesz przeciągnąć zlecenie z limitem z innych aplikacji, takich jak Moja pozycja lub Śledzenie transakcji. Dostęp do tych trybów można również uzyskać po kliknięciu przycisku Modyfikuj lub Zamknij w innych aplikacjach, takich jak Moja pozycja i Śledzenie transakcji.
17 Podręcznik użytkownika 17 Moje pozycje Aplikacja ta wyświetla listę otwartych transakcji day trading lub zleceń z limitem. Bieżący kurs zamknięcia oraz wartości zysków/strat są stale aktualizowane. Możesz zmodyfikować lub zamknąć pojedynczą transakcję, klikając przycisk Modyfikuj lub Zamknij (X) w wierszu transakcji. Możesz również zamknąć wiele transakcji, zaznaczając je i klikając opcję Zamknij wybrane". Szczegóły dotyczące wartości kont (wolne środki, łączny depozyt i suma zysków/strat transakcji day trading) są wyświetlane w górnej części aplikacji. Możesz posortować listę transakcji/zamówień, klikając jedną z odpowiednich kolumn (np. ID, kupno, sprzedaż, zysk/strata). Możesz również przeciągnąć kolumny, aby zmienić ich kolejność.
18 Podręcznik użytkownika 18 Moje zamknięte pozycje Za pomocą tej aplikacji można wyświetlić historię swoich zamkniętych transakcji day trading oraz zleceń z limitem. Możesz wybrać wymagany przedział czasu, a także zapisać wyświetlony wynik do pliku Excel. Można zmienić kolejność kolumn aplikacji, przeciągając je do pożądanej lokalizacji. Listę można również posortować według ID, kupna, sprzedaży i wartości zysków/strat (dla transakcji day trading).
19 Podręcznik użytkownika 19 Czytnik RSS Za pomocą tej aplikacji można wyświetlić poprawne źródło danych RSS. Aplikacja wyświetla listę wszystkich nagłówków w wybranym źródle danych oraz treść pełnego artykułu wybranego nagłówka wraz z pozostałymi szczegółami dostarczonymi przez źródło danych. Możesz również poruszać się po liście nagłówków, klikając jeden z nich lub używając przycisków Wstecz/Dalej w dolnej części aplikacji. Rozmiar paneli aplikacji (lista źródeł danych, tytułów i panel artykułu) można zmieniać. Możesz również dodawać nowe źródła danych do listy po prawej stronie, klikając opcję Dodaj nowy przycisk źródła. W otwartym oknie wprowadź adres URL nowego źródła danych i opcjonalną nazwę wyświetlaną. Możesz również uporządkować listę źródeł danych w ramach drzewa kategorii i podkategorii. Aby dodać nową kategorię, wprowadź ścieżkę i nazwę kategorii w oknie dialogowym Dodaj nowe źródło danych. Aby usunąć źródło danych z listy, kliknij prawym przyciskiem myszy jego nazwę i wybierz opcję Usuń. Możesz również edytować szczegóły istniejącego źródła danych (lub kategorii) i przenieść je do innej kategorii, wybierając opcję Edytuj w menu rozwijanym prawym przyciskiem myszy. Wybrane obecnie źródło danych będzie automatycznie odświeżane.
20 Podręcznik użytkownika 20 Wiadomości * Uwaga: aplikacja Wiadomości Reuters nie jest instalowana domyślnie. Można ją pobrać z katalogu aplikacji. Oprócz najnowszych 5 nagłówków wyświetlonych w doku aplikacja ta wyświetla wszystkie nagłówki z ostatnich 25 godzin wraz z pełnym artykułem dla wybranego nagłówka. Lista nagłówków jest odświeżana automatycznie.
21 Podręcznik użytkownika 21 Wizualny kalendarz finansowy Aplikacja ta wyświetla wskaźniki kalendarza finansowego zarówno dla dat historycznych, jak i przyszłych. Możesz wybrać daty, a także inne warunki filtra (lokalizacja, nazwa, ważność) dla wyświetlania skonfigurowanej listy wskaźników. Możesz zmienić kolejność kolumn listy wskaźników, klikając tytuł kolumny i przeciągając go. Możesz również posortować listę, klikając jeden z tytułów kolumny. Liczby wskaźników będą aktualizowane przy każdym sortowaniu. Obok nazwy każdego wskaźnika znajduje się mały przycisk ze znakiem zapytania. Po kliknięciu tego przycisku otworzy się małe okienko z opisem wskaźnika. Aby zamknąć okno, należy kliknąć X. Pod listą wskaźników jest wykres par walutowych, na którym wyświetlane są odpowiednie wskaźniki według liczb (identycznych z liczbami na liście wskaźników). Po najechaniu kursorem myszy na liczbę na wykresie, wyświetlane są wszystkie szczegóły wskaźnika. Możesz wybrać waluty i przedział, który zostanie wyświetlony na liście. Możesz również powiększać/pomniejszać albo przewijać wykres. Pod wykresem głównym jest pasek podglądu, który wyświetla dane całego wykresu ze szczególnym uwzględnieniem obecnie wyświetlanej części. Możesz użyć tego podglądu do powiększania/pomniejszania wykresu (przez zmianę rozmiaru wyszczególnionej części), a także do przewijania wyszczególnionej części przez poruszanie wyszczególnioną częścią paska podglądu. Możesz również wyświetlić wykres wskaźnika, klikając przycisk Rysuj w wierszu wskaźnika. Przycisk ten jest włączony tylko wtedy, jeśli na liście jest więcej niż jedno wystąpienie wskaźnika. Po kliknięciu tego przycisku w dolnej części aplikacji wyświetli się panel wykresu z wybranym wskaźnikiem. Wielkość głównego wykresu i wykresu wskaźnika można zmieniać.
22 Podręcznik użytkownika 22 Uwagi Aplikacji tej można użyć do zapisania dowolnego tekstu z innymi aplikacjami w układzie. Możesz wprowadzić tekst bezpośrednio lub skopiować go z innego źródła. Tekst zostanie zapisany, wraz z zapisaniem układu, który zawiera aplikację. Przeglądarka internetowa Aplikacja pozwala uwzględnić w ramach układu dowolną stronę internetową. Wprowadź adres URL strony internetowej w polu adresu w dolnej części lub kliknij łącze na załadowanej stronie internetowej. Wybrany adres zostanie zapisany, gdy zapisany zostanie układ, który zawiera aplikację. trade controller Aplikacja ta umożliwia wizualne dostosowanie kursu stop loss oraz take profit transakcji. Możesz wybrać transakcję, którą chcesz dostosować, wybierając transakcję z listy po prawej stronie lub przeciągając transakcję z innej aplikacji, takiej jak Moja pozycja lub Śledzenie transakcji. Kurs stop loss oraz take profit można dostosować w dozwolonym zakresie, używając uchwytów lub przycisków +/-. Uchwyt take profit może zostać dodany lub usunięty po kliknięciu przycisku z małą zieloną strzałką. Kliknięcie opcji Zastosuj spowoduje otwarcie ticketu modyfikacji z wprowadzonymi zmianami. W otwartym tickecie można wprowadzać dalsze modyfikacje.
SUPERMAKLER FX INSTRUKCJA OBSŁUGI TERMINALA TRANSAKCYJNEGO
 SUPERMAKLER FX INSTRUKCJA OBSŁUGI TERMINALA TRANSAKCYJNEGO 1. Menu główne... 2 1.1 Logo... 2 1.2 Dane rachunku... 2 1.3 Filtry... 2 1.4 Menu... 2 1.5 Ustawienia... 3 1.6 Pomoc... 6 1.7 Wyloguj... 6 2.
SUPERMAKLER FX INSTRUKCJA OBSŁUGI TERMINALA TRANSAKCYJNEGO 1. Menu główne... 2 1.1 Logo... 2 1.2 Dane rachunku... 2 1.3 Filtry... 2 1.4 Menu... 2 1.5 Ustawienia... 3 1.6 Pomoc... 6 1.7 Wyloguj... 6 2.
Spis treści. Wstęp 3. Logowanie 4. Ekran główny 5. Dodawanie instrumentów i wykresów 6. Składanie zleceń w panelu One Click 7. Zlecenia oczekujące 8
 Instrukcja obsługi Spis treści Wstęp 3 Logowanie 4 Ekran główny 5 Dodawanie instrumentów i wykresów 6 Składanie zleceń w panelu One Click 7 Zlecenia oczekujące 8 Zarządzanie pozycją 9,10 Historia transakcji
Instrukcja obsługi Spis treści Wstęp 3 Logowanie 4 Ekran główny 5 Dodawanie instrumentów i wykresów 6 Składanie zleceń w panelu One Click 7 Zlecenia oczekujące 8 Zarządzanie pozycją 9,10 Historia transakcji
Oficyna Wydawnicza UNIMEX ebook z zabezpieczeniami DRM
 Oficyna Wydawnicza UNIMEX ebook z zabezpieczeniami DRM Opis użytkowy aplikacji ebookreader Przegląd interfejsu użytkownika a. Okno książki. Wyświetla treść książki podzieloną na strony. Po prawej stronie
Oficyna Wydawnicza UNIMEX ebook z zabezpieczeniami DRM Opis użytkowy aplikacji ebookreader Przegląd interfejsu użytkownika a. Okno książki. Wyświetla treść książki podzieloną na strony. Po prawej stronie
Instrukcja użytkownika Smart Orders
 Instrukcja użytkownika Smart Orders Autorski dodatek do platformy mforex Trader Kontakt: e-mail: kontakt@mforex.pl infolinia: 22 697 4774 www.mforex.pl 1 Spis treści 1. Informacje ogólne... 3 2. Uruchamianie
Instrukcja użytkownika Smart Orders Autorski dodatek do platformy mforex Trader Kontakt: e-mail: kontakt@mforex.pl infolinia: 22 697 4774 www.mforex.pl 1 Spis treści 1. Informacje ogólne... 3 2. Uruchamianie
etrader Pekao Podręcznik użytkownika Strumieniowanie Excel
 etrader Pekao Podręcznik użytkownika Strumieniowanie Excel Spis treści 1. Opis okna... 3 2. Otwieranie okna... 3 3. Zawartość okna... 4 3.1. Definiowanie listy instrumentów... 4 3.2. Modyfikacja lub usunięcie
etrader Pekao Podręcznik użytkownika Strumieniowanie Excel Spis treści 1. Opis okna... 3 2. Otwieranie okna... 3 3. Zawartość okna... 4 3.1. Definiowanie listy instrumentów... 4 3.2. Modyfikacja lub usunięcie
ONE WORLD BROKER WEB (FOREX) Komputer, Tablet oraz Telefon Szybki Start
 ONE WORLD BROKER WEB (FOREX) Komputer, Tablet oraz Telefon Szybki Start Page 1 of 17 Czym jest platforma ONE WORLD BROKER WEB Szybka i Prosta Zaprojektowana, aby być szybka i prosta jak to tylko możliwe,
ONE WORLD BROKER WEB (FOREX) Komputer, Tablet oraz Telefon Szybki Start Page 1 of 17 Czym jest platforma ONE WORLD BROKER WEB Szybka i Prosta Zaprojektowana, aby być szybka i prosta jak to tylko możliwe,
PRZEWODNIK PO ETRADER ROZDZIAŁ XII. ALERTY SPIS TREŚCI
 PRZEWODNIK PO ETRADER ROZDZIAŁ XII. ALERTY SPIS TREŚCI 1. OPIS OKNA 3 2. OTWIERANIE OKNA 3 3. ZAWARTOŚĆ OKNA 4 3.1. WIDOK AKTYWNE ALERTY 4 3.2. WIDOK HISTORIA NOWO WYGENEROWANYCH ALERTÓW 4 3.3. DEFINIOWANIE
PRZEWODNIK PO ETRADER ROZDZIAŁ XII. ALERTY SPIS TREŚCI 1. OPIS OKNA 3 2. OTWIERANIE OKNA 3 3. ZAWARTOŚĆ OKNA 4 3.1. WIDOK AKTYWNE ALERTY 4 3.2. WIDOK HISTORIA NOWO WYGENEROWANYCH ALERTÓW 4 3.3. DEFINIOWANIE
Instrukcja użytkownika mforex WEB
 Instrukcja użytkownika mforex WEB Kontakt: e-mail: info@mforex.pl infolinia: 22 697 4774 www.mforex.pl 1 Spis treści 1. Informacje ogólne... 3 2. Uruchamianie platformy... 3 3. Interfejs użytkownika...
Instrukcja użytkownika mforex WEB Kontakt: e-mail: info@mforex.pl infolinia: 22 697 4774 www.mforex.pl 1 Spis treści 1. Informacje ogólne... 3 2. Uruchamianie platformy... 3 3. Interfejs użytkownika...
DIF Freedom WEB (CFD) Komputer, Tablet oraz Telefon Szybki Start
 DIF Freedom WEB (CFD) Komputer, Tablet oraz Telefon Szybki Start Szybkie wprowadzenie do obsługi platform DIF Freedom WEB, CFD. Page 1 of 17 Czym jest platforma DIF Freedom WEB Szybka i Prosta Zaprojektowana,
DIF Freedom WEB (CFD) Komputer, Tablet oraz Telefon Szybki Start Szybkie wprowadzenie do obsługi platform DIF Freedom WEB, CFD. Page 1 of 17 Czym jest platforma DIF Freedom WEB Szybka i Prosta Zaprojektowana,
Instrukcja użytkownika
 Instrukcja użytkownika Spis treści 1. Instalacja platformy... 2 2. Logowanie do rachunku demo... 3 3. Logowanie do rachunku rzeczywistego... 5 4. Informacje o rachunku... 6 dibre.pl 1 1. Instalacja platformy
Instrukcja użytkownika Spis treści 1. Instalacja platformy... 2 2. Logowanie do rachunku demo... 3 3. Logowanie do rachunku rzeczywistego... 5 4. Informacje o rachunku... 6 dibre.pl 1 1. Instalacja platformy
Spis treści. Wstęp. Pierwsze logowanie. Wygląd platformy po zalogowaniu. Składnianie zleceń. Widok nowego zlecenia na wykresie oraz w zakładce handel
 Instrukcja obsługi Spis treści Wstęp 3 Pierwsze logowanie 4 Wygląd platformy po zalogowaniu 5 Składnianie zleceń 6 Widok nowego zlecenia na wykresie oraz w zakładce handel 7 Zamykanie i modyfikacja zlecenia
Instrukcja obsługi Spis treści Wstęp 3 Pierwsze logowanie 4 Wygląd platformy po zalogowaniu 5 Składnianie zleceń 6 Widok nowego zlecenia na wykresie oraz w zakładce handel 7 Zamykanie i modyfikacja zlecenia
Instrukcja użytkownika Platformy BRE WebTrader
 Instrukcja użytkownika Platformy BRE WebTrader Spis treści 1. Informacje ogólne... 3 2. Uruchamianie platformy... 3 3. Interfejs użytkownika... 4 3.1. Nagłówek okna platformy... 5 3.2 Menu wyboru instrumentu...
Instrukcja użytkownika Platformy BRE WebTrader Spis treści 1. Informacje ogólne... 3 2. Uruchamianie platformy... 3 3. Interfejs użytkownika... 4 3.1. Nagłówek okna platformy... 5 3.2 Menu wyboru instrumentu...
Podręczna pomoc Microsoft Power Point 2007
 Podręczna pomoc Microsoft Power Point 2007 Animacja (przejście) slajdu... 2 Wybór przejścia slajdu... 2 Ustawienie dźwięku dla przejścia... 3 Ustawienie szybkości przejścia slajdu... 4 Sposób przełączenia
Podręczna pomoc Microsoft Power Point 2007 Animacja (przejście) slajdu... 2 Wybór przejścia slajdu... 2 Ustawienie dźwięku dla przejścia... 3 Ustawienie szybkości przejścia slajdu... 4 Sposób przełączenia
PODRĘCZNIK UŻYTKOWNIKA
 ELEKTRONICZNA PLATFORMA WALUTOWA FX PL@NET PODRĘCZNIK UŻYTKOWNIKA FX PL@NET 801 321 123 WWW.BGZBNPPARIBAS.PL 1. NOWA FUNKCJONALNOŚĆ W SYSTEMIE BIZNES PL@NET W systemie BiznesPl@net została udostępniona
ELEKTRONICZNA PLATFORMA WALUTOWA FX PL@NET PODRĘCZNIK UŻYTKOWNIKA FX PL@NET 801 321 123 WWW.BGZBNPPARIBAS.PL 1. NOWA FUNKCJONALNOŚĆ W SYSTEMIE BIZNES PL@NET W systemie BiznesPl@net została udostępniona
Tworzenie prezentacji w MS PowerPoint
 Tworzenie prezentacji w MS PowerPoint Program PowerPoint dostarczany jest w pakiecie Office i daje nam możliwość stworzenia prezentacji oraz uatrakcyjnienia materiału, który chcemy przedstawić. Prezentacje
Tworzenie prezentacji w MS PowerPoint Program PowerPoint dostarczany jest w pakiecie Office i daje nam możliwość stworzenia prezentacji oraz uatrakcyjnienia materiału, który chcemy przedstawić. Prezentacje
PRZEWODNIK PO SERWISIE BRe BROKERS Rozdział 6
 PRZEWODNIK PO SERWISIE BRe BROKERS Rozdział 6 Notowania BRE Statica 3 instalacja programu, funkcje dedykowane. Notowania BRE Statica 3 to wszechstronna, łatwa w obsłudze aplikacja, przeznaczona dla osób
PRZEWODNIK PO SERWISIE BRe BROKERS Rozdział 6 Notowania BRE Statica 3 instalacja programu, funkcje dedykowane. Notowania BRE Statica 3 to wszechstronna, łatwa w obsłudze aplikacja, przeznaczona dla osób
Temat: Organizacja skoroszytów i arkuszy
 Temat: Organizacja skoroszytów i arkuszy Podstawowe informacje o skoroszycie Excel jest najczęściej wykorzystywany do tworzenia skoroszytów. Skoroszyt jest zbiorem informacji, które są przechowywane w
Temat: Organizacja skoroszytów i arkuszy Podstawowe informacje o skoroszycie Excel jest najczęściej wykorzystywany do tworzenia skoroszytów. Skoroszyt jest zbiorem informacji, które są przechowywane w
Instrukcja obsługi programu MPJ6
 Instrukcja obsługi programu MPJ6 Spis treści 1. LOGOWANIE...3 2. INTERFEJS UŻYTKOWNIKA...4 2.1. WIDOK GŁÓWNY...5 2.1.1. Ustawienia...5 2.1.2. Wybór klasy...5 2.1.3. Zegar...5 2.1.4. Timer...6 2.1.5. Tryb
Instrukcja obsługi programu MPJ6 Spis treści 1. LOGOWANIE...3 2. INTERFEJS UŻYTKOWNIKA...4 2.1. WIDOK GŁÓWNY...5 2.1.1. Ustawienia...5 2.1.2. Wybór klasy...5 2.1.3. Zegar...5 2.1.4. Timer...6 2.1.5. Tryb
Football Team Monitor opis funkcji
 Football Team Monitor opis funkcji Spis treści STRONA 1. Instalacja programu Football Team Monitor. 2-6 2. Proces logowania do Football Team Monitor 7 3. Moduły: 3.1 System.8 3.1.1 Funkcje okna SYSTEM
Football Team Monitor opis funkcji Spis treści STRONA 1. Instalacja programu Football Team Monitor. 2-6 2. Proces logowania do Football Team Monitor 7 3. Moduły: 3.1 System.8 3.1.1 Funkcje okna SYSTEM
Pierwsze kroki w mforex Trader Instrukcja
 Pierwsze kroki w mforex Trader Instrukcja mforex@mbank.pl 22 697 4774 mforex.pl Spis treści 1. Instalacja platformy... 3 2. Logowanie do rachunku demo... 3 3. Logowanie do rachunku rzeczywistego... 5 4.
Pierwsze kroki w mforex Trader Instrukcja mforex@mbank.pl 22 697 4774 mforex.pl Spis treści 1. Instalacja platformy... 3 2. Logowanie do rachunku demo... 3 3. Logowanie do rachunku rzeczywistego... 5 4.
DIF Freedom WEB (AKCJE) Komputer stacjonarny, Tablet oraz Telefon Szybki strart
 DIF Freedom WEB (AKCJE) Komputer stacjonarny, Tablet oraz Telefon Szybki strart Page 1 of 18 Czym jest DIF Freedom WEB Szybko i Prosto Zaprojektowana, aby być szybką, łatwą w obsłudze, nowa platform DIF
DIF Freedom WEB (AKCJE) Komputer stacjonarny, Tablet oraz Telefon Szybki strart Page 1 of 18 Czym jest DIF Freedom WEB Szybko i Prosto Zaprojektowana, aby być szybką, łatwą w obsłudze, nowa platform DIF
Skróty klawiaturowe w systemie Windows 10
 Skróty klawiaturowe w systemie Windows 10 Skróty klawiaturowe to klawisze lub kombinacje klawiszy, które zapewniają alternatywny sposób na wykonanie czynności zwykle wykonywanych za pomocą myszy. Kopiowanie,
Skróty klawiaturowe w systemie Windows 10 Skróty klawiaturowe to klawisze lub kombinacje klawiszy, które zapewniają alternatywny sposób na wykonanie czynności zwykle wykonywanych za pomocą myszy. Kopiowanie,
Atmosfera. IT Works S.A. Instrukcja dla użytkownika końcowego. Mariusz Sokalski Wersja 1.1
 IT Works S.A. Atmosfera Instrukcja dla użytkownika końcowego Mariusz Sokalski 2018-07-27 Wersja 1.1 IT Works S.A., ul. Stanisława Skarżyńskiego 9, 31-866 Kraków, Polska, NIP: 5851189879, REGON: 191182501.
IT Works S.A. Atmosfera Instrukcja dla użytkownika końcowego Mariusz Sokalski 2018-07-27 Wersja 1.1 IT Works S.A., ul. Stanisława Skarżyńskiego 9, 31-866 Kraków, Polska, NIP: 5851189879, REGON: 191182501.
I. Program II. Opis głównych funkcji programu... 19
 07-12-18 Spis treści I. Program... 1 1 Panel główny... 1 2 Edycja szablonu filtrów... 3 A) Zakładka Ogólne... 4 B) Zakładka Grupy filtrów... 5 C) Zakładka Kolumny... 17 D) Zakładka Sortowanie... 18 II.
07-12-18 Spis treści I. Program... 1 1 Panel główny... 1 2 Edycja szablonu filtrów... 3 A) Zakładka Ogólne... 4 B) Zakładka Grupy filtrów... 5 C) Zakładka Kolumny... 17 D) Zakładka Sortowanie... 18 II.
Co nowego w programie GM EPC
 Co nowego w programie GM EPC Nawigacja graficzna Program GM EPC następnej generacji posiada szereg nowych funkcji, dzięki którym wyszukiwanie właściwej części jest szybsze i łatwiejsze. Aby uzyskać szczegółowe
Co nowego w programie GM EPC Nawigacja graficzna Program GM EPC następnej generacji posiada szereg nowych funkcji, dzięki którym wyszukiwanie właściwej części jest szybsze i łatwiejsze. Aby uzyskać szczegółowe
Notowania Mobilne wersja Java
 Notowania Mobilne wersja Java Instrukcja obsługi programu Notowania Mobilne to aplikacja, która pozwala na dostęp do notowań giełdowych w czasie rzeczywistym z każdego miejsca na świecie, gdzie tylko możliwe
Notowania Mobilne wersja Java Instrukcja obsługi programu Notowania Mobilne to aplikacja, która pozwala na dostęp do notowań giełdowych w czasie rzeczywistym z każdego miejsca na świecie, gdzie tylko możliwe
7.9. Ochrona danych Ochrona i zabezpieczenie arkusza. Pole wyboru
 Pole wyboru Pole wyboru może zostać wykorzystane wtedy, gdy istnieją dwie alternatywne opcje. Umożliwia wybranie jednej z wzajemnie wykluczających się opcji przez zaznaczenie lub usunięcie zaznaczenia
Pole wyboru Pole wyboru może zostać wykorzystane wtedy, gdy istnieją dwie alternatywne opcje. Umożliwia wybranie jednej z wzajemnie wykluczających się opcji przez zaznaczenie lub usunięcie zaznaczenia
Jak przesłać mapę do urządzenia lub na kartę pamięci?
 Jak przesłać mapę do urządzenia lub na kartę pamięci? Poniższe instrukcje opisują procedury dla programu MapSource w wersji 6.14.1. Jeśli posiadasz starszą wersję możesz dokonać aktualizacji programu pobierając
Jak przesłać mapę do urządzenia lub na kartę pamięci? Poniższe instrukcje opisują procedury dla programu MapSource w wersji 6.14.1. Jeśli posiadasz starszą wersję możesz dokonać aktualizacji programu pobierając
dokumentacja Edytor Bazy Zmiennych Edytor Bazy Zmiennych Podręcznik użytkownika
 asix 4 Edytor Bazy Zmiennych Podręcznik użytkownika asix 4 dokumentacja Edytor Bazy Zmiennych ASKOM i asix to zastrzeżone znaki firmy ASKOM Sp. z o. o., Gliwice. Inne występujące w tekście znaki firmowe
asix 4 Edytor Bazy Zmiennych Podręcznik użytkownika asix 4 dokumentacja Edytor Bazy Zmiennych ASKOM i asix to zastrzeżone znaki firmy ASKOM Sp. z o. o., Gliwice. Inne występujące w tekście znaki firmowe
Zadanie 1. Stosowanie stylów
 Zadanie 1. Stosowanie stylów Styl to zestaw elementów formatowania określających wygląd: tekstu atrybuty czcionki (tzw. styl znaku), akapitów np. wyrównanie tekstu, odstępy między wierszami, wcięcia, a
Zadanie 1. Stosowanie stylów Styl to zestaw elementów formatowania określających wygląd: tekstu atrybuty czcionki (tzw. styl znaku), akapitów np. wyrównanie tekstu, odstępy między wierszami, wcięcia, a
SZCZEGÓŁOWY OPIS NOWOŚCI W SDIG UDOSTĘPNIONYCH W LIPCU 2012
 SZCZEGÓŁOWY OPIS NOWOŚCI W SDIG UDOSTĘPNIONYCH W LIPCU 2012 HISTORIA SESJI W menu Nowe okno dodano nową opcję Historia sesji, która umożliwia przeglądanie danych historycznych sesji giełdowych. Domyślnie,
SZCZEGÓŁOWY OPIS NOWOŚCI W SDIG UDOSTĘPNIONYCH W LIPCU 2012 HISTORIA SESJI W menu Nowe okno dodano nową opcję Historia sesji, która umożliwia przeglądanie danych historycznych sesji giełdowych. Domyślnie,
Pasek menu. Kategoria zakładki umożliwia dodawanie zakładek notowań i edytowanie sposobu ich wyświetlania.
 Pierwsze kroki Główne okno Notowań Online składa się z: paska menu, obszaru daty i godziny wraz ze statusem połączenia aplikacji z siecią, paska narzędzi, okna notowań wraz z zakładkami do aktualnej grupy
Pierwsze kroki Główne okno Notowań Online składa się z: paska menu, obszaru daty i godziny wraz ze statusem połączenia aplikacji z siecią, paska narzędzi, okna notowań wraz z zakładkami do aktualnej grupy
Przewodnik po Notowaniach Statica mdm 4
 Przewodnik po Notowaniach Statica mdm 4 Notowania Statica mdm 4 to nowa wszechstronna, łatwa w obsłudze aplikacja, przeznaczona dla osób inwestujących na rynkach finansowych. Jej główną funkcją jest wyświetlanie
Przewodnik po Notowaniach Statica mdm 4 Notowania Statica mdm 4 to nowa wszechstronna, łatwa w obsłudze aplikacja, przeznaczona dla osób inwestujących na rynkach finansowych. Jej główną funkcją jest wyświetlanie
Przewodnik. Wprowadzenie do.
 Przewodnik Wprowadzenie do http://support.ebsco.com/training/lang/pl/pl.php EBSCOhost jest bogatym narzędziem informacji oferującym różnorodne bazy pełnotekstowe i popularne bazy danych wiodących dostawców
Przewodnik Wprowadzenie do http://support.ebsco.com/training/lang/pl/pl.php EBSCOhost jest bogatym narzędziem informacji oferującym różnorodne bazy pełnotekstowe i popularne bazy danych wiodących dostawców
Kolory elementów. Kolory elementów
 Wszystkie elementy na schematach i planach szaf są wyświetlane w kolorach. Kolory te są zawarte w samych elementach, ale w razie potrzeby można je zmienić za pomocą opcji opisanych poniżej, przy czym dotyczy
Wszystkie elementy na schematach i planach szaf są wyświetlane w kolorach. Kolory te są zawarte w samych elementach, ale w razie potrzeby można je zmienić za pomocą opcji opisanych poniżej, przy czym dotyczy
Projekt ZSWS. Instrukcja uŝytkowania narzędzia SAP Business Explorer Analyzer. 1 Uruchamianie programu i raportu. Tytuł: Strona: 1 z 31
 Strona: 1 z 31 Explorer Analyzer 1 Uruchamianie programu i raportu PoniŜsze czynności uruchamiają program Bex Analyzer oraz wybrany raport z hurtowni danych. 1. uruchom z menu Start>Programy>Business Explorer>Analyzer
Strona: 1 z 31 Explorer Analyzer 1 Uruchamianie programu i raportu PoniŜsze czynności uruchamiają program Bex Analyzer oraz wybrany raport z hurtowni danych. 1. uruchom z menu Start>Programy>Business Explorer>Analyzer
mforex WEB Instrukcja obsługi
 mforex WEB Instrukcja obsługi mforex@mbank.pl 22 697 4774 mforex.pl Spis treści 1. Informacje wstępne... 3 2. Uruchamianie platformy... 4 3. Interfejs użytkownika... 5 3.1 Nagłówek okna platformy... 5
mforex WEB Instrukcja obsługi mforex@mbank.pl 22 697 4774 mforex.pl Spis treści 1. Informacje wstępne... 3 2. Uruchamianie platformy... 4 3. Interfejs użytkownika... 5 3.1 Nagłówek okna platformy... 5
Instrukcja obsługi Platformy nszkoła. Panel Ucznia
 Instrukcja obsługi Platformy nszkoła Panel Ucznia Spis Treści I. Rozpoczęcie pracy... 3 Pulpit... 3 Menu Start... 4 Tablica... 4 II. Mój profil... 5 Dane personalne... 5 Adres do korespondencji... 6 Dodatkowe
Instrukcja obsługi Platformy nszkoła Panel Ucznia Spis Treści I. Rozpoczęcie pracy... 3 Pulpit... 3 Menu Start... 4 Tablica... 4 II. Mój profil... 5 Dane personalne... 5 Adres do korespondencji... 6 Dodatkowe
Opis Experta Na Andrzeja by MMD
 Opis Experta Na Andrzeja by MMD W lewym górnym rogu oprócz czasu, podany jest aktualny kierunek transakcji oraz wartość jej ostatniego wolumenu 1 Punkt 1 jest to czas otwarcia pierwszej pozycji. Daty nie
Opis Experta Na Andrzeja by MMD W lewym górnym rogu oprócz czasu, podany jest aktualny kierunek transakcji oraz wartość jej ostatniego wolumenu 1 Punkt 1 jest to czas otwarcia pierwszej pozycji. Daty nie
Rozdział 2. Konfiguracja środowiska pracy uŝytkownika
 Rozdział 2. Konfiguracja środowiska pracy uŝytkownika Ćwiczenia zawarte w tym rozdziale pozwolą na dostosowanie pulpitu i menu Start do indywidualnych potrzeb uŝytkownika. Środowisko graficzne systemu
Rozdział 2. Konfiguracja środowiska pracy uŝytkownika Ćwiczenia zawarte w tym rozdziale pozwolą na dostosowanie pulpitu i menu Start do indywidualnych potrzeb uŝytkownika. Środowisko graficzne systemu
etrader Pekao Podręcznik użytkownika Informacje rynkowe
 etrader Pekao Podręcznik użytkownika Informacje rynkowe Spis treści 1. Opis okna... 3 2. Otwieranie okna... 3 3. Zawartość okna... 3 3.1. Lista instrumentów oraz filtry... 3 3.2. Lista kategorii... 4 3.3.
etrader Pekao Podręcznik użytkownika Informacje rynkowe Spis treści 1. Opis okna... 3 2. Otwieranie okna... 3 3. Zawartość okna... 3 3.1. Lista instrumentów oraz filtry... 3 3.2. Lista kategorii... 4 3.3.
Instrukcja obsługi notowań koszykowych w M@klerPlus
 Instrukcja obsługi notowań koszykowych w M@klerPlus 1 Spis treści: 1. Wymagania systemowe.. 3 2. Tworzenie koszyka notowań.. 10 3. Modyfikowanie koszyka notowań. 11 4. Uruchamianie tabeli notowań.. 12
Instrukcja obsługi notowań koszykowych w M@klerPlus 1 Spis treści: 1. Wymagania systemowe.. 3 2. Tworzenie koszyka notowań.. 10 3. Modyfikowanie koszyka notowań. 11 4. Uruchamianie tabeli notowań.. 12
Wypożyczalnia by CTI. Instrukcja
 Wypożyczalnia by CTI Instrukcja Spis treści 1. Opis programu... 3 2. Pierwsze uruchomienie... 4 3. Lista sprzętu... 7 3.1. Dodawanie nowego sprzętu... 8 3.2. Dodawanie przeglądu... 9 3.3. Edycja sprzętu...
Wypożyczalnia by CTI Instrukcja Spis treści 1. Opis programu... 3 2. Pierwsze uruchomienie... 4 3. Lista sprzętu... 7 3.1. Dodawanie nowego sprzętu... 8 3.2. Dodawanie przeglądu... 9 3.3. Edycja sprzętu...
Politechnika Gdańska Wydział Elektrotechniki i Automatyki Katedra Inżynierii Systemów Sterowania KOMPUTEROWE SYSTEMY STEROWANIA (KSS)
 Politechnika Gdańska Wydział Elektrotechniki i Automatyki Katedra Inżynierii Systemów Sterowania KOMPUTEROWE SYSTEMY STEROWANIA (KSS) Temat: Platforma Systemowa Wonderware cz. 2 przemysłowa baza danych,
Politechnika Gdańska Wydział Elektrotechniki i Automatyki Katedra Inżynierii Systemów Sterowania KOMPUTEROWE SYSTEMY STEROWANIA (KSS) Temat: Platforma Systemowa Wonderware cz. 2 przemysłowa baza danych,
Zadanie Wstaw wykres i dokonaj jego edycji dla poniższych danych. 8a 3,54 8b 5,25 8c 4,21 8d 4,85
 Zadanie Wstaw wykres i dokonaj jego edycji dla poniższych danych Klasa Średnia 8a 3,54 8b 5,25 8c 4,21 8d 4,85 Do wstawienia wykresu w edytorze tekstu nie potrzebujemy mieć wykonanej tabeli jest ona tylko
Zadanie Wstaw wykres i dokonaj jego edycji dla poniższych danych Klasa Średnia 8a 3,54 8b 5,25 8c 4,21 8d 4,85 Do wstawienia wykresu w edytorze tekstu nie potrzebujemy mieć wykonanej tabeli jest ona tylko
CEMEX Go. Katalog zamówień i produktów. Wersja 2.1
 Katalog zamówień i produktów Wersja 2.1 Katalog zamówień i produktów Stawiając na innowacje i doskonaląc obsługę Klienta, firma CEMEX stworzyła zintegrowane rozwiązanie cyfrowe, nazwane, które pozwoli
Katalog zamówień i produktów Wersja 2.1 Katalog zamówień i produktów Stawiając na innowacje i doskonaląc obsługę Klienta, firma CEMEX stworzyła zintegrowane rozwiązanie cyfrowe, nazwane, które pozwoli
Notowania Mobilne wersja Java dotykowa. Instrukcja obsługi programu
 Notowania Mobilne wersja Java dotykowa Instrukcja obsługi programu Notowania Mobilne to aplikacja, która pozwala na dostęp do notowań giełdowych w czasie rzeczywistym z każdego miejsca na świecie, gdzie
Notowania Mobilne wersja Java dotykowa Instrukcja obsługi programu Notowania Mobilne to aplikacja, która pozwala na dostęp do notowań giełdowych w czasie rzeczywistym z każdego miejsca na świecie, gdzie
URLOPY BY CTI. Instrukcja obsługi
 URLOPY BY CTI Instrukcja obsługi 1. Wstęp.... 3 2. Uruchomienie programu.... 4 3. Rozpoczęcie pracy w programie.... 6 4. Widok kalendarza.... 8 5. Widok pracowników.... 10 6.Tabela z danymi... 11 1. Wstęp.
URLOPY BY CTI Instrukcja obsługi 1. Wstęp.... 3 2. Uruchomienie programu.... 4 3. Rozpoczęcie pracy w programie.... 6 4. Widok kalendarza.... 8 5. Widok pracowników.... 10 6.Tabela z danymi... 11 1. Wstęp.
Instrukcja użytkownika Platforma Walutowa
 Instrukcja użytkownika Platforma Walutowa Radomsko, Sierpień 2018 r. 1. Wstęp Platforma Walutowa ESBANK jest aplikacją internetową służącą do przeprowadzania transakcji walutowych. Do prawidłowego działania
Instrukcja użytkownika Platforma Walutowa Radomsko, Sierpień 2018 r. 1. Wstęp Platforma Walutowa ESBANK jest aplikacją internetową służącą do przeprowadzania transakcji walutowych. Do prawidłowego działania
Spis treści. Wstęp 3. Logowanie 4. Ekran kalendarza 5. Ustawienia 6. Dodawanie akcji 7. Parametry zleceń 8. Zlecenia warunkowe, modyfikacja zleceń 9
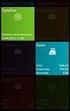 Instrukcja obsługi Spis treści Wstęp 3 Logowanie 4 Ekran kalendarza 5 Ustawienia 6 Dodawanie akcji 7 Parametry zleceń 8 Zlecenia warunkowe, modyfikacja zleceń 9 Obsługa kalendarza 10 HFT Robotero to ultraszybki
Instrukcja obsługi Spis treści Wstęp 3 Logowanie 4 Ekran kalendarza 5 Ustawienia 6 Dodawanie akcji 7 Parametry zleceń 8 Zlecenia warunkowe, modyfikacja zleceń 9 Obsługa kalendarza 10 HFT Robotero to ultraszybki
Kalendarz. Przewodnik Szybki start
 Kalendarz Przewodnik Szybki start Planowanie spotkania programu Lync Prowadź konwersacje twarzą w twarz i częściej komunikuj się zdalnie, zamiast ciągle podróżować dzięki spotkaniom online w programie
Kalendarz Przewodnik Szybki start Planowanie spotkania programu Lync Prowadź konwersacje twarzą w twarz i częściej komunikuj się zdalnie, zamiast ciągle podróżować dzięki spotkaniom online w programie
Praca z wynikami w ALOORA
 AGROLAB GROUP 02-2018 1 / 15 Spis treści Rozdział 1: praca z dwoma widokami wyników... 3 Wyniki według zlecenia... 3 Wyniki według próbki... 3 Modyfikowanie widoków... 3 Wybieranie określonych zleceń lub
AGROLAB GROUP 02-2018 1 / 15 Spis treści Rozdział 1: praca z dwoma widokami wyników... 3 Wyniki według zlecenia... 3 Wyniki według próbki... 3 Modyfikowanie widoków... 3 Wybieranie określonych zleceń lub
Eura-Tech. Instrukcja Obsługi Aplikacji Mobilnej
 Eura-Tech Instrukcja Obsługi Aplikacji Mobilnej Pobieranie aplikacji Przed rozpoczęciem ustawiania kamery IP, pobierz i zainstaluj aplikację Eura Cam. W sklepie Google Play wyszukaj aplikację EuraCam Funkcjonalność
Eura-Tech Instrukcja Obsługi Aplikacji Mobilnej Pobieranie aplikacji Przed rozpoczęciem ustawiania kamery IP, pobierz i zainstaluj aplikację Eura Cam. W sklepie Google Play wyszukaj aplikację EuraCam Funkcjonalność
Instrukcja obsługi NM Mobile na iphone
 Instrukcja obsługi NM Mobile na iphone www.noblemarkets.pl I. LOGOWANIE... 3 1. Logowanie... 3 2. Zapisywanie hasła... 3 3. Zapisywanie danych rachunku... 3 4. Otwarcie rachunku demo... 4 II. GŁÓWNE ZAKŁADKI...
Instrukcja obsługi NM Mobile na iphone www.noblemarkets.pl I. LOGOWANIE... 3 1. Logowanie... 3 2. Zapisywanie hasła... 3 3. Zapisywanie danych rachunku... 3 4. Otwarcie rachunku demo... 4 II. GŁÓWNE ZAKŁADKI...
Spis treści 1. Wstęp Logowanie Główny interfejs aplikacji Ogólny opis interfejsu Poruszanie się po mapie...
 Spis treści 1. Wstęp... 2 2. Logowanie... 2 3. Główny interfejs aplikacji... 2 3.1. Ogólny opis interfejsu... 2 3.2. Poruszanie się po mapie... 3 3.3. Przełączanie widocznych warstw... 3 4. Urządzenia...
Spis treści 1. Wstęp... 2 2. Logowanie... 2 3. Główny interfejs aplikacji... 2 3.1. Ogólny opis interfejsu... 2 3.2. Poruszanie się po mapie... 3 3.3. Przełączanie widocznych warstw... 3 4. Urządzenia...
Zadanie 10. Stosowanie dokumentu głównego do organizowania dużych projektów
 Zadanie 10. Stosowanie dokumentu głównego do organizowania dużych projektów Za pomocą edytora Word można pracować zespołowo nad jednym dużym projektem (dokumentem). Tworzy się wówczas dokument główny,
Zadanie 10. Stosowanie dokumentu głównego do organizowania dużych projektów Za pomocą edytora Word można pracować zespołowo nad jednym dużym projektem (dokumentem). Tworzy się wówczas dokument główny,
Podstawy technologii cyfrowej i komputerów
 BESKIDZKIE TOWARZYSTWO EDUKACYJNE Podstawy technologii cyfrowej i komputerów Budowa komputerów cz. 2 systemy operacyjne mgr inż. Radosław Wylon 2010 1 Spis treści: Rozdział I 3 1. Systemy operacyjne 3
BESKIDZKIE TOWARZYSTWO EDUKACYJNE Podstawy technologii cyfrowej i komputerów Budowa komputerów cz. 2 systemy operacyjne mgr inż. Radosław Wylon 2010 1 Spis treści: Rozdział I 3 1. Systemy operacyjne 3
WinSkład / WinUcz 15.00
 WinSkład 15.00 / WinUcz 15.00 Instrukcja obsługi interfejsu użytkownika Spis treści: 1. Filtrowanie danych... 2 1.1. Nowy filtr Wg okresu - ograniczenie liczby danych... 3 1.2. Konfiguracja filtrów...
WinSkład 15.00 / WinUcz 15.00 Instrukcja obsługi interfejsu użytkownika Spis treści: 1. Filtrowanie danych... 2 1.1. Nowy filtr Wg okresu - ograniczenie liczby danych... 3 1.2. Konfiguracja filtrów...
Przewodnik Szybki start
 Przewodnik Szybki start Program Microsoft Word 2013 wygląda inaczej niż wcześniejsze wersje, dlatego przygotowaliśmy ten przewodnik, aby skrócić czas nauki jego obsługi. Pasek narzędzi Szybki dostęp Te
Przewodnik Szybki start Program Microsoft Word 2013 wygląda inaczej niż wcześniejsze wersje, dlatego przygotowaliśmy ten przewodnik, aby skrócić czas nauki jego obsługi. Pasek narzędzi Szybki dostęp Te
UONET+ - moduł Sekretariat. Jak wykorzystać wydruki list w formacie XLS do analizy danych uczniów?
 UONET+ - moduł Sekretariat Jak wykorzystać wydruki list w formacie XLS do analizy danych uczniów? W module Sekretariat wydruki dostępne w widoku Wydruki/ Wydruki list można przygotować w formacie PDF oraz
UONET+ - moduł Sekretariat Jak wykorzystać wydruki list w formacie XLS do analizy danych uczniów? W module Sekretariat wydruki dostępne w widoku Wydruki/ Wydruki list można przygotować w formacie PDF oraz
Compas 2026 Vision Instrukcja obsługi do wersji 1.07
 Compas 2026 Vision Instrukcja obsługi do wersji 1.07 1 2 Spis treści Integracja...5 1.Compas 2026 Lan...5 Logowanie...7 Użytkownicy...8 Raporty...10 Tworzenie wizualizacji Widoki...12 1.Zarządzanie widokami...12
Compas 2026 Vision Instrukcja obsługi do wersji 1.07 1 2 Spis treści Integracja...5 1.Compas 2026 Lan...5 Logowanie...7 Użytkownicy...8 Raporty...10 Tworzenie wizualizacji Widoki...12 1.Zarządzanie widokami...12
2017 Electronics For Imaging, Inc. Informacje zawarte w niniejszej publikacji podlegają postanowieniom opisanym w dokumencie Uwagi prawne dotyczącym
 2017 Electronics For Imaging, Inc. Informacje zawarte w niniejszej publikacji podlegają postanowieniom opisanym w dokumencie Uwagi prawne dotyczącym tego produktu. 17 kwietnia 2017 Spis treści 3 Spis treści...5
2017 Electronics For Imaging, Inc. Informacje zawarte w niniejszej publikacji podlegają postanowieniom opisanym w dokumencie Uwagi prawne dotyczącym tego produktu. 17 kwietnia 2017 Spis treści 3 Spis treści...5
W prawym górnym rogu widoczna jest nazwa zalogowanego użytkownika.
 1 Wstęp ekantor jest aplikacją internetową służącą do przeprowadzania transakcji walutowych. Do prawidłowego działania potrzebna jest aktualna przeglądarka internetowa w najnowszej wersji. Minimalna rozdzielczość
1 Wstęp ekantor jest aplikacją internetową służącą do przeprowadzania transakcji walutowych. Do prawidłowego działania potrzebna jest aktualna przeglądarka internetowa w najnowszej wersji. Minimalna rozdzielczość
Expo Composer. www.doittechnology.pl 1. Garncarska 5 70-377 Szczecin tel.: +48 91 404 09 24 e-mail: info@doittechnology.pl. Dokumentacja użytkownika
 Expo Composer Dokumentacja użytkownika Wersja 1.0 www.doittechnology.pl 1 SPIS TREŚCI 1. O PROGRAMIE... 3 Wstęp... 3 Wymagania systemowe... 3 Licencjonowanie... 3 2. PIERWSZE KROKI Z Expo Composer... 4
Expo Composer Dokumentacja użytkownika Wersja 1.0 www.doittechnology.pl 1 SPIS TREŚCI 1. O PROGRAMIE... 3 Wstęp... 3 Wymagania systemowe... 3 Licencjonowanie... 3 2. PIERWSZE KROKI Z Expo Composer... 4
Dell UltraSharp UP3017 Dell Display Manager Instrukcja użytkownika
 Dell UltraSharp UP3017 Dell Display Manager Instrukcja użytkownika Model: UP3017 Model - zgodność z przepisami: UP3017t UWAGA: UWAGA oznacza ważną informację, pomocną w lepszym używaniu komputera. Copyright
Dell UltraSharp UP3017 Dell Display Manager Instrukcja użytkownika Model: UP3017 Model - zgodność z przepisami: UP3017t UWAGA: UWAGA oznacza ważną informację, pomocną w lepszym używaniu komputera. Copyright
Laboratorium - Monitorowanie i zarządzanie zasobami systemu Windows XP
 5.0 5.3.3.7 Laboratorium - Monitorowanie i zarządzanie zasobami systemu Windows XP Wprowadzenie Wydrukuj i uzupełnij to laboratorium. W tym laboratorium, będziesz korzystać z narzędzi administracyjnych
5.0 5.3.3.7 Laboratorium - Monitorowanie i zarządzanie zasobami systemu Windows XP Wprowadzenie Wydrukuj i uzupełnij to laboratorium. W tym laboratorium, będziesz korzystać z narzędzi administracyjnych
Aplikacja Shoper Appstore Powiązane w koszyku REALIZACJA
 Aplikacja Shoper Appstore Powiązane w koszyku REALIZACJA Spis treści Instalacja aplikacji...3 Korzystanie z aplikacji...5 Konfiguracja aplikacji...7 Wyświetlanie na stronie szczegółów produktu...7 Wyświetlanie
Aplikacja Shoper Appstore Powiązane w koszyku REALIZACJA Spis treści Instalacja aplikacji...3 Korzystanie z aplikacji...5 Konfiguracja aplikacji...7 Wyświetlanie na stronie szczegółów produktu...7 Wyświetlanie
Podręcznik Użytkownika aplikacji NOVO Szkoła. Profil Ucznia
 Podręcznik Użytkownika aplikacji NOVO Szkoła Profil Ucznia Spis treści 1 Podstawowe informacje 3 1.1 Przeglądarka internetowa........................................ 3 1.2 Logowanie i wylogowanie, sesja
Podręcznik Użytkownika aplikacji NOVO Szkoła Profil Ucznia Spis treści 1 Podstawowe informacje 3 1.1 Przeglądarka internetowa........................................ 3 1.2 Logowanie i wylogowanie, sesja
PRZEWODNIK PO ETRADER PEKAO ROZDZIAŁ XVI. INFORMACJE RYNKOWE SPIS TREŚCI
 PRZEWODNIK PO ETRADER PEKAO ROZDZIAŁ XVI. INFORMACJE RYNKOWE SPIS TREŚCI 1. OPIS OKNA 3 2. OTWIERANIE OKNA 3 3. ZAWARTOŚĆ OKNA 3 3.1. LISTA INSTRUMENTÓW ORAZ FILTRY 3 3.2. LISTA KATEGORII 4 3.3. LISTA
PRZEWODNIK PO ETRADER PEKAO ROZDZIAŁ XVI. INFORMACJE RYNKOWE SPIS TREŚCI 1. OPIS OKNA 3 2. OTWIERANIE OKNA 3 3. ZAWARTOŚĆ OKNA 3 3.1. LISTA INSTRUMENTÓW ORAZ FILTRY 3 3.2. LISTA KATEGORII 4 3.3. LISTA
Jak zamówić zdjęcia przez FotoSender?
 Laboratorium Fotograficzne Kodak Express FOTOS ul. Hoża 9, 16-300 Augustów tel. 087 643 24 66 www.fotos.augustow.pl fotos@fotos.augustow.pl Godz. otwarcia pn-pt 9.00 17.00 sob 9.00 13.00 Jak zamówić zdjęcia
Laboratorium Fotograficzne Kodak Express FOTOS ul. Hoża 9, 16-300 Augustów tel. 087 643 24 66 www.fotos.augustow.pl fotos@fotos.augustow.pl Godz. otwarcia pn-pt 9.00 17.00 sob 9.00 13.00 Jak zamówić zdjęcia
Instalowanie VHOPE i plików biblioteki VHOPE
 Instalowanie VHOPE i plików biblioteki VHOPE Krok 1. Zainstaluj aplikację VHOPE Przed rozpoczęciem korzystania z materiałów prezentacyjnych znajdujących się na tym dysku USB należy zainstalować na komputerze
Instalowanie VHOPE i plików biblioteki VHOPE Krok 1. Zainstaluj aplikację VHOPE Przed rozpoczęciem korzystania z materiałów prezentacyjnych znajdujących się na tym dysku USB należy zainstalować na komputerze
Raytracer. Seminaria. Hotline. początkujący zaawansowani na miejscu
 Seminaria początkujący zaawansowani na miejscu Hotline wsparcie techniczne +420 571 894 330 zdalne sterowanie przez Team Viewer email carat@technodat.cz Zespół Spis treści Spis treści... - 2 - Informacja...
Seminaria początkujący zaawansowani na miejscu Hotline wsparcie techniczne +420 571 894 330 zdalne sterowanie przez Team Viewer email carat@technodat.cz Zespół Spis treści Spis treści... - 2 - Informacja...
Badanie ruchu złożenia
 Badanie ruchu złożenia W wersji Standard programu SolidWorks mamy do dyspozycji dwie aplikacje: Podstawowy ruch symulacja ruchu z użyciem grawitacji, sprężyn, napędów oraz kontaktu między komponentami.
Badanie ruchu złożenia W wersji Standard programu SolidWorks mamy do dyspozycji dwie aplikacje: Podstawowy ruch symulacja ruchu z użyciem grawitacji, sprężyn, napędów oraz kontaktu między komponentami.
Podręcznik Użytkownika aplikacji iplus manager CDMA
 Podręcznik Użytkownika aplikacji iplus manager CDMA iplus CDMA wita w świecie internetu! iplus CDMA to nowy wymiar internetu w Plusie. Połączenie zalet internetu mobilnego i stacjonarnego. Łącz się z siecią
Podręcznik Użytkownika aplikacji iplus manager CDMA iplus CDMA wita w świecie internetu! iplus CDMA to nowy wymiar internetu w Plusie. Połączenie zalet internetu mobilnego i stacjonarnego. Łącz się z siecią
Podręcznik użytkownika programu. Ceremonia 3.1
 Podręcznik użytkownika programu Ceremonia 3.1 1 Spis treści O programie...3 Główne okno programu...4 Edytor pieśni...7 Okno ustawień programu...8 Edycja kategorii pieśni...9 Edytor schematów slajdów...10
Podręcznik użytkownika programu Ceremonia 3.1 1 Spis treści O programie...3 Główne okno programu...4 Edytor pieśni...7 Okno ustawień programu...8 Edycja kategorii pieśni...9 Edytor schematów slajdów...10
Spis treści Szybki start... 4 Podstawowe informacje opis okien... 6 Tworzenie, zapisywanie oraz otwieranie pliku... 23
 Spis treści Szybki start... 4 Podstawowe informacje opis okien... 6 Plik... 7 Okna... 8 Aktywny scenariusz... 9 Oblicz scenariusz... 10 Lista zmiennych... 11 Wartości zmiennych... 12 Lista scenariuszy/lista
Spis treści Szybki start... 4 Podstawowe informacje opis okien... 6 Plik... 7 Okna... 8 Aktywny scenariusz... 9 Oblicz scenariusz... 10 Lista zmiennych... 11 Wartości zmiennych... 12 Lista scenariuszy/lista
INSTRUKCJA UŻYTKOWNIKA. Spis treści. I. Wprowadzenie... 2. II. Tworzenie nowej karty pracy... 3. a. Obiekty... 4. b. Nauka pisania...
 INSTRUKCJA UŻYTKOWNIKA Spis treści I. Wprowadzenie... 2 II. Tworzenie nowej karty pracy... 3 a. Obiekty... 4 b. Nauka pisania... 5 c. Piktogramy komunikacyjne... 5 d. Warstwy... 5 e. Zapis... 6 III. Galeria...
INSTRUKCJA UŻYTKOWNIKA Spis treści I. Wprowadzenie... 2 II. Tworzenie nowej karty pracy... 3 a. Obiekty... 4 b. Nauka pisania... 5 c. Piktogramy komunikacyjne... 5 d. Warstwy... 5 e. Zapis... 6 III. Galeria...
Synchronizator plików (SSC) - dokumentacja
 SZARP http://www.szarp.org Synchronizator plików (SSC) - dokumentacja Wersja pliku: $Id: ssc.sgml 4420 2007-09-18 11:19:02Z schylek$ > 1. Witamy w programie SSC Synchronizator plików (SZARP Sync Client,
SZARP http://www.szarp.org Synchronizator plików (SSC) - dokumentacja Wersja pliku: $Id: ssc.sgml 4420 2007-09-18 11:19:02Z schylek$ > 1. Witamy w programie SSC Synchronizator plików (SZARP Sync Client,
Bazy danych raporty. 1. Przekopiuj na dysk F:\ bazę M5BIB.mdb z dysku wskazanego przez prowadzącego.
 Bazy danych raporty 1. Przekopiuj na dysk F:\ bazę M5BIB.mdb z dysku wskazanego przez prowadzącego. 2. Otwórz bazę (F:\M5BIB). 3. Utwórz raport wyświetlający wszystkie pola z tabeli KSIAZKI. Pozostaw ustawienia
Bazy danych raporty 1. Przekopiuj na dysk F:\ bazę M5BIB.mdb z dysku wskazanego przez prowadzącego. 2. Otwórz bazę (F:\M5BIB). 3. Utwórz raport wyświetlający wszystkie pola z tabeli KSIAZKI. Pozostaw ustawienia
Podręcznik użytkownika
 Podręcznik użytkownika Moduł kliencki Kodak Asset Management Software Stan i ustawienia zasobów... 1 Menu Stan zasobów... 2 Menu Ustawienia zasobów... 3 Obsługa alertów... 7 Komunikaty zarządzania zasobami...
Podręcznik użytkownika Moduł kliencki Kodak Asset Management Software Stan i ustawienia zasobów... 1 Menu Stan zasobów... 2 Menu Ustawienia zasobów... 3 Obsługa alertów... 7 Komunikaty zarządzania zasobami...
5.2. Pierwsze kroki z bazami danych
 5.2. Pierwsze kroki z bazami danych Uruchamianie programu Podobnie jak inne programy, OO Base uruchamiamy z Menu Start, poprzez zakładkę Wszystkie programy, gdzie znajduje się folder OpenOffice.org 2.2,
5.2. Pierwsze kroki z bazami danych Uruchamianie programu Podobnie jak inne programy, OO Base uruchamiamy z Menu Start, poprzez zakładkę Wszystkie programy, gdzie znajduje się folder OpenOffice.org 2.2,
Podręcznik Użytkownika aplikacji NOVO Szkoła. Profil Opiekuna
 Podręcznik Użytkownika aplikacji NOVO Szkoła Profil Opiekuna Spis treści 1 Podstawowe informacje 3 1.1 Przeglądarka internetowa........................................ 3 1.2 Logowanie i wylogowanie, sesja
Podręcznik Użytkownika aplikacji NOVO Szkoła Profil Opiekuna Spis treści 1 Podstawowe informacje 3 1.1 Przeglądarka internetowa........................................ 3 1.2 Logowanie i wylogowanie, sesja
ROZPOCZĘCIE PRACY Z PLATFORMĄ INFRONT
 ROZPOCZĘCIE PRACY Z PLATFORMĄ INFRONT Pierwszym krokiem jest uzyskanie dostępu do danych rynkowych w celu pobrania aktualnych notowań spółek. Możesz to zrobić wybierając opcję Preferencje z menu Narzędzia.
ROZPOCZĘCIE PRACY Z PLATFORMĄ INFRONT Pierwszym krokiem jest uzyskanie dostępu do danych rynkowych w celu pobrania aktualnych notowań spółek. Możesz to zrobić wybierając opcję Preferencje z menu Narzędzia.
Obsługa Panelu Menadżera
 Obsługa Panelu Menadżera Wersja 3.59.305 4.04.2013 r. Panel Menadżera pozwala na dostęp do wybranych informacji systemu Streamsoft Prestiż, poprzez przeglądarkę internetową. Ponadto panel ten można obsługiwać
Obsługa Panelu Menadżera Wersja 3.59.305 4.04.2013 r. Panel Menadżera pozwala na dostęp do wybranych informacji systemu Streamsoft Prestiż, poprzez przeglądarkę internetową. Ponadto panel ten można obsługiwać
1 Nowa funkcjonalność w Systemie
 1 Nowa funkcjonalność w Systemie BiznesPl@net W systemie BiznesPl@net udostępniliśmy nową funkcjonalność: elektroniczną platformę walutową FX Pl@net (zakładka o nazwie FX Pl@net). Pozwala ona na realizację
1 Nowa funkcjonalność w Systemie BiznesPl@net W systemie BiznesPl@net udostępniliśmy nową funkcjonalność: elektroniczną platformę walutową FX Pl@net (zakładka o nazwie FX Pl@net). Pozwala ona na realizację
Przewodnik Szybki start
 Projekty Przewodnik Szybki start Śledzenie zadań Lista zadań programu SharePoint umożliwia śledzenie wszystkich zadań, które muszą zostać wykonane w ramach projektu. Możesz dodać daty rozpoczęcia i daty
Projekty Przewodnik Szybki start Śledzenie zadań Lista zadań programu SharePoint umożliwia śledzenie wszystkich zadań, które muszą zostać wykonane w ramach projektu. Możesz dodać daty rozpoczęcia i daty
POLSKI. Macro Key Manager Podręcznik użytkownika
 POLSKI Macro Key Manager Podręcznik użytkownika Wprowadzenie Macro Key Manager to specjalna aplikacja oprogramowania tabletu. Korzystając z oprogramowania Macro Key Manager, można konfigurować funkcje
POLSKI Macro Key Manager Podręcznik użytkownika Wprowadzenie Macro Key Manager to specjalna aplikacja oprogramowania tabletu. Korzystając z oprogramowania Macro Key Manager, można konfigurować funkcje
efaktura Kärcher Instrukcja użytkownika
 Pion Informatyzacji i Transakcji Elektronicznych efaktura Kärcher Wersja dokumentu 1.11 Warszawa, luty 2010r. SPIS TREŚCI 1 WPROWADZENIE... 3 2 ROZPOCZĘCIE PRACY Z SYSTEMEM... 3 3 PROCES LOGOWANIA I WYLOGOWANIA
Pion Informatyzacji i Transakcji Elektronicznych efaktura Kärcher Wersja dokumentu 1.11 Warszawa, luty 2010r. SPIS TREŚCI 1 WPROWADZENIE... 3 2 ROZPOCZĘCIE PRACY Z SYSTEMEM... 3 3 PROCES LOGOWANIA I WYLOGOWANIA
1. Wstęp Niniejszy dokument jest instrukcją użytkownika dla aplikacji internetowej DM TrackMan.
 Instrukcja korzystania z aplikacji TrackMan wersja WEB 1. Wstęp... 1 2. Logowanie... 1 3. Główny interfejs aplikacji... 2 3.1. Ogólny opis interfejsu... 2 3.2. Poruszanie się po mapie... 2 3.3. Przełączanie
Instrukcja korzystania z aplikacji TrackMan wersja WEB 1. Wstęp... 1 2. Logowanie... 1 3. Główny interfejs aplikacji... 2 3.1. Ogólny opis interfejsu... 2 3.2. Poruszanie się po mapie... 2 3.3. Przełączanie
Instrukcja użytkowania
 ASPEL S.A. PL 32-080 Zabierzów, os. H. Sienkiewicza 33 tel. +48 12 285 22 22, fax +48 12 285 30 30 www.aspel.com.pl Instrukcja użytkowania Konfiguracja bezprzewodowej komunikacji rejestratora AsPEKT 703
ASPEL S.A. PL 32-080 Zabierzów, os. H. Sienkiewicza 33 tel. +48 12 285 22 22, fax +48 12 285 30 30 www.aspel.com.pl Instrukcja użytkowania Konfiguracja bezprzewodowej komunikacji rejestratora AsPEKT 703
inwasico.ico inwasico.ico inwasico.ico Instrukcja InwasApplication
 inwasico.ico inwasico.ico inwasico.ico Instrukcja InwasApplication InwasApplication - Instrukcja Spis treści Konfiguracja... 3 Repozytoria... 3 Dodawanie nowego repozytorium... 4 Import dokumentów... 5
inwasico.ico inwasico.ico inwasico.ico Instrukcja InwasApplication InwasApplication - Instrukcja Spis treści Konfiguracja... 3 Repozytoria... 3 Dodawanie nowego repozytorium... 4 Import dokumentów... 5
Podstawowe czynnos ci w programie Word
 Podstawowe czynnos ci w programie Word Program Word to zaawansowana aplikacja umożliwiająca edytowanie tekstu i stosowanie różnych układów, jednak aby w pełni wykorzystać jej możliwości, należy najpierw
Podstawowe czynnos ci w programie Word Program Word to zaawansowana aplikacja umożliwiająca edytowanie tekstu i stosowanie różnych układów, jednak aby w pełni wykorzystać jej możliwości, należy najpierw
Wspólne Zaawansowana tabela
 Wspólne Zaawansowana tabela Wersja 3.59.305 4.04.2013 r. W systemie Streamsoft Prestiż umożliwiono tworzenie zaawansowanych analiz w każdym oknie z tabelą. Analizy takie umożliwiają wielopoziomowe grupowanie
Wspólne Zaawansowana tabela Wersja 3.59.305 4.04.2013 r. W systemie Streamsoft Prestiż umożliwiono tworzenie zaawansowanych analiz w każdym oknie z tabelą. Analizy takie umożliwiają wielopoziomowe grupowanie
1. Tworzenie prezentacji multimedialnych w programie Microsoft Office PowerPoint Artur Grabowski
 1. Tworzenie prezentacji multimedialnych w programie Microsoft Office PowerPoint Artur Grabowski Spis treści 1.1 Tworzenie slajdów...2 1.2 Projektowanie Prezentacji...3 1.3 Stosowanie przejść w slajdach....5
1. Tworzenie prezentacji multimedialnych w programie Microsoft Office PowerPoint Artur Grabowski Spis treści 1.1 Tworzenie slajdów...2 1.2 Projektowanie Prezentacji...3 1.3 Stosowanie przejść w slajdach....5
Instrukcja obsługi Zaplecza epk w zakresie zarządzania tłumaczeniami opisów procedur, publikacji oraz poradników przedsiębiorcy
 Instrukcja obsługi Zaplecza epk w zakresie zarządzania tłumaczeniami opisów procedur, publikacji oraz poradników przedsiębiorcy Spis treści: 1 WSTĘP... 3 2 DOSTĘP DO SYSTEMU... 3 3 OPIS OGÓLNY SEKCJI TŁUMACZENIA...
Instrukcja obsługi Zaplecza epk w zakresie zarządzania tłumaczeniami opisów procedur, publikacji oraz poradników przedsiębiorcy Spis treści: 1 WSTĘP... 3 2 DOSTĘP DO SYSTEMU... 3 3 OPIS OGÓLNY SEKCJI TŁUMACZENIA...
Instrukcja obsługi funkcji specjalnych szablonu C01 v.1.0
 Instrukcja obsługi funkcji specjalnych szablonu C01 v.1.0 UWAGA 1: Przed dokonaniem jakichkolwiek zmian, zalecamy skopiować wcześniej kod html modułu do pliku na lokalnym dysku. W przypadku problemów ułatwi
Instrukcja obsługi funkcji specjalnych szablonu C01 v.1.0 UWAGA 1: Przed dokonaniem jakichkolwiek zmian, zalecamy skopiować wcześniej kod html modułu do pliku na lokalnym dysku. W przypadku problemów ułatwi
VComNet Podręcznik użytkownika. VComNet. Podręcznik użytkownika Wstęp
 VComNet Podręcznik użytkownika Wstęp VComNet przeznaczony jest do wdrażania aplikacji komunikacyjnych uruchomionych na komputerze PC z systemem Windows z urządzeniami połączonymi poprzez RS485 (RS422/RS232)
VComNet Podręcznik użytkownika Wstęp VComNet przeznaczony jest do wdrażania aplikacji komunikacyjnych uruchomionych na komputerze PC z systemem Windows z urządzeniami połączonymi poprzez RS485 (RS422/RS232)
Dopasowywanie czasu dla poszczególnych zasobów
 Dopasowywanie czasu dla poszczególnych zasobów Narzędzia Zmień czas pracy W polu dla kalendarza wybieramy zasób dla którego chcemy zmienić czas pracy, np. wpisać urlop albo zmienić godziny pracy itp. Dalej
Dopasowywanie czasu dla poszczególnych zasobów Narzędzia Zmień czas pracy W polu dla kalendarza wybieramy zasób dla którego chcemy zmienić czas pracy, np. wpisać urlop albo zmienić godziny pracy itp. Dalej
Prezentacja multimedialna MS PowerPoint 2010 (podstawy)
 Prezentacja multimedialna MS PowerPoint 2010 (podstawy) Cz. 4. Animacje, przejścia, pokaz slajdów Dzięki animacjom nasza prezentacja może stać się bardziej dynamiczna, a informacje, które chcemy przekazać,
Prezentacja multimedialna MS PowerPoint 2010 (podstawy) Cz. 4. Animacje, przejścia, pokaz slajdów Dzięki animacjom nasza prezentacja może stać się bardziej dynamiczna, a informacje, które chcemy przekazać,
